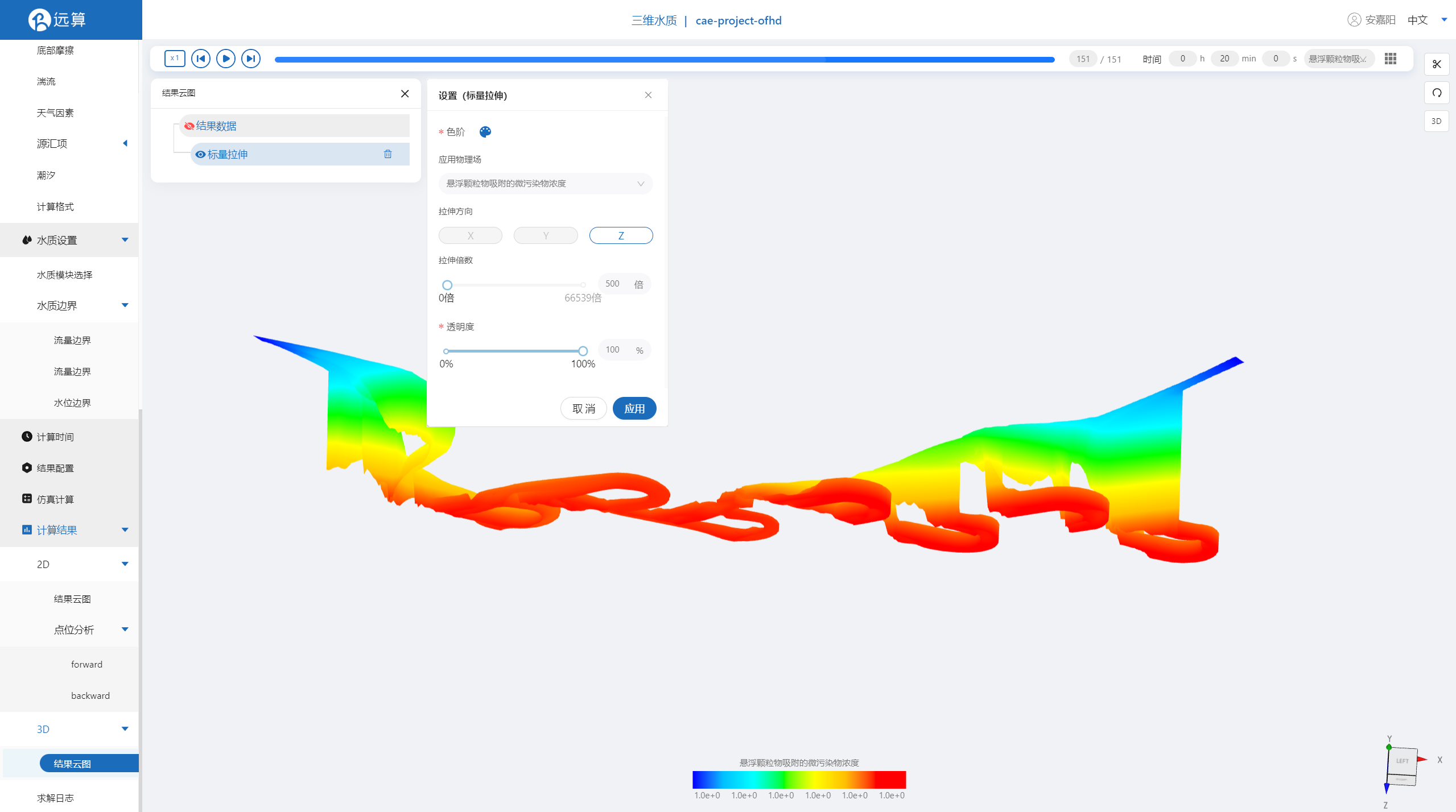案例5 - Tesla阀仿真模拟
1. 案例介绍
本案例利用CAE365三维水动力,搭建Tesla阀模型,从而研究模拟Tesla阀情况。
2. 操作说明
2.1 矢量数据
将研究区域的坐标系设置为4549。
利用本地上传按钮,上传绘制好的Tesla阀轮廓多边形文件shp,并应用保存。
利用标点工具,分别在正向和反向出水口标点,命名并保存
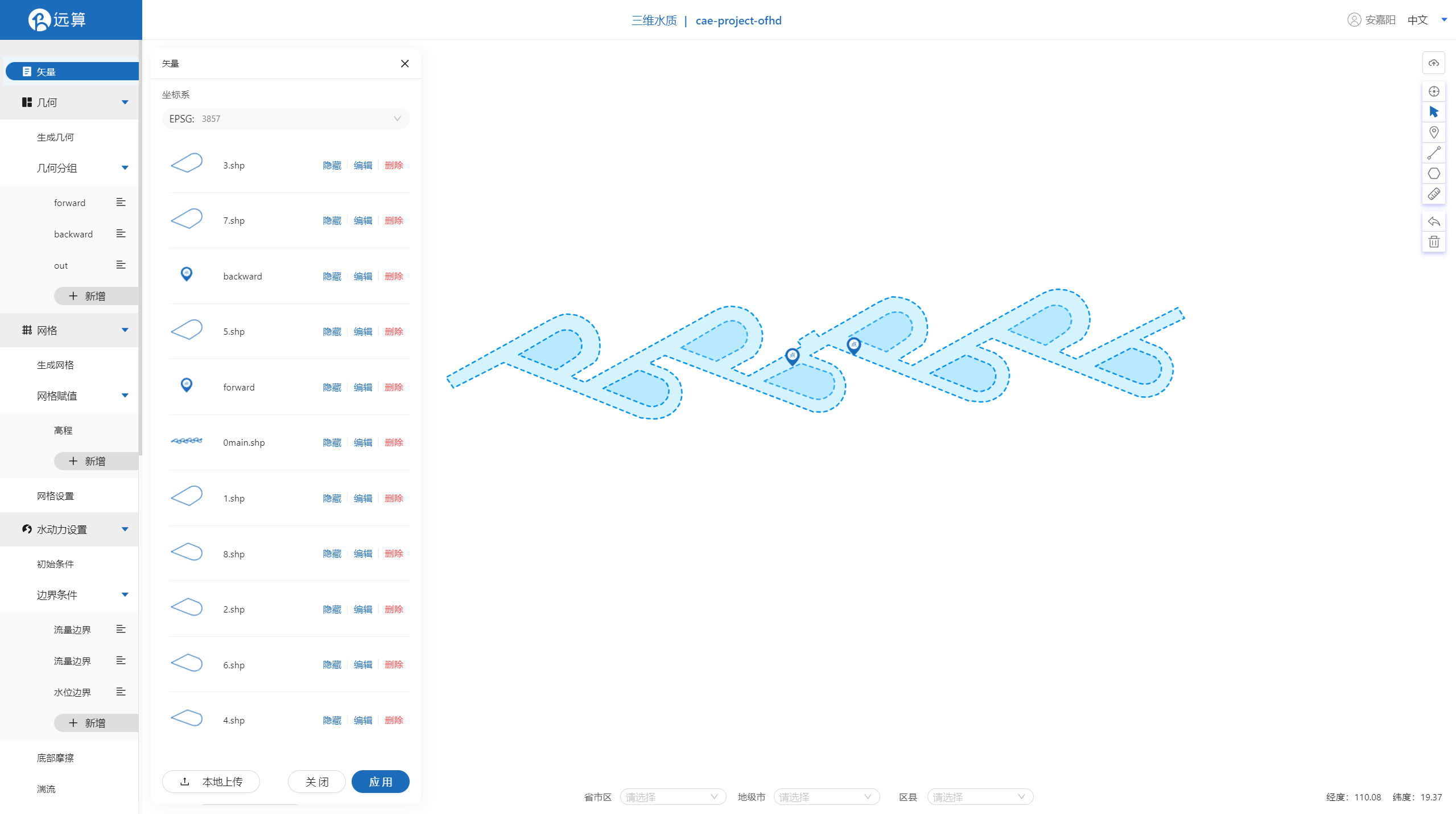
2.2 几何
2.21 生成几何
点击几何,点击生成几何,在弹出的窗口中选择主网格轮廓为0main.shp,
子网格为1~8,全部不可淹没,点击生成几何。
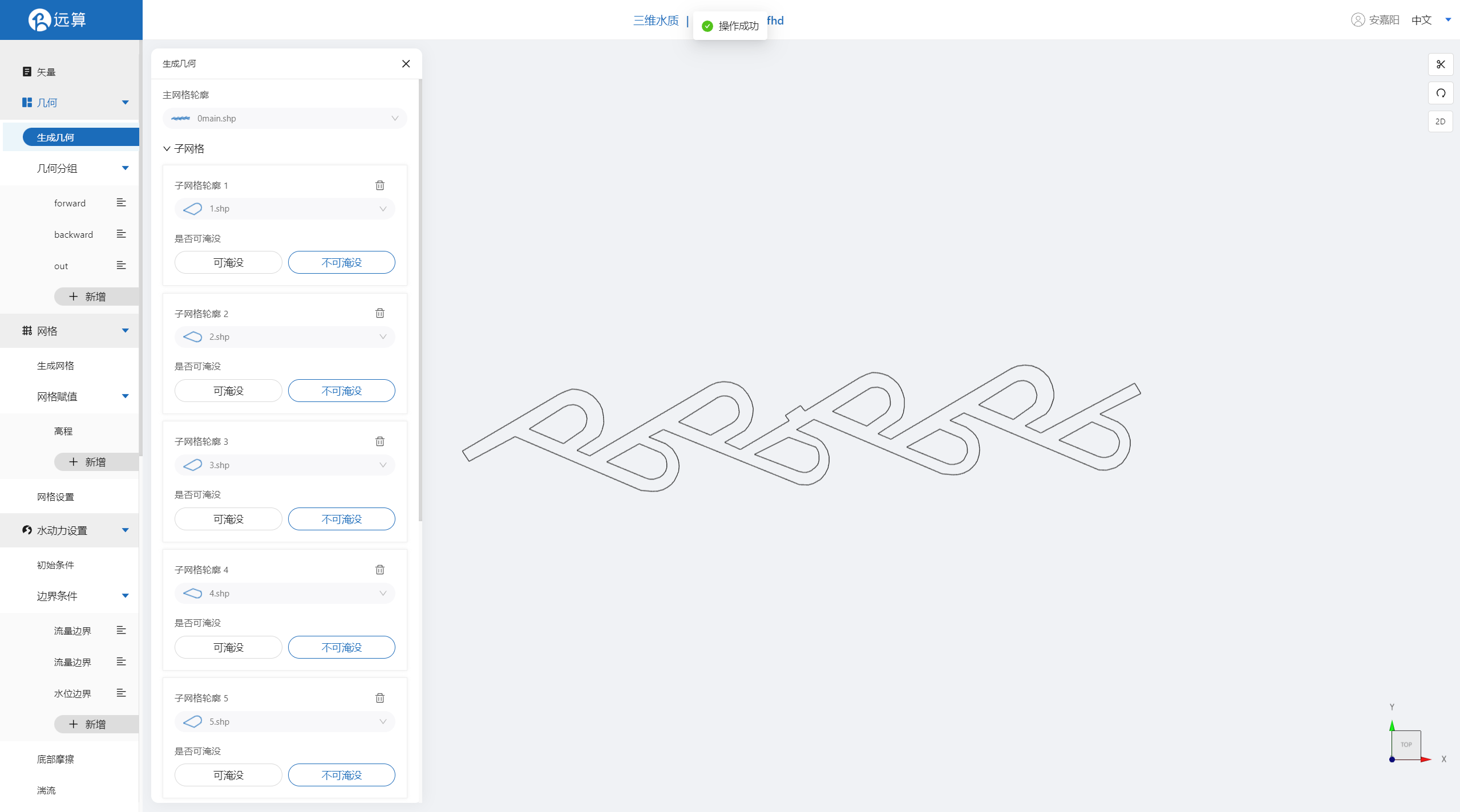
2.22 几何分组
点击几何分组,点击添加,在分组位置下方的方框里选中想要的线段,或者用鼠标靠近想要选中的线段,被靠近的线段会变成绿色,点击后该线段被选中并变成红色。
选中Tesla阀正向入口,并重命名为forward,保存。
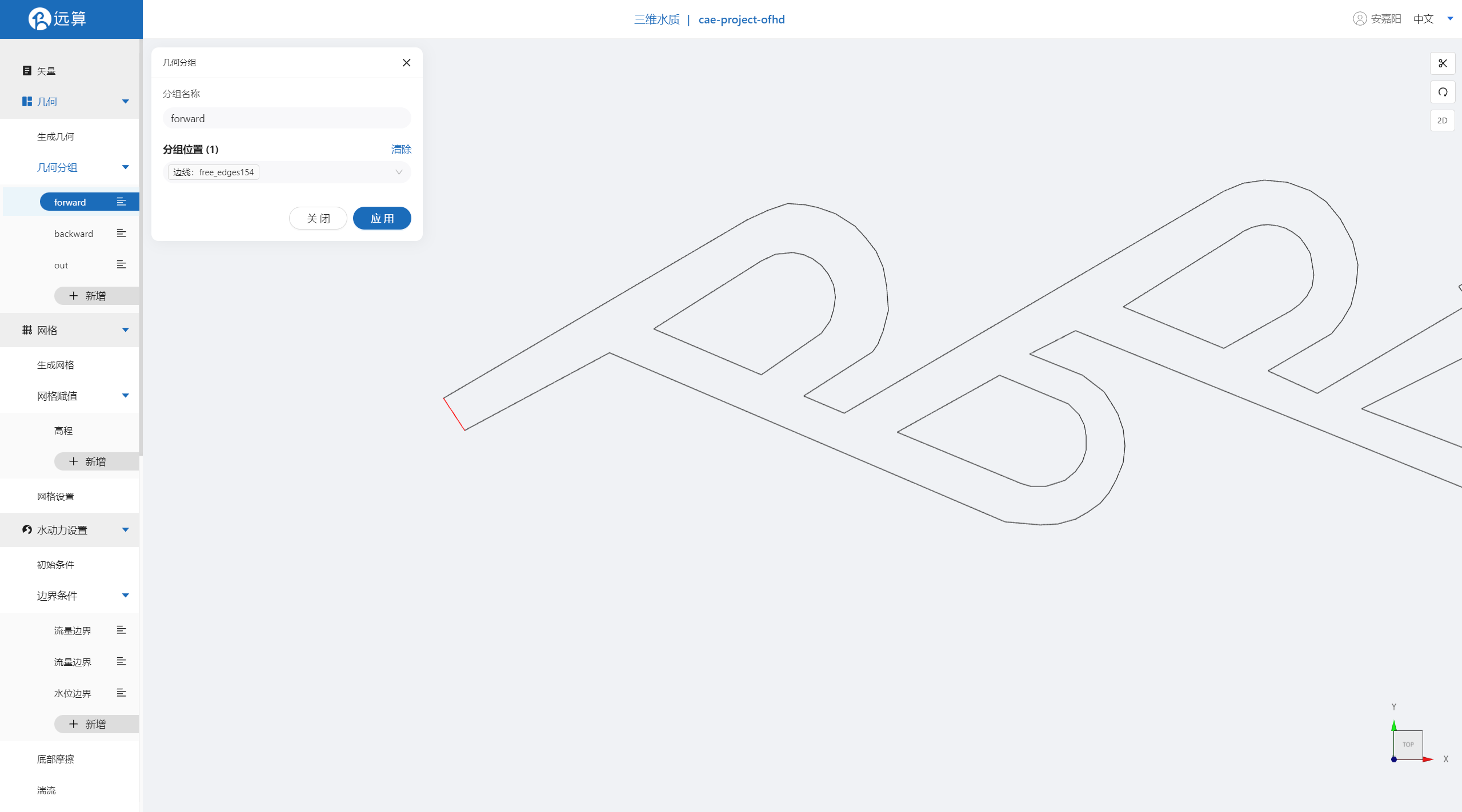 选中Tesla阀反向入口,并重命名为backward,保存。
选中Tesla阀反向入口,并重命名为backward,保存。
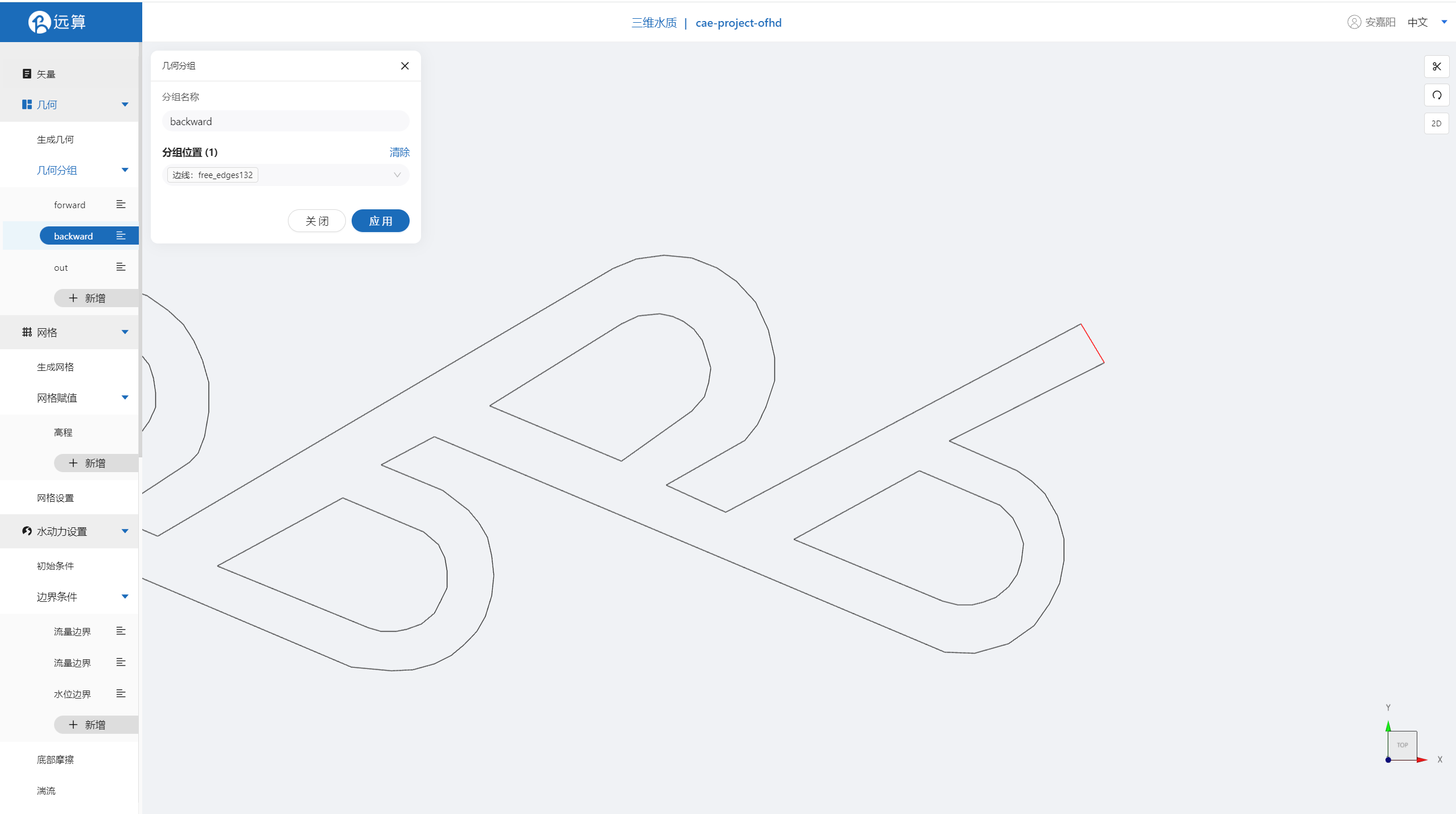 选中中部出口,并重命名为out,保存。
选中中部出口,并重命名为out,保存。
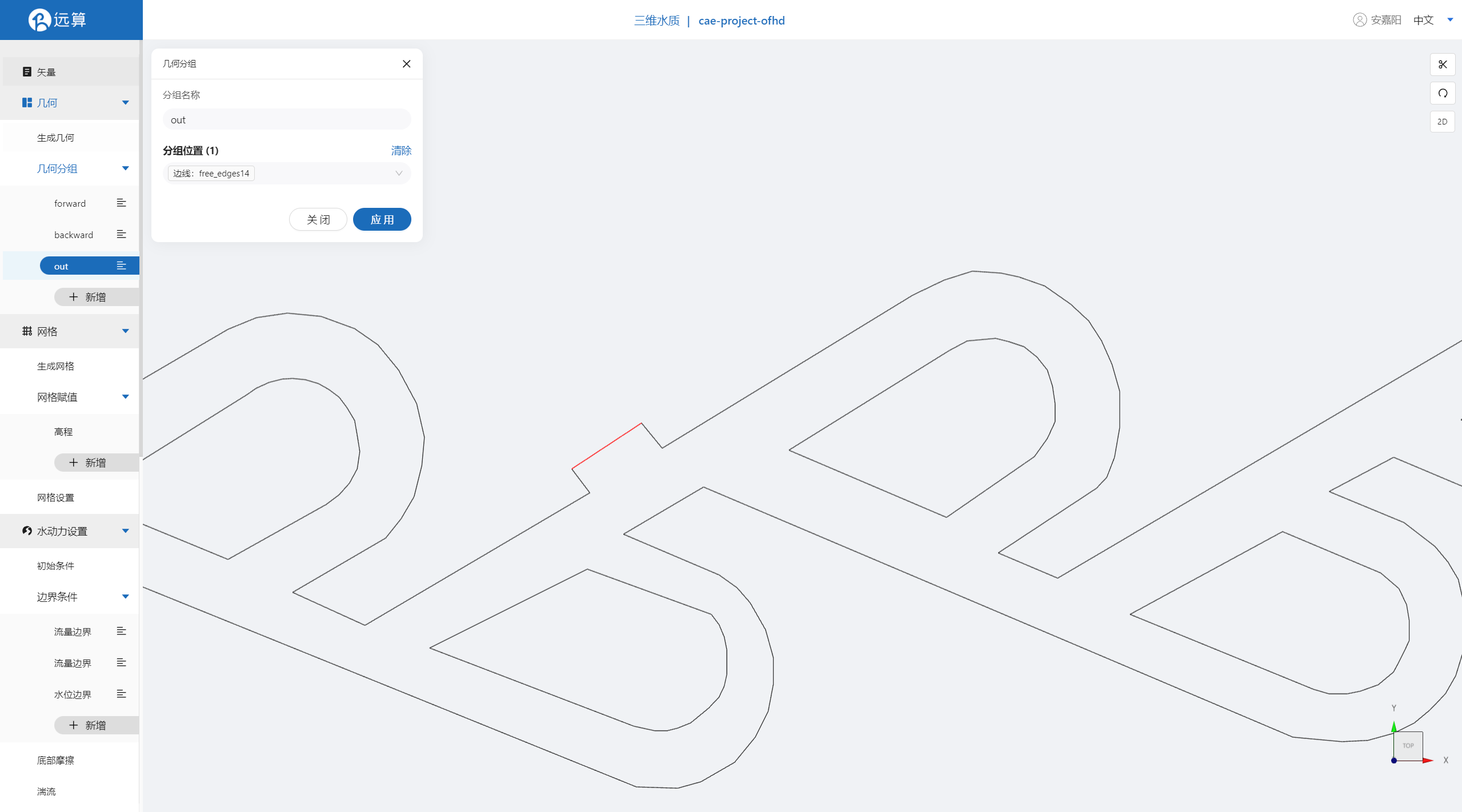
2.3 网格
2.3.1 生成网格
点击网格,点击生成网格,在弹出的窗口中配置主网格和子网格的尺寸。该案例只需设置主网格尺寸,可参考图中尺寸。配置完成后点击生成网格。
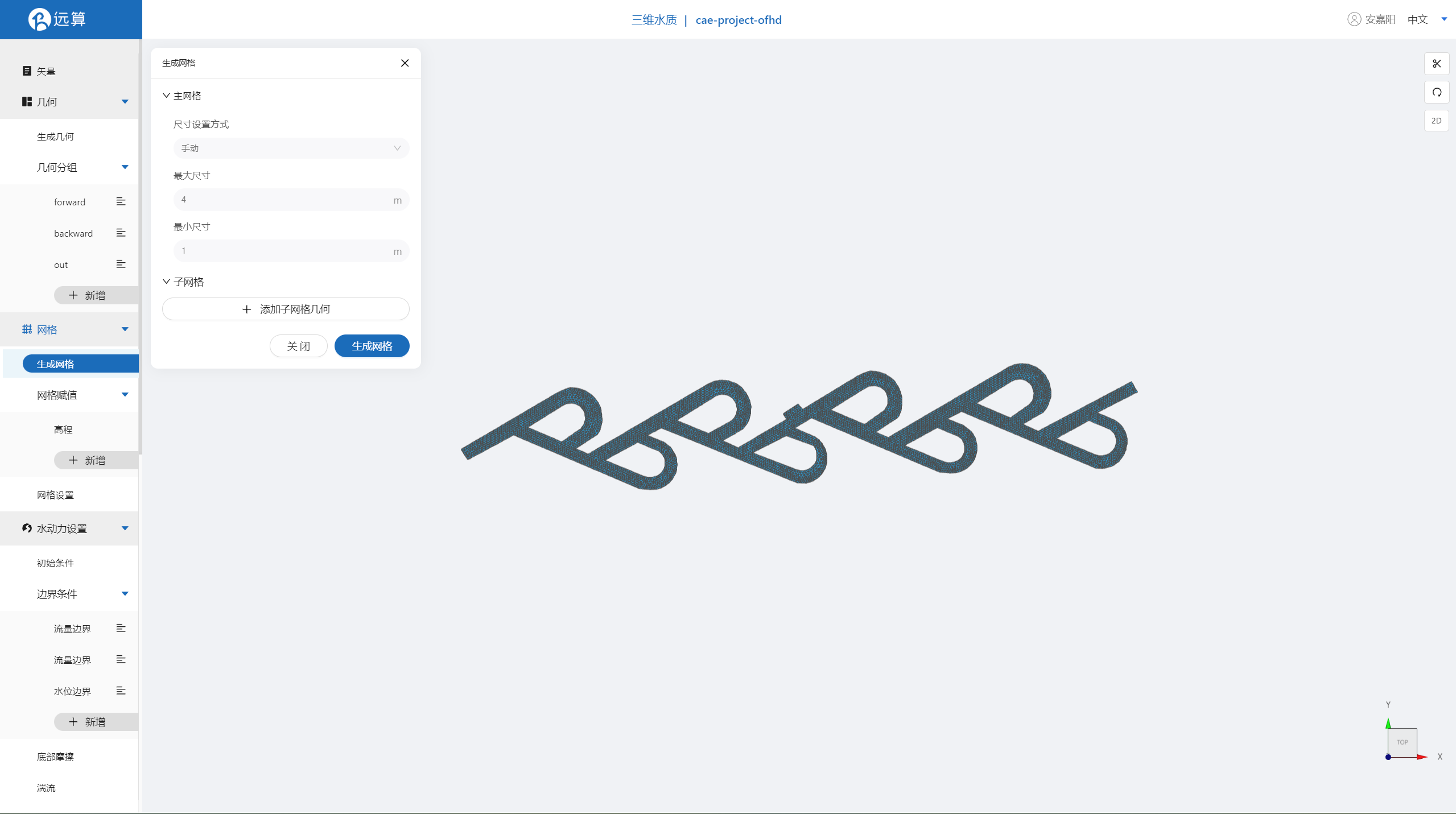
2.3.2 网格赋值
接下来对网格进行地形赋值。点击网格赋值,点击添加按钮,会弹出赋值窗口。 对研究区域赋值:
- 择赋值类型:高程
- 范围:选择 main.shp
- 数值类型: 常值
- 赋值: -2m
- 点击确定
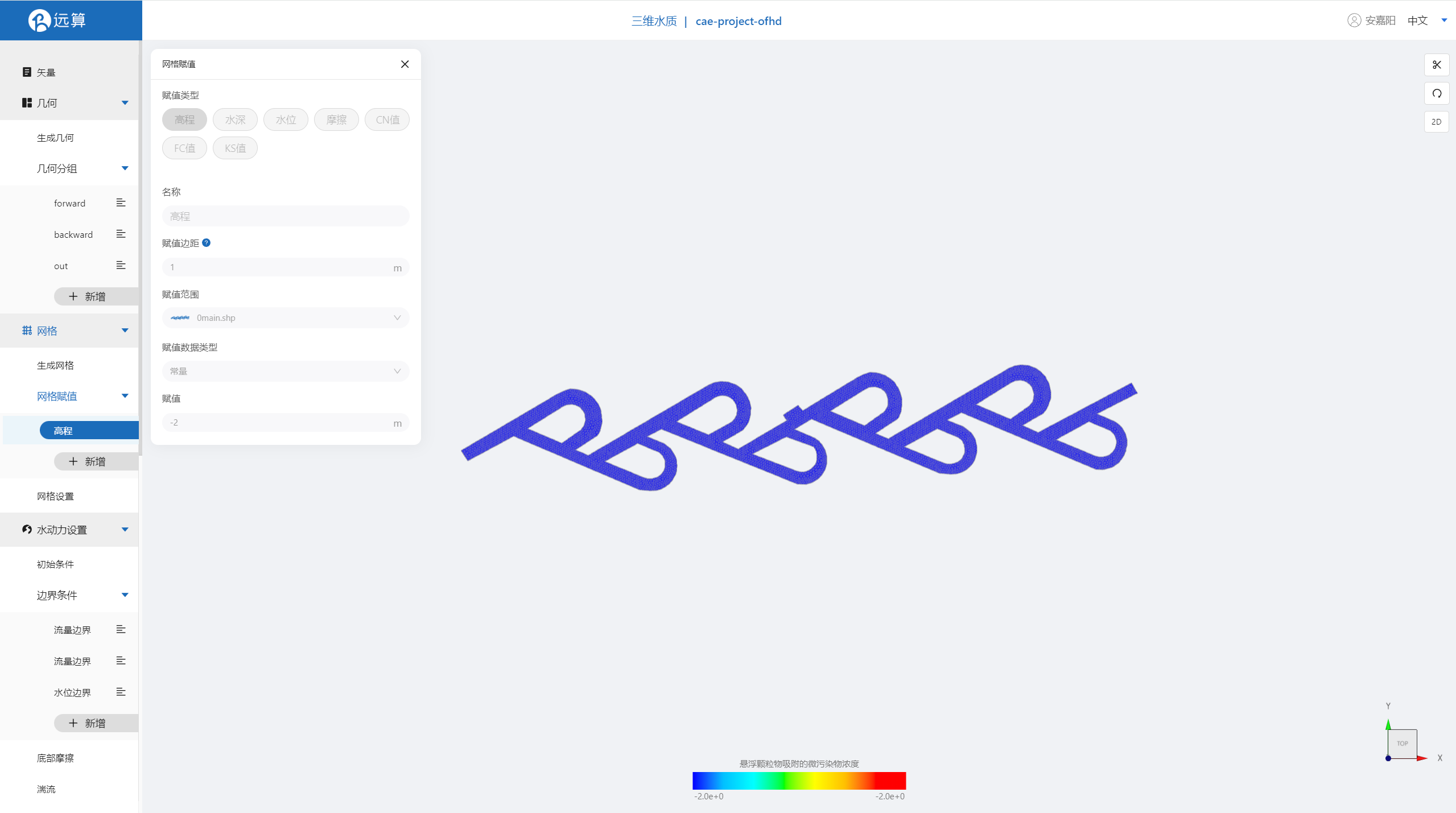
2.3.3 网格设置
设置网格层数为5层
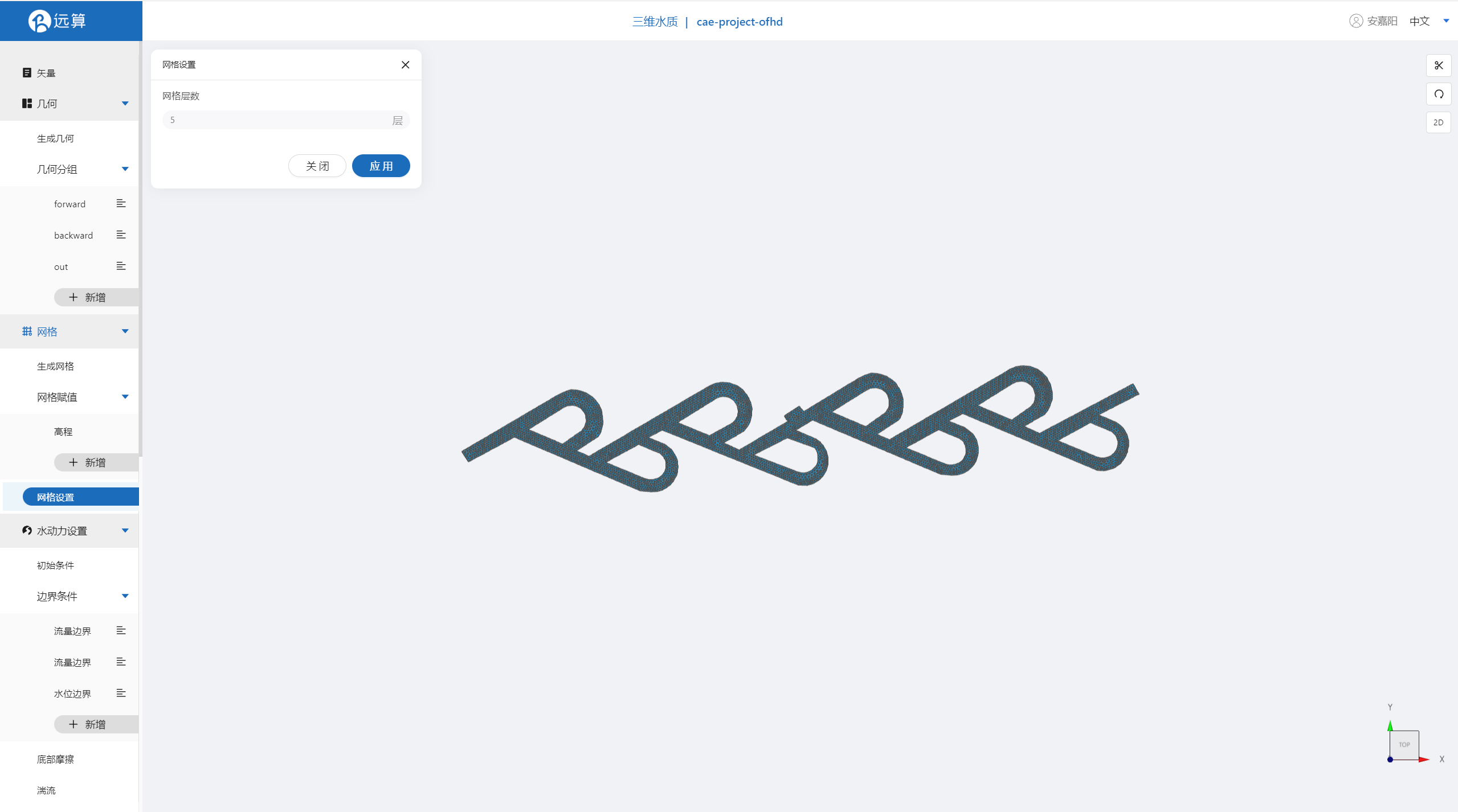
2.4 水动力设置
2.4.1 初始条件
点击初始条件,设置为均匀初始场,常数水位1m。
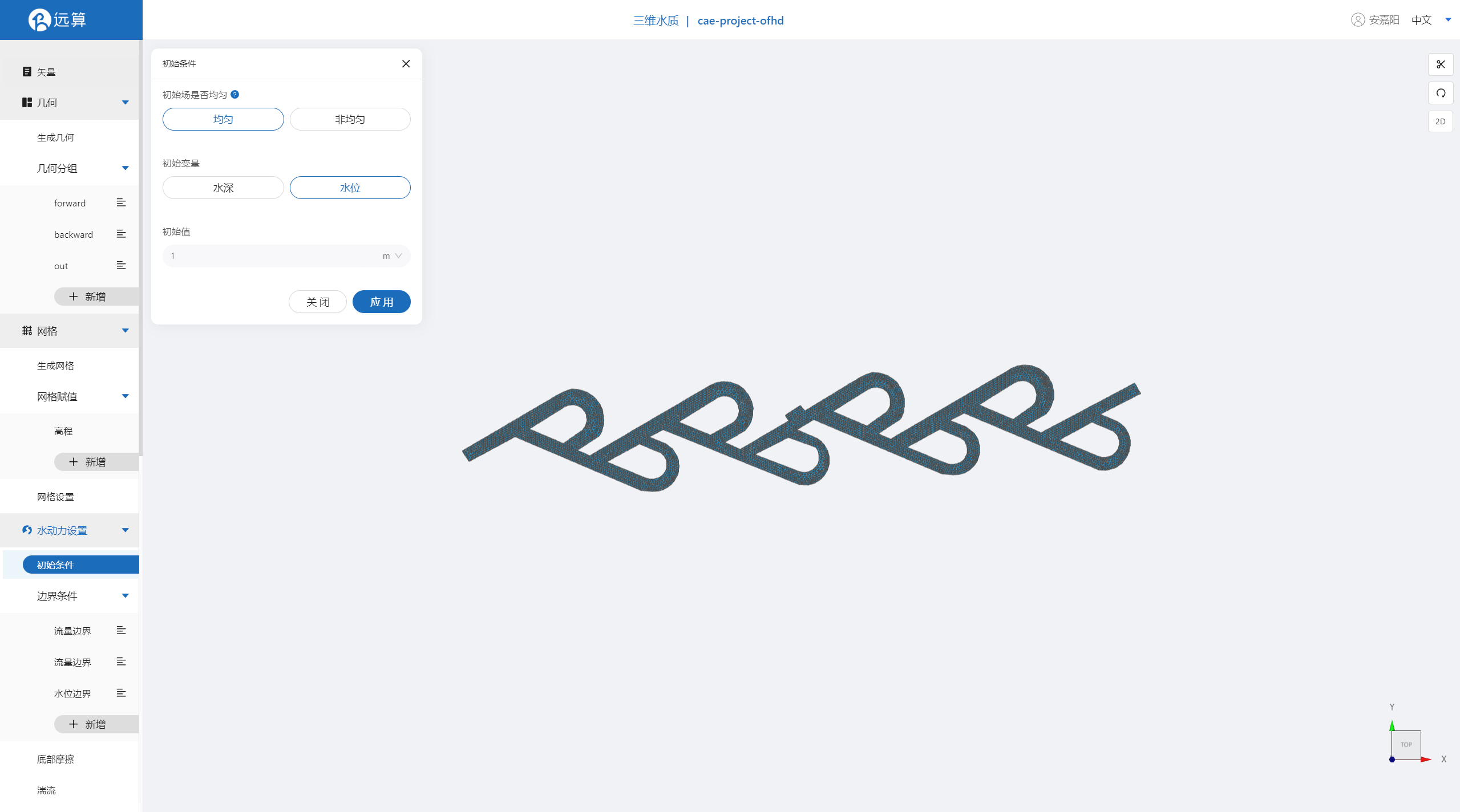
2.4.2 边界条件
对于边界条件,设定入口为流量边界,出口为水位边界。
施加位置选择forward,流量为常值40m³/s。
 施加位置选择backward,流量为常值40m³/s。
施加位置选择backward,流量为常值40m³/s。
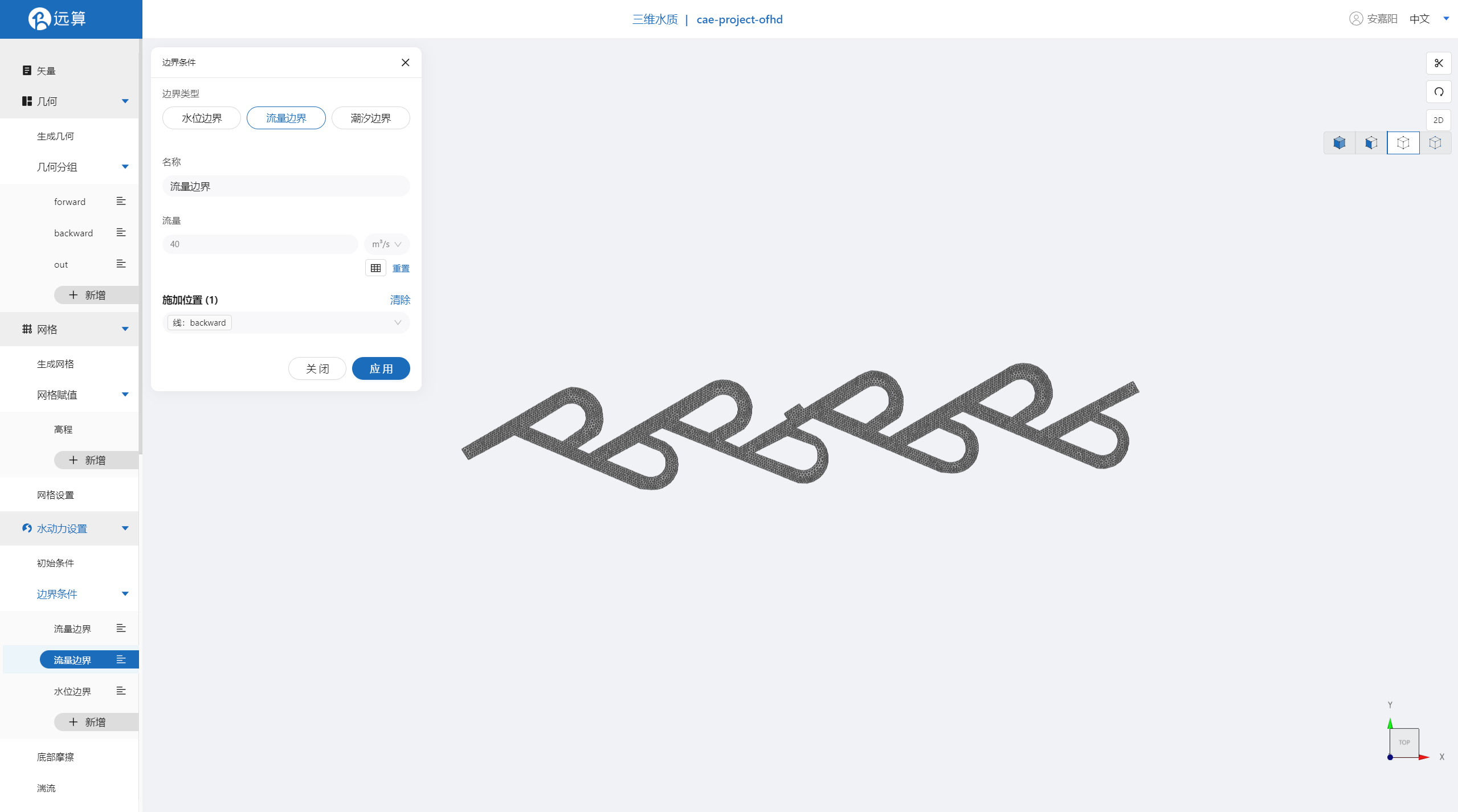 施加位置选择out,添加常水位0.9m。
施加位置选择out,添加常水位0.9m。
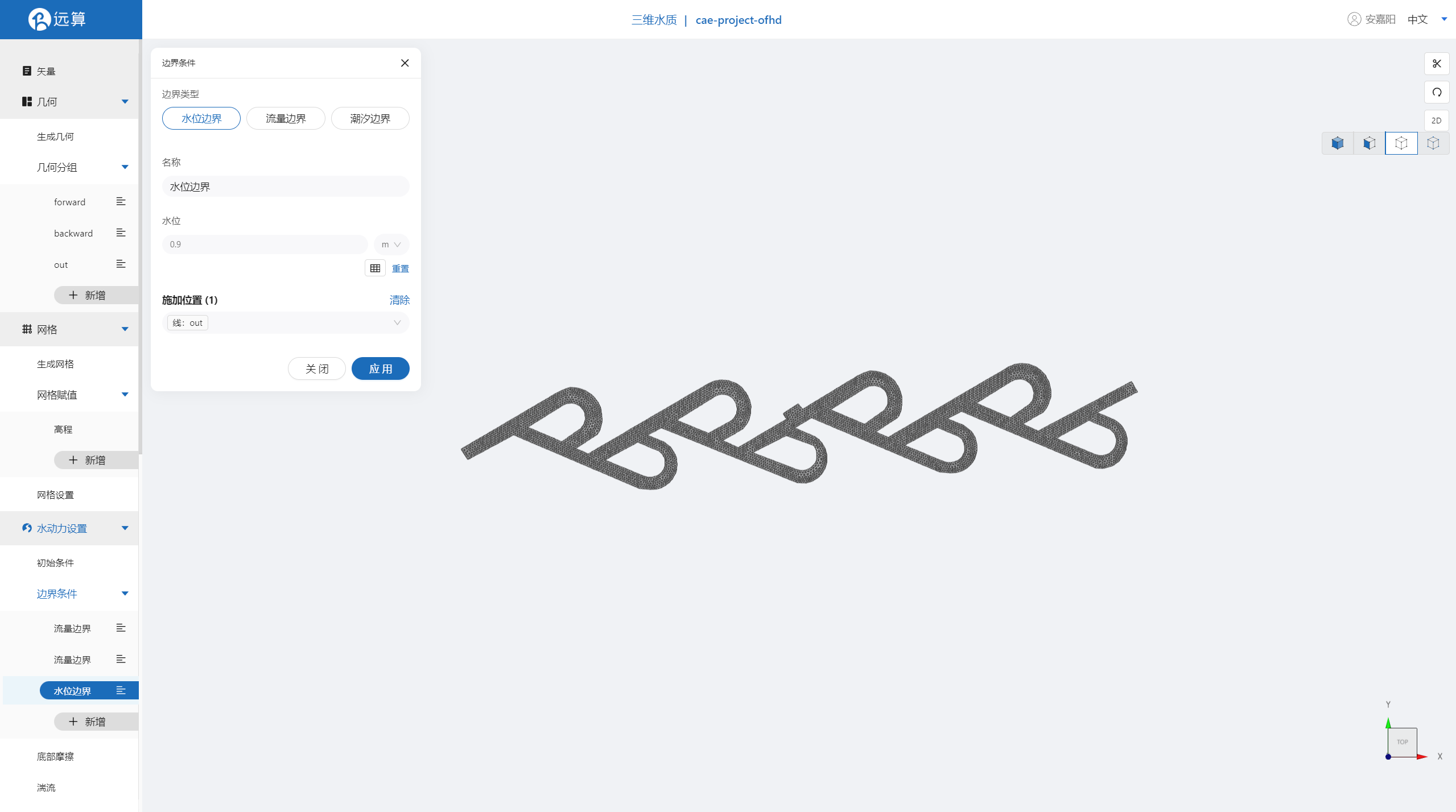
2.4.3 底部摩擦
假设整个研究区域比较粗糙,给一个底部均匀的摩擦系数0.01。
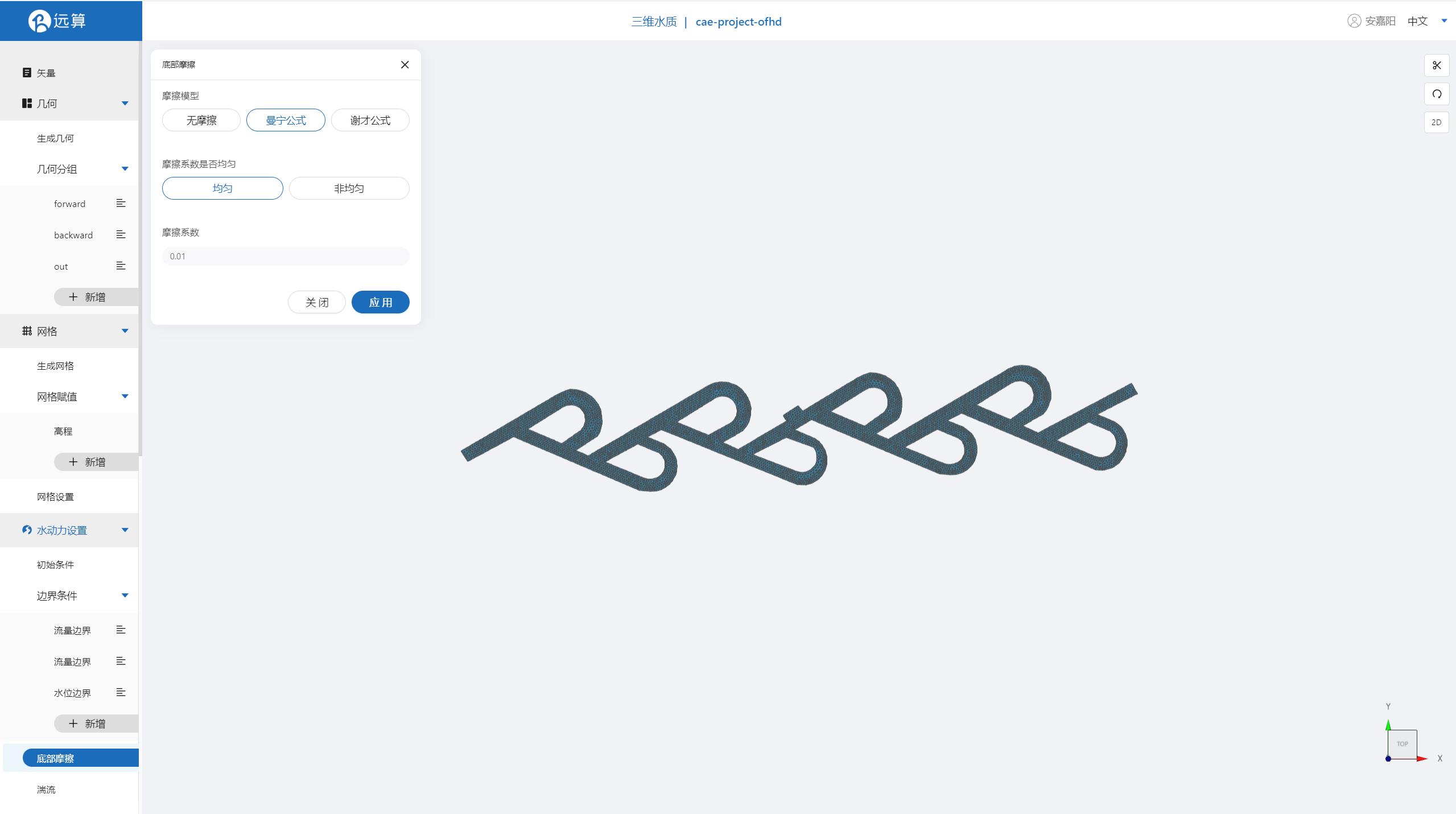
其余模型参数设置保持默认即可。
2.5 水质设置
2.51 水质模块选择
点击水质模块选择,不启用代表水质模块不被激活,只进行水动力计算。在本案例中,选择激活水质子模块:微污染模块。

激活微污染模块后,需要进行微污染模块的水质参数设置。
2.511 水质参数设置
微污染模块有五个水质参数,分别为悬浮颗粒物、底床沉积物、溶解形式的微污染物、悬浮沉颗粒物吸附的部分以及底床沉积物吸附的部分。五个水质参数的初始浓度设置如下:

2.512 水质计算设置
水质计算设置保存默认值不变。
2.52 水质边界
流量边界与水位边界均激活参数自由计算。
 流量边界与水位边界均激活参数自由计算。
流量边界与水位边界均激活参数自由计算。
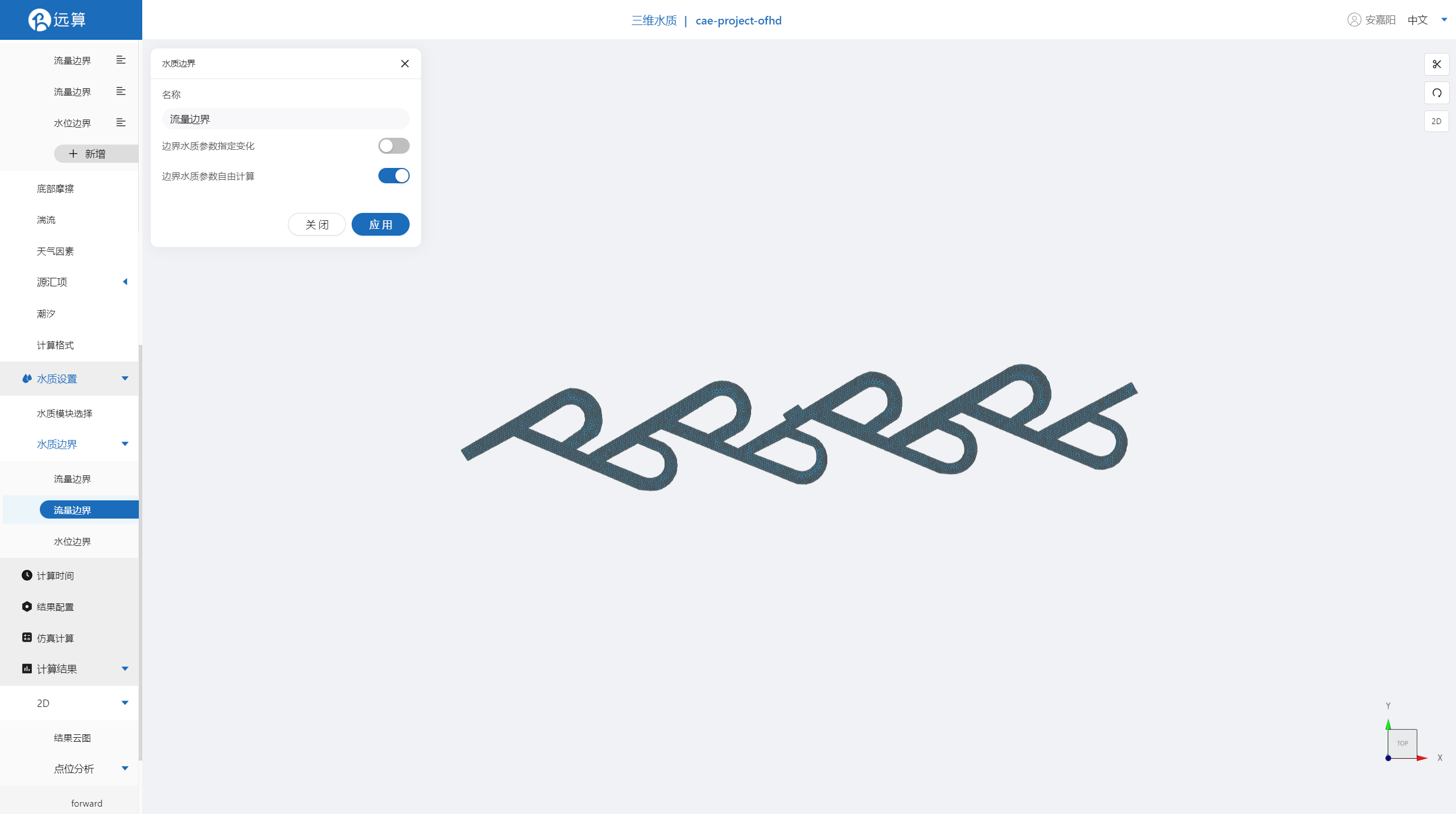 流量边界与水位边界均激活参数自由计算。
流量边界与水位边界均激活参数自由计算。
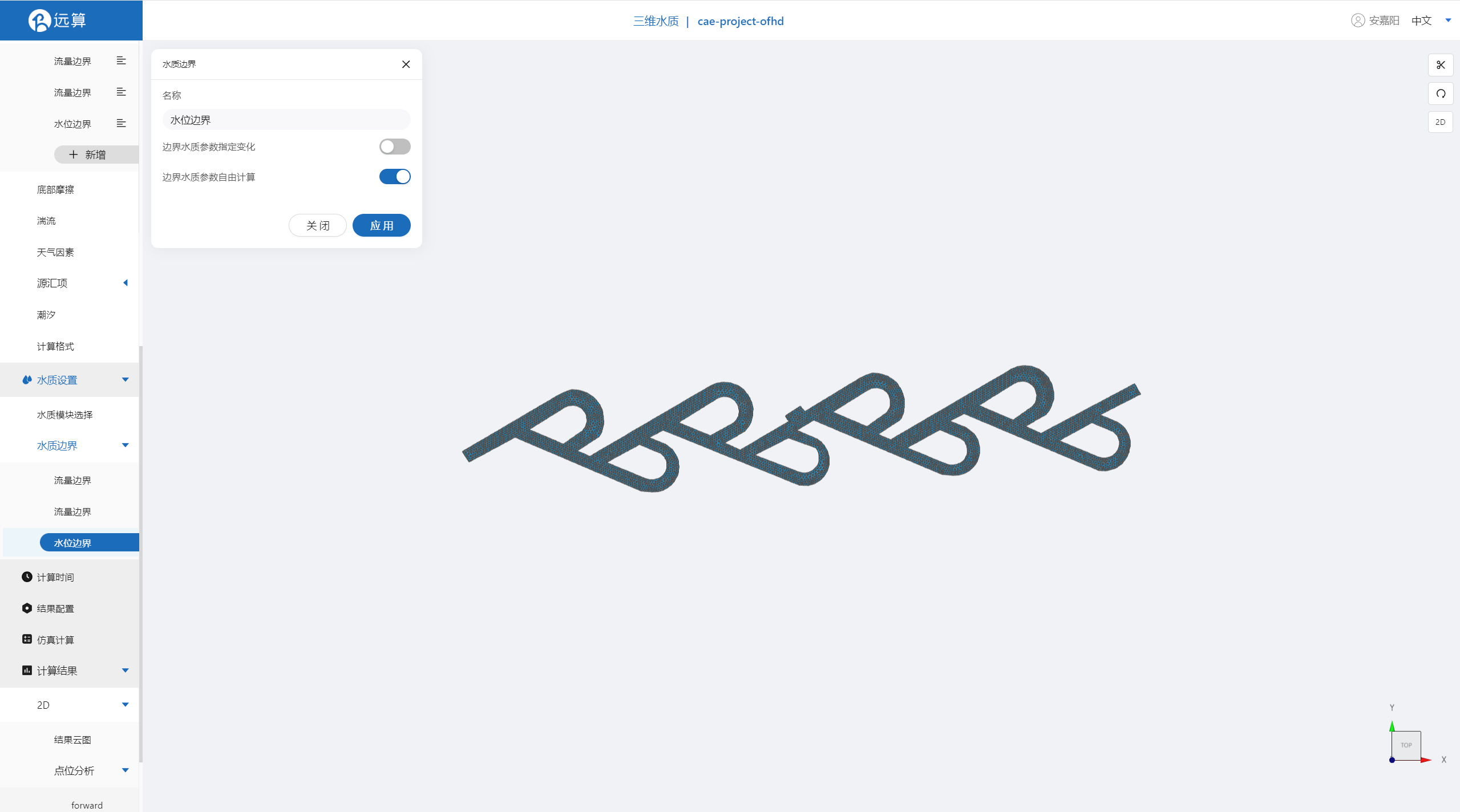
2.6 计算时间
在计算时间选项卡中设置计算步长和计算时间。为了保证计算稳定,时间步长设置为4s,模拟总时间为1200s。
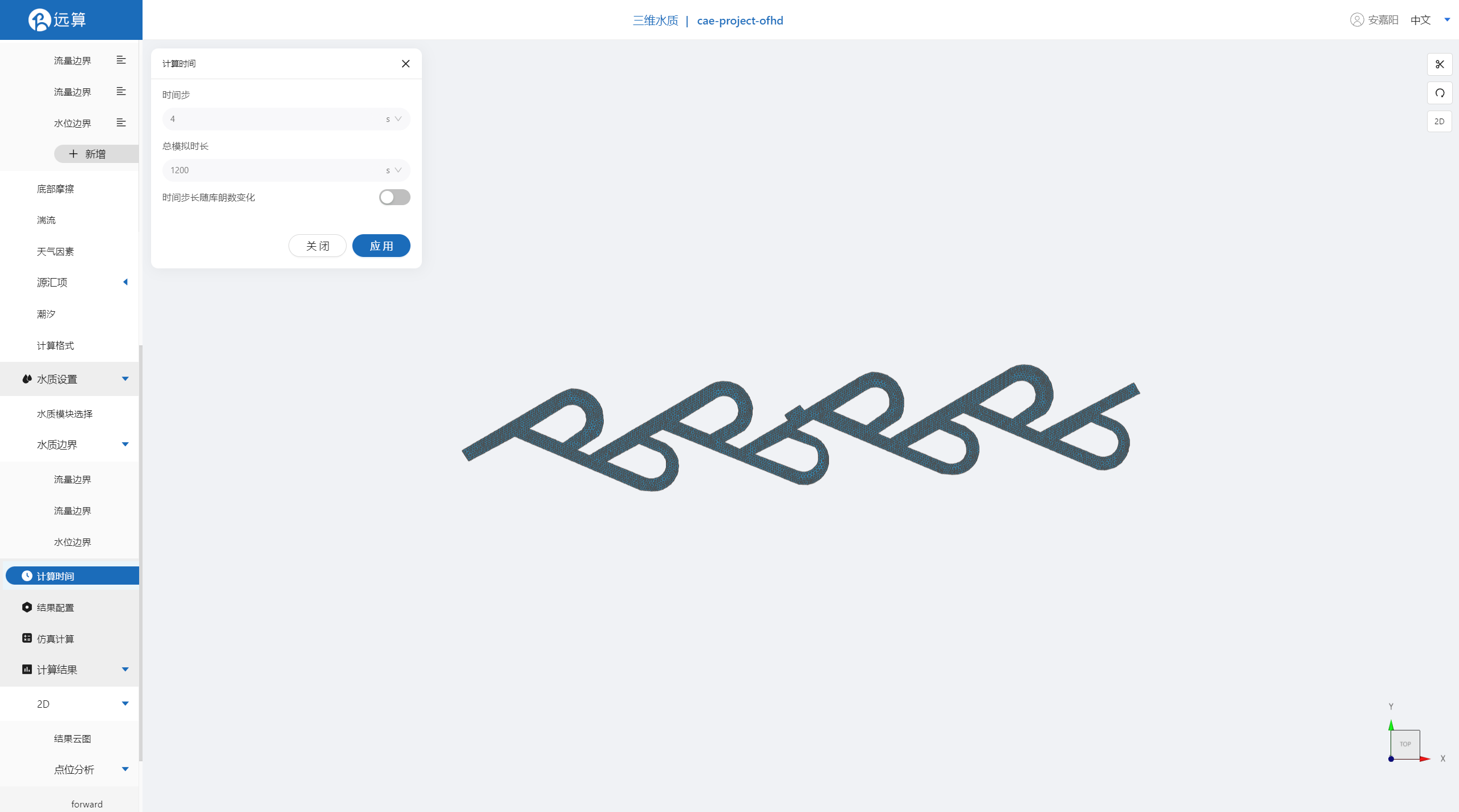
2.7 结果配置
在结果配置界面打开2D,3D结果文件,勾选相应输出变量。并设定结果输出频率为2时间步/帧,即每8秒一个输出结果。
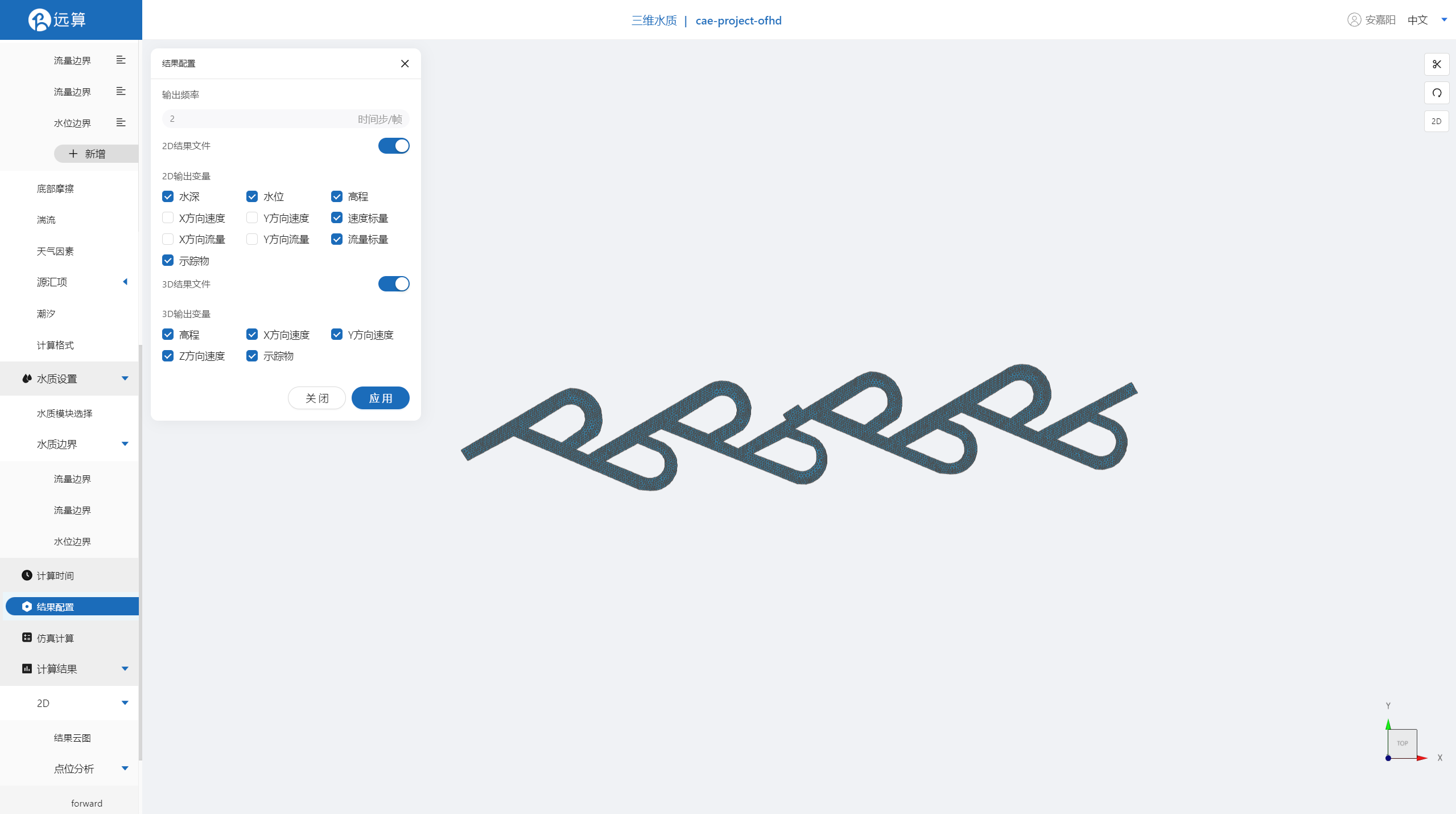
2.7 仿真计算
全部配置完成后,点击仿真计算菜单,选择核数8核,点击开始计算。
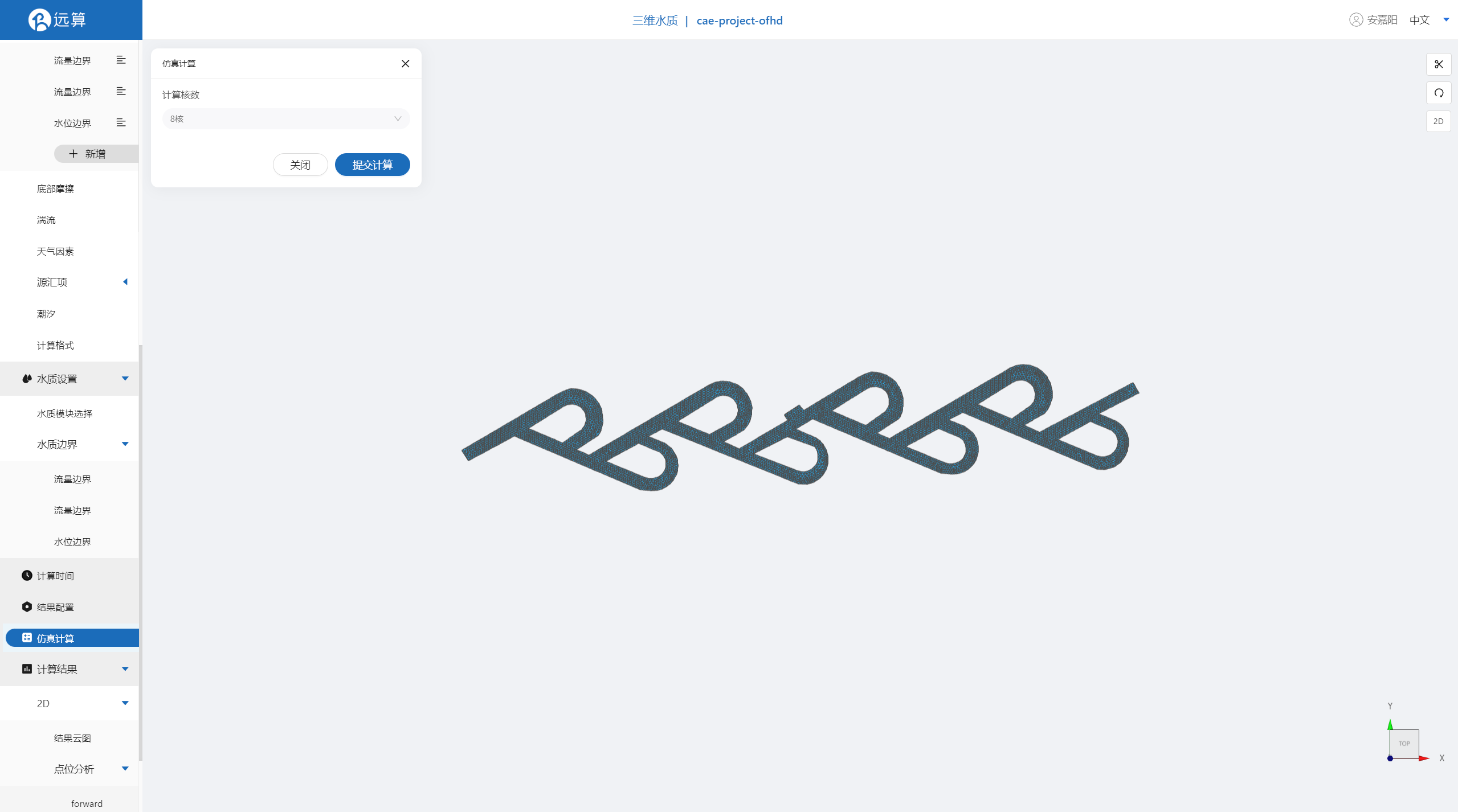
3 结果展示
3.1 点位图
点击2D结果,点击点位分析,即可查看该点参数在研究区域全场范围的时空变化情况。
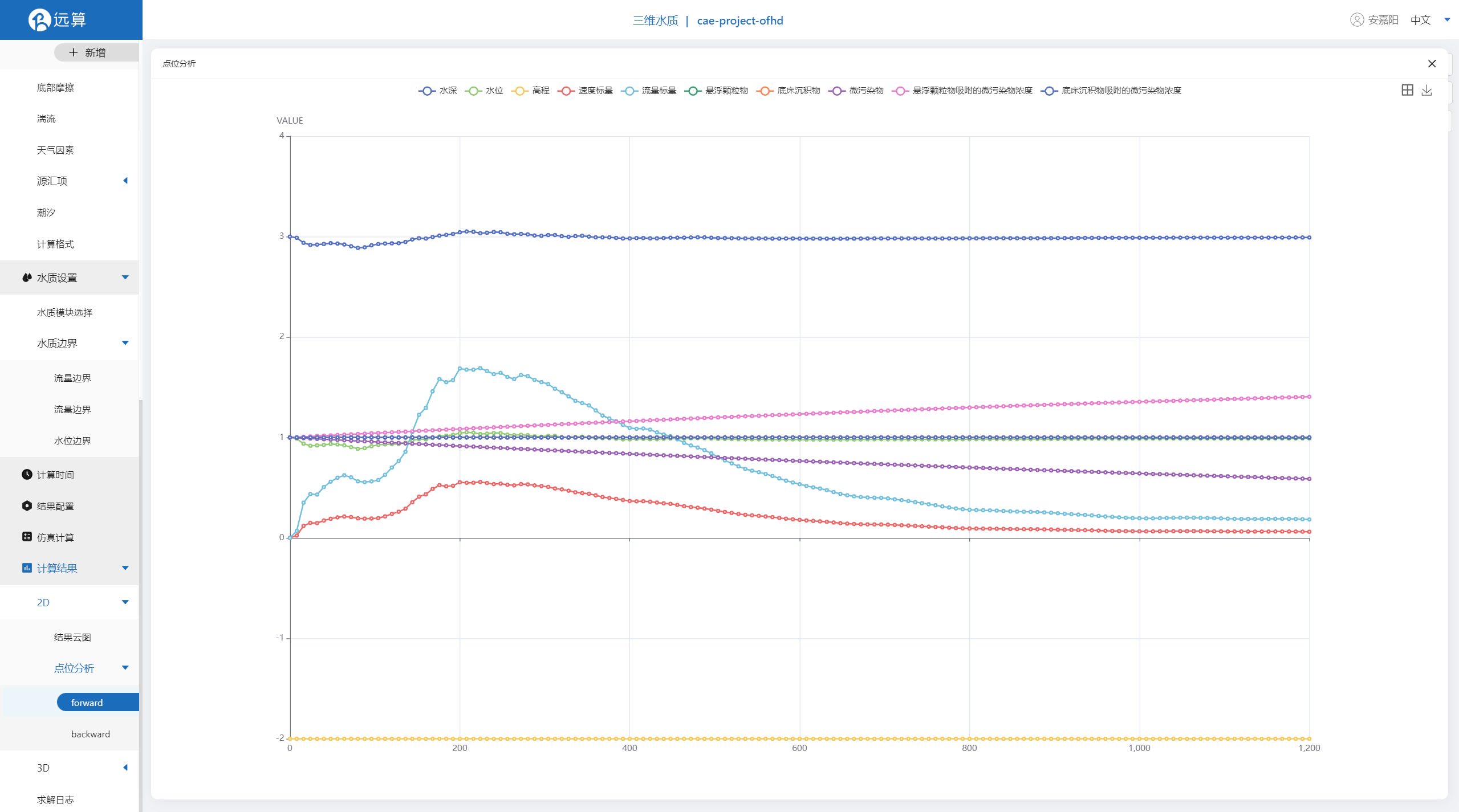
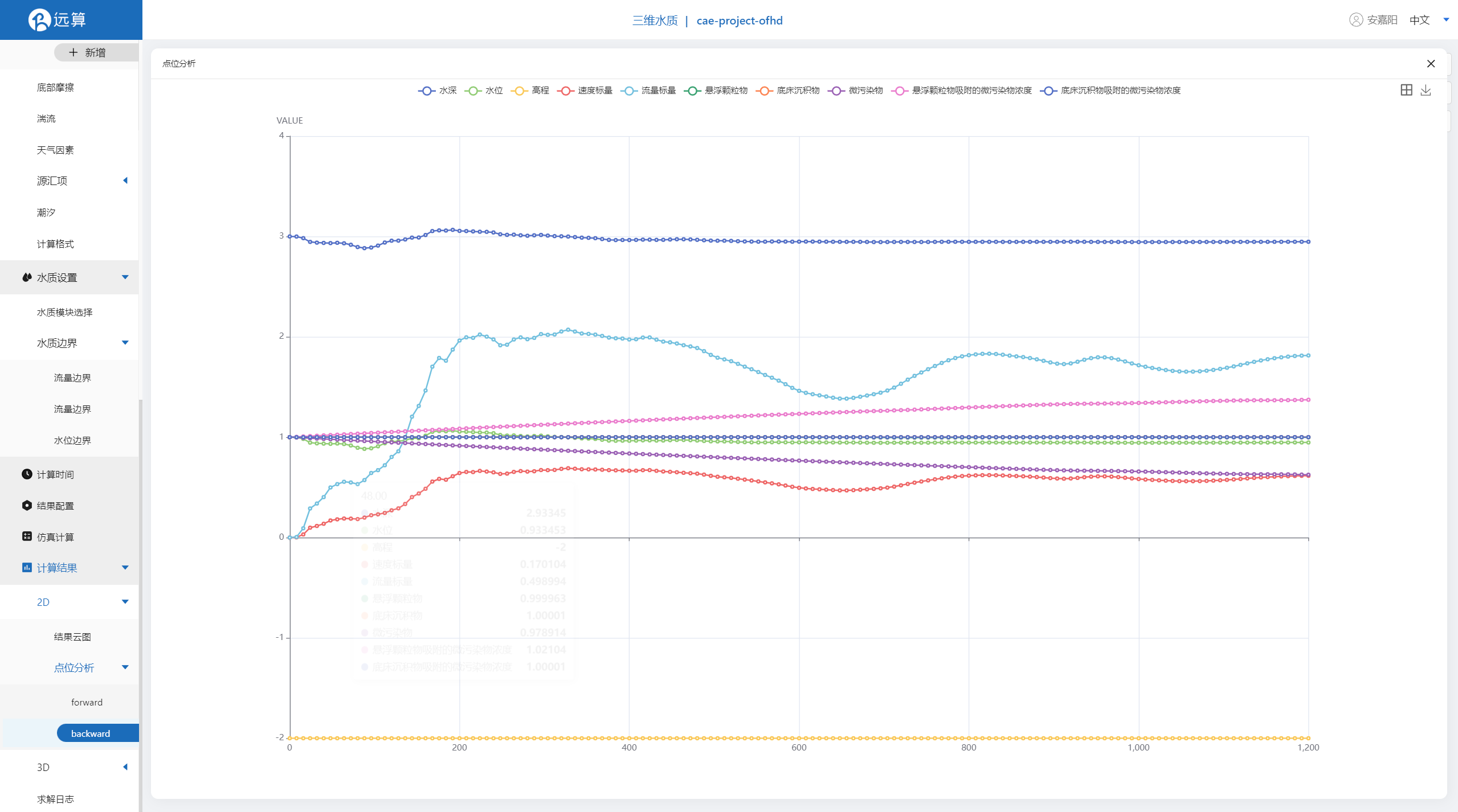
3.1 2D结果云图
点击2D结果云图,查看流量标量与微污染物,观察特斯拉阀的阻碍作用。
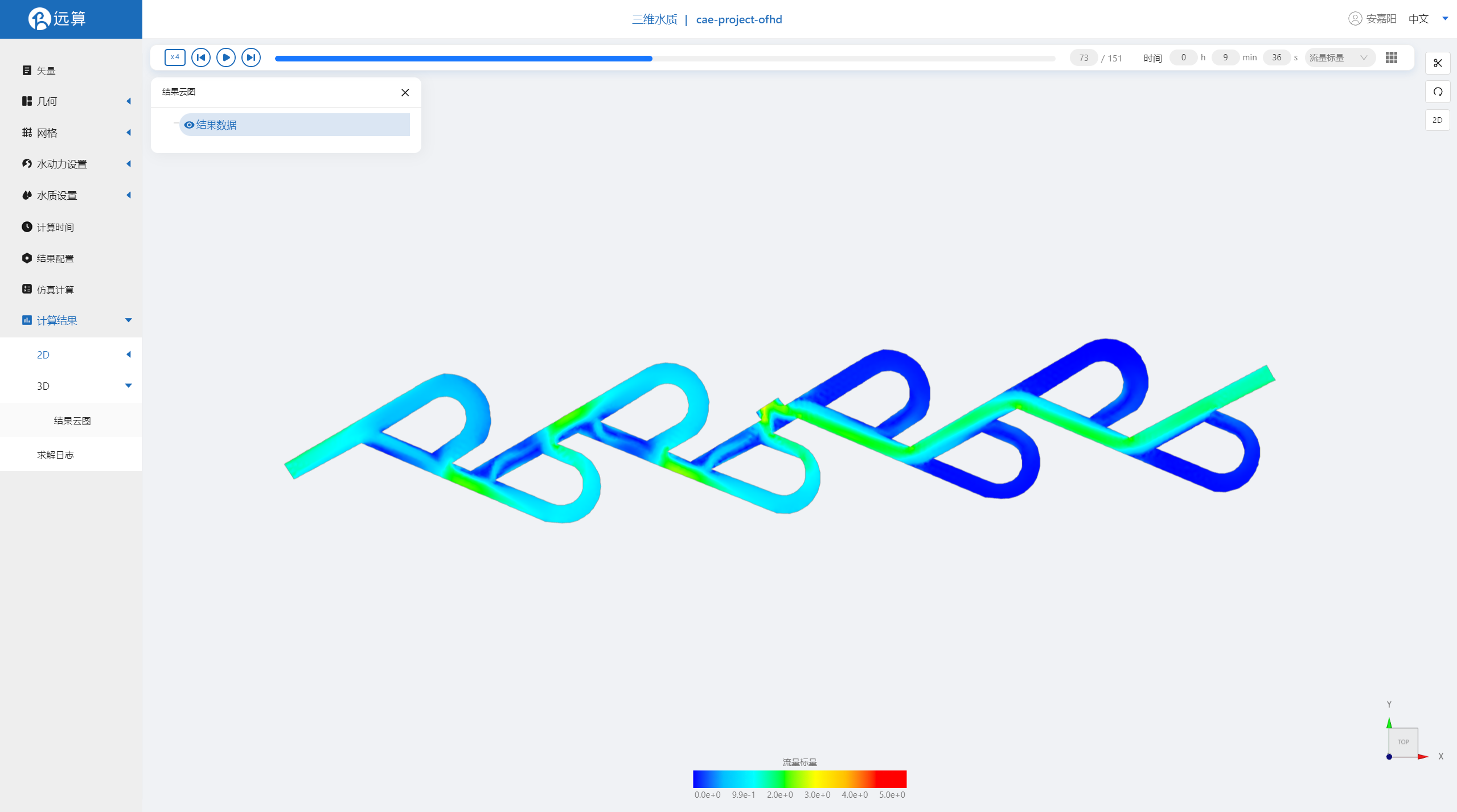
 点击渲染,添加箭头并配置,观察速度矢量分布情况
点击渲染,添加箭头并配置,观察速度矢量分布情况
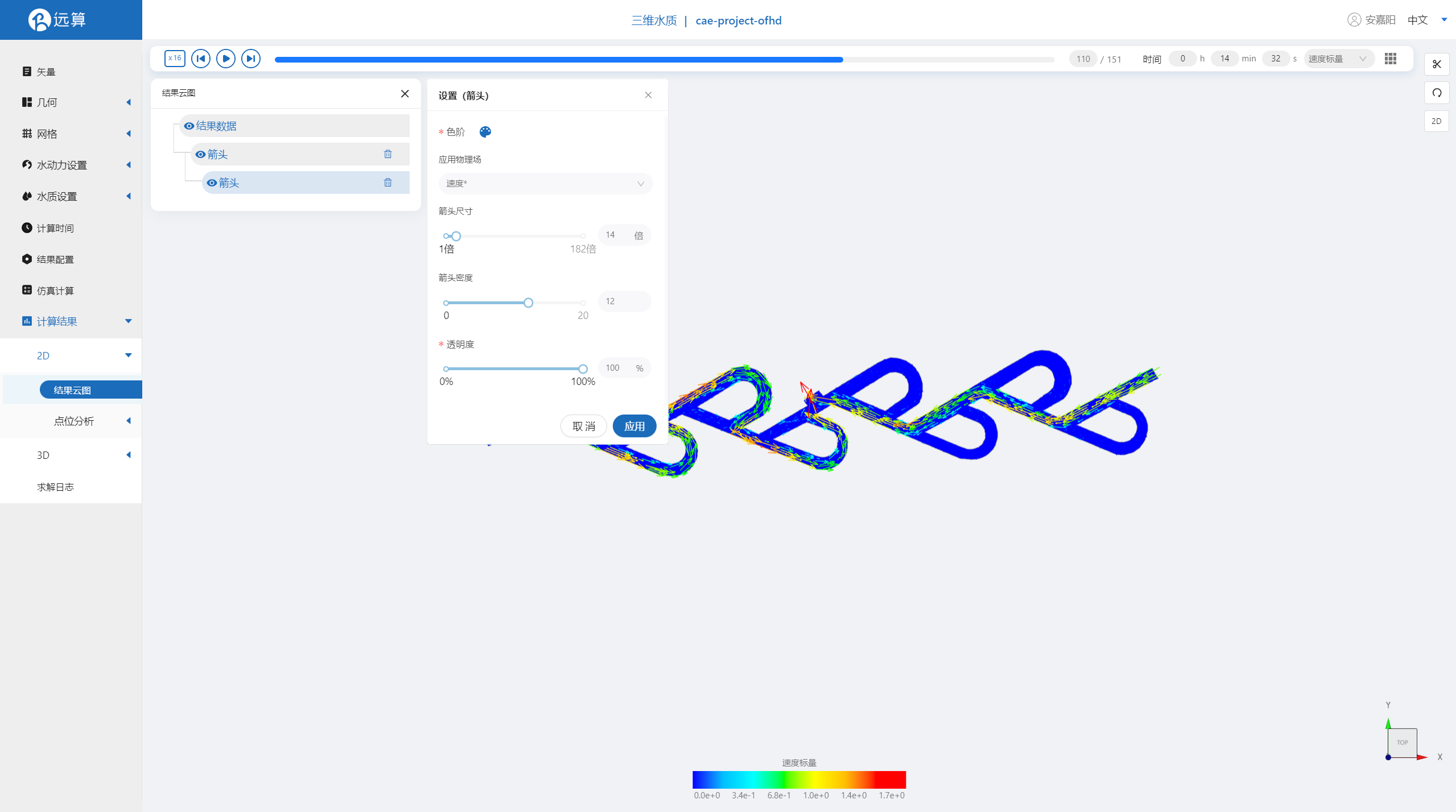
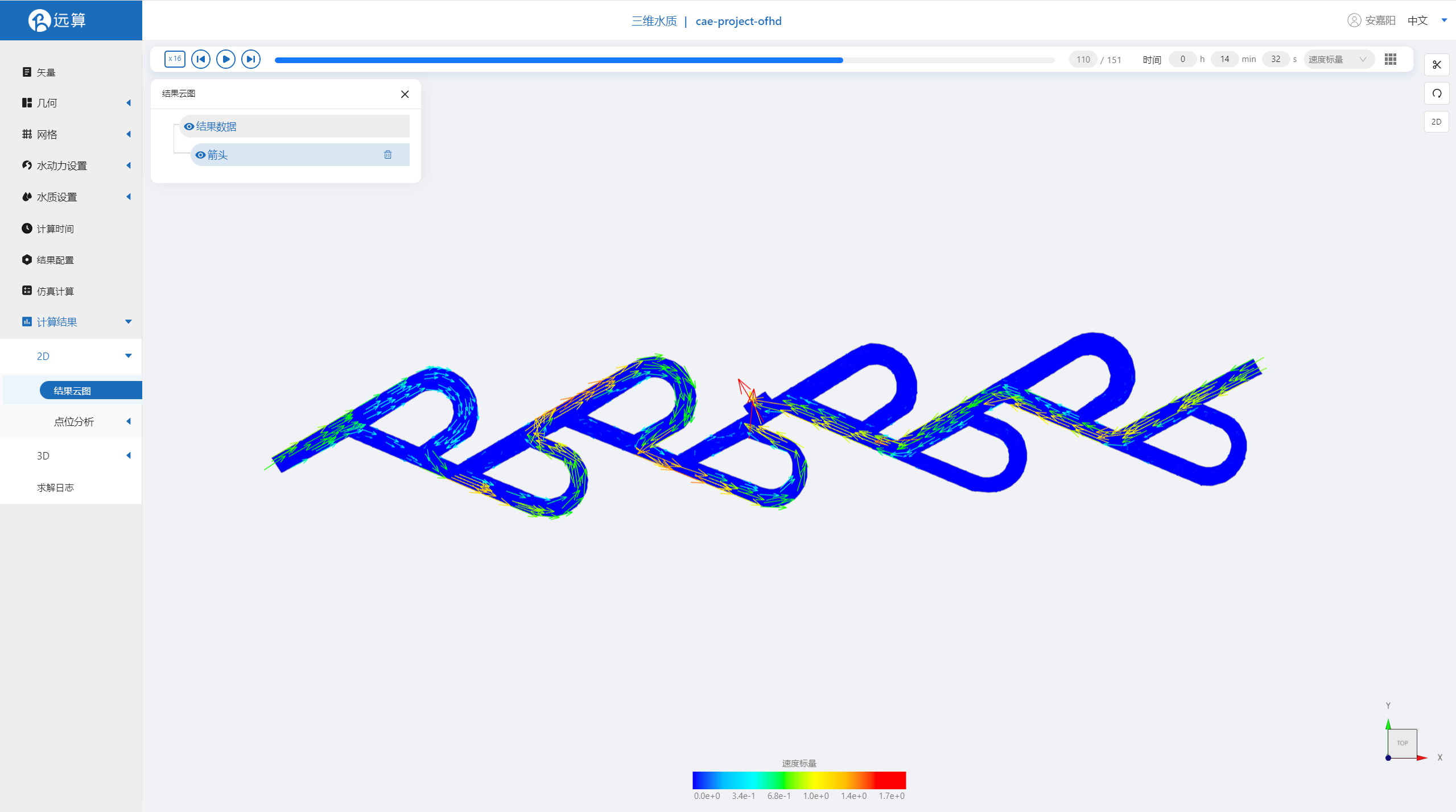
3.3 3D结果云图
点击3D结果云图,选择标量拉伸,设置拉伸倍数,点击应用。
即可查看水污染物在研究区域全场范围的时空变化情况情况。