案例1 - 音叉模态分析
1.案例介绍
现有一音叉,其材质为铁,对音叉进行模态分析有两个目的,第一,找出音叉前几阶固有频率,从而判断是否结构发生共振;第二,分析前几阶的振型,看支撑位置是否安排合理。 本案例对其进行模态分析,来熟悉CAE365模态分析模块。

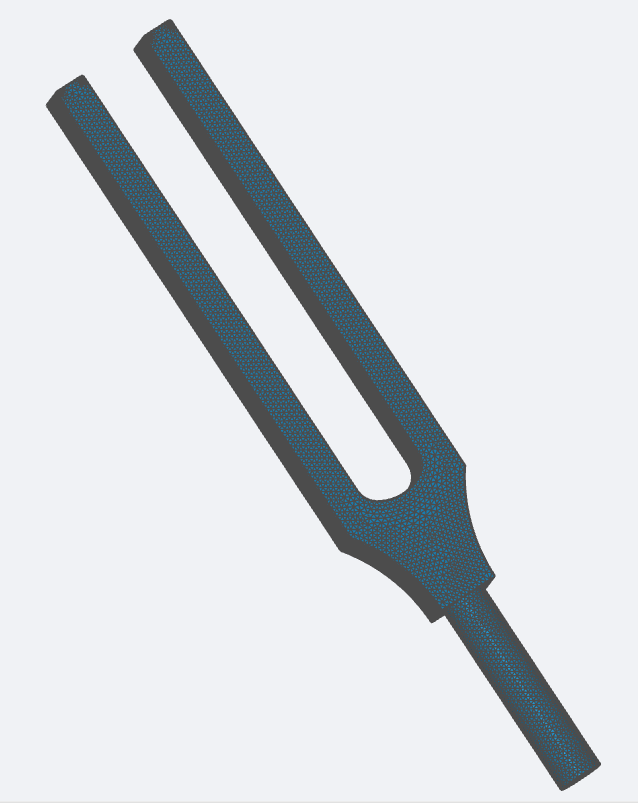
2.流程介绍
- 前处理与求解设置
- 学习如何导入几何,自动生成网格
- 学习如何导入模型网格
- 学习如何设置模型与材料相关选项
- 学习如何求解计算
- 后处理结果分析展示
- 统计表格
- 折线图
- 结果云图
步骤一:导入几何
进入模态分析模块,点击“几何”,上传几何文件Tuning_fork.step,本案例几何名为Tuning_fork。如下图所示:

步骤二:几何分组
点击“几何”前的“+”,弹出分组选项,可以分别创建“点”、“线”、“面”三种类型的组,“体”组系统会自动生成。 点击后面“+”,选择添加面组,鼠标点击几何手柄处的面进行选择施加位置,同理,创建另外两个面组。




步骤三:划分网格
点击“网格”,类型选择“几何生成”,“网格划分方法”选择“手动划分”,精度调至最大。并设置单元最大尺寸为0.001m,最小尺寸为0.0001m。设置完毕后点击最下方的“生成网格”,等网格划分成功后,会显示网格信息。


步骤四:接触设置
本案例无接触
步骤五:单元设置
单元设置主要目的是设置单元类型,在模态分析模块中,单元类型可以设置为三维完全积分单元与三维缩减积分单元两种;网格类型可分为一阶网格与二阶网格两种。当单元设置为手动时,可对子模型进行单元设置。设置如下图所示:

步骤六:材料设置
点击“材料”后的“+”,选择材料库中“铁”的参数,将其赋值于体“volume_group”设置如下图所示:


步骤七:边界条件与载荷
点击“边界条件与荷载”后的“+”,选择“固定支撑”,施加位置为手柄face_1;

步骤八:求解器设置
“特征值求解方法”采用“Lancaos”,其余设置采用默认设置

步骤九:时间步&资源
“特征频率范围”设置为“中心频率”,“中心频率”为440Hz,“模态阶数”为6。

步骤十:结果配置&计算
结果配置中只有位移场

点击“仿真计算”,开始计算,直至提示成功即可。操作如下图所示:

步骤十一:结果展示
点击“仿真计算”前“+”,可以看见三种计算结果。
1)表格-统计数据

2)绘图



3)位移云图

