案例1 墙壁传热学分析
1.案例介绍
在大多数的情况下,室内外都会存在温差,特别是处于寒冷地区,冬季需要采暖的建筑物以及有些因夏季炎热而需要在室内使用空调的建筑物,其外墙两侧的温差有时甚至可以达数十度之多。 本案例研究水泥墙内外壁的导热情况,模型忽略对流传热,简化为导热模型。主要是通过简单的传热模型来展示使用传热学分析模块的基本流程。

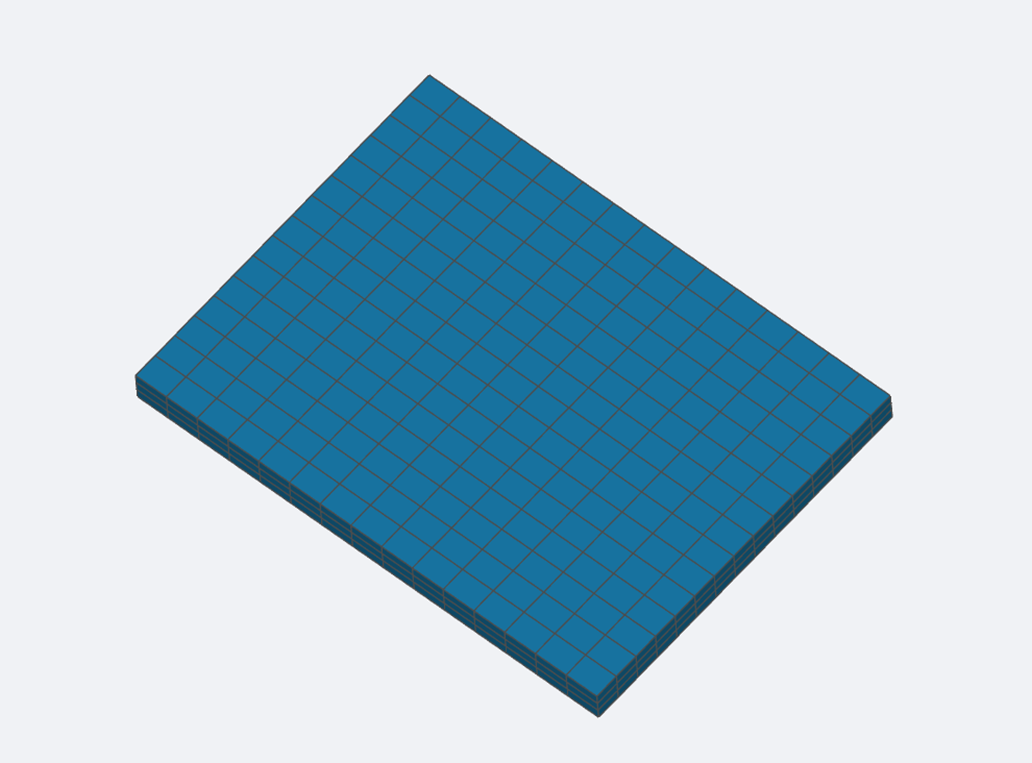
2.流程介绍
- 前处理与求解设置
- 学习如何设置模型参数与材料相关选项
- 学习如何合理设置边界条件
- 学习如何设置求解器
- 后处理结果分析展示
- 结果云图
本案例使用的网格模型为Mwall
步骤一:导入网格
进入传热学分析模块,点击“传热学分析”下的“网格”,导入输入文件的网格。本案例的网格名为Mwall.med。如下图所示:

步骤二:全局设置
点击菜单栏“传热学分析”,设置“非线性效应”开关为“关”,“时变特性”为“稳态”。设置完毕后须点击对号以确认!!

步骤三:兴趣点
点击“兴趣点”后“+”,创建一个兴趣点,并设置坐标(0,0,0)。(可以通过网格的大小调节半径的大小,以此观察所选点的位置)

步骤四:线性接触
此案例无需设置线性接触
步骤五:单元设置
单元设置主要目的是设置单元类型,在传热学模块中,单元类型可以设置一阶网格与二阶网格两种。当单元设置为手动时,可对子模型进行单元设置。设置如下图所示:

步骤六:材料设置
点击材料后的“+”,定义材料属性为“水泥”,施加位置如图(右侧箭头处可以选择分组的属性)


步骤七:边界条件与荷载
点击“边界条件与荷载”后的“+”,弹出四个传热学边界,点击“温度”边界,施加面在外表面。


再次点击“+”,添加边界“温度”,施加位置在内表面。

步骤八:求解器设置
在偏微分方程求解的几种数值方法中,有限元方法最为通用,在工程领域应用也最为广泛。
以本案例为例,采用MUMPS计算方式.默认设置求解器设置如下图所示:

步骤九:时间步设置
采用默认设置。

步骤十:结果设置&计算
1)物理场
点击菜单栏中的“结果配置”前的“+”,设置“物理场”,点击后面的“+”,计算“热通量”和“温度”云图。



2)表面物理量计算
点击菜单栏中的“结果配置”前的“+”,设置“表面物理量计算”

点击后面的“+”,计算“平均值”和“均值”,其中平均值计算外墙壁“热通量”,极值计算内壁“温度”


3)体积物理量计算
此案例没有计算体积物理量的结果
4)兴趣点结果提取
点击菜单栏中的“结果配置”前的“+”,设置“兴趣点结果提取”,点击后面的“+”,计算“点1”的“热通量”和“温度”。


5)计算工程
设置好需要输出的物理量之后,就可以点击“仿真计算”,开始计算,直至提示成功即可。操作如下图所示:

步骤十一:结果展示
1)物理场
热通量云图

温度云图

2)表面物理量计算


3)体积物理量计算
此案例没有计算体积物理量的结果
4)兴趣点结果提取


