案例1 - 钢结构厂房失火后金相变化及力学性能分析
1.案例介绍
工业厂房按其建筑结构型式可分为单层工业建筑和多层工业建筑。多层工业建筑的厂房绝大多数见于轻工、电子、仪表、通信、医药等行业,此类厂房楼层一般不是很高。 通过冶金分析,我们可以获取到材料的成分、组织结构和性能数据,为厂房的设计、制造和使用提供科学依据。除此之外,我们可以了解钢材在高温下的性能变化,从而采取相应的防火措施,确保厂房在火灾等极端情况下仍能保持稳定。

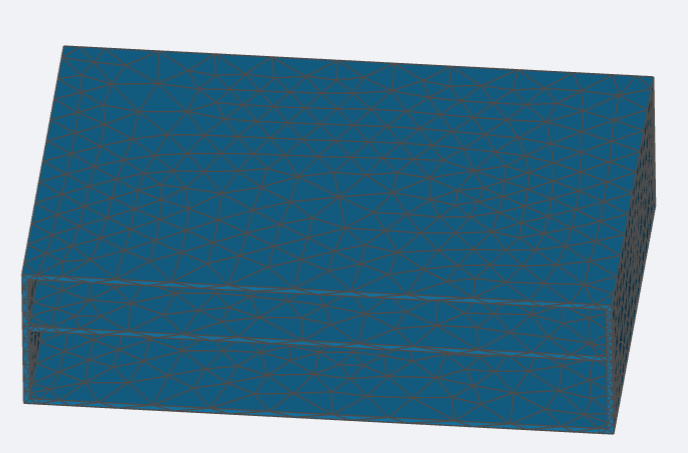
2.流程介绍
- 前处理与求解设置
- 学习如何导入几何,自动生成网格
- 学习如何导入模型网格
- 学习如何设置模型与材料相关选项
- 学习如何求解计算
- 后处理结果分析展示
- 结果云图
步骤一:导入网格
进入冶金分析模块,点击“网格”,“类型”选择“上传网格”,点击“上传网格”,本案例网格名为factory_MED。如下图所示:

步骤二:单元设置
单元设置主要目的是设置单元类型,在模态分析模块中,单元类型可以设置为三维完全积分单元与三维缩减积分单元两种;网格类型可分为一阶网格与二阶网格两种。当单元设置为手动时,可对子模型进行单元设置。设置如下图所示:

步骤三:分析设置
打开“考虑金属相变的力学分析”开关

步骤四:材料设置
点击“材料”,此处默认只有标准16MND5钢。打开“材料硬度”开关。具体参数如图设置,还有部分参数用表格表示。








步骤五:时间步
点击“时间步”,点击“新增”,创建热学计算的时间步。

步骤六:边界条件与荷载
点击“边界条件与荷载”后的“+”,选择“边界温度”,施加位置在体“ALL”上,具体数值用表格给出;


再次添加边界“固定支撑”,施加面在底面“bottom”上。

再次添加载荷“压强”,施加位置在面“floor1”、“floor2”、“top”。值为10000Pa。

步骤七:初始条件
点击“初始条件”,设置初始温度为25摄氏度,铁素体比例0.8,珠光体比例0.2。

步骤八:求解器设置
点击求解器,直接使用默认设置即可。

步骤九:时间步&资源
点击“时间步&资源”,将“计算核数”设置为16核,“结束时间”设置为2400s,“最大时间步长”设置为240s,“最小时间步长”设为120s,“结果写入时间步”选择“所有计算时间步”。其余参数使用默认设置。

步骤十:结果配置&计算
1)物理场 点击“结果配置”下的“物理场”,添加做需要的物理场。

2)点击“仿真计算”,开始计算,直至提示成功即可。操作如下图所示:

步骤十一:结果云图




