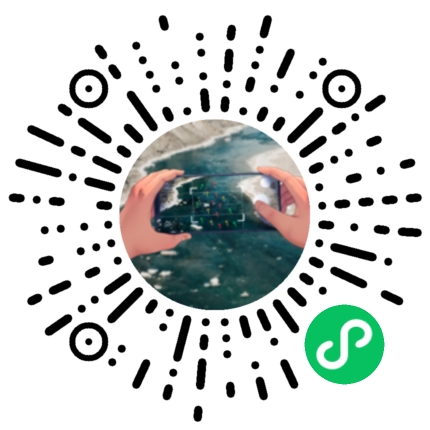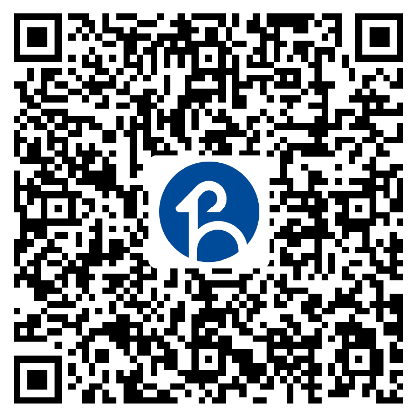远算短视频水流测速APP(网页版)用户手册
产品概述
远算自主研发的短视频水流测速App是一款“移动便携式”河道流速测量工具,搭载国际先进大尺度粒子图像测速技术,适用手多种河道、流速、流态、水深情况,用户可以随时随地开启河道表面流速无接触式测量,云端操作,快速上手,一键计算,即刻获得河面流速矢量分布图及详细数据信息。
产品背景
水文监测数据中最基础的数据是流速数据,传统测速方法包括旋桨式流速仪、转子式流速仪以及声学多普勒流速剖面仪等,这些专业测流设备费用昂贵,不便于外出测量携带。并且在进行流速测量时,往往采用接触式测量,会破坏原有流速的流向,测量过程费时费力,并且在洪水场景下无法保证测量人员安全。
而基于图像的河流水面成像测速技术——大尺度粒子图像测速技术能够解决以上问题,可持续地对河流开展测量,不会破坏河流状态,拍完视频后进行参数矫正即可获得流速。
产品功能
1.上传视频
进入APP后,初始界面如图1-1所示,点击【上传视频】按钮,选择本地想要上传的视频,确认即可。
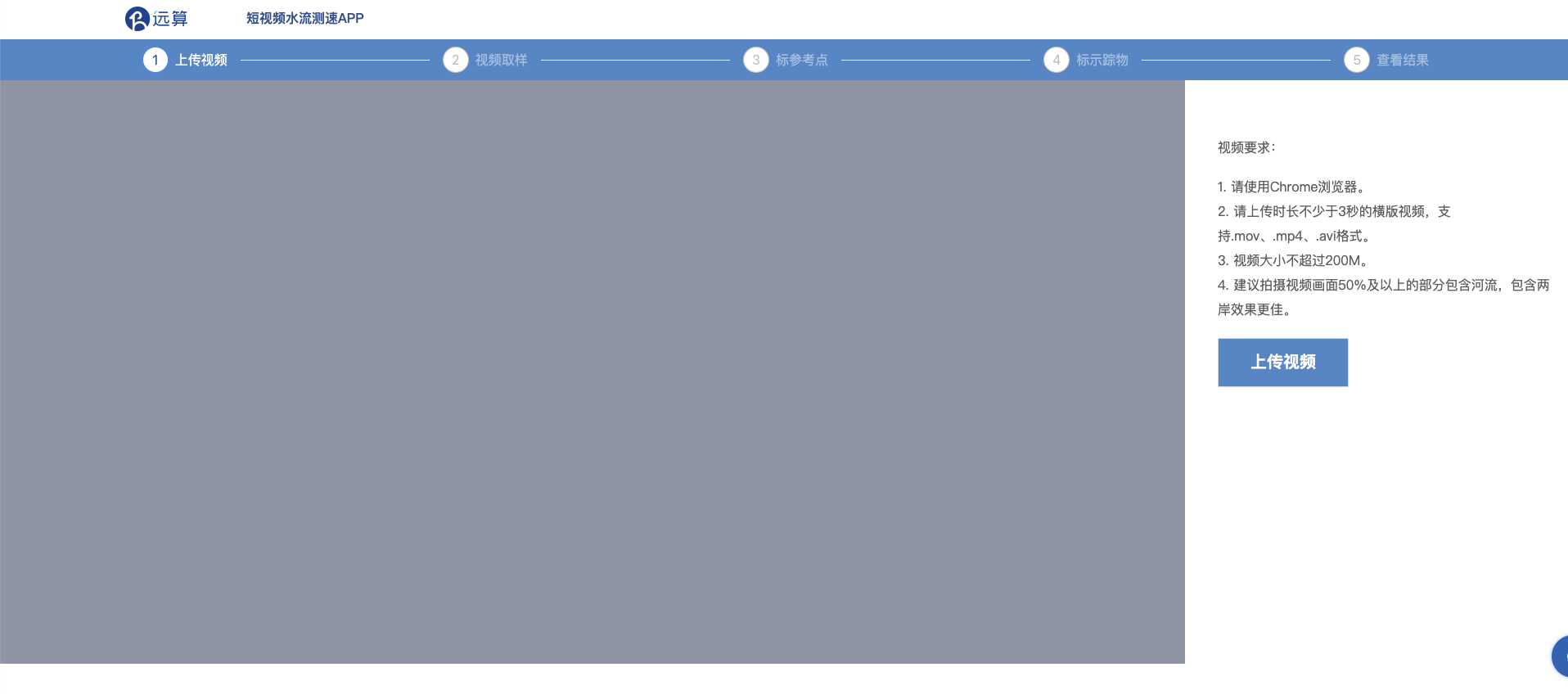 图 1-1 上传视频初始界面
图 1-1 上传视频初始界面
上传视频注意事项: 1. 请使用Chrome浏览器。 2. 请上传时长不少于3秒的横版视频,支持.mov、.mp4、.avi格式。 3. 视频大小不超过200M。 4. 建议拍摄视频画面50%及以上的部分包含河流,包含两岸效果更佳。
视频上传完成后应如图1-2所示,点击视频左下角的播放按钮可查看上传的视频片段,点击【重新上传】按钮可替换原视频。
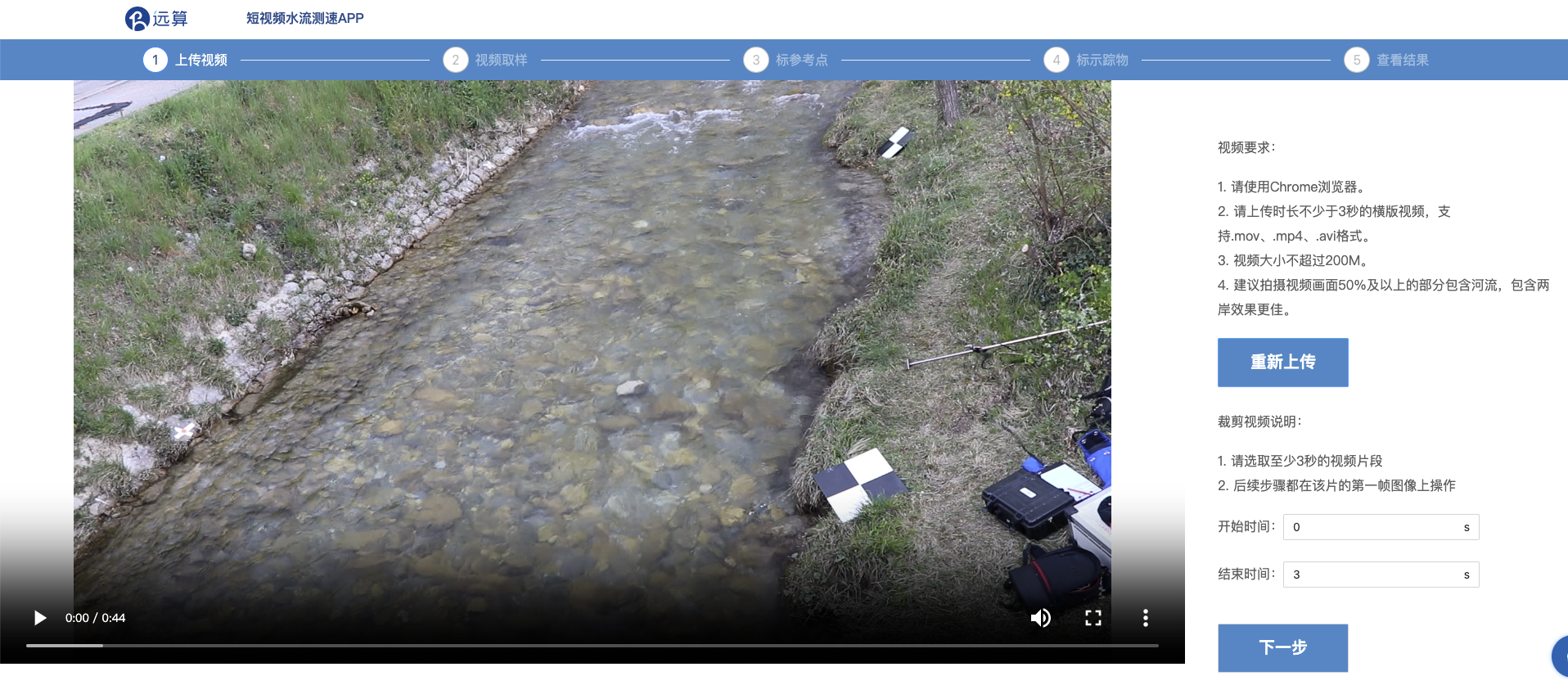 图 1-2 视频上传完成
图 1-2 视频上传完成
根据文字提示,选取河道中有较为明显的波纹或明显区别于水流的漂浮物的3秒视频片段,在右侧输入框中输入视频的开始时间和结束时间,如图3所示。
本案例中,选取该视频的22~25秒,如图1-3所示,点击【下一步】完成视频片段的裁剪和防抖。
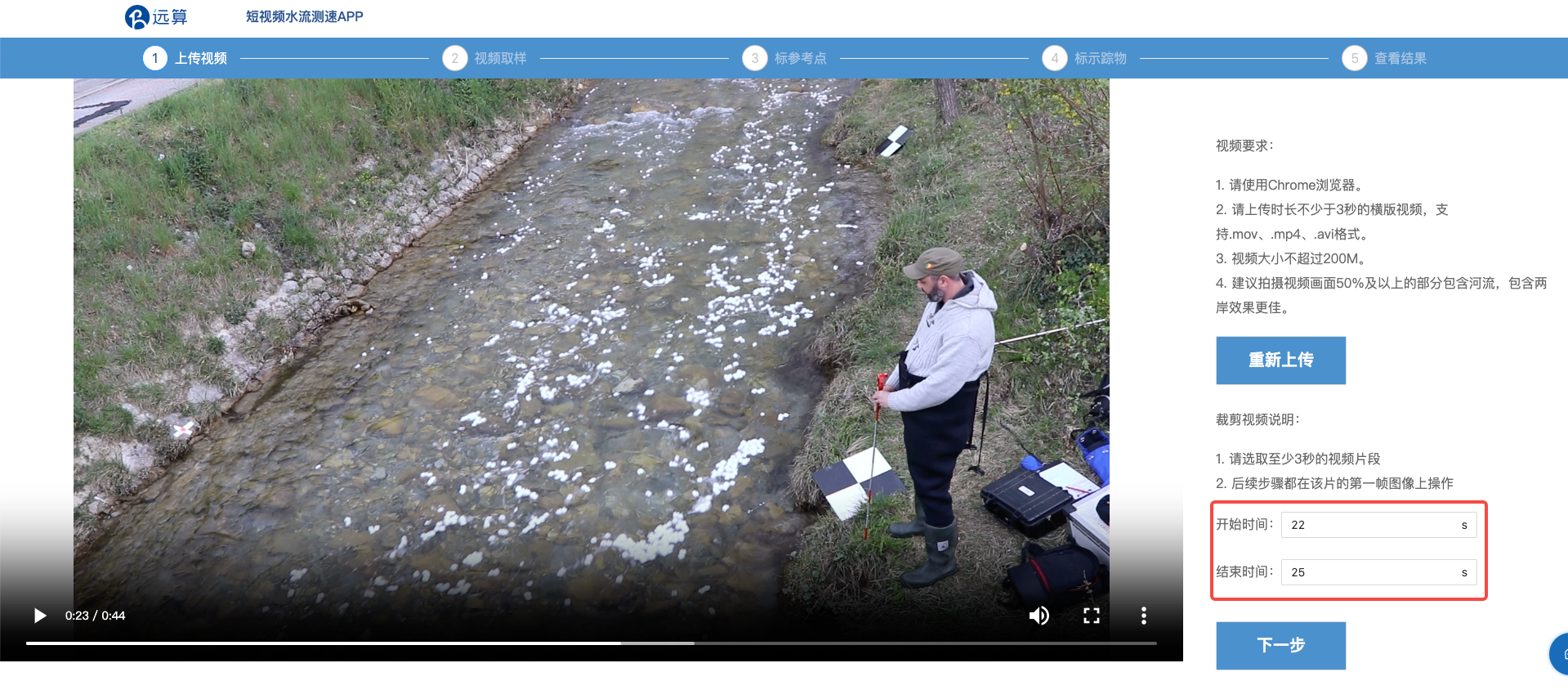 图 1-3 裁剪视频
图 1-3 裁剪视频
2.视频采样
视频取样的初始界面如图2-1所示,该步骤包含视频信息和每秒保留图片张数N的输入框。
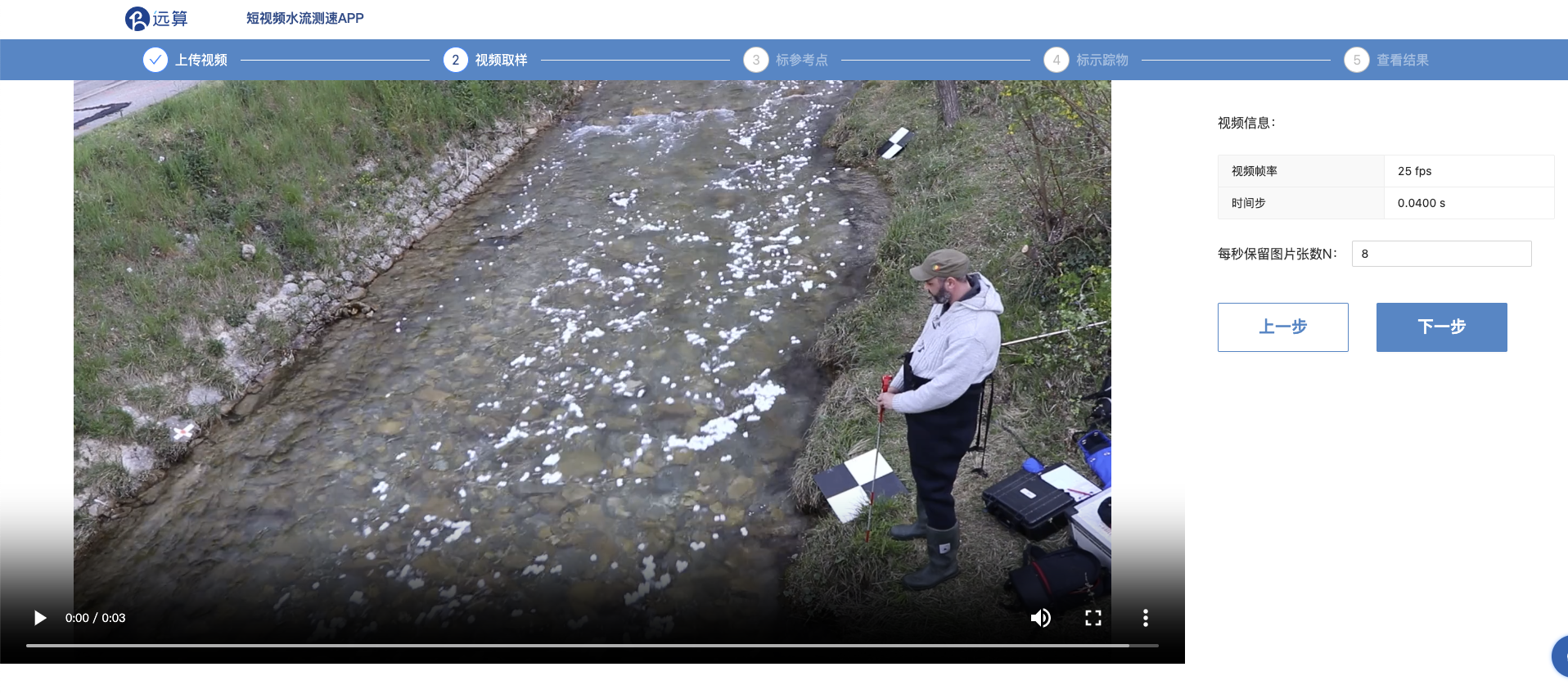 图 2-1 视频取样初始界面
图 2-1 视频取样初始界面
- 视频信息 根据用户上传的视频信息获取。视频帧率代表该视频的每一秒包含多少帧图像,时间步代表每隔多少秒有一帧图像。
- 每秒保留图片张数N N代表每秒需要采样的图像帧数,1 ≤ N ≤ 视频帧率,N为正整数。N越大计算时长越长。默认每秒采样8帧图像。
本案例中,无需修改每秒需要采样的图像帧数,点击【下一步】。
3.标参考点
以裁剪视频片段的第一帧图像为背景,进行后续操作,初始界面如图3-1所示。
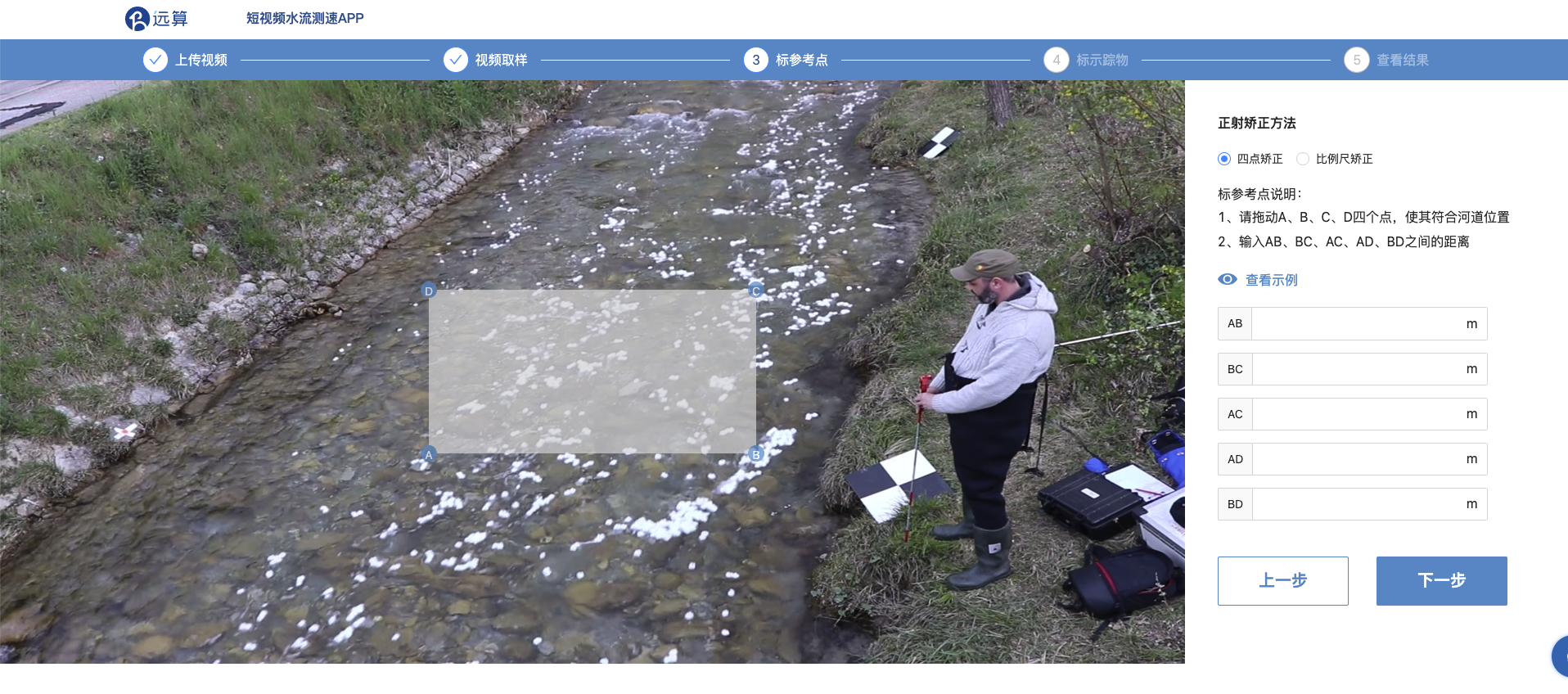 图 3-1 标参考点初始界面
图 3-1 标参考点初始界面
有两种正射矫正方法选择,分别是"四点矫正"和"比例尺矫正"。
3.1.四点矫正
主要用于有一定角度拍摄河流的视频的图像矫正,也是APP中默认用户的矫正方法。
按照A-B-C-D的顺序标定河道表面四个参考点位置,并且根据右侧输入框提示输入AB、BC、AC、AD、BD五条线段的实际距离。点击【查看示例】的字样,出现标参考点示例操作的GIF供用户参考,如图3-2所示。

图 3-2 标参考点示例操作GIF
图3-3为实际现场勘察测得的实际两点间距离。
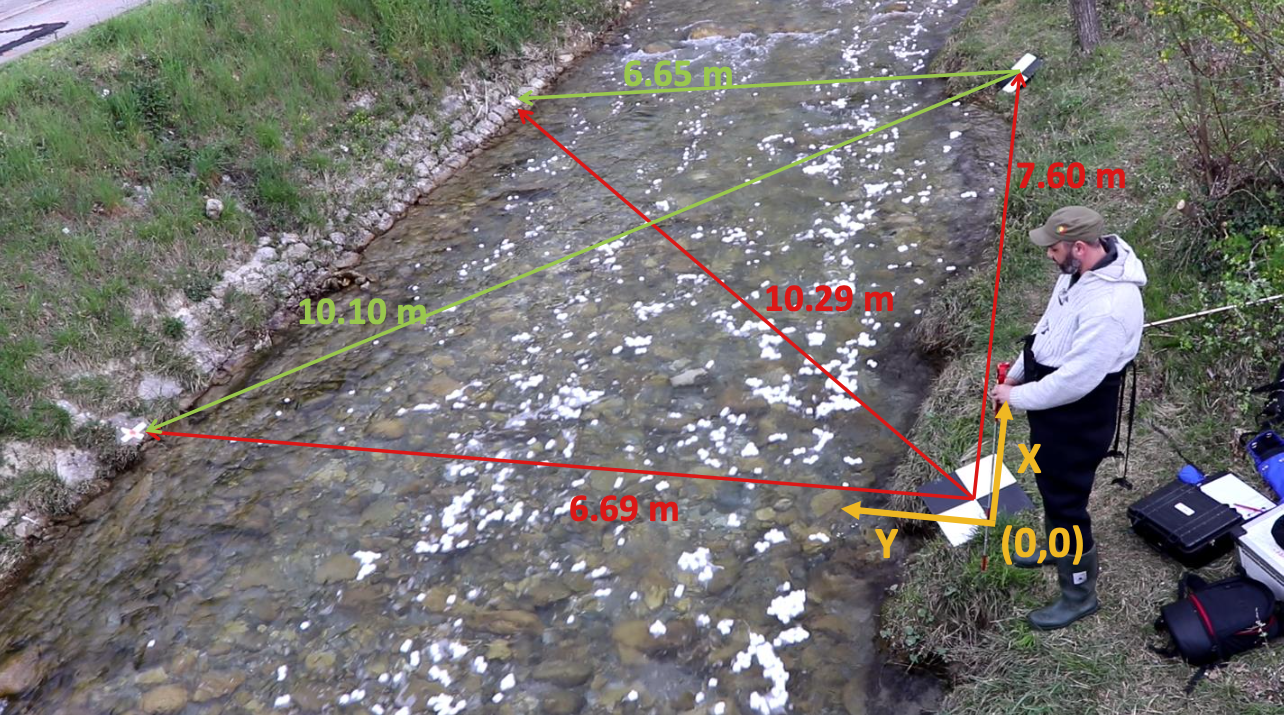 图 3-3 实际勘察距离标定
图 3-3 实际勘察距离标定
将ABCD点分别用鼠标拖动至对应位置,并且在距离输入框中依次输入7.6、6.65、10.29、6.69、10.1。
完成上述步骤后,应如图3-4所示,左侧图片上已标定四个参考点,右侧输入框根据实际距离完成输入,点击【下一步】。
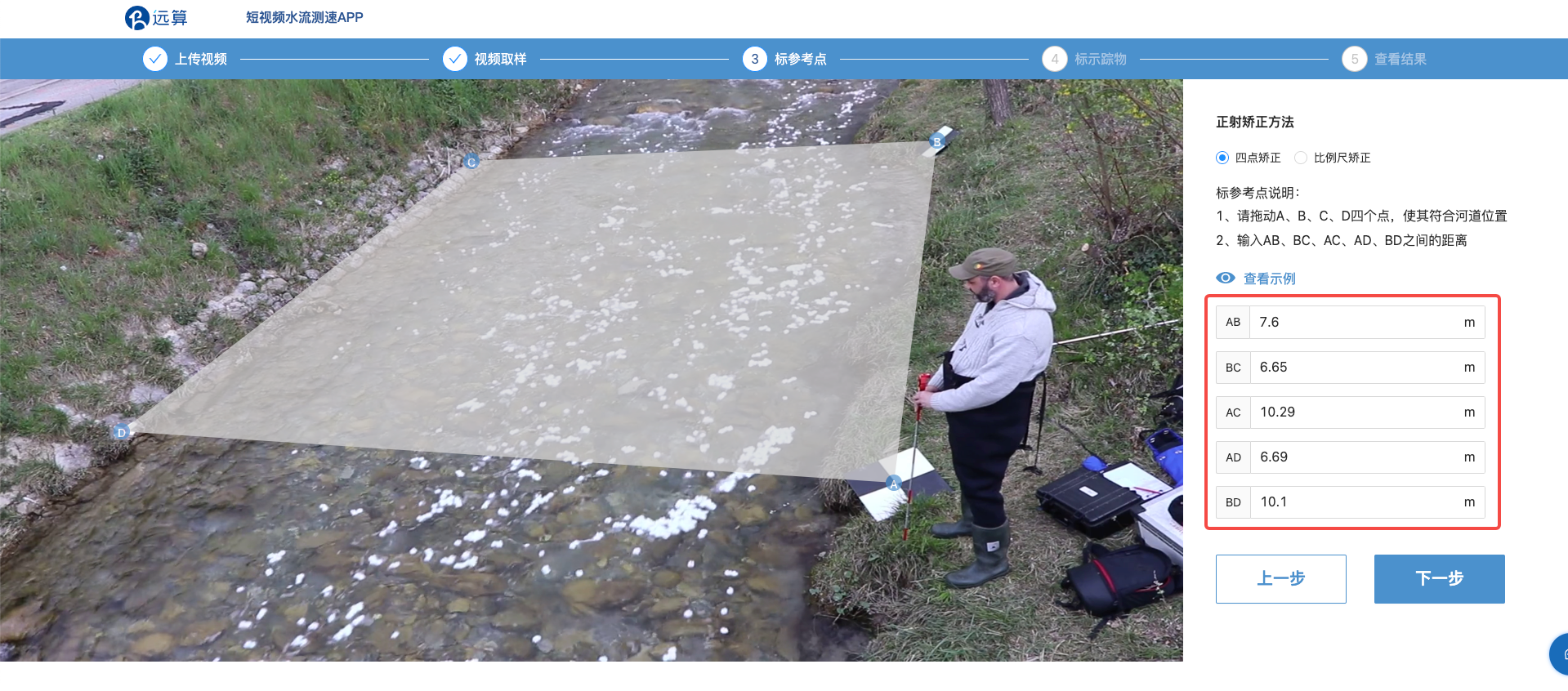 图 3-4 完成标参考点
图 3-4 完成标参考点
3.2.比例尺矫正
主要用于正俯视视角拍摄的视频的图像矫正,比较适合无人机定点航拍视频。
无人机视频从上传到采样都与之前的步骤一致,此处只需要AB和CD两条距离的标定,将A、B、C、D点分别移动至河道参考点,并且根据右侧输入框提示输入AB、CD两条线段的实际距离,如图3-5所示。
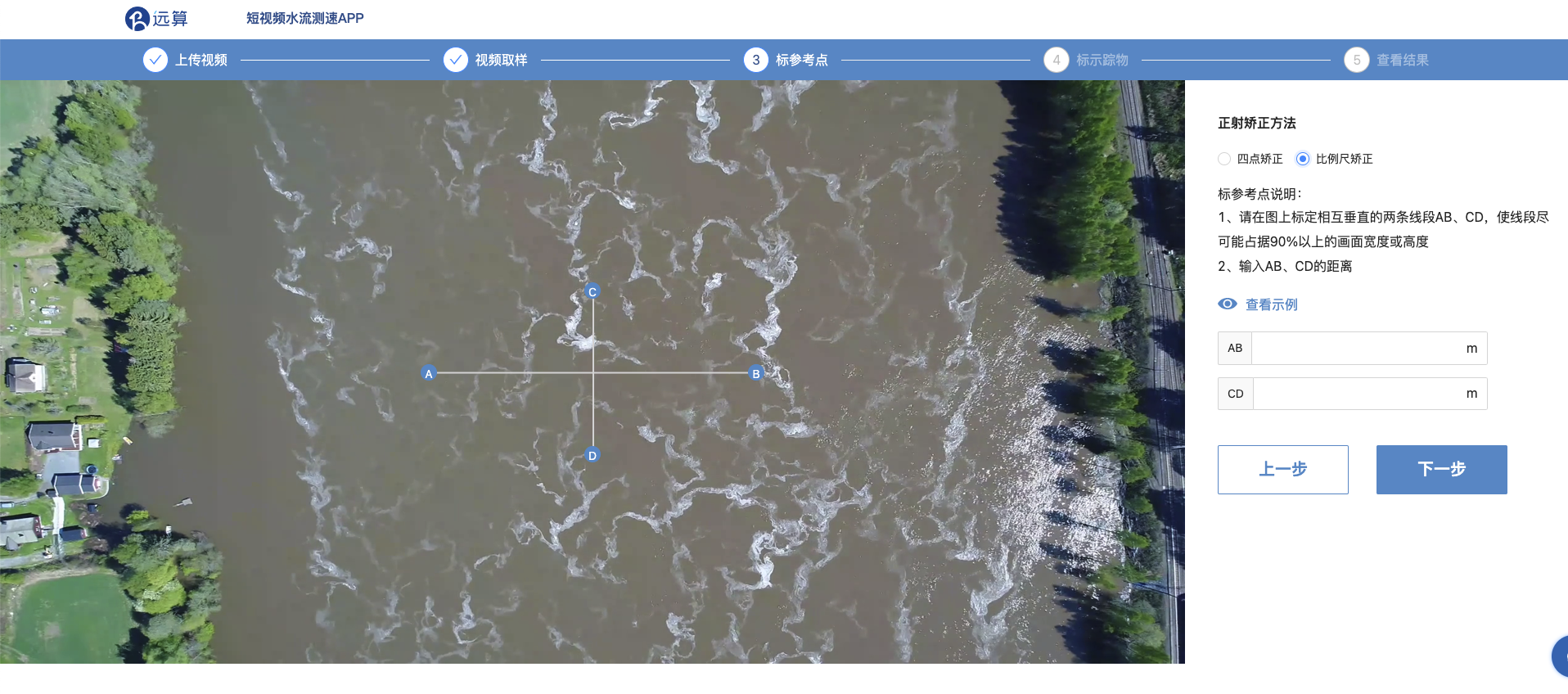 图 3-5 完成标参考点
图 3-5 完成标参考点
图3-6为实际现场勘察测得的实际两点间距离。
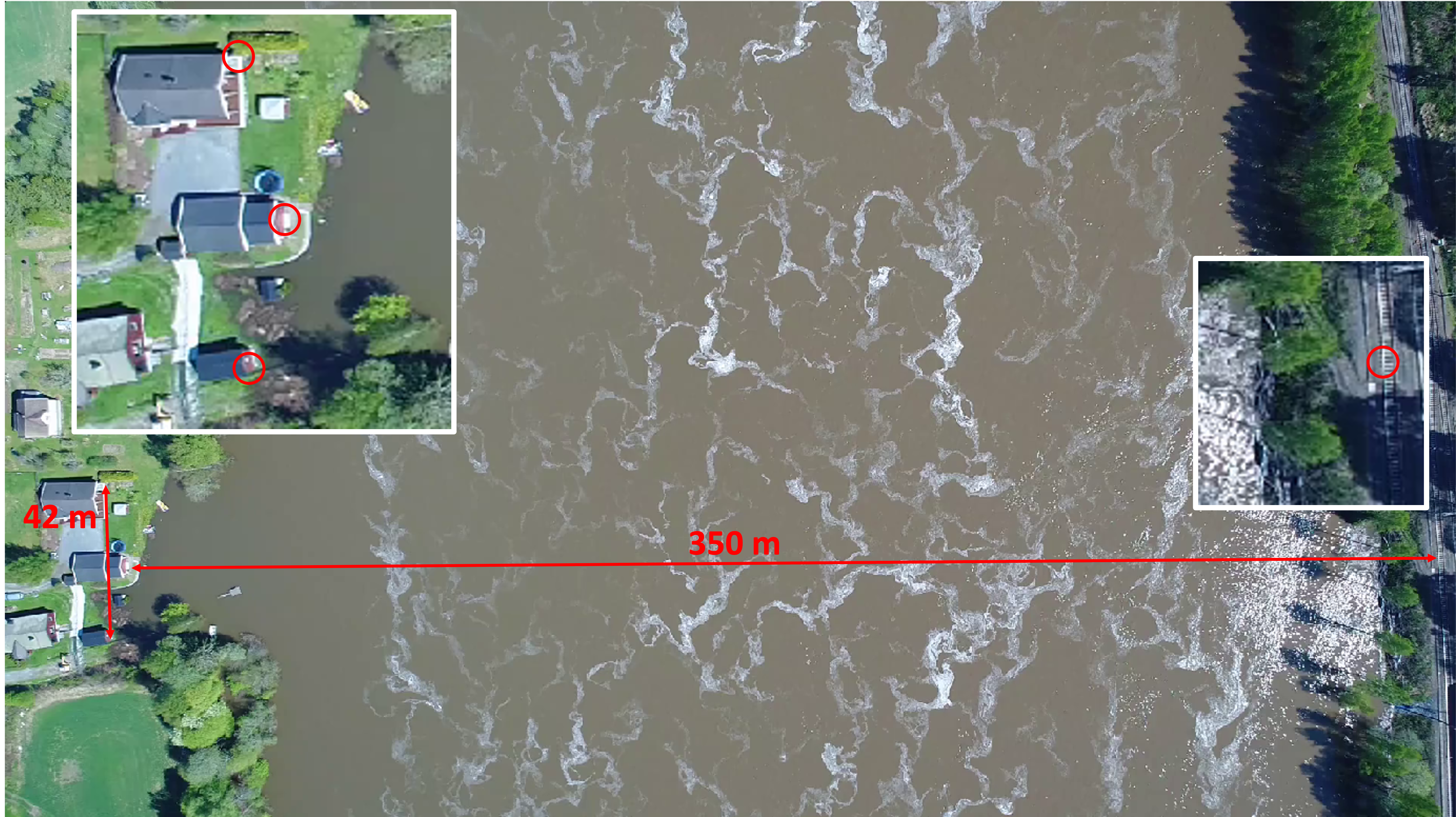 图 3-6 实际勘察距离标定
图 3-6 实际勘察距离标定
将ABCD点分别用鼠标拖动至对应位置,并且在距离输入框中依次输入350、42。
完成上述步骤后,应如图3-7所示,左侧图片上已标定四个参考点,右侧输入框根据实际距离完成输入,点击【下一步】。
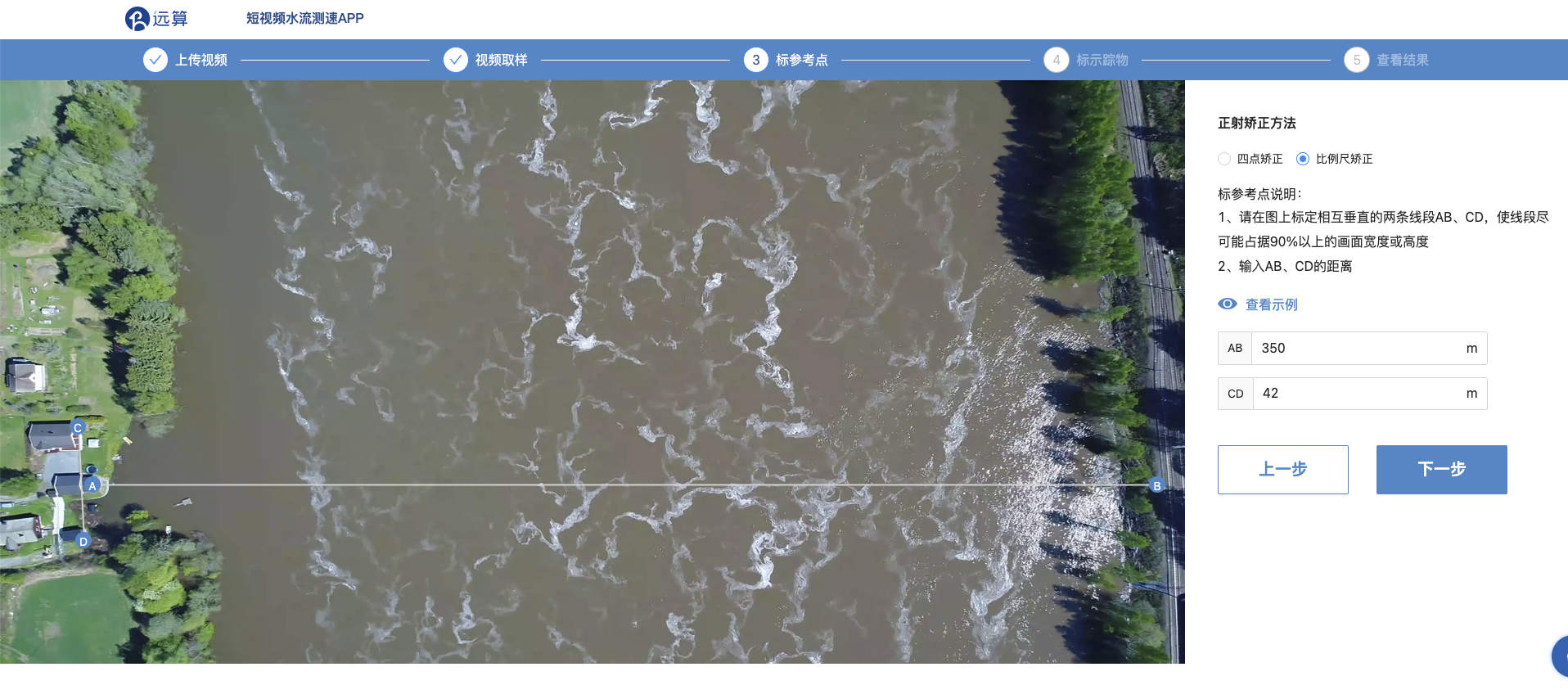 图 3-7 完成标参考点
图 3-7 完成标参考点
4.标示踪物
该步骤分为计算设置和后处理设置,无论图像采用四点矫正还是比例尺矫正方法,该步骤操作方式相同。
4.1.计算设置
根据上一步骤用户选择的正射矫正方法得到处理过后的图像,初始情况下图像中央有一个红色框和一个蓝色框,初始界面如图4-1所示。
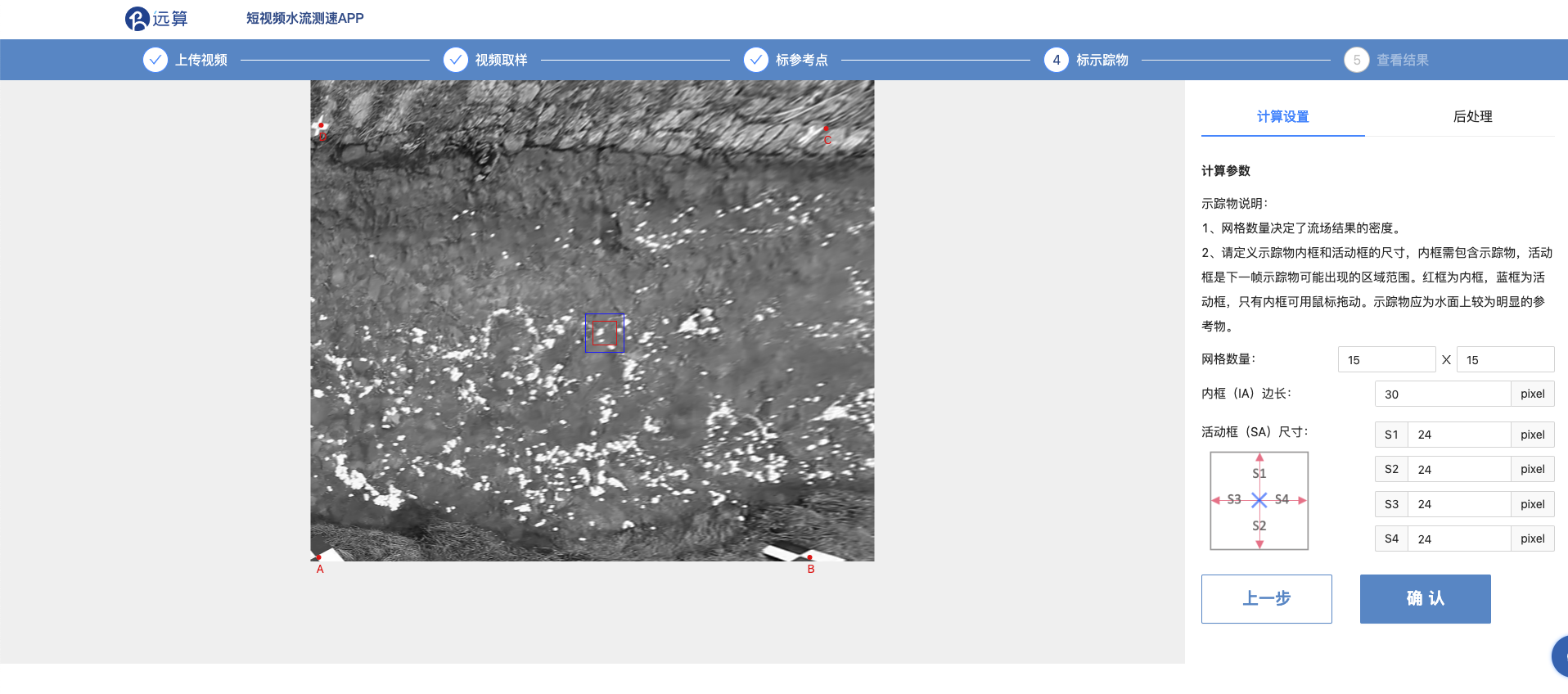 图 4-1 标示踪物-计算设置
图 4-1 标示踪物-计算设置
- 网格数量
- 网格数量决定了计算时长和结果展示时的矢量箭头数量,网格数量越大计算时间越长,默认取值15*15。
- 内框尺寸
- 红色框为示踪物内框,需包含示踪物(示踪物指明显的波纹或明显区别于水流的漂浮物,以下简称“示踪物”)。
- 图像中只有红色内框可以被拖动,在右侧修改“内框(IA)边长”以调整包含示踪物的内框大小,IA必须为正偶数,默认尺寸为30pixel。
- 活动框尺寸
- 蓝色框为活动框,活动框是下一帧示踪物可能出现的范围。
- 修改“活动框(SA)尺寸”以调整下一帧示踪物的搜索区域,S1、S2、S3、S4是以IA中心点为起点向外计算的像素距离,默认尺寸均为24pixel。
在本案例中,示踪物为水面上的白色人工示踪物,水流流动方向向左。内框边长修改为20pixel刚好覆盖示踪物,S1、S2、S3、S4分别修改为20、20、30、20pixel,搜索框可覆盖下一帧该示踪物的出现区域。网格数量保持默认参数即可。
完成上述步骤后,应如图4-2所示。
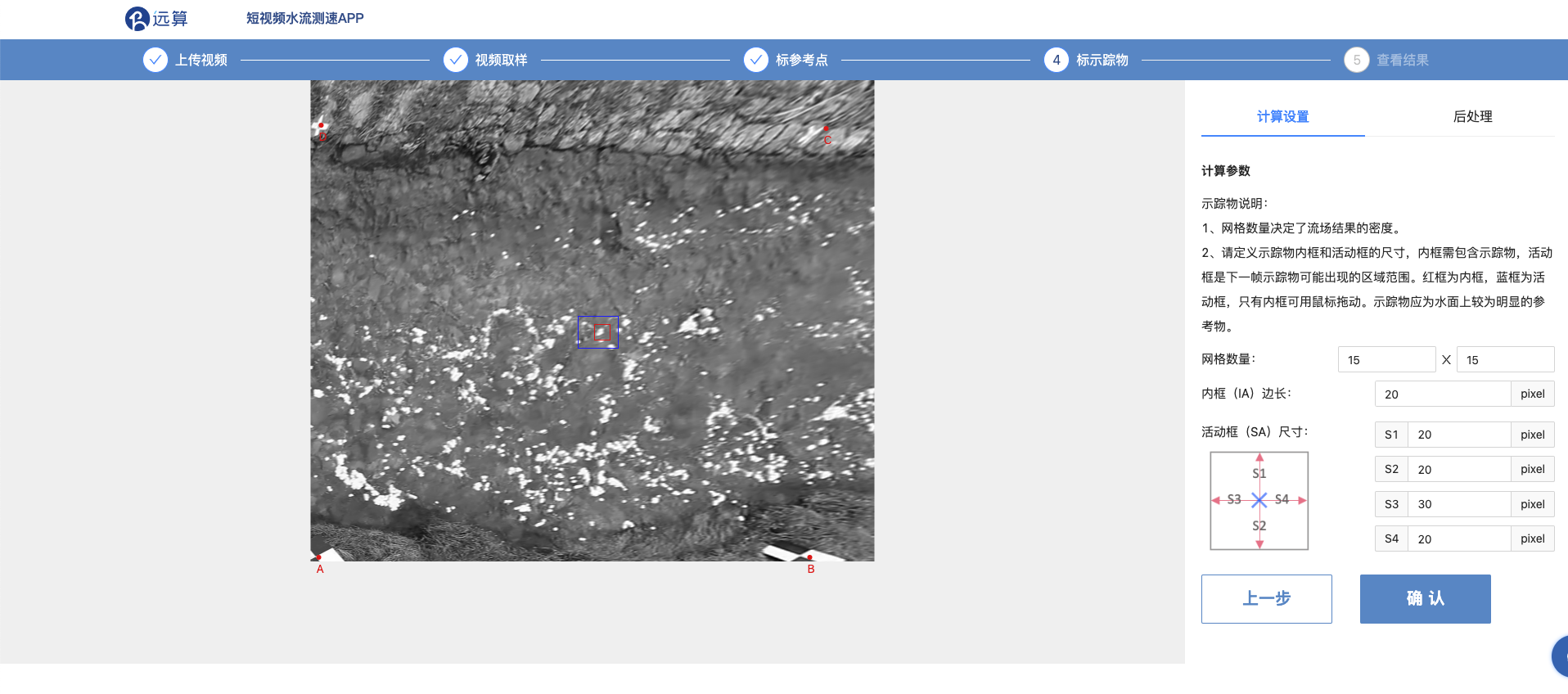 图 4-2 内框和活动框设置
图 4-2 内框和活动框设置
4.2.后处理设置
切换右侧顶部页签至“后处理”,可修改速度阈值和相关性阈值,如图4-3所示。
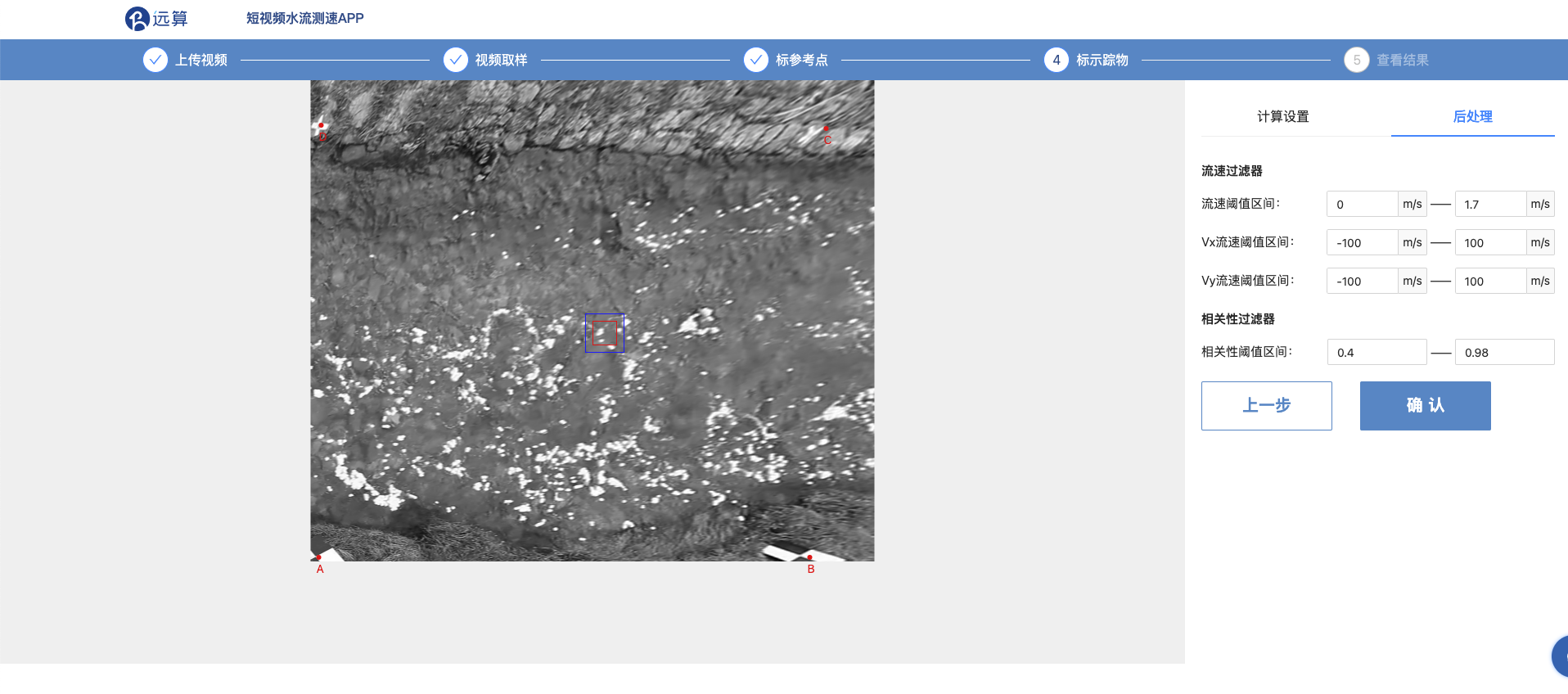 图 4-3 标示踪物-后处理设置
图 4-3 标示踪物-后处理设置
-
流速过滤器
- 流速阈值区间: 用于过滤速度的绝对值,默认0~1.7m/s。
- Vx流速阈值区间: 用于过滤X方向的速度,在此区间之外的速度矢量将不会在结果中显示,默认-100~100m/s。
- Vy流速阈值区间: 用于过滤Y方向的速度,在此区间之外的速度矢量将不会在结果中显示,默认-100~100m/s。
-
相关性过滤器
- 为避免人为干扰,将相关性最大值设置为0.98,最小值取决于示踪物的质量和其时间保持能力,默认0.4~0.98。相关性越大代表示踪物和周围环境越接近,对于坚硬物体、人工示踪器,需要较高的相关性(大约为0.7);对于湍流结构、泡沫,要求较低的最小阈值(大约为0.4)。
在本案例中,河道流速为1m/s左右,后处理保持默认参数即可。
5.查看结果
用户等待计算流速结果时,展示的界面如图5-1。
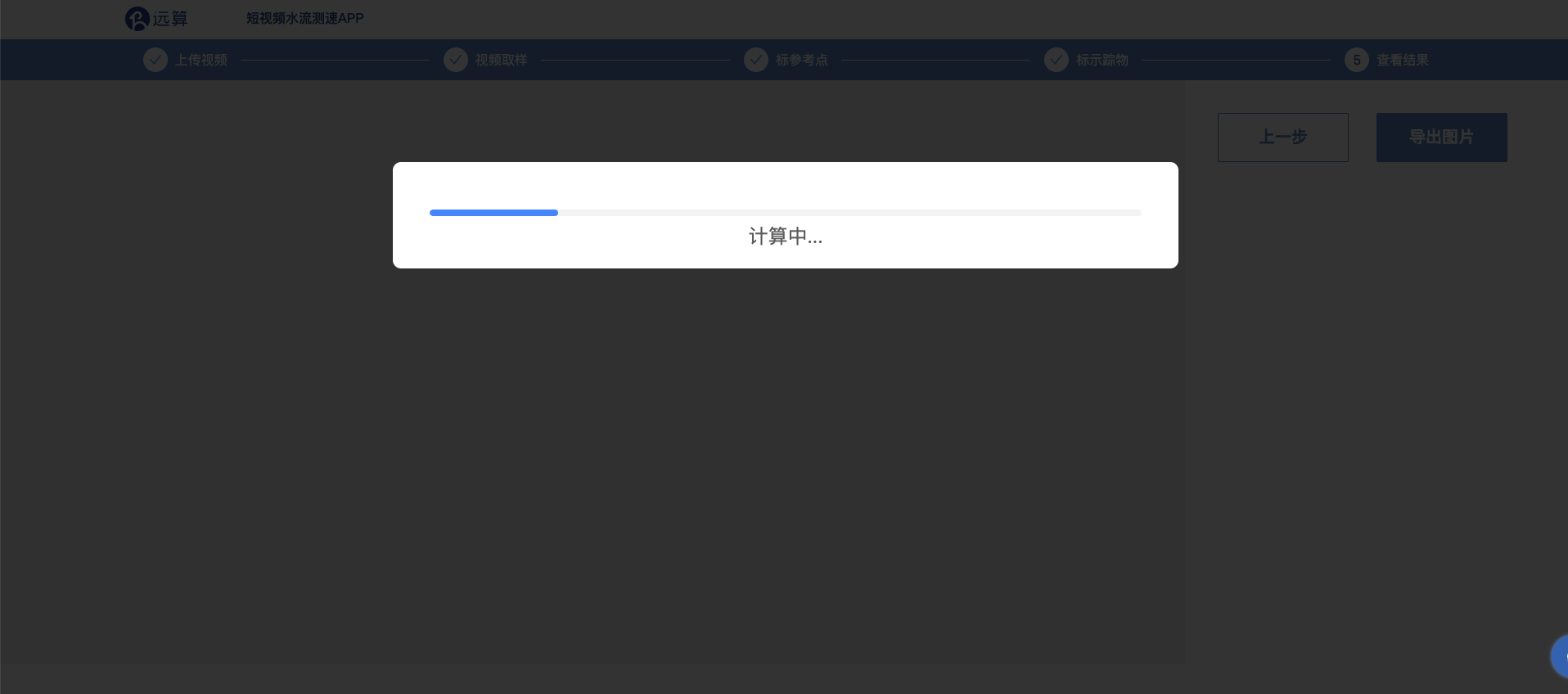 图 5-1 计算中
图 5-1 计算中
流速结果以河道表面流速矢量分布图展示,图片中箭头颜色和大小表示河面该位置流速的大小;箭头方向表示河面该位置流速的方向,如图5-2所示。
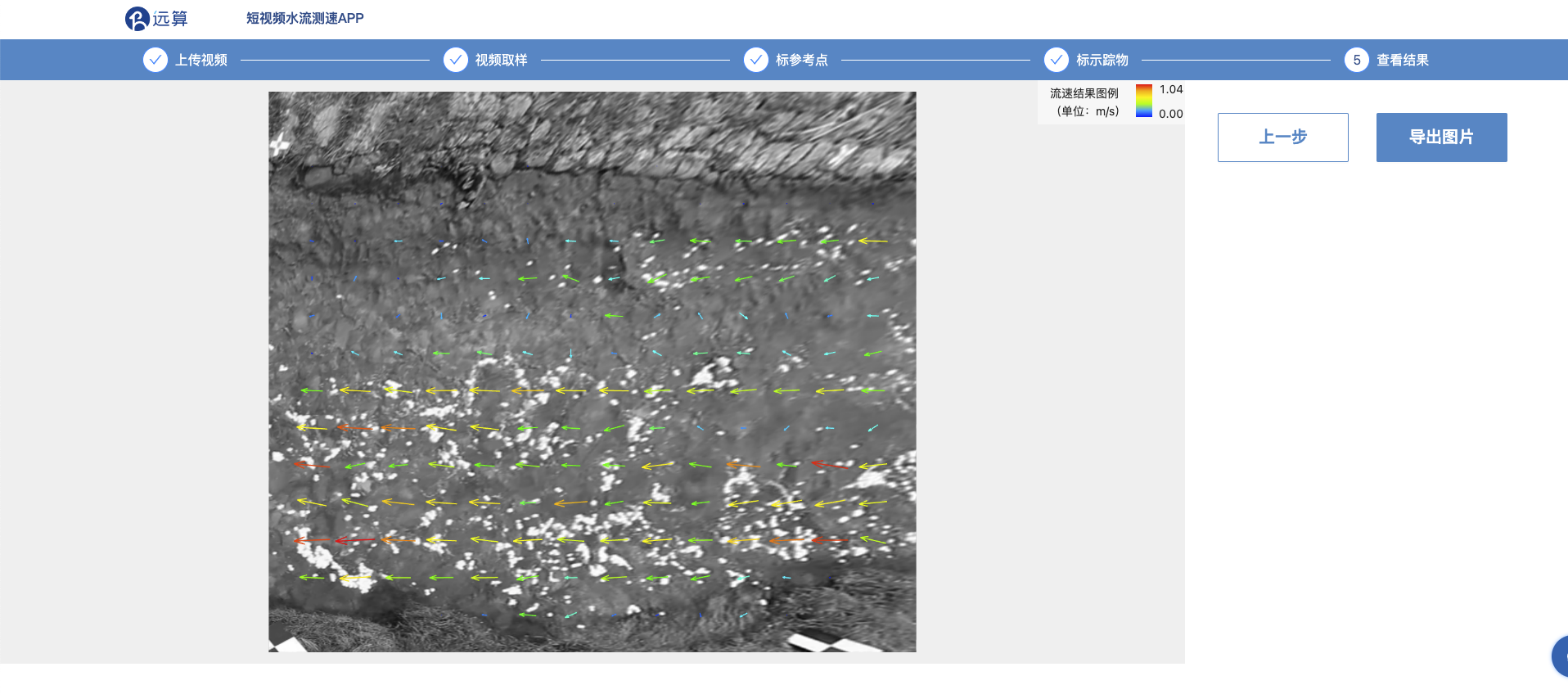 图 5-2 查看结果
图 5-2 查看结果
用户可以点击【导出图片】保存流速结果图片。
体验小程序版本请扫描下方二维码:
远算水利数字孪生解决方案请扫描下方二维码: