案例2 压力容器传热学分析
1.案例介绍
压力容器是一种能够承受压力的密闭容器。压力容器的用途极为广泛,它在工业、民用、军工等许多部门以及科学研究的许多领域都具有重要的地位和作用。压力容器有时需要在高温下进行工作,但高温会导致容器内部产生热应力甚至变形,所以我们就需要对其进行传热分析,便于工作过程中的运输和维护。

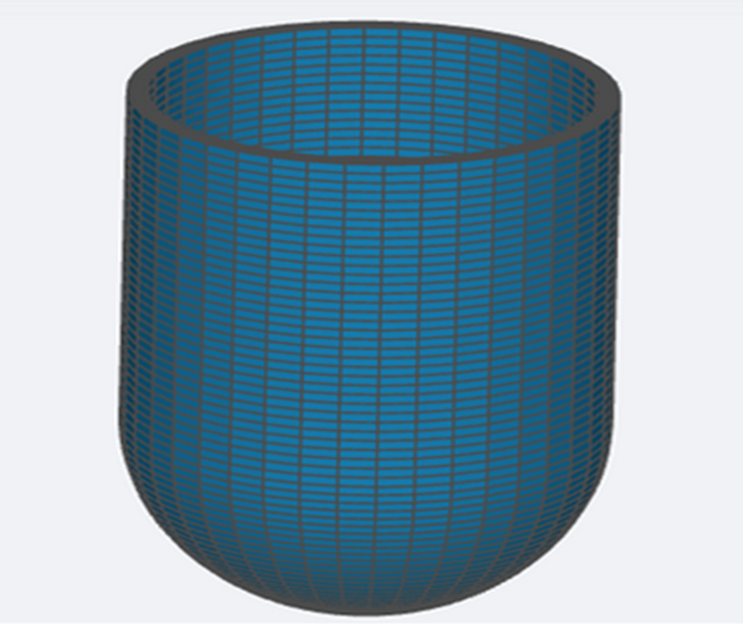
2.流程介绍
- 前处理与求解设置
- 学习如何设置模型参数与材料相关选项
- 学习如何合理设置边界条件
- 学习如何设置求解器
- 后处理结果分析展示
- 结果云图
本案例使用的网格模型为Mvessel
步骤一:导入网格
进入传热学分析模块,点击“传热学分析”下的“网格”,导入输入文件的网格。本案例的网格名为Mvessel.med。如下图所示:

步骤二:全局设置
点击菜单栏“传热学分析”,设置“非线性效应”开关为“开”,“时变特性”为“瞬态”。设置完毕后须点击对号以确认!!

步骤三:兴趣点
点击“兴趣点”后“+”,创建一个兴趣点,并设置坐标。(可以通过网格的大小调节半径的大小,以此观察所选点的位置)

步骤四:线性接触
此案例无需设置线性接触
步骤五:单元设置
单元设置主要目的是设置单元类型,在传热学模块中,单元类型可以设置一阶网格与二阶网格两种。当单元设置为手动时,可对子模型进行单元设置。 本案例使用自动设置
步骤六:材料设置
点击菜单栏中的“材料”后“+”,选择材料库中任一材料,重复上面操作,这样在菜单栏会显示两种材料。 点击材料1,将其命名为base,密度和施加位置如图。导热系数和定压比热容使用表格形式。



点击材料2,将其命名为clad,密度和施加位置如图。导热系数和定压比热容使用表格形式。



步骤七:初始条件
初始条件设置“全局”温度为10摄氏度

步骤八:边界条件与荷载
点击“边界条件与荷载”后的“+”,弹出四个传热学边界;本案例中首先选择“温度”边界,施加位置在面“heat_face_rotated”,温度值以表格展示。




再次点击“+”,添加边界“热对流”,施加位置如图。

步骤九:求解器设置
在偏微分方程求解的几种数值方法中,有限元方法最为通用,在工程领域应用也最为广泛。
以本案例为例,采用MUMPS计算方式.默认设置求解器设置如下图所示:

步骤十:时间步设置
设置“结束时间”为46800s,“时间步长”为500s。“结果写入时间步”设置为自定义,“写入时间步长”设为2000s。

步骤十一:结果设置&计算
1)物理场
点击菜单栏中的“结果配置”前的“+”,设置“物理场”,点击后面的“+”,计算“热通量”和“温度”云图。


2)表面物理量计算
点击菜单栏中的“结果配置”前的“+”,设置“表面物理量计算” 点击后面的“+”,计算下列物理量。


3)体积物理量计算
点击菜单栏中的“结果配置”前的“+”,设置“体积物理量计算” 点击后面的“+”,计算下列物理量。


4)兴趣点结果提取
点击菜单栏中的“结果配置”前的“+”,设置“兴趣点结果提取”,点击后面的“+”,计算“点1”的“温度”。

5)计算工程
设置好需要输出的物理量之后,就可以点击“仿真计算”,开始计算,直至提示成功即可。操作如下图所示:

步骤十二:结果展示
1)物理场
热通量云图

温度云图

2)表面物理量计算


3)体积物理量计算


4)兴趣点结果提取

