案例5 - 音叉响应谱分析
1.案例介绍
音叉在多个领域都有应用。在物理学的教学中,音叉可以用来演示机械波的性质,通过敲击音叉,可以采集波谱图。此外,在线音叉密度计可以实时在线测量液体的密度和浓度,这对于生产过程的测量与控制非常有用,可用于石油化工行业、酿酒业、食品行业、环保行业、制药行业和矿物加工(如粘土、碳酸盐、硅酸盐等)中,用于多产品管道中的界面检测、搅拌混合物的密度检测、反应釜终点监测、离析器界面检测等。 对音叉进行响应谱分析可以帮助设计人员更好地了解音叉的性能表现,并针对性地优化设计,提高其稳定性和耐用性,确保其能够满足特定的应用需求。

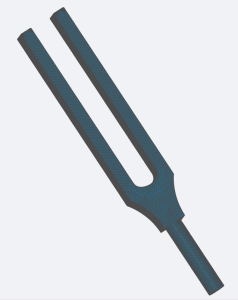
2.流程介绍
- 前处理与求解设置
- 学习如何导入几何,自动生成网格
- 学习如何导入模型网格
- 学习如何设置模型与材料相关选项
- 学习如何求解计算
- 后处理结果分析展示
- 统计表格
- 兴趣点结果
- 结果云图
步骤一:导入几何
进入响应谱分析模块,点击“几何”,上传几何文件Tuning_fork.step,本案例几何名为Tuning_fork。如下图所示:

步骤二:几何分组
点击“几何”前的“+”,弹出分组选项,可以分别创建“点”、“线”、“面”三种类型的组,“体”组系统会自动生成。 点击后面“+”,选择添加面组,鼠标点击几何目标面,创建一个面组。

步骤三:划分网格
点击“网格”,类型选择“几何生成”,“网格划分方法”选择“手动划分”,精度调至最大。并设置单元最大尺寸为0.001m,最小尺寸为0.0005m。设置完毕后点击最下方的“生成网格”,等网格划分成功后,会显示网格信息。


步骤四:兴趣点
点击“兴趣点”后的“+”,通过坐标,添加两个兴趣点。


步骤五:接触设置
本案例无接触
步骤六:单元设置
单元设置主要目的是设置单元类型,在响应谱分析模块中,单元类型可以设置为三维完全积分单元与三维缩减积分单元两种;网格类型可分为一阶网格与二阶网格两种。当单元设置为手动时,可对子模型进行单元设置。设置如下图所示:

步骤七:材料设置
点击“材料”后的“+”,选择材料库中“铁”的参数,将其赋值于体“volume_group”上。


步骤八:边界条件与载荷
点击“边界条件与荷载”后的“+”,选择“固定支撑”,施加位置为底面;

步骤九:求解器设置
点击“求解器”前“+”,弹出“前置模态分析设置”和“响应谱分析设置”。
1)前置模态分析设置
“提取模态阶数”设为12,其余选项使用默认设置

2)响应谱分析设置
“分析类型”选择“一致”,“响应谱类型”选择“加速度”,勾选“X方向响应谱”和“Z方向响应谱”,设置“放缩系数”为1。点击下方“+ 响应谱”,弹出“响应谱1”的设置页面,对其设置“阻尼比”为0.01,“响应谱数据”在表格中编辑。“模态阻尼比”用表格给出,打开“质量修正”开关,“模态合成方法类型”选择“平方根相加法”,“方向合成方法”选择“平方根求和法”。




步骤十:时间步&资源
使用默认设置

步骤十一:结果配置&计算
1)物理场
使用默认设置

2)兴趣点结果提取 激活在前面设置的兴趣点

3)点击“仿真计算”,开始计算,直至提示成功即可。操作如下图所示:

步骤十二:结果展示
点击“仿真计算”前“+”,可以看见两种计算结果。
1)表格
统计数据

兴趣点数据

2)结果云图



