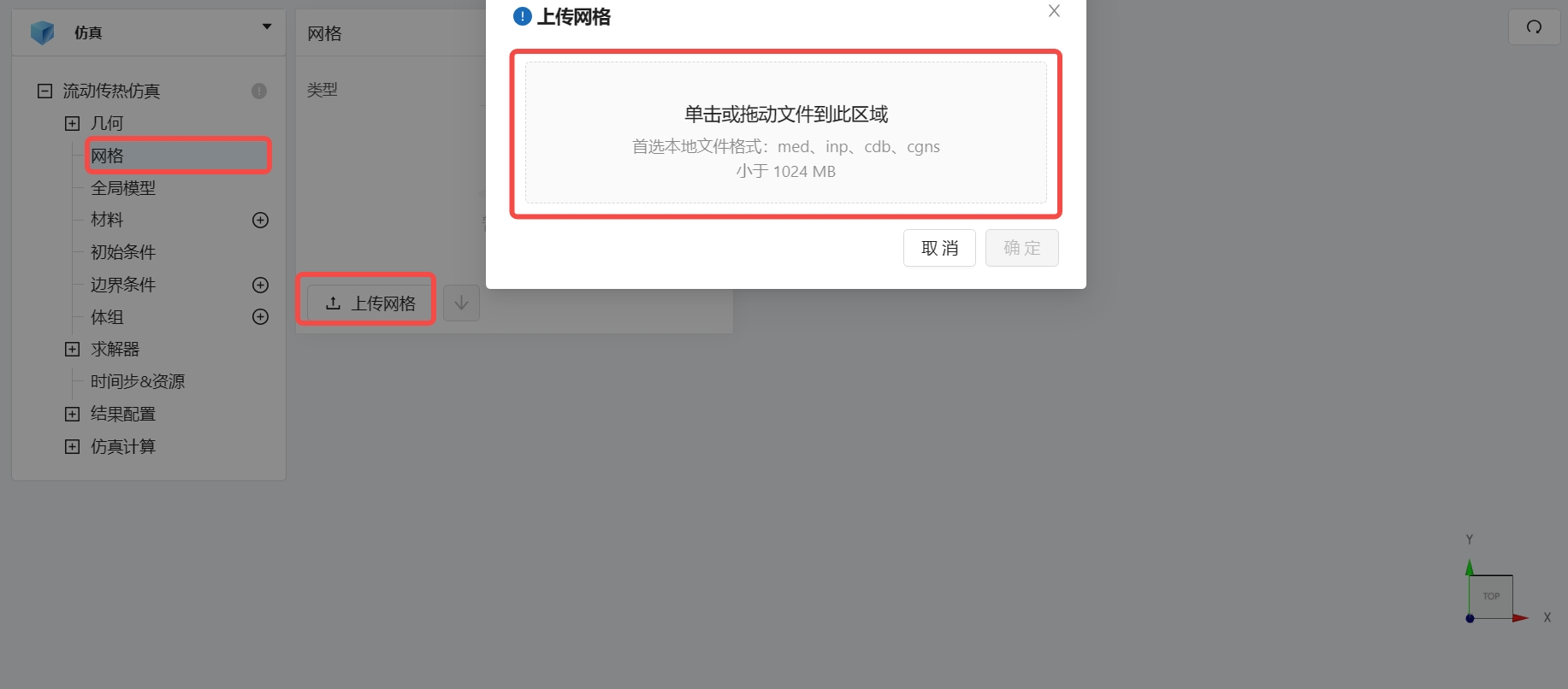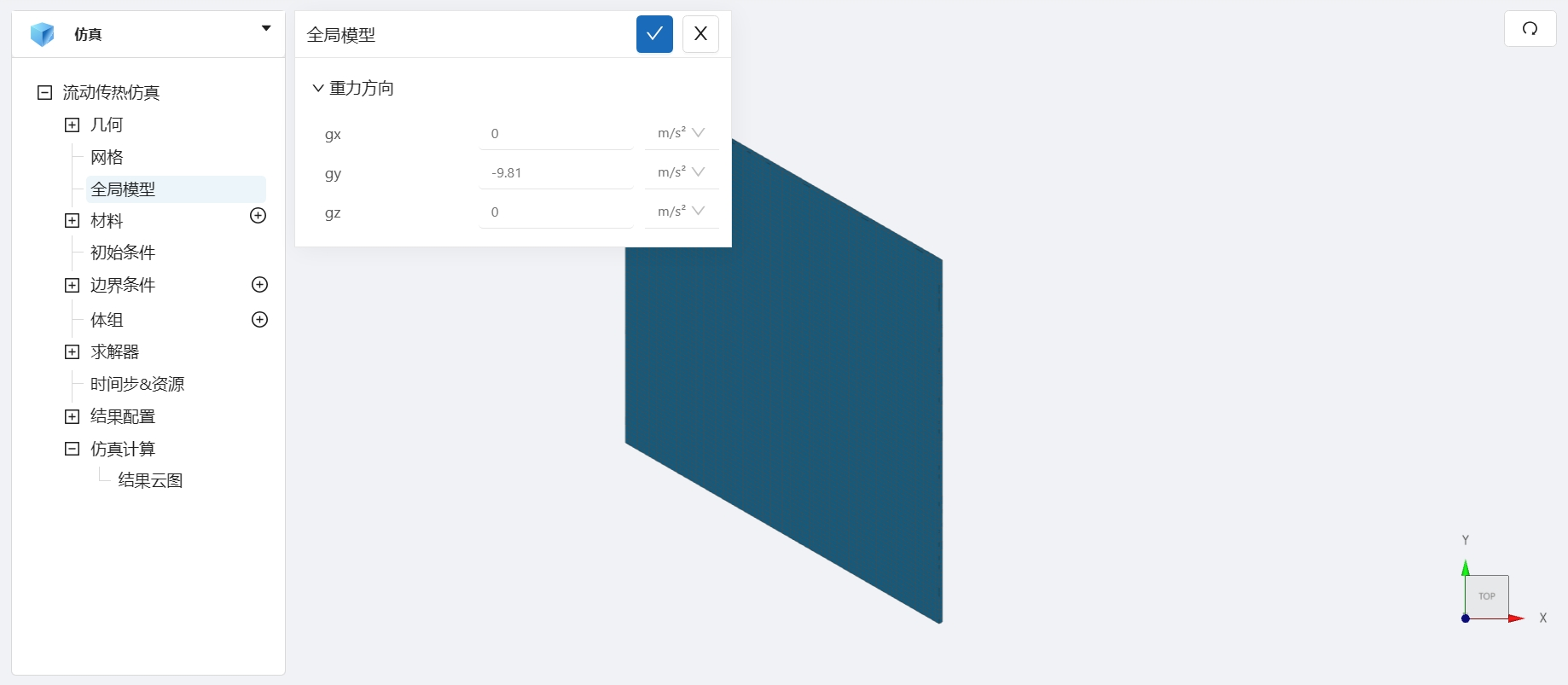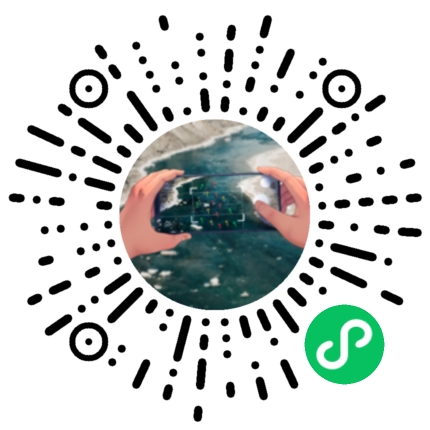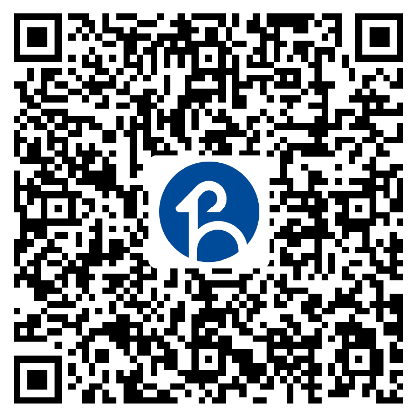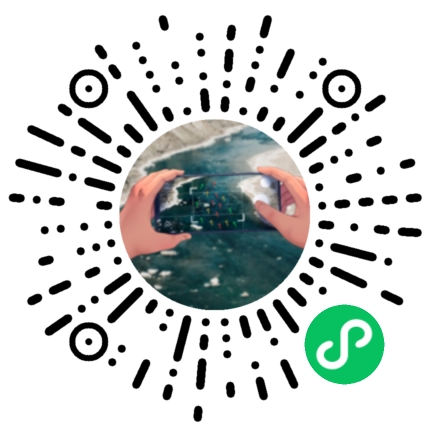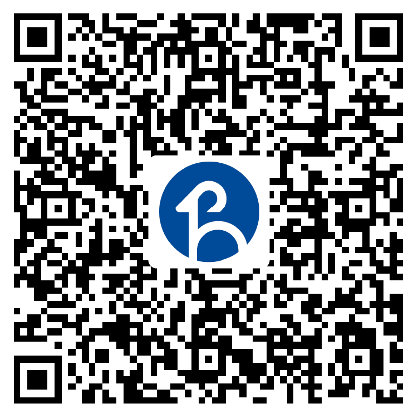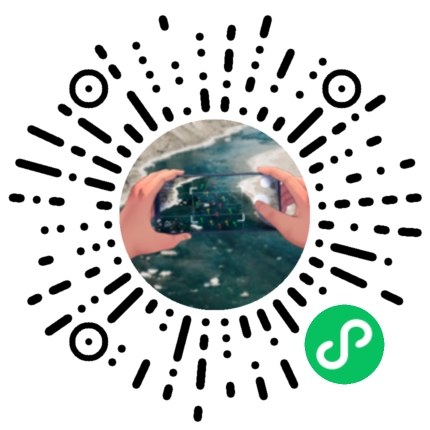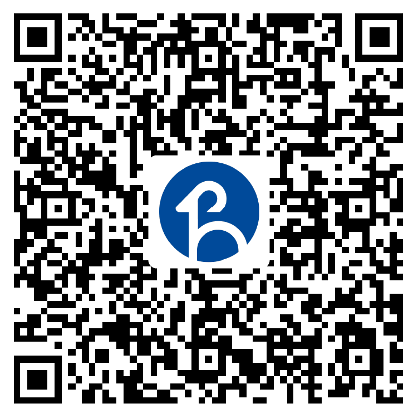前言
CAE365是远算自主研发的国产可控云端通用CAE平台,平台以结构力学、流体力学以及水动力仿真内核为基础,实现通用和场景化的CAE体验,达到国际一流CAE软件的效率和精度,构建完整的云端CAE生态。
简介
CAE365全部文档,包括案例视频列表,Step by Step用户手册, 仿真模块介绍等
基础教程
结构力学仿真
静力分析
静力学分析适用于计算一个或者多个物体组成的结构,对不随时间变化的载荷作用的响应,施加的载荷可为重力、力、压强等,约束条件可为位移、固定等。
通过静力学分析,直观的向用户展示,结构在所施加的载荷和约束作用下的变形状态,与应力应变数值,为用户的设计提供可靠的帮助。此外,用户还可根据仿真结果对模型进行任意修改,任意设置仿真案例数量以满足用户的工作学习需求。
使用CAE365网站,我们可以通过下面的几个步骤轻松开启静力学仿真
进入CAE365网站

在页面下方模块栏中选择结构仿真-静力学分析,点击开始仿真按钮,开始仿真:
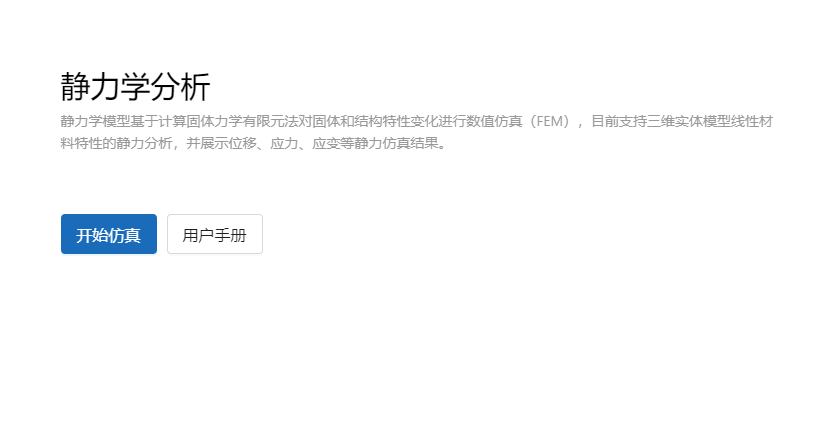
在弹出的创建工程窗口中输入工程名:

输入工程名称后,点击创建,进入静力学仿真界面:
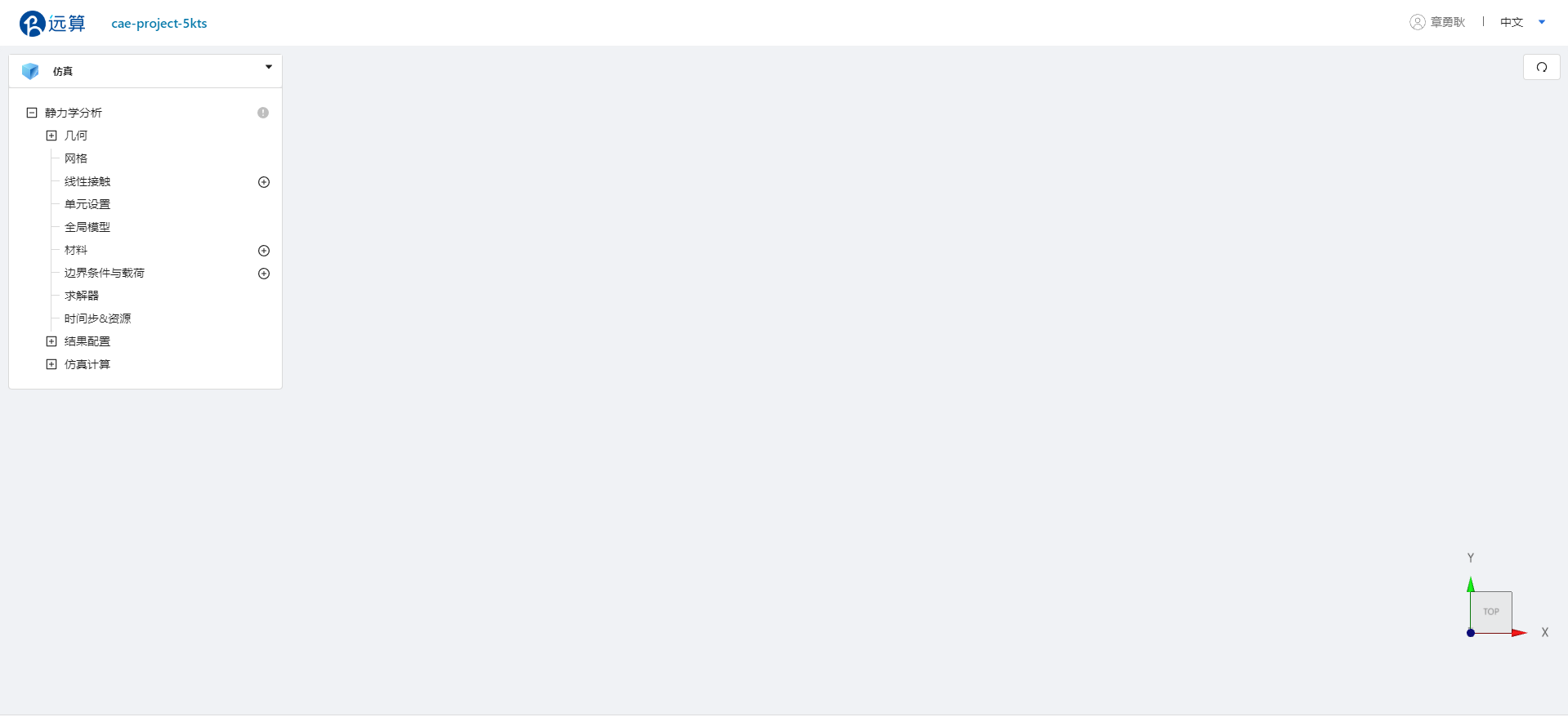
静力学仿真模块树如图所示:

1. 产品手册
1.1 全局设置
用户可在静力学选项卡中根据需要设置线性或者非线性分析类型。
1.2 几何导入
用户可以在这里上传几何模型,模型格式建议为iges、step、brep、xao且大小不超过200M。
1.2.1 几何分组
用户可以在几何模型中创建点、线、面、体的分组。
1.3 网格导入
用户可通过点击网格,导入本地网格,格式建议为,med、inp、cdb、cgns且大小不超过200M。用户需预先把所需的载荷组与约束组定义完整,否则在后续的仿真分析中不能选择未定义组的点、线、面和体。 同时可以在此选项按照平台内置算法划分网格。
1.4 接触设置
在模型建立时没有进行融合操作的结构都需要对其进行接触设置,设置类型分为两大类:线性接触和非线性接触。
1.4.1 线性接触
线性接触指互相接触的两个物体,接触点是连续的,而且接触点组成一条直线,,即零件保持粘结或具有小变形的假设。线性接触又分为绑定、相对滑动、旋转对称。
1.4.2 非线性接触
所有不属于线性接触的接触类型都属于非线性接触,非线性接触分为罚函数法和增广拉格朗日法。
1.5 单元设置
在此选项卡中,可手动或自动选择设置三维完全积分单元或者三维缩减积分单元类型,以及网格阶数为一阶或者二阶。
1.6 全局模型
在此选项卡中,可设置重力加速度相关的系数。
1.7 材料设置
在此选项卡可选择大部分常用材料(如钢、铁、铝、玻璃、橡胶、陶瓷等金属和非金属材料),材料包含各自基础的力学特征,包含本构行为、密度、泊松比、杨氏模量、蠕变等。
1.8 初始条件
可在初始状态下设置模型的一些基本物理状态,主要是初始位移和初始应力。
1.9 边界条件与载荷
用户可在边界条件选项卡中选择约束类型和加载方式以及附加质量。
1.10 求解器
用户可在求解器中选择不同的计算方法,选择不同的迭代方法和收敛准则。
1.11 时间步&资源
当用户打开非线性计算可在此选项卡中对时间步进行定义,同时可设置计算的核数以及最大计算时间。
1.12 结果控制
在此选项卡中用户可以提交计算或者根据需要选择特定的输出结果,包括位移、应力(主应力、等效应力)、应变(主应变、等效应变),结果以云图方式展示。
2. 教程案例
3. 设置项详解
3.1 在静力学分析
点击静力学分析选项卡,会出现非线性效应的选项卡,若打开非线性效应则计算时按照非线性进行迭代计算,否则按照线性分析仿真过程。
3.2 几何
用户可从本地上传几何文件,上传后选项卡会展示几何外形,显示顶点数量、边线数量、环线数量和面数量等。
- 几何分组:上传几何文件后,用户需对几何进行分组,以便在后续的仿真分析中选择所需的点、线和面。不分组自动画网格功能不能使用!
3.3 网格
用户可从本地上传网格文件,上传后选项卡会展示网格外形,显示单元数量、节点数量、边线数量和面数量等。上传网格文件前,用户需提前对模型进行分组,以便在后续的仿真分析中选择所需的点、线和面。
用户也可将上传的几何文件在此处划分网格,生成.med文件。
- 类型:在此处选择用于计算的网格来源
- 几何生成:将上传的几何文件剖分
- 上传网格:直接导入外部网格模型
- 几何模型:当类型处选择“几何生成”时,此处默认的是导入几何的文件名。
- 网格划分方法:此处选择划分网格的算法。
- 自动划分:平台自动生成四面体网格,只能调节网格密度。
- 手动划分:可以调节网格的单元最大最小尺寸以及网格密度
- 网格划分精度:控制网格密度的滑块,0代表网格最粗糙,4代表网格最精细。
- 单元最大尺寸:手动划分时,用户可以自定义单元的最大长度。
- 单元最小尺寸:手动划分时,用户可以自定义单元的最小长度。
3.4 线性接触
- 绑定接触:两个接触物体间没有相对位移。在此选项卡中用户可设置,容差值:从属面距主从面最近的距离,该选项会改变接触的区域大小,如果不启用容差则会导致所选从属节点绝对绑定至主面,在选择主接触面时,必须选择体单元类型!!!从接触面选择另一个接触面;
- 相对滑动:允许两个接触面在接触表面相切的平面上有位移,但不允许沿接触面法线方向有位移,在此选项卡中用户可设置,容差值:从属面距主从面最近的距离,该选项会改变接触的区域大小,如果不启用容差则会导致所选从属节点绝对绑定至主面,在选择主接触面时,必须选择体单元类型!!!从接触面选择另一个接触面;
- 旋转对称:用于对360°范围内循环结构进行部分建模,能极大减少计算时间与内存消耗,需要设定对称中心、对称轴以及选择角度,主从面的选择用于定义模型边界。
3.5 非线性接触
非线性接触能够真实的反应两个部分之间的物理接触状态,与线性接触不同,这些接触不仅表示结构通过节点连接还可计算各结构之间的接触力。
以下的通用参数可用于全局的非线性接触选择算法:
非线性算法可选择:固定点法和牛顿法。
- 固定点法:在牛顿迭代的基础上加入外部循环迭代,解决非线性变形。此算法可用参数:
- 几何更新:几何模型更新可在自动,手动,无更新之间选择;
- 最大迭代次数:在几何更新自动模式下表示算法迭代最大次数,如果达到该 值,则会报告计算发散无法收敛;
- 迭代准则:几何更新自动模式下可用,表示算法的阈值,小于该值则表示计算收敛;
- 摩擦:允许选择是否在仿真时考虑切向库仑摩擦力,若选择库伦摩擦,则该算法有两个可用选项:牛顿和固定点。
- 摩擦迭代判据:与上述最大迭代次数相同,用于判断摩擦计算的收敛性
- 接触算法:包含两种算法固定法和牛顿法,牛顿法的迭代次数包含于全局设定,固定点法则可设定最大迭代次数与次数乘子,次数乘子为把最大迭代次数变为从属面节点数目乘以次数的乘子。
- 收敛稳定:计算接触和摩擦时会改变矩阵的计算,帮助收敛。
- 收敛平滑:网格曲面的法线平滑,适用于曲面。
- 牛顿迭代法:几何更新包含于牛顿迭代中,唯一可用的参数为迭代准则,即解收敛时接触面穿透的残余阈值。
点击非线性接触的加号按钮可定义每个接触对,接触对可在罚函数法和增广拉格朗日法之间选择,参数设定如下所示:
- 罚函数系数:确定接触对的刚度接触对常数。
- 接触刚度:接触刚度有四种选择:低、中、高和自定义。接触刚度越大,计算中接触对互穿量越少,然而,对于较大的惩罚系数,会让收敛变得难以收敛,因此,用户需找到现实接触行为和收敛优化之间的平衡。
- 增广拉格朗日接触因子:增广拉格朗日的乘数的值。
- 摩擦系数类型:允许用户设置接触对的计算方法,选择方法与法向力相同,选项有两项:摩擦惩罚因子和拉格朗日摩擦因子:
- 摩擦惩罚因子:在计算摩擦力结果中的惩罚因子。
- 拉格朗日摩擦因子:计算摩擦力中的拉格朗日乘子。
- 库伦摩擦系数:切向摩擦力与法向正压力之比。
- 虚拟间隙:允许在接触点之间引入人工分离间隙。若启用,当间隙小于主间隙和从间隙之和时,接触点被视为激活,同时间隙可作为变量值输入。
3.6 单元设置
- 单元设置:默认情况下,选择自动,用户可手动选择不同选项。
- 类型:可选择三维完全积分单元(抛物线插值)或三维缩减积分单元(线性插值)。
- 子单元:当单元设置为手动时,会出现子单元选项,点击子单元的加号按钮出现子单元1、子单元2、子单元3…等选项,用户可根据需求选择不同位置的单元赋予不同的单元类型。
3.7 全局模型
全局模型:用户可在此选项卡中输入重力加速度,重力加速度输入的形式包括数值,表格或者函数形式,同时可在全局坐标系下定义重力加速度的方向,默认为Z的负方向。
3.8 材料
材料选项卡中用户可定义全局的材料性能,包括材料本构行为(默认线弹性),杨氏模量、泊松比、密度,单位也可根据需要随时改变。
点击材料的加号按钮,用户可选择内置的不同材料,各项材料力学基本属性都已默认填写,同时可根据用户需要赋予所属模型网格。
3.9 初始条件
该选项会再打开非线性计算时出现,线性计算时隐藏,此选项有两个选项,位移和应力:
- 位移:能够赋予全局模型在全局坐标系下的位移分量,同时点击位移旁的加号,能够对局部网格进行设定初始位移。
- 应力:能够赋予全局模型在全局坐标系下的6个应力分量,点击应力旁的加号,能对局部网格进行设定初始应力。
3.10 边界条件与载荷
边界条件与载荷定义了系统与环境交互的方式,一般的,边界条件与载荷由三部分组成:边界类型、边界分配、边界条件值。
边界类型:点击边界条件与载荷旁的加号按钮可选择不同的边界条件;
- 面载荷分布:用户可在该选项卡中对需要的面单元,设定全局坐标系下的三个载荷分量,载荷可通过直接输入值、表格输入、函数输入三种方法输入。
- 固定支撑:用户可在该选项卡中选择对应的体、面、线、点施加6个自由度方向的固定约束。
- 体分布载荷:用户可在该选项卡中选择对应的体单元,施加全局坐标系下的3个方向的载荷分量,载荷可通过直接输入值、表格输入、函数输入三种方法输入。
- 螺栓预紧力:用户可在该选项卡中选择对应的两个接触面,分别为主施加位置和从施加位置,然后输入所需的螺栓预紧力,完成螺栓预紧力的设定。
- 弹性支撑:用户可在该选项卡中选择对应的面设定,设定选项由弹簧刚度、刚度定义、刚度值,当刚度定义选择各项同性时,弹簧刚度在全局坐标系下三个方向的值都一致,当刚度定义选择各项异性时,则可对弹簧刚度在全局坐标系下三个方向的值进行自由设定;刚度定义:选择“总体”,定义的刚度值将应用于面的所有节点;选择“分布模型”时,刚度将分布到应用刚度的面区域。
- 位移约束:用户可在该选项卡中选择对应的体、面、线、点施加3个平动自由度的位移,用户可可通过勾选对应方向的选择框来自由选择所需方向的位移条件,数值可通过直接输入值、表格输入、函数输入三种方法输入。
- 对称约束:用户可在该选项卡中选择对应的面,该平面作为结构的对称平面。
- 压强:用户可在该选项卡中选择对应的面施加压强,压强方向默认为施加平面的内法线方向,数值可通过直接输入值、表格输入、函数输入三种方法输入。
- 面力载荷:你可在该选项卡中选择对应的面施加全局坐标系下三个正交方向的力矢量,数值可通过直接输入值、表格输入、函数输入三种方法输入。
- 节点载荷:用户可在该选项卡中选择对应的节点施加全局坐标系下三个正交方向的力矢量,数值可通过直接输入值、表格输入、函数输入三种方法输入。
- 离心力载荷:用户可在该选项卡中施加结构绕固定轴旋转时的力,该载荷施加需要定义三个参数:旋转轴的位置、旋转轴的方向、转速。
- 旋转轴的位置通过轴上的点定义,需要在全局坐标系下定义一个点
- 旋转轴方向需要在全局坐标系下定义方向向量
- 旋转方向使用右手法则,拇指与旋转轴对齐,四指表示旋转方向
- 转速可通过直接输入值、表格输入、函数输入三种方法输入。
- 附加质量:用户可在该选项卡中施加一个有质量的点,该点与选定的施加位置用远程连接,定义附加质量时需要定义质量点的质量、位置(全局坐标系下的坐标)
- 施加位置选择体、面、线、点
- 变形行为选项为可形变时,质量点和施加位置之间为柔性连接,变形行为选项为不可形变时,质量点和施加位置之间为刚性连接。
- 离散点绑定位移:用户可在该选项卡中对选定的面或者体施加远程位移边界条件,该边界条件需要4个参数来定义:位移、旋转、外部点、变形行为
- 位移:在全局坐标系下,用户可根据自己的需求任意规定3个正交方向是否约束,输入值可通过直接输入值、表格输入、函数输入三种方法输入
- 旋转:用户可根据需求在全局坐标系下规定3个正交的旋转方向是否约束,输入值可通过直接输入值、表格输入、函数输入三种方法输入
- 外部点:在全局坐标系下外部点的坐标,变形行为选择和附加质量的变形行为选择一致。
- 离散点绑定力:用户可在该选项卡中选择从远程点向结构的面施加力矢量,该选项需要定义3个参数:绑定力、力矩、外部节点(远程点)
- 绑定力:用户可输入全局坐标系下的3个正交方向的力分量,输入值可通过直接输入值、表格输入、函数输入三种方法输入
- 力矩:用户可输入全局坐标系下的3个正交方向的力矩分量,输入值可通过直接输入值、表格输入、函数输入三种方法输入
- 外部节点:全局坐标系下远程点的坐标
- 旋转约束:用户可在该选项卡中为网格模型设置旋转自由度的约束,该约束有3个重要元素需要设置:基准点、旋转轴、旋转角度
- 基准点:全局坐标系下旋转轴初始点的三个正交方向的坐标
- 旋转轴:输入全局坐标系下三个正交分量合成,适用于右手法则
- 旋转角度:该数值为所选物体绕旋转轴数学意义上的定义,输入单位可在弧度或者度之间转换。
- 施加位置:选择体
3.11 求解器
求解器面板包含控制有限元静力学分析求解模型的方程求解器的一些设置,包括算法选择、残差和阈值类型、最大迭代次数、时间积分等方案,以下会对每种设置及其过程机械阐述,这些参数在大多数情况下都足够好,但用户可利用可选项来优化计算过程,提高速度、鲁棒性和精度。
- 求解计算方法包含:MUMPS,LDLT,Multifrontal,PETSC四种方法
- 载荷对称选项:打开用于强制结构的刚度矩阵为对称矩阵。
- 检测到奇异时是否停止:打开则会开启评估,当矩阵奇异性评估结果为正,则停止计算,对于非线性解,可用牛顿准则代替。
- 奇异性监测精度:设置矩阵奇异性评估的数值精度,如果设置负值则关闭监测 MUMPS多用于大规模稀疏矩阵的直接求解,该选项卡有自己的一些特定设置
- 矩阵优化内存分配率:用于数据透视操作估计量之上保留的内存比例设定
- 矩阵过滤阈值:默认选择-1
- 单精度:可选择开启或关闭
- 是否进行预处理:用户可选择是否启用矩阵的预分析用以优化计算
- 矩阵重新编号方法:矩阵优化算法,对仿真计算的内存消耗有巨大影响:
- AMD:使用近似最小度数方法
- SCOTCH:是一个强大的重新编号工具,适用于大多数场景,是MUMPS的标准选项
- AMF:使用近似最小填充方法
- PORD:是MUMPS中包含的重新编号工具
- QAMD:是自动检测准密集矩阵的AMD变体。
- Automatic: MUMPS自动选择重新编号的方法
- 分布式矩阵存储:如果启用,矩阵存储将在不同的进程中拆分,禁用则为每个进程保存一份矩阵副本
- 内存管理:允许选择RAM与磁盘的使用情况
- 自动:允许求解器决定最佳设置
- 核内存储:通过将所有对象存储在内存中,优化计算时间。
- 评估:在求解器日志中提供最佳设置
- 核外存储:通过在内存外存储对象来优化内存使用
LDLT对系数矩阵执行经典的高斯消去过程
MULTIFRONTAL系数矩阵分解法对矩阵进行LU或Cholesky分解,该方法的矩阵重新编号方法有两种方法
- MDA:对超过5000或者更大自由度的大模型选择此选项
- MD:小模型选择此选项
PETSC使用可移植、可扩展的科学计算工具包中的不同算法和组件。
- 算法:选择求解算法
- CG:共轭梯度
- CR:共轭残差
- GCR:广义共轭残差
- GMRES:最小广义残差,是鲁棒性和速度之间的最佳折衷
- 预处理器类型:选择算法以计算和重新调整矩阵用以寻找最优解
- MUMPS LDLT:单精度完全Cholesky分解
- 预处理器刷新时间:设定矩阵迭代刷新间隔
- 最大迭代次数:求解器允许的最大迭代次数。如果设置为0,则按算法执行值估计。
- 相对残差收敛阈值:残差值,如果再迭代之后,残差低于该值,算法结束。 非线性方程求解器的目的是用以找到一般非线性方程的解,非线通过大变形和旋转、材料非线性和非线性接触等条件引入平衡方程,在不知道平衡方程显式解析解的情况下需要进行数值‘搜索 ’过程来逼近,一般有两种方法:牛顿法和牛顿-克里洛夫法:
- 非线性分辨率类型:在牛顿算法中选择
- 牛顿:在每个加载步中,使用经典的完全‘精确’方法解析非线性方程组
- 牛顿-克里洛夫:使用‘近似’方法,利用线性方程迭代来节省时间
- 收敛性准则:选择用于评估牛顿迭代收敛性的残差定义。
- 相对的:将内外力不平衡归一化为外力大小来计算残差
- 绝对的:直接与残差作比较。
- 自适应:同时使用相对和绝对的标准,在每次牛顿迭代时,默认使用相对标准,若外部载荷消失,则使用‘绝对’标准。
- 绝对精度:残差的阈值,当残差低于该值时,迭代被认为时收敛的。
- 预测矩阵:选择每个加载步中第一次迭代时使用的刚度矩阵
- 切线矩阵:在计算矩阵时考虑系统中的非线性
- 弹性矩阵:在计算矩阵时只考虑系统的弹性模量。
- 雅可比矩阵:和以上描述类似
- 最大牛顿迭代:每个加载步允许的迭代次数
- 依迭代更新:在经过迭代次数后将重新计算雅可比矩阵
- 依增进更新:在经过加载步后将重新计算雅可比矩阵
- 改变雅可比矩阵:开启时,如果在加载过程中时间步长低于给定阈值,则选择将雅可比矩阵从切线改为弹性矩阵
- 牛顿方法收敛协助:用于帮助牛顿法的收敛,特别时在不使用雅可比正切矩阵时。
3.12 时间步&资源
线性静力学计算
- 时间步划分策略:在求解单个时间步长或时间步长列表之间进行选择。
- 单步分析:运行单个负载情况。
- 多步分析:允许计算时按照时间变量的负载情况进行计算
- 静态计算的时间步长若选择‘单步分析’则运行计算选择的时间,若不使用多个时间步长,则默认为0.
- 静态计算的时间步长若选择‘多步分析’则结束时间默认为1.时间步长默认为0.1,则一共计算10个案例。
非线性静力学计算
非线性静力学计算中,允许一个或者多个特性随时间变化,例如材料特性(塑性或超弹性)、非线性载荷(非线性接触)等,因此需要控制时间积分,为此,存在两种策略:自动或手动调节时间步长定义。
- 手动调节:用户可在此选项中根据自己的需要定义时间步长,但若时间步长相对于计算结果的变化太大,则会导致收敛问题,该选项中有以下参数可调:
- 结束时间:仿真模拟结束的时间
- 时间步长:为后续积分时间间的间隔,用户可为整个仿真时间定义特定的值,也可打开表格窗口,为每个时间间隔指定多个值。
- 自动:你可使用自适应的时间步长方案选择此选项,该选项会在每次计算发生错误时将当前时间步长细分为更小的时间步长,通过使用较小的时间步长来客服大多数收敛问题。
- 结束时间:仿真模拟结束的时间
- 最大时间步长:在执行步长切割之前定义仿真的初始时间步长定义,这里的使用方法与线性分析的时间步长设置一致,用户可参阅上面的相关设定
- 最小时间步长:任何细分时间步长的最小时间步长间隔。
- 最大残差:在出现发散误差之前,牛顿迭代的最大允许残差。
- 时间步切割策略:选择触发时间步细分的情况
- 计算出错:发散或者矩阵奇异
- 发生接触:接触从打开变为关闭
- 物理场变化:给不同的物理场更改特定的阈值
- 非单调残差变化:在最近的三次迭代中,残差没有减少,这允许通过尽早减少牛顿迭代来节省计算时间。
- 时间步切割计算:选择计算较小时间步长的方法。
- 手动计算:可用于计算出错、发生接触、非单调残差变化的选项,根据固定细分选项的给定参数,将当前时间步长细分为相等间隔的步长,此外在给定的情况下,通过固定扩增选项中的参数,将时间步长加大来节省计算时间
- 牛顿迭代次数附加百分比:若残差单调减少,且预计在给定的附加次数内达到阈值,则允许求解器在当前时间保持迭代,允许的额外迭代次数为求解器选项中指定的最大牛顿迭代次数的百分比。
- 切分段数:当前时间步长的等分份数。
- 最大切分次数:执行细分的最大次数。
- 牛顿迭代阈值:触发固定扩增的标准,若上个时间步,在低于该参数的牛顿迭代次数中实现收敛,则时间步长将增加。
- 时间步增长比例:时间步长增加的百分比。
- 根据迭代次数:用于错误、非单调残差变化。求解器根据最新的一个时间步长残差变化,估计在收敛之前达到牛顿迭代目标值所需的时间步长。
- 手动计算:可用于计算出错、发生接触、非单调残差变化的选项,根据固定细分选项的给定参数,将当前时间步长细分为相等间隔的步长,此外在给定的情况下,通过固定扩增选项中的参数,将时间步长加大来节省计算时间
- 物理场变化:适用于物理场发生变化的仿真计算,求解器根据上个时间步的物理场变化估计实现目标场变化值所需的时间步长。
- 时间步切割计算:用户可在该选项卡选择物理变化值和混合计算选项:
- 物理变化值:你可设定物理变化值来确定迭代时间步长。
- 混合计算:仅在物理场变化选项激活时有用,细分方法和手动计算选项类似,求解器估计增长的时间步长来满足物理场变化的目标。 此外,用户还可定义结果输出的数据量,由结果写入时间步定义。
- 分隔选取:通过跳过固定数量的时间步来输出时间,由输出频率控制。
- 所有计算时间步:写入所有计算时间步长,包括细分的时间步长。
- 初始时间步长:输出写入在‘最大时间步长’中定义的时间步长。
- 自定义:用户可手动输入输出的时间步长。
- 用户还可在此处设定计算所需的资源和计算时间
- 计算核数:用户可定义仿真计算所需的计算核数。
- 最大计算时间:定义仿真的最大时间,超过该值就会自动停止计算。
3.13 结果配置
用户可在这个选项卡中,输出响应的结果
- 物理场:用户可选择输出位移、应变、主应力、等效应力等模型的基本加载响应。
3.13 仿真结果
用户可在此选项卡中获得仿真计算之后的应力应变云图,而且可获得计算日志,便于用户的使用,同时当全部条件设定完全后可在本选项卡组点击开始计算按钮,会给用户显示项目的创建时间和结束时间。
传热分析
传热学分析基于数值传热学有限元法对固体材料传热特性变化进行数值仿真,通常用来校验结构零件在热边界条件或热环境下的产品特性, 可以计算出结构内的温度分布状况,并直观地看到结构内潜热、热点位置及分布。目前支持三维实体模型的导热、对流与辐射传热分析,并展示固体材料中的温度分布和热流量。
通过传热学分析,直观的向用户展示,结构在所施加的载荷和约束作用下的温度分布、热流密度分布状态,为用户的设计提供可靠的帮助。此外,用户还可根据仿真结果对模型进行任意修改,任意设置仿真案例数量以满足用户的工作学习需求。
使用CAE365网站,我们可以通过下面的几个步骤轻松开启传热学仿真
进入CAE365网站
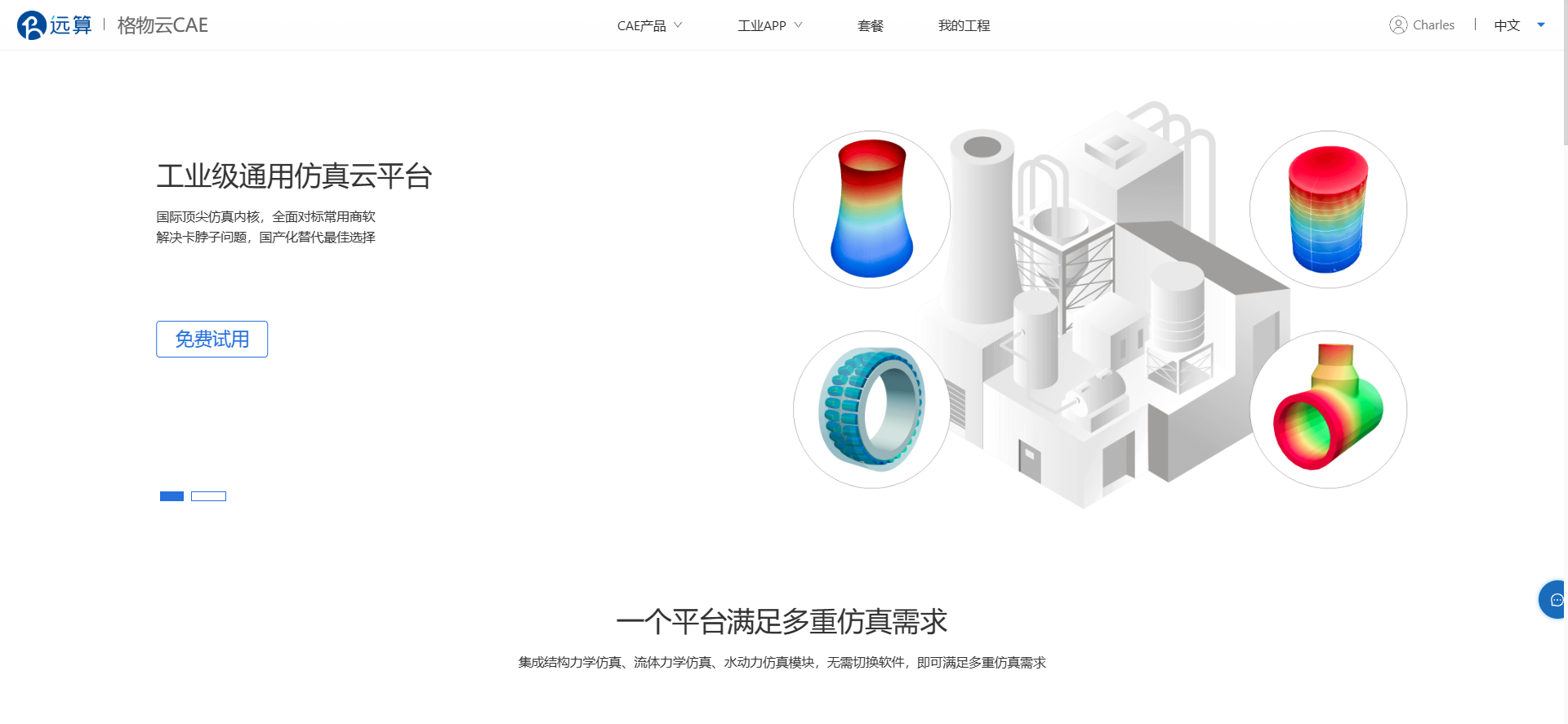
在页面下方模块栏中选择结构仿真-传热学分析,点击开始仿真按钮,开始仿真:
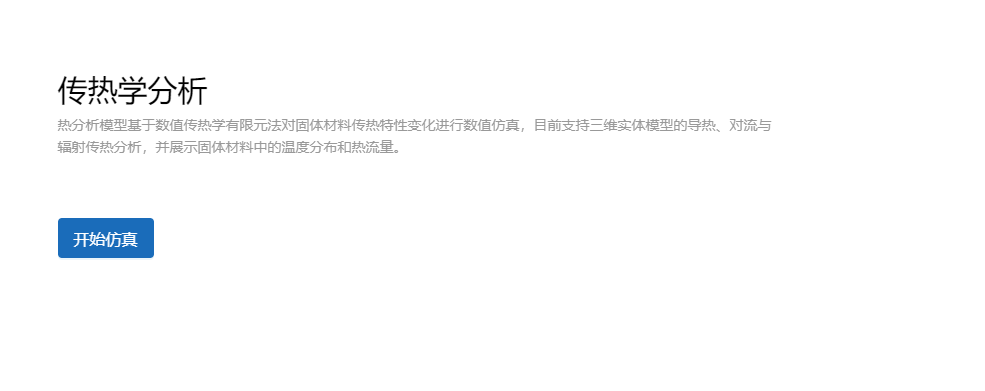
在弹出的创建工程窗口中输入工程名:
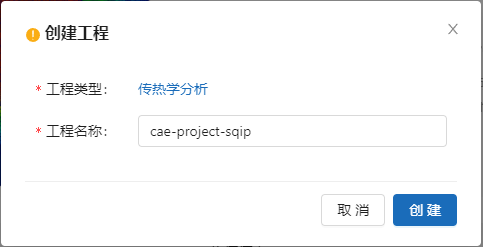
输入工程名称后,点击创建,进入传热学仿真界面:
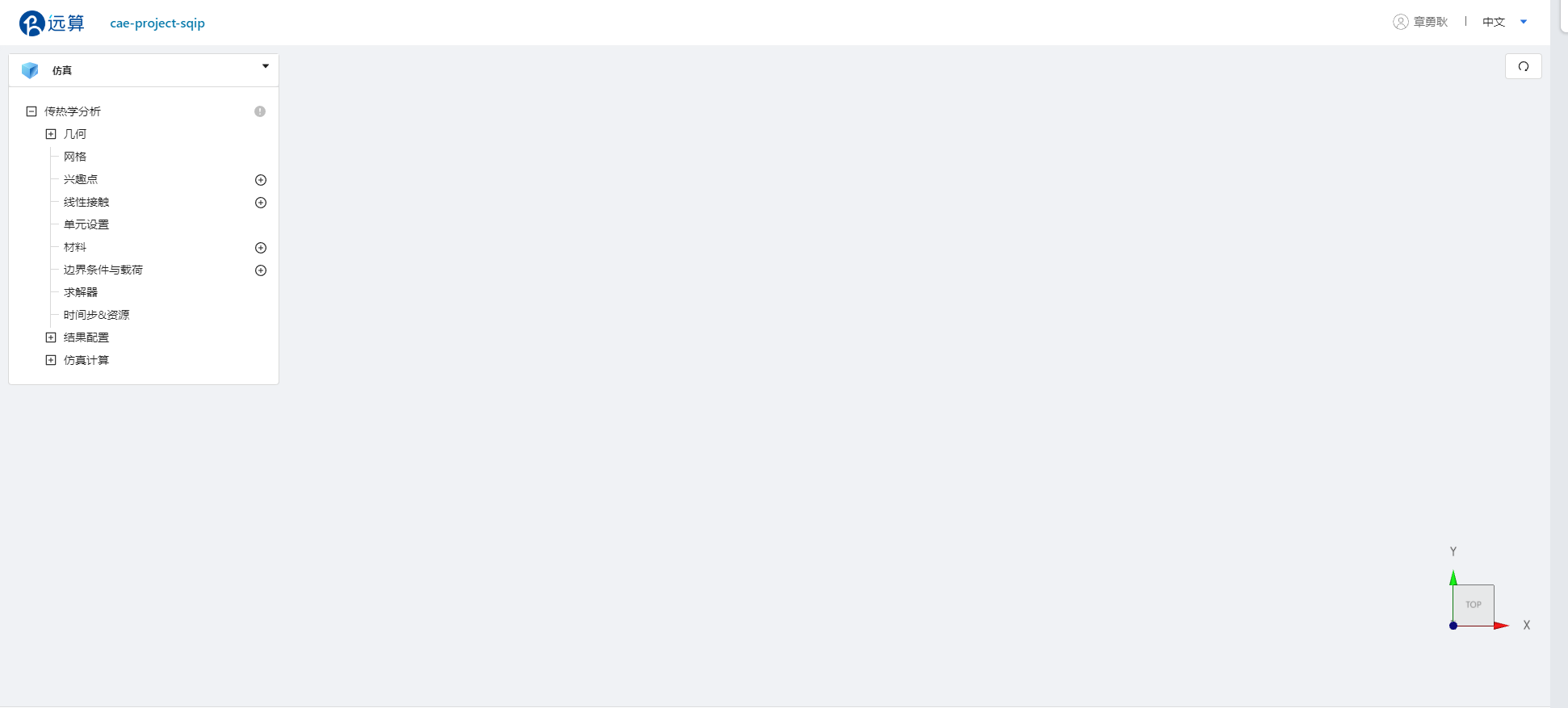
传热学仿真模块树如图所示:
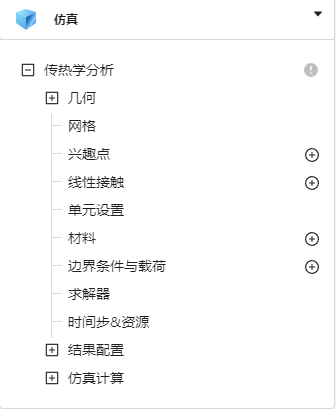
1. 产品手册
1.1 全局设置
用户可在传热学选项卡中根据需要设置非线性效应、根据时变特性选择稳态或瞬态研究。
1.2 几何导入
用户可以在这里上传几何模型,模型格式建议为iges、step、brep、xao且大小不超过200M。
1.2.1 几何分组
用户可以在几何模型中创建点、线、面、体的分组。
1.3 网格导入
用户可通过点击网格,导入本地网格,格式建议为,med、inp、cdb、cgns且大小不超过200M。用户需预先把所需的载荷组与约束组定义完整,否则在后续的仿真分析中不能选择未定义组的点、线、面和体。 同时可以在此选项按照平台内置算法划分网格。
1.4 兴趣点
用户可通过点击兴趣点,创建一个点、球、圆柱或者笛卡尔盒子,根据要求设置坐标以及范围。
1.5 线性接触
在模型建立时没有进行融合操作的结构需要对其进行接触设置,线性接触指互相接触的两个物体,接触点是连续的,而且接触点组成一条直线,即零件保持粘结或具有小变形的假设。用户可通过点击线性接触增加接触,通过选择连接方法选定绑定、旋转对称。并设置接触的相对容差。用户还需要选择接触面,主要包括两个接触面:
- 主接触面位置
- 从接触面位置
1.6 单元设置
在此选项卡中,可手动或自动选择设置网格阶数为一阶或者二阶。
1.7 材料设置
在此选项卡可选择大部分常用材料(如ABS塑料、黄铜、水泥、软木、玻璃纤维环氧树脂、铅等金属和非金属材料),材料设置包含各自基础的热力学参数,包含密度、传导特性、导热系数、定压比热容等。包括全局材料以及局部材料参数的设置。
1.8 边界条件与载荷
用户可在边界条件选项卡中选择边界类型和相关参数表达式; 边界类型包括:热通量、温度、热对流、体积热源。
1.9 求解器
用户可在求解器中选择不同的计算方法,选择不同的迭代方法和收敛准则。
1.10 时间步&资源
当用户可设置计算的核数以及最大计算时间。
1.11 结果配置
在此选项卡中用户可根据需要选择特定的输出结果,包括物理场(热通量、温度)、表面物理量计算(热流量、平均值、极值)、体积物理量计算(平均值、极值);用户也可对所选定的兴趣点进行单独分析,包括该位置处的物理场以及场分量。
1.12 仿真计算
设置完毕后可在此处提交计算,并查看相关的计算结果云图、兴趣点结果折线图。
2. 工程案例
3. 设置项详解
3.1 全局设置
点击传热学分析选项卡,会出现非线性效应的选项卡,若打开非线性效应则计算时安装非线性进行迭代计算,否则按照线性分析仿真过程。 用户还需根据计算要求选择瞬态分析或者稳态分析,稳态分析需要定义材料的热传导率,瞬态分析还需要定义质量密度和比热参数。如果有热应力分析,则还需要定义热膨胀系数。
3.2 几何
用户可从本地上传几何文件,上传后选项卡会展示几何外形,显示顶点数量、边线数量、环线数量和面数量等。
- 几何分组:上传几何文件后,用户需对几何进行分组,以便在后续的仿真分析中选择所需的点、线和面。不分组自动画网格功能不能使用!
3.3 网格
用户可从本地上传网格文件,上传后选项卡会展示网格外形,显示单元数量、节点数量、边线数量和面数量等。上传网格文件前,用户需提前对模型进行分组,以便在后续的仿真分析中选择所需的点、线和面。
用户也可将上传的几何文件在此处划分网格,生成.med文件。
- 类型:在此处选择用于计算的网格来源
- 几何生成:将上传的几何文件剖分
- 上传网格:直接导入外部网格模型
- 几何模型:当类型处选择“几何生成”时,此处默认的是导入几何的文件名。
- 网格划分方法:此处选择划分网格的算法。
- 自动划分:平台自动生成四面体网格,只能调节网格密度。
- 手动划分:可以调节网格的单元最大最小尺寸以及网格密度
- 网格划分精度:控制网格密度的滑块,0代表网格最粗糙,4代表网格最精细。
- 单元最大尺寸:手动划分时,用户可以自定义单元的最大长度。
- 单元最小尺寸:手动划分时,用户可以自定义单元的最小长度。
3.4 兴趣点
用户可在模型上选择兴趣点,以便在后续的结果展示中以列表形式查看兴趣点的结果。
- 点:通过三个坐标定义一个点。
- 球:通过三个坐标和半径定义一个球。
- 圆柱:可以设置半径、参考点坐标、坐标原点坐标。
- 笛卡尔盒子:可以设置最小值和最大值坐标。
3.5 线性接触
- 绑定接触:两个接触物体间没有相对位移。在此选项卡中用户可设置,容差值:从属面距离主从面最近的距离,该选项会改变接触的区域大小,如果不启用容差则会导致所选从属节点绝对绑定至主面,在选择主接触面时,必须选择体单元类型!!!从接触面选择另一个接触面;
- 旋转对称:用于对360°范围内循环结构进行部分建模,能极大减少计算时间与内存消耗,需要设定对称中心、对称轴以及选择角度,主从面的选择用于定义模型边界。
3.6 单元设置
单元设置:默认情况下,选择自动,用户可手动选择不同选项。当单元设置为手动时,可选择网格划分方式为一阶或者二阶。
3.7 材料
材料选项卡中用户可定义全局的材料性能,包括基础的热力学参数,包含密度、传导特性、导热系数以及定压比热容,单位也可根据需要随时改变。
点击材料的加号按钮,用户可选择内置的不同材料,各项传热学基本属性都已默认填写,同时可根据用户需要赋予所属模型网格。用户也可根据实际情况对参数进行修改。
3.8 边界条件与载荷
边界条件与载荷定义了系统与环境交互的方式,一般的,边界条件与载荷由三部分组成:边界类型、边界分配、边界条件值。 边界类型:点击边界条件与载荷旁的加号按钮可选择不同的边界类型;
- 热通量边界条件:此类条件为第二类边界条件,用户可在该选项卡中设置对应的热通量值以及施加位置,热通量值可通过直接输入、表格输入、函数输入三种方法输入;
- 温度边界条件:此类条件为第一类边界条件,用户可在该选项卡中设置对应的温度值以及施加位置;
- 热对流边界条件:此类条件为第三类边界条件,用户可在该选项卡中设置环境温度、热传导系数值以及对流换热边界;
- 体积热源:用户可在该选项卡中设置生热率以及热源作用的边界;
3.9 求解器
求解器面板包含控制有限元传热学分析求解模型的方程求解器的一些设置,包括算法选择、残差和阈值类型、最大迭代次数、时间积分等方案,以下会对每种设置及其过程机械阐述,这些参数在大多数情况下都足够好,但用户可利用可选项来优化计算过程,提高速度、鲁棒性和精度。
- 求解计算方法包含:MUMPS、LDLT、Multifrontal、PETSC四种方法;
- 奇异性监测精度:设置矩阵奇异性评估的数值精度,如果设置负值则关闭监测; MUMPS多用于大规模稀疏矩阵的直接求解,该选项卡有自己的一些特定设置:
- 矩阵类型:
- 非对称矩阵;
- 自动检测;
- 对称不定矩阵;
- 对称正定矩阵。
- 矩阵优化内存分配率:用于数据透视操作估计量之上保留的内存比例设定;
- 矩阵过滤阈值:默认选择-1;
- 单精度:可选择开启或关闭;
- 是否进行预处理:用户可选择是否启用矩阵的预分析用以优化计算;
- 矩阵重新编号方法:矩阵优化算法,对仿真计算的内存消耗有巨大影响:
- AMD:使用近似最小度数方法;
- SCOTCH:是一个强大的重新编号工具,适用于大多数场景,是MUMPS的标准选项;
- AMF:使用近似最小填充方法;
- PORD:是MUMPS中包含的重新编号工具;
- QAMD:是自动检测准密集矩阵的AMD变体;
- Automatic: MUMPS自动选择重新编号的方法。
- 内存管理优先级:允许选择RAM与磁盘的使用情况:
- 自动:允许求解器决定最佳设置;
- 核内存储:通过将所有对象存储在内存中,优化计算时间;
- 预估:在求解器日志中提供最佳设置;
- 核外存储:通过在内存外存储对象来优化内存使用。
LDLT对系数矩阵执行经典的高斯消去过程;
MULTIFRONTAL系数矩阵分解法对矩阵进行LU或Cholesky分解,该方法的矩阵重新编号方法有两种方法:
- MDA:对超过5000或者更大自由度的大模型选择此选项;
- MD:小模型选择此选项。
PETSC使用可移植、可扩展的科学计算工具包中的不同算法和组件:
- 算法:选择求解算法:
- CG:共轭梯度;
- CR:共轭残差;
- GCR:广义共轭残差;
- GMRES:最小广义残差,是鲁棒性和速度之间的最佳折衷。
- 预处理器类型:选择算法以计算和重新调整矩阵用以寻找最优解:
- MUMPS、LDLT:单精度完全Cholesky分解;
- 预处理器刷新时间:设定矩阵迭代刷新间隔;
- 最大迭代次数:求解器允许的最大迭代次数。如果设置为0,则按算法执行值估计;
- 相对残差收敛阈值:残差值,如果再迭代之后,残差低于该值,算法结束。
非线性方程求解器的目的是用以找到一般非线性方程的解,热非线性方法通过大变形和旋转、材料非线性和非线性接触等条件引入平衡方程,在不知道平衡方程显式解析解的情况下需要进行数值‘搜索 ’过程来逼近。一般有两种方法:牛顿法和牛顿-克里洛夫法。
- 热非线性分辨率类型:在牛顿算法中选择:
- 牛顿:在每个加载步中,使用经典的完全‘精确’方法解析非线性方程组;
- 牛顿-克里洛夫:使用‘近似’方法,利用线性方程迭代来节省时间。
- 收敛性标准:选择用于评估牛顿迭代收敛性的残差定义:
- 相对的:将内外力不平衡归一化为外力大小来计算残差;
- 绝对的:直接与残差作比较;
- 自适应:同时使用相对和绝对的标准,在每次牛顿迭代时,默认使用相对标准,若外部载荷消失,则使用‘绝对’标准。
- 绝对精度:残差的阈值,当残差低于该值时,迭代被认为是收敛的;
- 相对精度:相对残差的阈值;
- 最大牛顿迭代:每个加载步允许的迭代次数;
- 依迭代更新:在经过迭代次数后将重新计算雅可比矩阵;
- 选择热线性搜索,可设置残差以及最大迭代次数;
3.10 时间步&资源
非线性热力学计算:
- 结束时间:仿真模拟结束的时间;
- 时间步长:后续积分时间的间隔,用户可为整个仿真时间定义特定的值,也可打开表格窗口,为每个时间间隔指定多个值;
- 结果写入时间步:定义结果输出的数据量:
- 分隔选取:通过跳过固定数量的时间步来输出时间,由输出频率控制;
- 初始时间步:输出写入在‘最大时间步长’中定义的时间步长;
- 自定义:用户可手动输入写入时间步长。
- 用户还可在此处设定计算所需的资源和计算时间:
- 计算核数:用户可定义仿真计算所需的计算核数;
- 最大计算时间:定义仿真的最大时间,超过该值就会自动停止计算。
3.11 结果配置
用户可在这个选项卡中,输出响应的结果:
- 物理场:物理场:用户可选择输出热通量、温度;
- 表面物理量计算:用户可选择统计指定面上的热流量分量、平均值和极值;
- 体积物理量计算:用户可选择统计指定体上的热通量分量的平均值和极值;
- 兴趣点结果计算:统计已选择的兴趣点处的物理场所对应的物理量的值。
3.12 仿真结果
用户可在此选项卡提交计算,计算成功后可在此处查看仿真计算之后的结果云图和相关的折线图。
热力学分析
热力学分析模块是热温度场与结构静力的耦合分析,可用于确定由热载荷和力学载荷组合引起的结构响应,目前支持三维实体模型的线性特性热力学耦合分析,并支持展示温度分布、热流量、位移、应力、应变等仿真结果。
通过热力学分析,直观的向用户展示,结构在所施加的载荷和约束作用下的变形状态,热力应变数值,为用户的设计提供可靠的帮助。此外,用户还可根据仿真结果对模型进行任意修改,任意设置仿真案例数量以满足用户的工作学习需求。
使用CAE365网站,我们可以通过下面的几个步骤轻松开启静力学仿真
进入CAE365网站
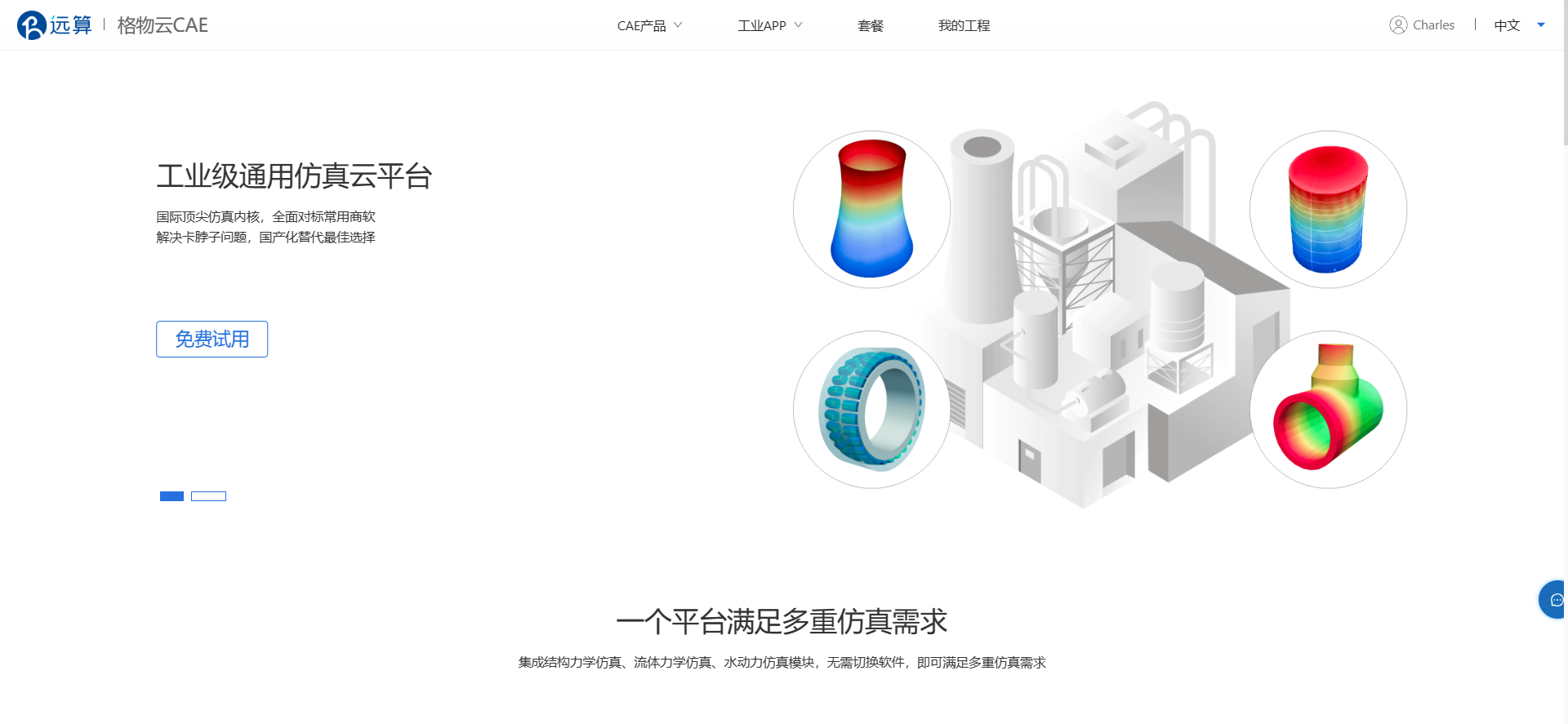
在页面下方模块栏中选择结构仿真-热力学分析,点击开始仿真按钮,开始仿真:
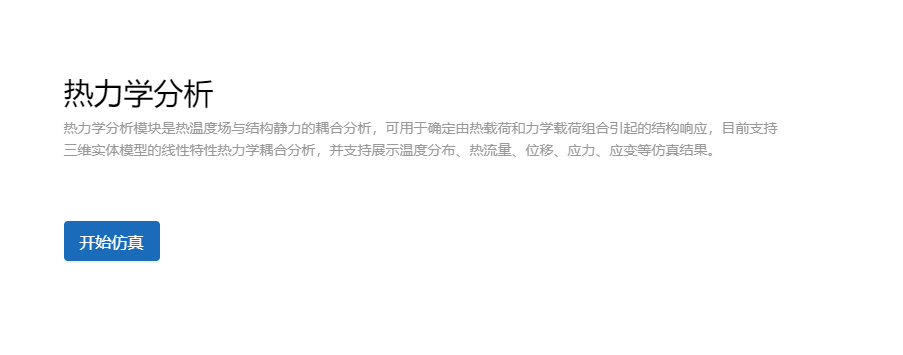
在弹出的创建工程窗口中输入工程名:
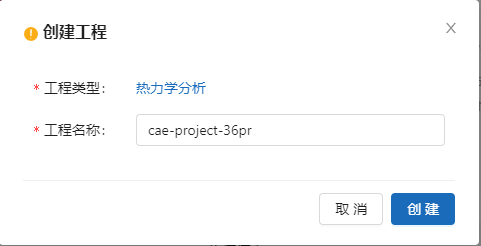
输入工程名称后,点击创建,进入热力学仿真界面:
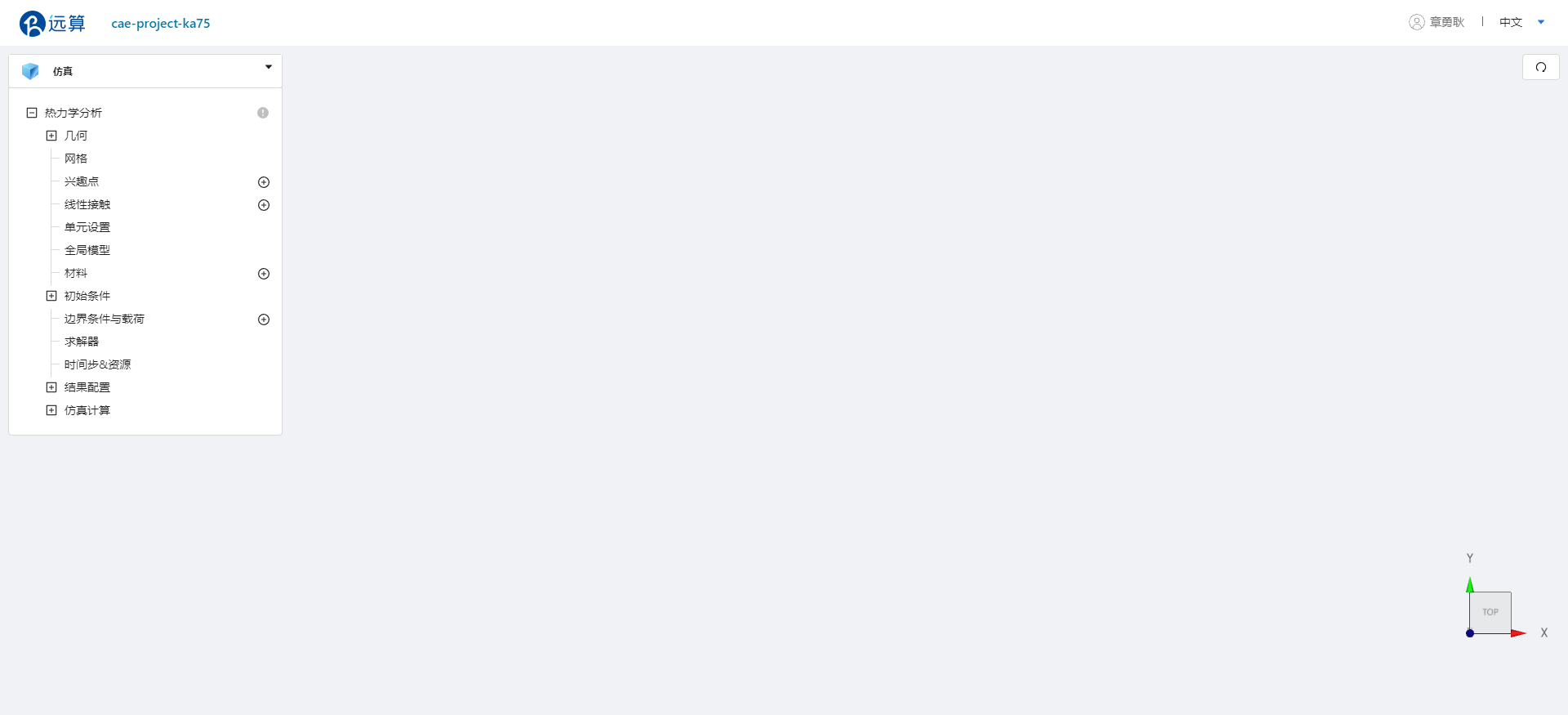
热力学仿真模块树如图所示:

1. 产品手册
热力学分析模块是热温度场与结构静力的耦合分析,可用于确定由热载荷和力学载荷组合引起的结构响应,目前支持三维实体模型的线性特性热力学耦合分析,并支持展示温度分布、热流量、位移、应力、应变等仿真结果。
通过热力学分析,直观的向用户展示,结构在所施加的载荷和约束作用下的变形状态,热力应变数值,为用户的设计提供可靠的帮助。此外,用户还可根据仿真结果对模型进行任意修改,任意设置仿真案例数量以满足用户的工作学习需求。
1.1 全局设置
用户可在热力学选项卡中根据需要设置时变特性、惯性效应和非线性效应。
- 时变特性:瞬态或者稳态;
- 惯性效应:静态或者动态。
1.2 几何导入
用户可以在这里上传几何模型,模型格式建议为iges、step、brep、xao且大小不超过200M。
1.2.1 几何分组
用户可以在几何模型中创建点、线、面、体的分组。
1.3 网格导入
用户可通过点击网格,导入本地网格,格式建议为,med、inp、cdb、cgns且大小不超过200M。用户需预先把所需的载荷组与约束组定义完整,否则在后续的仿真分析中不能选择未定义组的点、线、面和体。 同时可以在此选项按照平台内置算法划分网格。
1.4 兴趣点
用户可通过点击兴趣点,创建一个点、球、圆柱或者笛卡尔盒子,根据要求设置坐标以及范围。
1.5 接触设置
在模型建立时没有进行融合操作的结构都需要对其进行接触设置,设置类型分为两大类:线性接触和非线性接触。
1.5.1 线性接触
线性接触指互相接触的两个物体,接触点是连续的,而且接触点组成一条直线,,即零件保持粘结或具有小变形的假设。线性接触又分为绑定、相对滑动、旋转对称。
1.5.2 非线性接触
所有不属于线性接触的接触类型都属于非线性接触,非线性接触分为罚函数法和增广拉格朗日法。
1.6 单元设置
在此选项卡中,可手动或自动选择设置三维完全积分单元或者三维缩减积分单元类型,热学和力学的网格阶数。
1.7 全局模型
在此选项卡中,可设置几何形为和重力加速度相关的系数。
1.8 材料设置
在此选项卡可选择大部分常用材料(如钢、铁、铝、玻璃、橡胶、陶瓷等金属和非金属材料),材料包含各自基础的力学特征,包含本构行为、密度、泊松比、杨氏模量、热膨胀系数、热传导特性以及导热系数等。
1.9 初始条件
可在初始状态下设置模型的温度、位移、速度、加速度、应力。
1.10 边界条件与载荷
用户可在边界条件选项卡中选择约束类型和加载方式以及附加质量; 约束类型包括:弹性支持、位移约束、对称约束、离散点绑定位移等; 加载方式包括:体分布载荷、螺栓预紧力、压强、面力载荷、节点载荷等。
1.11 求解器
用户可在求解器中选择不同的计算方法,选择不同的迭代方法和收敛准则。
1.12 时间步&资源
当用户打开非线性计算可在此选项卡中对时间步进行定义,同时可设置计算的核数以及最大计算时间。
1.13 结果配置
在此选项卡中用户可根据需要选择特定的输出结果,包括位移、应力(主应力、等效应力)、应变(主应变、等效应变),结果以云图方式展示,同时用户还可得到计算时的求解日志,来获取计算时的一些重要信息,及错误提醒,方便用户及时找到问题所在,解决棘手问题。
1.14 仿真计算
在此选项卡可以提交计算,并查阅相关的结果云图以及兴趣点的折线图结果。
2. 工程案例
3.设置项详解
3.1 全局设置
- 时变特性:瞬态和稳态,稳态分析需要定义材料的热传导率,瞬态分析还需要定义质量密度和比热参数。
- 惯性效应:静态和动态;
- 非线性效应,若打开非线性效应则计算时安装非线性进行迭代计算,否则按照线性分析仿真过程。
3.2 几何
用户可从本地上传几何文件,上传后选项卡会展示几何外形,显示顶点数量、边线数量、环线数量和面数量等。
- 几何分组:上传几何文件后,用户需对几何进行分组,以便在后续的仿真分析中选择所需的点、线和面。不分组自动画网格功能不能使用!
3.3 网格
用户可从本地上传网格文件,上传后选项卡会展示网格外形,显示单元数量、节点数量、边线数量和面数量等。上传网格文件前,用户需提前对模型进行分组,以便在后续的仿真分析中选择所需的点、线和面。
用户也可将上传的几何文件在此处划分网格,生成.med文件。
- 类型:在此处选择用于计算的网格来源
- 几何生成:将上传的几何文件剖分
- 上传网格:直接导入外部网格模型
- 几何模型:当类型处选择“几何生成”时,此处默认的是导入几何的文件名。
- 网格划分方法:此处选择划分网格的算法。
- 自动划分:平台自动生成四面体网格,只能调节网格密度。
- 手动划分:可以调节网格的单元最大最小尺寸以及网格密度
- 网格划分精度:控制网格密度的滑块,0代表网格最粗糙,4代表网格最精细。
- 单元最大尺寸:手动划分时,用户可以自定义单元的最大长度。
- 单元最小尺寸:手动划分时,用户可以自定义单元的最小长度。
3.4 兴趣点
用户可在模型上选择兴趣点,以便在后续的结果展示中以列表形式查看兴趣点的结果。
- 点:通过三个坐标定义一个点。
- 球:通过三个坐标和半径定义一个球。
- 圆柱:可以设置半径、参考点坐标、坐标原点坐标。
- 笛卡尔盒子:可以设置最小值和最大值坐标。
3.5 线性接触
- 绑定接触:两个接触物体间没有相对位移。在此选项卡中用户可设置,容差值:从属面距主从面最近的距离,该选项会改变接触的区域大小,如果不启用容差则会导致所选从属节点绝对绑定至主面,在选择主接触面时,必须选择体单元类型!!!从接触面选择另一个接触面;
- 相对滑动:允许两个接触面在接触表面相切的平面上有位移,但不允许沿接触面法线方向有位移,在此选项卡中用户可设置,容差值:从属面距主从面最近的距离,该选项会改变接触的区域大小,如果不启用容差则会导致所选从属节点绝对绑定至主面,在选择主接触面时,必须选择体单元类型!!!从接触面选择另一个接触面;
- 旋转对称:用于对360°范围内循环结构进行部分建模,能极大减少计算时间与内存消耗,需要设定对称中心、对称轴以及选择角度,主从面的选择用于定义模型边界。
3.6 非线性接触
非线性接触能够真实的反应两个部分之间的物理接触状态,与线性接触不同,这些接触不仅表示结构通过节点连接还可计算各结构之间的接触力。
以下的通用参数可用于全局的非线性接触选择算法:
非线性算法可选择:固定点法和牛顿法。
- 固定点法:在牛顿迭代的基础上加入外部循环迭代,解决非线性变形。此算法可用参数:
- 几何更新:几何模型更新可在自动,手动,无更新之间选择;
- 最大迭代次数:在几何更新自动模式下表示算法迭代最大次数,如果达到该 值,则会报告计算发散无法收敛;
- 迭代准则:几何更新自动模式下可用,表示算法的阈值,小于该值则表示计算收敛;
- 摩擦:允许选择是否在仿真时考虑切向库仑摩擦力,若选择库伦摩擦,则该算法有两个可用选项:牛顿和固定点。
- 摩擦迭代判据:与上述最大迭代次数相同,用于判断摩擦计算的收敛性
- 接触算法:包含两种算法固定法和牛顿法,牛顿法的迭代次数包含于全局设定,固定点法则可设定最大迭代次数与次数乘子,次数乘子为把最大迭代次数变为从属面节点数目乘以次数的乘子。
- 收敛稳定:计算接触和摩擦时会改变矩阵的计算,帮助收敛。
- 收敛平滑:网格曲面的法线平滑,适用于曲面。
- 牛顿迭代法:几何更新包含于牛顿迭代中,唯一可用的参数为迭代准则,即解收敛时接触面穿透的残余阈值。
点击非线性接触的加号按钮可定义每个接触对,接触对可在罚函数法和增广拉格朗日法之间选择,参数设定如下所示:
- 罚函数系数:确定接触对的刚度接触对常数。
- 接触刚度:接触刚度有四种选择:低、中、高和自定义。接触刚度越大,计算中接触对互穿量越少,然而,对于较大的惩罚系数,会让收敛变得难以收敛,因此,用户需找到现实接触行为和收敛优化之间的平衡。
- 增广拉格朗日接触因子:增广拉格朗日的乘数的值。
- 摩擦系数类型:允许用户设置接触对的计算方法,选择方法与法向力相同,选项有两项:摩擦惩罚因子和拉格朗日摩擦因子:
- 摩擦惩罚因子:在计算摩擦力结果中的惩罚因子。
- 拉格朗日摩擦因子:计算摩擦力中的拉格朗日乘子。
- 库伦摩擦系数:切向摩擦力与法向正压力之比。
- 虚拟间隙:允许在接触点之间引入人工分离间隙。若启用,当间隙小于主间隙和从间隙之和时,接触点被视为激活,同时间隙可作为变量值输入。
3.7 单元设置
- 单元设置:默认情况下,选择自动,用户可手动选择不同选项。
- 类型:可选择三维完全积分单元(抛物线插值)或三维缩减积分单元(线性插值)
- 力学分析网格阶数:当单元设置为手动时,需选择力学分析网格的阶数,可选择一阶或者二阶;
- 热力学分析网格阶数:可选择一阶或者二阶;
- 集中质量:质量矩阵有两种形式:耦合质量和集中质量,通常情况下,耦合质量计算精度更高,但选择集中质量可提高计算速度;
3.8 全局模型
全局模型:用户可在此选项卡中选择几何形为并且输入重力加速度,重力加速度输入的形式包括数值,表格或者函数形式,同时可在全局坐标系下定义重力加速度的方向,默认为Z的负方向。
3.9 材料
材料选项卡中用户可定义全局的材料性能,包括材料本构行为(默认线弹性),杨氏模量、泊松比、密度,热膨胀系数、热膨胀参考温度、传导特性以及相对于参数,此外,参数单位也可根据需要随时改变。
点击材料的加号按钮,用户可选择内置的不同材料,各项材料力学基本属性都已默认填写,同时可根据用户需要赋予所属模型网格。
3.10 初始条件
在关闭非线性计算时:此选项只有温度选项。需先设置全局温度,再点击加号对局部位置设置子温度值;
该选项会在打开非线性计算和瞬态时出现,线性计算时隐藏,此选项有两个选项,位移和应力:
- 关闭非线性计算时:此选项只有温度选项。能够赋予全局模型在全局坐标系下的温度分布,点击加号对局部位置设置子温度值;
- 打开非线性计算时:此选项有在设置温度的基础上,外加位移与应力初始条件
- 位移:能够赋予全局模型在全局坐标系下的位移分量,同时点击位移旁的加号,能够对局部网格进行设定初始位移;
- 应力:能够赋予全局模型在全局坐标系下的6个应力分量,点击应力旁的加号,能对局部网格进行设定初始应力。
3.11 边界条件与载荷
边界条件与载荷定义了系统与环境交互的方式,一般的,边界条件与载荷由三部分组成:边界类型、边界分配、边界条件值。
边界类型:点击边界条件与载荷旁的加号按钮可选择不同的边界条件:
- 面载荷分布:用户可在该选项卡中对需要的面单元,设定全局坐标系下的三个载荷分量,载荷可通过直接输入值、表格输入、函数输入三种方法输入。
- 固定支撑:用户可在该选项卡中选择对应的体、面、线、点施加6个自由度方向的固定约束。
- 体分布载荷:用户可在该选项卡中选择对应的体单元,施加全局坐标系下的3个方向的载荷分量,载荷可通过直接输入值、表格输入、函数输入三种方法输入。
- 螺栓预紧力:用户可在该选项卡中选择对应的两个接触面,分别为主施加位置和从施加位置,然后输入所需的螺栓预紧力,完成螺栓预紧力的设定。
- 弹性支撑:用户可在该选项卡中选择对应的面设定,设定选项由弹簧刚度、刚度定义、刚度值,当刚度定义选择各项同性时,弹簧刚度在全局坐标系下三个方向的值都一致,当刚度定义选择各项异性时,则可对弹簧刚度在全局坐标系下三个方向的值进行自由设定;刚度定义:选择“总体”,定义的刚度值将应用于面的所有节点;选择“分布模型”时,刚度将分布到应用刚度的面区域。
- 位移约束:用户可在该选项卡中选择对应的体、面、线、点施加3个平动自由度的位移,用户可可通过勾选对应方向的选择框来自由选择所需方向的位移条件,数值可通过直接输入值、表格输入、函数输入三种方法输入。
- 对称约束:用户可在该选项卡中选择对应的面,该平面作为结构的对称平面。
- 压强:用户可在该选项卡中选择对应的面施加压强,压强方向默认为施加平面的内法线方向,数值可通过直接输入值、表格输入、函数输入三种方法输入。
- 面力载荷:你可在该选项卡中选择对应的面施加全局坐标系下三个正交方向的力矢量,数值可通过直接输入值、表格输入、函数输入三种方法输入。
- 节点力载荷:用户可在该选项卡中选择对应的节点施加全局坐标系下三个正交方向的力矢量,数值可通过直接输入值、表格输入、函数输入三种方法输入。
- 离心力载荷:用户可在该选项卡中施加结构绕固定轴旋转时的力,该载荷施加需要定义三个参数:旋转轴的位置、旋转轴的方向、转速。
- 旋转轴的位置通过轴上的点定义,需要在全局坐标系下定义一个点
- 旋转轴方向需要在全局坐标系下定义方向向量
- 旋转方向使用右手法则,拇指与旋转轴对齐,四指表示旋转方向
- 转速可通过直接输入值、表格输入、函数输入三种方法输入。
- 附加质量:用户可在该选项卡中施加一个有质量的点,该点与选定的施加位置用远程连接,定义附加质量时需要定义质量点的质量、位置(全局坐标系下的坐标)
- 施加位置选择体、面、线、点
- 变形行为选项为可形变时,质量点和施加位置之间为柔性连接,变形行为选项为不可形变时,质量点和施加位置之间为刚性连接。
- 离散点绑定位移:用户可在该选项卡中对选定的面或者体施加远程位移边界条件,该边界条件需要4个参数来定义:位移、旋转、外部点、变形行为
- 位移:在全局坐标系下,用户可根据自己的需求任意规定3个正交方向是否约束,输入值可通过直接输入值、表格输入、函数输入三种方法输入
- 旋转:用户可根据需求在全局坐标系下规定3个正交的旋转方向是否约束,输入值可通过直接输入值、表格输入、函数输入三种方法输入
- 外部点:在全局坐标系下外部点的坐标,变形行为选择和附加质量的变形行为选择一致。
- 离散点绑定力:用户可在该选项卡中选择从远程点向结构的面施加力矢量,该选项需要定义3个参数:绑定力、力矩、外部节点(远程点)
- 绑定力:用户可输入全局坐标系下的3个正交方向的力分量,输入值可通过直接输入值、表格输入、函数输入三种方法输入
- 力矩:用户可输入全局坐标系下的3个正交方向的力矩分量,输入值可通过直接输入值、表格输入、函数输入三种方法输入
- 外部节点:全局坐标系下远程点的坐标
- 旋转约束:用户可在该选项卡中为网格模型设置旋转自由度的约束,该约束有3个重要元素需要设置:基准点、旋转轴、旋转角度
- 基准点:全局坐标系下旋转轴初始点的三个正交方向的坐标
- 旋转轴:输入全局坐标系下三个正交分量合成,适用于右手法则
- 旋转角度:该数值为所选物体绕旋转轴数学意义上的定义,输入单位可在弧度或者度之间转换。
- 施加位置:选择体
- 热通量边界条件:此类条件为第二类边界条件,用户可在该选项卡中设置对应的热通量值以及施加位置,热通量值可通过直接输入、表格输入、函数输入三种方法输入;
- 温度边界条件:此类条件为第一类边界条件,用户可在该选项卡中设置对应的温度值以及施加位置;
- 热对流边界条件:此类条件为第三类边界条件,用户可在该选项卡中设置环境温度、热传导系数值以及对流换热边界;
- 体积热源:用户可在该选项卡中设置生热率以及热源作用的边界;
3.12 求解器
线性方法求解器面板包含控制有限元热力学分析求解模型的方程求解器的一些设置,包括算法选择、残差和阈值类型、最大迭代次数、时间积分等方案,以下会对每种设置及其过程机械阐述,这些参数在大多数情况下都足够好,但用户可利用可选项来优化计算过程,提高速度、鲁棒性和精度。
- 求解计算方法包含:MUMPS、LDLT、Multifrontal、PETSC四种方法;
- 奇异性监测精度:设置矩阵奇异性评估的数值精度,如果设置负值则关闭监测; MUMPS多用于大规模稀疏矩阵的直接求解,该选项卡有自己的一些特定设置;
- 矩阵类型:
- 非对称矩阵;
- 自动检测;
- 对称不定矩阵;
- 对称正定矩阵;
- 矩阵优化内存分配率:用于数据透视操作估计量之上保留的内存比例设定;
- 相对残差收敛阈值:残差值,如果再迭代之后,残差低于该值,算法结束;
- 是否进行预处理:用户可选择是否启用矩阵的预分析用以优化计算;
- 矩阵重新编号方法:矩阵优化算法,对仿真计算的内存消耗有巨大影响:
- AMD:使用近似最小度数方法;
- SCOTCH:是一个强大的重新编号工具,适用于大多数场景,是MUMPS的标准选项;
- AMF:使用近似最小填充方法;
- PORD:是MUMPS中包含的重新编号工具;
- QAMD:是自动检测准密集矩阵的AMD变体;
- Automatic: MUMPS自动选择重新编号的方法。
- 迭代求解后处理:
- 分布式矩阵存储:如果启用,矩阵存储将在不同的进程中拆分,禁用则为每个进程保存一份矩阵副本;
- 内存管理优先级:允许选择RAM与磁盘的使用情况
- 自动:允许求解器决定最佳设置;
- 核内存储:通过将所有对象存储在内存中,优化计算时间;
- 评估:在求解器日志中提供最佳设置;
- 核外存储:通过在内存外存储对象来优化内存使用。
- 权重系数:
LDLT对系数矩阵执行经典的高斯消去过程。 MULTIFRONTAL系数矩阵分解法对矩阵进行LU或Cholesky分解,该方法的矩阵重新编号方法有两种方法
- MDA:对超过5000或者更大自由度的大模型选择此选项
- MD:小模型选择此选项 PETSC使用可移植、可扩展的科学计算工具包中的不同算法和组件。
- 算法:选择求解算法:
- CG:共轭梯度;
- CR:共轭残差;
- GCR:广义共轭残差;
- GMRES:最小广义残差,是鲁棒性和速度之间的最佳折衷。
- 预处理器类型:选择算法以计算和重新调整矩阵用以寻找最优解:
- MUMPS & LDLT:单精度完全Cholesky分解;
- 预处理器刷新时间:设定矩阵迭代刷新间隔;
- 最大迭代次数:求解器允许的最大迭代次数。如果设置为0,则按算法执行值估计;
- 相对残差收敛阈值:残差值,如果再迭代之后,残差低于该值,算法结束。 非线性方程求解器的目的是用以找到一般非线性方程的解,非线通过大变形和旋转、材料非线性和非线性接触等条件引入平衡方程,在不知道平衡方程显式解析解的情况下需要进行数值‘搜索 ’过程来逼近,一般有两种方法:牛顿法和牛顿-克里洛夫法:
- 非线性分辨率类型:在牛顿算法中选择:
- 牛顿:在每个加载步中,使用经典的完全‘精确’方法解析非线性方程组;
- 牛顿-克里洛夫:使用‘近似’方法,利用线性方程迭代来节省时间。
- 收敛性准则:选择用于评估牛顿迭代收敛性的残差定义:
- 相对的:将内外力不平衡归一化为外力大小来计算残差;
- 绝对的:直接与残差作比较;
- 自适应:同时使用相对和绝对的标准,在每次牛顿迭代时,默认使用相对标准,若外部载荷消失,则使用‘绝对’标准。
- 绝对精度:残差的阈值,当残差低于该值时,迭代被认为时收敛的;
- 相对精度:相对残差的阈值;
- 预测矩阵:选择每个加载步中第一次迭代时使用的刚度矩阵:
- 切线矩阵:在计算矩阵时考虑系统中的非线性;
- 弹性矩阵:在计算矩阵时只考虑系统的弹性模量。
- 雅可比矩阵:和以上描述类似;
- 最大牛顿迭代:每个加载步允许的迭代次数;
- 依迭代更新:在经过迭代次数后将重新计算雅可比矩阵;
- 依增进更新:在经过加载步后将重新计算雅可比矩阵;
- 改变雅可比矩阵:开启时,如果在加载过程中时间步长低于给定阈值,则选择将雅可比矩阵从切线改为弹性矩阵。需设置阈值时间增量、每N次迭代更新一次弹性矩阵以及最大弹性牛顿迭代;
- 牛顿方法收敛协助:用于帮助牛顿法的收敛,特别时在不使用雅可比正切矩阵时。需选择方法为切割或者混合,设置残差以及最大迭代;
- 热非线性方法也可选择牛顿或牛顿——克里洛夫方法;
- 收敛性标准与上述描述相同;
- 牛顿方法收敛协助:用于帮助牛顿法的收敛,特别时在不使用雅可比正切矩阵时;
- 雅可比矩阵默认为Tangent。
3.13 时间步&资源
线性热力学计算
- 时间步划分策略:在求解单个时间步长或时间步长列表之间进行选择,默认多部分析,即:允许计算时按照时间变量的负载情况进行计算。用户可设置阶数事件以及时间不长。例如:结束时间默认为1,时间步长默认为0.1,则一共计算10个案例。
- 结果写入时间步:定义结果输出的数据量:
- 分隔选取:通过跳过固定数量的时间步来输出时间,由输出频率控制;
- 初始时间步:输出写入在‘最大时间步长’中定义的时间步长;
- 自定义:用户可手动输入写入时间步长。 非线性热力学计算:非线性热力学计算中,允许一个或者多个特性随时间变化,例如材料特性(塑性或超弹性)、非线性载荷(非线性接触)等,因此需要控制时间积分,为此,存在两种策略:自动或手动调节时间步长定义。
- 手动调节:用户可在此选项中根据自己的需要定义时间步长,但若时间步长相对于计算结果的变化太大,则会导致收敛问题,该选项中有以下参数可调:
- 结束时间:仿真模拟结束的时间;
- 时间步长:为后续积分时间间的间隔,用户可为整个仿真时间定义特定的值,也可打开表格窗口,为每个时间间隔指定多个值。
- 自动调节:用户可使用自适应的时间步长方案选择此选项,该选项会在每次计算发生错误时将当前时间步长细分为更小的时间步长,通过使用较小的时间步长来客服大多数收敛问题。
- 结束时间:仿真模拟结束的时间;
- 最大时间步长:在执行步长切割之前定义仿真的初始时间步长定义,这里的使用方法与线性分析的时间步长设置一致,用户可参阅上面的相关设定;
- 最小时间步长:任何细分时间步长的最小时间步长间隔;
- 最大残差:在出现发散误差之前,牛顿迭代的最大允许残差;
- 时间步切割策略:选择触发时间步细分的情况:
- 计算出错:发散或者矩阵奇异;
- 发生接触:接触从打开变为关闭;
- 物理场变化:给不同的物理场更改特定的阈值;
- 非单调残差变化:在最近的三次迭代中,残差没有减少,这允许通过尽早减少牛顿迭代来节省计算时间。
- 时间步切割计算:选择计算较小时间步长的方法:
- 手动计算:可用于计算出错、发生接触、非单调残差变化的选项,根据固定细分选项的给定参数,将当前时间步长细分为相等间隔的步长,此外在给定的情况下,通过固定扩增选项中的参数,将时间步长加大来节省计算时间。
- 牛顿迭代次数附加百分比:若残差单调减少,且预计在给定的附加次数内达到阈值,则允许求解器在当前时间保持迭代,允许的额外迭代次数为求解器选项中指定的最大牛顿迭代次数的百分比;
- 固定细分:
- 切分段数:当前时间步长的等分份数;
- 最大切分次数:执行细分的最大次数。
- 固定扩增:
- 牛顿迭代阈值:触发固定扩增的标准,若上个时间步,在低于该参数的牛顿迭代次数中实现收敛,则时间步长将增加;
- 时间步增长比例:时间步长增加的百分比。
- 手动计算:可用于计算出错、发生接触、非单调残差变化的选项,根据固定细分选项的给定参数,将当前时间步长细分为相等间隔的步长,此外在给定的情况下,通过固定扩增选项中的参数,将时间步长加大来节省计算时间。
- 根据迭代次数:用于错误、非单调残差变化。求解器根据最新的一个时间步长残差变化,估计在收敛之前达到牛顿迭代目标值所需的时间步长。
- 此外,用户还可定义结果输出的数据量,由结果写入时间步定义:
- 分隔选取:通过跳过固定数量的时间步来输出时间,由输出频率控制;
- 所有计算时间步:写入所有计算时间步长,包括细分的时间步长;
- 初始时间步长:输出写入在‘最大时间步长’中定义的时间步长;
- 自定义:用户可手动输入输出的时间步长。
- 此外,用户还可定义结果输出的数据量,由结果写入时间步定义:
- 用户还可在此处设定计算所需的资源和计算时间:
- 计算核数:用户可定义仿真计算所需的计算核数;
- 最大计算时间:定义仿真的最大时间,超过该值就会自动停止计算。
3.14 结果配置
用户可在这个选项卡中,输出响应的结果:
- 物理场:用户可选择输出位移、应变、主应力、热通量、温度、力矩等模型的基本加载响应;
- 表面物理量计算:用户可选择统计指定面上的热流量分量、平均值和极值;
- 体积物理量计算:用户可选择统计指定体上的热通量分量的平均值和极值;
- 兴趣点结果计算:统计已选择的兴趣点处的物理场所对应的物理量的值。
3.15 仿真结果
用户可在此选项卡提交计算,计算成功后可以查阅相关的结果云图和兴趣点折线图。
模态分析
模态分析是工程领域中的一种分析方法,用于研究结构或系统的振动行为。它的主要目的是确定结构的自然振动频率、振动模态和振动幅度。模态分析仿真类型允许计算结构在没有外部负载激励的情况下的自然振动频率和相应的振动模态形状。所得到的频率和变形模式取决于结构的几何形状和材料分布,无论是否存在位移约束。从频率分析结果可以评估结构的总刚度以及局部区域的刚度。
模态分析在工程领域广泛用于评估建筑结构、机械系统、飞行器、汽车和其他各种工程系统的振动性能。它对于了解结构的振动特性、设计防止共振和疲劳问题以及优化结构的振动抑制方案非常重要。
使用CAE365网站,我们可以通过下面的几个步骤轻松开启模态仿真
进入CAE365网站
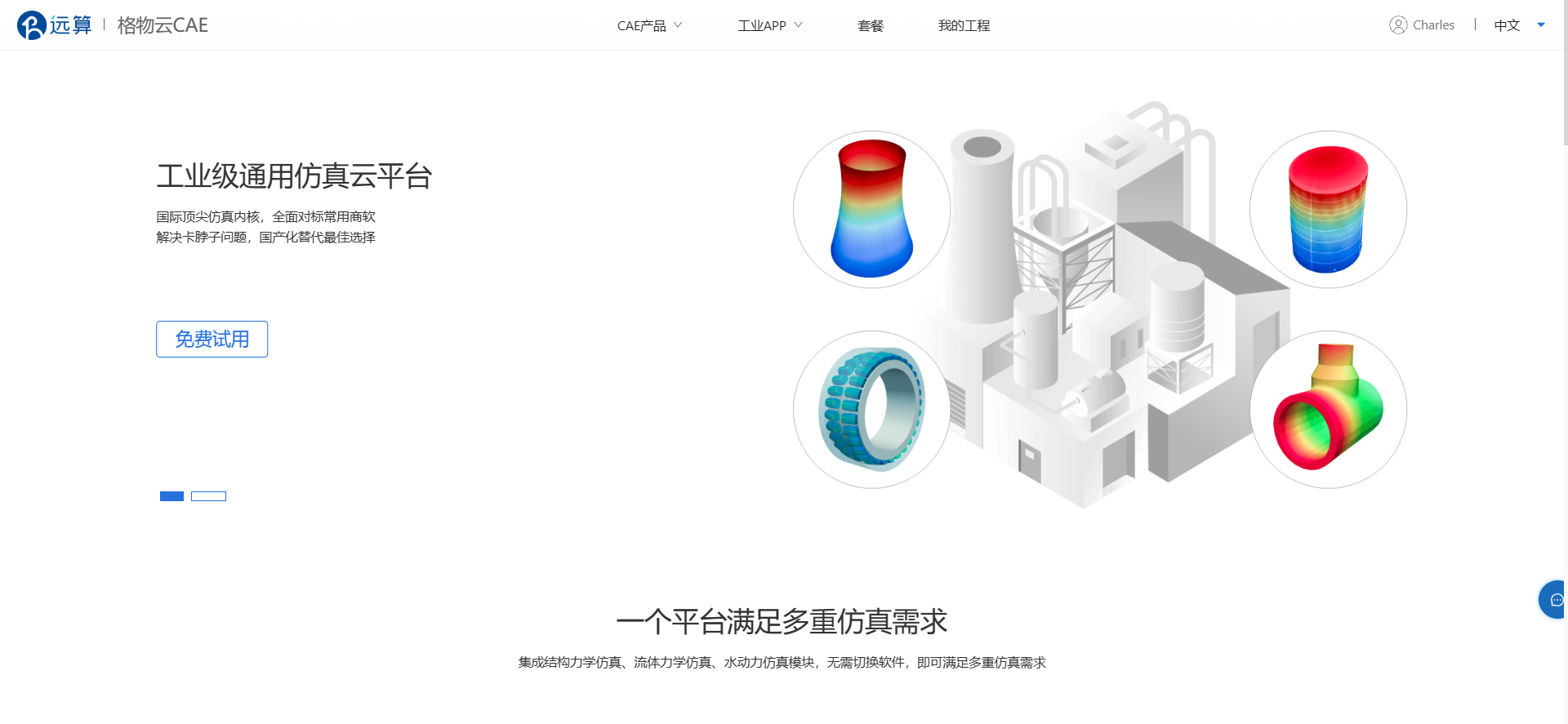
在页面下方模块栏中选择结构仿真-模态分析,点击开始仿真按钮,开始仿真:
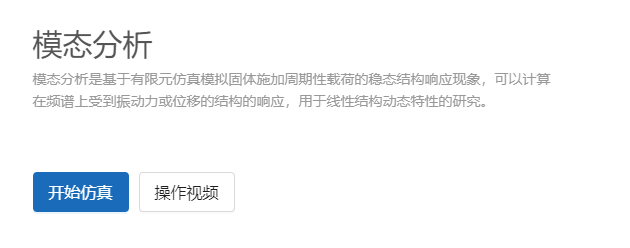
在弹出的创建工程窗口中输入工程名:

输入工程名称后,点击创建,进入模态仿真界面:
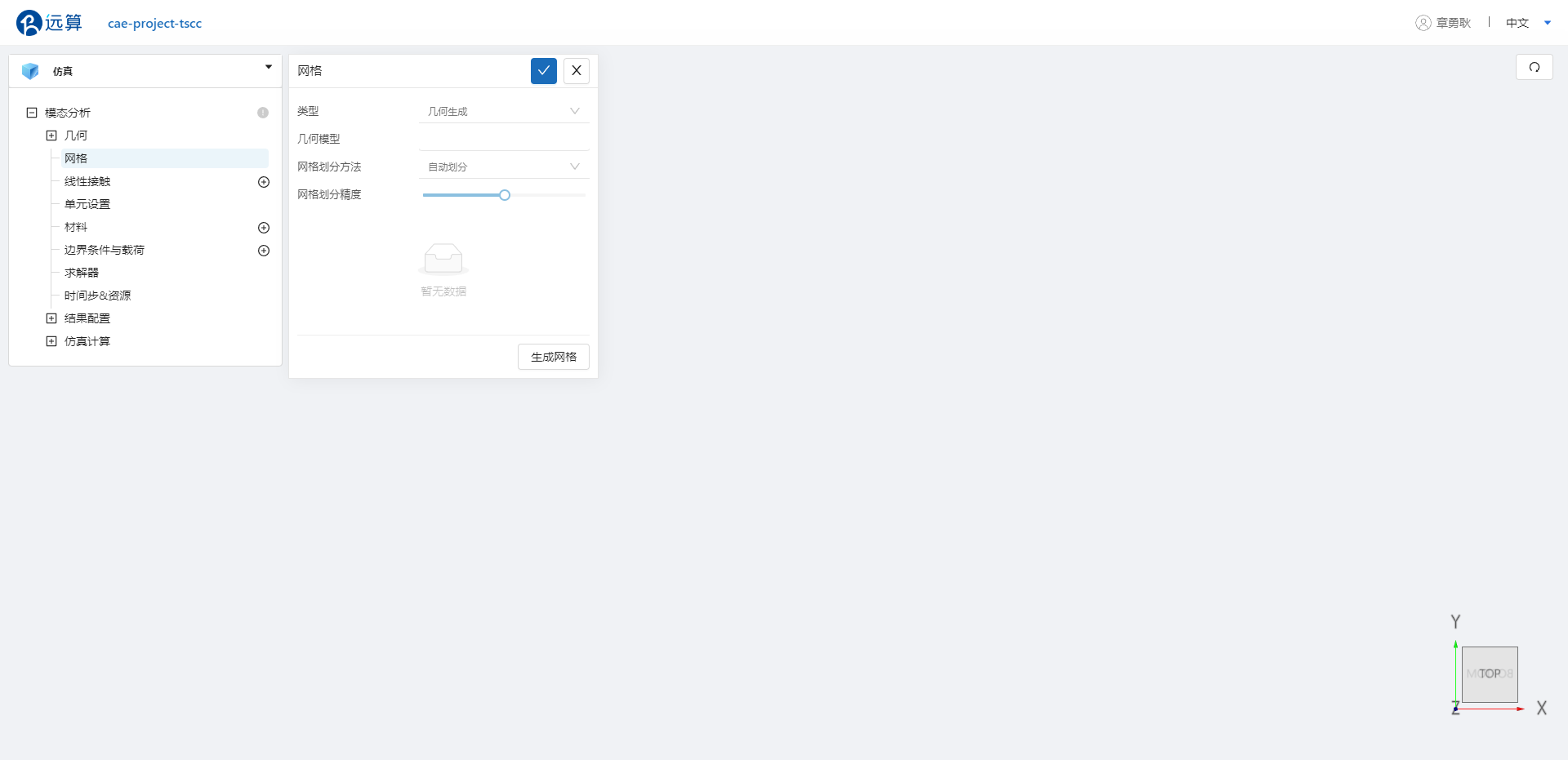
模态仿真模块树如图所示:
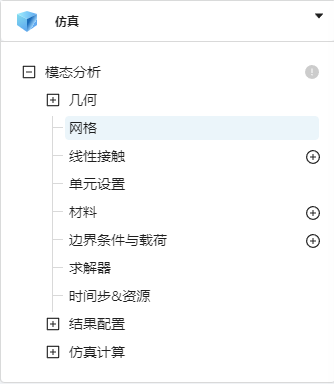
1. 产品手册
1.1 几何导入
用户可以在这里上传几何模型,模型格式建议为iges、step、brep、xao且大小不超过200M。
1.1.1 几何分组
用户可以在几何模型中创建点、线、面、体的分组。
1.2 网格导入
用户可通过点击网格,导入本地网格,格式建议为,med、inp、cdb、cgns且大小不超过200M。用户需预先把所需的载荷组与约束组定义完整,否则在后续的仿真分析中不能选择未定义组的点、线、面和体。 同时可以在此选项按照平台内置算法划分网格。
1.3 线性接触
在模型建立时没有进行融合操作的结构都需要对其进行接触设置。线性接触指两个物体表面之间没有相对滑移,并且满足胡克定律,即力与位移成正比。
在此选项卡中,用户可选择绑定、相对滑动两种连接方法,并自定义接触位置和位置容差。
1.4 单元设置
在此选项卡中,可手动或自动选择设置三维完全积分单元或者三维缩减积分单元类型,以及网格阶数为一阶或者二阶。
1.5 材料设置
在此选项卡可选择大部分常用材料(如钢、铁、铝、玻璃、橡胶、陶瓷等金属和非金属材料),材料包含各自基础的力学特征,包含本构行为、密度、泊松比、杨氏模量等。
1.6 边界条件与载荷
用户可在边界条件与载荷选项卡中选择约束类型(固定支撑、弹性支撑、位移约束、对称约束)和载荷类型(离心力荷载、附加质量、离散点绑定位移)。
1.7 求解器
用户可在求解器中选择不同的计算方法,选择不同的迭代方法和收敛准则。
1.8 时间步&资源
此选项卡可设置计算的核数以及最大计算时间,以及控制计算的模态数量。
1.9 结果配置
在结果配置中只有一个物理量位移。
1.10 仿真计算
在此处可以提交计算,查阅计算结果云图。
2. 教程案例
3. 设置项详解
3.1 几何
用户可从本地上传几何文件,上传后选项卡会展示几何外形,显示顶点数量、边线数量、环线数量和面数量等。
- 几何分组:上传几何文件后,用户需对几何进行分组,以便在后续的仿真分析中选择所需的点、线和面。不分组自动画网格功能不能使用!
3.2 网格
用户可从本地上传网格文件,上传后选项卡会展示网格外形,显示单元数量、节点数量、边线数量和面数量等。上传网格文件前,用户需提前对模型进行分组,以便在后续的仿真分析中选择所需的点、线和面。
用户也可将上传的几何文件在此处划分网格,生成.med文件。
- 类型:在此处选择用于计算的网格来源
- 几何生成:将上传的几何文件剖分
- 上传网格:直接导入外部网格模型
- 几何模型:当类型处选择“几何生成”时,此处默认的是导入几何的文件名。
- 网格划分方法:此处选择划分网格的算法。
- 自动划分:平台自动生成四面体网格,只能调节网格密度。
- 手动划分:可以调节网格的单元最大最小尺寸以及网格密度
- 网格划分精度:控制网格密度的滑块,0代表网格最粗糙,4代表网格最精细。
- 单元最大尺寸:手动划分时,用户可以自定义单元的最大长度。
- 单元最小尺寸:手动划分时,用户可以自定义单元的最小长度。
3.3 线性接触
- 连接方法
- 绑定:通过约束条件将两个物体或结构件紧密连接在一起,使其在仿真分析过程中保持稳定的相对位置和运动关系。
- 相对滑动:许两个接触面在接触表面相切的平面上有位移,但不允许沿接触面法线方向有位移。
- 位置容差:从属面距主从面最近的距离,该选项会改变接触的区域大小。
- 启用
- 不启用
- 容差:启用位置容差后可在此处设置容差数值,用户自定义的浮点数。
- 主接触面位置:在选择主接触面时,必须选择体单元类型!!!
- 从接触面位置:从接触面选择另一个接触面。
3.4 单元设置
当单元设置为“自动”时,默认选择二阶、三维完全积分单元;当设置为“手动”时,用户可选择三维完全积分单元或三维缩减积分单元;当单元设置为“手动”时,用户可选择一阶或者二阶网格;
- 单元设置:
- 自动
- 手动
- 单元类型
- 三维完全积分单元
- 三维缩减积分单元
- 网格阶数
- 一阶
- 二阶
3.5 材料
材料选项卡中用户可定义全局的材料性能,包括材料本构行为(默认线弹性),杨氏模量、泊松比、密度,单位也可根据需要随时改变。
点击材料的加号按钮,用户可选择内置的不同材料,各项材料力学基本属性都已默认填写,同时可根据用户需要赋予所属模型网格。
3.6 边界条件与载荷
边界条件与载荷定义了系统与环境交互的方式,点击边界条件与载荷旁的加号按钮可选择不同的边界条件;
- 固定支撑
用户可在该选项卡中选择对应的体、面、线、点施加6个自由度方向的固定约束。 - 弹性支撑
- 边界类型:弹性支撑
- 弹簧刚度
- 各向同性:各个方向的刚度一致,一个变量即可表示弹簧刚度。
- 各向异性:三个方向的刚度不一定一致,需要3个变量表示弹簧的刚度。
- 刚度定义
- 整体模型:定义的刚度值将应用于面的所有节点;
- 分布模型:刚度将分布到应用刚度的面区域;
- K
- x:用户自定义数值,表示X方向的刚度大小。
- y:用户自定义数值,表示Y方向的刚度大小。
- z:用户自定义数值,表示Z方向的刚度大小。
- 施加位置:选取边界所作用的位置。
- 位移约束
用户可在该选项卡中选择对应的体、面、线、点施加3个平动自由度的位移,用户可可通过勾选对应方向的选择框来自由选择所需方向的位移条件,数值可通过直接输入值、表格输入、函数输入三种方法输入。 - 对称约束
用户可在该选项卡中选择对应的面,该平面作为结构的对称平面。 - 离心力载荷
用户可在该选项卡中施加结构绕固定轴旋转时的力,该载荷施加需要定义三个参数:旋转轴的位置、旋转轴的方向、转速;- 边界类型:离心力载荷
- 轴上的点:旋转轴的位置通过“轴上的点”定义,需要在全局坐标系下定义1个点。
- 旋转轴:旋转轴的方向需要在全局坐标系下定义方向向量;
- 转速 转速可通过直接输入值、表格输入两种方式输入;
- 施加位置:选取载荷所作用的位置
- 附加质量
用户可在该选项卡中施加1个有质量的点,该点与选定的施加位置用远程连接,定义附加质量时需要定义质量点的质量、位置(全局坐标系下的坐标);- 边界类型:附加质量
- 质量:由用户自定义数值表示质量的大小。
- 外部节点:定义质量点的坐标。
- 形变行为
- 可形变:质量点和施加位置之间为柔性连接;
- 不可形变:质量点和施加位置之间为刚性连接;
- 施加位置:荷载所作用的位置,可以选择体、面、线、点;
- 离散点绑定位移
用户可在该选项卡中选择需要的面或体,施加远程位移边界条件,该边界条件需要定义四个参数:位移、旋转、外部节点、形变行为;- 边界类型:离散点绑定位移
- 位移:可勾选对应方向的选择框来自由选择所需方向的位移约束,数值可通过直接输入值、表格输入、函数输入三种方式输入;
- 外部节点:输入在全局坐标系下外部节点的坐标;
- 旋转:可勾选对应方向的选择框来自由选择所需方向的旋转约束,数值可通过直接输入值、表格输入、函数输入三种方式输入;
- 形变行为
- 可形变:外部节点和施加位置之间为柔性连接;
- 不可形变:外部节点和施加位置之间为刚性连接。
- 施加位置:荷载所作用的位置。
3.7 求解器
求解器面板包含控制有限元模态分析求解的一些设置,这些参数在大多数情况下都足够好,但用户可利用可选项来优化计算过程,提高速度、鲁棒性和精度。求解计算方法包含:MUMPS,LDLT,Multifrontal三种方法
- MUMPS
- 奇异性监测精度:设置矩阵奇异性评估的数值精度,如果设置负值则关闭监测
- 矩阵类型
- 自动检测
- 非对称矩阵
- 对称不定矩阵
- 矩阵优化内存分配率:用于数据透视操作估计量之上保留的内存比例设定
- 是否进行预处理:用户可选择是否启用矩阵的预分析用以优化计算
- 矩阵重新编号方法:矩阵优化算法,对仿真计算的内存消耗有巨大影响:
- AMD:使用近似最小度数方法
- SCOTCH:是一个强大的重新编号工具,适用于大多数场景,是MUMPS的标准选项
- AMF:使用近似最小填充方法
- PORD:是MUMPS中包含的重新编号工具
- QAMD:是自动检测准密集矩阵的AMD变体。
- Automatic: MUMPS自动选择重新编号的方法
- 内存管理优先级:允许选择RAM与磁盘的使用情况
- 自动:允许求解器决定最佳设置
- 核内存储:通过将所有对象存储在内存中,优化计算时间。
- 评估:在求解器日志中提供最佳设置
- 核外存储:通过在内存外存储对象来优化内存使用
- 特征值求解方法
- IRAM-Sorensen:适用于求解大规模矩阵的特征值分解问题。
- 子空间设置:指定特征求解器使用的子空间。只有在解决方案过程中出现建议更改的错误时,才应该更改此设置。一般来说,计算的频率越多,子空间就越大。
- Automatic:求解器根据模型和其他输入自行选择合适的子空间。
- Dimension:直接指定子空间维度。只有在检查错误日志之后才应该这样做,错误日志提供了选择此设置的提示。
- 子空间维度
- Coefficient:用于设置子空间维度与计算频率的数量成比例的乘数。
- 子空间系数
- 精度:定义Sorensen算法迭代停止的判断条件。推荐使用默认值。
- 最大迭代次数:设置求解过程的迭代次数上限。推荐使用默认值。
- 子空间设置:指定特征求解器使用的子空间。只有在解决方案过程中出现建议更改的错误时,才应该更改此设置。一般来说,计算的频率越多,子空间就越大。
- Lanczos:适用于求解大规模矩阵的特征值分解问题。通过构建Krylov子空间来近似求解,降低了计算复杂度。特别适用于边界特征值的求解。
- 子空间设置:指定特征求解器使用的子空间。只有在解决方案过程中出现建议更改的错误时,才应该更改此设置。一般来说,计算的频率越多,子空间就越大。
- Automatic:求解器根据模型和其他输入自行选择合适的子空间。
- Dimension:直接指定子空间维度。只有在检查错误日志之后才应该这样做,错误日志提供了选择此设置的提示。
- 子空间维度:系统默认为0。
- Coefficient:用于设置子空间维度与计算频率的数量成比例的乘数。
- 子空间系数:系统默认为2。
- 正交精度:正交精度越高,基向量的正交性就越好,这有助于算法的稳定性和准确性。但是,过高的正交精度可能会增加计算成本和复杂度。
- 最大正交迭代次数:限制了Lanczos算法在每次迭代中用于保持基向量正交性的最大迭代次数。当达到这个限制时,算法可能会停止进一步的正交化过程,即使正交精度尚未达到预定的标准。这个参数的选择需要在算法的稳定性和效率之间做出权衡。
- 兰索斯精度:兰索斯精度是指Lanczos算法在逼近大型矩阵的特征值和特征向量时,所达到的精度水平。这个精度水平直接影响到算法的准确性,以及最终计算出的特征值和特征向量的可靠性。提高兰索斯精度可能会增加计算成本,但也会提高解的准确性。
- 最大QR迭代次数:通常用于保持基向量的正交性。这个参数的选择需要考虑到算法的效率和稳定性。如果QR迭代次数过少,可能会导致基向量的正交性丧失;如果过多,则可能会增加计算成本。
- 刚体模态检测:通过刚体模态检测,算法可以确保计算结果的准确性和可靠性,特别是在处理大型和复杂的系统时。
- yes:检测
- no :不检测
- 子空间设置:指定特征求解器使用的子空间。只有在解决方案过程中出现建议更改的错误时,才应该更改此设置。一般来说,计算的频率越多,子空间就越大。
- Bathe-Wilson:适用于处理复杂结构或系统的动力学问题,可能提供稳定的数值解。
- 巴特精度:在迭代过程中,算法会检查解的变化是否小于这个设定的精度值。如果是,则认为解已经收敛,迭代可以停止。
- 最大巴特迭代次数:定义了Bathe算法允许的最大迭代次数。即使没有达到设定的精度,如果迭代次数超过了这个值,算法也会停止,并可能报告一个未收敛的警告或错误。
- 雅可比精度:用于确定何时需要更新雅可比矩阵。
- 最大雅可比迭代次数:限制了内部迭代过程的最大次数,以防止它们在无法收敛的情况下无限期地运行。
- 子空间设置:指定特征求解器使用的子空间。只有在解决方案过程中出现建议更改的错误时,才应该更改此设置。一般来说,计算的频率越多,子空间就越大。
- Automatic:求解器根据模型和其他输入自行选择合适的子空间。
- Dimension:直接指定子空间维度。只有在检查错误日志之后才应该这样做,错误日志提供了选择此设置的提示。
- 子空间维度:系统默认为0。
- Coefficient:用于设置子空间维度与计算频率的数量成比例的乘数。
- 子空间系数:系统默认为2。
- QZ:适用于求解广义特征值问题;具有良好的数值稳定性和准确性;广泛应用于多个领域。
- 类型:分别代表QZ算法的三种计算方法。
- Simple
- Equi
- QR
- 类型:分别代表QZ算法的三种计算方法。
- IRAM-Sorensen:适用于求解大规模矩阵的特征值分解问题。
- 转换精度:计算过程中涉及变换的精度。
- 最大迭代次数:算法在达到最大迭代次数之前未能收敛到足够的精度,它可能会停止并返回一个警告或错误信息。
- 归一化阈值:用于确定何时特征向量被视为已足够接近单位长度,从而可以被认为是归一化的。
- 核检阈值:用于检查算法稳定性和收敛性的阈值。
- 转换精度:计算过程中涉及变换的精度。
- LDLT
LDLT对系数矩阵执行经典的高斯消去过程- 奇异性检测精度:设置矩阵奇异性评估的数值精度,如果设置负值则关闭监测
- 特征值求解方法
- IRAM-Sorensen:适用于求解大规模矩阵的特征值分解问题。
- 子空间设置:指定特征求解器使用的子空间。只有在解决方案过程中出现建议更改的错误时,才应该更改此设置。一般来说,计算的频率越多,子空间就越大。
- Automatic:求解器根据模型和其他输入自行选择合适的子空间。
- Dimension:直接指定子空间维度。只有在检查错误日志之后才应该这样做,错误日志提供了选择此设置的提示。
- 子空间维度
- Coefficient:用于设置子空间维度与计算频率的数量成比例的乘数。
- 子空间系数
- 精度:定义Sorensen算法迭代停止的判断条件。推荐使用默认值。
- 最大迭代次数:设置求解过程的迭代次数上限。推荐使用默认值。
- 子空间设置:指定特征求解器使用的子空间。只有在解决方案过程中出现建议更改的错误时,才应该更改此设置。一般来说,计算的频率越多,子空间就越大。
- Lanczos:适用于求解大规模矩阵的特征值分解问题。通过构建Krylov子空间来近似求解,降低了计算复杂度。特别适用于边界特征值的求解。
- 子空间设置:指定特征求解器使用的子空间。只有在解决方案过程中出现建议更改的错误时,才应该更改此设置。一般来说,计算的频率越多,子空间就越大。
- Automatic:求解器根据模型和其他输入自行选择合适的子空间。
- Dimension:直接指定子空间维度。只有在检查错误日志之后才应该这样做,错误日志提供了选择此设置的提示。
- 子空间维度:系统默认为0。
- Coefficient:用于设置子空间维度与计算频率的数量成比例的乘数。
- 子空间系数:系统默认为2。
- 正交精度:正交精度越高,基向量的正交性就越好,这有助于算法的稳定性和准确性。但是,过高的正交精度可能会增加计算成本和复杂度。
- 最大正交迭代次数:限制了Lanczos算法在每次迭代中用于保持基向量正交性的最大迭代次数。当达到这个限制时,算法可能会停止进一步的正交化过程,即使正交精度尚未达到预定的标准。这个参数的选择需要在算法的稳定性和效率之间做出权衡。
- 兰索斯精度:兰索斯精度是指Lanczos算法在逼近大型矩阵的特征值和特征向量时,所达到的精度水平。这个精度水平直接影响到算法的准确性,以及最终计算出的特征值和特征向量的可靠性。提高兰索斯精度可能会增加计算成本,但也会提高解的准确性。
- 最大QR迭代次数:通常用于保持基向量的正交性。这个参数的选择需要考虑到算法的效率和稳定性。如果QR迭代次数过少,可能会导致基向量的正交性丧失;如果过多,则可能会增加计算成本。
- 刚体模态检测:通过刚体模态检测,算法可以确保计算结果的准确性和可靠性,特别是在处理大型和复杂的系统时。
- yes:检测
- no :不检测
- 子空间设置:指定特征求解器使用的子空间。只有在解决方案过程中出现建议更改的错误时,才应该更改此设置。一般来说,计算的频率越多,子空间就越大。
- Bathe-Wilson:适用于处理复杂结构或系统的动力学问题,可能提供稳定的数值解。
- 巴特精度:在迭代过程中,算法会检查解的变化是否小于这个设定的精度值。如果是,则认为解已经收敛,迭代可以停止。
- 最大巴特迭代次数:定义了Bathe算法允许的最大迭代次数。即使没有达到设定的精度,如果迭代次数超过了这个值,算法也会停止,并可能报告一个未收敛的警告或错误。
- 雅可比精度:用于确定何时需要更新雅可比矩阵。
- 最大雅可比迭代次数:限制了内部迭代过程的最大次数,以防止它们在无法收敛的情况下无限期地运行。
- 子空间设置:指定特征求解器使用的子空间。只有在解决方案过程中出现建议更改的错误时,才应该更改此设置。一般来说,计算的频率越多,子空间就越大。
- Automatic:求解器根据模型和其他输入自行选择合适的子空间。
- Dimension:直接指定子空间维度。只有在检查错误日志之后才应该这样做,错误日志提供了选择此设置的提示。
- 子空间维度:系统默认为0。
- Coefficient:用于设置子空间维度与计算频率的数量成比例的乘数。
- 子空间系数:系统默认为2。
- QZ:适用于求解广义特征值问题;具有良好的数值稳定性和准确性;广泛应用于多个领域。
- 类型:分别代表QZ算法的三种计算方法。
- Simple
- Equi
- QR
- 类型:分别代表QZ算法的三种计算方法。
- IRAM-Sorensen:适用于求解大规模矩阵的特征值分解问题。
- 转换精度:计算过程中涉及变换的精度。
- 最大迭代次数:算法在达到最大迭代次数之前未能收敛到足够的精度,它可能会停止并返回一个警告或错误信息。
- 归一化阈值:用于确定何时特征向量被视为已足够接近单位长度,从而可以被认为是归一化的。
- 核检阈值:用于检查算法稳定性和收敛性的阈值。
- 转换精度:计算过程中涉及变换的精度。
- MULTIFRONTAL
系数矩阵分解法对矩阵进行LU或Cholesky分解。- 奇异性检测精度:设置矩阵奇异性评估的数值精度,如果设置负值则关闭监测
- 矩阵重新编号方法
- MDA:对超过5000或者更大自由度的大模型选择此选项
- MD:小模型选择此选项
- 特征值求解方法
- IRAM-Sorensen:适用于求解大规模矩阵的特征值分解问题。
- 子空间设置:指定特征求解器使用的子空间。只有在解决方案过程中出现建议更改的错误时,才应该更改此设置。一般来说,计算的频率越多,子空间就越大。
- Automatic:求解器根据模型和其他输入自行选择合适的子空间。
- Dimension:直接指定子空间维度。只有在检查错误日志之后才应该这样做,错误日志提供了选择此设置的提示。
- 子空间维度
- Coefficient:用于设置子空间维度与计算频率的数量成比例的乘数。
- 子空间系数
- 精度:定义Sorensen算法迭代停止的判断条件。推荐使用默认值。
- 最大迭代次数:设置求解过程的迭代次数上限。推荐使用默认值。
- 子空间设置:指定特征求解器使用的子空间。只有在解决方案过程中出现建议更改的错误时,才应该更改此设置。一般来说,计算的频率越多,子空间就越大。
- Lanczos:适用于求解大规模矩阵的特征值分解问题。通过构建Krylov子空间来近似求解,降低了计算复杂度。特别适用于边界特征值的求解。
- 子空间设置:指定特征求解器使用的子空间。只有在解决方案过程中出现建议更改的错误时,才应该更改此设置。一般来说,计算的频率越多,子空间就越大。
- Automatic:求解器根据模型和其他输入自行选择合适的子空间。
- Dimension:直接指定子空间维度。只有在检查错误日志之后才应该这样做,错误日志提供了选择此设置的提示。
- 子空间维度:系统默认为0。
- Coefficient:用于设置子空间维度与计算频率的数量成比例的乘数。
- 子空间系数:系统默认为2。
- 正交精度:正交精度越高,基向量的正交性就越好,这有助于算法的稳定性和准确性。但是,过高的正交精度可能会增加计算成本和复杂度。
- 最大正交迭代次数:限制了Lanczos算法在每次迭代中用于保持基向量正交性的最大迭代次数。当达到这个限制时,算法可能会停止进一步的正交化过程,即使正交精度尚未达到预定的标准。这个参数的选择需要在算法的稳定性和效率之间做出权衡。
- 兰索斯精度:兰索斯精度是指Lanczos算法在逼近大型矩阵的特征值和特征向量时,所达到的精度水平。这个精度水平直接影响到算法的准确性,以及最终计算出的特征值和特征向量的可靠性。提高兰索斯精度可能会增加计算成本,但也会提高解的准确性。
- 最大QR迭代次数:通常用于保持基向量的正交性。这个参数的选择需要考虑到算法的效率和稳定性。如果QR迭代次数过少,可能会导致基向量的正交性丧失;如果过多,则可能会增加计算成本。
- 刚体模态检测:通过刚体模态检测,算法可以确保计算结果的准确性和可靠性,特别是在处理大型和复杂的系统时。
- yes:检测
- no :不检测
- 子空间设置:指定特征求解器使用的子空间。只有在解决方案过程中出现建议更改的错误时,才应该更改此设置。一般来说,计算的频率越多,子空间就越大。
- Bathe-Wilson:适用于处理复杂结构或系统的动力学问题,可能提供稳定的数值解。
- 巴特精度:在迭代过程中,算法会检查解的变化是否小于这个设定的精度值。如果是,则认为解已经收敛,迭代可以停止。
- 最大巴特迭代次数:定义了Bathe算法允许的最大迭代次数。即使没有达到设定的精度,如果迭代次数超过了这个值,算法也会停止,并可能报告一个未收敛的警告或错误。
- 雅可比精度:用于确定何时需要更新雅可比矩阵。
- 最大雅可比迭代次数:限制了内部迭代过程的最大次数,以防止它们在无法收敛的情况下无限期地运行。
- 子空间设置:指定特征求解器使用的子空间。只有在解决方案过程中出现建议更改的错误时,才应该更改此设置。一般来说,计算的频率越多,子空间就越大。
- Automatic:求解器根据模型和其他输入自行选择合适的子空间。
- Dimension:直接指定子空间维度。只有在检查错误日志之后才应该这样做,错误日志提供了选择此设置的提示。
- 子空间维度:系统默认为0。
- Coefficient:用于设置子空间维度与计算频率的数量成比例的乘数。
- 子空间系数:系统默认为2。
- QZ:适用于求解广义特征值问题;具有良好的数值稳定性和准确性;广泛应用于多个领域。
- 类型:分别代表QZ算法的三种计算方法。
- Simple
- Equi
- QR
- 类型:分别代表QZ算法的三种计算方法。
- IRAM-Sorensen:适用于求解大规模矩阵的特征值分解问题。
- 转换精度:计算过程中涉及变换的精度。
- 最大迭代次数:算法在达到最大迭代次数之前未能收敛到足够的精度,它可能会停止并返回一个警告或错误信息。
- 归一化阈值:用于确定何时特征向量被视为已足够接近单位长度,从而可以被认为是归一化的。
- 核检阈值:用于检查算法稳定性和收敛性的阈值。
- 转换精度:计算过程中涉及变换的精度。
3.8 时间步&资源
用户可以在此处设定计算所需的资源和计算时间
- 计算核数:用户可定义仿真计算所需的计算核数
- 最大计算时间:定义仿真的最大时间,超过该值就会自动停止计算
- 特征频率范围
- 截止频率:用户可以选择此项来限制模态从一阶开始。
- 中心频率:用户可以选择此项来限制模态从中心频率开始。
- 模态阶数:选取的模态数量,由用户自定义一个整数
- 中心频率:定义中心频率的数值,由用户自定义一个浮点数。
3.9 结果配置
用户可在这个选项卡中,输出响应的结果
- 物理场:用户可以输出位移响应
3.10 仿真计算
用户可在此选项卡中提交计算,计算成功后查看仿真计算之后的云图。
谐响应分析
谐响应分析是工程领域中用于研究结构或系统在周期性激励下的动态响应的一种分析方法。在进行谐响应分析时,首先需要确定系统的固有频率和阻尼比等参数,然后将这些参数代入系统的动力方程中,通过计算得到结构在周期性。
常见的周期性激励包括周期性力、振动台的振动等。谐响应分析可以帮助工程师理解结构在周期性激励下的振动情况,例如桥梁在车辆通过时的振动、建筑物在风荷载作用下的振动等。通过谐响应分析,工程师可以评估结构的稳定性和安全性,并且指导结构的设计和改进。
使用CAE365网站,我们可以通过下面的几个步骤轻松开启谐响应仿真
进入CAE365网站
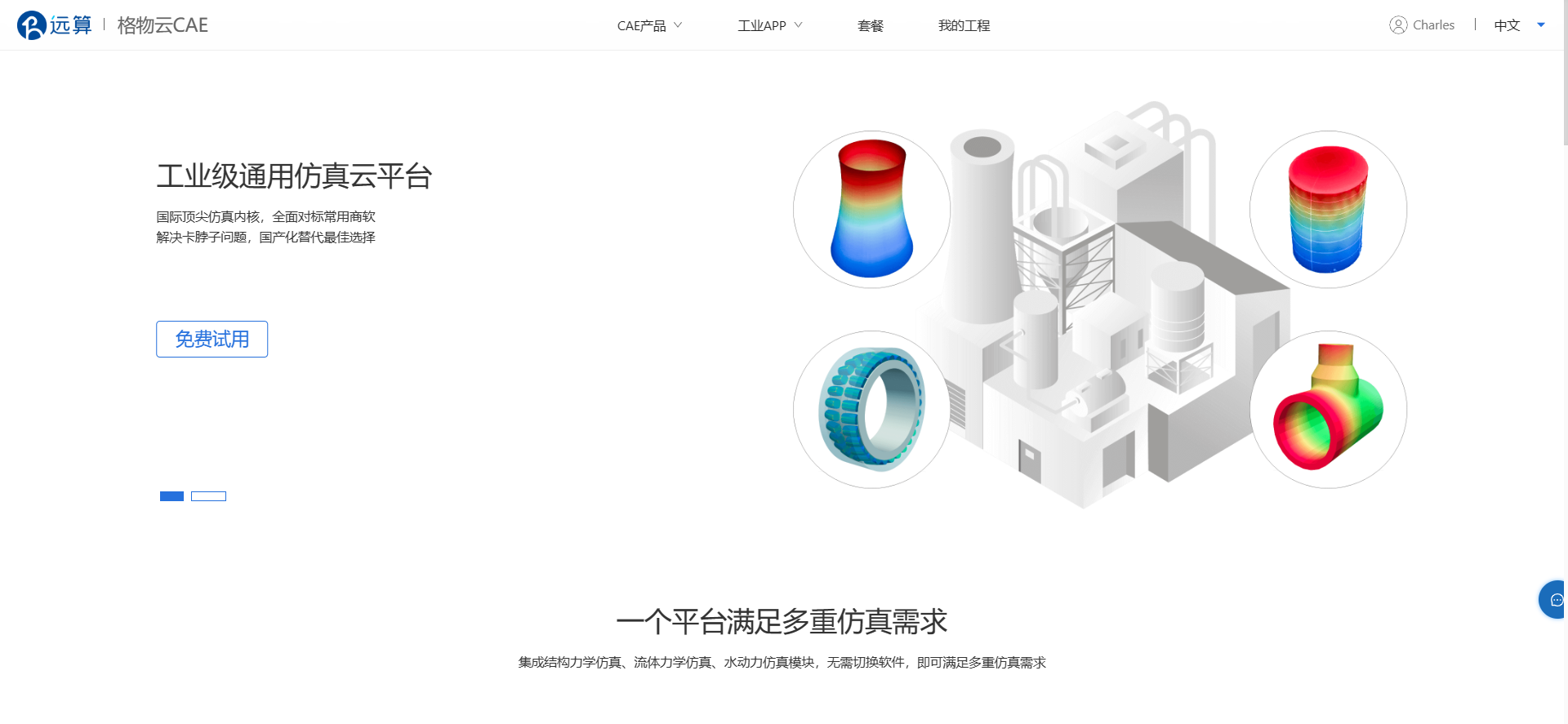
在页面下方模块栏中选择结构仿真-谐响应分析,点击开始仿真按钮,开始仿真:
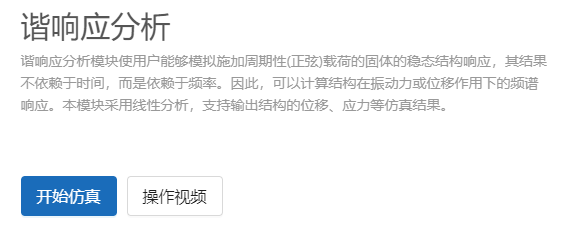
在弹出的创建工程窗口中输入工程名:
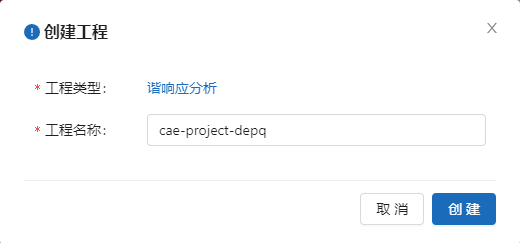
输入工程名称后,点击创建,进入谐响应仿真界面:
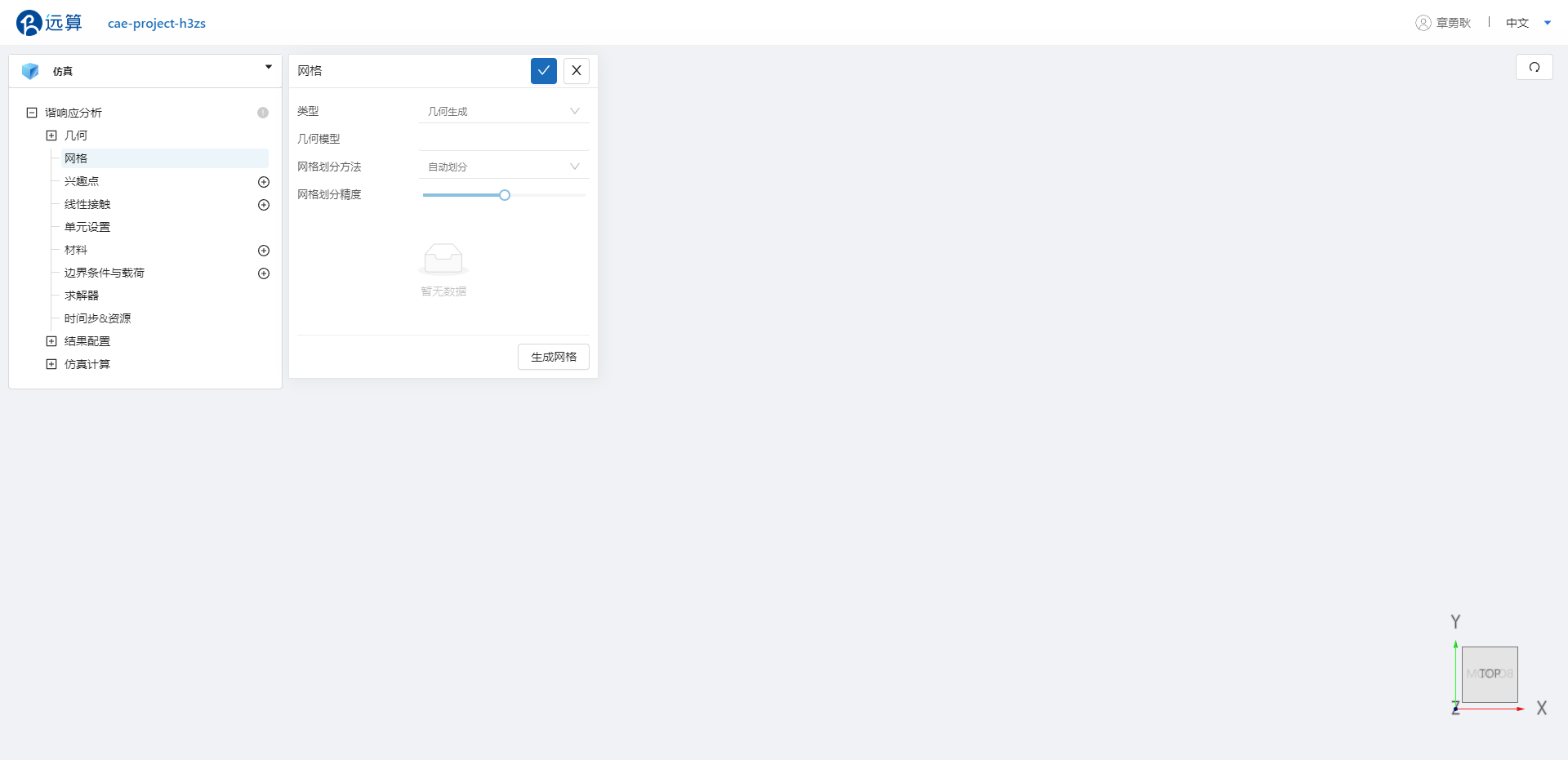
谐响应仿真模块树如图所示:
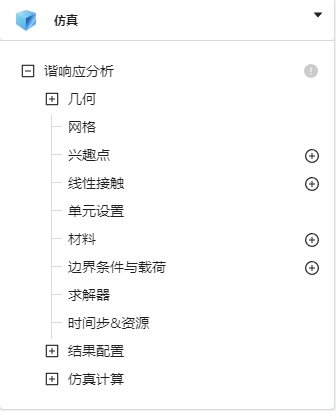
1. 产品手册
1.1 几何导入
用户可以在这里上传几何模型,模型格式建议为iges、step、brep、xao且大小不超过200M。
1.1.1 几何分组
用户可以在几何模型中创建点、线、面、体的分组。
1.2 网格导入
用户可通过点击网格,导入本地网格,格式建议为,med、inp、cdb、cgns且大小不超过200M。用户需预先把所需的载荷组与约束组定义完整,否则在后续的仿真分析中不能选择未定义组的点、线、面和体。 同时可以在此选项按照平台内置算法划分网格。
1.3 兴趣点设置
在此选项卡中,用户可定义兴趣点,以便在后续的结果展示中可直接查看兴趣点的计算结果。
1.4 线性接触
在模型建立时没有进行融合操作的结构都需要对其进行接触设置。线性接触指两个物体表面之间没有相对滑移,并且满足胡克定律,即力与位移成正比。
在此选项卡中,用户可选择绑定、相对滑动两种连接方法,并自定义接触位置和位置容差。
1.5 单元设置
在此选项卡中,可手动或自动选择设置三维完全积分单元或者三维缩减积分单元类型,以及网格阶数为一阶或者二阶。
1.6 材料设置
在此选项卡中,用户可选择大部分常用材料(如钢、铁、铝、玻璃、橡胶、陶瓷等金属和非金属材料),材料包含基础的力学特征,如本构行为、密度、泊松比、杨氏模量等。
1.7 边界条件
在此选项卡中,用户可选择边界条件、加载方式和施加位置;
边界条件包括:固定支撑、弹性支撑、位移约束、对称约束、附加质量;
加载方式包括:面分布载荷、体分布载荷、压强、面力载荷、离心力载荷、离散点绑定位移、离散点绑定力、基础激励。
1.8 求解器
在此选项卡中,用户可根据自己的需要对求解器进行个性化选择与设置,以满足计算需求。用户可在求解器中选择不同的计算方法,选择不同的迭代方法和收敛准则。
1.9 时间步&资源
用户可设置计算的核数以及最大计算时间。
1.10 结果配置
1.10.1 物理场
在此选项卡中,用户可根据需要选择特定的输出结果,包括位移、应力(柯西应力、冯米塞斯应力)、应变、力(节点力、节点反力)、速度、加速度,结果以云图方式展示。
1.10.2 兴趣点
在此选项中用户可以激活前面设置的兴趣点,并选择该点所对应的物理量。
1.11 仿真计算
当前面的所有设置均已完善后可在此处提交计算。
2. 教程案例
3. 设置项详解
3.1 几何
用户可从本地上传几何文件,上传后选项卡会展示几何外形,显示顶点数量、边线数量、环线数量和面数量等。
- 几何分组:上传几何文件后,用户需对几何进行分组,以便在后续的仿真分析中选择所需的点、线和面。不分组自动画网格功能不能使用!
3.2 网格
用户可从本地上传网格文件,上传后选项卡会展示网格外形,显示单元数量、节点数量、边线数量和面数量等。上传网格文件前,用户需提前对模型进行分组,以便在后续的仿真分析中选择所需的点、线和面。
用户也可将上传的几何文件在此处划分网格,生成.med文件。
- 类型:在此处选择用于计算的网格来源
- 几何生成:将上传的几何文件剖分
- 上传网格:直接导入外部网格模型
- 几何模型:当类型处选择“几何生成”时,此处默认的是导入几何的文件名。
- 网格划分方法:此处选择划分网格的算法。
- 自动划分:平台自动生成四面体网格,只能调节网格密度。
- 手动划分:可以调节网格的单元最大最小尺寸以及网格密度
- 网格划分精度:控制网格密度的滑块,0代表网格最粗糙,4代表网格最精细。
- 单元最大尺寸:手动划分时,用户可以自定义单元的最大长度。
- 单元最小尺寸:手动划分时,用户可以自定义单元的最小长度。
3.3 兴趣点
用户可在模型上选择兴趣点,以便在后续的结果展示中以列表形式查看兴趣点的结果。
- 点:通过三个坐标定义一个点。
- 球:通过三个坐标和半径定义一个球。
- 圆柱:可以设置半径、参考点坐标、坐标原点坐标。
- 笛卡尔盒子:可以设置最小值和最大值坐标。
3.4 线性接触
- 连接方法
- 绑定:通过约束条件将两个物体或结构件紧密连接在一起,使其在仿真分析过程中保持稳定的相对位置和运动关系。
- 相对滑动:许两个接触面在接触表面相切的平面上有位移,但不允许沿接触面法线方向有位移。
- 位置容差:从属面距主从面最近的距离,该选项会改变接触的区域大小。
- 启用
- 不启用
- 容差:启用位置容差后可在此处设置容差数值,用户自定义的浮点数。
- 主接触面位置:在选择主接触面时,必须选择体单元类型!!!
- 从接触面位置:从接触面选择另一个接触面。
3.5 单元设置
当单元设置为“自动”时,默认选择二阶、三维完全积分单元;当设置为“手动”时,用户可选择三维完全积分单元或三维缩减积分单元;当单元设置为“手动”时,用户可选择一阶或者二阶网格;
- 单元设置:
- 自动
- 手动
- 单元类型
- 三维完全积分单元
- 三维缩减积分单元
- 网格阶数
- 一阶
- 二阶
3.6 材料
材料选项卡中用户可定义全局的材料性能,包括材料本构行为(默认线弹性),杨氏模量、泊松比、密度,单位也可根据需要随时改变。
点击材料的加号按钮,用户可选择内置的不同材料,各项材料力学基本属性都已默认填写,同时可根据用户需要赋予所属模型网格。
3.7 边界条件
边界条件定义了结构的支撑情况和结构与外部环境的相互作用,点击边界条件与载荷旁的加号按钮可选择不同的边界类型:
-
面分布载荷
- 边界类型:面分布载荷
- 面分布载荷:用户可在此处自定义三个方向的分量值,数值可通过直接输入值、表格输入、公式输入三种方式输入;
- 放缩系数:将载荷大小进行放缩。
- 相位角:用户自定义浮点数。
- 施加位置:选取载荷所作用的位置。
-
固定支撑
用户可在该选项卡中选择需要的体、面、线、点,施加6个自由度方向的固定约束; -
体分布载荷
- 边界类型:体分布载荷
- 体分布载荷:用户可在此处自定义三个方向的分量值,数值可通过直接输入值、表格输入、公式输入三种方式输入;
- 放缩系数:将载荷大小进行放缩。
- 相位角:用户自定义浮点数。
- 施加位置:选取载荷所作用的位置。
-
弹性支撑
- 边界类型:弹性支撑
- 弹簧刚度
- 各向同性:各个方向的刚度一致,一个变量即可表示弹簧刚度。
- 各向异性:三个方向的刚度不一定一致,需要3个变量表示弹簧的刚度。
- 刚度定义
- 整体模型:定义的刚度值将应用于面的所有节点;
- 分布模型:刚度将分布到应用刚度的面区域;
- K
- x:用户自定义数值,表示X方向的刚度大小。
- y:用户自定义数值,表示Y方向的刚度大小。
- z:用户自定义数值,表示Z方向的刚度大小。
- 施加位置:选取边界所作用的位置。
-
位移约束
用户可在该选项卡中选择需要的体、面、线、点,施加3个平动自由度的位移,可通过勾选对应方向的选择框来自由选择所需方向的位移条件,数值可通过直接输入值、表格输入、函数输入三种方式输入; -
对称约束
用户可在该选项卡中选择需要的面,该平面作为结构的对称平面; -
压强
- 边界类型:压强
- 压强:用户可在该选项卡中选择需要的面单元施加压强,压强方向默认为施加平面的内法线方向,数值可通过直接输入值、表格输入、函数输入三种方式输入;
- 相位角:有用户自定义一个浮点数。
- 施加位置:荷载所作用的位置。
-
面力载荷
- 边界类型:面力荷载
- 面力荷载:用户可在此处自定义三个方向的分量值,数值可通过直接输入值、表格输入、公式输入三种方式输入;
- 放缩系数:将载荷大小进行放缩。
- 相位角:用户自定义浮点数。
- 施加位置:选取载荷所作用的位置。
-
离心力载荷
用户可在该选项卡中施加结构绕固定轴旋转时的力,该载荷施加需要定义三个参数:旋转轴的位置、旋转轴的方向、转速;- 边界类型:离心力载荷
- 轴上的点:旋转轴的位置通过“轴上的点”定义,需要在全局坐标系下定义1个点。
- 旋转轴:旋转轴的方向需要在全局坐标系下定义方向向量;
- 转速 转速可通过直接输入值、表格输入两种方式输入;
- 施加位置:选取载荷所作用的位置
-
附加质量
用户可在该选项卡中施加1个有质量的点,该点与选定的施加位置用远程连接,定义附加质量时需要定义质量点的质量、位置(全局坐标系下的坐标);- 边界类型:附加质量
- 质量:由用户自定义数值表示质量的大小。
- 质量惯性矩:定义质量点的惯性矩性质。
- 外部节点:定义质量点的坐标。
- 形变行为
- 可形变:质量点和施加位置之间为柔性连接;
- 不可形变:质量点和施加位置之间为刚性连接;
- 施加位置:荷载所作用的位置,可以选择体、面、线、点;
-
离散点绑定位移
用户可在该选项卡中选择需要的面或体,施加远程位移边界条件,该边界条件需要定义四个参数:位移、旋转、外部节点、形变行为;- 边界类型:离散点绑定位移
- 位移:可勾选对应方向的选择框来自由选择所需方向的位移约束,数值可通过直接输入值、表格输入、函数输入三种方式输入;
- 外部节点:输入在全局坐标系下外部节点的坐标;
- 旋转:可勾选对应方向的选择框来自由选择所需方向的旋转约束,数值可通过直接输入值、表格输入、函数输入三种方式输入;
- 形变行为
- 可形变:外部节点和施加位置之间为柔性连接;
- 不可形变:外部节点和施加位置之间为刚性连接。
- 施加位置:荷载所作用的位置。
-
离散点绑定力
用户可在该选项卡中选择从远程点向结构的面施加力矢量,该选项需要定义三个参数:绑定力、力矩、外部节点(远程点);- 绑定力:输入全局坐标系下的3个方向的力分量,数值可通过直接输入值、表格输入、函数输入三种方式输入;
- 力矩:输入全局坐标系下的3个方向的力矩分量,数值可通过直接输入值、表格输入、函数输入三种方式输入;
- 外部节点:输入在全局坐标系下远程点的坐标;
- 形变行为
- 可形变:外部节点和施加位置之间为柔性连接;
- 不可形变:外部节点和施加位置之间为刚性连接。
- 施加位置:荷载所作用的位置。
-
基础激励
用户可在该选项卡中施加全局坐标系下的3个方向的加速度激励,数值可通过直接输入值、表格输入两种方式输入;需要注意的是,基础激励必须要先设置固定支撑,且不兼容力边界条件;- 方向:通过向量的方式确定激励的方向。
- 加速度:由用户自定义一个浮点数,用来表示激励的大小。
- 相位角 :由用户自定义一个浮点数。
3.8 求解器
求解器面板包含控制有限元分析求解方程的一些设置,包括算法选择、矩阵奇异性检测等方案,以下会对每种设置及其过程机械阐述,这些参数在大多数情况下都足够好,但用户可利用可选项来优化计算过程,提高速度、鲁棒性和精度。求解计算方法包含MUMPS、LDLT、Multifrontal三种方法;
-
MUMPS:多用于大规模稀疏矩阵的直接求解,该选项卡有自己的一些特定设置;
- 奇异性监测精度:设置矩阵奇异性评估的数值精度,如果设置负值则关闭监测;
- 矩阵类型
- 自动检测
- 非对称矩阵
- 对称不定矩阵
- 对称正定矩阵;
- 矩阵优化内存分配率:用于数据透视操作估计量之上保留的内存比例设定;
- 是否进行预处理:可选择是否启用矩阵的预分析用以优化计算;
- 矩阵重新编号方法:矩阵优化算法,对仿真计算的内存消耗有巨大影响;
- AMD:使用近似最小度数方法;
- SCOTCH:是一个强大的重新编号工具,适用于大多数场景,是MUMPS的标准选项;
- AMF:使用近似最小填充方法;
- PORD:是MUMPS中包含的重新编号工具;
- QAMD:是自动检测准密集矩阵的AMD变体;
- Automatic: MUMPS自动选择重新编号的方法;
- 内存管理优先级:允许选择RAM与磁盘的使用情况;
- 自动:允许求解器决定最佳设置;
- 核内存储:通过将所有对象存储在内存中,优化计算时间;
- 评估:在求解器日志中提供最佳设置;
- 核外存储:通过在内存外存储对象来优化内存使用。
-
LDLT:对系数矩阵执行经典的高斯消去过程
- 奇异性检测精度:设置矩阵奇异性评估的数值精度,如果设置负值则关闭监测
-
MULTIFRONTAL:系数矩阵分解法对矩阵进行LU或Cholesky分解,该方法的矩阵重新编号方法有两种方法
- 奇异性检测精度:设置矩阵奇异性评估的数值精度,如果设置负值则关闭监测
- 矩阵重新编号方法
- MDA:对超过5000或者更大自由度的大模型选择此选项
- MD:小模型选择此选项
3.9 时间步&资源
在此选项卡中,用户可设定计算所需的资源和计算时间和激励的频率;
- 激励频率
- 固定频率:在在设定的频率下对模型激励
- 频率:用户自定义浮点数。
- 频率列表:用户可以定义一个区间内的频率对模型激励。
- 起始频率:由用户自定义浮点数,频率的起始值。
- 结束频率:由用户自定义浮点数,频率的结束值,数值上应大于起始频率。
- 频率步进:搜索频率时的步长,由用户自定义。
- 固定频率:在在设定的频率下对模型激励
- 计算核数:定义仿真计算所需的计算核数;
- 最大计算时间:定义仿真的最大时间,超过该值就会自动停止计算。
3.10 结果配置
在此选项卡中,用户可输出响应的结果;
- 物理场:可选择输出结果,包括位移、应力(柯西应力、冯米塞斯应力)、应变、力(节点力、节点反力)、速度、加速度,其中位移场、柯西应力场、应变场、速度场和加速度场的复数形式可以选择“实数和复数”或“模与相位”;
- 兴趣点结果提取:以列表形式展示之前所选兴趣点的结果。
3.11 仿真计算
用户可在此选项卡中提交计算并查看仿真计算之后的云图,还可获得计算日志,便于用户的使用。
响应谱分析
当地震作用于结构物时,结构物产生的动态反应可以用响应谱来描述。响应谱分析是一种用来评估结构在地震作用下的动态响应的分析方法。在进行响应谱分析时,首先需要确定结构物的质量、刚度和阻尼等参数,然后将这些参数代入结构的动力方程中,通过计算得到结构在不同频率下的加速度、速度或位移的最大响应值,这些最大响应值就是所谓的响应谱。
响应谱分析可以帮助工程师评估结构在地震作用下的强度和韧度,从而指导结构的设计和加固,以提高结构的地震抗震性能。响应谱分析也是地震工程领域中常用的一种分析手段,对于重要的工程结构,如核电站、高层建筑和大型桥梁等,进行响应谱分析是非常重要的。
使用CAE365网站,我们可以通过下面的几个步骤轻松开启响应谱仿真
进入CAE365网站
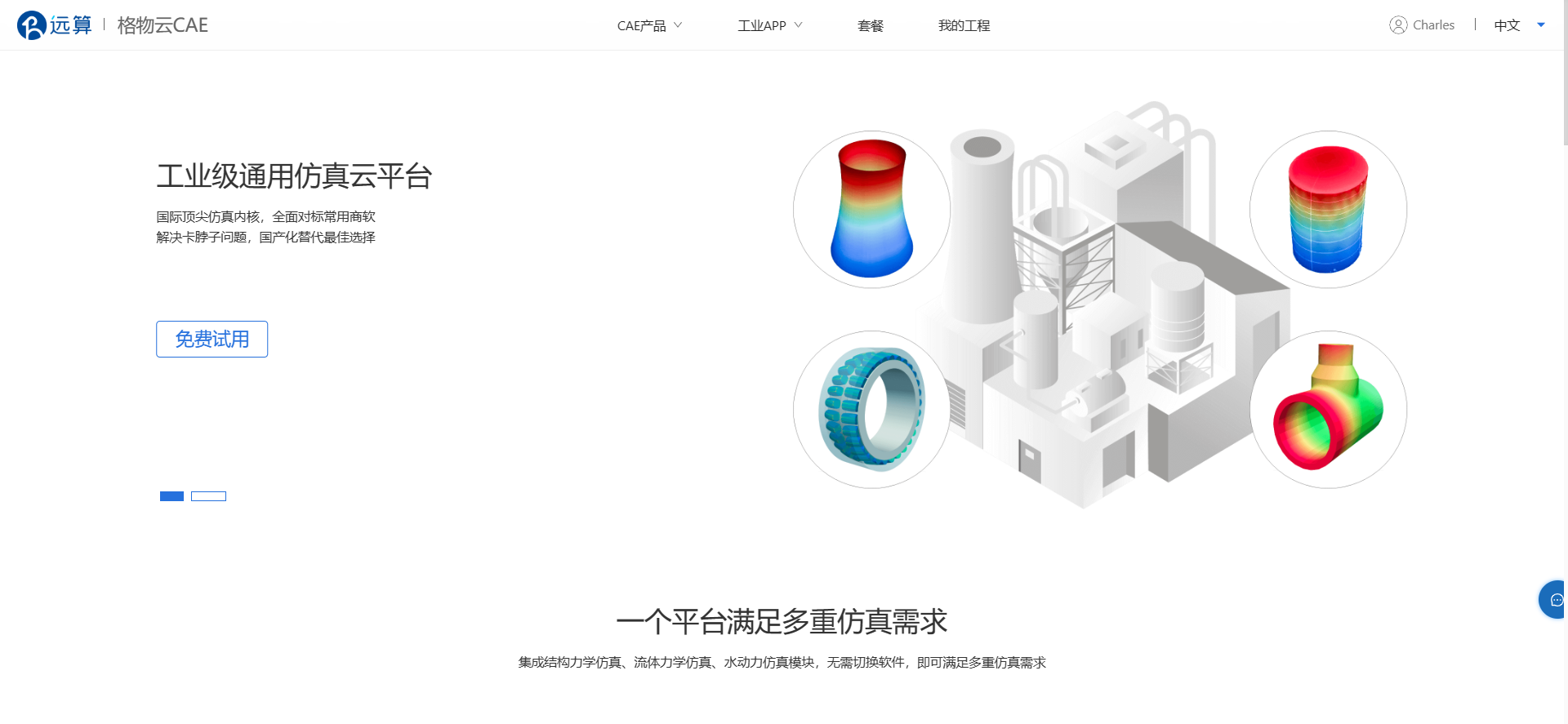
在页面下方模块栏中选择结构仿真-响应谱分析,点击开始仿真按钮,开始仿真:
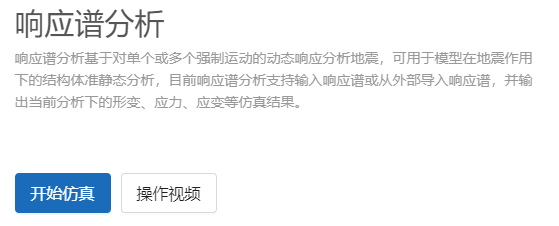
在弹出的创建工程窗口中输入工程名:
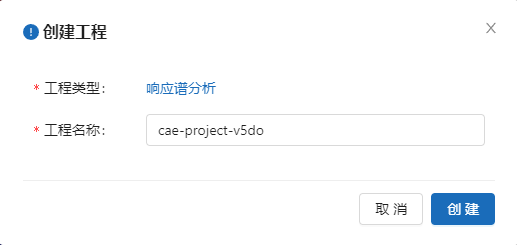
输入工程名称后,点击创建,进入响应谱仿真界面:
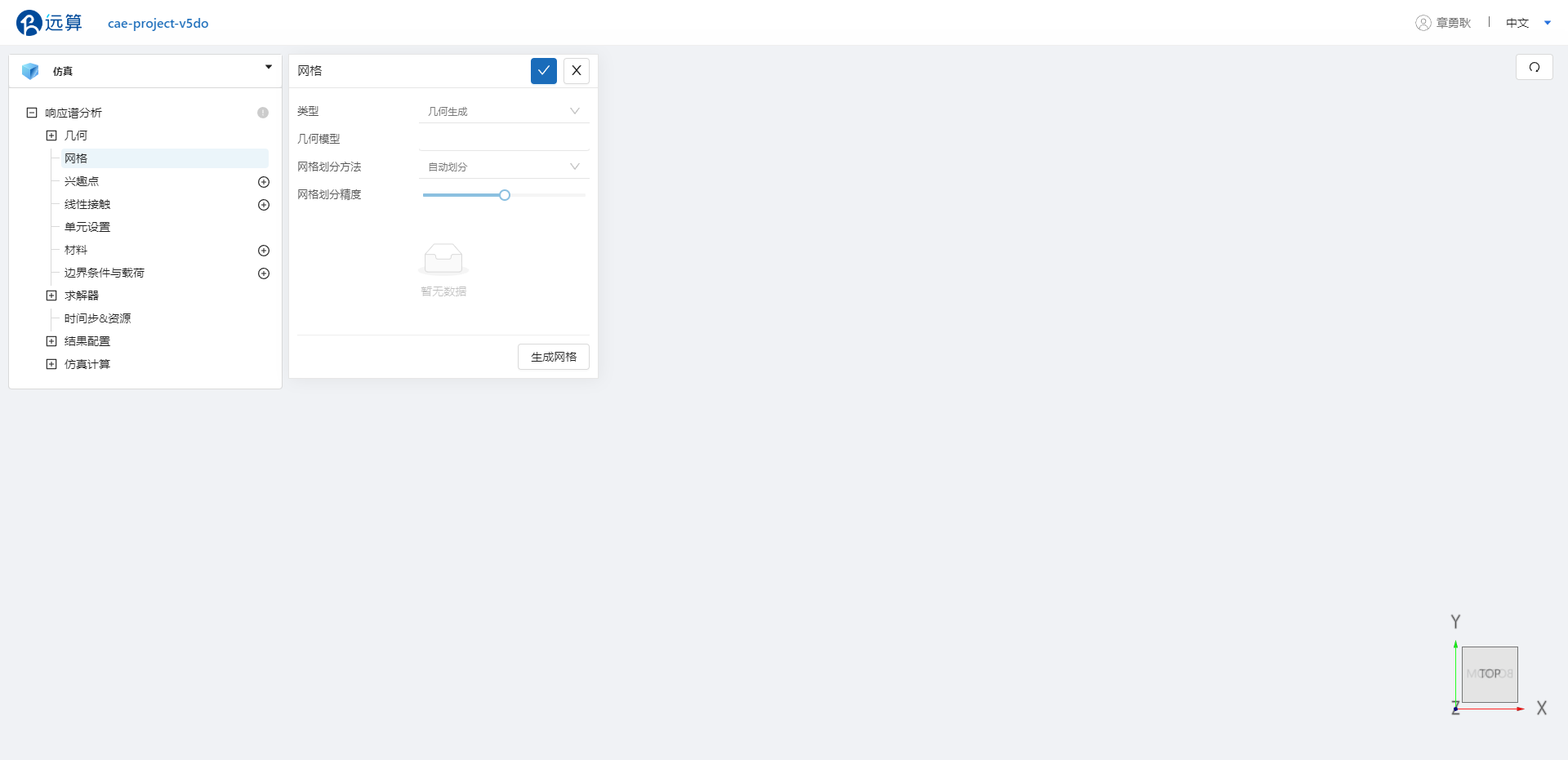
响应谱仿真模块树如图所示:
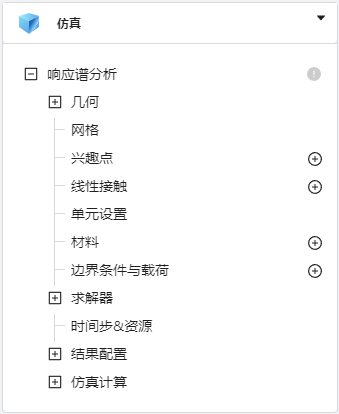
1. 产品手册
1.1 几何导入
用户可以在这里上传几何模型,模型格式建议为iges、step、brep、xao且大小不超过200M。
1.1.1 几何分组
用户可以在几何模型中创建点、线、面、体的分组。
1.2 网格导入
用户可通过点击网格,导入本地网格,格式建议为,med、inp、cdb、cgns且大小不超过200M。用户需预先把所需的载荷组与约束组定义完整,否则在后续的仿真分析中不能选择未定义组的点、线、面和体。 同时可以在此选项按照平台内置算法划分网格。
1.3 兴趣点设置
在此选项卡中,用户可定义兴趣点,以便在后续的结果展示中可直接查看兴趣点的计算结果。
1.4 线性接触
在模型建立时没有进行融合操作的结构都需要对其进行接触设置。线性接触指两个物体表面之间没有相对滑移,并且满足胡克定律(Hooke's law),即力与位移成正比。
在此选项卡中,用户可选择绑定、相对滑动两种连接方法,并自定义接触位置和位置容差。
1.5 单元设置
在此选项卡中,可手动或自动选择设置三维完全积分单元或者三维缩减积分单元类型,以及网格阶数为一阶或者二阶。
1.6 材料设置
在此选项卡中,用户可选择大部分常用材料(如钢、铁、铝、玻璃、橡胶、陶瓷等金属和非金属材料),材料包含基础的力学特征,如本构行为、密度、泊松比、杨氏模量等。
1.7 边界条件与载荷
在此选项卡中,用户可选择边界类型和施加位置,边界类型包括:固定支撑、弹性支撑和位移约束。
1.8 求解器
在此选项卡中,用户可自定义设置求解选项,响应谱分析包含前置模态分析设置和响应谱分析设置。
1.8.1 前置模态分析设置
在此选项卡中,用户可选择不同的计算方法,选择不同的迭代方法和收敛准则以及特征值求解方法
1.8.2 响应谱分析设置
在此选项卡中,用户可设置响应谱激励和模态合成方法。
1.9 时间步&资源
在此选项卡中,用户可设置计算的核数以及最大计算时间。
1.10 结果配置
在此选项卡中,用户可根据需要选择特定的输出结果,包括位移(总位移、周期模态总位移、刚体模态总位移)、应力(总应力、冯米塞斯应力、周期模态总应力、刚体模态总应力),结果以云图方式展示,还有兴趣点的折线图结果。
1.11 仿真计算
在此选项卡用户可以提交计算,并在此处查阅相关的云图结果和兴趣点的折线图结果。
2. 教程案例
3. 设置项详解
3.1 几何
用户可从本地上传几何文件,上传后选项卡会展示几何外形,显示顶点数量、边线数量、环线数量和面数量等。
- 几何分组:上传几何文件后,用户需对几何进行分组,以便在后续的仿真分析中选择所需的点、线和面。不分组自动画网格功能不能使用!
3.2 网格
用户可从本地上传网格文件,上传后选项卡会展示网格外形,显示单元数量、节点数量、边线数量和面数量等。上传网格文件前,用户需提前对模型进行分组,以便在后续的仿真分析中选择所需的点、线和面。
用户也可将上传的几何文件在此处划分网格,生成.med文件。
- 类型:在此处选择用于计算的网格来源
- 几何生成:将上传的几何文件剖分
- 上传网格:直接导入外部网格模型
- 几何模型:当类型处选择“几何生成”时,此处默认的是导入几何的文件名。
- 网格划分方法:此处选择划分网格的算法。
- 自动划分:平台自动生成四面体网格,只能调节网格密度。
- 手动划分:可以调节网格的单元最大最小尺寸以及网格密度
- 网格划分精度:控制网格密度的滑块,0代表网格最粗糙,4代表网格最精细。
- 单元最大尺寸:手动划分时,用户可以自定义单元的最大长度。
- 单元最小尺寸:手动划分时,用户可以自定义单元的最小长度。
3.3 兴趣点
用户可在模型上选择兴趣点,以便在后续的结果展示中以列表形式查看兴趣点的结果。
- 点:通过三个坐标定义一个点。
- 球:通过三个坐标和半径定义一个球。
- 圆柱:可以设置半径、参考点坐标、坐标原点坐标。
- 笛卡尔盒子:可以设置最小值和最大值坐标。
3.4 线性接触
- 连接方法
- 绑定:通过约束条件将两个物体或结构件紧密连接在一起,使其在仿真分析过程中保持稳定的相对位置和运动关系。
- 相对滑动:许两个接触面在接触表面相切的平面上有位移,但不允许沿接触面法线方向有位移。
- 位置容差:从属面距主从面最近的距离,该选项会改变接触的区域大小。
- 启用
- 不启用
- 容差:启用位置容差后可在此处设置容差数值,用户自定义的浮点数。
- 主接触面位置:在选择主接触面时,必须选择体单元类型!!!
- 从接触面位置:从接触面选择另一个接触面。
3.5 单元设置
当单元设置为“自动”时,默认选择二阶、三维完全积分单元;当设置为“手动”时,用户可选择三维完全积分单元或三维缩减积分单元;当单元设置为“手动”时,用户可选择一阶或者二阶网格;
- 单元设置:
- 自动
- 手动
- 单元类型
- 三维完全积分单元
- 三维缩减积分单元
- 网格阶数
- 一阶
- 二阶
3.6 材料
材料选项卡中用户可定义全局的材料性能,包括材料本构行为(默认线弹性),杨氏模量、泊松比、密度,单位也可根据需要随时改变。
点击材料的加号按钮,用户可选择内置的不同材料,各项材料力学基本属性都已默认填写,同时可根据用户需要赋予所属模型网格。
3.7 边界条件
边界条件定义了结构的支撑情况和结构与外部环境的相互作用,点击边界条件与载荷旁的加号按钮可选择不同的边界类型:
- 固定支撑:用户可在该选项卡中选择对应的体、面、线、点施加6个自由度方向的固定约束。
- 弹性支撑
- 边界类型:弹性支撑
- 弹簧刚度
- 各向同性:各个方向的刚度一致,一个变量即可表示弹簧刚度。
- 各向异性:三个方向的刚度不一定一致,需要3个变量表示弹簧的刚度。
- 刚度定义
- 整体模型:定义的刚度值将应用于面的所有节点;
- 分布模型:刚度将分布到应用刚度的面区域;
- K
- x:用户自定义数值,表示X方向的刚度大小。
- y:用户自定义数值,表示Y方向的刚度大小。
- z:用户自定义数值,表示Z方向的刚度大小。
- 施加位置:选取边界所作用的位置。
- 位移约束:用户可在该选项卡中选择对应的体、面、线、点施加3个平动自由度的位移,用户可通过勾选对应方向的选择框来自由选择所需方向的位移条件,数值可通过直接输入值、表格输入、函数输入三种方式输入。
3.8 求解器
求解器面板包含前置模态分析设置和响应谱分析设置。
3.8.1 前置模态分析设置
该选项卡包含控制有限元模态分析方程求解的一些设置,包括算法选择、残差和阈值类型、模态求解方法、求解模态阶数、最大迭代次数等。求解计算方法包含:MUMPS,LDLT,Multifrontal三种方法
- MUMPS
- 奇异性监测精度:设置矩阵奇异性评估的数值精度,如果设置负值则关闭监测
- 矩阵类型
- 自动检测
- 非对称矩阵
- 对称不定矩阵
- 矩阵优化内存分配率:用于数据透视操作估计量之上保留的内存比例设定
- 是否进行预处理:用户可选择是否启用矩阵的预分析用以优化计算
- 矩阵重新编号方法:矩阵优化算法,对仿真计算的内存消耗有巨大影响:
- AMD:使用近似最小度数方法
- SCOTCH:是一个强大的重新编号工具,适用于大多数场景,是MUMPS的标准选项
- AMF:使用近似最小填充方法
- PORD:是MUMPS中包含的重新编号工具
- QAMD:是自动检测准密集矩阵的AMD变体。
- Automatic: MUMPS自动选择重新编号的方法
- 内存管理优先级:允许选择RAM与磁盘的使用情况
- 自动:允许求解器决定最佳设置
- 核内存储:通过将所有对象存储在内存中,优化计算时间。
- 评估:在求解器日志中提供最佳设置
- 核外存储:通过在内存外存储对象来优化内存使用
- 特征值求解方法
- IRAM-Sorensen:适用于求解大规模矩阵的特征值分解问题。
- 子空间设置:指定特征求解器使用的子空间。只有在解决方案过程中出现建议更改的错误时,才应该更改此设置。一般来说,计算的频率越多,子空间就越大。
- Automatic:求解器根据模型和其他输入自行选择合适的子空间。
- Dimension:直接指定子空间维度。只有在检查错误日志之后才应该这样做,错误日志提供了选择此设置的提示。
- 子空间维度
- Coefficient:用于设置子空间维度与计算频率的数量成比例的乘数。
- 子空间系数
- 精度:定义Sorensen算法迭代停止的判断条件。推荐使用默认值。
- 最大迭代次数:设置求解过程的迭代次数上限。推荐使用默认值。
- 子空间设置:指定特征求解器使用的子空间。只有在解决方案过程中出现建议更改的错误时,才应该更改此设置。一般来说,计算的频率越多,子空间就越大。
- Lanczos:适用于求解大规模矩阵的特征值分解问题。通过构建Krylov子空间来近似求解,降低了计算复杂度。特别适用于边界特征值的求解。
- 子空间设置:指定特征求解器使用的子空间。只有在解决方案过程中出现建议更改的错误时,才应该更改此设置。一般来说,计算的频率越多,子空间就越大。
- Automatic:求解器根据模型和其他输入自行选择合适的子空间。
- Dimension:直接指定子空间维度。只有在检查错误日志之后才应该这样做,错误日志提供了选择此设置的提示。
- 子空间维度:系统默认为0。
- Coefficient:用于设置子空间维度与计算频率的数量成比例的乘数。
- 子空间系数:系统默认为2。
- 正交精度:正交精度越高,基向量的正交性就越好,这有助于算法的稳定性和准确性。但是,过高的正交精度可能会增加计算成本和复杂度。
- 最大正交迭代次数:限制了Lanczos算法在每次迭代中用于保持基向量正交性的最大迭代次数。当达到这个限制时,算法可能会停止进一步的正交化过程,即使正交精度尚未达到预定的标准。这个参数的选择需要在算法的稳定性和效率之间做出权衡。
- 兰索斯精度:兰索斯精度是指Lanczos算法在逼近大型矩阵的特征值和特征向量时,所达到的精度水平。这个精度水平直接影响到算法的准确性,以及最终计算出的特征值和特征向量的可靠性。提高兰索斯精度可能会增加计算成本,但也会提高解的准确性。
- 最大QR迭代次数:通常用于保持基向量的正交性。这个参数的选择需要考虑到算法的效率和稳定性。如果QR迭代次数过少,可能会导致基向量的正交性丧失;如果过多,则可能会增加计算成本。
- 刚体模态检测:通过刚体模态检测,算法可以确保计算结果的准确性和可靠性,特别是在处理大型和复杂的系统时。
- yes:检测
- no :不检测
- 子空间设置:指定特征求解器使用的子空间。只有在解决方案过程中出现建议更改的错误时,才应该更改此设置。一般来说,计算的频率越多,子空间就越大。
- Bathe-Wilson:适用于处理复杂结构或系统的动力学问题,可能提供稳定的数值解。
- 巴特精度:在迭代过程中,算法会检查解的变化是否小于这个设定的精度值。如果是,则认为解已经收敛,迭代可以停止。
- 最大巴特迭代次数:定义了Bathe算法允许的最大迭代次数。即使没有达到设定的精度,如果迭代次数超过了这个值,算法也会停止,并可能报告一个未收敛的警告或错误。
- 雅可比精度:用于确定何时需要更新雅可比矩阵。
- 最大雅可比迭代次数:限制了内部迭代过程的最大次数,以防止它们在无法收敛的情况下无限期地运行。
- 子空间设置:指定特征求解器使用的子空间。只有在解决方案过程中出现建议更改的错误时,才应该更改此设置。一般来说,计算的频率越多,子空间就越大。
- Automatic:求解器根据模型和其他输入自行选择合适的子空间。
- Dimension:直接指定子空间维度。只有在检查错误日志之后才应该这样做,错误日志提供了选择此设置的提示。
- 子空间维度:系统默认为0。
- Coefficient:用于设置子空间维度与计算频率的数量成比例的乘数。
- 子空间系数:系统默认为2。
- QZ:适用于求解广义特征值问题;具有良好的数值稳定性和准确性;广泛应用于多个领域。
- 类型:分别代表QZ算法的三种计算方法。
- Simple
- Equi
- QR
- 类型:分别代表QZ算法的三种计算方法。
- IRAM-Sorensen:适用于求解大规模矩阵的特征值分解问题。
- 转换精度:计算过程中涉及变换的精度。
- 最大迭代次数:算法在达到最大迭代次数之前未能收敛到足够的精度,它可能会停止并返回一个警告或错误信息。
- 归一化阈值:用于确定何时特征向量被视为已足够接近单位长度,从而可以被认为是归一化的。
- 核检阈值:用于检查算法稳定性和收敛性的阈值。
- 转换精度:计算过程中涉及变换的精度。
- 提取模态阶数:由用户自定义一个整数,用于限定提取模态的数量。
- LDLT
LDLT对系数矩阵执行经典的高斯消去过程- 奇异性检测精度:设置矩阵奇异性评估的数值精度,如果设置负值则关闭监测
- 特征值求解方法
- IRAM-Sorensen:适用于求解大规模矩阵的特征值分解问题。
- 子空间设置:指定特征求解器使用的子空间。只有在解决方案过程中出现建议更改的错误时,才应该更改此设置。一般来说,计算的频率越多,子空间就越大。
- Automatic:求解器根据模型和其他输入自行选择合适的子空间。
- Dimension:直接指定子空间维度。只有在检查错误日志之后才应该这样做,错误日志提供了选择此设置的提示。
- 子空间维度
- Coefficient:用于设置子空间维度与计算频率的数量成比例的乘数。
- 子空间系数
- 精度:定义Sorensen算法迭代停止的判断条件。推荐使用默认值。
- 最大迭代次数:设置求解过程的迭代次数上限。推荐使用默认值。
- 子空间设置:指定特征求解器使用的子空间。只有在解决方案过程中出现建议更改的错误时,才应该更改此设置。一般来说,计算的频率越多,子空间就越大。
- Lanczos:适用于求解大规模矩阵的特征值分解问题。通过构建Krylov子空间来近似求解,降低了计算复杂度。特别适用于边界特征值的求解。
- 子空间设置:指定特征求解器使用的子空间。只有在解决方案过程中出现建议更改的错误时,才应该更改此设置。一般来说,计算的频率越多,子空间就越大。
- Automatic:求解器根据模型和其他输入自行选择合适的子空间。
- Dimension:直接指定子空间维度。只有在检查错误日志之后才应该这样做,错误日志提供了选择此设置的提示。
- 子空间维度:系统默认为0。
- Coefficient:用于设置子空间维度与计算频率的数量成比例的乘数。
- 子空间系数:系统默认为2。
- 正交精度:正交精度越高,基向量的正交性就越好,这有助于算法的稳定性和准确性。但是,过高的正交精度可能会增加计算成本和复杂度。
- 最大正交迭代次数:限制了Lanczos算法在每次迭代中用于保持基向量正交性的最大迭代次数。当达到这个限制时,算法可能会停止进一步的正交化过程,即使正交精度尚未达到预定的标准。这个参数的选择需要在算法的稳定性和效率之间做出权衡。
- 兰索斯精度:兰索斯精度是指Lanczos算法在逼近大型矩阵的特征值和特征向量时,所达到的精度水平。这个精度水平直接影响到算法的准确性,以及最终计算出的特征值和特征向量的可靠性。提高兰索斯精度可能会增加计算成本,但也会提高解的准确性。
- 最大QR迭代次数:通常用于保持基向量的正交性。这个参数的选择需要考虑到算法的效率和稳定性。如果QR迭代次数过少,可能会导致基向量的正交性丧失;如果过多,则可能会增加计算成本。
- 刚体模态检测:通过刚体模态检测,算法可以确保计算结果的准确性和可靠性,特别是在处理大型和复杂的系统时。
- yes:检测
- no :不检测
- 子空间设置:指定特征求解器使用的子空间。只有在解决方案过程中出现建议更改的错误时,才应该更改此设置。一般来说,计算的频率越多,子空间就越大。
- Bathe-Wilson:适用于处理复杂结构或系统的动力学问题,可能提供稳定的数值解。
- 巴特精度:在迭代过程中,算法会检查解的变化是否小于这个设定的精度值。如果是,则认为解已经收敛,迭代可以停止。
- 最大巴特迭代次数:定义了Bathe算法允许的最大迭代次数。即使没有达到设定的精度,如果迭代次数超过了这个值,算法也会停止,并可能报告一个未收敛的警告或错误。
- 雅可比精度:用于确定何时需要更新雅可比矩阵。
- 最大雅可比迭代次数:限制了内部迭代过程的最大次数,以防止它们在无法收敛的情况下无限期地运行。
- 子空间设置:指定特征求解器使用的子空间。只有在解决方案过程中出现建议更改的错误时,才应该更改此设置。一般来说,计算的频率越多,子空间就越大。
- Automatic:求解器根据模型和其他输入自行选择合适的子空间。
- Dimension:直接指定子空间维度。只有在检查错误日志之后才应该这样做,错误日志提供了选择此设置的提示。
- 子空间维度:系统默认为0。
- Coefficient:用于设置子空间维度与计算频率的数量成比例的乘数。
- 子空间系数:系统默认为2。
- QZ:适用于求解广义特征值问题;具有良好的数值稳定性和准确性;广泛应用于多个领域。
- 类型:分别代表QZ算法的三种计算方法。
- Simple
- Equi
- QR
- 类型:分别代表QZ算法的三种计算方法。
- IRAM-Sorensen:适用于求解大规模矩阵的特征值分解问题。
- 转换精度:计算过程中涉及变换的精度。
- 最大迭代次数:算法在达到最大迭代次数之前未能收敛到足够的精度,它可能会停止并返回一个警告或错误信息。
- 归一化阈值:用于确定何时特征向量被视为已足够接近单位长度,从而可以被认为是归一化的。
- 核检阈值:用于检查算法稳定性和收敛性的阈值。
- 转换精度:计算过程中涉及变换的精度。
- 提取模态阶数:由用户自定义一个整数,用于限定提取模态的数量。
- MULTIFRONTAL
系数矩阵分解法对矩阵进行LU或Cholesky分解。- 奇异性检测精度:设置矩阵奇异性评估的数值精度,如果设置负值则关闭监测
- 矩阵重新编号方法
- MDA:对超过5000或者更大自由度的大模型选择此选项
- MD:小模型选择此选项
- 特征值求解方法
- IRAM-Sorensen:适用于求解大规模矩阵的特征值分解问题。
- 子空间设置:指定特征求解器使用的子空间。只有在解决方案过程中出现建议更改的错误时,才应该更改此设置。一般来说,计算的频率越多,子空间就越大。
- Automatic:求解器根据模型和其他输入自行选择合适的子空间。
- Dimension:直接指定子空间维度。只有在检查错误日志之后才应该这样做,错误日志提供了选择此设置的提示。
- 子空间维度
- Coefficient:用于设置子空间维度与计算频率的数量成比例的乘数。
- 子空间系数
- 精度:定义Sorensen算法迭代停止的判断条件。推荐使用默认值。
- 最大迭代次数:设置求解过程的迭代次数上限。推荐使用默认值。
- 子空间设置:指定特征求解器使用的子空间。只有在解决方案过程中出现建议更改的错误时,才应该更改此设置。一般来说,计算的频率越多,子空间就越大。
- Lanczos:适用于求解大规模矩阵的特征值分解问题。通过构建Krylov子空间来近似求解,降低了计算复杂度。特别适用于边界特征值的求解。
- 子空间设置:指定特征求解器使用的子空间。只有在解决方案过程中出现建议更改的错误时,才应该更改此设置。一般来说,计算的频率越多,子空间就越大。
- Automatic:求解器根据模型和其他输入自行选择合适的子空间。
- Dimension:直接指定子空间维度。只有在检查错误日志之后才应该这样做,错误日志提供了选择此设置的提示。
- 子空间维度:系统默认为0。
- Coefficient:用于设置子空间维度与计算频率的数量成比例的乘数。
- 子空间系数:系统默认为2。
- 正交精度:正交精度越高,基向量的正交性就越好,这有助于算法的稳定性和准确性。但是,过高的正交精度可能会增加计算成本和复杂度。
- 最大正交迭代次数:限制了Lanczos算法在每次迭代中用于保持基向量正交性的最大迭代次数。当达到这个限制时,算法可能会停止进一步的正交化过程,即使正交精度尚未达到预定的标准。这个参数的选择需要在算法的稳定性和效率之间做出权衡。
- 兰索斯精度:兰索斯精度是指Lanczos算法在逼近大型矩阵的特征值和特征向量时,所达到的精度水平。这个精度水平直接影响到算法的准确性,以及最终计算出的特征值和特征向量的可靠性。提高兰索斯精度可能会增加计算成本,但也会提高解的准确性。
- 最大QR迭代次数:通常用于保持基向量的正交性。这个参数的选择需要考虑到算法的效率和稳定性。如果QR迭代次数过少,可能会导致基向量的正交性丧失;如果过多,则可能会增加计算成本。
- 刚体模态检测:通过刚体模态检测,算法可以确保计算结果的准确性和可靠性,特别是在处理大型和复杂的系统时。
- yes:检测
- no :不检测
- 子空间设置:指定特征求解器使用的子空间。只有在解决方案过程中出现建议更改的错误时,才应该更改此设置。一般来说,计算的频率越多,子空间就越大。
- Bathe-Wilson:适用于处理复杂结构或系统的动力学问题,可能提供稳定的数值解。
- 巴特精度:在迭代过程中,算法会检查解的变化是否小于这个设定的精度值。如果是,则认为解已经收敛,迭代可以停止。
- 最大巴特迭代次数:定义了Bathe算法允许的最大迭代次数。即使没有达到设定的精度,如果迭代次数超过了这个值,算法也会停止,并可能报告一个未收敛的警告或错误。
- 雅可比精度:用于确定何时需要更新雅可比矩阵。
- 最大雅可比迭代次数:限制了内部迭代过程的最大次数,以防止它们在无法收敛的情况下无限期地运行。
- 子空间设置:指定特征求解器使用的子空间。只有在解决方案过程中出现建议更改的错误时,才应该更改此设置。一般来说,计算的频率越多,子空间就越大。
- Automatic:求解器根据模型和其他输入自行选择合适的子空间。
- Dimension:直接指定子空间维度。只有在检查错误日志之后才应该这样做,错误日志提供了选择此设置的提示。
- 子空间维度:系统默认为0。
- Coefficient:用于设置子空间维度与计算频率的数量成比例的乘数。
- 子空间系数:系统默认为2。
- QZ:适用于求解广义特征值问题;具有良好的数值稳定性和准确性;广泛应用于多个领域。
- 类型:分别代表QZ算法的三种计算方法。
- Simple
- Equi
- QR
- 类型:分别代表QZ算法的三种计算方法。
- IRAM-Sorensen:适用于求解大规模矩阵的特征值分解问题。
- 转换精度:计算过程中涉及变换的精度。
- 最大迭代次数:算法在达到最大迭代次数之前未能收敛到足够的精度,它可能会停止并返回一个警告或错误信息。
- 归一化阈值:用于确定何时特征向量被视为已足够接近单位长度,从而可以被认为是归一化的。
- 核检阈值:用于检查算法稳定性和收敛性的阈值。
- 转换精度:计算过程中涉及变换的精度。
- 提取模态阶数:由用户自定义一个整数,用于限定提取模态的数量。
3.8.2 响应谱分析设置
该选项卡可设置响应谱激励和模态合成方法,以下会对每种设置及其过程机械阐述;
- 分析类型默认为一致响应谱分析;
- 响应谱类型包含:加速度、速度和位移三种类型;
- 可通过勾选对应方向的选择框来自由选择所需的响应谱方向,并定义该方向的放缩系数,可同时定义多个响应谱和对应的阻尼比,响应谱数据以表格形式输入每阶的频率和幅值,输入完成后可点击数据下载当前定义的响应谱数据表格;
- 由于忽略了高频模态的响应,可能对最终结果产生影响,此时可勾选质量修正使计算结果更加准确;
- 模态合成方法包含:平方根相加法(SRSS)、绝对值相加法(ABS)、完全二次组合法(CQC)、10%法(DPC)、二重和法(DSC)和分组法(GUPTA);
- 方向合成方法包含:平方根求和法(QUAD)和40%法(NEWMARK)。
3.9 时间步&资源
在此选项卡中,用户可设定计算所需的资源和计算时间;
- 计算核数:可定义仿真计算所需的计算核数;
- 最大计算时间:定义仿真的最大时间,超过该值就会自动停止计算。
3.10 结果配置
在此选项卡中,用户可输出响应的结果;
- 物理场:可选择输出结果,包括位移(总位移、周期模态总位移、刚体模态总位移)、应力(总应力、冯米塞斯应力、周期模态总应力、刚体模态总应力);
- 兴趣点结果提取:以列表形式展示之前所选兴趣点的结果。
3.11 仿真计算
用户可在此选项卡中查看仿真计算之后的云图,以及激活的兴趣点的相关结果。
断裂分析
断裂分析是工程学和材料科学领域的一项重要技术,它主要用于理解材料或结构在受力过程中裂纹形成和扩展的行为。这项分析旨在预测材料在不同条件下的断裂行为,从而帮助工程师评估和改进产品设计、预测寿命以及确保结构的安全性。
关键词:
裂纹的形成和扩展:裂纹是材料中的缺陷,可以是由于外部载荷、疲劳加载、环境因素或材料缺陷引起。分析通过模拟裂纹的形成和扩展来了解这一过程。
应力集中:裂纹周围的应力集中是裂纹扩展的关键因素。它导致局部应力增加,可能加速裂纹扩展。
数值模拟:通过数值方法(例如有限元分析)模拟结构在不同载荷条件下的应力、应变分布,以及裂纹的形成和扩展。
裂纹尖端应力场:断裂分析着重考虑裂纹尖端的应力场分布,因为这是裂纹扩展的关键位置。
裂纹扩展预测:通过对裂纹形态、材料性质和加载条件的建模,预测裂纹扩展速率和路径。
应用领域:断裂分析在建筑、航空航天、汽车等领域中用于评估结构的强度和耐久性,以确保安全和可靠性。断裂分析也用于材料疲劳性能评估和材料改进,以延长产品寿命。断裂分析还用于了解事故和材料损伤的原因,从而改进产品设计和安全标准。断裂分析在工程和科学领域中发挥着关键作用,帮助理解材料和结构在各种条件下的性能,从而指导产品设计和安全评估。
使用CAE365网站,我们可以通过下面的几个步骤轻松开启断裂分析仿真
进入CAE365网站
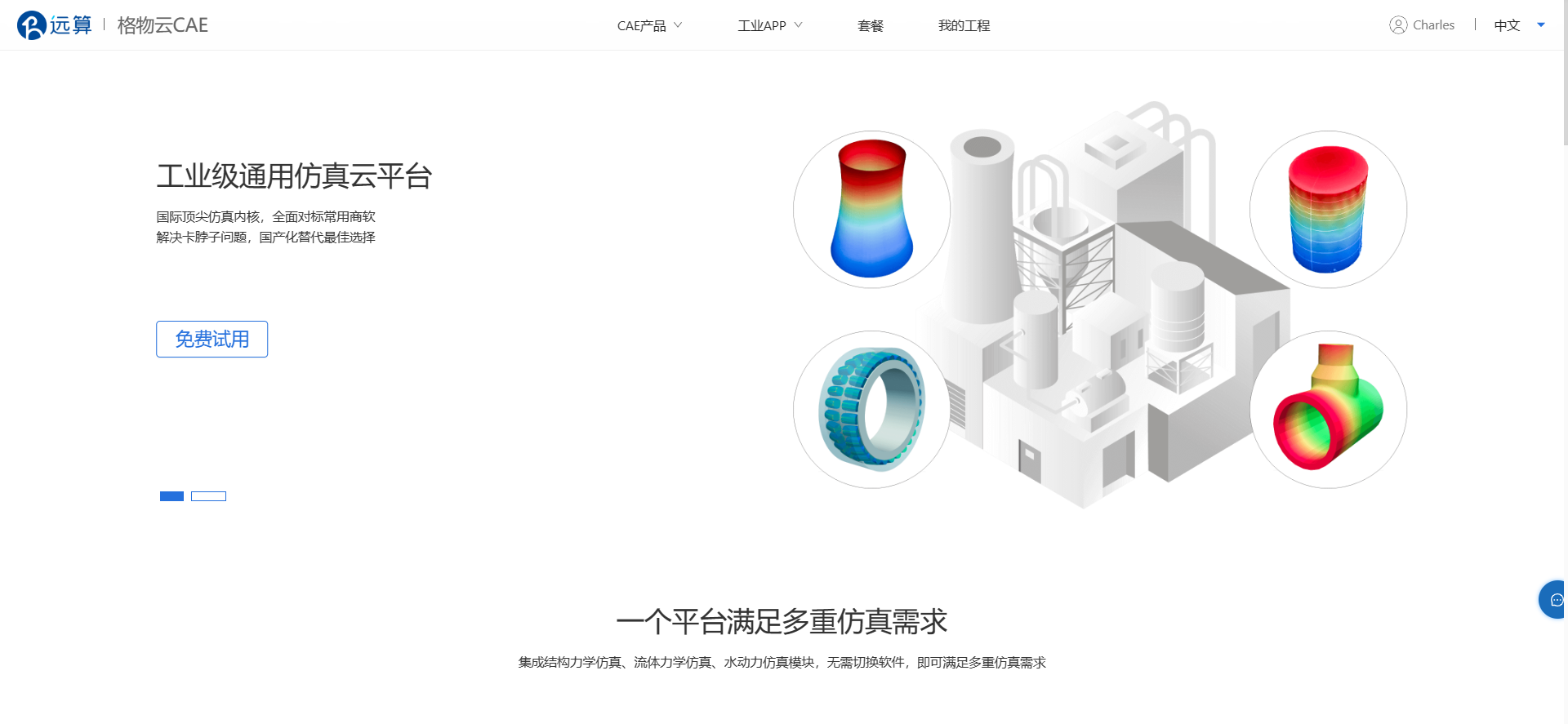
在页面下方模块栏中选择结构仿真-断裂分析,点击开始仿真按钮,开始仿真:
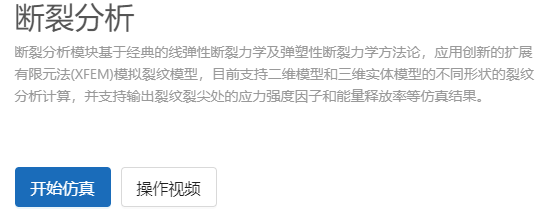
在弹出的创建工程窗口中输入工程名:
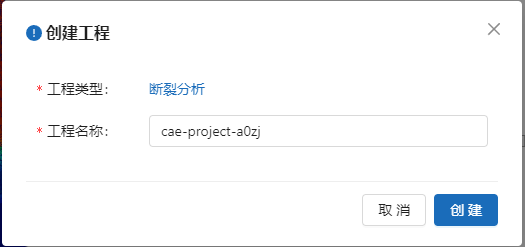
输入工程名称后,点击创建,进入断裂分析仿真界面:
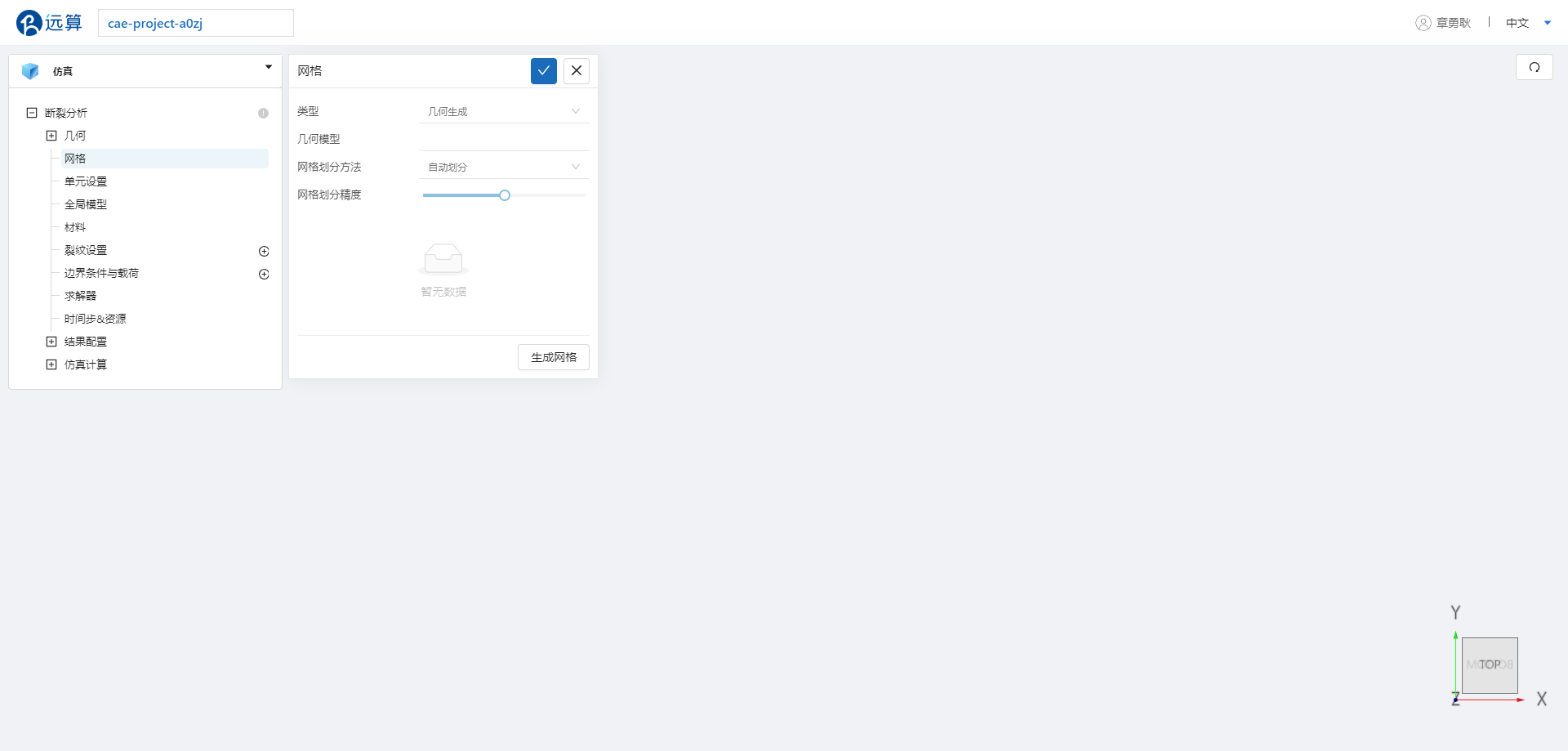
断裂分析仿真模块树如图所示:
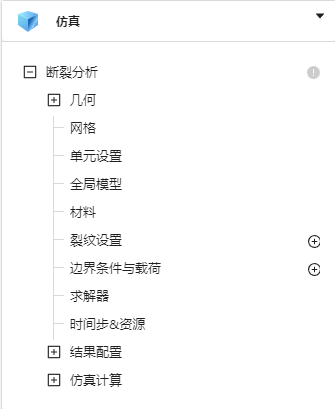
1. 产品手册
1.1 几何导入
用户可以在这里上传几何模型,模型格式建议为iges、step、brep、xao且大小不超过200M。
1.1.1 几何分组
用户可以在几何模型中创建点、线、面、体的分组。
1.2 网格导入
用户可通过点击网格,导入本地网格,格式建议为,med、inp、cdb、cgns且大小不超过200M。用户需预先把所需的载荷组与约束组定义完整,否则在后续的仿真分析中不能选择未定义组的点、线、面和体。 同时可以在此选项按照平台内置算法划分网格。
1.3 单元设置
在此选项卡中,可手动或自动选择将惯性效应设置为二维和三维。其中2D包含平面应变模型、平面应力模型以及轴对称模型,3D单元类型为三维完全积分单元。
1.4 全局模型
在此选项卡中用户可以定义重力加速度的大小和方向,其中方向是由向量定义的。
1.5 材料设置
在此选项卡中,用户可设置材料的相关属性,密度、泊松比、杨氏模量,材料本构默认为线弹性材料。
1.6 裂纹设置
裂纹分为2D单元和3D单元。2D单元的裂纹类型包括线段和射线。3D单元的裂纹类型包括椭圆、矩形、圆柱和半平面。
1.7 边界条件与载荷
用户可在边界条件选项卡中选择约束类型和加载方式;
约束类型包括:固定支撑、位移约束、对称约束;
荷载类型包括:面分布荷载、体分布荷载、压强。
1.8 求解器
在此选项卡中,用户可根据自己的需要对求解器进行个性化选择与设置,以满足计算需求。用户可在求解器中选择不同的计算方法,选择不同的迭代方法和收敛准则。
1.9 时间步&资源
用户可设置计算的核数以及最大计算时间。
1.10 结果配置
在此选项卡中用户可以输出位移结果,结果以云图方式展示,同时用户还可得到计算时的求解日志,来获取计算时的一些重要信息,及错误提醒,方便用户及时找到问题所在,解决棘手问题。
2. 教程案例
3. 设置项详解
3.1 几何
用户可从本地上传几何文件,上传后选项卡会展示几何外形,显示顶点数量、边线数量、环线数量和面数量等。
- 几何分组:上传几何文件后,用户需对几何进行分组,以便在后续的仿真分析中选择所需的点、线和面。不分组自动画网格功能不能使用!
3.2 网格
用户可从本地上传网格文件,上传后选项卡会展示网格外形,显示单元数量、节点数量、边线数量和面数量等。上传网格文件前,用户需提前对模型进行分组,以便在后续的仿真分析中选择所需的点、线和面。
用户也可将上传的几何文件在此处划分网格,生成.med文件。
- 类型:在此处选择用于计算的网格来源
- 几何生成:将上传的几何文件剖分
- 上传网格:直接导入外部网格模型
- 几何模型:当类型处选择“几何生成”时,此处默认的是导入几何的文件名。
- 网格划分方法:此处选择划分网格的算法。
- 自动划分:平台自动生成四面体网格,只能调节网格密度。
- 手动划分:可以调节网格的单元最大最小尺寸以及网格密度
- 网格划分精度:控制网格密度的滑块,0代表网格最粗糙,4代表网格最精细。
- 单元最大尺寸:手动划分时,用户可以自定义单元的最大长度。
- 单元最小尺寸:手动划分时,用户可以自定义单元的最小长度。
3.3 单元设置
- 惯性效应:惯性效应通常指的是结构在受到快速加载或动态载荷时,由于质量分布和加速度而产生的力学效应。
- 3D:在三维模型中,惯性效应需要考虑三个方向的加速度和惯性力,这更加接近实际物理情况。
- 2D:在二维模型中,惯性效应通常被简化为平面内的质点运动,只考虑两个方向的加速度和惯性力。
- 单元类型:在选择单元类型时,需要考虑结构的几何形状、材料属性、加载条件以及分析目标。不同的单元类型具有不同的计算精度和计算成本,因此需要根据具体情况进行选择。同时,还需要注意单元之间的连接方式和边界条件的设置,以确保分析结果的准确性和可靠性。
- 三维完全积分单元:当“惯性效应”选择3D时,此处为默认选项。常指的是对单元刚度矩阵中的多项式项进行精确积分所需的单元类型。
- 平面应变模型:常用于模拟在某一平面内存在显著应力和应变变化,但在与该平面垂直的方向上应变非常小的结构或材料。
- 平面应力模型:用于模拟在某一平面内存在显著应力和应变变化,但在与该平面垂直的方向上应力为零的结构或材料。
- 轴对称模型:在有限元分析中是一种简化的模型,用于模拟具有轴对称性的物理系统或结构。
3.4 全局模型
全局模型:用户可在此选项卡中输入重力加速度,重力加速度输入的形式包括数值,表格或者函数形式,同时可在全局坐标系下定义重力加速度的方向,默认为Z的负方向。
3.5 材料
材料选项卡中用户可定义全局的材料性能,包括材料本构行为(默认线弹性),杨氏模量、泊松比、密度,单位也可根据需要随时改变。
3.6 裂纹设置
单元设置——惯性效应——2D
- 线段
- 裂纹类型:线段
- θ场变化区域内径:由用户设置根据几何尺寸设置的一个浮点数,用于控制裂纹扩展区域。
- θ场变化区域外径:由用户设置根据几何尺寸设置的一个浮点数,用于控制裂纹扩展区域,数值应比内径数值大。
- 裂纹起点坐标:用户通过三个坐标输入控制裂纹开始的位置。
- 裂纹终点坐标:用户通过三个坐标输入控制裂纹结束的位置。
- 射线:
- 裂纹类型:射线
- θ场变化区域内径:由用户设置根据几何尺寸设置的一个浮点数,用于控制裂纹扩展区域。
- θ场变化区域外径:由用户设置根据几何尺寸设置的一个浮点数,用于控制裂纹扩展区域,数值应比内径数值大。
- 裂纹尖端经过点坐标:用户通过三个坐标输入控制裂纹尖端的位置。
- 开裂方向:通过向量的方式控制裂纹开裂的方向。
单元设置——惯性效应——3D
- 椭圆
- 裂纹类型:椭圆
- θ场变化区域内径:由用户设置根据几何尺寸设置的一个浮点数,用于控制裂纹扩展区域。
- θ场变化区域外径:由用户设置根据几何尺寸设置的一个浮点数,用于控制裂纹扩展区域,数值应比内径数值大。
- 椭圆裂纹中心坐标:用户通过三个坐标控制椭圆裂纹的中心坐标。
- 椭圆半长轴半短轴长度
- a:用户设置一个浮点数定义半长轴的长度。
- b:用户设置一个浮点数定义半短轴的长度。
- 椭圆半长轴方向:通过向量的方式定义半长轴的方向。
- 椭圆半短轴方向:通过向量的方式定义半短轴的方向。
- 开裂区域:定义裂纹的位置是在模型内部还是模型外部。
- 内部
- 外部
- 矩形
- 裂纹类型:矩形
- θ场变化区域内径:由用户设置根据几何尺寸设置的一个浮点数,用于控制裂纹扩展区域。
- θ场变化区域外径:由用户设置根据几何尺寸设置的一个浮点数,用于控制裂纹扩展区域,数值应比内径数值大。
- 矩形裂纹中心坐标:用户通过三个坐标控制矩形裂纹的中心坐标。
- 矩形尺寸
- 半长度:用户设置一个浮点数定义矩形长度的一半。
- 半宽度:用户设置一个浮点数定义矩形宽度的一半。
- 倒角半径:用户设置一个浮点数定义矩形裂缝的四个倒角的半径。
- 矩形长方向:通过向量的方式定义矩形长的方向。
- 矩形款方向:通过向量的方式定义矩形宽的方向。
- 开裂区域:定义裂纹的位置是在模型内部还是模型外部。
- 内部
- 外部
- 圆柱
- 裂纹类型:圆柱
- θ场变化区域内径:由用户设置根据几何尺寸设置的一个浮点数,用于控制裂纹扩展区域。
- θ场变化区域外径:由用户设置根据几何尺寸设置的一个浮点数,用于控制裂纹扩展区域,数值应比内径数值大。
- 圆柱裂纹椭圆面中心坐标:用户通过三个坐标控制圆柱裂纹椭圆面的中心坐标。
- 圆柱裂纹椭圆面半长轴半短轴长度
- a:用户设置一个浮点数定义半长轴的长度。
- b:用户设置一个浮点数定义半短轴的长度。
- 圆柱裂纹椭圆面半长轴方向:通过向量的方式定义半长轴的方向。
- 圆柱裂纹椭圆面半短轴方向:通过向量的方式定义半短轴的方向。
- 半平面
- 裂纹类型:半平面
- θ场变化区域内径:由用户设置根据几何尺寸设置的一个浮点数,用于控制裂纹扩展区域。
- θ场变化区域外径:由用户设置根据几何尺寸设置的一个浮点数,用于控制裂纹扩展区域,数值应比内径数值大。
- 裂纹尖端经过点坐标:用户通过三个坐标控制裂纹尖端的坐标。
- 断裂面法向:通过向量的方式控制断裂面的法向方向。
- 开裂方向:通过向量的方式定义裂纹开裂的方向。
3.7 边界条件
边界条件定义了结构的支撑情况和结构与外部环境的相互作用,点击边界条件与载荷旁的加号按钮可选择不同的边界类型:
- 面分布载荷
- 边界类型:面分布载荷
- 面分布载荷:用户可在此处自定义三个方向的分量值,数值可通过直接输入值、表格输入、公式输入三种方式输入;
- 施加位置:选取载荷所作用的位置。
- 体分布载荷
- 边界类型:体分布载荷
- 体分布载荷:用户可在此处自定义三个方向的分量值,数值可通过直接输入值、表格输入、公式输入三种方式输入;
- 施加位置:选取载荷所作用的位置。
- 压强
- 边界类型:压强
- 压强:用户可在该选项卡中选择需要的面单元施加压强,压强方向默认为施加平面的内法线方向,数值可通过直接输入值、表格输入、函数输入三种方式输入;
- 施加位置:荷载所作用的位置。
- 固定支撑:用户可在该选项卡中选择需要的体、面、线、点,施加6个自由度方向的固定约束;
- 位移约束:用户可在该选项卡中选择需要的体、面、线、点,施加3个平动自由度的位移,可通过勾选对应方向的选择框来自由选择所需方向的位移条件,数值可通过直接输入值、表格输入、函数输入三种方式输入;
- 对称约束:用户可在该选项卡中选择需要的面,该平面作为结构的对称平面;
3.8 求解器
求解器面板包含控制方程求解器的一些设置,这些参数在大多数情况下都足够好,但用户可利用可选项来优化计算过程,提高速度、鲁棒性和精度。 求解计算方法包含:MUMPS,LDLT,Multifrontal,PETSC四种方法
- 检测到奇异时是否停止:打开则会开启评估,当矩阵奇异性评估结果为正,则停止计算,对于非线性解,可用牛顿准则代替。
- 奇异性检测精度:设置矩阵奇异性评估的数值精度,如果设置负值则关闭监测
- 网格细化:由用户决定是否打开此选项,此功能可以使裂纹计算更加精细。
- 细化迭代数:由用户设置一个整数,来定义对裂纹处网格细化的次数。
- 细化区域半径:由用户设置一个浮点数,来定义细化网格的范围。
- 粗化区域半径:由用户设置一个浮点数,来定义细化网格的范围。建议数值与细化区域半径保持一致。
MUMPS多用于大规模稀疏矩阵的直接求解,该选项卡有自己的一些特定设置
- 矩阵优化内存分配率:用于数据透视操作估计量之上保留的内存比例设定
- 是否进行预处理:用户可选择是否启用矩阵的预分析用以优化计算
- 矩阵重新编号方法:矩阵优化算法,对仿真计算的内存消耗有巨大影响:
- AMD:使用近似最小度数方法
- SCOTCH:是一个强大的重新编号工具,适用于大多数场景,是MUMPS的标准选项
- AMF:使用近似最小填充方法
- PORD:是MUMPS中包含的重新编号工具
- QAMD:是自动检测准密集矩阵的AMD变体。
- Automatic: MUMPS自动选择重新编号的方法
- 分布式矩阵存储:如果启用,矩阵存储将在不同的进程中拆分,禁用则为每个进程保存一份矩阵副本
- 内存管理:允许选择RAM与磁盘的使用情况
- 自动:允许求解器决定最佳设置
- 核内存储:通过将所有对象存储在内存中,优化计算时间。
- 评估:在求解器日志中提供最佳设置
- 核外存储:通过在内存外存储对象来优化内存使用
- 矩阵类型:用于判断计算时采用的矩阵结构。
- 自动检测:系统默认选项,建议使用。
- 非对称矩阵
- 对称不定矩阵
- 对称正定矩阵
- 相对残差收敛阈值:用于判断计算时的收敛准则,可由用户根据计算结果要求的精确性自主更改。数值越大,计算越容易收敛,但是结果精度越低,一般推荐1e-5。
- 迭代求解后处理:系统默认自动,建议使用默认设置。
- 自动
- 启用
- 停用 LDLT对系数矩阵执行经典的高斯消去过程
MULTIFRONTAL系数矩阵分解法对矩阵进行LU或Cholesky分解,该方法的矩阵重新编号方法有两种方法
- MDA:对超过5000或者更大自由度的大模型选择此选项
- MD:小模型选择此选项
PETSC使用可移植、可扩展的科学计算工具包中的不同算法和组件。
- 矩阵优化内存分配率:用于数据透视操作估计量之上保留的内存比例设定
- 相对残差收敛阈值:用于判断计算时的收敛准则,可由用户根据计算结果要求的精确性自主更改。数值越大,计算越容易收敛,但是结果精度越低,一般推荐1e-5。
- 分布式矩阵存储:如果启用,矩阵存储将在不同的进程中拆分,禁用则为每个进程保存一份矩阵副本。
- 算法:选择求解算法
- CG:共轭梯度
- CR:共轭残差
- GCR:广义共轭残差
- GMRES:最小广义残差,是鲁棒性和速度之间的最佳折衷
- 预处理器类型:选择算法以计算和重新调整矩阵用以寻找最优解
- MUMPS LDLT:单精度完全Cholesky分解
- Incomplete LDLT:是另一种针对对称矩阵的分解方法,但与Cholesky分解不同。
- Jacobi:Jacobi迭代法是一种用于求解线性系统的迭代方法。它基于矩阵的分裂(通常是将矩阵分解为对角矩阵和剩余部分),并在每一步中通过求解对角方程来更新解。这种方法在某些情况下可以快速收敛,但通常不如其他更复杂的迭代方法(如SOR)稳健。
- SOR:SOR是另一种用于求解线性系统的迭代方法。它是Gauss-Seidel方法的改进版本,通过引入一个称为松弛参数的额外参数来加速收敛。
- Inactive:不激活预处理器。
- 预处理器矩阵刷新间隔:设定矩阵迭代刷新间隔。
- 最大迭代次数:求解器允许的最大迭代次数。如果设置为0,则按算法执行值估计。
3.9 时间步&资源
在此选项卡中,用户可设定计算所需的资源和计算时间;
- 计算核数:定义仿真计算所需的计算核数;
- 最大计算时间:定义仿真的最大时间,超过该值就会自动停止计算。
3.10 后处理
在此选项卡中,用户可输出响应的结果;
- 物理场:可选择输出结果,包括位移、应力(柯西应力、冯米塞斯应力)、应变、力(节点力、节点反力)。
3.11 仿真结果
用户可在此选项卡中获得仿真计算之后的云图,而且可获得计算日志,便于用户的使用,同时当全部条件设定完成后可在本选项卡处点击开始计算按钮,会给用户显示项目的创建时间和结束时间。
动力学
动力学仿真是一种将有限元分析技术应用于模拟物体或系统在时间和空间上的动态行为的方法。它结合了有限元分析(Finite Element Analysis, FEA)和动力学分析的技术,用于研究和预测物体在外部作用力下的运动和相互作用。可以帮助工程师和科学家理解和预测复杂系统的动态行为,优化设计方案,并解决实际工程和科学问题。
进入CAE365网站,我们可以通过下面的几个步骤轻松开启动力学仿真
进入CAE365网站

在页面下方模块栏中选择CAE产品-动力学分析,点击开始仿真按钮,开始仿真:

在弹出的创建工程窗口中输入工程名:
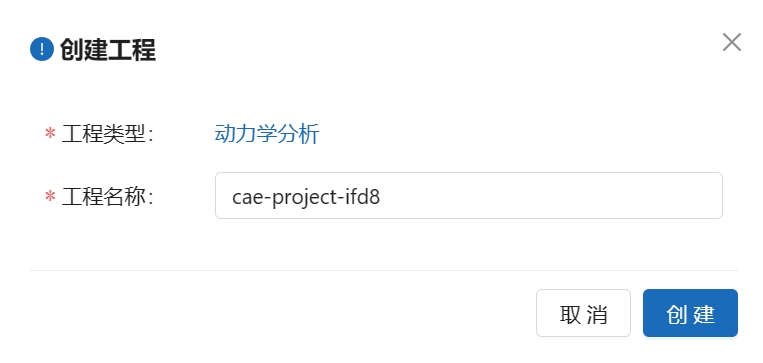
输入工程名称后,点击创建,进入动力学仿真界面:
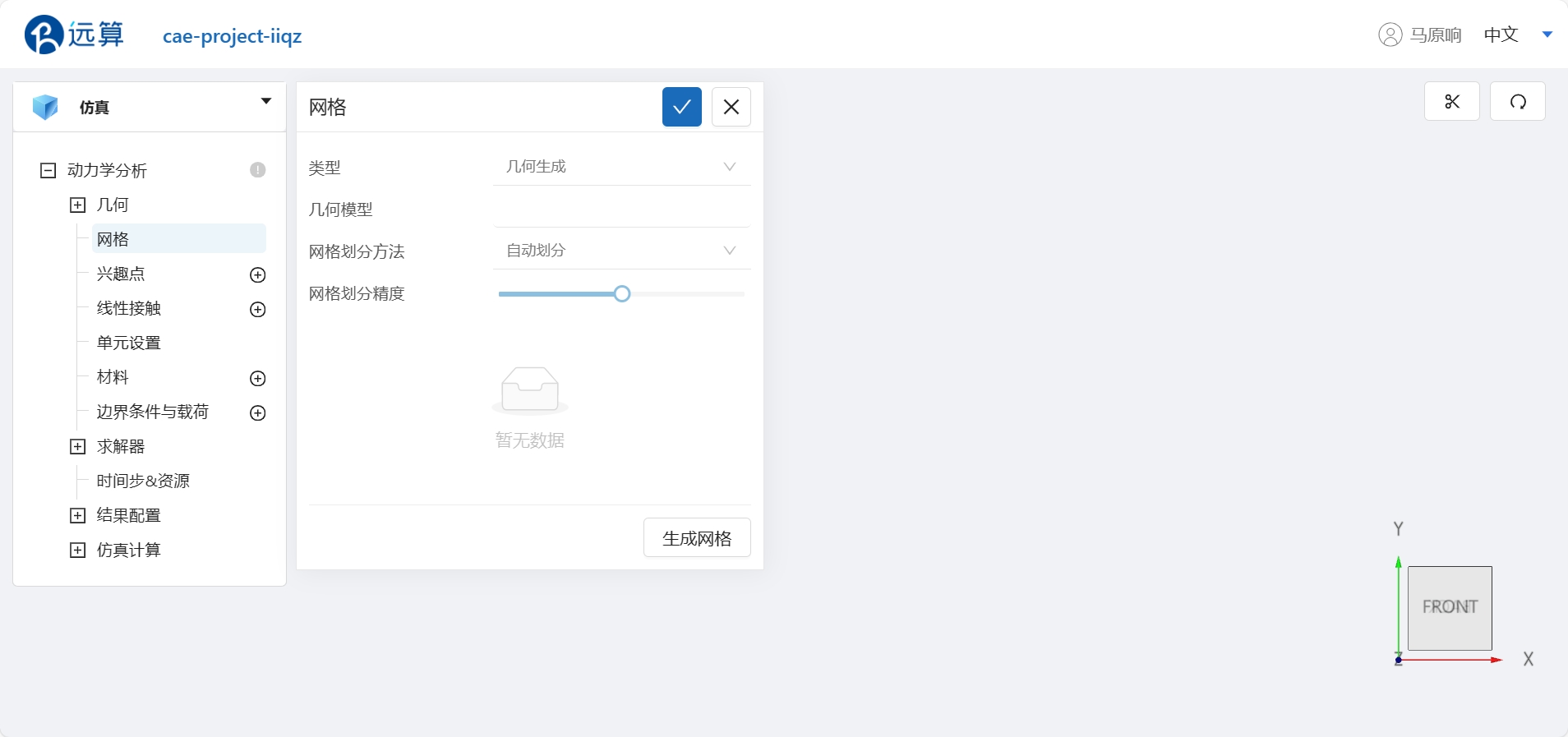
动力学仿真模块树如图所示:
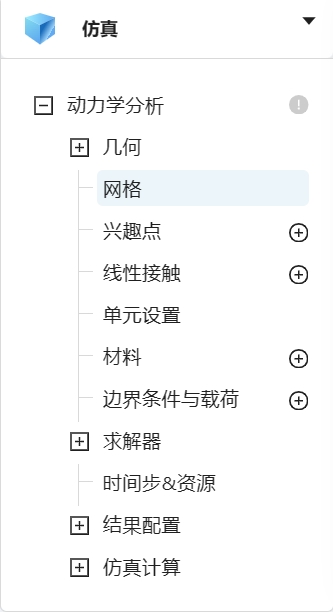
1. 产品手册
1.1 几何导入
用户可以在这里上传几何模型,模型格式建议为iges、step、brep、xao且大小不超过200M。
1.1.1 几何分组
用户可以在几何模型中创建点、线、面、体的分组。
1.2 网格导入
用户可通过点击网格,导入本地网格,格式建议为,med、inp、cdb、cgns且大小不超过200M。用户需预先把所需的载荷组与约束组定义完整,否则在后续的仿真分析中不能选择未定义组的点、线、面和体。 同时可以在此选项按照平台内置算法划分网格。
1.3 兴趣点设置
在此选项卡中,用户可定义兴趣点,以便在后续的结果展示中可直接查看兴趣点的计算结果。
1.4 线性接触
在模型建立时没有进行融合操作的结构都需要对其进行接触设置。线性接触指两个物体表面之间没有相对滑移,并且满足胡克定律,即力与位移成正比。
在此选项卡中,用户可选择绑定、相对滑动两种连接方法,并自定义接触位置和位置容差。
1.5 单元设置
在此选项卡中,可手动或自动选择设置三维完全积分单元或者三维缩减积分单元类型,以及网格阶数为一阶或者二阶。
1.6 材料设置
在此选项卡可选择大部分常用材料(如钢、铁、铝、玻璃、橡胶、陶瓷等金属和非金属材料),材料包含各自基础的力学特征,包含本构行为、密度、泊松比、杨氏模量等。
1.7 边界条件与载荷
用户可在边界条件与载荷选项卡中选择约束类型(固定支撑、位移约束、对称约束)和载荷类型(压强、面分布荷载、节点力载荷)。
1.8 仿真控制
在此选项卡中,用户可根据自己的需要对求解器进行个性化选择与设置,以满足计算需求。
1.8.1 求解器设置
用户可在求解器中选择不同的计算方法,选择不同的迭代方法和收敛准则。
1.8.2 动力学分析设置
在此选项卡主要可以设置动力学计算空间,包括物理空间和模态空间,同时可以设置动力学计算的时间增量和积分方法以及阻尼类型相关参数。
1.9 时间步&资源
可设置计算的核数以及最大计算时间。
1.10 结果配置
1.10.1 物理场
在此选项卡中,用户可根据需要选择特定的输出结果,包括位移、应力(柯西应力、冯米塞斯应力)、应变、力(节点力、节点反力)、速度、加速度,结果以云图方式展示。
1.10.2 兴趣点
在此选项中用户可以激活前面设置的兴趣点,并选择该点所对应的物理量。
1.11 仿真计算
当前面的所有设置均已完善后可在此处提交计算。
2. 教程案例
3. 设置项详解
3.1 几何
用户可从本地上传几何文件,上传后选项卡会展示几何外形,显示顶点数量、边线数量、环线数量和面数量等。
- 几何分组:上传几何文件后,用户需对几何进行分组,以便在后续的仿真分析中选择所需的点、线和面。不分组自动画网格功能不能使用!
3.2 网格
用户可从本地上传网格文件,上传后选项卡会展示网格外形,显示单元数量、节点数量、边线数量和面数量等。上传网格文件前,用户需提前对模型进行分组,以便在后续的仿真分析中选择所需的点、线和面。
用户也可将上传的几何文件在此处划分网格,生成.med文件。
- 类型:在此处选择用于计算的网格来源
- 几何生成:将上传的几何文件剖分
- 上传网格:直接导入外部网格模型
- 几何模型:当类型处选择“几何生成”时,此处默认的是导入几何的文件名。
- 网格划分方法:此处选择划分网格的算法。
- 自动划分:平台自动生成四面体网格,只能调节网格密度。
- 手动划分:可以调节网格的单元最大最小尺寸以及网格密度
- 网格划分精度:控制网格密度的滑块,0代表网格最粗糙,4代表网格最精细。
- 单元最大尺寸:手动划分时,用户可以自定义单元的最大长度。
- 单元最小尺寸:手动划分时,用户可以自定义单元的最小长度。
3.3 兴趣点
用户可在模型上选择兴趣点,以便在后续的结果展示中以列表形式查看兴趣点的结果。
- 点:通过三个坐标定义一个点。
- 球:通过三个坐标和半径定义一个球。
- 圆柱:可以设置半径、参考点坐标、坐标原点坐标。
- 笛卡尔盒子:可以设置最小值和最大值坐标。
3.4 线性接触
- 连接方法
- 绑定:通过约束条件将两个物体或结构件紧密连接在一起,使其在仿真分析过程中保持稳定的相对位置和运动关系。
- 相对滑动:许两个接触面在接触表面相切的平面上有位移,但不允许沿接触面法线方向有位移。
- 位置容差:从属面距主从面最近的距离,该选项会改变接触的区域大小。
- 启用
- 不启用
- 容差:启用位置容差后可在此处设置容差数值,用户自定义的浮点数。
- 主接触面位置:在选择主接触面时,必须选择体单元类型!!!
- 从接触面位置:从接触面选择另一个接触面。
3.5 单元设置
当单元设置为“自动”时,默认选择二阶、三维完全积分单元;当设置为“手动”时,用户可选择三维完全积分单元或三维缩减积分单元;当单元设置为“手动”时,用户可选择一阶或者二阶网格;
- 单元设置:
- 自动
- 手动
- 单元类型
- 三维完全积分单元
- 三维缩减积分单元
- 网格阶数
- 一阶
- 二阶
3.6 材料
材料选项卡中用户可定义全局的材料性能,包括材料本构行为(默认线弹性),杨氏模量、泊松比、密度,单位也可根据需要随时改变。
点击材料的加号按钮,用户可选择内置的不同材料,各项材料力学基本属性都已默认填写,同时可根据用户需要赋予所属模型网格。
3.7 边界条件与载荷
边界条件与载荷定义了系统与环境交互的方式,一般的,边界条件与载荷由三部分组成:边界类型、边界施加位置、边界条件值。
点击边界条件与载荷后的加号按钮可选择不同的边界条件;
- 面分布载荷:
- 边界类型:面分布载荷
- 面分布载荷设置:设定全局坐标系下的三个载荷分量,载荷可通过表格输入、公式输入两种方式输入。
- 时间乘子:设置荷载与时间的关系
- 施加位置:添加荷载的作用位置
- 压强:
- 边界类型:压强
- 压强设置:数值可通过表格输入、函数输入两种种方式输入。
- 时间乘子:设置载荷与时间的关系
- 施加位置:添加荷载的作用位置
- 节点力载荷
- 边界类型:节点力载荷
- 节点力设置:设定全局坐标系下的三个节点力载荷分量,载荷可通过表格输入、公式输入两种方式输入。
- 时间乘子:设置荷载与时间的关系
- 施加位置:添加荷载的作用位置
- 固定支撑:用户可在该选项卡中选择对应的体、面、线、点施加6个自由度方向的固定约束。
- 位移约束:用户可在该选项卡中选择对应的体、面、线、点施加3个平动自由度的位移,用户可通过勾选对应方向的选择框来自由选择所需方向的位移条件,数值可通过直接输入值、表格输入、函数输入三种方式输入。
- 对称约束:用户可在该选项卡中选择对应的面,该平面作为结构的对称平面。
3.8 求解器
3.8.1 求解器设置
求解器面板包含控制有限元动力学分析求解模型的方程求解器的一些设置,这些参数在大多数情况下都足够好,但用户可利用可选项来优化计算过程,提高速度、鲁棒性和精度。求解计算方法包含:MUMPS,LDLT,Multifrontal三种方法。
MUMPS:多用于大规模稀疏矩阵的直接求解,该选项卡有自己的一些特定设置
- 矩阵优化内存分配率:用于数据透视操作估计量之上保留的内存比例设定
- 奇异性检测精度:设置矩阵奇异性评估的数值精度,如果设置负值则关闭监测
- 矩阵类型:分为自动检测、非对称矩阵、对称不定矩阵、对称正定矩阵
- 是否进行预处理:用户可选择是否启用矩阵的预分析用以优化计算
- 矩阵重新编号方法:矩阵优化算法,对仿真计算的内存消耗有巨大影响:
- AMD:使用近似最小度数方法
- SCOTCH:是一个强大的重新编号工具,适用于大多数场景,是MUMPS的标准选项
- AMF:使用近似最小填充方法
- PORD:是MUMPS中包含的重新编号工具
- QAMD:是自动检测准密集矩阵的AMD变体。
- Automatic: MUMPS自动选择重新编号的方法
- 内存管理优先级:允许选择RAM与磁盘的使用情况
- 自动:允许求解器决定最佳设置
- 核内存储:通过将所有对象存储在内存中,优化计算时间。
- 预估:在求解器日志中提供最佳设置
- 核外存储:通过在内存外存储对象来优化内存使用
LDLT:对系数矩阵执行经典的高斯消去过程
- 奇异性检测精度:设置矩阵奇异性评估的数值精度,如果设置负值则关闭监测
MULTIFRONTAL:系数矩阵分解法对矩阵进行LU或Cholesky分解,该方法的矩阵重新编号方法有两种方法
- 奇异性检测精度:设置矩阵奇异性评估的数值精度,如果设置负值则关闭监测
- 矩阵重新编号方法
- MDA:对超过5000或者更大自由度的大模型选择此选项
- MD:小模型选择此选项
3.8.2 动力学分析设置
用户在此选项卡可以设置动力学分析的相关设置。
- 计算空间
- 物理空间:物理空间是描述物体运动状态、受力情况和碰撞等物理现象的基本框架。
- 模态空间:模态空间则是指用模态来表征的模态坐标空间。具体来说,当对物理空间上的运动方程进行特征值求解和模态变换方程时,可以将这组物理空间上耦合的方程进行解耦,解耦后的方程为一组单自由度系统的运动方程,此时转换后的新坐标系统,就称为模态空间。模态空间使得我们更易于用单自由度系统去描述结构系统。
- 时间增量
- 终止时间:需用户设置一个浮点数,用来限制动力学计算的最大时间。
- 时间步长:需用户设置一个浮点数,此处数值应比终止时间设置的数值小。用来定义在仿真计算时的时间间隔,设置过大计算不易收敛,设置过小会消耗大量计算资源。
- 时间积分方法
- NEWMARK:NEWMARK时间积分方法是一种逐步积分的方法,用于在动力学仿真中求解结构的动态响应。这种方法避免了任何叠加的应用,能够很好地适应非线性的反应分析。NEWMARK时间积分方法假定在一个时间步长内,加速度和速度的变化规律是已知的,然后根据这些假设和初始条件,通过迭代计算来更新速度和位移。
- BETA:该参数在求位移的时候起作用,用于控制位移的计算。当β取值为0时,也对应的是显式中心差分方案。而当β取值为0.25时,相当于假定在各时间步距内加速度反应为常数,其取值为步距始、末两点加速度反应的平均值。
- GAMMA:该参数主要用于控制速度的计算。当γ取值为0.5时,对应的是显式中心差分方案,此时获得的是平均恒定加速度(中点规则)。通过选取不同的γ值,会形成不同的数值求解方法。
- WILSON:WILSON时间积分方法(也称为Wilson-θ方法) 是一种隐式的数值积分方法,用于求解结构动力学中的运动方程。
- Theta:一个大于1的参数(通常取值为1.3-1.5),使得在θΔt的时间间隔内,加速度假设为线性变化的。这个假设使得Wilson-θ方法具有无条件稳定的特性,也就是说,无论时间步长Δt取何值,方法都是稳定的。
- NEWMARK:NEWMARK时间积分方法是一种逐步积分的方法,用于在动力学仿真中求解结构的动态响应。这种方法避免了任何叠加的应用,能够很好地适应非线性的反应分析。NEWMARK时间积分方法假定在一个时间步长内,加速度和速度的变化规律是已知的,然后根据这些假设和初始条件,通过迭代计算来更新速度和位移。
- 阻尼设置:可以由用户决定是否考虑阻尼影响。
- 瑞利阻尼:瑞利阻尼(Rayleigh Damping) 是一种在结构动力学分析中常用的阻尼模型,用于模拟结构的阻尼效应。其模型简单且易于实现,因此在许多工程应用中得到了广泛应用。然而,它也有一些局限性,比如不能准确地模拟所有类型的阻尼效应,特别是当结构具有复杂的阻尼特性时。
- 刚度阻尼系数:用户需要设置一个浮点数,此数值是计算瑞利阻尼的必要参数。建议使用默认值。
- 质量阻尼系数:用户需要设置一个浮点数,此数值是计算瑞利阻尼的必要参数。建议使用默认值。
- 模态阻尼:在振动系统中,当振动物体受到外力作用而产生振动时,振动会随着时间逐渐衰减,而模态阻尼是用于描述这种振动衰减的一种阻尼方式。模态阻尼常用百分比表示,可以通过实验测量或计算得到。
- 瑞利阻尼:瑞利阻尼(Rayleigh Damping) 是一种在结构动力学分析中常用的阻尼模型,用于模拟结构的阻尼效应。其模型简单且易于实现,因此在许多工程应用中得到了广泛应用。然而,它也有一些局限性,比如不能准确地模拟所有类型的阻尼效应,特别是当结构具有复杂的阻尼特性时。
- 模态提取空间:此选项是模态空间特有的设置项,主要用于限制动力学计算时提取模态的频率
- 区间下限:频率最小值,用户设置一个浮点数。
- 区间上限:频率最大值,用户设置一个浮点数,数值应比区间下限大。
- 静模态修正:指对结构在静态条件下的模态参数进行修正,以更准确地描述其动态行为。
3.9 时间步&资源
- 用户可在此处设定计算所需的资源和计算时间
- 计算核数:用户可定义仿真计算所需的计算核数。
- 最大计算时间:定义仿真的最大时间,超过该值就会自动停止计算。
3.10结果配置
在此选项卡中,用户可选择输出响应的结果;
- 物理场:可选择输出结果,包括位移、应力(柯西应力、冯米塞斯应力)、应变、力(节点力、节点反力)、速度、加速度。
- 兴趣点结果提取:以折线图形式展示之前所选兴趣点的结果。
3.11仿真结果
用户可在此选项卡中查看仿真计算之后的云图,以及激活的兴趣点的相关结果。
冶金分析
冶金分析是一门专业性很强的分析化学,主要研究冶金生产过程中各种物料的组成及其含量的测定方法和有关理论。它对原料的选择、冶炼前的炉料计算、冶炼工艺流程的控制、产品的检验、新产品的试制,以及冶金工厂中环保分析等方面都是必不可少的。
冶金分析是一门多学科交叉的技术科学,它以解决冶金过程及材料研究、生产中的质量控制和性能判据为目标。随着冶金及材料科学的技术进步,冶金分析所面临的课题已经从化学组成的测定,扩展至状态分析、过程响应、统计分布以及与冶金过程控制及材料性能相关的参数的分析。
进入CAE365网站,我们可以通过下面的几个步骤轻松开启动力学仿真
进入CAE365网站
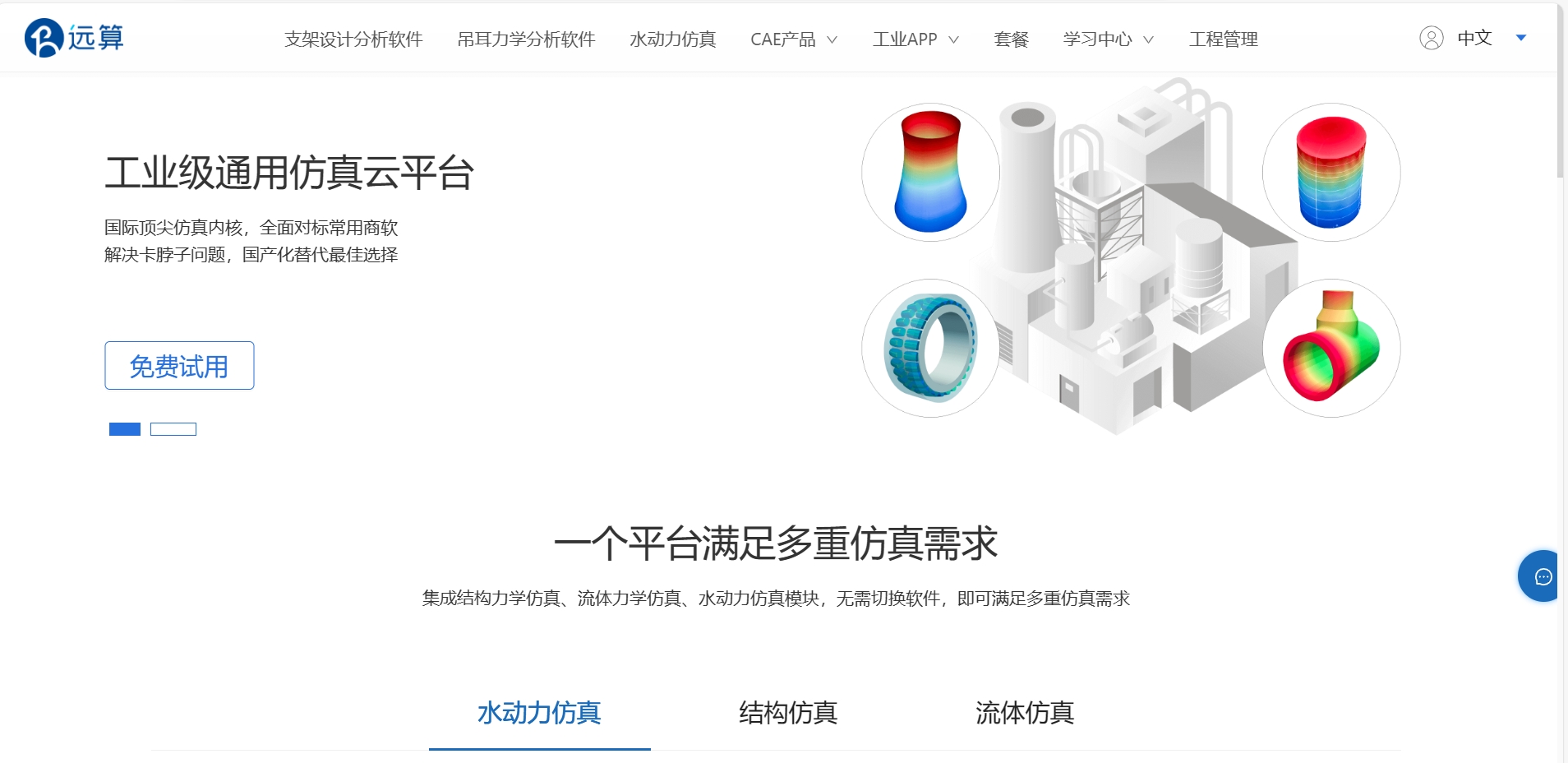
在页面下方模块栏中选择CAE产品-冶金分析,点击开始仿真按钮,开始仿真:
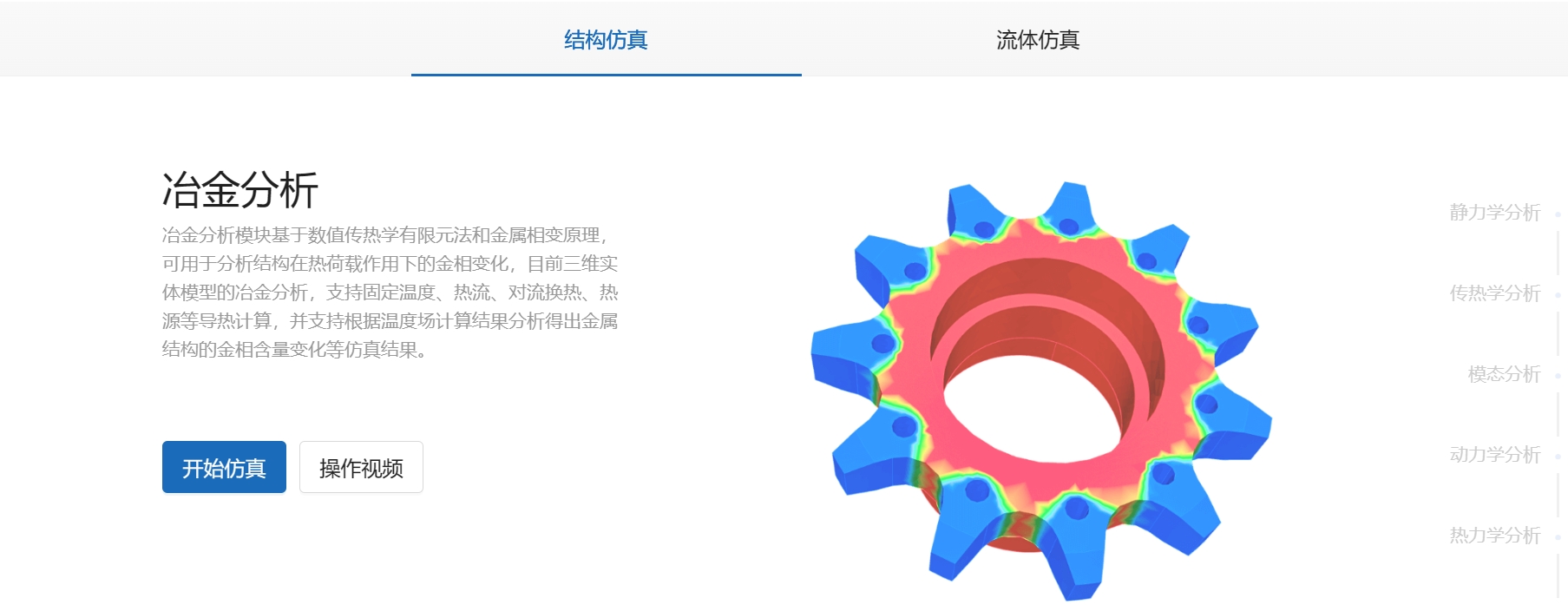
在弹出的创建工程窗口中输入工程名:
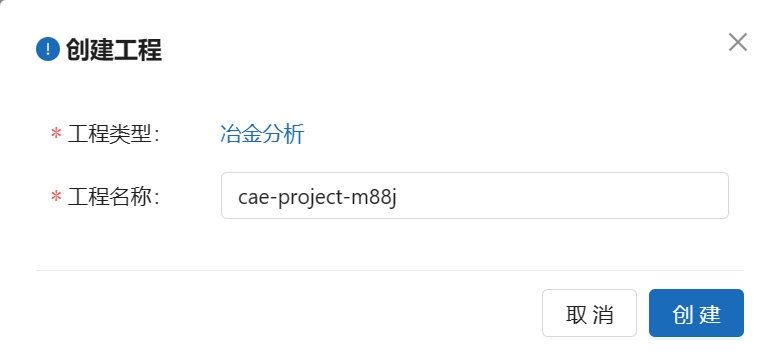
输入工程名称后,点击创建,进入冶金分析仿真界面:

冶金分析模块树如图所示:
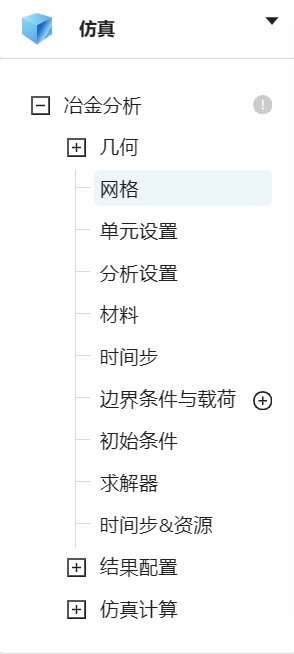
1. 产品手册
1.1 几何导入
用户可以在这里上传几何模型,模型格式建议为iges、step、brep、xao且大小不超过200M。
1.1.1 几何分组
用户可以在几何模型中创建点、线、面、体的分组。
1.2 网格导入
用户可通过点击网格,导入本地网格,格式建议为,med、inp、cdb、cgns且大小不超过200M。用户需预先把所需的载荷组与约束组定义完整,否则在后续的仿真分析中不能选择未定义组的点、线、面和体。 同时可以在此选项按照平台内置算法划分网格。
1.3 单元设置
在此选项卡中,可手动或自动选择设置三维完全积分单元或者三维缩减积分单元类型,以及网格阶数为一阶或者二阶。
1.4 分析设置
在此选项用户可以打开或者关闭“考虑金属相变的力学分析”选项,此选项的开关决定着后面的分析是否考虑材料的力学特性。
1.5 材料设置
在此选项卡默认使用金属材料本构为标准16MND5钢,材料参数包含其基础的力学和热学特征,包含密度、泊松比、杨氏模量、热导率、比热容、传导特性、材料硬度等。
1.6 时间步
此处可以设置热学计算的时间步,包含时间、时间步数。
1.7 边界条件与载荷
用户可在边界条件与载荷选项卡中选择热学边界(边界温度、表面热流、热对流、热源)和力学边界(固定支撑、位移约束、面分布载荷、压强)。
1.8 初始条件
在此选项卡中,用户可设置初始温度以及初始金相的比例。
1.9 求解器设置
用户可在求解器中选择不同的计算方法,选择不同的迭代方法和收敛准则。
1.10 时间步&资源
可设置计算的核数以及最大计算时间。对于考虑力学特性的设置还可以设置时间步长、迭代方法、写入时间步等。
1.11 结果配置
在此选项卡中,用户可根据需要选择特定的输出结果,包括位移、应力(等效应力、总应力、主应力、冯米塞斯应力)、应变、热通量、温度、金相比例,结果以云图方式展示。
1.12 仿真计算
当前面的所有设置均已完善后可在此处提交计算。计算成功后,可在此处查阅相关物理量的结果云图。
2. 教程案例
3. 设置项详解
3.1 几何
用户可从本地上传几何文件,上传后选项卡会展示几何外形,显示顶点数量、边线数量、环线数量和面数量等。
- 几何分组:上传几何文件后,用户需对几何进行分组,以便在后续的仿真分析中选择所需的点、线和面。不分组自动画网格功能不能使用!
3.2 网格
用户可从本地上传网格文件,上传后选项卡会展示网格外形,显示单元数量、节点数量、边线数量和面数量等。上传网格文件前,用户需提前对模型进行分组,以便在后续的仿真分析中选择所需的点、线和面。
用户也可将上传的几何文件在此处划分网格,生成.med文件。
- 类型:在此处选择用于计算的网格来源
- 几何生成:将上传的几何文件剖分
- 上传网格:直接导入外部网格模型
- 几何模型:当类型处选择“几何生成”时,此处默认的是导入几何的文件名。
- 网格划分方法:此处选择划分网格的算法。
- 自动划分:平台自动生成四面体网格,只能调节网格密度。
- 手动划分:可以调节网格的单元最大最小尺寸以及网格密度
- 网格划分精度:控制网格密度的滑块,0代表网格最粗糙,4代表网格最精细。
- 单元最大尺寸:手动划分时,用户可以自定义单元的最大长度。
- 单元最小尺寸:手动划分时,用户可以自定义单元的最小长度。
3.3 单元设置
当单元设置为“自动”时,默认选择二阶、三维完全积分单元;当设置为“手动”时,用户可选择三维完全积分单元或三维缩减积分单元;当单元设置为“手动”时,用户可选择一阶或者二阶网格;
- 单元设置:
- 自动
- 手动
- 单元类型
- 三维完全积分单元
- 三维缩减积分单元
- 网格阶数
- 一阶
- 二阶
3.4 分析设置
- 考虑金属相变的力学分析:用户可以自行选择是否打开此开关,打开后分析类型为热学、力学分析,关闭则只进行热学计算。
3.5 材料
- 材料本构行为:材料本构是描述材料力学性质的数学模型,它通过建立材料应力与应变之间的关系来描述材料的变形和破坏行为。默认使用标准16MND5钢。
- 密度:密度是指单位体积内物质的质量,它是物质的一种基本属性,不随形状、空间位置的变化而变化,随物质的状态、温度、压强的变化而变化。用户可自行设置。
- 比热容:它是单位质量物质的热容量,即单位质量物体改变单位温度时吸收或放出的热量。用户可自行设置。
- 传导特性
- 各向同性:指物质的全部化学、物理等性质不会随着方向的改变而变化。
- 各向异性:指物质的全部或部分化学、物理等性质随着方向的改变而有所变化,在不同的方向上呈现出差异的性质。
- 热导率:是表示材料热传导能力大小的物理量。由用户自行设置。
- 材料硬度:定义物质不同金相的硬度,由用户决定是否打开开关。
- 奥氏体的微观硬度:由用户定义其数值。
- 铁素体的微观硬度:由用户定义其数值。
- 珠光体的微观硬度:由用户定义其数值。
- 贝氏体的微观硬度:由用户定义其数值。
- 马氏体的微观硬度:由用户定义其数值。
以下是在“分析设置”打开开关后的材料力学性能的设置。
- 冷相弹性极限:冷相弹性极限是指金属材料在冷态下(即无外部热源加热的条件下)所能承受的最大弹性变形量,超过这个极限后,材料将发生塑性变形或断裂。此数据与温度相关,用户需要通过表格来定义其与温度的关系。
- 热相弹性极限:指的是材料在经历温度变化时,其弹性行为能够保持的最大范围或临界点。此数据与温度相关,用户需要通过表格来定义其与温度的关系。
- 冷相平均热膨胀系数:用来描述材料在低温范围内的平均热膨胀行为。此数据与温度相关,用户需要通过表格来定义其与温度的关系。
- 热相平均热膨胀系数:指材料在特定温度范围内,单位温度变化导致的长度或体积的平均相对变化量。此数据与温度相关,用户需要通过表格来定义其与温度的关系。
- 参考相:通过此选项可以确定相关参数使用哪一套。
- 热相
- 冷相
- 杨氏模量:它是应力(在弹性变形范围内)与应变之比,模量的大小表征了材料的刚性,模量越大,表示材料的刚性越强。由用户定义其数值。
- 泊松比:泊松比也被称为横向变形系数或横向应变系数,是材料在单向受拉或受压时,横向正应变与轴向正应变的比值。由用户定义其数值。
- 混合法则更改:系统默认设置,建议使用推荐数值。
- 参考温度下参考相与非参考相形变差异:建议使用默认数值。
- 定义膨胀系数的温度:定义材料发生形变的最低温度,由用户自定义。
- 热相等向硬化模量:被用来描述材料在热处理或热变形过程中,由于等向硬化(即材料在各个方向上均匀硬化)而表现出的某种模量特性。此数据与温度相关,用户需要通过表格来定义其与温度的关系。
- 冷相等向硬化模量:用来描述材料在冷加工(如冷拔、冷轧等)过程中,由于等向硬化效应而展现出的某种模量特性。此数据与温度相关,用户需要通过表格来定义其与温度的关系。
- 相变塑性:指在应力及相变同时存在的情况下产生的可被观察到的塑性应变,即使其等效应力低于母相屈服强度。
- 标准化函数:建议使用推荐数值不用更改。
- 铁素体模型常数:建议使用推荐数值不用更改。
- 珠光体模型常数:建议使用推荐数值不用更改。
- 贝氏体模型常数:建议使用推荐数值不用更改。
- 马氏体模型常数:建议使用推荐数值不用更改。
- 参考温度:在热分析中,参考温度是在没有定义初始温度时,在分析的第一个子步给模型施加的一个均匀温度场的温度。它主要用于热应力分析的参考基准,因为求热应力需要先求温度差,求温度差就需要这个参考温度作为减数。由用户自定义其数值。
3.6 时间步
在此处表格可以设置时间与时间步,主要用于求解热学结果。
3.7 边界条件与载荷
边界条件与载荷定义了系统与环境交互的方式,一般的,边界条件与载荷由三部分组成:边界类型、边界分配、边界条件值。
边界类型:点击边界条件与载荷旁的加号按钮可选择不同的边界条件;
-
边界温度
- 边界类型:边界温度
- 温度:设置施加位置的温度信息,用户可以通过直接输入数值或者通过表格形式输入。
- 施加位置:定义边界作用的位置
-
表面热流:
- 边界类型:表面热流
- 热通量:单位时间每单位面积的能量流量。由用户自定义数值,通过表格输入。
- 施加位置:定义边界作用的位置。
-
热对流
- 边界类型:热对流
- 环境温度:由用户自定义数值,通过表格输入。
- 热传导系数:衡量材料导热能力的指标,由用户根据材料的性能来定义,通过表格输入。
- 施加位置:定义边界作用的位置。
-
热源
- 边界类型:热源
- 生热率:单位体积内热源的发热量,由用户自定义,通过表格输入。
- 施加位置:定义边界作用的位置。
-
固定支撑:用户可在该选项卡中选择对应的体、面、线、点施加6个自由度方向的固定约束。
-
位移约束:用户可在该选项卡中选择对应的体、面、线、点施加3个平动自由度的位移,用户可可通过勾选对应方向的选择框来自由选择所需方向的位移条件,数值可通过直接输入值、表格输入、函数输入三种方法输入。
-
面分布载荷
- 边界类型:面分布载荷
- 面分布载荷:用户可在此处自定义三个方向的分量值,数值可通过直接输入值、表格输入、公式输入三种方式输入;
- 施加位置:选取载荷所作用的位置。
-
压强
- 边界类型:压强
- 压强:用户可在该选项卡中选择需要的面单元施加压强,压强方向默认为施加平面的内法线方向,数值可通过直接输入值、表格输入、函数输入三种方式输入;
- 施加位置:荷载所作用的位置。
3.8 初始条件
- 温度:由用户自定义计算开始时的温度值,是热学计算的必要参数。
- 奥氏体晶粒大小:定义物质成分的粒子大小,建议使用默认参数值。
- 铁素体比例:由用户自定义比例值,大小在0-1之间,与其他四种金相比例之和必须为1。
- 珠光体比例:由用户自定义比例值,大小在0-1之间,与其他四种金相比例之和必须为1。
- 贝氏体比例:由用户自定义比例值,大小在0-1之间,与其他四种金相比例之和必须为1。
- 马氏体比例:由用户自定义比例值,大小在0-1之间,与其他四种金相比例之和必须为1。
- 奥氏体比例:由用户自定义比例值,大小在0-1之间,与其他四种金相比例之和必须为1。
3.9 求解器
求解器面板包含控制方程求解器的一些设置,包括算法选择、残差和阈值类型、最大迭代次数、时间积分等方案,以下会对每种设置及其过程机械阐述,这些参数在大多数情况下都足够好,但用户可利用可选项来优化计算过程,提高速度、鲁棒性和精度。求解计算方法包含:MUMPS,LDLT,Multifrontal,PETSC四种方法。
- MUMPS
多用于大规模稀疏矩阵的直接求解,该选项卡有自己的一些特定设置- 载荷对称选项:打开用于强制结构的刚度矩阵为对称矩阵。
- 矩阵类型
- 自动检测
- 非对称矩阵
- 对称不定矩阵
- 矩阵优化内存分配率:用于数据透视操作估计量之上保留的内存比例设定
- 矩阵过滤阈值:默认选择-1
- 单精度:可选择开启或关闭
- 是否进行预处理:用户可选择是否启用矩阵的预分析用以优化计算
- 矩阵重新编号方法:矩阵优化算法,对仿真计算的内存消耗有巨大影响:
- AMD:使用近似最小度数方法
- SCOTCH:是一个强大的重新编号工具,适用于大多数场景,是MUMPS的标准选项
- AMF:使用近似最小填充方法
- PORD:是MUMPS中包含的重新编号工具
- QAMD:是自动检测准密集矩阵的AMD变体。
- Automatic: MUMPS自动选择重新编号的方法
- 分布式矩阵存储:如果启用,矩阵存储将在不同的进程中拆分,禁用则为每个进程保存一份矩阵副本
- 内存管理优先级:允许选择RAM与磁盘的使用情况
- 自动:允许求解器决定最佳设置
- 核内存储:通过将所有对象存储在内存中,优化计算时间。
- 评估:在求解器日志中提供最佳设置
- 核外存储:通过在内存外存储对象来优化内存使用
- 非线性分辨率类型:在牛顿算法中选择
- 牛顿:在每个加载步中,使用经典的完全‘精确’方法解析非线性方程组
- 牛顿-克里洛夫:使用‘近似’方法,利用线性方程迭代来节省时间
- 收敛性准则:选择用于评估牛顿迭代收敛性的残差定义。
- 相对的:将内外力不平衡归一化为外力大小来计算残差
- 绝对的:直接与残差作比较。
- 自适应:同时使用相对和绝对的标准,在每次牛顿迭代时,默认使用相对标准,若外部载荷消失,则使用‘绝对’标准。
- 相对精度:相对收敛标准的评价指标,由用户自定义一个浮点数。
- 绝对精度:绝对收敛标准的评价指标,由用户自定义一个浮点数。
- 预测矩阵:选择每个加载步中第一次迭代时使用的刚度矩阵
- 切线矩阵:在计算矩阵时考虑系统中的非线性
- 弹性矩阵:在计算矩阵时只考虑系统的弹性模量。
- 雅可比矩阵:
- 切线矩阵:在计算矩阵时考虑系统中的非线性
- 弹性矩阵:在计算矩阵时只考虑系统的弹性模量。
- 最大牛顿迭代:每个加载步允许的迭代次数
- 依迭代更新:在经过迭代次数后将重新计算雅可比矩阵
- 依增进更新:在经过加载步后将重新计算雅可比矩阵
- 改变雅可比矩阵:开启时,如果在加载过程中时间步长低于给定阈值,则选择将雅可比矩阵从切线改为弹性矩阵
- 牛顿方法收敛协助:用于帮助牛顿法的收敛,特别是在不使用雅可比正切矩阵时。
- LDLT
LDLT对系数矩阵执行经典的高斯消去过程- 载荷对称选项:打开用于强制结构的刚度矩阵为对称矩阵。
- 非线性分辨率类型:在牛顿算法中选择
- 牛顿:在每个加载步中,使用经典的完全‘精确’方法解析非线性方程组
- 牛顿-克里洛夫:使用‘近似’方法,利用线性方程迭代来节省时间
- 收敛性准则:选择用于评估牛顿迭代收敛性的残差定义。
- 相对的:将内外力不平衡归一化为外力大小来计算残差
- 绝对的:直接与残差作比较。
- 自适应:同时使用相对和绝对的标准,在每次牛顿迭代时,默认使用相对标准,若外部载荷消失,则使用‘绝对’标准。
- 相对精度:相对收敛标准的评价指标,由用户自定义一个浮点数。
- 绝对精度:绝对收敛标准的评价指标,由用户自定义一个浮点数。
- 预测矩阵:选择每个加载步中第一次迭代时使用的刚度矩阵
- 切线矩阵:在计算矩阵时考虑系统中的非线性
- 弹性矩阵:在计算矩阵时只考虑系统的弹性模量。
- 雅可比矩阵:
- 切线矩阵:在计算矩阵时考虑系统中的非线性
- 弹性矩阵:在计算矩阵时只考虑系统的弹性模量。
- 最大牛顿迭代:每个加载步允许的迭代次数
- 依迭代更新:在经过迭代次数后将重新计算雅可比矩阵
- 依增进更新:在经过加载步后将重新计算雅可比矩阵
- 改变雅可比矩阵:开启时,如果在加载过程中时间步长低于给定阈值,则选择将雅可比矩阵从切线改为弹性矩阵
- 牛顿方法收敛协助:用于帮助牛顿法的收敛,特别是在不使用雅可比正切矩阵时。
- 奇异性监测精度:设置矩阵奇异性评估的数值精度,如果设置负值则关闭监测
- 检测到奇异时是否停止:打开则会开启评估,当矩阵奇异性评估结果为正,则停止计算,对于非线性解,可用牛顿准则代替。
- MULTIFRONTAL
系数矩阵分解法对矩阵进行LU或Cholesky分解。- 载荷对称选项:打开用于强制结构的刚度矩阵为对称矩阵。
- 矩阵重新编号方法
- MDA:对超过5000或者更大自由度的大模型选择此选项
- MD:小模型选择此选项
- 非线性分辨率类型:在牛顿算法中选择
- 牛顿:在每个加载步中,使用经典的完全‘精确’方法解析非线性方程组
- 牛顿-克里洛夫:使用‘近似’方法,利用线性方程迭代来节省时间
- 收敛性准则:选择用于评估牛顿迭代收敛性的残差定义。
- 相对的:将内外力不平衡归一化为外力大小来计算残差
- 绝对的:直接与残差作比较。
- 自适应:同时使用相对和绝对的标准,在每次牛顿迭代时,默认使用相对标准,若外部载荷消失,则使用‘绝对’标准。
- 相对精度:相对收敛标准的评价指标,由用户自定义一个浮点数。
- 绝对精度:绝对收敛标准的评价指标,由用户自定义一个浮点数。
- 预测矩阵:选择每个加载步中第一次迭代时使用的刚度矩阵
- 切线矩阵:在计算矩阵时考虑系统中的非线性
- 弹性矩阵:在计算矩阵时只考虑系统的弹性模量。
- 雅可比矩阵:
- 切线矩阵:在计算矩阵时考虑系统中的非线性
- 弹性矩阵:在计算矩阵时只考虑系统的弹性模量。
- 最大牛顿迭代:每个加载步允许的迭代次数
- 依迭代更新:在经过迭代次数后将重新计算雅可比矩阵
- 依增进更新:在经过加载步后将重新计算雅可比矩阵
- 改变雅可比矩阵:开启时,如果在加载过程中时间步长低于给定阈值,则选择将雅可比矩阵从切线改为弹性矩阵
- 牛顿方法收敛协助:用于帮助牛顿法的收敛,特别是在不使用雅可比正切矩阵时。
- 奇异性监测精度:设置矩阵奇异性评估的数值精度,如果设置负值则关闭监测
- 检测到奇异时是否停止:打开则会开启评估,当矩阵奇异性评估结果为正,则停止计算,对于非线性解,可用牛顿准则代替。
- PETSC
使用可移植、可扩展的科学计算工具包中的不同算法和组件。- 载荷对称选项:打开用于强制结构的刚度矩阵为对称矩阵。
- 矩阵优化内存分配率:用于数据透视操作估计量之上保留的内存比例设定
- 分布式矩阵存储:如果启用,矩阵存储将在不同的进程中拆分,禁用则为每个进程保存一份矩阵副本
- 非线性分辨率类型:在牛顿算法中选择
- 牛顿:在每个加载步中,使用经典的完全‘精确’方法解析非线性方程组
- 牛顿-克里洛夫:使用‘近似’方法,利用线性方程迭代来节省时间
- 收敛性准则:选择用于评估牛顿迭代收敛性的残差定义。
- 相对的:将内外力不平衡归一化为外力大小来计算残差
- 绝对的:直接与残差作比较。
- 自适应:同时使用相对和绝对的标准,在每次牛顿迭代时,默认使用相对标准,若外部载荷消失,则使用‘绝对’标准。
- 相对精度:相对收敛标准的评价指标,由用户自定义一个浮点数。
- 绝对精度:绝对收敛标准的评价指标,由用户自定义一个浮点数。
- 预测矩阵:选择每个加载步中第一次迭代时使用的刚度矩阵
- 切线矩阵:在计算矩阵时考虑系统中的非线性
- 弹性矩阵:在计算矩阵时只考虑系统的弹性模量。
- 雅可比矩阵:
- 切线矩阵:在计算矩阵时考虑系统中的非线性
- 弹性矩阵:在计算矩阵时只考虑系统的弹性模量。
- 最大牛顿迭代:每个加载步允许的迭代次数
- 依迭代更新:在经过迭代次数后将重新计算雅可比矩阵
- 依增进更新:在经过加载步后将重新计算雅可比矩阵
- 改变雅可比矩阵:开启时,如果在加载过程中时间步长低于给定阈值,则选择将雅可比矩阵从切线改为弹性矩阵
- 牛顿方法收敛协助:用于帮助牛顿法的收敛,特别是在不使用雅可比正切矩阵时。
- 算法:选择求解算法
- CG:共轭梯度
- CR:共轭残差
- GCR:广义共轭残差
- GMRES:最小广义残差,是鲁棒性和速度之间的最佳折衷
- 预处理器类型:选择算法以计算和重新调整矩阵用以寻找最优解
- MUMPS LDLT:单精度完全Cholesky分解
- Incomplete LDLT:是另一种针对对称矩阵的分解方法,但与Cholesky分解不同。
- Jacobi:Jacobi迭代法是一种用于求解线性系统的迭代方法。它基于矩阵的分裂(通常是将矩阵分解为对角矩阵和剩余部分),并在每一步中通过求解对角方程来更新解。这种方法在某些情况下可以快速收敛,但通常不如其他更复杂的迭代方法(如SOR)稳健。
- SOR:SOR是另一种用于求解线性系统的迭代方法。它是Gauss-Seidel方法的改进版本,通过引入一个称为松弛参数的额外参数来加速收敛。
- Inactive:不激活预处理器。
- 预处理器刷新时间:设定矩阵迭代刷新间隔
- 最大迭代次数:求解器允许的最大迭代次数。如果设置为0,则按算法执行值估计。
- 相对残差收敛阈值:残差值,如果再迭代之后,残差低于该值,算法结束。
3.10 时间步&资源
- 计算核数:用户可定义仿真计算所需的计算核数。
- 最大计算时间:定义仿真的最大时间,超过该值就会自动停止计算。
- 时间步定义方式
- 自动:可使用自适应的时间步长方案选择此选项,该选项会在每次计算发生错误时将当前时间步长细分为更小的时间步长,通过使用较小的时间步长来客服大多数收敛问题。
- 手动:用户可在此选项中根据自己的需要定义时间步长,但若时间步长相对于计算结果的变化太大,则会导致收敛问题。
- 结束时间:仿真模拟结束的时间
- 最大时间步长:在执行步长切割之前定义仿真的初始时间步长定义,这里的使用方法与线性分析的时间步长设置一致,用户可参阅上面的相关设定
- 最小时间步长:任何细分时间步长的最小时间步长间隔。
- 最大残差:在出现发散误差之前,牛顿迭代的最大允许残差。
- 时间步切割策略:选择触发时间步细分的情况
- 计算出错:发散或者矩阵奇异
- 发生接触:接触从打开变为关闭
- 物理场变化:给不同的物理场更改特定的阈值
- 非单调残差变化:在最近的三次迭代中,残差没有减少,这允许通过尽早减少牛顿迭代来节省计算时间。
- 时间步切割计算:选择计算较小时间步长的方法。
- 手动计算:可用于计算出错、发生接触、非单调残差变化的选项,根据固定细分选项的给定参数,将当前时间步长细分为相等间隔的步长,此外在给定的情况下,通过固定扩增选项中的参数,将时间步长加大来节省计算时间
- 根据迭代次数:用于错误、非单调残差变化。求解器根据最新的一个时间步长残差变化,估计在收敛之前达到牛顿迭代目标值所需的时间步长。
- 牛顿迭代次数附加百分比:若残差单调减少,且预计在给定的附加次数内达到阈值,则允许求解器在当前时间保持迭代,允许的额外迭代次数为求解器选项中指定的最大牛顿迭代次数的百分比。
- 牛顿迭代次数阈值:触发固定扩增的标准,若上个时间步,在低于该参数的牛顿迭代次数中实现收敛,则时间步长将增加。
- 时间步增长比例:时间步长增加的百分比。
- 结果写入时间步
- 分隔选取:通过跳过固定数量的时间步来输出时间,由输出频率控制。
- 所有计算时间步:写入所有计算时间步长,包括细分的时间步长。
- 初始时间步长:输出写入在‘最大时间步长’中定义的时间步长。
- 自定义:用户可手动输入输出的时间步长。
- 写入时间步长:结果写入时间步选择自定义时,会出现此选项。用户可设置输出结果的步长。
- 输出频率:结果写入时间步选择分割选取时,会出现此选项。用户可设置输出结果的步长。
- 切分段数:当前时间步长的等分份数。
- 最大切分次数:执行细分的最大次数。
3.11 结果配置
在此选项卡中,用户可选择输出响应的结果;
- 物理场:可选择输出结果,包括位移、应力(等效应力、总应力、主应力、冯米塞斯应力)、应变、热通量、温度、金相比例。
3.12 仿真结果
用户可在此选项卡中提交计算,计算成功后查看仿真计算之后的云图。
流体力学仿真
不可压缩流体仿真
使用CAE365的不可压缩流模块,可以对不可压缩流体的流动进行仿真。不可压缩流体的密度变化忽略不计,一般情况下,该假设在流体的速度和温度梯度非常小时成立。不可压缩模块基于有限体积法求解Navier-Stokes方程组,可以处理多种不同类型的边界条件,并且搭载了丰富的湍流模型,可以对不可压缩流体的稳态和瞬态流动进行模拟。
使用CAE365网站,我们可以通过下面的几个步骤轻松开启不可压缩流体流动仿真!
进入CAE365网站
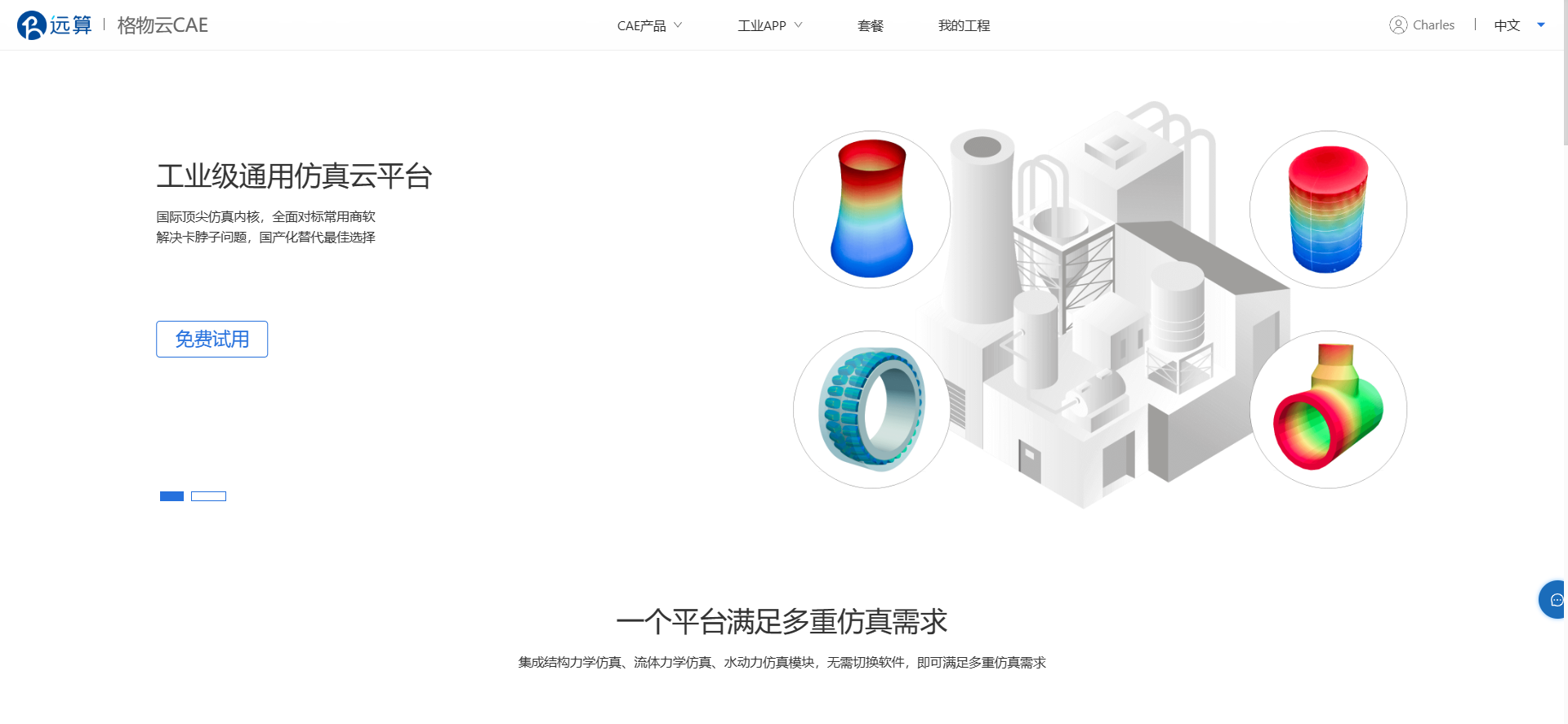
在页面下方模块栏中选择流体仿真-不可压缩流体仿真,进入不可压缩流体仿真介绍截面:

点击介绍文本下方蓝色开始仿真按钮,弹出创建工程窗口:
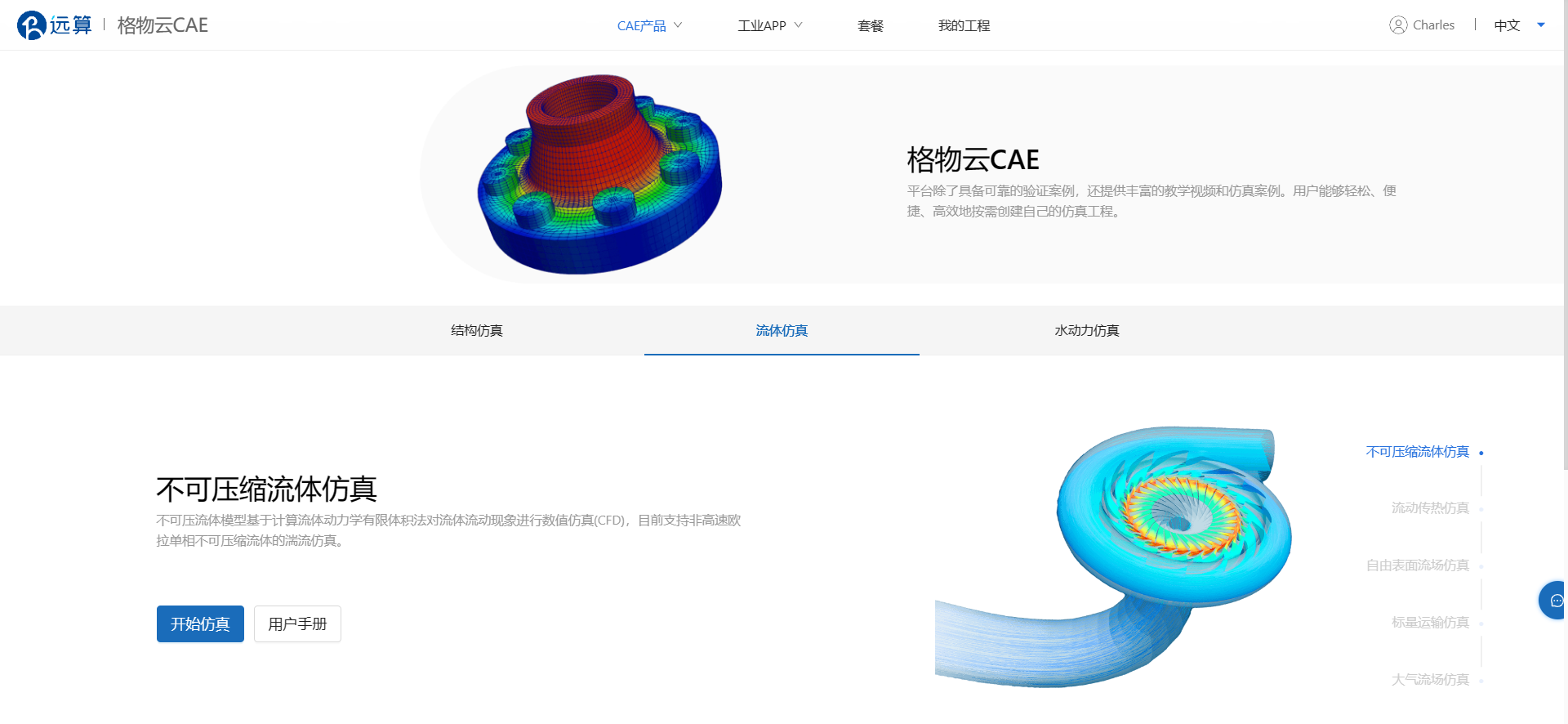
输入工程名称后,点击创建,进入不可压缩流体仿真界面:
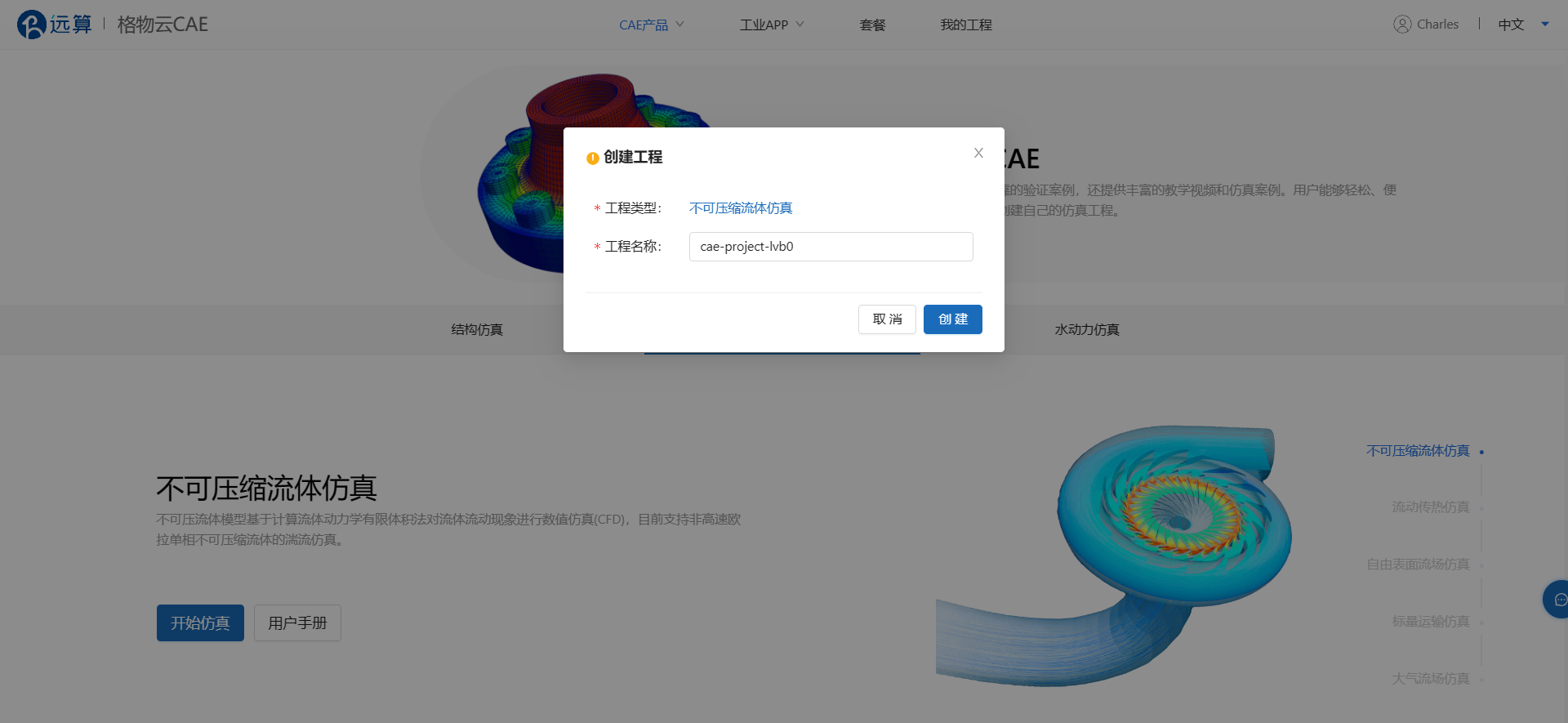
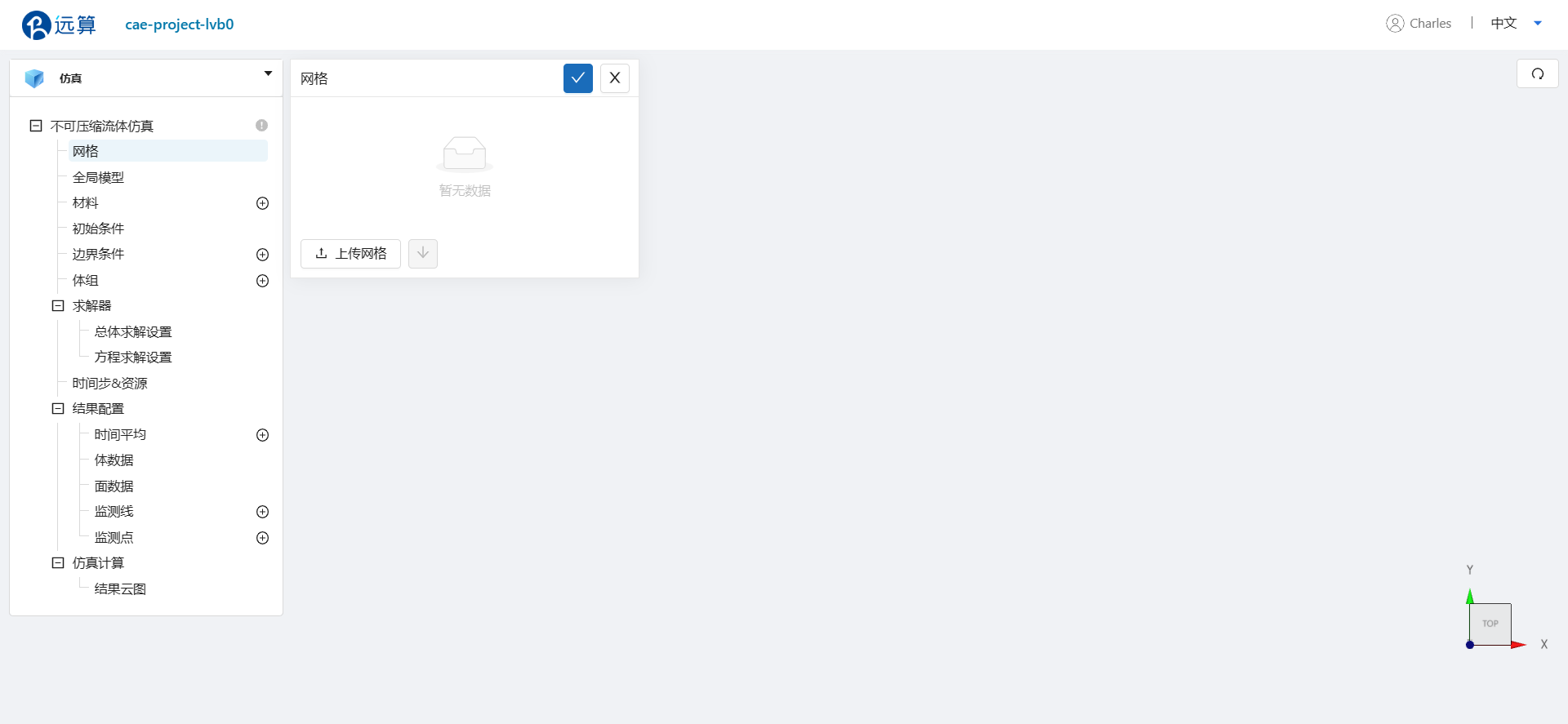
不可压缩流体仿真模块树如图所示:
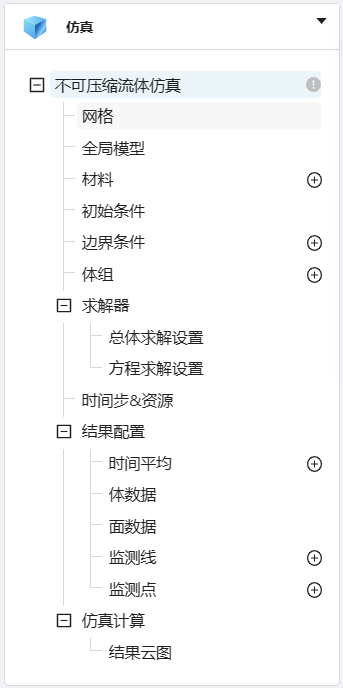
- 全局设置
在不可压缩流体仿真选项卡中,可以对整体的湍流模型及算法进行设置,包含了湍流模型、时间格式以及速度-压力算法等。当选择特定湍流模型时,还需要进行长度尺度或速度尺度的设置。如果想看到更加详细的湍流模型介绍,请点击[湍流模型]
- 网格
在网格选项卡中,可导入软件默认的网格格式(med/inp/cbd/cgns),用户需预先把所需的边界面组和体组定义完整,否则在后续的仿真分析中不能选择未定义的面组和体组。
- 全局模型
在全局设置选项卡中,可以定义仿真区域的重力加速度及方向。
- 材料
在材料选项卡中,可以计算流体选择为常用的流体介质,如水、空气、氧气、氢气等,包括粘性模型、动力粘度、密度。同时也支持用户自定义流体物性。
- 初始条件
在初始条件选项卡中,可以为流体域赋予一个初始状态,即初始时刻流场的速度及湍流值的定义。 如果想看到详细的初始条件设置介绍请点击[初始条件]
- 边界条件
在边界条件选项卡中,可以基于网格内的边界面,为流体域的边界指定边界条件,如入口、出口、壁面、对称面等。
- 体组
在体组选项卡中,可以基于网格模型中预定义的体组,为流体域中的特定区域指定多孔介质模型,或者添加动力源项和压头损失。
- 求解器
在求解器选项卡中,用户还可根据自己的需要对求解器进行个性化选择与设置,以满足计算需求。如果想看到选择和设置求解器的详细说明设置介绍请点击[求解器设置]
在总体求解设置选项卡中,可启闭或选择不同的求解策略设置,例如梯度重建类型、相邻网格拓展方式、压力松弛因子更改、密度变化算法等。
在方程求解设置选项卡中,可对流体方程待求解参数的求解器、残差,以及它们的的求解格式进行设置。
- 时间步&资源
在时间步&资源选项卡中,可对时间步和时间步长进行定义,同时可指定仿真计算需要调用的计算核数和后处理结果的输出频率。
- 结果配置
在结果配置选项卡中,可以设置输出指定物理量时间平均结果,选择输出的体数据物理量或面数据物理量,设置监测线或监测点上指定物理量的变化过程
- 仿真计算
在所有的仿真参数和条件设置完成后,可以在仿真计算选项卡中提交仿真计算。
当计算结束时,用户可以查看流场内物理场的云图结果,包括速度场、压力场等。同时用户还可得到计算时的求解日志,来获取计算时的一些重要信息,及错误提醒,方便用户及时找到问题所在,解决棘手问题。
教程案例
流动传热仿真
CAE365的流动传热仿真模块基于不可压缩流模块进行开发,具备对流体的热传导、对流以及热辐射过程的精确建模与模拟,也支持热流固耦合计算,提供全面的流动传热分析。流动传热仿真模块结合了计算流体力学和数值传热学的原理,通过数值模拟自然对流、强制对流以及热辐射传导过程,从而揭示流场内部与内部、内部与外界的能量传递现象。
使用CAE365网站,我们可以通过下面的几个步骤轻松开启流动传热仿真!
进入CAE365网站
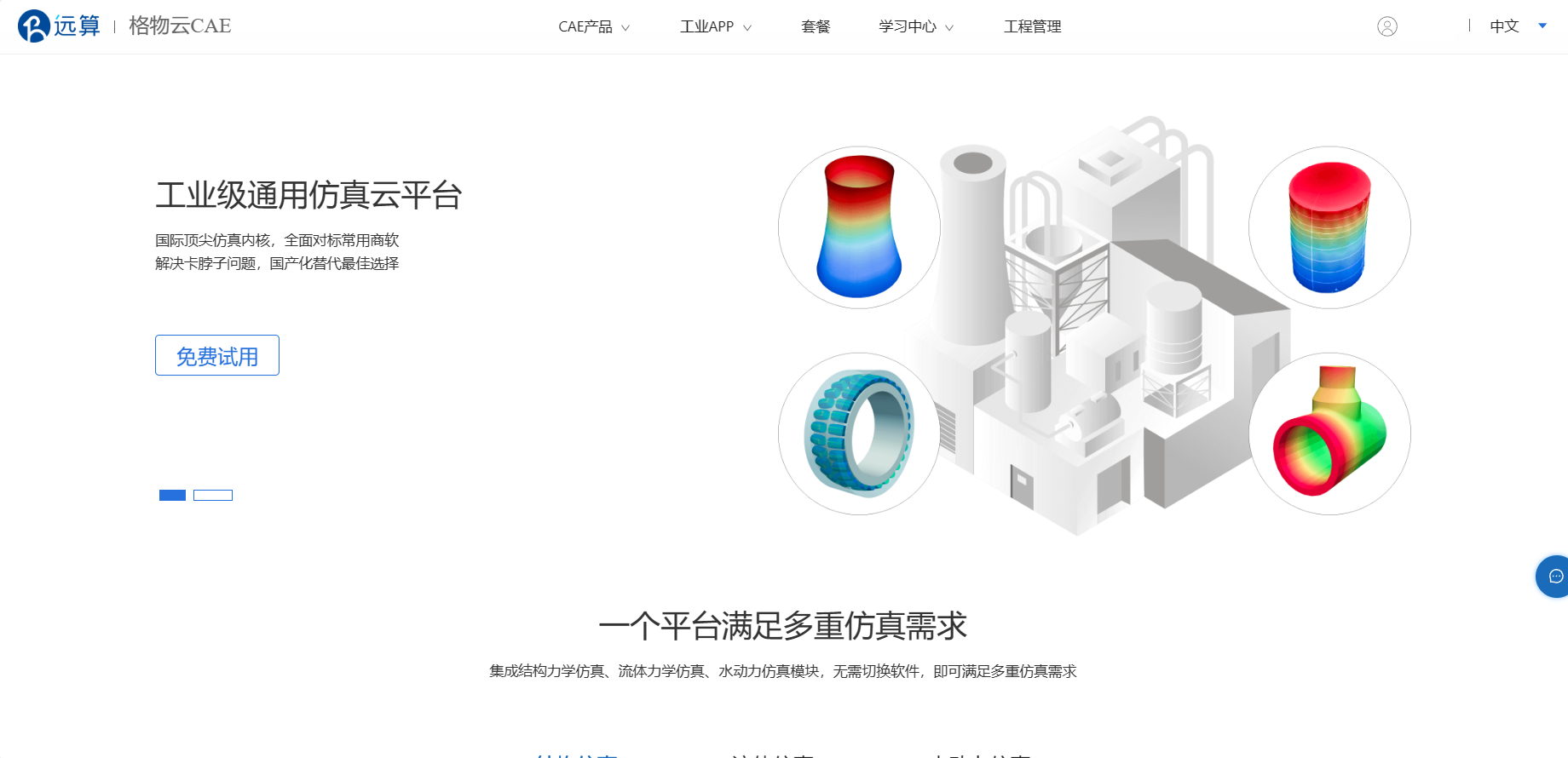
在页面下方模块栏中选择流体仿真-流动传热仿真,进入流动传热仿真介绍截面:
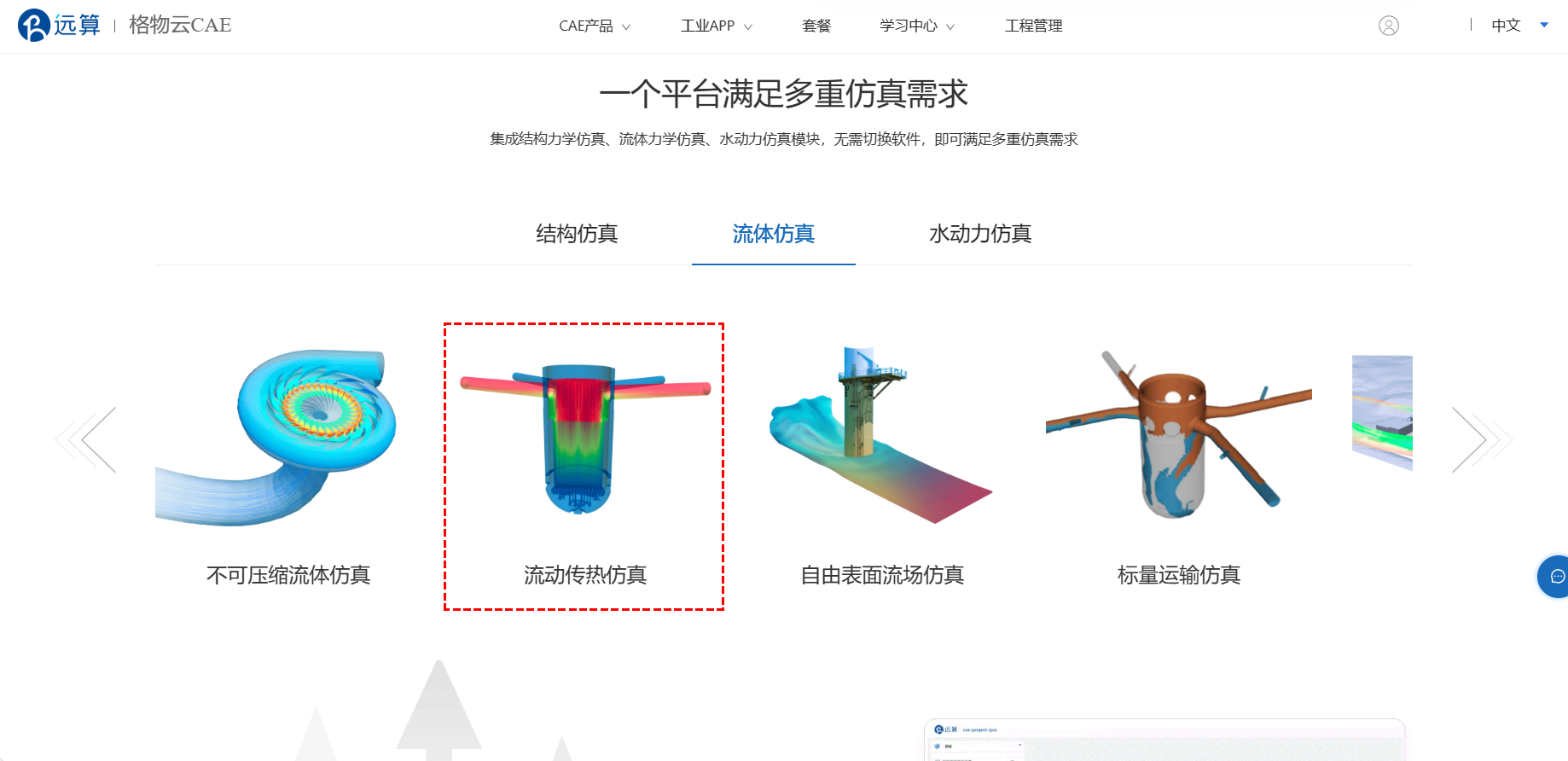
点击介绍文本下方蓝色开始仿真按钮,弹出创建工程窗口:
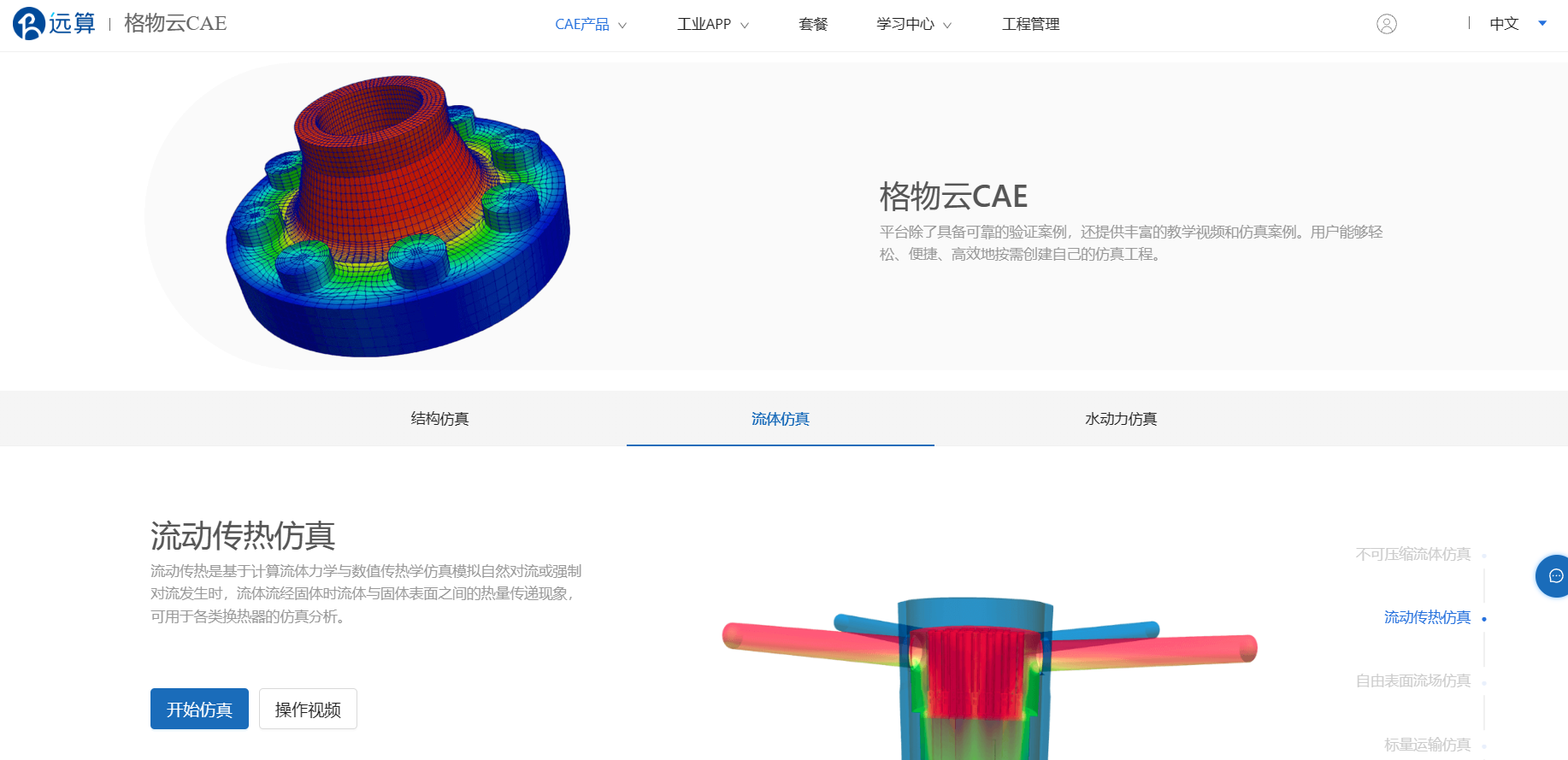
输入工程名称后,点击创建,进入流动传热仿真界面:
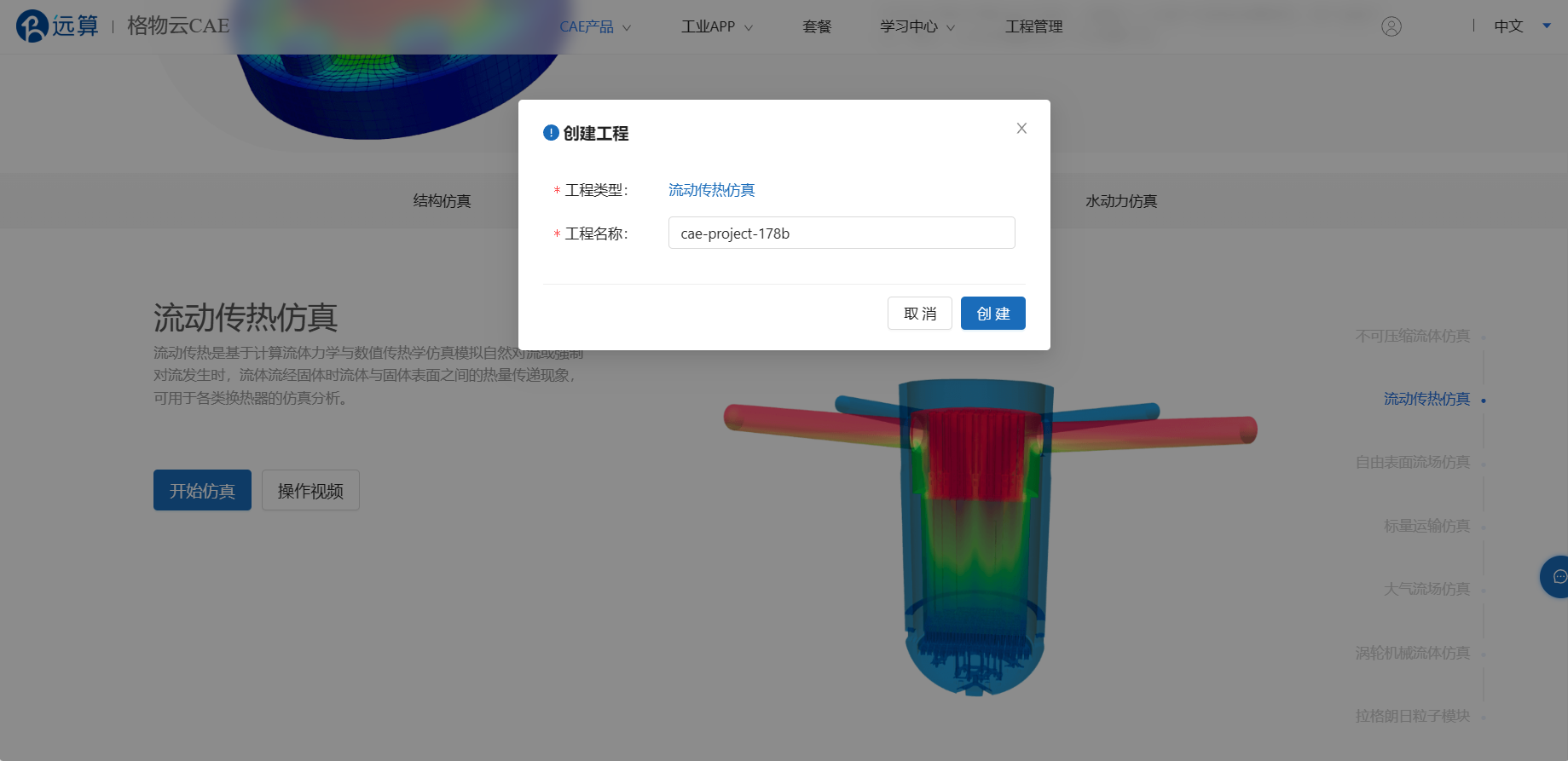
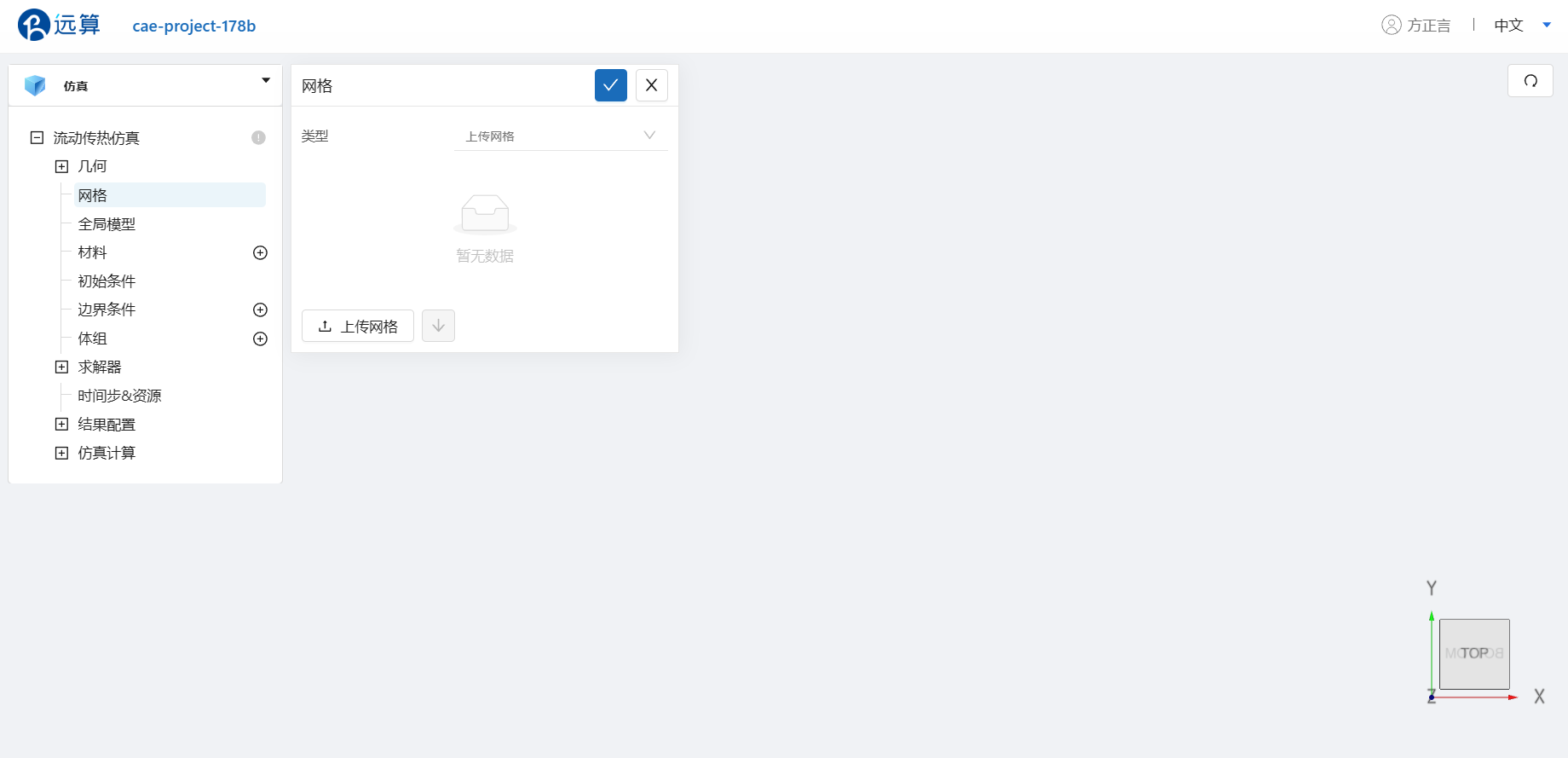
流动传热仿真模块树如图所示:
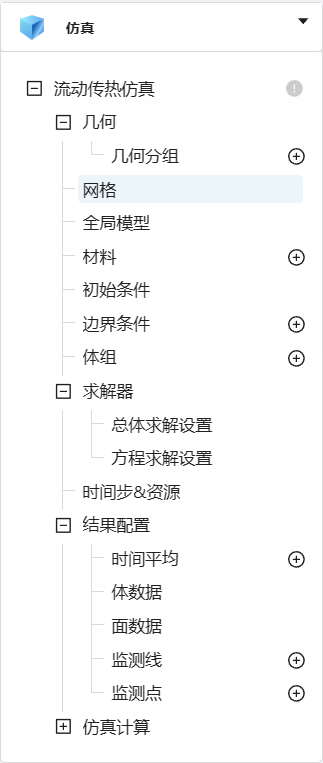
- 全局设置
在流动传热仿真选项卡中,可以对整体的湍流模型、时变特性及算法进行设置,包含了湍流模型、时间格式以及速度-压力算法等,还可以选择辐射换热模型。当选择特定湍流模型时,还需要进行长度尺度或速度尺度的设置。如果想看到更加详细的湍流模型介绍,请点击[湍流模型]。
- 几何
在几何选项卡中,可直接导入软件默认的几何模型(iges/step/brep/xao),并进行面组或者体组的划分,以便于后续进行网格划分。
- 网格
在网格选项卡中,可基于几何选项卡内已导入的几何模型,直接进行划分设置,进行网格划分。也可选择自主导入软件默认的网格格式(med/inp/cbd/cgns),用户需预先把所需的边界面组和体组定义完整,否则在后续的仿真分析中不能选择未定义的面组和体组。
- 全局模型
在全局模型选项卡中,可以定义仿真区域的重力加速度及方向。
- 材料
在材料选项卡中,可以计算流体选择为常用的流体介质,如水、空气、氧气、氢气等,包括粘性模型、动力粘度、密度、定压比热容和导热系数。同时也支持用户自定义流体物性。
- 初始条件
在初始条件选项卡中,可以为流体域赋予一个初始状态,即初始时刻流场的速度、温度及湍流值的定义。如果想看到详细的初始条件设置介绍请点击[初始条件]。
- 边界条件
在边界条件选项卡中,可以基于网格内的边界面,为流体域的边界指定边界条件,如入口、出口、壁面、对称面等。同时,也需指定相应热力学边界条件,例如第一类、二类边界条件等。
- 体组
在体组选项卡中,可以基于网格模型中预定义的体组,为流体域中的特定区域指定多孔介质模型,或者添加动力源项、压头损失和热源。同时,该选项卡支持进行固体区域的定义,赋予该固体温度、定压比热容和热导率。
- 求解器
在求解器选项卡中,用户还可根据自己的需要对求解器进行个性化选择与设置,以满足计算需求。如果想看到选择和设置求解器的详细说明设置介绍请点击[求解器设置]。
在总体求解设置选项卡中,可启闭或选择不同的求解策略设置,例如梯度重建类型、相邻网格拓展方式、压力松弛因子更改、密度变化算法等。
在方程求解设置选项卡中,可对流体方程待求解参数的求解器、残差,以及它们的的求解格式进行设置。
- 时间步&资源
在时间步&资源选项卡中,可对时间步和时间步长进行定义,同时可指定仿真计算需要调用的计算核数和后处理结果的输出频率。
- 结果配置
在结果配置选项卡中,可以设置输出指定物理量时间平均结果,选择输出的体数据物理量或面数据物理量,设置监测线或监测点上指定物理量的变化过程。
- 仿真计算
在所有的仿真参数和条件设置完成后,可以在仿真计算选项卡中提交仿真计算。
当计算结束时,用户可以查看流场内物理场的云图结果,包括速度场、压力场、温度场等。同时用户还可得到计算时的求解日志,来获取计算时的一些重要信息,及错误提醒,方便用户及时找到问题所在,解决棘手问题。
教程案例
标量运输仿真
使用CAE365的不可压缩流模块,可以对自定义标量进行标量运输方程的求解,计算自定义标量随流场运动、扩散的演变过程,可以用于模拟室内外污染物扩散的过程等。
使用CAE365网站,我们可以通过下面的几个步骤轻松开启不可压缩流体流动仿真!
进入CAE365网站
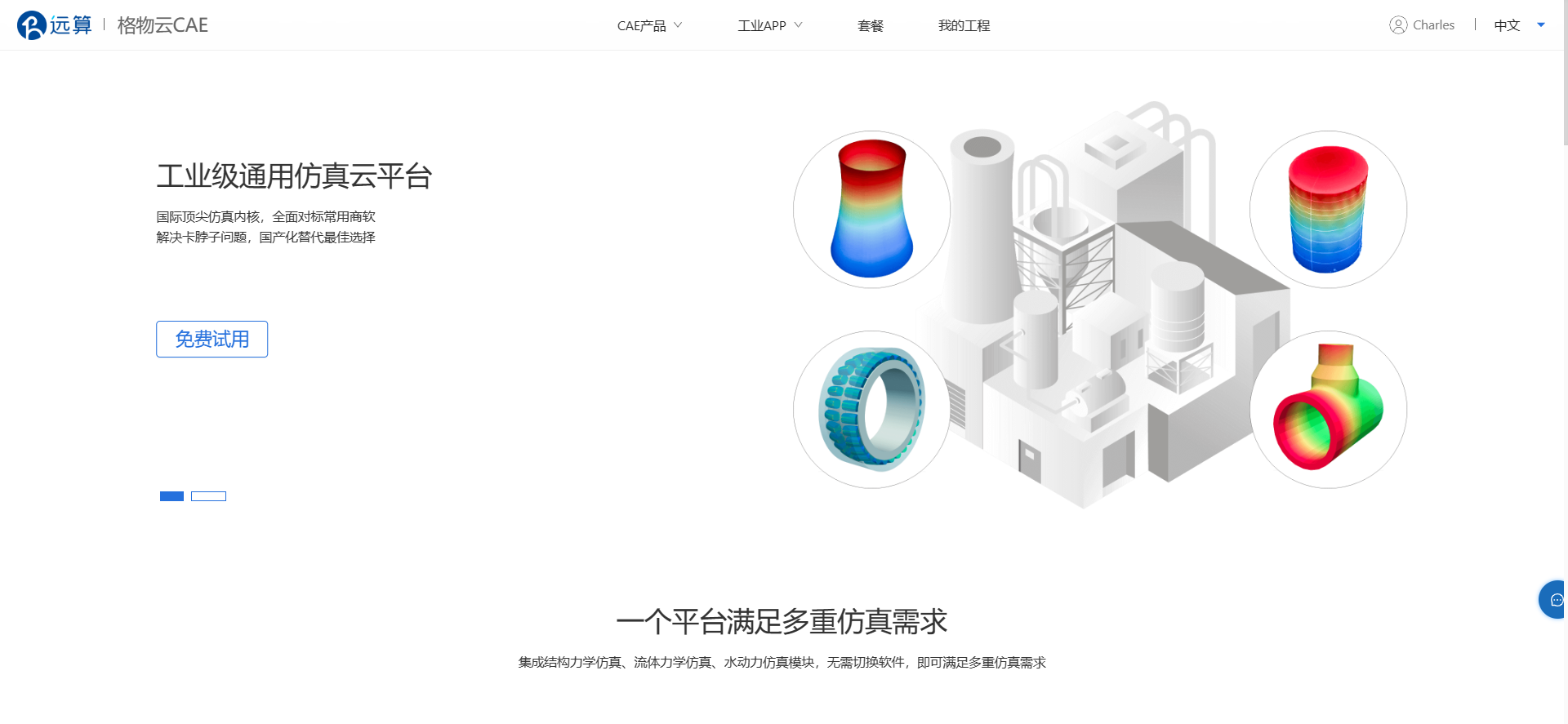
在页面下方模块栏中选择流体仿真-标量运输仿真,进入标量运输仿真介绍界面:

点击介绍文本下方蓝色开始仿真按钮,弹出创建工程窗口:
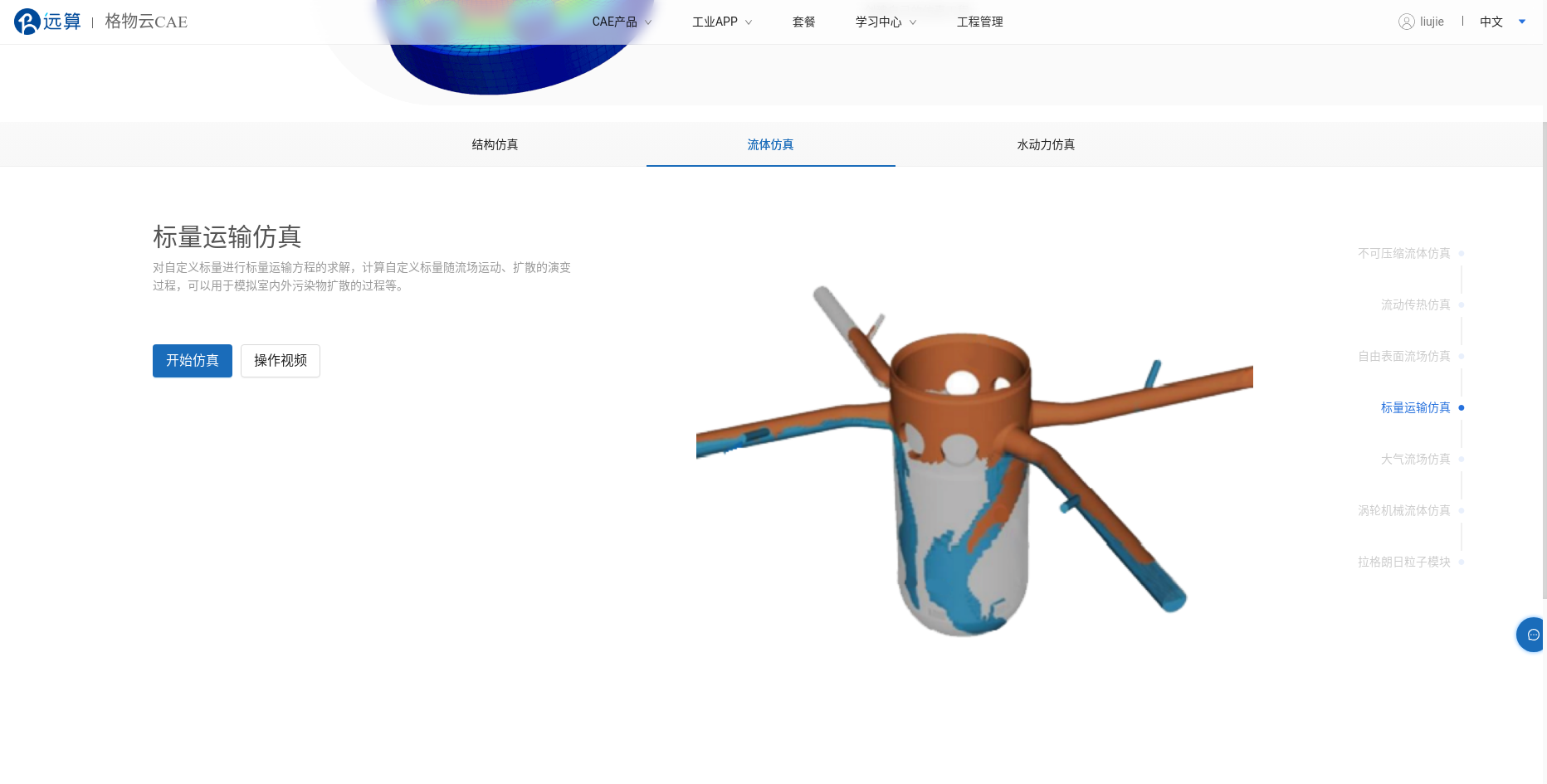
输入工程名称后,点击创建,进入标量运输仿真界面:
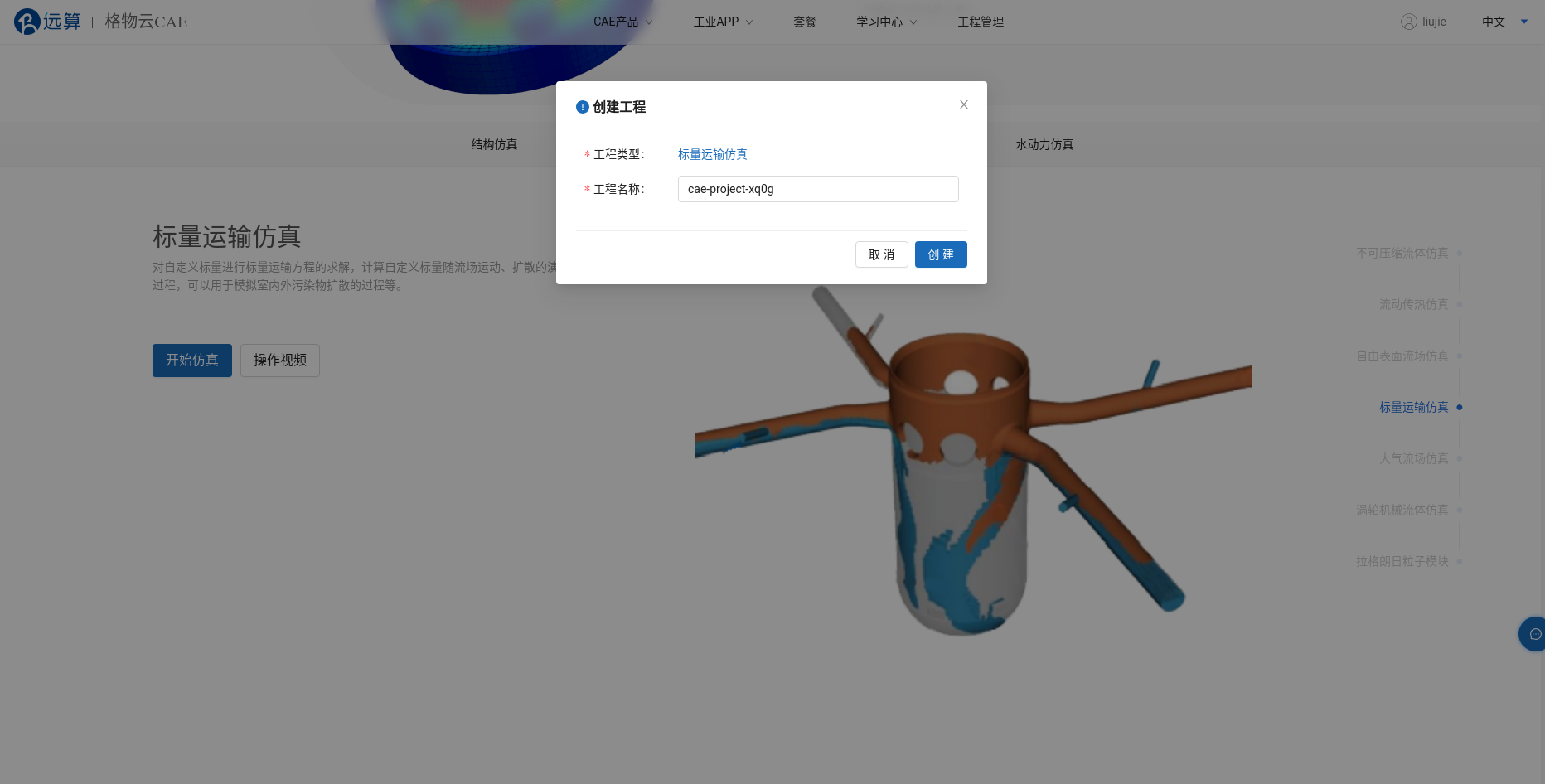
标量运输流体仿真模块树如图所示:
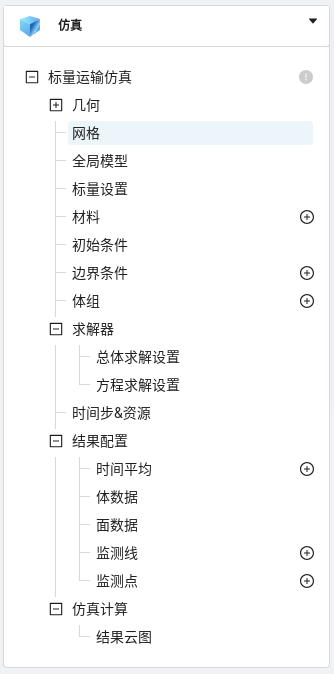
- 全局设置
在标量运输流体仿真选项卡中,可以对整体的湍流模型及算法进行设置,包含了湍流模型、时间格式以及速度-压力算法等。当选择特定湍流模型时,还需要进行长度尺度或速度尺度的设置。如果想看到更加详细的湍流模型介绍,请点击[湍流模型]。同时可以通过温度计算开关开启温度计算,流动传热相关设置和教程请查看流动传热
- 网格
在网格选项卡中,可导入软件默认的网格格式(med/inp/cbd/cgns),用户需预先把所需的边界面组和体组定义完整,否则在后续的仿真分析中不能选择未定义的面组和体组。
- 全局模型
在全局模型选项卡中,可以定义仿真区域的重力加速度及方向。
- 标量设置
在标量设置选项卡中,可以定义多个具有不同扩散系数的自定义标量。
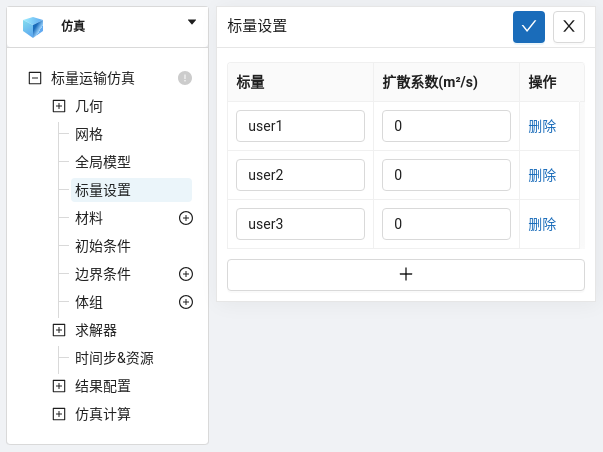
- 材料
在材料选项卡中,可以计算流体选择为常用的流体介质,如水、空气、氧气、氢气等,包括粘性模型、动力粘度、密度。同时也支持用户自定义流体物性。
- 初始条件
在初始条件选项卡中,可以为流体域赋予一个初始状态,即初始时刻流场的速度及湍流值的定义。 如果想看到详细的初始条件设置介绍请点击[初始条件]
- 边界条件
在边界条件选项卡中,可以基于网格内的边界面,为流体域的边界指定边界条件,如入口、出口、壁面、对称面等。
- 体组
在体组选项卡中,可以基于网格模型中预定义的体组,为流体域中的特定区域指定多孔介质模型,或者添加动力源项和压头损失。
- 求解器
在求解器选项卡中,用户还可根据自己的需要对求解器进行个性化选择与设置,以满足计算需求。如果想看到选择和设置求解器的详细说明设置介绍请点击[求解器设置]
在总体求解设置选项卡中,可启闭或选择不同的求解策略设置,例如梯度重建类型、相邻网格拓展方式、压力松弛因子更改、密度变化算法等。
在方程求解设置选项卡中,可对流体方程待求解参数的求解器、残差,以及它们的的求解格式进行设置。
- 时间步&资源
在时间步&资源选项卡中,可对时间步和时间步长进行定义,同时可指定仿真计算需要调用的计算核数和后处理结果的输出频率。
- 结果配置
在结果配置选项卡中,可以设置输出指定物理量时间平均结果,选择输出的体数据物理量或面数据物理量,设置监测线或监测点上指定物理量的变化过程
- 仿真计算
在所有的仿真参数和条件设置完成后,可以在仿真计算选项卡中提交仿真计算。 当计算结束时,用户可以查看流场内物理场的云图结果,包括速度场、压力场等。同时用户还可得到计算时的求解日志,来获取计算时的一些重要信息,及错误提醒,方便用户及时找到问题所在,解决棘手问题。
教程案例
大气流场仿真
CAE365的大气流场仿真模块基于不可压缩流模块进行开发,可考虑了大气环境中,空气密度、温度和压强等物理了随海拔高度变化的复杂性。大气流场仿真模块搭载了多种大气条件,包括:稳定大气、干燥大气和潮湿大气,以研究不同气象条件下的风场和温度场变化,可应用于评估建筑风险或风能规划等。
使用CAE365网站,我们可以通过下面的几个步骤轻松开启大气流场仿真!
进入CAE365网站
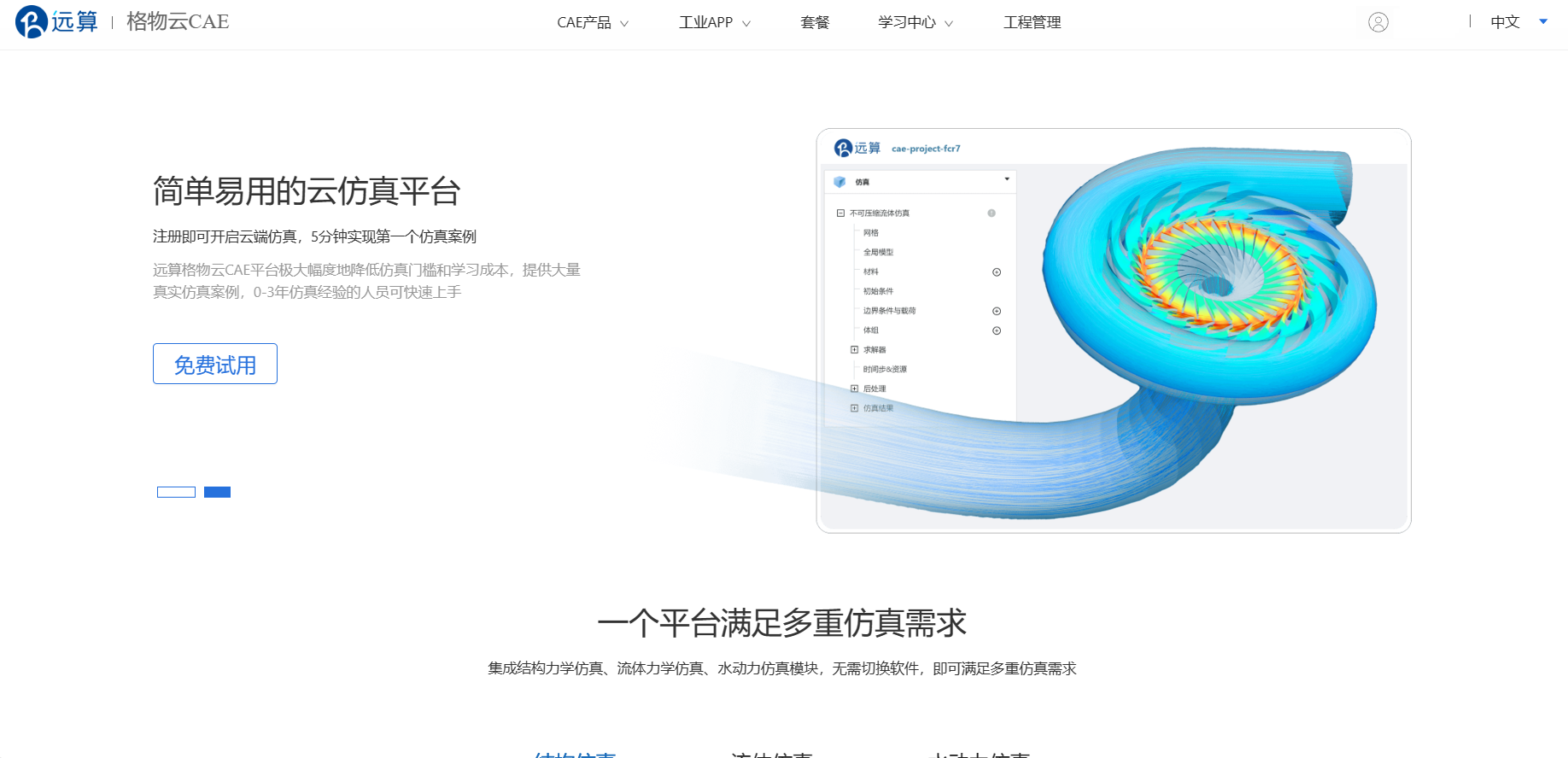
在页面下方模块栏中选择流体仿真-流动传热仿真,进入大气流场仿真模块介绍截面:
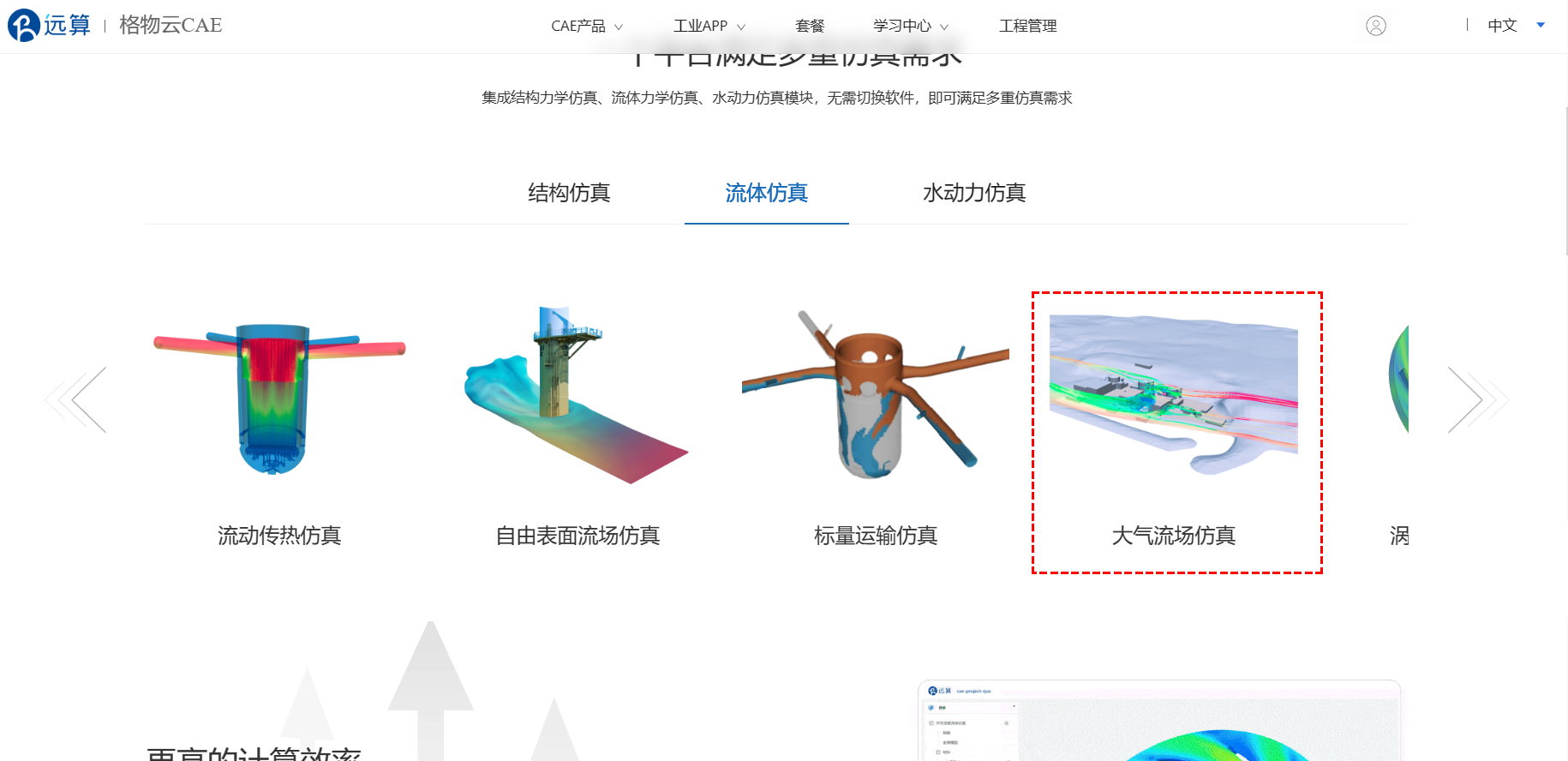
点击介绍文本下方蓝色开始仿真按钮,弹出创建工程窗口:
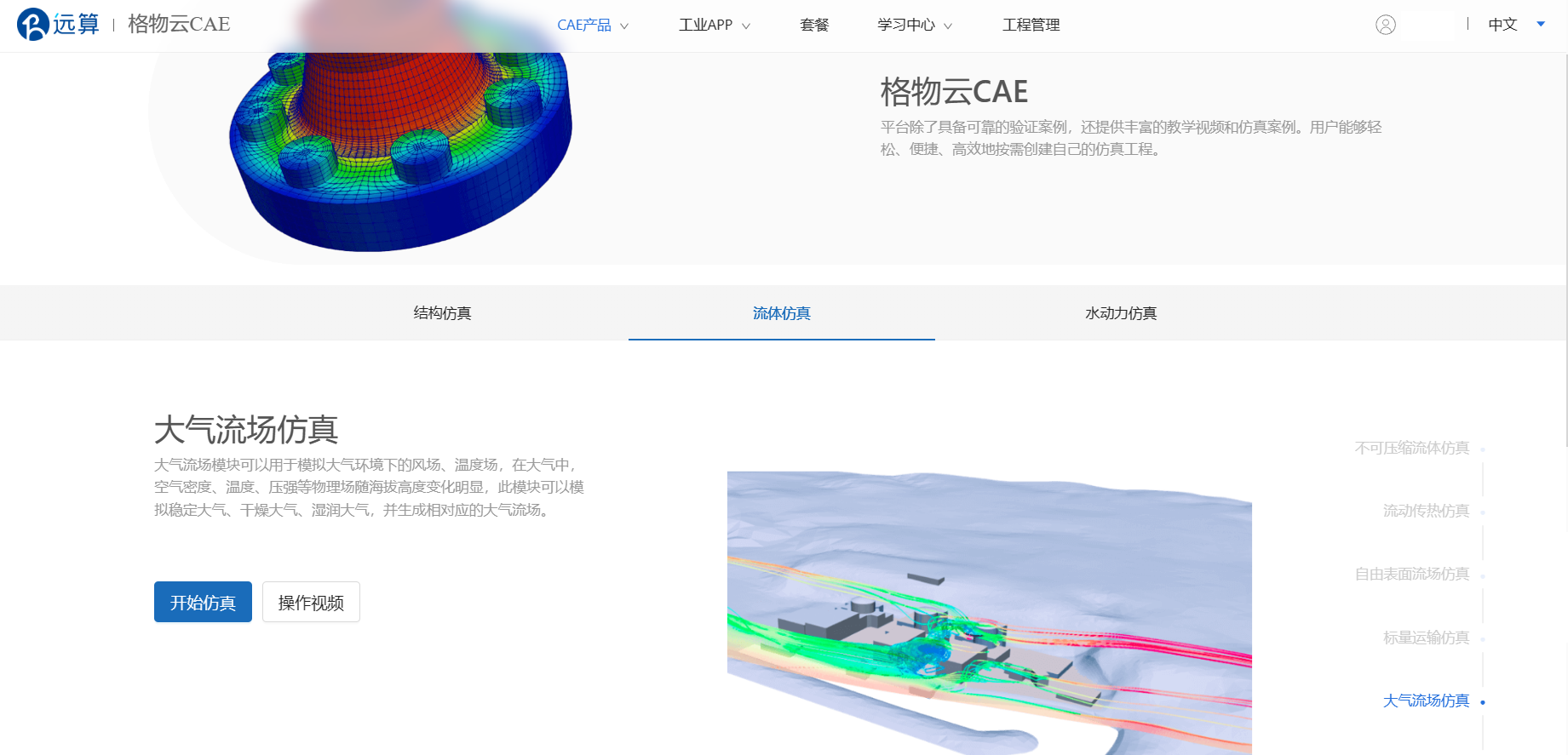
输入工程名称后,点击创建,进入大气流场仿真界面:
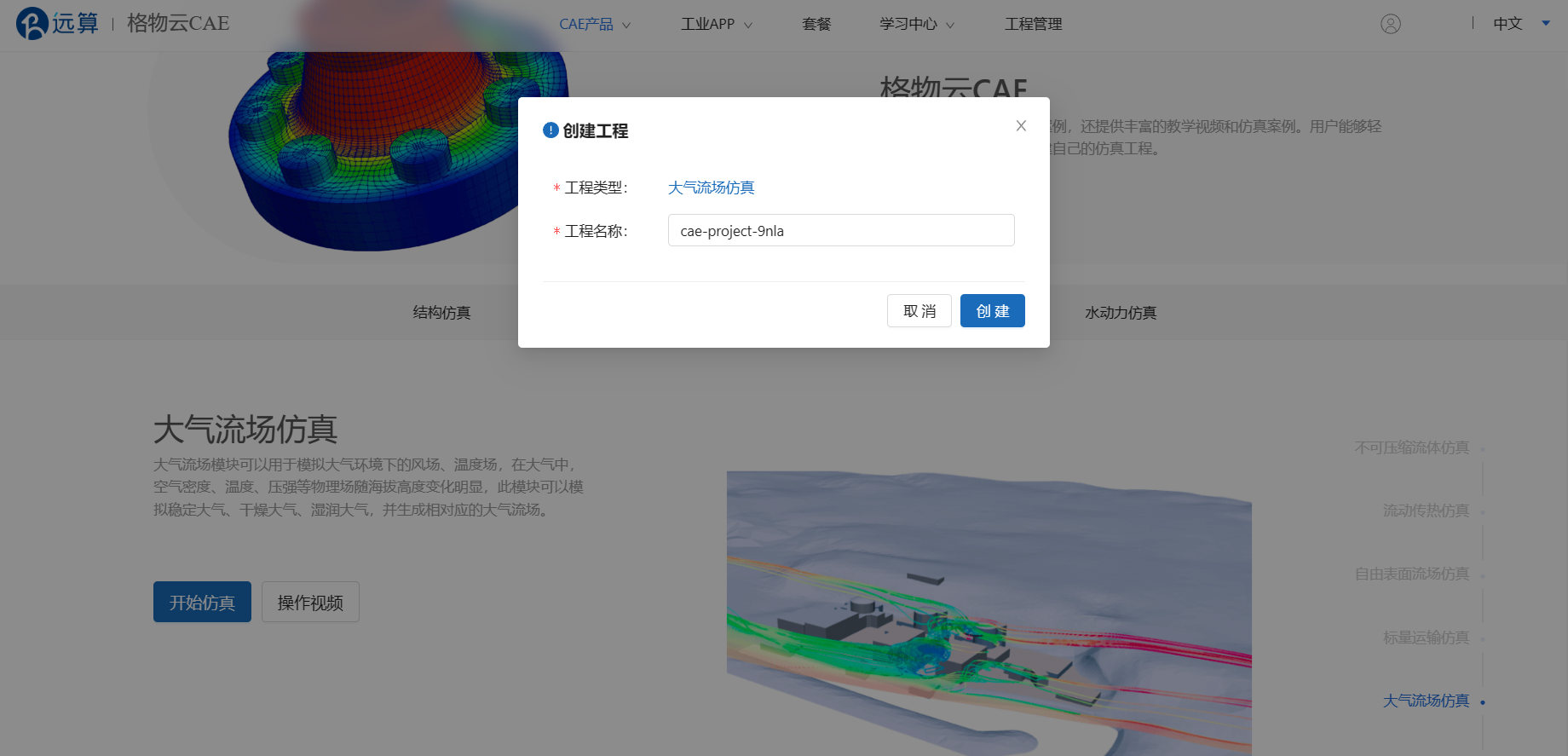
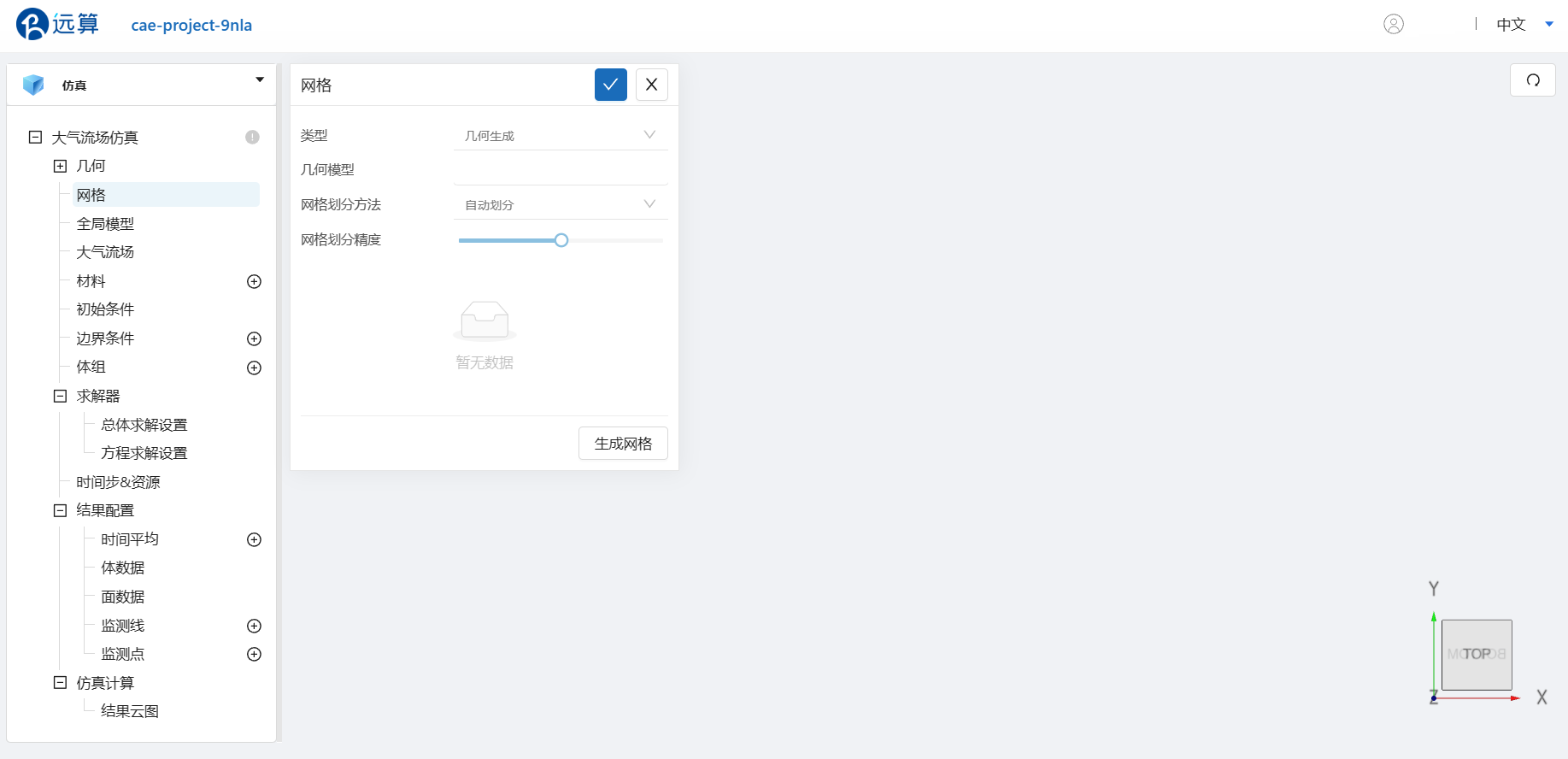
大气流场仿真模块树如图所示:
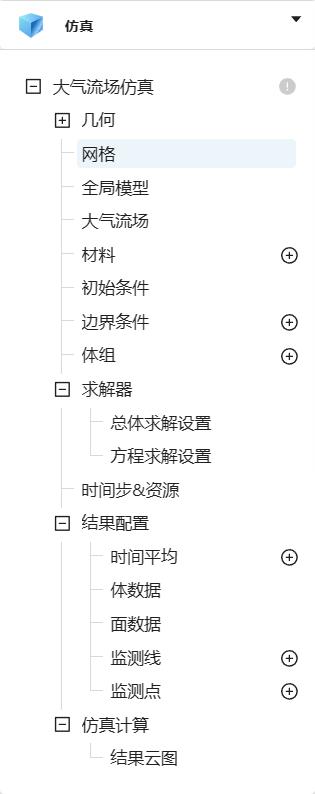
- 全局设置
在流动传热仿真选项卡中,可以对整体的湍流模型、时变特性及算法进行设置,包含了湍流模型、时间格式以及速度-压力算法等,当选择特定湍流模型时,还需要进行长度尺度或速度尺度的设置。对于大气流场计算,可以选择均值、干燥和湿润大气三种计算模型,当设置干燥或湿润大气流场时,模型会考虑温度计算。如果想看到更加详细的湍流模型介绍,请点击[湍流模型]。
- 几何
在几何选项卡中,可直接导入软件默认的几何模型(iges/step/brep/xao),并进行面组或者体组的划分,以便于后续进行网格划分。
- 网格
在网格选项卡中,可基于几何选项卡内已导入的几何模型,直接进行划分设置,进行网格划分。也可选择自主导入软件默认的网格格式(med/inp/cbd/cgns),用户需预先把所需的边界面组和体组定义完整,否则在后续的仿真分析中不能选择未定义的面组和体组。
- 全局模型
在全局模型选项卡中,可以定义仿真区域的重力加速度及方向。
- 大气流场
在大气流场选项卡中,需要基于已选择的大气流场模型,对全场的大气数据进行定义,包括大气域经纬度、大气域朝向、地面粗糙度等。这些参数也可以通过输入气象数据文件进行定义,文件内需要按模板填入温度、风速等随高度的变化情况。
- 材料
在材料选项卡定义计算流体介质,此处只能选择预定义的空气,定义参数包括粘性模型、动力粘度、密度(如果选择了干燥或湿润大气,还需要定压比热容和导热系数)。
- 初始条件
在初始条件选项卡中,可以为流体域赋予一个初始状态,即初始时刻流场的速度和湍流值的定义;如果选择了干燥或湿润大气,还需要定义初始温度。想看到详细的初始条件设置介绍请点击[初始条件]
- 边界条件
在边界条件选项卡中,可以基于网格内的边界面,为流体域的边界指定边界条件,如入口、出口、壁面、对称面等。同时,如果选择了干燥或湿润大气,也需指定相应热力学边界条件,例如第一类、二类边界条件等。特别的,入口和出口边界条件均可以基于大气流场的设置,选择大气边界对边界进行定义。
- 体组
在体组选项卡中,可以基于网格模型中预定义的体组,为流体域中的特定区域指定多孔介质模型,或者添加动力源项和压头损失。
- 求解器
在求解器选项卡中,用户还可根据自己的需要对求解器进行个性化选择与设置,以满足计算需求。如果想看到选择和设置求解器的详细说明设置介绍请点击[求解器设置]
在总体求解设置选项卡中,可启闭或选择不同的求解策略设置,例如梯度重建类型、相邻网格拓展方式、压力松弛因子更改、密度变化算法等。
在方程求解设置选项卡中,可对流体方程待求解参数的求解器、残差,以及它们的的求解格式进行设置。
- 时间步&资源
在时间步&资源选项卡中,可对时间步和时间步长进行定义,同时可指定仿真计算需要调用的计算核数和后处理结果的输出频率。
- 结果配置
在结果配置选项卡中,可以设置输出指定物理量时间平均结果,选择输出的体数据物理量或面数据物理量,设置监测线或监测点上指定物理量的变化过程。
- 仿真计算
在所有的仿真参数和条件设置完成后,可以在仿真计算选项卡中提交仿真计算。 当计算结束时,用户可以查看流场内物理场的云图结果,包括速度场、压力场、温度场等。同时用户还可得到计算时的求解日志,来获取计算时的一些重要信息,及错误提醒,方便用户及时找到问题所在,解决棘手问题。
教程案例
涡轮机械流体仿真
CAE365的 涡轮机械流体仿真模块 基于不可压缩流模块进行开发,支持对含有旋转机械系统的流体区域的流动进行研究。该模块支持定义旋转域和静止域,并搭载了稳态的冻结转子法和瞬态的静子/转子法两种经典方法处理旋转域-静止域交界面的数据传输,实现旋转区域及周边流场的计算,并支持与其他物理模块结合,对更丰富的物理场景进行仿真。
使用CAE365网站,我们可以通过下面的几个步骤轻松开启涡轮机械流体仿真!
进入CAE365网站

在页面下方模块栏中选择流体仿真-涡轮机械流体仿真,进入涡轮机械流体仿真介绍截面:
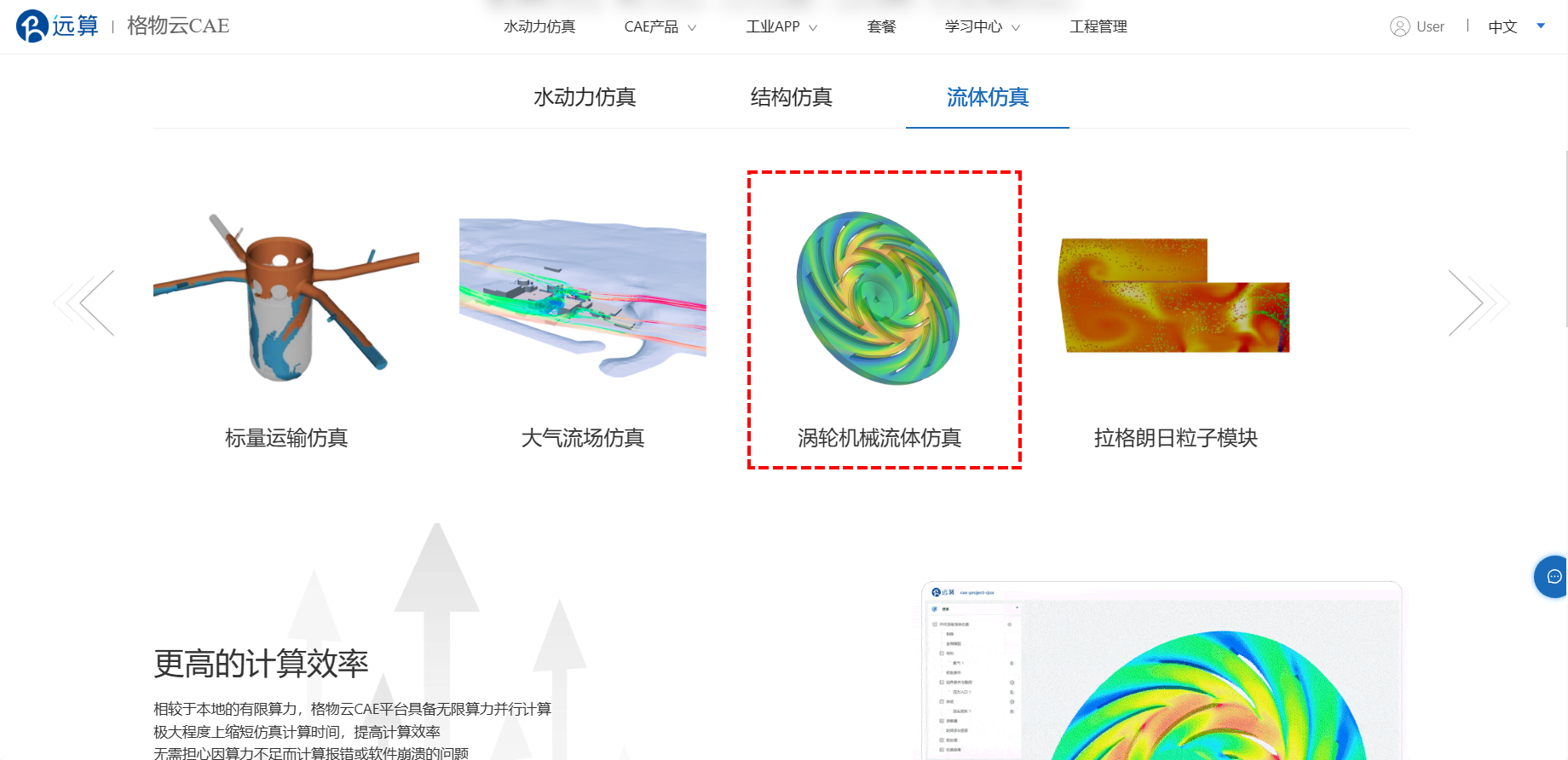
点击介绍文本下方蓝色开始仿真按钮,弹出创建工程窗口:
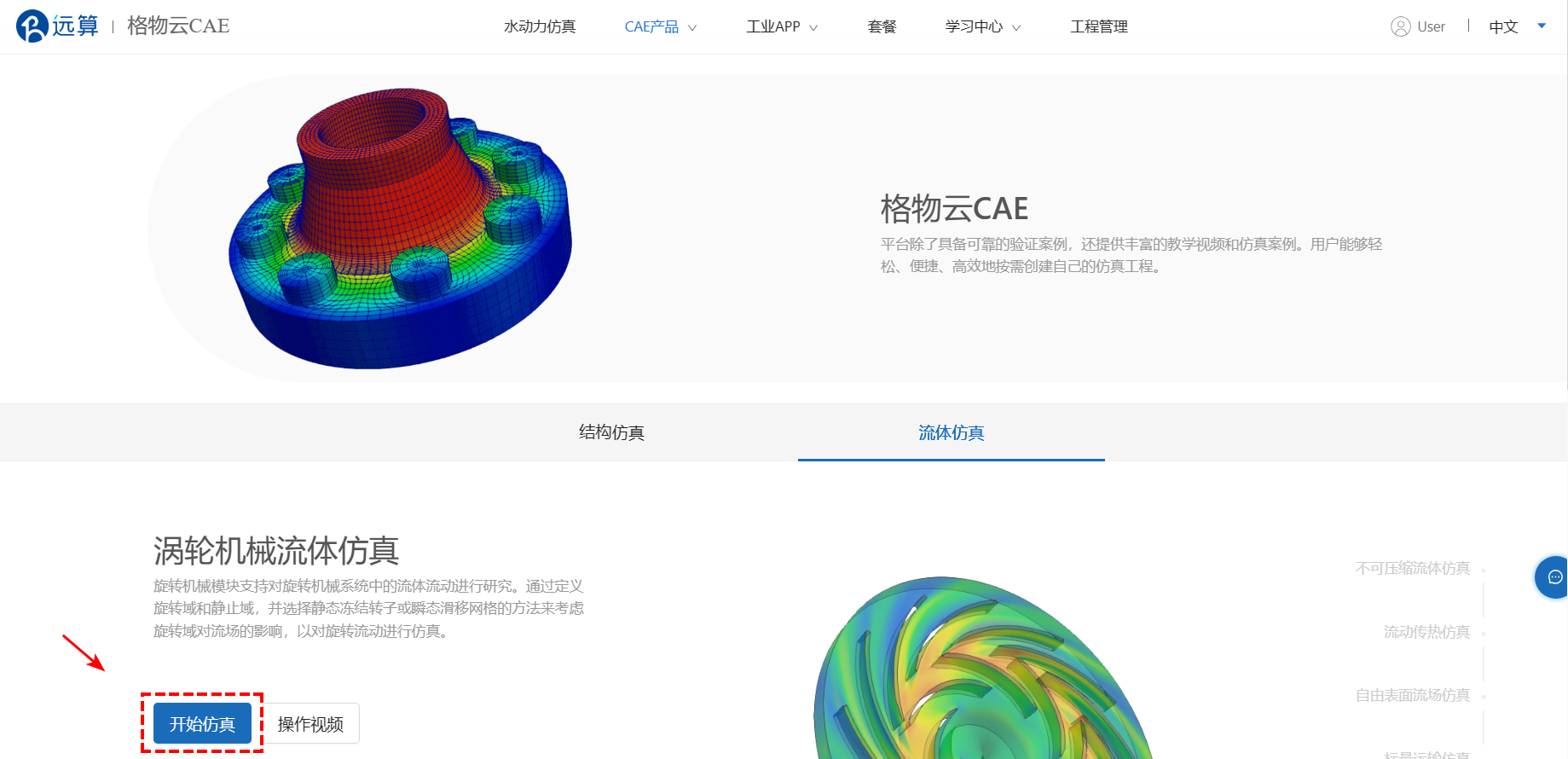
输入工程名称后,点击创建,进入涡轮机械流体仿真界面:
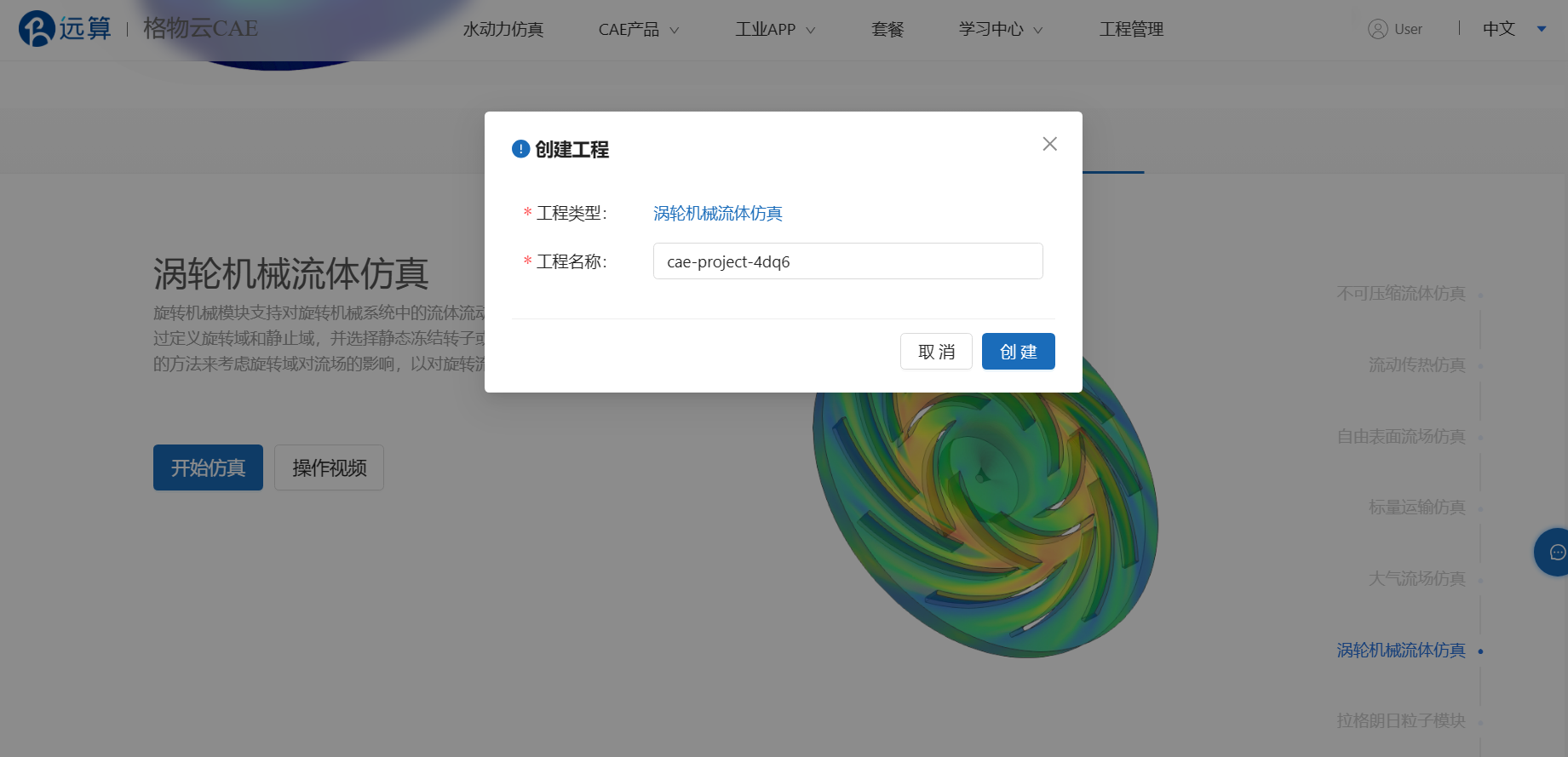
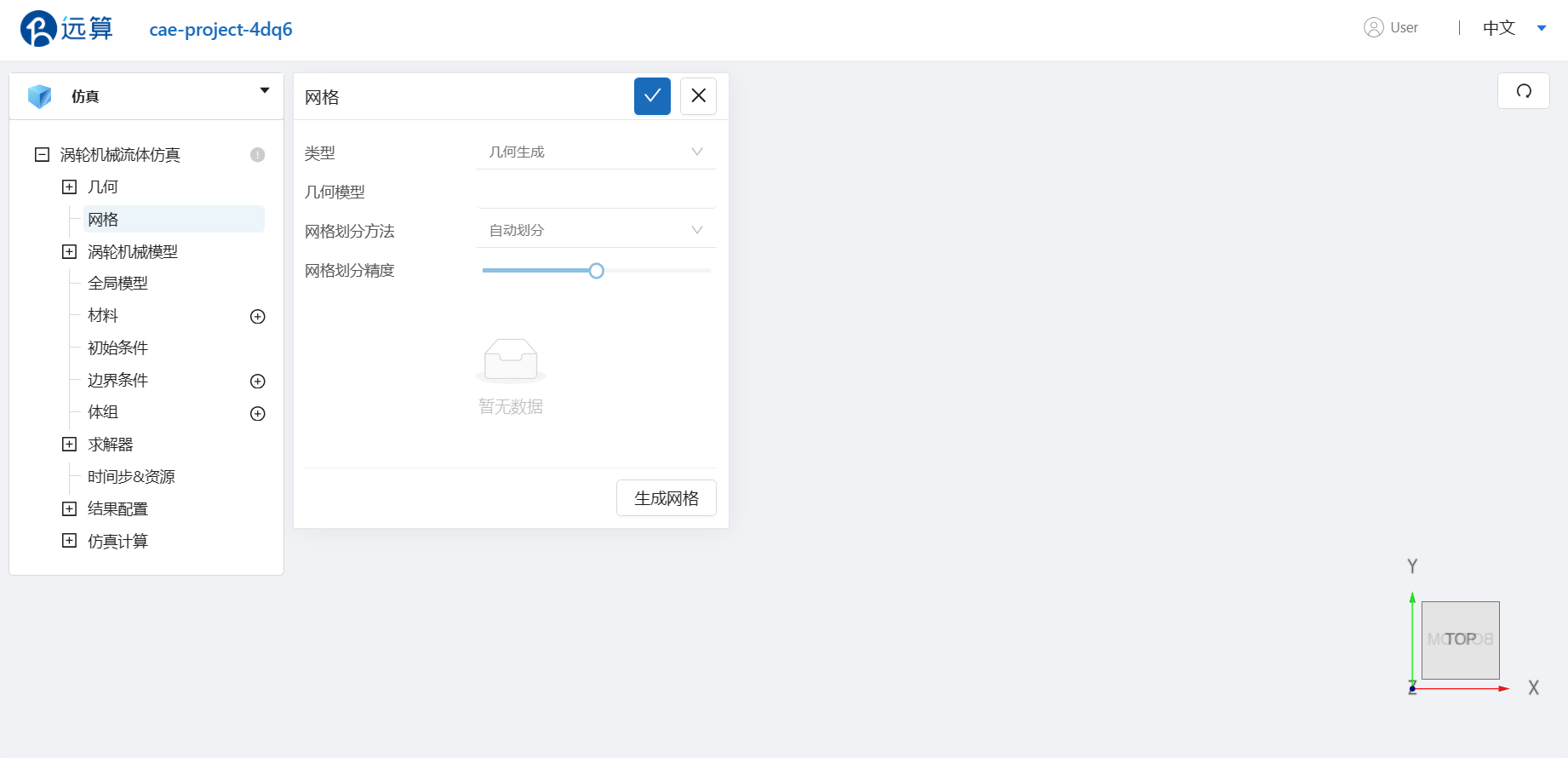
涡轮机械流体仿真模块树如图所示:
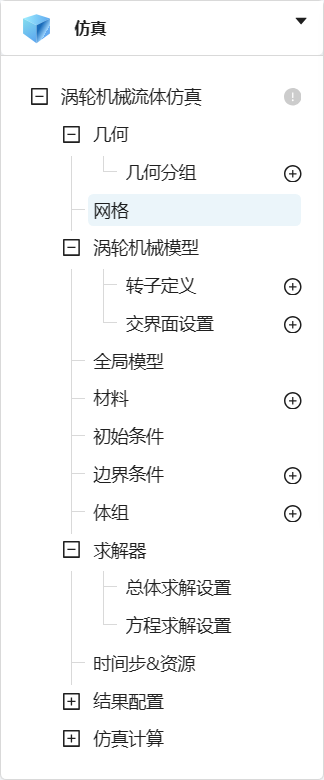
- 全局设置
在涡轮机械流体仿真选项卡中,可以对整体的湍流模型、时变特性及算法进行设置,包含了湍流模型、时间格式以及速度-压力算法等,还需要在此处选择模型的静/转交界面的处理方法(即冻结转子法和瞬态转子/静子法)。当选择特定湍流模型时,还需要进行长度尺度或速度尺度的设置。如果想看到更加详细的湍流模型介绍,请点击[湍流模型]
- 几何
在几何选项卡中,可直接导入软件默认的几何模型(iges/step/brep/xao),并进行面组或者体组的划分,以便于后续进行网格划分。
- 网格
在网格选项卡中,可基于几何选项卡内已导入的几何模型,直接进行划分设置,进行网格划分。也可选择自主导入软件默认的网格格式(med/inp/cbd/cgns),用户需预先把所需的边界面组和体组定义完整,否则在后续的仿真分析中不能选择未定义的面组和体组。
- 涡轮机械模型
在涡轮机械模型选项卡中,可对流域中的转子进行定义,包括其转速、旋转轴以及旋转的中心基点。对于包含静子、转子的流场模型,还需要对静子、转子间的交界面进行识别定义。
- 全局模型
在全局模型选项卡中,可以定义仿真区域的重力加速度及方向。
- 材料
在材料选项卡中,可以计算流体选择为常用的流体介质,如水、空气、氧气、氢气等,包括粘性模型、动力粘度、密度、定压比热容和导热系数。同时也支持用户自定义流体物性。
- 初始条件
在初始条件选项卡中,可以为流体域赋予一个初始状态,即初始时刻流场的速度、温度及湍流值的定义。如果想看到详细的初始条件设置介绍请点击[初始条件]。
- 边界条件
在边界条件选项卡中,可以基于网格内的边界面,为流体域的边界指定边界条件,如入口、出口、壁面、对称面等。同时,也需指定相应热力学边界条件,例如第一类、二类边界条件等。
- 体组
在体组选项卡中,可以基于网格模型中预定义的体组,为流体域中的特定区域指定多孔介质模型,或者添加动力源项、压头损失和热源。同时,该选项卡支持进行固体区域的定义,赋予该固体温度、定压比热容和热导率。
- 求解器
在求解器选项卡中,用户还可根据自己的需要对求解器进行个性化选择与设置,以满足计算需求。如果想看到选择和设置求解器的详细说明设置介绍请点击[求解器设置]。
在总体求解设置选项卡中,可启闭或选择不同的求解策略设置,例如梯度重建类型、相邻网格拓展方式、压力松弛因子更改、密度变化算法等。
在方程求解设置选项卡中,可对流体方程待求解参数的求解器、残差,以及它们的的求解格式进行设置。
- 时间步&资源
在时间步&资源选项卡中,可对时间步和时间步长进行定义,同时可指定仿真计算需要调用的计算核数和后处理结果的输出频率。
- 结果配置
在结果配置选项卡中,可以设置输出指定物理量时间平均结果,选择输出的体数据物理量或面数据物理量,设置监测线或监测点上指定物理量的变化过程。
- 仿真计算
在所有的仿真参数和条件设置完成后,可以在仿真计算选项卡中提交仿真计算。 当计算结束时,用户可以查看流场内物理场的云图结果,包括速度场、压力场、温度场等。同时用户还可得到计算时的求解日志,来获取计算时的一些重要信息,及错误提醒,方便用户及时找到问题所在,解决棘手问题。
教程案例
拉格朗日粒子仿真
使用CAE365的拉格朗日粒子模块,可以对拉格朗日粒子的流动进行仿真。
拉格朗日粒子跟踪模型着眼于流体质点,基本思想是跟踪代表性的颗粒样本穿过连续流的轨迹。对每个颗粒积分常微分方程求得位置和速度,适合于离散相体积分数较小的情况。通过此模块,可以获得单个颗粒的行为、停留时间等详细信息,针对颗粒尺度分布范围较宽的情形,比欧拉方法代价小。如果颗粒的尺寸改变,其阻力、传热和传质的详细模拟更精确。
拉格朗日粒子模块中包含以下两种粒子计算方式:
- 单向耦合,两相的流动预测相对简单,颗粒轨迹对流场不影响。单向耦合可用于低分散相负载的流动中,颗粒对流体运动的影响可以忽略不计。
- 双向耦合,要求颗粒的动量源加入流体的动量方程中,动量源加载于此时间步长内该颗粒处于的控制体积中,可能由于湍流耗散力或阻力所致。
使用CAE365网站,我们可以通过下面的几个步骤轻松开启拉格朗日粒子仿真!
进入CAE365网站
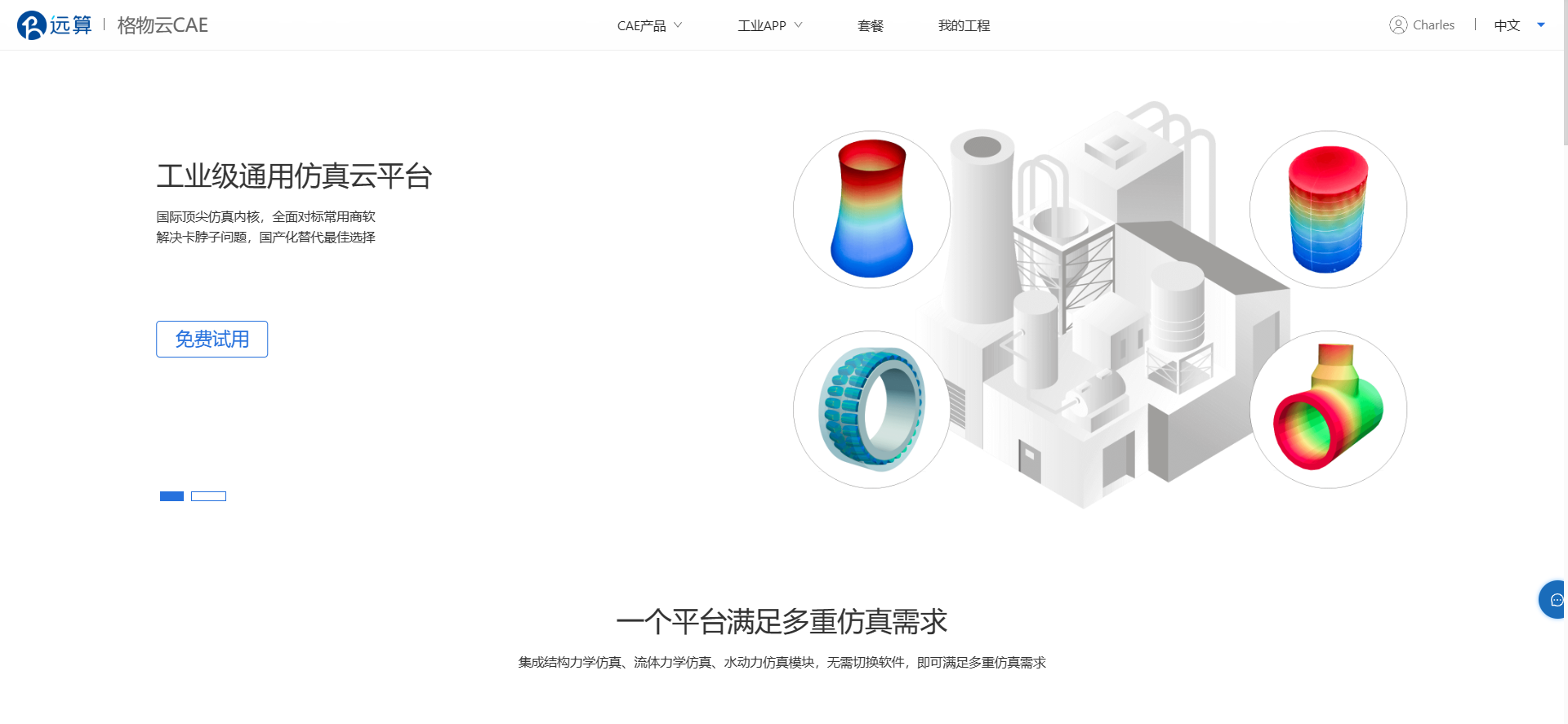
在页面下方模块栏中选择流体仿真-拉格朗日粒子仿真,进入拉格朗日粒子仿真介绍截面:
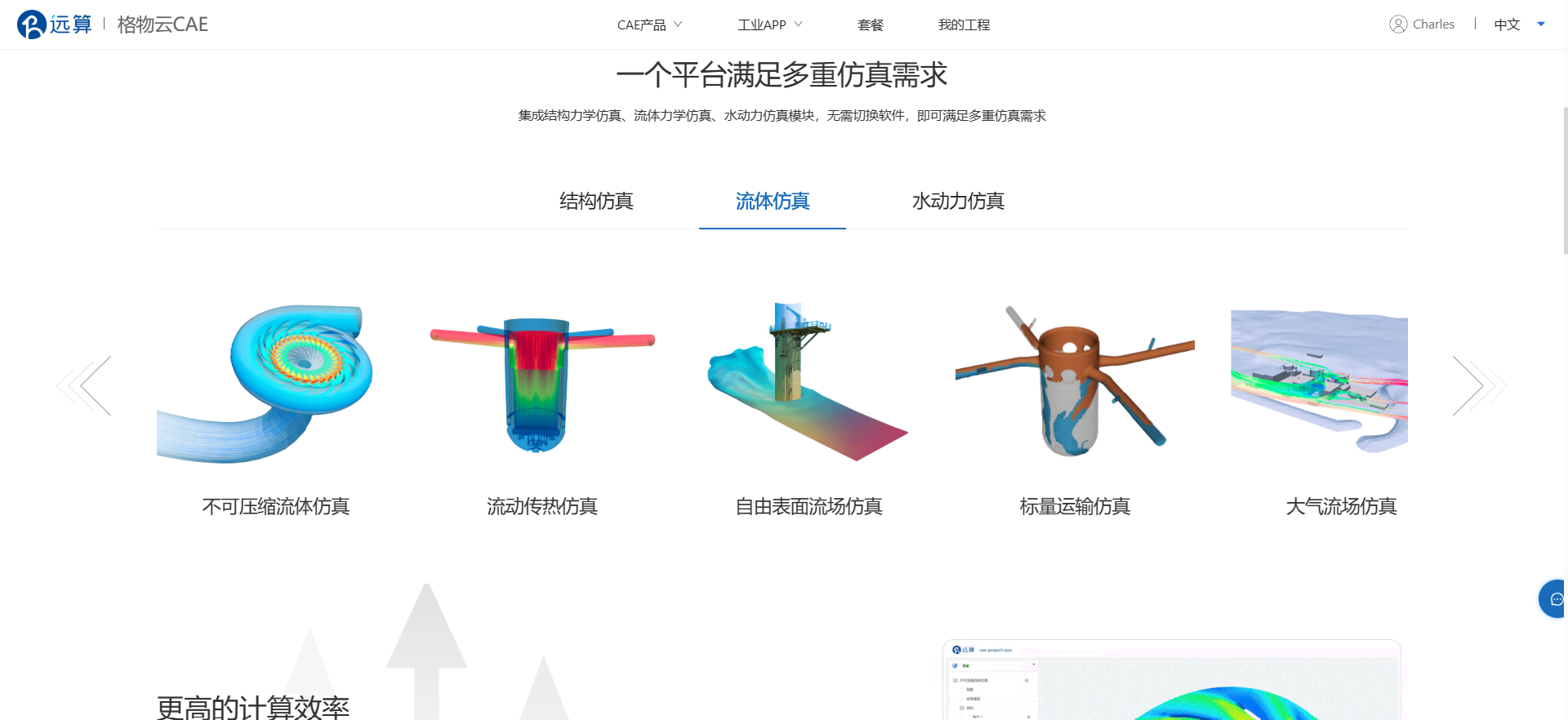
点击介绍文本下方蓝色开始仿真按钮,弹出创建工程窗口:
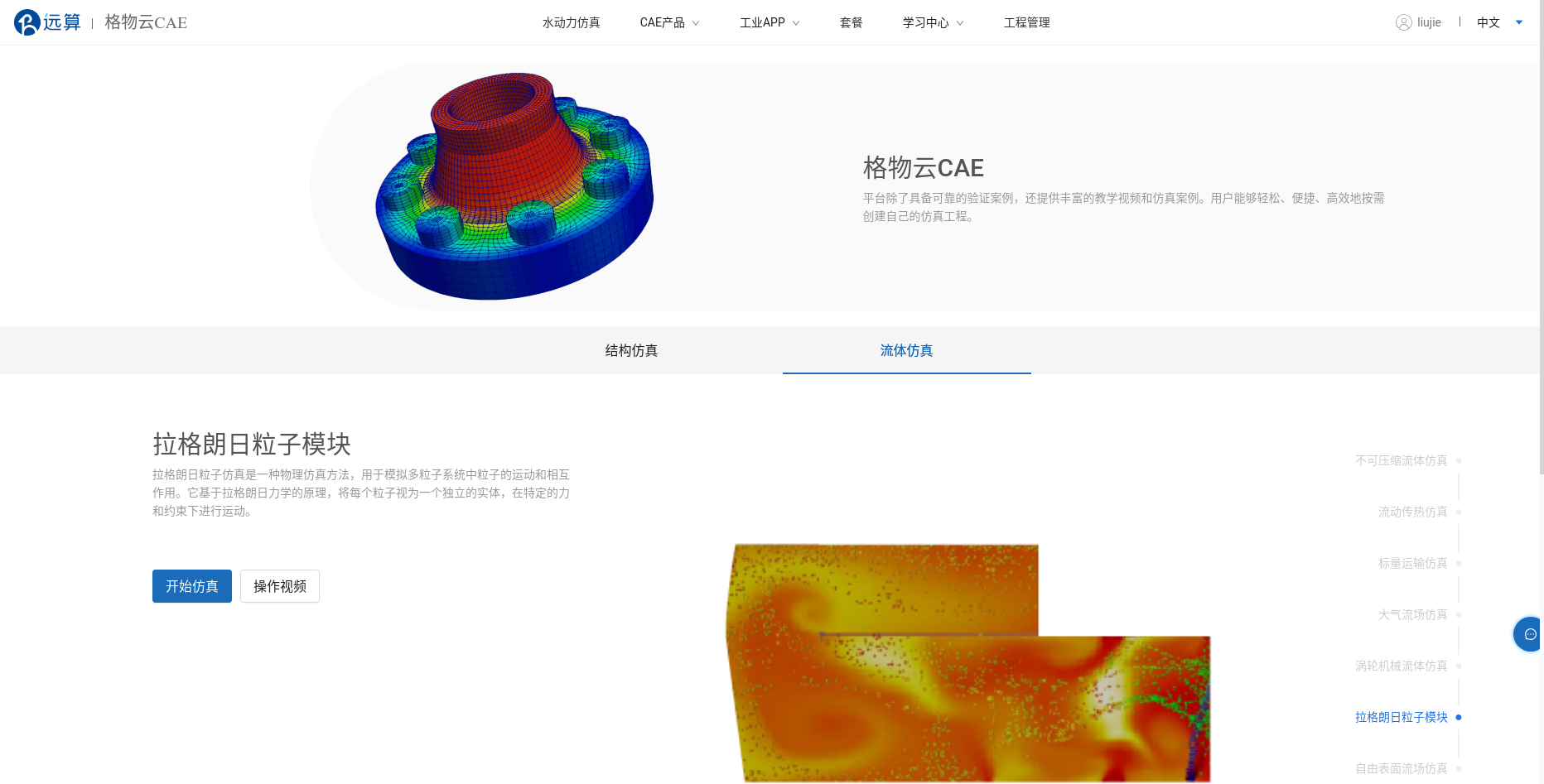
输入工程名称后,点击创建,进入拉格朗日粒子仿真界面:
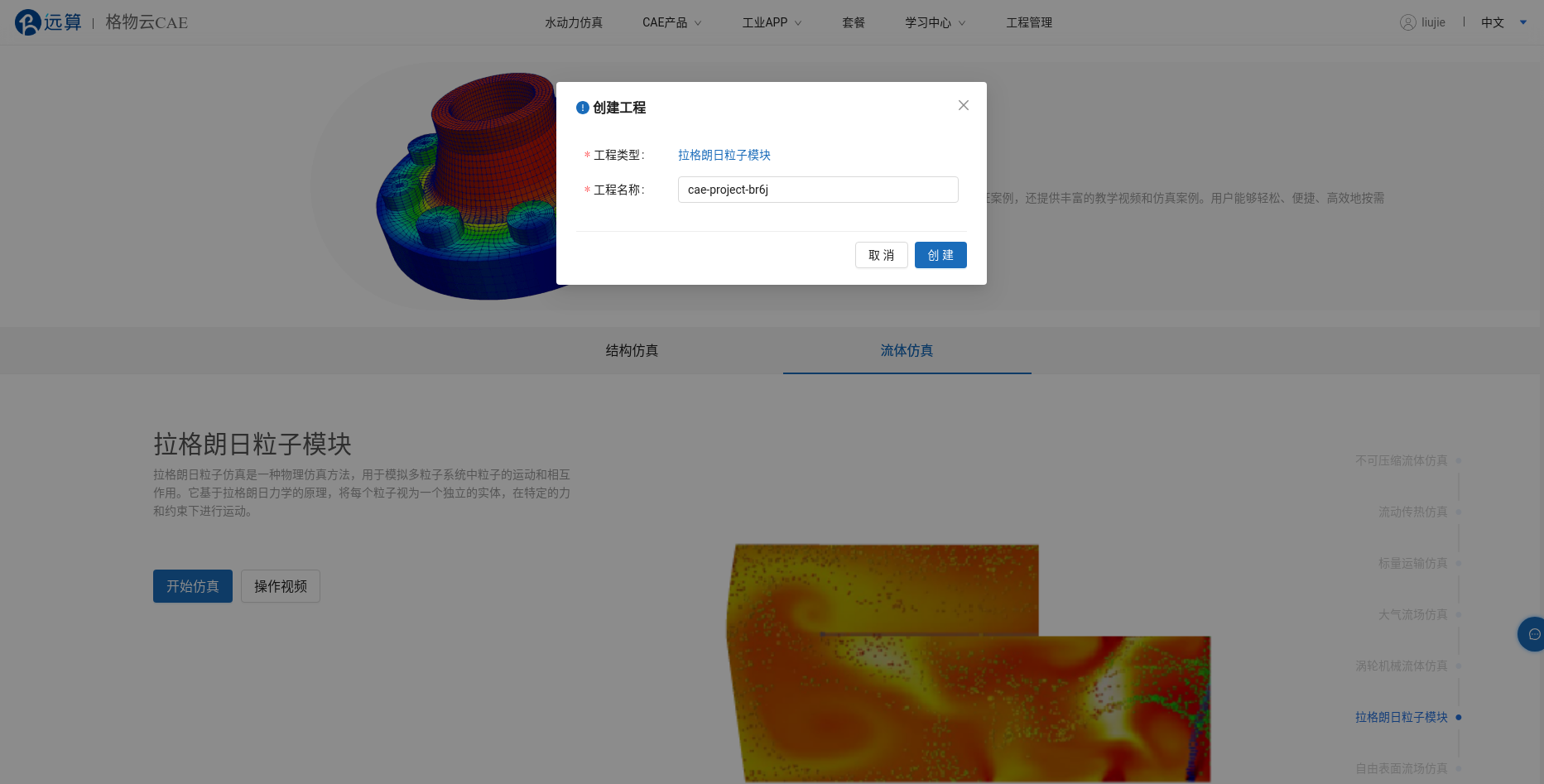
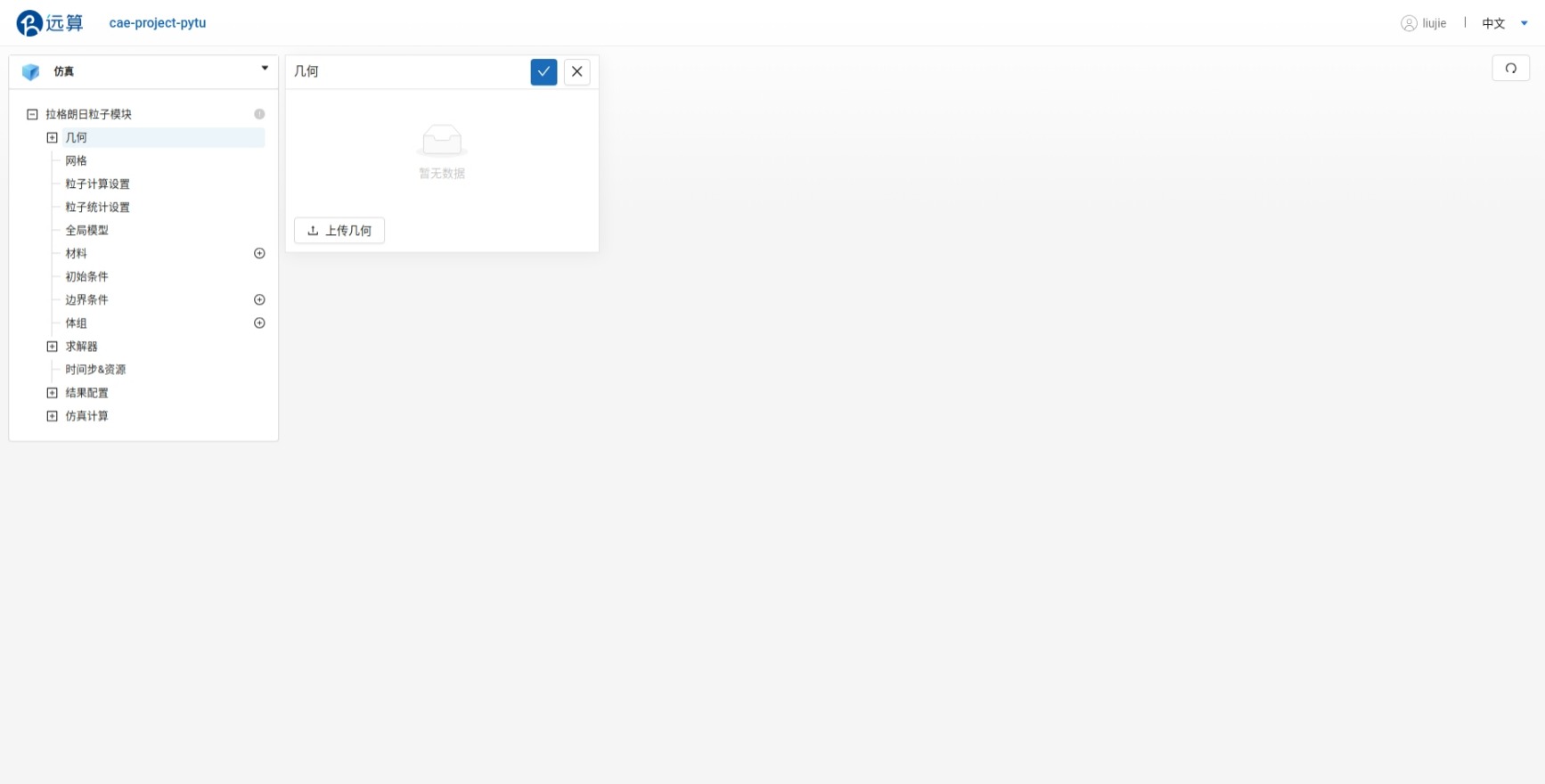
拉格朗日粒子仿真模块树如图所示:
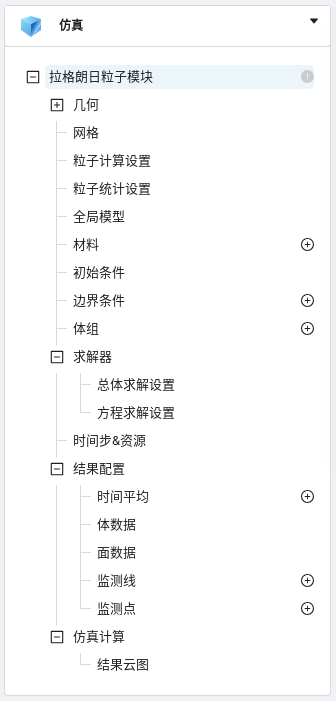
- 粒子计算设置
在粒子计算设置选项卡中,可以设置粒子计算的精度、特性等。
- 粒子统计设置
在粒子统计设置选项卡中,可以设置统计粒子的权重,开始粒子计算的时间步等设置。
- 全局设置
在拉格朗日粒子仿真选项卡中,可以对整体的湍流模型及算法进行设置,包含了湍流模型、时间格式以及速度-压力算法等。当选择特定湍流模型时,还需要进行长度尺度或速度尺度的设置。如果想看到更加详细的湍流模型介绍,请点击[湍流模型]
- 网格
在网格选项卡中,可导入软件默认的网格格式(med/inp/cbd/cgns),用户需预先把所需的边界面组和体组定义完整,否则在后续的仿真分析中不能选择未定义的面组和体组。
- 全局模型
在全局设置选项卡中,可以定义仿真区域的重力加速度及方向。
- 材料
在材料选项卡中,可以计算流体选择为常用的流体介质,如水、空气、氧气、氢气等,包括粘性模型、动力粘度、密度。同时也支持用户自定义流体物性。
- 初始条件
在初始条件选项卡中,可以为流体域赋予一个初始状态,即初始时刻流场的速度及湍流值的定义。 如果想看到详细的初始条件设置介绍请点击[初始条件]
- 边界条件
在边界条件选项卡中,可以基于网格内的边界面,为流体域的边界指定边界条件,如入口、出口、壁面、对称面等。
- 体组
在体组选项卡中,可以基于网格模型中预定义的体组,为流体域中的特定区域指定多孔介质模型,或者添加动力源项和压头损失。
- 求解器
在求解器选项卡中,用户还可根据自己的需要对求解器进行个性化选择与设置,以满足计算需求。如果想看到选择和设置求解器的详细说明设置介绍请点击[求解器设置]
在总体求解设置选项卡中,可启闭或选择不同的求解策略设置,例如梯度重建类型、相邻网格拓展方式、压力松弛因子更改、密度变化算法等。
在方程求解设置选项卡中,可对流体方程待求解参数的求解器、残差,以及它们的的求解格式进行设置。
- 时间步&资源
在时间步&资源选项卡中,可对时间步和时间步长进行定义,同时可指定仿真计算需要调用的计算核数和后处理结果的输出频率。
- 结果配置
在结果配置选项卡中,可以设置输出指定物理量时间平均结果,选择输出的体数据物理量或面数据物理量,设置监测线或监测点上指定物理量的变化过程
- 仿真计算
在所有的仿真参数和条件设置完成后,可以在仿真计算选项卡中提交仿真计算。 当计算结束时,用户可以查看流场内物理场的云图结果,包括速度场、压力场等。同时用户还可得到计算时的求解日志,来获取计算时的一些重要信息,及错误提醒,方便用户及时找到问题所在,解决棘手问题。
教程案例
自由表面仿真
使用CAE365的自由表面模块,可以对自由表面的流动进行仿真。
CAE365的自由表面模块使用VoF方法(Volume of Fluid)方法模拟自由表面,自由表面可以理解为两相之间的分界面,最常见的便是水和空气之间的交界面。
VoF模型常用来处理具有明显交界面的多相流问题。具体方法就是在整个流场中定义一个体积分数函数。假设每个网格中第一相的体积分数为, 若, 则该网内不含第一相, 若, 则该网格内只含第一项, 若, 则该网格内含有两相交界面。因此, 只要确定了网格中的体积分数, 就能明确求出不同相的流体所对应的位置及相间分布。
体积分数通过连续性方程求解,即:
式中:
为第相流体的密度;
为第相的体积分数;
为第相的速度矢量;
为第相流体流入第相流体中的质量;
为第相流体流入第相流体中的质量;
为源项,如果多相流体间没有特殊的质量输运,该项一般为0;
为时间。
使用CAE365网站,我们可以通过下面的几个步骤轻松开启自由表面仿真!
进入CAE365网站
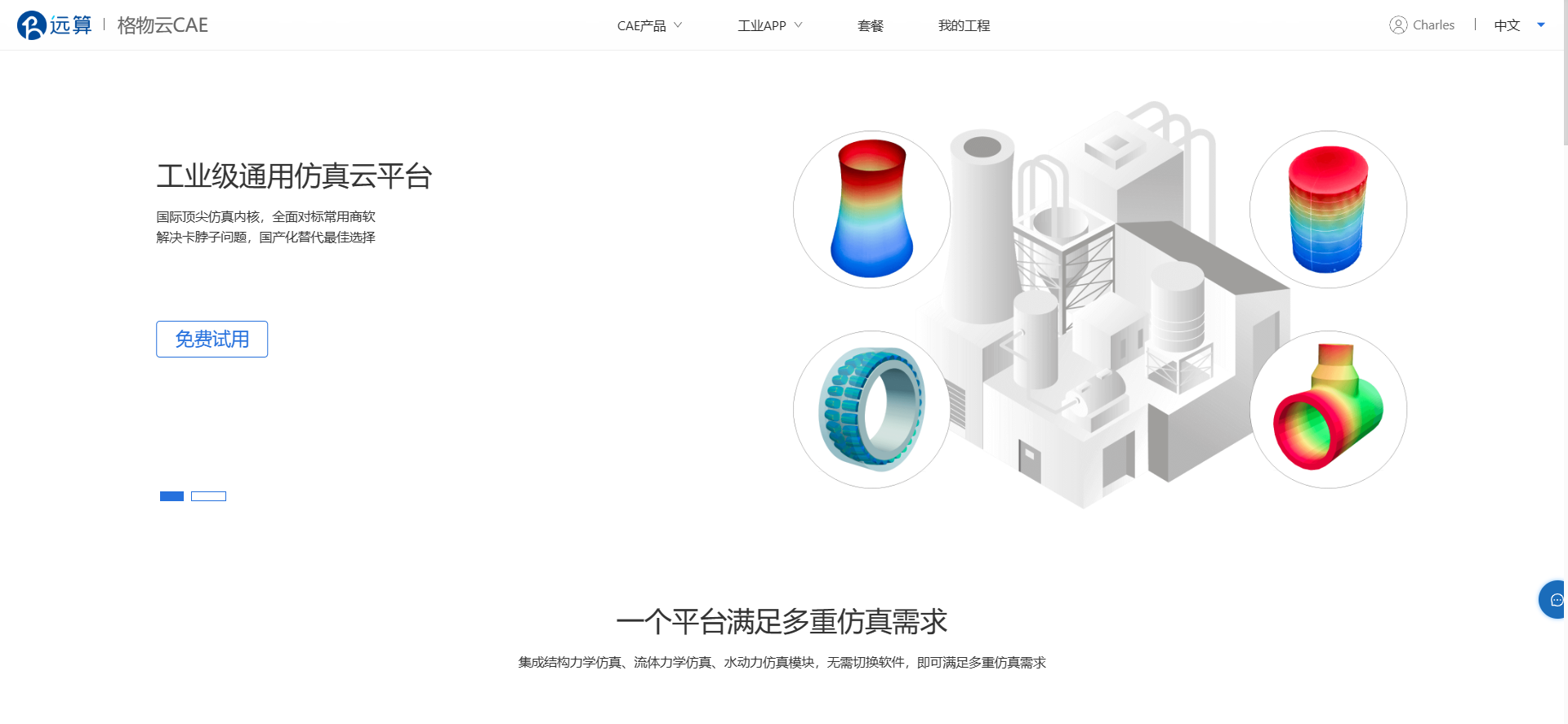
在页面下方模块栏中选择流体仿真-自由表面仿真,进入自由表面仿真介绍截面:
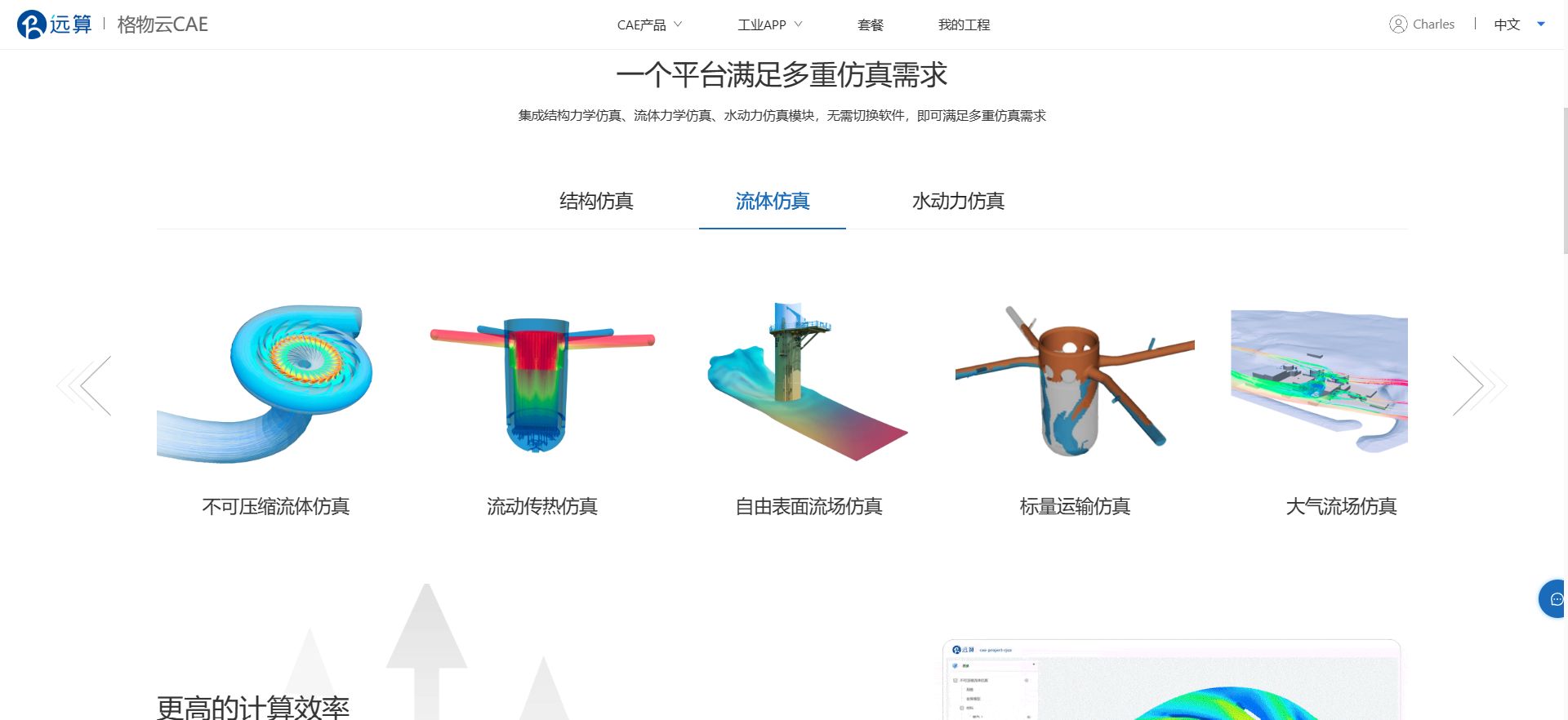
点击介绍文本下方蓝色开始仿真按钮,弹出创建工程窗口:
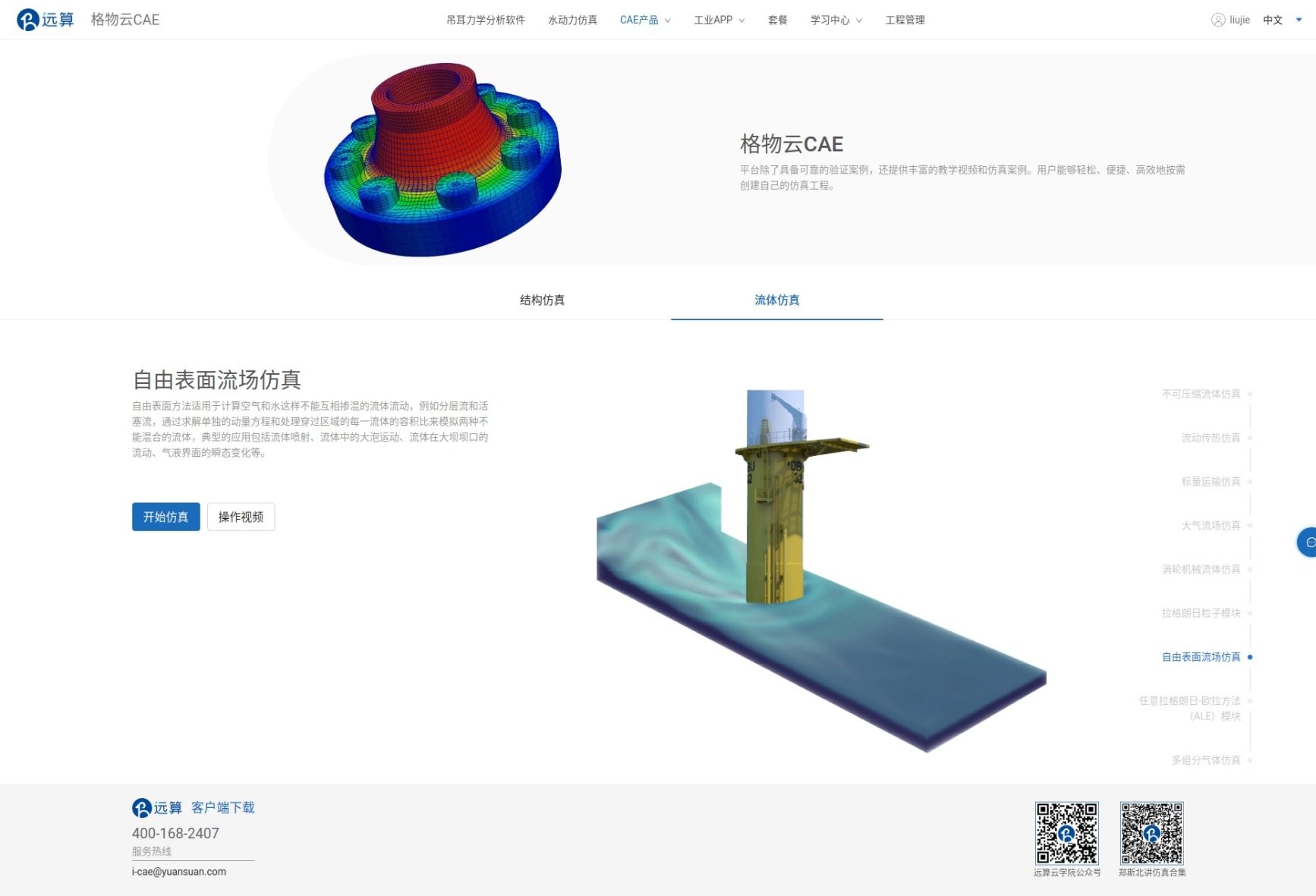
输入工程名称后,点击创建,进入自由表面仿真界面:
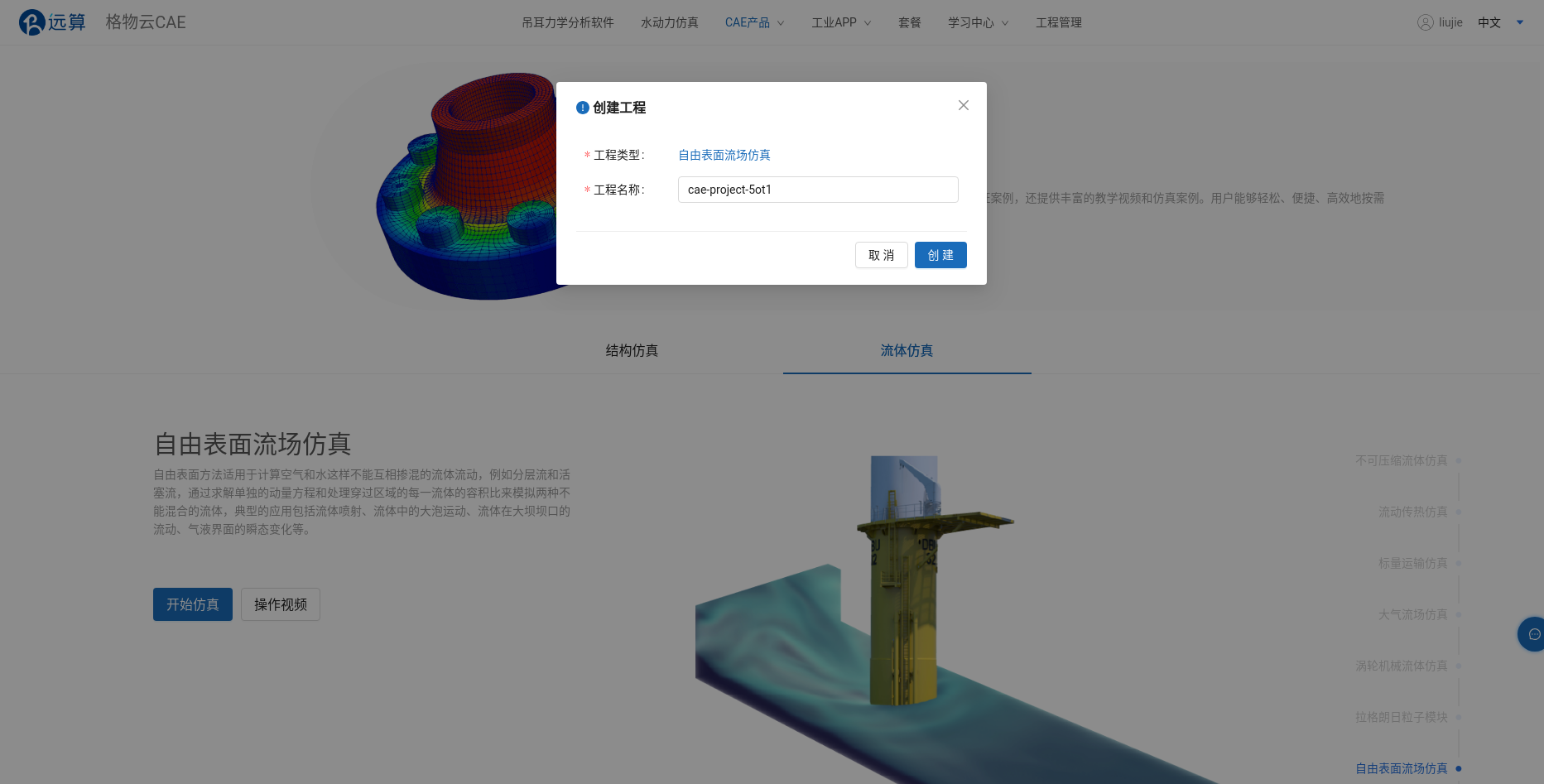
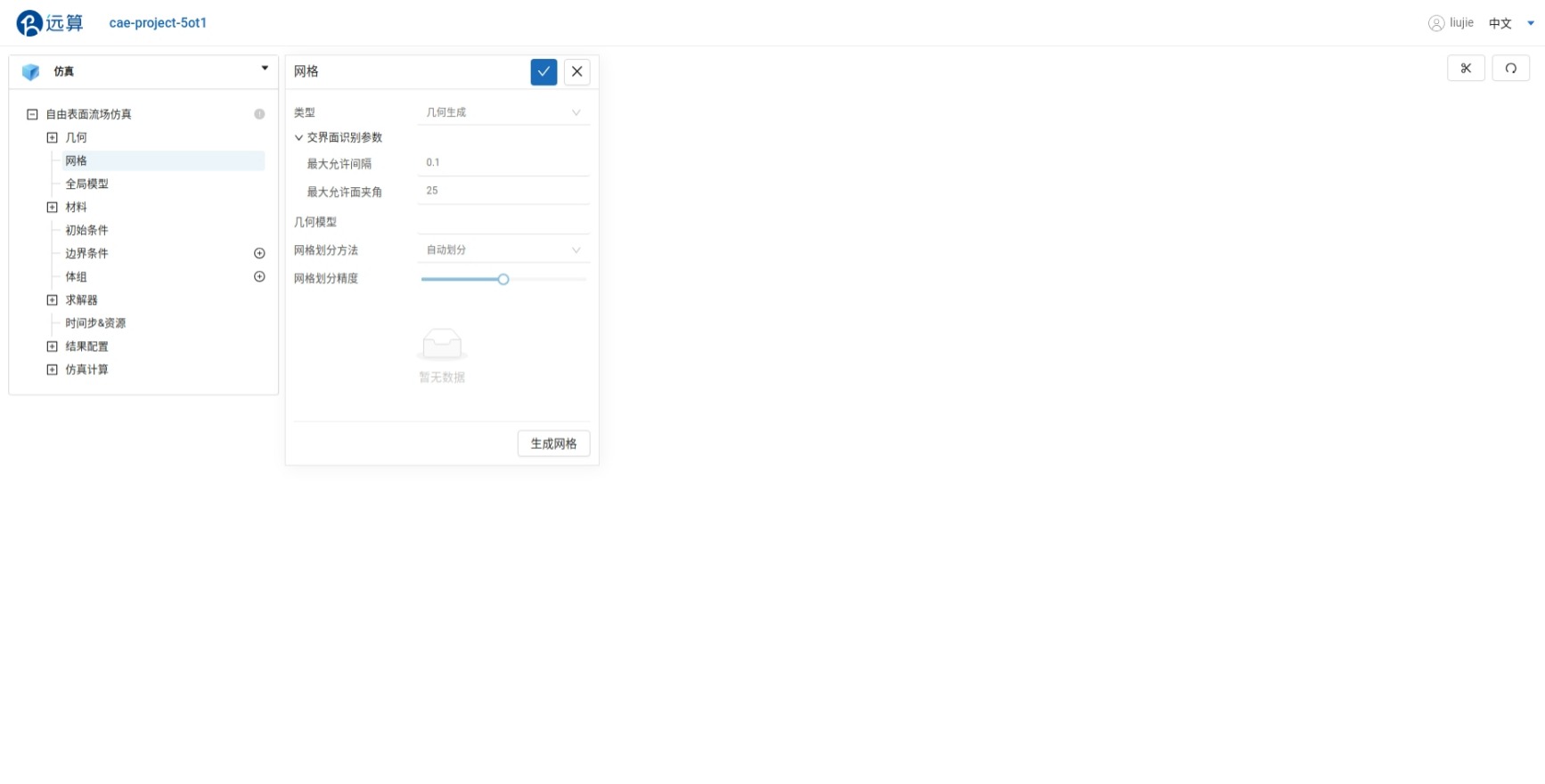
自由表面仿真模块树如图所示:
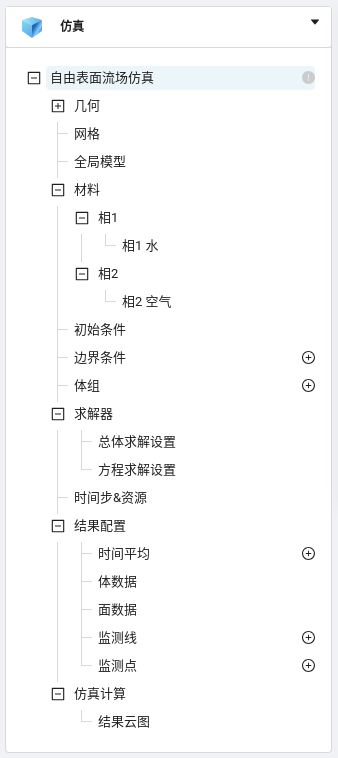
- 全局设置
在自由表面仿真选项卡中,可以对均匀相模型进行选择,可以对整体的湍流模型及算法进行设置,包含了湍流模型、时间格式以及速度-压力算法等。当选择特定湍流模型时,还需要进行长度尺度或速度尺度的设置。如果想看到更加详细的湍流模型介绍,请点击[湍流模型]
- 网格
在网格选项卡中,可导入软件默认的网格格式(med/inp/cbd/cgns),用户需预先把所需的边界面组和体组定义完整,否则在后续的仿真分析中不能选择未定义的面组和体组。
- 全局模型
在全局设置选项卡中,可以定义仿真区域的重力加速度及方向。
- 材料
在材料选项卡中,可以将两个不同的流体相(相1、相2)分别选择为常用的流体介质,如水、空气、氧气、氢气等,包括粘性模型、动力粘度、密度。同时也支持用户自定义流体物性。
- 初始条件
在初始条件选项卡中,可以为流体域赋予一个初始状态,即初始时刻流场的速度及湍流值的定义,并且可以对流场初始化的相场进行设置。如果想看到详细的初始条件设置介绍请点击[初始条件]
- 边界条件
在边界条件选项卡中,可以基于网格内的边界面,为流体域的边界指定边界条件,如入口、出口、壁面、对称面等。
- 体组
在体组选项卡中,可以基于网格模型中预定义的体组,为流体域中的特定区域指定多孔介质模型,或者添加动力源项和压头损失。
- 求解器
在求解器选项卡中,用户还可根据自己的需要对求解器进行个性化选择与设置,以满足计算需求。如果想看到选择和设置求解器的详细说明设置介绍请点击[求解器设置]
在总体求解设置选项卡中,可启闭或选择不同的求解策略设置,例如梯度重建类型、相邻网格拓展方式、压力松弛因子更改、密度变化算法等。
在方程求解设置选项卡中,可对流体方程待求解参数的求解器、残差,以及它们的的求解格式进行设置。
- 时间步&资源
在时间步&资源选项卡中,可对时间步和时间步长进行定义,同时可指定仿真计算需要调用的计算核数和后处理结果的输出频率。
- 结果配置
在结果配置选项卡中,可以设置输出指定物理量时间平均结果,选择输出的体数据物理量或面数据物理量,设置监测线或监测点上指定物理量的变化过程
- 仿真计算
在所有的仿真参数和条件设置完成后,可以在仿真计算选项卡中提交仿真计算。 当计算结束时,用户可以查看流场内物理场的云图结果,包括速度场、压力场等。同时用户还可得到计算时的求解日志,来获取计算时的一些重要信息,及错误提醒,方便用户及时找到问题所在,解决棘手问题。
教程案例
拉格朗日欧拉流体仿真
使用CAE365的拉格朗日欧拉流体仿真模块,可以任意拉格朗日-欧拉方法(Arbitrary Lagrange-Euler, ALE)进行流体仿真。
ALE方法是计算固体力学和计算流体力学中常用的一种算法,主要用于解决流体-固体耦合问题。ALE方法结合了Lagrange方法和Euler方法的特点,以克服两者的局限性。
拉格朗日(Lagrange)方法 主要用于固体结构的应力应变分析,其特点是使用物质坐标,描述的网格单元与所分析的结构是一体的,能够精确描述结构边界的运动。然而,处理大变形问题时,拉格朗日方法可能会因网格畸变而导致计算困难。
欧拉(Euler)方法 主要用于流体的分析,其特点是使用空间坐标,网格与所分析的物质结构是相互独立的。欧拉方法可以避免网格畸变,但在物质边界的捕捉上较为困难。
ALE方法在处理结构边界运动时引入了拉格朗日方法的特点,同时在内部网格的划分上吸收了欧拉方法的长处。在ALE方法中,网格可以根据定义的参数在求解过程中适当调整位置,以减少网格畸变,并允许网格与网格之间物质流动。这种方法在分析大变形问题时非常有利。
使用CAE365网站,我们可以通过下面的几个步骤轻松开启拉格朗日欧拉流体仿真!
进入CAE365网站
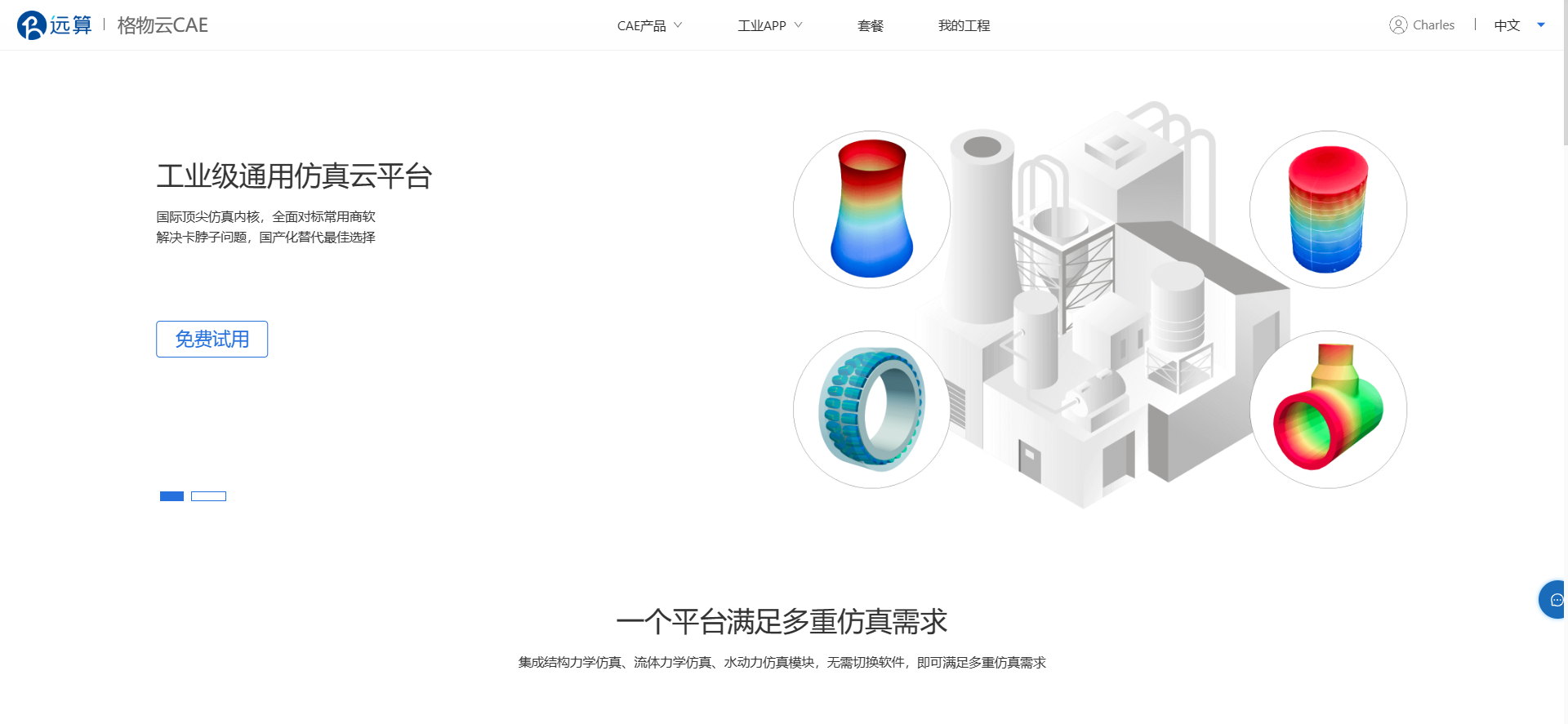
在页面下方模块栏中选择流体仿真-拉格朗日欧拉流体仿真仿真,进入拉格朗日欧拉流体仿真介绍截面:
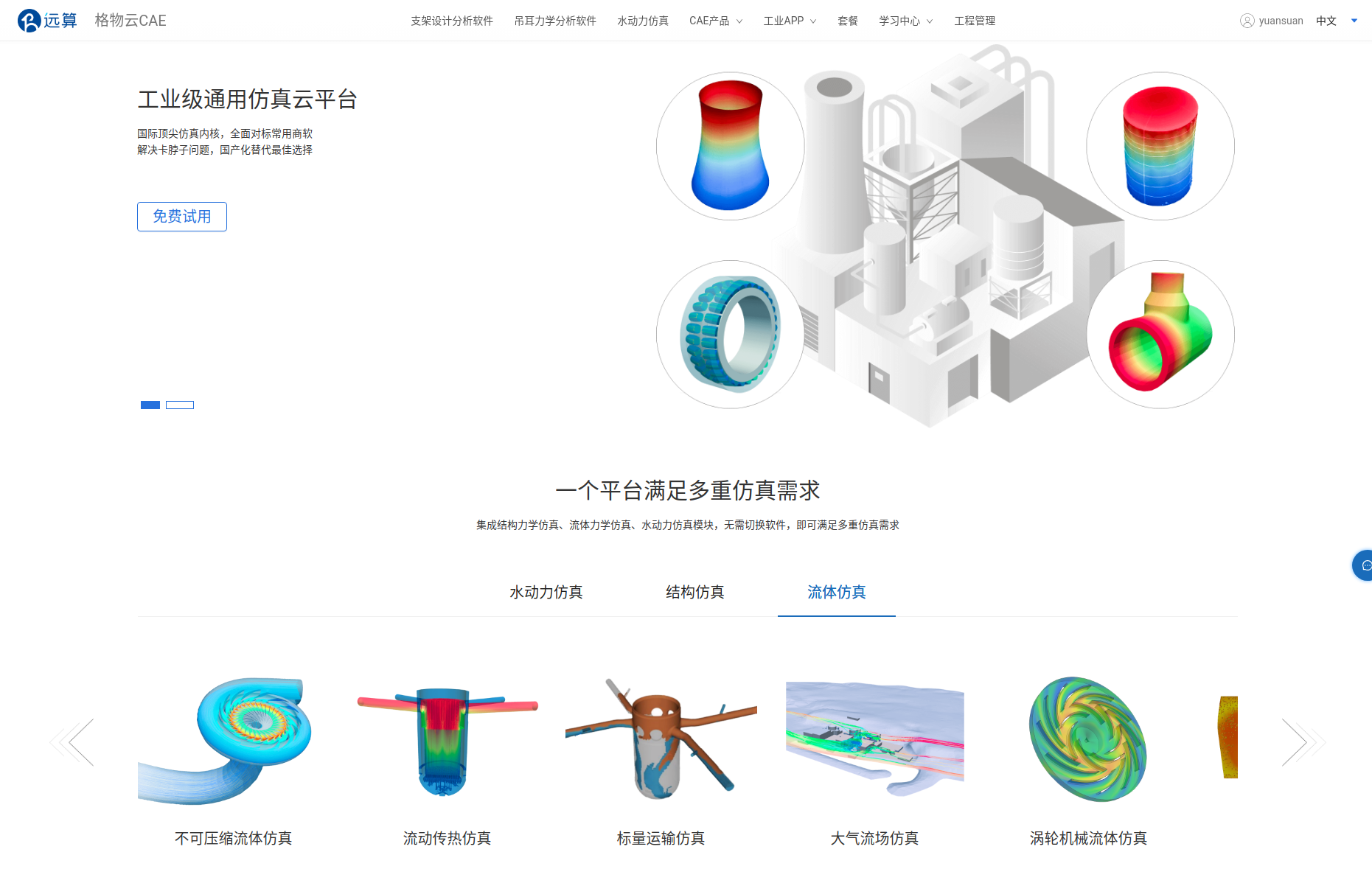
点击介绍文本下方蓝色开始仿真按钮,弹出创建工程窗口:
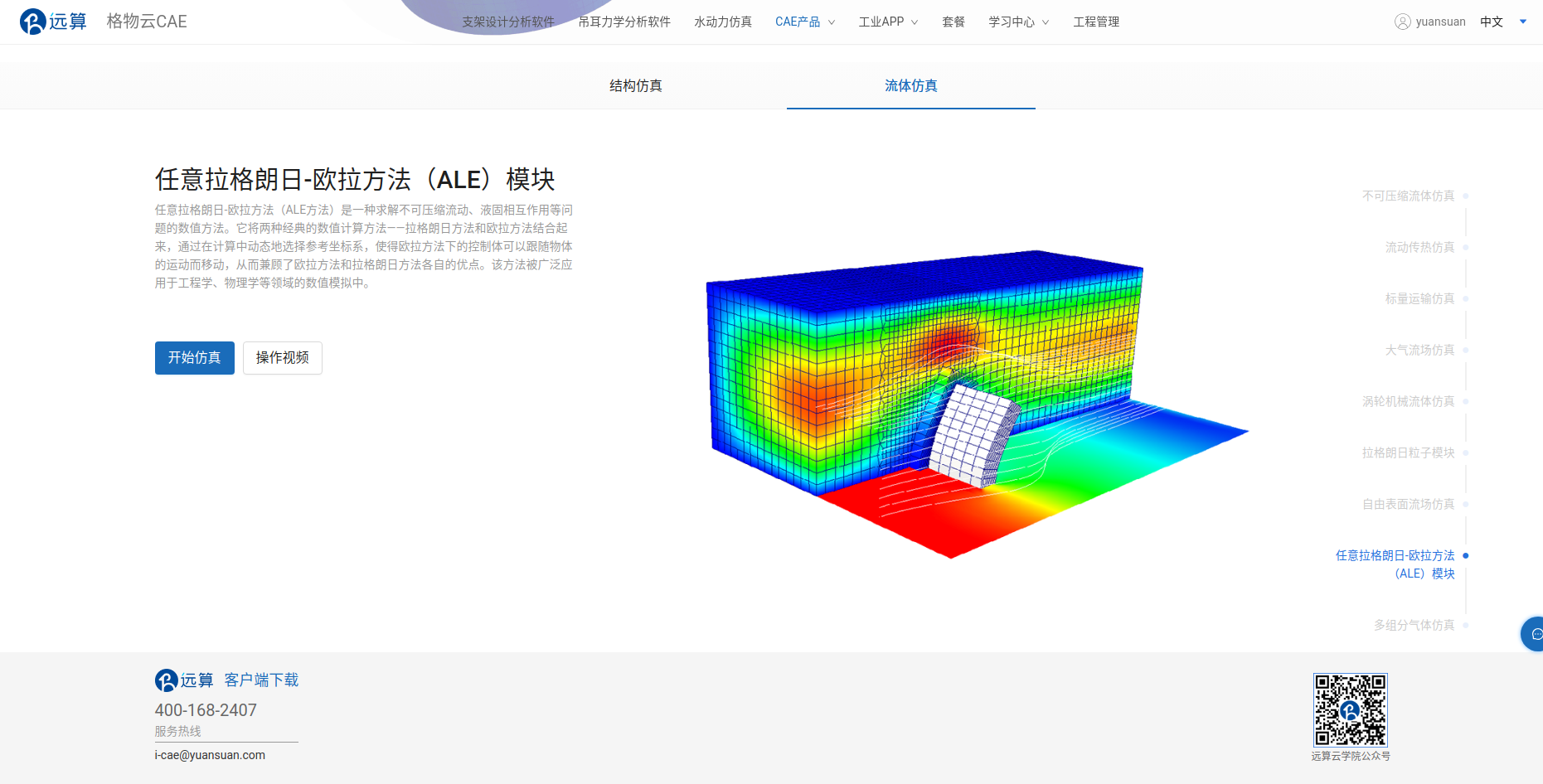
输入工程名称后,点击创建,进入拉格朗日欧拉流体仿真界面:
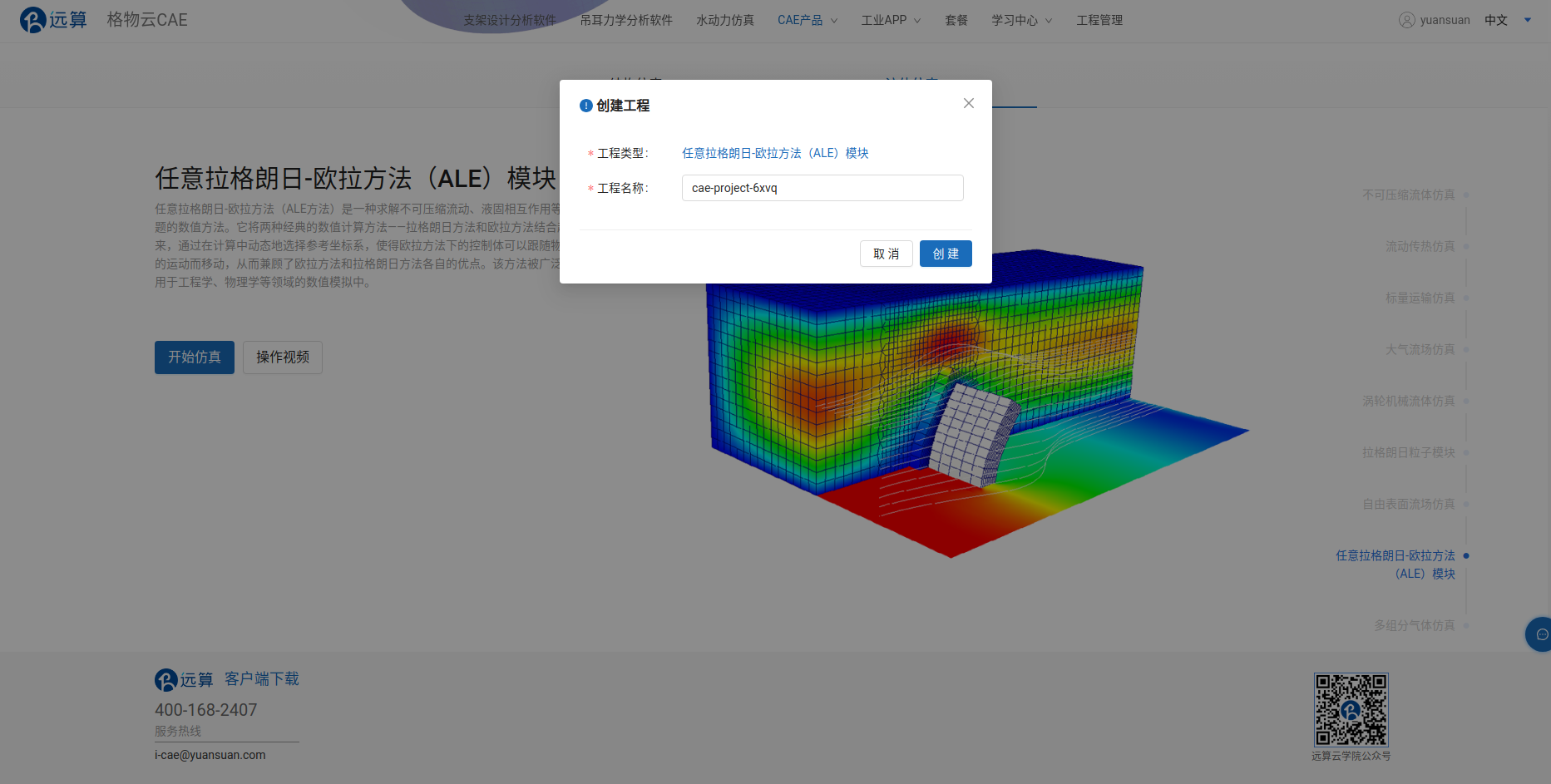
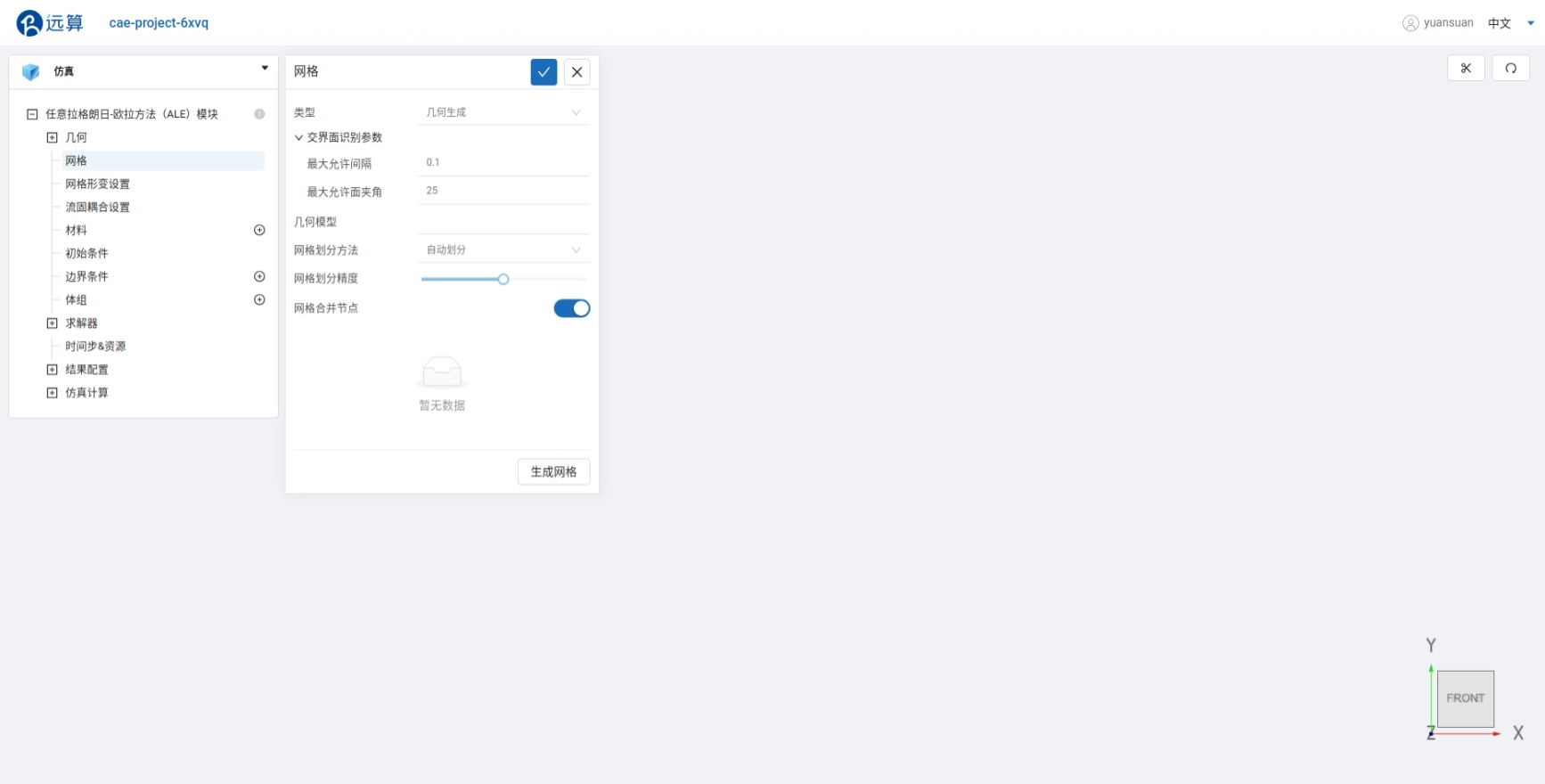
拉格朗日欧拉流体仿真模块树如图所示:
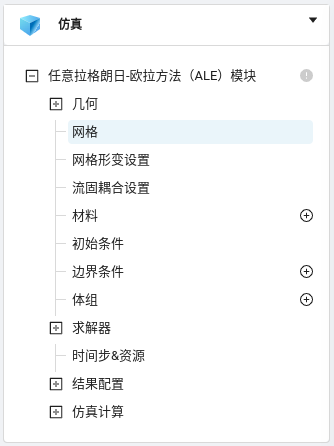
- 全局设置
在拉格朗日欧拉流体仿真选项卡中,可以对整体的湍流模型、时变特性及算法进行设置,包含了湍流模型、时间格式以及速度-压力算法等,还可以选择是否使用温度计算,涡轮机械计算,标量计算,拉格朗日粒子计算。当选择特定湍流模型时,还需要进行长度尺度或速度尺度的设置。如果想看到更加详细的湍流模型介绍,请点击[湍流模型]。
- 网格
在网格选项卡中,可导入软件默认的网格格式(med/inp/cbd/cgns),用户需预先把所需的边界面组和体组定义完整,否则在后续的仿真分析中不能选择未定义的面组和体组。
- 网格形变设置
在网格形变设置选项卡中,可以设置流动初始步数,即流场从那个时间步开始影响结构;设置网格粘度类型为各项同性或各项异性;设置网格粘度空间分布的数值。
- 流固耦合设置
在流固耦合设置选项卡中,可以设置流固耦合耦合的最大子迭代步数,以及相对精度等。
- 全局模型
在全局设置选项卡中,可以定义仿真区域的重力加速度及方向。
- 材料
在材料选项卡中,可以计算流体选择为常用的流体介质,如水、空气、氧气、氢气等,包括粘性模型、动力粘度、密度。同时也支持用户自定义流体物性。
- 初始条件
在初始条件选项卡中,可以为流体域赋予一个初始状态,即初始时刻流场的速度及湍流值的定义。如果想看到详细的初始条件设置介绍请点击[初始条件]
- 边界条件
在边界条件选项卡中,可以基于网格内的边界面,为流体域的边界指定边界条件,如入口、出口、壁面、对称面等。
- 体组
在体组选项卡中,可以基于网格模型中预定义的体组,为流体域中的特定区域指定多孔介质模型,或者添加动力源项和压头损失。
- 求解器
在求解器选项卡中,用户还可根据自己的需要对求解器进行个性化选择与设置,以满足计算需求。如果想看到选择和设置求解器的详细说明设置介绍请点击[求解器设置]
在总体求解设置选项卡中,可启闭或选择不同的求解策略设置,例如梯度重建类型、相邻网格拓展方式、压力松弛因子更改、密度变化算法等。
在方程求解设置选项卡中,可对流体方程待求解参数的求解器、残差,以及它们的的求解格式进行设置。
- 时间步&资源
在时间步&资源选项卡中,可对时间步和时间步长进行定义,同时可指定仿真计算需要调用的计算核数和后处理结果的输出频率。
- 结果配置
在结果配置选项卡中,可以设置输出指定物理量时间平均结果,选择输出的体数据物理量或面数据物理量,设置监测线或监测点上指定物理量的变化过程
- 仿真计算
在所有的仿真参数和条件设置完成后,可以在仿真计算选项卡中提交仿真计算。
当计算结束时,用户可以查看流场内物理场的云图结果,包括速度场、压力场等。同时用户还可得到计算时的求解日志,来获取计算时的一些重要信息,及错误提醒,方便用户及时找到问题所在,解决棘手问题。
教程案例
多组分气体仿真
使用CAE365的多组分气体模块,可以对多组分气体的流动进行仿真。
CAE365中支持对以下组分组合的混合气体进行仿真模拟:
- 空气/氦气
- 空气/氢气
- 空气/水蒸气
- 空气/氦气/水蒸气
- 空气/氢气/水蒸气
使用CAE365网站,我们可以通过下面的几个步骤轻松开启多组分气体仿真!
进入CAE365网站
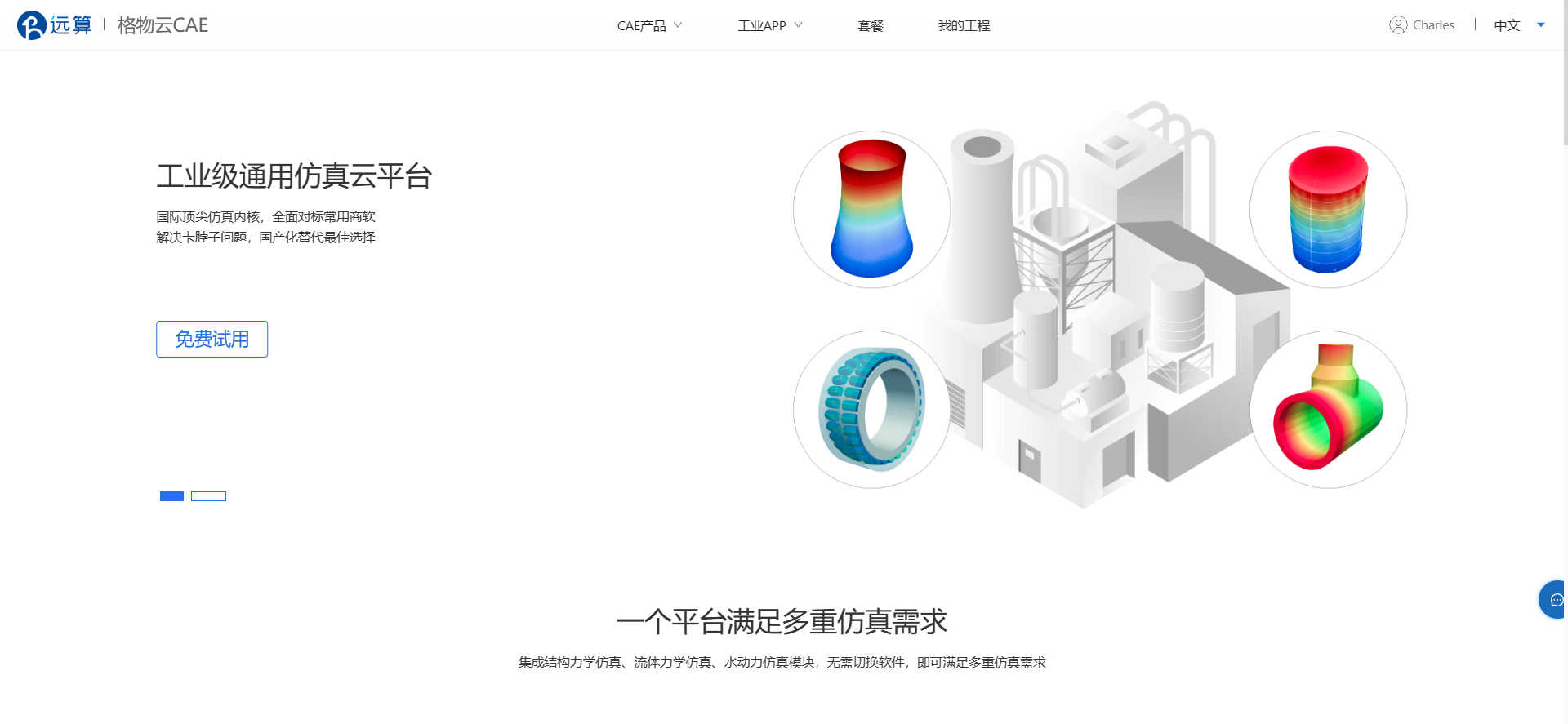
在页面下方模块栏中选择流体仿真-多组分气体仿真,进入多组分气体仿真介绍截面:
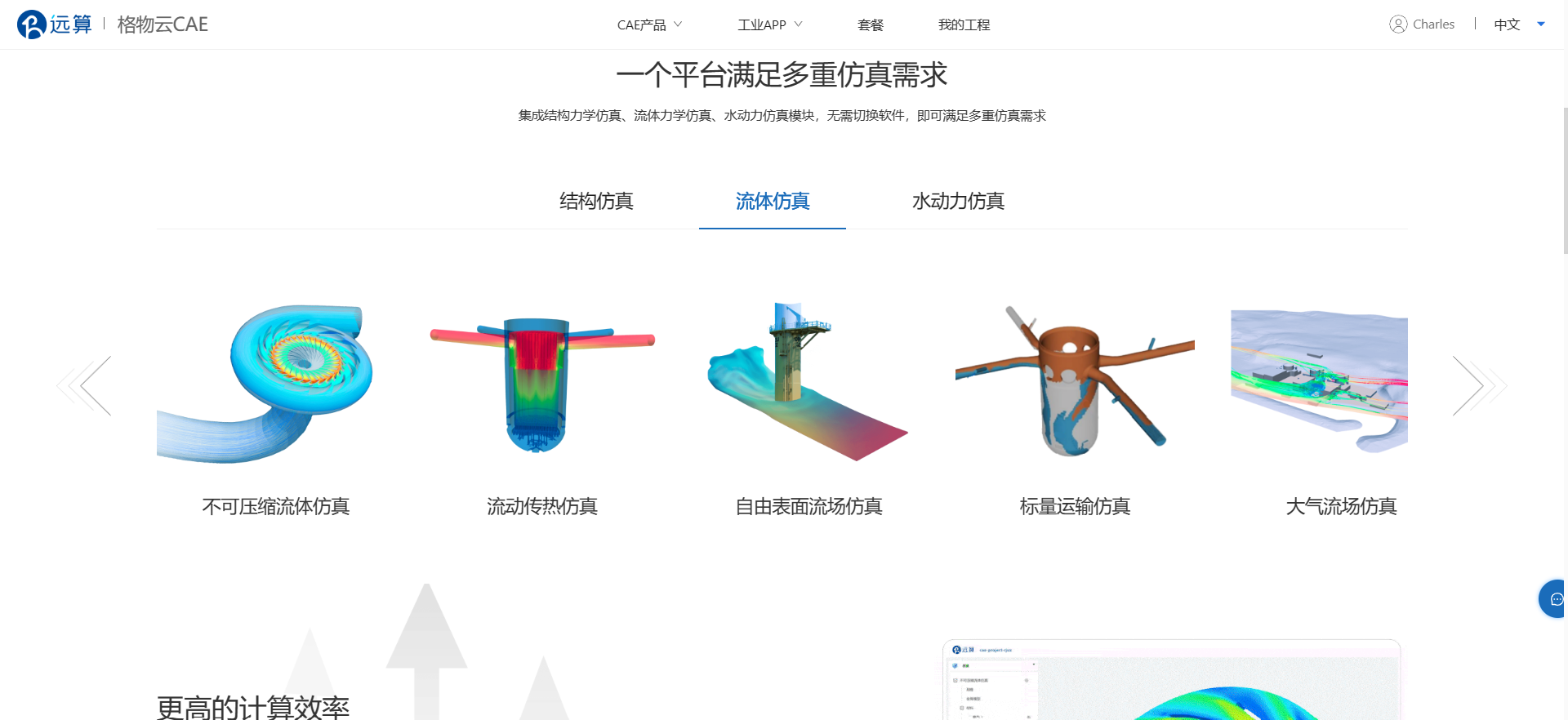
点击介绍文本下方蓝色开始仿真按钮,弹出创建工程窗口:
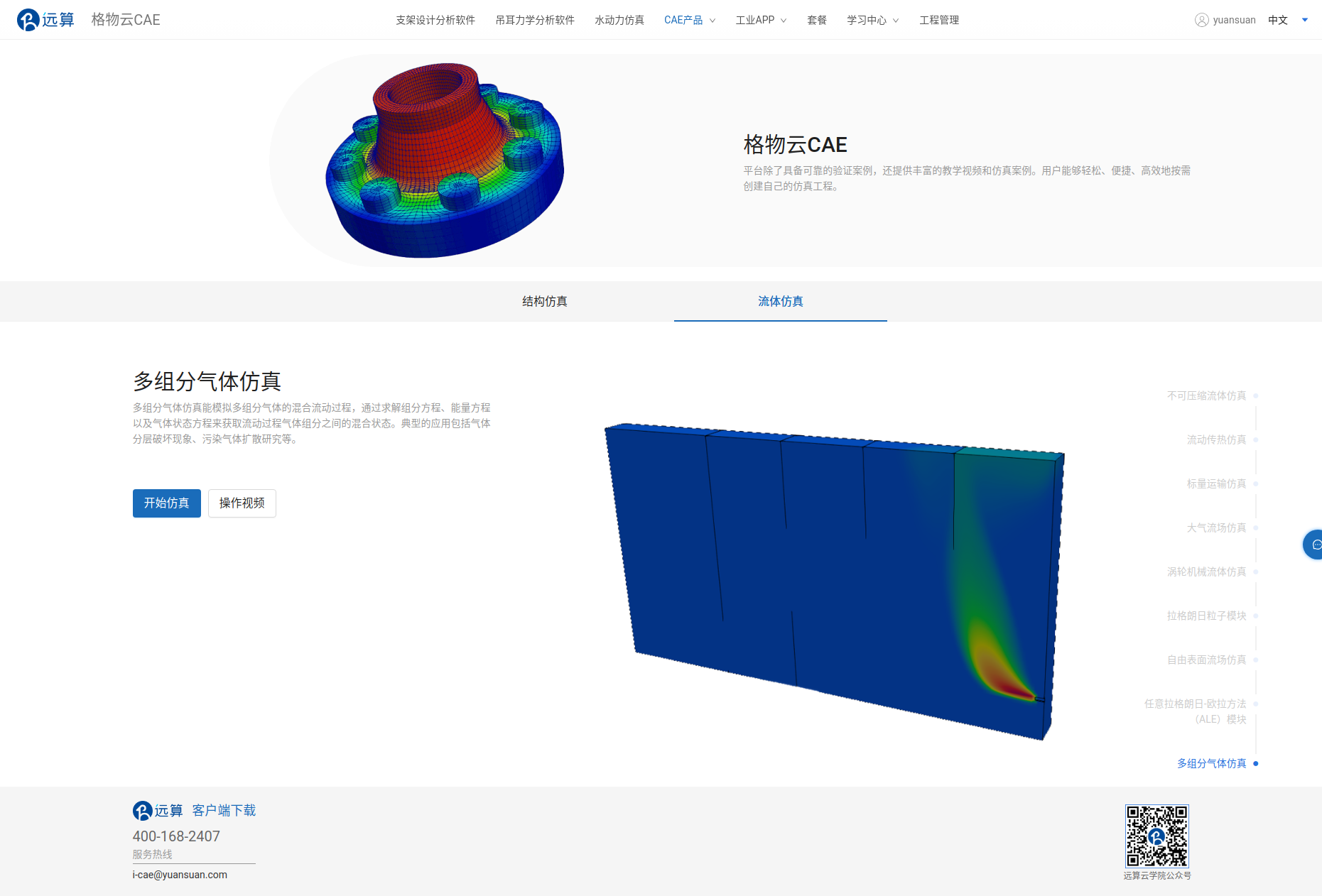
输入工程名称后,点击创建,进入多组分气体仿真界面:
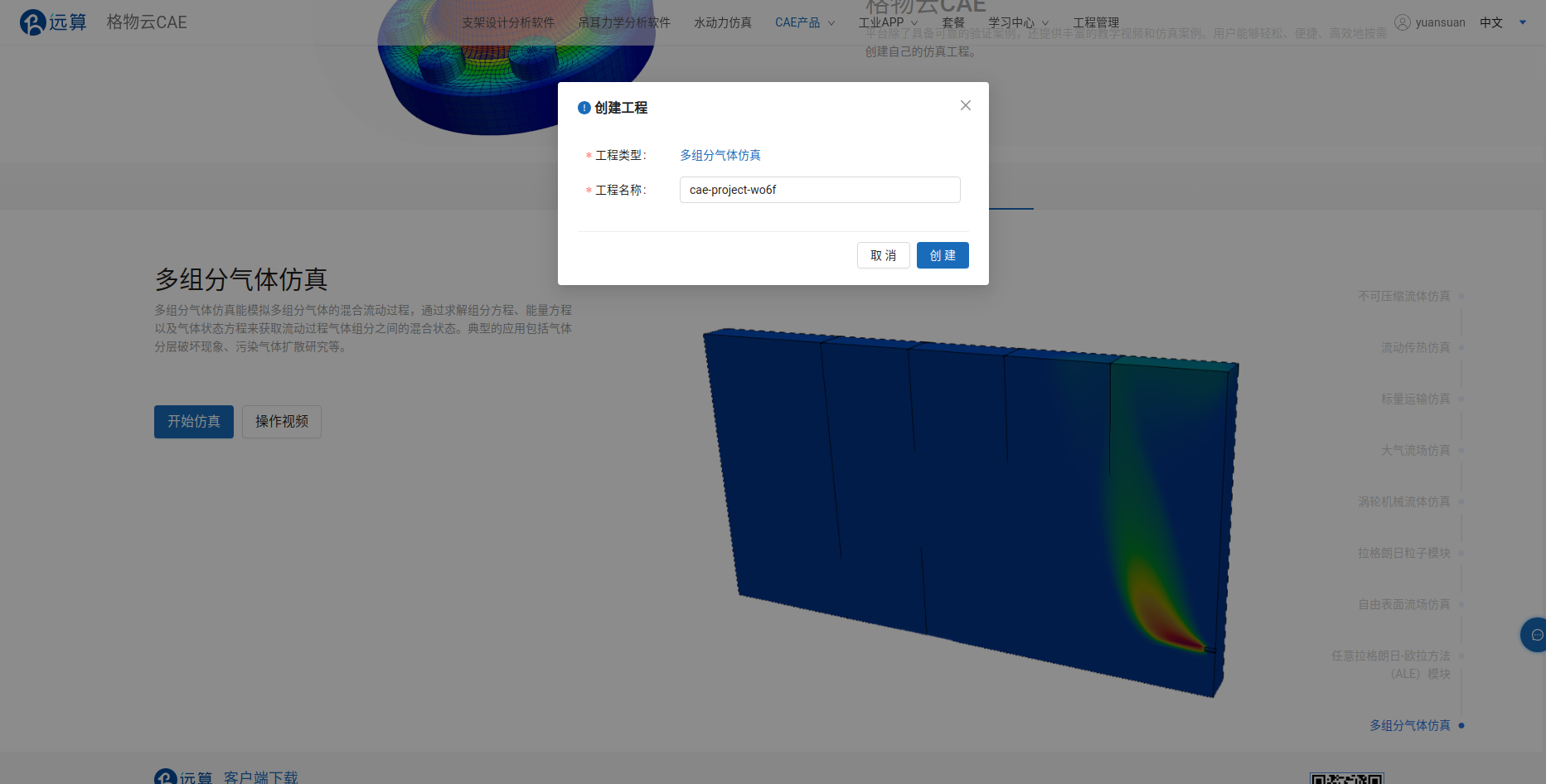
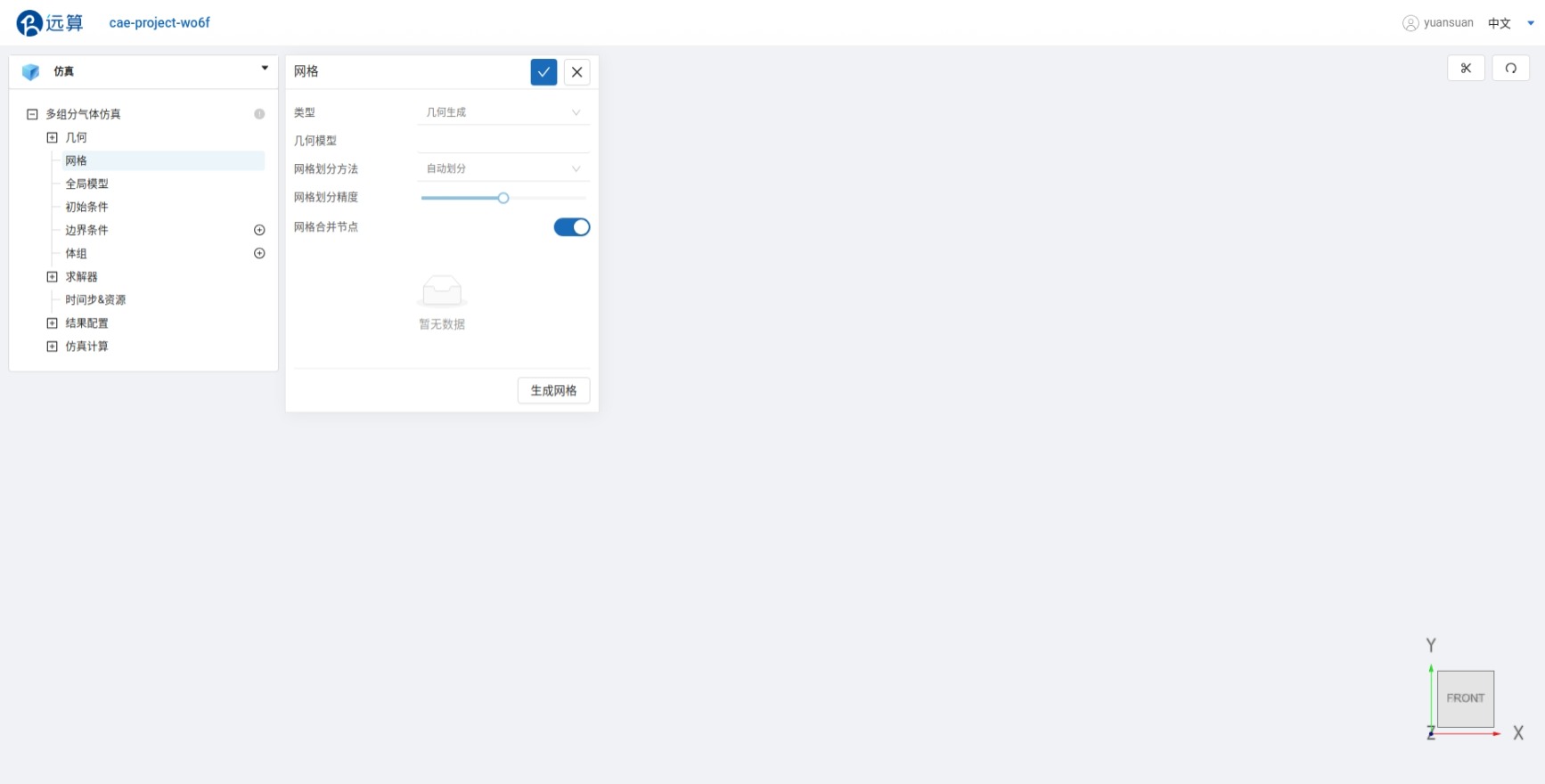
多组分气体仿真模块树如图所示:
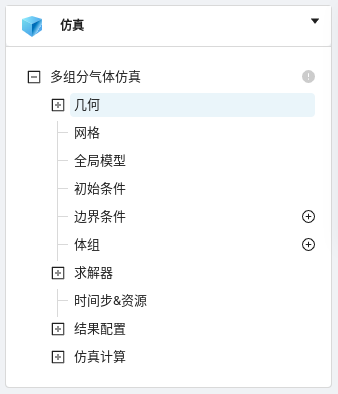
- 全局设置
在多组分气体仿真选项卡中,可以对混合气体组分进行选择,可以对整体的湍流模型及算法进行设置,包含了湍流模型、时间格式以及速度-压力算法等,还可以选择是否使用涡轮机械计算。当选择特定湍流模型时,还需要进行长度尺度或速度尺度的设置。如果想看到更加详细的湍流模型介绍,请点击[湍流模型]。
- 网格
在网格选项卡中,可导入软件默认的网格格式(med/inp/cbd/cgns),用户需预先把所需的边界面组和体组定义完整,否则在后续的仿真分析中不能选择未定义的面组和体组。
- 全局模型
在全局设置选项卡中,可以定义仿真区域的重力加速度及方向。
- 初始条件
在初始条件选项卡中,可以为流体域赋予一个初始状态,即初始时刻流场的速度及湍流值的定义,并且可以对流场初始化的混合气体质量分数进行设置。如果想看到详细的初始条件设置介绍请点击[初始条件]
- 边界条件
在边界条件选项卡中,可以基于网格内的边界面,为流体域的边界指定边界条件,如入口、出口、壁面、对称面等。
- 体组
在体组选项卡中,可以基于网格模型中预定义的体组,为流体域中的特定区域指定多孔介质模型,或者添加动力源项和压头损失。
- 求解器
在求解器选项卡中,用户还可根据自己的需要对求解器进行个性化选择与设置,以满足计算需求。如果想看到选择和设置求解器的详细说明设置介绍请点击[求解器设置]
在总体求解设置选项卡中,可启闭或选择不同的求解策略设置,例如梯度重建类型、相邻网格拓展方式、压力松弛因子更改、密度变化算法等。
在方程求解设置选项卡中,可对流体方程待求解参数的求解器、残差,以及它们的的求解格式进行设置。
- 时间步&资源
在时间步&资源选项卡中,可对时间步和时间步长进行定义,同时可指定仿真计算需要调用的计算核数和后处理结果的输出频率。
- 结果配置
在结果配置选项卡中,可以设置输出指定物理量时间平均结果,选择输出的体数据物理量或面数据物理量,设置监测线或监测点上指定物理量的变化过程
- 仿真计算
在所有的仿真参数和条件设置完成后,可以在仿真计算选项卡中提交仿真计算。 当计算结束时,用户可以查看流场内物理场的云图结果,包括速度场、压力场等。同时用户还可得到计算时的求解日志,来获取计算时的一些重要信息,及错误提醒,方便用户及时找到问题所在,解决棘手问题。
教程案例
水动力仿真
一维水动力
一维水动力模块采用有限元方法求解圣维南方程组,是用于模拟明渠水流的仿真工具。 支持模拟多种流态的河流,快速进行复杂河网的水力计算,适用于大空间尺度的河道水动力 现象的研究。本模块支持亚稳态和跨临界态的计算,支持用户设置水位、流量、水位-流量关系等类型的边界,添加蓄水池、侧堰、溢流堰、土石坝、闸门等水工建筑物,可模拟区间入流、局部水头损失等物理过程,计算输出断面的水位、流量、流速曲线等结果。
1. 河道建模
通过拖拽页面中的建模组件,用户定义河道及水工建筑物的连接关系,进行河道建模。
1.1 河流起点
河流起点表示河流的上游,同样也是河流的上游边界条件的定义组件。
1.2 河流终点
河流终点表示河流的下游,同样也是河流的下游边界条件的定义组件。
1.3 河流汊口
河流汊口表示河流的汇聚与分岔位置,可以由两条河流汇聚成一条河流,也可以由一条河流分岔为两条河流;在汊口中,需要定义各河道交界面的相对坐标及流线方向。
1.4 河流设置
鼠标贴近河道组件的边框圆型连接点时会变成十字连接标,按住拖出河道,连接河道的上游-下游或通过连接汊口-上游/下游即可创建河流。 用户通过输入或上传的方式定义沿河道里标的断面形貌,明确主槽和漫滩的位置,完成对河道及断面的描述。
1.5 侧入流
侧入流表示河道某断面处的额外补充流量,通过影响对应河道的流量调整河流的流动规律,以流量时间序列的形式输入。
1.6 溢流堰
溢流堰用于模拟顶部可泄洪的坝等特殊结构物体,有宽顶堰和薄壁堰两种类型,通过影响河道的水位、流量及水头调整河流的流动规律。
1.7 土石坝
土石坝用于表示拦河坝等特殊结构物体,可自定义坝体形状,通过影响河道的水位、流量及水头调整河流的流动规律。
1.8 闸门
闸门表示用于关闭和开放泄水通道的控制设施,可拦截水流,控制水位、调节流量,用户可定义闸门的宽度、闸底高程、流量系数以及随时间变化的闸门开度。
1.9 侧堰
侧堰表示河道某断面处的额外流失流量,通过影响对应河道的水头和流量调整河流的流动规律,有多种不同的定义方式。
1.10 局部水头损失
局部水头损失表示河道某断面处的水头损失,通常用于表征某些特殊建筑或人为影响引起的河道河流的水头降低。
1.11 蓄水池
蓄水池通常表示内部存有额外水量的某一容器,用于表征池塘库体或径流作用,通过连接器与河道相连。鼠标贴近蓄水池组件的边框圆形连接点时会变成十字连接标,按住拖出连接线,与河道或其他蓄水池相连,即可完成连接。
1.12 连接器
连接线负责蓄水池与河道的连接,或蓄水池之间的连接,有多种实际形态, 如外堰、渠道、虹吸管或箱涵,不同形态表示不同的作用关系以及流量换算关系。在蓄水池已有的连接线上,将已经拖入界面中的连接器组件再次选中,拖至变绿的空连接线上,完成连接线的类型设置。
1.12.1 外堰
外堰表示河道/蓄水池一侧的开口,通常低于河岸/蓄水池侧壁,用户可定义侧堰宽度、侧堰顶的高度、所处里程、流量系数以及激活系数。
1.12.2 渠道
渠道表示一条规则形态的连接用明渠,用户可以宽度、平均底部高程、长度来定义该渠道的形态,并给出渠道的粗糙度(Strickler系数)以及所在里程。
1.12.3 虹吸管
虹吸管即管状连接器,用户可定义虹吸管的长度、横截面积、平均底部高程以及水头损失系数,并给出所在里程。
1.12.4 箱涵
箱涵代表方形的横穿路基的小型泄水构筑物,作为连接器连接河道蓄水池或者蓄水池之间,用户可定义箱涵的宽度、横截面积、平均水位、堰式流量系数、管道流量系数、水流方向。
1.13 降雨径流
降雨径流表示随时间变化的入流流量,需与蓄水池连接使用。将拖入界面的降雨径流组件按住拖到需要连接的蓄水池旁,该蓄水池边框变绿,松开后出现蓄水池和降雨径流间出现虚线即表示连接成功。
2. 仿真参数
2.1 基础信息
基础信息主要概括了作业的基本介绍,包含当前作业的名称以及作业所使用的计算求解内核,用户可以自定义作业名称,选择亚稳态或跨临界态的计算内核。
2.2 时间步&资源设置
时间步&资源设置主要用于定义计算时间步以及输出的内容, 包含计算完成条件、结果/ 日志的写入时间步间隔以及库朗数等信息;根据所选计算完成条件的不同,相关设置及约束条件也会不同。
2.3 物理模型
物理模型中可以设置各河道的摩擦系数,包含不同河道的主槽以及漫滩的摩擦系数的定义,可选择不同的摩擦模型:Strickler、Chezy、colebrook、Bazin。
2.4 河道初始信息
河道初始信息用于定义各河道的初始场,正确的定义初始场对于开启一维水动力的计算至关重要。
2.5 网格部分
网格部分中可以定义河道网格的纵向和轴向密度, 密度越低网格越稀疏,计算量越小,密度越高计算收敛条件越苛刻,结果更丰富。
2.6 结果展示设置
要展示的结果可以通过选择所有虚拟断面或指定断面来决定,所有虚拟断面会输出所有剖分的河道轴向断面上的结果,而指定断面只会输出所选里程断面的结果。
3. 计算结果
3.1 河道结果
河道结果中包含如流量、水位、流速等物理量的变化过程,可以固定某一断面查看物理量随时间的变化过程,也可以固定某一时刻查看物理量随距离的变化过程。点击播放标志的按钮即可查看该物理量的全时刻或全里程所有结果的动态变化。
3.2 蓄水池结果
蓄水池结果包括蓄水池的容积、水位随时间的变化情况。
3.3 连接器结果
连接器结果包括连接线上的交换流量以及交换流速随时间的变化情况。
案例教程
案例11-汊口河道闸门控制与降雨径流和溢流堰与测入流综合仿真预演
二维水动力
CAE365-二维水动力模块可以用于湖泊、河流、平原等具有明显二维流动特性的区域,广泛应用于洪水推演、城市内涝、航运预警等水流模拟领域。本基础教程将介绍二维水动力建模设置项,帮助用户快速了解CAE365-二维水动力模块功能。
1. 矢量
在矢量选项卡中,用户指定工程使用的坐标系,并选择矢量地图或卫星地图为底图,创建多边形、线、点类型的矢量形状。所创建的矢量形状用于接下来生成几何、生成网格、点位分析等操作。
2. 几何
2.1 生成几何
在生成几何选项卡中,用户把研究区域的外轮廓矢量形状指定为“主网格轮廓”,把研究区域内需要网格加密矢量形状设置为“子网格轮廓”,且设置为可淹没区域;把研究区域内需要网格挖空的矢量形状设置为“子网格轮廓”,且设置为不可淹没区域。点击“生成几何”按钮后创建一个可用于网格划分的二维几何。
2.2 几何分组
在几何分组选项卡中,用户可以创建水动力边界。用户需设置分组名称和分组位置。
3. 网格
3.1 生成网格
在生成网格选项卡中,用户可选择“自动”或“手动”的方式设置网格尺寸。若选择“自动”,模块将基于几何的尺寸自动设置网格尺寸。若选择“手动”,用户需设置网格的尺寸范围:最大尺寸、最小尺寸。除了设置主网格以外,还可以添加子网格进行网格的局部加密。完成网格尺寸的设置后,点击“生成网格”按钮创建网格。
3.2 网格赋值
在网格赋值选项卡中,可以针对已经生成的网格进行高程、水深、水位、摩擦等进行赋值。赋值方式可选择常值或xyz/tif等数据赋值,并可自定义赋值范围,调整赋值边距。
4. 模型
点击展开左侧的“模型”分支,用户可分别对初始条件、边界条件、底部摩擦、湍流模型、天气因素、潮汐模型进行设置。
4.1 初始条件
在初始条件选项卡中,用户可以对研究区域的初始条件进行设置。可设定初始水深场、初始水位场、初始示踪物浓度场。初始值类型包括:全场均匀、随空间变化。
4.2 边界条件
在边界条件选项卡中,用户可对边界所在位置和边界条件属性、边界施加值进行设置。其中,可选边界属性包括:水位边界、流量边界、潮汐边界。水位、流量边界值的可选类型包括:常值、随时间变化的值、水位-流量关系等。对于潮汐边界,用户可上传潮汐数据文件及设置该文件的相关参数。
4.3 底部摩擦
在底部摩擦选项卡中,用户可对摩擦模型、摩擦值进行设置。其中,可选的摩擦模型包括:无摩擦、曼宁公式、谢才公式。底部摩擦系数值类型包括:全场均匀、随空间变化。
4.4 湍流
在湍流选项卡中,用户可对湍流模型、扩散系数进行设置。其中,可选的湍流模型包括:均一模型、k-ε模型。
4.5 天气因素
在天气因素选项卡中,用户可对天气模型、气象值进行设置。其中,可选的天气模型包括:简化降雨模型、简化蒸发模型、降雨-下渗模型。选定天气模型后,用户需设置不同模型对应的参数,如降雨量、蒸发速率、时长、下渗率等。
4.6 潮汐
在潮汐选项卡中,用户可对潮差校准系数、潮位基准进行设置。
4.7 计算格式
在计算格式选项卡中,用户可以设置与求解格式相关的参数,包括:最大允许误差、最大迭代步数、高程平滑方式、负水深处理方式等。
5. 计算时间
在计算时间选项卡中,可对时间步、总模拟时长进行定义。其中,时间步可设为固定值,也可以设置为随库朗数变化。
6. 结果配置
在结果配置选项卡中,可根据需要选择特定的结果输出频率、输出变量。其中,可选的输出变量包括水深、水位、高程、流量(X方向的流量、Y方向的流量、流量标量)、流速(X方向的流速、Y方向的流速、流速标量)、示踪物。
7. 仿真计算
在仿真计算选项卡中,用户可选择计算所需要的核数。点击“开始计算”按钮提交计算。
8. 仿真结果
在结果配置选项卡中,用户可以选择计算核数并点击“开始计算”按钮提交计算。点击展开左侧的“仿真计算”分支,可分别查看结果云图、点位分析。
8.1 结果云图
计算结果以云图的方式展示,点击播放按钮,既可看到计算结果变量(如水深、水位、流量、流速等)随时间变化的过程。用户自由可调整显示色阶的最大值和最小值、当前显示的帧数、播放速度等。
8.2 点位分析
在点位分析选项卡中,选择点矢量,提取点位处所有结果变量随时间变化的曲线,还可以点击“下载”按钮下载数据表格。
8.3 断面流量
当用户在【结果配置】中勾选了输出断面,即可在此处查看所选择的断面流量随时间变化的过程线。
案例教程
三维水动力
三维水动力模块求解纳维-斯托克斯方程以及传输扩散等三维方程,可给出三维网格中每个点上的三个方向速度和传输量浓度等结果,以及模型水深变化等主要结果,适用于研究河流、海洋、湖泊、水库等水域的纵向及横向速度、示踪物等变化的场景。本基础教程将介绍三维水动力建模设置项,帮助用户快速了解CAE365-三维水动力模块功能。
1. 矢量
在矢量选项卡中,用户指定工程使用的坐标系,并选择矢量地图或卫星地图为底图,创建多边形、线、点类型的矢量形状。所创建的矢量形状用于接下来生成几何、生成网格、点位分析等操作。
2. 几何
在几何选项卡中,用户把研究区域的外轮廓矢量形状指定为“主网格轮廓”,把研究区域内需要网格加密矢量形状设置为“子网格轮廓”,且设置为可淹没区域;把研究区域内需要网格挖空的矢量形状设置为“子网格轮廓”,且设置为不可淹没区域。点击“生成几何”按钮后创建一个可用于网格划分的二维几何。
3. 网格
3.1 生成网格
在网格选项卡中,用户可选择“自动”或“手动”的方式设置网格尺寸。若选择“自动”,模块将基于几何的尺寸自动设置网格尺寸。若选择“手动”,用户需设置网格的尺寸范围:最大尺寸、最小尺寸。除了设置主网格以外,还可以添加子网格进行网格的局部加密。完成网格尺寸的设置后,点击“生成网格”按钮创建网格。
3.2 网格赋值
在网格赋值选项卡中,可以针对已经生成的网格进行高程、水深、水位、摩擦等进行赋值。赋值方式可选择常值或xyz/tif等数据赋值,并可自定义赋值范围,调整赋值边距。
3.3 网格设置
在三维模块中,可以点击网格设置选项卡,进行网格等分层数的定义。
4. 模型
点击展开左侧的“模型”分支,用户可分别对初始条件、边界条件、底部摩擦、湍流模型、天气因素、源汇项进行设置。
4.1 初始条件
在初始条件选项卡中,用户可以对研究区域的初始条件进行设置。可设定初始水深场、初始水位场、初始示踪物浓度场。初始值类型包括:全场均匀、随空间变化。
4.2 边界条件
在边界条件选项卡中,用户可对边界所在位置和边界条件属性、边界施加值进行设置。其中,可选边界属性包括:水位边界、流量边界。水位、流量边界值的可选类型包括:常值、随时间变化的值、水位-流量关系等。
4.3 底部摩擦
在底部摩擦选项卡中,用户可对摩擦模型、摩擦值进行设置。其中,可选的摩擦模型包括:无摩擦、曼宁公式、谢才公式。底部摩擦系数值类型包括:全场均匀、随空间变化。
4.4 湍流
在湍流选项卡中,用户可对垂直和水平两个方向的湍流模型、扩散系数进行设置。其中,可选的湍流模型包括:均一模型、k-ε模型。
4.5 天气因素
在天气因素选项卡中,用户可对天气模型、气象值进行设置。其中,可选的天气模型包括:简化降雨模型、简化蒸发模型。选定天气模型后,用户需设置不同模型对应的参数,如降雨量、蒸发量、时长等。可以设置的时变气象值有:风速、风向、气压等。
4.6 源汇项
在源汇项选项卡中,可选择点或面类型的源汇项,设置源汇项的名称坐标位置和三维空间中的高程、源汇项的流量,并可以添加常数或随时间变化的示踪物。
5. 计算时间
在计算时间选项卡中,可对时间步、总模拟时长进行定义。其中,时间步可设为固定值,也可以设置为随库朗数变化。
6. 结果配置
在结果配置选项卡中,可根据需要选择特定的结果输出频率、输出变量。其中,可选的输出变量包括三维的高程(水位)、流速(X方向的流速、Y方向的流速、Z方向流速)、示踪物;以及二维的水深、水位、高程、流量(X方向的流量、Y方向的流量、流量标量)、流速(X方向的流速、Y方向的流速、流速标量)、示踪物等等。
7. 仿真计算
在仿真计算选项卡中,用户可选择计算所需要的核数。点击“开始计算”按钮提交计算。
8. 仿真结果
在结果配置选项卡中,用户可以选择计算核数并点击“开始计算”按钮提交计算。点击展开左侧的“仿真计算”分支,可分别查看结果云图、点位分析。
8.1 结果云图
计算结果以云图的方式展示,点击播放按钮,既可看到计算结果变量(如水深、水位、流量、流速等)随时间变化的过程。用户自由可调整显示色阶的最大值和最小值、当前显示的帧数、播放速度等。
8.2 点位分析
在点位分析选项卡中,选择点矢量,提取点位处所有结果变量随时间变化的曲线,还可以点击“下载”按钮下载数据表格。
8.3 断面流量
当用户在【结果配置】中勾选了输出断面,即可在此处查看所选择的断面流量随时间变化的过程线。
案例教程
二维水质
CAE365-水质模块可以模拟水生系统中各类污染物的扩散、转化、迁移和演变一系列复杂的生化过程,包括溶解氧的复氧和消耗,无机氮磷和有机氮磷之间的相互转化、吸附、沉降以及藻类的新陈代谢、光合作用等。本基础教程将介绍二维水质建模设置项,帮助用户快速了解CAE365-二维水质模块功能。
1. 矢量
在矢量选项卡中,用户指定工程使用的坐标系,并选择矢量地图或卫星地图为底图,创建或者上传相应的多边形、线、点类型的矢量形状。所创建或者上传的矢量形状用于接下来生成几何、生成网格、点位分析等操作。
2. 几何
2.1 生成几何
在生成几何选项卡中,用户把研究区域的外轮廓矢量形状指定为“主网格轮廓”,把研究区域内需要网格加密矢量形状设置为“子网格轮廓”,且设置为可淹没区域;把研究区域内需要网格挖空的矢量形状设置为“子网格轮廓”,且设置为不可淹没区域。点击“生成几何”按钮后创建一个可用于网格划分的二维几何。
2.2 几何分组
在几何分组选项卡中,用户可以创建水动力边界。用户需设置分组名称和分组位置。
3. 网格
3.1 生成网格
在生成网格选项卡中,用户可选择“自动”或“手动”的方式设置网格尺寸。若选择“自动”,模块将基于几何的尺寸自动设置网格尺寸。若选择“手动”,用户需设置网格的尺寸范围:最大尺寸、最小尺寸。除了设置主网格以外,还可以添加子网格进行网格的局部加密。完成网格尺寸的设置后,点击“生成网格”按钮创建网格。
3.2 网格赋值
在网格赋值选项卡中,可以针对已经生成的网格进行高程、水深、水位、摩擦等进行赋值。赋值方式可选择常值或xyz/tif等数据赋值,并可自定义赋值范围,调整赋值边距。
4. 水动力设置
在水动力设置选项卡中,用户可分别对初始条件、边界条件、底部摩擦、湍流模型、天气因素、源汇项、潮汐模型、计算格式进行设置。
4.1 初始条件
在初始条件选项卡中,用户可以对研究区域的初始条件进行设置。可设定初始水深场、初始水位场、初始示踪物浓度场。初始值类型包括:全场均匀、随空间变化。
4.2 边界条件
在边界条件选项卡中,用户可对边界所在位置和边界条件属性、边界施加值进行设置。其中,可选边界属性包括:水位边界、流量边界、潮汐边界。水位、流量边界值的可选类型包括:常值、随时间变化的值、水位-流量关系等。对于潮汐边界,用户可上传潮汐数据文件及设置该文件的相关参数。
4.3 底部摩擦
在底部摩擦选项卡中,用户可对摩擦模型、摩擦值进行设置。其中,可选的摩擦模型包括:无摩擦、曼宁公式、谢才公式。底部摩擦系数值类型包括:全场均匀、随空间变化。
4.4 湍流
在湍流选项卡中,用户可对湍流模型、扩散系数进行设置。其中,可选的湍流模型包括:均一模型、k-ε模型。
4.5 天气因素
在天气因素选项卡中,用户可对天气模型、气象值进行设置。其中,可选的天气模型包括:简化降雨模型、简化蒸发模型、降雨-下渗模型。选定天气模型后,用户需设置不同模型对应的参数,如降雨量、蒸发速率、时长、下渗率等。
4.6源汇项
在源汇项选项卡中,用户可设置源汇项类型、源汇项位置、源汇项数值。其中,源汇项类型包括:点、面。对于源汇项数值,用户可设置常量流量或者随时间变化的流量数值。
4.7 潮汐
在潮汐选项卡中,用户可对潮差校准系数、潮位基准进行设置。
4.8 计算格式
在计算格式选项卡中,用户可以设置与求解格式相关的参数,包括:最大允许误差、最大迭代步数、高程平滑方式、负水深处理方式等。
5.水质设置
5.1 水质模块选择
在水质模块选择选项卡中,用户可以选择水质模块类型以及对相应水质模块的水质参数进行设置。可供选择的水质模块包括:氧模块、生物量模块、微污染模块、热交换模块、富营养化模块、以及富营养化和热交换的耦合模块。
5.1.1 氧模块
在氧模块中,用户需要设置三个水质参数的初始浓度,分别为溶解氧、氨负荷、有机负荷。同时在计算设置中可以设置影响水中溶解氧含量的相关参数,包括:植物的呼吸作用、水温、硝化动力学常数K4、底栖氧气需求等。
5.1.2 生物量模块
在生物量模块中,用户需要设置五个水质参数的初始浓度,分别为浮游植物生物量、浮游植物可同化的溶解磷、浮游植物不可同化的可降解磷、浮游植物可同化的溶解氮、浮游植物不可同化的可降解氮。同时在计算设置中可以设置影响水中生物量含量的相关参数,包括:20°C时的最大藻类生长率、藻类毒性系数、磷酸盐半饱和常数、藻类生物量的呼吸速率等。
5.1.3 微污染模块
在微污染模块中,用户需要设置五个水质参数的初始浓度,分别为悬浮颗粒物、底床沉积物、溶解形式的微污染物、悬浮颗粒物吸附的部分、底床沉积物吸附的部分。同时在计算设置中可以设置影响水中微污染(如重金属)含量的相关参数,包括:沉积临界应力、沉积物沉降速度、重新悬浮的临界压力、微污染物浓度的指数衰变常数等。
5.1.4 热交换模块
在热交换模块中,用户需要设置初始水温。同时在计算设置中可以设置影响水体温度的相关参数,包括:水密度、水比热容、空气比热容、气象数据等。
5.1.5 富营养化模块
在富营养化模块中,用户需要设置八个水质参数的初始浓度,分别为浮游植物生物量、浮游植物可同化的溶解磷、浮游植物不可同化的可降解磷、浮游植物可同化的溶解氮、浮游植物不可同化的可降解氮、溶解氧、氨负荷、有机负荷。同时在计算设置中可以设置影响水体富营养化的相关参数,包括:20°C 时的最大藻类生长率、藻类毒性系数、藻类生物量的呼吸速率、水面上的阳光通量密度、20C时藻类死亡率系数、死亡植物中可同化的磷的百分比等。
5.1.6 富营养化-热交换模块
在富营养化-热交换模块中,用户需要设置九个水质参数的初始浓度,分别为浮游植物生物量、浮游植物可同化的溶解磷、浮游植物不可同化的可降解磷、浮游植物可同化的溶解氮、浮游植物不可同化的可降解氮、溶解氧、氨负荷、有机负荷、温度。同时在计算设置中可以设置影响水体富营养化和水体温度的相关参数,包括:藻类毒性系数、不含浮游植物的植物浊度系数、植物细胞内氮的比例、硝化作用消耗氧气、水比热容、云量系数等。
5.2 水质边界
在水质边界选项卡中,用户可设置是否开启水动力边界的水质边界。如若选择开启,那么需要设置随时间变化的水质参数。
6. 计算时间
在计算时间选项卡中,可对时间步、总模拟时长进行定义。其中,时间步可设为固定值,也可以设置为随库朗数变化。
7. 结果配置
在结果配置选项卡中,可根据需要选择特定的结果输出频率、输出变量。其中,可选的输出变量包括水深、水位、高程、流量(X方向的流量、Y方向的流量、流量标量)、流速(X方向的流速、Y方向的流速、流速标量)、示踪物。
8. 仿真计算
在仿真计算选项卡中,用户可选择计算所需要的核数。点击“开始计算”按钮提交计算。
9. 计算结果
9.1 结果云图
计算结果以云图的方式展示,点击播放按钮,既可看到计算结果变量(如水深、水位、流量、流速等)随时间变化的过程。用户可设置色阶类型和配色方案。同时,用户自由可调整显示色阶的最大值和最小值、当前显示的帧数、播放速度等。
9.2 点位分析
在点位分析选项卡中,选择点矢量,提取点位处所有结果变量随时间变化的曲线,还可以点击“下载”按钮下载数据表格。
9.3 断面流量
当用户在【结果配置】中勾选了输出断面,即可在此处查看所选择的断面流量随时间变化的过程线。
案例教程
三维水质
CAE365-三维水质模块可以模拟水生系统中各类污染物的扩散、转化、迁移和演变一系列复杂的生化过程,包括溶解氧的复氧和消耗,无机氮磷和有机氮磷之间的相互转化、吸附、沉降以及藻类的新陈代谢、光合作用等。本基础教程将介绍三维水质建模设置项,帮助用户快速了解CAE365-三维水质模块功能。
1. 矢量
在矢量数据选项卡中,用户指定工程使用的坐标系,并选择矢量地图或卫星地图为底图,创建多边形、线、点类型的矢量形状。所创建的矢量形状用于接下来生成几何、生成网格、点位分析等操作。
2. 几何
2.1 生成几何
在生成几何选项卡中,用户把研究区域的外轮廓矢量形状指定为“主网格轮廓”,把研究区域内需要网格加密矢量形状设置为“子网格轮廓”,且设置为可淹没区域;把研究区域内需要网格挖空的矢量形状设置为“子网格轮廓”,且设置为不可淹没区域。点击“生成几何”按钮后创建一个可用于网格划分的二维几何。
2.2 几何分组
在几何分组选项卡中,用户可以创建水动力边界。用户需设置分组名称和分组位置。
3. 网格
3.1 生成网格
在网格选项卡中,用户可选择“自动”或“手动”的方式设置网格尺寸。若选择“自动”,模块将基于几何的尺寸自动设置网格尺寸。若选择“手动”,用户需设置网格的尺寸范围:最大尺寸、最小尺寸。除了设置主网格以外,还可以添加子网格进行网格的局部加密。完成网格尺寸的设置后,点击“生成网格”按钮创建网格。
3.2 网格赋值
在网格赋值选项卡中,可以针对已经生成的网格进行高程、水深、水位、摩擦等进行赋值。赋值方式可选择常值或xyz/tif等数据赋值,并可自定义赋值范围,调整赋值边距。
3.3 网格设置
在三维模块中,可以点击网格设置选项卡,进行网格等分层数的定义。
4. 水动力设置
4.1 模型
点击展开左侧“水动力设置”下的“模型”分支,用户可分别对初始条件、边界条件、底部摩擦、湍流模型、天气因素、源汇项进行设置。
4.1.1 初始条件
在初始条件选项卡中,用户可以对研究区域的初始条件进行设置。可设定初始水深场、初始水位场、初始示踪物浓度场。初始值类型包括:全场均匀、随空间变化。
4.1.2 边界条件
在边界条件选项卡中,用户可对边界所在位置和边界条件属性、边界施加值进行设置。其中,可选边界属性包括:水位边界、流量边界、潮汐边界。水位、流量边界值的可选类型包括:常值、随时间变化的值、水位-流量关系等。对于潮汐边界,用户可上传潮汐数据文件及设置该文件的相关参数。
4.1.3 底部摩擦
在底部摩擦选项卡中,用户可对摩擦模型、摩擦值进行设置。其中,可选的摩擦模型包括:无摩擦、曼宁公式、谢才公式。底部摩擦系数值类型包括:全场均匀、随空间变化。
4.1.4 湍流
在湍流选项卡中,用户可对垂直和水平两个方向的湍流模型、扩散系数进行设置。其中,可选的湍流模型包括:均一模型、k-ε模型。
4.1.5 天气因素
在天气因素选项卡中,用户可对天气模型、气象值进行设置。其中,可选的天气模型包括:简化降雨模型、简化蒸发模型。选定天气模型后,用户需设置不同模型对应的参数,如降雨量、蒸发量、时长等。可以设置的时变气象值有:风速、风向、气压等。
4.1.6 源汇项
在源汇项选项卡中,可选择点或面类型的源汇项,设置源汇项的名称坐标位置和三维空间中的高程、源汇项的流量,并可以添加常数或随时间变化的示踪物。
5.水质设置
5.1 水质模块选择
在水质模块选择选项卡中,用户可以选择水质模块类型以及对相应水质模块的水质参数进行设置。可供选择的水质模块包括:氧模块、生物量模块、微污染模块、热交换模块、富营养化模块、以及富营养化和热交换的耦合模块。
5.1.1 氧模块
在氧模块中,用户需要设置三个水质参数的初始浓度,分别为溶解氧、氨负荷、有机负荷。同时在计算设置中可以设置影响水中溶解氧含量的相关参数,包括:植物的呼吸作用、水温、硝化动力学常数K4、底栖氧气需求等。
5.1.2 生物量模块
在生物量模块中,用户需要设置五个水质参数的初始浓度,分别为浮游植物生物量、浮游植物可同化的溶解磷、浮游植物不可同化的可降解磷、浮游植物可同化的溶解氮、浮游植物不可同化的可降解氮。同时在计算设置中可以设置影响水中生物量含量的相关参数,包括:20°C时的最大藻类生长率、藻类毒性系数、磷酸盐半饱和常数、藻类生物量的呼吸速率等。
5.1.3 微污染模块
在微污染模块中,用户需要设置五个水质参数的初始浓度,分别为悬浮颗粒物、底床沉积物、溶解形式的微污染物、悬浮颗粒物吸附的部分、底床沉积物吸附的部分。同时在计算设置中可以设置影响水中微污染(如重金属)含量的相关参数,包括:沉积临界应力、沉积物沉降速度、重新悬浮的临界压力、微污染物浓度的指数衰变常数等。
5.1.4 热交换模块
在热交换模块中,用户需要设置初始水温。同时在计算设置中可以设置影响水体温度的相关参数,包括:水密度、水比热容、空气比热容、气象数据等。
5.1.5 富营养化模块
在富营养化模块中,用户需要设置八个水质参数的初始浓度,分别为浮游植物生物量、浮游植物可同化的溶解磷、浮游植物不可同化的可降解磷、浮游植物可同化的溶解氮、浮游植物不可同化的可降解氮、溶解氧、氨负荷、有机负荷。同时在计算设置中可以设置影响水体富营养化的相关参数,包括:20°C 时的最大藻类生长率、藻类毒性系数、藻类生物量的呼吸速率、水面上的阳光通量密度、20C时藻类死亡率系数、死亡植物中可同化的磷的百分比等。
5.1.6 富营养化-热交换模块
在富营养化-热交换模块中,用户需要设置九个水质参数的初始浓度,分别为浮游植物生物量、浮游植物可同化的溶解磷、浮游植物不可同化的可降解磷、浮游植物可同化的溶解氮、浮游植物不可同化的可降解氮、溶解氧、氨负荷、有机负荷、温度。同时在计算设置中可以设置影响水体富营养化和水体温度的相关参数,包括:藻类毒性系数、不含浮游植物的植物浊度系数、植物细胞内氮的比例、硝化作用消耗氧气、水比热容、云量系数等。
5.2 水质边界
在水质边界选项卡中,用户可设置是否开启水动力边界的水质边界。如若选择开启,那么需要设置随时间变化的水质参数。
6. 计算时间
在计算时间选项卡中,可对时间步、总模拟时长进行定义。其中,时间步可设为固定值,也可以设置为随库朗数变化。
7. 结果配置
在结果配置选项卡中,可根据需要选择特定的结果输出频率、输出变量。其中,可选的输出变量包括水深、水位、高程、流量(X方向的流量、Y方向的流量、流量标量)、流速(X方向的流速、Y方向的流速、流速标量)、示踪物。
8. 仿真计算
在仿真计算选项卡中,用户可选择计算所需要的核数。点击“开始计算”按钮提交计算。
9. 计算结果
9.1 结果云图
计算结果以云图的方式展示,点击播放按钮,既可看到计算结果变量(如水深、水位、流量、流速等)随时间变化的过程。用户可设置色阶类型和配色方案。同时,用户自由可调整显示色阶的最大值和最小值、当前显示的帧数、播放速度等。
9.2 点位分析
在点位分析选项卡中,选择点矢量,提取点位处所有结果变量随时间变化的曲线,还可以点击“下载”按钮下载数据表格。
9.3 断面流量
当用户在【结果配置】中勾选了输出断面,即可在此处查看所选择的断面流量随时间变化的过程线。
案例教程
二维海洋波浪
二维海洋波浪模块可以对风生波、波浪变化等等进行时间和空间上的模拟,还可以与水动力模块进行耦合,考虑潮汐等因素,广泛适用于海洋、沿海、河流入海口、内海等区域。本基础教程将介绍二维海洋波浪建模设置项,帮助用户快速了解CAE365-二维海洋波浪模块功能。
1. 矢量
在矢量选项卡中,用户指定工程使用的坐标系,并选择矢量地图或卫星地图为底图,创建多边形、线、点类型的矢量形状。所创建的矢量形状用于接下来生成几何、生成网格、点位分析等操作。
2. 几何
2.1 生成几何
在生成几何选项卡中,用户把研究区域的外轮廓矢量形状指定为“主网格轮廓”,把研究区域内需要网格加密矢量形状设置为“子网格轮廓”,且设置为可淹没区域;把研究区域内需要网格挖空的矢量形状设置为“子网格轮廓”,且设置为不可淹没区域。点击“生成几何”按钮后创建一个可用于网格划分的二维几何。
2.2 几何分组
在几何分组选项卡中,用户可以创建水动力边界。用户需设置分组名称和分组位置。
3. 网格
3.1 生成网格
在生成网格选项卡中,用户可选择“自动”或“手动”的方式设置网格尺寸。若选择“自动”,模块将基于几何的尺寸自动设置网格尺寸。若选择“手动”,用户需设置网格的尺寸范围:最大尺寸、最小尺寸。除了设置主网格以外,还可以添加子网格进行网格的局部加密。完成网格尺寸的设置后,点击“生成网格”按钮创建网格。
3.2 网格赋值
在网格赋值选项卡中,可以针对已经生成的网格进行高程、水深、水位、摩擦等进行赋值。赋值方式可选择常值或xyz/tif等数据赋值,并可自定义赋值范围,调整赋值边距。
4. 水动力设置
4.1 模型
点击展开左侧“水动力设置”下的“模型”分支,用户可分别对初始条件、边界条件、底部摩擦、湍流模型、天气因素、潮汐、源汇项、计算格式进行设置。
4.1.1 初始条件
在初始条件选项卡中,用户可以对研究区域的初始条件进行设置。可设定初始水深场、初始水位场、初始示踪物浓度场。初始值类型包括:全场均匀、随空间变化。
4.1.2 边界条件
在边界条件选项卡中,用户可对边界所在位置和边界条件属性、边界施加值进行设置。其中,可选边界属性包括:水位边界、流量边界、潮汐边界。水位、流量边界值的可选类型包括:常值、随时间变化的值、水位-流量关系等。对于潮汐边界,用户可上传潮汐数据文件及设置该文件的相关参数。
4.1.3 底部摩擦
在底部摩擦选项卡中,用户可对摩擦模型、摩擦值进行设置。其中,可选的摩擦模型包括:无摩擦、曼宁公式、谢才公式。底部摩擦系数值类型包括:全场均匀、随空间变化。
4.1.4 湍流
在湍流选项卡中,用户可对垂直和水平两个方向的湍流模型、扩散系数进行设置。其中,可选的湍流模型包括:均一模型、k-ε模型。
4.1.5 天气因素
在天气因素选项卡中,用户可对天气模型、气象值进行设置。其中,可选的天气模型包括:简化降雨模型、简化蒸发模型、降雨-下渗模型。选定天气模型后,用户需设置不同模型对应的参数,如降雨量、蒸发速率、时长、下渗率等。
4.1.6 潮汐
在潮汐选项卡中,用户可对潮差校准系数、潮位基准进行设置。
4.1.7 源汇项
在源汇项选项卡中,可选择点或面类型的源汇项,设置源汇项的名称坐标位置和源汇项的流量,并可以添加常数或随时间变化的示踪物。
4.1.8 计算格式
在计算格式选项卡中,用户可以设置与求解格式相关的参数,包括:最大允许误差、最大迭代步数、高程平滑方式、负水深处理方式等。
4.2 计算时间
在计算时间选项卡中,可对时间步、总模拟时长进行定义。其中,时间步可设为固定值,也可以设置为随库朗数变化。
4.3 结果配置
在结果配置选项卡中,可根据需要选择特定的结果输出频率、输出变量。其中,可选的输出变量包括高程(水位)、流速(X方向的流速、Y方向的流速、流速标量)、示踪物。
5. 海洋波浪设置
5.1 模型
点击展开左侧“海洋波浪设置”下的“模型”分支,用户可分别对初始条件、边界条件、源汇项、波浪设置以及计算格式进行设置。
5.1.1 初始条件
在初始条件选项卡中,用户可以对研究区域的初始条件进行设置。可设定初始静水位、初始角度分布函数、初始波谱类型不同波谱类型下的初始参数。
5.1.2 边界条件
在边界条件选项卡中,用户可对边界所在位置和边界条件属性、边界施加值进行设置。其中,二维海洋波浪模块可设置波浪边界。对于波浪边界边界,用户可设定波浪传入边界的边界波谱类型以及对应波谱类型下的参数,例如,边界有效波高、边界峰值频率、边界主方向等等。
5.1.3 源汇项
在源汇项选项卡中,用户可以开启或关闭“风的影响”,开启后初始和边界选项卡中的可设置参数会增加风相关内容。源项选项卡中风相关可设置参数为:XY方向风速、风生波模式、风生波系数等。其他可考虑的波浪相关源汇项为:白帽耗散、浅水破碎耗散、底部摩擦耗散、强逆流耗散、三相波、非线性传递等。
5.1.4 波浪设置
波浪设置选项卡中,可以设置波浪的方向数、最小频率、频率比率、频率数。
5.1.5 计算格式
在海洋波浪的计算格式选项卡中,可以开启或关闭球坐标系、设置中断时间步长数、源项迭代数。
5.2 计算时间
在计算时间选项卡中,可对时间步长、计算步数进行定义。用户填入的计算步数会转换为模拟总时长,方便查看。
5.3 结果配置
在结果配置选项卡中,可根据需要选择特定的结果输出频率、输出变量。其中,可选的输出变量包括有效波高、平均波浪方向、平均波向离散度、海底面高程、风速、水深、流速、XY方向驱动力、波浪能量等等。
6. 仿真计算
在仿真计算选项卡中,用户可选择计算所需要的核数。点击“开始计算”按钮提交计算。
7. 计算结果
7.1 结果云图
计算结果以云图的方式展示,点击播放按钮,既可看到计算结果变量(如水深、水位、流量、流速等)随时间变化的过程。用户自由可调整显示色阶的最大值和最小值、当前显示的帧数、播放速度等。
7.2 点位分析
在点位分析选项卡中,选择点矢量,提取点位处所有结果变量随时间变化的曲线,还可以点击“下载”按钮下载数据表格。
7.3 断面流量
当用户在【结果配置】中勾选了输出断面,即可在此处查看所选择的断面流量随时间变化的过程线。
案例教程
三维海洋波浪
三维海洋波浪模块可以对风生波、波浪变化等等进行时间和空间上的模拟,还可以与水动力模块进行耦合,考虑潮汐等因素,广泛适用于海洋、沿海、河流入海口、内海等区域。本基础教程将介绍三维海洋波浪建模设置项,帮助用户快速了解CAE365-三维海洋波浪模块功能。
1. 矢量
在矢量数据选项卡中,用户指定工程使用的坐标系,并选择矢量地图或卫星地图为底图,创建多边形、线、点类型的矢量形状。所创建的矢量形状用于接下来生成几何、生成网格、点位分析等操作。
2. 几何
2.1 生成几何
在生成几何选项卡中,用户把研究区域的外轮廓矢量形状指定为“主网格轮廓”,把研究区域内需要网格加密矢量形状设置为“子网格轮廓”,且设置为可淹没区域;把研究区域内需要网格挖空的矢量形状设置为“子网格轮廓”,且设置为不可淹没区域。点击“生成几何”按钮后创建一个可用于网格划分的二维几何。
2.2 几何分组
在几何分组选项卡中,用户可以创建水动力边界。用户需设置分组名称和分组位置。
3. 网格
3.1 生成网格
在网格选项卡中,用户可选择“自动”或“手动”的方式设置网格尺寸。若选择“自动”,模块将基于几何的尺寸自动设置网格尺寸。若选择“手动”,用户需设置网格的尺寸范围:最大尺寸、最小尺寸。除了设置主网格以外,还可以添加子网格进行网格的局部加密。完成网格尺寸的设置后,点击“生成网格”按钮创建网格。
3.2 网格赋值
在网格赋值选项卡中,可以针对已经生成的网格进行高程、水深、水位、摩擦等进行赋值。赋值方式可选择常值或xyz/tif等数据赋值,并可自定义赋值范围,调整赋值边距。
3.3 网格设置
在三维模块中,可以点击网格设置选项卡,进行网格等分层数的定义。
4. 水动力设置
4.1 模型
点击展开左侧“水动力设置”下的“模型”分支,用户可分别对初始条件、边界条件、底部摩擦、湍流模型、天气因素、源汇项进行设置。
4.1.1 初始条件
在初始条件选项卡中,用户可以对研究区域的初始条件进行设置。可设定初始水深场、初始水位场、初始示踪物浓度场。初始值类型包括:全场均匀、随空间变化。
4.1.2 边界条件
在边界条件选项卡中,用户可对边界所在位置和边界条件属性、边界施加值进行设置。其中,可选边界属性包括:水位边界、流量边界、潮汐边界。水位、流量边界值的可选类型包括:常值、随时间变化的值、水位-流量关系等。对于潮汐边界,用户可上传潮汐数据文件及设置该文件的相关参数。
4.1.3 底部摩擦
在底部摩擦选项卡中,用户可对摩擦模型、摩擦值进行设置。其中,可选的摩擦模型包括:无摩擦、曼宁公式、谢才公式。底部摩擦系数值类型包括:全场均匀、随空间变化。
4.1.4 湍流
在湍流选项卡中,用户可对垂直和水平两个方向的湍流模型、扩散系数进行设置。其中,可选的湍流模型包括:均一模型、k-ε模型。
4.1.5 天气因素
在天气因素选项卡中,用户可对天气模型、气象值进行设置。其中,可选的天气模型包括:简化降雨模型、简化蒸发模型。选定天气模型后,用户需设置不同模型对应的参数,如降雨量、蒸发量、时长等。可以设置的时变气象值有:风速、风向、气压等。
4.1.6 源汇项
在源汇项选项卡中,可选择点或面类型的源汇项,设置源汇项的名称坐标位置和三维空间中的高程、源汇项的流量,并可以添加常数或随时间变化的示踪物。
4.2 计算时间
在计算时间选项卡中,可对时间步、总模拟时长进行定义。其中,时间步可设为固定值,也可以设置为随库朗数变化。
4.3 结果配置
在结果配置选项卡中,可根据需要选择特定的结果输出频率、输出变量。其中,可选的输出变量包括三维的高程(水位)、流速(X方向的流速、Y方向的流速、Z方向流速)、示踪物;以及二维的水深、水位、高程、流量(X方向的流量、Y方向的流量、流量标量)、流速(X方向的流速、Y方向的流速、流速标量)、示踪物等等。
5. 海洋波浪设置
5.1 模型
点击展开左侧“海洋波浪设置”下的“模型”分支,用户可分别对初始条件、边界条件、源汇项、波浪设置以及计算格式进行设置。
5.1.1 初始条件
在初始条件选项卡中,用户可以对研究区域的初始条件进行设置。可设定初始静水位、初始角度分布函数、初始波谱类型不同波谱类型下的初始参数。
5.1.2 边界条件
在边界条件选项卡中,用户可对边界所在位置和边界条件属性、边界施加值进行设置。其中,三维海洋波浪模块可设置波浪边界。对于波浪边界边界,用户可设定波浪传入边界的边界波谱类型以及对应波谱类型下的参数,例如,边界有效波高、边界峰值频率、边界主方向等等。
5.1.3 源汇项
在源汇项选项卡中,用户可以开启或关闭“风的影响”,开启后初始和边界选项卡中的可设置参数会增加风相关内容。源项选项卡中风相关可设置参数为:XY方向风速、风生波模式、风生波系数等。其他可考虑的波浪相关源汇项为:白帽耗散、浅水破碎耗散、底部摩擦耗散、强逆流耗散、三相波、非线性传递等。
5.1.4 波浪设置
波浪设置选项卡中,可以设置波浪的方向数、最小频率、频率比率、频率数。
5.1.5 计算格式
在海洋波浪的计算格式选项卡中,可以开启或关闭球坐标系、设置中断时间步长数、源项迭代数。
5.2 计算时间
在计算时间选项卡中,可对时间步长、计算步数进行定义。用户填入的计算步数会转换为模拟总时长,方便查看。
5.3 结果配置
在结果配置选项卡中,可根据需要选择特定的结果输出频率、输出变量。其中,可选的输出变量包括有效波高、平均波浪方向、平均波向离散度、海底面高程、风速、水深、流速、XY方向驱动力、波浪能量等等。
6. 仿真计算
在仿真计算选项卡中,用户可选择计算所需要的核数。点击“开始计算”按钮提交计算。
7. 计算结果
7.1 结果云图
计算结果以云图的方式展示,点击播放按钮,既可看到计算结果变量(如水深、水位、流量、流速等)随时间变化的过程。用户自由可调整显示色阶的最大值和最小值、当前显示的帧数、播放速度等。
7.2 点位分析
在点位分析选项卡中,选择点矢量,提取点位处所有结果变量随时间变化的曲线,还可以点击“下载”按钮下载数据表格。
7.3 断面流量
当用户在【结果配置】中勾选了输出断面,即可在此处查看所选择的断面流量随时间变化的过程线。
案例教程
二维泥沙
二维泥沙模块是用于计算泥沙输运、底床演变的模块,主要负责处理计算近床输沙、推移质输沙和地层演变过程,耦合水动力模块计算水体中的悬移质输沙过程,计算非粘性、粘性泥沙的输运和迁移。本基础教程将介绍二维泥沙建模设置项,帮助用户快速了解CAE365-二维泥沙模块功能。
1. 矢量
在矢量选项卡中,用户指定工程使用的坐标系,并选择矢量地图或卫星地图为底图,创建或者上传相应的多边形、线、点类型的矢量形状。所创建或者上传的矢量形状用于接下来生成几何、生成网格、点位分析等操作。
2. 几何
2.1 生成几何
在生成几何选项卡中,用户把研究区域的外轮廓矢量形状指定为“主网格轮廓”,把研究区域内需要网格加密矢量形状设置为“子网格轮廓”,且设置为可淹没区域;把研究区域内需要网格挖空的矢量形状设置为“子网格轮廓”,且设置为不可淹没区域。点击“生成几何”按钮后创建一个可用于网格划分的二维几何。
2.2 几何分组
在几何分组选项卡中,用户可以创建水动力边界。用户需设置分组名称和分组位置。
3. 网格
3.1 生成网格
在生成网格选项卡中,用户可选择“自动”或“手动”的方式设置网格尺寸。若选择“自动”,模块将基于几何的尺寸自动设置网格尺寸。若选择“手动”,用户需设置网格的尺寸范围:最大尺寸、最小尺寸。除了设置主网格以外,还可以添加子网格进行网格的局部加密。完成网格尺寸的设置后,点击“生成网格”按钮创建网格。
3.2 网格赋值
在网格赋值选项卡中,可以针对已经生成的网格进行高程、水深、水位、摩擦等进行赋值。赋值方式可选择常值或xyz/tif等数据赋值,并可自定义赋值范围,调整赋值边距。
4. 水动力模型设置
点击展开左侧的“水动力设置”-“模型”分支,用户可分别对初始条件、边界条件、底部摩擦、湍流模型、天气因素、潮汐模型进行设置。
4.1 初始条件
在初始条件选项卡中,用户可以对研究区域的初始条件进行设置。可设定初始水深场、初始水位场、初始示踪物浓度场。初始值类型包括:全场均匀、随空间变化。
4.2 边界条件
在边界条件选项卡中,用户可对边界所在位置和边界条件属性、边界施加值进行设置。其中,可选边界属性包括:水位边界、流量边界、潮汐边界。水位、流量边界值的可选类型包括:常值、随时间变化的值、水位-流量关系等。对于潮汐边界,用户可上传潮汐数据文件及设置该文件的相关参数。
4.3 底部摩擦
在底部摩擦选项卡中,用户可对摩擦模型、摩擦值进行设置。其中,可选的摩擦模型包括:无摩擦、曼宁公式、谢才公式。底部摩擦系数值类型包括:全场均匀、随空间变化。
4.4 湍流
在湍流选项卡中,用户可对湍流模型、扩散系数进行设置。其中,可选的湍流模型包括:均一模型、k-ε模型。
4.5 天气因素
在天气因素选项卡中,用户可对天气模型、气象值进行设置。其中,可选的天气模型包括:简化降雨模型、简化蒸发模型、降雨-下渗模型。选定天气模型后,用户需设置不同模型对应的参数,如降雨量、蒸发速率、时长、下渗率等。
4.6 潮汐
在潮汐选项卡中,用户可对潮差校准系数、潮位基准进行设置。
4.7 计算格式
在计算格式选项卡中,用户可以设置与求解格式相关的参数,包括:最大允许误差、最大迭代步数、高程平滑方式、负水深处理方式等。
4.8 计算时间
在计算时间选项卡中,可对时间步、总模拟时长进行定义。其中,时间步可设为固定值,也可以设置为随库朗数变化。
4.9 结果配置
在结果配置选项卡中,可根据需要选择特定的结果输出频率、输出变量。其中,可选的输出变量包括水深、水位、高程、流量(X方向的流量、Y方向的流量、流量标量)、流速(X方向的流速、Y方向的流速、流速标量)、示踪物。
5. 泥沙模型设置
点击展开左侧的“泥沙设置”-“模型”分支,用户可分别对泥沙性质、输运机制、床层模型、粘性泥沙输运、泥沙级配、泥沙边界条件、数值参数进行设置。
5.1 泥沙性质
在泥沙性质选项卡中,可添加一个或多个类型的泥沙,泥沙类型为非粘性或粘性,并设置对应的物理参数。其中,可设置的物理参数包括颗粒半径、初始占比、颗粒密度、床层孔隙度、临界Shields数、淤泥侵蚀临界底床剪切应力、淤泥沉降临界剪应力、泥沙隐藏参数、悬沙初始浓度。其中,所有初始占比的值的和必须为1。
5.2 输运机制
在输运机制选项卡中,可选择激活推移质输沙或悬移质输沙。激活推移质输沙后可选择多种推移质输沙公式和相关参数,并可以考虑输沙修正过程,包括:二次流修正、底床坡度修正、推移质输沙方向修正、推移质输沙强度修正、表面摩擦力修正,及相关参数。激活悬移质输沙后可选择多种悬移质输沙公式和相关参数。
5.3 床层模型
在床层模型选项卡中,根据不同的泥沙类型可选择多层模型、多层固结床模型或Gibson模型。可以对活土层厚度、恒定活土层厚度、初始床层数、每个初始床层的厚度进行设置。
5.4 粘性泥沙输运
如果泥沙类型中存在粘性泥沙,则可展开粘性泥沙输运选项卡,并可以设置Krone-Partheniades侵蚀定律常数、固结床层数、淤泥床初始浓度。当床层模型选择了多层固结床模型时可以设置床层质量传输常数,当床层模型选择了Gibson模型时可以设置软土临界泥沙浓度。
5.5 泥沙级配
如果泥沙类型存在两种或两种以上,则可展开泥沙级配选项卡,并可以选择隐藏参数公式。
5.6 泥沙边界条件
在泥沙边界条件可基于在水动力设置中设置的流量边界添加泥沙边界条件,包括恒定悬沙浓度、时变悬沙浓度、平衡悬沙浓度和平衡输沙流量。
5.7 数值参数
在数值参数选项卡中,可以设置悬移质扩散常数、悬移质扩散项求解格式、悬移质对流项求解格式、悬移质对流格式选项和对流速度修正。
5.8 结果配置
在结果配置选项卡中,可根据需要选择特定的泥沙输运结果输出变量。其中,可选的输出变量包括水深、底部高程、底床演变、底床剪应力(总摩擦力)、推移质输沙量(合成量、X方向的推移质输沙量、Y方向的推移质输沙量)、底床总糙率、每泥沙对应的总输沙率、推移质输沙率、平均颗粒直径、各层每类的非粘性泥沙占比、各层厚度、各层每类非粘性颗粒的质量、各层每类粘性颗粒的质量、各层每类粘性颗粒的占比、每类泥沙的质量浓度。
6. 仿真计算
在结果配置选项卡中,可以选择耦合计算设置,包括水沙耦合求解或仅水动力求解。用户可以点击“开始计算”按钮提交计算。选项卡中会显示计算的开始时间和结束时间。点击展开左侧的“仿真计算”分支,可分别查看水动力和泥沙的结果云图、点位分析。
7. 计算结果
7.1 结果云图
计算结果以云图的方式展示,点击播放按钮,既可看到计算结果变量(如水深、水位、流量、流速等)随时间变化的过程。用户可设置色阶类型和配色方案。同时,用户自由可调整显示色阶的最大值和最小值、当前显示的帧数、播放速度等。
7.2 点位分析
在点位分析选项卡中,选择点矢量,提取点位处所有结果变量随时间变化的曲线,还可以点击“下载”按钮下载数据表格。
7.3 断面流量
当用户在【结果配置】中勾选了输出断面,即可在此处查看所选择的断面流量随时间变化的过程线。
案例教程
三维泥沙
三维泥沙模块是用于计算泥沙输运、底床演变的模块,主要负责处理计算近床输沙、推移质输沙和地层演变过程,耦合水动力模块计算水体中的悬移质输沙过程,计算非粘性、粘性泥沙的输运和迁移。本基础教程将介绍三维泥沙建模设置项,帮助用户快速了解CAE365-三维泥沙模块功能。
1. 矢量
在矢量数据选项卡中,用户指定工程使用的坐标系,并选择矢量地图或卫星地图为底图,创建多边形、线、点类型的矢量形状。所创建的矢量形状用于接下来生成几何、生成网格、点位分析等操作。
2. 几何
2.1 生成几何
在生成几何选项卡中,用户把研究区域的外轮廓矢量形状指定为“主网格轮廓”,把研究区域内需要网格加密矢量形状设置为“子网格轮廓”,且设置为可淹没区域;把研究区域内需要网格挖空的矢量形状设置为“子网格轮廓”,且设置为不可淹没区域。点击“生成几何”按钮后创建一个可用于网格划分的二维几何。
2.2 几何分组
在几何分组选项卡中,用户可以创建水动力边界。用户需设置分组名称和分组位置。
3. 网格
3.1 生成网格
在网格选项卡中,用户可选择“自动”或“手动”的方式设置网格尺寸。若选择“自动”,模块将基于几何的尺寸自动设置网格尺寸。若选择“手动”,用户需设置网格的尺寸范围:最大尺寸、最小尺寸。除了设置主网格以外,还可以添加子网格进行网格的局部加密。完成网格尺寸的设置后,点击“生成网格”按钮创建网格。
3.2 网格赋值
在网格赋值选项卡中,可以针对已经生成的网格进行高程、水深、水位、摩擦等进行赋值。赋值方式可选择常值或xyz/tif等数据赋值,并可自定义赋值范围,调整赋值边距。
3.3 网格设置
在三维模块中,可以点击网格设置选项卡,进行网格等分层数的定义。
4. 水动力设置
4.1 模型
点击展开左侧“水动力设置”下的“模型”分支,用户可分别对初始条件、边界条件、底部摩擦、湍流模型、天气因素、源汇项进行设置。
4.1.1 初始条件
在初始条件选项卡中,用户可以对研究区域的初始条件进行设置。可设定初始水深场、初始水位场、初始示踪物浓度场。初始值类型包括:全场均匀、随空间变化。
4.1.2 边界条件
在边界条件选项卡中,用户可对边界所在位置和边界条件属性、边界施加值进行设置。其中,可选边界属性包括:水位边界、流量边界、潮汐边界。水位、流量边界值的可选类型包括:常值、随时间变化的值、水位-流量关系等。对于潮汐边界,用户可上传潮汐数据文件及设置该文件的相关参数。
4.1.3 底部摩擦
在底部摩擦选项卡中,用户可对摩擦模型、摩擦值进行设置。其中,可选的摩擦模型包括:无摩擦、曼宁公式、谢才公式。底部摩擦系数值类型包括:全场均匀、随空间变化。
4.1.4 湍流
在湍流选项卡中,用户可对垂直和水平两个方向的湍流模型、扩散系数进行设置。其中,可选的湍流模型包括:均一模型、k-ε模型。
4.1.5 天气因素
在天气因素选项卡中,用户可对天气模型、气象值进行设置。其中,可选的天气模型包括:简化降雨模型、简化蒸发模型。选定天气模型后,用户需设置不同模型对应的参数,如降雨量、蒸发量、时长等。可以设置的时变气象值有:风速、风向、气压等。
4.1.6 源汇项
在源汇项选项卡中,可选择点或面类型的源汇项,设置源汇项的名称坐标位置和三维空间中的高程、源汇项的流量,并可以添加常数或随时间变化的示踪物。
4.2 计算时间
在计算时间选项卡中,可对时间步、总模拟时长进行定义。其中,时间步可设为固定值,也可以设置为随库朗数变化。
4.3 结果配置
在结果配置选项卡中,可根据需要选择特定的结果输出频率、输出变量。其中,可选的输出变量包括三维的高程(水位)、流速(X方向的流速、Y方向的流速、Z方向流速)、示踪物;以及二维的水深、水位、高程、流量(X方向的流量、Y方向的流量、流量标量)、流速(X方向的流速、Y方向的流速、流速标量)、示踪物等等。
5. 泥沙模型设置
点击展开左侧的“泥沙设置”-“模型”分支,用户可分别对泥沙性质、输运机制、床层模型、粘性泥沙输运、泥沙级配、泥沙边界条件、数值参数进行设置。
5.1 泥沙性质
在泥沙性质选项卡中,可添加一个或多个类型的泥沙,泥沙类型为非粘性或粘性,并设置对应的物理参数。其中,可设置的物理参数包括颗粒半径、初始占比、颗粒密度、床层孔隙度、临界Shields数、淤泥侵蚀临界底床剪切应力、淤泥沉降临界剪应力、泥沙隐藏参数、悬沙初始浓度。其中,所有初始占比的值的和必须为1。
5.2 输运机制
在输运机制选项卡中,可选择激活推移质输沙或悬移质输沙。激活推移质输沙后可选择多种推移质输沙公式和相关参数,并可以考虑输沙修正过程,包括:二次流修正、底床坡度修正、推移质输沙方向修正、推移质输沙强度修正、表面摩擦力修正,及相关参数。激活悬移质输沙后可选择多种悬移质输沙公式和相关参数。
5.3 床层模型
在床层模型选项卡中,根据不同的泥沙类型可选择多层模型、多层固结床模型或Gibson模型。可以对活土层厚度、恒定活土层厚度、初始床层数、每个初始床层的厚度进行设置。
5.4 粘性泥沙输运
如果泥沙类型中存在粘性泥沙,则可展开粘性泥沙输运选项卡,并可以设置Krone-Partheniades侵蚀定律常数、固结床层数、淤泥床初始浓度。当床层模型选择了多层固结床模型时可以设置床层质量传输常数,当床层模型选择了Gibson模型时可以设置软土临界泥沙浓度。
5.5 泥沙级配
如果泥沙类型存在两种或两种以上,则可展开泥沙级配选项卡,并可以选择隐藏参数公式。
5.6 泥沙边界条件
在泥沙边界条件可基于在水动力设置中设置的流量边界添加泥沙边界条件,包括恒定悬沙浓度、时变悬沙浓度、平衡悬沙浓度和平衡输沙流量。
5.7 数值参数
在数值参数选项卡中,可以设置悬移质扩散常数、悬移质扩散项求解格式、悬移质对流项求解格式、悬移质对流格式选项和对流速度修正。
5.8 结果配置
在结果配置选项卡中,可根据需要选择特定的泥沙输运结果输出变量。其中,可选的输出变量包括水深、底部高程、底床演变、底床剪应力(总摩擦力)、推移质输沙量(合成量、X方向的推移质输沙量、Y方向的推移质输沙量)、底床总糙率、每泥沙对应的总输沙率、推移质输沙率、平均颗粒直径、各层每类的非粘性泥沙占比、各层厚度、各层每类非粘性颗粒的质量、各层每类粘性颗粒的质量、各层每类粘性颗粒的占比、每类泥沙的质量浓度。
6. 仿真计算
在结果配置选项卡中,可以选择耦合计算设置,包括水沙耦合求解或仅水动力求解。用户可以点击“开始计算”按钮提交计算。选项卡中会显示计算的开始时间和结束时间。点击展开左侧的“仿真计算”分支,可分别查看水动力和泥沙的结果云图、点位分析。
7. 计算结果
7.1 结果云图
计算结果以云图的方式展示,点击播放按钮,既可看到计算结果变量(如水深、水位、流量、流速等)随时间变化的过程。用户可设置色阶类型和配色方案。同时,用户自由可调整显示色阶的最大值和最小值、当前显示的帧数、播放速度等。
7.2 点位分析
在点位分析选项卡中,选择点矢量,提取点位处所有结果变量随时间变化的曲线,还可以点击“下载”按钮下载数据表格。
7.3 断面流量
当用户在【结果配置】中勾选了输出断面,即可在此处查看所选择的断面流量随时间变化的过程线。
案例教程
二维河冰
CAE365-二维河冰模块可以用于湖泊、水库、河流、入海口等具有明显二维流动特性的区域的冰动力学仿真,广泛应用于冬季寒冷流域的河流结冰模拟、水库结冰和水温变化模拟以及港口海岸的水冰作用模拟。本基础教程将介绍二维河冰建模设置项,帮助用户快速了解CAE365-二维河冰模块功能。
1. 矢量
在矢量选项卡中,用户指定工程使用的坐标系,并选择矢量地图或卫星地图为底图,创建多边形、线、点类型的矢量形状。所创建的矢量形状用于接下来生成几何、生成网格、点位分析等操作。
2. 几何
2.1 生成几何
在生成几何选项卡中,用户把研究区域的外轮廓矢量形状指定为“主网格轮廓”,把研究区域内需要网格加密矢量形状设置为“子网格轮廓”,且设置为可淹没区域;把研究区域内需要网格挖空的矢量形状设置为“子网格轮廓”,且设置为不可淹没区域。点击“生成几何”按钮后创建一个可用于网格划分的二维几何。
2.2 几何分组
在几何分组选项卡中,用户可以创建水动力边界。用户需设置分组名称和分组位置。
3. 网格
3.1 生成网格
在生成网格选项卡中,用户可选择“自动”或“手动”的方式设置网格尺寸。若选择“自动”,模块将基于几何的尺寸自动设置网格尺寸。若选择“手动”,用户需设置网格的尺寸范围:最大尺寸、最小尺寸。除了设置主网格以外,还可以添加子网格进行网格的局部加密。完成网格尺寸的设置后,点击“生成网格”按钮创建网格。
3.2 网格赋值
在网格赋值选项卡中,可以针对已经生成的网格进行高程、水深、水位、摩擦等进行赋值。赋值方式可选择常值或xyz/tif等数据赋值,并可自定义赋值范围,调整赋值边距。
4. 水动力设置
4.1 模型
点击展开左侧的“模型”分支,用户可分别对初始条件、边界条件、底部摩擦、湍流模型、天气因素、潮汐模型进行设置。
4.1.1 初始条件
在初始条件选项卡中,用户可以对研究区域的初始条件进行设置。可设定初始水深场、初始水位场、初始示踪物浓度场。初始值类型包括:全场均匀、随空间变化。
4.1.2 边界条件
在边界条件选项卡中,用户可对边界所在位置和边界条件属性、边界施加值进行设置。其中,可选边界属性包括:水位边界、流量边界、潮汐边界。水位、流量边界值的可选类型包括:常值、随时间变化的值、水位-流量关系等。对于潮汐边界,用户可上传潮汐数据文件及设置该文件的相关参数。
4.1.3 底部摩擦
在底部摩擦选项卡中,用户可对摩擦模型、摩擦值进行设置。其中,可选的摩擦模型包括:无摩擦、曼宁公式、谢才公式。底部摩擦系数值类型包括:全场均匀、随空间变化。
4.1.4 湍流
在湍流选项卡中,用户可对湍流模型、扩散系数进行设置。其中,可选的湍流模型包括:均一模型、k-ε模型。
4.1.5 天气因素
在天气因素选项卡中,用户可对天气模型、气象值进行设置。其中,可选的天气模型包括:简化降雨模型、简化蒸发模型、降雨-下渗模型。选定天气模型后,用户需设置不同模型对应的参数,如降雨量、蒸发速率、时长、下渗率等。
4.1.6 潮汐
在潮汐选项卡中,用户可对潮差校准系数、潮位基准进行设置。
4.1.7 计算格式
在计算格式选项卡中,用户可以设置与求解格式相关的参数,包括:最大允许误差、最大迭代步数、高程平滑方式、负水深处理方式等。
4.2 计算时间
在计算时间选项卡中,可对时间步、总模拟时长进行定义。其中,时间步可设为固定值,也可以设置为随库朗数变化。
4.3 结果配置
在结果配置选项卡中,可根据需要选择特定的结果输出频率、输出变量。其中,可选的输出变量包括水深、水位、高程、流量(X方向的流量、Y方向的流量、流量标量)、流速(X方向的流速、Y方向的流速、流速标量)、示踪物。
5. 河冰设置
在河冰设置选项卡中,用户可以根据所需要考虑的各类冰动力学现象,调整相应的模型和具体参数,包括通用模型、水内冰模型、冰盖模型等,并在模型设置完成后配置所需要进行分析的结果。
5.1 模型
5.1.1 通用模型设置
河冰通用模型设置中,用户可以对研究区域的盐度、热能输入和平衡计算、水冰动力学通用参数和气象条件参数进行设置。
5.1.2 水内冰模型设置
水内冰模型设置中,用户可以对位于水内的冰晶进行配置,设置类型数目、直径厚度比以及冰点温度等,还可以对晶种模型、二次成核模型、水内冰晶的聚凝和破碎作用等模型进行详细配置。
5.1.3 冰盖模型设置
冰盖模型设置中,用户可以对位于水面的冰盖进行配置,选择不同的模型以及设置不同的校准系数。
5.1.4 河冰条件设置
河冰条件设置中,用户将对水体冰晶(水内冰)或水面冰盖的初始条件和边界条件进行设置,调整不同冰体的浓度或冰盖的厚度。
5.2 结果配置
在河冰模型的结果配置中,用户可以对河冰模型的输出频率进行设置,通过选择不同的输出变量在后续结果查看中得到各变量的云图、曲线等结果信息。
6. 仿真计算
在仿真计算选项卡中,用户可选择计算所需要的核数。点击“开始计算”按钮提交计算。需要注意的是,在首次河冰计算时,原则上应先进行“仅水动力求解”,确定水动力模型无误后,再进行“河冰耦合求解”。
7. 计算结果
7.1 结果云图
计算结果以云图的方式展示,点击播放按钮,既可看到计算结果变量(如水深、水位、流量、流速等)随时间变化的过程。用户自由可调整显示色阶的最大值和最小值、当前显示的帧数、播放速度等。
7.2 点位分析
在点位分析选项卡中,选择点矢量,提取点位处所有结果变量随时间变化的曲线,还可以点击“下载”按钮下载数据表格。
7.3 断面流量
当用户在【结果配置】中勾选了输出断面,即可在此处查看所选择的断面流量随时间变化的过程线。
案例教程
三维河冰
CAE365-三维河冰模块可以用于湖泊、水库、河流、入海口等具有明显三维流动特性的区域的冰动力学仿真,广泛应用于冬季寒冷流域的河流结冰模拟、水库结冰和水温变化模拟以及港口海岸的水冰作用模拟。本基础教程将介绍三维河冰建模设置项,帮助用户快速了解CAE365-三维河冰模块功能。
1. 矢量
在矢量数据选项卡中,用户指定工程使用的坐标系,并选择矢量地图或卫星地图为底图,创建多边形、线、点类型的矢量形状。所创建的矢量形状用于接下来生成几何、生成网格、点位分析等操作。
2. 几何
2.1 生成几何
在生成几何选项卡中,用户把研究区域的外轮廓矢量形状指定为“主网格轮廓”,把研究区域内需要网格加密矢量形状设置为“子网格轮廓”,且设置为可淹没区域;把研究区域内需要网格挖空的矢量形状设置为“子网格轮廓”,且设置为不可淹没区域。点击“生成几何”按钮后创建一个可用于网格划分的二维几何。
2.2 几何分组
在几何分组选项卡中,用户可以创建水动力边界。用户需设置分组名称和分组位置。
3. 网格
3.1 生成网格
在网格选项卡中,用户可选择“自动”或“手动”的方式设置网格尺寸。若选择“自动”,模块将基于几何的尺寸自动设置网格尺寸。若选择“手动”,用户需设置网格的尺寸范围:最大尺寸、最小尺寸。除了设置主网格以外,还可以添加子网格进行网格的局部加密。完成网格尺寸的设置后,点击“生成网格”按钮创建网格。
3.2 网格赋值
在网格赋值选项卡中,可以针对已经生成的网格进行高程、水深、水位、摩擦等进行赋值。赋值方式可选择常值或xyz/tif等数据赋值,并可自定义赋值范围,调整赋值边距。
3.3 网格设置
在三维模块中,可以点击网格设置选项卡,进行网格等分层数的定义。
4. 水动力设置
4.1 模型
点击展开左侧“水动力设置”下的“模型”分支,用户可分别对初始条件、边界条件、底部摩擦、湍流模型、天气因素、源汇项进行设置。
4.1.1 初始条件
在初始条件选项卡中,用户可以对研究区域的初始条件进行设置。可设定初始水深场、初始水位场、初始示踪物浓度场。初始值类型包括:全场均匀、随空间变化。
4.1.2 边界条件
在边界条件选项卡中,用户可对边界所在位置和边界条件属性、边界施加值进行设置。其中,可选边界属性包括:水位边界、流量边界、潮汐边界。水位、流量边界值的可选类型包括:常值、随时间变化的值、水位-流量关系等。对于潮汐边界,用户可上传潮汐数据文件及设置该文件的相关参数。
4.1.3 底部摩擦
在底部摩擦选项卡中,用户可对摩擦模型、摩擦值进行设置。其中,可选的摩擦模型包括:无摩擦、曼宁公式、谢才公式。底部摩擦系数值类型包括:全场均匀、随空间变化。
4.1.4 湍流
在湍流选项卡中,用户可对垂直和水平两个方向的湍流模型、扩散系数进行设置。其中,可选的湍流模型包括:均一模型、k-ε模型。
4.1.5 天气因素
在天气因素选项卡中,用户可对天气模型、气象值进行设置。其中,可选的天气模型包括:简化降雨模型、简化蒸发模型。选定天气模型后,用户需设置不同模型对应的参数,如降雨量、蒸发量、时长等。可以设置的时变气象值有:风速、风向、气压等。
4.1.6 源汇项
在源汇项选项卡中,可选择点或面类型的源汇项,设置源汇项的名称坐标位置和三维空间中的高程、源汇项的流量,并可以添加常数或随时间变化的示踪物。
4.2 计算时间
在计算时间选项卡中,可对时间步、总模拟时长进行定义。其中,时间步可设为固定值,也可以设置为随库朗数变化。
4.3 结果配置
在结果配置选项卡中,可根据需要选择特定的结果输出频率、输出变量。其中,可选的输出变量包括三维的高程(水位)、流速(X方向的流速、Y方向的流速、Z方向流速)、示踪物;以及二维的水深、水位、高程、流量(X方向的流量、Y方向的流量、流量标量)、流速(X方向的流速、Y方向的流速、流速标量)、示踪物等等。
5. 河冰设置
在河冰设置选项卡中,用户可以根据所需要考虑的各类冰动力学现象,调整相应的模型和具体参数,包括通用模型、水内冰模型、冰盖模型等,并在模型设置完成后配置所需要进行分析的结果。
5.1 模型
5.1.1 通用模型设置
河冰通用模型设置中,用户可以对研究区域的盐度、热能输入和平衡计算、水冰动力学通用参数和气象条件参数进行设置。
5.1.2 水内冰模型设置
水内冰模型设置中,用户可以对位于水内的冰晶进行配置,设置类型数目、直径厚度比以及冰点温度等,还可以对晶种模型、二次成核模型、水内冰晶的聚凝和破碎作用等模型进行详细配置。
5.1.3 冰盖模型设置
冰盖模型设置中,用户可以对位于水面的冰盖进行配置,选择不同的模型以及设置不同的校准系数。
5.1.4 河冰条件设置
河冰条件设置中,用户将对水体冰晶(水内冰)或水面冰盖的初始条件和边界条件进行设置,调整不同冰体的浓度或冰盖的厚度。
5.2 结果配置
在河冰模型的结果配置中,用户可以对河冰模型的输出频率进行设置,通过选择不同的输出变量在后续结果查看中得到各变量的云图、曲线等结果信息。
6. 仿真计算
在仿真计算选项卡中,用户可选择计算所需要的核数。点击“开始计算”按钮提交计算。需要注意的是,在首次河冰计算时,原则上应先进行“仅水动力求解”,确定水动力模型无误后,再进行“河冰耦合求解”。
7. 计算结果
7.1 结果云图
计算结果以云图的方式展示,点击播放按钮,既可看到计算结果变量(如水深、水位、流量、流速等)随时间变化的过程。用户自由可调整显示色阶的最大值和最小值、当前显示的帧数、播放速度等。
7.2 点位分析
在点位分析选项卡中,选择点矢量,提取点位处所有结果变量随时间变化的曲线,还可以点击“下载”按钮下载数据表格。
7.3 断面流量
当用户在【结果配置】中勾选了输出断面,即可在此处查看所选择的断面流量随时间变化的过程线。
案例教程
设置项详解
结构力学仿真
流体力学仿真
水动力仿真
二维水动力模块功能详解
1. 界面简介
进入界面,顶部居中区域为本工程的名称。用户创建工程时会自动生成一个名称,用户可以根据需求进行修改,也可以在生成工程后,点击顶部的名称进行修改。
顶部右侧为用户管理,用户登录后即显示用户名,点击用户名即可进入【个人中心】,进行个人信息、核时、计算次数、储存空间、工程管理等设置。
模块的语言模式默认为【中文】,用户也可以切换为【英文】模式。
左侧为导航栏,按照建模计算的顺序,二维水动力模块分别包含【矢量】、【几何】、【网格】、【模型】、【计算时间】、【结果配置】、【仿真计算】、【计算结果】子模块。下文将详细介绍每个模块的功能及用法。用户通常需按顺序进行设置,即可完成从建模到后处理的全流程操作。
右侧大片区域为主视图,该区域主要用于展示地图、几何、网格等。
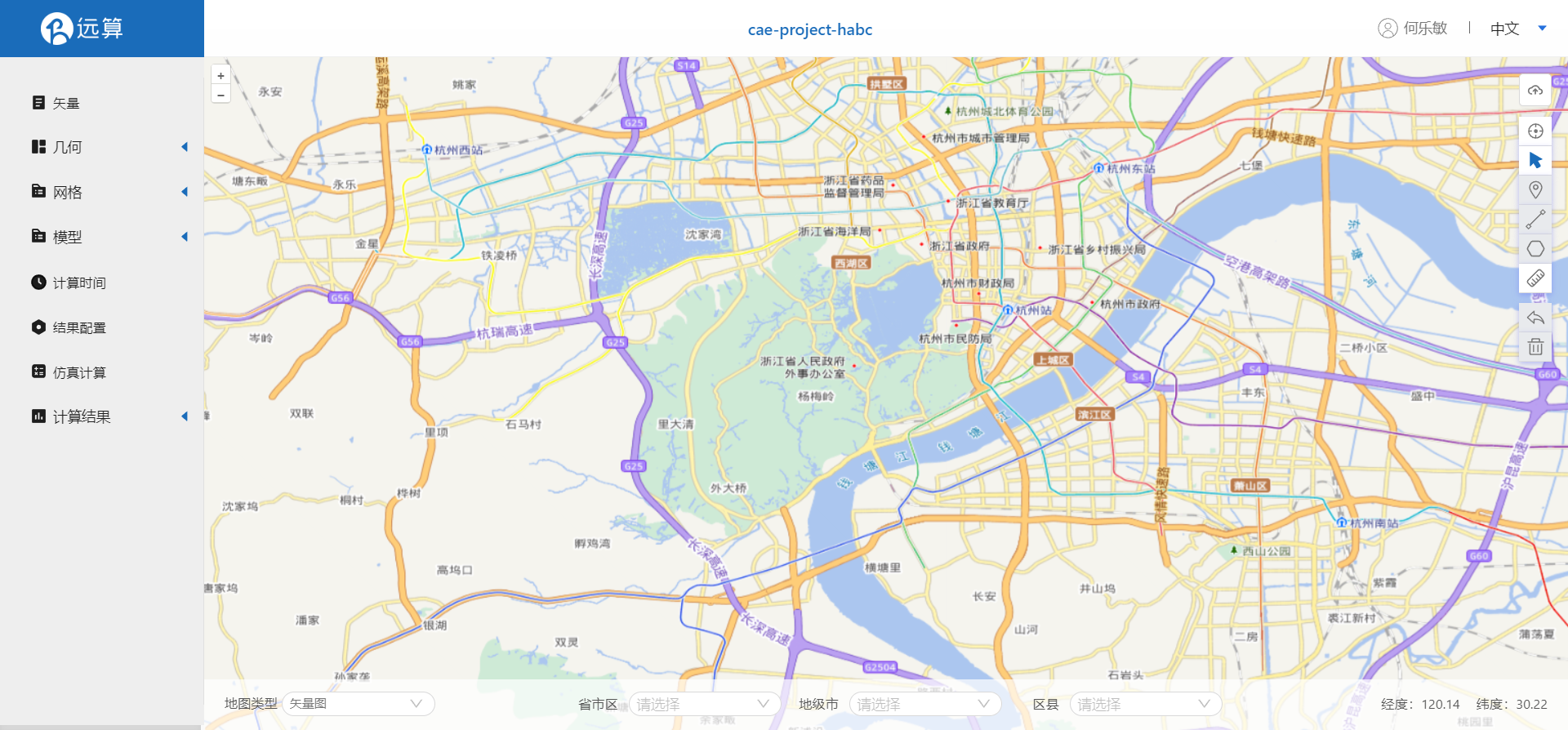
2. 矢量
进入矢量子模块后,此时主视图默认为矢量地图,用户可以在下方菜单栏中的【地图类型】切换【矢量图】和【卫星图】。
地图会根据用户所在的地理位置定位显示区域,用户可以按住鼠标右键或鼠标中键将地图拖拽到想要的位置。也可以通过下方菜单栏的省、市、区将地图定位到所需的位置。另外,菜单栏的右侧展示当前地图所在的经纬度坐标。
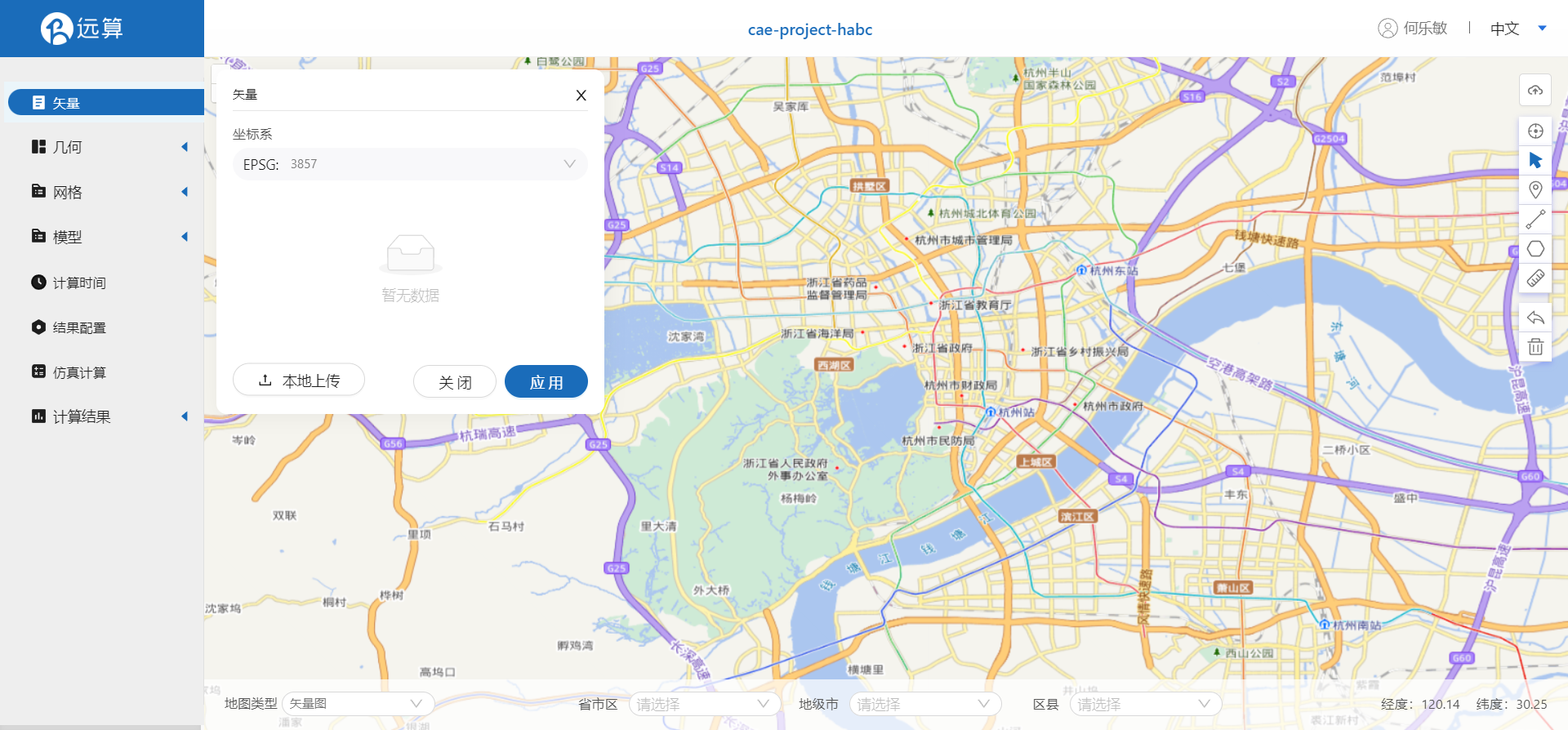
在矢量的选项卡中,首先需进行工程坐标系的设置,用户输入坐标系的EPSG代码即可,默认的坐标系为墨卡托投影坐标系(EPSG:3857)。
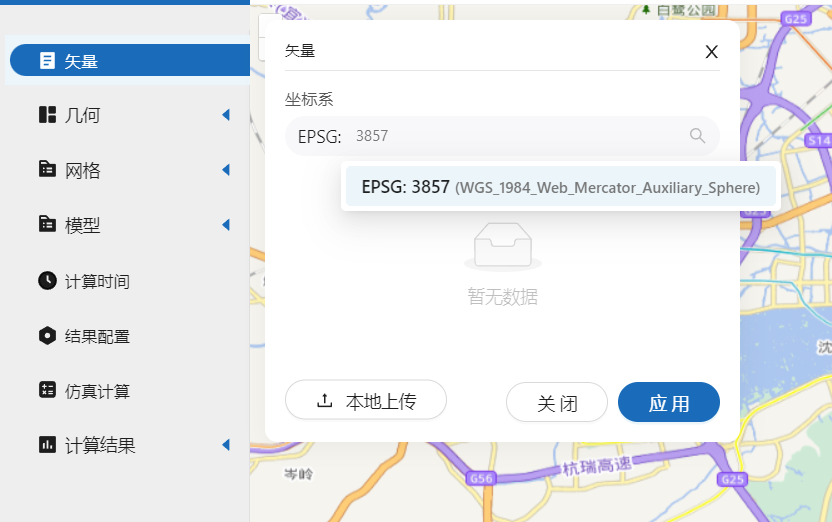
用户可以点击【本地上传】上传在其他软件创建的点、线、面矢量文件,上传时需同时选中上传一整套(即包含.cpg、.dbf、.prj、.shp、.shx文件)。
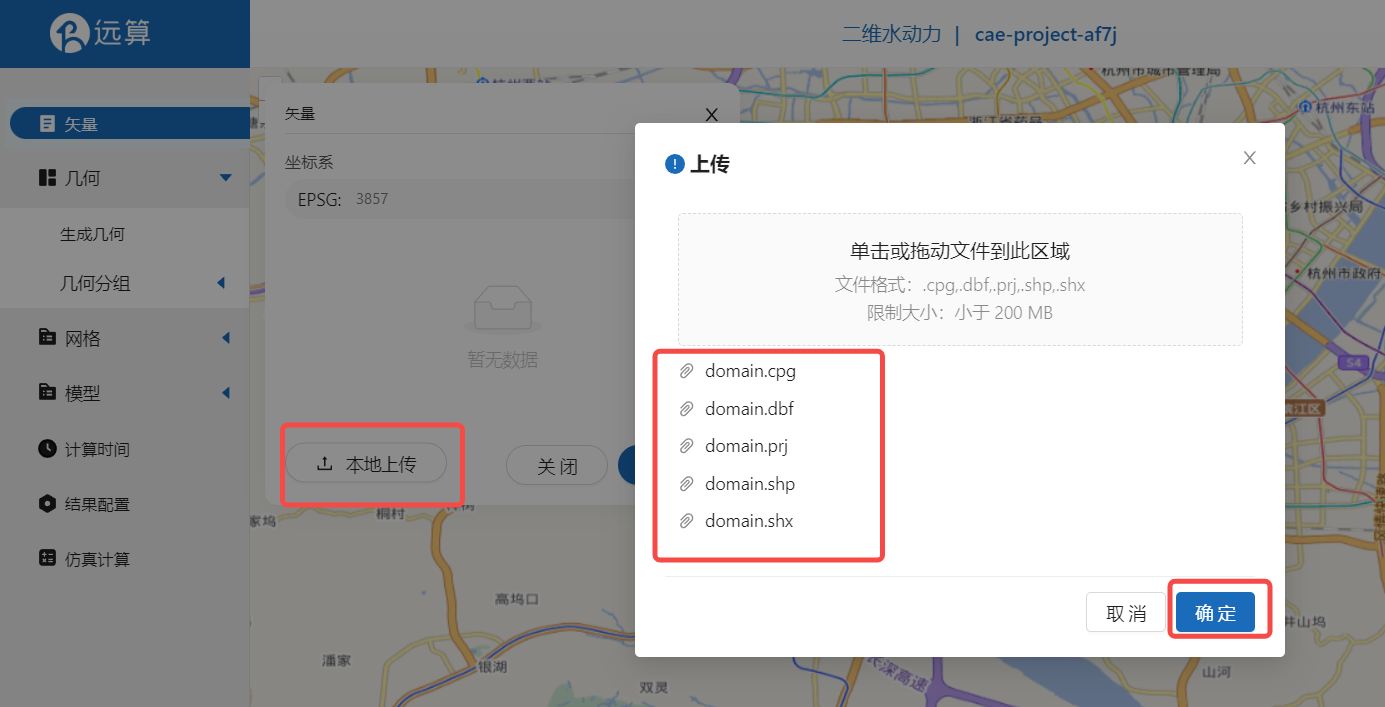
上传后点击地图右侧的自适应按钮,即可定位到矢量所在的位置。
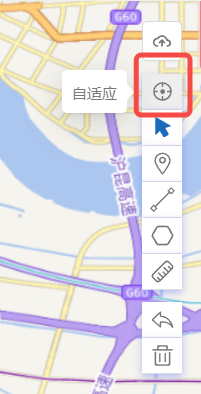
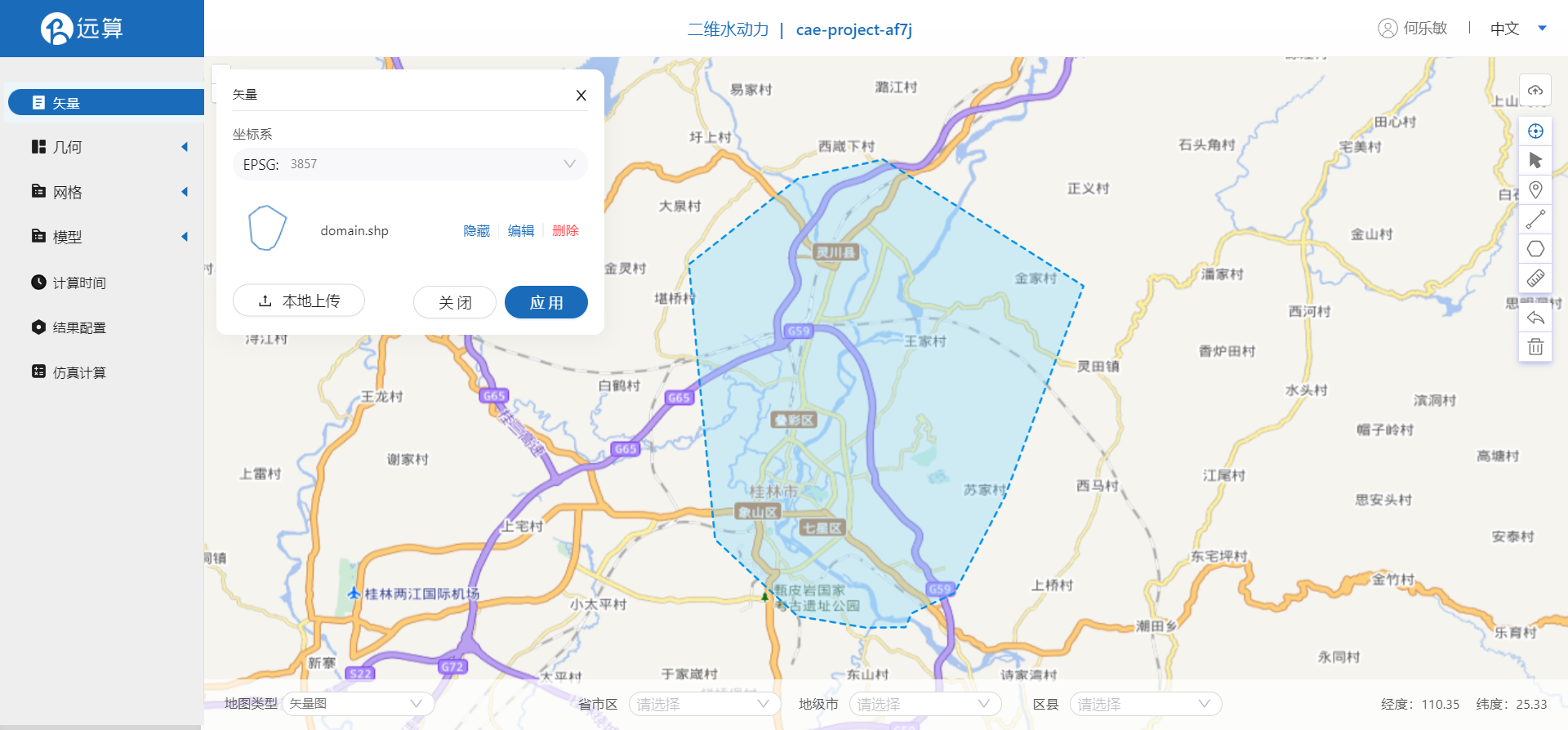
用户可点击矢量图层名称进行重命名。点击右侧的【隐藏】可以暂时隐藏该矢量,以免引起遮挡。点击【编辑】后,进入编辑模式,通过拖拽原有的点,或新增点,修改矢量的形状。
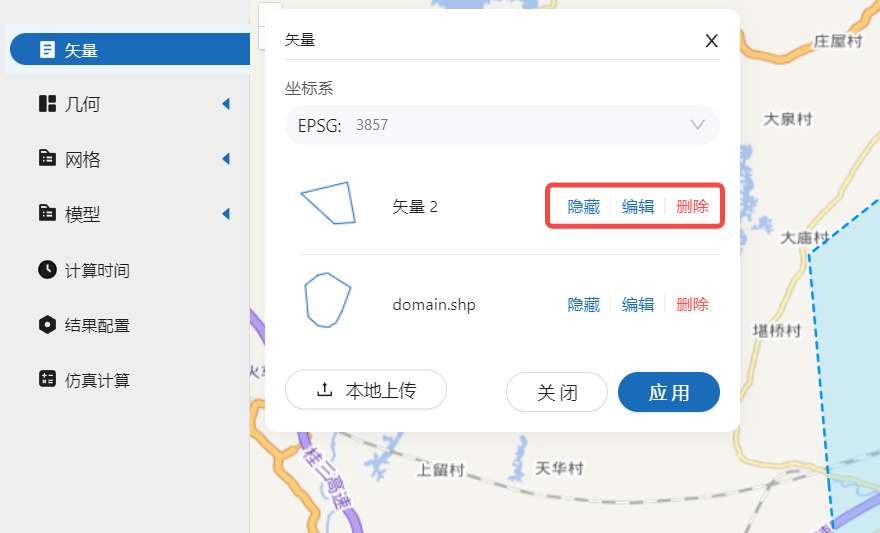
除了直接上传矢量图层,用户也可以在地图右侧的操作栏分别点击对应的按钮创建点、线、面矢量,点矢量可用于点位数据分析,或作为点类型的源汇项;线矢量可作为断面,输出断面的流量;面矢量则用于生成几何画网格,或作为面类型的源汇项。
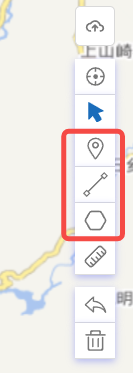
此外,操作栏中还有上传TIFF、测距、撤销、清除工具。
-
上传TIFF:除了根据地图影像创建矢量以外,还可以上传一个栅格格式(TIF/TIFF格式)的文件,根据文件渲染的形状信息创建矢量图层。点击【上传TIFF】按钮,点击【本地上传】,即可上传一个TIF/TIFF格式的文件,选择需要显示的【波段】,并调整数值显示的【区间】范围,即可在地图中显示渲染该文件。需要注意的是,所上传的文件需为WGS84椭球的经纬度坐标系(EPSG:4326)。
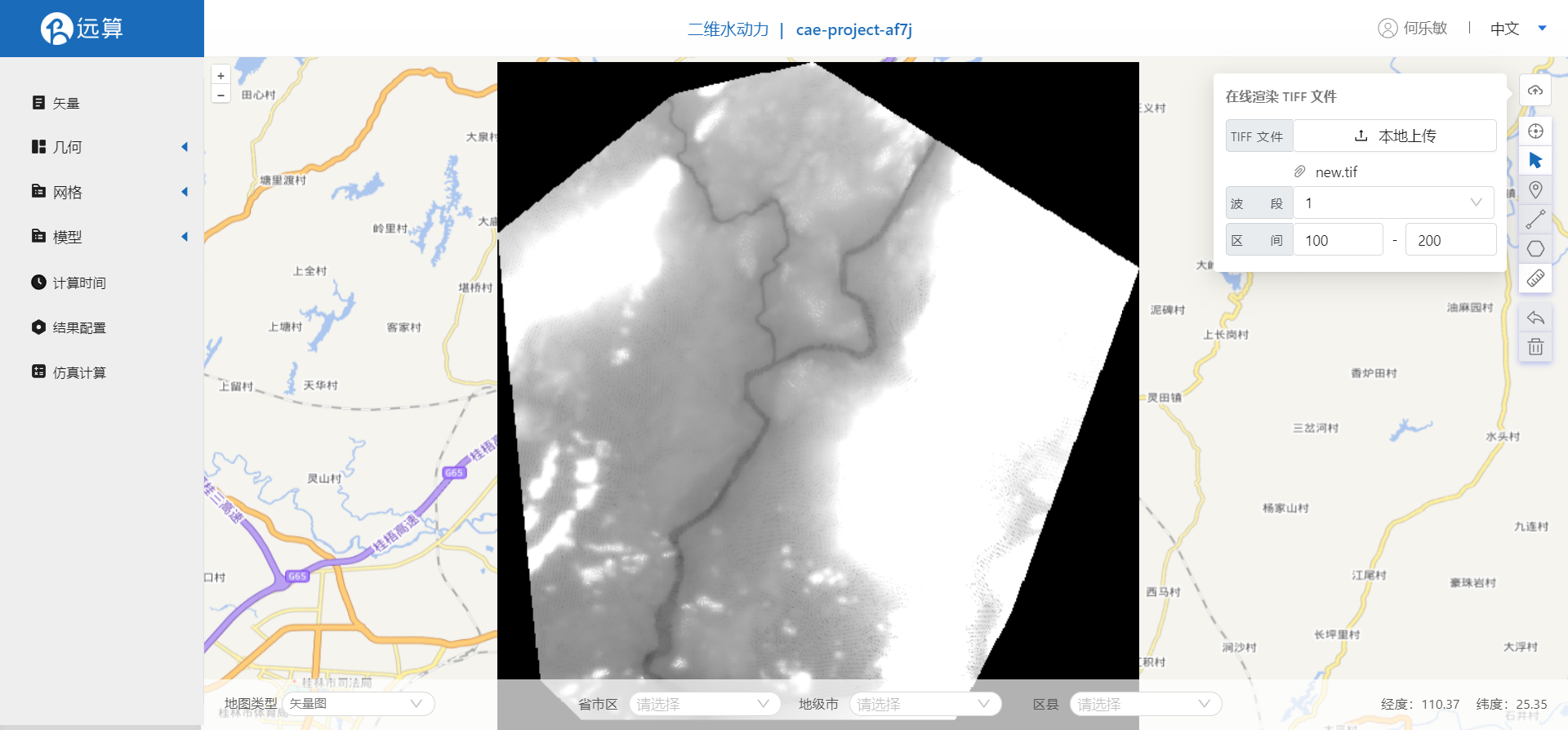
-
测距:点击【测距】按钮,在地图中连续点击,即可实现测量距离的功能,方便用户评估网格尺寸的大小。

-
撤销:点击【撤销】按钮即可撤销在地图中的上一步操作。
-
清除:点击【清除】按钮,则清除当前的所有矢量图层。
3. 几何
展开【几何】子模块,有【生成几何】和【几何分组】两个部分。
点击【生成几何】,用户将研究区域矢量轮廓设置为【主网格轮廓】。将需要网格加密的矢量轮廓设置为【子网格轮廓】,并且设置为【可淹没】区域。将不需要网格的区域设置为【子网格轮廓】,并且设置为【不可淹没】区域。
点击右下角的生成几何按钮,即可生成带有用户所设置属性的几何面,为下一步的生成网格做准备。
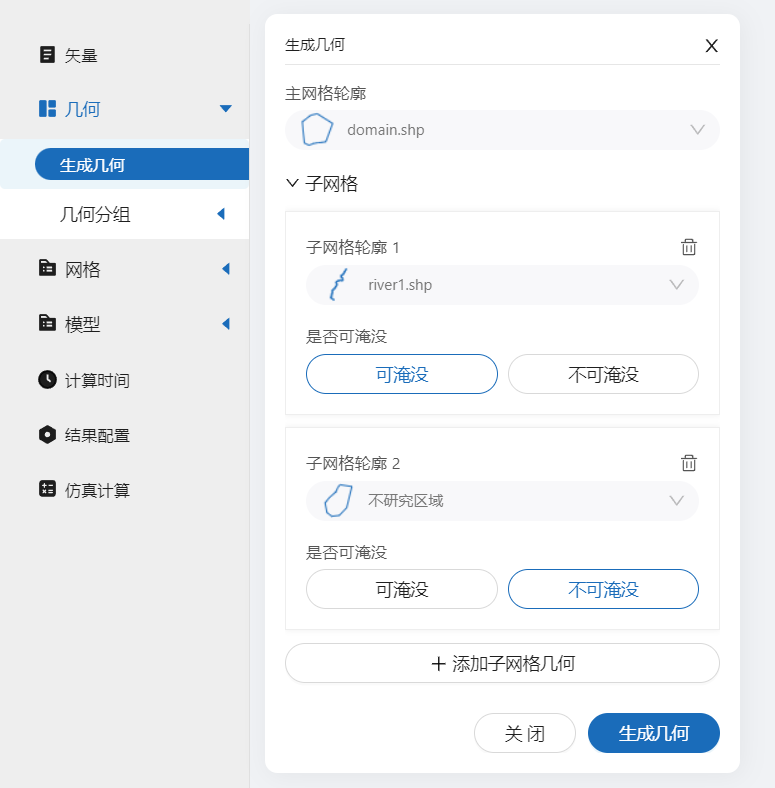
点击【几何分组】,点击【新增】,即可新增线分组,所添加的分组用于设置模型的边界条件,因此用户需要在此处将所有需要设置边界条件的位置都分别新增一个分组。
分组需要设置【分组名称】,名称必须以字母开头,可含数字、字母(大小写敏感)、连字符,0-64 位字符。【分组位置】则可以在主视图中进行点选,在主视图中,通过滚动鼠标滚轮可以放大、缩小几何图形,按住鼠标右键可以平移几何图形。当鼠标经过线段时,线段会变成绿色,选中线段后,线段的名称会出现在【分组位置】中,并且颜色会变成红色。值得注意的是,边界必须是位于研究区域的外轮廓上,同一个分组可以包含相连续的多条线段。
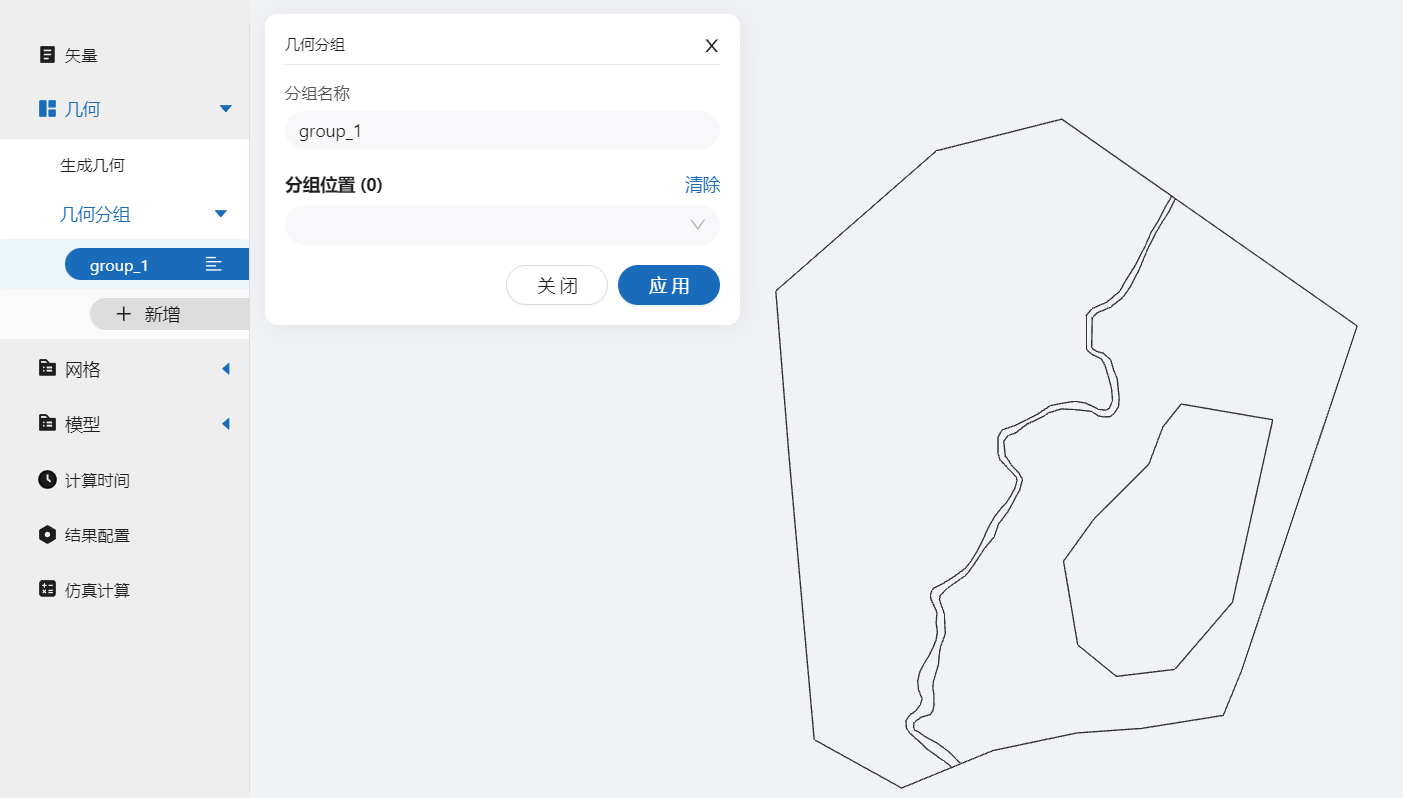
在如果所设置的边界较小,建议用户在画矢量时,画一个凸出研究区域的子轮廓,由此可以切分出一个合适的边界线段,作为边界组。
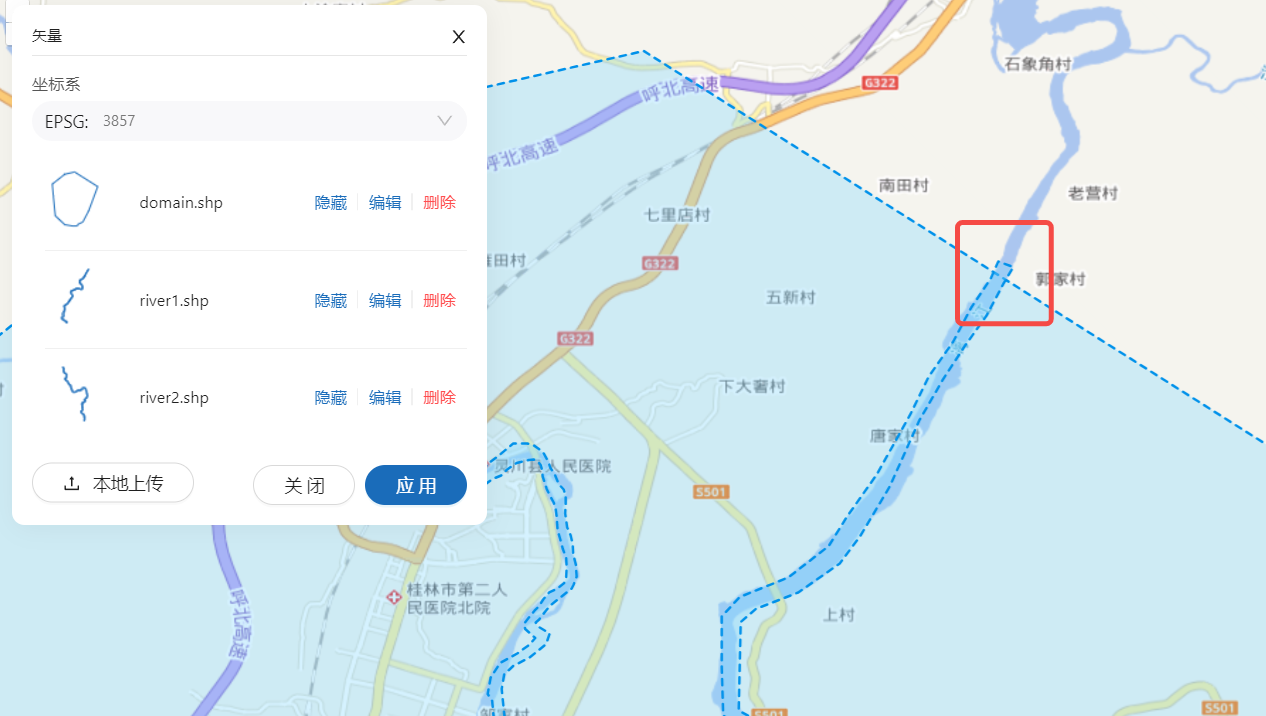
4. 网格
展开【网格】子模块,有【生成网格】和【网格赋值】两个部分。
点击【生成网格】,用户可设置网格尺寸。其中,主网格与【几何】模块中的【主网格轮廓】区域相对应。设置网格尺寸的方式有【手动】和【自动】两种,【自动】网格尺寸通常较为稀疏,一般来说用户需要进行【手动】设置网格尺寸。用户可以在【矢量】模块中使用【测距】功能,测量实际距离作为网格尺寸设置的依据,也可根据地形数据等数据分辨率进行尺寸的设置。针对需要网格加密的区域,用户在【子网格】中进行添加设置,设置对应的几何、网格最大尺寸、网格最小尺寸。
点击【生成网格】按钮后,稍等片刻等待网格生成,完成后用户即可在主视图中查看网格,主网格的网格相对稀疏,子网格区域网格较密,不可淹没区域没有生成网格。
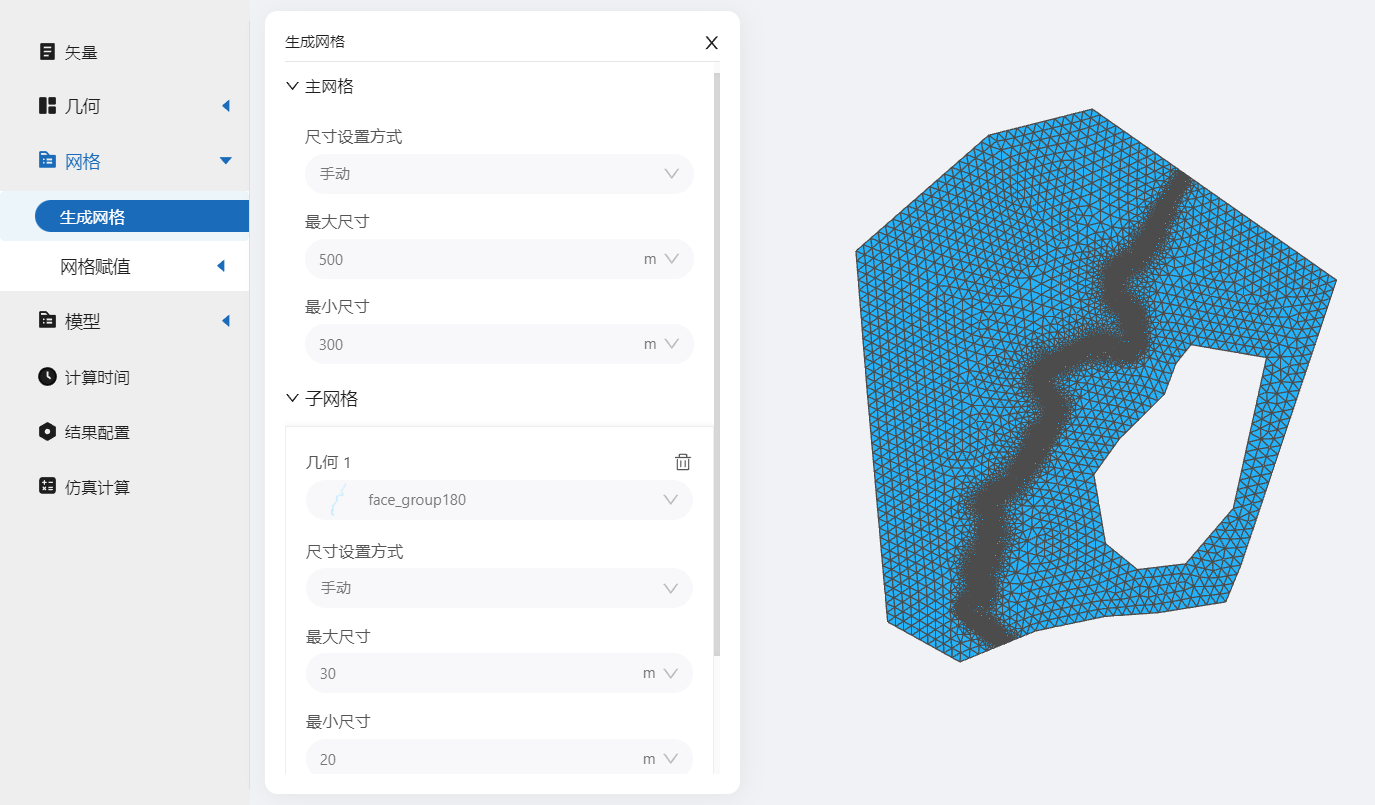
点击【网格赋值】,用户可以在网格中分别对【高程】、【水深】、【水位】、【摩擦】、【CN值】、【FC值】、【KS值】变量进行赋值。赋值操作不可撤销,但是同一个变量可以进行多次赋值,新的赋值会覆盖旧值。
-
高程:即通俗理解下的“海拔”高度,所谓水往低处流,因此对于二维水动力仿真,高程是必须要赋值的变量,高程数据的精度也会严重影响计算结果。
-
水深、水位:若用户只希望将整个研究区域设置为同一个初始水深/水位,则只需要【模型】中的【初始条件】进行设置,不需在此步骤中赋值。若用户希望在不同区域设置不同水深,则需要在此步骤中进行水深赋值。通常的做法是将河流、湖泊区域的水深/水位设置为某一常值,陆地区域的水深设置为0。其中,水位=高程+水深。
-
摩擦:若用户只希望将整个研究区域设置为同一个摩擦系数,则只需要【模型】中的【底部摩擦】进行设置,不需在此步骤中赋值。若用户希望在不同区域设置不同的摩擦系数,则需要在此步骤中进行摩擦赋值。用户可以将不同的下垫面区域设置为不同的摩擦系数,比如绿地的摩擦系数较大,水泥地的摩擦系数相对较小。或者在模型率定阶段,对比计算值与监测值,进行底部摩擦的修改。
-
CN值:若用户在【模型】的【天气因素】选择了【降雨-下渗模型】,且【下渗模型】选择了【径流曲线法SCS-CN】,则必须在此步骤中赋值CN值。CN值表征下渗率,用户可以将不同的下垫面区域设置为不同的下渗率,取值范围是0~100,CN值越大表示下渗率越小。
-
FC值:若用户在【模型】的【天气因素】选择了【降雨-下渗模型】,且【下渗模型】选择了【霍顿产流模型Horton】,则必须在此步骤中赋值FC值。FC值表征稳定入渗率,单位为mm/h。FC值越大,则入渗越快。
-
KS值:若用户在【模型】的【天气因素】选择了【降雨-下渗模型】,且【下渗模型】选择了【格林-安普模型Green-Ampt】,则必须在此步骤中赋值KS值。KS值表征土壤饱和导水率,单位为cm/min。KS值越大,则表示土壤在饱和前的下渗导水越快。
用户可以在【名称】中对赋值操作进行命名。选择【赋值范围】,赋值范围可以选择【矢量】模块中创建的面矢量。【数值数据类型】包括【常量】、【TIF/XYZ-Value型数据】,当用户选择【常量】,则将范围内的网格节点都赋值同一个数值;当用户选择【TIF/XYZ-Value型数据】,则将TIF格式的数据,或包含X、Y、Value三列的文本数据线性插值并赋值到网格节点中。其中,当用户选择【TIF/XYZ-Value型数据】,文件可以是用户自行上传,但需要注意的是所上传的数据需要与【矢量】模块中设置的坐标系一致,否则坐标不匹配会导致赋值不成功。此外,用户也可以使用【中国城市高程数据库】中的数据进行高程的赋值,数据库中的高程数据是公开的30米分辨率高程数据,在使用该数据时,【矢量】模块中坐标系需要设置为EPSG:3857坐标系。
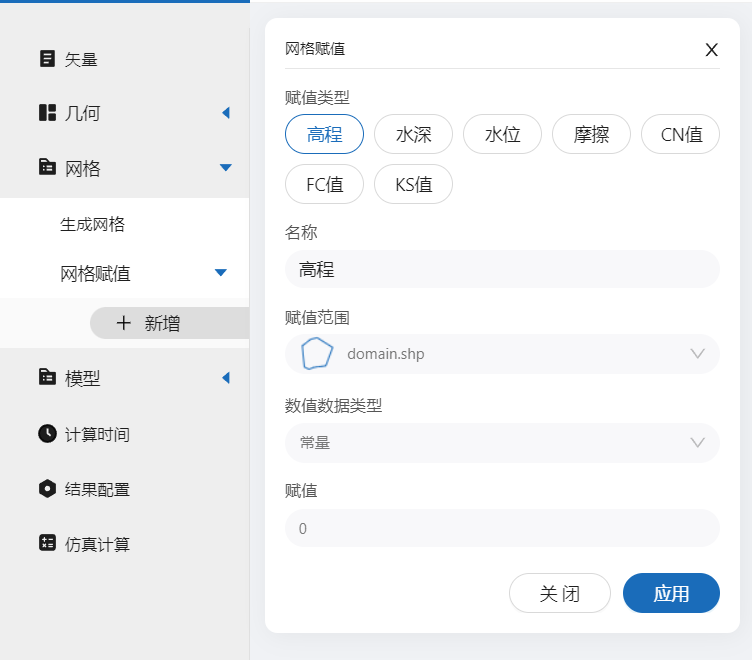
5. 模型
展开【模型】子模块进行模型参数设置,【模型】子模块包括【初始条件】、【边界条件】、【底部摩擦】、【湍流】、【天气因素】、【源汇项】、【潮汐】、【计算格式】。
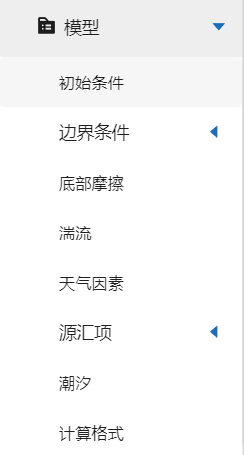
5.1 初始条件
点击【初始条件】,打开初始条件选项卡,用户可在此处设置初始水深/水位。通常来说,用户需要在河流、湖泊、海洋区域设置初始水深/水位。另外,如果需要设置流量边界或潮汐边界,那么边界处必须有水,否则计算不收敛。
若用户只希望将整个研究区域设置为同一个初始水深/水位,则只需要设置【均匀】初始场,并选择【水深】或【水位】,并设置初始值。若用户希望在不同区域设置不同水深,则需要在【网格赋值】中进行水深赋值,并在此处选择【非均匀】。
若用户希望在计算中考虑示踪物,则需要在此处打开【是否有示踪物】的开关,并添加不同种类的示踪物。其中,示踪物的名称必须以字母开头,可含数字、字母(大小写敏感)、连字符组成,4-64 位字符。示踪物的浓度单位不定,用户只要知道结果的浓度与设置浓度的单位一致即可。
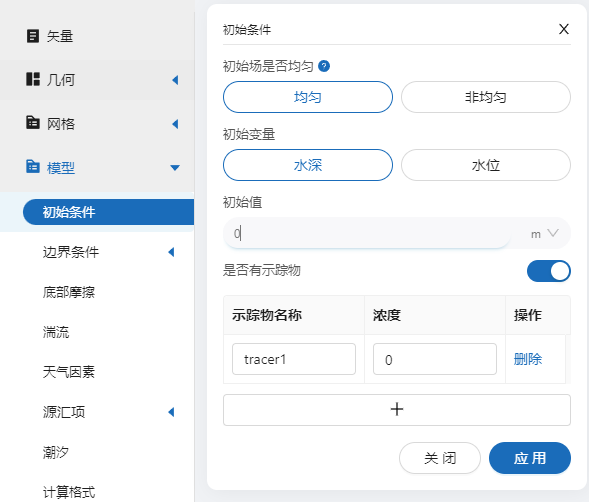
5.2 边界条件
点击【边界条件】,打开边界条件选项卡,用户可在此处设置不同的边界条件。边界类型可以选择【水位边界】、【流量边界】、【潮汐边界】。
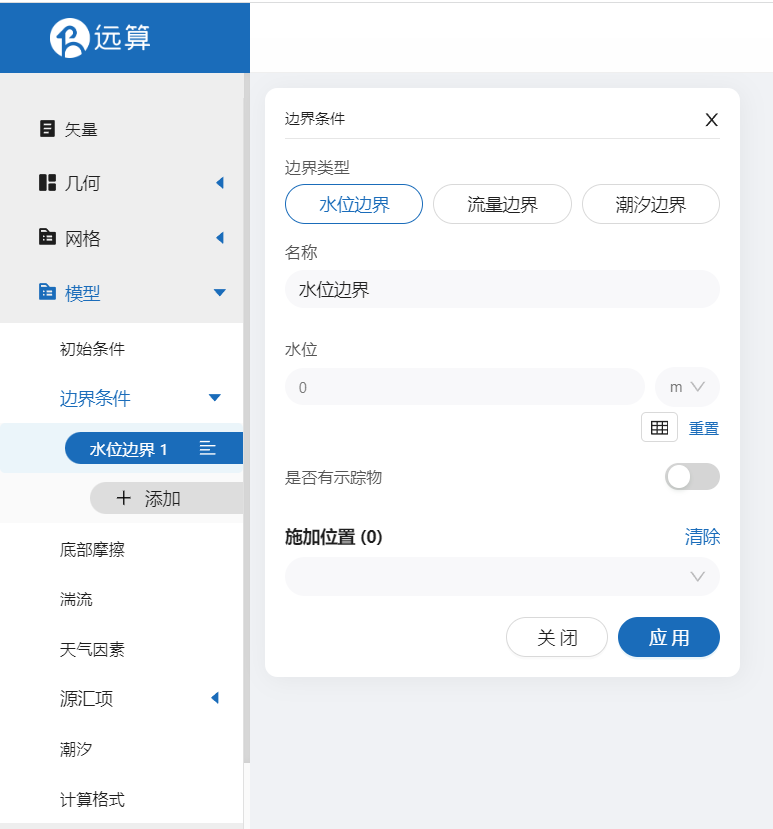
-
水位边界
通常会将出口边界设置为水位边界,水位边界可以设置为固定值,也可以设置随时间变化的曲线。用户点开表格按钮即可设置一个时间-水位表格,定义水位随时间变化的过程,表格可以一行一行地手动添加,也可以下载模板后,在本地进行填写或粘贴已有的监测数据,填写完毕后再上传至平台中。

此外,还可以修改表格的表头,设置一条水位-流量曲线,曲线数据通常来源于实测数据,曲线的形状取决于该断面的形状。

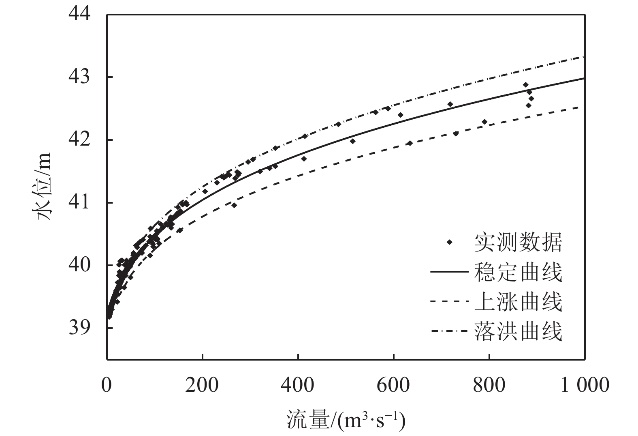
-
流量边界
流量边界通常设置在入口边界,水位边界可以设置为固定值,也可以设置随时间变化的曲线。流量过程曲线可以是水库泄洪流量、洪水来流过程等。
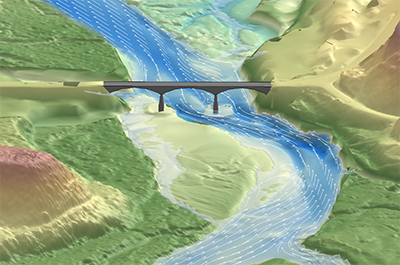
-
潮汐边界
潮汐边界通常设置在入海口边界,若用户使用潮汐边界,通常需要在海潮数据库中下载潮汐数据,数据通常包含潮汐的水位和速度。目前平台支持比较常用的TPXO数据库的数据。用户只需上传从潮汐数据库下载的水位文件、速度文件,并设置文件的起始时间及坐标系等信息,即可完成潮汐边界的设置。
潮汐边界的设置可以研究在潮汐的影响下,入海口的水流流态变化、污染物扩散等现象,结合泥沙模拟,还可以模拟入海口在长期潮汐影响下泥沙堆积等现象。

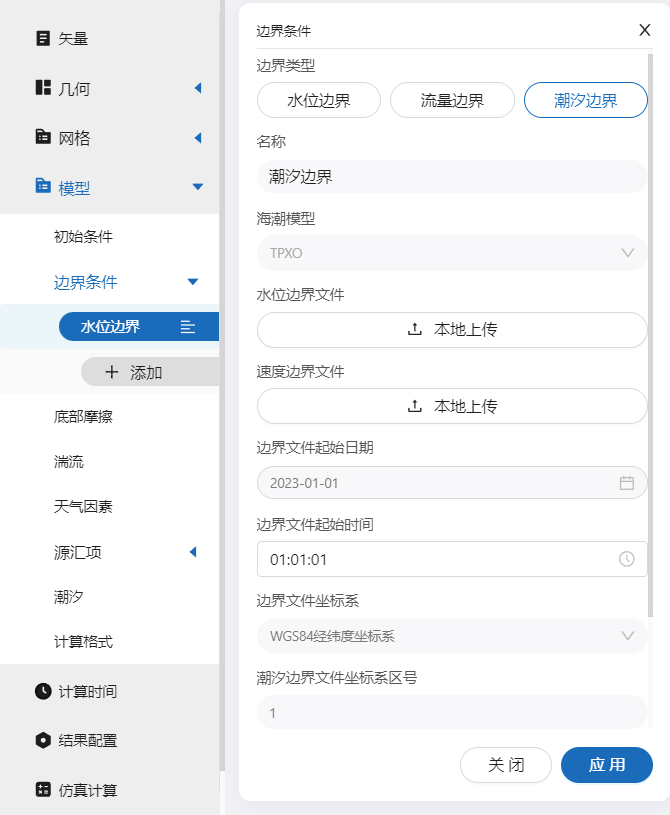
在设置边界条件时,若用户希望在边界处设置有示踪物的输入或输出,则打开示踪物的开关,进行示踪物浓度变化的设置。
最后,边界条件需设置施加的位置,可选项为【几何】模块中添加的分组。需要注意的是,出口、入口边界条件必须施加在整个模型的最外轮廓上。若用户不设置任何边界条件,则默认认为所有边界都为“墙边界”,即水不能穿过边界。
5.3 底部摩擦
点击【底部摩擦】,打开底部摩擦选项卡,用户可在此处设置不同的摩擦模型。摩擦模型默认为【无摩擦】,用户可修改为【曼宁公式】或【谢才公式】两种摩擦模型。
若用户只希望将整个研究区域设置为同一个摩擦系数,则只需要选择【均匀】并设置一个摩擦系数。若用户希望在不同区域设置不同的摩擦系数,则需要在【网格赋值】中进行摩擦赋值,并在此处选择【非均匀】。
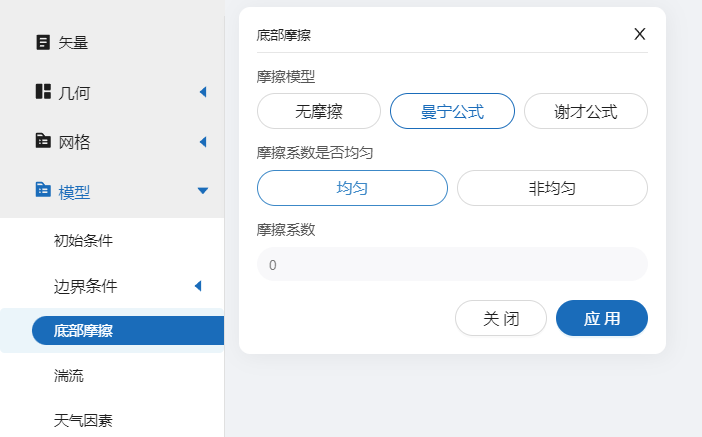
5.4 湍流
点击【湍流】,打开湍流选项卡,用户可在此处设置不同的湍流模型。湍流模型默认为【均一模型】,用户可修改为【k-e模型】。在二维水动力计算中,两种模型的计算结果相差不大,三维水动力计算才会有相对明显的差异。通常【均一模型】的计算相对较容易收敛,【k-e模型】的收敛时间较长。
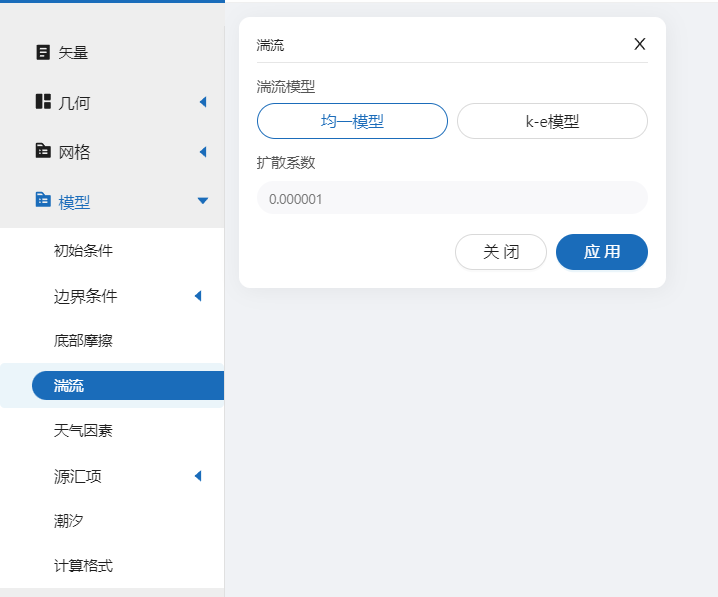
5.5 天气因素
点击【天气因素】,打开天气因素选项卡,用户可在此处设置不同的天气因素。
用户可选择【简化降雨模型】进行简单的降雨设置,用户只需输入降雨强度(多少毫米/天)、降雨时长即可,模型会在第0秒开始降雨,当时间到达降雨时长后,降雨停止。
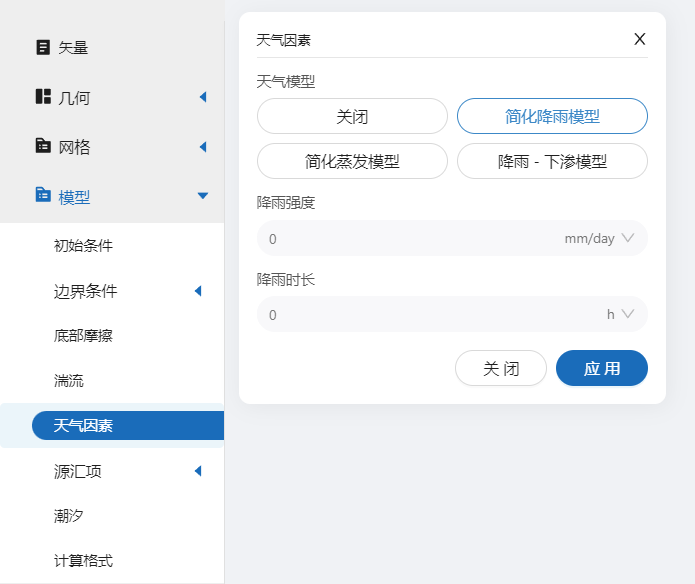
用户可选择【简化蒸发模型】进行简单的蒸发设置,用户只需输入蒸发速率(多少毫米/天)、蒸发时长即可,模型会在第0秒开始蒸发,当时间到达蒸发时长后,蒸发停止。
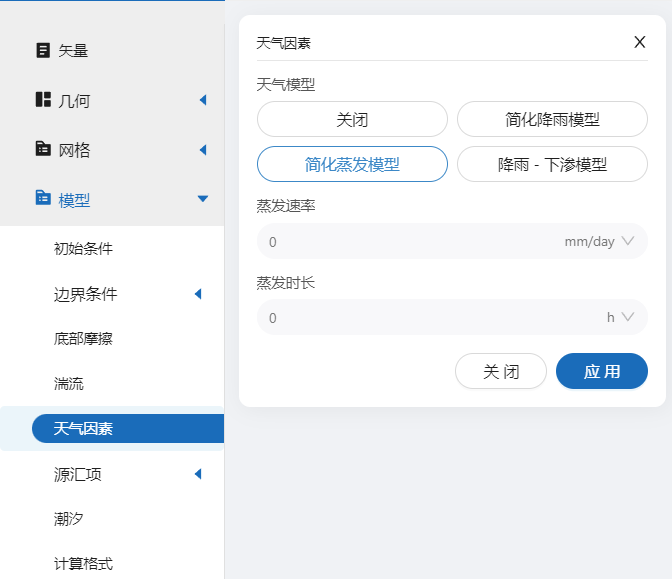
用户可选择【降雨-下渗模型】进行相对复杂的降雨及水文产汇流模型设置。
用户点击【降雨量】处的表格按钮设置随时间变化的降雨过程。降雨量数据可以从降雨预报、雨量站监测、统计公式计算(比如N年一遇的降雨)。
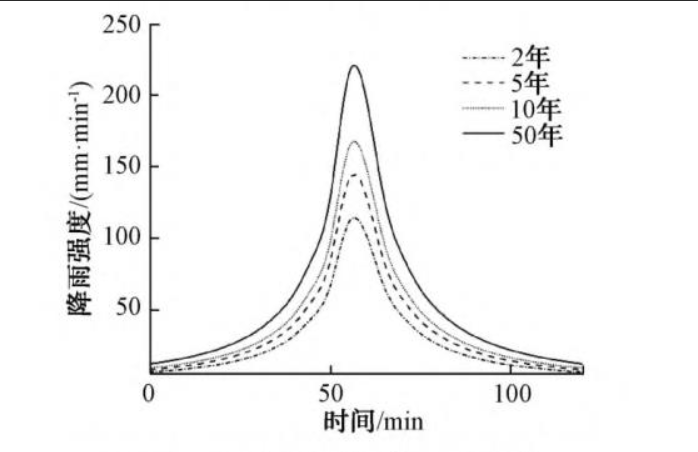
下渗模型可以选择【径流曲线法SCS-CN】、【霍顿产流模型Horton】、【格林-安普模型Green-Ampt】,每个模型的原理不在此赘述,选择了模型后,需要设置相对应的模型参数。
-
若用户在【下渗模型】选择了【径流曲线法SCS-CN】,则必须在【网格赋值】中赋值CN值。CN值表征下渗率,用户可以将不同的下垫面区域设置为不同的下渗率,取值范围是0~100,CN值越大表示下渗率越小。
-
若用户在【下渗模型】选择了【霍顿产流模型Horton】,则必须在【网格赋值】中赋值FC值。FC值表征稳定入渗率,单位为mm/h。FC值越大,则入渗越快。
-
若用户在【下渗模型】选择了【格林-安普模型Green-Ampt】,则必须在【网格赋值】中赋值KS值。KS值表征土壤饱和导水率,单位为cm/min。KS值越大,则表示土壤在饱和前的下渗导水越快。
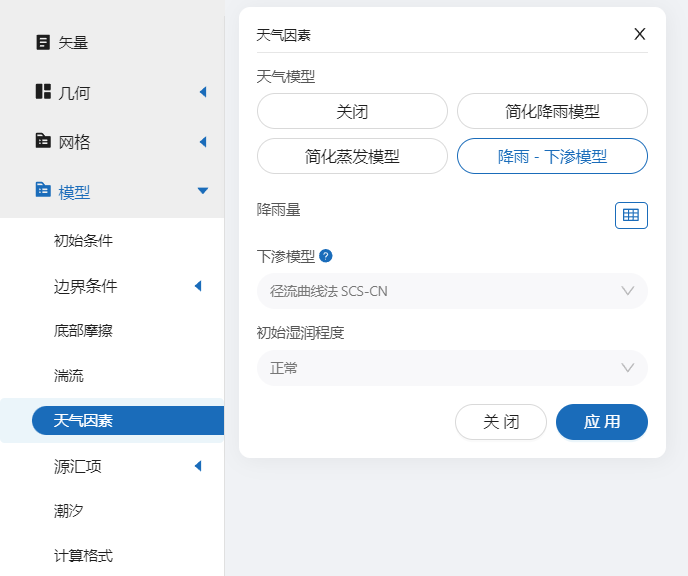

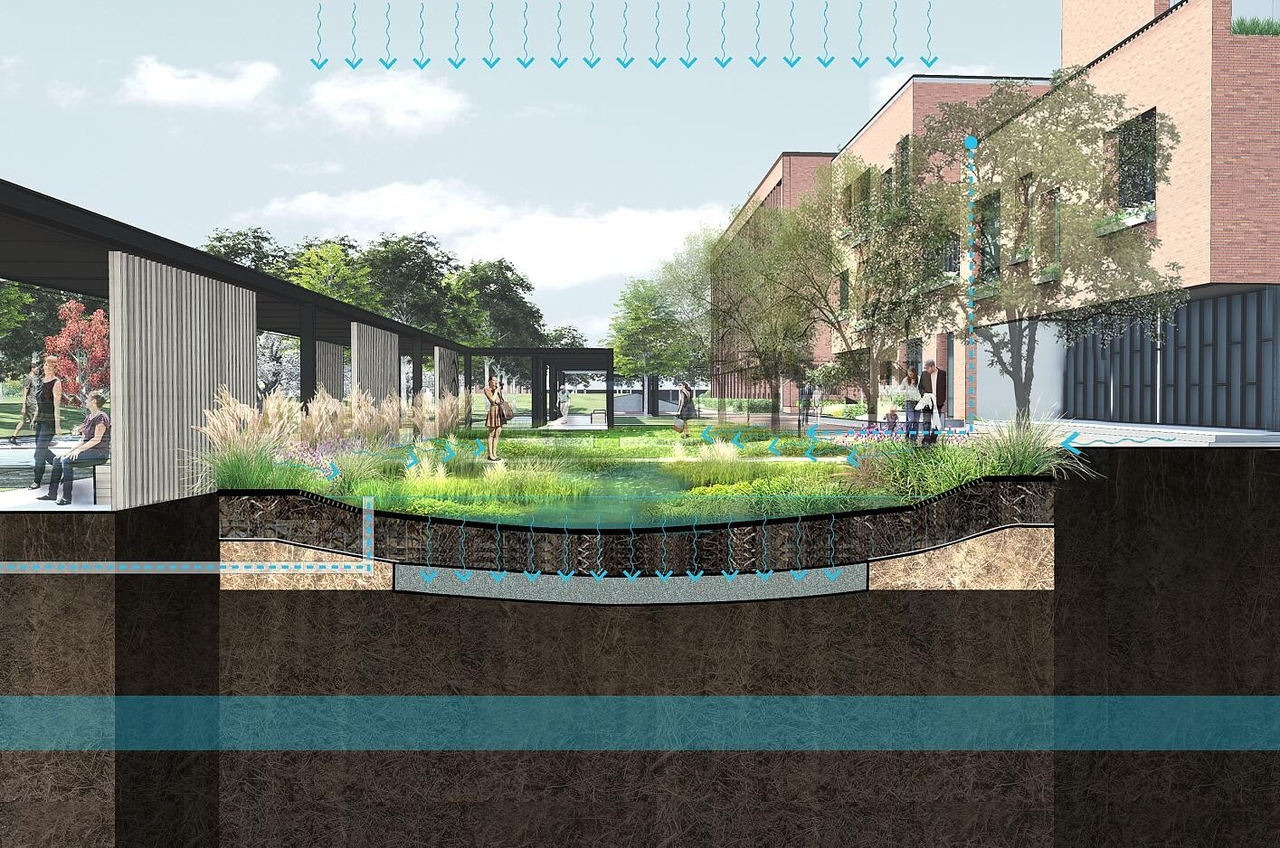
5.6 源汇项
点击【源汇项】,打开源汇项选项卡,用户可在此处设置源项和汇项。
源项是指往外冒水的物体,如河边的管网出水口、满溢的井口、污染源等。汇项是指抽水的物体,比如抽水泵车、管网井口、泵站等等。
源汇项的几何类型可以选择【点】和【面】,当选择【点】时,用户可以【源汇项位置】中选择【矢量】子模块中创建过的点;当选择【面】时,用户可以【源汇项位置】中选择【矢量】子模块中创建过的面。
用户可在【流量】中设置恒定的流量,或者点开表格按钮设置随时间变化的流量。
用户可打开【是否有示踪物】,进行源汇项的示踪物设置。比如可以在模型中设置一个水体中的污染源、净水仪器等。
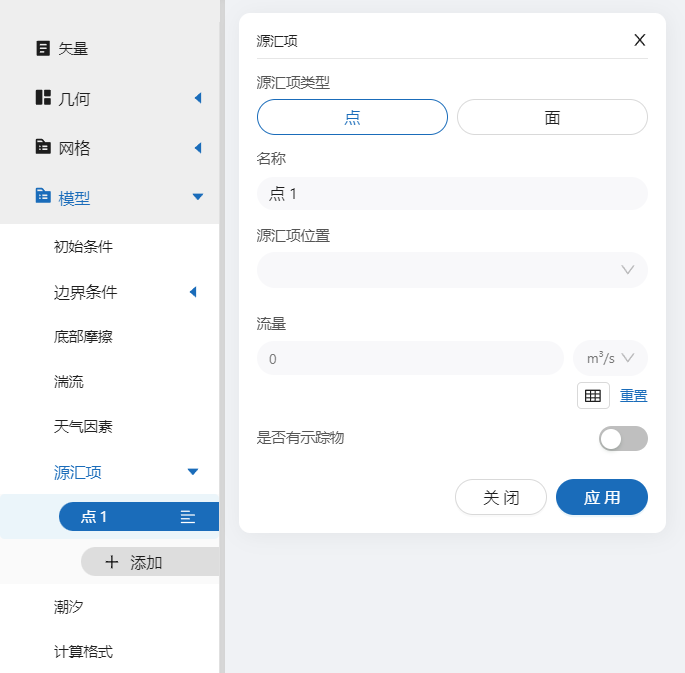
5.7 潮汐
点击【潮汐】,打开潮汐模型项卡,用户可在此处设置潮汐模型的参数。
-
潮差校准系数:潮差校准系数将同时作用于研究区域内所有潮汐数据,计算过程中将潮汐数据乘上一个倍数(即用户所设置的潮差校准系数)。
-
潮位基准:即潮汐数据的潮位基准平面所在的位置。
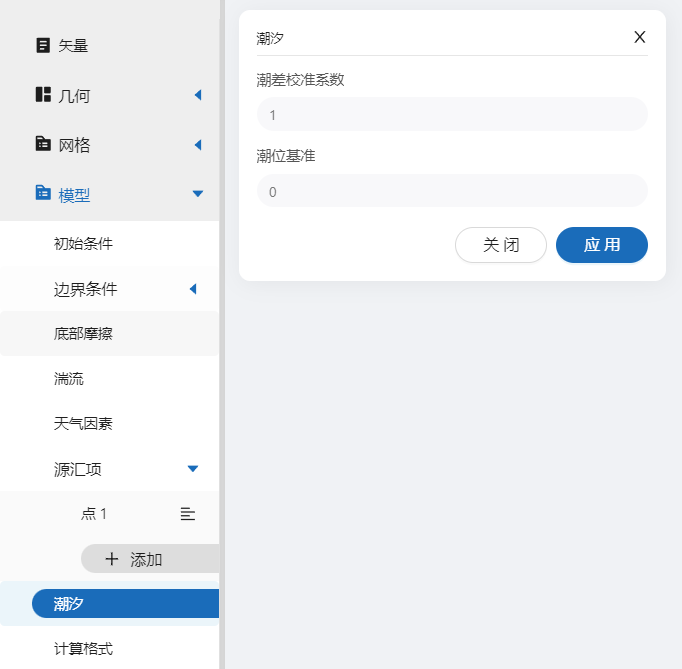
5.8 计算格式
点击【计算格式】,打开计算格式选项卡,用户可在此处设置与计算格式相关的参数。
用户点击设置【最大允许误差】,设置计算每一步所允许的最大误差,计算过程中,当误差小于最大允许误差,则认为计算迭代收敛并接着下一个时间步的计算。用户点击设置【最大迭代次数】,设置每个时间步内可允许迭代的次数。在【高程平滑】中,用户可选择对高程进行自动平滑,平滑高程变化过于剧烈的位置,阶数越高,平滑效果越明显。但为了保持高程的真实性,用户通常选择不平滑。在【负水深处理方式】,中用户可以选择【允许负水深出现】和【不允许负水深出现】
- 允许负水深出现:计算过程中质量守恒,但可能会出现轻微的负水深情况。
- 不允许负水深出现:通过改变计算格式,增加迭代步数,避免负水深的出现,但会增加计算耗时。
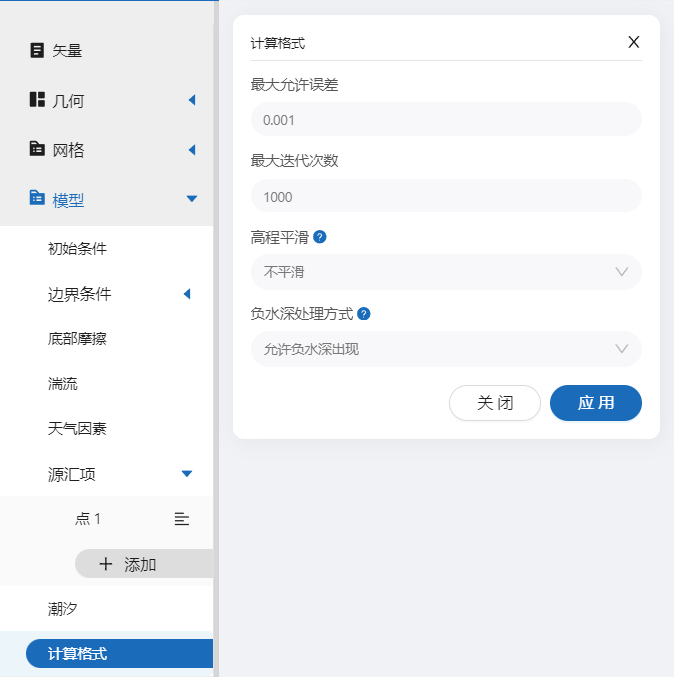
6. 计算时间
点击【计算时间】,用户可设置【时间步】、【总模拟时长】。
用户设置时间步长时,为了计算的收敛,可以参考库朗数,库朗数的物理意义是时间步长内流体运动距离与网格长度的比值,即:
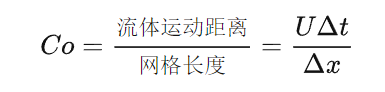
通常库朗数保持在1左右是较理想的,因此用户可以将Co估计为1,估算水流的速度并代入U,估算网格的平均长度并代入△x,因此计算出较为合适时间步长△t。
如果计算的时间步长固定,则用户在【时间步】中填入数值。用户也可以打开【时间步长随库朗数变化】,并填入【期待库朗数值】,时间步长则自动根据库朗数进行调整。不论时间步长是否固定,用户都需要填写【总模拟时长】,当计算达到总模拟时长时,计算完成。
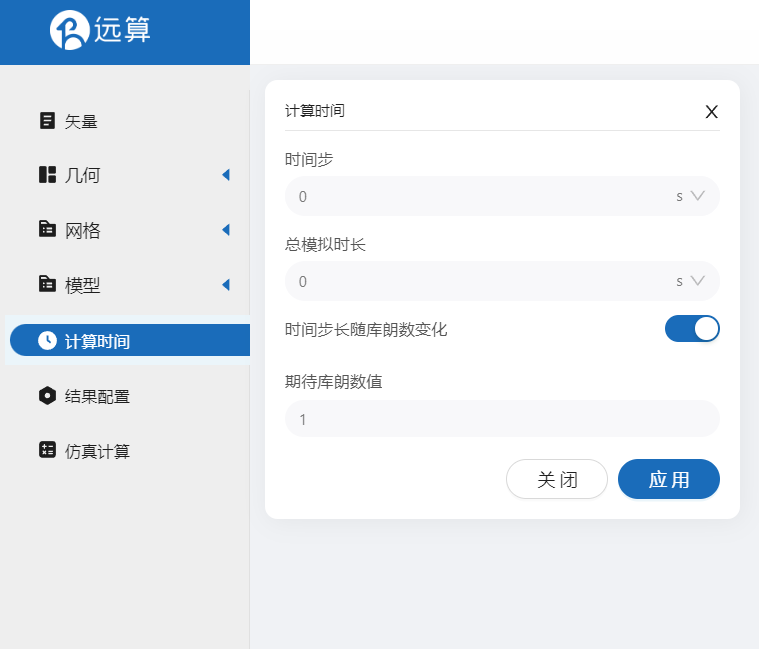
7. 结果配置
点击【结果配置】,用户可设置结果【输出频率】和【输出变量】。
用户通过设置【输出频率】设置结果保存的频率,通过勾选【输出变量】中的变量,选择需要保存的变量。其中,断面流量会自动同步【矢量】模块中的线类型矢量,用户可勾选所需的断面,输出该断面随时间变化的曲线和数据。
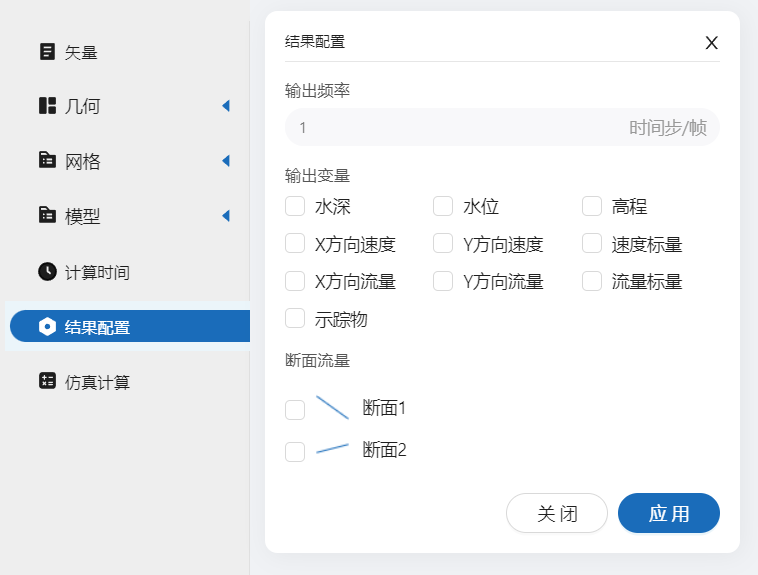
8. 仿真计算
点击【仿真计算】,用户可选择并行计算的核数,并点击【提交计算】按钮开始计算。计算开始后会出现一个计算的进度条,此时用户可以点击【取消】终止计算。当进度条到达100%时则计算完成,此时点击【查看结果】可以进行结果的查看,也可以修改模型参数后【重新计算】。
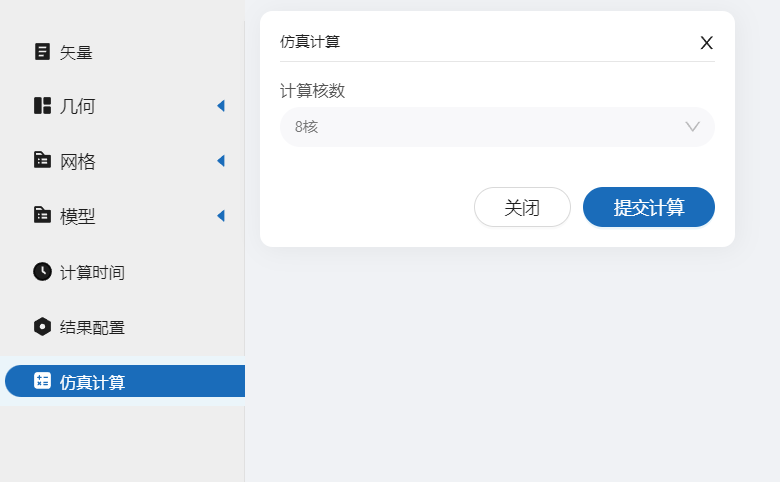
9. 计算结果
点击【计算结果】,用户分别查看【结果云图】、【点位分析】、【断面流量】。
点击【结果云图】,用户即可查看结果云图。顶部的三个按钮分别为上一帧、自动播放、下一帧,进度条表示所播放的进度,进度条后的数字为当前帧/总帧数,时间为当前帧对应的物理时间,用户可以在物理场切换展示不同的变量云图,点击调色盘可以调整显示色阶的最大值和最小值。
在主视图中,用户可以通过鼠标滚轮放大、缩小云图,按住鼠标右键可以平移云图,点击右上角的按钮可以复位至初始位置。
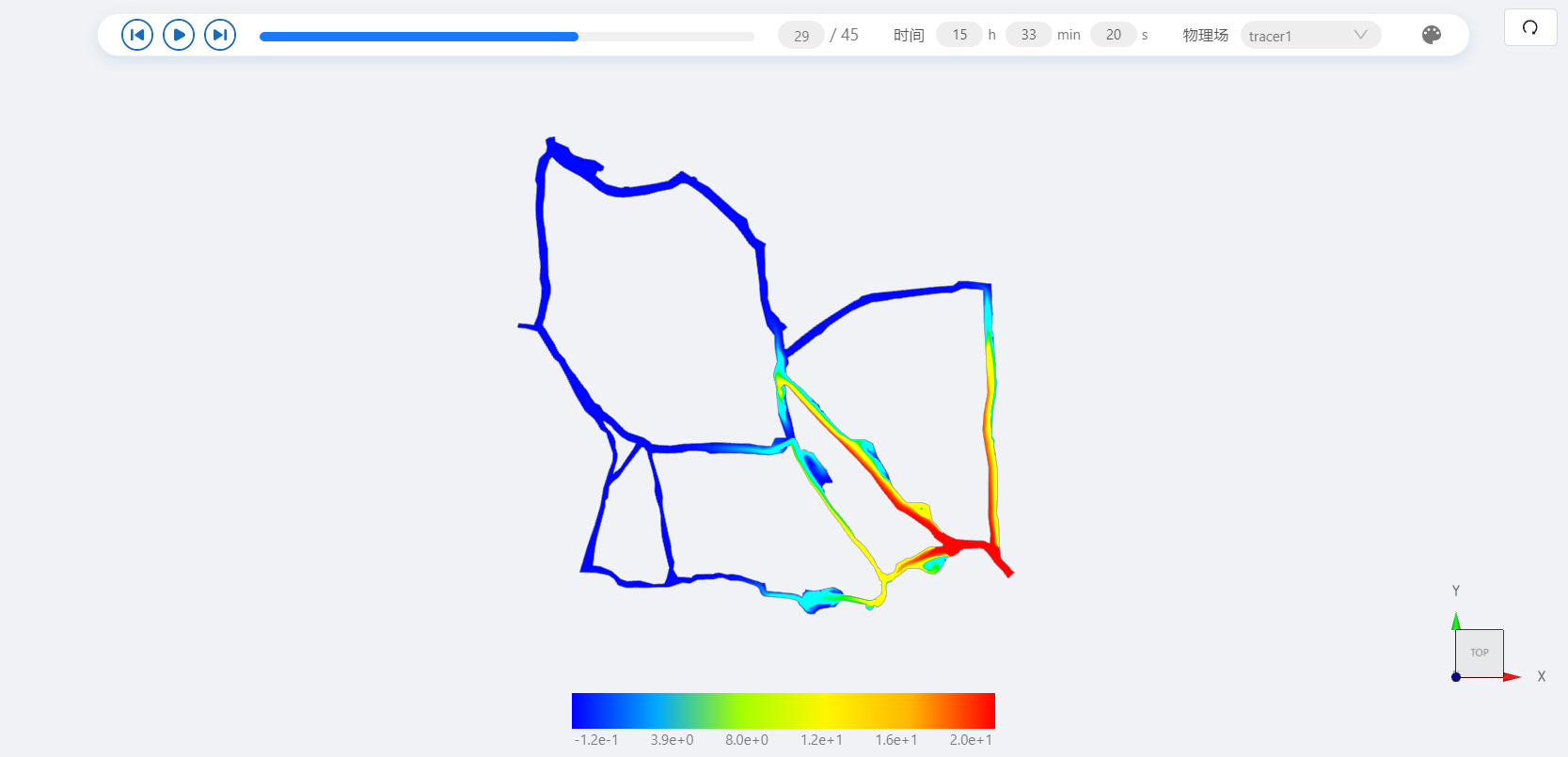
展开【点位分析】,发现【矢量】模块中的点类型矢量自动同步至此处,主视图中显示对应点的每个结果变量随时间变化的曲线,用户可点击线图上方的变量切换变量的可见/不可见,点击右上方的数据按钮可查看数据表格,点击下载按钮可保存线图。如果用户希望新增分析的点位,只需到【矢量】模块添加点类型矢量,再回到【点位分析】即可,不需重新提交计算。
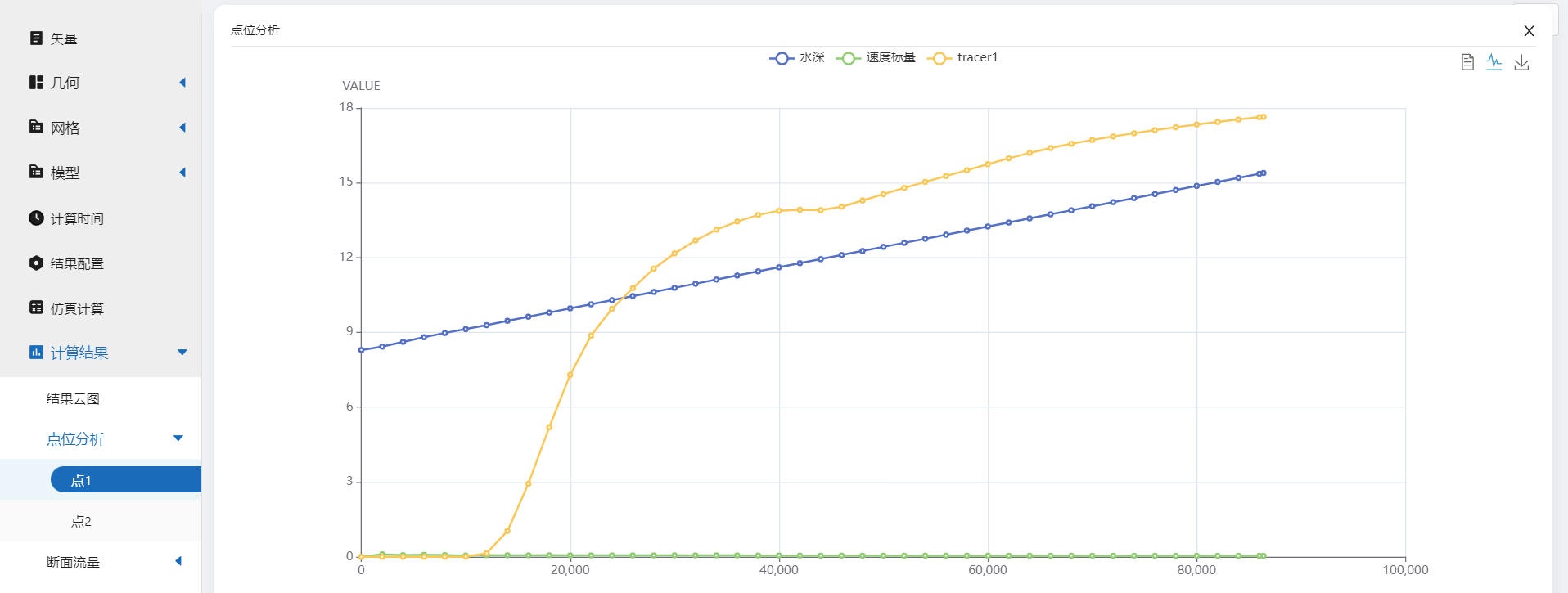
展开【断面流量】,即可查看断面流量随时间变化的曲线。如果用户希望新增所输出的断面流量,则需要【矢量】模块添加线类型矢量,并在结果配置中勾选所添加的断面,并重新提交计算。
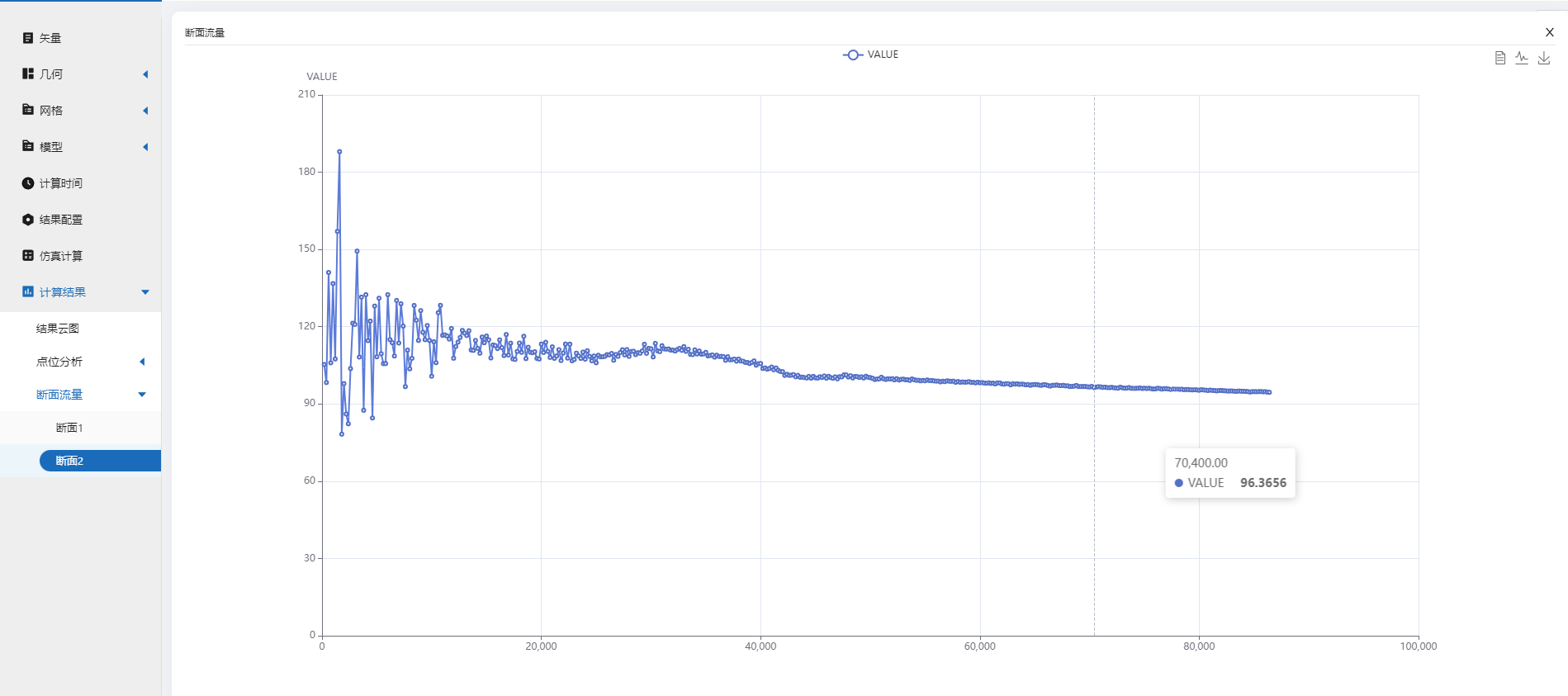
模型及原理
结构力学仿真
流体力学仿真
水动力仿真
入门案例
结构力学仿真
静力分析
案例1 - 小椅子静力分析
1.案例介绍
本案例旨在介绍人坐在椅子上对椅子的力学特性产生的影响。

2.流程介绍
- 前处理与求解设置
- 学习如何导入模型网格
- 学习如何设置模型与材料相关选项
- 学习如何求解计算
- 后处理结果分析展示
- 结果云图
步骤一:导入网格
进入静力学分析模块,点击“静力学分析”下的“网格”,导入输入文件的网格,本案例网格名为chair_ground_MED。如下图所示:

步骤二:接触设置
设置线性接触,软件中的接触类型有:绑定、相对滑动、旋转对称三种。点击“线性接触”后的“+”。设置如下图所示:

步骤三:单元设置
单元设置主要目的是设置单元类型,在静力学模块中,单元类型可以设置为三维完全积分单元与三维缩减积分单元两种;网格类型可分为一阶网格与二阶网格两种。当单元设置为手动时,可对子模型进行单元设置。设置如下图所示:

步骤四:全局模型设置
全局模型设置即设置模型的加速度载荷,设置如下图所示:

步骤五:材料设置
材料是有限元计算中必须设置的内容,软件可以通过材料的相关设置组装出模型的质量、刚度等矩阵。本案例点击材料后的“+”,定义材料属性为“水泥”,施加位置为体ground_V。设置如下图所示:


再次点击材料后的“+”,定义材料属性为“木材”,施加位置在from_chair。如下图所示:

步骤六:边界条件设置
对有限元计算,总体而言就是解微分方程。其平衡方程为:
几何方程为:
物理方程为:
对非线性材料行为材料刚度张量D变为D(
载荷边界条件:
位移边界条件:
要保证方程有定解,则需要引入一些条件,此类条件即为边界条件。以本案例为例,点击“边界条件与荷载”后的“+”,选择“固定支撑”,施加位置为底面ground_down。设置如下图所示:

再次点击“+”,添加“压强”,施加面在from_back。如下图所示:

再次点击“+”,添加“离散点绑定力”,施加面在from_seat。如下图所示:

步骤七:求解器设置
在偏微分方程求解的几种数值方法中,有限元方法最为通用,在工程领域应用也最为广泛。
限元格式的得出是建立在最小势能原理的基础上即真实世界中物体所处的平衡状态必须满足势能的变分为零这一条件:
以本案例为例,采用LDLT计算方式.默认设置求解器设置如下图所示:

步骤八:时间步设置
采用默认设置,如下图所示:

步骤九:结果设置&计算
可在结果设置中选择所需的场,如下图所示:

点击“仿真计算”,开始计算,直至提示成功即可。操作如下图所示:

步骤十:结果展示
查看计算结果——点击“结果云图”。在“物理场”下拉菜单中可以设置不同结果的名称。具体结果如下图所示:


案例2 吊耳静力学分析(线性)
1.案例介绍
在化工行业和能源行业中,存在许多大型的重型设备。这些设备在工程建设、设备安装及运输过程中都需要经历重要的起重吊装作业,如下图所示。吊耳是设备进行吊装的关键受力构件,其强度和稳定性直接影响设备吊装过程的安全,在其设计阶段有必要对其进行分析校核以保证吊装作业过程中的安全性。该案例研究的是吊装过程中板式吊耳的稳定性,在吊装工况下分析板式吊耳的应力状况,
此案例为吊耳静力学仿真案例,研究的是吊装过程中轴式吊耳的稳定性,在吊装工况下分析吊耳的应力状况。
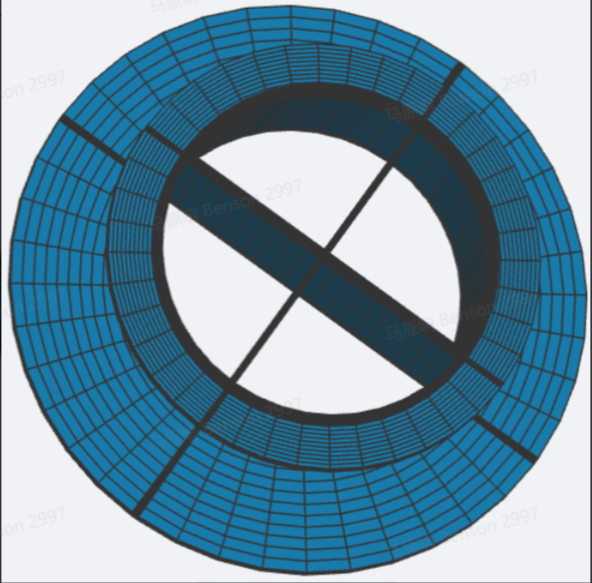

2.流程介绍
- 前处理与求解设置
- 学习如何设置吊耳模型与材料相关选项
- 学习如何合理设置吊耳边界条件
- 学习如何设置求解器
- 后处理结果分析展示
- 结果云图
本案例使用的网格模型为lug_MED
步骤一:导入网格
进入静力学分析模块,点击“静力学分析”下的“网格”,导入输入文件。本案例的网格名为lug_MED.med。如下图所示:

步骤三:单元设置
单元设置使用系统默认设置即可。

步骤四:全局模型设置
全局模型设置即设置模型的加速度载荷.设置沿Z轴负向的重力加速度,大小为9.8m/s2。设置如下图所示:

步骤五:材料设置
材料是有限元计算中必须设置的内容,软件可以通过材料的相关设置组装出模型的质量、刚度等矩阵。吊耳一般由钢所制,因此点击材料后的“+”,定义材料属性为“钢”,施加位置为体lug(图中箭头位置可以调节组元的展示方法)。


步骤六:边界条件设置
对有限元计算,总体而言就是解微分方程。要保证方程有定解,则需要引入一些条件,此类条件即为边界条件。以本案例为例,点击“边界条件与荷载”后的“+”,选择“固定支撑”,施加位置为底面bottom,设置如下图所示:



步骤七:求解器&时间步设置
本案例求解器采用默认设置,如下图所示:

本案例采用多分析步,结束时间为5s,时间步长设为1s。

步骤八:结果设置&计算
可在结果设置中选择所需的场,如下图所示:

点击“仿真计算”,开始计算,直至提示成功即可。如下图所示:

步骤九:查看计算结果
点击“结果云图”。在“物理场”下拉菜单中可以设置不同结果的名称,“播放键”可以让云图自动按时间播放。
等效应力
因为现实中物体往往处于复杂应力状态,等效应力即通过一个标量来表示物体一点的受力程度。
其中,为应力偏张量第二不变量。、、**分别为大主应力,中主应力,小主应力
下图展示了吊耳在受力作用下的等效应力:

总变形
下图展示了吊耳在受力作用下的总变形:

案例3 拱坝拟静力分析(非线性)
1.案例介绍
拱坝是一种建筑在峡谷中的拦水坝,做成水平拱形,凸边面向上游,两端紧贴着峡谷壁。是指一种在平面上向上游弯曲,呈曲线形、能把一部分水平荷载传给两岸的挡水建筑。在大坝设计阶段常常使用仿真软件计算其在真实工况下的应力应变,从而保证大坝结构的合理性。仿真的优势在于可以通过计算机快速获得结构体的力学结果,从而减少前期的实验成本。
本案例通过对坝基施加X、Y向随时间变化的力来模拟地震荷载,研究在地震荷载下的大坝稳定性。
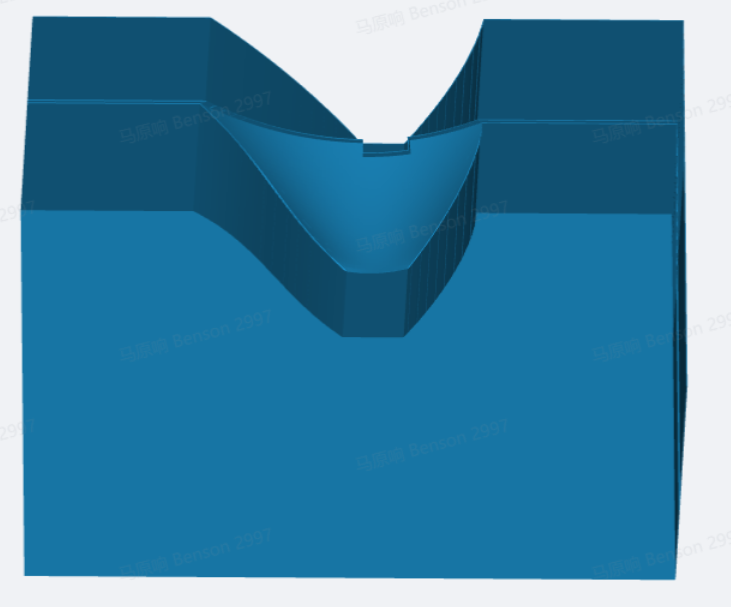

2.流程介绍
- 前处理与求解设置
- 学习如何设置拱坝模型与材料相关选项
- 学习如何合理设置拱坝边界条件
- 学习如何设置求解器
- 后处理结果分析展示
- 结果云图 本案例使用的网格模型为lug_MED
步骤一:导入网格
进入静力学分析模块,点击“静力学分析”下的“网格”,导入输入文件的网格。本案例的网格名为dam_MED.med。如下图所示:

步骤二:打开非线性开关
本案例采用非线性分析。点击“静力学分析”,打开“非线性效应”开关。如下图所示:

步骤三:设置线性接触
点击“线性接触”后的“+”,弹出“线性接触1”,在这里设置绑定连接,主接触面为体foundation,从接触面为面INTER。(图中箭头位置可以调节组元的展示方法)

步骤四:单元设置
采用默认设置即可,如下图所示:

步骤五:全局模型
设置沿Z轴负向的重力加速度,大小为9.8m/。

步骤六:材料设置
点击材料后的“+”,定义材料属性为“水泥”,施加位置为体allbody。如下图所示:


步骤六:边界条件与荷载
根据大坝的实际受力情况,大坝主体部分会受到水的压力,且每个分量中的压力大小和方向是一致的。因此使用面分布载荷模拟水压力。
点击“边界条件与荷载”后的“+”,选择“面分布荷载”,施加位置在面upstr,大小为100000Pa。具体设置如下图所示:

由于大坝底座与地面间并非同一个结构,因此本案例使用弹性支承作为大坝模型的约束。
再次点击“+”,添加“弹性支撑”,弹簧刚度设置为各向同性,刚度设为1e14N/m。如下图所示

本案例使用体分布载荷模拟地震载荷,此类载荷可以直接作用到模型的对应位置以及内部,且载荷在x与y方向上是随时间呈正弦与余弦的变化,从而达到地震载荷的效果。具体设置如下图所示:

步骤七:求解器&时间步设置
本案例求解器采用默认设置,如下图所示:

本案例结束时间设为10s,最大时间步长设为1s,其余采用默认设置。如下图所示:

步骤八:结果设置&计算
可在结果设置中选择所需的场,如下图所示:

点击“仿真计算”,开始计算,直至提示成功即可。如下图所示:

步骤九:查看计算结果
点击“结果云图”。在“物理场”下拉菜单中可以设置不同结果的名称,“播放键”可以让云图自动按时间播放。
下图展示了大坝的等效应力:

总变形
下图展示了大坝在受力作用下的总变形:

案例4 厂房稳定性分析
工业厂房按其建筑结构型式可分为单层工业建筑和多层工业建筑。多层工业建筑的厂房绝大多数见于轻工、电子、仪表、通信、医药等行业,此类厂房楼层一般不是很高。机械加工、冶金、纺织等行业的生产厂房一般为单层工业建筑,并且根据生产的需要,更多的是多跨度单层工业厂房,即紧挨着平行布置的多跨度厂房,各跨度视需要可相同或不同。单层厂房在满足一定建筑模数要求的基础上视工艺需要确定其建筑宽度(跨度)、长度和高度。厂房的跨度一般为6、9、12、15、18、21、24、27、30、36m……。厂房的长度L:少则几十米,多则数百米。厂房的高度H:低的一般5~6m,高的可达30~40m,甚至更高。 另外,根据工业生产连续性及工段间产品运输的需要,多数工业厂房内设有吊车,其起重量轻的可为3~5t,大的可达数百吨(目前机械行业单台吊车起重量最大可达800t)。 本案例以30m×20m×8m二层框架结构模拟工业厂房,研究厂房在运维状况下的静力特性。
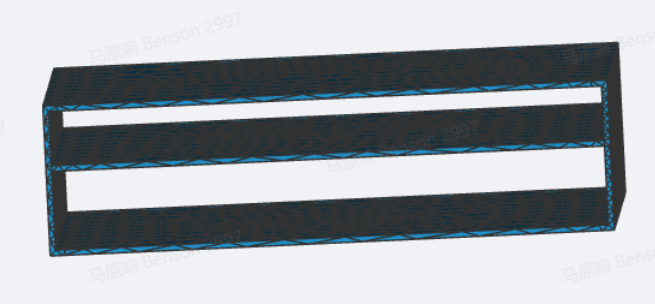

2.流程介绍
- 前处理与求解设置
- 学习如何设置厂房模型与材料相关选项
- 学习如何合理设置厂房边界条件
- 学习如何设置求解器
- 后处理结果分析展示
- 结果云图
本案例使用的网格模型为factory_MED
步骤一:导入网格
进入静力学分析模块,点击“静力学分析”下的“网格”,导入输入文件的网格,本案例网格名为factory_MED.med。如下图所示:

步骤二:单元设置
单元设置主要目的是设置单元类型,在静力学模块中,单元类型可以设置为三维完全积分单元与三维缩减积分单元两种;网格类型可分为一阶网格与二阶网格两种。当单元设置为手动时,可对子模型进行单元设置。设置如下图所示:

步骤三:全局模型
设置沿Z轴负向的重力加速度,大小为9.8m/。具体设置如下图所示:

步骤四:材料设置
点击材料后的“+”,定义材料属性为“水泥”,施加位置为体ALL。如下图所示(图中箭头位置可以调节组元的展示方法):


步骤五:边界条件与荷载
厂房楼上的铺装导致的受力由面载荷提供。点击“边界条件与荷载”后的“+”,选择“面分布荷载”,施加位置为顶面top和二层楼板floor2;大小设为10000Pa。具体设置如下图所示:

厂房的地基由弹性支承模拟。再次点击“+”,添加“弹性支撑”,施加面在底面bottom,弹簧刚度设为“各向同性”,刚度K设置为1e10N/m。具体设置如下图所示:

厂房二楼的设备重量可由节点力表示。点击“+”,添加“节点力荷载”,施加位置为node_force,大小设为-5000000N。具体设置如下图所示:

厂房受到的风载可由面力载荷表示。点击“+”,添加“面力荷载”,施加位置在右侧壁面wall_R,力的方向沿X轴方向,荷载大小用公式表达,与高度Z相关:

厂房一楼由于设备引起的载荷可由附加质量表示。点击“+”,添加“附加质量”,施加位置在一楼楼板floor1。

步骤六:求解器设置
在偏微分方程求解的几种数值方法中,有限元方法最为通用,在工程领域应用也最为广泛。
以本案例为例,采用LDLT计算方式.默认设置求解器设置如下图所示:

步骤七:时间步设置
采用默认设置,如下图所示:

步骤八:结果设置&计算
可在结果设置中选择所需的场,如下图所示:

点击“仿真计算”,开始计算,直至提示成功即可。操作如下图所示:

步骤九:结果展示
查看计算结果——点击“结果云图”。在“物理场”下拉菜单中可以设置不同结果的名称。具体结果如下图所示:


案例5 螺栓预紧力
预紧可以提高螺栓连接的可靠性、防松能力和螺栓的疲劳强度,增强连接的紧密性和刚性。事实上,大量的试验和使用经验证明:较高的预紧力对连接的可靠性和被连接的寿命都是有益的,特别对有密封要求的连接更为必要。但是过高的预紧力,如若控制不当或者偶然过载,也常会导致连接的失效。因此,准确确定螺栓的预紧力是非常重要的。
此案例模拟了一个由螺栓连接的法兰结构在底部固定的情况下受到螺栓预紧力时的受力表现。


2.流程介绍
- 前处理与求解设置
- 学习如何设置螺栓模型与材料相关选项
- 学习如何合理设置螺栓边界条件
- 学习如何设置求解器
- 后处理结果分析展示
- 结果云图
本案例使用的网格模型为preload
步骤一:导入网格
进入静力学分析模块,点击“静力学分析”下的“网格”,导入输入文件的网格,本案例网格名为preload.med。如下图所示:

步骤二:打开非线性
点击“静力学分析”,打开“非线性效应”开关。

步骤三:设置非线性接触
首先点击“非线性接触”,在“摩擦”选项选择“库伦法”,其余采用默认设置即可。


步骤四:单元设置
单元设置主要目的是设置单元类型,在静力学模块中,单元类型可以设置为三维完全积分单元与三维缩减积分单元两种;网格类型可分为一阶网格与二阶网格两种。当单元设置为手动时,可对子模型进行单元设置。设置如下图所示:

步骤五:全局模型
设置沿Z轴负向的重力加速度,大小为9.8m/。具体设置如下图所示:

步骤六:材料设置
点击材料后的“+”,定义材料属性为“铁”,施加位置如下图所示。(图中箭头位置可以调节组元的展示方法):


步骤七:边界条件与荷载
点击“边界条件与荷载”后的“+”,选择“固定支撑”。

再次点击“+”,添加“压强”。

点击“+”,添加“螺栓预紧力”。

步骤八:求解器设置
在偏微分方程求解的几种数值方法中,有限元方法最为通用,在工程领域应用也最为广泛。
以本案例为例,采用MUMPS计算方式.默认设置求解器设置如下图所示:

步骤九:时间步设置
时间步设置——结束时间设为6s,最大时间步长设为0.6s,其余采用默认设置。

步骤十:结果设置&计算
可在结果设置中选择所需的物理场,如下图所示:

点击“仿真计算”,开始计算,直至提示成功即可。操作如下图所示:

步骤十一:结果展示
查看计算结果——点击“结果云图”。在“物理场”下拉菜单中可以设置不同结果的名称。具体结果如下图所示:


案例6 轴承连接仿真分析
轴承是当代机械设备中一种重要零部件。它的主要功能是支撑机械旋转体,降低其运动过程中的摩擦系数,并保证其回转精度。在机械行业中,轴承被极其广泛的应用各种机器中,为了保证其安全性,有必要分析它的受力情况,以便采取对应的措施。

该案例模拟了轴承结构内部零部件间的连接,并得到轴承受压后的应力情况。模型简化图如下图所示:

2.流程介绍
- 前处理与求解设置
- 学习如何设置轴承结构与材料相关选项
- 学习如何合理设置轴承边界条件
- 学习如何设置求解器
- 后处理结果分析展示
- 结果云图
本案例使用的网格模型为bearing
步骤一:导入网格
进入静力学分析模块,点击“静力学分析”下的“网格”,导入输入文件的网格,本案例网格名为bearing.med。如下图所示:

步骤二:设置线性接触
点击“线性接触”后的“+”,创建两个线性接触,连接方法均使用“绑定”及其它默认设置。


步骤三:单元设置
单元设置主要目的是设置单元类型,在静力学模块中,单元类型可以设置为三维完全积分单元与三维缩减积分单元两种;网格类型可分为一阶网格与二阶网格两种。当单元设置为手动时,可对子模型进行单元设置。设置如下图所示:

步骤四:全局模型
设置沿Z轴负向的重力加速度,大小为9.8m/。具体设置如下图所示:

步骤五:材料设置
点击材料后的“+”,定义材料属性为“铁”。如下图所示:




步骤六:边界条件与荷载
点击“边界条件与荷载”后的“+”,选择“压强”,压强的值使用表格输入。


再次点击“+”,添加“位移约束”

再次点击“+”,添加“对称约束”

步骤七:求解器设置
在偏微分方程求解的几种数值方法中,有限元方法最为通用,在工程领域应用也最为广泛。
以本案例为例,采用MUMPS计算方式.默认设置求解器设置如下图所示:

步骤八:时间步设置
采用“多分析步”,结束时间为5s,步长为1s,计算核数调到4。

步骤九:结果设置&计算
可在结果设置中选择所需的场,如下图所示:

点击“仿真计算”,开始计算,直至提示成功即可。操作如下图所示:

步骤十:结果展示
查看计算结果——点击“结果云图”。在“物理场”下拉菜单中可以设置不同结果的名称。具体结果如下图所示:


案例7 橡胶压缩分析
橡胶行业是国民经济的重要基础产业之一。它不仅为人们提供日常生活不可或缺的日用、医用等轻工橡胶产品,而且向采掘、交通、建筑、机械、电子等重工业和新兴产业提供各种橡胶制生产设备或橡胶部件。因此,有必要对橡胶对于相关的受力分析以检验其是否满足需求的性能。本案例主要为验证橡胶这种超弹性材料在受挤压时的力学特性。

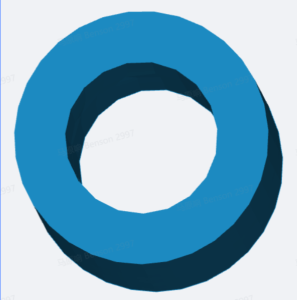
2.流程介绍
- 前处理与求解设置
- 学习如何设置超弹性材料相关选项
- 学习如何合理设置橡胶边界条件
- 学习如何设置求解器
- 后处理结果分析展示
- 结果云图
本案例使用的网格模型为rubber_MED
步骤一:导入网格
进入静力学分析模块,点击“静力学分析”下的“网格”,导入输入文件的网格,本案例网格名为rubber_MED.med。如下图所示:

步骤二:打开非线性
点击“静力学分析”,打开“非线性效应”开关。

步骤三:单元设置
单元设置主要目的是设置单元类型,在静力学模块中,单元类型可以设置为三维完全积分单元与三维缩减积分单元两种;网格类型可分为一阶网格与二阶网格两种。当单元设置为手动时,可对子模型进行单元设置。此处采用默认设置,如下图所示:

步骤四:全局模型
这里不考虑重力的影响,故设重力加速度为0m/,方向任意即可。具体设置如下图所示:

步骤五:材料设置
点击“材料”,设置全局属性。在“材料本构行为”选择“超弹性材料”,在“超弹性模型”处选择“多项式超弹性模型”, 并输入对应的参数

步骤六:初始条件
点击“初始条件”下面的“位移”,对全局设置Z向的初始位移。

步骤七:边界条件与荷载
点击“边界条件与荷载”后的“+”,选择“固定支撑”。

再次点击“+”,添加“压强”,其中压强以表格的形式给出。

步骤八:求解器设置
在偏微分方程求解的几种数值方法中,有限元方法最为通用,在工程领域应用也最为广泛。
以本案例为例,采用MUMPS计算方式.默认设置求解器设置如下图所示:

步骤九:时间步设置
时间步设置——结束时间设为2s,最大时间步长设为0.1s,其余采用默认设置。

步骤十:结果设置&计算
可在结果设置中选择所需的物理场,如下图所示:

点击“仿真计算”,开始计算,直至提示成功即可。操作如下图所示:

步骤十一:结果展示
查看计算结果——点击“结果云图”。在“物理场”下拉菜单中可以设置不同结果的名称。具体结果如下图所示:


案例8 机械转子静力学分析
1.案例介绍
工业设备中有大量的旋转机械,如风机,压缩机,离心机,汽轮机等设备,由于比较高的旋转速度,其旋转产生的离心力对结构的作用就无法忽略。 在对机械转子来进行有限元分析时,因旋转而产生的惯性载荷离心力对其本体的静,动态特性有着非常大的影响。 本案例以机械转子的一部分为例,研究离心力对转子静力学特性的影响。

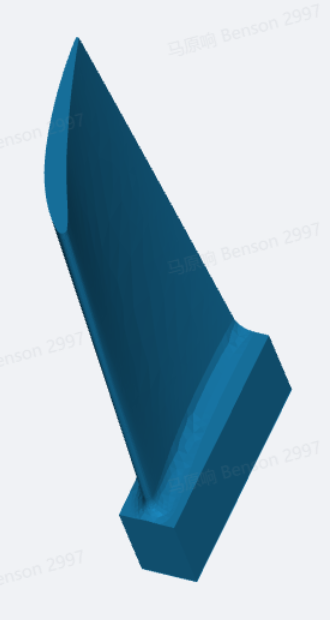
2.流程介绍
- 前处理与求解设置
- 学习如何设置转子模型与材料相关选项
- 学习如何合理设置转子模型的边界条件
- 学习如何设置求解器
- 后处理结果分析展示
- 结果云图
本案例使用的网格模型为rotor_MED
步骤一:导入网格
进入静力学分析模块,点击“静力学分析”下的“网格”,导入输入文件的网格,本案例网格名为rotor_MED.med。如下图所示:

步骤二:单元设置
单元设置主要目的是设置单元类型,在静力学模块中,单元类型可以设置为三维完全积分单元与三维缩减积分单元两种;网格类型可分为一阶网格与二阶网格两种。当单元设置为手动时,可对子模型进行单元设置。设置如下图所示:

步骤三:全局模型
本案例不考虑重力加速度,大小为设为0m/,方向任意即可。具体设置如下图所示:

步骤四:材料设置
点击材料后的“+”,定义材料属性为“钢”,施加位置为体ALL。如下图所示:


步骤五:边界条件与荷载
点击“边界条件与荷载”后的“+”,选择“离心力荷载”。具体设置如下图所示:

再次点击“+”,添加“固定支撑”,具体设置如下图所示:

步骤六:求解器设置
在偏微分方程求解的几种数值方法中,有限元方法最为通用,在工程领域应用也最为广泛。
以本案例为例,采用MUMPS计算方式.默认设置求解器设置如下图所示:

步骤七:时间步设置
采用单分析步,使用默认设置,如下图所示:

步骤八:结果设置&计算
可在结果设置中选择所需的场,如下图所示:

点击“仿真计算”,开始计算,直至提示成功即可。操作如下图所示:

步骤九:结果展示
查看计算结果——点击“结果云图”。在“物理场”下拉菜单中可以设置不同结果的名称。具体结果如下图所示:


案例9 飞轮静力仿真
1.案例介绍
飞轮,是安装在机器回转轴上的具有较大转动惯量的轮状蓄能器,可以用来减少机械运转过程的速度波动。如果速度过高,会引起飞轮的过度变形,进而使飞轮崩裂,造成严重的工程事故,因此必须对飞轮的结构进行深入的分析,研究其在工作状态下变形情况,以便采取防护措施。 本案例研究在离心力和旋转约束下的飞轮受力状态。


2.流程介绍
- 前处理与求解设置
- 学习如何设置飞轮模型与材料相关选项
- 学习如何合理设置飞轮边界条件
- 学习如何设置求解器
- 后处理结果分析展示
- 结果云图
本案例使用的网格模型为flywheel_MED
步骤一:导入网格
进入静力学分析模块,点击“静力学分析”下的“网格”,导入输入文件的网格。本案例的网格名为flywheel_MED.med。如下图所示:

步骤二:打开非线性开关
本案例采用非线性分析。点击“静力学分析”,打开“非线性效应”开关。如下图所示:

步骤三:单元设置
采用默认设置即可,如下图所示:

步骤四:全局模型
设置沿Z轴负向的重力加速度,大小为9.8m/。

步骤五:材料设置
点击材料后的“+”,定义材料属性为“钢”,施加位置为体ALL。如下图所示:


步骤六:边界条件与荷载
点击“边界条件与荷载”后的“+”,选择“离心力荷载”。具体设置如下图所示:

再次点击“+”,添加“旋转约束”,如下图所示

步骤七:求解器&时间步设置
本案例求解器采用默认设置,如下图所示:

本案例结束时间设为1s,最大时间步长设为0.2s,其余采用默认设置。如下图所示:

步骤八:结果设置&计算
可在结果设置中选择所需的场,如下图所示:

点击“仿真计算”,开始计算,直至提示成功即可。如下图所示:

步骤九:查看计算结果
点击“结果云图”。在“物理场”下拉菜单中可以设置不同结果的名称,“播放键”可以让云图自动按时间播放。
下图展示了飞轮的等效应力:

下图展示了飞轮在受力作用下的总变形:

案例10 压力容器静力学仿真
1.案例介绍
压力容器是内部或外部承受气体或液体压力、并对安全性有较高要求的密封容器。在工业场景中广泛出现,压力容器的质量对于工业安全非常重要,在很多意外事故中,起因都是因为压力容器出现了微小的裂缝。 本案例研究在受内部压强下压力容器与底座的静力分析。
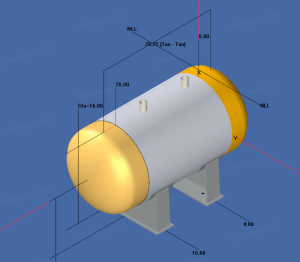

2.流程介绍
- 前处理与求解设置
- 学习如何设置压力容器模型与材料相关选项
- 学习如何合理设置飞轮边界条件
- 学习如何设置求解器
- 后处理结果分析展示
- 结果云图
本案例使用的网格模型为vessel_MED
步骤一:导入网格
进入静力学分析模块,点击“静力学分析”下的“网格”,导入输入文件的网格。本案例的网格名为vessel_MED.med。如下图所示:

步骤二:打开非线性开关
本案例采用非线性分析。点击“静力学分析”,打开“非线性效应”开关。如下图所示:

步骤三:设置非线性接触
首先点击“非线性接触”,在“摩擦”选项选择“库伦法”,非线性算法、摩擦算法以及接触算法选择“固定点法”,其余采用默认设置即可。


步骤四:单元设置
单元设置主要目的是设置单元类型,在静力学模块中,单元类型可以设置为三维完全积分单元与三维缩减积分单元两种;网格类型可分为一阶网格与二阶网格两种。当单元设置为手动时,可对子模型进行单元设置。设置如下图所示:

步骤五:全局模型
设置沿Y轴负向的重力加速度,大小为9.8m/。具体设置如下图所示:

步骤六:材料设置
点击材料后的“+”,定义材料属性为“钢”,施加位置如图


步骤七:边界条件与荷载
点击“边界条件与荷载”后的“+”,选择“固定支撑”。

再次点击“+”,添加“压强”。

点击“+”,添加“对称约束”。

步骤八:求解器设置
在偏微分方程求解的几种数值方法中,有限元方法最为通用,在工程领域应用也最为广泛。
以本案例为例,采用MUMPS计算方式.默认设置求解器设置如下图所示:

步骤九:时间步设置
时间步设置——结束时间设为1s,最大时间步长设为0.1s,其余采用默认设置。

步骤十:结果设置&计算
可在结果设置中选择所需的物理场,如下图所示:

点击“仿真计算”,开始计算,直至提示成功即可。操作如下图所示:

步骤十一:结果展示
查看计算结果——点击“结果云图”。在“物理场”下拉菜单中可以设置不同结果的名称。具体结果如下图所示:


传热分析
案例1 墙壁传热学分析
1.案例介绍
在大多数的情况下,室内外都会存在温差,特别是处于寒冷地区,冬季需要采暖的建筑物以及有些因夏季炎热而需要在室内使用空调的建筑物,其外墙两侧的温差有时甚至可以达数十度之多。 本案例研究水泥墙内外壁的导热情况,模型忽略对流传热,简化为导热模型。主要是通过简单的传热模型来展示使用传热学分析模块的基本流程。

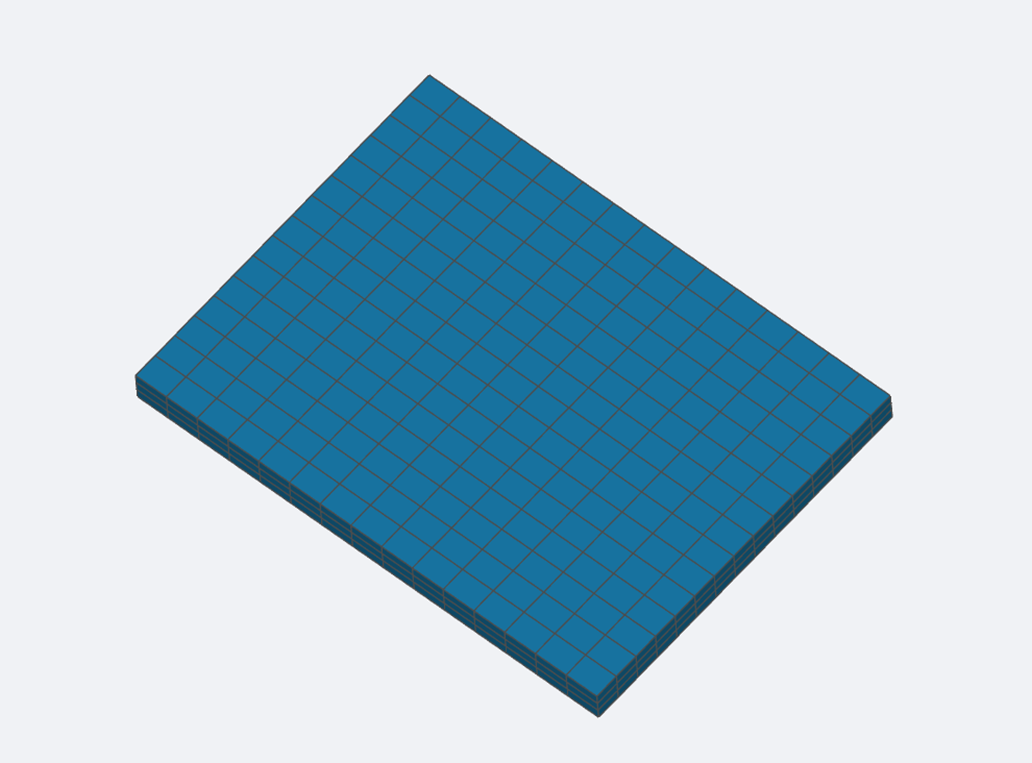
2.流程介绍
- 前处理与求解设置
- 学习如何设置模型参数与材料相关选项
- 学习如何合理设置边界条件
- 学习如何设置求解器
- 后处理结果分析展示
- 结果云图
本案例使用的网格模型为Mwall
步骤一:导入网格
进入传热学分析模块,点击“传热学分析”下的“网格”,导入输入文件的网格。本案例的网格名为Mwall.med。如下图所示:

步骤二:全局设置
点击菜单栏“传热学分析”,设置“非线性效应”开关为“关”,“时变特性”为“稳态”。设置完毕后须点击对号以确认!!

步骤三:兴趣点
点击“兴趣点”后“+”,创建一个兴趣点,并设置坐标(0,0,0)。(可以通过网格的大小调节半径的大小,以此观察所选点的位置)

步骤四:线性接触
此案例无需设置线性接触
步骤五:单元设置
单元设置主要目的是设置单元类型,在传热学模块中,单元类型可以设置一阶网格与二阶网格两种。当单元设置为手动时,可对子模型进行单元设置。设置如下图所示:

步骤六:材料设置
点击材料后的“+”,定义材料属性为“水泥”,施加位置如图(右侧箭头处可以选择分组的属性)


步骤七:边界条件与荷载
点击“边界条件与荷载”后的“+”,弹出四个传热学边界,点击“温度”边界,施加面在外表面。


再次点击“+”,添加边界“温度”,施加位置在内表面。

步骤八:求解器设置
在偏微分方程求解的几种数值方法中,有限元方法最为通用,在工程领域应用也最为广泛。
以本案例为例,采用MUMPS计算方式.默认设置求解器设置如下图所示:

步骤九:时间步设置
采用默认设置。

步骤十:结果设置&计算
1)物理场
点击菜单栏中的“结果配置”前的“+”,设置“物理场”,点击后面的“+”,计算“热通量”和“温度”云图。



2)表面物理量计算
点击菜单栏中的“结果配置”前的“+”,设置“表面物理量计算”

点击后面的“+”,计算“平均值”和“均值”,其中平均值计算外墙壁“热通量”,极值计算内壁“温度”


3)体积物理量计算
此案例没有计算体积物理量的结果
4)兴趣点结果提取
点击菜单栏中的“结果配置”前的“+”,设置“兴趣点结果提取”,点击后面的“+”,计算“点1”的“热通量”和“温度”。


5)计算工程
设置好需要输出的物理量之后,就可以点击“仿真计算”,开始计算,直至提示成功即可。操作如下图所示:

步骤十一:结果展示
1)物理场
热通量云图

温度云图

2)表面物理量计算


3)体积物理量计算
此案例没有计算体积物理量的结果
4)兴趣点结果提取


案例2 压力容器传热学分析
1.案例介绍
压力容器是一种能够承受压力的密闭容器。压力容器的用途极为广泛,它在工业、民用、军工等许多部门以及科学研究的许多领域都具有重要的地位和作用。压力容器有时需要在高温下进行工作,但高温会导致容器内部产生热应力甚至变形,所以我们就需要对其进行传热分析,便于工作过程中的运输和维护。

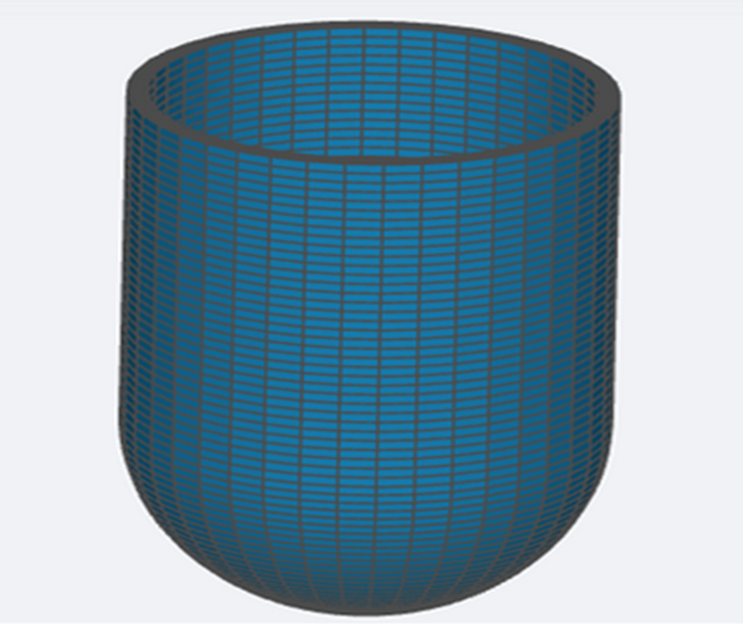
2.流程介绍
- 前处理与求解设置
- 学习如何设置模型参数与材料相关选项
- 学习如何合理设置边界条件
- 学习如何设置求解器
- 后处理结果分析展示
- 结果云图
本案例使用的网格模型为Mvessel
步骤一:导入网格
进入传热学分析模块,点击“传热学分析”下的“网格”,导入输入文件的网格。本案例的网格名为Mvessel.med。如下图所示:

步骤二:全局设置
点击菜单栏“传热学分析”,设置“非线性效应”开关为“开”,“时变特性”为“瞬态”。设置完毕后须点击对号以确认!!

步骤三:兴趣点
点击“兴趣点”后“+”,创建一个兴趣点,并设置坐标。(可以通过网格的大小调节半径的大小,以此观察所选点的位置)

步骤四:线性接触
此案例无需设置线性接触
步骤五:单元设置
单元设置主要目的是设置单元类型,在传热学模块中,单元类型可以设置一阶网格与二阶网格两种。当单元设置为手动时,可对子模型进行单元设置。 本案例使用自动设置
步骤六:材料设置
点击菜单栏中的“材料”后“+”,选择材料库中任一材料,重复上面操作,这样在菜单栏会显示两种材料。 点击材料1,将其命名为base,密度和施加位置如图。导热系数和定压比热容使用表格形式。



点击材料2,将其命名为clad,密度和施加位置如图。导热系数和定压比热容使用表格形式。



步骤七:初始条件
初始条件设置“全局”温度为10摄氏度

步骤八:边界条件与荷载
点击“边界条件与荷载”后的“+”,弹出四个传热学边界;本案例中首先选择“温度”边界,施加位置在面“heat_face_rotated”,温度值以表格展示。




再次点击“+”,添加边界“热对流”,施加位置如图。

步骤九:求解器设置
在偏微分方程求解的几种数值方法中,有限元方法最为通用,在工程领域应用也最为广泛。
以本案例为例,采用MUMPS计算方式.默认设置求解器设置如下图所示:

步骤十:时间步设置
设置“结束时间”为46800s,“时间步长”为500s。“结果写入时间步”设置为自定义,“写入时间步长”设为2000s。

步骤十一:结果设置&计算
1)物理场
点击菜单栏中的“结果配置”前的“+”,设置“物理场”,点击后面的“+”,计算“热通量”和“温度”云图。


2)表面物理量计算
点击菜单栏中的“结果配置”前的“+”,设置“表面物理量计算” 点击后面的“+”,计算下列物理量。


3)体积物理量计算
点击菜单栏中的“结果配置”前的“+”,设置“体积物理量计算” 点击后面的“+”,计算下列物理量。


4)兴趣点结果提取
点击菜单栏中的“结果配置”前的“+”,设置“兴趣点结果提取”,点击后面的“+”,计算“点1”的“温度”。

5)计算工程
设置好需要输出的物理量之后,就可以点击“仿真计算”,开始计算,直至提示成功即可。操作如下图所示:

步骤十二:结果展示
1)物理场
热通量云图

温度云图

2)表面物理量计算


3)体积物理量计算


4)兴趣点结果提取

案例3 混凝土梁桥传热分析
1.案例介绍
桥梁工程是交通工程的重要组成部分,根据对现状桥梁开裂受力的科学分析,裂缝的产生与混凝土自身传热性能较差有着密切的联系且桥梁由于自身的实际功能决定了长时间暴露于自然环境中,在各种气候条件下,温度不断变化,相应的温度作用随之产生,所以分析桥梁的传热性能可以提高桥梁的设计水平。

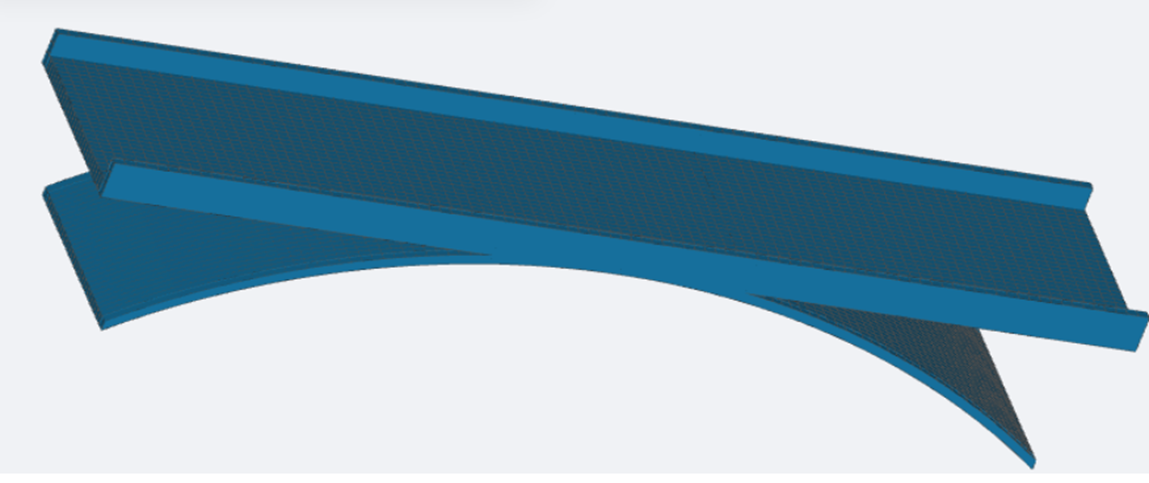
2.流程介绍
- 前处理与求解设置
- 学习如何设置模型参数与材料相关选项
- 学习如何合理设置边界条件
- 学习如何设置求解器
- 后处理结果分析展示
- 结果云图
本案例使用的网格模型为Mbridge
步骤一:导入网格
进入传热学分析模块,点击“传热学分析”下的“网格”,导入输入文件的网格。本案例的网格名为Mbridge.med。如下图所示:

步骤二:全局设置
点击菜单栏“传热学分析”,设置“非线性效应”开关为“关”,“时变特性”为“瞬态”。设置完毕后须点击对号以确认!!

步骤三:兴趣点
点击“兴趣点”后“+”,创建三个兴趣点,并设置坐标。(可以通过网格的大小调节半径的大小,以此观察所选点的位置)



步骤四:线性接触
此案例无需设置线性接触
步骤五:单元设置
单元设置主要目的是设置单元类型,在传热学模块中,单元类型可以设置一阶网格与二阶网格两种。当单元设置为手动时,可对子模型进行单元设置。 本案例使用自动设置
步骤六:材料设置
点击菜单栏中的“材料”后“+”,选择材料库中“水泥”,对参数做一些调整。


步骤七:初始条件
初始条件设置“全局”温度为20摄氏度

步骤八:边界条件与荷载
点击“边界条件与荷载”后的“+”,弹出四个传热学边界,点击“温度”边界,施加面在“Ther”,其中温度的值用表格给出。



再次点击“+”,添加边界“热对流”,施加位置如图,环境温度用表格形式给出。


步骤九:求解器设置
在偏微分方程求解的几种数值方法中,有限元方法最为通用,在工程领域应用也最为广泛。
以本案例为例,采用LDLT计算方式.默认设置求解器设置如下图所示:

步骤十:时间步设置
“结束时间”设置为10800s,时间步长用表格展示,“结果写入时间步”设置为“初始时间步”。


步骤十一:结果设置&计算
1)物理场
点击菜单栏中的“结果配置”前的“+”,设置“物理场”,点击后面的“+”,计算“热通量”和“温度”云图。


2)表面物理量计算
点击菜单栏中的“结果配置”前的“+”,设置“表面物理量计算” 点击后面的“+”,计算“极值”。

3)体积物理量计算
点击菜单栏中的“结果配置”前的“+”,设置“体积物理量计算” 点击后面的“+”,计算“平均值”。

4)兴趣点结果提取
点击菜单栏中的“结果配置”前的“+”,设置“兴趣点结果提取”,点击后面的“+”,计算“点1”的“热通量”和“温度”,点2的“热通量”和点3的“温度”。




5)计算工程
设置好需要输出的物理量之后,就可以点击“仿真计算”,开始计算,直至提示成功即可。操作如下图所示:

步骤十二:结果展示
1)物理场
热通量云图

温度云图

2)表面物理量计算

3)体积物理量计算

4)兴趣点结果提取




案例4 杯子传热分析
1.案例介绍
现实生活中玻璃杯的使用非常常见,玻璃由于结构无序、自由电子少,是一种热的不良导体,装入开水,水的温度随时间增加降低直至室温,杯外侧与空气对流换热,进行瞬态传热分析,分析经过一定时间后水杯的温度分布及热流量情况,有助于玻璃杯传热稳定性的分析。

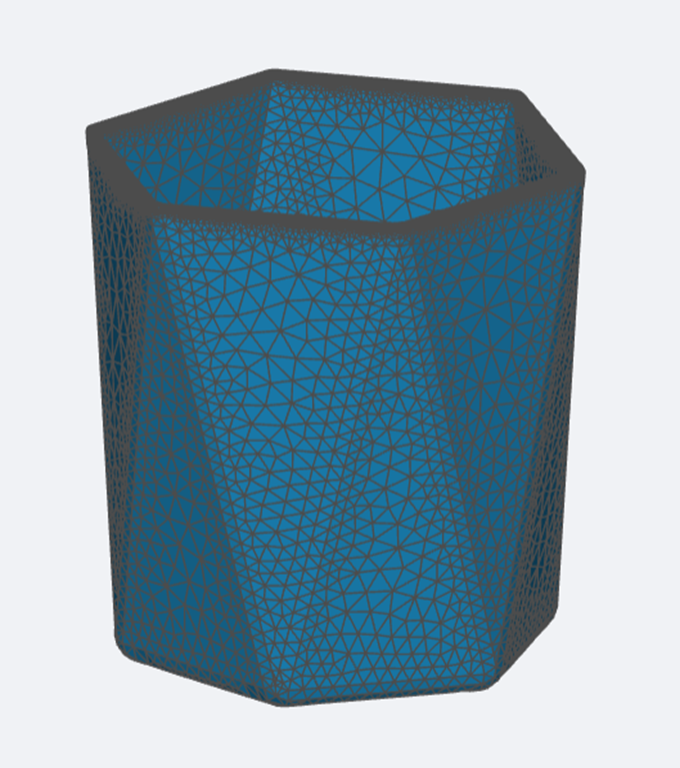
2.流程介绍
- 前处理与求解设置
- 学习如何设置模型参数与材料相关选项
- 学习如何合理设置边界条件
- 学习如何设置求解器
- 后处理结果分析展示
- 结果云图
本案例使用的网格模型为MCup
步骤一:导入网格
进入传热学分析模块,点击“传热学分析”下的“网格”,导入输入文件的网格。本案例的网格名为MCup.med。如下图所示:

步骤二:全局设置
点击菜单栏“传热学分析”,设置“非线性效应”开关为“关”,“时变特性”为“瞬态”。设置完毕后须点击对号以确认!!

步骤三:兴趣点
点击“兴趣点”后“+”,创建一个兴趣点,并设置坐标。(可以通过网格的大小调节半径的大小,以此观察所选点的位置)

步骤四:线性接触
此案例无需设置线性接触
步骤五:单元设置
单元设置主要目的是设置单元类型,在传热学模块中,单元类型可以设置一阶网格与二阶网格两种。当单元设置为手动时,可对子模型进行单元设置。 本案例使用自动设置
步骤六:材料设置
点击菜单栏中的“材料”后“+”,选择材料库中“玻璃”,设置施加位置“V_ALL"。


步骤七:初始条件
初始条件设置“全局”温度为25摄氏度

步骤八:边界条件与荷载
点击“边界条件与荷载”后的“+”,弹出四个传热学边界,点击“温度”边界,其中温度的值用表格给出。



再次点击“+”,添加边界“热对流”,施加位置如图

步骤九:求解器设置
在偏微分方程求解的几种数值方法中,有限元方法最为通用,在工程领域应用也最为广泛。
以本案例为例,采用Multifrontal计算方式.默认设置求解器设置如下图所示:

步骤十:时间步设置
“结束时间”设置为600s,时间步长用表格展示,“结果写入时间步”设置为“初始时间步”。


步骤十一:结果设置&计算
1)物理场
点击菜单栏中的“结果配置”前的“+”,设置“物理场”,点击后面的“+”,计算“热通量”和“温度”云图。


2)表面物理量计算
点击菜单栏中的“结果配置”前的“+”,设置“表面物理量计算” 点击后面的“+”,计算“极值”。

3)体积物理量计算
本案例未提取体积计算结果
4)兴趣点结果提取
点击菜单栏中的“结果配置”前的“+”,设置“兴趣点结果提取”,点击后面的“+”,计算“点1”的“温度”。

5)计算工程
设置好需要输出的物理量之后,就可以点击“仿真计算”,开始计算,直至提示成功即可。操作如下图所示:

步骤十二:结果展示
1)物理场
热通量云图

温度云图

2)表面物理量计算

3)体积物理量计算
4)兴趣点结果提取

案例5 水冷散热器对流换热
1.案例介绍
水冷散热器有一个进水口及出水口,散热器内部有多条水道,这样可以充分发挥水冷的优势,利用对流强制换热的方式能带走更多的热量。这就是水冷散热器的基本原理。从水冷的安装方式来看,又可以分为内置水冷和外置水冷两种。对于内置水冷而言,主要由散热器、水管、水泵、足够的水源组成。外置水冷散热器方面,由于其散热水箱以及水泵等工作元件全部安排在机箱之外,不仅减少了机箱内空间的占用,而且能够获得更好的散热效果。

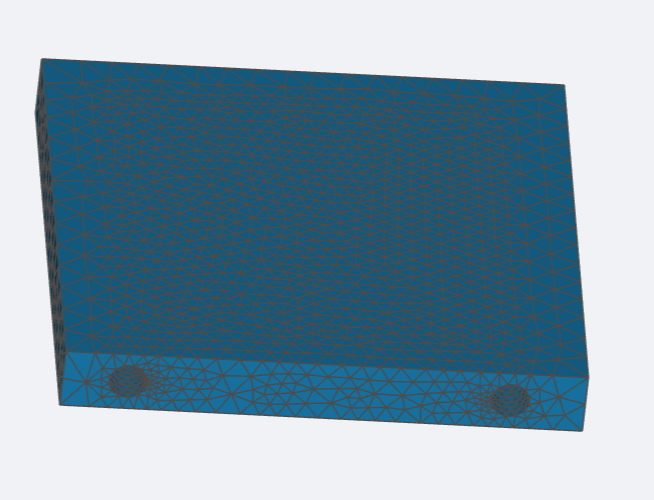
2.流程介绍
- 前处理与求解设置
- 学习如何设置模型参数与材料相关选项
- 学习如何合理设置边界条件
- 学习如何设置求解器
- 后处理结果分析展示
- 结果云图
本案例使用的网格模型为Mcooler
步骤一:导入网格
进入传热学分析模块,点击“传热学分析”下的“网格”,导入输入文件的网格。本案例的网格名为Mcooler.med。如下图所示:

步骤二:全局设置
点击菜单栏“传热学分析”,设置“非线性效应”开关为“开”,“时变特性”为“瞬态”。设置完毕后须点击对号以确认!!

步骤三:兴趣点
点击“兴趣点”后“+”,创建两个兴趣点,并设置坐标。(可以通过网格的大小调节半径的大小,以此观察所选点的位置)


此案例无需设置线性接触
步骤五:单元设置
单元设置主要目的是设置单元类型,在传热学模块中,单元类型可以设置一阶网格与二阶网格两种。当单元设置为手动时,可对子模型进行单元设置。 本案例使用自动设置
步骤六:材料设置
点击菜单栏中的“材料”,对其进行全局设置,其中导热系数用表格给出。


步骤七:初始条件
初始条件设置“全局”温度为30摄氏度

步骤八:边界条件与荷载
点击“边界条件与荷载”后的“+”,弹出四个传热学边界;本案例中首先选择“温度”边界,施加位置在面“heat”,温度值以表格展示。



再次点击“+”,添加边界“热对流”,施加位置如图。

再次点击“+”,添加边界“热对流”,施加位置如图。

步骤九:求解器设置
在偏微分方程求解的几种数值方法中,有限元方法最为通用,在工程领域应用也最为广泛。
以本案例为例,采用PETSC计算方式.默认设置求解器设置如下图所示:

步骤十:时间步设置
设置“结束时间”为600s,“时间步长”用表格展示。“结果写入时间步”设置为“初始时间步”。


步骤十一:结果设置&计算
1)物理场
点击菜单栏中的“结果配置”前的“+”,设置“物理场”,点击后面的“+”,计算“热通量”和“温度”云图。


2)表面物理量计算
点击菜单栏中的“结果配置”前的“+”,设置“表面物理量计算” 点击后面的“+”,计算下列物理量。

3)体积物理量计算
本案例无体积物理量计算
4)兴趣点结果提取
点击菜单栏中的“结果配置”前的“+”,设置“兴趣点结果提取”,点击后面的“+”,计算“点1”的“热通量”和“温度”,“点2”的温度。



5)计算工程
设置好需要输出的物理量之后,就可以点击“仿真计算”,开始计算,直至提示成功即可。操作如下图所示:

步骤十二:结果展示
1)物理场
热通量云图

温度云图

2)表面物理量计算

3)体积物理量计算
4)兴趣点结果提取



案例6 弯曲管道传热学分析
1.案例介绍
本案例模拟了管道在受到热源和表面热对流时结构的温度变化,在核设备中,管道一般用于运输冷却反应堆的冷却液,一般冷却液的温度在60 ~ 70度之间,这会导致管道本体温度升高,从而影响机械性能,研究管道在此类工况下的温度和热流分布情况是设计管道结构的重要一环。


2.流程介绍
- 前处理与求解设置
- 学习如何设置模型参数与材料相关选项
- 学习如何合理设置边界条件
- 学习如何设置求解器
- 后处理结果分析展示
- 结果云图
本案例使用的网格模型为Mpipe
步骤一:导入网格
进入传热学分析模块,点击“传热学分析”下的“网格”,导入输入文件的网格。本案例的网格名为Mpipe.med。如下图所示:

步骤二:全局设置
点击菜单栏“传热学分析”,设置“非线性效应”开关为“关”,“时变特性”为“稳态”。设置完毕后须点击对号以确认!!

步骤三:兴趣点
点击“兴趣点”后“+”,创建兴趣点1,并设置坐标(0,0,0),创建兴趣点2,设置坐标为(0,3,0)。(可以通过网格的大小调节半径的大小,以此观察所选点的位置)


步骤四:线性接触
此案例无需设置线性接触
步骤五:单元设置
单元设置主要目的是设置单元类型,在传热学模块中,单元类型可以设置一阶网格与二阶网格两种。当单元设置为手动时,可对子模型进行单元设置。设置如下图所示:

步骤六:材料设置
直接点击菜单栏中的“材料”,设置全局属性。

步骤七:边界条件与荷载
点击“边界条件与荷载”后的“+”,弹出四个传热学边界,点击“温度”边界,施加面在内表面。


再次点击“+”,添加边界“温度”,施加位置在外表面。

再次点击“+”,添加边界“热对流”,施加位置如图。

步骤八:求解器设置
在偏微分方程求解的几种数值方法中,有限元方法最为通用,在工程领域应用也最为广泛。
以本案例为例,采用Multifrontal计算方式.默认设置求解器设置如下图所示:

步骤九:时间步设置
采用默认设置。

步骤十:结果设置&计算
1)物理场
点击菜单栏中的“结果配置”前的“+”,设置“物理场”,点击后面的“+”,计算“热通量”和“温度”云图。



2)表面物理量计算
点击菜单栏中的“结果配置”前的“+”,设置“表面物理量计算” 点击后面的“+”,计算“平均值”和“热流量”。


3)体积物理量计算
此案例没有计算体积物理量的结果
4)兴趣点结果提取
点击菜单栏中的“结果配置”前的“+”,设置“兴趣点结果提取”,点击后面的“+”,计算“点1”的“热通量”和“温度”。


5)计算工程
设置好需要输出的物理量之后,就可以点击“仿真计算”,开始计算,直至提示成功即可。操作如下图所示:

步骤十一:结果展示
1)物理场
热通量云图

温度云图

2)表面物理量计算


3)体积物理量计算
此案例没有计算体积物理量的结果
4)兴趣点结果提取


案例7 切削热散热分析
1.案例介绍
切削金属时,由于切屑剪切变形所做的功和刀具前、后面与工件摩擦所作的功都转变为热,这种热叫切削热。使用切削液时,刀具、工件和切屑上的切削热主要由切削液带走;不用切削液时,切削热主要由切屑、工件和刀具带走或传出。当粗加工切削选用的进给量和背吃刀量较大时,工件与刀具的相互作用将产生巨量的切削热,提高刀刃周围的温度,从而改变刀具的机械力学性质,加速刀具的磨损。切削温度却影响着切削过程和刀具的磨损情况,所以了解切削温度的变化规律,采取冷却液降温等措施,对于提高加工质量,延长刀具使用寿命是十分必要的。

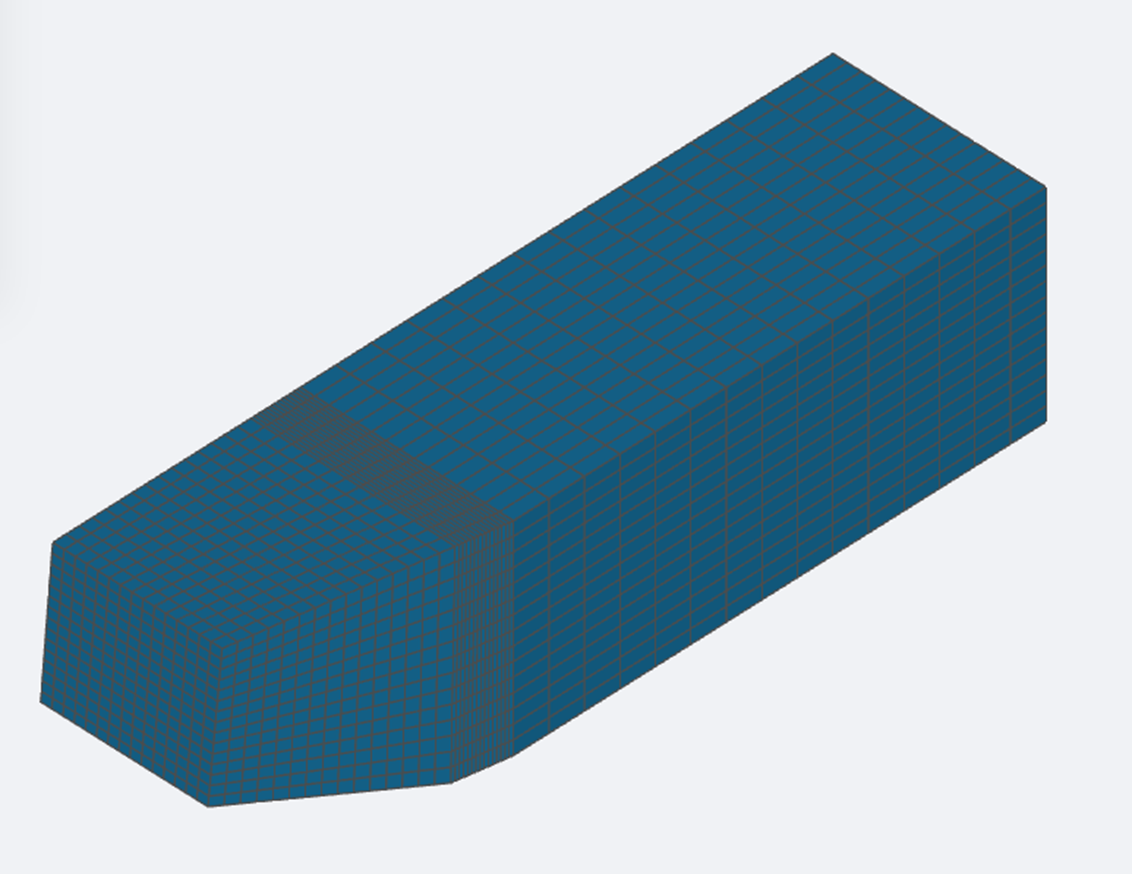
2.流程介绍
- 前处理与求解设置
- 学习如何设置模型参数与材料相关选项
- 学习如何合理设置边界条件
- 学习如何设置求解器
- 后处理结果分析展示
- 结果云图
本案例使用的网格模型为Medge
步骤一:导入网格
进入传热学分析模块,点击“传热学分析”下的“网格”,导入输入文件的网格。本案例的网格名为Medge.med。如下图所示:

步骤二:全局设置
点击菜单栏“传热学分析”,设置“非线性效应”开关为“关”,“时变特性”为“瞬态”。设置完毕后须点击对号以确认!!

步骤三:兴趣点
点击“兴趣点”后“+”,创建一个兴趣点,并设置坐标。(可以通过网格的大小调节半径的大小,以此观察所选点的位置)

步骤四:线性接触
此案例无需设置线性接触
步骤五:单元设置
单元设置主要目的是设置单元类型,在传热学模块中,单元类型可以设置一阶网格与二阶网格两种。当单元设置为手动时,可对子模型进行单元设置。 本案例使用自动设置
步骤六:材料设置
直接点击菜单栏中的“材料”对其设置全局属性。

步骤七:初始条件
初始条件设置“全局”温度为30摄氏度

步骤八:边界条件与荷载
点击“边界条件与荷载”后的“+”,弹出四个传热学边界,点击“体积热源”边界,施加位置在“edge”,其中生热率的值用表格给出。



再次点击“+”,添加边界“热对流”,施加位置如图。

步骤九:求解器设置
在偏微分方程求解的几种数值方法中,有限元方法最为通用,在工程领域应用也最为广泛。
以本案例为例,采用LDLT计算方式.默认设置求解器设置如下图所示:

步骤十:时间步设置
“结束时间”设置为60s,时间步长设为6s,“结果写入时间步”设置为“初始时间步”。

步骤十一:结果设置&计算
1)物理场
点击菜单栏中的“结果配置”前的“+”,设置“物理场”,点击后面的“+”,计算“热通量”和“温度”云图。


2)表面物理量计算
点击菜单栏中的“结果配置”前的“+”,设置“表面物理量计算” 点击后面的“+”,计算“热流量”。

3)体积物理量计算
点击菜单栏中的“结果配置”前的“+”,设置“体积物理量计算” 点击后面的“+”,计算“平均值”和“极值”。


4)兴趣点结果提取
点击菜单栏中的“结果配置”前的“+”,设置“兴趣点结果提取”,点击后面的“+”,计算“点1”的“热通量”和“温度”。


5)计算工程
设置好需要输出的物理量之后,就可以点击“仿真计算”,开始计算,直至提示成功即可。操作如下图所示:

步骤十二:结果展示
1)物理场
热通量云图

温度云图

2)表面物理量计算

3)体积物理量计算


4)兴趣点结果提取


案例8 电机驱动板散热仿真分析
1.案例介绍
电子芯片的正常工作需要合适的工作环境温度,温度过低或者过高都会影响芯片的工作性能甚至造成芯片的损坏。 本案例所研究的L298N是意法半导体集团旗下量产的一种电机驱动芯片,拥有工作电压高、输出电流大、驱动能力强、发热量低、抗干扰能力强等特点,通常用来驱动继电器、螺线管、电磁阀、直流电机以及步进电机。
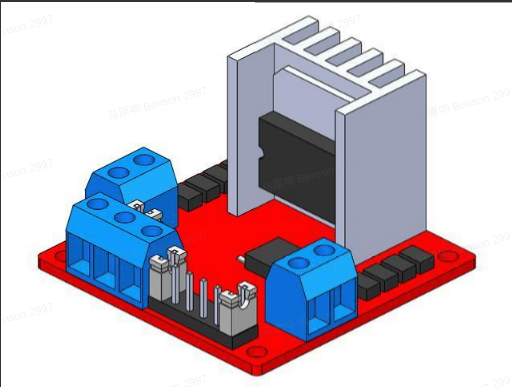

2.流程介绍
- 前处理与求解设置
- 学习如何设置模型参数与材料相关选项
- 学习如何合理设置边界条件
- 学习如何设置求解器
- 后处理结果分析展示
- 结果云图
本案例使用的网格模型为MPCB
步骤一:导入网格
进入传热学分析模块,点击“传热学分析”下的“网格”,导入输入文件的网格。本案例的网格名为MPCB.med。如下图所示:

步骤二:全局设置
点击菜单栏“传热学分析”,设置“非线性效应”开关为“关”,“时变特性”为“瞬态”。设置完毕后须点击对号以确认!!

步骤三:兴趣点
点击“兴趣点”后“+”,创建一个兴趣点,并设置坐标。(可以通过网格的大小调节半径的大小,以此观察所选点的位置)

步骤四:线性接触
此案例无需设置线性接触
步骤五:单元设置
单元设置主要目的是设置单元类型,在传热学模块中,单元类型可以设置一阶网格与二阶网格两种。当单元设置为手动时,可对子模型进行单元设置。 本案例使用自动设置
步骤六:材料设置
点击菜单栏中的“材料”后“+”,选择材料库中“ABS塑料”,对参数做一些调整。


再选择材料库中“铝”,施加位置如图示:


步骤七:初始条件
初始条件设置“全局”温度为25摄氏度

步骤八:边界条件与荷载
点击“边界条件与荷载”后的“+”,弹出四个传热学边界,点击“热对流”边界,施加位置如图示。


再次点击“+”,添加边界“热通量”,施加位置如图,热通量的值用表格形式给出。


步骤九:求解器设置
在偏微分方程求解的几种数值方法中,有限元方法最为通用,在工程领域应用也最为广泛。
以本案例为例,采用Multifrontal计算方式.默认设置求解器设置如下图所示:

步骤十:时间步设置
“结束时间”设置为600s,时间步长用表格展示,“结果写入时间步”设置为“初始时间步”。


步骤十一:结果设置&计算
1)物理场
点击菜单栏中的“结果配置”前的“+”,设置“物理场”,点击后面的“+”,计算“热通量”和“温度”云图。


2)表面物理量计算
点击菜单栏中的“结果配置”前的“+”,设置“表面物理量计算” 点击后面的“+”,计算下列物理量。





3)体积物理量计算
点击菜单栏中的“结果配置”前的“+”,设置“体积物理量计算” 点击后面的“+”,计算下列物理量。




4)兴趣点结果提取
点击菜单栏中的“结果配置”前的“+”,设置“兴趣点结果提取”,点击后面的“+”,计算“点1”的“热通量”和“温度”。


5)计算工程
设置好需要输出的物理量之后,就可以点击“仿真计算”,开始计算,直至提示成功即可。操作如下图所示:

步骤十二:结果展示
1)物理场
热通量云图

温度云图

2)表面物理量计算





3)体积物理量计算




4)兴趣点结果提取


案例9 油汀散热分析
1.案例介绍
油汀 (Oil Heater)又叫充油取暖器,其外观与暖气片相似,采用烘烤的方式取暖。油汀将电热管安装在散热片的腔体内部,在腔体内电热管周围注有导热油。当接通电源后,电热管周围的导热油被加热、升到腔体上部,沿散热管或散热片对流循环,通过腔体壁表面将热量辐射出去,从而加热空间环境。被空气冷却的导热油下降到电热管周围又被加热,开始新的循环。(ATTENTION!!! 本模型忽略导热油的对流传热,简化为导热模型)这种取暖器一般都装有双金属温控元件,当油温达到调定温度时,温控元件会自行断开电源。油汀散热片有7片、9片、10片、12片等多种,其工作时散热片增加了散热面积,从而使室内温度升高。

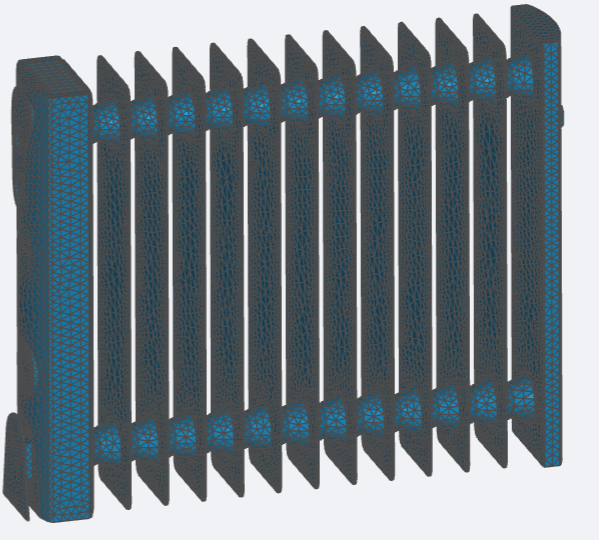
2.流程介绍
- 前处理与求解设置
- 学习如何设置模型参数与材料相关选项
- 学习如何合理设置边界条件
- 学习如何设置求解器
- 后处理结果分析展示
- 结果云图
本案例使用的网格模型为Mradiator
步骤一:导入网格
进入传热学分析模块,点击“传热学分析”下的“网格”,导入输入文件的网格。本案例的网格名为Mradiator.med。如下图所示:

步骤二:全局设置
点击菜单栏“传热学分析”,设置“非线性效应”开关为“开”,“时变特性”为“瞬态”。设置完毕后须点击对号以确认!!

步骤三:兴趣点
点击“兴趣点”后“+”,创建两个兴趣点,并设置坐标。(可以通过网格的大小调节半径的大小,以此观察所选点的位置)


步骤四:线性接触
此案例无需设置线性接触
步骤五:单元设置
单元设置主要目的是设置单元类型,在传热学模块中,单元类型可以设置一阶网格与二阶网格两种。当单元设置为手动时,可对子模型进行单元设置。 本案例使用自动设置
步骤六:材料设置
点击菜单栏中的“材料”后“+”,选择材料库中“铝”,导热系数使用表格形式。



步骤七:初始条件
初始条件设置“全局”温度为20摄氏度

步骤八:边界条件与荷载
点击“边界条件与荷载”后的“+”,弹出四个传热学边界;本案例中首先选择“温度”边界,施加位置在体“V_source”,温度值以表格展示。



再次点击“+”,添加边界“热对流”,施加位置如图。

步骤九:求解器设置
在偏微分方程求解的几种数值方法中,有限元方法最为通用,在工程领域应用也最为广泛。
以本案例为例,采用MUMPS计算方式.默认设置求解器设置如下图所示:

步骤十:时间步设置
设置“结束时间”为1800s,“时间步长”为30s。“结果写入时间步”设置为“初始时间步”。

步骤十一:结果设置&计算
1)物理场
点击菜单栏中的“结果配置”前的“+”,设置“物理场”,点击后面的“+”,计算“热通量”和“温度”云图。


2)表面物理量计算
本案例无表面物理量的计算
3)体积物理量计算
点击菜单栏中的“结果配置”前的“+”,设置“体积物理量计算” 点击后面的“+”,计算下列物理量。


4)兴趣点结果提取
点击菜单栏中的“结果配置”前的“+”,设置“兴趣点结果提取”,点击后面的“+”,计算“点1”的“温度”和“点2”的“热通量”。


5)计算工程
设置好需要输出的物理量之后,就可以点击“仿真计算”,开始计算,直至提示成功即可。操作如下图所示:

步骤十二:结果展示
1)物理场
热通量云图

温度云图

2)表面物理量计算
3)体积物理量计算


4)兴趣点结果提取


案例10 汽轮机外壳传热分析
1.案例介绍
汽轮机也称蒸汽透平发动机,是一种旋转式蒸汽动力装置,高温高压蒸汽穿过固定喷嘴成为加速的气流后喷射到叶片上,使装有叶片排的转子旋转,同时对外做功。 汽轮机经常在高温环境下工作,这导致其外壳内表面一直处于高温状态,外表面处于环境温度下。而高温环境会对金属材料的物化性能产生较大的影响。因此,对汽轮机外壳做传热分析是汽轮机设计中的一项重要环节。


2.流程介绍
- 前处理与求解设置
- 学习如何设置模型参数与材料相关选项
- 学习如何合理设置边界条件
- 学习如何设置求解器
- 后处理结果分析展示
- 结果云图
本案例使用的网格模型为Mturbine
步骤一:导入网格
进入传热学分析模块,点击“传热学分析”下的“网格”,导入输入文件的网格。本案例的网格名为Mturbine.med。如下图所示:

步骤二:全局设置
点击菜单栏“传热学分析”,设置“非线性效应”开关为“关”,“时变特性”为“瞬态”。设置完毕后须点击对号以确认!!

步骤三:兴趣点
点击“兴趣点”后“+”,创建一个兴趣点,并设置坐标。(可以通过网格的大小调节半径的大小,以此观察所选点的位置)

步骤四:线性接触
此案例无需设置线性接触
步骤五:单元设置
单元设置主要目的是设置单元类型,在传热学模块中,单元类型可以设置一阶网格与二阶网格两种。当单元设置为手动时,可对子模型进行单元设置。 本案例使用自动设置
步骤六:材料设置
点击菜单栏中的“材料”后“+”,选择材料库中“铁”。


步骤七:初始条件
初始条件设置“全局”温度为25摄氏度

步骤八:边界条件与荷载
点击“边界条件与荷载”后的“+”,弹出四个传热学边界,点击“温度”边界,施加位置在面face_INT,值用表格形式给出。



再次点击“+”,添加边界“热对流”,施加位置在面face_EXT。

再次点击“+”,添加边界“热通量”,施加位置如图,热通量的值用表格形式给出。


步骤九:求解器设置
在偏微分方程求解的几种数值方法中,有限元方法最为通用,在工程领域应用也最为广泛。
以本案例为例,采用MUMPS计算方式.默认设置求解器设置如下图所示:

步骤十:时间步设置
“结束时间”设置为300s,“时间步长”为10s,“结果写入时间步”设置为“初始时间步”。

步骤十一:结果设置&计算
1)物理场
点击菜单栏中的“结果配置”前的“+”,设置“物理场”,点击后面的“+”,计算“热通量”和“温度”云图。


2)表面物理量计算
点击菜单栏中的“结果配置”前的“+”,设置“表面物理量计算” 点击后面的“+”,计算下列物理量。


3)体积物理量计算
本案例不计算体积物理量
4)兴趣点结果提取
点击菜单栏中的“结果配置”前的“+”,设置“兴趣点结果提取”,点击后面的“+”,计算“点1”的“热通量”和“温度”。


5)计算工程
设置好需要输出的物理量之后,就可以点击“仿真计算”,开始计算,直至提示成功即可。如下图所示:

步骤十二:结果展示
1)物理场
热通量云图

温度云图

2)表面物理量计算


3)体积物理量计算
没有计算体积物理量
4)兴趣点结果提取


热力学分析
案例1 - 冷却塔热固耦合分析
1.案例介绍
有限元热固耦合分析是一种结合了有限元分析和热固耦合理论的数值模拟方法。它将温度场、应力场和变形场等物理场耦合起来,用于分析和解决热扩散过程中的热力学问题。冷却塔是一种用于散发热量的设备,应用于诸多行业,如化工、电力、制造业等。它的主要作用是通过循环水和空气的接触,使热水中的热量转移到空气中,从而降低水的温度。通过对冷却塔的热力学分析,可以改进冷却塔的设计,提高冷却效率,减少能源消耗,并确保设备的可靠运行。

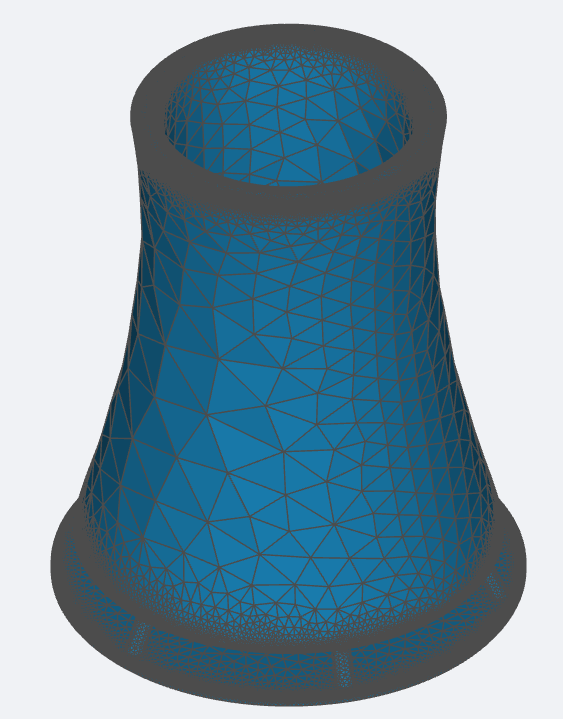
2.流程介绍
- 前处理与求解设置
- 学习如何导入几何,自动生成网格
- 学习如何导入模型网格
- 学习如何设置模型与材料相关选项
- 学习如何求解计算
- 后处理结果分析展示
- 结果云图
步骤一:导入网格
进入热力学分析模块,点击“热力学分析”下的“网格”,在类型处选择“上传网格”,点击下面的上传网格将目标网格上传至CAE平台,本案例网格名为M_coolingtower。如下图所示:

步骤二:设置时变特性
点击“热力学分析”,设置“时变特性”为瞬态,“惯性效应”为静态,关闭“非线性效应”开关。

步骤三:接触设置
本案例无接触设置
步骤四:单元设置
“单元设置”处选择“手动”,其余采用默认设置,系统默认力学网格为二阶,热学网格为一阶。设置如下图所示:

步骤五:全局模型设置
全局模型设置即设置模型的加速度载荷,设置如下图所示:

步骤六:材料设置
材料是有限元计算中必须设置的内容,软件可以通过材料的相关设置组装出模型的质量、刚度等矩阵。本案例点击材料后的“+”,定义材料属性为“水泥”,施加位置为体V_ALL。设置如下图所示:

步骤七:初始条件设置
点击“初始条件”前的“+”,设置全局温度为20度

步骤八:边界条件和荷载
1)点击“边界条件与载荷”后的“+”,设置固定支撑,施加位置在底面bottom。设置如下图所示:

2)继续添加边界热对流,设置环境温度20度,与热传导系数100,施加位置在内壁面Int_face与外壁面Ext_face。

3)继续添加边界条件温度,温度以表格形式给出。并在高级设置处设置左右边界为“线性延拓”,插值方法为“线性插值”。


步骤九:求解器设置
默认设置求解器设置如下图所示:

步骤十:时间步设置
设置“结束时间”为100s,时间步长设为5s,结果写入时间步设置为“分割选取”,“输出频率”设为3

步骤十一:结果设置&计算
点击结果配置前的“+”,会弹出物理量,打开物理量后的“+”会弹出一部分默认输出的物理量,其余的物理量可以通过点击“物理场”后的“+”。这里需要配置的物理量如图所示:

点击“仿真计算”,开始计算,直至提示成功即可。

步骤十二:结果展示
查看计算结果——点击“结果云图”。在“物理场”下拉菜单中可以设置不同结果的名称。具体结果如下图所示:




案例2 - 混凝土拱坝热固耦合分析
1.案例介绍
混凝土拱坝广泛应用于水电站、灌溉工程、防洪工程等领域,是重要的水利水电工程和基础设施之一。它是由混凝土材料构建的一道弯曲或弧形的坝体,用来承担水压力和重力荷载,保持水库的蓄水量和稳定水位,相对于其他坝体具有结构强度高、施工便利、蓄水能力大、地震稳定性好等优点。 混凝土拱坝热力耦合分析对于评估结构的安全性、耐久性和稳定性具有重要意义。它可以指导结构的设计优化、温度控制措施的选择和施工管理,确保拱坝在复杂热环境下的可靠运行和工程质量。

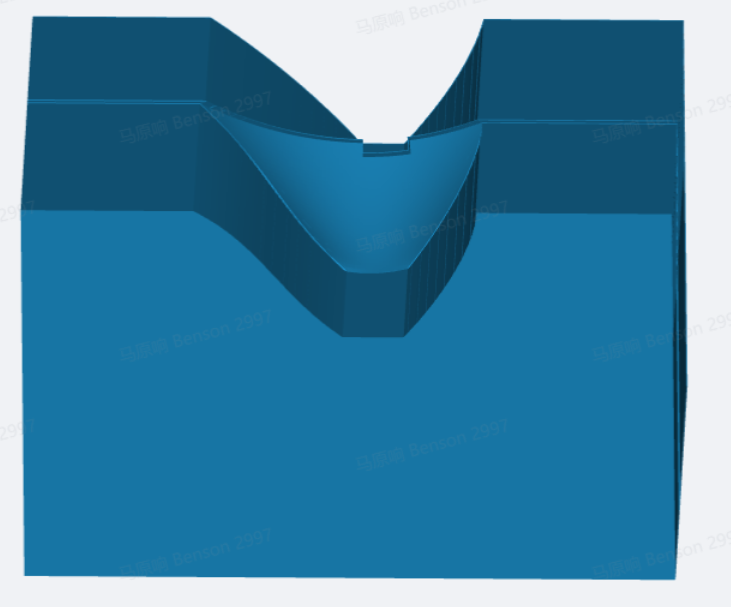
2.流程介绍
- 前处理与求解设置
- 学习如何导入几何,自动生成网格
- 学习如何导入模型网格
- 学习如何设置模型与材料相关选项
- 学习如何求解计算
- 后处理结果分析展示
- 结果云图
步骤一:导入网格
进入热力学分析模块,点击“热力学分析”下的“网格”,在类型处选择“上传网格”,点击下面的上传网格将目标网格上传至CAE平台,本案例网格名为dam_MED。如下图所示:

步骤二:设置时变特性
点击“热力学分析”,设置“时变特性”为瞬态,“惯性效应”为动态,系统默认打开“非线性效应”开关

步骤三:接触设置
1)线性接触 点击线性接触后的“+”,设置线性接触1,设置主接触面为体“foundation”,从接触面为面“INTER”,其他选项使用默认设置。

2)非线性接触 本案例没有设置非线性接触
步骤四:单元设置
“单元设置”处选择“手动”,其余采用默认设置。设置如下图所示:

步骤五:全局模型设置
全局模型设置即设置模型的加速度载荷,设置如下图所示:

步骤六:材料设置
材料是有限元计算中必须设置的内容,软件可以通过材料的相关设置组装出模型的质量、刚度等矩阵。 点击材料后的“+”,选择“水泥”,将其命名为“坝体”,修改导热系数和定压比热容,施加位置在体“dam”。

再点击“材料”后的“+”,选择“水泥”,修改导热系数和定压比热容,施加位置在“foundation”。

步骤七:初始条件设置
点击“初始条件”前的“+”,设置全局温度为20度。

步骤八:边界条件和荷载
1)点击“边界条件与载荷”后的“+”,添加边界条件“固定支撑”,施加位置在面“bottom”。设置如下图所示:

2)添加边界“体分布荷载”,三个方向荷载用公式表示,施加位置在“left”和“right”。

3)添加边界“体分布荷载”,三个方向荷载用公式表示,施加位置在“left”和“right”。

4)添加边界“压强”,大小用公式表示,施加面在“upstr”

5)添加边界“温度”,温度用表格形式给出,施加面在“upstr”


6)添加边界“热对流”,环境温度和热传导系数都用表格形式给出,施加面在“downstr”和“top”。



步骤九:求解器设置
求解器采用默认设置如下图所示:

步骤十:时间步设置
设置“结束时间”为1s,最大时间步长设为0.1s,最小时间步长设为0.01s,结果写入时间步设置为“自定义”,写入时间步长设为0.2s,最大计算时间调为7200s。其余使用默认设置。

步骤十一:结果设置&计算
点击结果配置前的“+”,会弹出物理量,打开物理量后的“+”会弹出一部分默认输出的物理量,其余的物理量可以通过点击“物理场”后的“+”。这里需要配置的物理量如图所示:

点击“仿真计算”,开始计算,直至提示成功即可。

步骤十二:结果展示
查看计算结果——点击“结果云图”。在“物理场”下拉菜单中可以设置不同结果的名称。具体结果如下图所示:




案例3 - 混凝土梁桥热固耦合分析
1.案例介绍
混凝土梁桥是一种常见的道路和铁路交通工程结构,用于跨越河流、峡谷或其他障碍物以提供通行的道路。它是由混凝土材料构建的梁状桥面和支撑结构组成,具有强度高、耐久性好、施工方便、桥面平整等优点。 混凝土梁桥热固耦合分析能够综合考虑温度和固体力学之间的相互作用,提供更准确、可靠的结果,为工程师设计、评估和改进混凝土梁桥结构提供科学依据,保障桥梁的安全运行和使用。

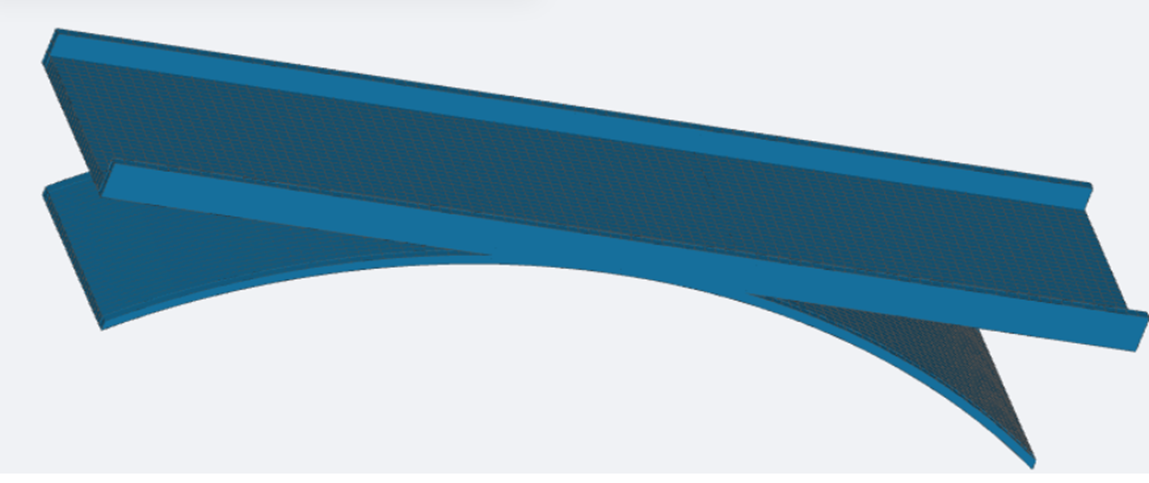
2.流程介绍
- 前处理与求解设置
- 学习如何导入几何,自动生成网格
- 学习如何导入模型网格
- 学习如何设置模型与材料相关选项
- 学习如何求解计算
- 后处理结果分析展示
- 结果云图
步骤一:导入网格
进入热力学分析模块,点击“热力学分析”下的“网格”,在类型处选择“上传网格”,点击下面的上传网格将目标网格上传至CAE平台,本案例网格名为Mbridge_TM。如下图所示:

步骤二:设置时变特性
点击“热力学分析”,设置“时变特性”为瞬态,“惯性效应”为静态,关闭“非线性效应”开关。

步骤三:接触设置
本案例无接触设置
步骤四:单元设置
“单元设置”处选择“自动”。设置如下图所示:

步骤五:全局模型设置
全局模型设置即设置模型的加速度载荷,设置如下图所示:

步骤六:材料设置
材料是有限元计算中必须设置的内容,软件可以通过材料的相关设置组装出模型的质量、刚度等矩阵。本案例点击材料后的“+”,定义材料属性为“水泥”,修改导热系数,施加位置为体body。设置如下图所示:

步骤七:初始条件设置
点击“初始条件”前的“+”,设置全局温度为20度

步骤八:边界条件和荷载
1)添加边界条件“固定支撑”,施加面“BC_face”。

2)添加边界“热对流”,设置“环境温度”,值用表格给出,设置热传导系数5,施加位置在面“Exchange”。


3)添加边界条件温度,温度以表格形式给出。施加位置在面“Ther”。


4)添加边界“位移约束”,施加位置在线“BC_line”。

5)添加边界“压强”,施加位置在线“Ther”。

步骤九:求解器设置
“求解计算方式”选择“LDLT”,其余选项采用默认设置。

步骤十:时间步设置
设置“结束时间”为10800s,时间步长设为600s,结果写入时间步设置为“分割选取”,“输出频率”设为3。

步骤十一:结果设置&计算
点击结果配置前的“+”,会弹出物理量,打开物理量后的“+”会弹出一部分默认输出的物理量,其余的物理量可以通过点击“物理场”后的“+”。这里需要配置的物理量如图所示:

点击“仿真计算”,开始计算,直至提示成功即可。

步骤十二:结果展示
查看计算结果——点击“结果云图”。在“物理场”下拉菜单中可以设置不同结果的名称。具体结果如下图所示:




案例4 - 三通管道热固耦合分析
1.案例介绍
三通管道是一种常见的管道连接构件,也称为三通接头或三通管接头,它的主要功能是实现管道系统中的分流、合流和流体转向。三通管道在各种工业领域中广泛应用,包括油气输送、化工工艺、供水系统、暖通空调系统等。它们通常由金属或塑料制成,具有耐腐蚀、耐高压和耐高温的特性,以适应不同的工作环境和流体介质。 对三通管道进行热力耦合分析可以帮助工程师预测温度分布、评估热应力及形变,并指导设计和改进措施,保证管道在实际运行中的可靠性和安全性。

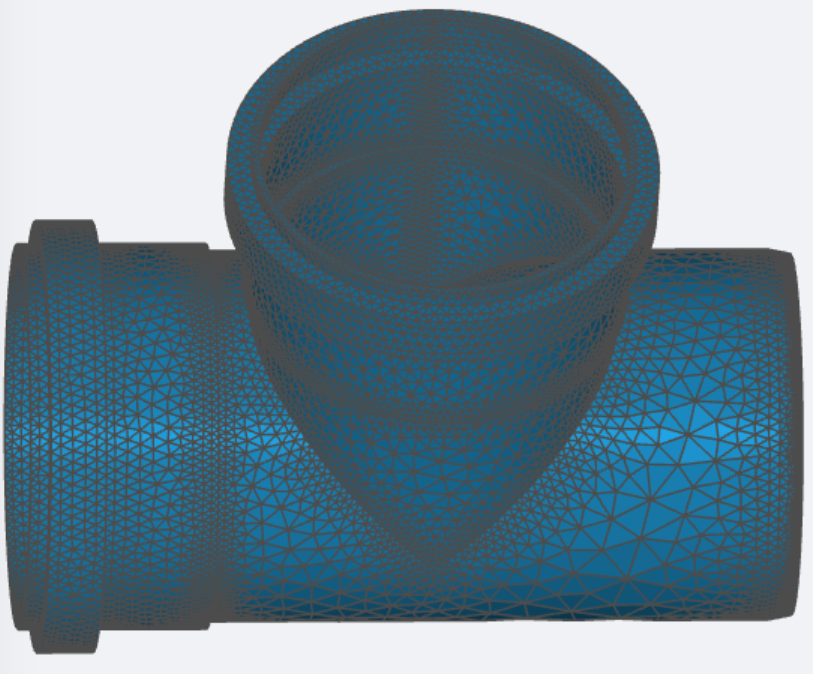
2.流程介绍
- 前处理与求解设置
- 学习如何导入几何,自动生成网格
- 学习如何导入模型网格
- 学习如何设置模型与材料相关选项
- 学习如何求解计算
- 后处理结果分析展示
- 结果云图
步骤一:导入网格
进入热力学分析模块,点击“热力学分析”下的“网格”,在类型处选择“上传网格”,点击下面的上传网格将目标网格上传至CAE平台,本案例网格名为MTee。如下图所示:

步骤二:设置时变特性
点击“热力学分析”,设置“时变特性”为瞬态,“惯性效应”为静态,关闭“非线性效应”开关。

步骤三:接触设置
本案例无接触设置
步骤四:单元设置
“单元设置”处选择“自动”,其余采用默认设置。设置如下图所示:

步骤五:全局模型设置
全局模型设置即设置模型的加速度载荷,设置如下图所示:

步骤六:材料设置
材料是有限元计算中必须设置的内容,软件可以通过材料的相关设置组装出模型的质量、刚度等矩阵。本案例点击材料后的“+”,定义材料属性为“钢”,施加位置为体V_ALL。设置如下图所示:

步骤七:初始条件设置
点击“初始条件”前的“+”,设置全局温度为20度

步骤八:边界条件和荷载
1)点击“边界条件与载荷”后的“+”,添加边界条件“固定支撑”,施加位置在面“BC_face”。设置如下图所示:

2)添加边界“热对流”,设置“环境温度”为20,热传导系数5,施加位置在面“Ext_face”。

3)继续添加边界条件“温度”,温度以表格形式给出。并在高级设置处设置左右边界为“线性延拓”,插值方法为“线性插值”。


步骤九:求解器设置
求解器采用默认设置如下图所示:

步骤十:时间步设置
设置“结束时间”为600s,时间步长设为60s,结果写入时间步设置为“自定义”,“写入时间步长”设为40s。

步骤十一:结果设置&计算
点击结果配置前的“+”,会弹出物理量,打开物理量后的“+”会弹出一部分默认输出的物理量,其余的物理量可以通过点击“物理场”后的“+”。这里需要配置的物理量如图所示:

点击“仿真计算”,开始计算,直至提示成功即可。

步骤十二:结果展示
查看计算结果——点击“结果云图”。在“物理场”下拉菜单中可以设置不同结果的名称。具体结果如下图所示:




案例5 - 压力容器热固耦合分析
1.案例介绍
压力容器是一种专门设计和制造的用于承受内部压力而不发生破裂或泄漏的容器。它可以用来存储、运输或处理各种气体、液体或混合物。压力容器通常由金属材料制成,如钢、不锈钢或铝合金等。压力容器可分为很多种类,例如储罐、锅炉、压力釜、气瓶等。它们在各个行业中广泛应用,如化工、石油、食品加工、制药、能源等领域。 压力容器设计和制造必须遵守相关的国家和行业标准,以确保其安全性和可靠性。这些标准规定了容器的尺寸、壁厚、材料选择、焊接技术、检验方法等要求,以确保容器在正常运行和异常情况下都能保持结构的完整性和功能的正常运行。在使用过程中需要进行定期检验和维护,以保证其安全运行。 通过进行压力容器的热力耦合分析,可以全面了解容器在不同工况下的工作状况,从而提高安全性、优化设计和改进工艺,确保压力容器的可靠性和持久性。

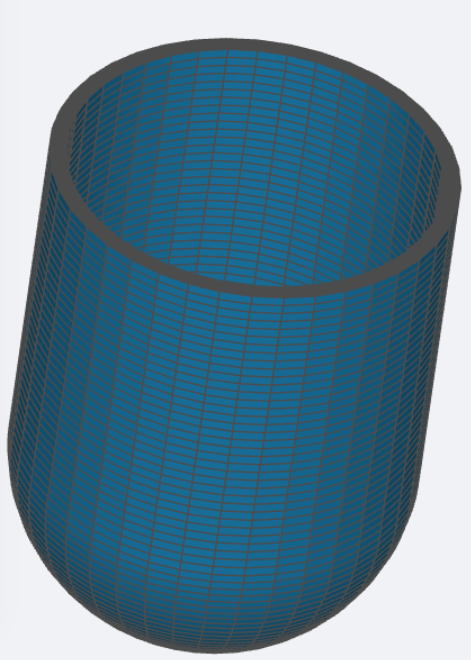
2.流程介绍
- 前处理与求解设置
- 学习如何导入几何,自动生成网格
- 学习如何导入模型网格
- 学习如何设置模型与材料相关选项
- 学习如何求解计算
- 后处理结果分析展示
- 结果云图
步骤一:导入网格
进入热力学分析模块,点击“热力学分析”下的“网格”,在类型处选择“上传网格”,点击下面的上传网格将目标网格上传至CAE平台,本案例网格名为Mvessel。如下图所示:

步骤二:设置时变特性
点击“热力学分析”,设置“时变特性”为瞬态,“惯性效应”为静态,打开“非线性效应”开关。

步骤三:接触设置
1)本案例无线性接触 2)本案例无非线性接触
步骤四:单元设置
“单元设置”处选择“手动”,其余采用默认设置,系统默认力学网格为二阶,热学网格为一阶。设置如下图所示:

步骤五:全局模型设置
全局模型设置即设置模型的加速度载荷,设置如下图所示:

步骤六:材料设置
点击材料后的“+”,选择任意材料,将其命名为“母材”,修改材料参数,导热系数和定压比热容用表格给出,施加位置在体“outer_rotated”。设置如下图所示:



再点击“材料”后的“+”,任意选择一材料,将其命名为“堆焊层”,修改材料参数,导热系数和定压比热容用表格形式给出,施加位置在“inter_rotated”。



步骤七:初始条件设置
点击“初始条件”前的“+”,设置全局温度为10度

步骤八:边界条件和荷载
1)点击“边界条件与载荷”后的“+”,设置“温度”,值用表格给出,施加位置在内表面“heat_face_rotated”。设置如下图所示:


2)继续添加边界热对流,设置环境温度10度,与热传导系数10,施加位置在面“echange_face_rotated"。

3)添加边界“压强”,压强值用表格形式表示,施加位置在“heat_face_rotated”。


4)添加边界“固定支撑”,施加位置“longline_rotated”和“shortline_rotated”。

步骤九:求解器设置
默认设置求解器设置如下图所示:

步骤十:时间步设置
设置“结束时间”为46800s,最大时间步长设为3000s,最小时间步长设为200s,结果写入时间步设置为“所有计算时间步”,最大计算时间调为10800s。其余使用默认设置。

步骤十一:结果设置&计算
点击结果配置前的“+”,会弹出物理量,打开物理量后的“+”会弹出一部分默认输出的物理量,其余的物理量可以通过点击“物理场”后的“+”。这里需要配置的物理量如图所示:

点击“仿真计算”,开始计算,直至提示成功即可。

步骤十二:结果展示
查看计算结果——点击“结果云图”。在“物理场”下拉菜单中可以设置不同结果的名称。具体结果如下图所示:




案例6 - 弯管道热固耦合分析
1.案例介绍
弯管道是一种管道元件,用于连接两个不同方向的管道部件。它通常由一段弯曲的管材制成,它的主要作用是改变管道的流动方向,同时也可以减少管道系统中的阻力和压力损失,提高流体的传输效率。此外,弯管道还可以帮助管道系统适应复杂的布局和空间限制,使其更加灵活和可靠。 在核工程中,管道系统起到关键的作用,核电站中的核反应堆需要通过冷却剂来控制温度,以确保核反应的稳定和安全。管道系统用于输送冷却剂,将其从冷却塔或水源中引入核反应堆,然后再返回冷却塔进行循环。这些管道必须能够承受高温、高压和辐射等极端条件,并保证冷却剂的流动和热交换效率。通过进行热力耦合分析,可以评估管道系统在不同温度条件下的热应力分布,并确定是否需要采取额外的支撑或热膨胀补偿措施,以确保管道的结构完整性和安全性

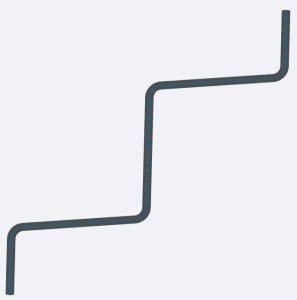
2.流程介绍
- 前处理与求解设置
- 学习如何导入几何,自动生成网格
- 学习如何导入模型网格
- 学习如何设置模型与材料相关选项
- 学习如何求解计算
- 后处理结果分析展示
- 结果云图
步骤一:导入网格
进入热力学分析模块,点击“热力学分析”下的“网格”,在类型处选择“上传网格”,点击下面的上传网格将目标网格上传至CAE平台,本案例网格名为pip。如下图所示:

步骤二:设置时变特性
点击“热力学分析”,设置“时变特性”为稳态,“惯性效应”为静态,关闭“非线性效应”开关。

步骤三:接触设置
本案例无接触设置
步骤四:单元设置
“单元设置”处选择“自动”。设置如下图所示:

步骤五:全局模型设置
全局模型设置即设置模型的加速度载荷,设置Z轴负向加速度,值为9.8,如下图所示:

步骤六:材料设置
材料是有限元计算中必须设置的内容,软件可以通过材料的相关设置组装出模型的质量、刚度等矩阵。 点击材料,对模型施加全局材料属性,并修改材料相对应参数,具体如下图所示:

步骤七:边界条件和荷载
1)点击“边界条件与载荷”后的“+”,设置“温度”为80摄氏度,施加位置在面“surfInt”。设置如下图所示:

2)再次点击“边界条件与载荷”后的“+”,设置“温度”为30摄氏度,施加位置在面“surfExt”。

3)再次添加边界“热对流”,设置“环境温度”为20,热传导系数5,施加位置在面“section”、“suefExt”、“surfInt”。

4)添加边界条件“固定支撑”,施加面“sectionA”。

步骤八:求解器设置
求解器采用默认设置如下图所示:

步骤九:时间步设置
时间步与资源设置采用默认设置

步骤十:结果设置&计算
点击结果配置前的“+”,会弹出物理场,打开物理场前的“+”会弹出一部分默认输出的物理场,其余的物理场可以通过点击“物理场”后的“+”。这里需要配置的物理量如图所示。

点击“仿真计算”,开始计算,直至提示成功即可。

步骤十一:结果展示
查看计算结果——点击“结果云图”。在“物理场”下拉菜单中可以设置不同结果的名称。具体结果如下图所示:




案例7 - 发动机活塞热固耦合分析
1.案例介绍
发动机活塞是内燃机中的一个重要部件,它是往复式内燃机中产生功和转化热能为机械能的关键组成部分,通常由金属材料制造而成,如铝合金或铸铁。它呈圆筒形,具有顶部、底部和圆柱体三个部分。活塞通过活塞销与连杆相连接,使活塞能够上下往复运动。 通过对活塞的温度分布和热量传递进行分析,可以更好地了解燃烧过程中活塞的温度变化,从而优化燃烧室的设计,提高燃烧效率。活塞在高温下工作,过高的温度可能导致活塞材料的热疲劳和性能下降。通过热力分析,可以了解活塞的温度分布和热量传递,从而优化活塞冷却系统,降低热负荷。

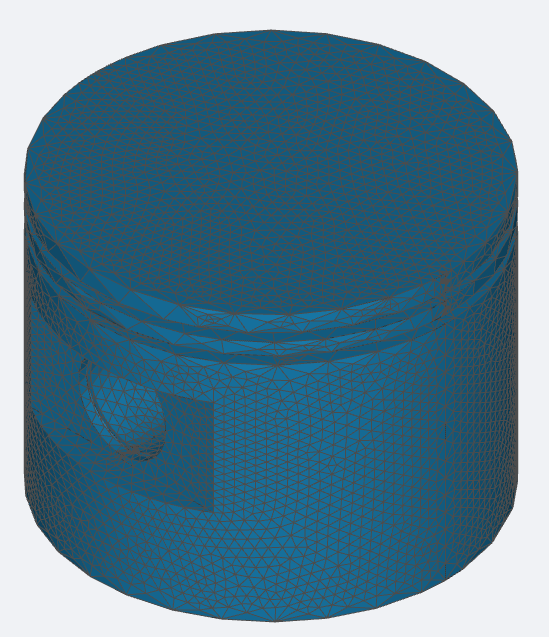
2.流程介绍
- 前处理与求解设置
- 学习如何导入几何,自动生成网格
- 学习如何导入模型网格
- 学习如何设置模型与材料相关选项
- 学习如何求解计算
- 后处理结果分析展示
- 结果云图
步骤一:导入网格
进入热力学分析模块,点击“热力学分析”下的“网格”,在类型处选择“上传网格”,点击下面的上传网格将目标网格上传至CAE平台,本案例网格名为Piston。如下图所示:

步骤二:设置时变特性
点击“热力学分析”,设置“时变特性”为稳态,“惯性效应”为静态,关闭“非线性效应”开关。

步骤三:接触设置
本案例无接触设置
步骤四:单元设置
“单元设置”处选择“自动”。设置如下图所示:

步骤五:全局模型设置
全局模型设置即设置模型的加速度载荷,设置Y轴负向加速度,值为9.8,如下图所示:

步骤六:材料设置
材料是有限元计算中必须设置的内容,软件可以通过材料的相关设置组装出模型的质量、刚度等矩阵。 点击材料,对模型施加全局材料属性,并修改材料相对应参数,具体如下图所示:

步骤七:边界条件和荷载
1)点击“边界条件与载荷”后的“+”,设置“热对流”边界,“环境温度”设为741摄氏度,“热传导系数”设为450,施加位置在面“top”。

2)点击“边界条件与载荷”后的“+”,设置“热对流”边界,“环境温度”设为180摄氏度,“热传导系数”设为150,施加位置在面“groove1”、“groove2”、“ring1”、“ring2”。

3)添加边界“热对流”,设置“环境温度”为120,热传导系数650,施加位置在面“residual”。

4)添加边界条件“固定支撑”,施加面“fix_face1”、“fix_face2”。

5)添加边界条件“压强”,大小为2e7Pa,施加位置在“top”。

6)添加边界条件“压强”,大小为1.4e8Pa,施加位置在“ring1”。

7)添加边界条件“压强”,大小为4e6Pa,施加位置“ring2”。

步骤八:求解器设置
求解器采用默认设置如下图所示:

步骤九:时间步设置
时间步与资源设置采用默认设置

步骤十:结果设置&计算
点击结果配置前的“+”,会弹出物理场,打开物理场前的“+”会弹出一部分默认输出的物理场,其余的物理场可以通过点击“物理场”后的“+”。这里需要配置的物理量如图所示。

点击“仿真计算”,开始计算,直至提示成功即可。

步骤十一:结果展示
查看计算结果——点击“结果云图”。在“物理场”下拉菜单中可以设置不同结果的名称。具体结果如下图所示:




案例8 - 管道支撑热固耦合分析
1.案例介绍
管道支撑是指用于支撑管道的装置,主要应用于建筑、市政、石油化工、电力等领域。管道支撑的作用在于提供支撑力,确保管道在运行过程中的稳定性和安全性,防止因管道移动、变形或下垂等原因导致的设备损坏、泄漏等事故。 进行热力分析对于确保管道支撑的稳定性和安全性至关重要。通过评估温度对管道的影响、优化支撑设计、预测管道寿命和提高运行效率等措施,可以确保管道的安全、高效和长期运行。

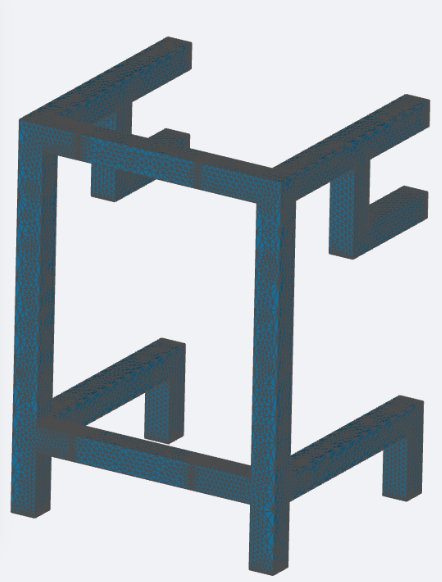
2.流程介绍
- 前处理与求解设置
- 学习如何导入几何,自动生成网格
- 学习如何导入模型网格
- 学习如何设置模型与材料相关选项
- 学习如何求解计算
- 后处理结果分析展示
- 结果云图
步骤一:导入网格
进入热力学分析模块,点击“热力学分析”下的“网格”,在类型处选择“上传网格”,点击下面的上传网格将目标网格上传至CAE平台,本案例网格名为Support。如下图所示:

步骤二:设置时变特性
点击“热力学分析”,设置“时变特性”为瞬态,“惯性效应”为静态,打开“非线性效应”开关。

步骤三:接触设置
本案例无接触设置
步骤四:单元设置
“单元设置”处选择“自动”。设置如下图所示:

步骤五:全局模型设置
全局模型设置即设置模型的加速度载荷,设置Z轴负向的加速度,值为9.8.设置如下图所示:

步骤六:材料设置
点击材料后的“+”,选择“铁”,施加位置为体“V_ALL”。设置如下图所示:

步骤七:初始条件设置
点击“初始条件”前的“+”,设置全局温度为20度。

步骤八:边界条件和荷载
1)点击“边界条件与载荷”后的“+”,设置“温度”,温度用表格形式给出,施加位置在面“force_face1”和面“force_face2”。


2)添加边界条件“固定支撑”,施加面“fix_face”。

3)添加边界条件“面分布载荷”,大小为-1e7Pa,沿Z轴负方向。施加面“force_face1”。

4)添加边界条件“面分布载荷”,大小为-2e6Pa,沿Z轴负方向。施加面“force_face2”。

步骤九:求解器设置
默认设置求解器设置如下图所示:

步骤十:时间步设置
“结束时间”为120s,时间步长设为10s,结果写入时间步设置为“分割选取”,“输出频率”为2。

步骤十一:结果设置&计算
点击结果配置前的“+”,会弹出物理场,打开物理场前的“+”会弹出一部分默认输出的物理场,其余的物理场可以通过点击“物理场”后的“+”。这里需要配置的物理量如图所示。

点击“仿真计算”,开始计算,直至提示成功即可。

步骤十二:结果展示
查看计算结果——点击“结果云图”。在“物理场”下拉菜单中可以设置不同结果的名称。具体结果如下图所示:




案例9 - 涡轮机热固耦合分析
1.案例介绍
涡轮机(turbine engine)是一种利用流体冲击叶轮转动而产生动力的发动机。具体来说,涡轮机是将工作流体的动能转换成有用机械能或电能的机器。它广泛应用于发电、航空、船舶、工业等领域。根据不同的应用场景,涡轮机可以分为汽轮机、燃气轮机和水轮机等类型。 热固耦合分析可以揭示涡轮机在不同温度下的应力和应变情况,从而优化涡轮机的设计,提高其性能和可靠性。通过了解温度对涡轮机材料性能的影响,可以预测涡轮机的疲劳和寿命,为涡轮机的维护和更换提供依据。

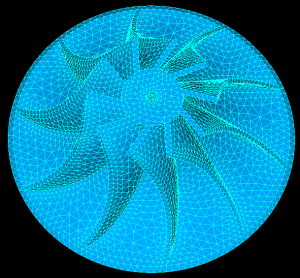
2.流程介绍
- 前处理与求解设置
- 学习如何导入几何,自动生成网格
- 学习如何导入模型网格
- 学习如何设置模型与材料相关选项
- 学习如何求解计算
- 后处理结果分析展示
- 结果云图
步骤一:导入网格
进入热力学分析模块,点击“热力学分析”下的“网格”,在类型处选择“上传网格”,点击下面的上传网格将目标网格上传至CAE平台,本案例网格名为MTurbine。如下图所示:

步骤二:设置时变特性
点击“热力学分析”,设置“时变特性”为瞬态,“惯性效应”为静态,打开“非线性效应”开关。

步骤三:接触设置
本案例无接触设置
步骤四:单元设置
“单元设置”处选择“自动”。设置如下图所示:

步骤五:全局模型设置
全局模型设置即设置模型的加速度载荷,设置X轴负向的加速度,值为9.8.设置如下图所示:

步骤六:材料设置
点击材料后的“+”,选择“钢”,施加位置为体“V_ALL”。设置如下图所示:

步骤七:初始条件设置
点击“初始条件”前的“+”,设置全局温度为20度。

步骤八:边界条件和荷载
1)点击“边界条件与载荷”后的“+”,设置“离心力荷载”,轴上的点为(0,0,0),旋转轴为(0,1,0),转速设为50rad/s,施加位置在体“V_ALL”。

2)添加边界条件“温度”,温度值用表格形式给出。施加位置在体“V_ALL”。


3)添加边界条件“固定支撑”,施加面“Group_1”。

步骤九:求解器设置
默认设置求解器设置如下图所示:

步骤十:时间步设置
“结束时间”为120s,时间步长设为5s,结果写入时间步设置为“分割选取”,“输出频率”为3。

步骤十一:结果设置&计算
点击结果配置前的“+”,会弹出物理场,打开物理场前的“+”会弹出一部分默认输出的物理场,其余的物理场可以通过点击“物理场”后的“+”。这里需要配置的物理量如图所示。

点击“仿真计算”,开始计算,直至提示成功即可。

步骤十二:结果展示
查看计算结果——点击“结果云图”。在“物理场”下拉菜单中可以设置不同结果的名称。具体结果如下图所示:




案例10 - 刹车盘热固耦合分析
1.案例介绍
刹车盘,就是一个圆的盘子,车子行进时它也是转动的。当踩刹车时制动卡钳夹住刹车盘起到减速或者停车的作用。刹车盘在制动过程中会受到摩擦力作用,产生大量的热量,导致刹车盘温度升高。高温下刹车盘的应力和应变情况会发生变化,可能产生热疲劳和热变形等问题。 因此,对刹车盘进行热固耦合分析可以揭示其在高温下的应力和应变情况,预测其疲劳寿命和安全性。此外,通过对刹车盘进行热固耦合分析,还可以了解刹车盘的热传导和热对流情况,优化刹车盘的散热设计,提高其冷却性能和热管理效果。这有助于减少刹车盘的过热现象,提高制动性能和安全性。

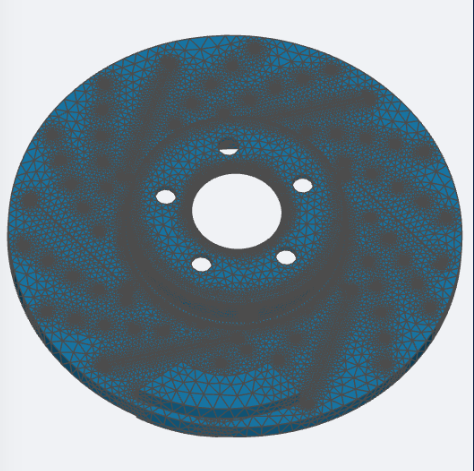
2.流程介绍
- 前处理与求解设置
- 学习如何导入几何,自动生成网格
- 学习如何导入模型网格
- 学习如何设置模型与材料相关选项
- 学习如何求解计算
- 后处理结果分析展示
- 结果云图
步骤一:导入网格
进入热力学分析模块,点击“热力学分析”下的“网格”,在类型处选择“上传网格”,点击下面的上传网格将目标网格上传至CAE平台,本案例网格名为M_BRAKE。如下图所示:

步骤二:设置时变特性
点击“热力学分析”,设置“时变特性”为稳态,“惯性效应”为静态,关闭“非线性效应”开关。

步骤三:接触设置
1)点击“线性接触”后的“+”,添加第一个线性接触,“连接方法”使用绑定,“位置容差”与“容差”采用默认设置。设置“主接触面位置”为体V_ALL,“从接触面位置”为面fir_1。

2)再次点击“线性接触”后的“+”,添加第二个线性接触,“连接方法”使用绑定,“位置容差”与“容差”采用默认设置。设置“主接触面位置”为体V_ALL,“从接触面位置”为面fir_2。

步骤四:单元设置
“单元设置”处选择“自动”。设置如下图所示:

步骤五:全局模型设置
全局模型设置即设置模型的加速度载荷,设置Z轴负向加速度,值为9.8,如下图所示:

步骤六:材料设置
材料是有限元计算中必须设置的内容,软件可以通过材料的相关设置组装出模型的质量、刚度等矩阵。 点击材料后的“+”,进入材料库选择“钢”,施加位置在体“V_ALL”;再次点击“材料”后的“+”,进入材料库中选择材料“铁”,施加位置在体“V_1”和“V_2”。具体如下图所示:


步骤七:边界条件和荷载
1)点击“边界条件与载荷”后的“+”,设置“体积热源”边界,“生热率”设为1000000,施加位置在体“V_1”和“V_2”。

2)点击“边界条件与载荷”后的“+”,设置“热对流”边界,“环境温度”设为20摄氏度,“热传导系数”设为10,施加位置在面“fix_face”、“force_1”、“force_2”、“left_face”、“right_face”。

3)添加边界“固定支撑”,施加位置在面“fix_face”。

4)添加边界条件“离心力荷载”,轴上点为(0,0,0),旋转轴为(0,1,0),转速设为90rad/s,施加位置在体“V_ALL”。

5)添加边界条件“压强”,大小为1e5Pa,施加位置在面“force_1”、“force_2”。

步骤八:求解器设置
求解器采用默认设置如下图所示:

步骤九:时间步设置
时间步与资源设置采用默认设置

步骤十:结果设置&计算
点击结果配置前的“+”,会弹出物理场,打开物理场前的“+”会弹出一部分默认输出的物理场,其余的物理场可以通过点击“物理场”后的“+”。这里需要配置的物理量如图所示。

点击“仿真计算”,开始计算,直至提示成功即可。

步骤十一:结果展示
查看计算结果——点击“结果云图”。在“物理场”下拉菜单中可以设置不同结果的名称。具体结果如下图所示:




模态分析
案例1 - 音叉模态分析
1.案例介绍
现有一音叉,其材质为铁,对音叉进行模态分析有两个目的,第一,找出音叉前几阶固有频率,从而判断是否结构发生共振;第二,分析前几阶的振型,看支撑位置是否安排合理。 本案例对其进行模态分析,来熟悉CAE365模态分析模块。

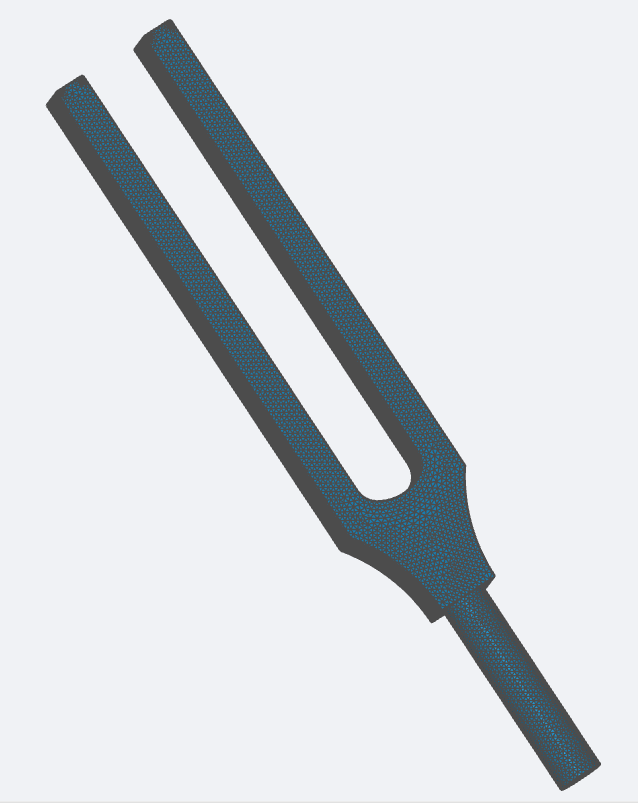
2.流程介绍
- 前处理与求解设置
- 学习如何导入几何,自动生成网格
- 学习如何导入模型网格
- 学习如何设置模型与材料相关选项
- 学习如何求解计算
- 后处理结果分析展示
- 统计表格
- 折线图
- 结果云图
步骤一:导入几何
进入模态分析模块,点击“几何”,上传几何文件Tuning_fork.step,本案例几何名为Tuning_fork。如下图所示:

步骤二:几何分组
点击“几何”前的“+”,弹出分组选项,可以分别创建“点”、“线”、“面”三种类型的组,“体”组系统会自动生成。 点击后面“+”,选择添加面组,鼠标点击几何手柄处的面进行选择施加位置,同理,创建另外两个面组。




步骤三:划分网格
点击“网格”,类型选择“几何生成”,“网格划分方法”选择“手动划分”,精度调至最大。并设置单元最大尺寸为0.001m,最小尺寸为0.0001m。设置完毕后点击最下方的“生成网格”,等网格划分成功后,会显示网格信息。


步骤四:接触设置
本案例无接触
步骤五:单元设置
单元设置主要目的是设置单元类型,在模态分析模块中,单元类型可以设置为三维完全积分单元与三维缩减积分单元两种;网格类型可分为一阶网格与二阶网格两种。当单元设置为手动时,可对子模型进行单元设置。设置如下图所示:

步骤六:材料设置
点击“材料”后的“+”,选择材料库中“铁”的参数,将其赋值于体“volume_group”设置如下图所示:


步骤七:边界条件与载荷
点击“边界条件与荷载”后的“+”,选择“固定支撑”,施加位置为手柄face_1;

步骤八:求解器设置
“特征值求解方法”采用“Lancaos”,其余设置采用默认设置

步骤九:时间步&资源
“特征频率范围”设置为“中心频率”,“中心频率”为440Hz,“模态阶数”为6。

步骤十:结果配置&计算
结果配置中只有位移场

点击“仿真计算”,开始计算,直至提示成功即可。操作如下图所示:

步骤十一:结果展示
点击“仿真计算”前“+”,可以看见三种计算结果。
1)表格-统计数据

2)绘图



3)位移云图

案例2 - 桁架桥模态分析
1.案例介绍
随着现代交通运输的快速发展,桥梁兴建的规模在不断的扩大,尤其是现代铁路行业的快速发展更加促进了铁路桥梁的建设,一些新建的高速铁路桥梁可以达到四线甚至是六线,由于桥面和桥身的材料不同导致其受力情况变得复杂,这就需要桥梁需要有足够的承载力,同时还应具有良好的稳定性以及较高的减震降噪性,因此对其进行模态分析了解其受力特性具有重要的意义。

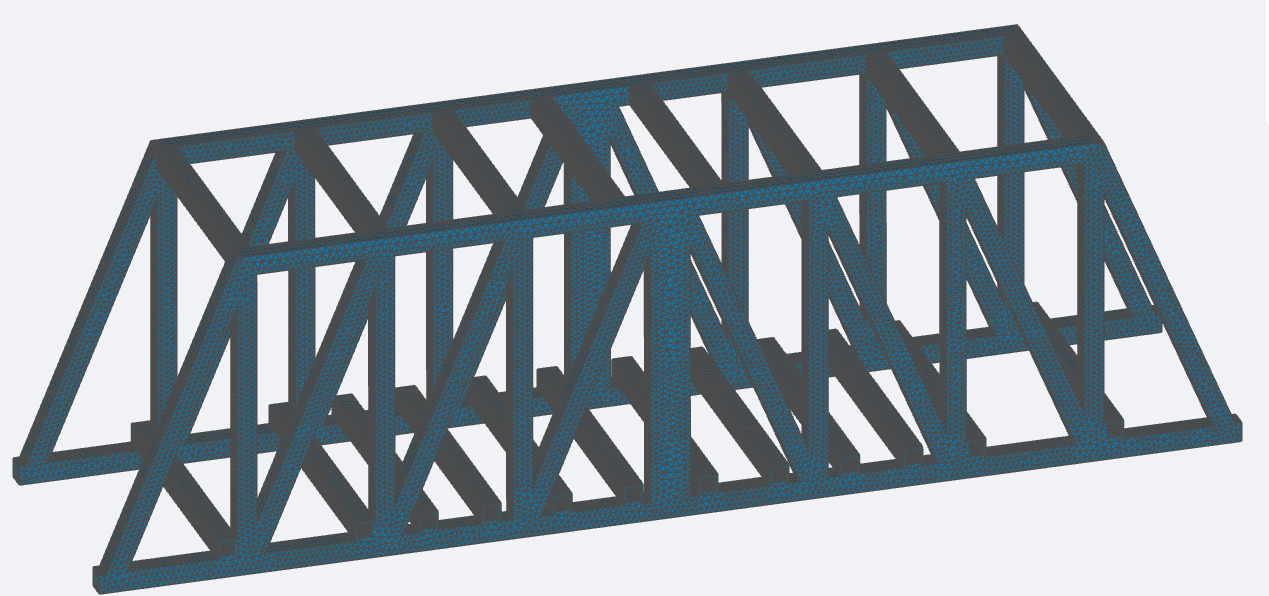
2.流程介绍
- 前处理与求解设置
- 学习如何导入几何,自动生成网格
- 学习如何导入模型网格
- 学习如何设置模型与材料相关选项
- 学习如何求解计算
- 后处理结果分析展示
- 统计表格
- 折线图
- 结果云图
步骤一:导入几何
进入模态分析模块,点击“几何”,上传几何文件Truss_bridge_mod.stp,本案例网格名为Truss_bridge_mod。如下图所示:

步骤二:几何分组
点击“几何”前的“+”,弹出分组选项,可以分别创建“点”、“线”、“面”三种类型的组,“体”组系统会自动生成。 点击后面“+”,选择添加面组,鼠标点击几何目标面进行选择施加位置,同理,创建另外两个面组。




步骤三:划分网格
点击“网格”,类型选择“几何生成”,“网格划分方法”选择“手动划分”,精度调至最大。并设置单元最大尺寸为2.17141m,最小尺寸为0.09m。设置完毕后点击最下方的“生成网格”,等网格划分成功后,会显示网格信息。

步骤四:接触设置
本案例无接触
步骤五:单元设置
单元设置主要目的是设置单元类型,在模态分析模块中,单元类型可以设置为三维完全积分单元与三维缩减积分单元两种;网格类型可分为一阶网格与二阶网格两种。当单元设置为手动时,可对子模型进行单元设置。设置如下图所示:

步骤六:材料设置
点击“材料”后的“+”,选择材料库中“铁”的参数,将其赋值于体“volume_group”设置如下图所示:


步骤七:边界条件与载荷
点击“边界条件与荷载”后的“+”,选择“固定支撑”,施加位置为底下两个面;


步骤八:求解器设置
求解器设置采用默认设置

步骤九:时间步&资源
计算核数调为8核,“特征频率范围”设置为“截止频率”,“模态阶数”为30。

步骤十:结果配置&计算
结果配置中只有位移场

点击“仿真计算”,开始计算,直至提示成功即可。操作如下图所示:

步骤十一:结果展示
点击“仿真计算”前“+”,可以看见三种计算结果。
1)表格-统计数据

2)绘图



3)位移云图

案例3 - 压力容器模态分析
1.案例介绍
结构动力学分析中,最基础、也是最重要的一种分析类型就是“结构模态分析”。模态分析主要用于计算结构的振动频率和振动形态,因此又可以叫做频率分析或者是振型分析。动力学分析可分为时域分析与频域分析,模态分析是动力学频域分析的基础分析类型。
随着石油化工的迅速发展,压力容器是否具有良好的稳定性以及较高的减震降噪性,对实际工况具有重要的意义。


2.流程介绍
- 前处理与求解设置
- 学习如何导入几何,自动生成网格
- 学习如何导入模型网格
- 学习如何设置模型与材料相关选项
- 学习如何求解计算
- 后处理结果分析展示
- 统计表格
- 折线图
- 结果云图
步骤一:导入网格
进入模态分析模块,点击“网格”,“类型”选择“上传网格”,点击“上传网格”,本案例网格名为Vessel_Med_Second。如下图所示:

步骤二:接触设置
点击“线性接触”后的“+”,设置“线性接触1”。

步骤三:单元设置
单元设置主要目的是设置单元类型,在模态分析模块中,单元类型可以设置为三维完全积分单元与三维缩减积分单元两种;网格类型可分为一阶网格与二阶网格两种。当单元设置为手动时,可对子模型进行单元设置。设置如下图所示:

步骤四:材料设置
点击“材料”后的“+”,选择材料库中“铁”的参数,将其赋值于体“support_half”和“vessel_half”


步骤五:边界条件与载荷
点击“边界条件与荷载”后的“+”,选择“固定支撑”,施加位置为底面;

再次添加荷载“对称约束”,施加面在vessel_symm。

步骤六:求解器设置
求解器设置采用默认设置

步骤七:时间步&资源
“特征频率范围”设置为“频率范围”,“起始频率”为100,“结束频率”为1000。

步骤八:结果配置&计算
结果配置中只有位移场

点击“仿真计算”,开始计算,直至提示成功即可。操作如下图所示:

步骤九:结果展示
点击“仿真计算”前“+”,可以看见三种计算结果。
1)表格-统计数据

2)绘图



3)位移云图

案例4 - 支撑模态分析
1.案例介绍
模态分析主要用于确定结构的振动类型,比如固有频率和各阶阵型,
对支撑架进行模态分析,其目的就是为了避免在工作时发生共振和出现有害阵型,同时也可作为其他详细的动力学分析的起点,如瞬态动力学分析、谐响应分析、谱分析。
本案例对支撑进行分析了解其动力学特性。


2.流程介绍
- 前处理与求解设置
- 学习如何导入几何,自动生成网格
- 学习如何导入模型网格
- 学习如何设置模型与材料相关选项
- 学习如何求解计算
- 后处理结果分析展示
- 统计表格
- 折线图
- 结果云图
步骤一:导入几何
进入模态分析模块,点击“几何”,上传几何文件support.step,本案例网格名为support。如下图所示:

步骤二:几何分组
点击“几何”前的“+”,弹出分组选项,可以分别创建“点”、“线”、“面”三种类型的组,“体”组系统会自动生成。 点击后面“+”,选择添加面组,鼠标点击几何目标面进行选择施加位置,同理,创建另外一个面组。



步骤三:划分网格
点击“网格”,类型选择“几何生成”,“网格划分方法”选择“手动划分”,精度调至最大。并设置单元最大尺寸为0.1m,最小尺寸为0.01m。设置完毕后点击最下方的“生成网格”,等网格划分成功后,会显示网格信息。

步骤四:接触设置
本案例无接触
步骤五:单元设置
单元设置主要目的是设置单元类型,在模态分析模块中,单元类型可以设置为三维完全积分单元与三维缩减积分单元两种;网格类型可分为一阶网格与二阶网格两种。当单元设置为手动时,可对子模型进行单元设置。设置如下图所示:

步骤六:材料设置
点击“材料”后的“+”,选择材料库中“铜”的参数,将其赋值于体“volume_group_3”和“volume_group_397”




步骤七:边界条件与载荷
点击“边界条件与荷载”后的“+”,选择“固定支撑”,施加位置为face_2;

再次添加荷载“附加质量”,施加面在板面face_3。

步骤八:求解器设置
“特征值求解方法”选择“Bathe-Wislson”,其余求解器设置采用默认设置

步骤九:时间步&资源
“特征频率范围”设置为“截止频率”,“模态阶数”为30。

步骤十:结果配置&计算
结果配置中只有位移场

点击“仿真计算”,开始计算,直至提示成功即可。操作如下图所示:

步骤十一:结果展示
点击“仿真计算”前“+”,可以看见三种计算结果。
1)表格-统计数据

2)绘图



3)位移云图

案例5 - 斜齿轮模态分析
1.案例介绍
齿轮传动是机械传动最重要的传动部件,被广泛的应用在各个生产领域中。传动齿轮在工作过程中受到周期性载荷力的作用,有可能在标定转速内发生强烈的共振。静力学计算不能完全满足设计要求,因此有必要对齿轮进行模态分析,研究其振动特性,得到固有频率和主振型(自由振动特性)。同时,模态分析也是其它动力学分析如谐响应分析、瞬态动力学分析和谱分析的基础。

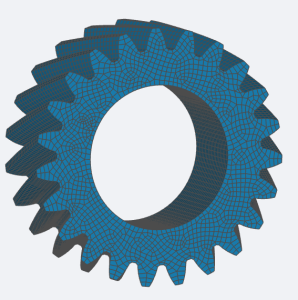
2.流程介绍
- 前处理与求解设置
- 学习如何导入几何,自动生成网格
- 学习如何导入模型网格
- 学习如何设置模型与材料相关选项
- 学习如何求解计算
- 后处理结果分析展示
- 统计表格
- 折线图
- 结果云图
步骤一:导入网格
进入模态分析模块,点击“网格”,“类型”选择“上传网格”,点击“上传网格”,本案例网格名为Mgear。如下图所示:

步骤二:接触设置
本案例无接触
步骤三:单元设置
单元设置主要目的是设置单元类型,在模态分析模块中,单元类型可以设置为三维完全积分单元与三维缩减积分单元两种;网格类型可分为一阶网格与二阶网格两种。当单元设置为手动时,可对子模型进行单元设置。设置如下图所示:

步骤四:材料设置
点击“材料”后的“+”,选择材料库中“钢”的参数,将其赋值于体“BODY”上。


步骤五:边界条件与载荷
点击“边界条件与荷载”后的“+”,选择“离心力荷载”,施加位置体BODY;

步骤六:求解器设置
求解器设置采用默认设置

步骤七:时间步&资源
“特征频率范围”设置为“截止频率”,模态阶数设为10。

步骤八:结果配置&计算
结果配置中只有位移场

点击“仿真计算”,开始计算,直至提示成功即可。操作如下图所示:

步骤九:结果展示
点击“仿真计算”前“+”,可以看见三种计算结果。
1)表格-统计数据

2)绘图

3)位移云图

案例6 - 冷却塔模态分析
1.案例介绍
自然通风冷却塔是电厂采用二次循环冷却系统的重要构筑物,是电厂的标志性构筑物之一。
模态分析是研究结构的动态特性的主要方法之一,用于计算结构的振动频率和振动形态。为避免冷却塔在风力载荷和其他外力载荷下发生强烈的共振,因此有必要对冷却塔进行模态分析,研究其振动特性。

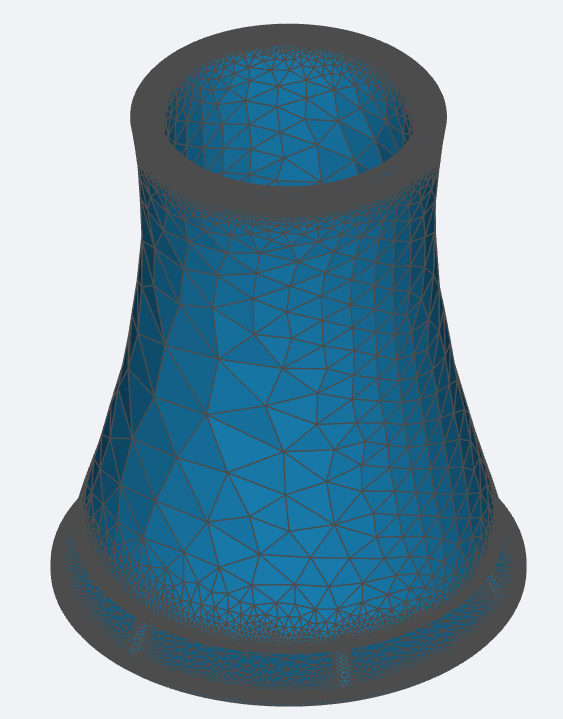
2.流程介绍
- 前处理与求解设置
- 学习如何导入几何,自动生成网格
- 学习如何导入模型网格
- 学习如何设置模型与材料相关选项
- 学习如何求解计算
- 后处理结果分析展示
- 统计表格
- 折线图
- 结果云图
步骤一:导入网格
进入模态分析模块,点击“网格”,“类型”选择“上传网格”,点击“上传网格”,本案例网格名为M_coolingtower。如下图所示:

步骤二:接触设置
本案例无接触
步骤三:单元设置
单元设置主要目的是设置单元类型,在模态分析模块中,单元类型可以设置为三维完全积分单元与三维缩减积分单元两种;网格类型可分为一阶网格与二阶网格两种。当单元设置为手动时,可对子模型进行单元设置。设置如下图所示:

步骤四:材料设置
点击“材料”后的“+”,选择材料库中“水泥”的参数,将其赋值于体“V_ALL”


步骤五:边界条件与载荷
点击“边界条件与荷载”后的“+”,选择“弹性支撑”,施加位置为底面,刚度设为1e10;

步骤六:求解器设置
“求解计算方式”使用“Multifrontal”求解器,其余设置采用默认设置

步骤七:时间步&资源
“特征频率范围”设置为“截止频率”,模态阶数为10。

步骤八:结果配置&计算
结果配置中只有位移场

点击“仿真计算”,开始计算,直至提示成功即可。操作如下图所示:

步骤九:结果展示
点击“仿真计算”前“+”,可以看见三种计算结果。
1)表格-统计数据

2)绘图



3)位移云图

案例7 - 内燃机外壳模态分析
1.案例介绍
内燃机外壳是所有部件的安装基体,其振型对内燃机性能影响尤为显著。在一定激励力作用下,结构表面振动速度的大小及分布规律,主要取决于结构本身的振动特性及阻尼大小。另一方面,外壳的表面积大,而且受到气缸内燃烧压力和惯性力的直接激励,所以抑制外壳壁的振动对于降低内燃机的噪声极为有效。
在产品设计阶段对内燃机外壳进行模态分析,以达到控制外壳的振动、降低噪声已成为内燃机理论的一个重要发展方向。


2.流程介绍
- 前处理与求解设置
- 学习如何导入几何,自动生成网格
- 学习如何导入模型网格
- 学习如何设置模型与材料相关选项
- 学习如何求解计算
- 后处理结果分析展示
- 统计表格
- 折线图
- 结果云图
步骤一:导入网格
进入模态分析模块,点击“网格”,“类型”选择“上传网格”,点击“上传网格”,本案例网格名为engin。如下图所示:

步骤二:接触设置
本案例无接触
步骤三:单元设置
单元设置主要目的是设置单元类型,在模态分析模块中,单元类型可以设置为三维完全积分单元与三维缩减积分单元两种;网格类型可分为一阶网格与二阶网格两种。当单元设置为手动时,可对子模型进行单元设置。设置如下图所示:

步骤四:材料设置
直接点击“材料”,对结构整体赋予全局材料属性。

步骤五:边界条件与载荷
点击“边界条件与荷载”后的“+”,选择“位移约束”,施加位置为底面。

步骤六:求解器设置
求解器设置采用默认设置

步骤七:时间步&资源
“特征频率范围”设置为“截止频率”,模态阶数为10。

步骤八:结果配置&计算
结果配置中只有位移场

点击“仿真计算”,开始计算,直至提示成功即可。操作如下图所示:

步骤九:结果展示
点击“仿真计算”前“+”,可以看见三种计算结果。
1)表格-统计数据

2)绘图



3)位移云图

案例8 - 轴承转子模态分析
1.案例介绍
大型旋转机械被广泛地应用于包括航空发动机,轴流式压缩机及涡轮发动机在内的机械装置中。而轴承-转子系统作为这些高端设备的核心功能部件,长期工作在高转速和重载荷情况下,其动态特性直接决定整机的动态性能和工作效率。
研究轴承-转子的动力学行为对于控制大型、高速转子的异常振动,使机组能安全稳定地运行具有十分重要的意义。
模态分析是研究结构动力特性一种近代方法,用于确定结构的固有振动特性,也是进行其他动力学分析的基础。

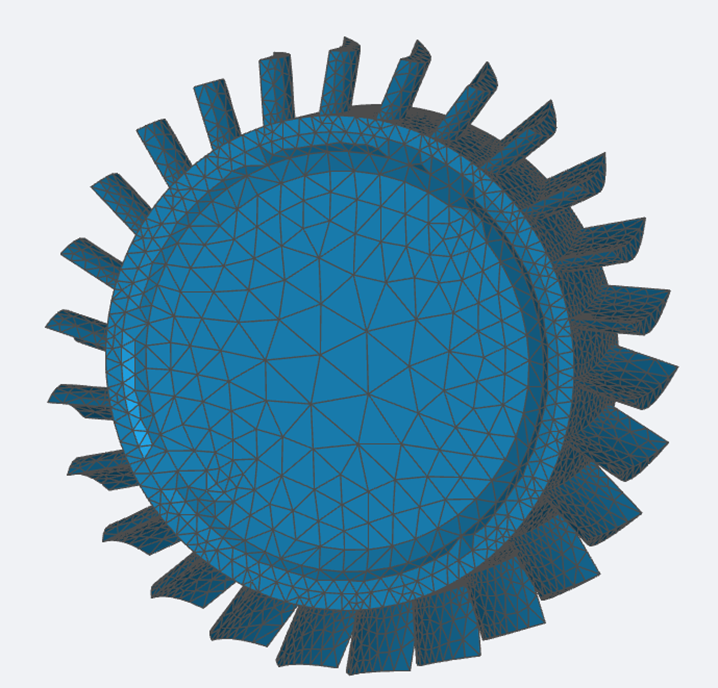
2.流程介绍
- 前处理与求解设置
- 学习如何导入几何,自动生成网格
- 学习如何导入模型网格
- 学习如何设置模型与材料相关选项
- 学习如何求解计算
- 后处理结果分析展示
- 统计表格
- 折线图
- 结果云图
步骤一:导入几何
进入模态分析模块,点击“几何”,上传几何文件Geom.stp,本案例网格名为Geom。如下图所示:

步骤二:几何分组
点击“几何”前的“+”,弹出分组选项,可以分别创建“点”、“线”、“面”三种类型的组,“体”组系统会自动生成。 点击后面“+”,选择添加面组,鼠标点击几何目标面进行选择施加位置。



步骤三:划分网格
点击“网格”,类型选择“几何生成”,“网格划分方法”选择“手动划分”,精度调至最大。并设置单元最大尺寸为0.1m,最小尺寸为0.01m。设置完毕后点击最下方的“生成网格”,等网格划分成功后,会显示网格信息。

步骤四:接触设置
本案例无接触
步骤五:单元设置
单元设置主要目的是设置单元类型,在模态分析模块中,单元类型可以设置为三维完全积分单元与三维缩减积分单元两种;网格类型可分为一阶网格与二阶网格两种。当单元设置为手动时,可对子模型进行单元设置。设置如下图所示:

步骤六:材料设置
点击“材料”后的“+”,选择材料库中“铜”的参数,将其赋值于体“volume_group_3”和“volume_group_397”


步骤七:边界条件与载荷
点击“边界条件与荷载”后的“+”,选择“固定支撑”,施加位置为face_1和face_2;

步骤八:求解器设置
“特征值求解方法”选择“Lancaos”,其余求解器设置采用默认设置

步骤九:时间步&资源
“特征频率范围”设置为“截止频率”,“模态阶数”为10。

步骤十:结果配置&计算
结果配置中只有位移场

点击“仿真计算”,开始计算,直至提示成功即可。操作如下图所示:

步骤十一:结果展示
点击“仿真计算”前“+”,可以看见三种计算结果。
1)表格-统计数据

2)绘图



3)位移云图

案例9 - 轮辋模态分析
1.案例介绍
路噪在汽车噪声中是常见问题,也是各大汽车厂商不断优化的重点。在车轮传递特性中,轮辋侧向动刚度是其重要指标之一,轮辋的侧向动刚度的大小在轮胎的隔振性能中起到决定性的作用,并且在结构噪声的传递路径上有明显的影响,进而影响到整车噪声。
为优化汽车的路噪,对某电动汽车的轮辋进行模态仿真,优化其侧向动刚度。进行模态分析能够有效避开各种激励频率,避免产生共振导致轮辋失效。

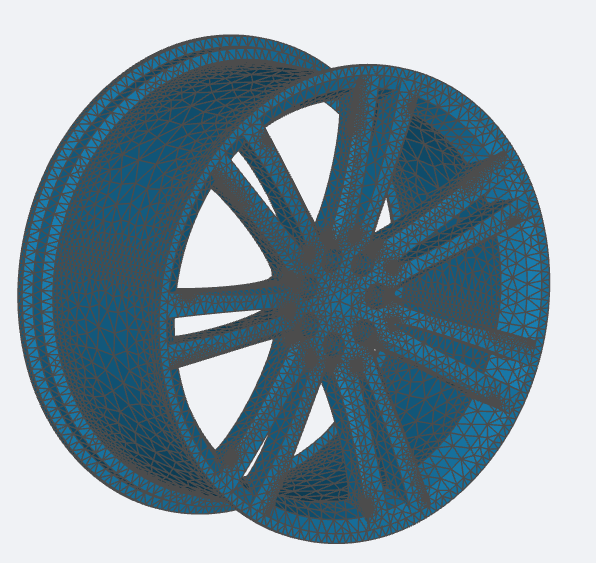
2.流程介绍
- 前处理与求解设置
- 学习如何导入几何,自动生成网格
- 学习如何导入模型网格
- 学习如何设置模型与材料相关选项
- 学习如何求解计算
- 后处理结果分析展示
- 统计表格
- 折线图
- 结果云图
步骤一:导入几何
进入模态分析模块,点击“几何”,上传几何文件rim.step,本案例网格名为rim。如下图所示:

步骤二:几何分组
点击“几何”前的“+”,弹出分组选项,可以分别创建“点”、“线”、“面”三种类型的组,“体”组系统会自动生成。 点击后面“+”,选择添加面组,鼠标点击几何目标面进行选择施加位置。



步骤三:划分网格
点击“网格”,类型选择“几何生成”,“网格划分方法”选择“自动划分”,精度调至中间。设置完毕后点击最下方的“生成网格”,等网格划分成功后,会显示网格信息。

步骤四:接触设置
本案例无接触
步骤五:单元设置
单元设置主要目的是设置单元类型,在模态分析模块中,单元类型可以设置为三维完全积分单元与三维缩减积分单元两种;网格类型可分为一阶网格与二阶网格两种。当单元设置为手动时,可对子模型进行单元设置。设置如下图所示:

步骤六:材料设置
直接点击“材料”,对模型赋予整体材料属性。

步骤七:边界条件与载荷
点击“边界条件与荷载”后的“+”,选择“离散点绑定位移”,施加位置为内壁面;

步骤八:求解器设置
求解器设置采用默认设置

步骤九:时间步&资源
“特征频率范围”设置为“截止频率”,“模态阶数”为30。

步骤十:结果配置&计算
结果配置中只有位移场

点击“仿真计算”,开始计算,直至提示成功即可。操作如下图所示:

步骤十一:结果展示
点击“仿真计算”前“+”,可以看见三种计算结果。
1)表格-统计数据

2)绘图



3)位移云图

案例10 - 飞机模态分析
1.案例介绍
飞机被誉为世界最安全的交通工具,其意外率低至三百万分之一。在如此高的安全性能下,是大量仿真计算的支撑。由于飞机造价昂贵,试错成本高,直接实验的代价难以接受,因此仿真分析就成了设计飞机构造时极为重要的一环。

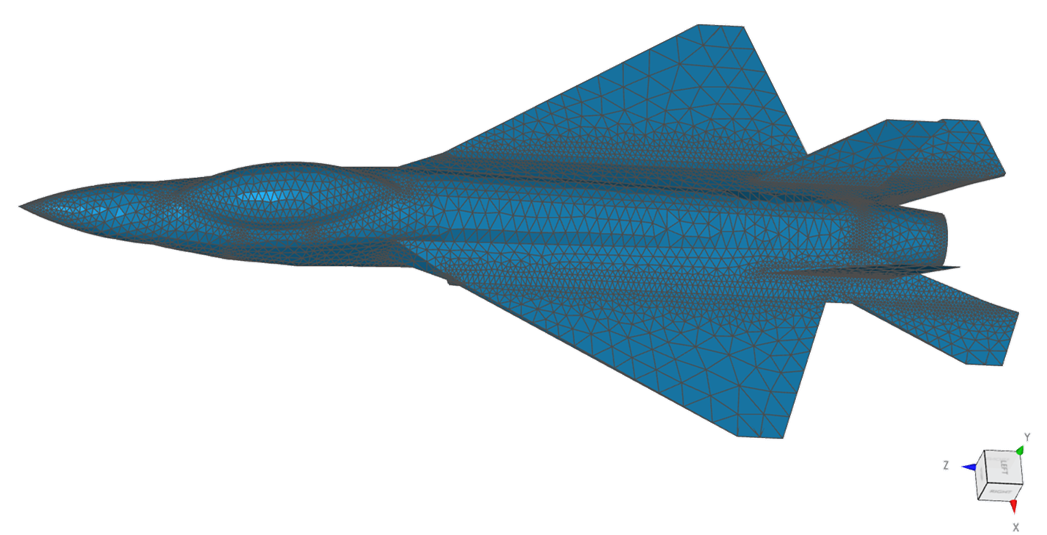
2.流程介绍
- 前处理与求解设置
- 学习如何导入几何,自动生成网格
- 学习如何导入模型网格
- 学习如何设置模型与材料相关选项
- 学习如何求解计算
- 后处理结果分析展示
- 统计表格
- 折线图
- 结果云图
步骤一:导入网格
进入模态分析模块,点击“网格”,“类型”选择“上传网格”,点击“上传网格”,本案例网格名为Mplane。如下图所示:

步骤二:接触设置
本案例无接触
步骤三:单元设置
单元设置主要目的是设置单元类型,在模态分析模块中,单元类型可以设置为三维完全积分单元与三维缩减积分单元两种;网格类型可分为一阶网格与二阶网格两种。当单元设置为手动时,可对子模型进行单元设置。设置如下图所示:

步骤四:材料设置
直接点击“材料”,对结构整体赋予全局材料属性。

步骤五:边界条件与载荷
点击“边界条件与荷载”后的“+”,选择“固定约束”,施加位置为底面。

步骤六:求解器设置
求解器设置采用默认设置

步骤七:时间步&资源
“特征频率范围”设置为“频率范围”,“起始频率”为500,“结束频率”为1000。

步骤八:结果配置&计算
结果配置中只有位移场

点击“仿真计算”,开始计算,直至提示成功即可。操作如下图所示:

步骤九:结果展示
点击“仿真计算”前“+”,可以看见三种计算结果。
1)表格-统计数据

2)绘图



3)位移云图

谐响应分析
案例1 - 冷却塔谐响应分析
1.案例介绍
冷却塔是一种用于散发热量的设备,应用于诸多行业,如化工、电力、制造业等。它的主要作用是通过循环水和空气的接触,使热水中的热量转移到空气中,从而降低水的温度。通过对其谐响应分析可以预测结构的持续动力特性,使设计人员能够验证其设计能否成功地克服共振、疲劳及其他受迫振动引起的有害效果。这有助于确保冷却塔在工作状态下的稳定性和可靠性,避免潜在的结构损坏或性能下降。

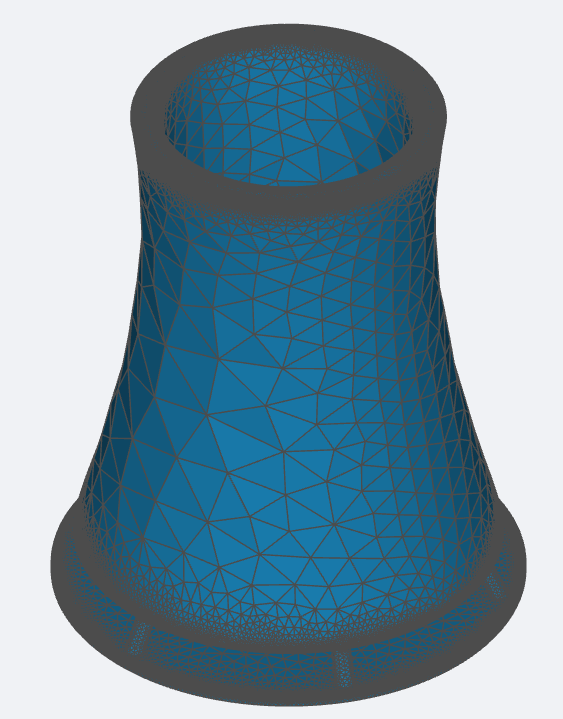
2.流程介绍
- 前处理与求解设置
- 学习如何导入几何,自动生成网格
- 学习如何导入模型网格
- 学习如何设置模型与材料相关选项
- 学习如何求解计算
- 后处理结果分析展示
- 兴趣点结果
- 结果云图
步骤一:导入网格
进入谐响应分析模块,点击“网格”,“类型”选择“上传网格”,点击“上传网格”,本案例网格名为M_coolingtower。如下图所示:

步骤二:兴趣点
点击“兴趣点”后的“+”,通过坐标,选择一个兴趣点。

步骤三:接触设置
本案例无接触
步骤四:单元设置
单元设置主要目的是设置单元类型,在响应谱分析模块中,单元类型可以设置为三维完全积分单元与三维缩减积分单元两种;网格类型可分为一阶网格与二阶网格两种。当单元设置为手动时,可对子模型进行单元设置。设置如下图所示:

步骤五:材料设置
点击“材料”后的“+”,选择材料库中“水泥”的参数,将其赋值于体“V_ALL”上。


步骤六:边界条件与载荷
点击“边界条件与荷载”后的“+”,选择“固定支撑”,施加位置为底面;

再次选择边界条件“压强”,值为100000Pa,施加面在“Int_face”。

步骤七:求解器设置
采用默认设置

步骤八:时间步&资源
点击“时间步&资源”,在“激励频率”处选择“频率列表”,“起始频率”为1,“结束频率”为100,“频率步进”为20。“资源配置”处用默认设置。

步骤九:结果配置&计算
1)物理场
物理场添加如下图所示:其中包含系统默认设为物理场,非默认的物理场需要点击“物理场”后的“+”进行选择添加。

2)兴趣点结果提取 激活兴趣点开关,并选择相应的物理量及其分量。



3)点击“仿真计算”,开始计算,直至提示成功即可。操作如下图所示:

步骤十:结果展示
点击“仿真计算”前“+”,可以看见两种计算结果。
1)兴趣点结果提取



2)结果云图



案例2 - 桁架桥谐响应分析
1.案例介绍
随着现代交通运输的快速发展,桥梁兴建的规模在不断的扩大,尤其是现代铁路行业的快速发展更加促进了铁路桥梁的建设,一些新建的高速铁路桥梁可以达到四线甚至是六线,由于桥面和桥身的材料不同导致其受力情况变得复杂,这就需要桥梁需要有足够的承载力。谐响应分析可以帮助评估和预测桁架桥在外部激励下的动态响应,并为工程设计、安全评估和风险分析提供依据。

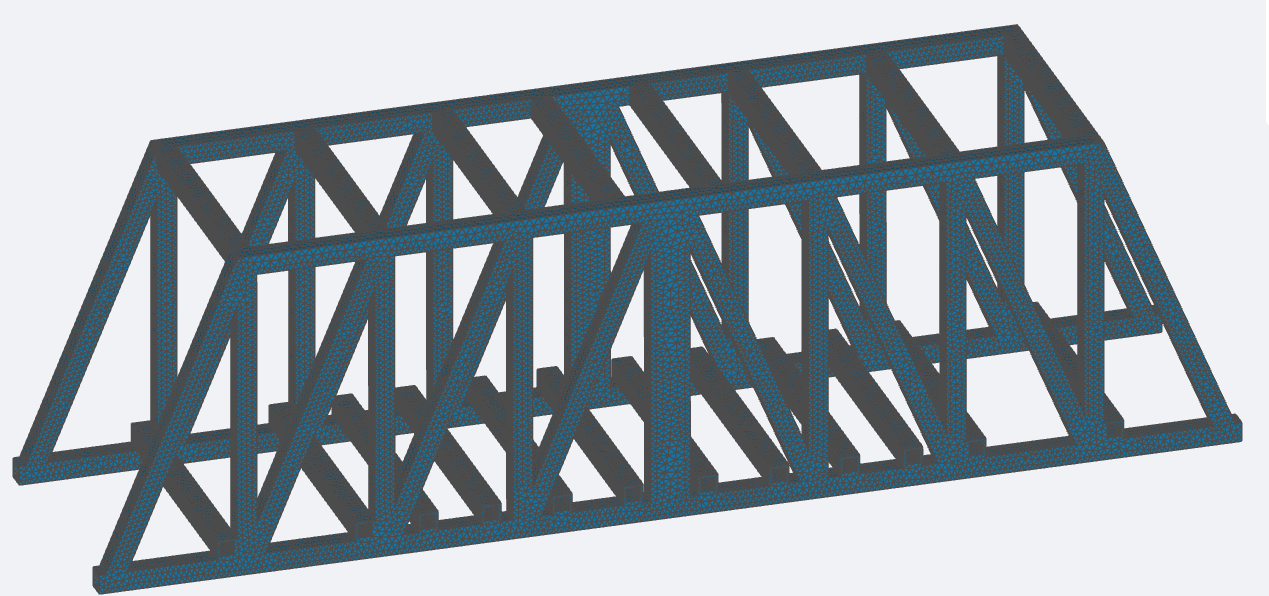
2.流程介绍
- 前处理与求解设置
- 学习如何导入几何,自动生成网格
- 学习如何导入模型网格
- 学习如何设置模型与材料相关选项
- 学习如何求解计算
- 后处理结果分析展示
- 兴趣点结果
- 结果云图
步骤一:导入几何
进入谐响应分析模块,点击“几何”,上传几何文件Truss_bridge_mod.stp,本案例几何名为Truss_bridge_mod。如下图所示:

步骤二:几何分组
点击“几何”前的“+”,弹出分组选项,可以分别创建“点”、“线”、“面”三种类型的组,“体”组系统会自动生成。 点击后面“+”,选择添加面组,鼠标点击几何目标面进行选择施加位置。这里创建两个面组,face1是底面两个面,face2是桥面所有的面。


步骤三:划分网格
点击“网格”,类型选择“几何生成”,“网格划分方法”选择“手动划分”,精度调至最大。并设置单元最大尺寸为2.2m,最小尺寸为0.09m。设置完毕后点击最下方的“生成网格”,等网格划分成功后,会显示网格信息。

步骤四:兴趣点
通过坐标选择一个兴趣点。

步骤五:接触设置
本案例无接触
步骤六:单元设置
单元设置主要目的是设置单元类型,在响应谱分析模块中,单元类型可以设置为三维完全积分单元与三维缩减积分单元两种;网格类型可分为一阶网格与二阶网格两种。当单元设置为手动时,可对子模型进行单元设置。设置如下图所示:

步骤七:材料设置
点击“材料”后的“+”,选择材料库中“铁”的参数,将其赋值于体“volume_group”上。


步骤八:边界条件与载荷
点击“边界条件与荷载”后的“+”,选择“弹性支撑”,刚度K=1e10,施加位置为底下两个面face1;

再次添加边界“面分布荷载”,对Z向施加压强-100000Pa,施加面在face2。“放缩系数”为1,“相位角”为30度。

步骤九:求解器设置
求解器采用默认设置

步骤十:时间步&资源
点击“时间步&资源”,在“激励频率”处选择“固定频率”,“频率”为80,“计算核数”为16核,“最大计算时间”7200s。

步骤十一:结果配置&计算
1)物理场
使用默认设置

2)兴趣点结果提取 激活兴趣点开关,并选择相应的物理量及其分量。



3)点击“仿真计算”,开始计算,直至提示成功即可。操作如下图所示:

步骤十二:结果展示
点击“仿真计算”前“+”,可以看见两种计算结果。
1)兴趣点结果提取



2)结果云图



案例3 - 飞机谐响应分析
1.案例介绍
飞机被誉为世界最安全的交通工具,其意外率低至三百万分之一。在如此高的安全性能下,是大量仿真计算的支撑。由于飞机造价昂贵,试错成本高,直接实验的代价难以接受,因此仿真分析就成了设计飞机构造时极为重要的一环。
本案例基于简化的飞机模型对其进行谐响应分析,主要研究在不同频率的激励下飞机的力学性能。

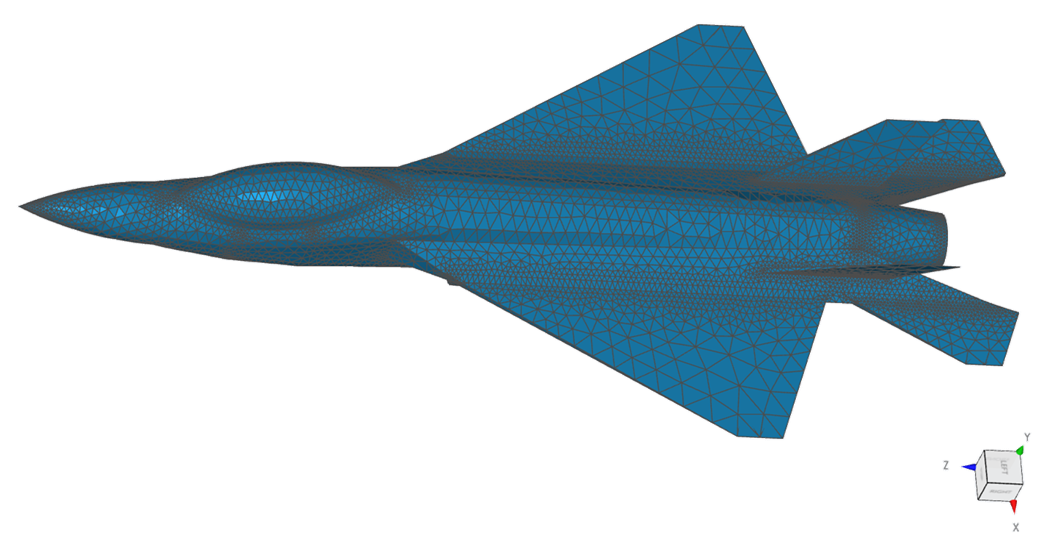
2.流程介绍
- 前处理与求解设置
- 学习如何导入几何,自动生成网格
- 学习如何导入模型网格
- 学习如何设置模型与材料相关选项
- 学习如何求解计算
- 后处理结果分析展示
- 兴趣点结果
- 结果云图
步骤一:导入网格
进入模态分析模块,点击“网格”,“类型”选择“上传网格”,点击“上传网格”,本案例网格名为Mplane。如下图所示:

步骤二:兴趣点
点击“兴趣点”后的“+”,通过坐标,选择三个兴趣点。



步骤三:接触设置
本案例无接触
步骤四:单元设置
单元设置主要目的是设置单元类型,在模态分析模块中,单元类型可以设置为三维完全积分单元与三维缩减积分单元两种;网格类型可分为一阶网格与二阶网格两种。当单元设置为手动时,可对子模型进行单元设置。设置如下图所示:

步骤五:材料设置
直接点击“材料”,对结构整体赋予全局材料属性。

步骤六:边界条件与载荷
点击“边界条件与荷载”后的“+”,选择“固定支撑”,施加位置为底面bottom。

再次添加边界荷载“基础激励”,在X向以及Z向设置加速度为1米每平方秒,“相位角”为10度。

步骤七:求解器设置
求解器设置采用默认设置

步骤八:时间步&资源
点击“时间步&资源”,在“激励频率”处选择“频率列表”,“起始频率”为500,“结束频率”为1000,“频率步进”为50,“计算核数”为8核,“最大计算时间”3600s。

步骤九:结果配置&计算
1)物理场
使用默认设置

2)兴趣点结果提取 激活兴趣点开关,并选择相应的物理量及其分量。



3)点击“仿真计算”,开始计算,直至提示成功即可。操作如下图所示:

步骤十:结果展示
点击“仿真计算”前“+”,可以看见两种计算结果。
1)兴趣点结果提取



2)结果云图



案例4 - 音叉谐响应分析
1.案例介绍
音叉在多个领域都有应用。在物理学的教学中,音叉可以用来演示机械波的性质,通过敲击音叉,可以采集波谱图。此外,在线音叉密度计可以实时在线测量液体的密度和浓度,这对于生产过程的测量与控制非常有用,可用于石油化工行业、酿酒业、食品行业、环保行业、制药行业和矿物加工(如粘土、碳酸盐、硅酸盐等)中,用于多产品管道中的界面检测、搅拌混合物的密度检测、反应釜终点监测、离析器界面检测等。 对音叉进行谐响应分析可以帮助设计人员更好地了解音叉的性能表现,并针对性地优化设计,提高其稳定性和耐用性,确保其能够满足特定的应用需求。

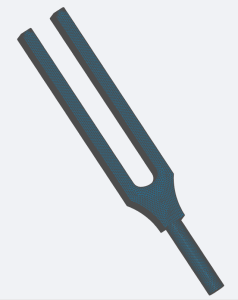
2.流程介绍
- 前处理与求解设置
- 学习如何导入几何,自动生成网格
- 学习如何导入模型网格
- 学习如何设置模型与材料相关选项
- 学习如何求解计算
- 后处理结果分析展示
- 兴趣点结果
- 结果云图
步骤一:导入几何
进入谐响应分析模块,点击“几何”,上传几何文件Tuning_fork.step,本案例几何名为Tuning_fork。如下图所示:

步骤二:几何分组
点击“几何”前的“+”,弹出分组选项,可以分别创建“点”、“线”、“面”三种类型的组,“体”组系统会自动生成。 点击后面“+”,选择添加面组,鼠标点击几何目标面,创建两个面组。


步骤三:划分网格
点击“网格”,类型选择“几何生成”,“网格划分方法”选择“手动划分”,精度调至最大。并设置单元最大尺寸为0.001m,最小尺寸为0.0005m。设置完毕后点击最下方的“生成网格”,等网格划分成功后,会显示网格信息。


步骤四:兴趣点
点击“兴趣点”后的“+”,通过坐标,添加两个兴趣点。


步骤五:接触设置
本案例无接触
步骤六:单元设置
单元设置主要目的是设置单元类型,在响应谱分析模块中,单元类型可以设置为三维完全积分单元与三维缩减积分单元两种;网格类型可分为一阶网格与二阶网格两种。当单元设置为手动时,可对子模型进行单元设置。设置如下图所示:

步骤七:材料设置
点击“材料”后的“+”,选择材料库中“铁”的参数,将其赋值于体“volume_group”上。


步骤八:边界条件与载荷
点击“边界条件与荷载”后的“+”,选择“固定支撑”,施加位置为face1;

再次添加边界“离散点绑定力”,具体参数如下图所示:

步骤九:求解器设置
求解器采用默认设置

步骤十:时间步&资源
点击“时间步&资源”,在“激励频率”处选择“频率列表”,“起始频率”为400,“结束频率”为500,“频率步进”为10,“计算核数”为16核,“最大计算时间”3600s。

步骤十一:结果配置&计算
1)物理场
使用默认设置

2)兴趣点结果提取 激活兴趣点开关,并选择相应的物理量及其分量。




3)点击“仿真计算”,开始计算,直至提示成功即可。操作如下图所示:

步骤十二:结果展示
点击“仿真计算”前“+”,可以看见两种计算结果。
1)兴趣点结果




2)结果云图



案例5 - 轮辋谐响应分析
1.案例介绍
路噪在汽车噪声中是常见问题,也是各大汽车厂商不断优化的重点。在车轮传递特性中,轮辋侧向动刚度是其重要指标之一,轮辋的侧向动刚度的大小在轮胎的隔振性能中起到决定性的作用,并且在结构噪声的传递路径上有明显的影响,进而影响到整车噪声。 为优化汽车的路噪,对某电动汽车的轮辋进行谐响应仿真,优化其侧向动刚度。进行谐响应分析能够有效避开各种激励频率,避免产生共振导致轮辋失效。


2.流程介绍
- 前处理与求解设置
- 学习如何导入几何,自动生成网格
- 学习如何导入模型网格
- 学习如何设置模型与材料相关选项
- 学习如何求解计算
- 后处理结果分析展示
- 兴趣点结果
- 结果云图
步骤一:导入几何
进入谐响应分析模块,点击“几何”,上传几何文件rim.step,本案例几何名为rim。如下图所示:

步骤二:几何分组
点击“几何”前的“+”,弹出分组选项,可以分别创建“点”、“线”、“面”三种类型的组,“体”组系统会自动生成。 点击后面“+”,选择添加面组,鼠标点击几何目标面进行选择施加位置。

步骤三:划分网格
点击“网格”,类型选择“几何生成”,“网格划分方法”选择“自动划分”,精度调至中间。设置完毕后点击最下方的“生成网格”,等网格划分成功后,会显示网格信息。

步骤四:兴趣点
通过坐标设置三个兴趣点



步骤五:接触设置
本案例无接触
步骤六:单元设置
单元设置主要目的是设置单元类型,在模态分析模块中,单元类型可以设置为三维完全积分单元与三维缩减积分单元两种;网格类型可分为一阶网格与二阶网格两种。当单元设置为手动时,可对子模型进行单元设置。设置如下图所示:

步骤七:材料设置
点击“材料”后“+”,选择材料库中“钢”材料,将钢材料赋予在所有的体上。


步骤八:边界条件与载荷
点击“边界条件与荷载”后的“+”,选择“离心力荷载”,施加位置为所有的体;


步骤九:求解器设置
求解器设置采用默认设置

步骤十:时间步&资源
点击“时间步&资源”,在“激励频率”处选择“频率列表”,“起始频率”为1,“结束频率”为5,“频率步进”为0.5,“计算核数”为16核,“最大计算时间”3600s。

步骤十一:结果配置&计算
1)物理场
使用默认设置

2)兴趣点结果提取
激活兴趣点开关,并选择相应的物理量及其分量。






3)点击“仿真计算”,开始计算,直至提示成功即可。操作如下图所示:

步骤十二:结果展示
点击“仿真计算”前“+”,可以看见两种计算结果。
1)兴趣点结果提取






2)结果云图



案例6 - 高层建筑谐响应分析
1.案例介绍
高层建筑指的是在城市或其他地区中相对较高的建筑物,这些建筑通常被用作商业、住宅、办公或混合用途。高层建筑的设计和建造需要考虑到一系列因素,包括结构稳定性、抗震性能、消防安全、供水与排水、电气系统等。 对高层建筑进行谐响应分析可以评估建筑结构在不同频率下的振动响应,有助于设计师优化结构设计,减少共振现象的发生,提高建筑结构的稳定性和安全性。还可以用于评估建筑结构在不同频率下的振动情况,有助于设计师减少建筑物内部的共振现象,提高建筑物的舒适度,避免因振动引起的不良影响。

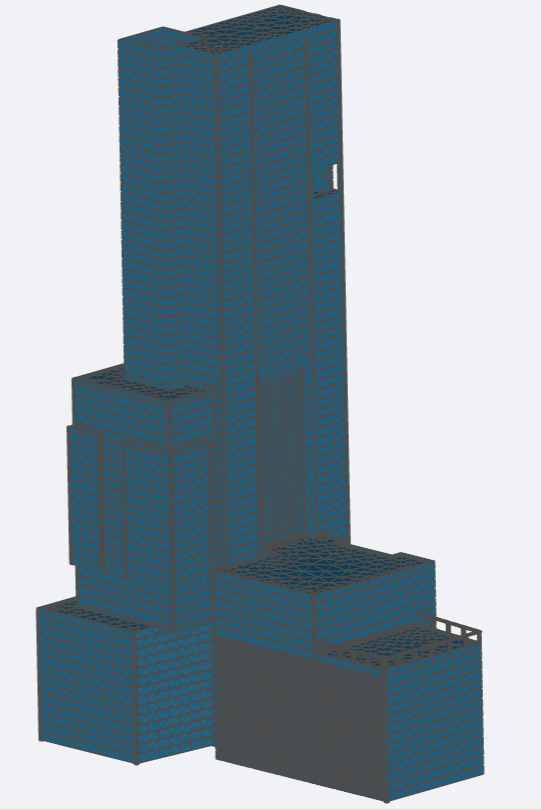
2.流程介绍
- 前处理与求解设置
- 学习如何导入几何,自动生成网格
- 学习如何导入模型网格
- 学习如何设置模型与材料相关选项
- 学习如何求解计算
- 后处理结果分析展示
- 兴趣点结果
- 结果云图
步骤一:导入网格
进入谐响应分析模块,点击“网格”,“类型”选择“上传网格”,点击“上传网格”,本案例网格名为building_MED。如下图所示:

步骤二:兴趣点
点击“兴趣点”后的“+”,通过坐标,选择一个兴趣点。

步骤三:接触设置
本案例无接触
步骤四:单元设置
单元设置主要目的是设置单元类型,在响应谱分析模块中,单元类型可以设置为三维完全积分单元与三维缩减积分单元两种;网格类型可分为一阶网格与二阶网格两种。当单元设置为手动时,可对子模型进行单元设置。设置如下图所示:

步骤五:材料设置
直接点击“材料”,对模型赋予全局材料。

步骤六:边界条件与载荷
点击“边界条件与荷载”后的“+”,选择“固定支撑”,施加位置为底面bottom;

再次添加边界荷载“基础激励”,在X向以及Z向设置加速度为5米每平方秒,“相位角”为60度。

步骤七:求解器设置
采用默认设置

步骤八:时间步&资源
点击“时间步&资源”,在“激励频率”处选择“频率列表”,“起始频率”为100,“结束频率”为500,“频率步进”为50,“计算核数”为16核,“最大计算时间”3600s。

步骤九:结果配置&计算
1)物理场
物理场添加如下图所示:其中包含系统默认设为物理场,非默认的物理场需要点击“物理场”后的“+”进行选择添加。

2)兴趣点结果提取 激活兴趣点开关,并选择相应的物理量及其分量。


3)点击“仿真计算”,开始计算,直至提示成功即可。操作如下图所示:

步骤十:结果展示
点击“仿真计算”前“+”,可以看见两种计算结果。
1)兴趣点结果提取


2)结果云图
总位移:

总应力(将最大值调至5次方级):

等效应力(将最大值调至4次方级):

案例7 - 飞行器谐响应分析
1.案例介绍
飞行器是指能够在大气层中飞行的各种航空器和航天器。这包括飞机、直升机、无人机、火箭、卫星等各种类型的飞行装置。飞行器通常利用动力系统产生推力,以克服重力并在大气层中获得升力,实现飞行目标。飞行器在民用和军用领域具有广泛的应用,包括运输、通讯、科学研究、国防等方面。飞行器的发展不仅推动了航空航天技术的进步,也深刻影响了人类社会的发展。 通过谐响应分析,可以评估飞行器在受到外部激励(如气流扰动、控制输入等)时的动态响应情况,从而更好地了解飞行器的性能表现,从而指导飞行器的设计、改进和维护工作,提高飞行器的性能和安全性。

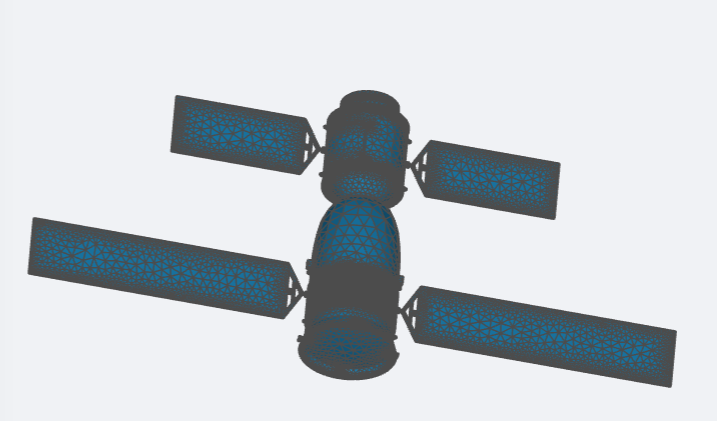
2.流程介绍
- 前处理与求解设置
- 学习如何导入几何,自动生成网格
- 学习如何导入模型网格
- 学习如何设置模型与材料相关选项
- 学习如何求解计算
- 后处理结果分析展示
- 兴趣点结果
- 结果云图
步骤一:导入几何
进入谐响应分析模块,点击“几何”,上传几何文件spacecraft.step,本案例几何名为spacecraft。如下图所示:

步骤二:几何分组
点击“几何”前的“+”,弹出分组选项,可以分别创建“点”、“线”、“面”三种类型的组,“体”组系统会自动生成。 点击后面“+”,选择添加面组,鼠标点击几何目标面进行选择施加位置。这里创建一个面组。

步骤三:划分网格
点击“网格”,类型选择“几何生成”,“网格划分方法”选择“自动划分”,精度调至中间。设置完毕后点击最下方的“生成网格”,等网格划分成功后,会显示网格信息。

步骤四:兴趣点
通过坐标选择两个兴趣点。


步骤五:接触设置
本案例无接触
步骤六:单元设置
单元设置主要目的是设置单元类型,在响应谱分析模块中,单元类型可以设置为三维完全积分单元与三维缩减积分单元两种;网格类型可分为一阶网格与二阶网格两种。当单元设置为手动时,可对子模型进行单元设置。设置如下图所示:

步骤七:材料设置
点击“材料”后的“+”,选择材料库中“钢”的参数,将其赋值于体“volume_group”上。


步骤八:边界条件与载荷
点击“边界条件与荷载”后的“+”,选择“体分布载荷”,施加位置为体“volume_group”,具体值如图所示;

再次添加边界“固定支撑”,施加面在face1。

步骤九:求解器设置
求解器采用默认设置

步骤十:时间步&资源
点击“时间步&资源”,在“激励频率”处选择“频率列表”,“起始频率”为1,“结束频率”为5,“频率步进”为1“,计算核数”为16核,“最大计算时间”3600s。

步骤十一:结果配置&计算
1)物理场
使用默认设置

2)兴趣点结果提取 激活兴趣点开关,并选择相应的物理量及其分量。


3)点击“仿真计算”,开始计算,直至提示成功即可。操作如下图所示:

步骤十二:结果展示
点击“仿真计算”前“+”,可以看见两种计算结果。
1)兴趣点结果提取


2)结果云图
总位移:

总应力(最大值调至7次方级):

等效应力(最大值调至7次方级):

案例8 - 埃菲尔铁塔谐响应分析
1.案例介绍
埃菲尔铁塔(Eiffel Tower)是位于法国巴黎的一座著名建筑和旅游景点,于1889年完工,它是巴黎的象征之一,也是世界上最著名的建筑之一。埃菲尔铁塔的高度约为330米(包括广播天线的高度),共有三个观景平台供游客参观。该铁塔建造时采用了先进的结构设计和工程技术,主要由铁和钢材料组成,它采用了独特的菱形格架结构,使得整个铁塔在外观上具有轻盈而优雅的形态。 埃菲尔铁塔作为一座高耸的建筑物,其结构设计和稳定性至关重要。通过谐响应分析,可以评估铁塔在不同频率下的振动响应,帮助设计师优化结构设计,确保其稳定性和安全性。


2.流程介绍
- 前处理与求解设置
- 学习如何导入几何,自动生成网格
- 学习如何导入模型网格
- 学习如何设置模型与材料相关选项
- 学习如何求解计算
- 后处理结果分析展示
- 兴趣点结果
- 结果云图
步骤一:导入网格
进入谐响应分析模块,点击“网格”,“类型”选择“上传网格”,点击“上传网格”,本案例网格名为Tower_MED。如下图所示:

步骤二:兴趣点
点击“兴趣点”后的“+”,通过坐标,选择两个兴趣点。


步骤三:接触设置
本案例无接触
步骤四:单元设置
单元设置主要目的是设置单元类型,在响应谱分析模块中,单元类型可以设置为三维完全积分单元与三维缩减积分单元两种;网格类型可分为一阶网格与二阶网格两种。当单元设置为手动时,可对子模型进行单元设置。设置如下图所示:

步骤五:材料设置
点击“材料”,进入材料库选择材料“铁”,将所有体组都赋予铁的材料属性。


步骤六:边界条件与载荷
点击“边界条件与荷载”后的“+”,选择“固定支撑”,施加位置为底面bottom;

再次添加边界荷载“基础激励”,在X向以及Z向设置加速度为5米每平方秒,“相位角”为0度。

步骤七:求解器设置
采用默认设置

步骤八:时间步&资源
点击“时间步&资源”,在“激励频率”处选择“频率列表”,“起始频率”为1,“结束频率”为50,“频率步进”为5,“计算核数”为16核,“最大计算时间”3600s。

步骤九:结果配置&计算
1)物理场
物理场添加如下图所示:其中包含系统默认设为物理场,非默认的物理场需要点击“物理场”后的“+”进行选择添加。

2)兴趣点结果提取 激活兴趣点开关,并选择相应的物理量及其分量。


3)点击“仿真计算”,开始计算,直至提示成功即可。操作如下图所示:

步骤十:结果展示
点击“仿真计算”前“+”,可以看见两种计算结果。
1)兴趣点结果提取


2)结果云图
总位移:

总应力(将最大值调至6次方级):

等效应力(将最大值调至6次方级):

案例9 - 斜齿轮谐响应分析
1.案例介绍
齿轮传动是机械传动最重要的传动部件,被广泛的应用在各个生产领域中。传动齿轮在工作过程中受到周期性载荷力的作用,有可能在标定转速内发生强烈的共振。对其进行谐响应分析可以帮助工程师更好地理解斜齿轮系统的振动特性,指导优化设计、预测寿命、诊断故障等工作,从而提高斜齿轮系统的可靠性和性能。

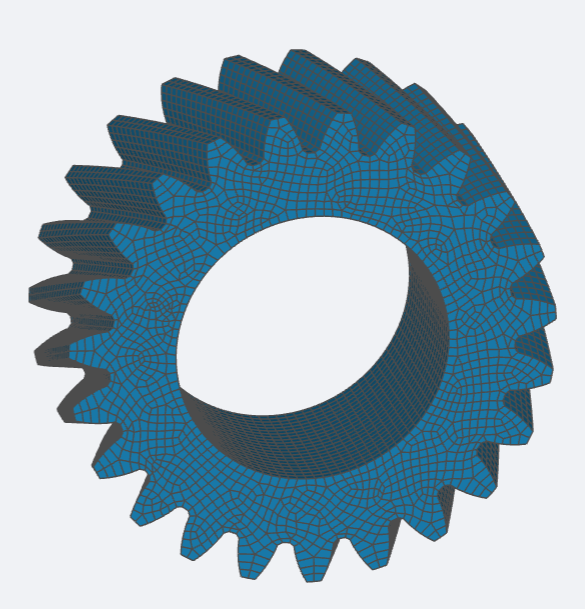
2.流程介绍
- 前处理与求解设置
- 学习如何导入几何,自动生成网格
- 学习如何导入模型网格
- 学习如何设置模型与材料相关选项
- 学习如何求解计算
- 后处理结果分析展示
- 兴趣点结果
- 结果云图
步骤一:导入网格
进入谐响应分析模块,点击“网格”,“类型”选择“上传网格”,点击“上传网格”,本案例网格名为Mgear。如下图所示:

步骤二:兴趣点
点击“兴趣点”后的“+”,通过坐标,选择两个兴趣点。


步骤三:接触设置
本案例无接触
步骤四:单元设置
单元设置主要目的是设置单元类型,在响应谱分析模块中,单元类型可以设置为三维完全积分单元与三维缩减积分单元两种;网格类型可分为一阶网格与二阶网格两种。当单元设置为手动时,可对子模型进行单元设置。设置如下图所示:

步骤五:材料设置
点击“材料”,进入材料库选择材料“钢”,将体组赋予钢的材料属性。


步骤六:边界条件与载荷
点击“边界条件与荷载”后的“+”,选择“位移约束”,限制X向位移为0,Y/Z向不约束。施加位置为内表面centerhole;

再次添加边界荷载“离心力荷载”,在X向给一个1rad/s的转速,作用在整个体组上。其余设置参照图示。

步骤七:求解器设置
采用默认设置

步骤八:时间步&资源
点击“时间步&资源”,在“激励频率”处选择“频率列表”,“起始频率”为1,“结束频率”为10,“频率步进”为2,“计算核数”为16核,“最大计算时间”3600s。

步骤九:结果配置&计算
1)物理场
物理场添加如下图所示:其中包含系统默认设为物理场,非默认的物理场需要点击“物理场”后的“+”进行选择添加。

2)兴趣点结果提取 激活兴趣点开关,并选择相应的物理量及其分量。




3)点击“仿真计算”,开始计算,直至提示成功即可。操作如下图所示:

步骤十:结果展示
点击“仿真计算”前“+”,可以看见两种计算结果。
1)兴趣点结果提取




2)结果云图
总位移:

总应力(将最大值调至6次方级):

等效应力(将最大值调至6次方级):

案例10 - 电路板谐响应分析
1.案例介绍
PCB(Printed Circuit Board,印刷电路板)是电子产品中常见的基础组件之一,在使用过程中可能会受到机械振动和冲击的影响,如在汽车、飞机等移动设备中。谐响应分析可以帮助评估PCB在不同振动频率和振幅下的应力分布和变化,指导设计师优化PCB结构和材料选择,提高机械可靠性。除此之外,PCB电路板上的信号线路和电气元件可能会受到外部电磁干扰的影响,或者产生电磁辐射干扰其他设备。通过谐响应分析,可以评估PCB在不同频率下的振动特性,进而预测电磁辐射噪声的产生和传播,帮助设计师优化PCB布局和层间设计,提高电磁兼容性。

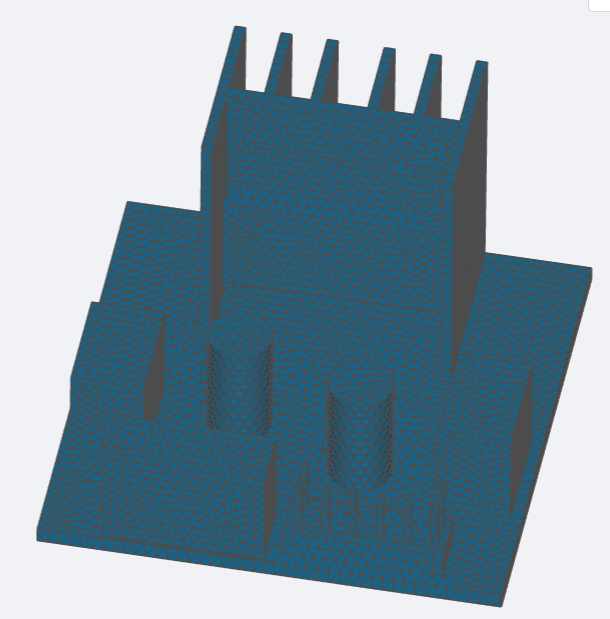
2.流程介绍
- 前处理与求解设置
- 学习如何导入几何,自动生成网格
- 学习如何导入模型网格
- 学习如何设置模型与材料相关选项
- 学习如何求解计算
- 后处理结果分析展示
- 兴趣点结果
- 结果云图
步骤一:导入几何
进入谐响应分析模块,点击“几何”,上传几何文件PCB.step,本案例几何名为PCB。如下图所示:

步骤二:几何分组
点击“几何”前的“+”,弹出分组选项,可以分别创建“点”、“线”、“面”三种类型的组,“体”组系统会自动生成。 点击后面“+”,选择添加面组,鼠标点击几何目标面进行选择施加位置。这里创建一个面组。

步骤三:划分网格
点击“网格”,类型选择“几何生成”,“网格划分方法”选择“手动划分”,精度调至最大。并设置单元最大尺寸为0.001m,最小尺寸为0.0001m。设置完毕后点击最下方的“生成网格”,等网格划分成功后,会显示网格信息。

步骤四:兴趣点
通过坐标选择两个兴趣点。


步骤五:接触设置
本案例无接触
步骤六:单元设置
单元设置主要目的是设置单元类型,在响应谱分析模块中,单元类型可以设置为三维完全积分单元与三维缩减积分单元两种;网格类型可分为一阶网格与二阶网格两种。当单元设置为手动时,可对子模型进行单元设置。设置如下图所示:

步骤七:材料设置
点击“材料”后的“+”,选择材料库中“ABS塑料”的参数,将其赋值于体“volume_group_67”。


再次点击材料,选择材料库中“铝”,将其属性赋予体“volume_group_2”、“volume_group_36”、“volume_group_552”。


步骤八:边界条件与载荷
点击“边界条件与荷载”后的“+”,选择“固定支撑”,施加位置为底面face_1;

再次添加边界“基础激励”,对Y向和Z向施加加速度,值为9m/s2,“相位角”为30度。

步骤九:求解器设置
求解器采用默认设置

步骤十:时间步&资源
点击“时间步&资源”,在“激励频率”处选择“频率列表”,“起始频率”为4100Hz,“结束频率”为4200Hz,“频率步进”为20Hz,“计算核数”为16核,“最大计算时间”3600s。

步骤十一:结果配置&计算
1)物理场
使用默认设置

2)兴趣点结果提取 激活兴趣点开关,并选择相应的物理量及其分量。


3)点击“仿真计算”,开始计算,直至提示成功即可。操作如下图所示:

步骤十二:结果展示
点击“仿真计算”前“+”,可以看见两种计算结果。
1)兴趣点结果提取


2)结果云图
总位移:

总应力(最大值调至6次方级):

等效应力(最大值调至5次方级):

响应谱分析
案例1 - 压力容器响应谱分析
1.案例介绍
压力容器是一种专门设计和制造的用于承受内部压力而不发生破裂或泄漏的容器。它可以用来存储、运输或处理各种气体、液体或混合物。压力容器通常由金属材料制成,如钢、不锈钢或铝合金等。压力容器可分为很多种类,例如储罐、锅炉、压力釜、气瓶等。它们在各个行业中广泛应用,如化工、石油、食品加工、制药、能源等领域。 压力容器的响应谱分析能够为设计、安全评估和风险分析提供关键的数据和见解,确保容器在地震等外部激励下的可靠性和安全性,减少事故发生的风险,保护周围环境和人员的安全。


2.流程介绍
- 前处理与求解设置
- 学习如何导入几何,自动生成网格
- 学习如何导入模型网格
- 学习如何设置模型与材料相关选项
- 学习如何求解计算
- 后处理结果分析展示
- 统计表格
- 兴趣点结果
- 结果云图
步骤一:导入网格
进入响应谱分析模块,点击“网格”,“类型”选择“上传网格”,点击“上传网格”,本案例网格名为Vessel_Med_Second。如下图所示:

步骤二:兴趣点
点击“兴趣点”后的“+”,通过坐标,选择两个兴趣点。


步骤三:接触设置
点击“线性接触”后的“+”,设置“线性接触1”。

步骤四:单元设置
单元设置主要目的是设置单元类型,在响应谱分析模块中,单元类型可以设置为三维完全积分单元与三维缩减积分单元两种;网格类型可分为一阶网格与二阶网格两种。当单元设置为手动时,可对子模型进行单元设置。设置如下图所示:

步骤五:材料设置
点击“材料”后的“+”,选择材料库中“铁”的参数,将其赋值于体“support_half”和“vessel_half”上。


步骤六:边界条件与载荷
点击“边界条件与荷载”后的“+”,选择“固定支撑”,施加位置为底面;

再次添加荷载“位移约束”,限制x向位移为0,施加面在vessel_symm。

步骤七:求解器设置
点击“求解器”前“+”,弹出“前置模态分析设置”和“响应谱分析设置”。
1)前置模态分析设置
“提取模态阶数”设为11,其余选项使用默认设置

2)响应谱分析设置
“分析类型”选择“一致”,“响应谱类型”选择“加速度”,勾选“X方向响应谱”和“Z向响应谱”,设置“放缩系数”为1。点击下方“+ 响应谱”,弹出“响应谱1”的设置页面,对其设置“阻尼比”为0.02,“响应谱数据”在表格中编辑。“模态阻尼比”用表格给出,打开“质量修正”开关,“模态合成方法类型”选择“平方根相加法”,“方向合成方法”选择“平方根求和法”。




步骤八:时间步&资源
使用默认设置

步骤九:结果配置&计算
1)物理场
使用默认设置

2)兴趣点结果提取 激活在前面设置的兴趣点

3)点击“仿真计算”,开始计算,直至提示成功即可。操作如下图所示:

步骤十:结果展示
点击“仿真计算”前“+”,可以看见两种计算结果。
1)表格
统计数据

兴趣点数据

2)结果云图



案例2 - 桁架桥响应谱分析
1.案例介绍
随着现代交通运输的快速发展,桥梁兴建的规模在不断的扩大,尤其是现代铁路行业的快速发展更加促进了铁路桥梁的建设,一些新建的高速铁路桥梁可以达到四线甚至是六线,由于桥面和桥身的材料不同导致其受力情况变得复杂,这就需要桥梁需要有足够的承载力。响应谱分析可以帮助评估和预测桁架桥在地震等外部激励下的动态响应,并为工程设计、安全评估和风险分析提供依据。

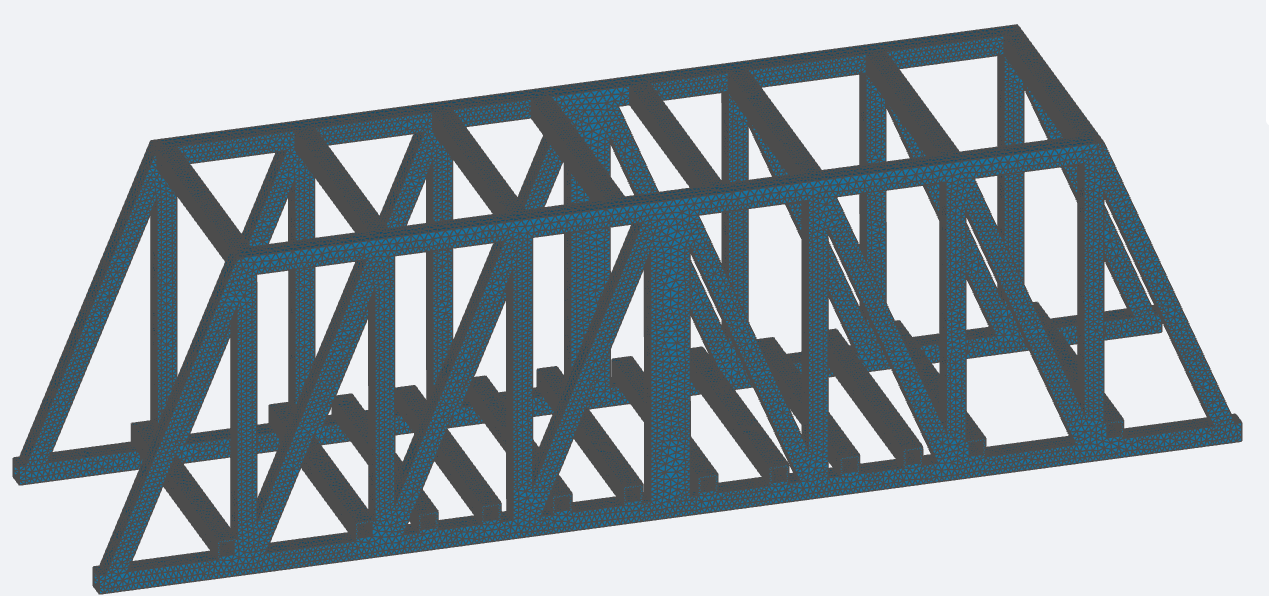
2.流程介绍
- 前处理与求解设置
- 学习如何导入几何,自动生成网格
- 学习如何导入模型网格
- 学习如何设置模型与材料相关选项
- 学习如何求解计算
- 后处理结果分析展示
- 统计表格
- 兴趣点结果
- 结果云图
步骤一:导入几何
进入响应谱分析模块,点击“几何”,上传几何文件Truss_bridge_mod.stp,本案例几何名为Truss_bridge_mod。如下图所示:

步骤二:几何分组
点击“几何”前的“+”,弹出分组选项,可以分别创建“点”、“线”、“面”三种类型的组,“体”组系统会自动生成。 点击后面“+”,选择添加面组,鼠标点击几何目标面进行选择施加位置。

步骤三:划分网格
点击“网格”,类型选择“几何生成”,“网格划分方法”选择“手动划分”,精度调至最大。并设置单元最大尺寸为2.2m,最小尺寸为0.09m。设置完毕后点击最下方的“生成网格”,等网格划分成功后,会显示网格信息。

步骤四:兴趣点
通过坐标选择一个兴趣点。

步骤五:接触设置
本案例无接触
步骤六:单元设置
单元设置主要目的是设置单元类型,在响应谱分析模块中,单元类型可以设置为三维完全积分单元与三维缩减积分单元两种;网格类型可分为一阶网格与二阶网格两种。当单元设置为手动时,可对子模型进行单元设置。设置如下图所示:

步骤七:材料设置
点击“材料”后的“+”,选择材料库中“铁”的参数,将其赋值于体“volume_group”上。


步骤八:边界条件与载荷
点击“边界条件与荷载”后的“+”,选择“固定支撑”,施加位置为底面;

步骤九:求解器设置
点击“求解器”前“+”,弹出“前置模态分析设置”和“响应谱分析设置”。
1)前置模态分析设置
“提取模态阶数”设为12,其余选项使用默认设置

2)响应谱分析设置
“分析类型”选择“一致”,“响应谱类型”选择“加速度”,勾选“X方向响应谱”,设置“放缩系数”为1。点击下方“+ 响应谱”,弹出“响应谱1”的设置页面,对其设置“阻尼比”为0.01,“响应谱数据”在表格中编辑。“模态阻尼比”用表格给出,关闭“质量修正”开关,“模态合成方法类型”选择“平方根相加法”,“方向合成方法”选择“平方根求和法”。



步骤十:时间步&资源
使用默认设置

步骤十一:结果配置&计算
1)物理场
使用默认设置

2)兴趣点结果提取 激活在前面设置的兴趣点

3)点击“仿真计算”,开始计算,直至提示成功即可。操作如下图所示:

步骤十二:结果展示
点击“仿真计算”前“+”,可以看见两种计算结果。
1)表格
统计数据

兴趣点数据

2)结果云图



案例3 - 框架厂房响应谱分析
1.案例介绍
工业厂房是指用于进行生产、加工、制造和储存等工业活动的建筑物。它们为各种规模和类型的工业企业提供了必要的场所和设施。工业厂房需要具备足够的结构强度和稳定性,以承受生产设备和材料的重量和振动。通常采用钢结构或混凝土结构,以确保建筑的稳定性和安全性。 反应谱分析在厂房设计、安全评估和风险分析中扮演着重要角色。它可以帮助工程师优化结构参数、提高厂房的抗震性能,减少事故发生的风险,并保障人员和设备的安全,这对于工业厂房的正常运行和生产具有重要意义。

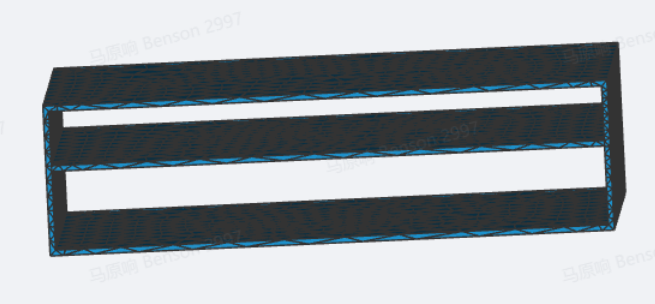
2.流程介绍
- 前处理与求解设置
- 学习如何导入几何,自动生成网格
- 学习如何导入模型网格
- 学习如何设置模型与材料相关选项
- 学习如何求解计算
- 后处理结果分析展示
- 统计表格
- 兴趣点结果
- 结果云图
步骤一:导入网格
进入响应谱分析模块,点击“网格”,“类型”选择“上传网格”,点击“上传网格”,本案例网格名为factory_MED。如下图所示:

步骤二:兴趣点
点击“兴趣点”后的“+”,通过坐标,选择四个兴趣点。




步骤三:接触设置
本案例无接触
步骤四:单元设置
单元设置主要目的是设置单元类型,在响应谱分析模块中,单元类型可以设置为三维完全积分单元与三维缩减积分单元两种;网格类型可分为一阶网格与二阶网格两种。当单元设置为手动时,可对子模型进行单元设置。设置如下图所示:

步骤五:材料设置
点击“材料”后的“+”,选择材料库中“水泥”的参数,将其赋值于体“ALL”上。


步骤六:边界条件与载荷
点击“边界条件与荷载”后的“+”,选择“弹性支撑”,刚度设为1e10N/m,施加位置为底面;

步骤七:求解器设置
点击“求解器”前“+”,弹出“前置模态分析设置”和“响应谱分析设置”。
1)前置模态分析设置
“提取模态阶数”设为15,其余选项使用默认设置

2)响应谱分析设置
“分析类型”选择“一致”,“响应谱类型”选择“加速度”,勾选“X方向响应谱”和“Y向响应谱”,设置“放缩系数”为1。点击下方“+ 响应谱”,弹出“响应谱1”的设置页面,对其设置“阻尼比”为0.01,“响应谱数据”在表格中编辑。“模态阻尼比”用表格给出,关闭“质量修正”开关,“模态合成方法类型”选择“完全二次组合法”,“方向合成方法”选择“平方根求和法”。




步骤八:时间步&资源
使用默认设置

步骤九:结果配置&计算
1)物理场
使用默认设置

2)兴趣点结果提取 激活在前面设置的兴趣点

3)点击“仿真计算”,开始计算,直至提示成功即可。操作如下图所示:

步骤十:结果展示
点击“仿真计算”前“+”,可以看见两种计算结果。
1)表格
统计数据

兴趣点数据

2)结果云图



案例4 - 冷却塔响应谱分析
1.案例介绍
冷却塔是一种用于散发热量的设备,应用于诸多行业,如化工、电力、制造业等。它的主要作用是通过循环水和空气的接触,使热水中的热量转移到空气中,从而降低水的温度。冷却塔反应谱分析是一种用于评估冷却塔结构在地震作用下的响应性能和安全性的方法。它基于结构动力学理论,通过分析冷却塔在地震时产生的动态响应,来评估其受力情况、位移响应和应力水平。通过冷却塔反应谱分析,可以评估冷却塔在地震作用下的响应能力,并得出结构的安全性评估。这有助于指导冷却塔的设计和加固工作,提高其地震抗震能力,确保在地震发生时人员和设备的安全。


2.流程介绍
- 前处理与求解设置
- 学习如何导入几何,自动生成网格
- 学习如何导入模型网格
- 学习如何设置模型与材料相关选项
- 学习如何求解计算
- 后处理结果分析展示
- 统计表格
- 兴趣点结果
- 结果云图
步骤一:导入网格
进入响应谱分析模块,点击“网格”,“类型”选择“上传网格”,点击“上传网格”,本案例网格名为M_coolingtower。如下图所示:

步骤二:兴趣点
点击“兴趣点”后的“+”,通过坐标,选择一个兴趣点。

步骤三:接触设置
本案例无接触
步骤四:单元设置
单元设置主要目的是设置单元类型,在响应谱分析模块中,单元类型可以设置为三维完全积分单元与三维缩减积分单元两种;网格类型可分为一阶网格与二阶网格两种。当单元设置为手动时,可对子模型进行单元设置。设置如下图所示:

步骤五:材料设置
点击“材料”后的“+”,选择材料库中“水泥”的参数,将其赋值于体“V_ALL”上。


步骤六:边界条件与载荷
点击“边界条件与荷载”后的“+”,选择“固定支撑”,施加位置为底面;

步骤七:求解器设置
点击“求解器”前“+”,弹出“前置模态分析设置”和“响应谱分析设置”。
1)前置模态分析设置
“提取模态阶数”设为8,其余选项使用默认设置

2)响应谱分析设置
“分析类型”选择“一致”,“响应谱类型”选择“加速度”,勾选“X方向响应谱”,设置“放缩系数”为1。点击下方“+ 响应谱”,弹出“响应谱1”的设置页面,对其设置“阻尼比”为0.01,“响应谱数据”在表格中编辑。“模态阻尼比”用表格给出,关闭“质量修正”开关,“模态合成方法类型”选择“平方根相加法”,“方向合成方法”选择“平方根求和法”。



步骤八:时间步&资源
使用默认设置

步骤九:结果配置&计算
1)物理场
使用默认设置

2)兴趣点结果提取 激活在前面设置的兴趣点

3)点击“仿真计算”,开始计算,直至提示成功即可。操作如下图所示:

步骤十:结果展示
点击“仿真计算”前“+”,可以看见两种计算结果。
1)表格
统计数据

兴趣点数据

2)结果云图



案例5 - 音叉响应谱分析
1.案例介绍
音叉在多个领域都有应用。在物理学的教学中,音叉可以用来演示机械波的性质,通过敲击音叉,可以采集波谱图。此外,在线音叉密度计可以实时在线测量液体的密度和浓度,这对于生产过程的测量与控制非常有用,可用于石油化工行业、酿酒业、食品行业、环保行业、制药行业和矿物加工(如粘土、碳酸盐、硅酸盐等)中,用于多产品管道中的界面检测、搅拌混合物的密度检测、反应釜终点监测、离析器界面检测等。 对音叉进行响应谱分析可以帮助设计人员更好地了解音叉的性能表现,并针对性地优化设计,提高其稳定性和耐用性,确保其能够满足特定的应用需求。

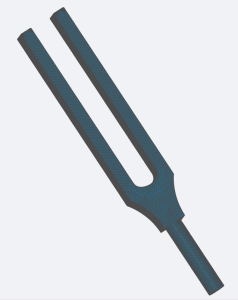
2.流程介绍
- 前处理与求解设置
- 学习如何导入几何,自动生成网格
- 学习如何导入模型网格
- 学习如何设置模型与材料相关选项
- 学习如何求解计算
- 后处理结果分析展示
- 统计表格
- 兴趣点结果
- 结果云图
步骤一:导入几何
进入响应谱分析模块,点击“几何”,上传几何文件Tuning_fork.step,本案例几何名为Tuning_fork。如下图所示:

步骤二:几何分组
点击“几何”前的“+”,弹出分组选项,可以分别创建“点”、“线”、“面”三种类型的组,“体”组系统会自动生成。 点击后面“+”,选择添加面组,鼠标点击几何目标面,创建一个面组。

步骤三:划分网格
点击“网格”,类型选择“几何生成”,“网格划分方法”选择“手动划分”,精度调至最大。并设置单元最大尺寸为0.001m,最小尺寸为0.0005m。设置完毕后点击最下方的“生成网格”,等网格划分成功后,会显示网格信息。


步骤四:兴趣点
点击“兴趣点”后的“+”,通过坐标,添加两个兴趣点。


步骤五:接触设置
本案例无接触
步骤六:单元设置
单元设置主要目的是设置单元类型,在响应谱分析模块中,单元类型可以设置为三维完全积分单元与三维缩减积分单元两种;网格类型可分为一阶网格与二阶网格两种。当单元设置为手动时,可对子模型进行单元设置。设置如下图所示:

步骤七:材料设置
点击“材料”后的“+”,选择材料库中“铁”的参数,将其赋值于体“volume_group”上。


步骤八:边界条件与载荷
点击“边界条件与荷载”后的“+”,选择“固定支撑”,施加位置为底面;

步骤九:求解器设置
点击“求解器”前“+”,弹出“前置模态分析设置”和“响应谱分析设置”。
1)前置模态分析设置
“提取模态阶数”设为12,其余选项使用默认设置

2)响应谱分析设置
“分析类型”选择“一致”,“响应谱类型”选择“加速度”,勾选“X方向响应谱”和“Z方向响应谱”,设置“放缩系数”为1。点击下方“+ 响应谱”,弹出“响应谱1”的设置页面,对其设置“阻尼比”为0.01,“响应谱数据”在表格中编辑。“模态阻尼比”用表格给出,打开“质量修正”开关,“模态合成方法类型”选择“平方根相加法”,“方向合成方法”选择“平方根求和法”。




步骤十:时间步&资源
使用默认设置

步骤十一:结果配置&计算
1)物理场
使用默认设置

2)兴趣点结果提取 激活在前面设置的兴趣点

3)点击“仿真计算”,开始计算,直至提示成功即可。操作如下图所示:

步骤十二:结果展示
点击“仿真计算”前“+”,可以看见两种计算结果。
1)表格
统计数据

兴趣点数据

2)结果云图



案例6 - 信号塔响应谱分析
1.案例介绍
手机信号塔(也称为基站或移动通信基站)是一种用于传输无线信号的设备。它们通常位于高楼大厦、山丘或其他高地上,用于提供手机通信服务和数据传输服务。手机信号塔由天线、收发器和控制设备组成,可以发射和接收无线信号,与手机用户之间进行通信。 响应谱分析可以帮助工程师优化结构设计,确保塔的稳定性和可靠性,从而降低在自然灾害发生时的风险,还有助于制定相应的防护措施和紧急预案,以保障通信网络的连续性和可靠性。

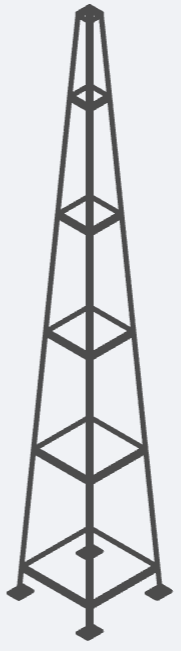
2.流程介绍
- 前处理与求解设置
- 学习如何导入几何,自动生成网格
- 学习如何导入模型网格
- 学习如何设置模型与材料相关选项
- 学习如何求解计算
- 后处理结果分析展示
- 统计表格
- 兴趣点结果
- 结果云图
步骤一:导入几何
进入响应谱分析模块,点击“几何”,上传几何文件phone_tower.step,本案例几何名为phone_tower。如下图所示:

步骤二:几何分组
点击“几何”前的“+”,弹出分组选项,可以分别创建“点”、“线”、“面”三种类型的组,“体”组系统会自动生成。 点击后面“+”,选择添加面组,鼠标点击几何目标面进行选择施加位置。本案例创建两个面组。


步骤三:划分网格
点击“网格”,类型选择“几何生成”,“网格划分方法”选择“手动划分”,精度调至中间。并设置单元最大尺寸为1.2m,最小尺寸为0.05m。设置完毕后点击最下方的“生成网格”,等网格划分成功后,会显示网格信息。

步骤四:兴趣点
通过坐标选择三个兴趣点。



步骤五:接触设置
本案例无接触
步骤六:单元设置
单元设置主要目的是设置单元类型,在响应谱分析模块中,单元类型可以设置为三维完全积分单元与三维缩减积分单元两种;网格类型可分为一阶网格与二阶网格两种。当单元设置为手动时,可对子模型进行单元设置。设置如下图所示:

步骤七:材料设置
点击“材料”后的“+”,选择材料库中“铁”的参数,将其赋值于体“volume_group”上。


步骤八:边界条件与载荷
点击“边界条件与荷载”后的“+”,选择“弹性支撑”,K=1e10N/m,施加位置为底面face_2;

步骤九:求解器设置
点击“求解器”前“+”,弹出“前置模态分析设置”和“响应谱分析设置”。
1)前置模态分析设置
“提取模态阶数”设为10,其余选项使用默认设置

2)响应谱分析设置
“分析类型”选择“一致”,“响应谱类型”选择“加速度”,勾选“X方向响应谱”和“Z方向响应谱”,设置“放缩系数”为10。点击下方“+ 响应谱”,弹出“响应谱1”的设置页面,对其设置“阻尼比”为0.01,“响应谱数据”在表格中编辑。“模态阻尼比”用表格给出,打开“质量修正”开关,“模态合成方法类型”选择“完全二次组合法”,“方向合成方法”选择“平方根求和法”。




步骤十:时间步&资源
将“计算核数”设置为16核,“最大时间”为3600s。

步骤十一:结果配置&计算
1)物理场
使用默认设置

2)兴趣点结果提取 激活在前面设置的兴趣点

3)点击“仿真计算”,开始计算,直至提示成功即可。操作如下图所示:

步骤十二:结果展示
点击“仿真计算”前“+”,可以看见两种计算结果。
1)表格
统计数据

兴趣点数据

2)结果云图



案例7 - 飞行器响应谱分析
1.案例介绍
飞行器是指能够在大气层中飞行的各种航空器和航天器。这包括飞机、直升机、无人机、火箭、卫星等各种类型的飞行装置。飞行器通常利用动力系统产生推力,以克服重力并在大气层中获得升力,实现飞行目标。飞行器在民用和军用领域具有广泛的应用,包括运输、通讯、科学研究、国防等方面。飞行器的发展不仅推动了航空航天技术的进步,也深刻影响了人类社会的发展。 飞行器在飞行过程中会受到各种动态荷载的作用,如气动载荷、机械振动等。通过响应谱分析,可以预测和评估飞行器在不同频率下的响应特性,包括位移、加速度等。这有助于工程师判断飞行器的结构是否满足设计要求,评估其飞行安全性,并进行必要的改进和优化。

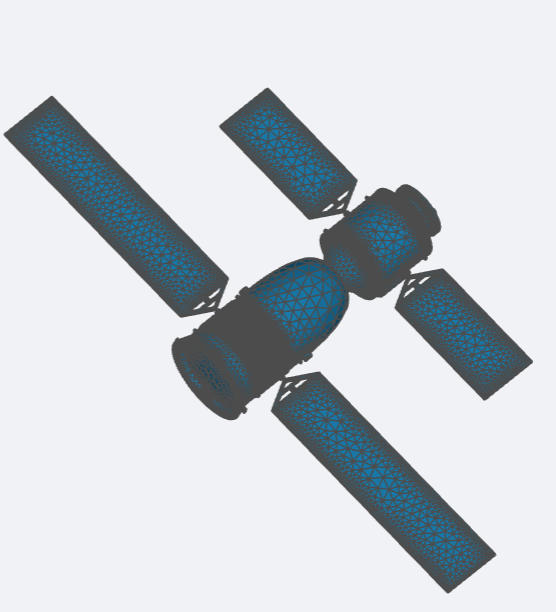
2.流程介绍
- 前处理与求解设置
- 学习如何导入几何,自动生成网格
- 学习如何导入模型网格
- 学习如何设置模型与材料相关选项
- 学习如何求解计算
- 后处理结果分析展示
- 统计表格
- 兴趣点结果
- 结果云图
步骤一:导入几何
进入响应谱分析模块,点击“几何”,上传几何文件spacecraft.step,本案例几何名为spacecraft。如下图所示:

步骤二:几何分组
点击“几何”前的“+”,弹出分组选项,可以分别创建“点”、“线”、“面”三种类型的组,“体”组系统会自动生成。 点击后面“+”,选择添加面组,鼠标点击几何目标面进行选择施加位置。

步骤三:划分网格
点击“网格”,类型选择“几何生成”,“网格划分方法”选择“手动划分”,精度调至1。并设置单元最大尺寸为1m,最小尺寸为0.003m。设置完毕后点击最下方的“生成网格”,等网格划分成功后,会显示网格信息。

步骤四:兴趣点
通过坐标选择三个兴趣点。



步骤五:接触设置
本案例无接触
步骤六:单元设置
单元设置主要目的是设置单元类型,在响应谱分析模块中,单元类型可以设置为三维完全积分单元与三维缩减积分单元两种;网格类型可分为一阶网格与二阶网格两种。当单元设置为手动时,可对子模型进行单元设置。设置如下图所示:

步骤七:材料设置
点击“材料”后的“+”,选择材料库中“钢”的参数,将其赋值于体“volume_group”上。


步骤八:边界条件与载荷
点击“边界条件与荷载”后的“+”,选择“固定支撑”,施加位置为底面;

步骤九:求解器设置
点击“求解器”前“+”,弹出“前置模态分析设置”和“响应谱分析设置”。
1)前置模态分析设置
“提取模态阶数”设为10,其余选项使用默认设置

2)响应谱分析设置
“分析类型”选择“一致”,“响应谱类型”选择“加速度”,勾选“Y方向响应谱”和“Z方向响应谱”,设置“放缩系数”为5。点击下方“+ 响应谱”,弹出“响应谱1”的设置页面,对其设置“阻尼比”为0.01,“响应谱数据”在表格中编辑。“模态阻尼比”用表格给出,打开“质量修正”开关,“模态合成方法类型”选择“平方根相加法”,“方向合成方法”选择“平方根求和法”。




步骤十:时间步&资源
将“计算核数”设置为16核,“最大时间”为3600s。

步骤十一:结果配置&计算
1)物理场
使用默认设置

2)兴趣点结果提取 激活在前面设置的兴趣点

3)点击“仿真计算”,开始计算,直至提示成功即可。操作如下图所示:

步骤十二:结果展示
点击“仿真计算”前“+”,可以看见两种计算结果。
1)表格
统计数据

兴趣点数据

2)结果云图



案例8 - 埃菲尔铁塔响应谱分析
1.案例介绍
埃菲尔铁塔(Eiffel Tower)是位于法国巴黎的一座著名建筑和旅游景点,于1889年完工,它是巴黎的象征之一,也是世界上最著名的建筑之一。埃菲尔铁塔的高度约为330米(包括广播天线的高度),共有三个观景平台供游客参观。该铁塔建造时采用了先进的结构设计和工程技术,主要由铁和钢材料组成,它采用了独特的菱形格架结构,使得整个铁塔在外观上具有轻盈而优雅的形态。 响应谱分析可以评估埃菲尔铁塔在不同频率和幅值的振动或冲击下的响应,从而确定其是否会受到共振、过度振动或潜在的结构破坏。这对于确保铁塔在各种环境条件下的安全运行至关重要;还可以监测埃菲尔铁塔的结构健康状况,通过对铁塔在不同频率和幅值的振动下的响应进行监测和分析,可以及时发现潜在的结构损伤或问题,为维护和修复提供依据。


2.流程介绍
- 前处理与求解设置
- 学习如何导入几何,自动生成网格
- 学习如何导入模型网格
- 学习如何设置模型与材料相关选项
- 学习如何求解计算
- 后处理结果分析展示
- 统计表格
- 兴趣点结果
- 结果云图
步骤一:导入网格
进入响应谱分析模块,点击“网格”,“类型”选择“上传网格”,点击“上传网格”,本案例网格名为Tower_MED。如下图所示:

步骤二:兴趣点
点击“兴趣点”后的“+”,通过坐标,选择两个兴趣点。


步骤三:接触设置
本案例无接触
步骤四:单元设置
单元设置主要目的是设置单元类型,在响应谱分析模块中,单元类型可以设置为三维完全积分单元与三维缩减积分单元两种;网格类型可分为一阶网格与二阶网格两种。当单元设置为手动时,可对子模型进行单元设置。设置如下图所示:

步骤五:材料设置
点击“材料”后的“+”,选择材料库中“铁”的参数,将其赋值于所有体组上。


步骤六:边界条件与载荷
点击“边界条件与荷载”后的“+”,选择“固定支撑”,施加位置为底面;

步骤七:求解器设置
点击“求解器”前“+”,弹出“前置模态分析设置”和“响应谱分析设置”。
1)前置模态分析设置
“提取模态阶数”设为8,其余选项使用默认设置

2)响应谱分析设置
“分析类型”选择“一致”,“响应谱类型”选择“加速度”,勾选“X方向响应谱”和“Z向响应谱”,设置“放缩系数”分别为10和5。点击下方“+ 响应谱”,弹出“响应谱1”的设置页面,对其设置“阻尼比”为0.01,“响应谱数据”在表格中编辑。“模态阻尼比”用表格给出,关闭“质量修正”开关,“模态合成方法类型”选择“平方根相加法”,“方向合成方法”选择“40%法”。




步骤八:时间步&资源
将“计算核数”设置为16核,“最大时间”为3600s。

步骤九:结果配置&计算
1)物理场
使用默认设置

2)兴趣点结果提取 激活在前面设置的兴趣点

3)点击“仿真计算”,开始计算,直至提示成功即可。操作如下图所示:

步骤十:结果展示
点击“仿真计算”前“+”,可以看见两种计算结果。
1)表格
统计数据

兴趣点数据

2)结果云图



案例9 - 高层建筑响应谱分析
1.案例介绍
高层建筑是指建筑高度大于27米的住宅建筑和建筑高度大于24米的其他高层民用建筑。高层建筑的出现是随着社会和经济的发展而兴起的,特别是在城市化进程中,高层建筑能够有效地提高土地利用率,缓解城市用地紧张的问题。同时,高层建筑也带来了新的挑战,如结构安全、消防、环保等问题,需要采取相应的措施来解决。 通过对高层建筑进行响应谱分析可以了解高层建筑在不同频率和幅值的外部激励下的性能表现,为抗震、抗风等设计提供依据;预测高层建筑在未来地震或风载作用下的响应,为制定有效的风险管理和应急预案提供依据;优化高层建筑的结构设计,提高其抗震性能、抗风性能和稳定性,降低潜在的损失和破坏。

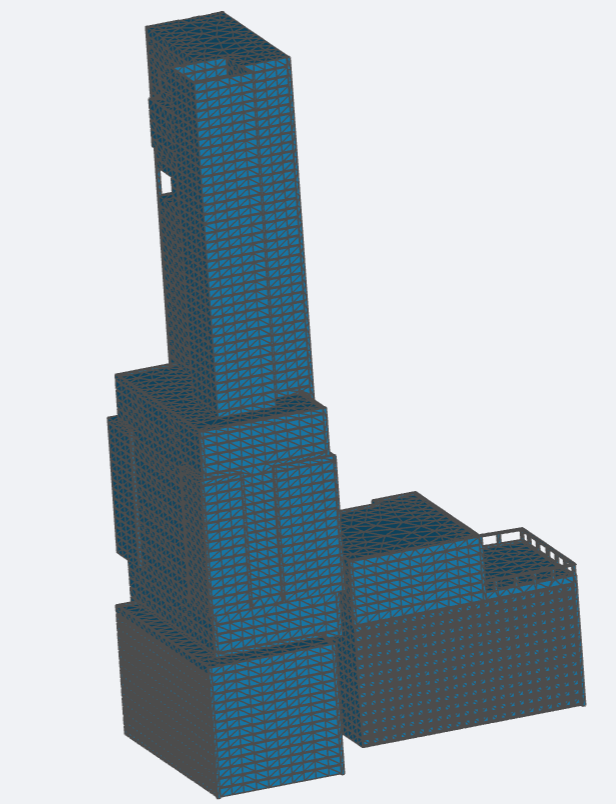
2.流程介绍
- 前处理与求解设置
- 学习如何导入几何,自动生成网格
- 学习如何导入模型网格
- 学习如何设置模型与材料相关选项
- 学习如何求解计算
- 后处理结果分析展示
- 统计表格
- 兴趣点结果
- 结果云图
步骤一:导入网格
进入响应谱分析模块,点击“网格”,“类型”选择“上传网格”,点击“上传网格”,本案例网格名为building_MED。如下图所示:

步骤二:兴趣点
点击“兴趣点”后的“+”,通过坐标,选择一个兴趣点。

步骤三:接触设置
本案例无接触
步骤四:单元设置
单元设置主要目的是设置单元类型,在响应谱分析模块中,单元类型可以设置为三维完全积分单元与三维缩减积分单元两种;网格类型可分为一阶网格与二阶网格两种。当单元设置为手动时,可对子模型进行单元设置。设置如下图所示:

步骤五:材料设置
点击“材料”,设置对应的参数数值,将模型赋予整体的材料属性。

步骤六:边界条件与载荷
点击“边界条件与荷载”后的“+”,选择“弹性支撑”,K=1e9N/m,施加位置为底面;

步骤七:求解器设置
点击“求解器”前“+”,弹出“前置模态分析设置”和“响应谱分析设置”。
1)前置模态分析设置
“提取模态阶数”设为8,其余选项使用默认设置

2)响应谱分析设置
“分析类型”选择“一致”,“响应谱类型”选择“加速度”,勾选“Y向响应谱”,设置“放缩系数”为10。点击下方“+ 响应谱”,弹出“响应谱1”的设置页面,对其设置“阻尼比”为0.01,“响应谱数据”在表格中编辑。“模态阻尼比”用表格给出,关闭“质量修正”开关,“模态合成方法类型”选择“平方根相加法”,“方向合成方法”选择“平方根求和法”。



步骤八:时间步&资源
将“计算核数”设置为16核,“最大时间”为3600s。

步骤九:结果配置&计算
1)物理场
使用默认设置

2)兴趣点结果提取 激活在前面设置的兴趣点

3)点击“仿真计算”,开始计算,直至提示成功即可。操作如下图所示:

步骤十:结果展示
点击“仿真计算”前“+”,可以看见两种计算结果。
1)表格
统计数据

兴趣点数据

2)结果云图



案例10 - 混凝土拱坝响应谱分析
1.案例介绍
混凝土拱坝是一种常见的水利工程结构,用于蓄水、防洪和发电等目的。它是由混凝土建造而成的曲线形状坝体,通常横跨在河流上,通过坝体的弯曲结构承受水压力,并将水体阻挡在坝体上游形成水库。 响应谱分析可以模拟不同地震波对混凝土拱坝的作用,通过计算拱坝结构在地震中的动态响应,评估其抗震能力和稳定性,有助于发现拱坝结构的薄弱环节,提出相应的加固改进方案;还可以评估其在不同载荷下的反应情况,确定可能存在的破坏模式,并为设计和改进提供指导和依据,有助于不断优化设计,提高拱坝结构的稳定性和可靠性。

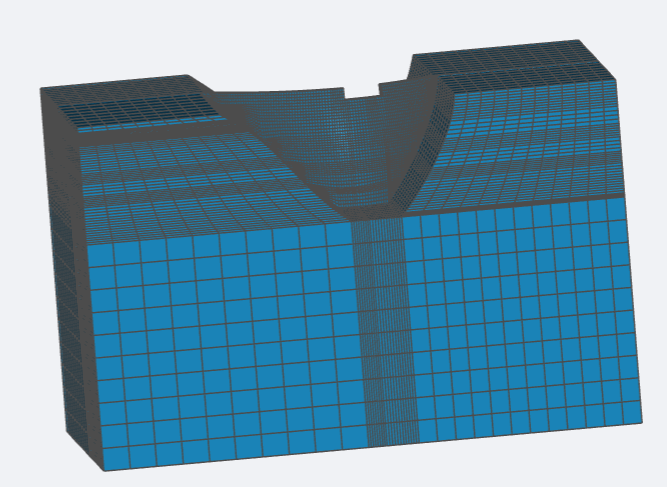
2.流程介绍
- 前处理与求解设置
- 学习如何导入几何,自动生成网格
- 学习如何导入模型网格
- 学习如何设置模型与材料相关选项
- 学习如何求解计算
- 后处理结果分析展示
- 统计表格
- 兴趣点结果
- 结果云图
步骤一:导入网格
进入响应谱分析模块,点击“网格”,“类型”选择“上传网格”,点击“上传网格”,本案例网格名为dam_MED。如下图所示:

步骤二:兴趣点
点击“兴趣点”后的“+”,通过坐标,选择两个兴趣点。


步骤三:接触设置
本案例无接触
步骤四:单元设置
单元设置主要目的是设置单元类型,在响应谱分析模块中,单元类型可以设置为三维完全积分单元与三维缩减积分单元两种;网格类型可分为一阶网格与二阶网格两种。当单元设置为手动时,可对子模型进行单元设置。设置如下图所示:

步骤五:材料设置
点击“材料”,设置对应的参数数值,将模型赋予整体的材料属性。

步骤六:边界条件与载荷
点击“边界条件与荷载”后的“+”,选择“固定支撑”,施加位置为底面;

步骤七:求解器设置
点击“求解器”前“+”,弹出“前置模态分析设置”和“响应谱分析设置”。
1)前置模态分析设置
“提取模态阶数”设为10,其余选项使用默认设置

2)响应谱分析设置
“分析类型”选择“一致”,“响应谱类型”选择“加速度”,勾选“X向响应谱”和“Y向响应谱”,设置“放缩系数”均为10。点击下方“+ 响应谱”,弹出“响应谱1”的设置页面,对其设置“阻尼比”为0.01,“响应谱数据”在表格中编辑。“模态阻尼比”用表格给出,打开“质量修正”开关,“模态合成方法类型”选择“平方根相加法”,“方向合成方法”选择“平方根求和法”。




步骤八:时间步&资源
将“计算核数”设置为16核,“最大时间”为3600s。

步骤九:结果配置&计算
1)物理场
使用默认设置

2)兴趣点结果提取 激活在前面设置的兴趣点

3)点击“仿真计算”,开始计算,直至提示成功即可。操作如下图所示:

步骤十:结果展示
点击“仿真计算”前“+”,可以看见两种计算结果。
1)表格
统计数据

兴趣点数据

2)结果云图



断裂分析
案例1 - 简支梁静态裂纹仿真
1.案例介绍
混凝土梁是建筑物中的重要构件,如果发生断裂会严重影响建筑物的安全性和使用寿命。通过断裂分析,可以发现梁体在承受载荷时的薄弱环节和易损部位,针对性地优化结构设计,预留足够的安全系数,提高梁体的整体性能和耐久性,避免因载荷过大导致梁体断裂。
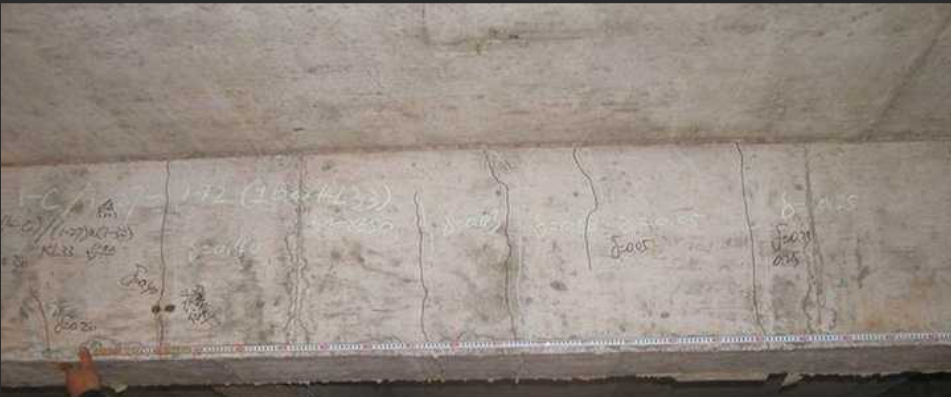
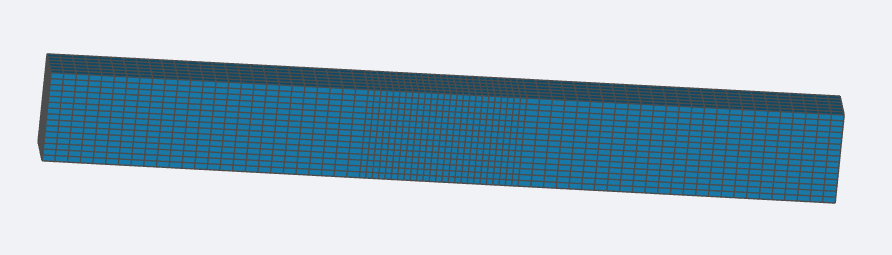
2.流程介绍
- 前处理与求解设置
- 学习如何导入几何,自动生成网格
- 学习如何导入模型网格
- 学习如何设置模型与材料相关选项
- 学习如何求解计算
- 后处理结果分析展示
- 结果云图
步骤一:选择断裂类型
进入断裂分析模块,点击“断裂分析”,在“断裂分析类型”处选择“裂缝静态参数分析”。

步骤二:导入网格
点击“网格”,在“类型”处选择“上传网格”,上传网格文件beam00.med。本案例网格名为beam00。如下图所示:

步骤三:单元设置
点击“单元设置”,在“惯性效应”处选择3D,“单元类型”选择“三维完全积分单元”。

步骤四:全局模型
将“重力加速度”设为9.8,方向沿Z轴负向。

步骤五:材料设置
点击“材料”,可对模型设置全局属性的线性材料,包括“杨氏模量”、“泊松比”、“密度”。

步骤六:裂纹设置
点击“裂纹设置”后的“+”,选择“半平面”,在半平面裂纹中根据模型以及裂纹的尺寸设置合理的参数,具体如下图所示:

步骤七:边界条件与载荷
点击“边界条件与荷载”后的“+”,选择“固定支撑”,将施加位置设为“left”和“right”;

再次选择边界条件“压强”,设为10000Pa,施加位置在顶“force_face”上。

步骤八:求解器设置
打开“网格细化”功能,设“细化迭代数”为2,“细化区域半径”和“粗化区域半径”为0.1;其余设置采用默认设置。

步骤九:时间步&资源
点击“时间步&资源”,设置“核数选择”为16核,“最大运行时间”为3600s。

步骤十:结果配置&计算
点击“物理场”后的“+”,选择位移,再次点击,选择应力,“应力种类”为Tresca等效应力。


点击“仿真计算”,开始计算,直至提示成功即可。操作如下图所示:

步骤十一:结果展示
点击“仿真计算”前“+”,查看结果云图。


案例2 - 二维平板静态裂纹仿真
1.案例介绍
本案例旨在用最简单的二维薄板模型来验证断裂分析模块的功能
2.流程介绍
- 前处理与求解设置
- 学习如何导入几何,自动生成网格
- 学习如何导入模型网格
- 学习如何设置模型与材料相关选项
- 学习如何求解计算
- 后处理结果分析展示
- 结果云图
步骤一:选择断裂类型
进入断裂分析模块,点击“断裂分析”,在“断裂分析类型”处选择“裂缝静态参数分析”。

步骤二:导入网格
点击“网格”,在“类型”处选择“上传网格”,上传网格文件plane3.med。本案例网格名为plane3。如下图所示:

步骤三:单元设置
点击“单元设置”,在“惯性效应”处选择2D,“单元类型”选择“平面应变模型”。

步骤四:全局模型
此处不考虑重力加速度的影响,将“重力加速度”设为0。

步骤五:材料设置
点击“材料”,可对模型设置全局属性的线性材料,包括“杨氏模量”、“泊松比”、“密度”。

步骤六:裂纹设置
点击“裂纹设置”后的“+”,选择“射线”,在射线裂纹中根据模型以及裂纹的尺寸设置合理的参数,具体如下图所示:

步骤七:边界条件与载荷
点击“边界条件与荷载”后的“+”,选择“固定支撑”,首先选择线组,将施加位置设为底边;

再次选择边界条件“线分布荷载”,设fy=1e7N/m,施加位置在顶边“top”上。

步骤八:求解器设置
打开“网格细化”功能,设“细化迭代数”为2,“细化区域半径”和“粗化区域半径”为0.1;其余设置采用默认设置。

步骤九:时间步&资源
点击“时间步&资源”,设置“核数选择”为16核,“最大运行时间”为3600s。

步骤十:结果配置&计算
点击“物理场”后的“+”,选择位移,再次点击,选择应力,“应力种类”为Tresca等效应力。


点击“仿真计算”,开始计算,直至提示成功即可。操作如下图所示:

步骤十一:结果展示
点击“仿真计算”前“+”,查看结果云图。


案例3 - 矩形钢闸门裂纹疲劳开展分析
1.案例介绍
矩形钢闸门是水利工程中的重要设备,如果发生断裂,会影响到水工建筑物的正常运行,严重时甚至会引发安全事故。对矩形钢闸门进行断裂分析,可以及时发现并解决潜在的安全隐患,保证设备运行的安全性和稳定性。可以了解其在承受水压力、摩擦力等复合载荷作用下的应力分布、变形情况等,进而优化矩形钢闸门的设计,提高其承载能力和使用寿命。还可以发现这些制造工艺方面的问题,并及时采取改进措施,提高矩形钢闸门的制造质量。


2.流程介绍
- 前处理与求解设置
- 学习如何导入几何,自动生成网格
- 学习如何导入模型网格
- 学习如何设置模型与材料相关选项
- 学习如何求解计算
- 后处理结果分析展示
- 结果云图
步骤一:选择断裂类型
进入断裂分析模块,点击“断裂分析”,在“断裂分析类型”处选择“裂缝疲劳开展分析”。

步骤二:导入几何
进入断裂分析模块,点击“几何”,上传几何文件gate.step,本案例几何名为gate。如下图所示:

步骤三:几何分组
点击“几何”前的“+”,弹出“几何分组”,点击其后的“+”,创建两个面组和一个体组。



步骤四:划分网格
点击“网格”,类型选择“几何生成”,“网格划分方法”选择“手动划分”,精度调至最大。并设置单元最大尺寸为0.01m,最小尺寸为0.008m。设置完毕后点击最下方的“生成网格”,等网格划分成功后,会显示网格信息。

步骤五:单元设置
点击“单元设置”,在“惯性效应”处选择3D,“单元类型”选择“三维完全积分单元”。

步骤六:全局模型
将“重力加速度”设为9.8,方向沿Y轴负向。

步骤七:材料设置
点击“材料”,可对模型设置全局属性的线性材料,包括“杨氏模量”、“泊松比”、“密度”。

步骤八:裂纹设置
点击“裂纹设置”后的“+”,选择“椭圆”,在椭圆裂纹中根据模型以及裂纹的尺寸设置合理的参数,具体如下图所示:

步骤九:边界条件与载荷
点击“边界条件与荷载”后的“+”,选择“固定支撑”,将施加位置设为两侧面“face_3”;

再次选择边界条件“压强”,设为1e7Pa,施加位置在“face_1”上。

步骤十:求解器设置
打开“网格细化”功能,设“细化迭代数”为2,“细化区域半径”和“粗化区域半径”为0.05;“材料参数C”和“材料参数M”均设为1,其余设置采用默认设置。

步骤十一:时间步&资源
点击“时间步&资源”,设置“核数选择”为16核,“最大运行时间”为3600s。

步骤十二:结果配置&计算
点击“物理场”后的“+”,选择位移,再次点击,选择应力,“应力种类”为Tresca等效应力。


点击“仿真计算”,开始计算,直至提示成功即可。操作如下图所示:

步骤十三:结果展示
点击“仿真计算”前“+”,查看结果云图。


案例4 - 吊重挂钩静态裂纹仿真
1.案例介绍
吊重挂钩通常用于起重机、起重设备和吊车等物料搬运或起重作业中。如果吊重挂钩出现断裂,将会造成严重的人员伤亡和财产损失。因此,进行断裂分析可以帮助我们了解吊重挂钩在承受一定载荷时的疲劳寿命和极限载荷,以评估其安全性。通过对吊重挂钩的断裂模式、断口形态以及断口表面的显微结构等进行分析,可以确定其断裂原因,并进一步优化设计和制造工艺,提高产品质量和可靠性。

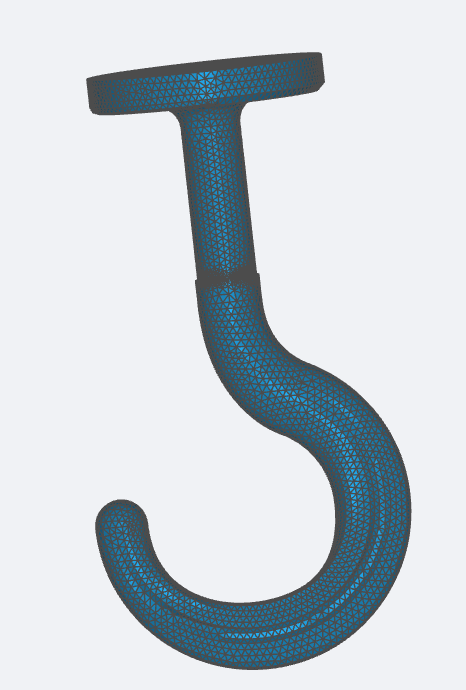
2.流程介绍
- 前处理与求解设置
- 学习如何导入几何,自动生成网格
- 学习如何导入模型网格
- 学习如何设置模型与材料相关选项
- 学习如何求解计算
- 后处理结果分析展示
- 结果云图
步骤一:选择断裂类型
进入断裂分析模块,点击“断裂分析”,在“断裂分析类型”处选择“裂缝静态参数分析”。

步骤二:导入几何
进入断裂分析模块,点击“几何”,上传几何文件hook.step,本案例几何名为hook。如下图所示:

步骤三:几何分组
点击“几何”前的“+”,弹出“几何分组”,点击其后的“+”,创建两个面组。


步骤四:划分网格
点击“网格”,类型选择“几何生成”,“网格划分方法”选择“手动划分”,精度调至最大。并设置单元最大尺寸为0.003m,最小尺寸为0.0009m。设置完毕后点击最下方的“生成网格”,等网格划分成功后,会显示网格信息。

步骤五:单元设置
点击“单元设置”,在“惯性效应”处选择3D,“单元类型”选择“三维完全积分单元”。

步骤六:全局模型
将“重力加速度”设为9.8,方向沿Y轴负向。

步骤七:材料设置
点击“材料”,可对模型设置全局属性的线性材料,包括“杨氏模量”、“泊松比”、“密度”。

步骤八:裂纹设置
点击“裂纹设置”后的“+”,选择“半平面”,在半平面裂纹中根据模型以及裂纹的尺寸设置合理的参数,具体如下图所示:

步骤九:边界条件与载荷
点击“边界条件与荷载”后的“+”,选择“固定支撑”,将施加位置设为面“face_1”;

再次选择边界条件“压强”,设为1e6Pa,施加位置在“face_2”上。

步骤十:求解器设置
打开“网格细化”功能,设“细化迭代数”为2,“细化区域半径”设为0.01和“粗化区域半径”为0.015;其余设置采用默认设置。

步骤十一:时间步&资源
点击“时间步&资源”,设置“核数选择”为16核,“最大运行时间”为3600s。

步骤十二:结果配置&计算
点击“物理场”后的“+”,选择位移,再次点击,选择应力,“应力种类”为Tresca等效应力。


点击“仿真计算”,开始计算,直至提示成功即可。操作如下图所示:

步骤十三:结果展示
点击“仿真计算”前“+”,查看结果云图。


案例5 - 三通管道静态裂纹仿真
1.案例介绍
三通管道常用于液体或气体的输送系统中,例如供水管道、燃气管道、化工管道等。如果三通管道发生断裂,可能造成泄漏、爆炸、火灾、人员伤亡以及环境污染等严重后果。因此,进行断裂分析可以帮助我们了解三通管道在承受一定压力和载荷时的疲劳寿命和极限承载能力,从而评估其安全性。通过对断裂模式、断口形态、断面特征以及断裂原因的分析,可以确定管道的强度和可靠性是否满足设计要求,进而优化设计和制造工艺,提高管道的安全性和稳定性。此外,断裂分析还可以帮助识别管道材料的缺陷、腐蚀、疲劳裂纹等问题,及时采取维修或更换措施,预防事故的发生并延长管道的使用寿命。


2.流程介绍
- 前处理与求解设置
- 学习如何导入几何,自动生成网格
- 学习如何导入模型网格
- 学习如何设置模型与材料相关选项
- 学习如何求解计算
- 后处理结果分析展示
- 结果云图
步骤一:选择断裂类型
进入断裂分析模块,点击“断裂分析”,在“断裂分析类型”处选择“裂缝静态参数分析”。

步骤二:导入几何
进入断裂分析模块,点击“几何”,上传几何文件Tee.step,本案例几何名为Tee。如下图所示:

步骤三:几何分组
点击“几何”前的“+”,弹出“几何分组”,点击其后的“+”,创建两个面组。


步骤四:划分网格
点击“网格”,“网格划分方法”设置为“自动划分”,“网格划分精度”调至最大。设置完毕后,点击“生成网格”。等网格划分成功后,会显示网格信息。

步骤五:单元设置
点击“单元设置”,在“惯性效应”处选择3D,“单元类型”选择“三维完全积分单元”。

步骤六:全局模型
将“重力加速度”设为9.8,方向沿Y轴负向。

步骤七:材料设置
点击“材料”,可对模型设置全局属性的线性材料,包括“杨氏模量”、“泊松比”、“密度”。

步骤八:裂纹设置
点击“裂纹设置”后的“+”,选择“圆柱”,在圆柱裂纹中根据模型以及裂纹的尺寸设置合理的参数,具体如下图所示:

步骤九:边界条件与载荷
点击“边界条件与荷载”后的“+”,选择“固定支撑”,将施加位置设为面“face_1”;

再次选择边界条件“压强”,设为1e6Pa,施加位置在“face_2”上。

步骤十:求解器设置
打开“网格细化”功能,设“细化迭代数”为2,“细化区域半径”和“粗化区域半径”为0.01;其余设置采用默认设置。

步骤十一:时间步&资源
点击“时间步&资源”,设置“核数选择”为16核,“最大运行时间”为3600s。

步骤十二:结果配置&计算
点击“物理场”后的“+”,选择位移,再次点击,选择应力,“应力种类”为Tresca等效应力。


点击“仿真计算”,开始计算,直至提示成功即可。操作如下图所示:

步骤十三:结果展示
点击“仿真计算”前“+”,查看结果云图。


案例6 - 工业连接件焊缝裂纹仿真
1.案例介绍
工业连接件是用于连接两个或多个构件,以传递载荷或实现相对运动的机械元件。在工业领域中,连接件是广泛应用的一种产品,它们的作用是将不同的零部件连接在一起,并确保其在使用过程中的牢固性和稳定性。工业连接件的种类繁多,包括但不限于螺纹连接件、卡环连接件、焊接连接件等多种类型。
断裂分析可以帮助确定连接件断裂的原因,如材料缺陷、设计不合理、疲劳断裂、腐蚀等。通过了解断裂原因,可以采取相应的预防措施,避免类似问题再次发生,提高设备的可靠性和稳定性;有助于对连接件的质量进行控制和评估。通过对比不同批次、不同供应商或不同制造工艺的连接件断裂情况,可以评估其质量稳定性和可靠性,为采购、验收和质量管理提供依据。

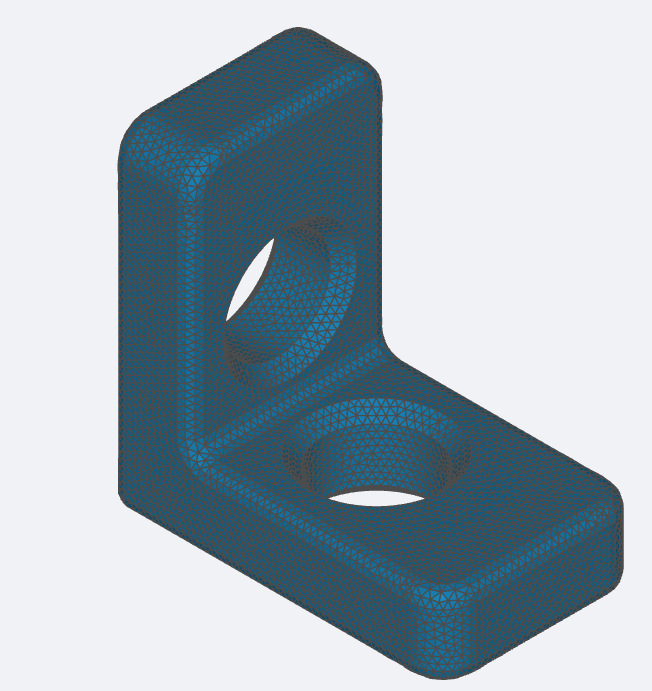
2.流程介绍
- 前处理与求解设置
- 学习如何导入几何,自动生成网格
- 学习如何导入模型网格
- 学习如何设置模型与材料相关选项
- 学习如何求解计算
- 后处理结果分析展示
- 结果云图
步骤一:选择断裂类型
进入断裂分析模块,点击“断裂分析”,在“断裂分析类型”处选择“裂缝静态参数分析”。

步骤二:导入几何
进入断裂分析模块,点击“几何”,上传几何文件Link_crack.step,本案例几何名为Link_crack。如下图所示:

步骤三:几何分组
点击“几何”前的“+”,弹出“几何分组”,点击其后的“+”,创建两个面组。


步骤四:划分网格
点击“网格”,“网格划分方法”设置为“手动划分”,“网格划分精度”调至最大,单元最大尺寸和最小尺寸都设置为0.001m。设置完毕后,点击“生成网格”。

步骤五:单元设置
点击“单元设置”,在“惯性效应”处选择3D,“单元类型”选择“三维完全积分单元”。

步骤六:全局模型
将“重力加速度”设为9.8,方向沿Y轴负向。

步骤七:材料设置
点击“材料”,可对模型设置全局属性的线性材料,包括“杨氏模量”、“泊松比”、“密度”。

步骤八:裂纹设置
点击“裂纹设置”后的“+”,选择“半平面”,在半平面裂纹中根据模型以及裂纹的尺寸设置合理的参数,具体如下图所示:

步骤九:边界条件与载荷
点击“边界条件与荷载”后的“+”,选择“固定支撑”,将施加位置设为面“face_2”;

再次选择边界条件“压强”,设为1e6Pa,施加位置在“face_1”上。

步骤十:求解器设置
打开“网格细化”功能,设“细化迭代数”为2,“细化区域半径”和“粗化区域半径”为0.001;其余设置采用默认设置。

步骤十一:时间步&资源
点击“时间步&资源”,设置“核数选择”为16核,“最大运行时间”为3600s。

步骤十二:结果配置&计算
点击“物理场”后的“+”,选择位移,再次点击,选择应力,“应力种类”为冯米塞斯应力。


点击“仿真计算”,开始计算,直至提示成功即可。操作如下图所示:

步骤十三:结果展示
点击“仿真计算”前“+”,查看结果云图。


案例7 - 音叉静态裂纹仿真
1.案例介绍
音叉作为一种用于测量频率、振动等的工具或元件,在某些应用中(如精密测量、校准仪器等)扮演着关键角色。如果音叉发生断裂,不仅可能导致测量数据不准确,还可能对使用它的设备或系统造成损害,甚至对操作人员构成安全威胁。因此,对音叉进行断裂分析是确保其安全使用的重要步骤;断裂分析可以帮助确定音叉断裂的原因,如材料缺陷、应力集中、疲劳断裂等。通过了解断裂原因,可以采取相应的预防措施,避免类似问题再次发生,提高音叉的可靠性和使用寿命。断裂分析的结果可以为音叉的设计优化和改进提供重要依据。通过分析断裂部位、断口形貌和断裂机理等信息,可以改进音叉的材质、结构、尺寸和制造工艺等,提高其强度、稳定性和抗疲劳性能。

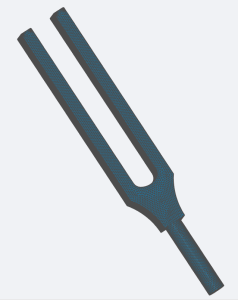
2.流程介绍
- 前处理与求解设置
- 学习如何导入几何,自动生成网格
- 学习如何导入模型网格
- 学习如何设置模型与材料相关选项
- 学习如何求解计算
- 后处理结果分析展示
- 结果云图
步骤一:选择断裂类型
进入断裂分析模块,点击“断裂分析”,在“断裂分析类型”处选择“裂缝静态参数分析”。

步骤二:导入几何
进入断裂分析模块,点击“几何”,上传几何文件Tuning_fork.STEP,本案例几何名为Tuning_fork。如下图所示:

步骤三:几何分组
点击“几何”前的“+”,弹出“几何分组”,点击其后的“+”,创建两个面组。


步骤四:划分网格
点击“网格”,“网格划分方法”设置为“手动划分”,“网格划分精度”调至最大,"单元最大尺寸"设置为0.001m,“单元最小尺寸”设置为0.0005m。设置完毕后,点击“生成网格”。

步骤五:单元设置
点击“单元设置”,在“惯性效应”处选择3D,“单元类型”选择“三维完全积分单元”。

步骤六:全局模型
将“重力加速度”设为9.8,方向沿Y轴负向。

步骤七:材料设置
点击“材料”,可对模型设置全局属性的线性材料,包括“杨氏模量”、“泊松比”、“密度”。

步骤八:裂纹设置
点击“裂纹设置”后的“+”,选择“半平面”,在半平面裂纹中根据模型以及裂纹的尺寸设置合理的参数,具体如下图所示:

步骤九:边界条件与载荷
点击“边界条件与荷载”后的“+”,选择“固定支撑”,将施加位置设为面“face_1”;

再次选择边界条件“压强”,设为1e5Pa,施加位置在“face_2”上。

步骤十:求解器设置
打开“网格细化”功能,设“细化迭代数”为2,“细化区域半径”和“粗化区域半径”为0.001;其余设置采用默认设置。

步骤十一:时间步&资源
点击“时间步&资源”,设置“核数选择”为16核,“最大运行时间”为3600s。

步骤十二:结果配置&计算
点击“物理场”后的“+”,选择位移,再次点击,选择应力,“应力种类”为冯米塞斯应力。


点击“仿真计算”,开始计算,直至提示成功即可。操作如下图所示:

步骤十三:结果展示
点击“仿真计算”前“+”,查看结果云图。


案例8 - 飞行器机翼裂纹仿真
1.案例介绍
机翼是飞行器的重要组成部分,负责产生升力和保持飞行器的稳定。如果机翼发生断裂,可能会导致飞行器失去升力或稳定性,进而引发严重的飞行事故。因此,对机翼进行断裂分析可以确保机翼在设计、制造和使用过程中具有足够的强度和可靠性,从而保障飞行安全。断裂分析的结果可以为机翼的设计优化和改进提供重要依据。通过分析断裂部位、断口形貌和断裂机理等信息,可以改进机翼的结构设计、材料选择、制造工艺等,提高其强度、刚度和抗疲劳性能。

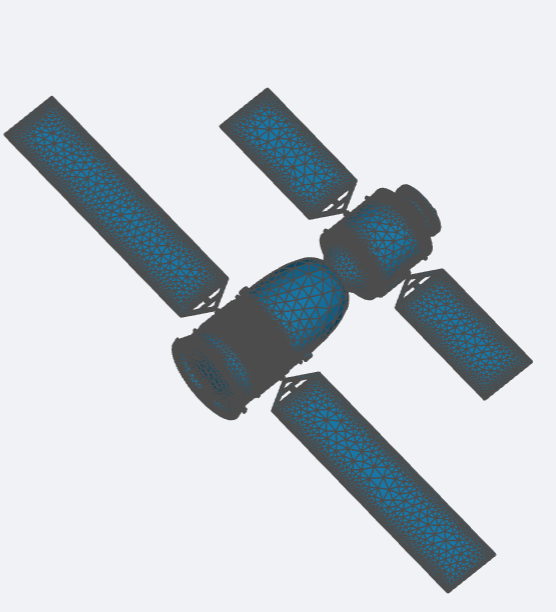
2.流程介绍
- 前处理与求解设置
- 学习如何导入几何,自动生成网格
- 学习如何导入模型网格
- 学习如何设置模型与材料相关选项
- 学习如何求解计算
- 后处理结果分析展示
- 结果云图
步骤一:选择断裂类型
进入断裂分析模块,点击“断裂分析”,在“断裂分析类型”处选择“裂缝静态参数分析”。

步骤二:导入几何
进入断裂分析模块,点击“几何”,上传几何文件spacecraft_final.step,本案例几何名为spacecraft_final。如下图所示:

步骤三:几何分组
点击“几何”前的“+”,弹出“几何分组”,点击其后的“+”,创建三个面组。



步骤四:划分网格
点击“网格”,“网格划分方法”设置为“自动划分”,“网格划分精度”调至最大。设置完毕后,点击“生成网格”。

步骤五:单元设置
点击“单元设置”,在“惯性效应”处选择3D,“单元类型”选择“三维完全积分单元”。

步骤六:全局模型
将“重力加速度”设为0。

步骤七:材料设置
点击“材料”,可对模型设置全局属性的线性材料,包括“杨氏模量”、“泊松比”、“密度”。

步骤八:裂纹设置
点击“裂纹设置”后的“+”,选择“半平面”,在半平面裂纹中根据模型以及裂纹的尺寸设置合理的参数,具体如下图所示:

步骤九:边界条件与载荷
点击“边界条件与荷载”后的“+”,选择“固定支撑”,将施加位置设为面“face_1”;

再次选择边界条件“压强”,设为100Pa,施加位置在“face_2”上。

步骤十:求解器设置
打开“网格细化”功能,设“细化迭代数”为5,“细化区域半径”和“粗化区域半径”为0.03;将“相对残差收敛阈值”改为0.0001,其余设置采用默认设置。

步骤十一:时间步&资源
点击“时间步&资源”,设置“核数选择”为16核,“最大运行时间”为3600s。

步骤十二:结果配置&计算
点击“物理场”后的“+”,选择位移,再次点击,选择应力,“应力种类”为冯米塞斯应力。


点击“仿真计算”,开始计算,直至提示成功即可。操作如下图所示:

步骤十三:结果展示
点击“仿真计算”前“+”,查看结果云图。


案例9 - 混凝土厂房裂纹仿真
1.案例介绍
混凝土厂房是一种建筑结构,主要由混凝土材料构成,用于工业生产、仓储或其他相关工业活动。混凝土厂房因其坚固、耐久、防火、隔热等特性,在工业领域得到广泛应用。
断裂分析可以评估混凝土厂房的结构安全性。通过检查混凝土厂房的裂缝情况,可以判断其是否存在结构缺陷或安全隐患,从而采取相应的措施进行修复或加固,确保厂房的安全使用;有助于确定混凝土厂房开裂的原因。混凝土开裂可能是由多种原因引起的,如基层处理不当、混凝土配比不当、施工工艺不当、温度变化、荷载过大等。通过断裂分析,可以找出开裂的原因,从而采取相应的措施进行修复和预防,避免类似问题再次发生。

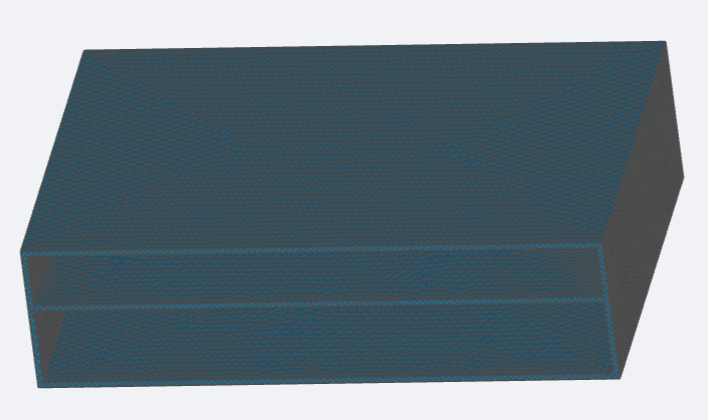
2.流程介绍
- 前处理与求解设置
- 学习如何导入几何,自动生成网格
- 学习如何导入模型网格
- 学习如何设置模型与材料相关选项
- 学习如何求解计算
- 后处理结果分析展示
- 结果云图
步骤一:选择断裂类型
进入断裂分析模块,点击“断裂分析”,在“断裂分析类型”处选择“裂缝静态参数分析”。

步骤二:导入几何
进入断裂分析模块,点击“几何”,上传几何文件factory.step,本案例几何名为factory。如下图所示:

步骤三:几何分组
点击“几何”前的“+”,弹出“几何分组”,点击其后的“+”,创建三个面组。



步骤四:划分网格
点击“网格”,“网格划分方法”设置为“手动划分”,“网格划分精度”调至最大,“单元最大尺寸”为0.5m,“单元最小尺寸”为0.1m。设置完毕后,点击“生成网格”。

步骤五:单元设置
点击“单元设置”,在“惯性效应”处选择3D,“单元类型”选择“三维完全积分单元”。

步骤六:全局模型
将“重力加速度”设为9.8,方向沿Z轴负向。

步骤七:材料设置
点击“材料”,可对模型设置全局属性的线性材料,包括“杨氏模量”、“泊松比”、“密度”。

步骤八:裂纹设置
点击“裂纹设置”后的“+”,选择“椭圆”,在椭圆裂纹中根据模型以及裂纹的尺寸设置合理的参数,具体如下图所示:

步骤九:边界条件与载荷
点击“边界条件与荷载”后的“+”,选择“固定支撑”,将施加位置设为面“face_1”;

再次选择边界条件“压强”,设为10000Pa,施加位置在“face_3”上。

步骤十:求解器设置
打开“网格细化”功能,设“细化迭代数”为3,“细化区域半径”和“粗化区域半径”为0.1;其余设置采用默认设置。

步骤十一:时间步&资源
点击“时间步&资源”,设置“核数选择”为16核,“最大运行时间”为3600s。

步骤十二:结果配置&计算
点击“物理场”后的“+”,选择位移,再次点击,选择应力,“应力种类”为Tresca等效应力。


点击“仿真计算”,开始计算,直至提示成功即可。操作如下图所示:

步骤十三:结果展示
点击“仿真计算”前“+”,查看结果云图。


案例10 - 手机屏幕静态裂纹仿真
1.案例介绍
随着大屏智能手机的普及,手机屏幕破裂问题日益显著,极大提高了后续手机维护成本。因此,对手机屏幕进行裂纹仿真极有必要。通过对智能手机屏幕进行断裂分析,制造商可以深入了解屏幕在何种情况下容易发生断裂,从而优化设计和生产过程,减少屏幕断裂的可能性,提高产品质量,制造商可以改进屏幕设计,减少因屏幕断裂而产生的维修和更换成本,从而降低售后成本。


2.流程介绍
- 前处理与求解设置
- 学习如何导入几何,自动生成网格
- 学习如何导入模型网格
- 学习如何设置模型与材料相关选项
- 学习如何求解计算
- 后处理结果分析展示
- 结果云图
步骤一:选择断裂类型
进入断裂分析模块,点击“断裂分析”,在“断裂分析类型”处选择“裂缝静态参数分析”。

步骤二:导入几何
进入断裂分析模块,点击“几何”,上传几何文件phone.step,本案例几何名为phone。如下图所示:

步骤三:几何分组
点击“几何”前的“+”,弹出“几何分组”,点击其后的“+”,创建两个面组。


步骤四:划分网格
点击“网格”,“网格划分方法”设置为“手动划分”,“网格划分精度”调至最大,"单元最大尺寸"设置为0.002m,“单元最小尺寸”设置为0.0005m。设置完毕后,点击“生成网格”。

步骤五:单元设置
点击“单元设置”,在“惯性效应”处选择3D,“单元类型”选择“三维完全积分单元”。

步骤六:全局模型
将“重力加速度”设为9.8,方向沿Y轴负向。

步骤七:材料设置
点击“材料”,可对模型设置全局属性的线性材料,包括“杨氏模量”、“泊松比”、“密度”。

步骤八:裂纹设置
点击“裂纹设置”后的“+”,选择“半平面”,在半平面裂纹中根据模型以及裂纹的尺寸设置合理的参数,具体如下图所示:

步骤九:边界条件与载荷
点击“边界条件与荷载”后的“+”,选择“固定支撑”,将施加位置设为面“face_2”;

再次选择边界条件“压强”,设为1e6Pa,施加位置在“face_1”上。

步骤十:求解器设置
打开“网格细化”功能,设“细化迭代数”为2,“细化区域半径”和“粗化区域半径”为0.01;其余设置采用默认设置。

步骤十一:时间步&资源
点击“时间步&资源”,设置“核数选择”为16核,“最大运行时间”为3600s。

步骤十二:结果配置&计算
点击“物理场”后的“+”,选择位移,再次点击,选择应力,“应力种类”为冯米塞斯应力。


点击“仿真计算”,开始计算,直至提示成功即可。操作如下图所示:

步骤十三:结果展示
点击“仿真计算”前“+”,查看结果云图。


动力学分析
案例1 - 音叉动力学分析
1.案例介绍
对音叉进行动力学分析主要是为了研究其振动特性和频率响应。通过动力学分析,可以了解音叉在受到外力作用时的振动情况,包括频率、振幅、相位等参数。这有助于深入理解音叉的工作原理,并优化其设计和应用;同时动力学分析也可以帮助我们检测音叉的性能是否符合要求,以及在实际使用中指导如何进行调整和改进。

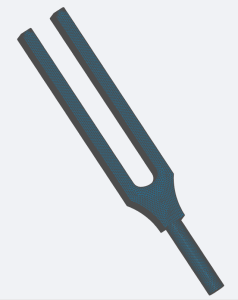
2.流程介绍
- 前处理与求解设置
- 学习如何导入几何,自动生成网格
- 学习如何导入模型网格
- 学习如何设置模型与材料相关选项
- 学习如何求解计算
- 后处理结果分析展示
- 兴趣点结果
- 结果云图
步骤一:导入几何
进入动力学分析模块,点击“几何”,上传几何文件Tuning_fork.STEP,本案例几何名为Tuning_fork。如下图所示:

步骤二:几何分组
点击“几何”前的“+”,弹出分组选项,点击后面“+”,选择添加面组,鼠标点击目标面进行选择施加位置,本案例创建两个面组。


步骤三:划分网格
点击“网格”,类型选择“几何生成”,“网格划分方法”选择“手动划分”,精度调至最大。并设置单元最大尺寸为0.001m,最小尺寸为0.0005m。设置完毕后点击最下方的“生成网格”,等网格划分成功后,会显示网格信息。

步骤四:兴趣点
点击“兴趣点”后的“+”,根据坐标建立两个兴趣点


步骤五:接触设置
本案例无接触
步骤六:单元设置
单元设置主要目的是设置单元类型,在动力学分析模块中,单元类型可以设置为三维完全积分单元与三维缩减积分单元两种;网格类型可分为一阶网格与二阶网格两种。当单元设置为手动时,可对子模型进行单元设置。设置如下图所示:

步骤七:材料设置
点击“材料”后的“+”,选择材料库中“铁”的参数,将其赋值于体“volume_group”设置如下图所示:


步骤八:边界条件与载荷
点击“边界条件与荷载”后的“+”,选择“固定支撑”,施加位置为face1;

再次添加边界“压强”,压强设置为1e7,时间乘子为t,施加面在两个侧面“face_2”上。

步骤九:求解器设置
点击“求解器”前的“+”,首先点击“求解器设置”,使用默认设置。

再点击“动力学分析设置”,在“计算空间”处选择“模态空间”,打开“阻尼设置”,“阻尼类型”选择“模态阻尼”,其参数用表格输入,其余参数的值参照图片设置。


步骤十:时间步&资源
设置“计算核数”为16核,“最大计算时间”3600s。

步骤十一:结果配置&计算
1)物理场
点击“物理场”后的“+”,添加“位移”、“应力”。



2)兴趣点结果
激活兴趣点开关,并选择相应的物理量及其分量。


3)计算
点击“仿真计算”,开始计算,直至提示成功即可。操作如下图所示:

步骤十二:结果展示
点击“仿真计算”前“+”,可以看见两种计算结果。
1)结果云图


2)兴趣点


案例2 - 信号塔动力学仿真
1.案例介绍
手机信号塔(也称为基站或移动通信基站)是一种用于传输无线信号的设备。它们通常位于高楼大厦、山丘或其他高地上,用于提供手机通信服务和数据传输服务。手机信号塔由天线、收发器和控制设备组成,可以发射和接收无线信号,与手机用户之间进行通信。 动力学分析主可以评估塔的结构在外部环境作用下的稳定性和安全性,帮助工程师和设计师了解信号塔在风荷载、地震等外部力作用下的响应情况,以及对塔结构的影响程度。从而降低在自然灾害发生时的风险,还有助于制定相应的防护措施和紧急预案,以保障通信网络的连续性和可靠性。

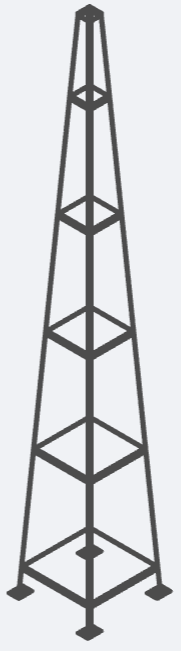
2.流程介绍
- 前处理与求解设置
- 学习如何导入几何,自动生成网格
- 学习如何导入模型网格
- 学习如何设置模型与材料相关选项
- 学习如何求解计算
- 后处理结果分析展示
- 兴趣点结果
- 结果云图
步骤一:导入几何
进入动力学分析模块,点击“几何”,上传几何文件phone_tower.step,本案例几何名为phone_tower。如下图所示:

步骤二:几何分组
点击“几何”前的“+”,弹出分组选项,点击后面“+”,选择添加面组,鼠标点击目标面进行选择施加位置,本案例创建两个面组。


步骤三:划分网格
点击“网格”,类型选择“几何生成”,“网格划分方法”选择“手动划分”,精度调至中间。并设置单元最大尺寸为1.2m,最小尺寸为0.05m。设置完毕后点击最下方的“生成网格”,等网格划分成功后,会显示网格信息。

步骤四:兴趣点
点击“兴趣点”后的“+”,根据坐标建立两个兴趣点


步骤五:接触设置
本案例无接触
步骤六:单元设置
单元设置主要目的是设置单元类型,在动力学分析模块中,单元类型可以设置为三维完全积分单元与三维缩减积分单元两种;网格类型可分为一阶网格与二阶网格两种。当单元设置为手动时,可对子模型进行单元设置。设置如下图所示:

步骤七:材料设置
点击“材料”后的“+”,选择材料库中“铁”的参数,将其赋值于体“volume_group”设置如下图所示:


步骤八:边界条件与载荷
点击“边界条件与荷载”后的“+”,选择“位移约束”,施加位置为face2;

再次添加边界“面分布载荷”,具体参数用公式表示,点击公式按钮输入对应公式,施加面在两个侧面“face_1”上。

步骤九:求解器设置
点击“求解器”前的“+”,首先点击“求解器设置”,求解方式选择“Multifrontal”,其他使用默认设置。

再点击“动力学分析设置”,在“计算空间”处选择“物理空间”,打开“阻尼设置”,其余参数的值参照图片设置。

步骤十:时间步&资源
设置“计算核数”为16核,“最大计算时间”3600s。

步骤十一:结果配置&计算
1)物理场
点击“物理场”后的“+”,添加“位移”、“应力”。



2)兴趣点结果
激活兴趣点开关,并选择相应的物理量及其分量。


3)计算
点击“仿真计算”,开始计算,直至提示成功即可。操作如下图所示:

步骤十二:结果展示
点击“仿真计算”前“+”,可以看见两种计算结果。
1)结果云图


2)兴趣点


案例3 - 桁架桥动力学仿真
1.案例介绍
桁架桥是一种常见的桥梁结构,它由许多相互连接的杆件和节点组成,形成了一个稳定的三维空间结构。通常用于中小跨度的道路桥、铁路桥和人行桥等,其简洁而稳定的结构设计使其成为现代桥梁工程领域中常见的一种重要桥梁形式。 对桁架桥进行动力学分析可以评估和研究桁架桥在外部荷载下的振动响应和结构稳定性,有助于设计师和工程师全面了解桥梁结构在外部荷载下的响应情况,提高结构的安全性和可靠性,同时指导设计、施工和维护工作的进行。

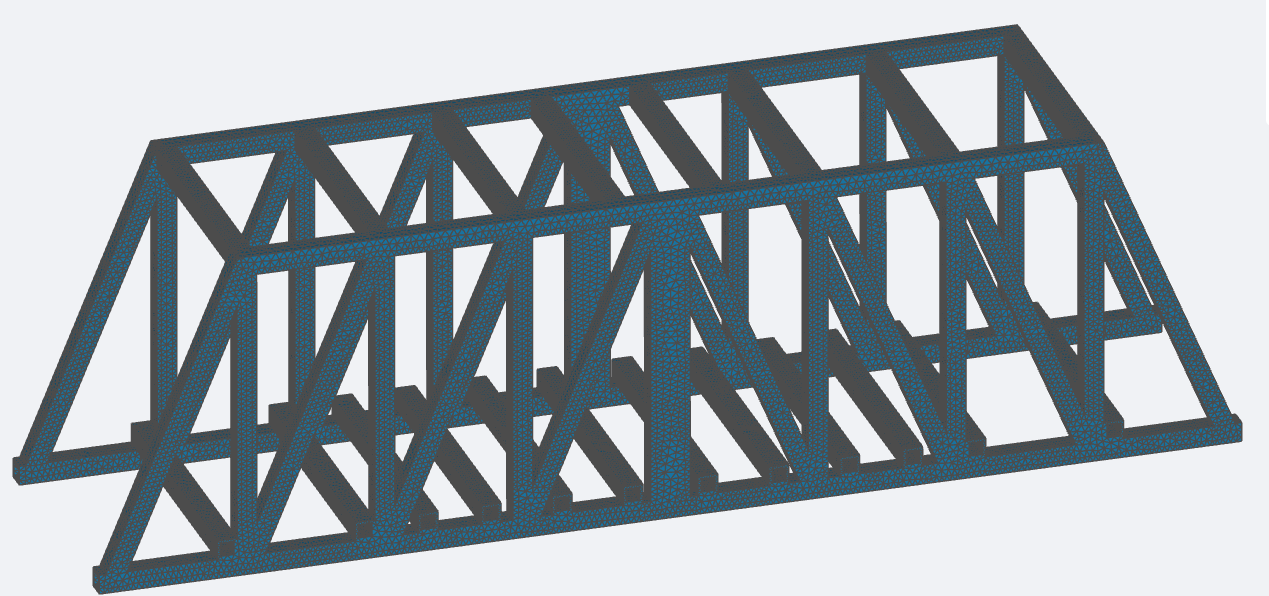
2.流程介绍
- 前处理与求解设置
- 学习如何导入几何,自动生成网格
- 学习如何导入模型网格
- 学习如何设置模型与材料相关选项
- 学习如何求解计算
- 后处理结果分析展示
- 兴趣点结果
- 结果云图
步骤一:导入网格
进入动力学分析模块,点击“网格”,“类型”选择“上传网格”,点击“上传网格”,本案例网格名为Truss_bridge_mod。如下图所示:

步骤二:兴趣点
点击“兴趣点”后的“+”,通过坐标,选择一个兴趣点。

步骤三:接触设置
本案例无接触
步骤四:单元设置
单元设置主要目的是设置单元类型,在动力学分析模块中,单元类型可以设置为三维完全积分单元与三维缩减积分单元两种;网格类型可分为一阶网格与二阶网格两种。当单元设置为手动时,可对子模型进行单元设置。设置如下图所示:

步骤五:材料设置
点击“材料”后的“+”,选择材料库中“铁”的参数,将其赋值于体“volume_group”上。


步骤六:边界条件与载荷
点击“边界条件与荷载”后的“+”,选择“固定支撑”,施加位置为底面face1;

再次选择边界条件“压强”,值用公式给出,时间乘子设为t,施加面在face2。

步骤七:求解器设置
点击“求解器”前的“+”,首先点击“求解器设置”,使用默认设置。

再点击“动力学分析设置”,在“计算空间”处选择“物理空间”,打开“阻尼设置”,其余参数的值参照图片设置。

步骤八:时间步&资源
设置“计算核数”为16核,“最大计算时间”3600s。

步骤九:结果配置&计算
1)物理场
点击“物理场”后的“+”,添加“位移”、“应力”。



2)兴趣点结果
激活兴趣点开关,并选择相应的物理量及其分量。


3)计算
点击“仿真计算”,开始计算,直至提示成功即可。操作如下图所示:

步骤十:结果展示
点击“仿真计算”前“+”,可以看见两种计算结果。
1)结果云图


2)兴趣点


案例4 - 混凝土拱坝动力学仿真
1.案例介绍
拱坝是一种建筑在峡谷中的拦水坝,做成水平拱形,凸边面向上游,两端紧贴着峡谷壁。是指一种在平面上向上游弯曲,呈曲线形、能把一部分水平荷载传给两岸的挡水建筑。 动力学分析对混凝土拱坝结构具有重要意义,可以帮助工程师评估拱坝在不同荷载作用下的振动响应和稳定性,指导抗震设计和结构改进,从而提高拱坝的安全性和可靠性。

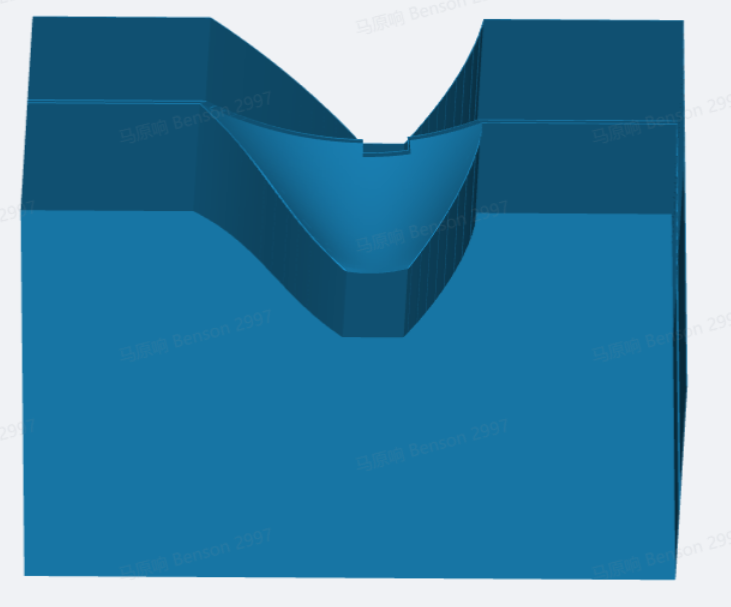
2.流程介绍
- 前处理与求解设置
- 学习如何导入几何,自动生成网格
- 学习如何导入模型网格
- 学习如何设置模型与材料相关选项
- 学习如何求解计算
- 后处理结果分析展示
- 兴趣点结果
- 结果云图
步骤一:导入网格
进入动力学分析模块,点击“网格”,“类型”选择“上传网格”,点击“上传网格”,本案例网格名为dam_MED。如下图所示:

步骤二:兴趣点
点击“兴趣点”后的“+”,通过坐标,选择两个兴趣点。


步骤三:接触设置
本案例无接触
步骤四:单元设置
单元设置主要目的是设置单元类型,在动力学分析模块中,单元类型可以设置为三维完全积分单元与三维缩减积分单元两种;网格类型可分为一阶网格与二阶网格两种。当单元设置为手动时,可对子模型进行单元设置。设置如下图所示:

步骤五:材料设置
点击“材料”后的“+”,选择材料库中“水泥”的参数,将其赋值于体“allbody”上。


步骤六:边界条件与载荷
点击“边界条件与荷载”后的“+”,选择“固定支撑”,施加位置选底面bottom;

再次添加边界“压强”,压强值用表格表示,时间乘子设为0.1*t,施加面在upstr。


步骤七:求解器设置
点击“求解器”前的“+”,首先点击“求解器设置”,使用默认设置。

再点击“动力学分析设置”,在“计算空间”处选择“模态空间”,打开“阻尼设置”、“静模态修正”、“模态基正交化”三个开关,“阻尼类型”选择“模态阻尼”,其值用表格表示。其余参数的值参照图片设置。


步骤八:时间步&资源
设置“计算核数”为16核,“最大计算时间”3600s。

步骤九:结果配置&计算
1)物理场
点击“物理场”后的“+”,添加“位移”、“应力”。



2)兴趣点结果
激活兴趣点开关,并选择相应的物理量及其分量。


3)计算
点击“仿真计算”,开始计算,直至提示成功即可。操作如下图所示:

步骤十:结果展示
点击“仿真计算”前“+”,可以看见两种计算结果。
1)结果云图


2)兴趣点


案例5 - 冷却塔动力学仿真
1.案例介绍
自然通风冷却塔是电厂采用二次循环冷却系统的重要构筑物,是电厂的标志性构筑物之一。 对冷却塔进行动力学分析可以评估其在外部风荷载和地震荷载下的振动响应,指导抗风抗震设计,避免共振问题,提高结构的稳定性和安全性,确保冷却塔的正常运行和使用。

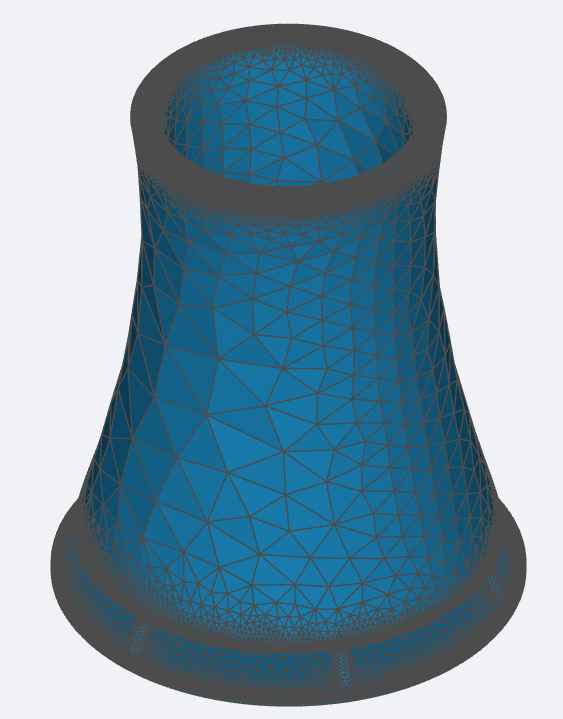
2.流程介绍
- 前处理与求解设置
- 学习如何导入几何,自动生成网格
- 学习如何导入模型网格
- 学习如何设置模型与材料相关选项
- 学习如何求解计算
- 后处理结果分析展示
- 兴趣点结果
- 结果云图
步骤一:导入网格
进入动力学分析模块,点击“网格”,“类型”选择“上传网格”,点击“上传网格”,本案例网格名为M_coolingtower。如下图所示:

步骤二:兴趣点
点击“兴趣点”后的“+”,通过坐标,选择一个兴趣点。

步骤三:接触设置
本案例无接触
步骤四:单元设置
单元设置主要目的是设置单元类型,在动力学分析模块中,单元类型可以设置为三维完全积分单元与三维缩减积分单元两种;网格类型可分为一阶网格与二阶网格两种。当单元设置为手动时,可对子模型进行单元设置。设置如下图所示:

步骤五:材料设置
点击“材料”后的“+”,选择材料库中“水泥”的参数,将其赋值于体“V_ALL”上。


步骤六:边界条件与载荷
点击“边界条件与荷载”后的“+”,选择“固定支撑”,施加位置为底面bottom;

再次选择边界条件“压强”,压强值用公式表示,时间乘子设为0.1*t,施加面在内表面Int_face。

步骤七:求解器设置
点击“求解器”前的“+”,首先点击“求解器设置”,使用默认设置。

再点击“动力学分析设置”,在“计算空间”处选择“物理空间”,打开“阻尼设置”,其余参数的值参照图片设置。

步骤八:时间步&资源
设置“计算核数”为16核,“最大计算时间”3600s。

步骤九:结果配置&计算
1)物理场
点击“物理场”后的“+”,添加“位移”、“应力”。



2)兴趣点结果
激活兴趣点开关,并选择相应的物理量及其分量。

3)计算
点击“仿真计算”,开始计算,直至提示成功即可。操作如下图所示:

步骤十:结果展示
点击“仿真计算”前“+”,可以看见两种计算结果。
1)结果云图


2)兴趣点

案例6 - 船只动力学分析
1.案例介绍
船只通常由船体、船桨或推进系统、船舱、船载设备等组成。它们可以根据不同的需要配置各种设备和系统,以满足特定任务的要求。船只在海洋、河流、湖泊等水体中进行航行,是人类重要的交通工具之一,也在海洋资源开发、科学研究、国防安全等领域发挥着重要作用。 动力学仿真可以帮助船只设计者、船东和船员更好地理解船只的行为和性能,提高船只的安全性、经济性和环保性,促进船舶工业的发展和进步。

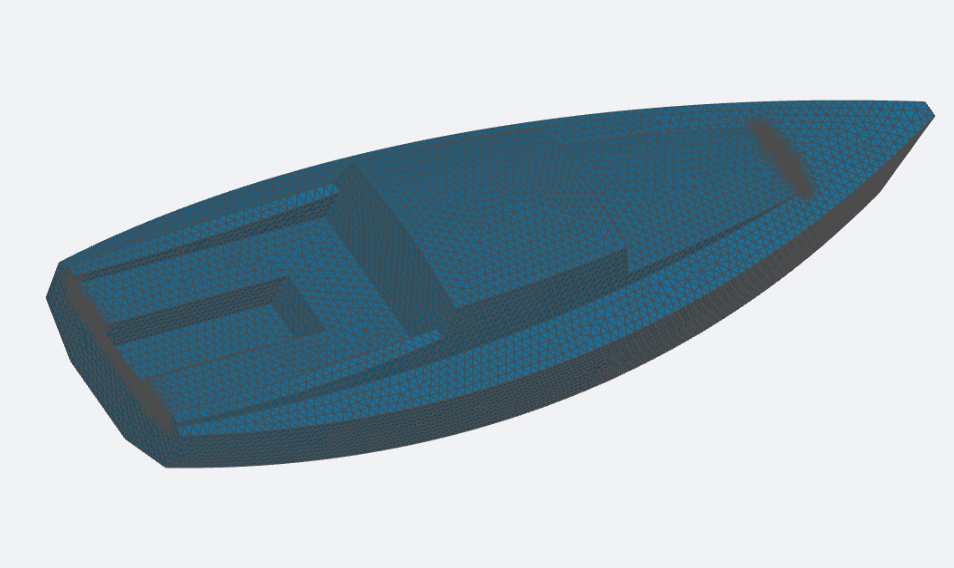
2.流程介绍
- 前处理与求解设置
- 学习如何导入几何,自动生成网格
- 学习如何导入模型网格
- 学习如何设置模型与材料相关选项
- 学习如何求解计算
- 后处理结果分析展示
- 兴趣点结果
- 结果云图
步骤一:导入几何
进入动力学分析模块,点击“几何”,上传几何文件boat.step,本案例几何名为boat。如下图所示:

步骤二:几何分组
点击“几何”前的“+”,弹出分组选项,点击后面“+”,选择添加面组,鼠标点击目标面进行选择施加位置,本案例创建三个面组。



步骤三:划分网格
点击“网格”,类型选择“几何生成”,“网格划分方法”选择“手动划分”,精度调至最大。并设置单元最大尺寸为0.08m,最小尺寸为0.01m。设置完毕后点击最下方的“生成网格”,等网格划分成功后,会显示网格信息。

步骤四:兴趣点
点击“兴趣点”后的“+”,根据坐标建立三个兴趣点



步骤五:接触设置
本案例无接触
步骤六:单元设置
单元设置主要目的是设置单元类型,在动力学分析模块中,单元类型可以设置为三维完全积分单元与三维缩减积分单元两种;网格类型可分为一阶网格与二阶网格两种。当单元设置为手动时,可对子模型进行单元设置。设置如下图所示:

步骤七:材料设置
点击“材料”后的“+”,选择材料库中“木材”的参数,将其赋值于体“volume_group”设置如下图所示:


步骤八:边界条件与载荷
点击“边界条件与荷载”后的“+”,选择“固定支撑”,施加位置为face1;

再次添加边界“压强”,具体参数用公式表示,点击公式按钮输入对应公式,施加面在两个侧面“face_2”上。

再次添加边界“面分布荷载”,具体数值用表格给出,时间乘子为t。施加面在船面“face3”。


步骤九:求解器设置
点击“求解器”前的“+”,首先点击“求解器设置”,使用默认设置。

再点击“动力学分析设置”,在“计算空间”处选择“物理空间”,打开“阻尼设置”,其余参数的值参照图片设置。

步骤十:时间步&资源
设置“计算核数”为16核,“最大计算时间”3600s。

步骤十一:结果配置&计算
1)物理场
点击“物理场”后的“+”,添加“位移”、“应力”、“速度”。

2)兴趣点结果
激活兴趣点开关,并选择相应的物理量及其分量。



3)计算
点击“仿真计算”,开始计算,直至提示成功即可。操作如下图所示:

步骤十二:结果展示
点击“仿真计算”前“+”,可以看见两种计算结果。
1)结果云图
Y向位移

总应力

2)兴趣点



案例7 - 火箭外壳动力学仿真
1.案例介绍
火箭在发射和飞行过程中会受到各种静态和动态载荷的作用,如加速度、惯性力、气动力等。通过动力学仿真工程师可以评估这些载荷对火箭外壳的影响,以确保外壳能够安全地承受这些载荷并保持结构完整性;还可以评估这些振动和冲击对火箭外壳的影响,以确定是否需要采取措施来减少振动和冲击;可以帮助工程师评估外壳的动态响应对火箭姿态稳定性和飞行控制的影响,以优化外壳设计并改进火箭的飞行性能。

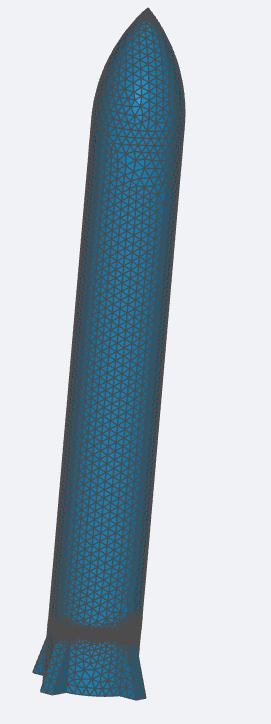
2.流程介绍
- 前处理与求解设置
- 学习如何导入几何,自动生成网格
- 学习如何导入模型网格
- 学习如何设置模型与材料相关选项
- 学习如何求解计算
- 后处理结果分析展示
- 兴趣点结果
- 结果云图
步骤一:导入网格
进入动力学分析模块,点击“网格”,“类型”选择“上传网格”,点击“上传网格”,本案例网格名为Rocket。如下图所示:

步骤二:兴趣点
点击“兴趣点”后的“+”,通过坐标,选择两个兴趣点。


步骤三:接触设置
本案例无接触
步骤四:单元设置
单元设置主要目的是设置单元类型,在动力学分析模块中,单元类型可以设置为三维完全积分单元与三维缩减积分单元两种;网格类型可分为一阶网格与二阶网格两种。当单元设置为手动时,可对子模型进行单元设置。设置如下图所示:

步骤五:材料设置
点击“材料”后的“+”,选择材料库中“钢”的参数,将其赋值于体“V_ALL”上。


步骤六:边界条件与载荷
点击“边界条件与荷载”后的“+”,选择“固定支撑”,施加位置为底面bottom;

再次添加边界“压强”,压强值用公式表示,时间乘子设为1,施加面在面face2。

再次添加边界“压强”,值用公式形式给出,时间乘子设为1,施加面为face1。

步骤七:求解器设置
点击“求解器”前的“+”,首先点击“求解器设置”,使用默认设置。

再点击“动力学分析设置”,在“计算空间”处选择“模态空间”,打开“阻尼设置”,“阻尼类型”选择“模态阻尼”,值用表格给出,其余参数的值参照图片设置。


步骤八:时间步&资源
设置“计算核数”为16核,“最大计算时间”3600s。

步骤九:结果配置&计算
1)物理场
点击“物理场”后的“+”,添加“位移”、“应力”。

2)兴趣点结果
激活兴趣点开关,并选择相应的物理量及其分量。


3)计算
点击“仿真计算”,开始计算,直至提示成功即可。操作如下图所示:

步骤十:结果展示
点击“仿真计算”前“+”,可以看见两种计算结果。
1)结果云图
位移-X向

位移-Z向

柯西应力-XZ

2)兴趣点


案例8 - 高层建筑动力学仿真
1.案例介绍
高层建筑指的是在城市或其他地区中相对较高的建筑物,这些建筑通常被用作商业、住宅、办公或混合用途。高层建筑的设计和建造需要考虑到一系列因素,包括结构稳定性、抗震性能、消防安全、供水与排水、电气系统等。 动力学仿真可以帮助工程师评估高层建筑在风、地震等外部荷载作用下的动态响应。通过分析建筑结构在不同荷载下的振动特性,可以确定建筑的结构是否足够强度和稳定,是否需要进行优化设计以提高其抗震性能和抗风能力。还可以帮助工程师评估建筑在不同工况下的振动水平,以确定是否需要采取措施来减小振动并提高建筑的舒适性。


2.流程介绍
- 前处理与求解设置
- 学习如何导入几何,自动生成网格
- 学习如何导入模型网格
- 学习如何设置模型与材料相关选项
- 学习如何求解计算
- 后处理结果分析展示
- 兴趣点结果
- 结果云图
步骤一:导入网格
进入动力学分析模块,点击“网格”,“类型”选择“上传网格”,点击“上传网格”,本案例网格名为high_building_dynamic。如下图所示:

步骤二:兴趣点
点击“兴趣点”后的“+”,通过坐标,选择一个兴趣点。

步骤三:接触设置
本案例无接触
步骤四:单元设置
单元设置主要目的是设置单元类型,在动力学分析模块中,单元类型可以设置为三维完全积分单元与三维缩减积分单元两种;网格类型可分为一阶网格与二阶网格两种。当单元设置为手动时,可对子模型进行单元设置。设置如下图所示:

步骤五:材料设置
点击“材料”后的“+”,选择材料库中“水泥”的参数,将其赋值于体“Group_1”。


步骤六:边界条件与载荷
点击“边界条件与荷载”后的“+”,选择“固定支撑”,施加位置为底面Group_2;

再次添加边界“压强”,压强值用公式表示,时间乘子设为t,施加面在面Group_3。

步骤七:求解器设置
点击“求解器”前的“+”,首先点击“求解器设置”,使用默认设置。

再点击“动力学分析设置”,在“计算空间”处选择“模态空间”,打开“阻尼设置”、“静模态修正”、“模态基正交化”,“阻尼类型”选择“模态阻尼”,其值用表格形式给出。其余参数的值参照图片设置。


步骤八:时间步&资源
设置“计算核数”为16核,“最大计算时间”3600s。

步骤九:结果配置&计算
1)物理场
点击“物理场”后的“+”,添加“位移”、“应力”。

2)兴趣点结果
激活兴趣点开关,并选择相应的物理量及其分量。


3)计算
点击“仿真计算”,开始计算,直至提示成功即可。操作如下图所示:

步骤十:结果展示
点击“仿真计算”前“+”,可以看见两种计算结果。
1)结果云图
位移-Y向

总应力

2)兴趣点


案例9 - 矩形闸门动力学分析
1.案例介绍
矩形闸门是一种常见的水利工程结构,用于控制河流、水道或渠道的水位,以及调节水流的流量;它通常由钢筋混凝土或金属材料制成,具有矩形的门体形状,广泛应用于河流管理、水资源利用、防洪工程等方面。 动力学分析可以帮助优化矩形闸门的设计和运行,确保其启闭过程稳定可靠,提高闸门的安全性、效率和耐久性,从而更好地满足水利工程的需求。


2.流程介绍
- 前处理与求解设置
- 学习如何导入几何,自动生成网格
- 学习如何导入模型网格
- 学习如何设置模型与材料相关选项
- 学习如何求解计算
- 后处理结果分析展示
- 兴趣点结果
- 结果云图
步骤一:导入几何
进入动力学分析模块,点击“几何”,上传几何文件gate.step,本案例几何名为gate。如下图所示:

步骤二:几何分组
点击“几何”前的“+”,弹出分组选项,点击后面“+”,选择添加面组,鼠标点击目标面进行选择施加位置,本案例创建三个面组。



步骤三:划分网格
点击“网格”,类型选择“几何生成”,“网格划分方法”选择“手动划分”,精度调至最大。并设置单元最大尺寸为0.01m,最小尺寸为0.008m。设置完毕后点击最下方的“生成网格”,等网格划分成功后,会显示网格信息。

步骤四:兴趣点
点击“兴趣点”后的“+”,根据坐标建立两个兴趣点


步骤五:接触设置
本案例无接触
步骤六:单元设置
单元设置主要目的是设置单元类型,在动力学分析模块中,单元类型可以设置为三维完全积分单元与三维缩减积分单元两种;网格类型可分为一阶网格与二阶网格两种。当单元设置为手动时,可对子模型进行单元设置。设置如下图所示:

步骤七:材料设置
点击“材料”后的“+”,选择材料库中“铁”的参数,将其赋值于体“volume_group”设置如下图所示:


步骤八:边界条件与载荷
点击“边界条件与荷载”后的“+”,选择“固定支撑”,施加位置为face_2;

再次添加边界“压强”,具体参数用公式表示,点击公式按钮输入对应公式,施加面在面“face_1”上。

再次添加边界“压强”,具体参数用公式表示,点击公式按钮输入对应公式,施加背水面在“face_3”上。

步骤九:求解器设置
点击“求解器”前的“+”,首先点击“求解器设置”,使用默认设置。

再点击“动力学分析设置”,在“计算空间”处选择“模态空间”,打开“阻尼设置”,“阻尼类型”选择“瑞利阻尼”,其余参数的值参照图片设置。

步骤十:时间步&资源
设置“计算核数”为16核,“最大计算时间”3600s。

步骤十一:结果配置&计算
1)物理场
点击“物理场”后的“+”,添加“位移”、“应力”。

2)兴趣点结果
激活兴趣点开关,并选择相应的物理量及其分量。


3)计算
点击“仿真计算”,开始计算,直至提示成功即可。操作如下图所示:

步骤十二:结果展示
点击“仿真计算”前“+”,可以看见两种计算结果。
1)结果云图
总位移

总应力

2)兴趣点


案例10 - 发动机活塞动力学分析
1.案例介绍
发动机活塞是内燃机中的一个重要部件,它是往复式内燃机中产生功和转化热能为机械能的关键组成部分,通常由金属材料制造而成,如铝合金或铸铁。它呈圆筒形,具有顶部、底部和圆柱体三个部分。活塞通过活塞销与连杆相连接,使活塞能够上下往复运动。 动力学分析可以帮助工程师评估发动机活塞在工作过程中的动态性能,包括速度、加速度、力和扭矩等。通过了解活塞的动态特性,可以优化活塞的设计以提高其运行效率和性能;可以帮助工程师识别并分析活塞在不同工作条件下的振动和噪声源,从而优化活塞的结构设计和材料选择,减小振动和噪声水平,提高发动机的舒适性和可靠性。


2.流程介绍
- 前处理与求解设置
- 学习如何导入几何,自动生成网格
- 学习如何导入模型网格
- 学习如何设置模型与材料相关选项
- 学习如何求解计算
- 后处理结果分析展示
- 兴趣点结果
- 结果云图
步骤一:导入几何
进入动力学分析模块,点击“几何”,上传几何文件piston_1235.STEP,本案例几何名为piston_1235。如下图所示:

步骤二:几何分组
点击“几何”前的“+”,弹出分组选项,点击后面“+”,选择添加面组,鼠标点击目标面进行选择施加位置,本案例创建两个面组。


步骤三:划分网格
点击“网格”,类型选择“几何生成”,“网格划分方法”选择“自动划分”,精度调至最大。设置完毕后点击最下方的“生成网格”,等网格划分成功后,会显示网格信息。

步骤四:兴趣点
点击“兴趣点”后的“+”,根据坐标建立两个兴趣点


步骤五:接触设置
本案例无接触
步骤六:单元设置
单元设置主要目的是设置单元类型,在动力学分析模块中,单元类型可以设置为三维完全积分单元与三维缩减积分单元两种;网格类型可分为一阶网格与二阶网格两种。当单元设置为手动时,可对子模型进行单元设置。设置如下图所示:

步骤七:材料设置
点击“材料”后的“+”,选择材料库中“钢”的参数,将其赋值于体“volume_group”,设置如下图所示:


步骤八:边界条件与载荷
点击“边界条件与荷载”后的“+”,选择“固定支撑”,施加位置为face_2;

再次添加边界“面分布载荷”,具体参数用公式表示,点击公式按钮输入对应公式,施加面在顶面“face_1”上。

步骤九:求解器设置
点击“求解器”前的“+”,首先点击“求解器设置”,使用默认设置。

再点击“动力学分析设置”,在“计算空间”处选择“物理空间”,打开“阻尼设置”,“时间积分方法”选择“WILSON”,其余参数的值参照图片设置。

步骤十:时间步&资源
设置“计算核数”为16核,“最大计算时间”3600s。

步骤十一:结果配置&计算
1)物理场
点击“物理场”后的“+”,添加“位移”、“应力”。

2)兴趣点结果
激活兴趣点开关,并选择相应的物理量及其分量。


3)计算
点击“仿真计算”,开始计算,直至提示成功即可。操作如下图所示:

步骤十二:结果展示
点击“仿真计算”前“+”,可以看见两种计算结果。
1)结果云图
位移-Y向

柯西应力-YY

2)兴趣点


冶金分析
案例1 - 钢结构厂房失火后金相变化及力学性能分析
1.案例介绍
工业厂房按其建筑结构型式可分为单层工业建筑和多层工业建筑。多层工业建筑的厂房绝大多数见于轻工、电子、仪表、通信、医药等行业,此类厂房楼层一般不是很高。 通过冶金分析,我们可以获取到材料的成分、组织结构和性能数据,为厂房的设计、制造和使用提供科学依据。除此之外,我们可以了解钢材在高温下的性能变化,从而采取相应的防火措施,确保厂房在火灾等极端情况下仍能保持稳定。

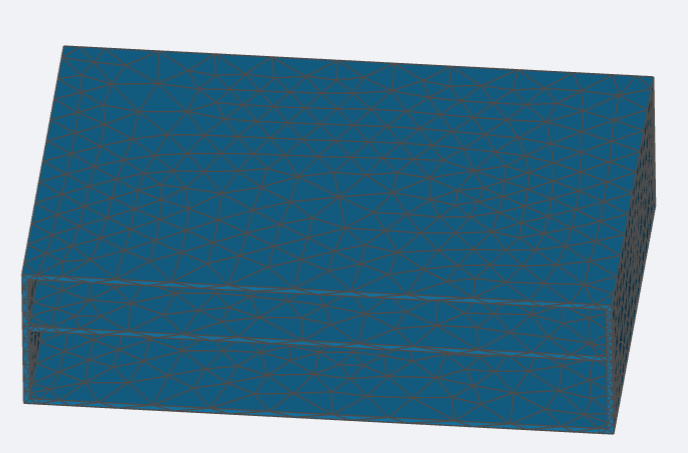
2.流程介绍
- 前处理与求解设置
- 学习如何导入几何,自动生成网格
- 学习如何导入模型网格
- 学习如何设置模型与材料相关选项
- 学习如何求解计算
- 后处理结果分析展示
- 结果云图
步骤一:导入网格
进入冶金分析模块,点击“网格”,“类型”选择“上传网格”,点击“上传网格”,本案例网格名为factory_MED。如下图所示:

步骤二:单元设置
单元设置主要目的是设置单元类型,在模态分析模块中,单元类型可以设置为三维完全积分单元与三维缩减积分单元两种;网格类型可分为一阶网格与二阶网格两种。当单元设置为手动时,可对子模型进行单元设置。设置如下图所示:

步骤三:分析设置
打开“考虑金属相变的力学分析”开关

步骤四:材料设置
点击“材料”,此处默认只有标准16MND5钢。打开“材料硬度”开关。具体参数如图设置,还有部分参数用表格表示。








步骤五:时间步
点击“时间步”,点击“新增”,创建热学计算的时间步。

步骤六:边界条件与荷载
点击“边界条件与荷载”后的“+”,选择“边界温度”,施加位置在体“ALL”上,具体数值用表格给出;


再次添加边界“固定支撑”,施加面在底面“bottom”上。

再次添加载荷“压强”,施加位置在面“floor1”、“floor2”、“top”。值为10000Pa。

步骤七:初始条件
点击“初始条件”,设置初始温度为25摄氏度,铁素体比例0.8,珠光体比例0.2。

步骤八:求解器设置
点击求解器,直接使用默认设置即可。

步骤九:时间步&资源
点击“时间步&资源”,将“计算核数”设置为16核,“结束时间”设置为2400s,“最大时间步长”设置为240s,“最小时间步长”设为120s,“结果写入时间步”选择“所有计算时间步”。其余参数使用默认设置。

步骤十:结果配置&计算
1)物理场 点击“结果配置”下的“物理场”,添加做需要的物理场。

2)点击“仿真计算”,开始计算,直至提示成功即可。操作如下图所示:

步骤十一:结果云图




案例2 - 链轮轴承热处理仿真分析
1.案例介绍
链轮轴承通常是指一种用于链传动系统的轴承,它位于链条与链轮接触处,起到支撑和减少摩擦的作用,它们的性能和质量直接影响着整个传动系统的工作效率和可靠性。 对链轮轴承进行冶金分析可以帮助了解其材料组织结构、化学成分和性能特点,从而指导合理的热处理工艺选择和优化,提高链轮轴承的耐磨性、强度和使用寿命。


2.流程介绍
- 前处理与求解设置
- 学习如何导入几何,自动生成网格
- 学习如何导入模型网格
- 学习如何设置模型与材料相关选项
- 学习如何求解计算
- 后处理结果分析展示
- 结果云图
步骤一:导入网格
进入冶金分析模块,点击“网格”,“类型”选择“上传网格”,点击“上传网格”,本案例网格名为bearing_Metal。如下图所示:

步骤二:单元设置
单元设置主要目的是设置单元类型,在模态分析模块中,单元类型可以设置为三维完全积分单元与三维缩减积分单元两种;网格类型可分为一阶网格与二阶网格两种。当单元设置为手动时,可对子模型进行单元设置。设置如下图所示:

步骤三:分析设置
关闭“考虑金属相变的力学分析”开关

步骤四:材料设置
点击“材料”,此处默认只有标准16MND5钢。打开“材料硬度”开关。具体参数如图设置。

步骤五:时间步
点击“时间步”,点击“新增”,创建热学计算的时间步。

步骤六:边界条件与荷载
点击“边界条件与荷载”后的“+”,选择“边界温度”,施加位置在面“inner”上,具体数值用表格给出;


再次添加边界“边界温度”,施加面在面“bottom”上,温度值用表格给出。


步骤七:初始条件
点击“初始条件”,设置初始温度为25摄氏度,铁素体比例0.8,贝氏体比例0.2。

步骤八:求解器设置
点击求解器,直接使用默认设置即可。

步骤九:时间步&资源
点击“时间步&资源”,将“计算核数”设置为16核,“最大计算时间”设置为3600s。

步骤十:结果配置&计算
1)物理场 点击“结果配置”下的“物理场”,添加做需要的物理场。

2)点击“仿真计算”,开始计算,直至提示成功即可。操作如下图所示:

步骤十一:结果云图




案例3 - 桁架桥失火后稳定性分析
1.案例介绍
随着现代交通运输的快速发展,桥梁兴建的规模在不断的扩大,尤其是现代铁路行业的快速发展更加促进了铁路桥梁的建设,一些新建的高速铁路桥梁可以达到四线甚至是六线,由于桥面和桥身的材料不同导致其受力情况变得复杂,这就需要桥梁需要有足够的承载力。 对桁架桥所使用的钢材进行冶金分析是确保桥梁质量、安全性和可靠性的重要手段,有助于延长桥梁的使用寿命,降低维护成本,并确保桥梁运行的稳定性和安全性。

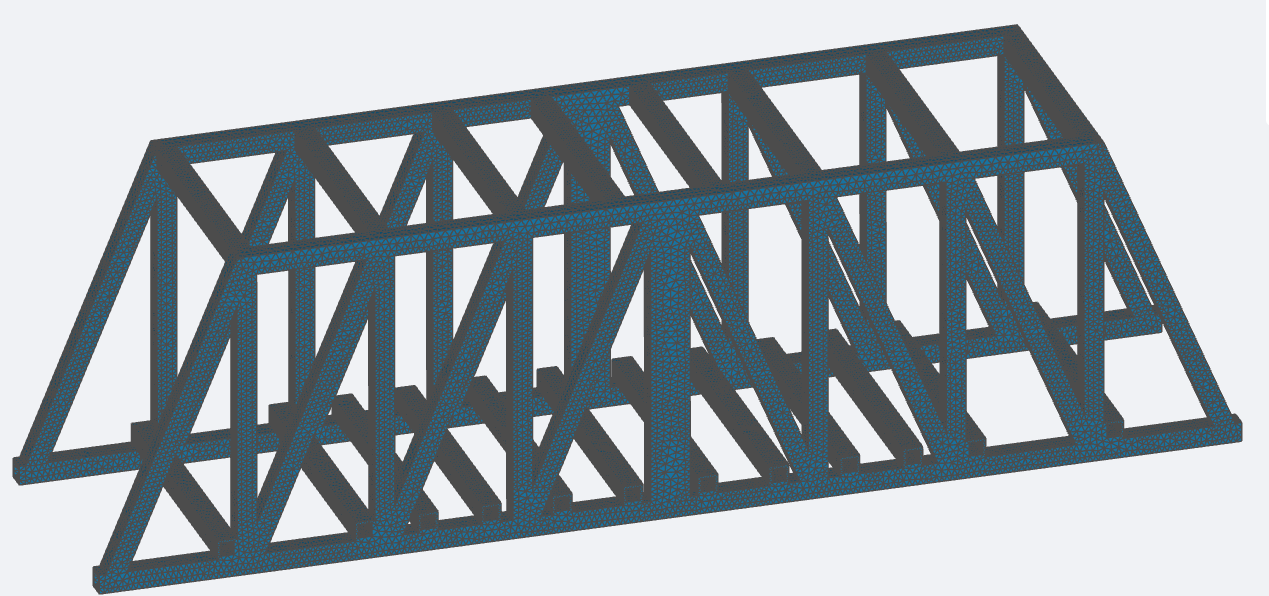
2.流程介绍
- 前处理与求解设置
- 学习如何导入几何,自动生成网格
- 学习如何导入模型网格
- 学习如何设置模型与材料相关选项
- 学习如何求解计算
- 后处理结果分析展示
- 结果云图
步骤一:导入网格
进入冶金分析模块,点击“网格”,“类型”选择“上传网格”,点击“上传网格”,本案例网格名为Truss_bridge_mod。如下图所示:

步骤二:单元设置
单元设置主要目的是设置单元类型,在模态分析模块中,单元类型可以设置为三维完全积分单元与三维缩减积分单元两种;网格类型可分为一阶网格与二阶网格两种。当单元设置为手动时,可对子模型进行单元设置。设置如下图所示:

步骤三:分析设置
打开“考虑金属相变的力学分析”开关

步骤四:材料设置
点击“材料”,此处默认只有标准16MND5钢。打开“材料硬度”开关。具体参数如图设置,还有部分参数用表格表示。








步骤五:时间步
点击“时间步”,点击“新增”,创建热学计算的时间步。

步骤六:边界条件与荷载
点击“边界条件与荷载”后的“+”,选择“边界温度”,施加位置在体“volume_group”上,具体数值用表格给出;


再次添加边界“固定支撑”,施加面在面“face_1”上。

再次添加载荷“压强”,施加位置在面face_2”。值为100Pa。

步骤七:初始条件
点击“初始条件”,设置初始温度为25摄氏度,铁素体比例0.7,珠光体比例0.3。

步骤八:求解器设置
点击求解器,直接使用默认设置即可。

步骤九:时间步&资源
点击“时间步&资源”,将“计算核数”设置为16核,“最大计算时间”设置为28800s,“结束时间”设置为600s,“最大时间步长”设置为60s,“最小时间步长”设为10s,“结果写入时间步”选择“所有计算时间步”。其余参数使用默认设置。

步骤十:结果配置&计算
1)物理场 点击“结果配置”下的“物理场”,添加做需要的物理场。

2)点击“仿真计算”,开始计算,直至提示成功即可。操作如下图所示:

步骤十一:结果云图




案例4 - 火箭升空过程中外壳金相变化分析
1.案例介绍
火箭在点火升空过程中,其外壳温度会在短时间内急剧升高,这就会导致其材料性质发生改变,通过冶金分析可以深入了解火箭材料的物理和化学性质,包括硬度、强度、韧性、耐热性等关键性能参数。这有助于评估材料是否符合火箭制造的要求,选择最适合的材料以确保火箭在极端环境下的稳定运行。

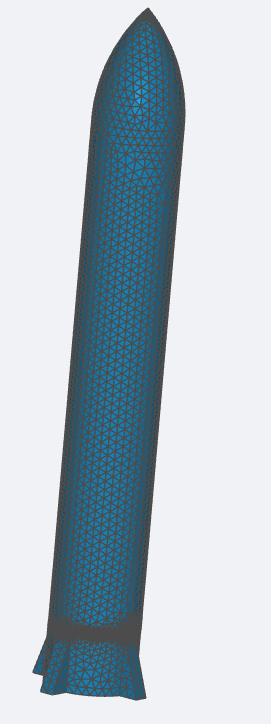
2.流程介绍
- 前处理与求解设置
- 学习如何导入几何,自动生成网格
- 学习如何导入模型网格
- 学习如何设置模型与材料相关选项
- 学习如何求解计算
- 后处理结果分析展示
- 结果云图
步骤一:导入网格
进入冶金分析模块,点击“网格”,“类型”选择“上传网格”,点击“上传网格”,本案例网格名为Rocket。如下图所示:

步骤二:单元设置
单元设置主要目的是设置单元类型,在模态分析模块中,单元类型可以设置为三维完全积分单元与三维缩减积分单元两种;网格类型可分为一阶网格与二阶网格两种。当单元设置为手动时,可对子模型进行单元设置。设置如下图所示:

步骤三:分析设置
关闭“考虑金属相变的力学分析”开关

步骤四:材料设置
点击“材料”,此处默认只有标准16MND5钢。关闭“材料硬度”开关。具体参数如图设置。

步骤五:时间步
点击“时间步”,点击“新增”,创建热学计算的时间步。

步骤六:边界条件与荷载
点击“边界条件与荷载”后的“+”,选择“边界温度”,施加位置在体“V_ALL”上,具体数值用表格给出;


步骤七:初始条件
点击“初始条件”,设置初始温度为25摄氏度,铁素体比例0.9,贝氏体比例0.1。

步骤八:求解器设置
点击求解器,直接使用默认设置即可。

步骤九:时间步&资源
点击“时间步&资源”,将“计算核数”设置为16核,“最大计算时间”设置为3600s。

步骤十:结果配置&计算
1)物理场 点击“结果配置”下的“物理场”,添加做需要的物理场。

2)点击“仿真计算”,开始计算,直至提示成功即可。操作如下图所示:

步骤十一:结果云图



案例5 - 压力容器制作过程中的力学性能分析
1.案例介绍
压力容器是一种专门设计和制造的用于承受内部压力而不发生破裂或泄漏的容器。它可以用来存储、运输或处理各种气体、液体或混合物。压力容器通常由金属材料制成,如钢、不锈钢或铝合金等。压力容器可分为很多种类,例如储罐、锅炉、压力釜、气瓶等。它们在各个行业中广泛应用,如化工、石油、食品加工、制药、能源等领域。 冶金分析在压力容器制造过程中扮演着重要角色,有助于确保材料选择合适、性能符合要求、热处理工艺优化、质量可控和安全可靠运行。

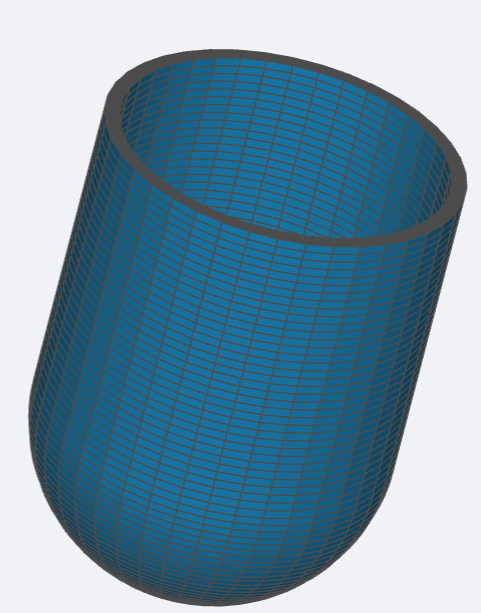
2.流程介绍
- 前处理与求解设置
- 学习如何导入几何,自动生成网格
- 学习如何导入模型网格
- 学习如何设置模型与材料相关选项
- 学习如何求解计算
- 后处理结果分析展示
- 结果云图
步骤一:导入网格
进入冶金分析模块,点击“网格”,“类型”选择“上传网格”,点击“上传网格”,本案例网格名为Mvessel。如下图所示:

步骤二:单元设置
单元设置主要目的是设置单元类型,在模态分析模块中,单元类型可以设置为三维完全积分单元与三维缩减积分单元两种;网格类型可分为一阶网格与二阶网格两种。当单元设置为手动时,可对子模型进行单元设置。设置如下图所示:

步骤三:分析设置
打开“考虑金属相变的力学分析”开关

步骤四:材料设置
点击“材料”,此处默认只有标准16MND5钢。打开“材料硬度”开关,打开“相变塑性”开关。具体参数如图设置,还有部分参数用表格表示。









步骤五:时间步
点击“时间步”,点击“新增”,创建热学计算的时间步。

步骤六:边界条件与荷载
点击“边界条件与荷载”后的“+”,选择“边界温度”,施加位置在体“inner_rotated”和体“outer_rotated”上,具体数值用表格给出;


再次添加边界“位移约束”,施加面在面“longline_rotated”和面“shortline_rotated”上。

再次添加载荷“压强”,施加位置在面“heat_face_rotated”。值为10000Pa。

步骤七:初始条件
点击“初始条件”,设置初始温度为25摄氏度,铁素体比例0.9,珠光体比例0.1。

步骤八:求解器设置
点击求解器,直接使用默认设置即可。

步骤九:时间步&资源
点击“时间步&资源”,将“计算核数”设置为16核,“最大计算时间”调整为18000s,“结束时间”设置为1000s,“最大时间步长”设置为100s,“最小时间步长”设为50s,“结果写入时间步”选择“所有计算时间步”。其余参数使用默认设置。

步骤十:结果配置&计算
1)物理场 点击“结果配置”下的“物理场”,添加做需要的物理场。

2)点击“仿真计算”,开始计算,直至提示成功即可。操作如下图所示:

步骤十一:结果云图




案例6 - 劈刀锻造模拟分析
1.案例介绍
劈刀(也称斩首刀)作为一种重要的军事和民用工具,其质量和性能直接关系到使用者的安全和效率。冶金分析可以确定最适合劈刀的材料类型和组织结构;评估劈刀的材料性能,包括硬度、韧性、耐磨性等;可以用于监测和控制劈刀的制造工艺,确保材料的组织结构和化学成分符合设计要求;可以帮助评估劈刀在实际使用过程中的耐久性和抗疲劳性能,预测劈刀的使用寿命和性能退化情况,指导设计和改进劈刀的结构和材料选择。

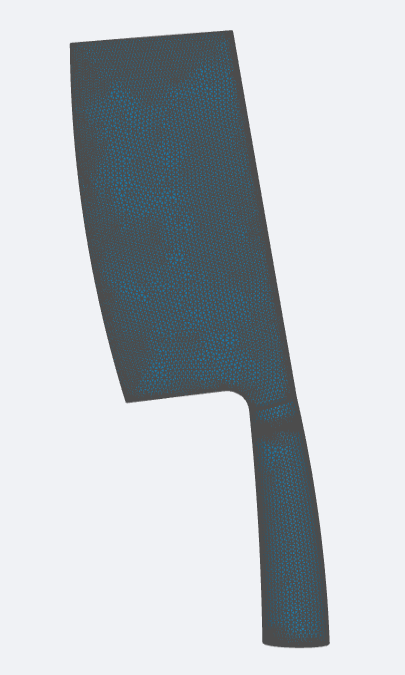
2.流程介绍
- 前处理与求解设置
- 学习如何导入几何,自动生成网格
- 学习如何导入模型网格
- 学习如何设置模型与材料相关选项
- 学习如何求解计算
- 后处理结果分析展示
- 结果云图
步骤一:导入几何
进入冶金分析模块,点击“几何”,点击“上传几何”,上传几何文件Cleaver.STEP。本案例几何名为Cleaver。如下图所示:

步骤二:几何分组
点击“几何”前的“+”,弹出分组选项,点击后面“+”,选择添加面组,鼠标点击目标面进行分组。

步骤三:划分网格
点击“网格”,类型选择“几何生成”,“网格划分方法”选择“手动划分”,精度调至最大。并设置单元最大尺寸为0.002m,最小尺寸为0.0005m。设置完毕后点击最下方的“生成网格”,等网格划分成功后,会显示网格信息。

步骤四:单元设置
单元设置主要目的是设置单元类型,在模态分析模块中,单元类型可以设置为三维完全积分单元与三维缩减积分单元两种;网格类型可分为一阶网格与二阶网格两种。当单元设置为手动时,可对子模型进行单元设置。设置如下图所示:

步骤五:分析设置
关闭“考虑金属相变的力学分析”开关

步骤六:材料设置
点击“材料”,此处默认只有标准16MND5钢。打开“材料硬度”开关。具体参数如图设置。

步骤七:时间步
点击“时间步”,点击“新增”,创建热学计算的时间步。

步骤八:边界条件与荷载
点击“边界条件与荷载”后的“+”,选择“边界温度”,施加位置在体“volume_group_2”和“volume_group_206”上,具体数值用表格给出;


步骤九:初始条件
点击“初始条件”,设置初始温度为25摄氏度,铁素体比例0.9,珠光体比例0.1。

步骤十:求解器设置
点击求解器,直接使用默认设置即可。

步骤十一:时间步&资源
点击“时间步&资源”,将“计算核数”设置为16核,“最大计算时间”设置为3600s。

步骤十二:结果配置&计算
1)物理场 点击“结果配置”下的“物理场”,添加做需要的物理场。

2)点击“仿真计算”,开始计算,直至提示成功即可。操作如下图所示:

步骤十三:结果云图



案例7 - 三通管道锻造过程中的力学性能分析
1.案例介绍
三通管道是一种常见的管道连接构件,也称为三通接头或三通管接头,它的主要功能是实现管道系统中的分流、合流和流体转向。三通管道在各种工业领域中广泛应用,包括油气输送、化工工艺、供水系统、暖通空调系统等。它们通常由金属或塑料制成,具有耐腐蚀、耐高压和耐高温的特性,以适应不同的工作环境和流体介质。 对三通管道进行冶金分析可以帮助确保产品质量、优化工艺、提高产品性能,并为故障分析和改进提供支持,是管道制造和使用过程中的重要环节。


2.流程介绍
- 前处理与求解设置
- 学习如何导入几何,自动生成网格
- 学习如何导入模型网格
- 学习如何设置模型与材料相关选项
- 学习如何求解计算
- 后处理结果分析展示
- 结果云图
步骤一:导入几何
进入冶金分析模块,点击“几何”,点击“上传几何”,上传几何文件Tee.step。本案例几何名为Tee。如下图所示:

步骤二:几何分组
点击“几何”前的“+”,弹出分组选项,点击后面“+”,选择添加面组,鼠标点击目标面进行分组。


步骤三:划分网格
点击“网格”,类型选择“几何生成”,“网格划分方法”选择“自动划分”,精度调至最大。设置完毕后点击最下方的“生成网格”,等网格划分成功后,会显示网格信息。

步骤四:单元设置
单元设置主要目的是设置单元类型,在模态分析模块中,单元类型可以设置为三维完全积分单元与三维缩减积分单元两种;网格类型可分为一阶网格与二阶网格两种。当单元设置为手动时,可对子模型进行单元设置。设置如下图所示:

步骤五:分析设置
打开“考虑金属相变的力学分析”开关

步骤六:材料设置
点击“材料”,此处默认只有标准16MND5钢。打开“材料硬度”开关,关闭“相变塑性”开关。具体参数如图设置,还有部分参数用表格表示。








步骤七:时间步
点击“时间步”,点击“新增”,创建热学计算的时间步。

步骤八:边界条件与荷载
点击“边界条件与荷载”后的“+”,选择“边界温度”,施加位置在体“volume_group”上,具体数值用表格给出;


再次添加边界“固定支撑”,施加面在面“face_1”上。

再次添加载荷“压强”,施加位置在面“face_2”。值用表格给出。


步骤九:初始条件
点击“初始条件”,设置初始温度为25摄氏度,铁素体比例0.8,珠光体比例0.2。

步骤十:求解器设置
点击求解器,直接使用默认设置即可。

步骤十一:时间步&资源
点击“时间步&资源”,将“计算核数”设置为16核,“最大计算时间”调整为18000s,“结束时间”设置为100s,“最大时间步长”设置为10s,“最小时间步长”设为5s,“结果写入时间步”选择“所有计算时间步”。其余参数使用默认设置。

步骤十二:结果配置&计算
1)物理场 点击“结果配置”下的“物理场”,添加做需要的物理场。

2)点击“仿真计算”,开始计算,直至提示成功即可。操作如下图所示:

步骤十三:结果云图



案例8 - 涡轮机锻造过程中金相比例分析
1.案例介绍
涡轮机(Turbine)是一种将流体(通常是气体或液体)动能转换为机械能的设备。它广泛应用于各种工业领域,包括能源、航空航天、船舶、化工、发电等。 金相比例分析对于材料质量评估、材料性能分析、工艺优化、损伤分析和质量控制等方面都具有重要的意义,可以帮助提高涡轮机零部件的性能和可靠性。

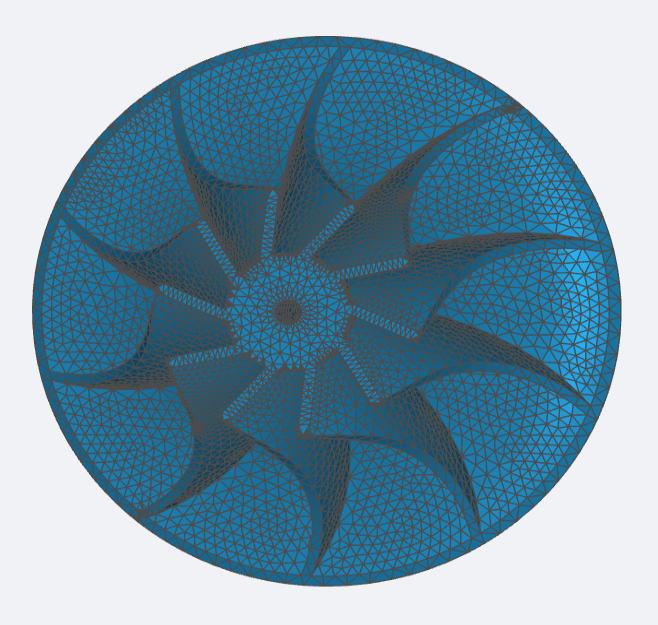
2.流程介绍
- 前处理与求解设置
- 学习如何导入几何,自动生成网格
- 学习如何导入模型网格
- 学习如何设置模型与材料相关选项
- 学习如何求解计算
- 后处理结果分析展示
- 结果云图
步骤一:导入网格
进入冶金分析模块,点击“网格”,“类型”选择“上传网格”,点击“上传网格”,本案例网格名为MTurbine。如下图所示:

步骤二:单元设置
单元设置主要目的是设置单元类型,在模态分析模块中,单元类型可以设置为三维完全积分单元与三维缩减积分单元两种;网格类型可分为一阶网格与二阶网格两种。当单元设置为手动时,可对子模型进行单元设置。设置如下图所示:

步骤三:分析设置
关闭“考虑金属相变的力学分析”开关

步骤四:材料设置
点击“材料”,此处默认只有标准16MND5钢。打开“材料硬度”开关。具体参数如图设置。

步骤五:时间步
点击“时间步”,点击“新增”,创建热学计算的时间步。

步骤六:边界条件与荷载
点击“边界条件与荷载”后的“+”,选择“边界温度”,施加位置在体“V_ALL”上,具体数值用表格给出;


步骤七:初始条件
点击“初始条件”,设置初始温度为25摄氏度,铁素体比例0.9,珠光体比例0.1。

步骤八:求解器设置
点击求解器,直接使用默认设置即可。

步骤九:时间步&资源
点击“时间步&资源”,将“计算核数”设置为16核,“最大计算时间”设置为3600s。

步骤十:结果配置&计算
1)物理场 点击“结果配置”下的“物理场”,添加做需要的物理场。

2)点击“仿真计算”,开始计算,直至提示成功即可。操作如下图所示:

步骤十一:结果云图



案例9 - 工业连接件锻造过程中的力学性能分析
1.案例介绍
工业连接件是指用于连接、固定、支撑或传递力量的各种零部件,广泛应用于各种工业领域和机械设备中。这些连接件可以包括螺栓、螺母、螺钉、销钉、螺纹套筒、连接销、销轴、法兰、管接头等。 冶金分析可以帮助评估工业连接件的材料质量,包括其化学成分、晶体结构、机械性能等。通过确保连接件材料符合设计要求,可以提高产品质量和可靠性;指导工业连接件的生产工艺优化,提高生产效率和产品质量;评估工业连接件的性能,如强度、韧性、耐蚀性等。这对于确保连接件在不同工况下的可靠性和安全性至关重要,也为产品改进和优化提供了依据。

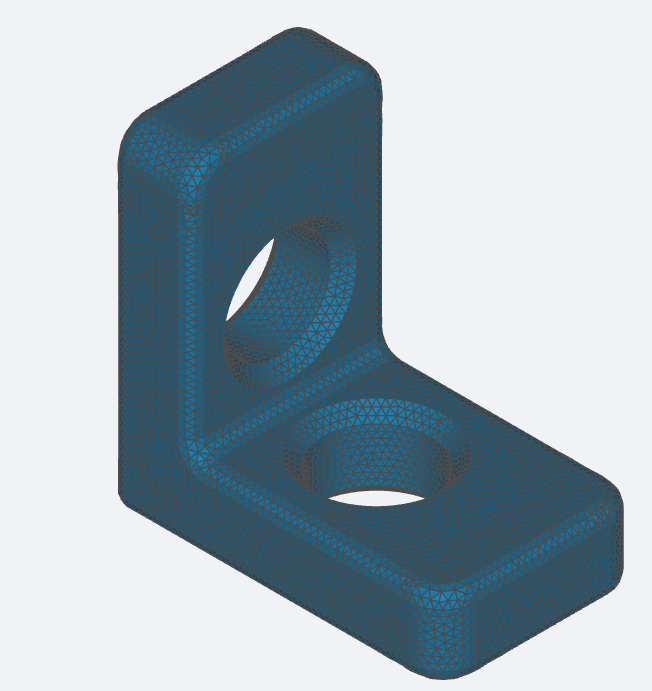
2.流程介绍
- 前处理与求解设置
- 学习如何导入几何,自动生成网格
- 学习如何导入模型网格
- 学习如何设置模型与材料相关选项
- 学习如何求解计算
- 后处理结果分析展示
- 结果云图
步骤一:导入几何
进入冶金分析模块,点击“几何”,点击“上传几何”,上传几何文件Link.step。本案例几何名为Link。如下图所示:

步骤二:几何分组
点击“几何”前的“+”,弹出分组选项,点击后面“+”,选择添加面组,鼠标点击目标面进行分组。


步骤三:划分网格
点击“网格”,类型选择“几何生成”,“网格划分方法”选择“手动划分”,精度调至最大。并设置单元最大尺和最小尺寸均为0.001m。设置完毕后点击最下方的“生成网格”,等网格划分成功后,会显示网格信息。

步骤四:单元设置
单元设置主要目的是设置单元类型,在模态分析模块中,单元类型可以设置为三维完全积分单元与三维缩减积分单元两种;网格类型可分为一阶网格与二阶网格两种。当单元设置为手动时,可对子模型进行单元设置。设置如下图所示:

步骤五:分析设置
打开“考虑金属相变的力学分析”开关

步骤六:材料设置
点击“材料”,此处默认只有标准16MND5钢。打开“材料硬度”开关,关闭“相变塑性”开关。具体参数如图设置,还有部分参数用表格表示。








步骤七:时间步
点击“时间步”,点击“新增”,创建热学计算的时间步。

步骤八:边界条件与荷载
点击“边界条件与荷载”后的“+”,选择“边界温度”,施加位置在体“volume_group_290”上,具体数值用表格给出;


再次添加边界“固定支撑”,施加面在面“face_1”上。

再次添加载荷“压强”,施加位置在面“face_2”。值用公式给出。


步骤九:初始条件
点击“初始条件”,设置初始温度为25摄氏度,铁素体比例0.9,珠光体比例0.1。

步骤十:求解器设置
点击求解器,直接使用默认设置即可。

步骤十一:时间步&资源
点击“时间步&资源”,将“计算核数”设置为16核,“最大计算时间”为3600s,“结束时间”设置为10s,“最大时间步长”设置为1s,“最小时间步长”设为0.1s,“结果写入时间步”选择“所有计算时间步”。其余参数使用默认设置。

步骤十二:结果配置&计算
1)物理场 点击“结果配置”下的“物理场”,添加做需要的物理场。

2)点击“仿真计算”,开始计算,直至提示成功即可。操作如下图所示:

步骤十三:结果云图




案例10 - 汽车轮辋锻造过程中的力学性能分析
1.案例介绍
轮辋通常指的是车辆或机械设备上的轮子的外部部分,也称为轮圈或车轮边缘。它是轮胎安装的部分,负责承受车辆重量并传递动力。冶金分析可以帮助评估轮辋材料的质量,包括其化学成分、晶体结构、硬度等特性;指导轮辋的加工工艺优化,提出改进措施,从而提高生产效率和产品质量;评估轮辋的性能,如强度、韧性、疲劳性能等。这对于轮辋在不同工况下的可靠性和安全性至关重要,也为产品改进和优化提供了依据。

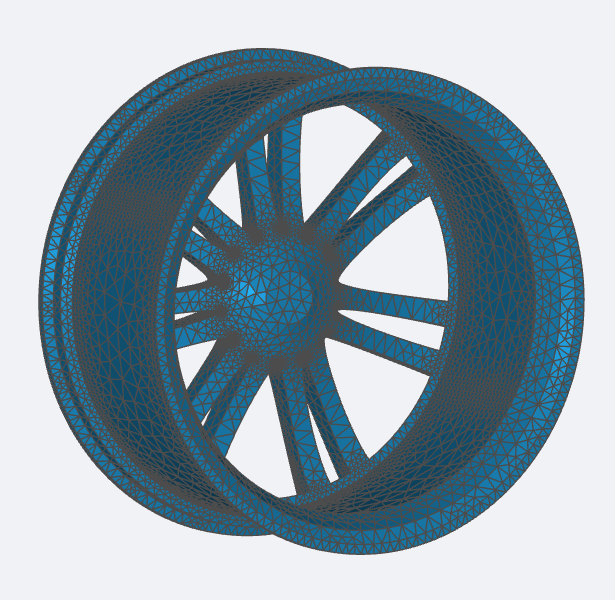
2.流程介绍
- 前处理与求解设置
- 学习如何导入几何,自动生成网格
- 学习如何导入模型网格
- 学习如何设置模型与材料相关选项
- 学习如何求解计算
- 后处理结果分析展示
- 结果云图
步骤一:导入网格
进入冶金分析模块,点击“网格”,“类型”选择“上传网格”,点击“上传网格”,本案例网格名为rim_MATEL。如下图所示:

步骤二:单元设置
单元设置主要目的是设置单元类型,在模态分析模块中,单元类型可以设置为三维完全积分单元与三维缩减积分单元两种;网格类型可分为一阶网格与二阶网格两种。当单元设置为手动时,可对子模型进行单元设置。设置如下图所示:

步骤三:分析设置
打开“考虑金属相变的力学分析”开关

步骤四:材料设置
点击“材料”,此处默认只有标准16MND5钢。打开“材料硬度”开关,关闭“相变塑性”开关。具体参数如图设置,还有部分参数用表格表示。








步骤五:时间步
点击“时间步”,点击“新增”,创建热学计算的时间步。

步骤六:边界条件与荷载
点击“边界条件与荷载”后的“+”,选择“边界温度”,施加位置在体“Group_3”上,具体数值用表格给出;


再次添加边界“固定支撑”,施加面在面“Group_1”上。

再次添加载荷“压强”,施加位置在面“Group_2”。值用公式表示。

步骤七:初始条件
点击“初始条件”,设置初始温度为25摄氏度,铁素体比例1。

步骤八:求解器设置
点击求解器,直接使用默认设置即可。

步骤九:时间步&资源
点击“时间步&资源”,将“计算核数”设置为16核,“最大计算时间”调整为18000s,“结束时间”设置为100s,“最大时间步长”设置为10s,“最小时间步长”设为5s,“结果写入时间步”选择“分割选取”,“输出频率”为2。其余参数使用默认设置。

步骤十:结果配置&计算
1)物理场 点击“结果配置”下的“物理场”,添加做需要的物理场。

2)点击“仿真计算”,开始计算,直至提示成功即可。操作如下图所示:

步骤十一:结果云图




流体力学仿真
不可压缩流体仿真
案例1 - 带倾角叶片周边流场
1.案例介绍
本案例使用CAE365不可压缩流模块,以圆柱绕流为例。
本案例模拟匀速来流流经带倾角叶片的过程,模型计算区域为叶片周围流体,模型形状为圆头的长条区域,其内包含仰角8°的叶片,叶片前端距离入口约1.5倍弦长,末端距离出口约4倍弦长。
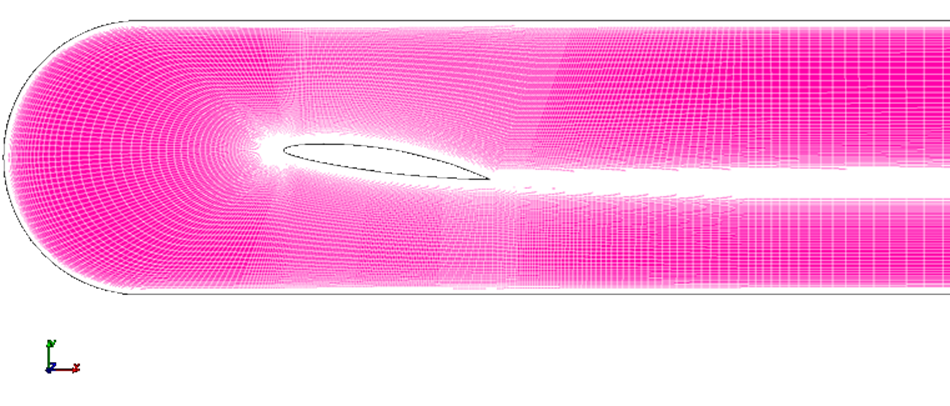
2.网格/计算文件
网格文件:Hydrofoil.med
计算文件:setup_hydrofoil.xml
3.操作说明
本案例在CAE365->不可压缩流体模块中完成。
3.1 网格导入
下载网格文件,在 不可压缩流体仿真->网格 中,点击上传网格,依照指示将网格文件导入。
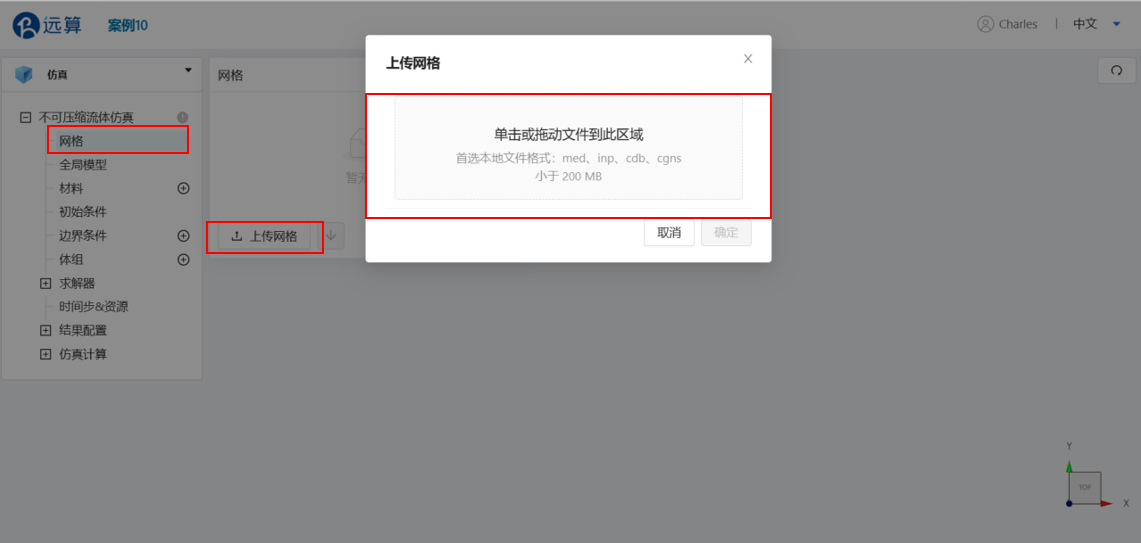
导入网格后,可通过鼠标左键移动视角,右击平移网格体。
3.2 湍流模型
点击 不可压缩流体仿真,进行湍流模型的选取。选择湍流模型为 k-epsilon,将长度尺度的类型修改为 手动,值设为 0.2。将速度尺度的值设为 5.33。, 取消勾选 在湍流方程中计算重力项。
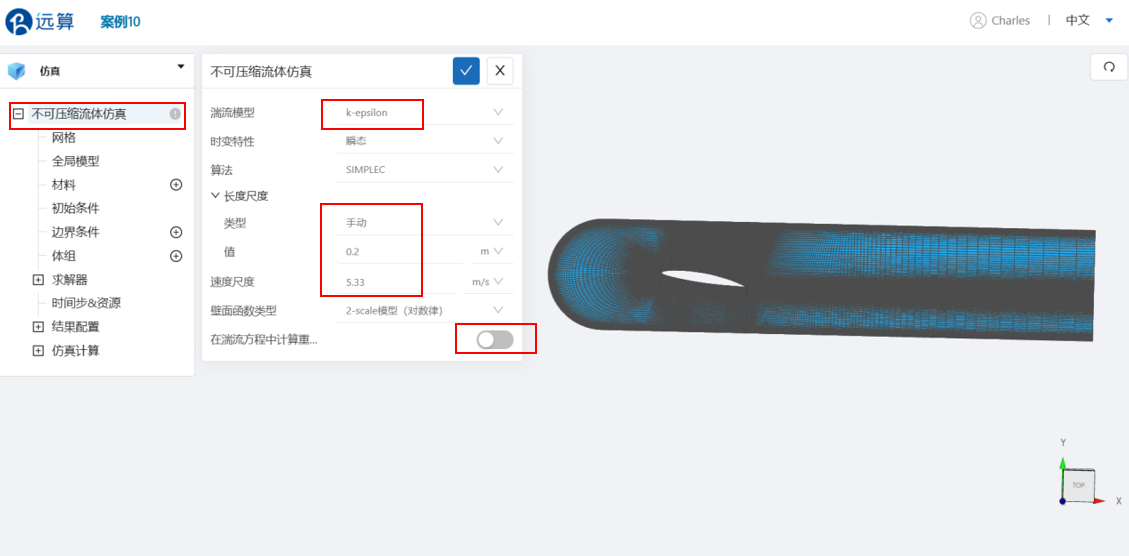
3.3 材料选择
点击 材料 右侧的 [+],添加流体材料,选择 水。
水的运动粘度为 0.001 Pa·s,密度为 1000 kg/m3。如图所示:
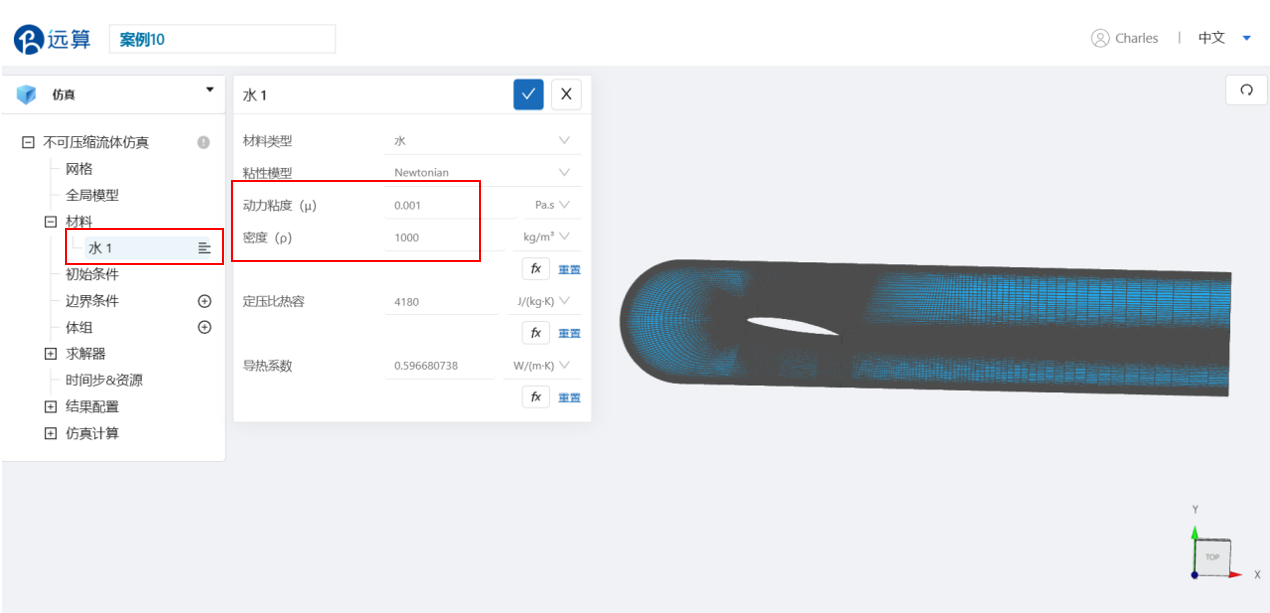
3.4 初始条件
点击 初始条件,在速度栏,为x方向速度填入 x 方向速度大小,为 5.33 m/s。将湍流初值的类型改为 默认
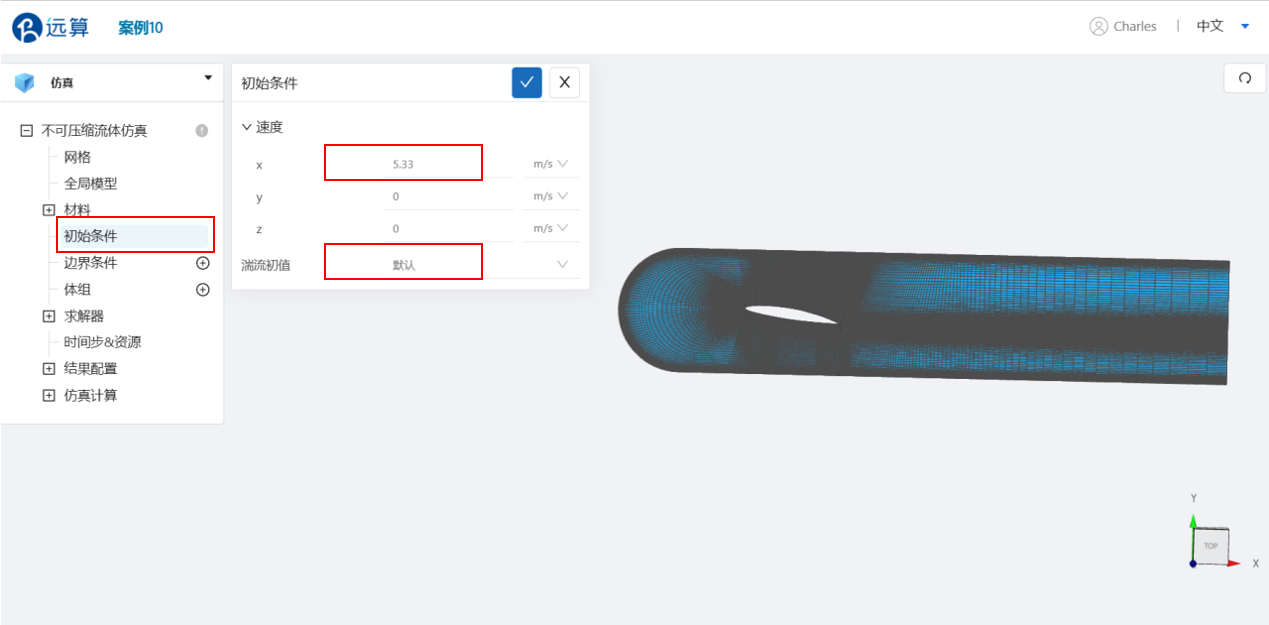
3.5 边界条件
点击 边界条件 右侧的 [+],依此进行如下边界条件的定义:
- 速度入口
选择速度入口,在速度栏填入速度大小,为 5.33m/s ;将速度方向类型改为 自定义方向,方向向量设置为 (1,0,0);点击施加位置右侧的 [+],施加位置选择 inlet 。
设置完成情况如图所示:
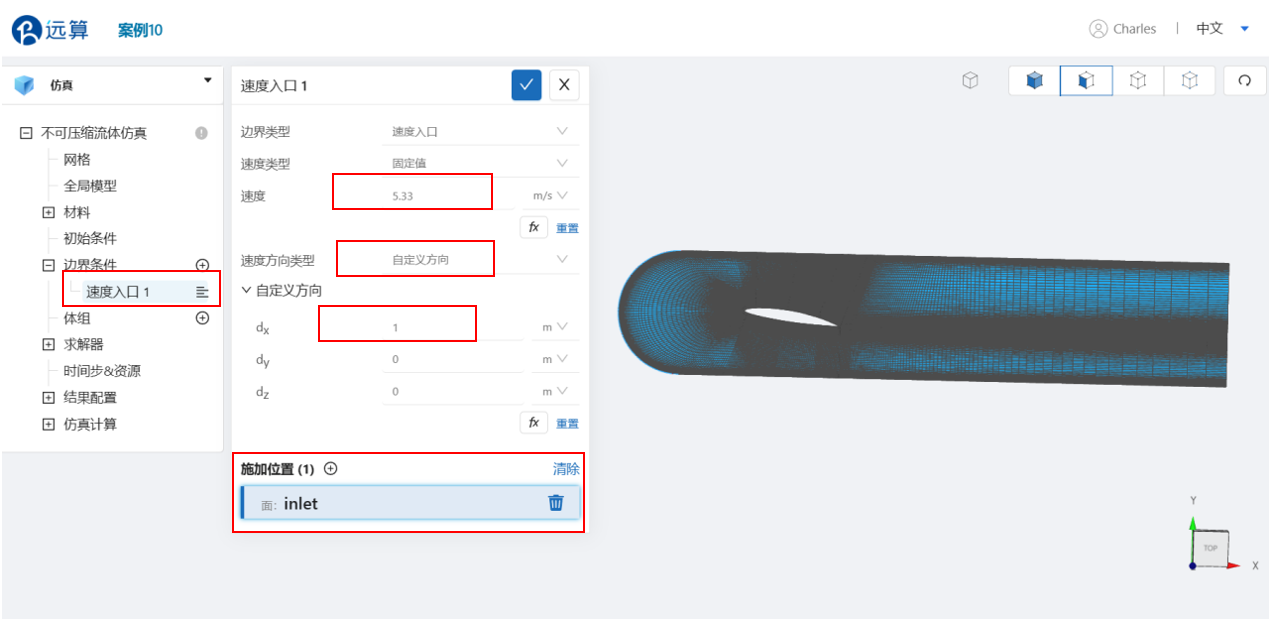
- 出口
选择出口,点击施加位置右侧的 [+],施加位置选择 outlet 。
设置完成情况如图所示:
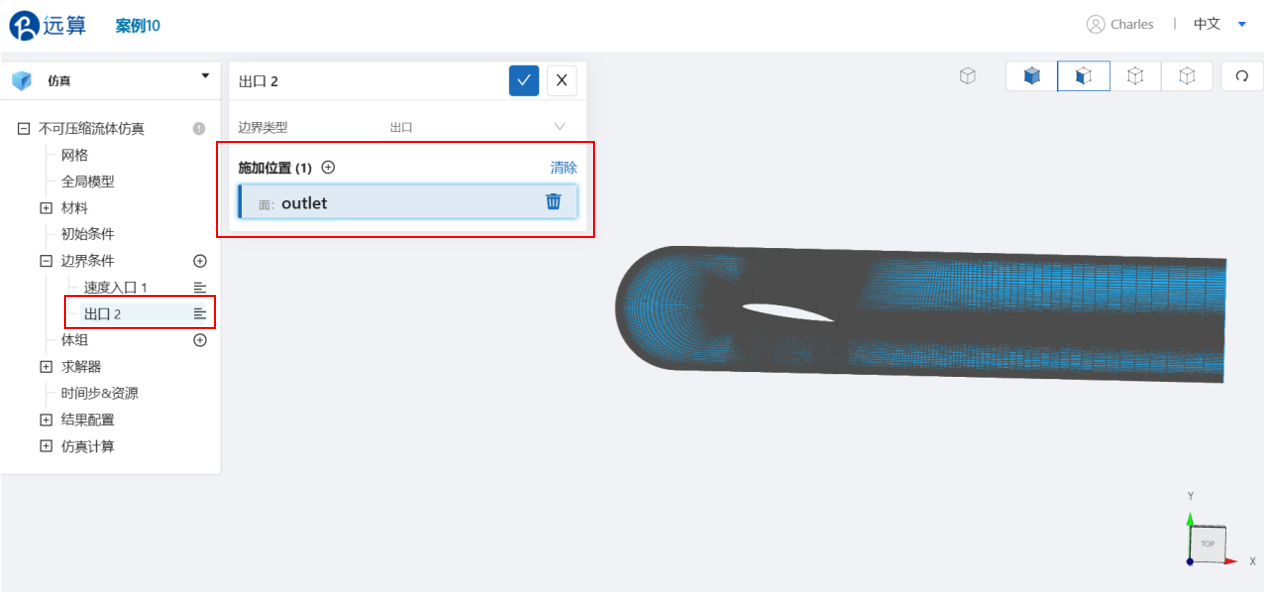
- 壁面
此处需要设置两个壁面:
-
选择壁面,壁面类型选择光滑,点击施加位置右侧的 [+],施加位置选择 foil 。
设置完成情况如图所示:
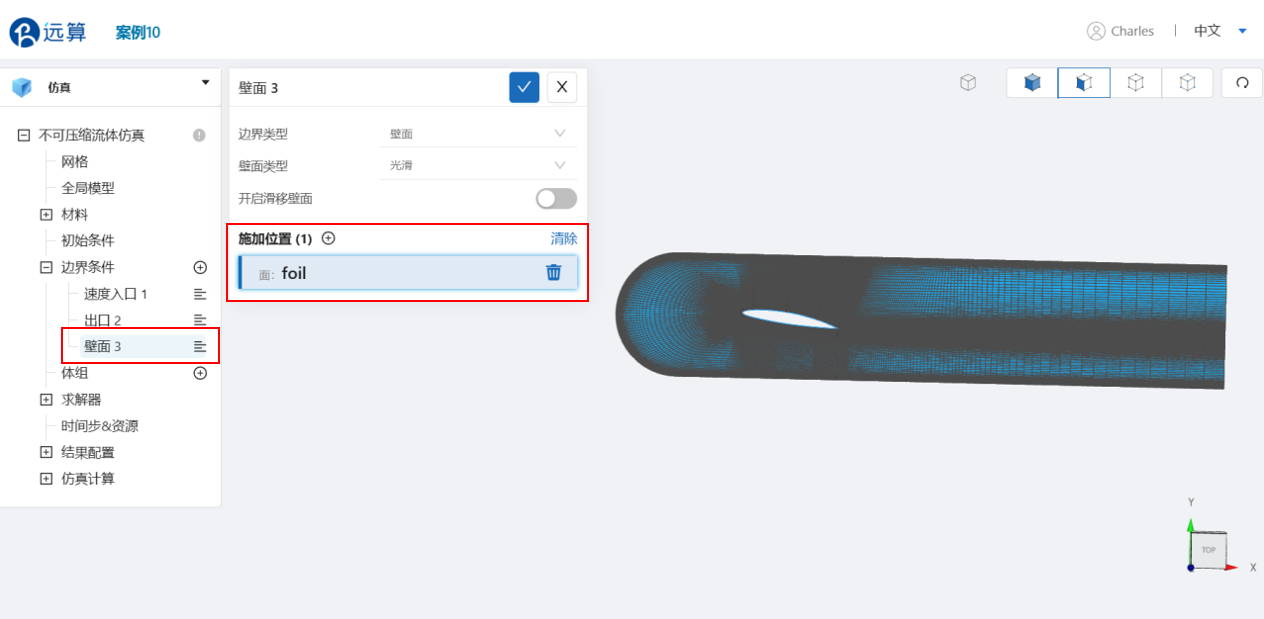
-
选择壁面,壁面类型选择光滑,点击施加位置右侧的 [+],施加位置选择 wall 。
设置完成情况如图所示:
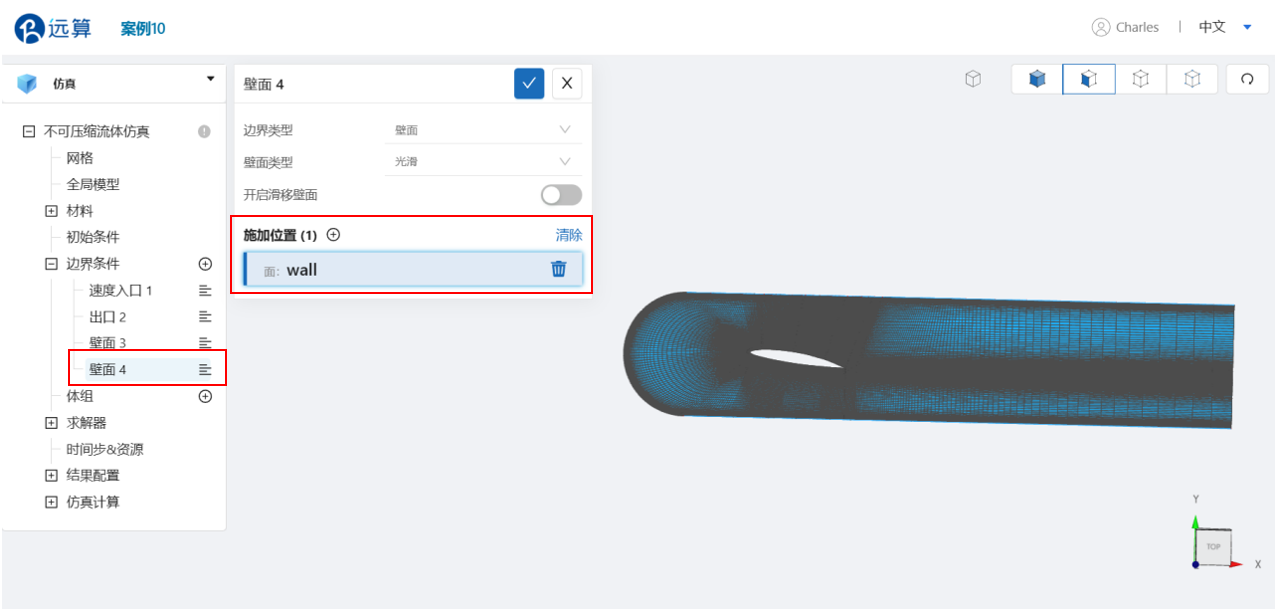
- 对称面
选择对称面,点击施加位置右侧的 [+],施加位置选择 symm 。
设置完成情况如图所示:
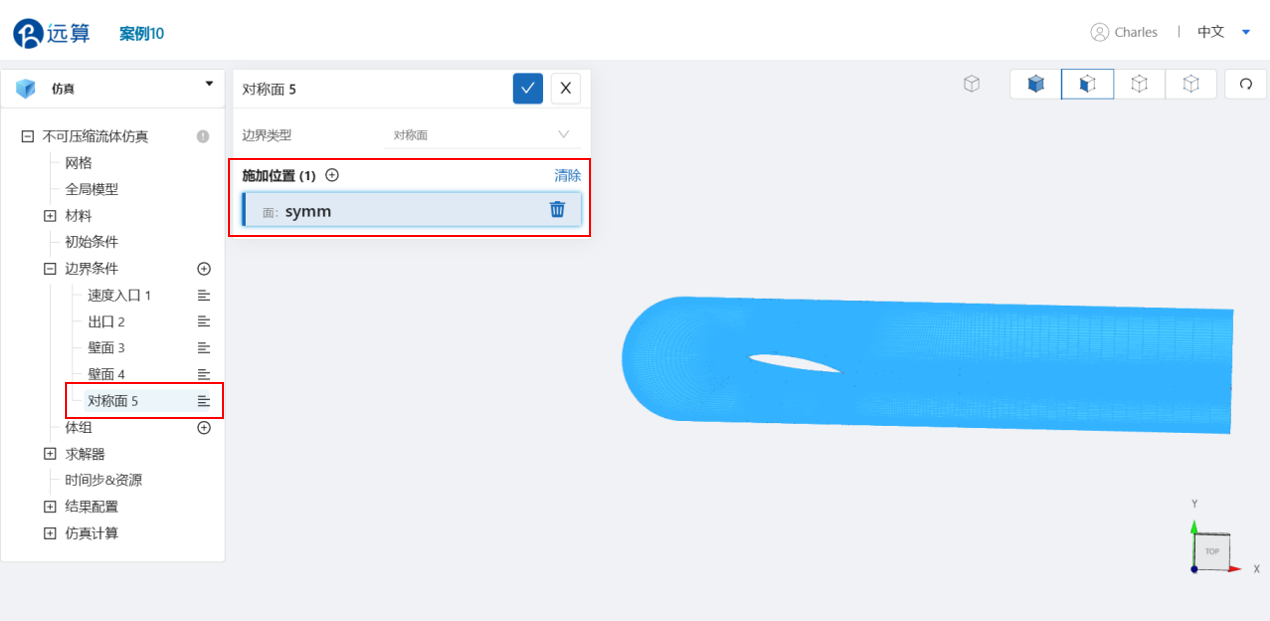
3.6 时间设置
点击 时间步&资源,保持定时间步长计算,选择时间步数为 2000,时间步长为 0.00002 s,选择输出频率为 -1,即仅输出最后一帧的后处理结果,如图所示:
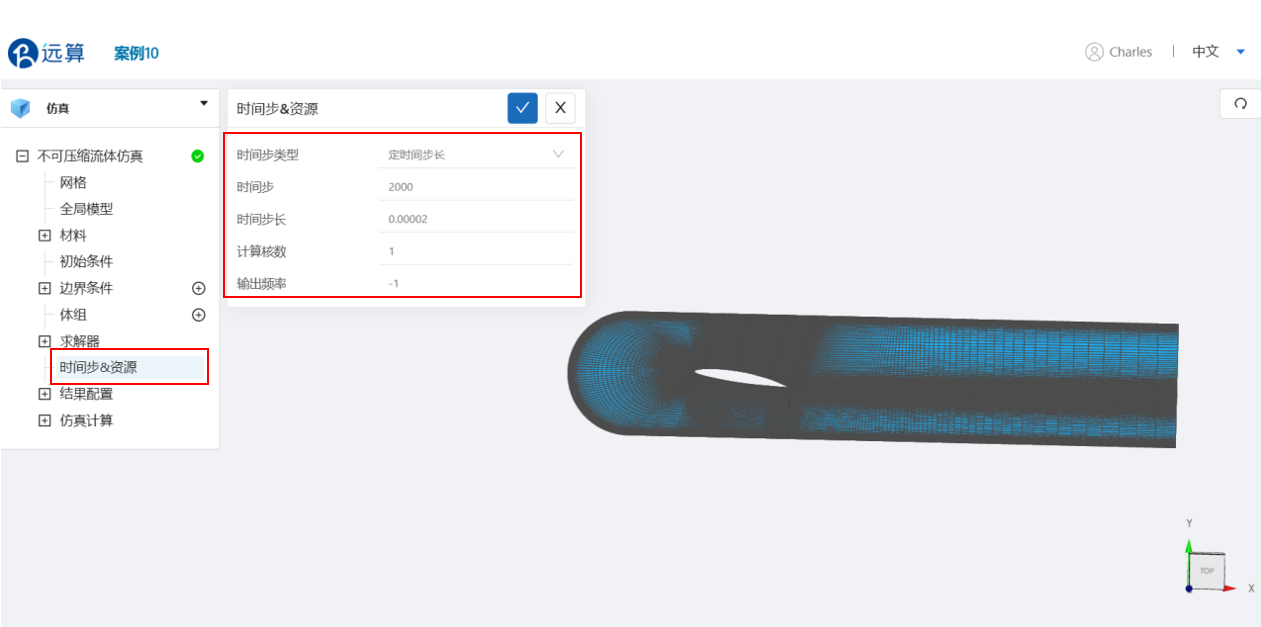
可在计算核数栏选择填入需要使用的计算核数。
4. 计算和仿真结果
设置完成后,点击 仿真结果,点击 开始计算,即可提交计算。
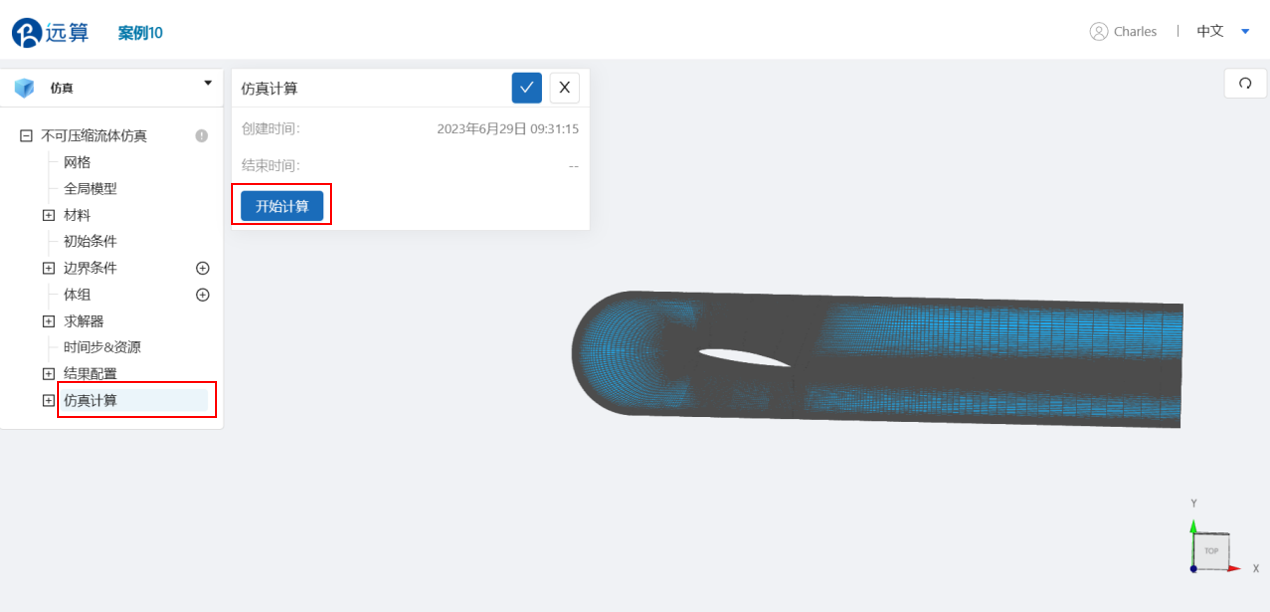
计算完成后,在不可压缩流体仿真处会显示绿色图标,此时可开始进行仿真结果的查看。
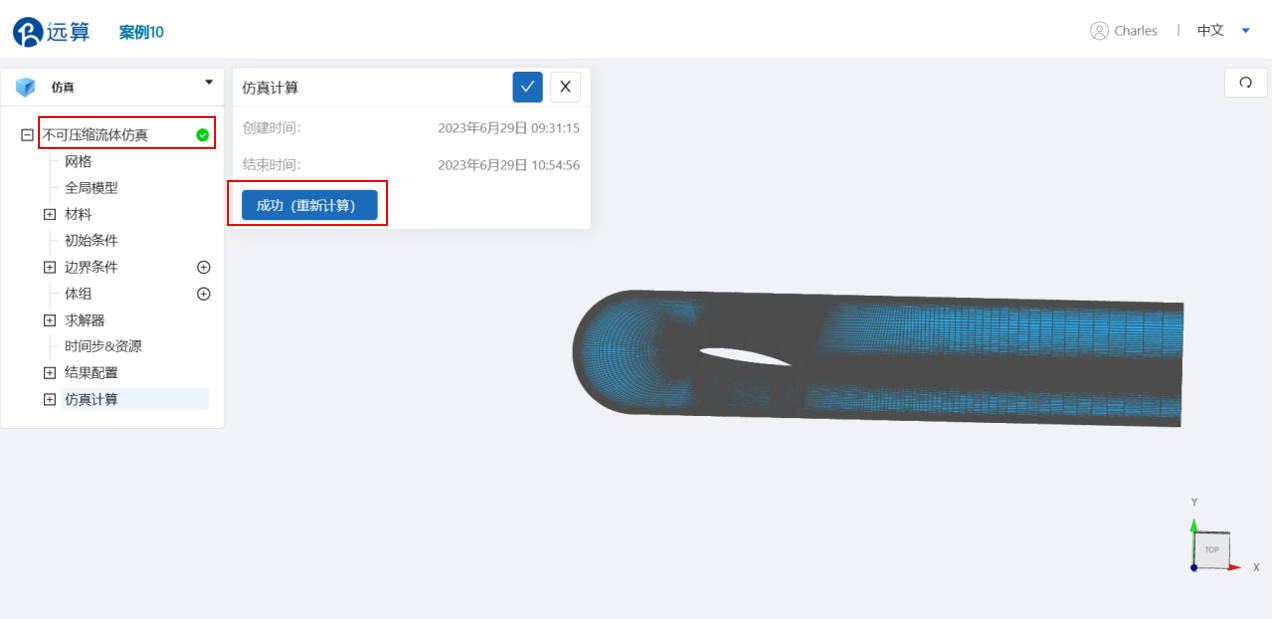
点击 仿真计算->结果云图,选择物理场为 Velocity/Magnitude ,可观看稳定状态下的流场分布:
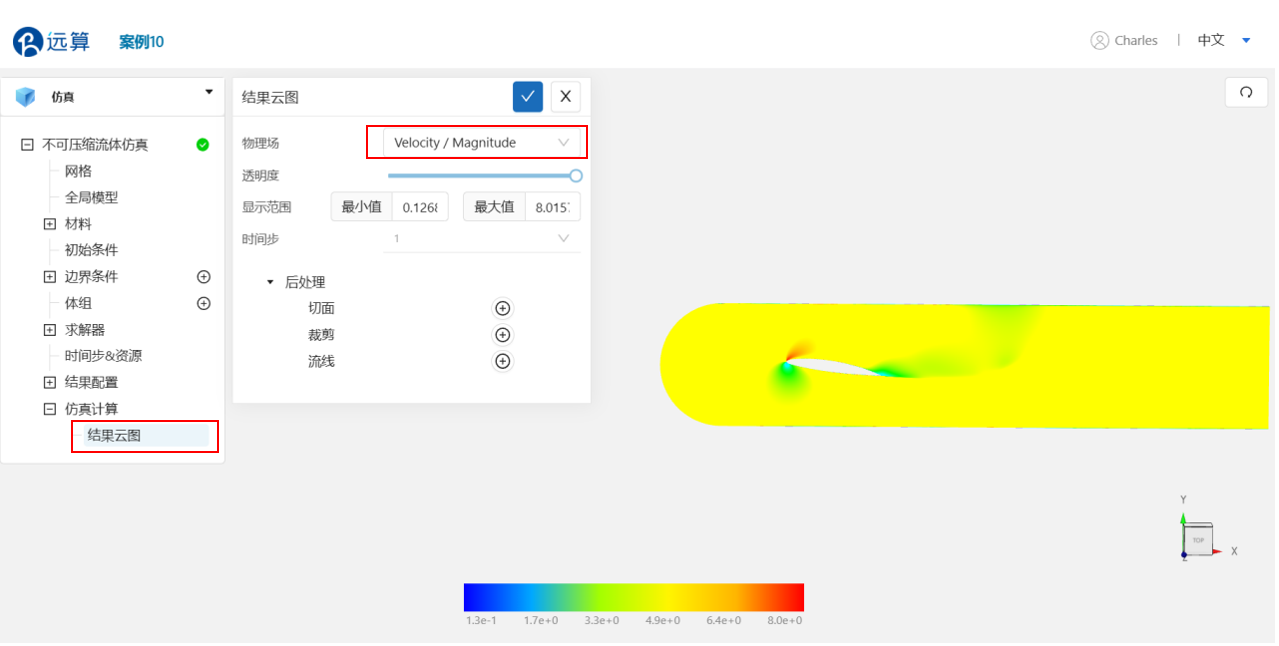
案例2 - Ahmed汽车外流场
1.案例介绍
本案例使用CAE365不可压缩流模块。
气动阻力是影响汽车油耗的重要因素,气动阻力由压差阻力和摩擦阻力构成,其中压差阻力约占85%,空气摩擦阻力仅占约15%。压差阻力是由于车身表面存在流动分离现象,致使车身前后表面形成压力差而产生。Ahmed等人的研究表明气动阻力大部分来自于车身尾部,不同的车身尾部形状会导致尾部分离区大小的不同,进而影响气动阻力的大小。
为了更进一步研究汽车尾部的流动结构,1984年,Ahmed等人通过对真实汽车进行合理的抽象和简化,提出了著名的Ahmed简化车体模型。车模主体分为三个部分,即车头、中段车身和车尾。车头处带有圆弧倒角,以避免此处的流动分离;中部车身为一个横截面为长方形的足够长的长方体。因此,流过车头的流体能在经过车身到达车尾之前发展为湍流边界层。车尾由倾斜尾窗和垂直后背面构成,各边缘皆为锐边。于是,充分发展的湍流边界层将在车尾各锐边处发生分离而形成尾部回流区。车模尾窗与水平面的夹角定义为尾窗倾角𝜑,用以研究汽车尾窗倾角对汽车尾流及汽车所受气动力的影响。
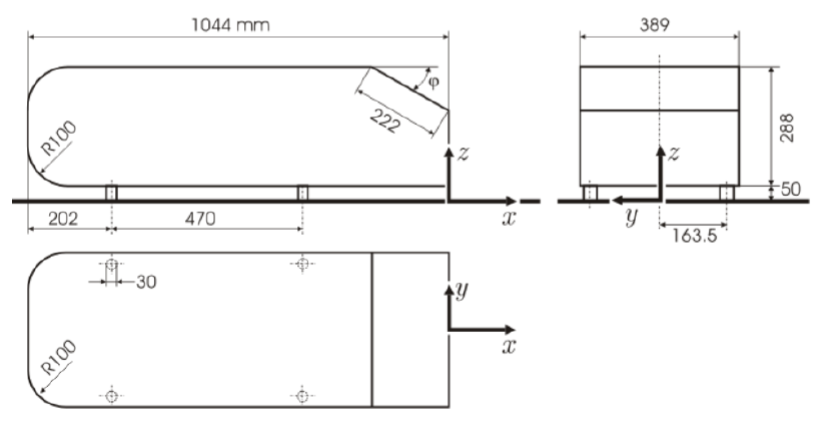
2.网格/计算文件
网格文件:Ahmed.med
计算文件:setup_Ahmed.xml
3.操作说明
本案例在CAE365->不可压缩流体模块中完成。
3.1 网格导入
2 下载网格文件,在 不可压缩流体仿真->网格 中,点击上传网格,依照指示将网格文件导入。
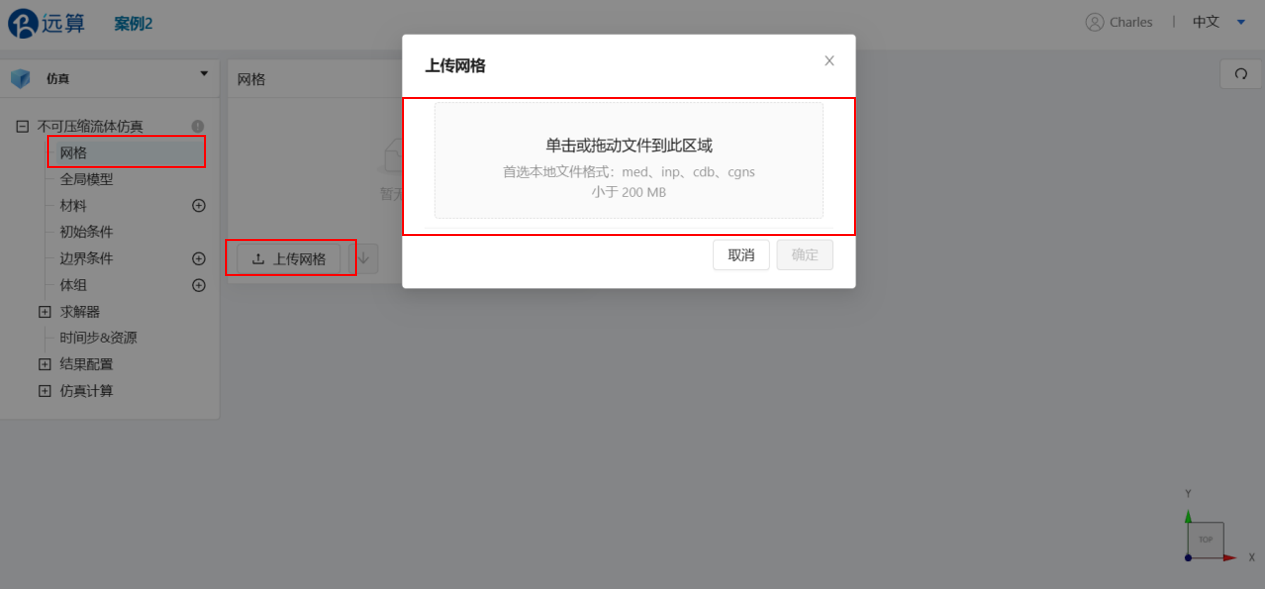
导入网格后,可通过鼠标左键移动视角,右击平移网格体。
3.2 湍流模型
点击 不可压缩流体仿真,进行湍流模型的选取。选择湍流模型为 k-epsilon, 将速度尺度的值设为 40。, 取消勾选 在湍流方程中计算重力项。
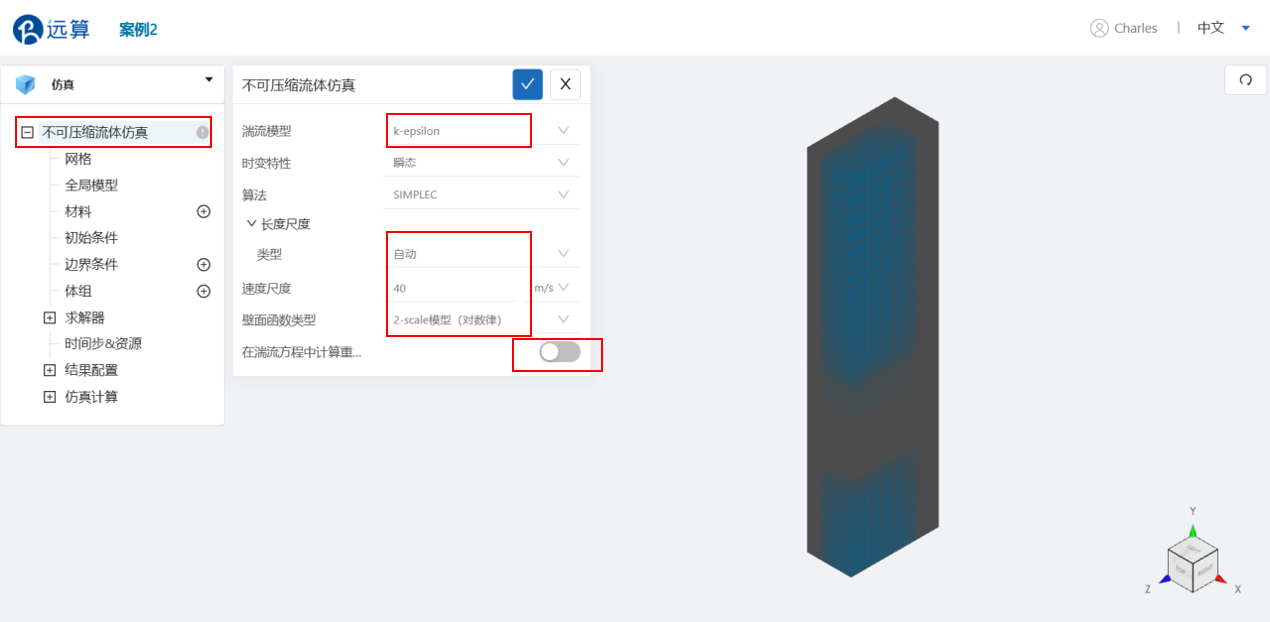
3.3 材料选择
点击 材料 右侧的 [+],添加流体材料,选择 空气。
运动粘度为 0.000018 Pa·s,密度为 1.2 kg/m 3 。如图所示:
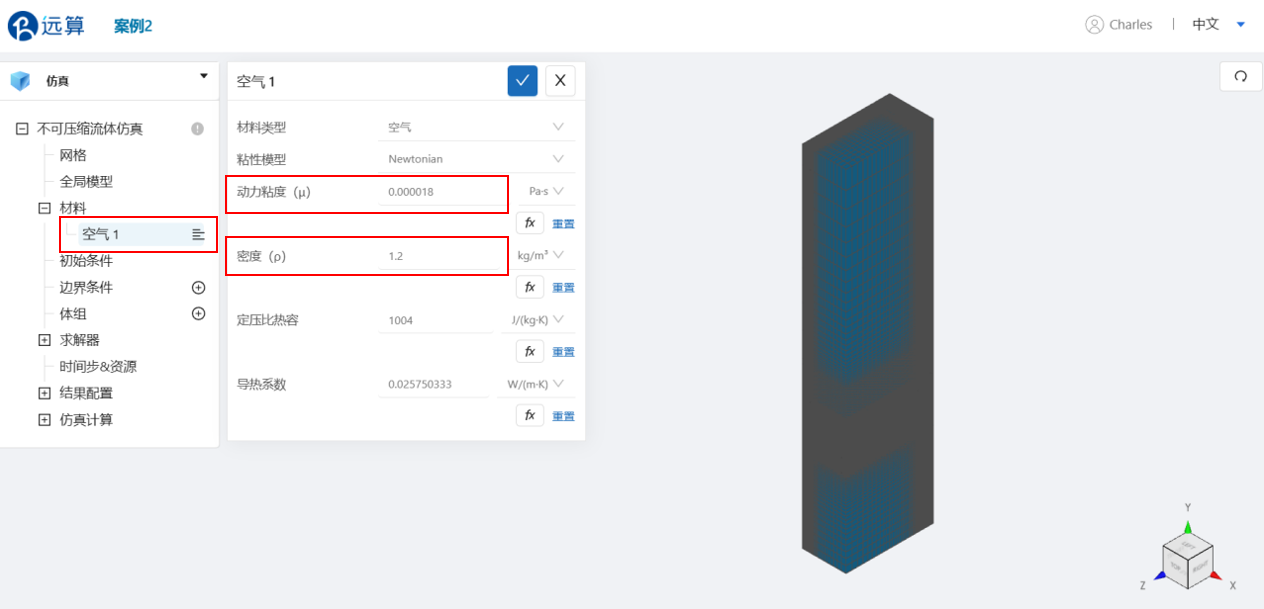
3.4 初始条件
点击 初始条件,在速度栏,设置初始状态下流场的速度均为 0。将湍流初值的类型改为 默认。
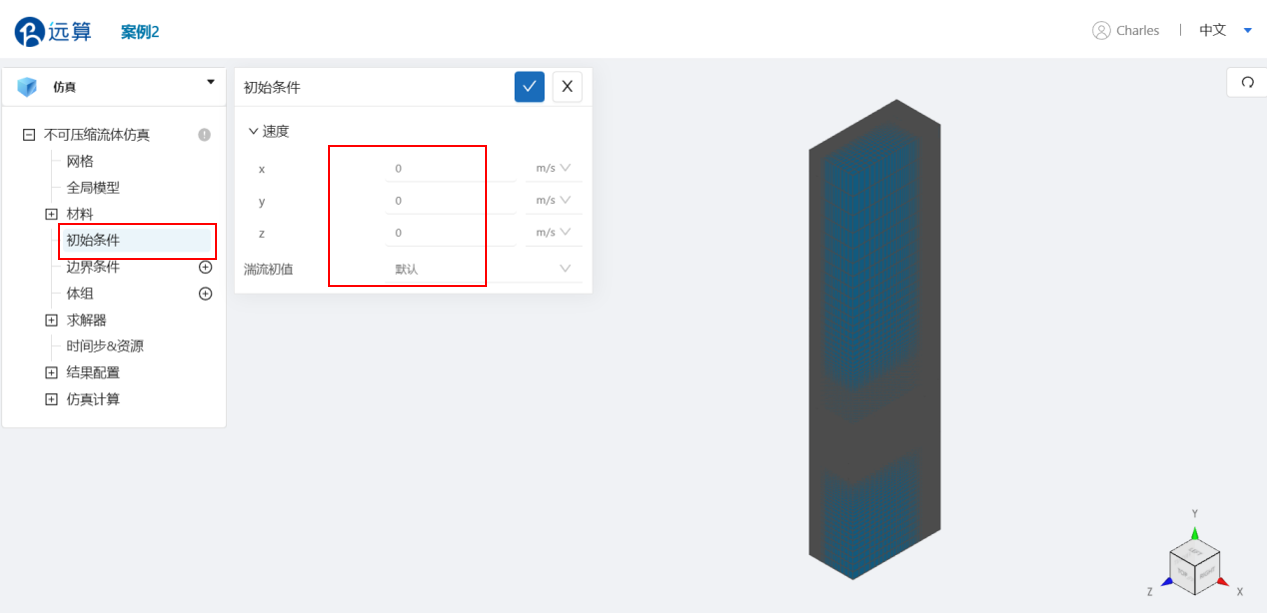
3.5 边界条件
点击 边界条件 右侧的 [+],依此进行如下边界条件的定义:
- 速度入口
选择速度入口,在速度栏填入速度大小,为 40m/s,速度方向类型为 法向;点击施加位置右侧的 [+],施加位置选择 inlet 。
设置完成情况如图所示:
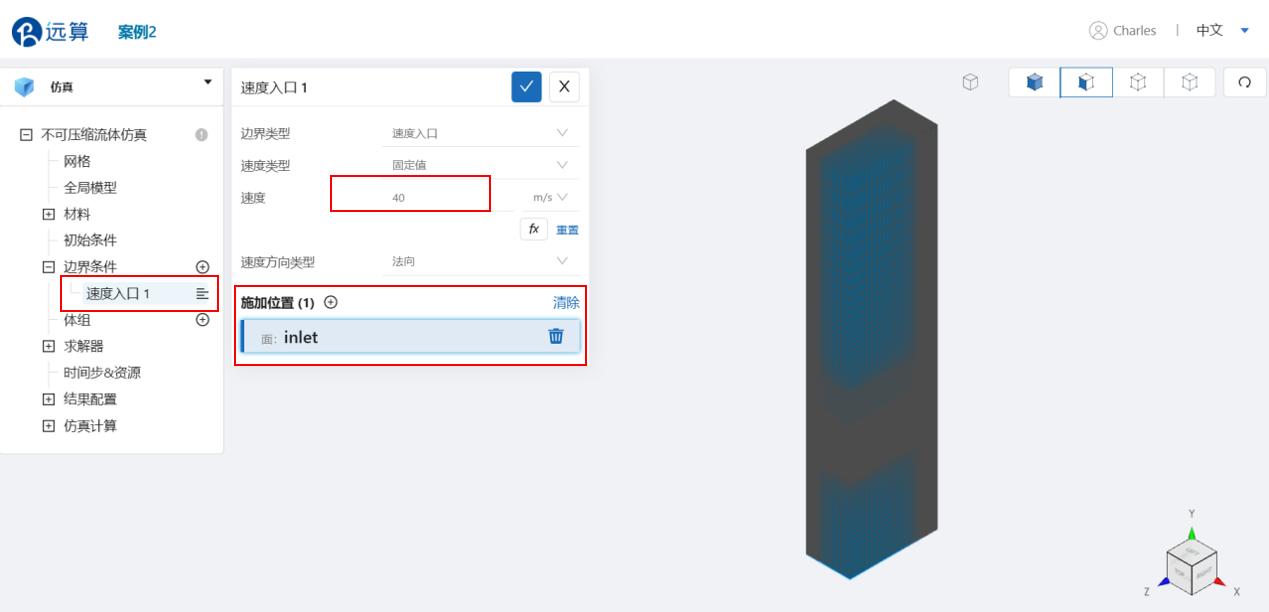
- 出口
选择出口,点击施加位置右侧的 [+],施加位置选择 outlet 。
设置完成情况如图所示:
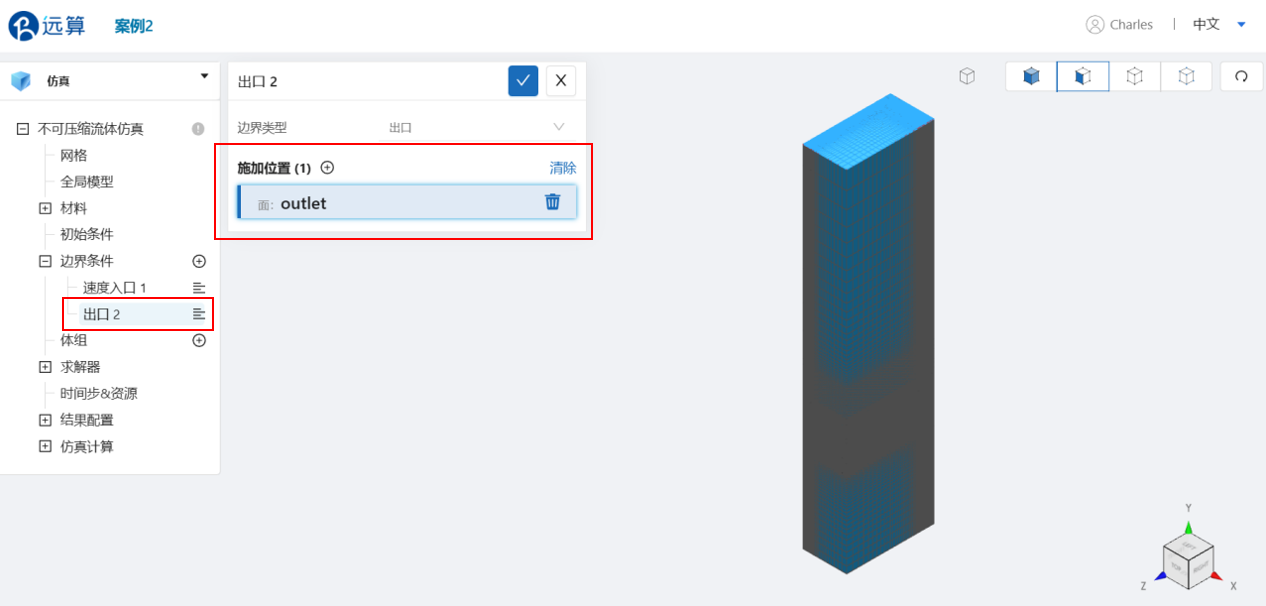
- 对称面
选择对称面,点击施加位置右侧的 [+],施加位置选择 Symmetry 。
设置完成情况如图所示:
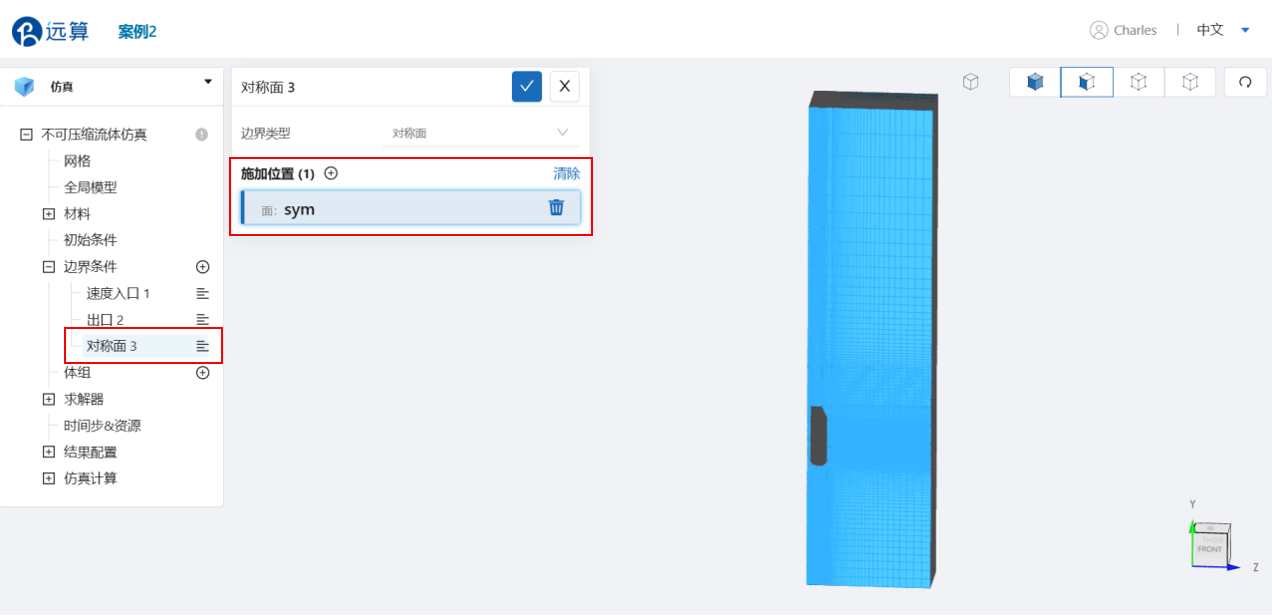
- 壁面
选择壁面,壁面类型选择光滑,点击施加位置右侧的 [+],施加位置选择 back_wall, car_arc_wall,car_back_wall, car_down_wall, car_left_wall, car_oblique_wall, car_up_wall, car_wheel_wall, down_wall 和 up_wall 。
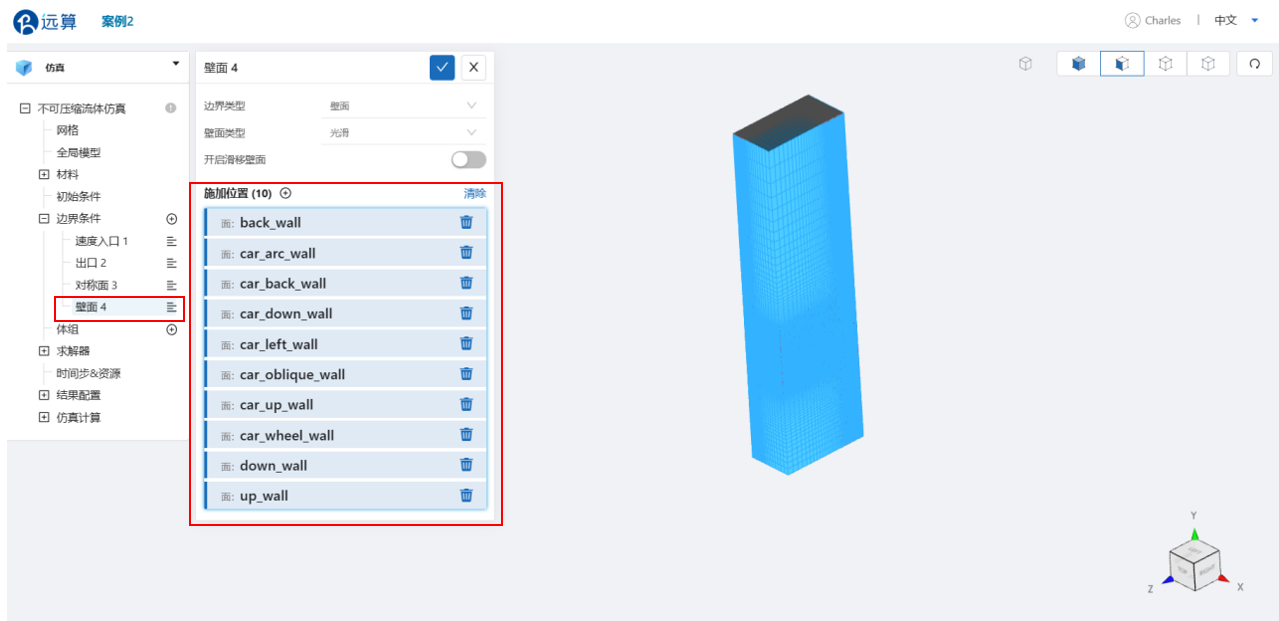
3.6 求解设置
点击求解器左侧的 [+],点击 总体求解设置,梯度重建类型选择 **高斯-格林(非正交性迭代处理),其他保持默认,如图所示:

3.7 时间设置
点击 时间步&资源,保持定时间步长计算,选择时间步数为 100,时间步长为 0.001 s,选择输出频率为 -1,即仅输出最后一帧的后处理结果,如图所示:
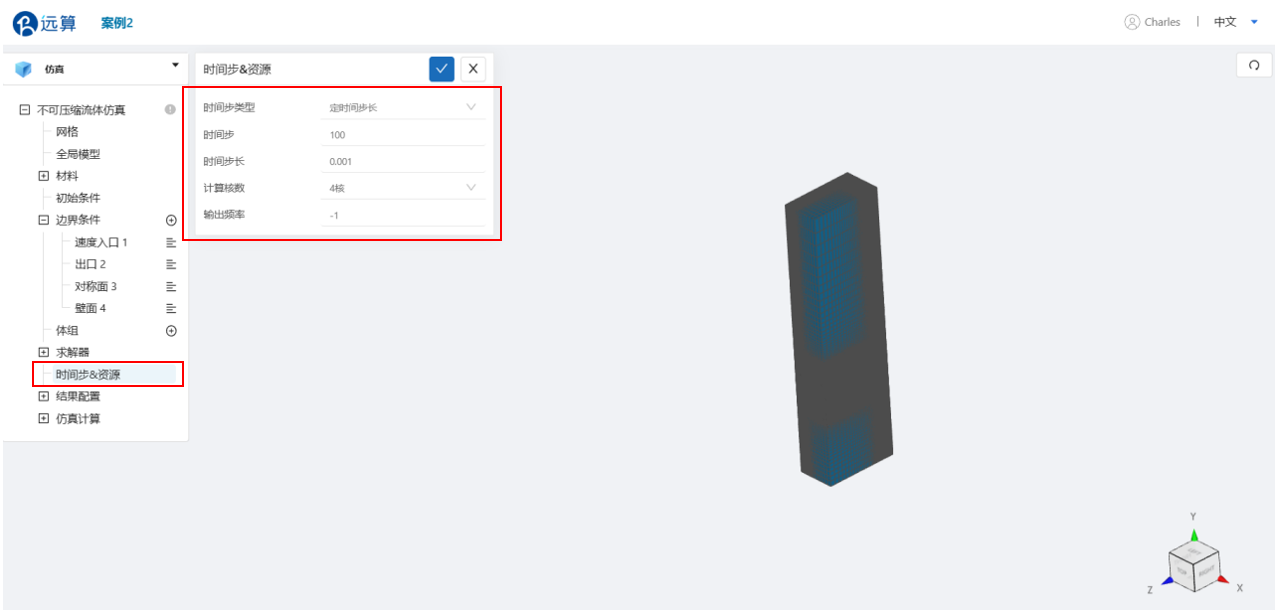
可在计算核数栏选择填入需要使用的计算核数。
4. 计算和仿真结果
设置完成后,点击 仿真结果,点击 开始计算,即可提交计算。
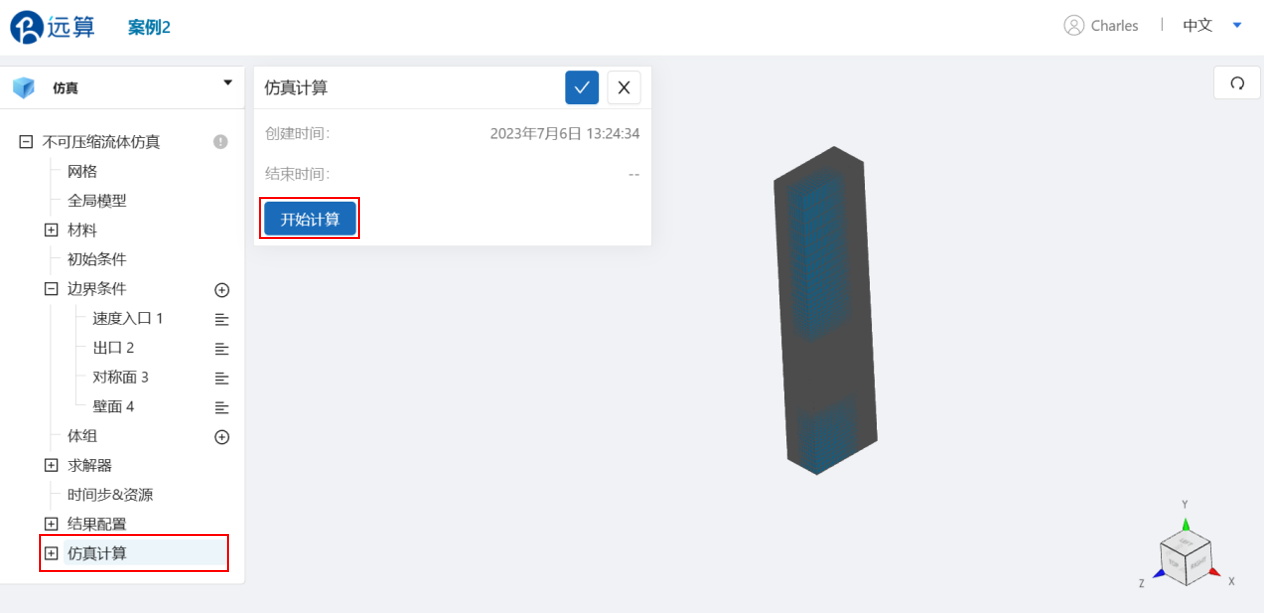
计算完成后,在不可压缩流体仿真处会显示绿色图标,此时可开始进行仿真结果的查看。

点击 仿真计算->结果云图,选择物理场为 Velocity/Magnitude,即可观看稳定状态下的流场分布。
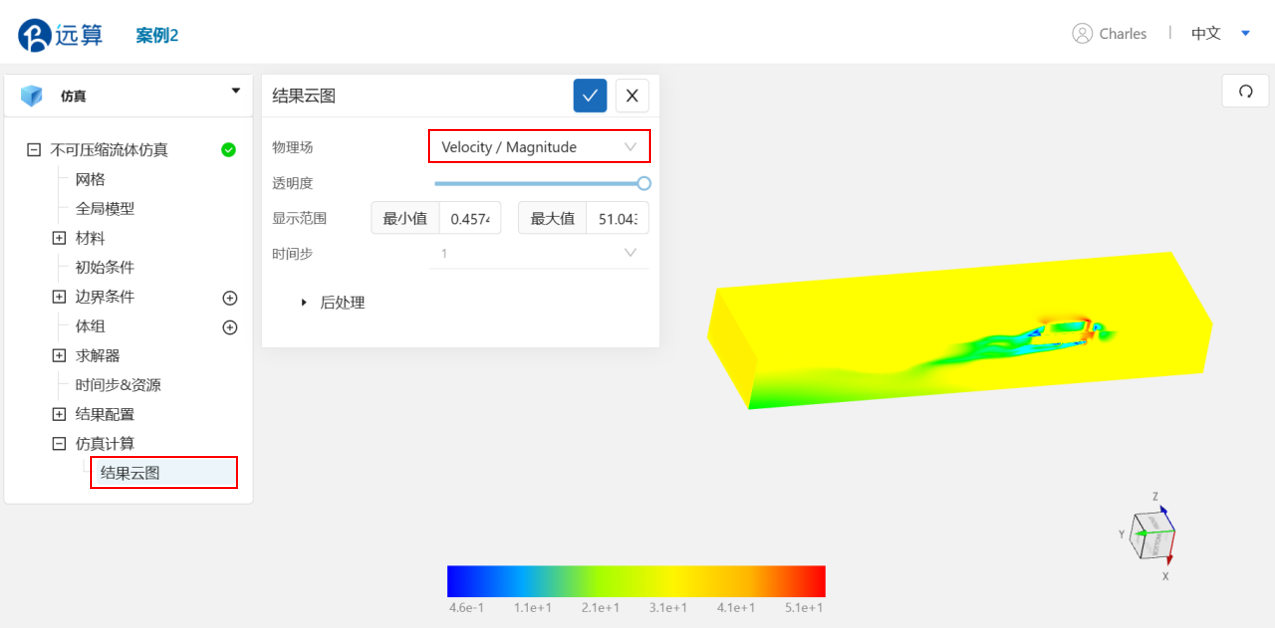
案例3 - 核反应堆燃料棒束子通道流场大涡模拟
1.案例介绍
本案例使用CAE365不可压缩流模块,以核反应堆燃料棒束子通道流场为例。
在核反应堆中,燃料棒束子通道内的流动行为对于安全和性能至关重要。为了更好地理解燃料棒通道内的湍流特性以及液体冷却剂的输运行为,本案例将使用大涡模拟(Large Eddy Simulation, LES)湍流模型对核反应堆燃料棒束子通道内的流动行为进行CFD仿真。
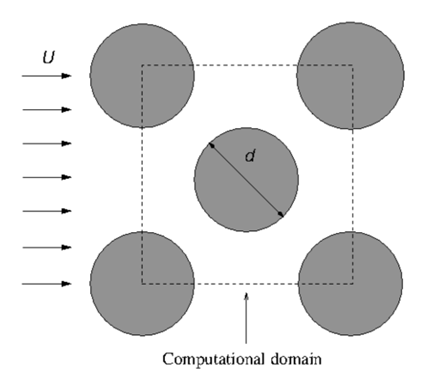
2.网格/计算文件
网格文件:Rod.med
计算文件:setup_rod.xml
3.操作说明
本案例在CAE365->不可压缩流体模块中完成。
3.1 网格导入
下载网格文件,在 不可压缩流体仿真->网格 中,点击上传网格,依照指示将网格文件导入。
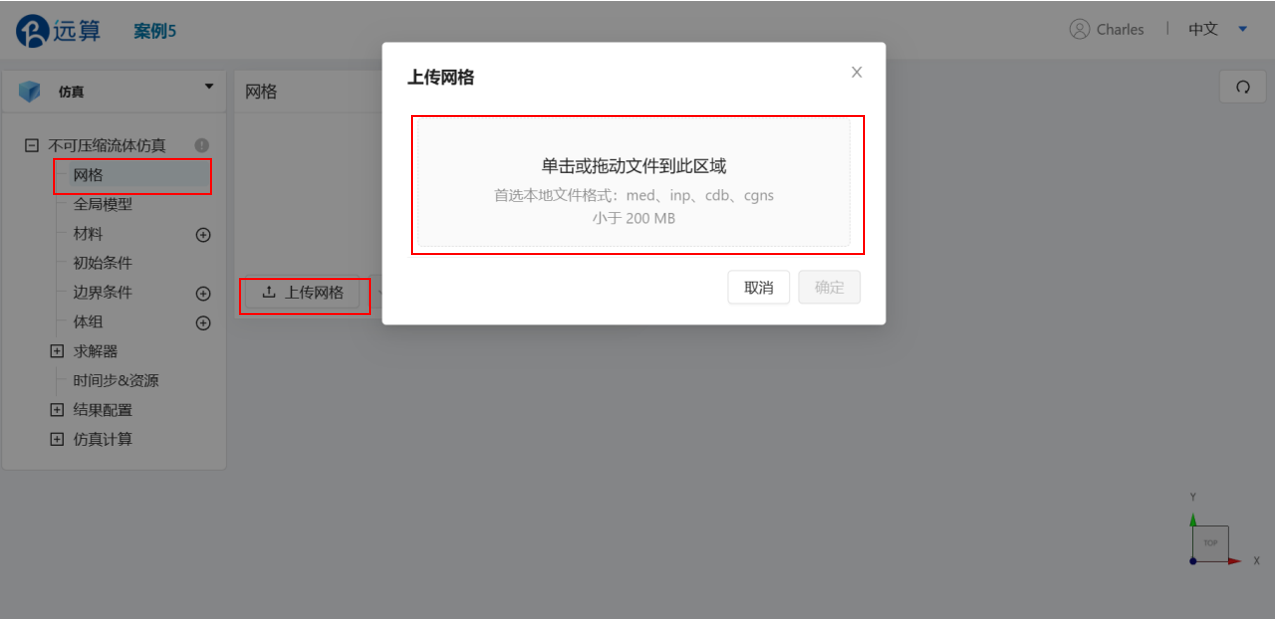
导入网格后,可通过鼠标左键移动视角,右击平移网格体。
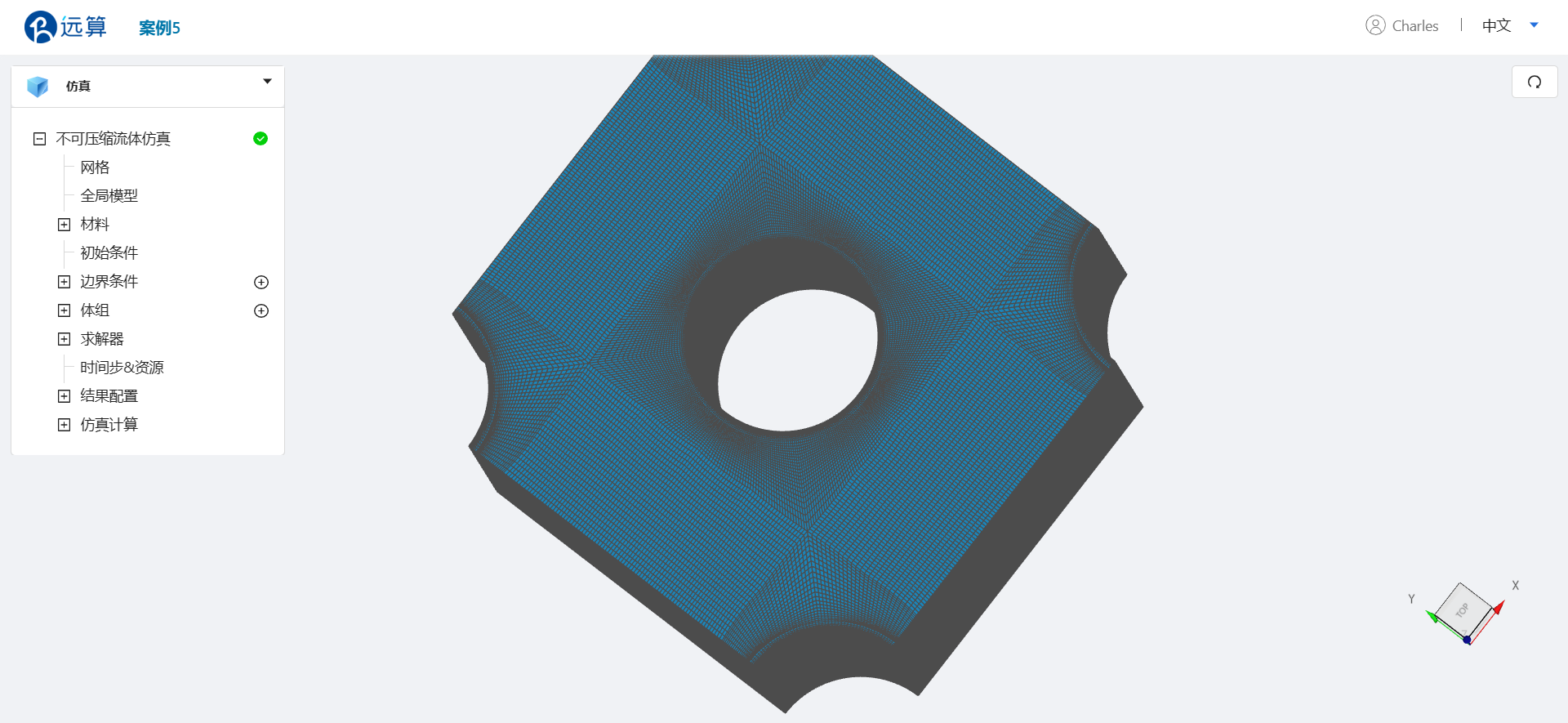
3.2 湍流模型
点击 不可压缩流体仿真,进行湍流模型的选取。选择湍流模型为 LES Smagorinsky。
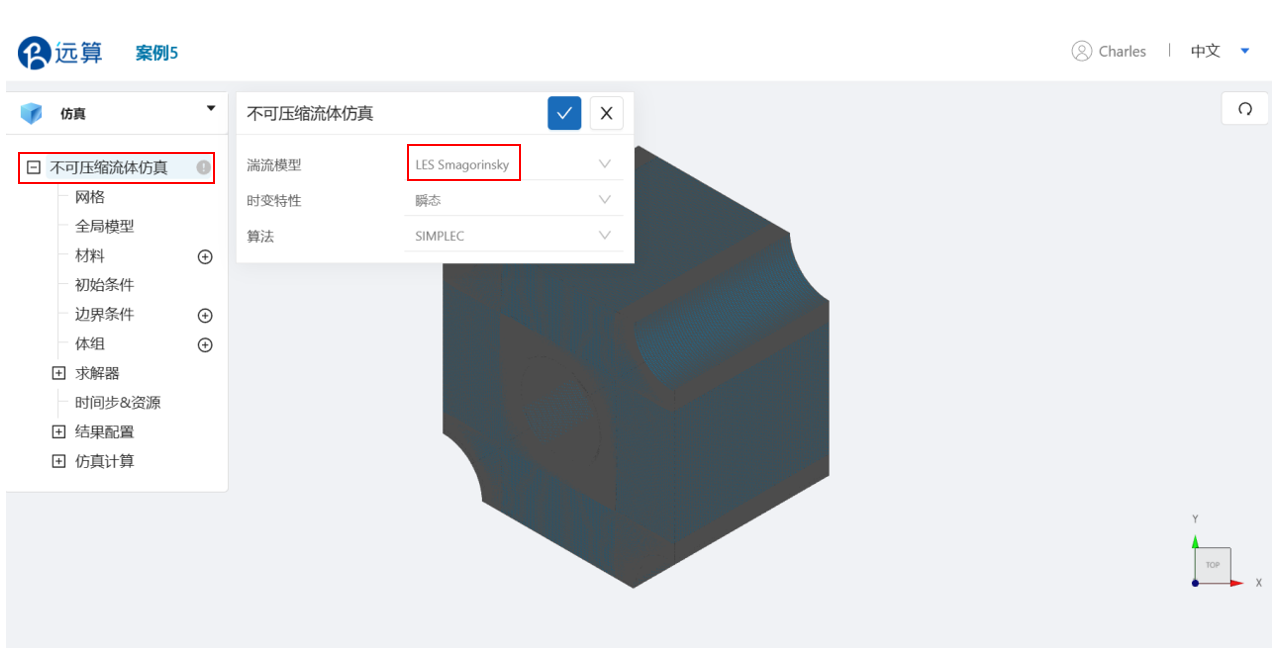
3.3 材料选择
点击 材料 右侧的 [+],添加流体材料,选择 空气。
空气的运动粘度为 10-6 Pa·s,密度为 1 kg/m3。如图所示:
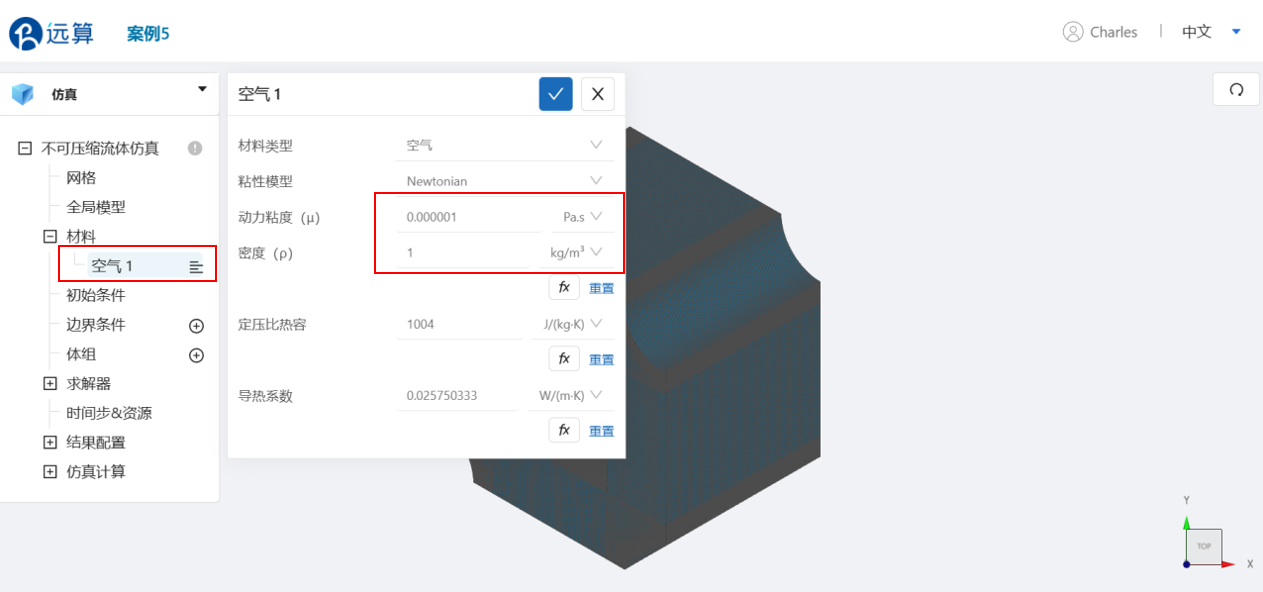
3.4 初始条件
点击 初始条件,保持默认初始条件。
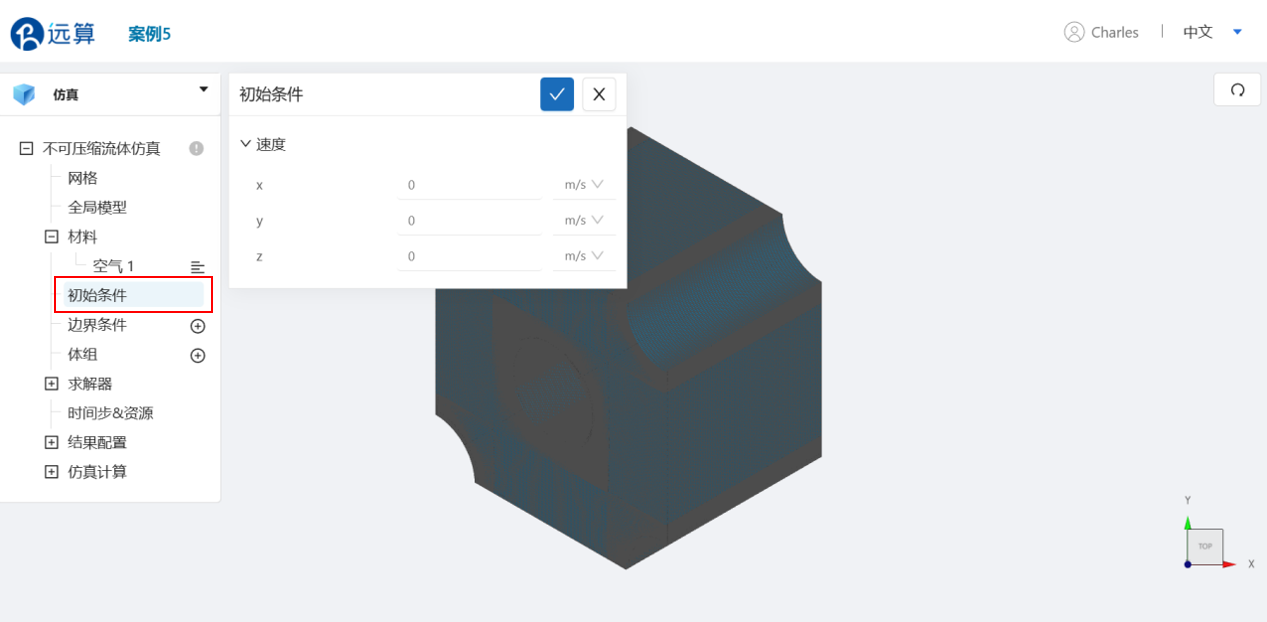
3.5 边界条件
点击 边界条件 右侧的 [+],依此进行如下边界条件的定义:
- 壁面
选择壁面,点击施加位置右侧的 [+],施加位置选择 CYLIN 和 CYLIN_OUT。
设置完成情况如图所示:
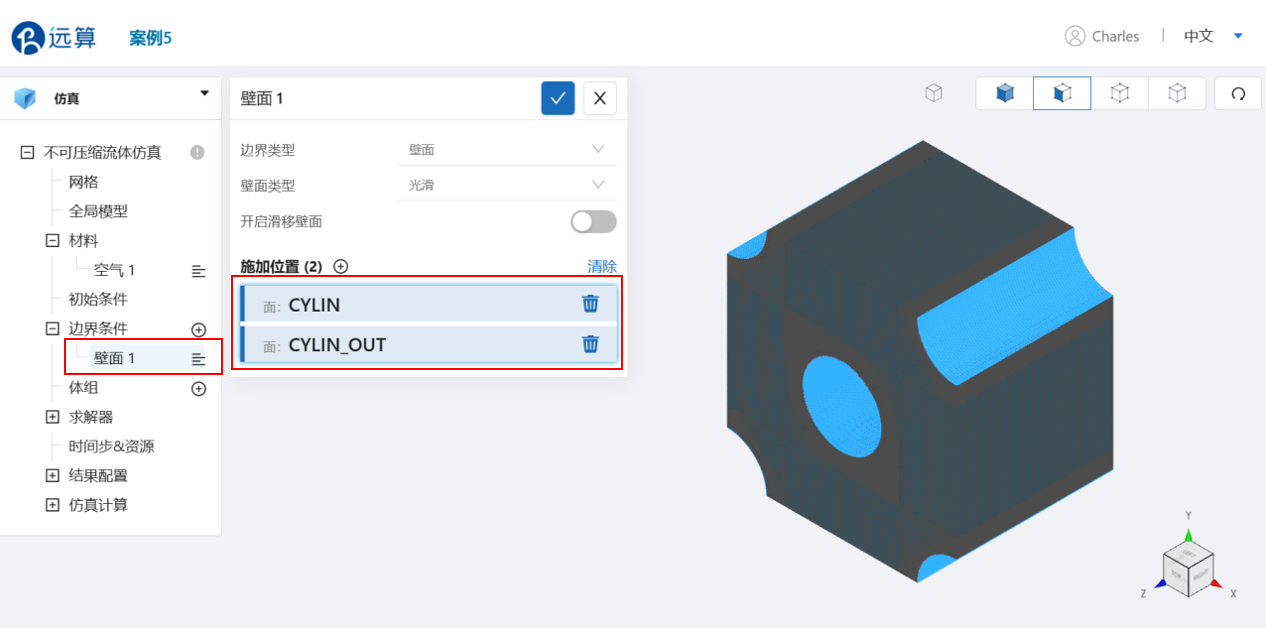
- 周期性边界面1
选择周期性边界面,周期性边界类型选择 平移,设置平移向量为(0.0636396,0,0),点击施加位置右侧的 [+],施加位置选择 INLET 和 OUTLET。
设置完成情况如图所示:
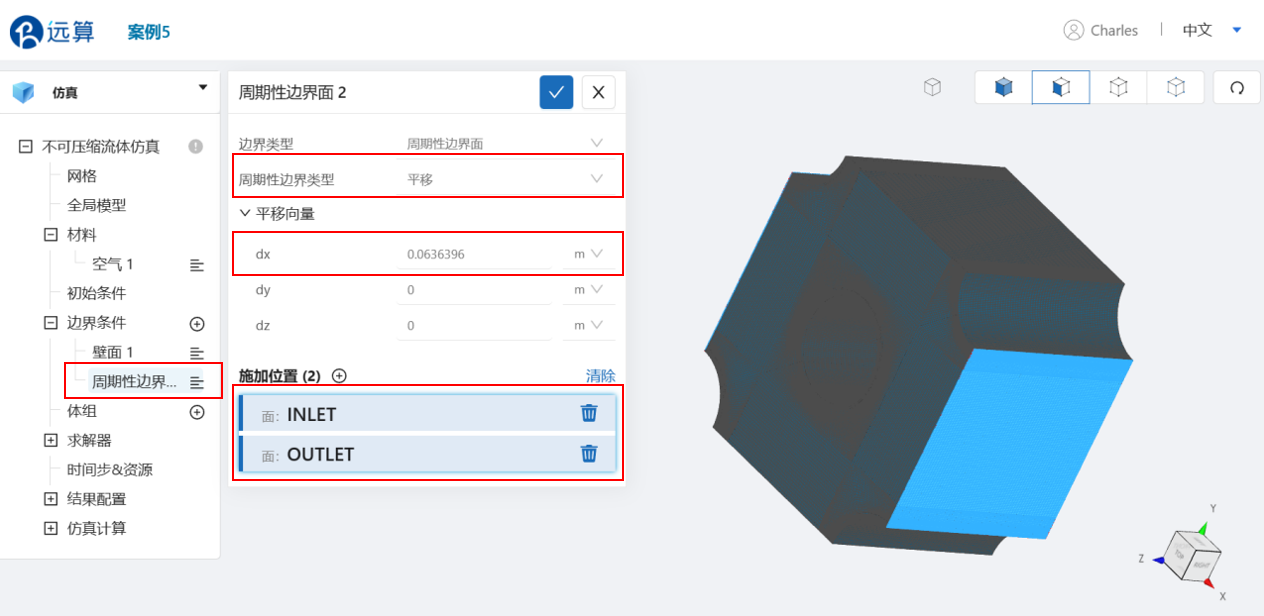
- 周期性边界面2
选择周期性边界面,周期性边界类型选择 平移,设置平移向量为(0,0.0636396,0),点击施加位置右侧的 [+],施加位置选择 BOTTOM 和 TOP。
设置完成情况如图所示:
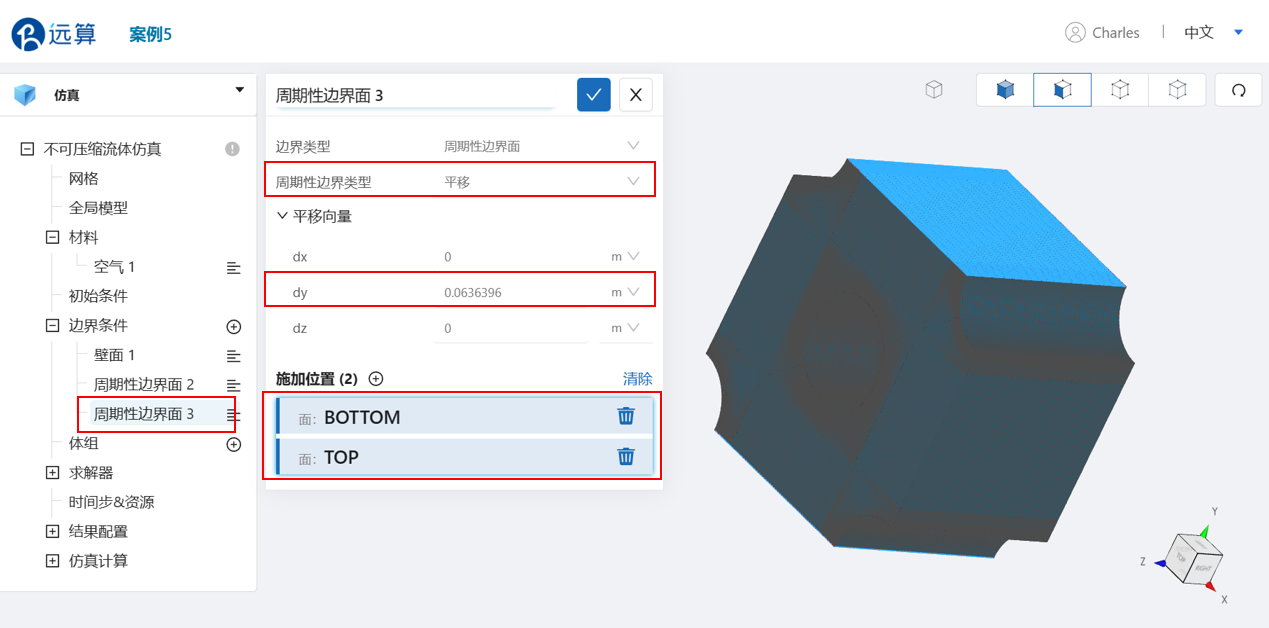
- 周期性边界面3
选择周期性边界面,周期性边界类型选择 平移,设置平移向量为(0, 0, 0.0434),点击施加位置右侧的 [+],施加位置选择 SIDE1 和 SIDE2。
设置完成情况如图所示:
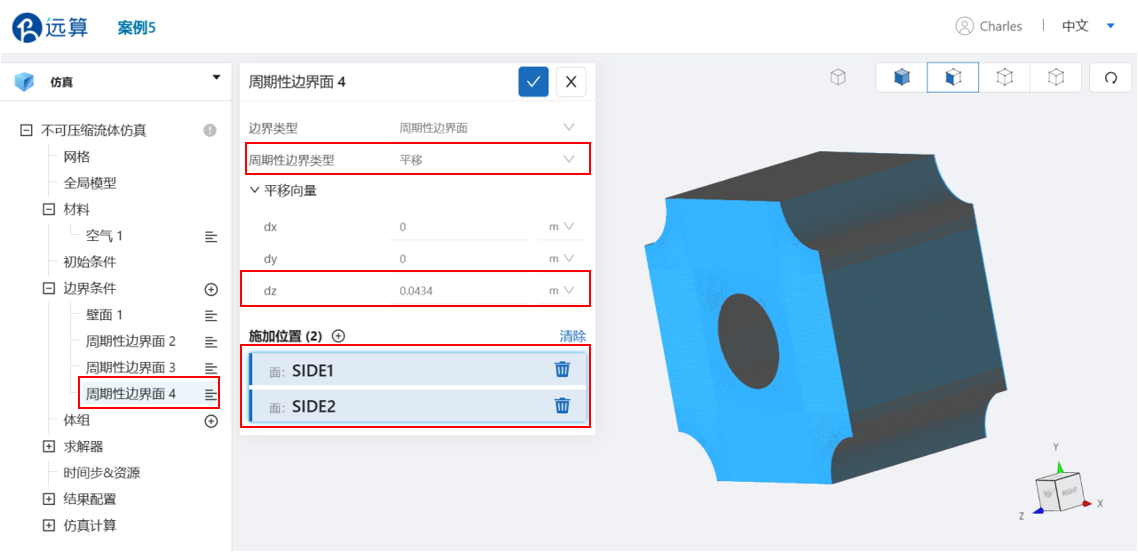
3.6 体组设置
点击 体组 右侧的 [+],依此进行如下体组属性的定义:
- 动量源项
动量源项,在动量源项栏填入 Su 大小,为 800,其余保持默认为 0 ;点击施加位置右侧的 [+],施加位置选择 fluidzone 。
设置完成情况如图所示:
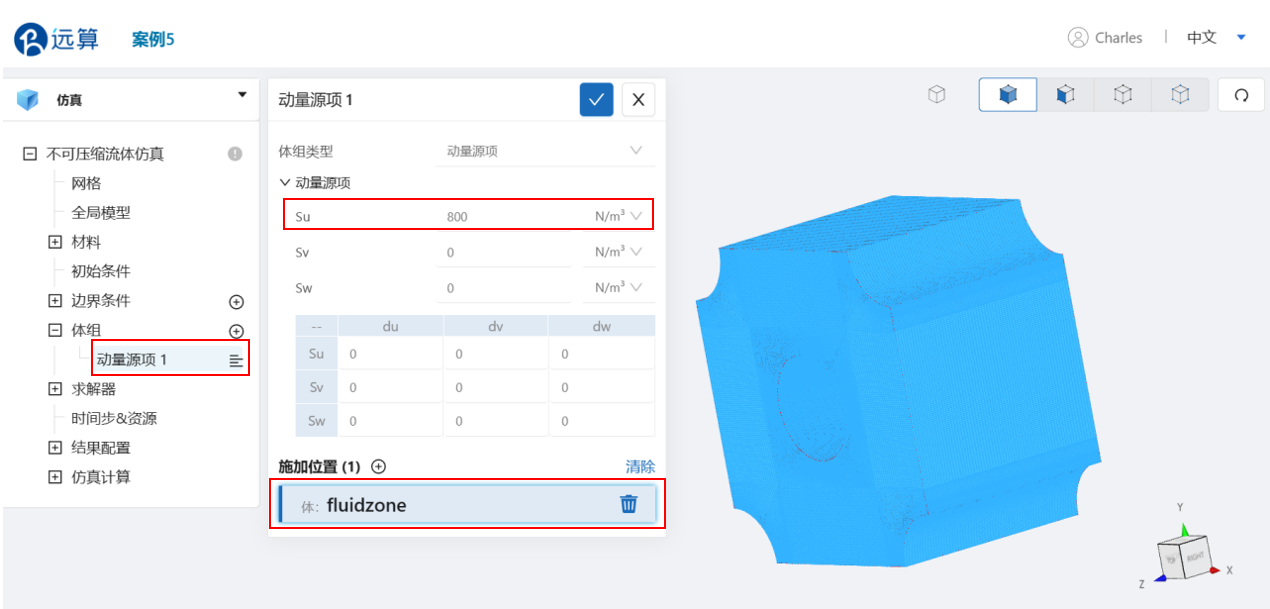
3.7 时间设置
点击 时间步&资源,保持定时间步长计算,选择时间步数为 100 (仅测试用,真实案例需设置20000步),时间步长为 0.0000075 s,选择输出频率为 10,即每0.000075秒输出一帧后处理结果,如图所示:
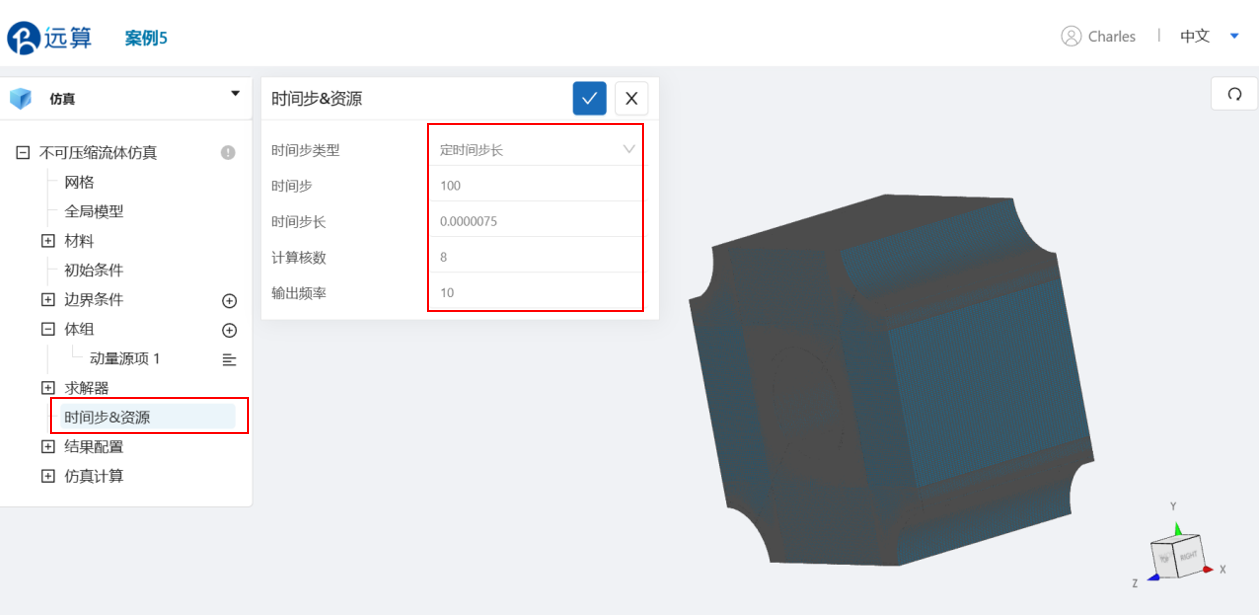
可在计算核数栏选择填入需要使用的计算核数。
3.8 后处理设置
点击结果配置,添加以下后处理设置:
- 时间平均
点击时间平均的 [+] 号,设置起始时间步为 50(即从50步开始计算时均),物理量选择 速度。设置完成情况如图所示:
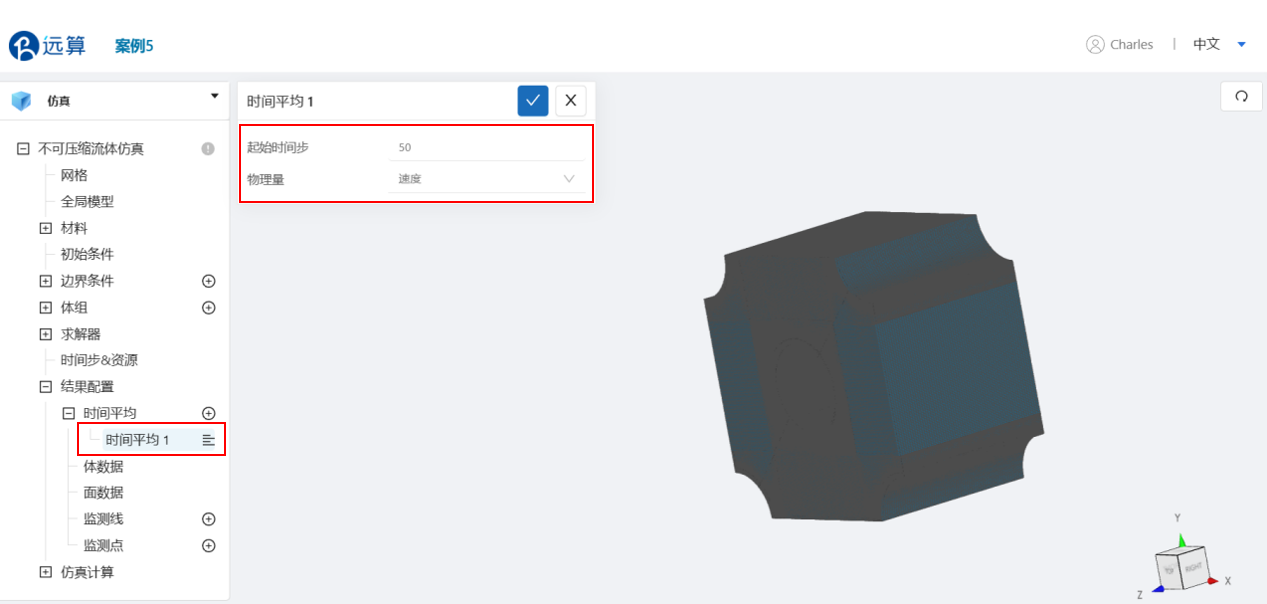
- 监测点
点击监测点的 [+] 号,设置监测点坐标为(0.015,0.015,0.01),设置完成情况如图所示:

4. 计算和仿真结果
设置完成后,点击 仿真结果,点击 开始计算,即可提交计算。
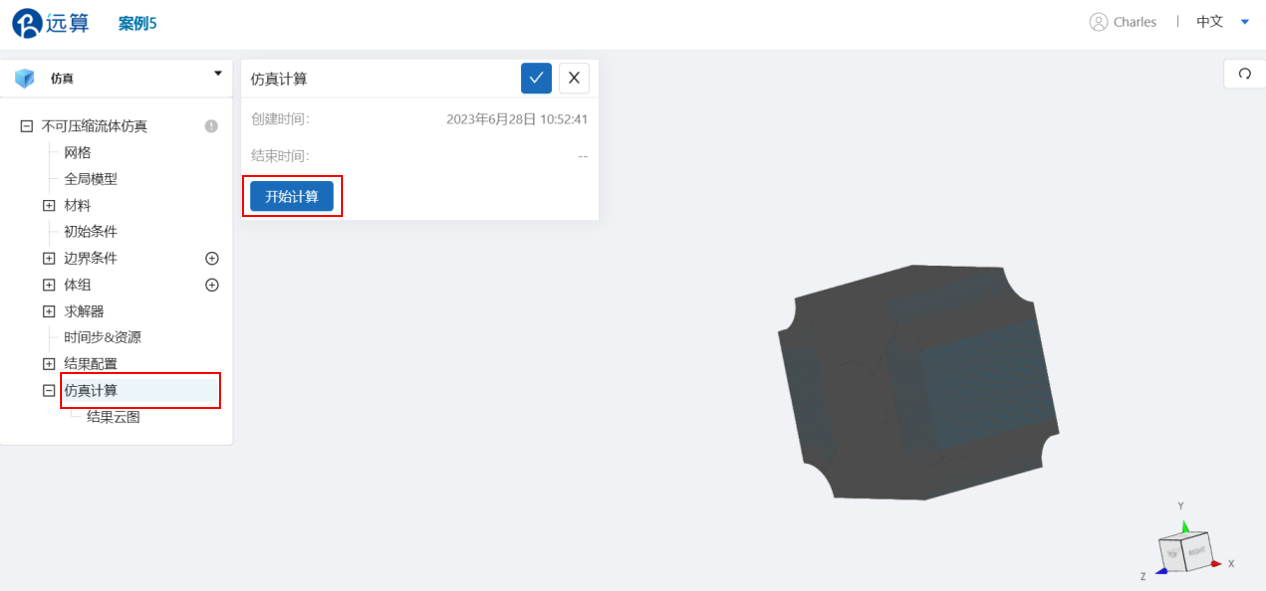
计算完成后,在不可压缩流体仿真处会显示绿色图标,此时可开始进行仿真结果的查看。
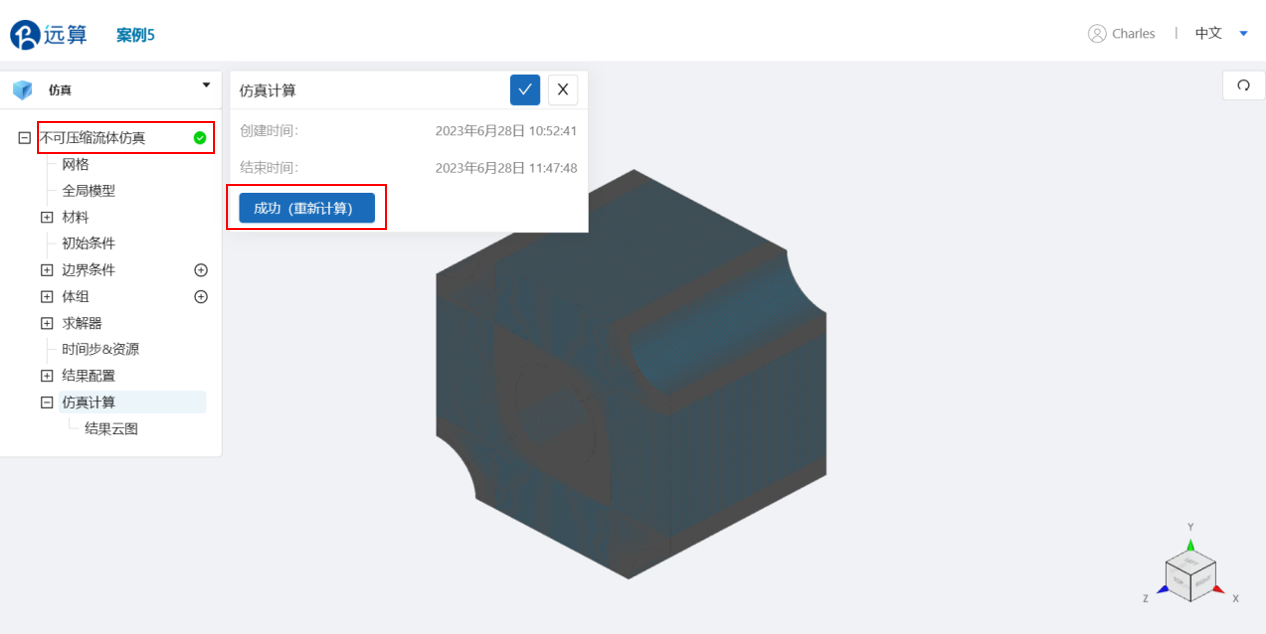
点击 仿真计算->结果云图,选择物理场为 Velocity/Magnitude ,点击播放键可观看流动过程。
在第 50 步时,速度场云图分布如下:
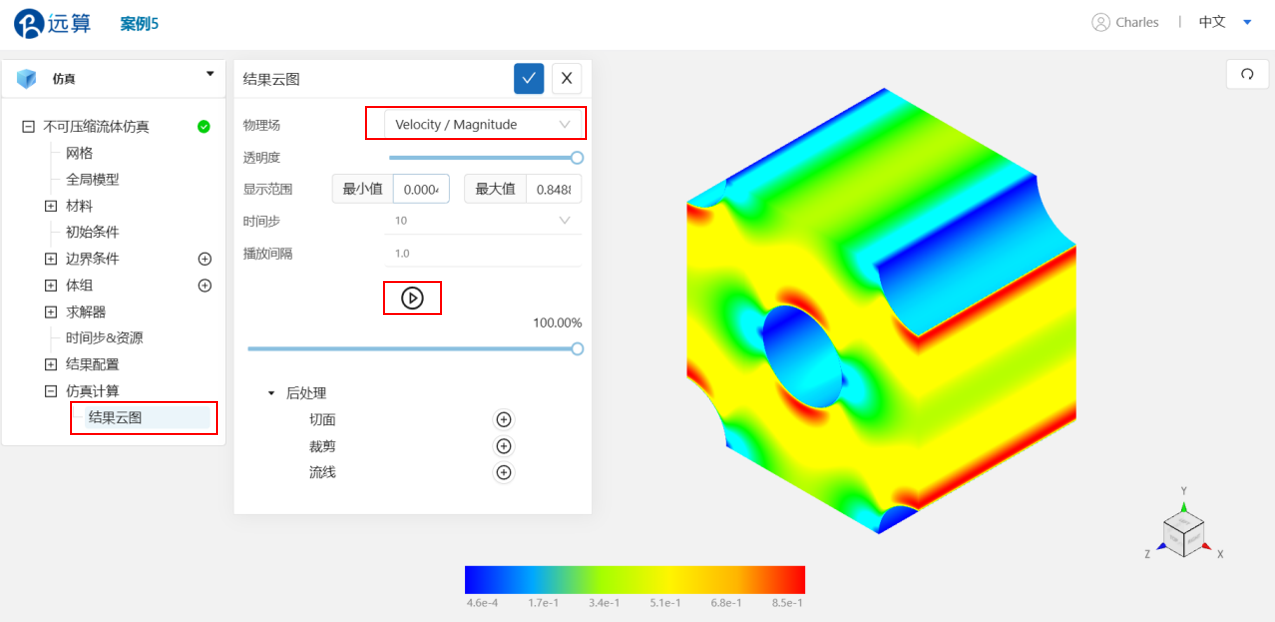
案例4 - 绕太阳能电池板流动
1.案例介绍
本案例使用CAE365不可压缩流模块。
太阳能电池板是通过吸收太阳光,将太阳辐射能通过光电效应或光化学效应直接或间接转换成电能的装置。太阳能照射在太阳能电池板上,一部分的能量转化为电能,其余的能量以热能的形式散发到空气中。太阳能电池板的尺寸,封装材料和环境条件对太阳能电池板的工作效率有很大影响。
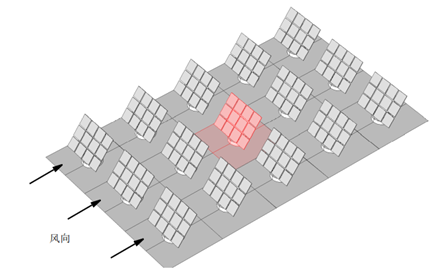
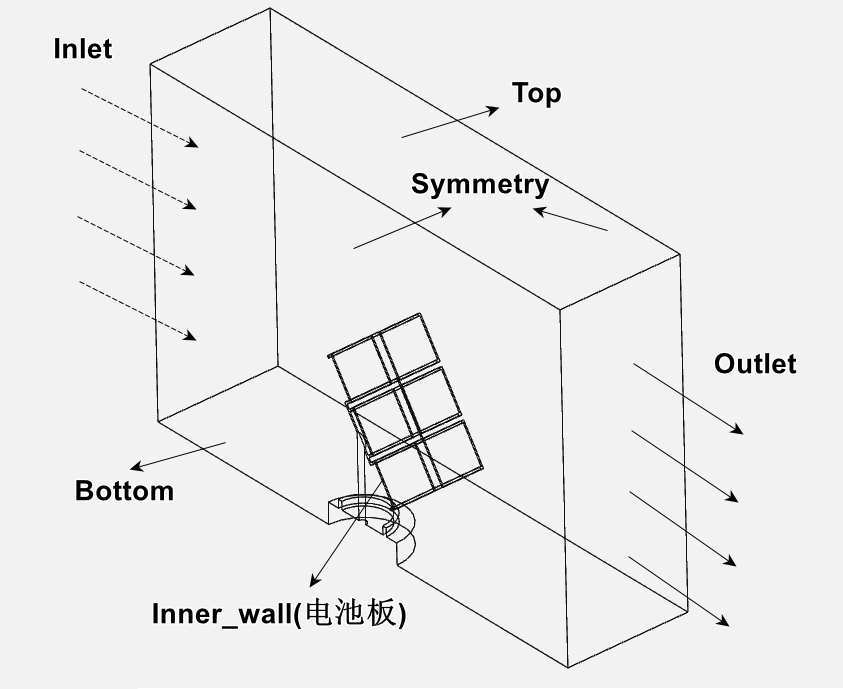
通过CAE365中的不可压缩流体模块,进行太阳能电池板周边空气流动的稳态计算,通过分析周边速度场以及压力场,为太阳能电池板的的布置以及尺寸提供指导意见。
2.网格/计算文件
网格文件:Panel.med
3.操作说明
本案例在CAE365->不可压缩流体模块中完成。
3.1 网格导入
下载网格文件,在 不可压缩流体仿真->网格 中,点击上传网格,依照指示将网格文件导入。
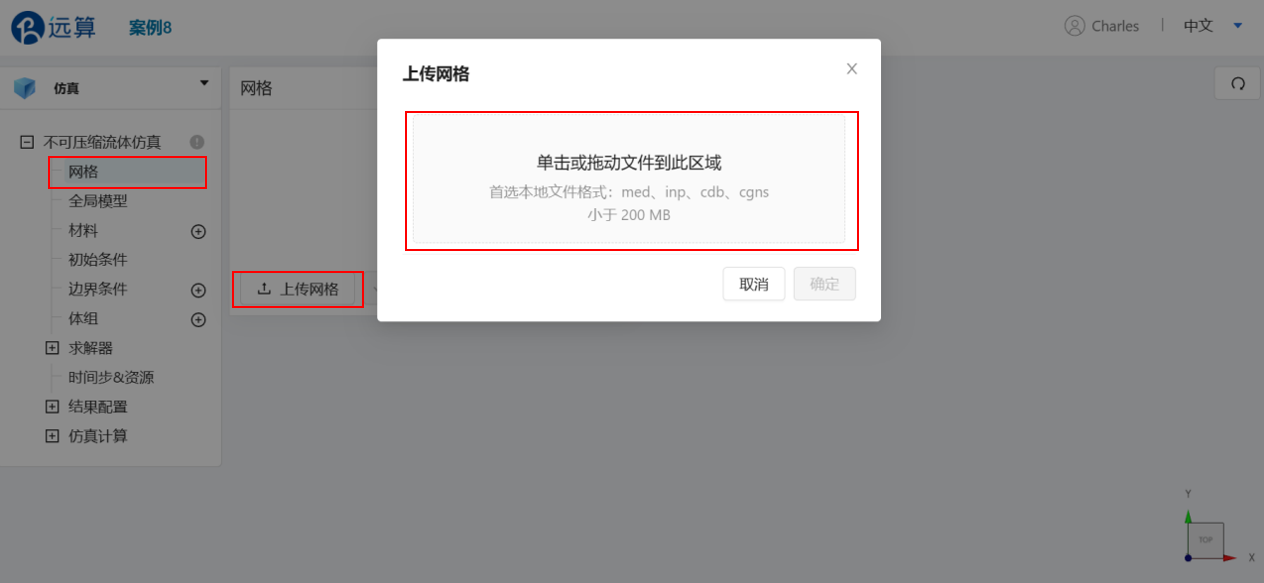
导入网格后,可通过鼠标左键移动视角,右击平移网格体。
3.2 湍流模型
点击 不可压缩流体仿真,进行湍流模型的选取。选择湍流模型为 k-epsilon,,其他保持默认。
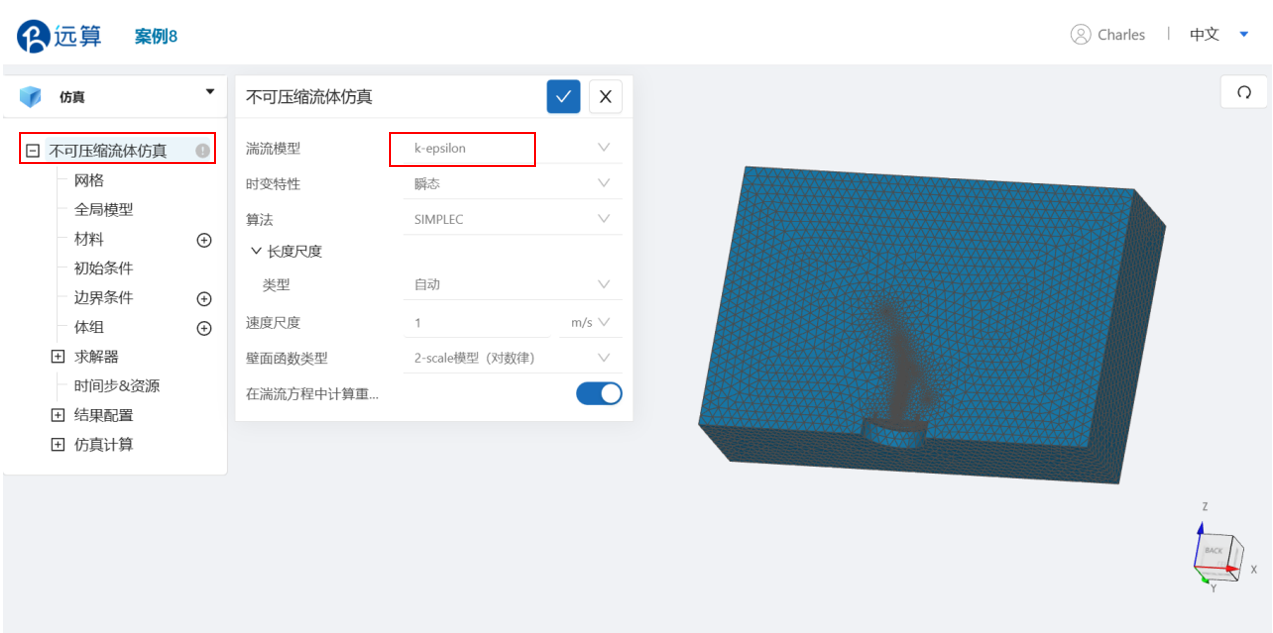
3.3 材料选择
点击 材料 右侧的 [+],添加流体材料,选择 空气。
空气的运动粘度为 0.000018 Pa·s,密度为 1.2 kg/m3。如图所示:
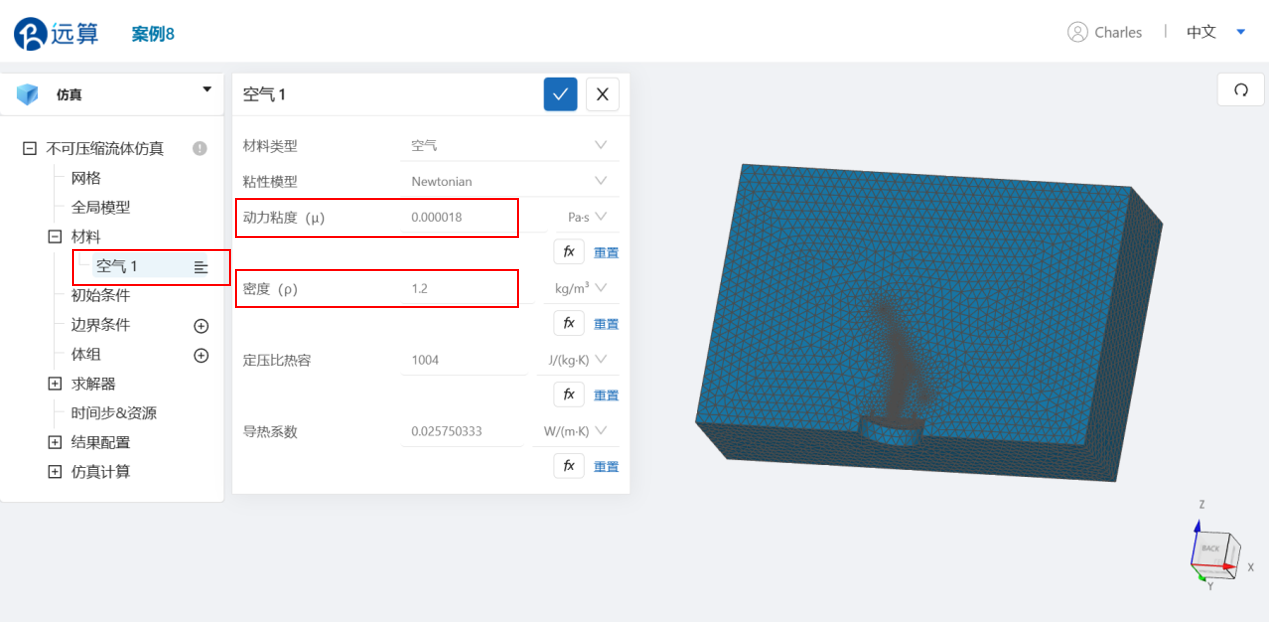
3.4 初始条件
点击 初始条件,设置初始状态下流场的速度均为 0。将湍流初值的类型改为 默认。
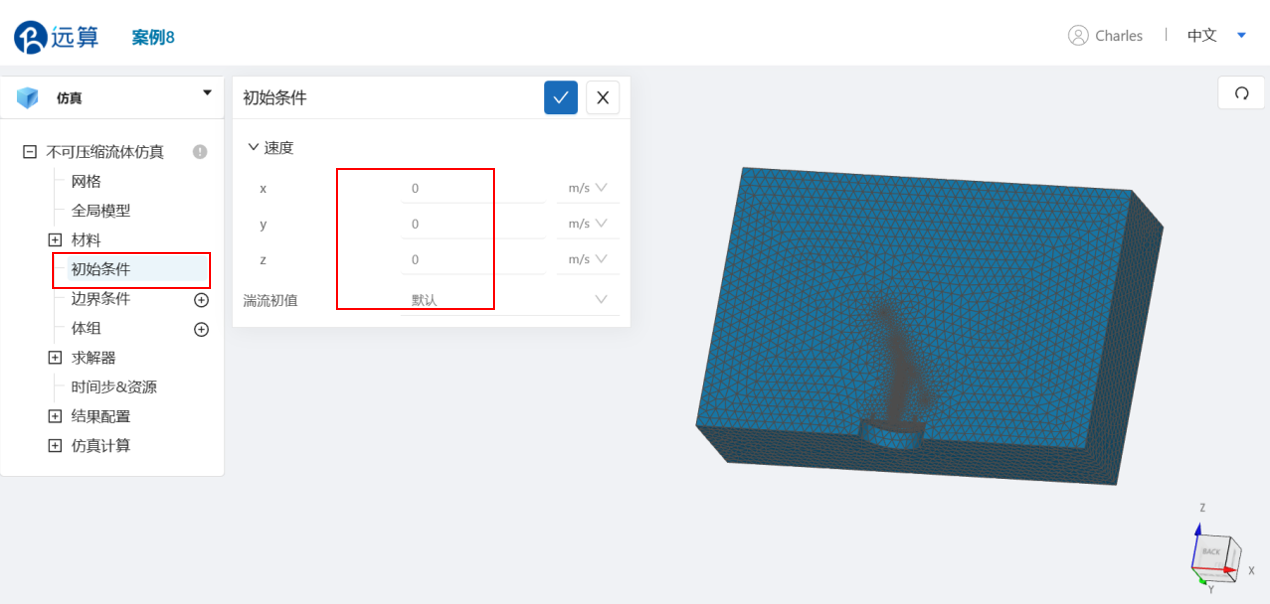
3.5 边界条件
点击 边界条件 右侧的 [+],依此进行如下边界条件的定义:
- 周期性边界面
选择周期性边界面,点击施加位置右侧的 [+],施加位置选择 Inlet 和 Outlet,填写平移向量 dx 为 12m
设置完成情况如图所示:
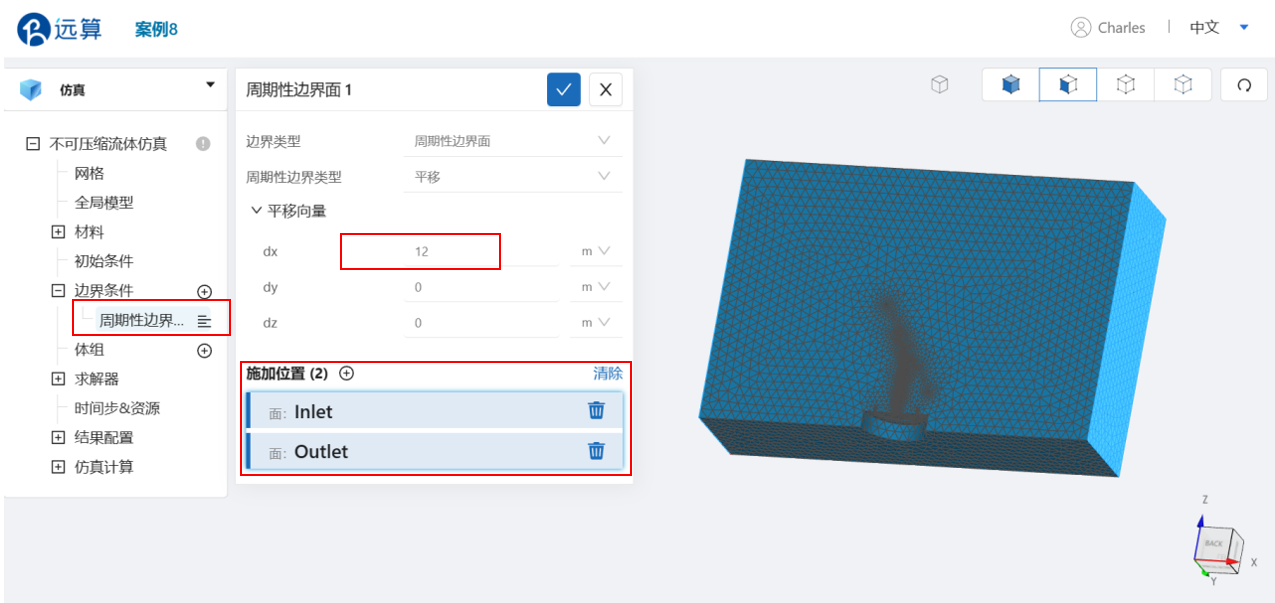
- 壁面
点击选择壁面,点击施加位置右侧的 [+],施加位置选择 Bottom 和 Inner_wall,开启滑移壁面,并填写x方向速度为 2m/s
设置完成情况如图所示:
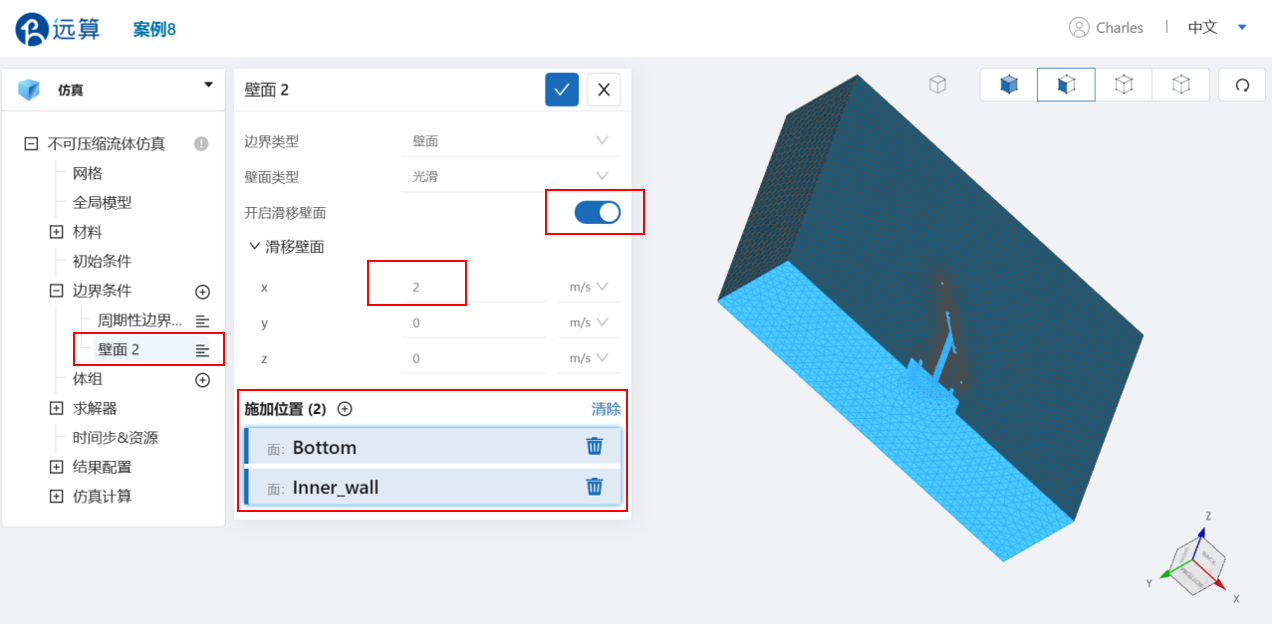
- 对称面
点击选择对称面,点击施加位置右侧的 [+],施加位置选择 Symmetry
设置完成情况如图所示:
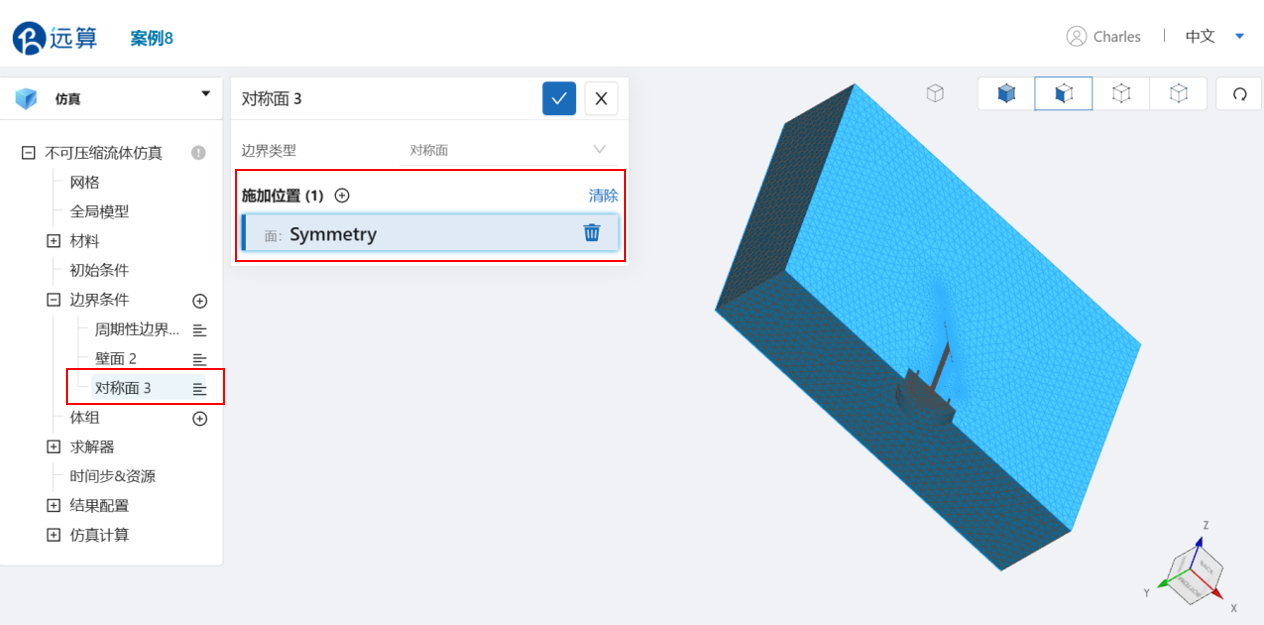
3.6 动量源项
点击体组右侧的 [+] 按钮,点击 动量源项,并在 动量源项1 下,点击施加位置右侧的 [+], 施加位置选择 volume,并填写动量源项Su为 -10.24N/m2
设置完成情况如图所示:
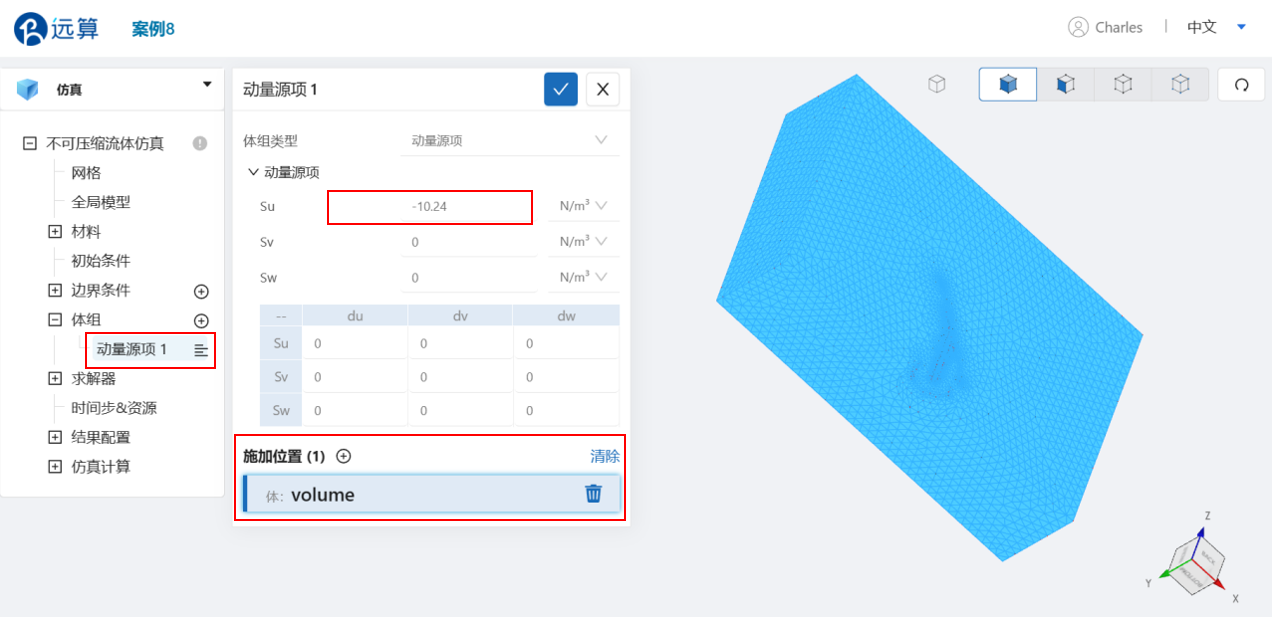
3.7 求解设置
点击求解器 > 总体求解设置 , 选择梯度重建类型为最小二乘法,选择拓展相邻网格为 无(只用于面网格), 取消 在动量方程中处理转置梯度和散度源项
设置完成情况如图所示:
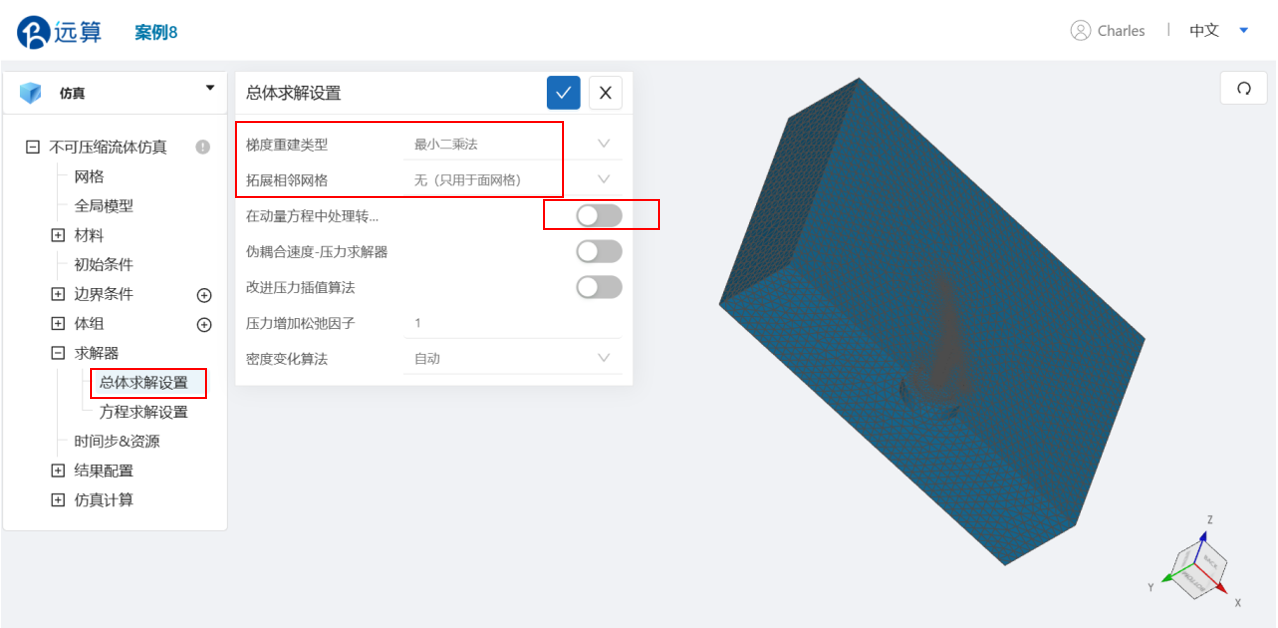
3.8 时间设置
点击 时间步&资源,保持定时间步长计算,选择时间步数为 1000,时间步长为 0.01 s,选择输出频率为 100,即每1秒输出一帧后处理结果,如图所示:
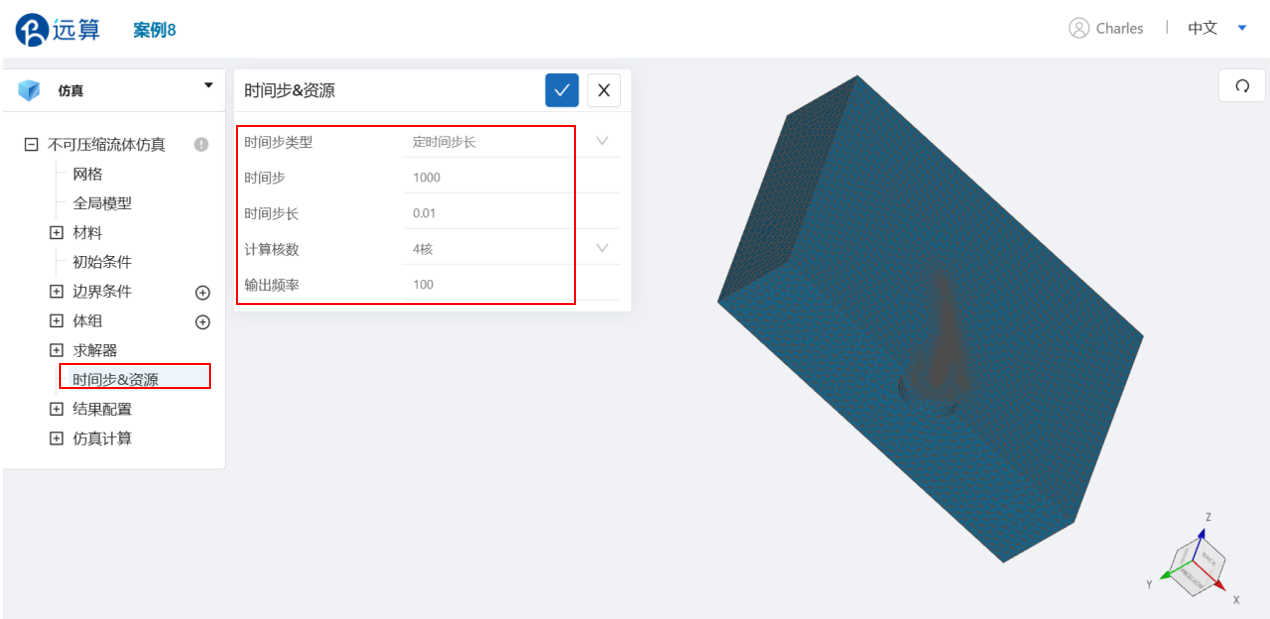
可在计算核数栏选择填入需要使用的计算核数。
4. 计算和仿真结果
设置完成后,点击 仿真结果,点击 开始计算,即可提交计算。
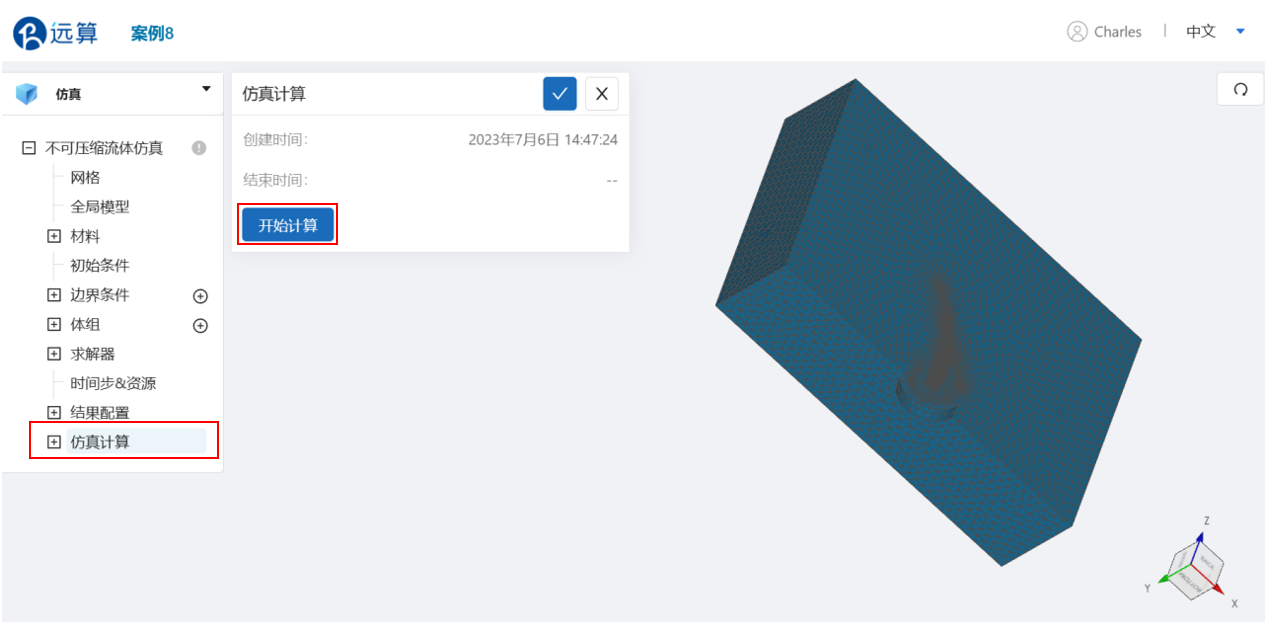
计算完成后,在不可压缩流体仿真处会显示绿色图标,此时可开始进行仿真结果的查看。
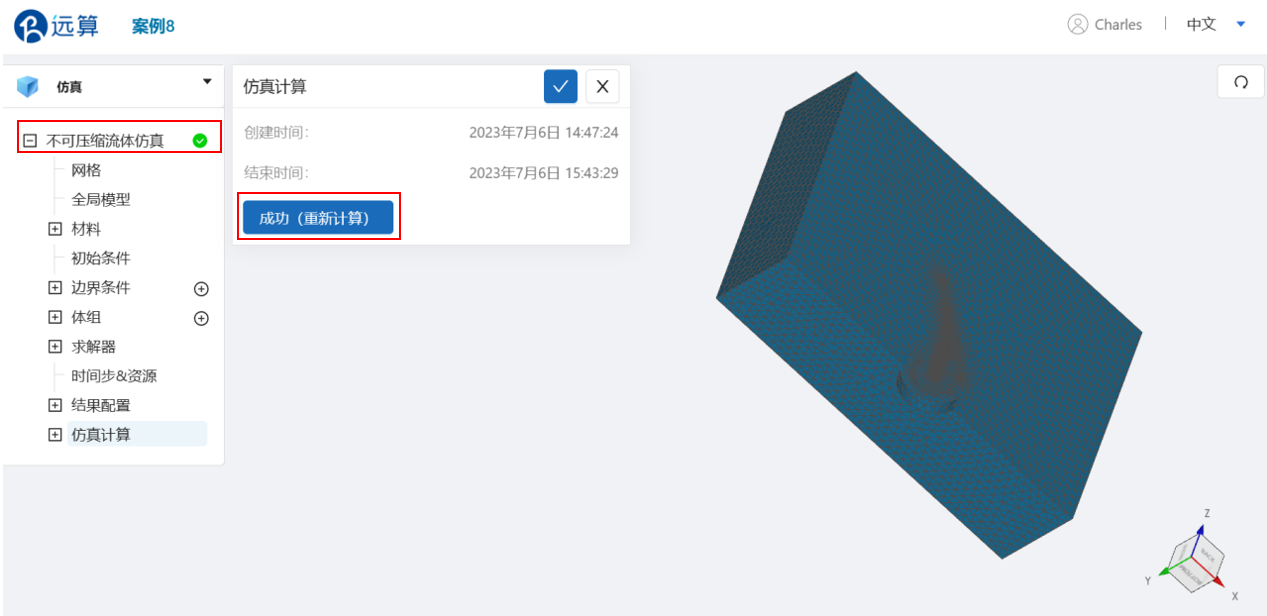
点击 仿真计算->结果云图,选择物理场为 Velocity/Magnitude ,点击播放键可观看流动过程。
在第 1000 步,即 t=1s 时,速度场云图分布如下:
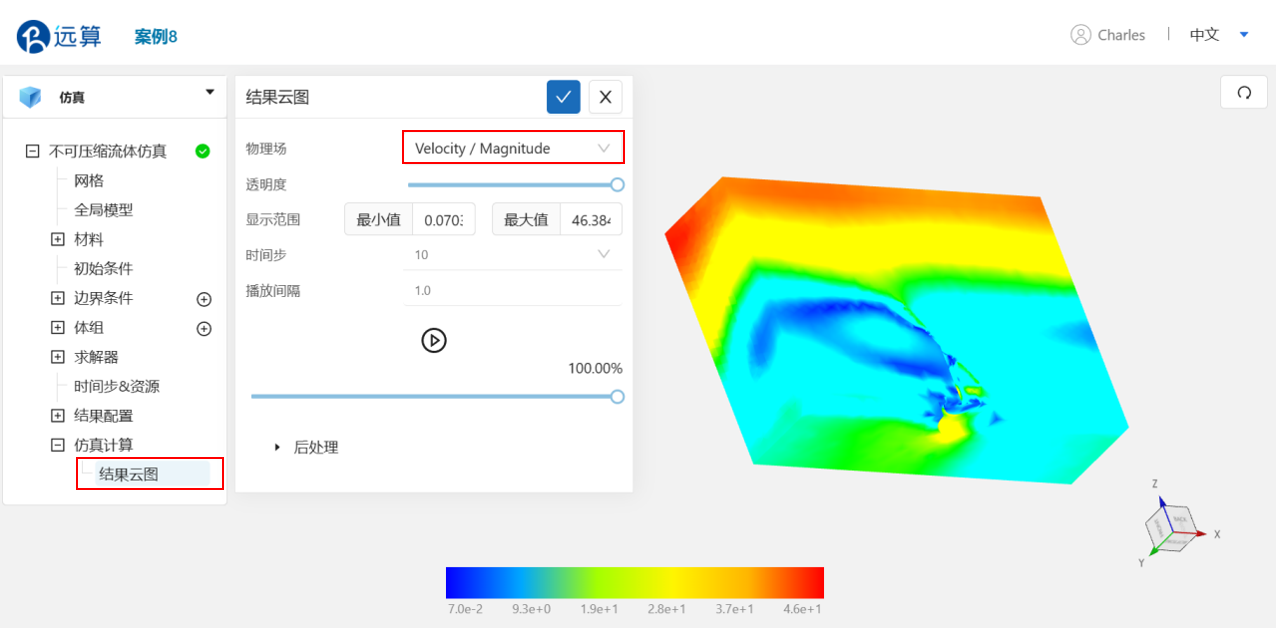
案例5 - 二维核反应堆堆内流场仿真
1.案例介绍
本案例使用CAE365不可压缩流模块,以二维核反应堆堆内流场为例。
本案例为简化的核反应堆自冷腿入口到堆芯中部的二维切片,其几何结构尺寸如下图所示。流体自冷腿进入,沿下降段向下流动,到达下腔室后转向向上流动,经过下半堆芯后离开流域。
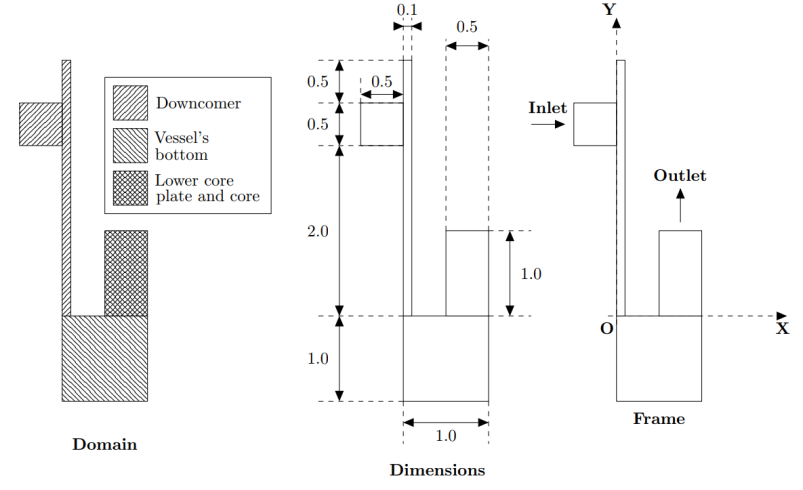
2.网格/计算文件
网格文件:Cylinder.med
计算文件:setup_cylinder.xml
3.操作说明
本案例在CAE365->不可压缩流体模块中完成。
3.1 网格导入
下载网格文件,在 不可压缩流体仿真->网格 中,点击上传网格,依照指示将网格文件导入。
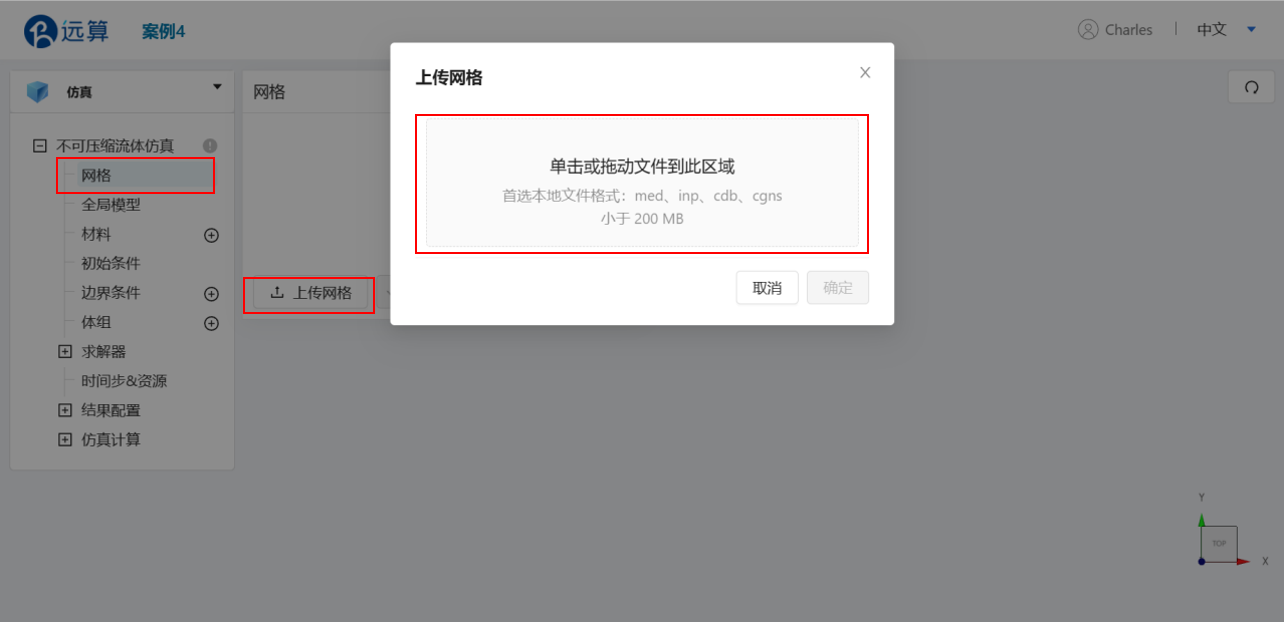
导入网格后,可通过鼠标左键移动视角,右击平移网格体。
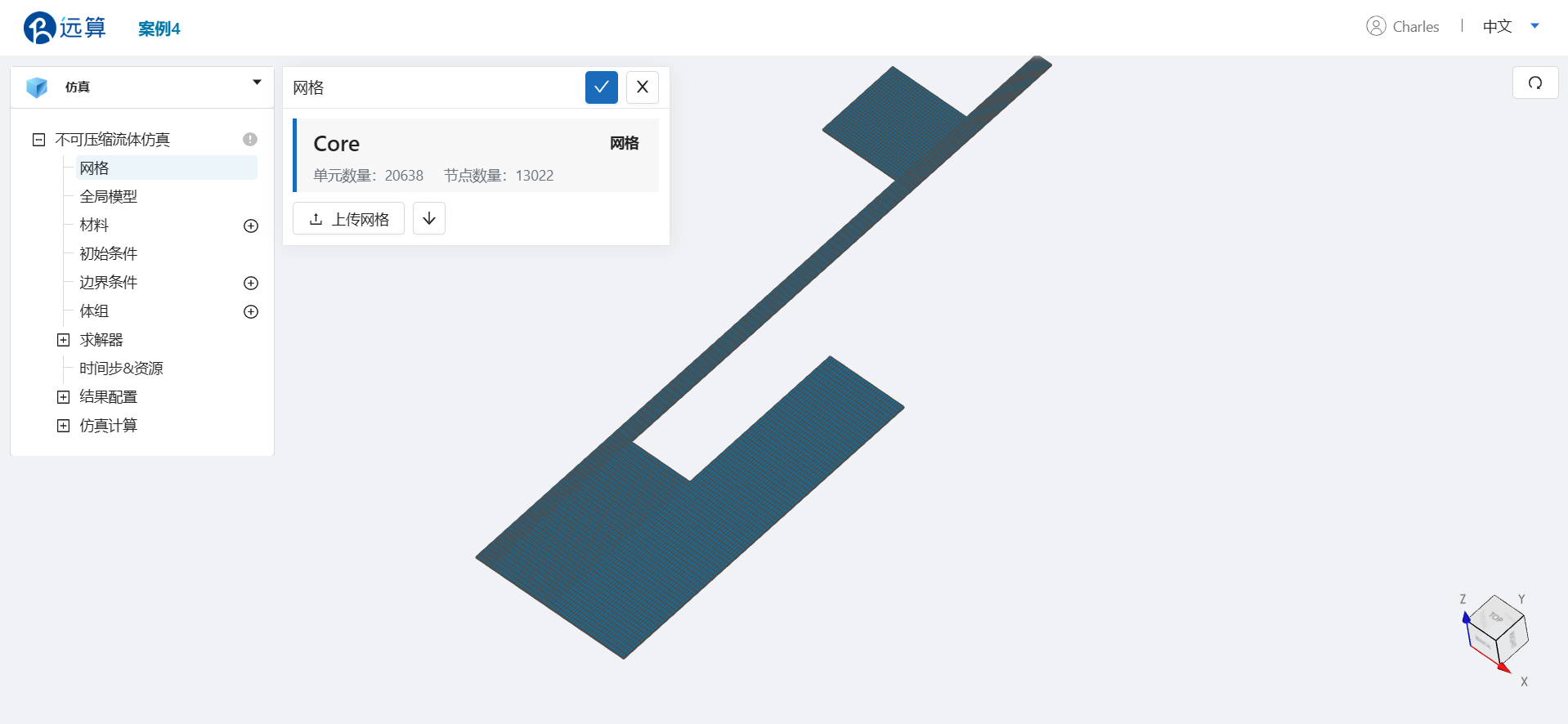
3.2 湍流模型
点击 不可压缩流体仿真,进行湍流模型的选取。选择湍流模型为 k-epsilon,速度尺度设为 0 m/s, 取消 在湍流方程中计算重力项 这个选项。
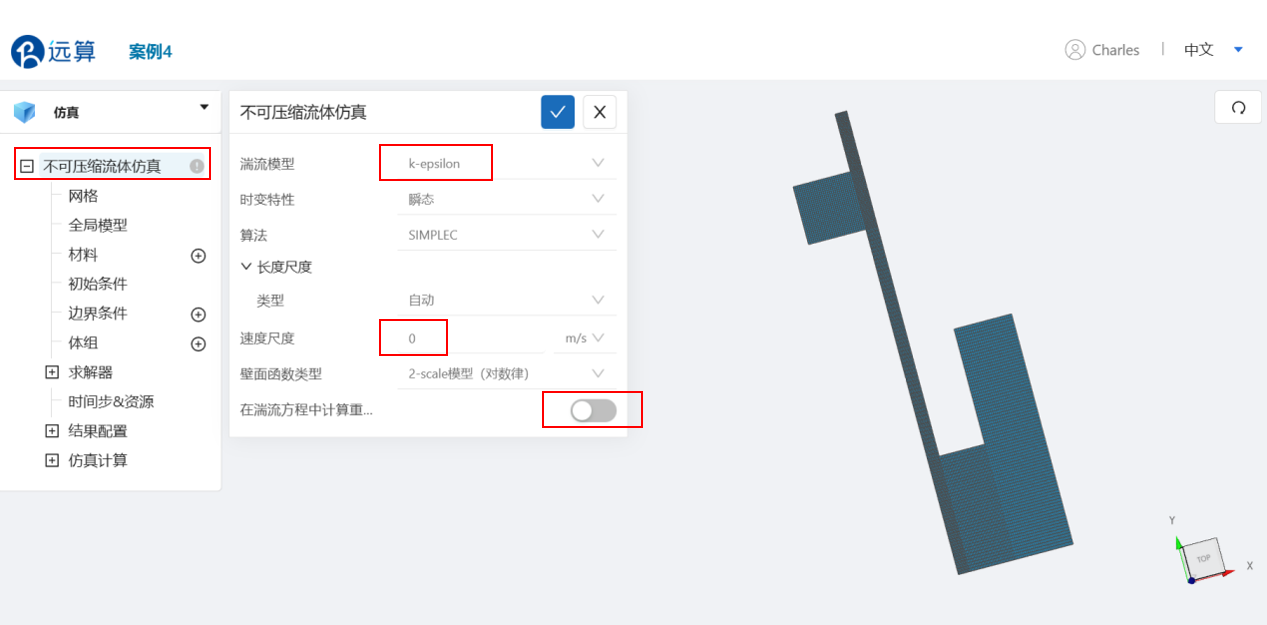
3.3 材料选择
点击 材料 右侧的 [+],添加流体材料,选择 空气。
空气的运动粘度为 10-6 Pa·s,密度为 1 kg/m3。如图所示:
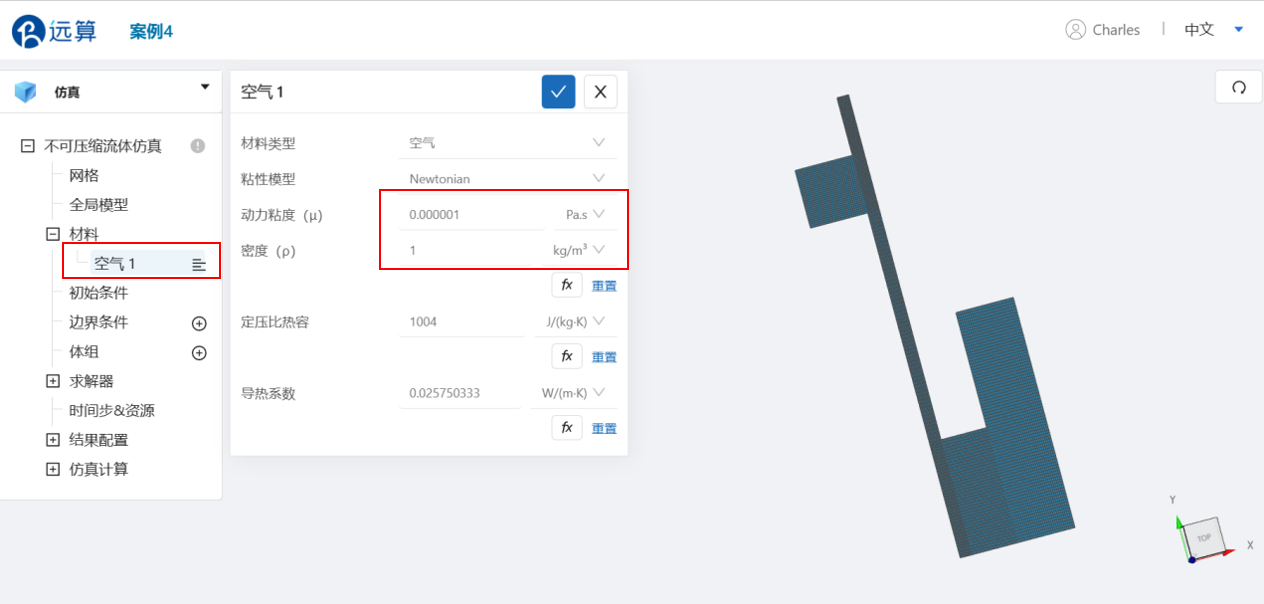
3.4 初始条件
点击 初始条件,保持默认初始条件。
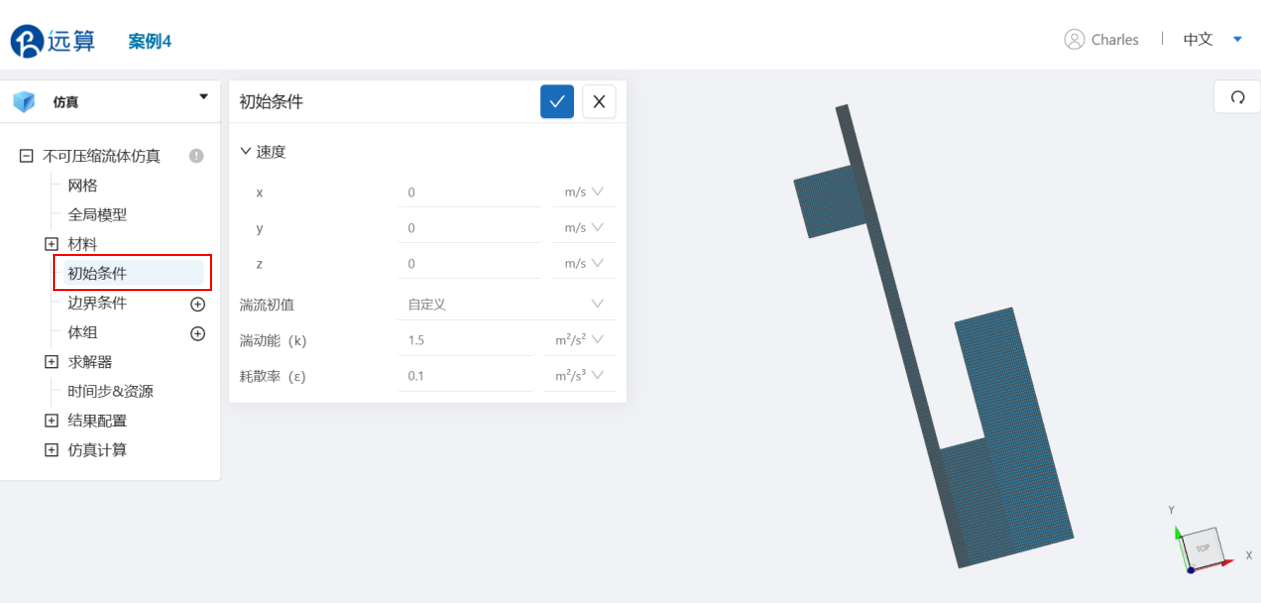
3.5 边界条件
点击 边界条件 右侧的 [+],依此进行如下边界条件的定义:
- 速度入口
选择速度入口,在速度栏填入速度大小,为 0.1 m/s ;点击施加位置右侧的 [+],施加位置选择 inlet 。
设置完成情况如图所示:
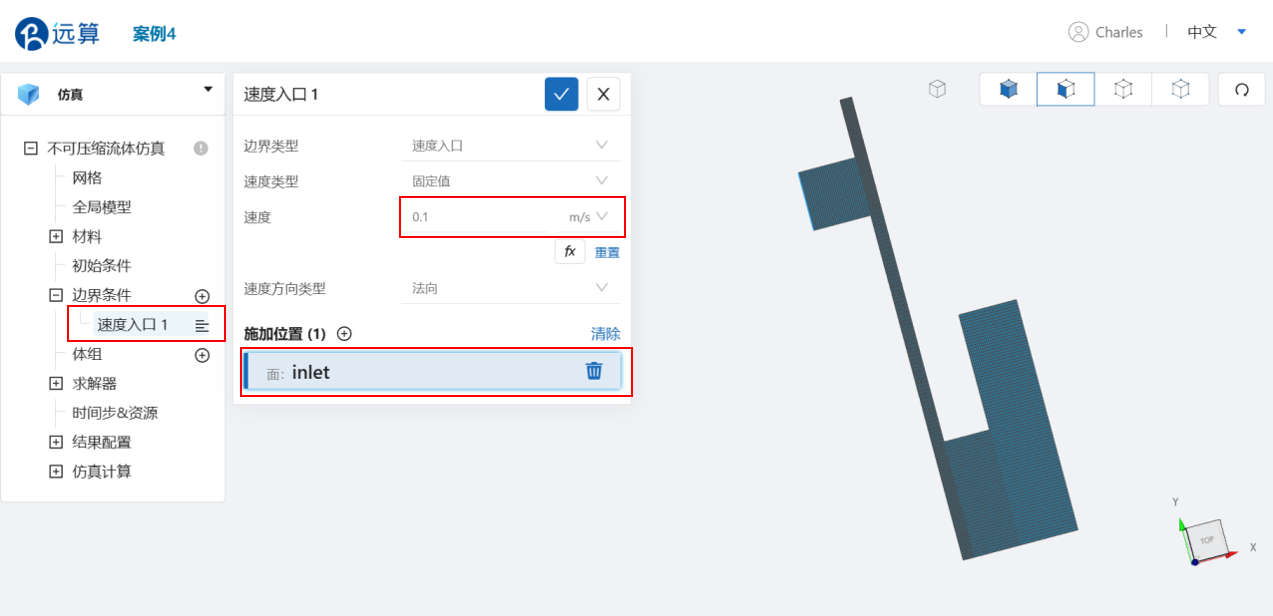
- 出口
选择出口,点击施加位置右侧的 [+],施加位置选择 outlet 。
设置完成情况如图所示:

- 对称面
选择对称面,点击施加位置右侧的 [+],施加位置选择 symm1 和 symm2 。
设置完成情况如图所示:
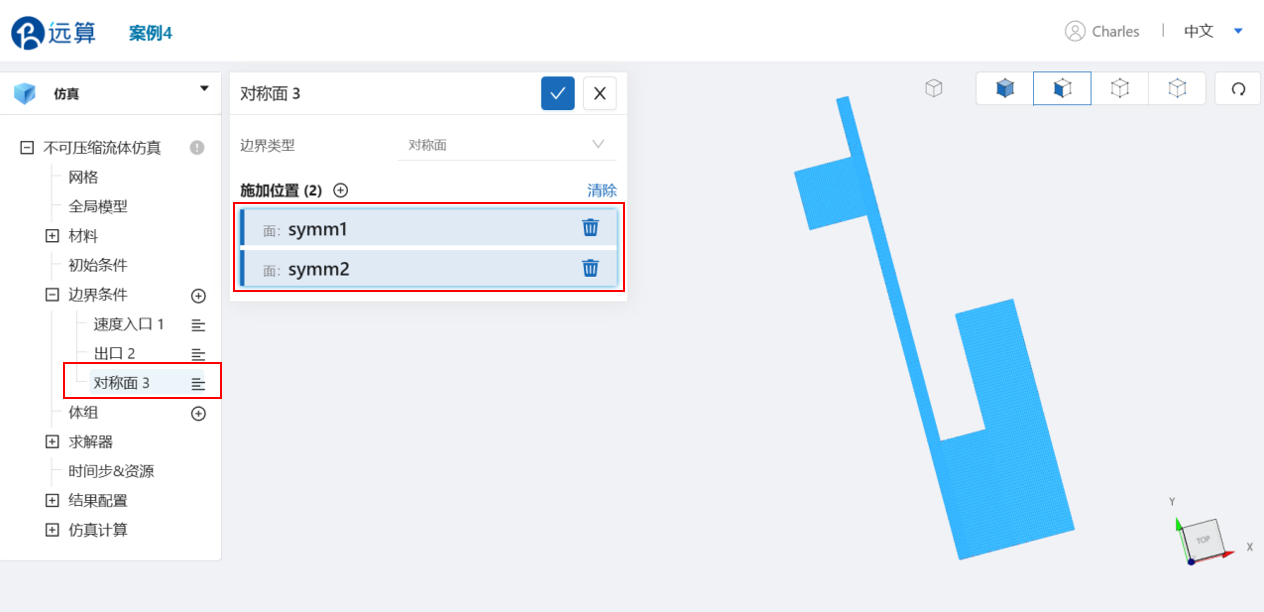
- 壁面
此处需要设置固定壁面,选择壁面,壁面类型为光滑,不开启滑移壁面,点击施加位置右侧的 [+],施加位置选择 wall 。
设置完成情况如图所示:
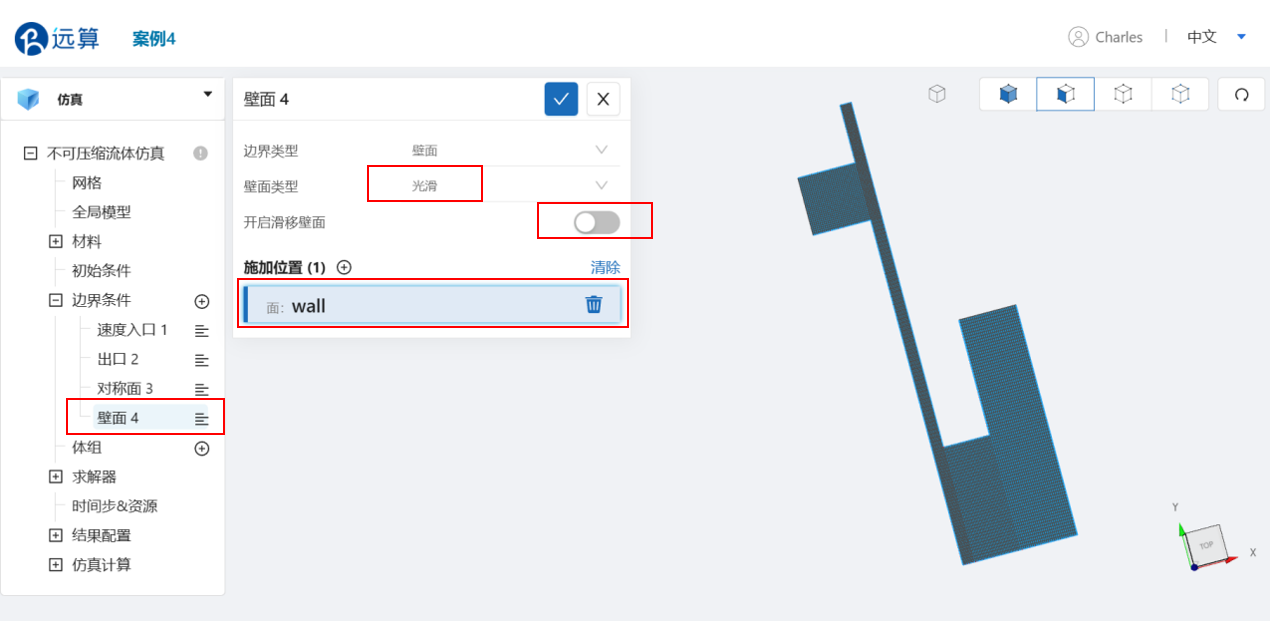
3.6 体组设置
点击 体组 右侧的 [+],依此进行如下体组属性的定义:
- 多孔介质
选择多孔介质,在孔隙率栏填入孔隙率大小,为 0.2 ;点击施加位置右侧的 [+],施加位置选择 vol1 。
设置完成情况如图所示:
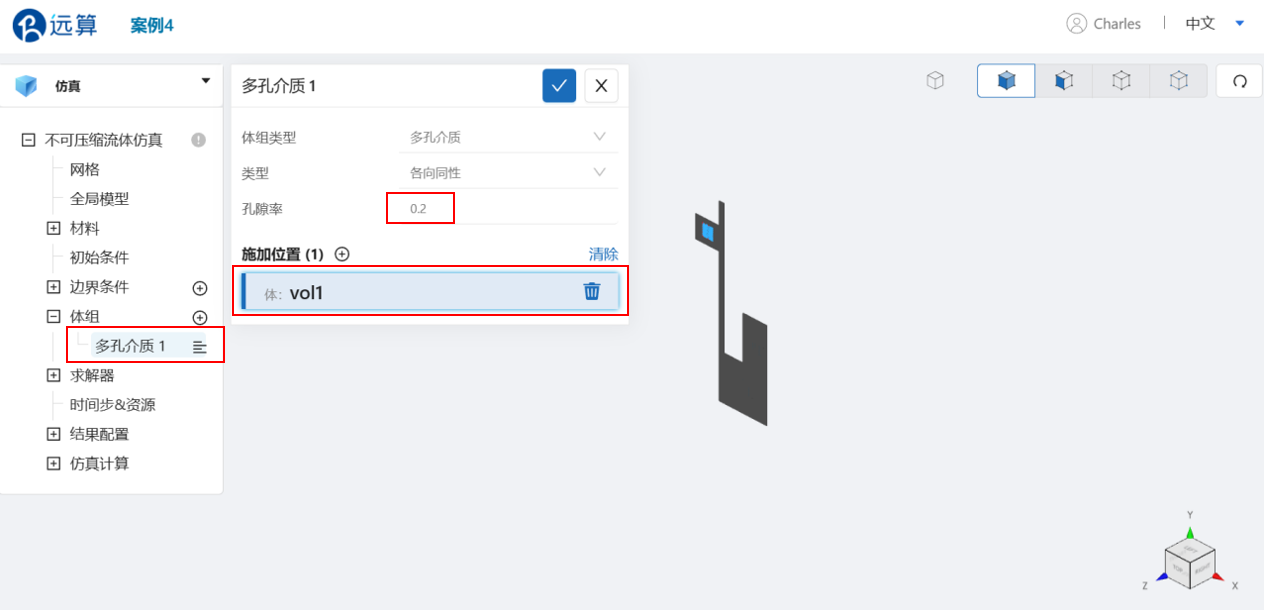
- 动量源项
动量源项,在动量源项栏填入 Sv 大小,为 -1,其余保持默认为 0 ;点击施加位置右侧的 [+],施加位置选择 vol2 。
设置完成情况如图所示:

- 压头损失
选择压头损失,设置压头损失系数,输入 axx 、 ayy 、 azz 均为 2000;点击施加位置右侧的 [+],施加位置选择 vol3 。
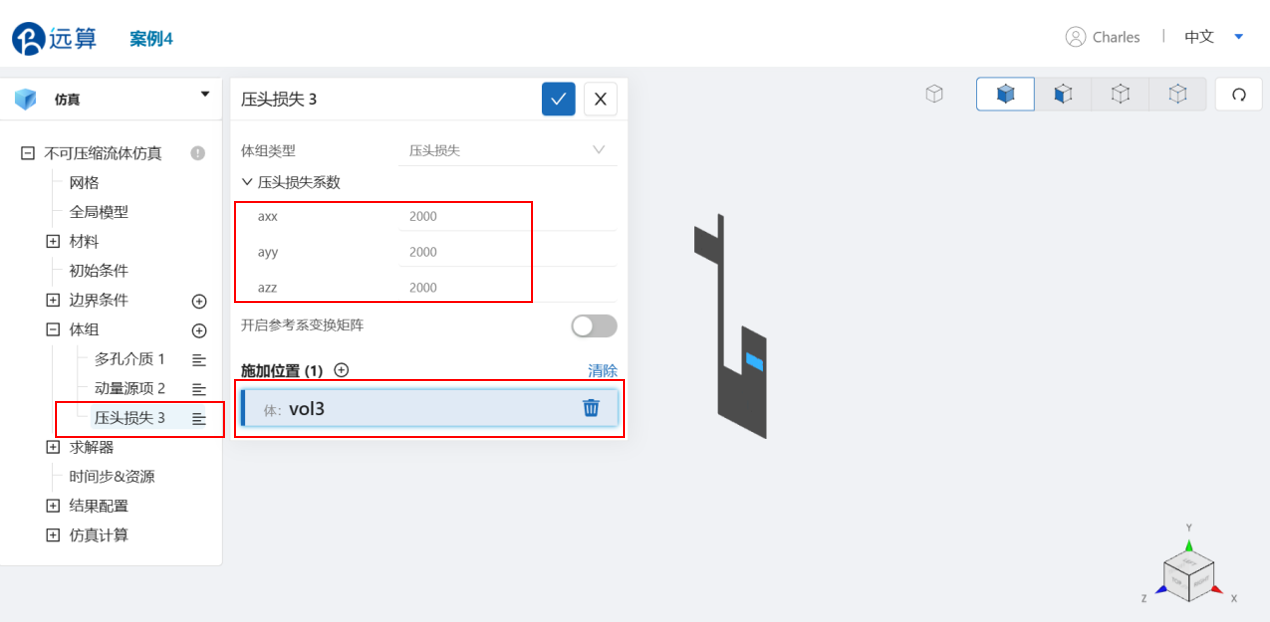
3.7 时间设置
点击 时间步&资源,保持定时间步长计算,选择时间步数为 500,时间步长为 0.05 s,选择输出频率为 10,即每0.5秒输出一帧后处理结果,如图所示:
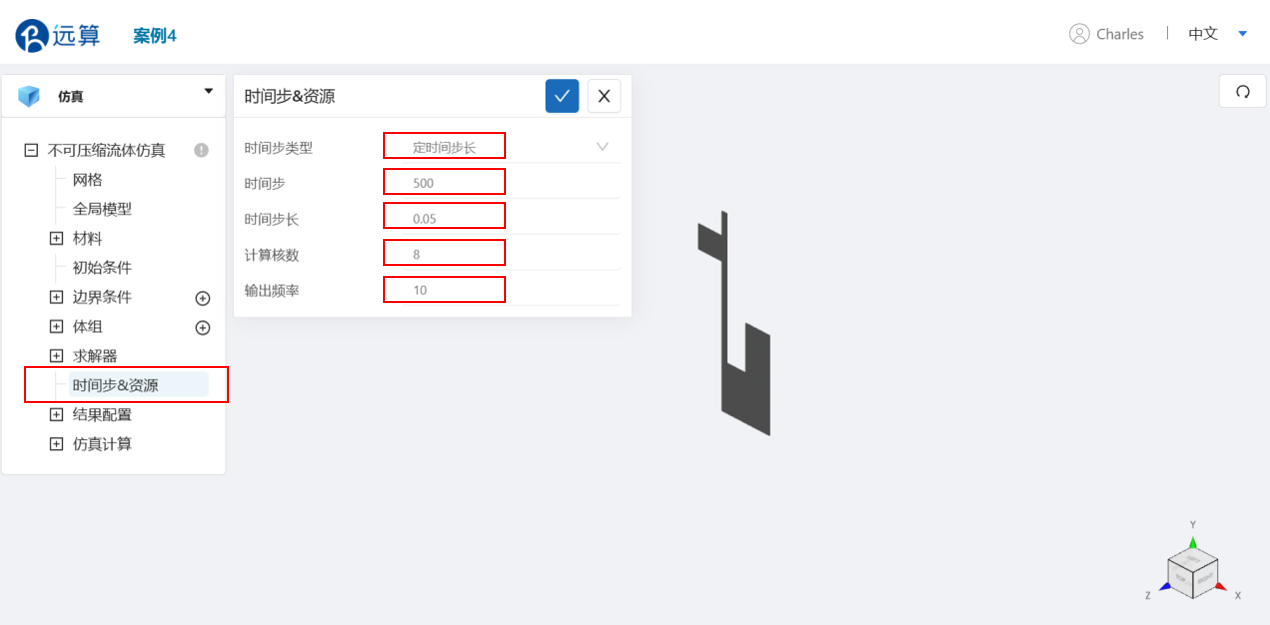
可在计算核数栏选择填入需要使用的计算核数。
4. 计算和仿真结果
设置完成后,点击 仿真结果,点击 开始计算,即可提交计算。
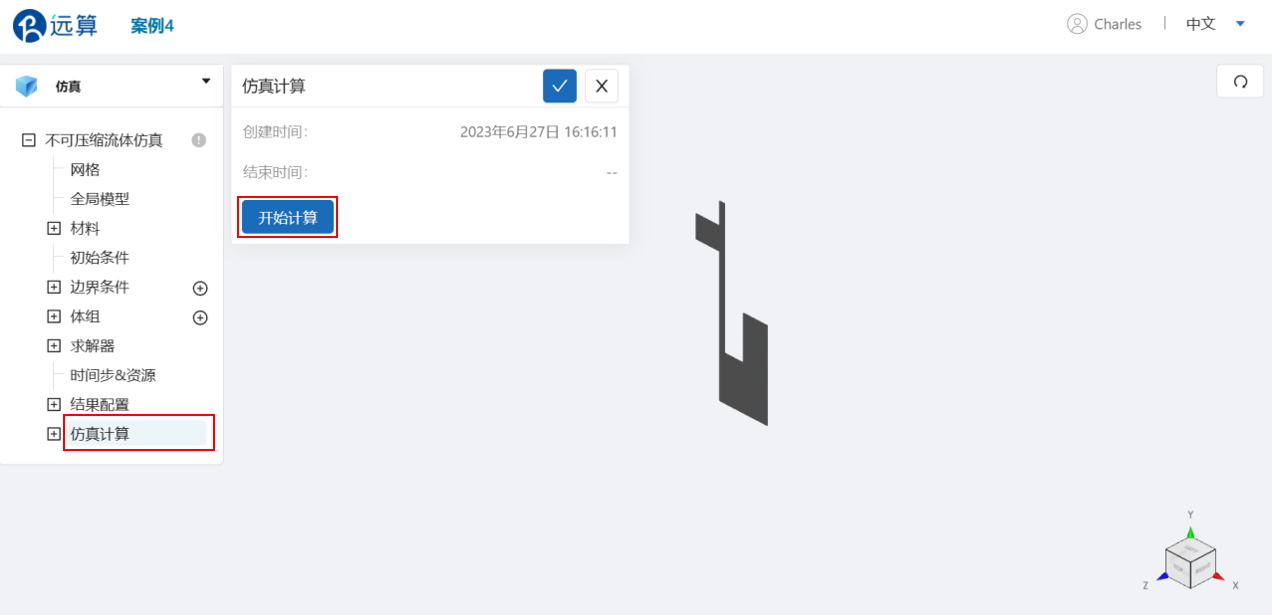
计算完成后,在不可压缩流体仿真处会显示绿色图标,此时可开始进行仿真结果的查看。
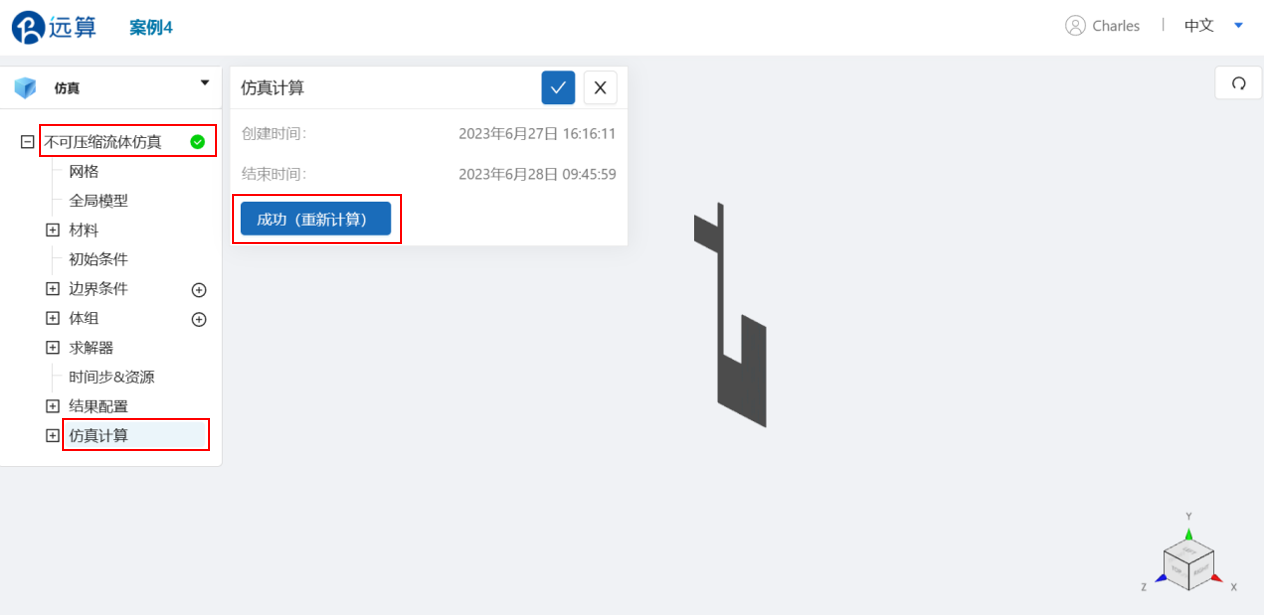
点击 仿真计算->结果云图,选择物理场为 Velocity/Magnitude ,点击播放键可观看流动过程。
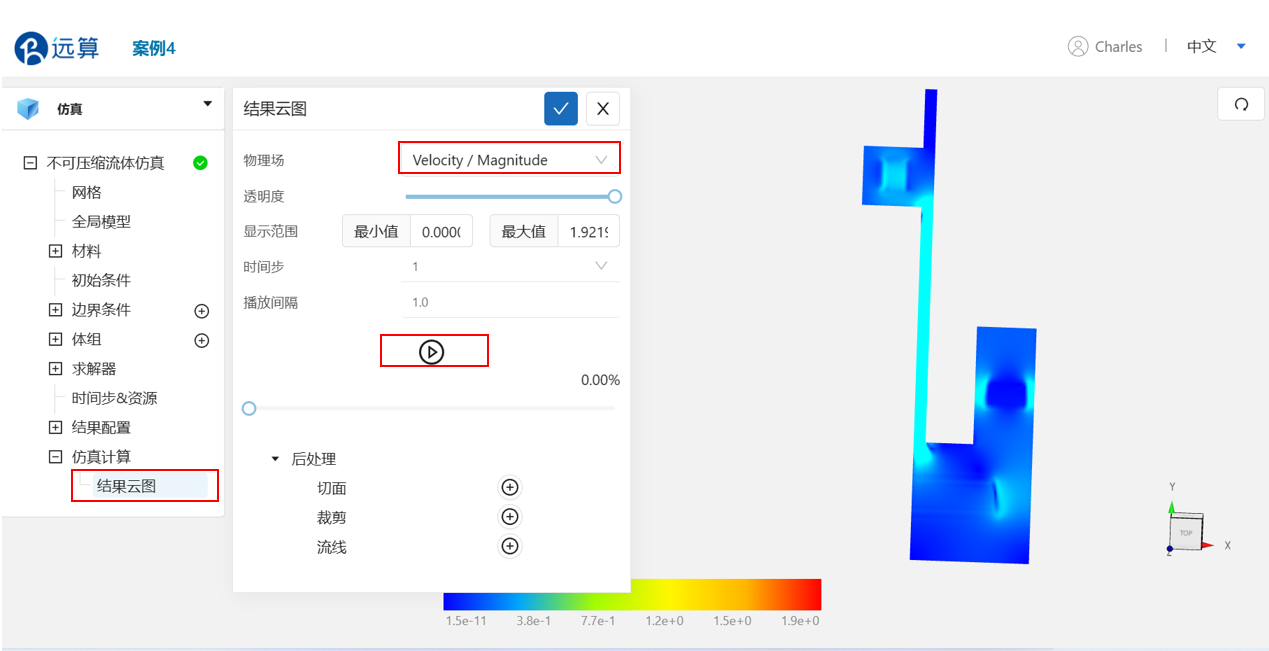
在第 200 步,即 t=10s 时,速度场云图分布如下:
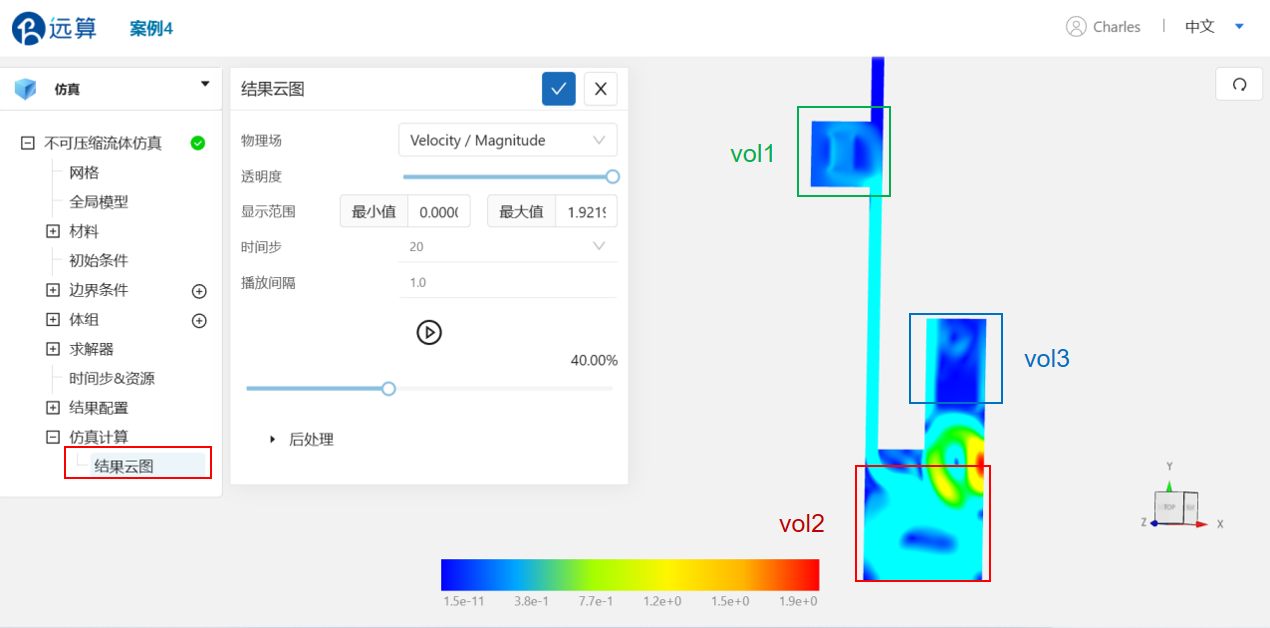
流动过程:
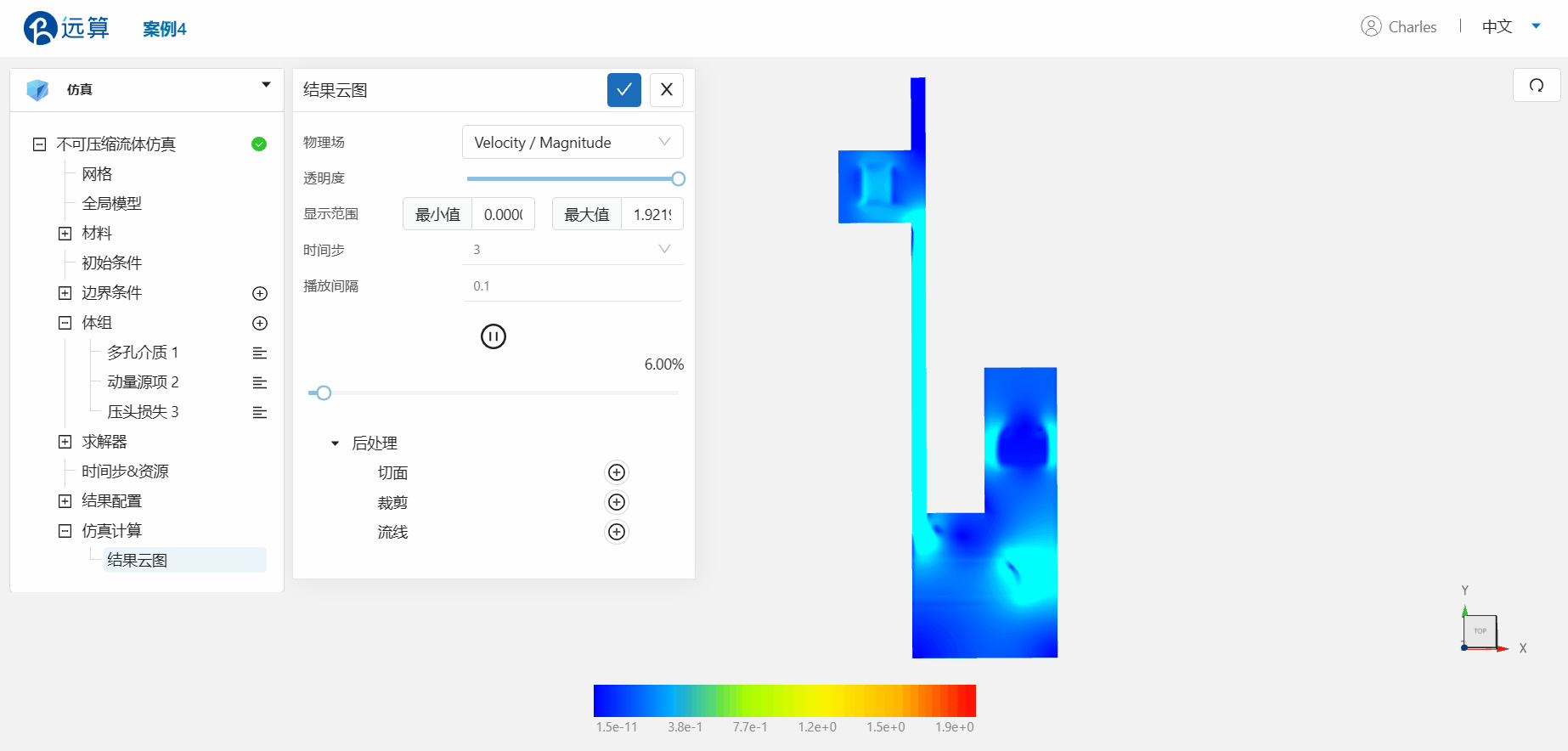
案例6 - 发动机缸内流动
1.案例介绍
本案例使用CAE365不可压缩流模块,以二维核反应堆堆内流场为例。
随着能源危机和环境问题的日益严重,各国相继把开发高效低污染运行的汽车发动机作为重点发展的项目之一。发动机的进气过程是发动机工作循环的关键所在,进气冲程缸内形成的流动状态直接影响发动机燃烧过程中火焰的传播速度,燃烧的稳定性以及燃烧是否彻底,进而影响发动机的燃烧效率。本案例以发动机的一个缸为例,增加进气道,模拟进气过程以及气体在缸内的运动过程。
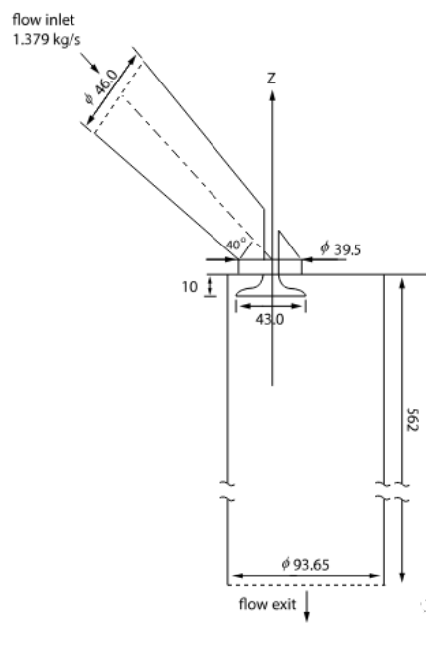
2.网格/计算文件
网格文件:Cylinder.med
计算文件:setup_cylinder.xml
3.操作说明
本案例在CAE365->不可压缩流体模块中完成。
3.1 网格导入
下载网格文件,在 不可压缩流体仿真->网格 中,点击上传网格,依照指示将网格文件导入。
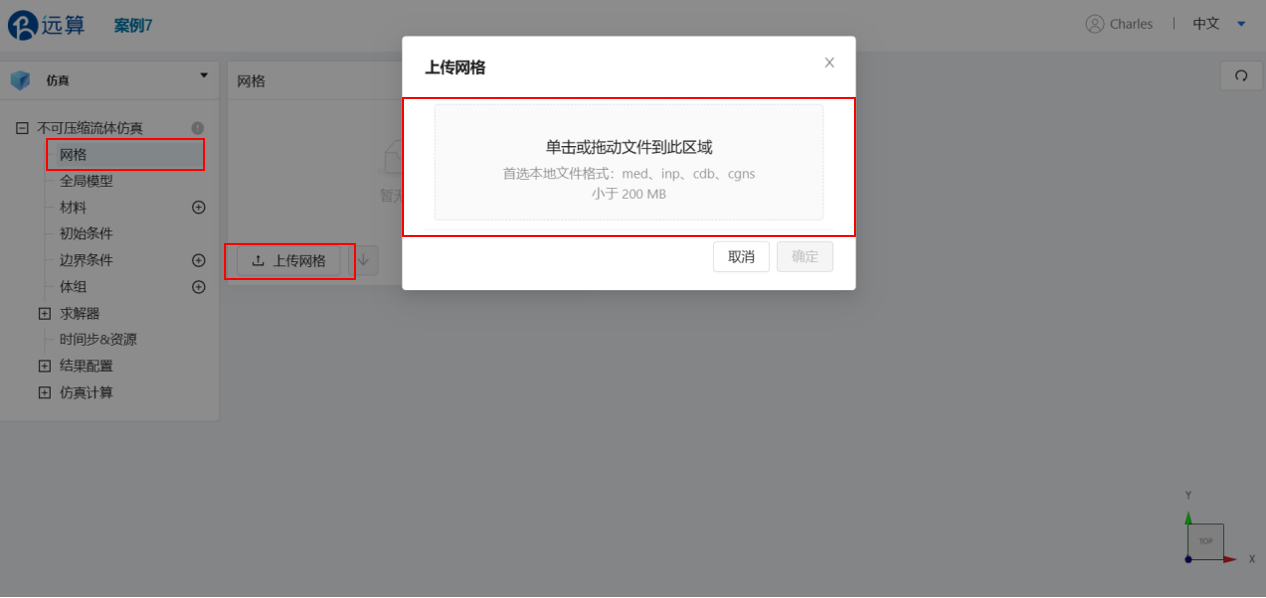
导入网格后,可通过鼠标左键移动视角,右击平移网格体。
3.2 湍流模型
点击 不可压缩流体仿真,进行湍流模型的选取。选择湍流模型为 k-epsilon,速度尺度设为 0 m/s, 勾选 在湍流方程中计算重力项 这个选项。
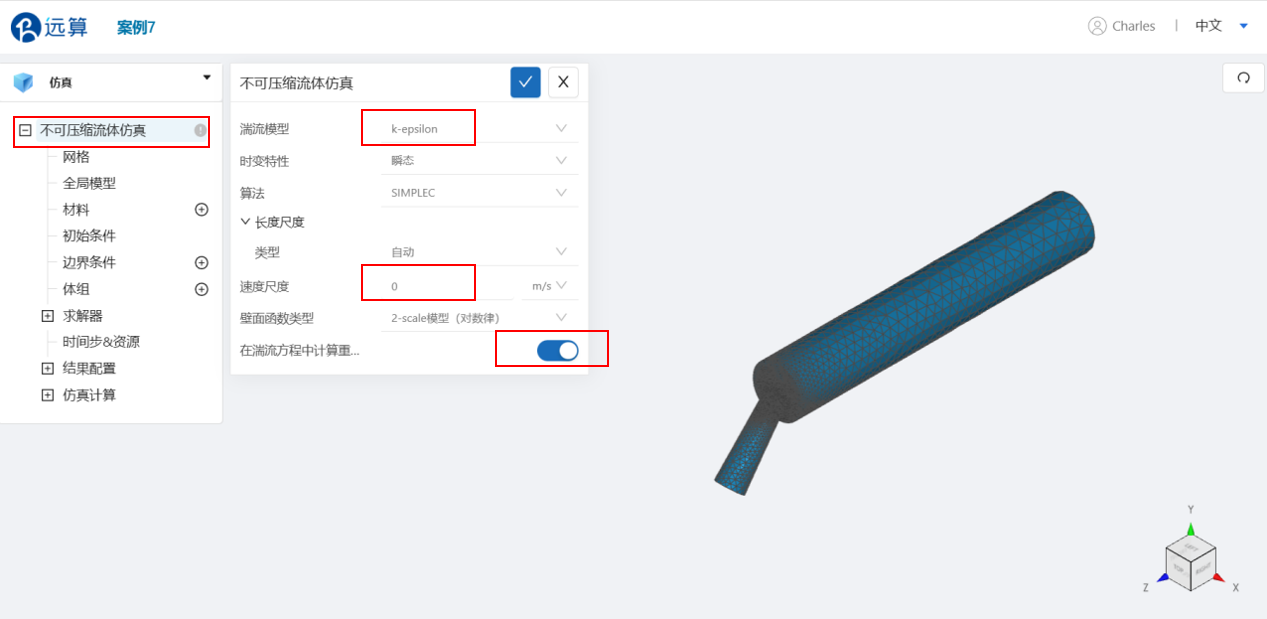
3.3 材料选择
点击 材料 右侧的 [+],添加流体材料,选择 空气。
空气的运动粘度为 0.00152875 Pa·s,密度为 894 kg/m3。如图所示:

3.4 初始条件
点击 初始条件,保持默认初始条件。
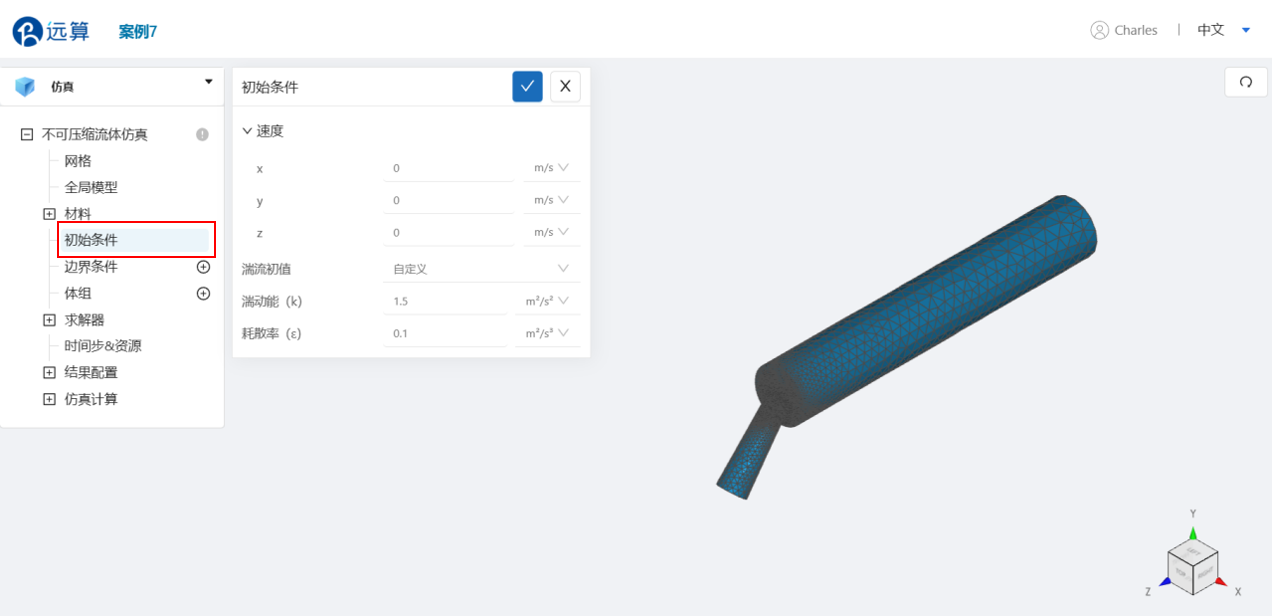
3.5 边界条件
点击 边界条件 右侧的 [+],依此进行如下边界条件的定义:
- 速度入口
选择速度入口,在速度栏填入速度大小,为 0.928156 m/s ;点击施加位置右侧的 [+],施加位置选择 velocity-inlet-1 。
设置完成情况如图所示:
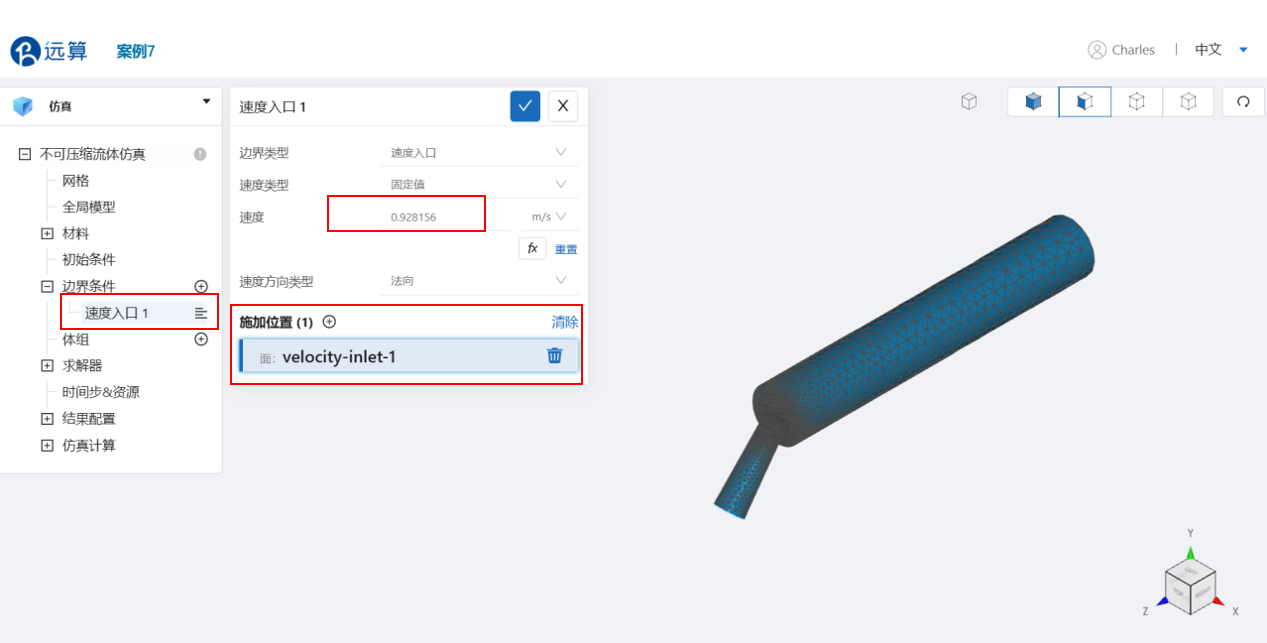
- 出口
选择出口,点击施加位置右侧的 [+],施加位置选择 pressure-outlet-5 。
设置完成情况如图所示:

- 壁面
选择壁面,壁面类型为光滑,不开启滑移壁面,点击施加位置右侧的 [+],施加位置选择 wall-2、wall-3、wall-4 。
设置完成情况如图所示:
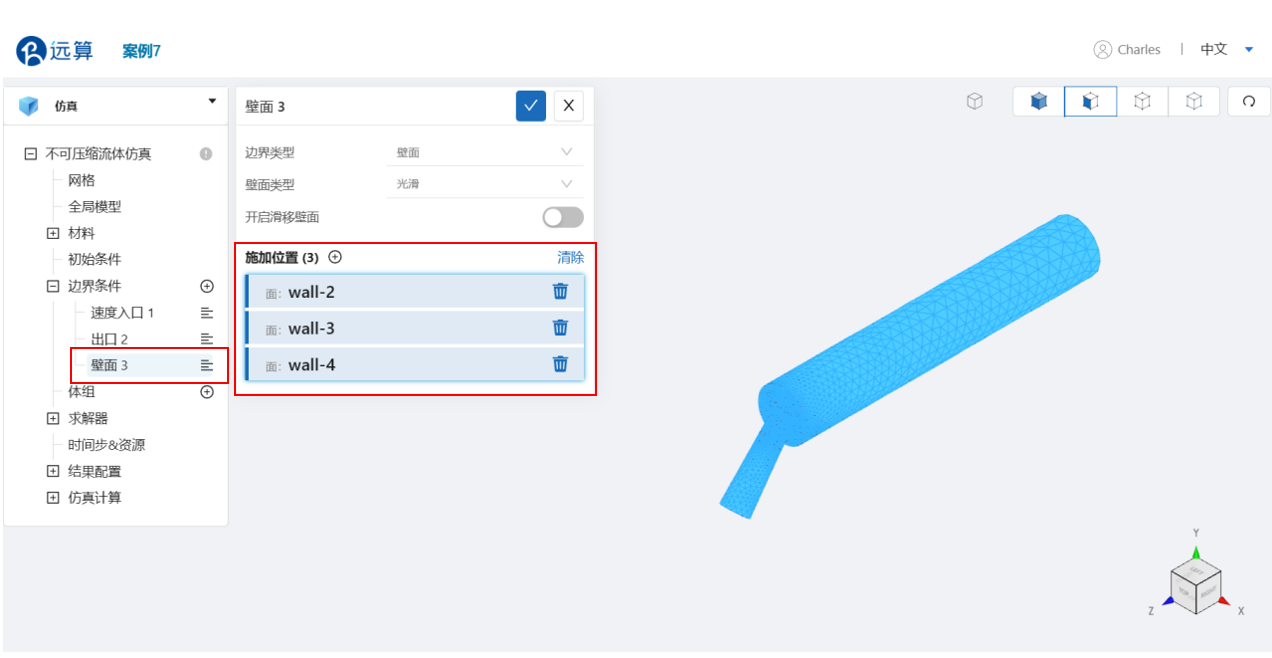
3.6 时间设置
点击 时间步&资源,保持定时间步长计算,选择时间步数为 1000,时间步长为 0.0001 s,选择输出频率为 100,即每0.01秒输出一帧后处理结果,如图所示:
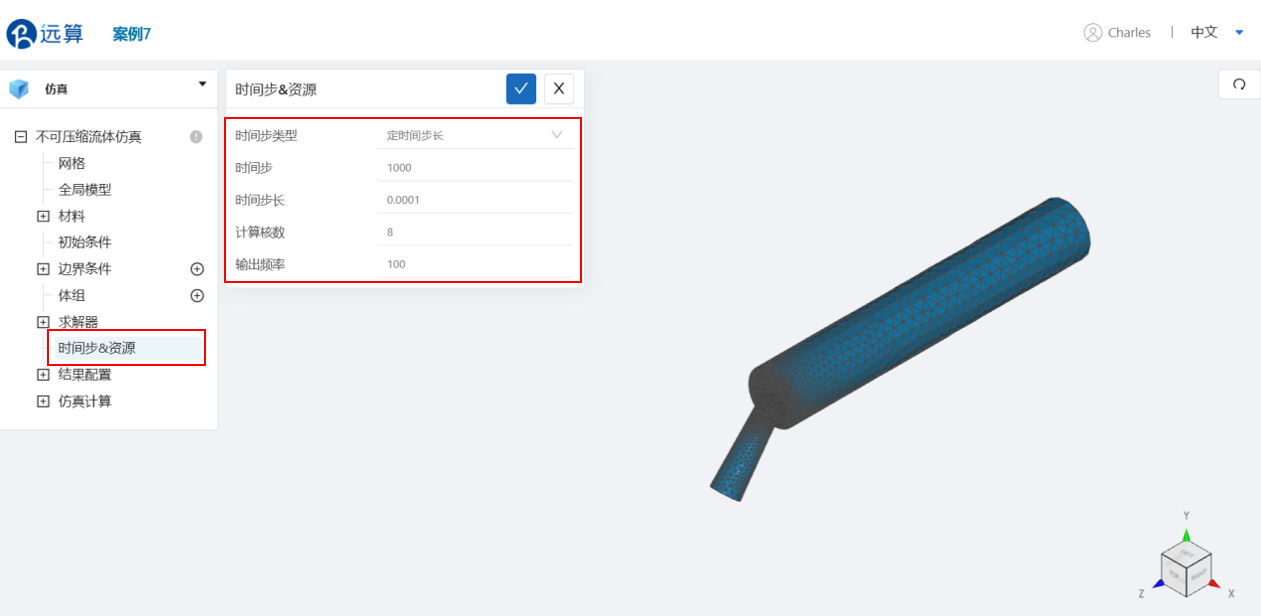
可在计算核数栏选择填入需要使用的计算核数。
4. 计算和仿真结果
设置完成后,点击 仿真结果,点击 开始计算,即可提交计算。
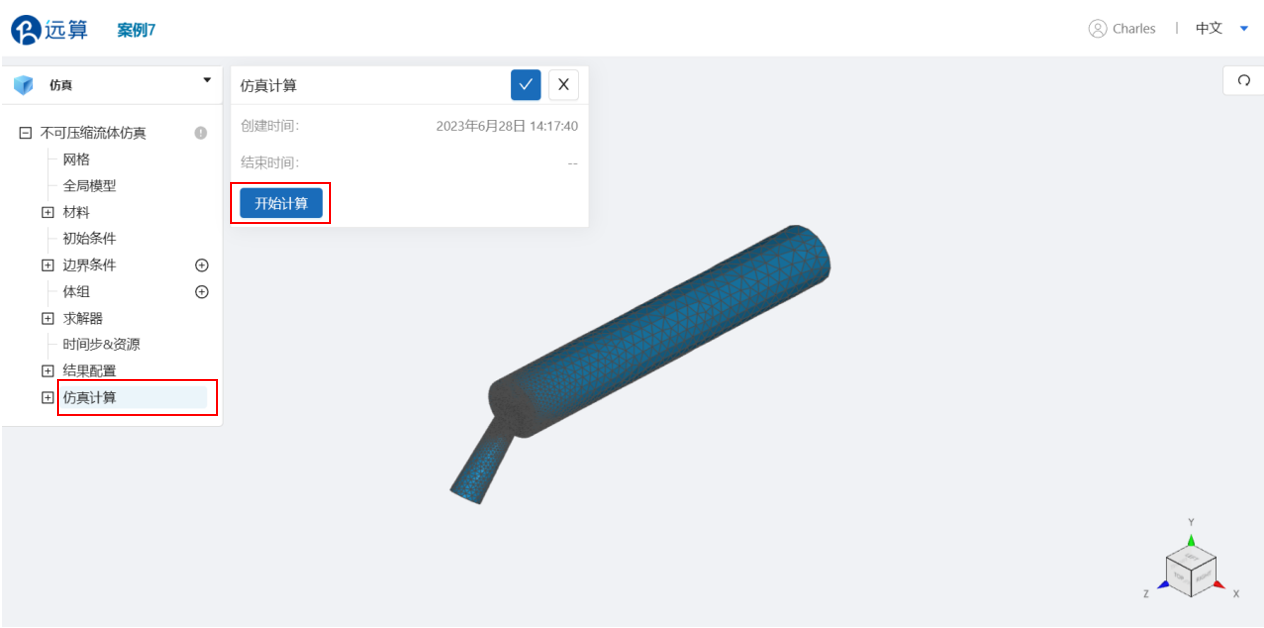
计算完成后,在不可压缩流体仿真处会显示绿色图标,此时可开始进行仿真结果的查看。
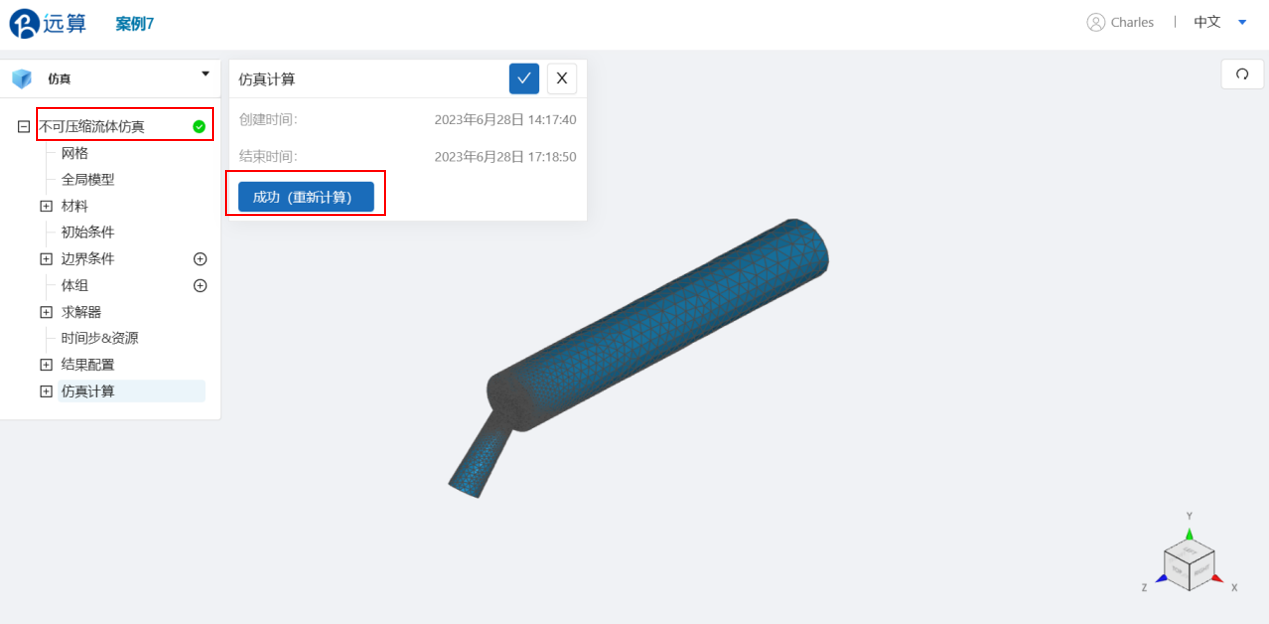
点击 仿真计算->结果云图,选择物理场为 Velocity/Magnitude ,点击播放键可观看流动过程。
在第 1000 步,即 t=0.1s 时,速度场云图分布如下:
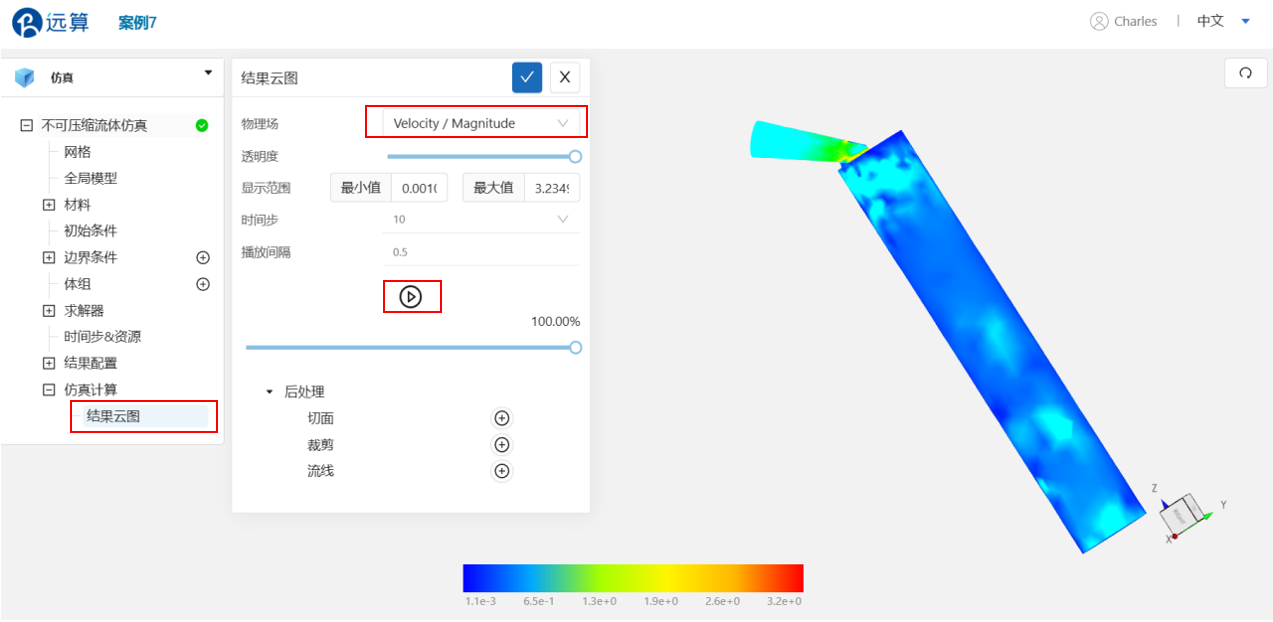
案例7 - 圆柱绕流
1.案例介绍
本案例使用CAE365不可压缩流模块,以圆柱绕流为例。
在流体力学中,卡门涡街是一种十分重要的现象,在自然界中可经常遇到,例如河流流过桥墩,风吹过烟囱等。其机理简单描述为:当缓慢流体绕过一个物体时,物体在两侧会脱落出规则的、方向相反的双列涡流,最后形成卡门涡街。
案例通过一个简单的模型来观察圆柱绕流。流动为层流,二维计算即可捕捉流体运动特征,采用的流域几何模型如下图所示,流体从左侧入口均匀进入,而圆柱体则位于流道中心靠近入口处,流场沿着圆柱方向周期性分布。
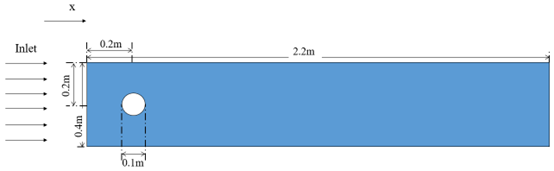
2.网格/计算文件
网格文件:Cylinder.med
计算文件:setup_cylinder.xml
3.操作说明
本案例在CAE365->不可压缩流体模块中完成。
3.1 网格导入
2 下载网格文件,在 不可压缩流体仿真->网格 中,点击上传网格,依照指示将网格文件导入。
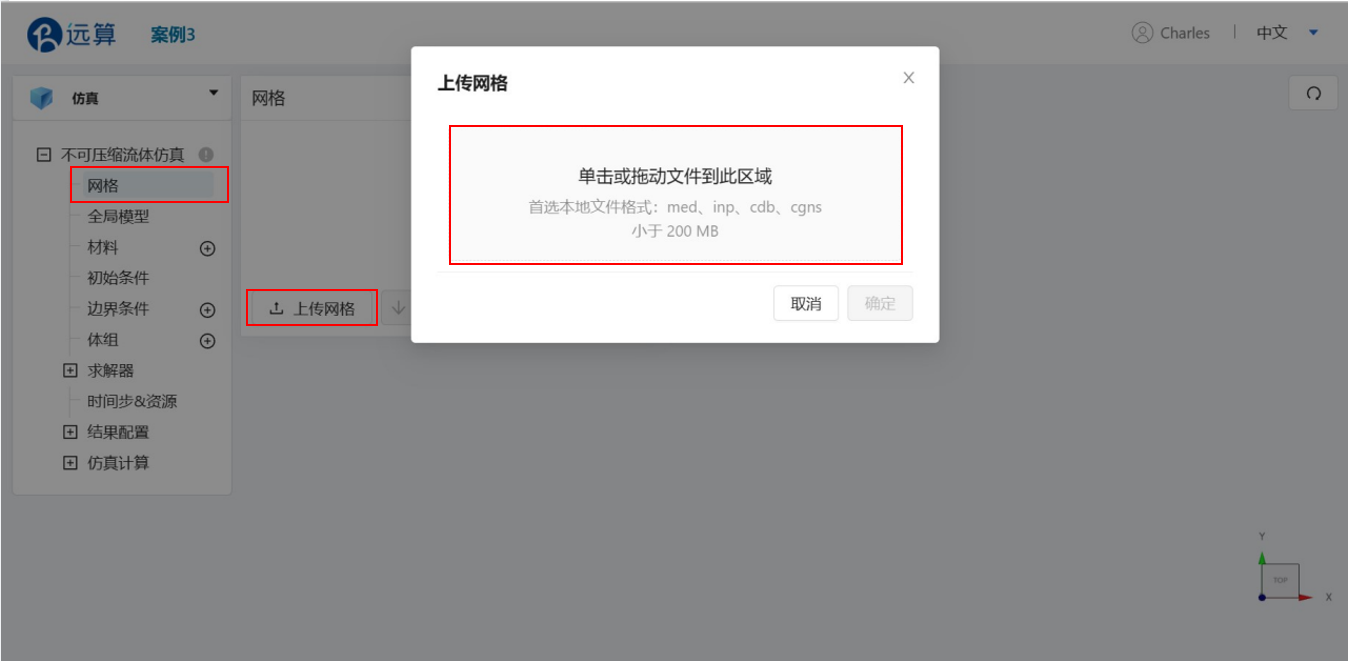
导入网格后,可通过鼠标左键移动视角,右击平移网格体。
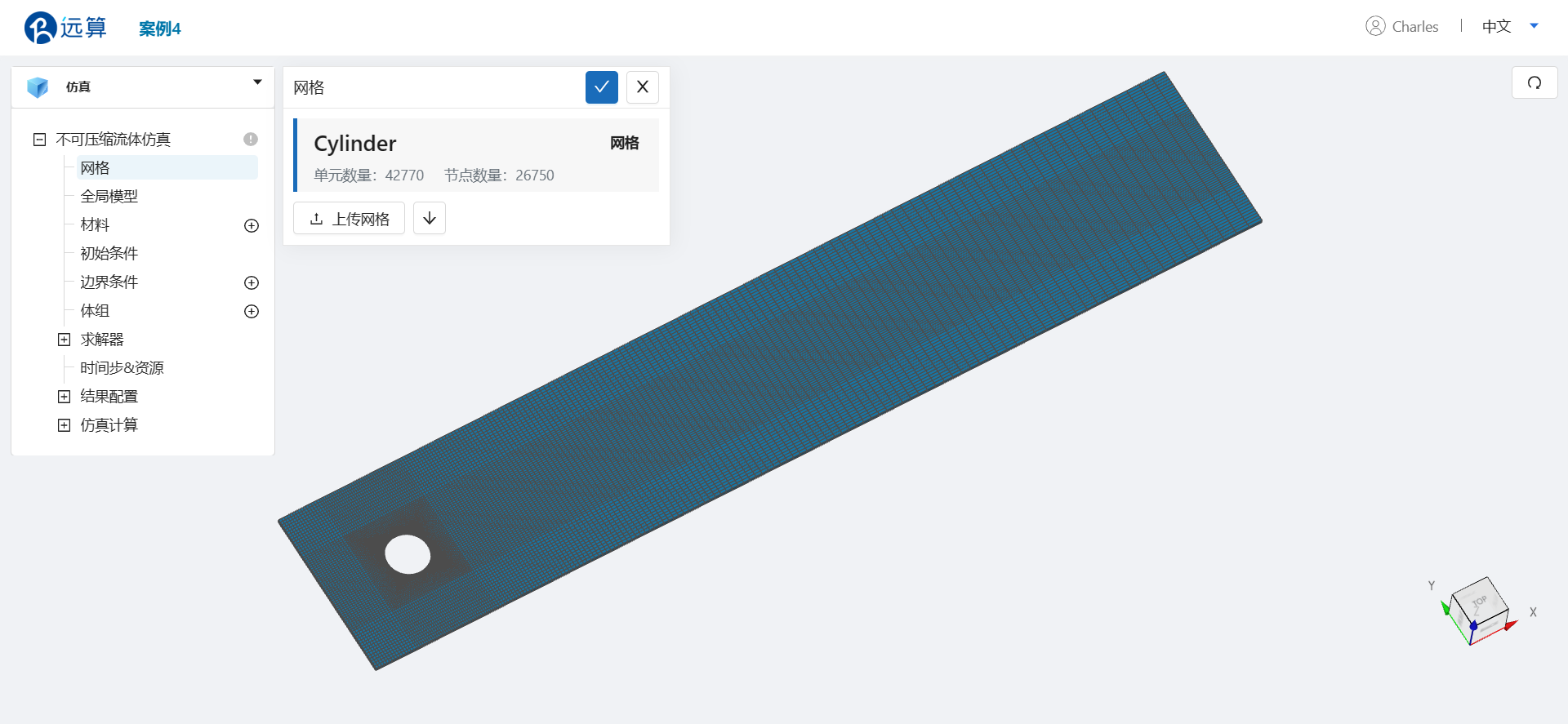
3.2 湍流模型
点击 不可压缩流体仿真,进行湍流模型的选取。选择湍流模型为 层流。
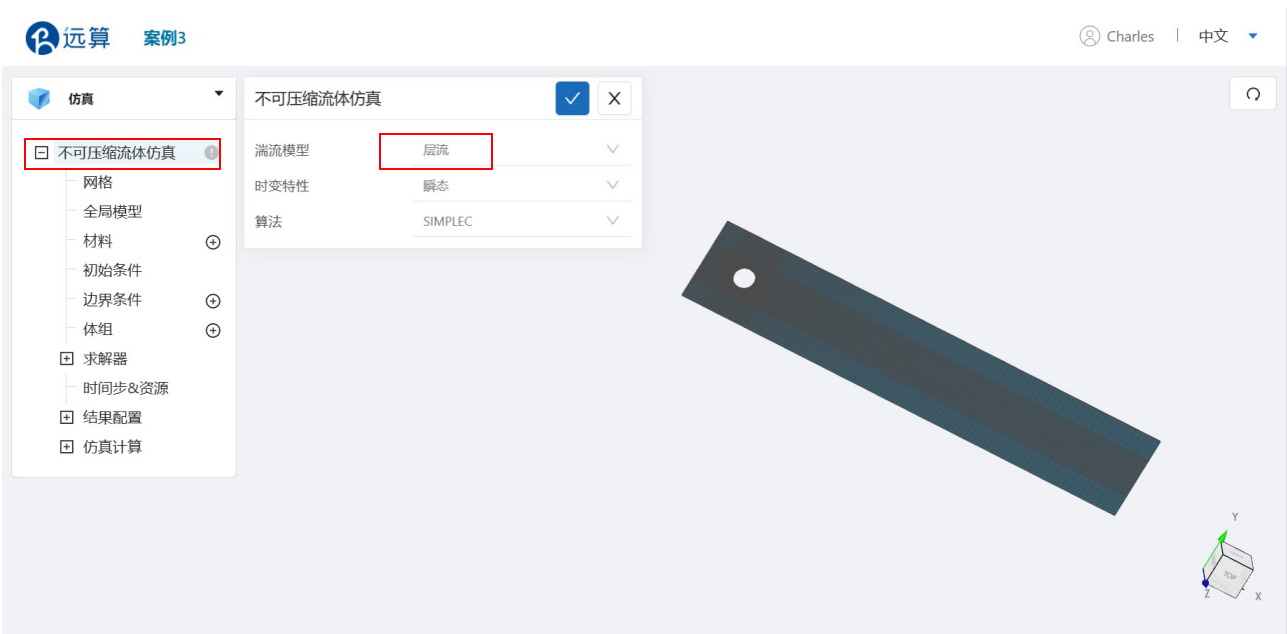
3.3 材料选择
点击 材料 右侧的 [+],添加流体材料,选择 水。
水的运动粘度为 0.001 Pa·s,密度为 1000 kg/m3。如图所示:
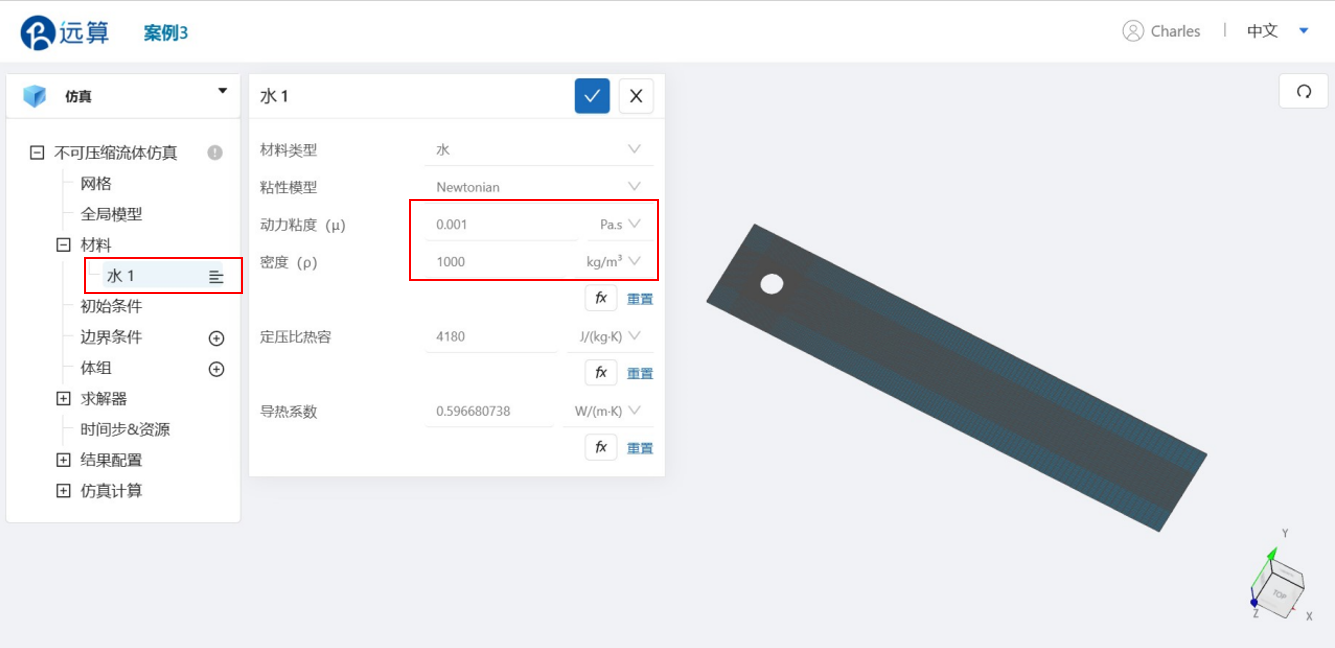
3.4 初始条件
点击 初始条件,在速度栏,为x方向速度填入 x 方向速度大小,为 0.3 m/s。
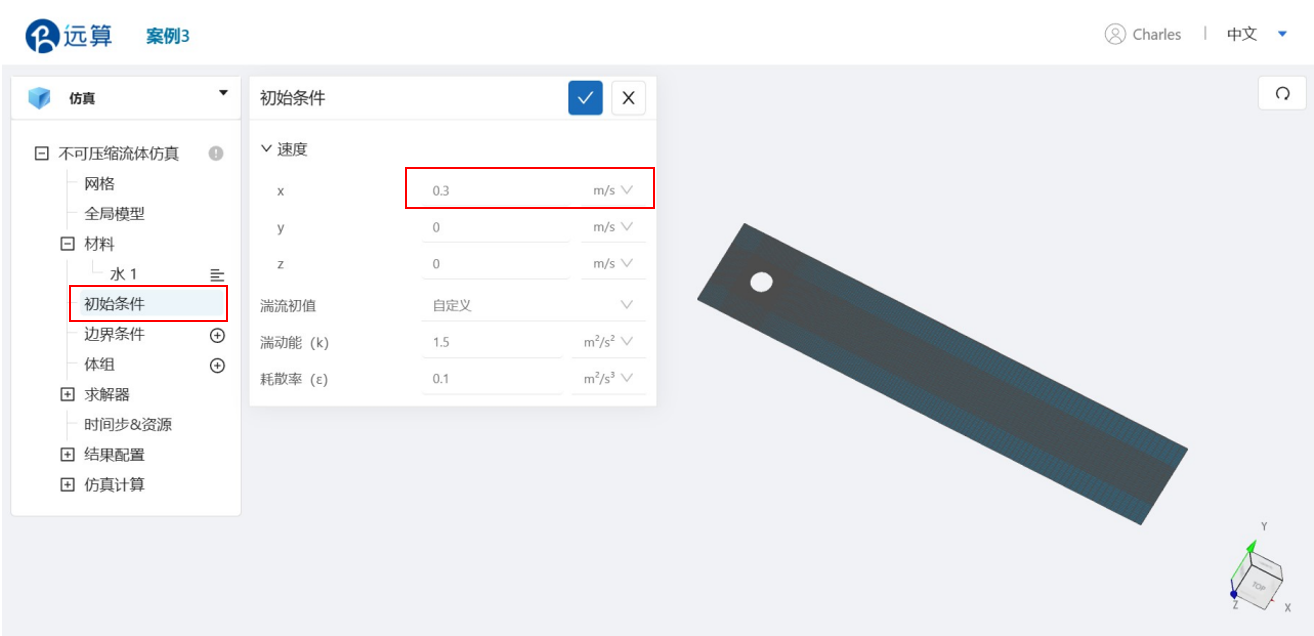
3.5 边界条件
点击 边界条件 右侧的 [+],依此进行如下边界条件的定义:
- 速度入口
选择速度入口,在速度栏填入速度大小,为 0.3m/s ;点击施加位置右侧的 [+],施加位置选择 Inlet 。
设置完成情况如图所示:
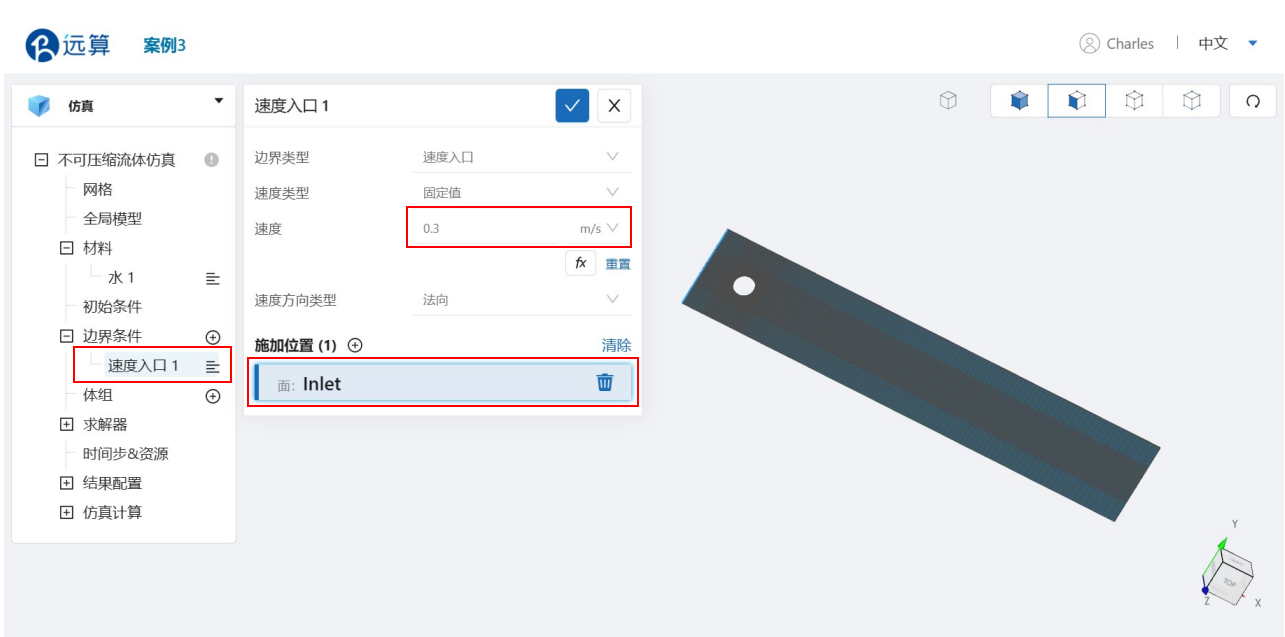
- 出口
选择出口,点击施加位置右侧的 [+],施加位置选择 Outlet 。
设置完成情况如图所示:
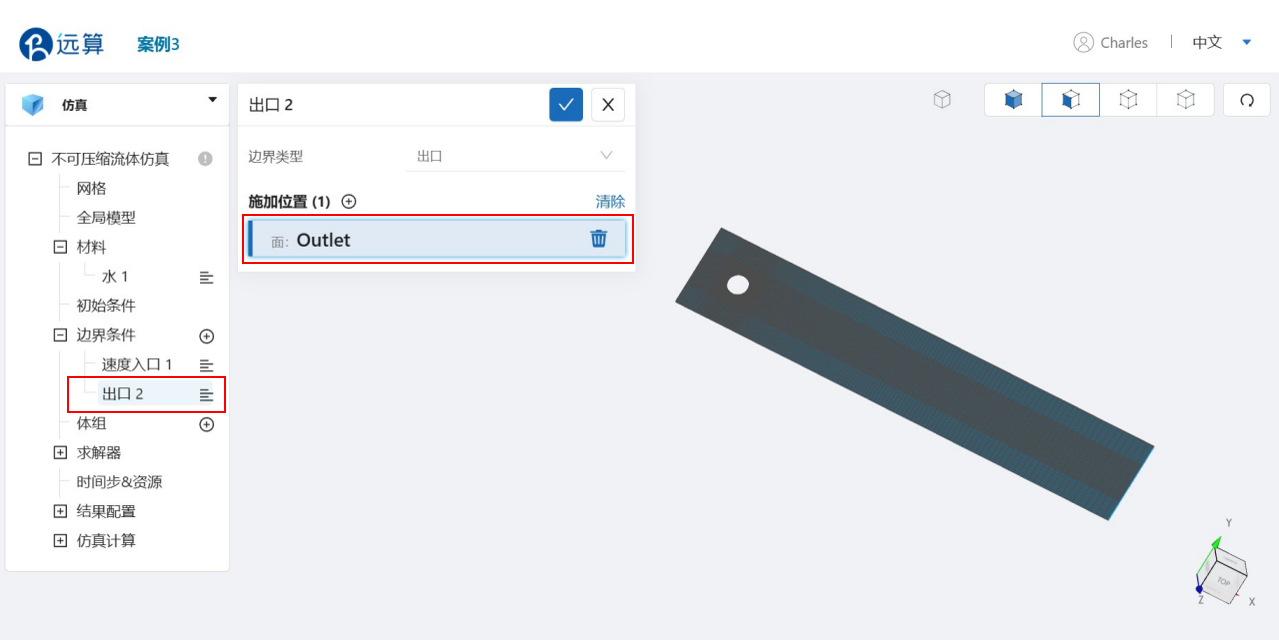
- 对称面
选择对称面,点击施加位置右侧的 [+],施加位置选择 Symmetry 。
设置完成情况如图所示:
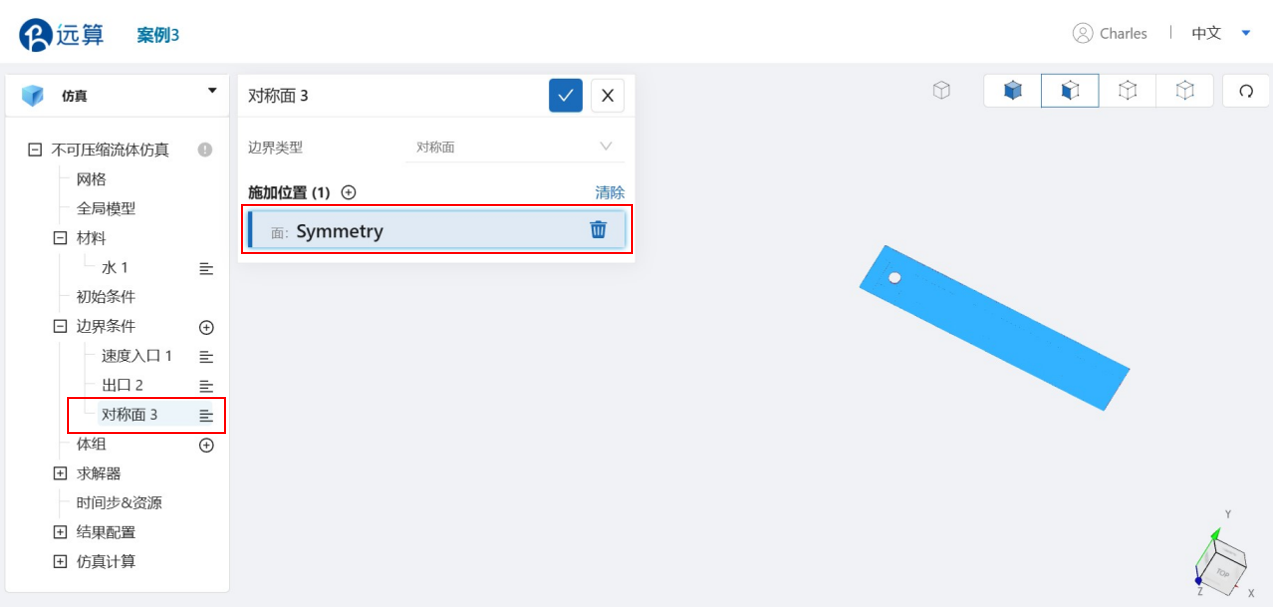
- 壁面
此处需要设置固定圆柱壁面和滑移上下侧壁面:
- 对于固定圆柱壁面的设置,选择壁面,壁面类型选择光滑,点击施加位置右侧的 [+],施加位置选择 Wall 。
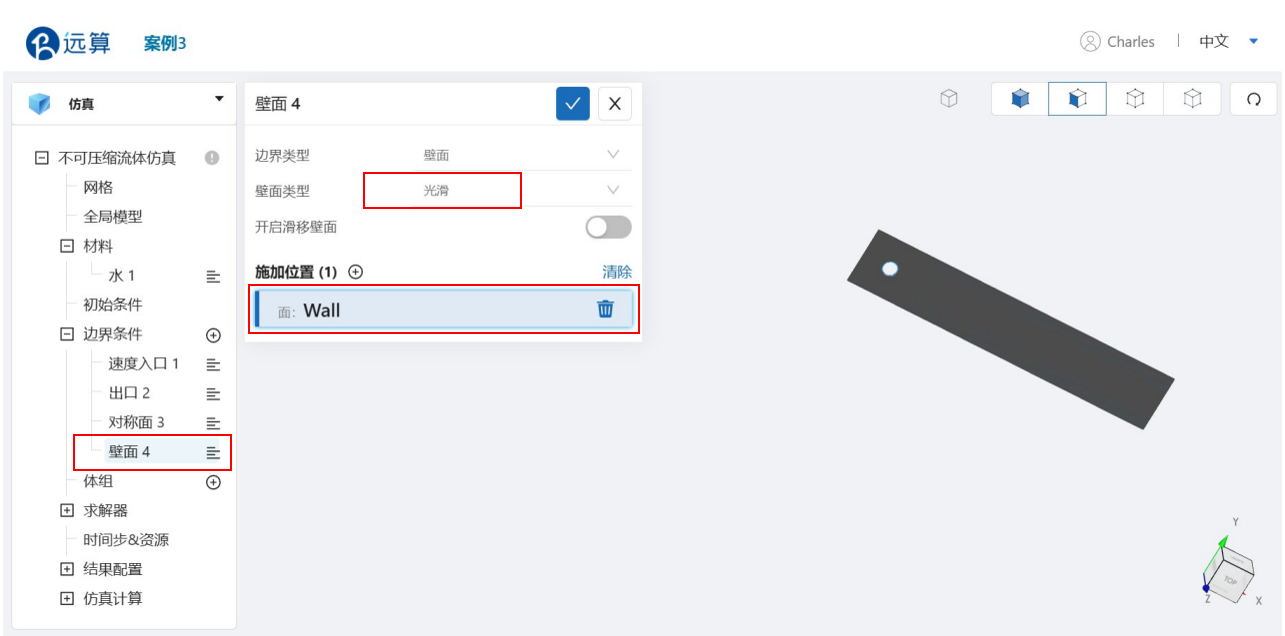
- 对于滑移上下侧壁面的设置,选择壁面,壁面类型选择光滑,选择开启滑移壁面,在滑移面,选择 x 方向滑移速度为 0.3 m/s ;点击施加位置右侧的 [+],施加位置选择 Wall_top_bot 。
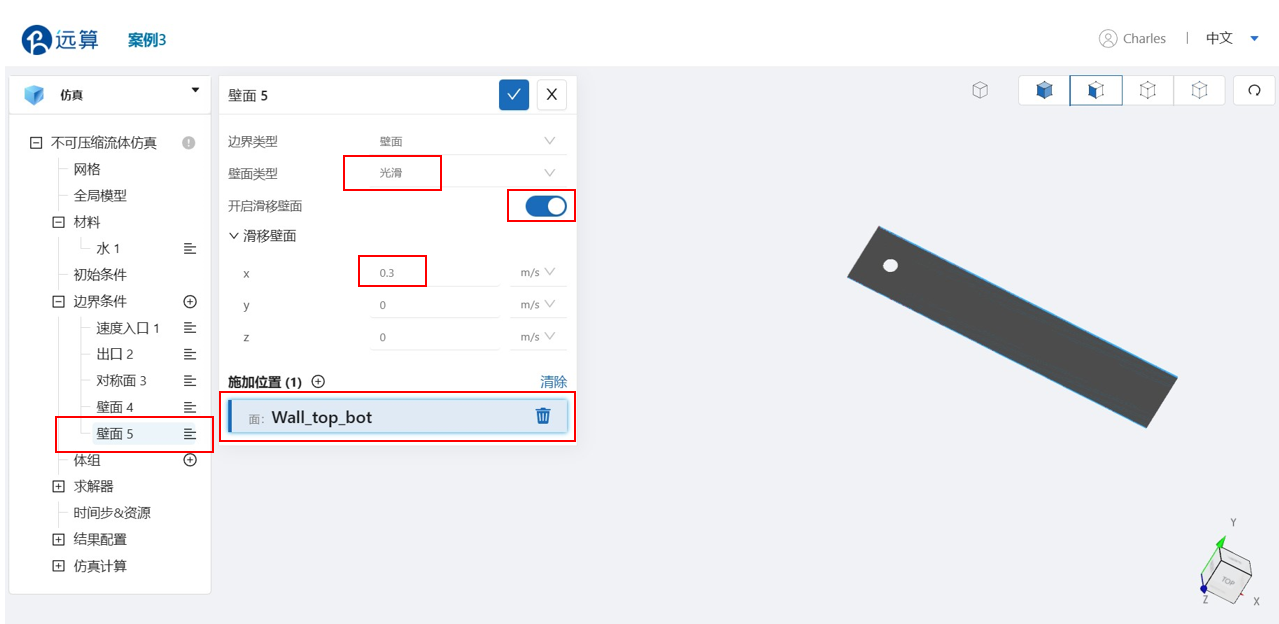
3.6 时间设置
点击 时间步&资源,保持定时间步长计算,选择时间步数为 3600,时间步长为 0.005 s,选择输出频率为 20,即每0.1秒输出一帧后处理结果,如图所示:
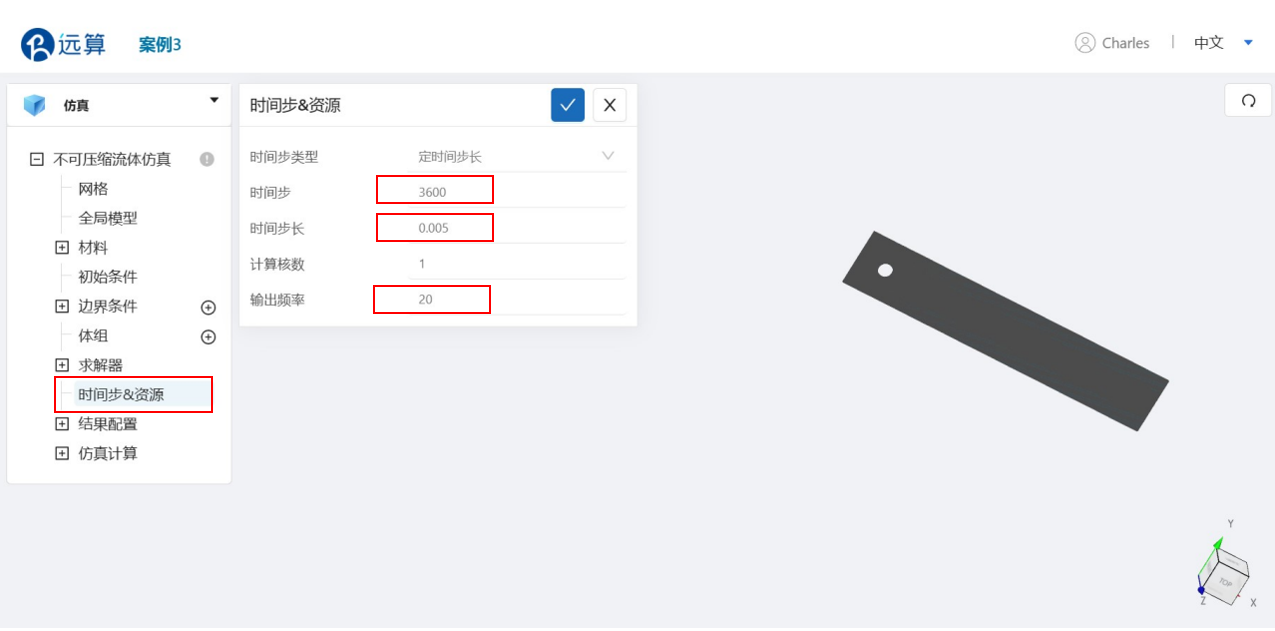
可在计算核数栏选择填入需要使用的计算核数。
4. 计算和仿真结果
设置完成后,点击 仿真结果,点击 开始计算,即可提交计算。
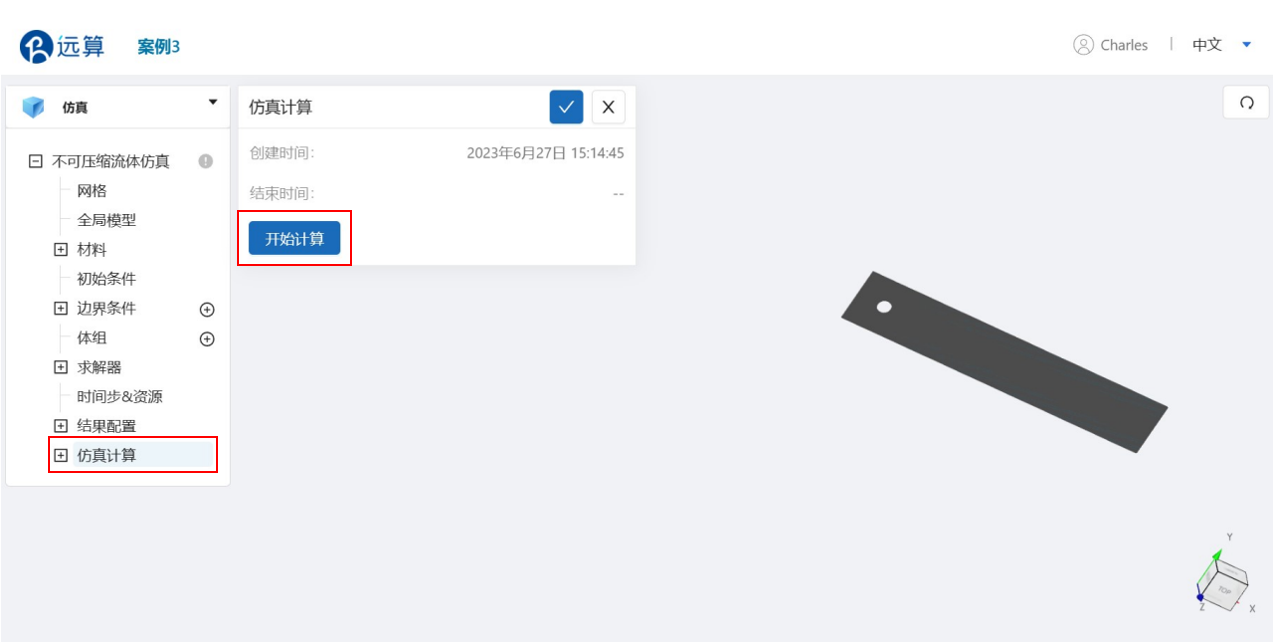
计算完成后,在不可压缩流体仿真处会显示绿色图标,此时可开始进行仿真结果的查看。
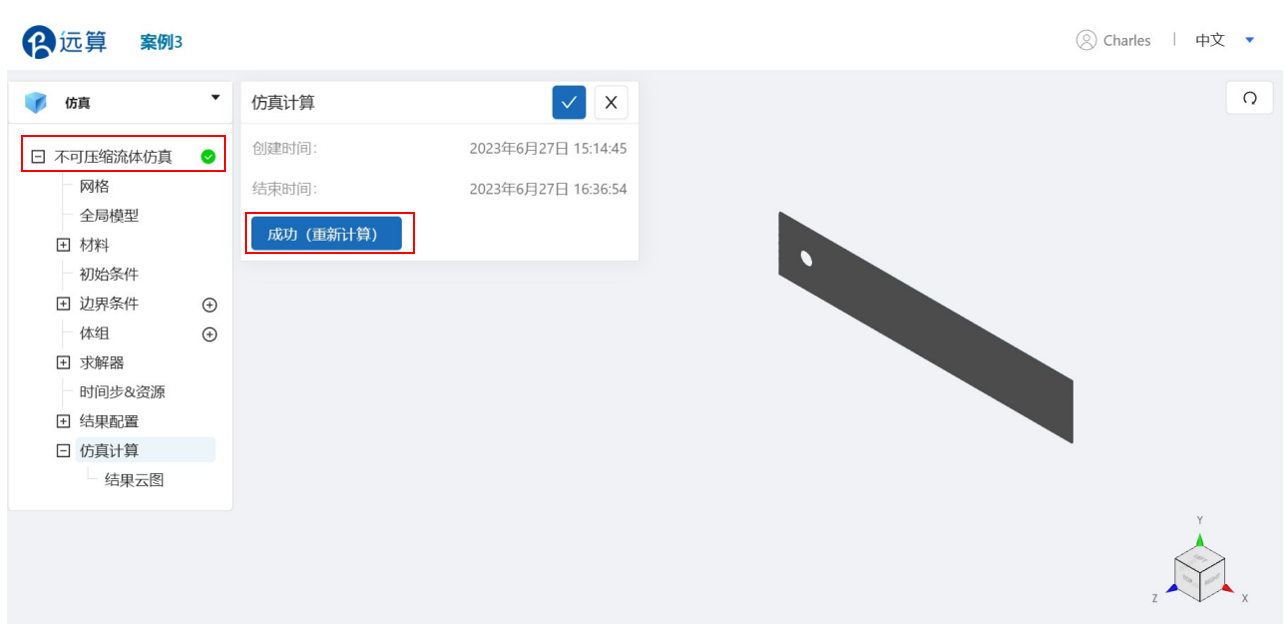
点击 仿真计算->结果云图,选择物理场为 Velocity/Magnitude ,点击播放键可观看圆柱绕流过程。
在第 180 步,即 t=18s 时,速度场云图分布如下:
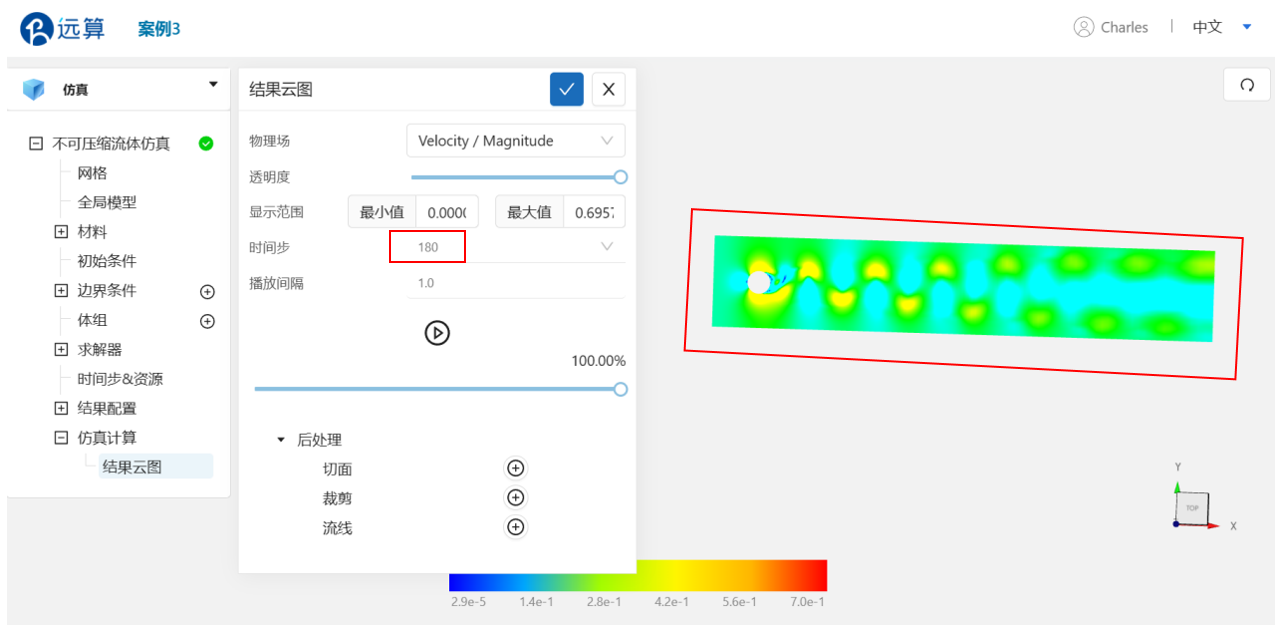
流动过程:
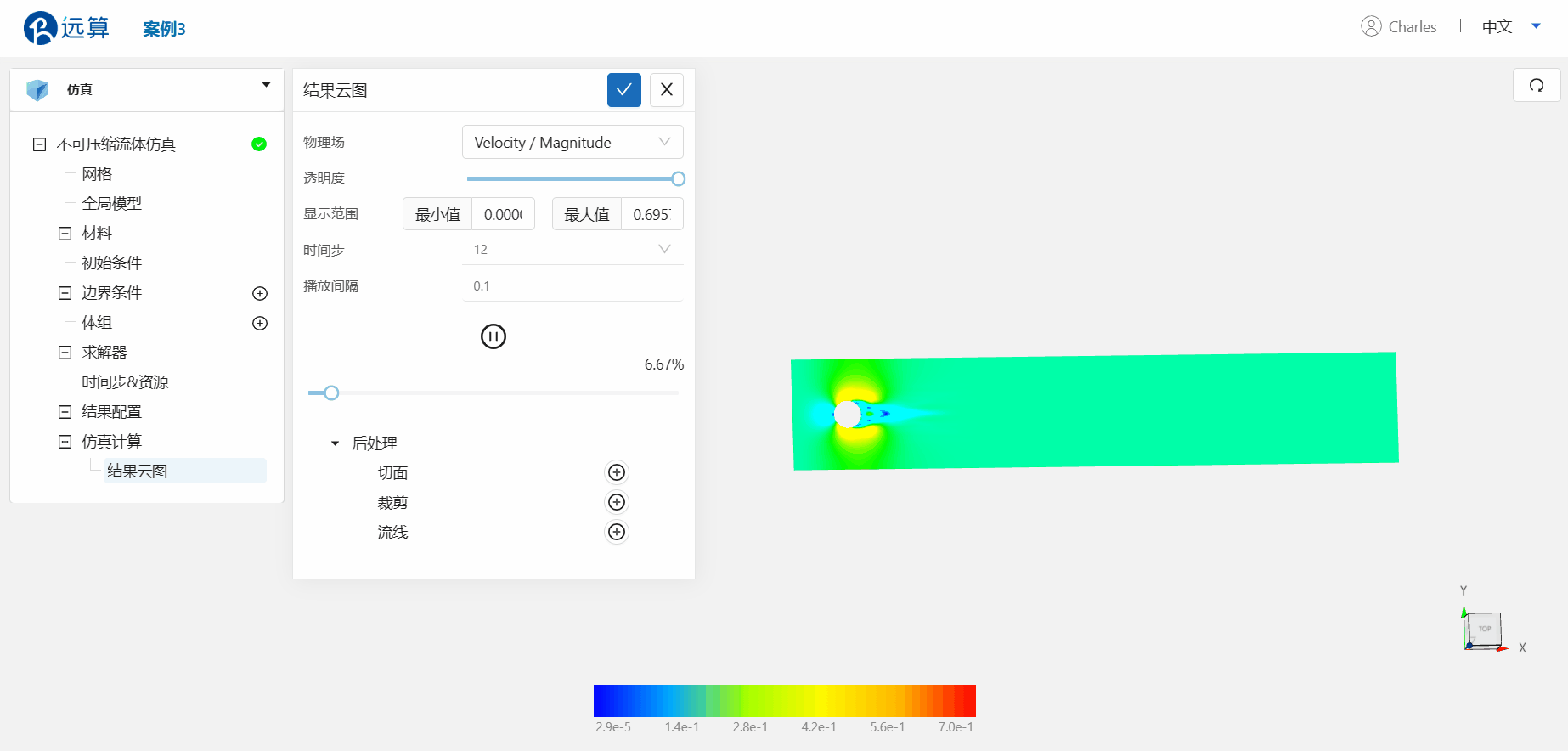
案例8 - 旋流器流场仿真
1.案例介绍
本案例使用CAE365不可压缩流模块。
旋流器用于从采矿业到真空吸尘器等各种应用领域。在纸浆和造纸工业中,水力旋流器用于污染物去除、纸浆浓缩和纤维分级。大多数水力旋流器不包含任何运动部件,因此流动完全由入口和两个出口之间施加的压降驱动。过程中的前向流称为 接受流 ,而废弃流称为 拒绝流 。接受出口可以是圆锥体底部、入口附近的溢流口,也可以是圆锥体顶端附近的底流口,具体取决于应用。前一种配置用于去除重 (与载流体相比)污染物,后者用于去除轻污染物,并用于浓缩过程。在分级过程中,由于接受流和拒绝流在系统中都是向前应用,因此定义接受流还是拒绝流基本上是出于方便考虑。
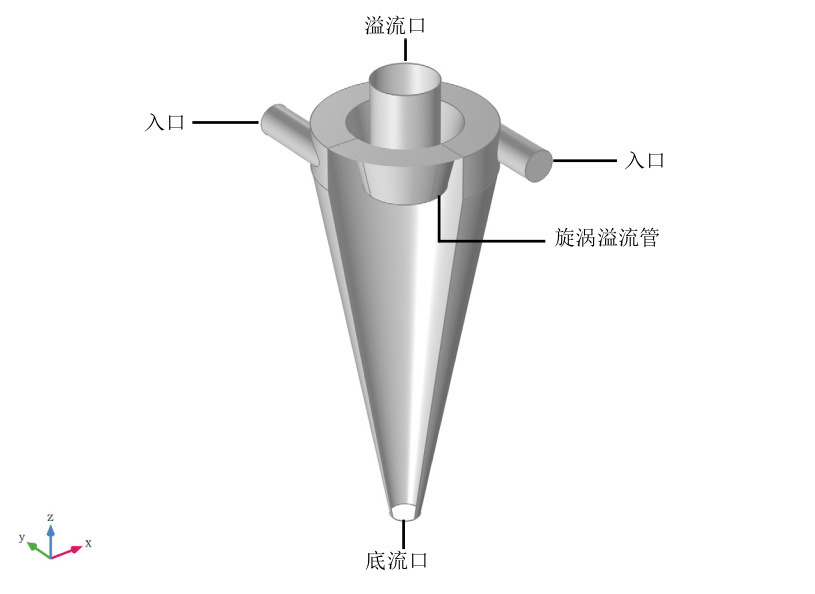
两个圆形入口切向连接到环形入口腔,该环形入口腔通过称为 “旋涡溢流管”的壁与溢流口相隔。这种设计使输入流产生强漩涡。流体从环形入口室进入锥形室,并在其中进行分离。锥形设计可以保持角动量不变,并稳定涡核,涡核是漩涡运动的中心区域,其特征在于近似固体旋转。一部分流动通过锥形分离室顶端附近的底流口流出,其余流动通过溢流口流出。
2.网格/计算文件
网格文件:Cyclone.med
3.操作说明
本案例在CAE365->不可压缩流体模块中完成。
3.1 网格导入
下载网格文件,在 不可压缩流体仿真->网格 中,点击上传网格,依照指示将网格文件导入。
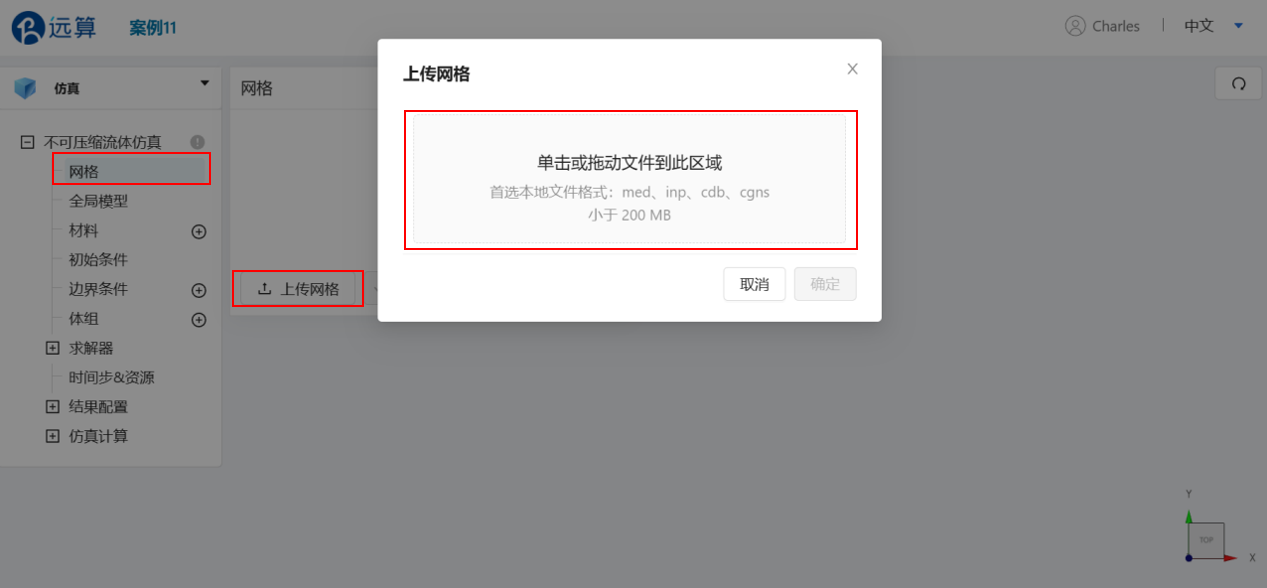
导入网格后,可通过鼠标左键移动视角,右击平移网格体。
3.2 湍流模型
点击 不可压缩流体仿真,进行湍流模型的选取。选择湍流模型为 k-epsilon, 其他设置保持默认。
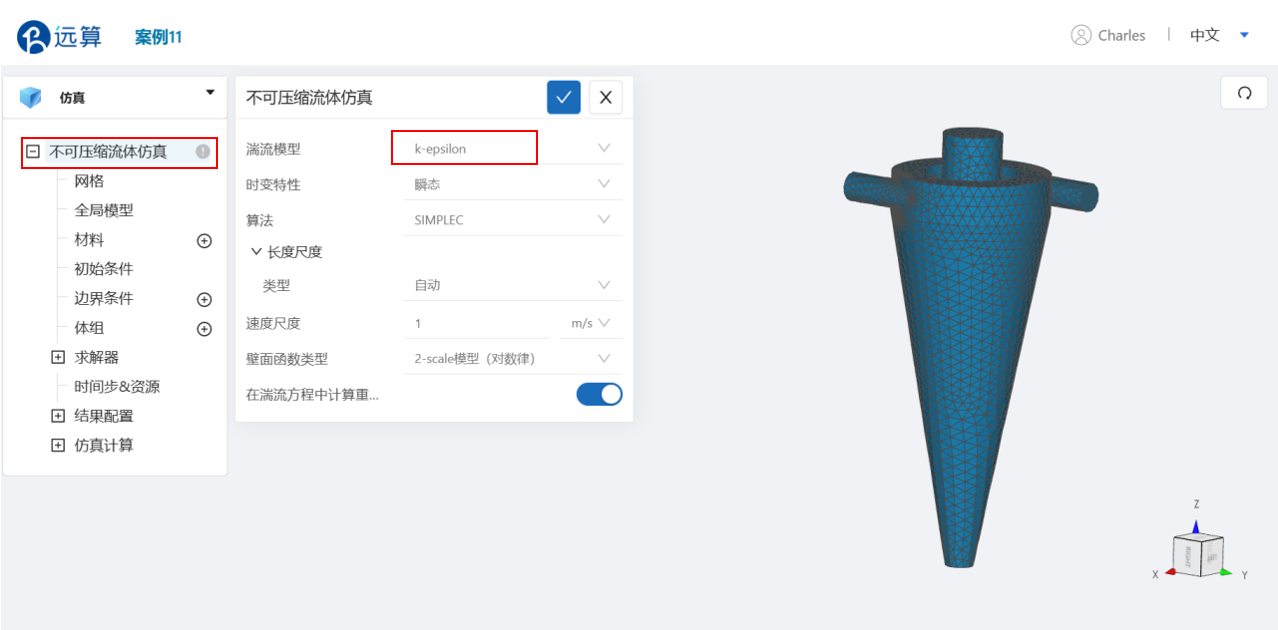
3.3 设置重力
在 不可压缩流体仿真 -> 全局模型 中,设置z方向重力大小 -9.81 m/s2,负号表示沿z轴负方向,其余方向保持重力设为 0,设置完成情况如图所示:
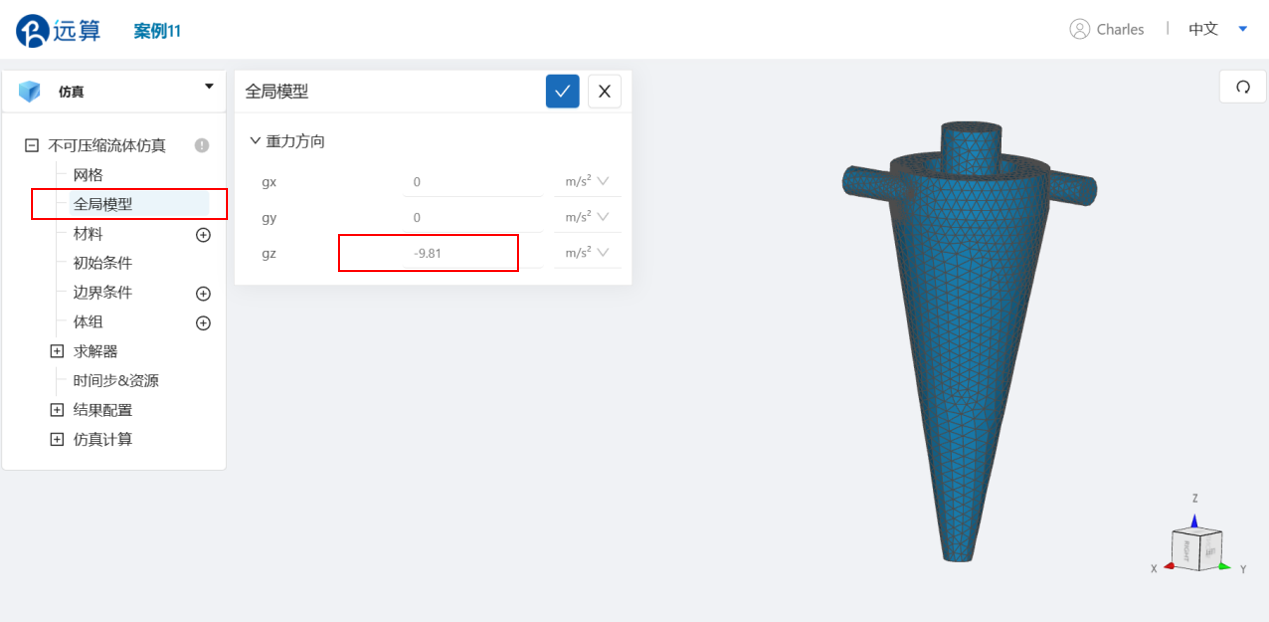
3.4 材料选择
点击 材料 右侧的 [+],添加流体材料,选择 水,如图所示:
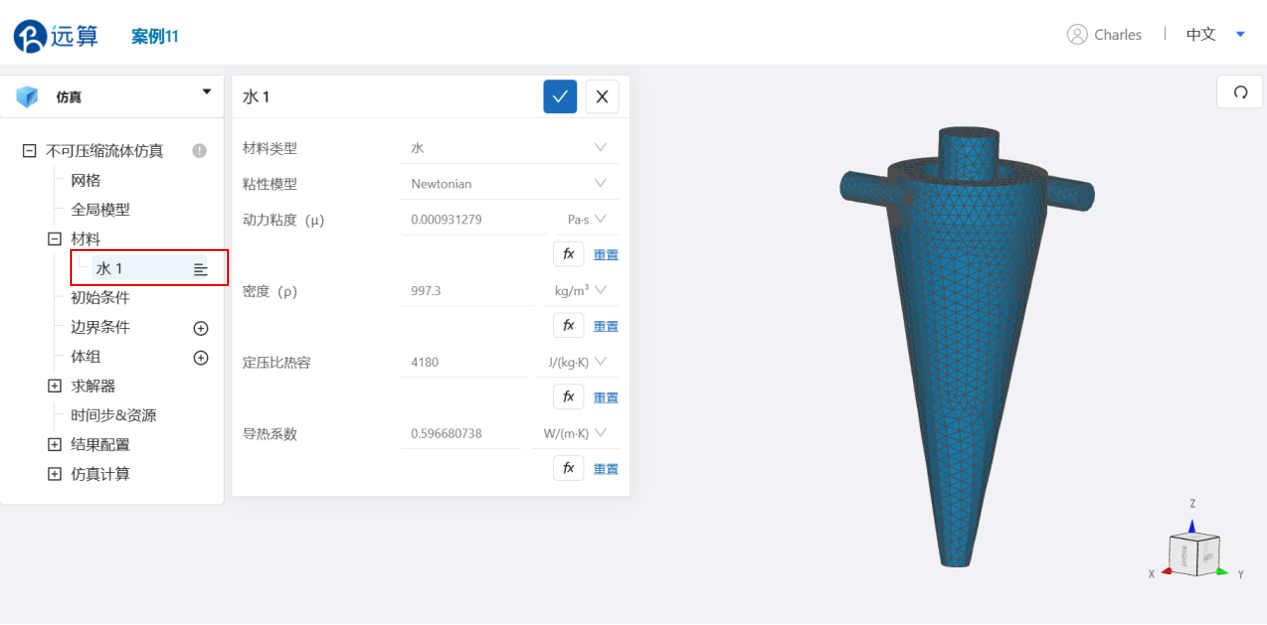
3.5 初始条件
点击 初始条件,在速度栏,设置初始状态下流场的速度均为 0。将湍流初值的类型改为 默认。
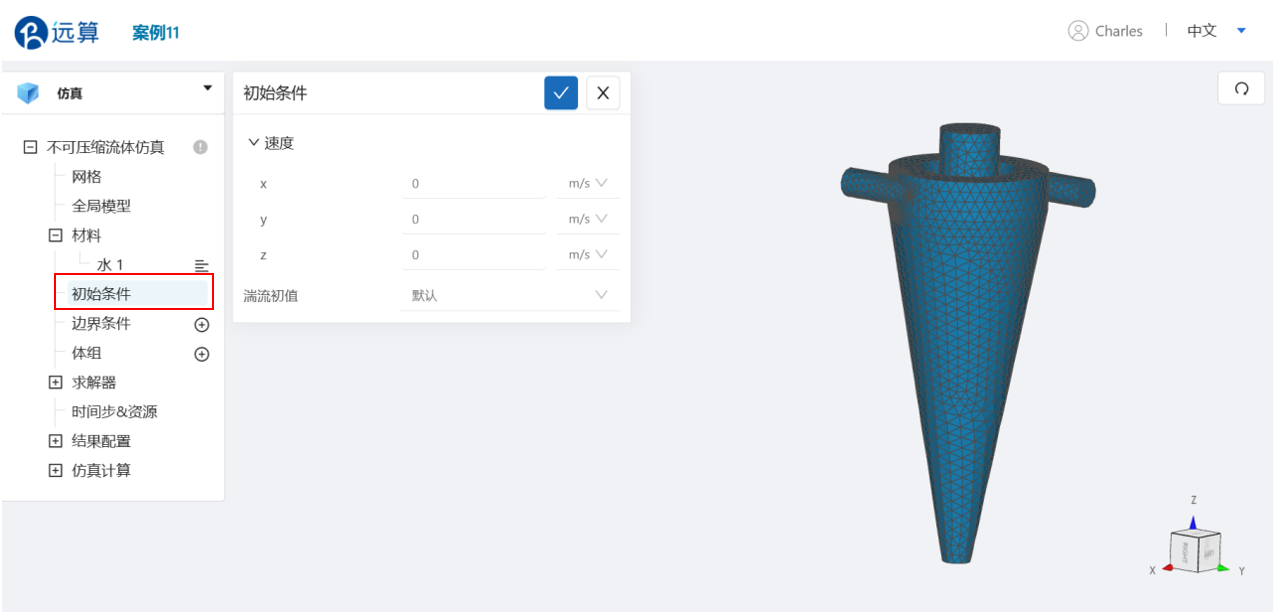
3.6 边界条件
点击 边界条件 右侧的 [+],依此进行如下边界条件的定义:
- 速度入口
选择速度入口,在速度栏填入速度大小,为 5m/s,速度方向类型为 法向;点击施加位置右侧的 [+],施加位置选择 inlet 。
设置完成情况如图所示:
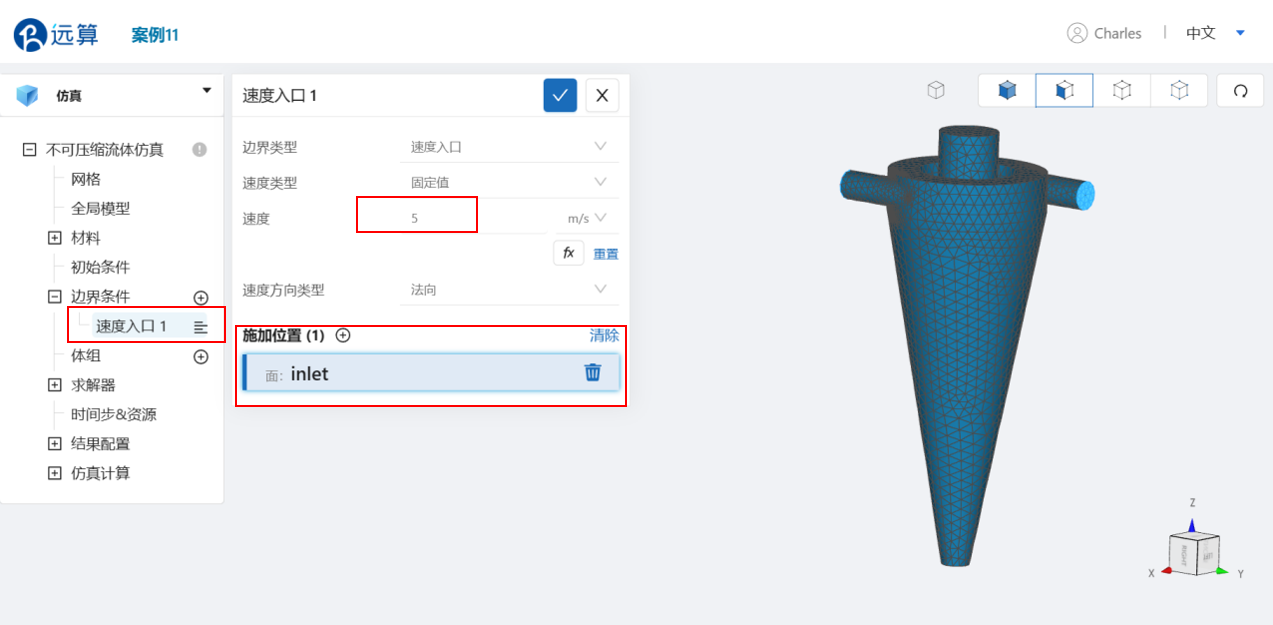
- 壁面
选择壁面,施加位置选择 wall 。
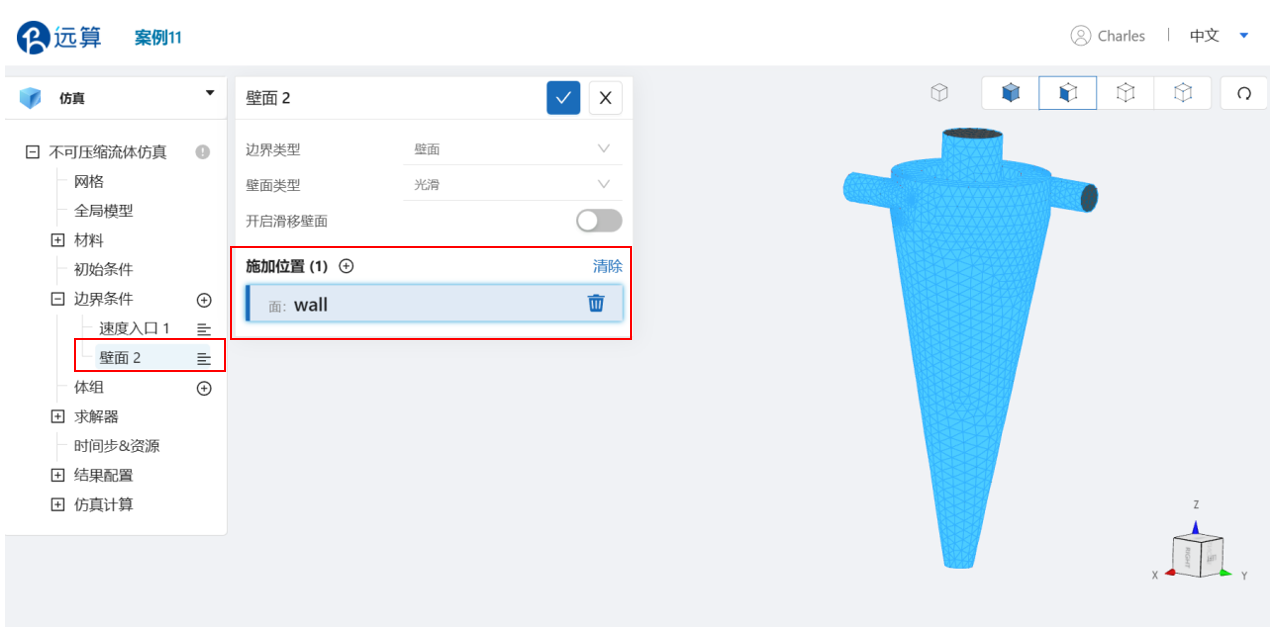
- 速度出口
选择速度出口,施加位置选择 outlet1, 设置速度为 0.53635m/s 。
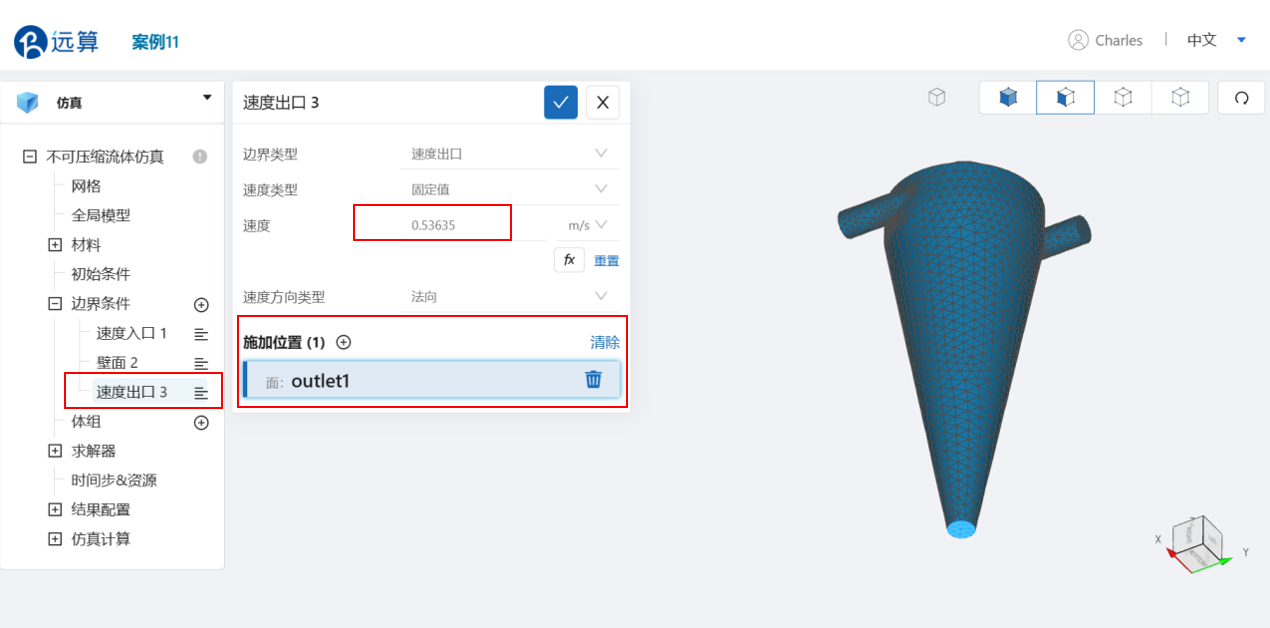
- 压力出口
选择压力出口,施加位置选择 outlet2, 设置出口压强为 101325Pa 。
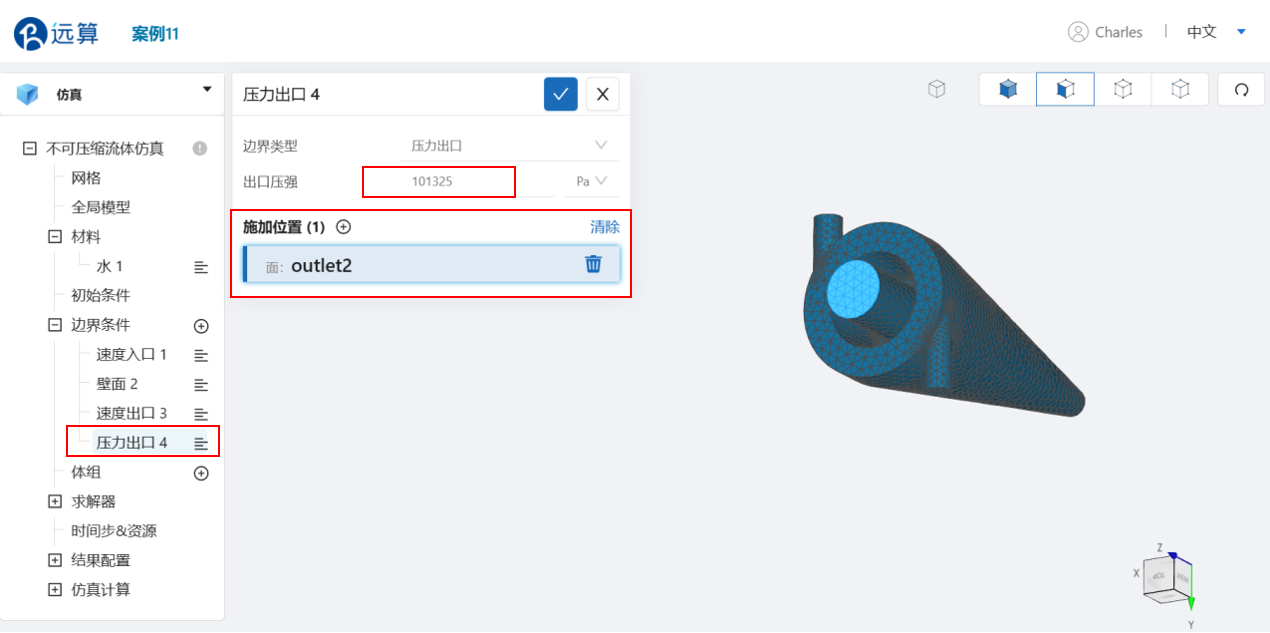
3.7 时间设置
点击 时间步&资源,保持定时间步长计算,选择时间步数为 500,时间步长为 0.01 s,选择输出频率为 10,即每计算10步输出一帧后处理结果,如图所示:
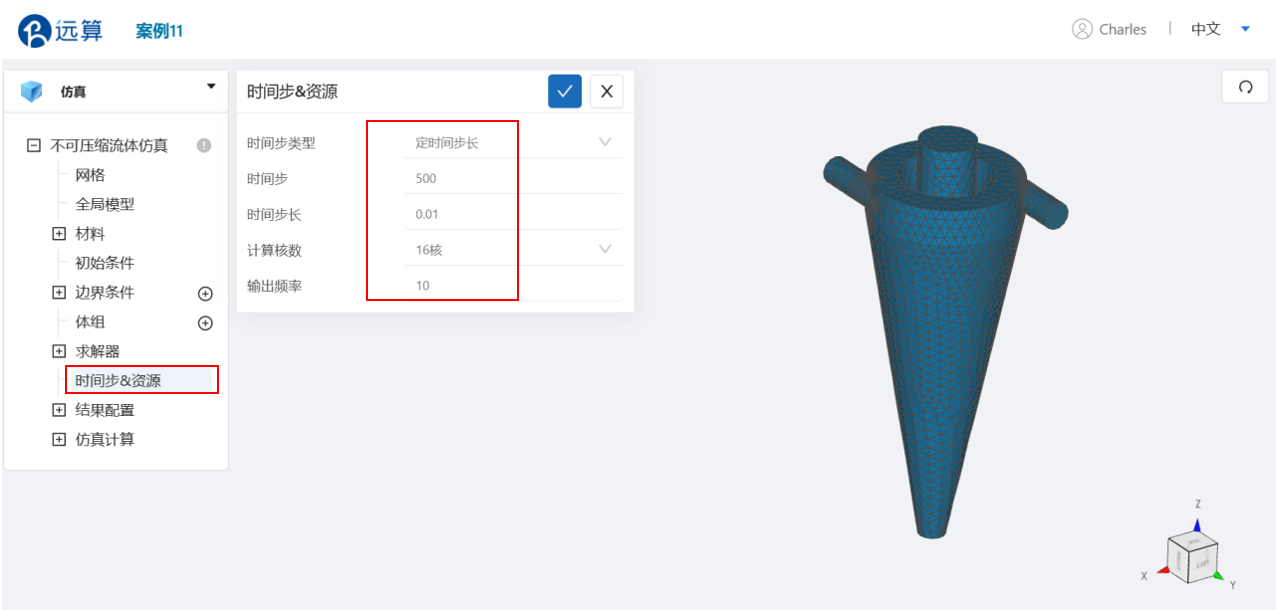
可在计算核数栏选择填入需要使用的计算核数。
4. 计算和仿真结果
设置完成后,点击 仿真结果,点击 开始计算,即可提交计算。
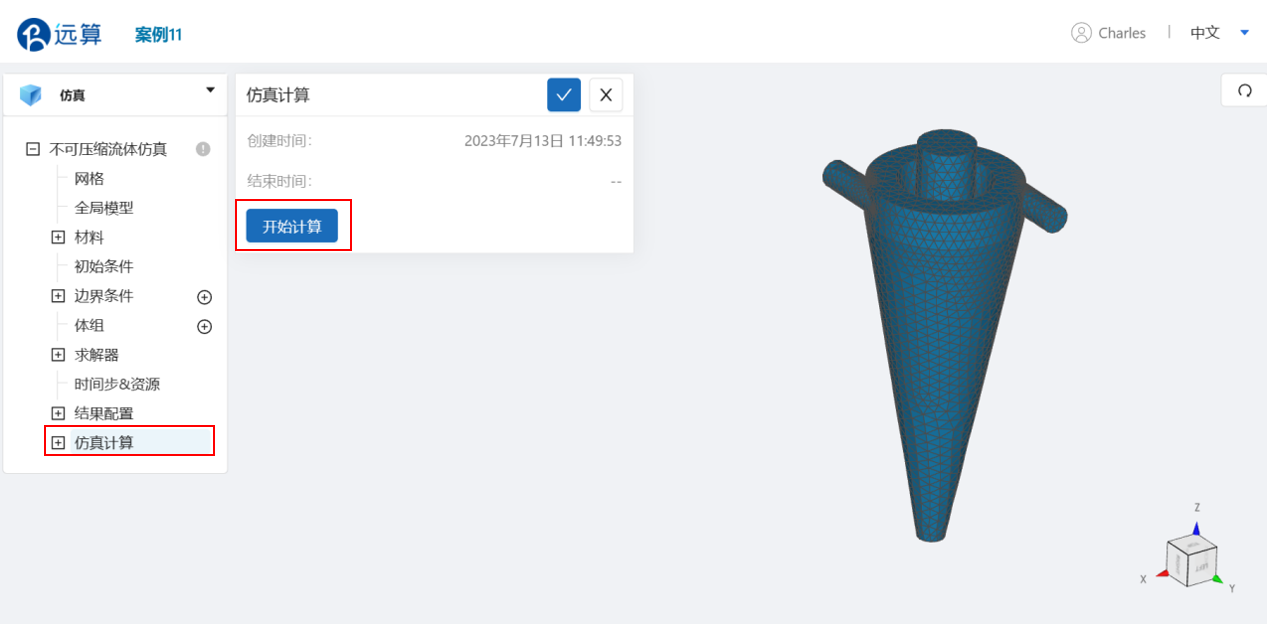
计算完成后,在不可压缩流体仿真处会显示绿色图标,此时可开始进行仿真结果的查看。
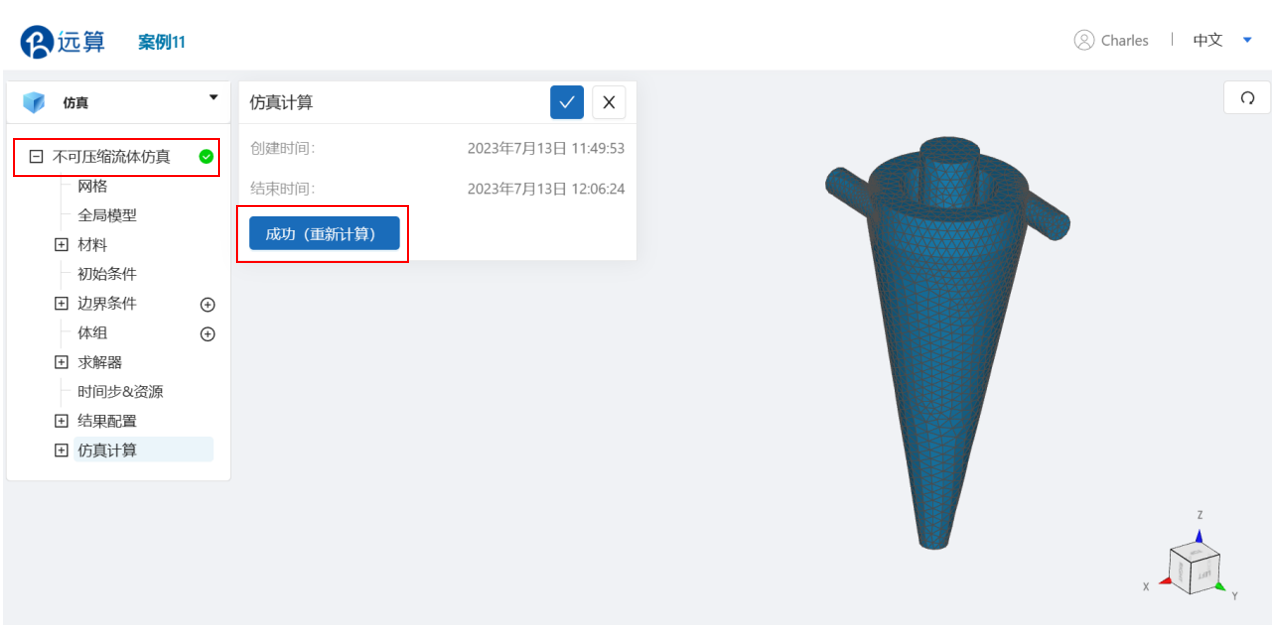
点击 仿真计算->结果云图,选择物理场为 Velocity/Magnitude,即可观看流场分布。
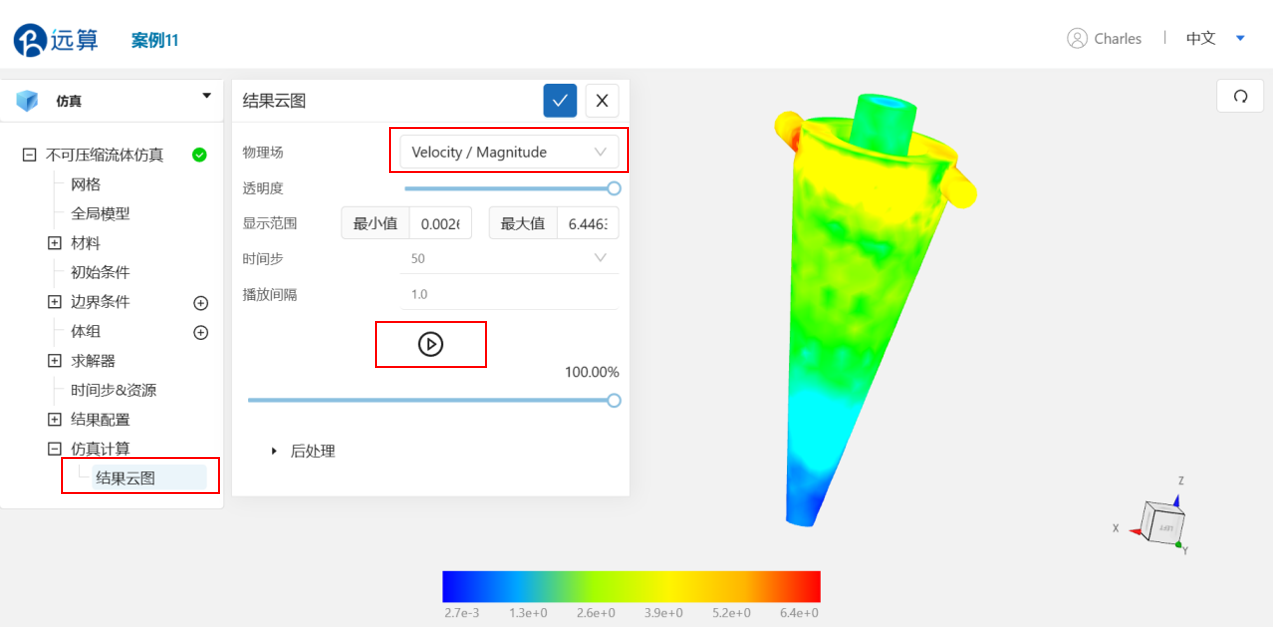
案例9 - 90度管道弯头中的流动
1.案例介绍
本案例使用CAE365不可压缩流模块。
模拟 90° 管道弯头中的流动,有助于工程中理解腐蚀和冲蚀现象。本案例采用k-ε湍流模型模拟管道中的流动。

2.网格/计算文件
网格文件:pipe_elbow.med
3.操作说明
本案例在CAE365->不可压缩流体模块中完成。
3.1 网格导入
2 下载[网格文件](./file/pipe_elbow.med,在 不可压缩流体仿真->网格 中,点击上传网格,依照指示将网格文件导入。
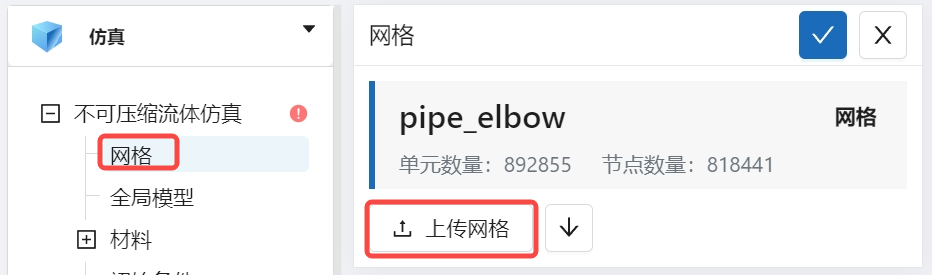
3.2 湍流模型
点击 不可压缩流体仿真,进行湍流模型的选取。选择湍流模型为 k-epsilon。
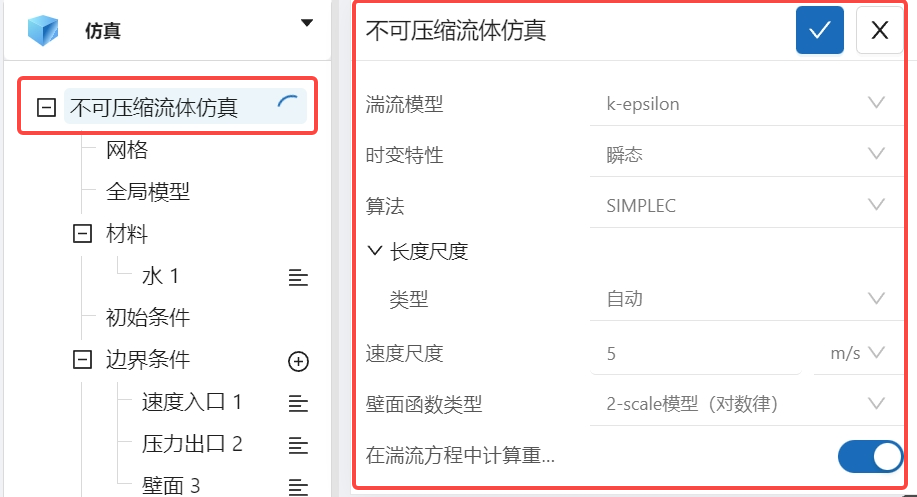
3.3 材料选择
点击 材料 右侧的 [+],添加流体材料,选择 水。
运动粘度为 0.0003145 Pa·s,密度为 965.35 kg/m 3 。如图所示:
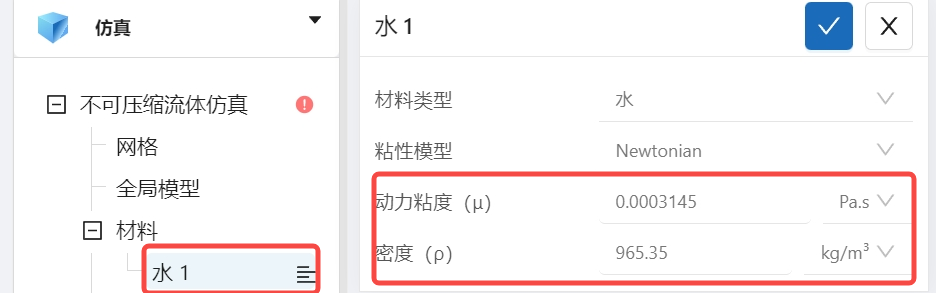
3.4 初始条件
点击 初始条件,在速度栏,设置初始状态下流场的速度均为 0,湍流初值保持默认。
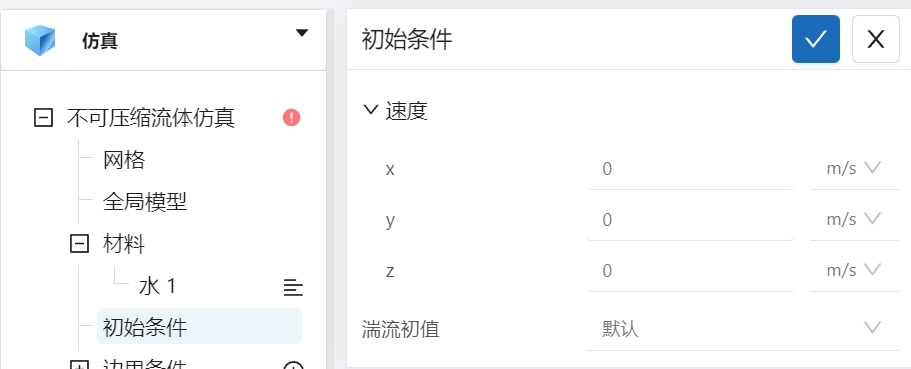
3.5 边界条件
点击 边界条件 右侧的 [+],依此进行如下边界条件的定义:
- 速度入口
选择速度入口,点击施加位置右侧的 [+],施加位置选择 inlet。 设置速度为 5 m/s。
设置完成情况如图所示:
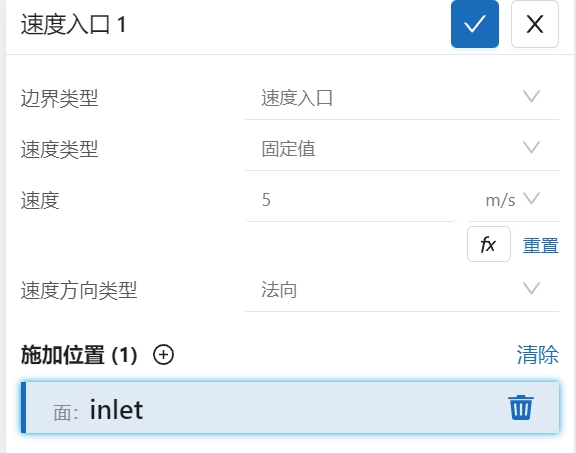
- 压力出口
选择压力出口,点击施加位置右侧的 [+],施加位置选择 outlet,设置压力值为2026000Pa。
设置完成情况如图所示:
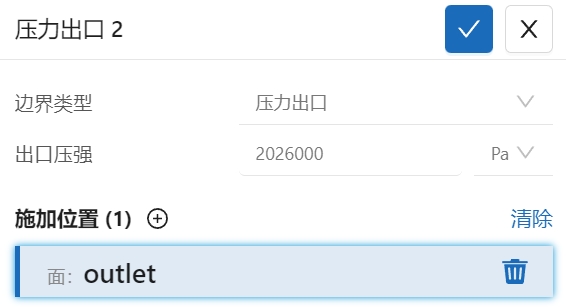
- 壁面
选择壁面,点击施加位置右侧的 [+],施加位置选择 wall。
设置完成情况如图所示:
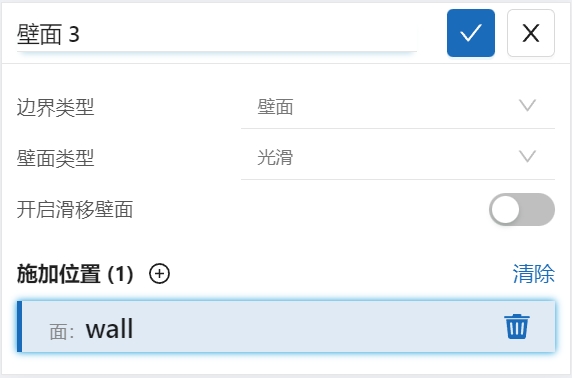
3.6 时间设置
点击 时间步&资源,保持定时间步长计算,选择时间步数为 500,时间步长为 0.1 s,选择输出频率为 10,如图所示:
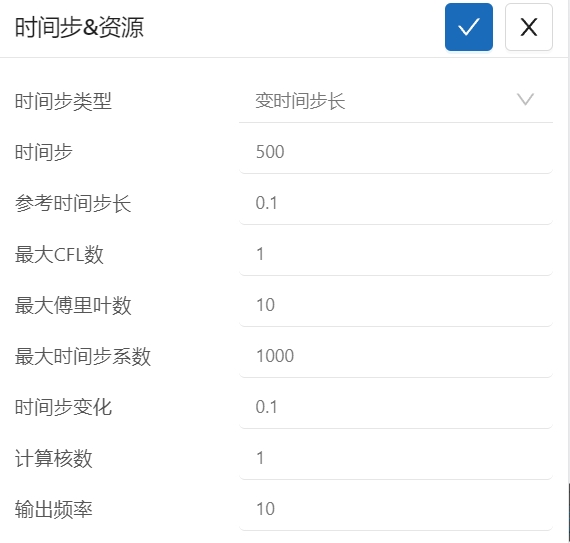
可在计算核数栏选择填入需要使用的计算核数。
4. 计算和仿真结果
设置完成后,点击 仿真结果,点击 开始计算,即可提交计算。
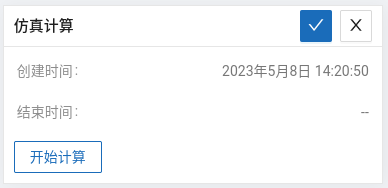
计算完成后,在不可压缩流体仿真处会显示绿色图标,此时可开始进行仿真结果的查看。
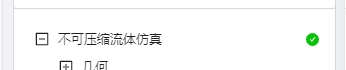
点击 仿真计算->结果云图,选择物理场为 Velocity/Magnitude,即可观看稳定状态下的流场分布。
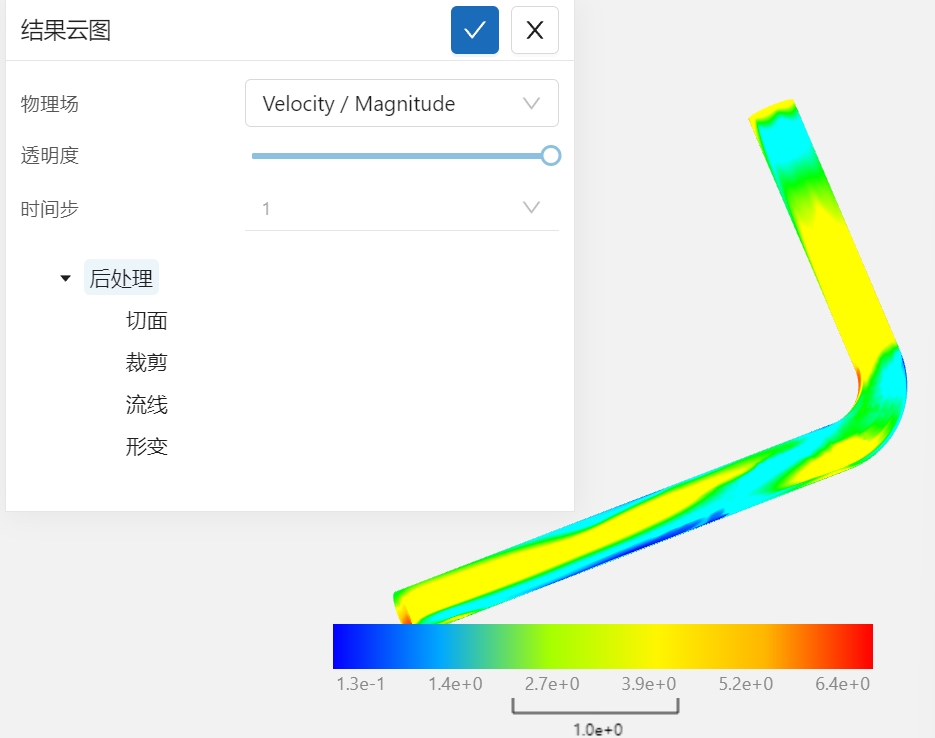
案例10 - 顶盖方腔驱动流
1.案例介绍
本案例使用CAE365不可压缩流模块。
本案例为顶盖驱动方腔内部流动仿真,使用层流模型
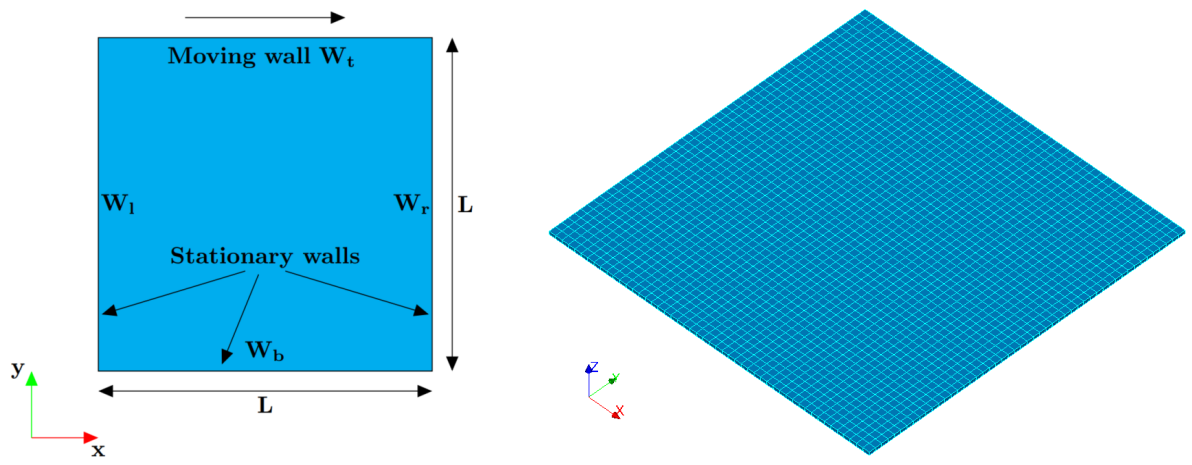
2.网格/计算文件
网格文件:cavity_flow.med
计算文件:setup.xml
3.操作说明
本案例在CAE365->不可压缩流体模块中完成。
3.1 网格导入
2 下载网格文件,在 不可压缩流体仿真->网格 中,点击上传网格,依照指示将网格文件导入。
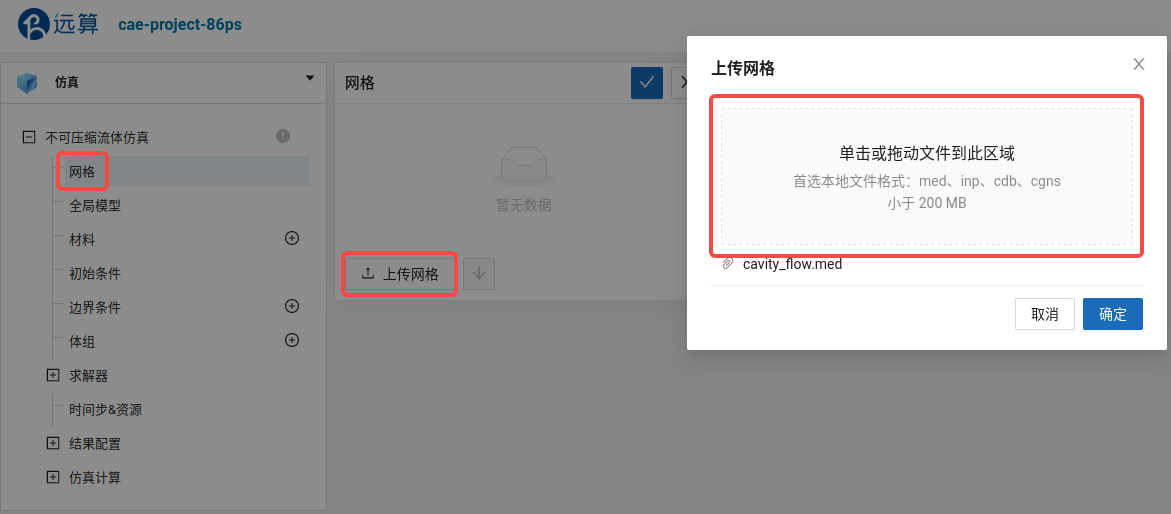
导入网格后,可通过鼠标左键移动视角,右击平移网格体。
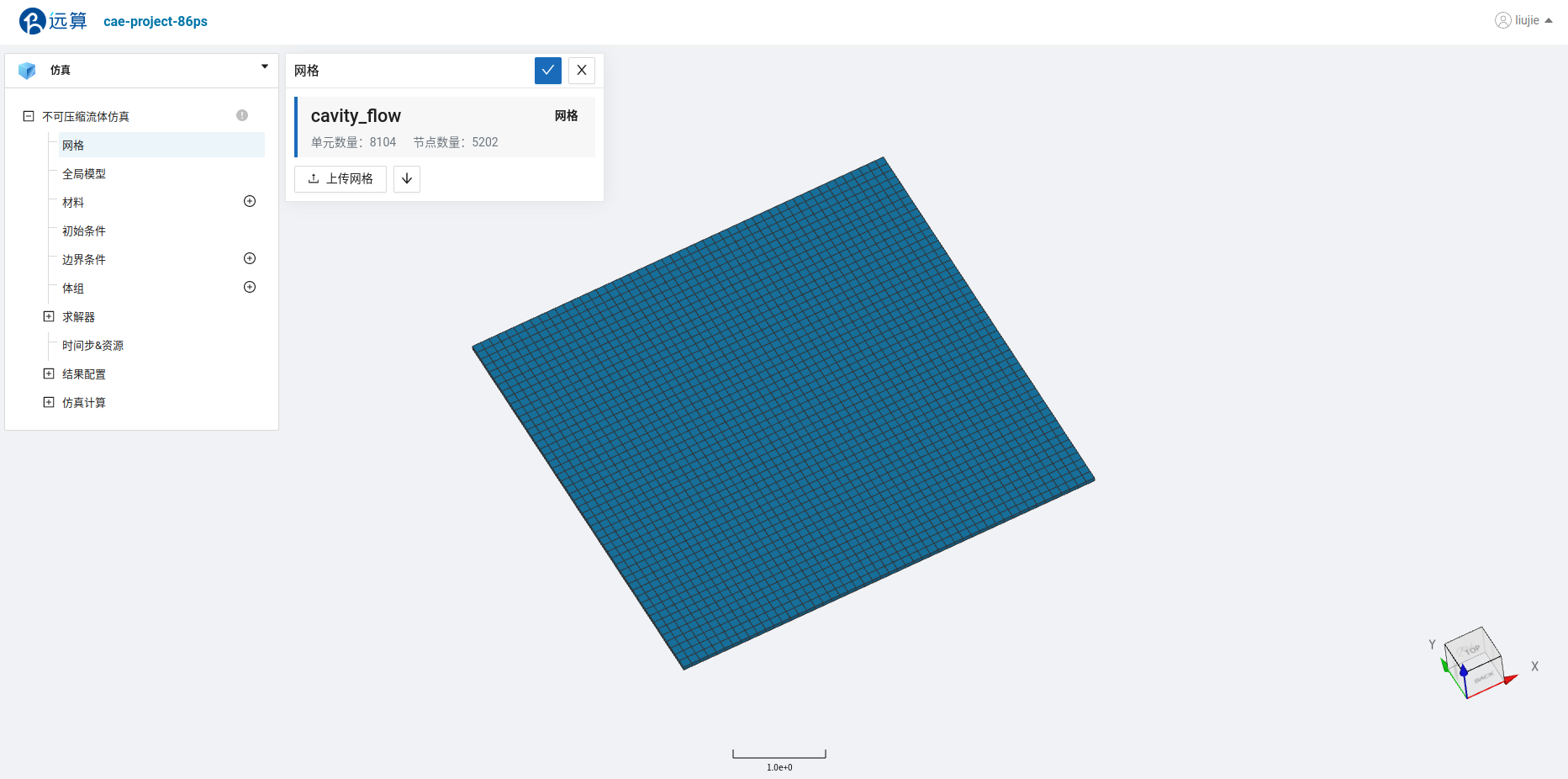
3.2 湍流模型
点击 不可压缩流体仿真,进行湍流模型的选取。选择湍流模型为 层流模型, 取消勾选 在湍流方程中计算重力项。
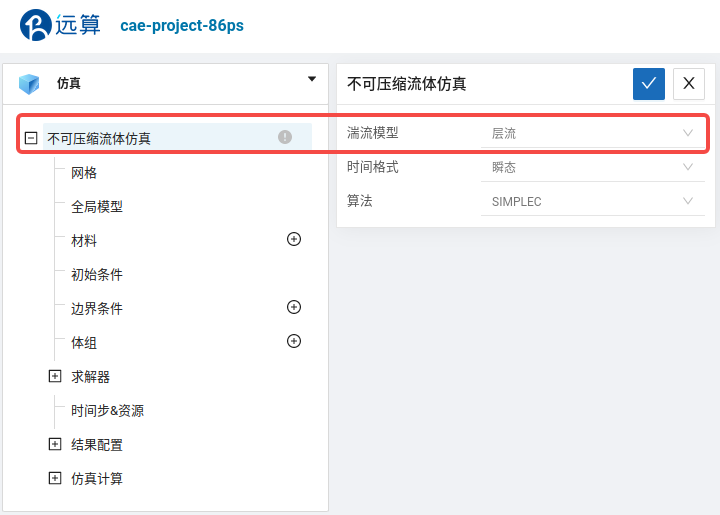
3.3 材料选择
点击 材料 右侧的 [+],添加流体材料,选择 水。
运动粘度为 0.93379e-6 Pa·s,密度为 1 kg/m 3 。如图所示:
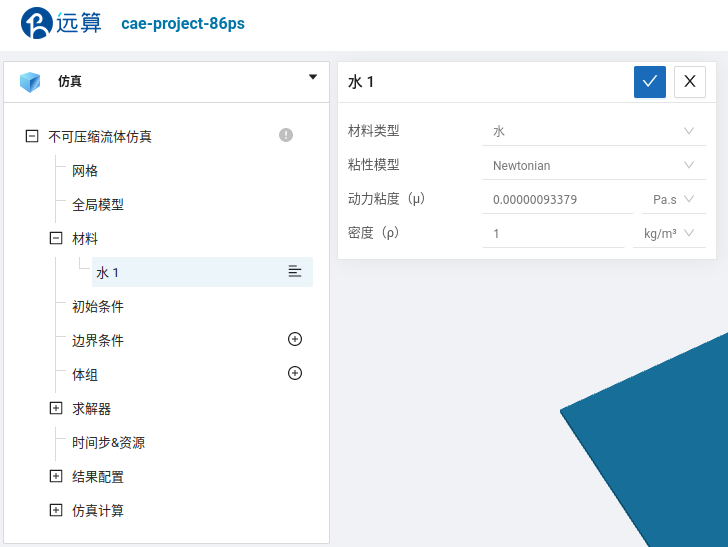
3.4 初始条件
点击 初始条件,在速度栏,设置初始状态下流场的速度均为 0。
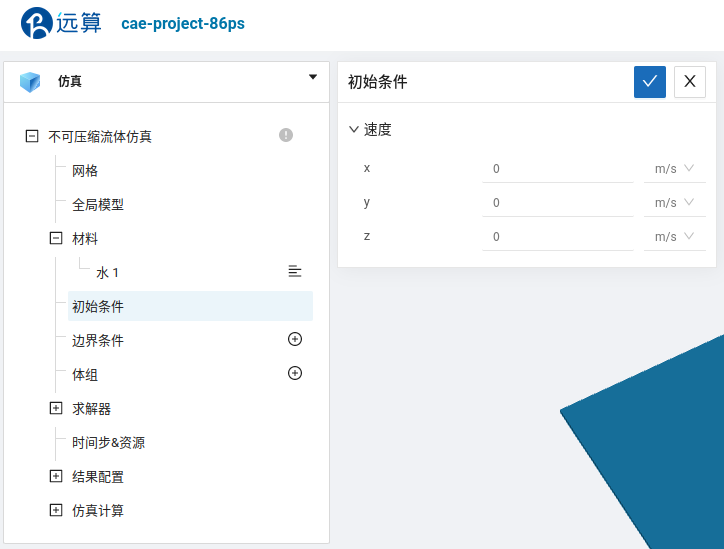
3.5 边界条件
点击 边界条件 右侧的 [+],依此进行如下边界条件的定义:
- 滑移壁面
选择壁面,点击施加位置右侧的 [+],施加位置选择 Sliding_wall。 壁面类型为光滑,开启滑移壁面开关,设置滑移壁面速度为 1 m/s。
设置完成情况如图所示:

- 静止壁面
选择壁面,点击施加位置右侧的 [+],施加位置选择 Stationary_walls。
设置完成情况如图所示:
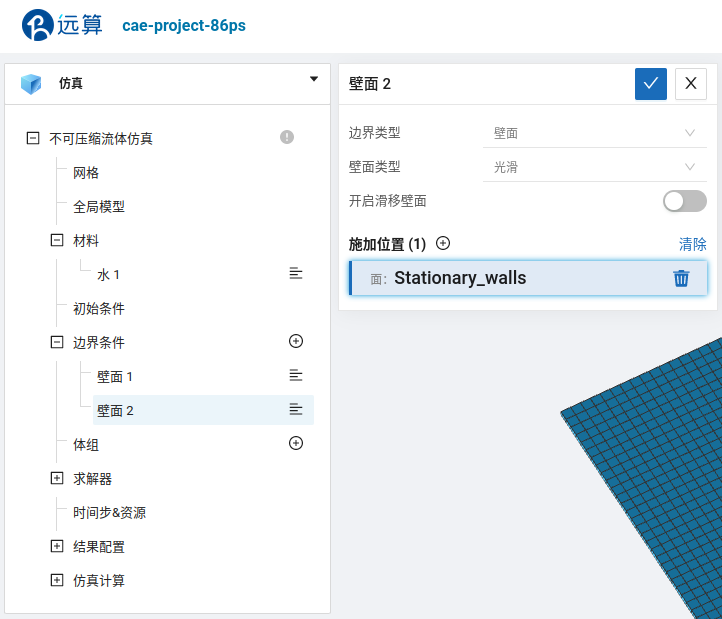
- 对称面
选择对称面,点击施加位置右侧的 [+],施加位置选择 Symmetry_planes。
设置完成情况如图所示:
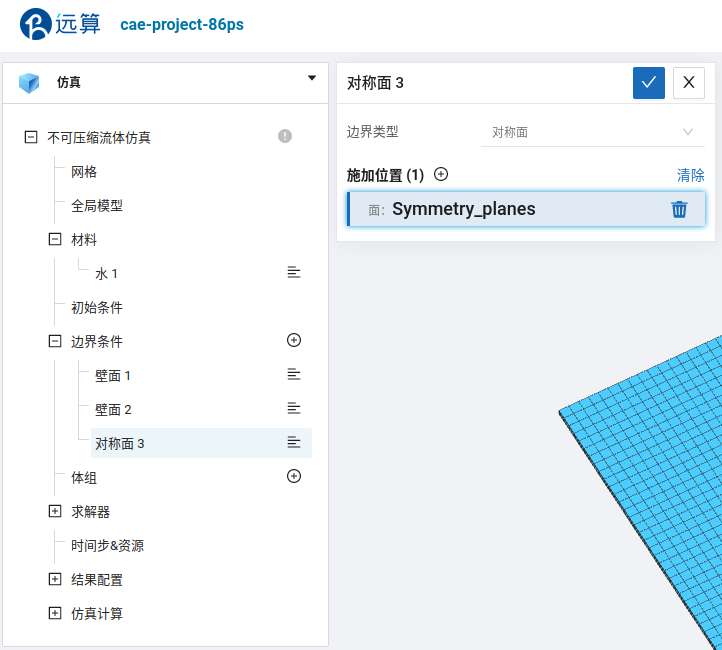
3.6 时间设置
点击 时间步&资源,保持定时间步长计算,选择时间步数为 400,时间步长为 0.1 s,选择输出频率为 10,如图所示:
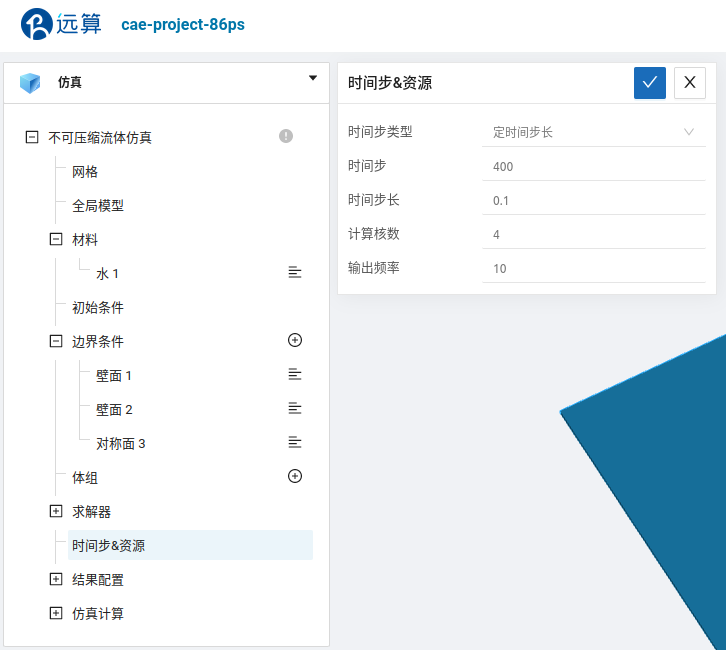
可在计算核数栏选择填入需要使用的计算核数。
4. 计算和仿真结果
设置完成后,点击 仿真结果,点击 开始计算,即可提交计算。
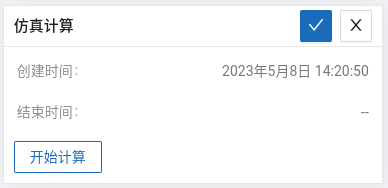
计算完成后,在不可压缩流体仿真处会显示绿色图标,此时可开始进行仿真结果的查看。
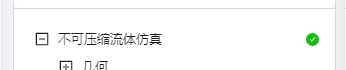
点击 仿真计算->结果云图,选择物理场为 Velocity/Magnitude,即可观看稳定状态下的流场分布。
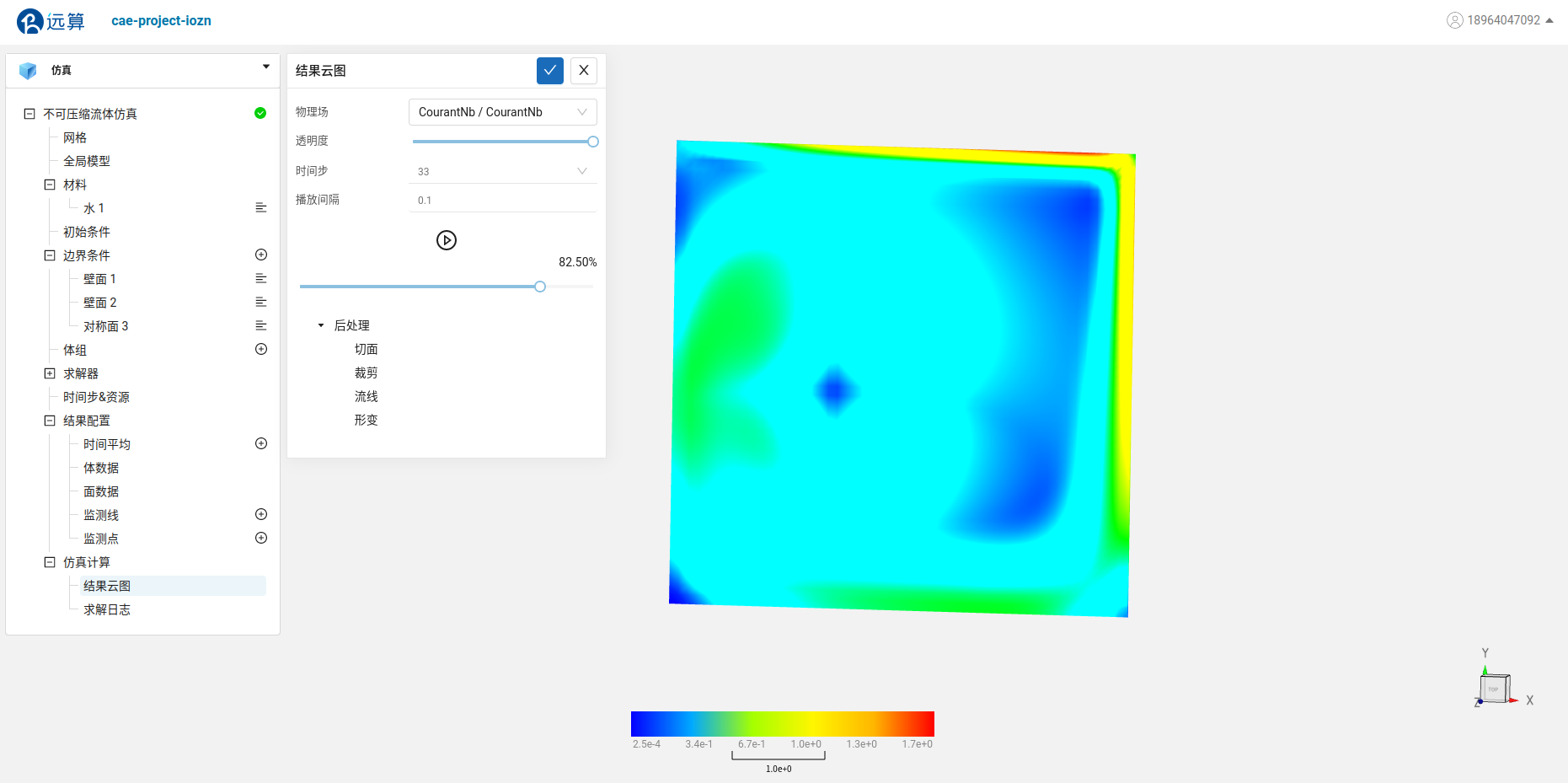
流动传热仿真
案例1 - 水龙头温度搅浑
1.案例介绍
本案例研究水龙头等装置中的冷水和热水混合过程,通过CAE365的流动传热模块,模拟水龙头中冷水和热水的混合过程,以探索不同进口条件、几何设计和流体参数对混合效果的影响。此类仿真可用于优化水龙头设计,确保在水龙头口出水时,冷热水混合均匀,以提供舒适的使用体验,同时减少能源浪费。此类仿真还能帮助预测水温的变化以及可能的温度梯度,为用户提供更安全和便利的使用环境。
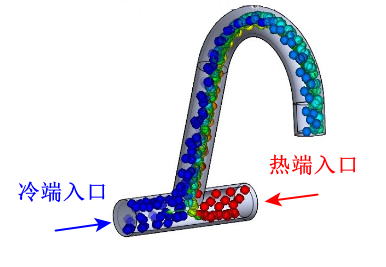
2.网格文件
网格文件:Robinet_21000.med
3.操作说明
本案例在CAE365->流动传热模块中完成。
3.1 网格导入
下载网格文件,在 流动传热仿真 -> 网格中,类型选择 上传网格,点击上传网格,依照指示将网格文件导入。
导入网格后,可通过鼠标左键移动视角,右击平移网格体。
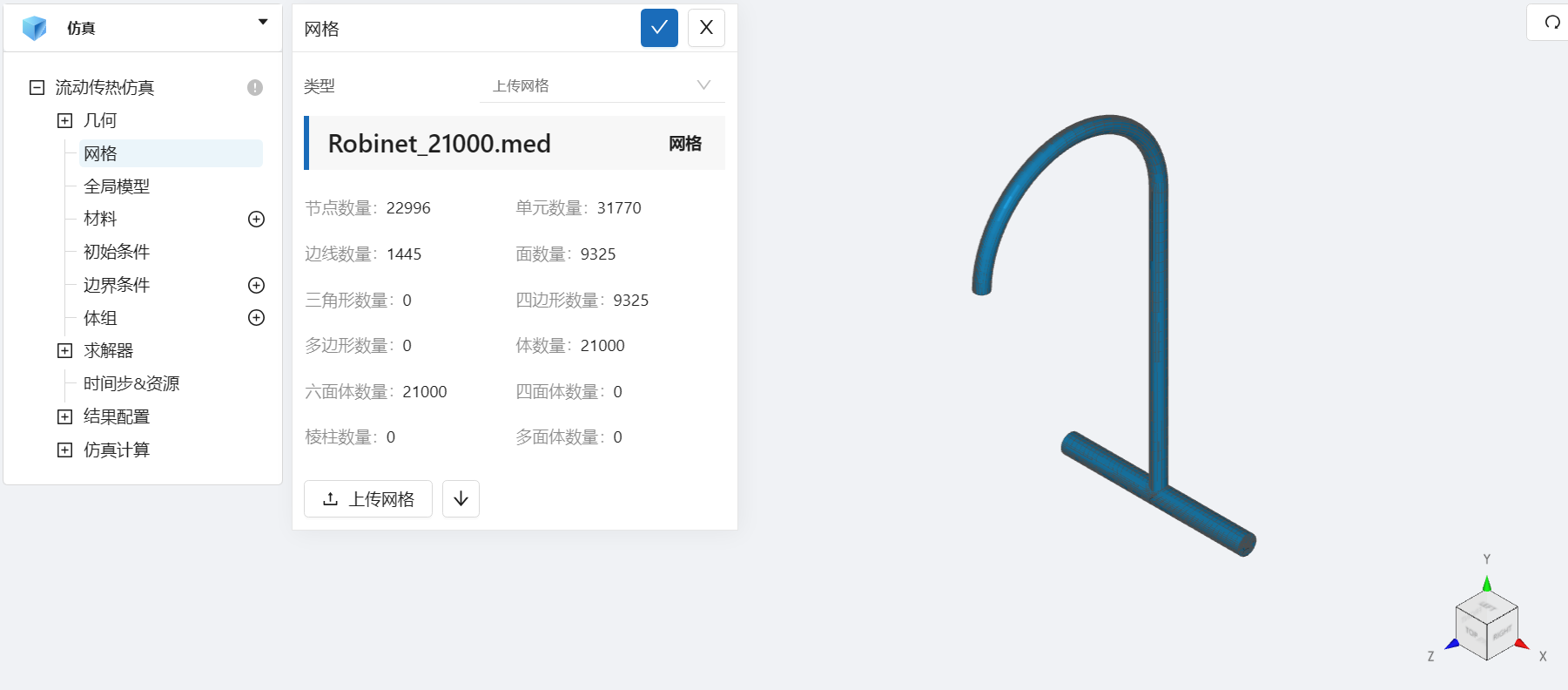
3.2 设置材料
点击 流动传热仿真 -> 材料 右侧的[+],添加流体材料,选择水。 水的物性保持默认,动力粘度为 0.000698 Pa·s,密度为 997.3 kg/m3,比热为 4180 J/kg/K,热导率为 0.63 W/m/K。如图所示:
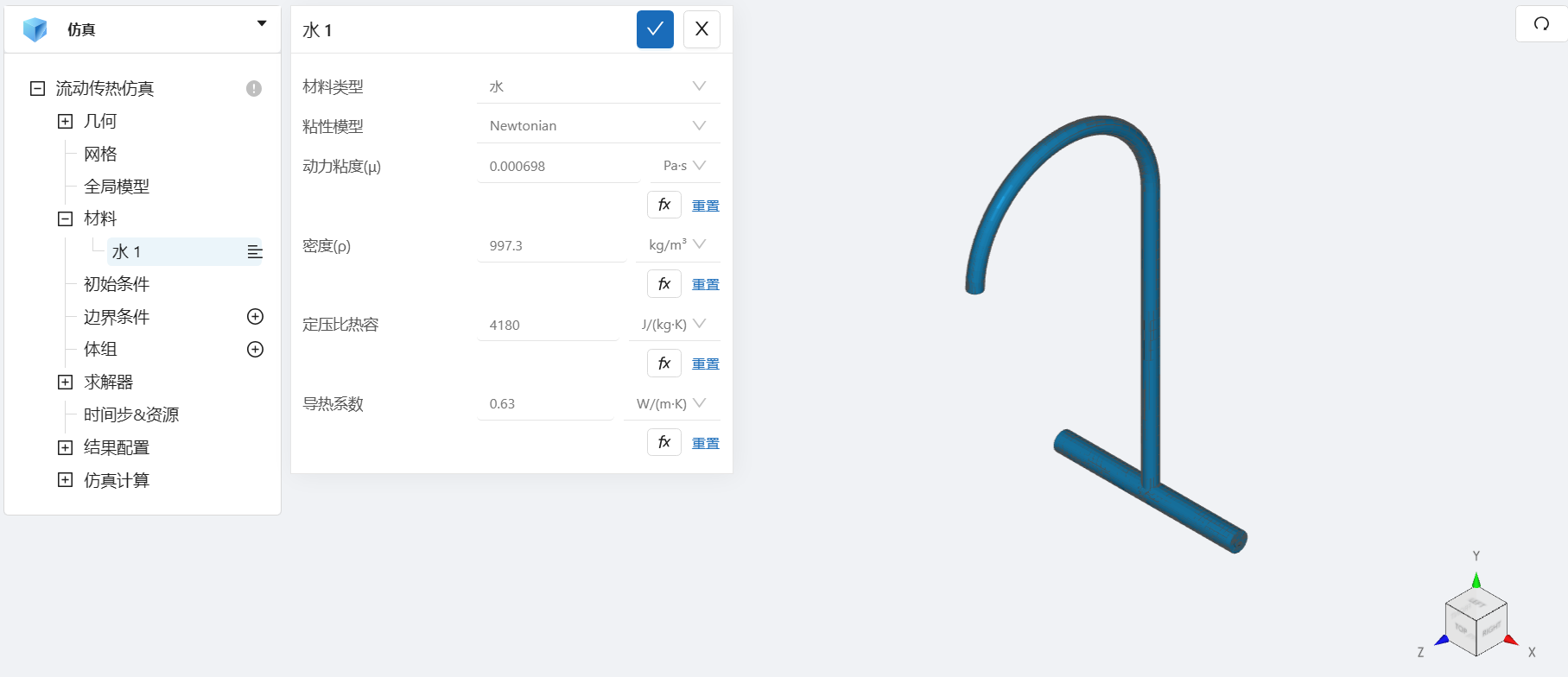
3.3 初始条件
点击 流动传热仿真 -> 初始条件,设置湍流初值为 默认,温度为 310 K。如图所示:
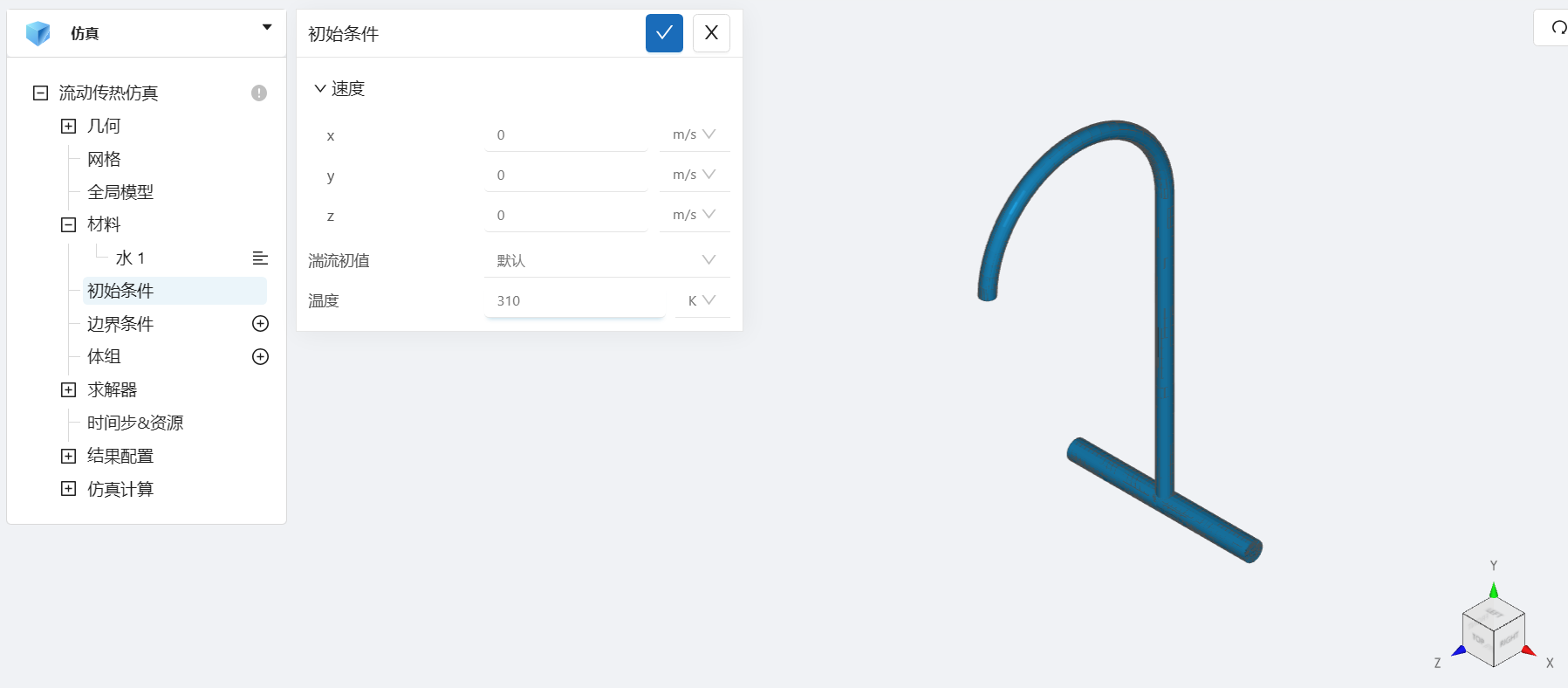
3.4 边界条件
点击 流动传热仿真 -> 边界条件 右侧的 [+],依此进行如下边界条件的定义:
- 速度入口1
选择速度入口,点击 施加位置 右侧的 [+],勾选 cold_inlet,设置速度大小为 0.2 m/s ,温度为293 K。
设置完成情况如图所示:
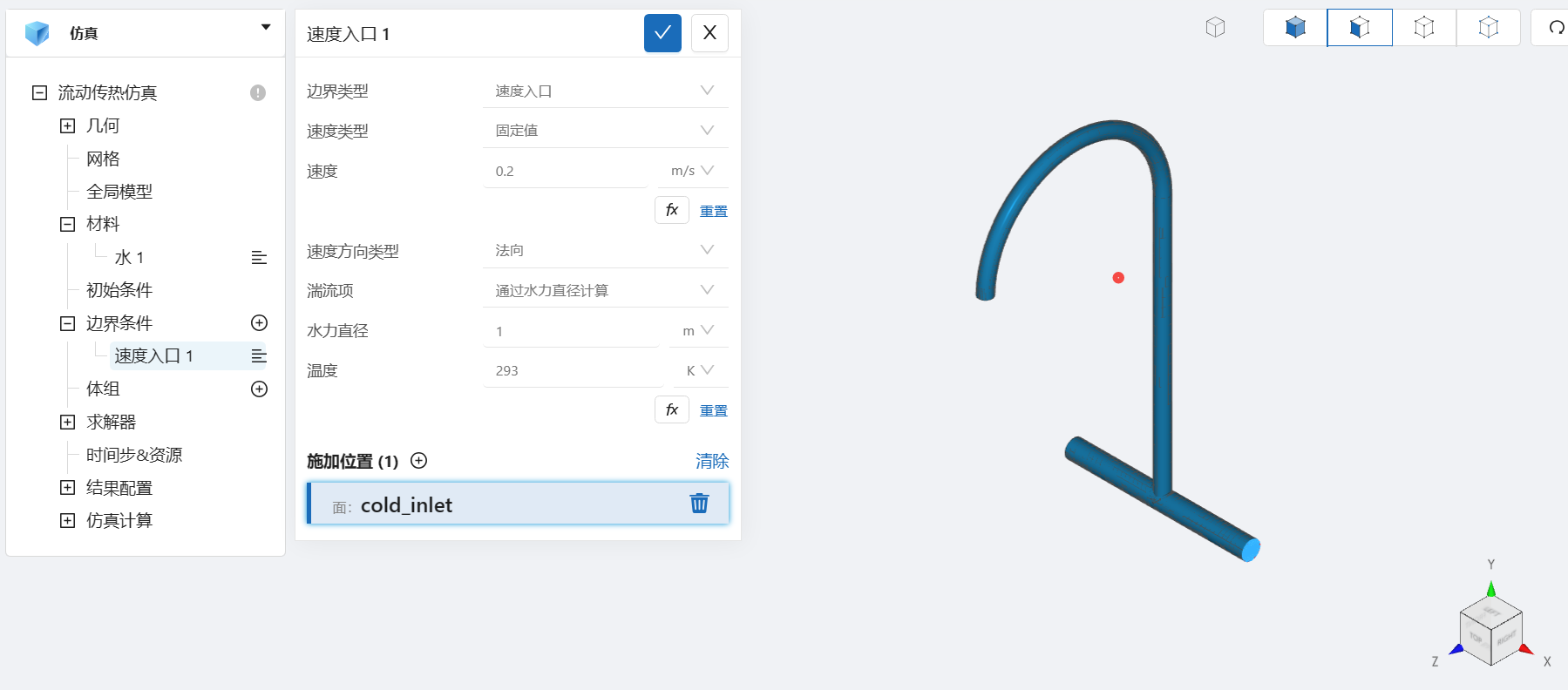
- 速度入口2
选择速度入口,点击 施加位置 右侧的 [+],勾选 hot_inlet,设置速度大小为 0.2 m/s ,温度为 313 K。
设置完成情况如图所示:
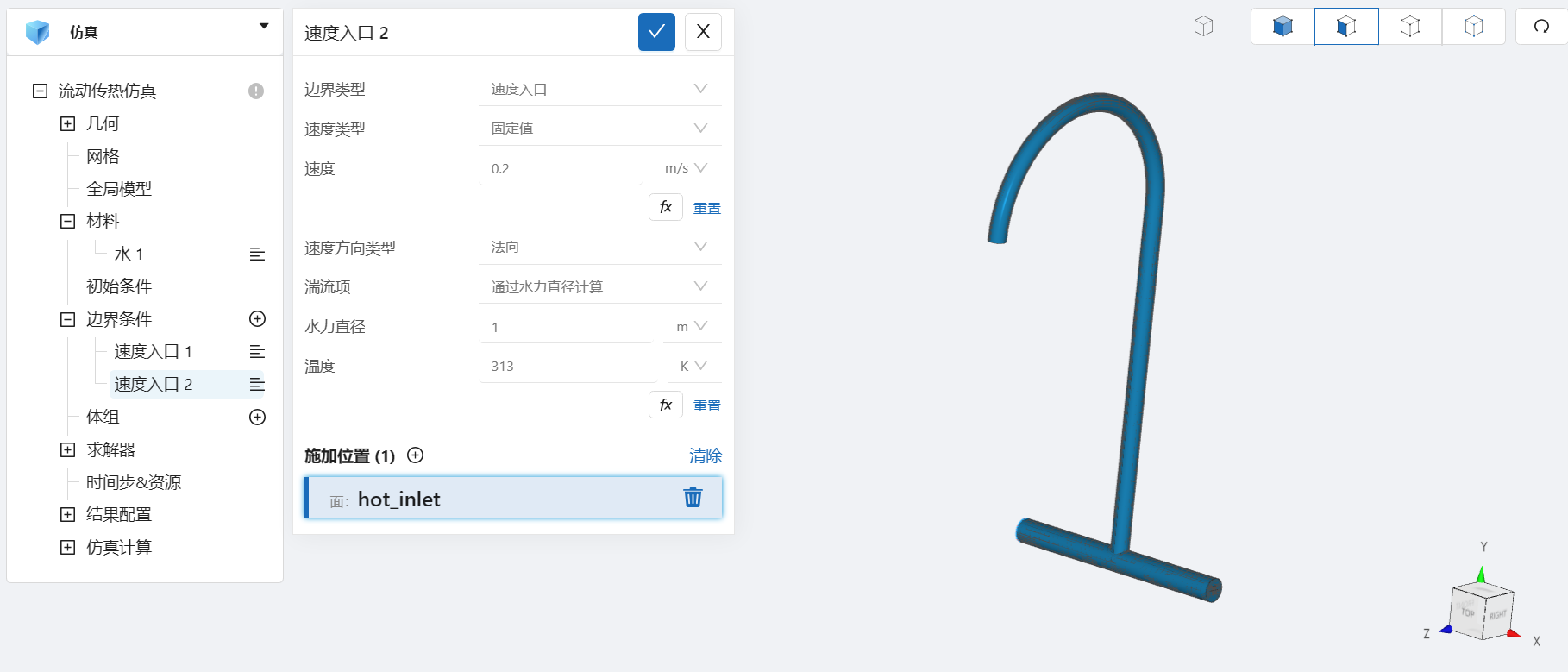
- 出口
选择出口,点击 施加位置右侧的 [+],施加位置勾选 outlet,设置温度边界类型为定热流,热流大小为 0 W/m2 。
设置完成情况如图所示:
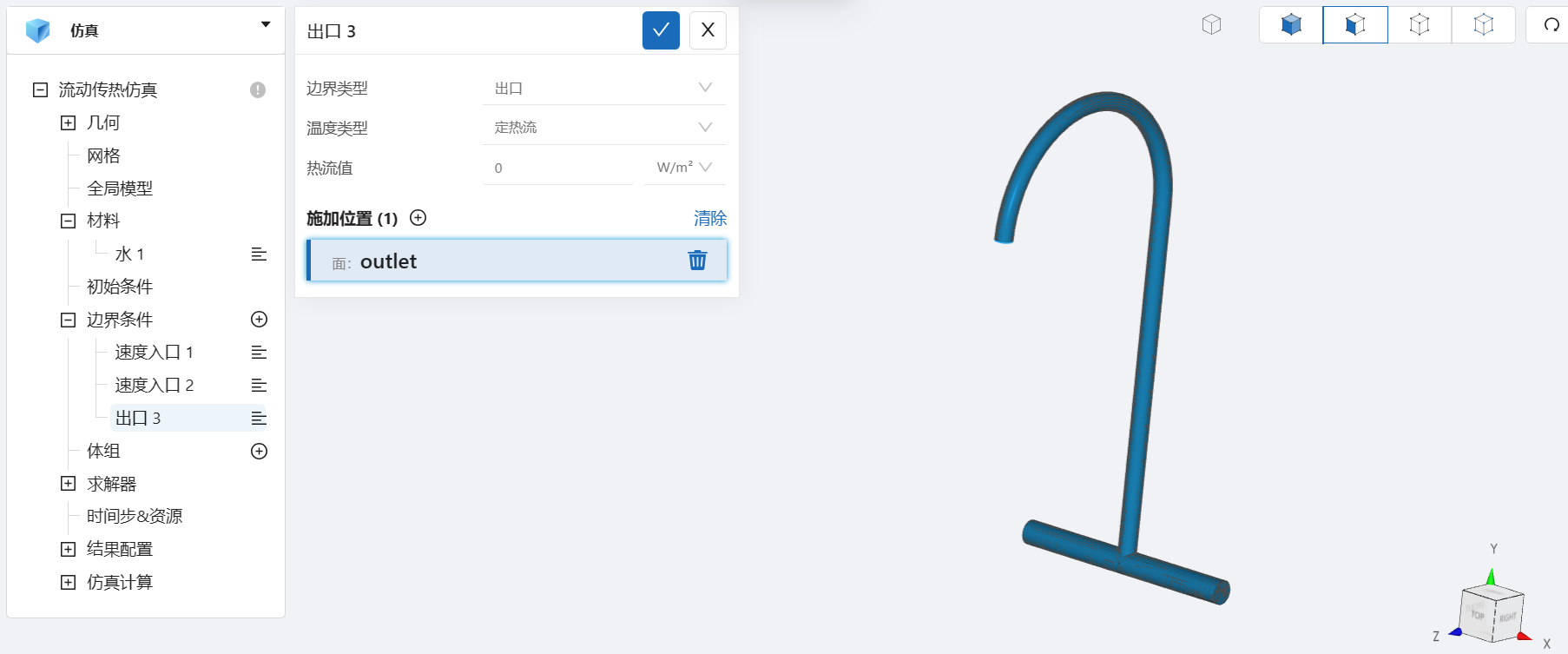
- 壁面
选择壁面,点击 施加位置右侧的 [+],施加位置勾选 wall,设置温度边界类型为 定热流,热流大小为 0 W/m2。
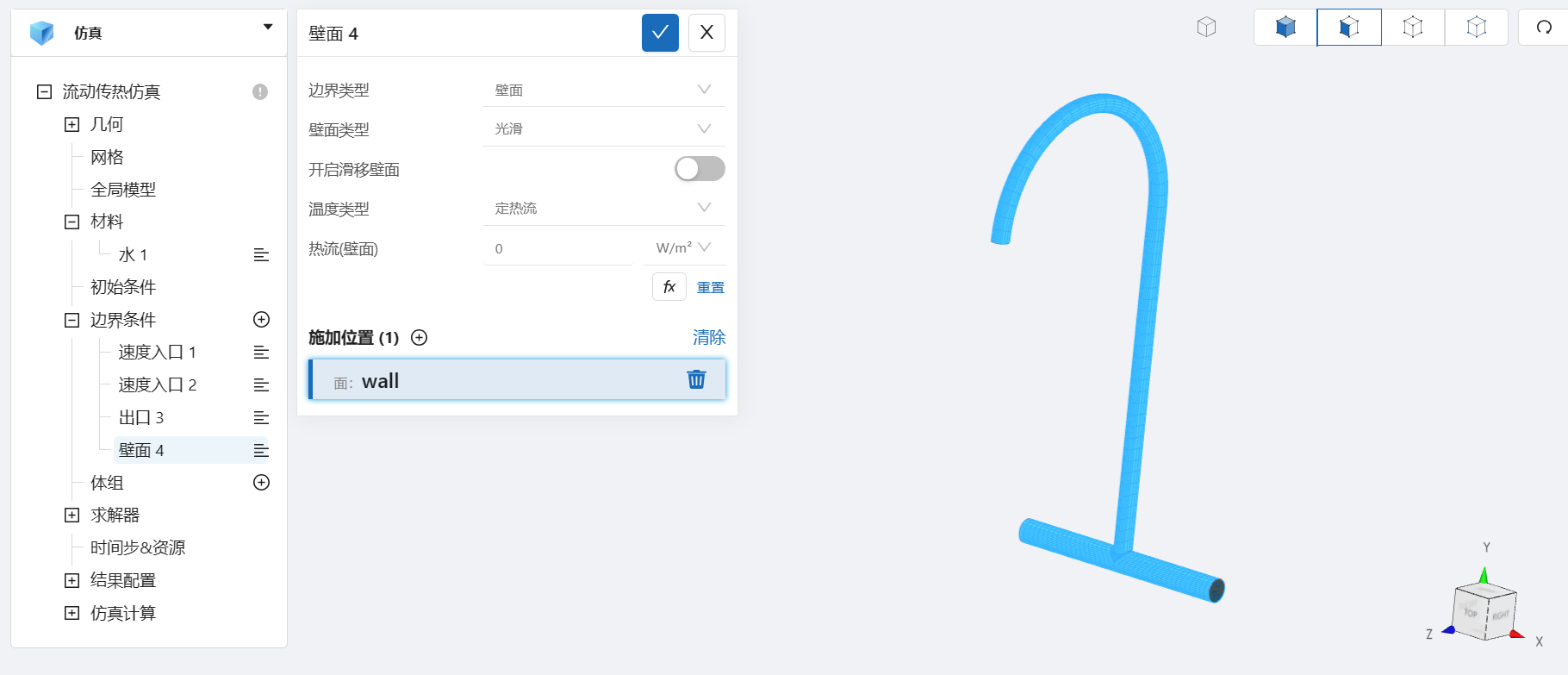
3.5 设置时间步和计算资源
点击 流动传热仿真 -> 时间步&资源,保持定时间步长计算,选择时间步数为 500,时间步长为 0.1 s,选择使用的核数为 1 , 输出频率为 -1 ,即只输出最后一帧的计算结果,如图所示:
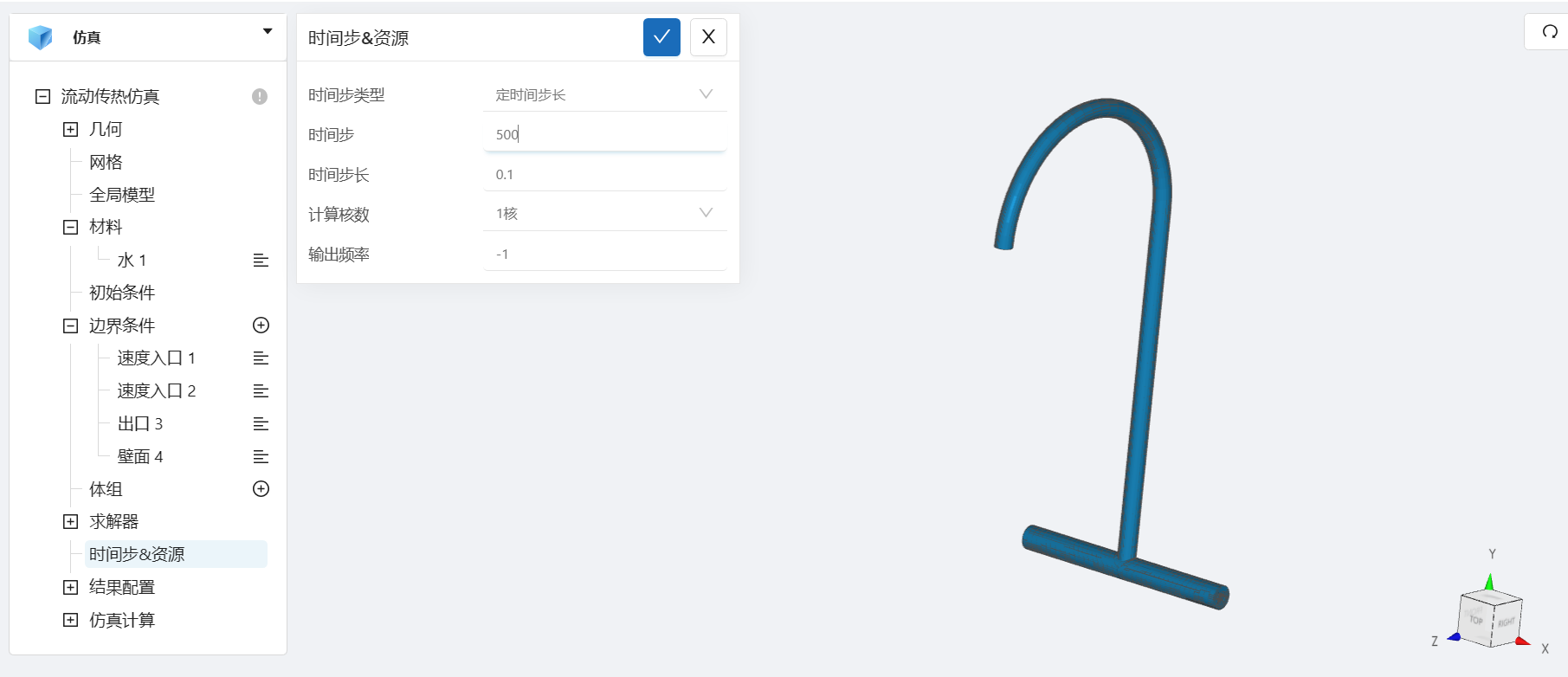
4. 提交计算和查看仿真结果
设置完成后,点击 仿真计算,点击 开始计算,即可提交计算。
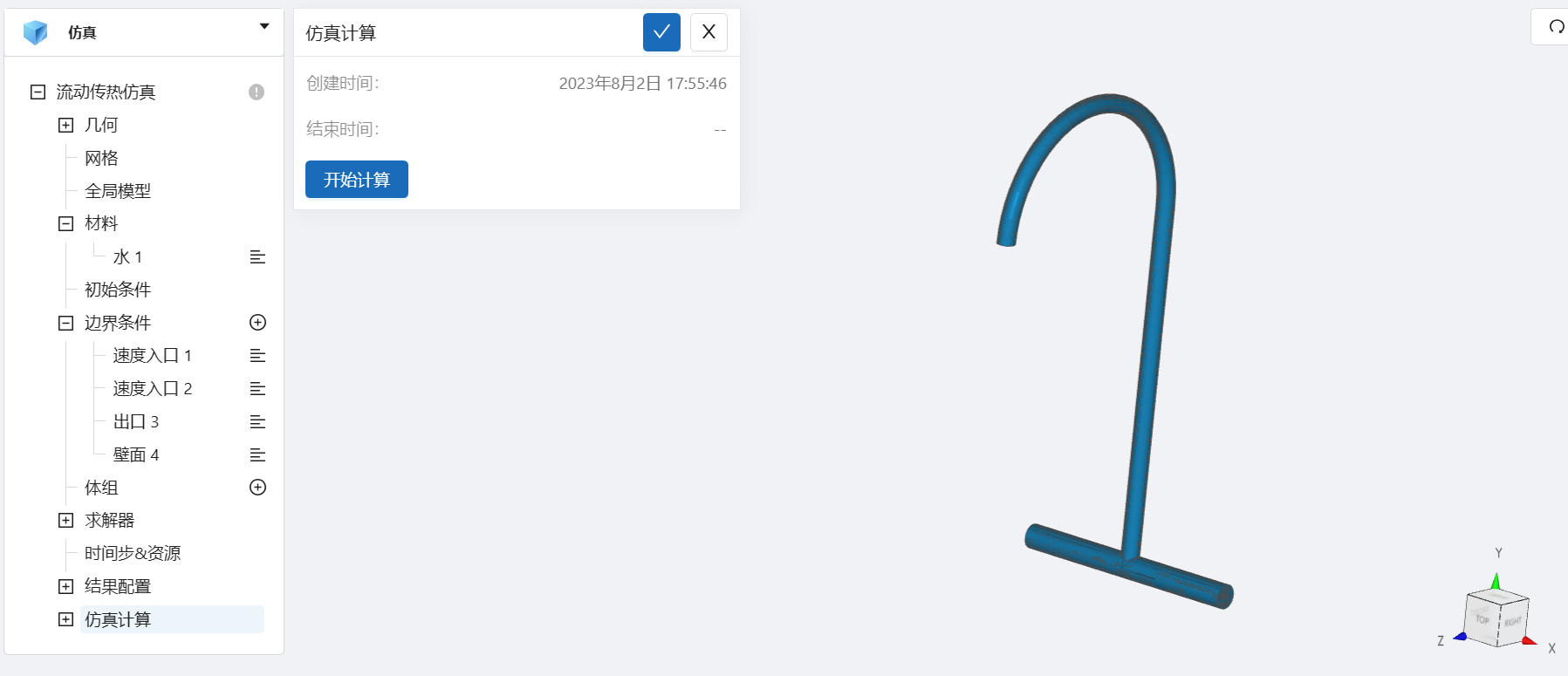
计算完成后,在流动传热仿真处会显示绿色图标,此时可开始进行仿真结果的查看。

点击 仿真计算->结果云图,选择物理场为 TempK/TempK ,可流动传热结果。

案例2 - 室内暖气扩散
1.案例介绍
在寒冷的冬季,提供舒适的室内温度对于人们的生活至关重要。如何确保壁挂式空调暖气系统产生的热空气在卧室内的均匀扩散和高效传递是一个复杂的问题。CAE365的流动传热模块可以模拟壁挂式空调暖气系统中空气的传热行为,考虑空气速度、温度分布和压力等特性,从而预测室内温度分布和舒适性。基于预测结果,可以通过改变空气出口方向、调整送风口布局等参数来优化系统设计,以实现更均匀的温度分布和更高的能量利用效率。
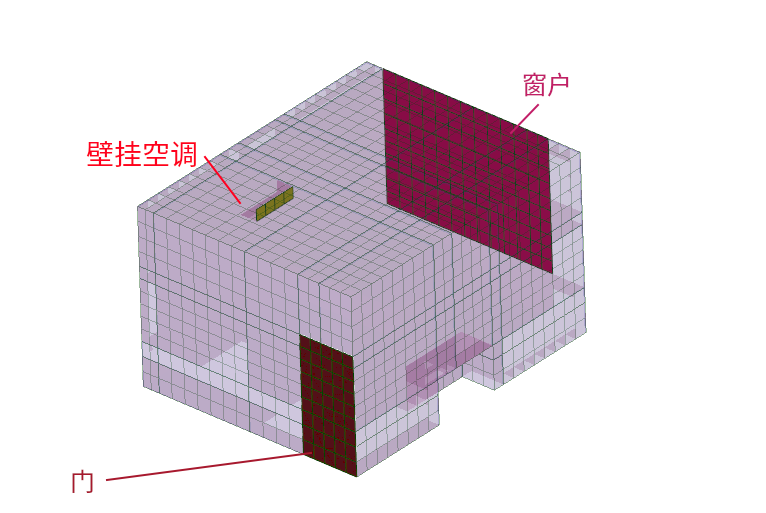
2.网格文件
网格文件:room.med
3.操作说明
本案例在CAE365->流动传热模块中完成。
3.1 网格导入
下载网格文件,在 流动传热仿真 -> 网格中,类型选择 上传网格,点击上传网格,依照指示将网格文件导入。
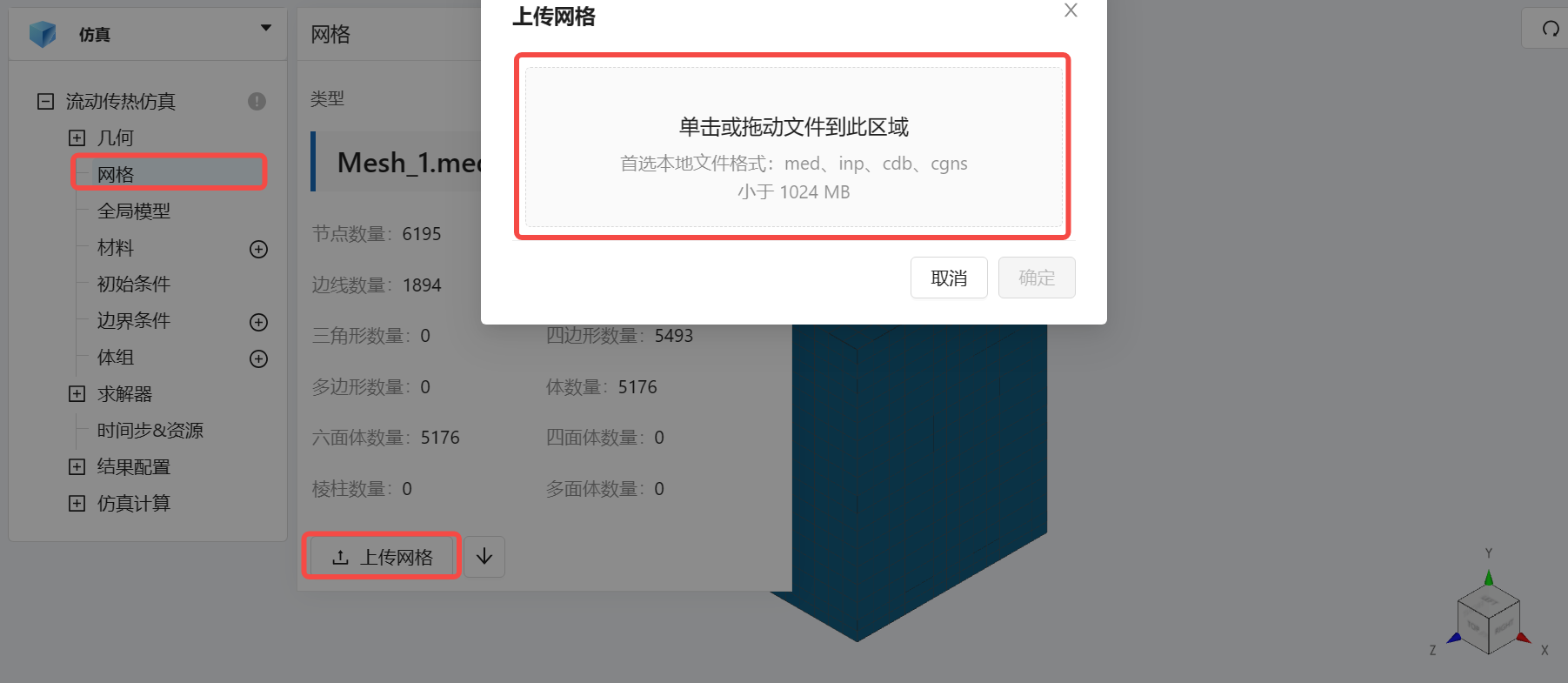
导入网格后,可通过鼠标左键移动视角,右击平移网格体。
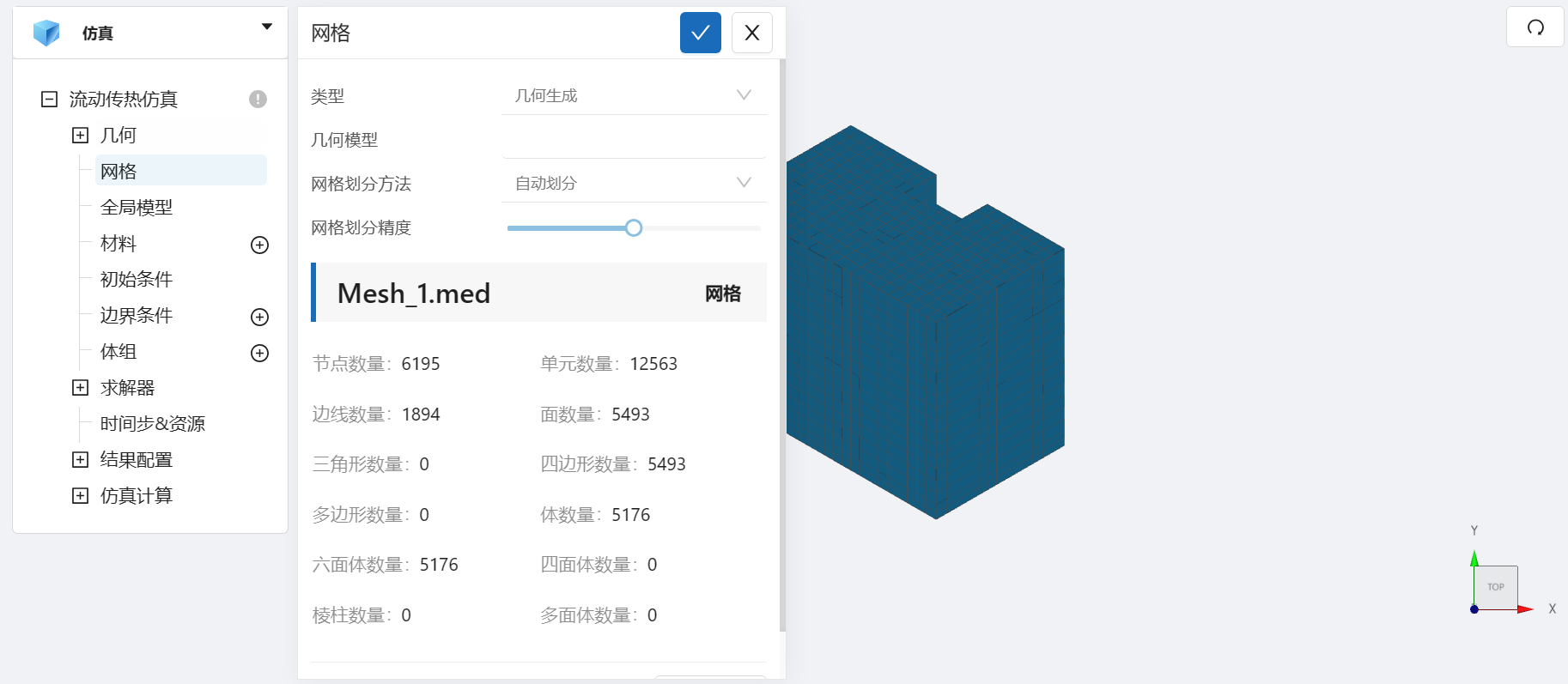
3.2 设置全局模型
点击 流动传热仿真 > 全局模型 ,设置 z方向 的重力加速度为 -9.81 m/s2.

3.3 设置材料
点击 流动传热仿真 > 材料 右侧的[+],添加流体材料,选择 空气。 空气的动力粘度为 0.0000183 Pa·s,密度为 1.17862 kg/m3,比热为 1004 J/kg/K,热导率为 0.02575 W/m/K。如图所示:

3.4 初始条件
点击 流动传热仿真 > 初始条件,设置湍流初值为 默认,温度为 274.15 K。如图所示:
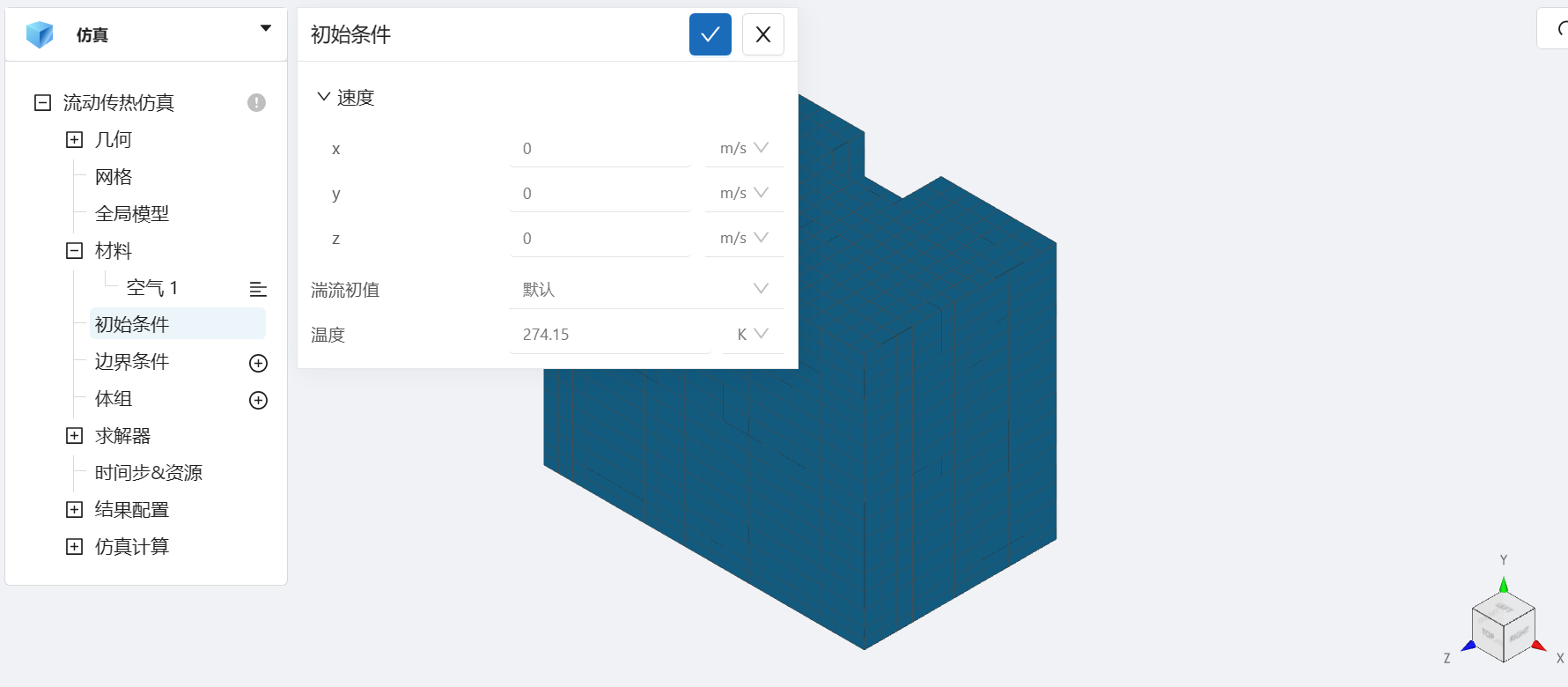
3.5 边界条件
点击 流动传热仿真 > 边界条件 右侧的 [+],依此进行如下边界条件的定义:
- 速度入口1
选择速度入口,点击 施加位置 右侧的 [+],勾选inlet,设置速度大小为 2.25 m/s,速度方向类型选择自定义方向,dy为1,dz为-1,温度为 300.15 K。
设置完成情况如图所示:
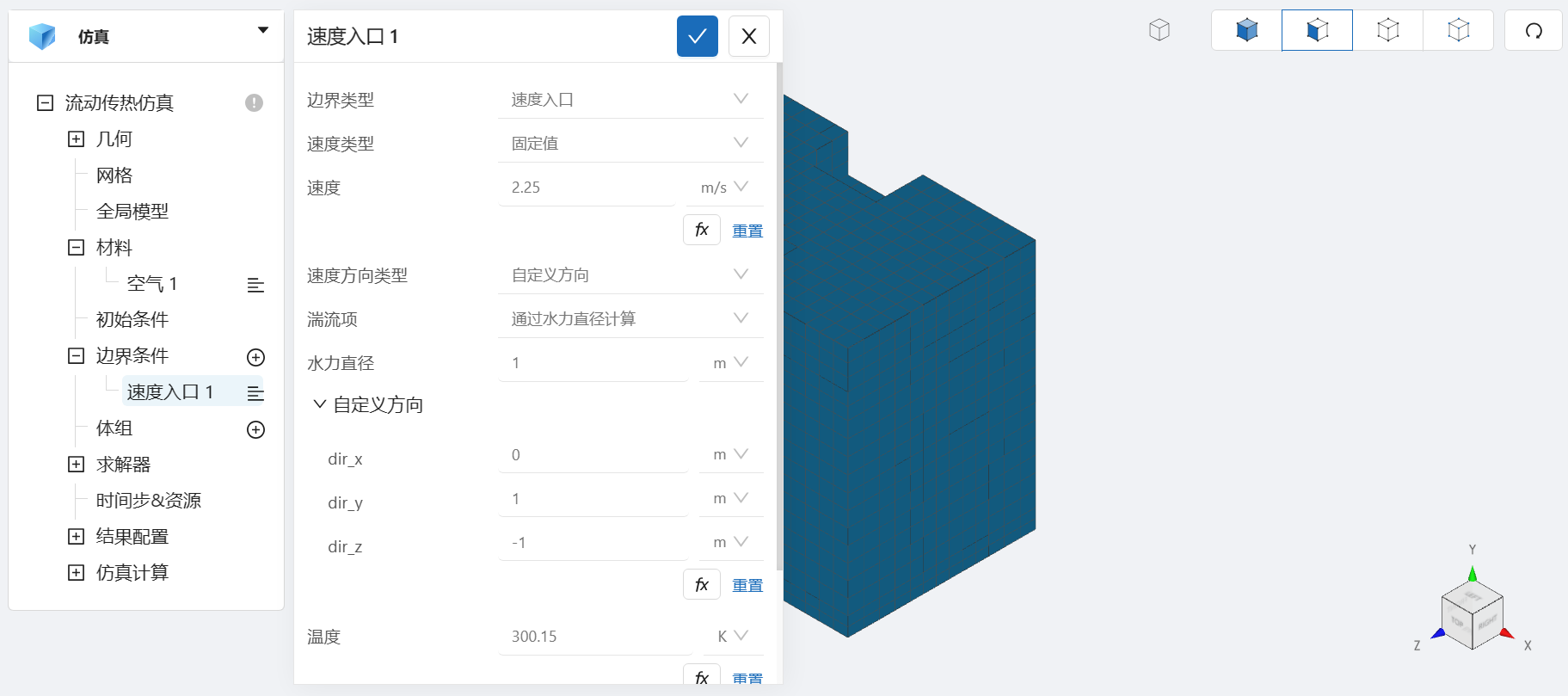
- 出口
选择出口,点击 施加位置 右侧的 [+],施加位置勾选 outlet,设置温度边界类型为定热流,热流大小为 0 W/m2 。
设置完成情况如图所示:
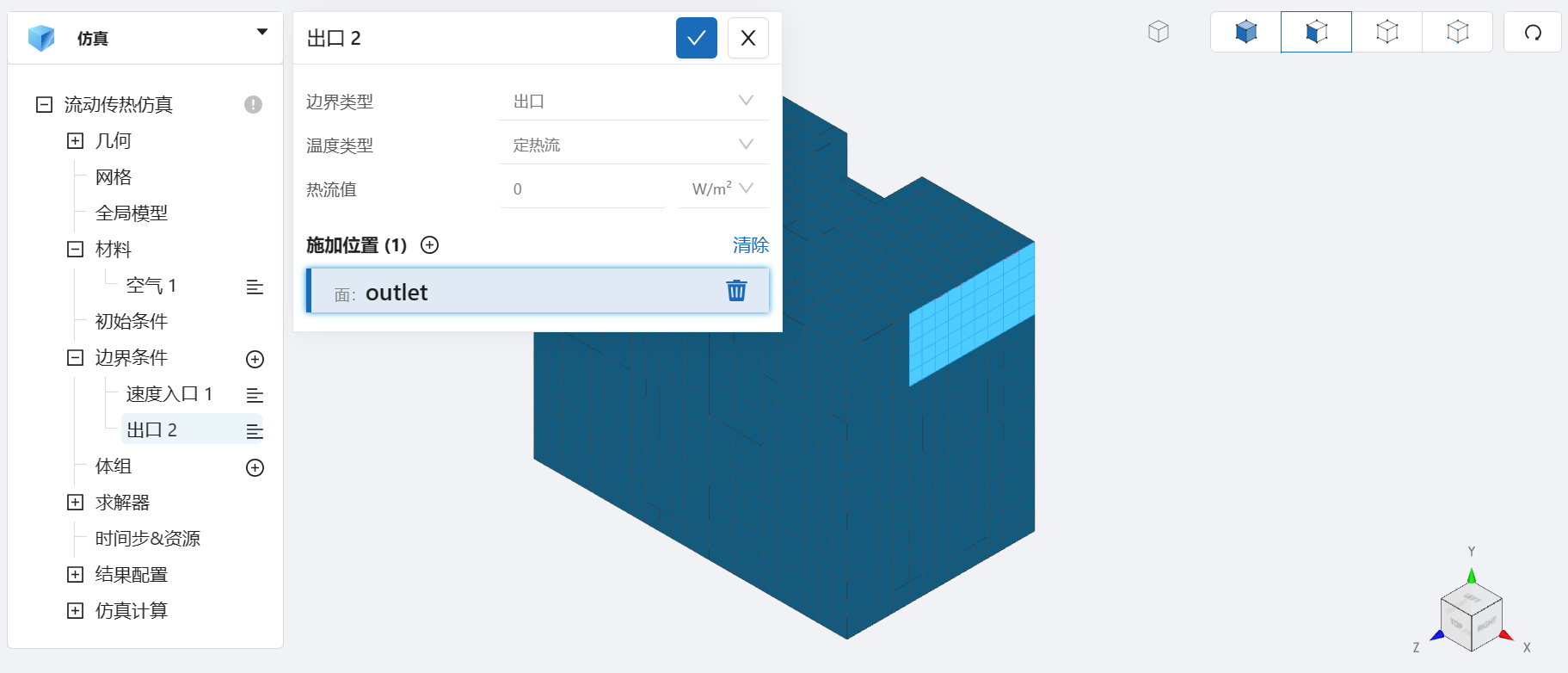
- 壁面1
选择壁面,点击 施加位置 右侧的 [+],施加位置勾选 wall,设置温度边界类型为 热对流,环境温度大小为 274.15 K,对流换热系数为 3.4 W/K/m2。
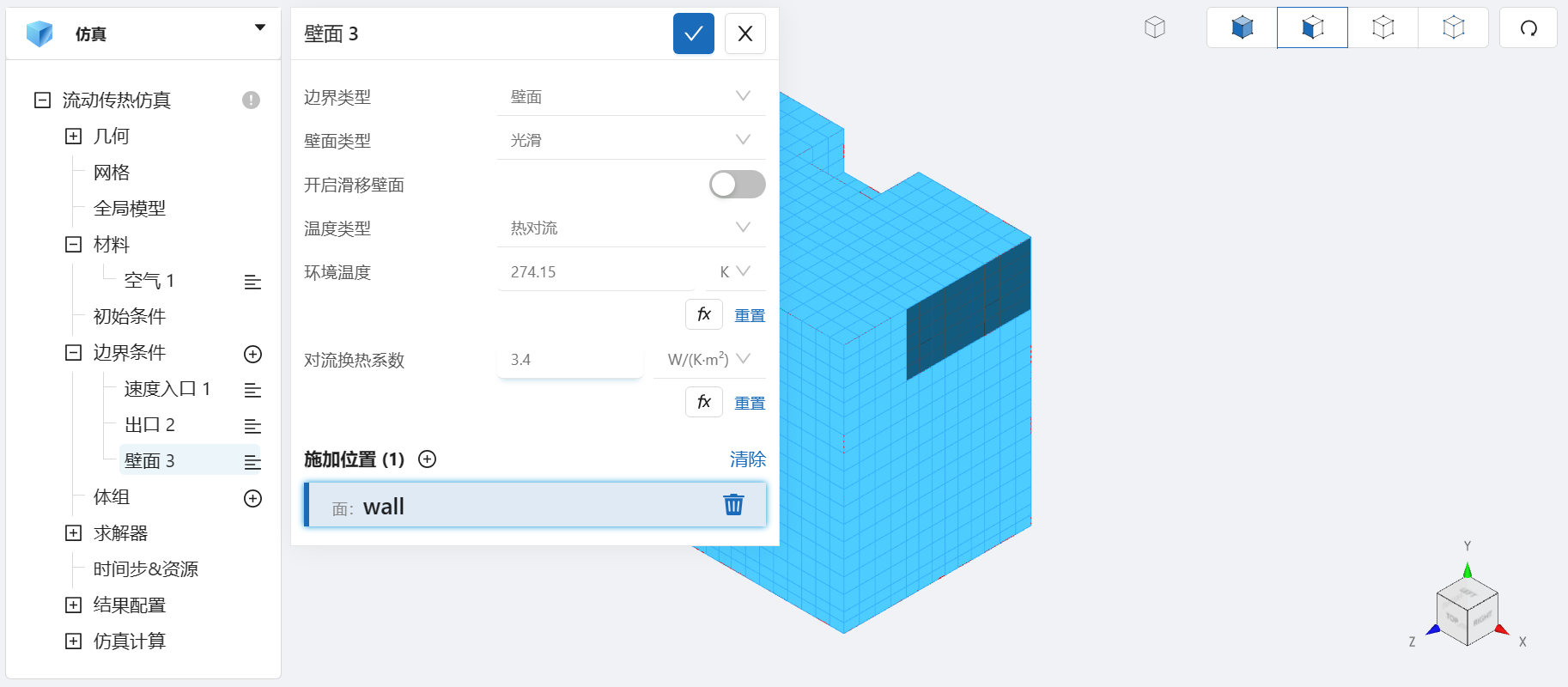
- 壁面2
选择壁面,点击 施加位置 右侧的 [+],施加位置勾选 window,设置温度边界类型为 热对流,环境温度大小为 274.15 K,对流换热系数为 9.25 W/K/m2。
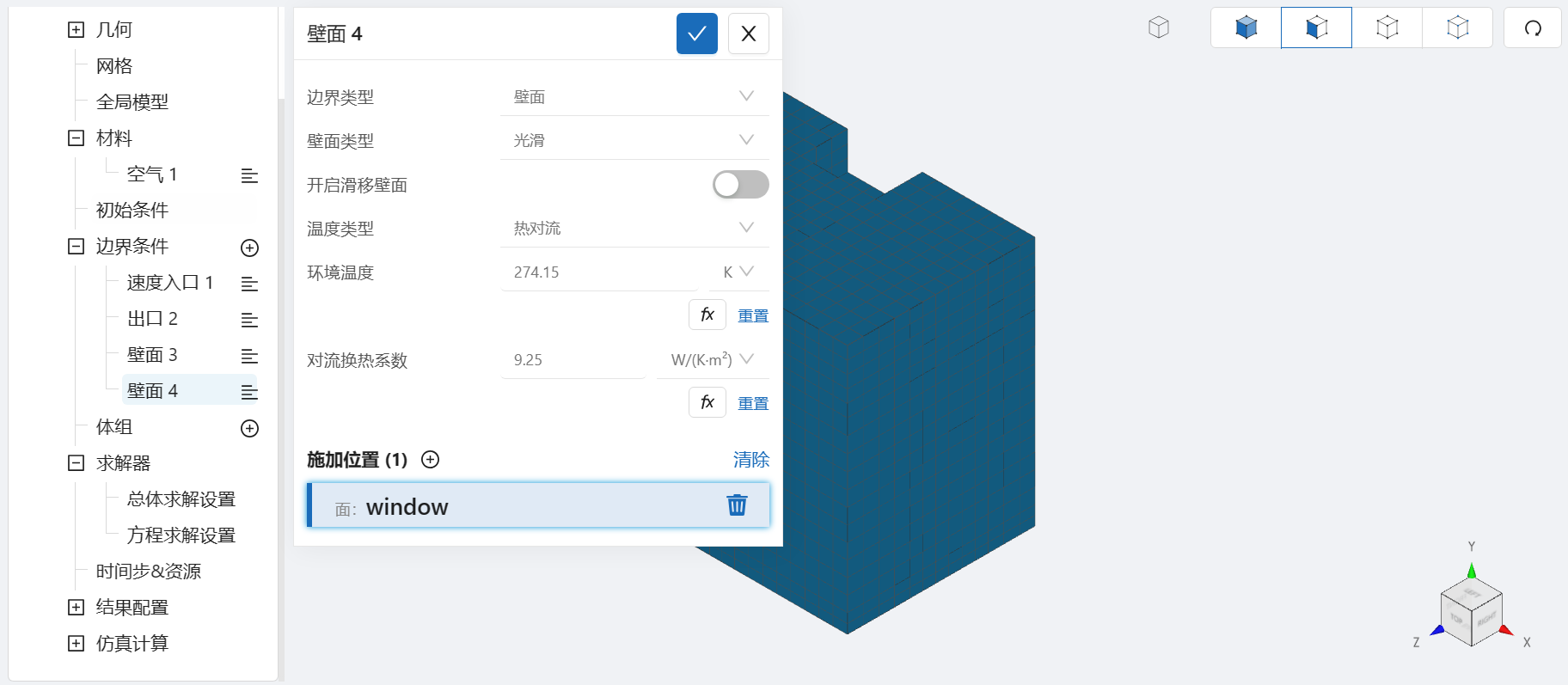
3.6 求解器
在 流动传热仿真 > 求解器 > 总体求解设置 中,梯度重建类型选择 高斯-格林(非正交性迭代处理) 。
设置完成情况如图所示:
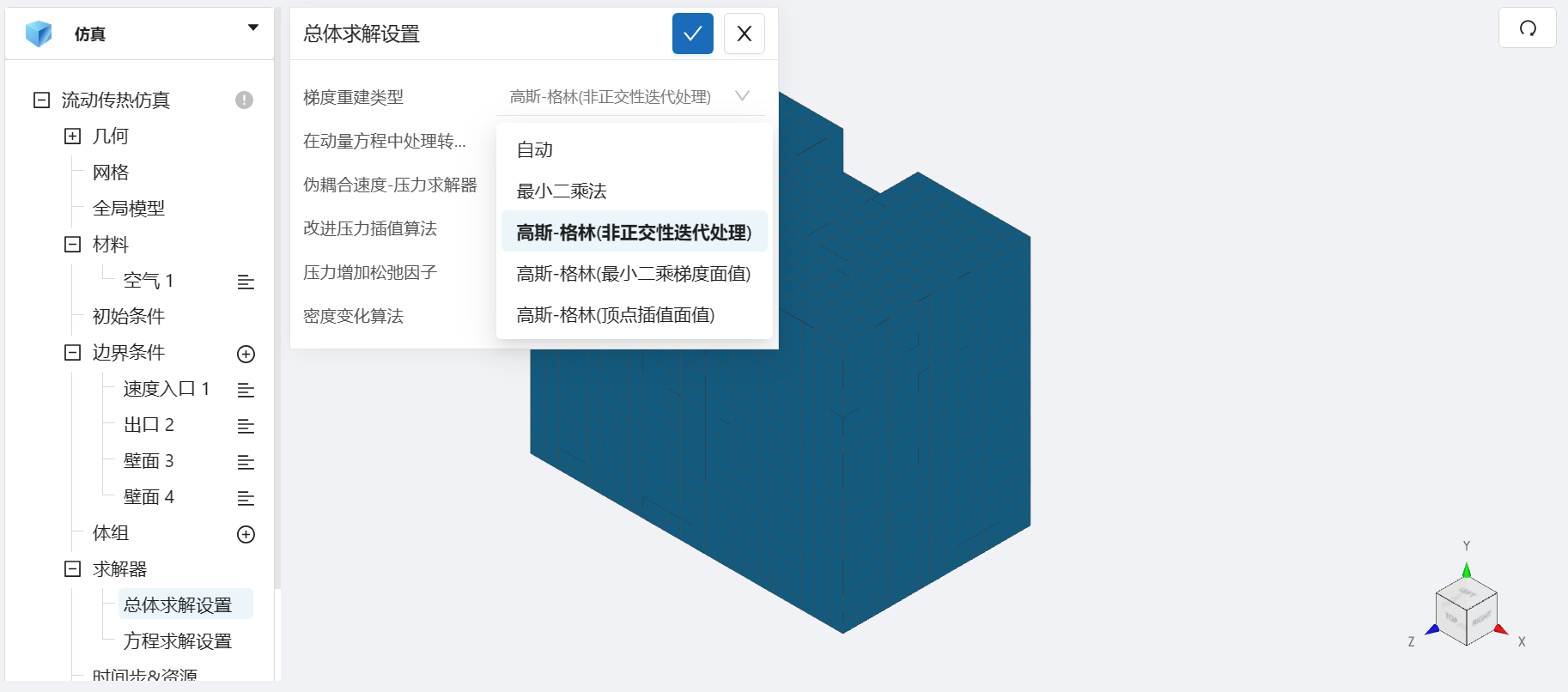
3.7 设置时间步和计算资源
点击 流动传热仿真 > 时间步&资源,时间步类型选择 变时间步长,时间步为 600,参考时间步长为 0.1 s,最大CFL数为 1,最大傅里叶数为 10,最大时间步系数为 1000,时间步变化为 0.1,计算核数为 8,输出频率为 10,即每计算10步输出一帧后处理结果,如图所示:
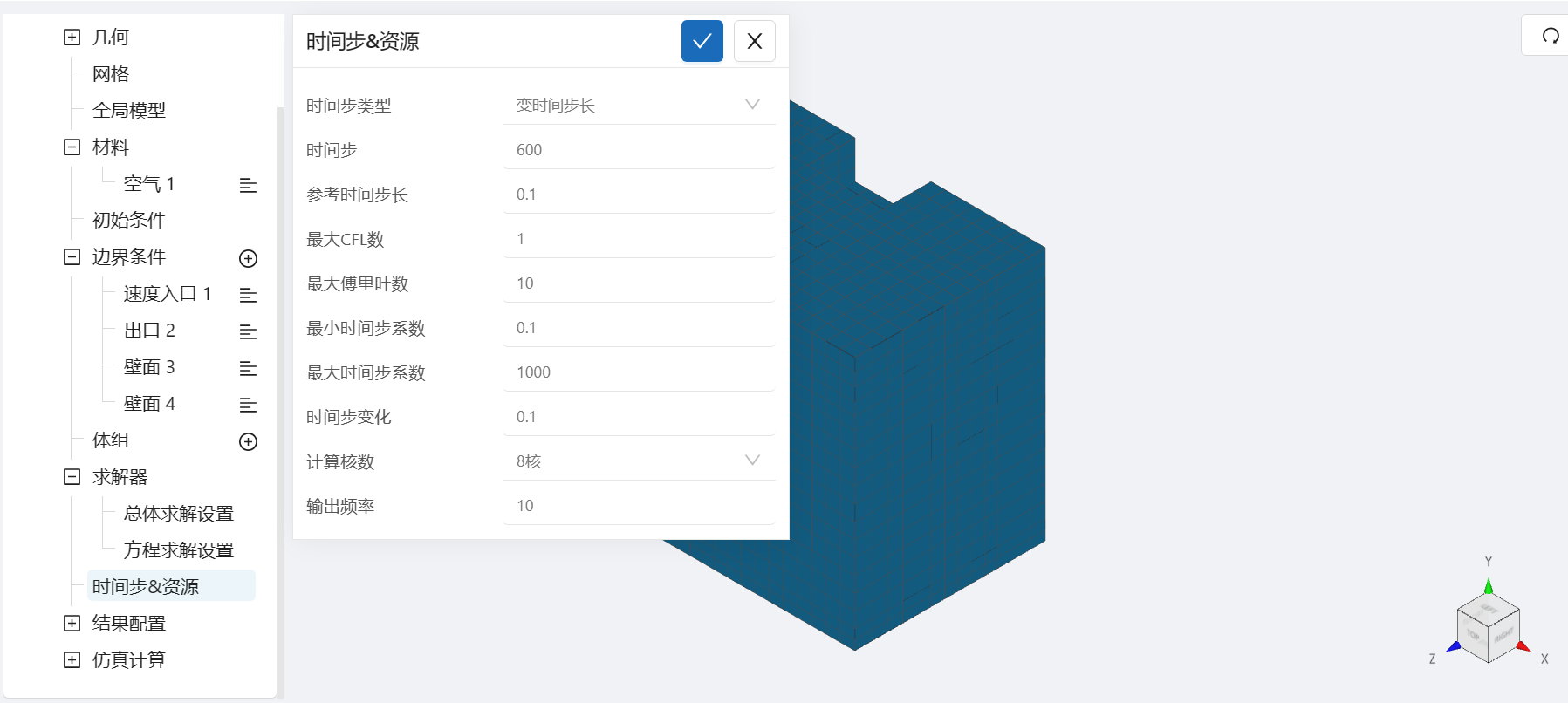
4. 提交计算和查看仿真结果
设置完成后,点击 仿真计算,点击 开始计算,即可提交计算。

计算完成后,在流动传热仿真处会显示绿色图标,此时可开始进行仿真结果的查看。

点击 仿真计算 -> 结果云图,选择物理场为 TempK/TempK ,点击播放键可观看流动传热过程。
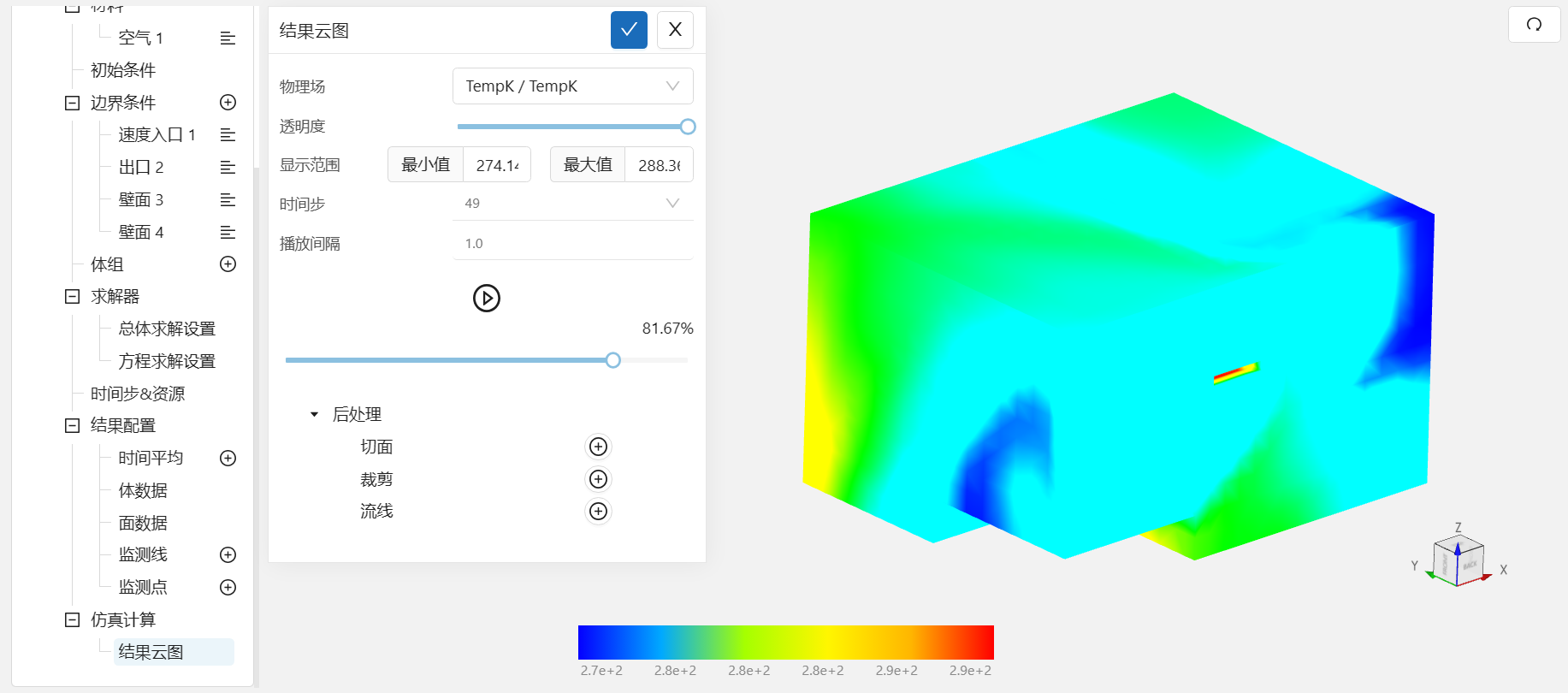
案例3 - 热驱动方腔流
1.案例介绍
在本案例中,对一个具有加热边界条件的二维方腔进行计算,通过施加温度差异来驱动流体在方腔内的运动。通过CAE365的对流换热模块,可以获得流体在加热方腔中的速度场和温度场。加热方腔驱动流案例对于理解流体在加热边界条件下的对流现象,研究流体传热行为,以及优化加热系统的设计具有重要意义。
案例的几何和物理情形如下图所示:
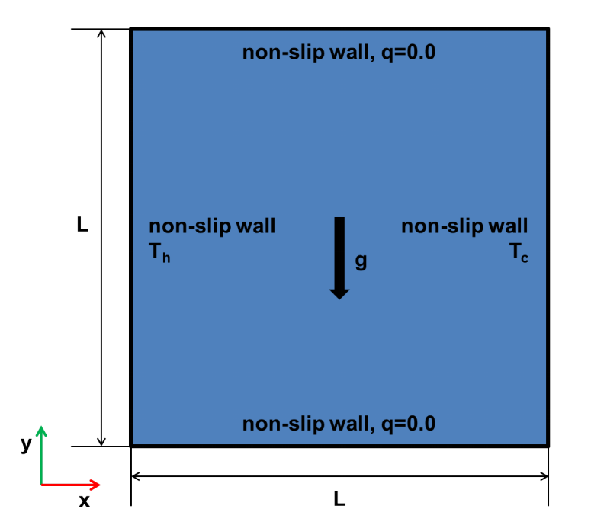
对于该案例,后续也可以研究不同加热边界条件、方腔尺寸和流体性质对流动行为的影响;也可以探索不同的加热方式和加热强度,以优化流体的对流传热效果。
2.网格文件
3.操作说明
本案例在CAE365->流动传热模块中完成。
3.1 网格导入
下载部分2的网格文件,在 流动传热仿真 -> 网格中,类型选择 上传网格,点击上传网格,依照指示将网格文件导入。
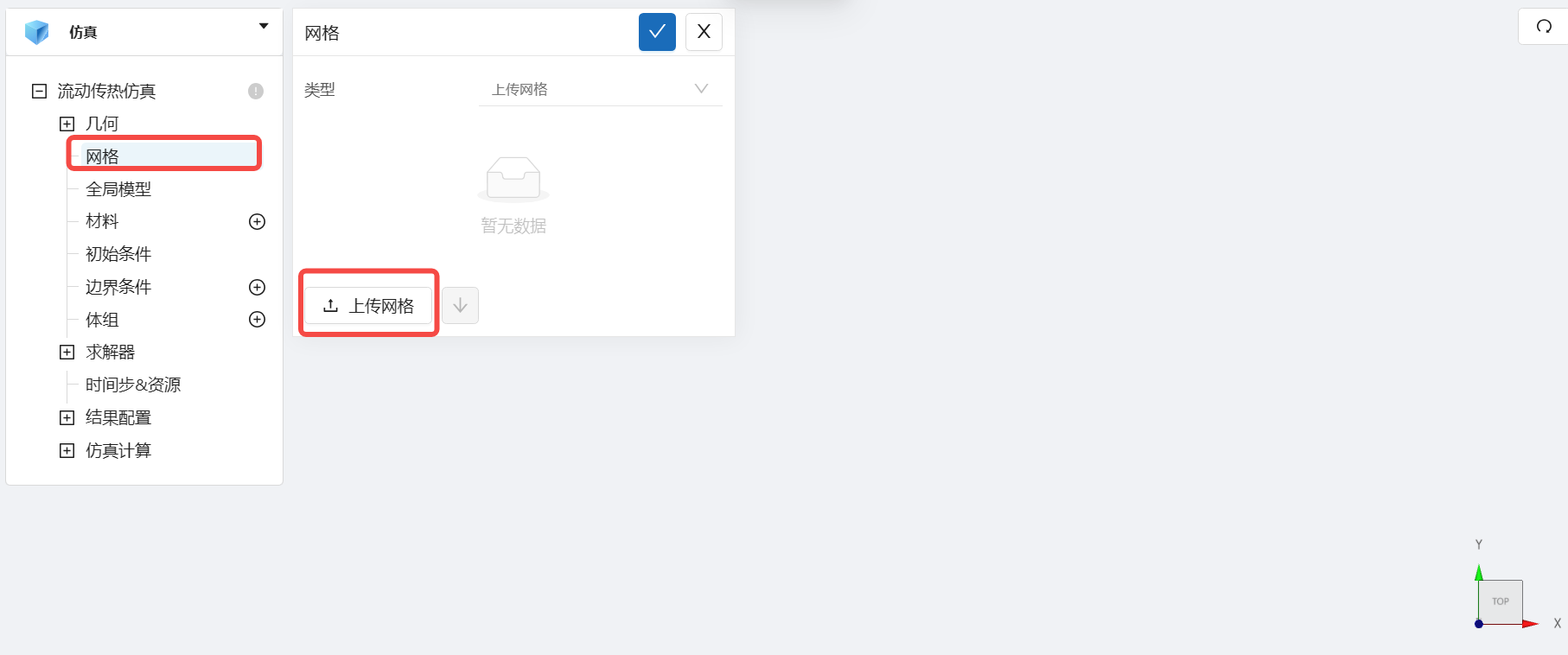
导入网格后,可通过鼠标左键移动视角,右击平移网格体。
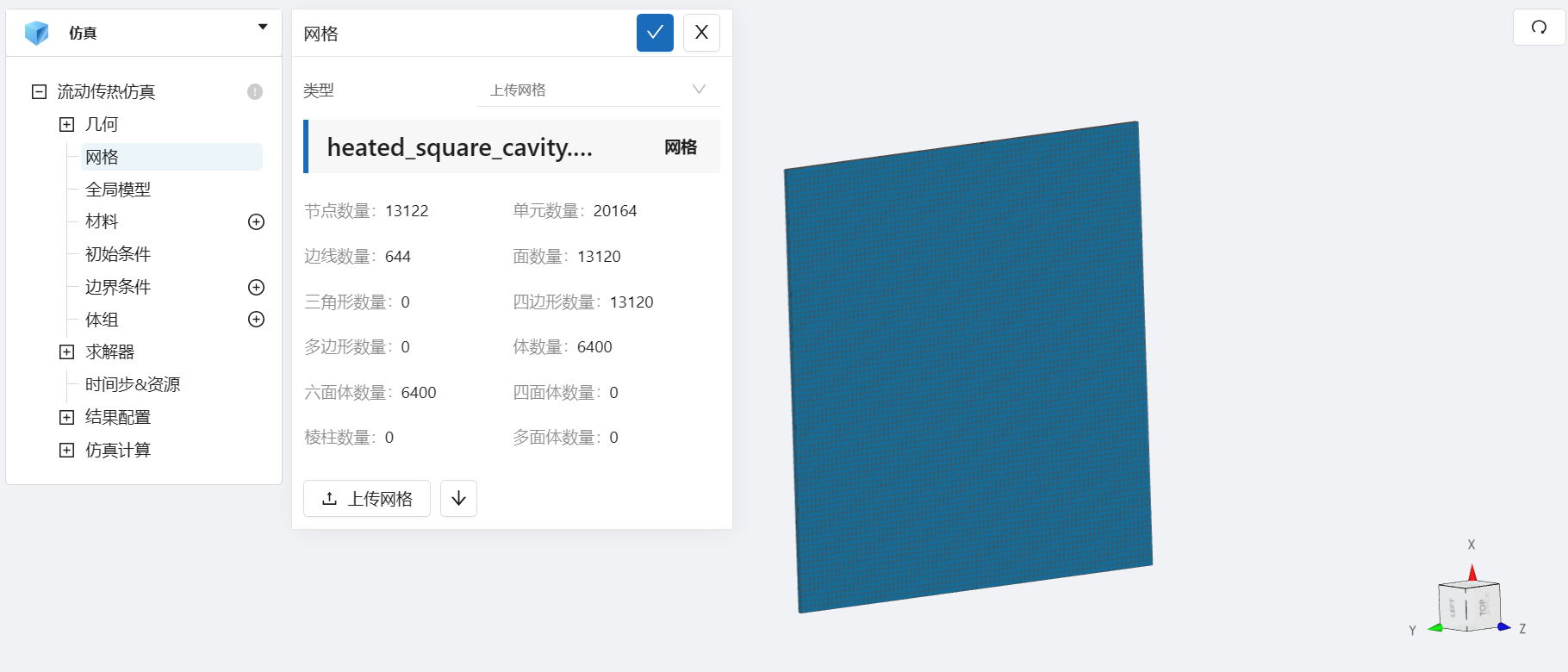
3.2 选择湍流模型
点击 流动传热仿真,选择湍流模型为 层流模型,其他保持默认。如图所示:

3.3 设置全局模型
在 流动传热仿真 -> 全局模型 中,设置 y方向 的重力加速度为 -9.81 m/s2.
3.4 设置材料
点击 流动传热仿真 -> 材料 右侧的[+],添加流体材料,选择 水。 水的物性保持默认,其动力粘度为 6.68e-6 Pa·s,密度为 992.91 kg/m3。如图所示,比热为 4180 J/kg/K,热导率为 0.59967 W/m/K。如图所示:
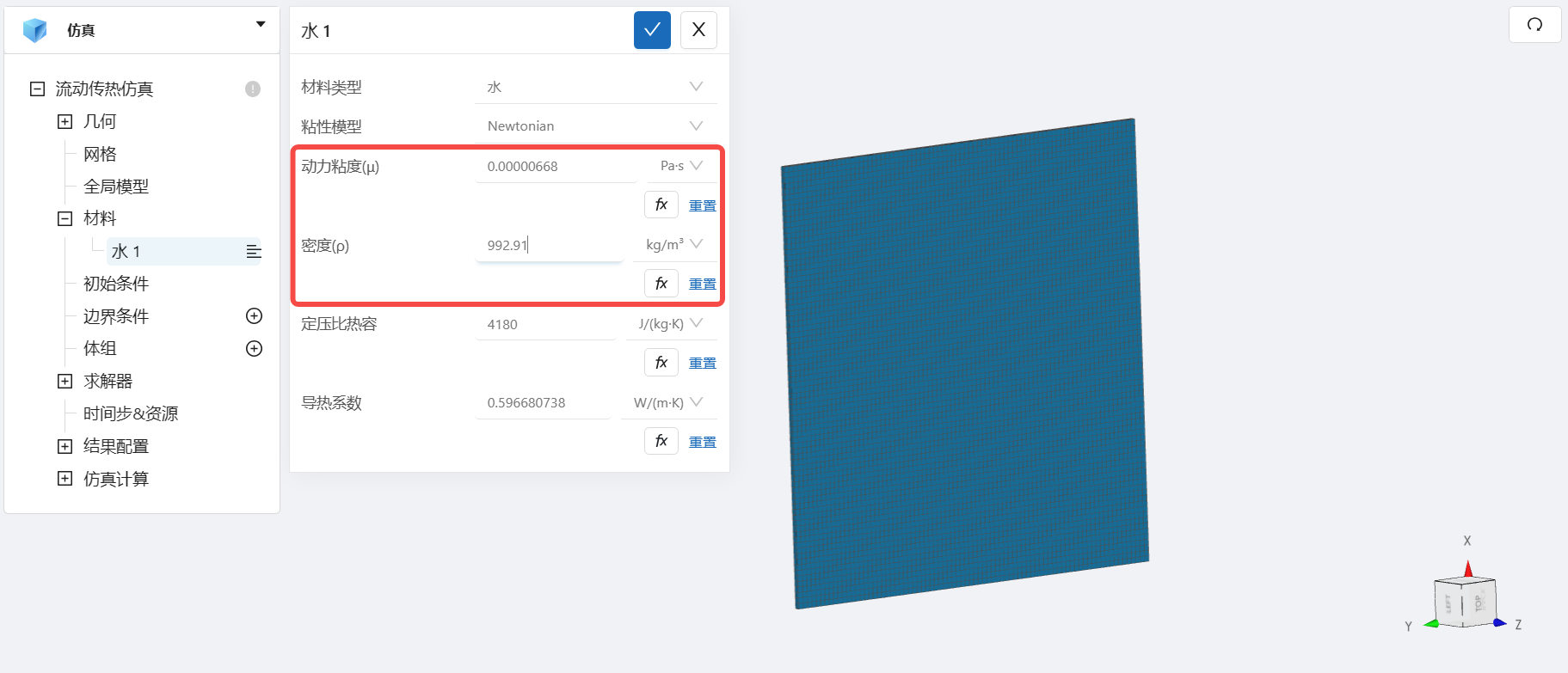
3.5 初始条件
点击 流动传热仿真 -> 初始条件,设置湍流初值为 默认,温度为 293.15 K。如图所示:
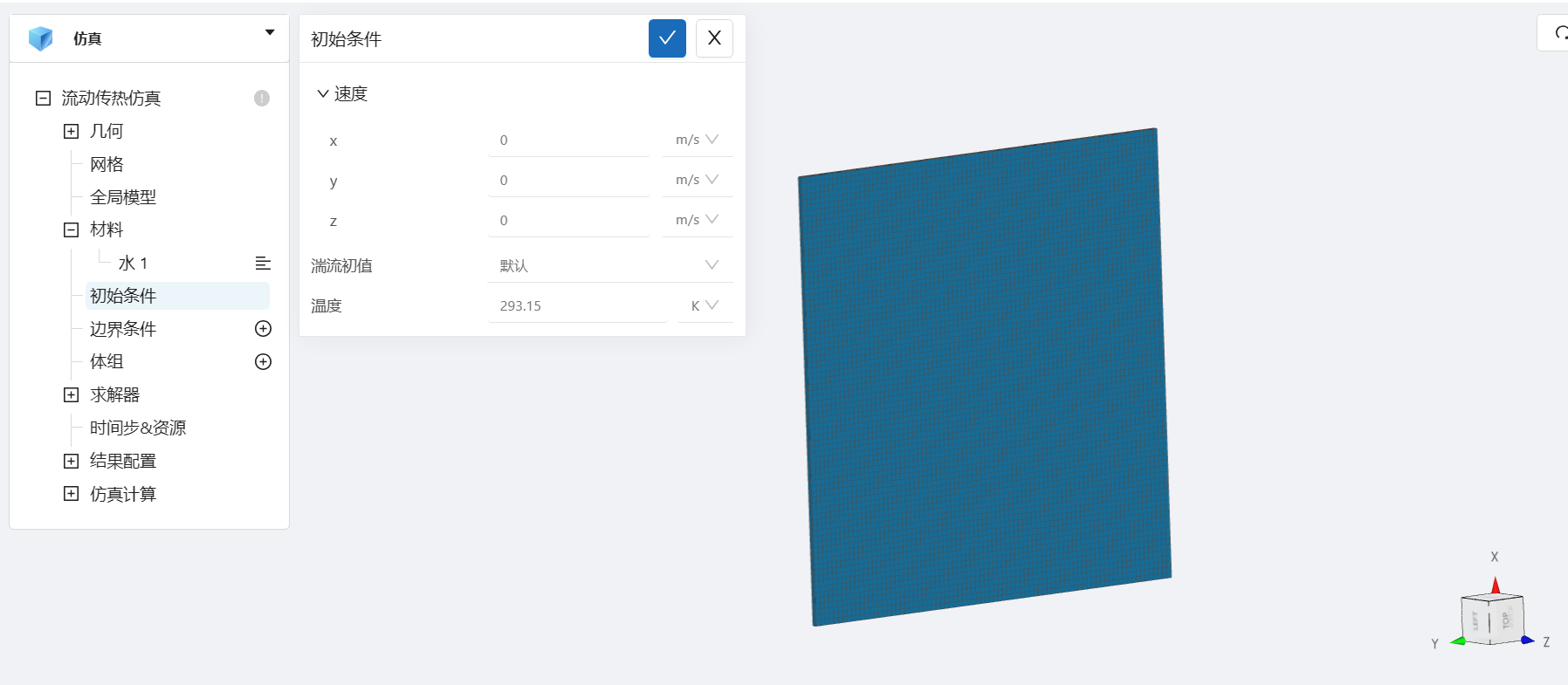
3.6 边界条件
点击 流动传热仿真 -> 边界条件 右侧的 [+],依此进行如下边界条件的定义:
- 高温壁面
选择壁面,点击 施加位置 右侧的 [+],勾选 hot_wall,设置温度边界类型为 定温度,温度设为 353.15 K。
设置完成情况如图所示:
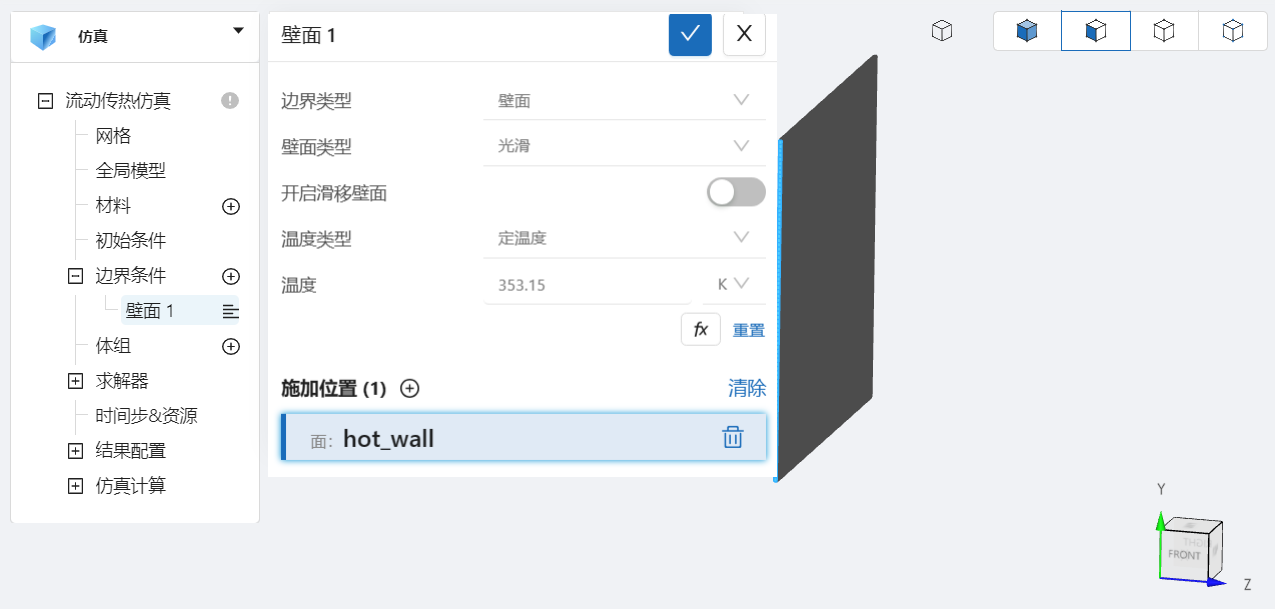
- 低温壁面
选择壁面,点击 施加位置 右侧的 [+],勾选 hot_wall,设置温度边界类型为 定温度,温度设为 273.15 K。
设置完成情况如图所示:
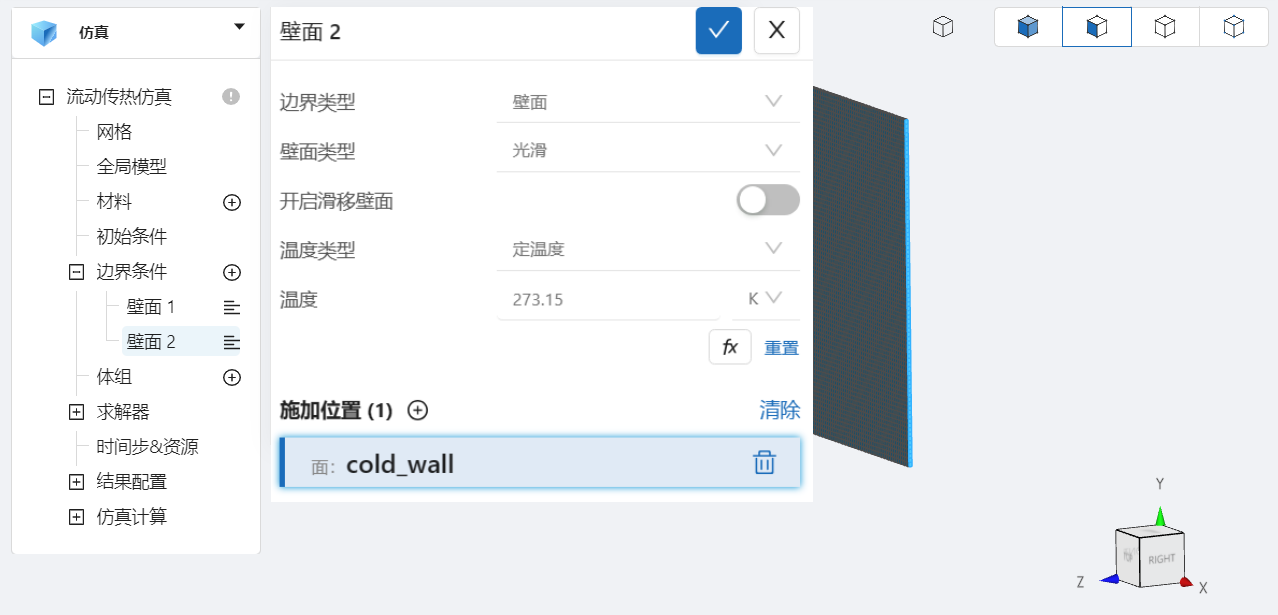
- 绝热壁面
选择壁面,点击 施加位置 右侧的 [+],勾选 adiabatic_walls,设置温度边界类型为定热流,热流大小为 0 W/m2 。
设置完成情况如图所示:
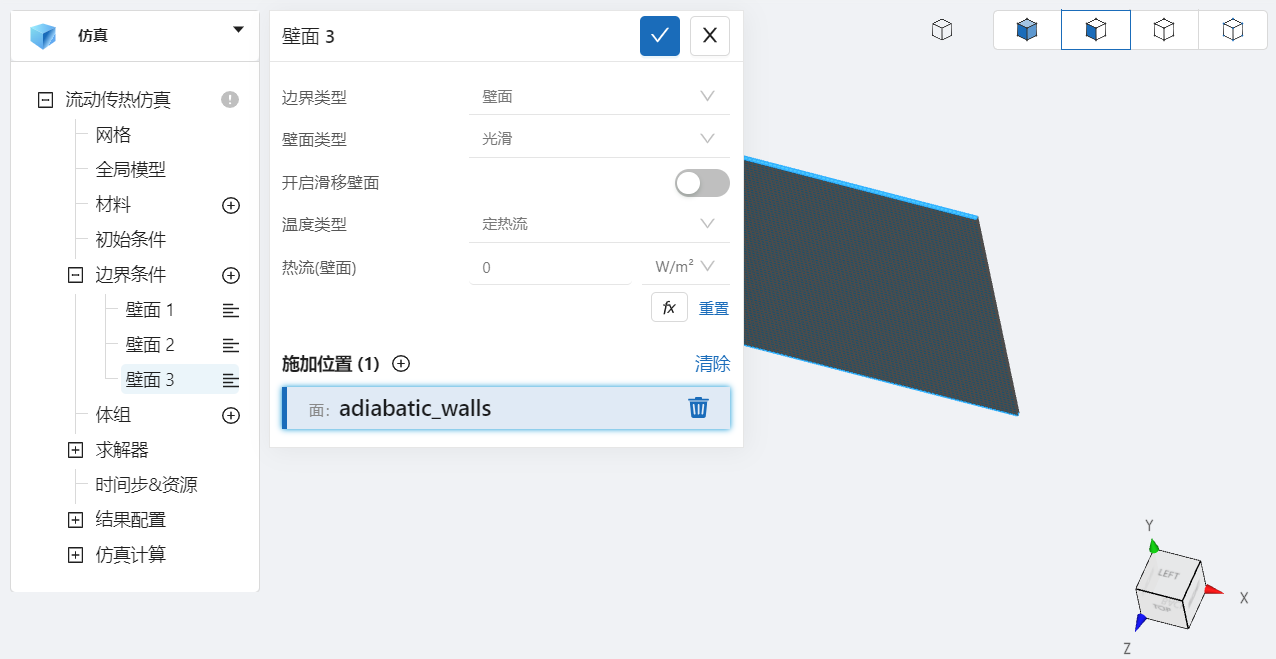
- 对称面
选择对称面,点击 施加位置 右侧的 [+],勾选 symmetry_walls。
设置完成情况如图所示:
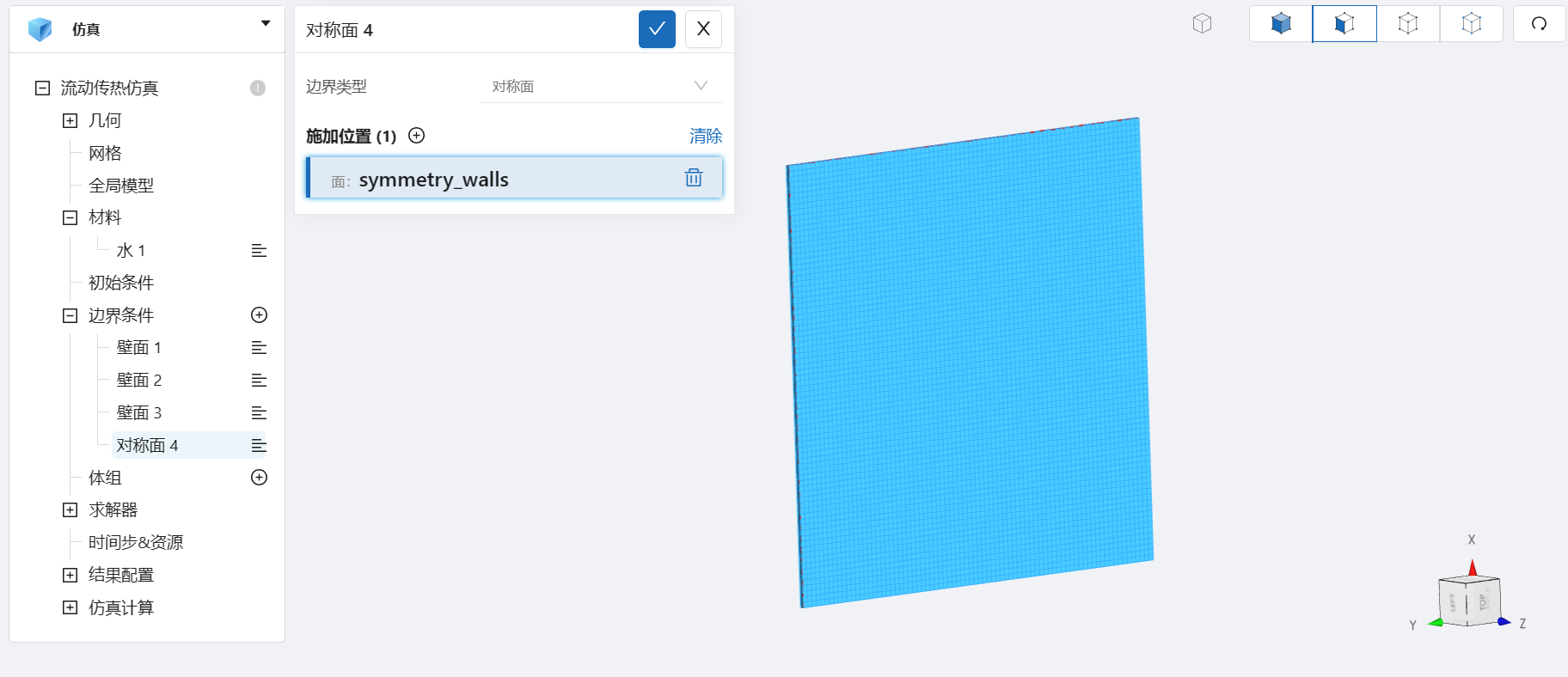
3.7 设置时间步和计算资源
点击 流动传热仿真 -> 时间步&资源,保持 定时间步长计算,选择时间步数为 500,时间步长为 0.0s,选择输出频率为 10,即每计算10步输出一帧后处理结果,如图所示:
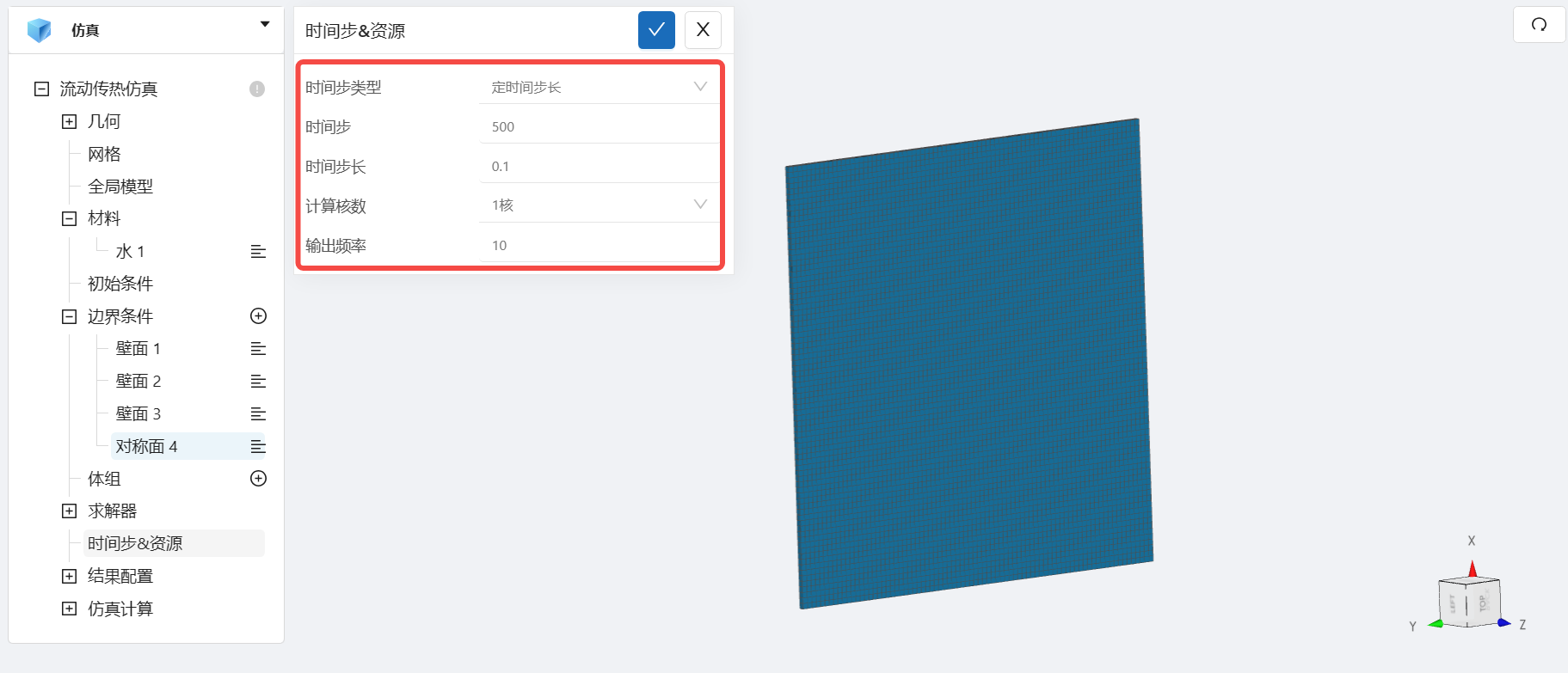
4. 提交计算和查看仿真结果
设置完成后,点击 仿真计算,点击 开始计算,即可提交计算。
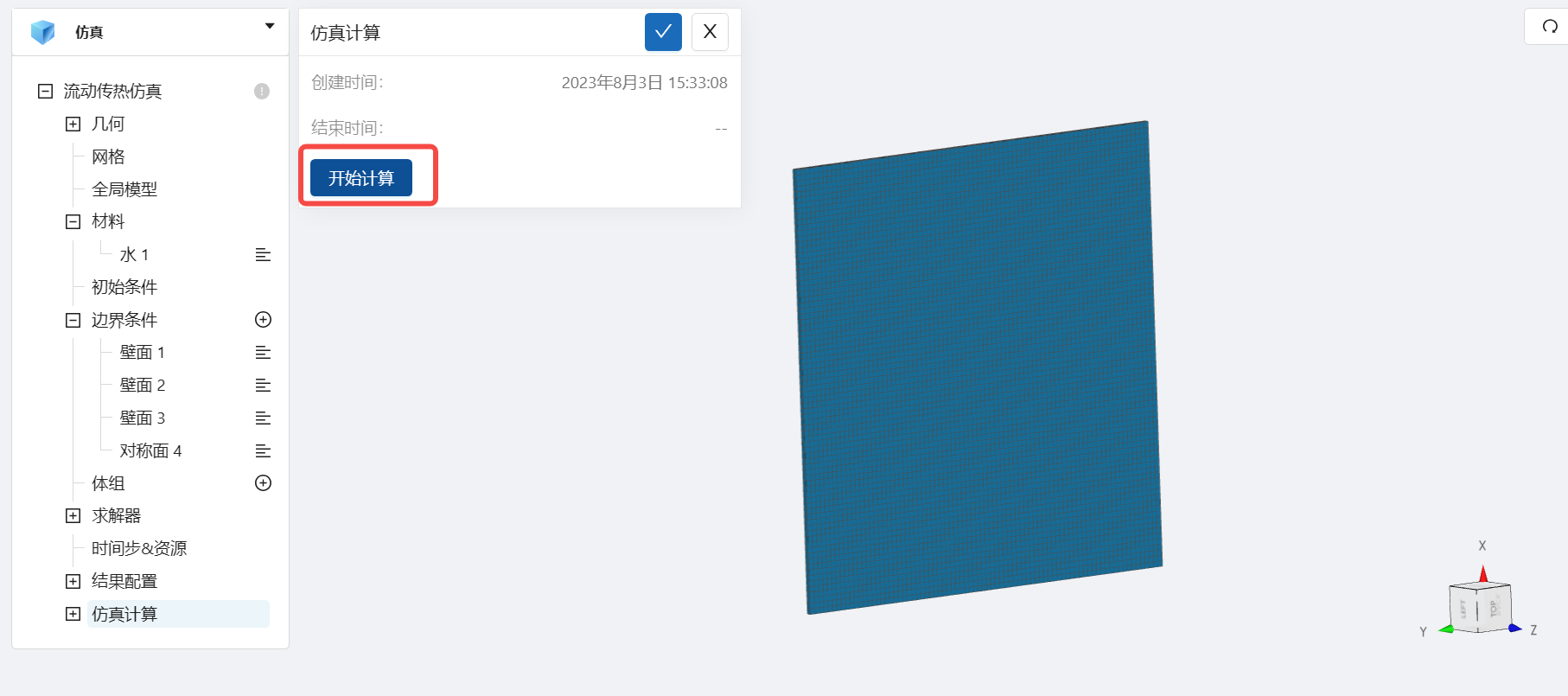
计算完成后,在流动传热仿真处会显示绿色图标,此时可开始进行仿真结果的查看。

点击 仿真计算->结果云图,选择物理场为 TempK/TempK ,点击播放键可观看传热过程;
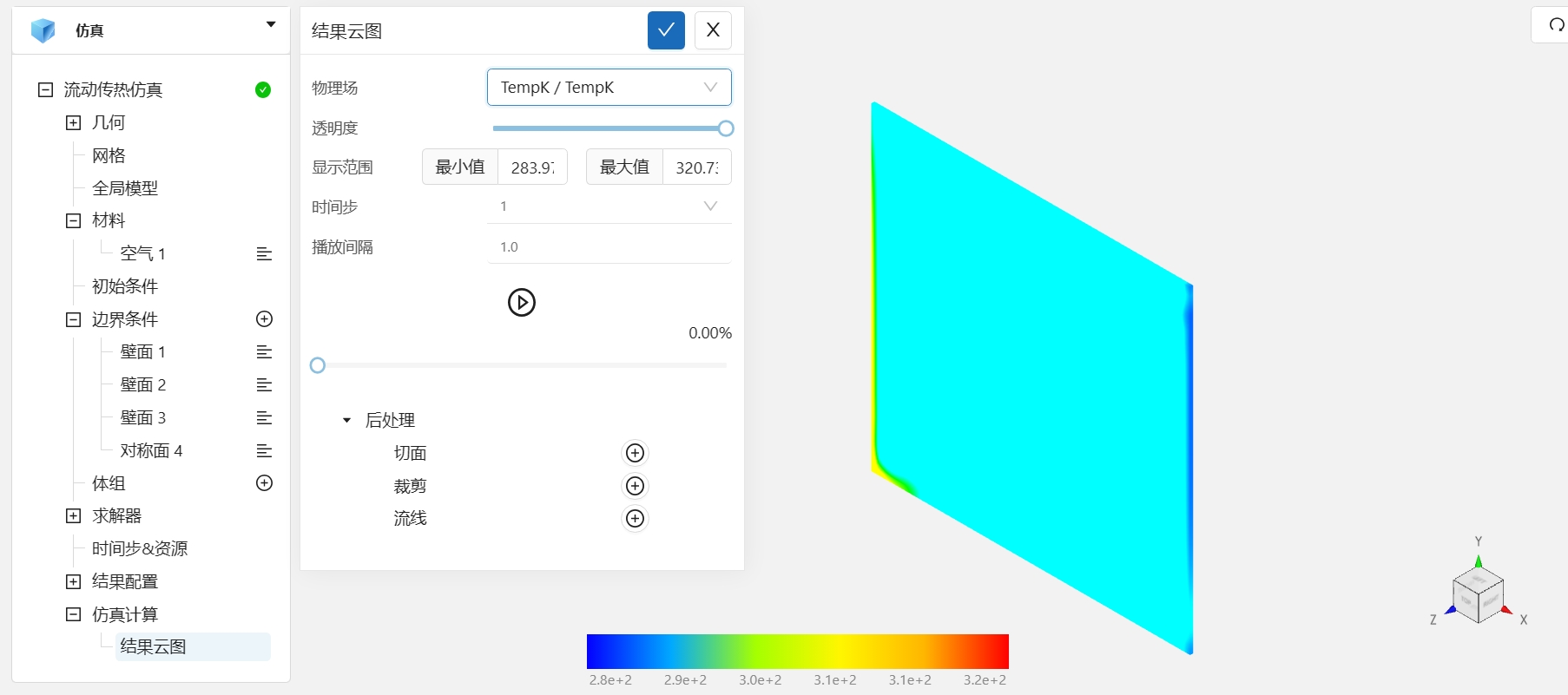
选择物理场为 Velocity/Magnitude ,可观看流动过程。
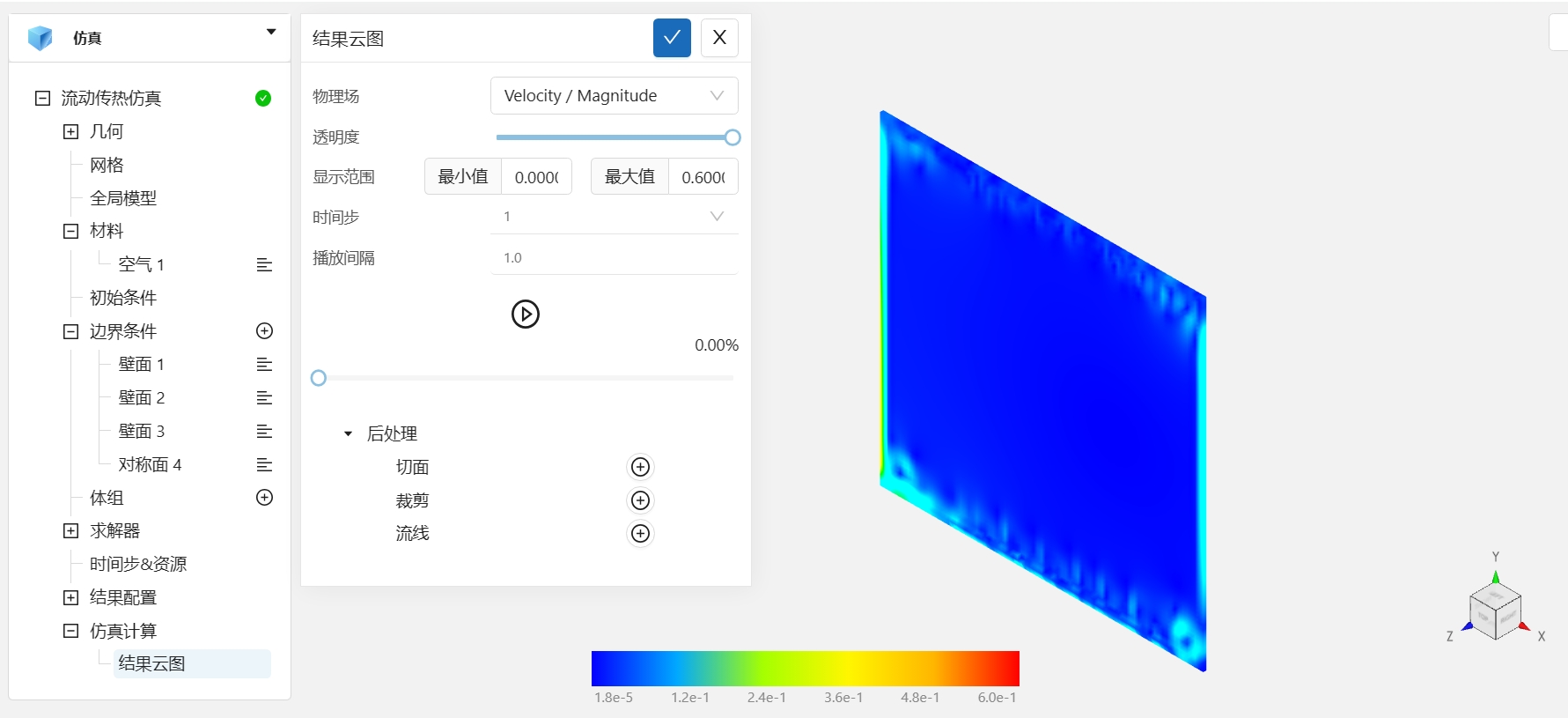
案例4 - 旋流器流场仿真
1.案例介绍
水力旋流器用于从采矿业到真空吸尘器等各种应用领域,是一种常见的分离分级设备,常用离心沉降原理,其中的流动为强漩涡流动。将混合液以一定的压力切向进入旋流器,在圆柱腔内产生高速旋转流场。混合物中密度大的组分在旋流场的作用下同时沿轴向向下运动,沿径向向外运动,在到达锥体段沿器壁向下运动,并由底流口排出,这样就形成了外旋涡流场;密度小的组分向中心轴线方向运动,并在轴线中心形成一向上运动的内涡旋,然后由溢流口排出,这样就达到了两相分离的目的。当入口的混合液与旋流器的壁面温度不一致时,就会出现传导、对流等热量传递现象。使用CAE365的流动传热模块可以对旋流器的混流进行仿真。 旋流器几何模型如下图所示:
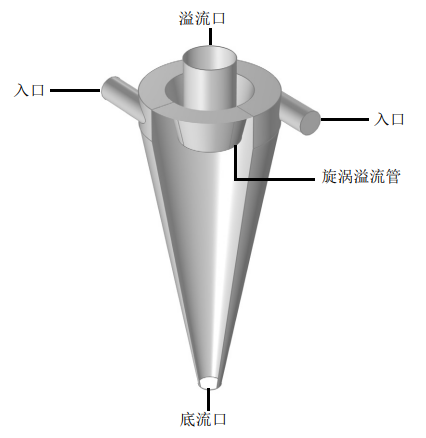
2.网格文件
网格文件:cyclone.med
3.操作说明
本案例在CAE365->流动传热模块中完成。
3.1 网格导入
下载部分2的网格文件,在 流动传热仿真 -> 网格中,类型选择 上传网格,点击上传网格,依照指示将网格文件导入。

导入网格后,可通过鼠标左键移动视角,右击平移网格体。
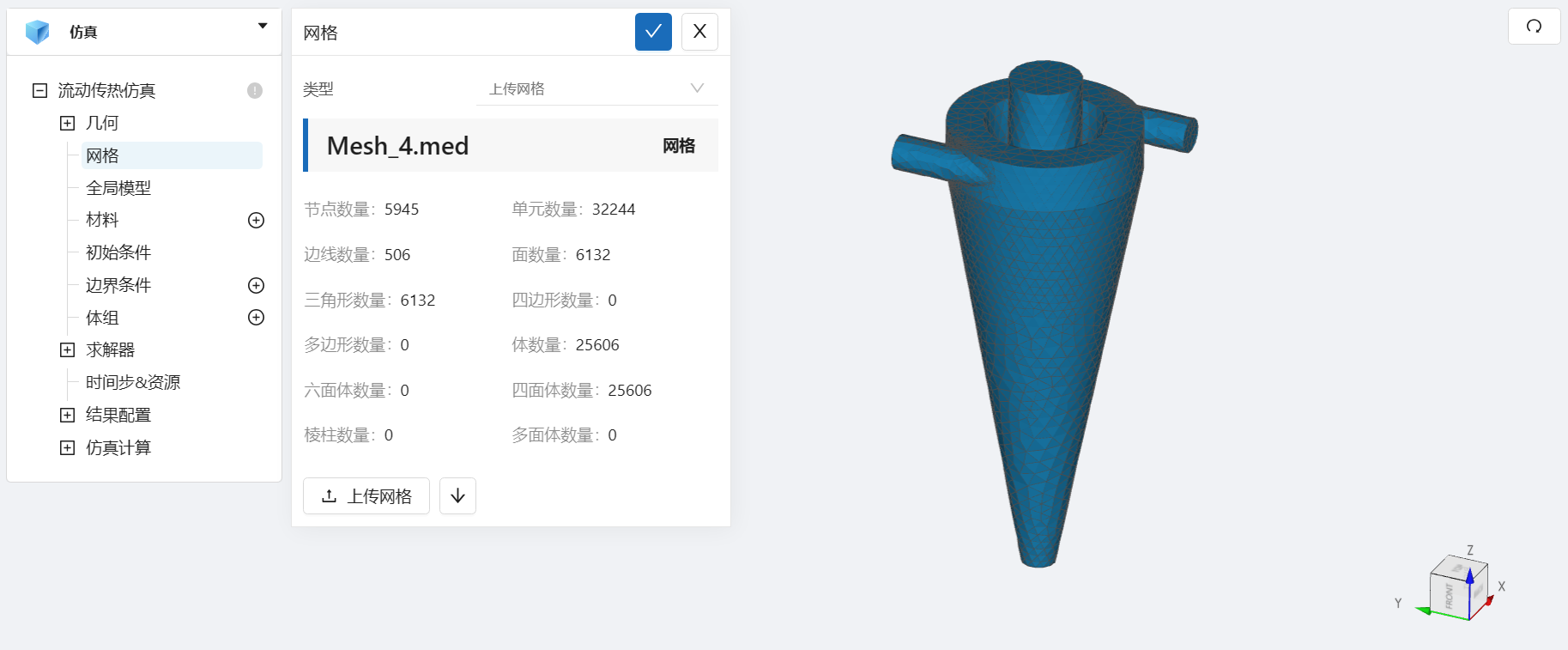
3.2 选择湍流模型
点击 流动传热仿真,进行湍流模型的选取。选择湍流模型为 k-epsilon,其他保持默认。如图所示:
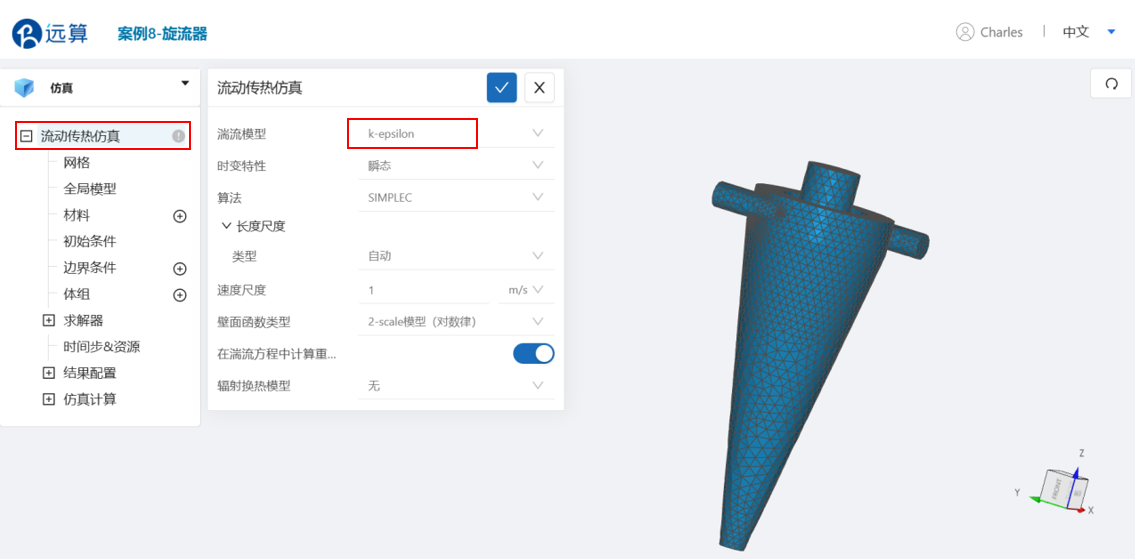
3.3 设置全局模型
在 流动传热仿真 -> 全局模型 中,设置 z方向 的重力加速度为 -9.81 m/s2.
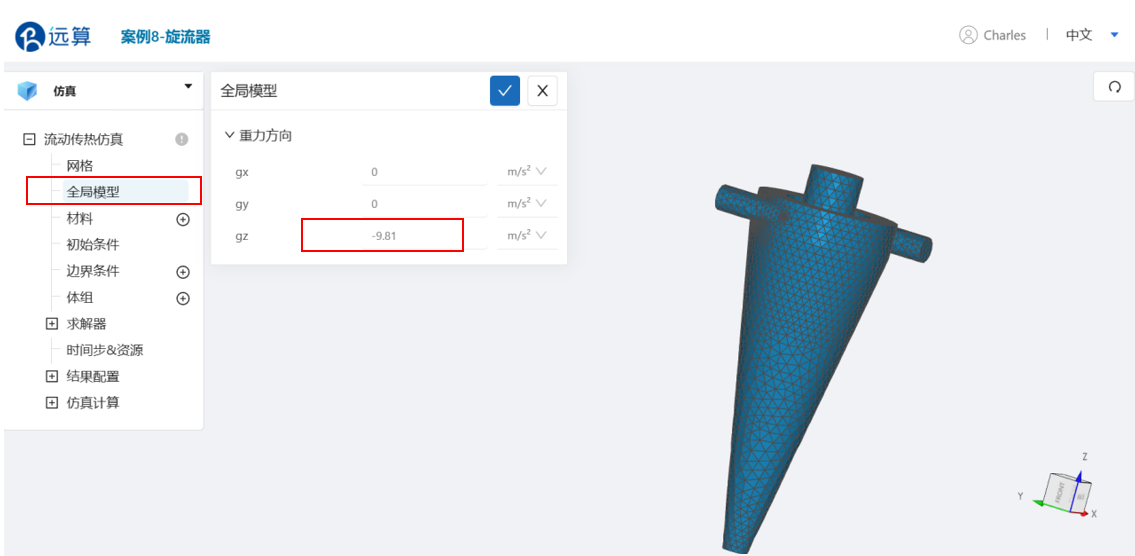
3.4 设置材料
点击 流动传热仿真 -> 材料 右侧的[+],添加流体材料,选择 水。 水的物性保持默认,其动力粘度为 0.000931279 Pa·s,密度为 997.3 kg/m3。如图所示,比热为 4180 J/kg/K,热导率为 0.59967 W/m/K。如图所示:
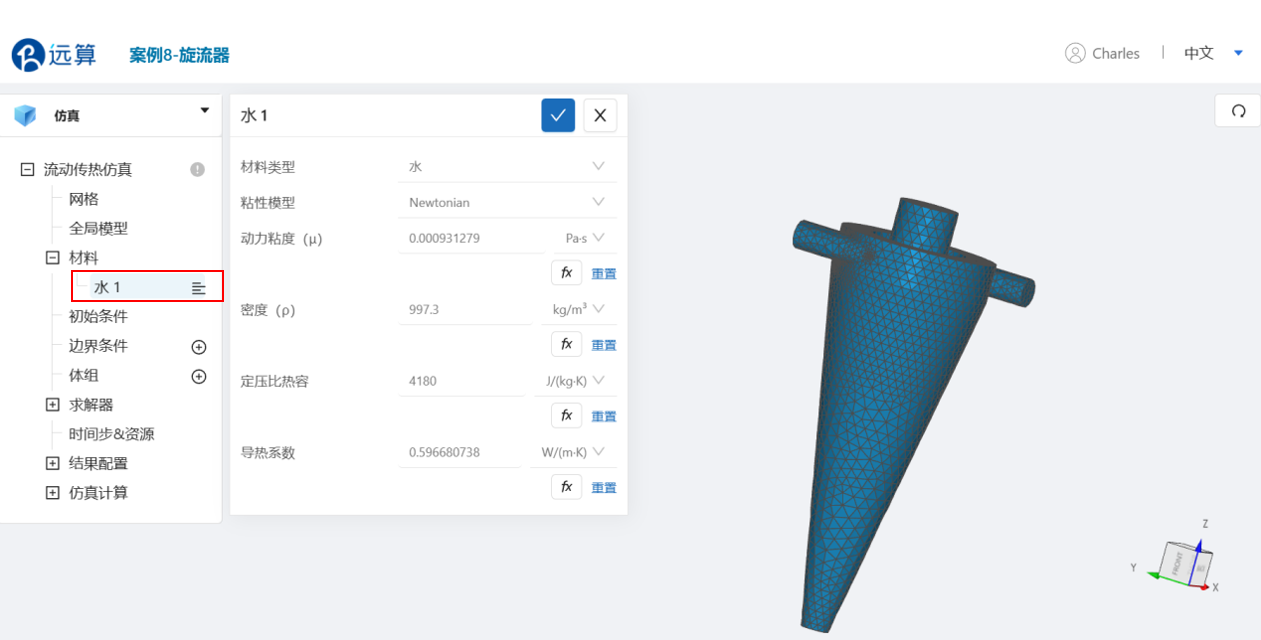
3.5 初始条件
点击 流动传热仿真 -> 初始条件,设置湍流初值为 默认,温度为 300 K。如图所示:
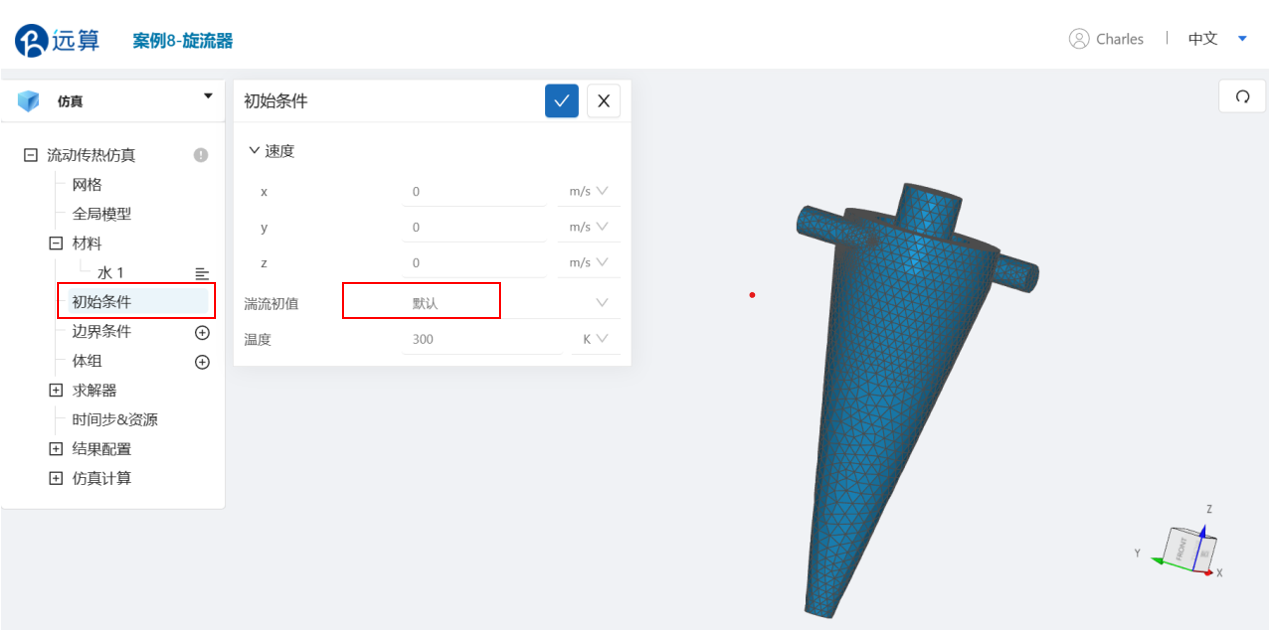
3.6 边界条件
点击 流动传热仿真 -> 边界条件 右侧的 [+],依此进行如下边界条件的定义:
- 速度入口
选择速度入口,点击 施加位置 右侧的 [+],勾选 inlet,设置速度大小为 3 m/s,温度为 350 K。
设置完成情况如图所示:
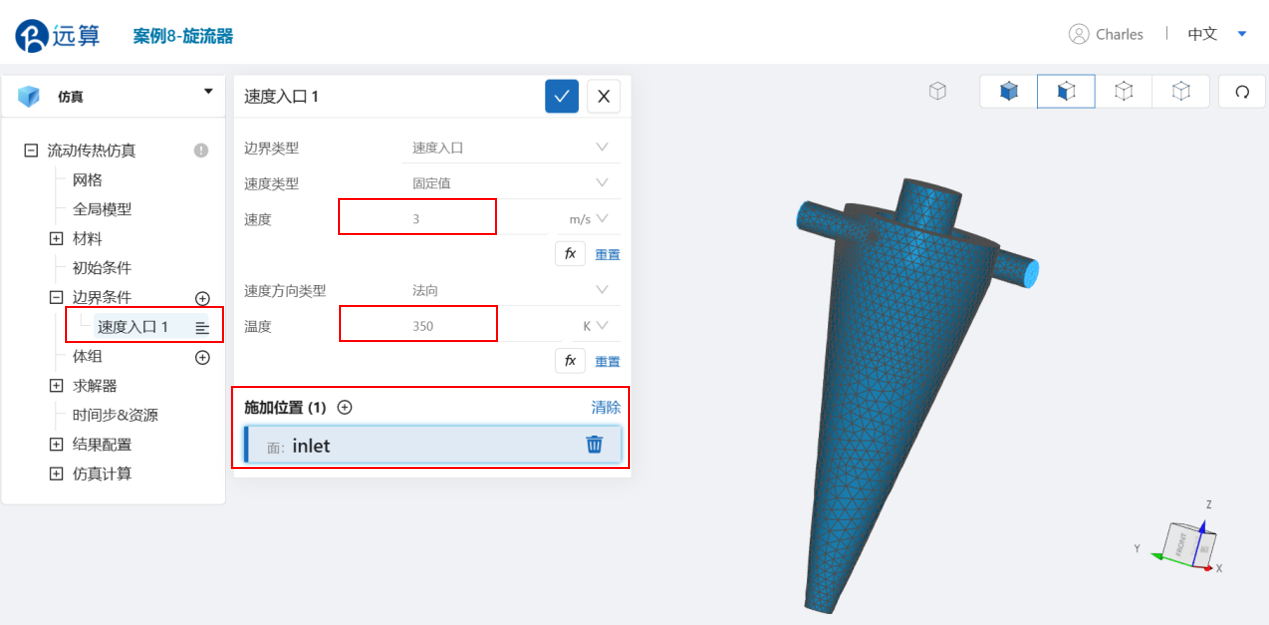
- 壁面
选择壁面,点击 施加位置右侧的 [+],施加位置勾选 wall,设置温度边界类型为 定温度,温度设为 300 K,设置完成情况如图所示:
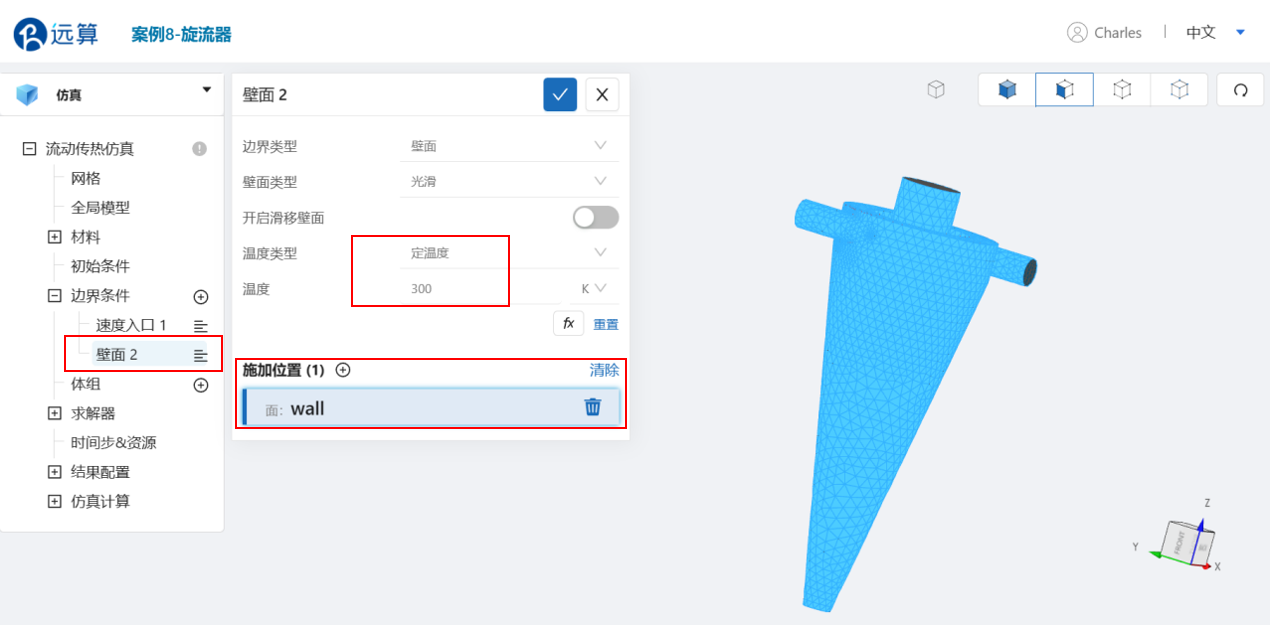
- 出口
选择出口,点击 施加位置右侧的 [+],施加位置勾选 outlet1 和 outlet2,设置温度边界类型为定热流,热流大小为 0 W/m2 。
设置完成情况如图所示:
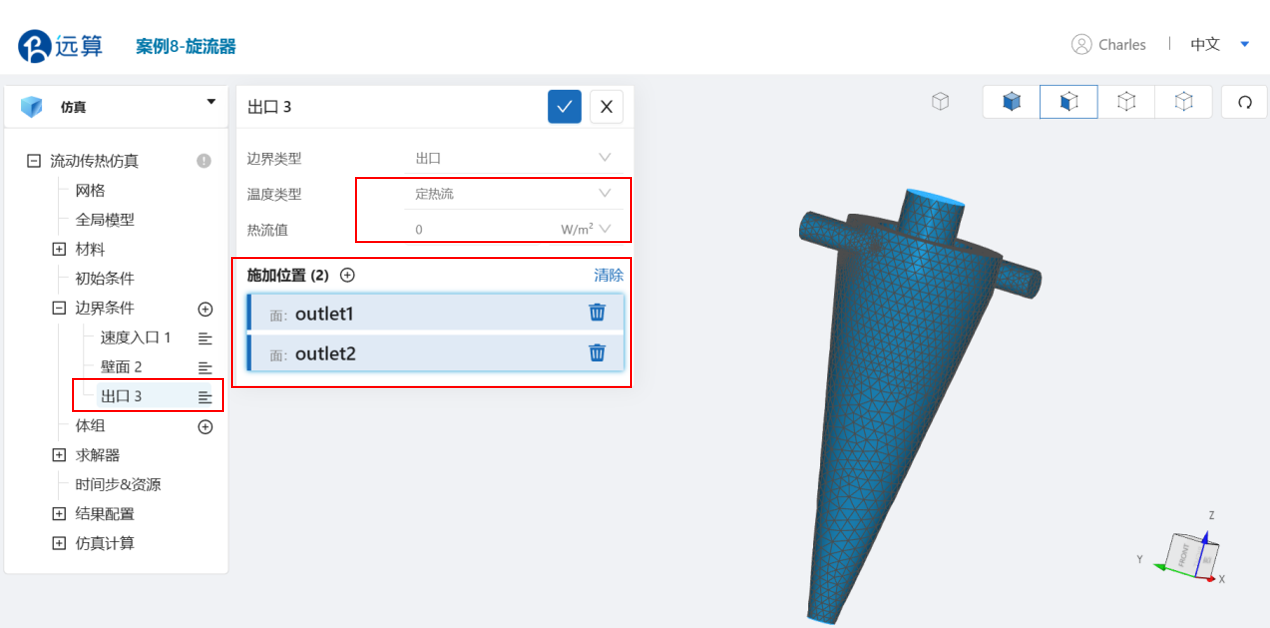
3.7 设置时间步和计算资源
点击 流动传热仿真 -> 时间步&资源,保持 定时间步长计算,选择时间步数为 400,时间步长为 0.01s,计算核数选择 16核,选择输出频率为 10,即每计算10步输出一帧后处理结果,如图所示:
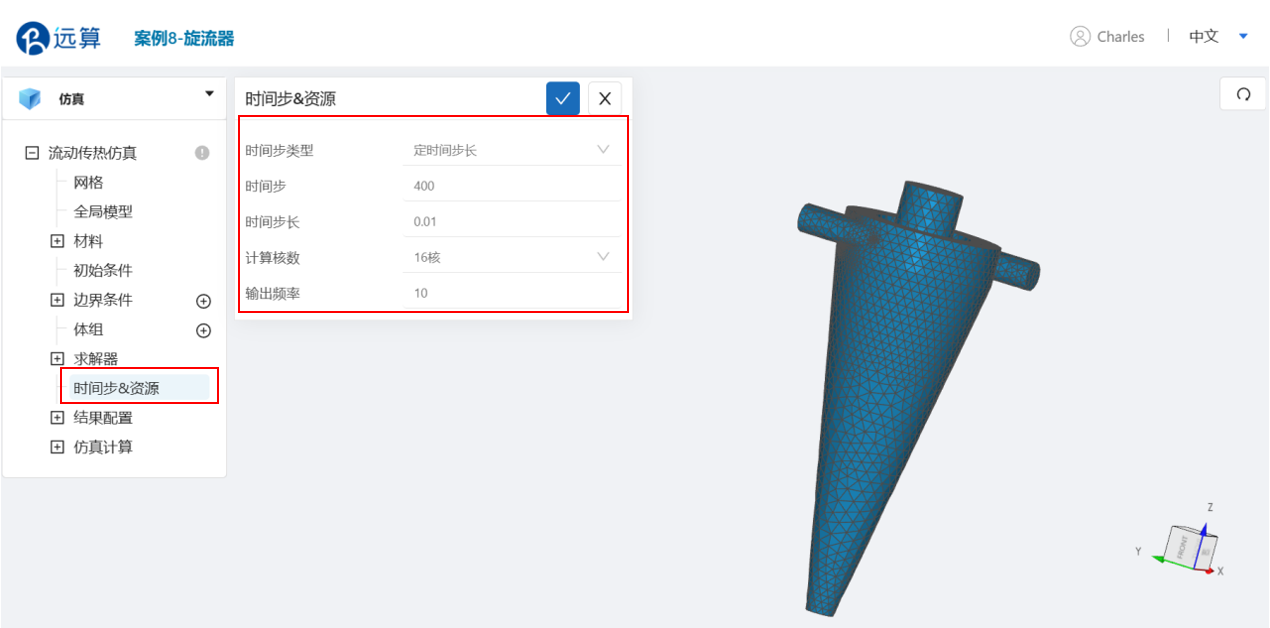
4. 提交计算和查看仿真结果
设置完成后,点击 仿真计算,点击 开始计算,即可提交计算。
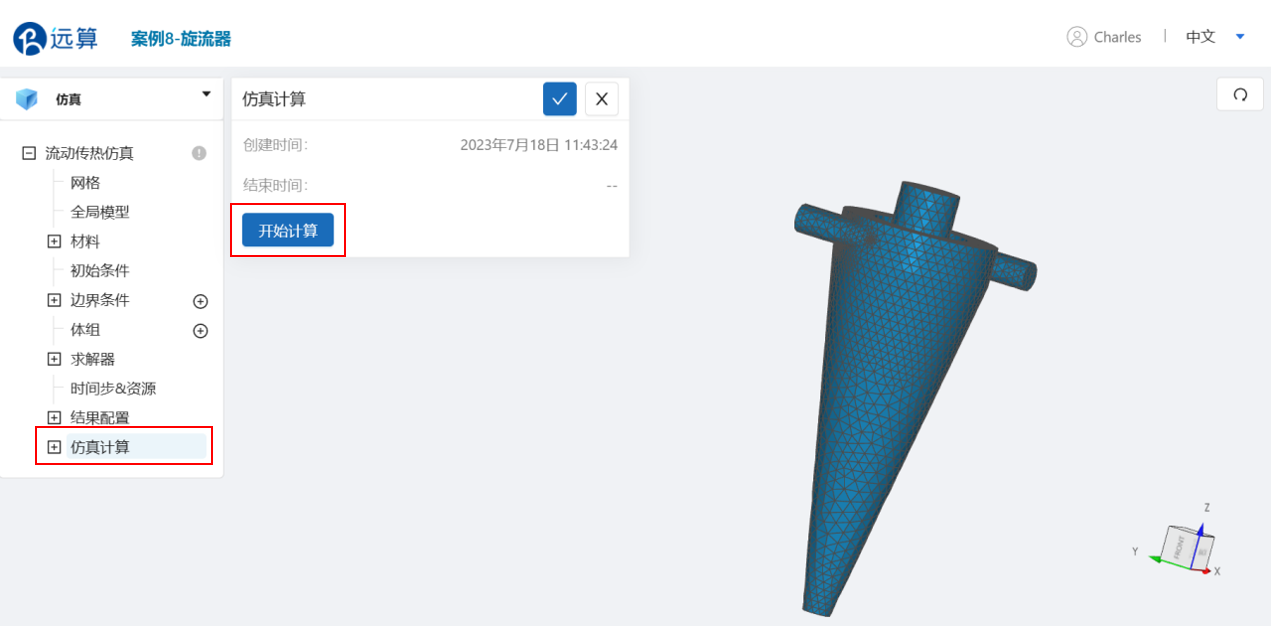
计算完成后,在流动传热仿真处会显示绿色图标,此时可开始进行仿真结果的查看。
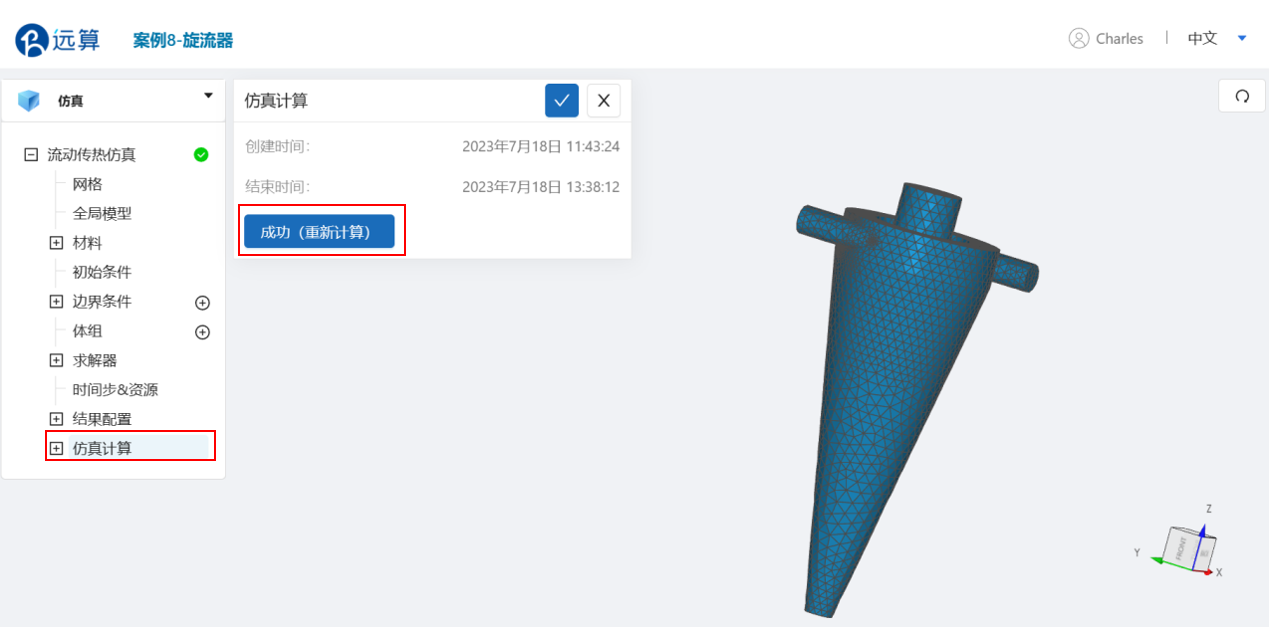
点击 仿真计算->结果云图,选择物理场为 TempK/TempK ,点击播放键可观看流动传热过程。

案例5 - 电子芯片冷却
1.案例介绍
电子芯片是现代电子设备中的核心组件,其性能和稳定性很大程度上依赖于对温度的控制。使用CAE365的流动传热模块,可以对空气在电子芯片表面产生的对流和传热现象,以及在散热结构中的流动路径,并显示电子芯片表面的温度分布和散热效果。本案例中,一个电子器件通道内有用于电子芯片冷却的铝制散热器,散热器与芯片直接相连,器件内部通过周围的流体 (本例中为空气)流动进行散热冷却,如图所示:
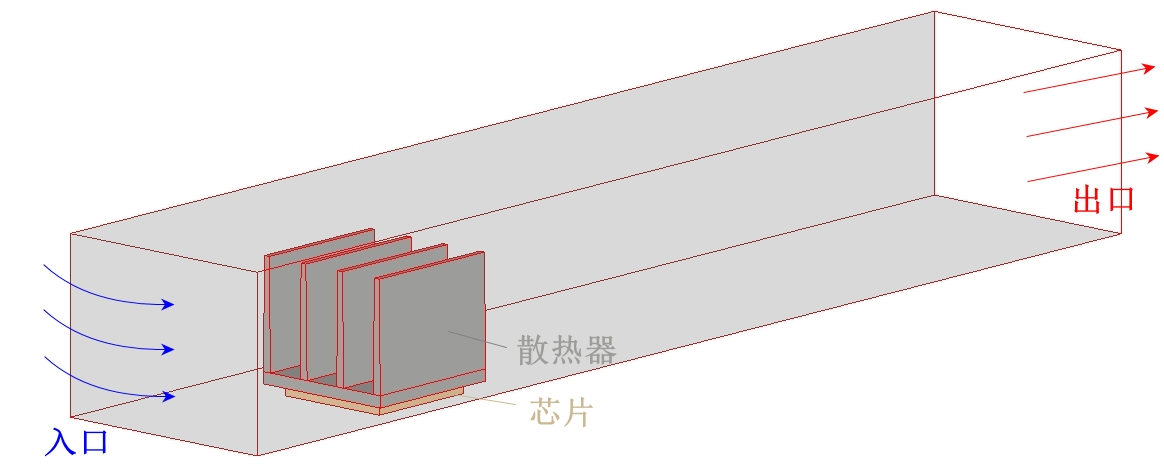
本案例的空气从入口进入通道,从出口离开,同时,在流体区域内加入散热器和芯片等固体域,直接分析固体与流体之间的传热作用。
芯片散发的热量为 5 W,均匀分布在整个芯片体中。
2.网格文件
网格文件:chip_cooling.med
3.操作说明
本案例在CAE365->流动传热模块中完成。
3.1 计算设置
流动传热仿真 处,选择湍流模型为 层流模型,时变特性为 稳态,如图所示:

3.2 网格导入
下载网格文件,在 流动传热仿真 -> 网格 中,类型选择 上传网格,点击上传网格,以拖曳或以选择文件的方式依照指示将网格文件导入。
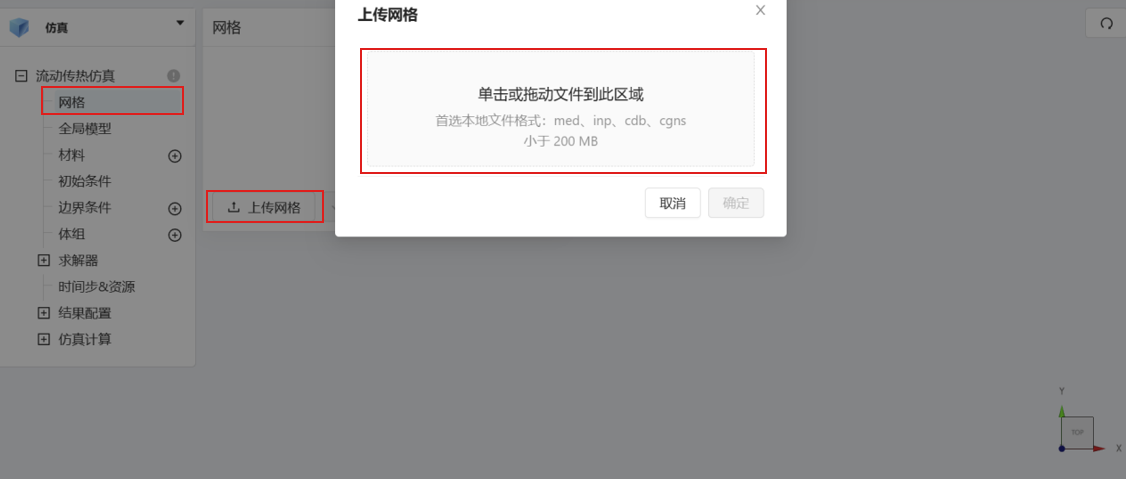
导入网格后,可通过鼠标左键移动视角,右击平移网格体。
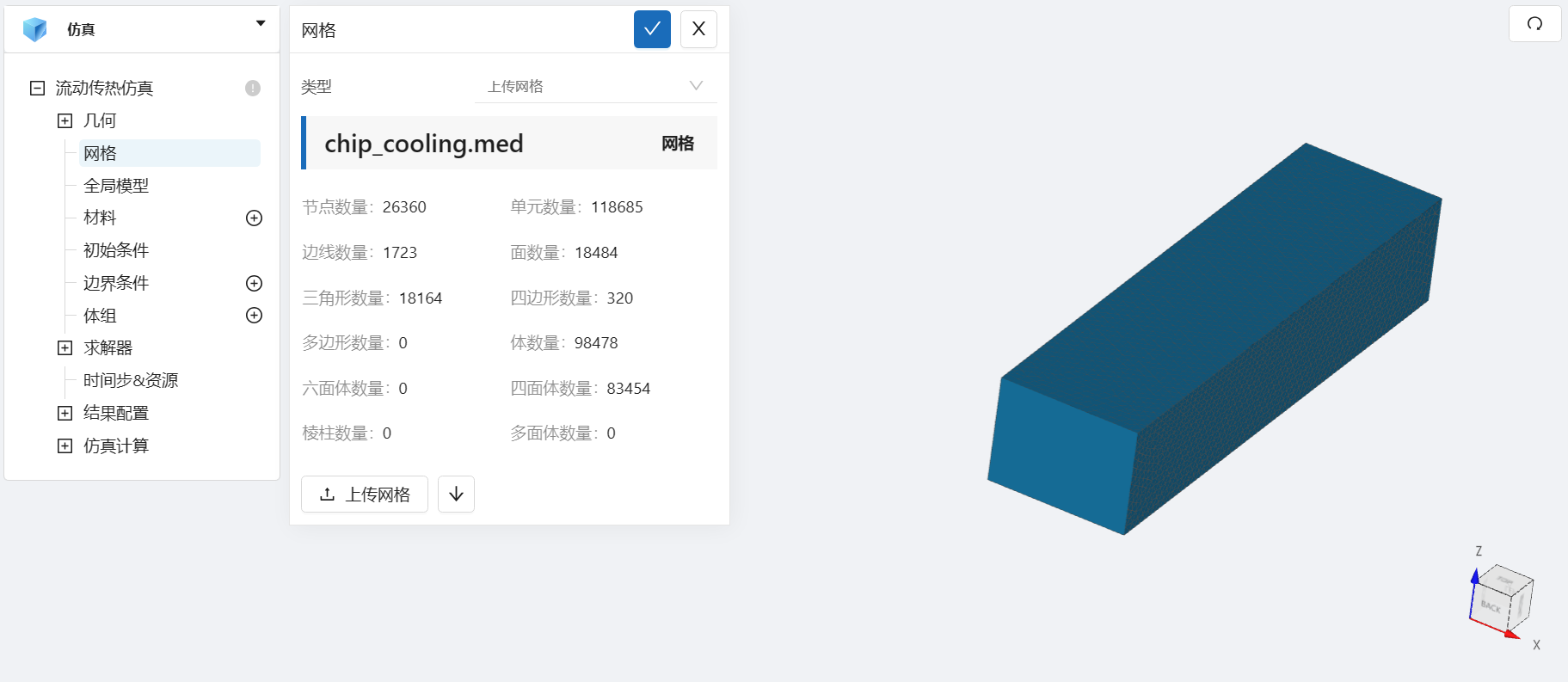
3.3 设置材料
点击 材料 右侧的[+],添加流体材料,选择 空气。 空气的动力粘度为 0.1828e-6 Pa·s,密度为 1.196 kg/m3,比热为 1004 J/kg/K,热导率为 0.02575 W/m/K,如图所示:
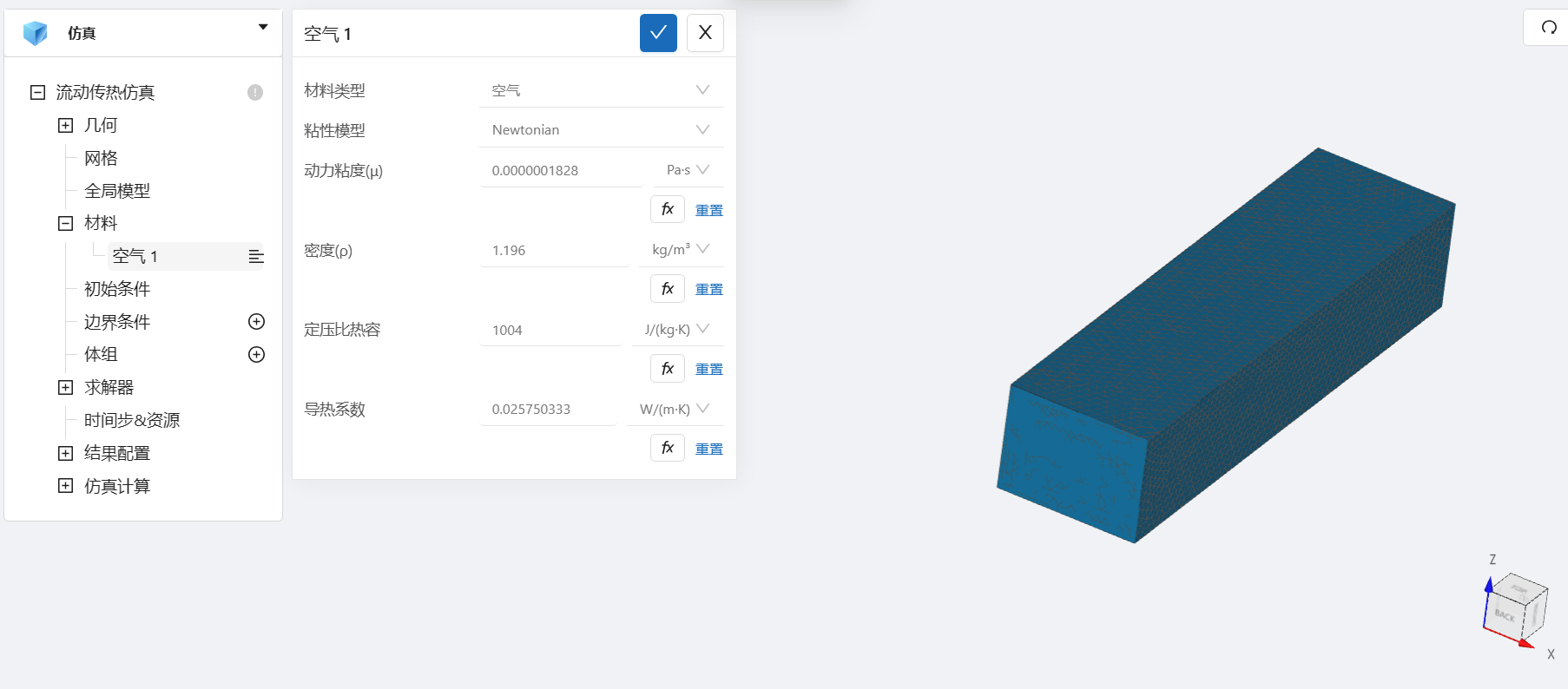
3.4 初始条件
点击 流动传热仿真 > 初始条件,设置湍流初值为 默认,温度为 293.15 K,如图所示:
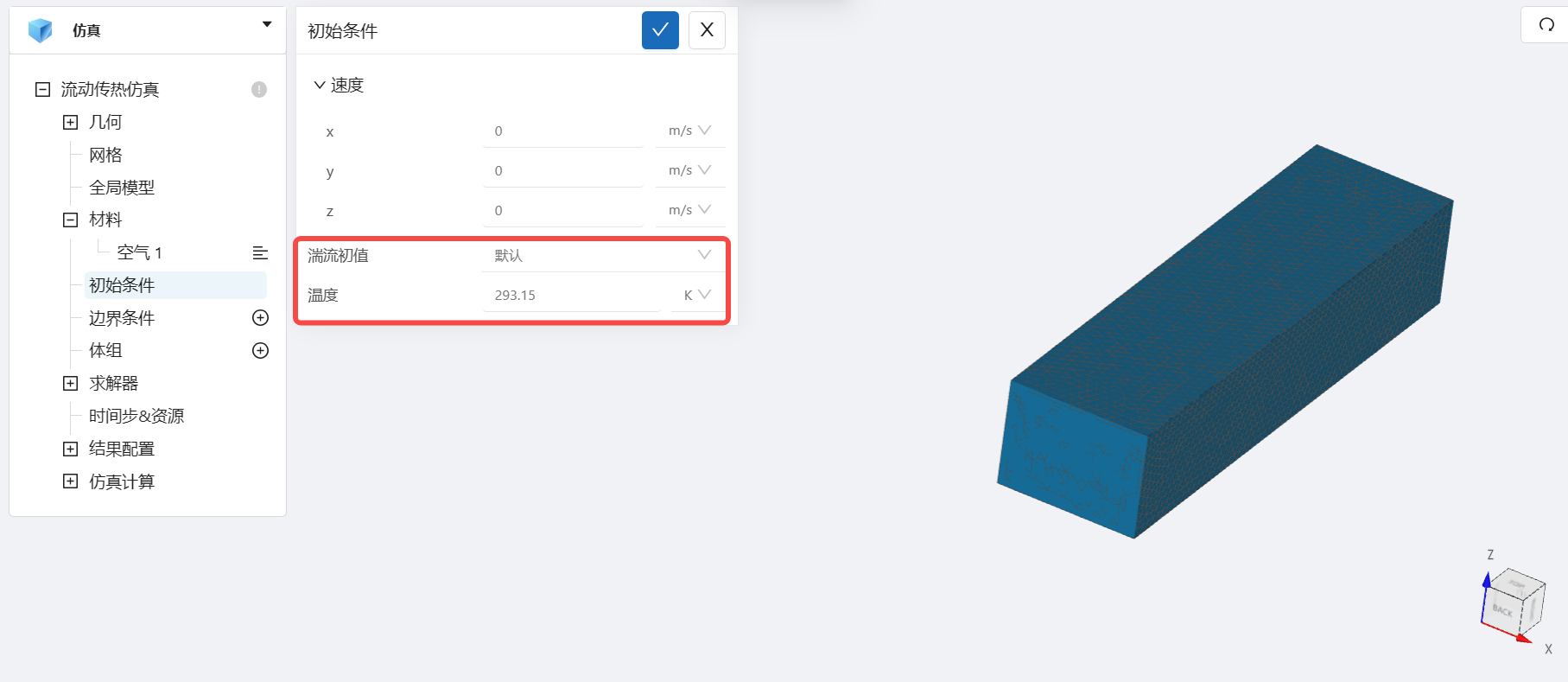
3.5 边界条件
点击 流动传热仿真 > 边界条件 右侧的 [+],即可选择预定义的边界条件,依此进行如下边界条件的定义:
- 速度入口
点击选择速度入口,点击 施加位置 右侧的 [+],勾选 inlet,设置速度大小为法向 0.05 m/s,设置温度边界类型为定温度,温度大小为 293.15 K。
设置完成情况如图所示:
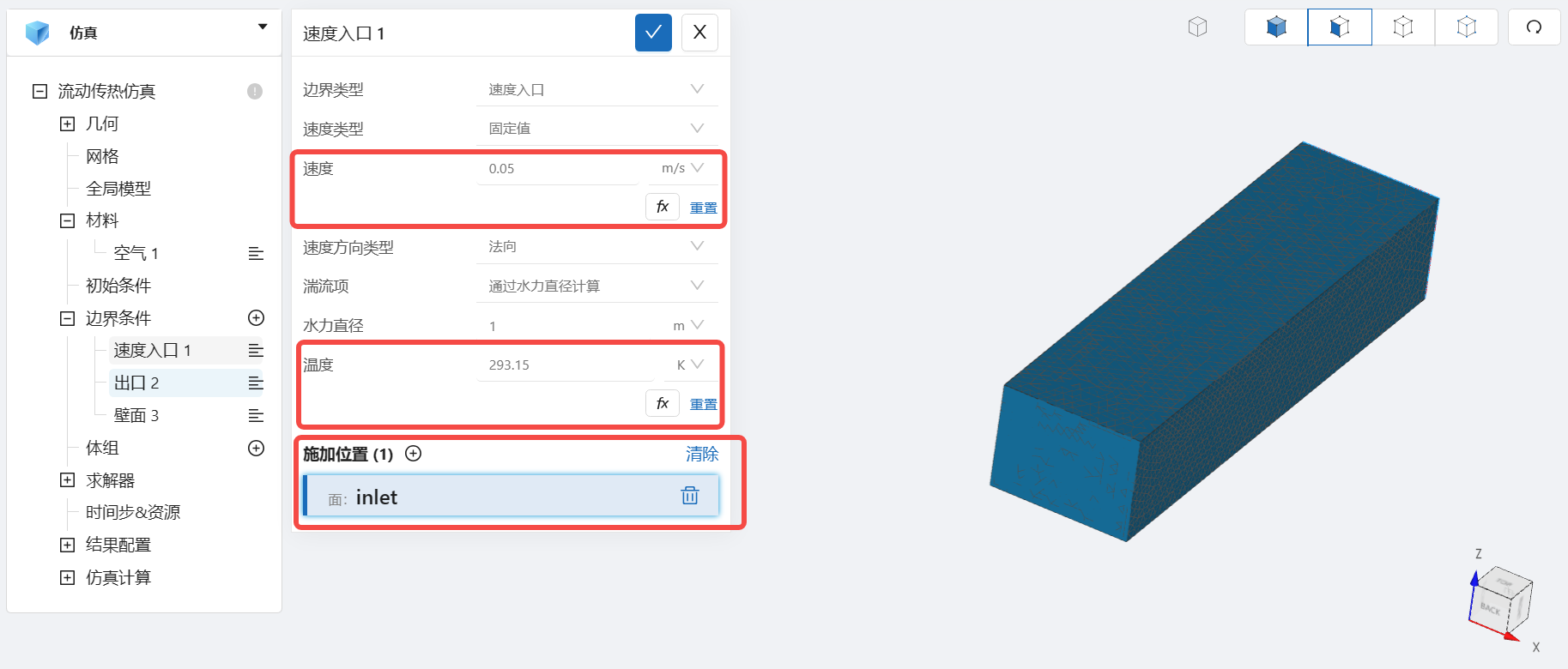
- 出口
选择出口,点击 施加位置 右侧的 [+],施加位置勾选 outlet,设置温度边界类型为定温度,温度大小为 293.15 K。
设置完成情况如图所示:
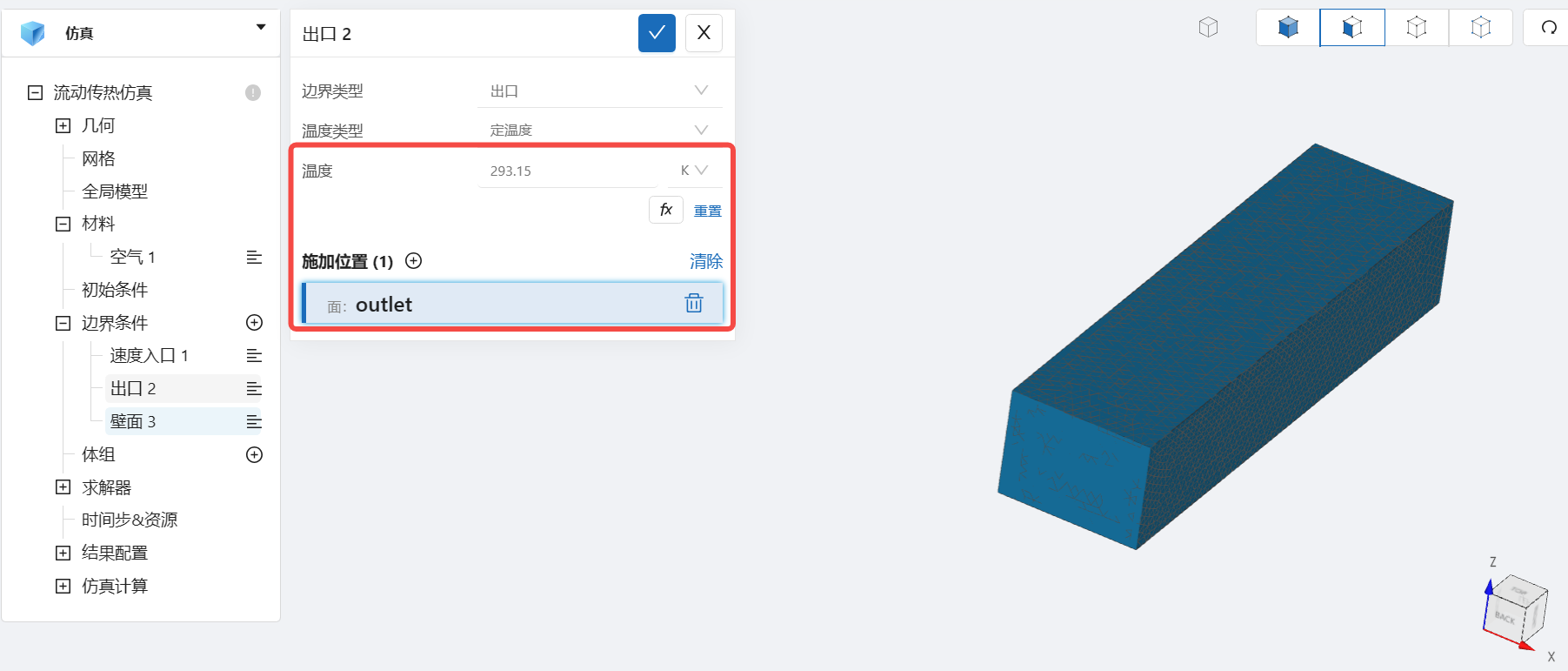
- 壁面1
点击选择壁面,点击 施加位置 右侧的 [+],施加位置勾选 wall_adia,设置温度边界类型为 定热流,热通量为 0 W/m²,设置完成情况如图所示:
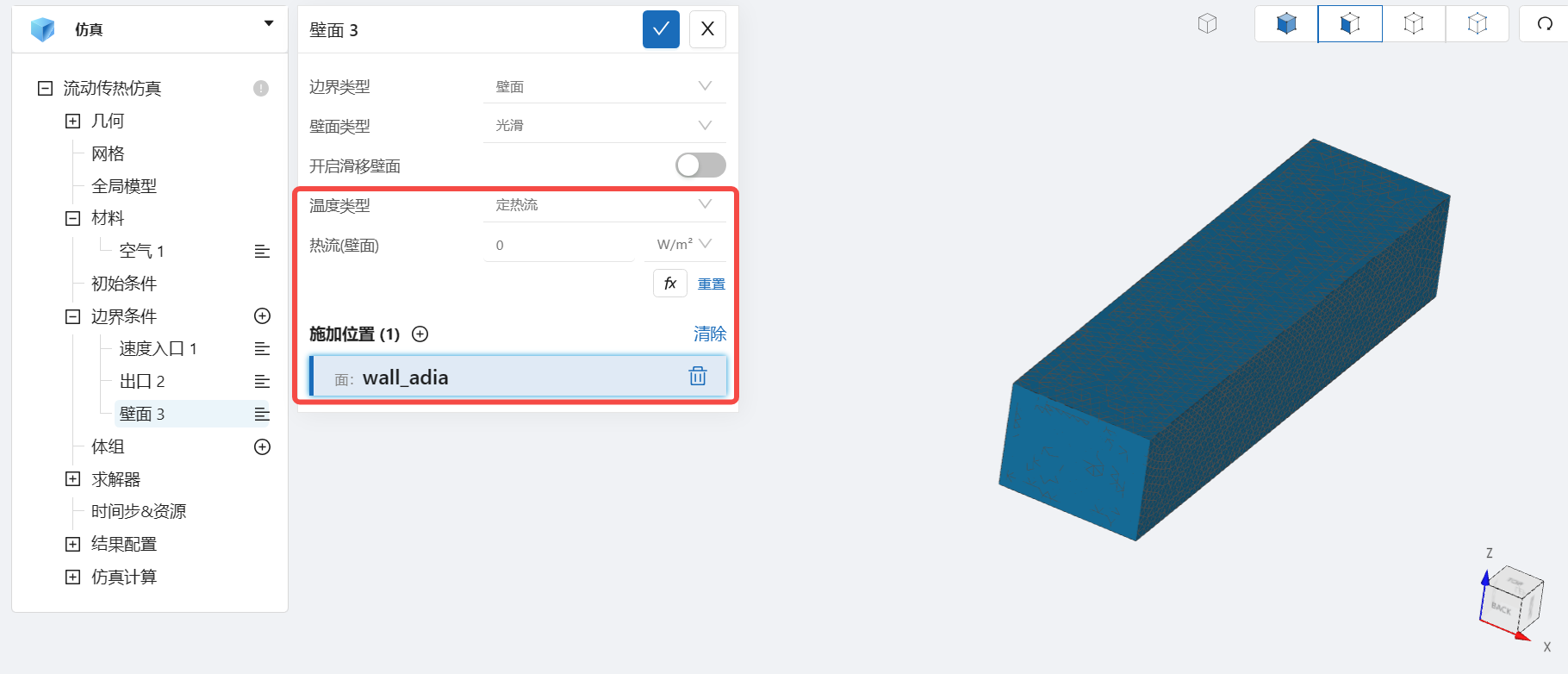
- 壁面2
点击选择壁面,点击 施加位置 右侧的 [+],施加位置勾选 wall,设置温度边界类型为 热对流,环境温度大小为 293.15 K,对流换热系数选择经验值 10 W/K/m2,设置完成情况如图所示:
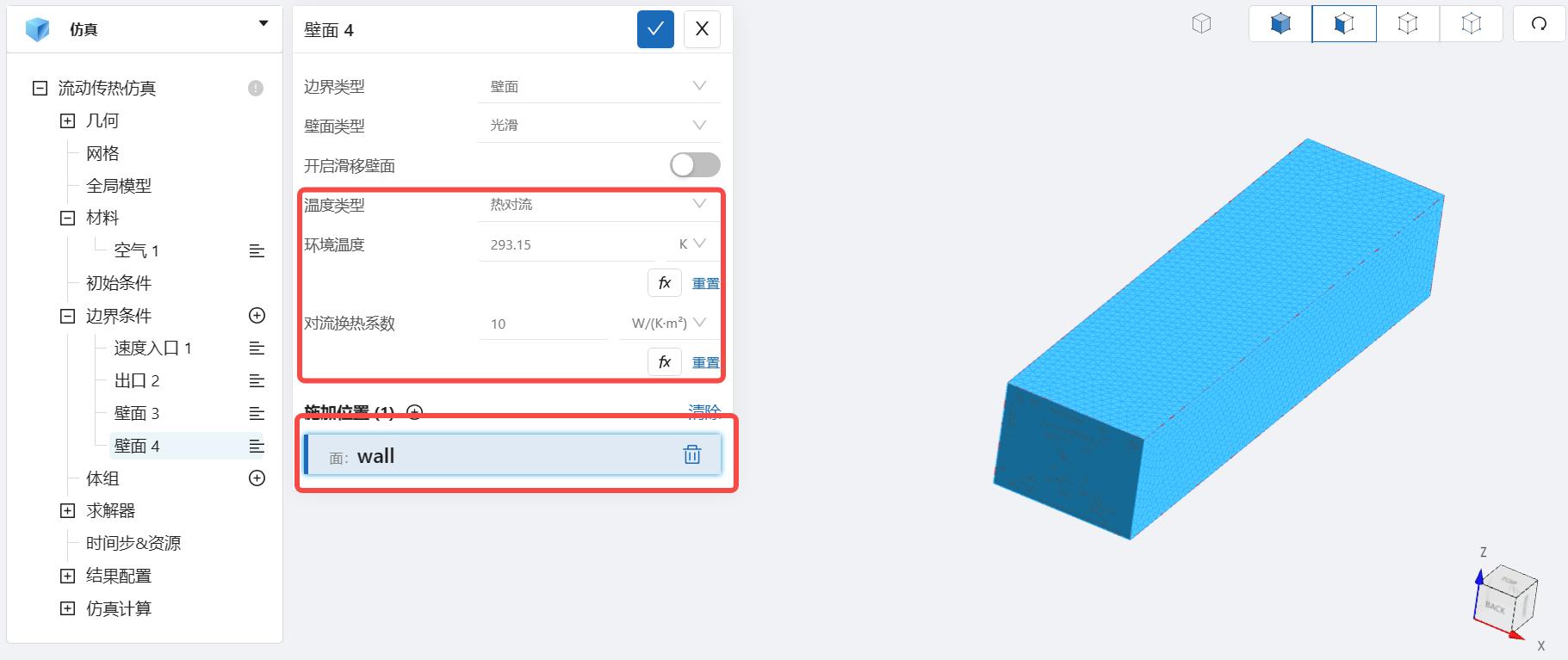
3.6 体组设置
点击 流动传热仿真 > 体组 右侧的 [+],即可选择预定义的体积条件,依次进行如下体组的定义:
- 热源
点击选择 热源,点击 施加位置 右侧的 [+],勾选 chip,热源值为单位体积热源值,10 W对应为 1666666.667 W/m3 ,设置完成情况如图所示:
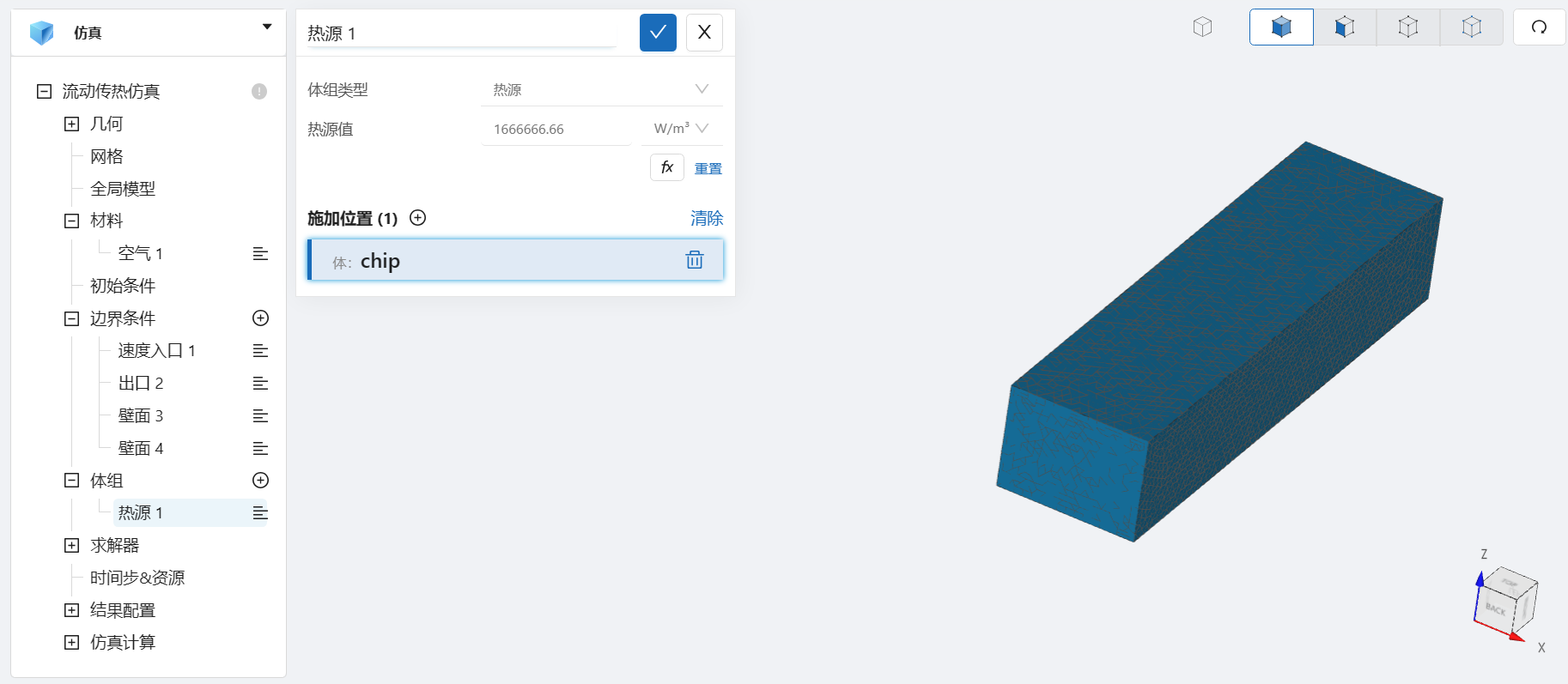
- 固体域1
点击选择 固体域,点击 施加位置 右侧的 [+],勾选 chip,随后填写芯片的物性:密度:2203 kg/m3; 比热:703 J/kg/K; 导热系数:1.38 W/m/K,以及芯片的初始温度 293.15 K,设置完成情况如图所示:
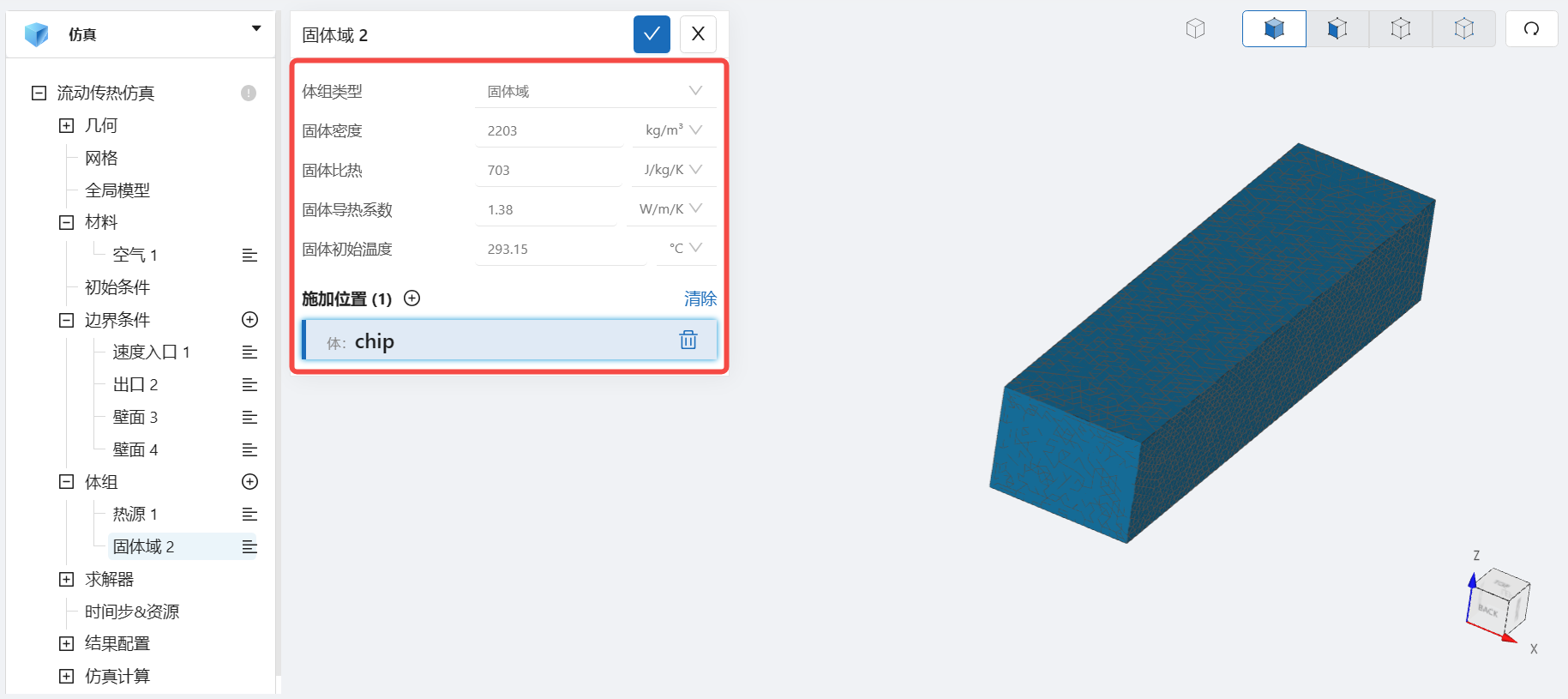
- 固体域2
点击选择 固体域,点击 施加位置 右侧的 [+],勾选 heat_sink,随后填写铝的物性:密度:2700 kg/m3; 比热:900 J/kg/K; 导热系数:238 W/m/K,以及散热器的初始温度 293.15 K,设置完成情况如图所示:
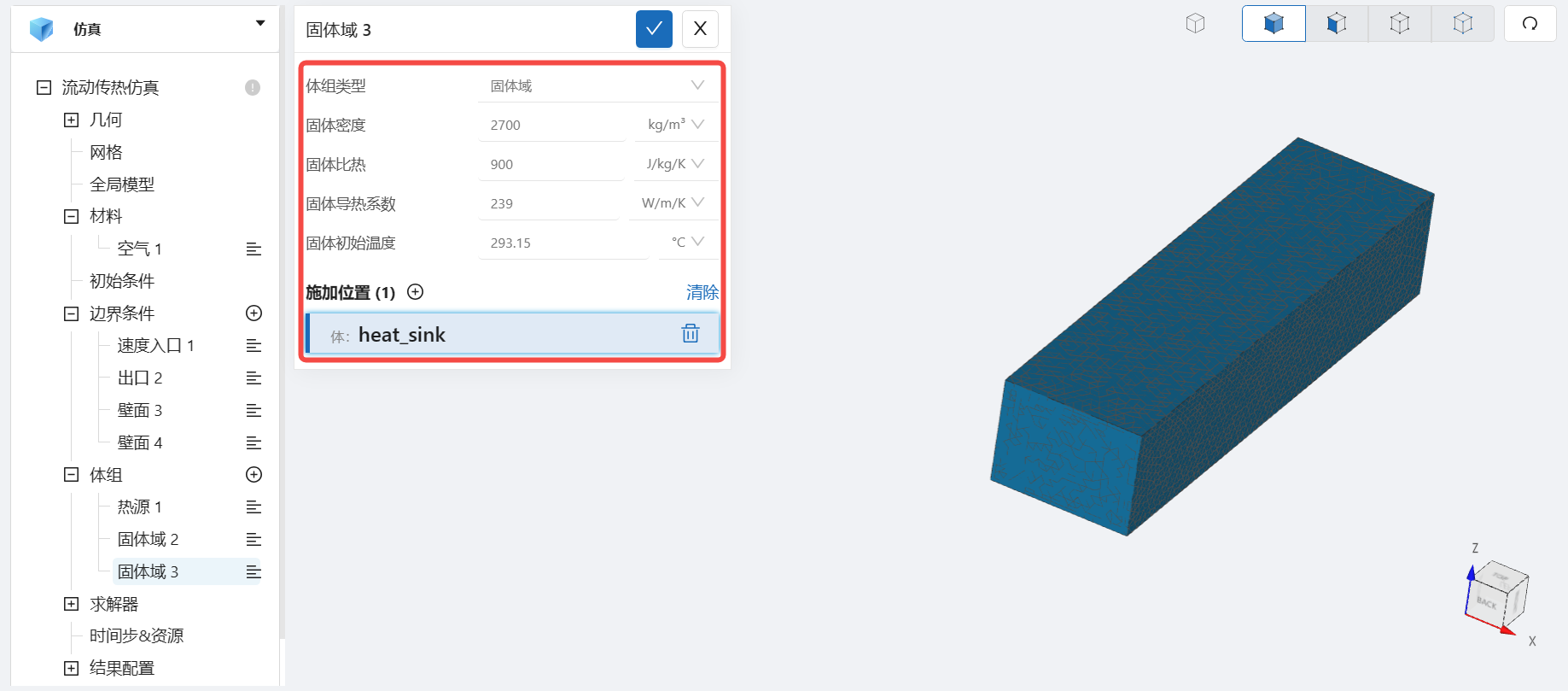
3.7 设置时间步和计算资源
点击 流动传热仿真 > 时间步&资源,保持 定时间步长计算,选择时间步数为 200,时间步长为 0.1 s,选择输出频率为 10,即每计算1s输出一帧后处理结果,如图所示:
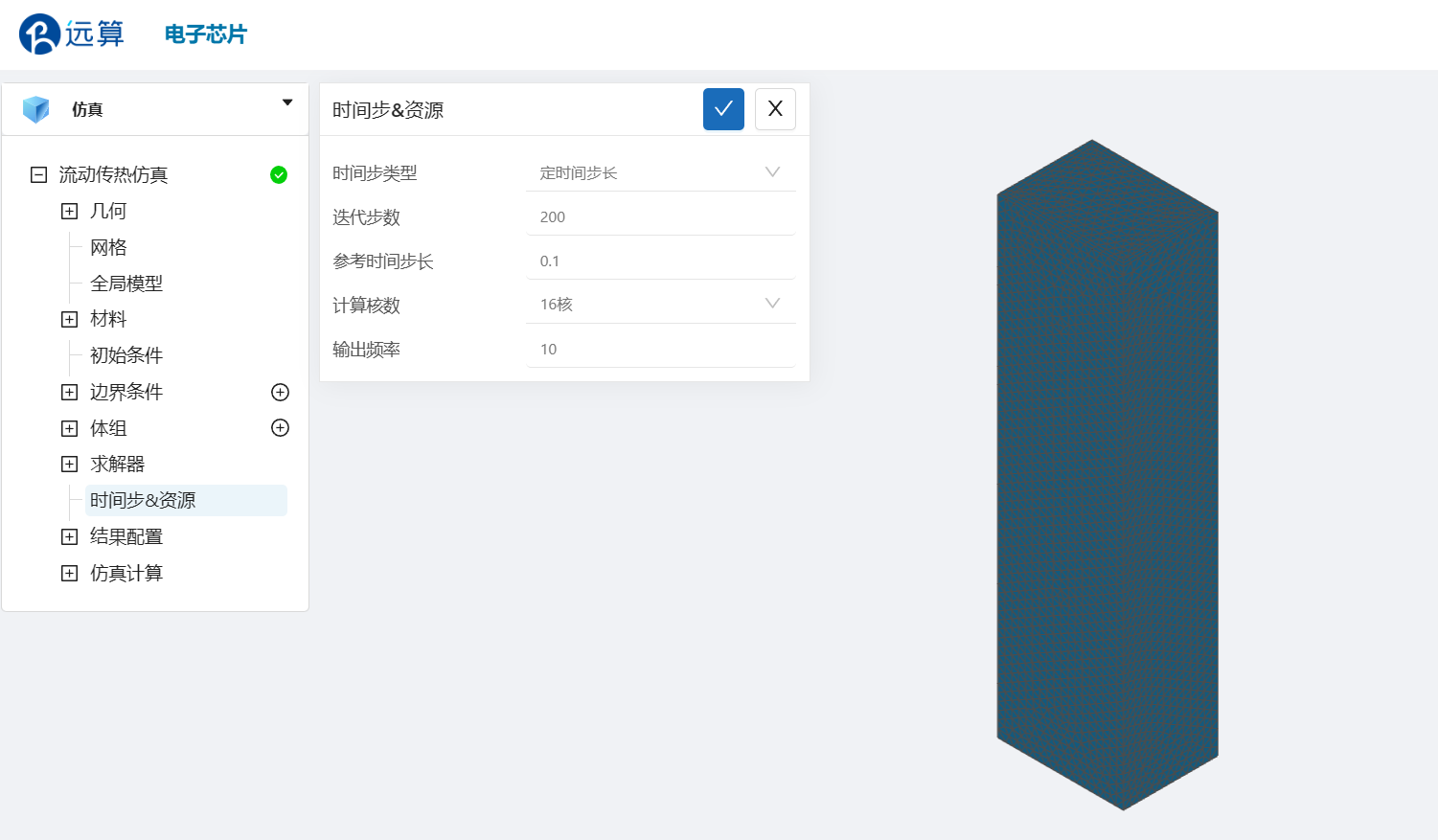
4. 提交计算和查看仿真结果
设置完成后,点击 仿真计算,点击 开始计算,即可提交计算。
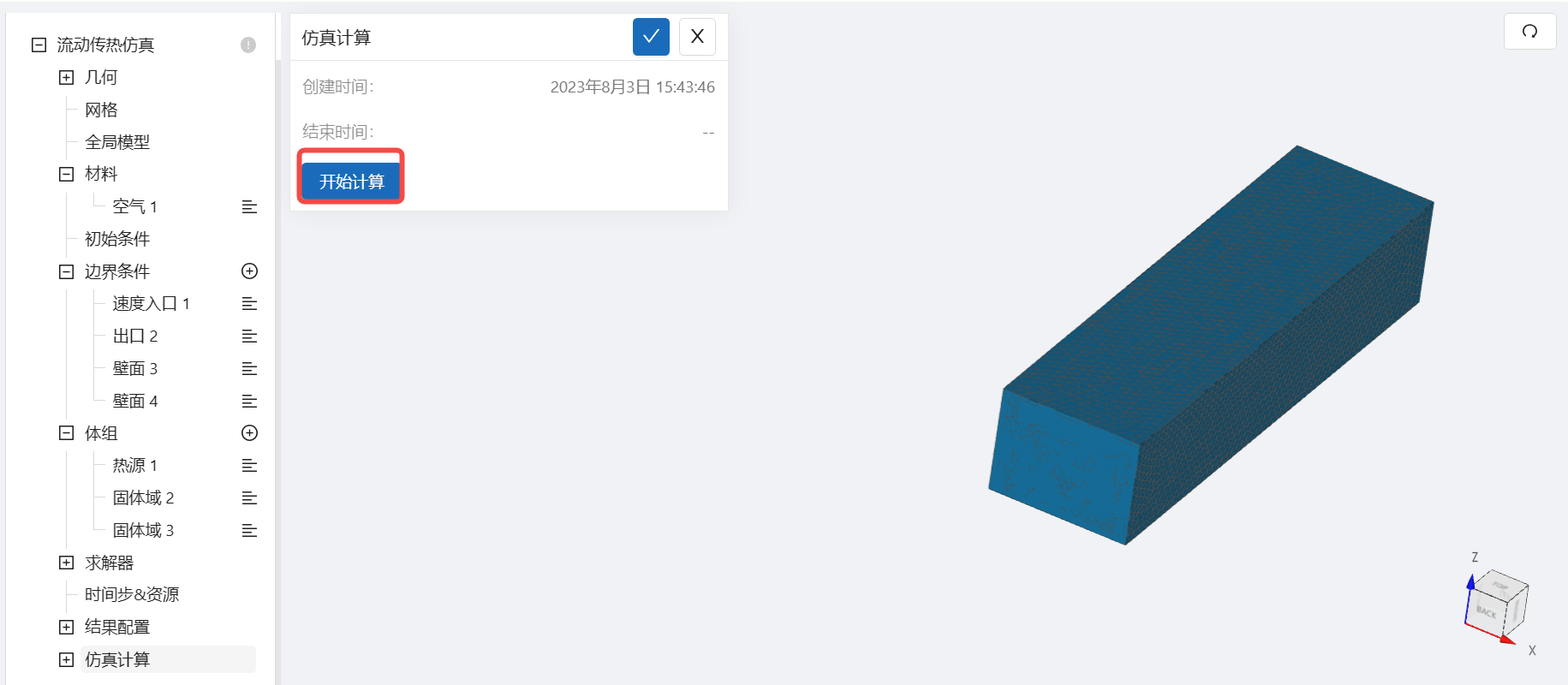
计算完成后,在流动传热仿真处会显示绿色图标,此时可开始进行仿真结果的查看。

点击 仿真计算->结果云图,选择物理场为 TempK/TempK ,点击播放键可观看流动传热过程。点击 后处理,点击 切面 、新增,可以查看温度场分布情况:
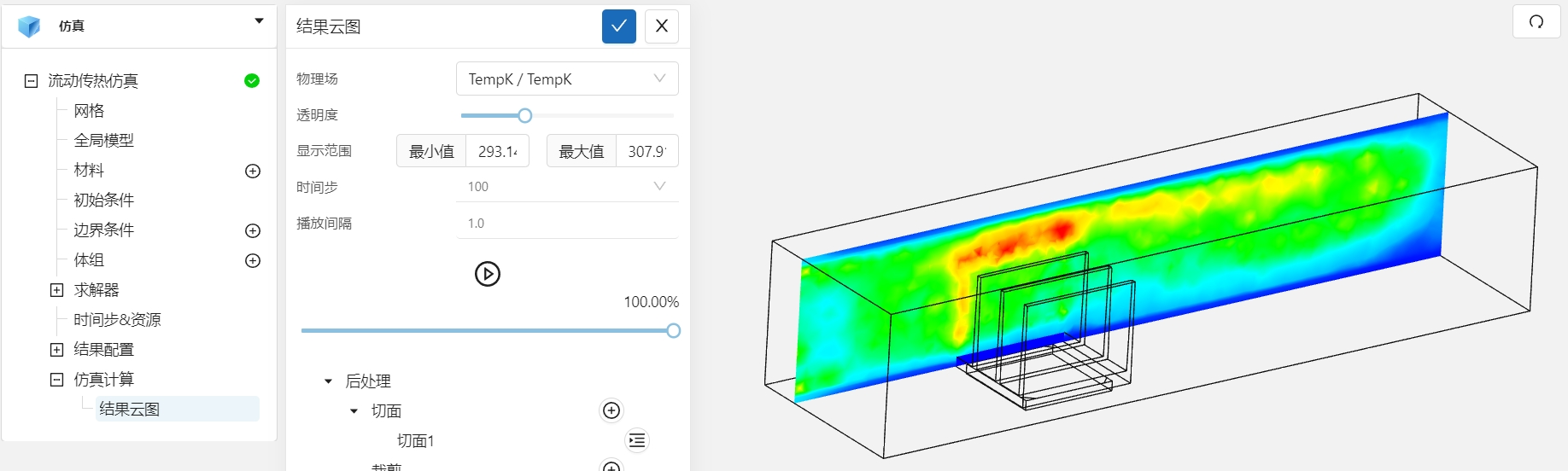
案例6 - 三维冷热流体管内分层流
1.案例介绍
本案例将对复杂三维弯管内的冷热流体分层流现象进行CFD仿真分析。在弯管内,流体由于受到弯曲和离心力的影响,不同位置的流体流速可能不同,从而导致流体在管道横截面上出现分层流现象。通常情况下,流体中速度较高的部分更靠近管道内弯的外侧,而速度较低的部分则更靠近管道内弯的内侧。这种分层流现象会导致流体之间的热交换不充分,从而影响流体的混合和温度分布。
通过CAE365的流动传热模块,我们可以对这种复杂的三维流体弯管内的分层流现象进行详细的模拟和分析。案例中所采用的几何如下图所示,管道内径为 0.4 m, 最右端为热流体入口,中间为冷流流体入口,左侧为出口。
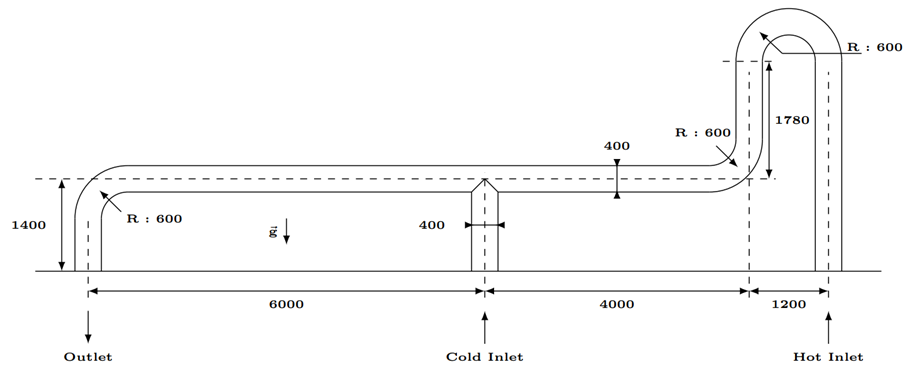
2.网格文件
3.操作说明
本案例在CAE365->流动传热模块中完成。
3.1 选择湍流模型
点击 流动传热仿真,进行湍流模型的选取。选择湍流模型为 k-epsilon,其他保持默认。如图所示:
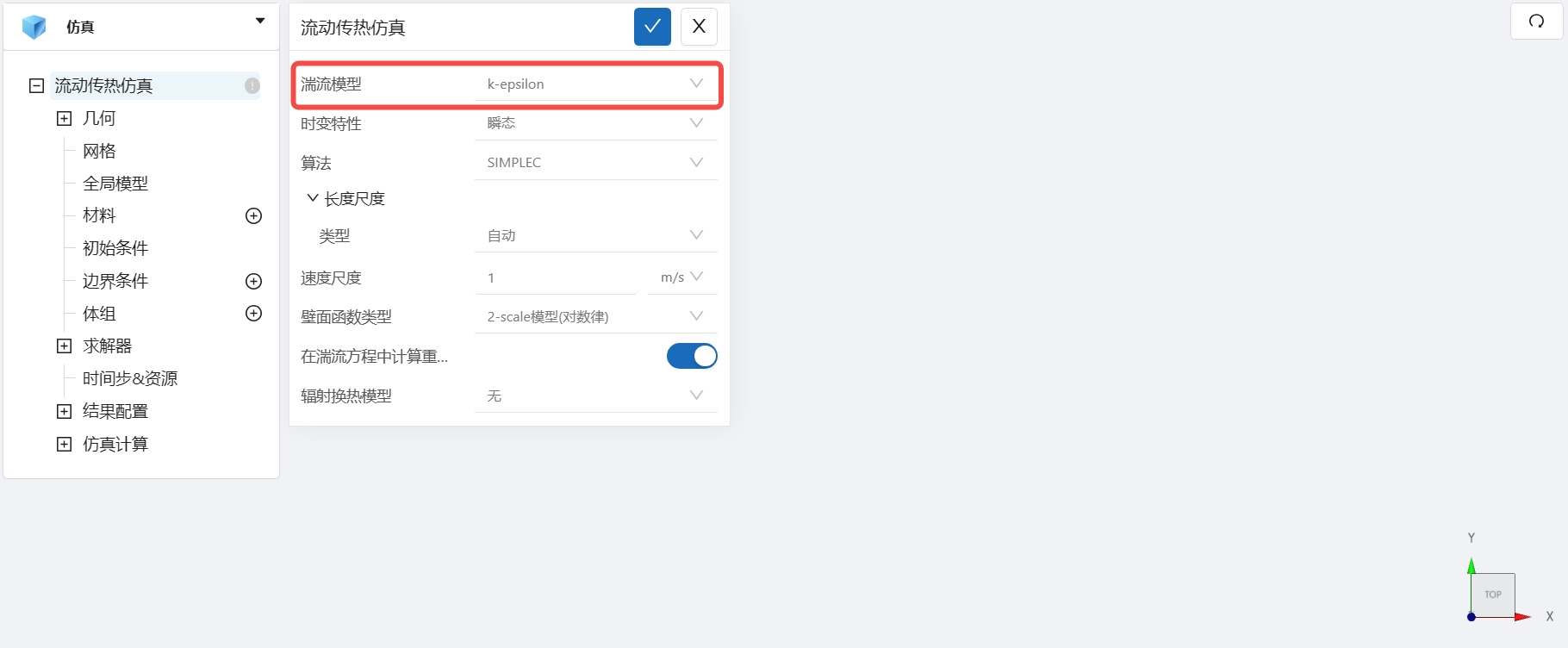
3.2 网格导入
下载部分2的网格文件,在 流动传热仿真 -> 网格中,类型选择 上传网格,点击上传网格,依照指示将网格文件导入。
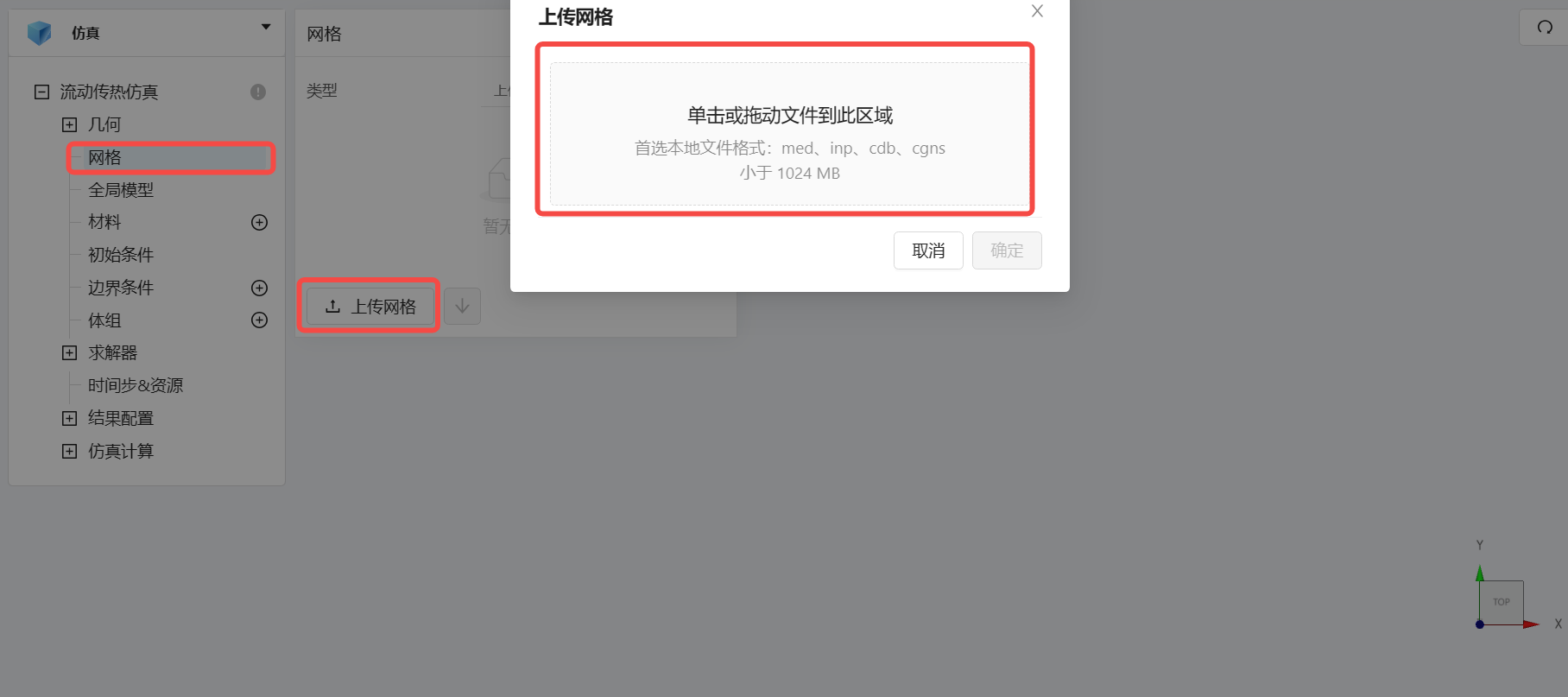
导入网格后,可通过鼠标左键移动视角,右击平移网格体。
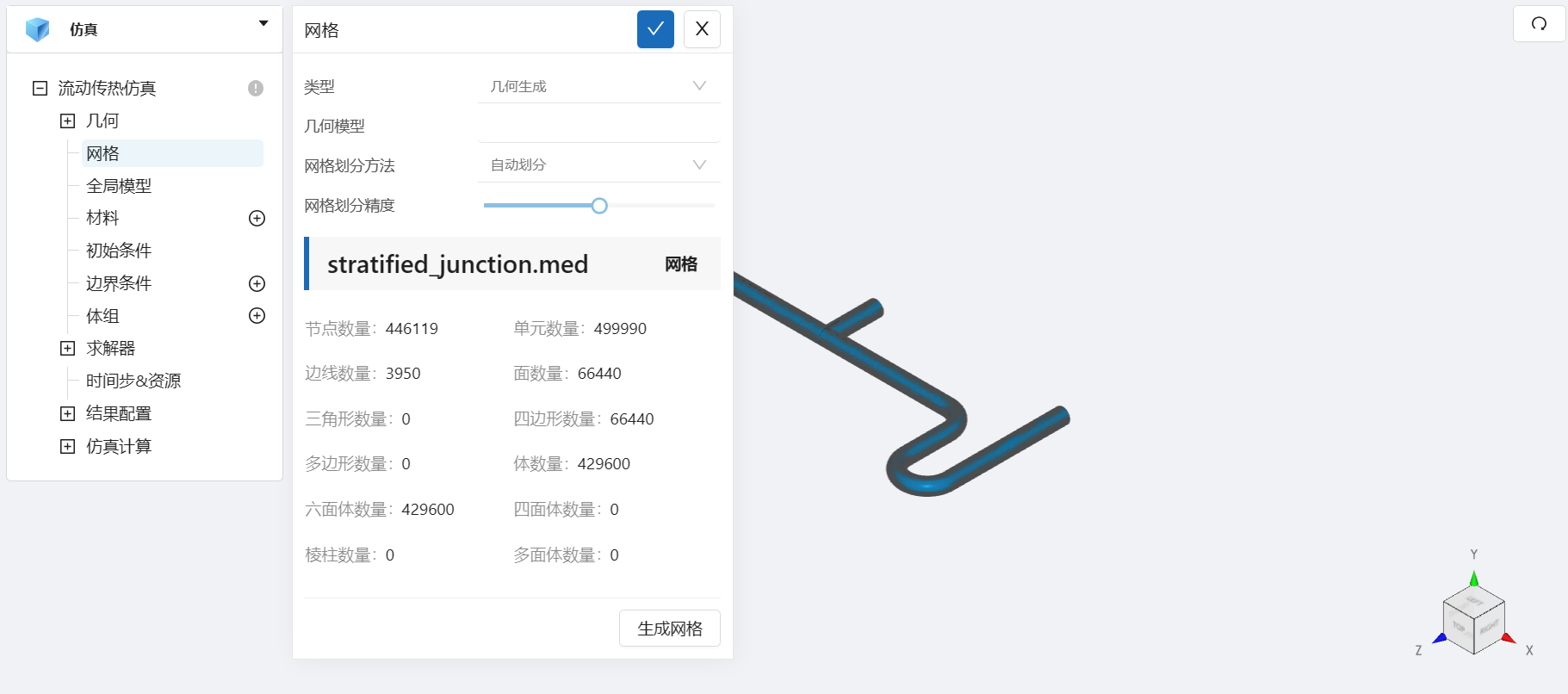
3.3 设置材料
点击 流动传热仿真 > 材料 右侧的[+],添加流体材料,选择 水。 水的物性保持默认,其动力粘度为 6.68e-6 Pa·s,密度为 992.91 kg/m^3,比热为 4180 J/kg/K,热导率为 0.59967 W/m/K。如图所示:
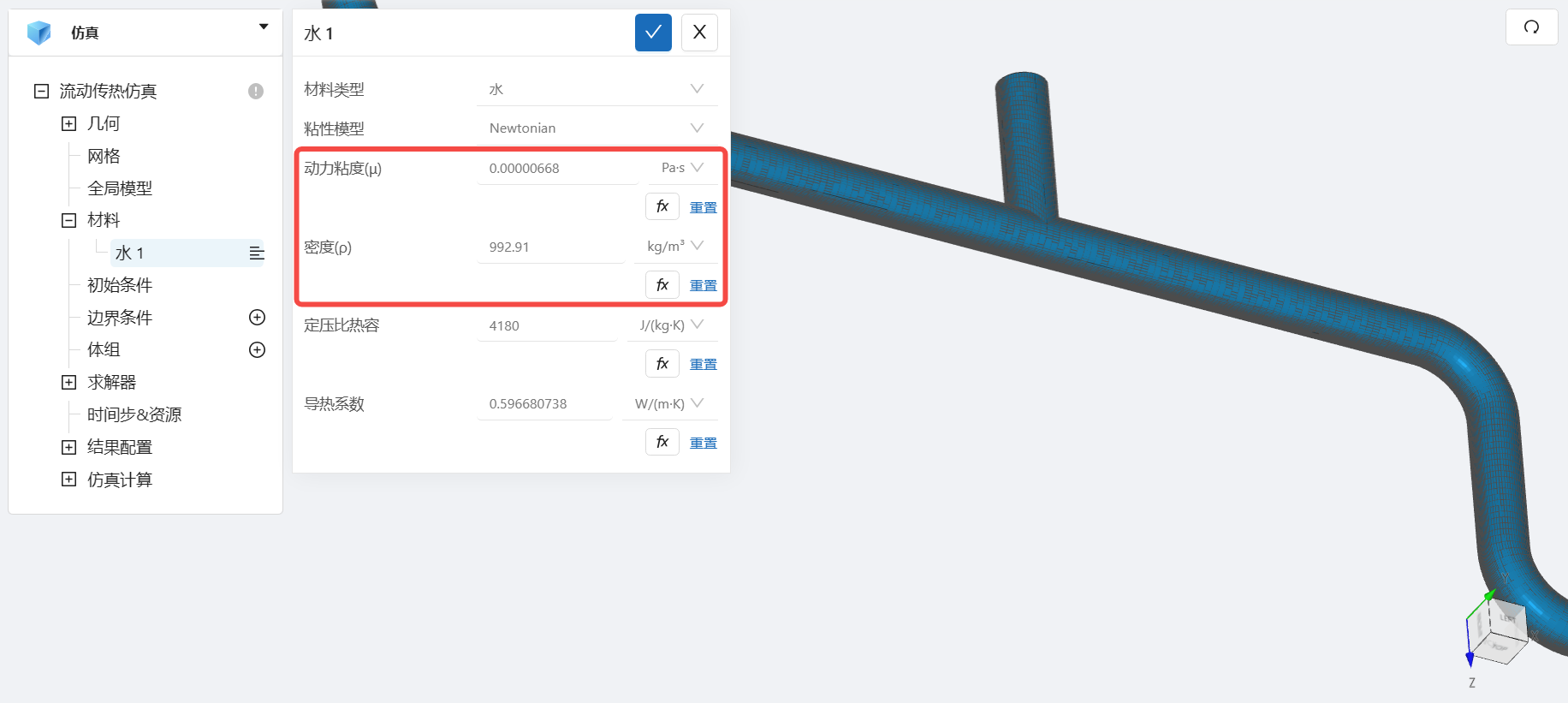
3.4 初始条件
点击 流动传热仿真 > 初始条件,设置湍流初值为 默认,温度为 301.75 K。如图所示:
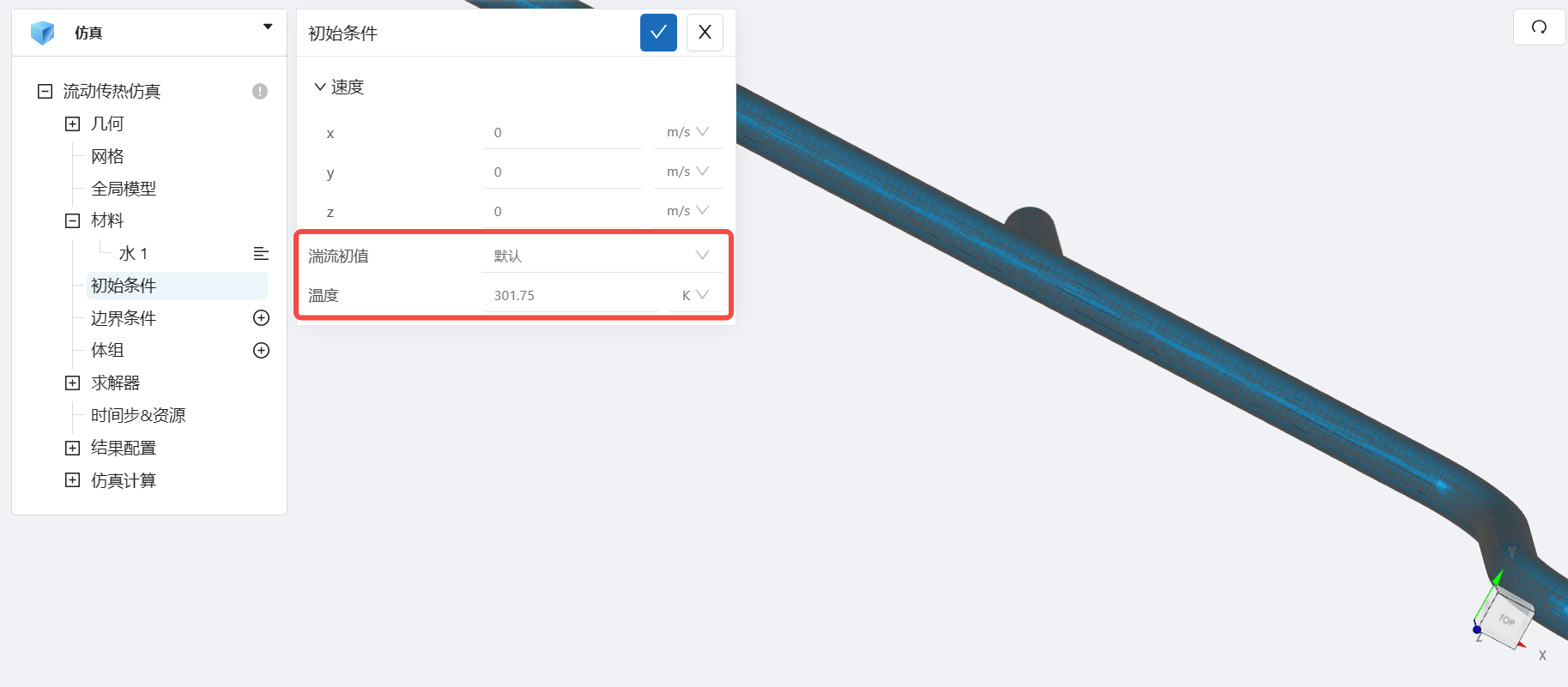
3.5 边界条件
点击 流动传热仿真 > 边界条件 右侧的 [+],即可选择预定义的边界条件,依次进行如下边界条件的定义:
- 冷端速度入口
选择速度入口,点击 施加位置 右侧的 [+],勾选 cold_inlet,设置速度大小为 0.3183 m/s,温度为 291.65 K。
设置完成情况如图所示:
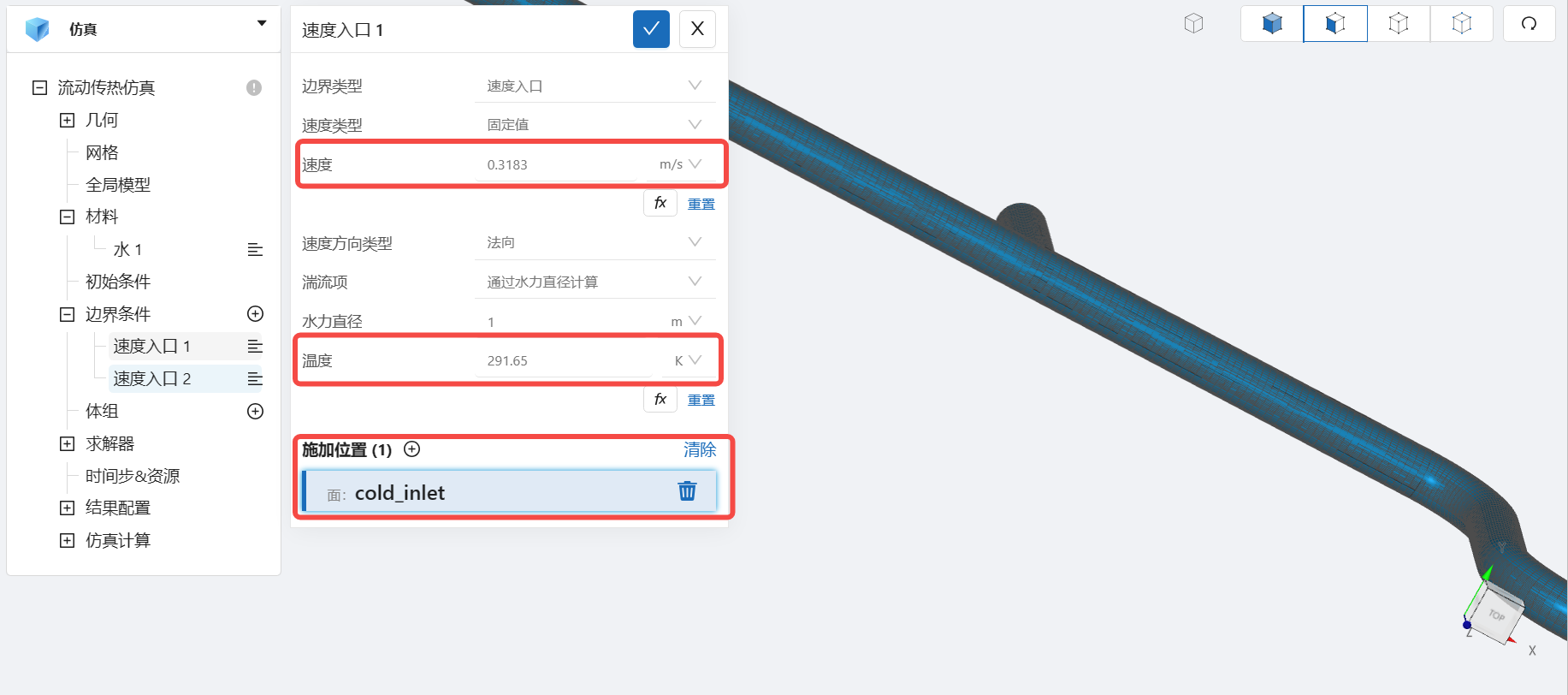
- 热端速度入口
选择速度入口,点击 施加位置 右侧的 [+],勾选 hot_inlet,设置速度大小为 0.3183 m/s,温度为 311.65 K。
设置完成情况如图所示:
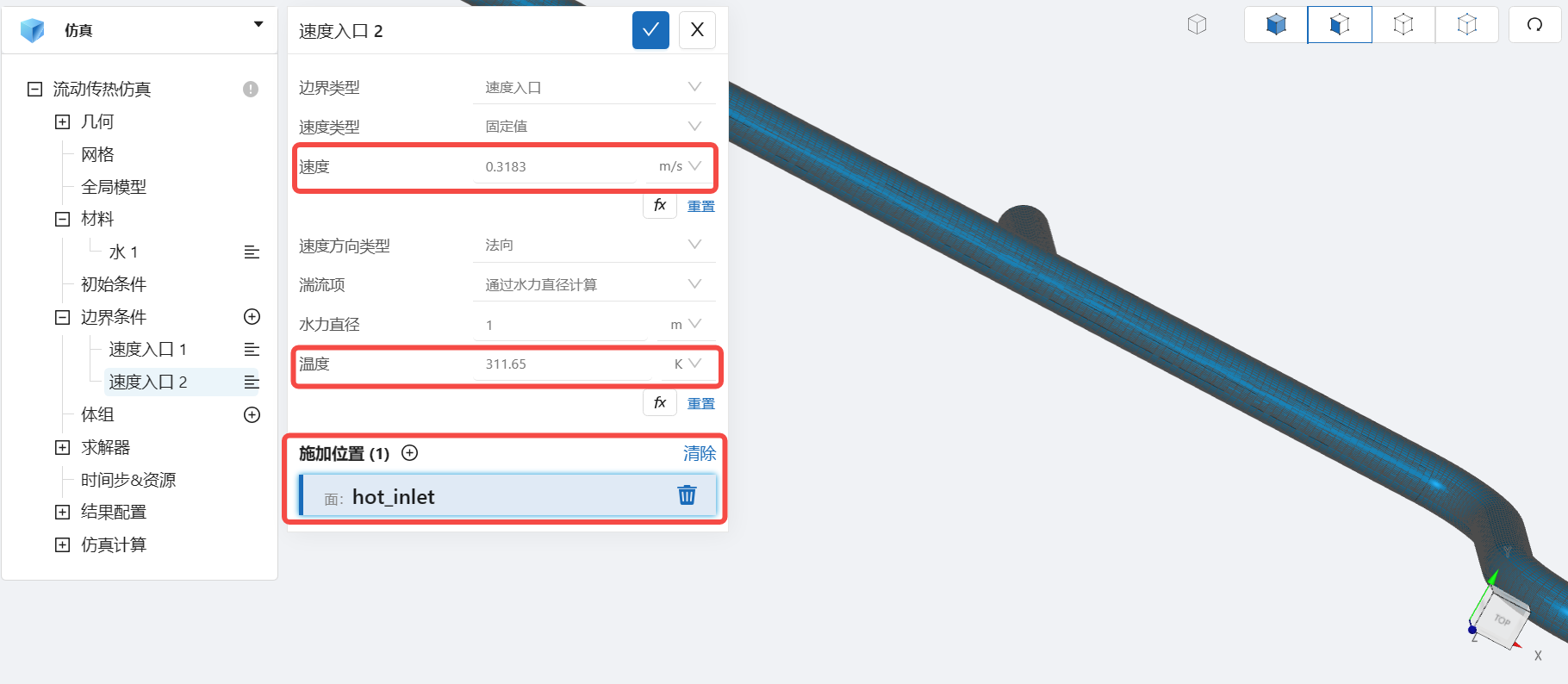
- 出口
选择出口,点击 施加位置 右侧的 [+],施加位置勾选 outlet,设置温度边界类型为 定热流,热流大小为 0 W/m2 。
设置完成情况如图所示:
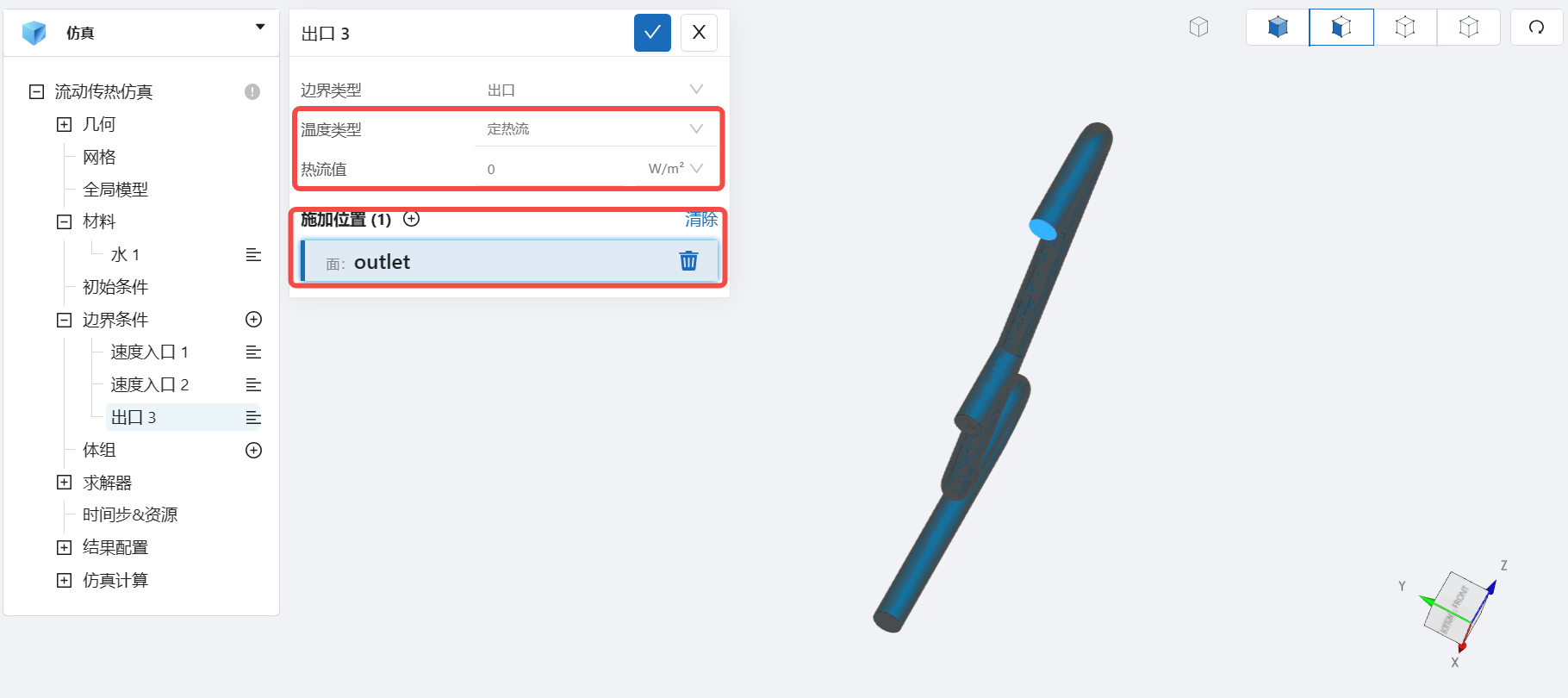
- 壁面
选择壁面,点击 施加位置 右侧的 [+],施加位置勾选 wall,设置温度边界类型为 定热流,热流大小为 0 W/m2 。
设置完成情况如图所示:
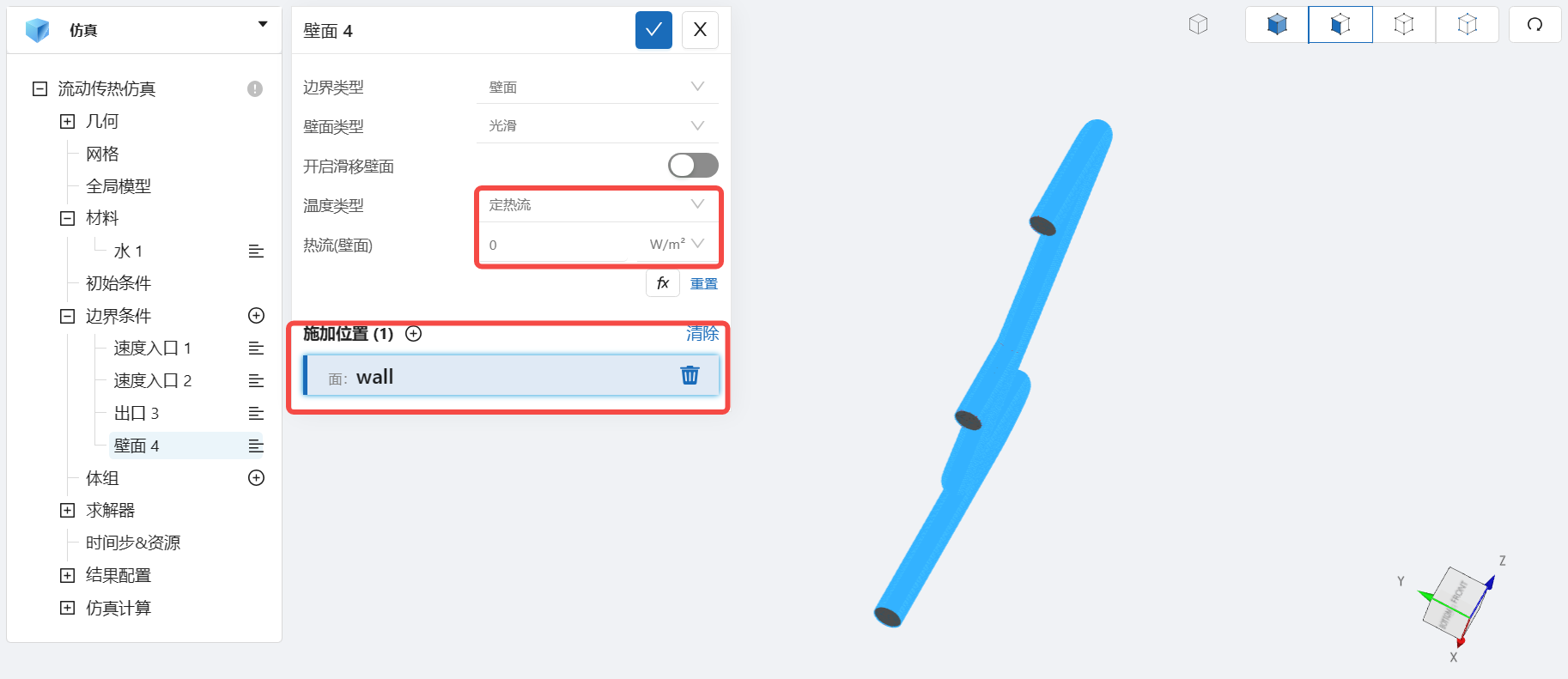
3.6 设置时间步和计算资源
点击 流动传热仿真 > 时间步&资源,保持 定时间步长计算,选择时间步数为 2000,时间步长为 0.1 s,选择输出频率为 100,即每计算100步输出一帧后处理结果,如图所示:
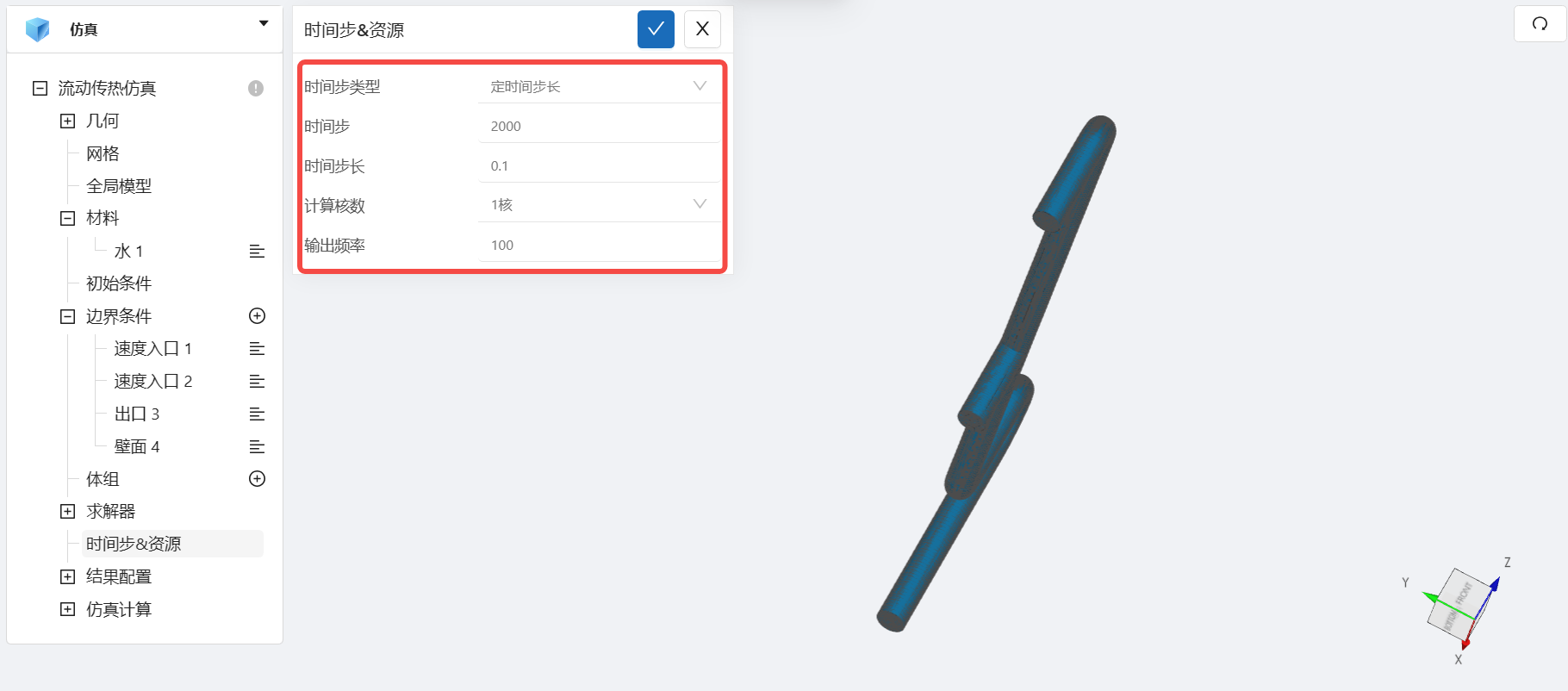
4. 提交计算和查看仿真结果
设置完成后,点击 仿真计算,点击 开始计算,即可提交计算。
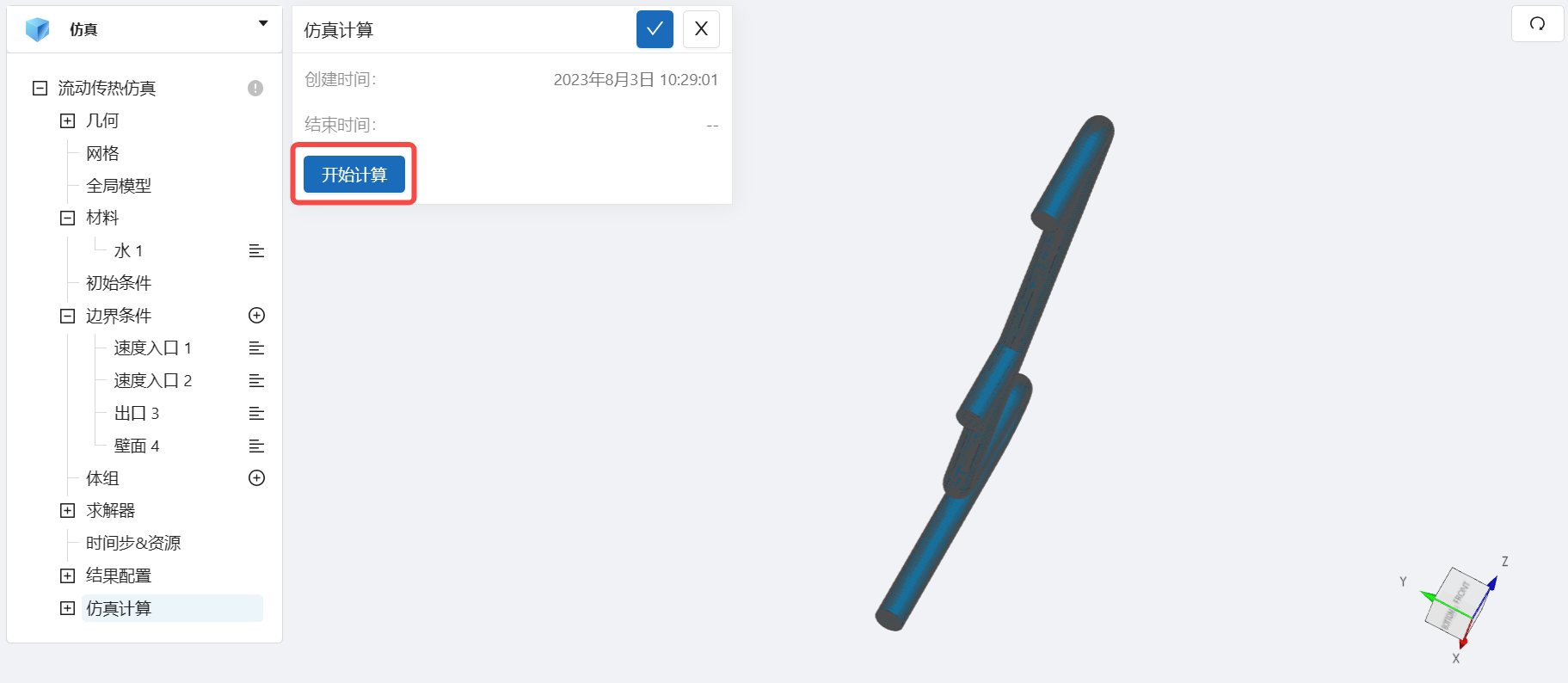
计算完成后,在流动传热仿真处会显示绿色图标,此时可开始进行仿真结果的查看。

点击 仿真计算->结果云图,选择物理场为 TempK/TempK ,点击播放键可观看流动传热过程。
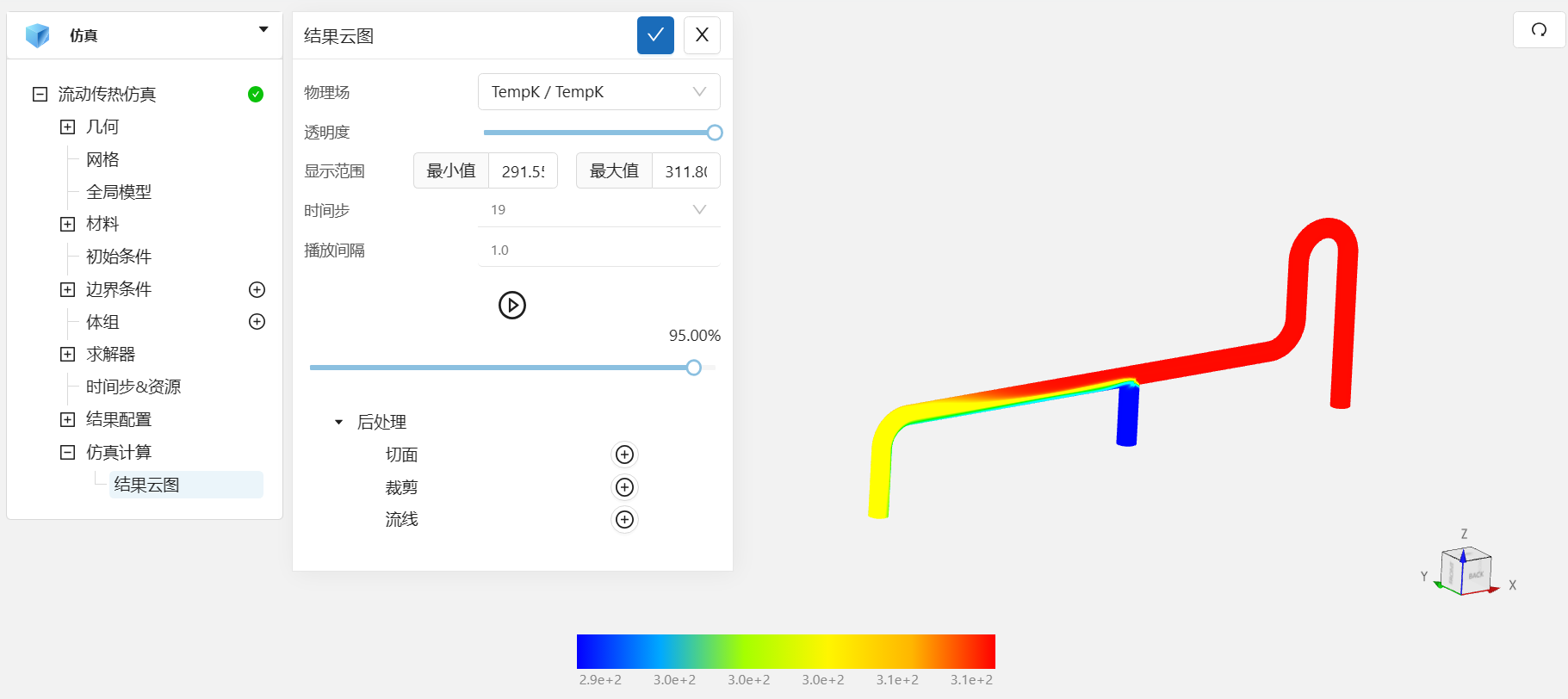
案例7 - 二维核反应堆堆内流场仿真
1.案例介绍
本案例为简化的核反应堆压力容器自冷腿入口到堆芯中部的二维切片,其几何结构尺寸如下图所示。该几何结构包括一个简化的下降段和下腔室,流体从自冷腿进入,沿下降段向下流动,然后转向向上流动,经过下半堆芯后离开流域。通过CAE365的流动传热模块,模拟核反应堆中的流动和热传递过程,以探索流体在整个冷却系统中的行为,从而研究冷却系统的性能,预测温度分布,发现潜在的热点区域,并评估系统的冷却效率。同时,仿真还可以帮助优化冷却系统的设计,确保流体在关键区域得到适当的冷却,从而确保核反应堆的稳定运行和安全性。
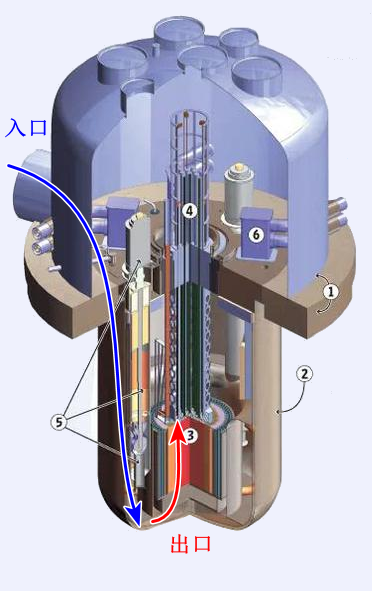 |
 |
2.网格文件
网格文件:plane_core.med
3.操作说明
本案例在CAE365->流动传热模块中完成。
3.1 选择湍流模型
点击 流动传热仿真,进行湍流模型的选取。选择湍流模型为 k-epsilon,其他保持默认。如图所示:
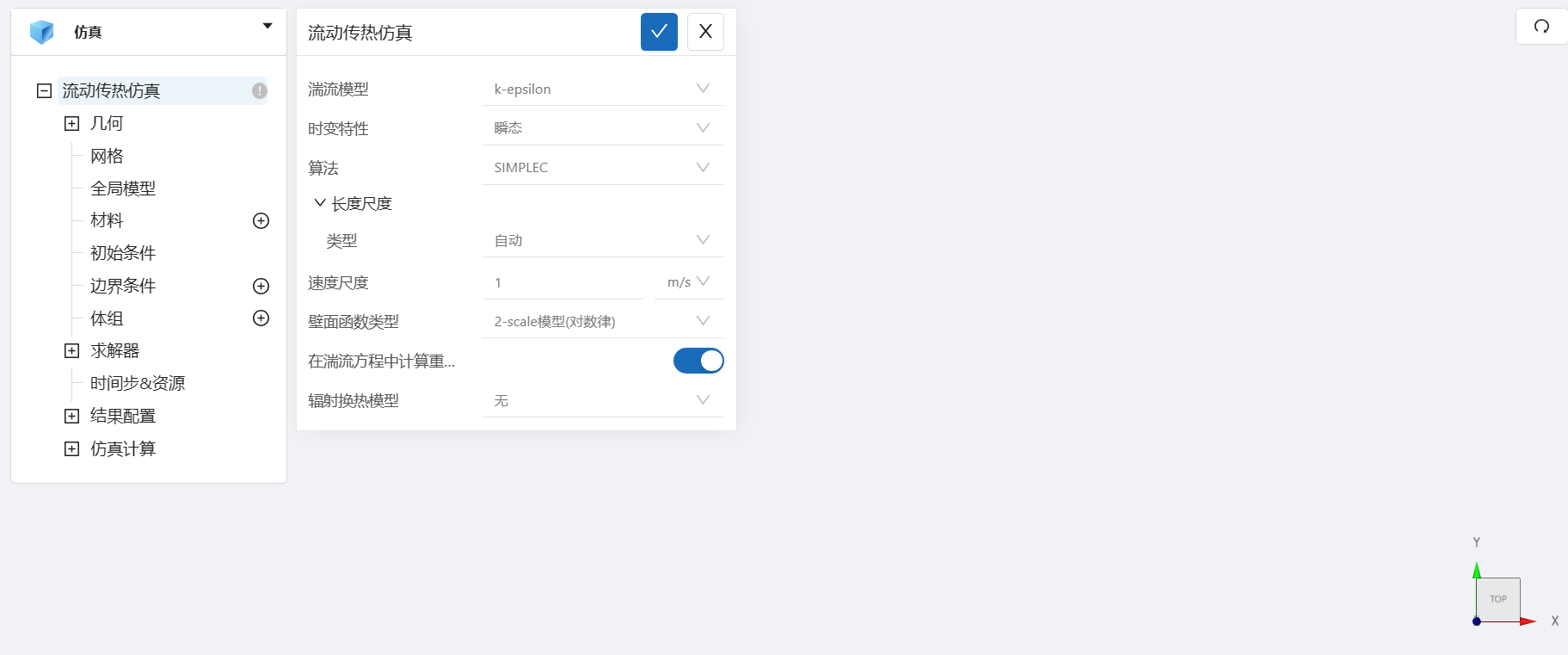
3.2 网格导入
下载部分2的网格文件,在 流动传热仿真 -> 网格中,类型选择 上传网格,点击上传网格,依照指示将网格文件导入。
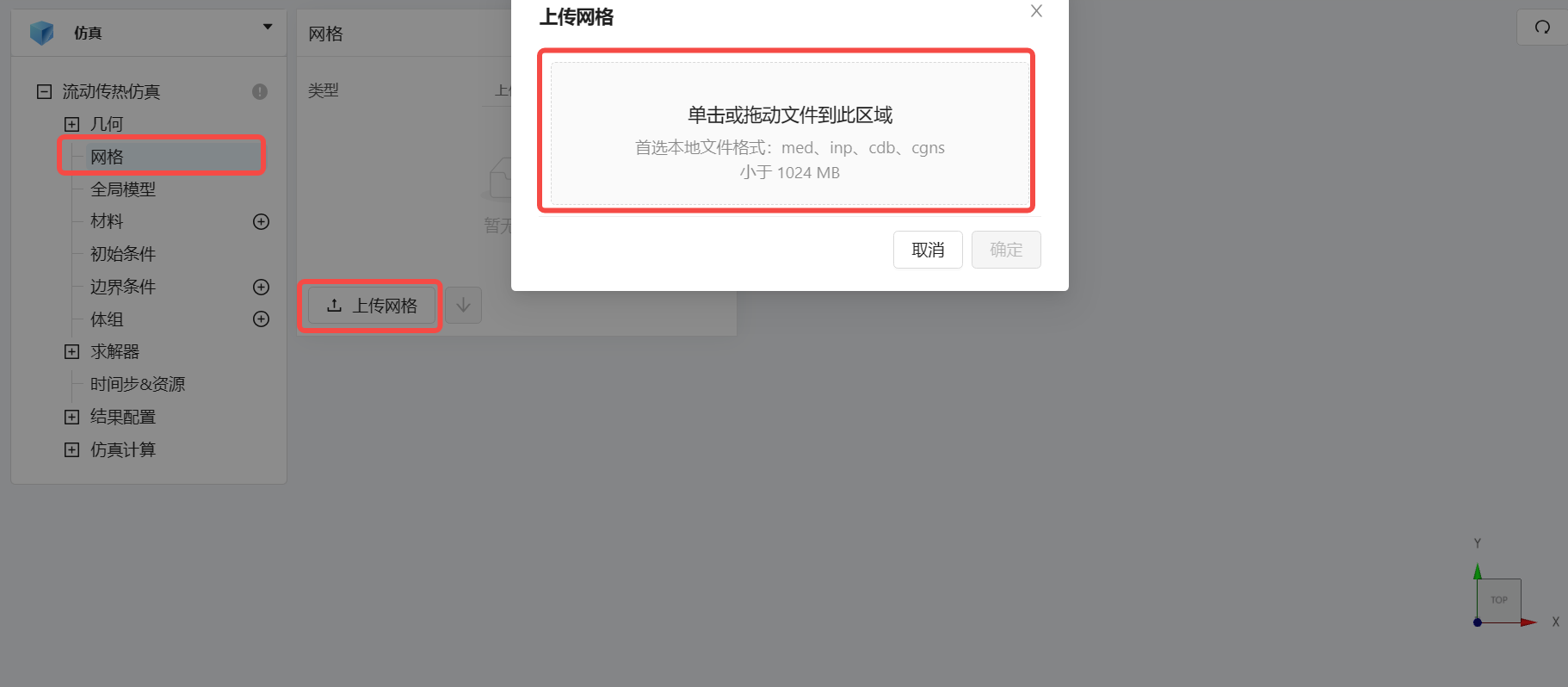
导入网格后,可通过鼠标左键移动视角,右击平移网格体。
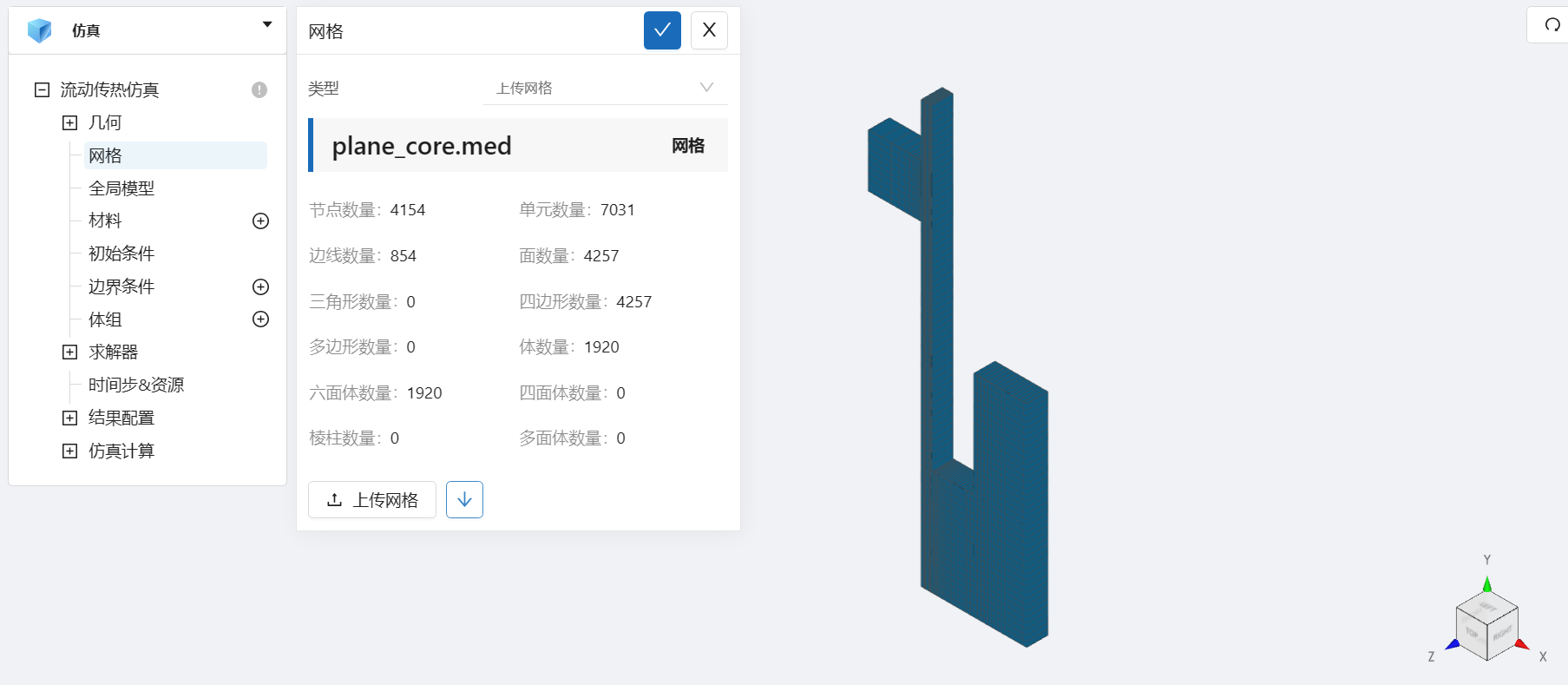
3.3 全局模型
在 流动传热仿真 > 全局模型 中,添加 z方向 的重力加速度,大小为 -9.81 m/s2,如图所示:

3.4 设置材料
点击 流动传热仿真 > 材料 右侧的[+],添加流体材料,选择 水。 水的动力粘度为 8.95e-5 Pa·s,密度为 725.735 kg/m3,比热为 4180 J/kg/K,热导率为 0.59967 W/m/K,如图所示:
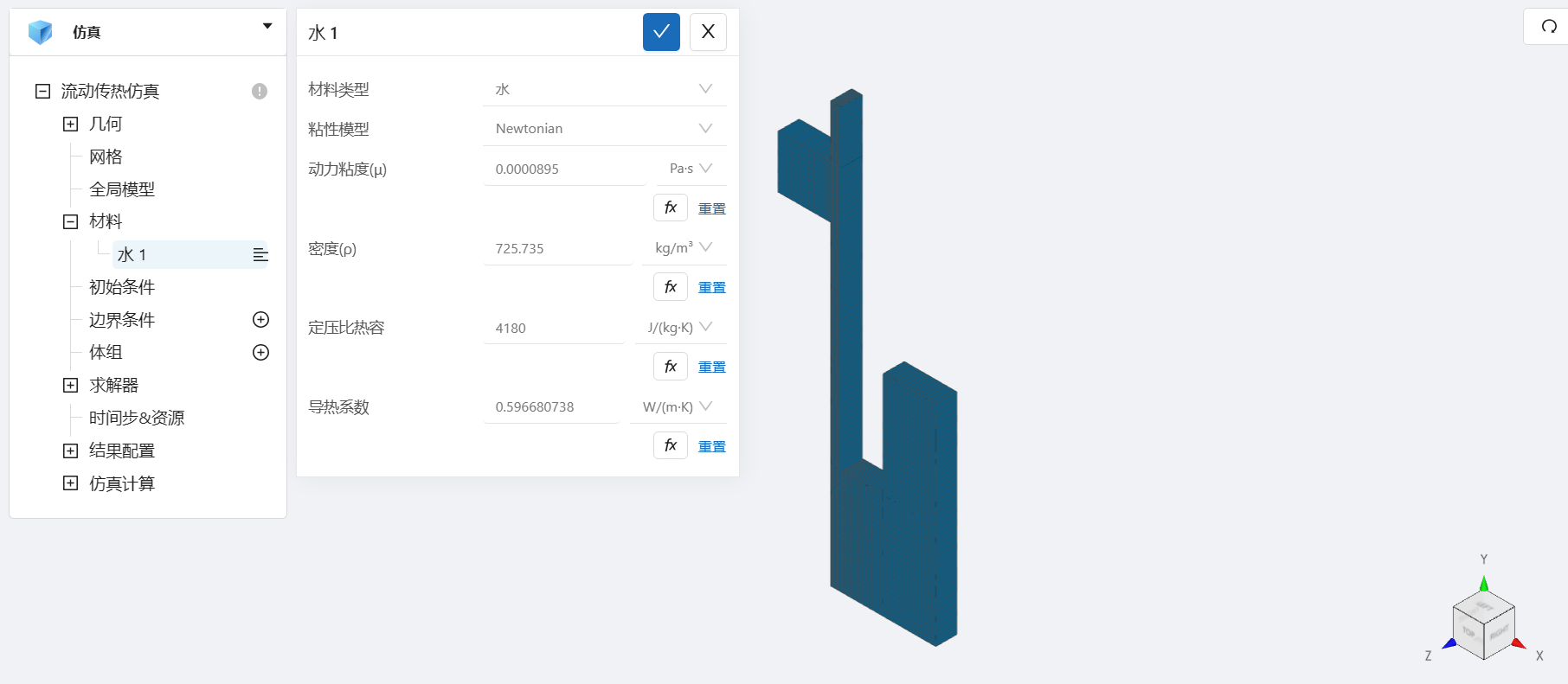
3.5 初始条件
点击 流动传热仿真 > 初始条件,设置湍流初值为 默认,温度为 423.15 K,如图所示:
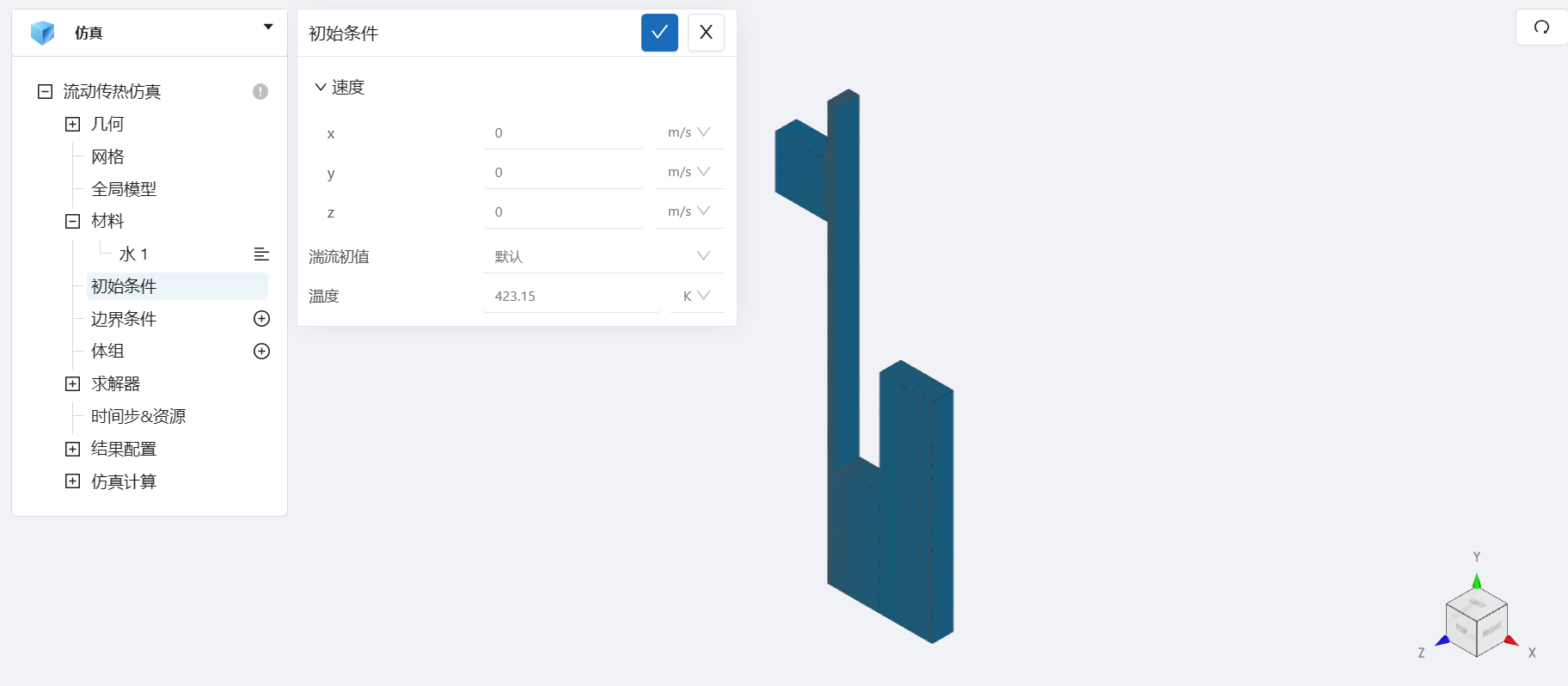
3.6 边界条件
点击 流动传热仿真 > 边界条件 右侧的 [+],即可选择预定义的边界条件,依次进行如下边界条件的定义:
- 速度入口
选择速度入口,点击 施加位置 右侧的 [+],勾选 cold_inlet,设置速度大小为 1 m/s,温度为 573.15 K。
设置完成情况如图所示:
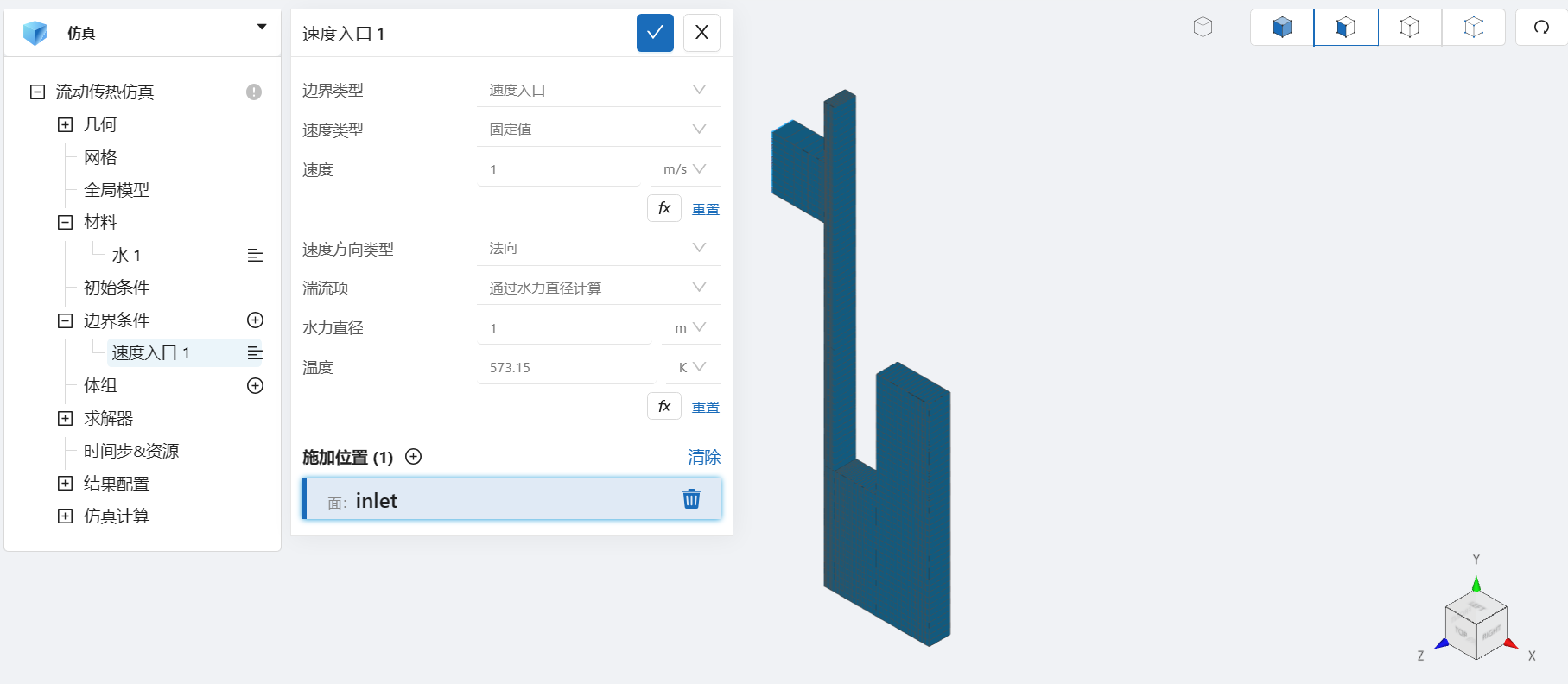
- 壁面
选择壁面,点击 施加位置右侧的 [+],施加位置勾选wall,设置温度边界类型为定热流,热流大小为 0 W/m2 。
设置完成情况如图所示:
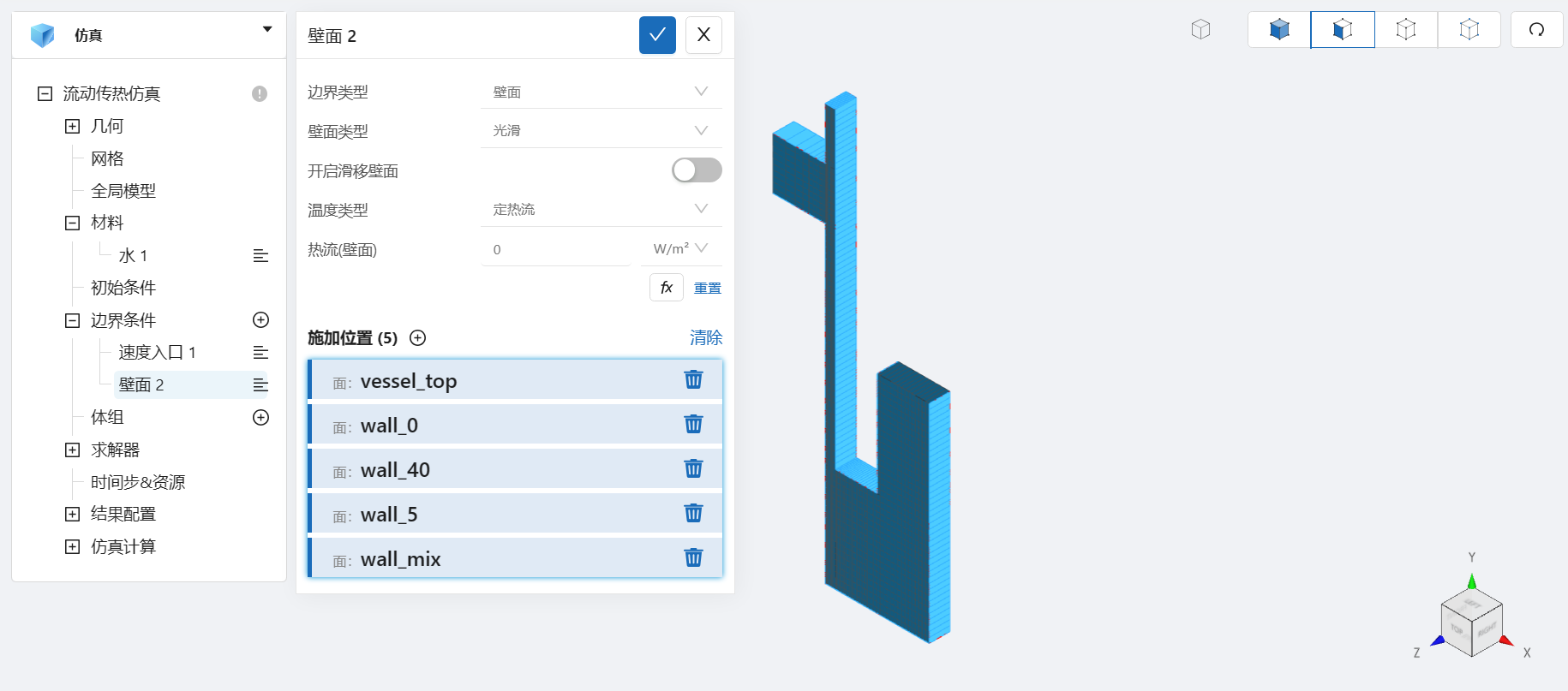
- 对称面
选择对称面,点击 施加位置 右侧的 [+],勾选 Symmetry。
设置完成情况如图所示:
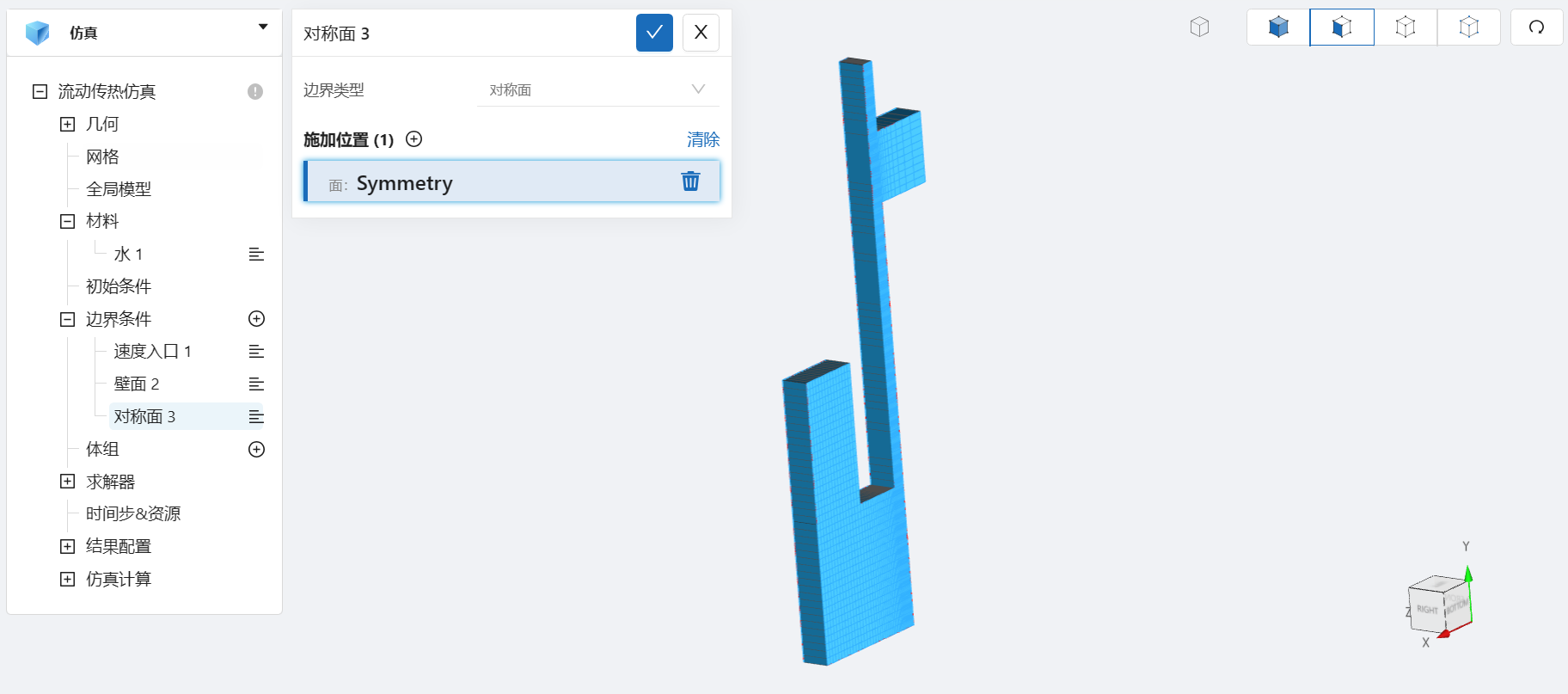
- 出口
选择出口,点击 施加位置右侧的 [+],施加位置勾选 outlet,设置温度边界类型为定温度,温度大小为 573.15 K 。
设置完成情况如图所示:
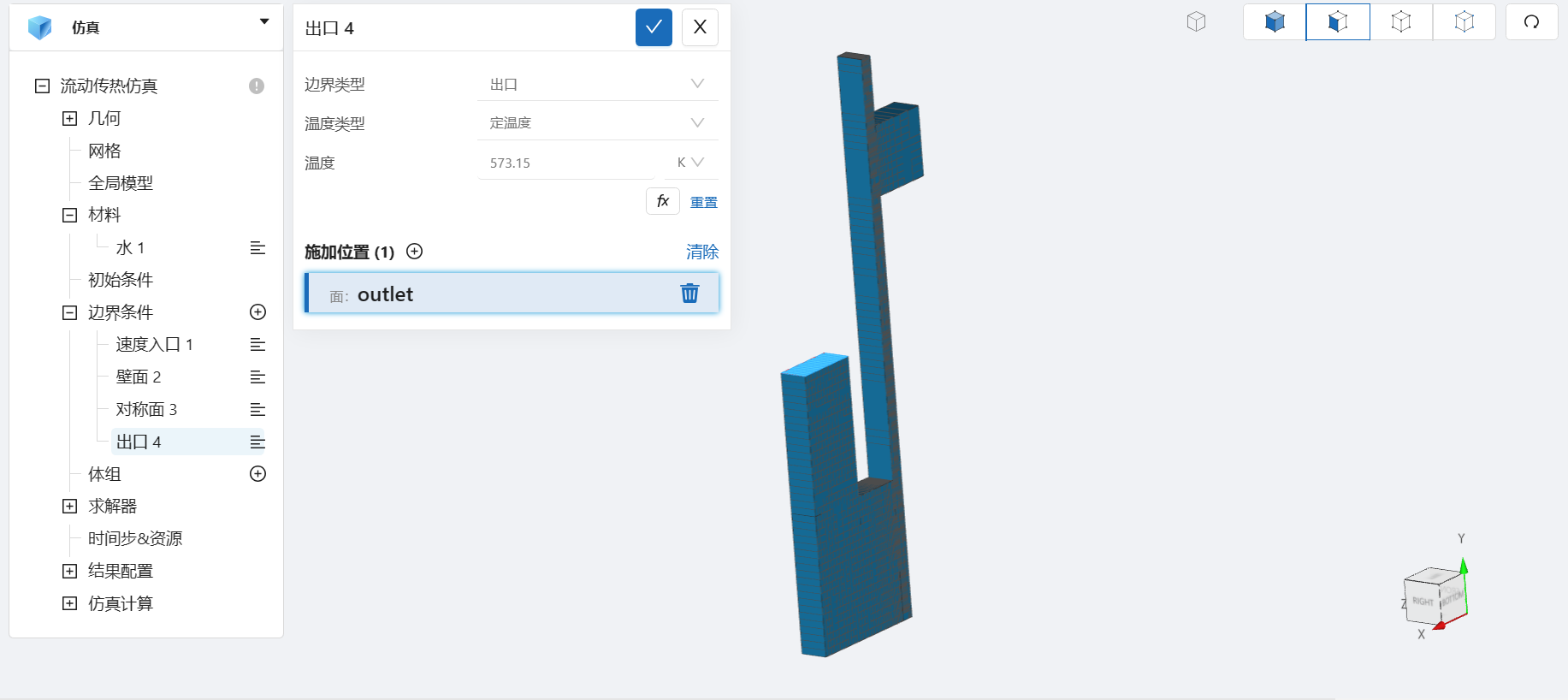
3.6 设置时间步和计算资源
点击 求解器 > 时间步&资源,保持 定时间步长计算,选择时间步数为 700,时间步长为 0.05 s,选择输出频率为 10,即每计算10步输出一帧后处理结果,如图所示:
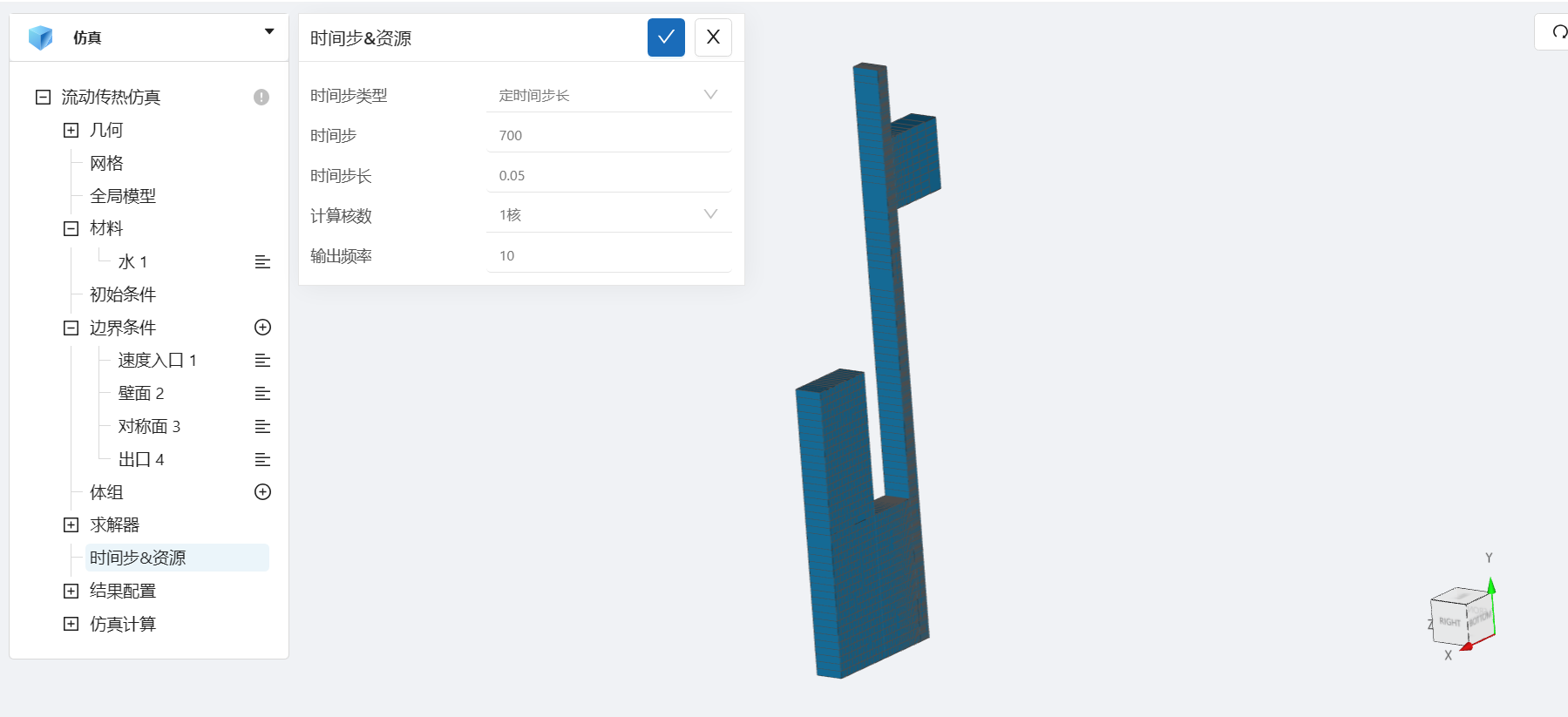
4. 提交计算和查看仿真结果
设置完成后,点击 仿真计算,点击 开始计算,即可提交计算。
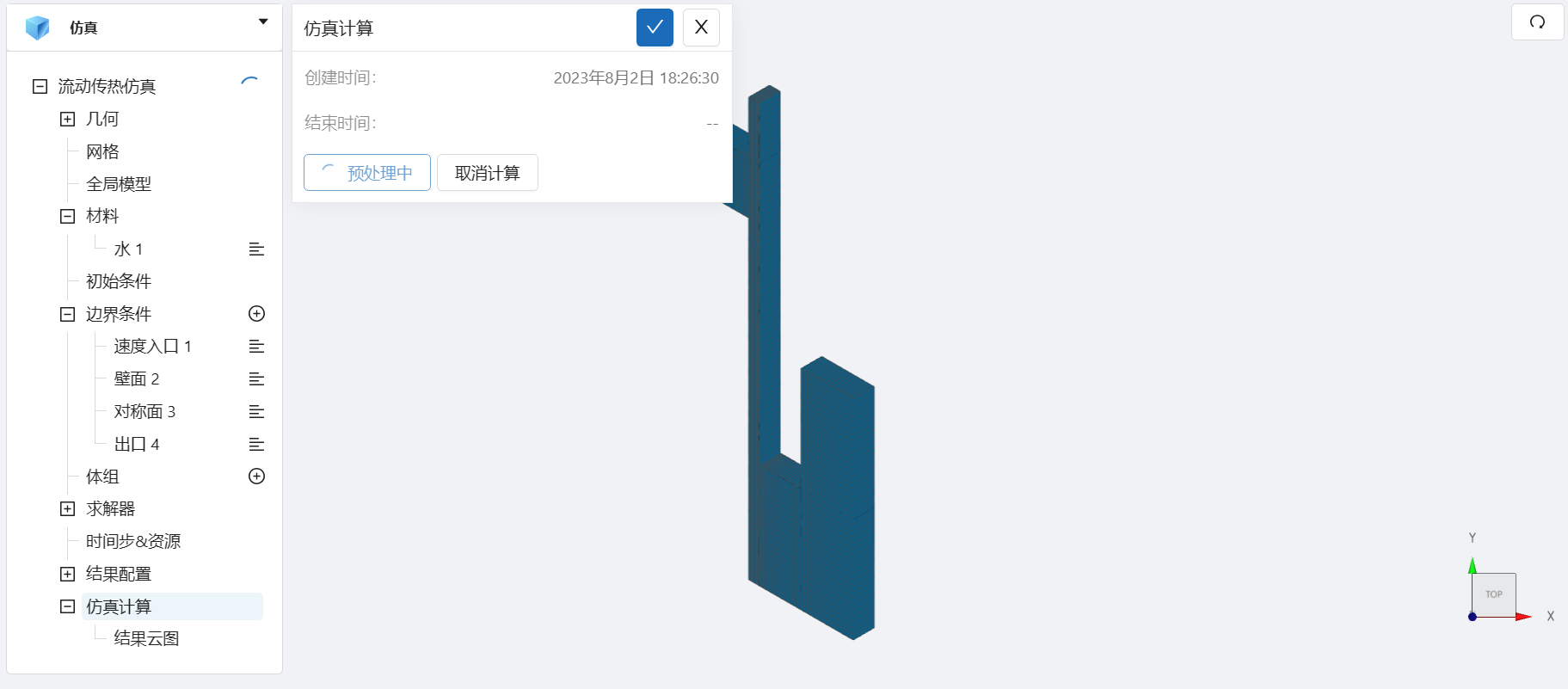
计算完成后,在流动传热仿真处会显示绿色图标,此时可开始进行仿真结果的查看。

点击 仿真计算->结果云图,选择物理场为 TempK/TempK ,点击播放键可观看流动传热过程。
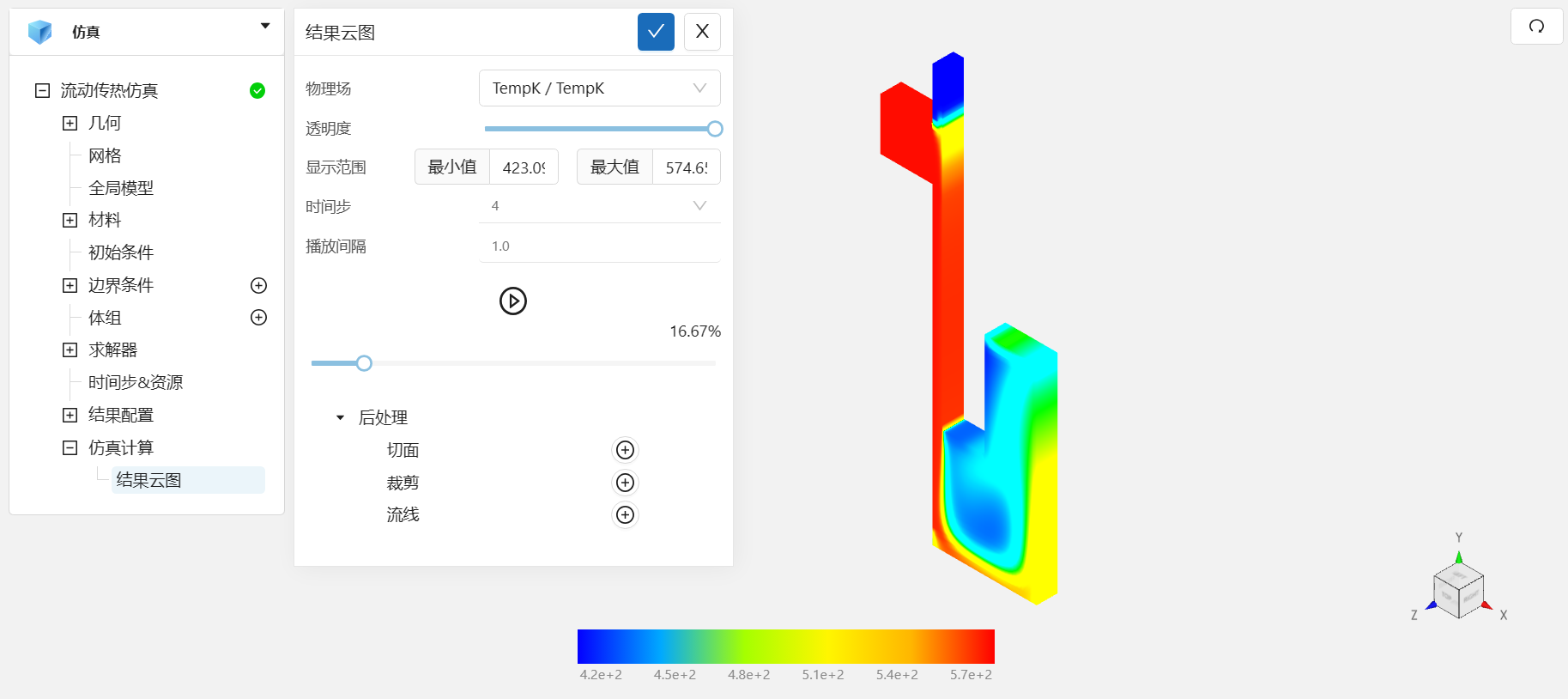
案例8 - 三通水管冷热流体混合
1.案例介绍
三通管是一个具有三个进口和一个出口的设备,通常用于将冷却流体与热流体进行混合或换热,三通管内的冷热流体搅浑过程是工程领域中的一个重要应用场景,确保流体均匀性和高效性需要对管道进行的精确的设计。CAE365的流动传热模块可以模拟和分析流体在三通管内的流动行为,包括速度、温度和压力等因素。该计算可以辅助工程师评估不同操作参数对流体混合和换热效果的影响,并对管道几何、入口条件进行优化,提高三通管的性能,从而提高能源利用效率和流体处理的效果。
本案例使用CAE365流动换热模块,模拟三通水管的冷热流体混合现象。
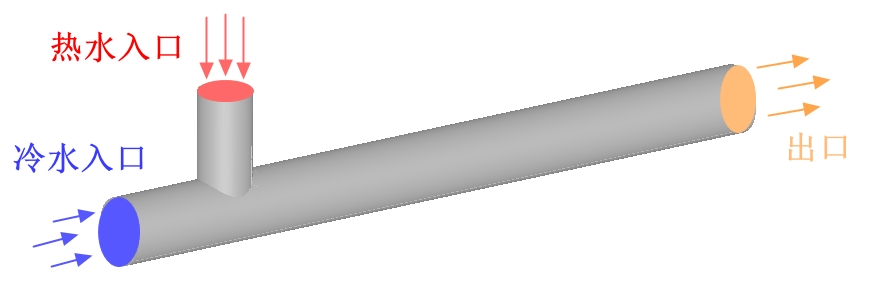
2.网格文件
网格文件:Mixing_Tee.med
3.操作说明
本案例在CAE365->流动换热模块中完成。
3.1 网格导入
下载网格文件,在 流动传热仿真 -> 网格 中,点击上传网格,依照指示将网格文件导入。
导入网格后,可通过鼠标左键移动视角,右击平移网格体。
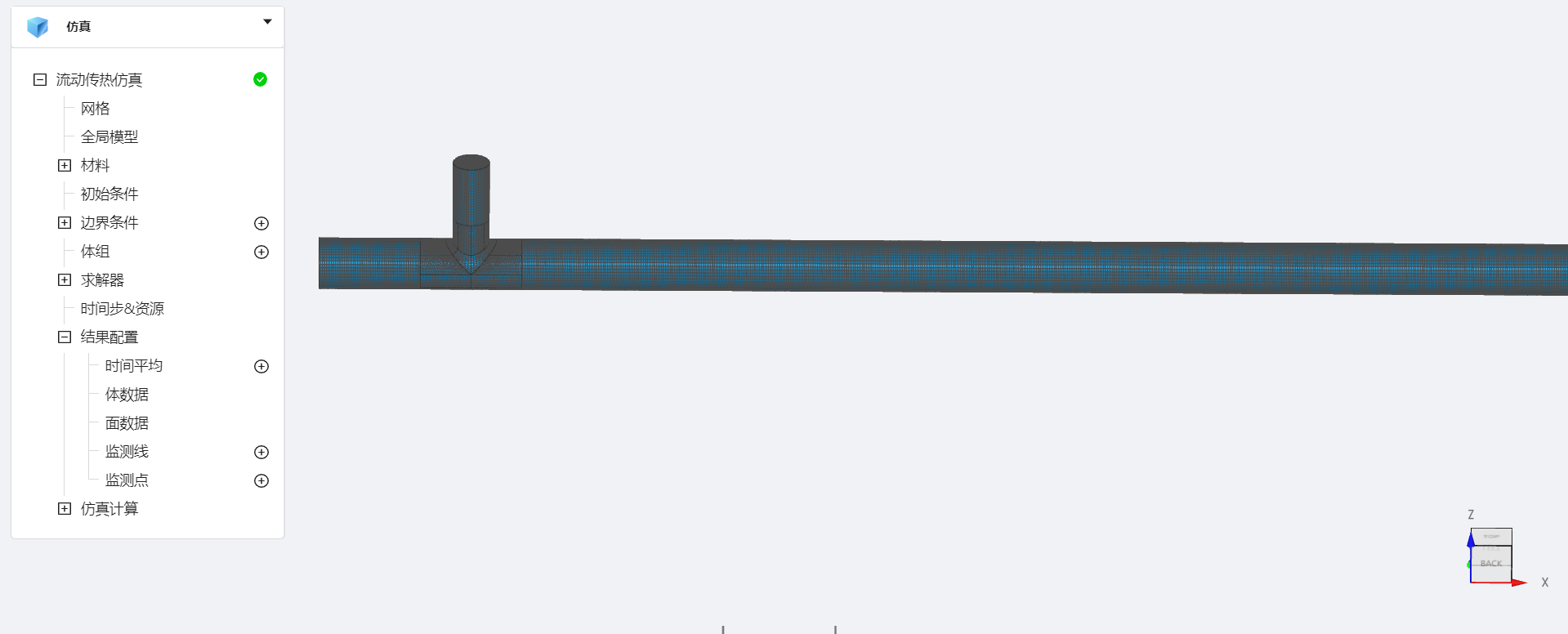
3.2 设置全局模型
点击 流动传热仿真 -> 全局模型,设置 z方向的重力加速度为 -9.81 m/s²。
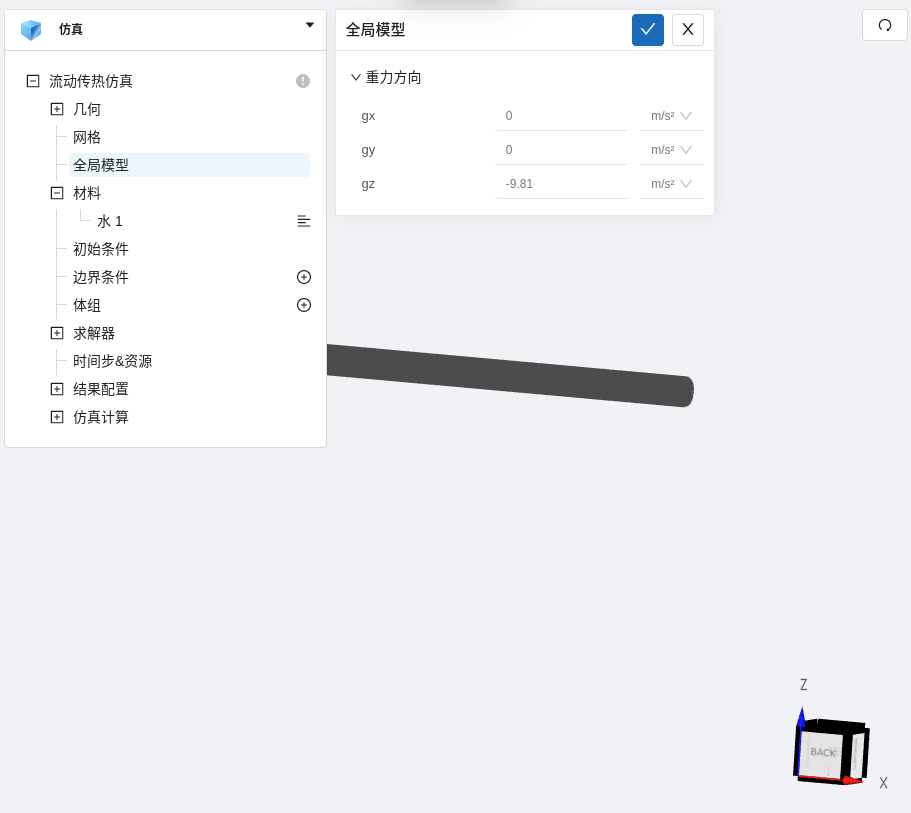
3.3 设置材料
点击 流动传热仿真 -> 材料 右侧的 [+],添加流体材料,选择 水。
水的运动粘度为 0.001 Pa·s,密度为 1000 kg/m3。如图所示:
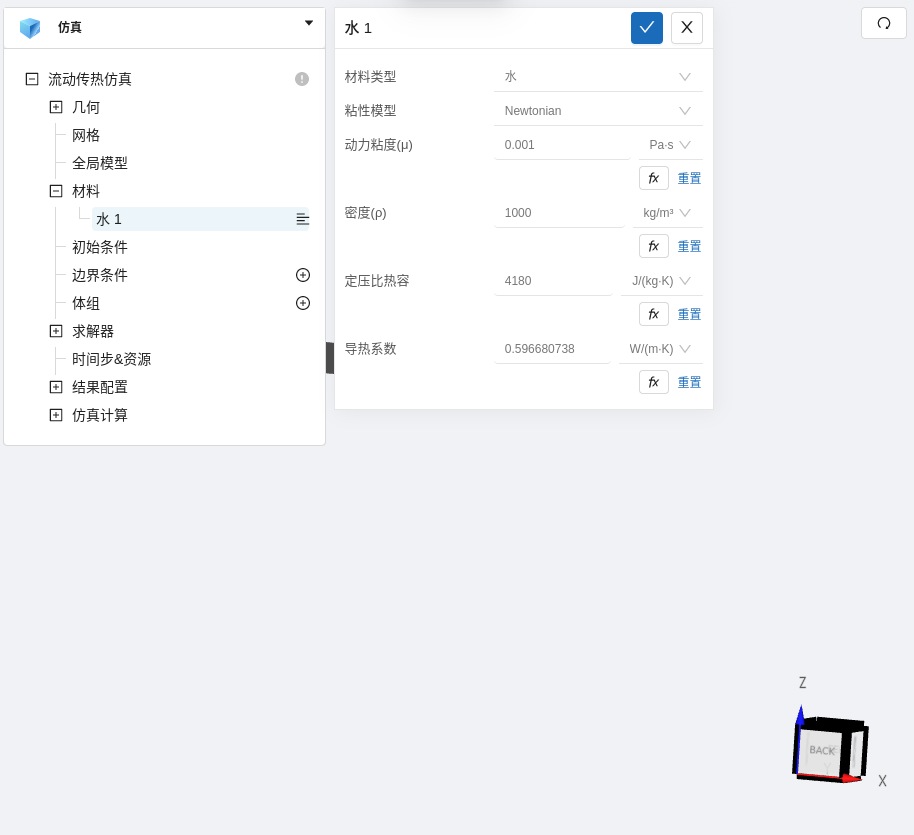
3.4 初始条件
点击 流动传热仿真 -> 初始条件,设置湍流初值为 默认,在温度栏填入 300 K 。
设置完成情况如图所示:
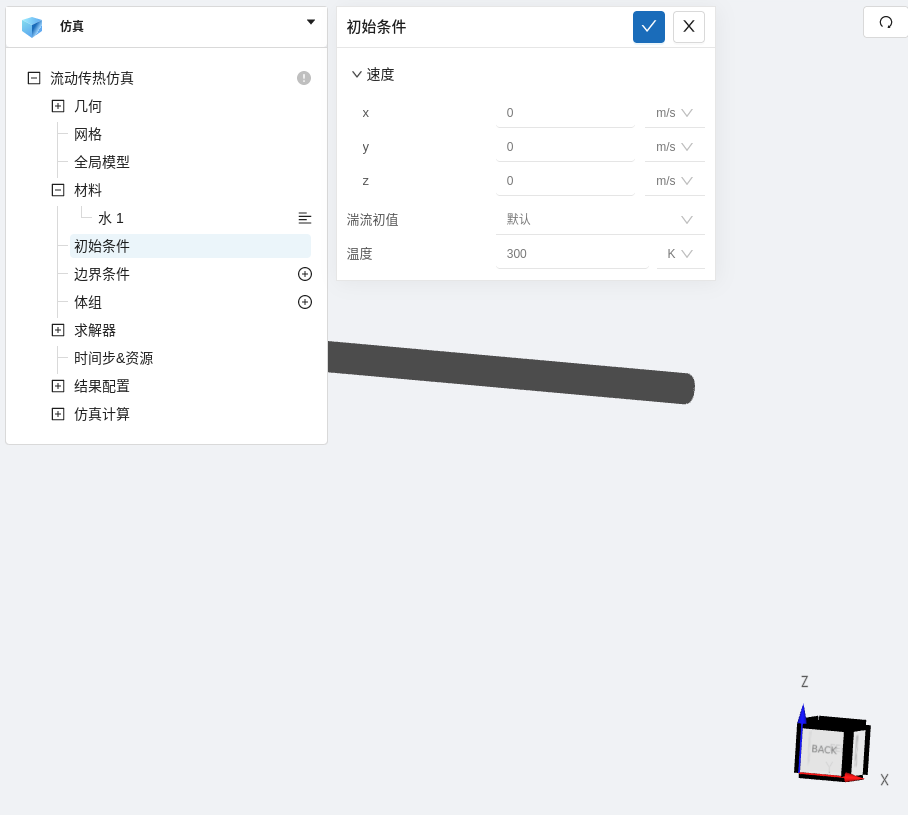
3.5 边界条件
点击 流动传热仿真 -> 边界条件 右侧的 [+],依此进行如下边界条件的定义:
- 速度入口1
选择速度入口,点击 施加位置 右侧的 [+],勾选 inlet_1,设置速度大小为 0.585 m/s ,温度为 300 K。
设置完成情况如图所示:
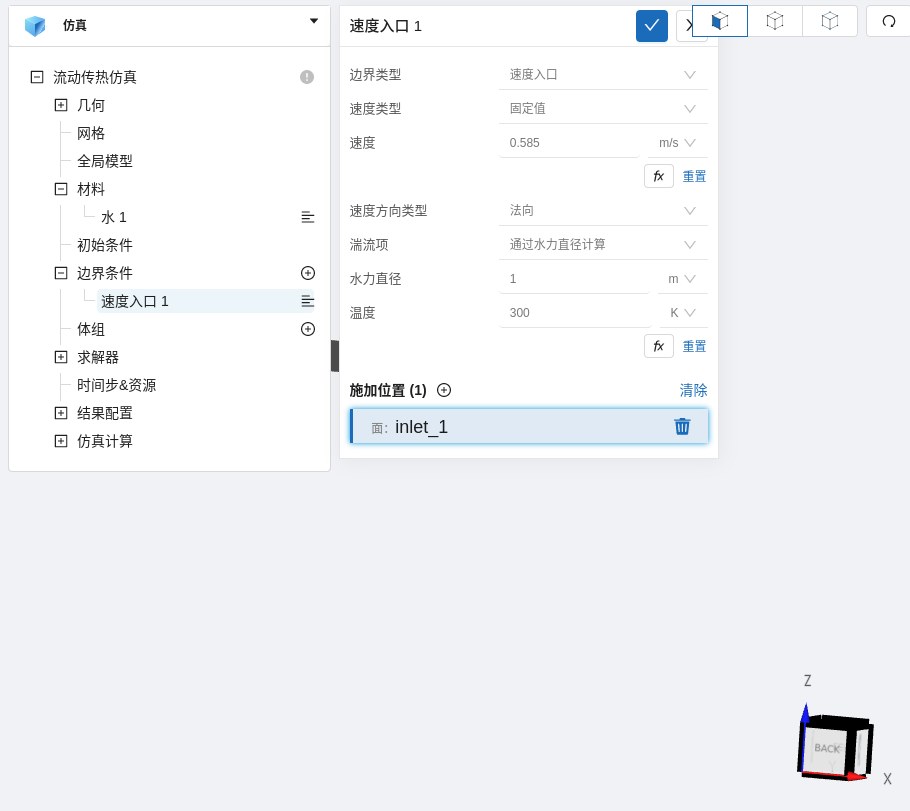
- 速度入口2
选择速度入口,点击 施加位置 右侧的 [+],勾选 inlet_2,设置速度大小为 0.764 m/s ,温度为 330 K。
设置完成情况如图所示:
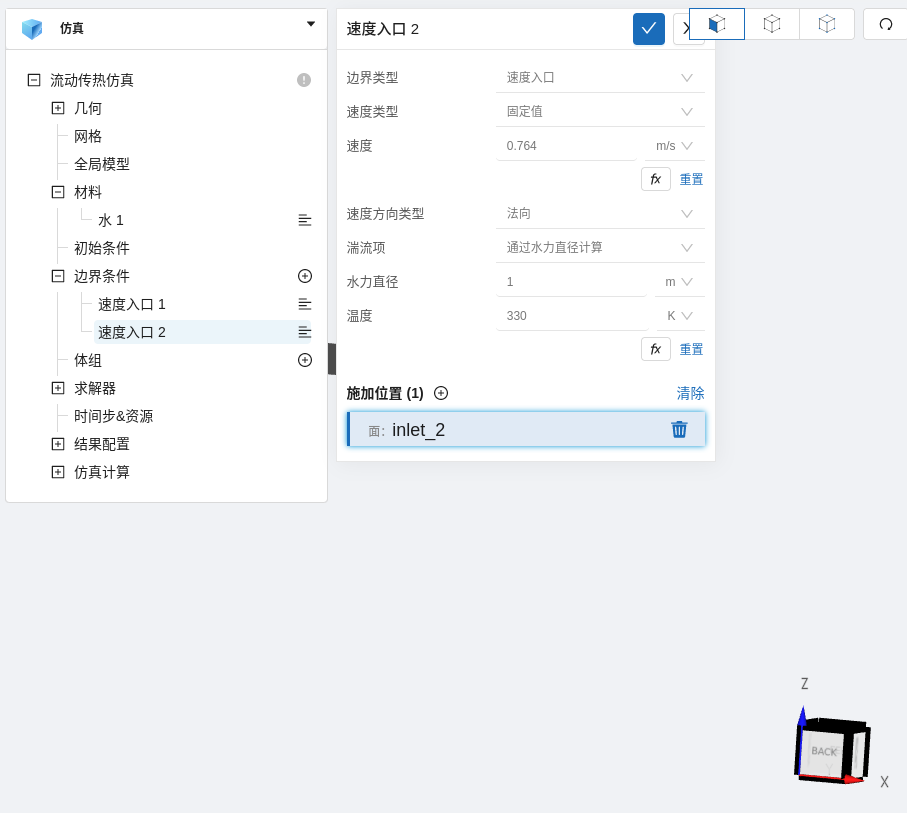
- 出口
选择出口,点击 施加位置右侧的 [+],施加位置勾选 outlet ,设置温度边界类型为 定热流,热流大小为 0 W/m2。
设置完成情况如图所示:

- 壁面
选择壁面,点击 施加位置右侧的 [+],施加位置勾选 wall ,设置温度边界类型为定热流,热流大小为 0 W/m2。
设置完成情况如图所示:
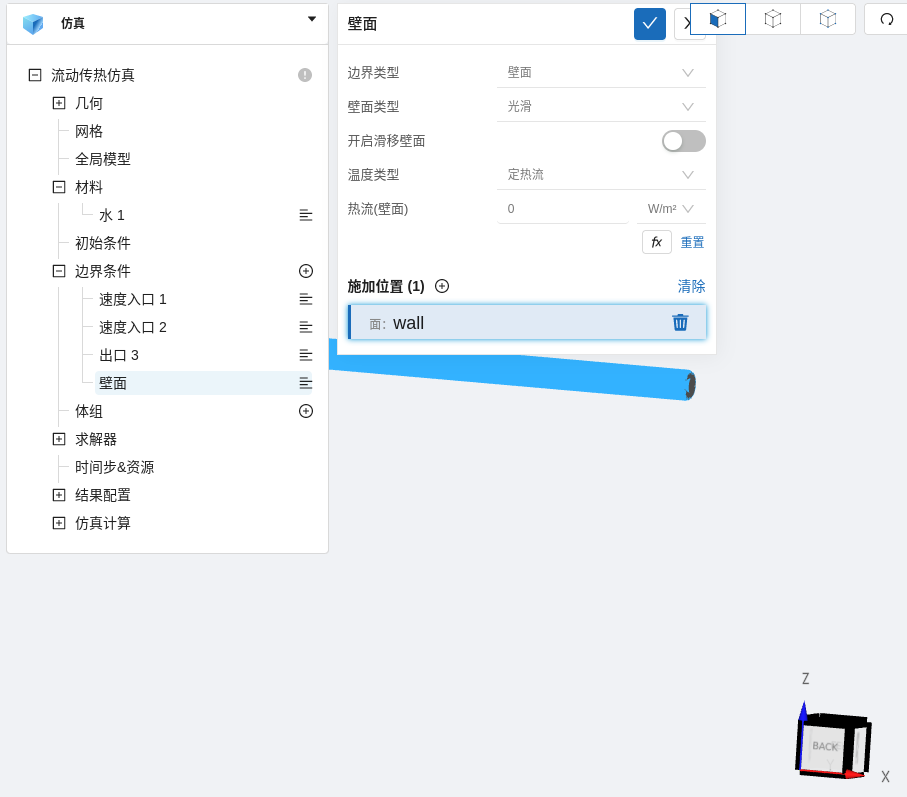
3.6 时间设置
点击 流动传热仿真 -> 时间步&资源,保持定时间步长计算,选择时间步数为 20,时间步长为 0.1 s,选择输出频率为 1,即每0.1秒输出一帧后处理结果,如图所示:
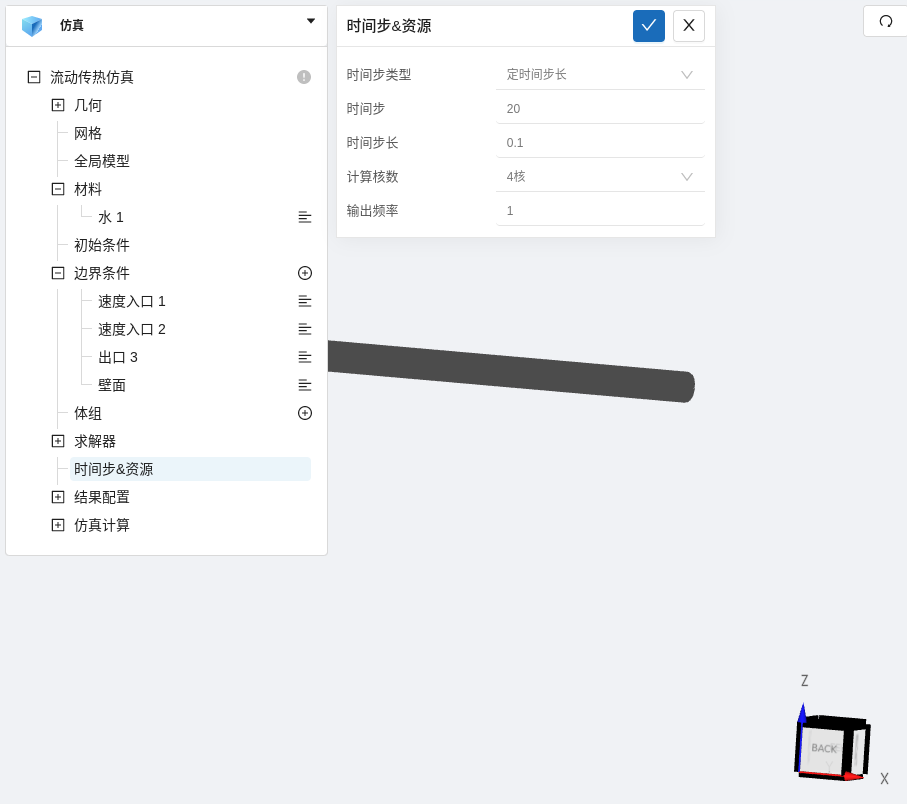
可在计算核数栏选择填入需要使用的计算核数。
4. 计算和仿真结果
设置完成后,点击 仿真计算,点击 开始计算,即可提交计算。

计算完成后,在流动传热仿真处会显示绿色图标,此时可开始进行仿真结果的查看。

点击 仿真计算->结果云图,选择物理场为 TempK/TempK ,点击播放键可观看流动传热过程。。

案例9 - 90°管内流动与传热
1.案例介绍
本案例将对一个90°大弯管内的冷热水搅浑二维流动过程进行模拟,大直径弯管中流动着冷水,在拐点处内垂直接入了一个小直径的直管,该直管连接着热水。本次仿真目标是观察冷热水在整个管道系统中的搅浑和混合现象。通过CAE365的流动传热模块,我们可以获得冷热水在管道系统内的流速分布、温度分布和混合效应。通过观察冷热水的搅浑过程,研究它们在弯管内的流动路径和混合情况,从而理解冷热水混合的机理,优化管道设计,改善流体的混合和温度均匀性。
二维管道的几何模型如下图所示:
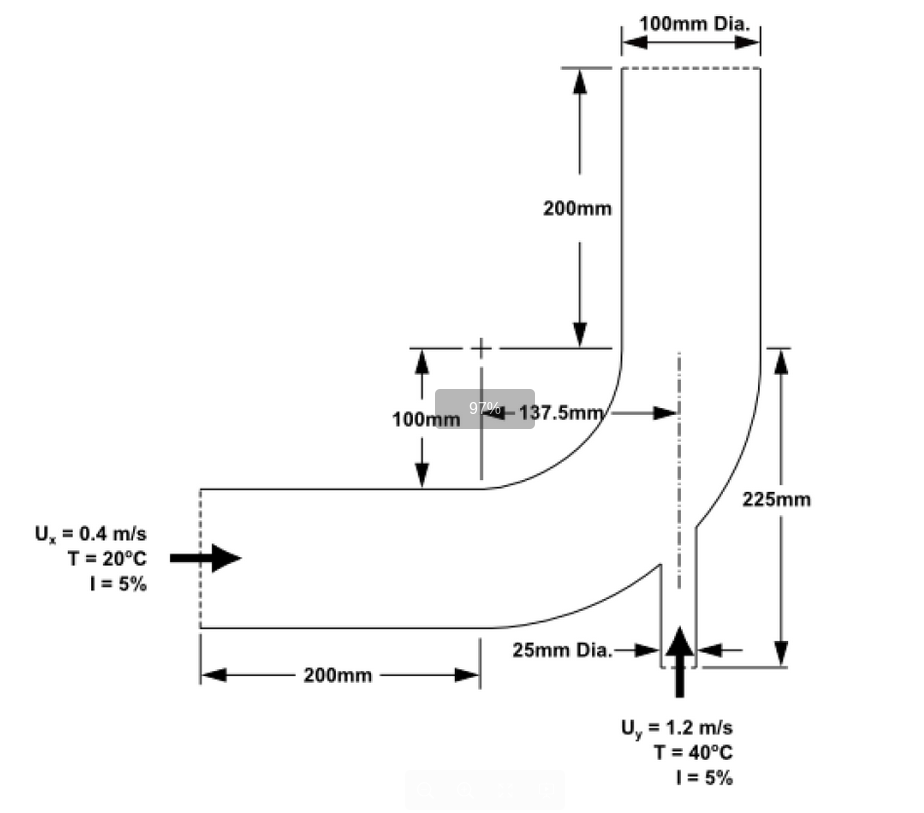
2.网格文件
网格文件:Mix_2D.med
3.操作说明
本案例在CAE365->流动传热模块中完成。
3.1 选择湍流模型
点击 流动传热仿真,选择湍流模型为 k-omega SST,其他保持默认。如图所示:
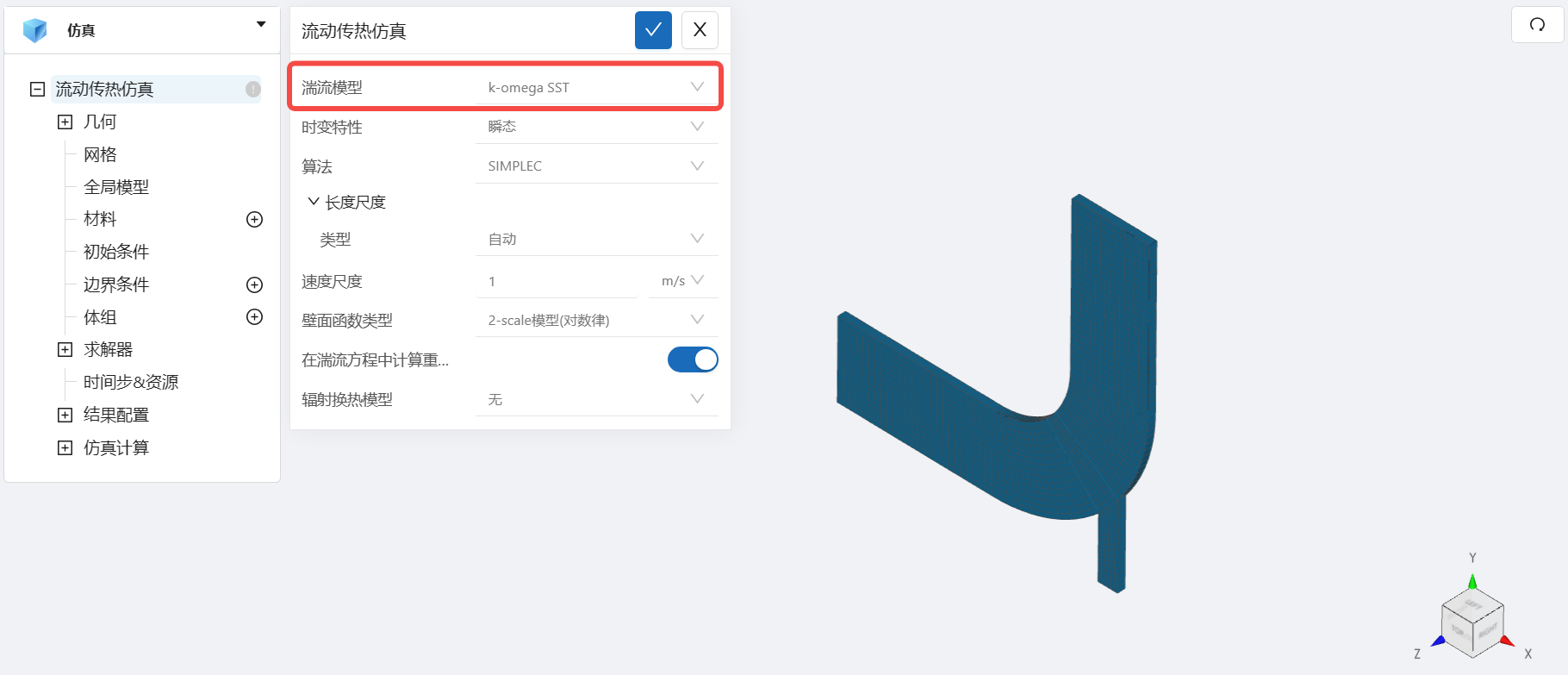
3.2 网格导入
下载部分2的网格文件,在 流动传热仿真 -> 网格中,类型选择 上传网格,点击上传网格,依照指示将网格文件导入。
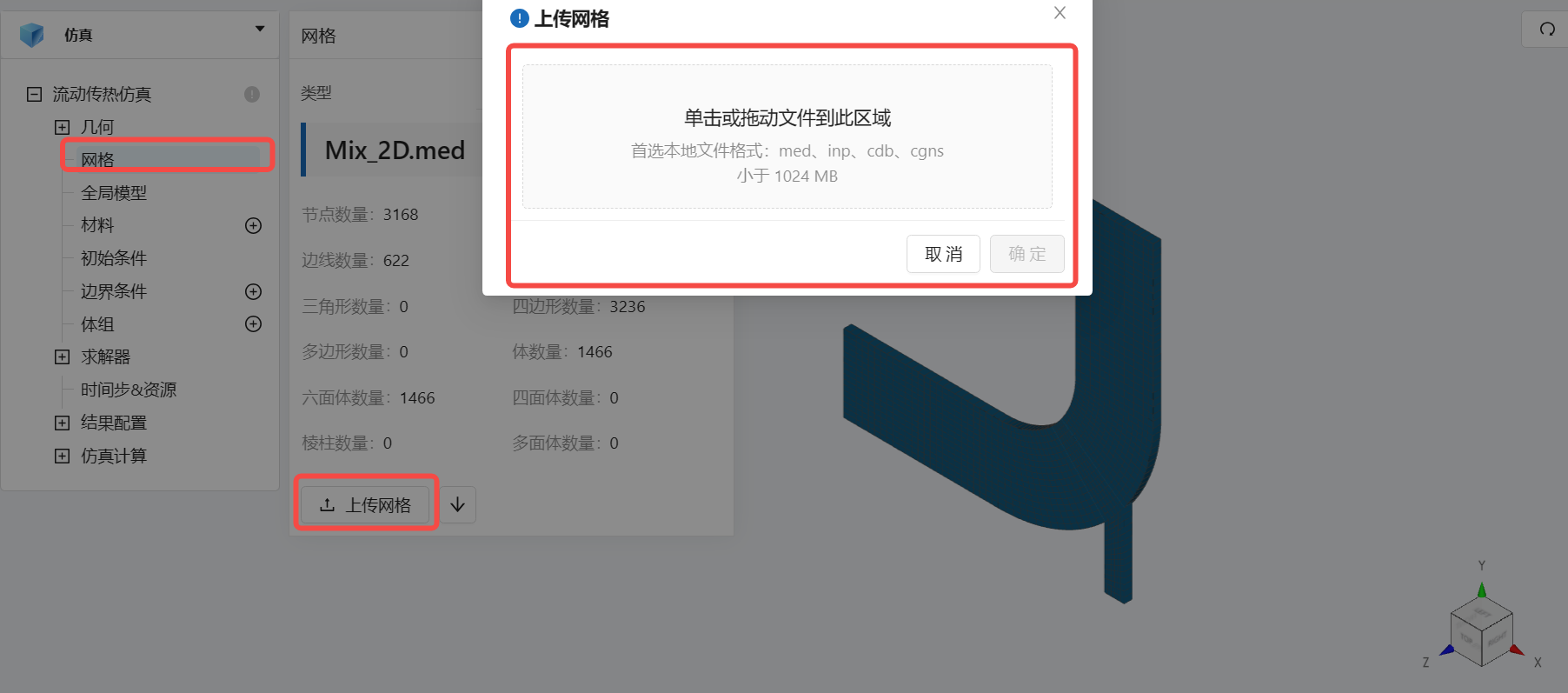
导入网格后,可通过鼠标左键移动视角,右击平移网格体。
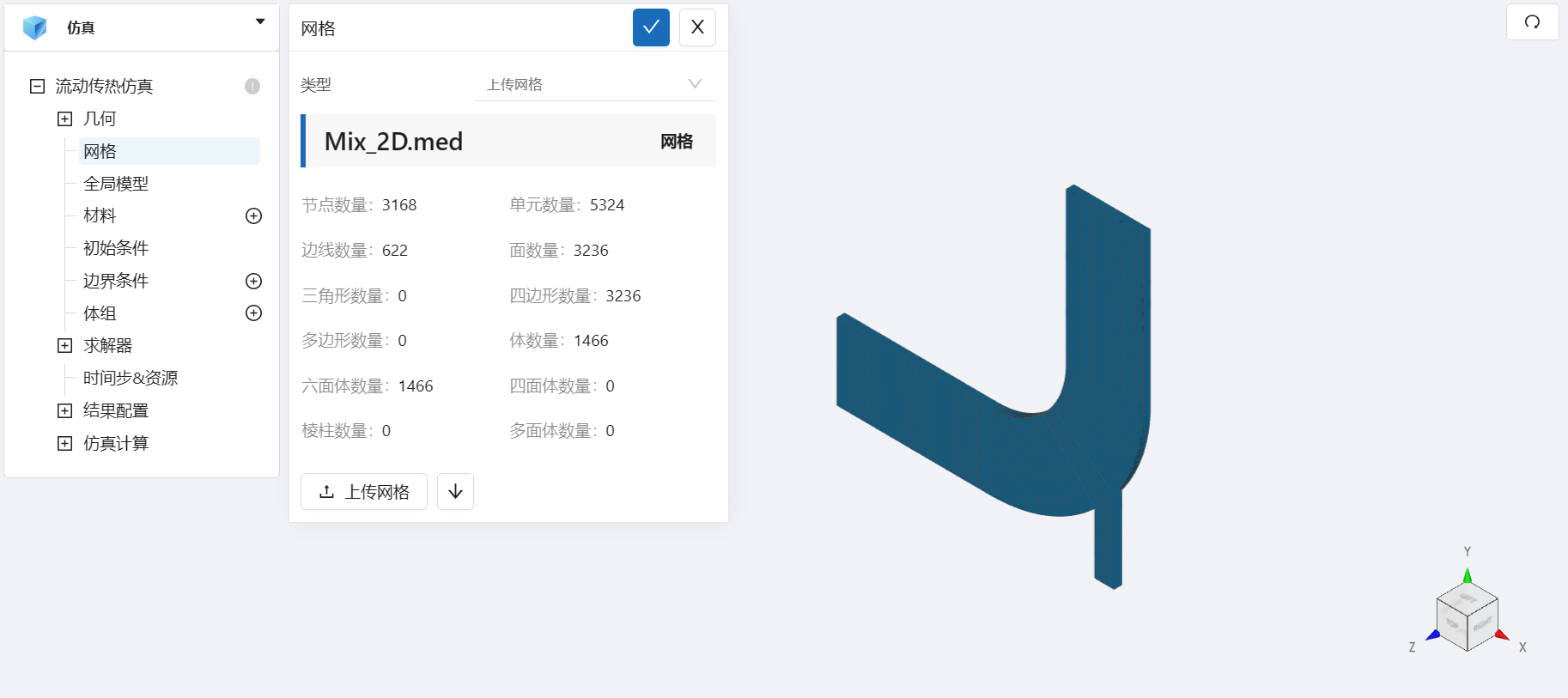
3.3 设置材料
点击 流动传热仿真 > 材料 右侧的[+],添加流体材料,选择 水。 水的动力粘度为 9.31e-4 Pa·s,密度为 992.91 kg/m³,比热为 4180 J/kg/K,热导率为 0.59967 W/m/K,如图所示:
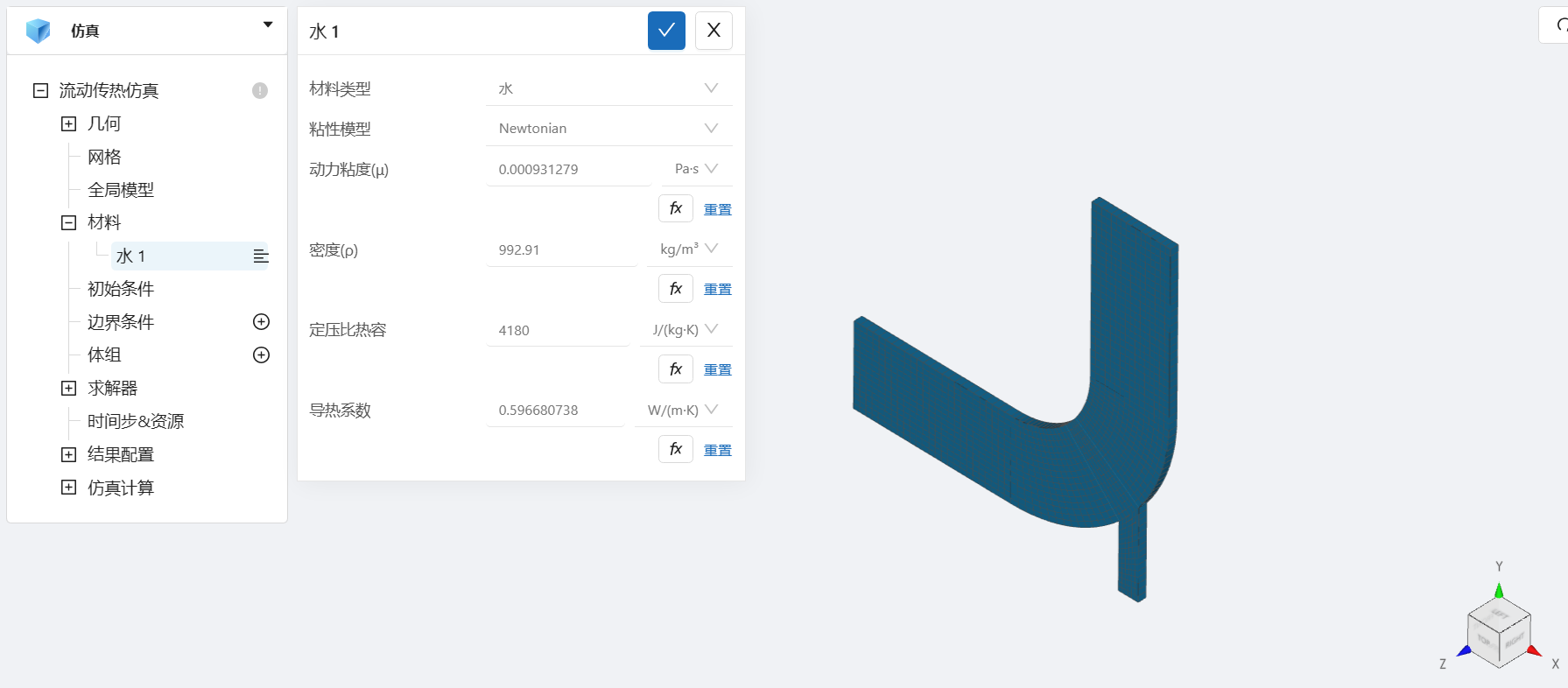
3.4 初始条件
点击 流动传热仿真 > 初始条件,设置湍流初值为 默认,温度为 293.15 K,如图所示:
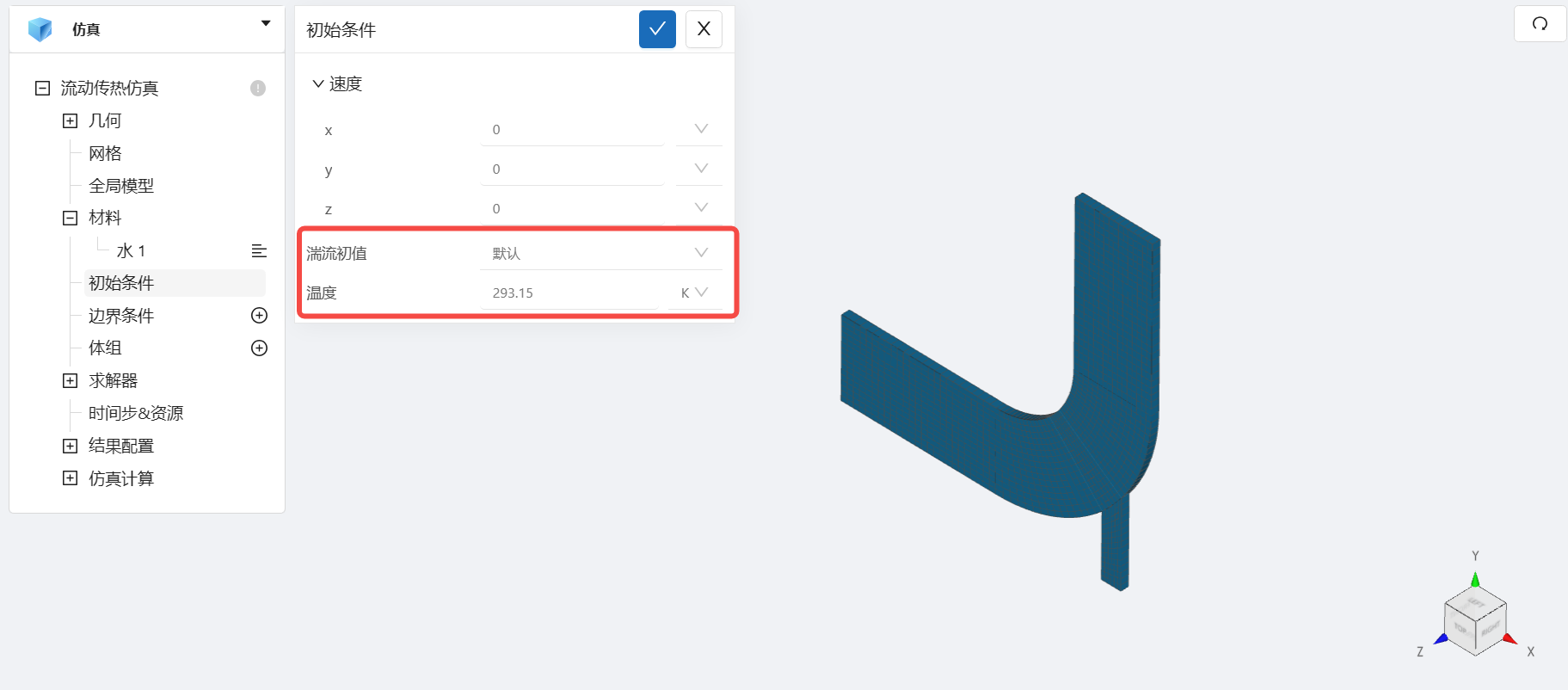
3.5 边界条件
点击 流动传热仿真 > 边界条件 右侧的 [+],即可选择预定义的边界条件,依次进行如下边界条件的定义:
- 冷端速度入口
选择速度入口,点击 施加位置 右侧的 [+],勾选 inlet1,设置速度大小为 0.4 m/s,温度为 293.15 K。
设置完成情况如图所示:
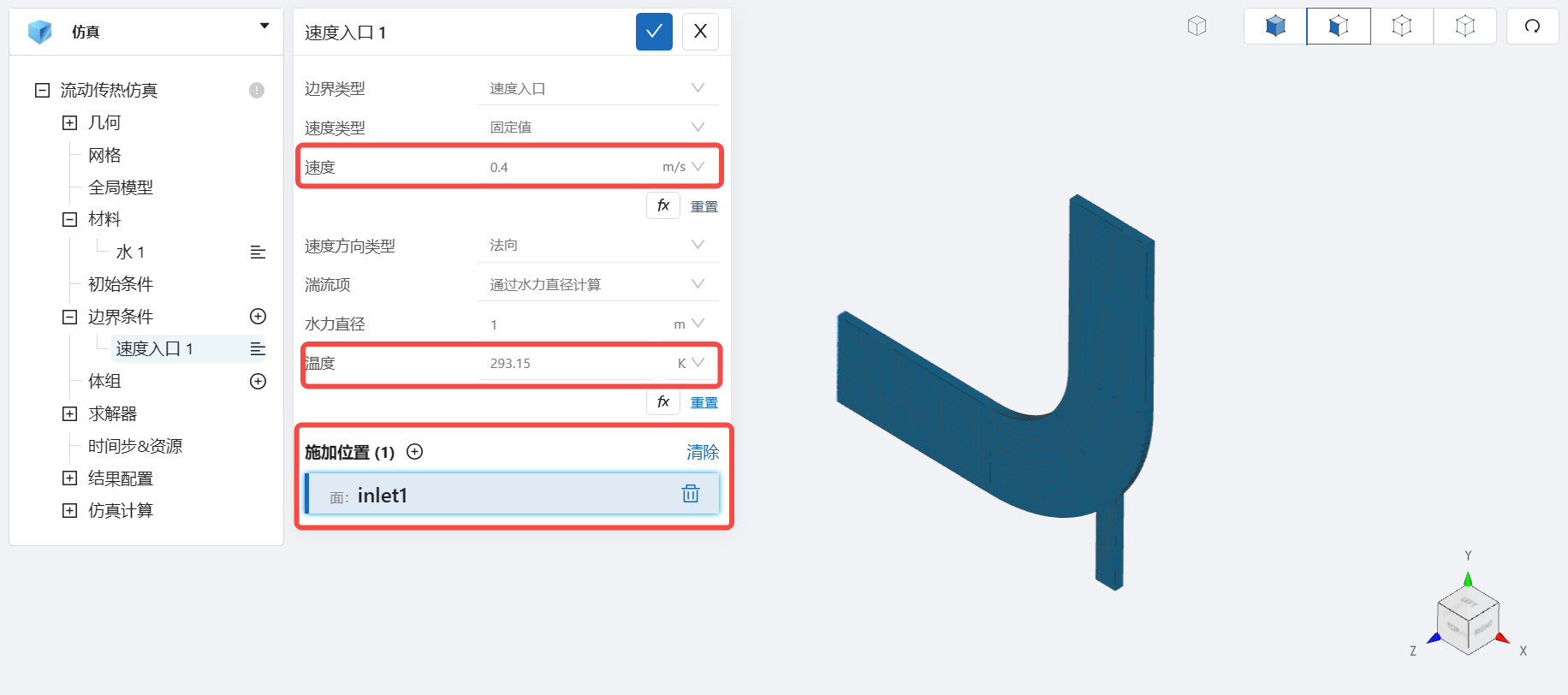
- 热端速度入口
选择速度入口,点击 施加位置 右侧的 [+],勾选 inlet2,设置速度大小为 1.2 m/s,温度为 313.15 K。
设置完成情况如图所示:
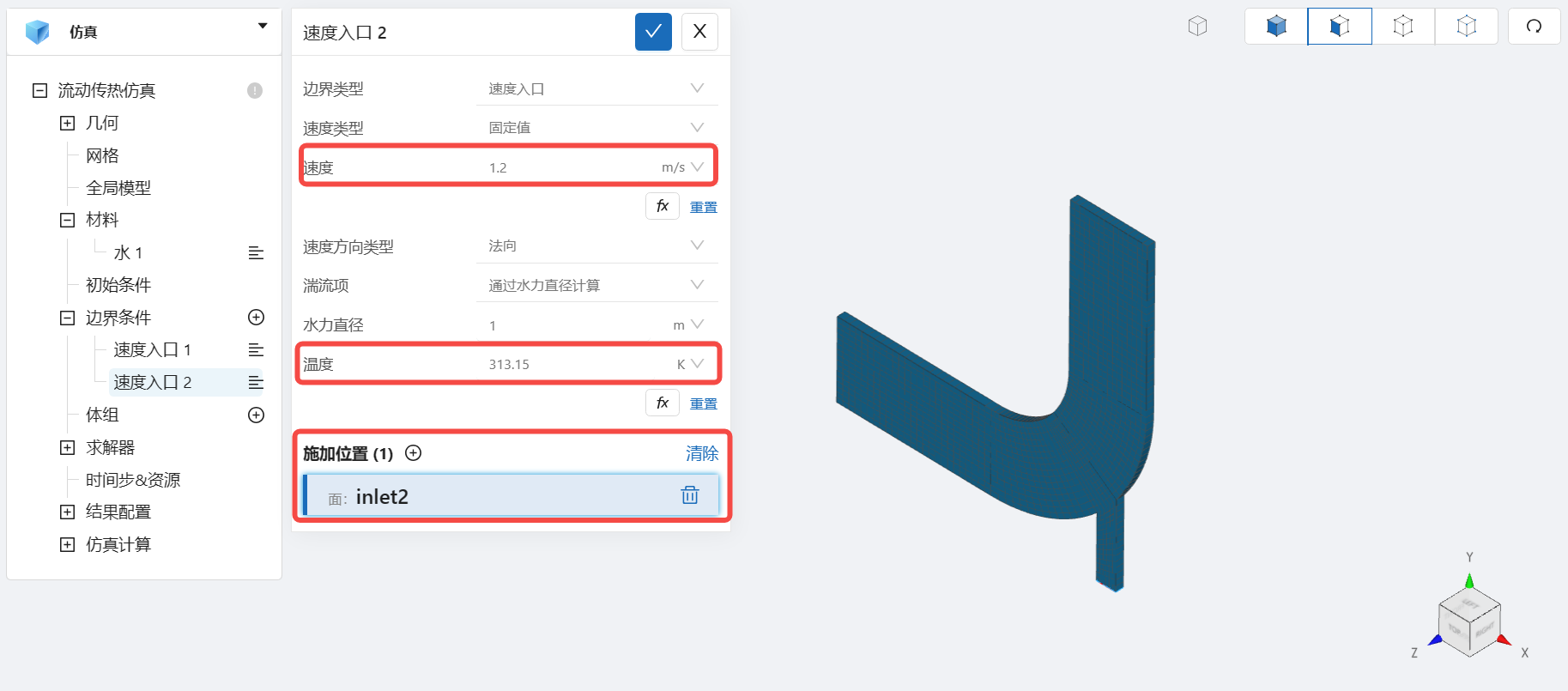
- 出口
选择出口,点击 施加位置右侧的 [+],施加位置勾选 outlet,设置温度边界类型为定热流,热通量大小为 0 W/m² 。
设置完成情况如图所示:
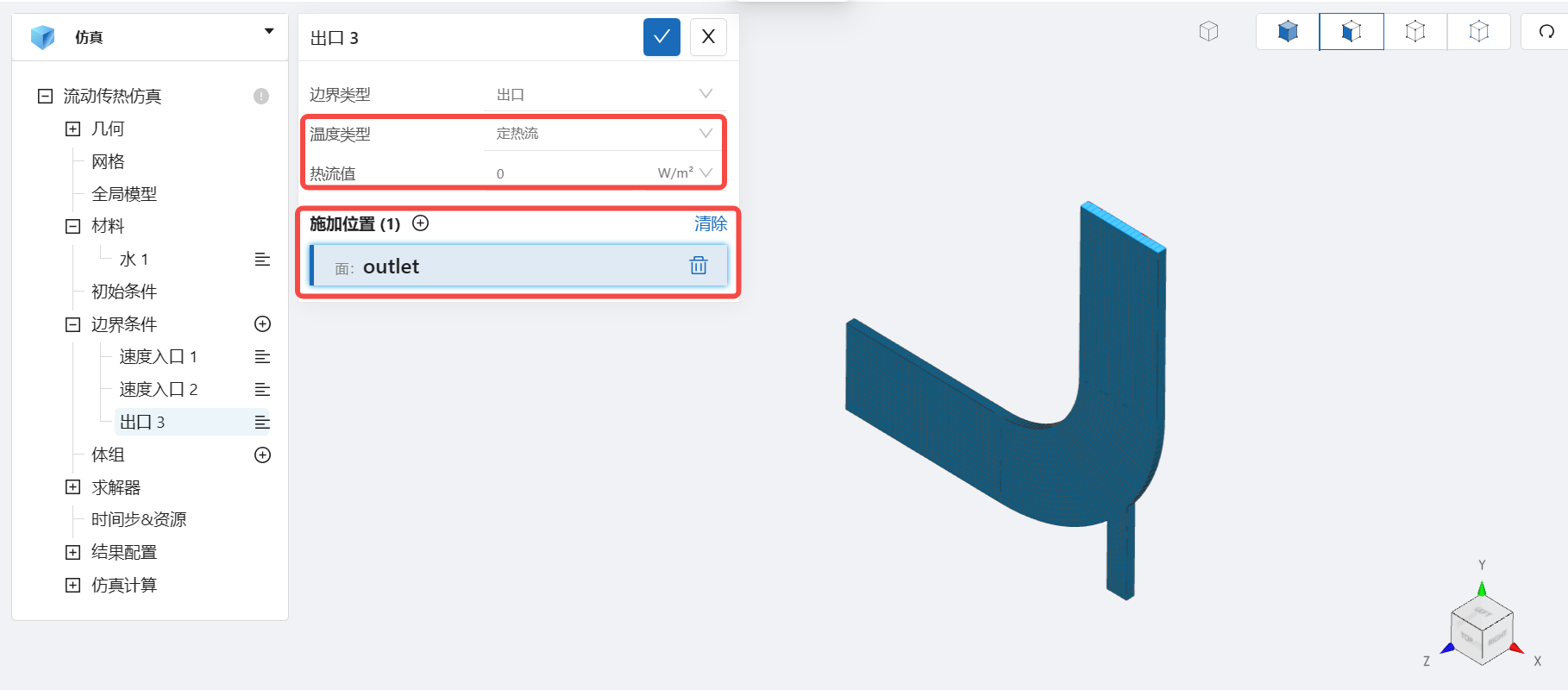
- 壁面
选择壁面,点击 施加位置右侧的 [+],施加位置勾选wall,设置温度边界类型为定热流,热流大小为 0 W/m² 。
设置完成情况如图所示:
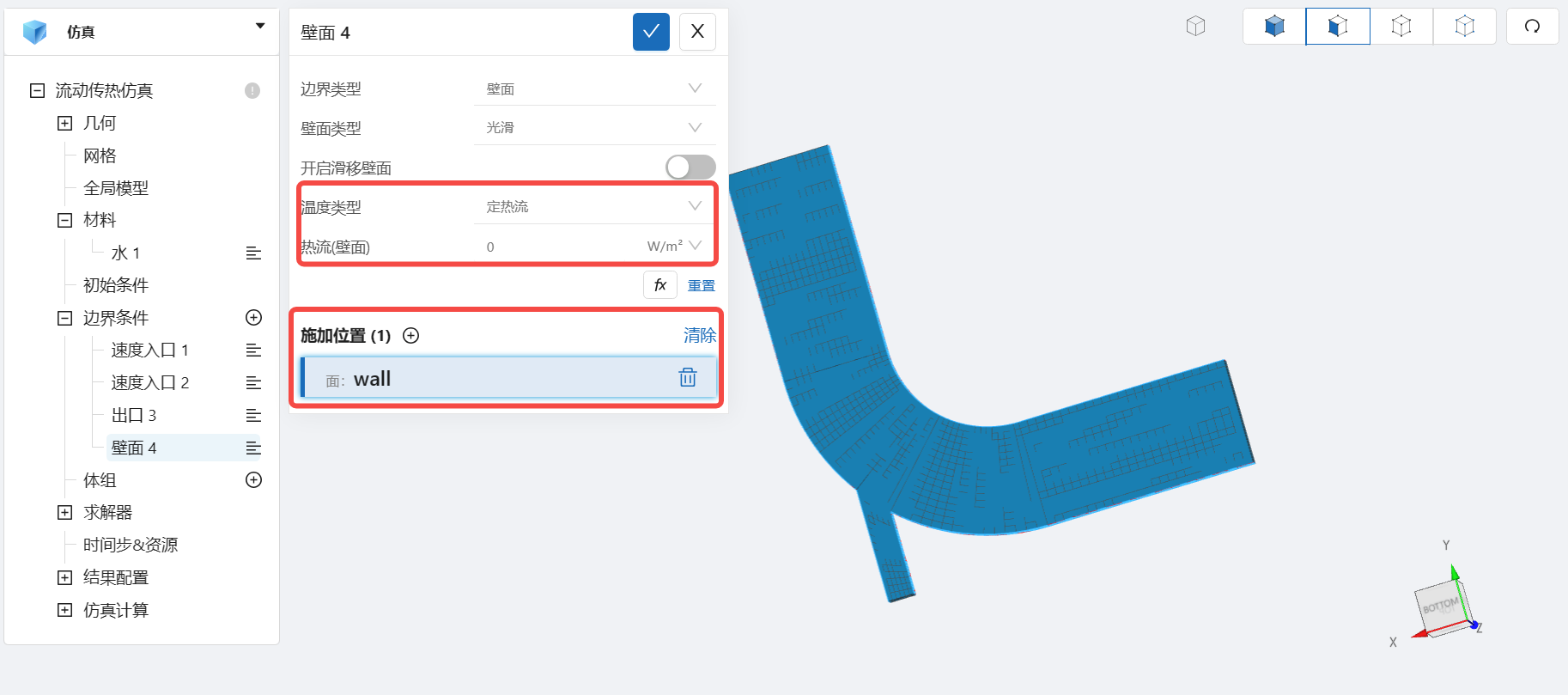
- 对称面
选择对称面,点击 施加位置 右侧的 [+],勾选 symm。
设置完成情况如图所示:
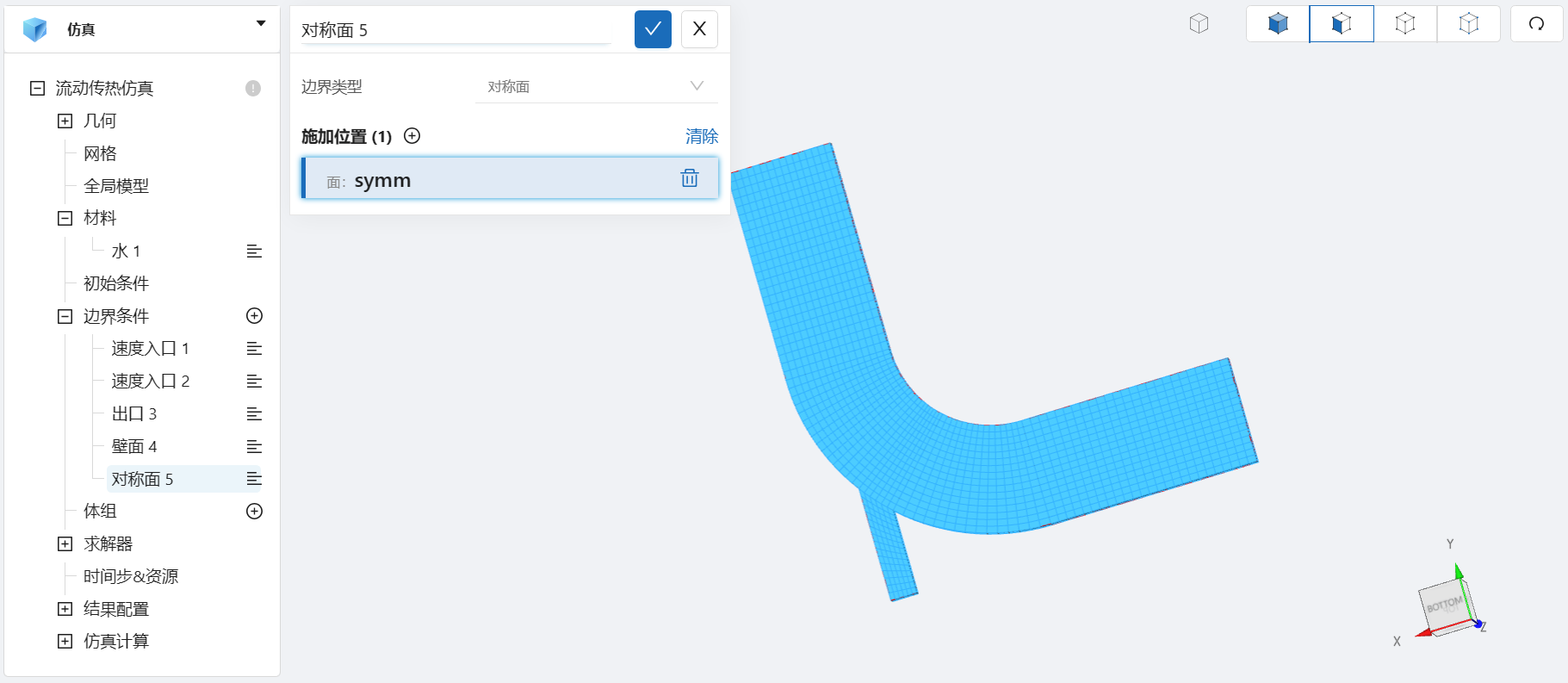
3.6 设置时间步和计算资源
点击 求解器 > 时间步&资源,保持 定时间步长计算,选择时间步数为 2000,时间步长为 0.1 s,选择输出频率为 100,即每计算100步输出一帧后处理结果,如图所示:
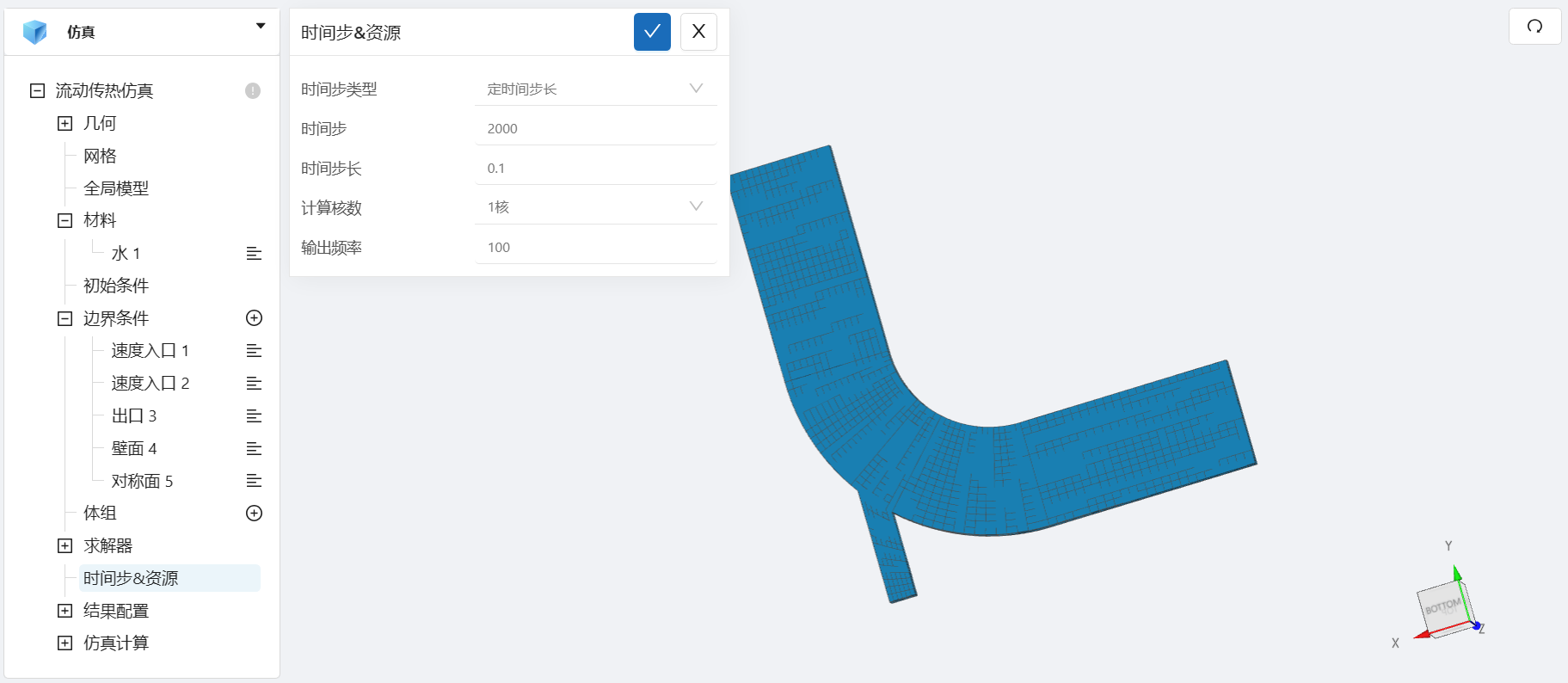
4. 提交计算和查看仿真结果
设置完成后,点击 仿真结果,点击 开始计算,即可提交计算。
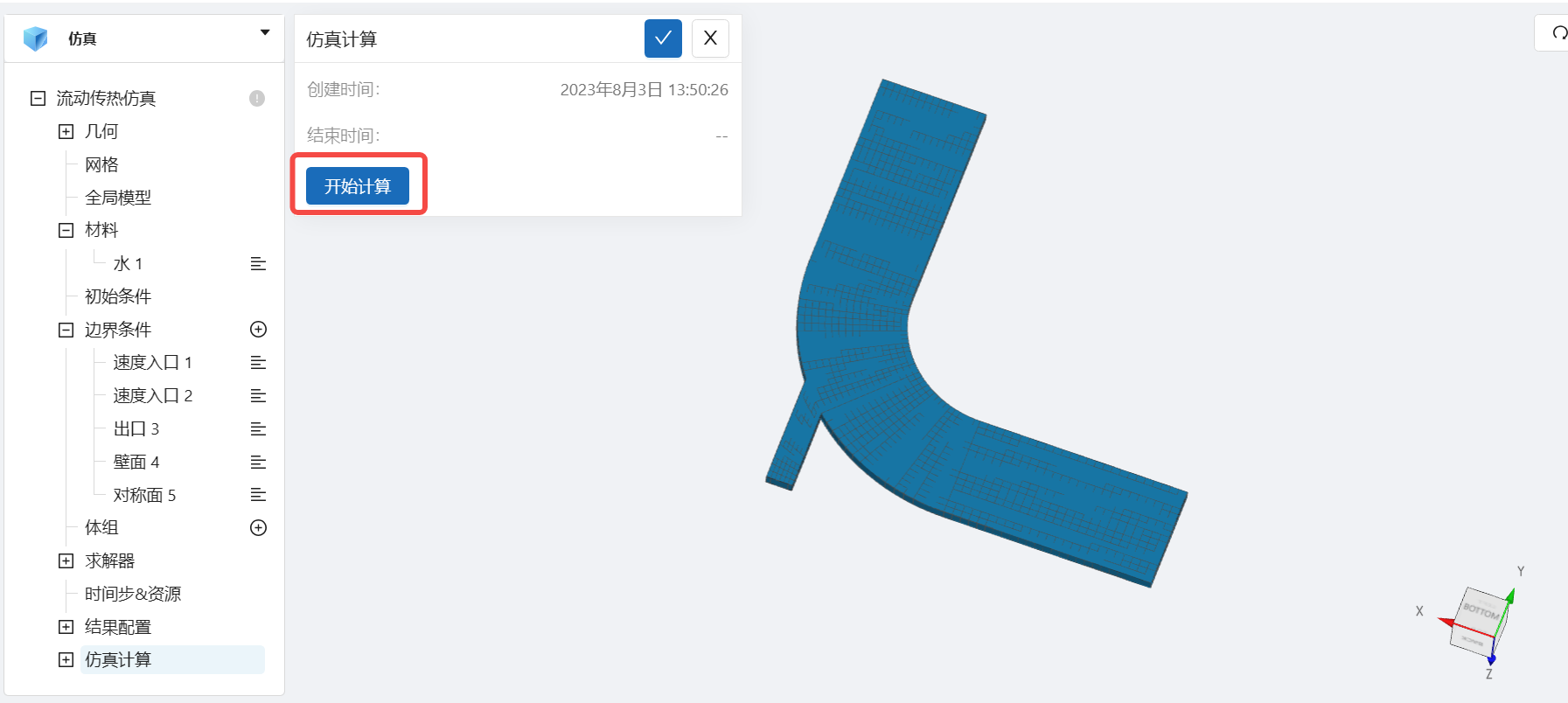
计算完成后,在流动传热仿真处会显示绿色图标,此时可开始进行仿真结果的查看。

点击 仿真计算->结果云图,选择物理场为 TempK/TempK ,点击播放键可观看流动传热过程。
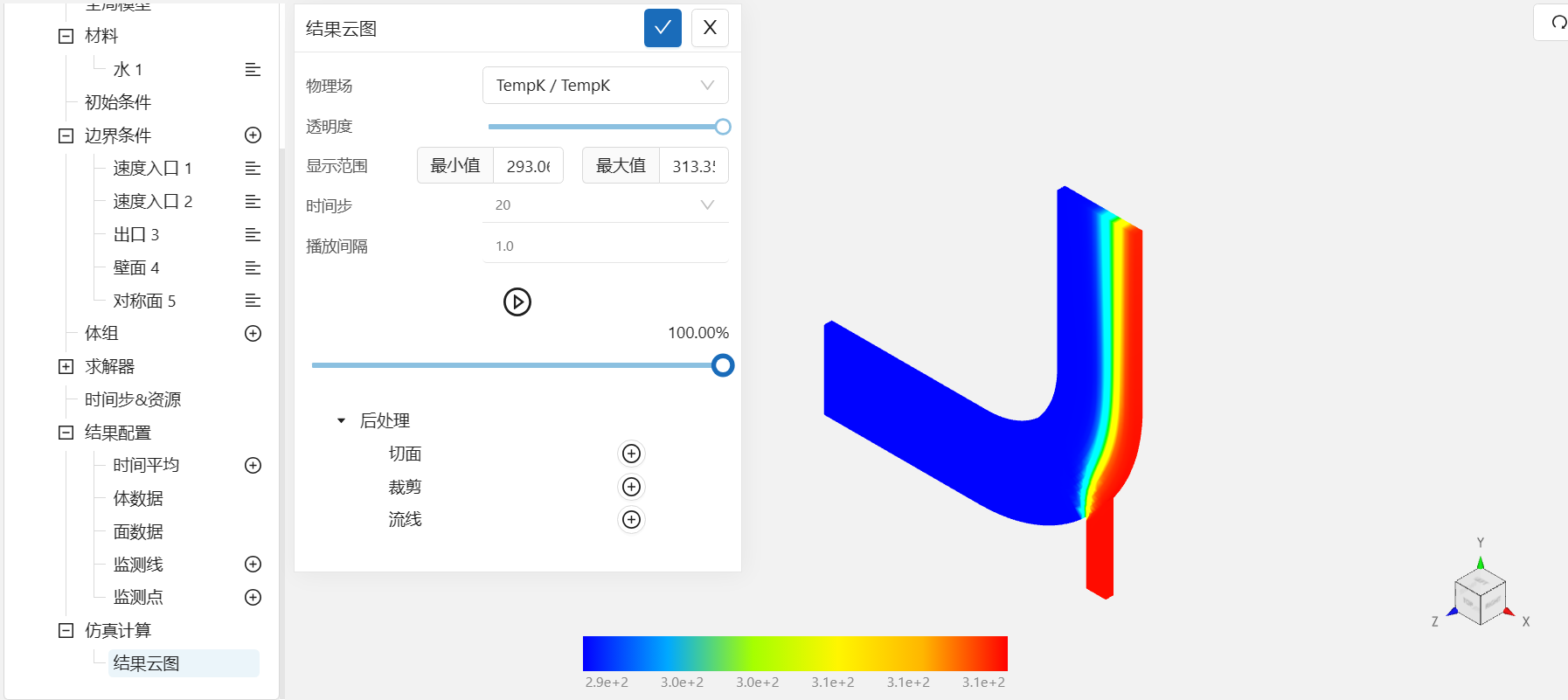
案例10 - 错流式换热器
1.案例介绍
错流式换热器常常用于设计生物技术的芯片实验室器件,以及微型燃料电池等的微反应器中。错流式换热器通常由20多个单元组成,除了首、末个单元存在边缘效应外,其他单元的换热情况基本相同,因此可以将分析对象简化为一个单元。此外,由于模型具有非常强的对称性,因此可以应用对称边界条件,仅对一半高度的通道进行建模。具体计算模型如下图所示:

仿真模型中,除了冷流、热流的入口和出口边界外,其他表面均为热绝缘,入口处温度恒定。通过CAE365的流动传热模块,我们可以模拟微型错流式换热器中的流体流动和流固传热过程,在换热器中观察到热流通道中的流体随流动逐步降温,而冷流逐步升温的过程。
2.网格文件
3.操作说明
本案例在CAE365->流动传热模块中完成。
3.1 选择湍流模型
点击 流动传热仿真,选择湍流模型为 层流模型,时变特性为稳态,如图所示:
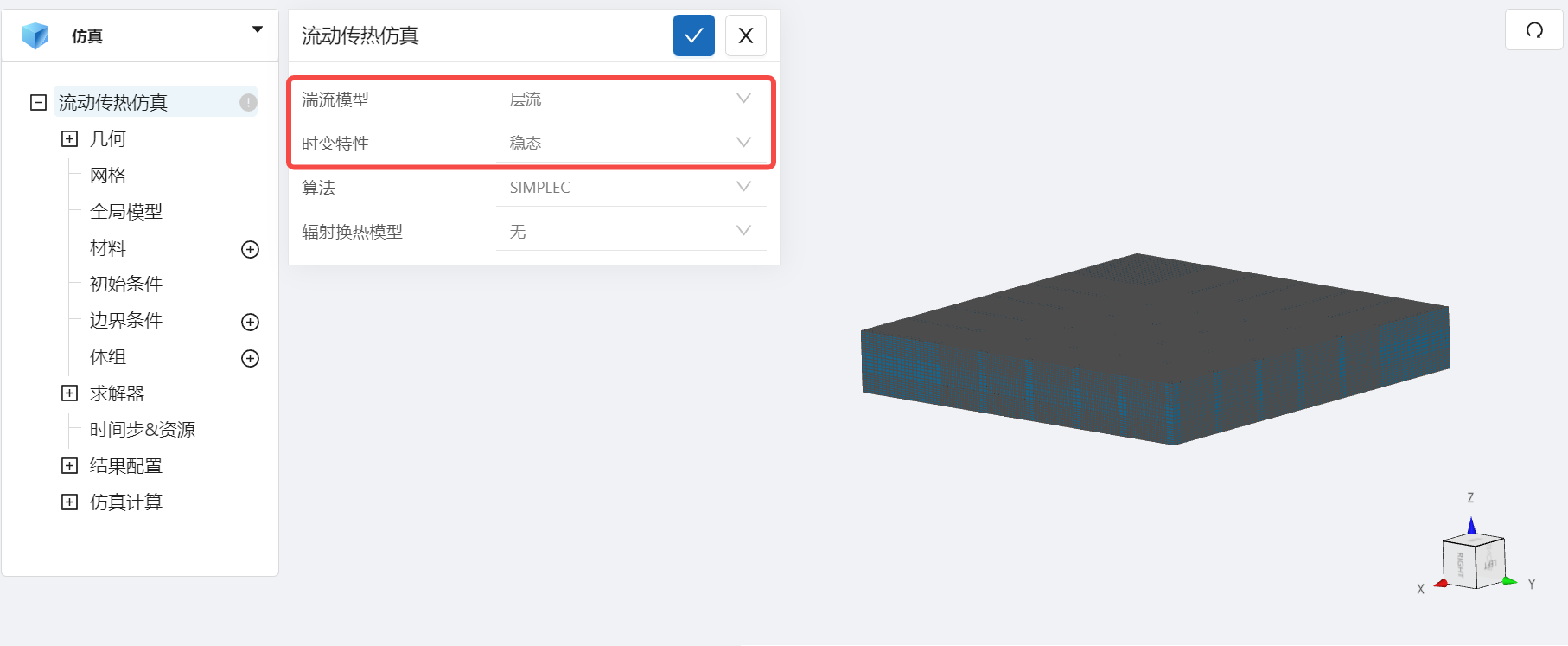
3.2 网格导入
下载部分2的网格文件,在 流动传热仿真 -> 网格中,类型选择 上传网格,点击上传网格,依照指示将网格文件导入。
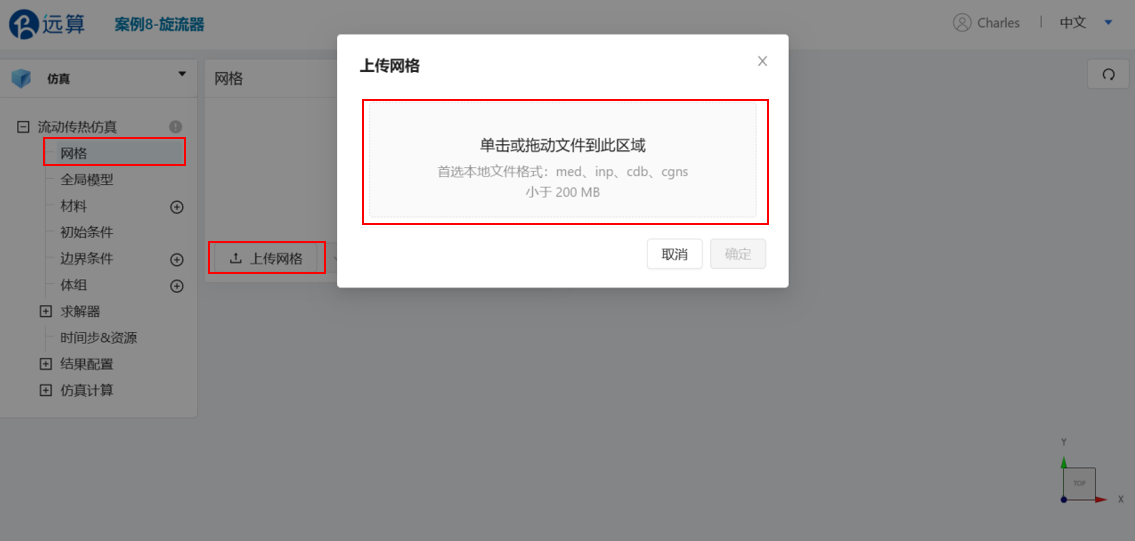
导入网格后,可通过鼠标左键移动视角,右击平移网格体。
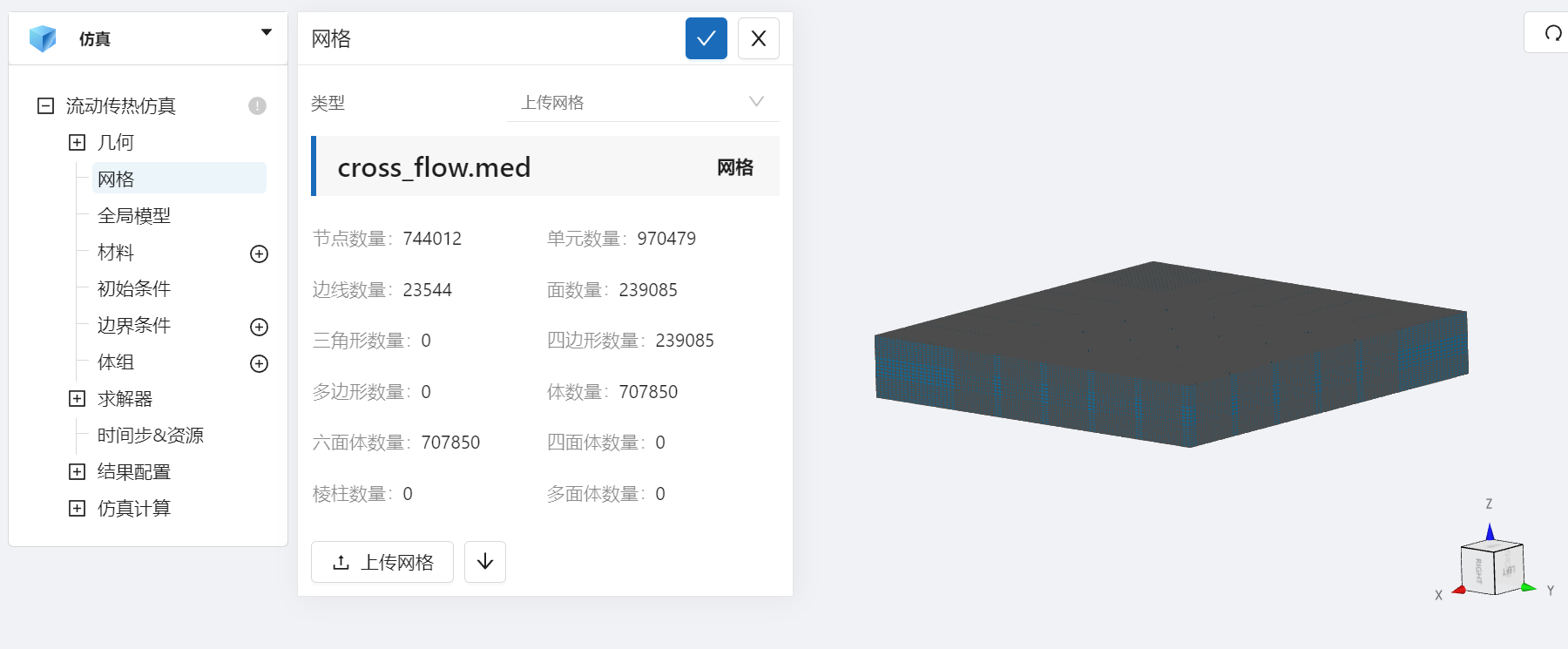
3.3 全局模型
点击 流动传热仿真 > 全局模型 ,填入z方向的重力加速度,为 - 9.81m/s²。

3.4 设置材料
点击 右侧的[+],添加流体材料,选择 水。
在密度一栏,点击[fx],填入水密度随温度变化的表达式:997*(273.15/T) kg/m³,其他物性保持默认: 动力粘度为 9.31e-4 Pa·s,比热为 4180 J/kg/K,热导率为 0.59967 W/m/K,如图所示:
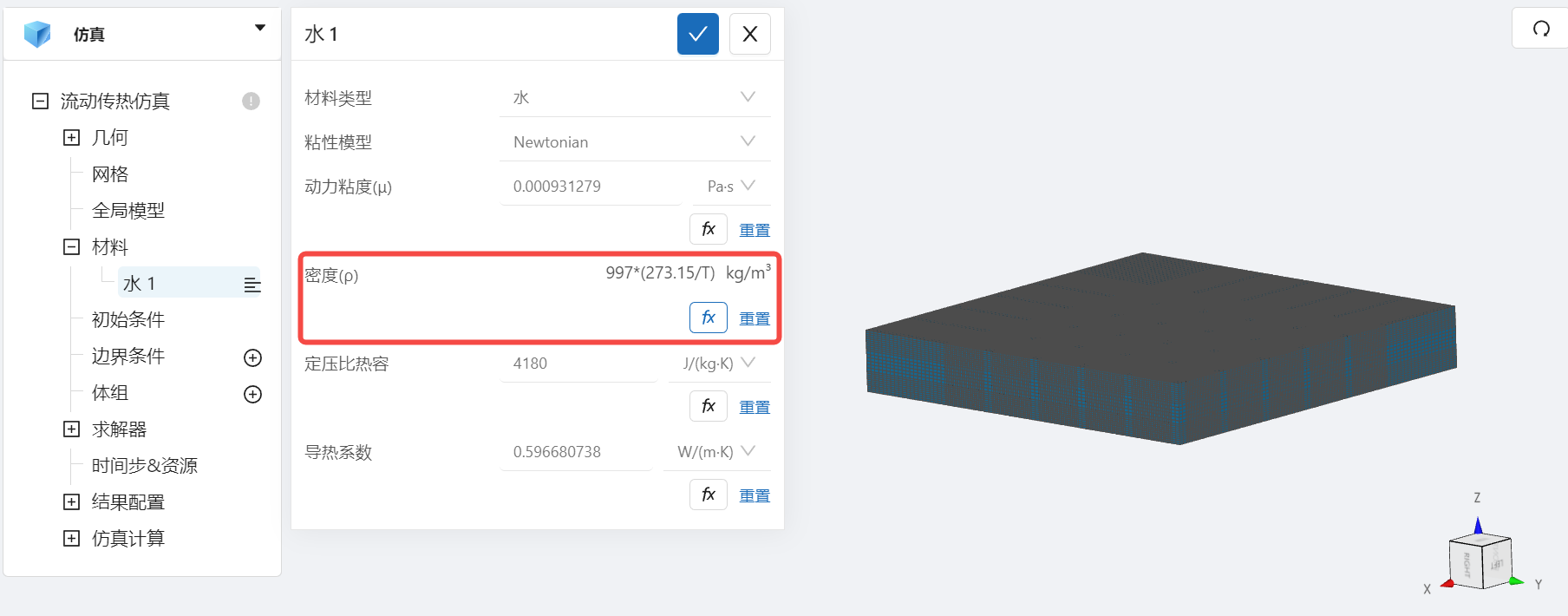
3.5 初始条件
点击 流动传热仿真 > 初始条件 ,将温度改为300 K,如图所示:
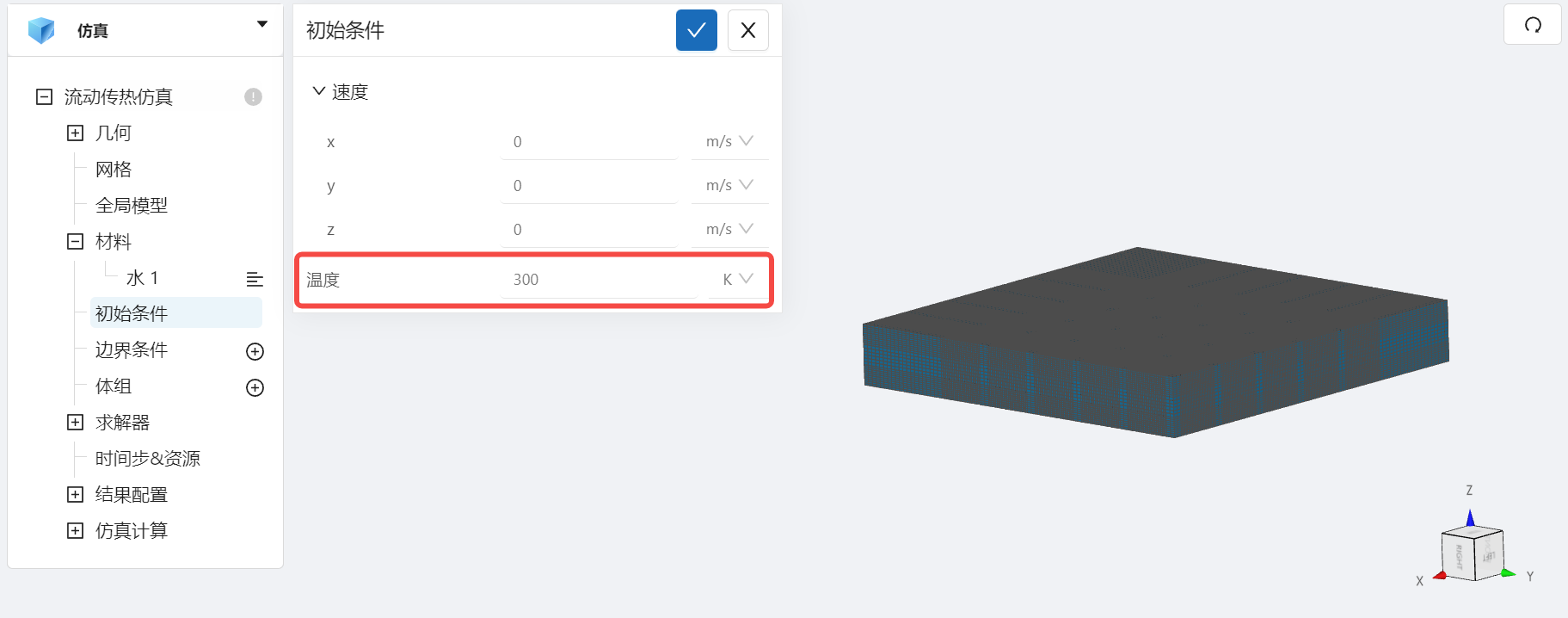
3.6 边界条件
点击 流动传热仿真 > 边界条件 右侧的 [+],即可选择预定义的边界条件,依次进行如下边界条件的定义:
- 热端入口
点击选择速度入口,点击 施加位置 右侧的 [+],勾选 inlet1,并填写速度大小为法向 0.05m/s,温度为定温 330 K,设置完成情况如图所示:
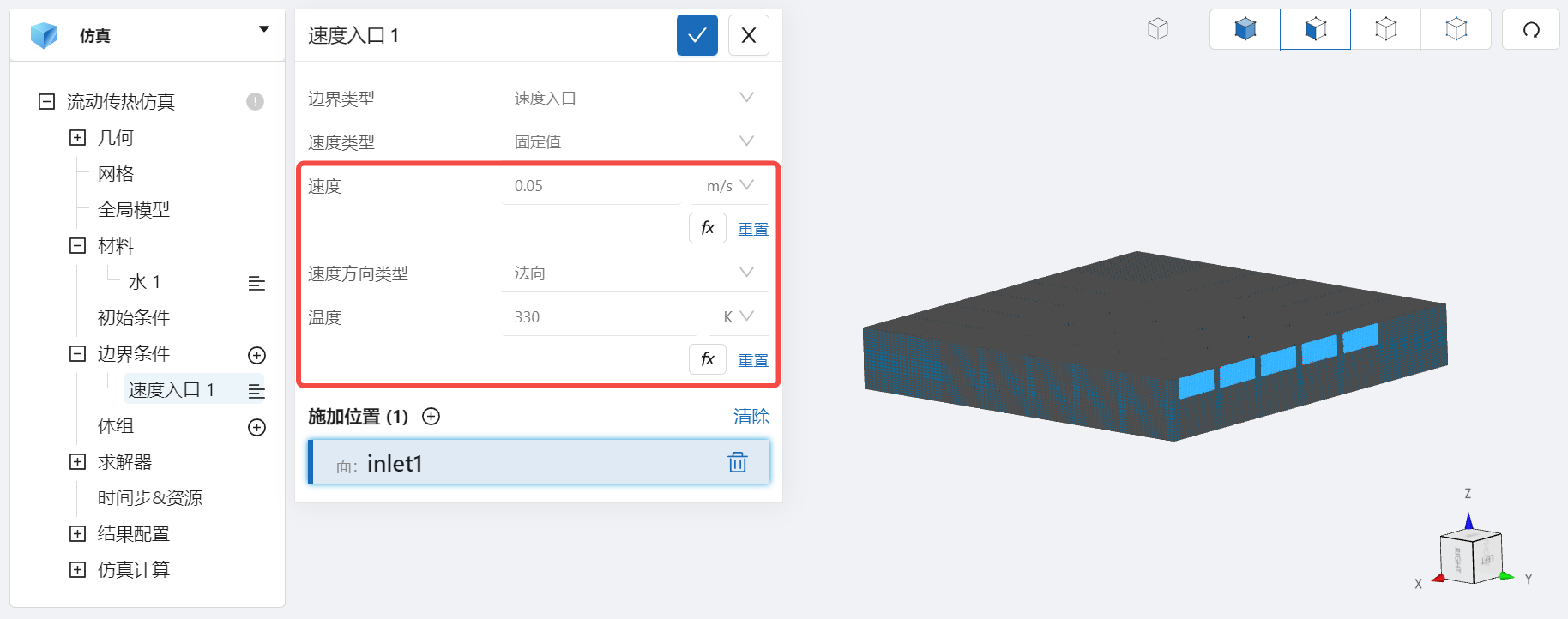
- 冷端入口
点击选择速度入口,点击 施加位置 右侧的 [+],勾选 inlet2,并填写速度大小为法向 0.05m/s,温度为定温 300 K,设置完成情况如图所示:
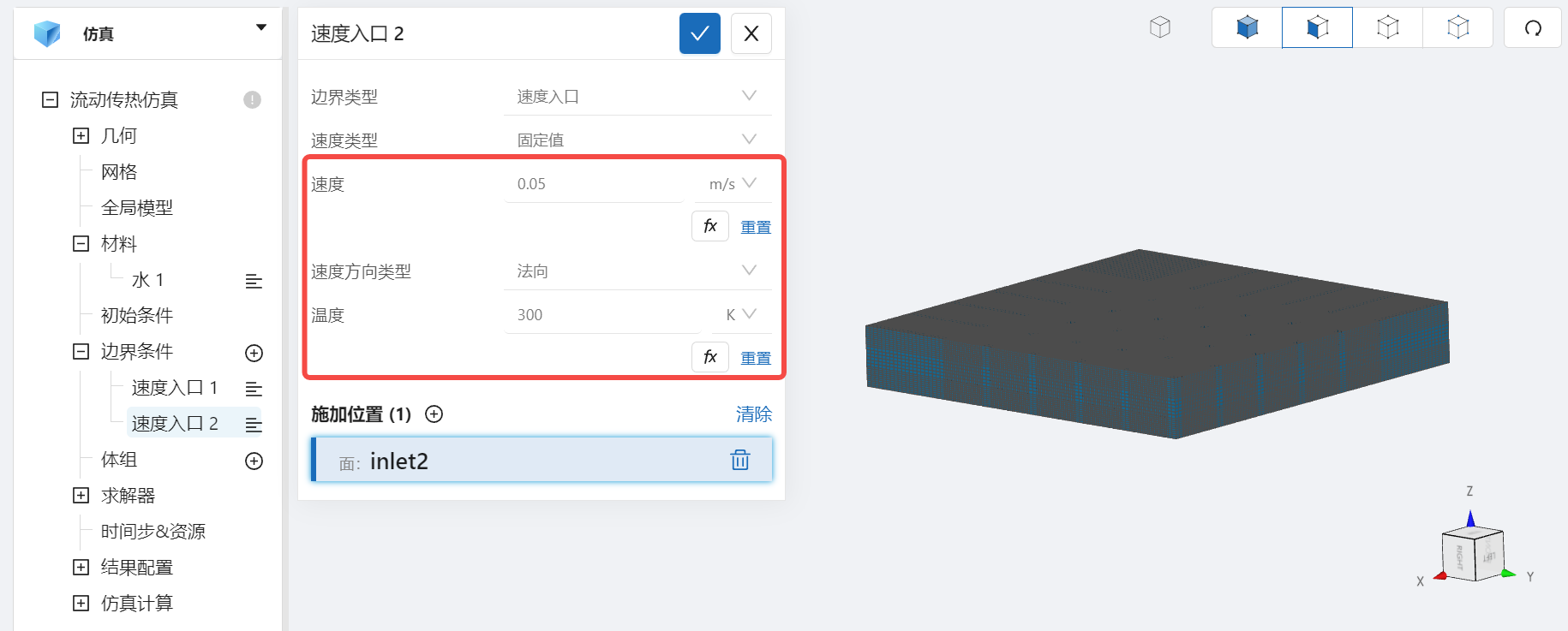
- 出口
点击选择出口,点击 施加位置 右侧的 [+],勾选 outlet1 和 outlet2,并选择温度为定热流,热通量填写 0 W/m²,设置完成情况如图所示:
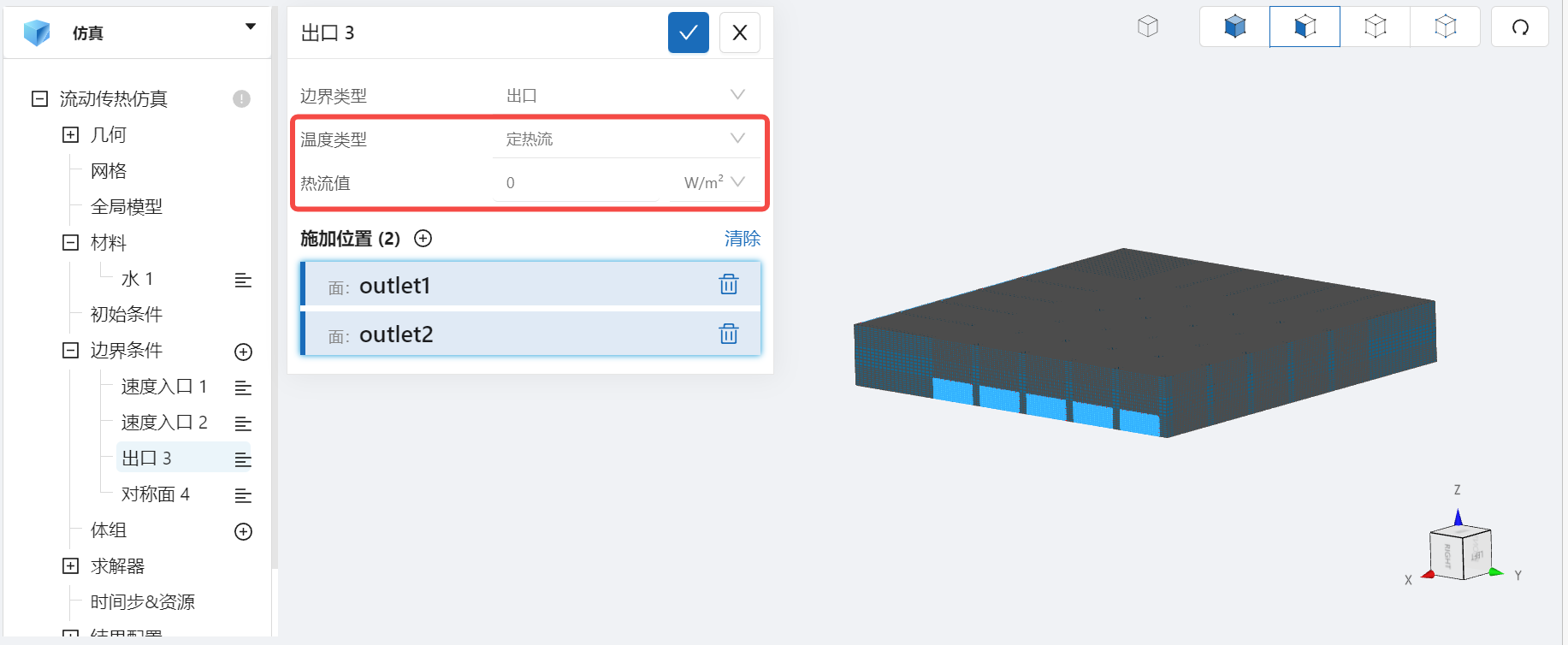
- 对称面
点击选择对称面,点击 施加位置 右侧的 [+],勾选 Symmetry,设置完成情况如图所示:
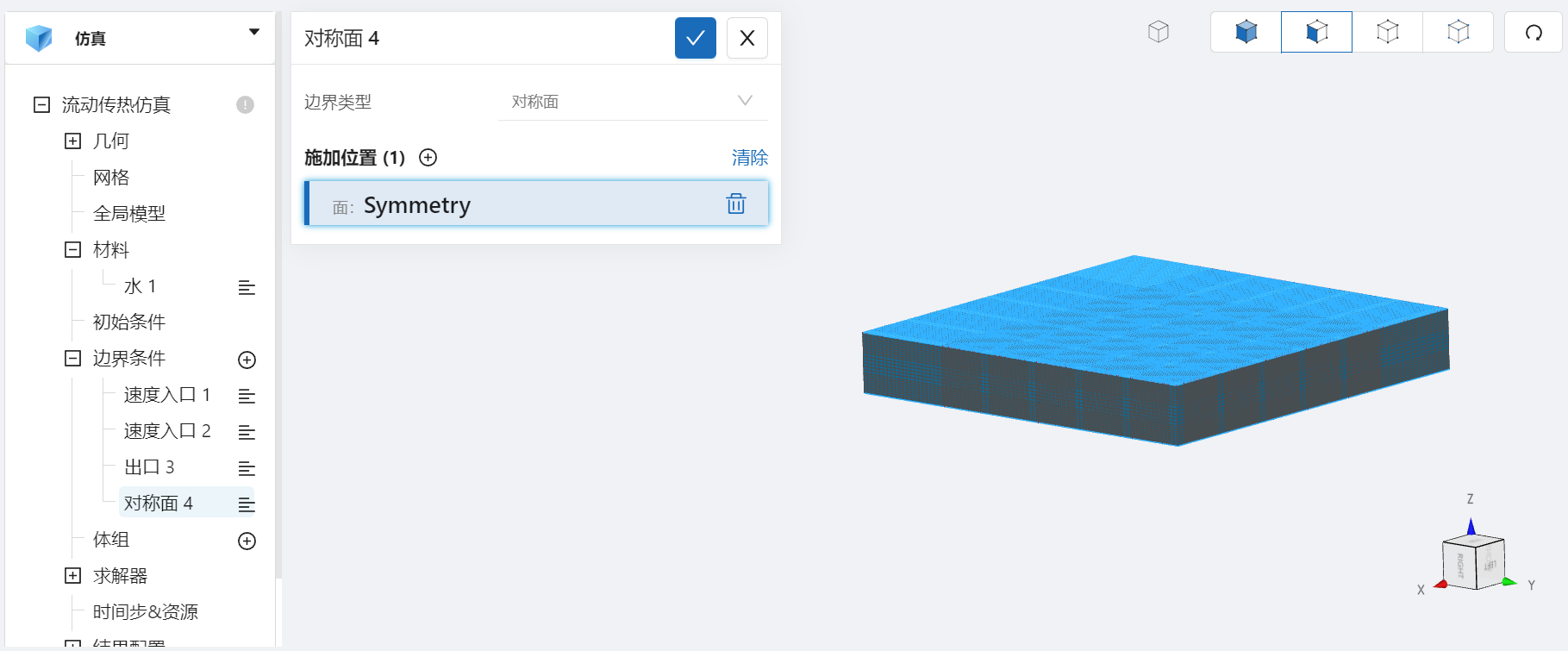
- 绝热壁面
点击选择壁面,点击 施加位置 右侧的 [+],勾选 wall,温度类型选择定热流,热通量填写 0 W/m²,设置完成情况如图所示:
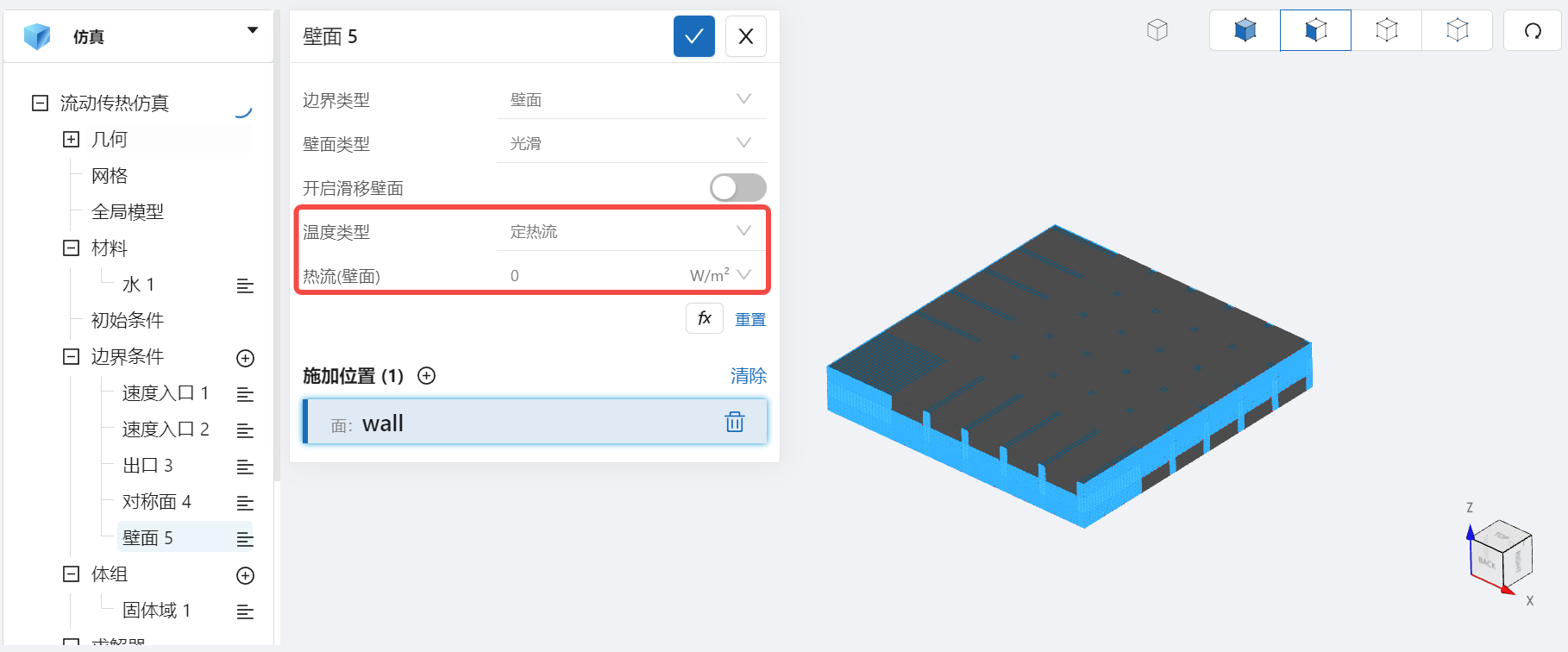
3.7 体组设置
点击 流动传热仿真 > 体组 右侧的 [+],即可选择预定义的体积条件,进行固体域体组的定义,如下:
点击选择固体域,点击 施加位置 右侧的 [+],勾选 solid ,随后填写芯片的物性:密度:7800 kg/m³;比热: 420 J/kg/K;导热系数: 15 W/m/K,以及固体部分的初始温度 300K,设置完成情况如图所示:
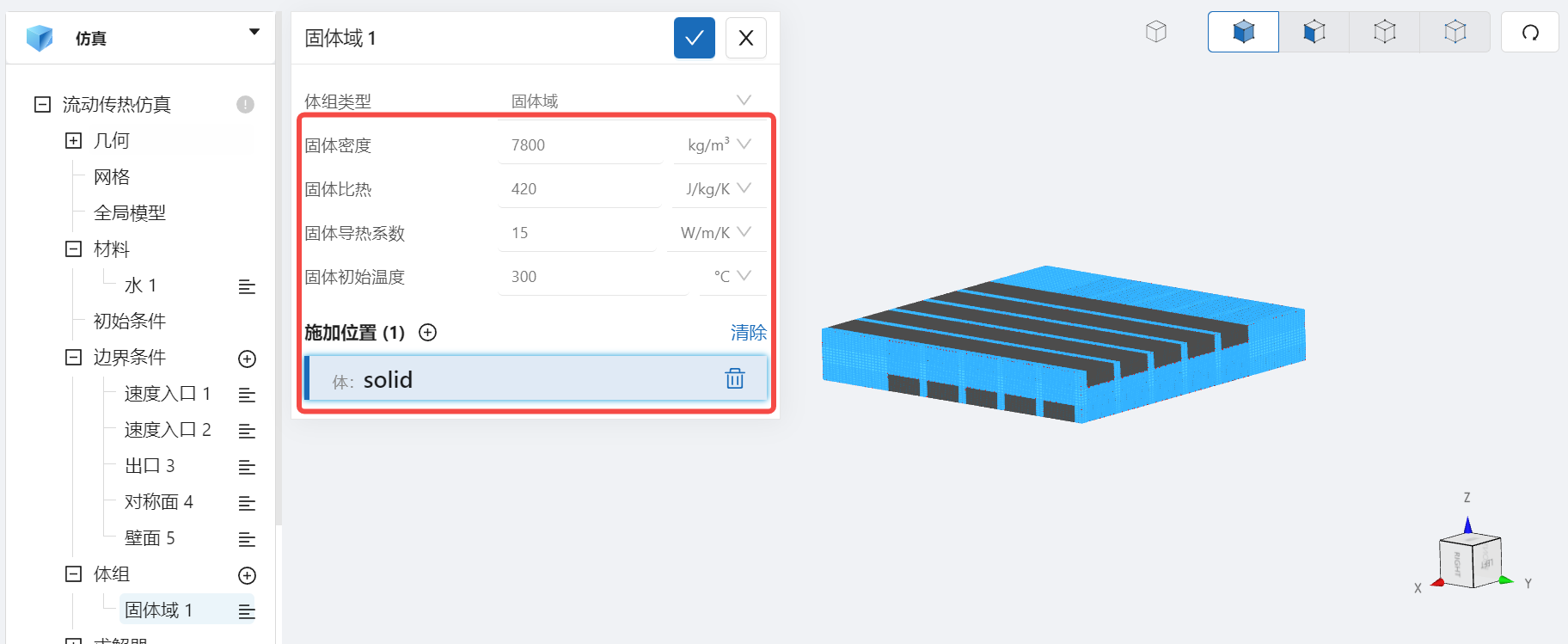
3.8 求解器设置
点击 流动传热仿真 > 求解器 > 总体求解设置,点击 密度变化算法 的 布辛涅司克近似,考虑密度变化造成的影响,设置完成情况如图所示:
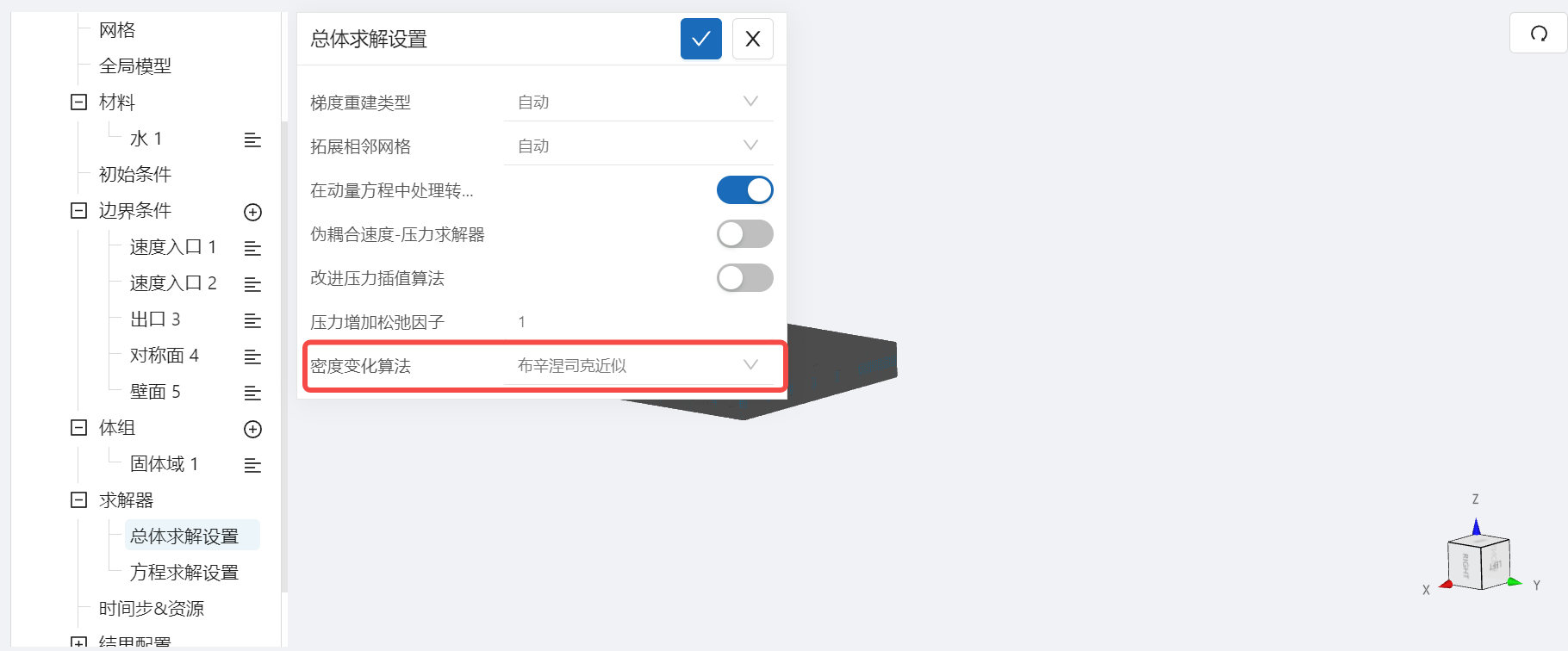
3.9 时间步长设置
点击 流动传热仿真 > 时间步&资源,保持 定时间步长 计算,选择时间步数为 150 ,时间步长为 0.001s,选择计算核数为 32核 ,输出频率为 10 ,即每计算10步输出一帧后处理结果,如图所示:
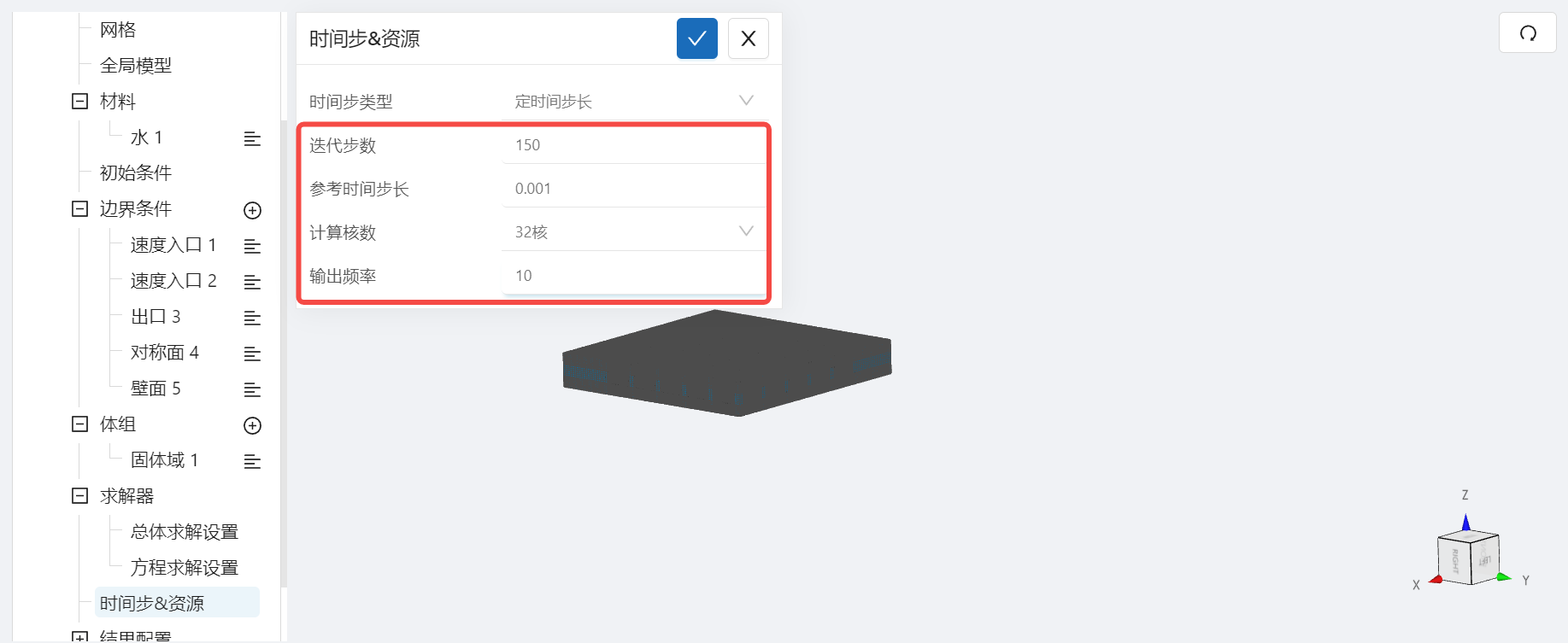
4.提交计算和查看仿真结果
设置完成后,点击 仿真结果,点击 开始计算,即可提交计算。
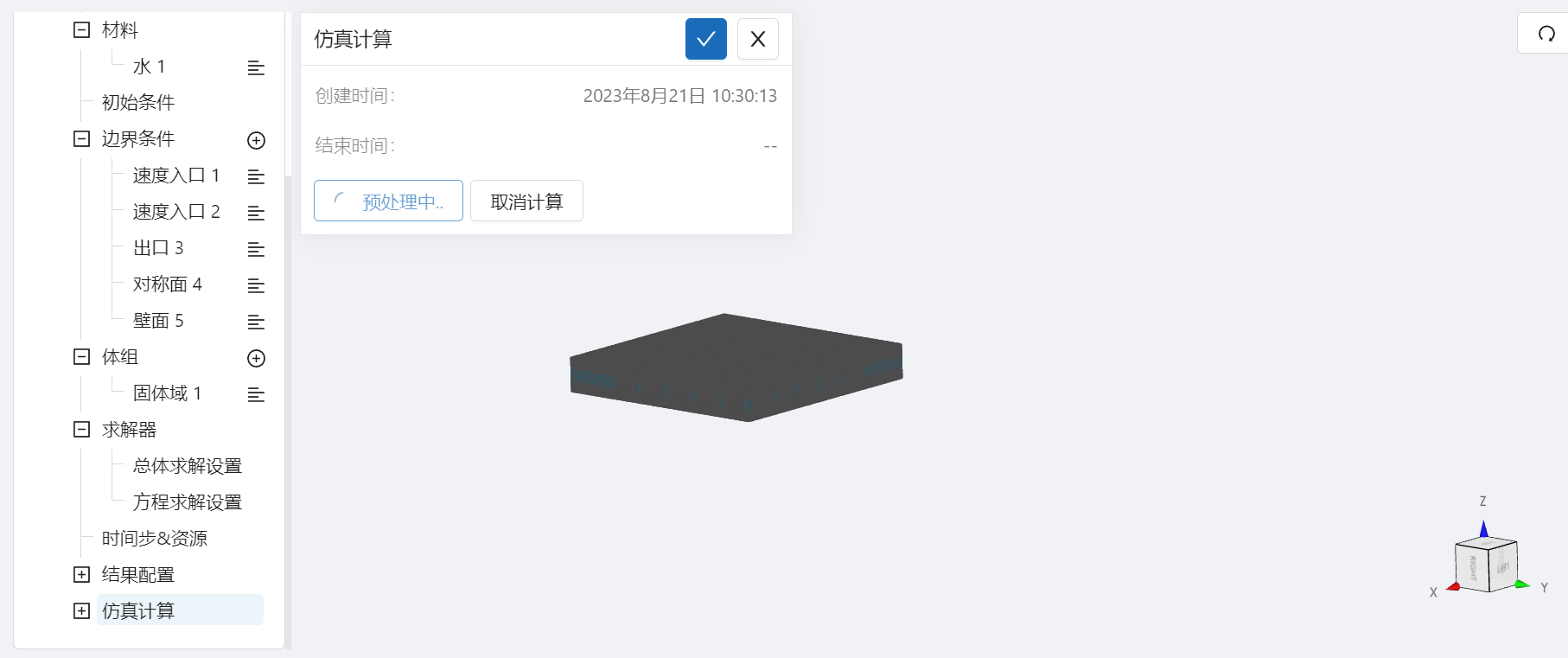
计算完成后,在流动传热仿真处会显示绿色图标,此时可开始进行仿真结果的查看。

点击 仿真计算->结果云图,选择物理场为 TempK/TempK ,点击播放键可观看流动传热过程。
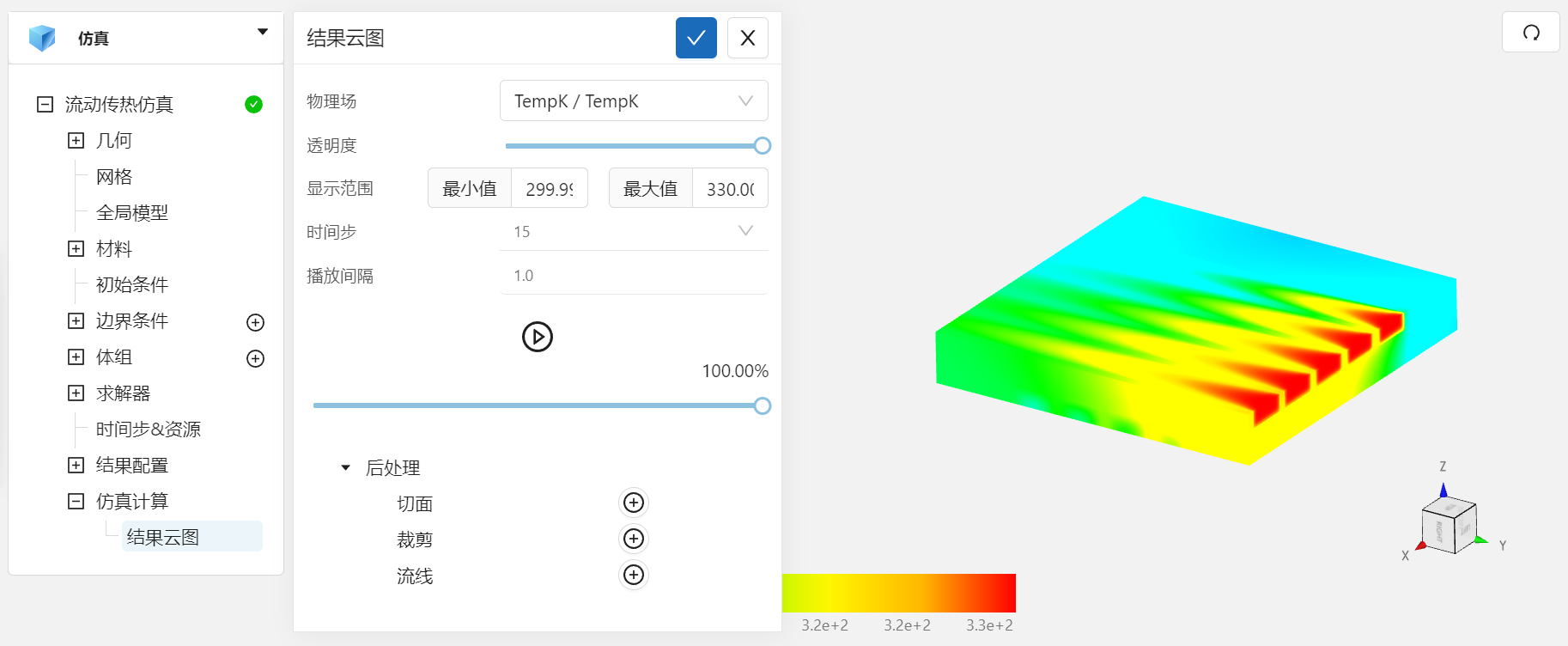
案例11 - 后台阶湍流
1.案例介绍
后台阶流是研究湍流模型的性能和求解策略的一个很有意思的案例,在这个案例中,充分发展流由通道左侧进入建模域。到达台阶时,流体将分流,并在台阶后形成一个回流区。由于通道截面扩张,流速会减慢,最终流场重新汇合, 速度场的空间变化导致壁区域外产生湍流,湍流与平均流动相互作用,影响分流气泡的大小。气泡的大小,或者说再附着长度,是必需通过湍流模型准确预测的物理量之一。
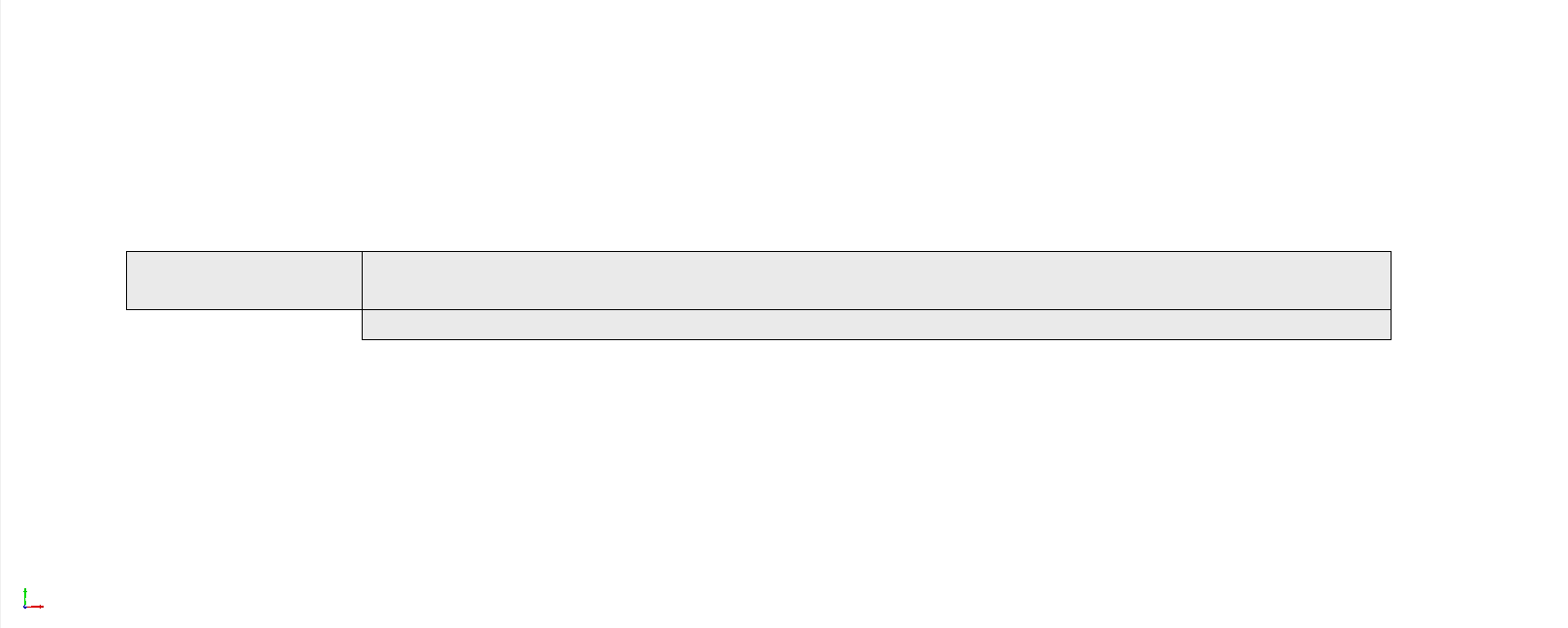
2.网格文件
3.操作说明
本案例在CAE365->流动传热模块中完成。
3.1 选择湍流模型
点击 流动传热仿真,选择湍流模型为 k-epsilon,时变特性为瞬态,如图所示:
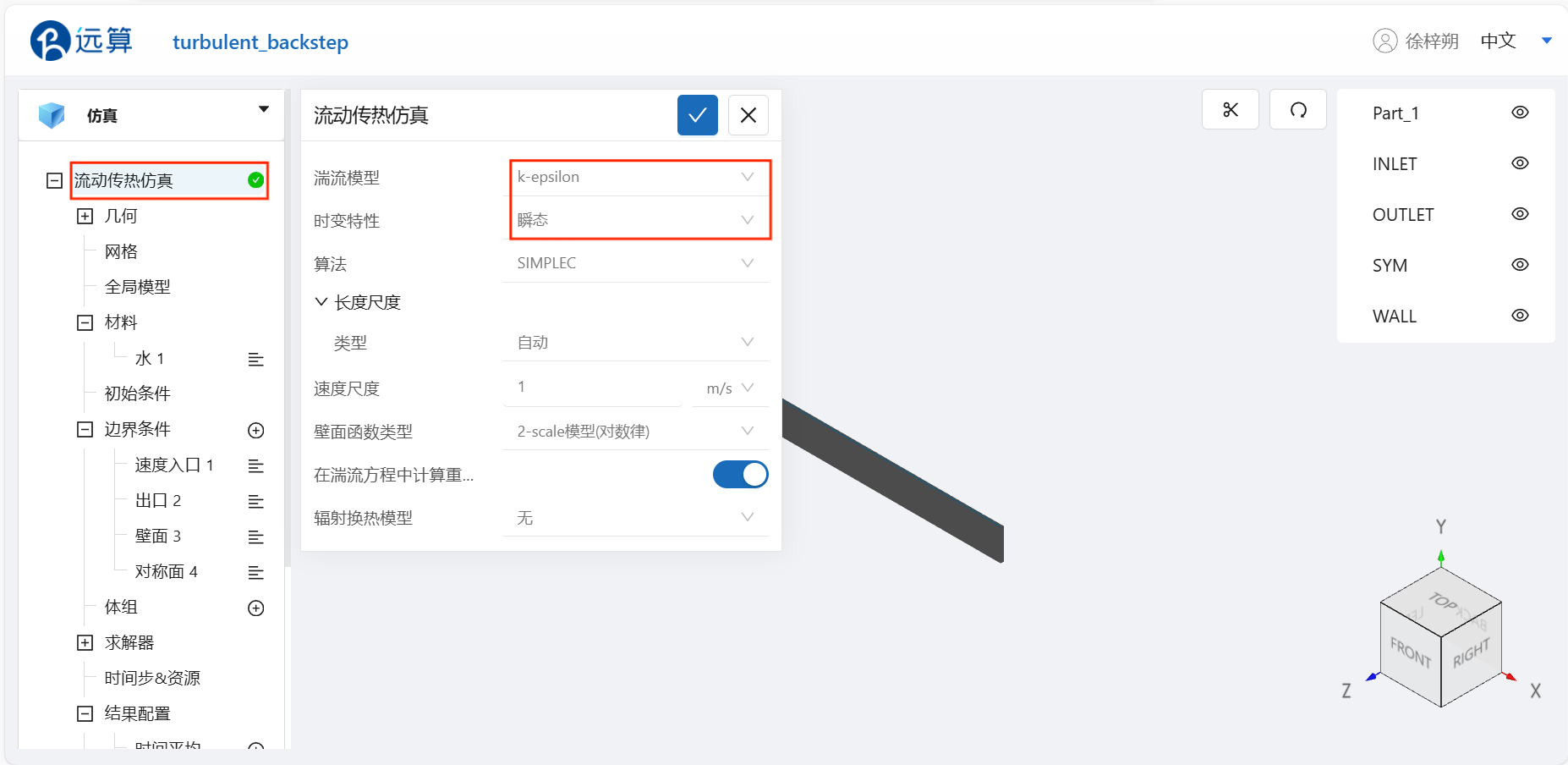
3.2 网格导入
下载部分2的网格文件,在 流动传热仿真 -> 网格中,类型选择 上传网格,点击上传网格,依照指示将网格文件导入。
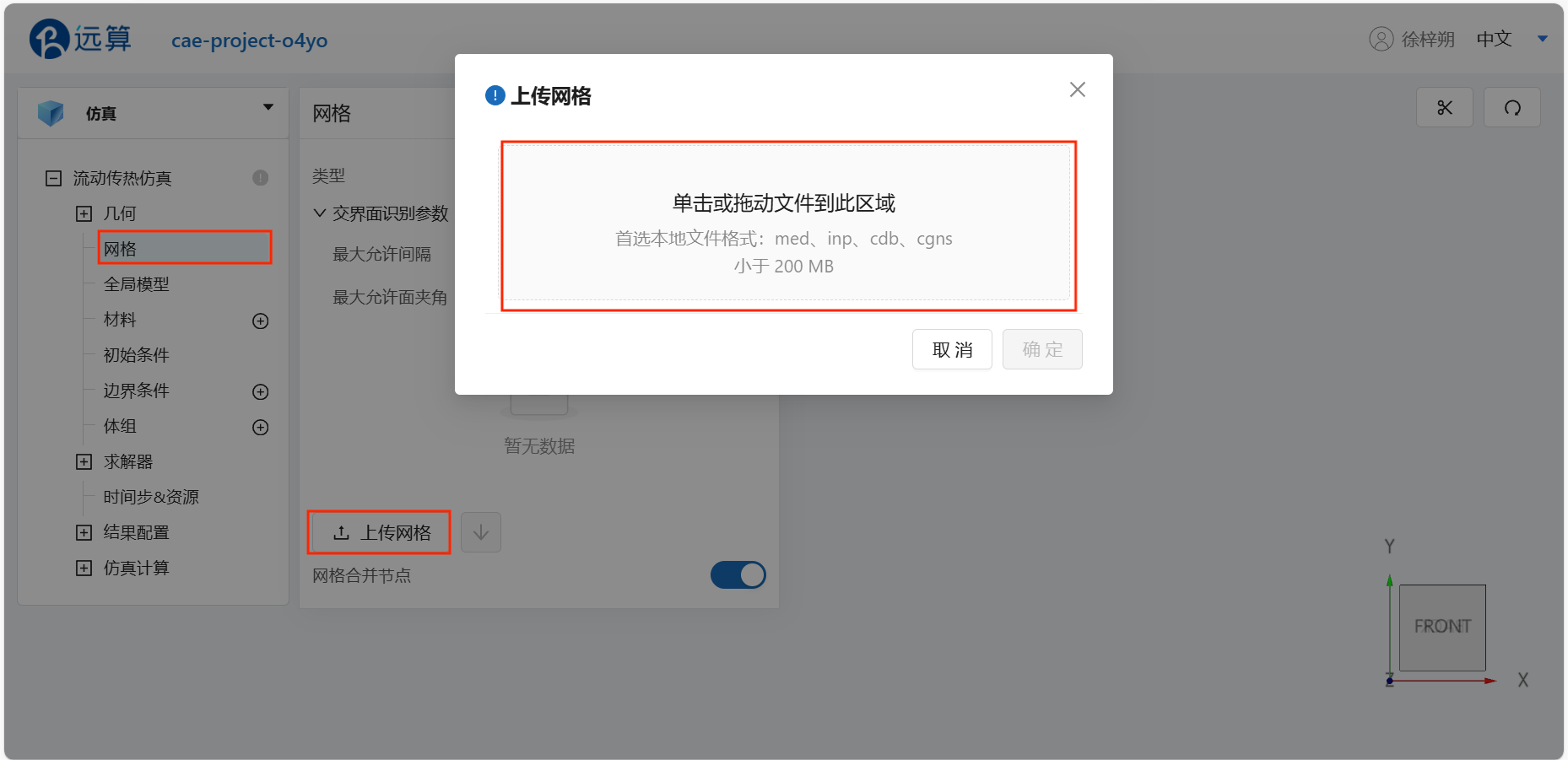
导入网格后,可通过鼠标左键移动视角,右击平移网格体。
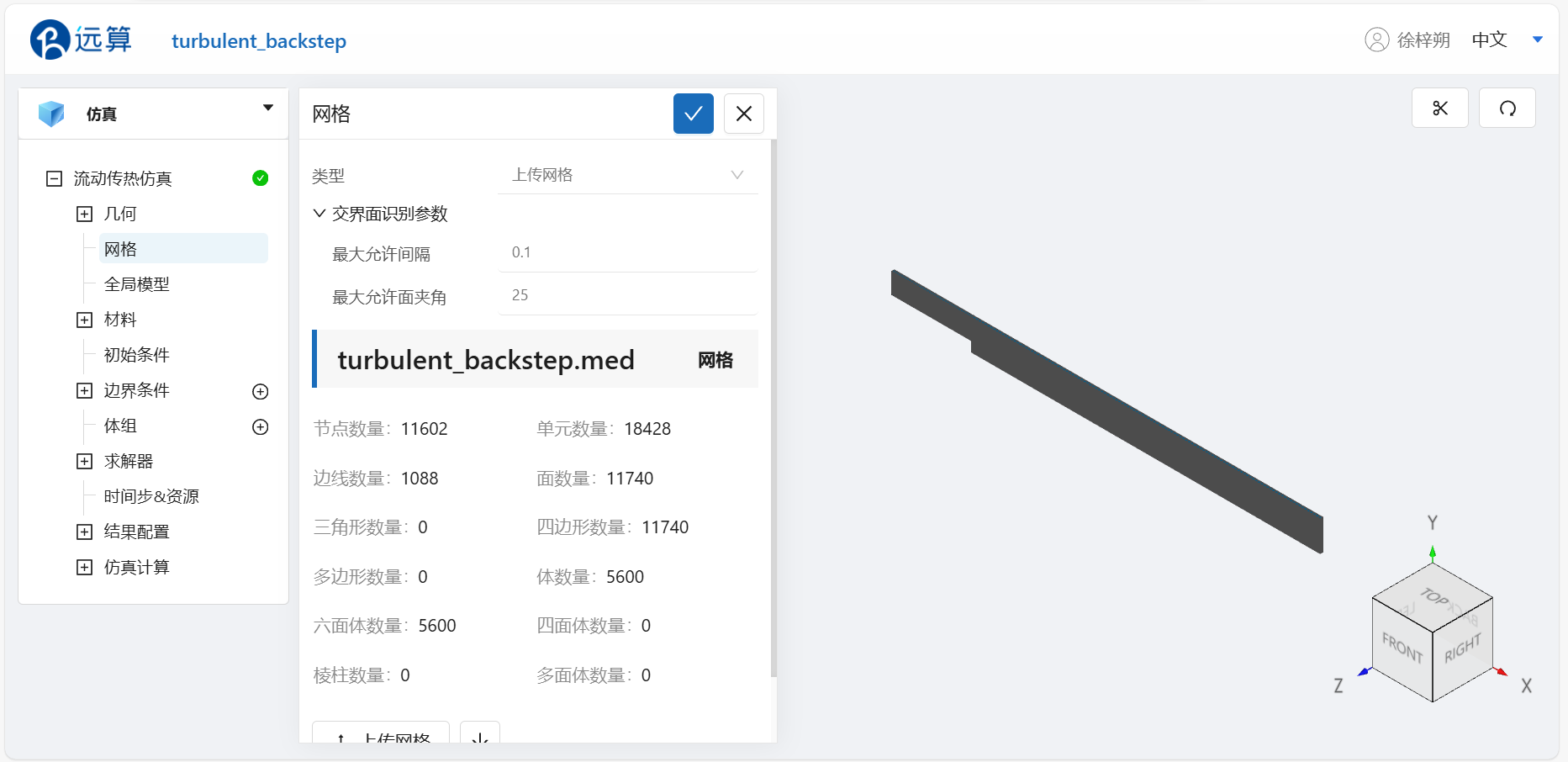
3.3 设置材料
点击 右侧的[+],添加流体材料,选择 水。
密度为1.23 kg/m³,动力粘度为 1.79e-5 Pa·s,其他物性保持默认: 比热为 4180 J/kg/K,热导率为 0.59967 W/m/K,如图所示:
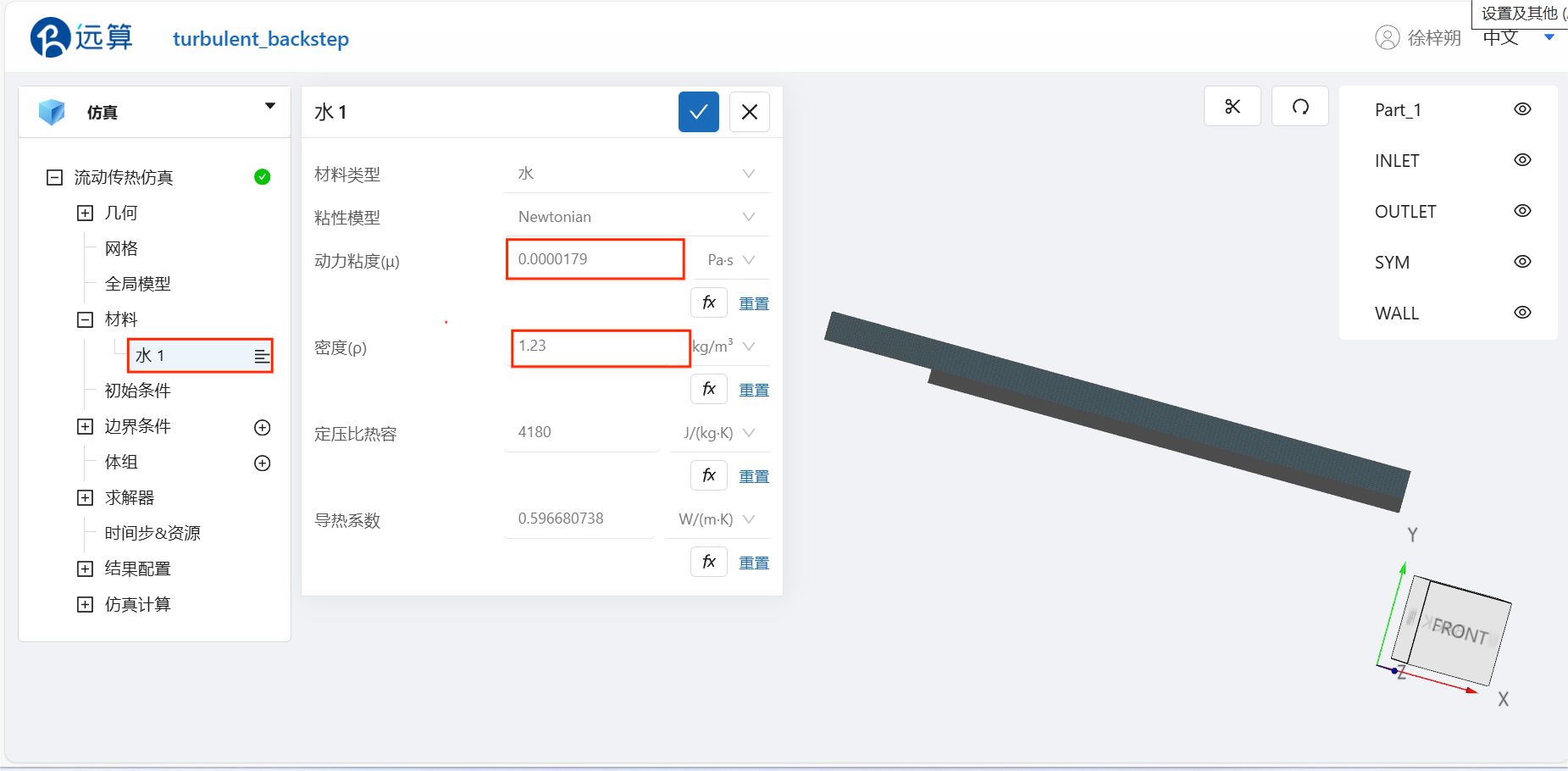
3.4 初始条件
点击 流动传热仿真 > 初始条件 ,湍流处置为默认,将温度改为300 K,其余保持不变,如图所示:
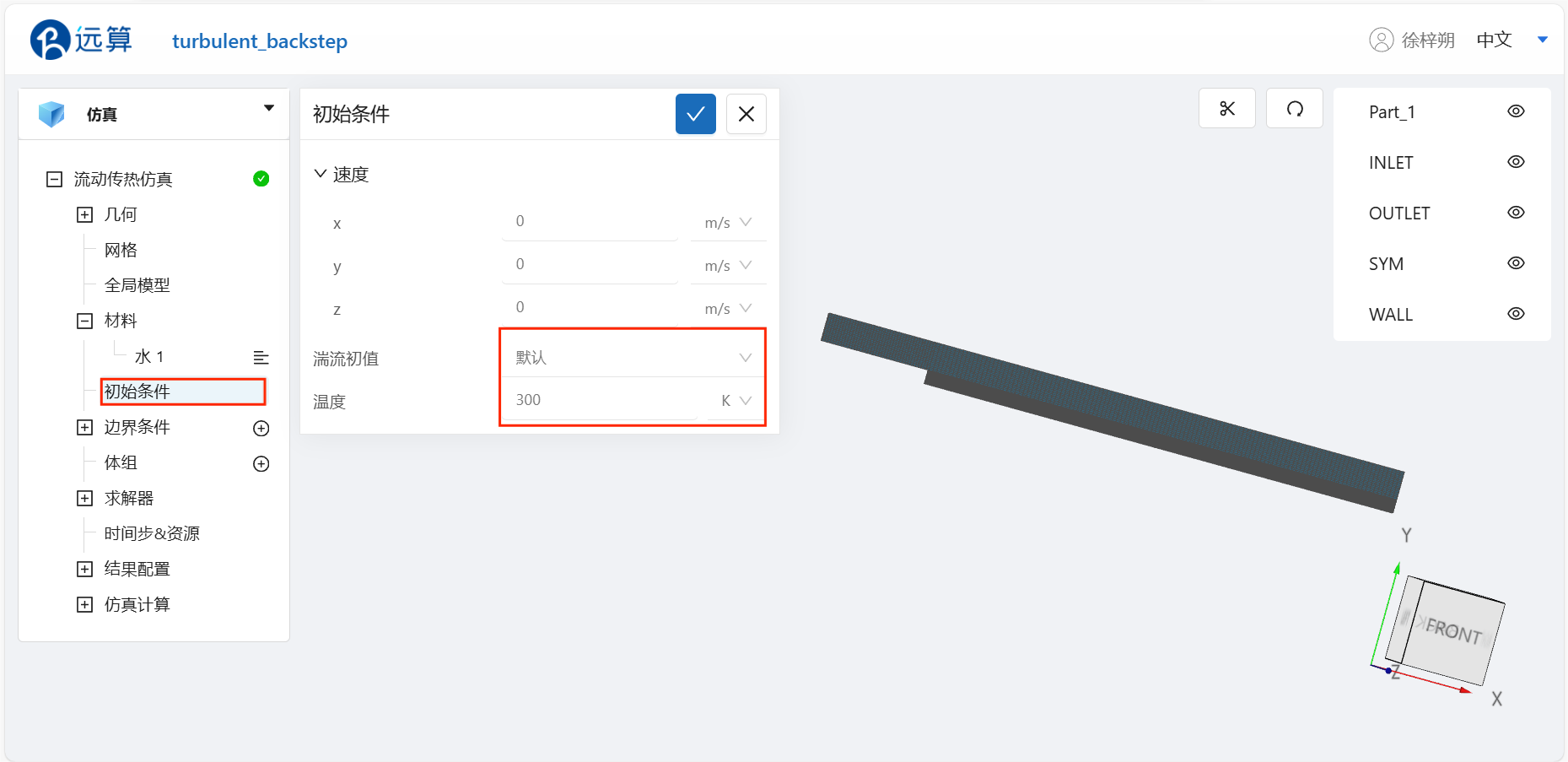
3.5 边界条件
点击 流动传热仿真 > 边界条件 右侧的 [+],即可选择预定义的边界条件,依次进行如下边界条件的定义:
- 速度入口
点击选择速度入口,点击 施加位置 右侧的 [+],勾选 INLET,并填写速度大小为 18.191 m/s,温度为定温 300 K,设置完成情况如图所示:
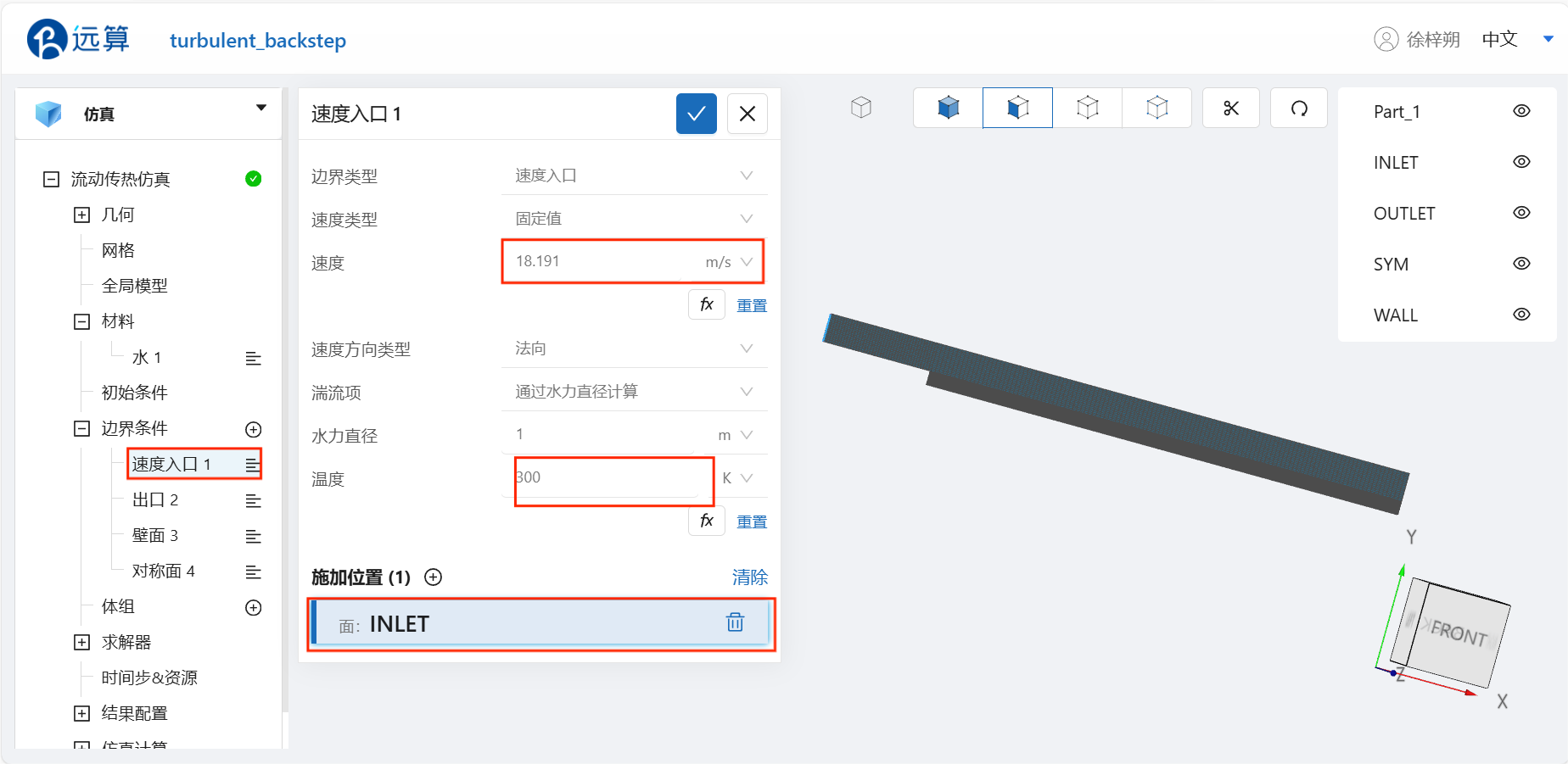
- 出口
点击选择出口,点击 施加位置 右侧的 [+],勾选OUTLET,并选择温度为定温度,温度为 300 K,设置完成情况如图所示:
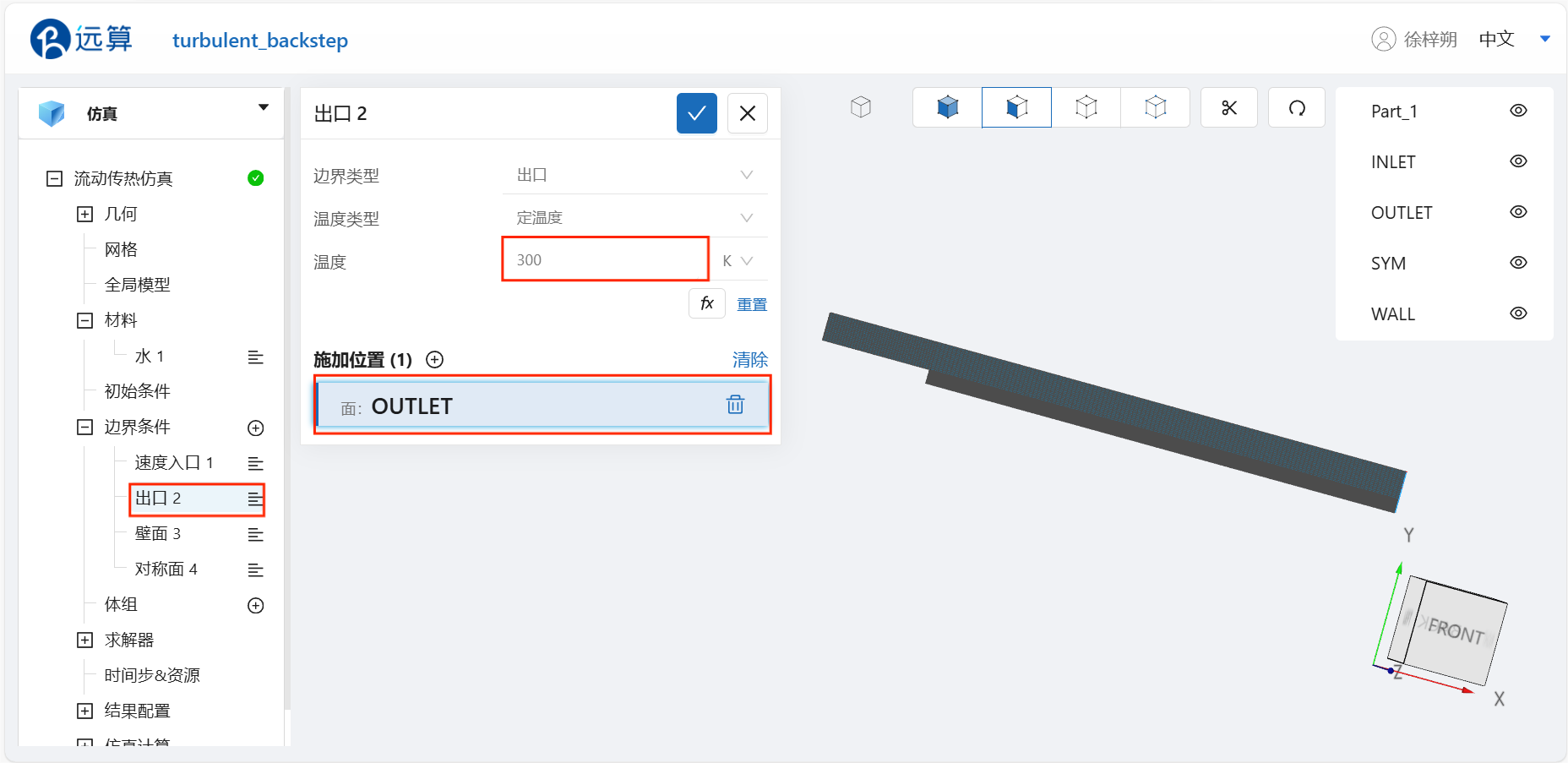
- 对称面
点击选择对称面,点击 施加位置 右侧的 [+],勾选 SYM,设置完成情况如图所示:
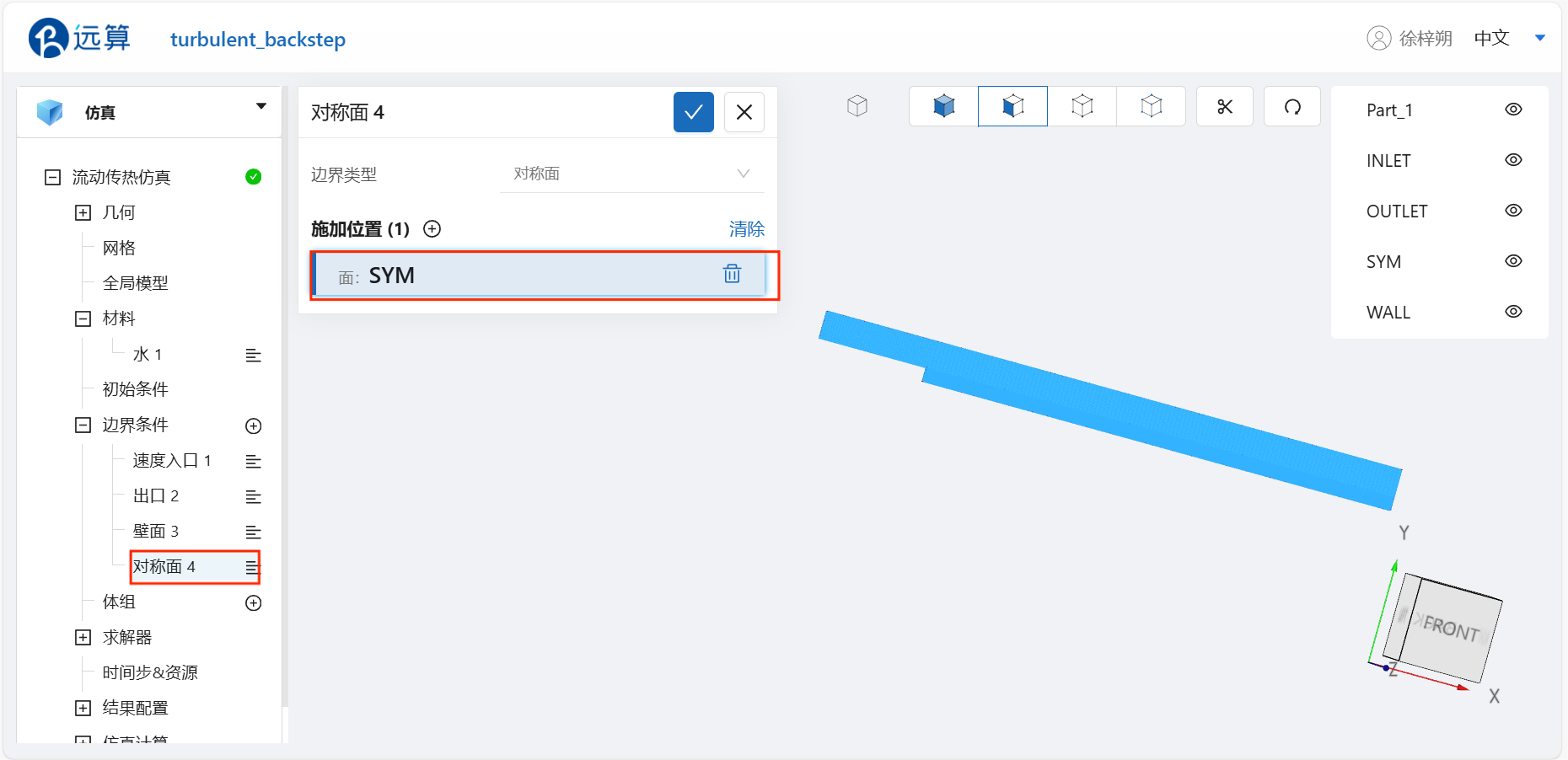
- 壁面
点击选择壁面,点击 施加位置 右侧的 [+],勾选WALL,温度类型选择定温度,温度填写 300 K,设置完成情况如图所示:
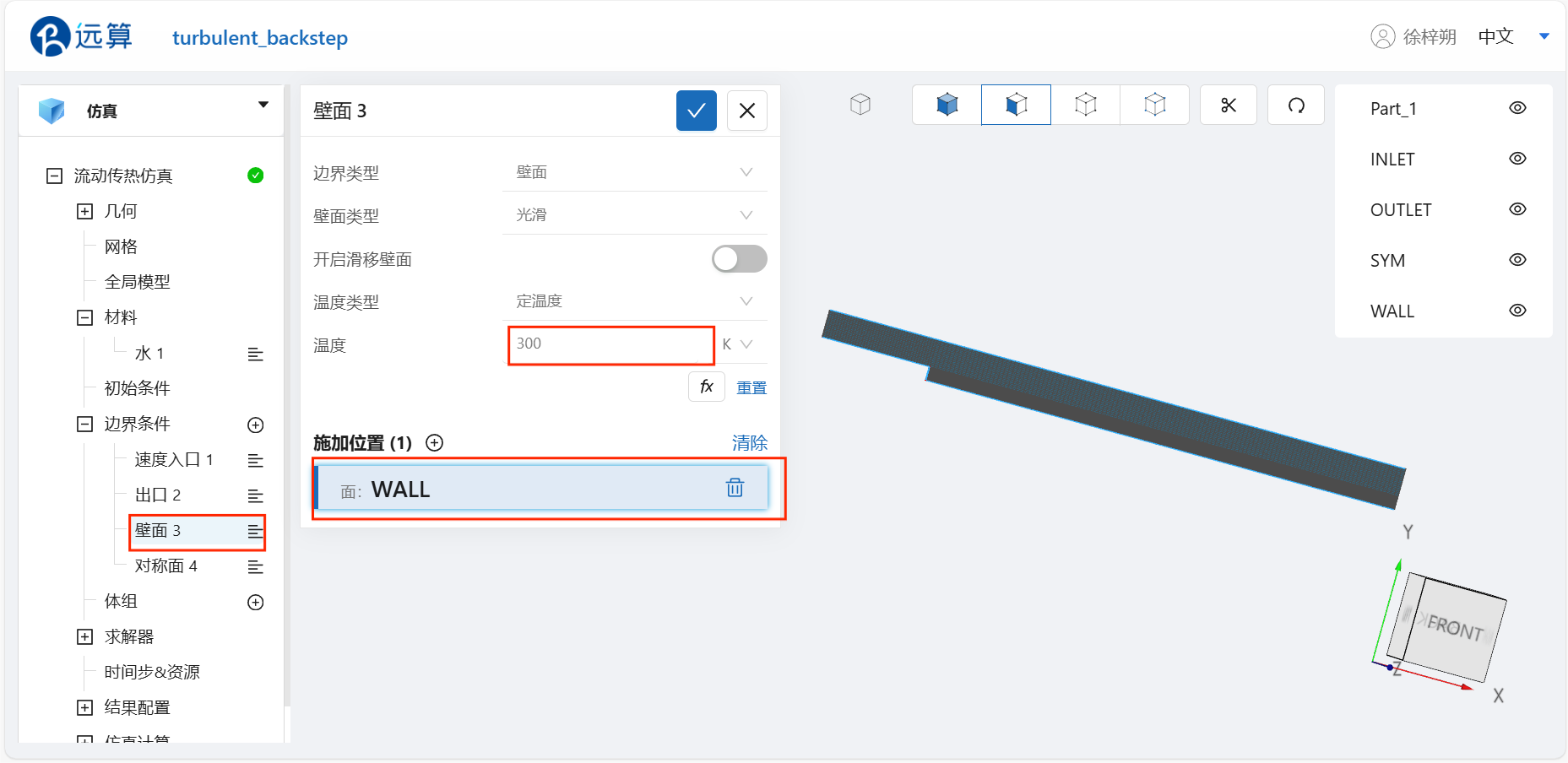
3.6 时间步长设置
点击 流动传热仿真 > 时间步&资源,保持 定时间步长 计算,选择时间步数为 10000 ,时间步长为 0.001s,选择计算核数为 16核 ,输出频率为 100 ,即每计算100步输出一帧后处理结果,如图所示:

4.提交计算和查看仿真结果
设置完成后,点击 仿真结果,点击 开始计算,即可提交计算。
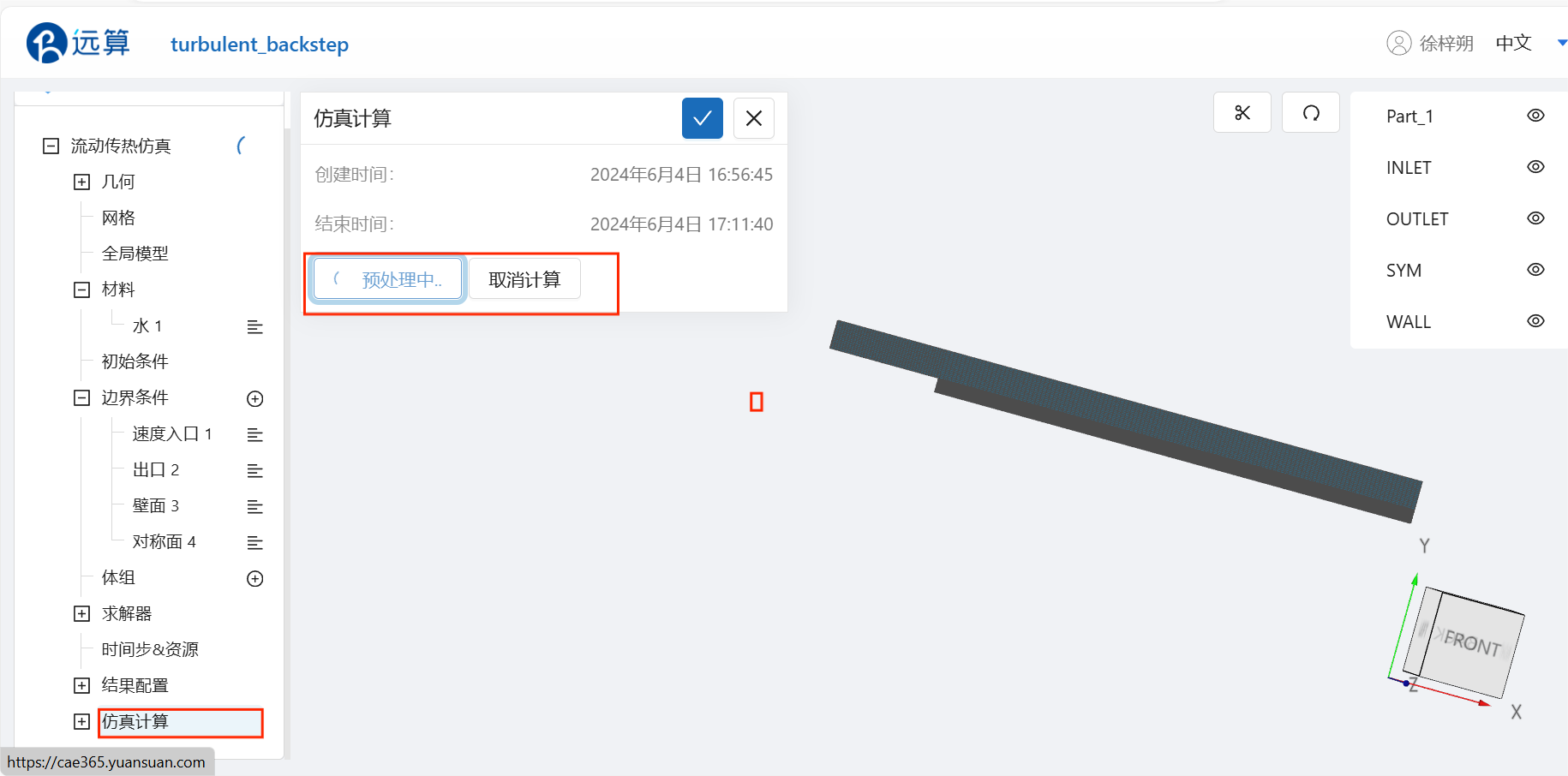
计算完成后,在流动传热仿真处会显示绿色图标,此时可开始进行仿真结果的查看。

点击 仿真计算->结果云图,选择物理场为 Velocity/Magnitude ,点击播放键可观看流动传热过程。
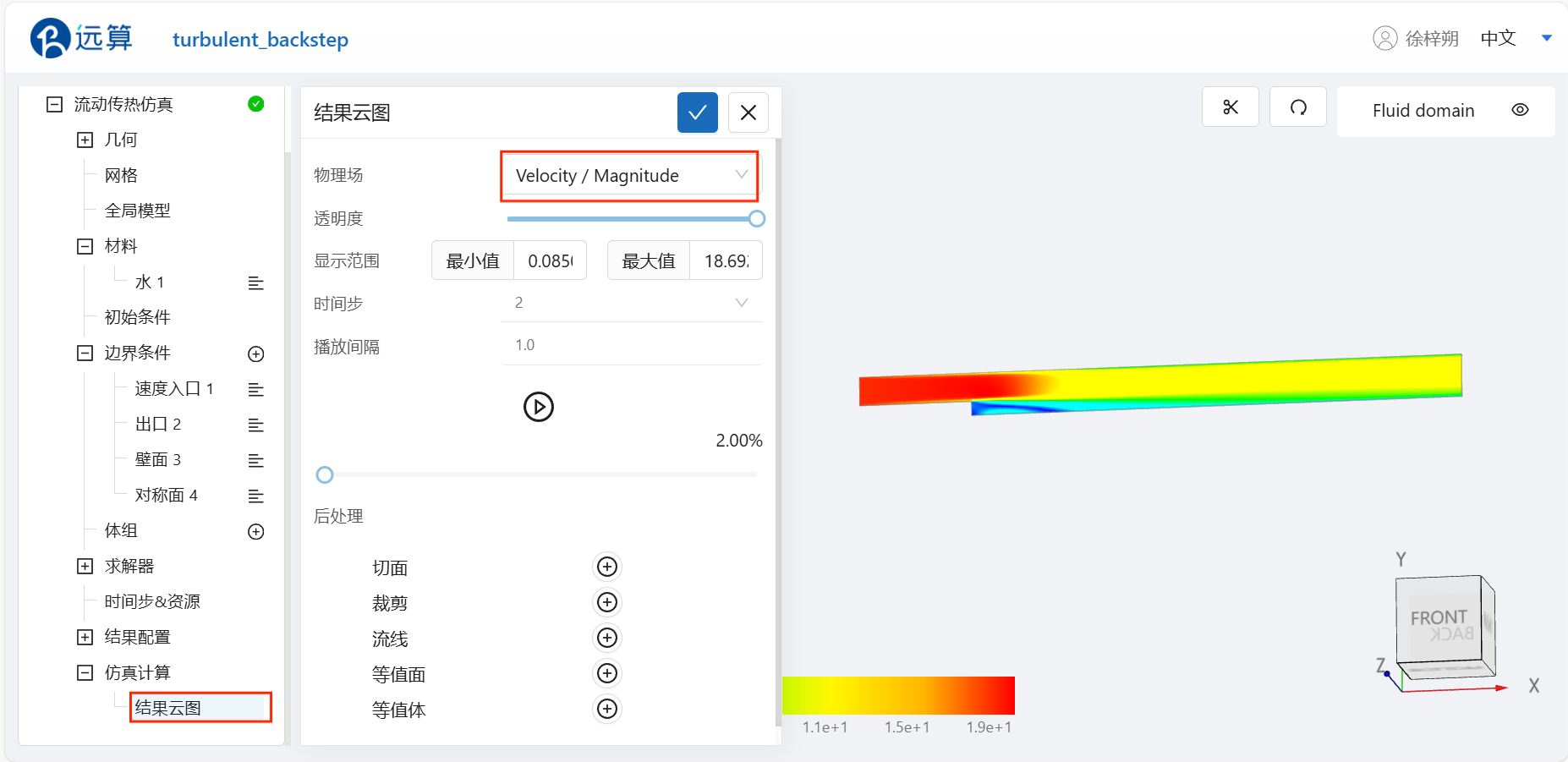
案例12 - 散热器
1.案例介绍
随着半导体技术的快速发展,电子设备的性能不断提升,芯片的功耗和发热量也随之增加。高效的散热器成为确保芯片正常运行和延长其使用寿命的关键组件。芯片散热器的流动传热研究,不仅在高性能计算领域有广泛应用,也为其他需要高效散热的电子设备提供了宝贵经验。未来,随着材料科学和计算技术的不断进步,芯片散热器的设计和性能将进一步提升,为各类电子设备提供更可靠的散热解决方案。
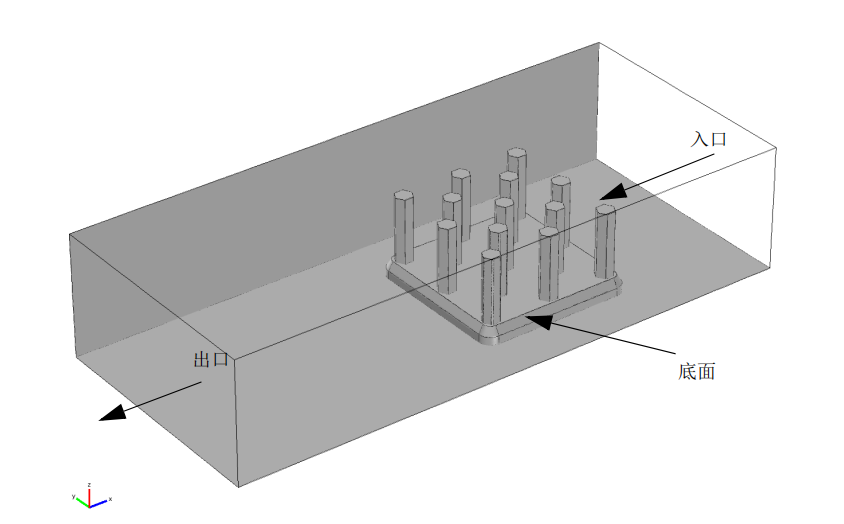
2.网格文件
网格文件:heat_sink.med
3.操作说明
本案例在CAE365->流动传热模块中完成。
3.1 选择湍流模型
点击 流动传热仿真,选择湍流模型为 层流,时变特性为瞬态,如图所示:
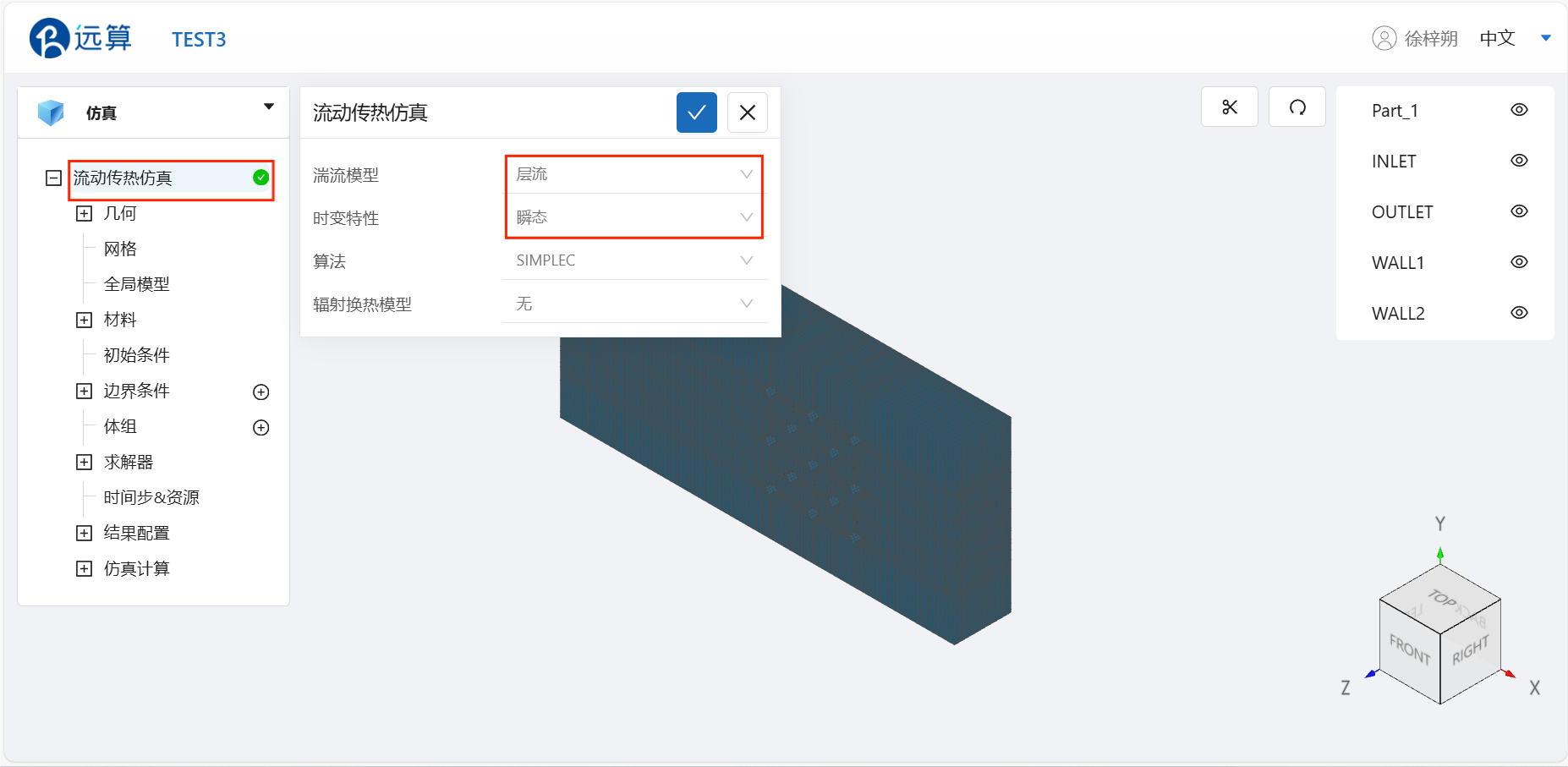
3.2 网格导入
下载网格文件,在 流动传热仿真 -> 网格中,类型选择 上传网格,点击上传网格,依照指示将网格文件导入。
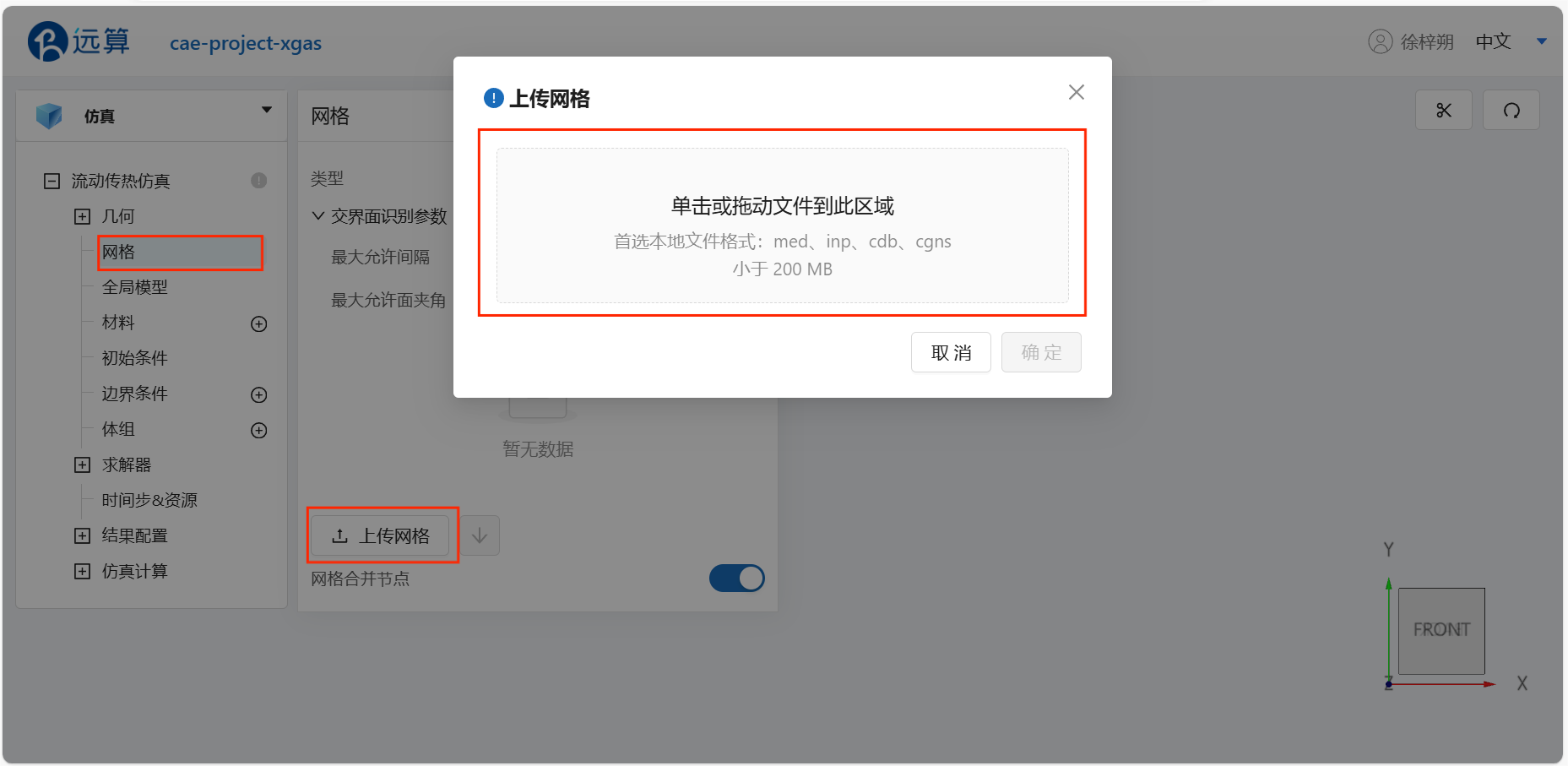
导入网格后,可通过鼠标左键移动视角,右击平移网格体。
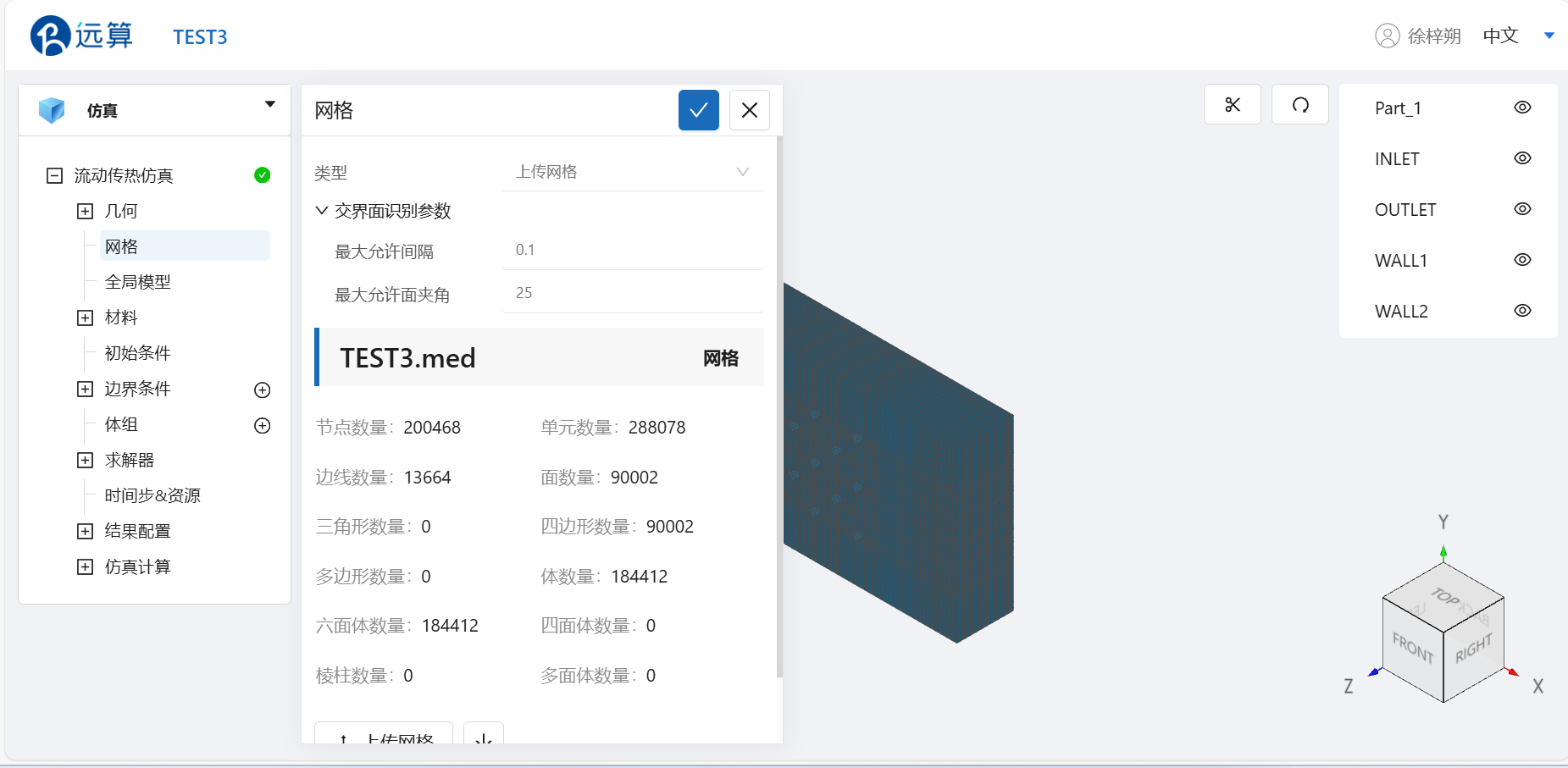
3.3 设置材料
点击 右侧的[+],添加流体材料,选择 空气。
物性保持默认:密度为1.196 kg/m³,动力粘度为 0.0000182868 Pa·s, 定压比热容为 1004 J/(kg·K),导热系数为 0.025750333 W/(m·K),如图所示:
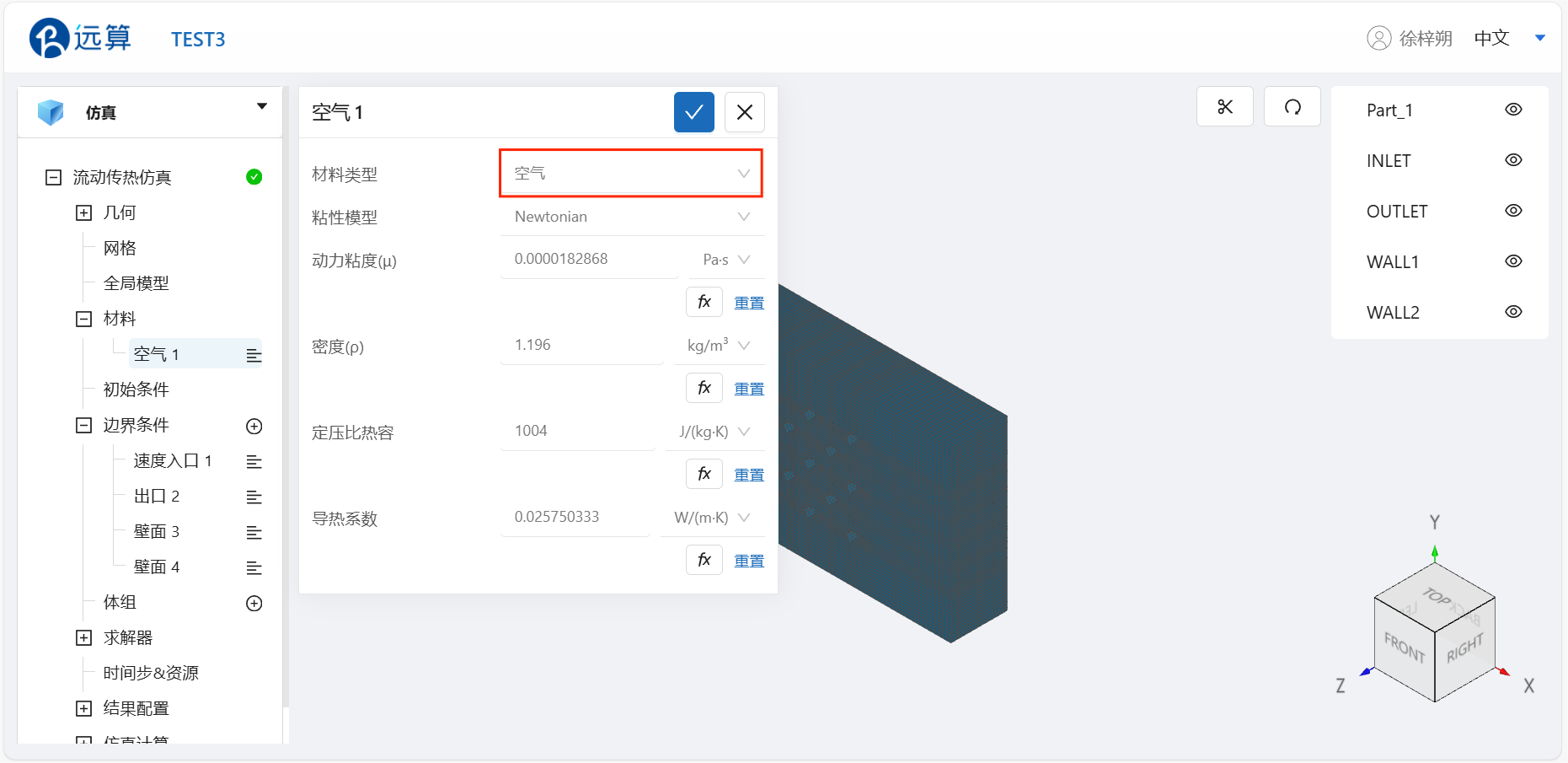
3.4 初始条件
点击 流动传热仿真 > 初始条件 ,湍流处置为默认,将温度改为293.15 K,其余保持不变,如图所示:
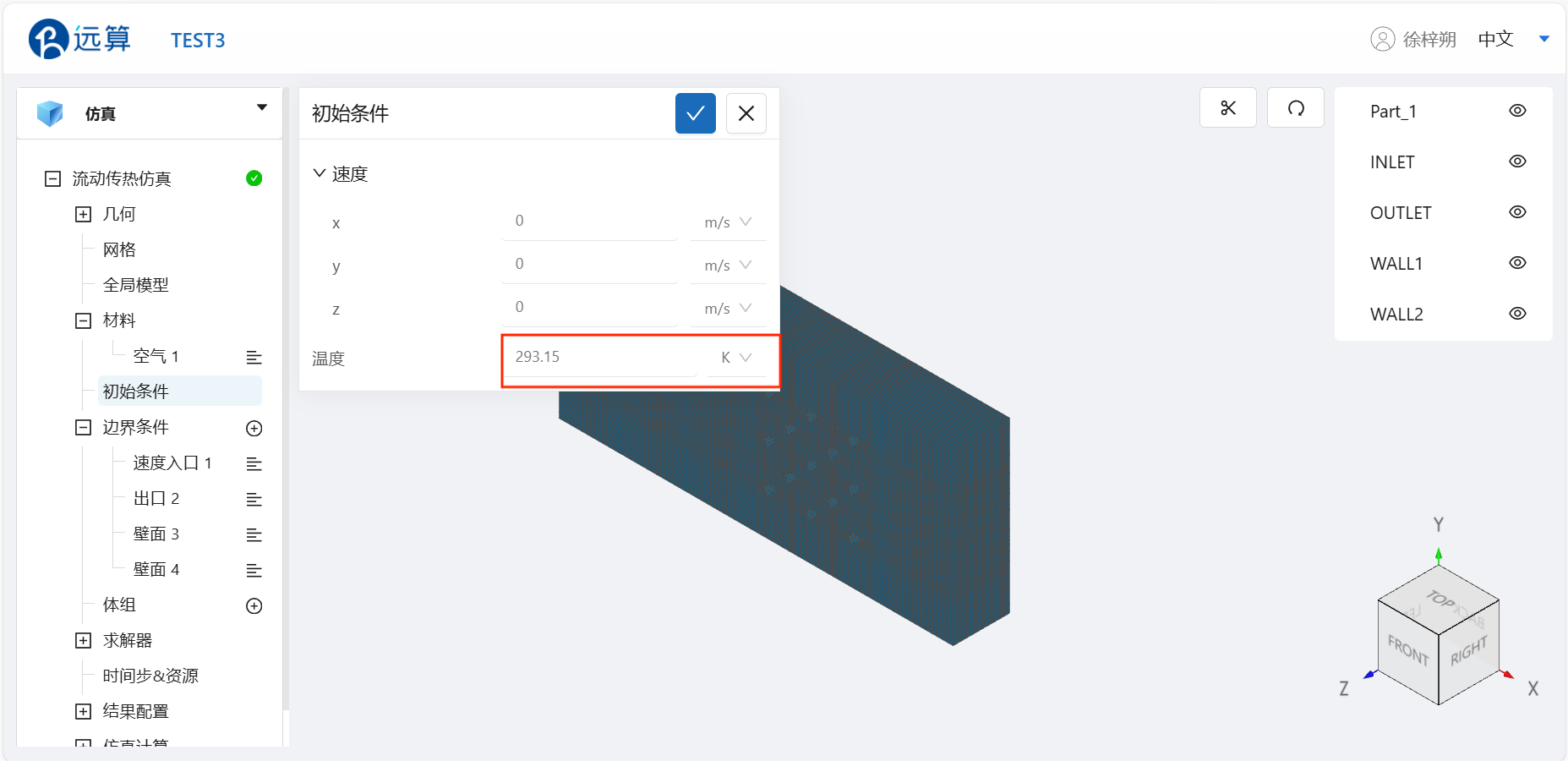
3.5 边界条件
点击 流动传热仿真 > 边界条件 右侧的 [+],即可选择预定义的边界条件,依次进行如下边界条件的定义:
- 速度入口
点击选择速度入口,点击 施加位置 右侧的 [+],勾选 INLET,并填写速度大小为 1 m/s,温度为定温 293.15 K,设置完成情况如图所示:
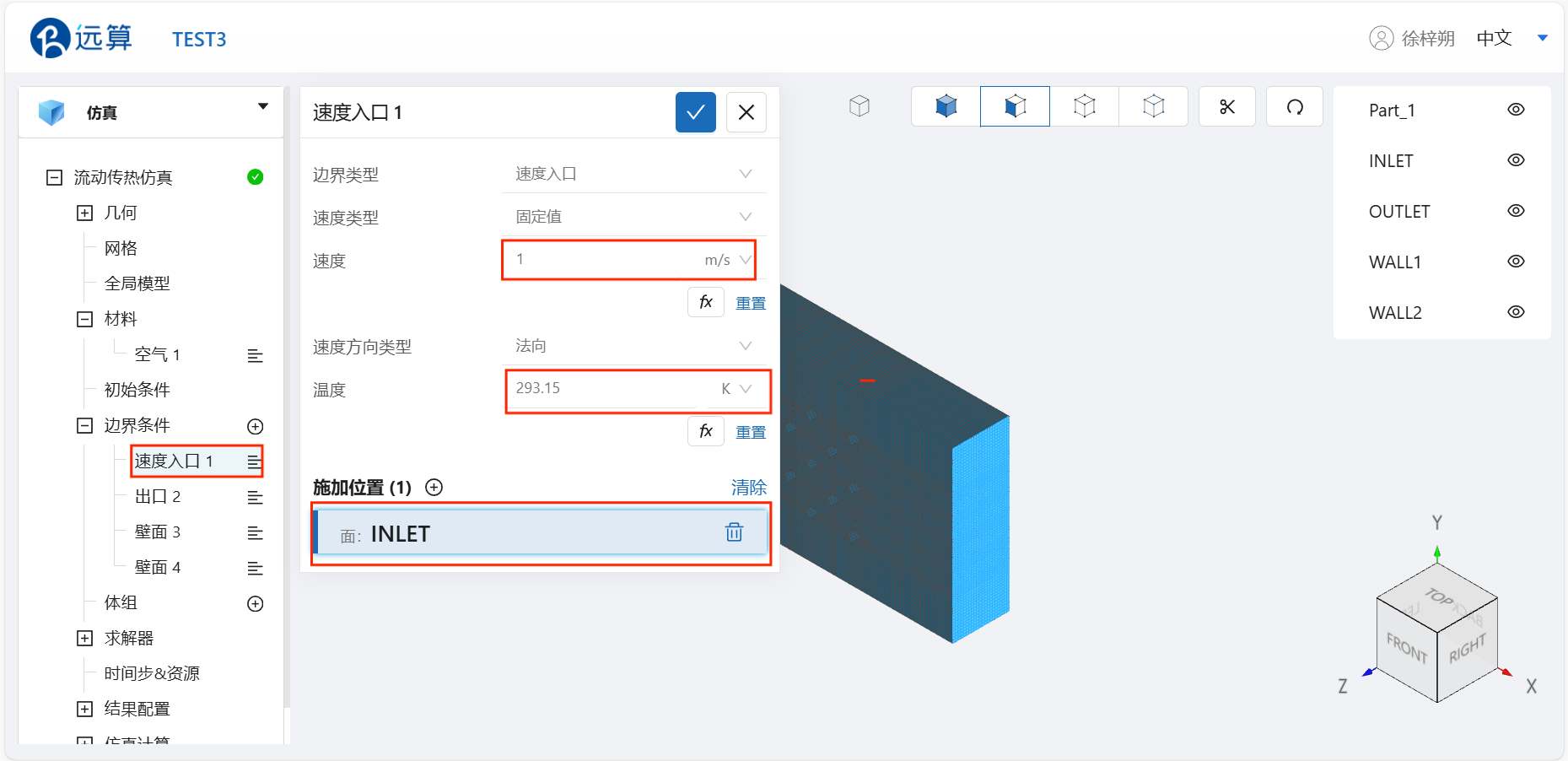
- 出口
点击选择出口,点击 施加位置 右侧的 [+],勾选OUTLET,并选择温度为定温度,温度为 293.15 K,设置完成情况如图所示:
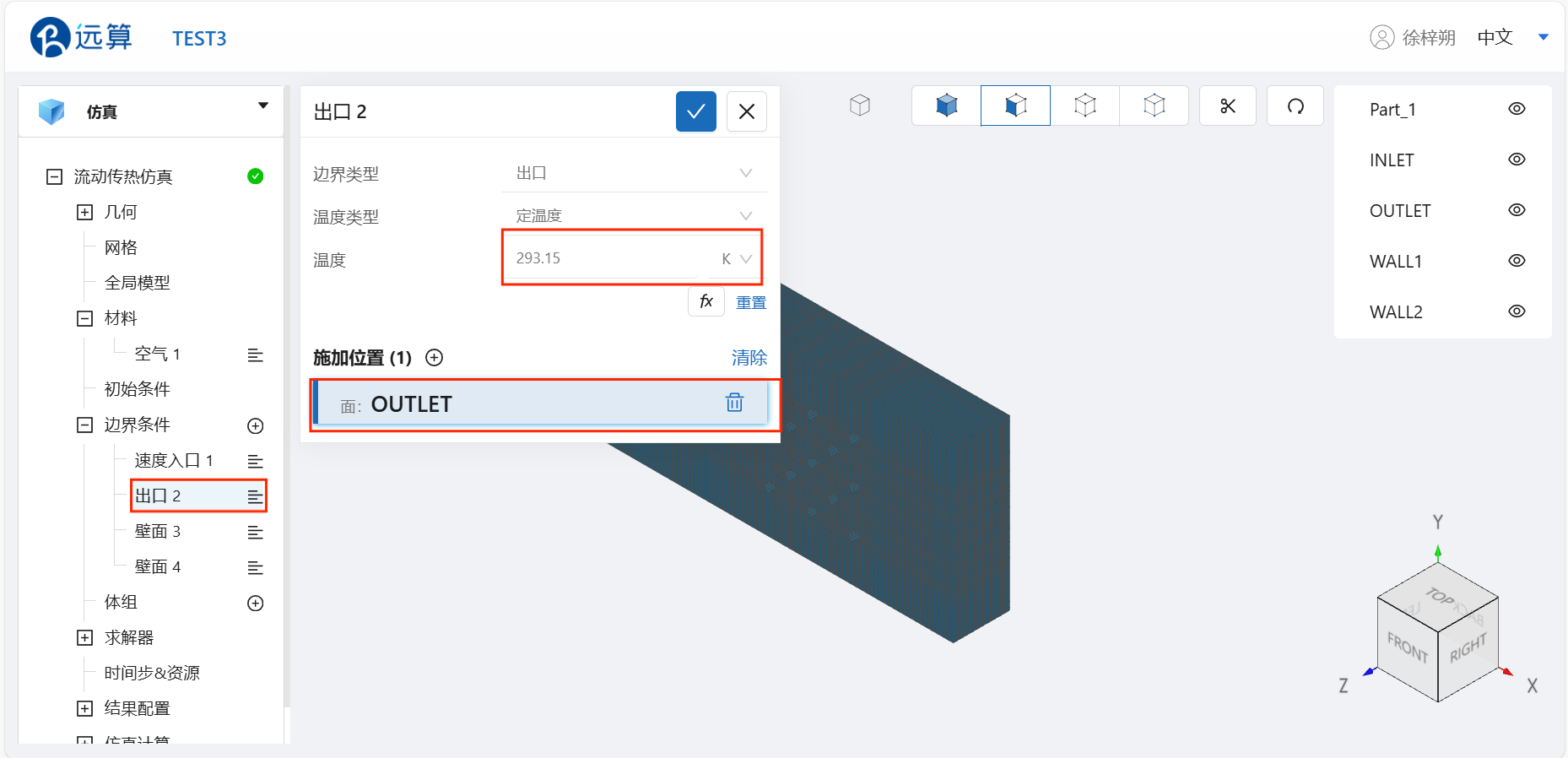
- 壁面1
点击选择对称面,点击 施加位置 右侧的 [+],勾选 WALL1,设置完成情况如图所示:
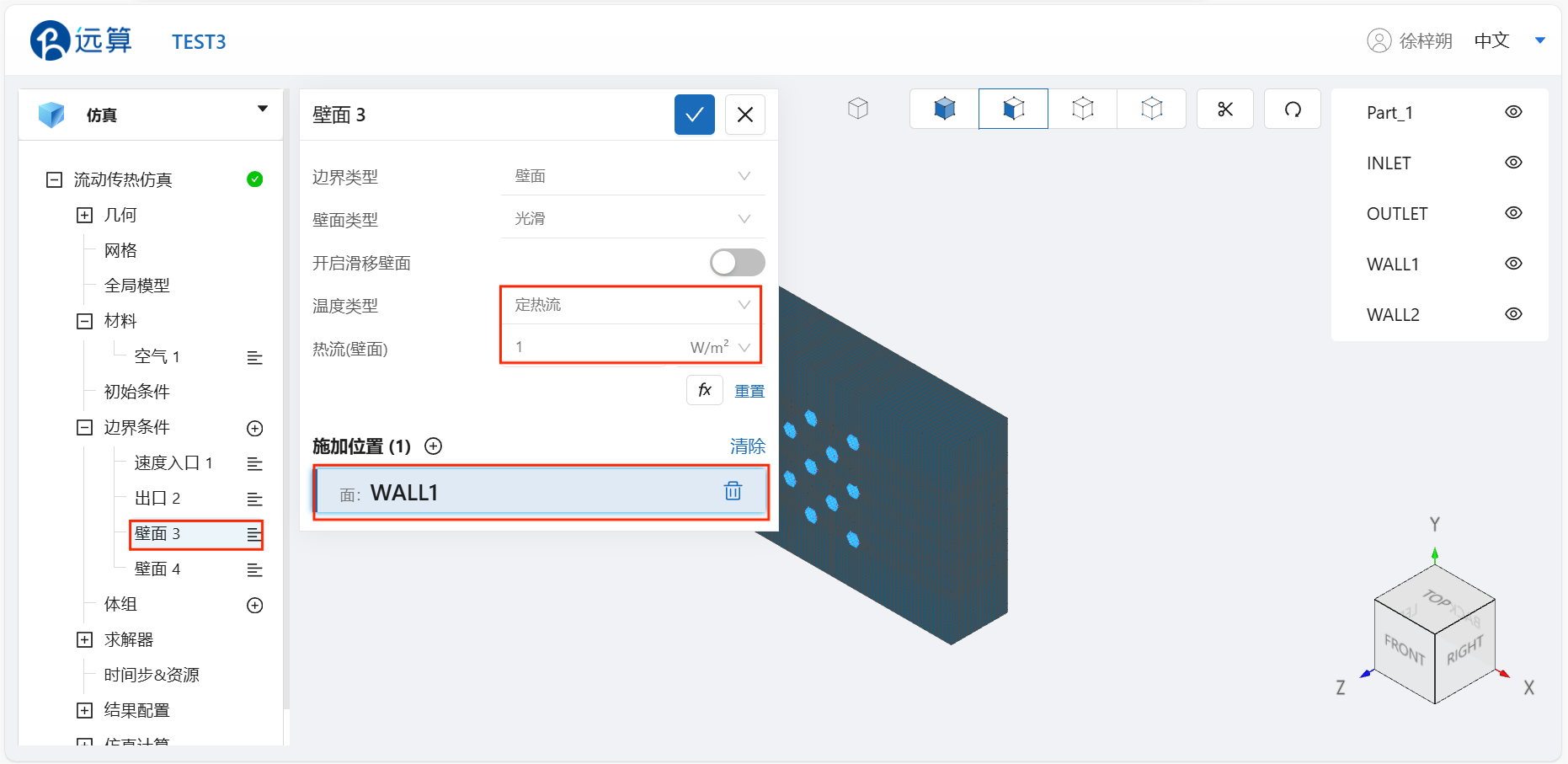
- 壁面2
点击选择壁面,点击 施加位置 右侧的 [+],勾选WALL2,温度类型选择定温度,温度填写 300 K,设置完成情况如图所示:

3.6 时间步长设置
点击 流动传热仿真 > 时间步&资源,保持 定时间步长 计算,选择时间步数为 10000 ,时间步长为 0.001s,选择计算核数为 32核 ,输出频率为 100 ,即每计算100步输出一帧后处理结果,如图所示:
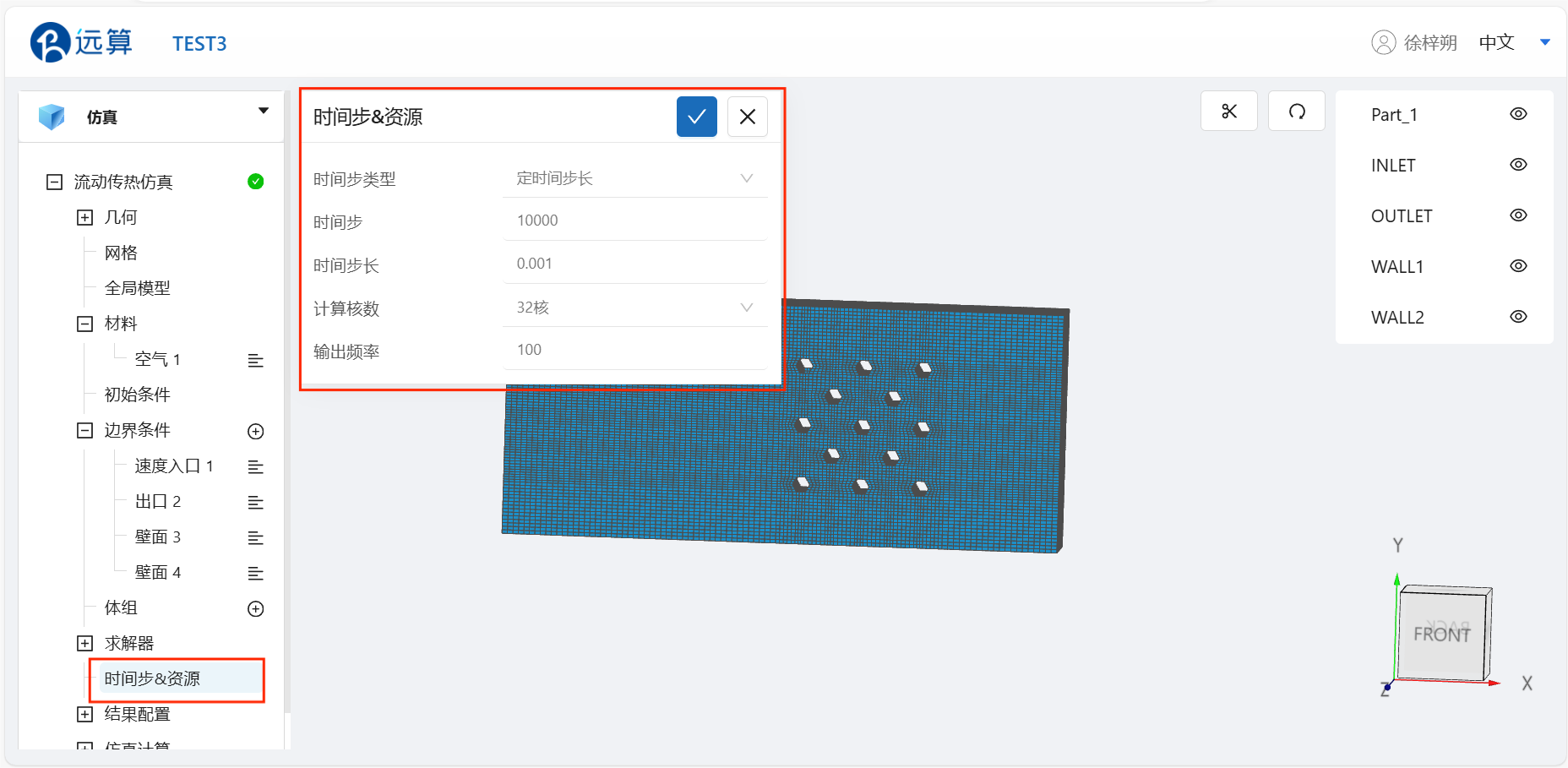
4.提交计算和查看仿真结果
设置完成后,点击 仿真结果,点击 开始计算,即可提交计算。
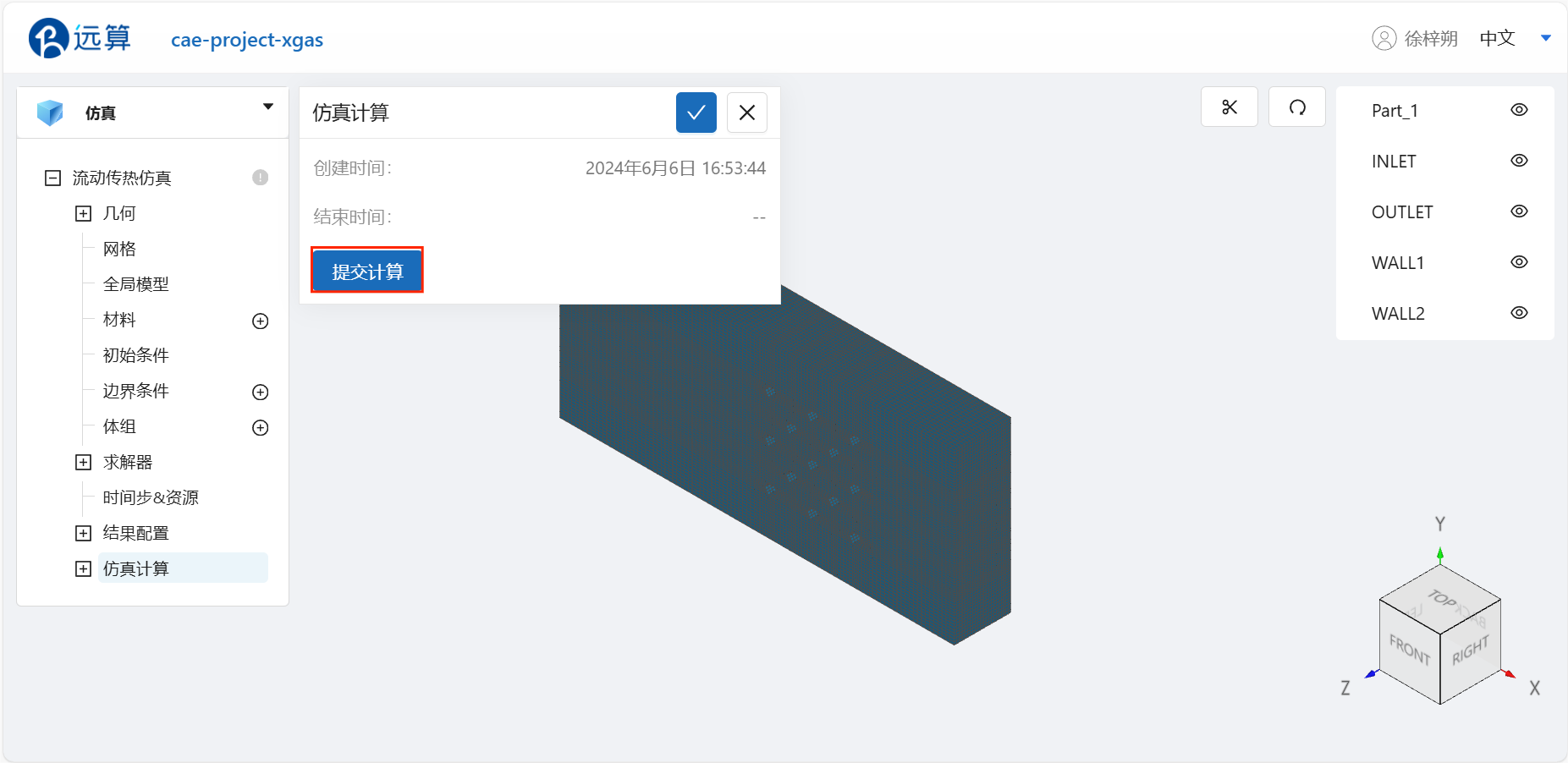
计算完成后,在流动传热仿真处会显示绿色图标,此时可开始进行仿真结果的查看。

点击 仿真计算->结果云图,选择物理场为 Velocity/Magnitude ,点击播放键可观看流动传热过程。
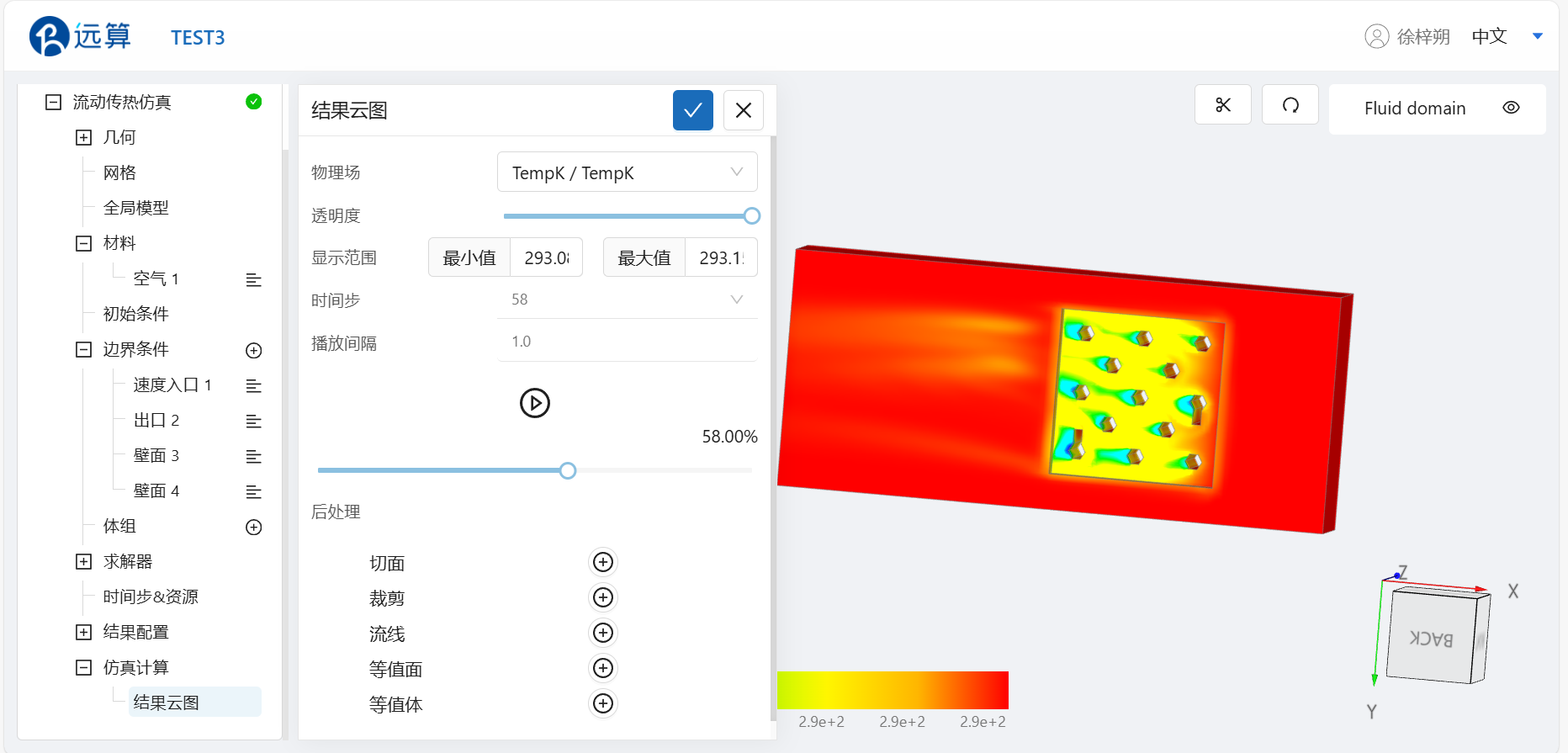
标量运输仿真
案例1 - 二维核反应堆
1.案例介绍
本案例使用CAE365标量运输模块,以二维核反应堆为例。
2.网格/计算文件
网格文件:Core.med
3.操作说明
本案例在CAE365->标量运输模块中完成。
3.1 网格导入
下载网格文件,在 标量运输仿真->网格 中,点击上传网格,依照指示将网格文件导入。
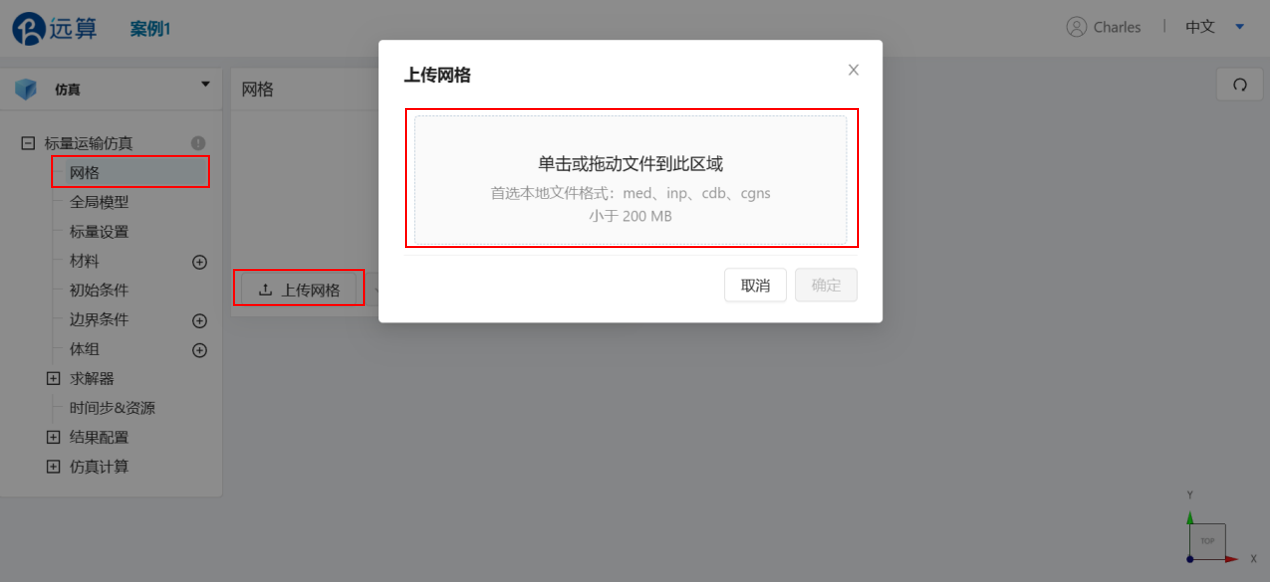
导入网格后,可通过鼠标左键移动视角,右击平移网格体。
3.2 湍流模型
点击 标量运输仿真,无需操作保持默认即可。

3.3 设置重力
在 标量运输仿真 -> 全局模型 中,设置y方向重力大小为 -9.81,其余方向为 0,设置完成情况如图所示:
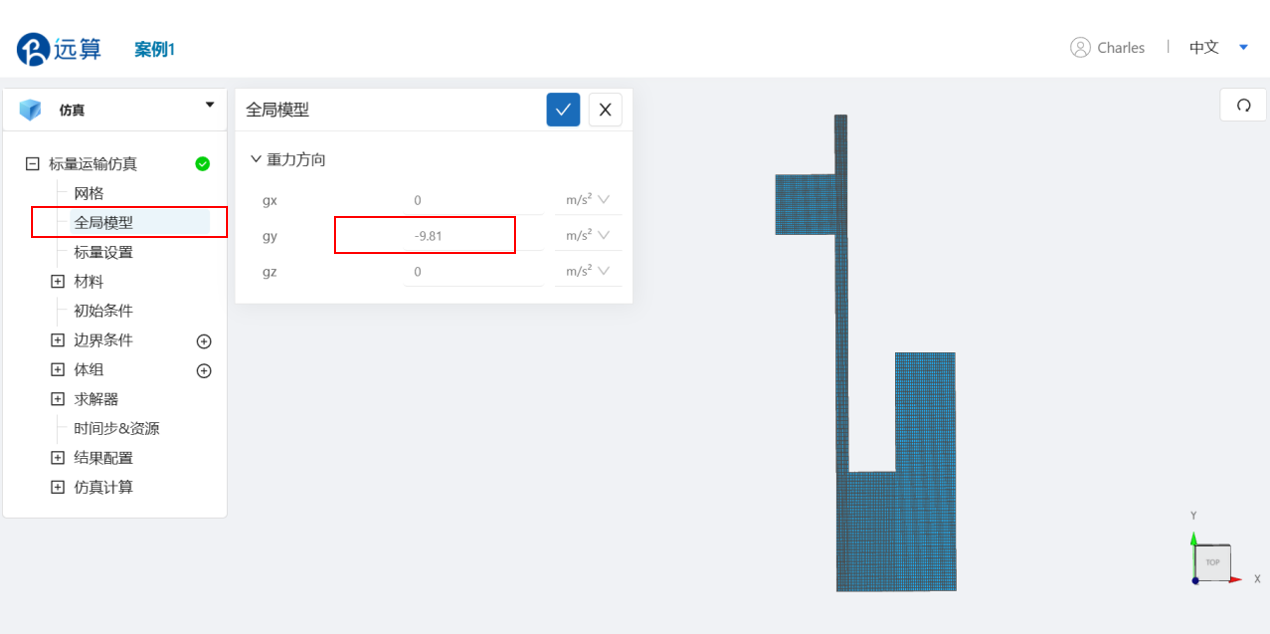
3.4 标量设置
在 标量运输仿真 -> 标量设置 中,设置 test1(标量名字,可随意起一个) 的扩散系数为 0.0001 m2/s,如图所示:
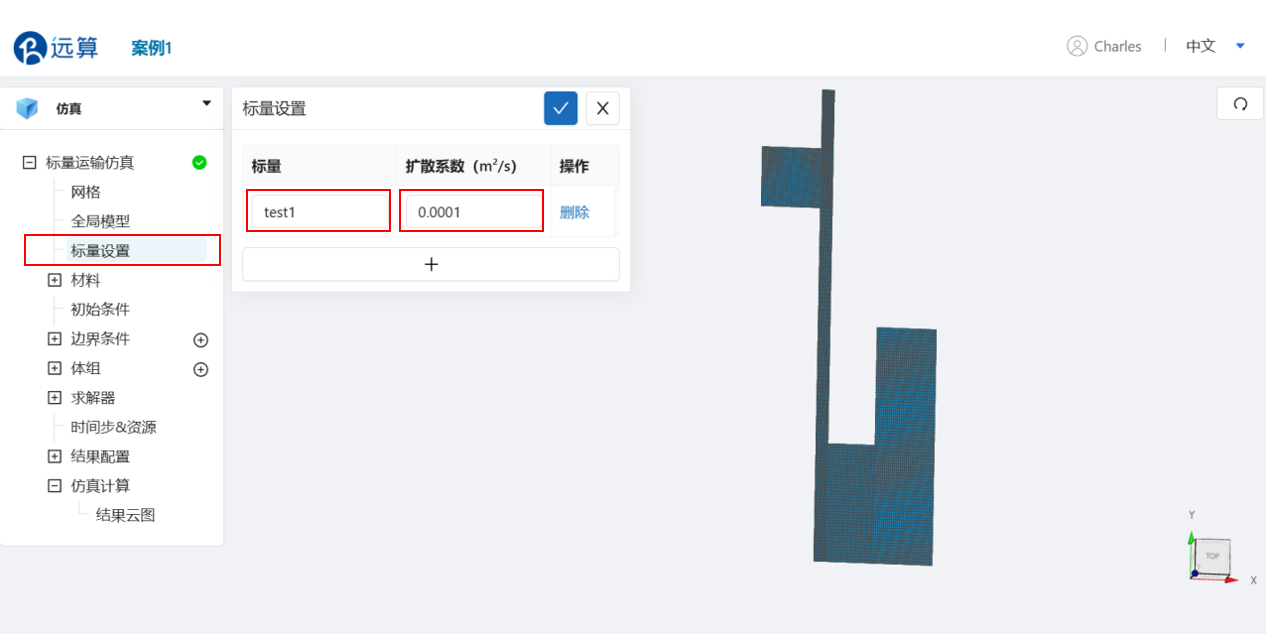
3.5 材料选择
点击 材料 右侧的 [+],添加流体材料,选择 水。
水的运动粘度为 0.001 Pa·s,密度为 1000 kg/m3。如图所示:
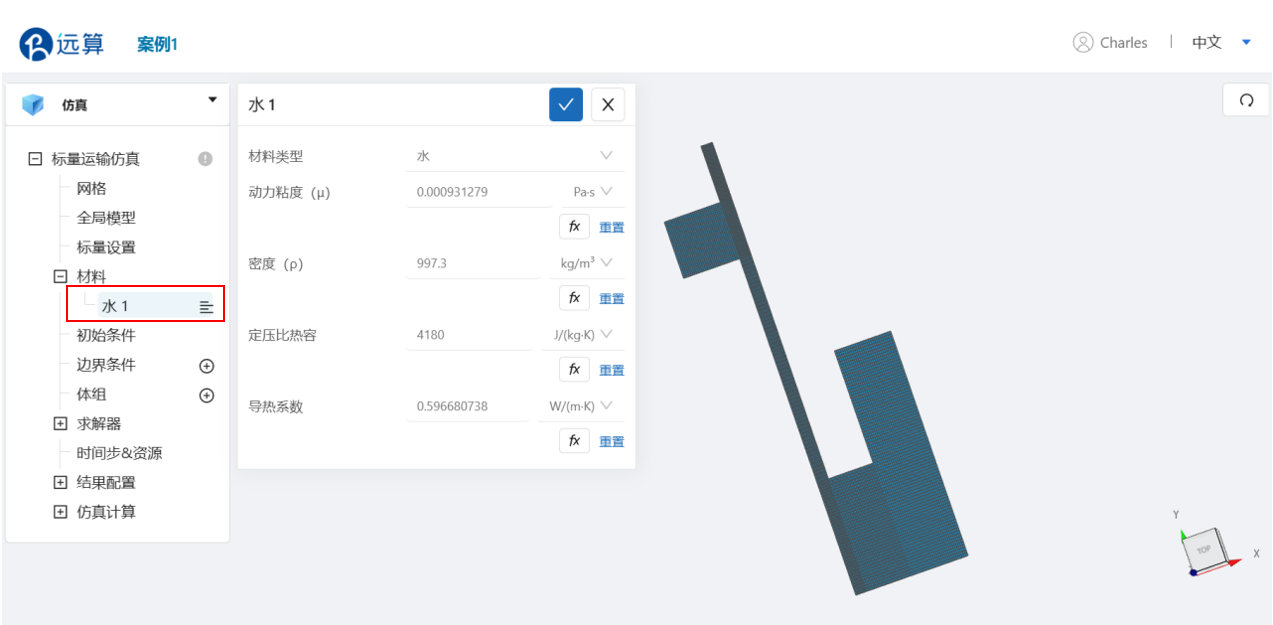
3.6 初始条件
点击 初始条件,设置初始状态下test1的值为 10,设置湍流初值为 默认,设置完成情况如图所示:
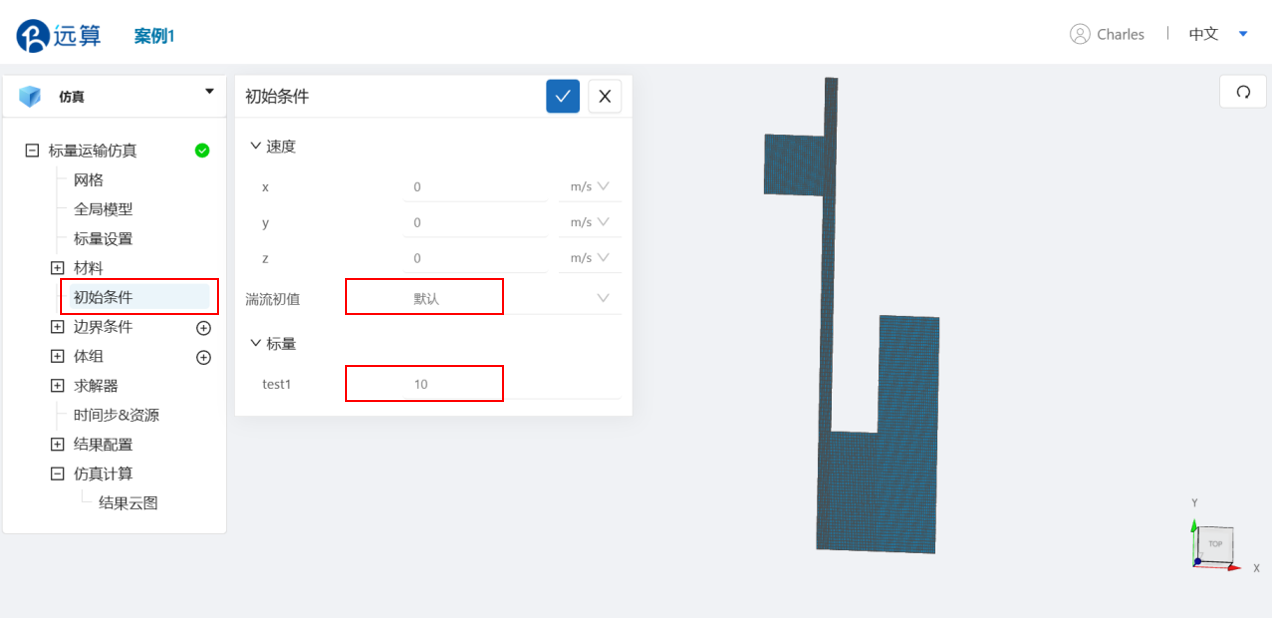
3.7 边界条件
点击 边界条件 右侧的 [+],依此进行如下边界条件的定义:
- 速度入口1
选择 速度入口,点击施加位置右侧的[+],勾选 Inlet,设置速度为 1m/s,设置test1的值为 200,
设置完成情况如图所示:
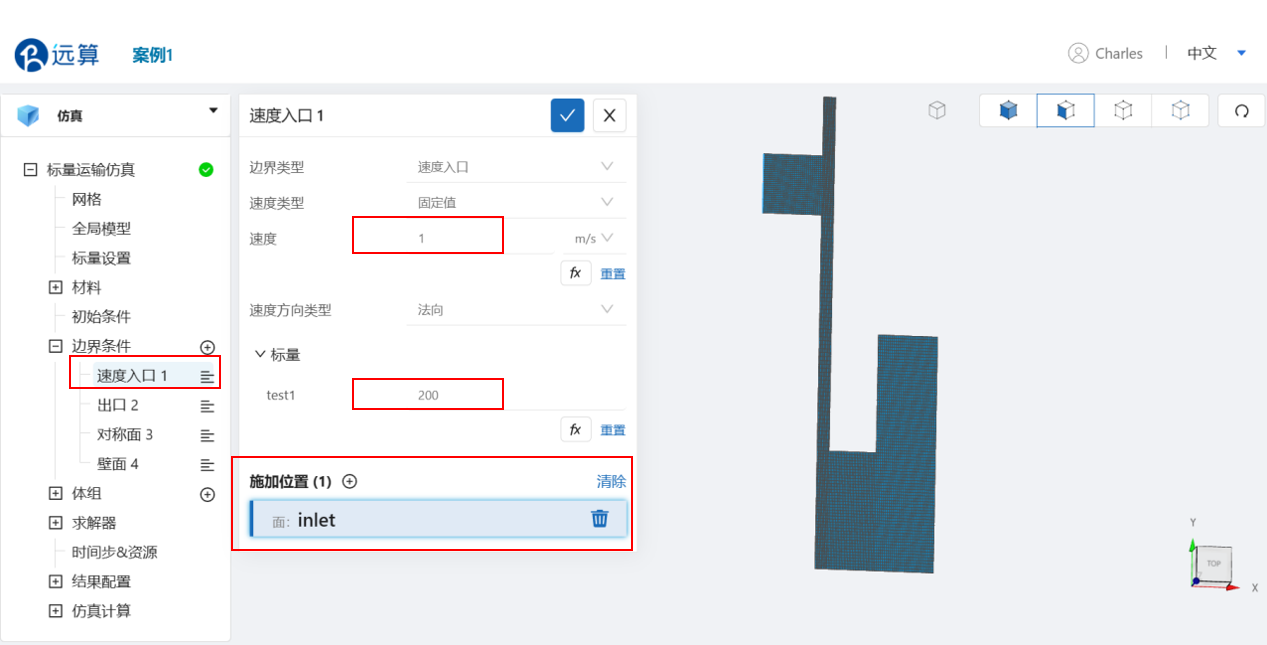
- 出口2
选择 出口,点击施加位置右侧的 [+],施加位置选择 Outlet 。
设置完成情况如图所示:
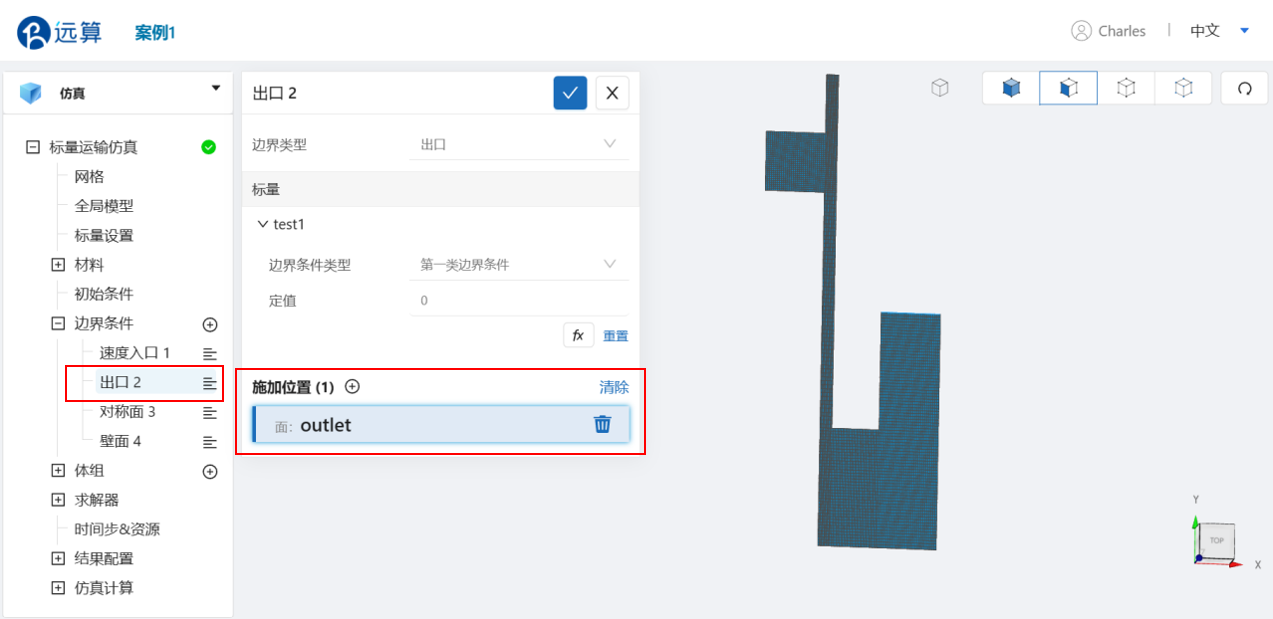
- 对称面3
选择 对称面,点击施加位置右侧的 [+],施加位置选择 symm1 和 symm2 。
设置完成情况如图所示:
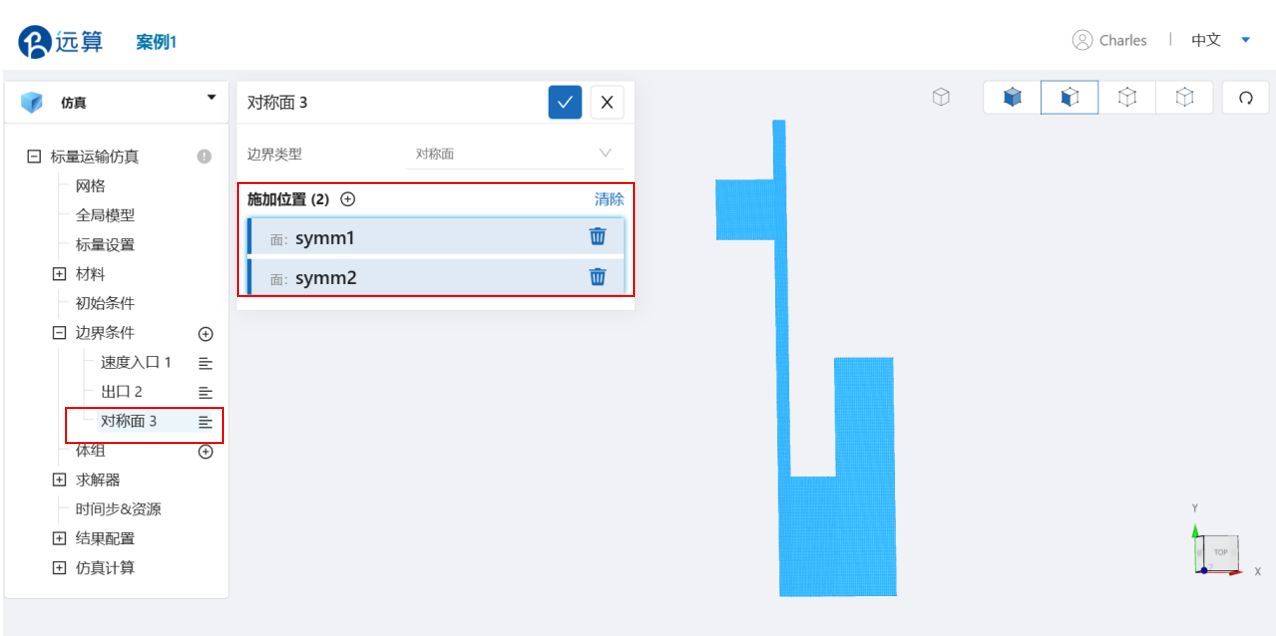
- 壁面4
选择 壁面,点击施加位置右侧的 [+],勾选 wall,设置 test1 的值为 10,设置完成情况如图所示:
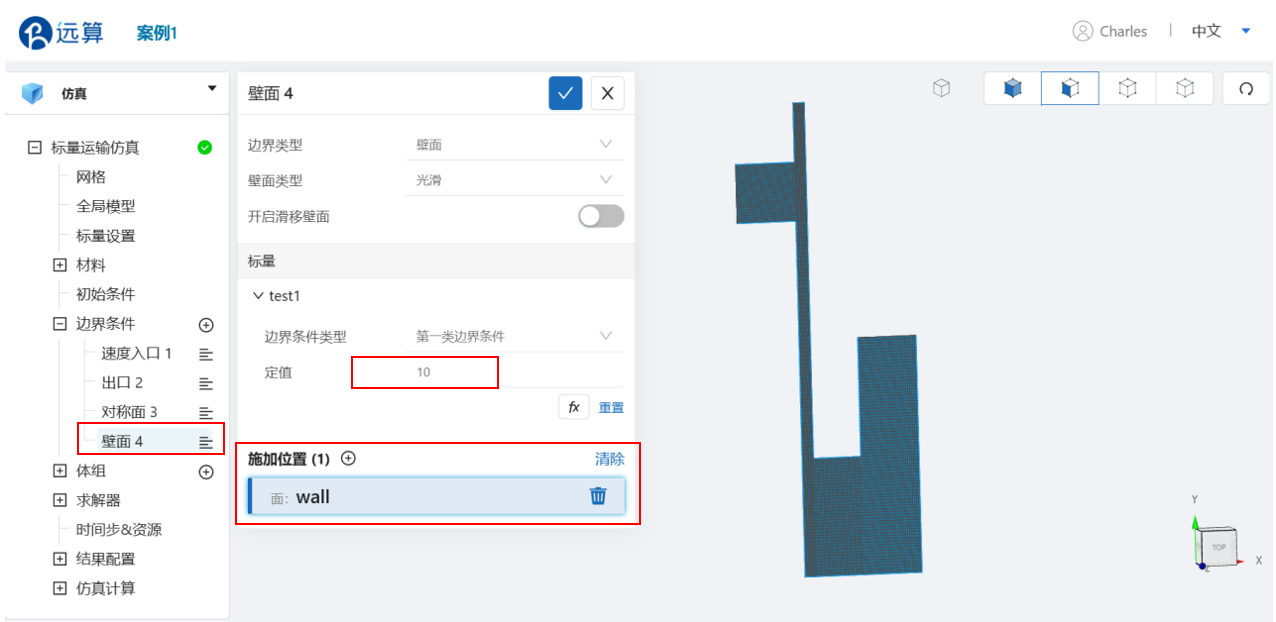
3.8 体组设置
点击 体组,点击右侧的 [+],依此进行如下定义:
- 多孔介质1
选择 多孔介质,点击施加位置右侧的 [+],勾选 vol1,设置孔隙率为 0.2,其余保持默认,设置完成情况如图所示:
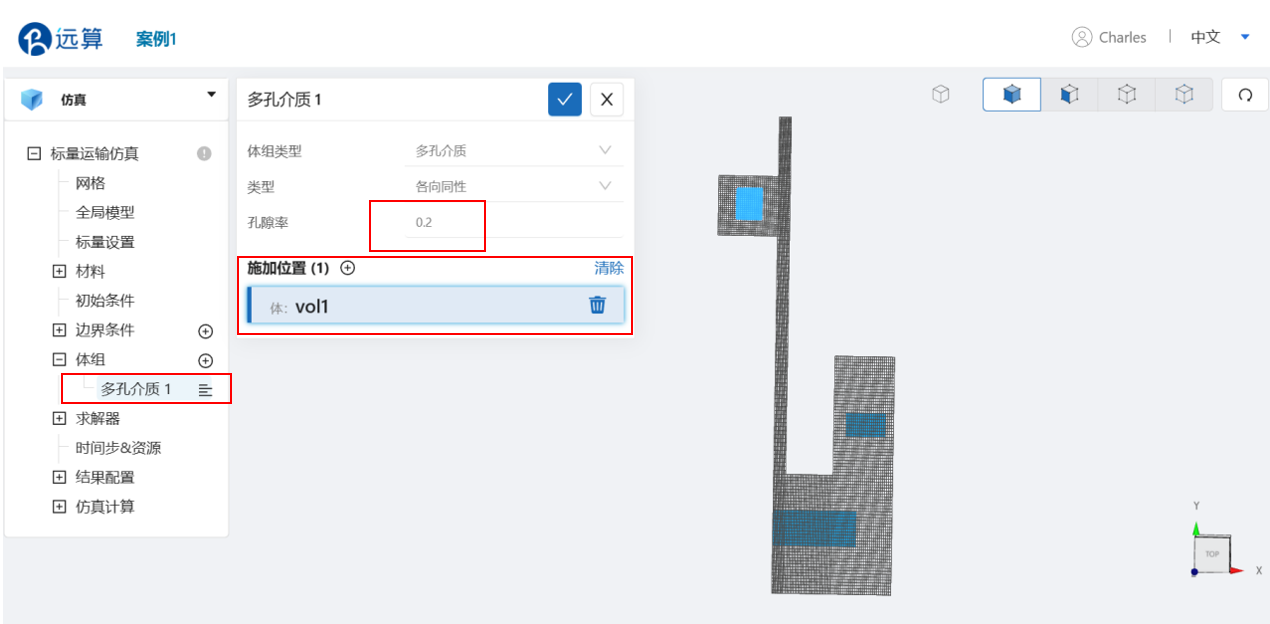
- 动量源项2
选择 动量源项,点击施加位置右侧的 [+],勾选 vol2,设置Sv的大小为 -1,其余保持默认,设置完成情况如图所示:
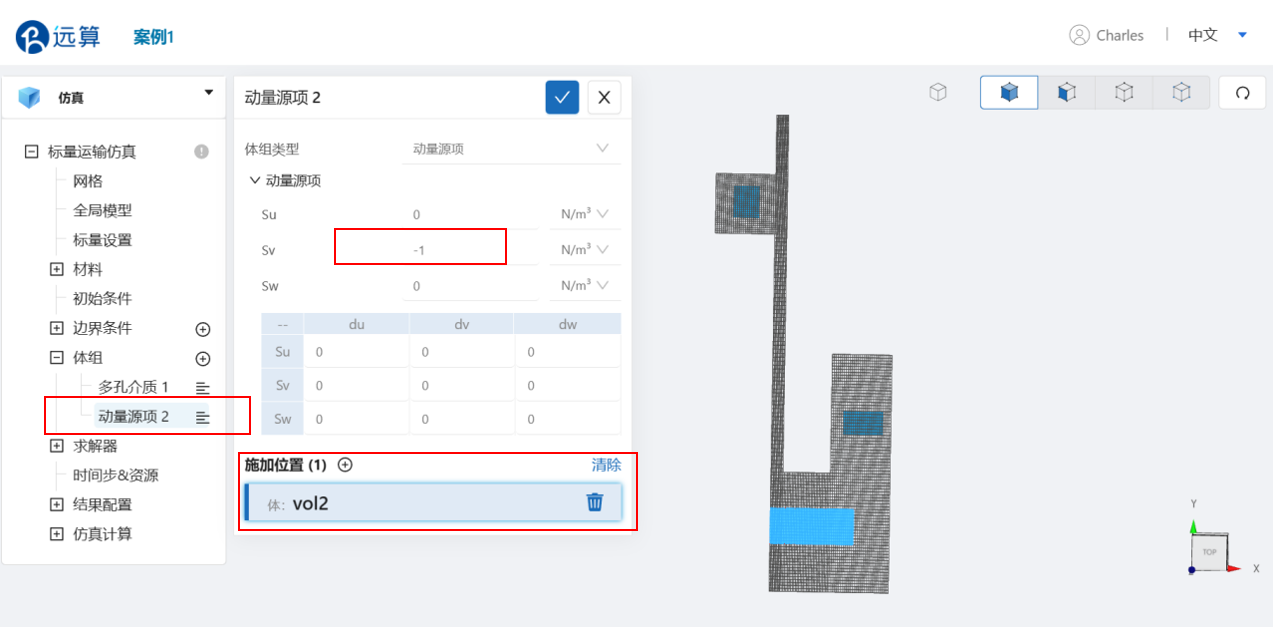
- 压头损失3
选择 压头损失,点击施加位置右侧的 [+],勾选 vol3,设置axx 、 ayy 、 azz 均为 2000,设置完成情况如图所示:
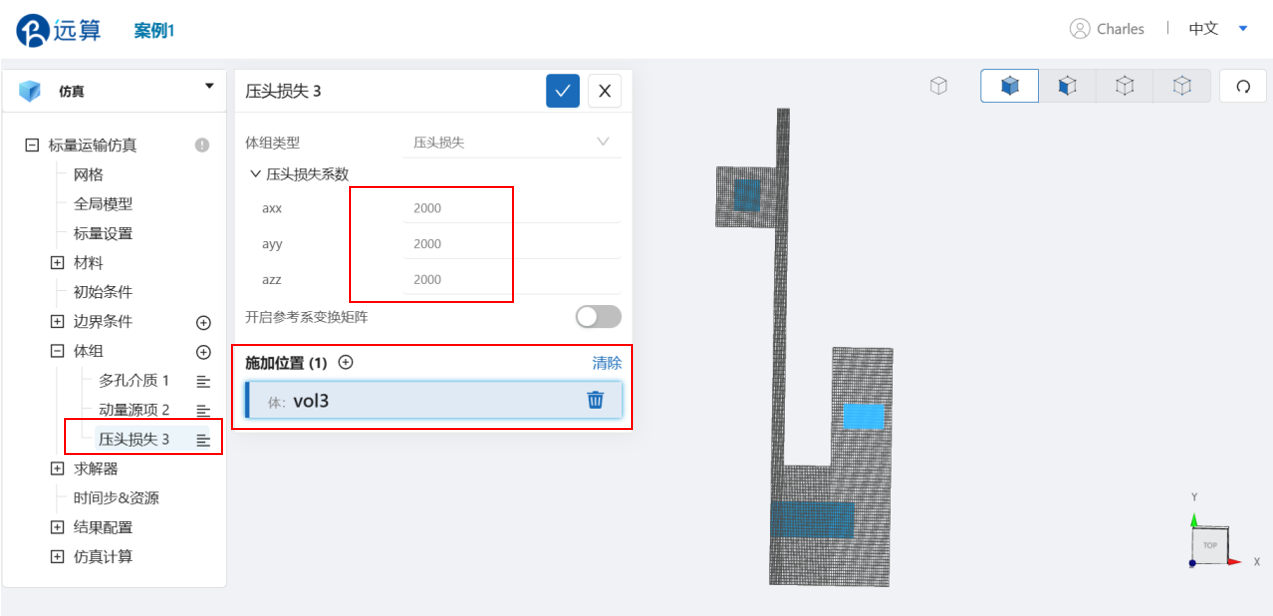
3.9 时间设置
点击 时间步&资源,保持定时间步长计算,选择时间步数为 500,时间步长为 0.01 s,选择输出频率为 10,即每0.1秒输出一帧后处理结果,如图所示:
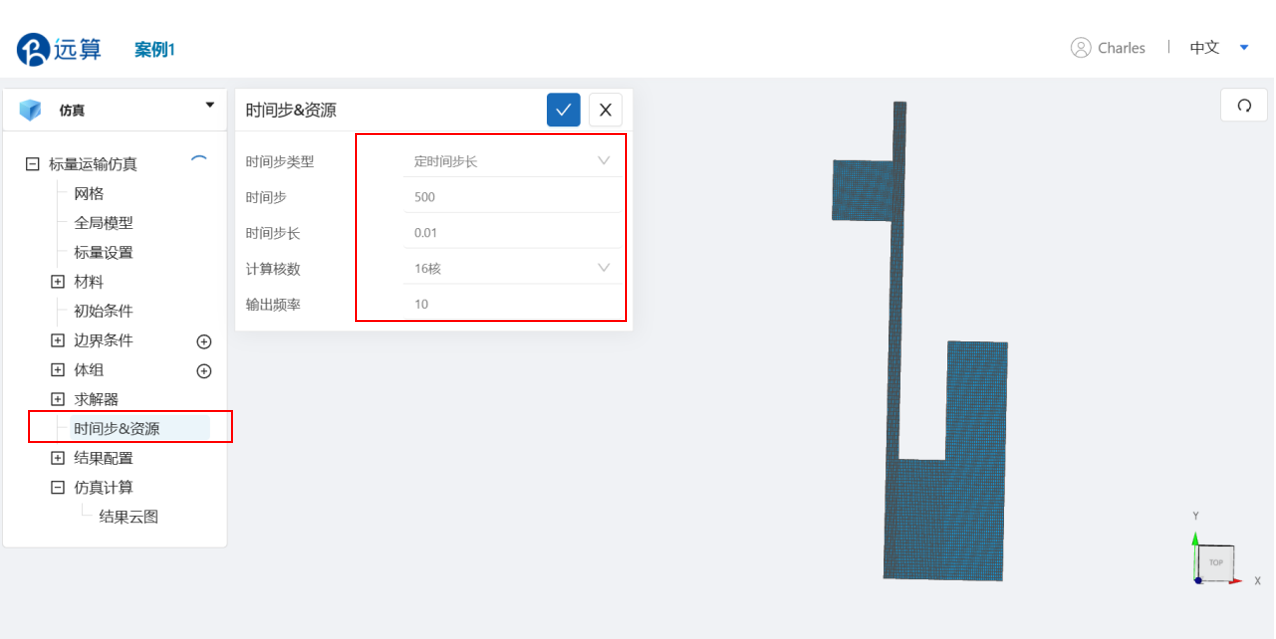
可在计算核数栏选择填入需要使用的计算核数。
4. 计算和仿真结果
设置完成后,点击 仿真结果,点击 开始计算,即可提交计算。

计算完成后,在标量运输仿真处会显示绿色图标,此时可开始进行仿真结果的查看。
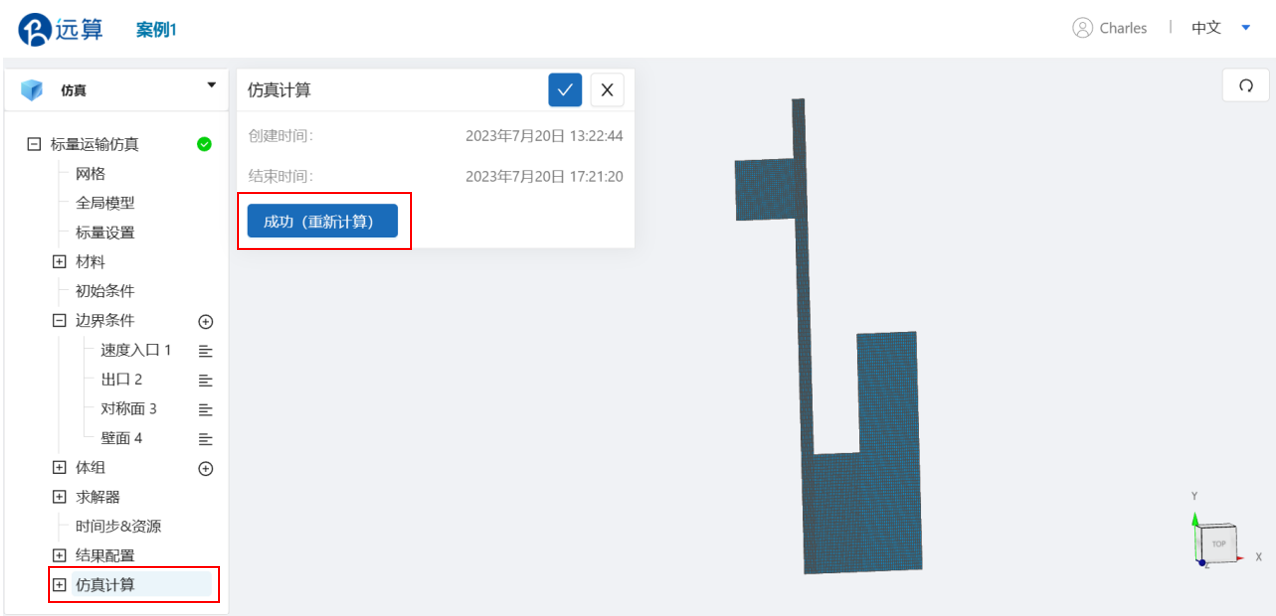
点击 仿真计算->结果云图,选择物理场为 test1/test1,即可观看稳定状态下的标量场分布。
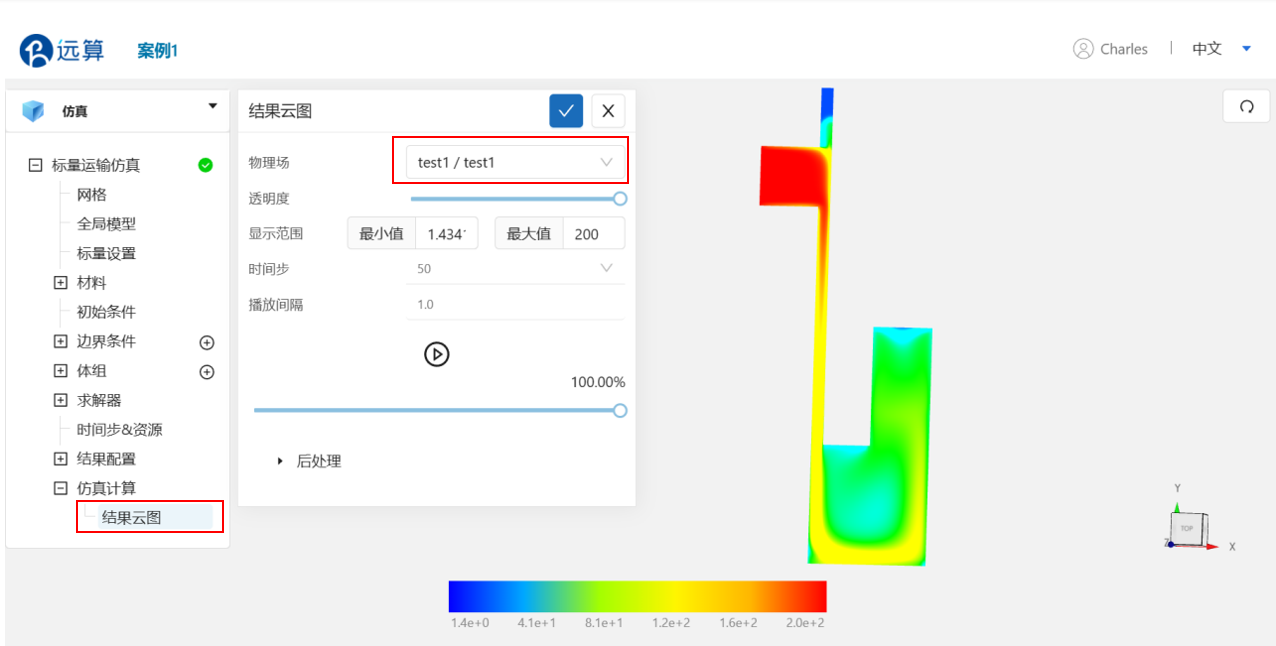
案例2 - 三通管水流混合
1.案例介绍
本案例使用CAE365标量运输模块,以三通管水流混合案例为例。
2.网格/计算文件
网格文件:Mix_2d.med
3.操作说明
本案例在CAE365->标量运输模块中完成。
3.1 网格导入
下载网格文件,在 标量运输仿真->网格 中,点击上传网格,依照指示将网格文件导入。
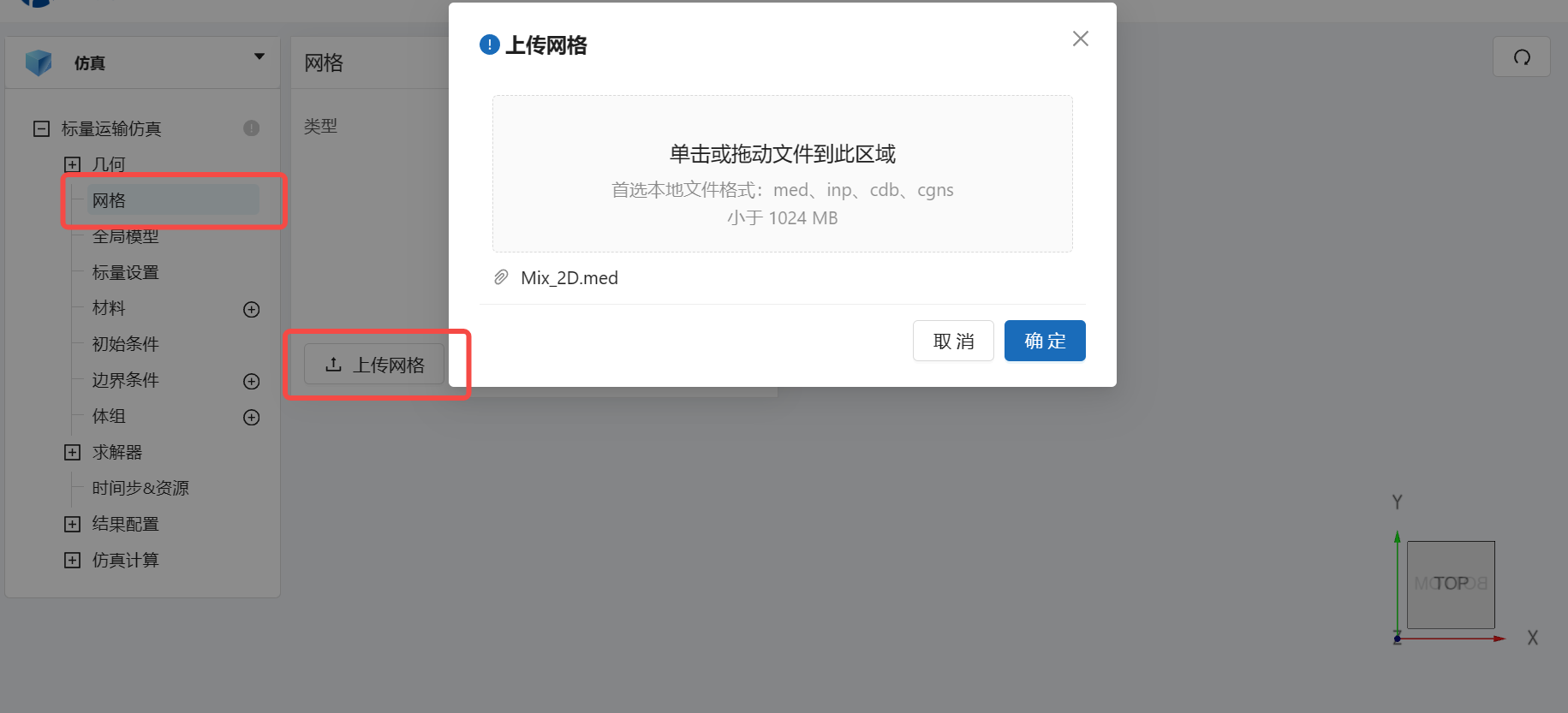
导入网格后,可通过鼠标左键移动视角,右击平移网格体。
3.2 湍流模型
点击 标量运输仿真,点击关闭温度计算,其余保持默认即可。
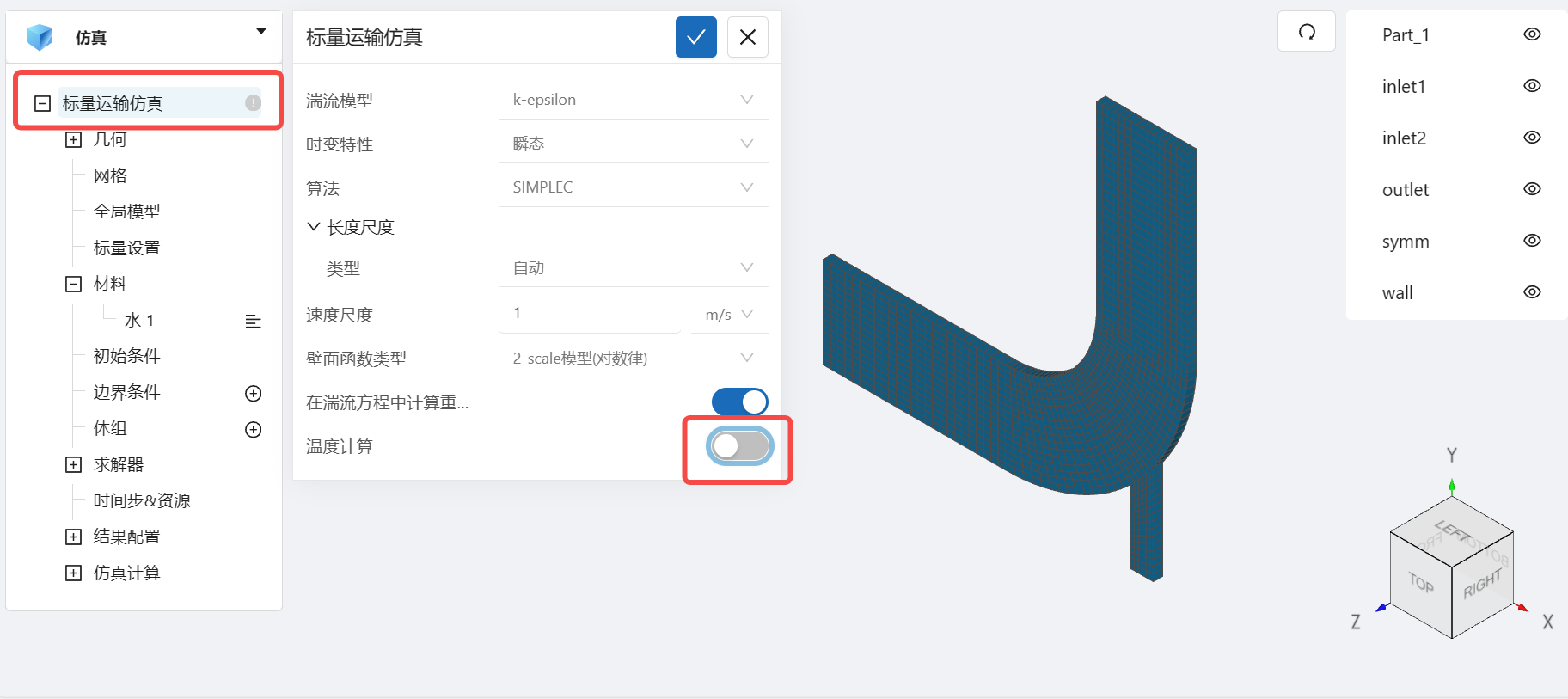
3.3 设置重力
在 标量运输仿真 -> 全局模型 中,设置 y 方向重力大小为 -9.81 m/s2,其余方向为 0,设置完成情况如图所示:
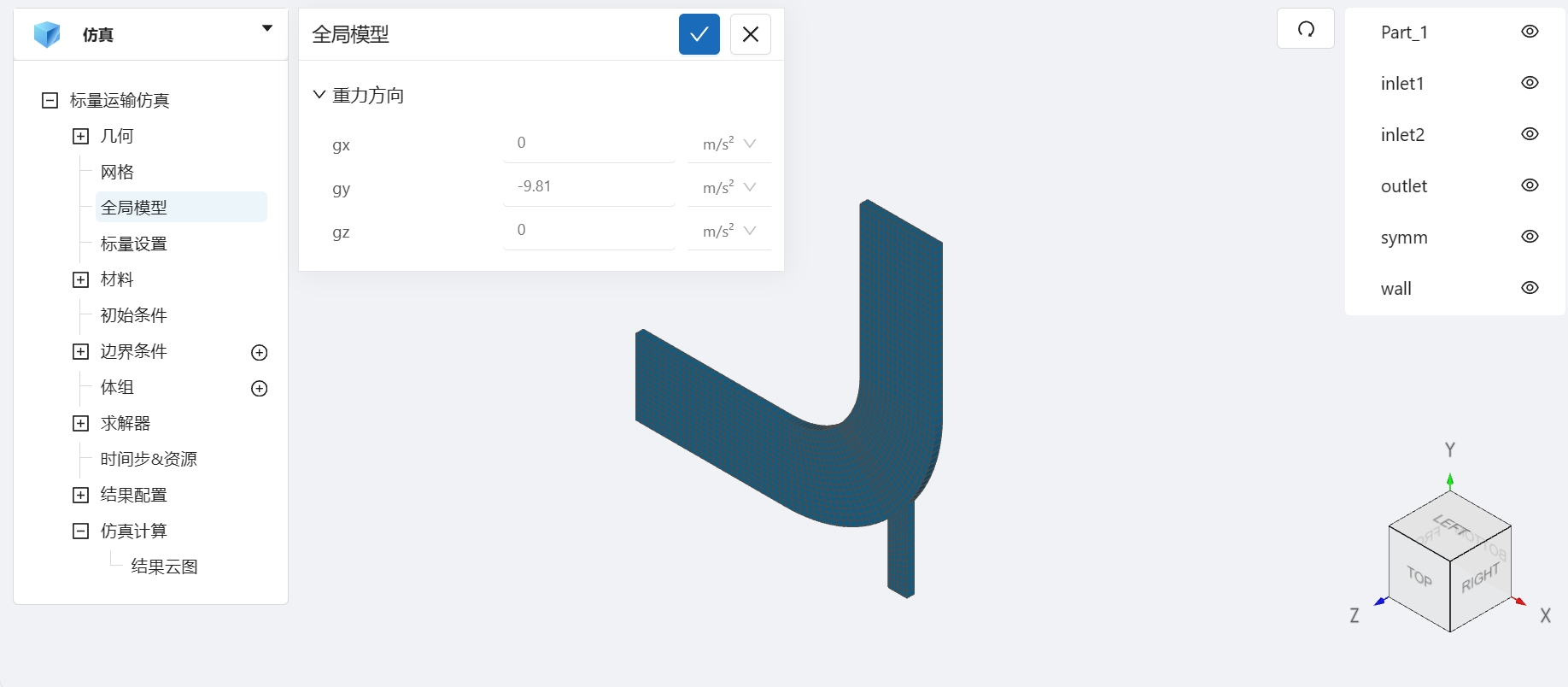
3.4 标量设置
在 标量运输仿真 -> 标量设置 中,设置 polluant (标量名) 的扩散系数为 0.000183 m2/s,如图所示:
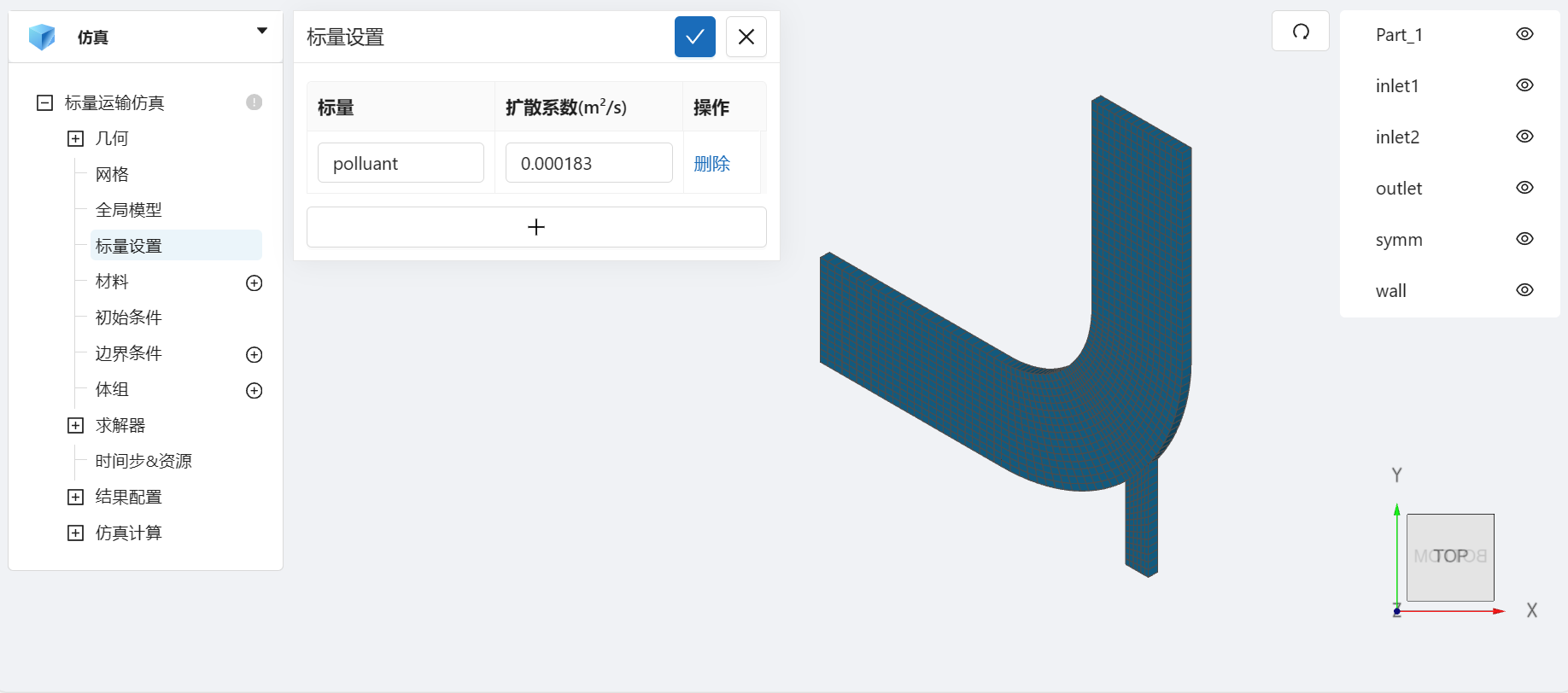
3.5 材料选择
点击 材料 右侧的 [+],添加流体材料,选择 水, 保持默认即可,如图所示:。如图所示:
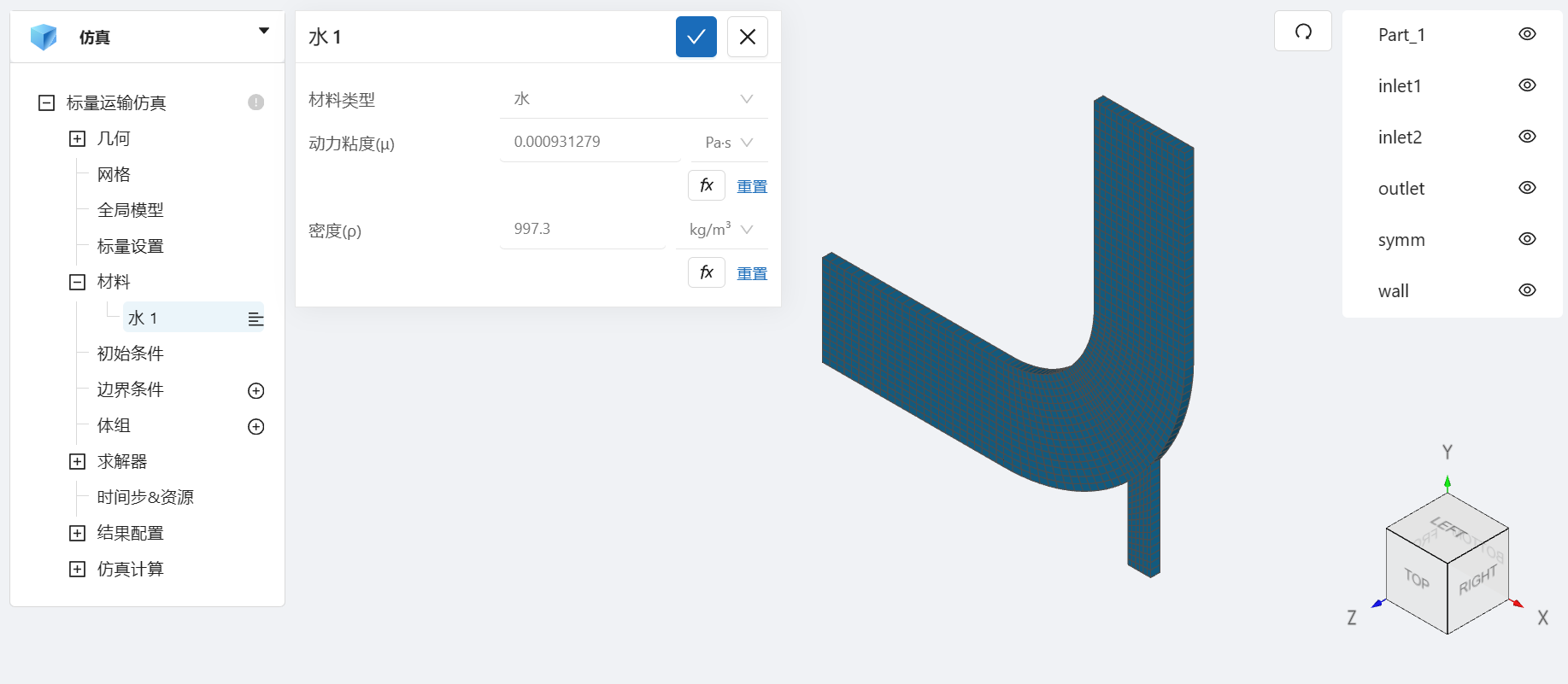
3.6 初始条件
点击 初始条件,设置初始状态下 polluant 的值为 0,设置湍流初值为 默认,设置完成情况如图所示:
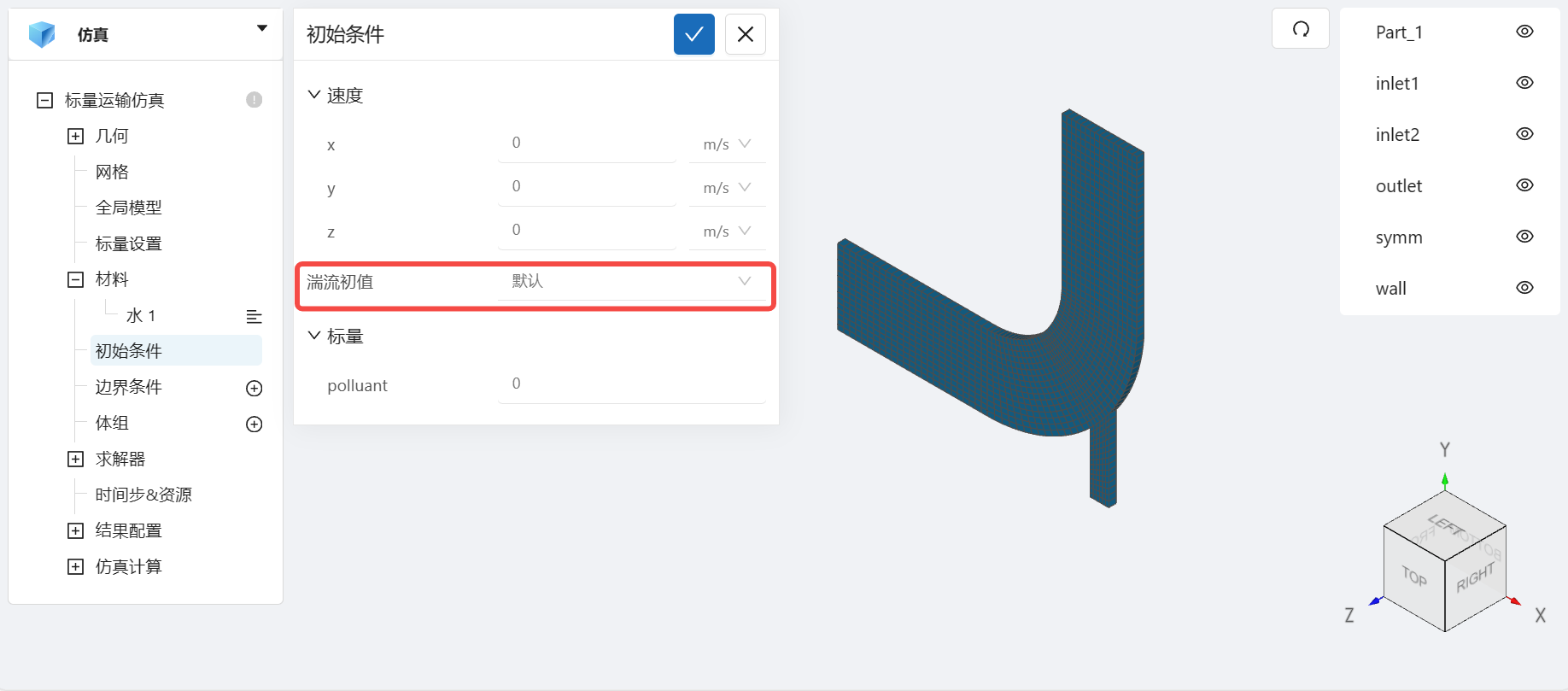
3.7 边界条件
点击 边界条件 右侧的 [+],依此进行如下边界条件的定义:
- 速度入口1
选择 速度入口,点击施加位置右侧的[+],勾选 Inlet1,设置速度为 0.4 m/s,湍流强度为 5%,设置 polluant 的值为 0,
设置完成情况如图所示:
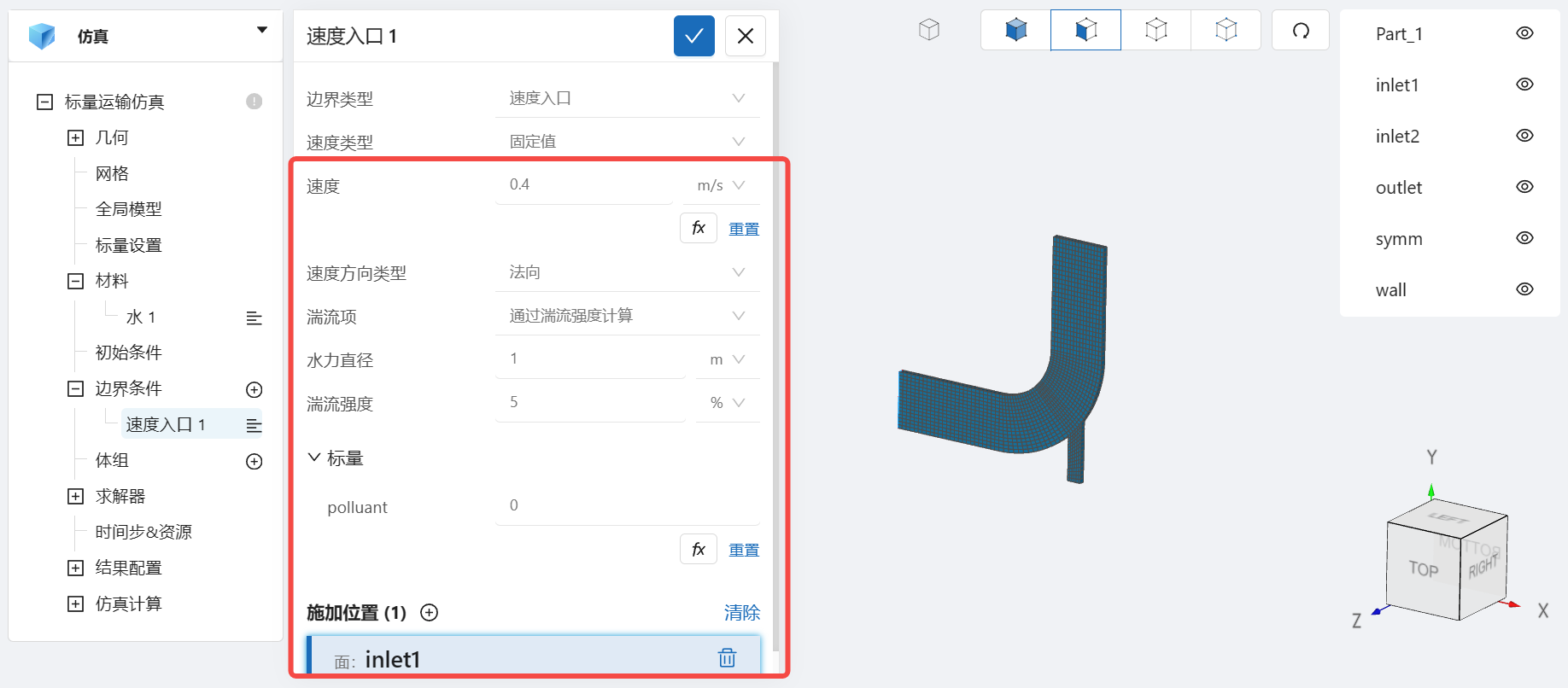
- 速度入口2
选择 速度入口,点击施加位置右侧的[+],勾选 Inlet2,设置速度为 1.2 m/s,湍流强度为 5%,设置 polluant 的值为 1,
设置完成情况如图所示:
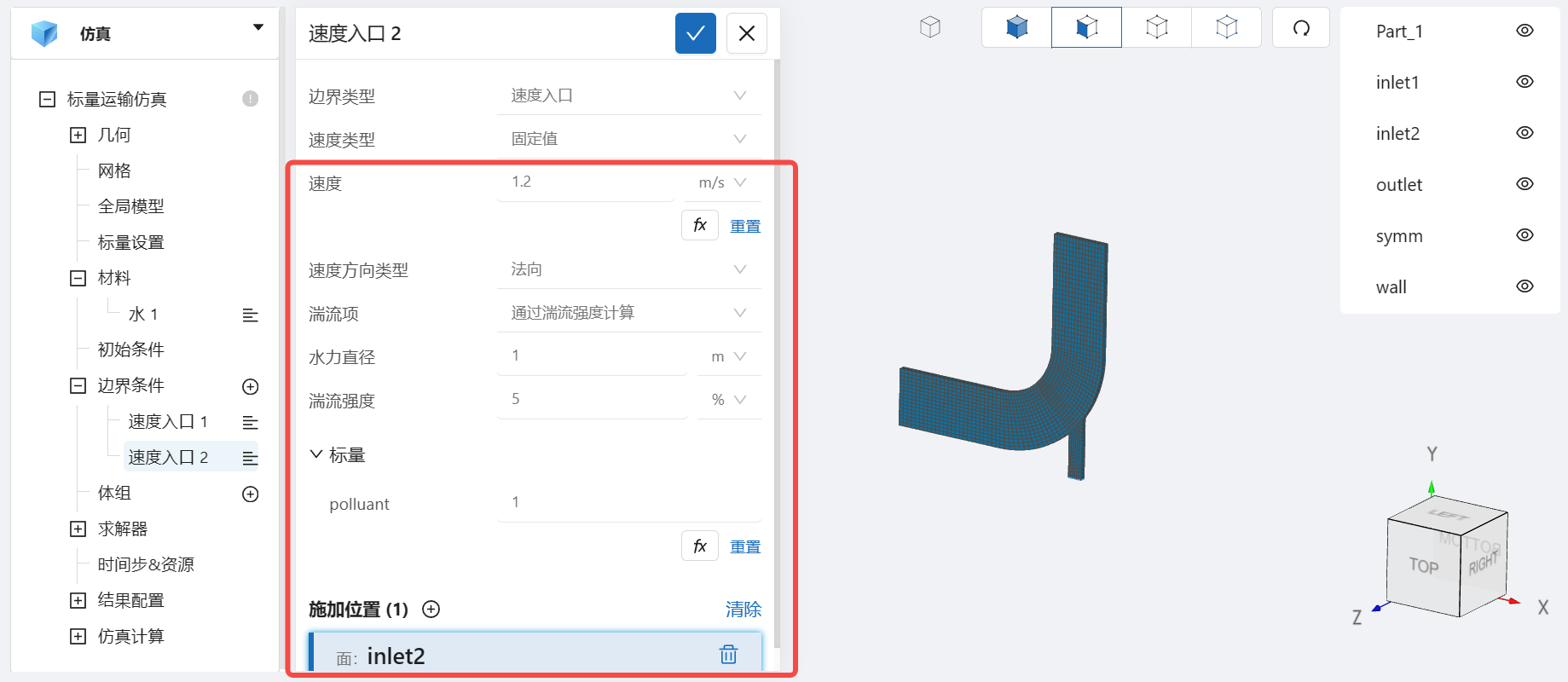
- 出口3
选择 出口,点击施加位置右侧的 [+],施加位置选择 Outlet,其余保持默认,设置完成情况如图所示:
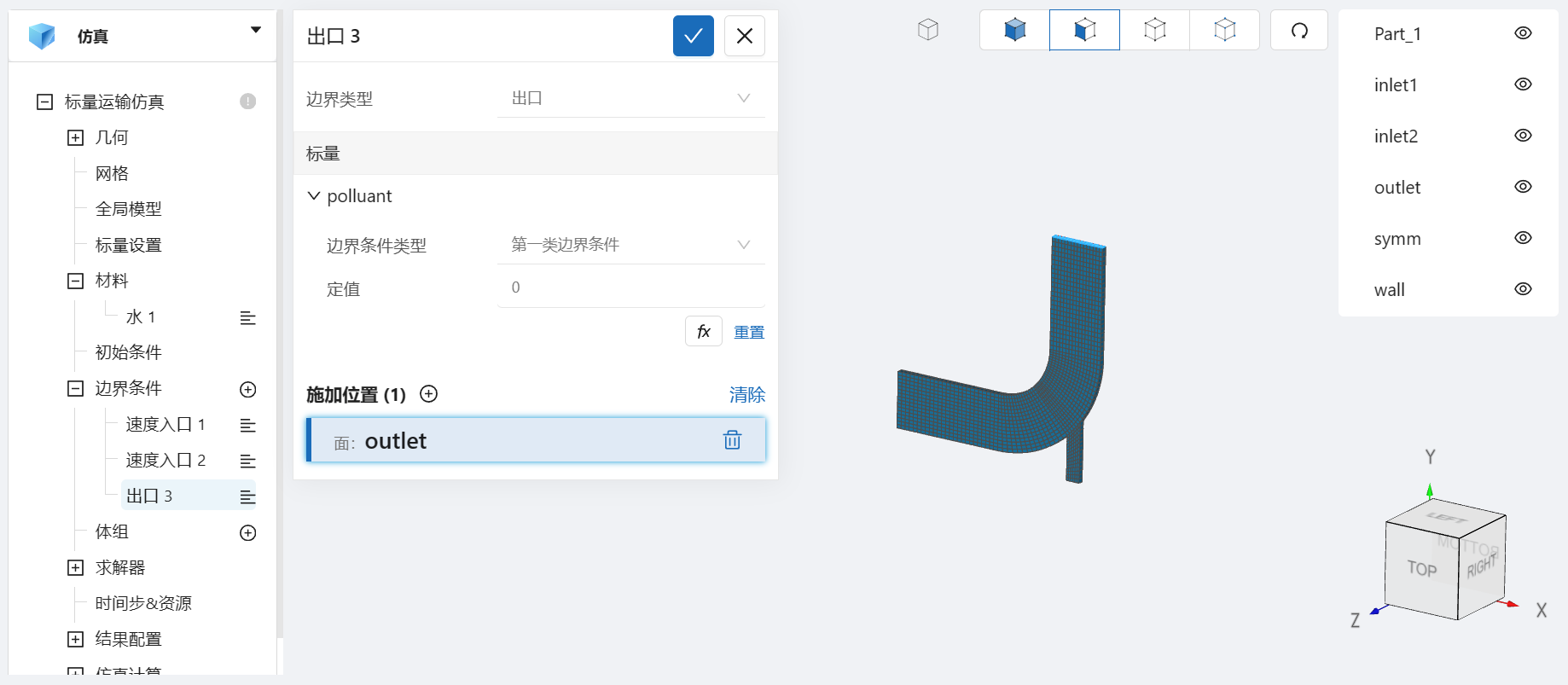
- 壁面4
选择 壁面,点击施加位置右侧的 [+],勾选 wall,设置完成情况如图所示:
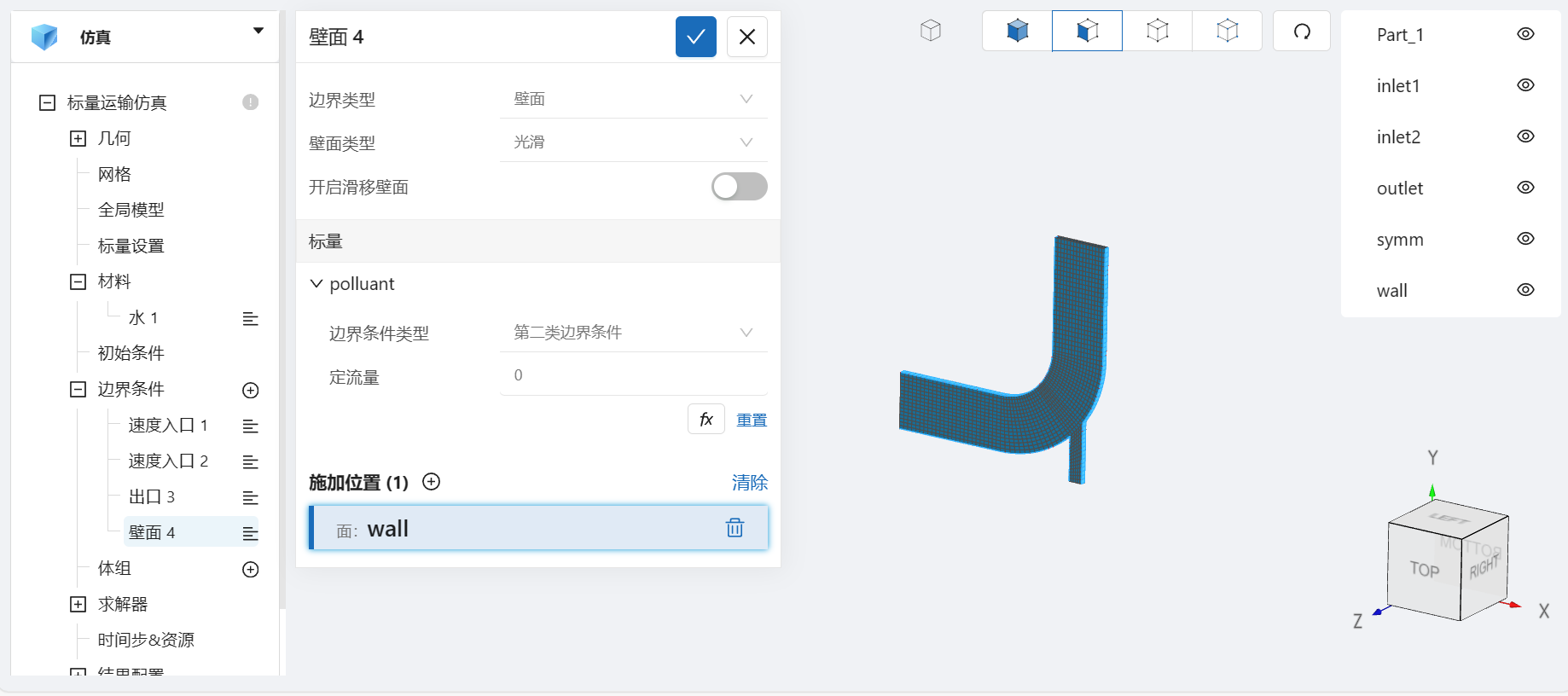
- 对称面5
选择 对称面,点击施加位置右侧的 [+],勾选 symm,设置完成情况如图所示:
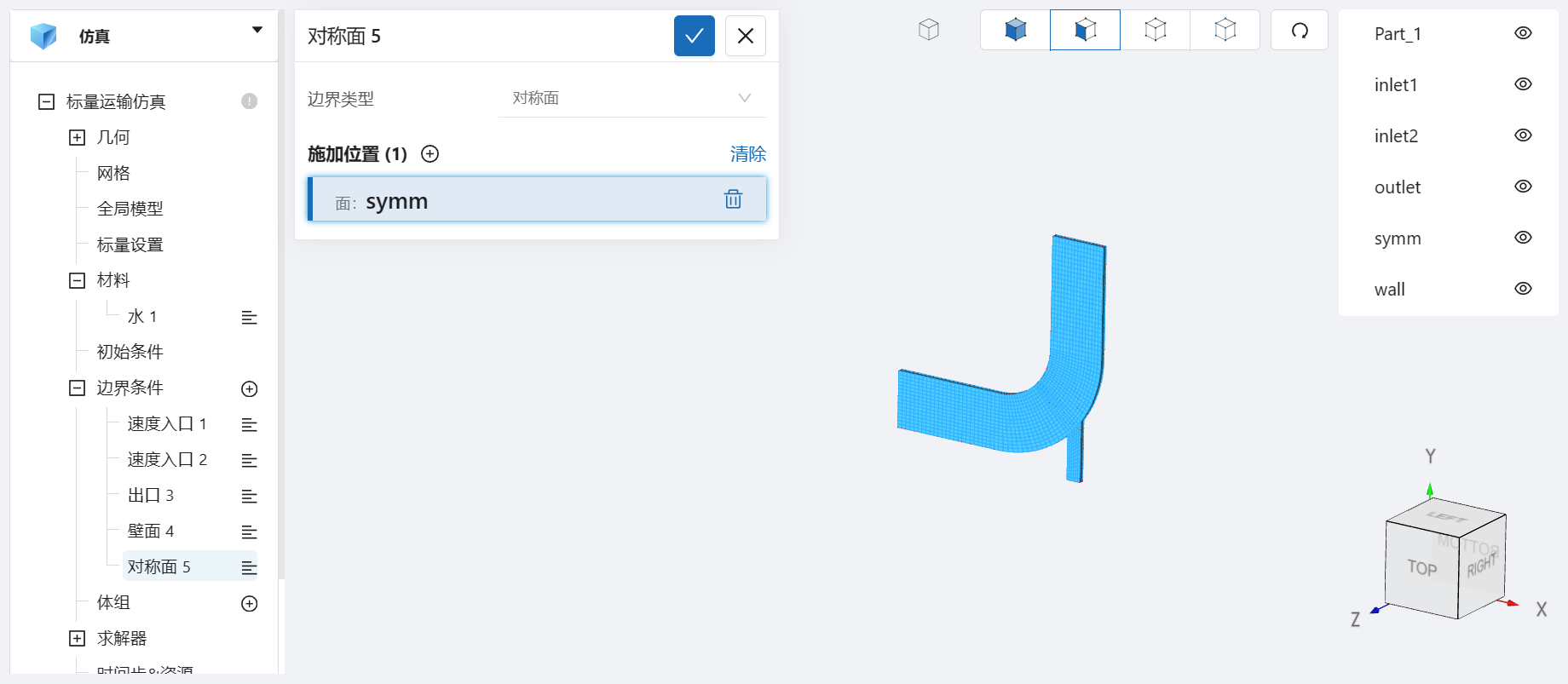
3.8 时间设置
点击 时间步&资源,保持定时间步长计算,选择时间步数为 200,时间步长为 0.01 s,选择输出频率为 10,即每0.1秒输出一帧后处理结果,如图所示:
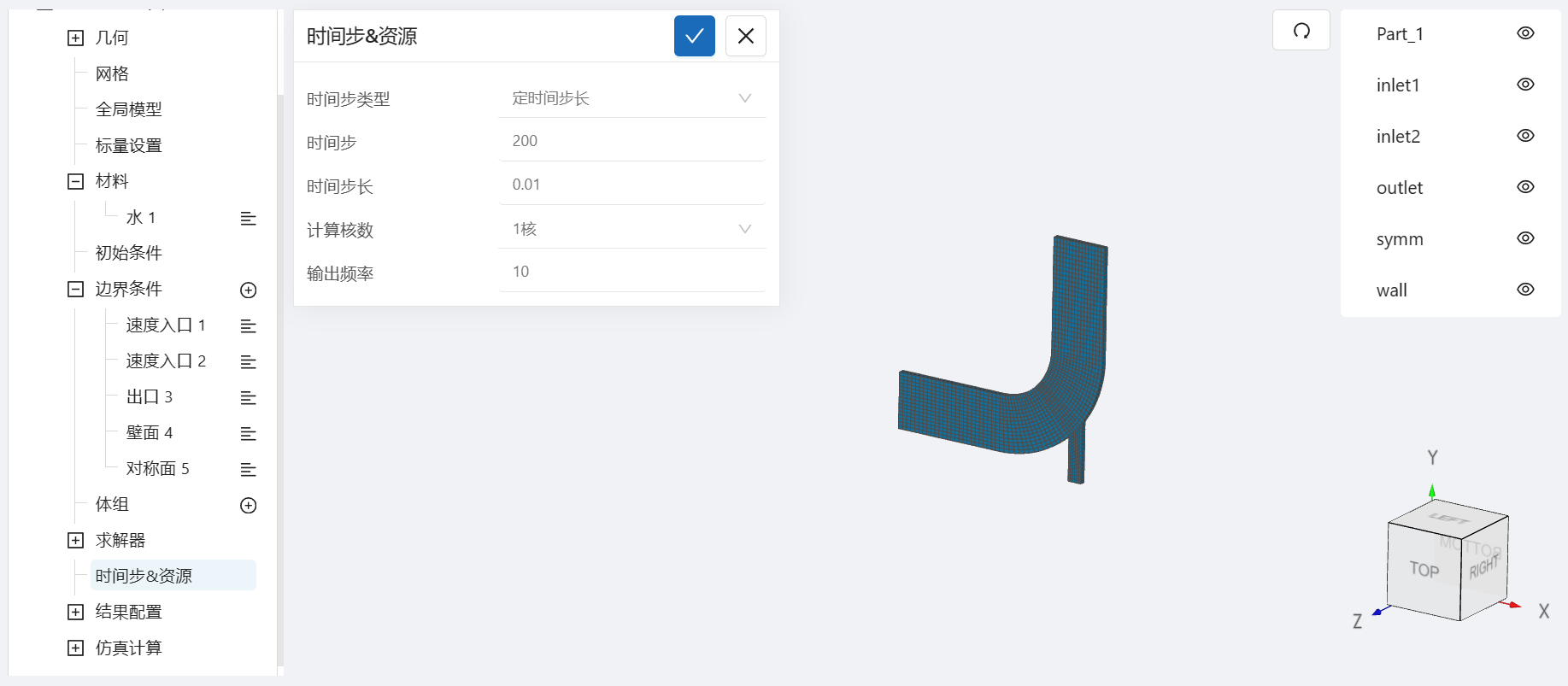
可在计算核数栏选择填入需要使用的计算核数。
4. 计算和仿真结果
设置完成后,点击 仿真结果,点击 开始计算,即可提交计算。
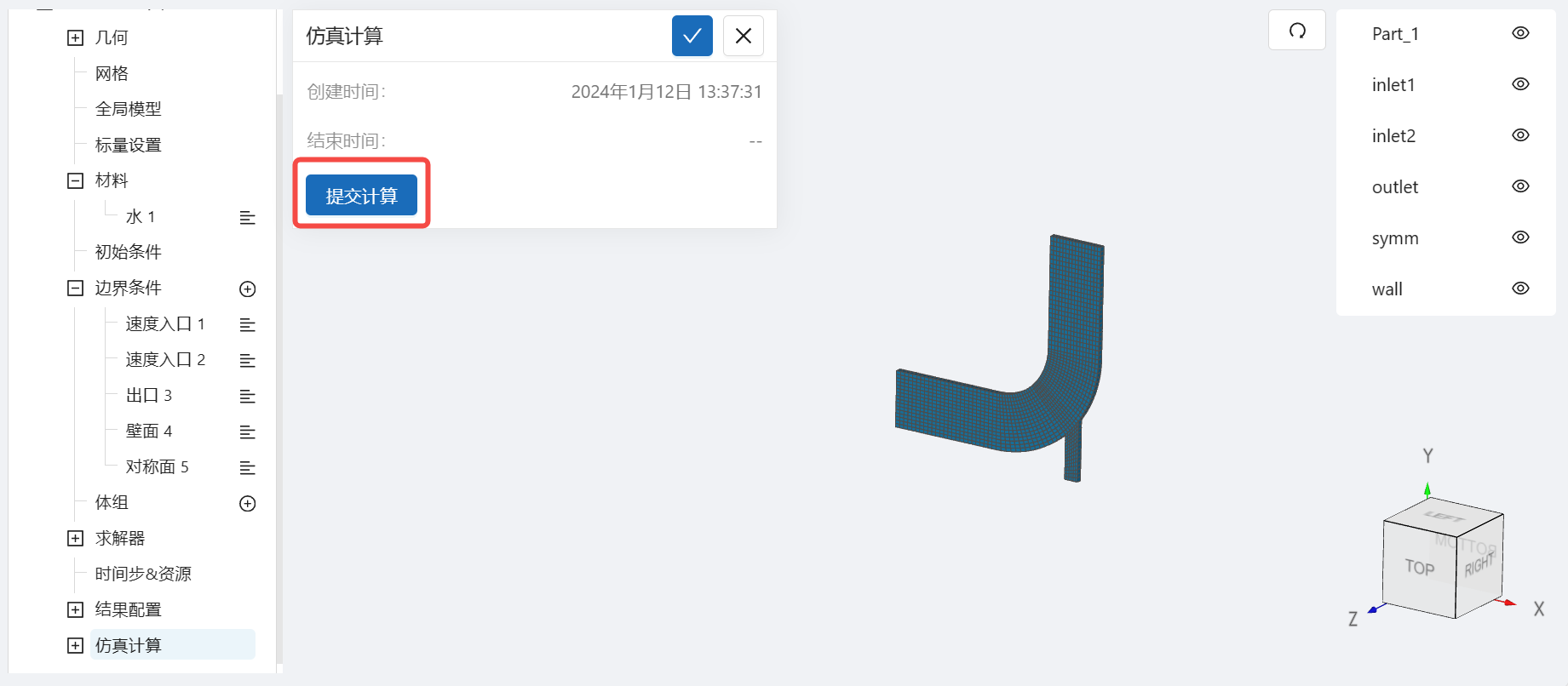
计算完成后,在标量运输仿真处会显示绿色图标,此时可开始进行仿真结果的查看。

点击 仿真计算->结果云图,选择物理场为 polluant/polluant,即可观看稳定状态下的标量场分布。
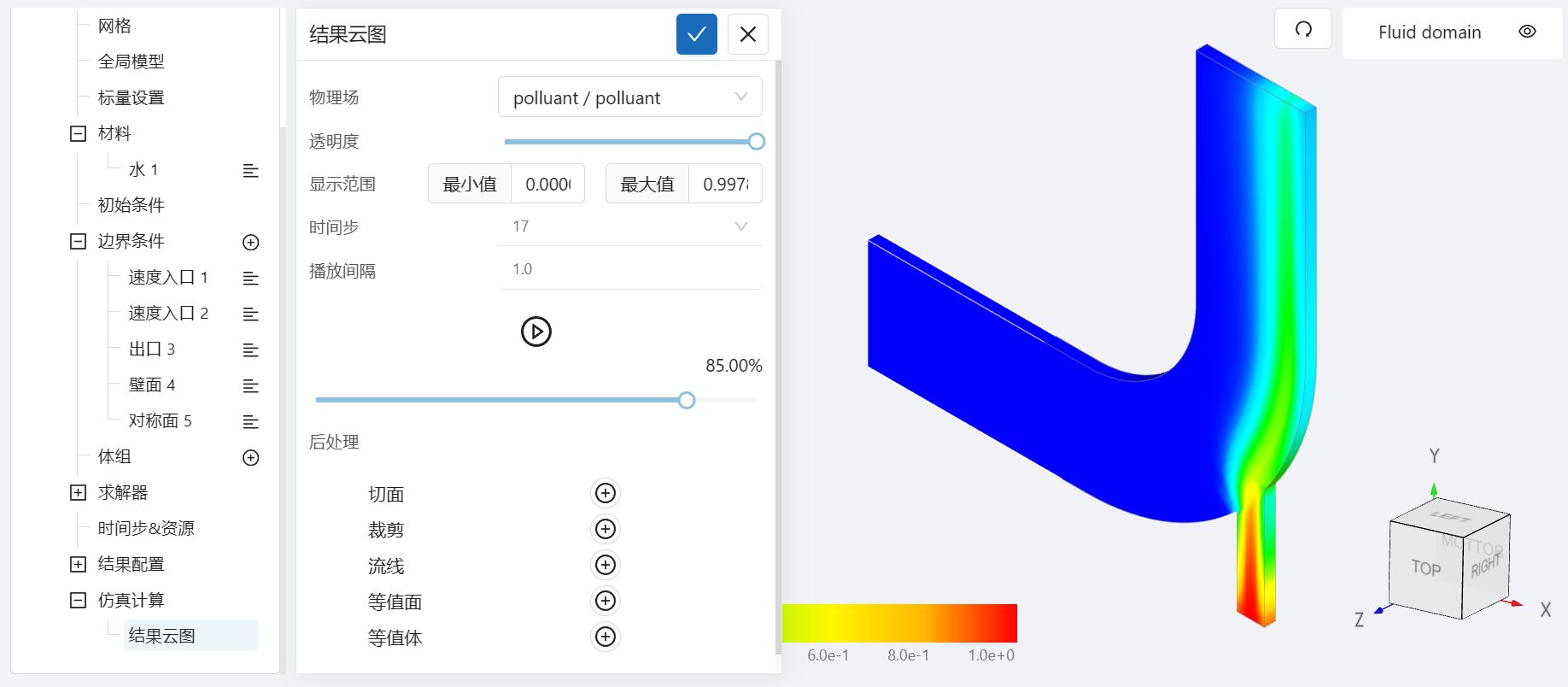
案例3 - 水净化反应器
1.案例介绍
本案例使用CAE365标量运输模块,以水净化反应器案例为例。
将天然水转化为饮用水的过程需要经历多个步骤,杀菌是其中一个不可或缺的环节,其中采用臭氧进行杀菌则是一种既高效又环保的方式。在杀菌环节中使用的典型臭氧净化反应器,长度约为40米,内部通过折流壁或挡板将空间分隔成数个房间大小的隔间。当水流经过反应器时,会在挡板周围的曲折路径中产生湍流,并向出口管道流动,如下图所示:
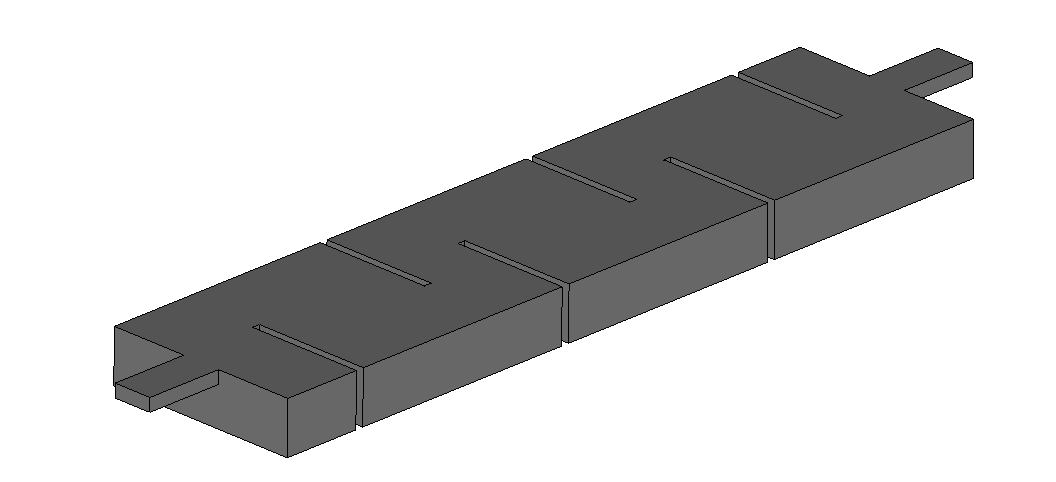
湍流会充分混合水和通过扩散器进入的臭氧气体,使微小的污染物失去活性,而当水流离开反应器时,其余的净化步骤会过滤掉反应产生的其他污染物。使用 CAE365 的 标量运输仿真 模块,我们可以模拟分析臭氧净化反应器内,在湍流流场的作用下,随入口流入的溶于水的部分臭氧如何在反应器内扩散,其扩散情况可进一步帮助分析臭氧的停留时间以及后续的化学物质传递和反应过程。在案例中,网格模型中间使用了对称边界平面来替代完整的反应器模型,以减小模型的大小,加快计算速度。
2.网格/计算文件
网格文件:Purificator.med
3.操作说明
本案例在CAE365->标量运输模块中完成。
标量运输仿真 处,保持湍流模型为 k-epsilon,时变特性为稳态,关闭温度计算,如图所示:
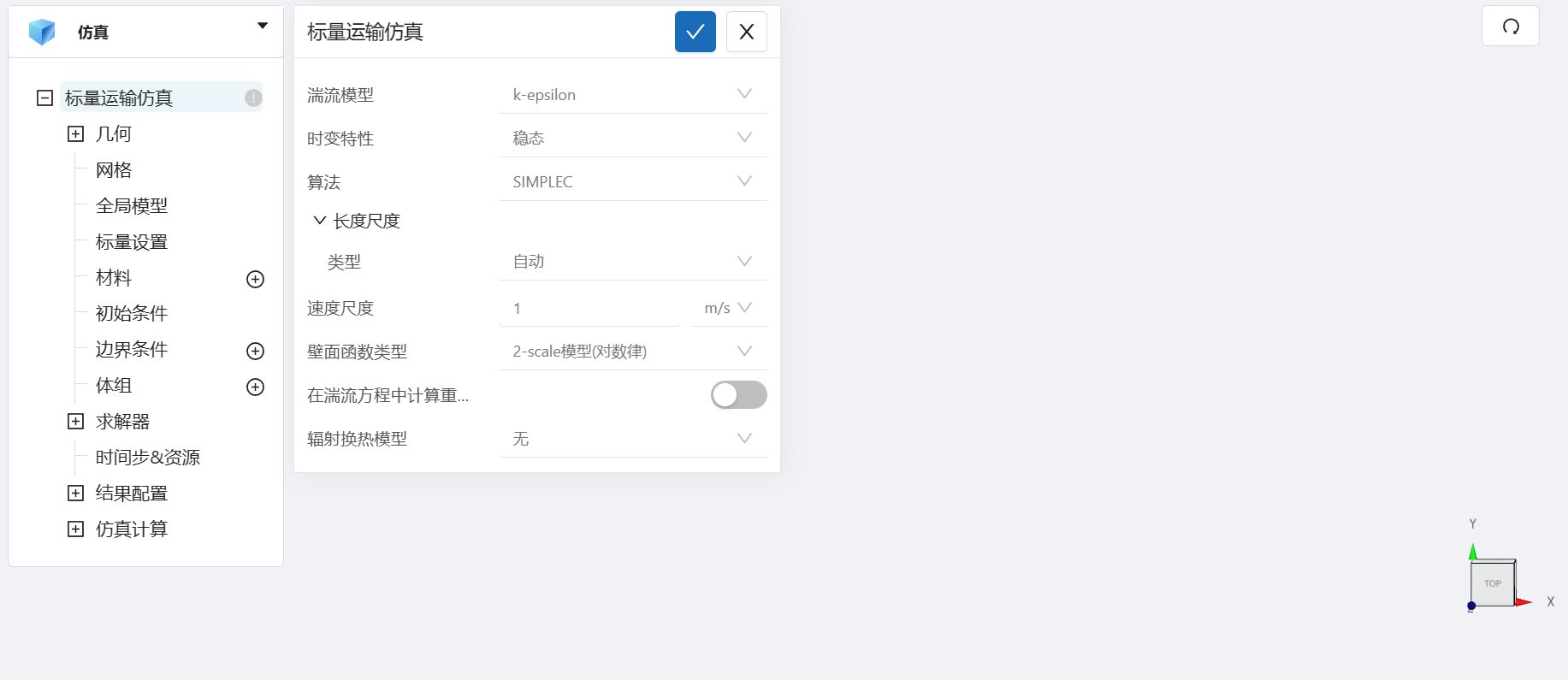
3.1 网格导入
下载网格文件,在 标量运输仿真->网格 中,点击上传网格,依照指示将网格文件导入。
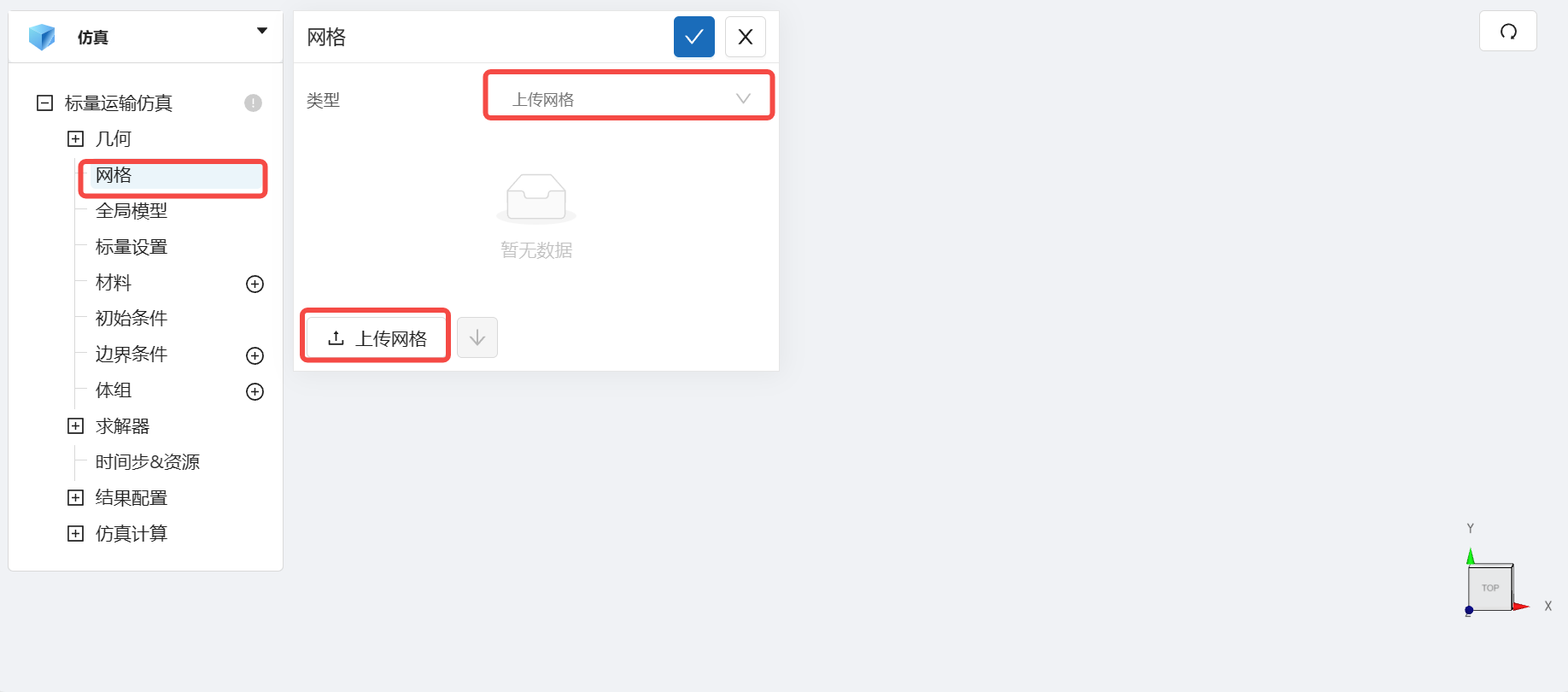
导入网格后,可通过鼠标左键移动视角,右击平移网格体。
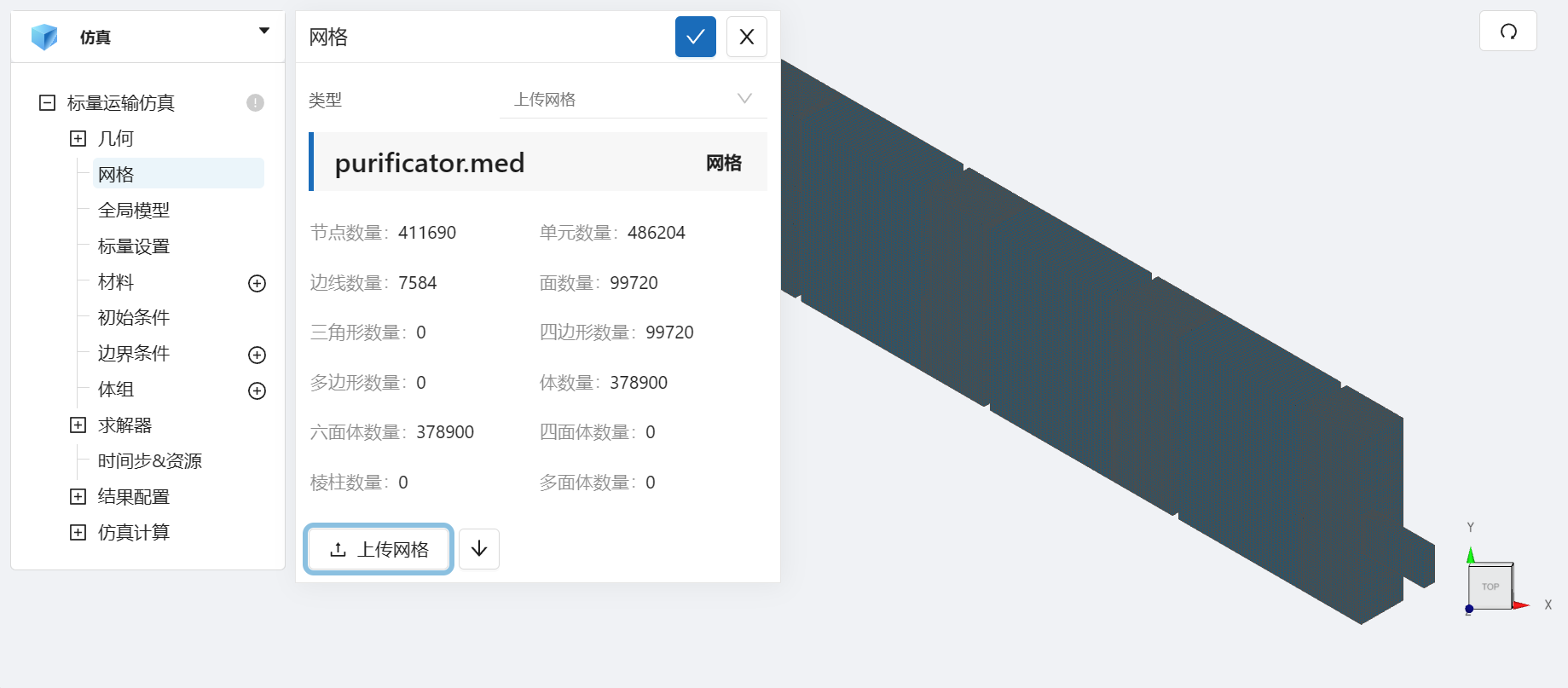
3.1 标量设置
在 标量运输仿真 -> 标量设置 中,设置标量名称为 O3_con , 扩散系数为 2.1e-10 m2/s.
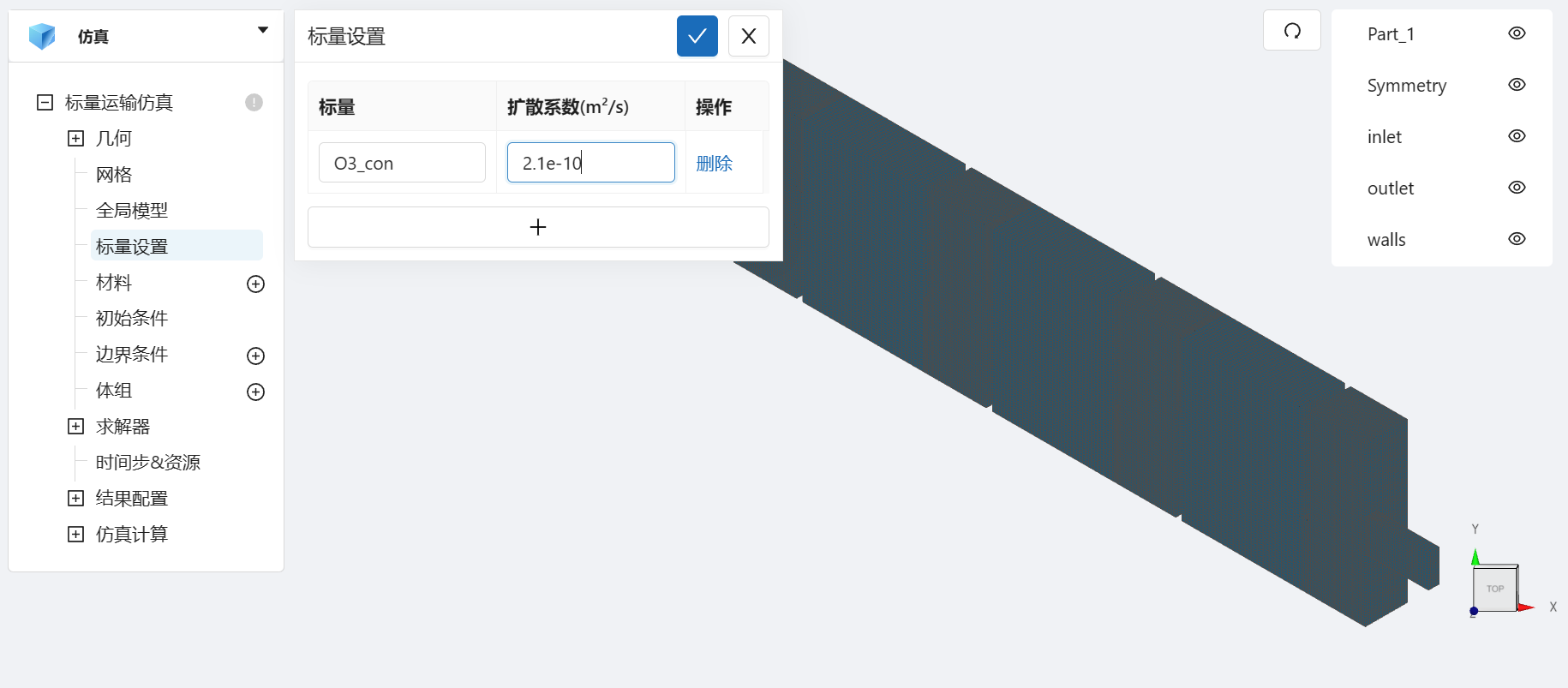
3.2 材料选择
点击 材料 右侧的 [+],添加流体材料,选择 水。
水的运动粘度为 0.001 Pa·s,密度为 1000 kg/m3。如图所示:
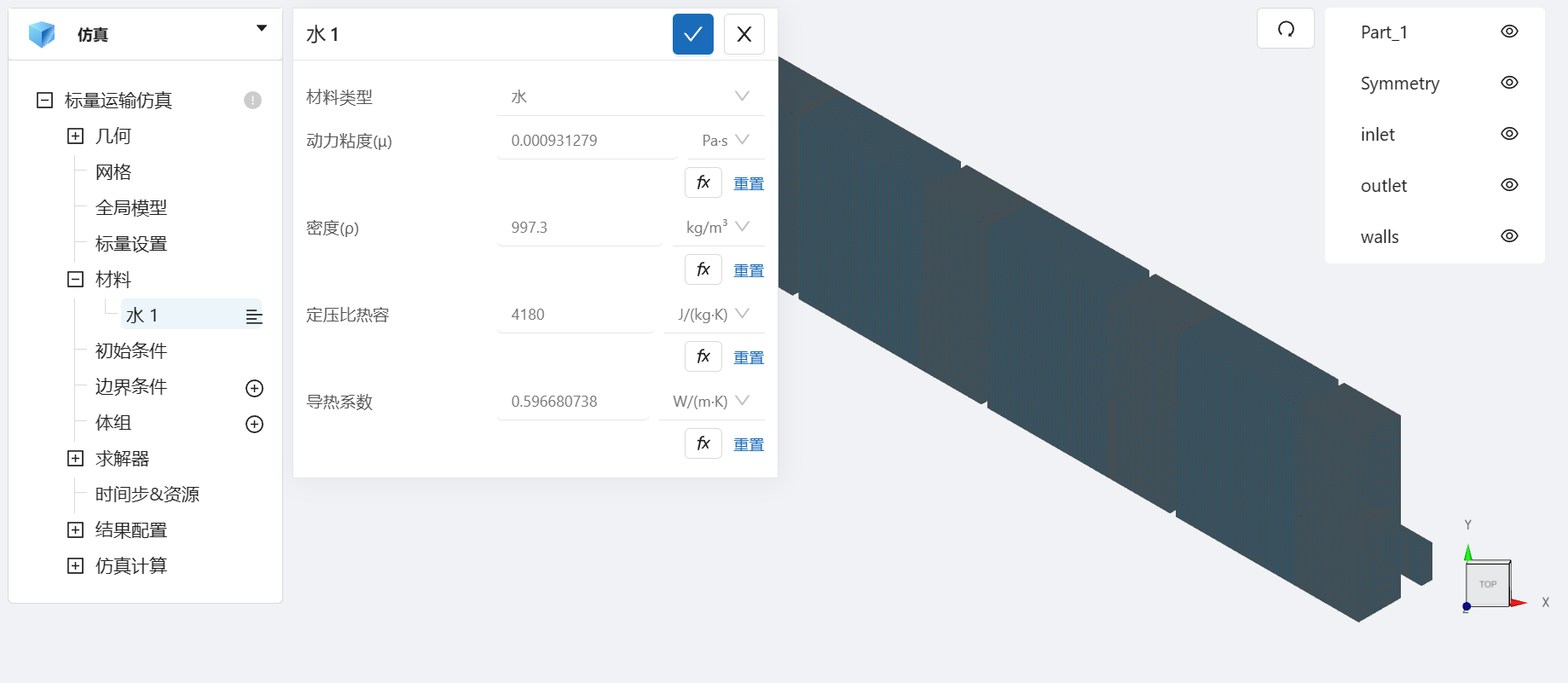
3.3 初始条件
点击 初始条件,设置湍流初值为 默认,设置初始状态下O3_con的值为 0,设置完成情况如图所示:
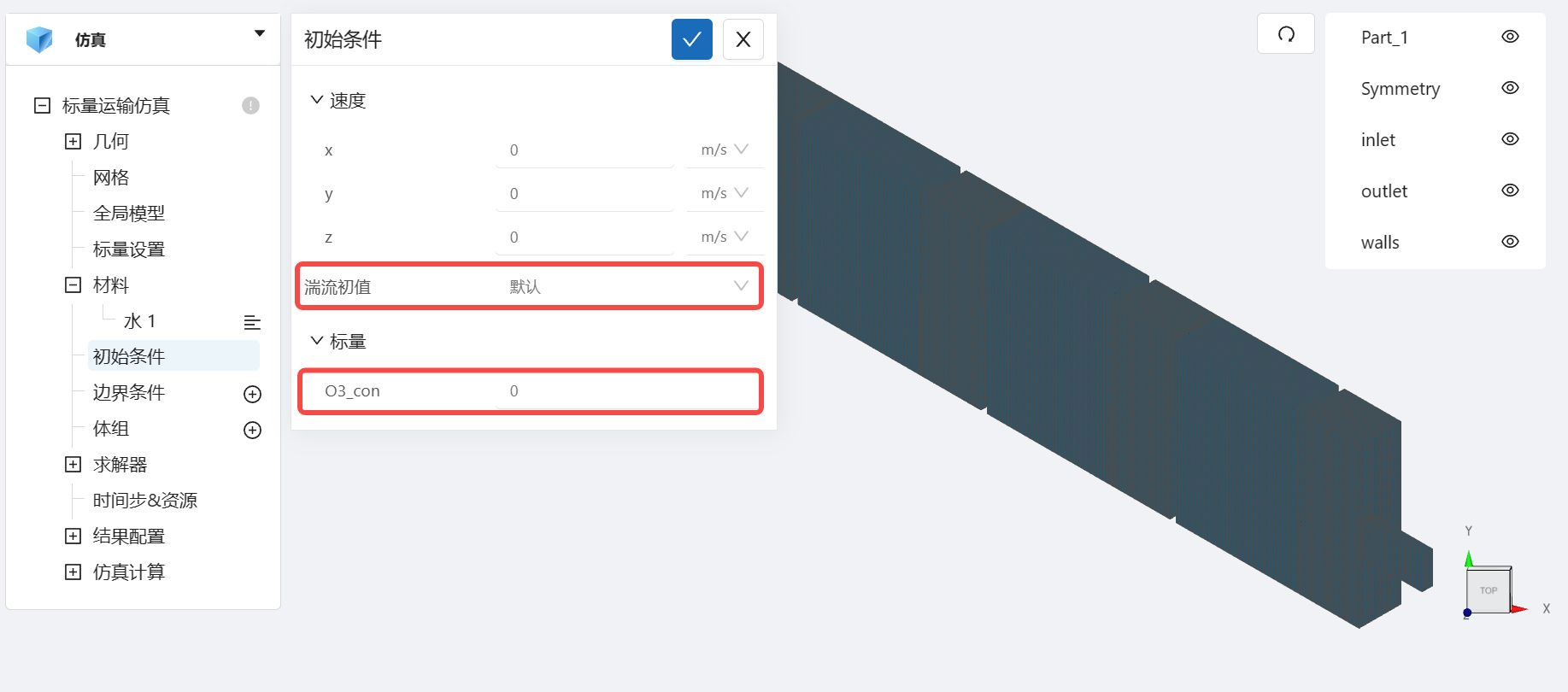
3.4 边界条件
点击 边界条件 右侧的 [+],依此进行如下边界条件的定义:
- 速度入口1
选择 速度入口,点击施加位置右侧的 [+],勾选 Inlet1,设置速度为 0.5m/s,设置水利直径为 0.4m ,设置 O3_con 的值为 20,
设置完成情况如图所示:
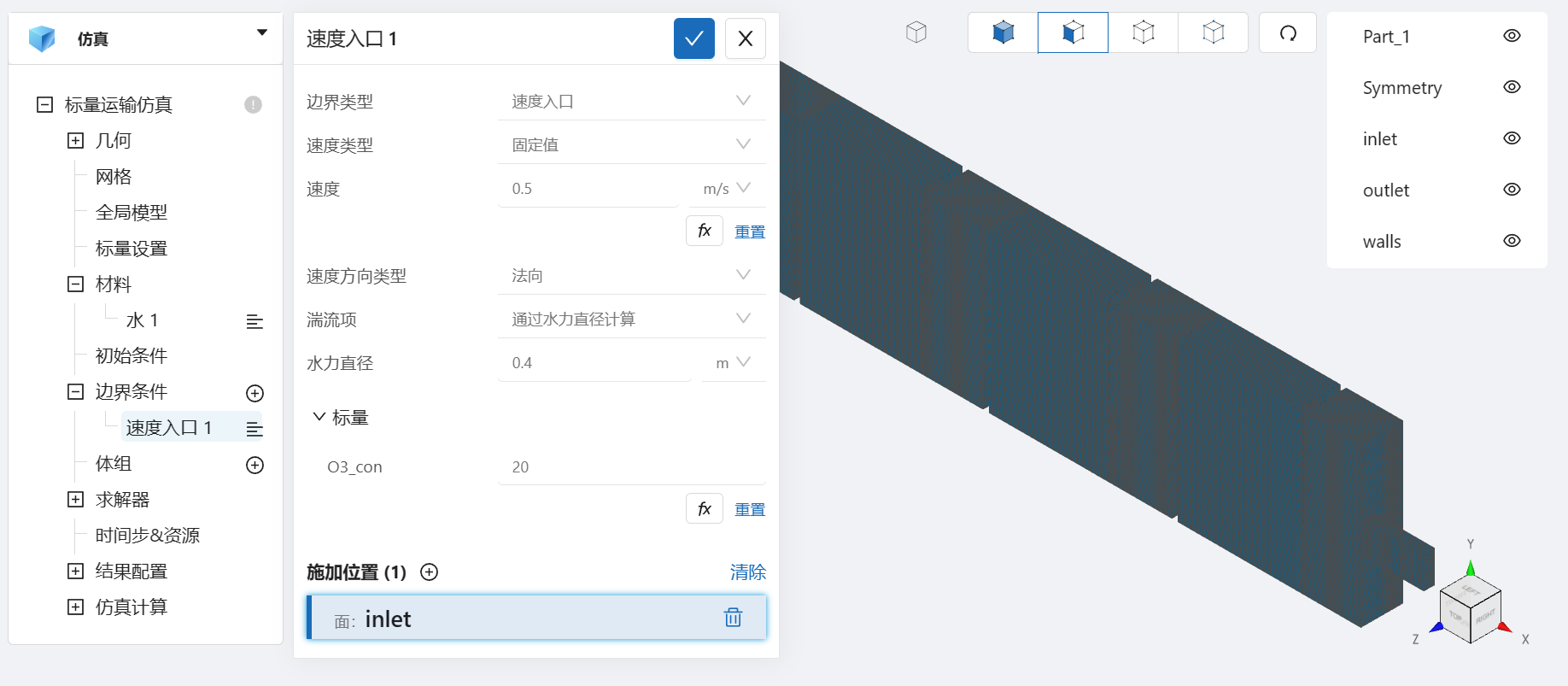
- 出口2
选择 出口,点击施加位置右侧的 [+],选择标量 O3_cen 的边界条件类型为 一类边界条件,定值为0 , 勾选 outlet,
设置完成情况如图所示:
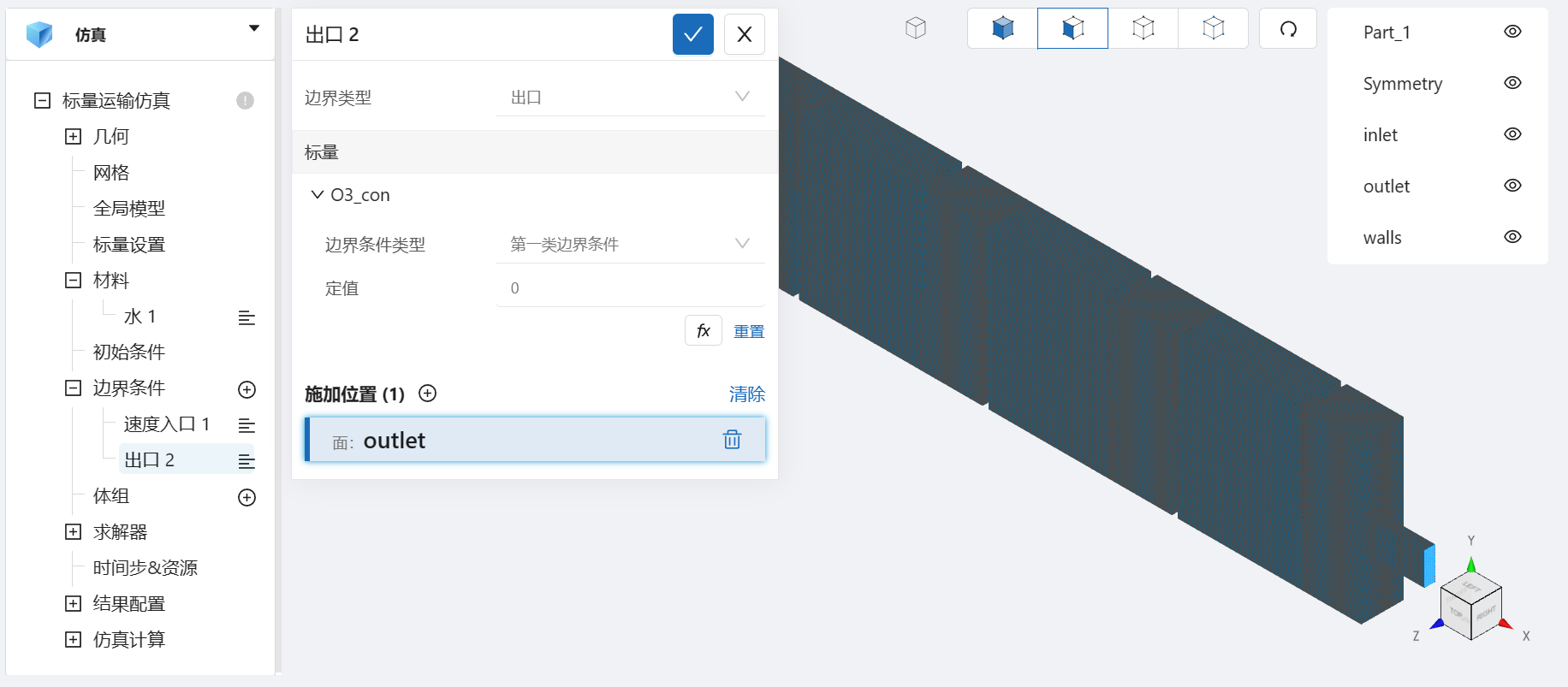
- 壁面3
选择 壁面,点击施加位置右侧的 [+],勾选 wall,选择标量 O3_cen 的边界条件类型为 二类边界条件,定流量为0 ,
设置完成情况如图所示:
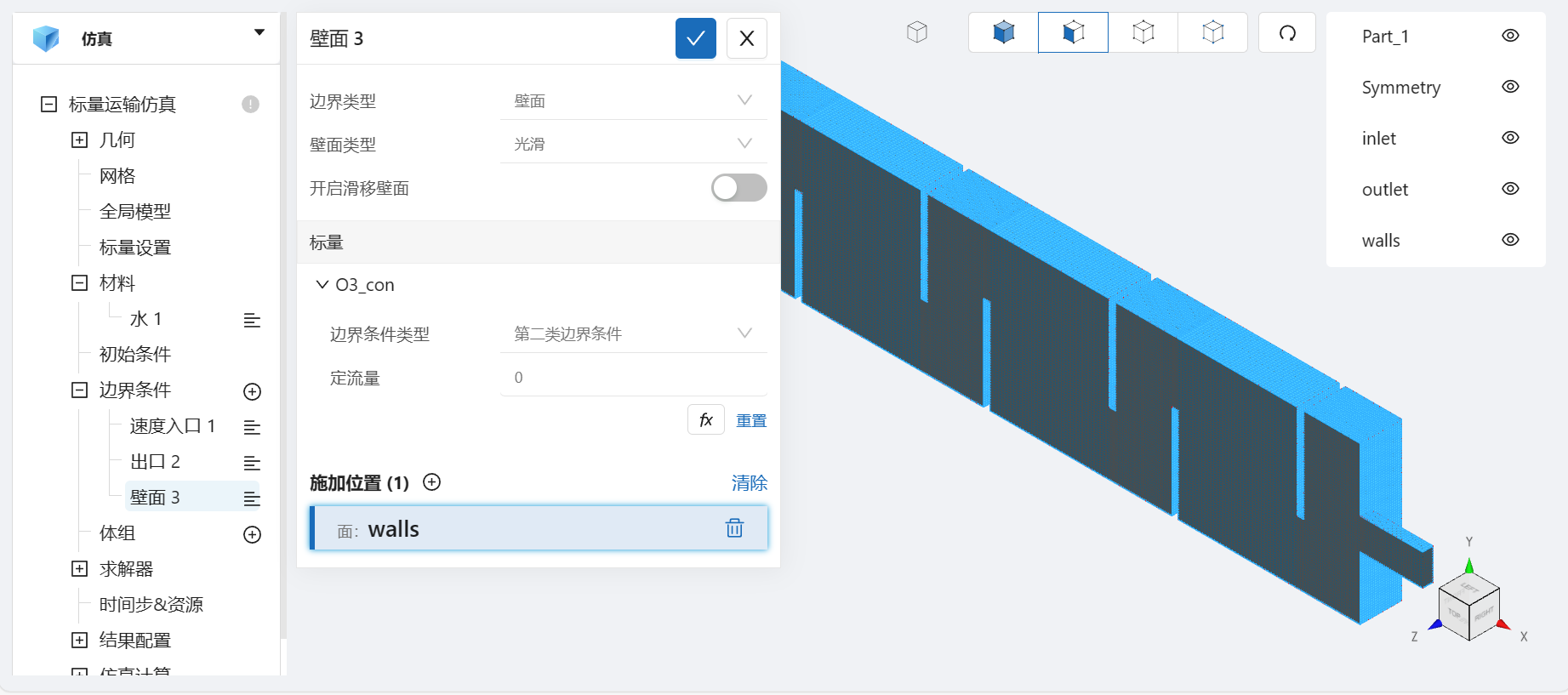
- 对称面4
选择 对称面,点击施加位置右侧的 [+],勾选 Symmetry,设置完成情况如图所示:
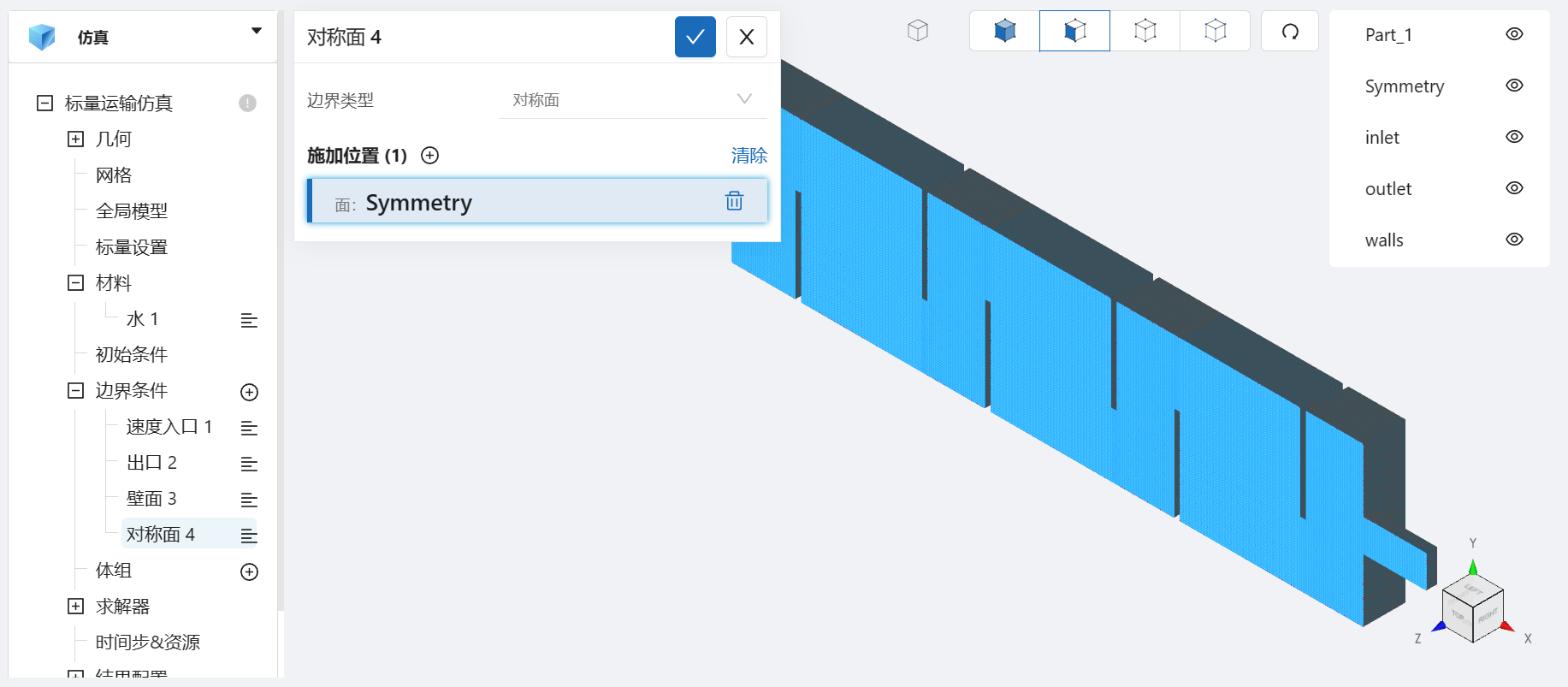
3.5 时间设置
点击 时间步&资源,保持定时间步长计算,选择时间步数为 50000,时间步长为 0.1 s,选择输出频率为 1000,即每100秒输出一帧后处理结果,如图所示:
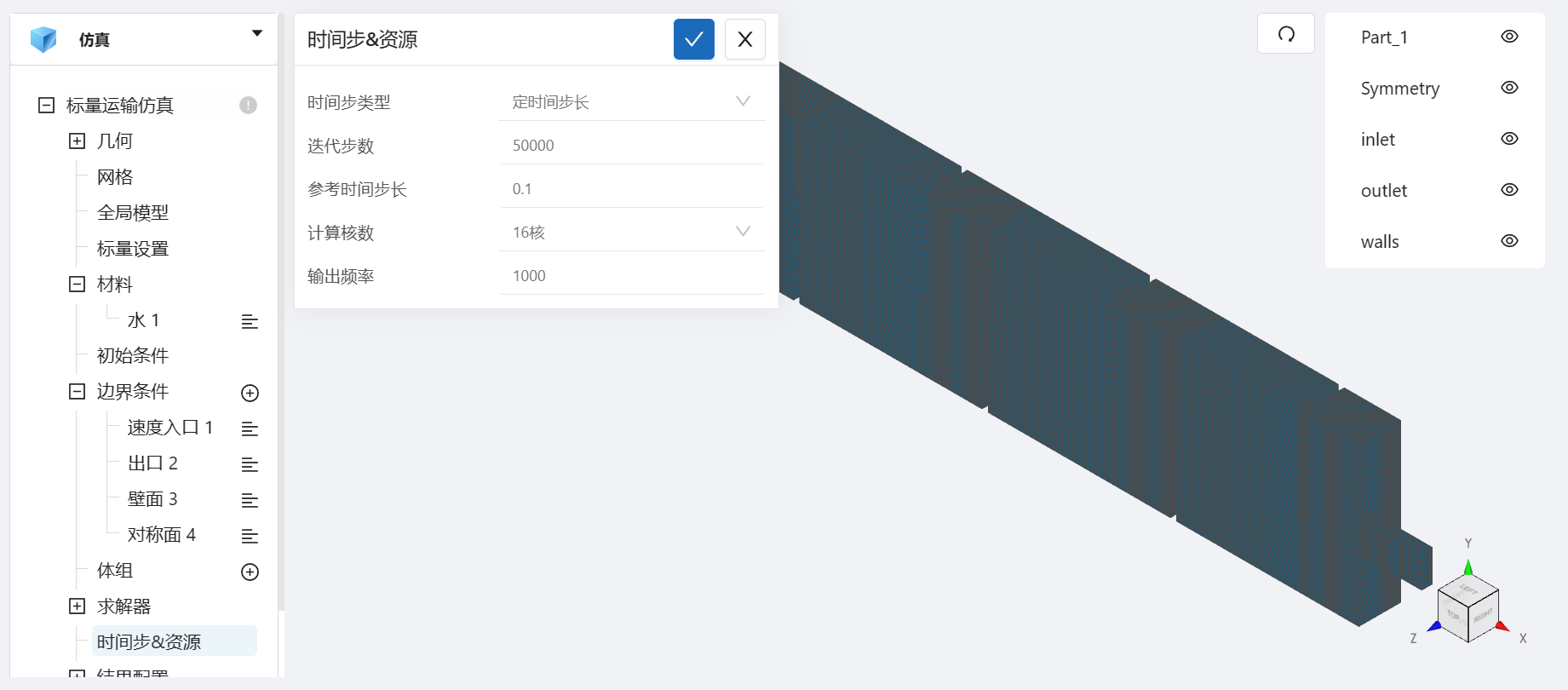
可在计算核数栏选择填入需要使用的计算核数。
4. 计算和仿真结果
设置完成后,点击 仿真结果,点击 开始计算,即可提交计算。
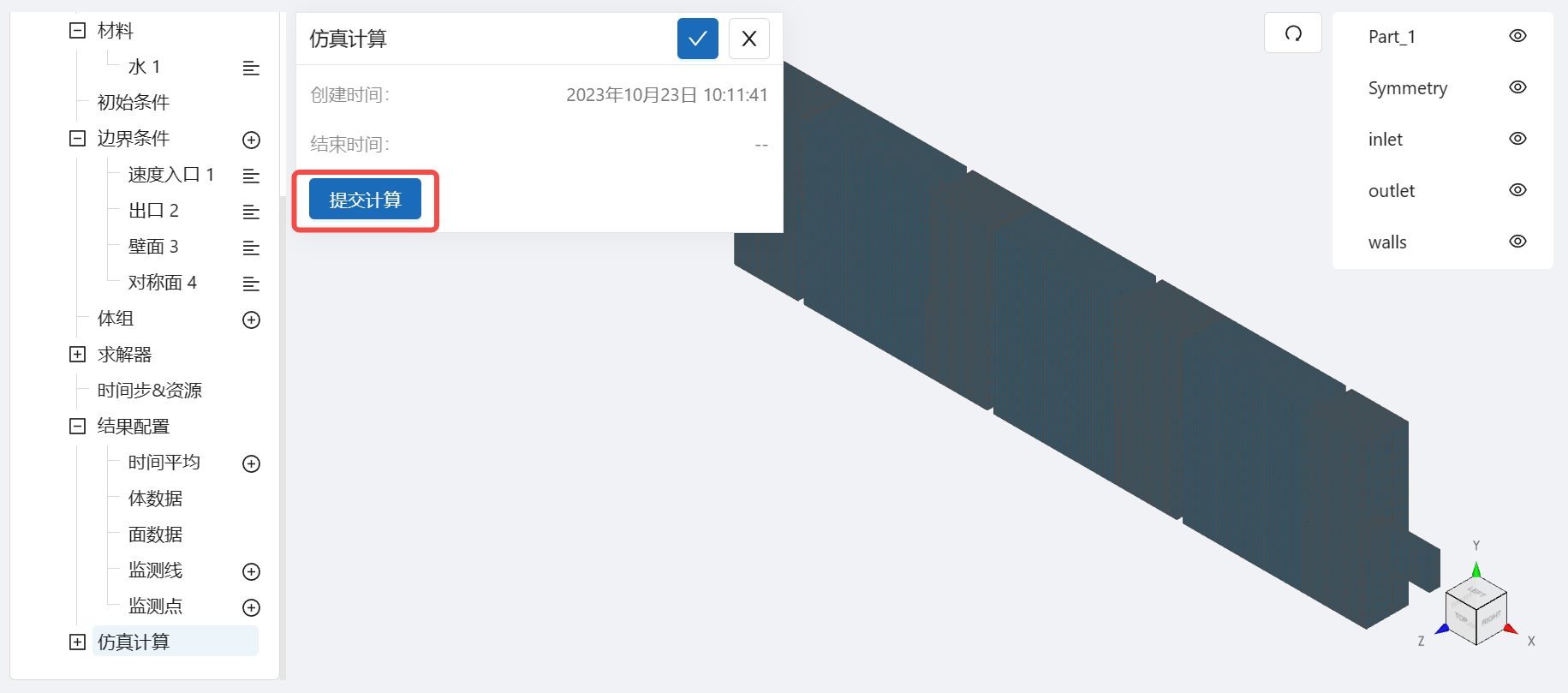
计算完成后,在标量运输仿真处会显示绿色图标,此时可开始进行仿真结果的查看。

点击 仿真计算->结果云图,分别选择物理场为 Velocity/Magnitude 和 O3_con/O3_con ,即可观看稳定状态下速度以及臭氧的标量场分布。可以看出,入口的射流撞击到第一个挡板的顶部,分裂为两部分。其中一部分在第一个 “腔室”中形成强回流区,且此区域臭氧浓度较高。另一部分则继续顺流到反应器中并逐渐分散,随着射流携带更多的流体,速度大小会减小,但臭氧浓度在反应器内分布逐渐均匀。
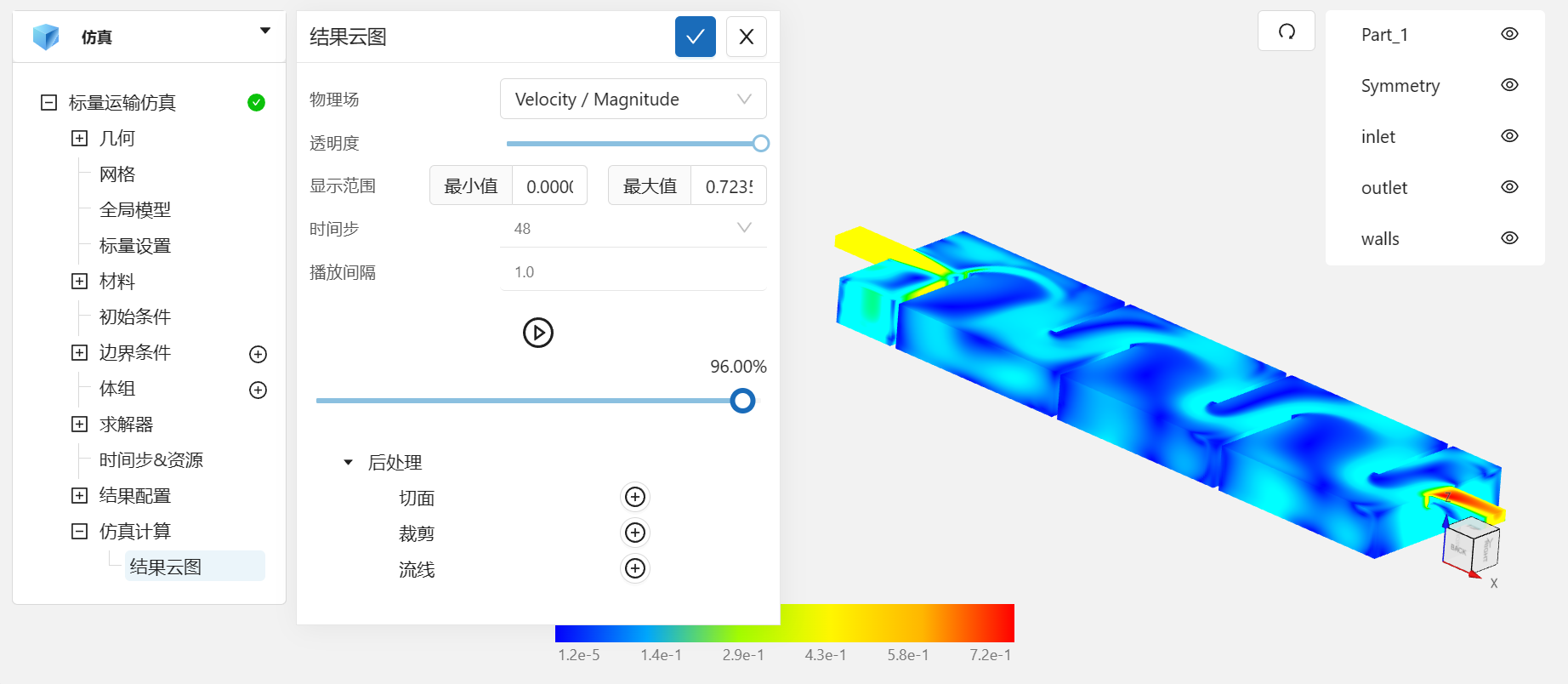
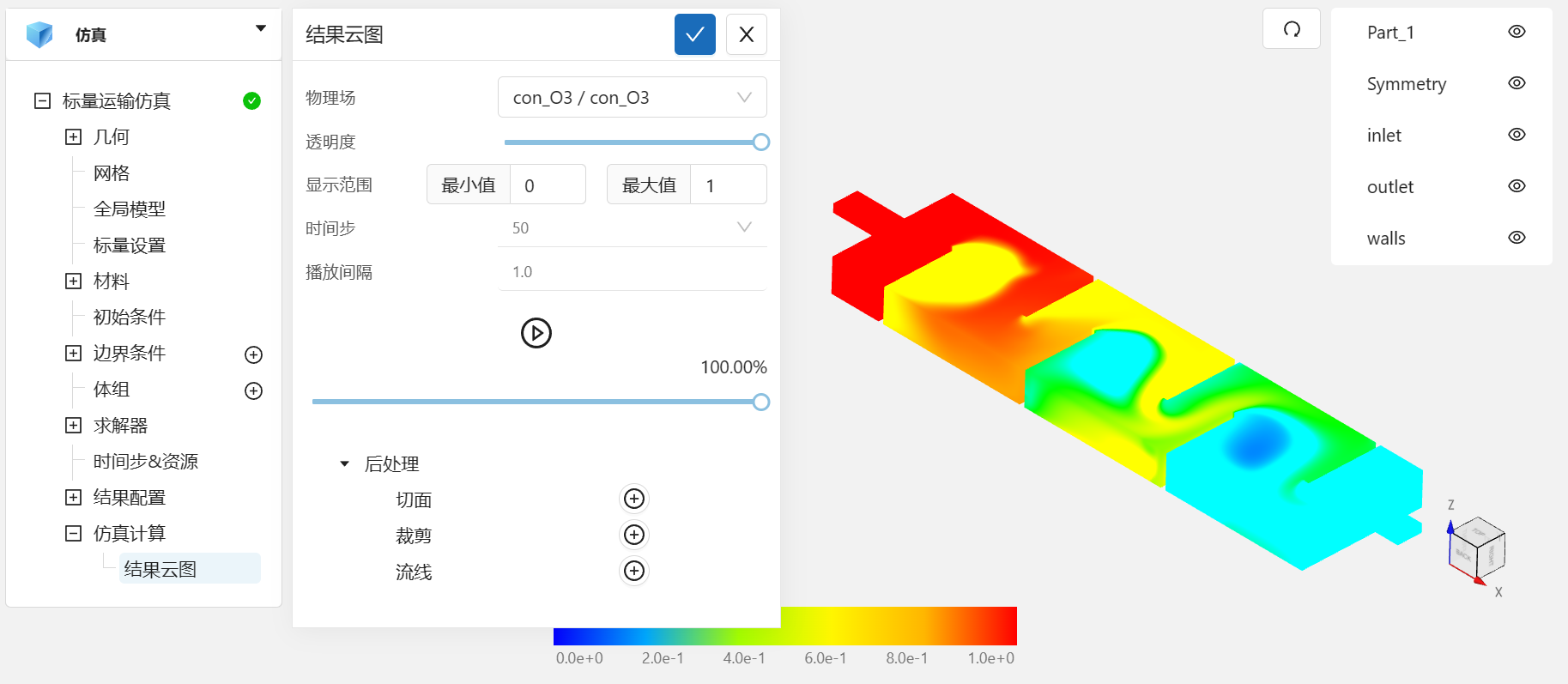
案例4 - 薄板混合器
1.案例介绍
本案例使用CAE365标量运输模块,以薄板混合器案例为例。
本案例介绍微观流场下流体的混合现象,在宏观层面,系统通常采用混合工具等制造湍流的手段来混合流体,然而,在微观层面,这种方法不切实际,甚至根本不可能实现,因为微观装置下流体的的雷诺数普遍较小,流动为层流,因此在微流体装置中有效地混合流体需要其他手段。本案例展示的是使用多层流来改善混合作用的组件截面。混合器有多层微通道,每隔一层,被混合的两种流体就会交替出现,如图所示:
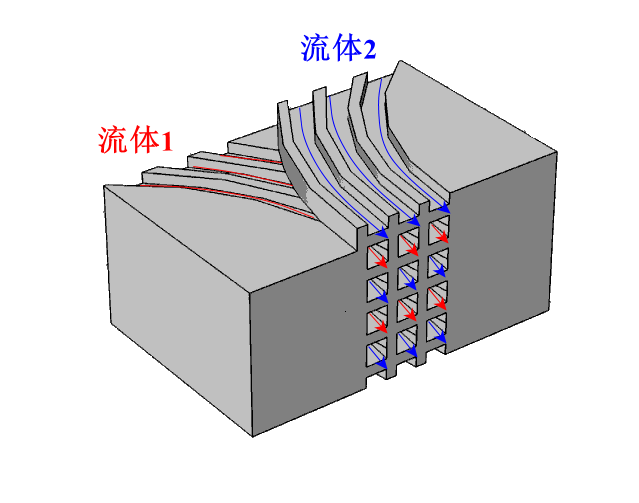
流体在通道中从后向前流动,进入一个更大的空间,即混合室。
在本案例中,基于混合器的高度对称性,模型从向左弯曲的通道中间的一层开始,在向右弯曲的通道中间的另一层结束,而这两层通道都只构建出了一半的高度,另一半使用流场模型顶部、底部的对称边界替代。向左弯曲的通道输入浓度为 50 mol/m3 的示踪物,而向右弯曲的通道输入示踪物浓度为零,如下图所示:

2.网格/计算文件
网格文件:Microfluidics.med
3.操作说明
本案例在CAE365->标量运输模块中完成。
3.1 计算设置
标量运输仿真 处,选择湍流模型为 层流,时变特性为 稳态,关闭温度计算,如图所示:

3.2 网格导入
下载网格文件,在 标量运输仿真->网格 中,点击上传网格,依照指示将网格文件导入。
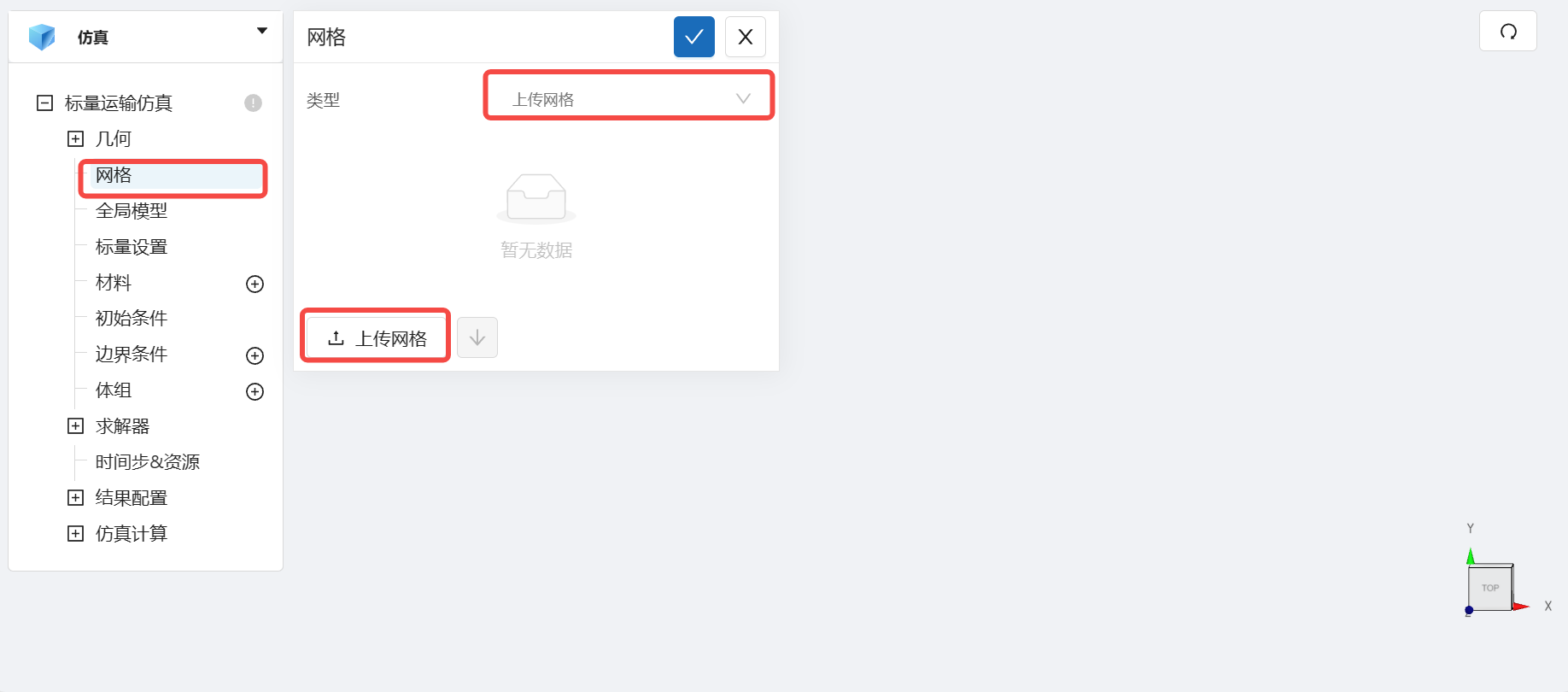
导入网格后,可通过鼠标左键移动视角,右击平移网格体。

3.3 标量设置
点击 标量运输仿真 -> 标量设置,设置标量名称为 tracer, 扩散系数为 1e-10 m2/s。
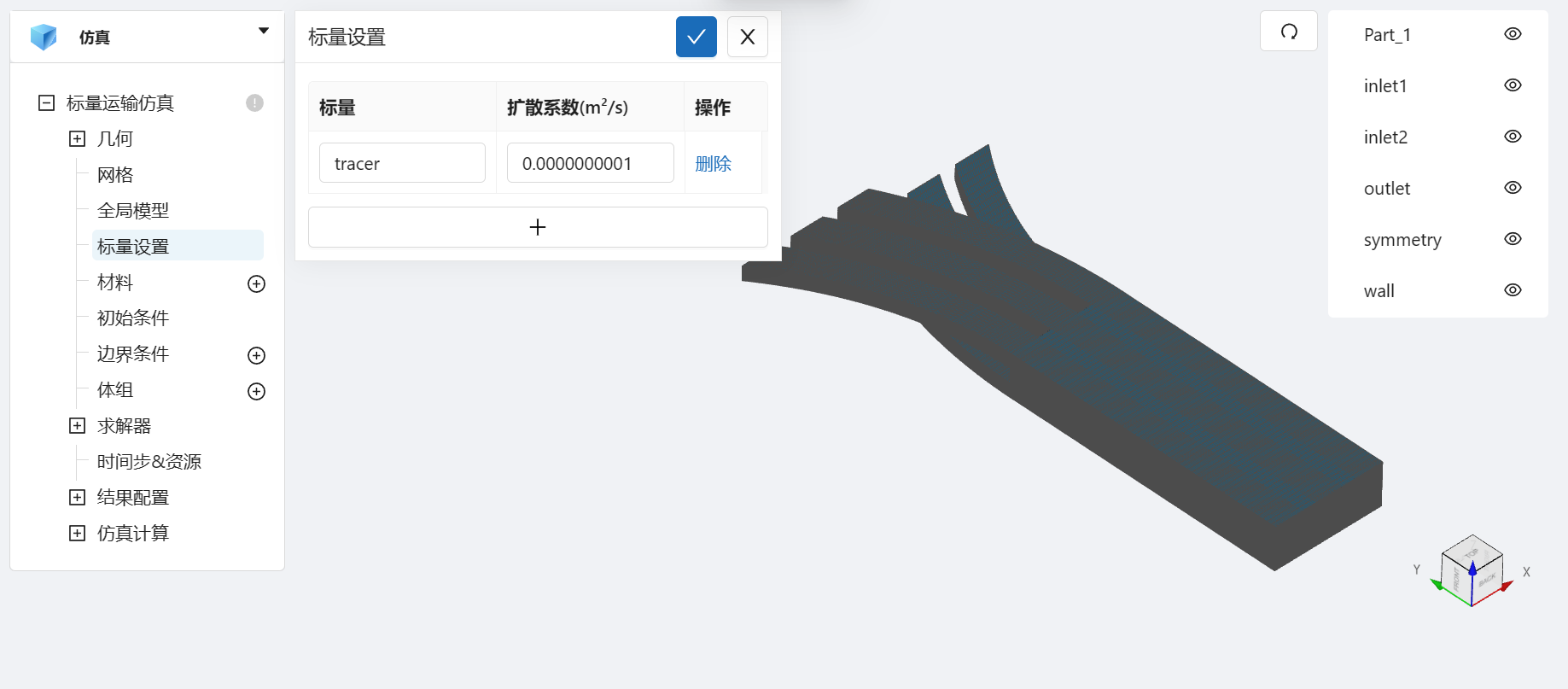
3.4 材料选择
点击 材料 右侧的 [+],添加流体材料,选择 水。
水的运动粘度为 0.001 Pa·s,密度为 1000 kg/m3。如图所示:
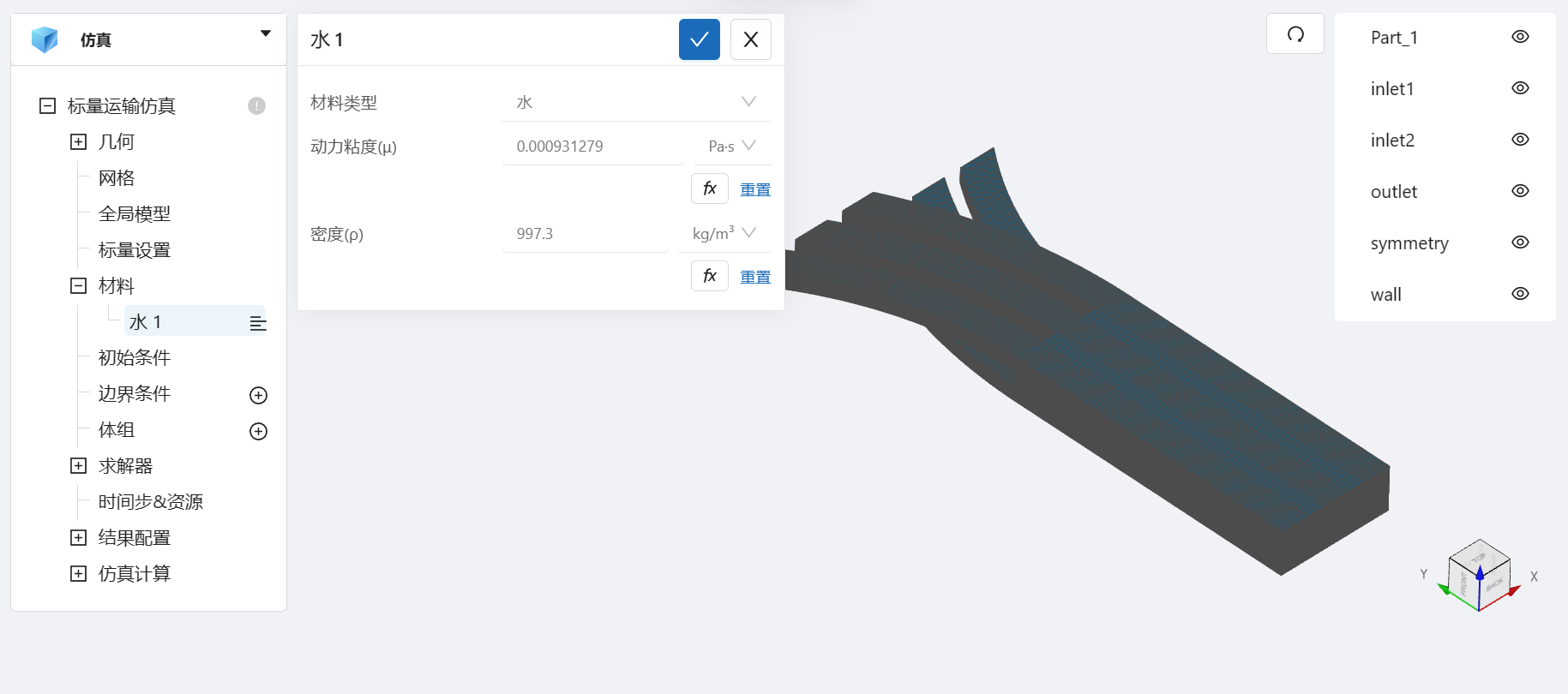
3.5 初始条件
点击 初始条件,设置初始状态下 tracer 的值为 0,设置完成情况如图所示:
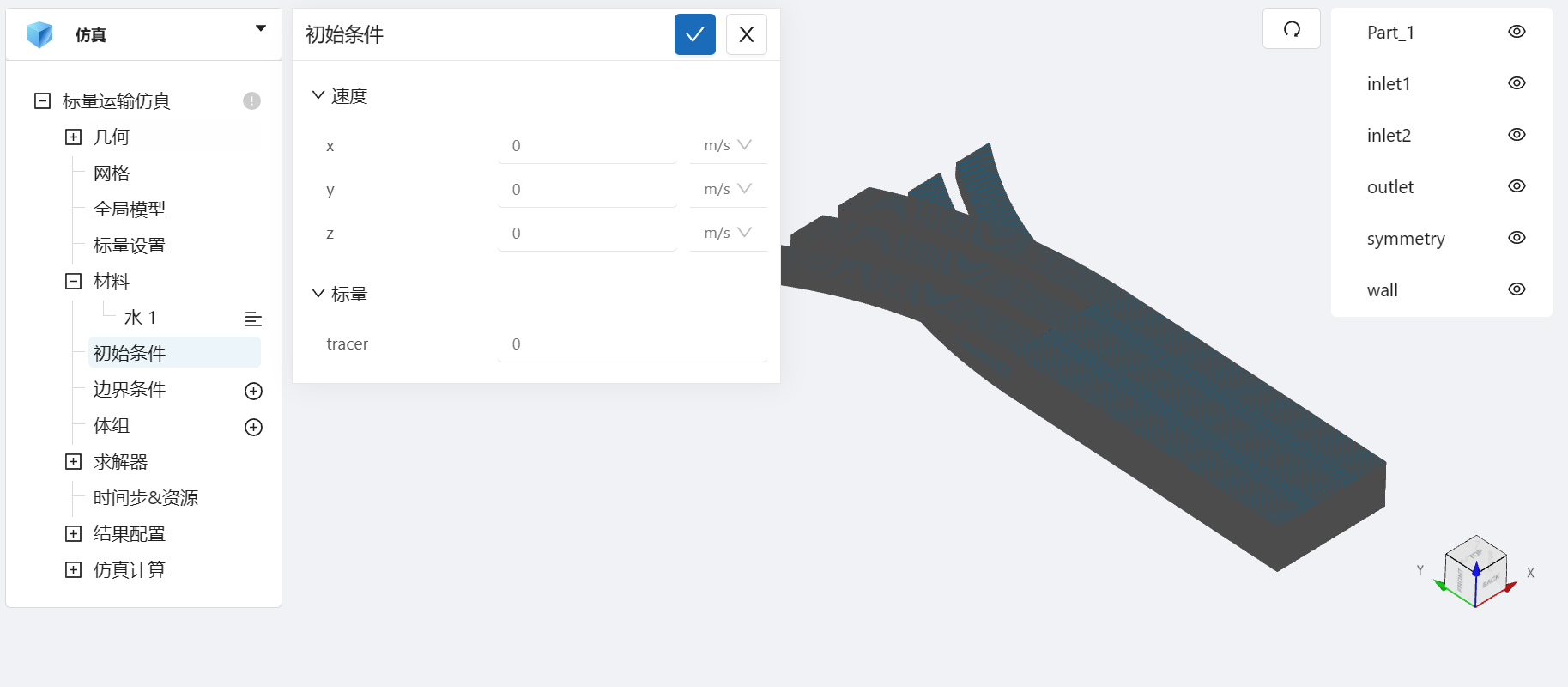
3.6 边界条件
点击 边界条件 右侧的 [+],依此进行如下边界条件的定义:
- 速度入口1
选择 速度入口,点击施加位置右侧的[+],勾选 Inlet1,设置速度为 0.0013m/s,设置 tracer 的值为 50,
设置完成情况如图所示:
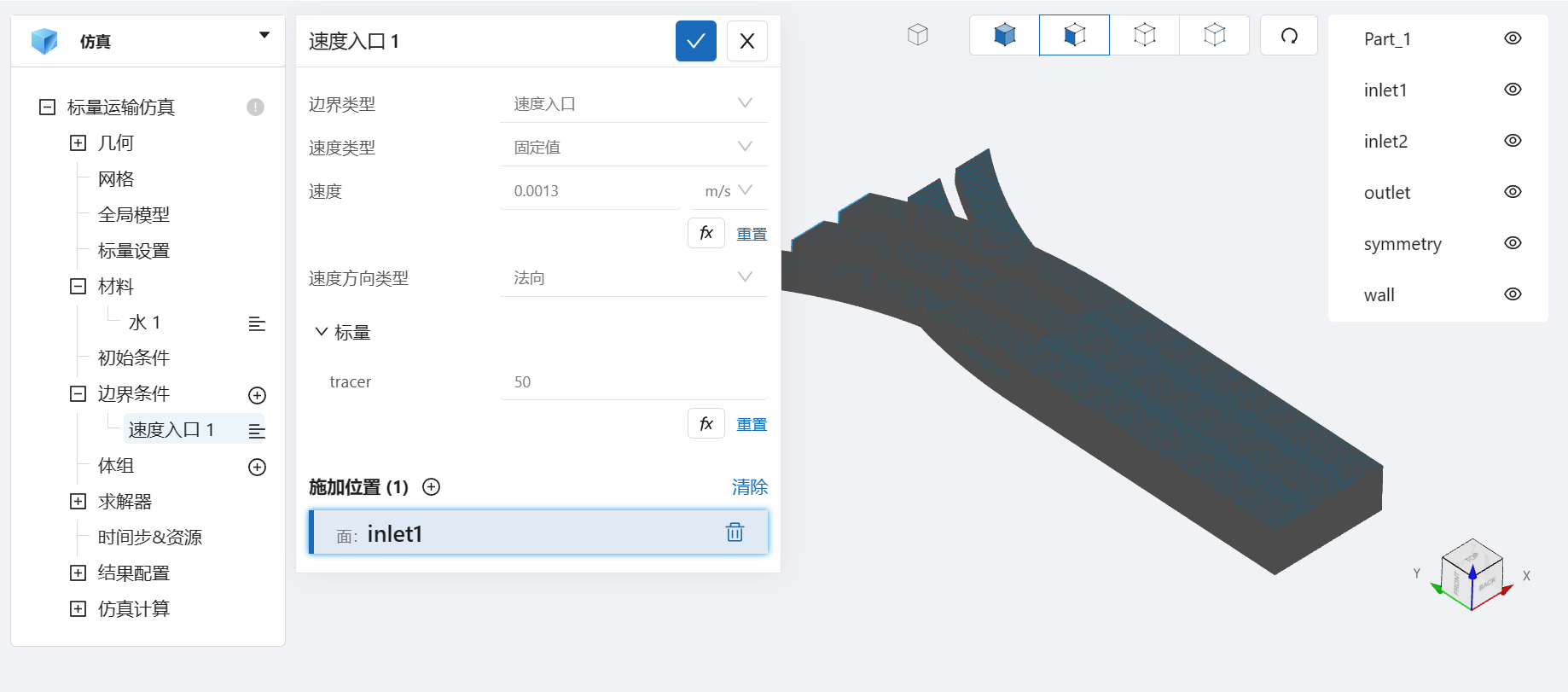
- 速度入口2
选择 速度入口,点击施加位置右侧的[+],勾选 Inlet2,设置速度为 0.0013m/s,设置 tracer 的值为 0,
设置完成情况如图所示:
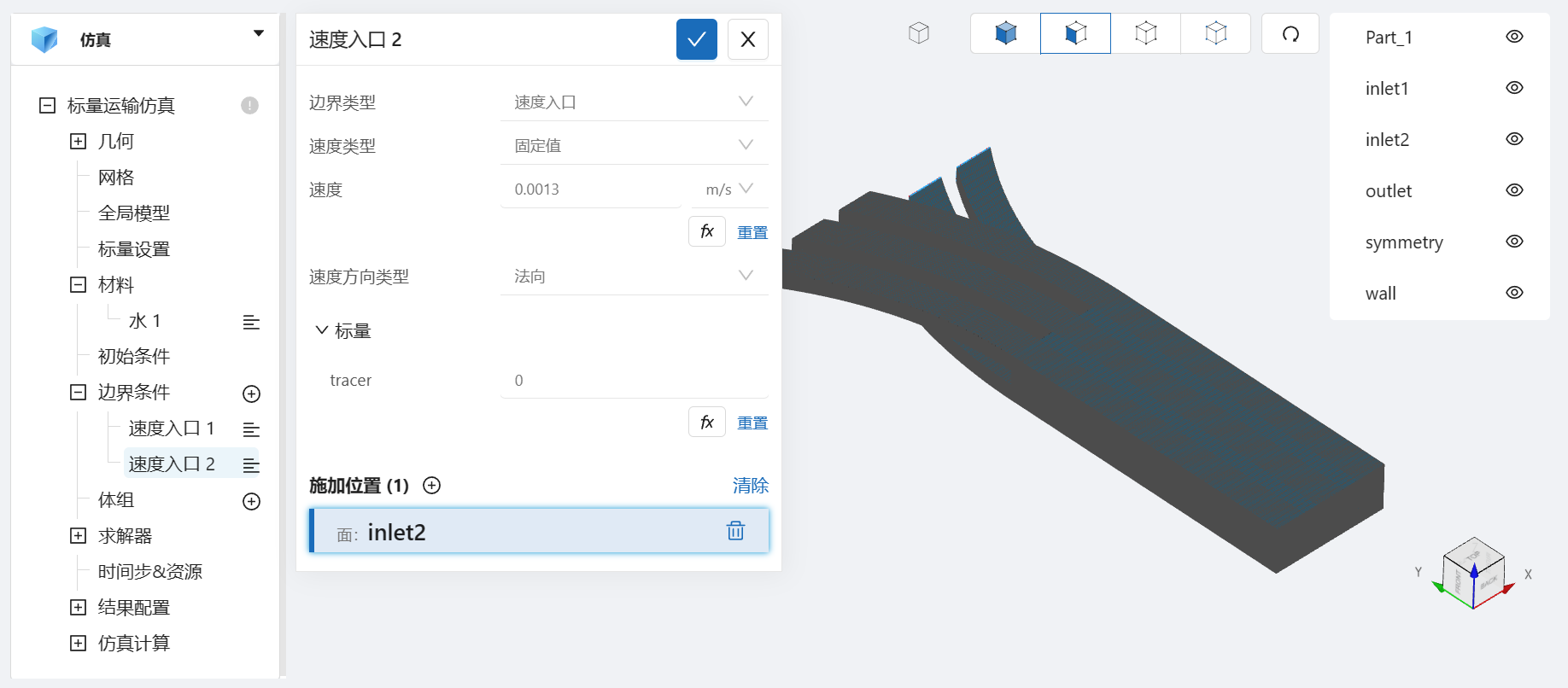
- 出口3
选择 出口,点击施加位置右侧的 [+],选择标量 tracer 的边界条件类型为 一类边界条件,定值为0 , 勾选 outlet,
设置完成情况如图所示:
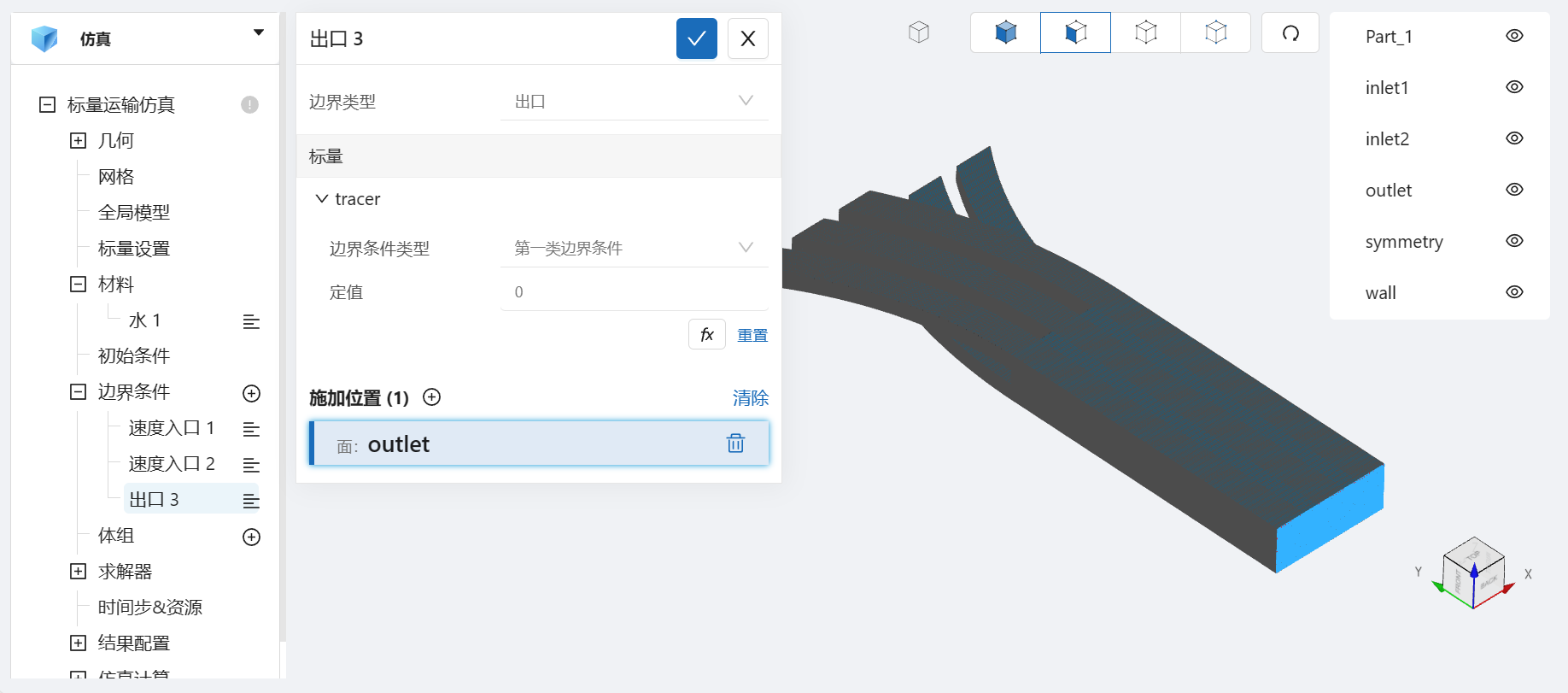
- 壁面4
选择 壁面,点击施加位置右侧的 [+],勾选 wall,选择标量 O3_cen 的边界条件类型为 二类边界条件,定流量为0 ,
设置完成情况如图所示:
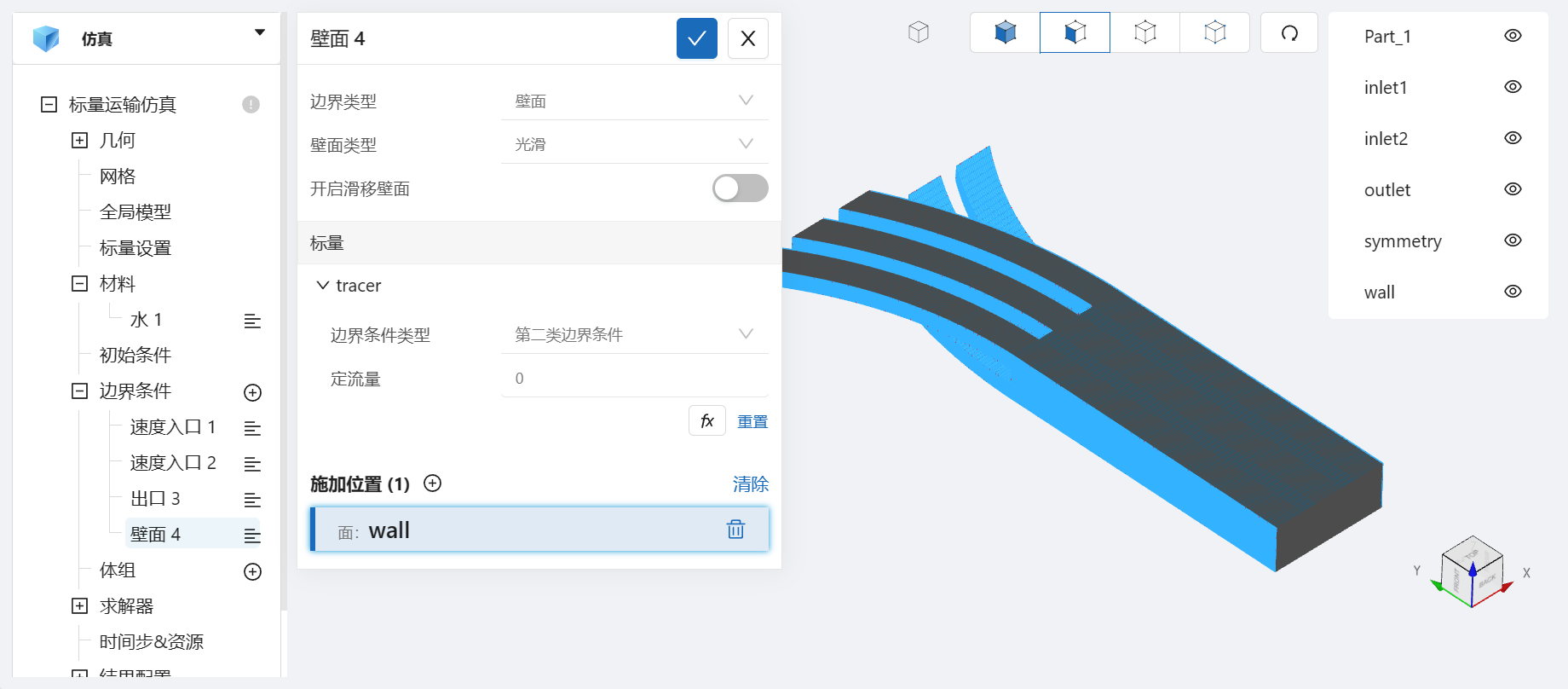
- 对称面5
选择 对称面,点击施加位置右侧的 [+],勾选 Symmetry,
设置完成情况如图所示:
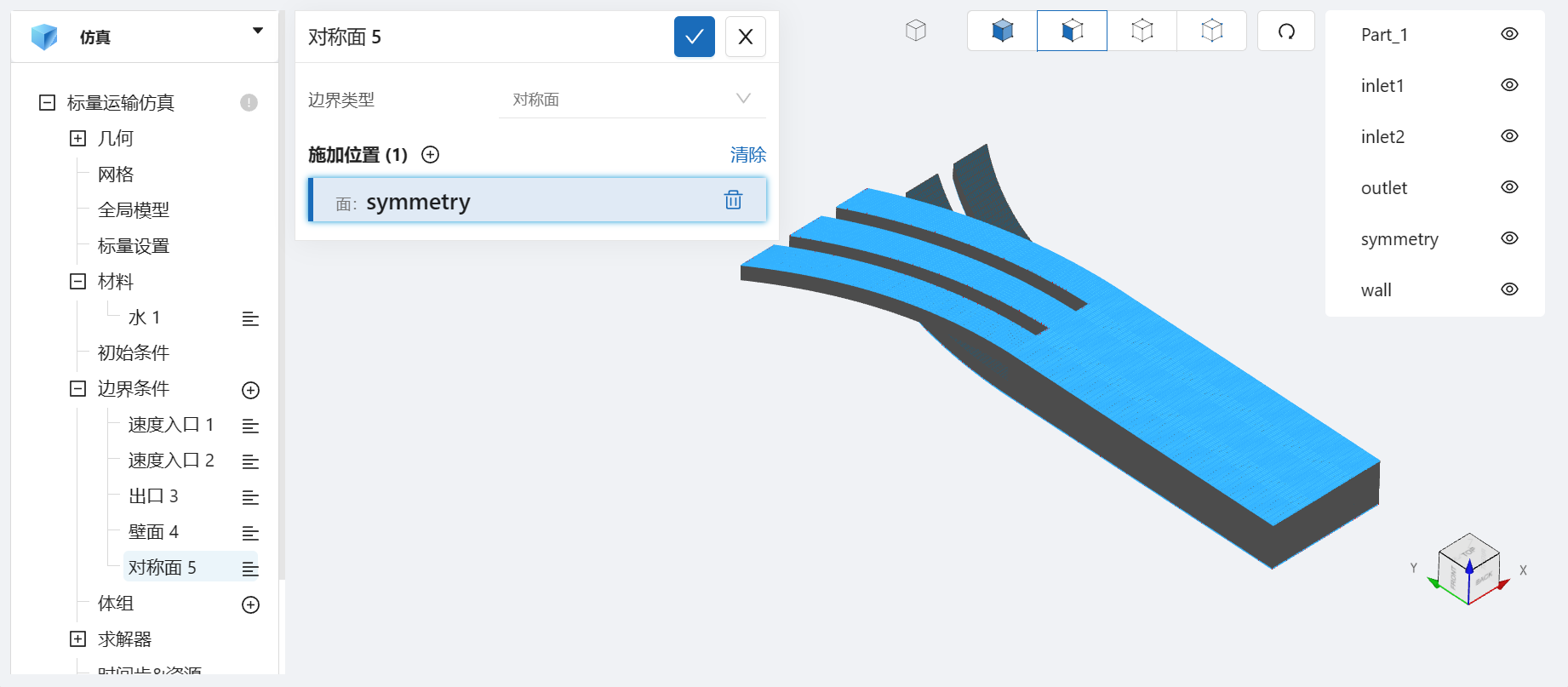
3.7 时间设置
点击 时间步&资源,保持定时间步长计算,选择时间步数为 10000,时间步长为 0.001 s,选择输出频率为 500,即每0.5秒输出一帧后处理结果,如图所示:
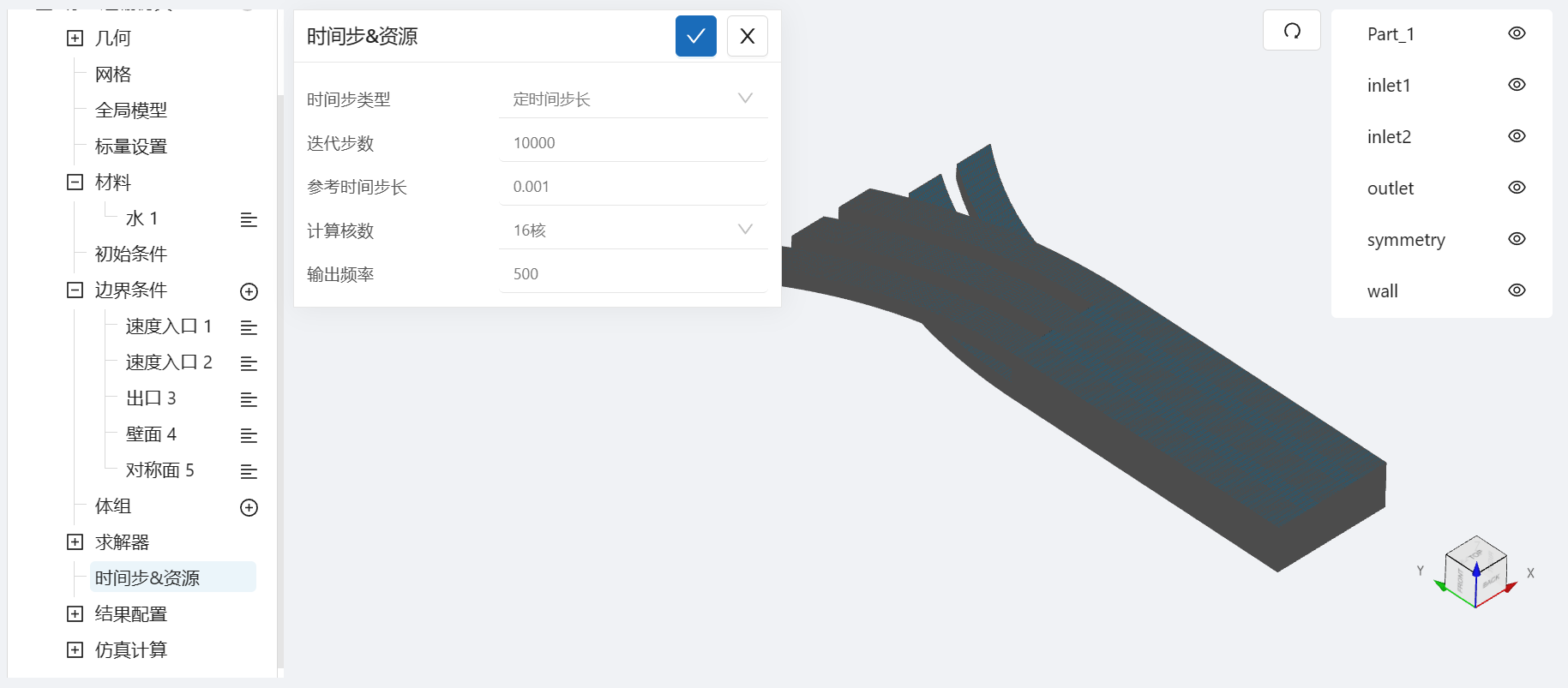
可在计算核数栏选择填入需要使用的计算核数。
4. 计算和仿真结果
设置完成后,点击 仿真结果,点击 开始计算,即可提交计算。
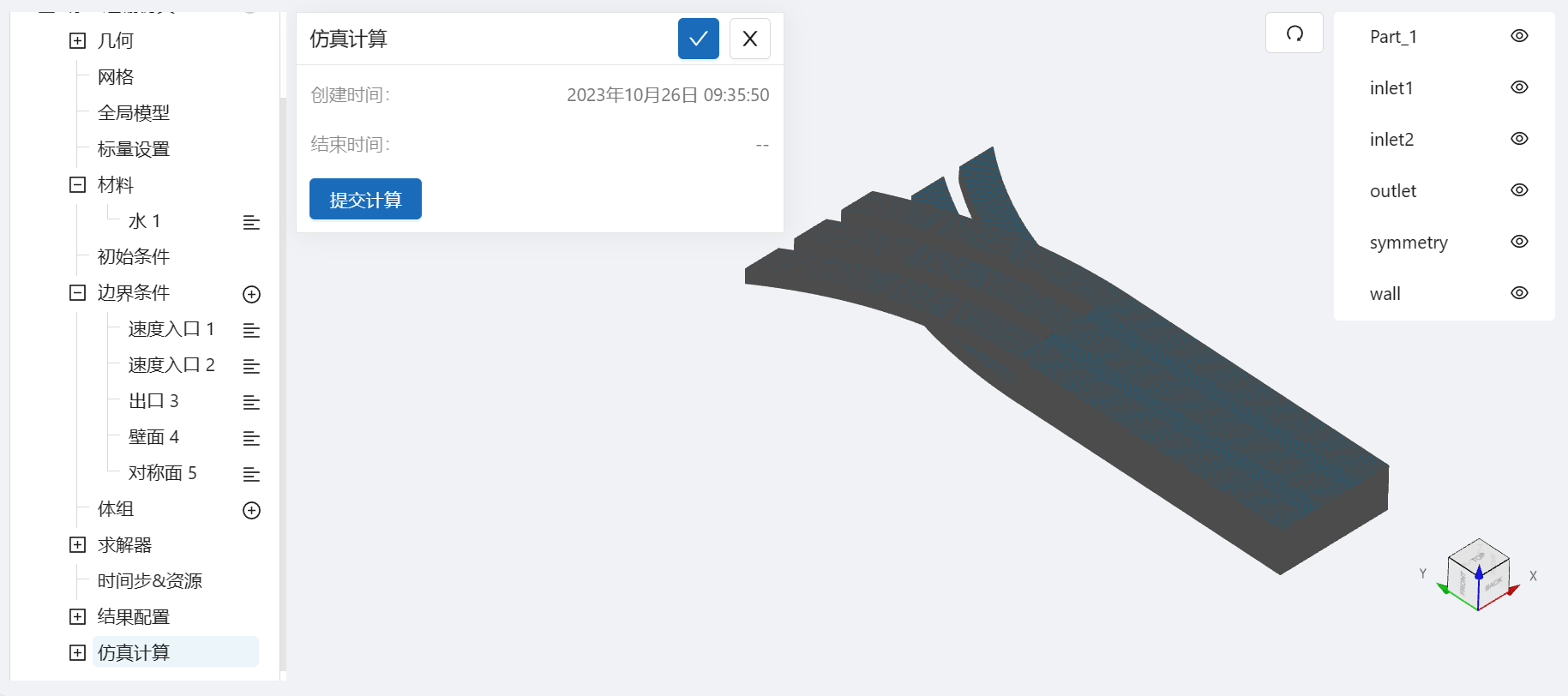
计算完成后,在标量运输仿真处会显示绿色图标,此时可开始进行仿真结果的查看。

点击 仿真计算->结果云图,分别选择物理场为 Velocity/Magnitude 和 tracer/tracer ,即可观看稳定状态下速度以及示踪物的标量场分布。可以看到,在微通道的末端附近,混合室具有两种流体的不同薄层,但这种分离在接近混合室末端的位置时有逐渐消失的趋势。
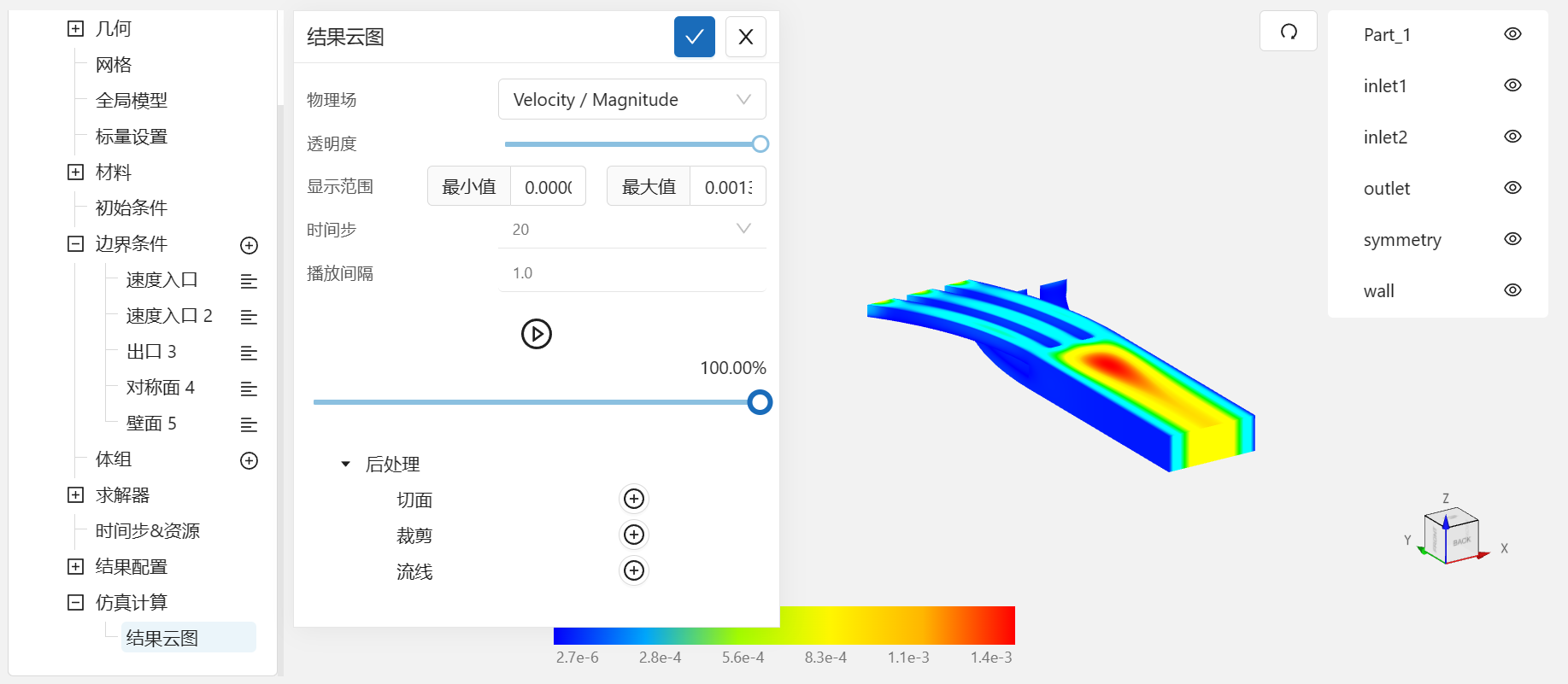
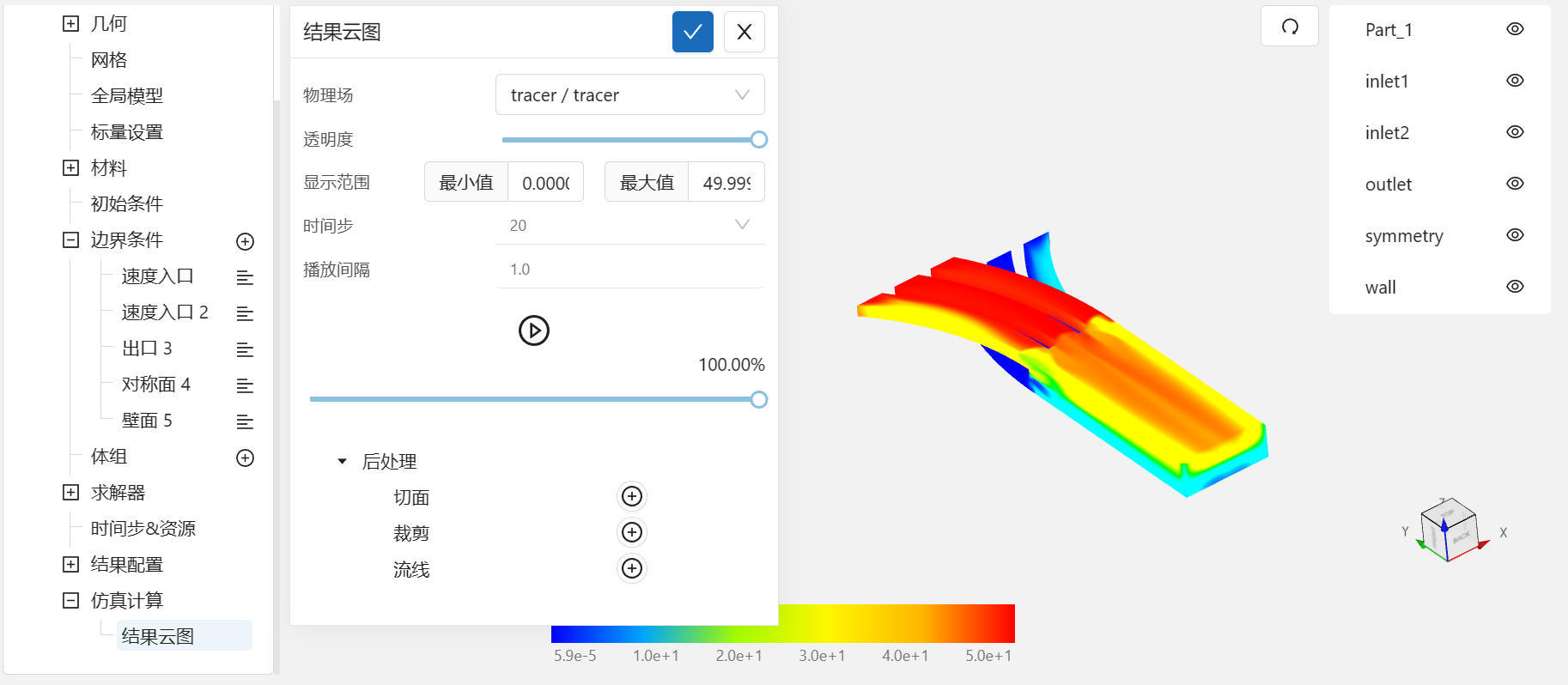
案例5 - 分离重组混合器
1.案例介绍
本案例使用CAE365标量运输模块,以分离重组混合器案例为例。
本案例为计算分离重组混合器多层效应的基准案例,混合器几何中有两个入口和一个出口,高浓度流体与低浓度流体分别通过两个入口流入,通过沿着几何形状前进时被分离,在出口出呈现多层混合现象。基于CAE365的标量运输仿真模型,可以采用示踪物将两种不同流体的流型可视化,通过将扩散系数设置为极低的 2·10–20 m2/s 来抑制示踪物的扩散现象。模型如下图所示:
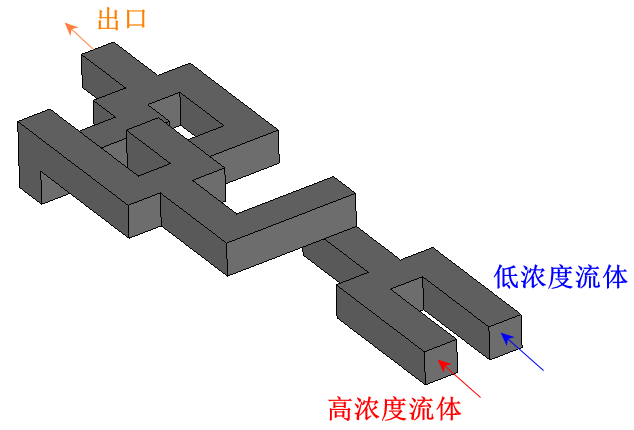
2.网格/计算文件
网格文件:split_recombine_mixer.med
3.操作说明
本案例在CAE365->标量运输模块中完成。
3.1 计算设置
标量运输仿真 处,选择湍流模型为 层流,时变特性为 稳态,关闭温度计算,如图所示:
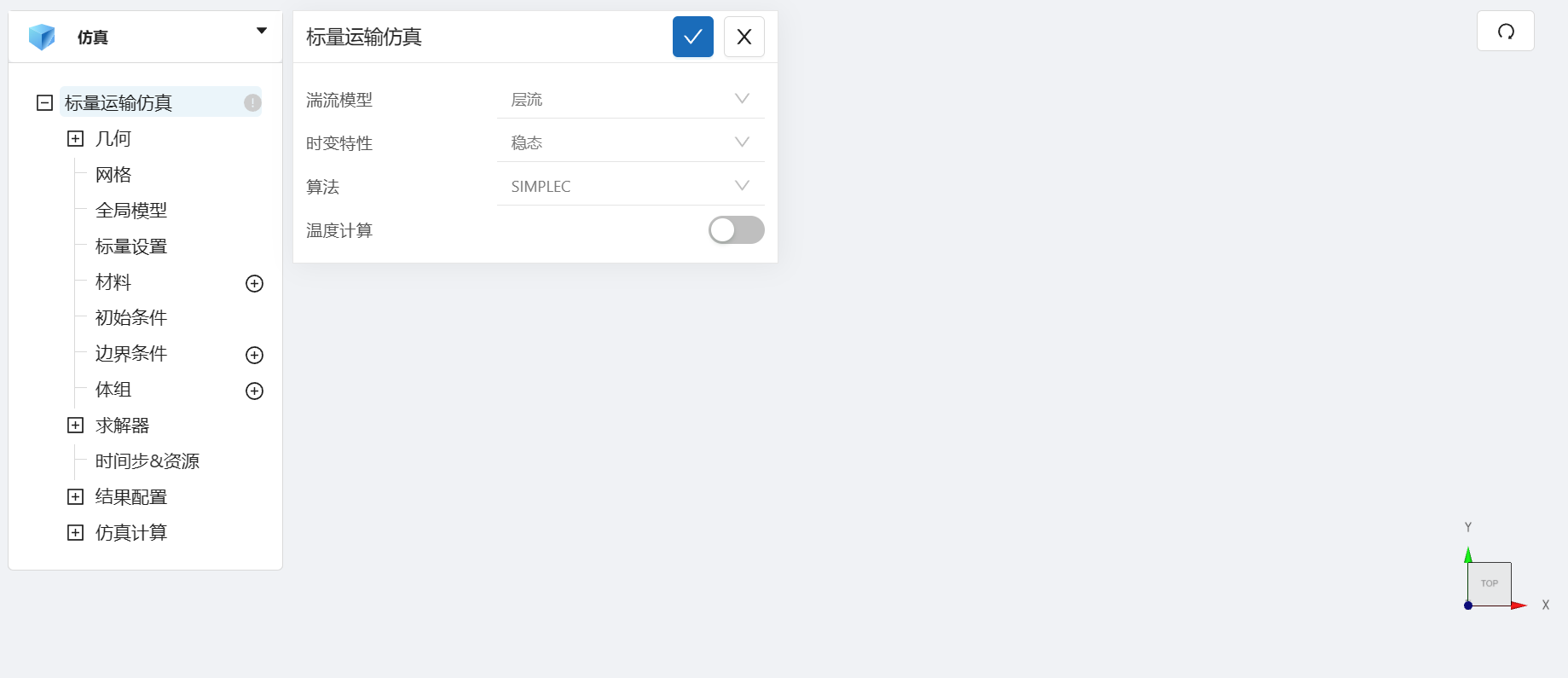
3.2 网格导入
下载网格文件,在 标量运输仿真->网格 中,点击上传网格,依照指示将网格文件导入。
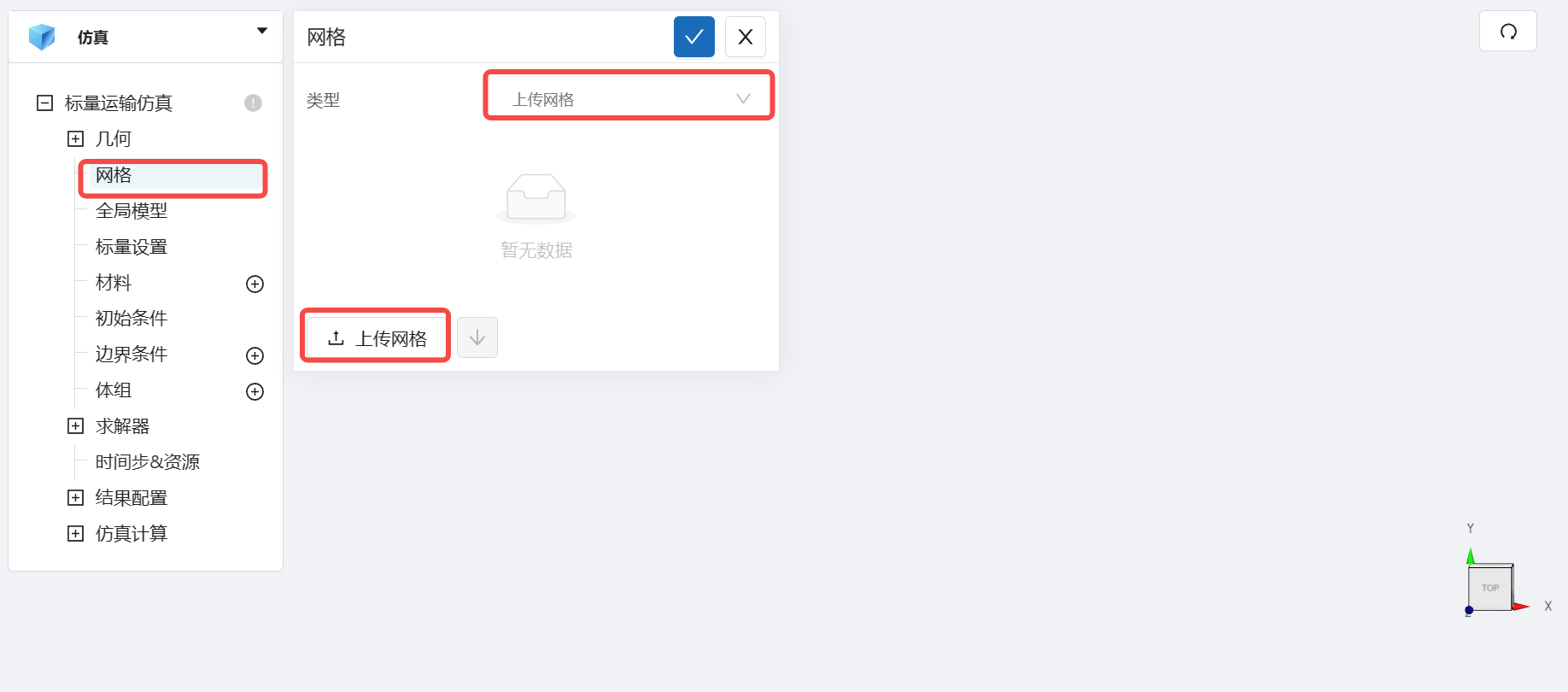
导入网格后,可通过鼠标左键移动视角,右击平移网格体。
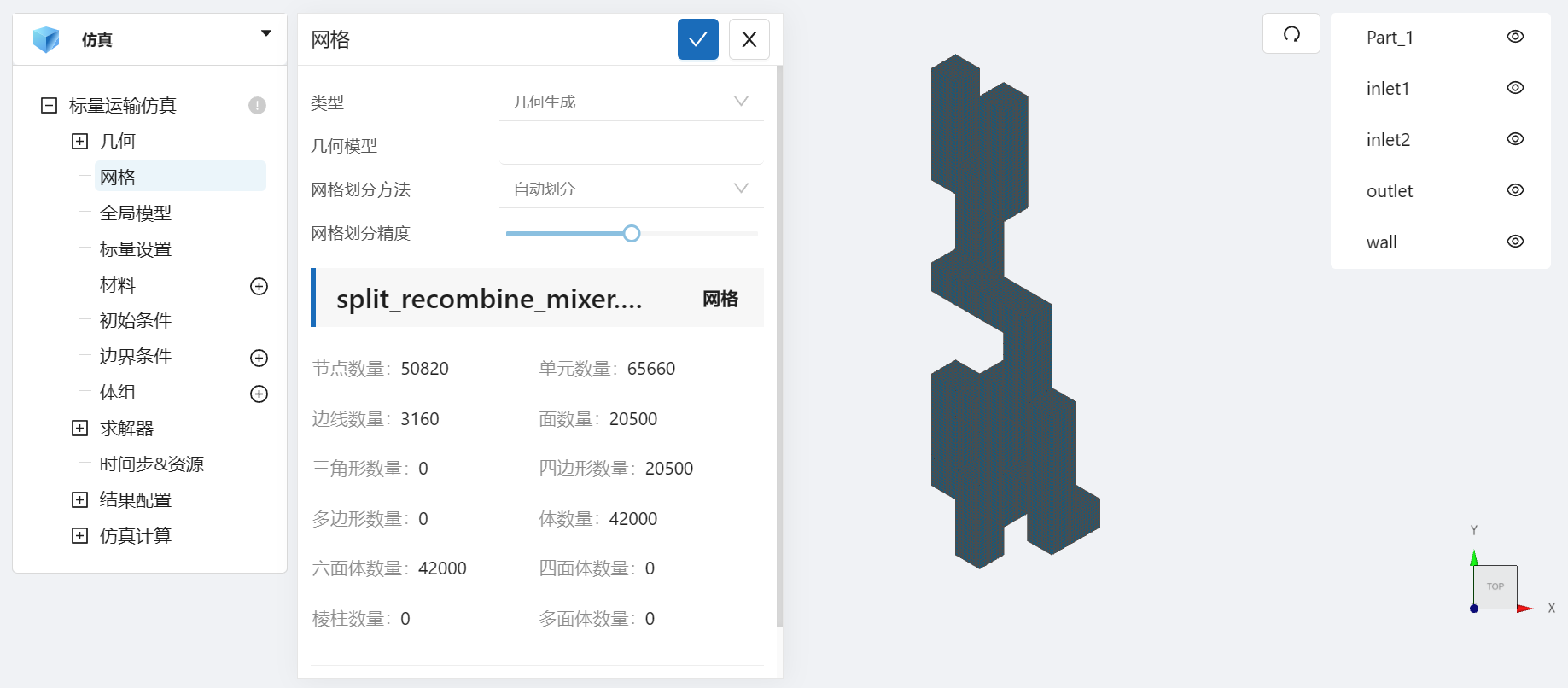
3.3 标量设置
点击 标量运输仿真 -> 标量设置,设置标量名称为 tracer, 扩散系数为 1e-20 m2/s.
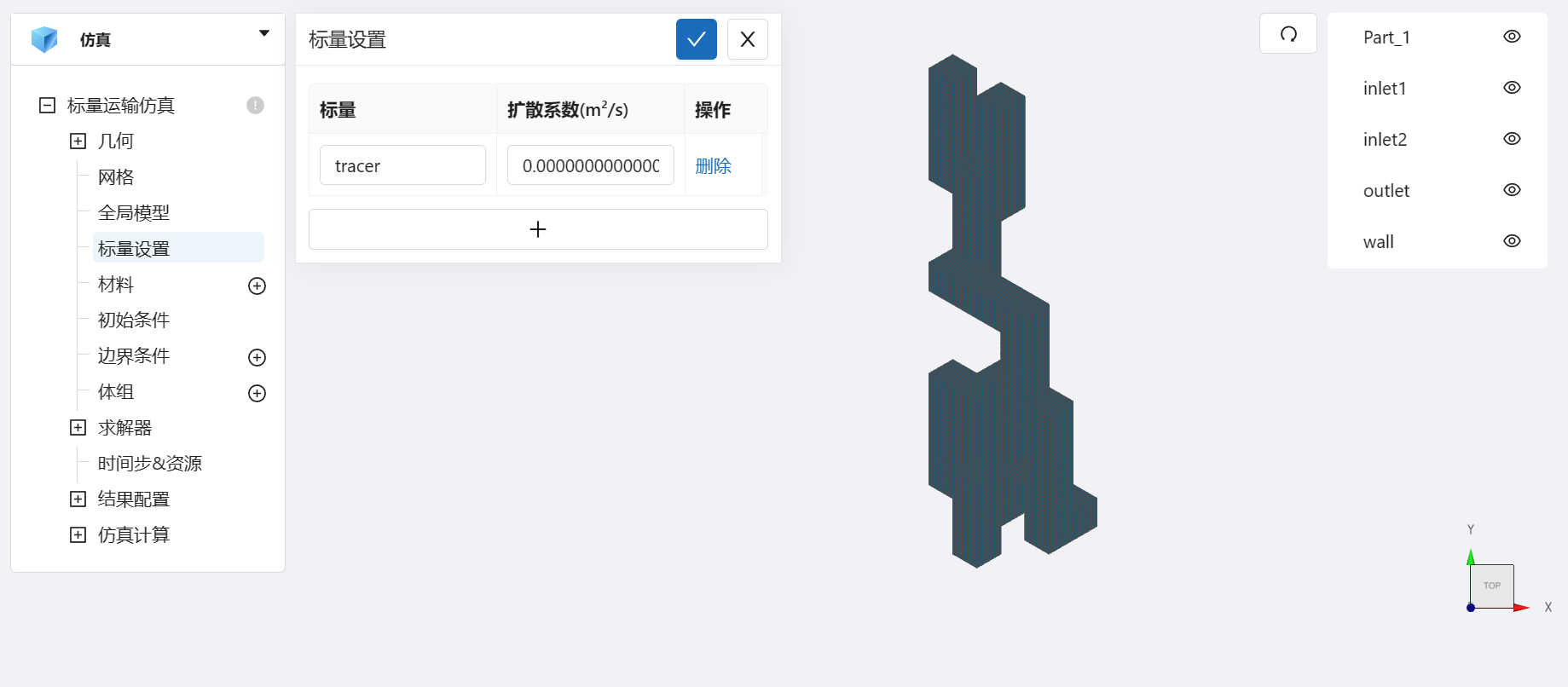
3.4 材料选择
点击 材料 右侧的 [+],添加流体材料,选择 水。
水的运动粘度为 0.001 Pa·s,密度为 1000 kg/m3。如图所示:
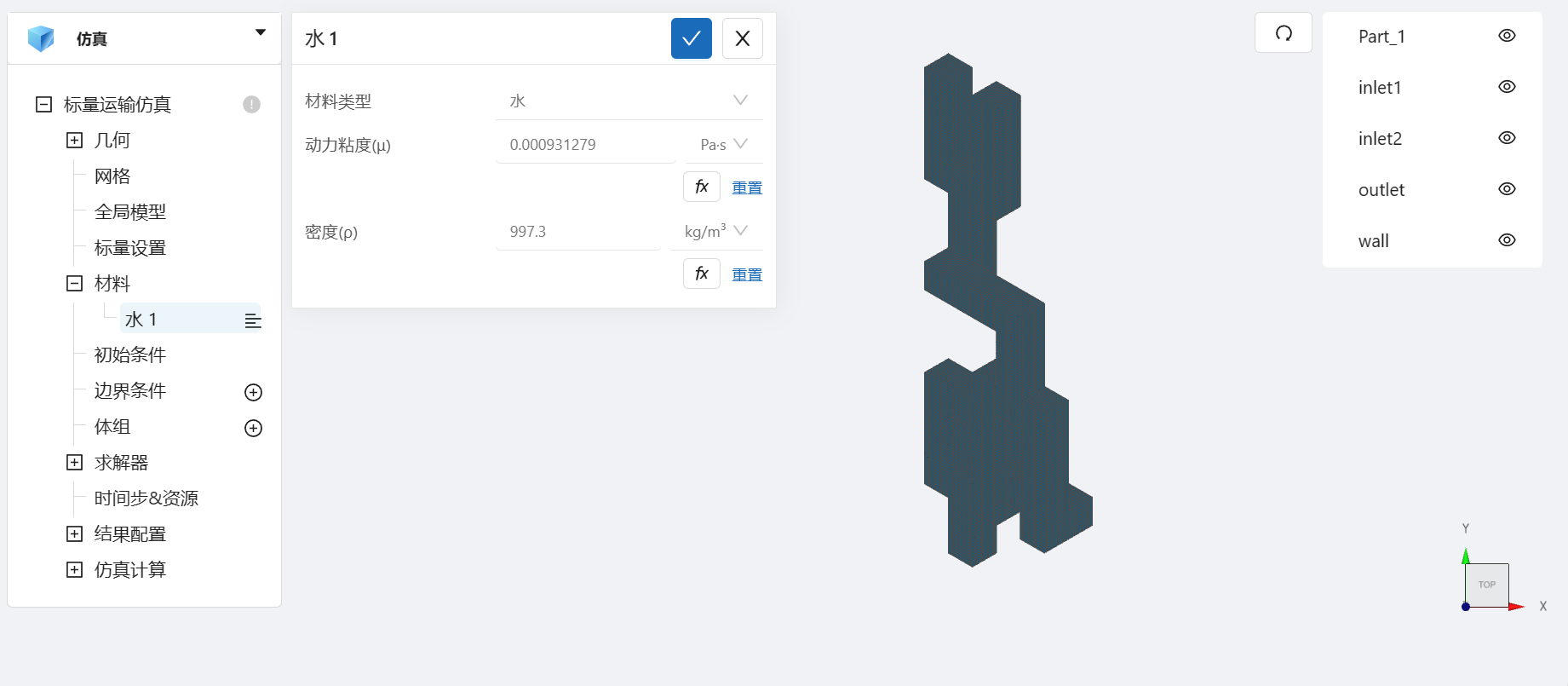
3.5 初始条件
点击 初始条件,设置初始状态下 tracer 的值为 5,设置完成情况如图所示:
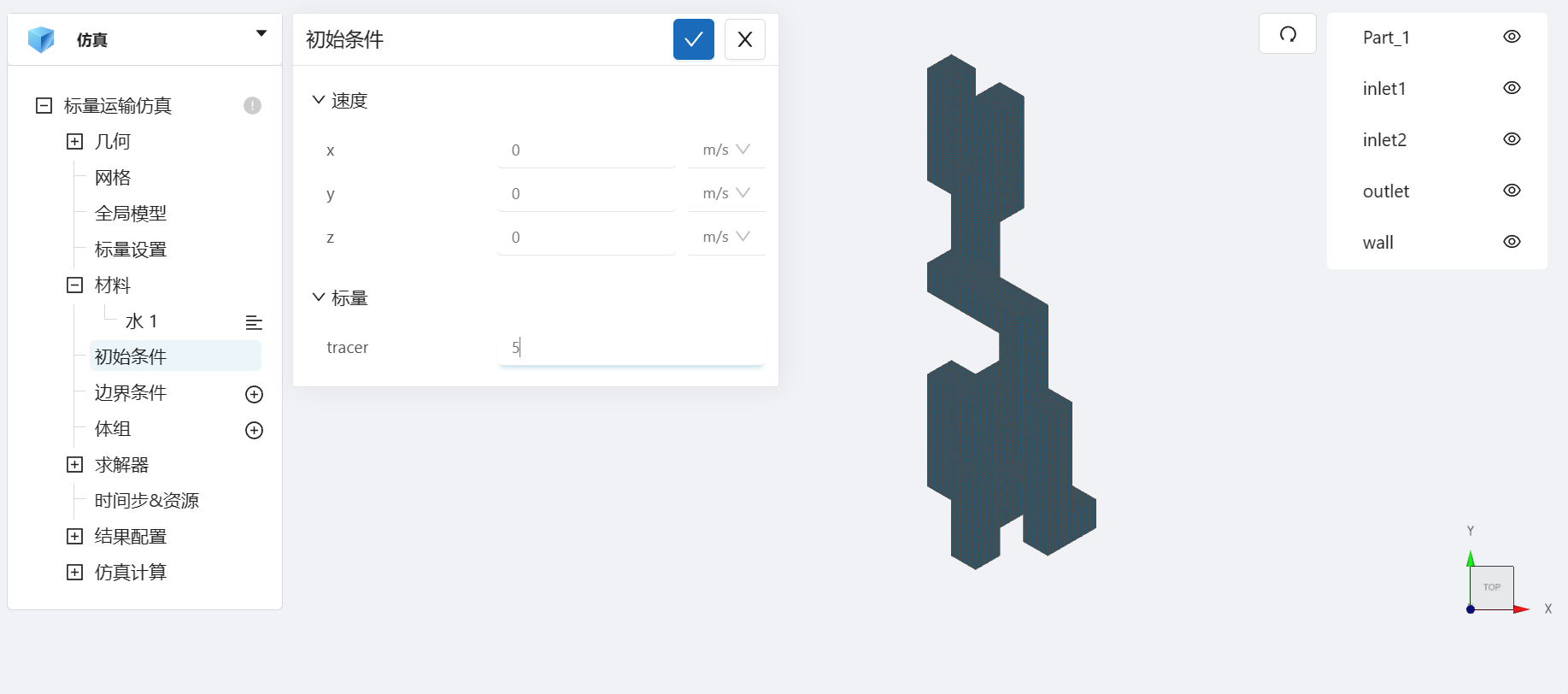
3.6 边界条件
点击 边界条件 右侧的 [+],依此进行如下边界条件的定义:
- 速度入口1
选择 速度入口,点击施加位置右侧的[+],勾选 Inlet1,设置速度为 0.0013m/s,设置 tracer 的值为 10,
设置完成情况如图所示:
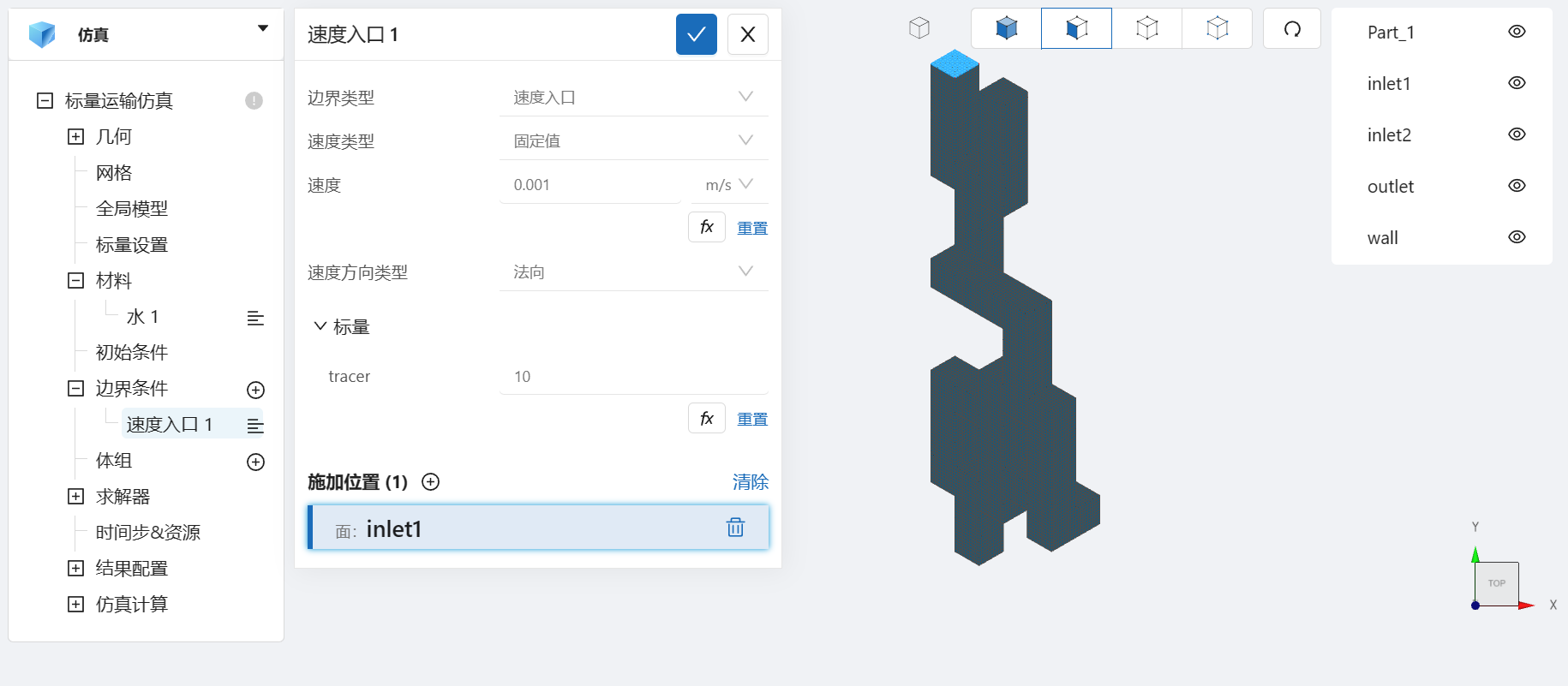
- 速度入口2
选择 速度入口,点击施加位置右侧的[+],勾选 Inlet2,设置速度为 0.0013m/s,设置 tracer 的值为 0,
设置完成情况如图所示:
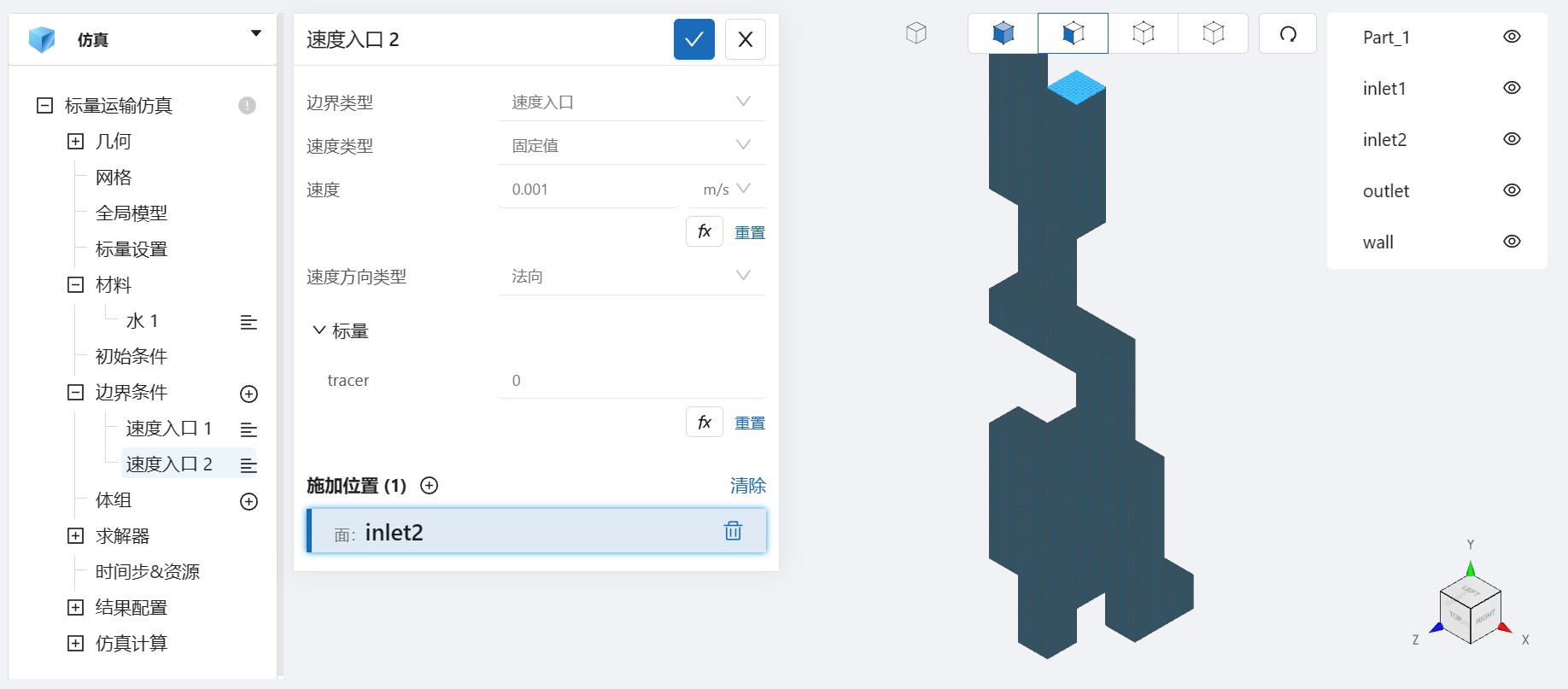
- 出口3
选择 出口,点击施加位置右侧的 [+],选择标量 tracer 的边界条件类型为 一类边界条件,定值为0 , 勾选 outlet,
设置完成情况如图所示:
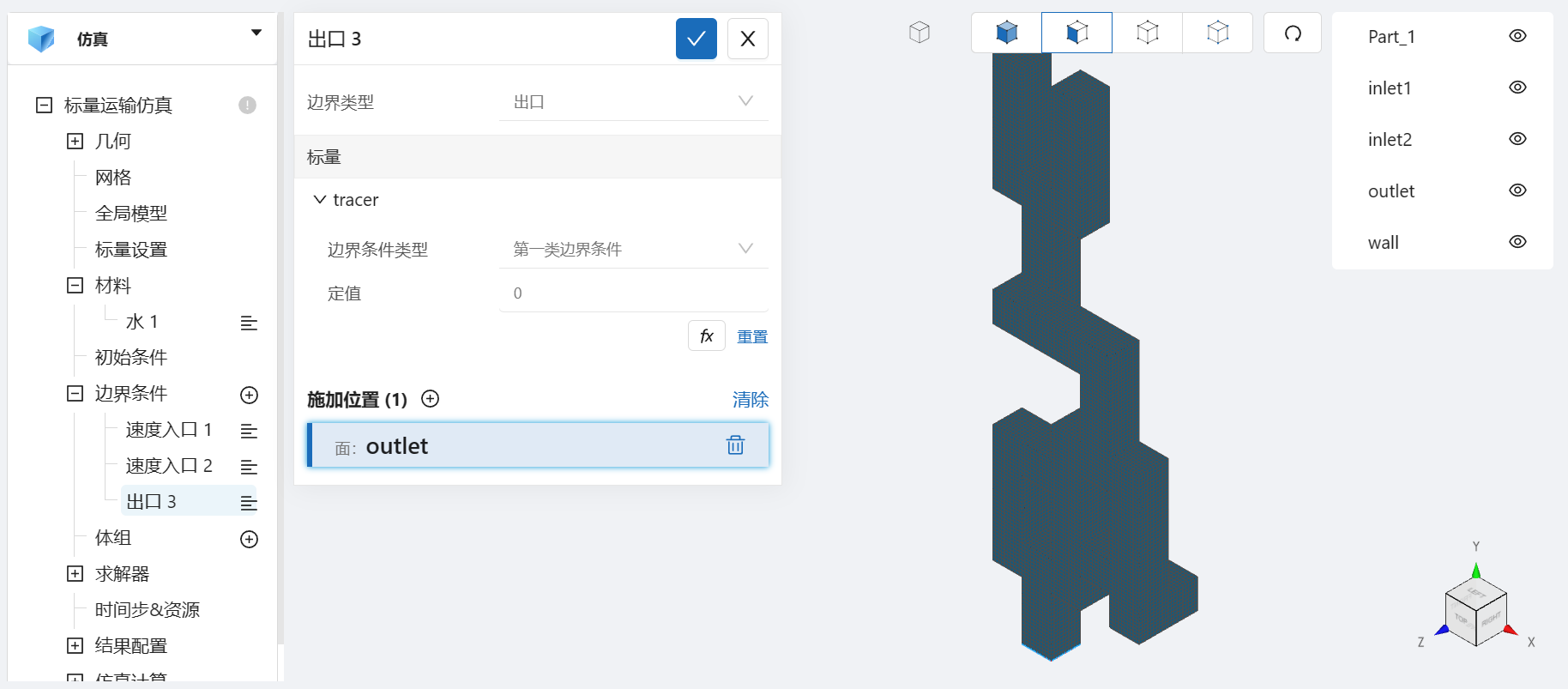
- 壁面4
选择 壁面,点击施加位置右侧的 [+],勾选 wall,选择标量 tracer 的边界条件类型为 二类边界条件,定流量为0 ,
设置完成情况如图所示:
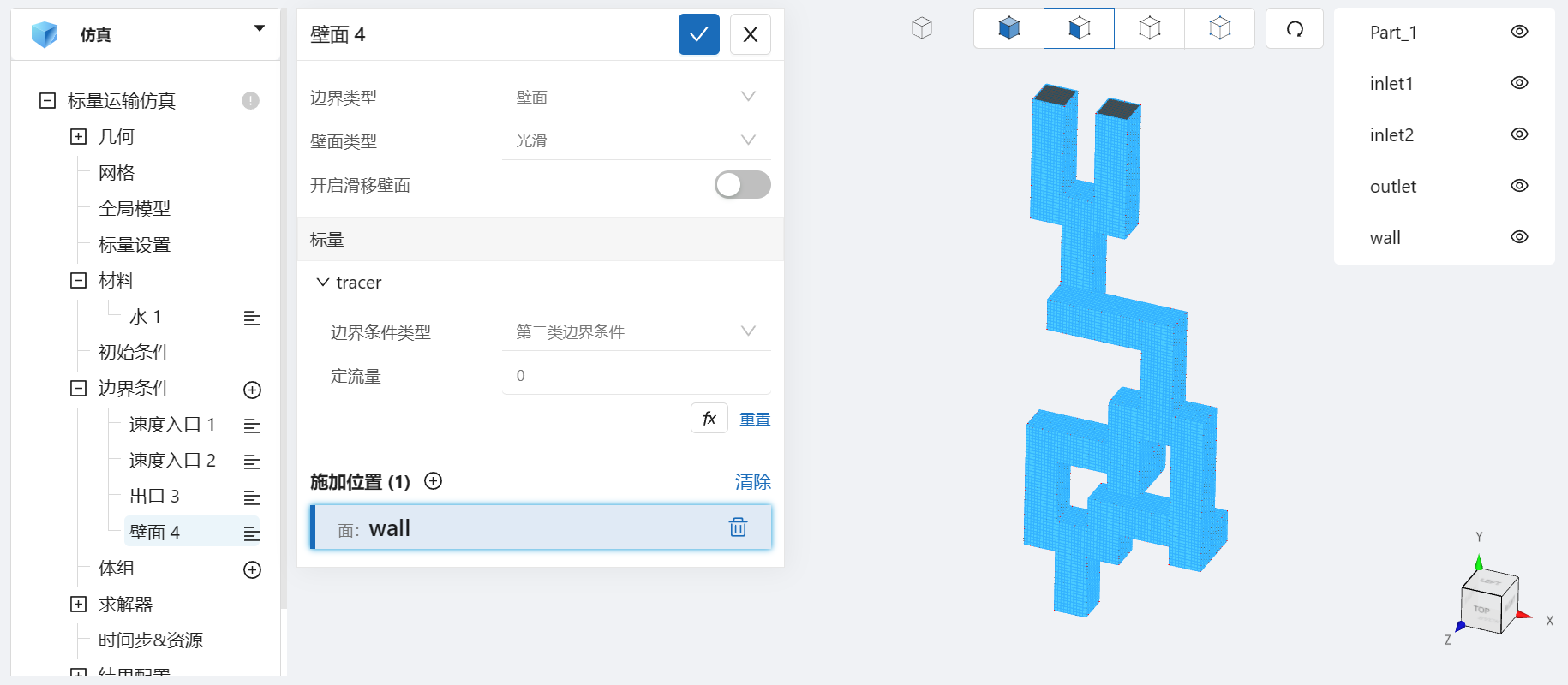
3.7 时间设置
点击 时间步&资源,保持定时间步长计算,选择时间步数为 1000,时间步长为 0.001 s,选择输出频率为 100,即每0.1秒输出一帧后处理结果,如图所示:
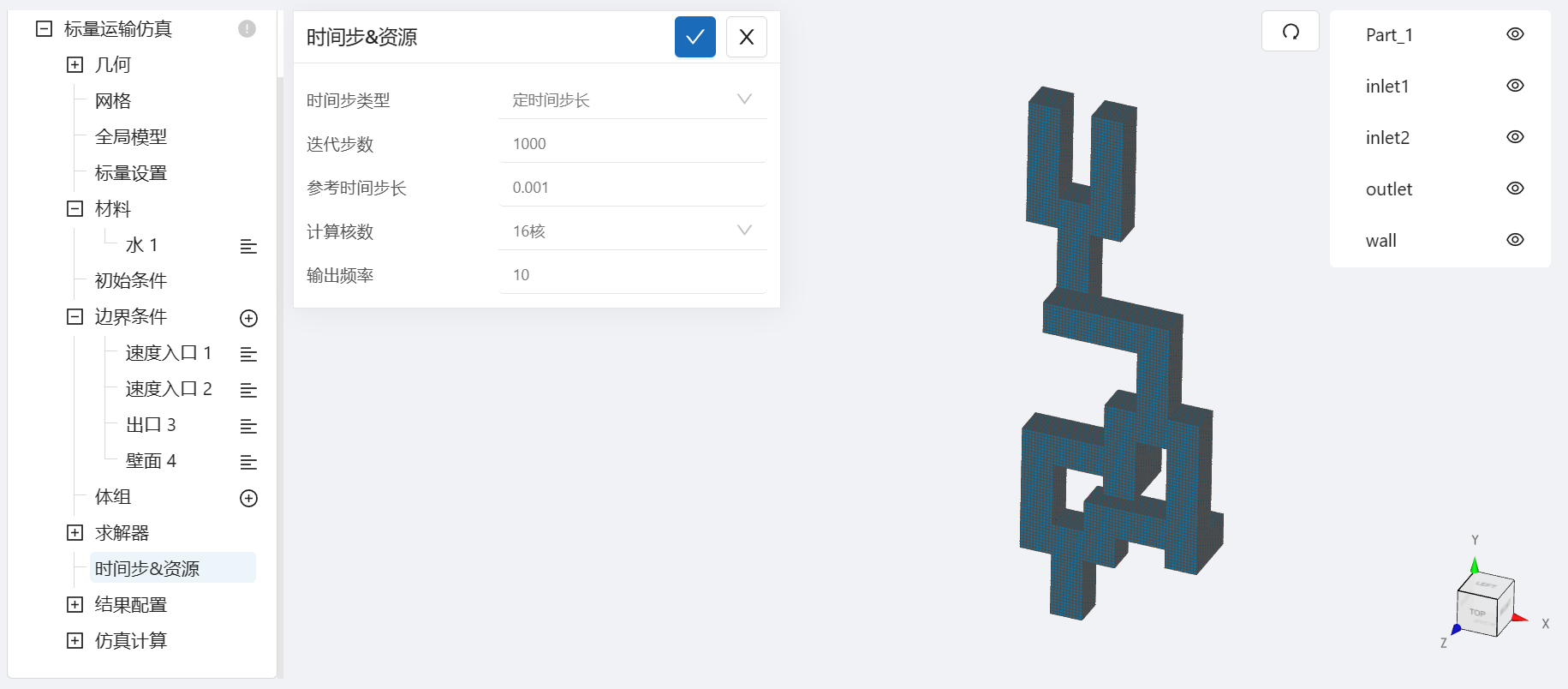
可在计算核数栏选择填入需要使用的计算核数。
4. 计算和仿真结果
设置完成后,点击 仿真结果,点击 开始计算,即可提交计算。
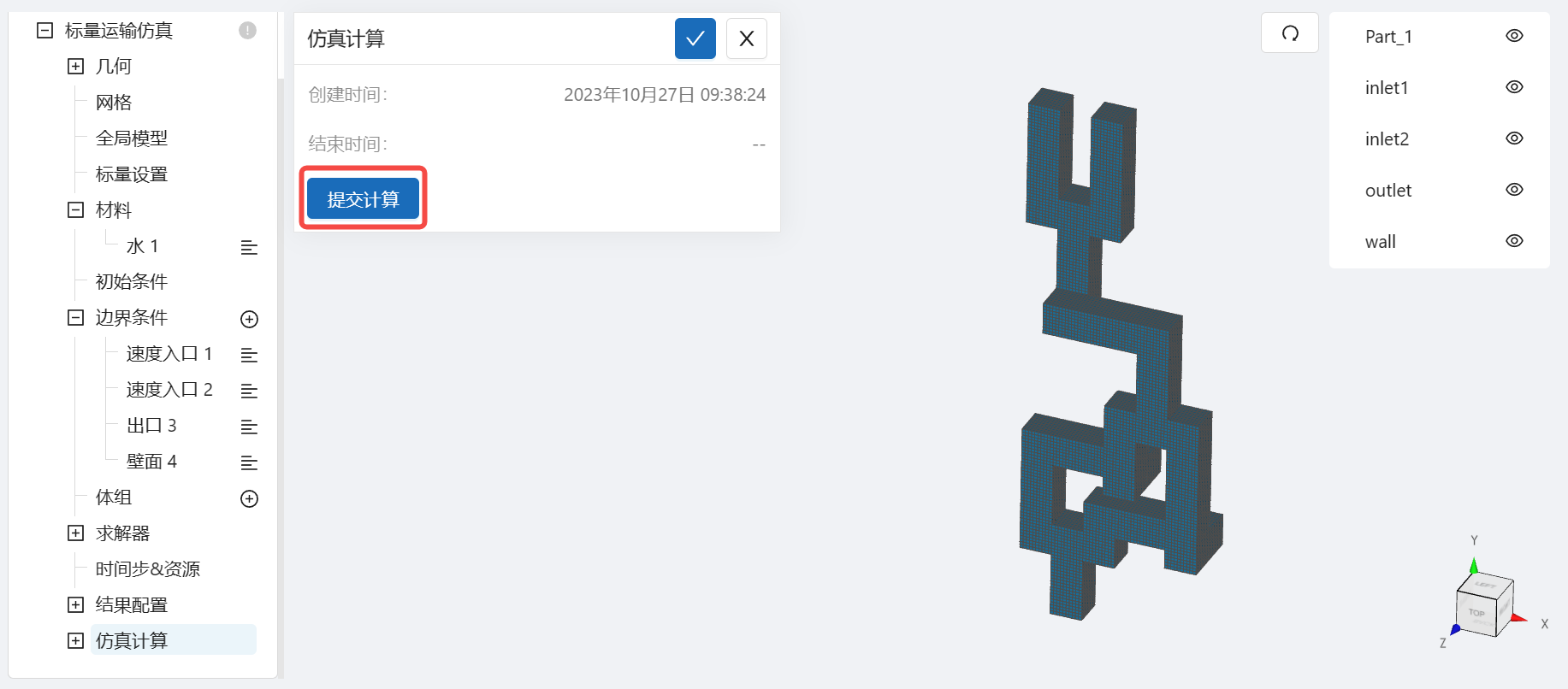
计算完成后,在标量运输仿真处会显示绿色图标,此时可开始进行仿真结果的查看。

点击 仿真计算->结果云图,分别选择物理场为 Velocity/Magnitude 和 tracer/tracer ,即可观看稳定状态下速度以及示踪物的标量场分布。可以看到,在混合器末端形成了多层混合流。
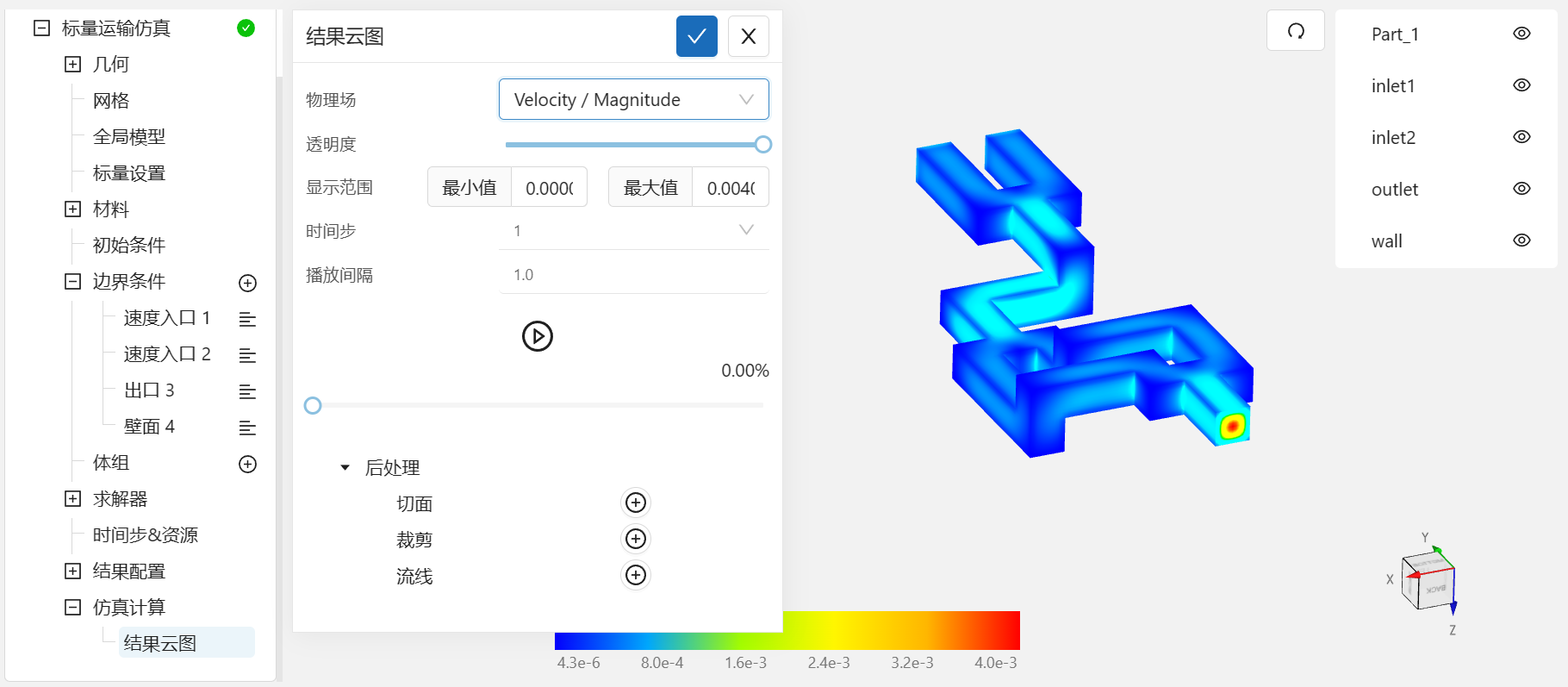
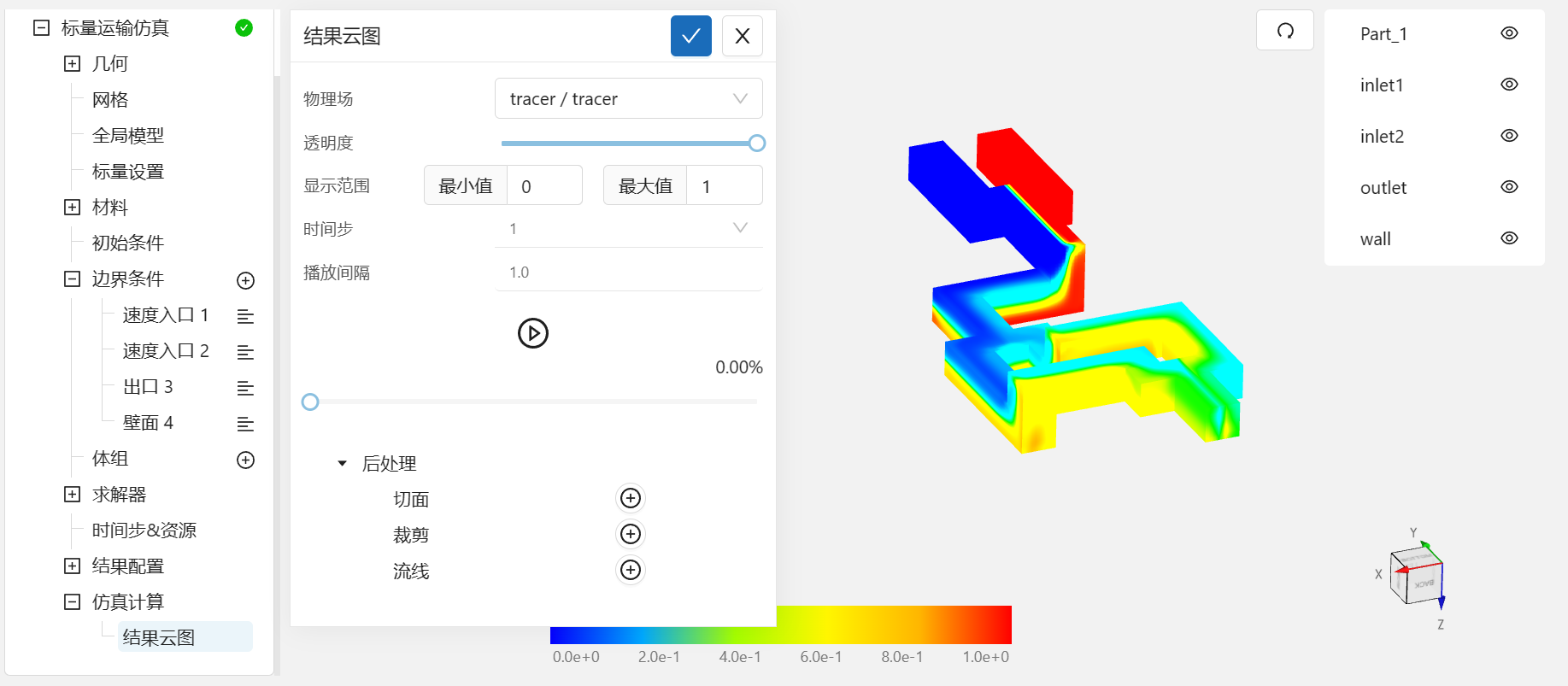
大气流场仿真
案例1 - 环境风下的建筑群流场分析
1.案例介绍
在建筑工程中,经常需要评估建筑物或建筑群排布在不同气象条件下的空气流动状况,识别如风荷载、风压分布、温度分布等参数,为建筑结构安全性能等建筑设计对象提供依据。在CAE365中,借助大气流场模块,可以模拟大气流场中的环境风对研究对象周边的空气流态的影响。
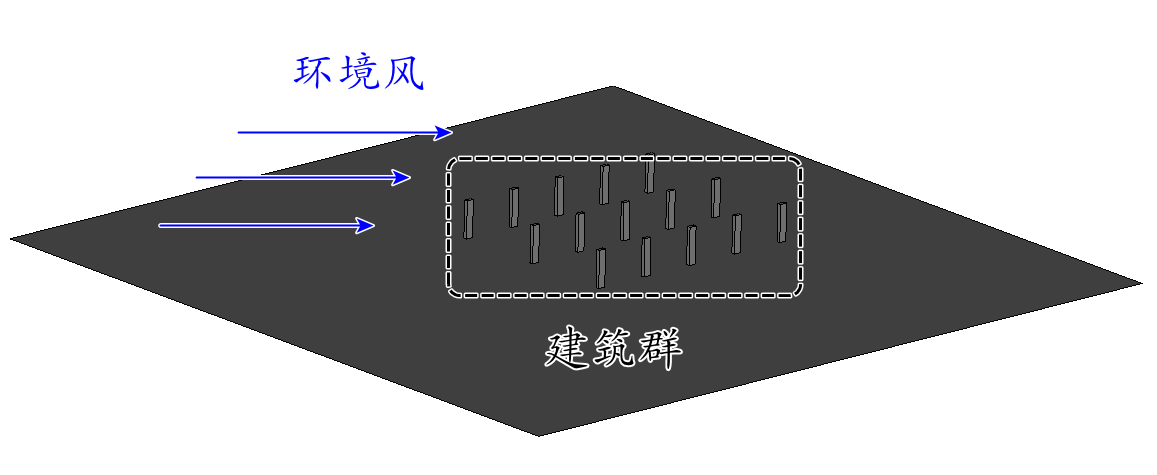
本案例中,建筑群高20m,以5x3的方式进行排布,而环境风在高度上遵循幂指数分布规律,并以一定角度吹向建筑群。本案例将指引如何通过气象文件对此类环境风进行定义,完成大气流场仿真计算。
2.计算文件
网格文件:building.med
计算数据文件:natural_wind
3.操作说明
本案例在CAE365 -> 大气流场仿真模块模块中完成。
3.1 网格导入
下载网格文件,在 大气流场仿真 -> 网格中,类型选择 上传网格,点击上传网格,依照指示将网格文件导入。
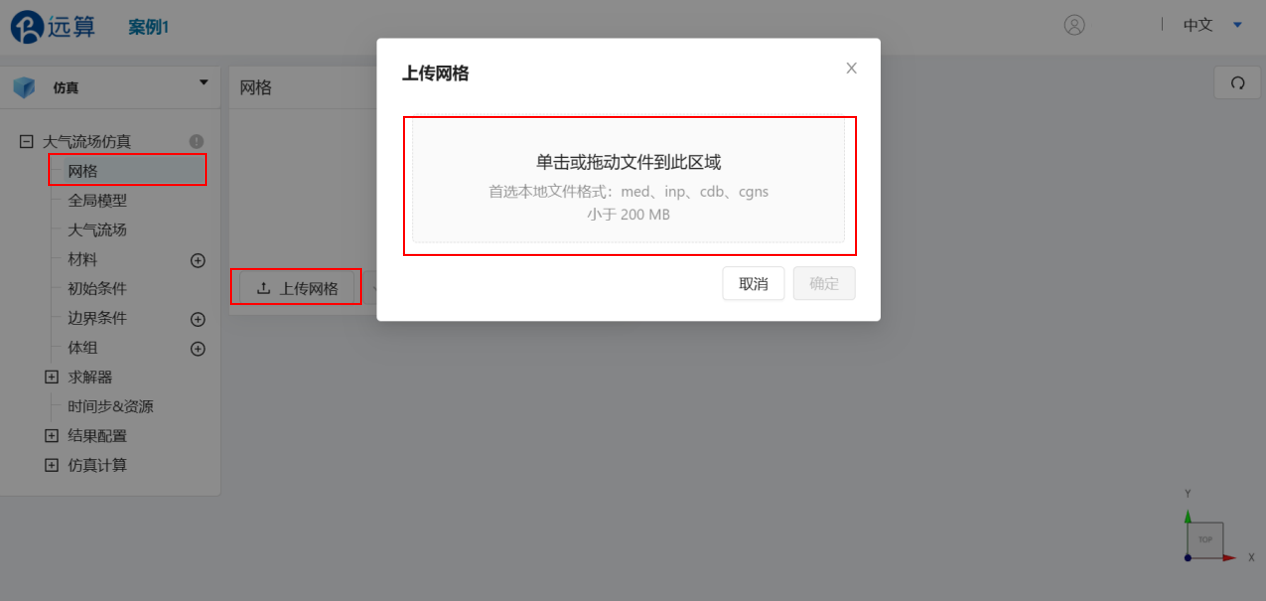
导入网格后,可通过鼠标左键移动视角,右击平移网格体。
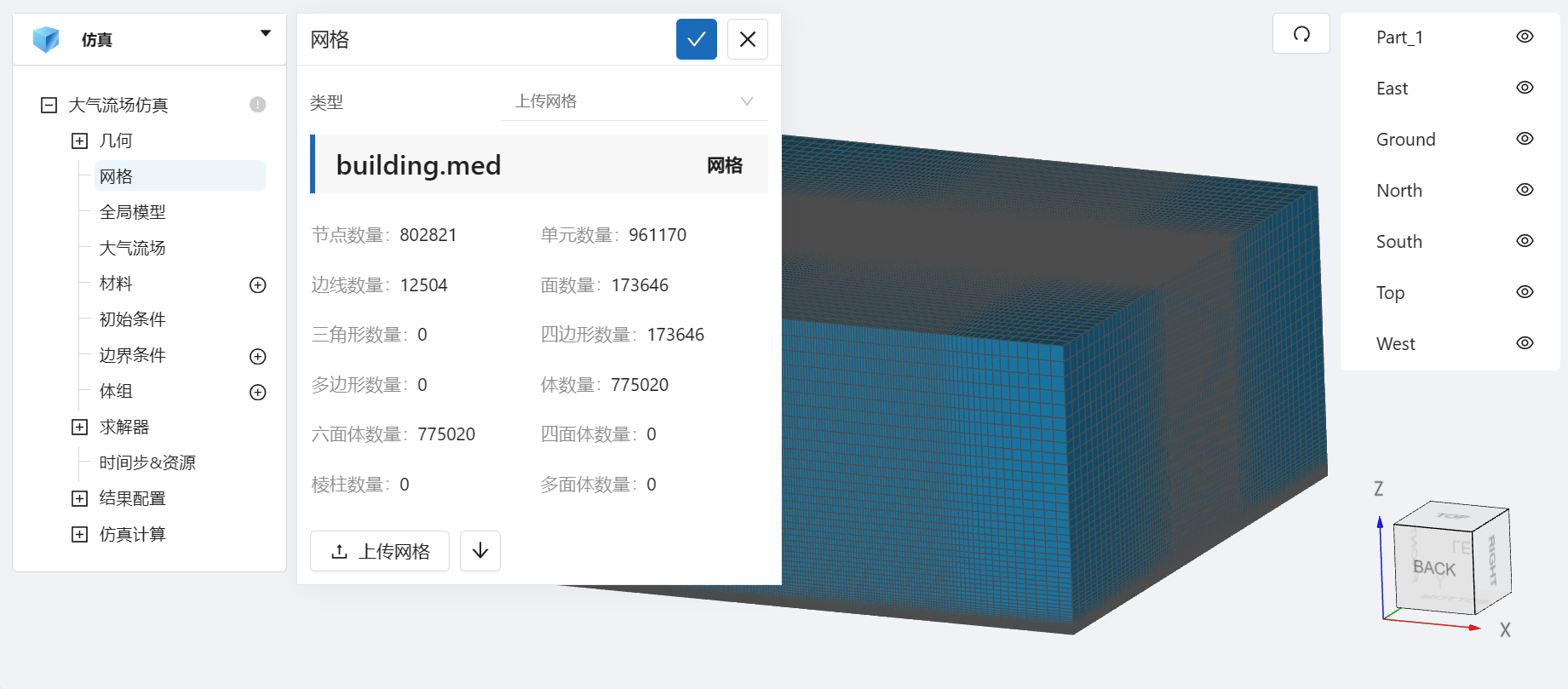
3.2 选择湍流模型
点击 大气流场仿真,进行湍流模型的选取。选择湍流模型为 k-epsilon,时变特性为 稳态,大气流场类型选择 均质大气,其他保持默认,设置完成情况如图所示:
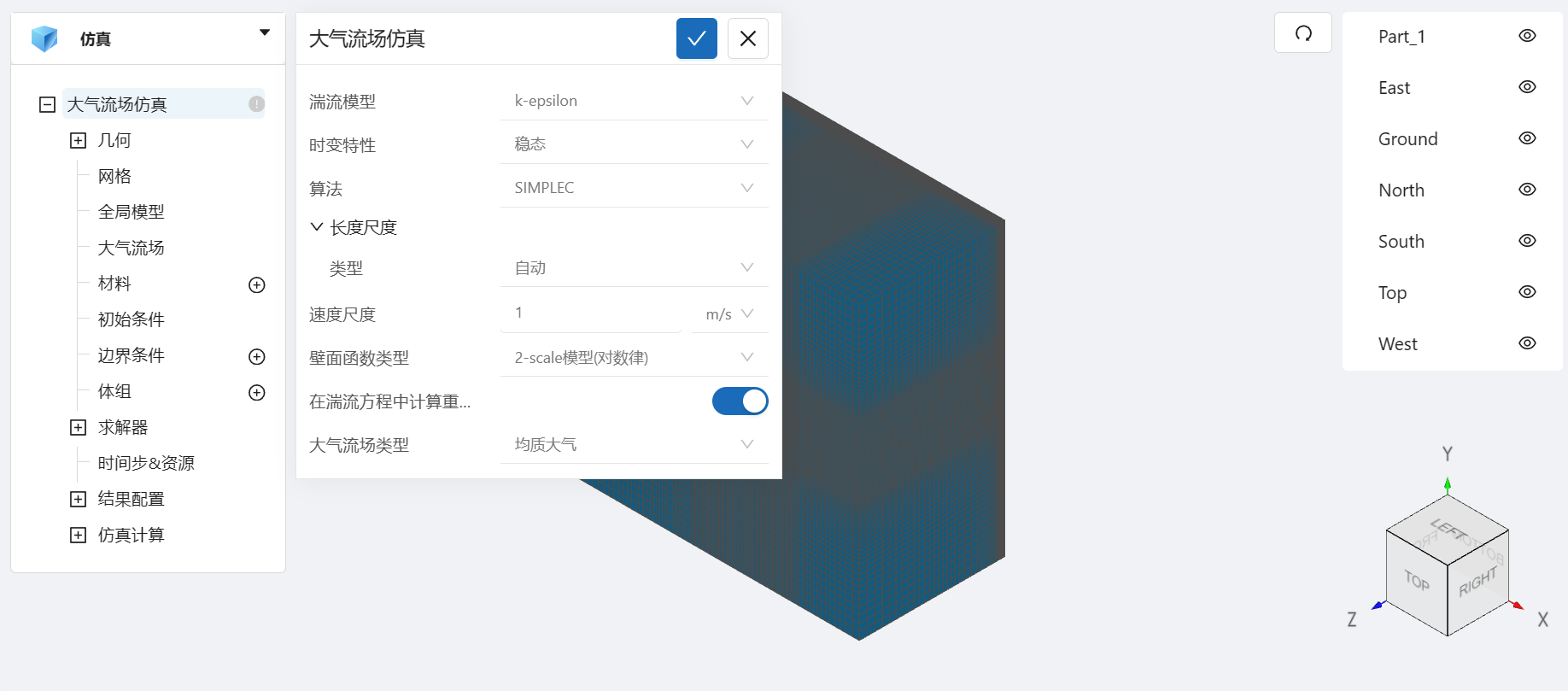
3.3 全局模型
在 大气流场仿真 -> 全局模型 中,设置z方向重力大小 - 9.81 m/s2,负号表示沿 z 轴负方向,其余方向重力设为 0,设置完成情况如图所示:
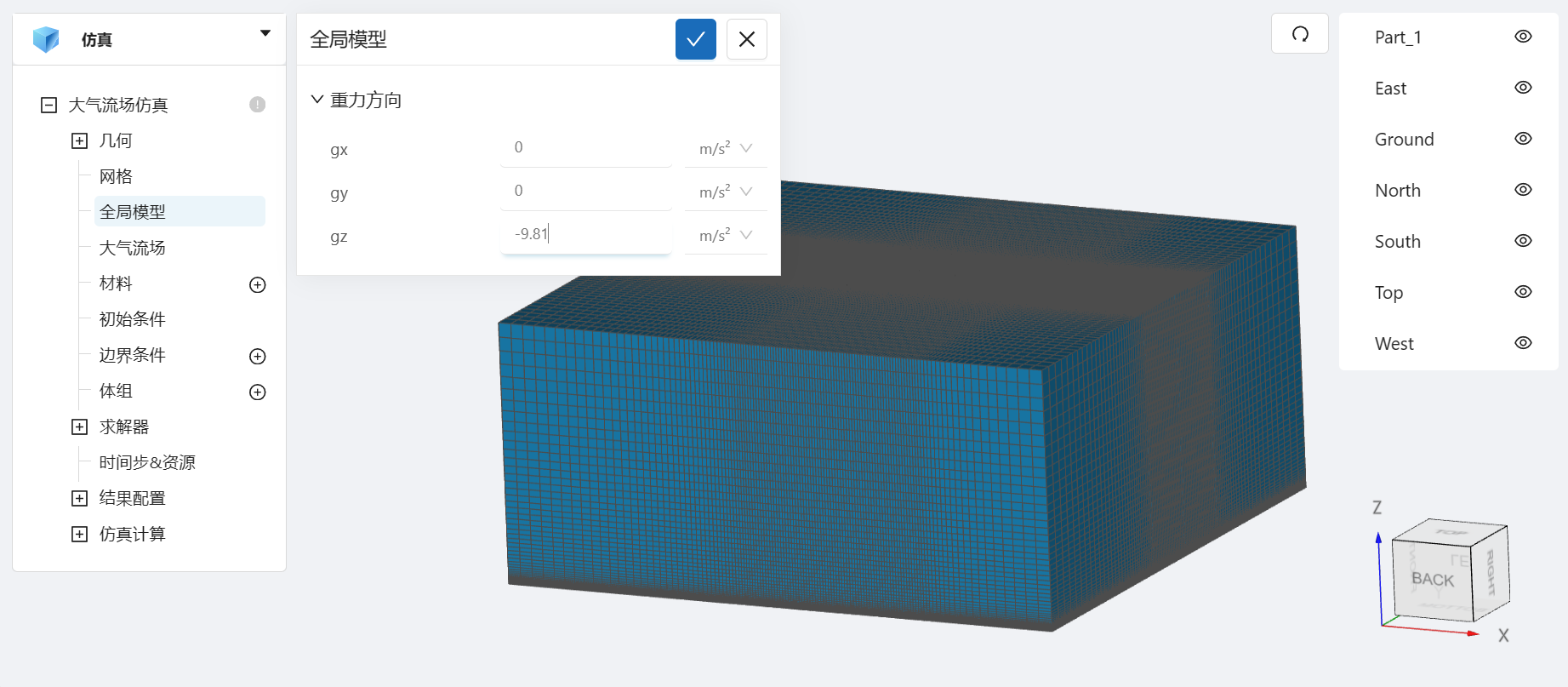
3.4 大气流场
在 大气流场仿真 -> 大气流场 中,设置大气数据类型为 气象数据文件,点击 本地上传 上传气象数据文件 natural_wind,设置情况如图所示:
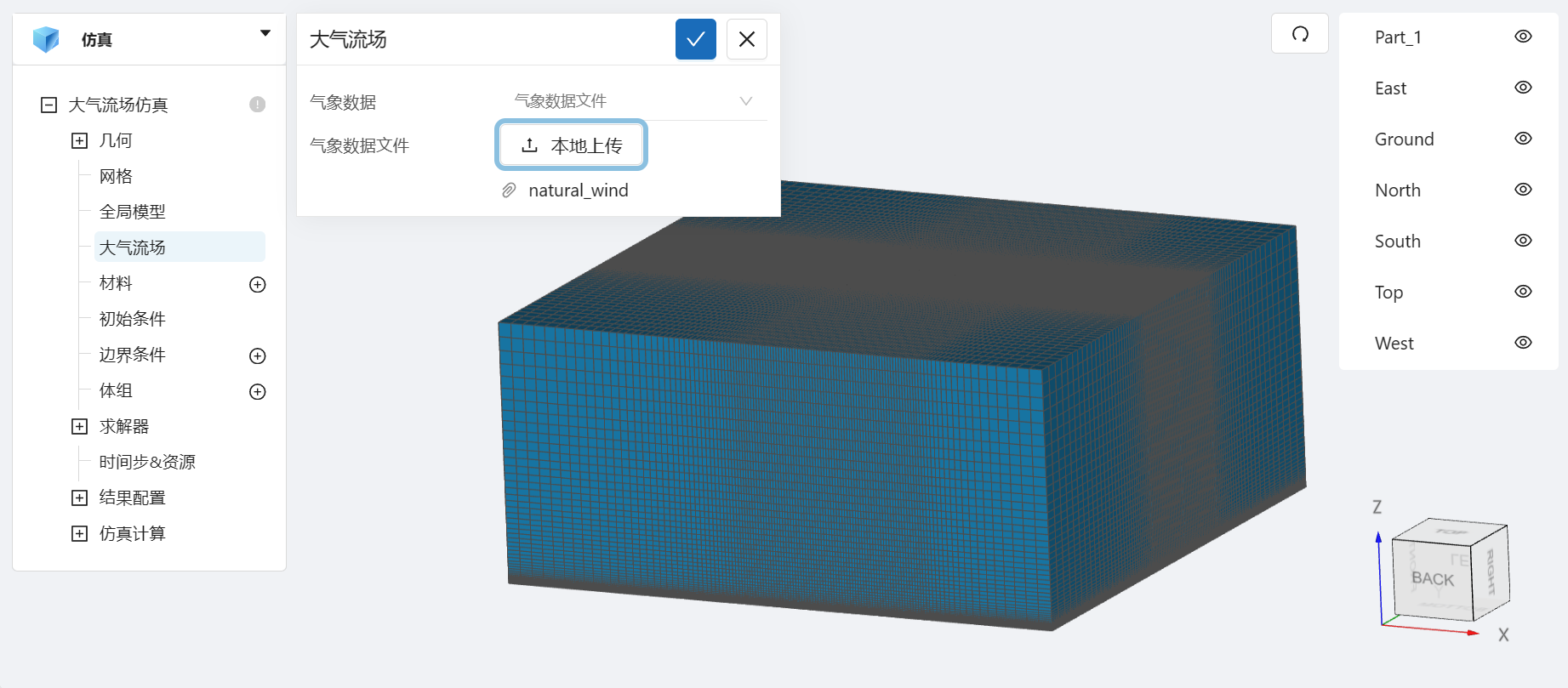
3.5 选择材料
点击 大气流场仿真 -> 材料 右侧的 [+],添加流体材料 空气 。在大气流场仿真模块中,空气物性无法修改,保持默认,如图所示:
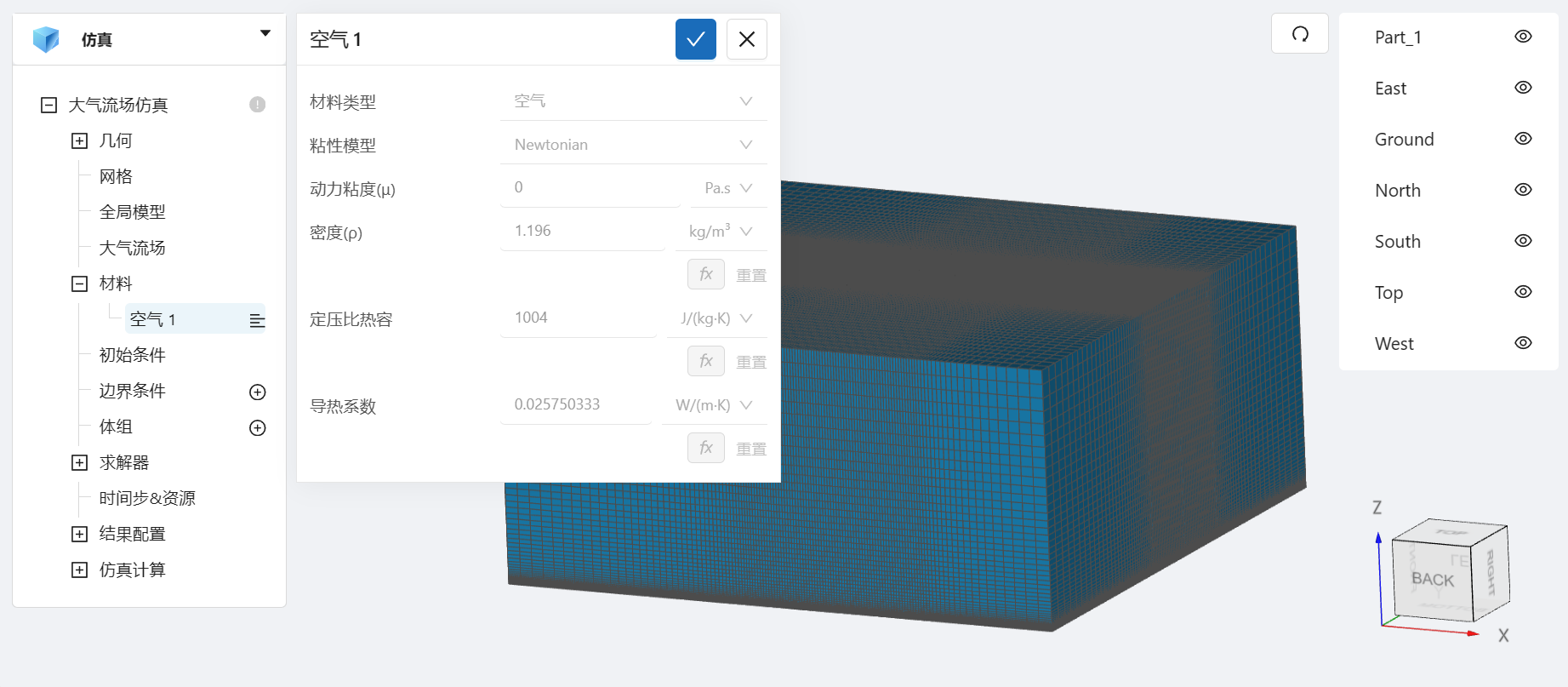
3.6 初始条件
点击 大气流场仿真 -> 初始条件,设置初始状态下流场的速度均为 0,设置湍流初值为 默认,设置完成情况如图所示:

3.7 边界条件
点击 大气流场仿真 -> 边界条件 右侧的 [+],依此进行如下边界条件的定义:
- 速度入口
选择速度入口,边界类型选择 大气边界 ,点击 施加位置 右侧的 [+],勾选 East 、North、South 和 West,设置完成情况如图所示:
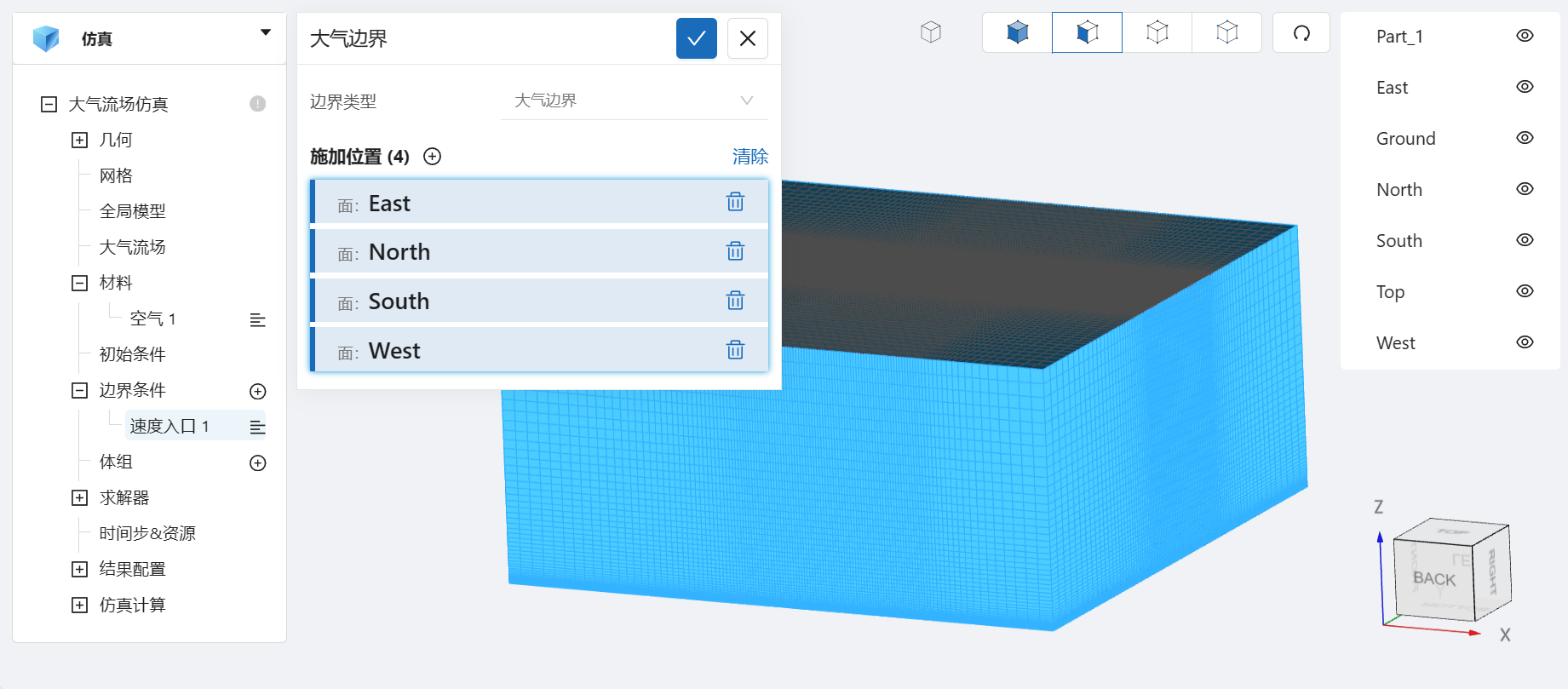
- 壁面
选择壁面,点击 施加位置右侧的 [+],施加位置勾选 Ground,其余保持默认,设置完成情况如图所示:
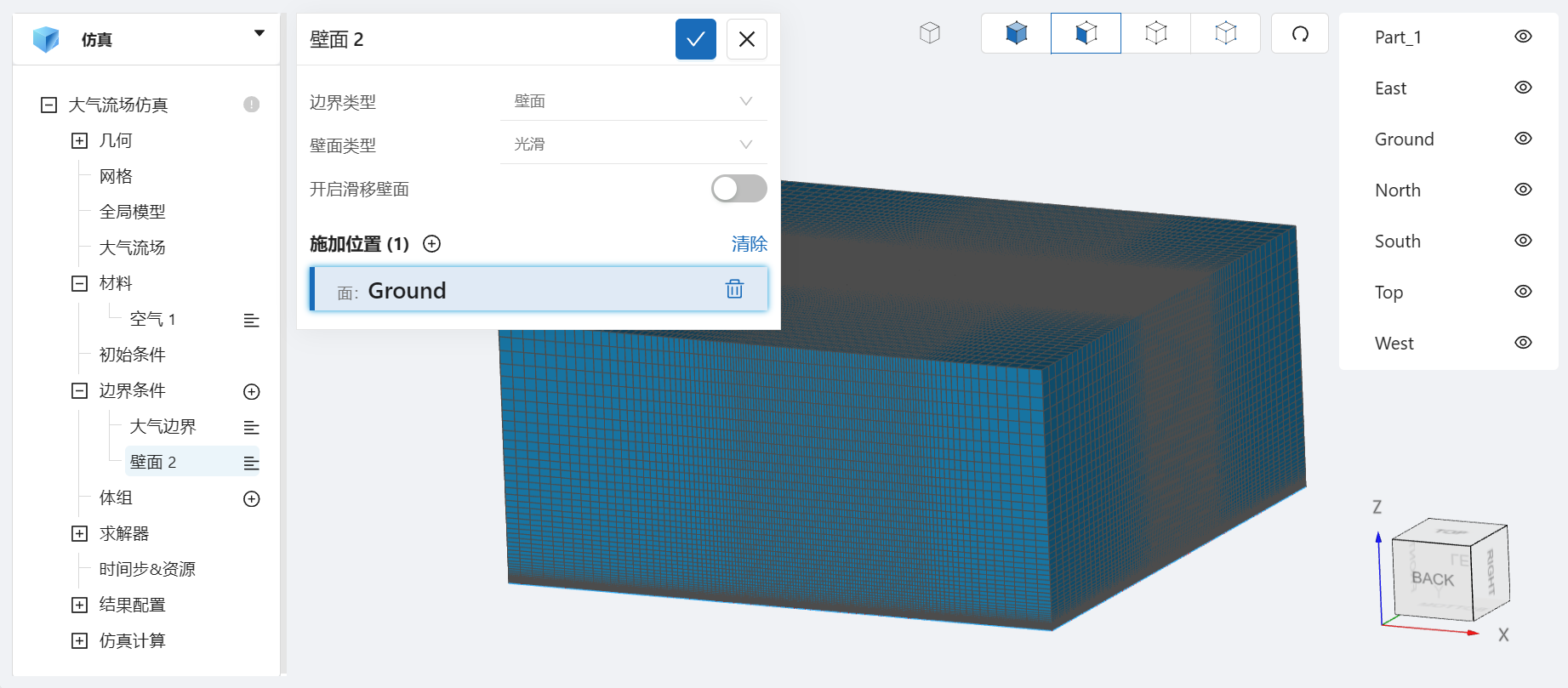
- 对称面
选择对称面,点击 施加位置右侧的 [+],施加位置勾选 Top,设置完成情况如图所示:
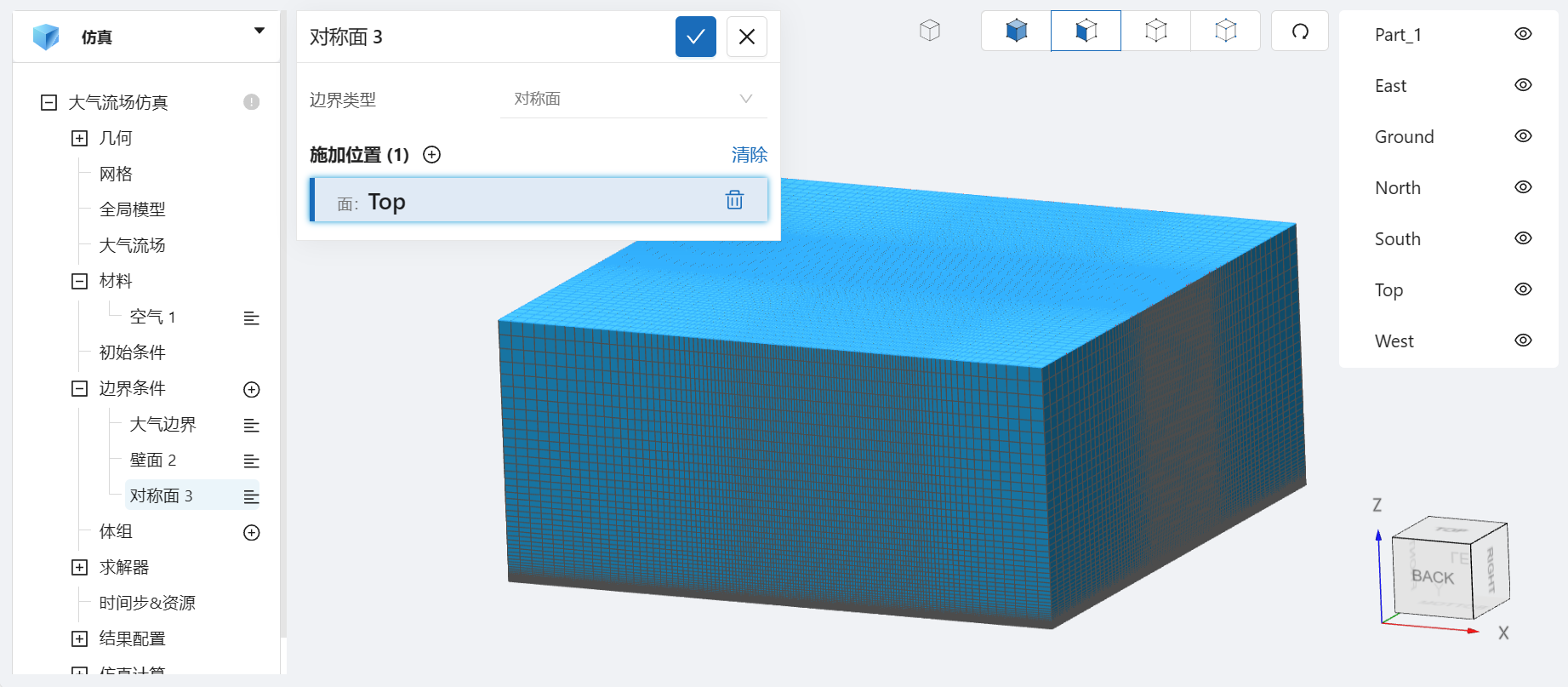
3.8 设置时间步和计算资源
点击 大气流场仿真 > 时间步&资源,保持 定时间步长计算 ,选择时间步数为 500,时间步长为 0.01 s,选择使用的核数为 8 , 输出频率为 10 ,即每计算10步输出一帧后处理结果,如图所示:
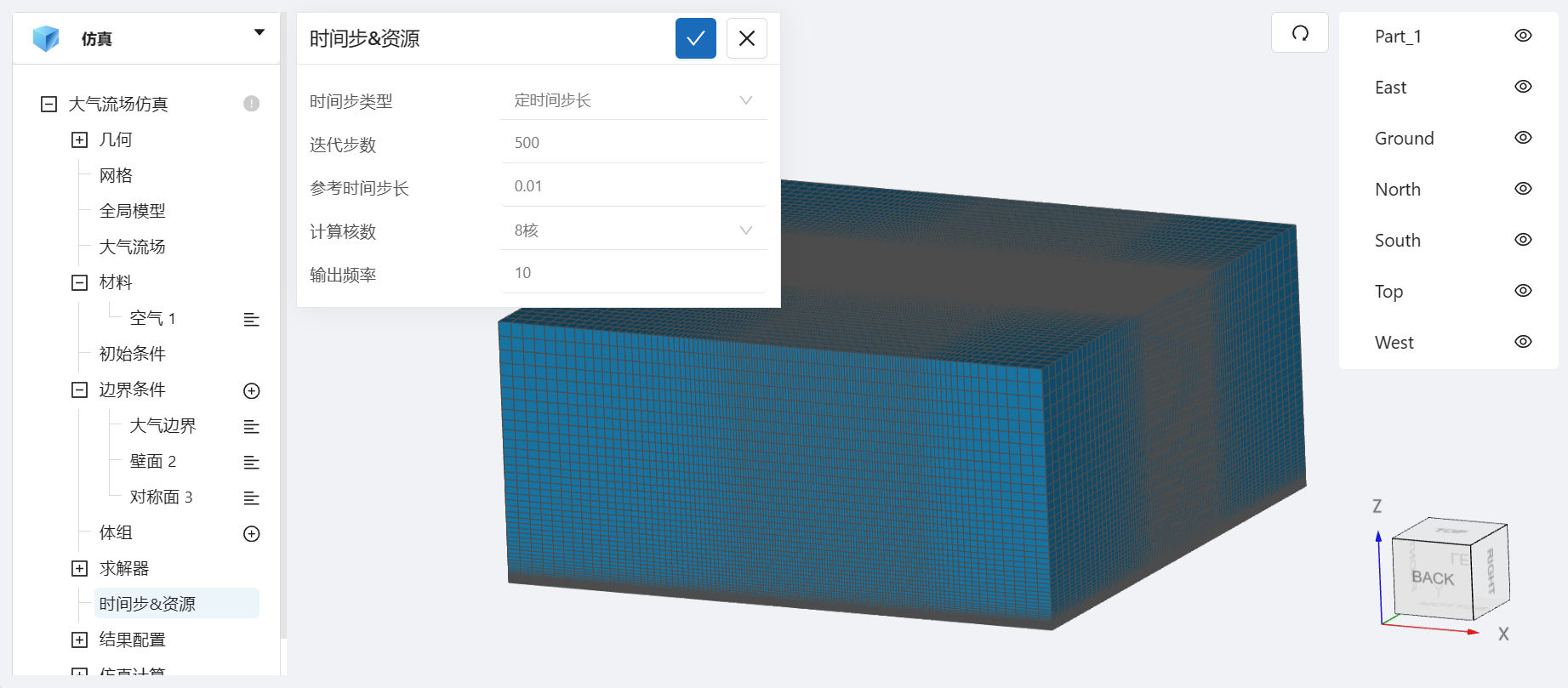
4. 提交计算和查看仿真结果
设置完成后,点击 仿真计算,点击 开始计算,即可提交计算。
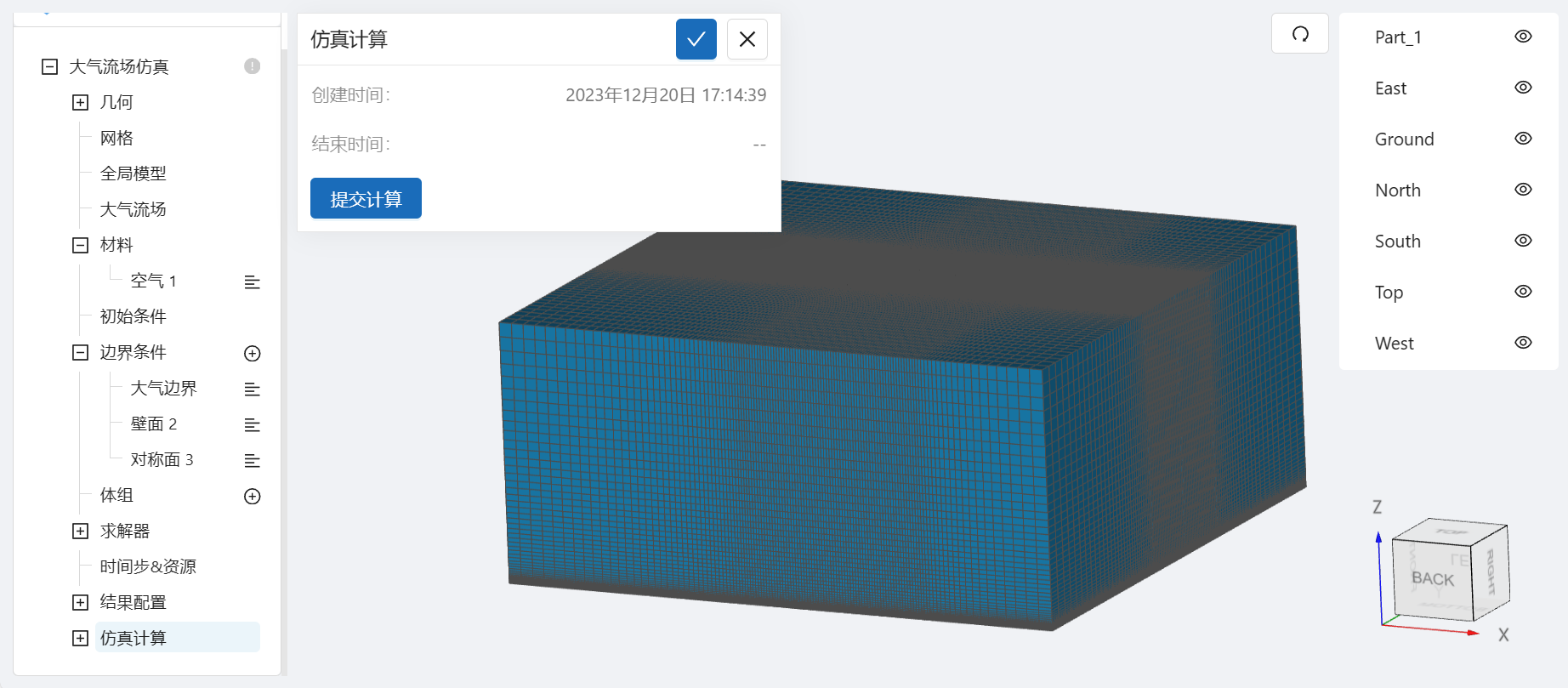
计算完成后,在大气流场仿真处会显示绿色图标,同时仿真计算处会显示成功,此时可开始进行仿真结果的查看。

点击 仿真计算->结果云图,选择物理场为 Velocity/Magnitude ,即可观看建筑群周边的流场分布到达稳态。
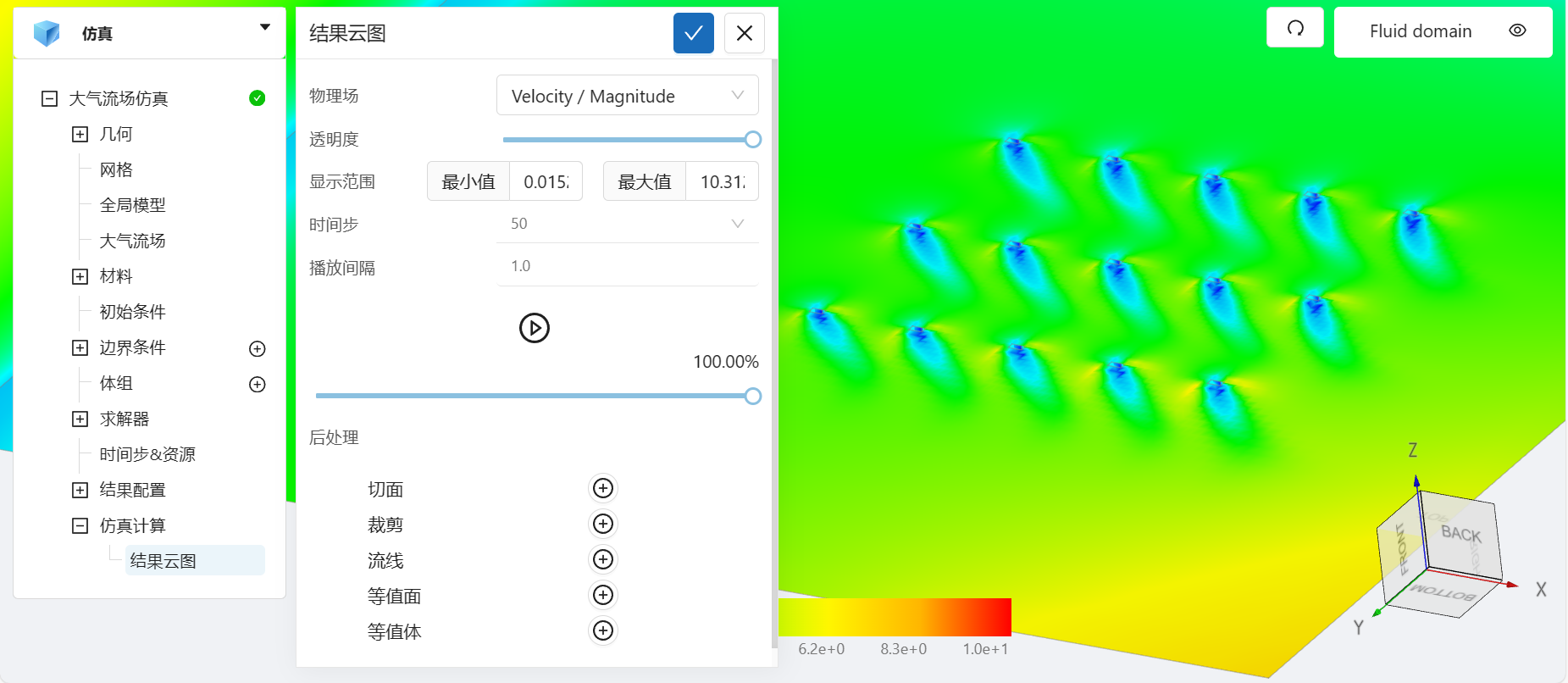
案例2 - 烟囱热气扩散
1.案例介绍
大气污染一直是人们关注的问题,特别是对于工矿、钢铁、电厂等拥有大型燃烧设备的企业。研究烟囱气体扩散的规律、控制大气质量,对日益紧迫的环境问题有直接的指导作用。在CAE365中,借助大气流场模块,可以模拟烟囱排放的气体在大气流场中的扩散情况。
本案例中,烟囱高5m,半径1m,而环境大气条件下的空气流速在高度上遵循幂指数分布规律。本案例将指引如何通过气象文件对大气条件下的空气流速进行定义,完成大气流场的仿真模拟。模型如下图:
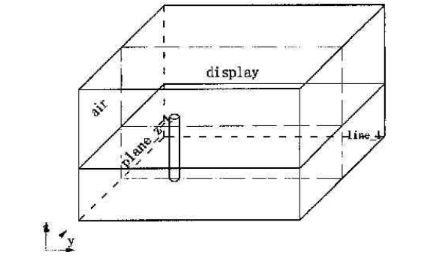
2.计算文件
网格文件:smoke_msh4.med
计算数据文件:meteo_wind
3.操作说明
本案例在CAE365 -> 大气流场仿真模块模块中完成。
3.1 网格导入
下载网格文件,在 大气流场仿真 -> 网格中,类型选择 上传网格,点击上传网格,依照指示将网格文件导入。

3.2 选择湍流模型
点击 大气流场仿真,进行湍流模型的选取。选择湍流模型为 k-epsilon,时变特性为 稳态,大气流场类型选择 干燥大气,其他保持默认,设置完成情况如图所示:

3.3 全局模型
在 大气流场仿真 -> 全局模型 中,设置z方向重力大小 - 9.81 m/s2,负号表示沿 z 轴负方向,其余方向重力设为 0,设置完成情况如图所示:
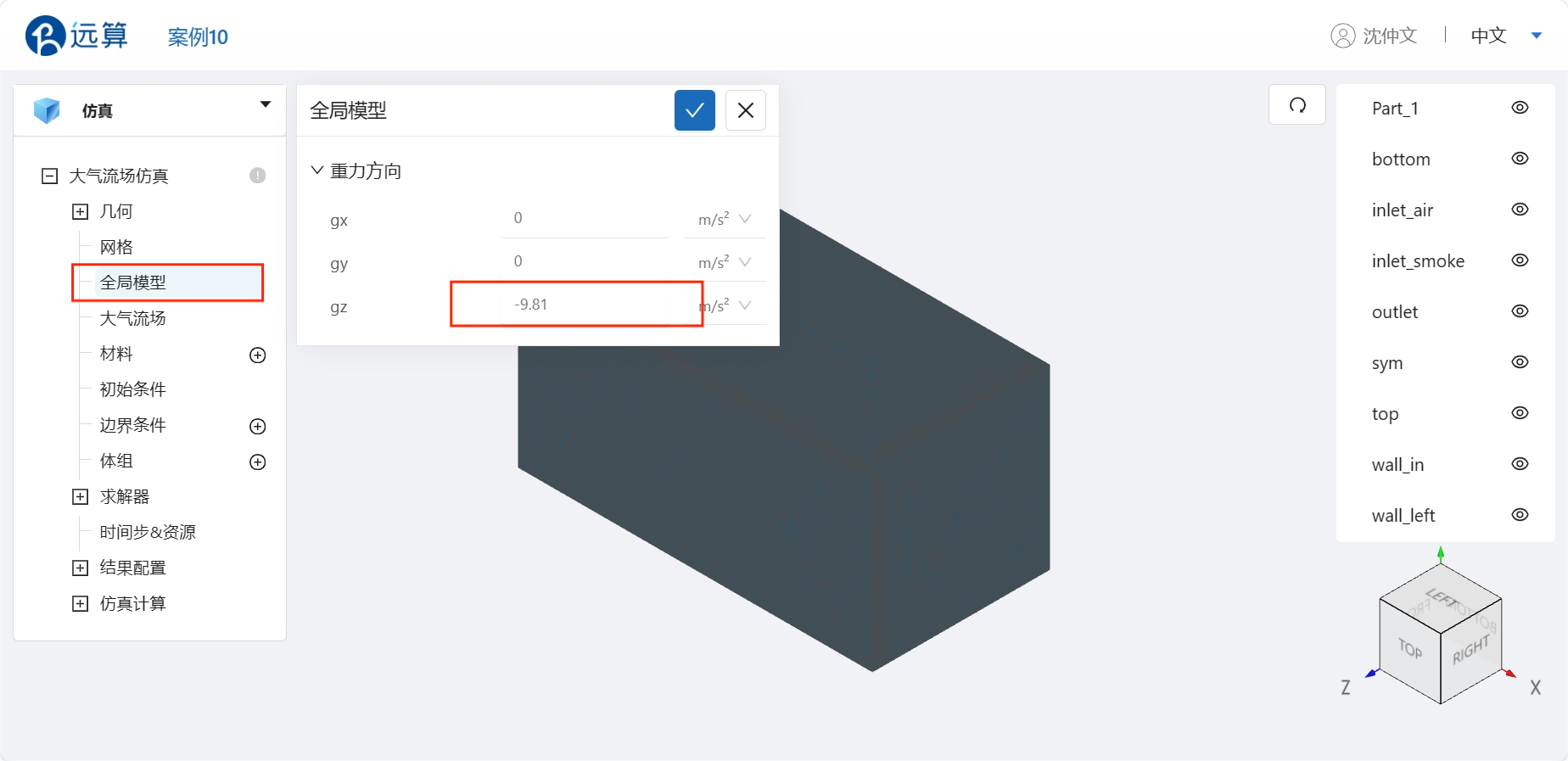
3.4 大气流场
在 大气流场仿真 -> 大气流场 中,设置大气数据类型为 气象数据文件,点击 本地上传 上传气象数据文件 meteo_wind,设置情况如图所示:
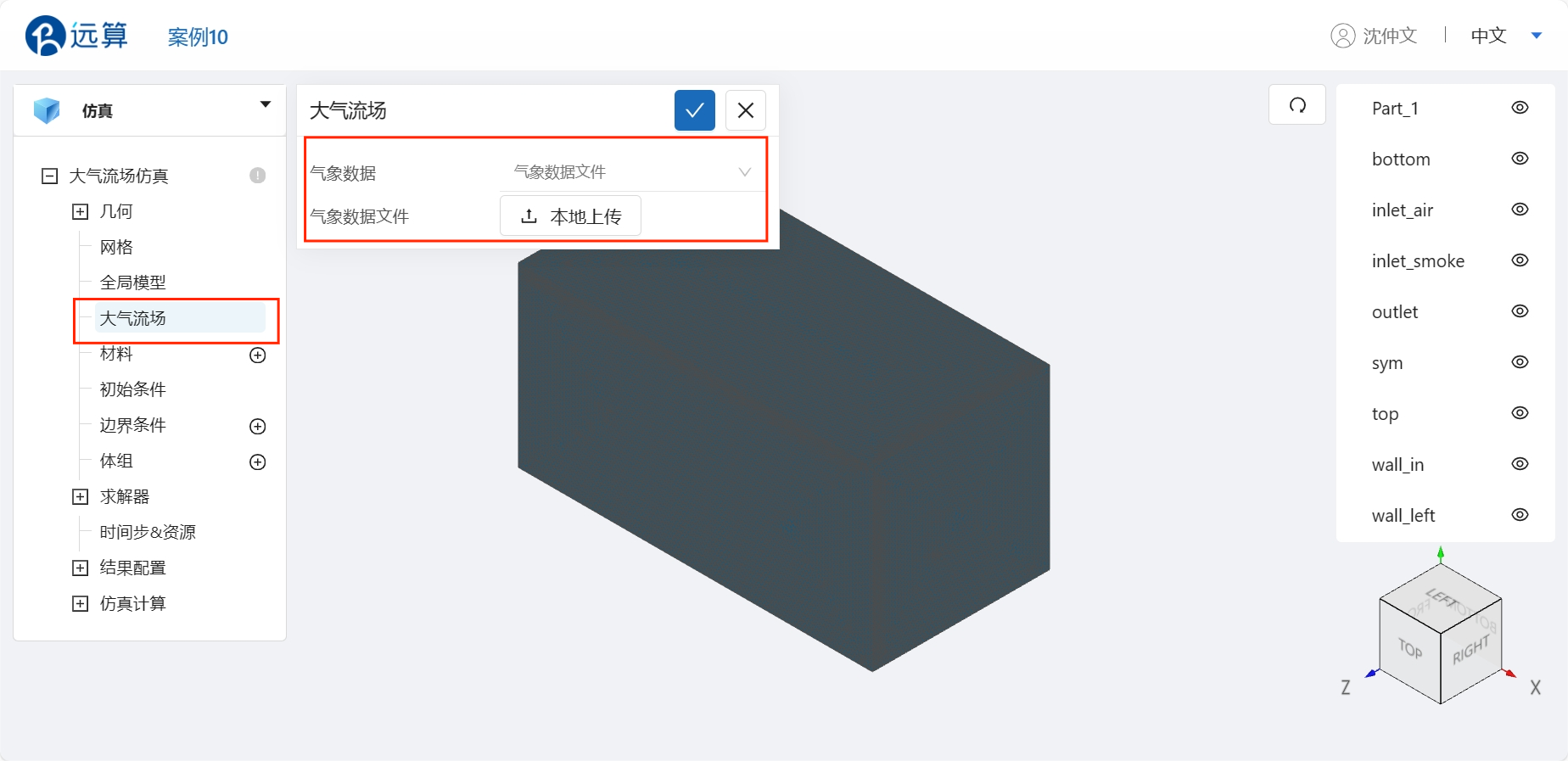
3.5 选择材料
点击 大气流场仿真 -> 材料 右侧的 [+],添加流体材料 空气 。在大气流场仿真模块中,空气物性无法修改,保持默认,如图所示:
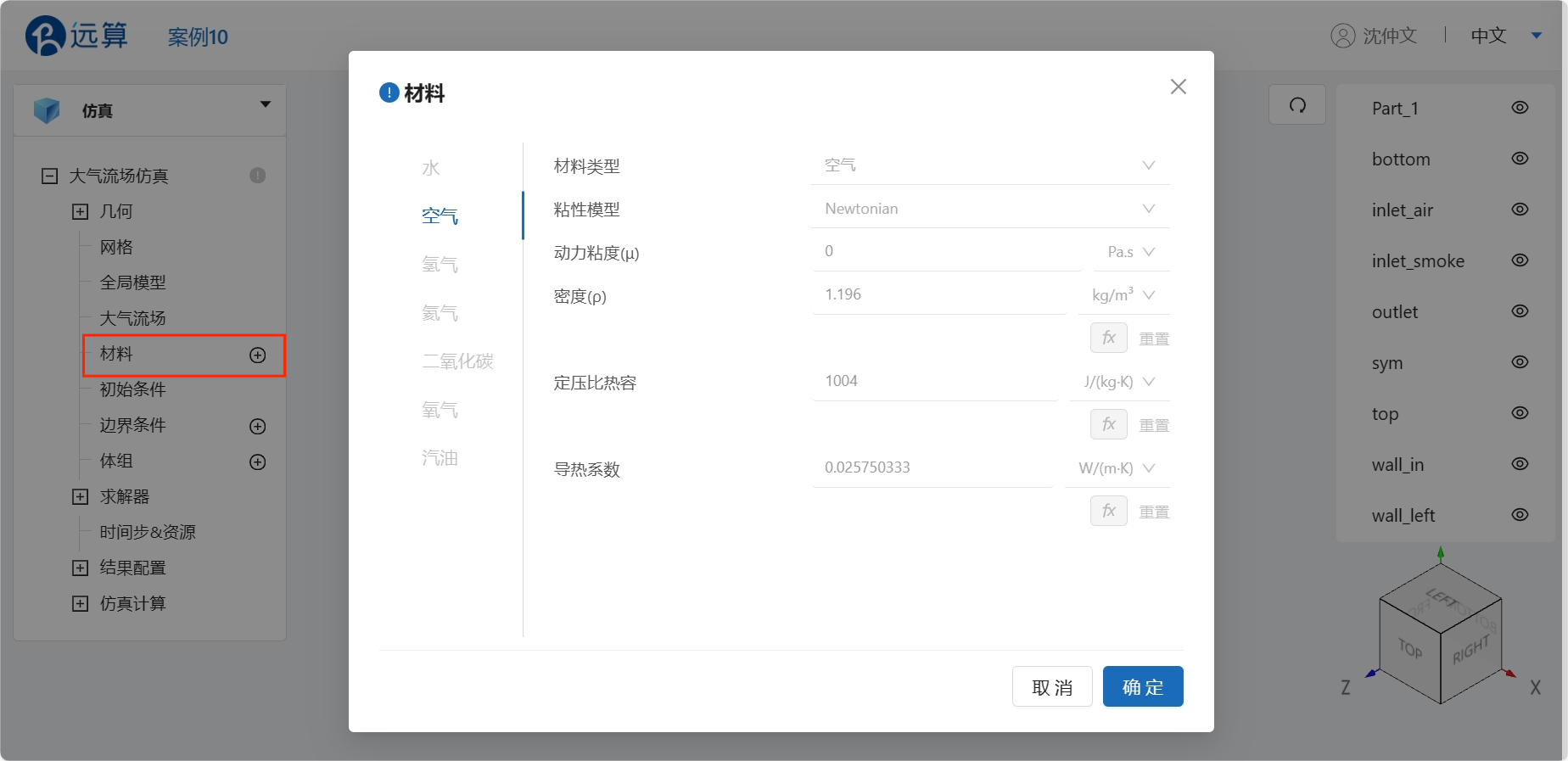
3.6 初始条件
点击 大气流场仿真 -> 初始条件,设置初始状态下流场的速度均为 0,设置温度初值为 300K,设置完成情况如图所示:
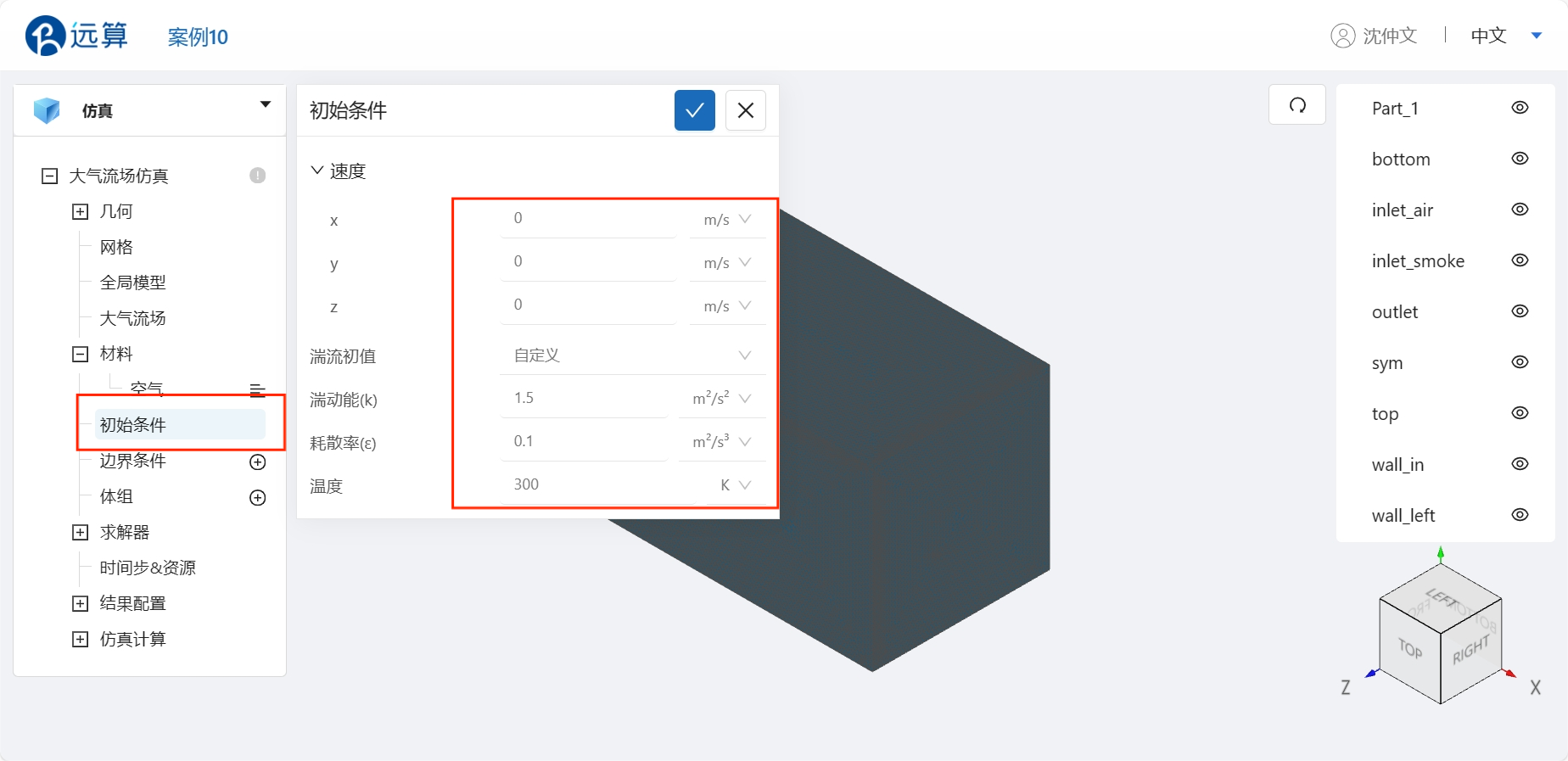
3.7 边界条件
点击 大气流场仿真 -> 边界条件 右侧的 [+],依此进行如下边界条件的定义:
- 大气边界-入口
选择速度入口,边界类型选择 大气边界 ,点击 施加位置 右侧的 [+],勾选 inlet_air,设置完成情况如图所示:
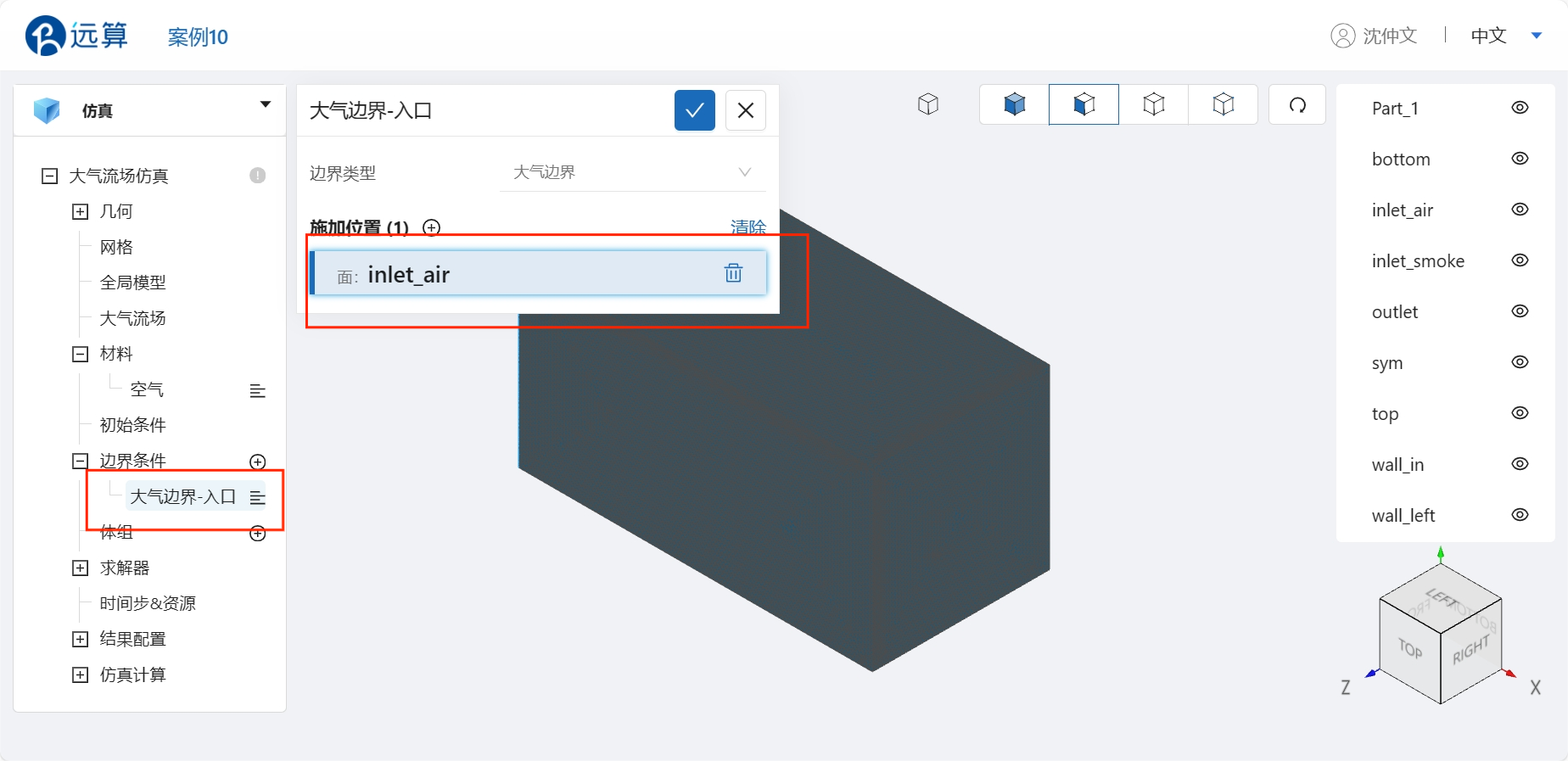
- 大气边界-出口
选择速度入口,边界类型选择 大气边界 ,点击 施加位置 右侧的 [+],勾选 outlet,设置完成情况如图所示:
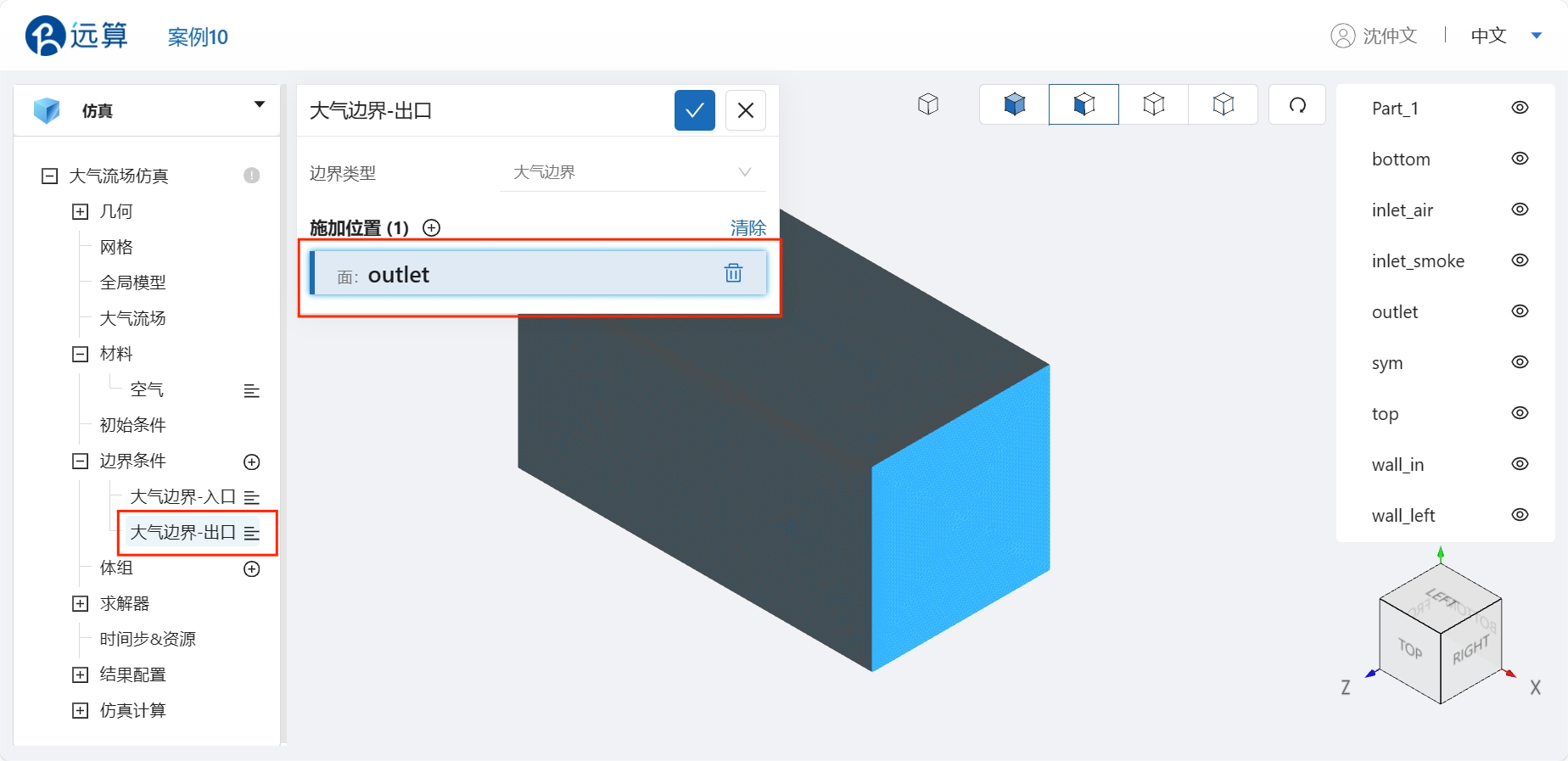
- 壁面
选择壁面,点击 施加位置右侧的 [+],施加位置勾选 bottom 和 wall_in,温度类型设置为 定温度300K,设置完成情况如图所示:
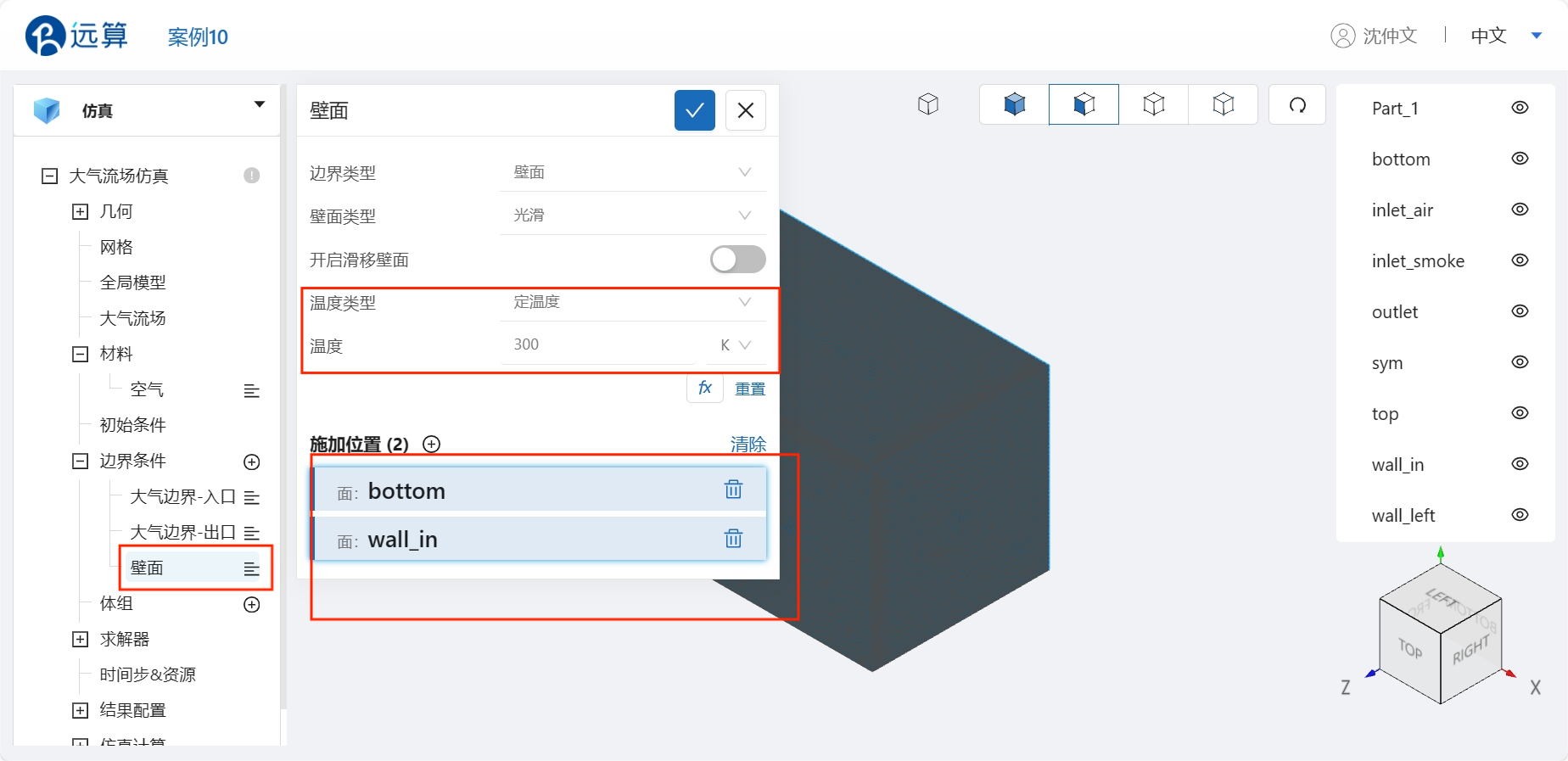
- 对称面
选择对称面,点击 施加位置右侧的 [+],施加位置勾选 sym 、top 和wall_left,设置完成情况如图所示:
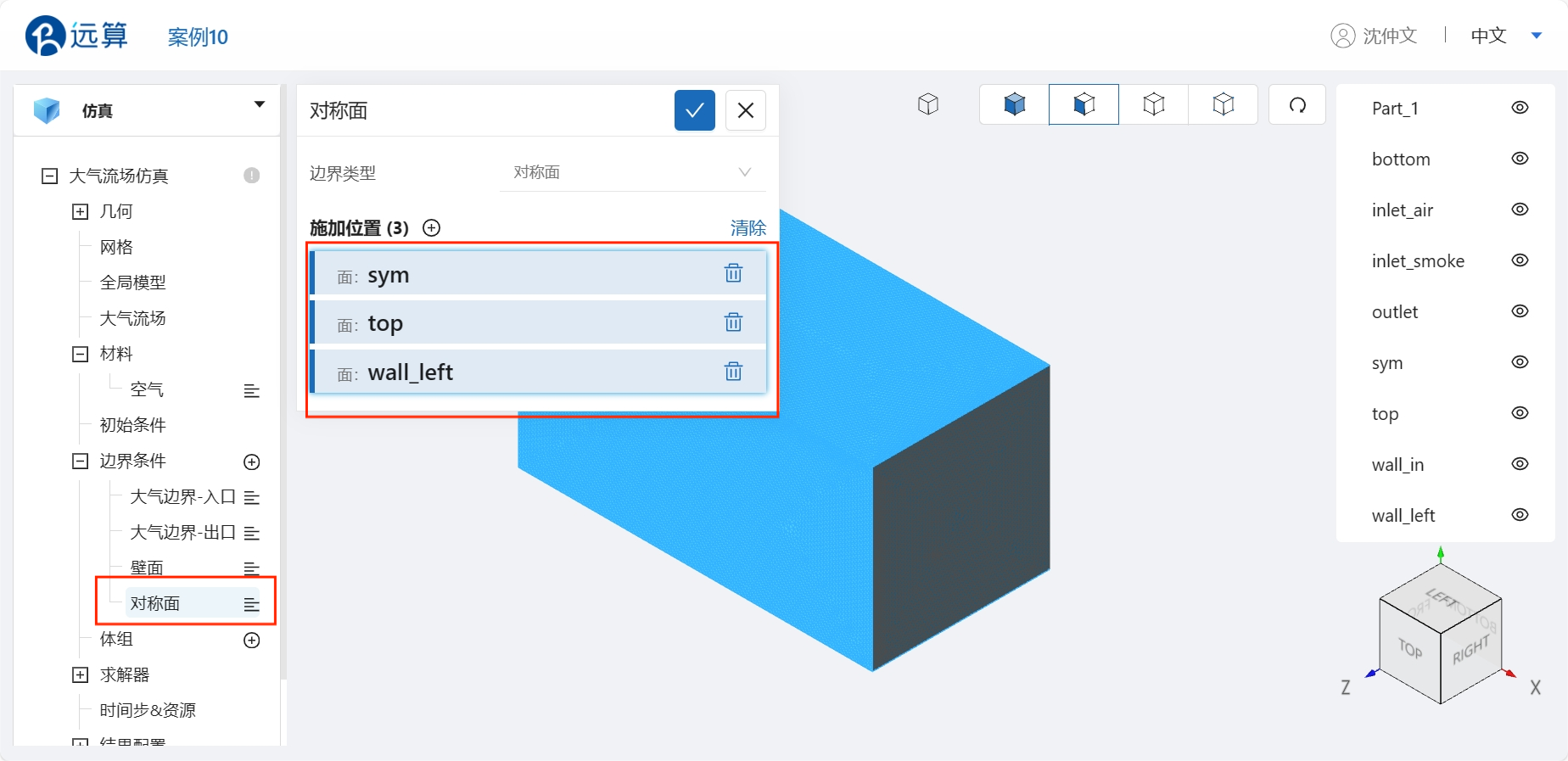
- 烟囱入口
选择速度入口,设置速度为1m/s,质量流量设为0,温度设为 400K,点击 施加位置右侧的 [+],施加位置勾选 inlet_smoke,设置完成情况如图所示:
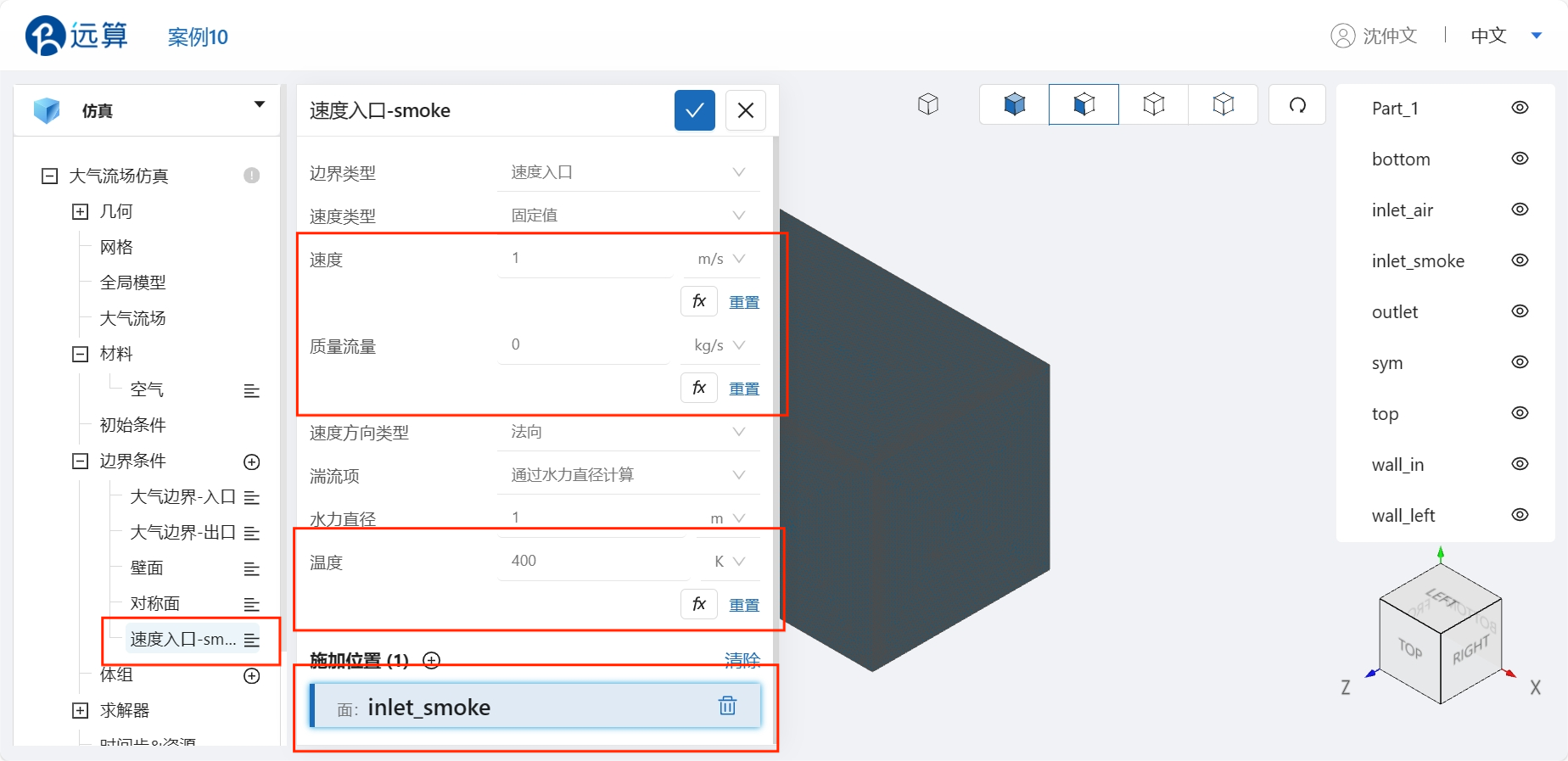
3.8 设置时间步和计算资源
点击 大气流场仿真 > 时间步&资源,保持 定时间步长计算 ,选择时间步数为 1000,时间步长为 0.01 s,选择使用的核数为 16 , 输出频率为 50 ,即每计算50步输出一帧后处理结果,如图所示:
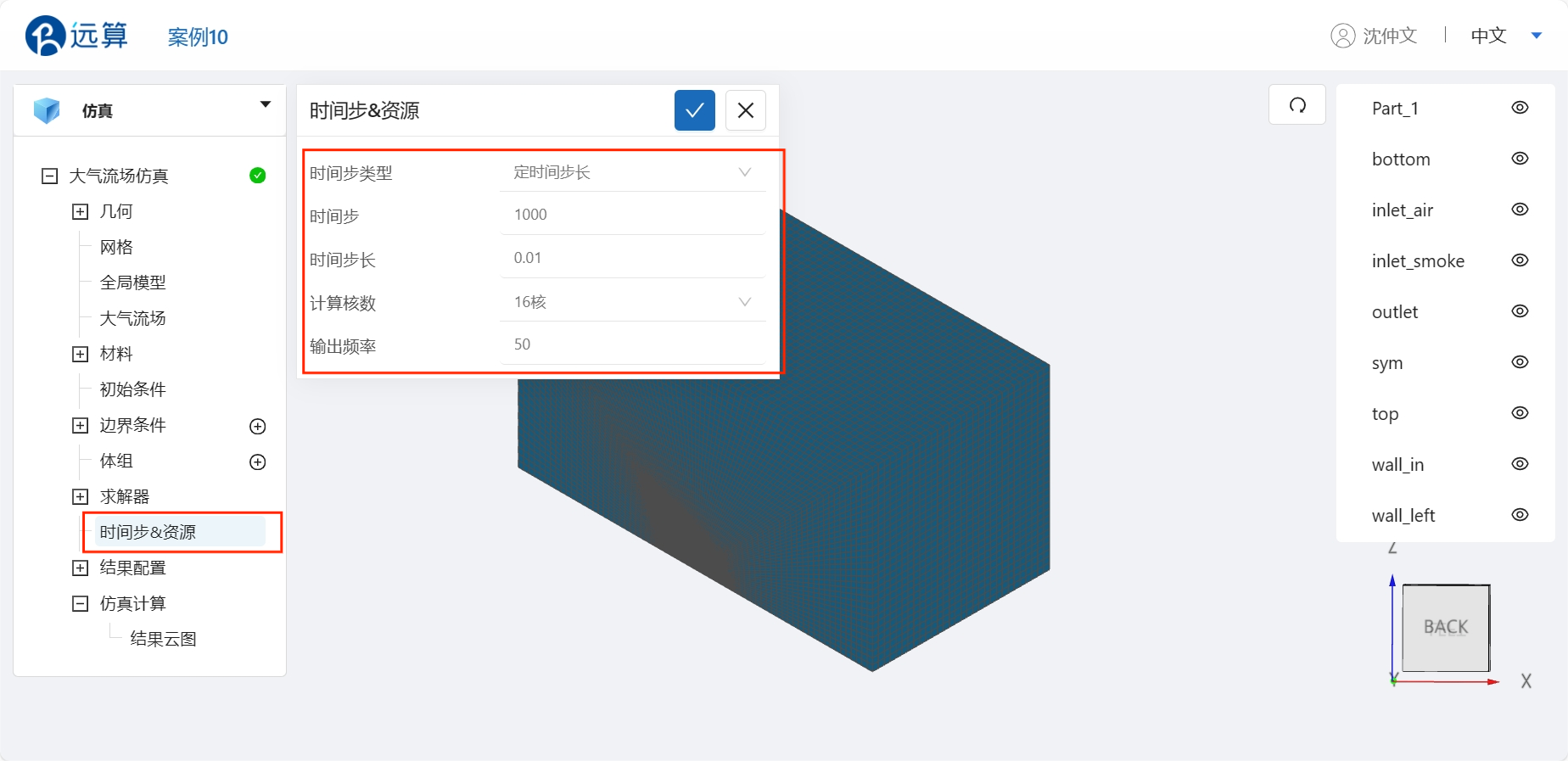
4. 提交计算和查看仿真结果
设置完成后,点击 仿真计算,点击 开始计算,即可提交计算。
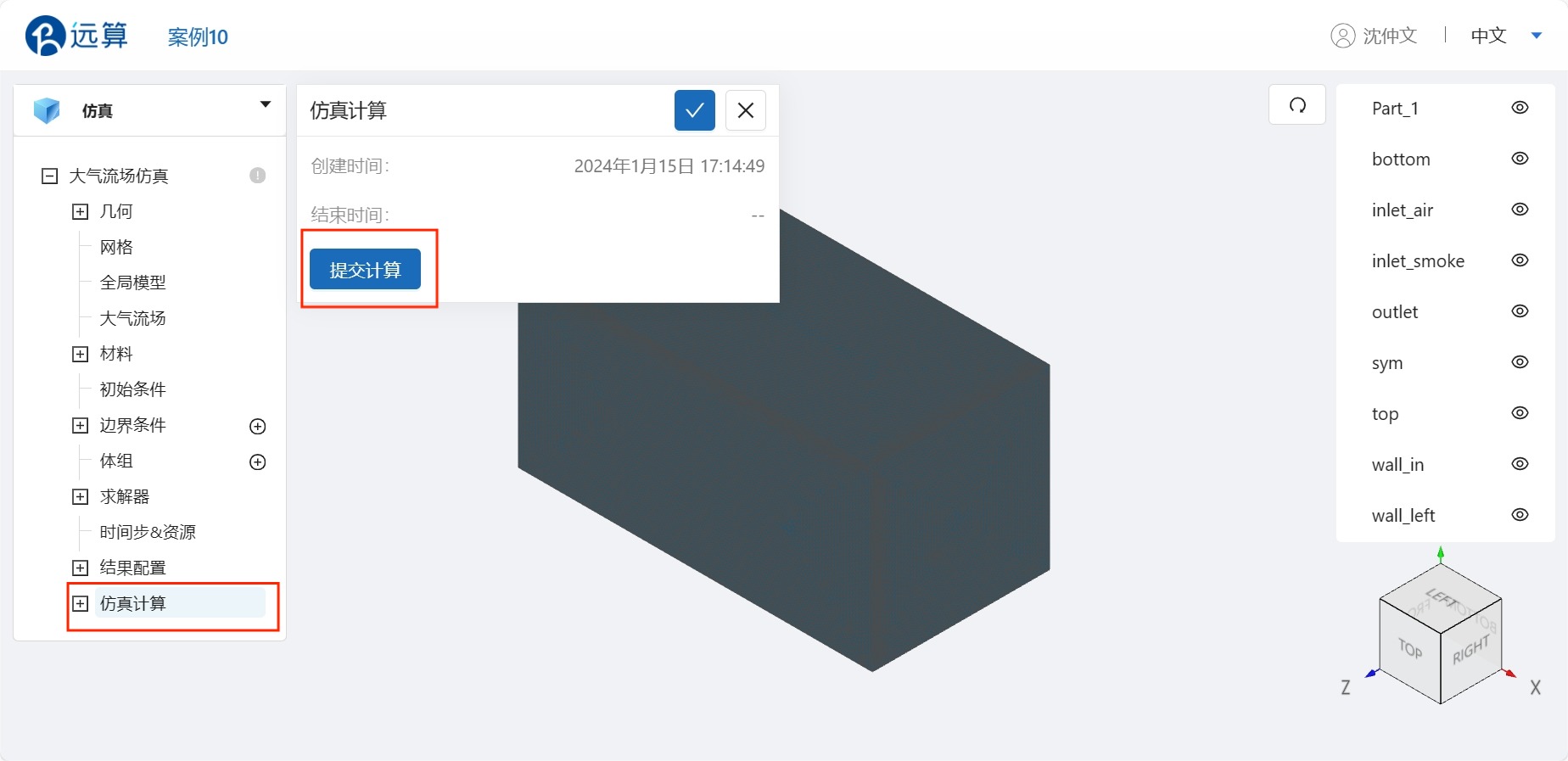
计算完成后,在大气流场仿真处会显示绿色图标,同时仿真计算处会显示成功,此时可开始进行仿真结果的查看。
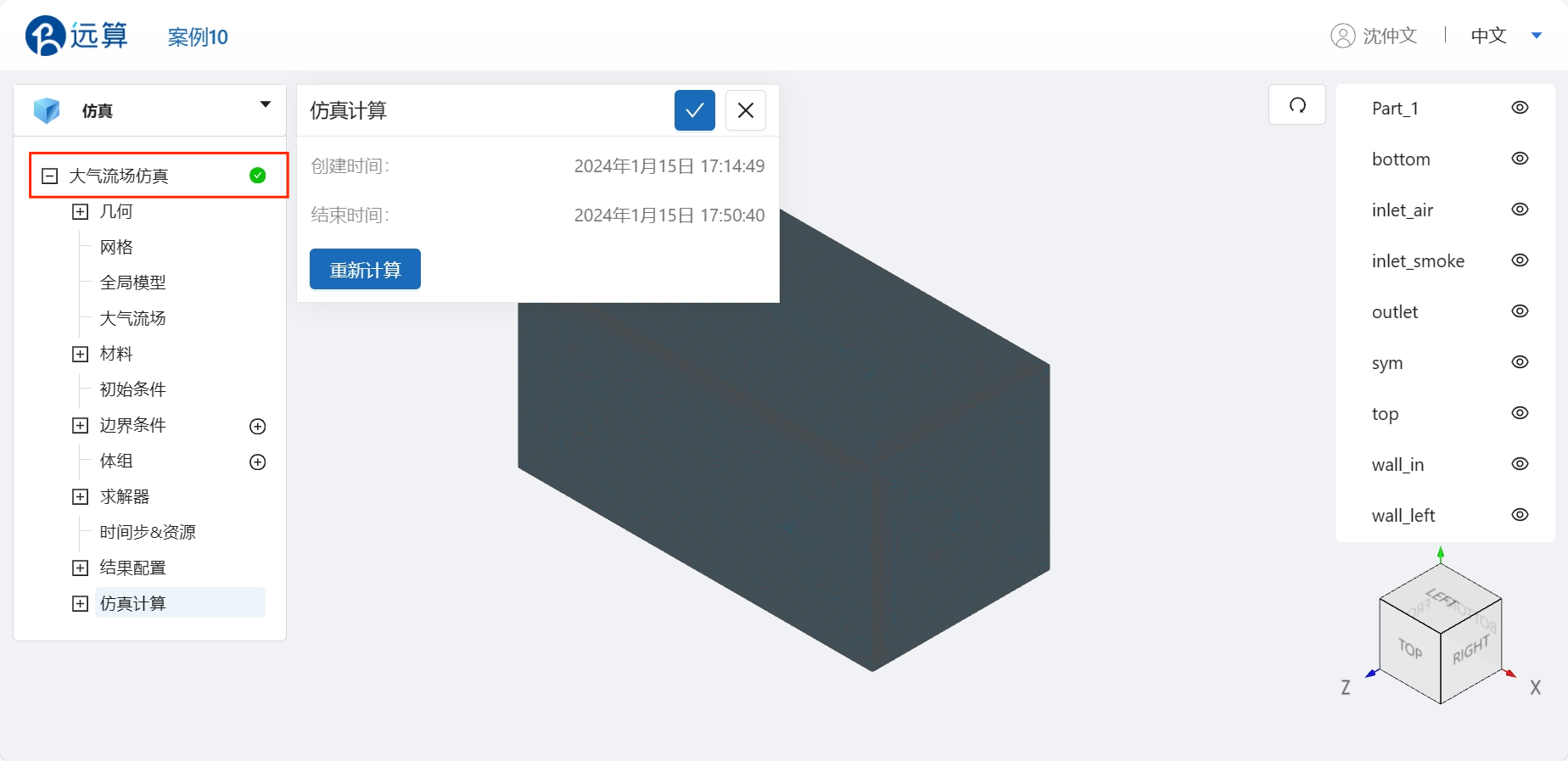
点击 仿真计算->结果云图,选择物理场为 RealTemp/RealTemp ,即可观看建筑群周边的流场分布到达稳态。
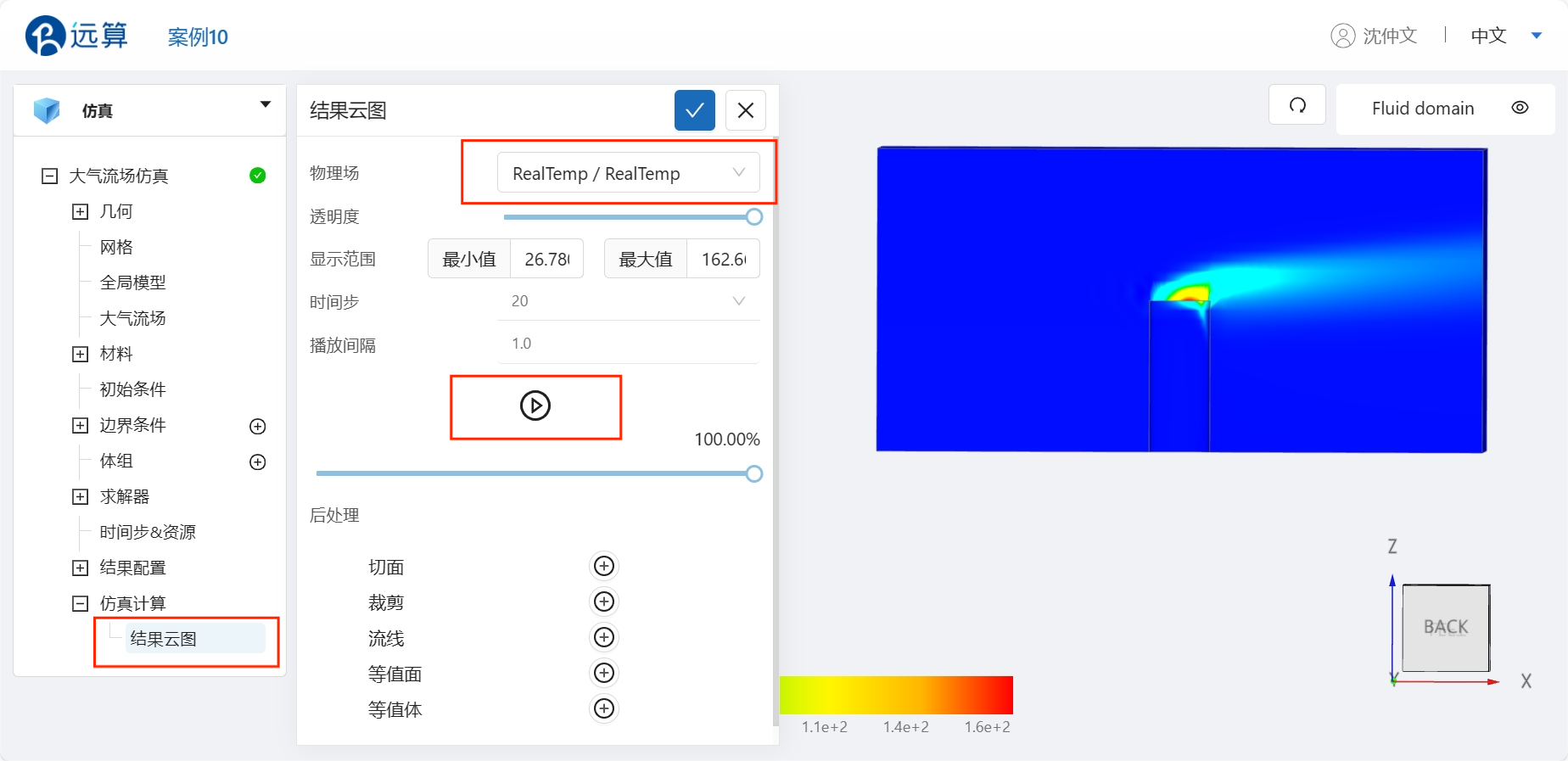
案例3 - 大气流场-均质大气
1.案例介绍
2.计算文件
网格文件:Mesh_1.med
计算数据文件:meteo_ntm
3.操作说明
本案例在CAE365 -> 大气流场仿真模块模块中完成。
3.1 网格导入
下载网格文件,在 大气流场仿真 -> 网格中,类型选择 上传网格,点击上传网格,依照指示将网格文件导入。
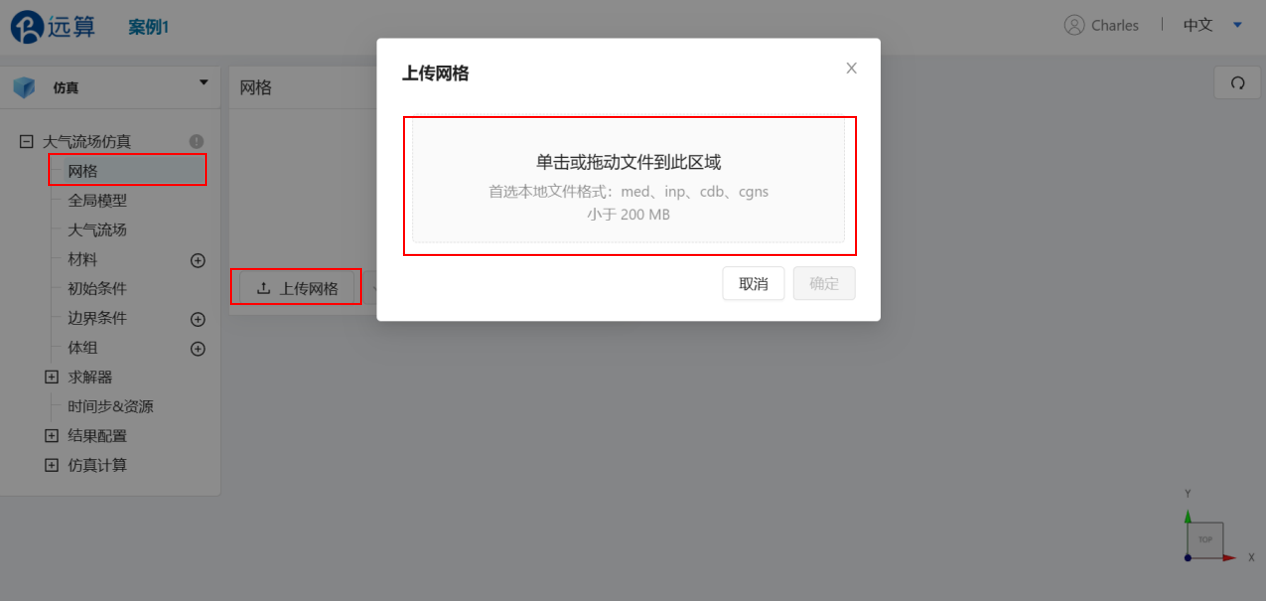
3.2 选择湍流模型
点击 大气流场仿真,进行湍流模型的选取。选择湍流模型为 k-epsilon,时变特性为 稳态,大气流场类型选择 均质大气,其他保持默认,设置完成情况如图所示:
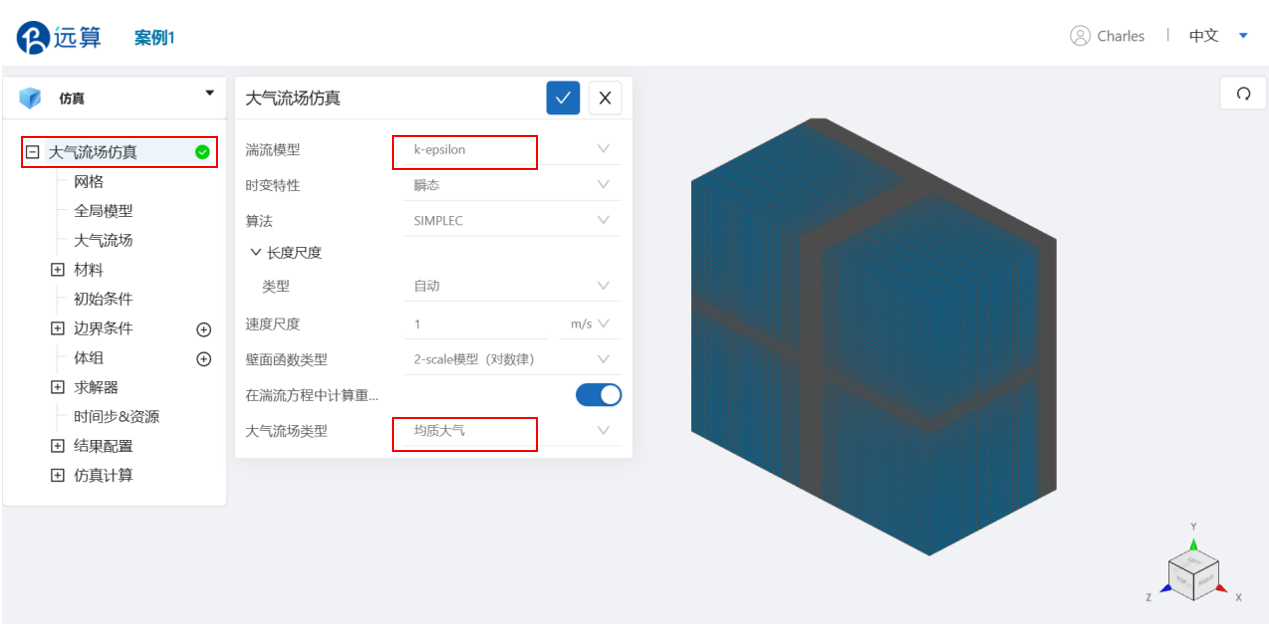
3.3 设置重力
在 大气流场仿真 -> 全局模型 中,设置z方向重力大小 - 9.81 m/s2,负号表示沿 z 轴负方向,其余方向重力设为 0,设置完成情况如图所示:
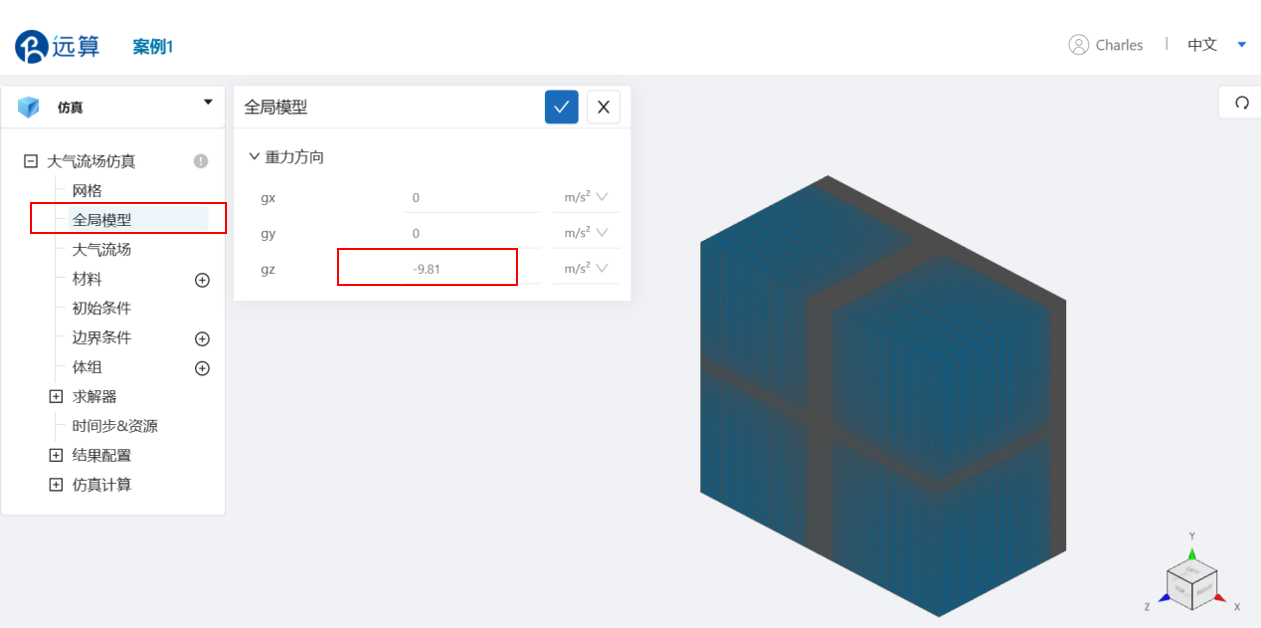
3.4 选择气象数据
在 大气流场仿真 -> 大气流场 中,设置大气数据类型为 气象数据文件,点击 本地上传 上传气象数据文件 natural_wind,设置情况如图所示:
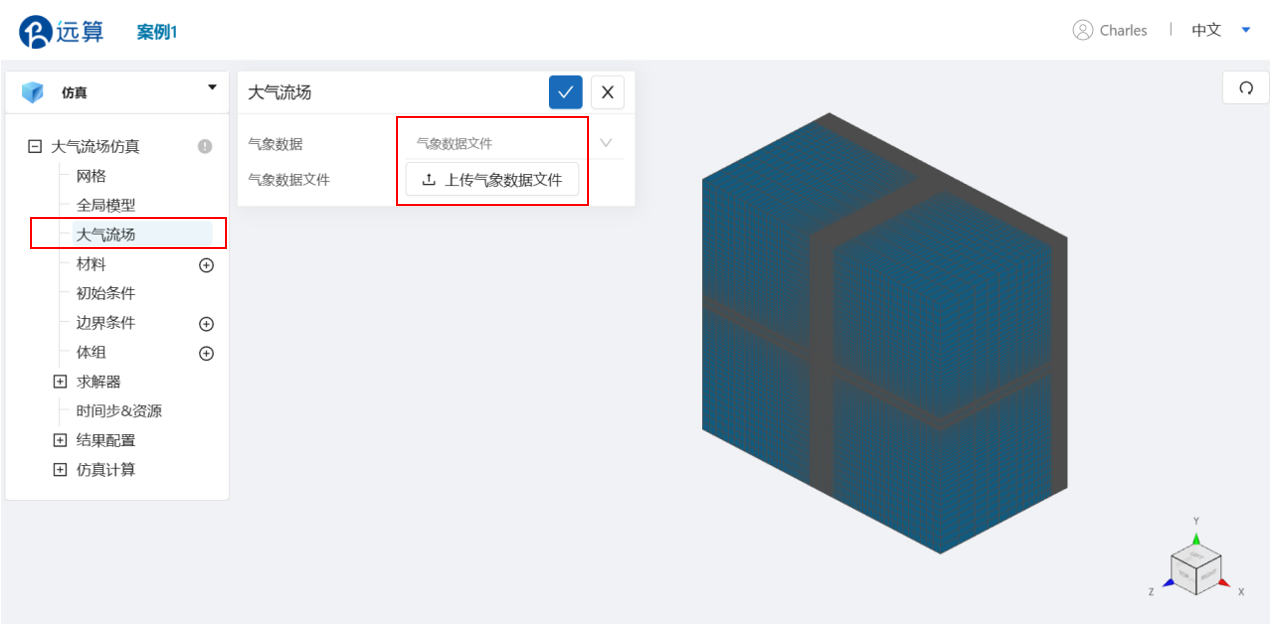
3.5 选择材料
点击 大气流场仿真 -> 材料 右侧的 [+],添加流体材料 空气 。在大气流场仿真模块中,空气物性无法修改,保持默认,如图所示:
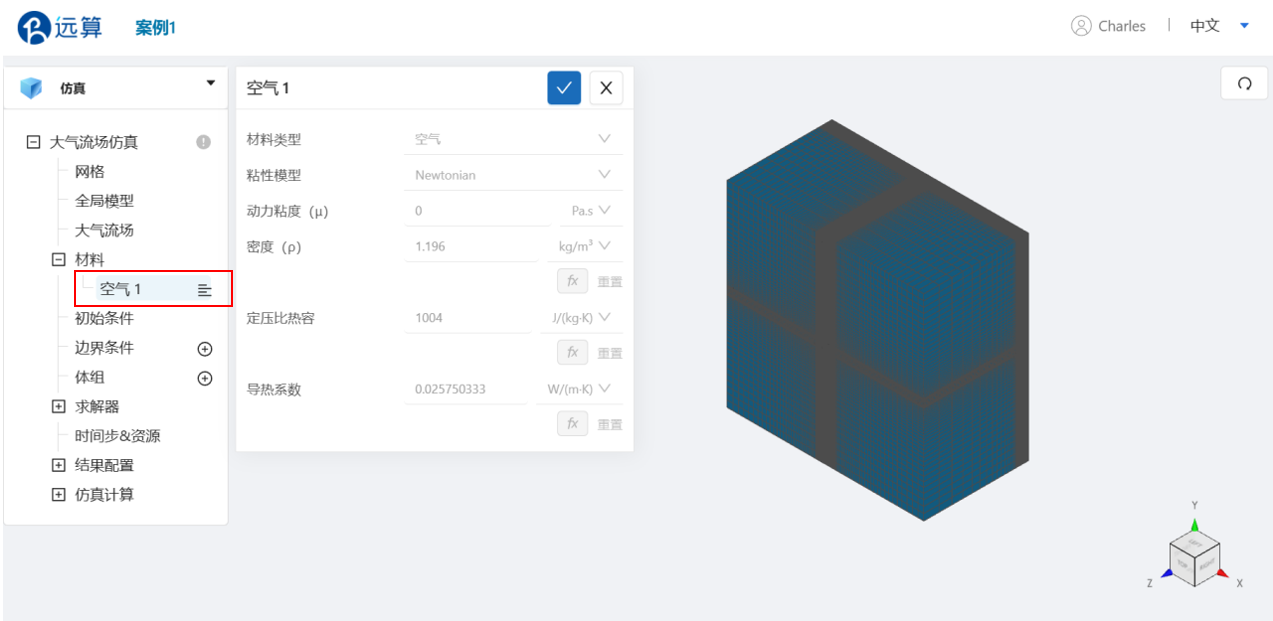
3.6 初始条件
点击 大气流场仿真 -> 初始条件,设置初始状态下流场的速度均为 0,设置湍流初值为 默认,设置完成情况如图所示:
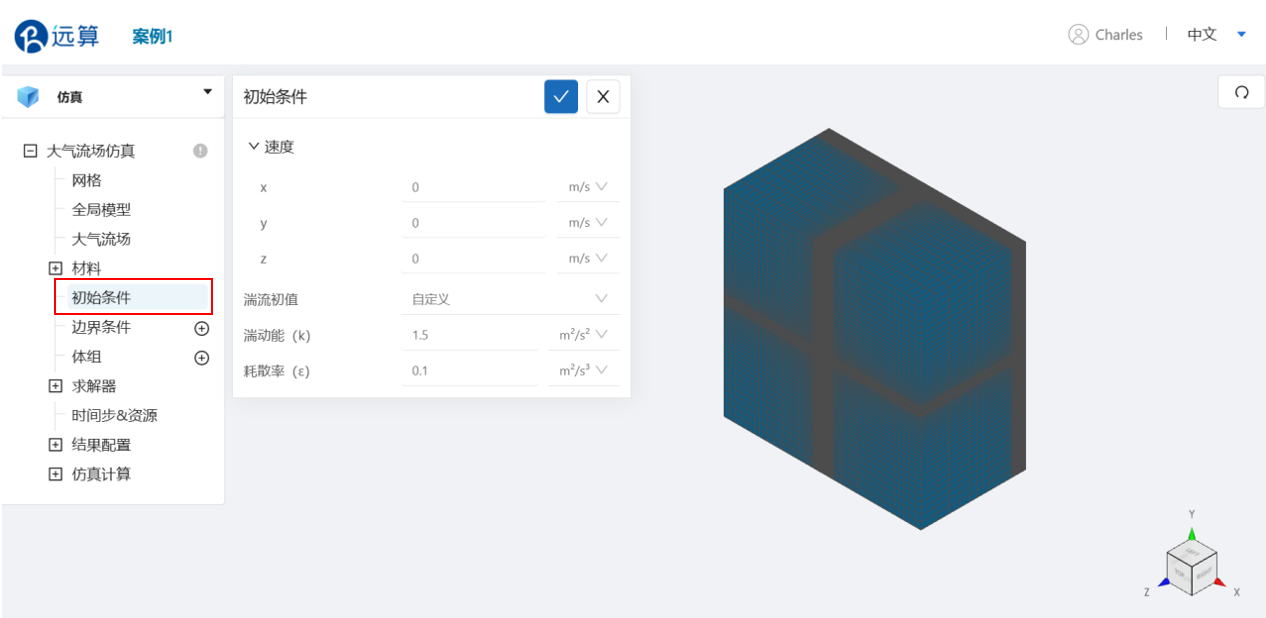
3.7 边界条件
点击 大气流场仿真 -> 边界条件 右侧的 [+],依此进行如下边界条件的定义:
- 大气边界
选择速度入口,边界类型选择 大气边界 ,点击 施加位置 右侧的 [+],勾选 East 、North、South 和 West,设置完成情况如图所示:
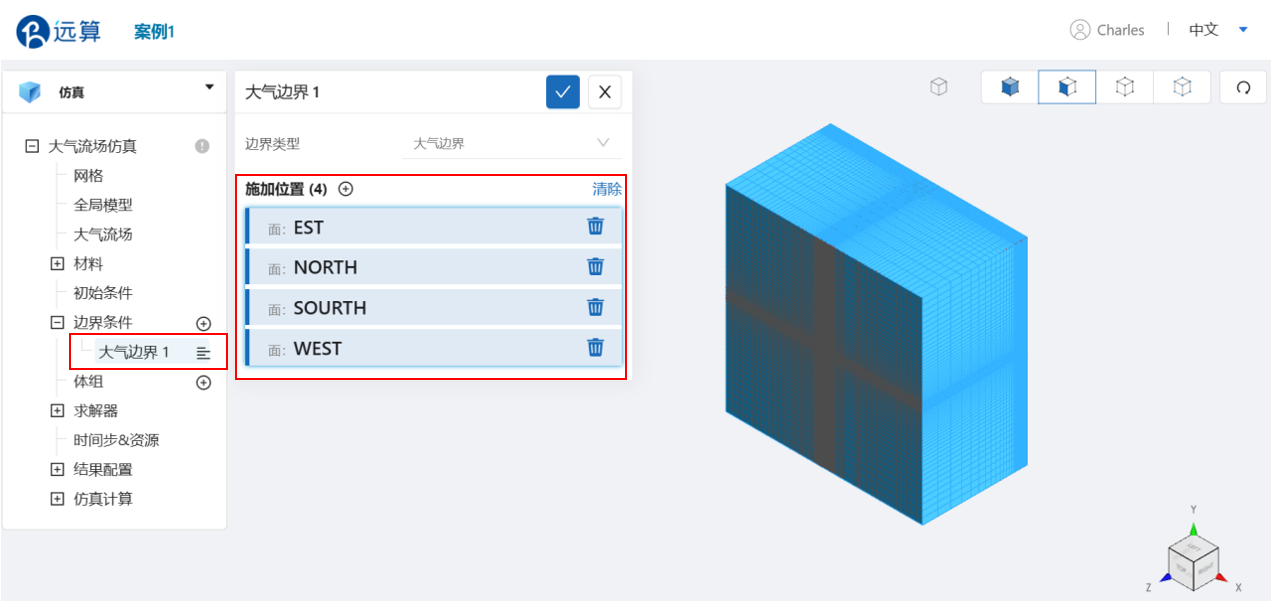
- 壁面
选择壁面,点击 施加位置右侧的 [+],施加位置勾选 Ground 和 WALL,其余保持默认,设置完成情况如图所示:
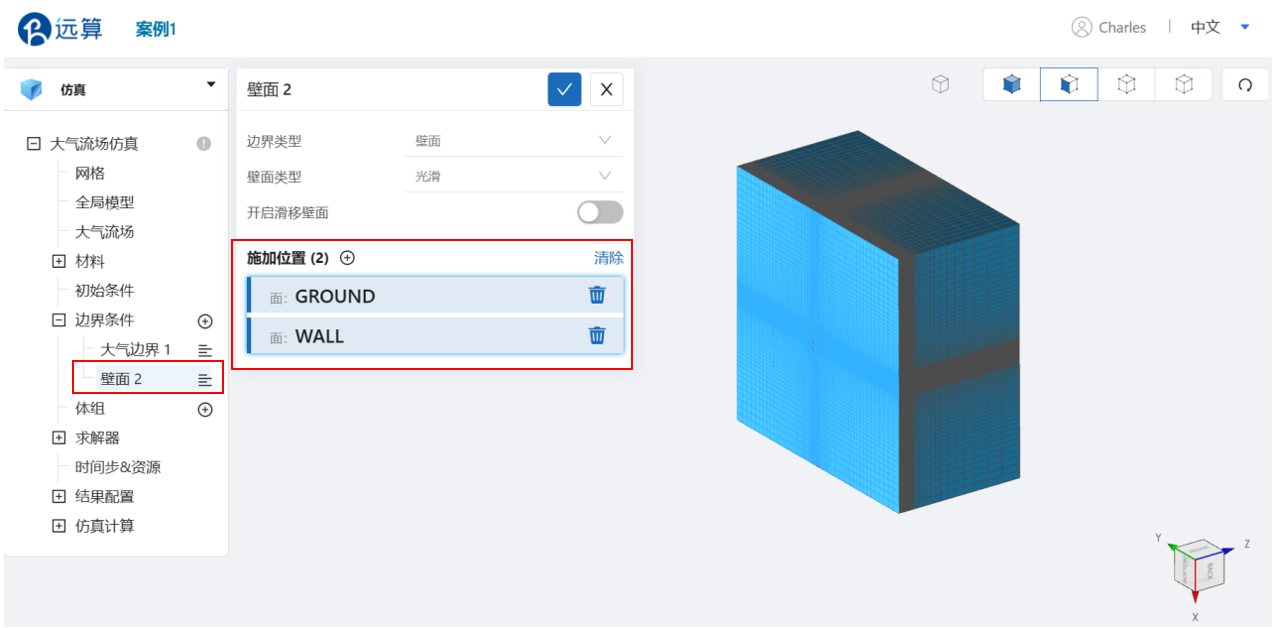
- 出口
选择出口,点击 施加位置右侧的 [+],施加位置勾选 SKY,设置完成情况如图所示:
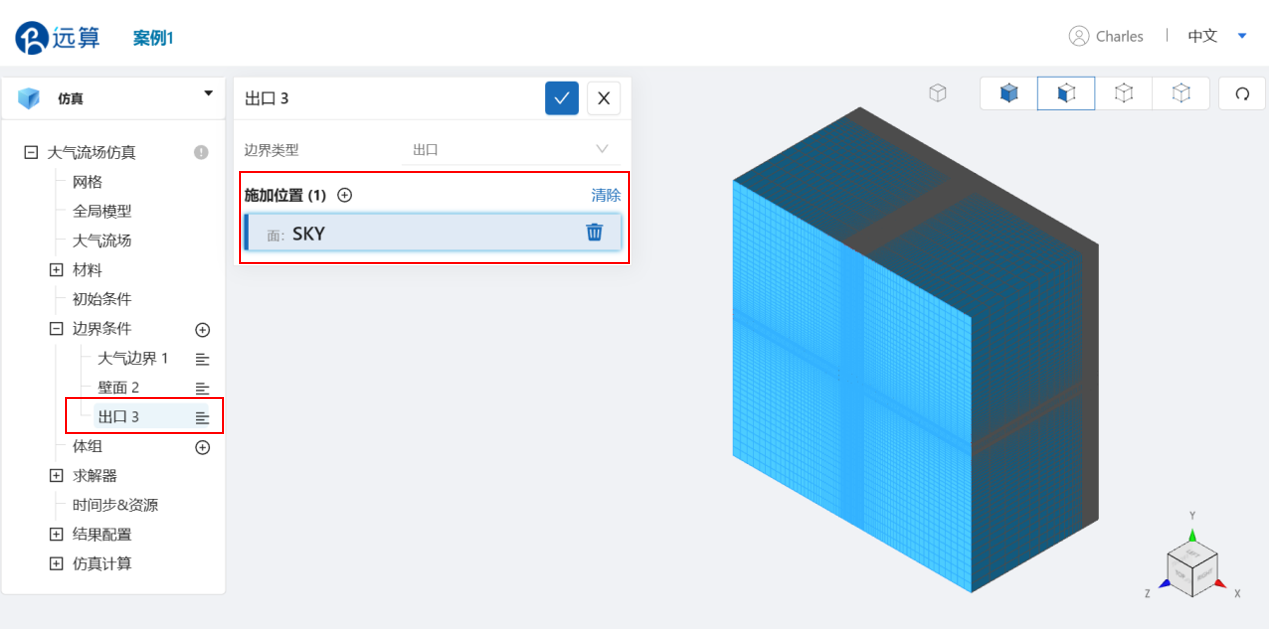
3.8 设置时间步和计算资源
点击 大气流场仿真 > 时间步&资源,保持 定时间步长计算 ,选择时间步数为 2000,时间步长为 0.1 s,选择使用的核数为 16 , 输出频率为 100 ,即每计算100步输出一帧后处理结果,如图所示:
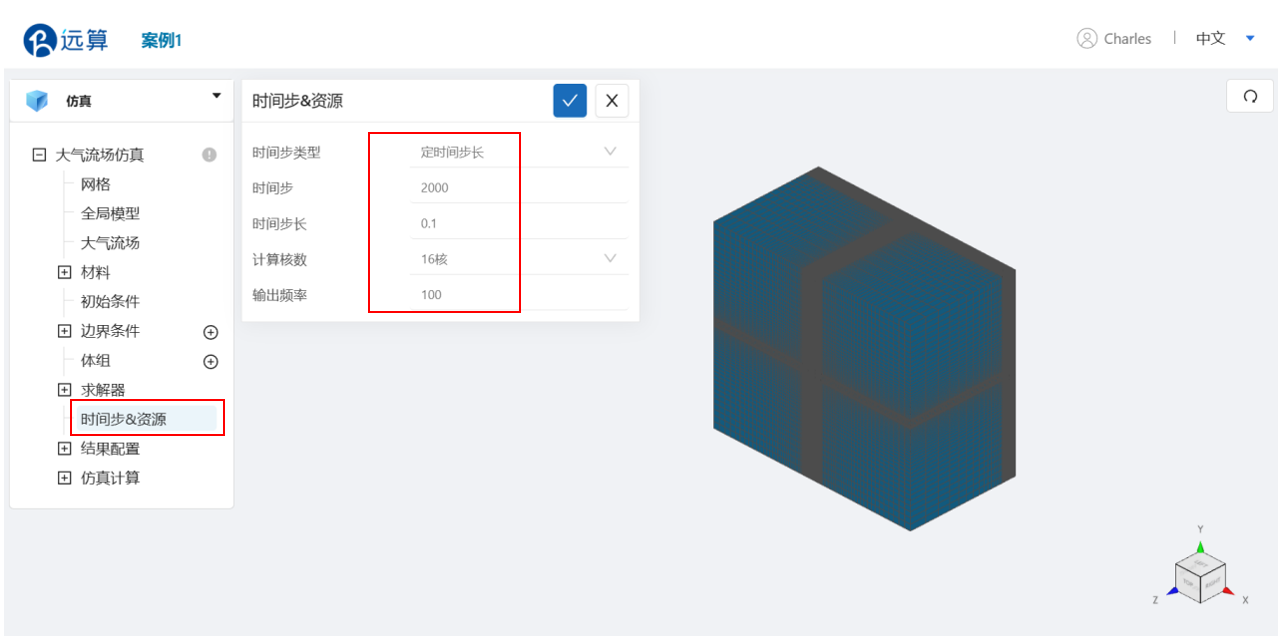
4. 提交计算和查看仿真结果
设置完成后,点击 仿真计算,点击 开始计算,即可提交计算。
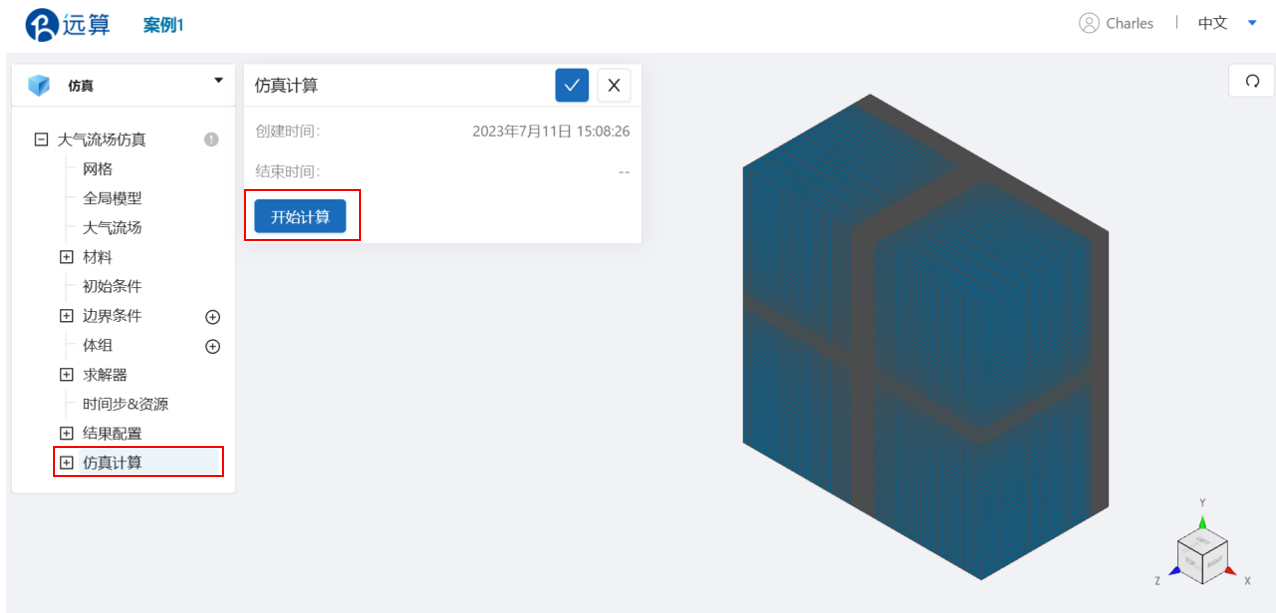
计算完成后,在大气流场仿真处会显示绿色图标,同时仿真计算处会显示成功,此时可开始进行仿真结果的查看。
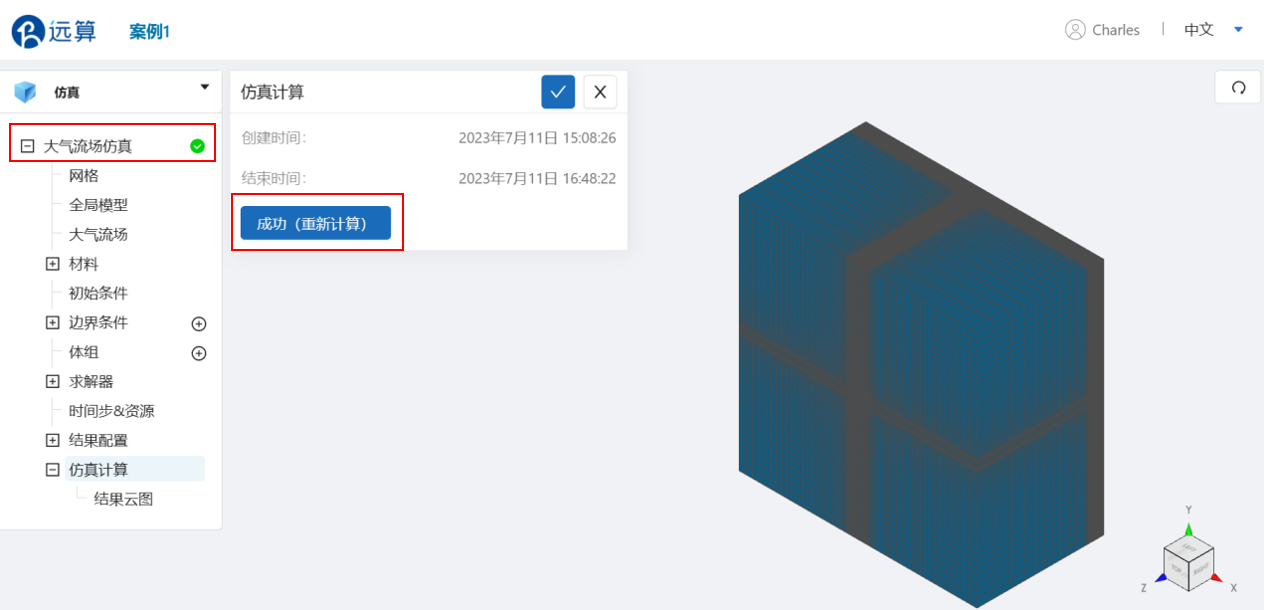
点击 仿真计算->结果云图,选择物理场为 Velocity/Magnitude ,即可观看建筑群周边的流场分布到达稳态。
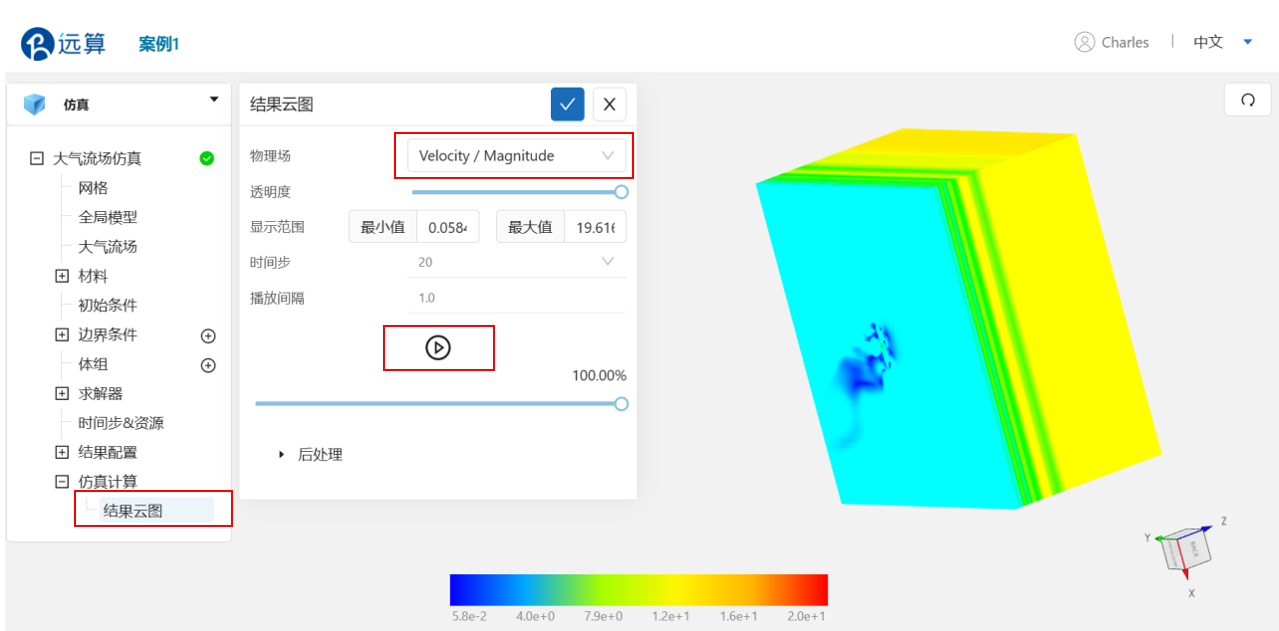
选择物理场为 total_pressure/total_pressure,即可观察稳定状态下的总压场分布。
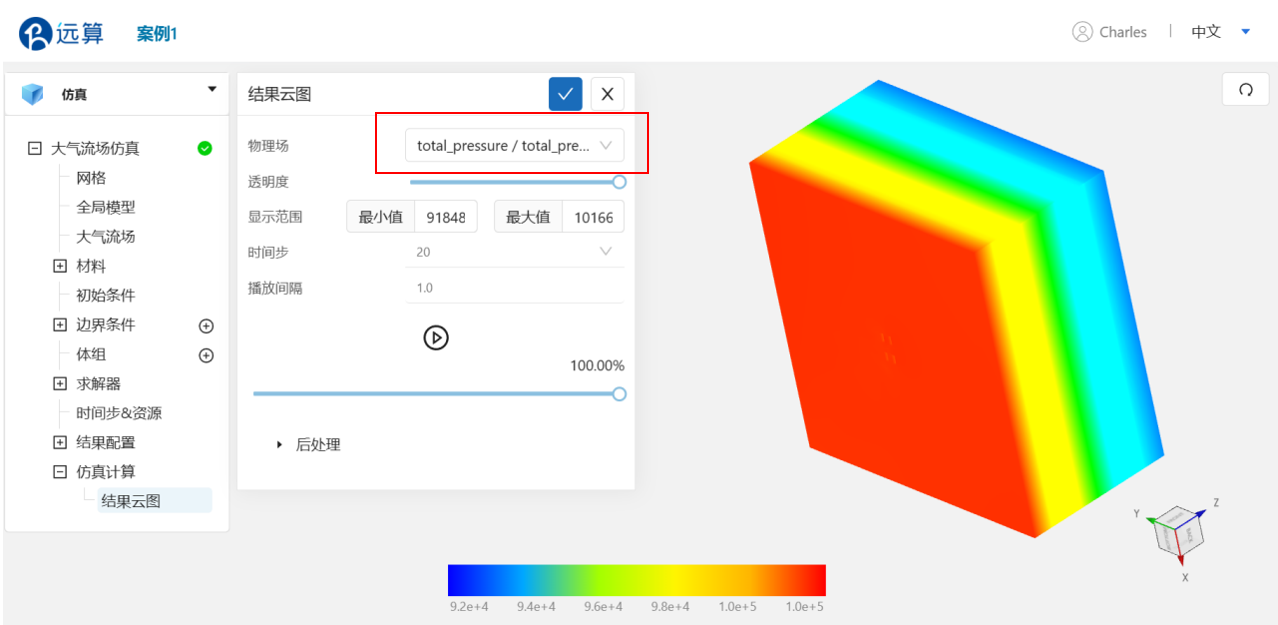
案例4 - 大气流场(风机)-干燥大气
1.案例介绍
2.计算文件
网格文件:actuator_disco.med
计算数据文件:meteo_wind
3.操作说明
本案例在CAE365 -> 大气流场仿真模块模块中完成。
3.1 网格导入
下载网格文件,在 大气流场仿真 -> 网格中,类型选择 上传网格,点击上传网格,依照指示将网格文件导入。
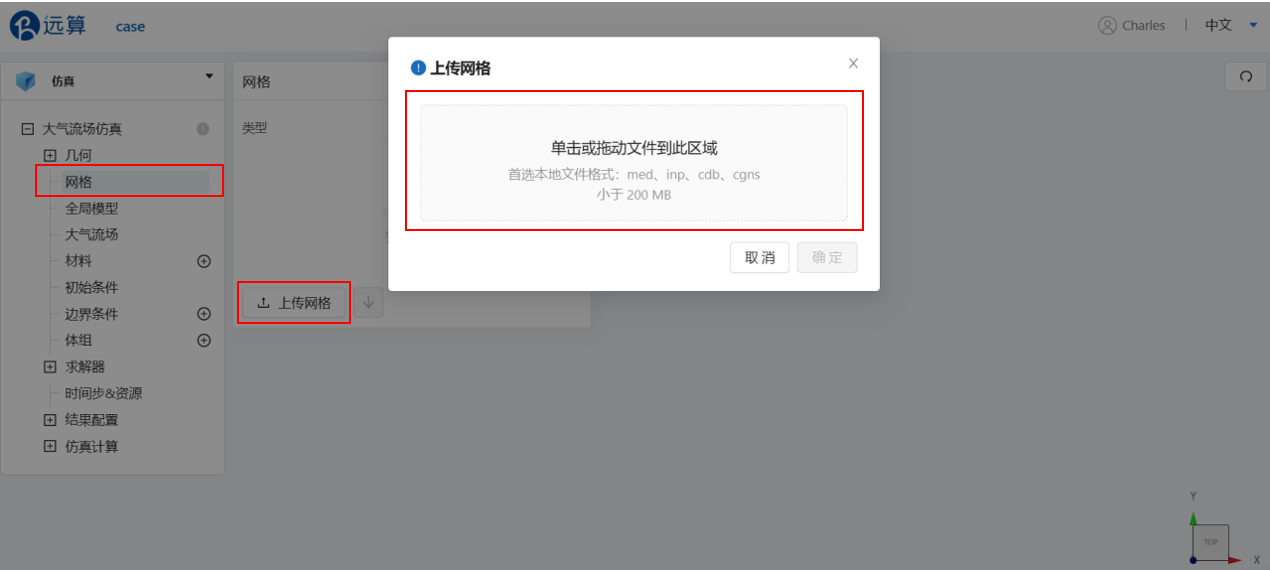
3.2 选择湍流模型
点击 大气流场仿真,进行湍流模型的选取。选择湍流模型为 k-epsilon,时变特性为 稳态,大气流场类型选择 干燥大气,其他保持默认,设置完成情况如图所示:
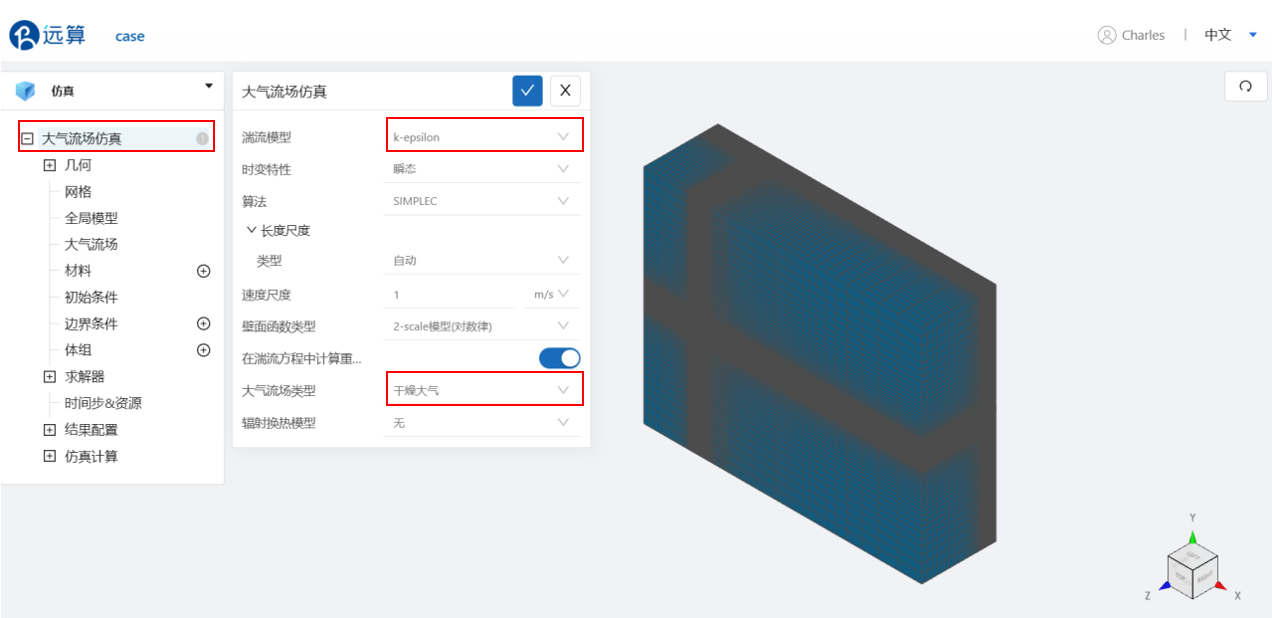
3.3 全局模型
在 大气流场仿真 -> 全局模型 中,设置z方向重力大小 - 9.81 m/s2,负号表示沿 z 轴负方向,其余方向重力设为 0,设置完成情况如图所示:
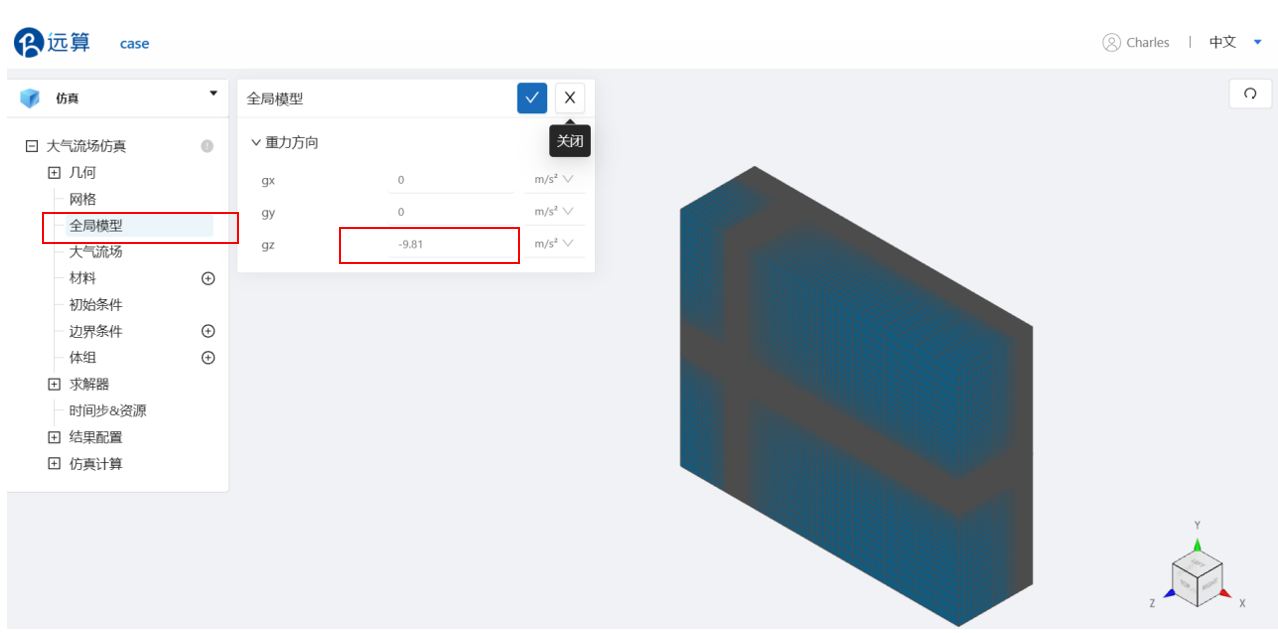
3.4 大气流场
在 大气流场仿真 -> 大气流场 中,设置大气数据类型为 气象数据文件,点击 本地上传 上传气象数据文件 meteo_wind,设置情况如图所示:
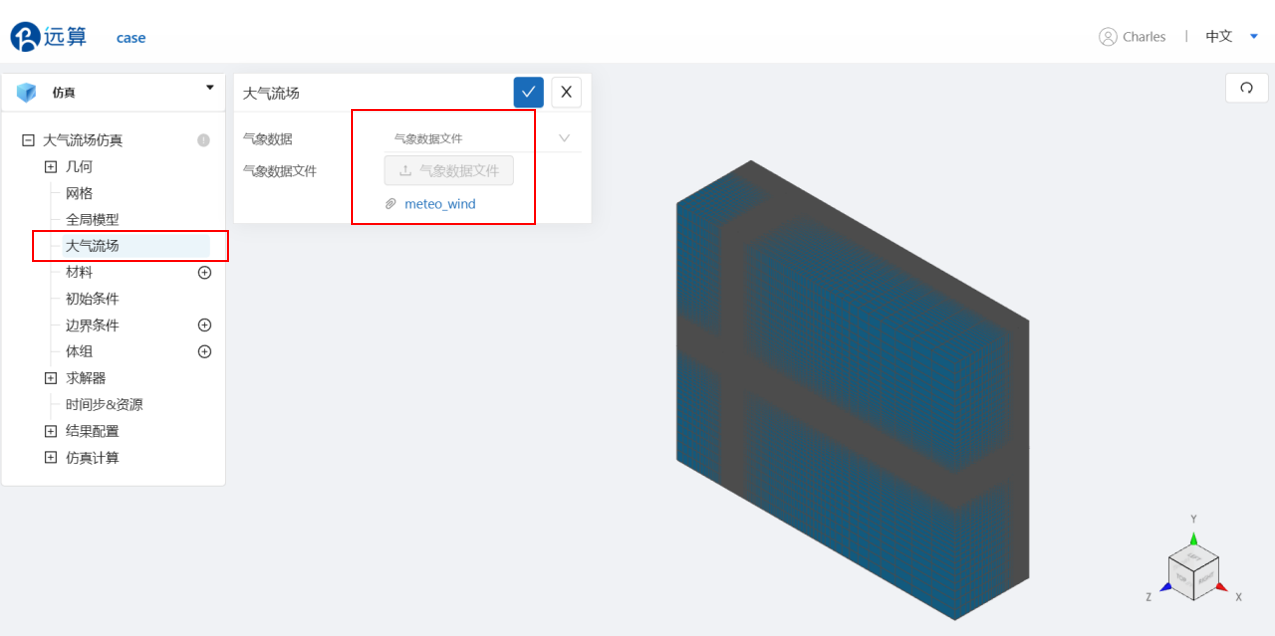
3.5 选择材料
点击 大气流场仿真 -> 材料 右侧的 [+],添加流体材料 空气 。在大气流场仿真模块中,空气物性无法修改,保持默认,如图所示:
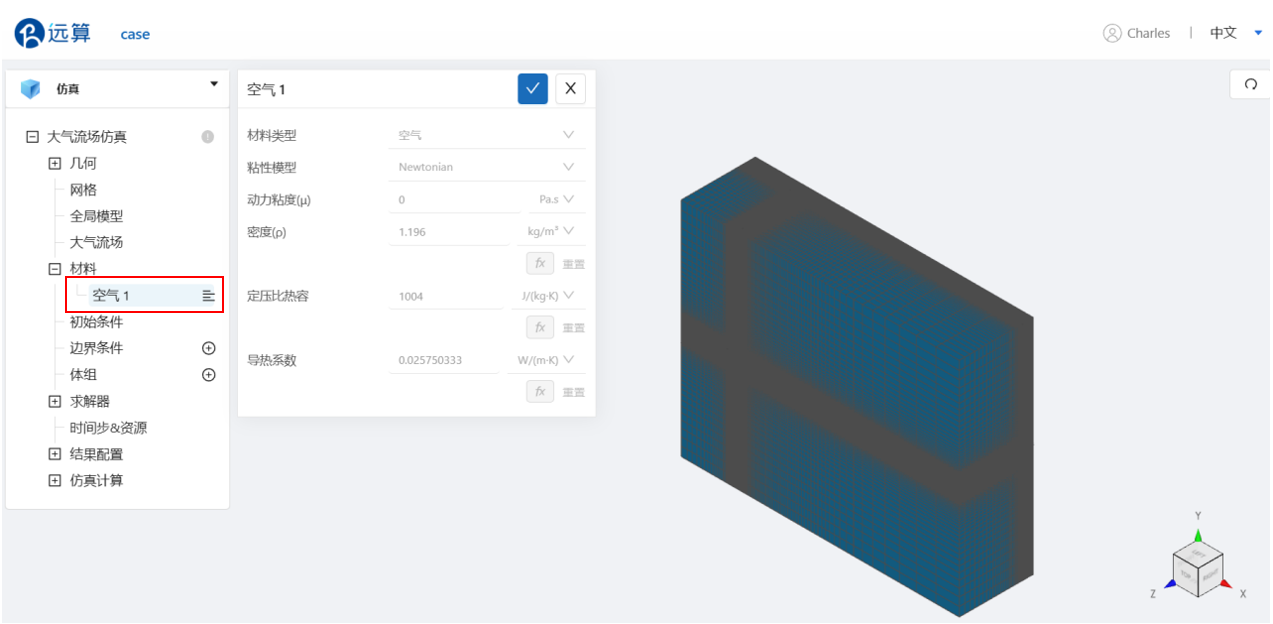
3.6 初始条件
点击 大气流场仿真 -> 初始条件,设置初始状态下流场的速度均为 0,设置湍流初值为 默认,温度设置为 30度,设置完成情况如图所示:
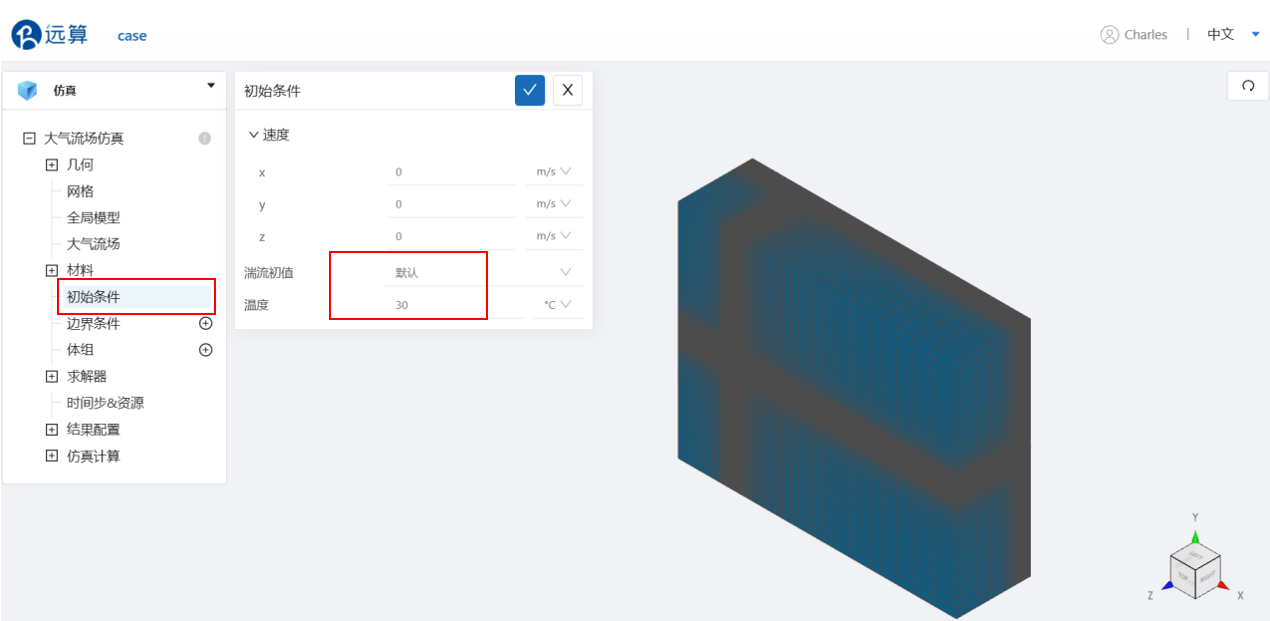
3.7 边界条件
点击 大气流场仿真 -> 边界条件 右侧的 [+],依此进行如下边界条件的定义:
- 速度入口
选择速度入口,边界类型选择 大气边界 ,点击 施加位置 右侧的 [+],勾选 INLET,设置完成情况如图所示:
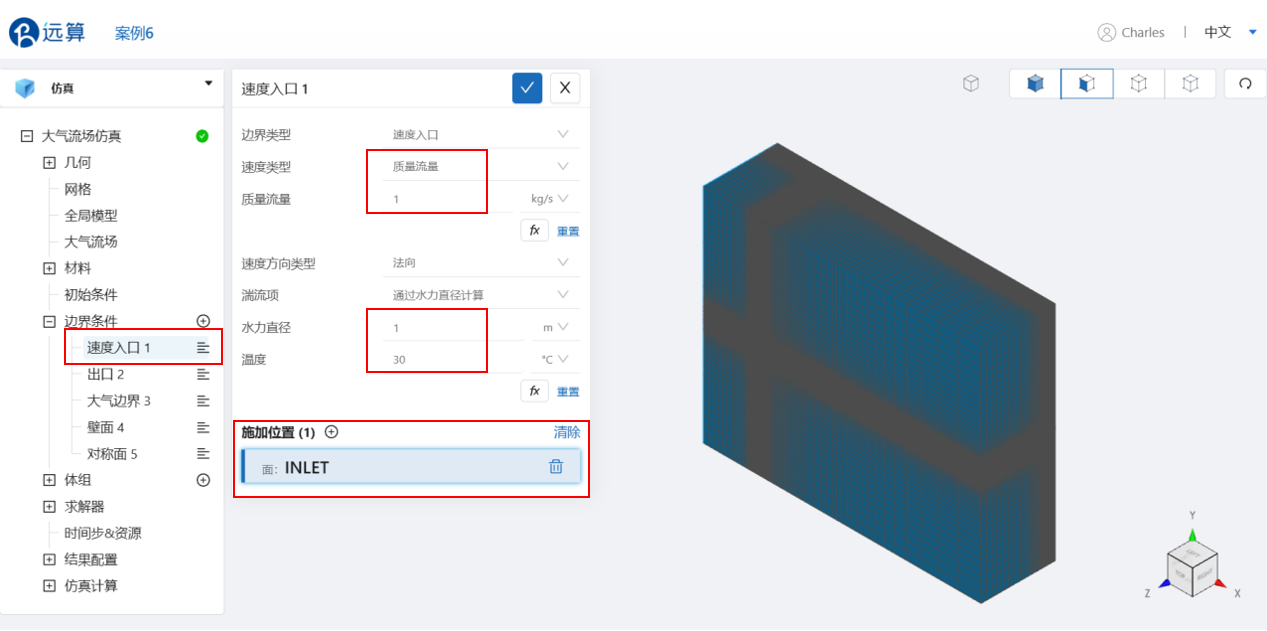
- 出口
选择出口,点击 施加位置右侧的 [+],施加位置勾选 OUT,其余保持默认,设置完成情况如图所示:
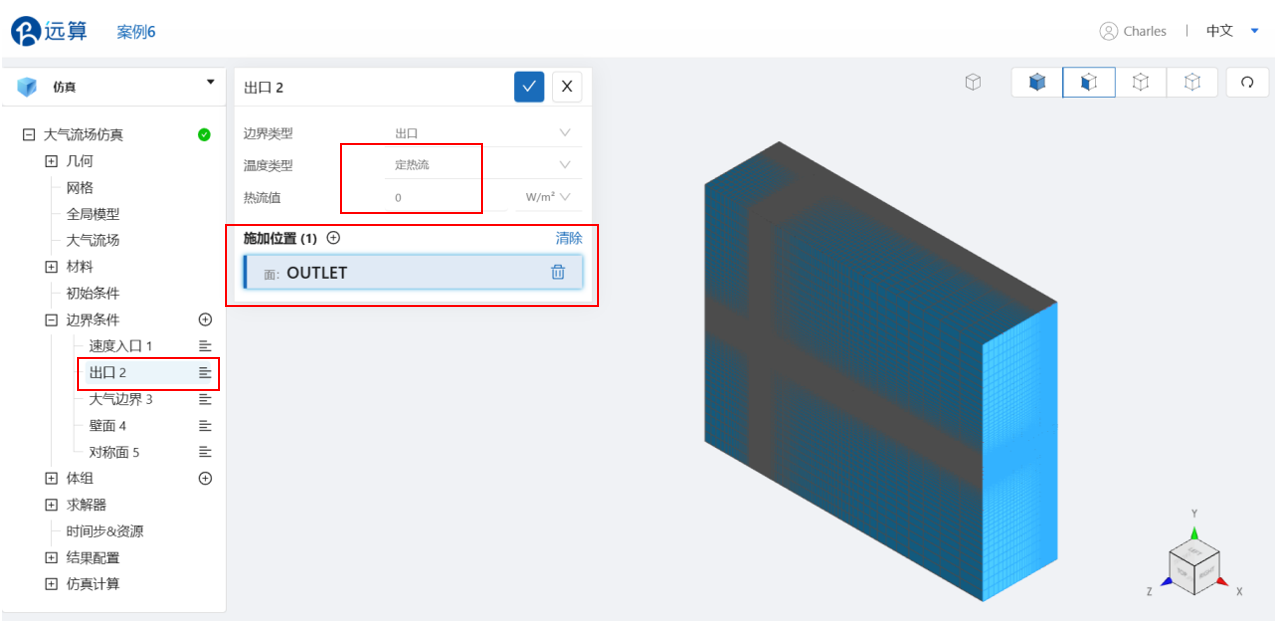
- 大气边界
选择大气边界,点击 施加位置右侧的 [+],施加位置勾选 ATMOS,其余保持默认,设置完成情况如图所示:
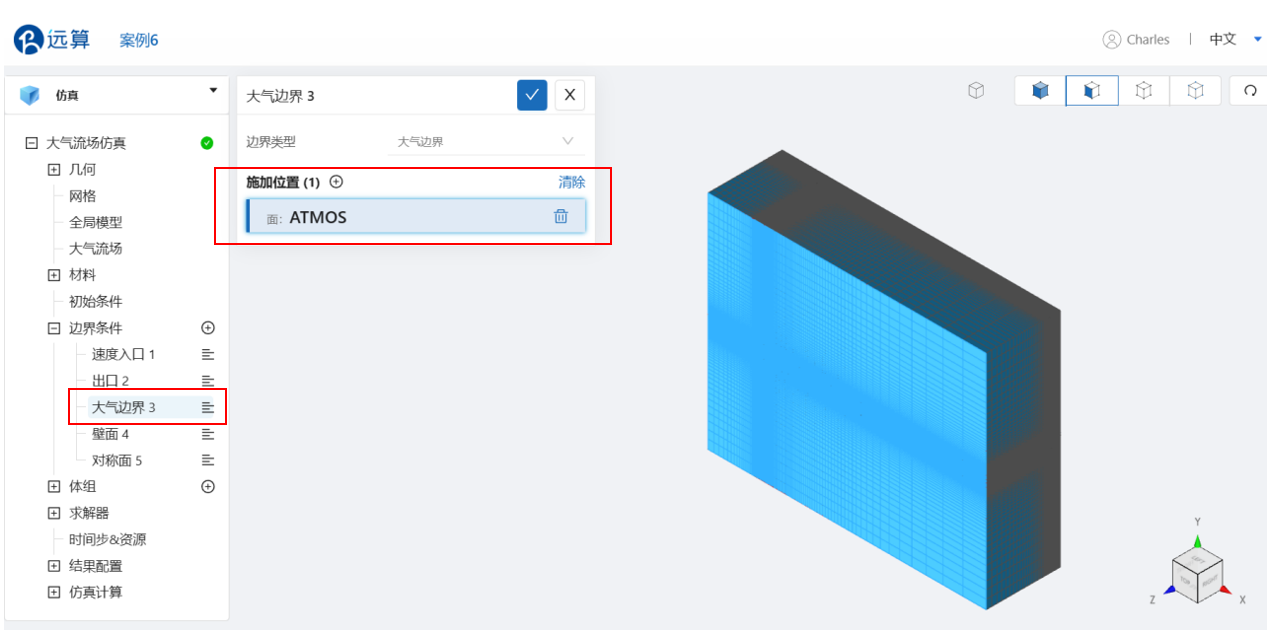
- 壁面
选择壁面,点击 施加位置右侧的 [+],施加位置勾选 GROUND,其余保持默认,设置完成情况如图所示:
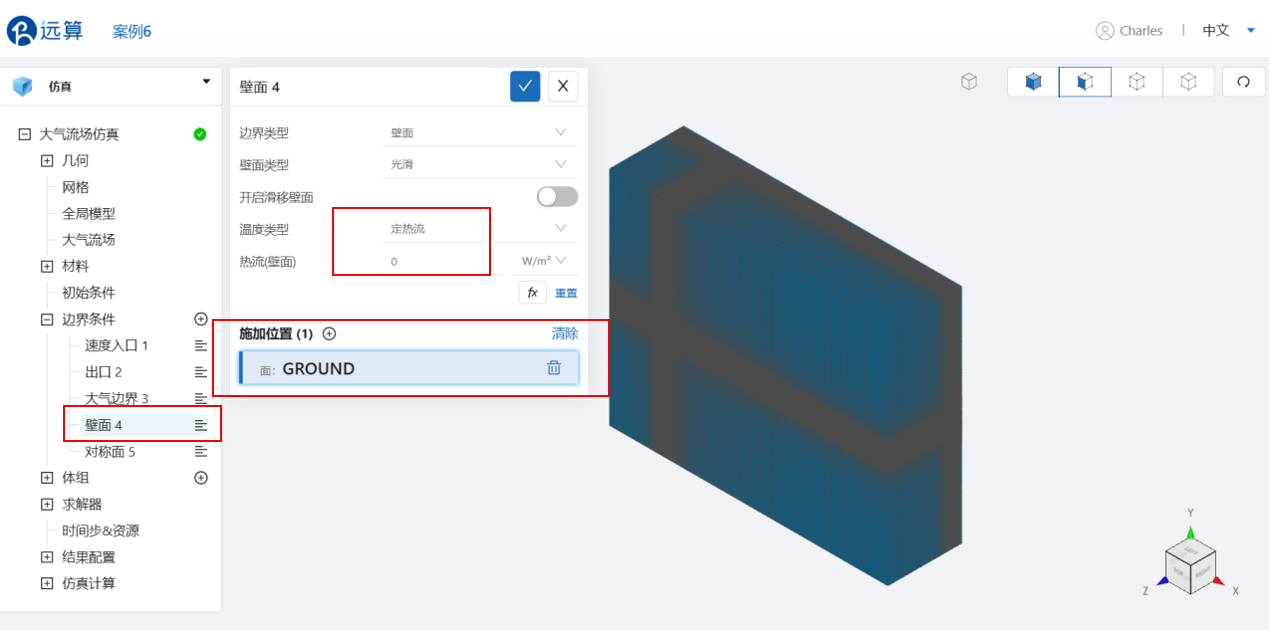
- 对称面
选择对称面,点击 施加位置右侧的 [+],施加位置勾选 SIDE,设置完成情况如图所示:
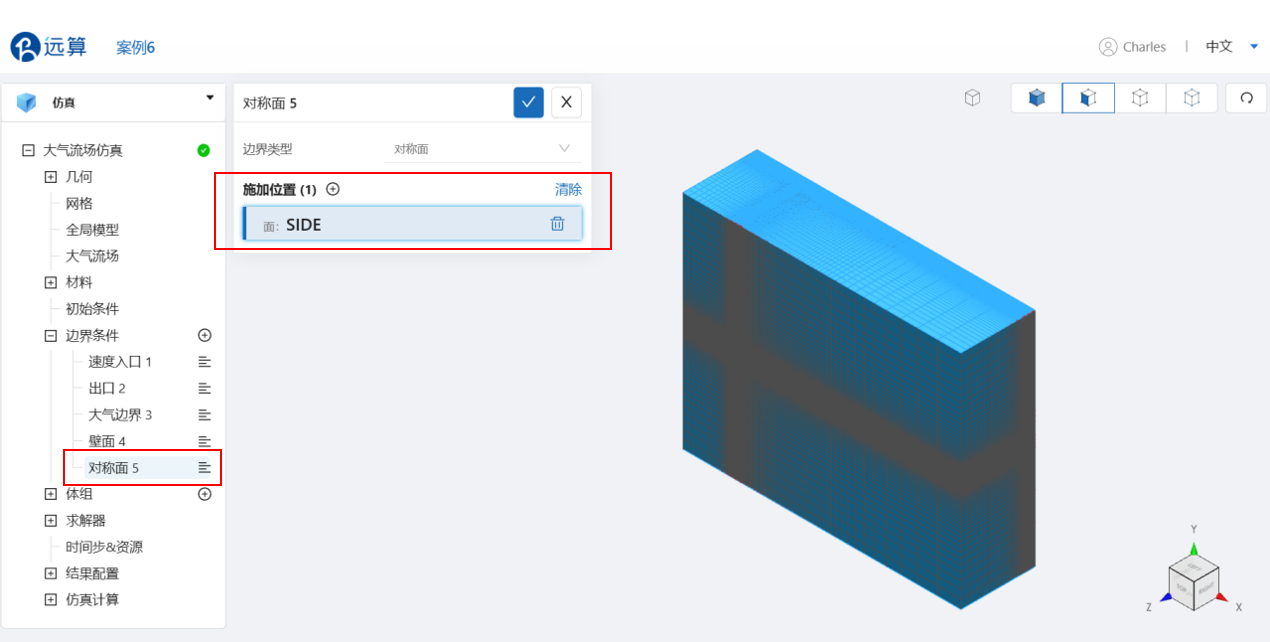
3.8 体组设置
点击 体组 右侧的 [+] ,选择 动量源项,点击施加位置右侧的[+],勾选 volume,Su设为-10,其余保持默认即可,设置完成情况如图所示:
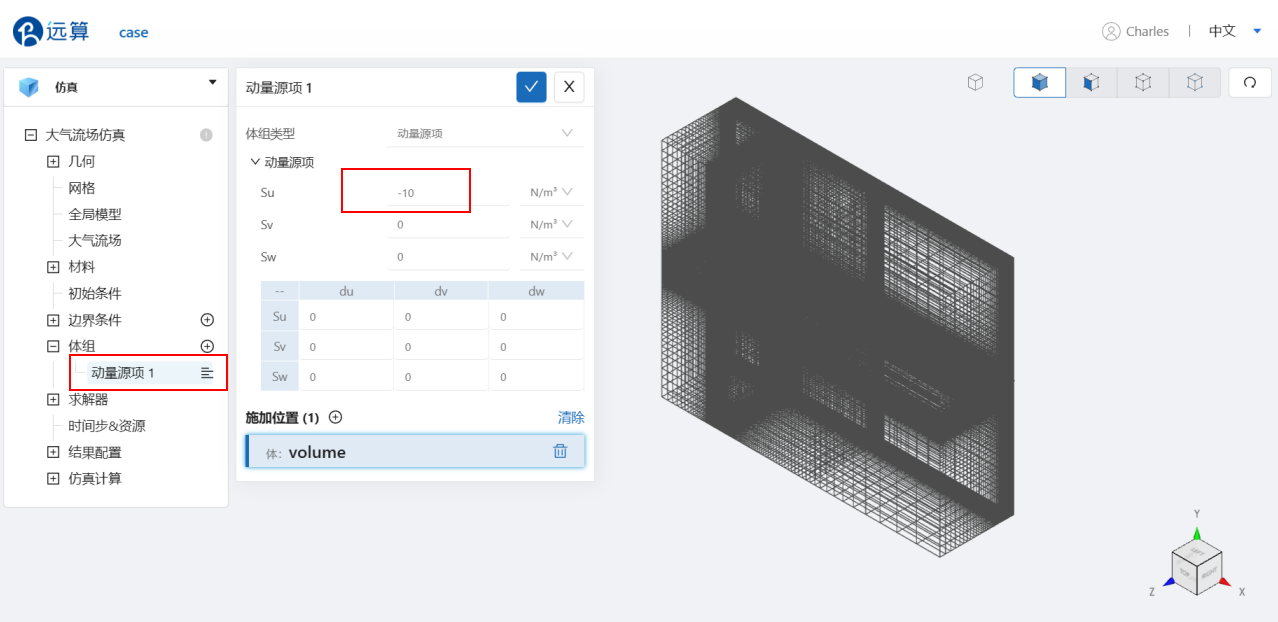
3.9 设置时间步和计算资源
点击 大气流场仿真 > 时间步&资源,保持 定时间步长计算 ,选择时间步数为 1000,时间步长为 0.1 s,选择使用的核数为 16 , 输出频率为 100 ,即每计算100步输出一帧后处理结果,如图所示:
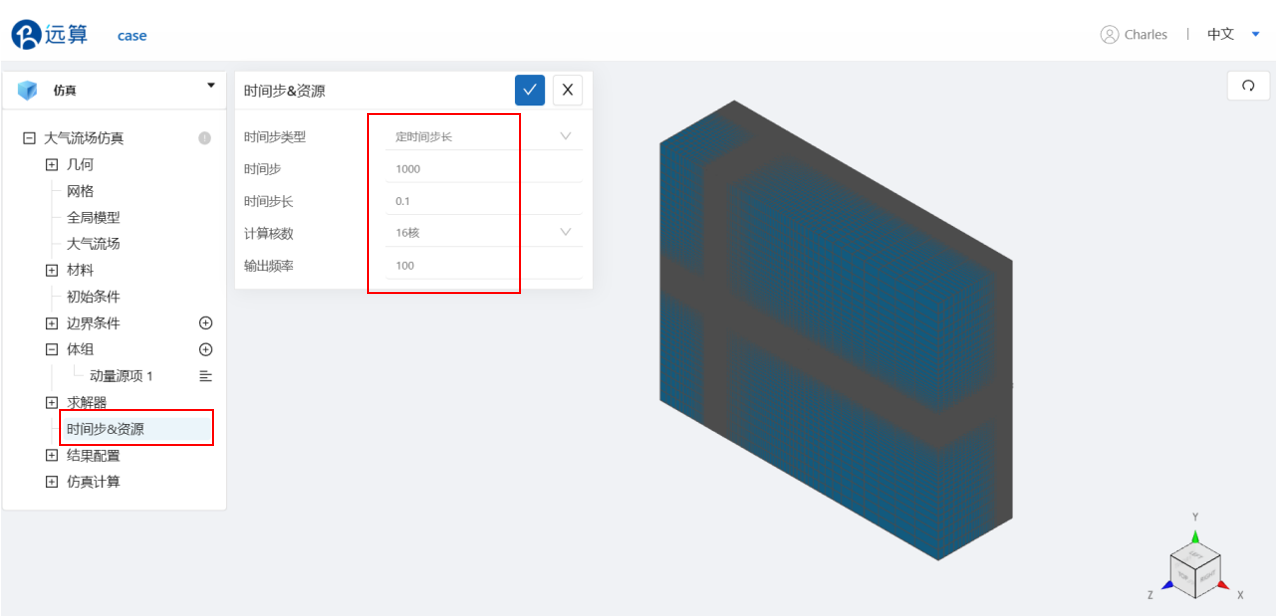
4. 提交计算和查看仿真结果
设置完成后,点击 仿真计算,点击 开始计算,即可提交计算。
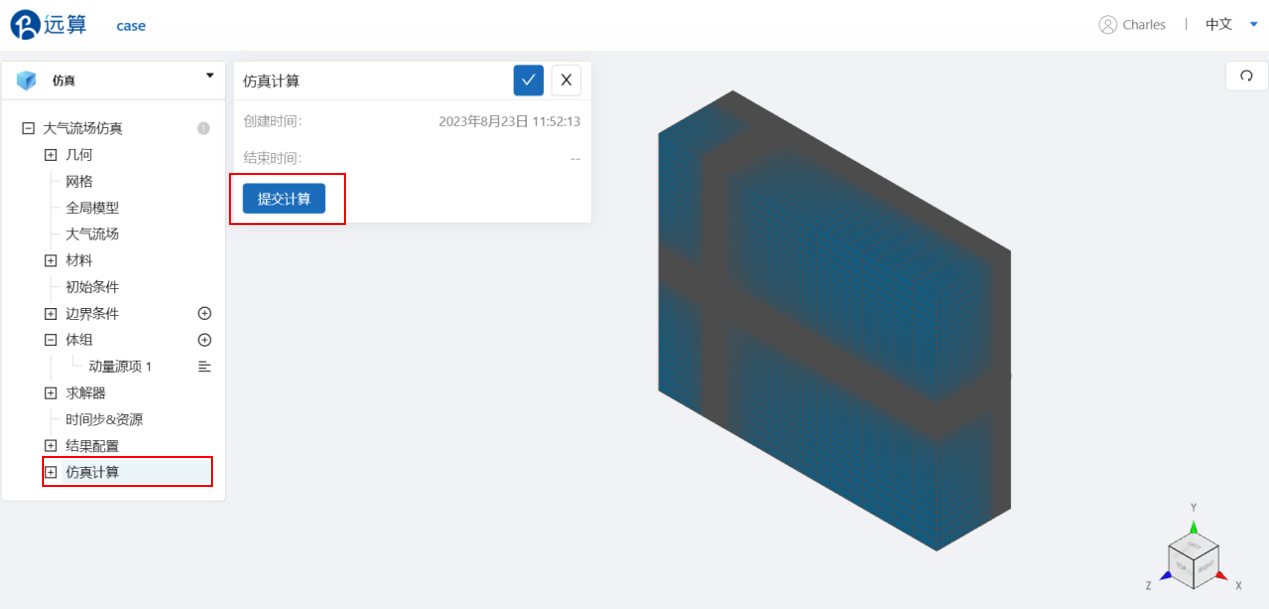
计算完成后,在大气流场仿真处会显示绿色图标,同时仿真计算处会显示成功,此时可开始进行仿真结果的查看。
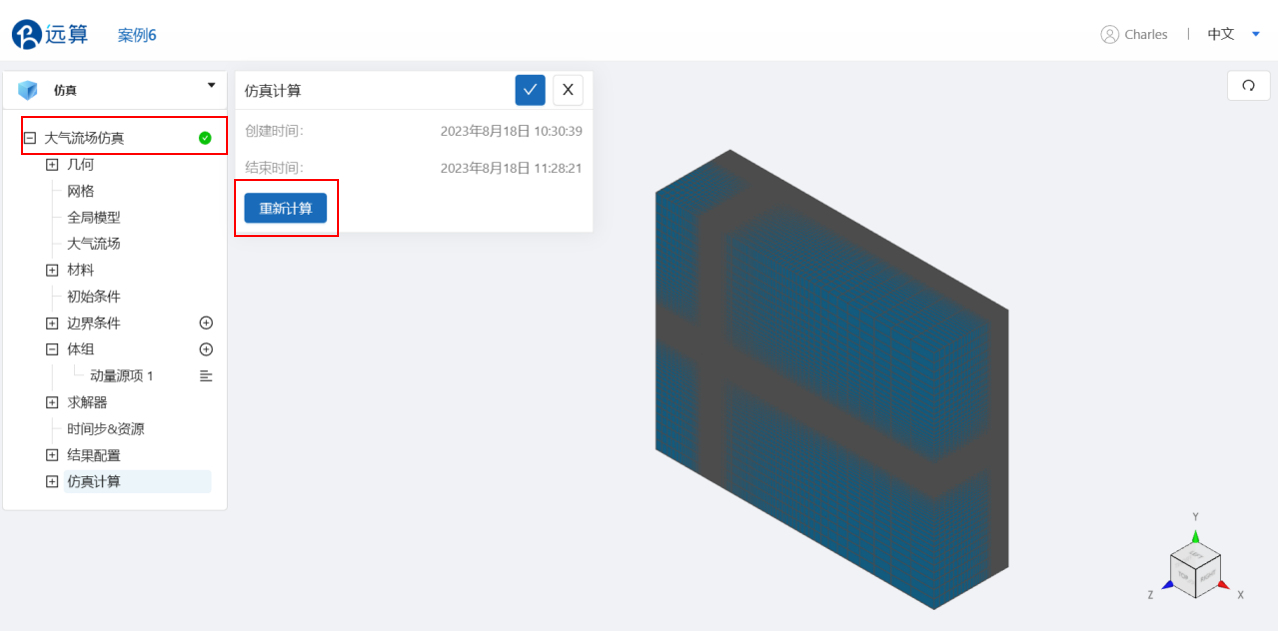
点击 仿真计算->结果云图,选择物理场为 Velocity/Magnitude ,即可观看建筑群周边的流场分布到达稳态。
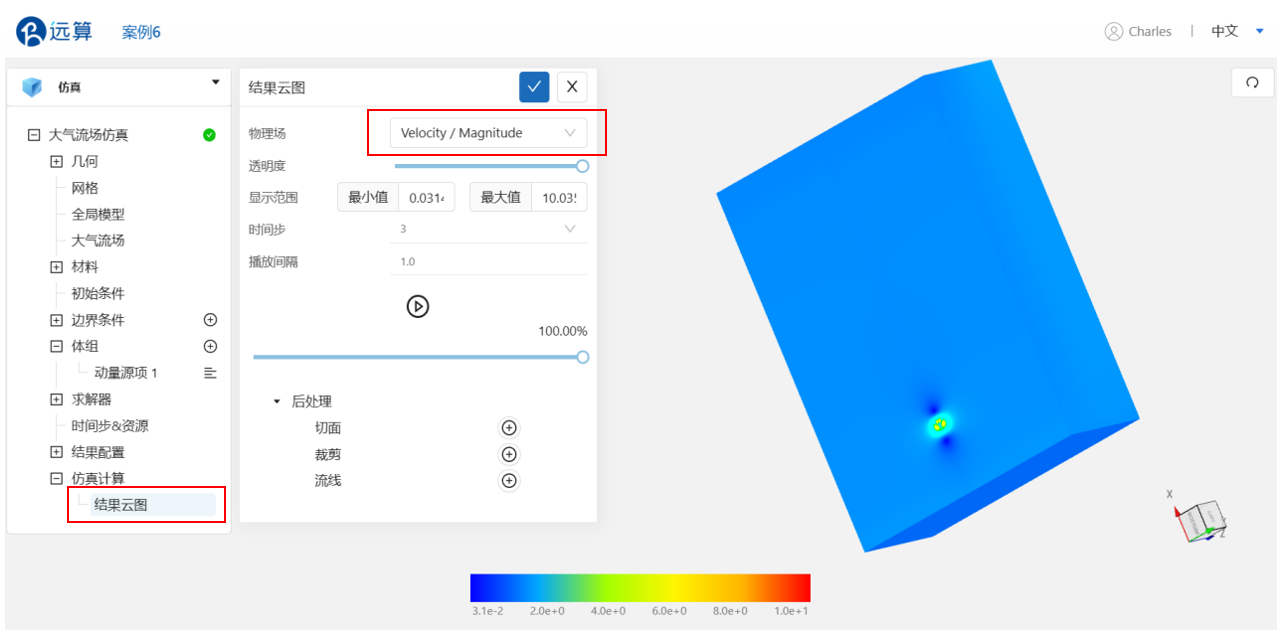
选择物理场为 RealTemp/RealTemp,观看温度场。
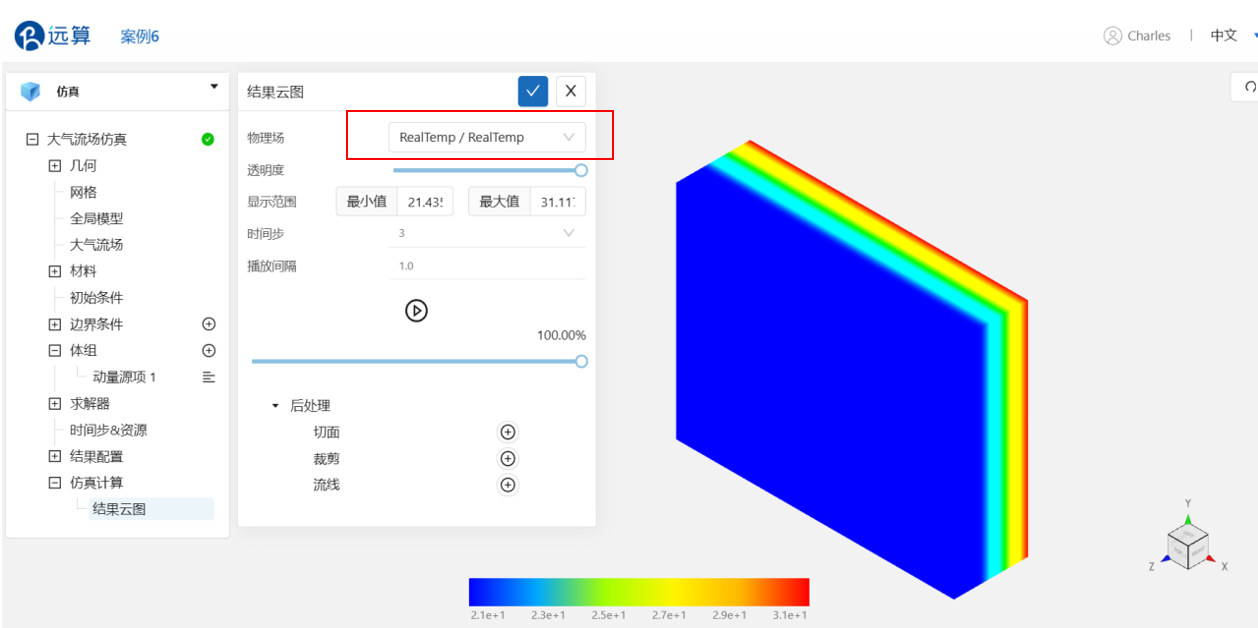
案例5-大气流场-埃菲尔铁塔
1.案例介绍
埃菲尔铁塔是法国最著名的旅游景点之一,总高为324m,而其在不同气象条件下周围大气的流动特性具有较大差异,而想要了解风吹过埃菲尔铁塔时大气的具体特性,直接测量是非常困难的。传统的测量方法不仅成本高昂,而且存在诸多局限性,难以获取全面的数据。然而,流体仿真提供了一种有效的解决方案。通过建立埃菲尔铁塔的数字模型,并利用流体动力学软件进行模拟,我们可以预测空气在铁塔周围的流动特性。模型如下图:
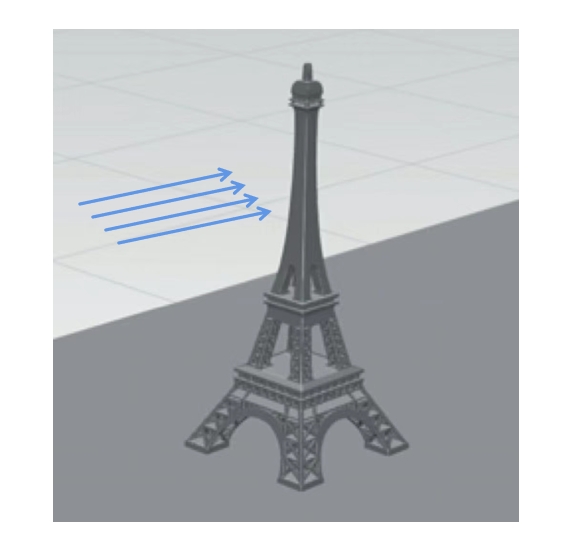
2.计算文件
网格文件:eiffel3.med
计算数据文件:meteo_wind
3.操作说明
本案例在CAE365 -> 大气流场仿真模块模块中完成。
3.1 网格导入
下载网格文件,在 大气流场仿真 -> 网格中,类型选择 上传网格,点击上传网格,依照指示将网格文件导入。
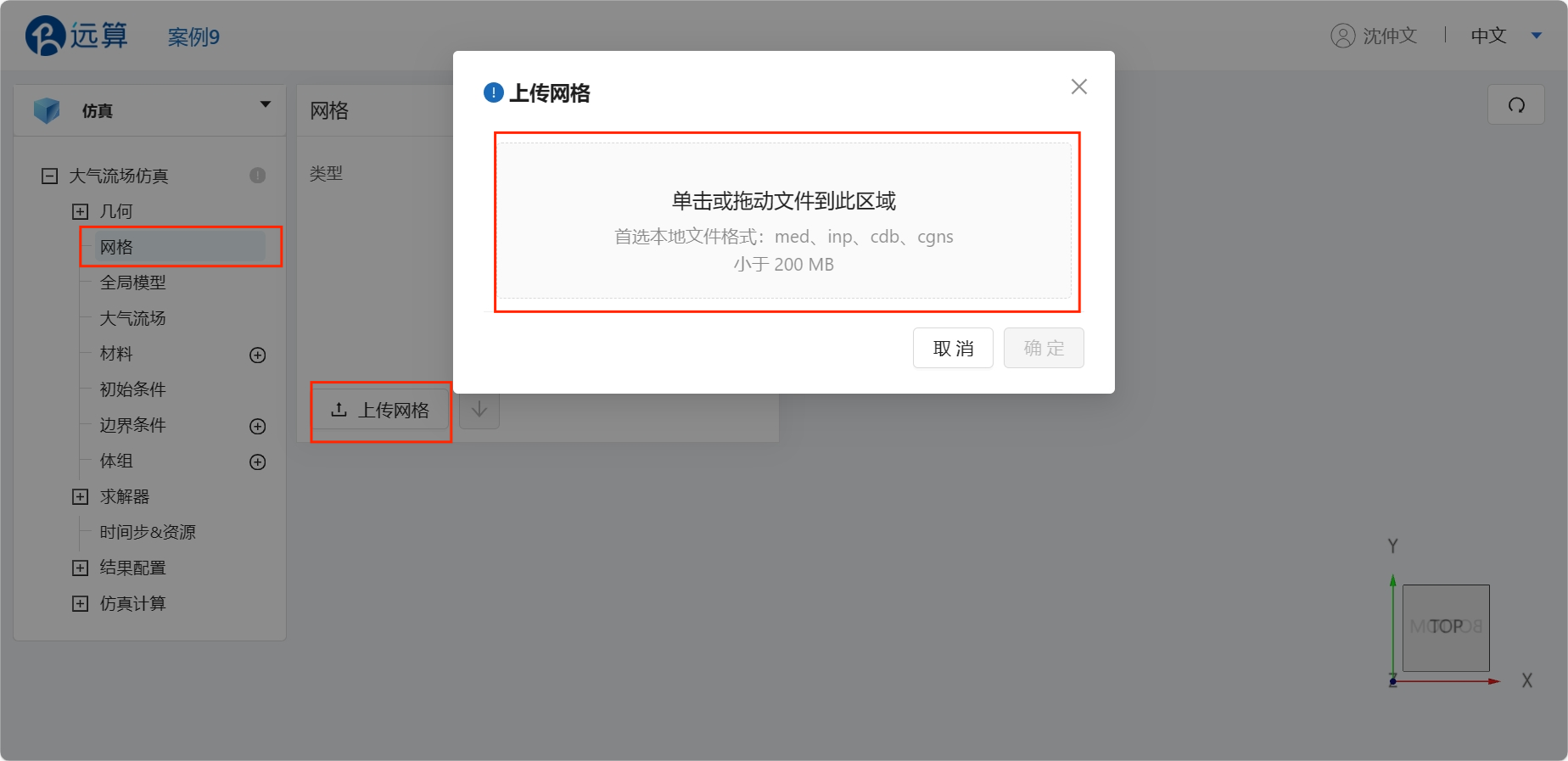
3.2 选择湍流模型
点击 大气流场仿真,进行湍流模型的选取。选择湍流模型为 k-epsilon,时变特性为 稳态,大气流场类型选择 干燥大气,其他保持默认,设置完成情况如图所示:
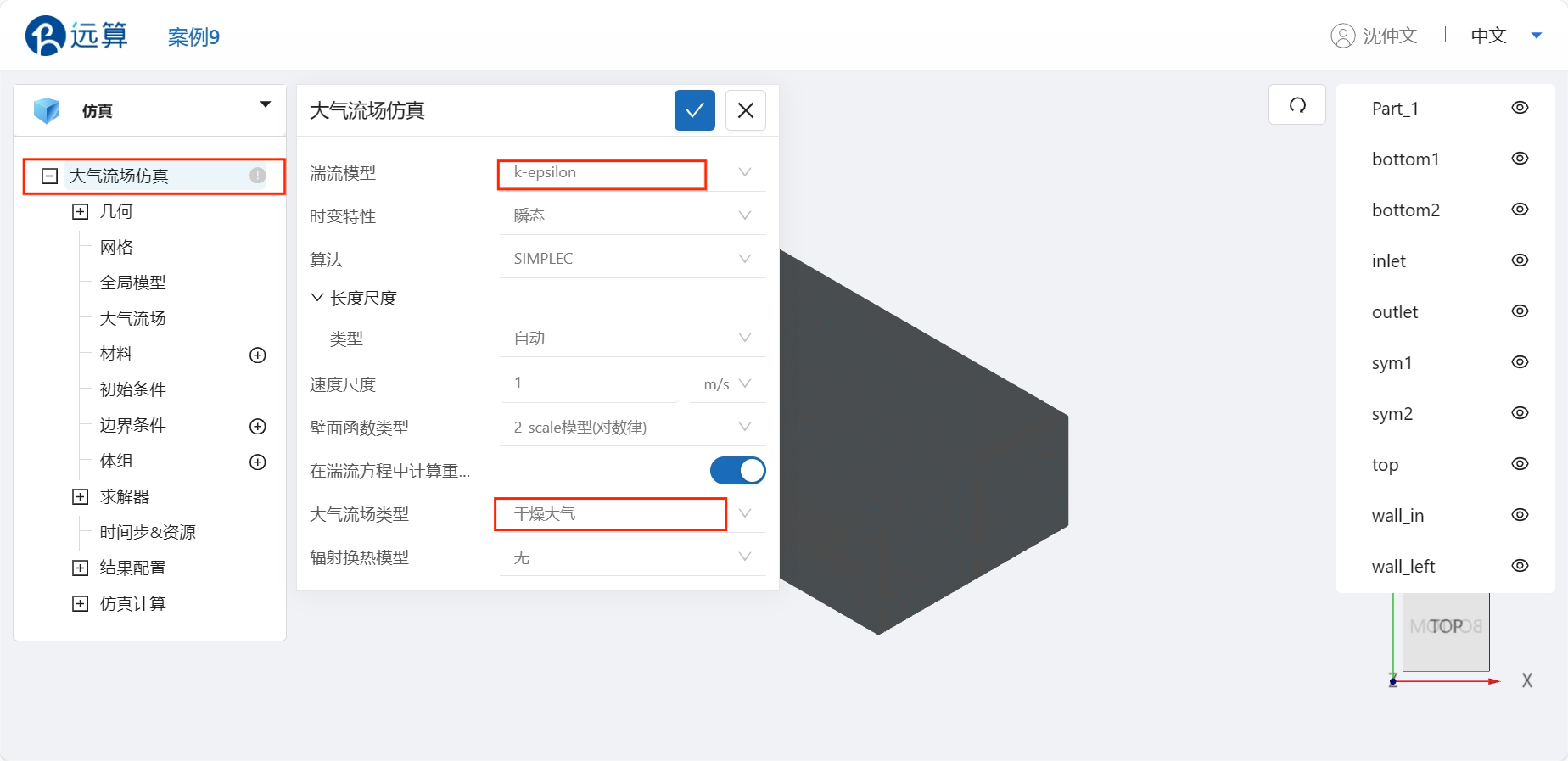
3.3 全局模型
在 大气流场仿真 -> 全局模型 中,设置z方向重力大小 - 9.81 m/s2,负号表示沿 z 轴负方向,其余方向重力设为 0,设置完成情况如图所示:
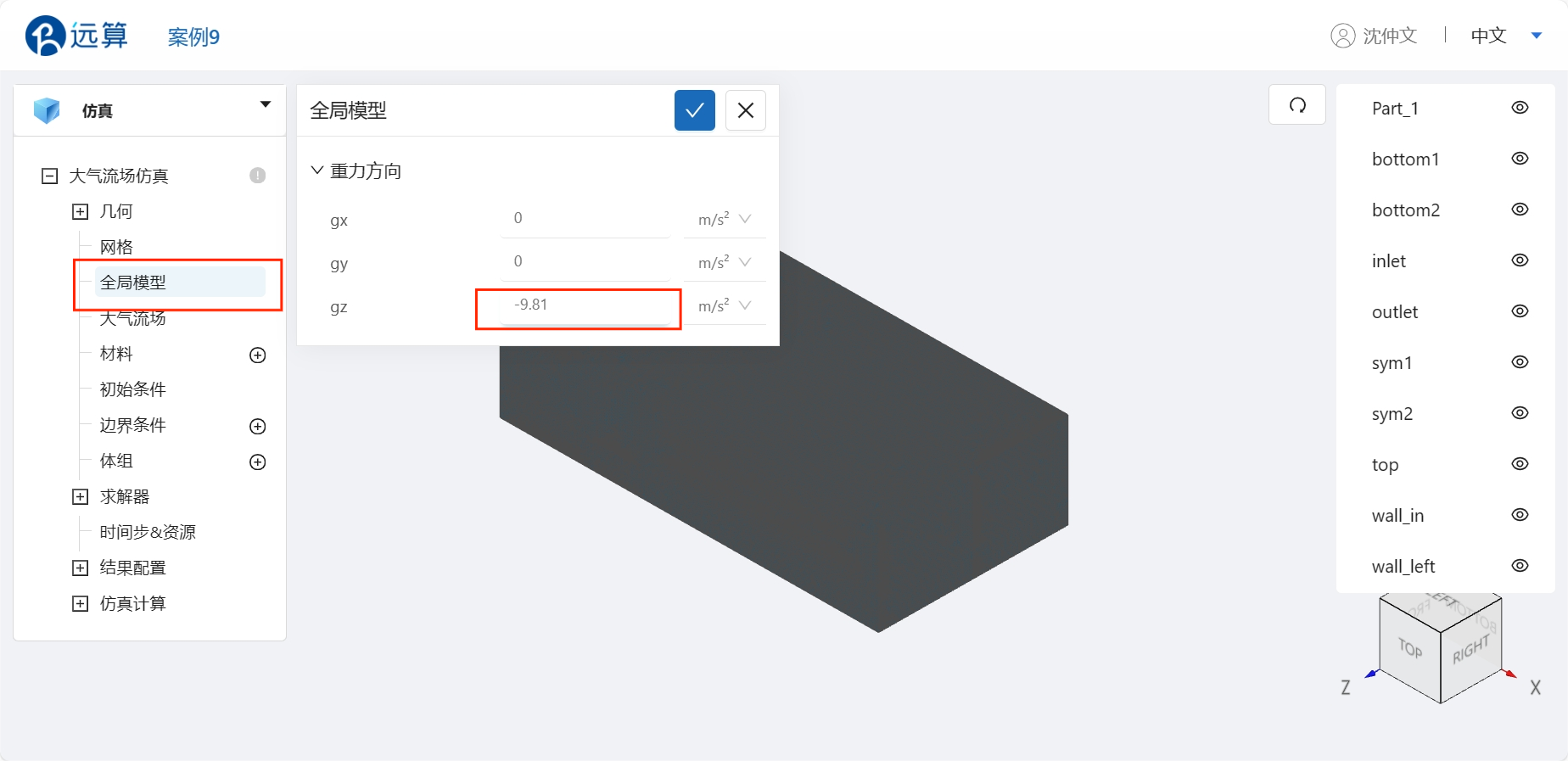
3.4 大气流场
在 大气流场仿真 -> 大气流场 中,设置大气数据类型为 气象数据文件,点击 本地上传 上传气象数据文件 meteo_wind,设置情况如图所示:
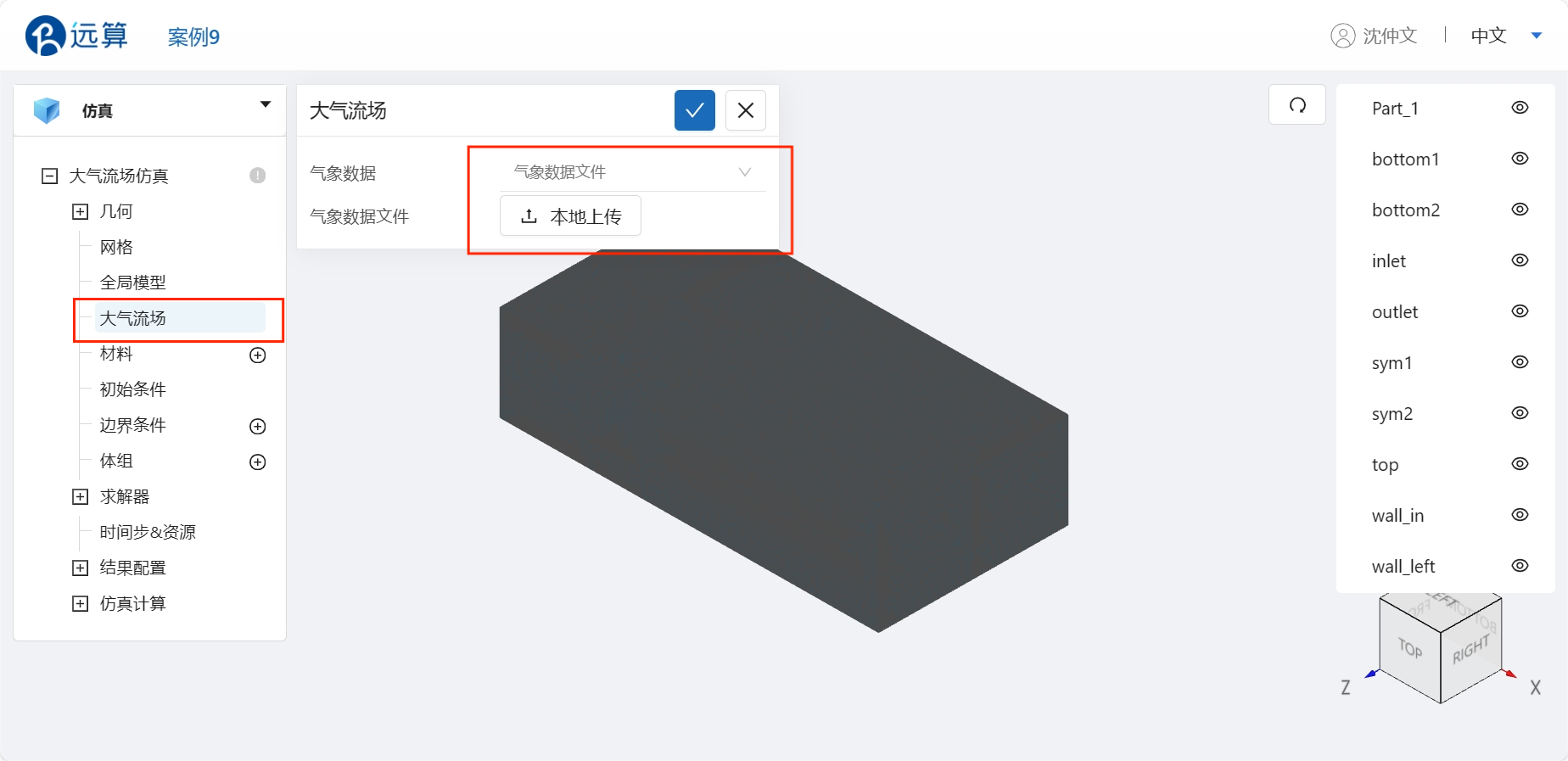
3.5 选择材料
点击 大气流场仿真 -> 材料 右侧的 [+],添加流体材料 空气 。在大气流场仿真模块中,空气物性无法修改,保持默认,如图所示:
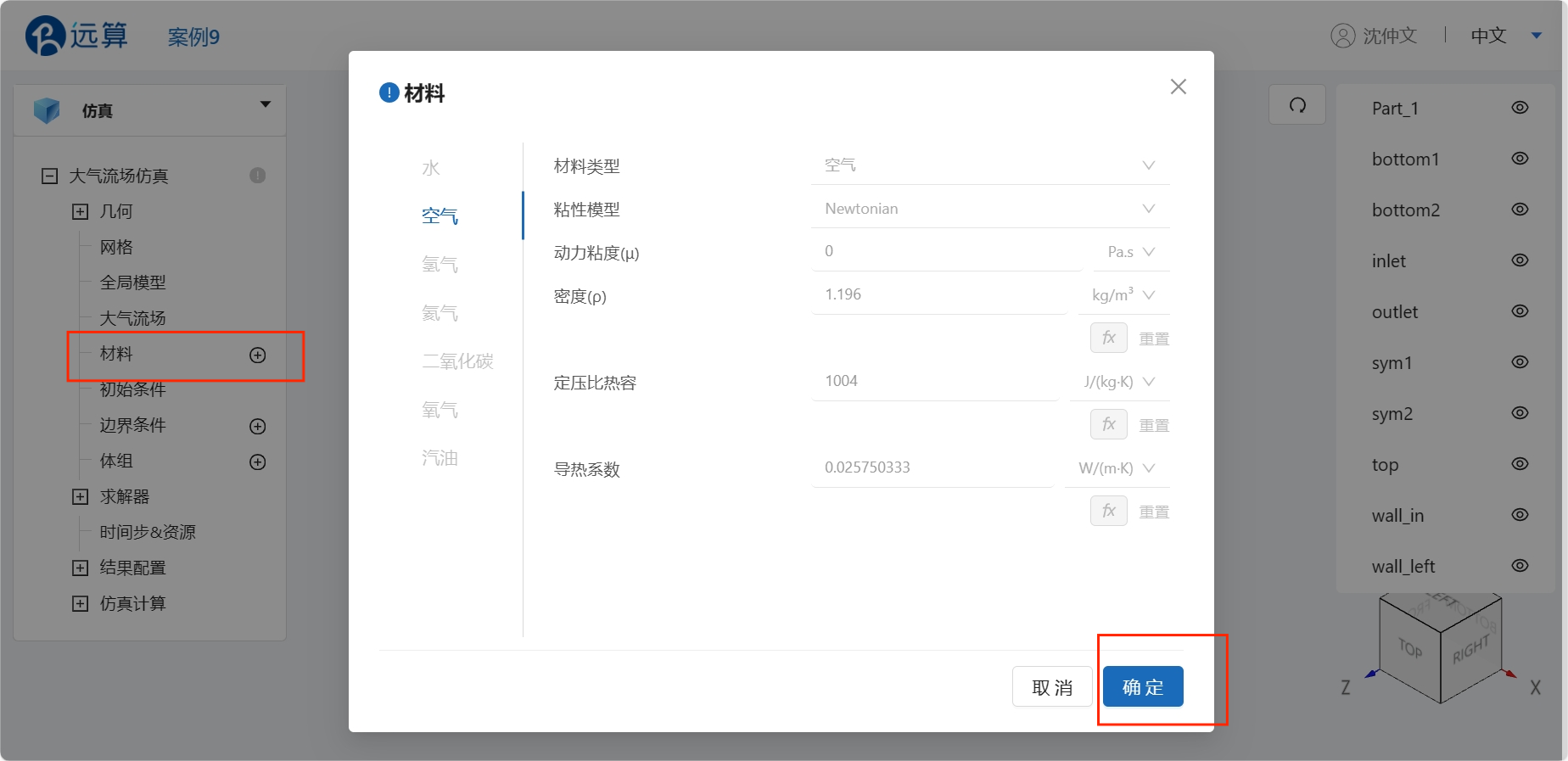
3.6 初始条件
点击 大气流场仿真 -> 初始条件,设置初始状态下流场的速度均为 0,设置湍流初值为 自定义,温度设置为 300K,设置完成情况如图所示:
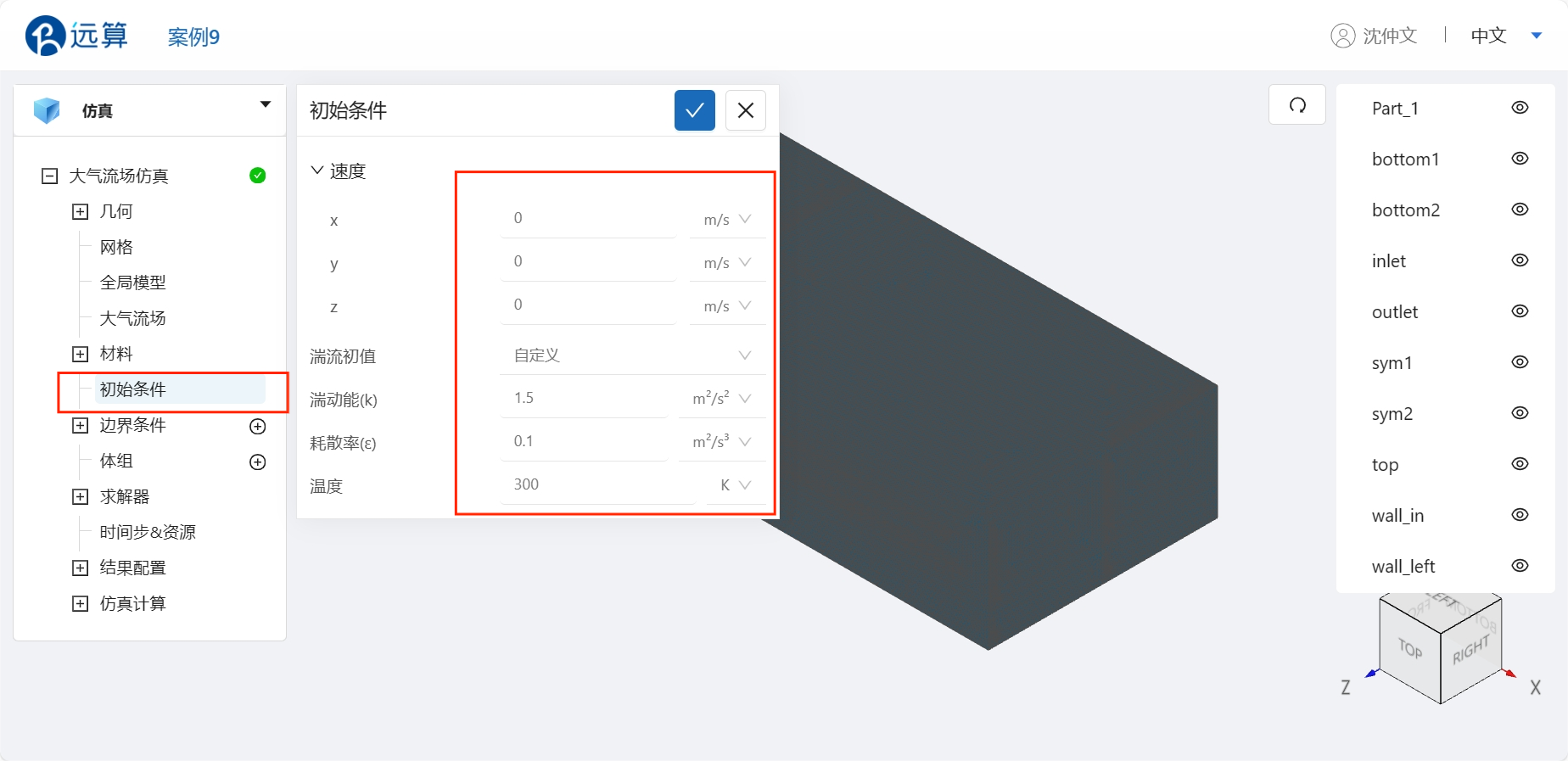
3.7 边界条件
点击 大气流场仿真 -> 边界条件 右侧的 [+],依此进行如下边界条件的定义:
- 大气边界-入口
选择大气边界,点击 施加位置 右侧的 [+],勾选 inlet,设置完成情况如图所示:
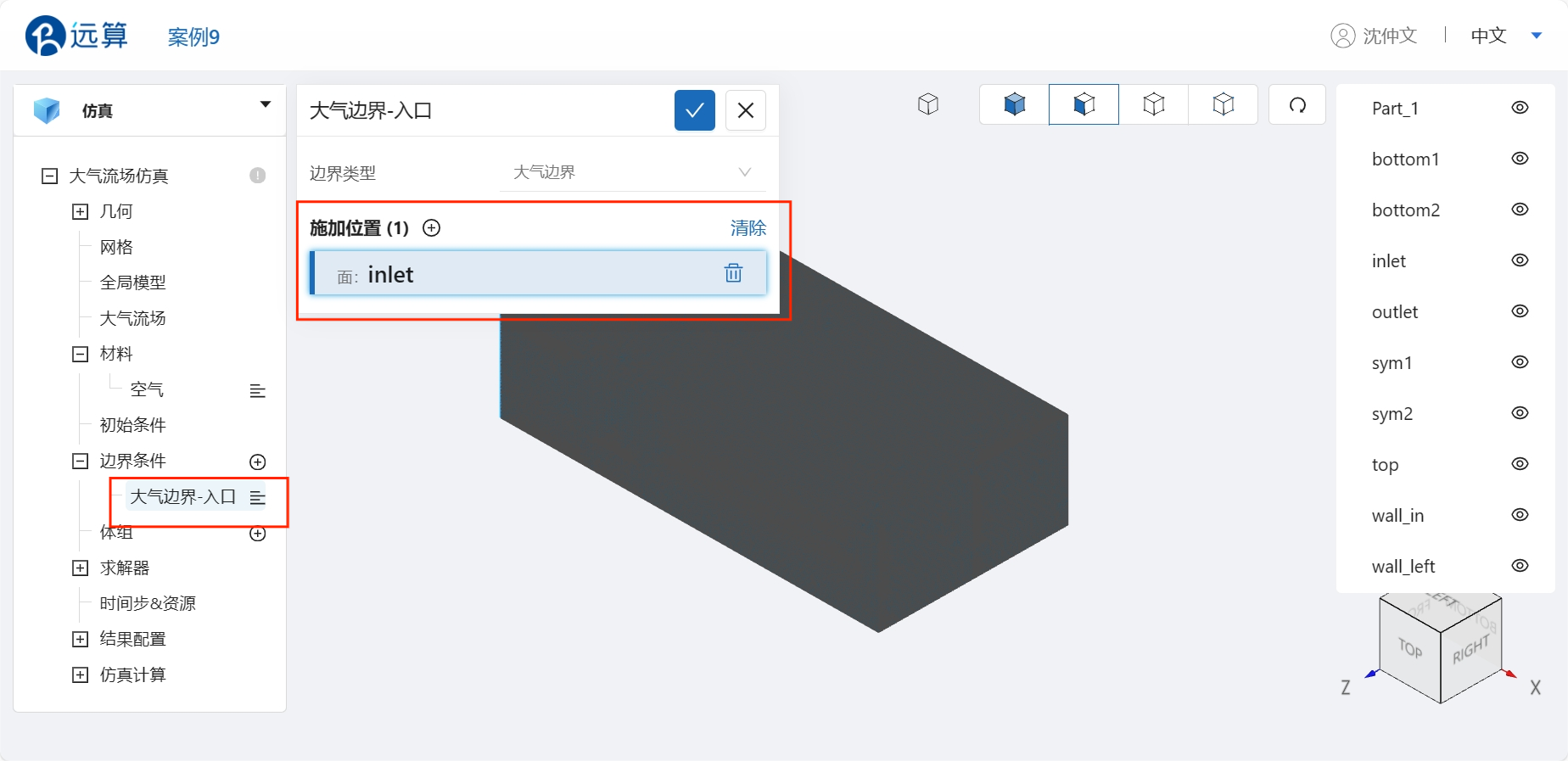
- 大气边界-出口
选择大气边界,点击 施加位置右侧的 [+],施加位置勾选 outlet,其余保持默认,设置完成情况如图所示:
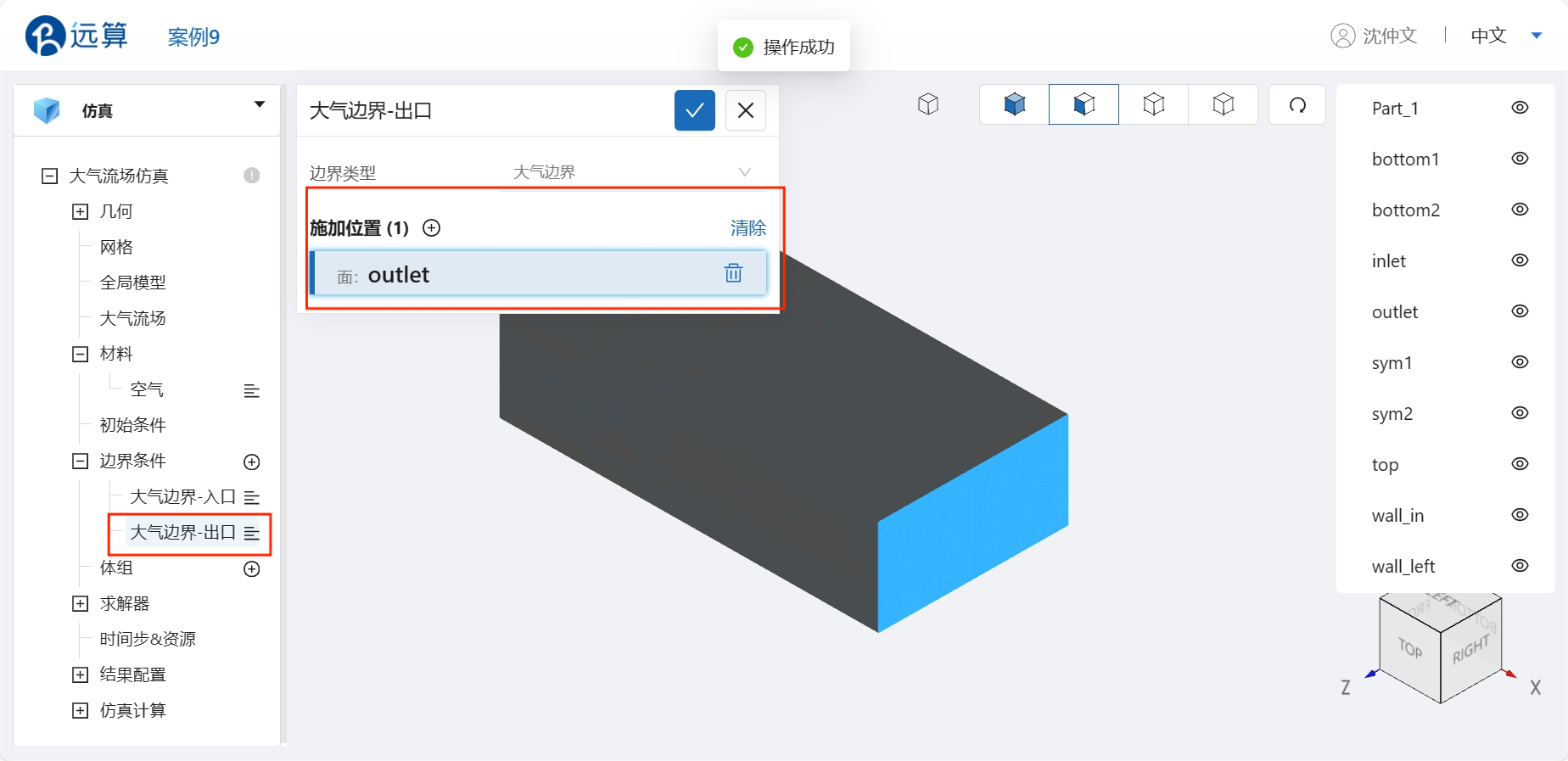
- 壁面
选择壁面,温度类型设置为定温度300K,点击 施加位置右侧的 [+],施加位置勾选 bottom1、bottom2、wall_in,其余保持默认,设置完成情况如图所示:
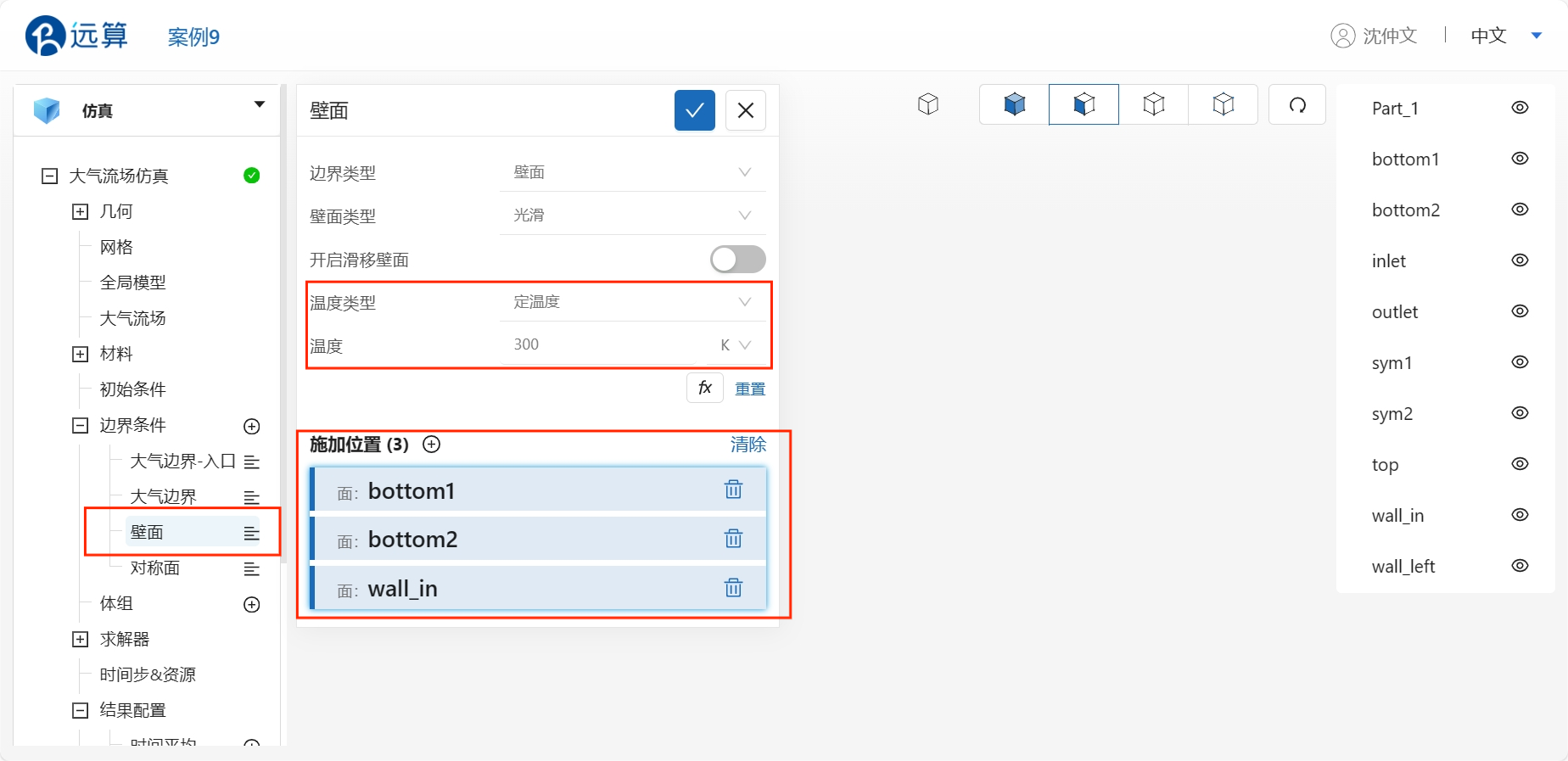
- 对称面
选择对称面,点击 施加位置右侧的 [+],施加位置勾选 sym1、sym2、top、wall_left,设置完成情况如图所示:
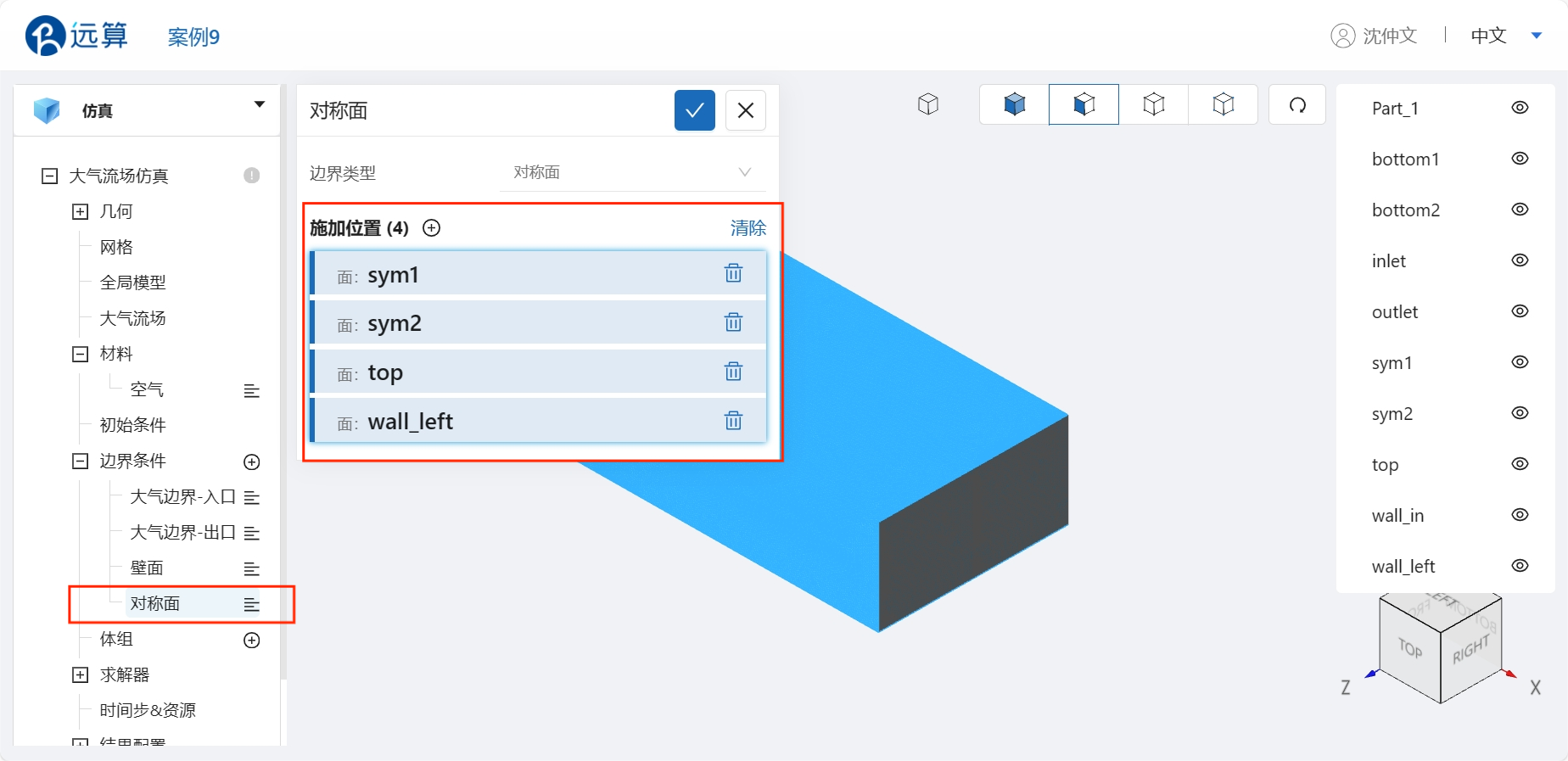
3.8 设置时间步和计算资源
点击 大气流场仿真 > 时间步&资源,保持 定时间步长计算 ,选择时间步数为 10,时间步长为 1 s,选择使用的核数为 32 , 输出频率为 1 ,即每计算1步输出一帧后处理结果,如图所示:
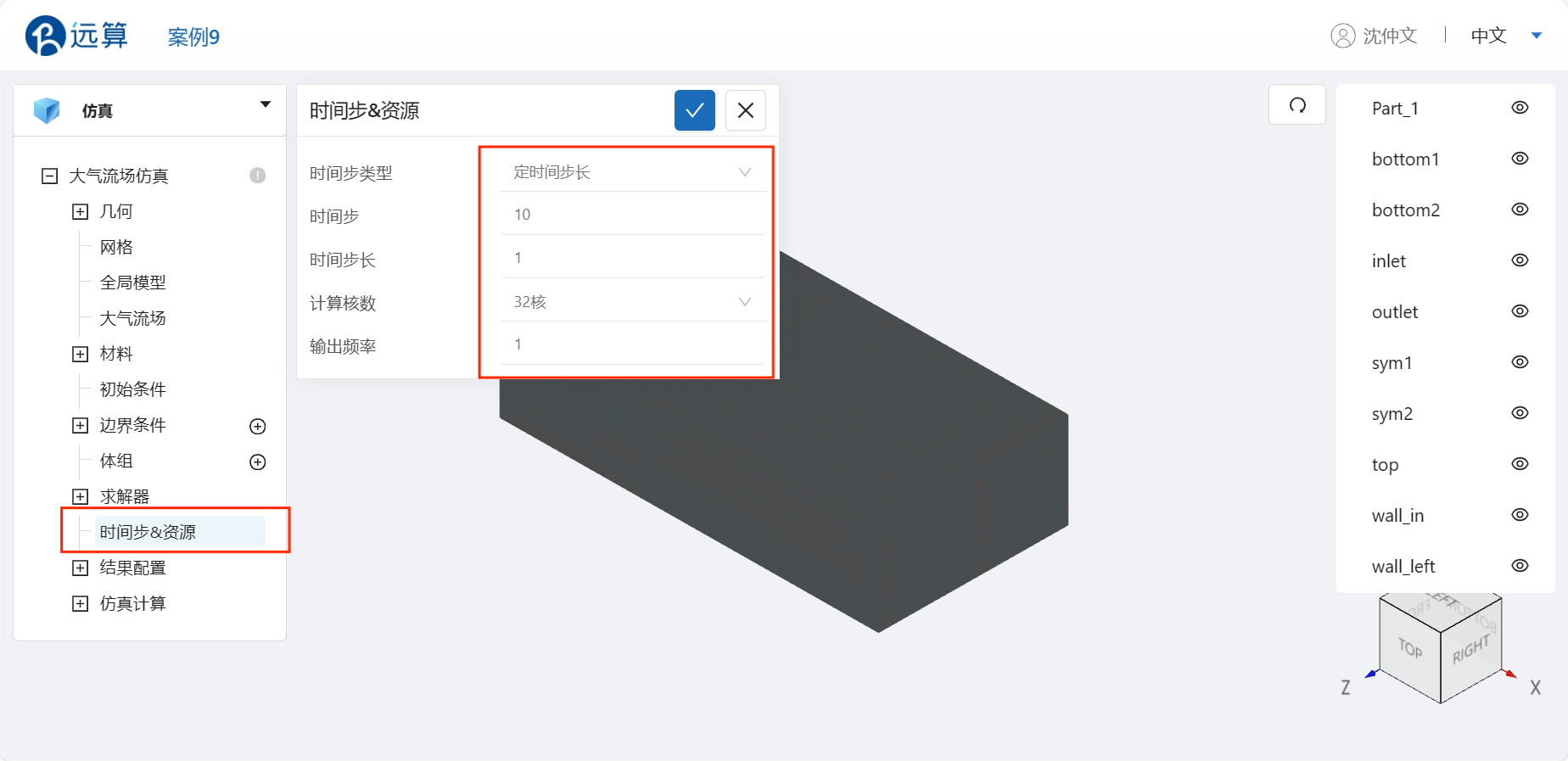
4. 提交计算和查看仿真结果
设置完成后,点击 仿真计算,点击 开始计算,即可提交计算。
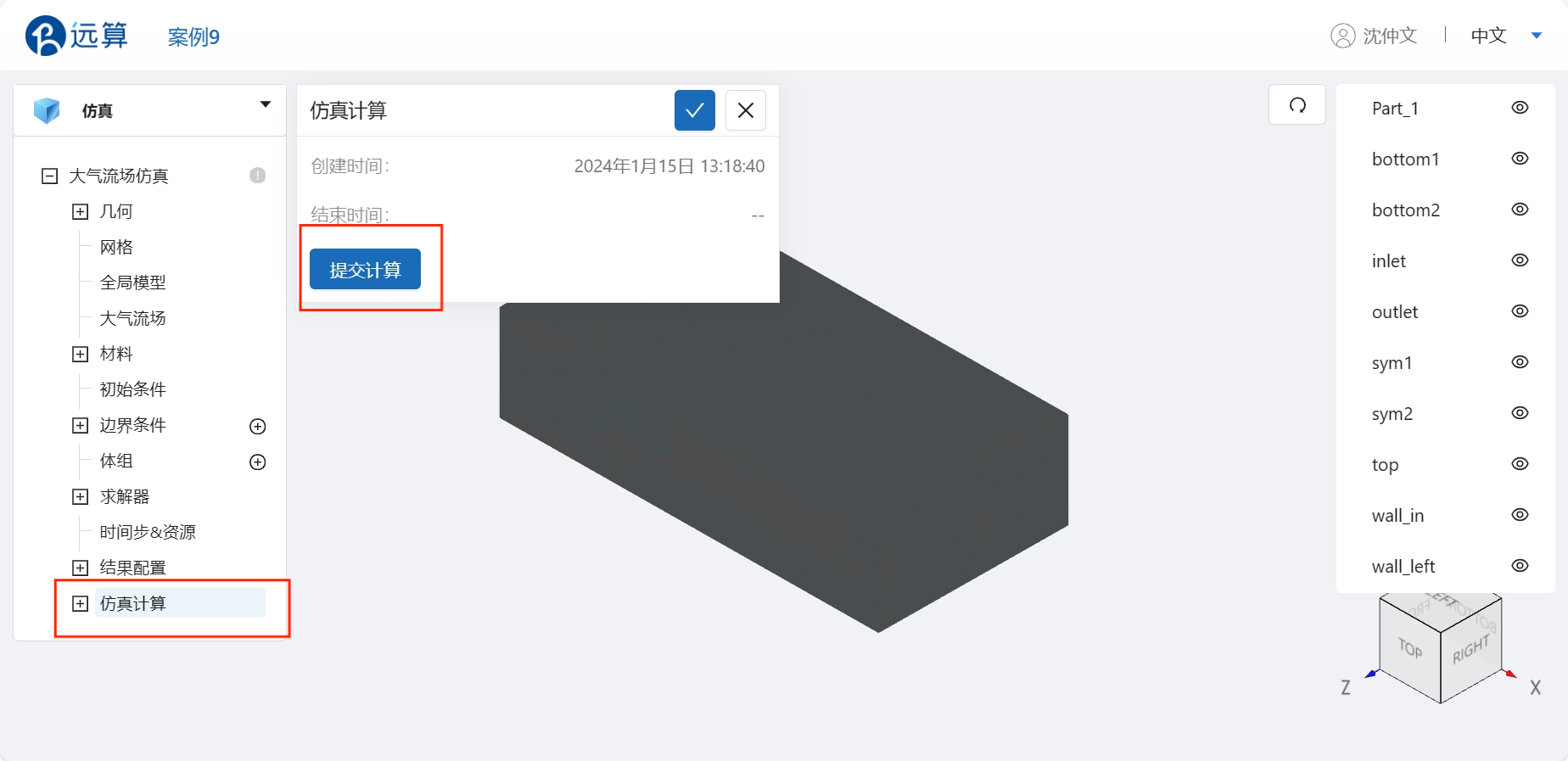
计算完成后,在大气流场仿真处会显示绿色图标,同时仿真计算处会显示成功,此时可开始进行仿真结果的查看。
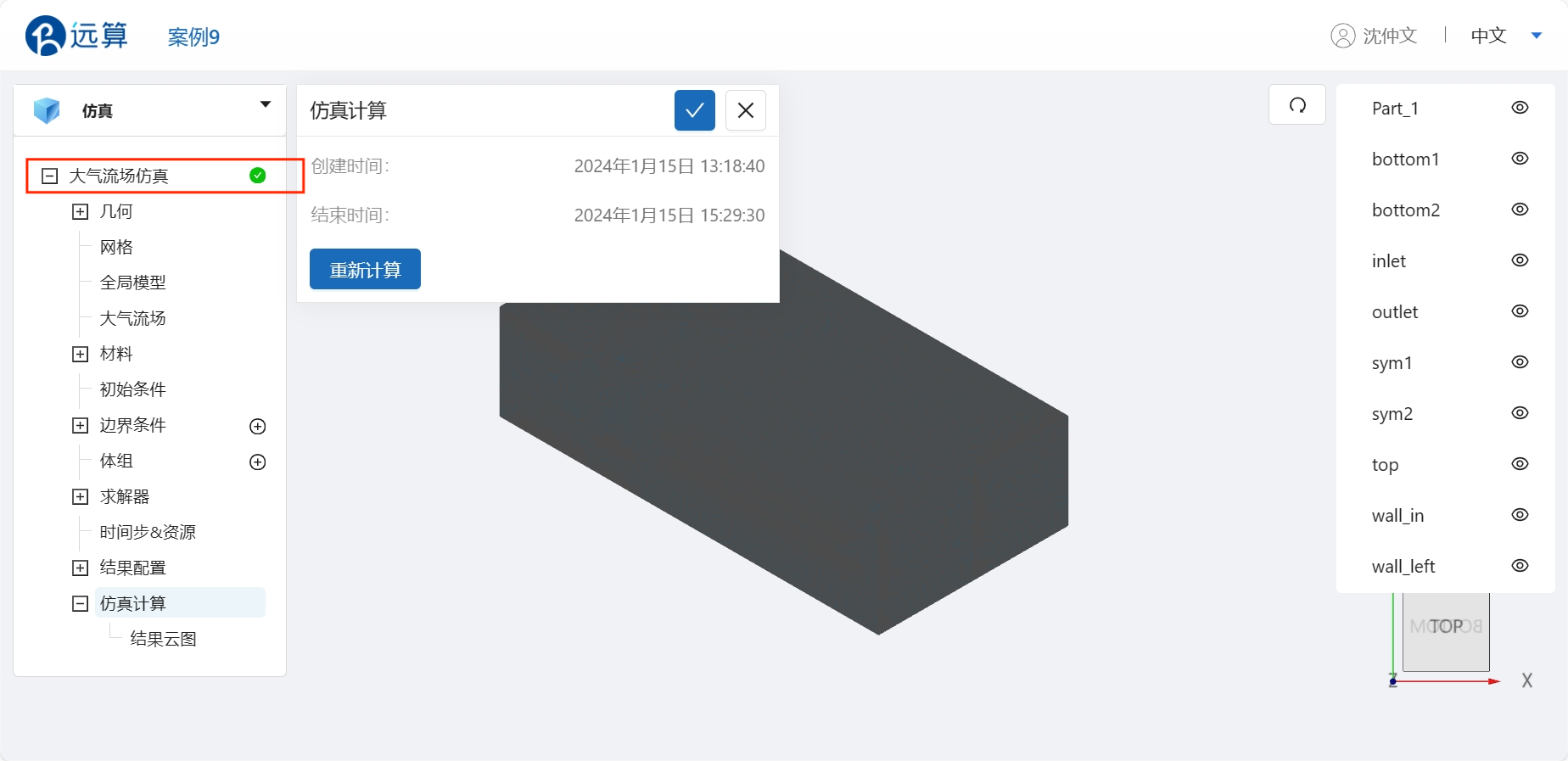
点击 仿真计算->结果云图,选择物理场为 Velocity/Magnitude ,即可观看建筑群周边的流场分布到达稳态。
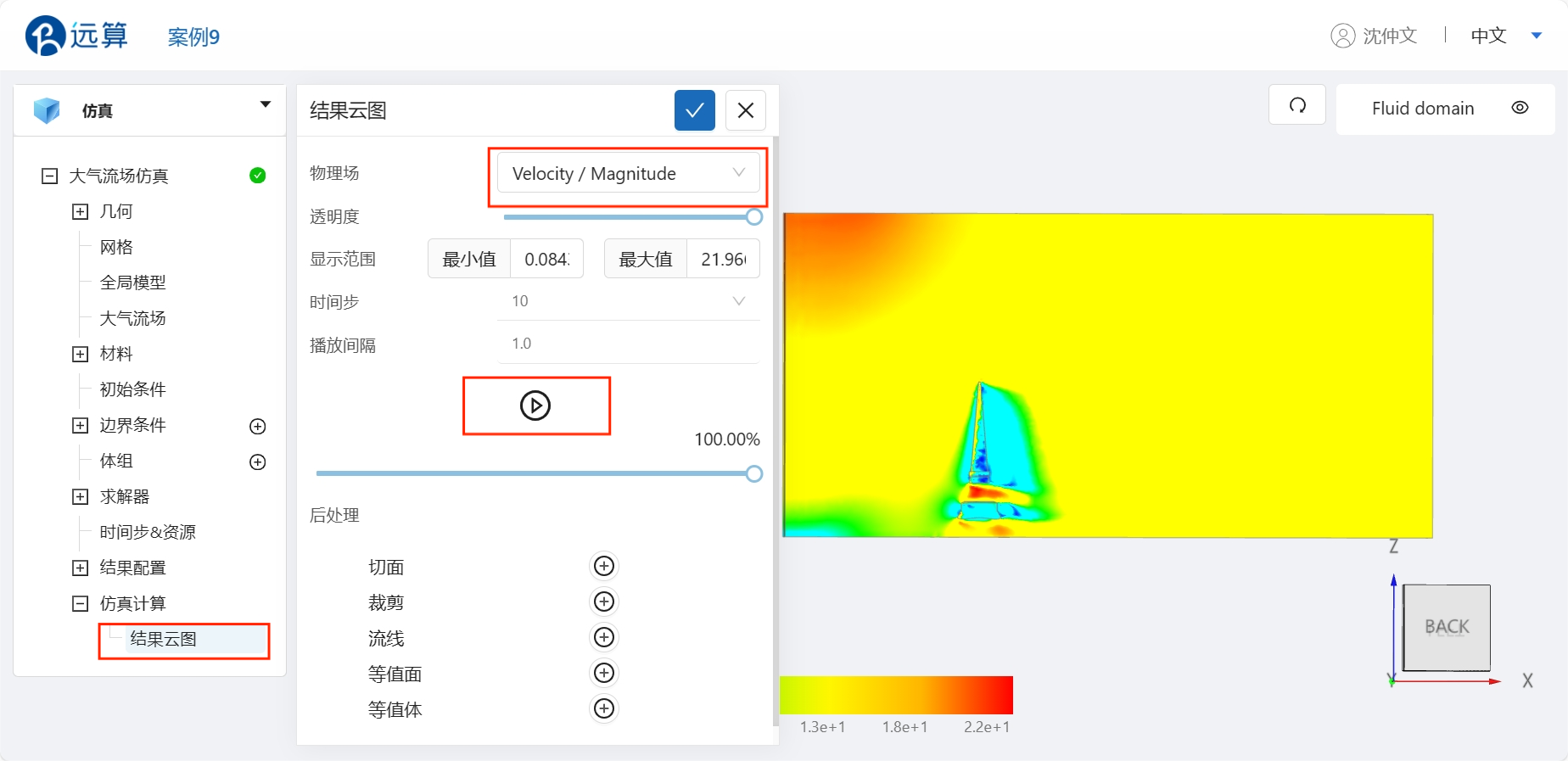
案例6 - 致动盘
1.案例介绍
致动盘模型将风轮简化为空气可以通过的圆柱薄盘,并将风轮轴向力以体积力的形式(即动量源项)作用在致动盘区域,以模拟风轮对空气流场的影响。采用此方法计算不同气象条件风机的外流场流动情况,采用致动盘模型模拟风机尾流的影响,不需要建立真实风机模型,通过改变致动盘位置实现风机高低塔筒排列,方便高效、快速实现风机排列方案,对整个风场实现一个精细化模拟。
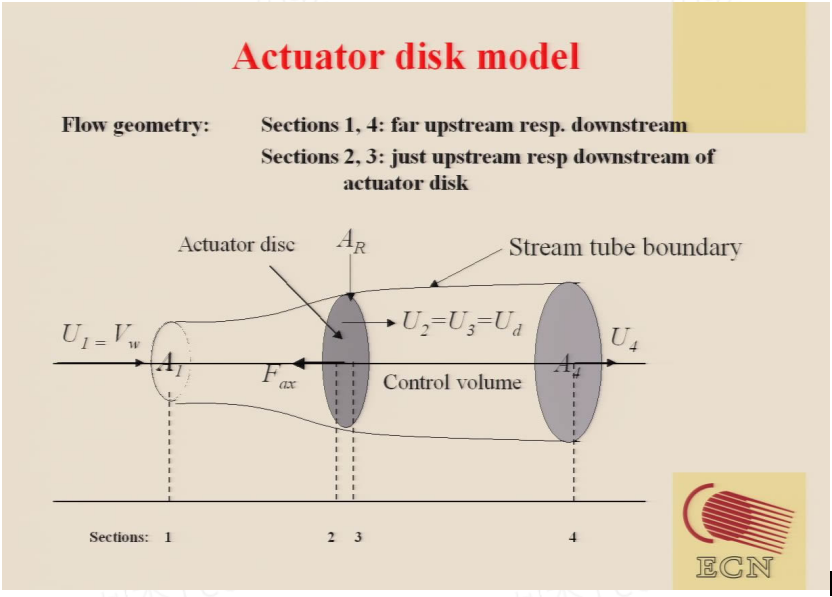
2.计算文件
网格文件:WindField.med
计算数据文件:meteo_wind
3.操作说明
本案例在CAE365 -> 大气流场仿真模块模块中完成。
3.1 网格导入
下载网格文件,在 大气流场仿真 -> 网格中,类型选择 上传网格,点击上传网格,依照指示将网格文件导入。
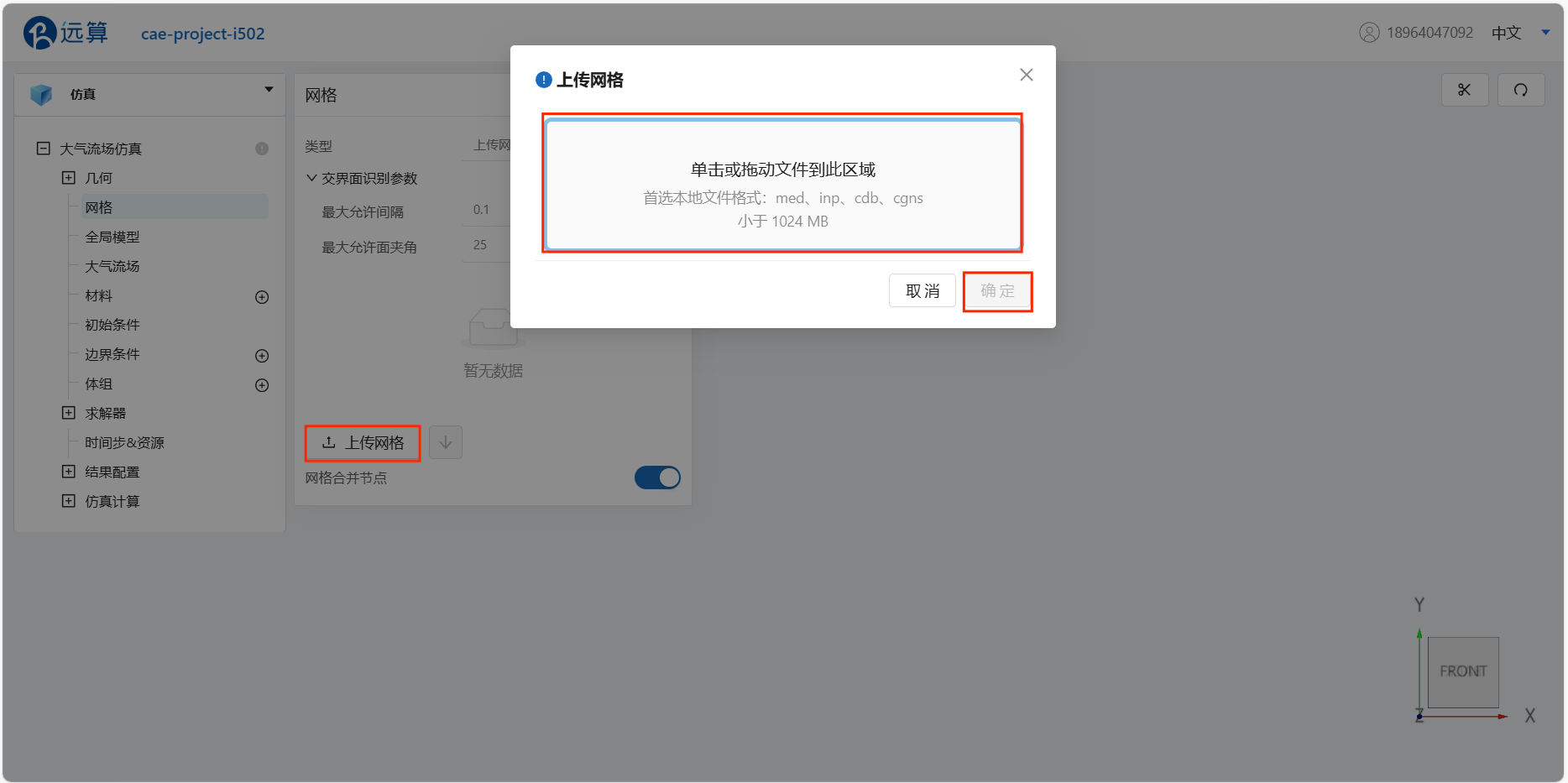
导入网格后,可通过鼠标左键移动视角,右击平移网格体。
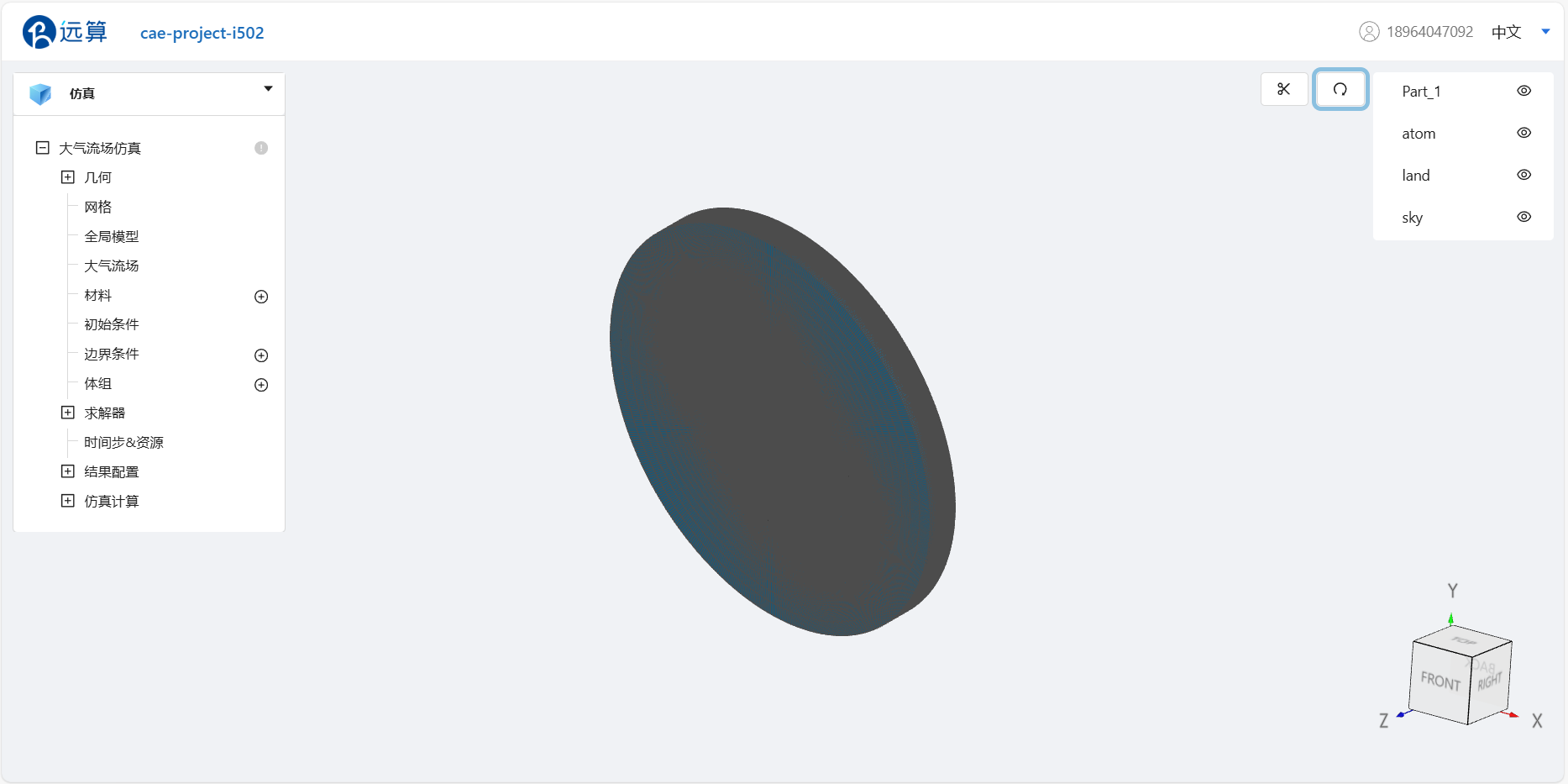
3.2 选择湍流模型
点击 大气流场仿真,进行湍流模型的选取。选择湍流模型为 k-epsilon,时变特性为 稳态,大气流场类型选择 均质大气,其他保持默认,设置完成情况如图所示:
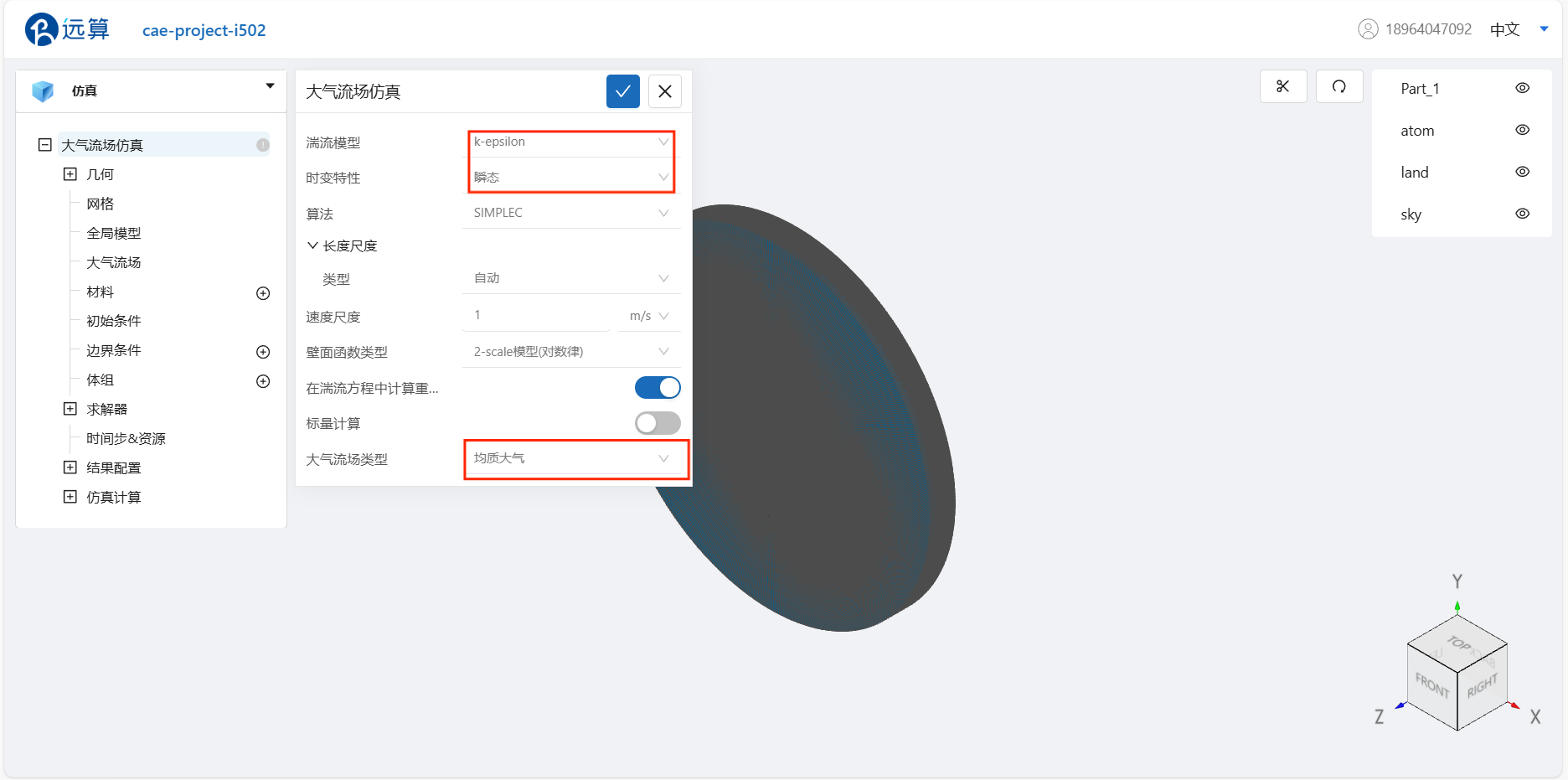
3.3 大气流场
在 大气流场仿真 -> 大气流场 中,设置大气数据类型为 气象数据文件,点击 本地上传 上传气象数据文件 natural_wind,设置情况如图所示:
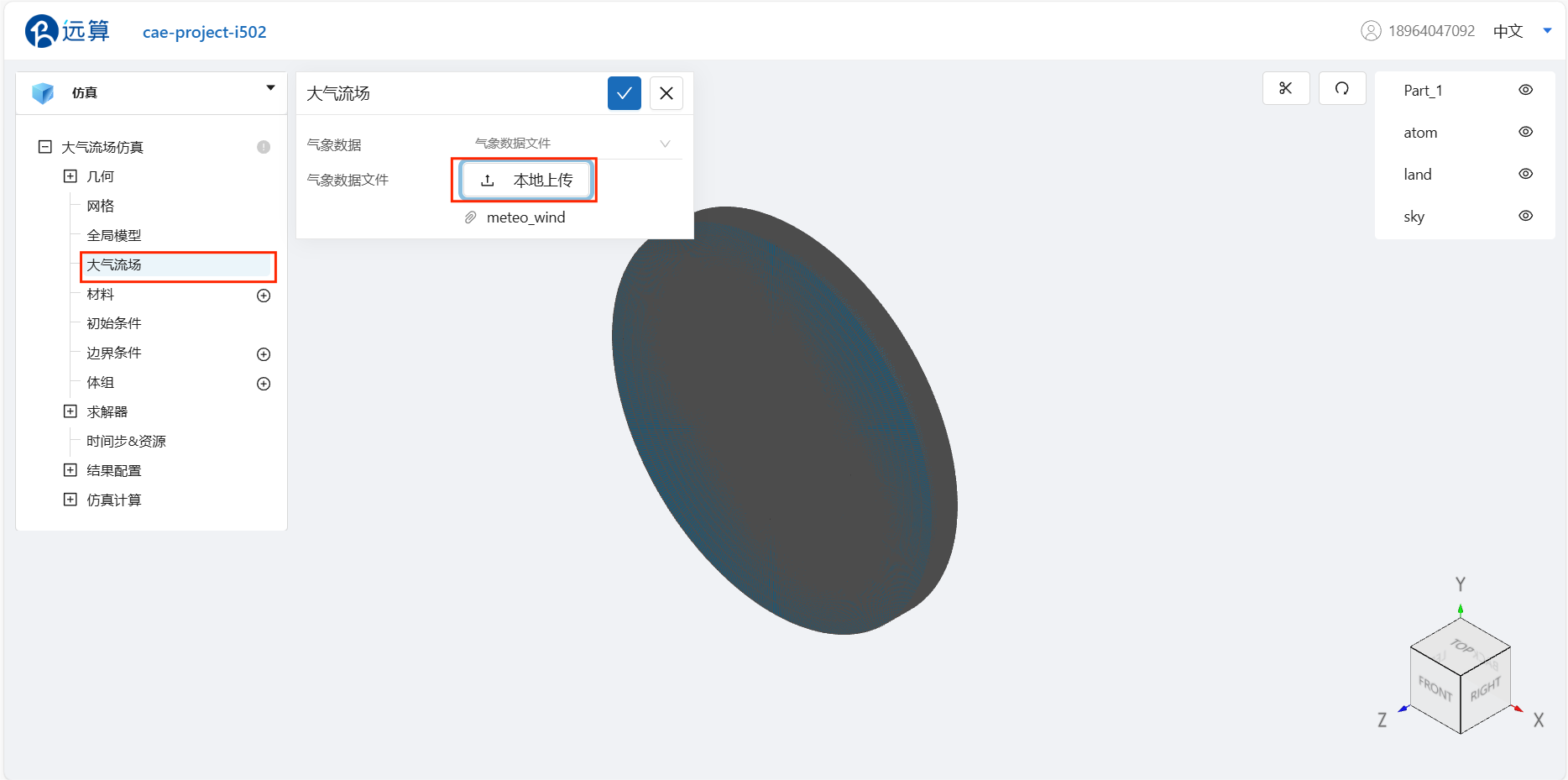
3.4 选择材料
点击 大气流场仿真 -> 材料 右侧的 [+],添加流体材料 空气 。在大气流场仿真模块中,空气物性无法修改,保持默认,如图所示:
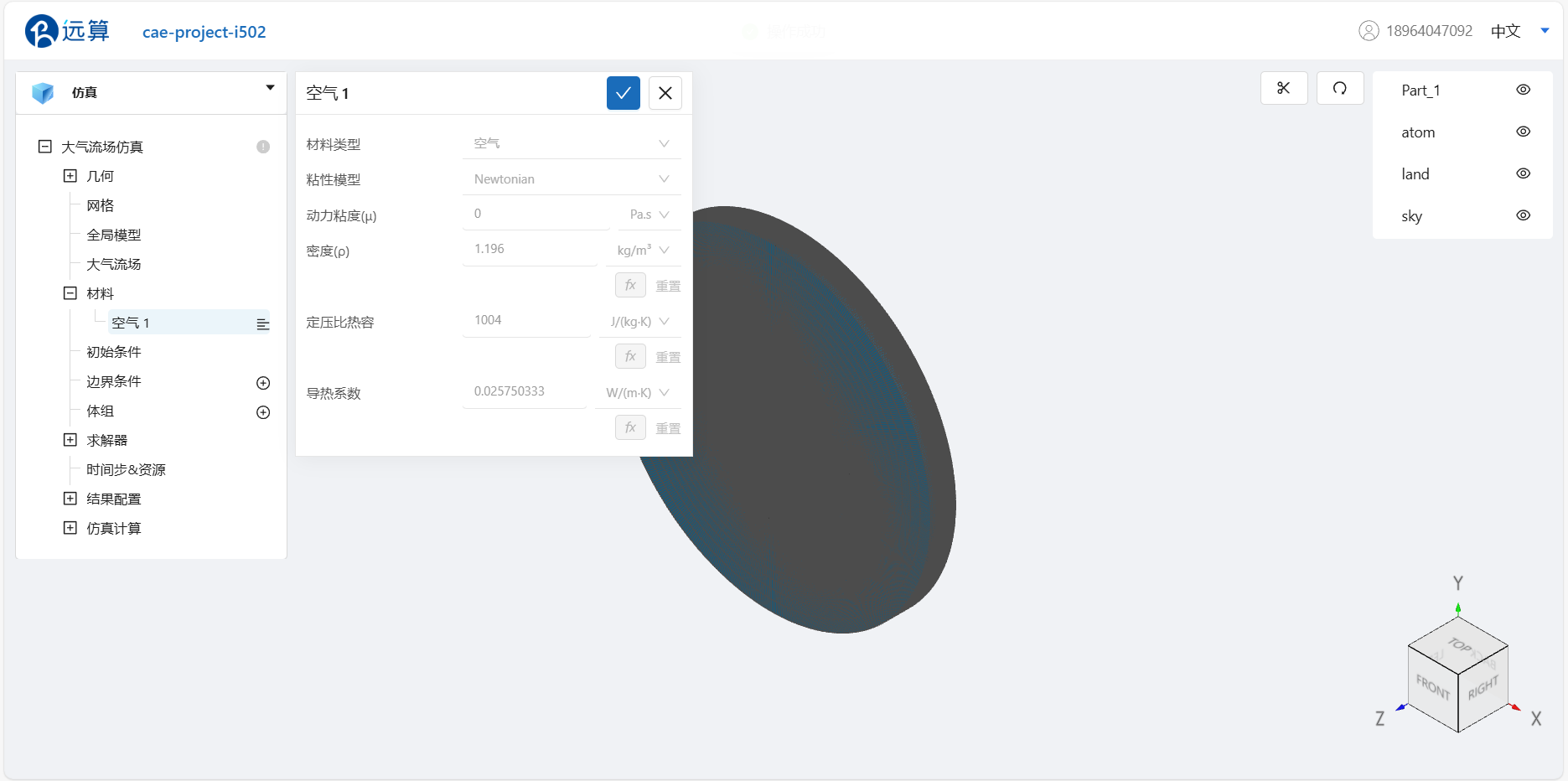
3.5 初始条件
点击 大气流场仿真 -> 初始条件,设置初始状态下流场的速度均为 0,设置湍流初值为 默认,设置完成情况如图所示:
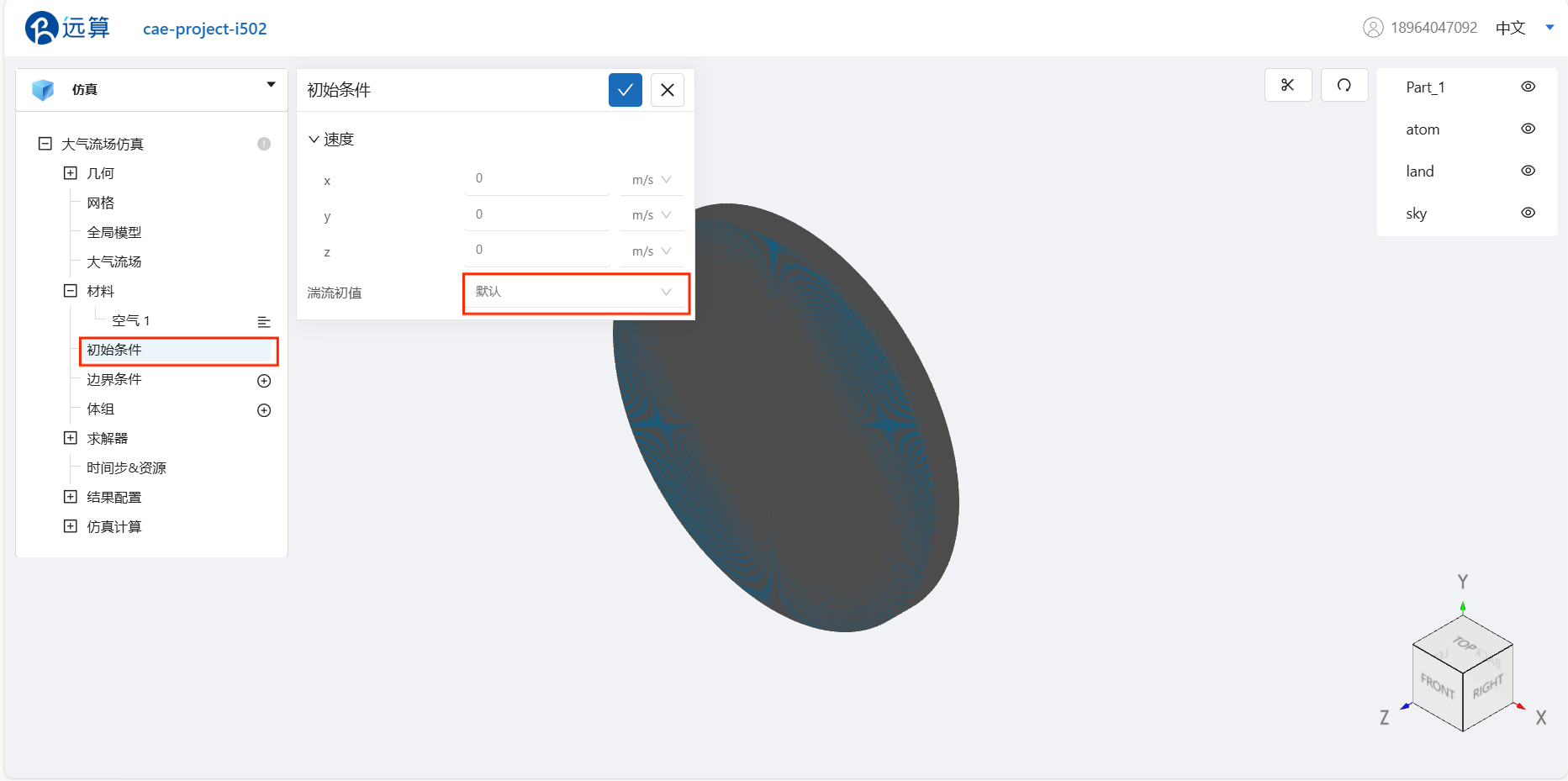
3.6 边界条件
点击 大气流场仿真 -> 边界条件 右侧的 [+],依此进行如下边界条件的定义:
- 大气边界
选择 大气边界 ,点击 施加位置 右侧的 [+],勾选atom,设置完成情况如图所示:
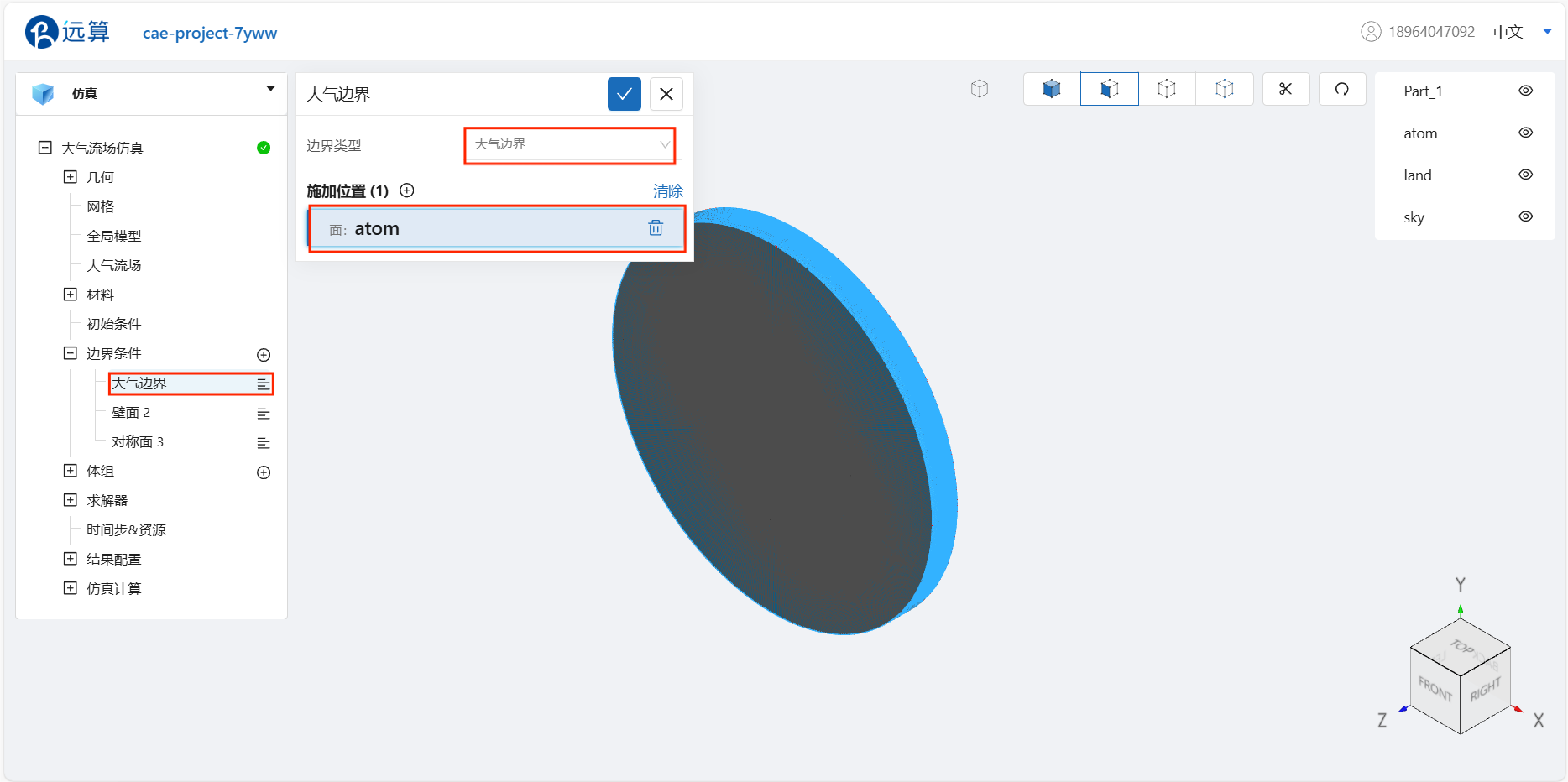
- 壁面
选择壁面,点击 施加位置右侧的 [+],施加位置勾选land,其余保持默认,设置完成情况如图所示:
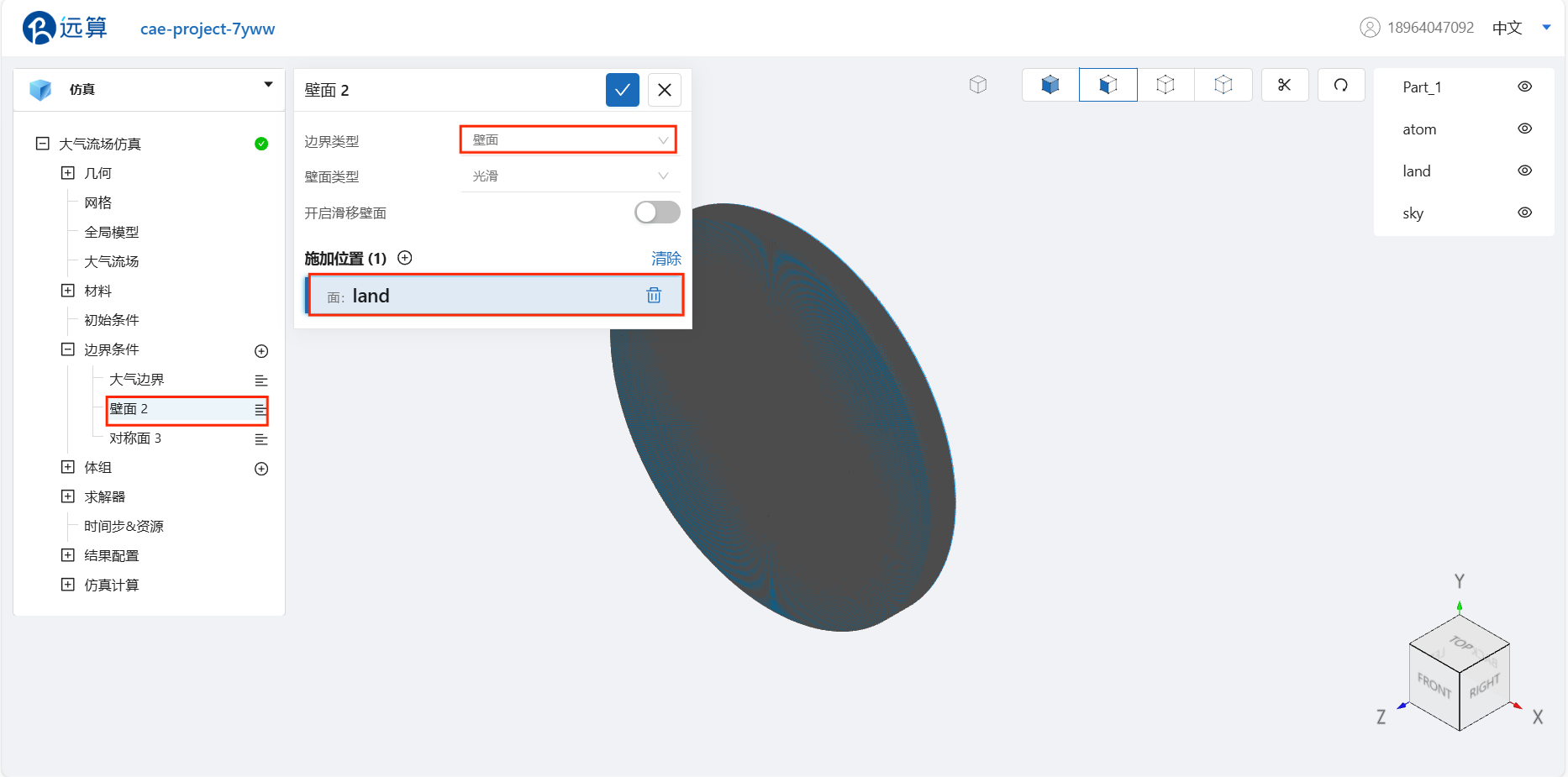
- 对称面
选择对称面,点击 施加位置右侧的 [+],施加位置勾选sky,设置完成情况如图所示:
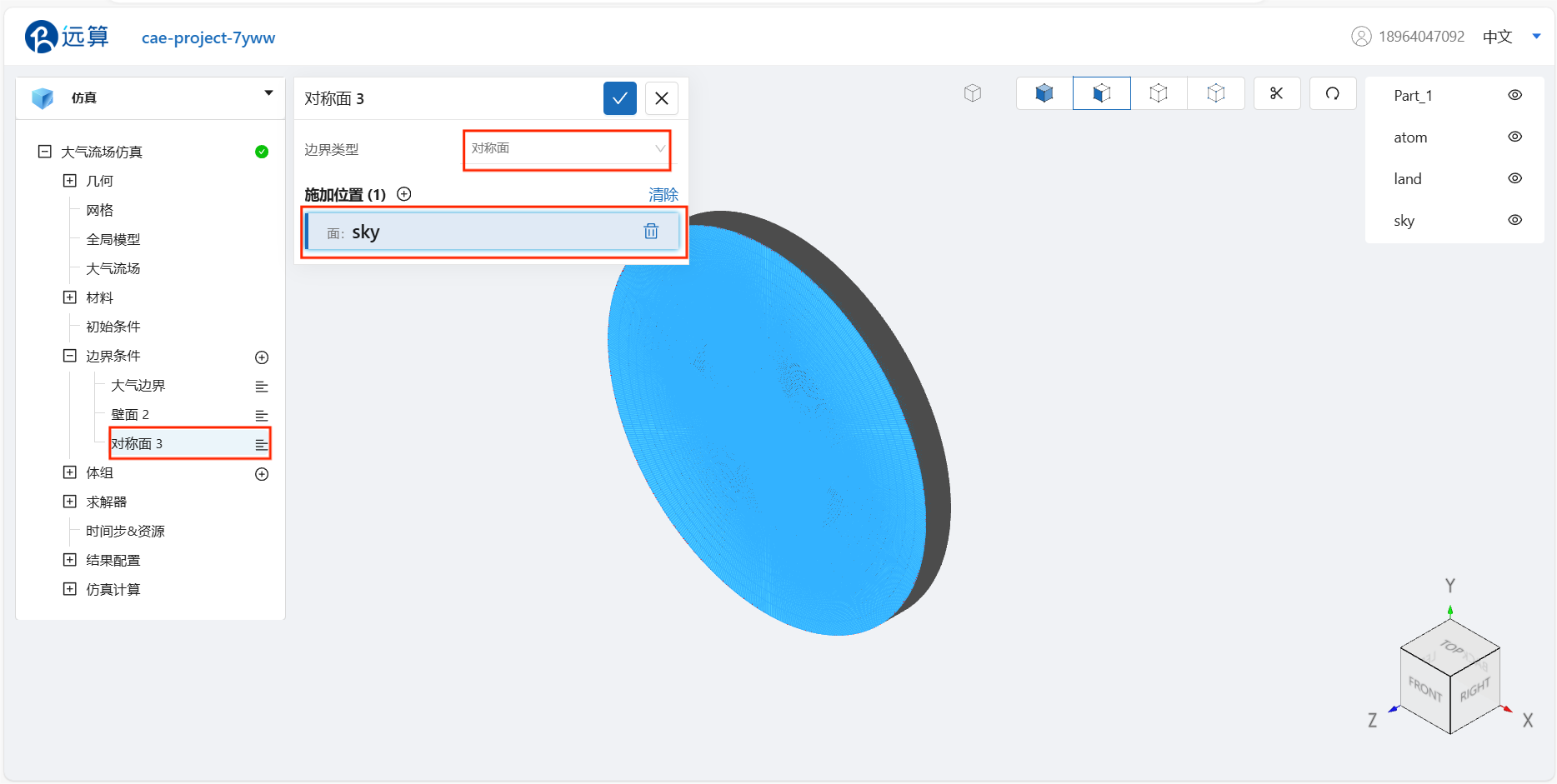
3.7 设置时间步和计算资源
点击 大气流场仿真 > 时间步&资源,保持 定时间步长计算 ,选择时间步数为 500,时间步长为 0.01 s,选择使用的核数为 8 , 输出频率为 10 ,即每计算10步输出一帧后处理结果,如图所示:
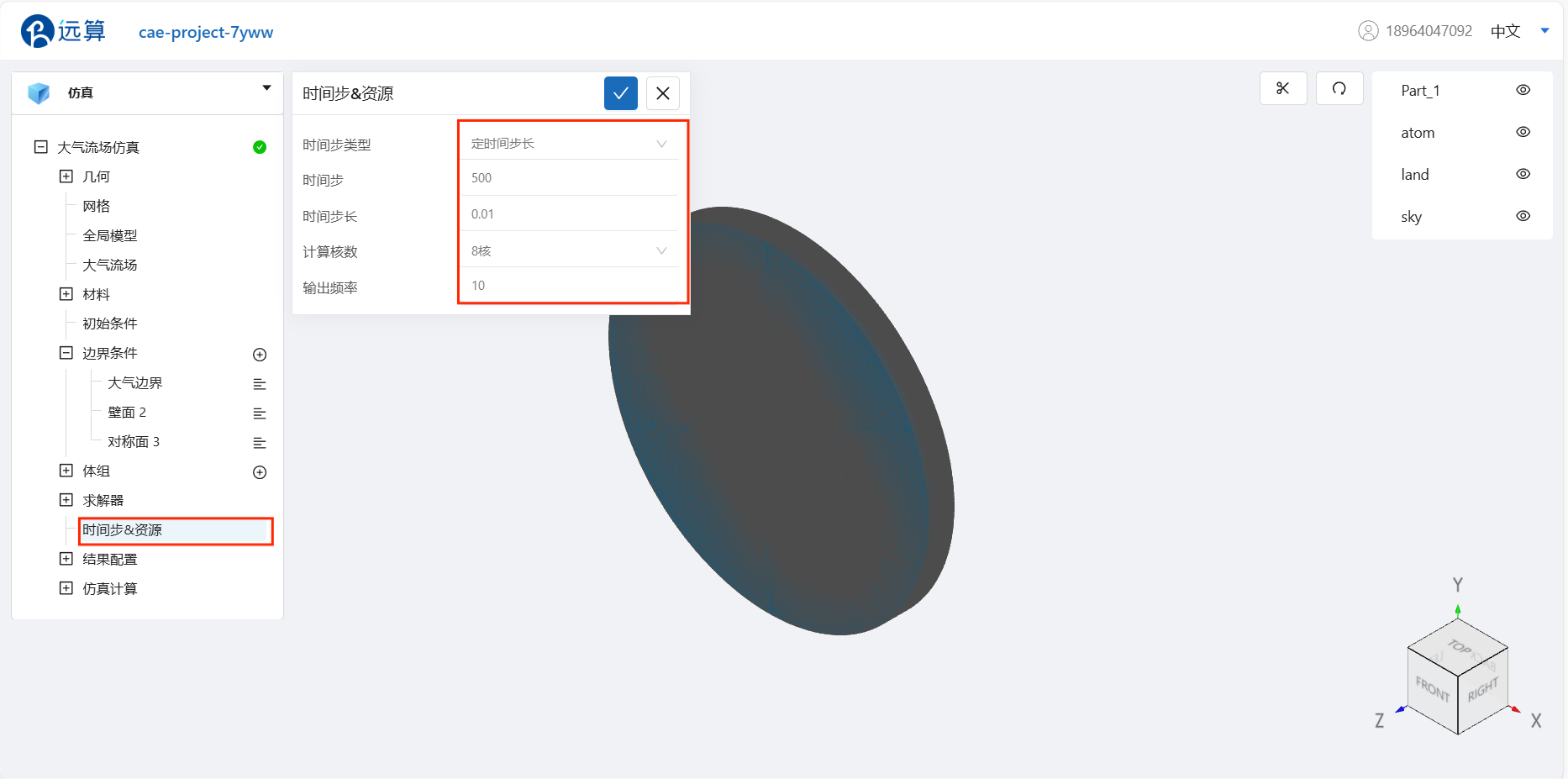
4. 提交计算和查看仿真结果
设置完成后,点击 仿真计算,点击 开始计算,即可提交计算。
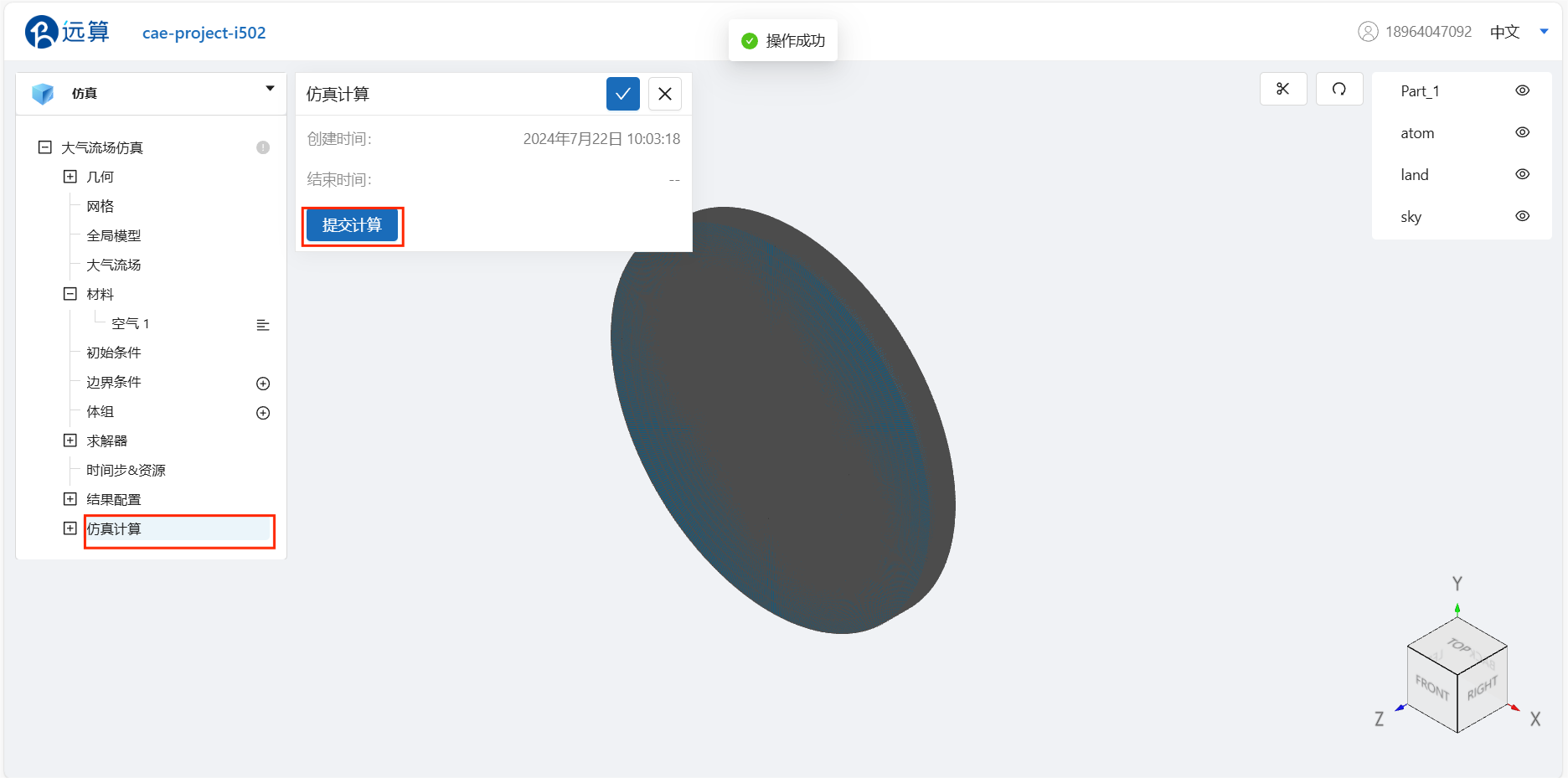
计算完成后,在大气流场仿真处会显示绿色图标,同时仿真计算处会显示成功,此时可开始进行仿真结果的查看。

点击 仿真计算->结果云图,选择物理场为 Velocity/Magnitude ,即可观看建筑群周边的流场分布到达稳态。

案例7 - 冷却塔周围流场
1.案例介绍
随着工业化进程的加速,冷却塔作为热电厂、化工厂等大型工业设施中不可或缺的设备,其运行效率与稳定性直接影响到企业的能耗与生产成本。冷却塔通过水与空气的热交换作用,将工业生产过程中产生的废热释放到大气中,从而实现循环水的冷却再利用。然而,在大气流场复杂多变的环境下,冷却塔的性能往往会受到显著影响,如风速、风向、温度梯度等因素的变化均可能改变塔内空气的流动模式与热交换效率。
本案例旨在利用计算流体动力学(CFD)技术,模拟并分析大气流场下冷却塔的流动过程,重点研究不同气象条件下(如风速、风向变化)冷却塔内外空气流动特性、温度分布及热交换效率的变化规律,为优化冷却塔设计、提高运行效率提供科学依据。
本案例采用3D模型进行演示。计算模型如下图所示。
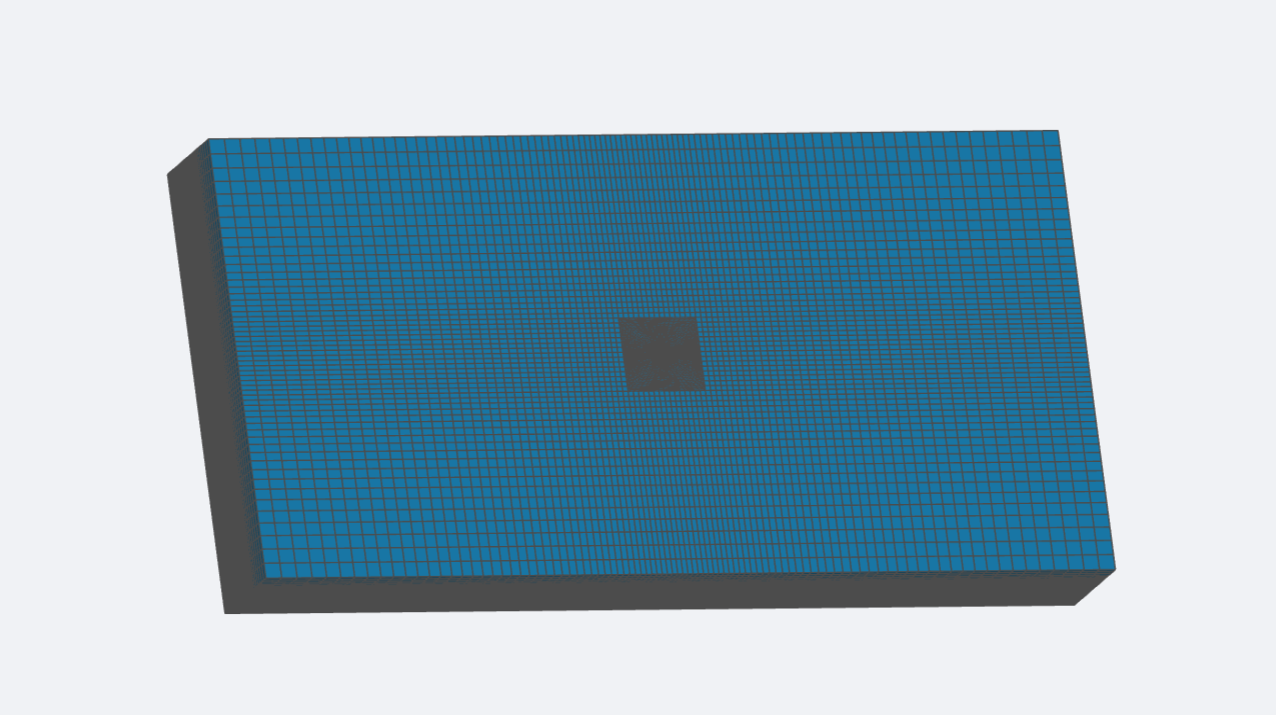
2.计算文件
网格文件:LQT.med
计算数据文件:meteo_wind
3.操作说明
本案例在CAE365 -> 大气流场仿真模块模块中完成。
3.1 网格导入
在 大气流场仿真 ->网格 中,类型选择上传网格,依照指示,将网格文件LQT.med以拖曳或以选择文件的方式导入网格。
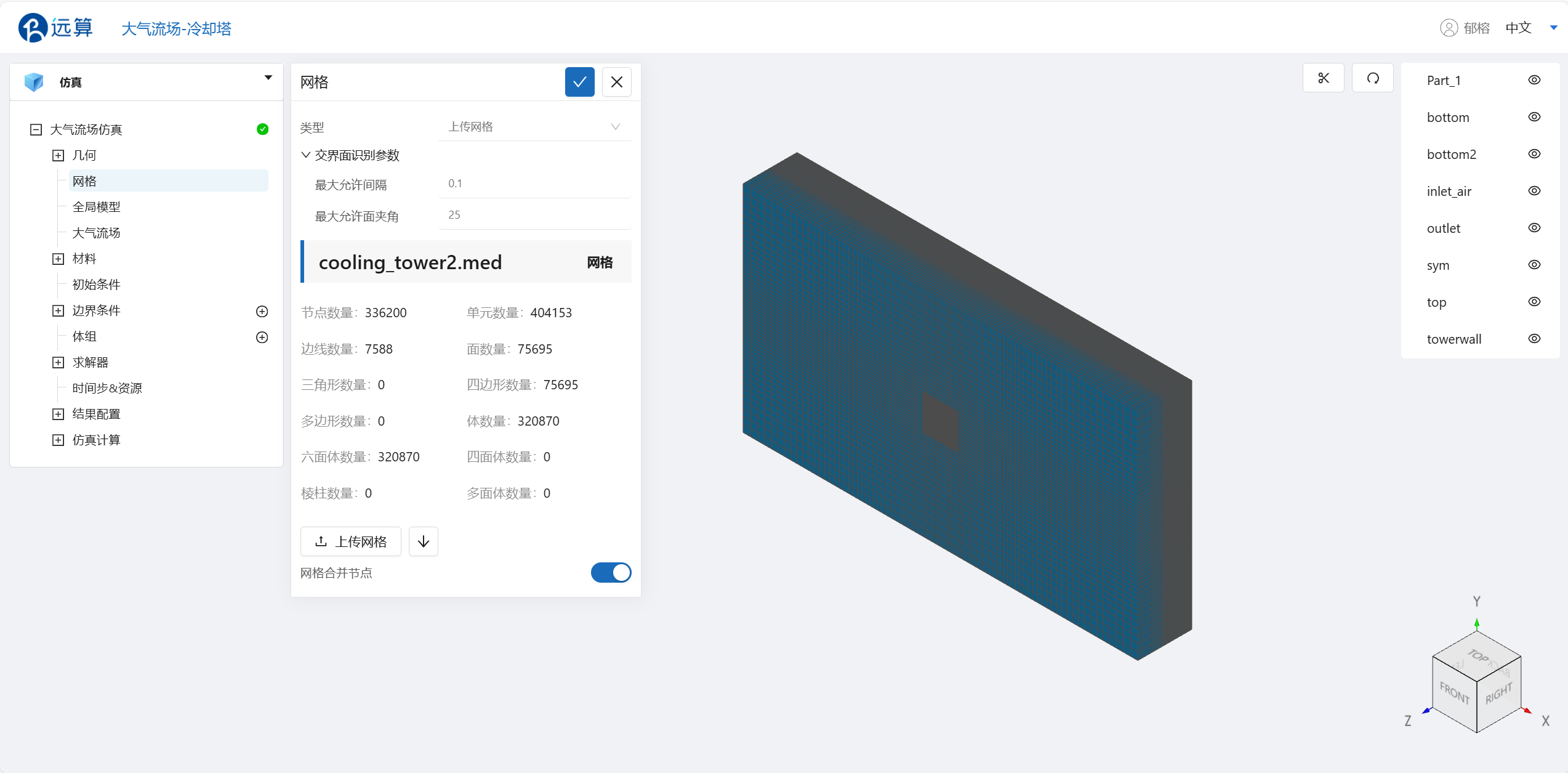
3.2 选择湍流模型
点击拉格朗日粒子模块处,选择湍流模型为 k-epsilon 模型,时变特性为 瞬态,打开在湍流方程中计算重力项,大气流场类型选择为均质大气。
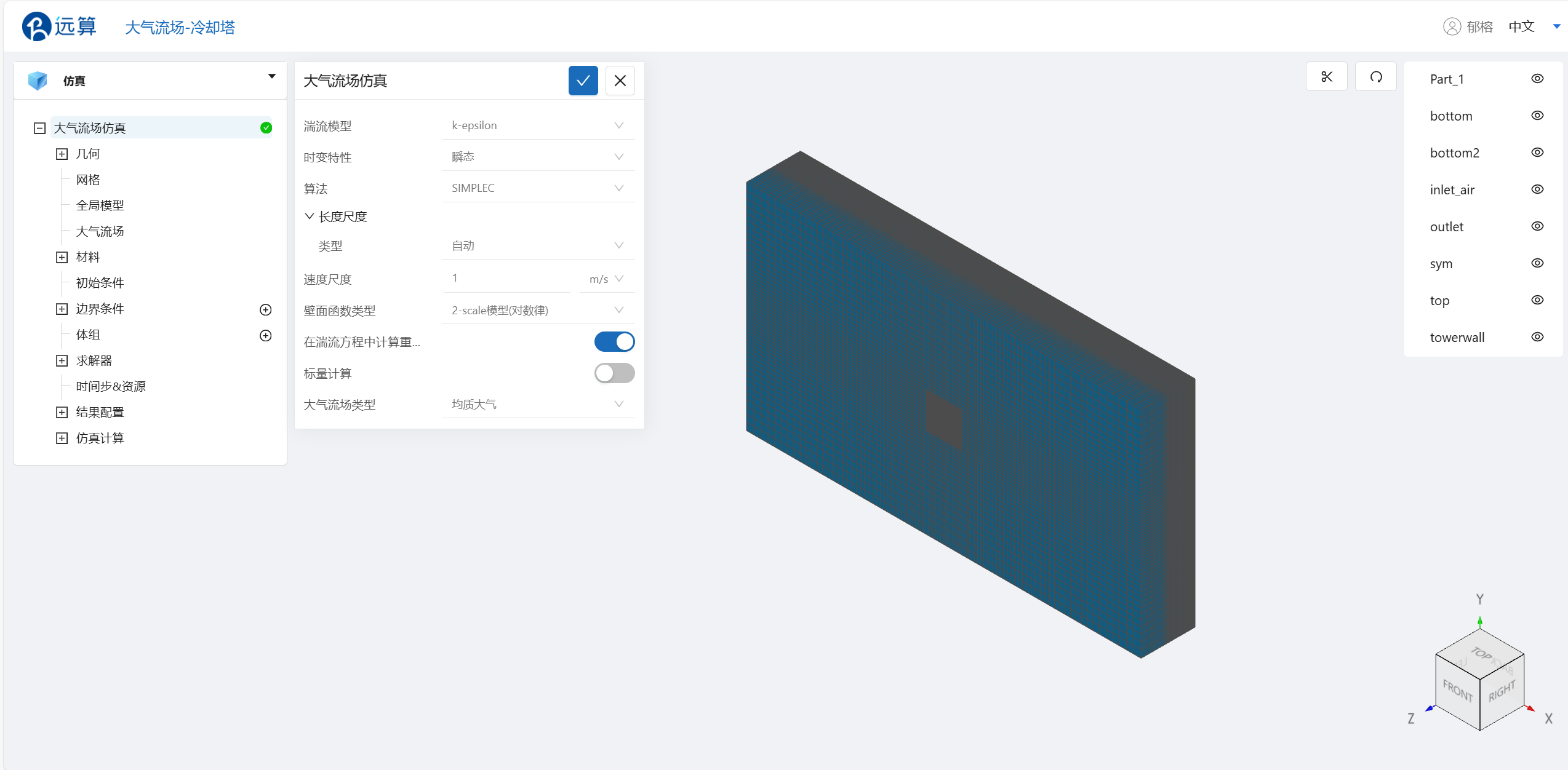
3.3 设置重力
点击全局模型,将gz方向重力设置为9.81m/s2,如下图所示。
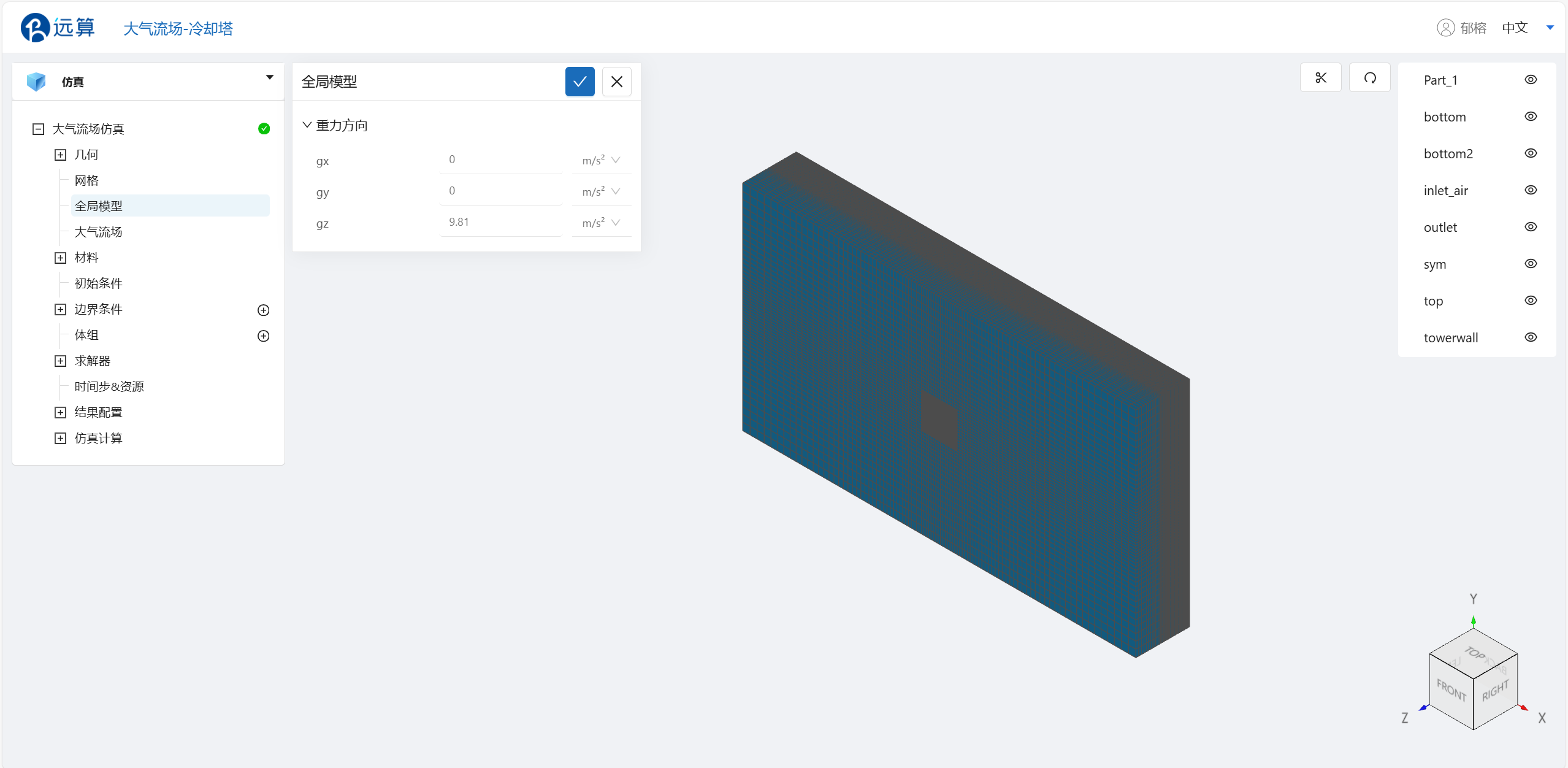
3.4 选择气象数据
在 大气流场模块 ->大气流场 处选择气象数据,具体设置如下图。
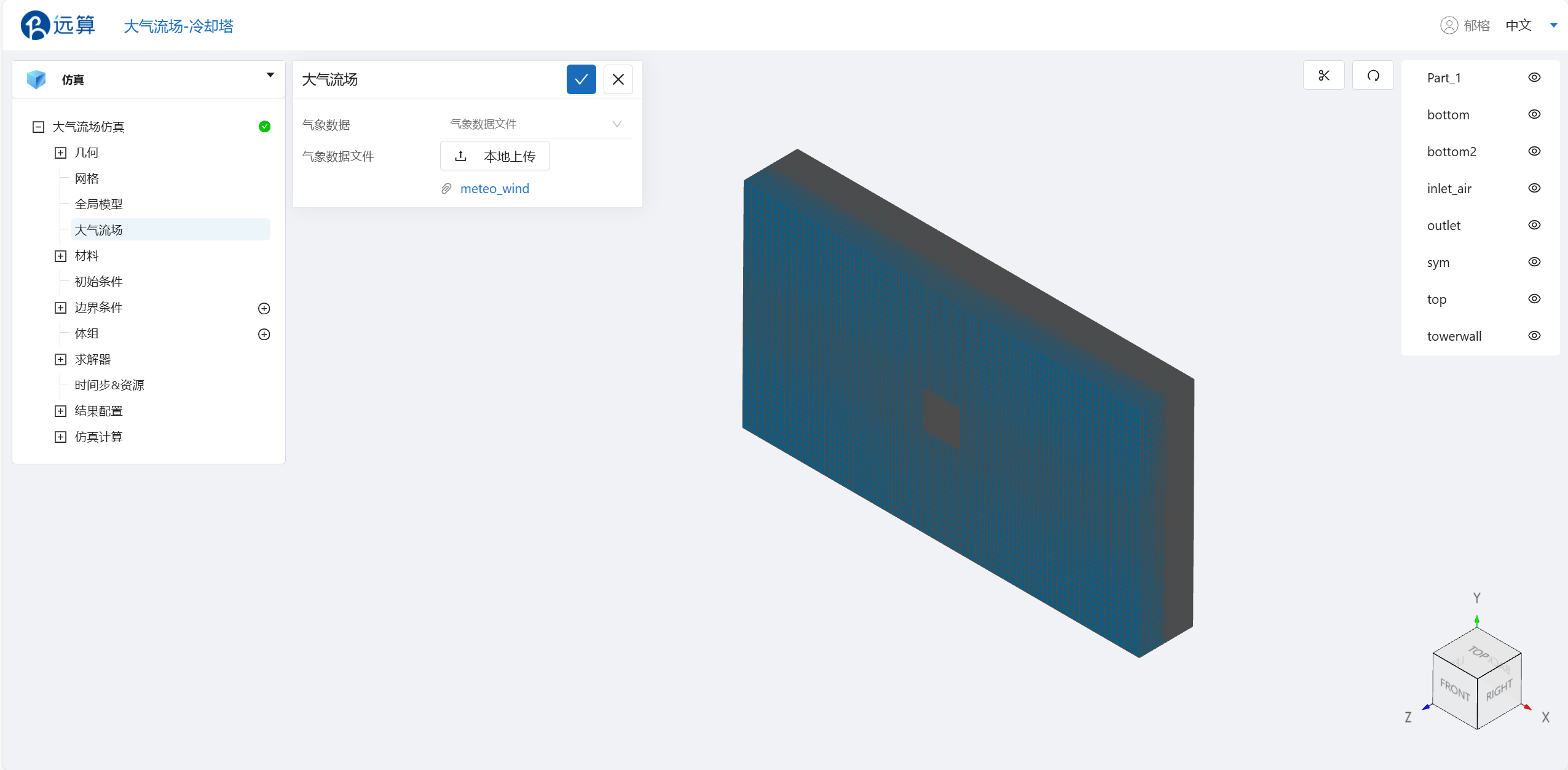
3.5 选择材料
点击材料后面的[+],选择材料类型为空气,其他具体设置如下图。
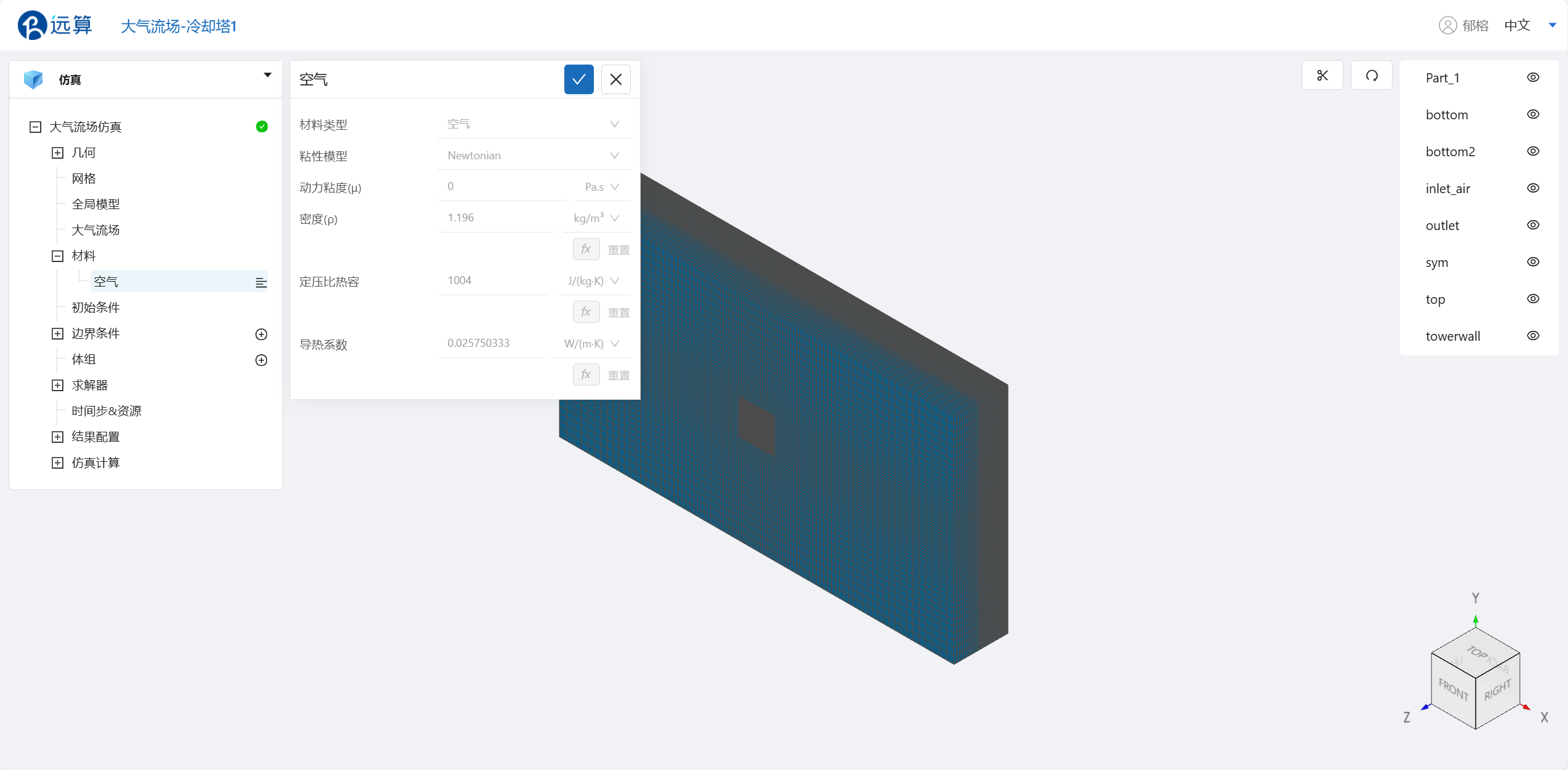
3.6 初始条件
点击初始条件,设置如下图所示。
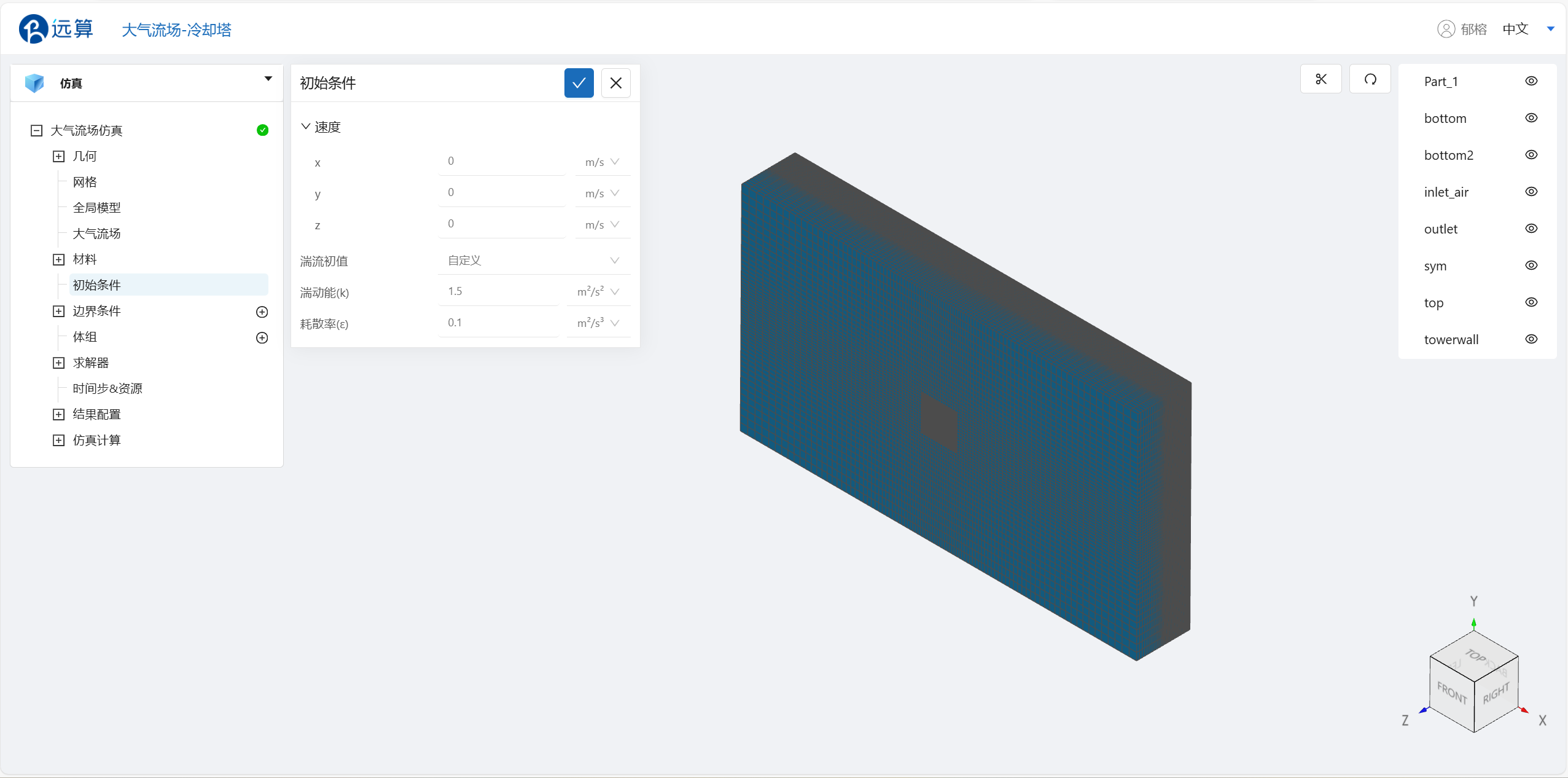
3.7 边界条件
- 大气边界 新增边界条件,选择边界类型为大气边界,施加位置如图所示。
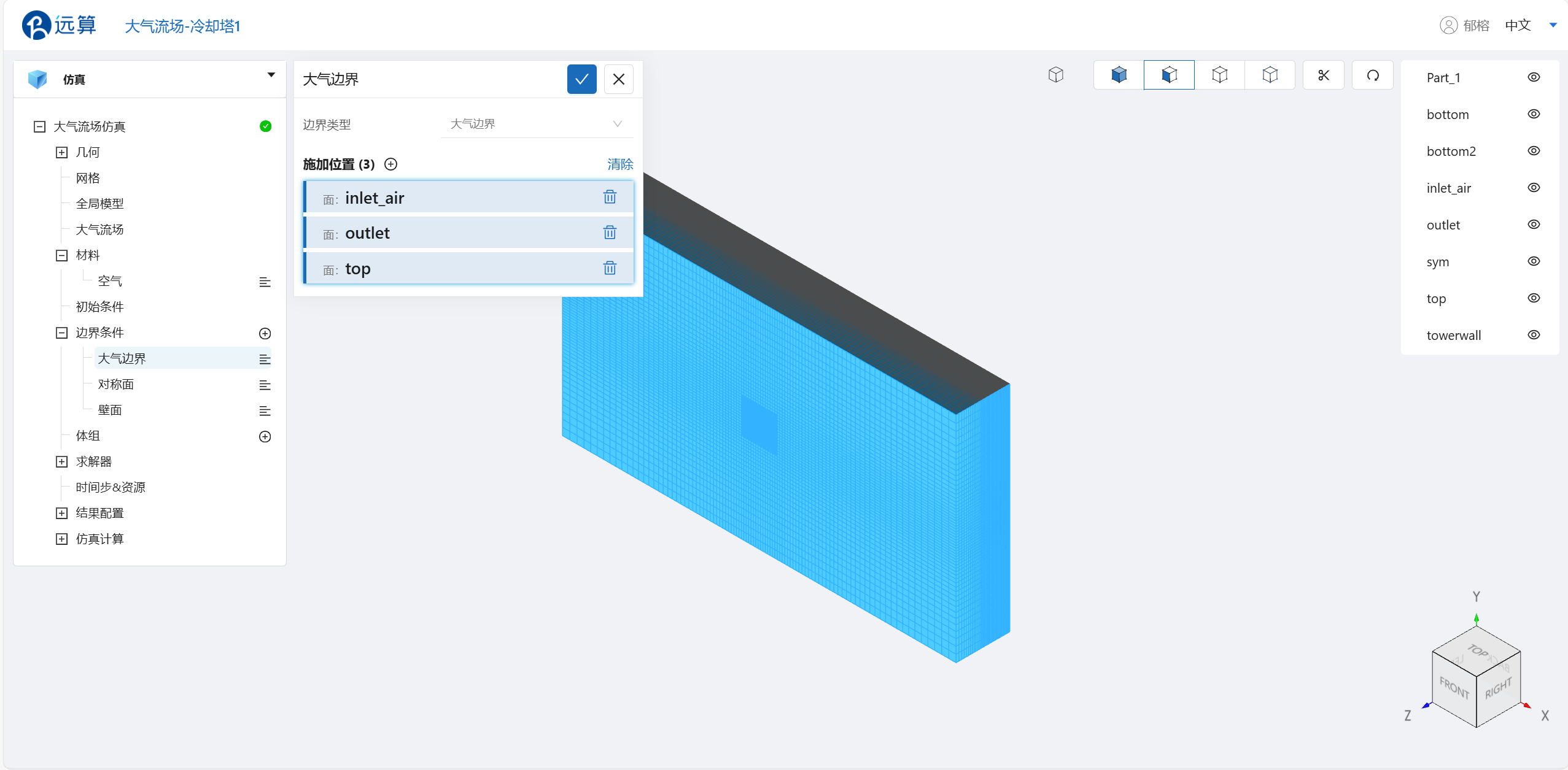
- 对称面 新增边界条件,选择边界类型为对称面,施加位置如图所示。
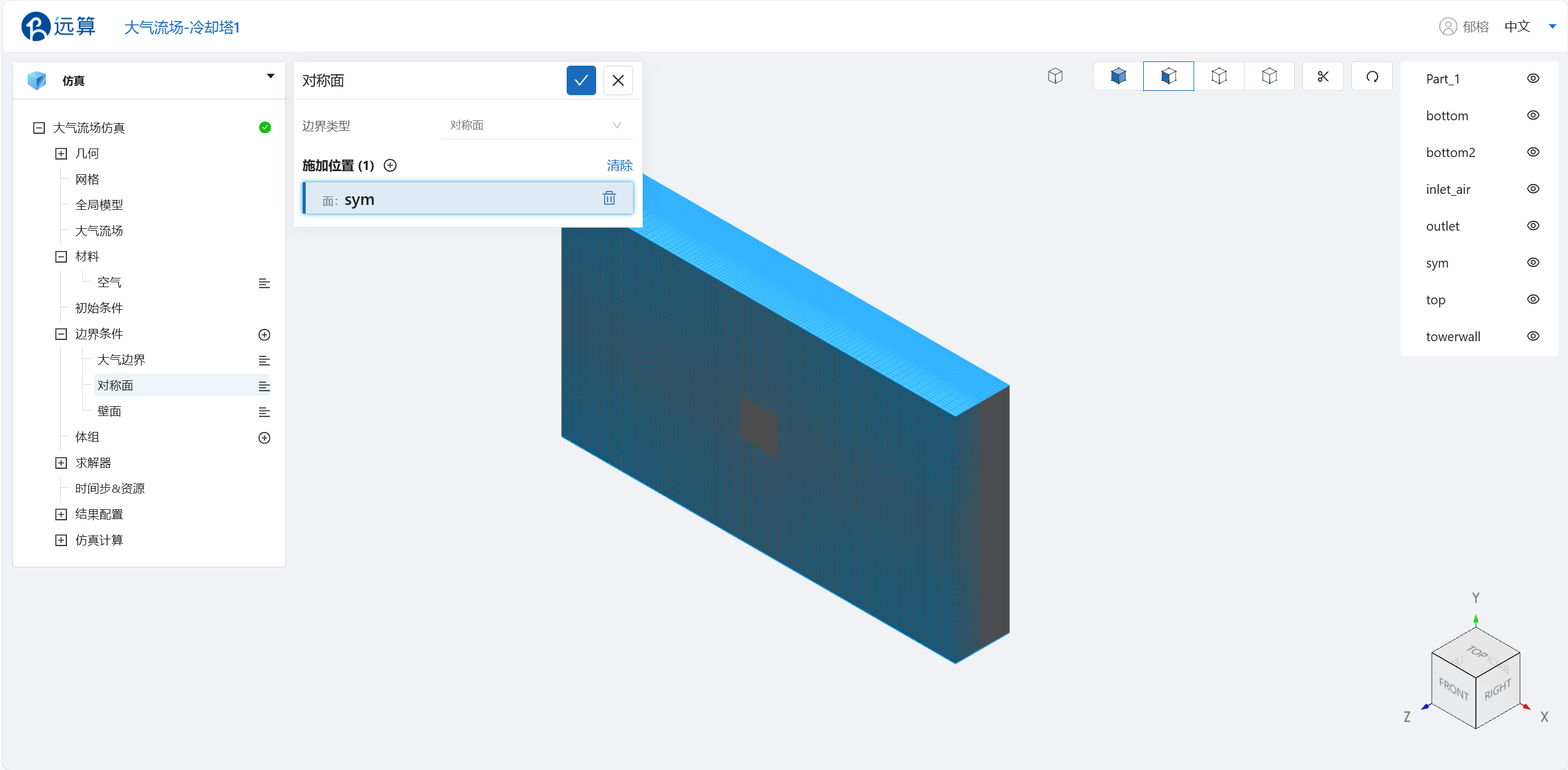
- 壁面 新增边界条件,选择边界类型为壁面,施加位置如图所示。
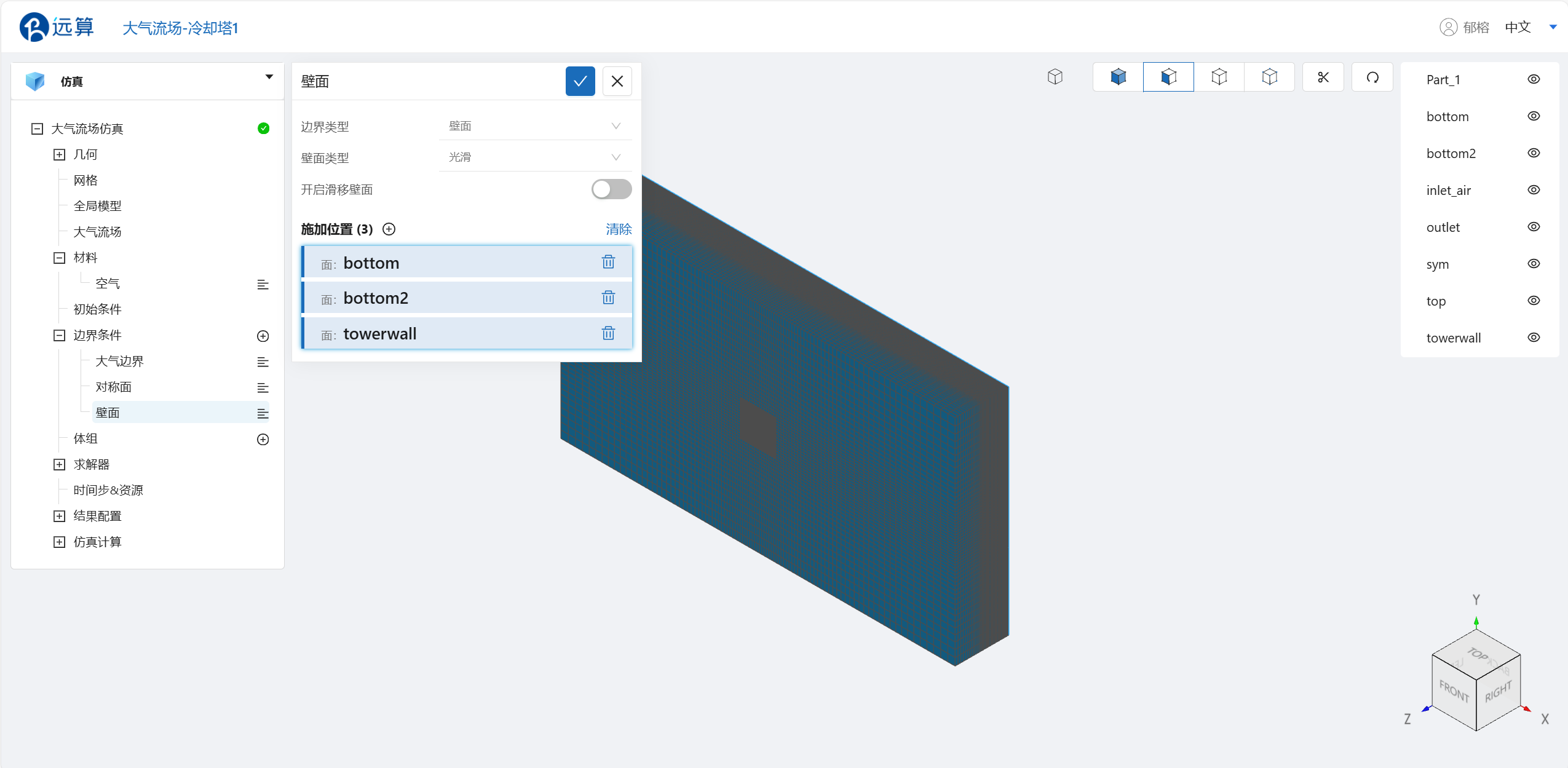
3.8 求解器设置
点击总体求解设置,具体设置如图所示。
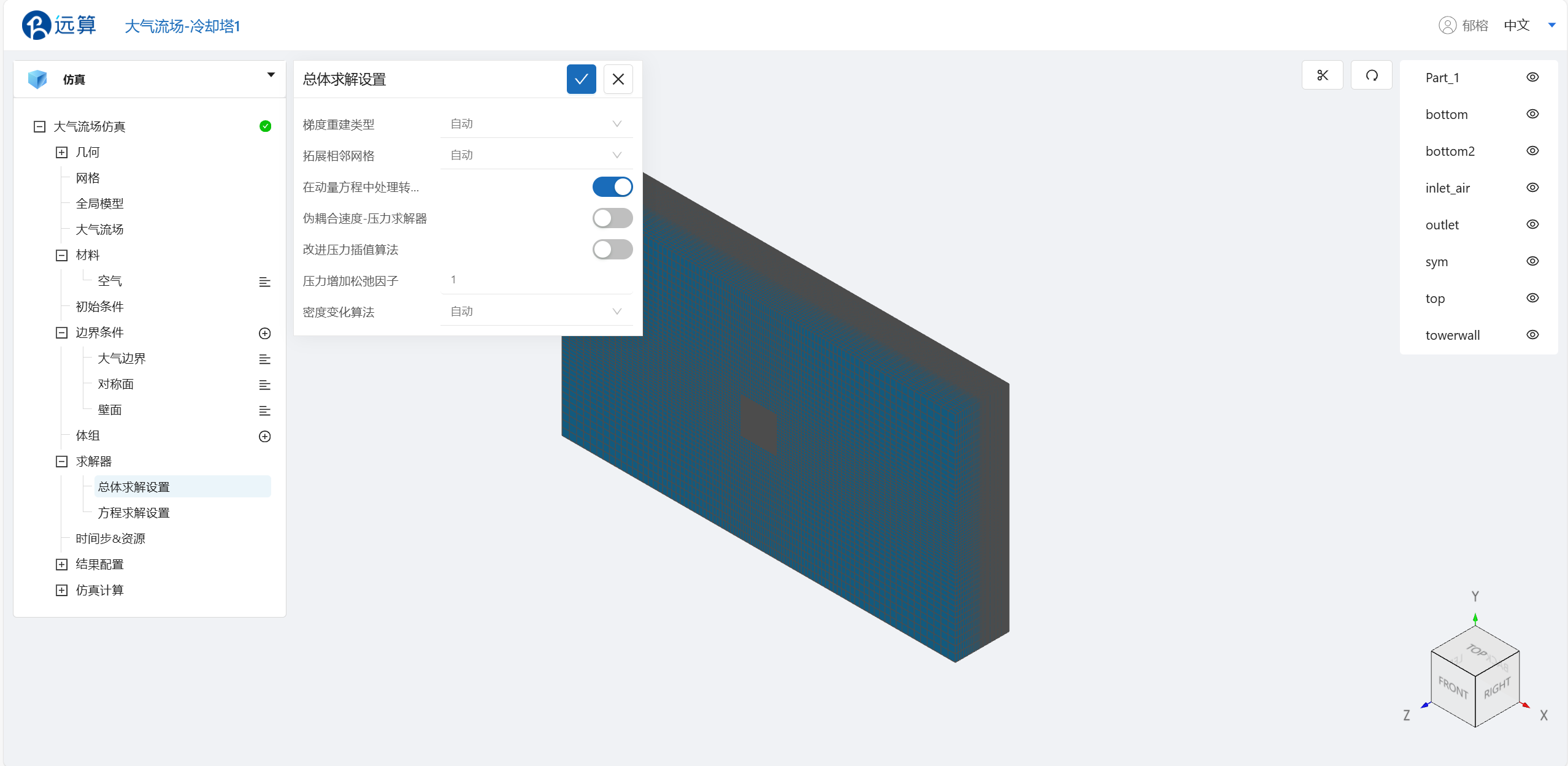
点击方程求解设置,具体设置如图所示。

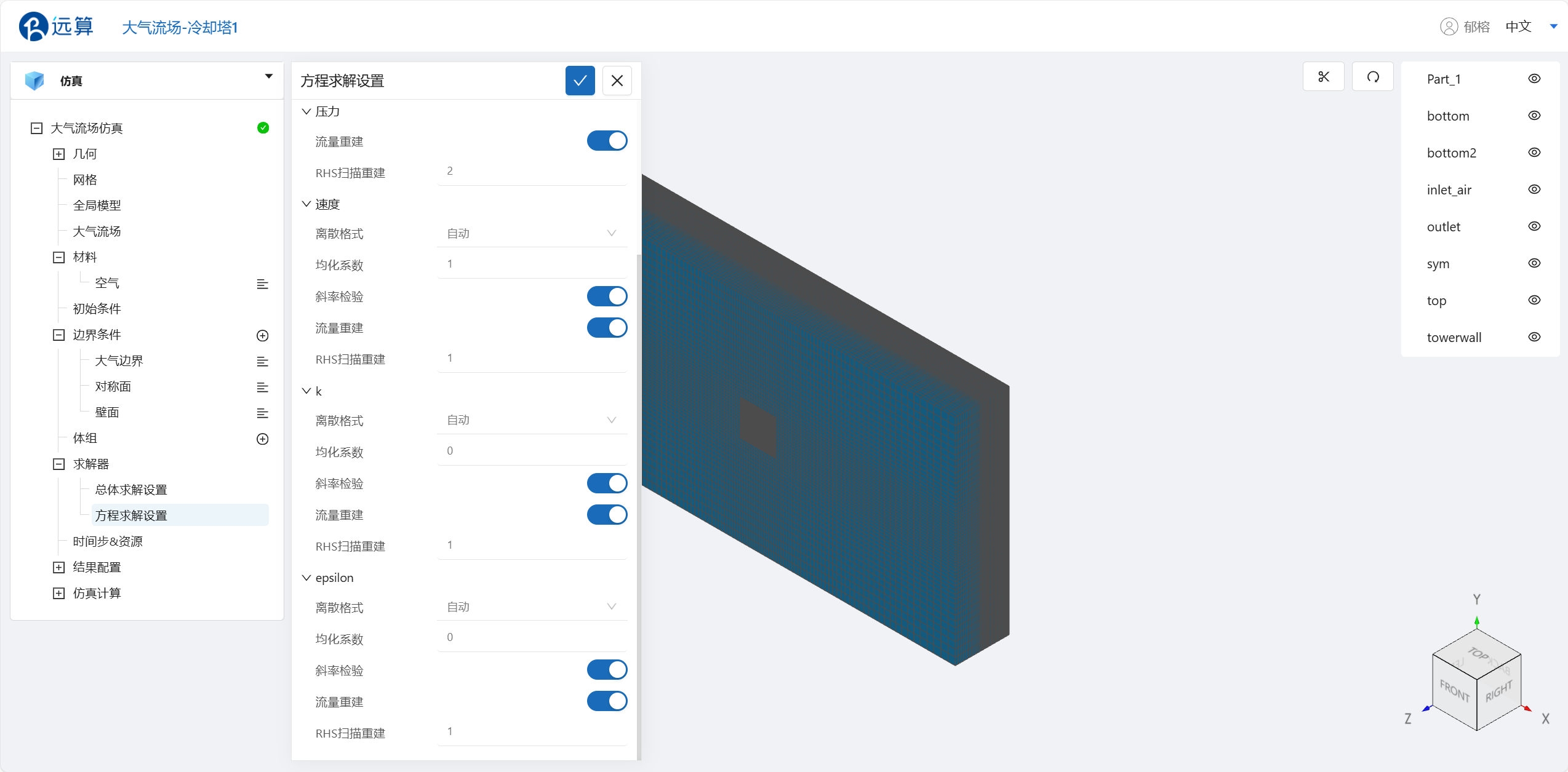
3.9 时间步长设置
在时间步&资源中设置计算步长和计算时间。为了保证计算稳定,时间步长设置为5s,模拟总时间为200s,计算核数32核,输出频率为4。
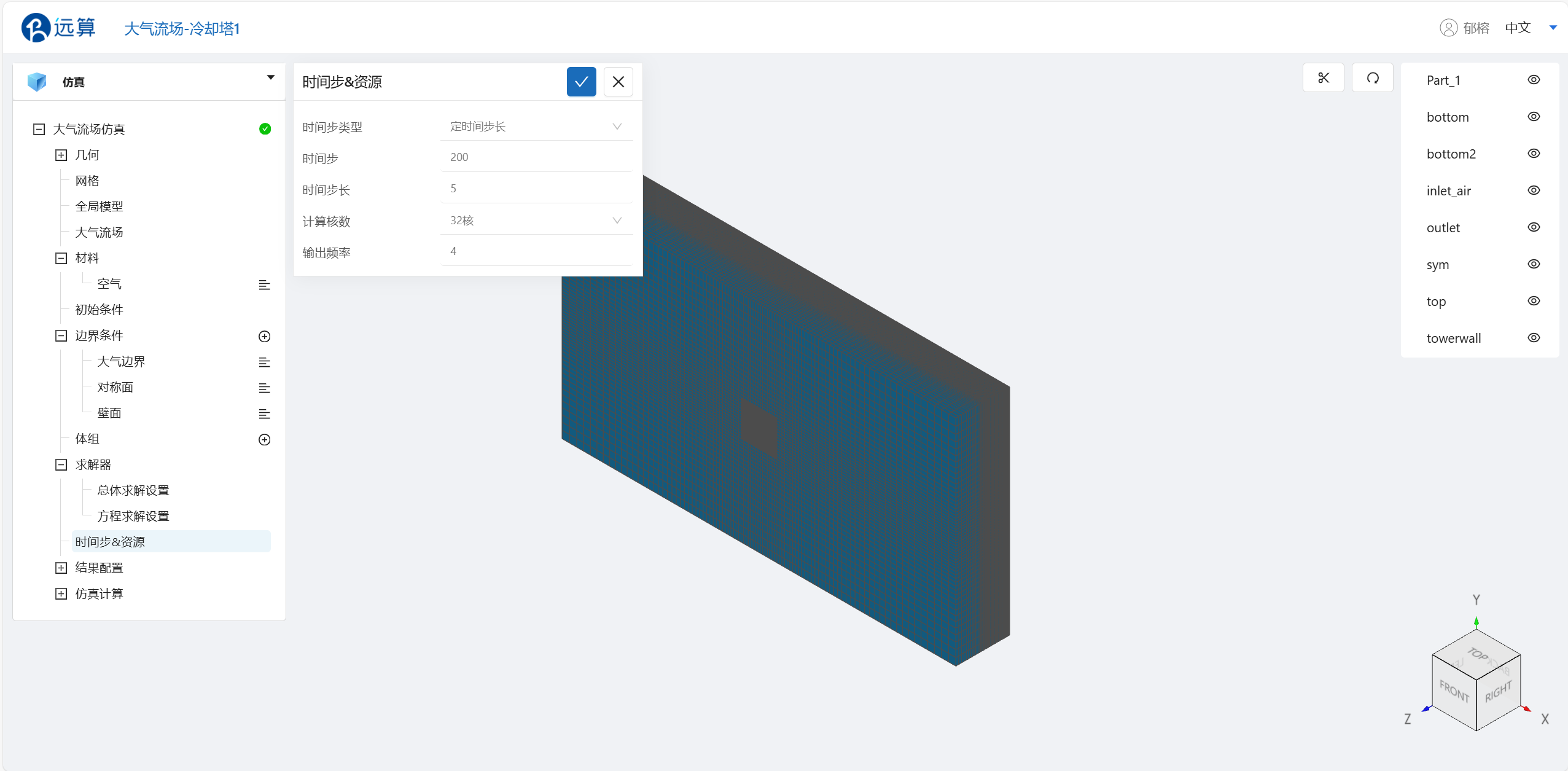
4 计算与仿真结果
4.1 仿真计算
设置完成后,点击仿真计算,点击提交计算,即可开始计算。
4.2 结果展示
点击 仿真计算->结果云图,选择物理场为 Velocity/Magnitude,即可查看速度场。
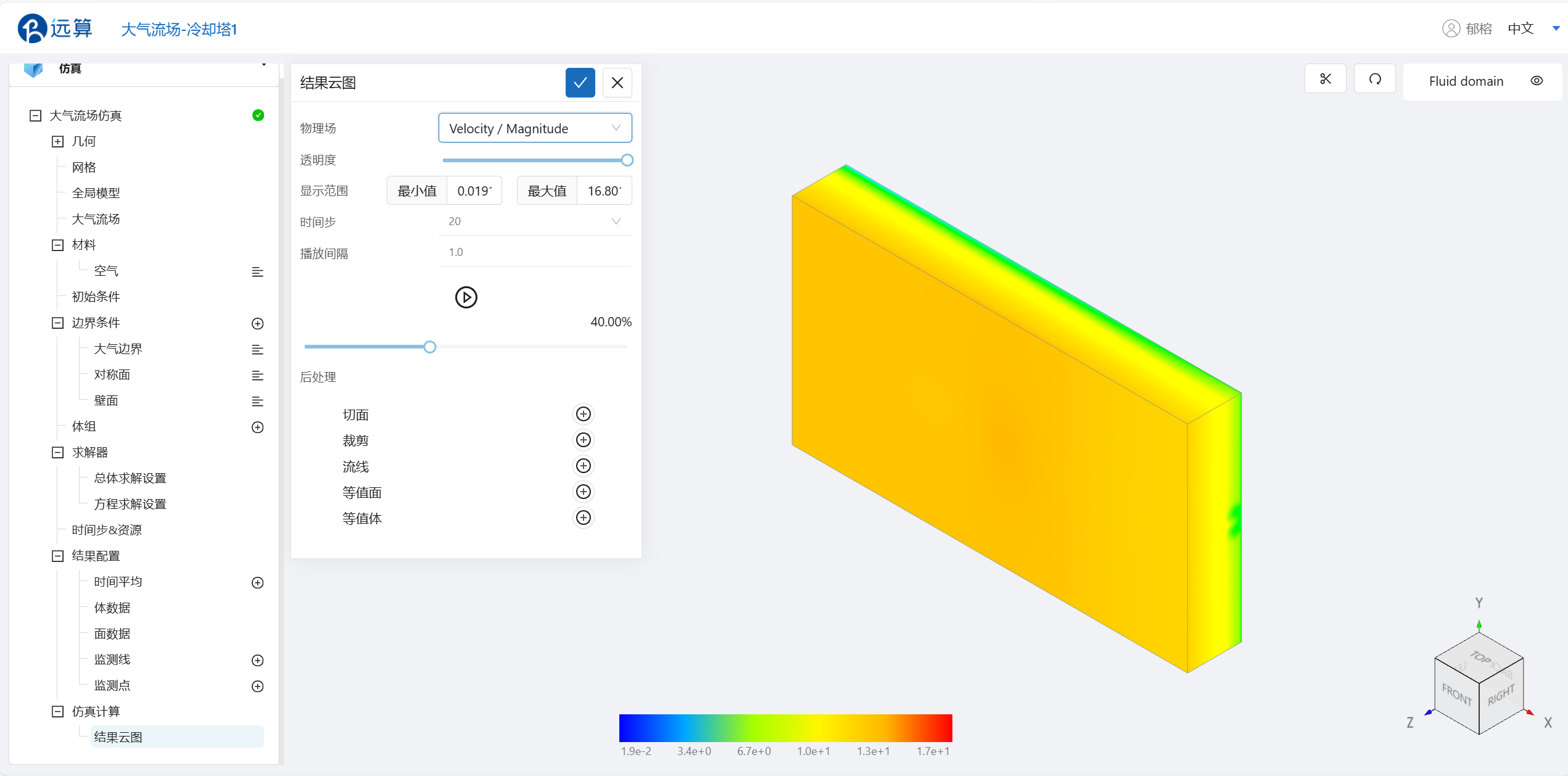
拉格朗日粒子仿真
案例1 - 带粒子追踪的环形紫外反应器
1.案例介绍
本例中,我们使用拉格朗日粒子追踪方法,对一个简化的紫外线 (UV) 水净化反应器中的水灭菌进行建模。本例中的反应器为 U 型,入口管和出口管垂直于灯的方向延伸。求解流经反应器的水的速度分布,并追踪反应器中的颗粒。
模型几何形状由圆柱型紫外灯和围绕它的圆柱型反应器之间的环形区域以及入口管和出口管组成。所有域都包含室温的流动水。采用拉格朗日粒子表示需要消菌的物体,通过对粒子运动的模拟,得到这些物体在反应器内部的运动路径,确保它们能够充分在反应器内得到照射、消菌。

2.几何/网格文件
几何文件:lag_UV_geom.step
网格文件:lag_UV_mesh.med
3.操作说明
本案例在CAE365->拉格朗日粒子仿真模块中完成。
3.1 计算设置
点击拉格朗日粒子模块处,选择湍流模型为 k-epsilon 模型,时变特性为 稳态,关闭温度计算,拉格朗日计算设置方法选择为 单向耦合
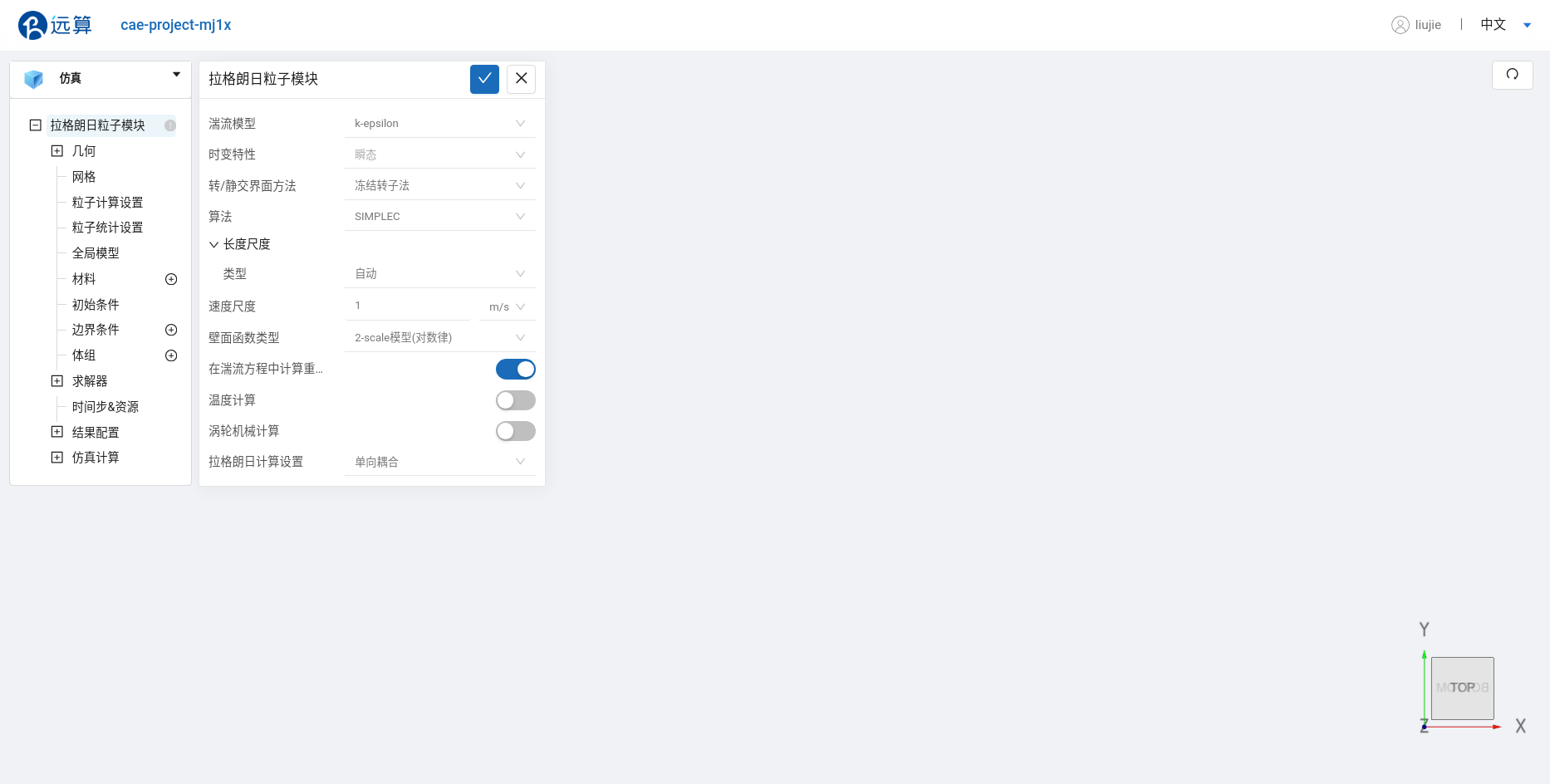
3.2 网格导入
在 不可压缩流体仿真->网格 中,类型选择 上传网格,依照指示,将网格文件lag_UV_geom.step以拖曳或以选择文件的方式导入网格。

导入网格后,可通过鼠标左键移动视角,右击平移网格体。
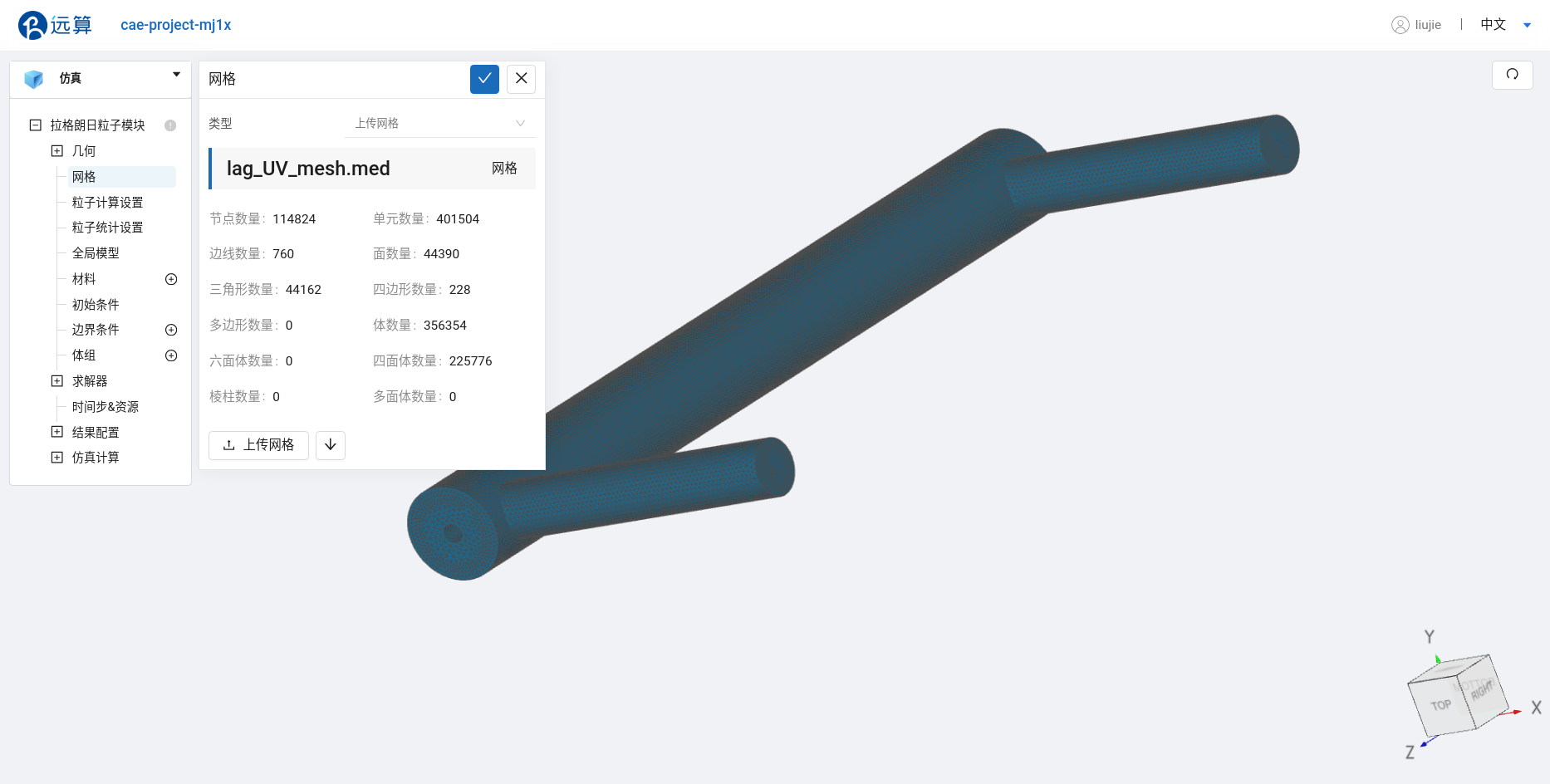
3.3 材料选择
点击 材料 右侧的 [+],添加流体材料,选择 水。
水的运动粘度为 0.001 Pa·s,密度为 1000 kg/m3。如图所示:
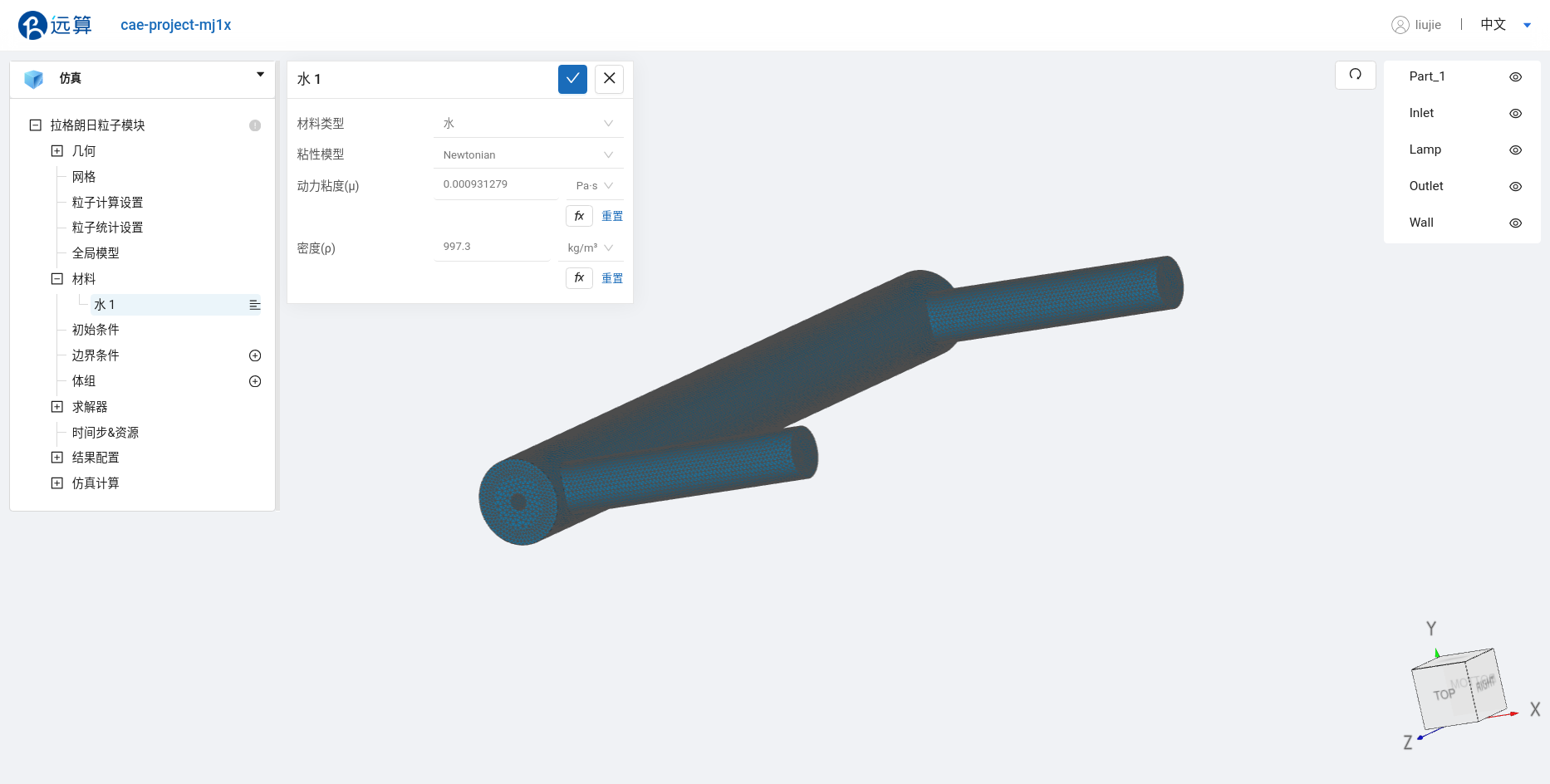
3.4 初始条件
点击 拉格朗日粒子模块 > 初始条件,将湍流初值改为 默认,如图所示:
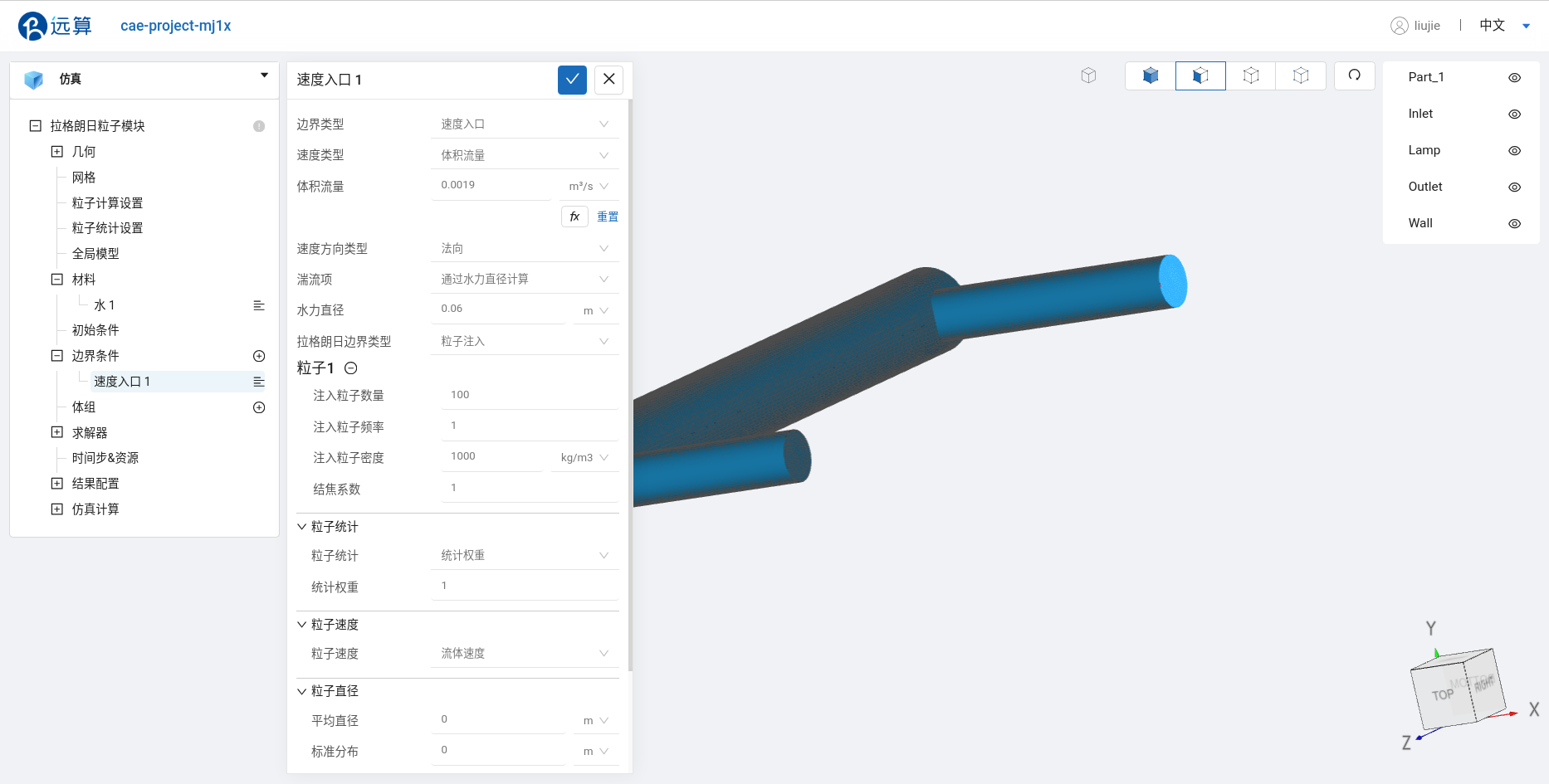
3.5 边界条件
点击 拉格朗日粒子模块 > 边界条件 右侧的 [+],即可选择预定义的边界条件,依次进行如下边界条件的定义:
- 速度入口
点击选择速度入口,修改速度类型为体积流量,输入数值为 0.0019 m3/s,修改水力直径为 0.06 m;
点击拉格朗日粒子右侧的 [+],添加拉格朗日粒子,修改注入粒子数量为 100,注入粒子频率为 1;
点击施加位置右侧的 [+],勾选 Inlet,设置完成情况如图所示:
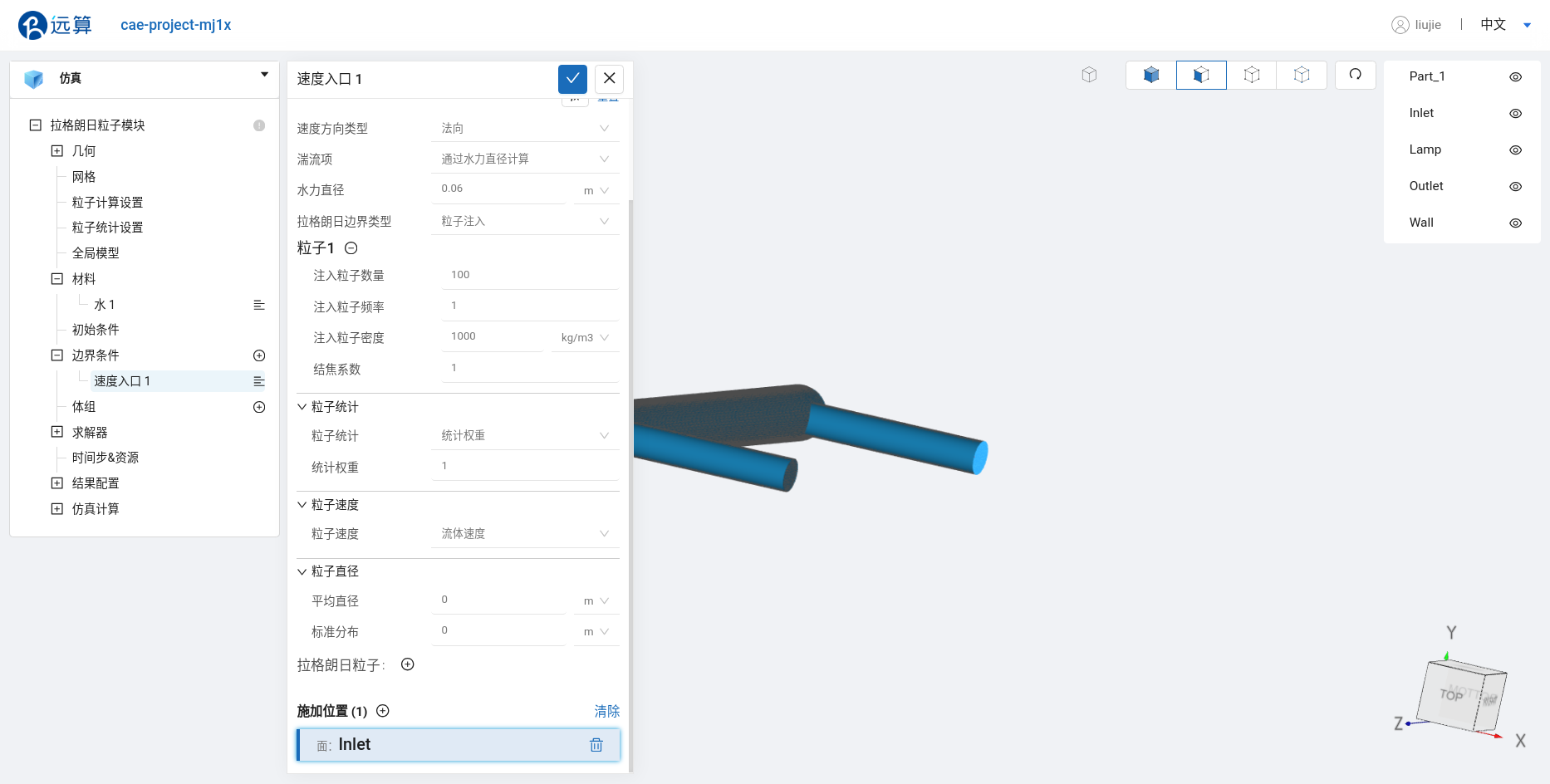
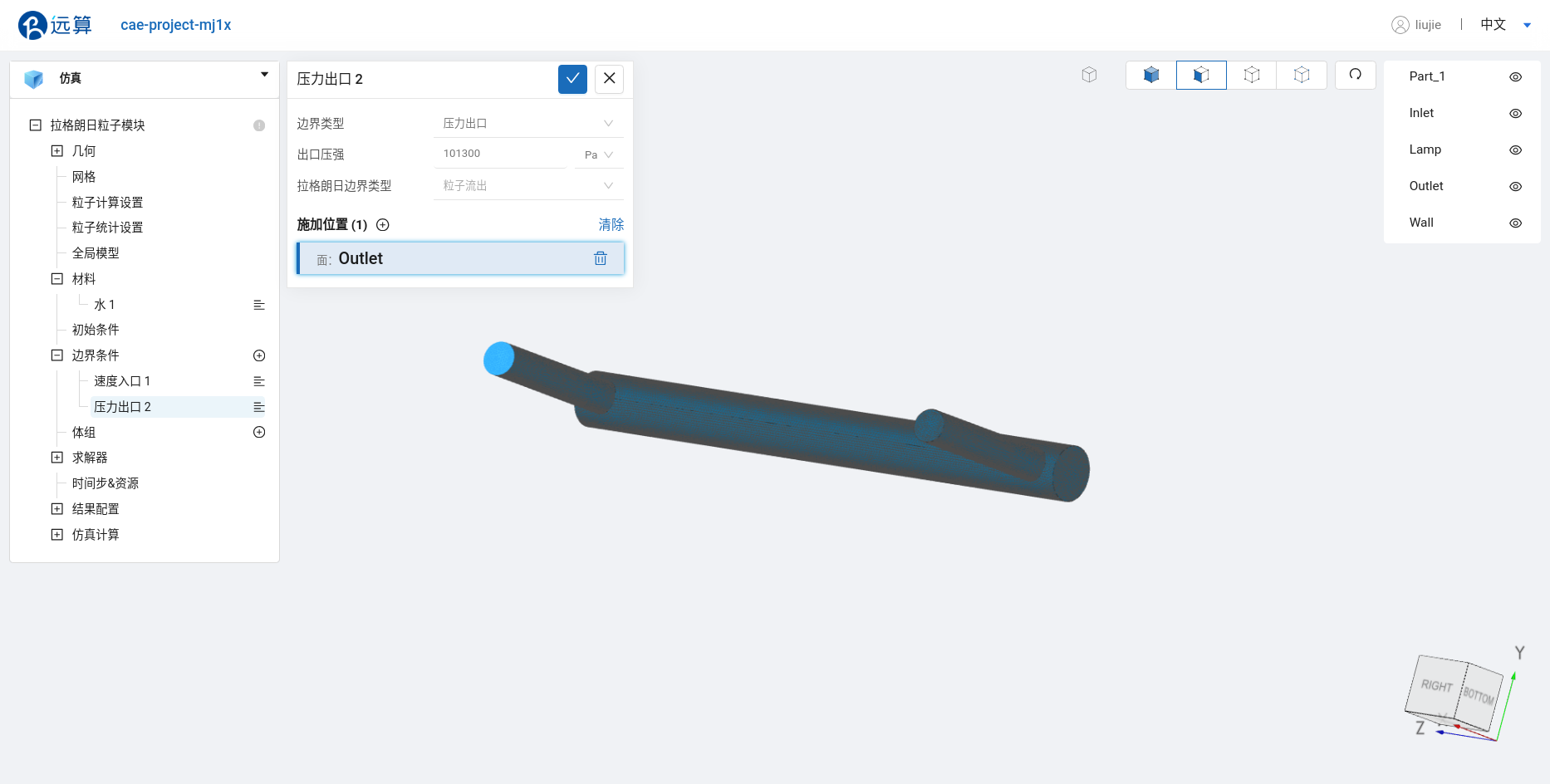
- 压力出口
选择压力出口,修改出口压强数值为 101300 Pa,拉格朗日边界类型为 粒子流出,
点击施加位置右侧的 [+],施加位置选择 Outlet。
设置完成情况如图所示:

- 壁面
选择 壁面,点击施加位置右侧的 [+],施加位置选择 Wall 和 Symmetry,修改拉格朗日边界类型为 粒子回弹,
设置完成情况如图所示:
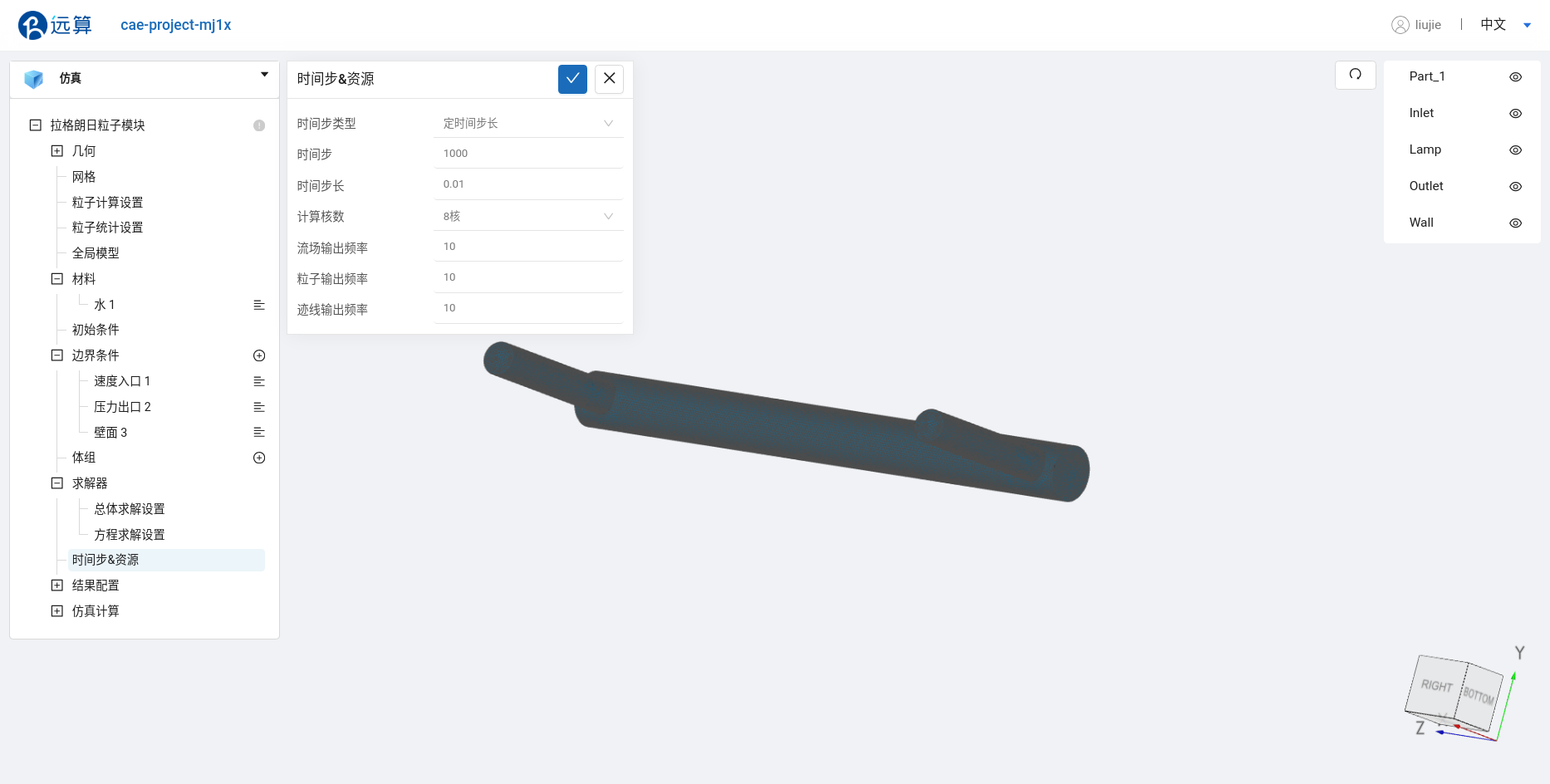
3.6 时间步长设置
点击 拉格朗日粒子模块 > 时间步&资源,保持定时间步长计算,选择时间步数为 1000,时间步长为 0.01 s,选择流场、粒子、迹线输出频率为 10,即每0.1秒输出一帧后处理结果,如图所示:
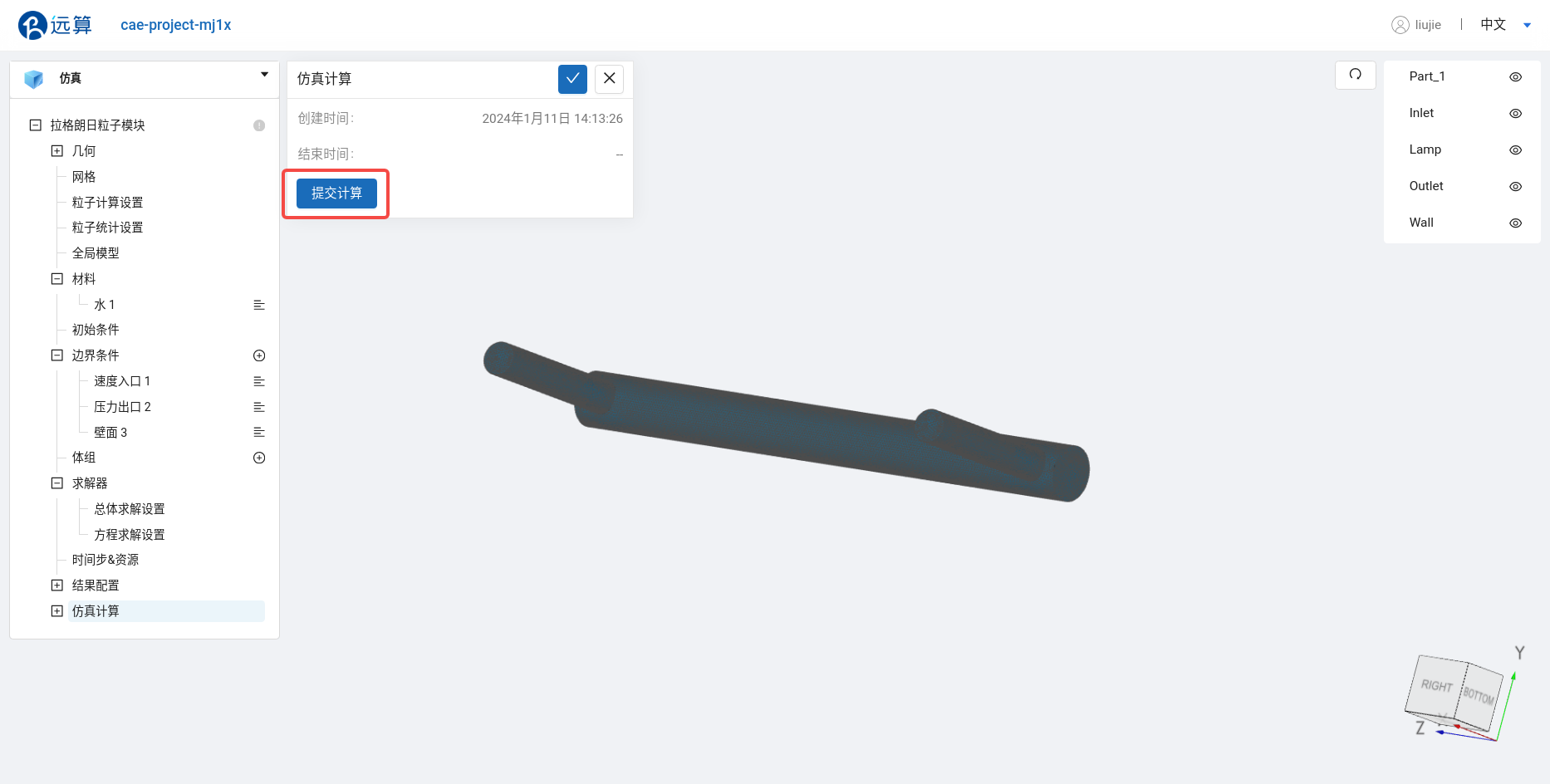
可在计算核数栏选择填入需要使用的计算核数。
4. 计算和仿真结果
设置完成后,点击 仿真结果,点击 开始计算,即可提交计算。
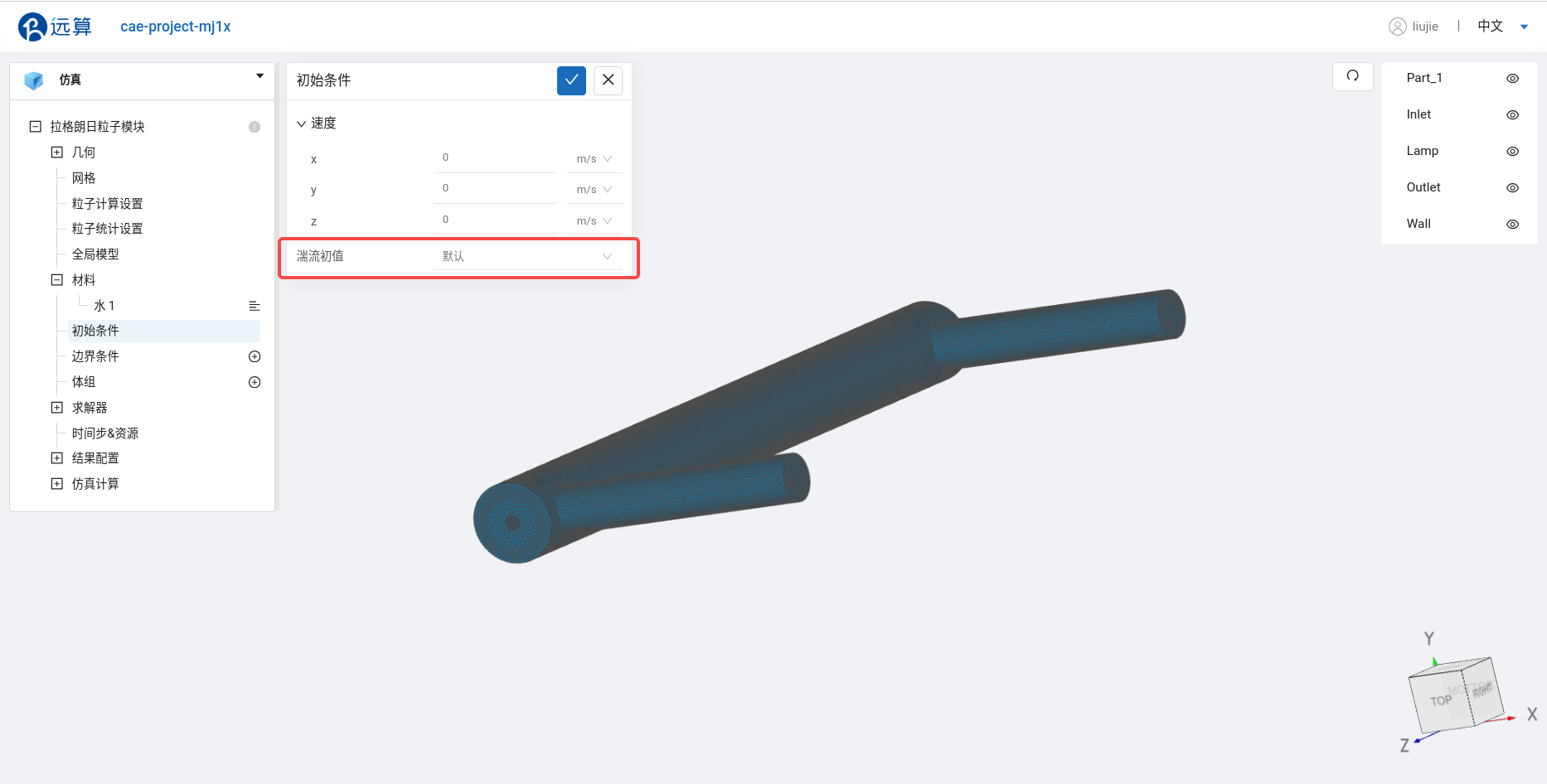
计算完成后,在拉格朗日粒子模块处会显示绿色图标,此时可开始进行仿真结果的查看。

点击 仿真计算->结果云图,选择物理场为 Velocity/Magnitude,
速度场云图分布如下:
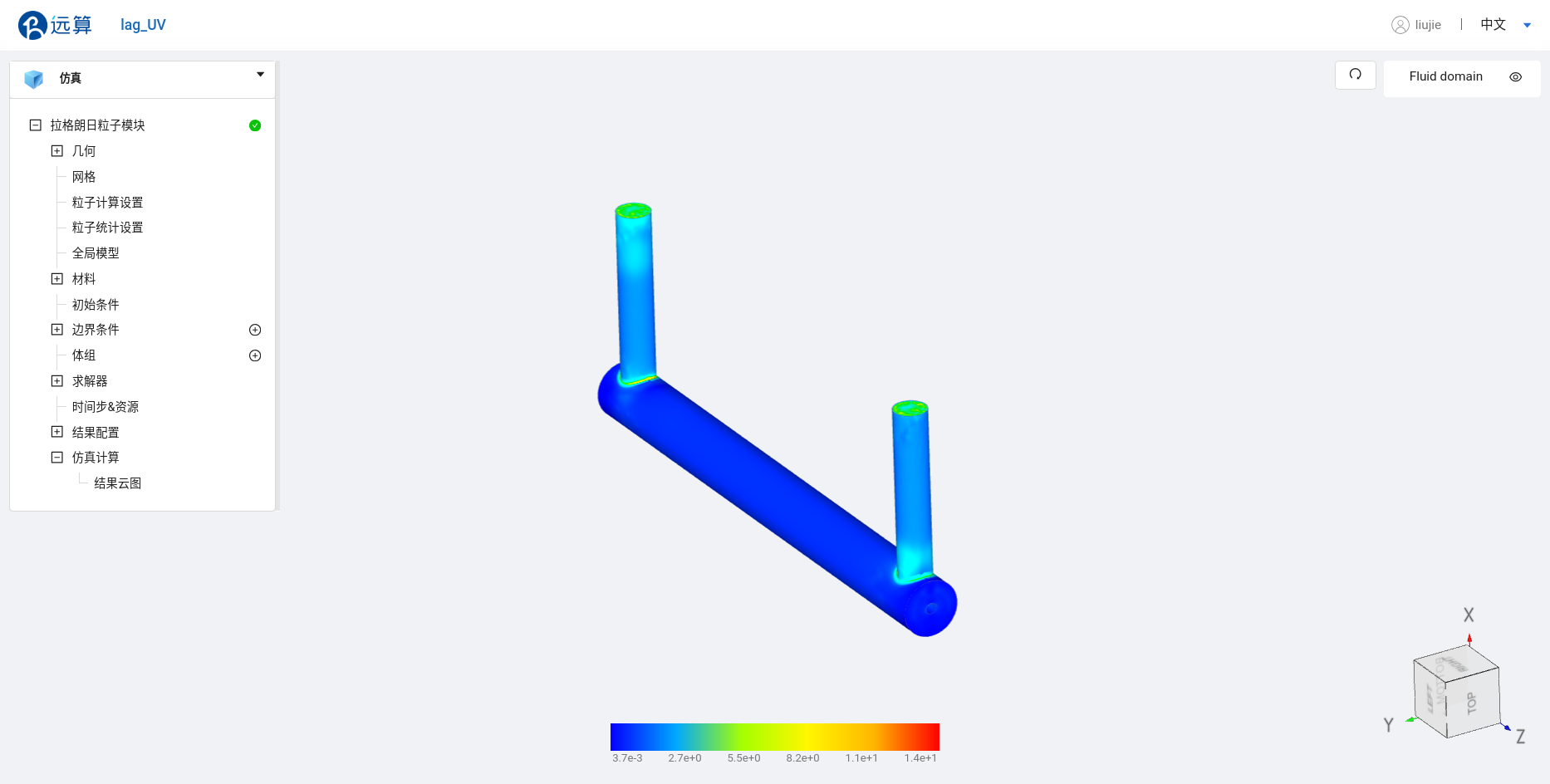
案例2 - 微混合器中的颗粒跟踪
1.案例介绍
微混合器可以是静态的,也可以是动态的,具体取决于所需的混合时间和长度尺度。对于静态混合器,雷诺数的值必须足够高才能引起湍流增强混合。由于其特征尺寸较小,静态微混合器通常在层流流态下工作。溶质在流动流体中的扩散率也可能非常小,约为 10-10 m2/s,由此得到的混合长度尺度为米量级,这对微型器件来说显然是不可接受的,静态混合器试图通过添加混合元件在流动中引入涡流来缓解问题。动态混合器使用旋转叶片来增强混合过程,可以在较小型设备中使用,动态混合器的一大缺点是需要移动部件。此模型使用“旋转机械,湍流流”接口和“流体流动颗粒跟踪”接口。
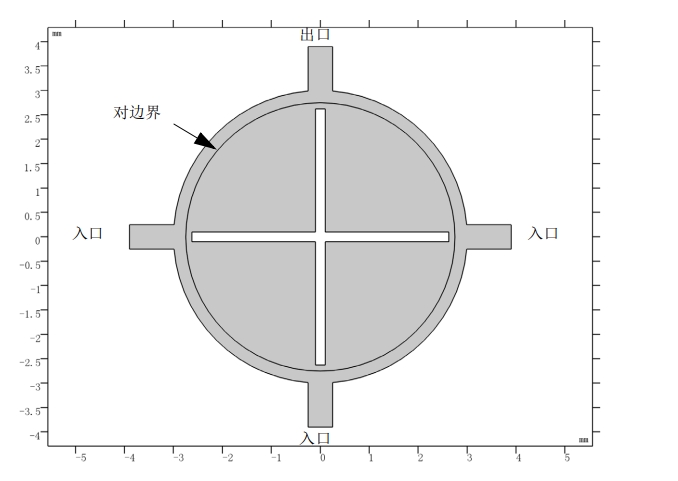
2.几何/网格文件
几何文件:micromixer.step
网格文件:micromixer2.med
3.操作说明
本案例在CAE365 ->拉格朗日粒子仿真模块中完成。
3.1 计算设置
点击拉格朗日粒子模块处,选择湍流模型为 k-epsilon 模型,时变特性为 瞬态,选择冻结转子法,关闭温度计算,打开涡轮机械计算,拉格朗日计算设置方法选择为 单向耦合
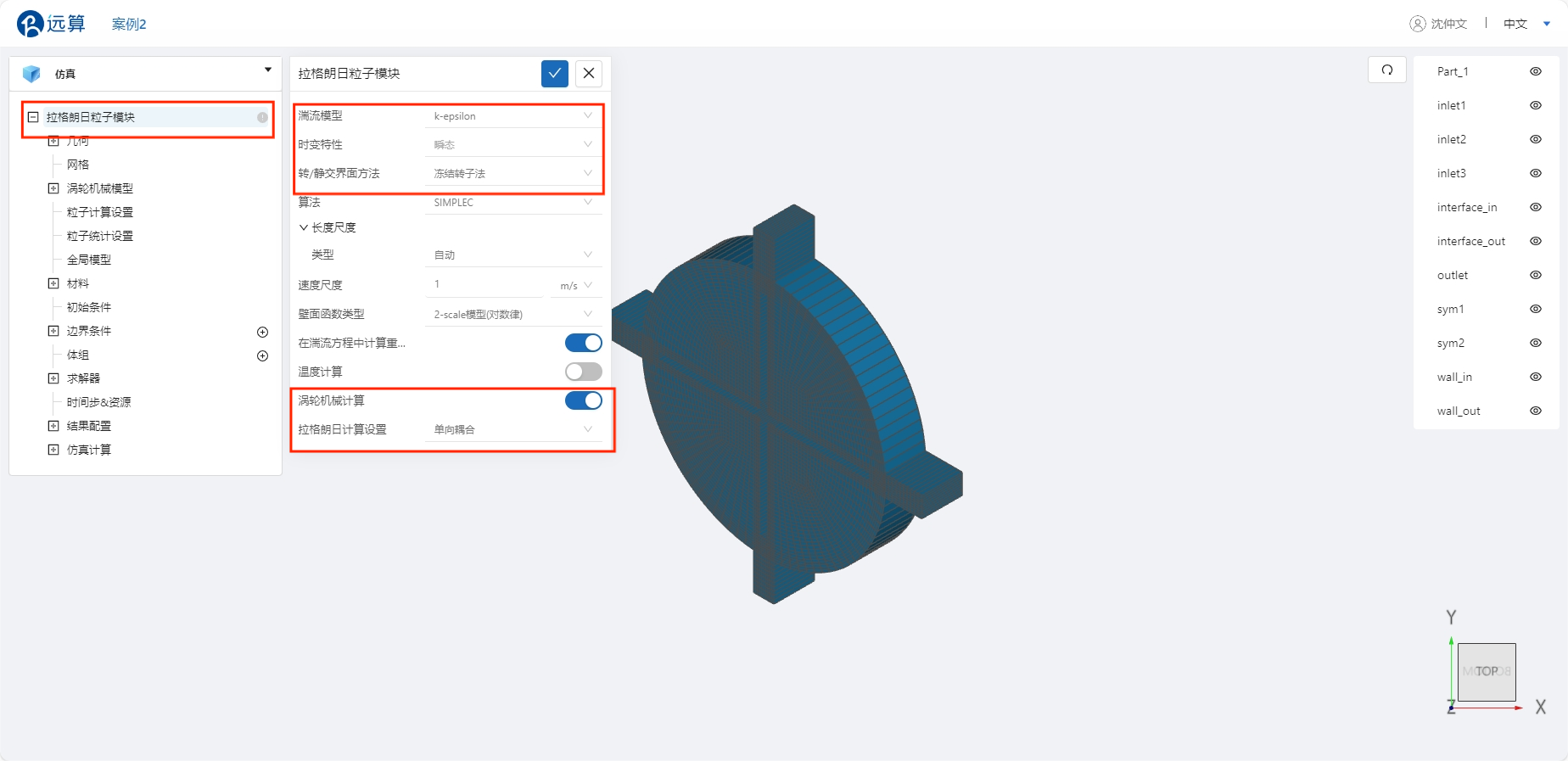
3.2 网格导入
在 拉格朗日粒子仿真 ->网格 中,类型选择 上传网格,依照指示,将网格文件micromixer2.med以拖曳或以选择文件的方式导入网格。
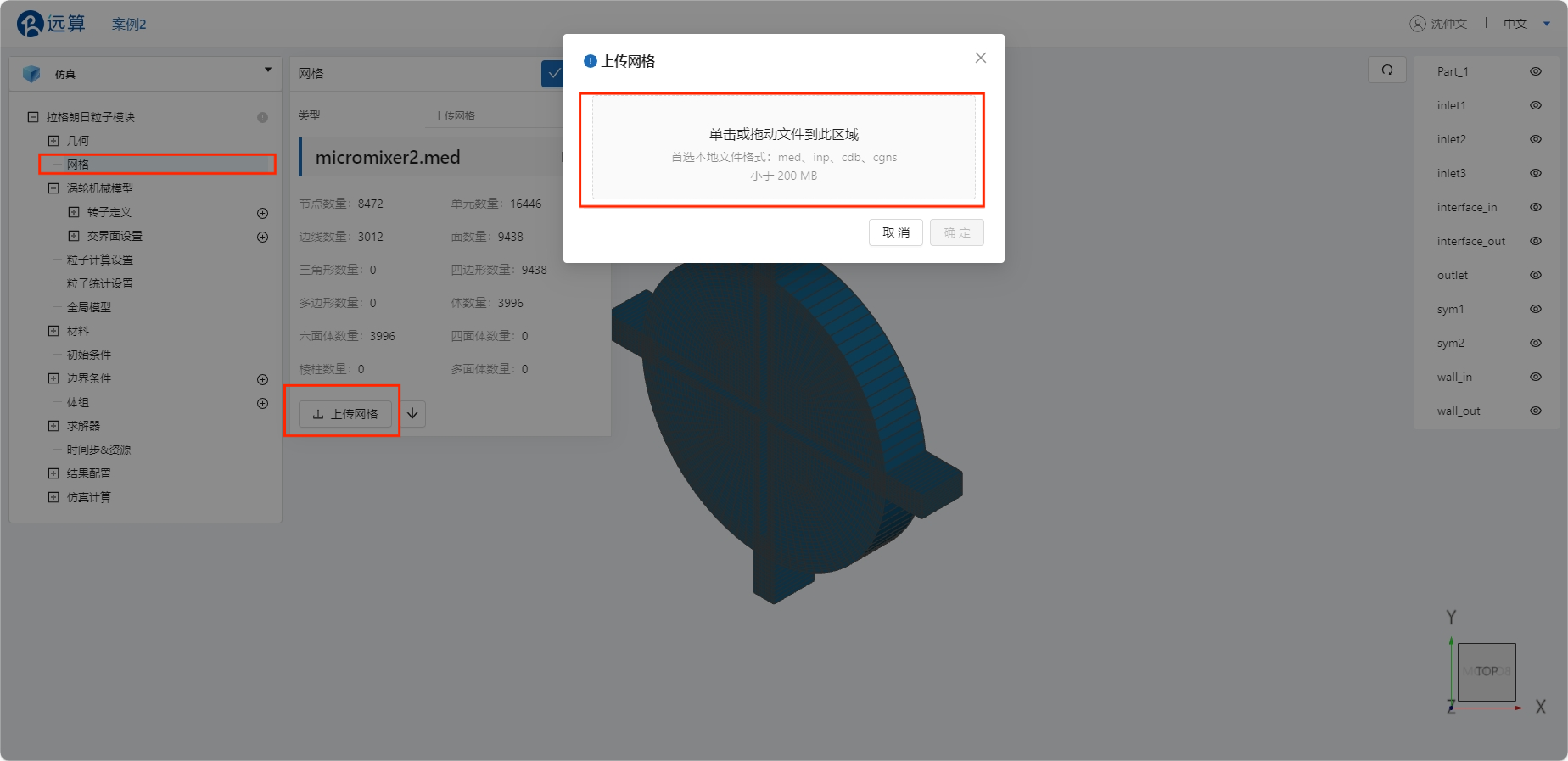
3.3 转子定义
在 涡轮机械模型 ->转子定义 处点击右侧的 [+] 添加转子,转子速度设置为1 rad/s,旋转轴设置为(0,0,1),点击 施加位置 右侧的 [+],选择 inside。
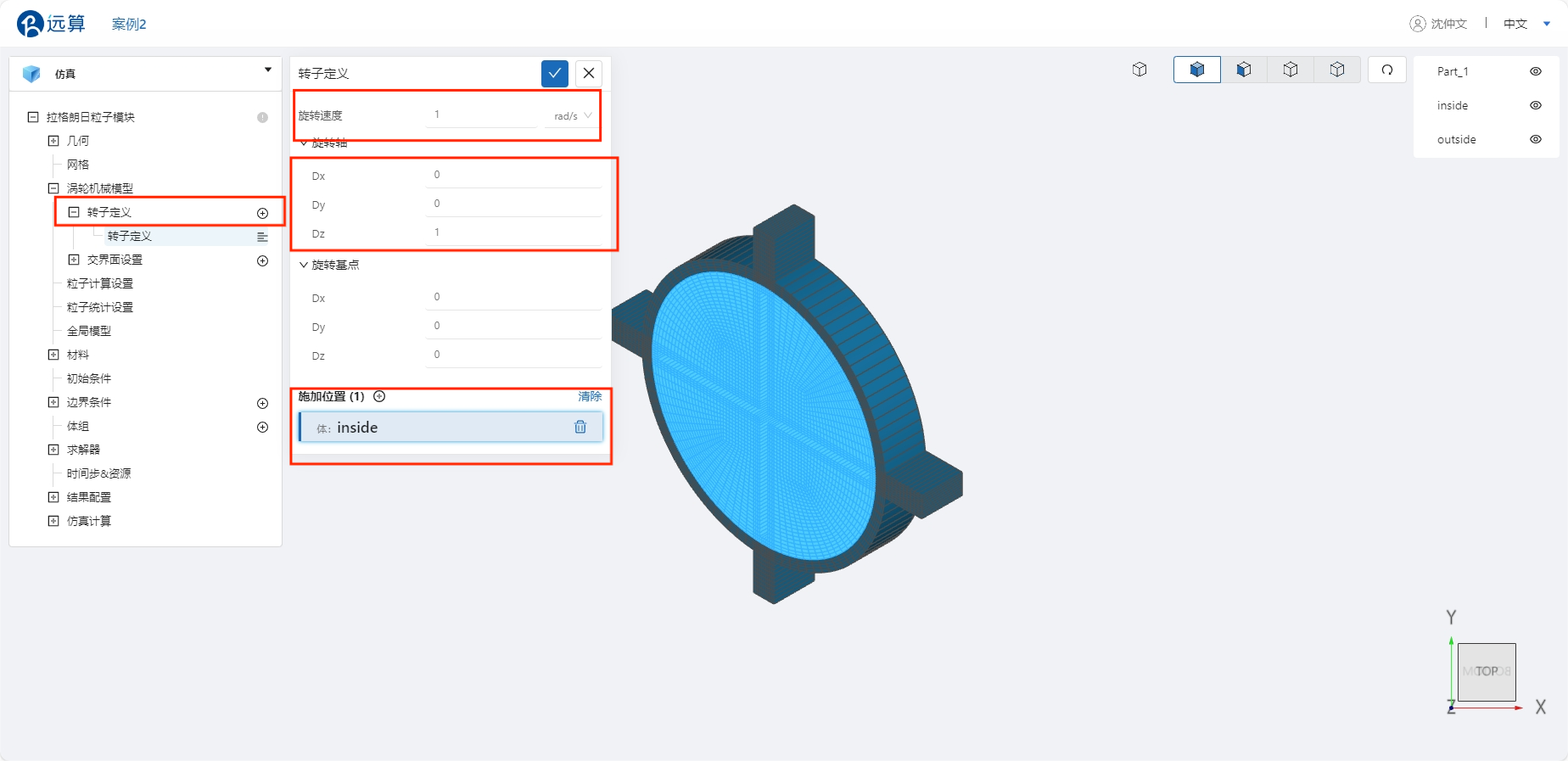
3.4 交界面设置
在 涡轮机械模型 ->交界面设置 处点击右侧的 [+] 添加交界面,点击 施加位置 右侧的 [+],选择 interface_in 和 interface_out。
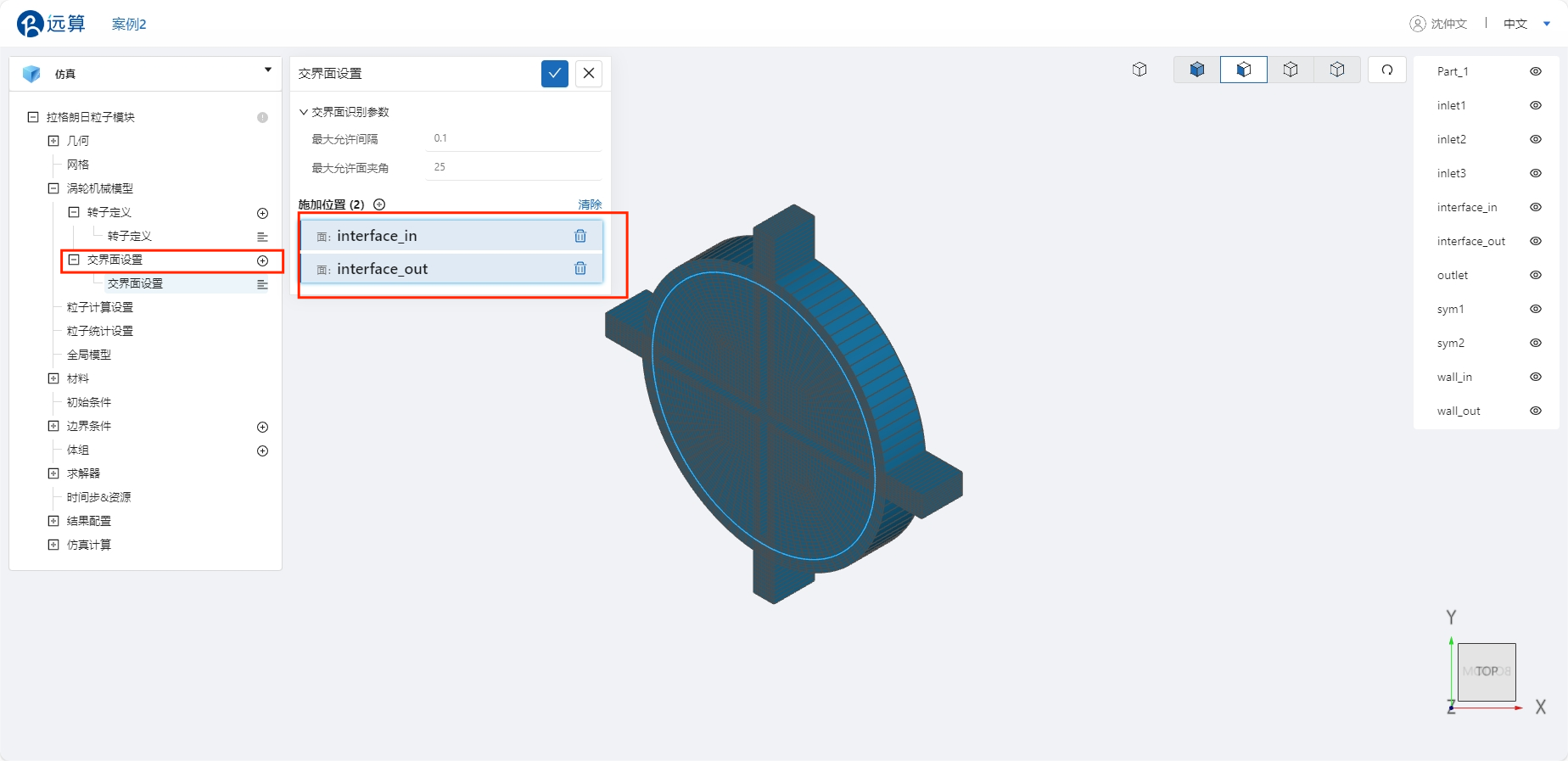
3.5 材料选择
点击 材料 右侧的 [+],添加流体材料,选择 空气,其他保持默认,如下图所示。
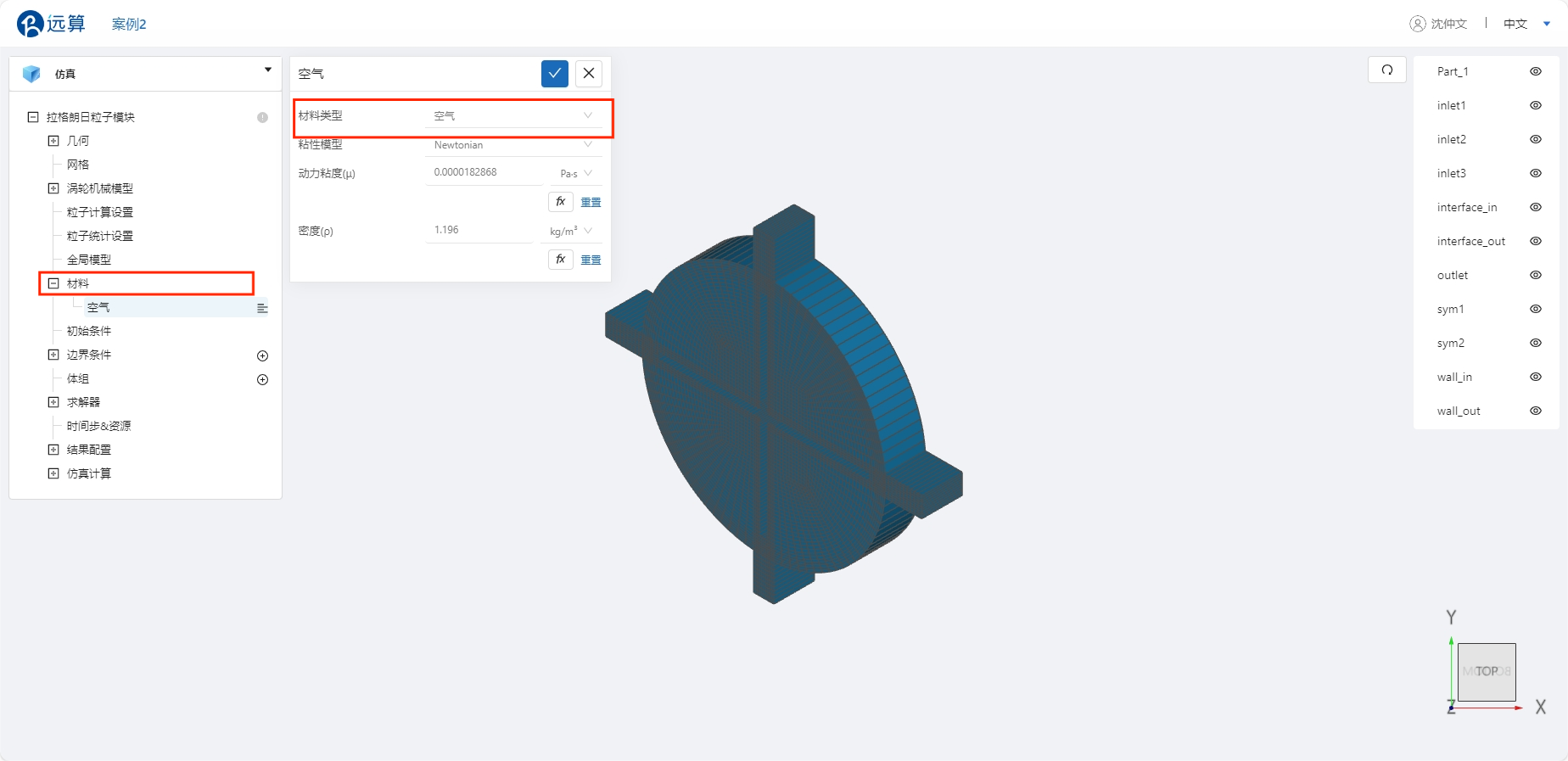
3.6 初始条件
在 拉格朗日粒子模块 ->初始条件 处设置初值,具体设置如下图。
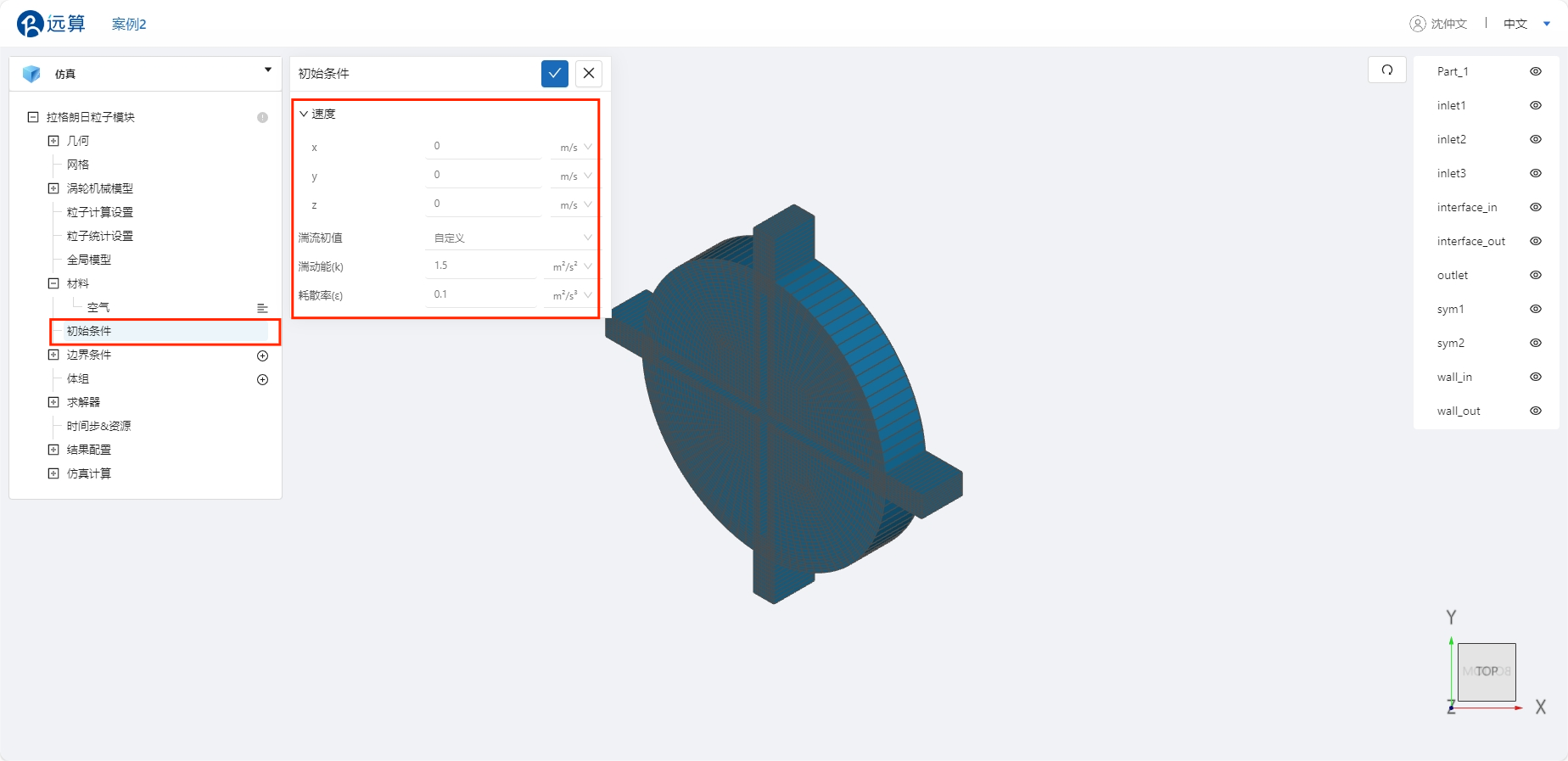
3.7 边界条件
点击 拉格朗日粒子模块 ->边界条件 右侧的 [+],即可选择预定义的边界条件,依次进行如下边界条件的定义:
- 速度入口
点击选择 速度入口,入口速度设置为 0.02 m/s,拉格朗日边界类型选择 粒子注入,注入粒子数量为50,注入粒子频率为50,注入粒子密度为1000 kg/m3,粒子速度选择 流体速度,其他保持默认,点击 施加位置 右侧的 [+],选择 inlet1、inlet2 和 inlet3。
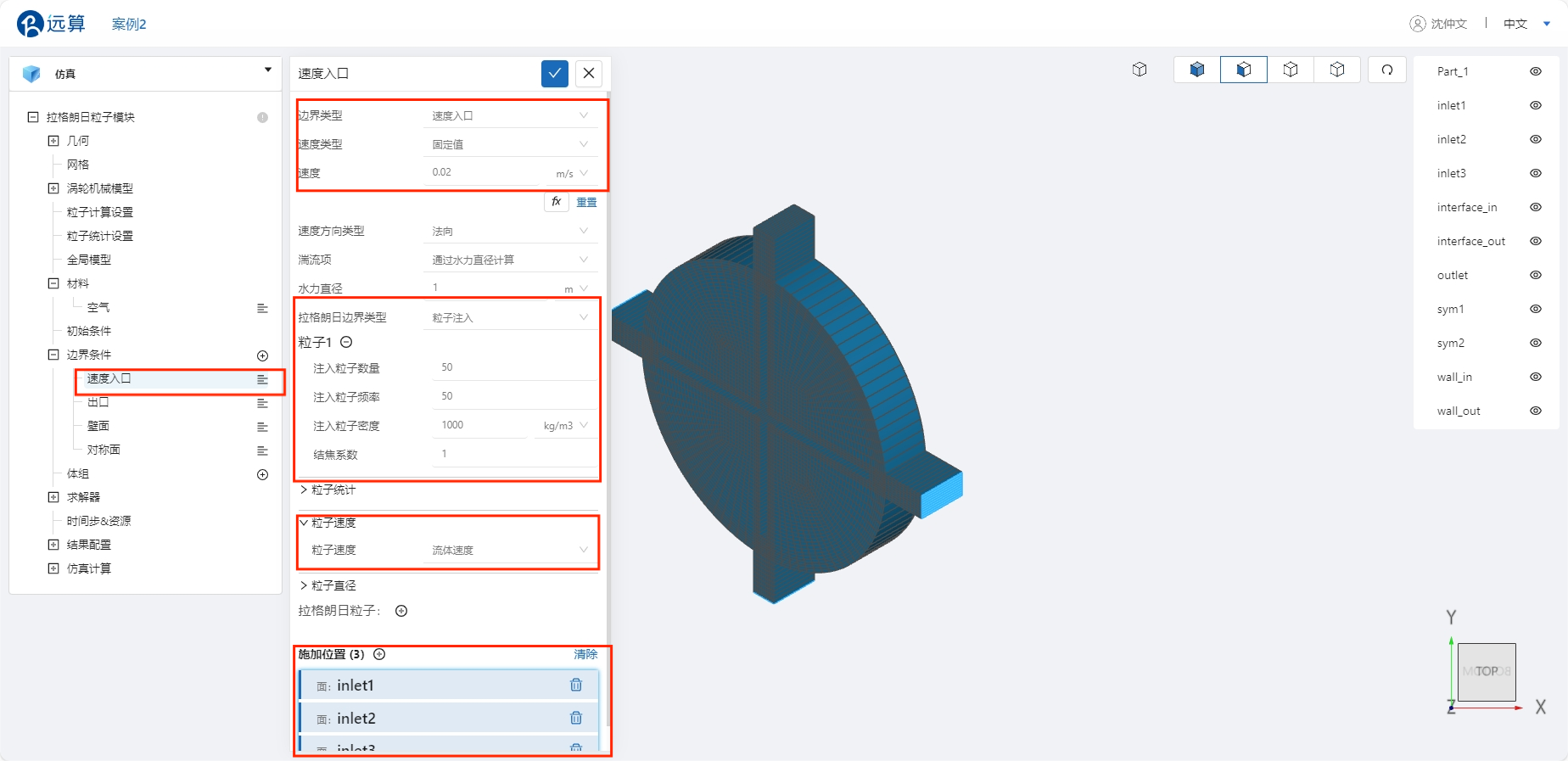
- 出口
选择 出口,拉格朗日边界类型为 粒子流出,点击 施加位置 右侧的 [+],选择 outlet。
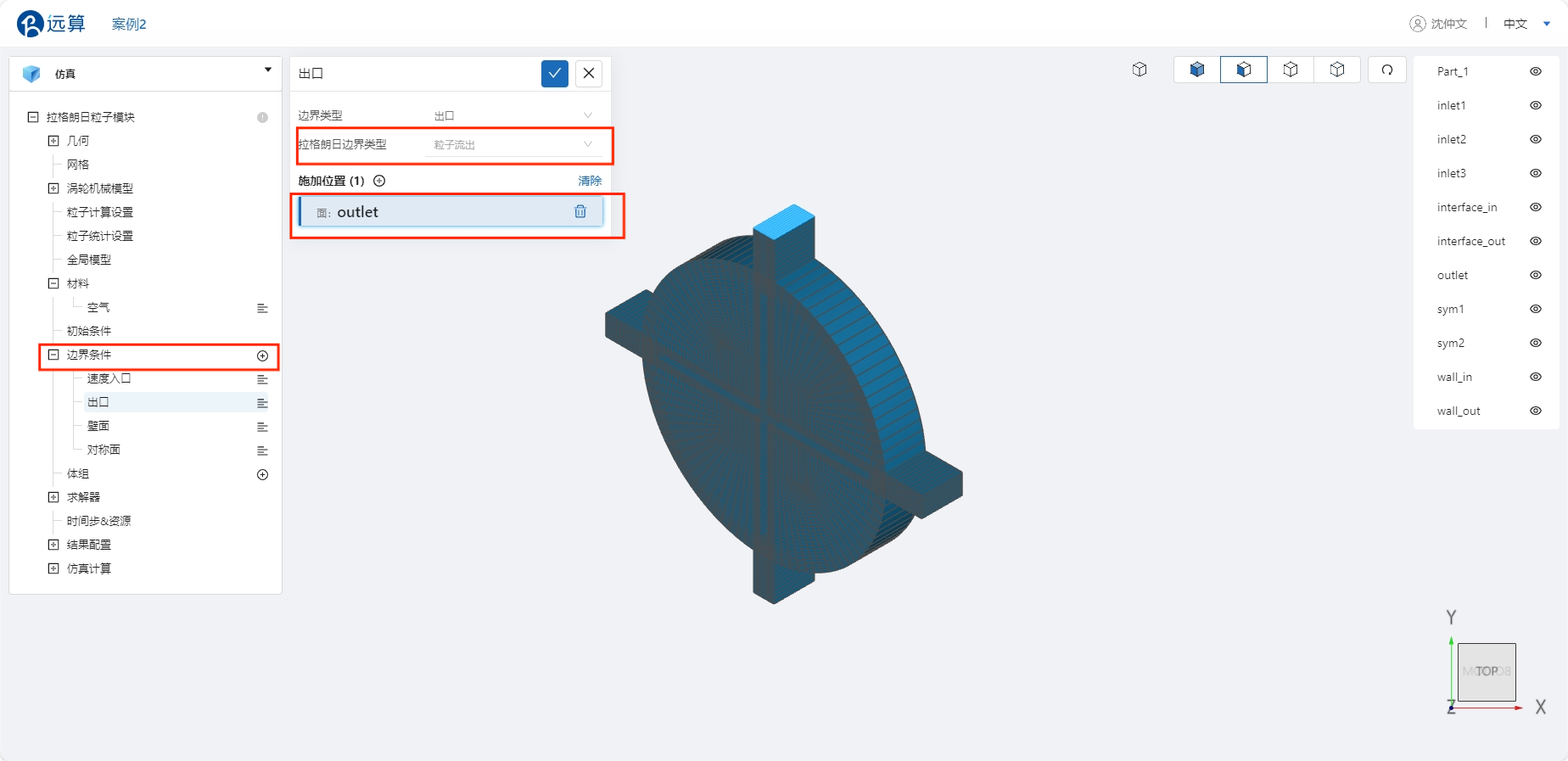
- 壁面
选择 壁面,点击施加位置右侧的 [+],施加位置选择 wall_in 和 wall_out,修改拉格朗日边界类型为 粒子回弹。
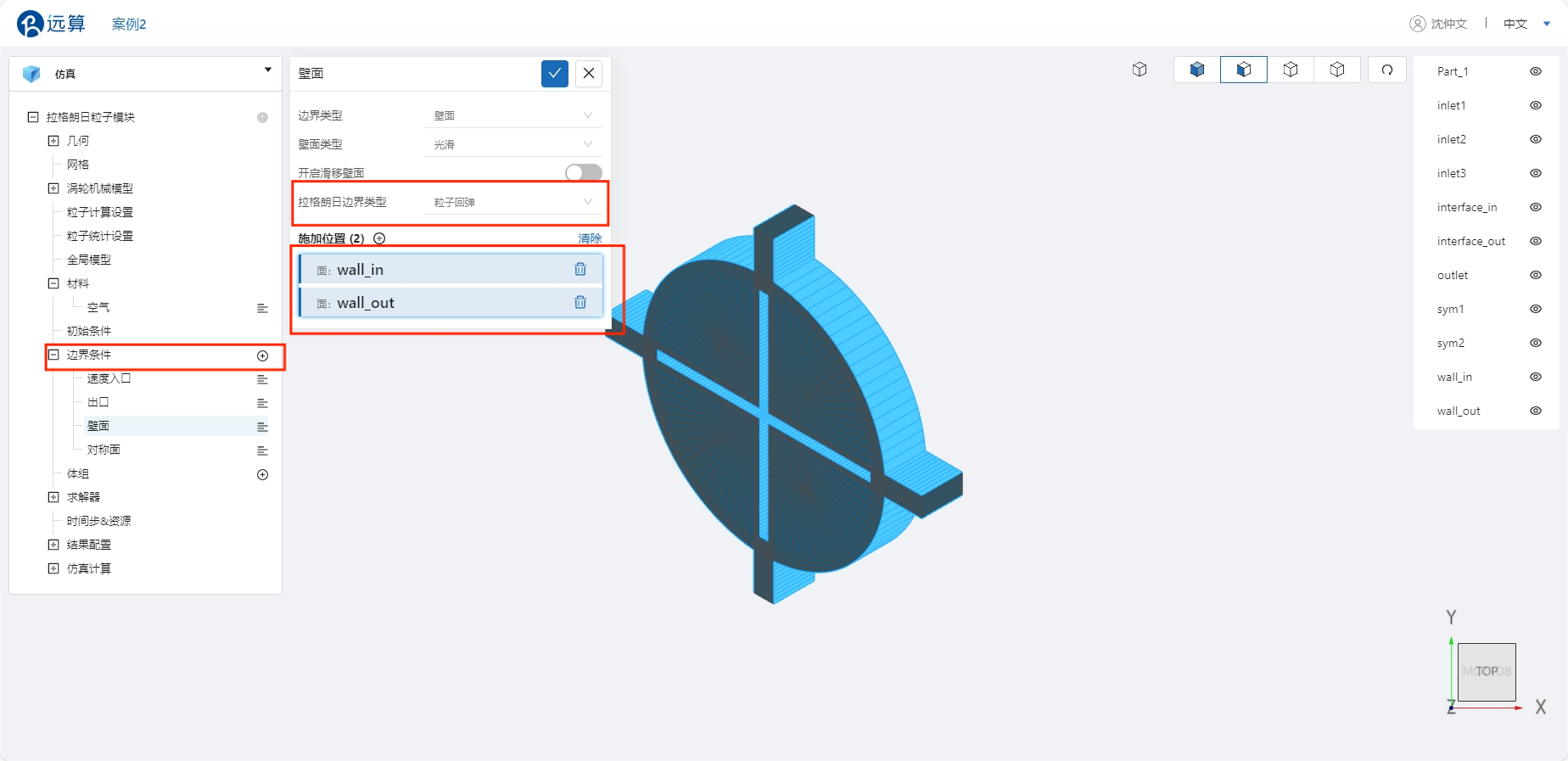
- 对称面
选择 对称面,点击施加位置右侧的 [+],施加位置选择 sym1 和 sym2,修改拉格朗日边界类型为 粒子回弹。
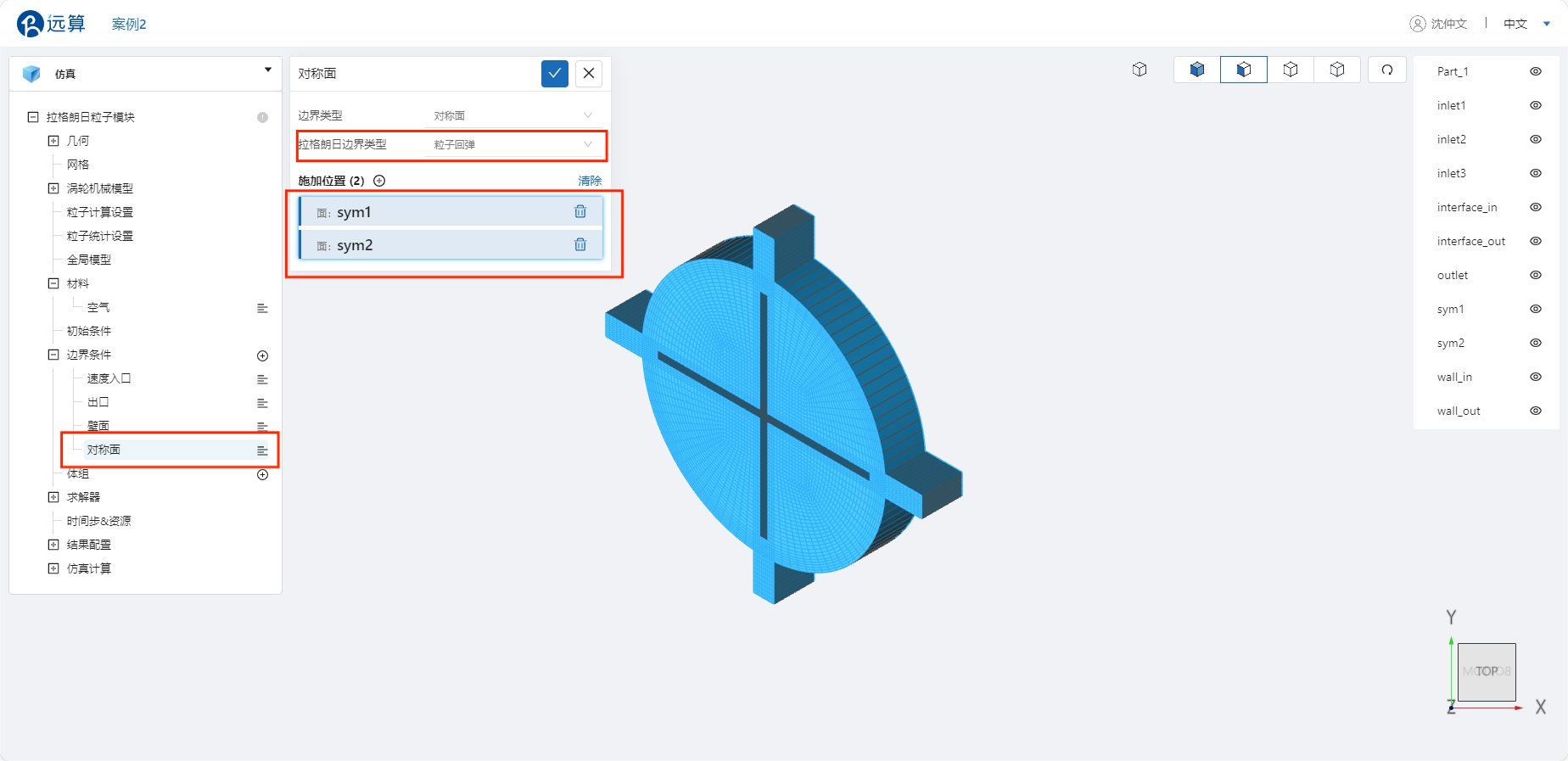
3.8 时间步长设置
点击 拉格朗日粒子模块 -> 时间步&资源,保持定时间步长计算,选择时间步数为 1000,时间步长为 0.001 s,计算核数为16,选择流场、粒子、迹线输出频率为 10,即每计算10步输出一帧后处理结果,具体设置如下。
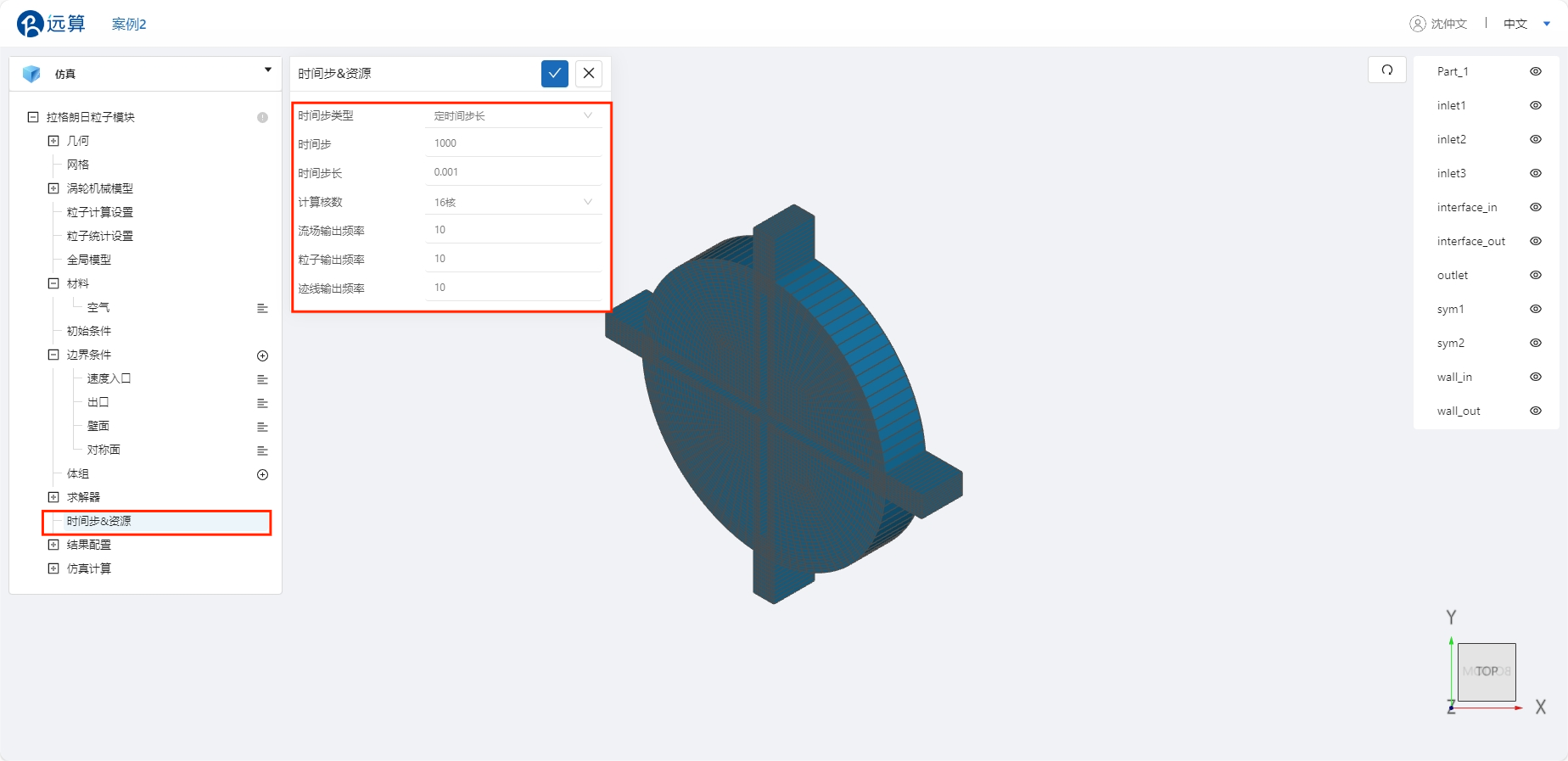
可在计算核数栏选择填入需要使用的计算核数。
4. 计算和仿真结果
4.1 提交计算
设置完成后,点击 仿真计算,点击 提交计算,即可开始计算。
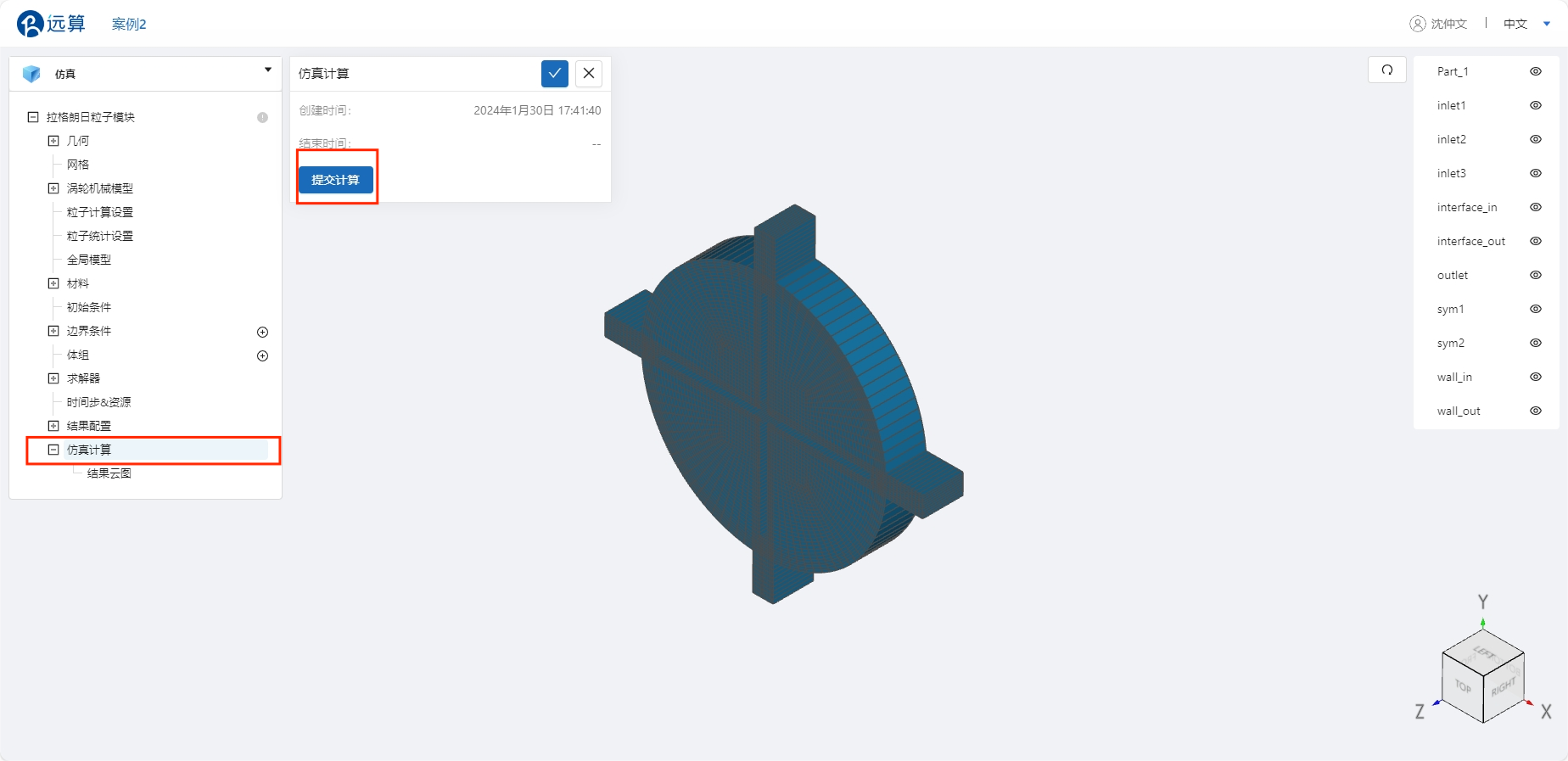
计算完成后,在拉格朗日粒子模块处会显示绿色图标,此时可开始进行仿真结果的查看。
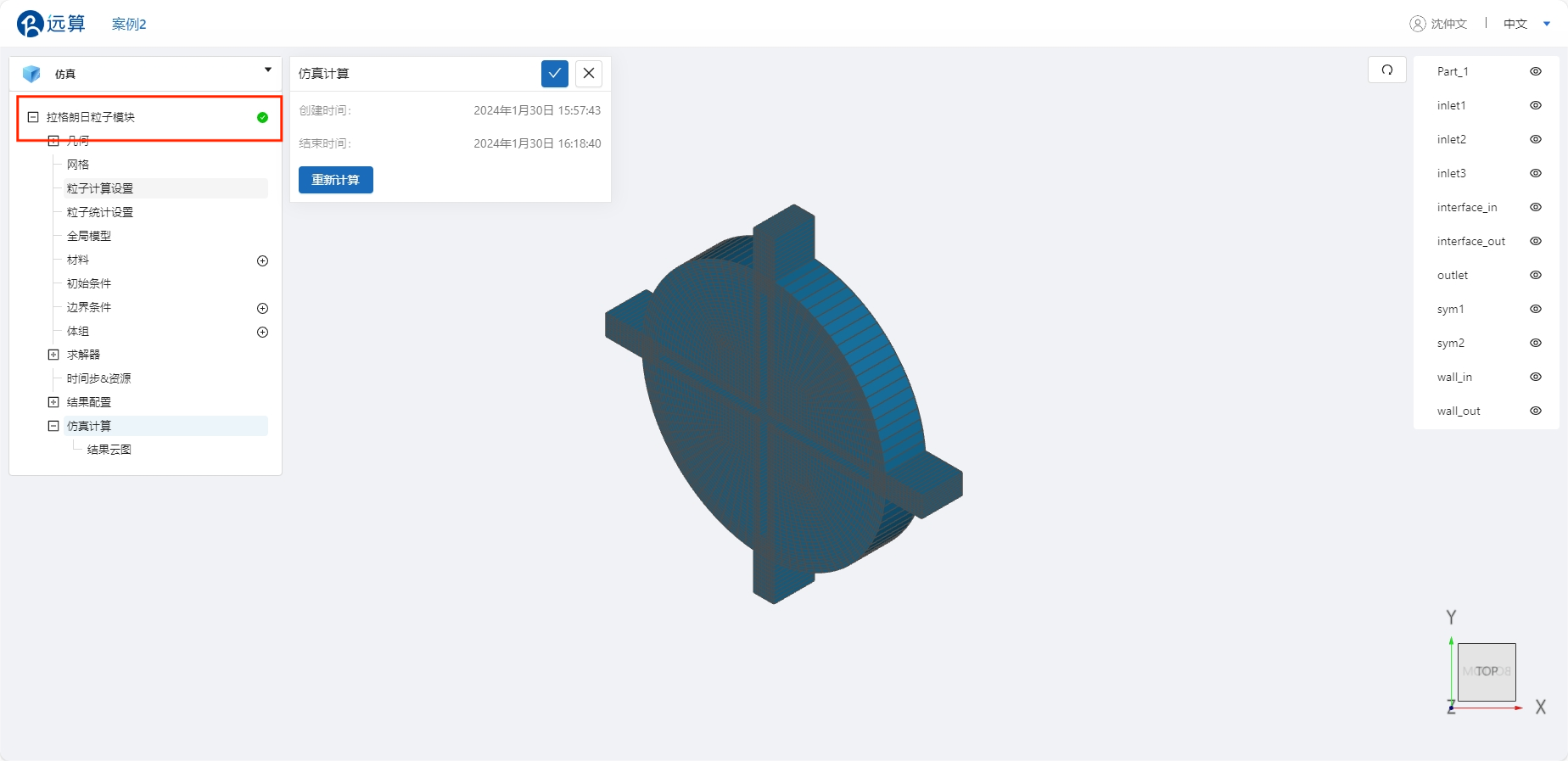
4.2 查看结果
点击 仿真计算->结果云图,选择物理场为 Velocity/Magnitude,即可查看速度场
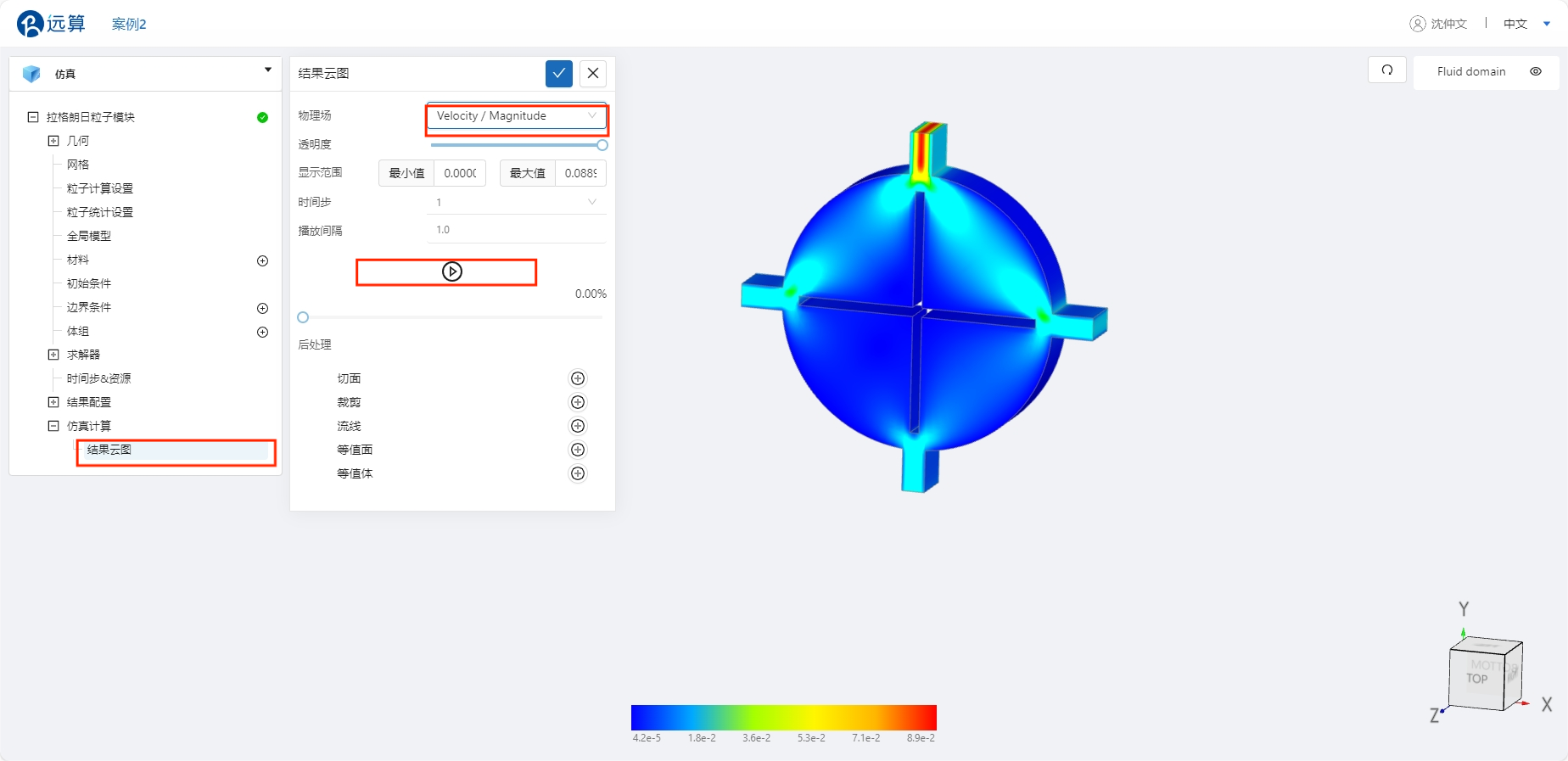
案例3 - 圆柱绕流的颗粒跟踪
1.案例介绍
本模型研究流过一个长圆柱体的非定常不可压缩流动,该圆柱体放置在一个通道中,与来流成直角。圆柱体稍微偏离流动中心,以使稳态对称流动不稳定。而使用拉格朗日粒子模型引入粒子跟踪可以更好地观察流场的变化情况,具体模型如下图。
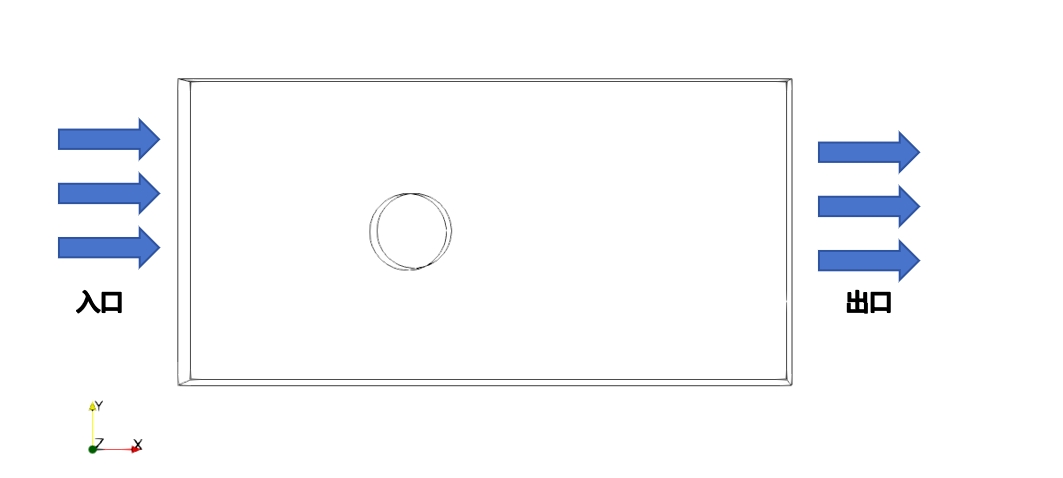
2.几何/网格文件
几何文件:cylinder.step
网格文件:cylinder2.med
3.操作说明
本案例在CAE365 ->拉格朗日粒子仿真模块中完成。
3.1 网格导入
在 拉格朗日粒子仿真 ->网格 中,类型选择 上传网格,依照指示,将网格文件cylinder2.med以拖曳或以选择文件的方式导入网格。
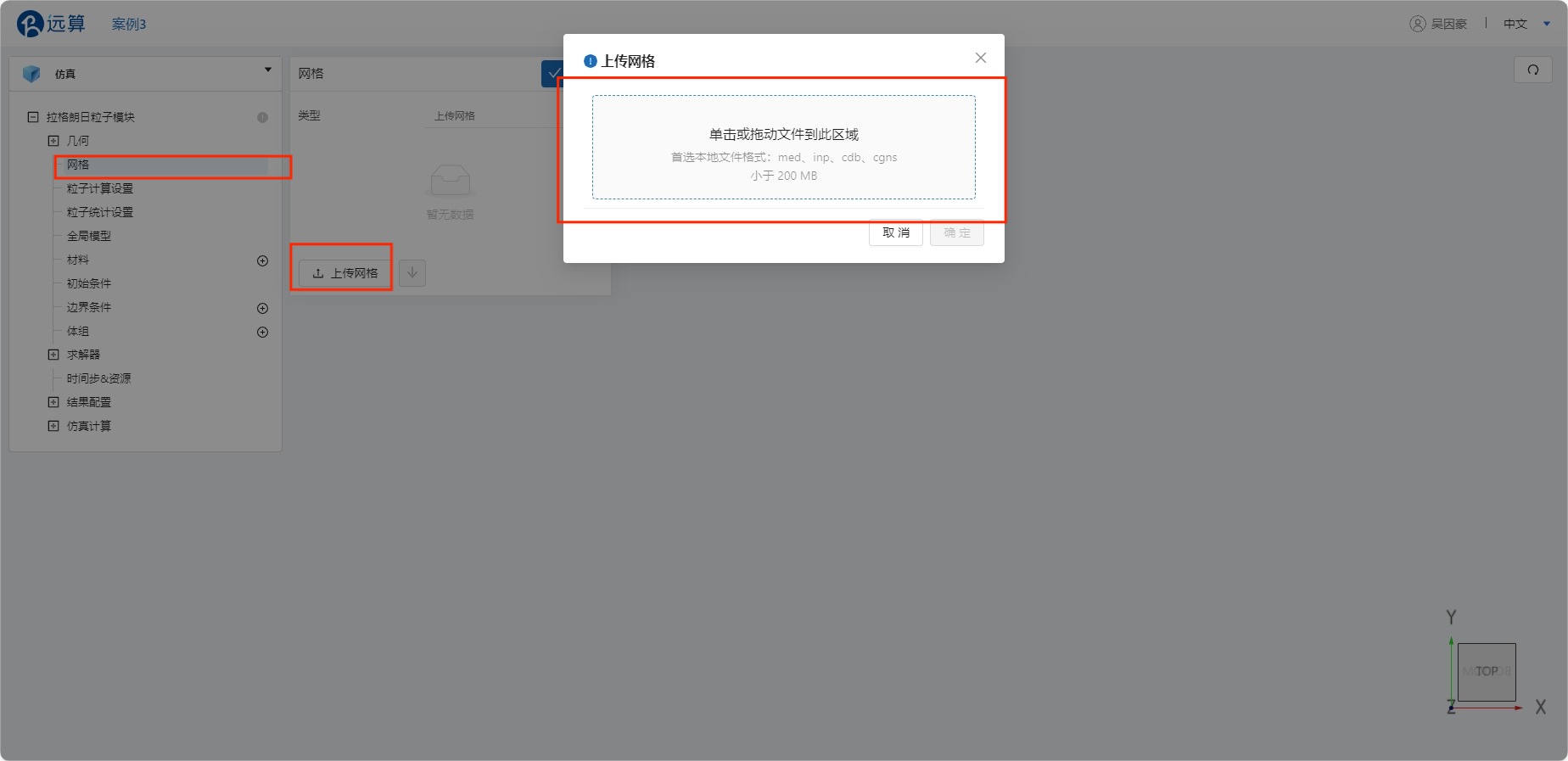
3.2 计算设置
点击拉格朗日粒子模块处,选择湍流模型为 k-epsilon 模型,时变特性为 瞬态,关闭温度计算,拉格朗日计算设置方法选择为 单向耦合

3.3 材料选择
点击 材料 右侧的 [+],添加流体材料,选择 水,其他保持默认,如下图所示。
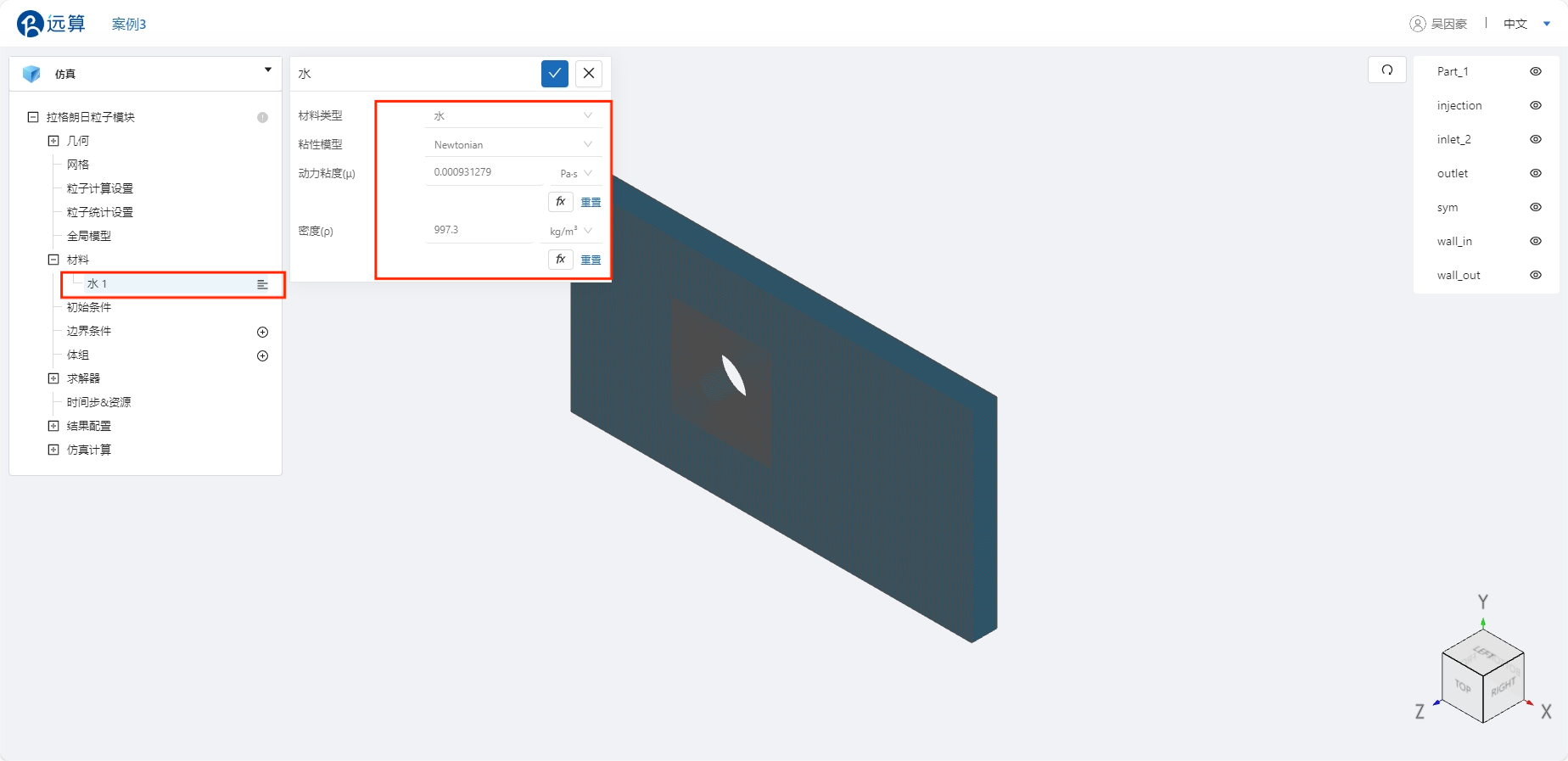
3.4 初始条件
在 拉格朗日粒子模块 ->初始条件 处设置初值,具体设置如下图。
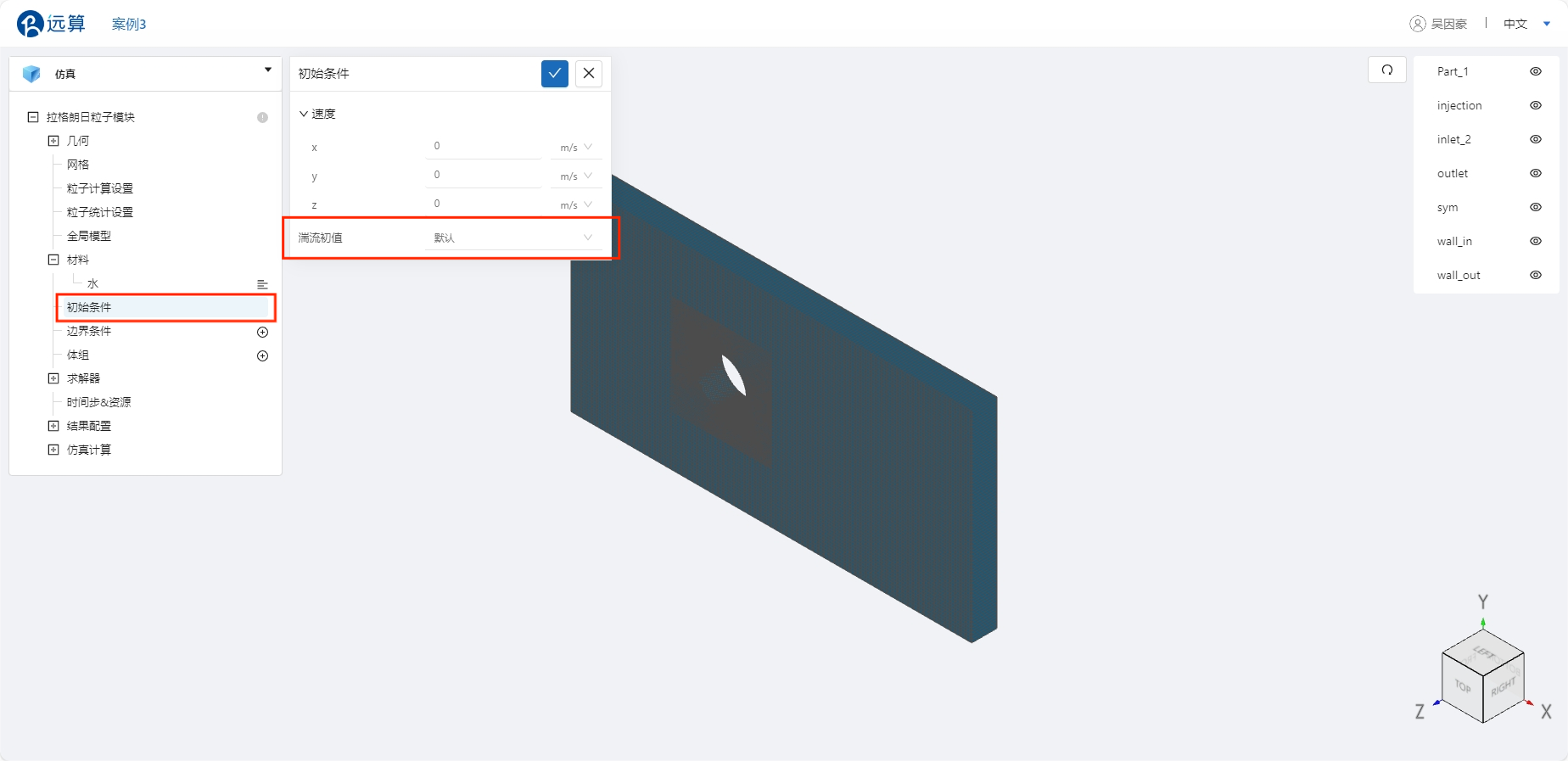
3.5 边界条件
点击 拉格朗日粒子模块 ->边界条件 右侧的 [+],即可选择预定义的边界条件,依次进行如下边界条件的定义:
- 速度入口
点击选择 速度入口,入口速度设置为 5 m/s,拉格朗日边界类型选择 粒子回弹,其他保持默认,点击 施加位置 右侧的 [+],选择 inlet2。

- 粒子入口
点击选择 速度入口,入口速度设置为 5 m/s,拉格朗日边界类型选择 粒子注入,注入粒子数量为10,注入粒子频率为1,注入粒子密度为1000 kg/m3,粒子速度选择 流体速度,其他保持默认,点击 施加位置 右侧的 [+],选择 injection。
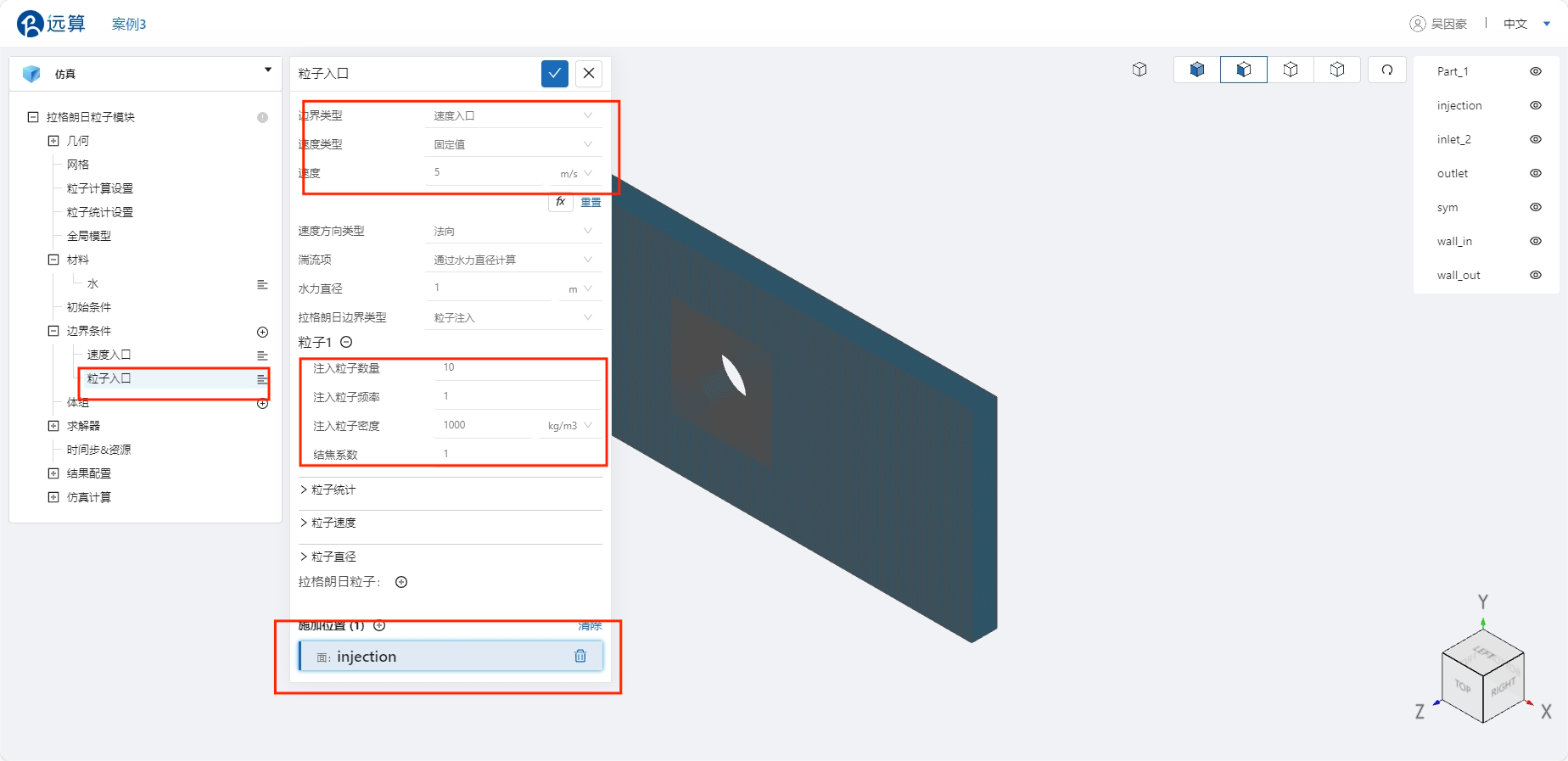
- 出口
选择 出口,拉格朗日边界类型为 粒子流出,点击 施加位置 右侧的 [+],选择 outlet。
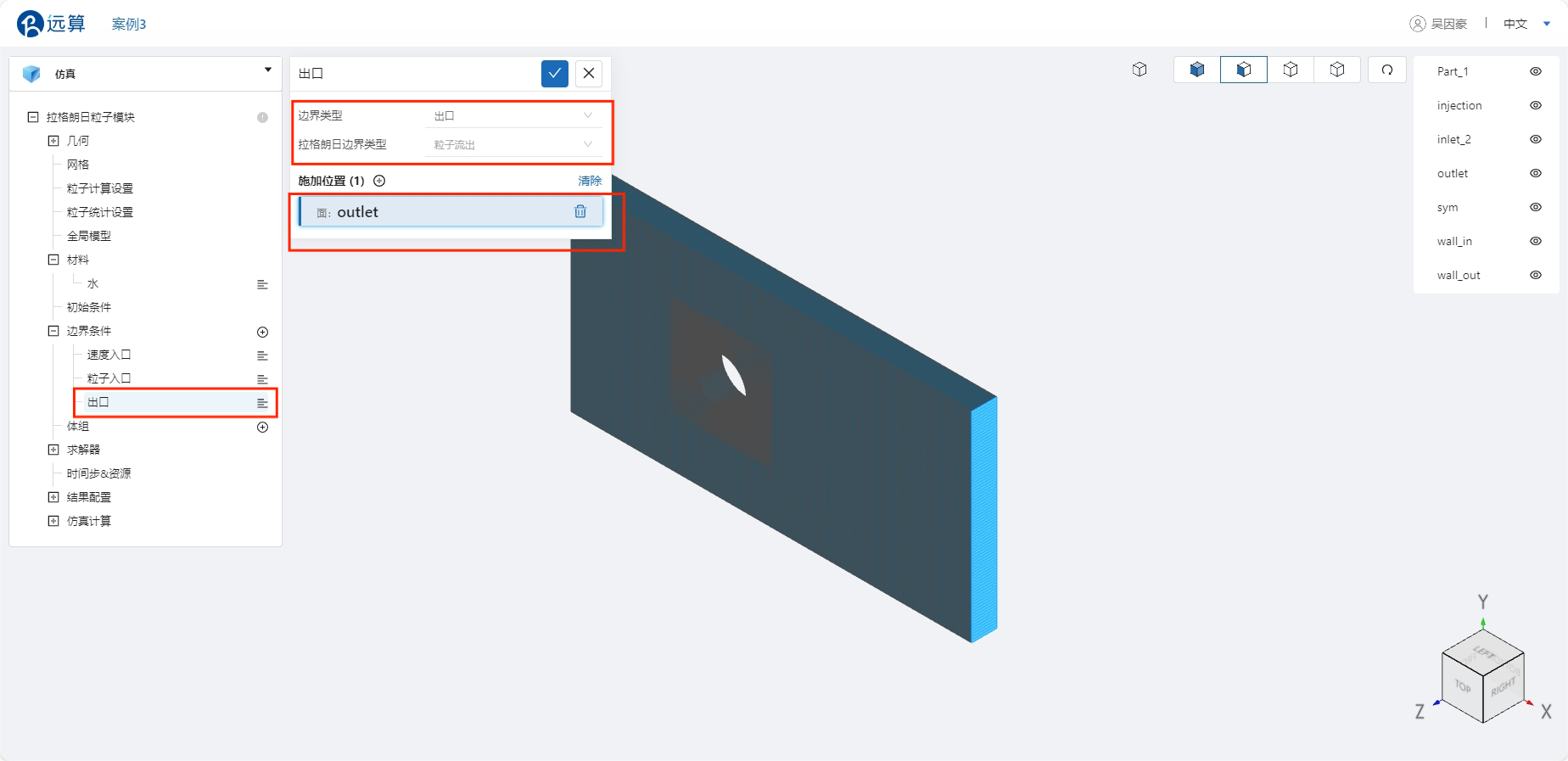
- 壁面
选择 壁面,点击施加位置右侧的 [+],施加位置选择 wall_in 和 wall_out,修改拉格朗日边界类型为 粒子回弹。
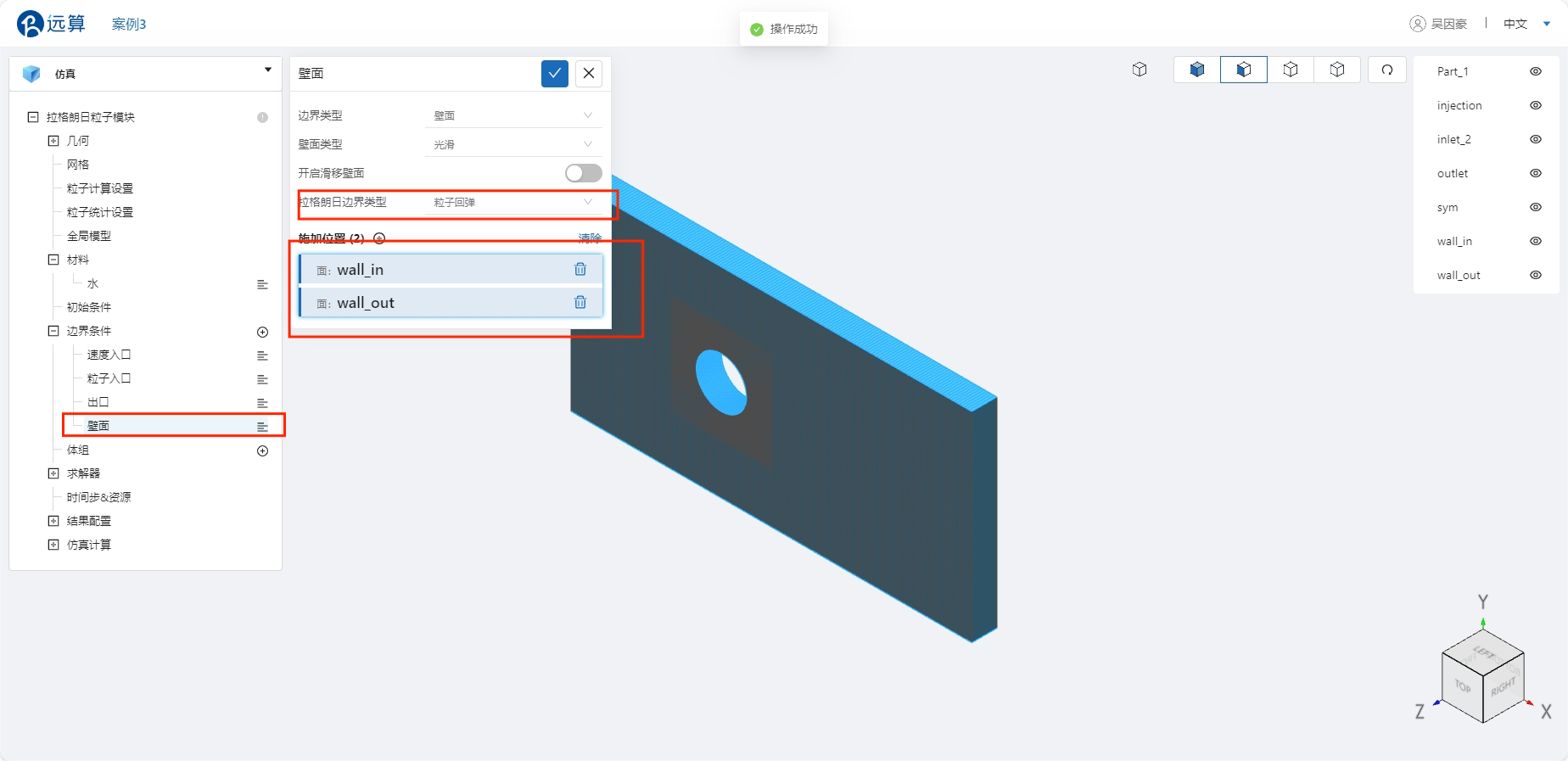
- 对称面
选择 对称面,点击施加位置右侧的 [+],施加位置选择 sym*,修改拉格朗日边界类型为 粒子回弹。
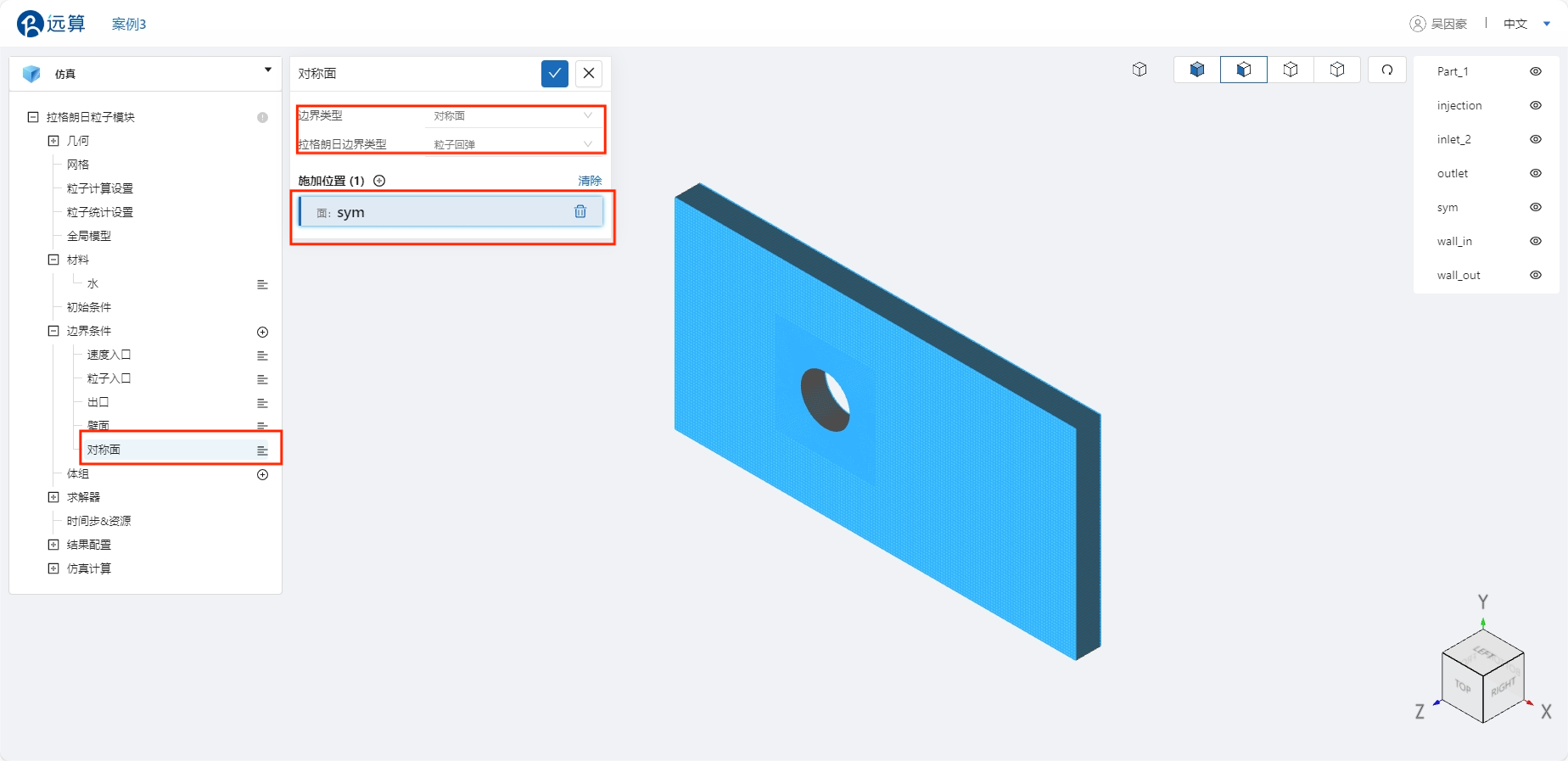
3.6 时间步长设置
点击 拉格朗日粒子模块 -> 时间步&资源,保持定时间步长计算,选择时间步数为 2000,时间步长为 0.01 s,计算核数为32,选择流场、粒子、迹线输出频率为 10,即每计算10步输出一帧后处理结果,具体设置如下。
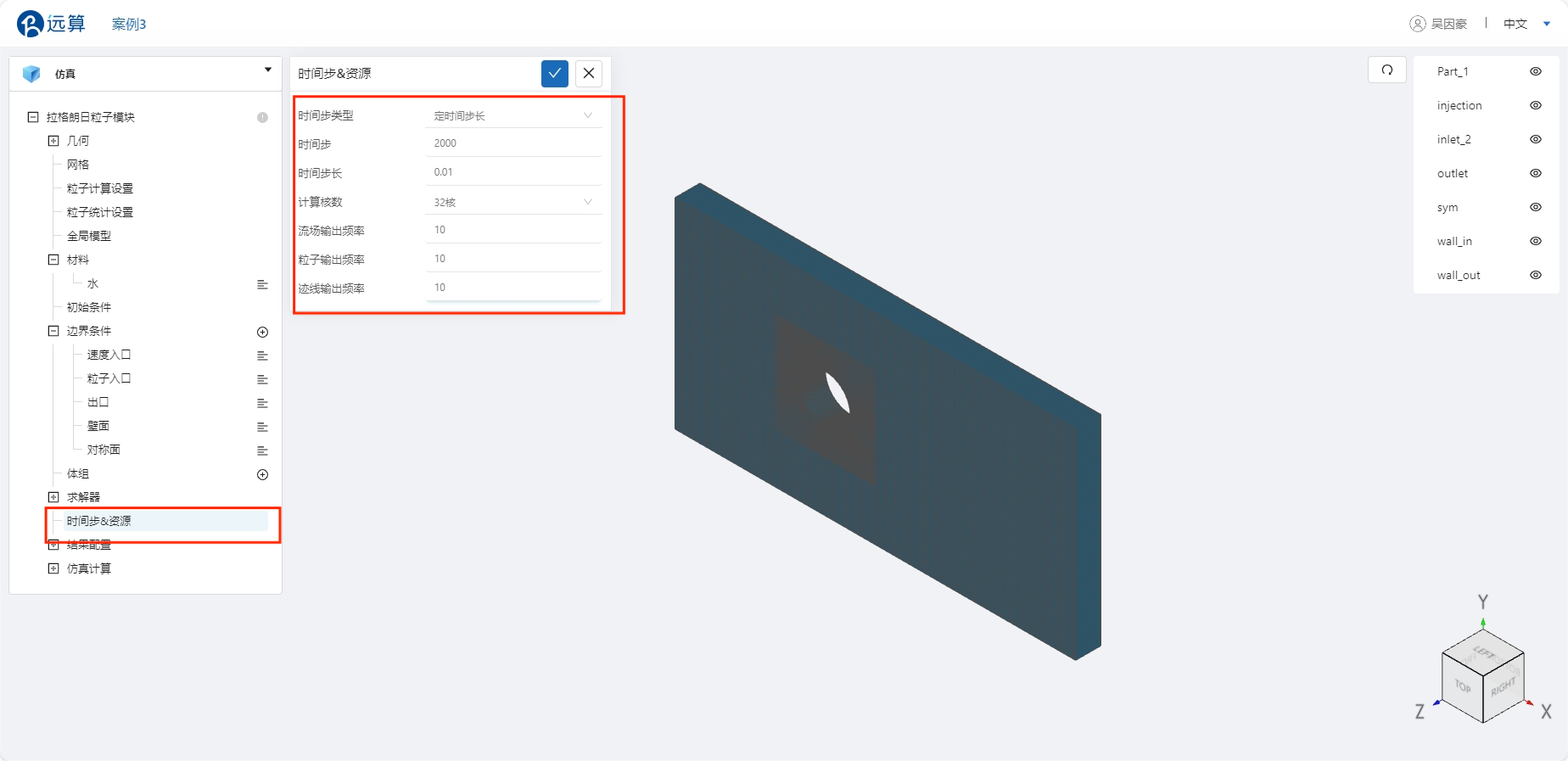
可在计算核数栏选择填入需要使用的计算核数。
4. 计算和仿真结果
4.1 提交计算
设置完成后,点击 仿真计算,点击 提交计算,即可开始计算。
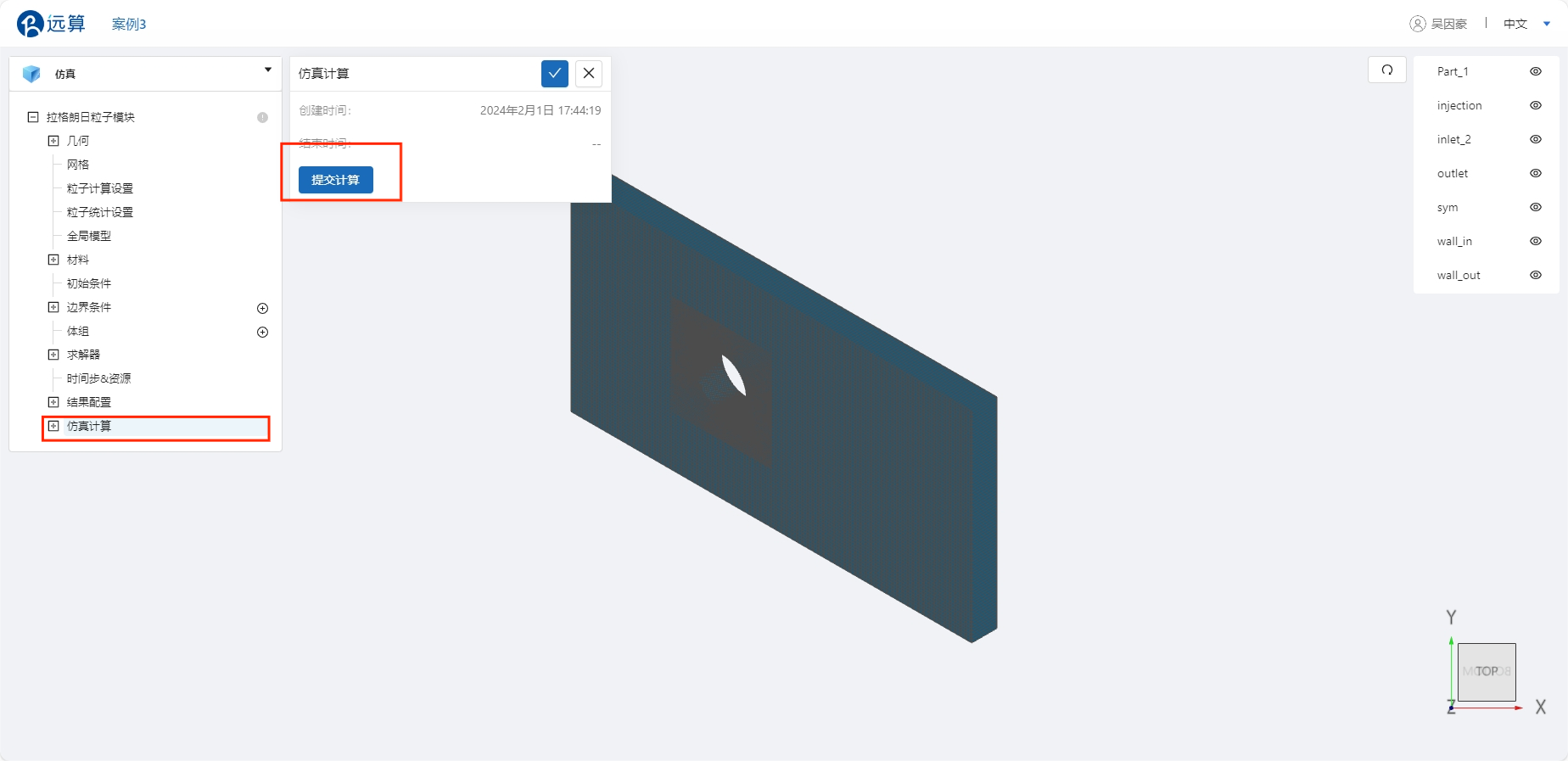
计算完成后,在拉格朗日粒子模块处会显示绿色图标,此时可开始进行仿真结果的查看。
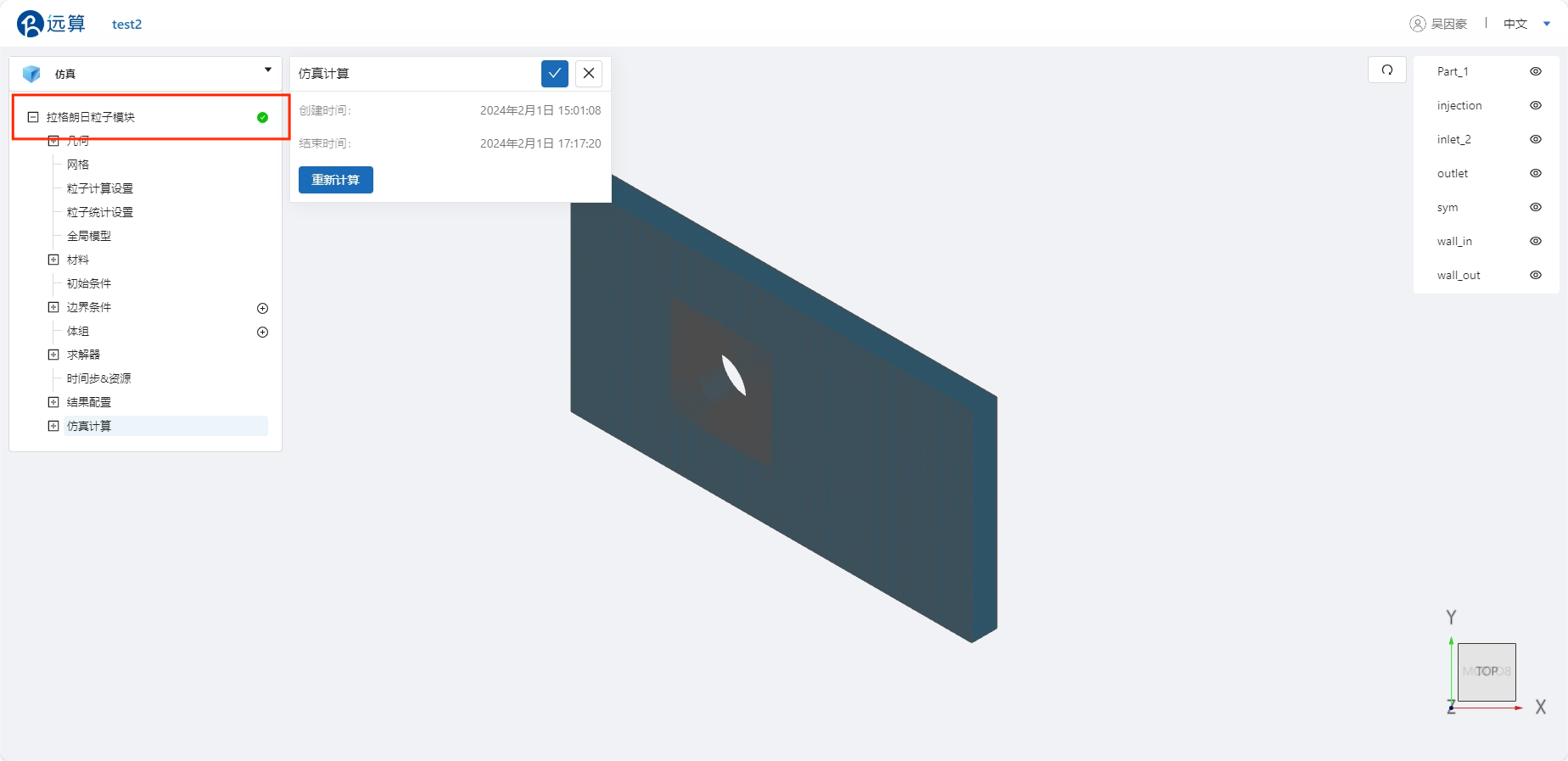
4.2 查看结果
点击 仿真计算->结果云图,选择物理场为 Velocity/Magnitude,即可查看速度场
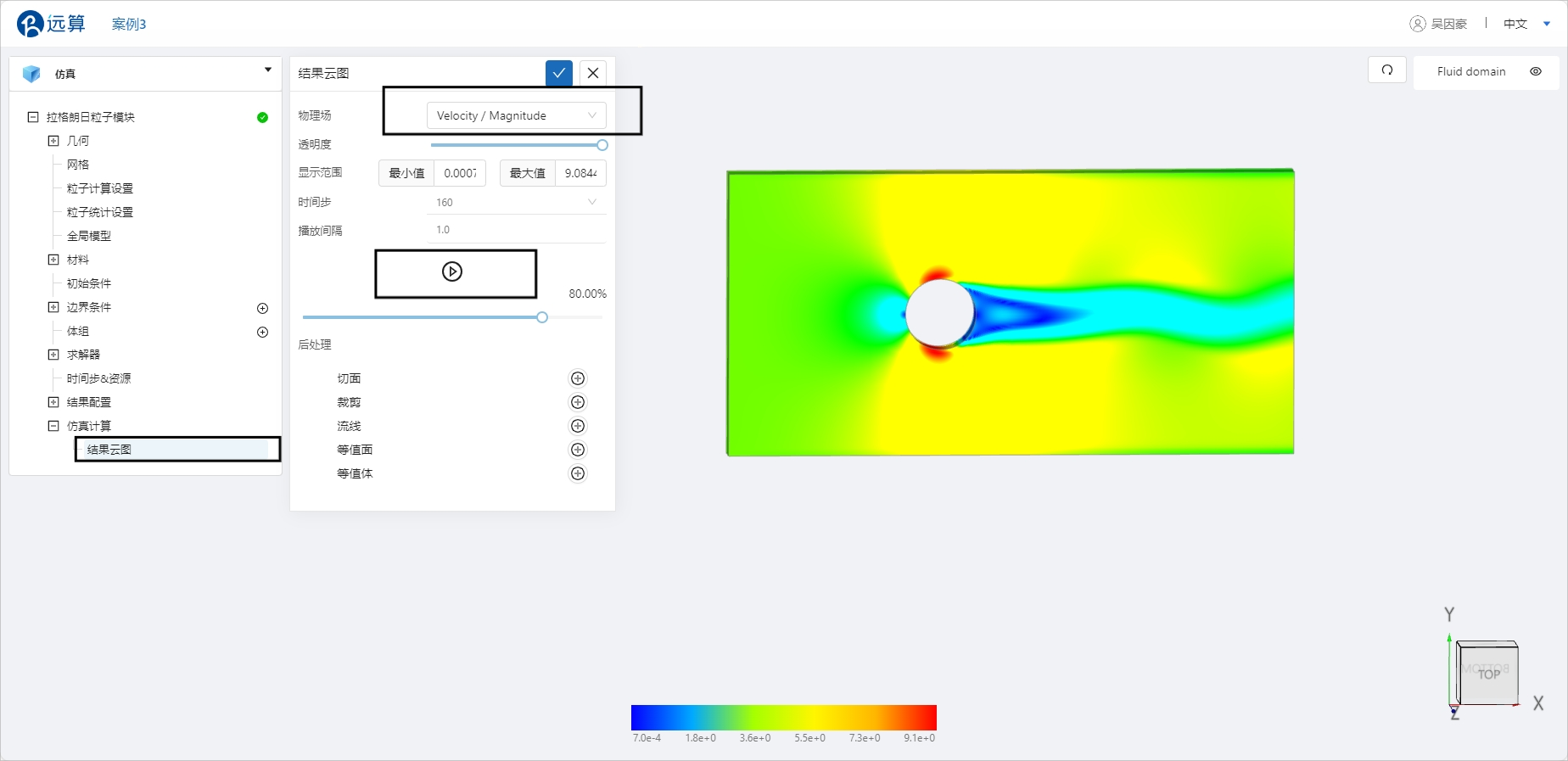
案例4 - 旋转分离器
1.案例介绍
旋流分离是一种广泛应用于流程工业、油气工业和水泥工业的分离技术。旋流分离器内发生的分离机制称为分级,即细颗粒和粗颗粒以及较轻和较重的颗粒根据其在流体中的最终速度进行分离。旋流分离器的工作原理是在初级阶段诱导螺旋旋转,由于离心力的作用,使悬浮颗粒的径向加速度增强。由于外加涡流,较大的颗粒径向迁移到外壁,然后螺旋下降到底流,具体模型如下图。
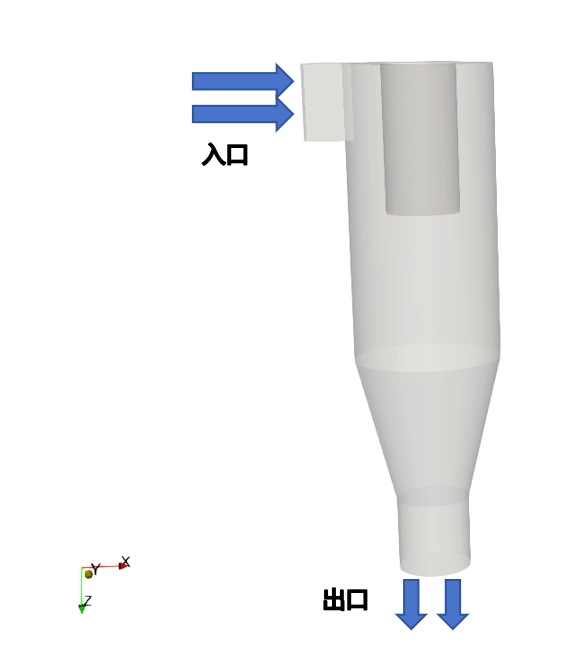
2.几何/网格文件
几何文件:separator.step
网格文件:separator.med
3.操作说明
本案例在CAE365 ->拉格朗日粒子仿真模块中完成。
3.1 网格导入
在 拉格朗日粒子仿真 ->网格 中,类型选择 上传网格,依照指示,将网格文件separator.med以拖曳或以选择文件的方式导入网格。
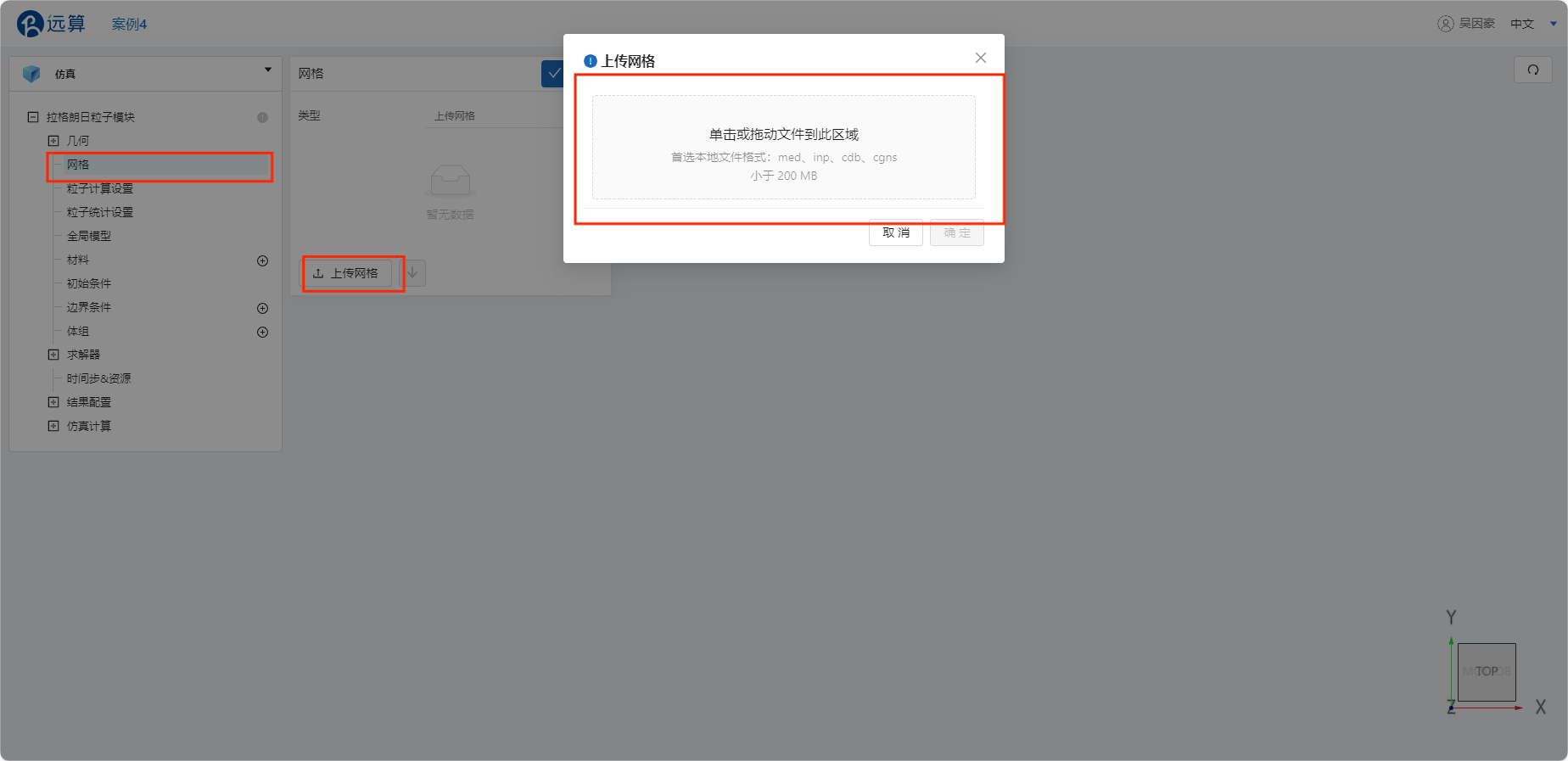
3.2 计算设置
点击拉格朗日粒子模块处,选择湍流模型为 k-epsilon 模型,时变特性为 瞬态,关闭温度计算,拉格朗日计算设置方法选择为 单向耦合
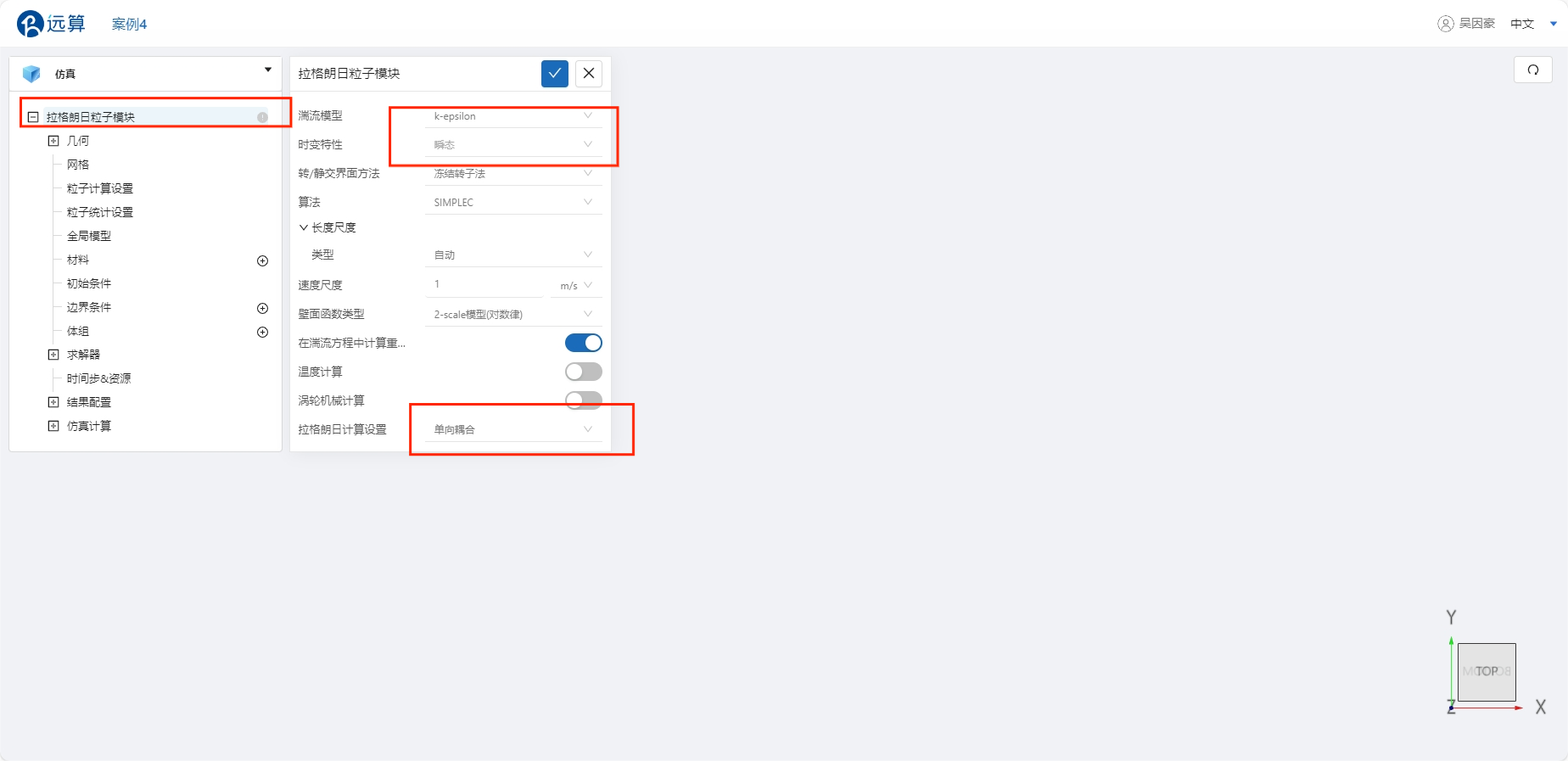
3.3 材料选择
点击 材料 右侧的 [+],添加流体材料,选择 水,其他保持默认,如下图所示。
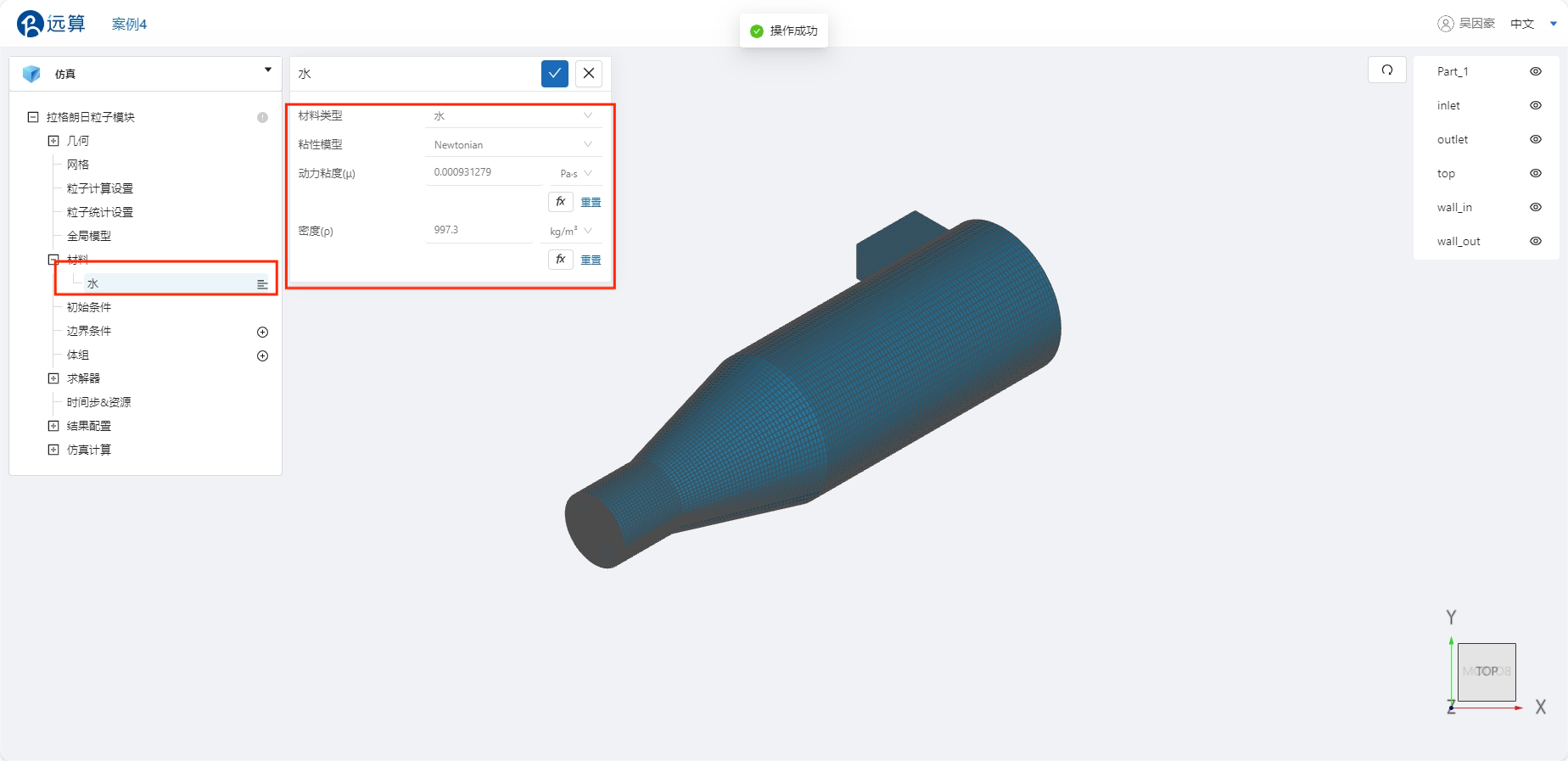
3.4 初始条件
在 拉格朗日粒子模块 ->初始条件 处设置初值,具体设置如下图。
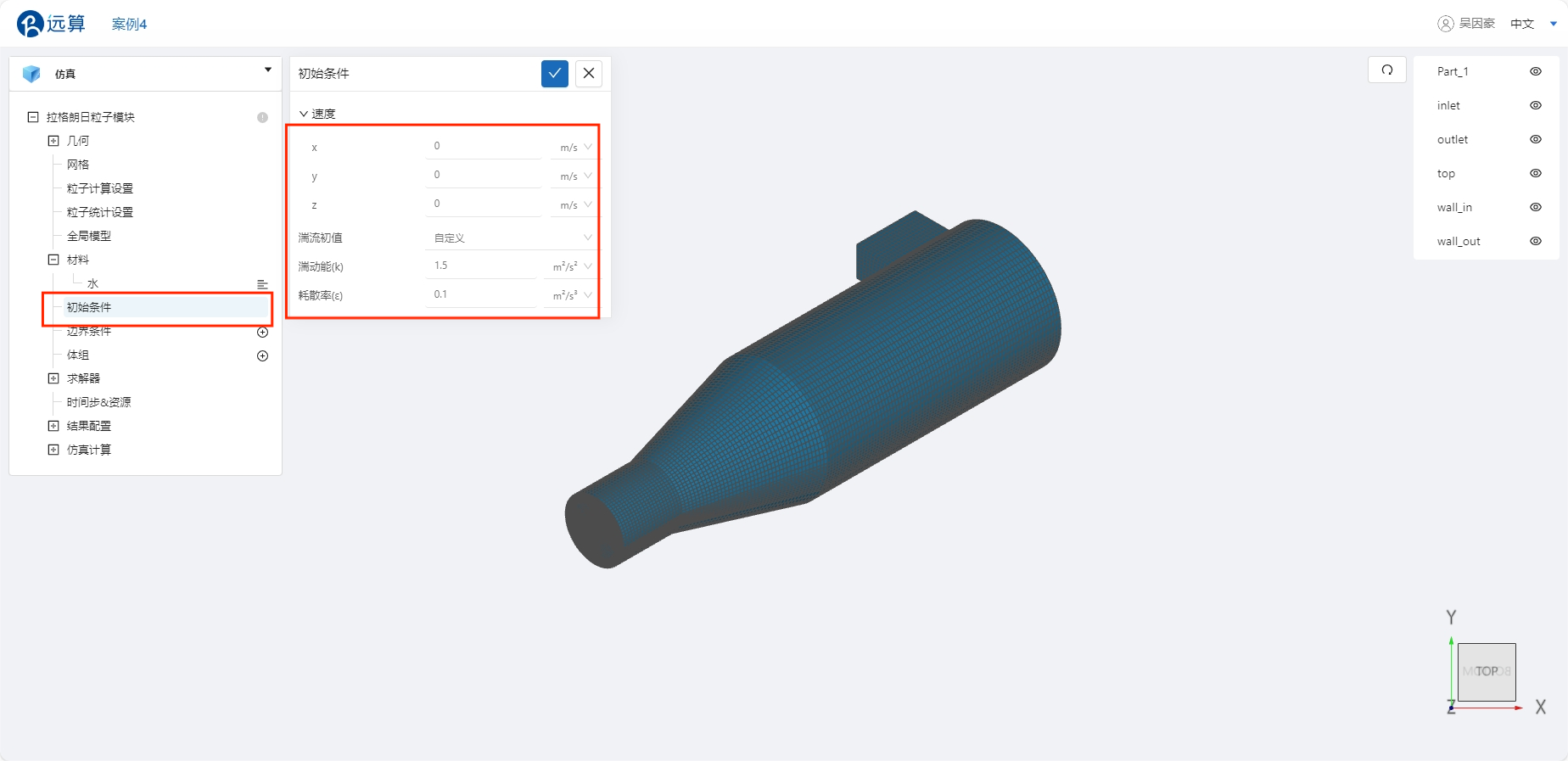
3.5 边界条件
点击 拉格朗日粒子模块 ->边界条件 右侧的 [+],即可选择预定义的边界条件,依次进行如下边界条件的定义:
- 速度入口-粒子1
点击选择 速度入口,入口速度设为 5 m/s,拉格朗日边界类型选择 粒子注入,点击 拉格朗日粒子 右侧的 [+],注入粒子数量 10,注入粒子频率 10,注入粒子密度 1000 kg/m3,其他保持默认。
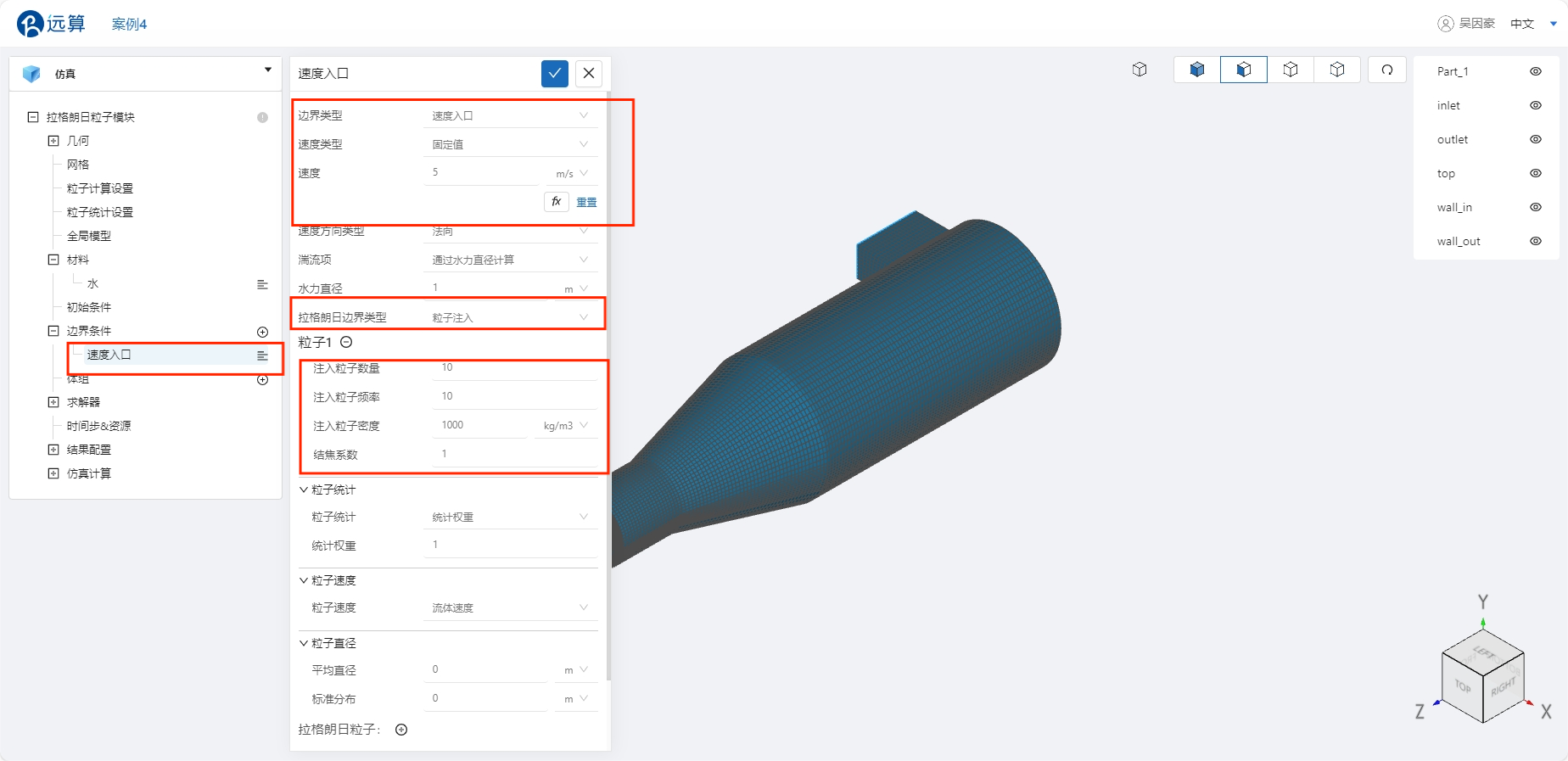
- 粒子入口
点击 拉格朗日粒子右侧的 [+],注入粒子数量 10,注入粒子频率 10,注入粒子密度 10000 kg/m3,粒子速度选择流体速度,其他保持默认,点击 施加位置右侧的 [+],选择inlet。
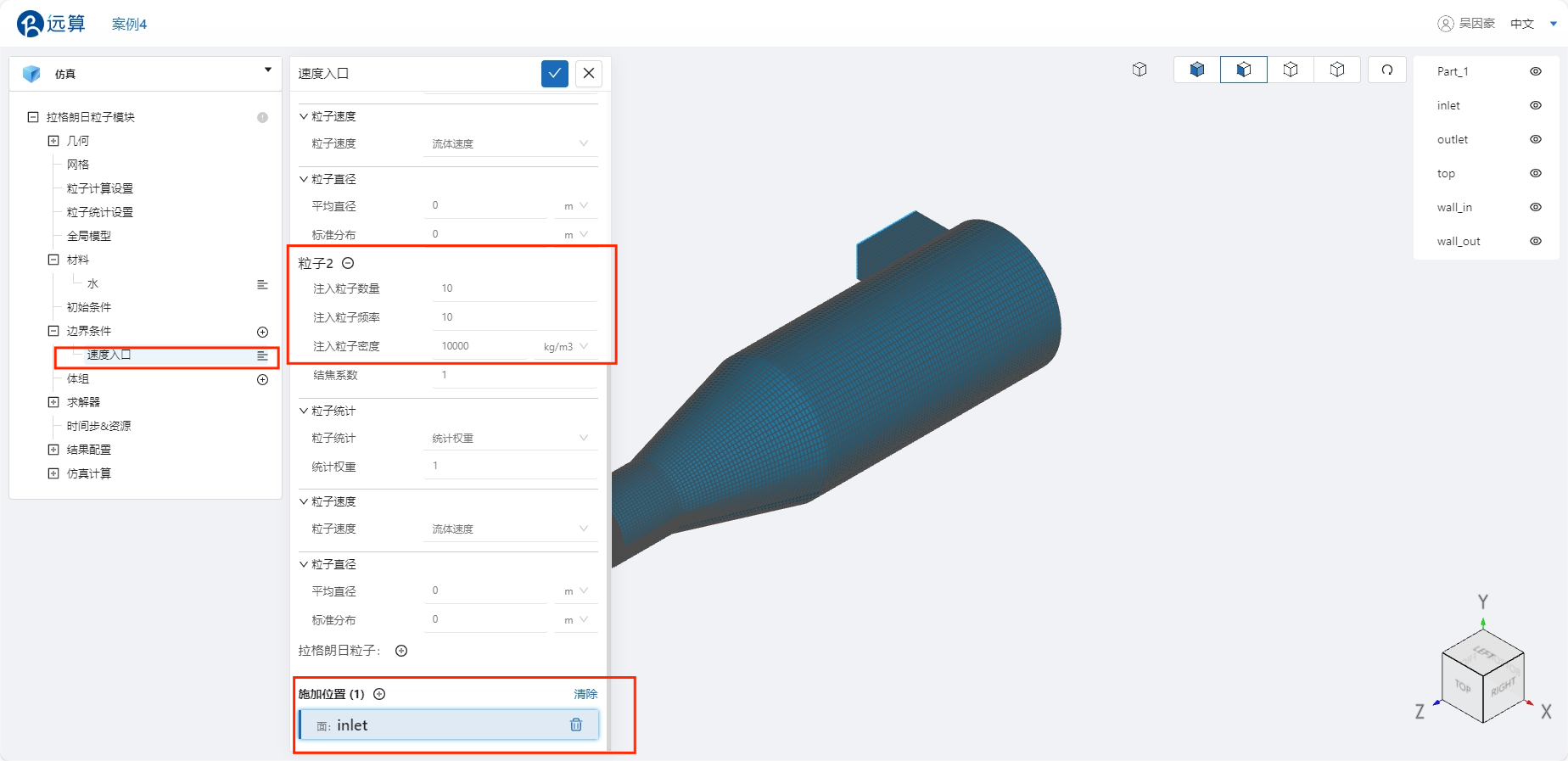
- 出口
选择 出口,拉格朗日边界类型为 粒子流出,点击 施加位置 右侧的 [+],选择 outlet。
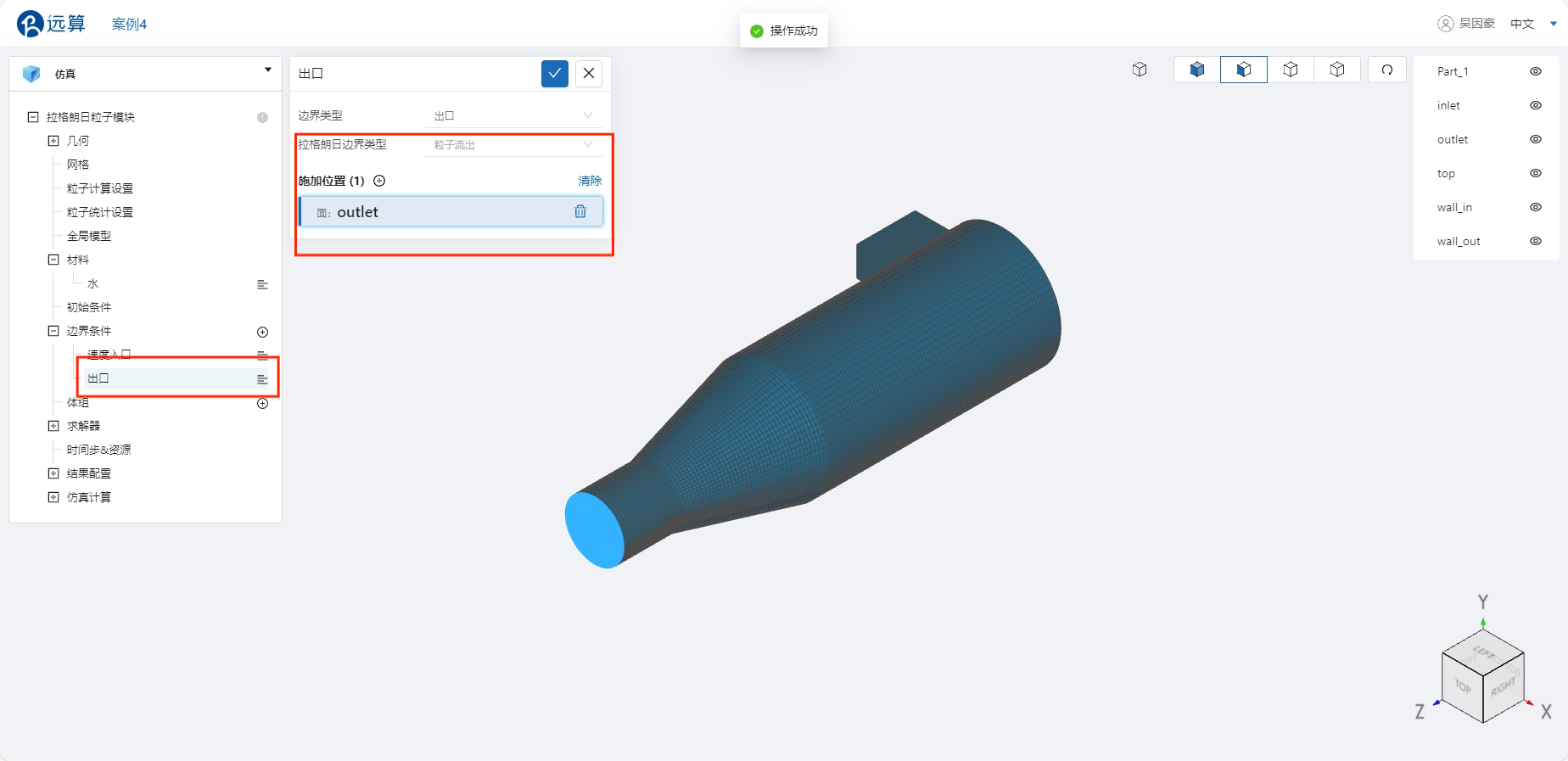
- 壁面
选择 壁面,点击施加位置右侧的 [+],施加位置选择 top、wall_in 和 wall_out,修改拉格朗日边界类型为 粒子回弹。
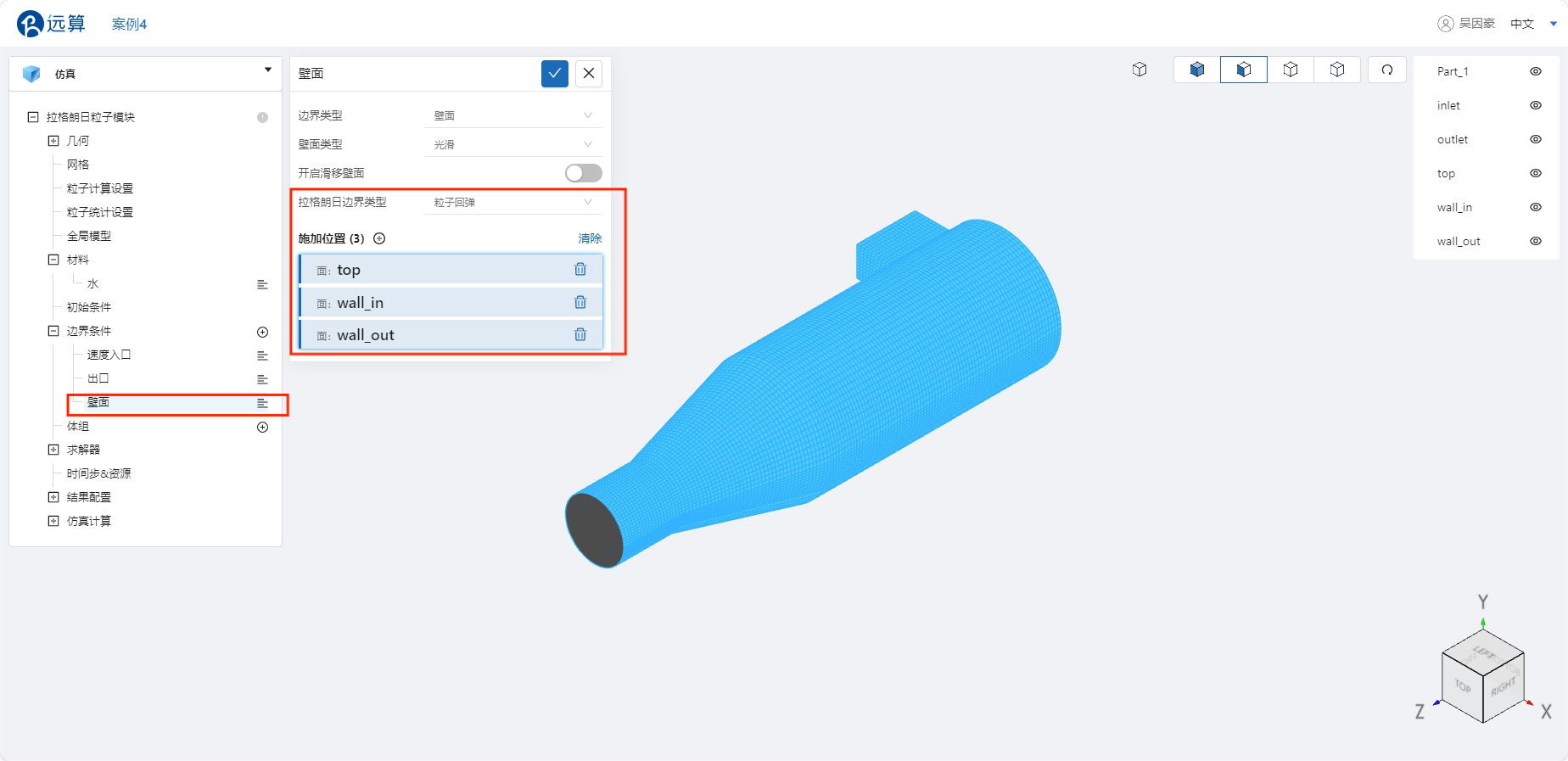
3.6 设置重力
在自由表面流体仿真→全局模型 处设置重力,重力大小为 9.81m/s2 ,具体设置如下图。
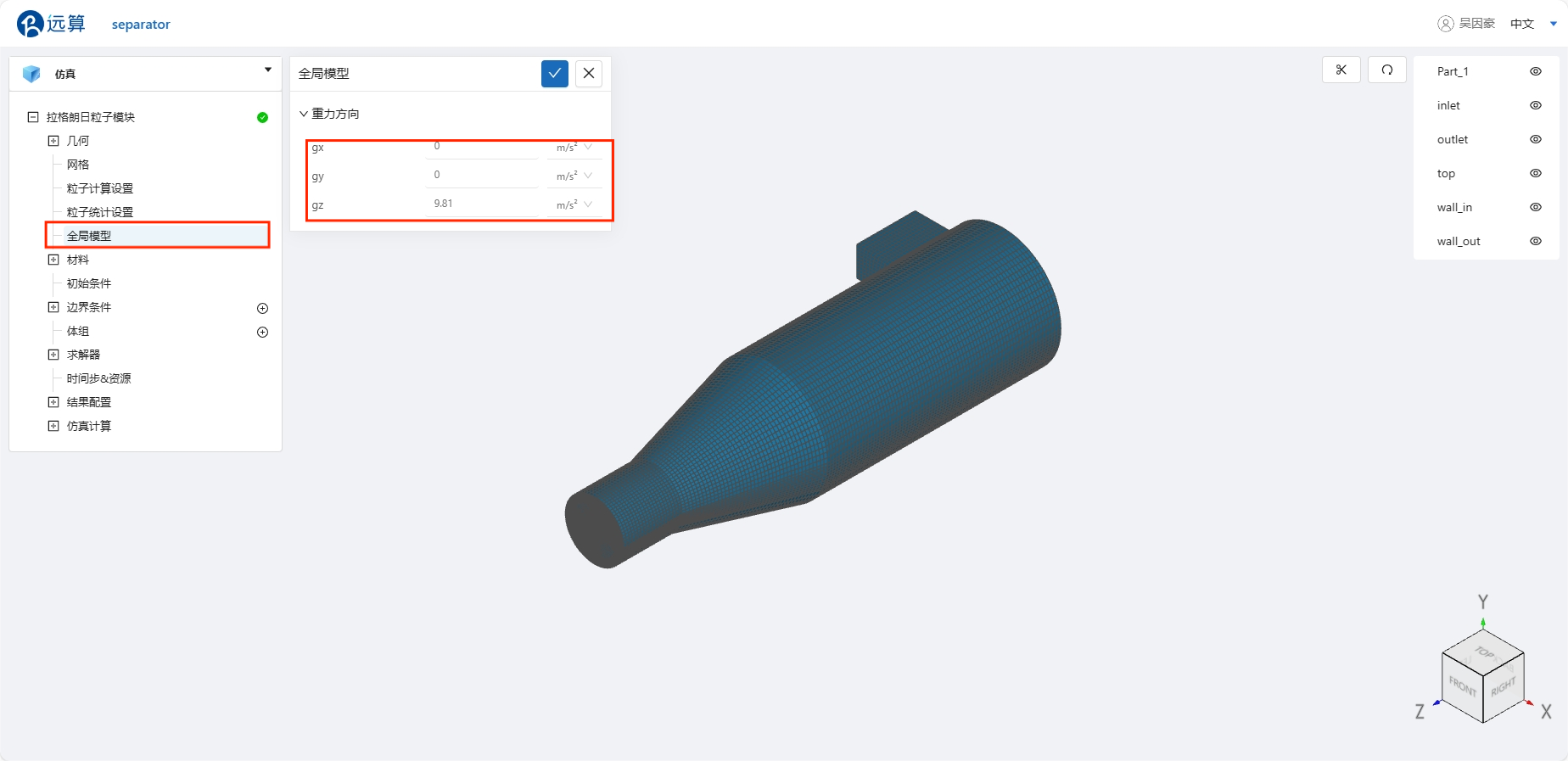
3.7 时间步长设置
点击 拉格朗日粒子模块 -> 时间步&资源,保持定时间步长计算,选择时间步数为 1000,时间步长为 0.01 s,计算核数为32,选择流场、粒子、迹线输出频率为 10,即每计算10步输出一帧后处理结果,具体设置如下。
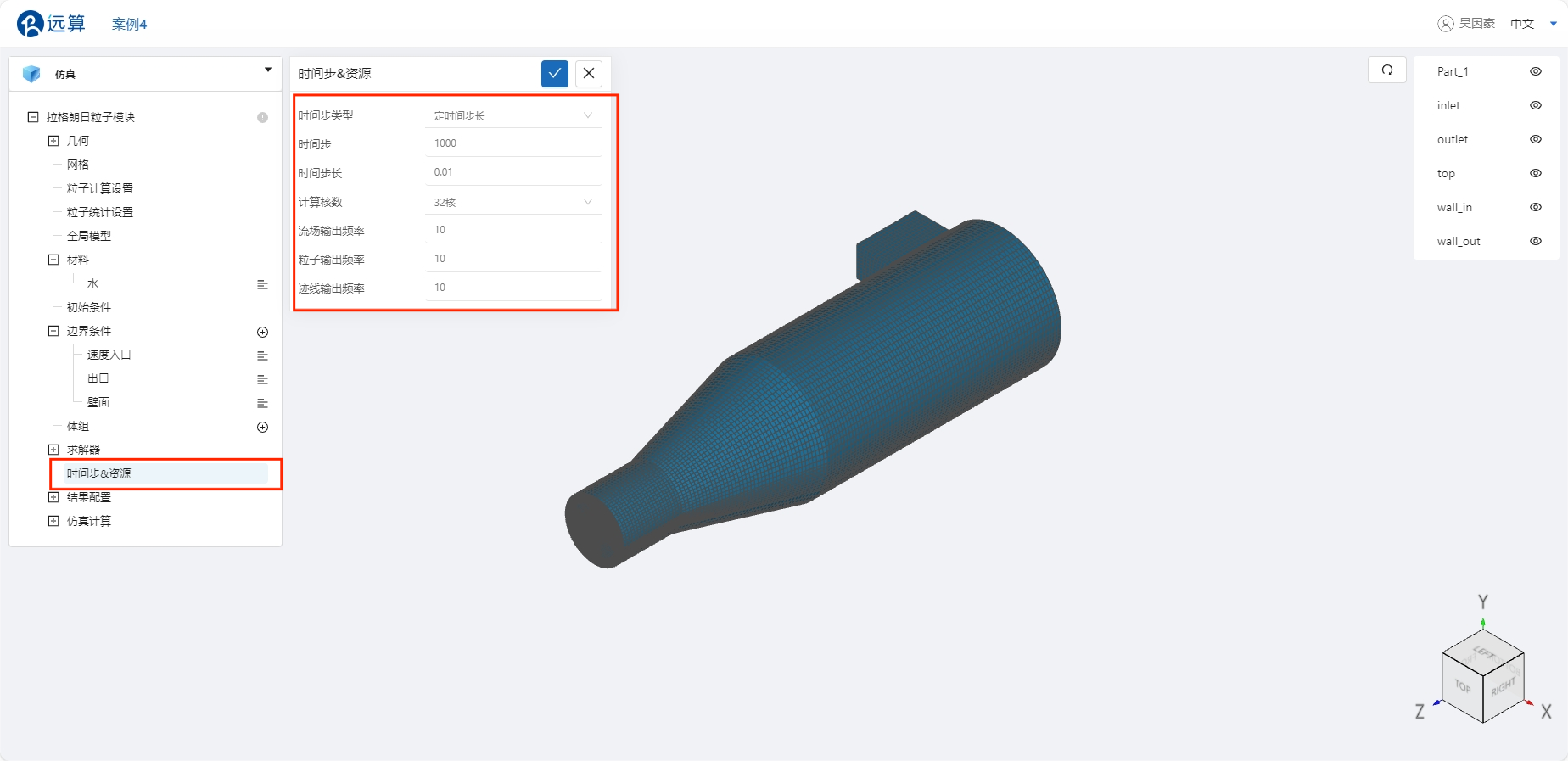
可在计算核数栏选择填入需要使用的计算核数。
4. 计算和仿真结果
4.1 提交计算
设置完成后,点击 仿真计算,点击 提交计算,即可开始计算。
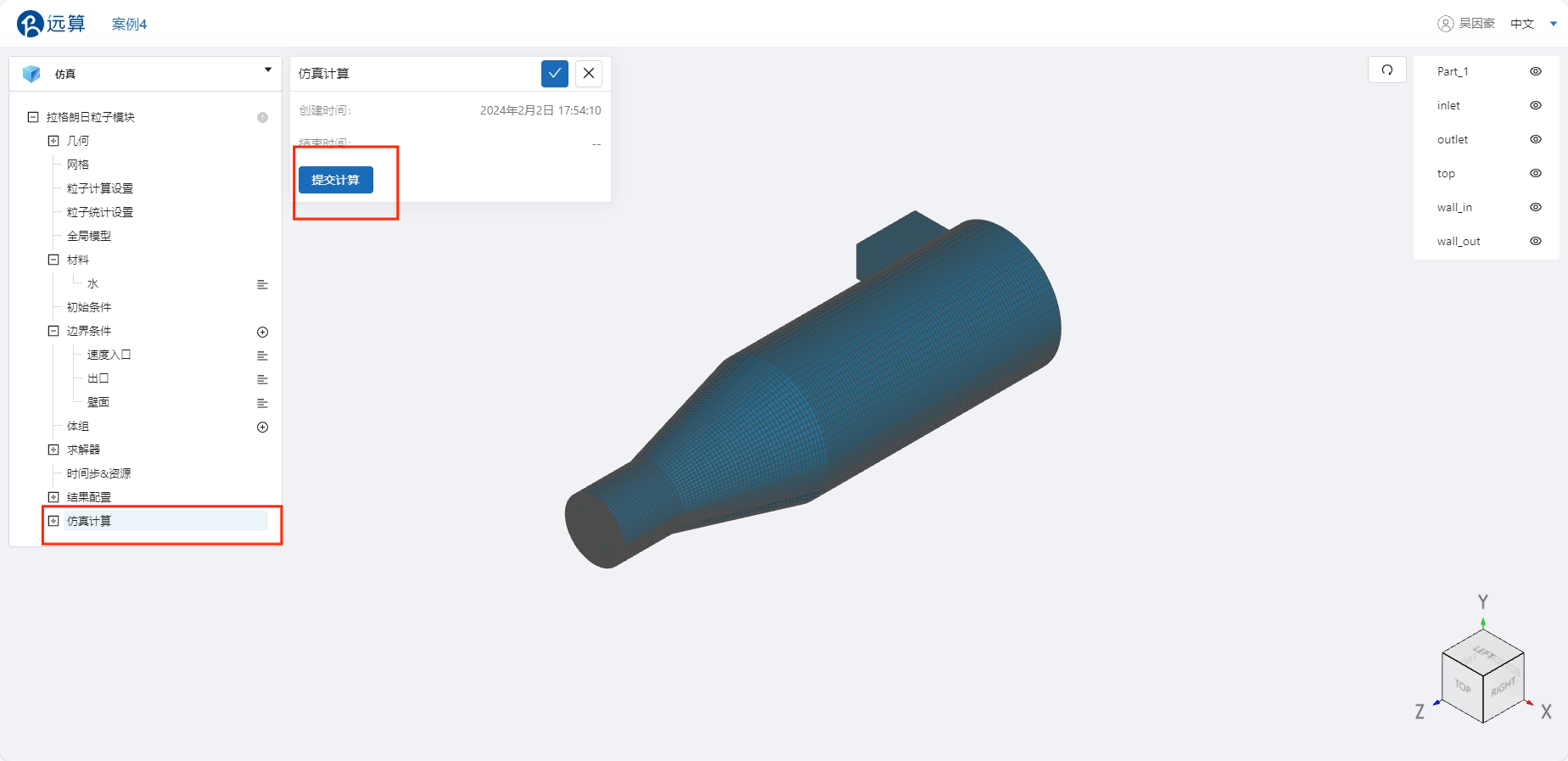
计算完成后,在拉格朗日粒子模块处会显示绿色图标,此时可开始进行仿真结果的查看。
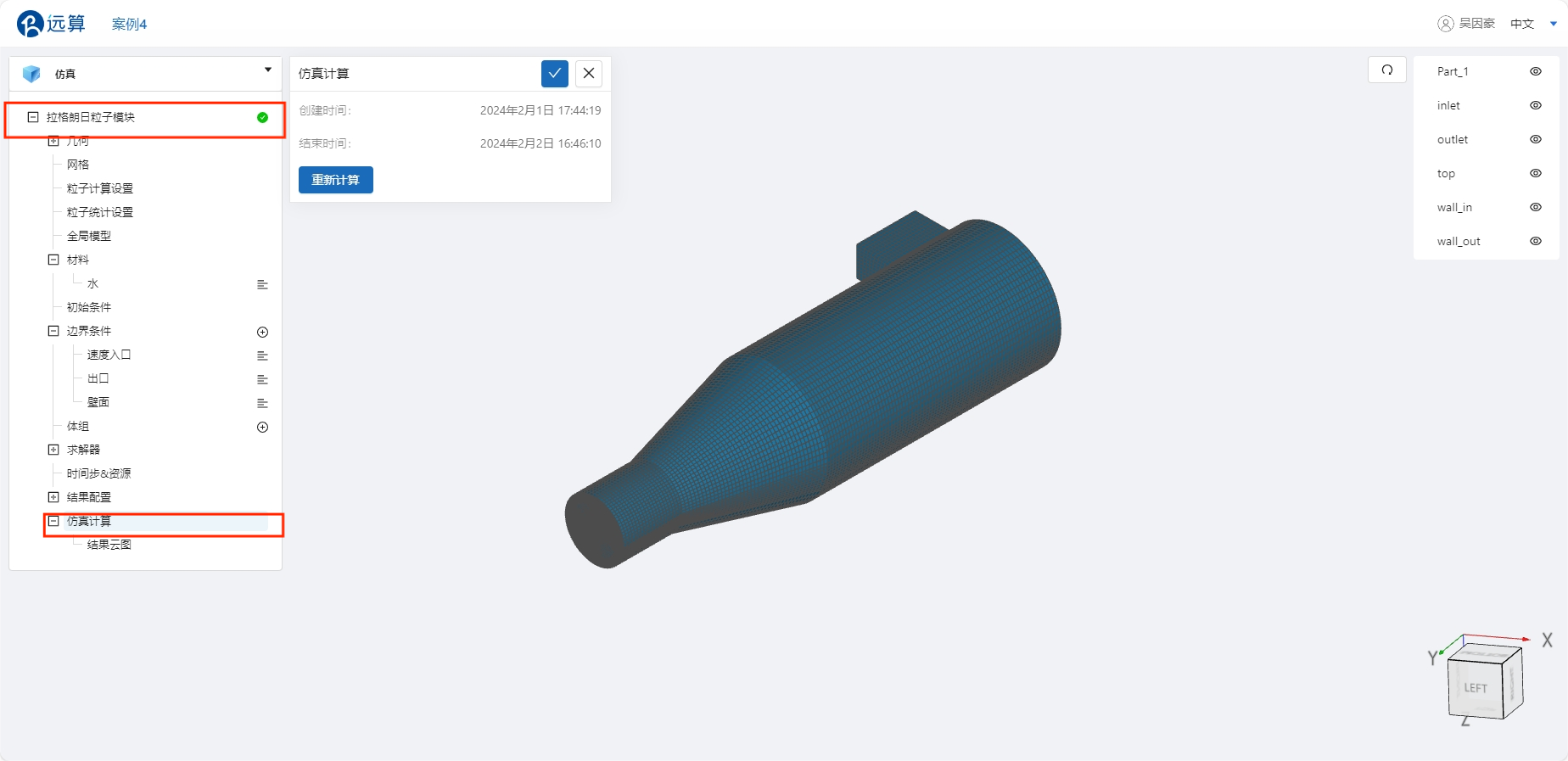
4.2 查看结果
点击 仿真计算->结果云图,选择物理场为 Velocity/Magnitude,即可查看速度场
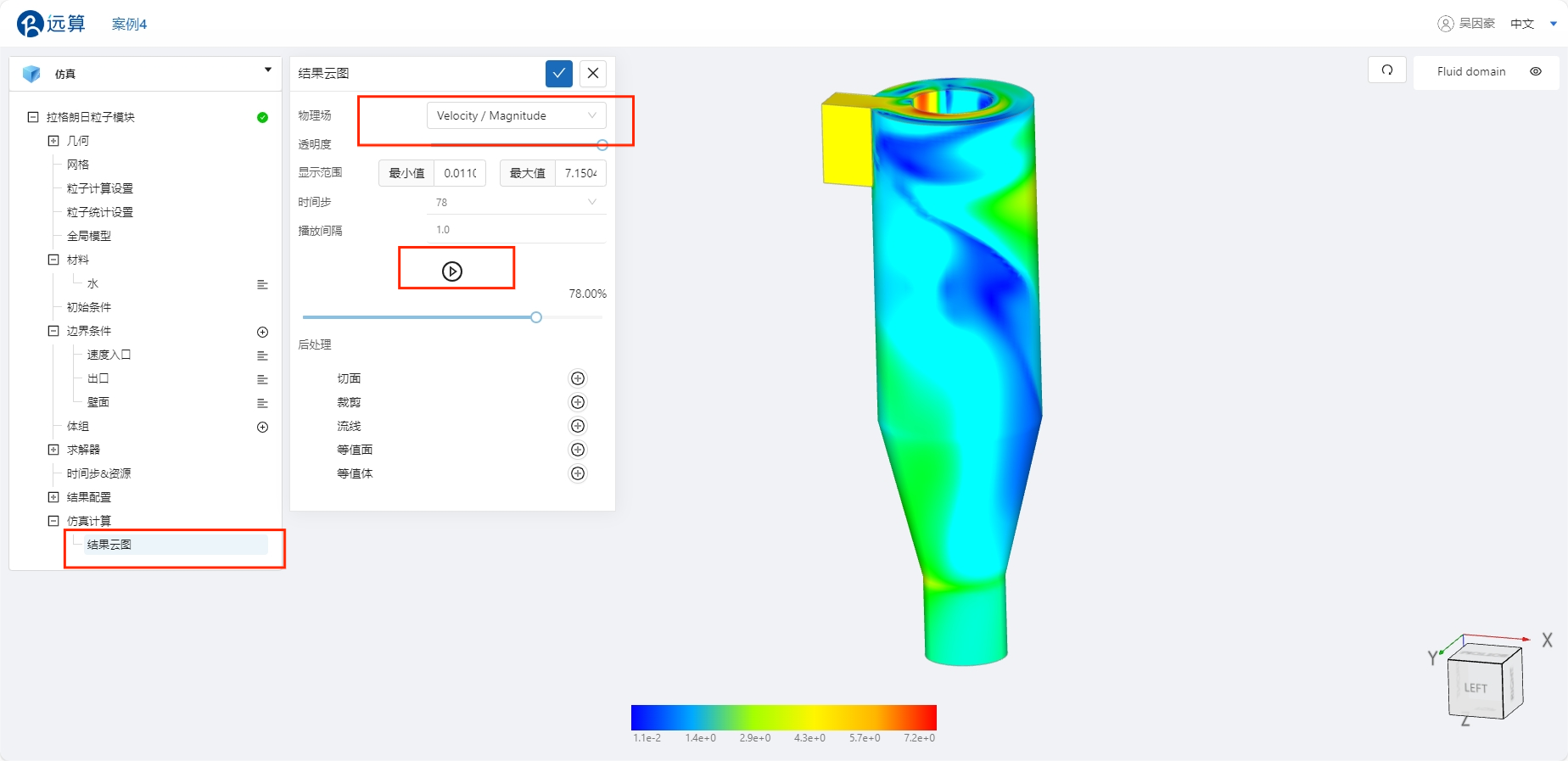
案例5 - 液滴喷雾模拟
1.案例介绍
本案例采用2D模型进行演示。计算模型及尺寸如下图所示。

雾化喷嘴位于计算域左下角(三维几何的圆心)处,喷嘴内径0.3 mm,液滴流量0.00225 kg/s。
2.几何/网格文件
网格文件:LAG.med
3.操作说明
本案例在CAE365 ->拉格朗日粒子仿真模块中完成。
3.1 网格导入
在 拉格朗日粒子仿真 ->网格 中,类型选择 上传网格,依照指示,将网格文件LAG.med以拖曳或以选择文件的方式导入网格。
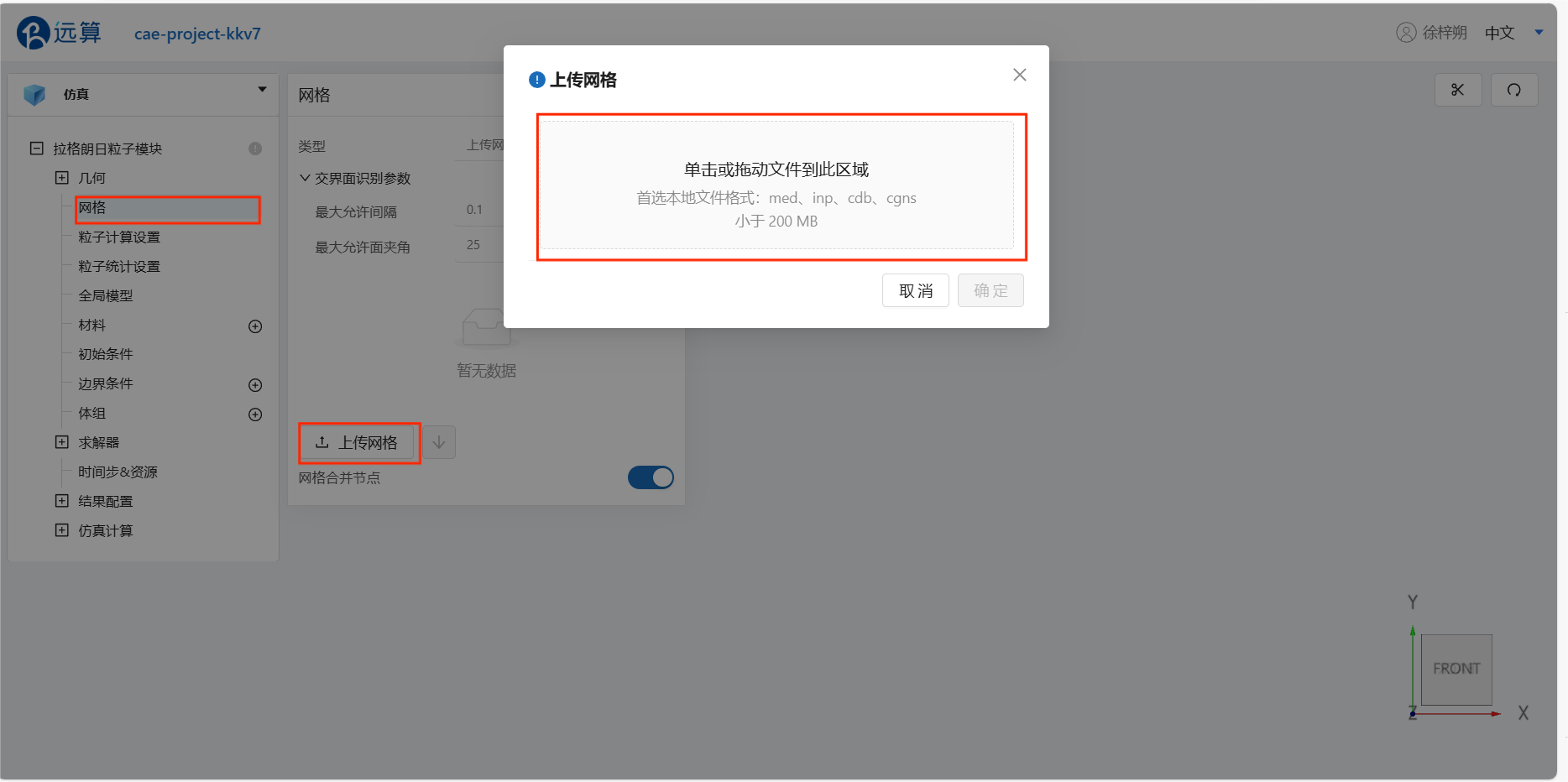
3.2 计算设置
点击拉格朗日粒子模块处,选择湍流模型为 k-epsilon 模型,时变特性为 瞬态,关闭温度计算,拉格朗日计算设置方法选择为 单向耦合
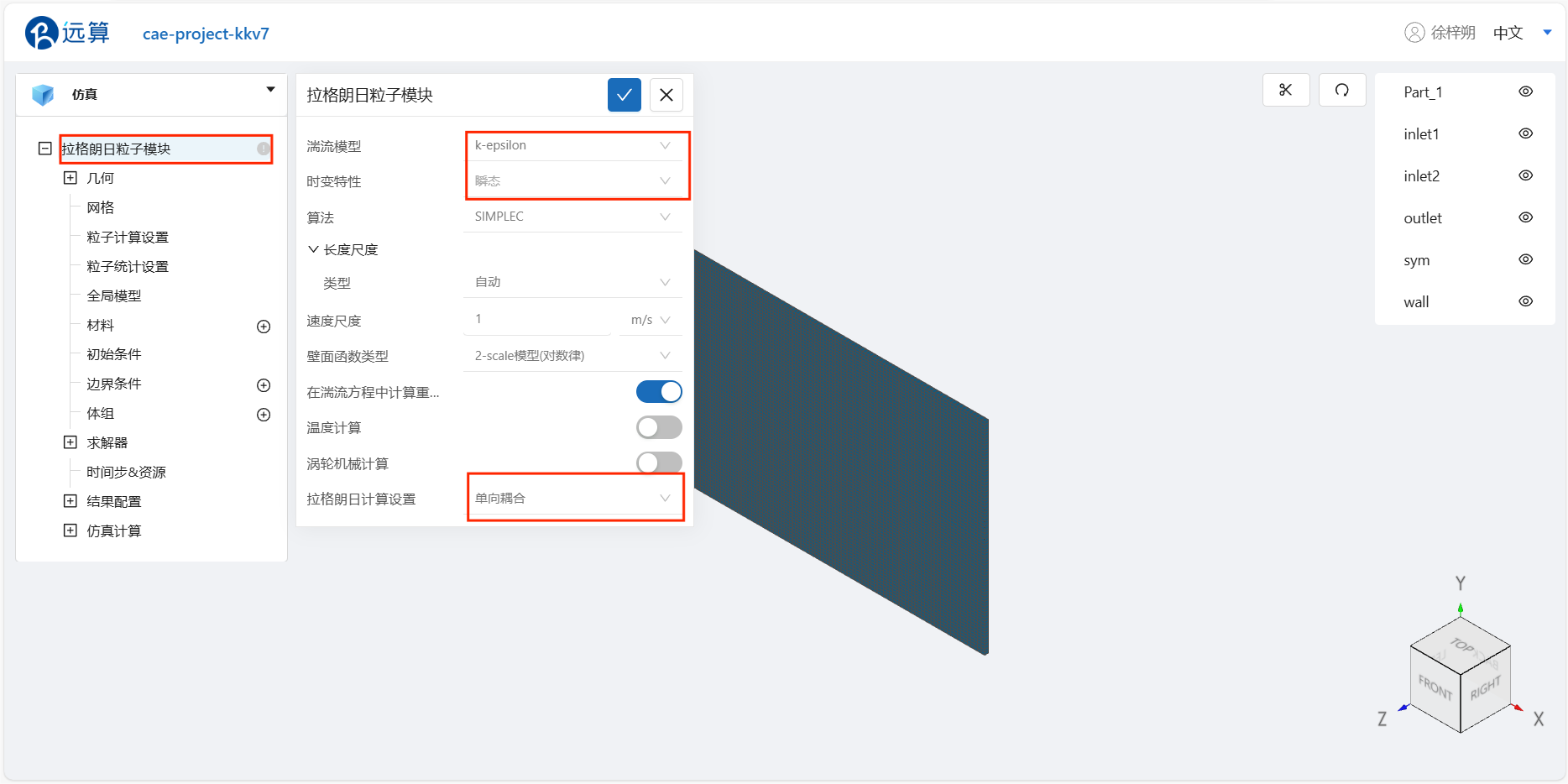
3.3 材料选择
点击 材料 右侧的 [+],添加流体材料,选择 水,其他保持默认,如下图所示。
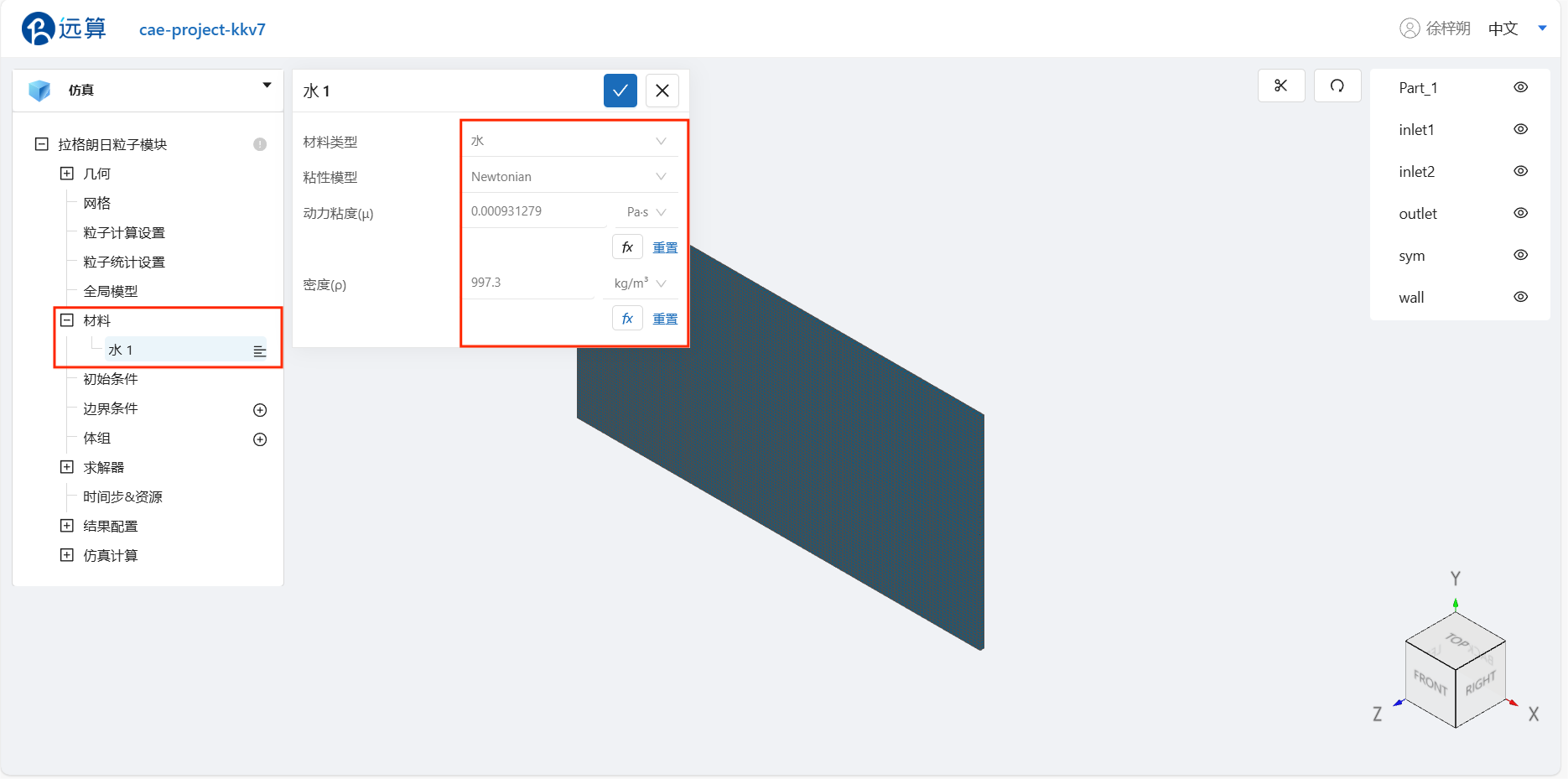
3.4 初始条件
在 拉格朗日粒子模块 ->初始条件 处设置初值,具体设置如下图。
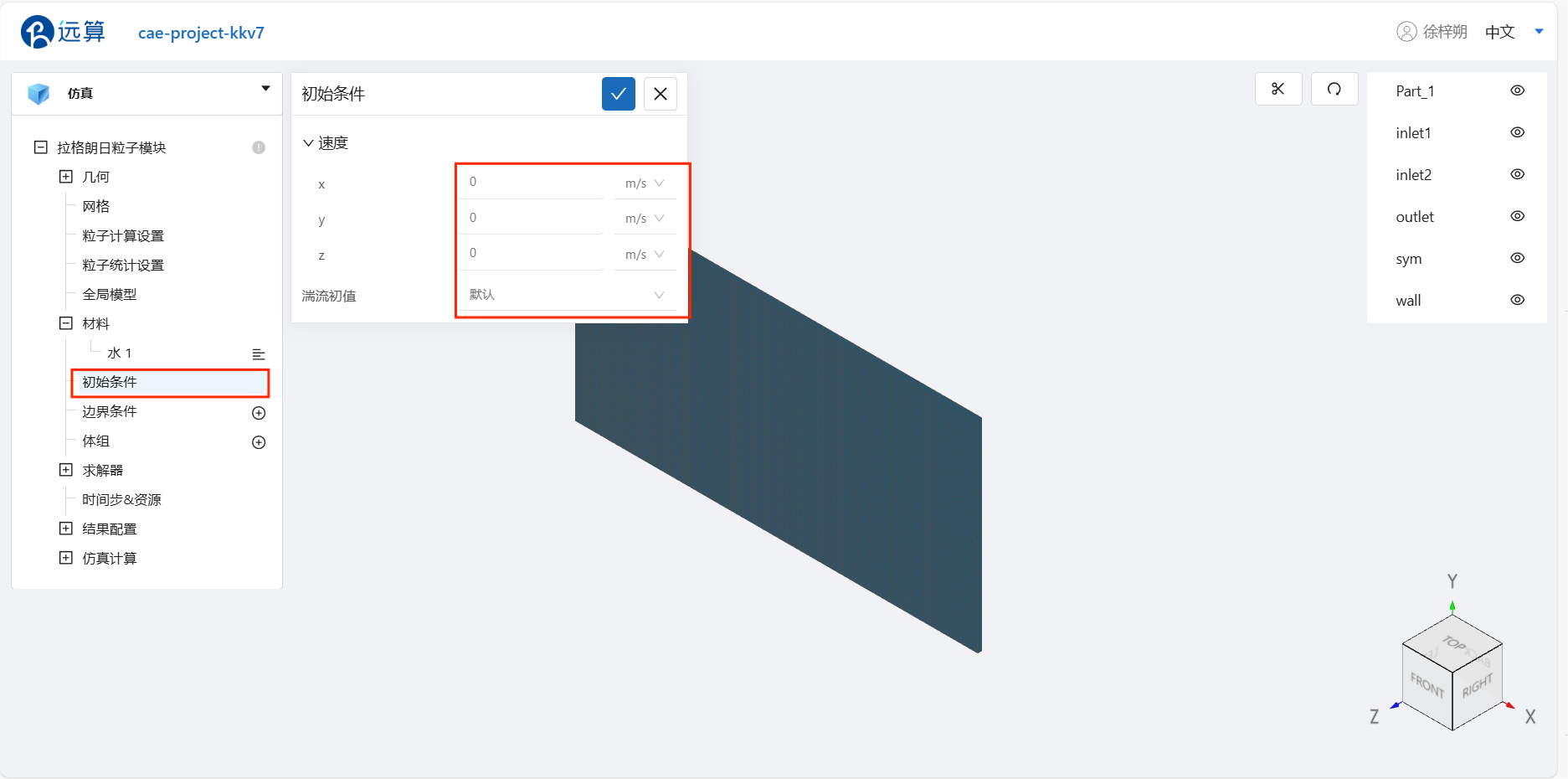
3.5 边界条件
点击 拉格朗日粒子模块 ->边界条件 右侧的 [+],即可选择预定义的边界条件,依次进行如下边界条件的定义:
- 速度入口
点击选择 速度入口,入口速度设置为 5 m/s,拉格朗日边界类型选择 粒子回弹,其他保持默认,点击 施加位置 右侧的 [+],选择 inlet2。
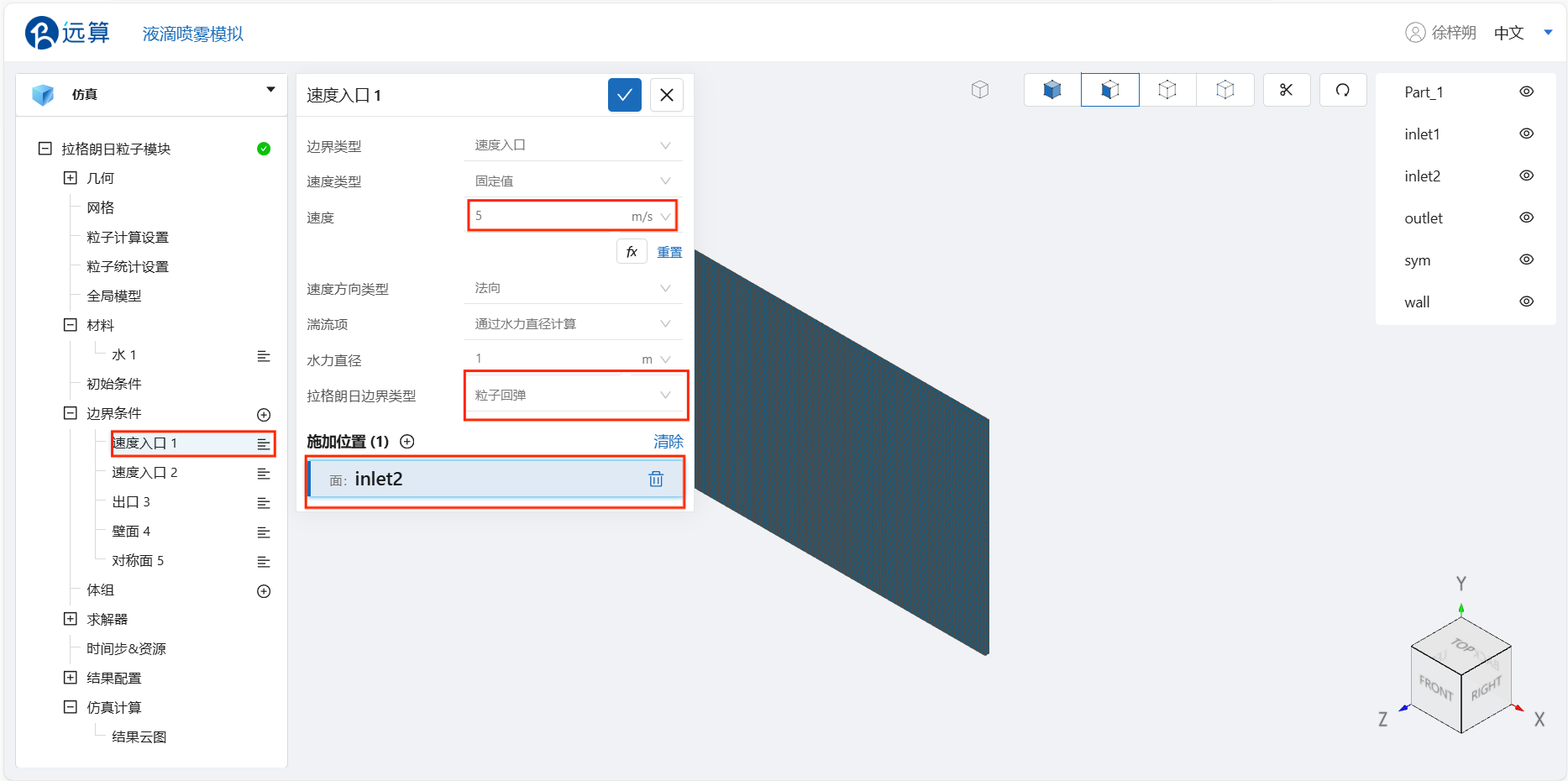
- 粒子入口
点击选择 速度入口,入口速度设置为 5 m/s,拉格朗日边界类型选择 粒子注入,注入粒子数量为10,注入粒子频率为1,注入粒子密度为1000 kg/m3,粒子速度选择 流体速度,其他保持默认,点击 施加位置 右侧的 [+],选择 inlet1。
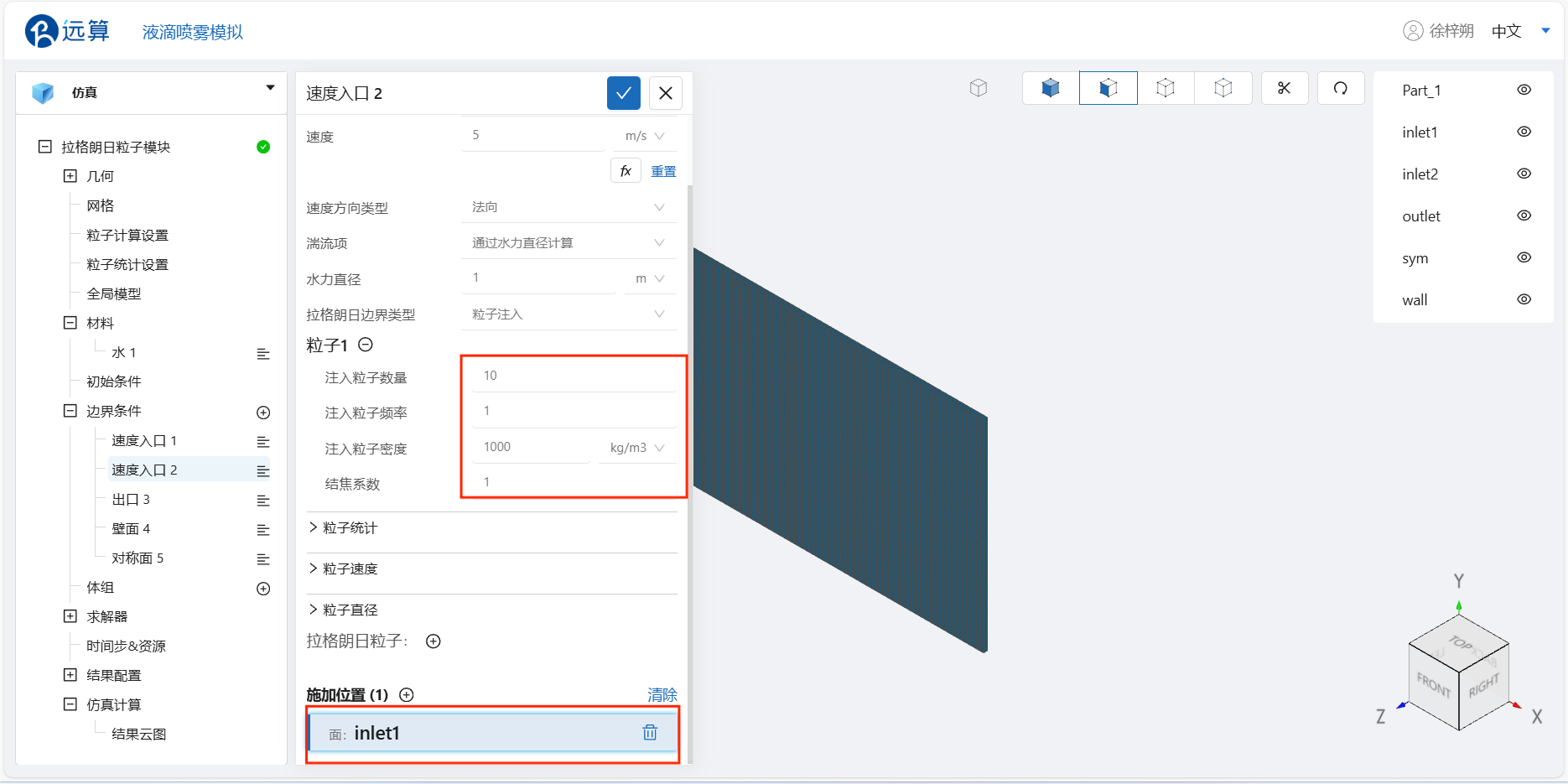
- 出口
选择 出口,拉格朗日边界类型为 粒子流出,点击 施加位置 右侧的 [+],选择 outlet。
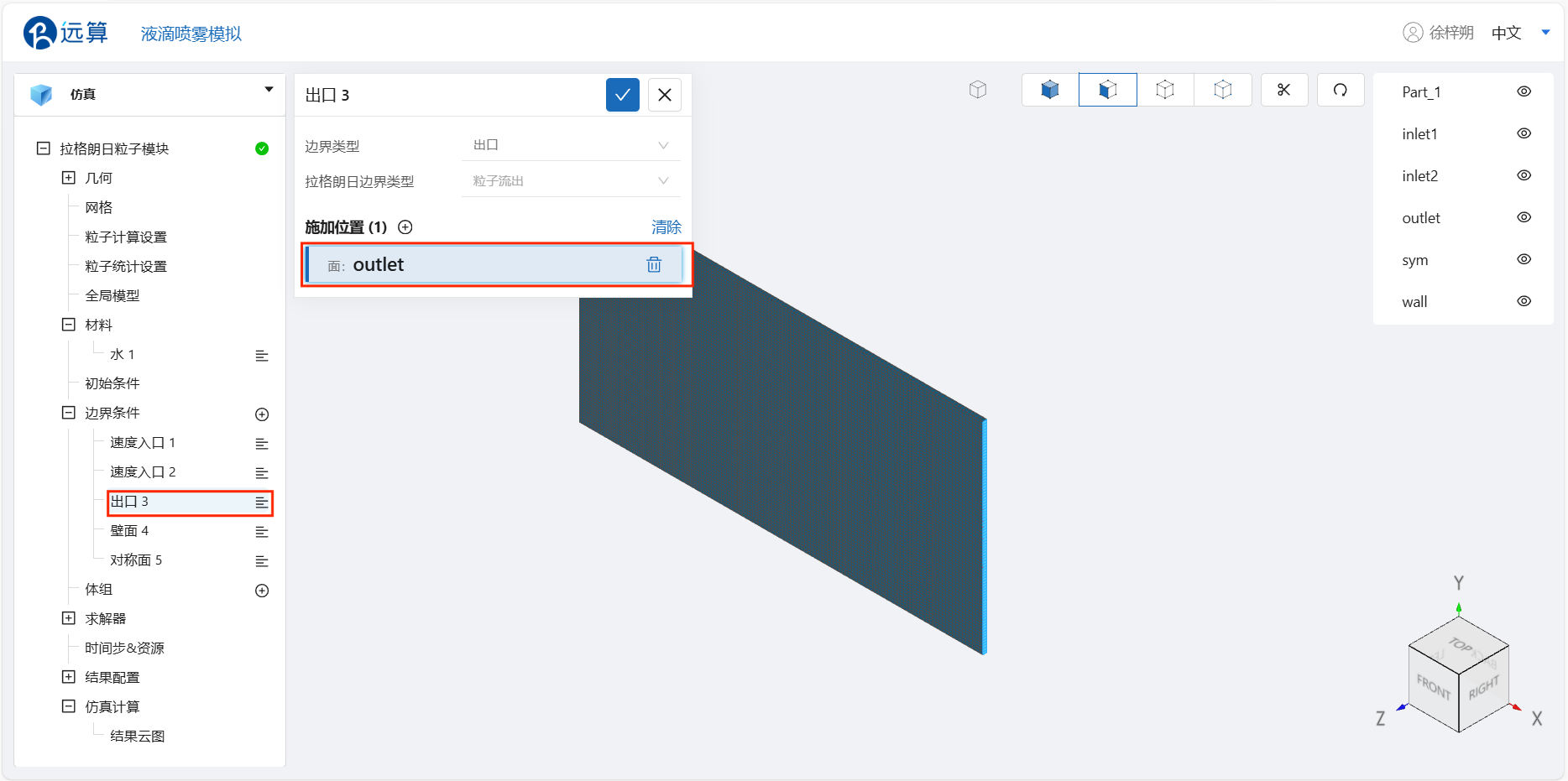
- 壁面
选择 壁面,点击施加位置右侧的 [+],施加位置选择 wall_in 和 wall_out,修改拉格朗日边界类型为 粒子回弹。
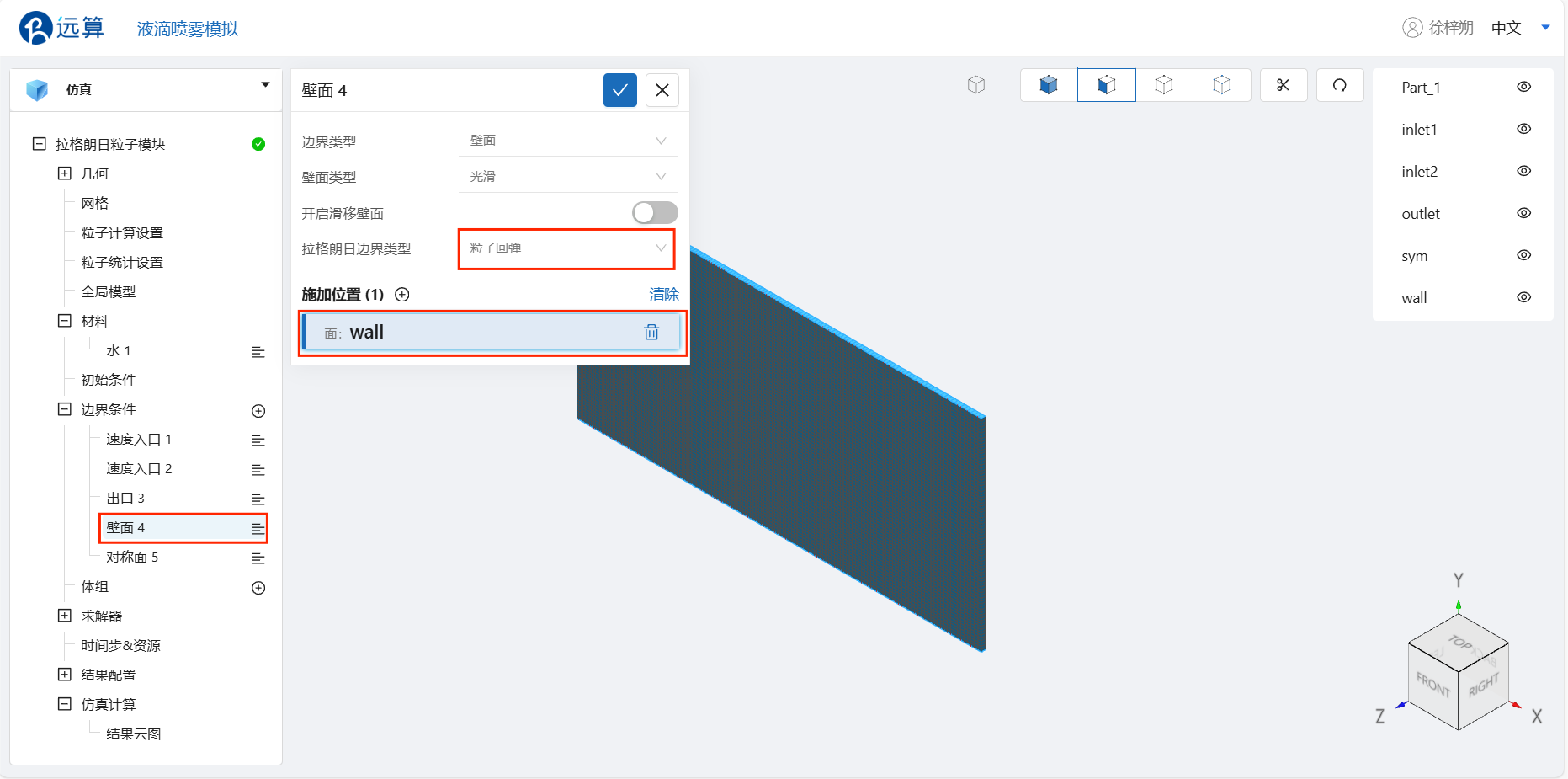
- 对称面
选择 对称面,点击施加位置右侧的 [+],施加位置选择 sym*,修改拉格朗日边界类型为 粒子回弹。
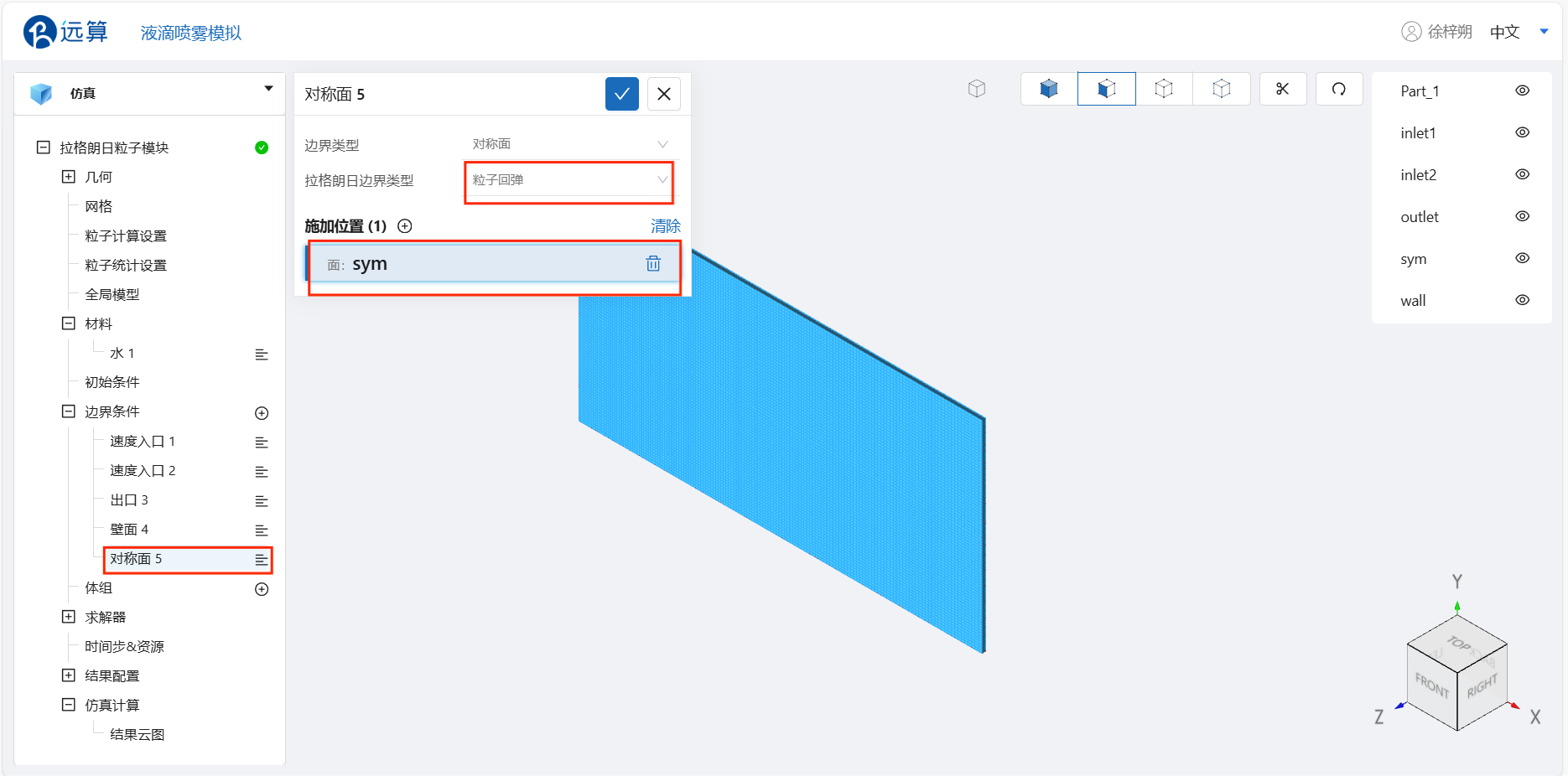
3.6 时间步长设置
点击 拉格朗日粒子模块 -> 时间步&资源,保持定时间步长计算,选择时间步数为 2000,时间步长为 0.01 s,计算核数为32,选择流场、粒子、迹线输出频率为 10,即每计算10步输出一帧后处理结果,具体设置如下。
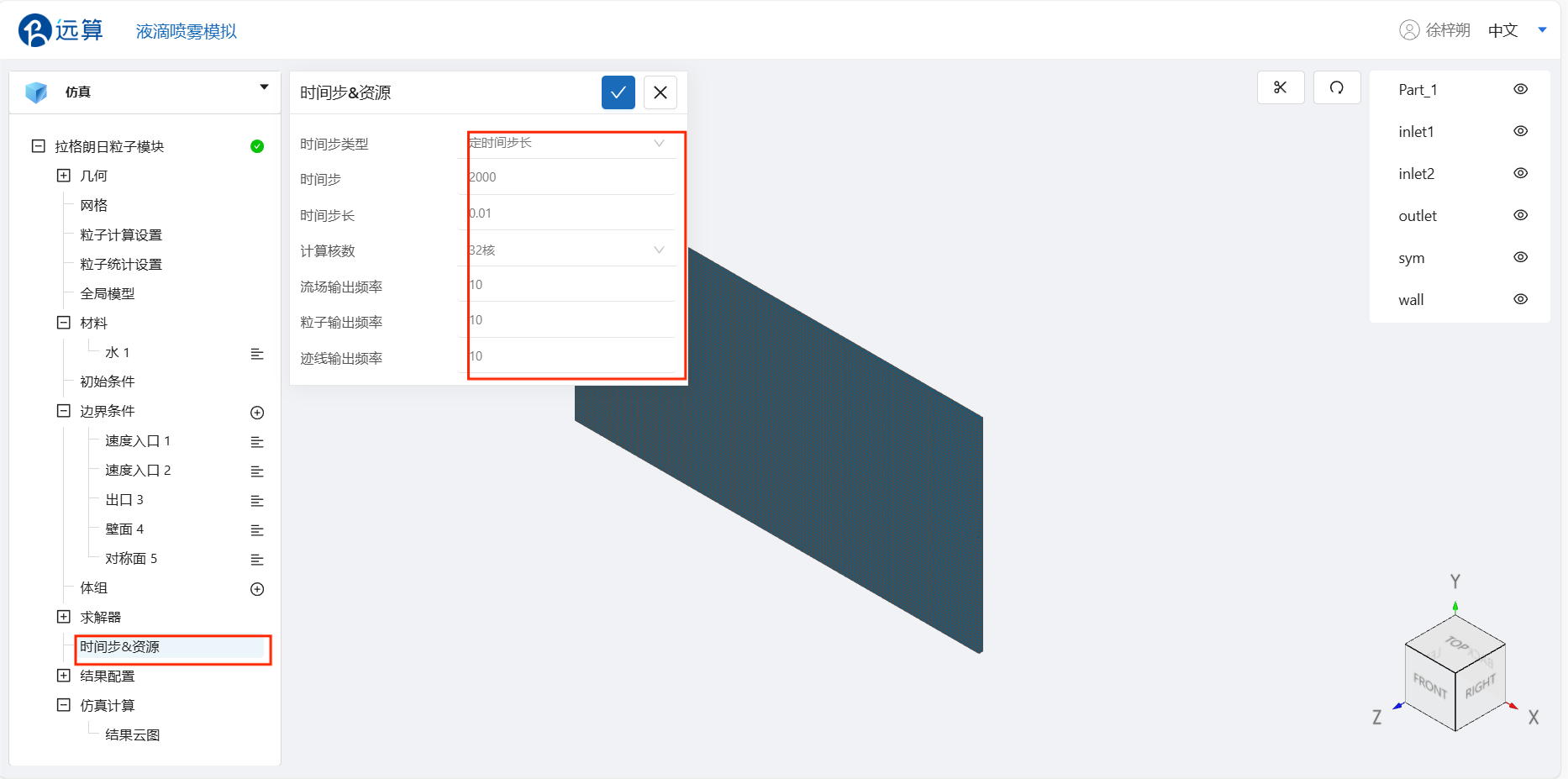
可在计算核数栏选择填入需要使用的计算核数。
4. 计算和仿真结果
4.1 提交计算
设置完成后,点击 仿真计算,点击 提交计算,即可开始计算。
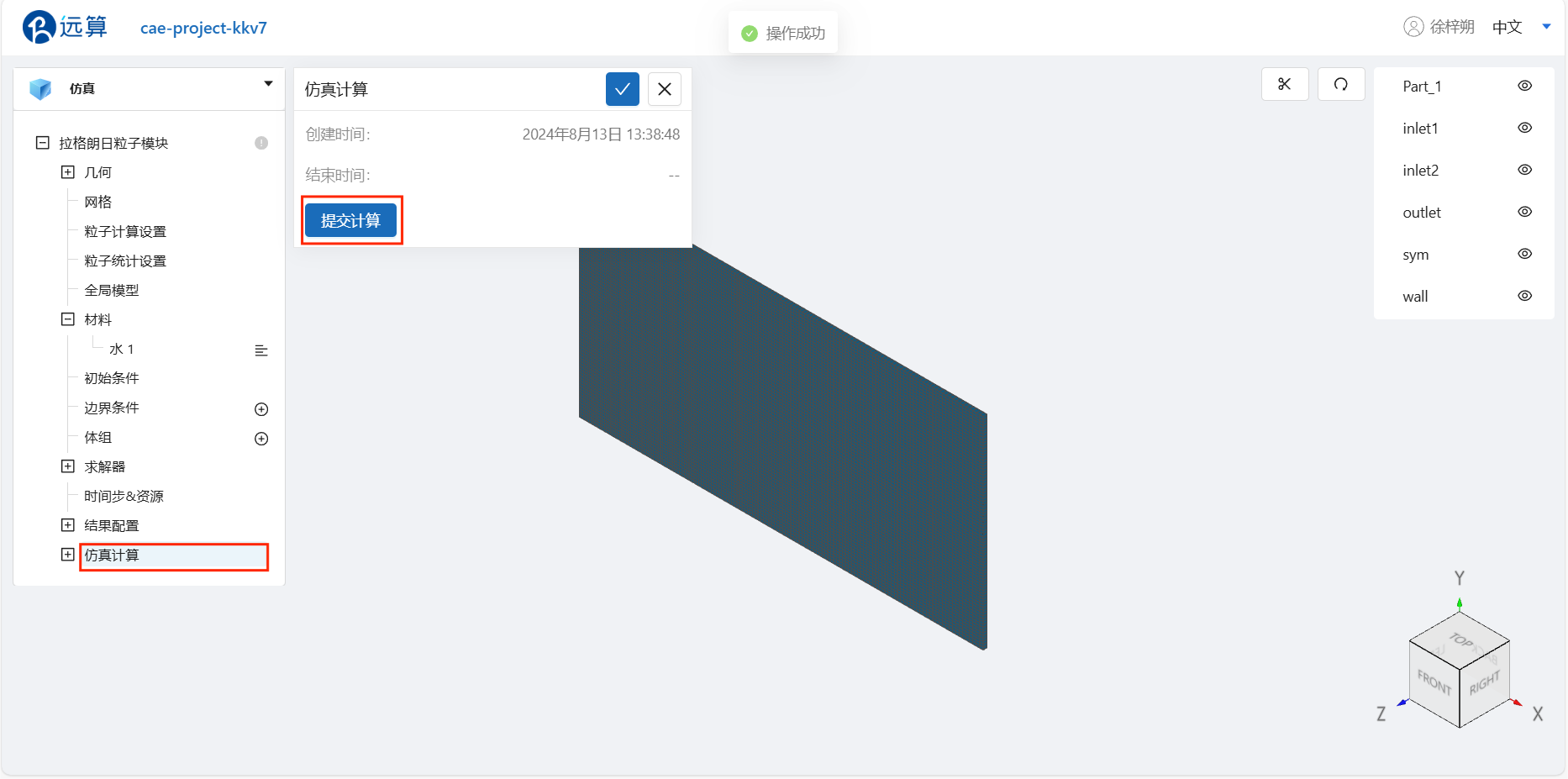
计算完成后,在拉格朗日粒子模块处会显示绿色图标,此时可开始进行仿真结果的查看。

4.2 查看结果
点击 仿真计算->结果云图,选择物理场为 Velocity/Magnitude,即可查看速度场
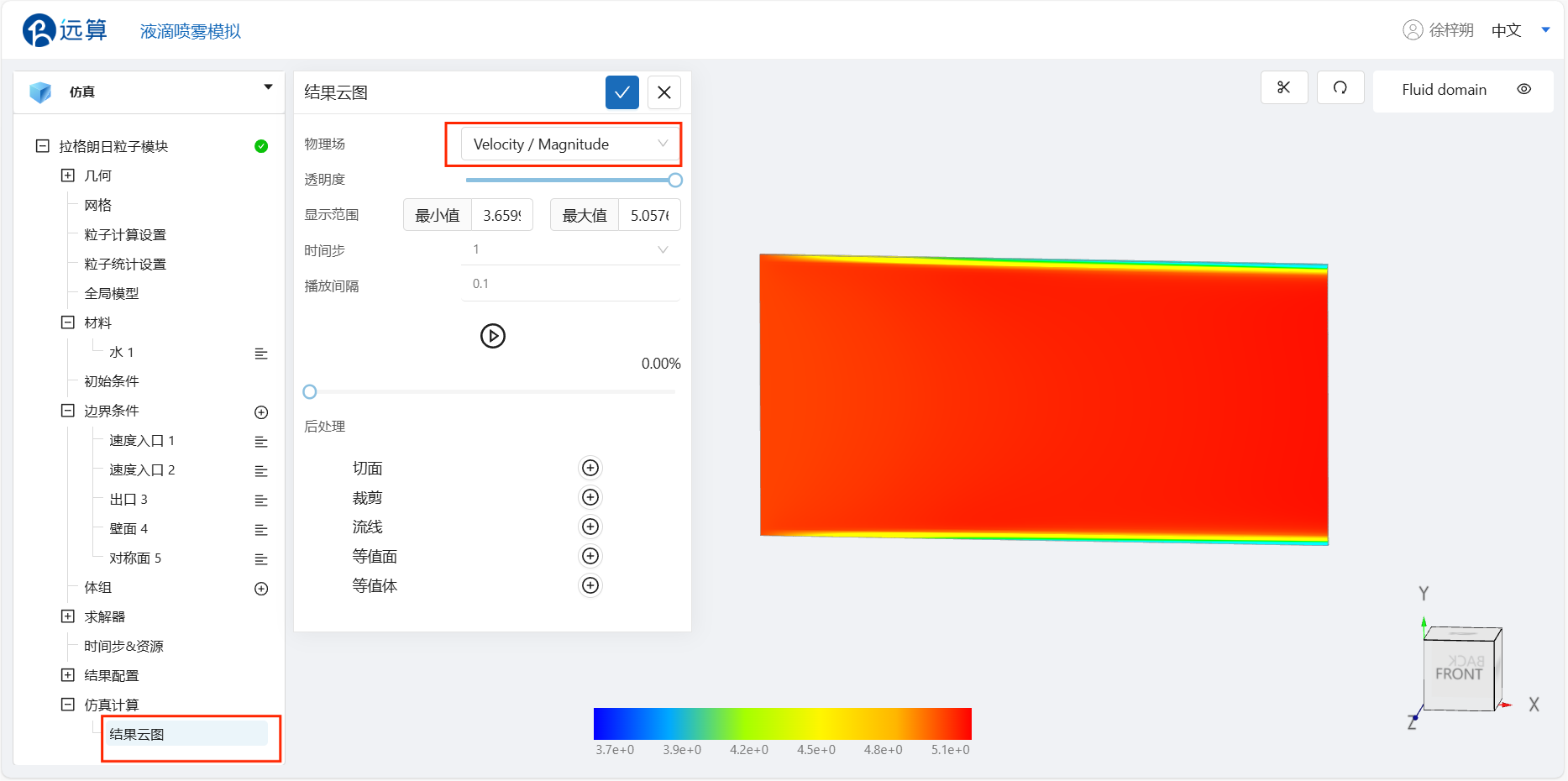
涡轮机械流体仿真
案例1 - 旋转盘周围涡流
1.案例介绍
旋转盘装置常用于旋转盘电极的化学动力学实验。在实验中,流体被注入容器,并由旋转盘快速搅拌和混合。本案例对旋转盘对容器中流体流动影响进行计算流体力学(CFD)模拟,帮助研究人员了解旋转盘对流体流动的影响,计算出旋转盘速度和流体速度场的相互作用。结果可用于评估旋转盘的搅拌效果、流体的混合程度和流体在容器中的流动模式,从而预测和优化旋转盘设计及其在化学实验中的应用,提高实验效率和准确性。
通过CAE365的旋转机械模块,可以定义旋转盘的旋转状态,从而模拟釜中的旋转盘对容器中流体流动的影响。
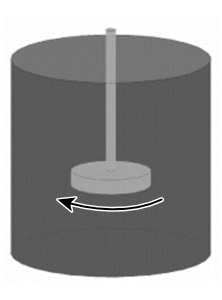
2.网格文件
网格文件:rotating_disk.med
3.操作说明
本案例在CAE365->涡轮机械流体仿真模块模块中完成。
3.1 计算设置
在 涡轮机械流体仿真处,选择湍流模型为 层流 模型,时变特性为 稳态,转/静态交界面方法默认选择 冻结转子法,关闭 温度计算。

3.2 网格导入
在 涡轮机械流体仿真 > 网格 中,类型选择 上传网格,依照指示,将 rotating_disk.med 以拖曳或以选择文件的方式导入网格。
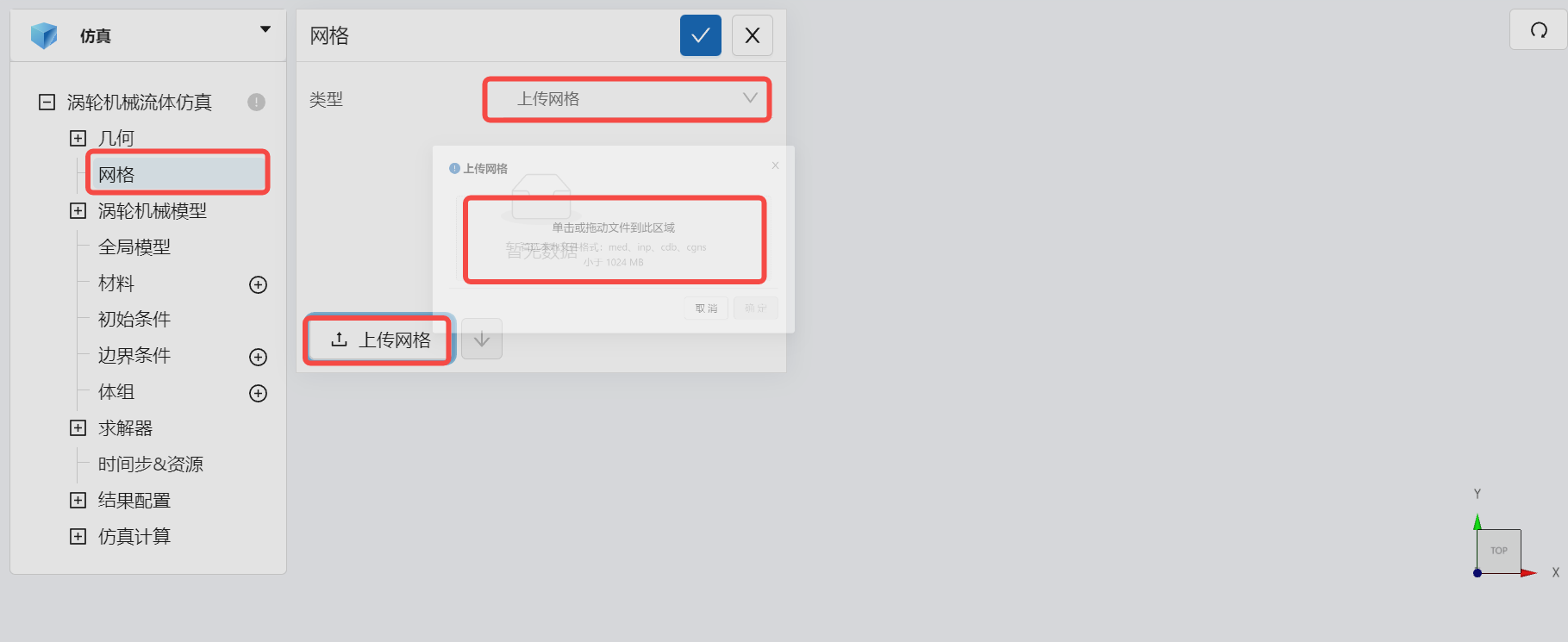
导入网格后,可通过鼠标左键移动视角,右击平移网格体。
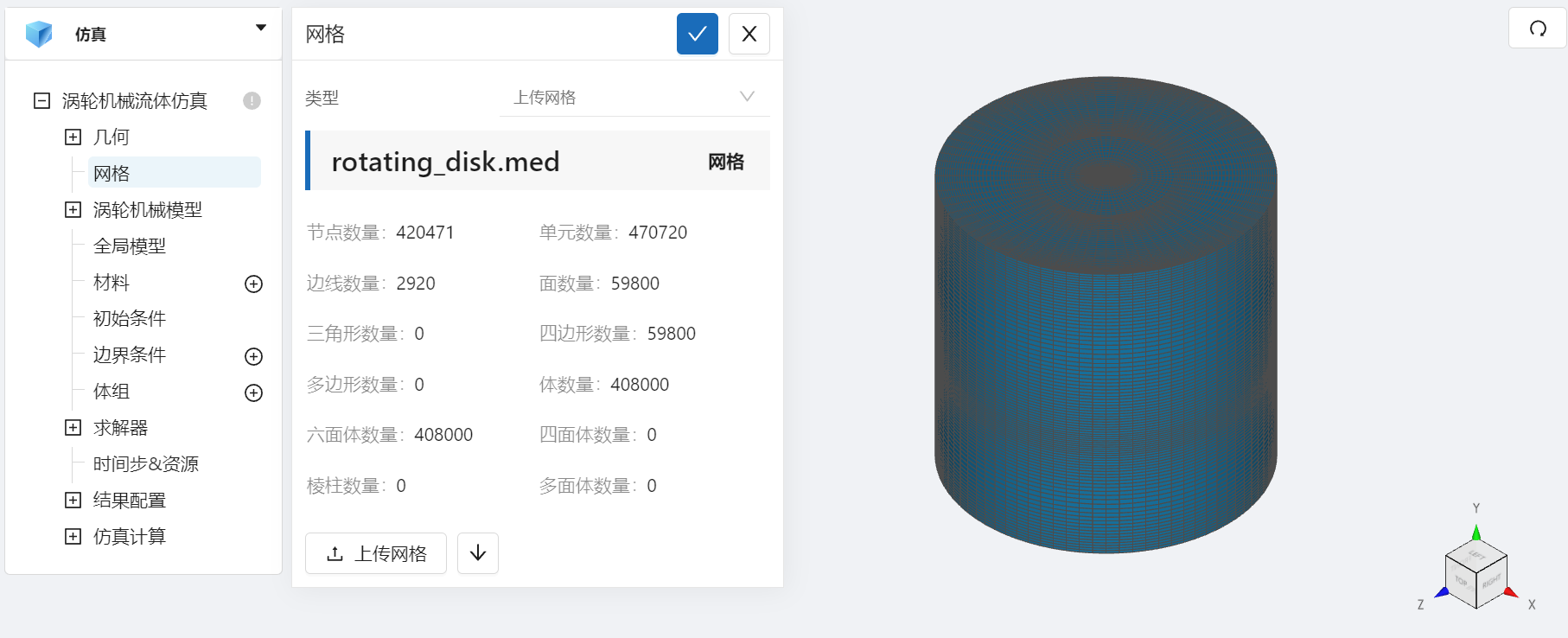
3.3 定义转子
在 涡轮机械流体仿真 > 涡轮机械模型 ,点击左侧的 [+] ,展开后,点击转子定义右侧的 [+] ,定义转子,输入旋转速度为 12.56 rad/s,输入旋转轴为 dx = 0, dy = 1, dz = 0,旋转基点保持不变,点击施加位置右侧的 [+] ,添加旋转体 All,如图所示:
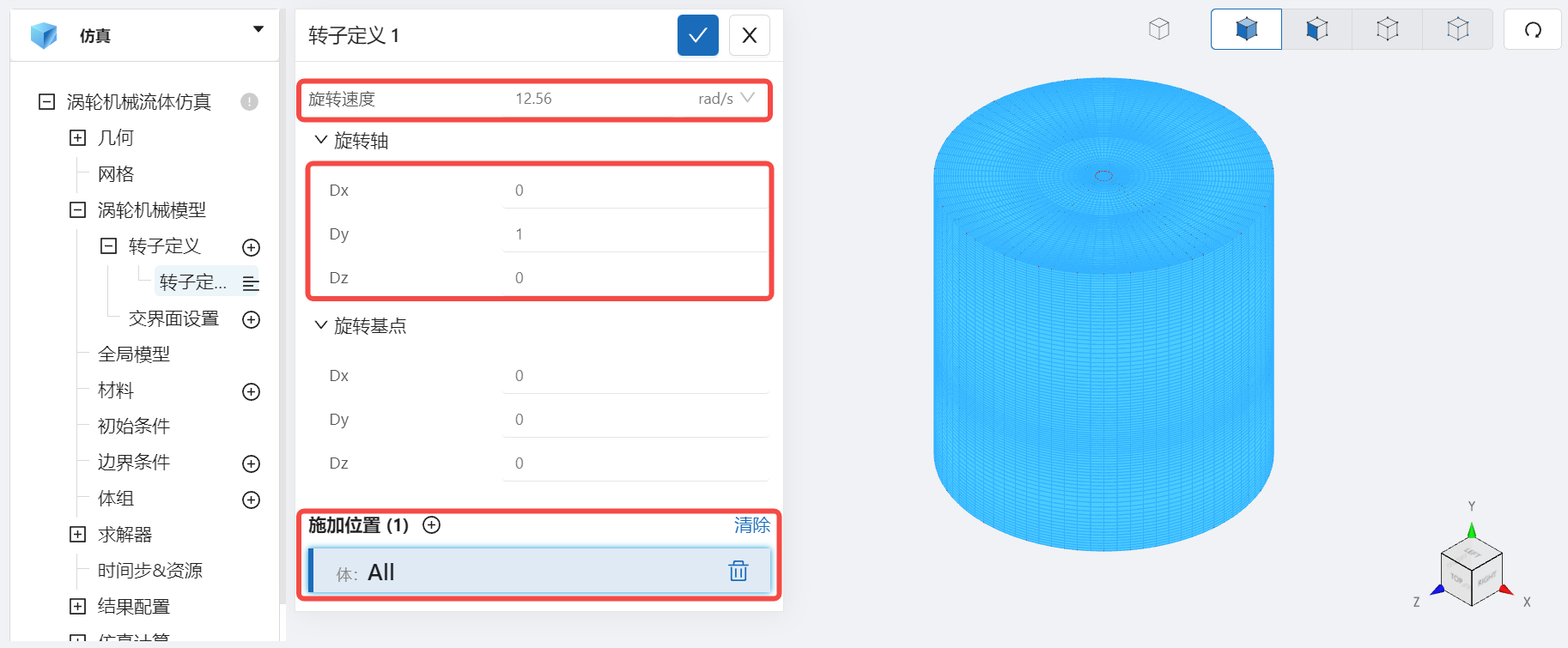
3.4 全局模型
在 涡轮机械流体仿真 > 全局模型 中,输入y方向的重力加速度为 9.81m/s2,如图所示:
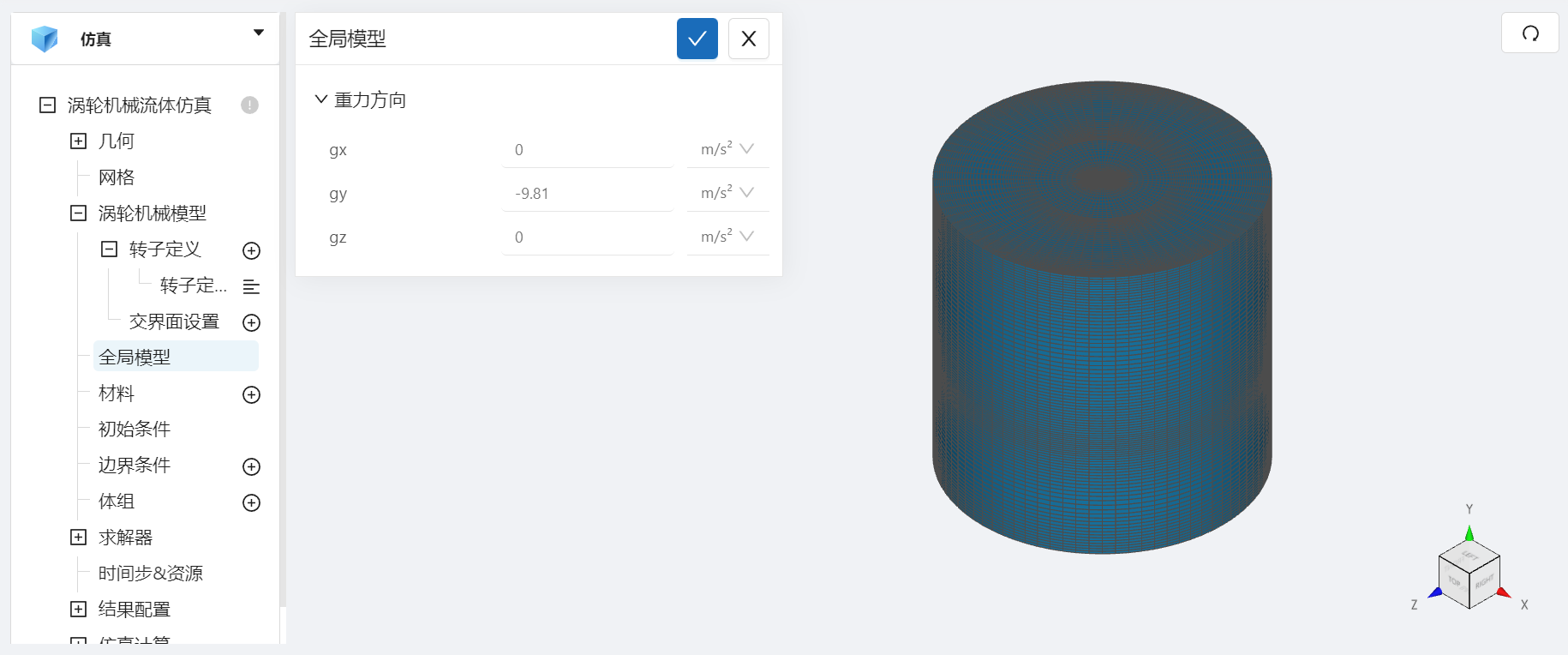
3.5 材料选择
在 涡轮机械流体仿真 > 材料 处点击右侧的 [+] 添加流体,选择 水。
水的动力粘度为 9.31e-4 Pa·s,密度为 997.3 kg/m3。如图所示:
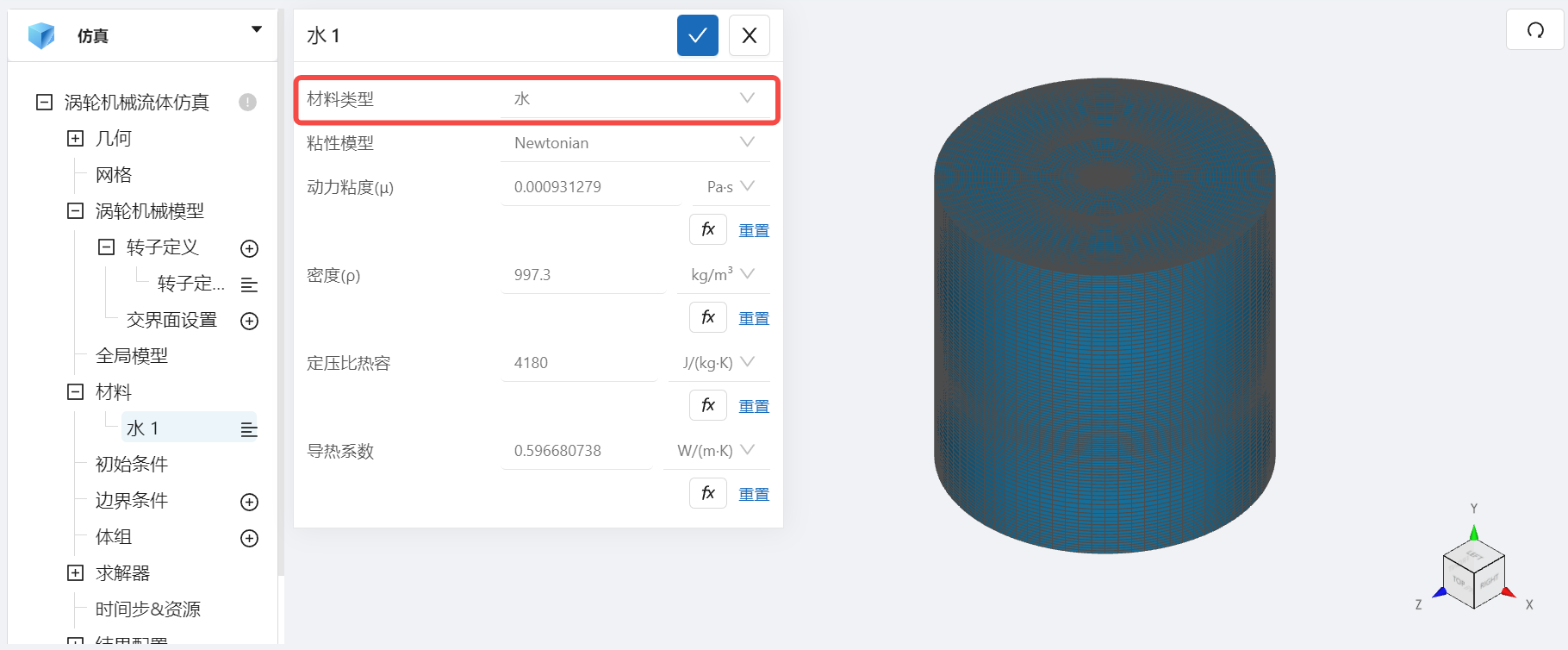
3.6 初始条件
点击 涡轮机械流体仿真 > 初始条件,将湍流初值改为 默认,如图所示:
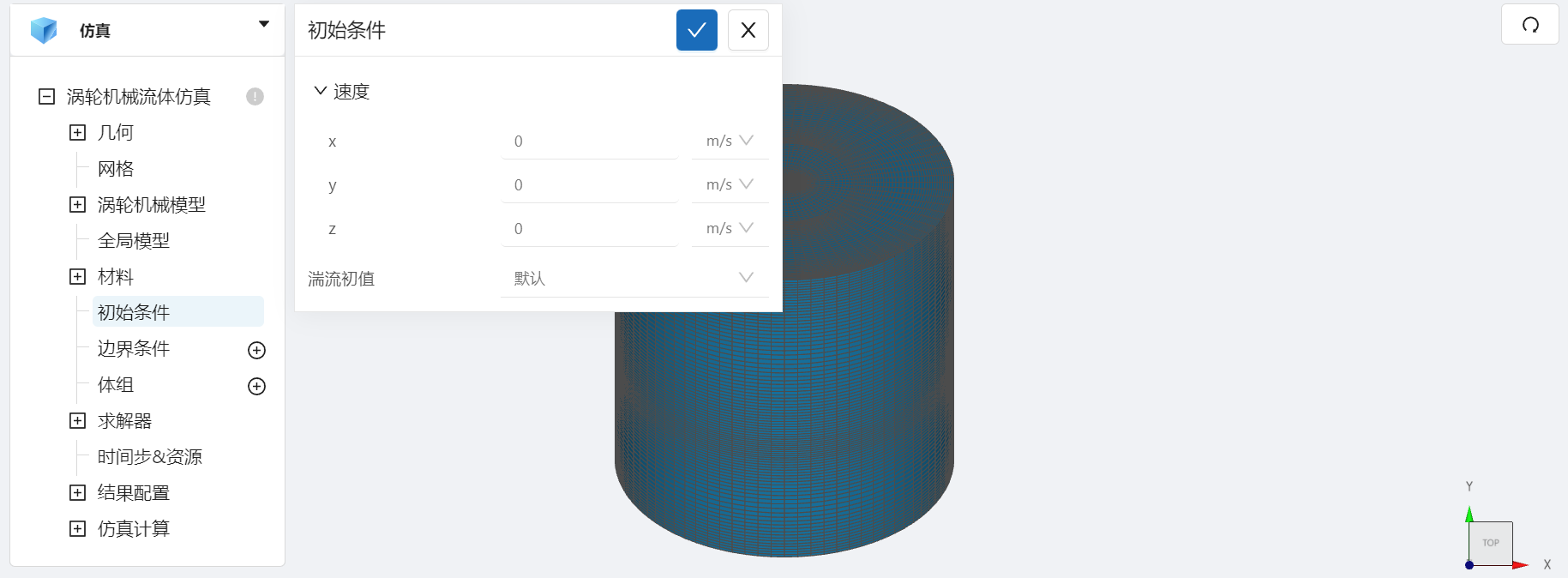
3.7 边界条件
点击 涡轮机械流体仿真 > 边界条件 右侧的 [+],即可选择预定义的边界条件,依次进行如下边界条件的定义:
- 旋转壁面
点击选择壁面,点击施加位置右侧的 [+],勾选 disk,设置完成情况如图所示::
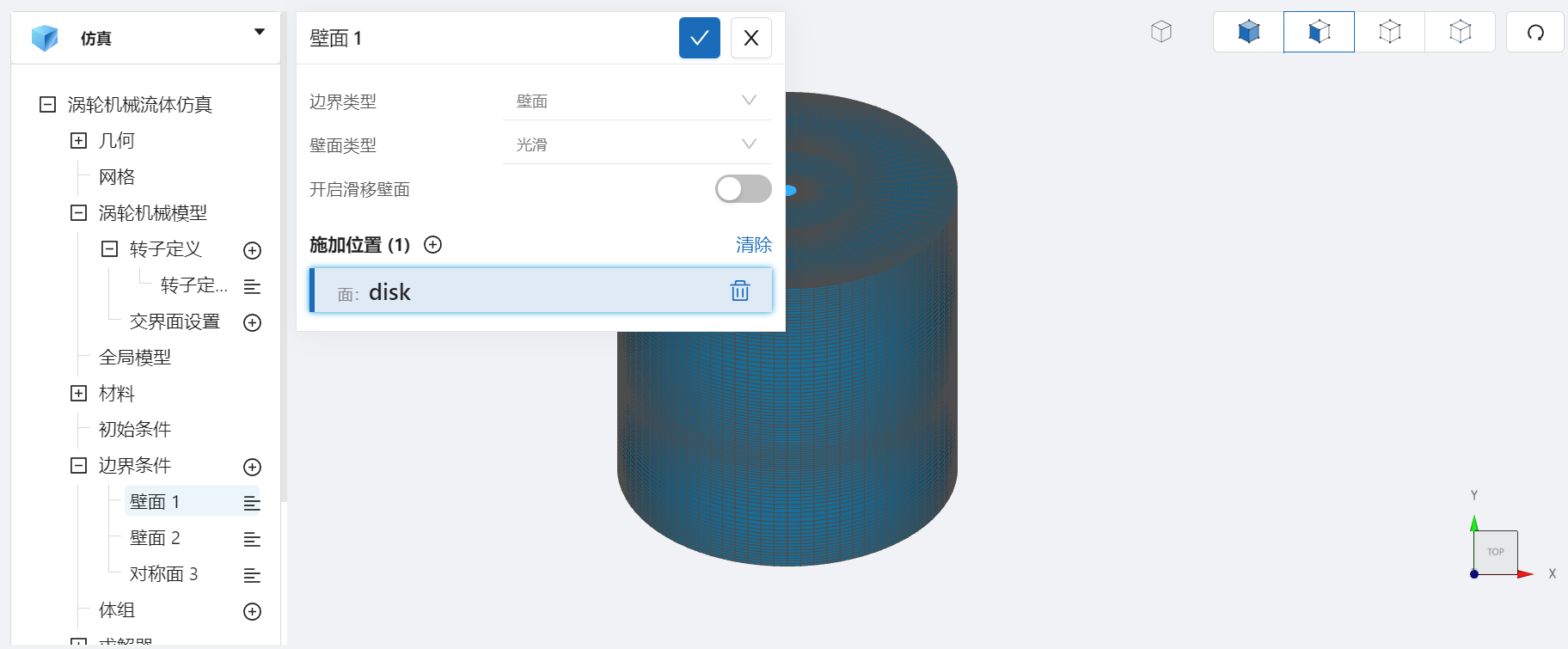
- 静止壁面
选择壁面,点击施加位置右侧的 [+],勾选 down 和 wall,点击开启滑移壁面,设置完成情况如图所示:
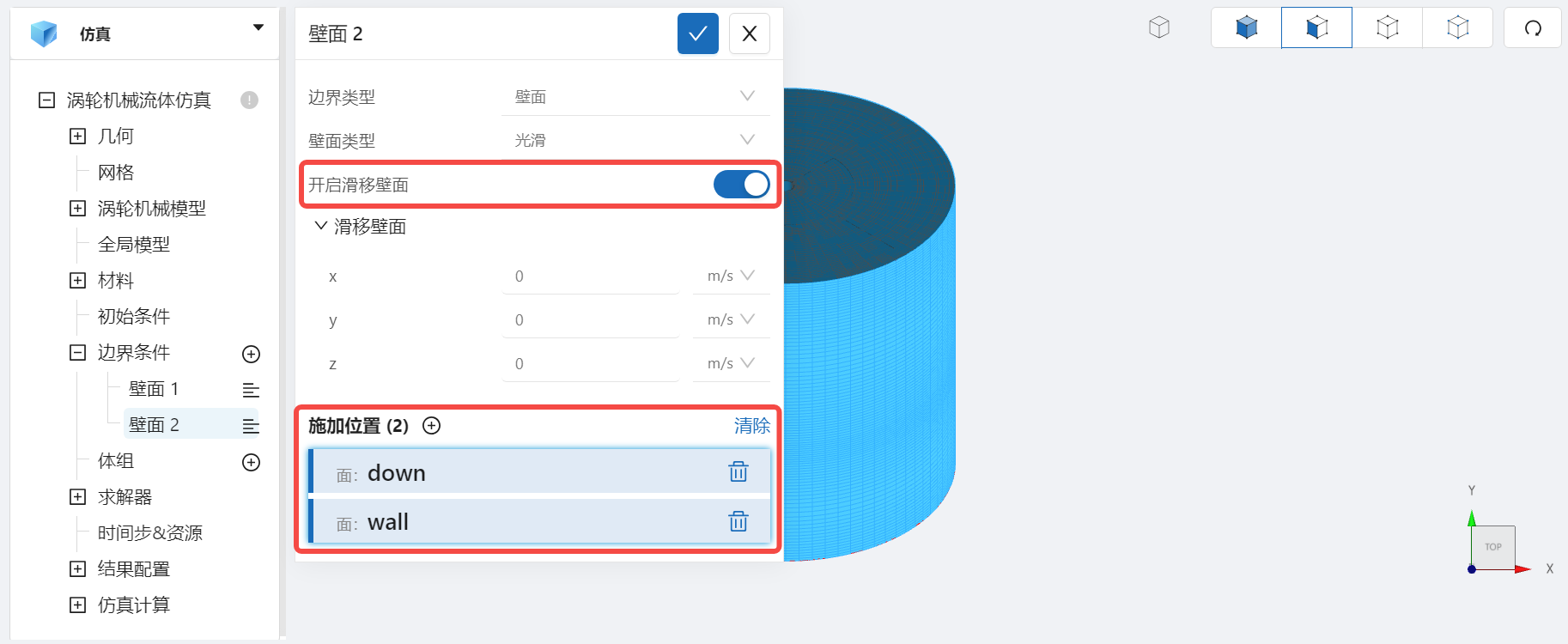
- 对称面
点击选择 对称面,点击施加位置右侧的 [+],勾选 up,设置完成情况如图所示:
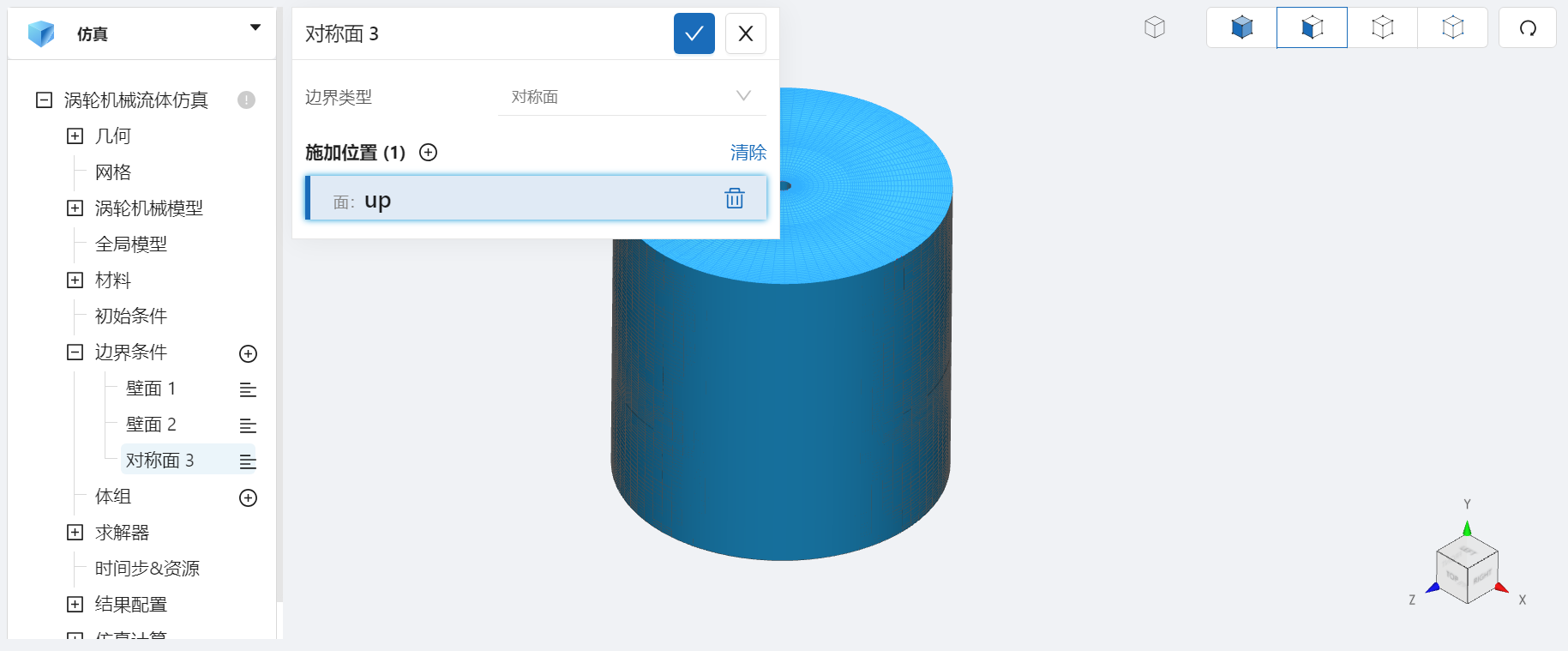
3.8 时间步长设置
点击 涡轮机械流体仿真 > 时间步&资源,保持定时间步长计算,选择时间步数为300,时间步长为0.001s,计算核数为16,选择输出频率为10,即每计算10步输出一帧后处理结果,如图所示:
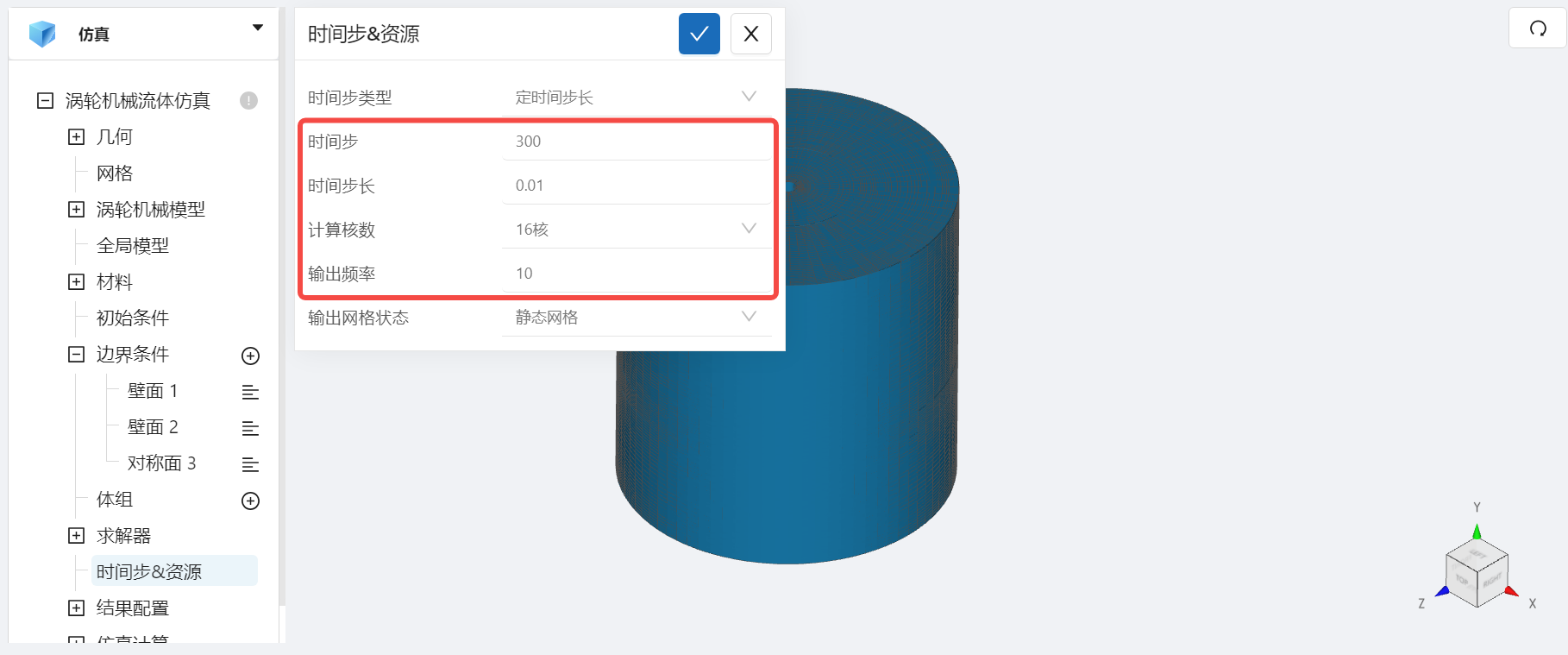
可在计算核数栏选择填入需要使用的计算核数。
4. 计算和仿真结果
设置完成后,点击 仿真结果,点击 开始计算,即可提交计算。
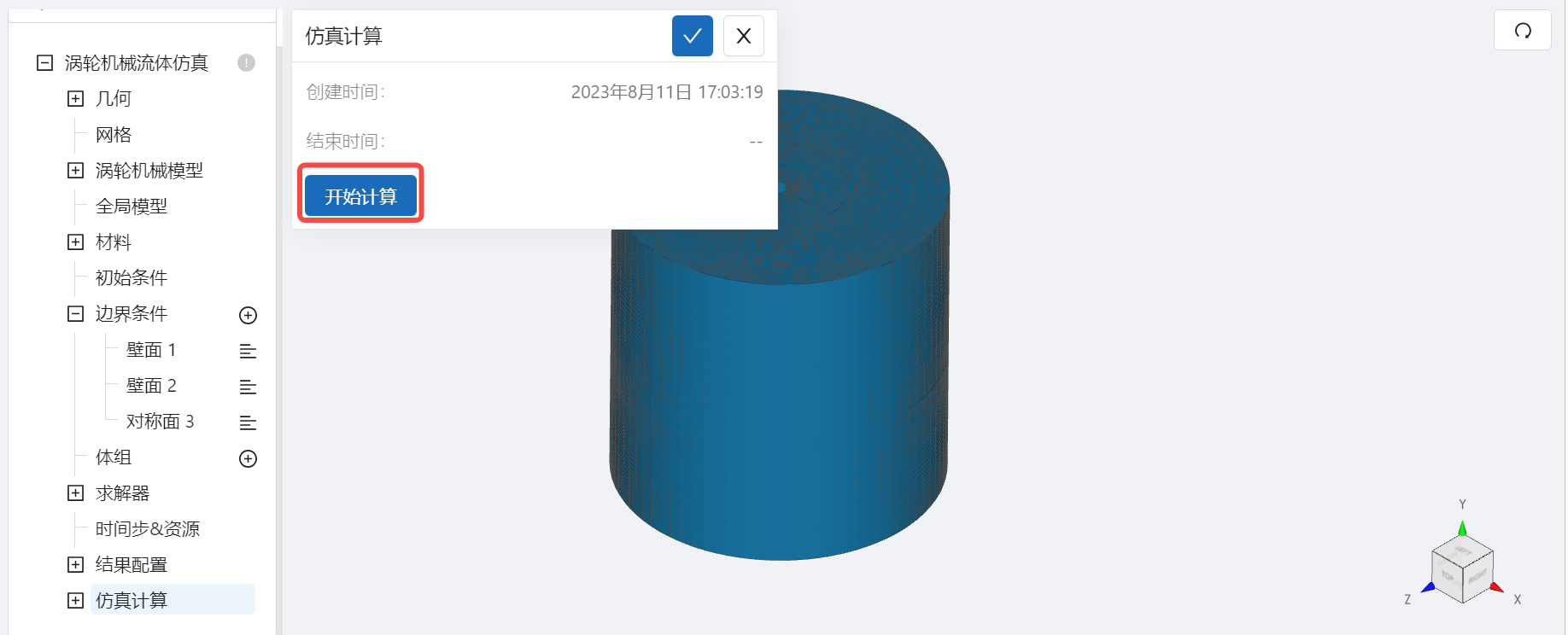
计算完成后,在涡轮机械流体仿真处会显示绿色图标,此时可开始进行仿真结果的查看。

点击 仿真结果->结果云图,选择物理场为 Velocity/magnitude,点击播放键可观看旋转涡流生成过程。点击 后处理 - 切面 右侧的 [+] 添加切面,点击 标量 > Velocity-Magnitude,查看切面速度场。
速度场云图分布如下:
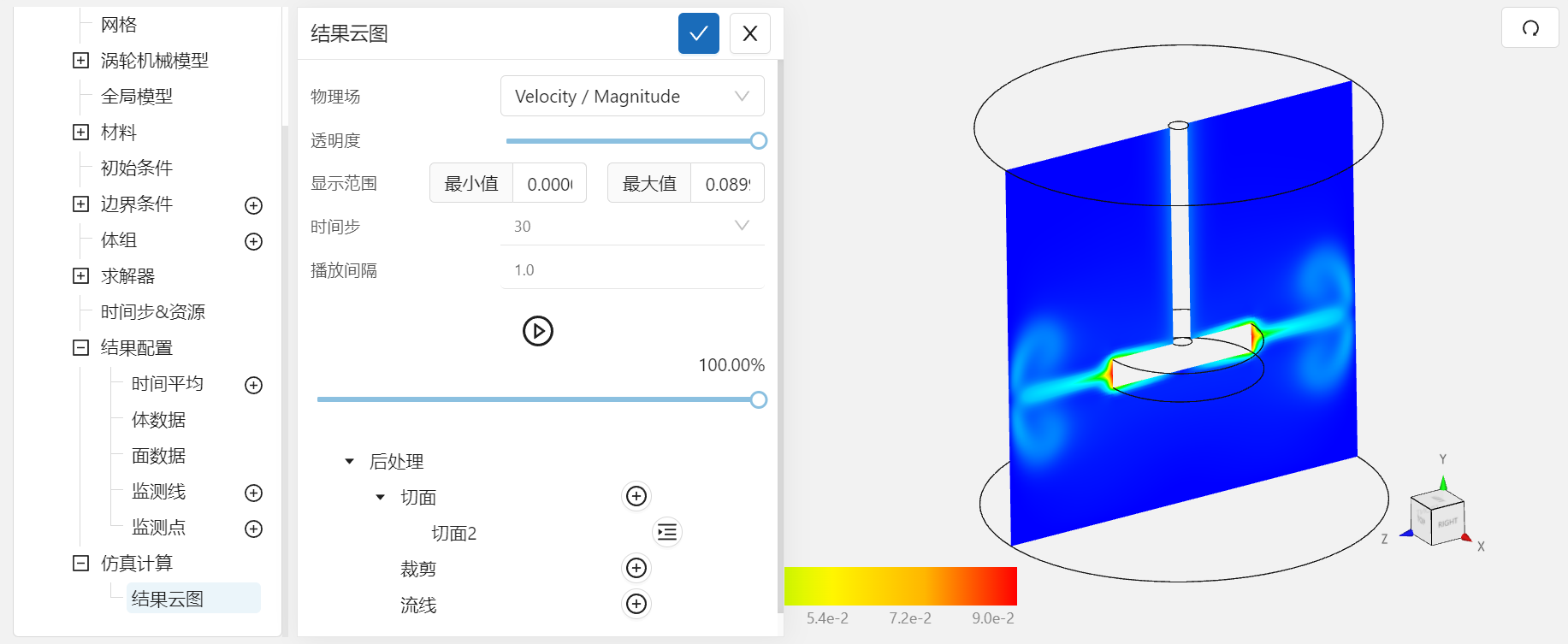
案例2 - 二维旋转釜内流场分析
1.案例介绍
本案例为带有四篇叶轮的搅拌槽的二维模型,槽中有四块挡板固定在壁面上,起到增强混合的效果,如下图所示。在外圈旋转区域中,其中两个隔板会流入高温流体。本案例将演示如何使用 CAE365 的 涡轮机械流体仿真模块 实现旋转釜内冷热流搅浑的可视化。内外旋转区域的转速约为1 rad/s.

2.网格文件
网格文件:Mixer_2d.med
3.操作说明
本案例在CAE365->涡轮机械流体仿真模块模块中完成。
3.1 计算设置
在 涡轮机械流体仿真处,选择湍流模型为 层流 模型,时变特性为 稳态,转/静态交界面方法默认选择 冻结转子法,开启 温度计算。如图所示:
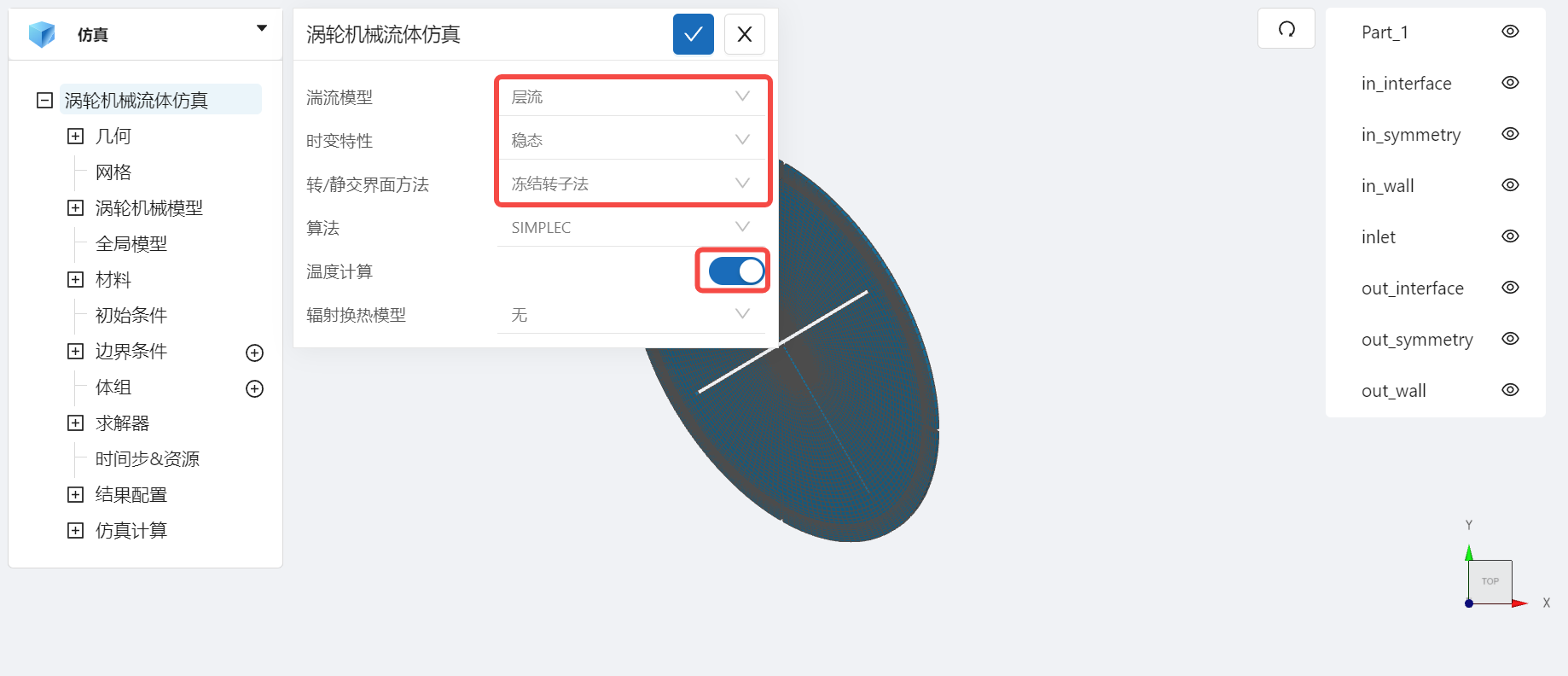
3.2 网格导入
在 涡轮机械流体仿真 > 网格 中,类型选择 上传网格,依照指示,将 Mixer_2d.med 以拖曳或以选择文件的方式导入网格。
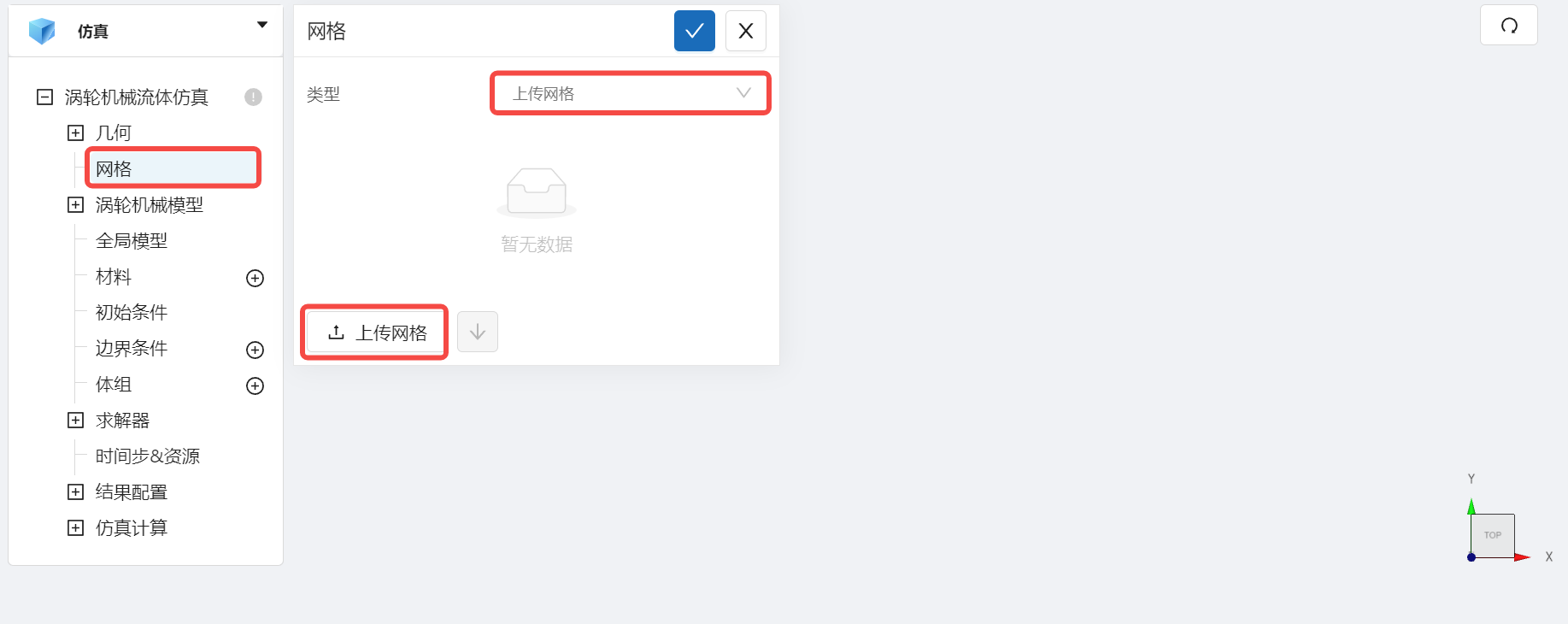
导入网格后,可通过鼠标左键移动视角,右击平移网格体。
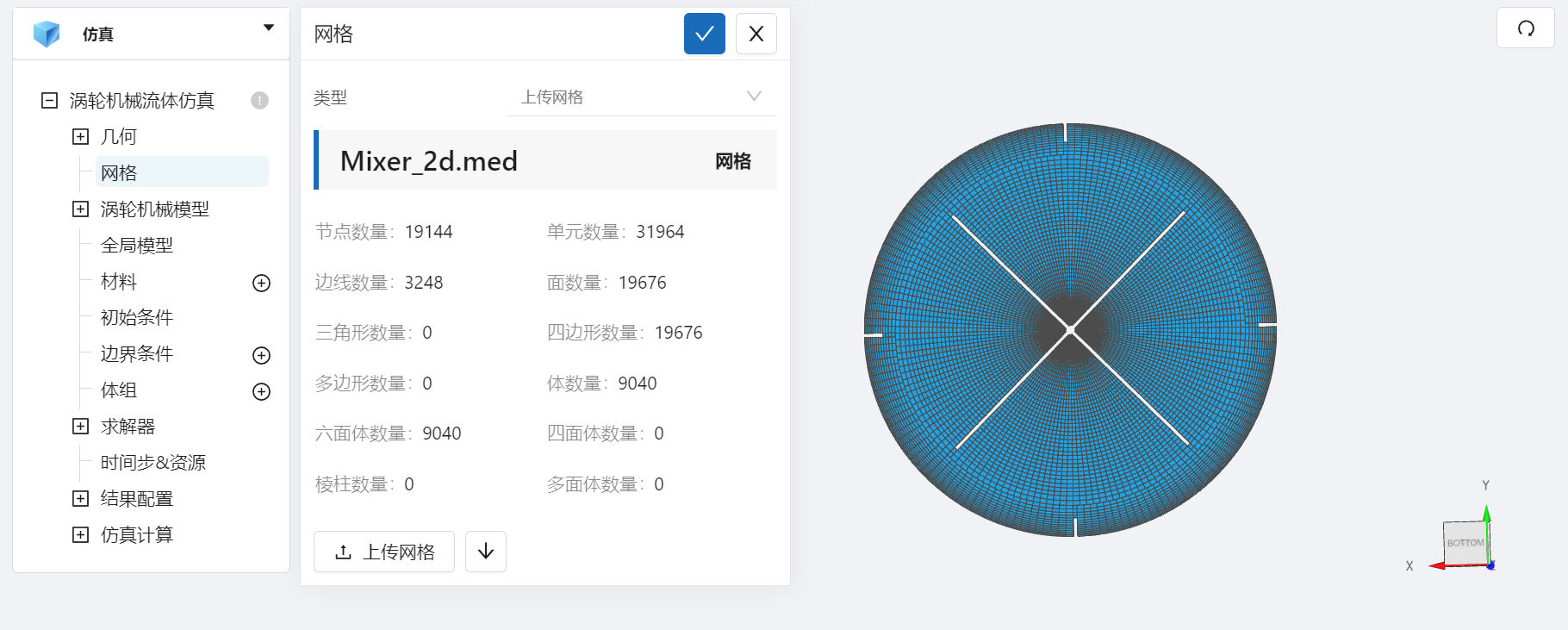
3.3 定义转子
在 涡轮机械流体仿真 > 涡轮机械模型 ,点击左侧的 [+] ,展开后,点击转子定义右侧的 [+] ,定义转子:
- 点击施加位置右侧的 [+] ,添加旋转体 rotor_in,定义内部旋转体,输入旋转速度为 10 rad/s,输入旋转轴为 dx = 0, dy =0, dz = 1,旋转基点保持不变,如图所示:
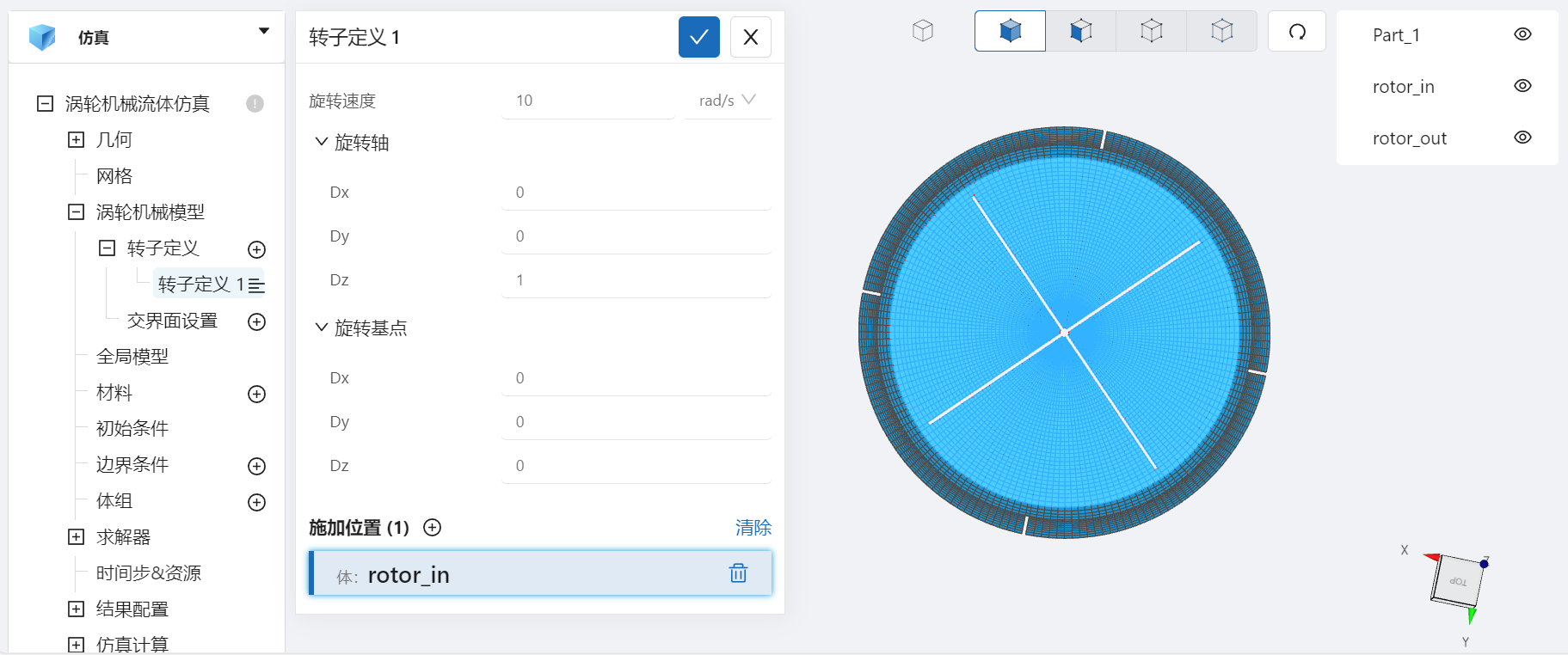
- 点击施加位置右侧的 [+] ,添加旋转体 rotor_out,定义外部旋转体,输入旋转速度为 10 rad/s,输入旋转轴为 dx = 0, dy =0, dz = -1,表示旋转方向相反(顺时针),旋转基点保持不变,如图所示:
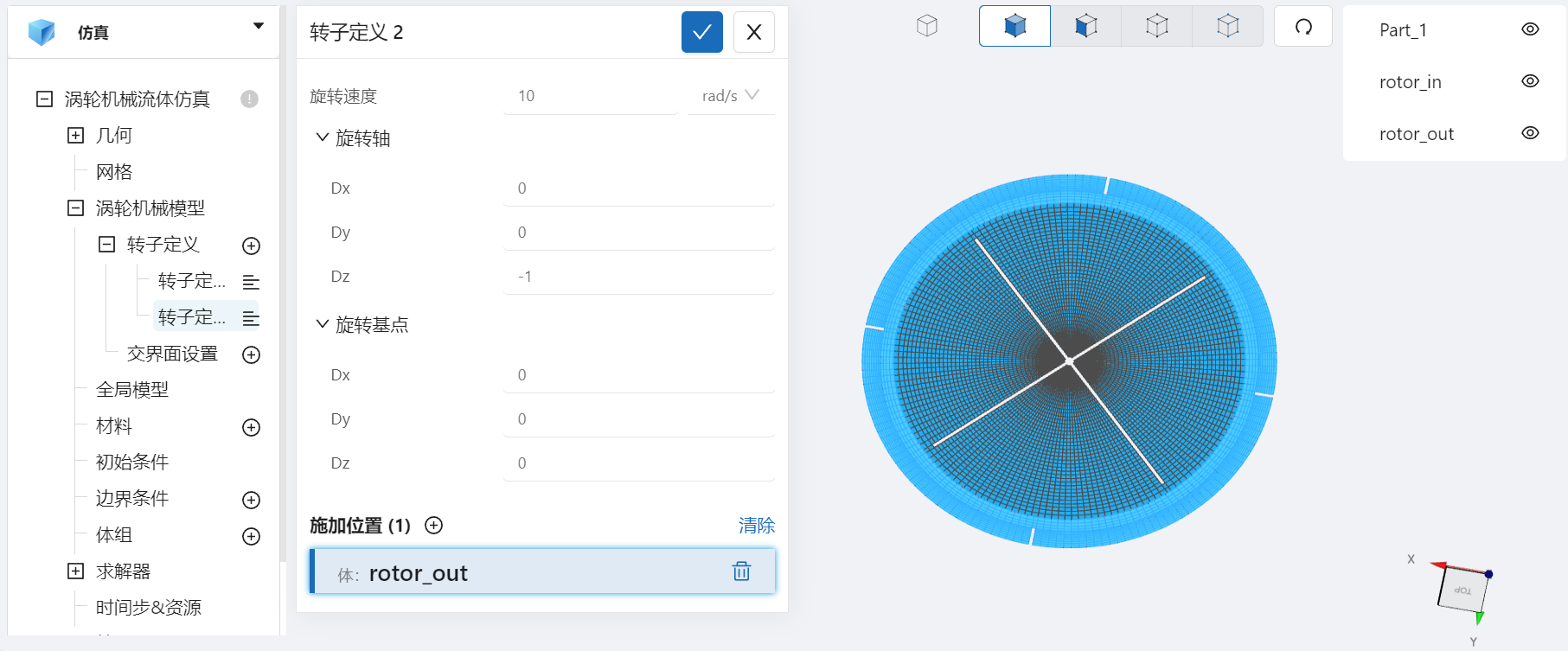
3.4 定义交界面
在展开后的 涡轮机械流体仿真 > 涡轮机械模型 中,点击交界面设置左侧的 [+] ,在施加位置处旋转 in_interface 和 out_interface 定义交界面,如图所示:
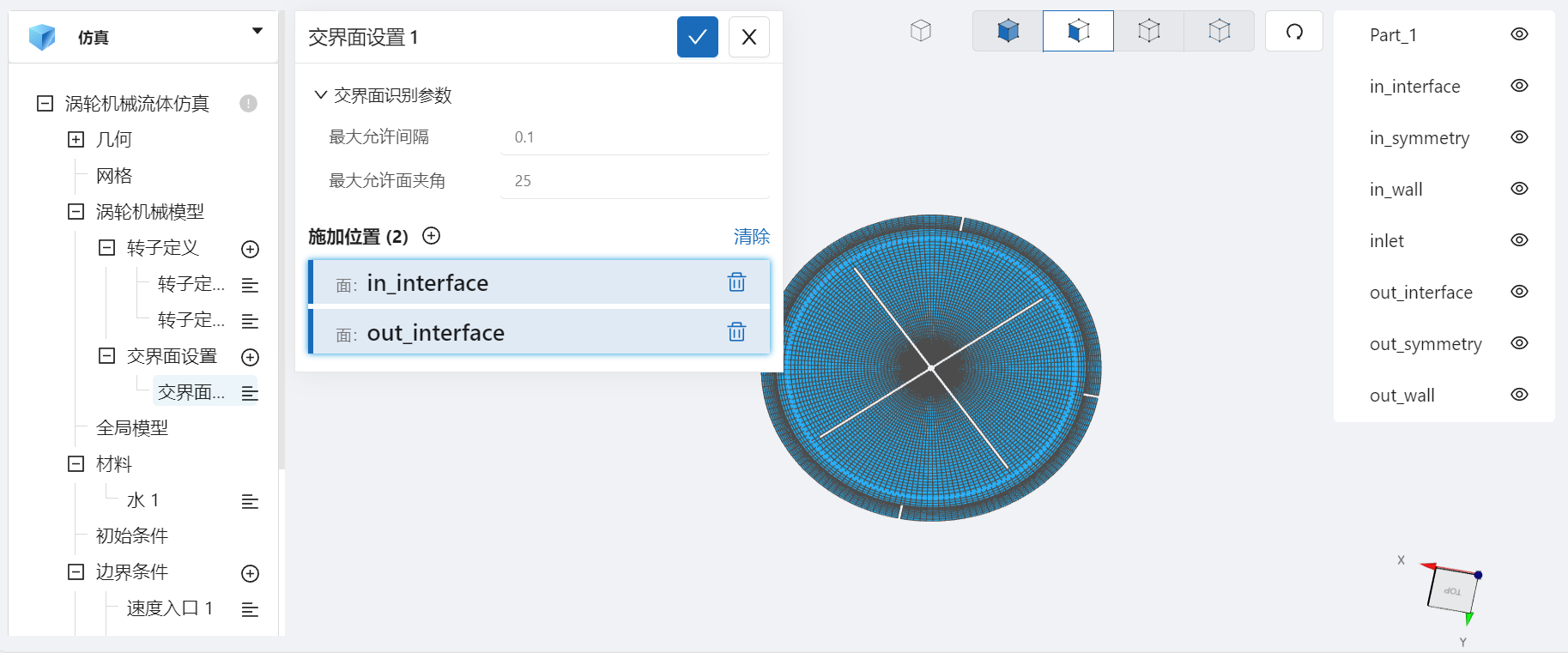
3.5 材料选择
在 涡轮机械流体仿真 > 材料 处点击右侧的 [+] 添加流体,选择 水。
水的动力粘度为 9.31e-4 Pa·s,密度为 997.3 kg/m3。如图所示:
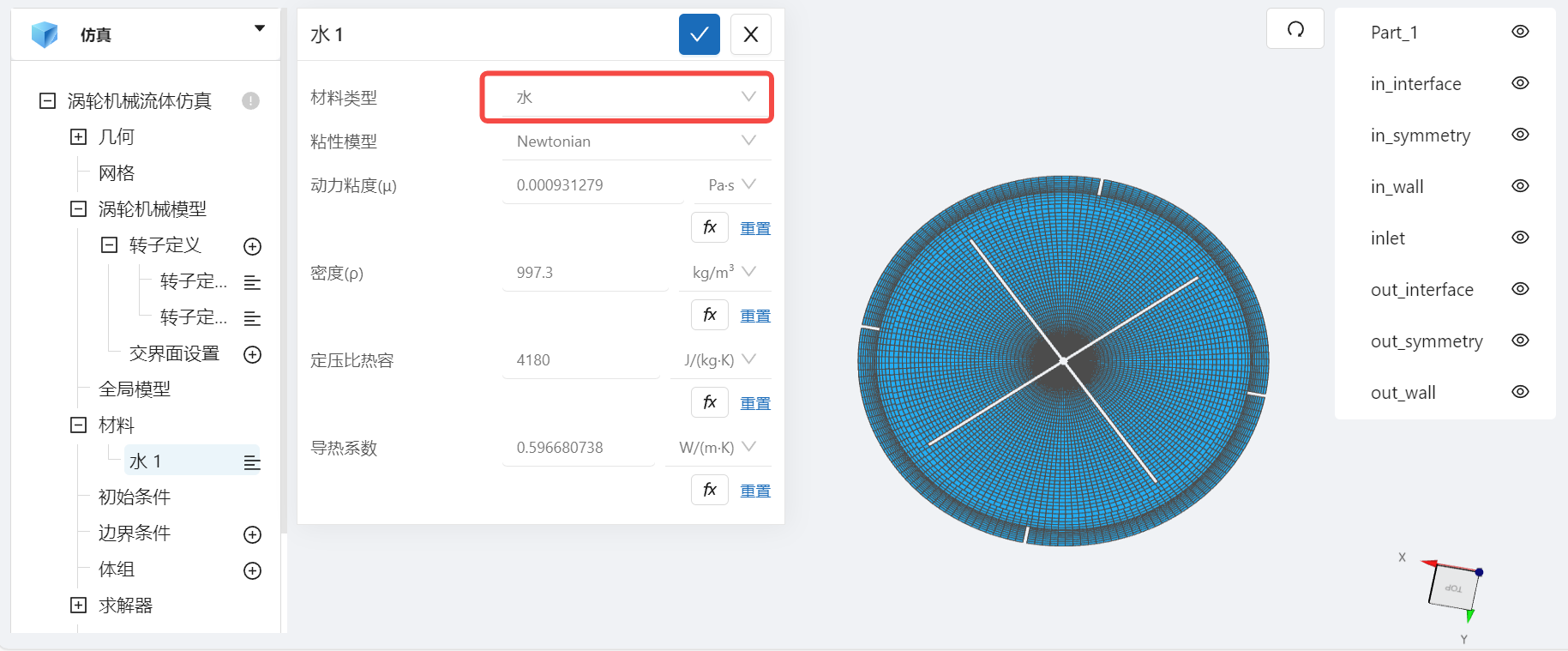
3.6 初始条件
点击 涡轮机械流体仿真 > 初始条件,将湍流初值改为 默认,并将初始温度设置为 293.15 K,如图所示:
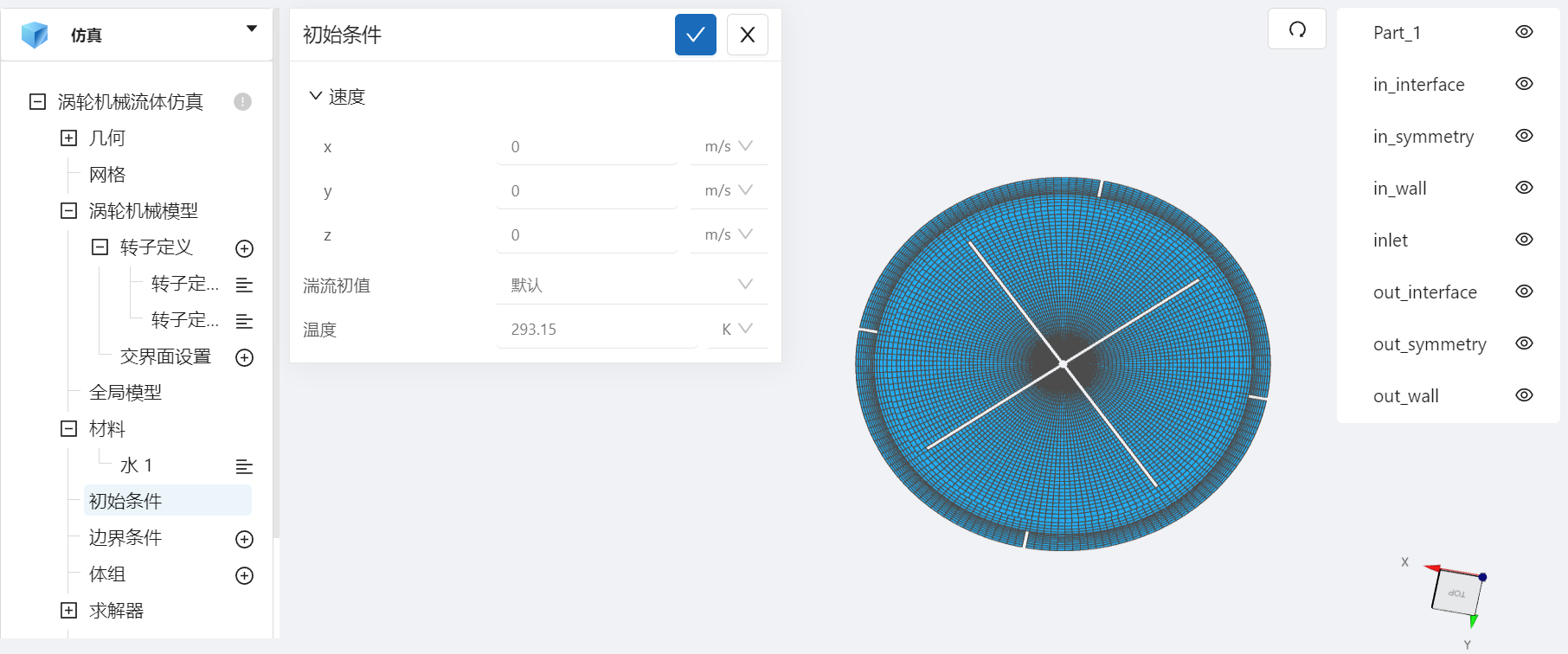
3.7 边界条件
点击 涡轮机械流体仿真 > 边界条件 右侧的 [+],即可选择预定义的边界条件,依次进行如下边界条件的定义:
- 速度入口
点击选择速度入口,点击施加位置右侧的 [+],勾选 inlet,速度设置为 5 m/s ,温度设置为 353.15 K,设置完成情况如图所示:
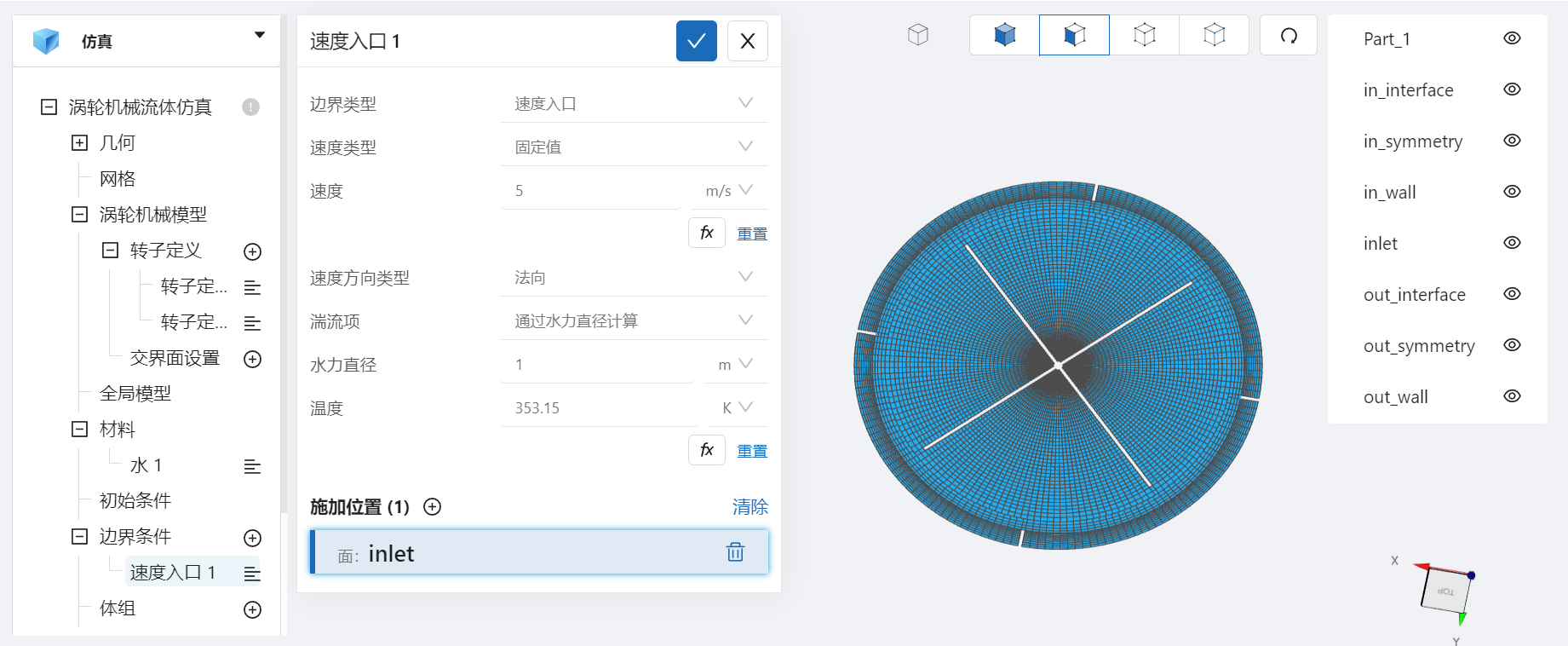
- 壁面
选择壁面,点击施加位置右侧的 [+],勾选 in_wall 和 out_wall,点击温度类型为 定热流,热通量选择 0 W/m²,设置完成情况如图所示:

- 对称面
点击选择 对称面,点击施加位置右侧的 [+],勾选 in_symmetry 和 out_symmetry,设置完成情况如图所示:
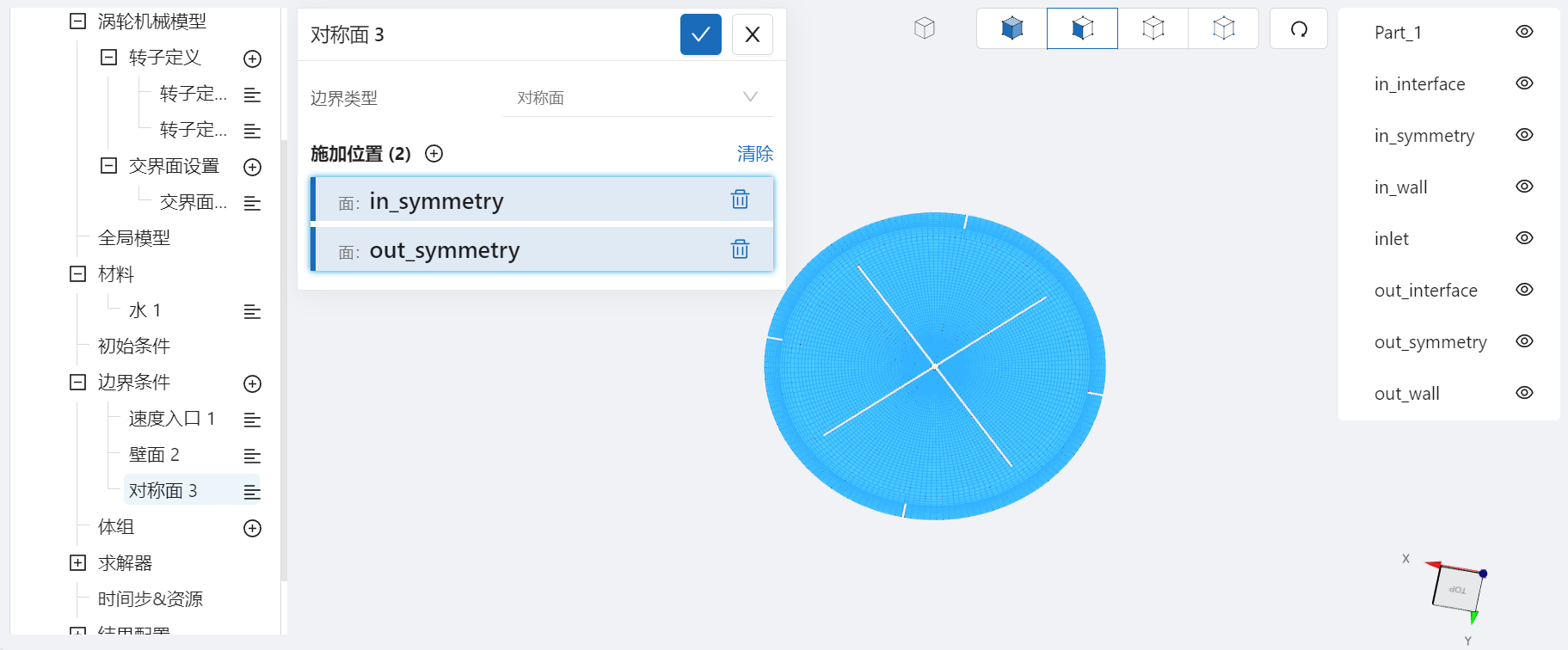
3.8 时间步长设置
点击 涡轮机械流体仿真 > 时间步&资源,保持定时间步长计算,选择时间步数为1000,时间步长为0.001s,计算核数为16,选择输出频率为100,即每计算0.1s输出一帧后处理结果,如图所示:

可在计算核数栏选择填入需要使用的计算核数。
4. 计算和仿真结果
设置完成后,点击 仿真结果,点击 开始计算,即可提交计算。
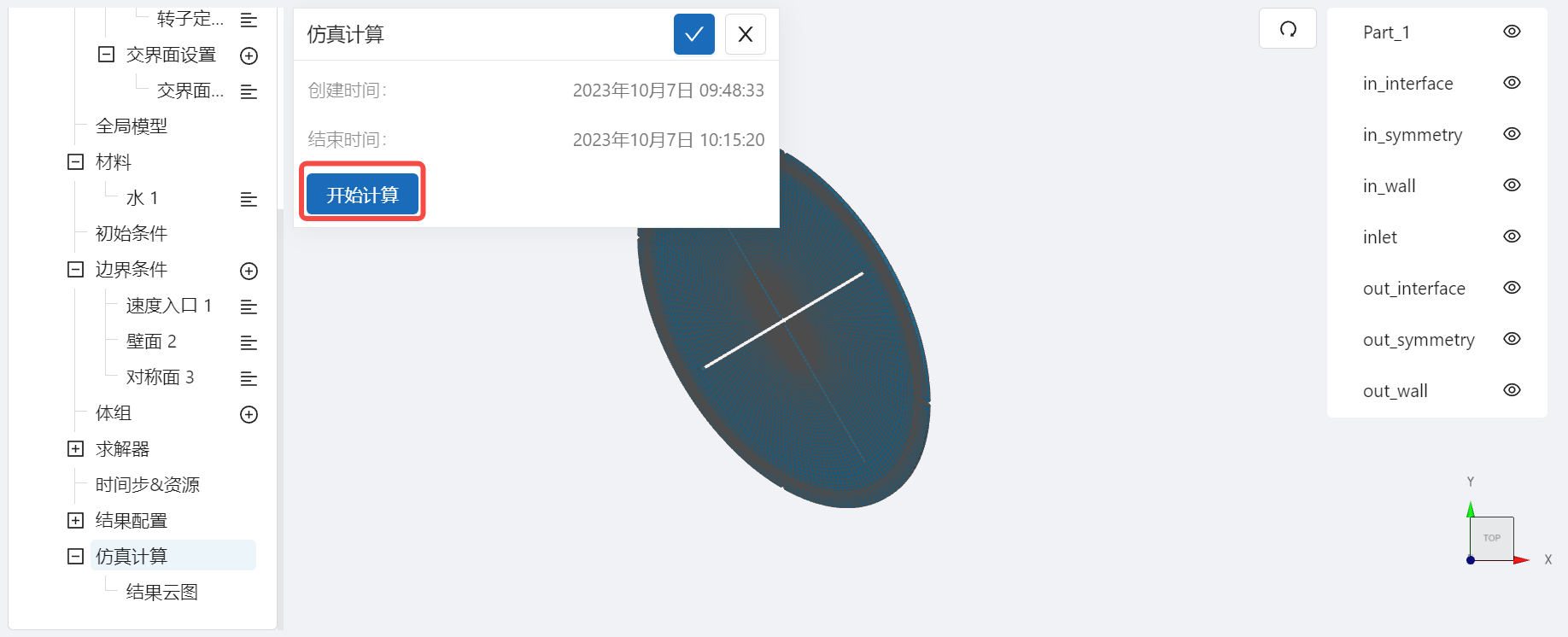
计算完成后,在涡轮机械流体仿真处会显示绿色图标,此时可开始进行仿真结果的查看。

点击 仿真结果->结果云图,选择物理场为 TempK/TempK,点击播放键可观看高温流体随着旋转釜旋转而扩散的过程。
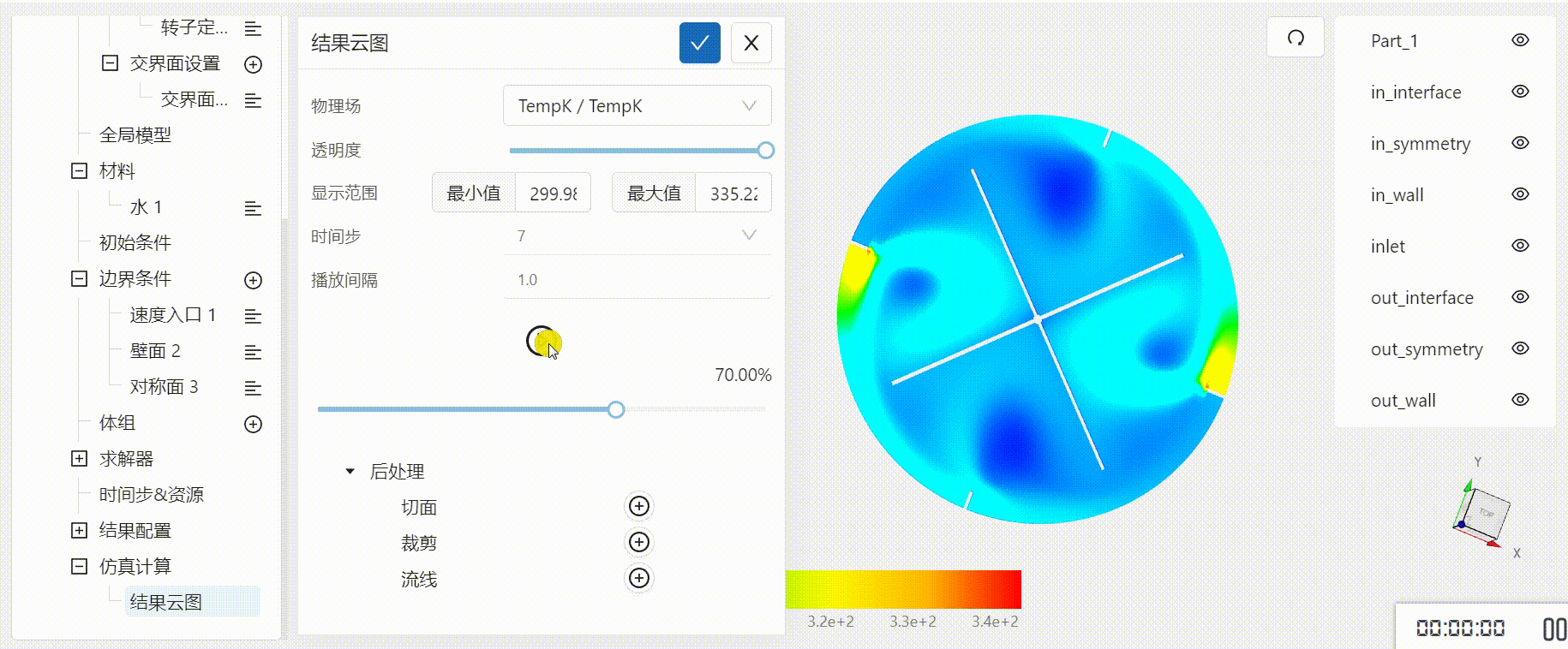
案例3 - ercoftac泵流场分析
1.案例介绍
ERCOFTAC 离心泵算例来源于叶轮机械流体预测研究中心,由于实验数据比较全面,经常被用于研究湍流模型以及相关的算法验证。本案例将演示如何使用 CAE365 的 涡轮机械流体仿真模块 实现ercoftac泵内流场的可视化。

本案例的泵模型为一个二维模型,如下图所示,其包含一个旋转区域(转子)和一个静止区域(静子),转子内有7个叶片,静子内有12个叶片。转子内侧为速度入口,静子外侧为出口,旋转区域的转速约为33.33 rad/s.

2.网格文件
网格文件:ercoftac.med
3.操作说明
本案例在CAE365->涡轮机械流体仿真模块模块中完成。
3.1 计算设置
在 涡轮机械流体仿真处,选择湍流模型为 k-epsilon 模型,时变特性为 瞬态,转/静态交界面方法默认选择 冻结转子法,关闭 温度计算。如图所示:
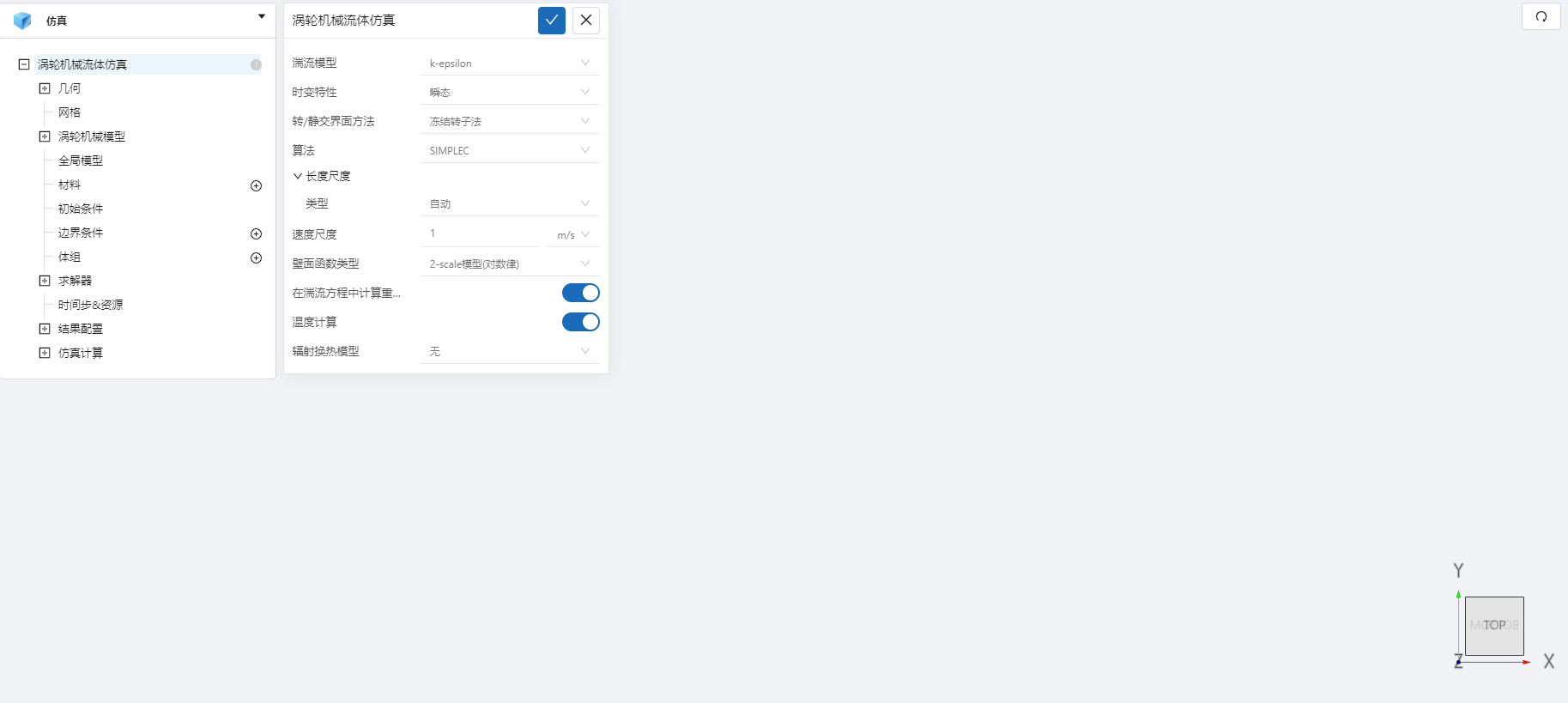
3.2 网格导入
在 涡轮机械流体仿真 > 网格 中,类型选择 上传网格,依照指示,将 ercoftac.med 以拖曳或以选择文件的方式导入网格。
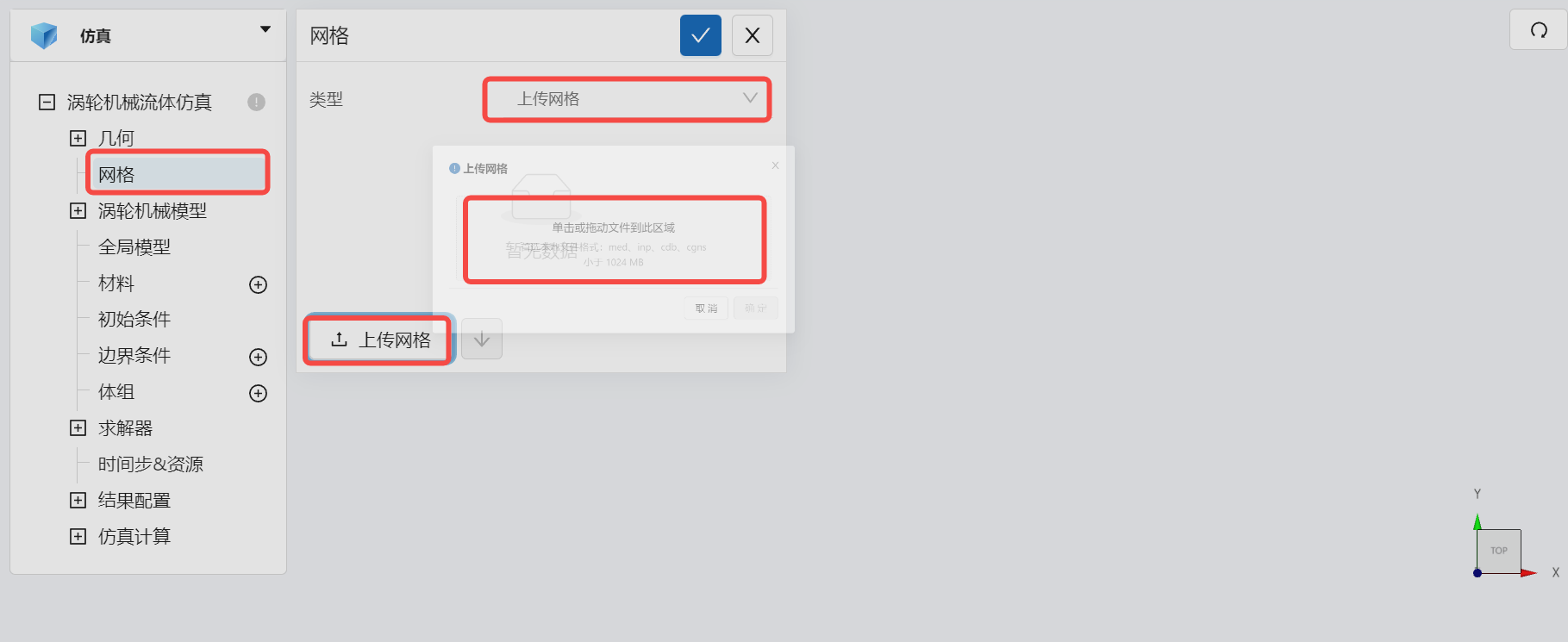
导入网格后,可通过鼠标左键移动视角,右击平移网格体。
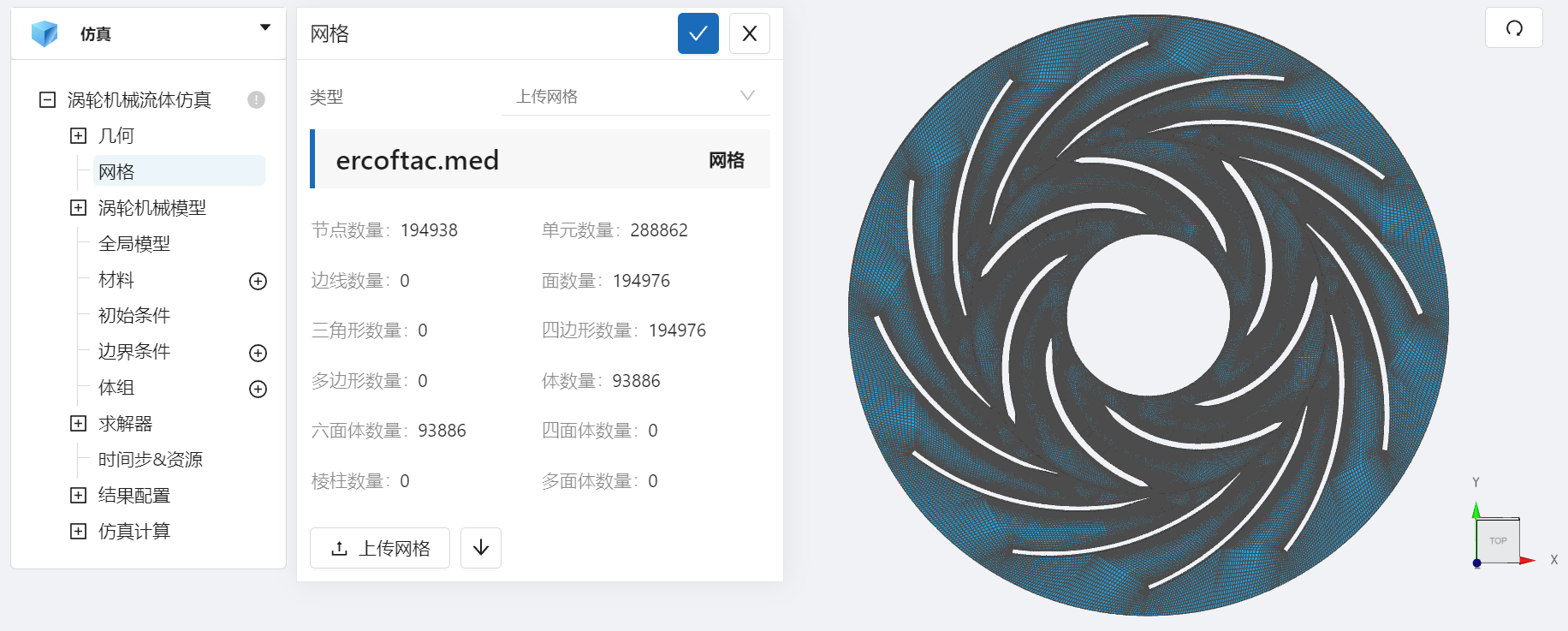
3.3 定义转子
在 涡轮机械流体仿真 > 涡轮机械模型 ,点击左侧的 [+] ,展开后,点击转子定义右侧的 [+] ,定义转子。
点击施加位置右侧的 [+] ,添加旋转体 rotor,定义内部旋转体,输入旋转速度为 33.33 rad/s,输入旋转轴为 dx = 0, dy =0, dz = 1,旋转基点保持不变,如图所示:
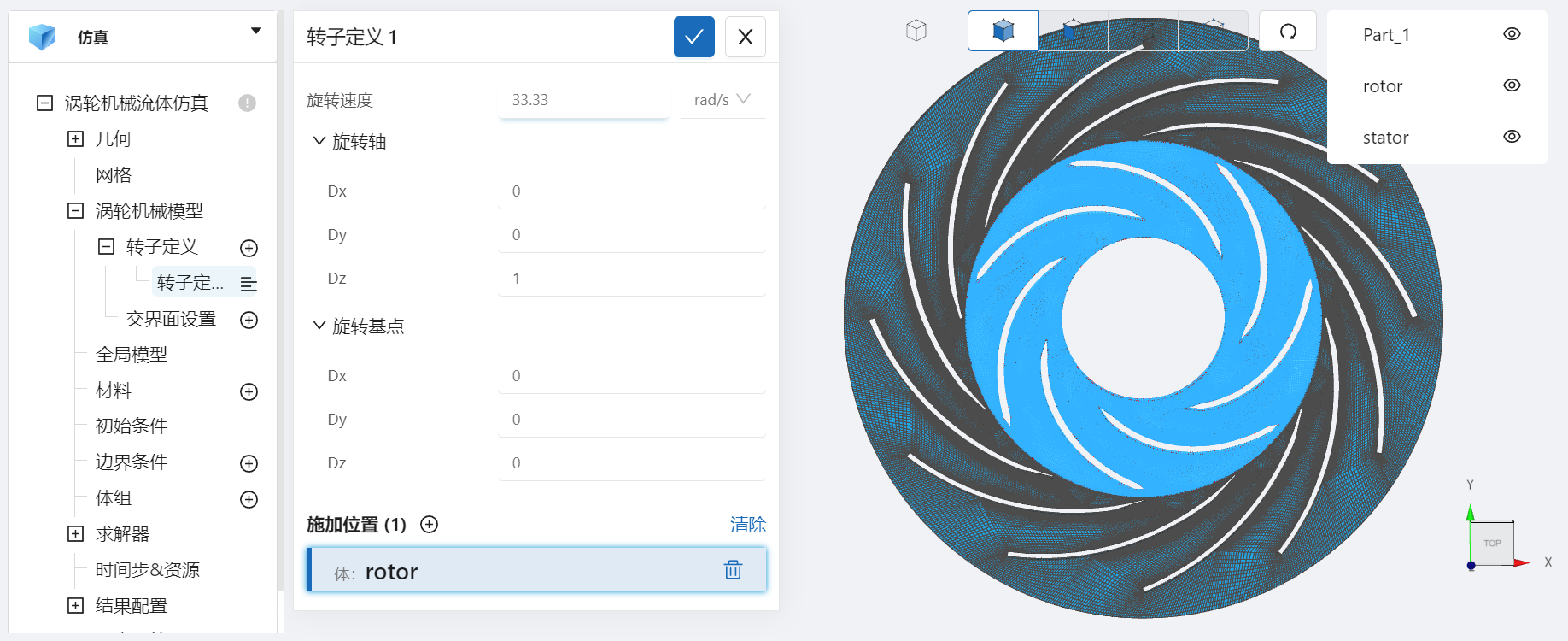
3.4 定义交界面
在展开后的 涡轮机械流体仿真 > 涡轮机械模型 中,点击交界面设置左侧的 [+] ,在施加位置处旋转 ami_ext 和 ami_int 定义交界面,如图所示:
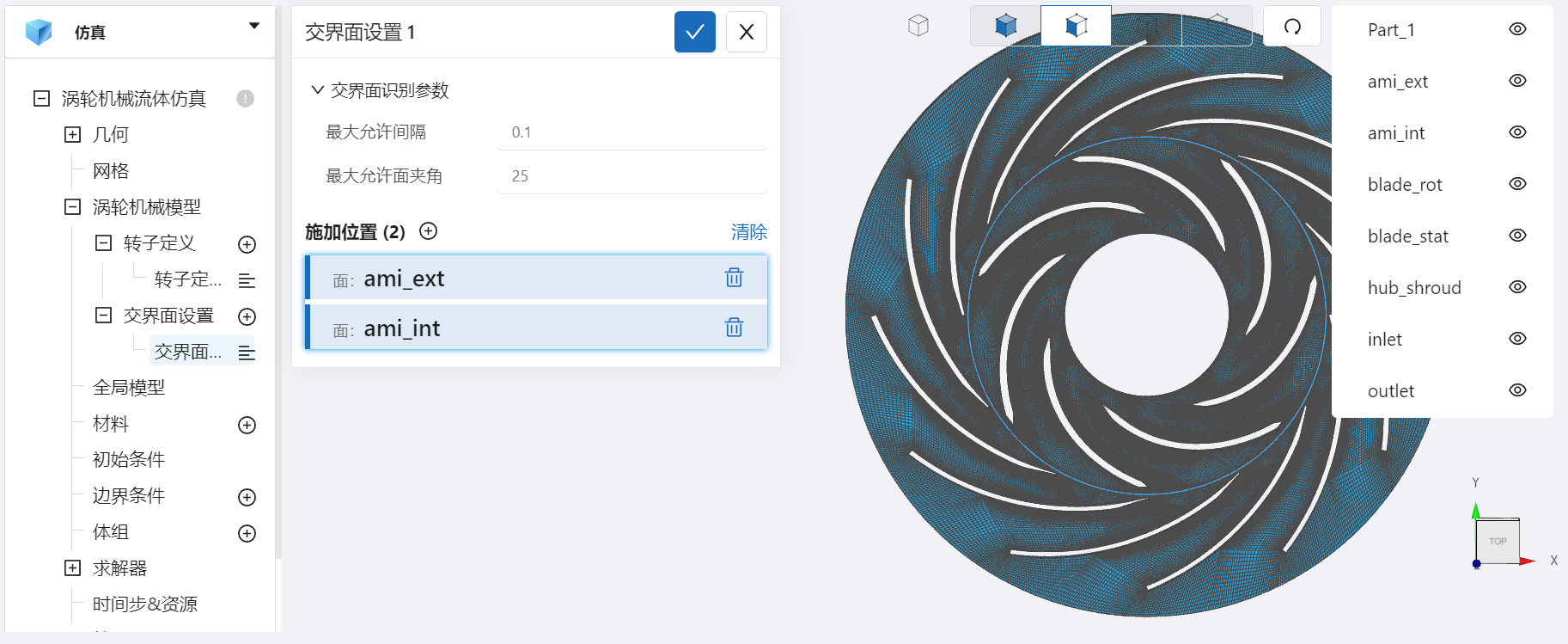
3.5 全局模型
在 涡轮机械流体仿真 > 全局模型 中,输入 z 方向的重力加速度为 -9.81 m/s²,如图所示:
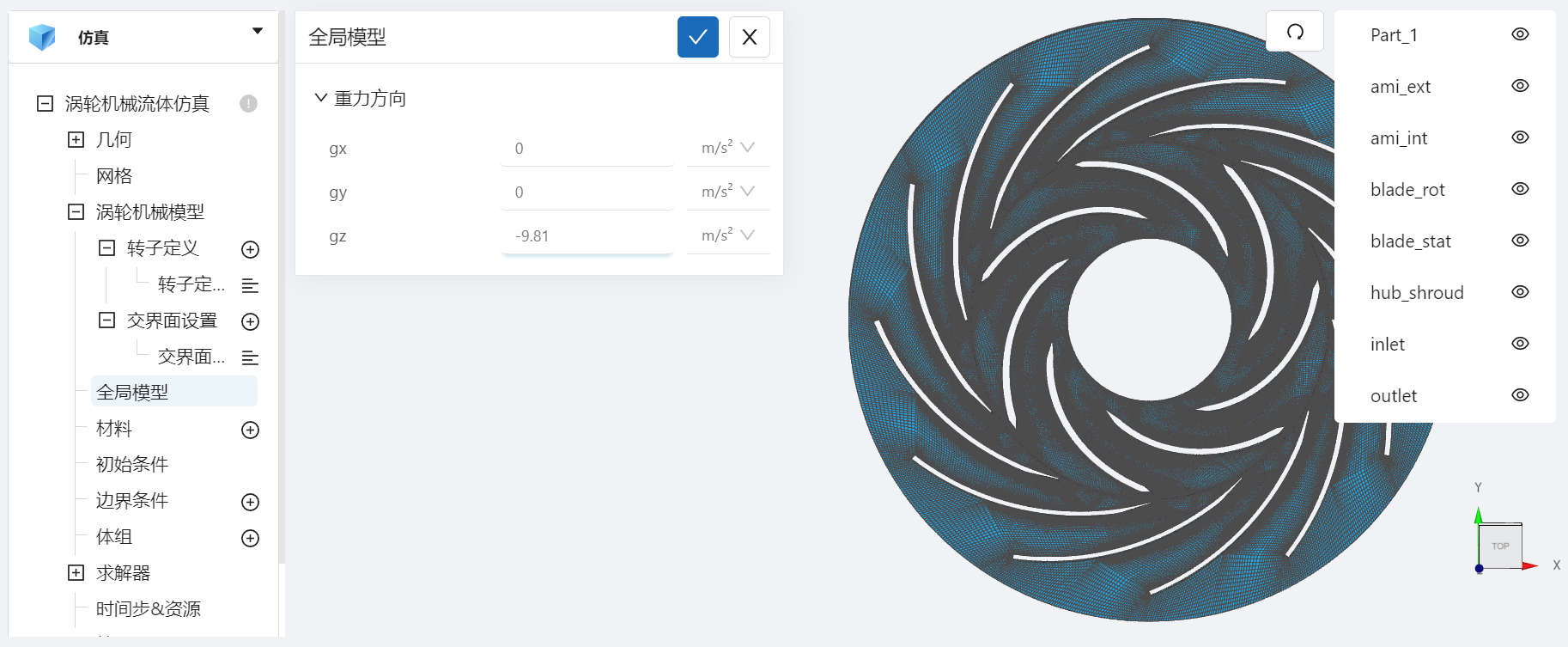
3.6 材料选择
在 涡轮机械流体仿真 > 材料 处点击右侧的 [+] 添加流体,选择 水。
水的动力粘度为 9.31e-4 Pa·s,密度为 997.3 kg/m3。如图所示:
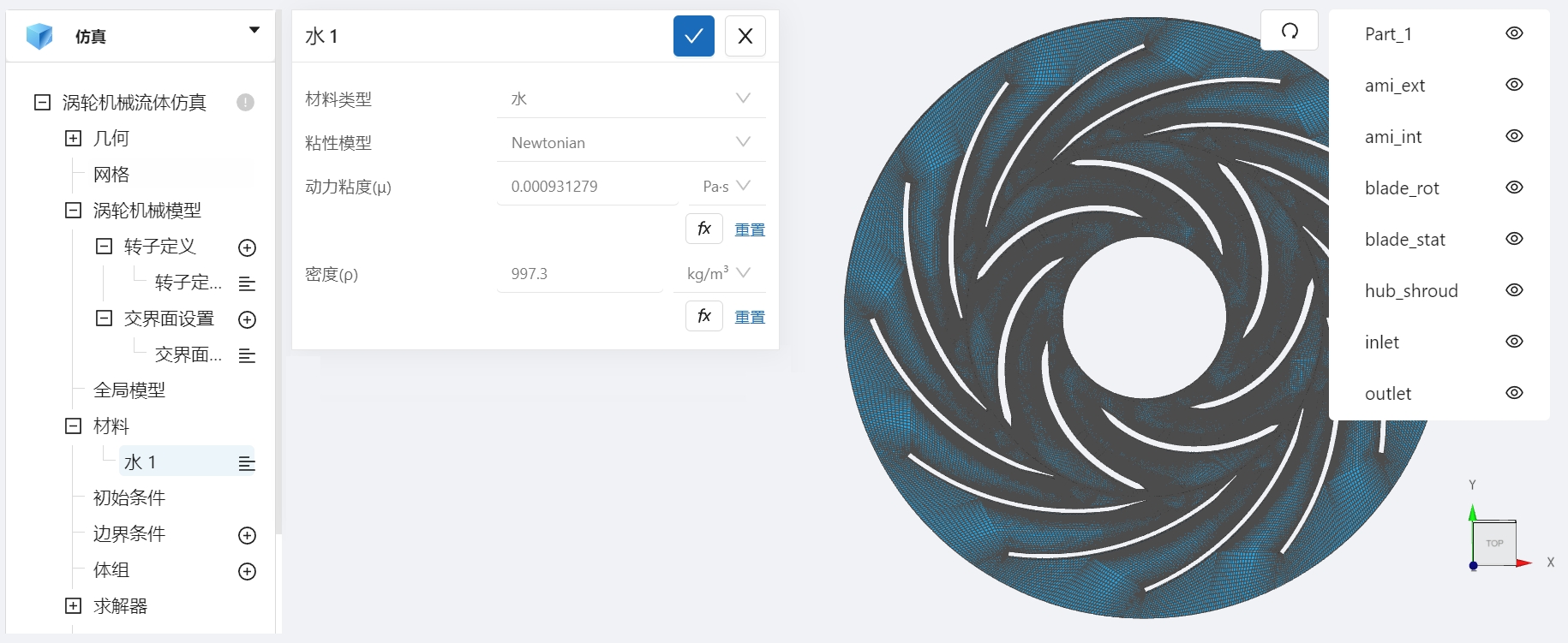
3.7 初始条件
点击 涡轮机械流体仿真 > 初始条件,将湍流初值改为 默认,如图所示:
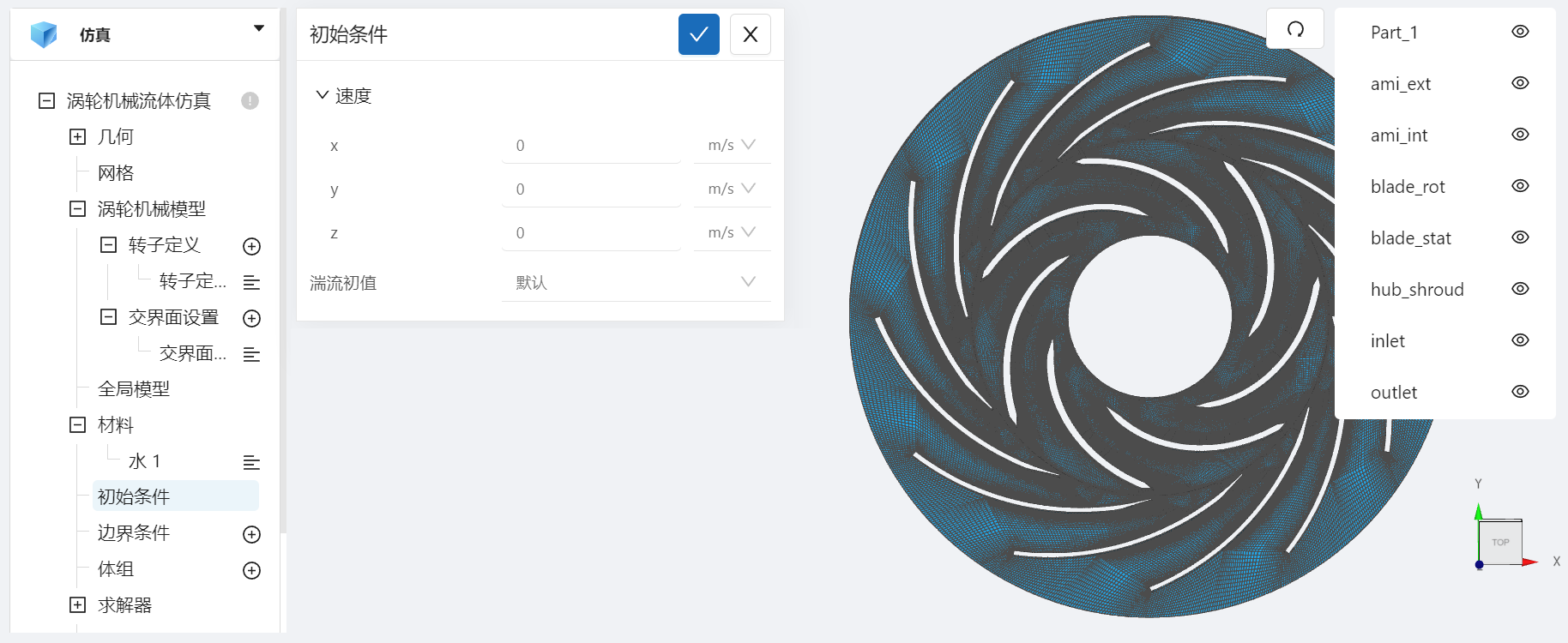
3.8 边界条件
点击 涡轮机械流体仿真 > 边界条件 右侧的 [+],即可选择预定义的边界条件,依次进行如下边界条件的定义:
- 速度入口
点击选择速度入口,点击施加位置右侧的 [+],勾选 inlet,速度设置为 11.4 m/s ,设置完成情况如图所示:
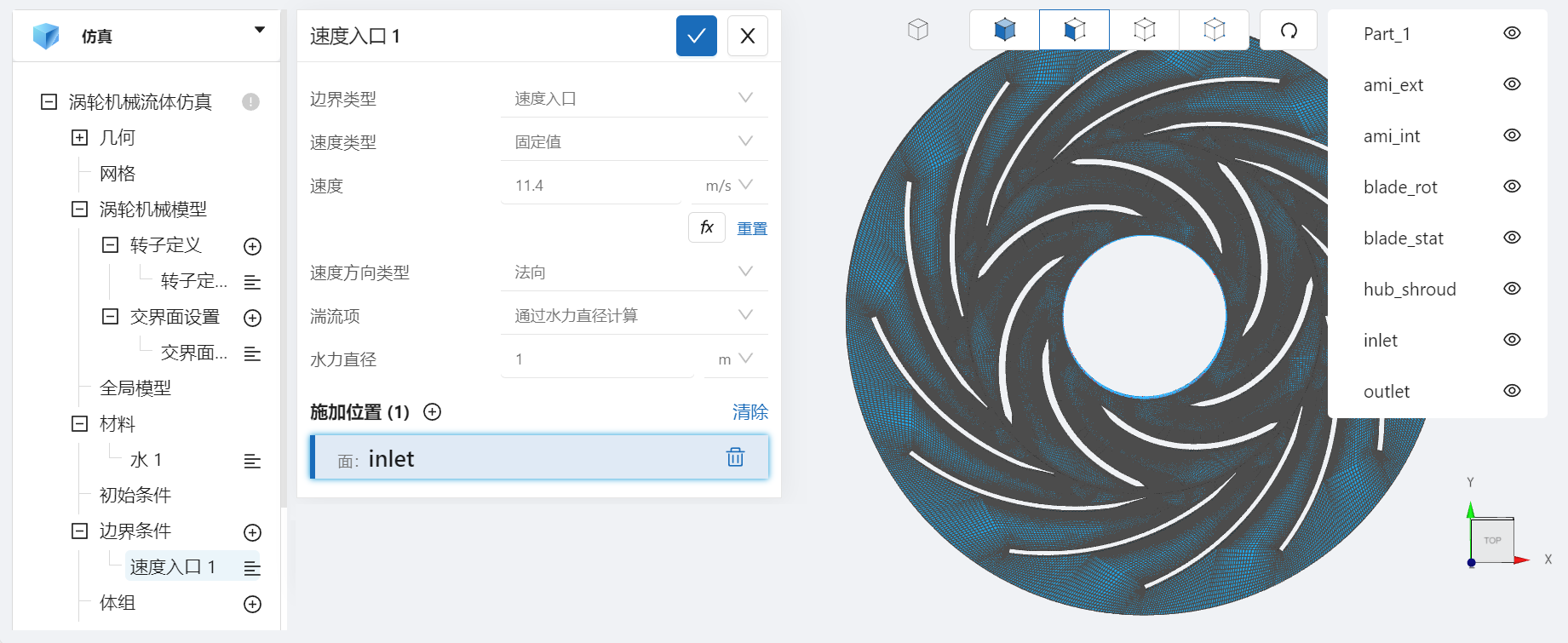
- 出口
点击选择压力出口,点击施加位置右侧的 [+],保持出口压强为 0 bar, 勾选 outlet,设置完成情况如图所示:
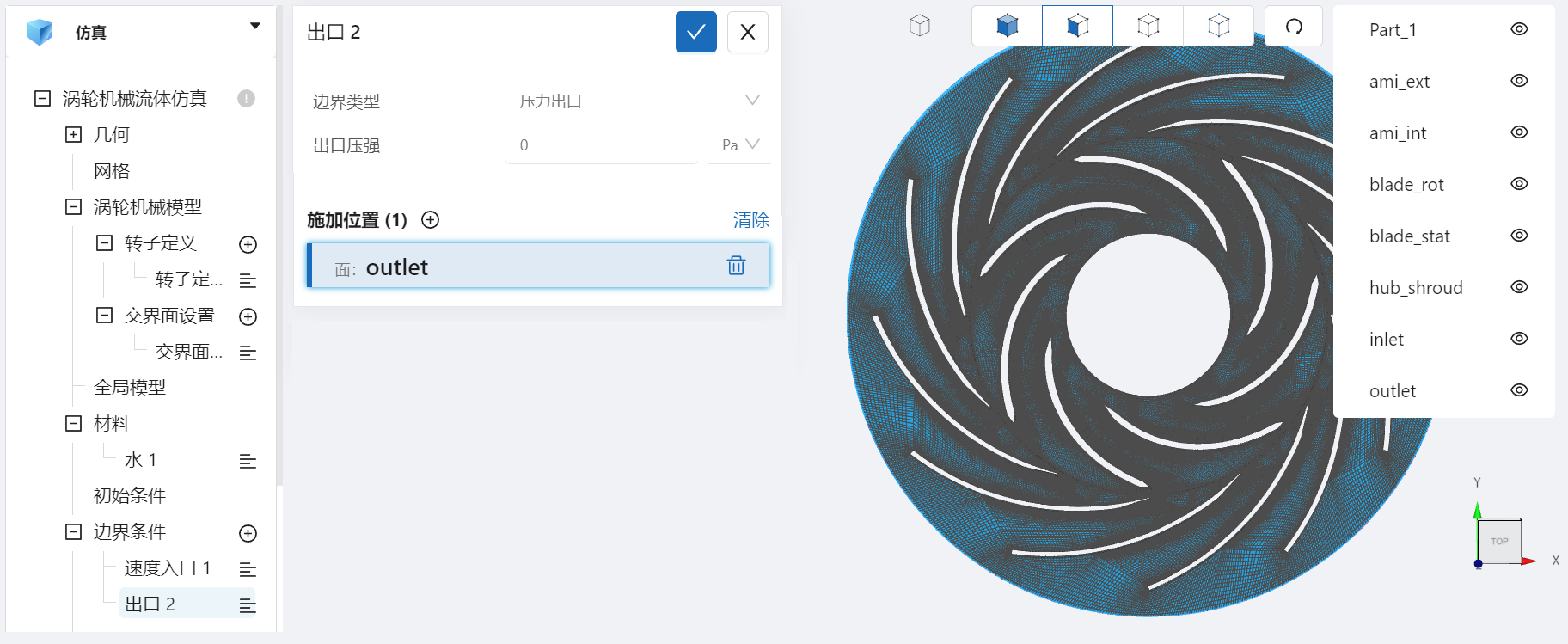
- 旋转壁面
选择壁面,点击施加位置右侧的 [+],勾选 blade_rot 和 blade_stat,设置完成情况如图所示:
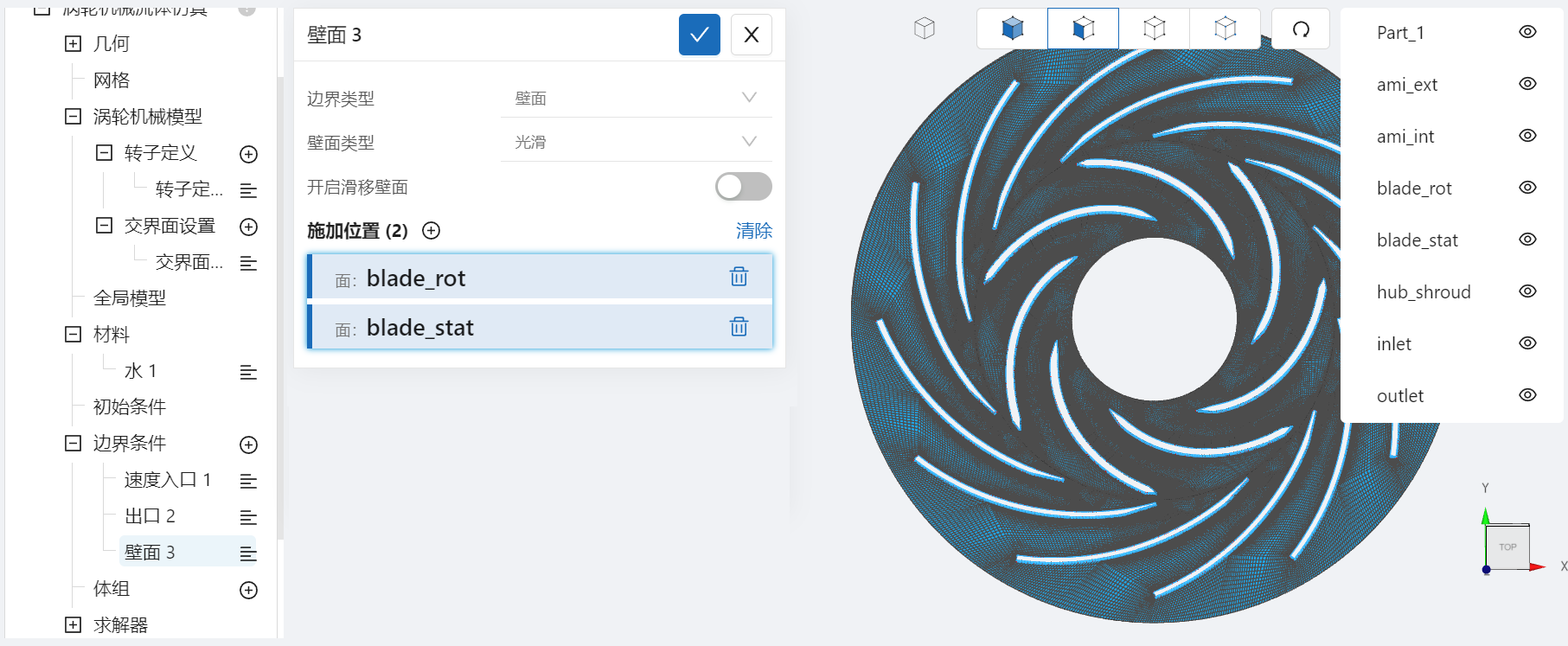
- 静止壁面
选择壁面,点击施加位置右侧的 [+],勾选 hub_shroud ,点击开启滑移壁面,设置完成情况如图所示:
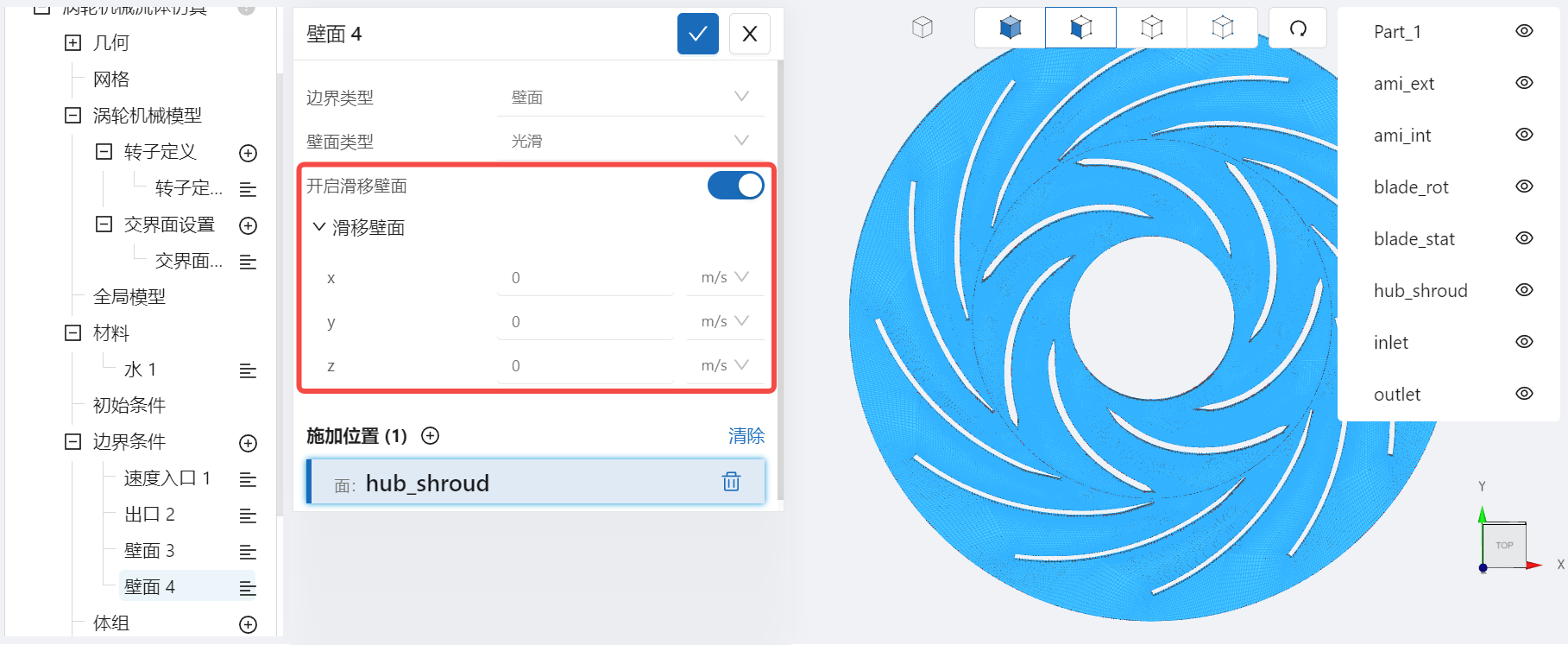
3.9 时间步长设置
点击 涡轮机械流体仿真 > 时间步&资源,保持定时间步长计算,选择时间步数为10000,时间步长为 1e-05s (0.01ms),计算核数为16,选择输出频率为1000,即每计算0.01s输出一帧后处理结果,如图所示:
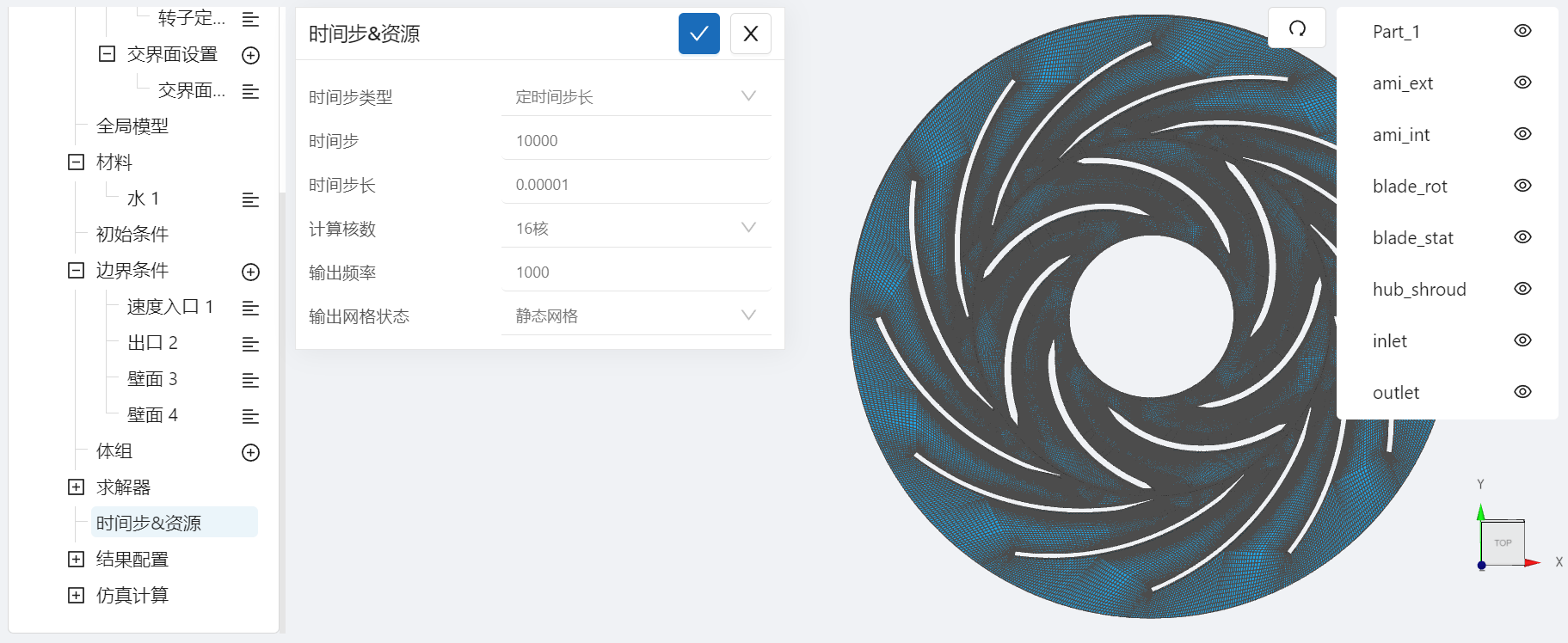
可在计算核数栏选择填入需要使用的计算核数。
4. 计算和仿真结果
设置完成后,点击 仿真结果,点击 开始计算,即可提交计算。
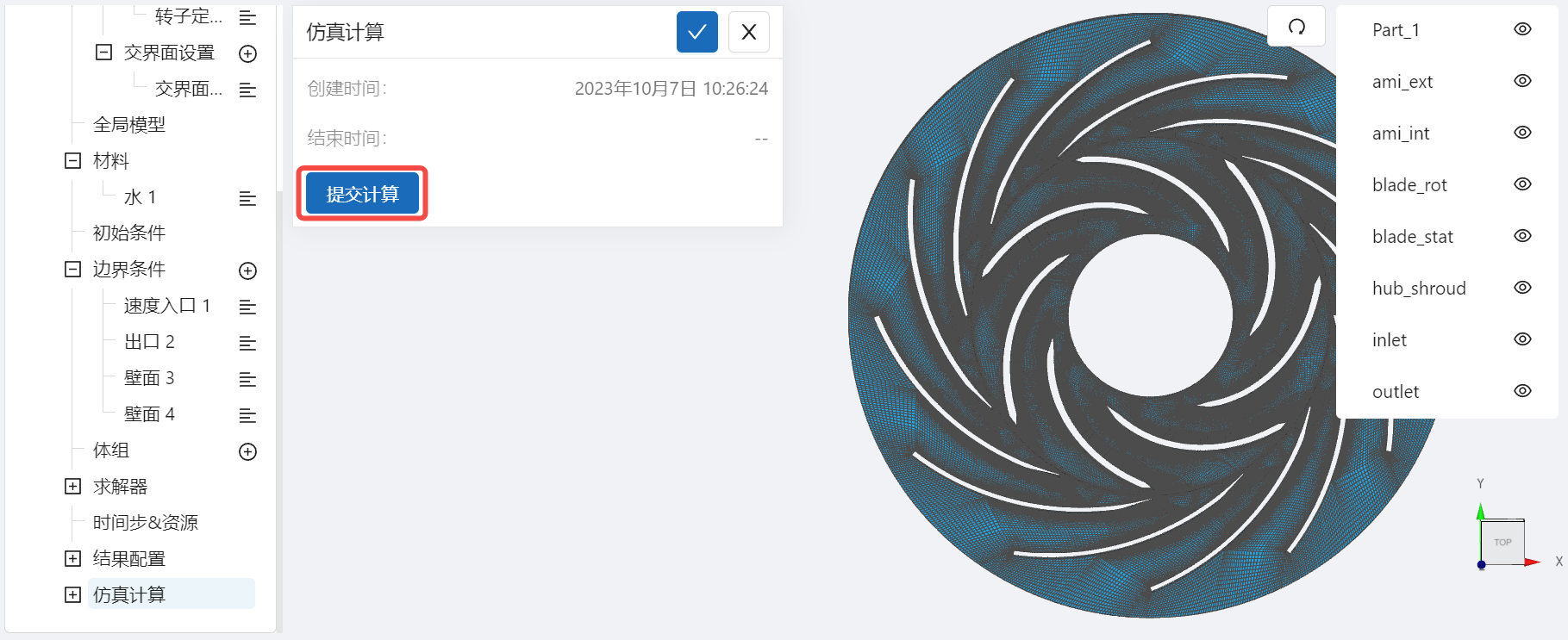
计算完成后,在涡轮机械流体仿真处会显示绿色图标,此时可开始进行仿真结果的查看。

点击 仿真结果->结果云图,选择物理场为 Velocity/Magnitude,点击播放键可观看高温流体随着旋转釜旋转而扩散的过程。

案例4 - Genova泵内流场分析
1.案例介绍
Genova泵算例是简单离心泵的验证算例,被设计于验证计算流体力学求解器并与实验数据进行对比,广泛用于研究静子叶片内的空气动力现象。
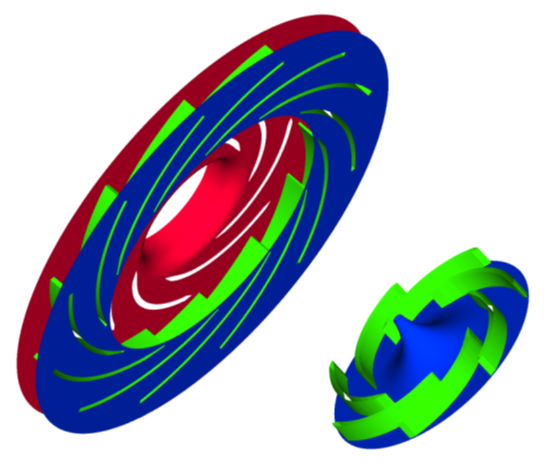
本案例将演示如何使用 CAE365 的 涡轮机械流体仿真模块 模拟Genova泵内流场。泵模型为一个三维模型,如下图所示,其包含一个旋转区域(转子)和一个静止区域(静子),转子内侧为速度入口,静子外侧为出口,旋转区域的转速约为2000 rpm.
2.网格文件
网格文件:Genova.med
3.操作说明
本案例在CAE365->涡轮机械流体仿真模块模块中完成。
3.1 计算设置
在 涡轮机械流体仿真处,选择湍流模型为 层流 模型,时变特性为 稳态,转/静态交界面方法默认选择 冻结转子法,关闭 温度计算。如图所示:

3.2 网格导入
在 涡轮机械流体仿真 > 网格 中,类型选择 上传网格,依照指示,将 Genova.med 以拖曳或以选择文件的方式导入网格。
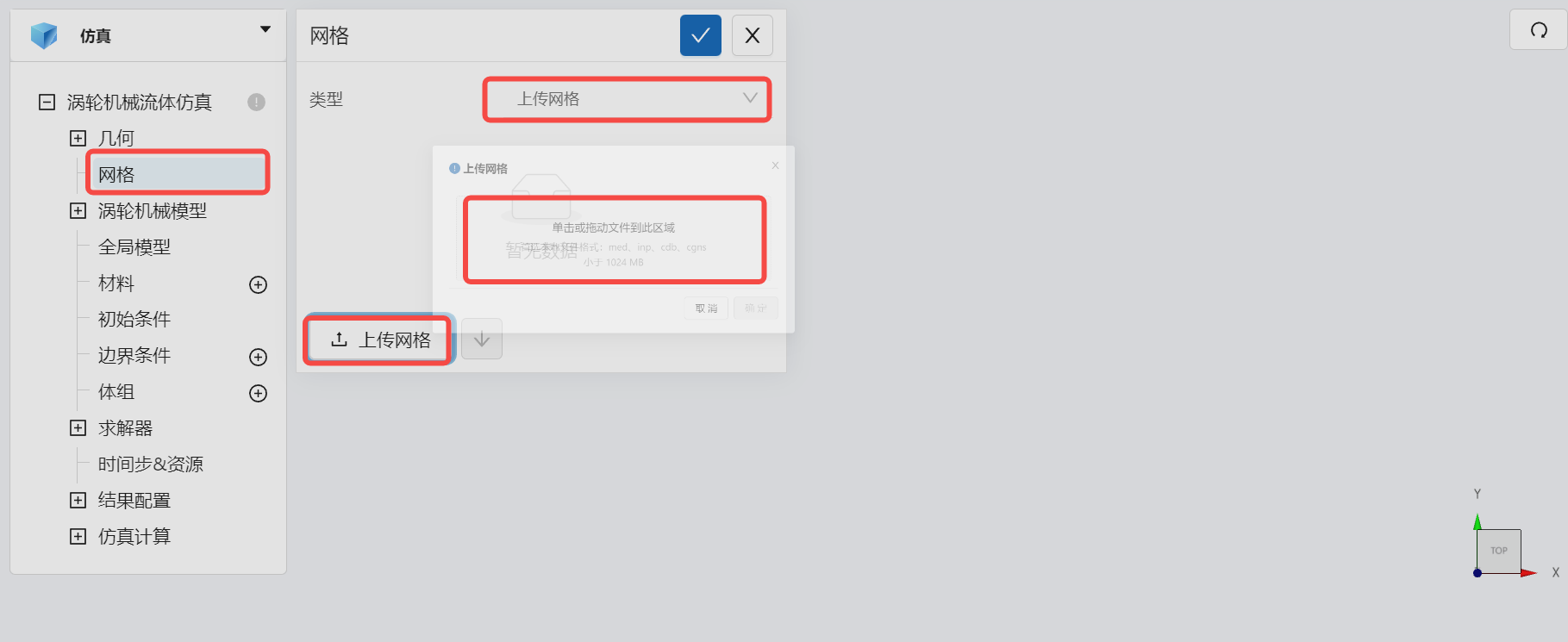
导入网格后,可通过鼠标左键移动视角,右击平移网格体。

3.3 定义转子
在 涡轮机械流体仿真 > 涡轮机械模型 ,点击左侧的 [+] ,展开后,点击转子定义右侧的 [+] ,定义转子。
点击施加位置右侧的 [+] ,添加旋转体 rotor,定义内部旋转体,输入旋转速度为 209.44 rad/s,输入旋转轴为 dx = 0, dy =0, dz = 1,旋转基点保持不变,如图所示:
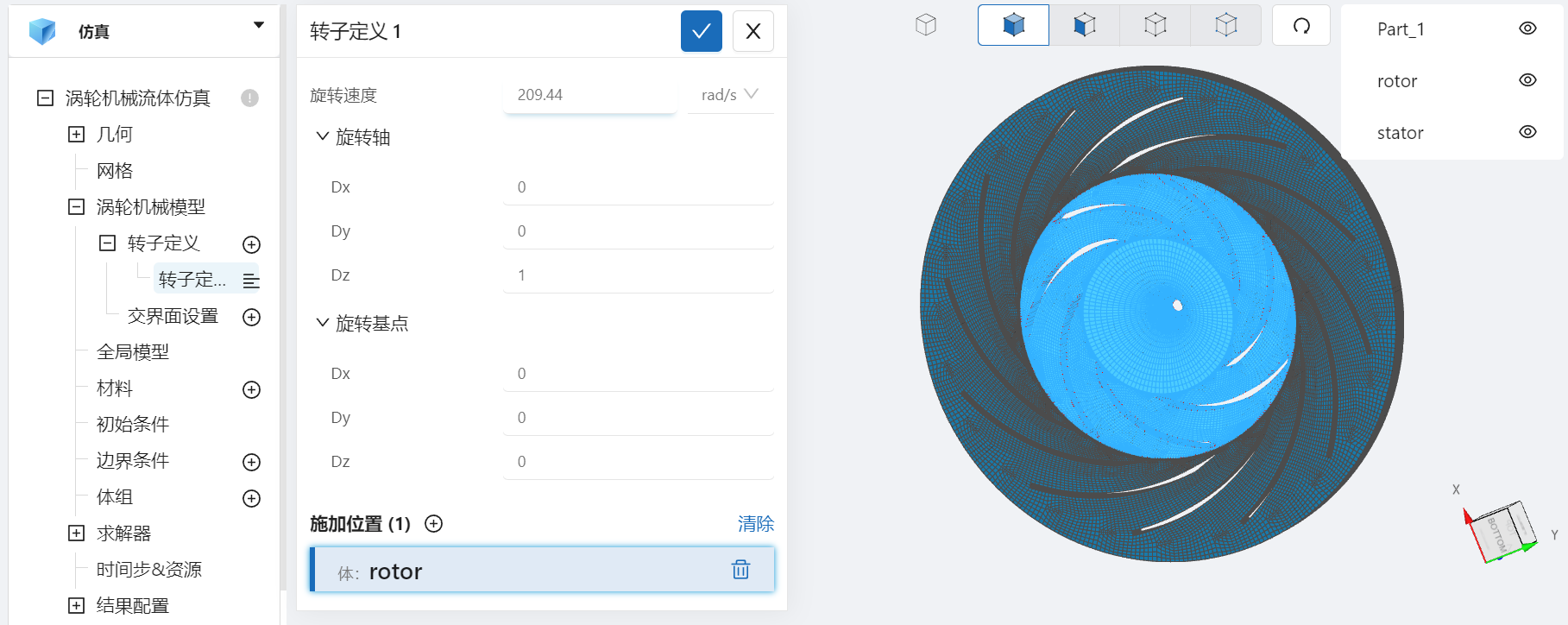
3.4 定义交界面
在展开后的 涡轮机械流体仿真 > 涡轮机械模型 中,点击交界面设置左侧的 [+] ,在施加位置处旋转 interface1 和 interface2 定义交界面,如图所示:
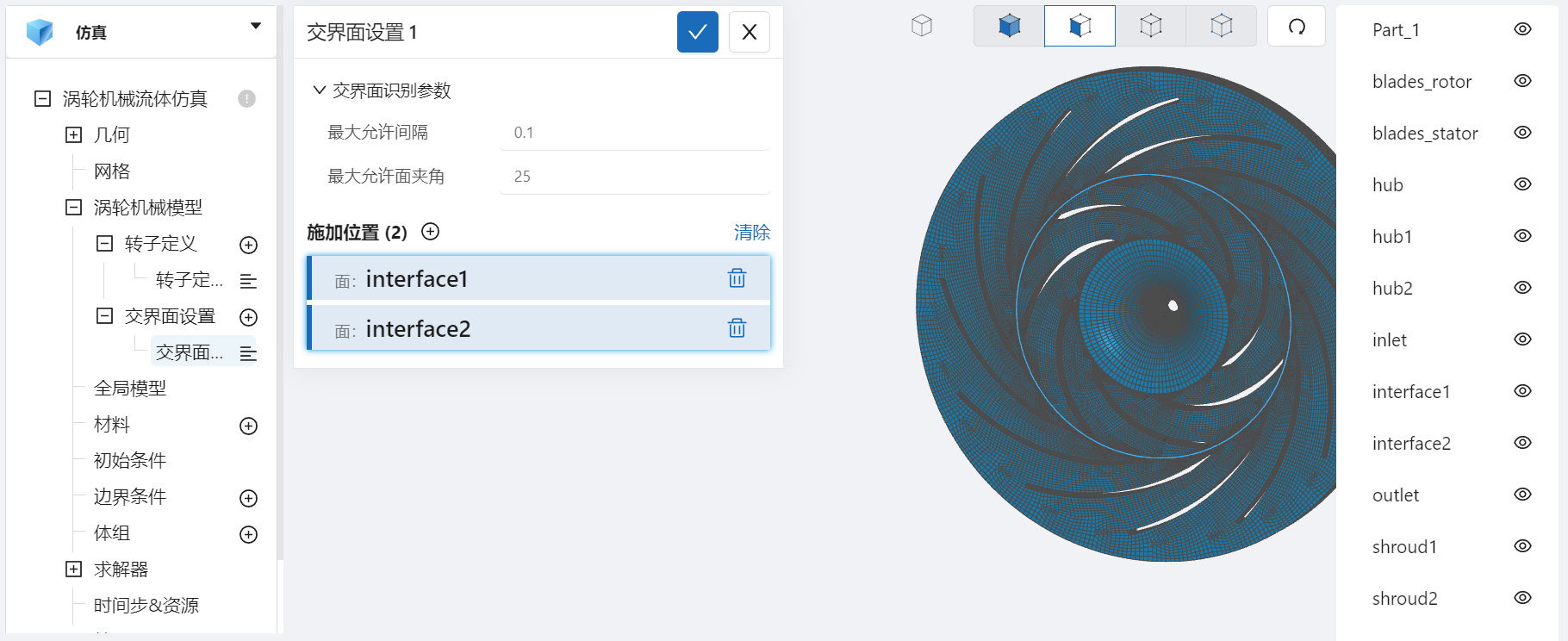
3.5 材料选择
在 涡轮机械流体仿真 > 材料 处点击右侧的 [+] 添加流体,选择 空气。
空气的动力粘度为 1.83e-5 Pa·s,密度为 1.196 kg/m3。如图所示:
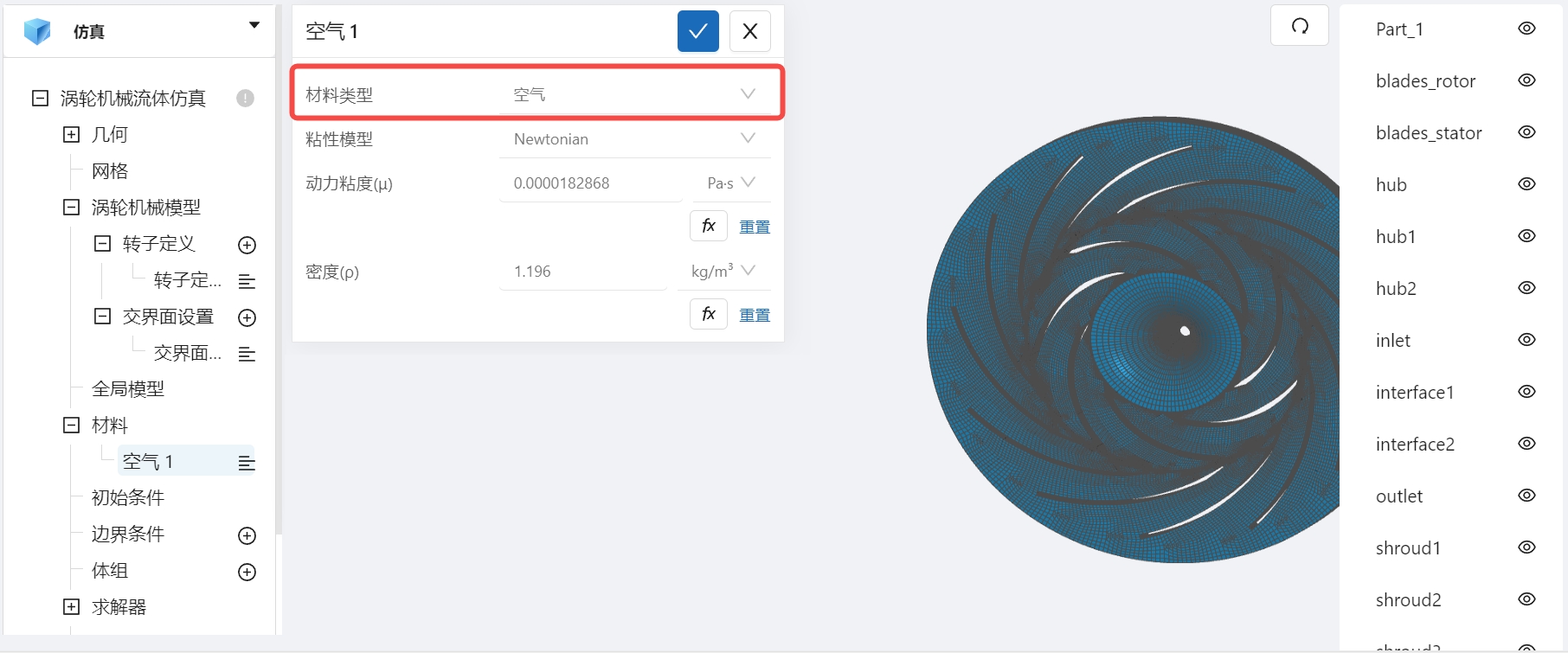
3.6 初始条件
点击 涡轮机械流体仿真 > 初始条件,将湍流初值改为 默认,如图所示:
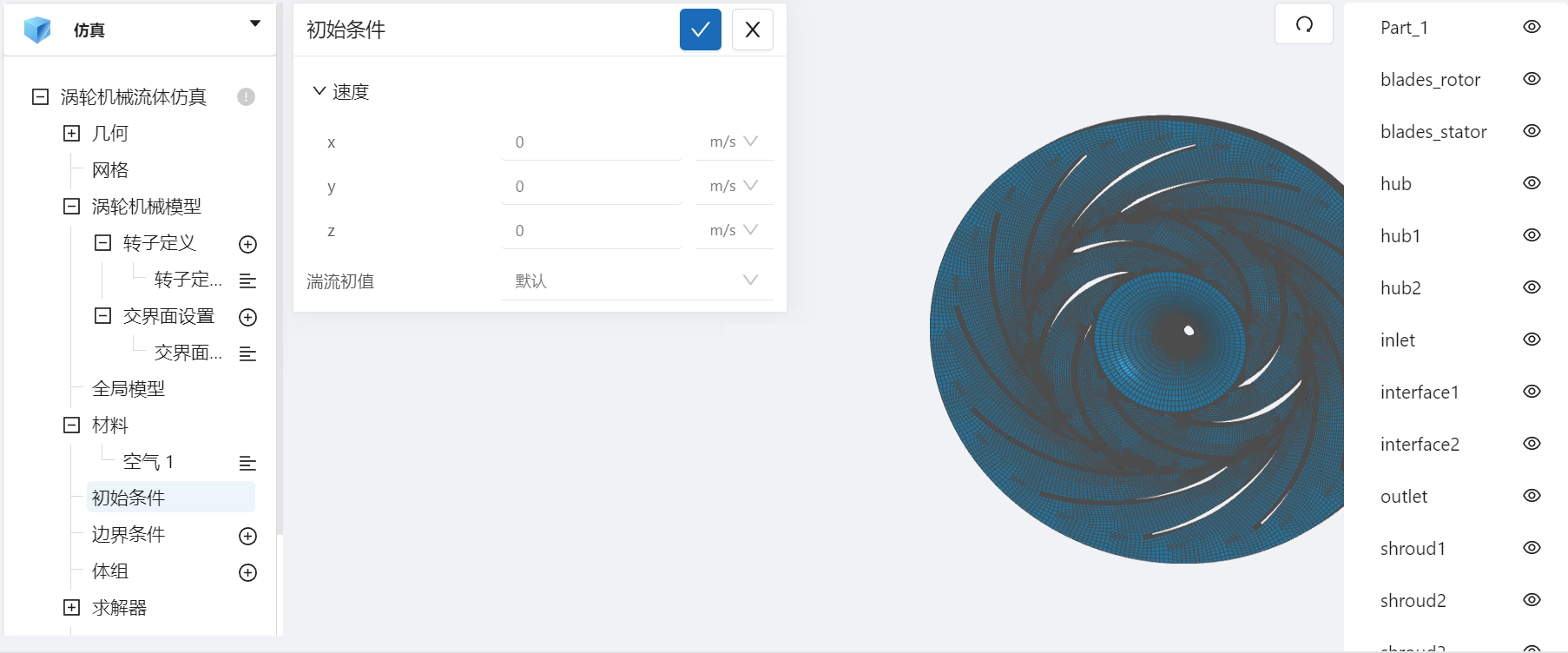
3.7 边界条件
点击 涡轮机械流体仿真 > 边界条件 右侧的 [+],即可选择预定义的边界条件,依次进行如下边界条件的定义:
- 速度入口
点击选择速度入口,点击施加位置右侧的 [+],勾选 inlet,速度设置为 10.99 m/s ,水力直径设置为 0.166 m,设置完成情况如图所示:
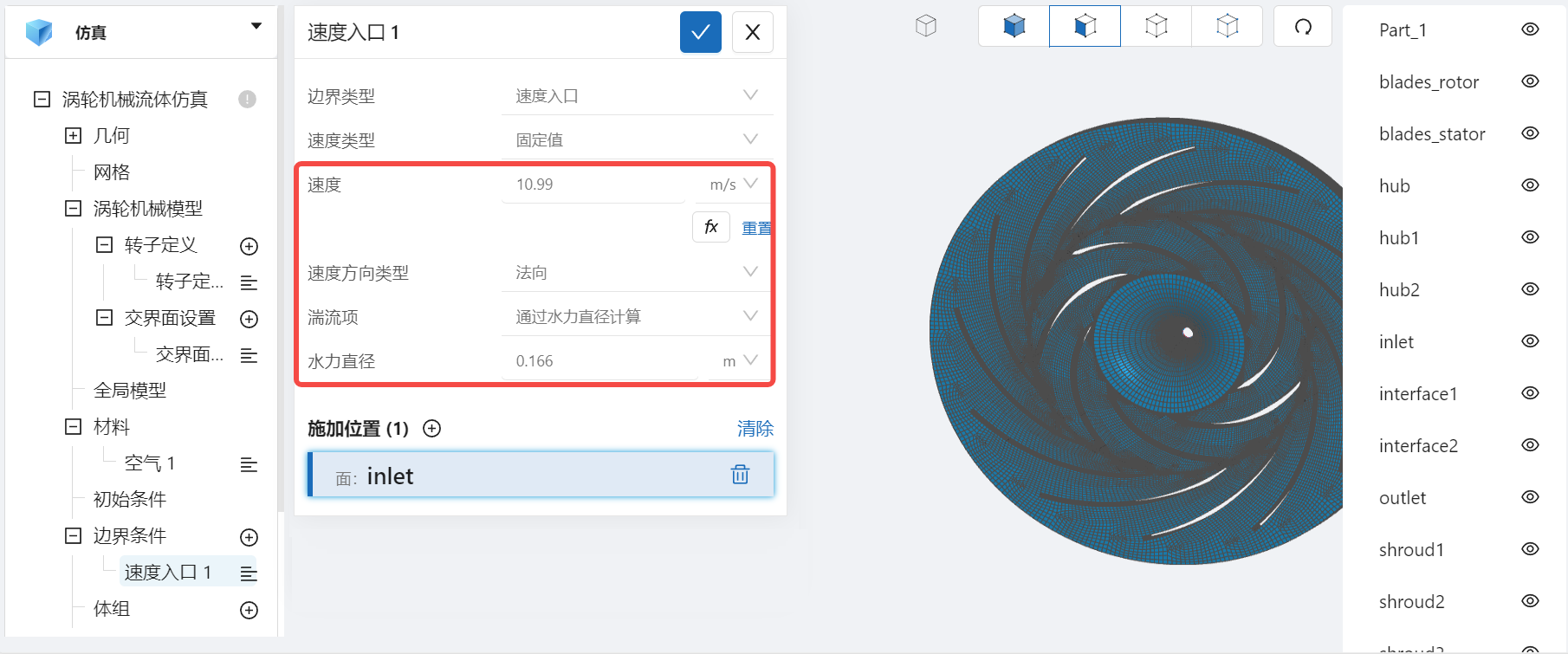
- 出口
选择出口,点击施加位置右侧的 [+],保持出口压强为 0 bar, 勾选 outlet,设置完成情况如图所示:

- 旋转壁面
点击选择壁面,点击施加位置右侧的 [+],勾选6个面 blade_rotor、 blade_stator、hub、hub1、hub2 和 shroud3,设置完成情况如图所示:
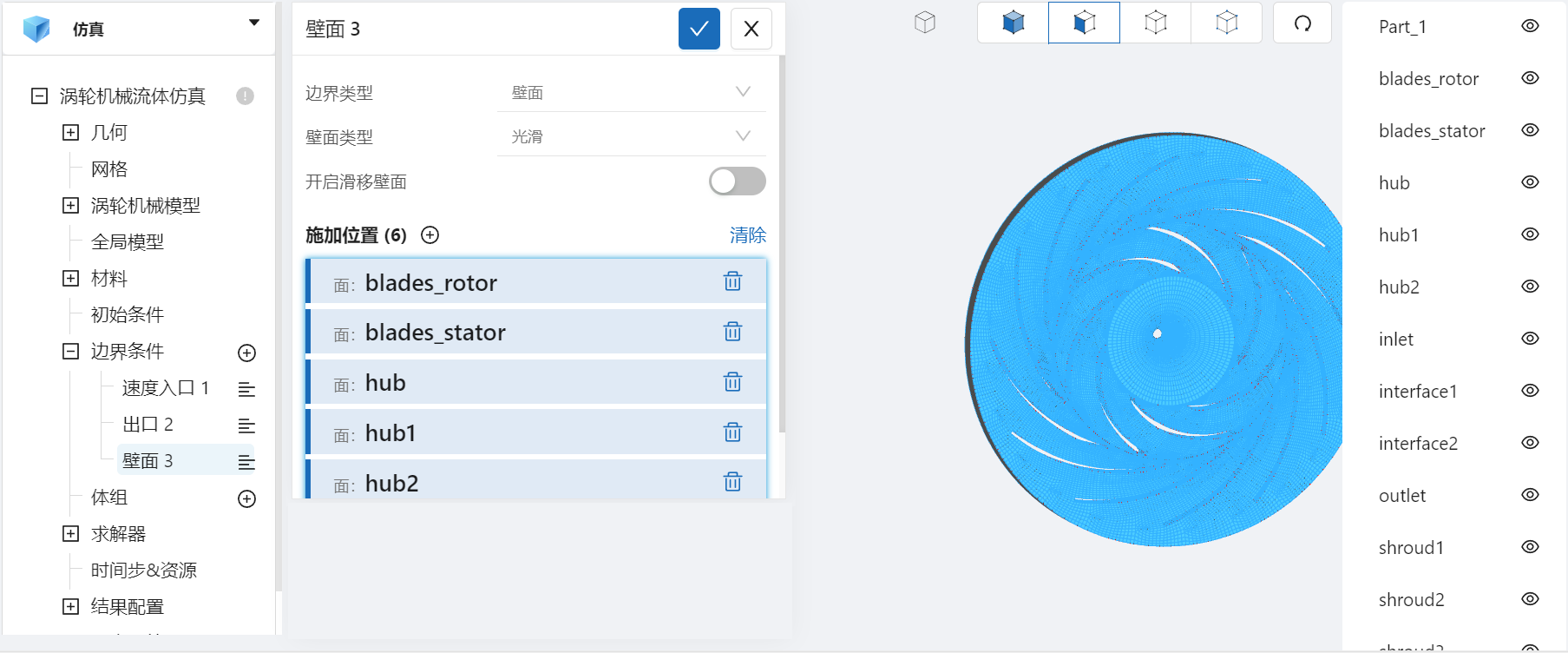
- 静止壁面
点击选择壁面,点击施加位置右侧的 [+],勾选 shroud1 和 shroud2,点击开启滑移壁面,设置完成情况如图所示:
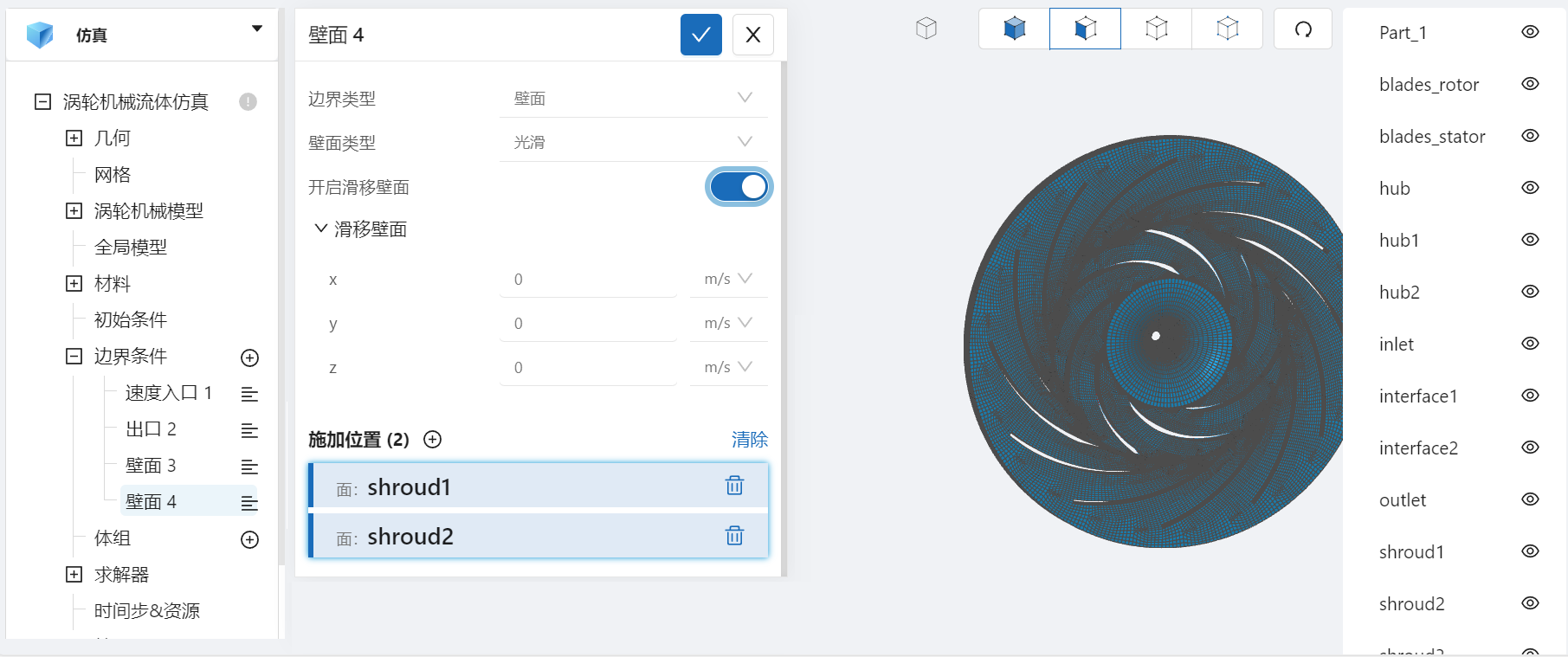
3.8 时间步长设置
点击 涡轮机械流体仿真 > 时间步&资源,保持定时间步长计算,选择时间步数为24000,时间步长为1e-05 s,计算核数为16,选择输出频率为1000,即每计算0.1s输出一帧后处理结果,如图所示:

可在计算核数栏选择填入需要使用的计算核数。
4. 计算和仿真结果
设置完成后,点击 仿真结果,点击 开始计算,即可提交计算。
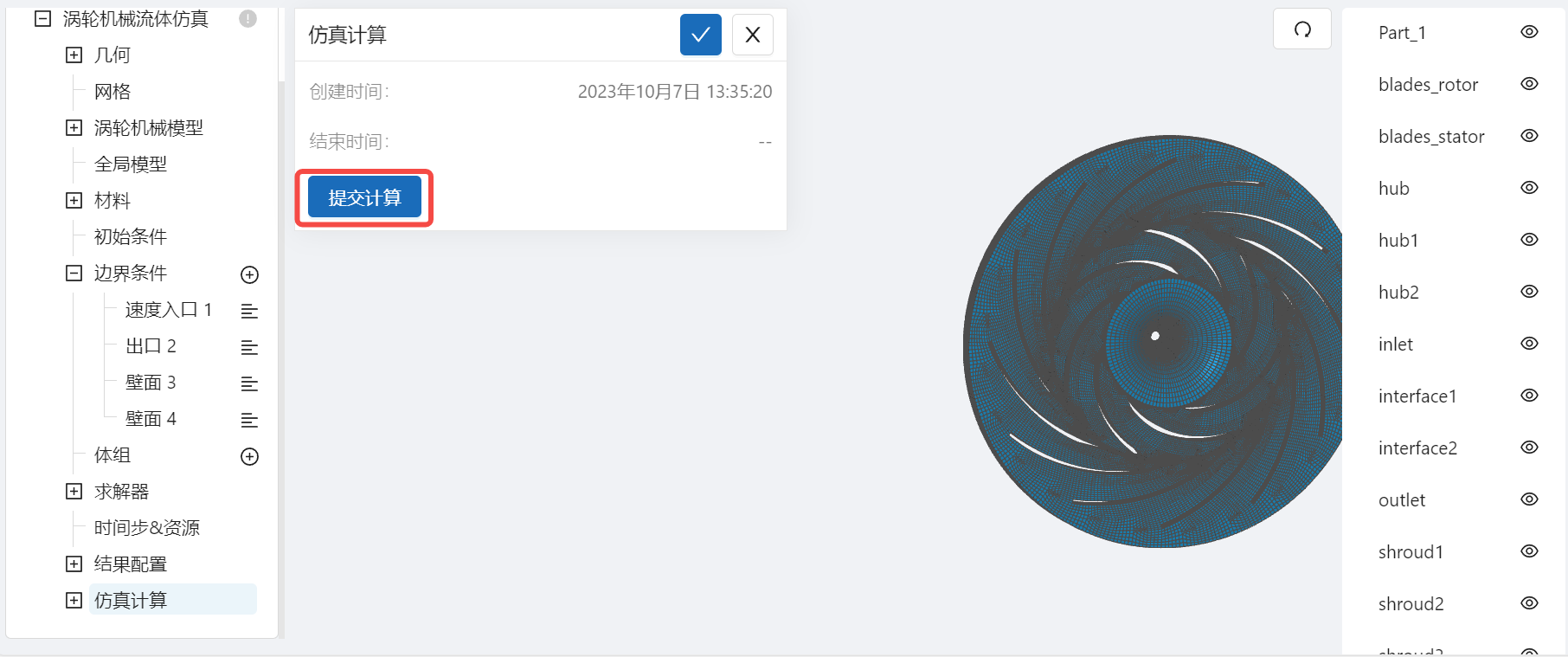
计算完成后,在涡轮机械流体仿真处会显示绿色图标,此时可开始进行仿真结果的查看。

点击 仿真结果->结果云图,选择物理场为 Velocity/magnitude,点击播放键可观看高温流体随着旋转釜旋转而扩散的过程。
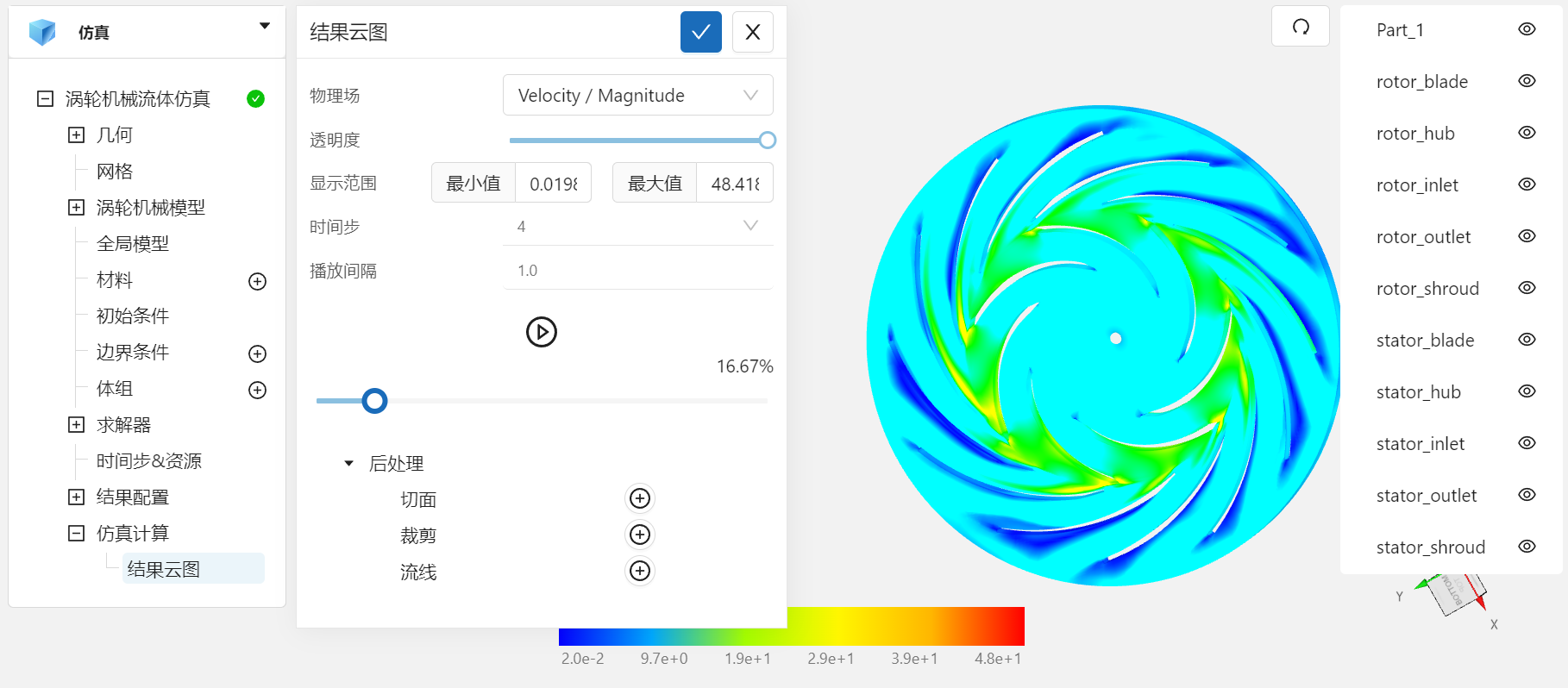
案例5 - 轴流风扇流场计算
1.案例介绍
轴流式风扇工作时,叶片推动空气以与轴相同的方向流动,所以称为轴流风扇。轴流风扇分为大型轴流风扇、中型轴流风扇、小型轴流风扇,根据需求的使用地方选择适合的轴流风扇。一般而言,大型轴流风扇主要适用于粉尘、碎石场等之类的场所的排风;中型轴流风扇主要适用用室内的通风及排热。CFD可应用于轴流风扇的设计,通过改善设计点的内流状况,评估并改善风扇性能。
本案例要计算的轴流风扇模型包含一个旋转区域和一个静止区域,旋转区域内有9个叶片,静止区域内有12个叶片。风扇流道上游为速度入口,下游出口采用压力出口,旋转区域的转速约为 1800 rad/s.
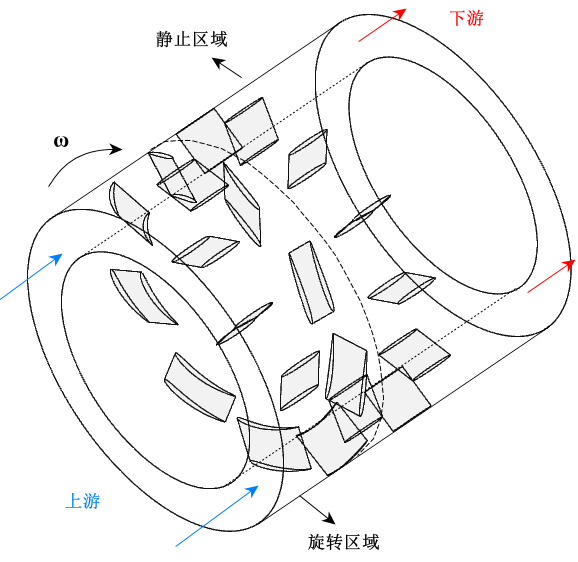
2.网格文件
网格文件:fanstage.med
3.操作说明
本案例在CAE365->涡轮机械流体仿真模块模块中完成。
3.1 计算设置
在 涡轮机械流体仿真处,选择湍流模型为 k-epsilon 模型,时变特性为 稳态,转/静态交界面方法默认选择 冻结转子法,关闭 温度计算。如图所示:
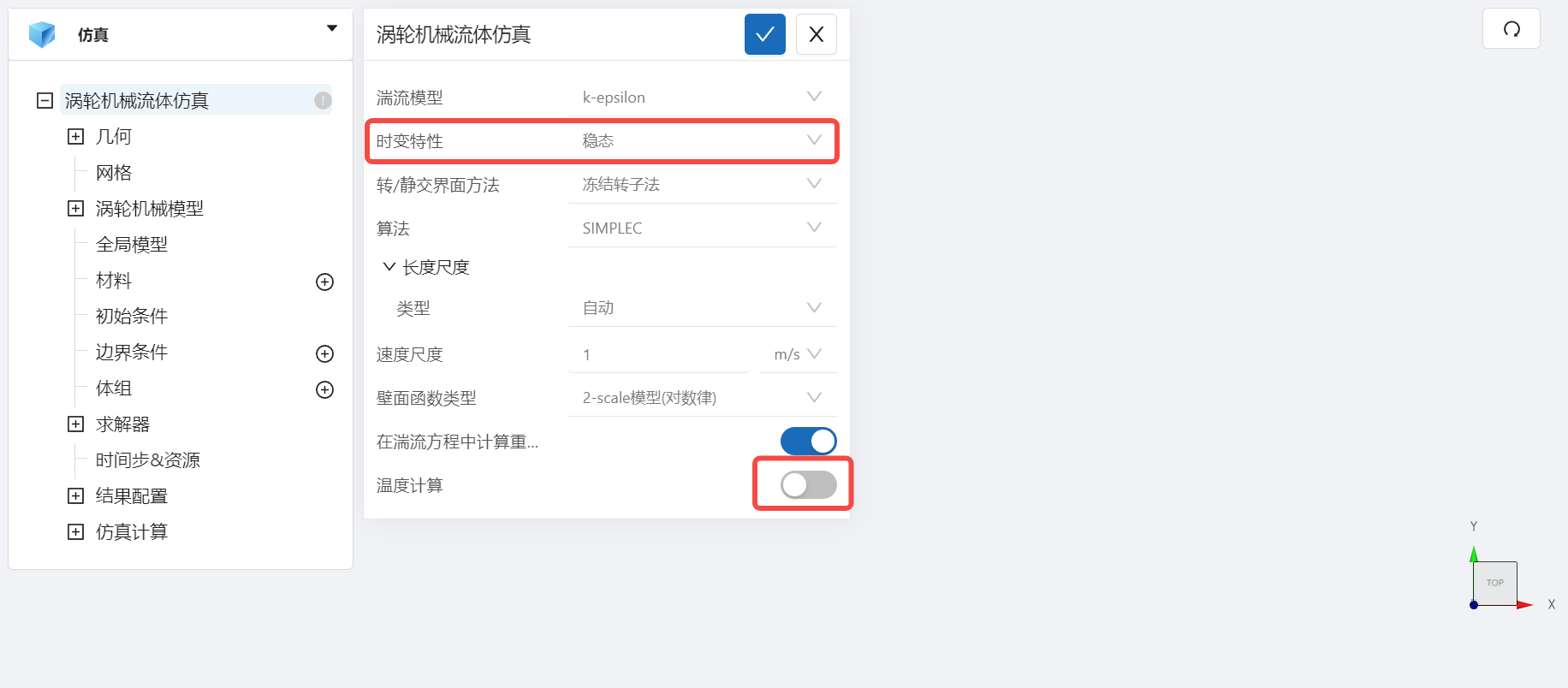
3.2 网格导入
在 涡轮机械流体仿真 > 网格 中,类型选择 上传网格,依照指示,将 fanstage.med 以拖曳或以选择文件的方式导入网格。
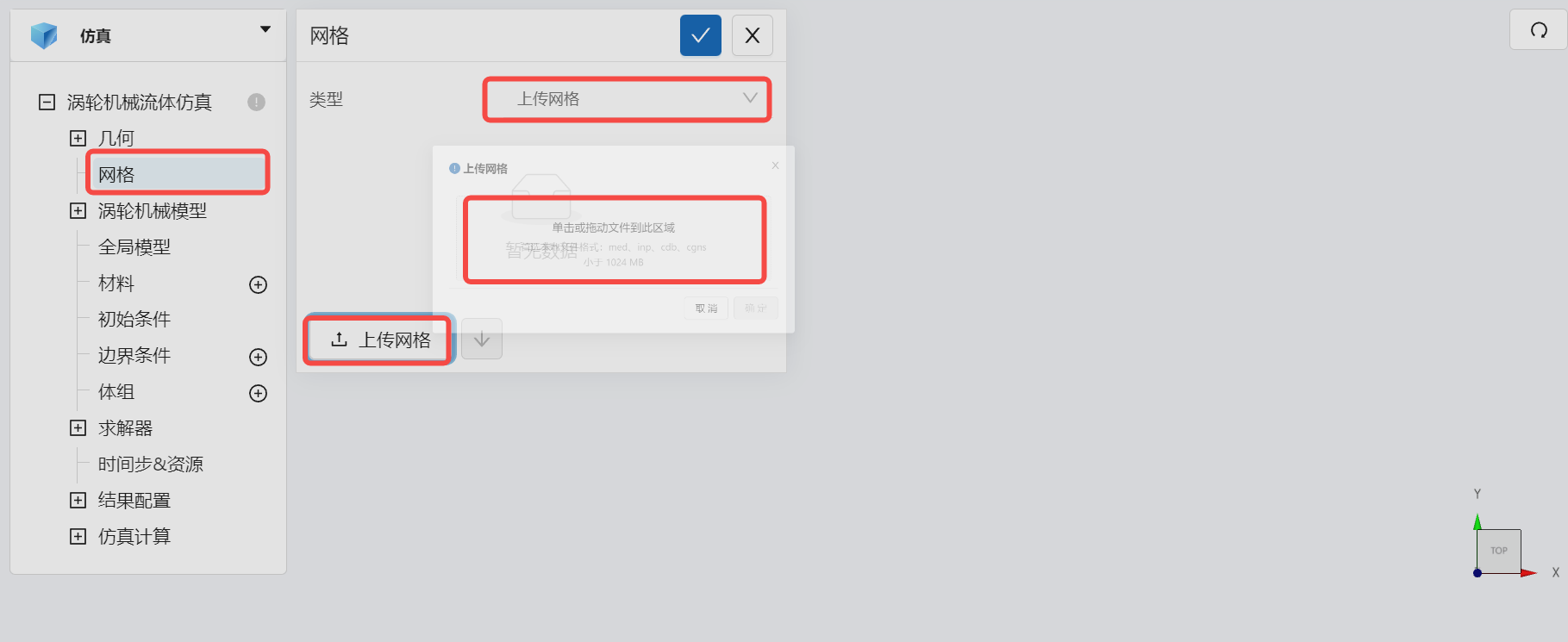
导入网格后,可通过鼠标左键移动视角,右击平移网格体。
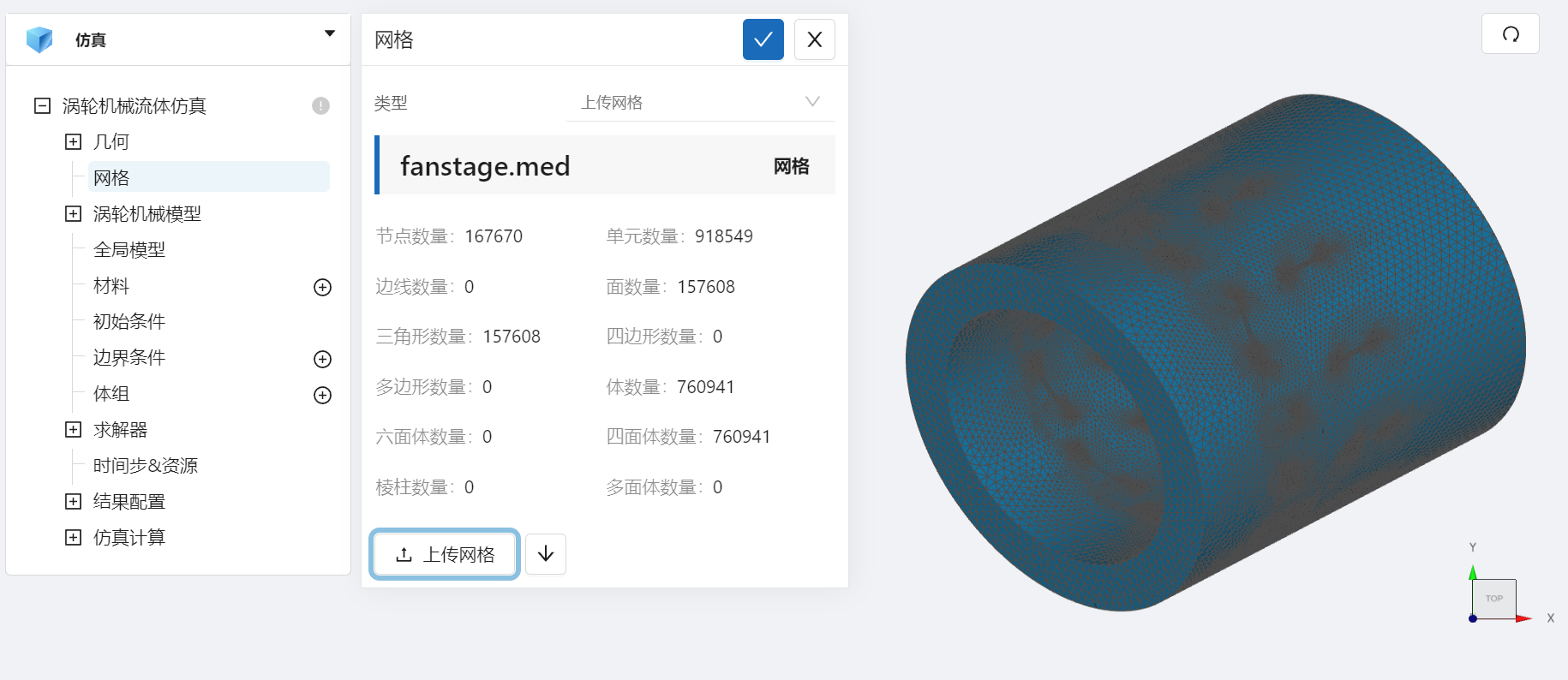
3.3 定义转子
在 涡轮机械流体仿真 > 涡轮机械模型 ,点击左侧的 [+] ,展开后,点击转子定义右侧的 [+] ,定义转子:
- 点击施加位置右侧的 [+] ,添加旋转体 rotor,定义内部旋转体,输入旋转速度为 1800 rad/s,输入旋转轴为 dx = 0, dy =0, dz = -1,表示绕z轴顺时针旋转,旋转基点保持不变,如图所示:
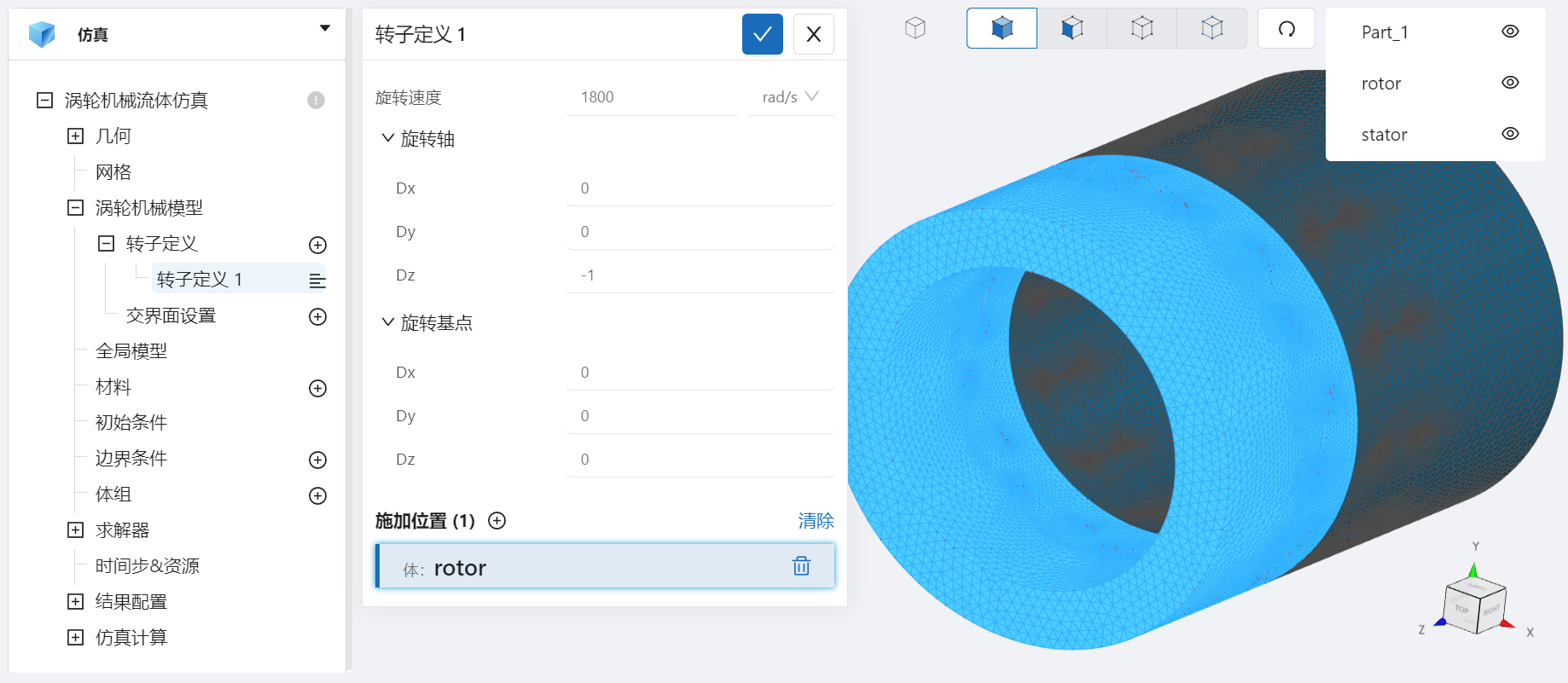
3.4 定义交界面
在展开后的 涡轮机械流体仿真 > 涡轮机械模型 中,点击交界面设置左侧的 [+] ,在施加位置处旋转 rotor_outlet 和 stator_inlet 定义交界面,如图所示:

3.5 材料选择
在 涡轮机械流体仿真 > 材料 处点击右侧的 [+] 添加流体,选择 空气。
空气的动力粘度为 1.83e-5 Pa·s,密度为 1.196 kg/m3。如图所示:
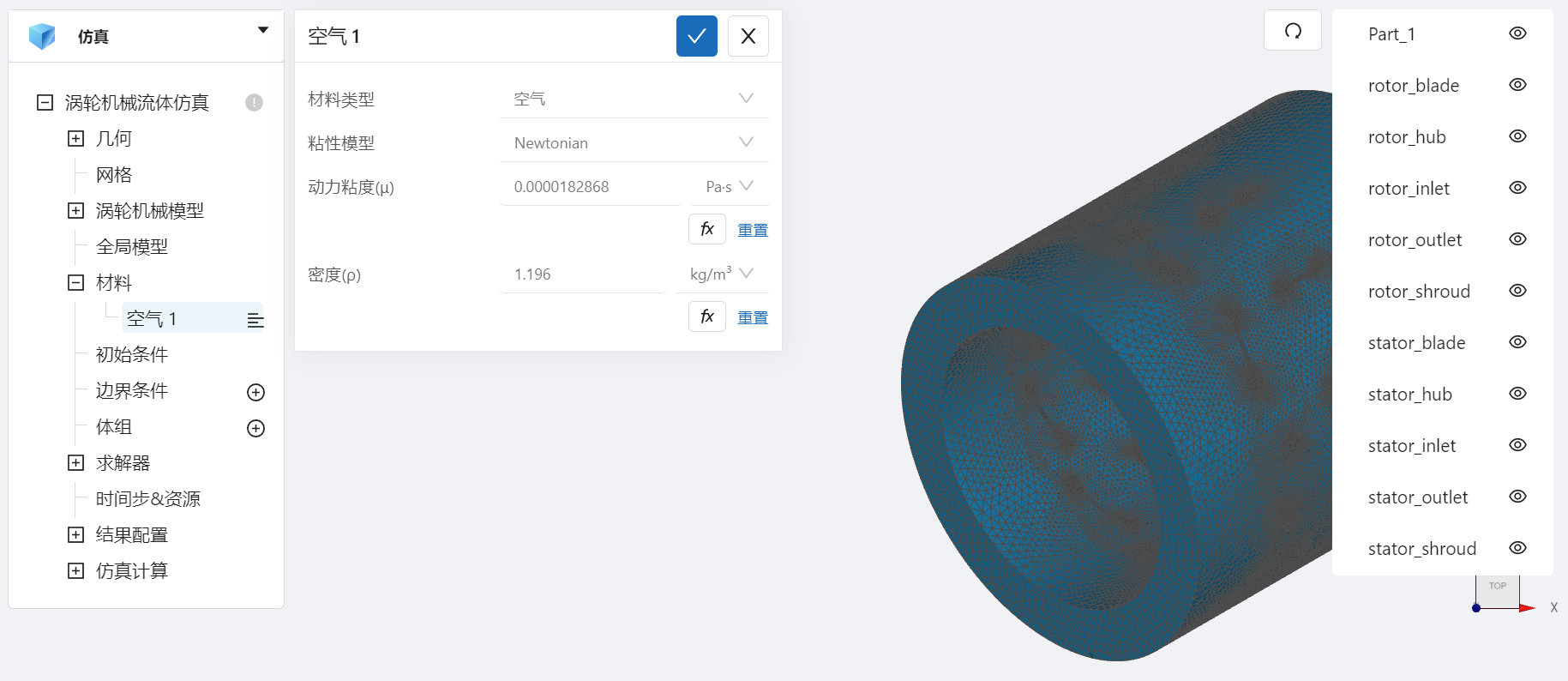
3.6 初始条件
点击 涡轮机械流体仿真 > 初始条件,将湍流初值改为 默认,如图所示:
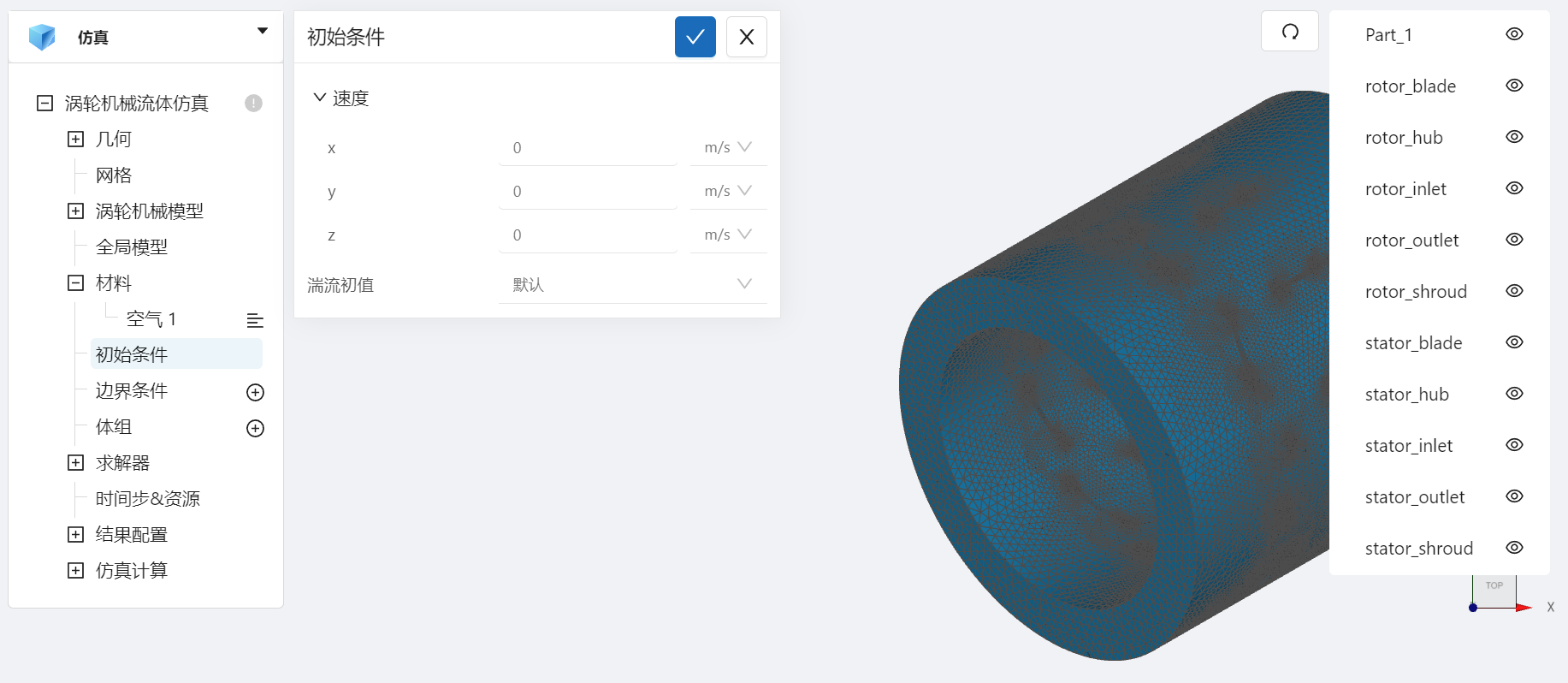
3.7 边界条件
点击 涡轮机械流体仿真 > 边界条件 右侧的 [+],即可选择预定义的边界条件,依次进行如下边界条件的定义:
- 速度入口
点击选择速度入口,点击施加位置右侧的 [+],勾选 rotor_inlet,速度设置为 0.001 m/s ,设置完成情况如图所示:
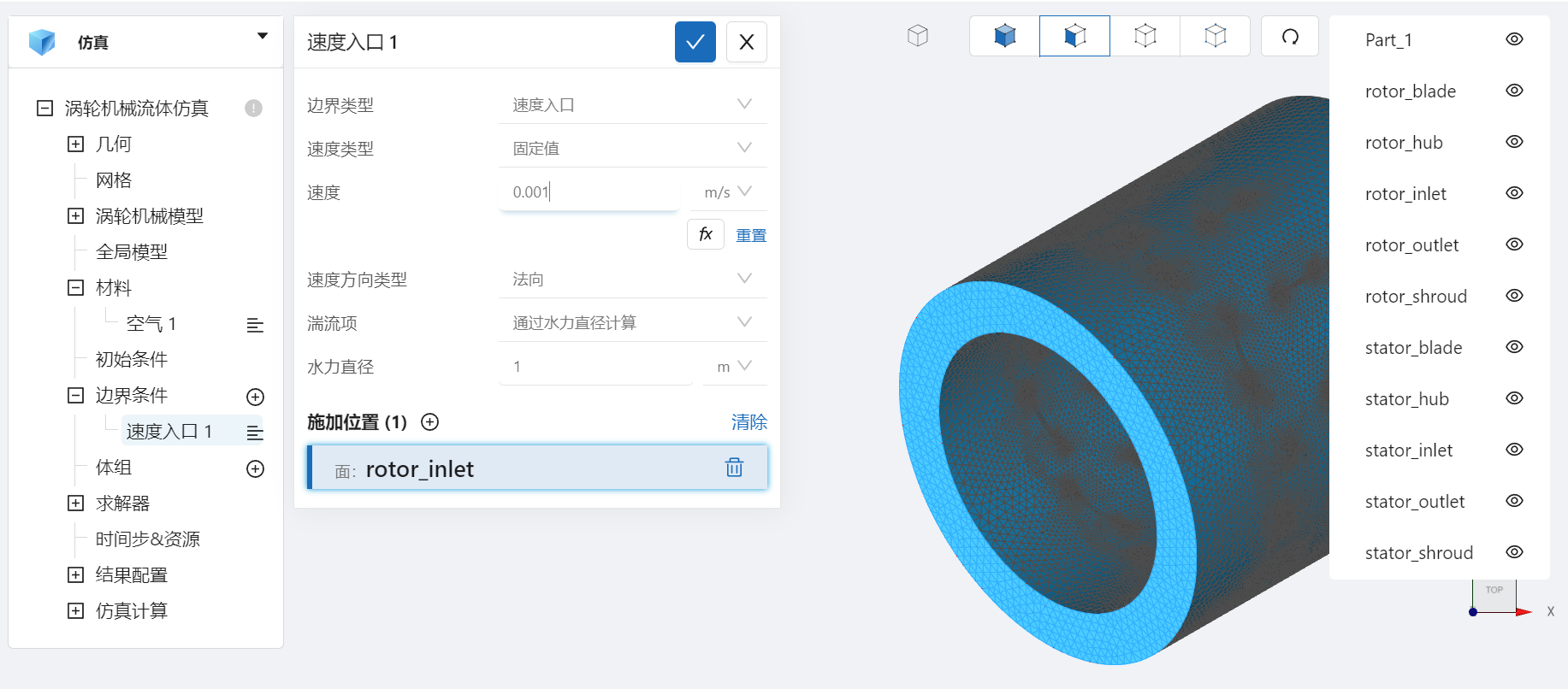
- 出口
选择压力出口,点击施加位置右侧的 [+],保持出口压强为 0 bar,勾选 stator_outlet,设置完成情况如图所示:
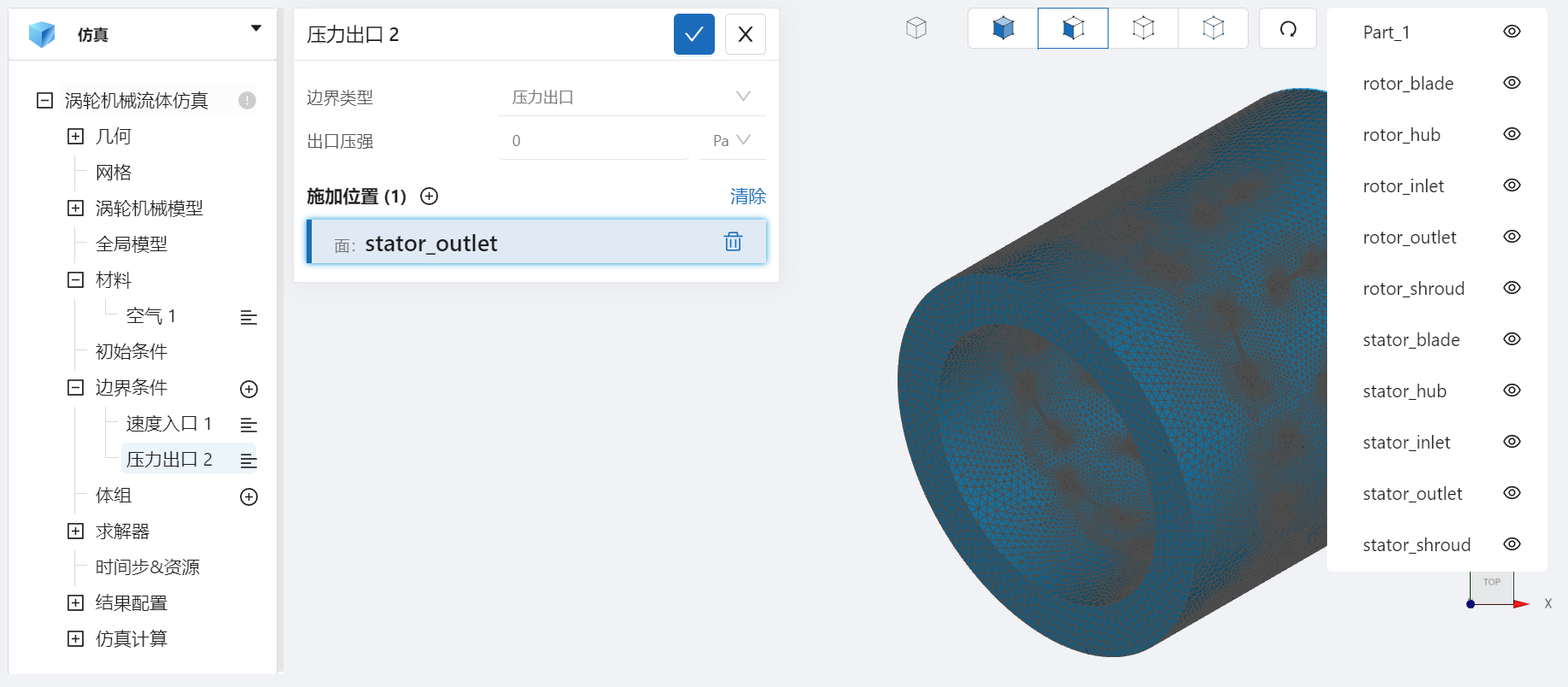
- 壁面
选择壁面,点击施加位置右侧的 [+],勾选六个面 rotor_blade 、rotor_hub、rotor_shroud、stator_blade、stator_hub和 stator_shroud,设置完成情况如图所示:
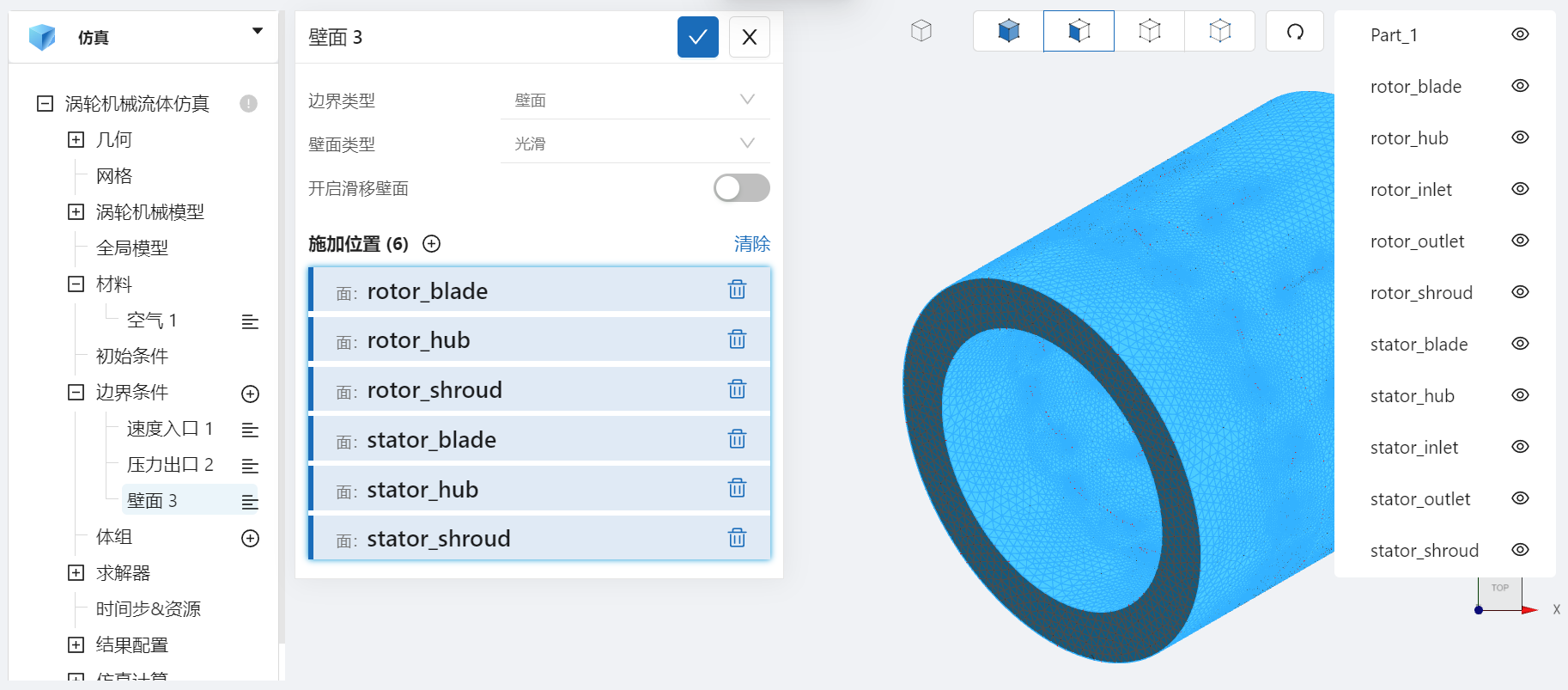
3.8 时间步长设置
点击 涡轮机械流体仿真 > 时间步&资源,保持定时间步长计算,选择时间步数为10000,时间步长为0.001s,计算核数为16,选择输出频率为1000,即每计算1s输出一帧后处理结果,如图所示:
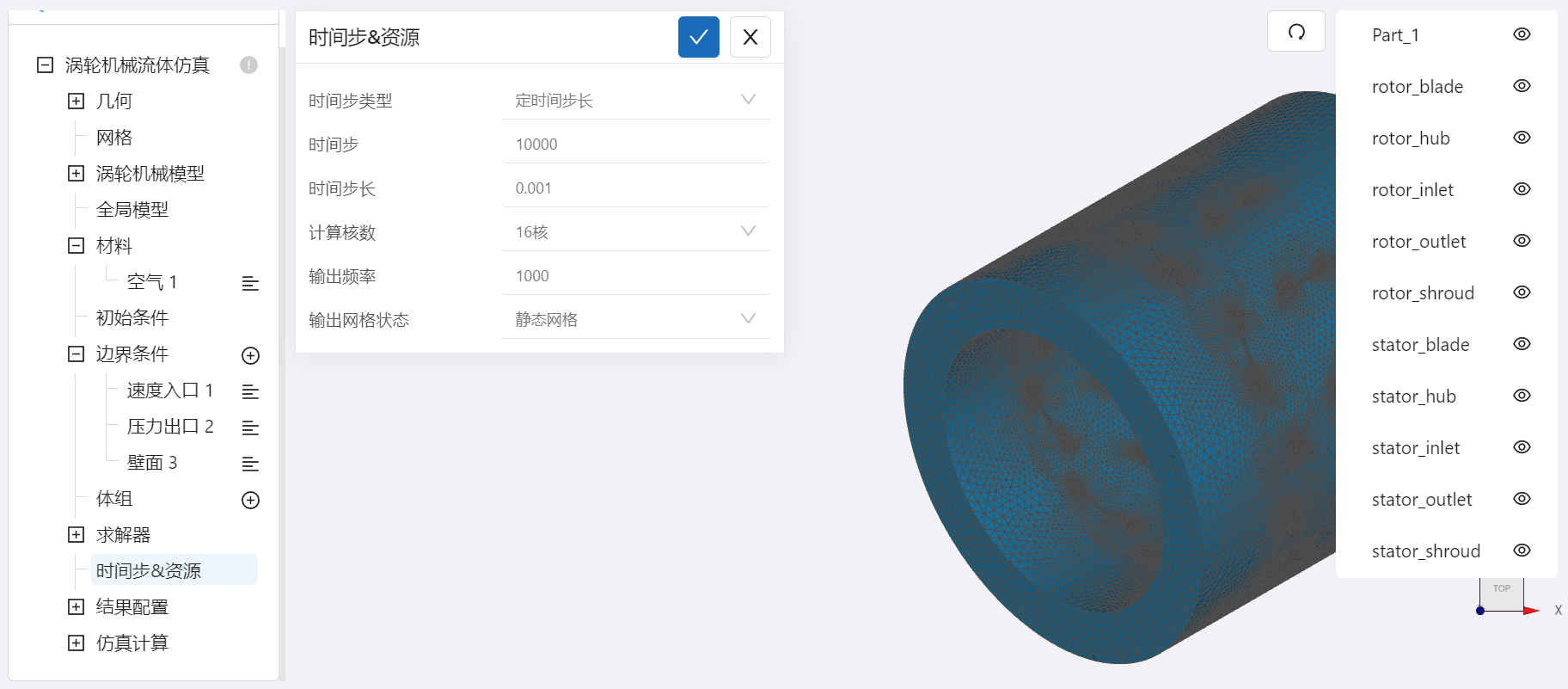
可在计算核数栏选择填入需要使用的计算核数。
4. 计算和仿真结果
设置完成后,点击 仿真结果,点击 开始计算,即可提交计算。
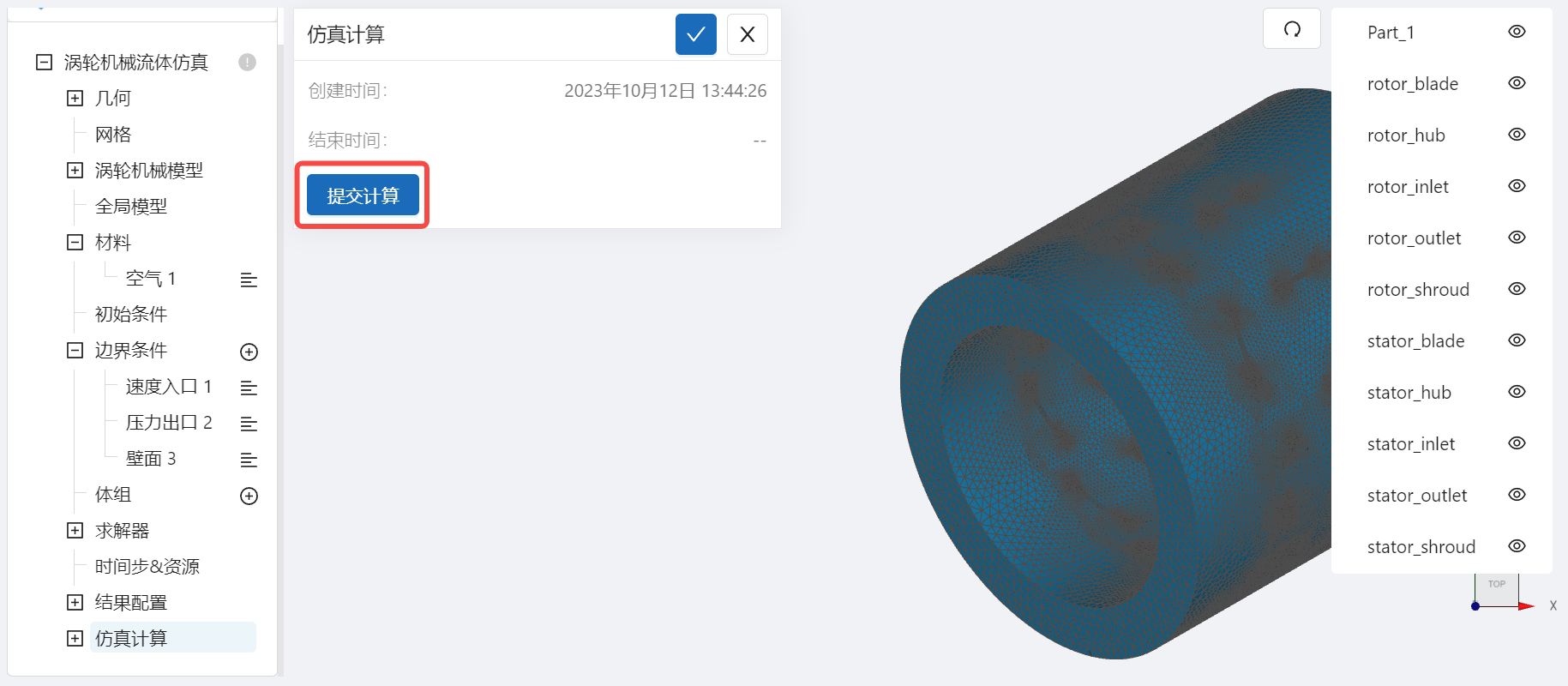
计算完成后,在涡轮机械流体仿真处会显示绿色图标,此时可开始进行仿真结果的查看。

点击 仿真结果->结果云图,选择物理场为 Velocity/Magnitude,点击播放键可观看高温流体随着旋转釜旋转而扩散的过程。
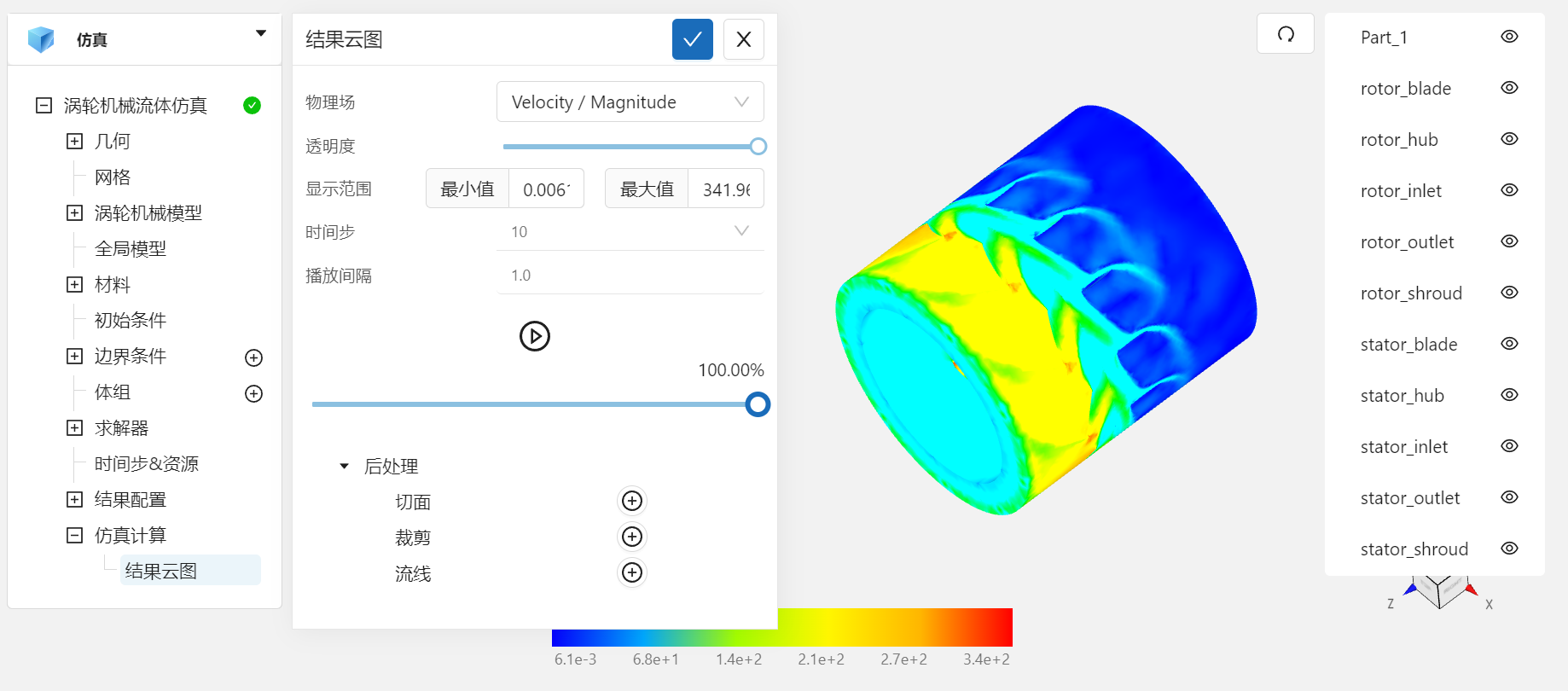
自由表面流场仿真
案例1 - 溃坝流体仿真
1.案例介绍
堤坝或其他挡水建筑物瞬时溃决,发生水体突泄所形成的洪水。破坏力远远大于一般暴雨洪水或融雪洪水。蓄水坝体或挡水建筑物、挡水物体瞬时溃决,发生水体突泄所形成的洪水。溃坝属于非正常、难于预料的突然事件。坝体或挡水建筑物或挡水物体溃决后,突然失去阻拦的水体以立波形式向前推进,其运动速度和破坏力远比一般洪水为大,造成的灾害往往是毁灭性的。本案例模拟坝体瞬间溃决时,水的流动状态。
.png)
2.几何/网格文件
网格文件:Dam.med
3.操作说明
本案例在CAE365 ->自由表面流场仿真模块中完成。
3.1 网格导入
在 自由表面流场仿真 ->网格 中,类型选择 上传网格,依照指示,将网格文件Dam.med以拖曳或以选择文件的方式导入网格。

3.2 计算设置
点击自由表面流场仿真处,选择湍流模型为 k-epsilon 模型,时变特性为 瞬态,关闭温度计算,具体设置如下。
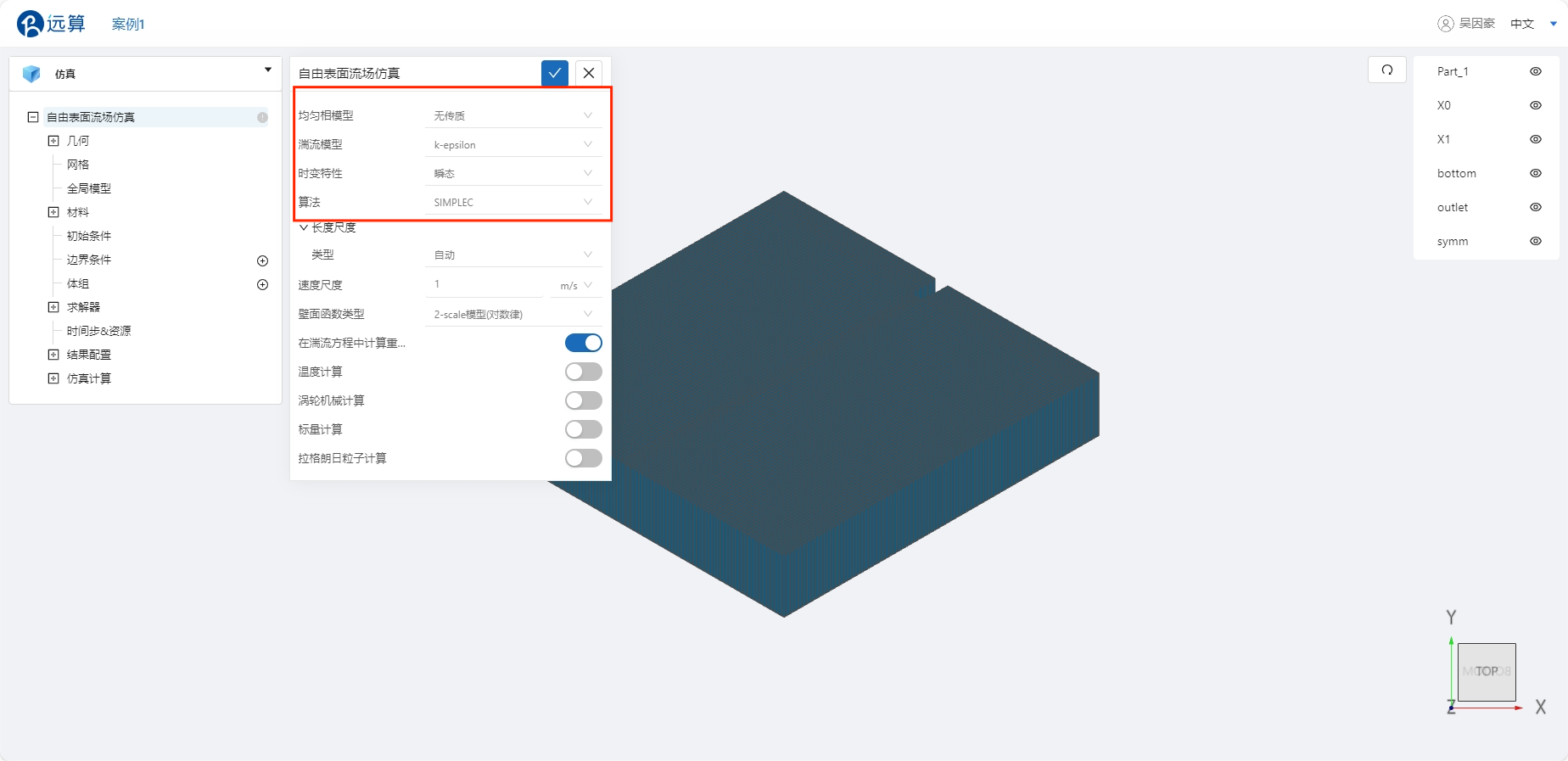
3.3 材料选择
点击 材料 右侧的 [+],气相和液相已经设置好了,直接默认即可,具体如如下图所示。
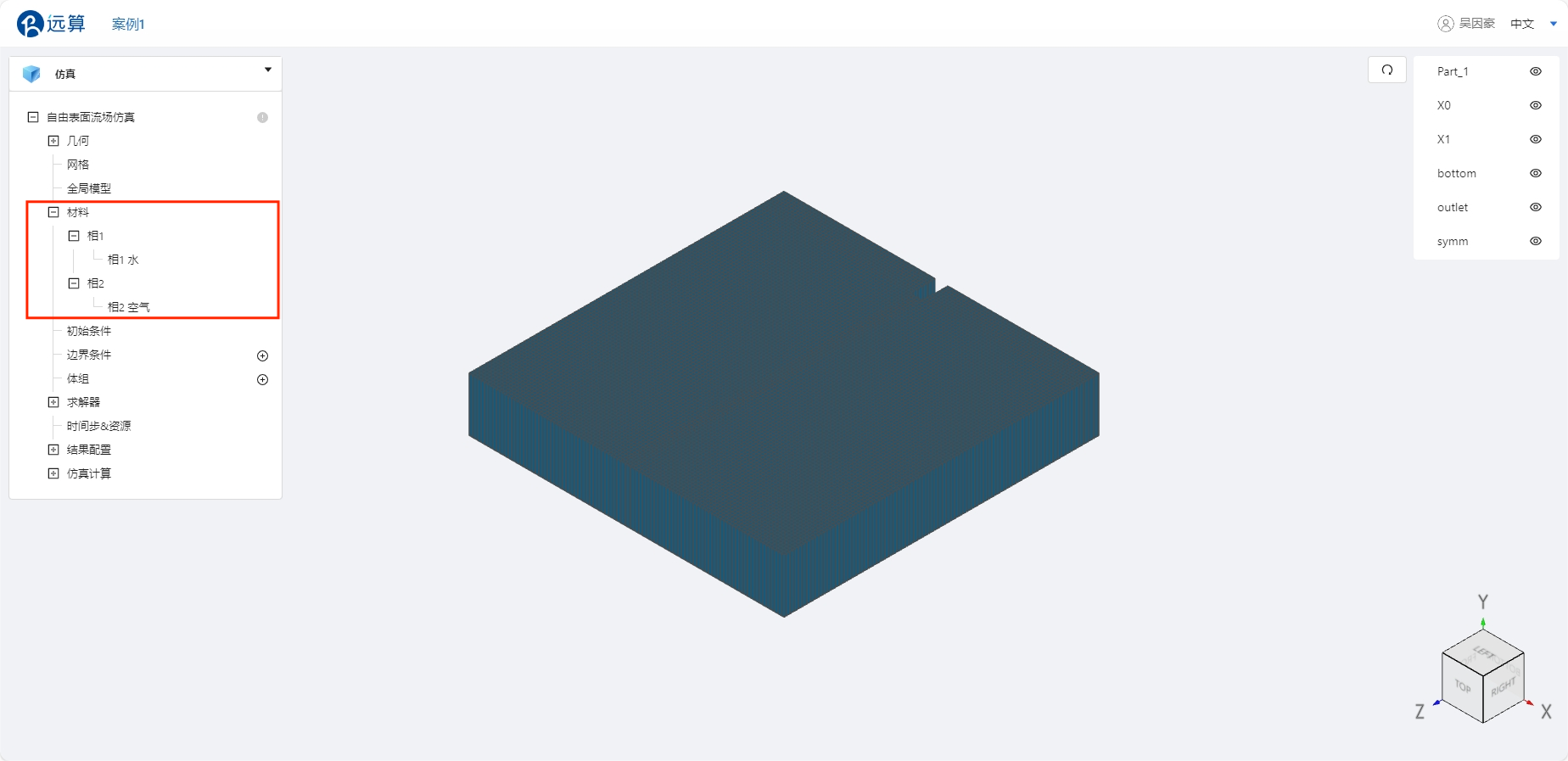
3.4 初始条件
在 自由表面流场仿真 ->初始条件 处设置初值,在初始化相场处选择指定相场,指定相选择相1,设定好液相和气相的初始位置,具体设置如下图。
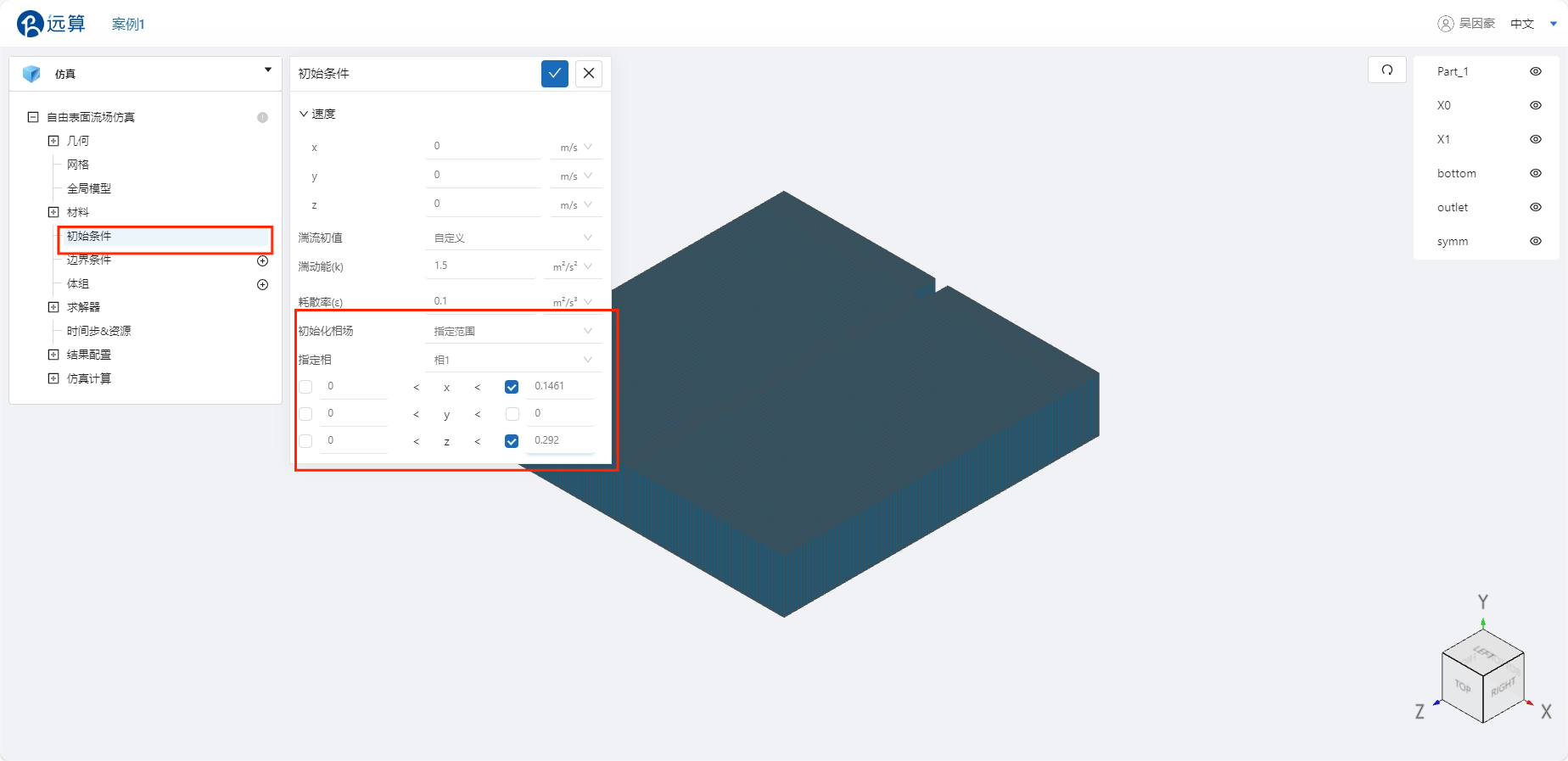
3.5 边界条件
点击 自由表面流场仿真 ->边界条件 右侧的 [+],即可选择预定义的边界条件,依次进行如下边界条件的定义:
- 壁面
点击选择壁面,点击施加位置右侧的 [+],选择 X0、X1、bottom、outlet 和 sym。
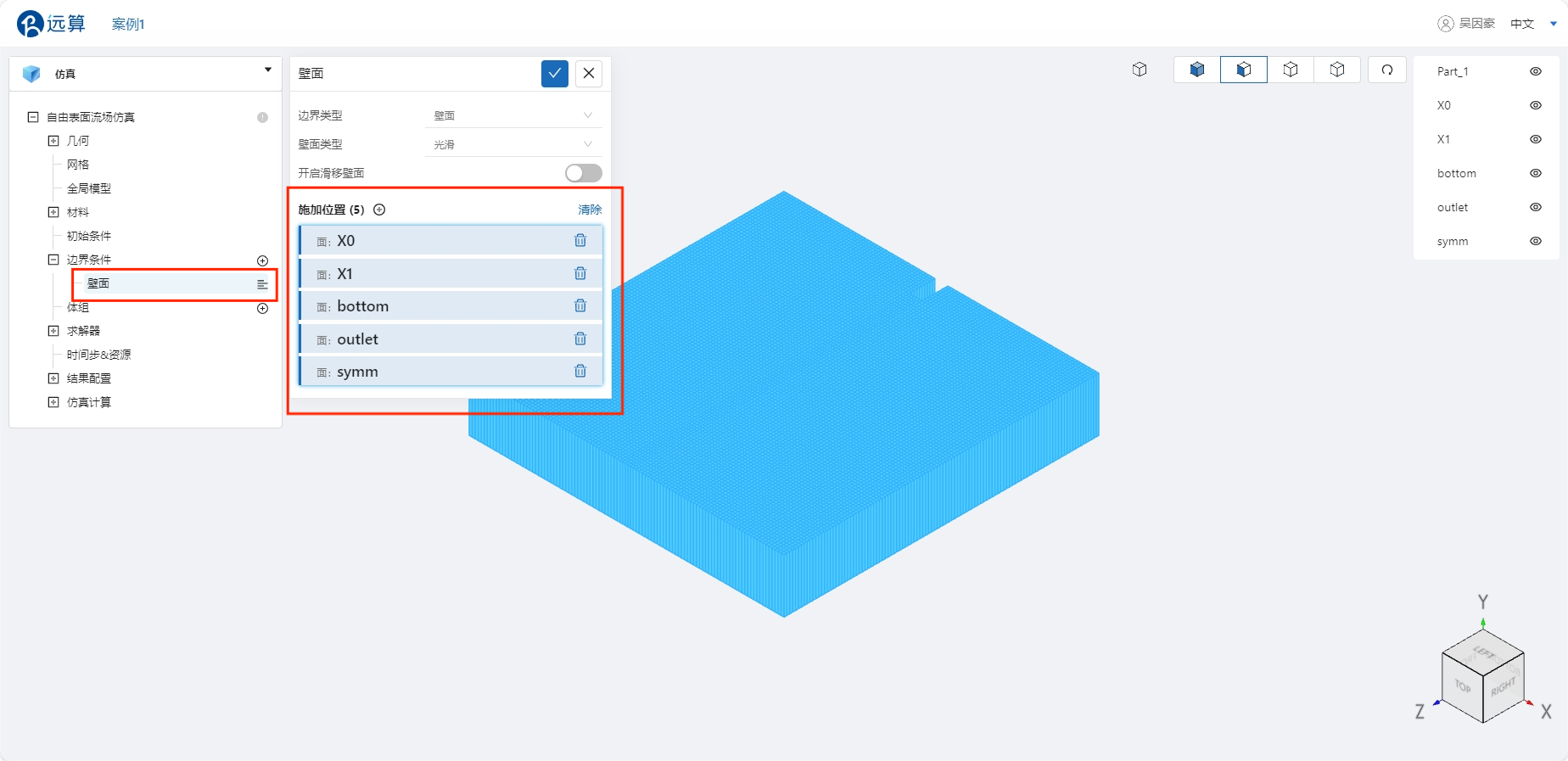
3.6 设置重力
在自由表面流体仿真→全局模型 处设置重力,重力大小为 9.81m/s2 ,具体设置如下图。
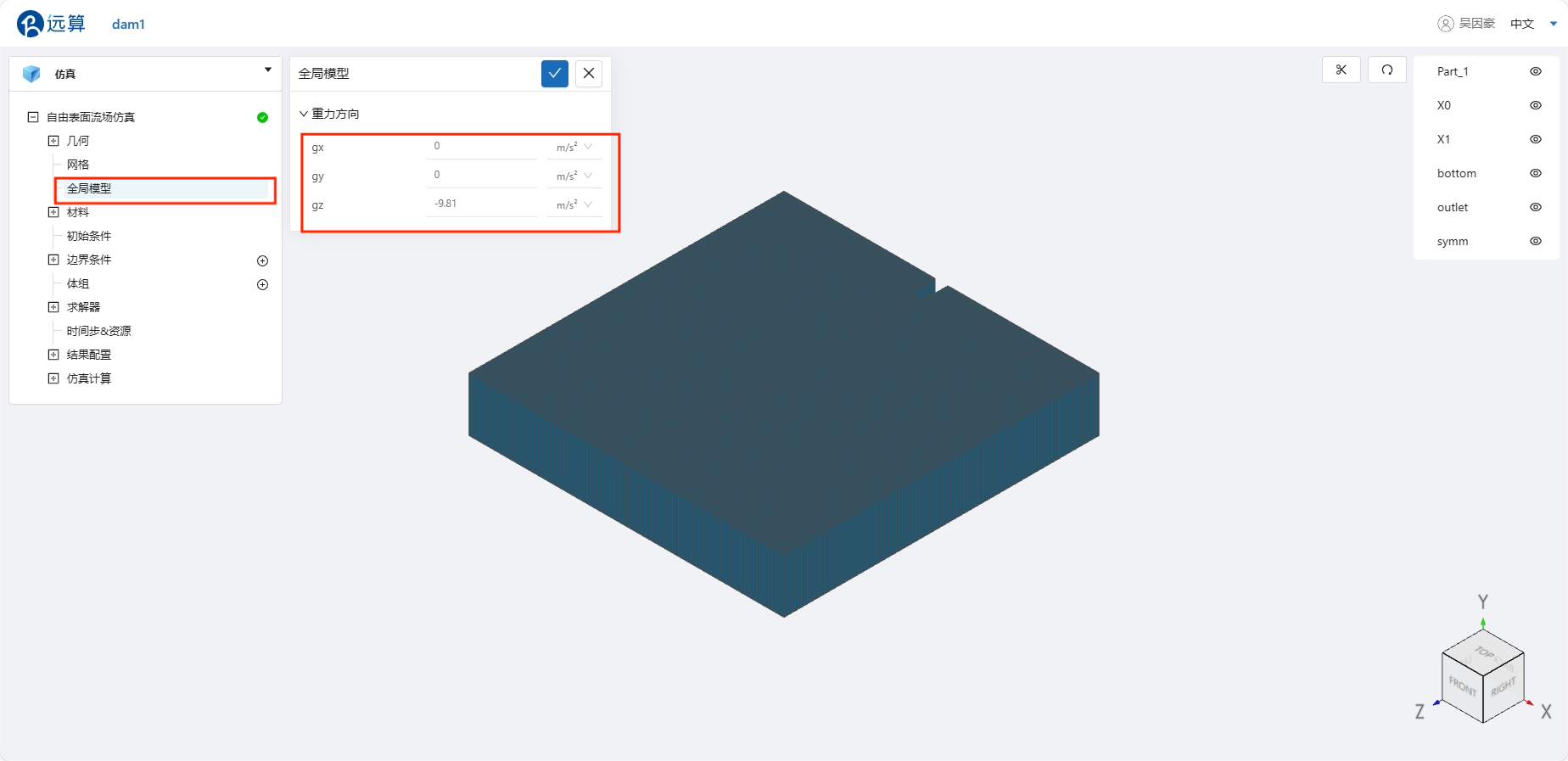
3.7 时间步长设置
点击 自由表面流场仿真 -> 时间步&资源,保持定时间步长计算,选择时间步数为 8000,时间步长为 0.000125 s,计算核数为32,选择输出频率为 100,即每计算100步输出一帧后处理结果,具体设置如下。
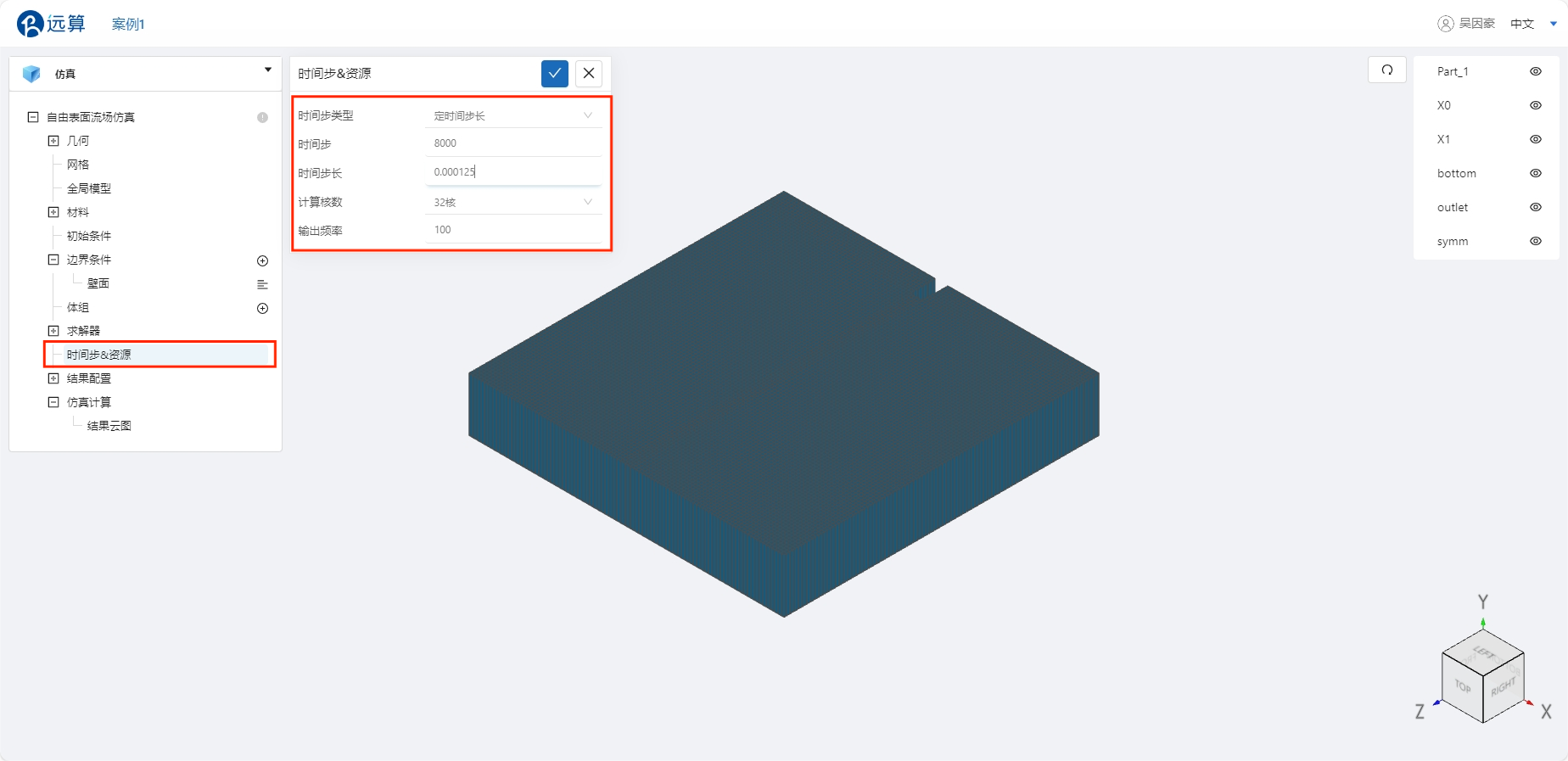
4. 计算和仿真结果
4.1 提交计算
设置完成后,点击 仿真计算,点击 提交计算,即可开始计算。
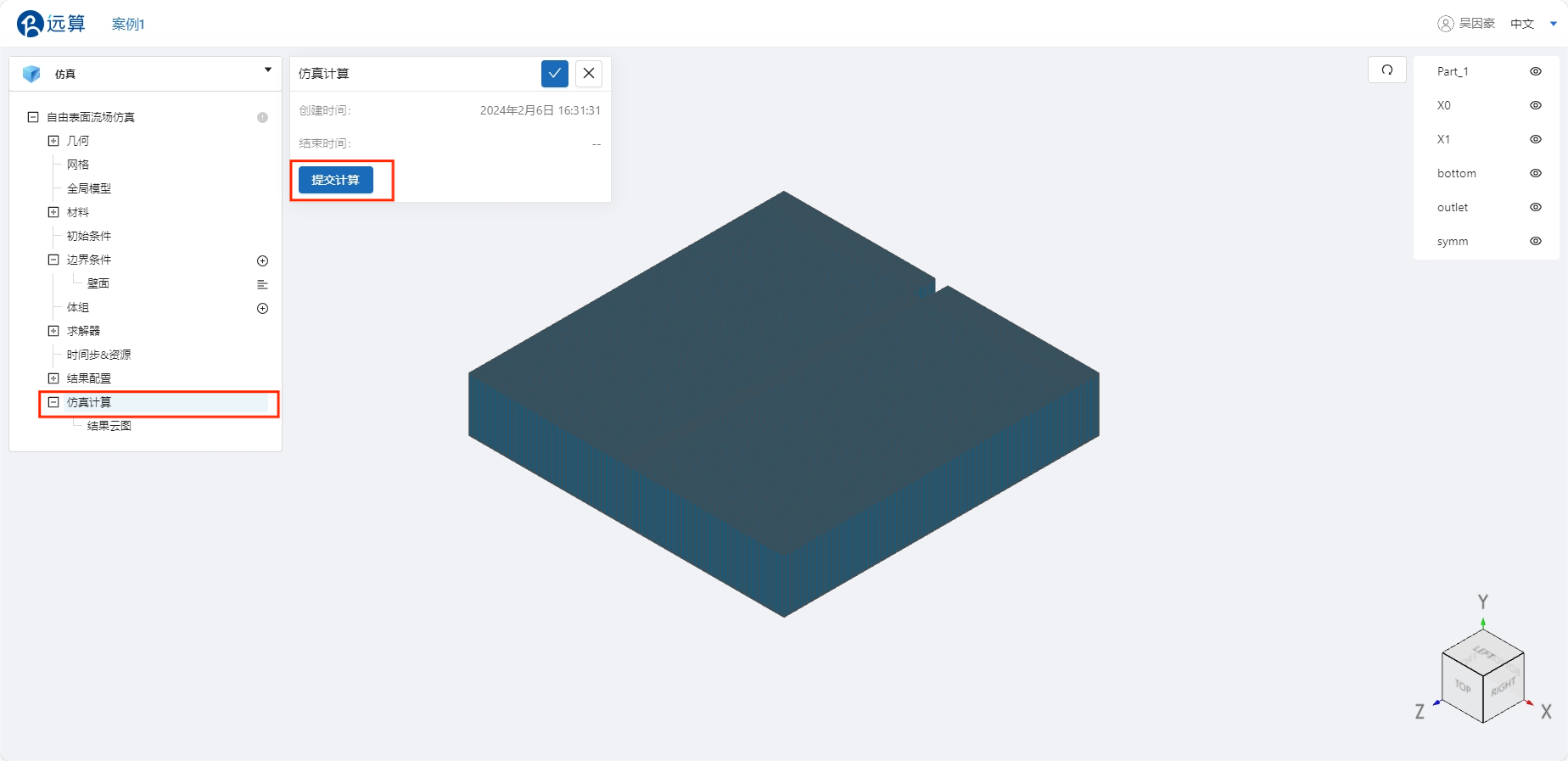
计算完成后,在自由表面流场仿真模块处会显示绿色图标,此时可开始进行仿真结果的查看。
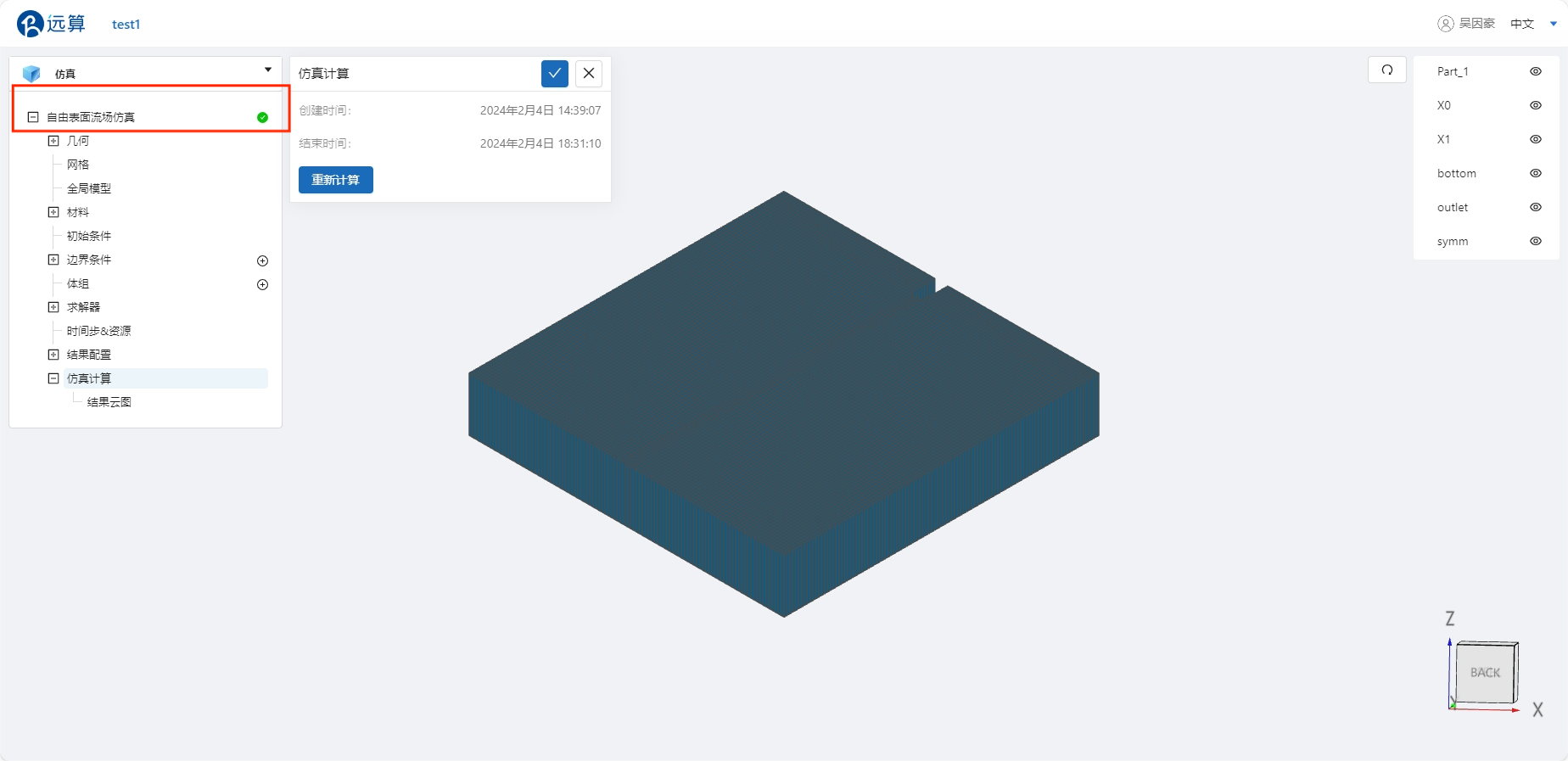
4.2 查看结果
点击 仿真计算->结果云图,选择物理场为 Void_Fraction/Void_Fraction,即可查看溃坝流动过程。
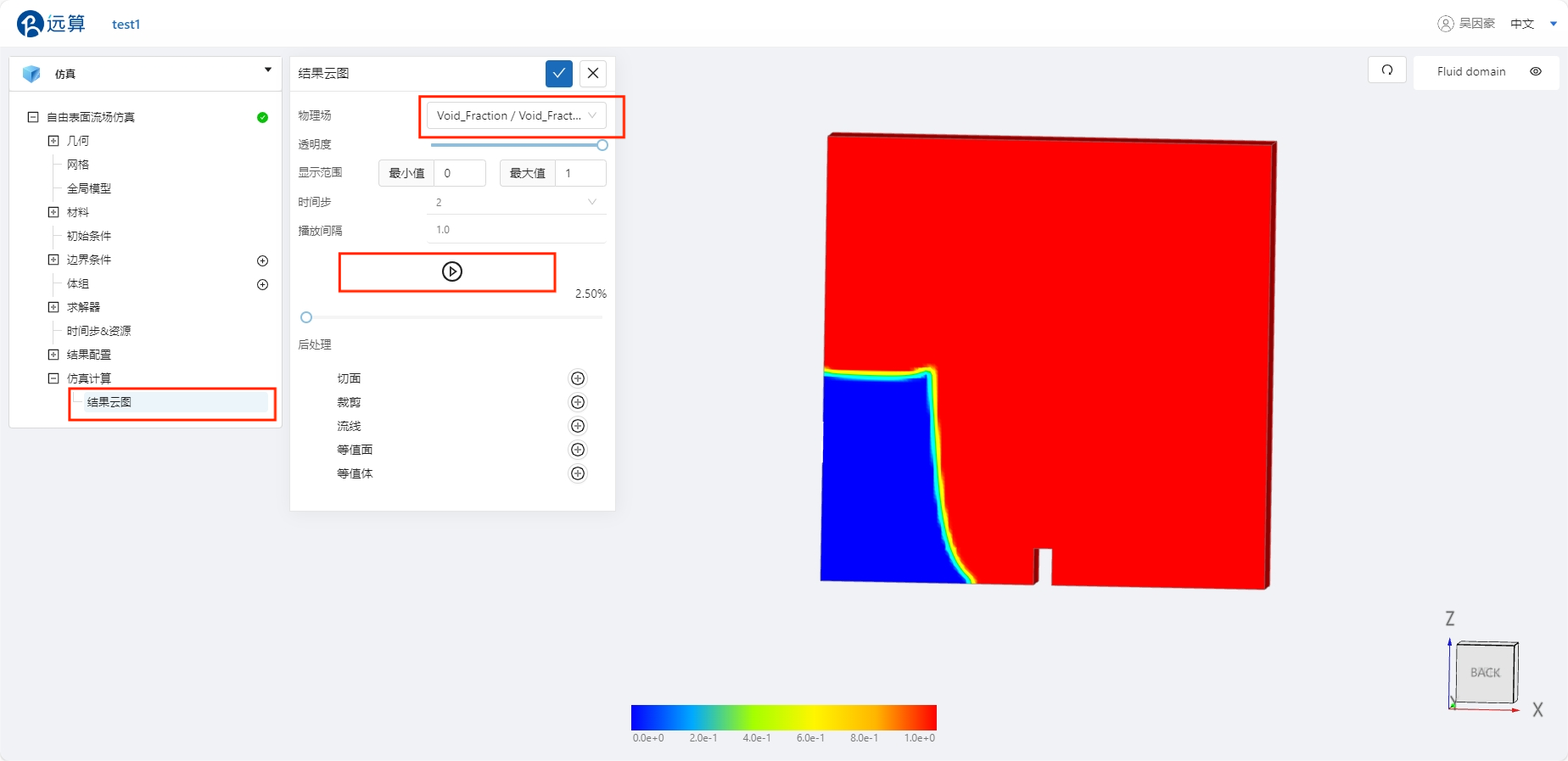
案例2 - 溃坝对柱的影响
1.案例介绍
首先介绍案例情景,假设在大坝之后有0.3m高的水体,在大坝溃败后,水体往下涌动,并对柱进行冲击。在本案例中,我们使用code_saturne模拟溃坝后水体涌动的流场,当仿真开始时,大坝溃败,水体往下流动,冲击柱体,并继续向前流动,直到撞击水箱壁面,并往后反射,冲击柱体的另一侧。
水箱、水体以及柱体分布如下图所示。
.png)
2.几何/网格文件
网格文件:work_49_10328_Dam_break.med
3.操作说明
本案例在CAE365 ->自由表面流场仿真模块中完成。
3.1 网格导入
在 自由表面流场仿真 ->网格 中,类型选择 上传网格,依照指示,将网格文件work_49_10328_Dam_break.med以拖曳或以选择文件的方式导入网格。
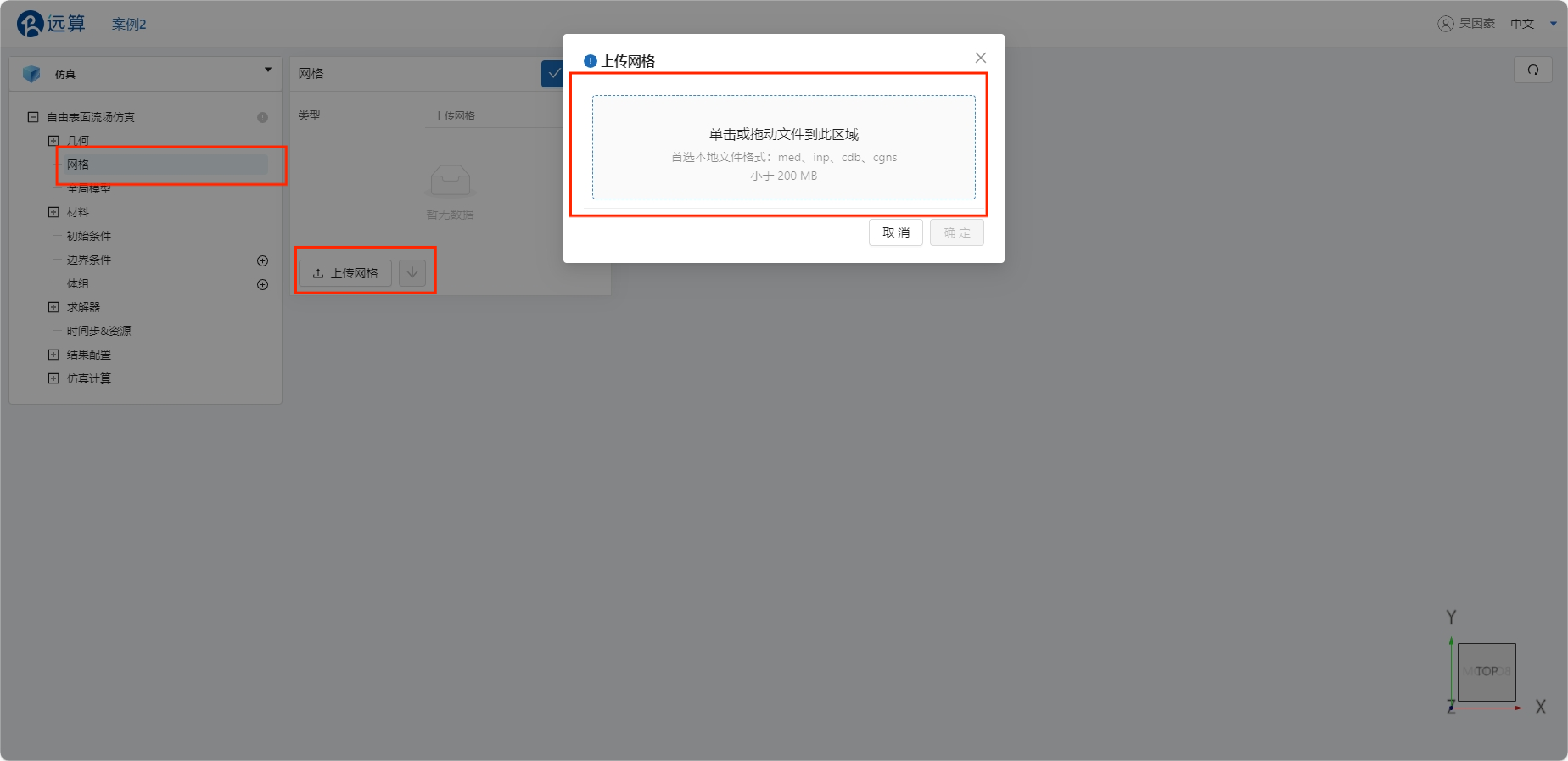
3.2 计算设置
点击自由表面流场仿真处,选择湍流模型为 k-epsilon 模型,时变特性为 瞬态,关闭温度计算,具体设置如下。
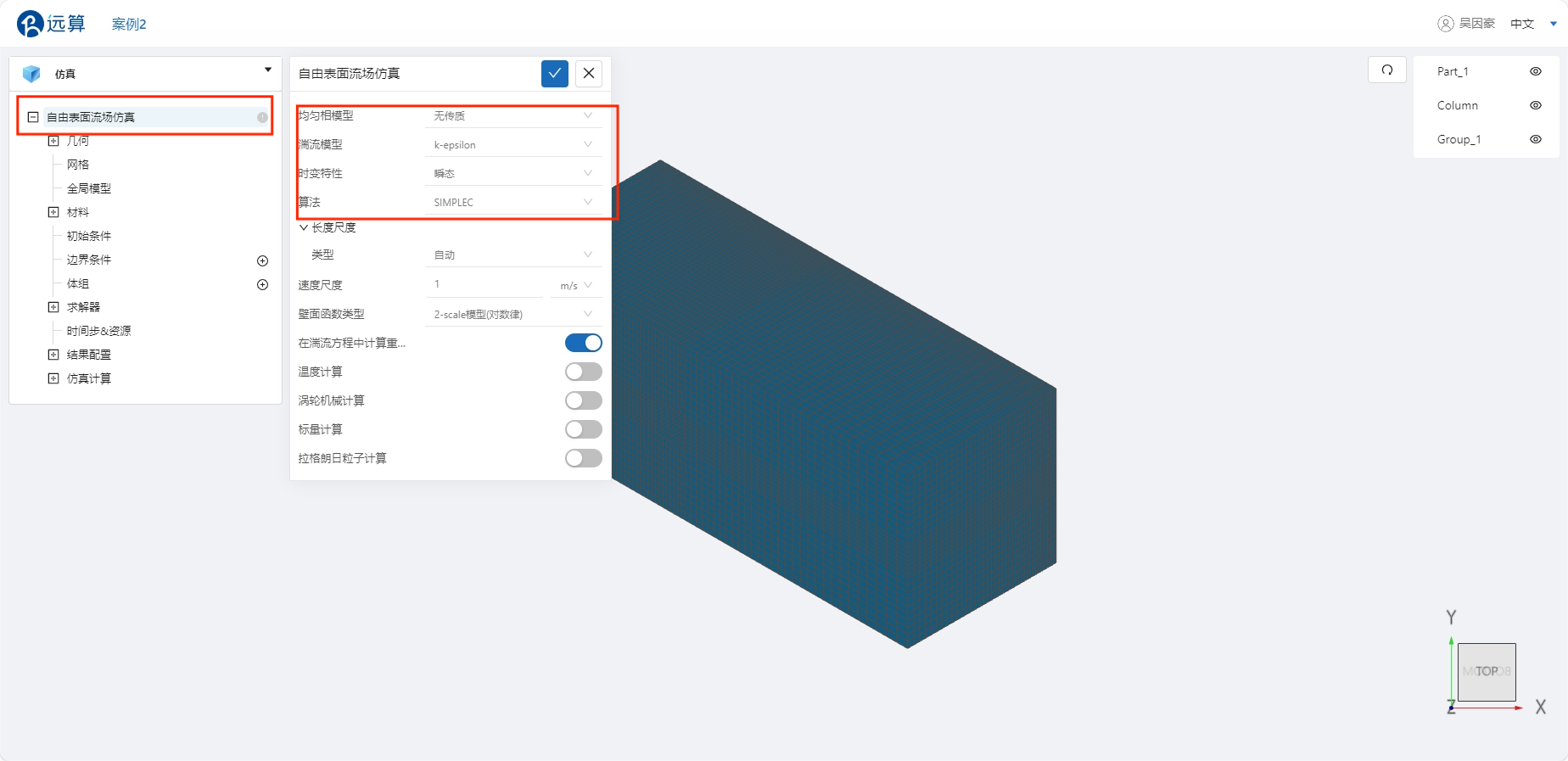
3.3 材料选择
点击 材料 右侧的 [+],气相和液相已经设置好了,直接默认即可,具体如如下图所示。

3.4 初始条件
在 自由表面流场仿真 ->初始条件 处设置初值,在初始化相场处选择指定相场,指定相选择相1,设定好液相和气相的初始位置,具体设置如下图。
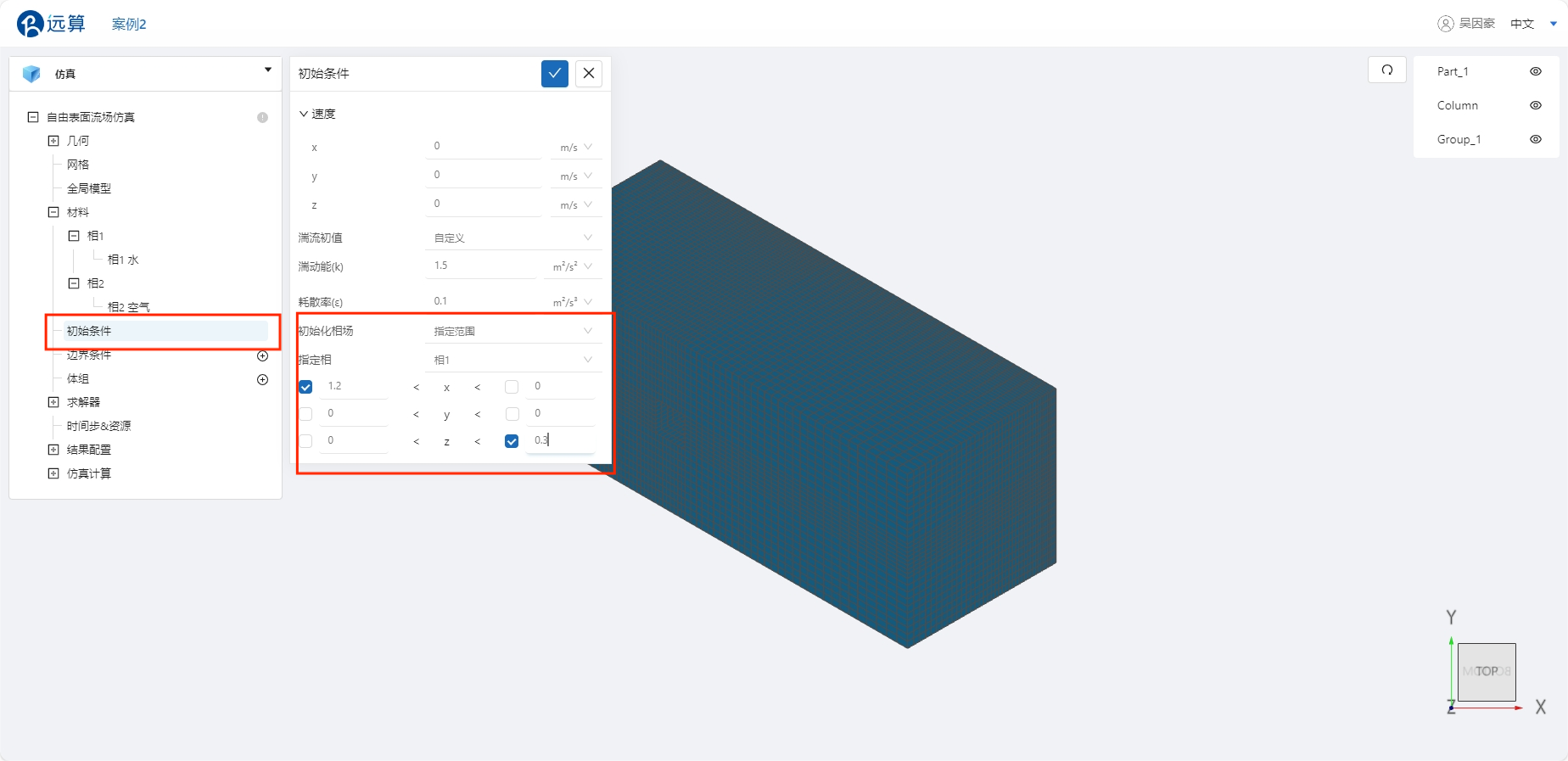
3.5 边界条件
点击 自由表面流场仿真 ->边界条件 右侧的 [+],即可选择预定义的边界条件,依次进行如下边界条件的定义:
- 壁面
点击选择壁面,点击施加位置右侧的 [+],选择 Column 和 Group_1。
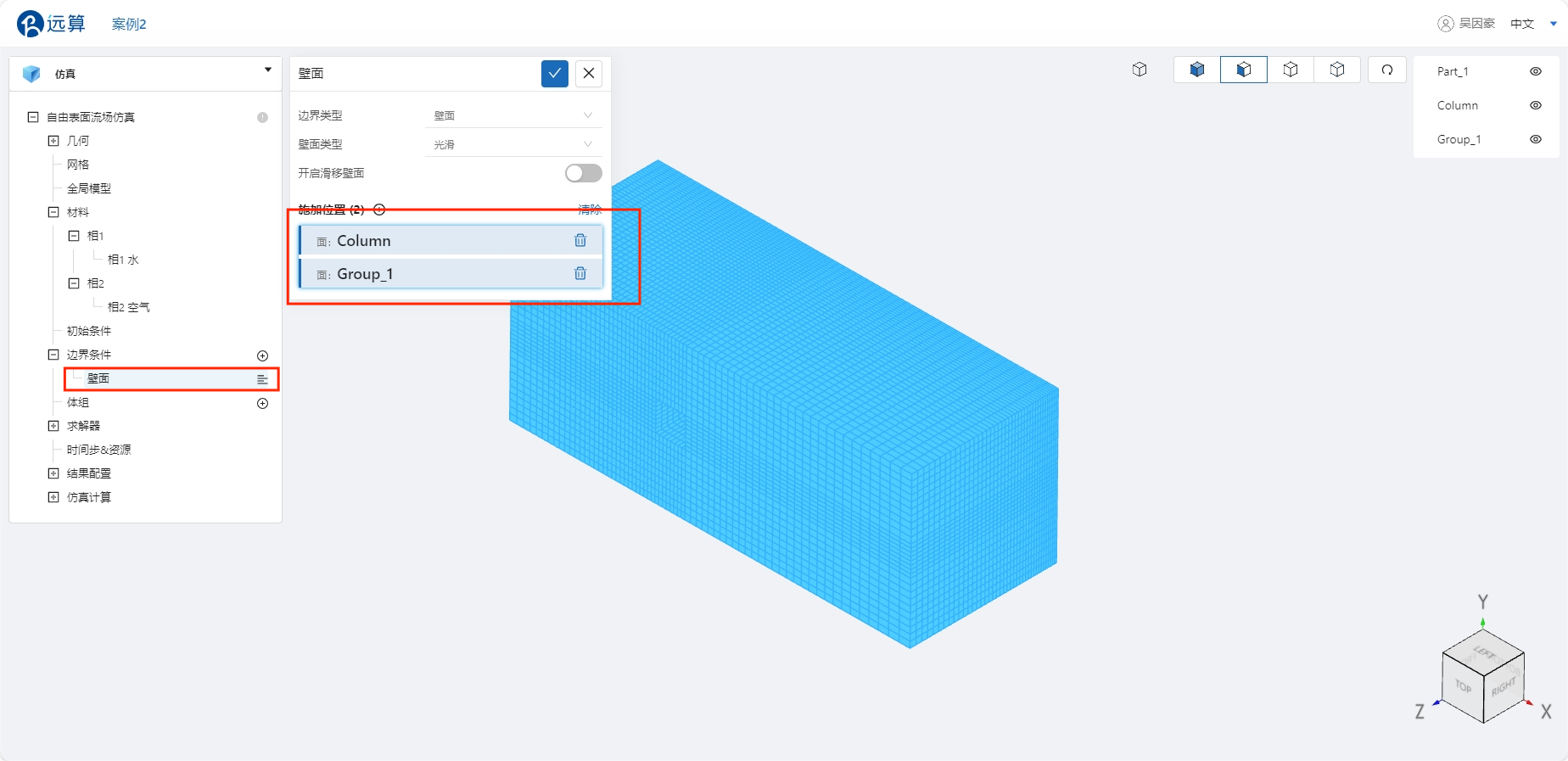
3.6 设置重力
在自由表面流体仿真→全局模型 处设置重力,重力大小为 9.81m/s2 ,具体设置如下图。
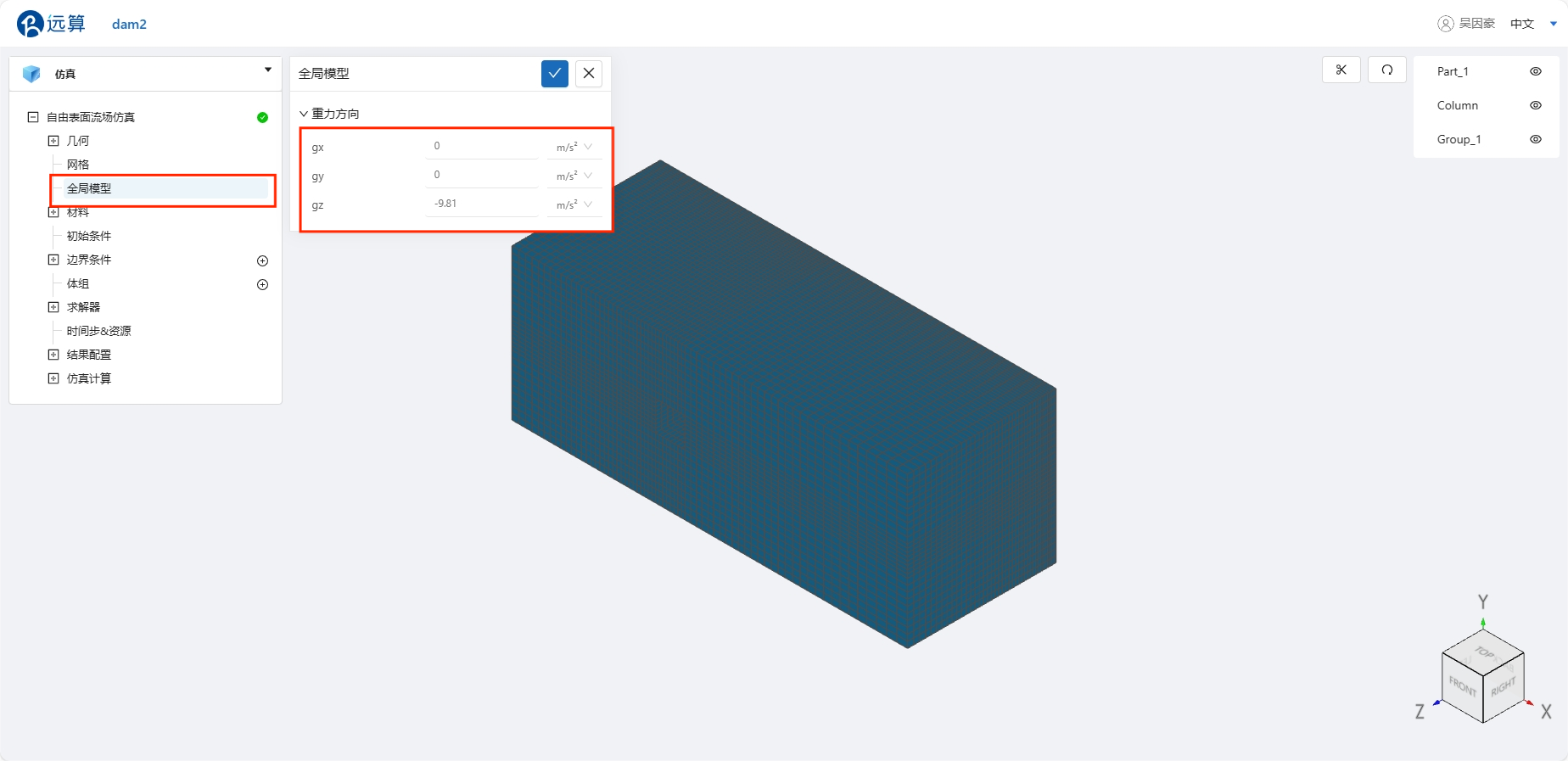
3.7 时间步长设置
点击 自由表面流场仿真 -> 时间步&资源,保持定时间步长计算,选择时间步数为 1000,时间步长为 0.001 s,计算核数为32,选择输出频率为 20,即每计算20步输出一帧后处理结果,具体设置如下。
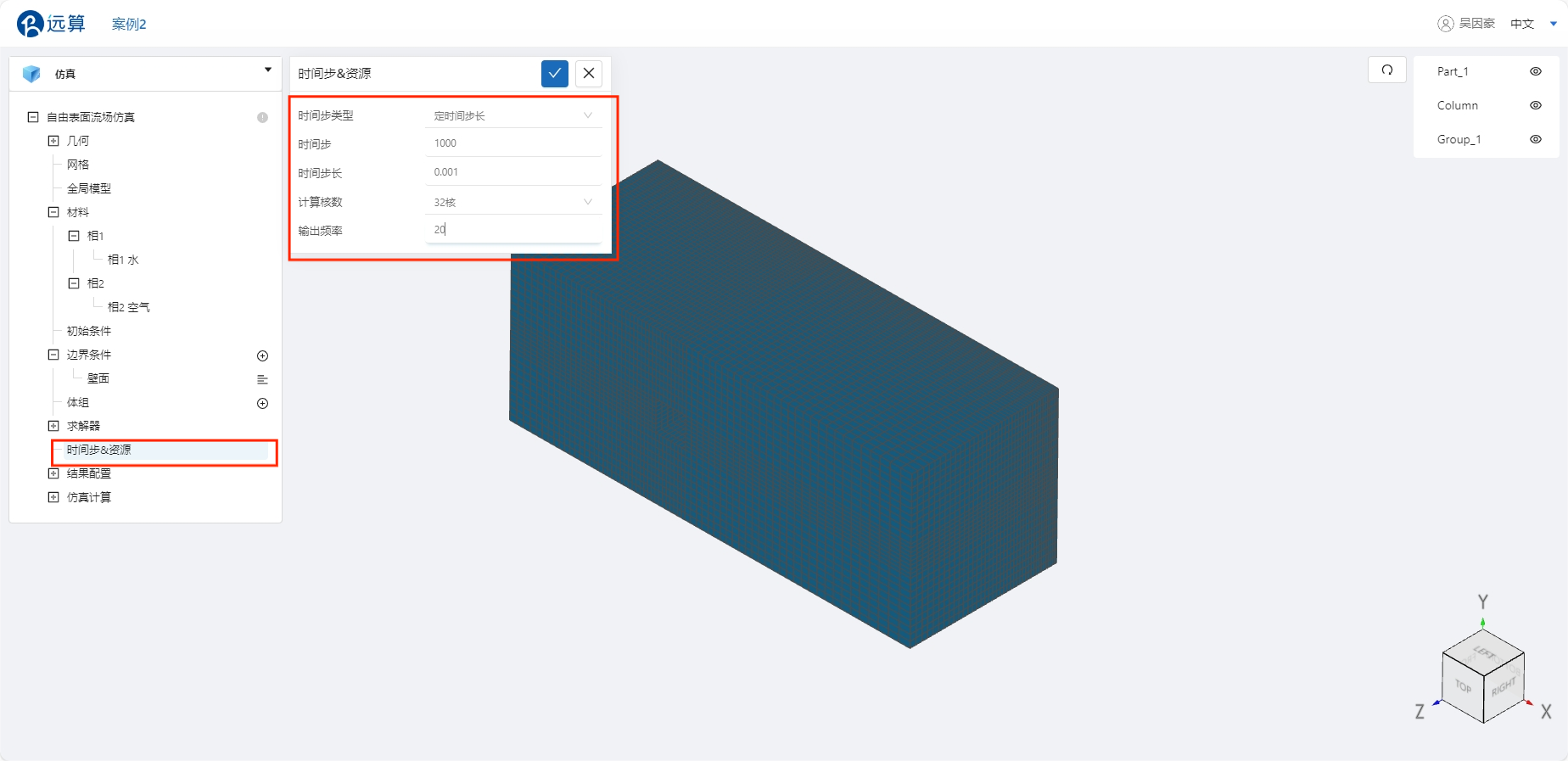
4. 计算和仿真结果
4.1 提交计算
设置完成后,点击 仿真计算,点击 提交计算,即可开始计算。
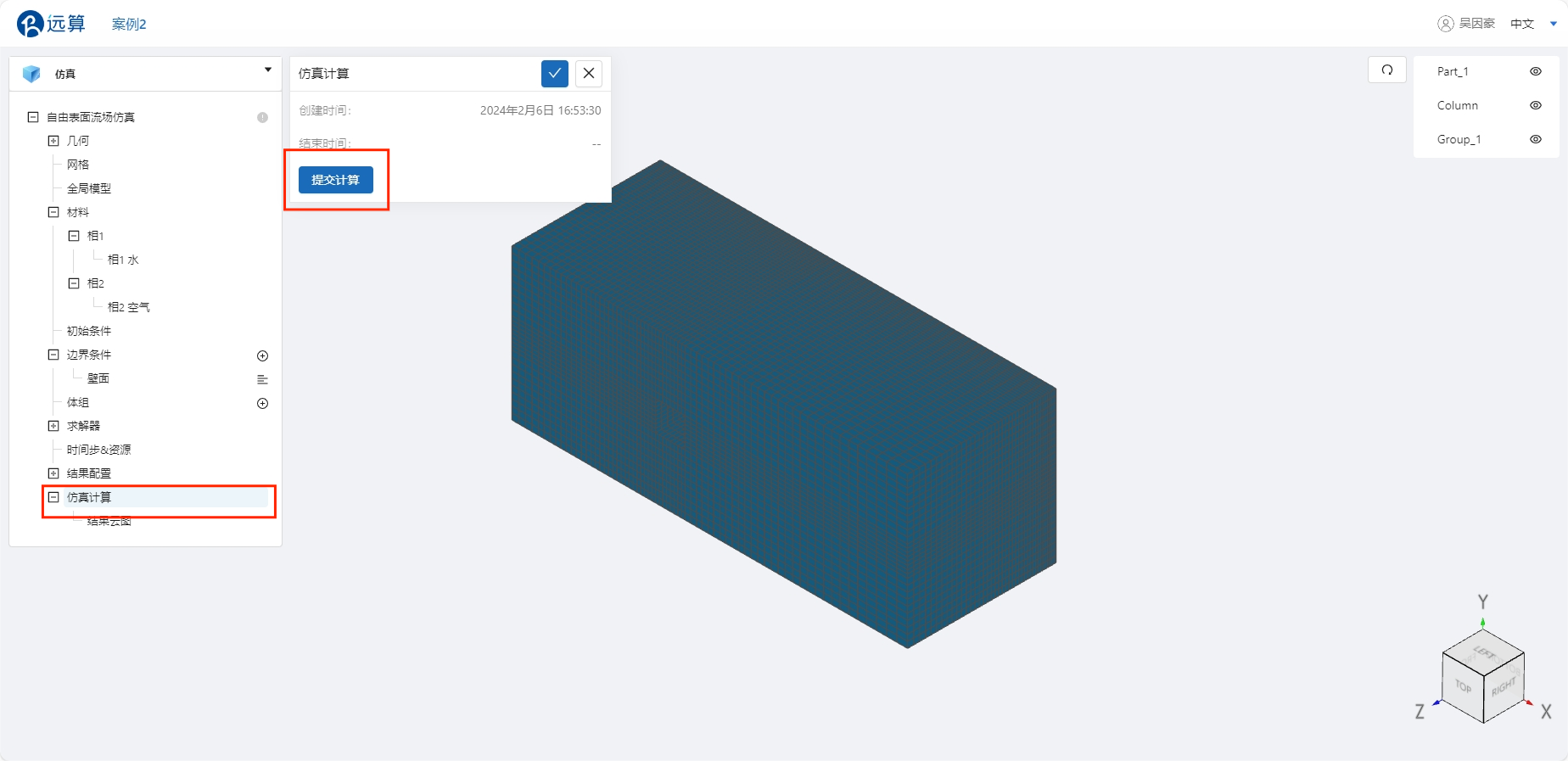
计算完成后,在自由表面流场仿真模块处会显示绿色图标,此时可开始进行仿真结果的查看。
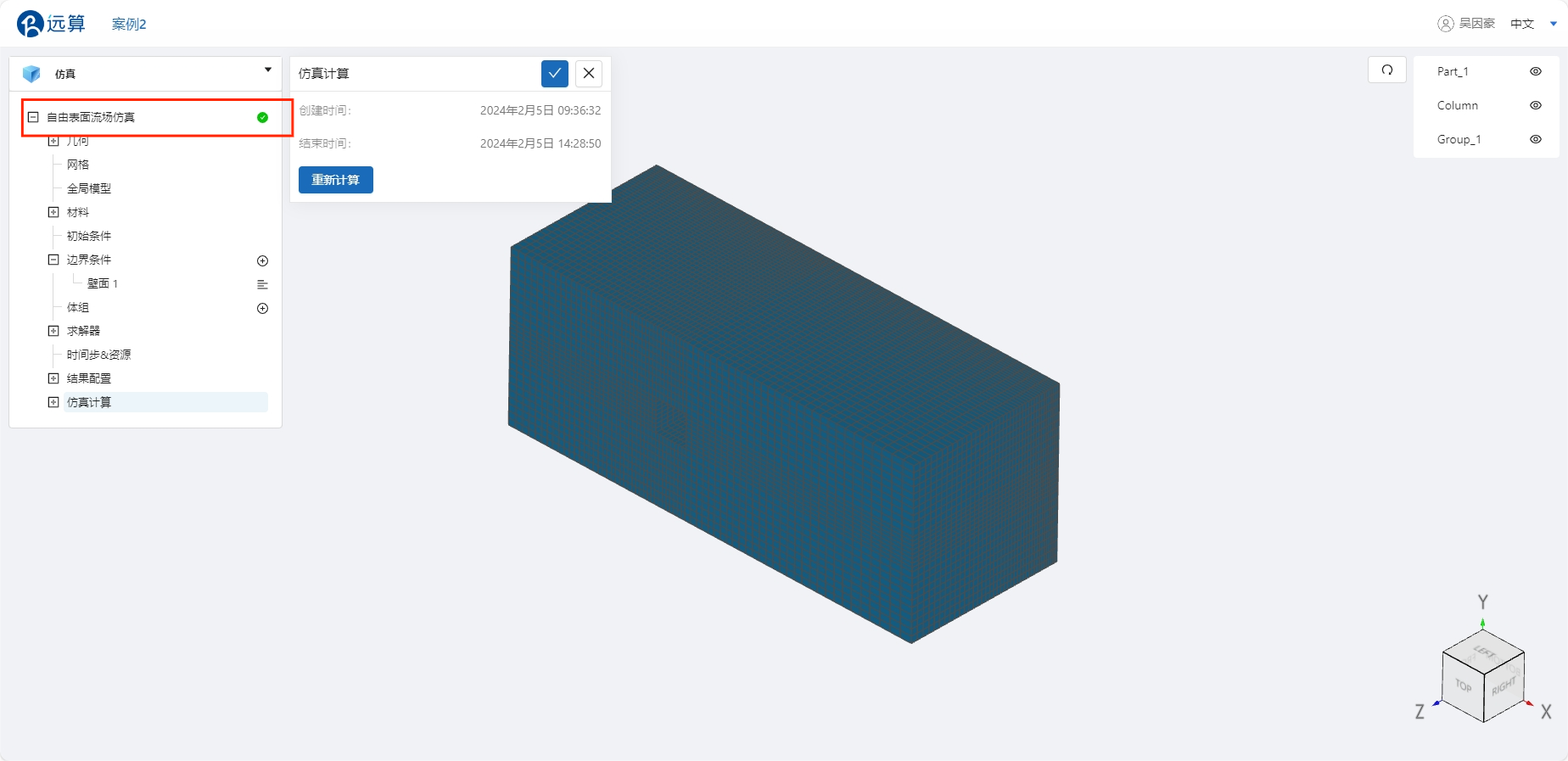
4.2 查看结果
点击 仿真计算->结果云图,选择物理场为 Void_Fraction/Void_Fraction,即可查看溃坝流动过程。
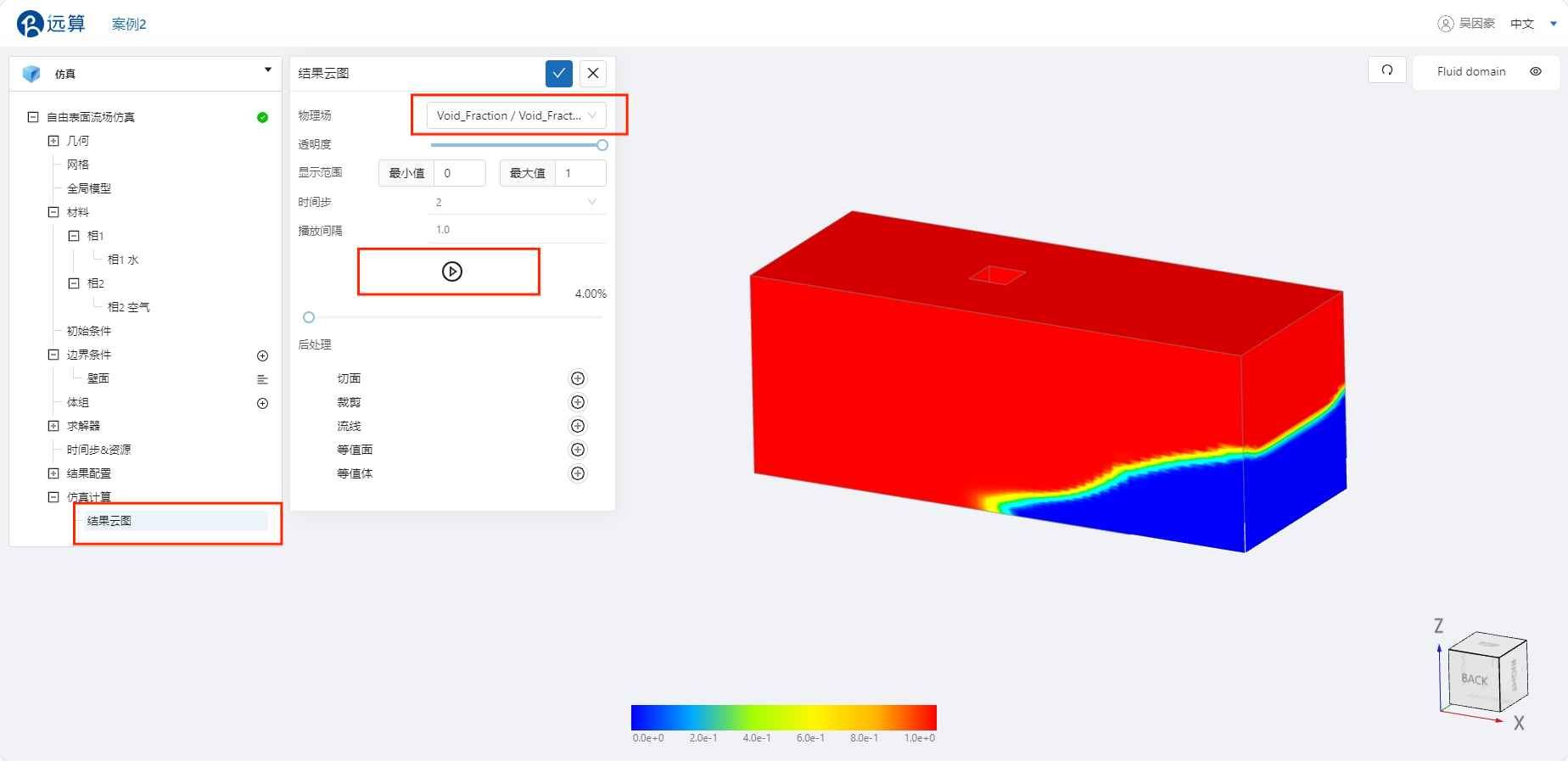
案例3 - 喷泉
1.案例介绍
本次案例将采用流体仿真中的自由表面流场仿真方法,对喷泉的流动过程进行详细的模拟和分析。自由表面流场仿真方法是一种有效的流体界面追踪技术,能够精确捕捉流体与固体界面之间的动态变化,非常适合用于喷泉这类涉及气液两相界面的仿真问题。
通过仿真计算,我们可以清晰地观察到喷泉喷射时水流的形态变化,包括水柱的高度、扩散范围以及水滴的飞溅情况。同时,我们还可以分析喷泉喷射对周围环境的影响,如水池内水位的波动、空气流动的变化等。
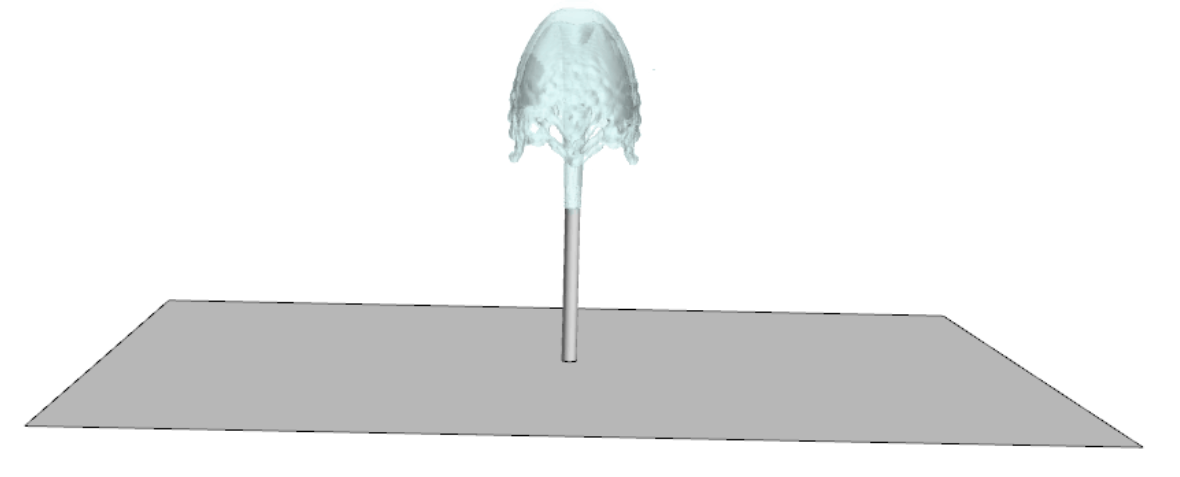
2.几何/网格文件
网格文件:FOUTAIN3.med
3.操作说明
本案例在CAE365 ->自由表面流场仿真模块中完成。
3.1 网格导入
在 自由表面流场仿真 ->网格 中,类型选择 上传网格,依照指示,将网格文件FOUTAIN3.med以拖曳或以选择文件的方式导入网格。
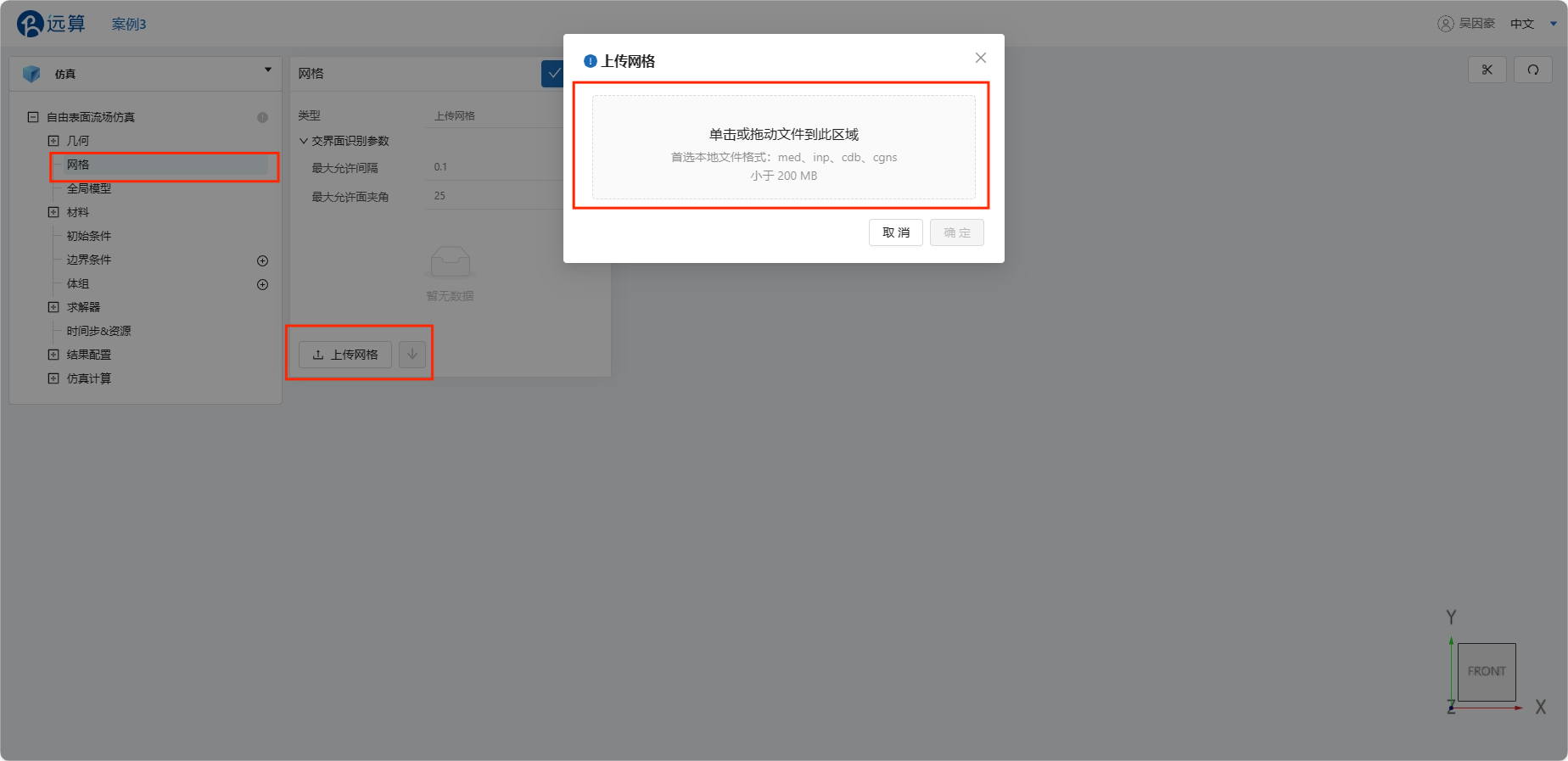
3.2 计算设置
点击自由表面流场仿真处,选择湍流模型为 k-epsilon 模型,时变特性为 瞬态,具体设置如下。
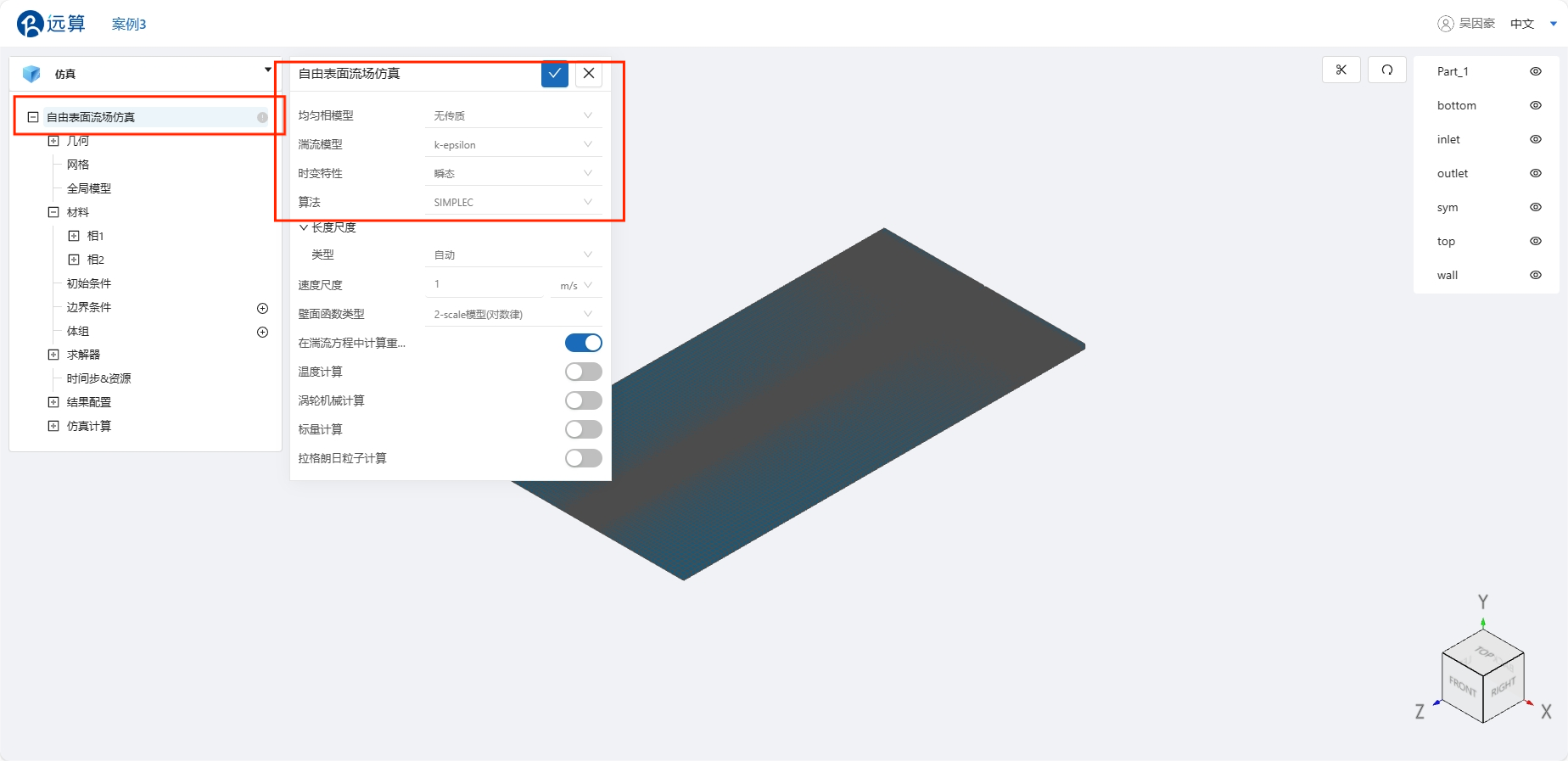
3.3 材料选择
点击 材料 右侧的 [+],气相和液相已经设置好了,直接默认即可,具体如如下图所示。
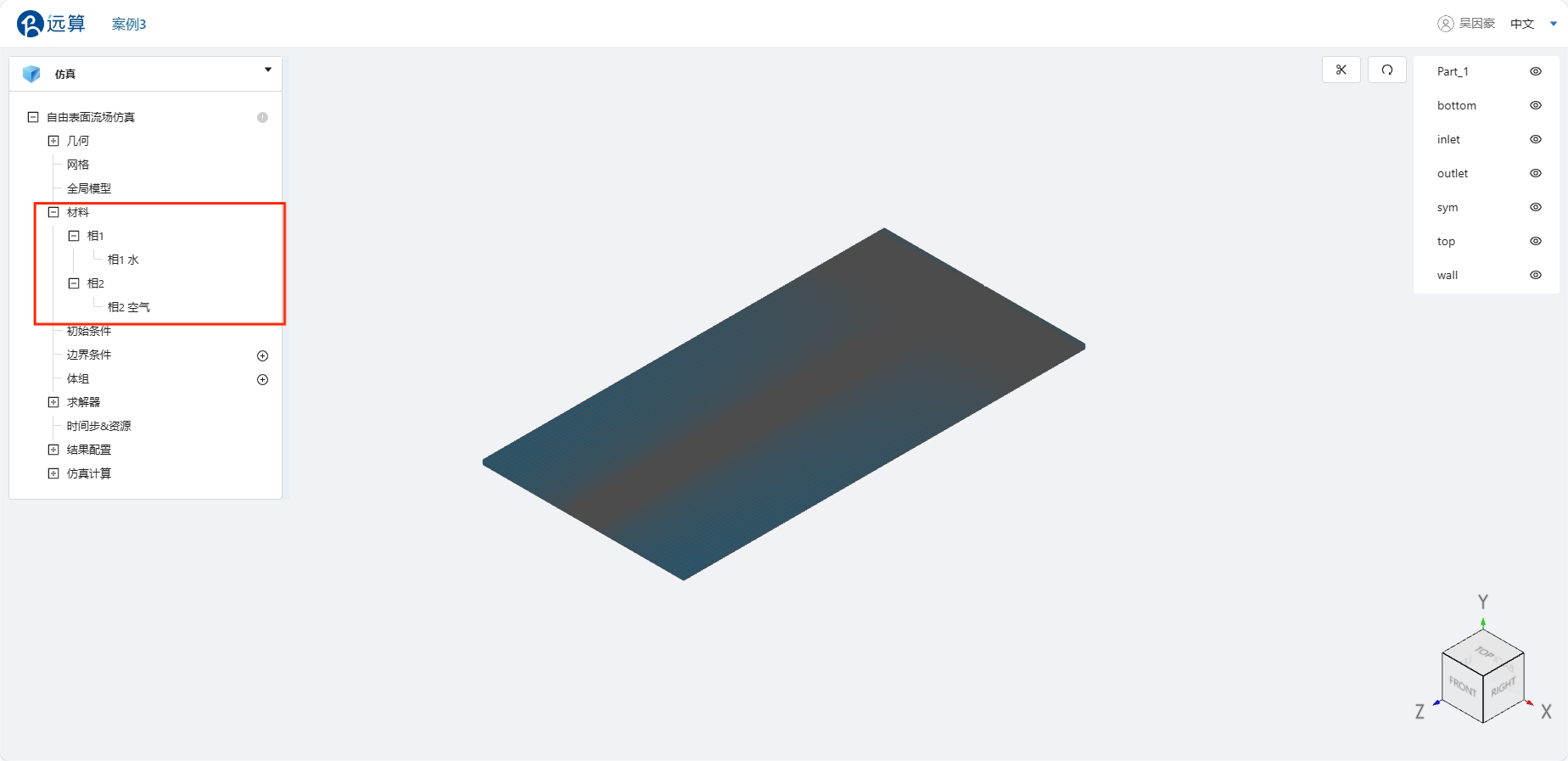
3.4 初始条件
在 自由表面流场仿真 ->初始条件 处设置初值,在初始化相场处选择指定相场,指定相选择相1,设定好液相和气相的初始位置,具体设置如下图。
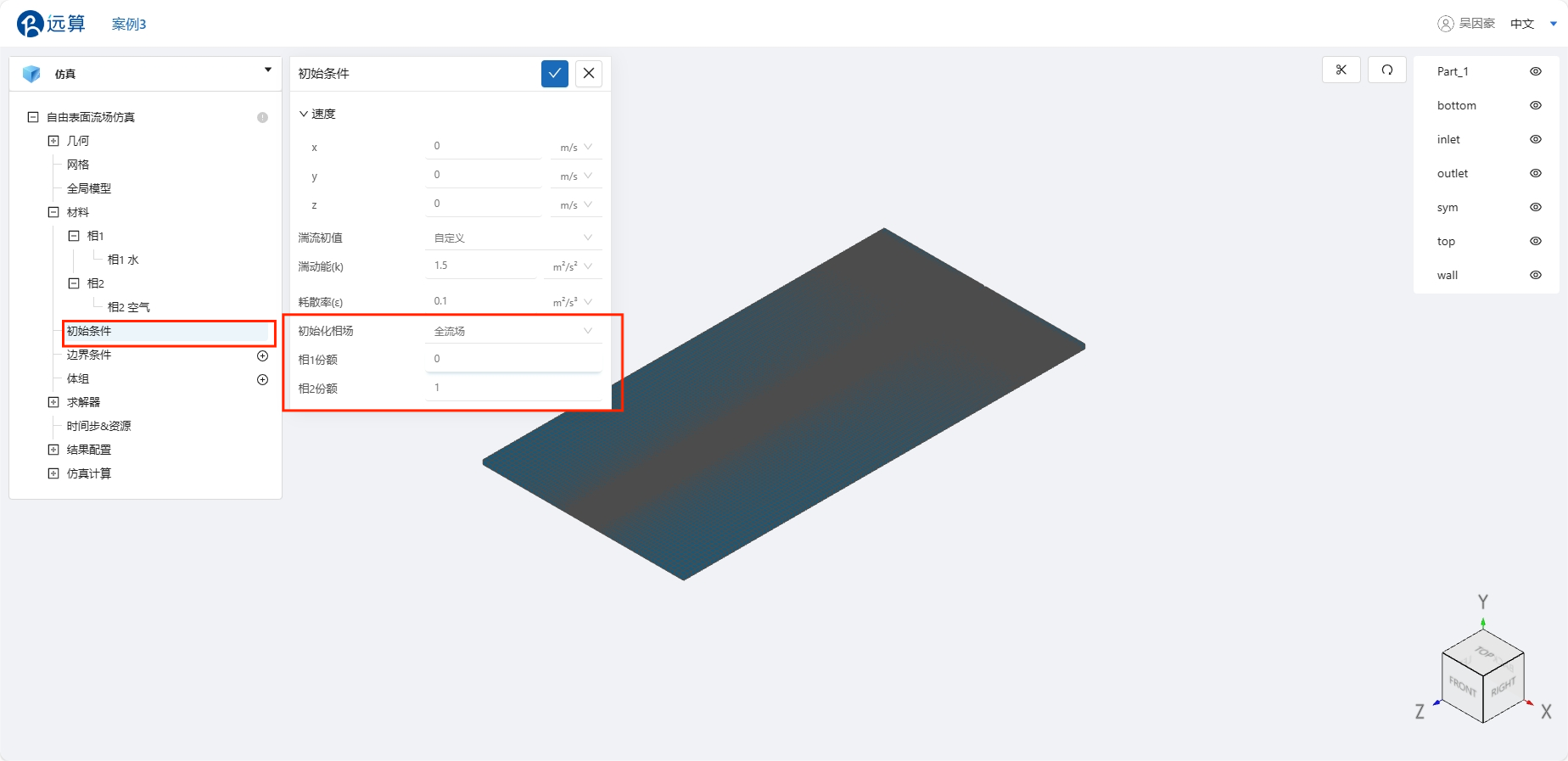
3.5 边界条件
点击 自由表面流场仿真 ->边界条件 右侧的 [+],即可选择预定义的边界条件,依次进行如下边界条件的定义:
- 壁面
点击选择壁面,点击施加位置右侧的 [+],选择 wall。
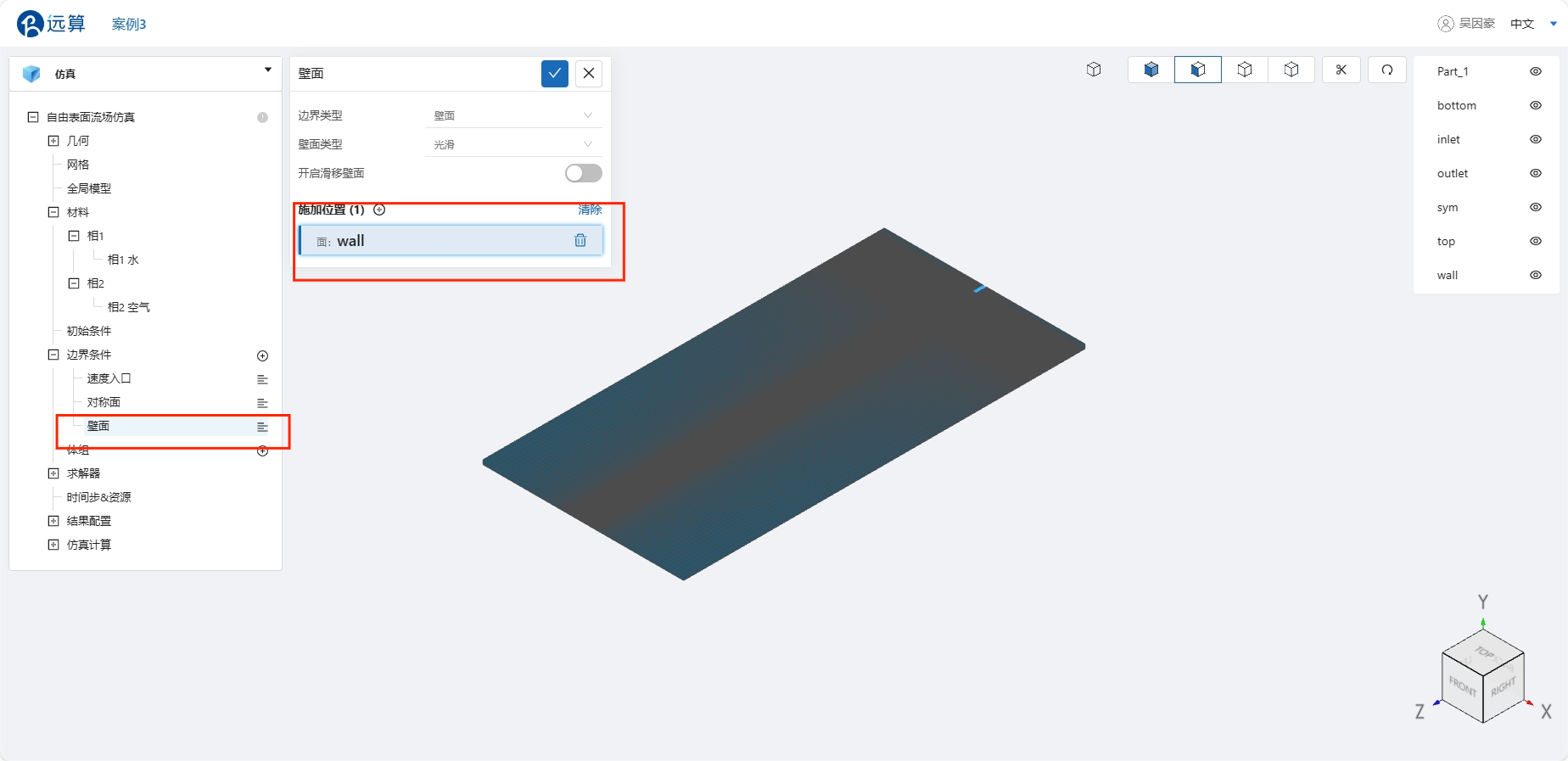
- 速度入口
点击选择速度入口,点击施加位置右侧的 [+],选择 inlet。
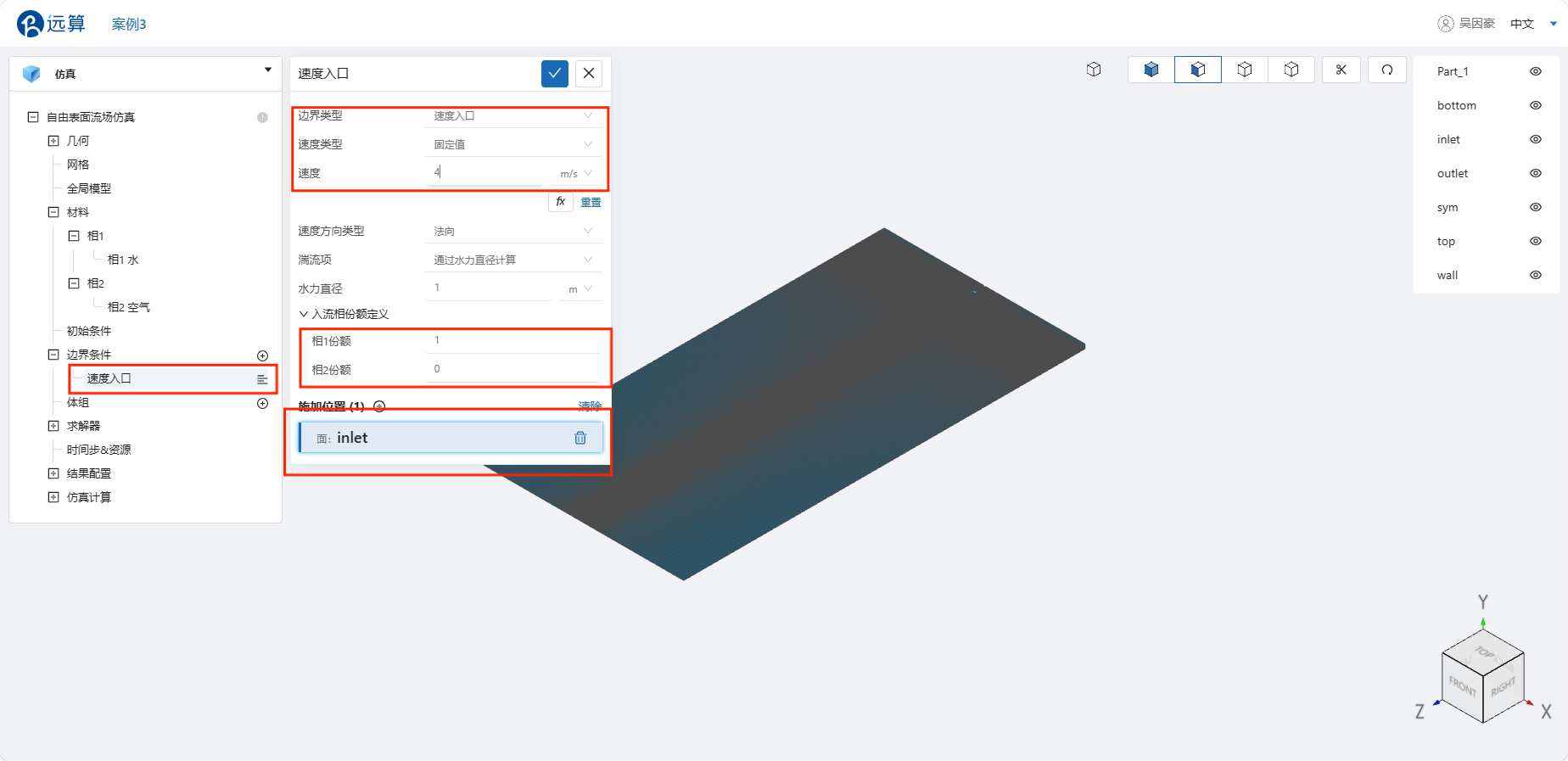
- 对称面
点击选择对称面,点击施加位置右侧的 [+],选择 sym。
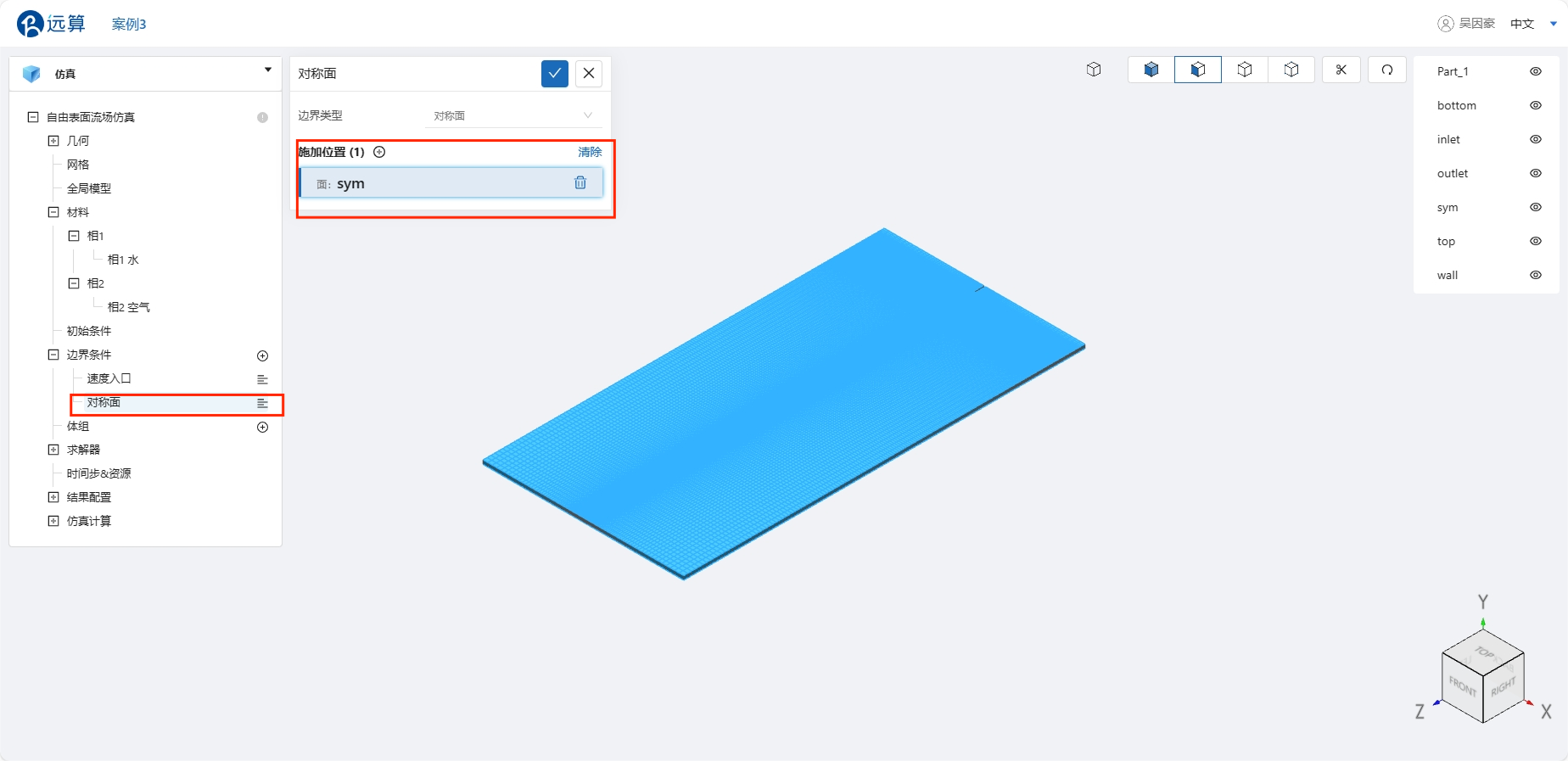
- 出口
点击选择出口,点击施加位置右侧的 [+],选择 outlet和top。
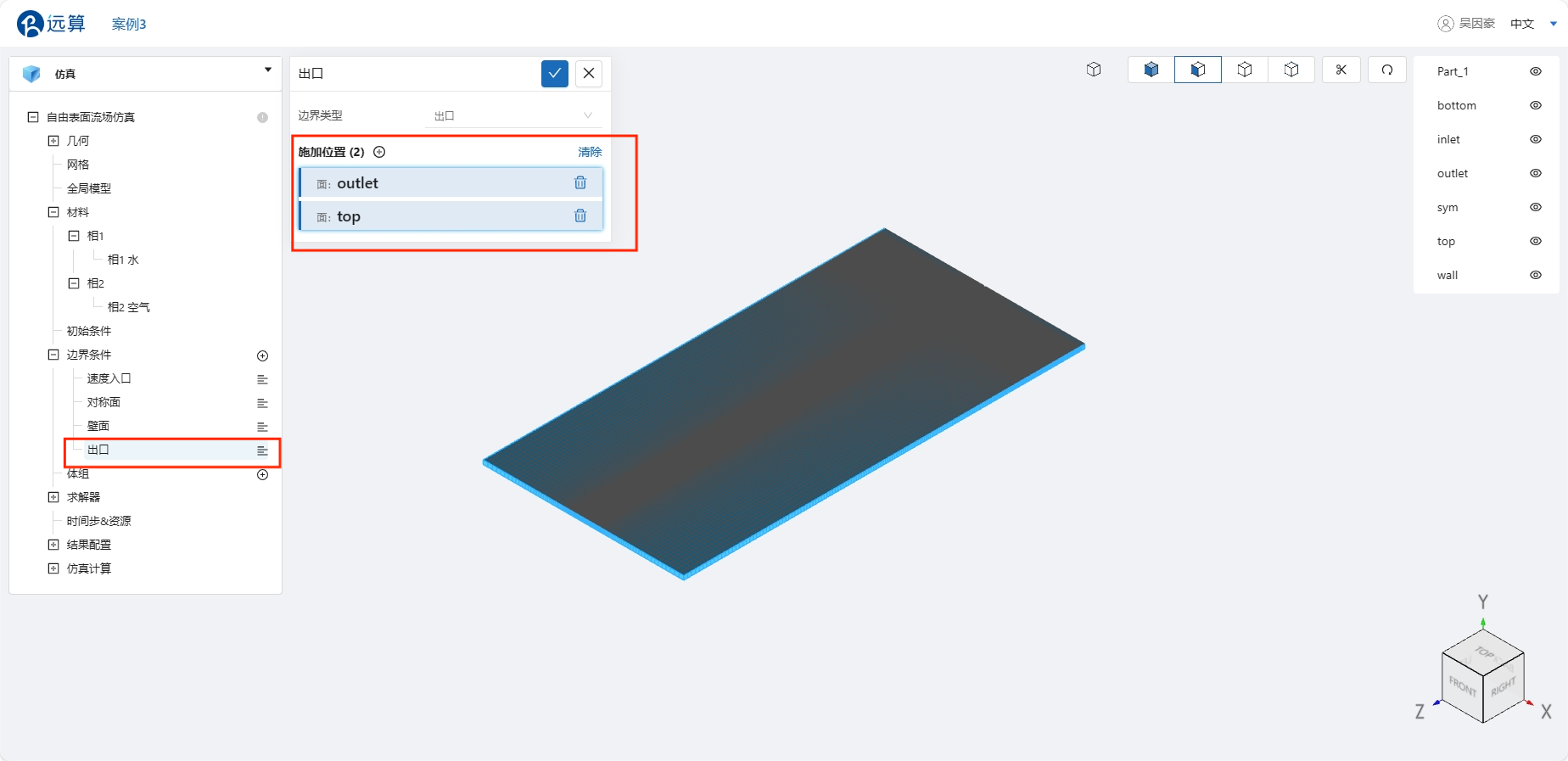
- 压力出口
点击选择压力出口,点击施加位置右侧的 [+],选择 bottom。
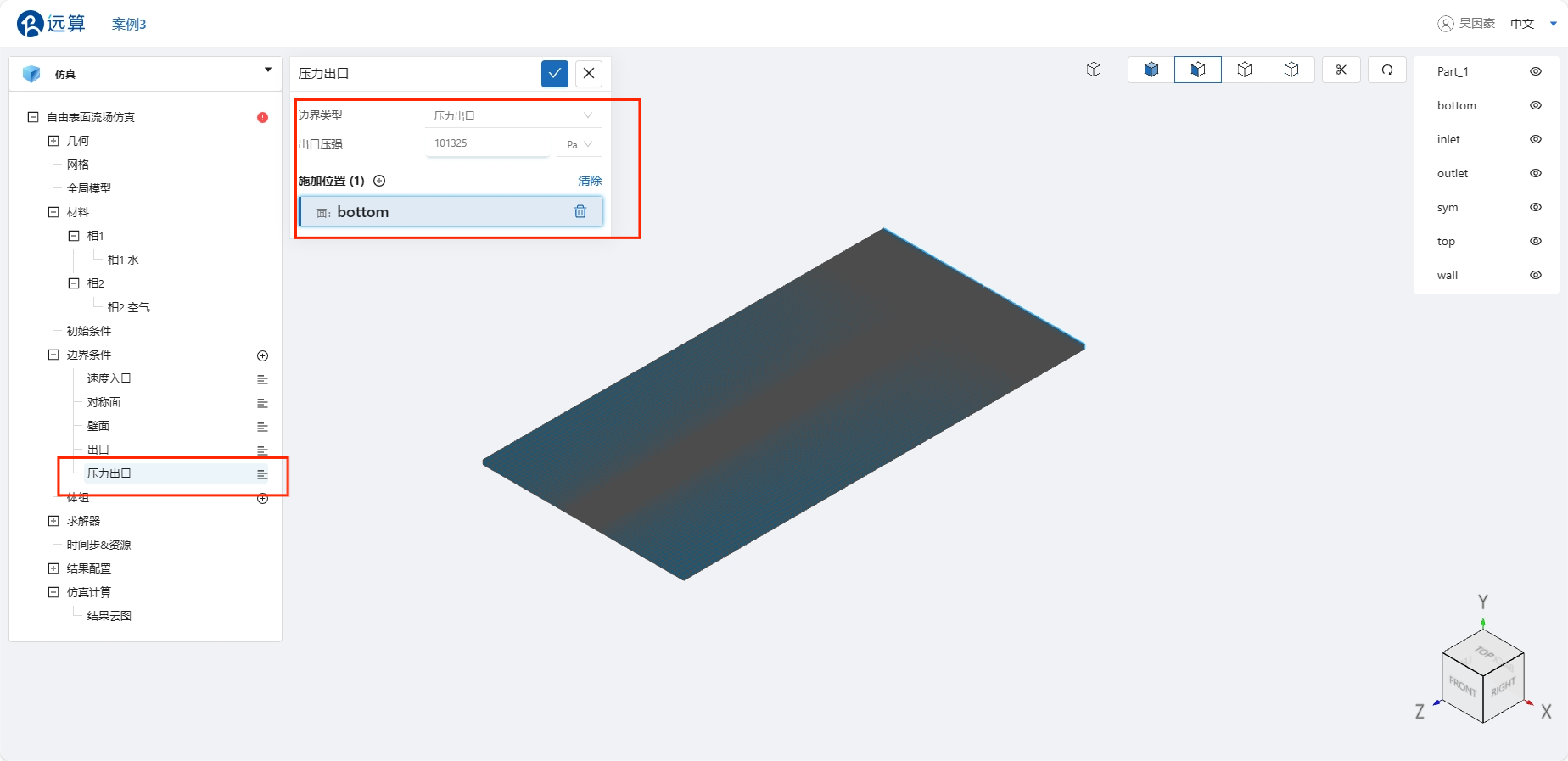
3.6 设置重力
在自由表面流体仿真→全局模型 处设置重力,重力大小为 9.81m/s<sup>2</sup> ,具体设置如下图。
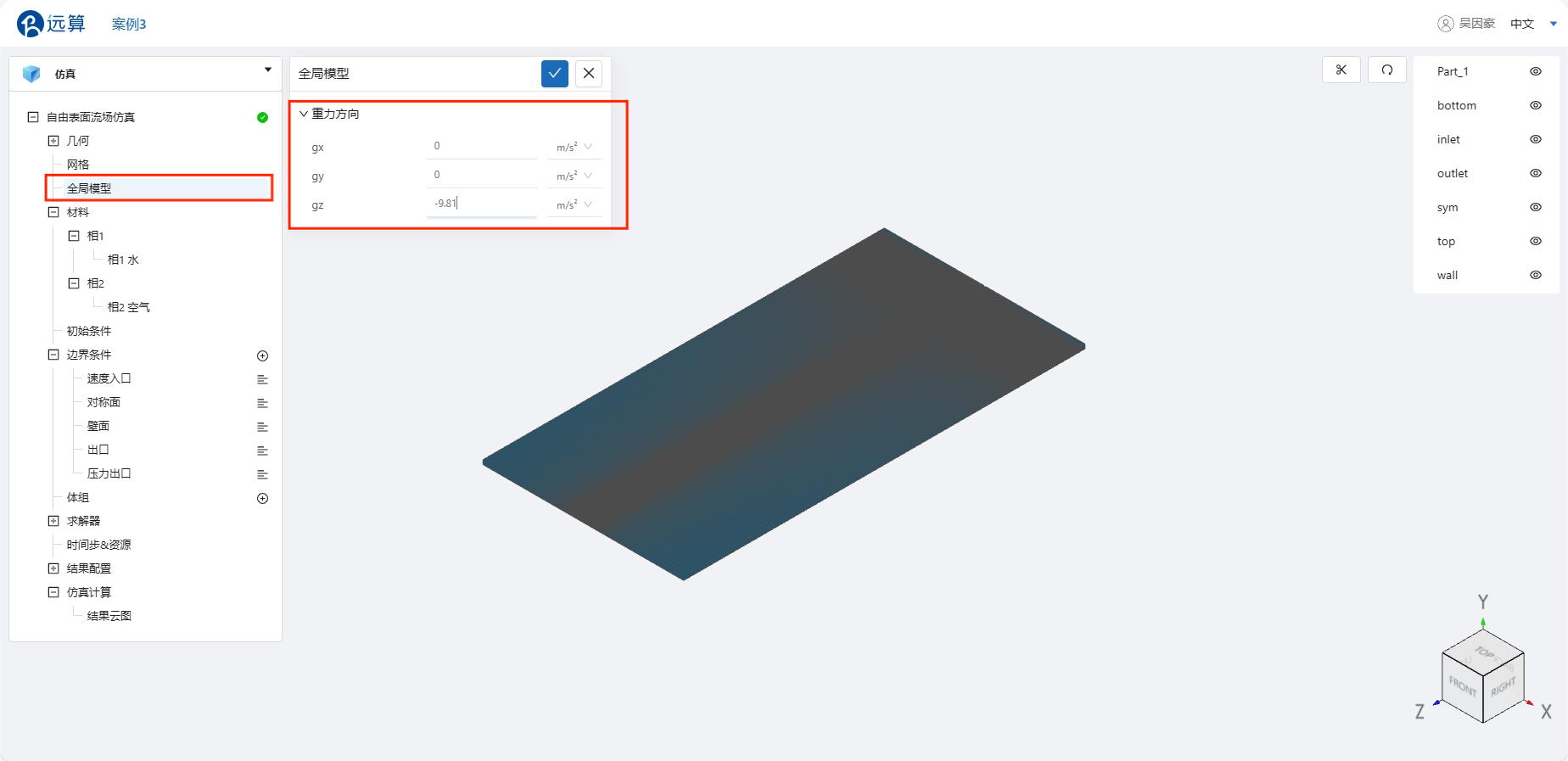
3.7 时间步长设置
点击 自由表面流场仿真 -> 时间步&资源,保持定时间步长计算,选择时间步数为 1000,时间步长为 0.005 s,计算核数为32,选择输出频率为 20,即每计算20步输出一帧后处理结果,具体设置如下。
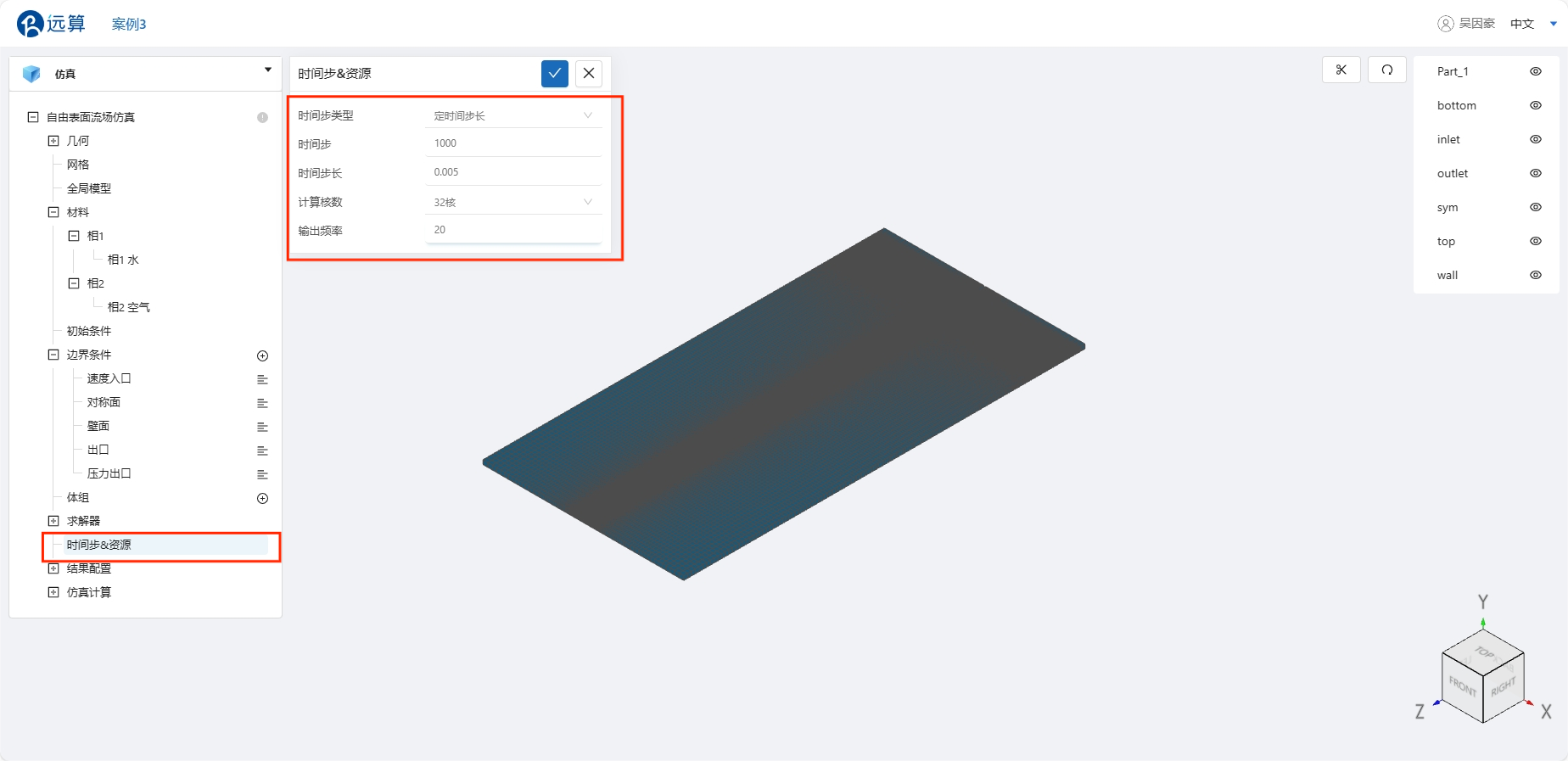
4. 计算和仿真结果
4.1 提交计算
设置完成后,点击 仿真计算,点击 提交计算,即可开始计算。
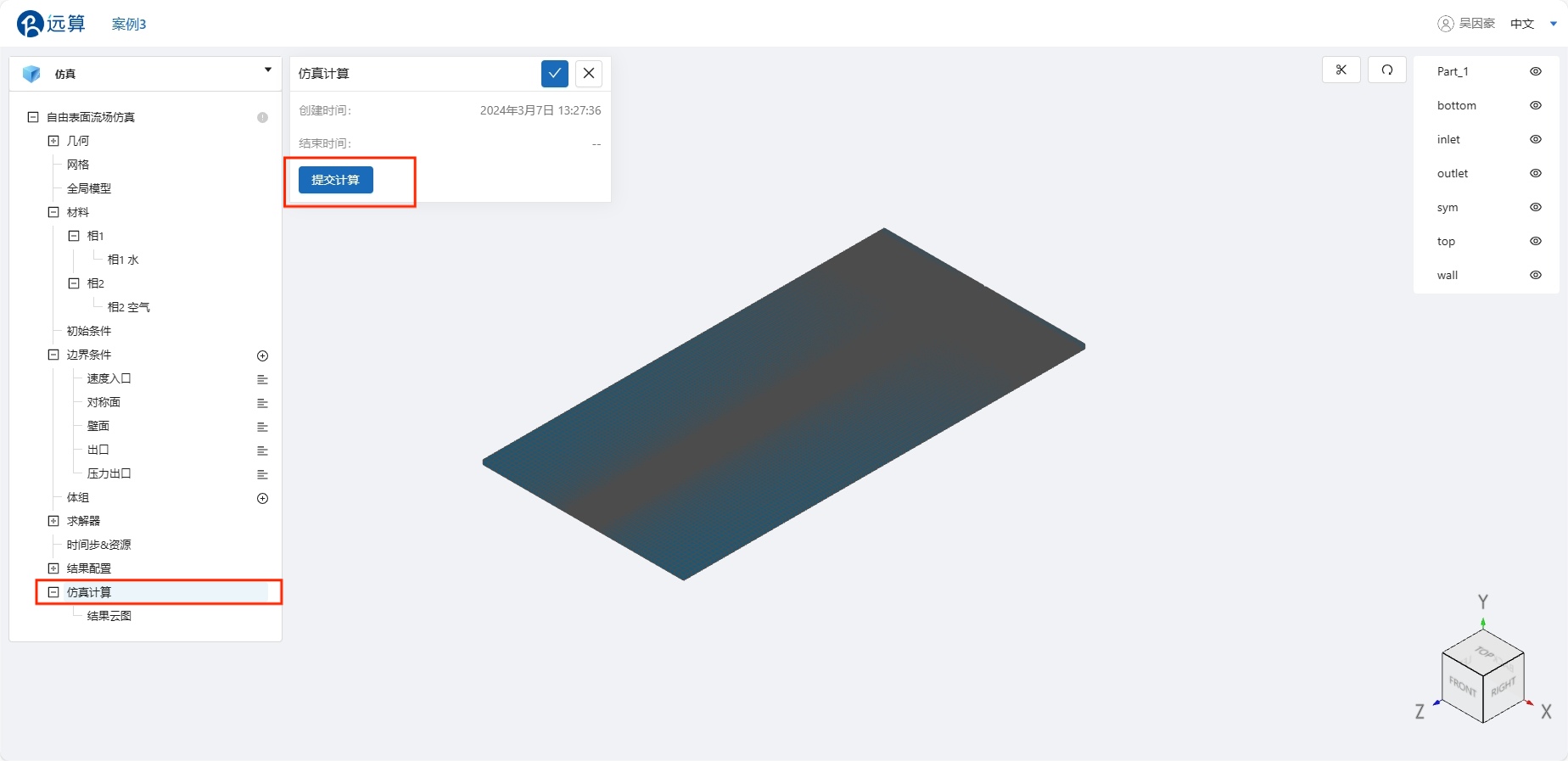
计算完成后,在自由流场仿真模块处会显示绿色图标,此时可开始进行仿真结果的查看。
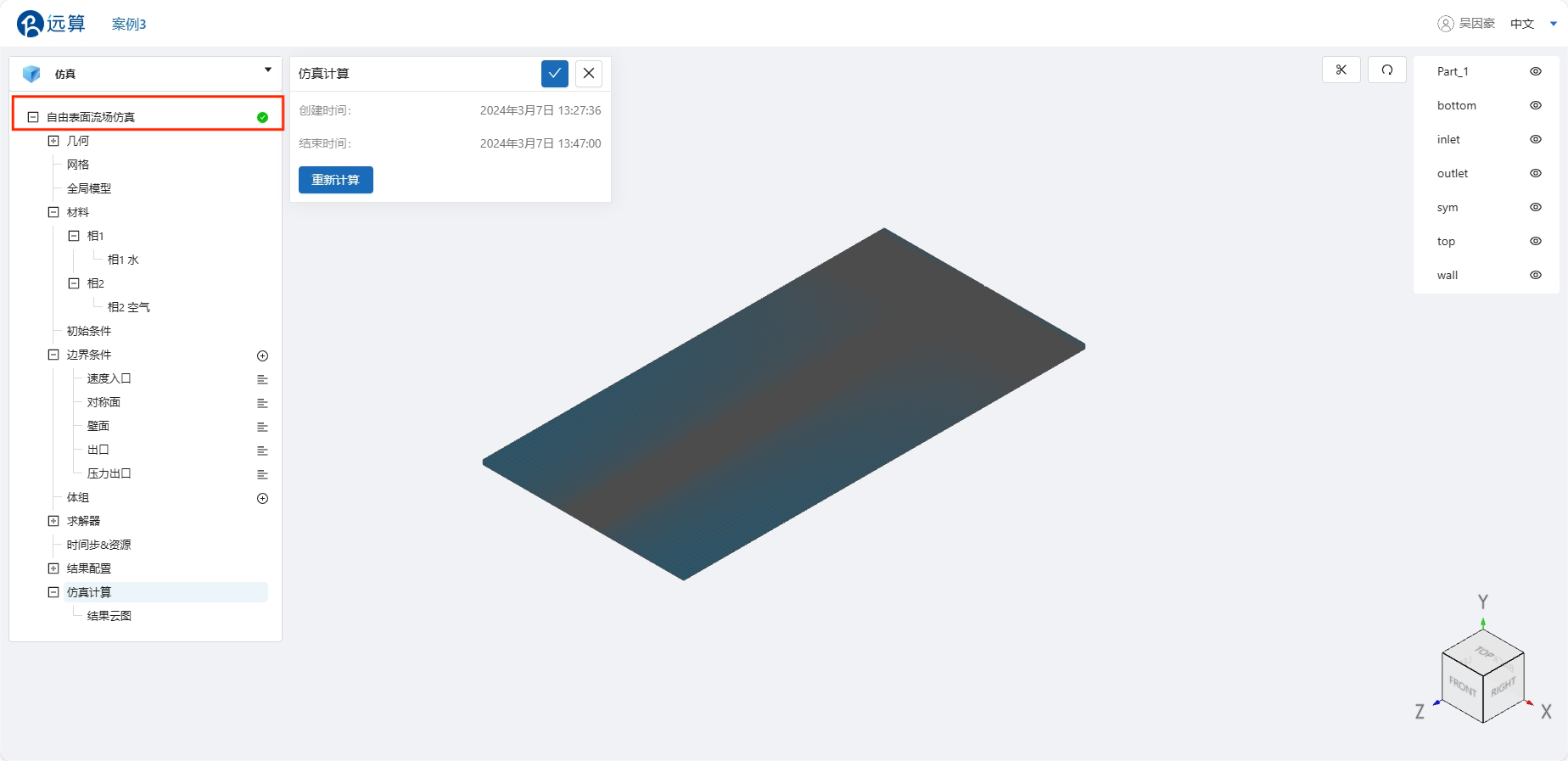
4.2 查看结果
点击 仿真计算->结果云图,选择物理场为 Void_Fraction/Void_Fraction,即可查看喷泉流动过程。
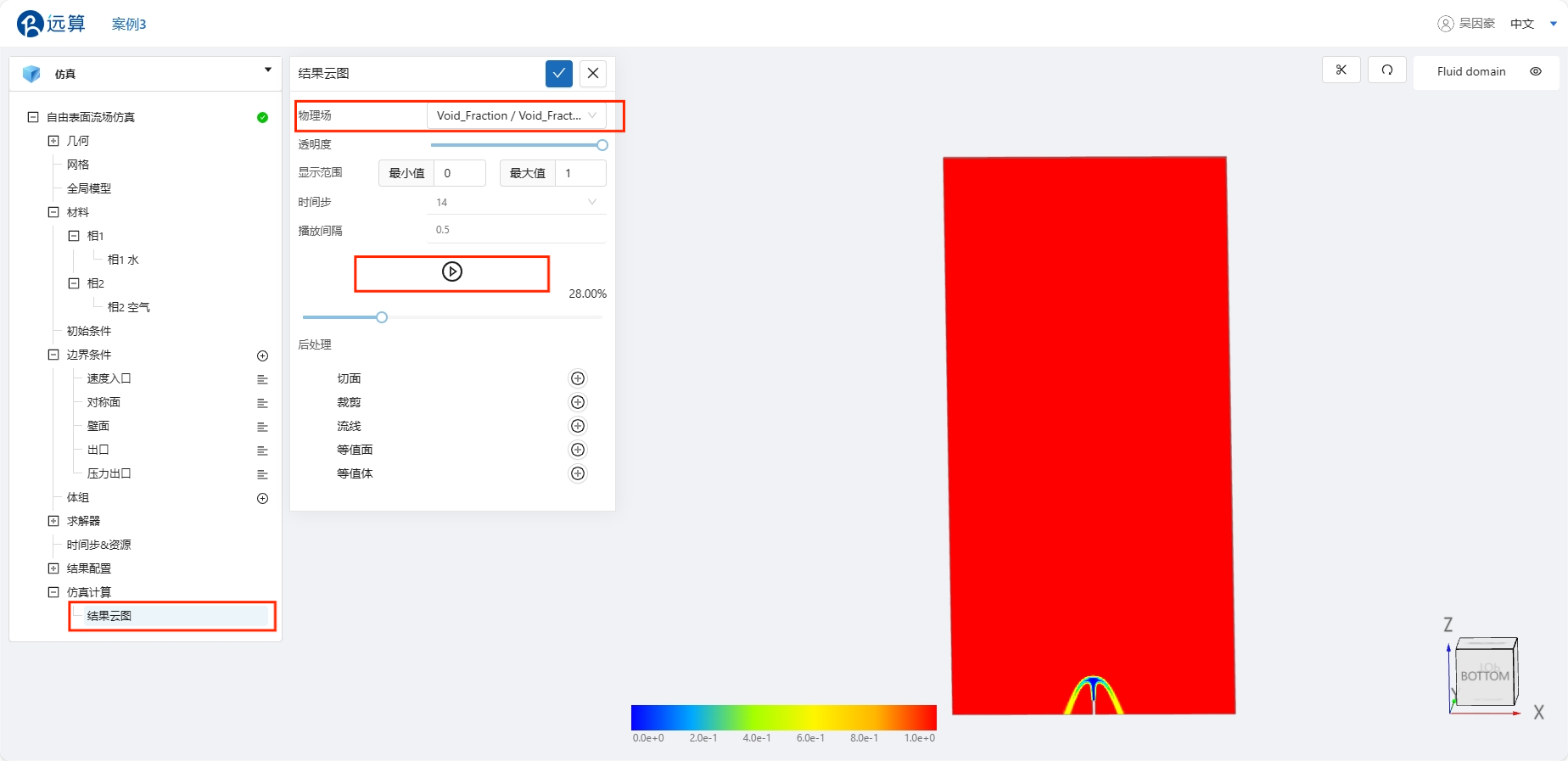
案例4 - 明渠流动
1.案例介绍
在本案例中,我们考虑一个长直形的明渠,其宽度和深度均为已知值。明渠的两侧有固定的边墙,底部为平坦的底面。初始状态下,明渠内充满静止的水体。随后,我们模拟了明渠上游水位的突然增加,导致水流开始向下游流动的过程。
为了准确模拟这一水流动态,我们采用了自由表面流场仿真方法。自由表面流场仿真方法是一种基于欧拉网格的流体界面追踪技术,通过求解流体体积分数的输运方程来捕捉流体界面的位置。在仿真过程中,我们设定了适当的边界条件,包括上游的水位变化、下游的出口条件以及明渠两侧的固壁边界。通过仿真结果的分析,我们可以得到明渠内水流的速度分布、压力分布以及水位变化等重要信息。
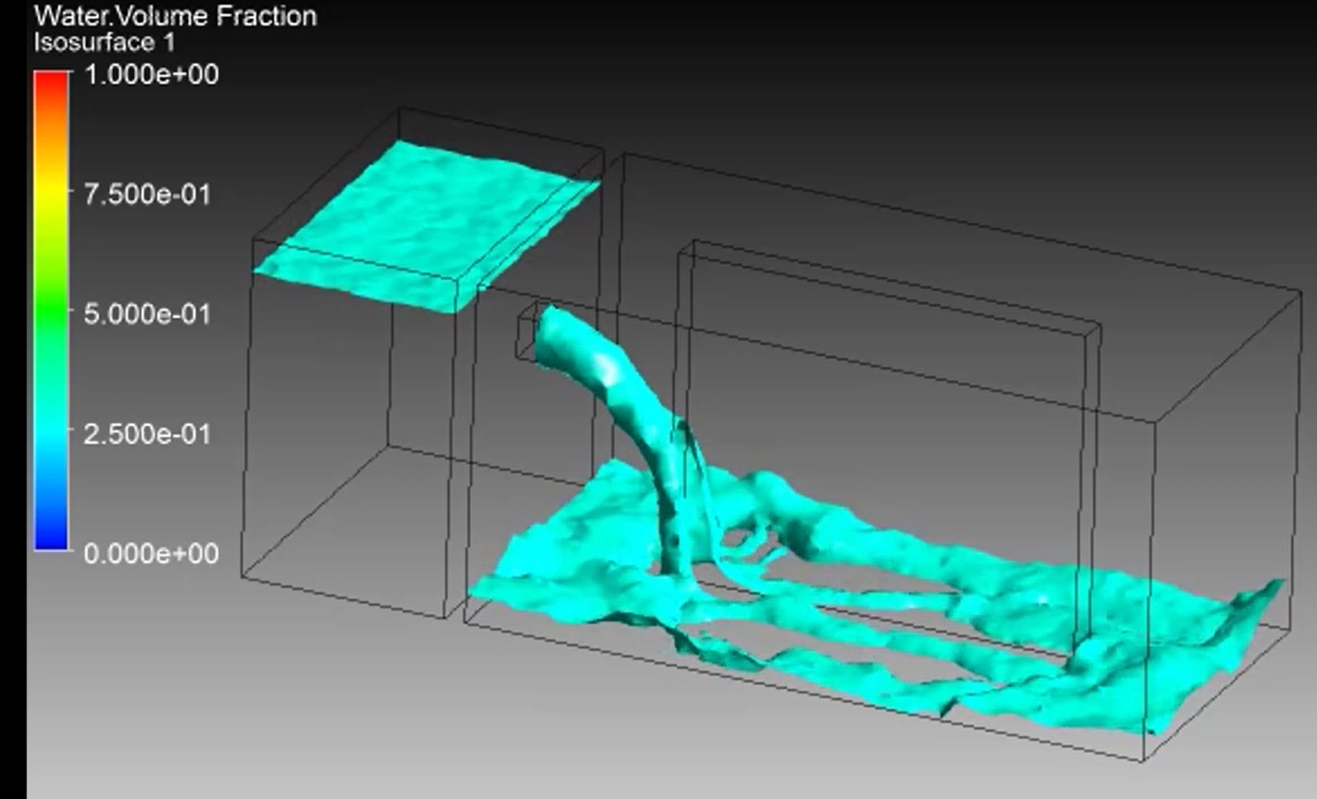
2.几何/网格文件
网格文件:CANAL.med
3.操作说明
本案例在CAE365 ->自由表面流场仿真模块中完成。
3.1 网格导入
在 自由表面流场仿真 ->网格 中,类型选择 上传网格,依照指示,将网格文件FOUTAIN3.med以拖曳或以选择文件的方式导入网格。
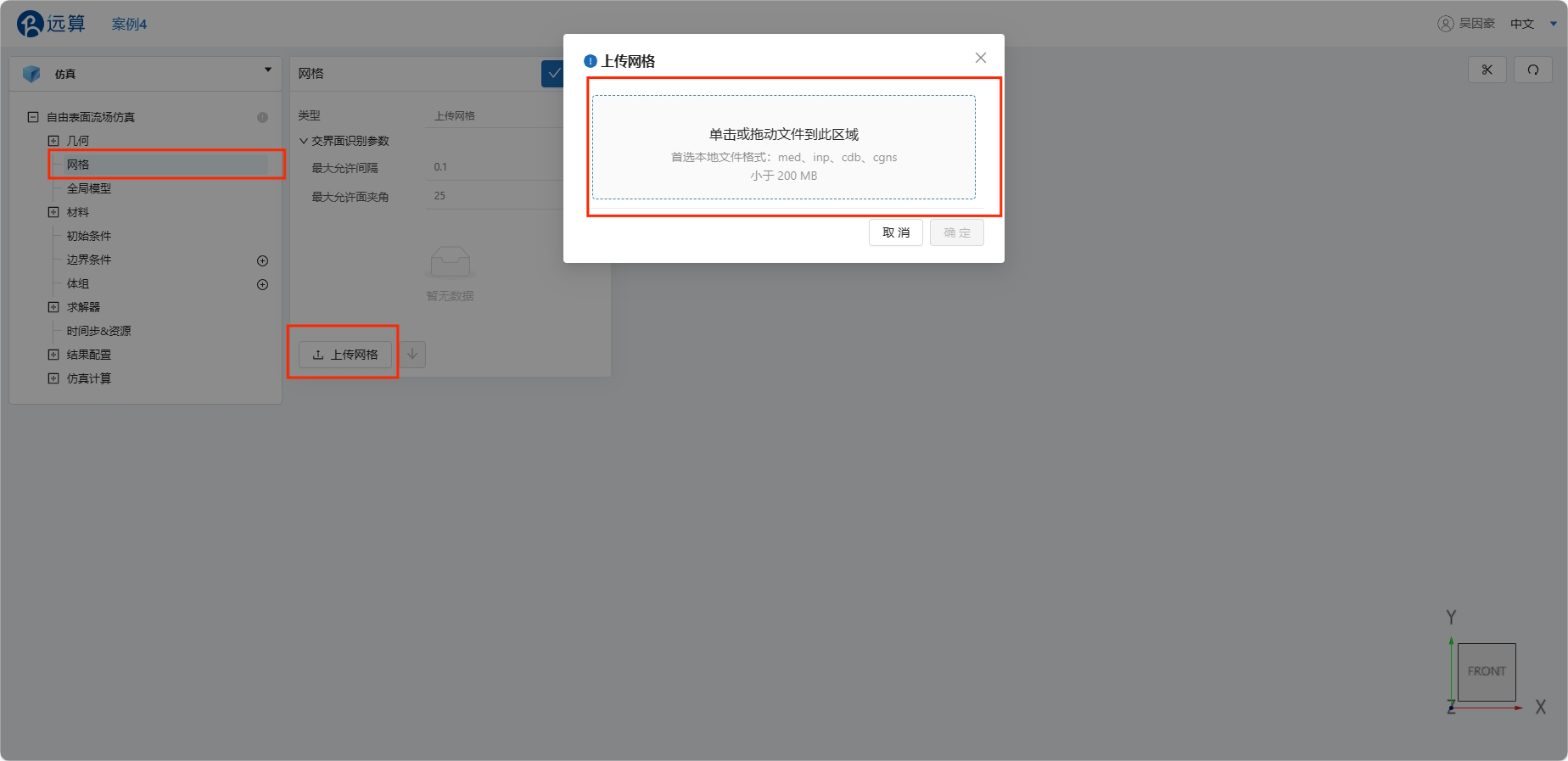
3.2 计算设置
点击自由表面流场仿真处,选择湍流模型为 k-epsilon 模型,时变特性为 瞬态,具体设置如下。
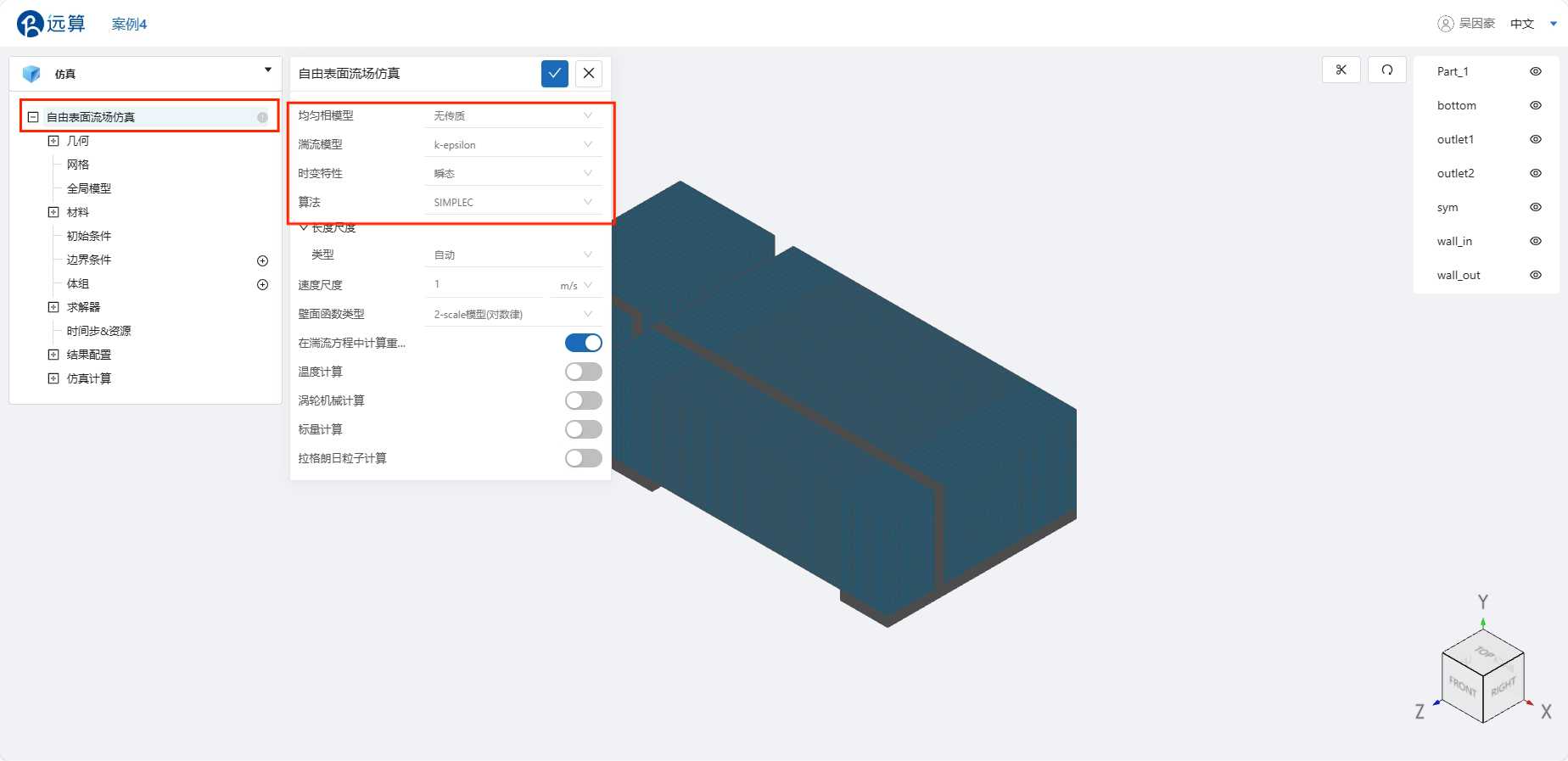
3.3 材料选择
点击 材料 右侧的 [+],气相和液相已经设置好了,直接默认即可,具体如如下图所示。
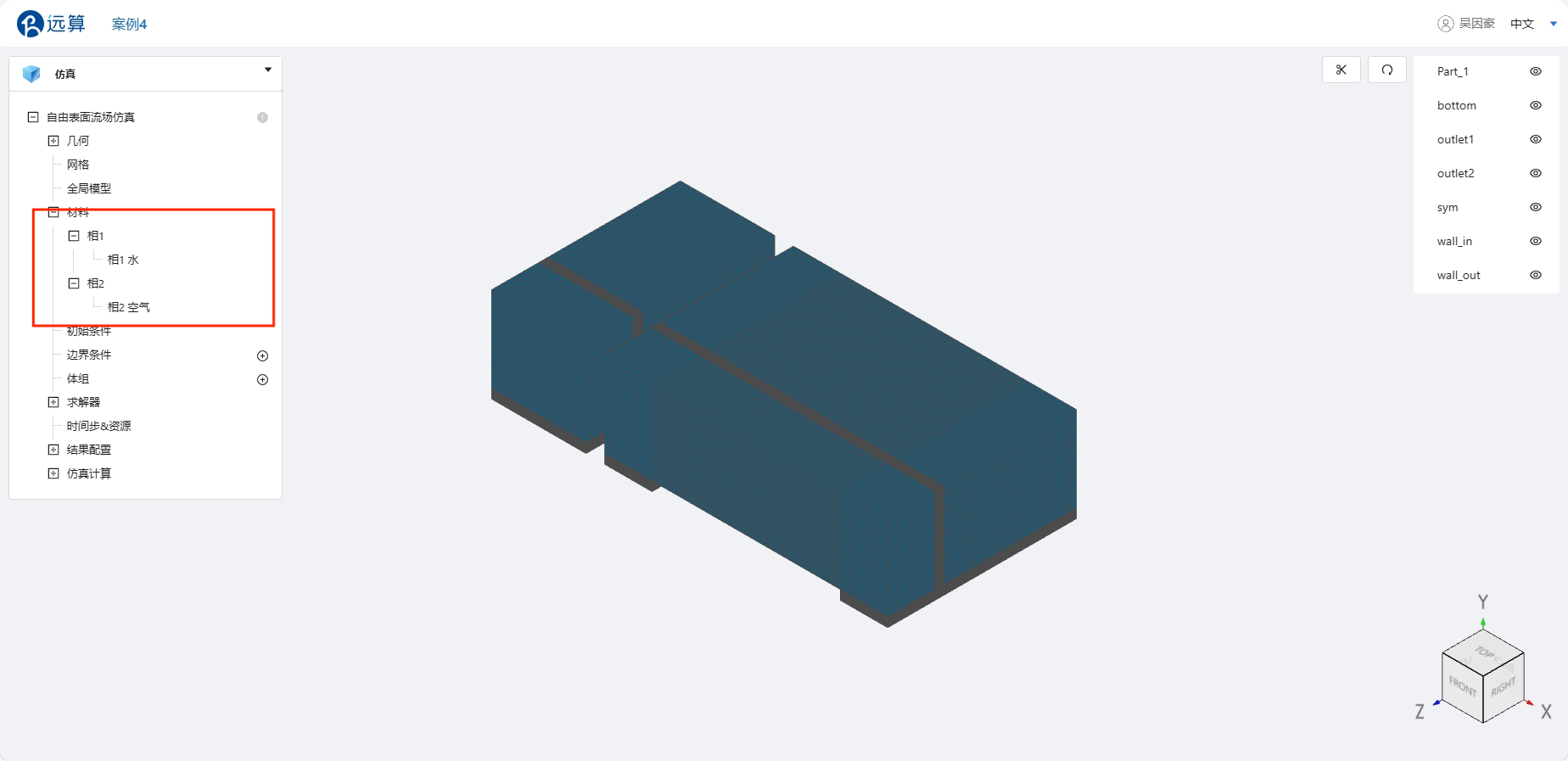
3.4 初始条件
在 自由表面流场仿真 ->初始条件 处设置初值,在初始化相场处选择指定相场,指定相选择相1,设定好液相和气相的初始位置,具体设置如下图。
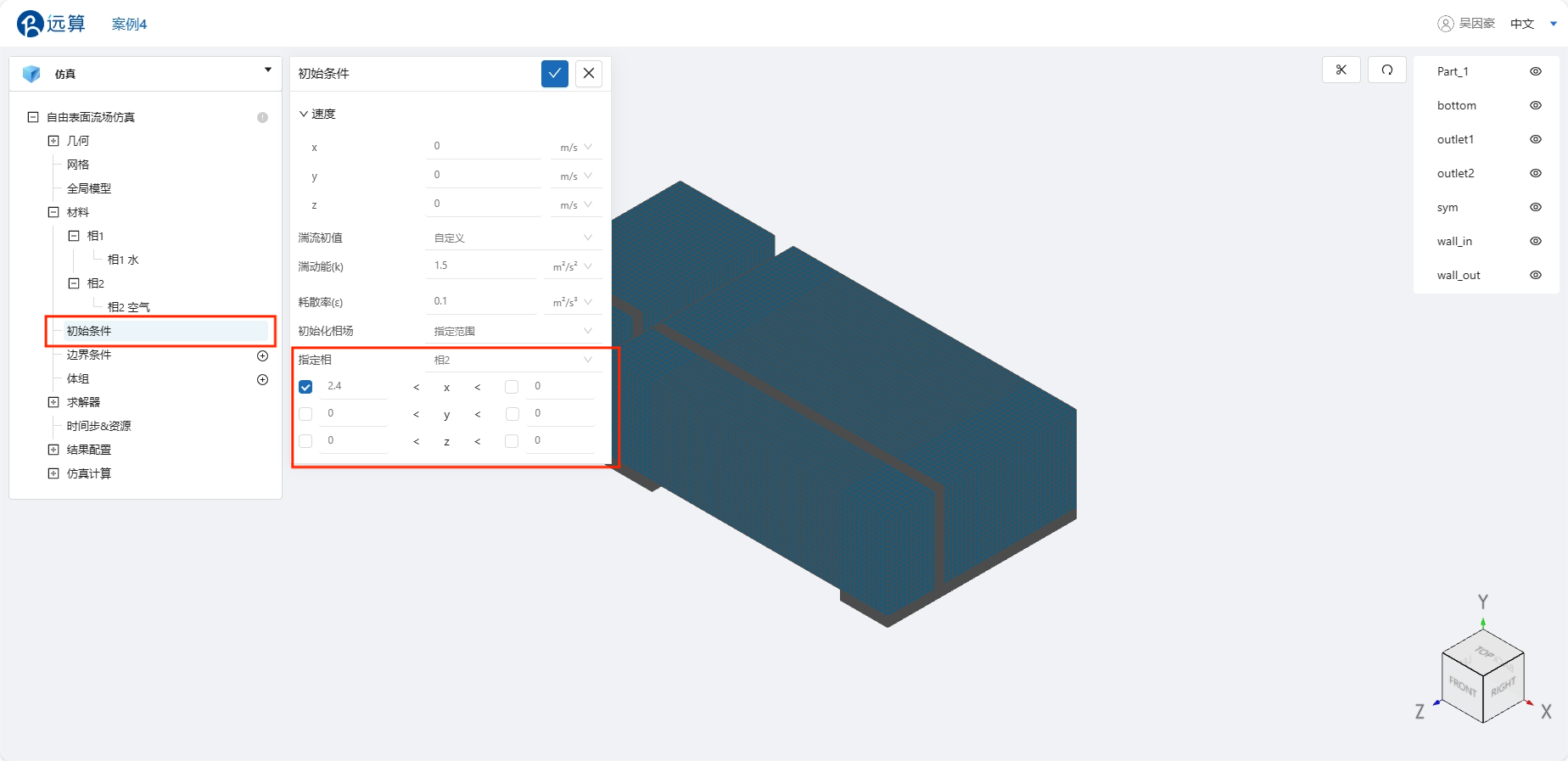
3.5 边界条件
点击 自由表面流场仿真 ->边界条件 右侧的 [+],即可选择预定义的边界条件,依次进行如下边界条件的定义:
- 壁面
点击选择壁面,点击施加位置右侧的 [+],选择 wall。
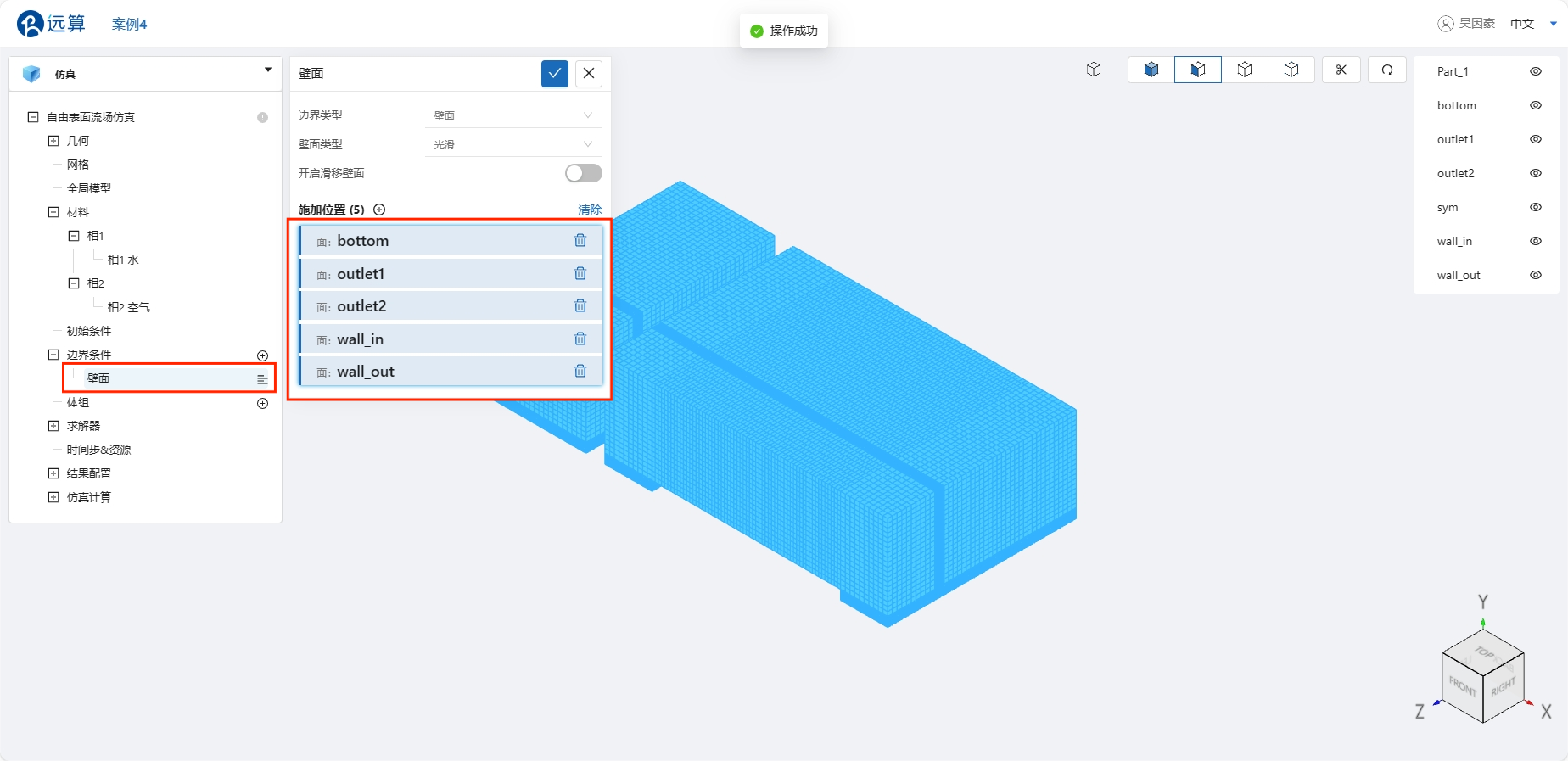
- 对称面
点击选择对称面,点击施加位置右侧的 [+],选择 sym。
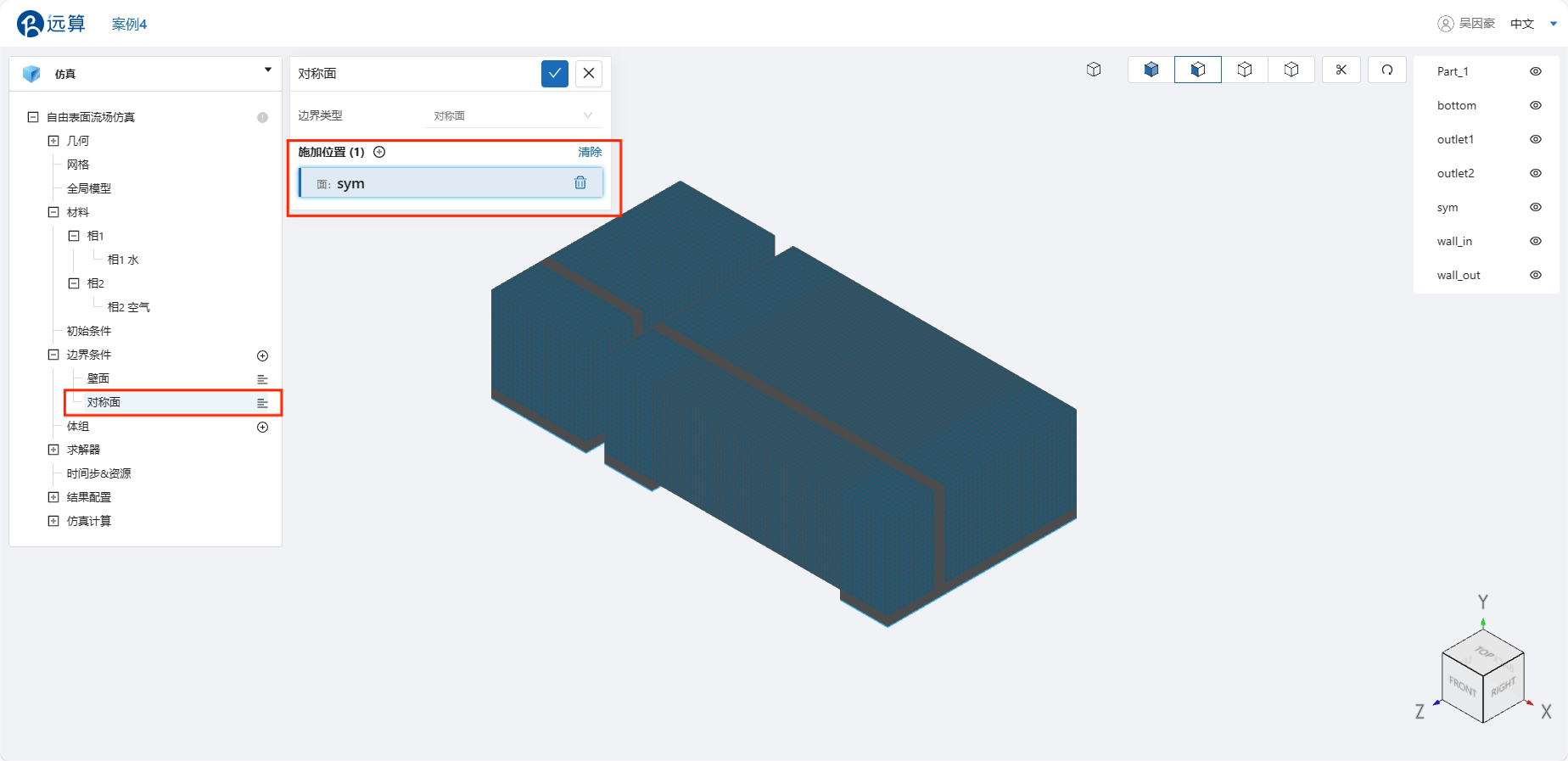
3.6 设置重力
在自由表面流体仿真→全局模型 处设置重力,重力大小为 9.81m/s<sup>2</sup> ,具体设置如下图。
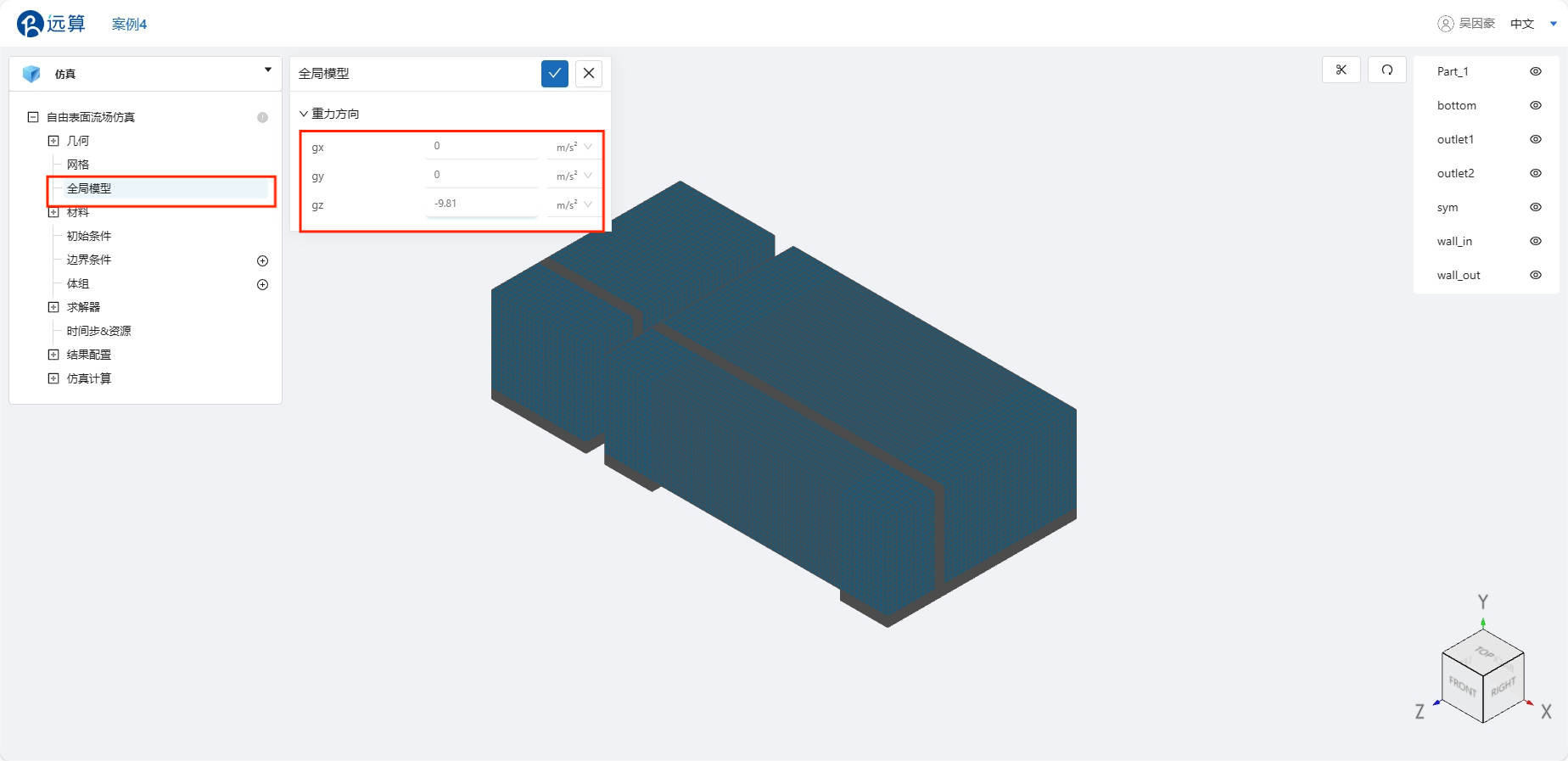
3.7 时间步长设置
点击 自由表面流场仿真 -> 时间步&资源,保持定时间步长计算,选择时间步数为 1000,时间步长为 0.005 s,计算核数为32,选择输出频率为 10,即每计算20步输出一帧后处理结果,具体设置如下。
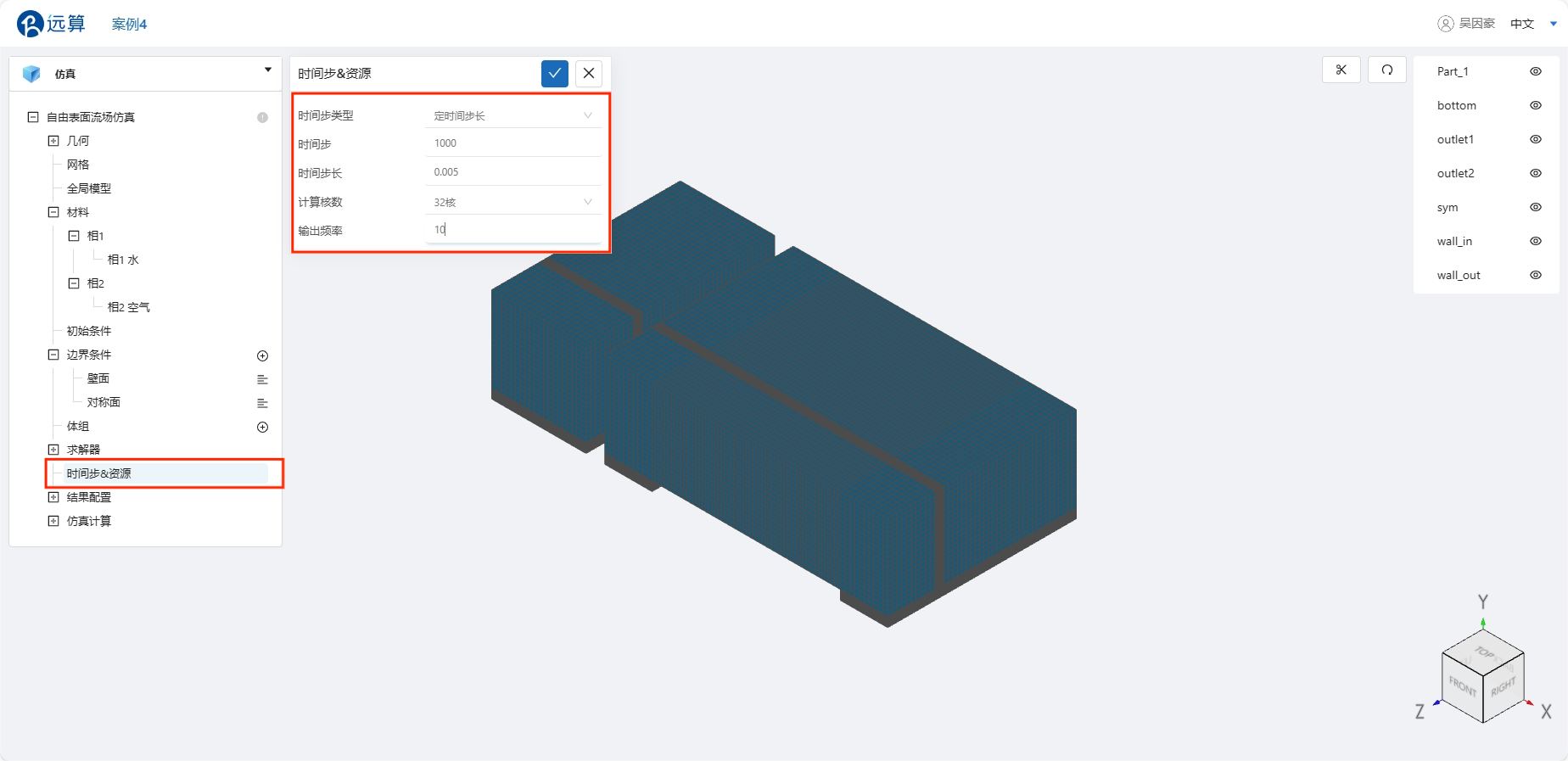
4. 计算和仿真结果
4.1 提交计算
设置完成后,点击 仿真计算,点击 提交计算,即可开始计算。
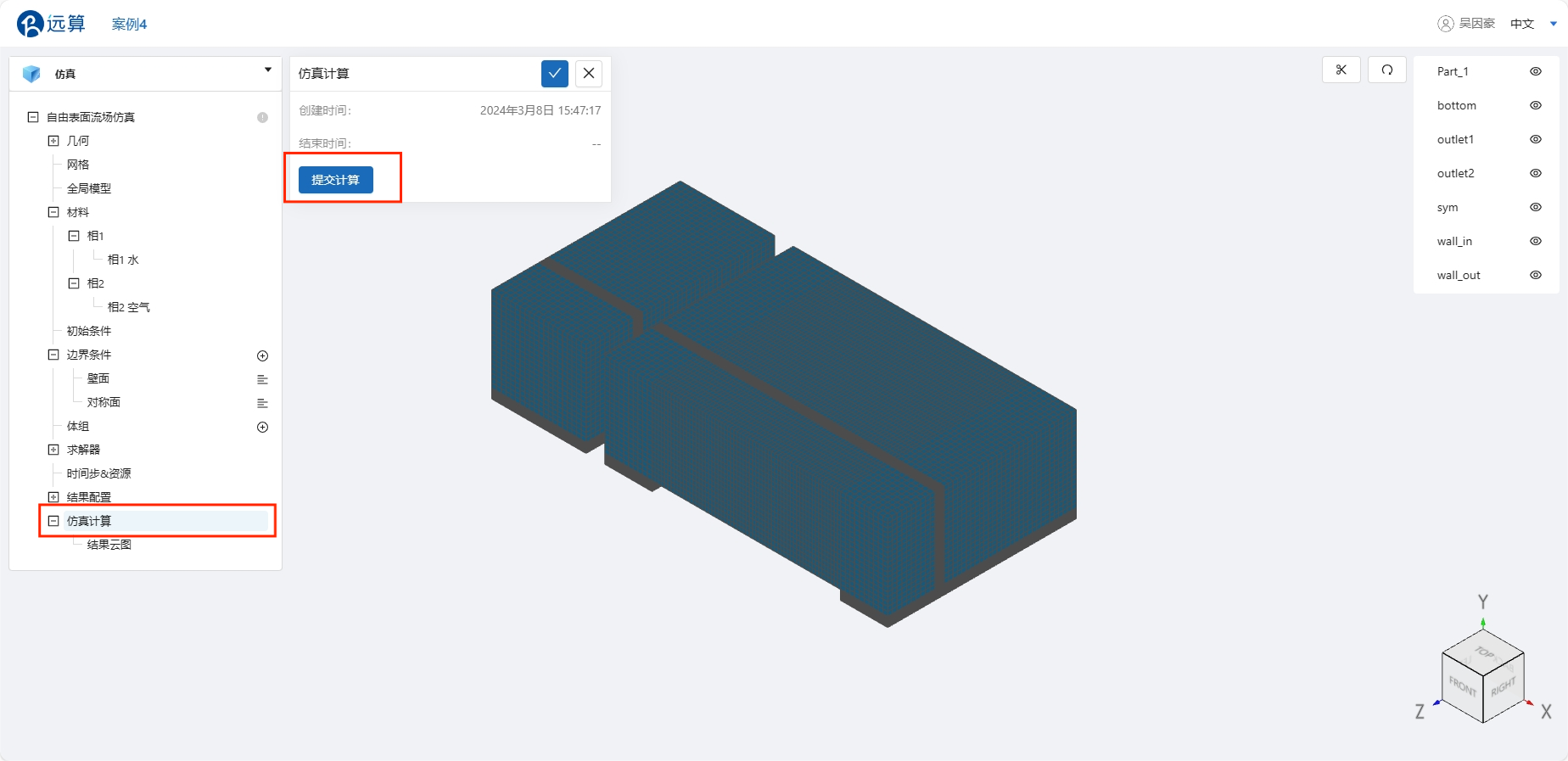
计算完成后,在自由流场仿真模块处会显示绿色图标,此时可开始进行仿真结果的查看。
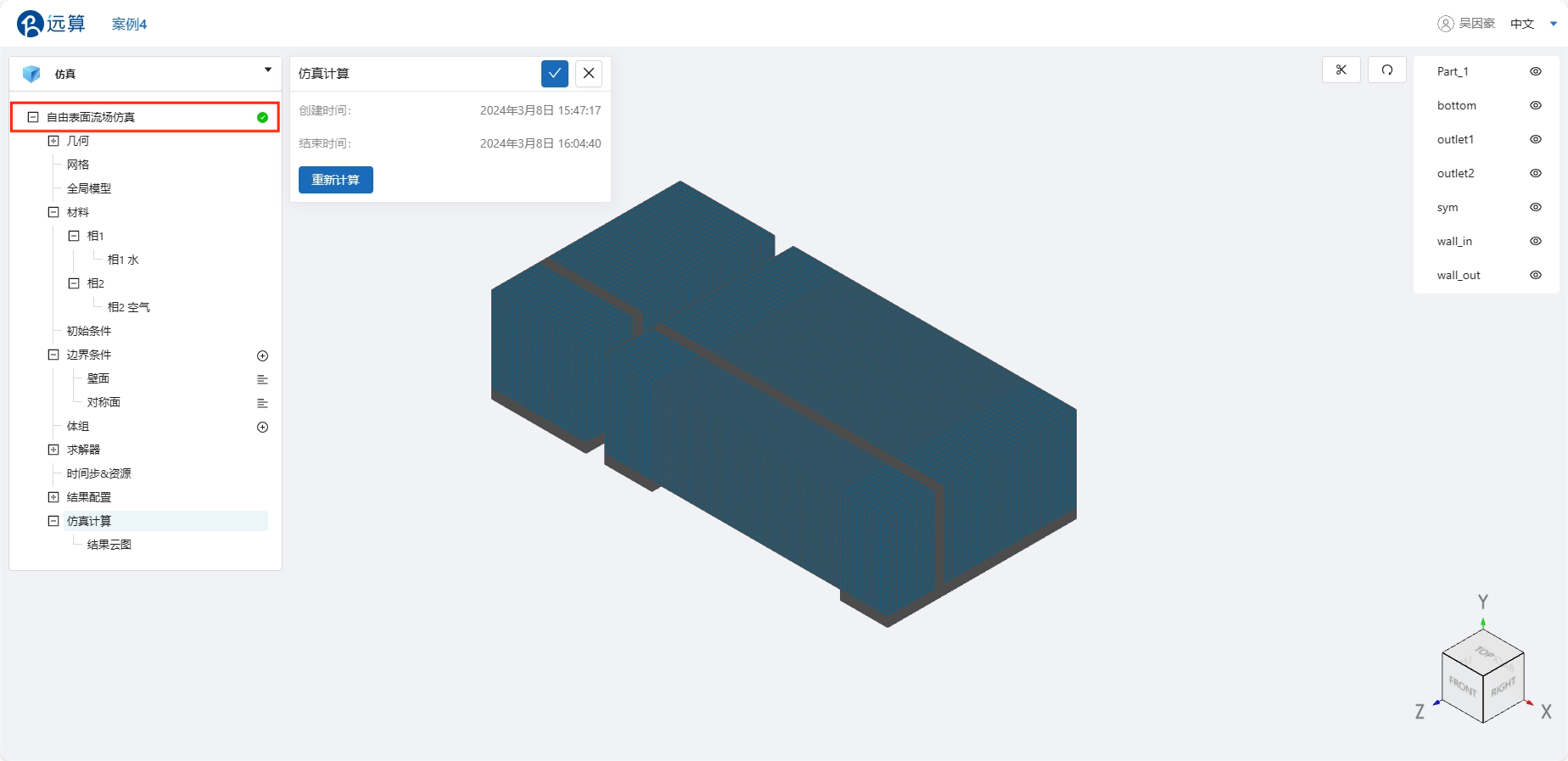
4.2 查看结果
点击 仿真计算->结果云图,选择物理场为 Void_Fraction/Void_Fraction,即可查看明渠流动过程。
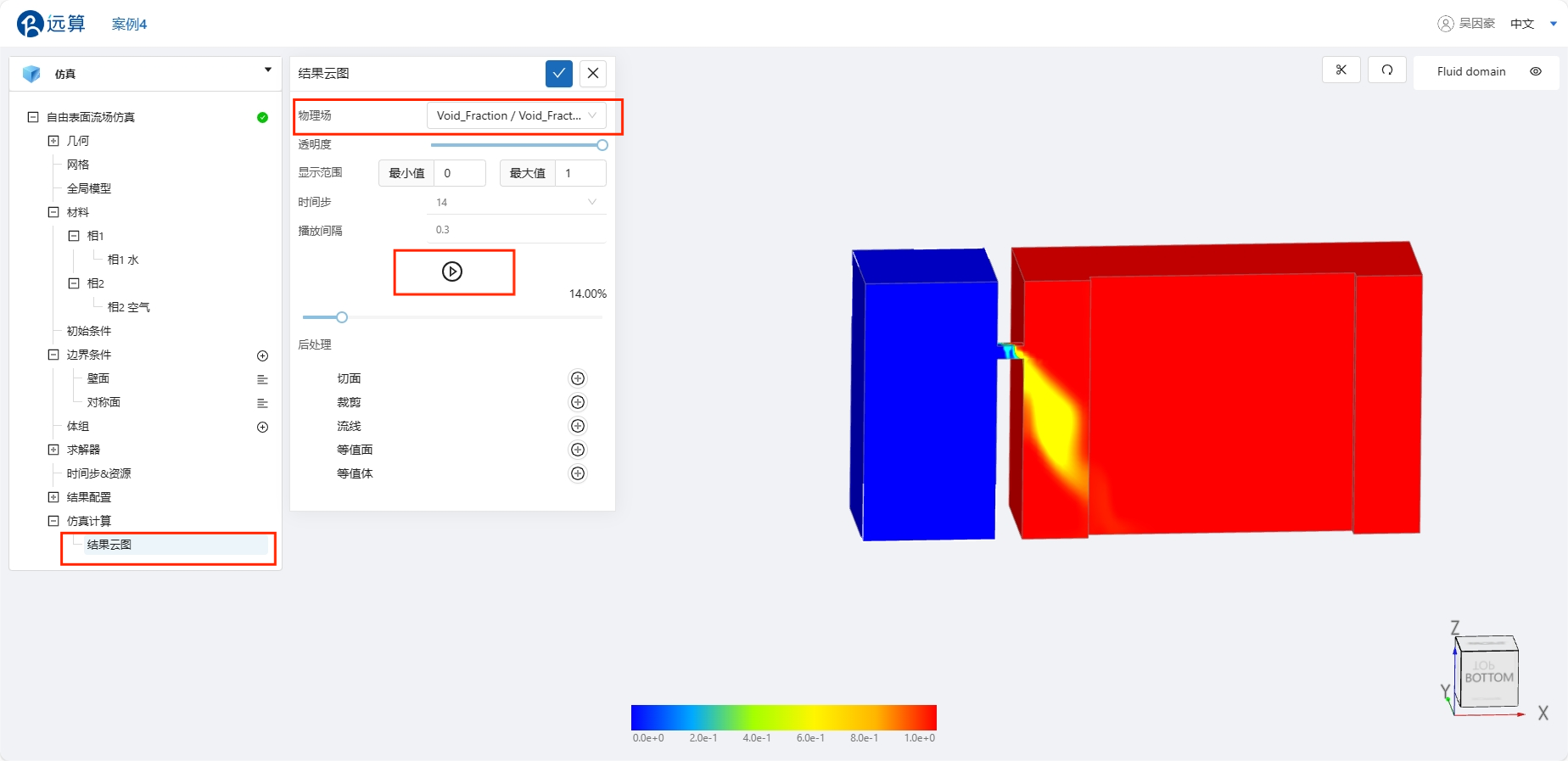
案例5 - VOF重力驱动流
1.案例介绍
体积分数法(VOF, Volume of Fluid)是一种用于模拟多相流体界面的数值方法。在流体动力学中,VOF方法被广泛应用于处理复杂界面的多相流动问题。重力驱动流是VOF方法的经典应用之一,通常涉及两个不混溶流体(如水和空气)在重力作用下的相对运动。在本案例中,我们将模拟容器内的重力驱动流动。容器的部分初始充满水,另一部分为空气。当重力作用下,水会向下流动并与空气界面发生相互作用。通过VOF方法,可以捕捉水-空气界面的动态变化,模拟出真实的流动行为。
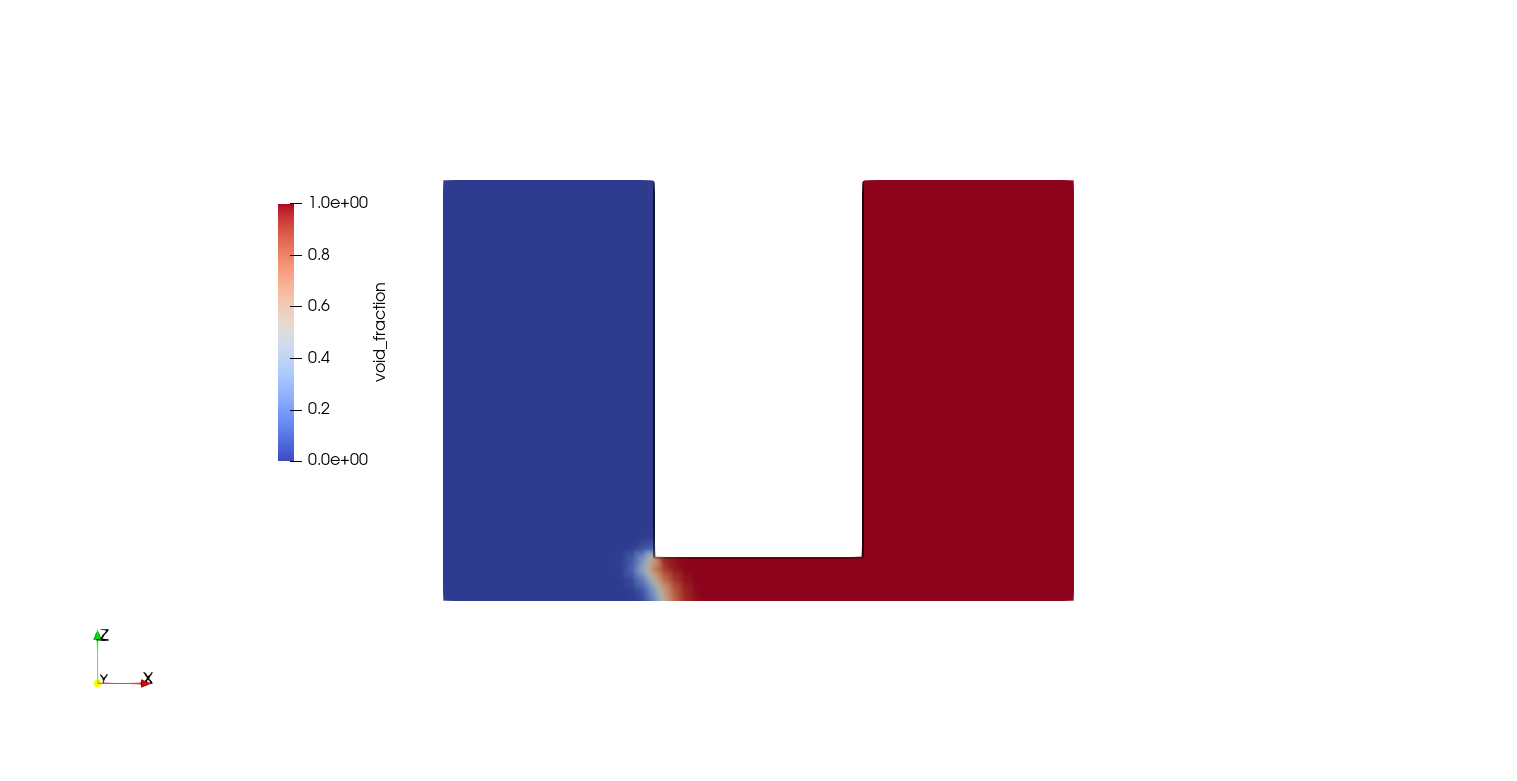
2.几何/网格文件
3.操作说明
本案例在CAE365 ->自由表面流场仿真模块中完成。
3.1 网格导入
在 自由表面流场仿真 ->网格 中,类型选择 上传网格,依照指示,将网格文件VOFGravityDrivenFlow.med以拖曳或以选择文件的方式导入网格。
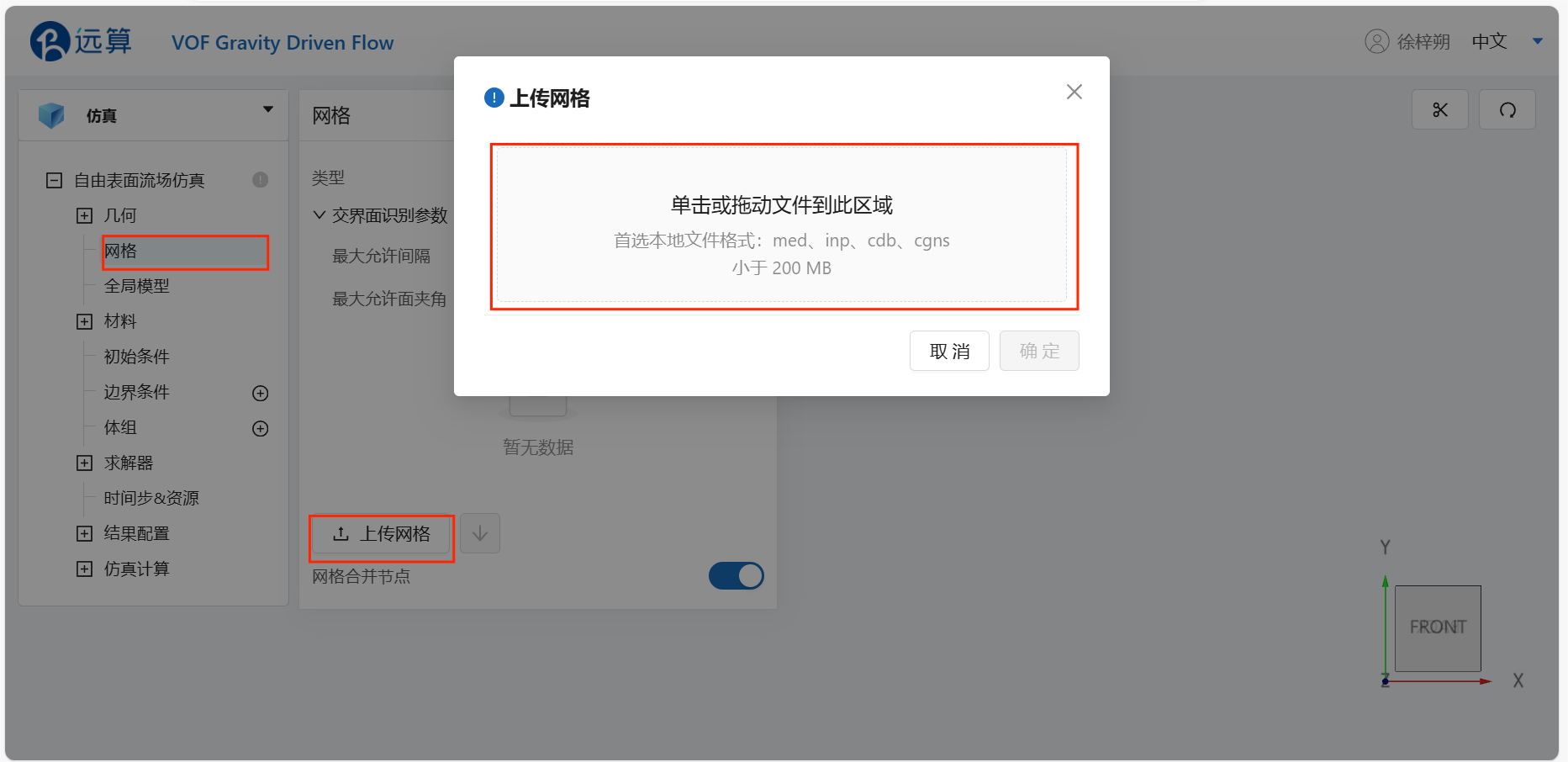
3.2 计算设置
点击自由表面流场仿真处,选择湍流模型为 k-epsilon 模型,时变特性为 瞬态,关闭温度计算,具体设置如下。
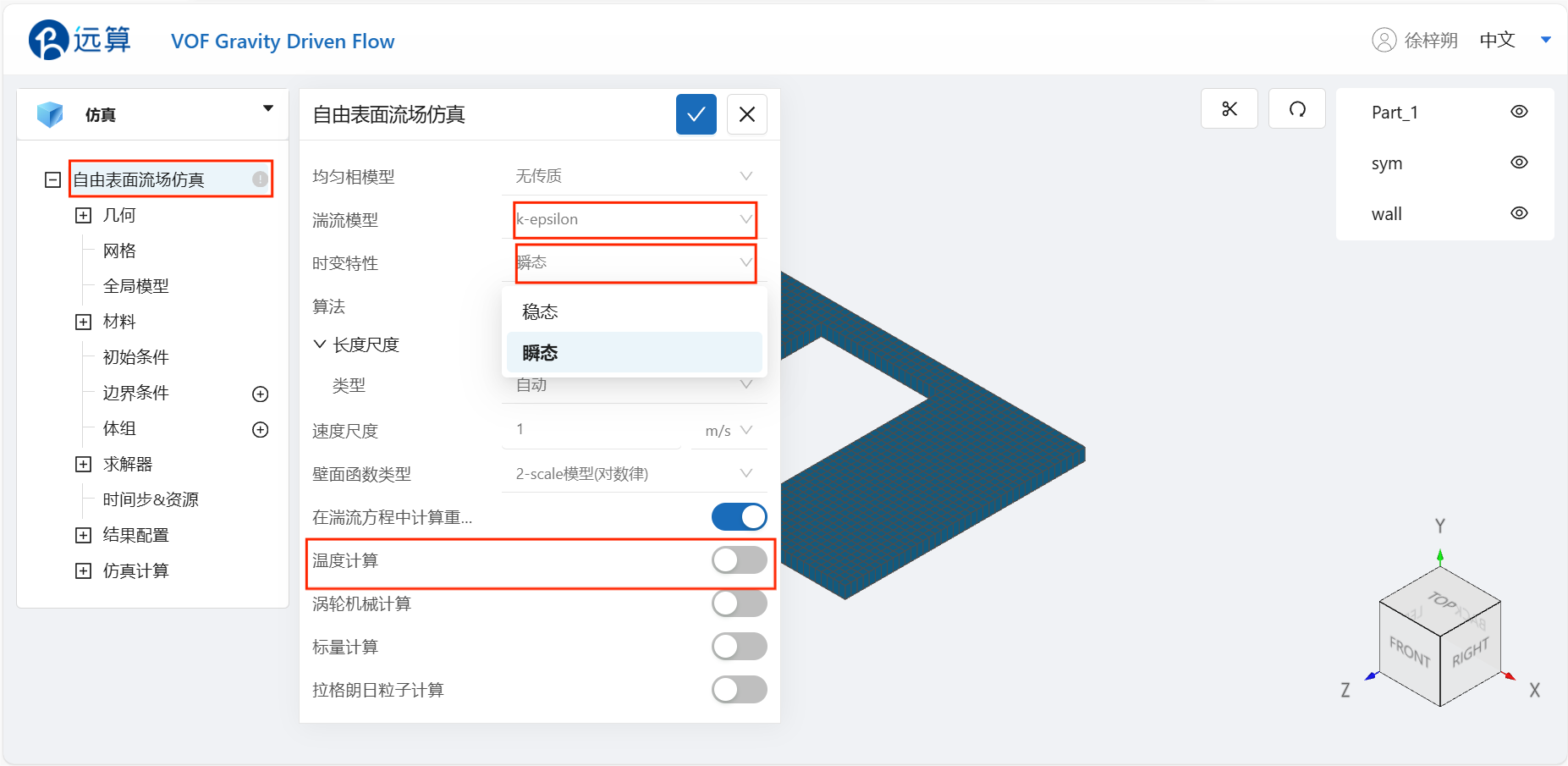
3.3 材料选择
点击 材料 右侧的 [+],气相和液相已经设置好了,直接默认即可,具体如如下图所示。
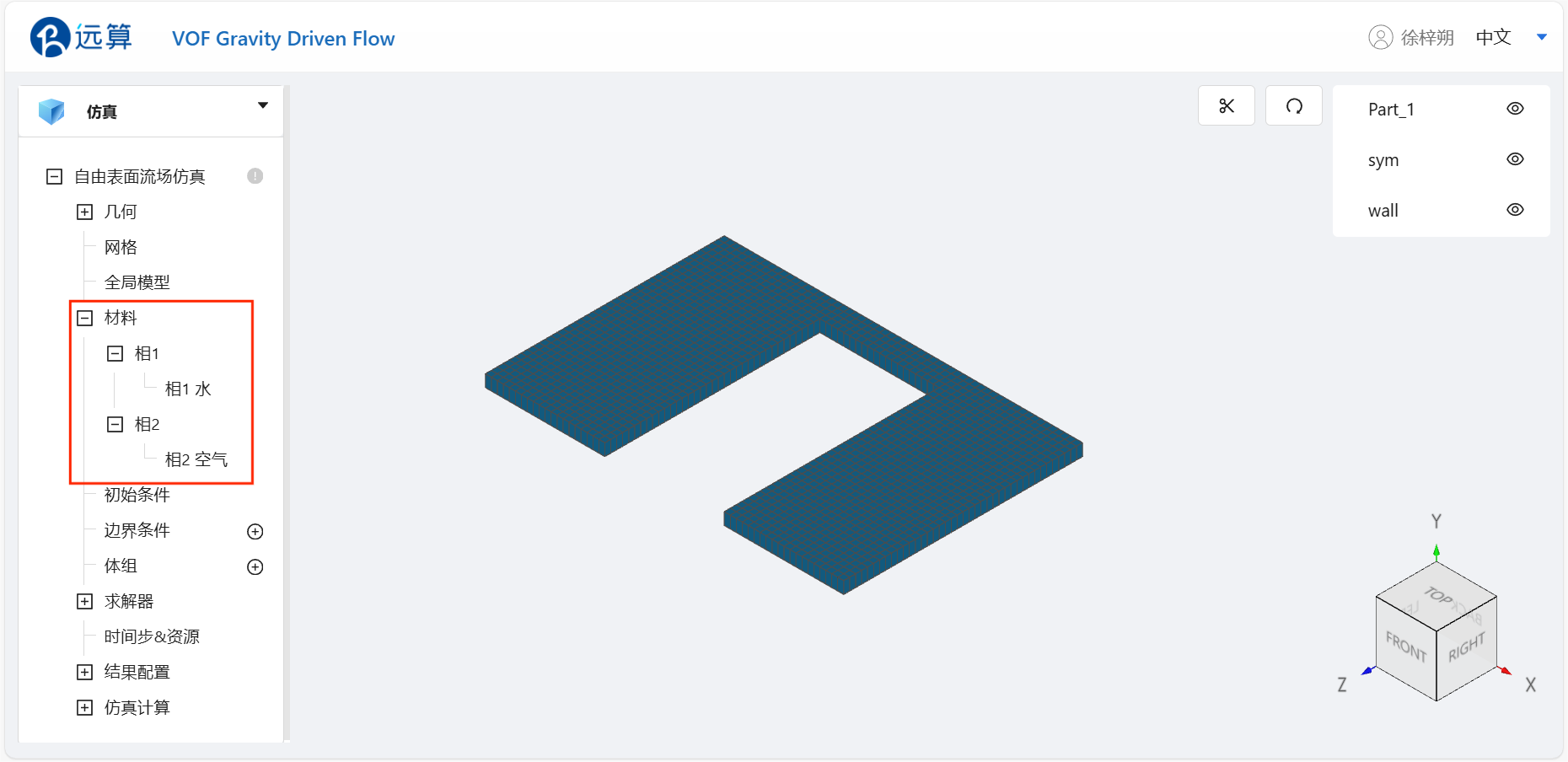
3.4 初始条件
在 自由表面流场仿真 ->初始条件 处设置初值,在初始化相场处选择指定相场,指定相选择相1,设定好液相和气相的初始位置,具体设置如下图。

3.5 边界条件
点击 自由表面流场仿真 ->边界条件 右侧的 [+],即可选择预定义的边界条件,依次进行如下边界条件的定义:
- 壁面
点击选择壁面,点击施加位置右侧的 [+],选择 wall。
-对称面 点击选择对称面,点击施加位置右侧的 [+],选择 sym。
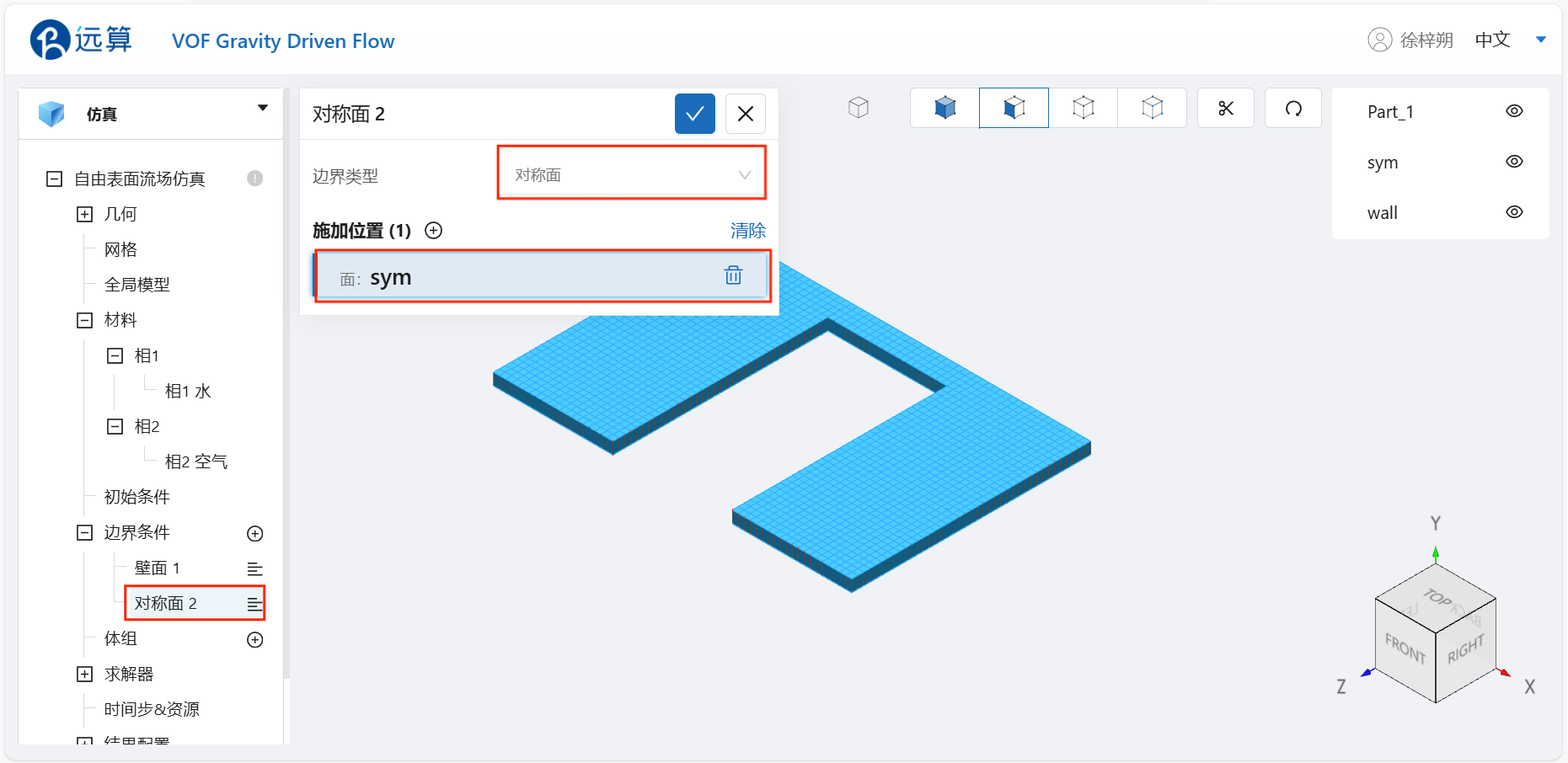
3.6 设置重力
在自由表面流体仿真→全局模型 处设置重力,重力大小为 9.81m/s2 ,具体设置如下图。

3.7 时间步长设置
点击 自由表面流场仿真 -> 时间步&资源,保持定时间步长计算,选择时间步数为 10000,时间步长为 0.1 s,计算核数为8,选择输出频率为 100,即每计算100步输出一帧后处理结果,具体设置如下。

4. 计算和仿真结果
4.1 提交计算
设置完成后,点击 仿真计算,点击 提交计算,即可开始计算。
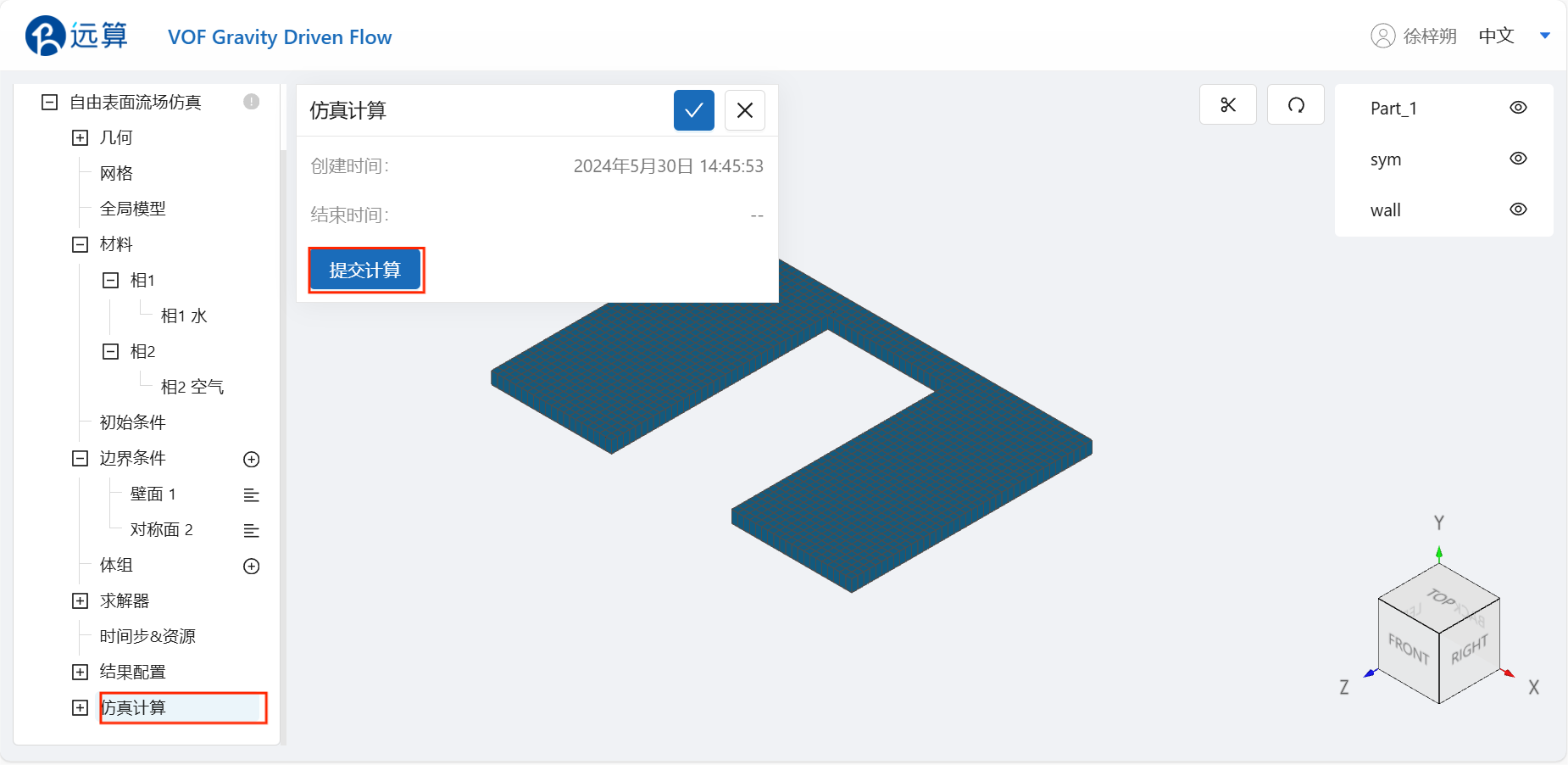
计算完成后,在自由表面流场仿真模块处会显示绿色图标,此时可开始进行仿真结果的查看。

4.2 查看结果
点击 仿真计算->结果云图,选择物理场为 Void_Fraction/Void_Fraction,即可查看重力驱动流流动过程。

多组分气体仿真
案例1 - 管道内多组分气体流动
1.案例介绍
本案例旨在利用计算流体动力学(CFD)多组分气体模块,模拟管道内多组分气体的流动过程。通过对多组分气体在管道中的流动特性进行深入研究,我们可以更好地理解气体混合、扩散、对流以及组分间相互作用等复杂现象。 在本案例中,我们将考虑一个典型的管道系统,其中包含多种不同组分的气体。这些气体在管道中以一定的速度流动,同时受到管道壁面、流体内部摩擦以及组分间相互作用等多种因素的影响。通过CFD模拟,我们可以分析这些气体在管道中的流动状态、速度分布、压力变化以及组分浓度分布等关键参数。
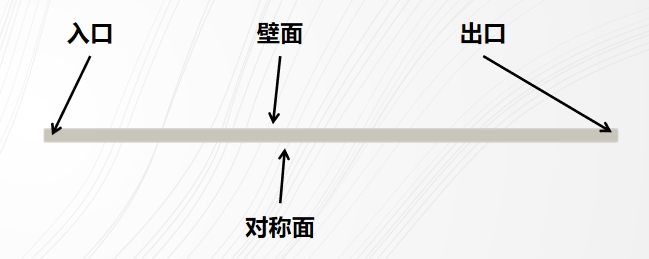
2.几何/网格文件
网格文件:pipe.med
3.操作说明
本案例在CAE365 ->多组分气体仿真模块中完成。
3.1 网格导入
在 多组分气体仿真 ->网格 中,类型选择 上传网格,依照指示,将网格文件pipe.med以拖曳或以选择文件的方式导入网格。
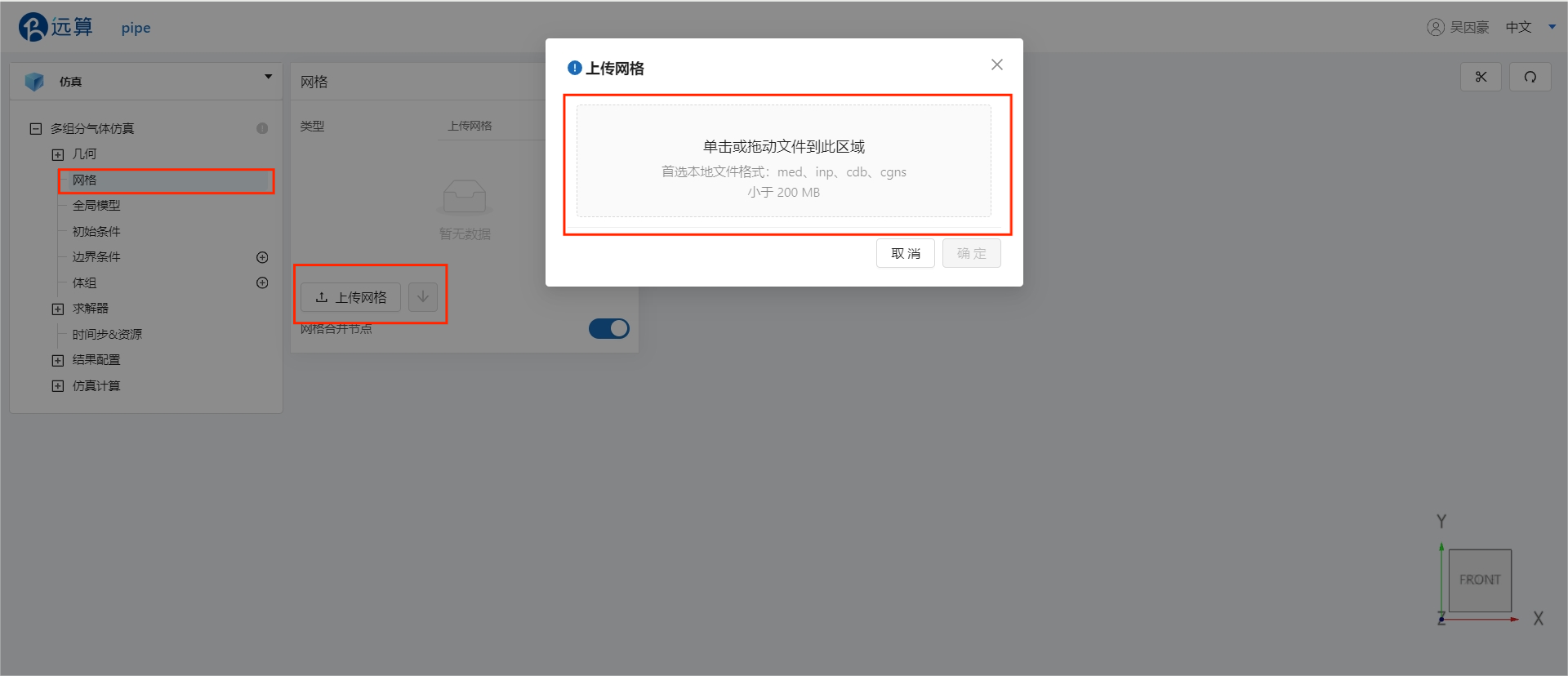
3.2 计算设置
点击多组分气体仿真处,选择湍流模型为 k-epsilon 模型,时变特性为 瞬态,混合气体组分选择空气/氦气,具体设置如下。
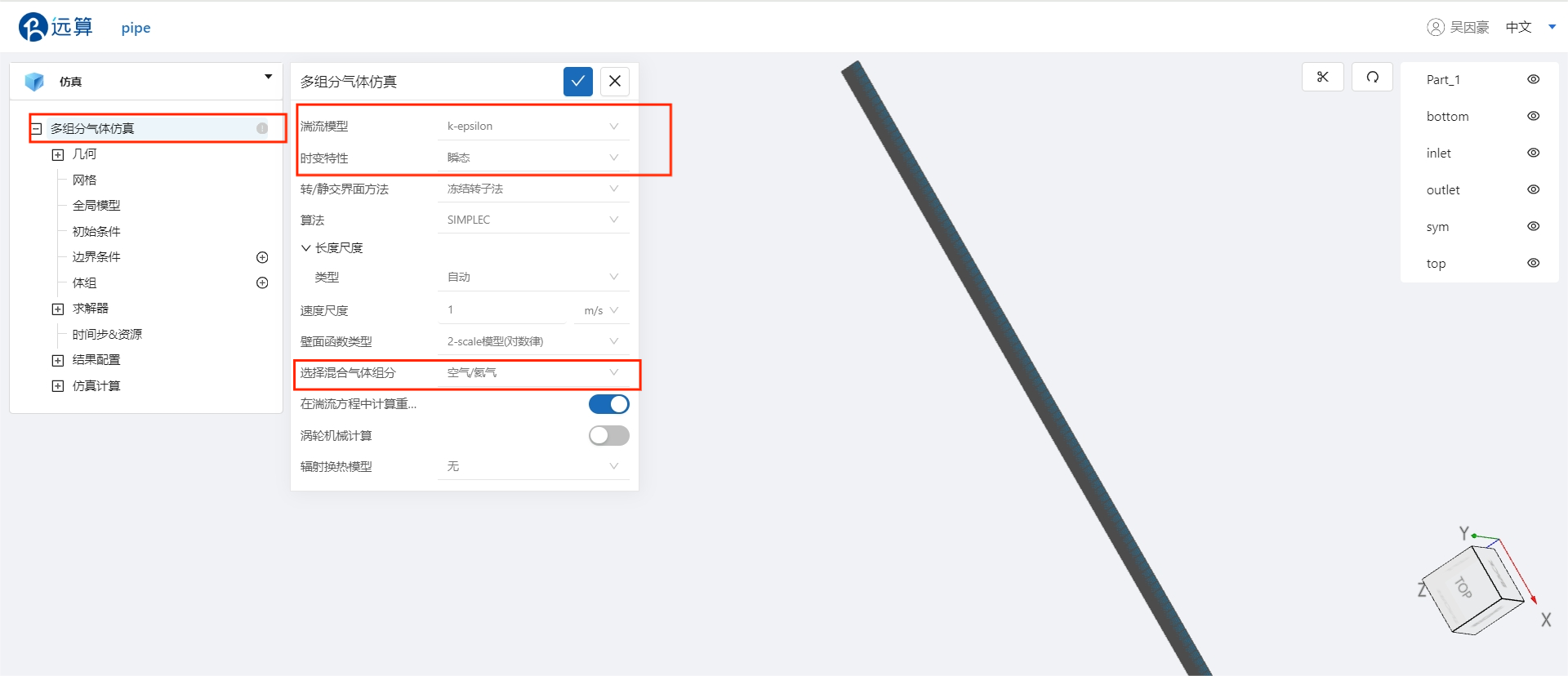
3.3 初始条件
在 多组分气体仿真 ->初始条件 处设置初值,设置初场温度为300K,设置初场的组分全为空气,具体设置如下图。
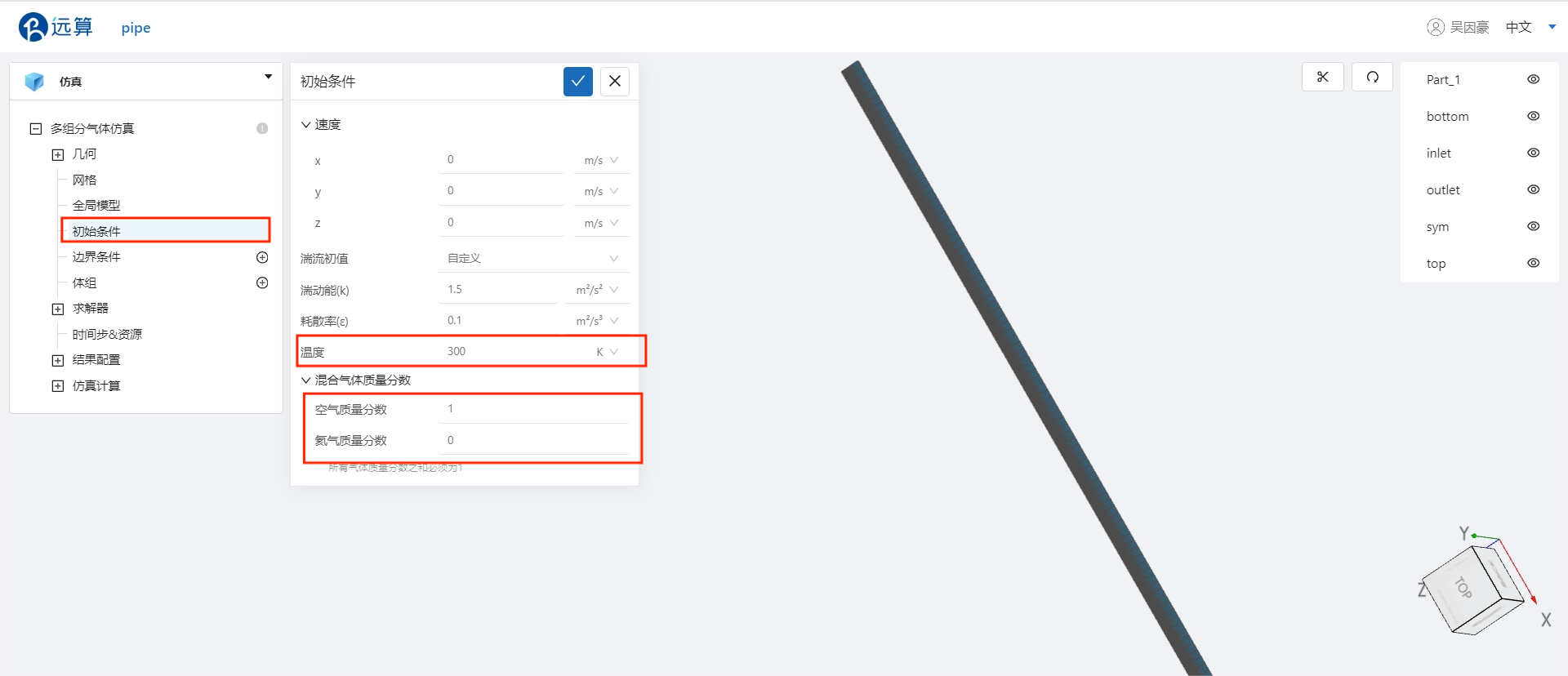
3.4 边界条件
点击 多组分气体仿真 ->边界条件 右侧的 [+],即可选择预定义的边界条件,依次进行如下边界条件的定义:
- 壁面
点击选择 壁面,点击施加位置右侧的 [+],选择 bottom 和 top,具体设置如下。
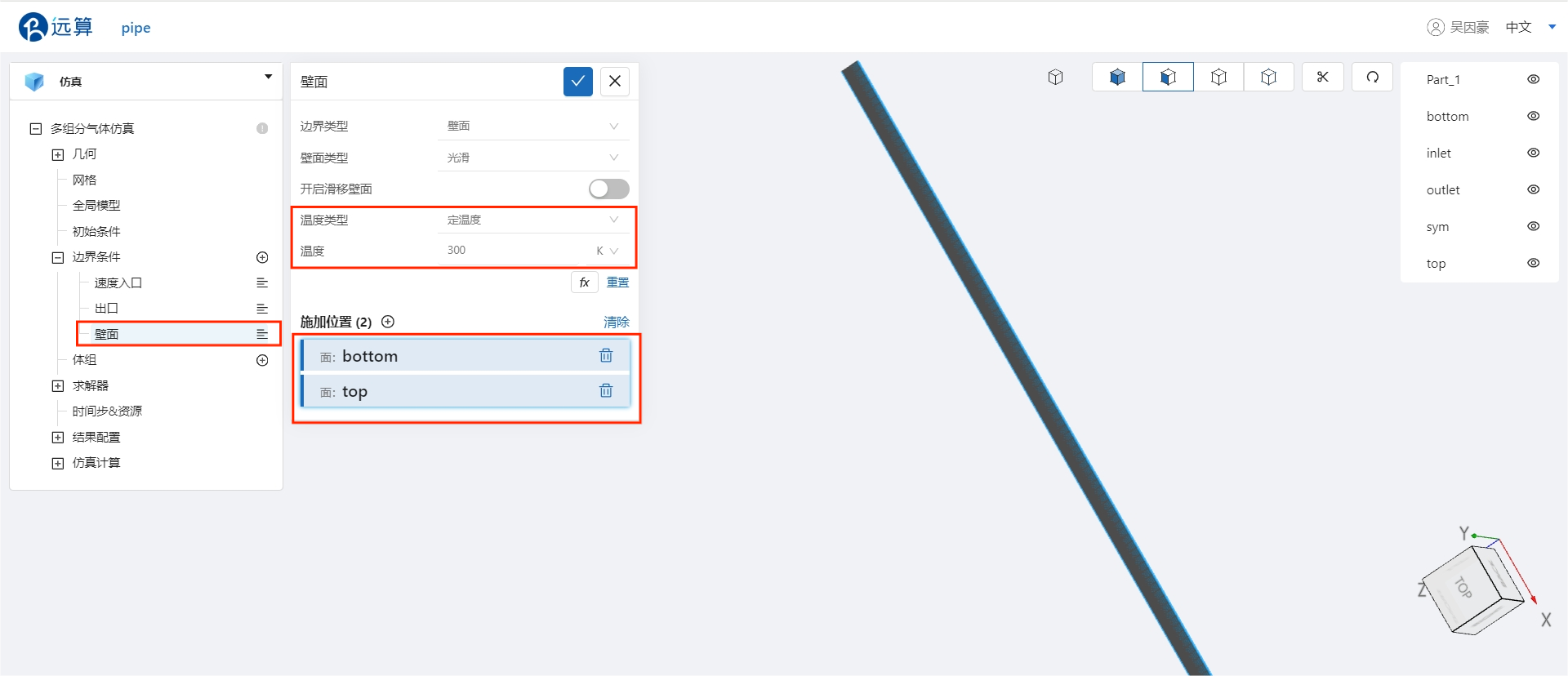
- 对称面
点击选择 对称面,点击施加位置右侧的 [+],选择 sym,具体设置如下。
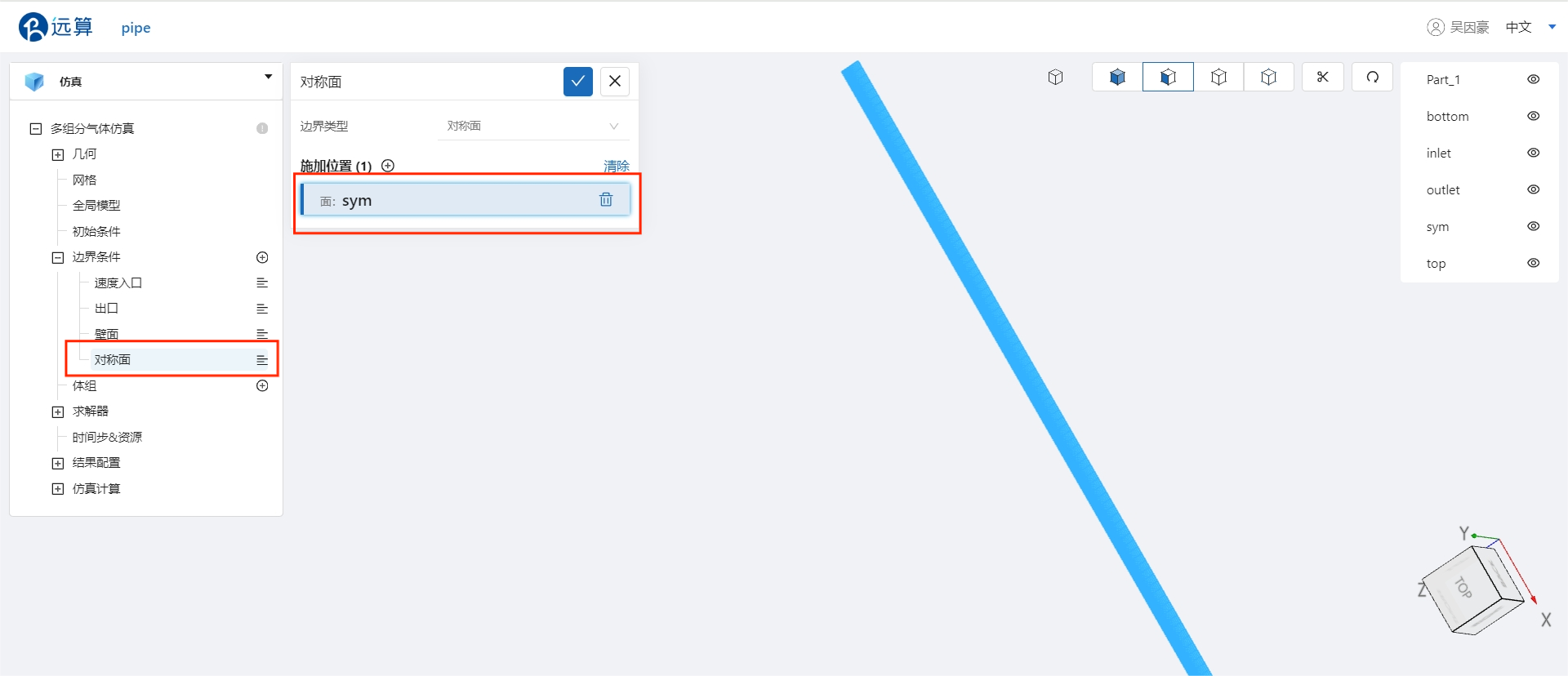
- 速度入口
点击选择 速度入口,速度大小为 0.05m/s,温度为 300K,氦气质量分数为 0.5,点击施加位置右侧的 [+],选择 inlet,具体设置如下。
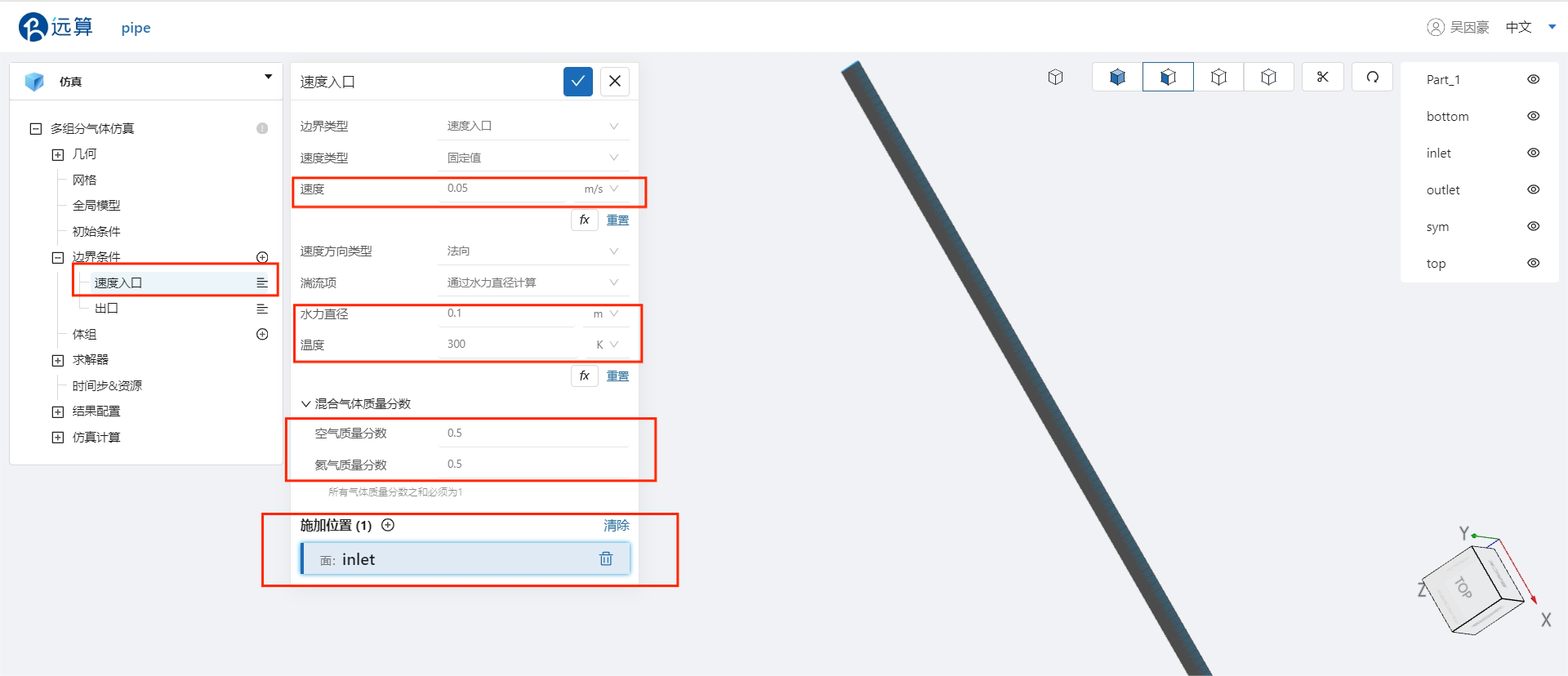
- 出口
点击选择壁面,点击施加位置右侧的 [+],选择 outlet,具体设置如下。
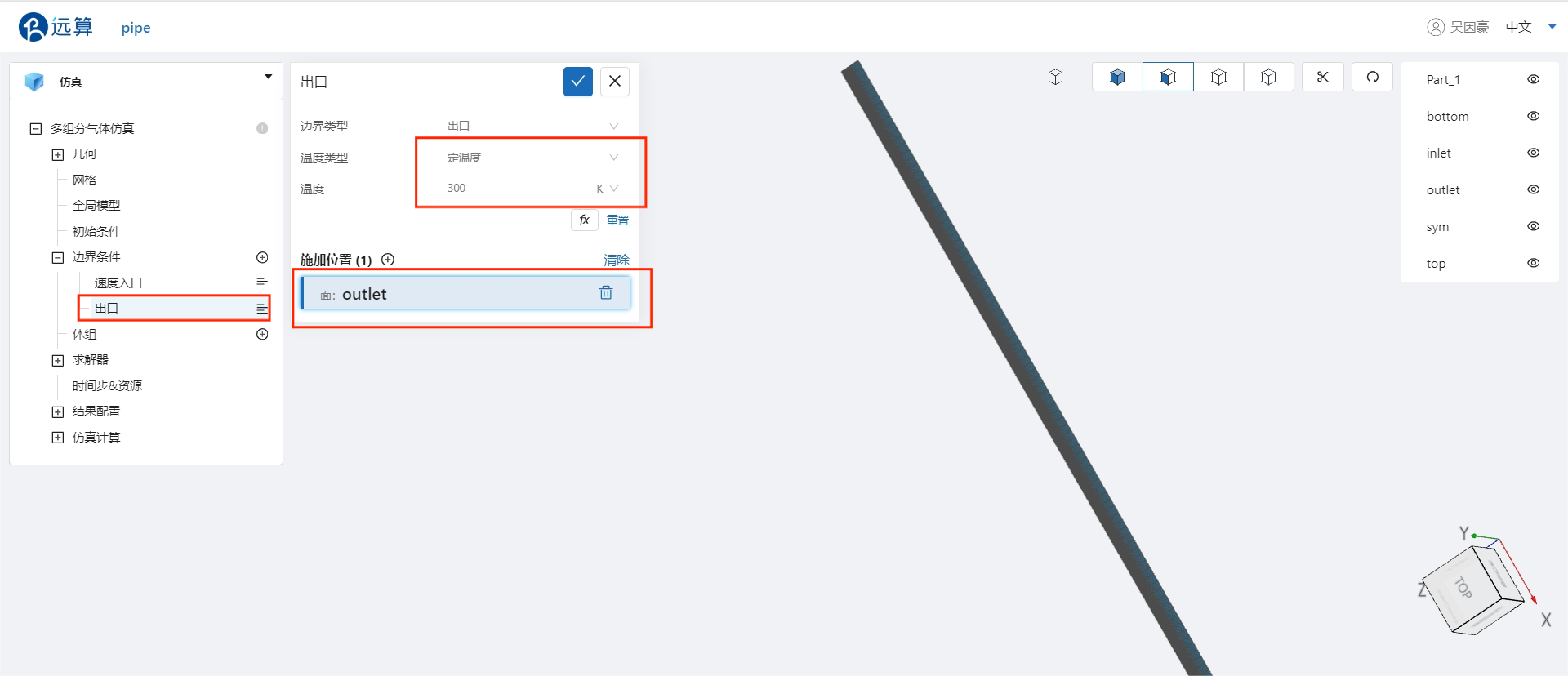
3.5 时间步长设置
点击 多组分气体仿真 -> 时间步&资源,保持定时间步长计算,选择时间步数为 1000,时间步长为 0.01 s,计算核数为8,选择输出频率为 50,即每计算50步输出一帧后处理结果,具体设置如下。

4. 计算和仿真结果
4.1 提交计算
设置完成后,点击 仿真计算,点击 提交计算,即可开始计算。
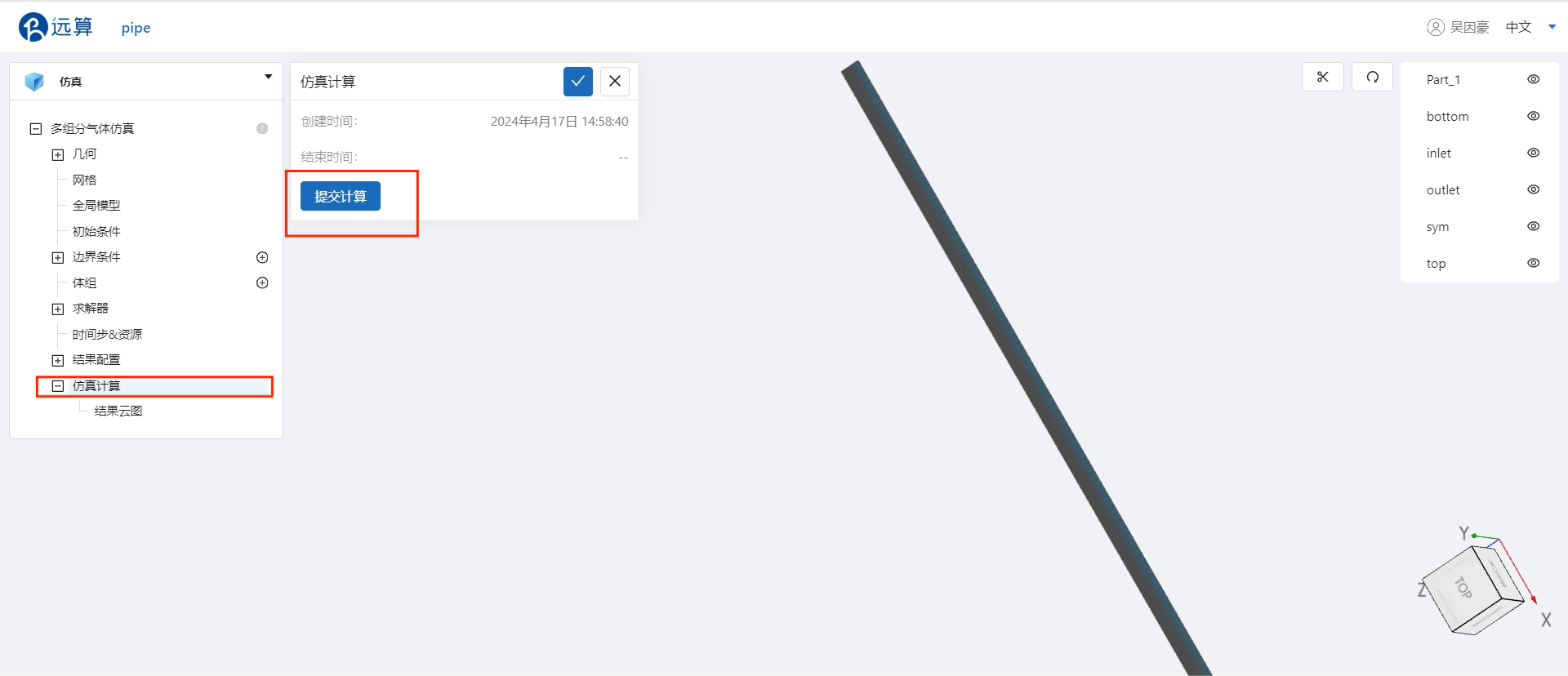
计算完成后,在自由表面流场仿真模块处会显示绿色图标,此时可开始进行仿真结果的查看。
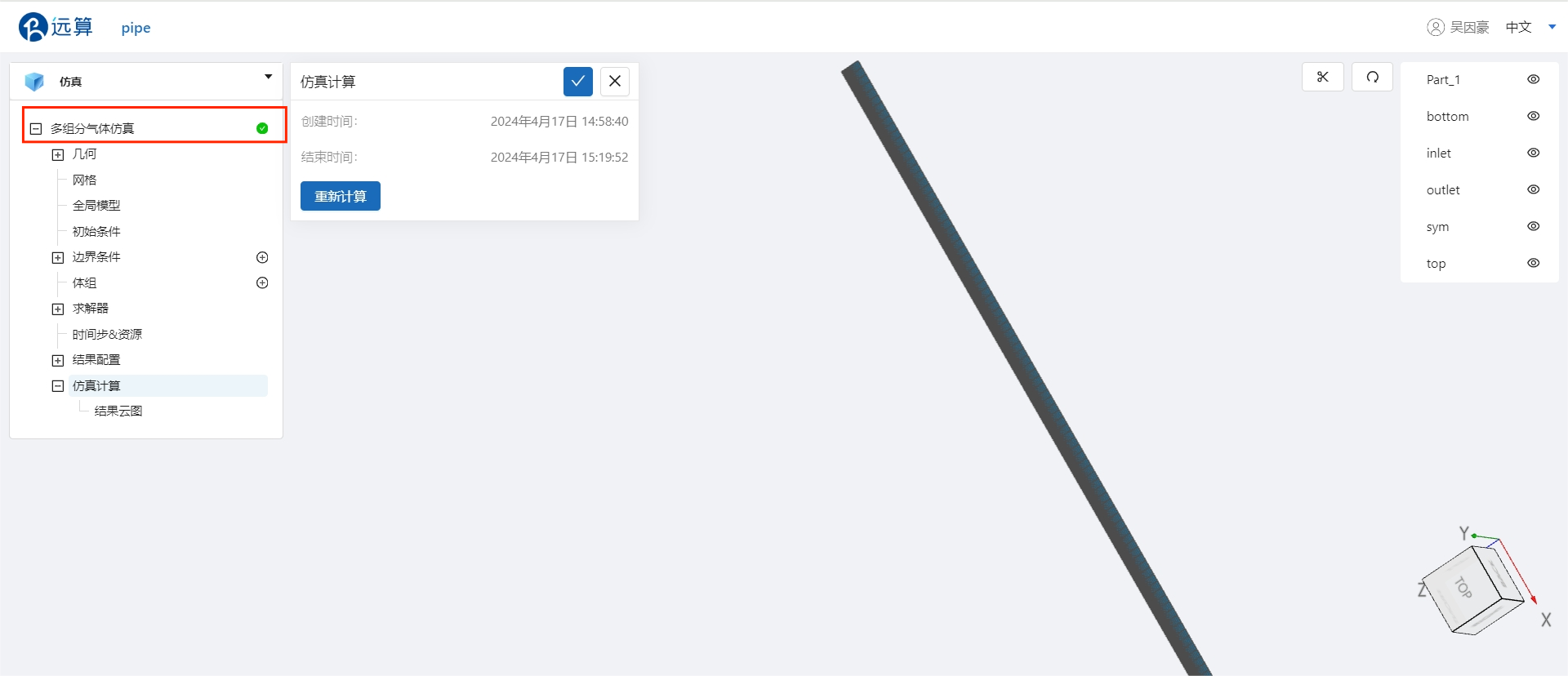
4.2 查看结果
点击 仿真计算->结果云图,选择物理场为 Y_he/Y_he,即可查看多组分气体扩散过程。

案例2 - 多组分气体射流
1.案例介绍
在工业生产、环境保护、医学诊断等众多领域中,多组分气体扩散现象都扮演着重要的角色。多组分气体扩散不仅涉及到不同气体之间的相互作用和混合,还受到温度、压力、浓度梯度等多种因素的影响。因此,深入了解多组分气体扩散的规律对于优化工业过程、提高环境质量、改进医疗技术等都具有重要意义。本案例旨在通过数值模拟的方法,了解多组分气体扩散的行为和机制。
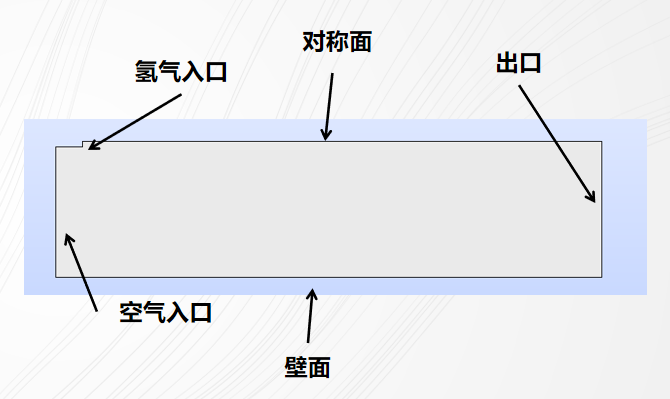
2.几何/网格文件
网格文件:MULTI_COMPONENT.med
3.操作说明
本案例在CAE365 ->多组分气体仿真模块中完成。
3.1 网格导入
在 多组分气体仿真 ->网格 中,类型选择 上传网格,依照指示,将网格文件pipe.med以拖曳或以选择文件的方式导入网格。
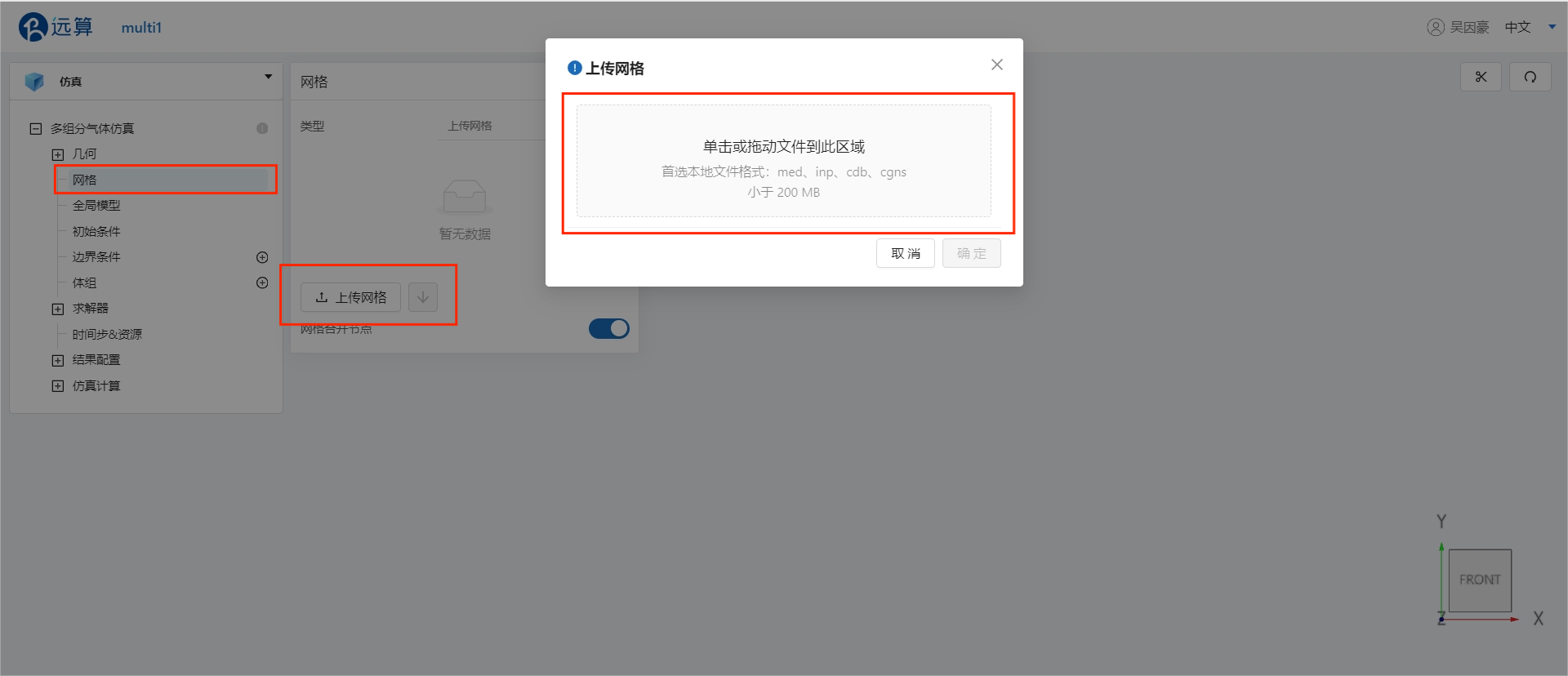
3.2 计算设置
点击多组分气体仿真处,选择湍流模型为 k-epsilon 模型,时变特性为 瞬态,混合气体组分选择空气/氢气,具体设置如下。
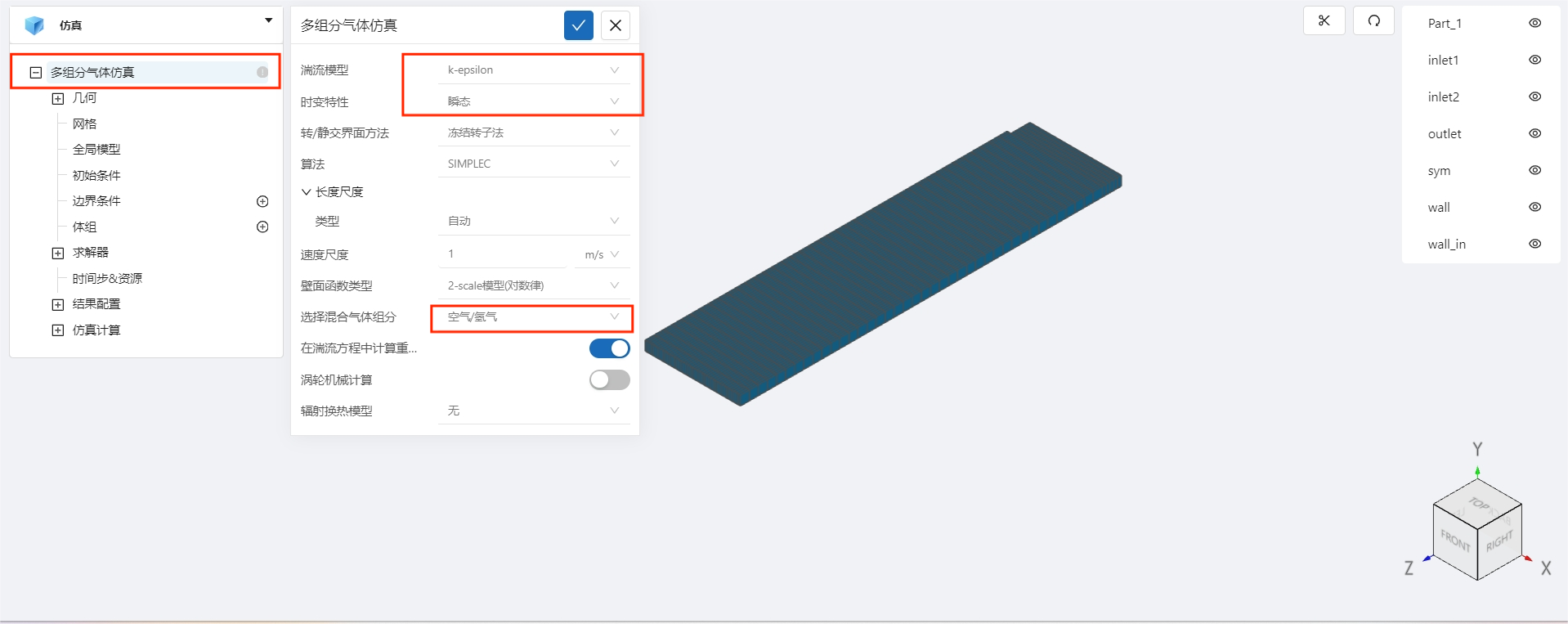
3.3 初始条件
在 多组分气体仿真 ->初始条件 处设置初值,设置初场温度为300K,设置初场的组分全为空气,具体设置如下图。
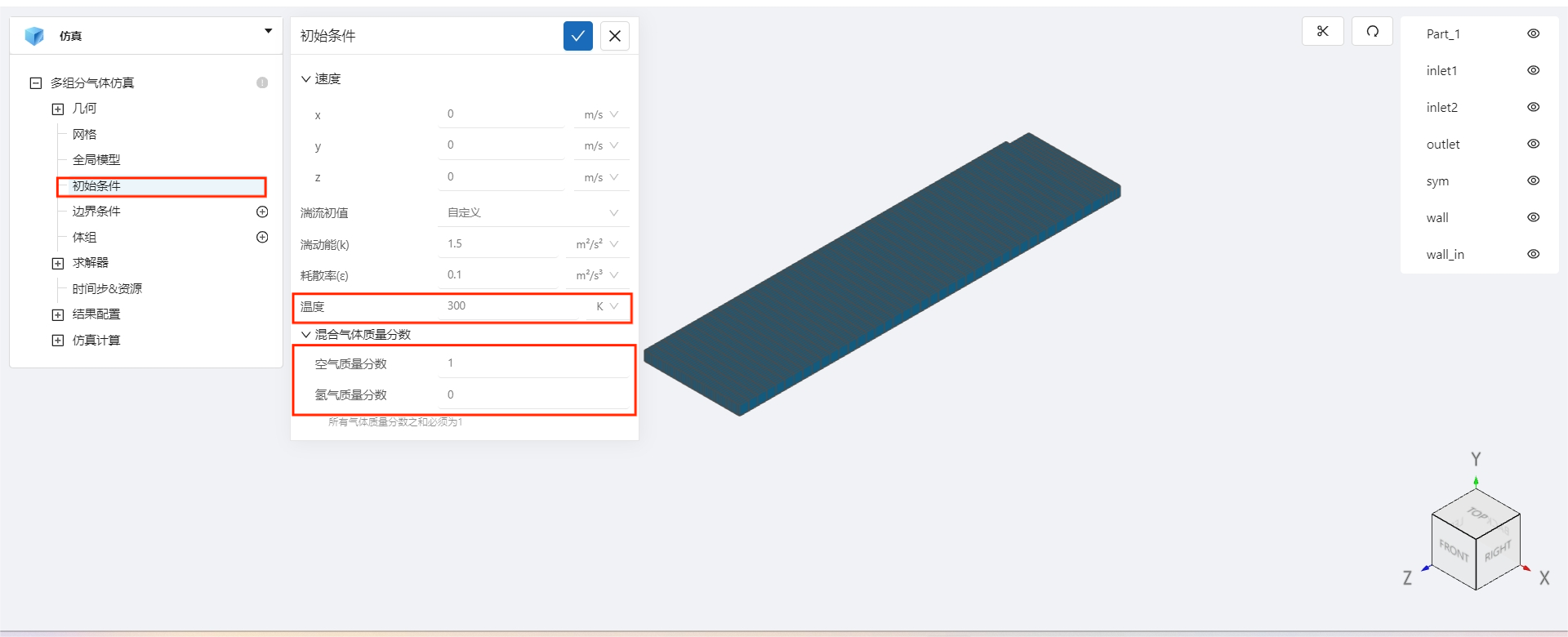
3.4 边界条件
点击 多组分气体仿真 ->边界条件 右侧的 [+],即可选择预定义的边界条件,依次进行如下边界条件的定义:
- 壁面
点击选择 壁面,点击施加位置右侧的 [+],选择 wall 和 wall_in,具体设置如下。
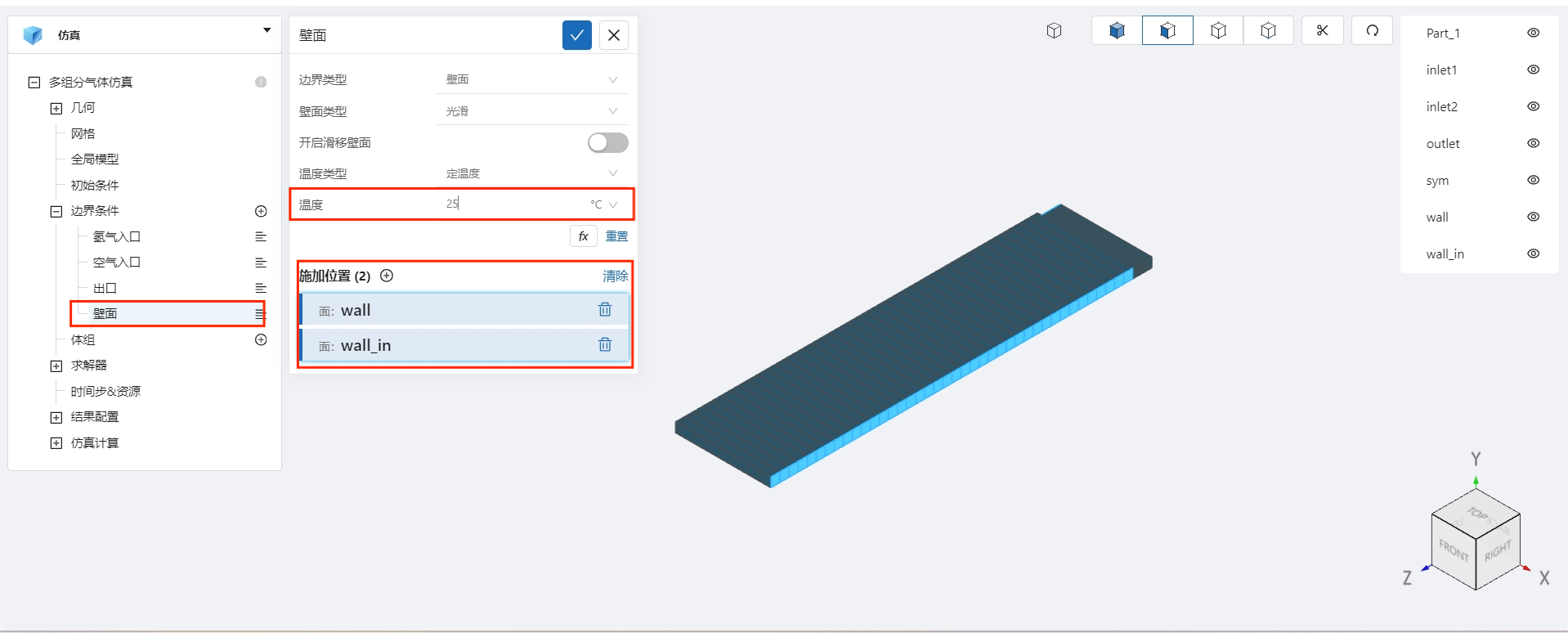
- 对称面
点击选择 对称面,点击施加位置右侧的 [+],选择 sym,具体设置如下。
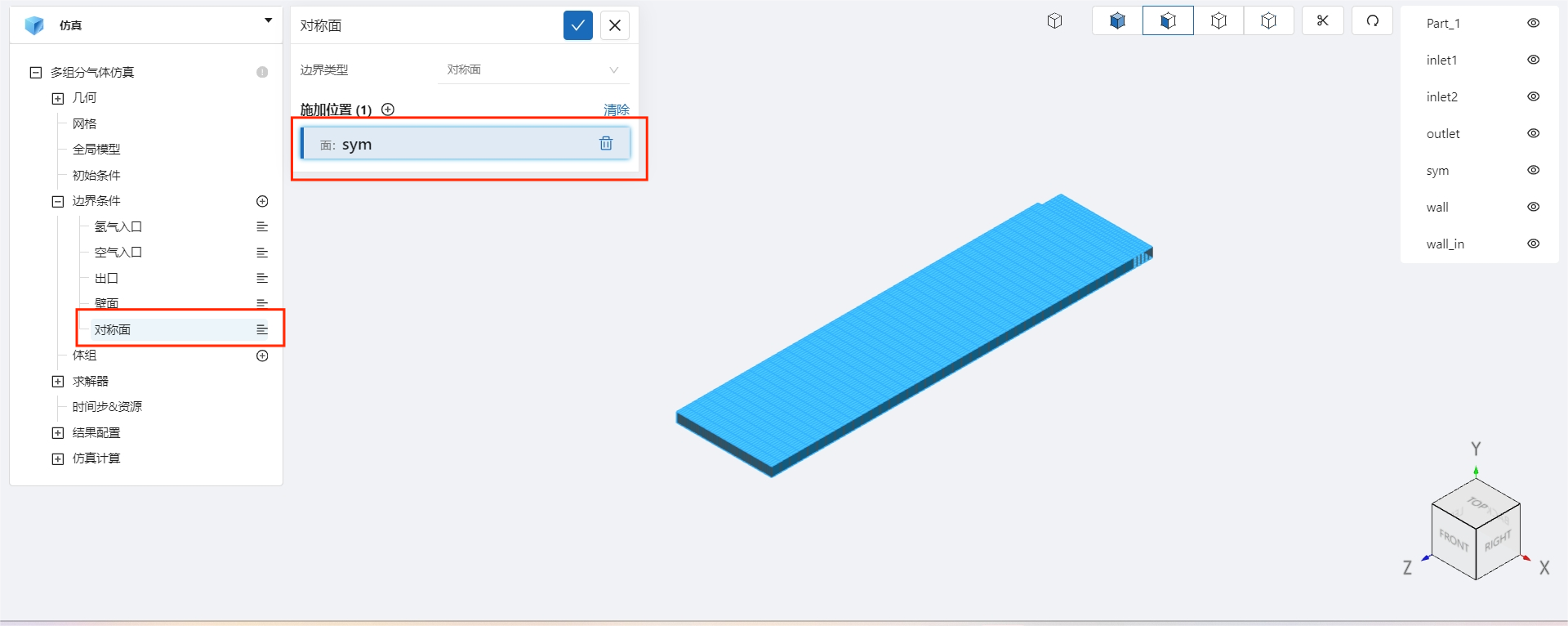
- 氢气入口
点击选择 速度入口,速度大小为 2 m/s,温度为 25 ℃,氢气质量分数为 1,点击施加位置右侧的 [+],选择 inlet1,具体设置如下。
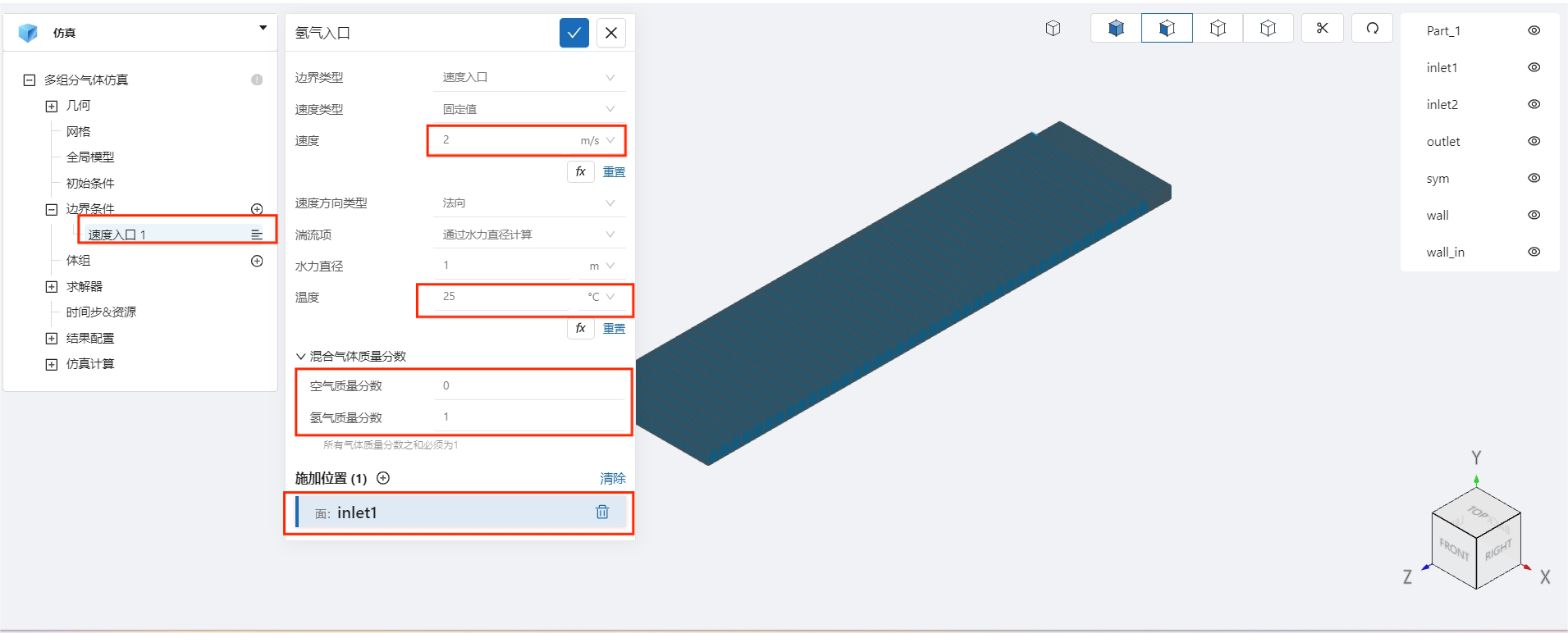
- 空气入口
点击选择 速度入口,速度大小为 1 m/s,温度为 25 ℃,氢气质量分数为 1,点击施加位置右侧的 [+],选择 inlet2,具体设置如下。
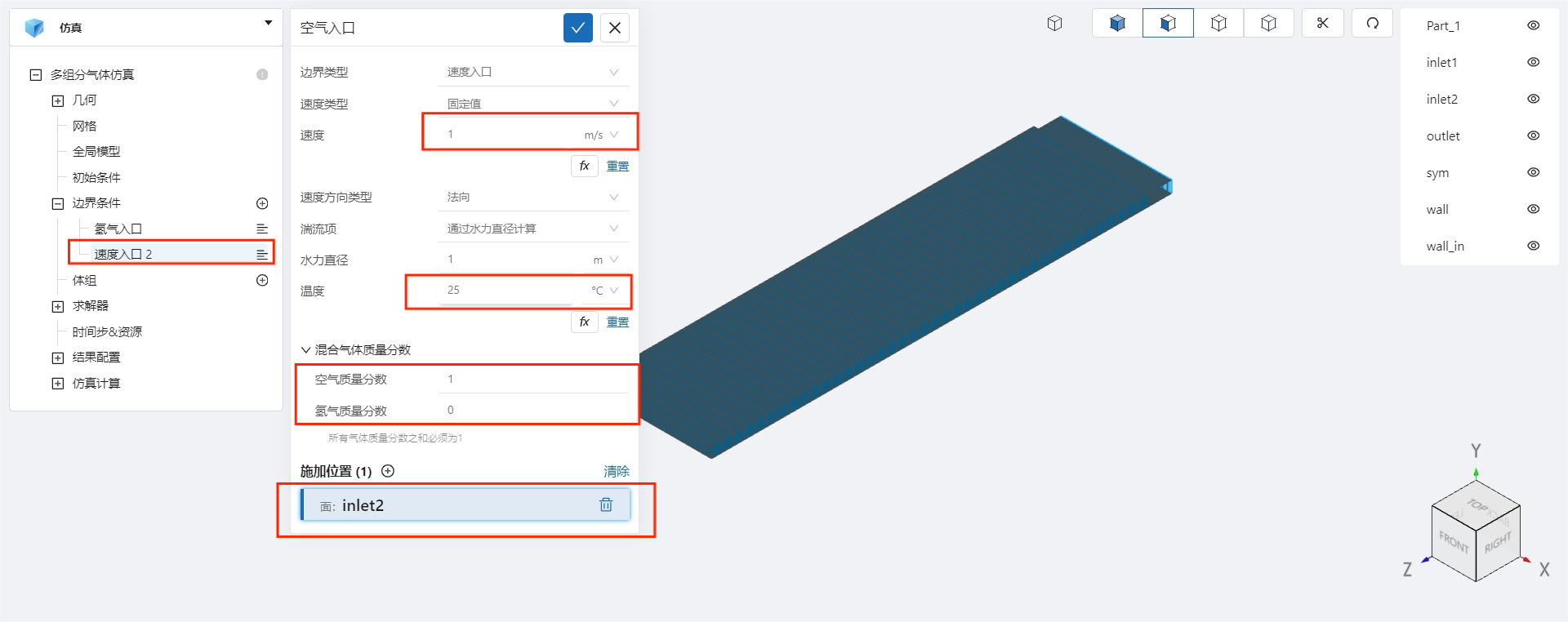
- 出口
点击选择壁面,点击施加位置右侧的 [+],选择 outlet,具体设置如下。
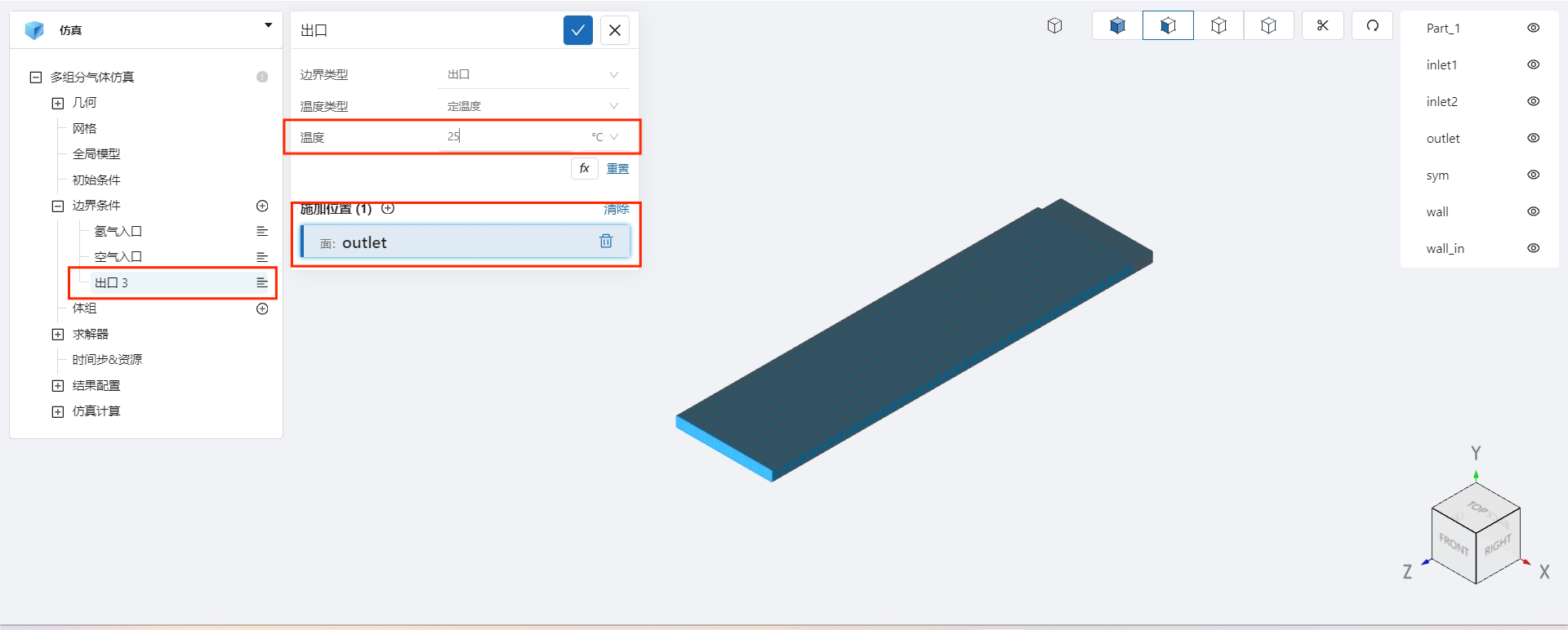
3.5 时间步长设置
点击 多组分气体仿真 -> 时间步&资源,保持定时间步长计算,选择时间步数为 100,时间步长为 0.1 s,计算核数为16,选择输出频率为 5,即每计算5步输出一帧后处理结果,具体设置如下。
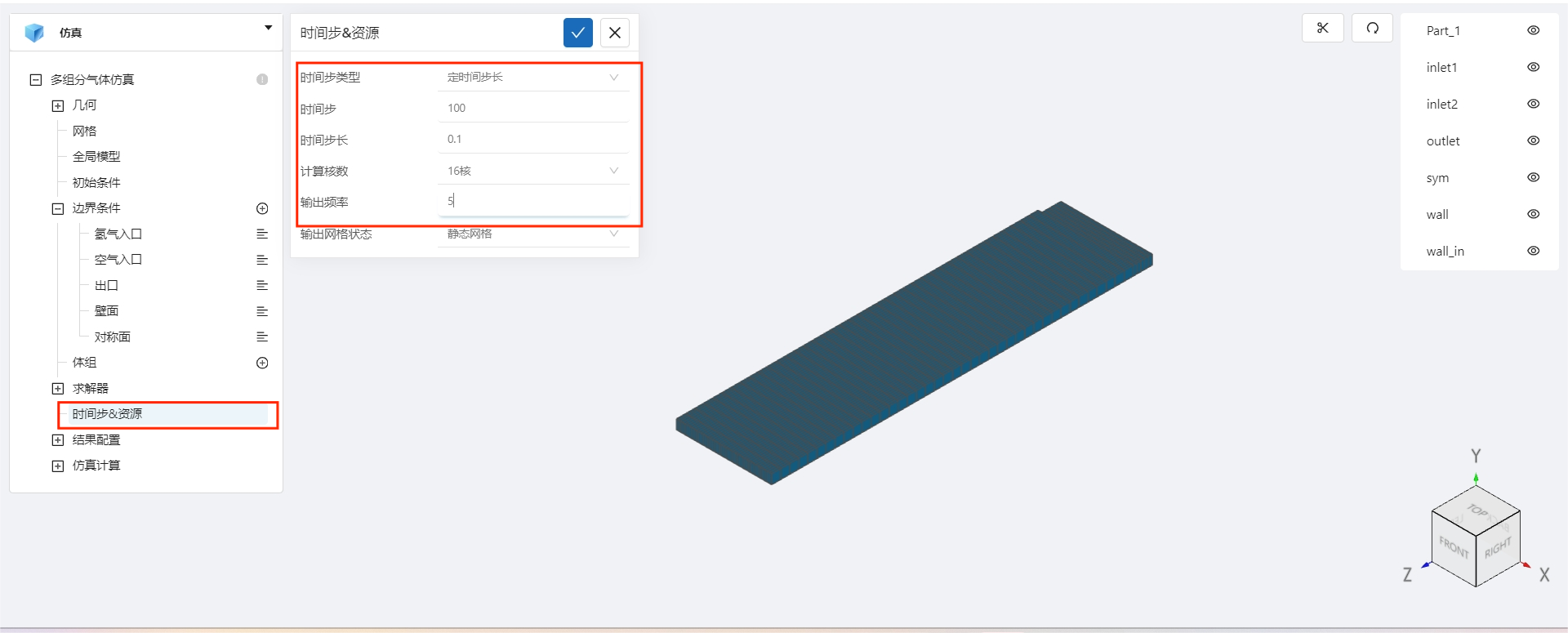
4. 计算和仿真结果
4.1 提交计算
设置完成后,点击 仿真计算,点击 提交计算,即可开始计算。
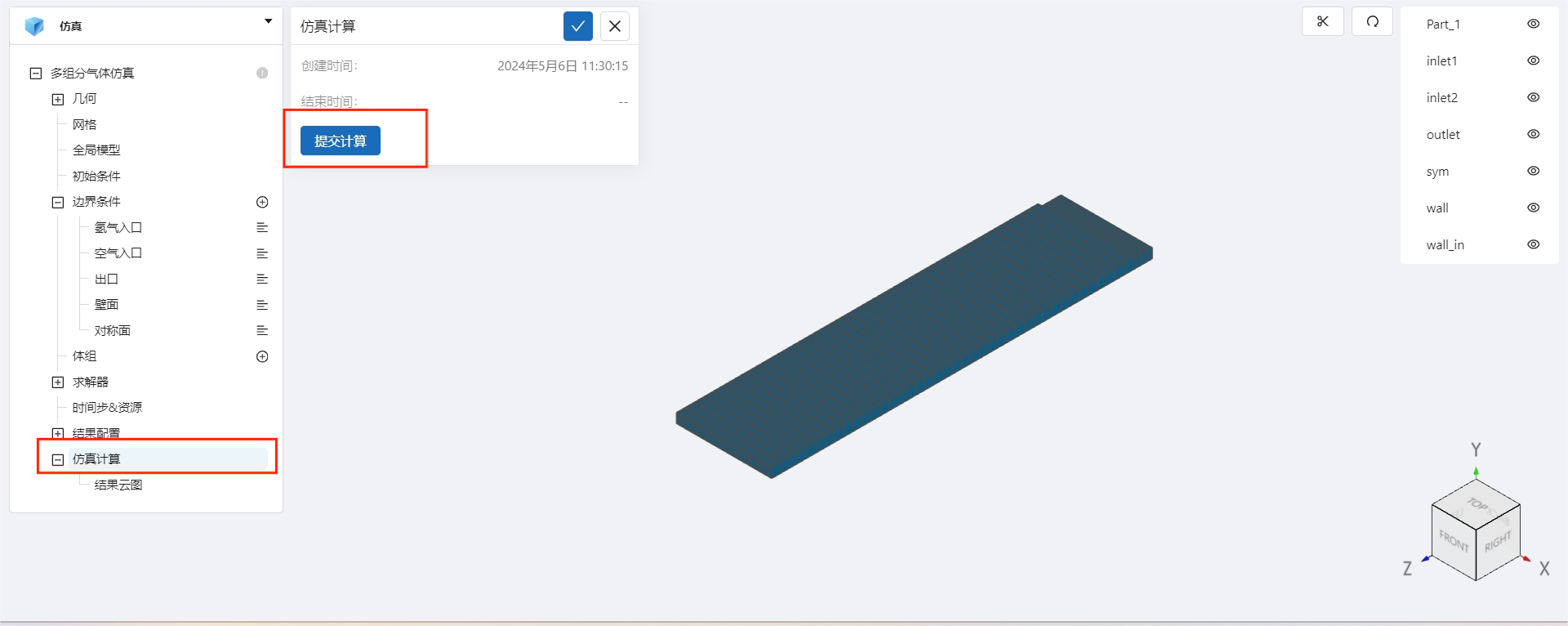
计算完成后,在自由表面流场仿真模块处会显示绿色图标,此时可开始进行仿真结果的查看。
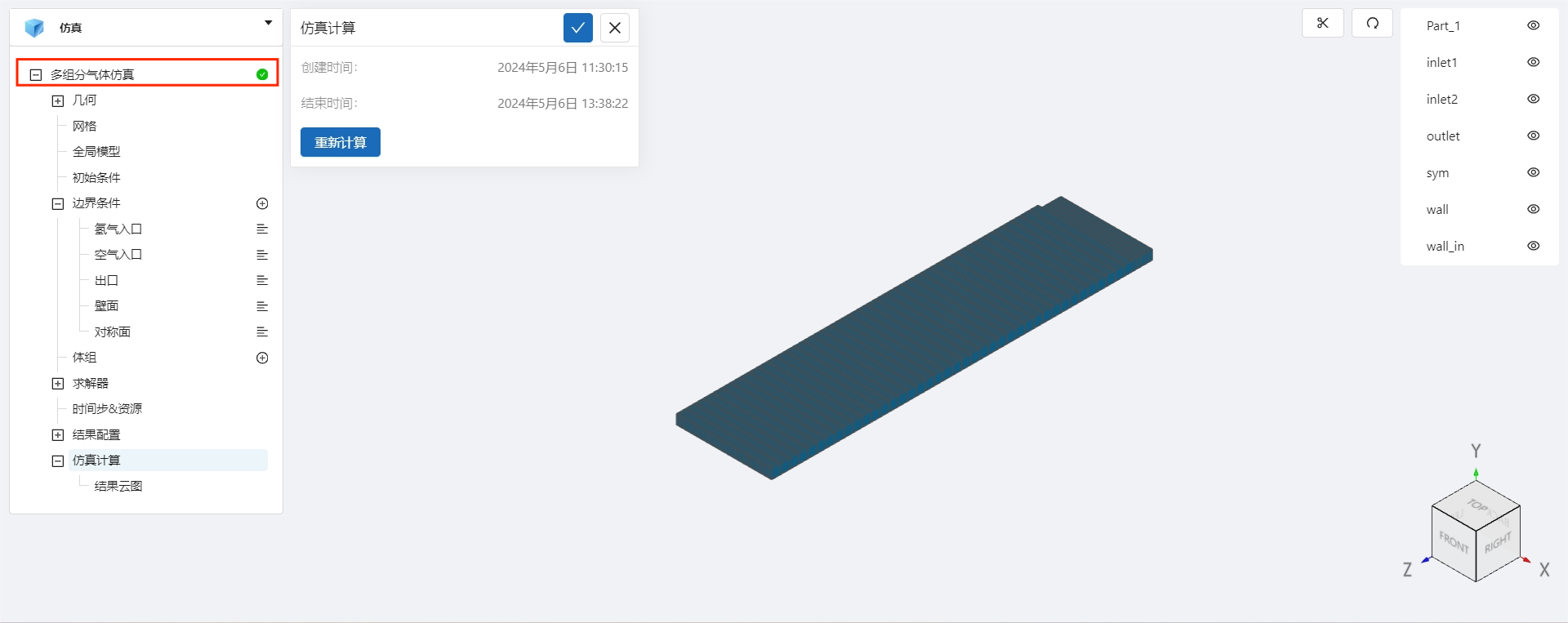
4.2 查看结果
点击 仿真计算->结果云图,选择物理场为 Y_h2/Y_h2,即可查看多组分气体扩散过程过程。

案例3 - 室内气体扩散
1.案例介绍
本案例旨在利用计算流体动力学(CFD)多组分气体模块,模拟管道内多组分气体的流动过程。通过对多组分气体在管道中的流动特性进行深入研究,我们可以更好地理解气体混合、扩散、对流以及组分间相互作用等复杂现象。本案例旨在通过数值模拟的方法,研究室内多组分气体的扩散行为,可以分析这些气体的流动状态、速度分布、压力变化以及组分浓度分布等关键参数。
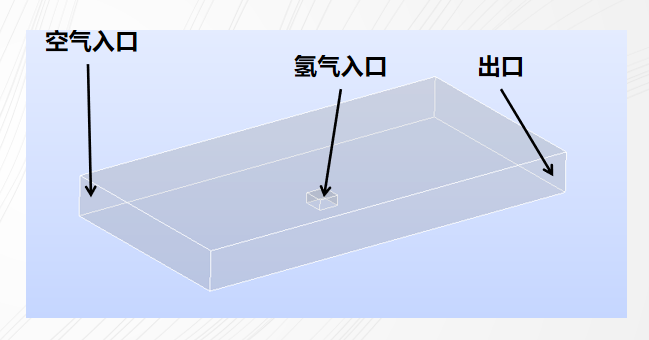
2.几何/网格文件
网格文件:MULTI_COMPONENT2.med
3.操作说明
本案例在CAE365 ->多组分气体仿真模块中完成。
3.1 网格导入
在 多组分气体仿真 ->网格 中,类型选择 上传网格,依照指示,将网格文件MULTI_COMPONENT2.med以拖曳或以选择文件的方式导入网格。
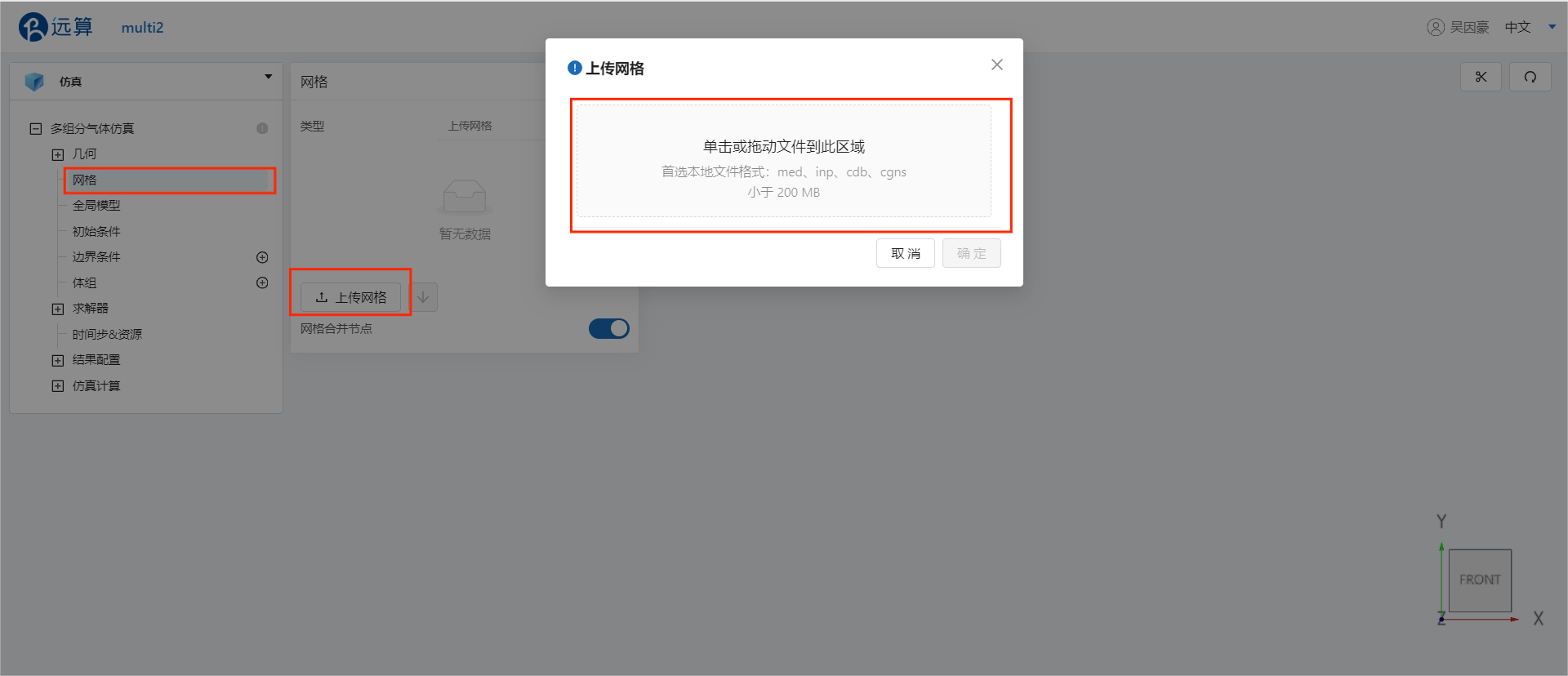
3.2 计算设置
点击多组分气体仿真处,选择湍流模型为 k-epsilon 模型,时变特性为 瞬态,混合气体组分选择空气/氢气,具体设置如下。
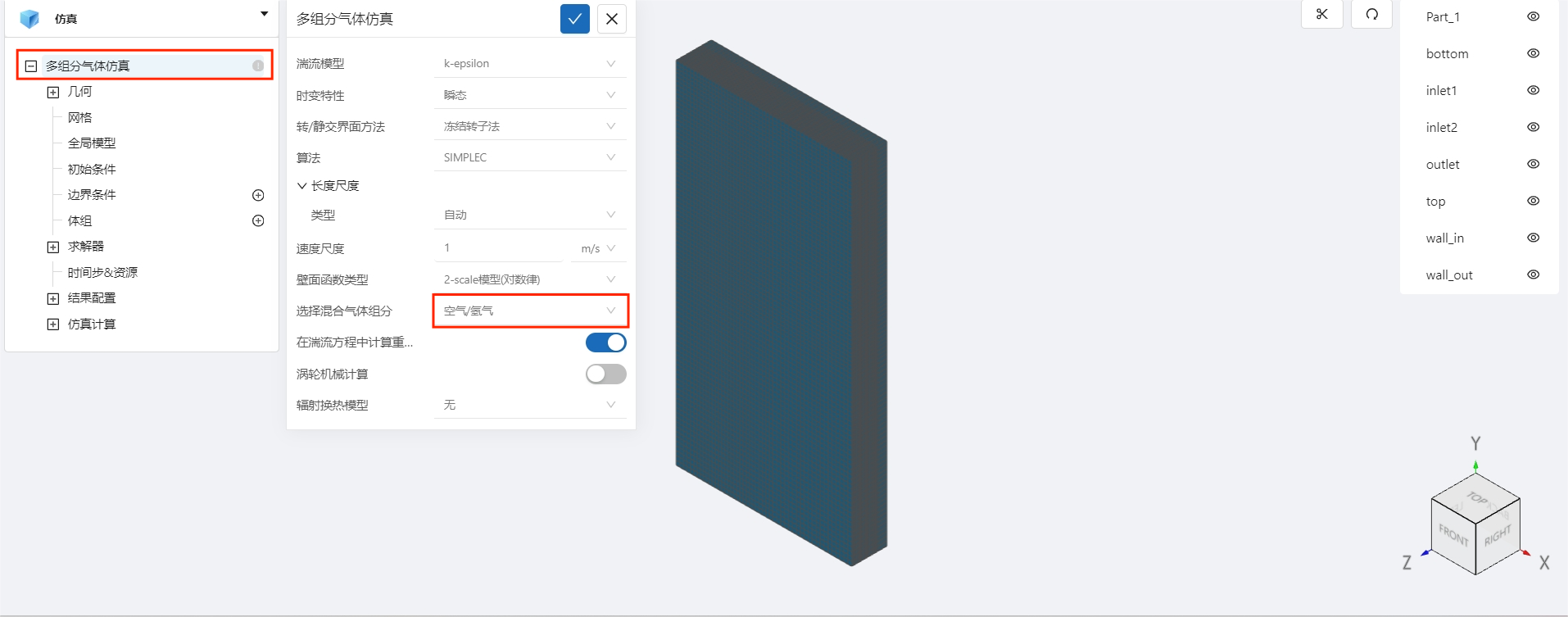
3.3 初始条件
在 多组分气体仿真 ->初始条件 处设置初值,设置初场温度为300K,设置初场的组分全为空气,具体设置如下图。
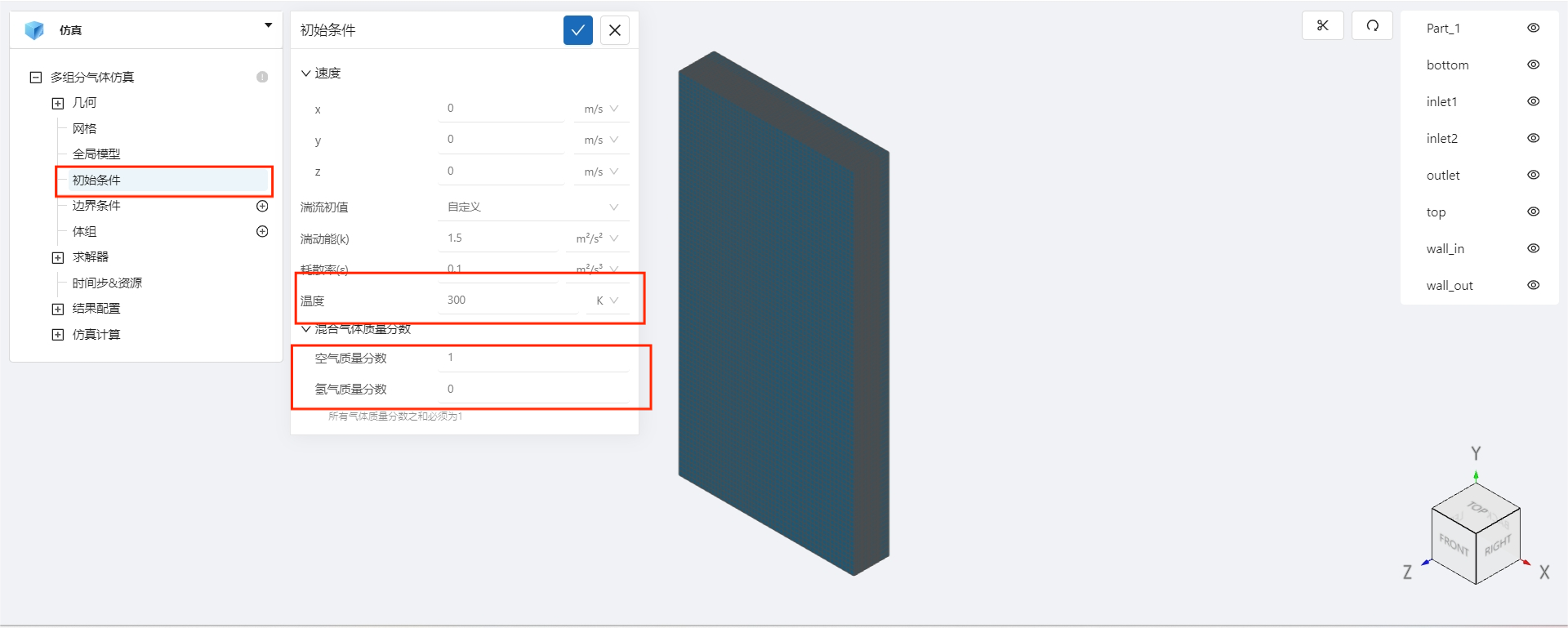
3.4 边界条件
点击 多组分气体仿真 ->边界条件 右侧的 [+],即可选择预定义的边界条件,依次进行如下边界条件的定义:
- 壁面
点击选择 壁面,点击施加位置右侧的 [+],选择 bottom、top、wall 和 wall_in,具体设置如下。
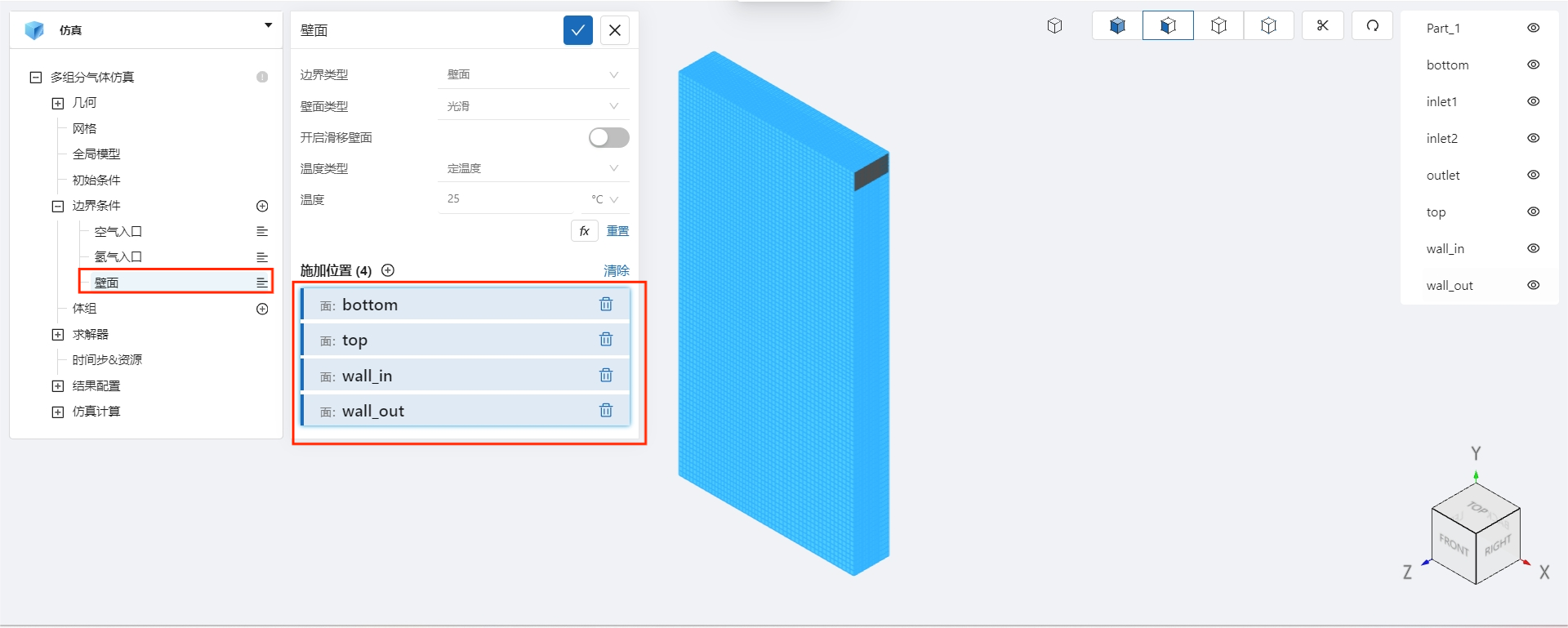
- 氢气入口
点击选择 速度入口,速度大小为 0.1 m/s,温度为 25 ℃,氢气质量分数为 1,点击施加位置右侧的 [+],选择 inlet1,具体设置如下。
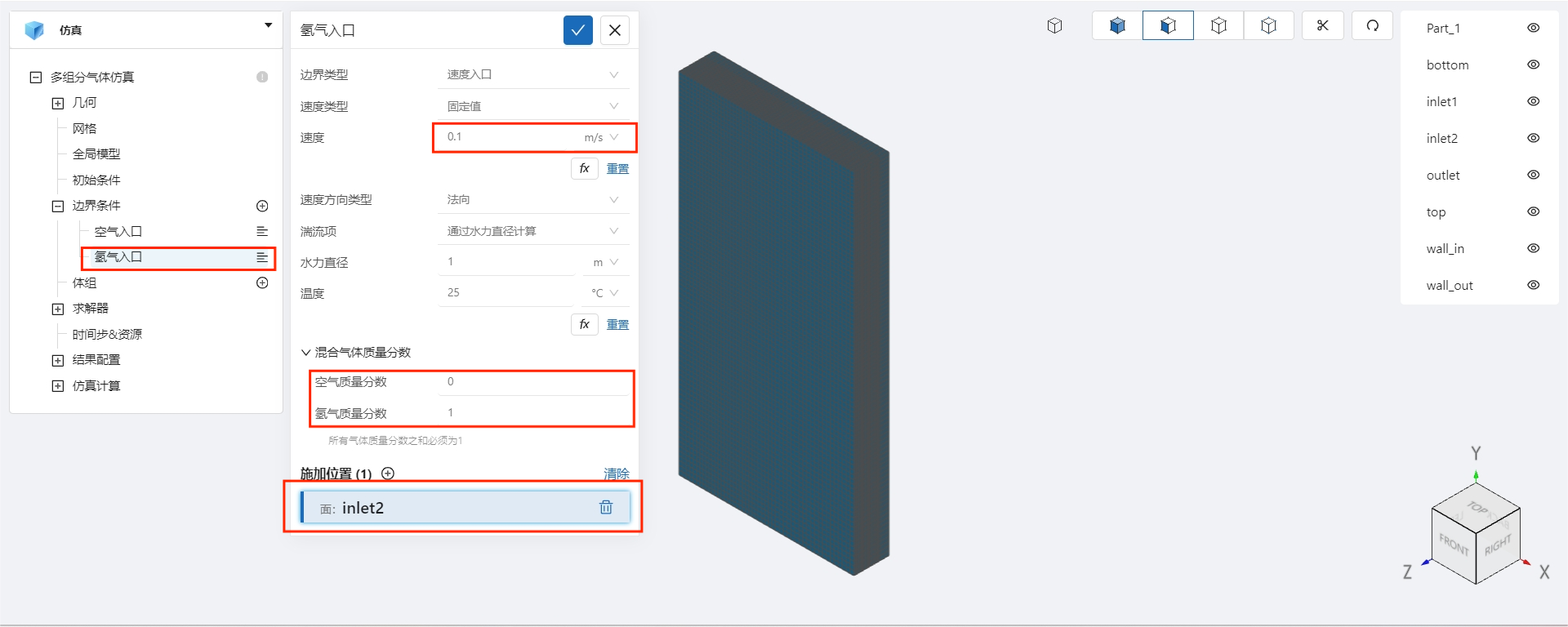
- 空气入口
点击选择 速度入口,速度大小为 5 m/s,温度为 25 ℃,氢气质量分数为 0,点击施加位置右侧的 [+],选择 inlet2,具体设置如下。
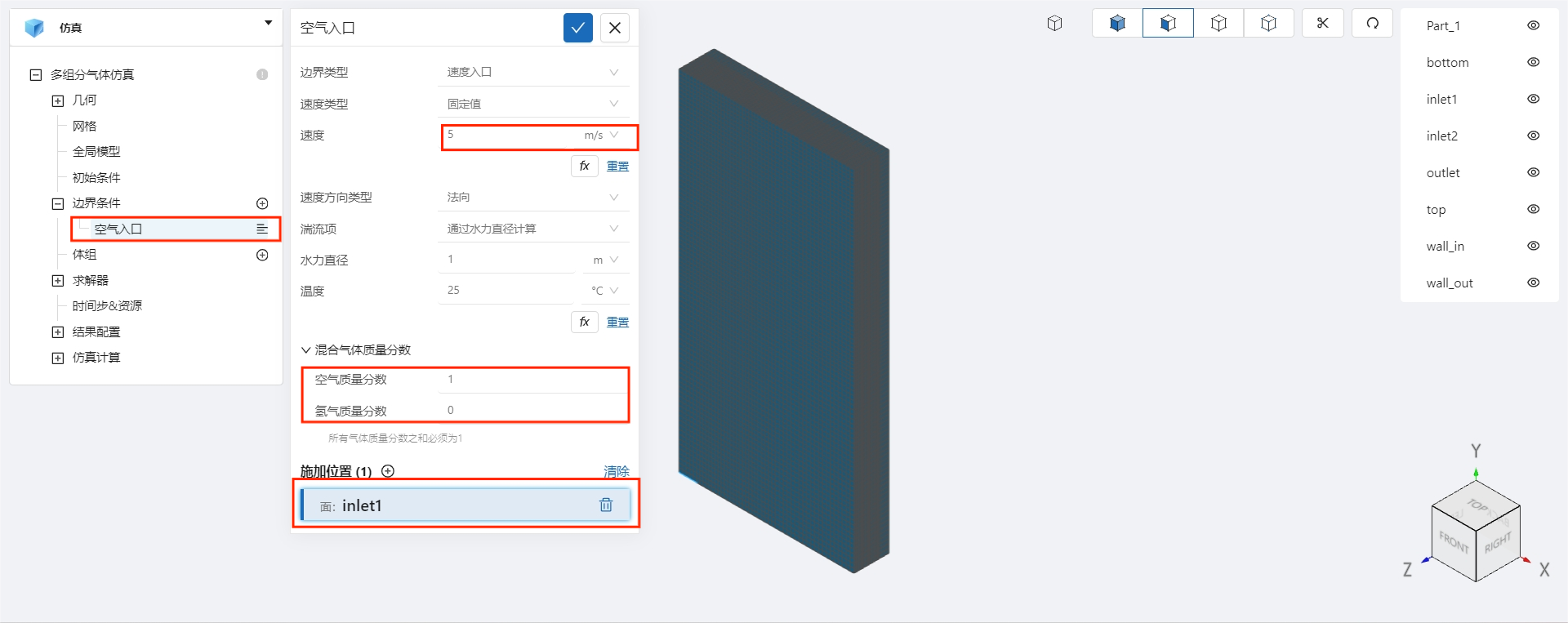
- 出口
点击选择壁面,点击施加位置右侧的 [+],选择 outlet,具体设置如下。
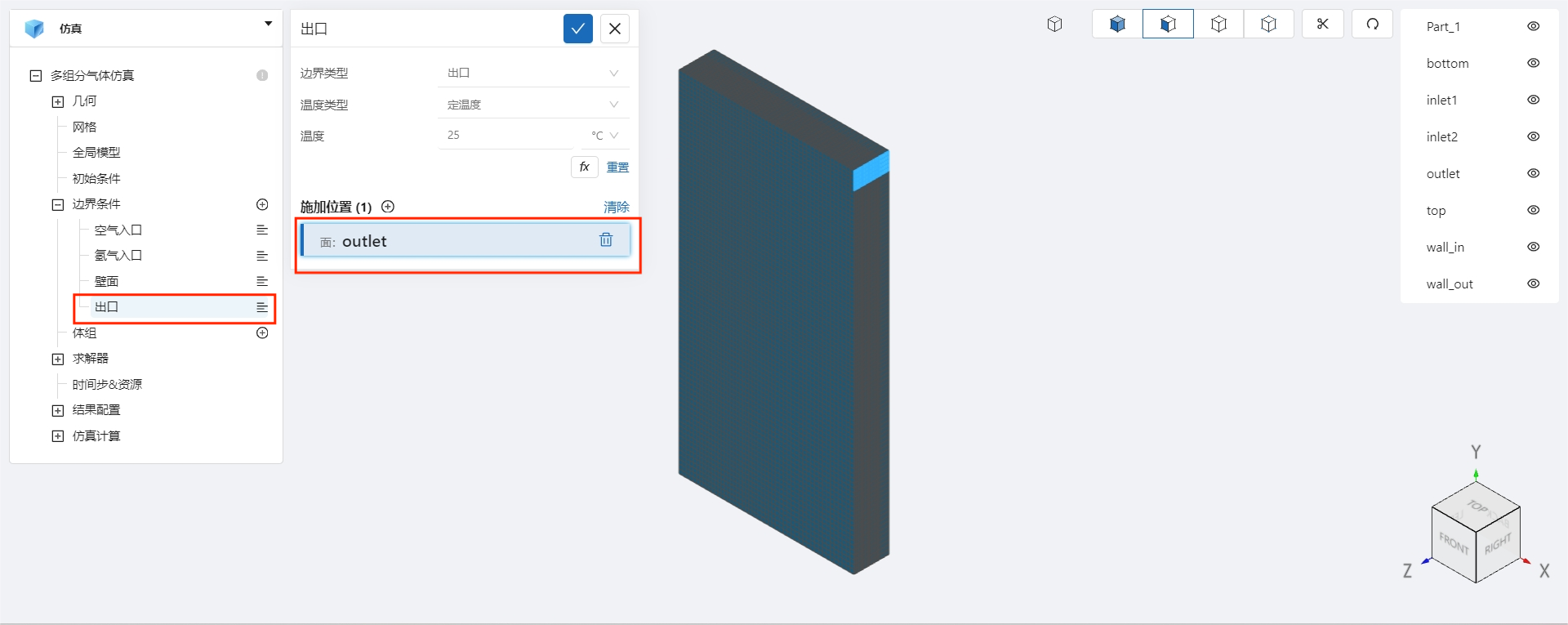
3.5 时间步长设置
点击 多组分气体仿真 -> 时间步&资源,保持定时间步长计算,选择时间步数为 400,时间步长为 0.1 s,计算核数为16,选择输出频率为 10,即每计算10步输出一帧后处理结果,具体设置如下。
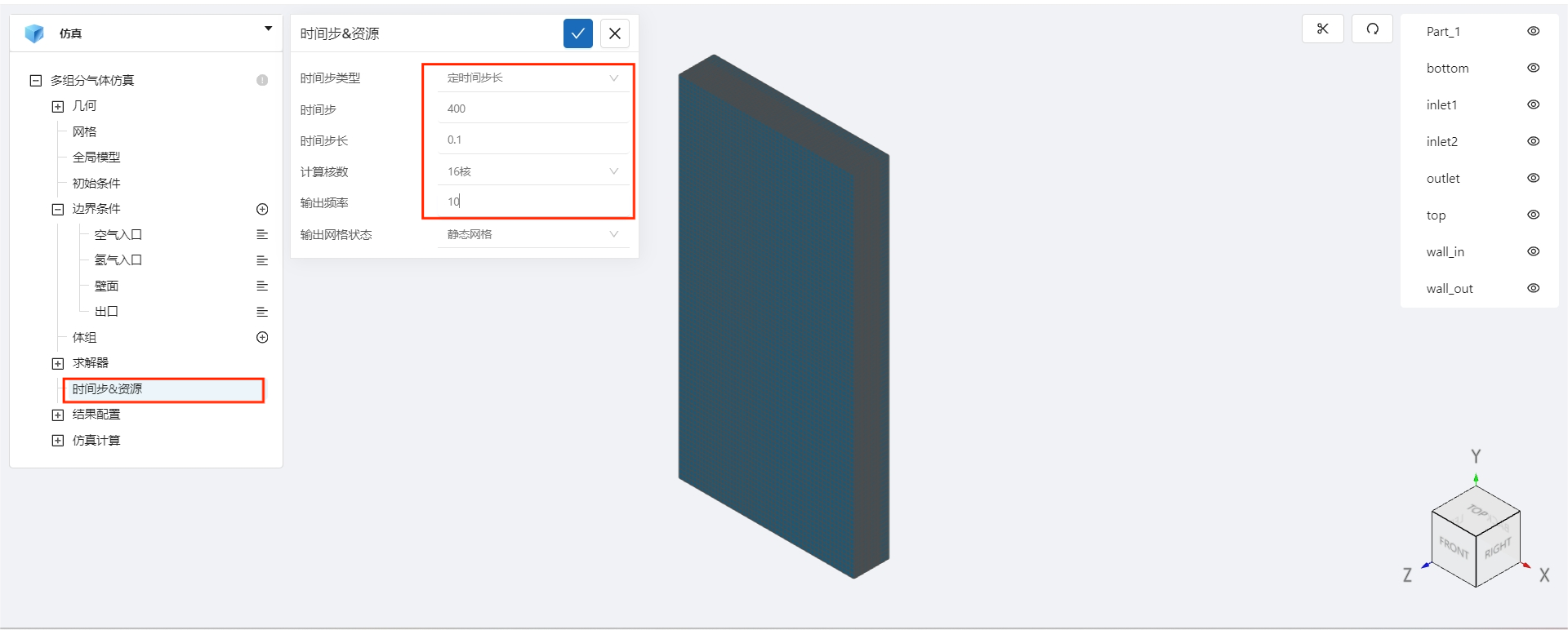
3.6 重力设置
点击 多组分气体仿真 -> 全局模型,设置重力大小为 -9.81。

4. 计算和仿真结果
4.1 提交计算
设置完成后,点击 仿真计算,点击 提交计算,即可开始计算。
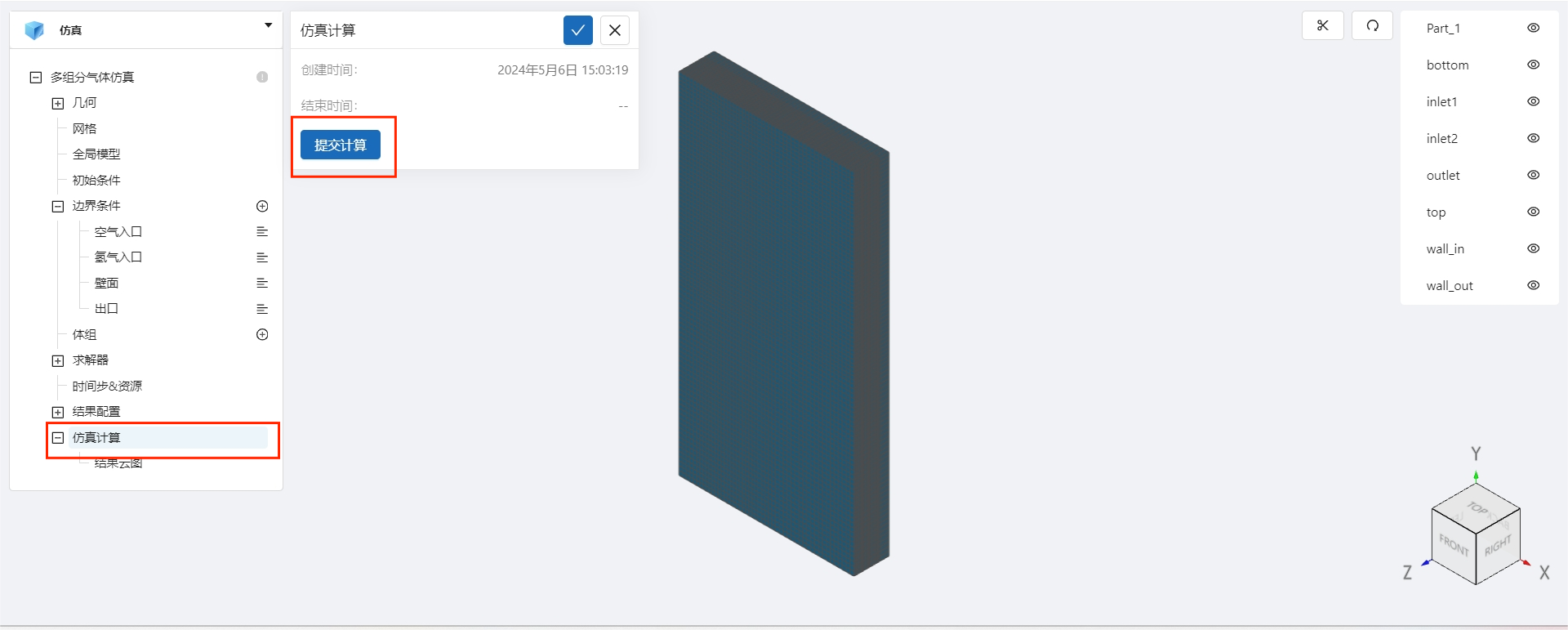
计算完成后,在自由表面流场仿真模块处会显示绿色图标,此时可开始进行仿真结果的查看。
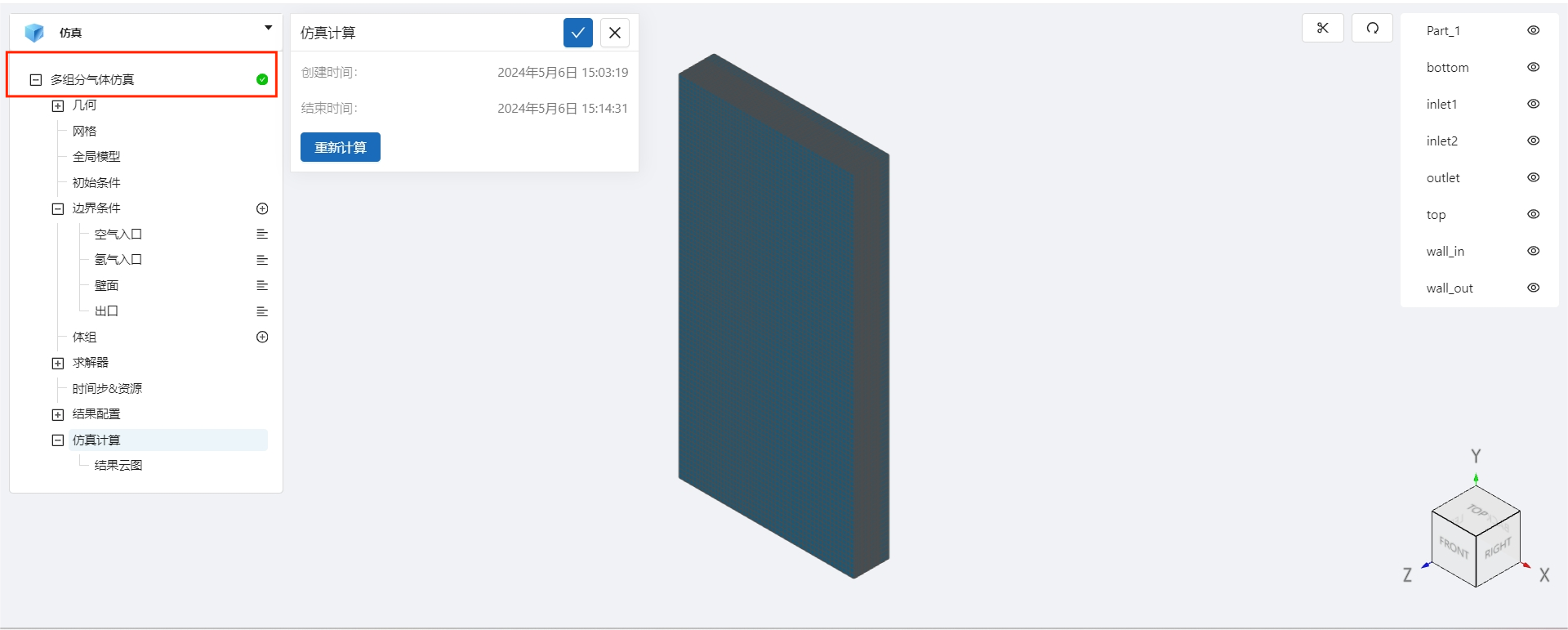
4.2 查看结果
点击 仿真计算->结果云图,选择物理场为 Y_h2/Y_h2,即可查看多组分气体扩散过程。

案例4 - 多分散 H2:多隔间室内的氢气喷射流
1.案例介绍
本案例使用CAE365多组分气体仿真模块
本研究的目的是再现氢气在封闭空间喷射时显示的主要物理现象,这是典型的严重事故(SA)现象,用于模拟风险分析中遇到的情况。我们研究了 GexCon-D27 模型的实验装置。我们更感兴趣的是验证瞬态过程中氢气浓度的变化是否与实验结果一致。GexCon-D27 是挪威海德鲁公司和 STATOIL 公司(两家公司都是 HySafe 合作伙伴)为分析氢气喷射在密闭空间中的扩散情况而进行的大型系列测试之一。

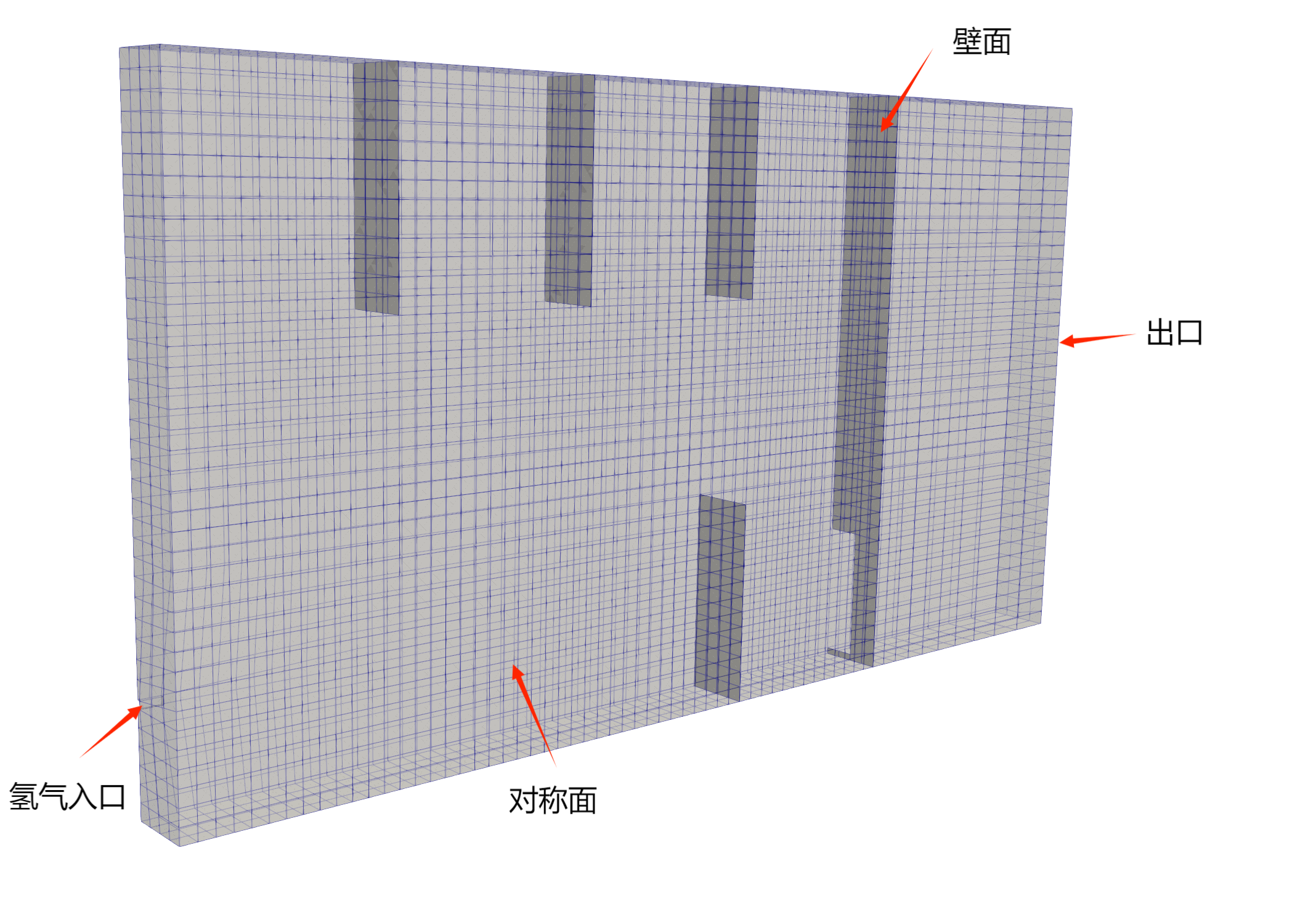
2.几何/网格文件
网格文件:H2_with_wall.med
3.操作说明
本案例在CAE365 ->多组分气体仿真模块中完成。
3.1 网格导入
在 多组分气体仿真 ->网格 中,类型选择 上传网格,依照指示,将网格文件H2_with_wall.med以拖曳或以选择文件的方式导入网格。
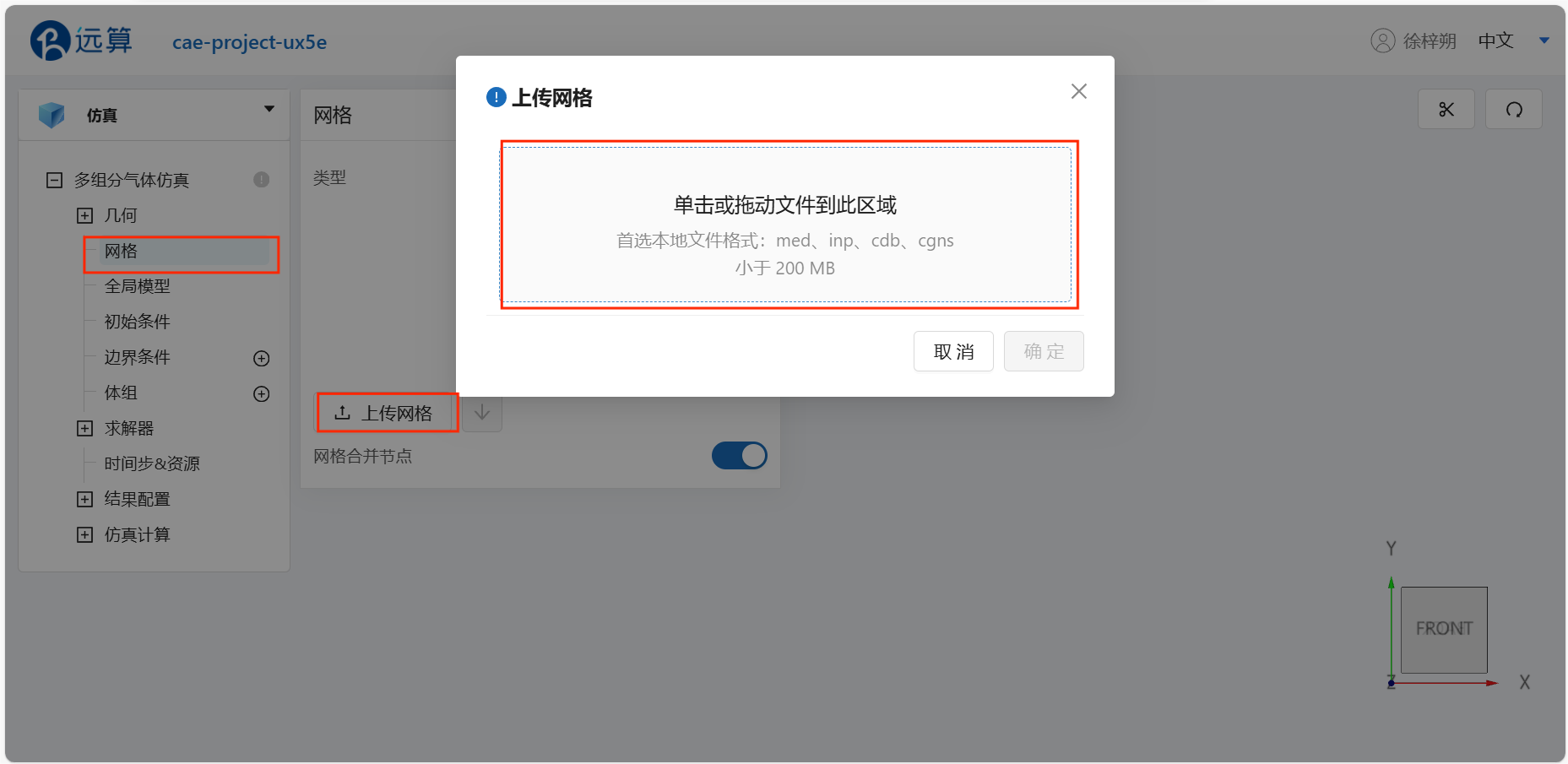
3.2 计算设置
点击多组分气体仿真处,选择湍流模型为 k-epsilon 模型,时变特性为 瞬态,混合气体组分选择空气/氢气,具体设置如下。
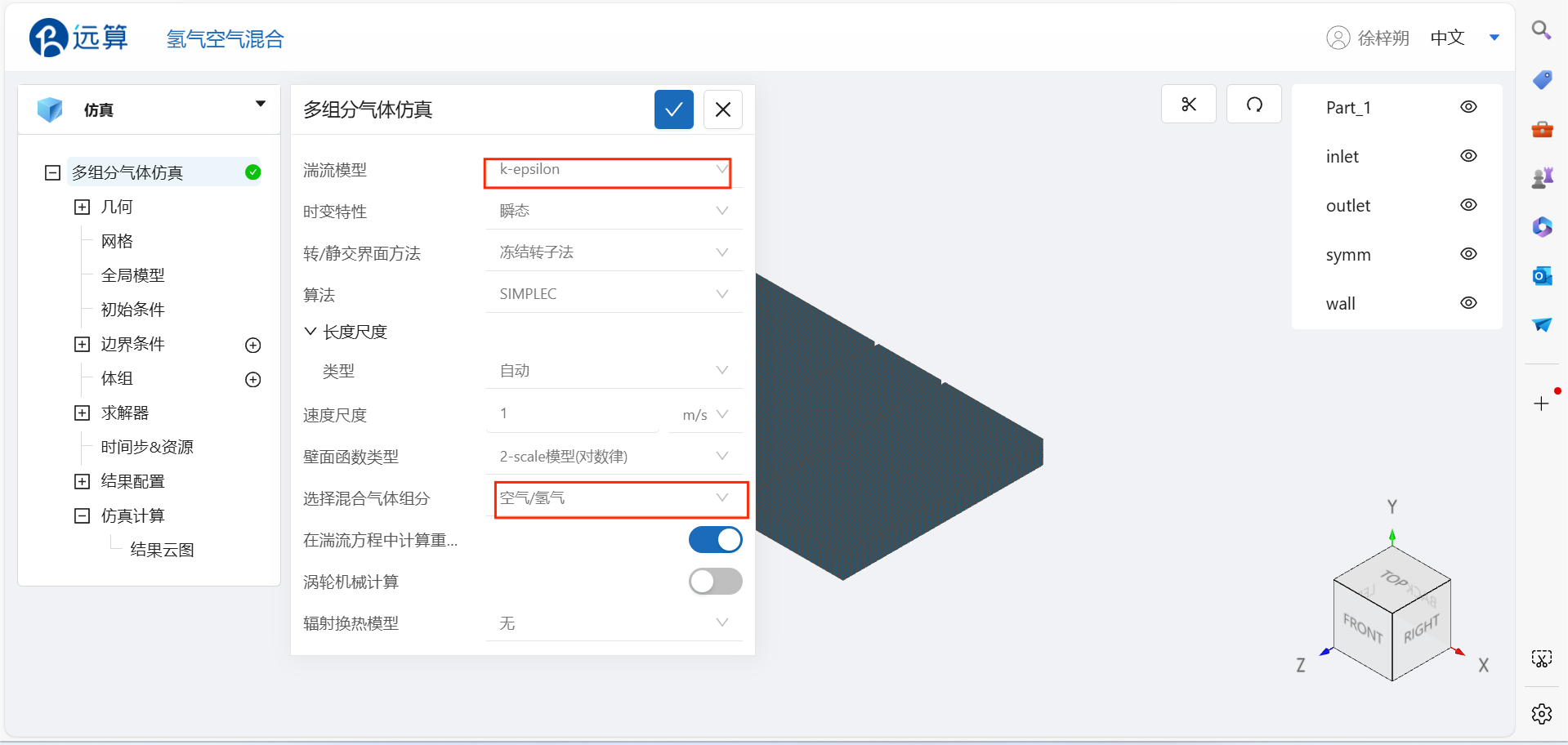
3.3 全局模型
点击多组分气体仿真 ->全局模型处,设置z方向重力加速度大小为- 9.81 m/s2,负号表示沿 z 轴负方向,其余方向重力设为 0,。
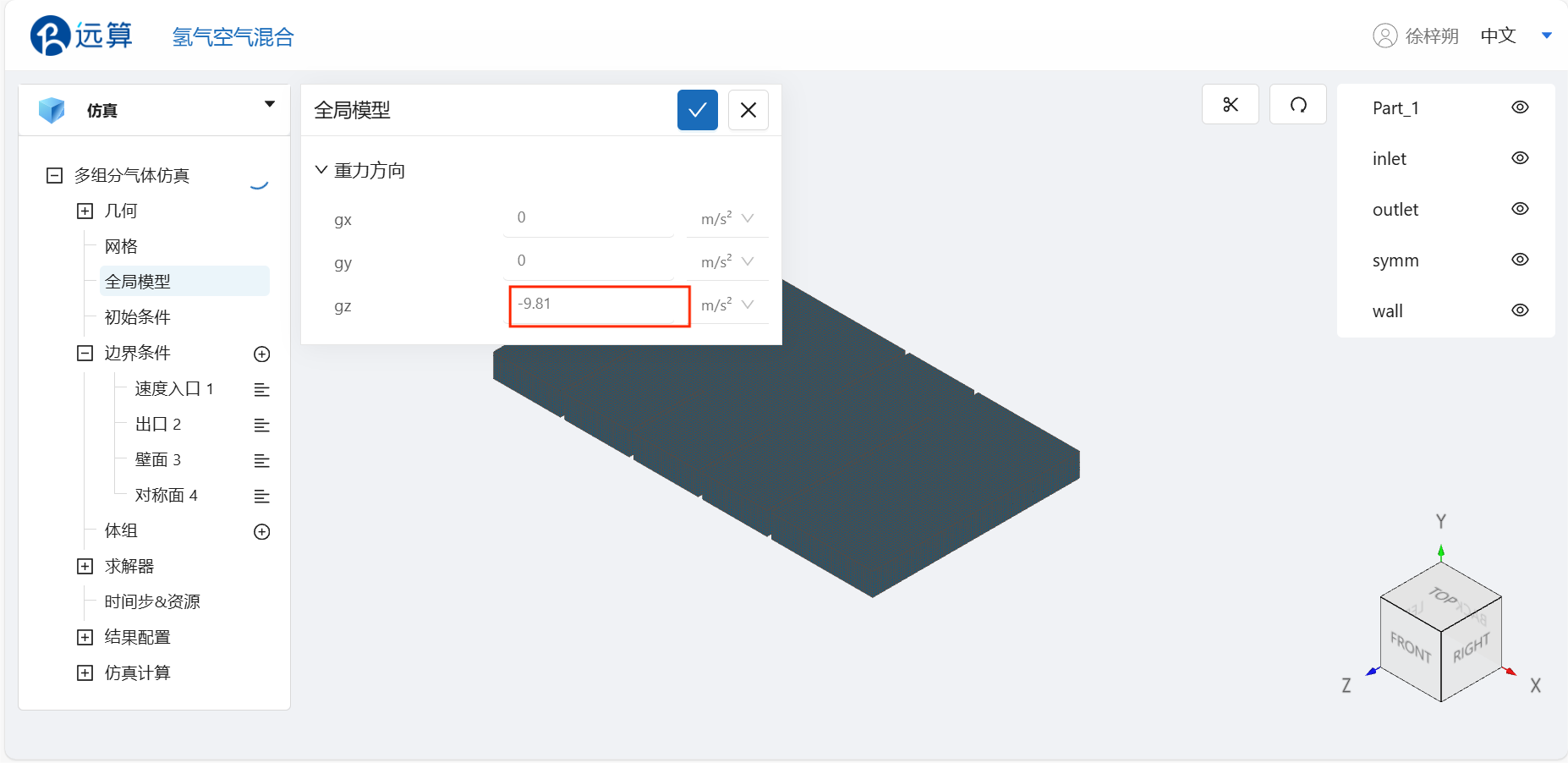
3.4 初始条件
在 多组分气体仿真 ->初始条件 处设置初值,更改湍流初值为默认,设置初场温度为300K,设置空气的质量分数为1,氢气的质量分数为0,具体设置如下图。
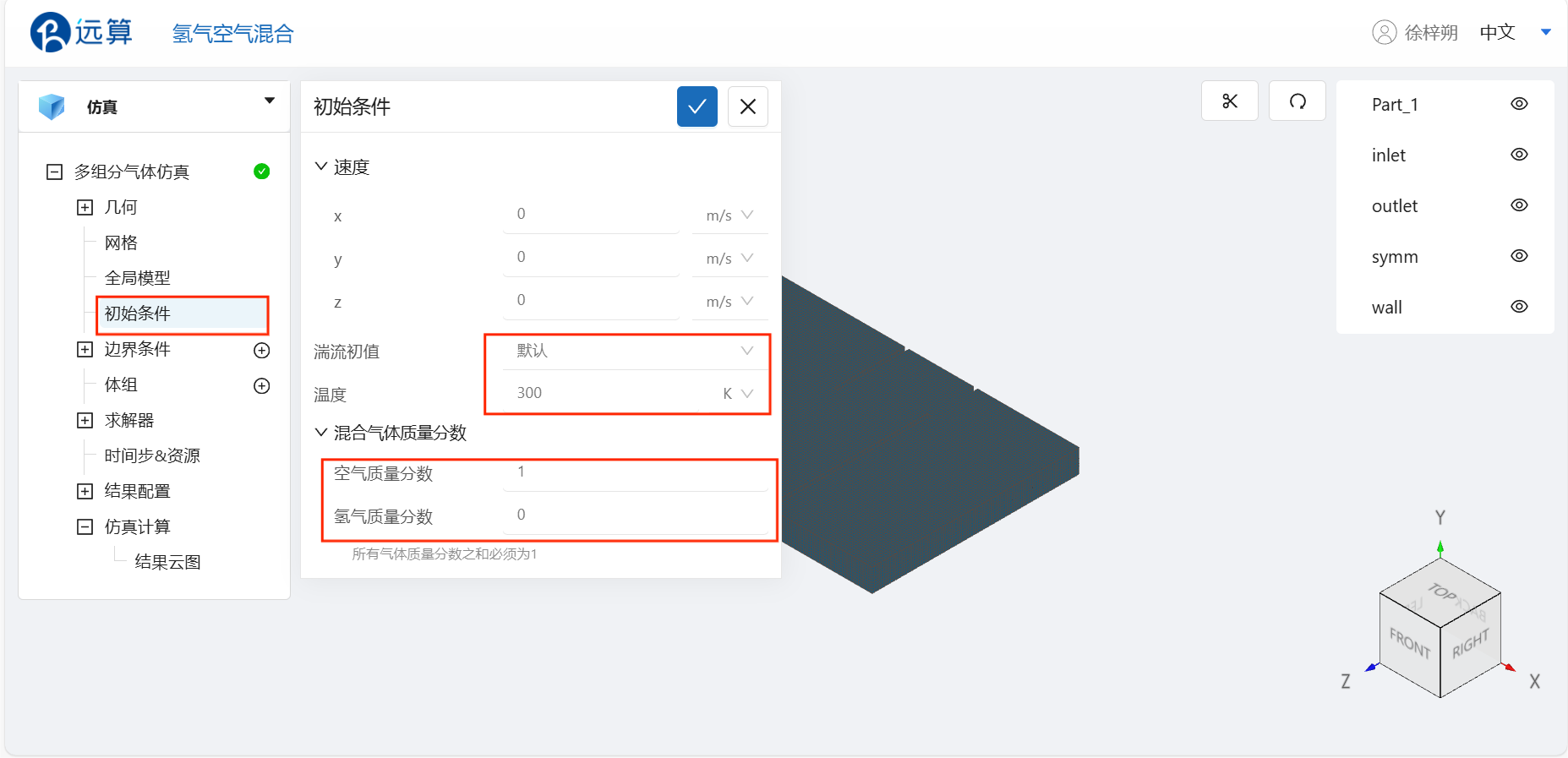
3.5 边界条件
点击 多组分气体仿真 ->边界条件 右侧的 [+],即可选择预定义的边界条件,依次进行如下边界条件的定义:
- 壁面
点击选择 壁面,温度为 300K,点击施加位置右侧的 [+],选择 wall,具体设置如下。
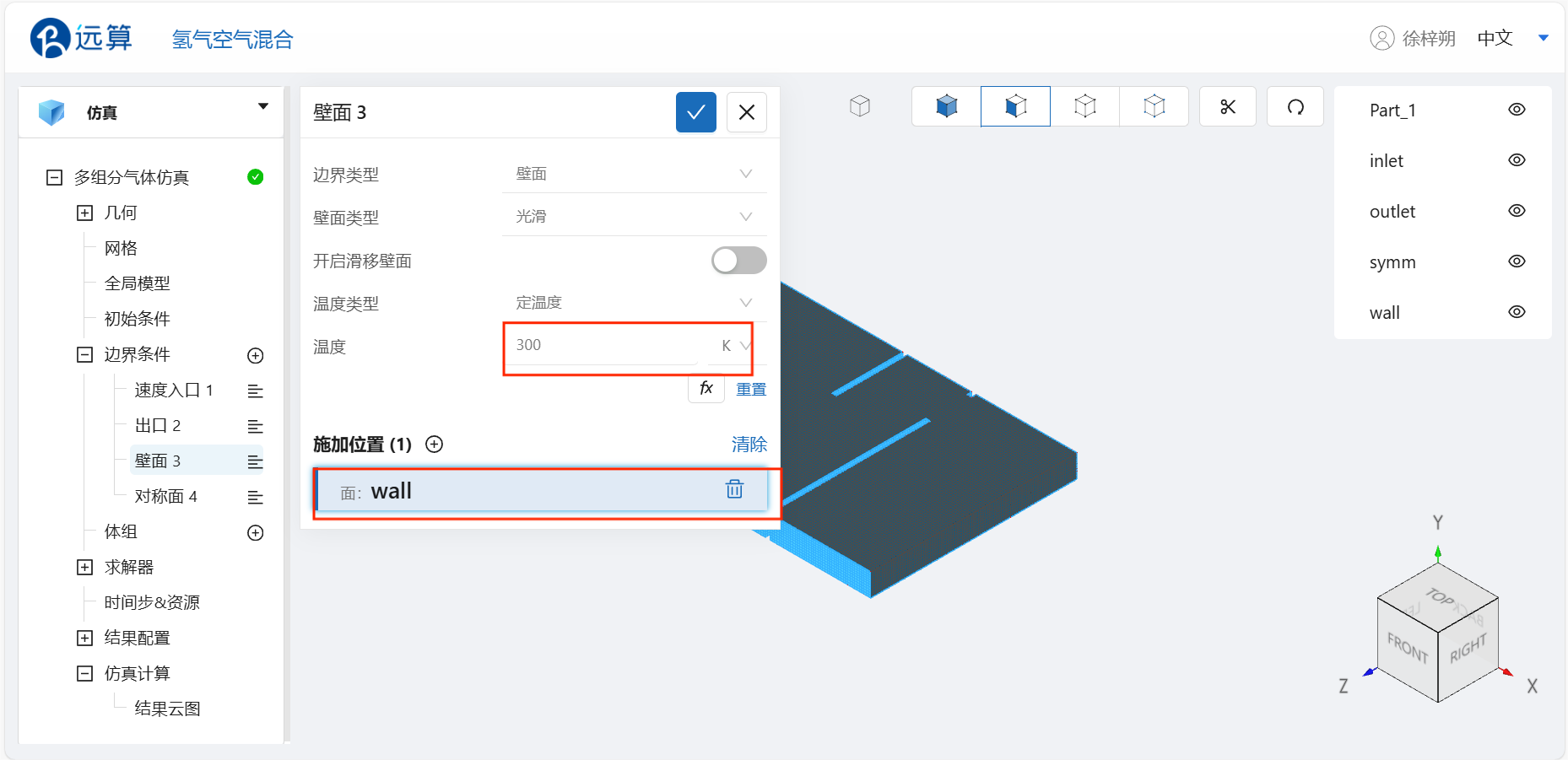
- 对称面
点击选择 对称面,点击施加位置右侧的 [+],选择 symm,具体设置如下。
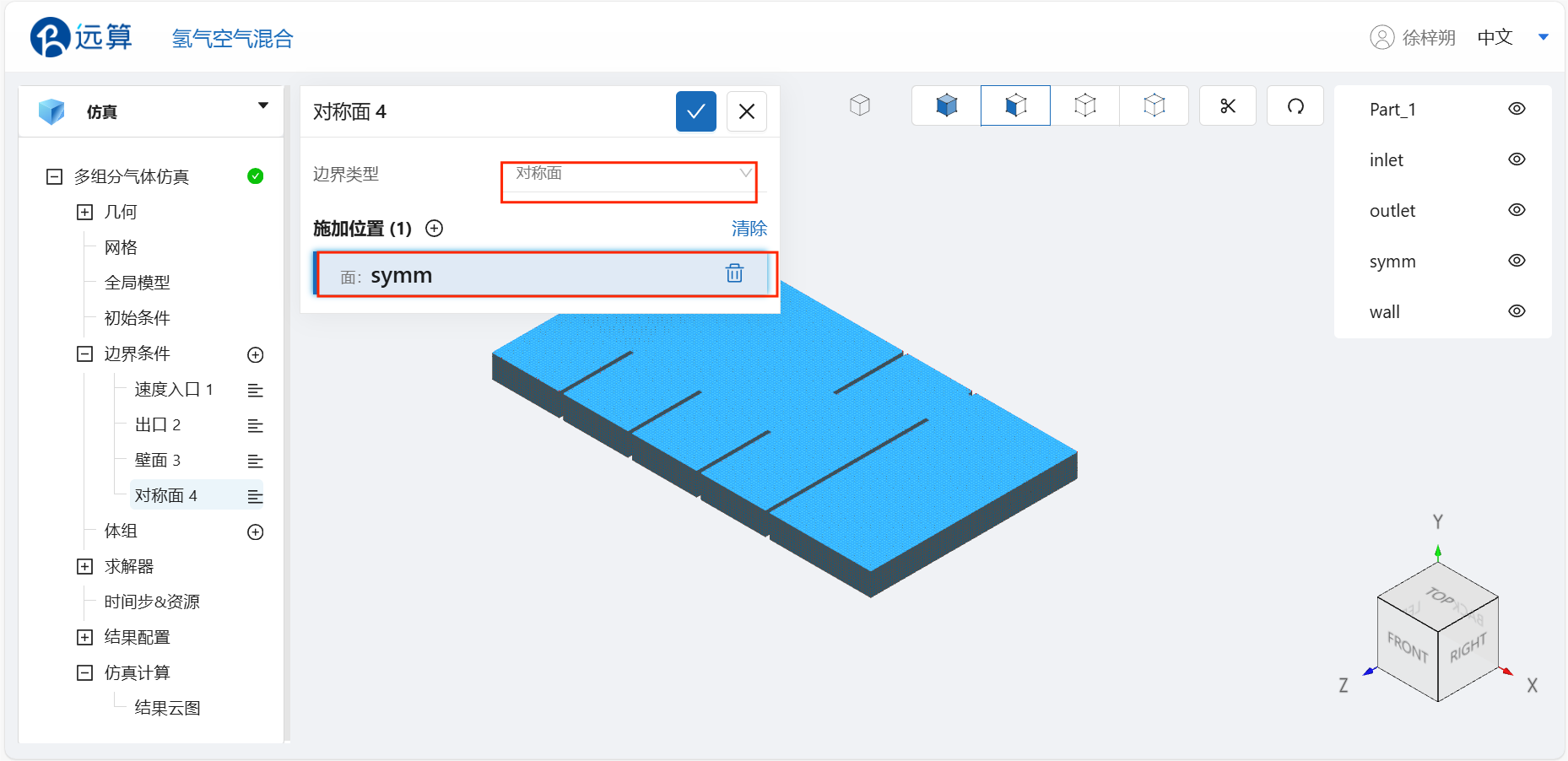
- 速度入口
点击选择 速度入口,速度大小为 3m/s,温度为 300K,空气质量分数为0,氢气质量分数为 1,点击施加位置右侧的 [+],选择 inlet,具体设置如下。
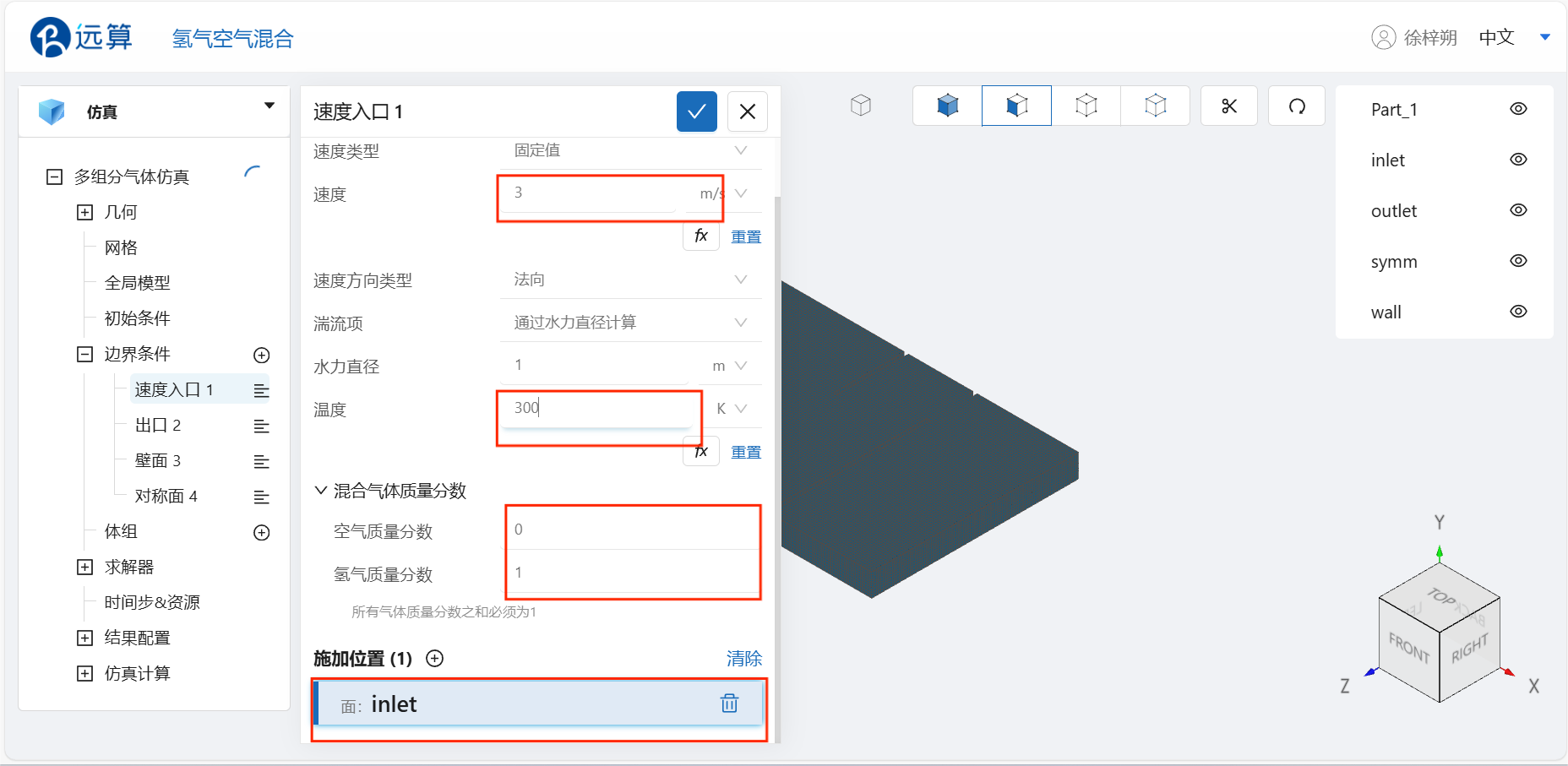
- 出口
点击选择出口,温度为 300K,点击施加位置右侧的 [+],选择 outlet,具体设置如下。
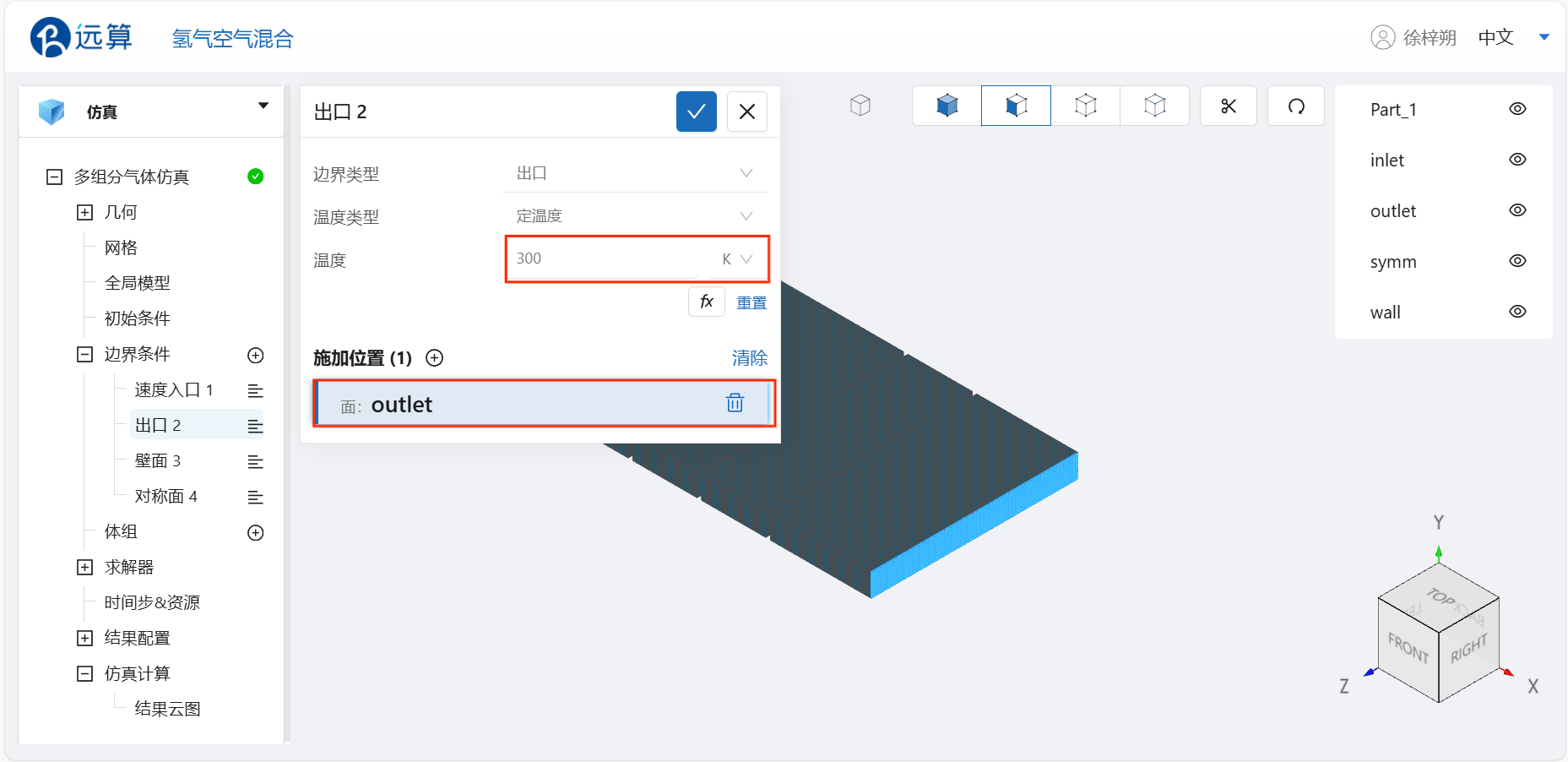
3.6 时间步长设置
点击 多组分气体仿真 -> 时间步&资源,保持定时间步长计算,选择时间步数为 5000,时间步长为 0.001 s,计算核数为16核,选择输出频率为 100,即每计算100步输出一帧后处理结果,具体设置如下。
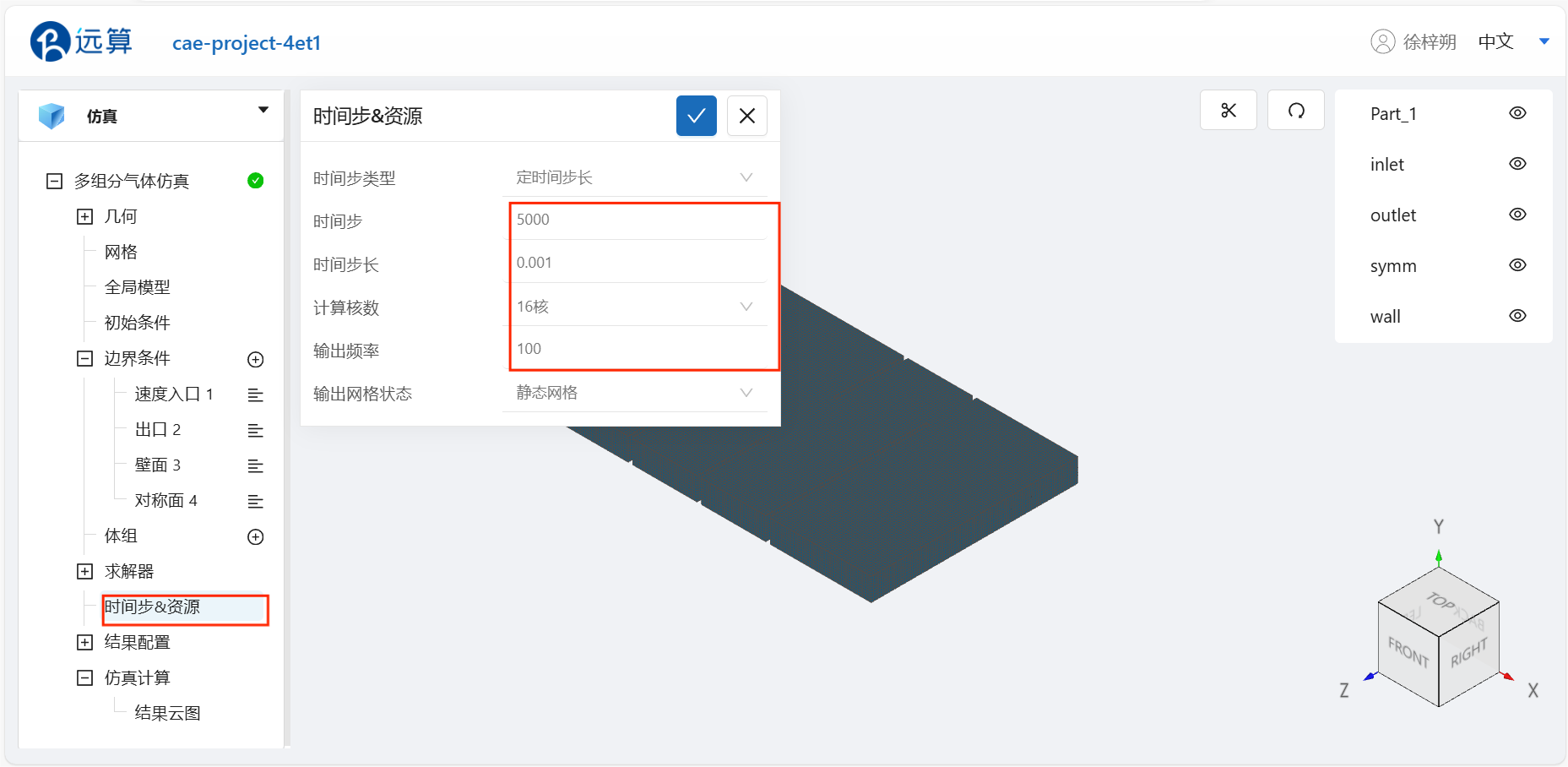
4. 计算和仿真结果
4.1 提交计算
设置完成后,点击 仿真计算,点击 提交计算,即可开始计算。
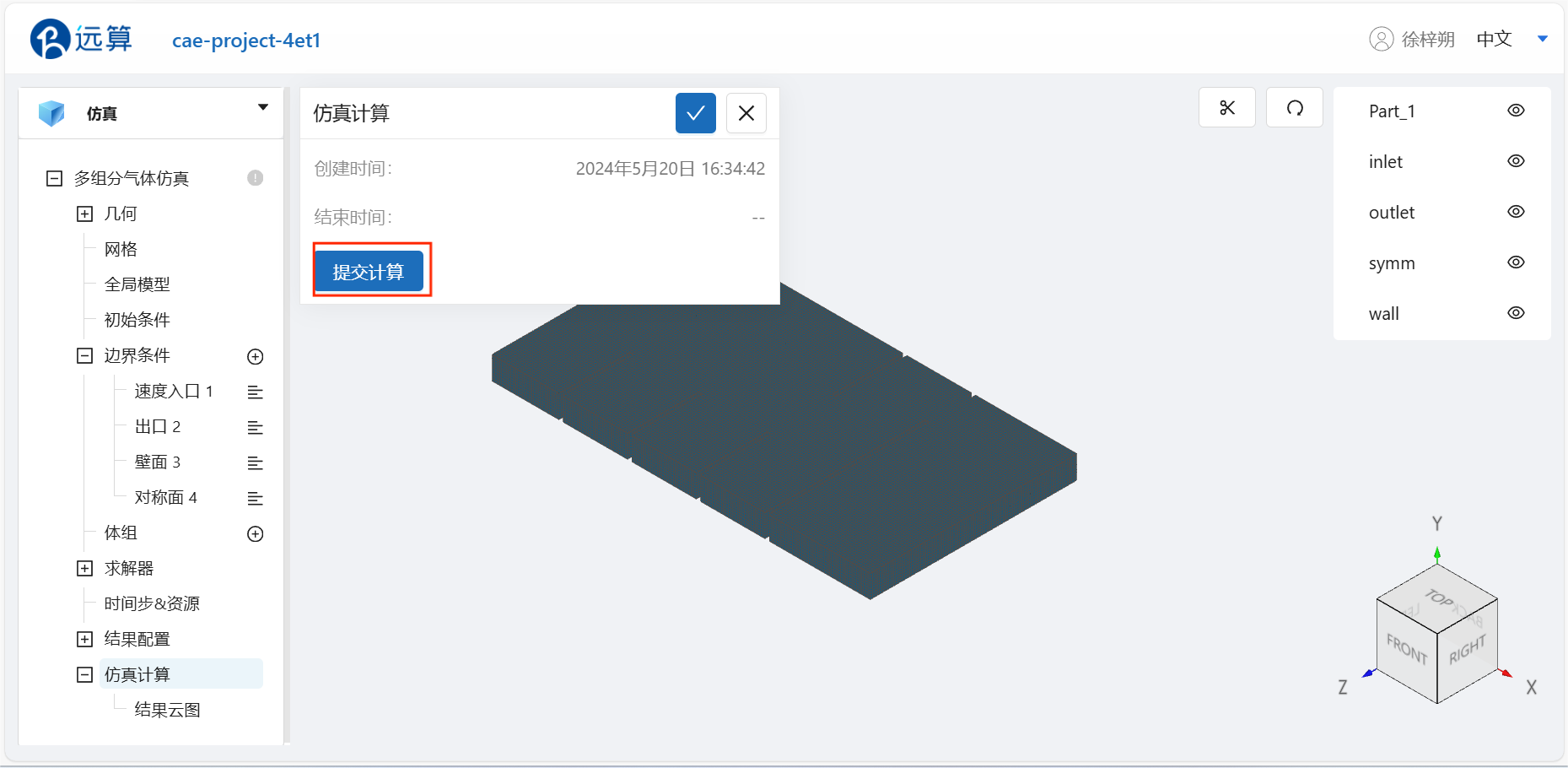
计算完成后,在自由表面流场仿真模块处会显示绿色图标,此时可开始进行仿真结果的查看。
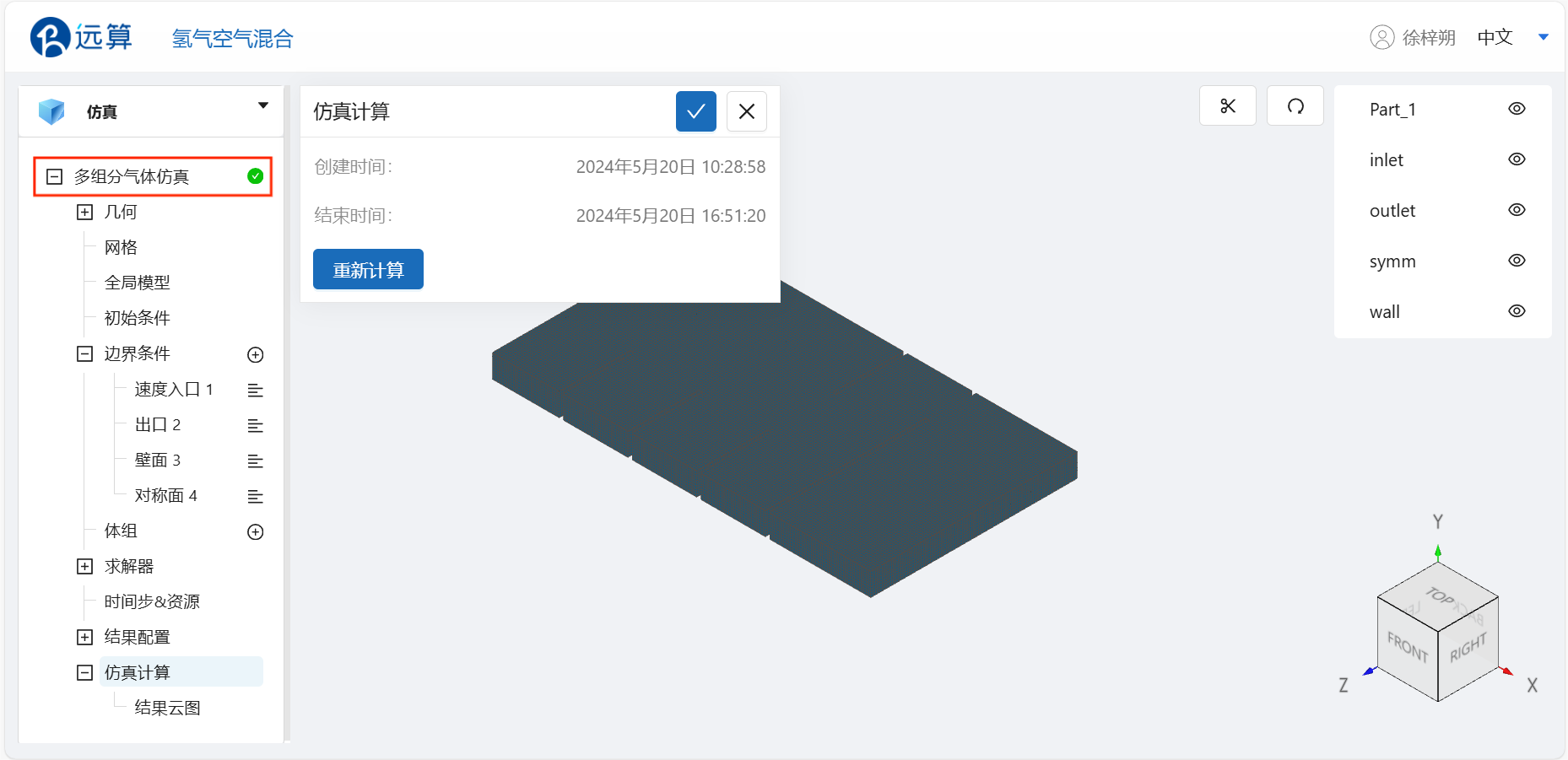
4.2 查看结果
点击 仿真计算->结果云图,选择物理场为 Velocity/Magnitude,即可查看多组分气体扩散过程。

案例5 - 储氢罐氢气泄漏
1.案例介绍
氢能作为21世纪的绿色能源,得到世界各国的普遍关注。储氢是氢能开发利用的基础环节,如何高效安全地储存足量的氢气,是氢能大规模商业应用面临的挑战之一。氢气性质活泼,易燃易爆,储存在室内的氢气一旦发生泄漏,如果不能及时排出,会发生爆炸,造成严重后果。氢气扩散速度快,室内的氢气泄漏实验危险性打,并且受到经费场地、安全措施的限制,难以实行。
本案例采用CFD多组分气体仿真的方法,模拟氢气在室内环境下的泄漏扩散现象。
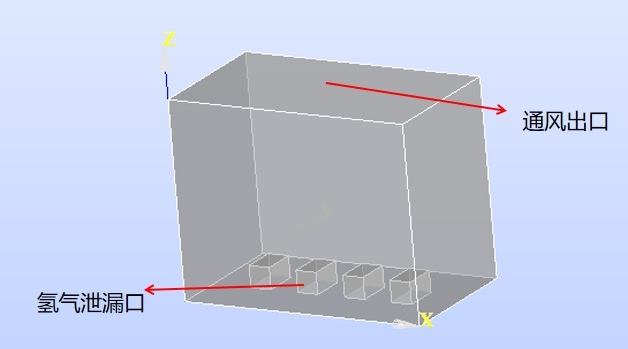
2.几何/网格文件
网格文件:H2.med
3.操作说明
本案例在CAE365 ->多组分气体仿真模块中完成。
3.1 网格导入
在 多组分气体仿真 ->网格 中,类型选择 上传网格,依照指示,将网格文件H2.med以拖曳或以选择文件的方式导入网格。

3.2 计算设置
点击多组分气体仿真处,选择湍流模型为 k-epsilon 模型,时变特性为 瞬态,混合气体组分选择空气/氢气,具体设置如下。
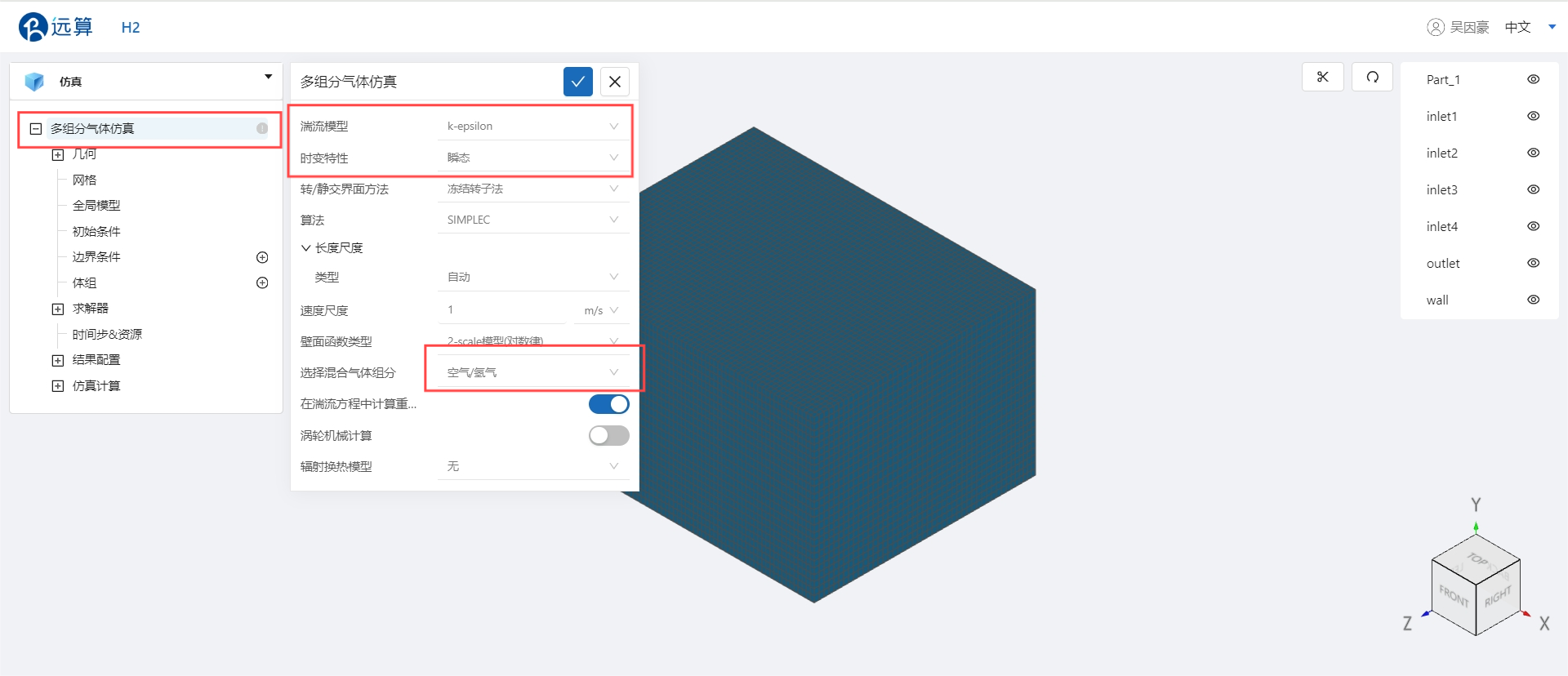
3.3 初始条件
在 多组分气体仿真 ->初始条件 处设置初值,设置初场温度为300K,设置初场的组分全为空气,具体设置如下图。
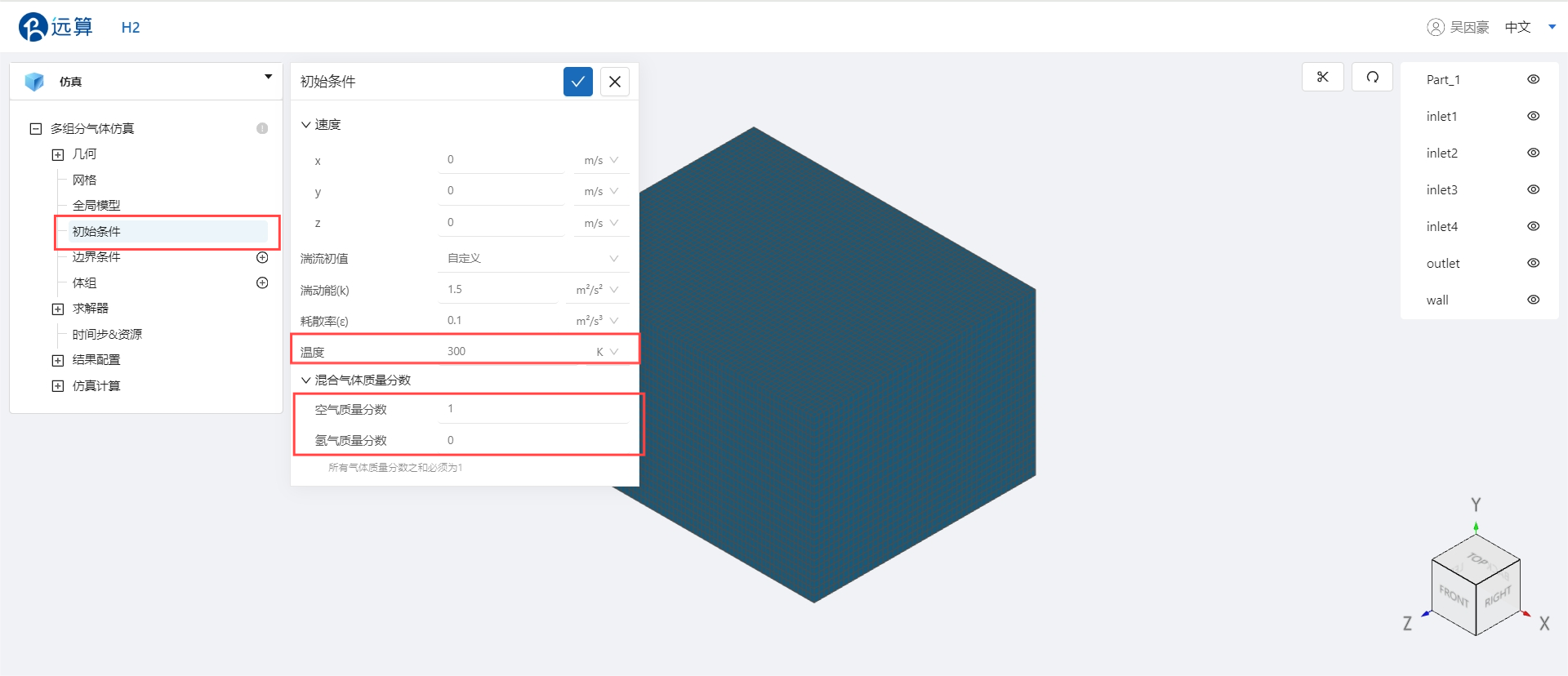
3.4 边界条件
点击 多组分气体仿真 ->边界条件 右侧的 [+],即可选择预定义的边界条件,依次进行如下边界条件的定义:
- 壁面
点击选择 壁面,点击施加位置右侧的 [+],选择 wall,具体设置如下。
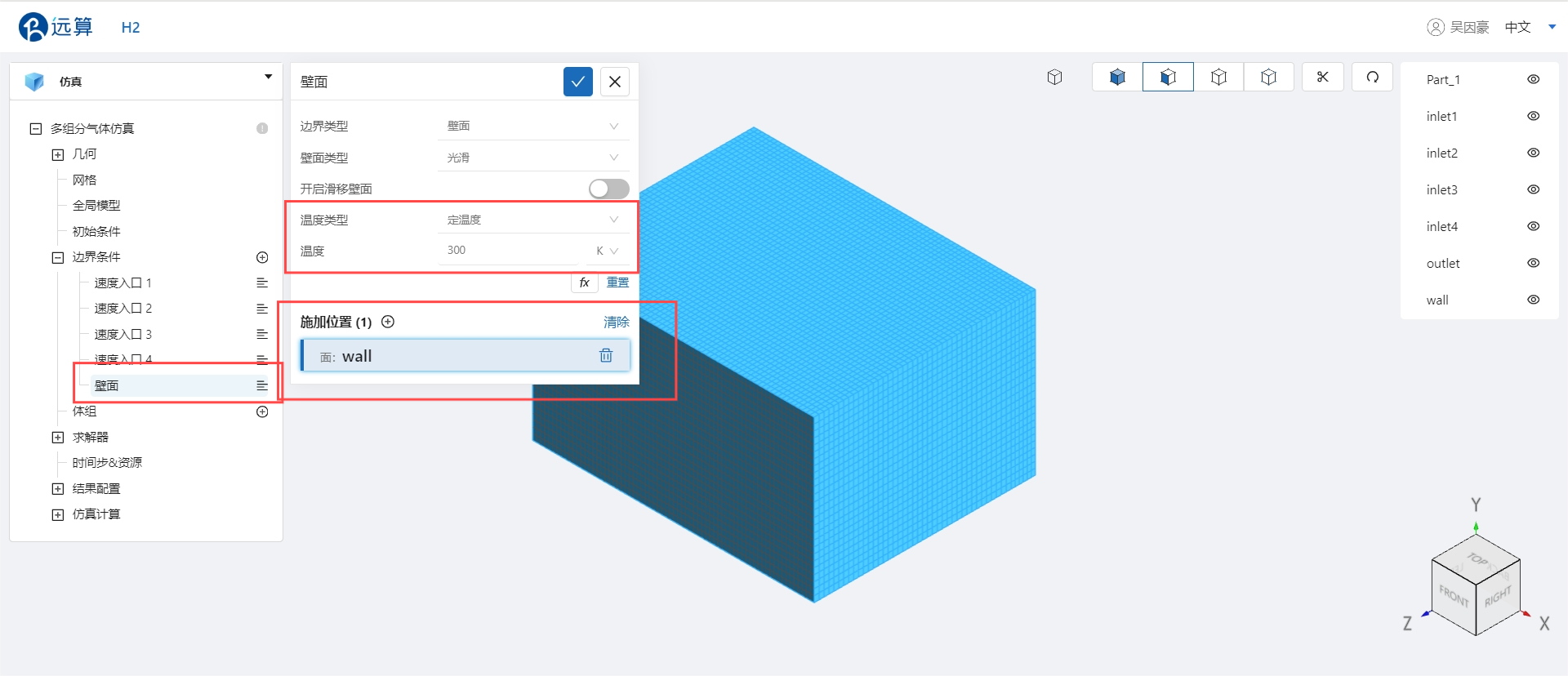
- 速度入口1
点击选择 速度入口,速度大小为 0.1m/s,温度为 300K,氢气质量分数为 1,点击施加位置右侧的 [+],选择 inlet1,具体设置如下。
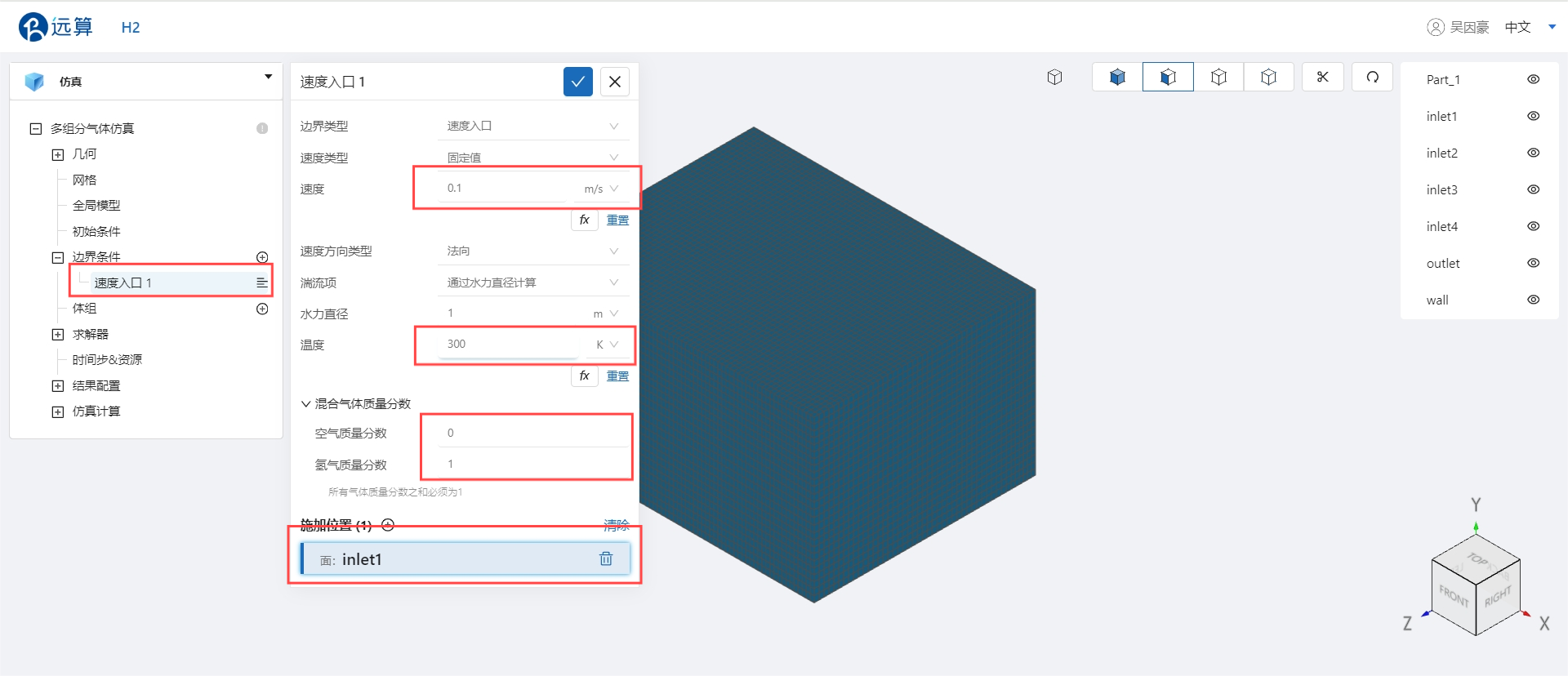
- 速度入口2
点击选择 速度入口,速度大小为 0.2m/s,温度为 300K,氢气质量分数为 1,点击施加位置右侧的 [+],选择 inlet2,具体设置如下。

- 速度入口3
点击选择 速度入口,速度大小为 0.3m/s,温度为 300K,氢气质量分数为 1,点击施加位置右侧的 [+],选择 inlet3,具体设置如下。

- 速度入口4
点击选择 速度入口,速度大小为 0.4m/s,温度为 300K,氢气质量分数为 1,点击施加位置右侧的 [+],选择 inlet4,具体设置如下。
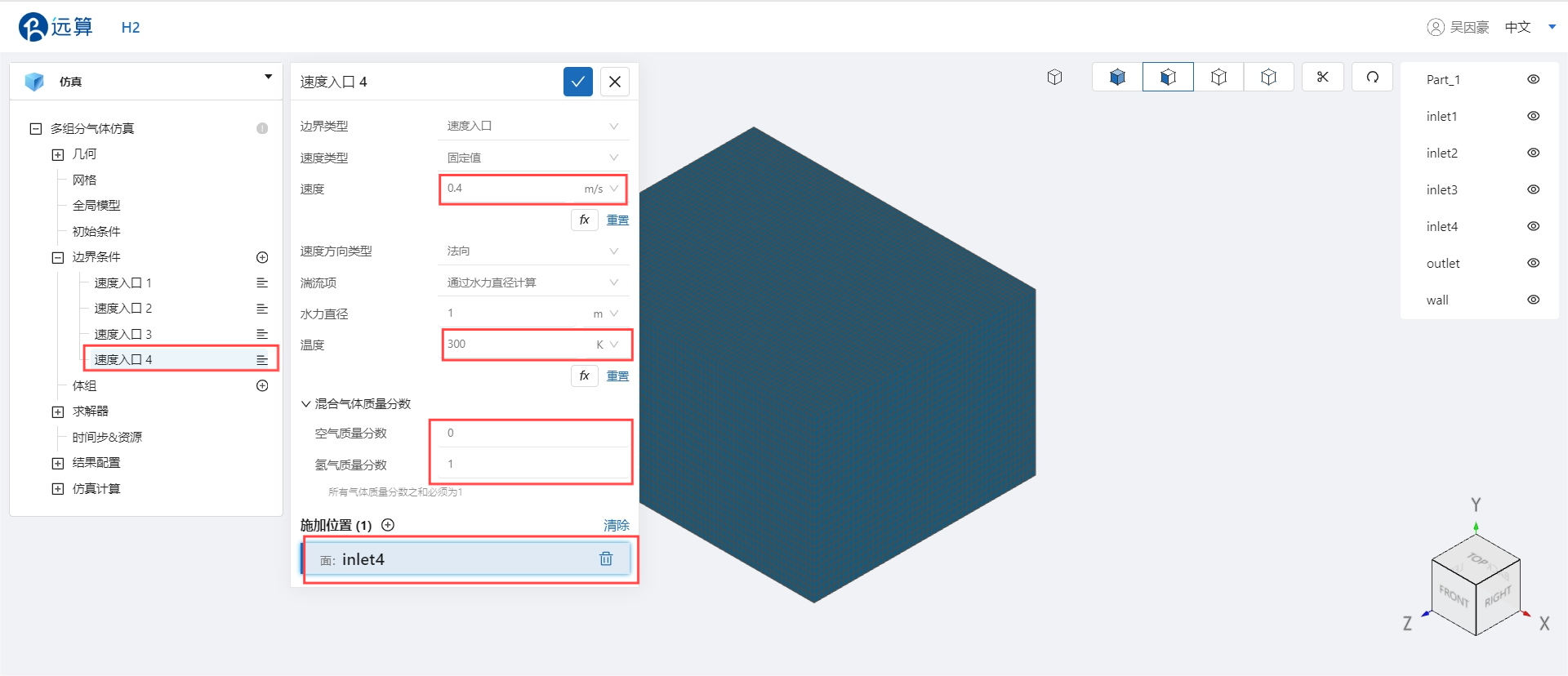
- 出口
点击选择壁面,点击施加位置右侧的 [+],选择 outlet,具体设置如下。
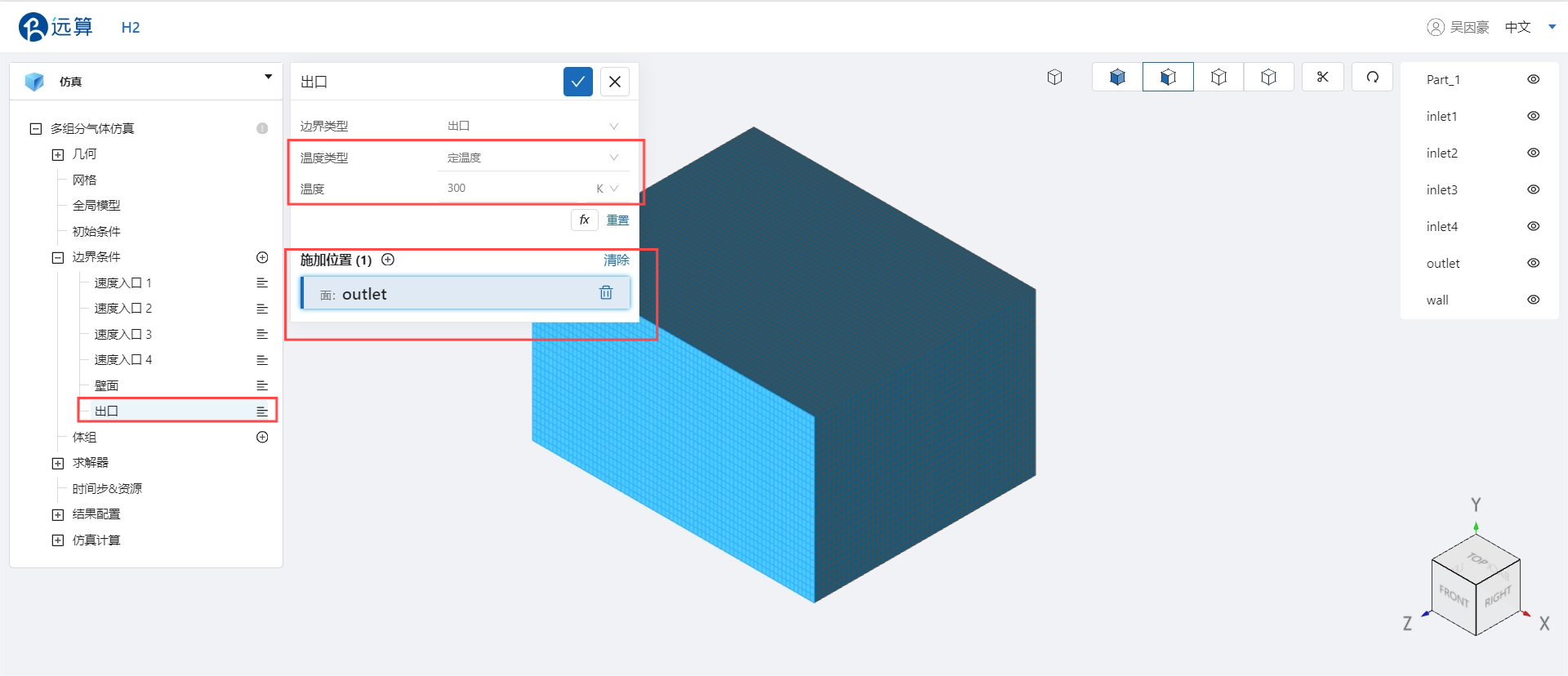
3.5 时间步长设置
点击 多组分气体仿真 -> 时间步&资源,保持定时间步长计算,选择时间步数为 1000,时间步长为 0.01 s,计算核数为16,选择输出频率为 50,即每计算50步输出一帧后处理结果,具体设置如下。
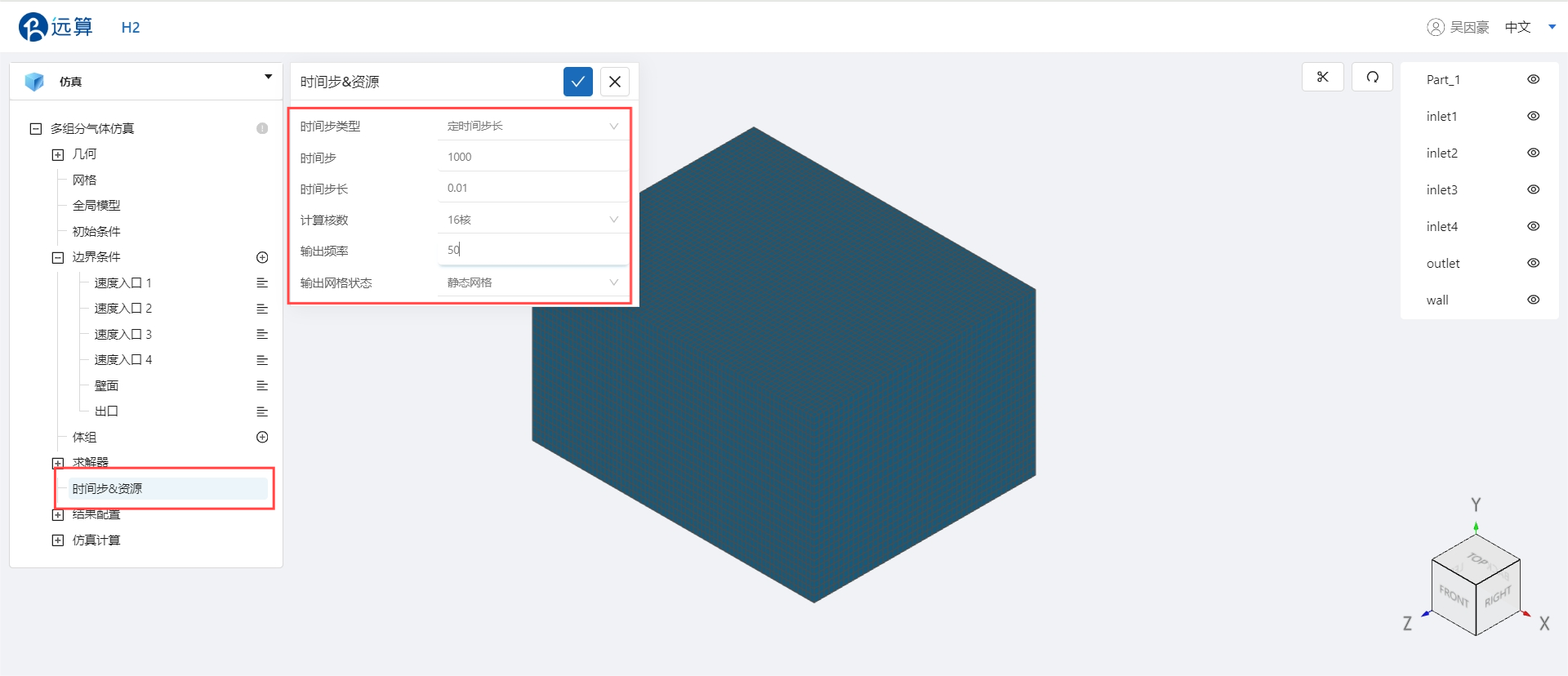
4. 计算和仿真结果
4.1 提交计算
设置完成后,点击 仿真计算,点击 提交计算,即可开始计算。
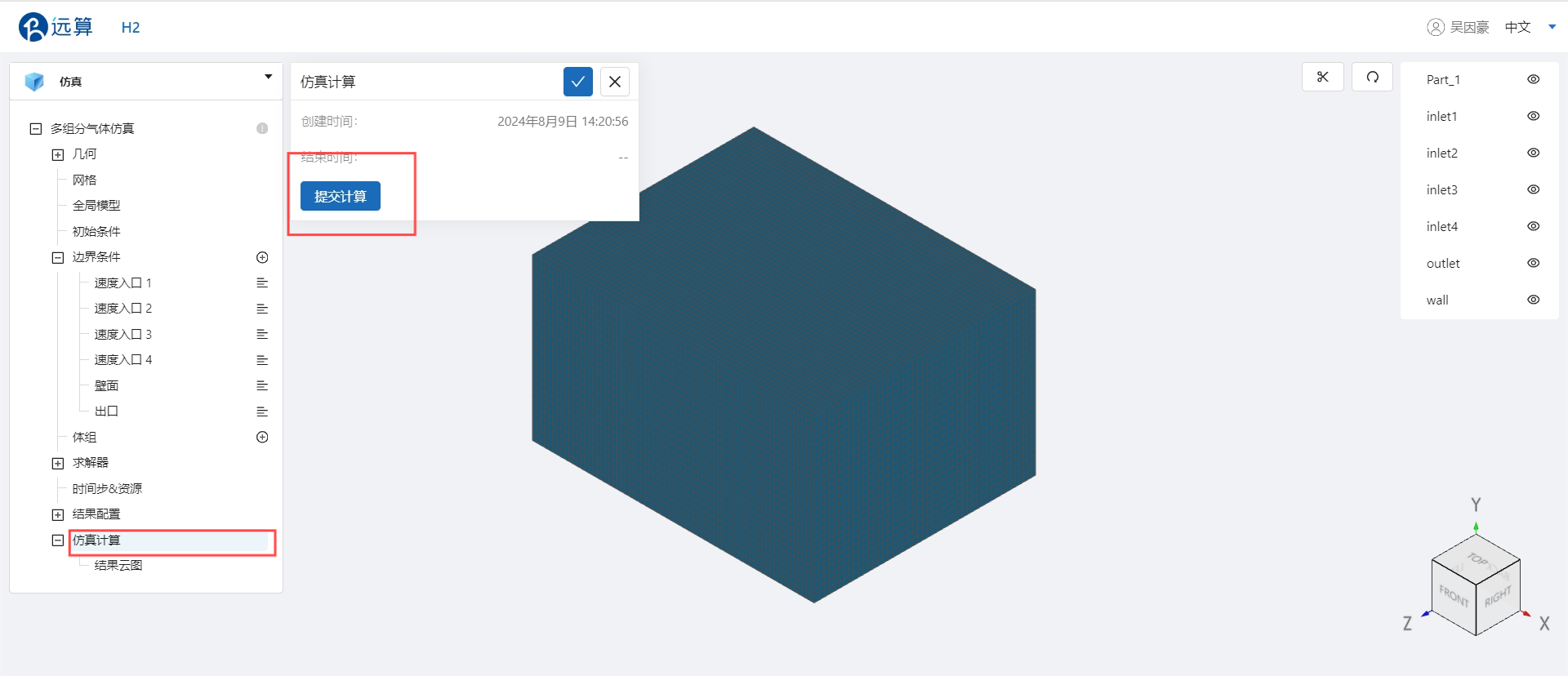
计算完成后,在自由表面流场仿真模块处会显示绿色图标,此时可开始进行仿真结果的查看。
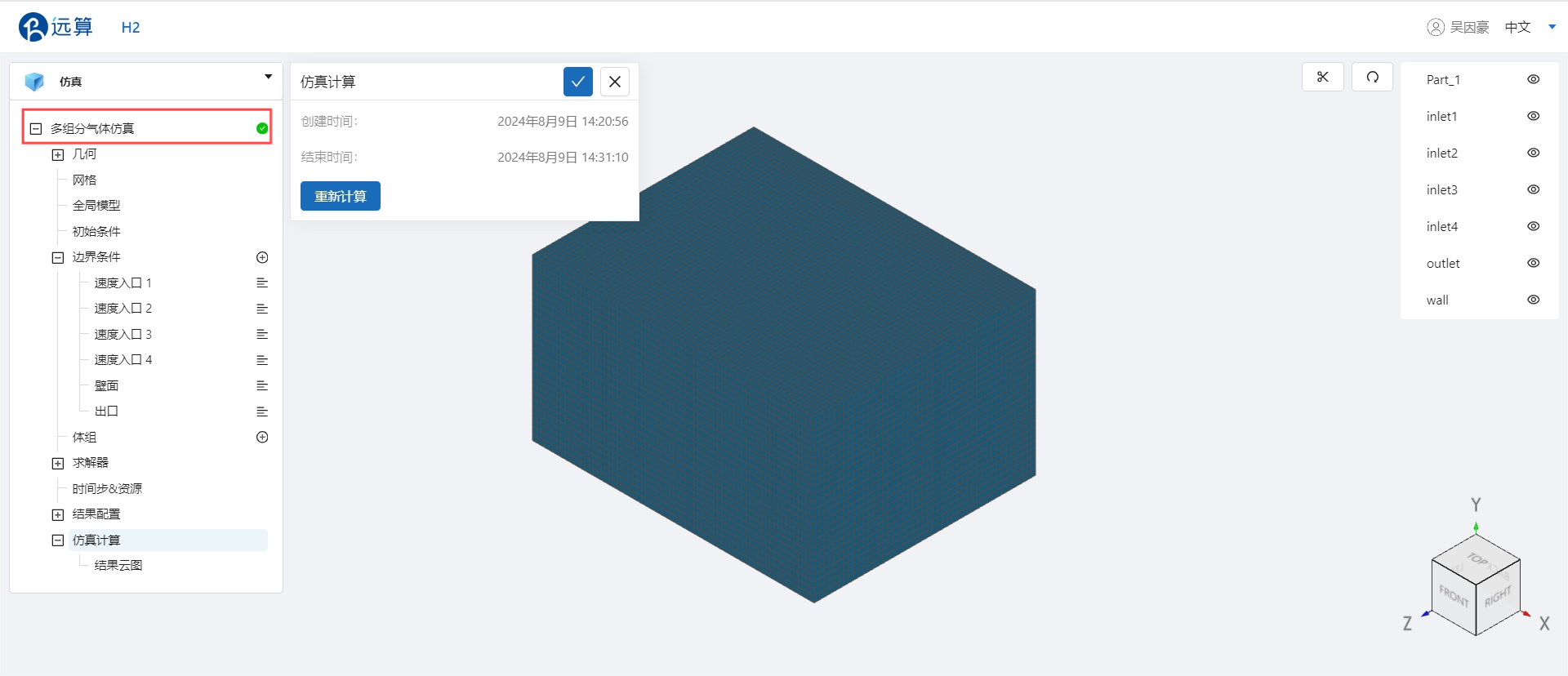
4.2 查看结果
点击 仿真计算->结果云图,选择物理场为 Y_h2/Y_h2,即可查看多组分气体扩散过程。
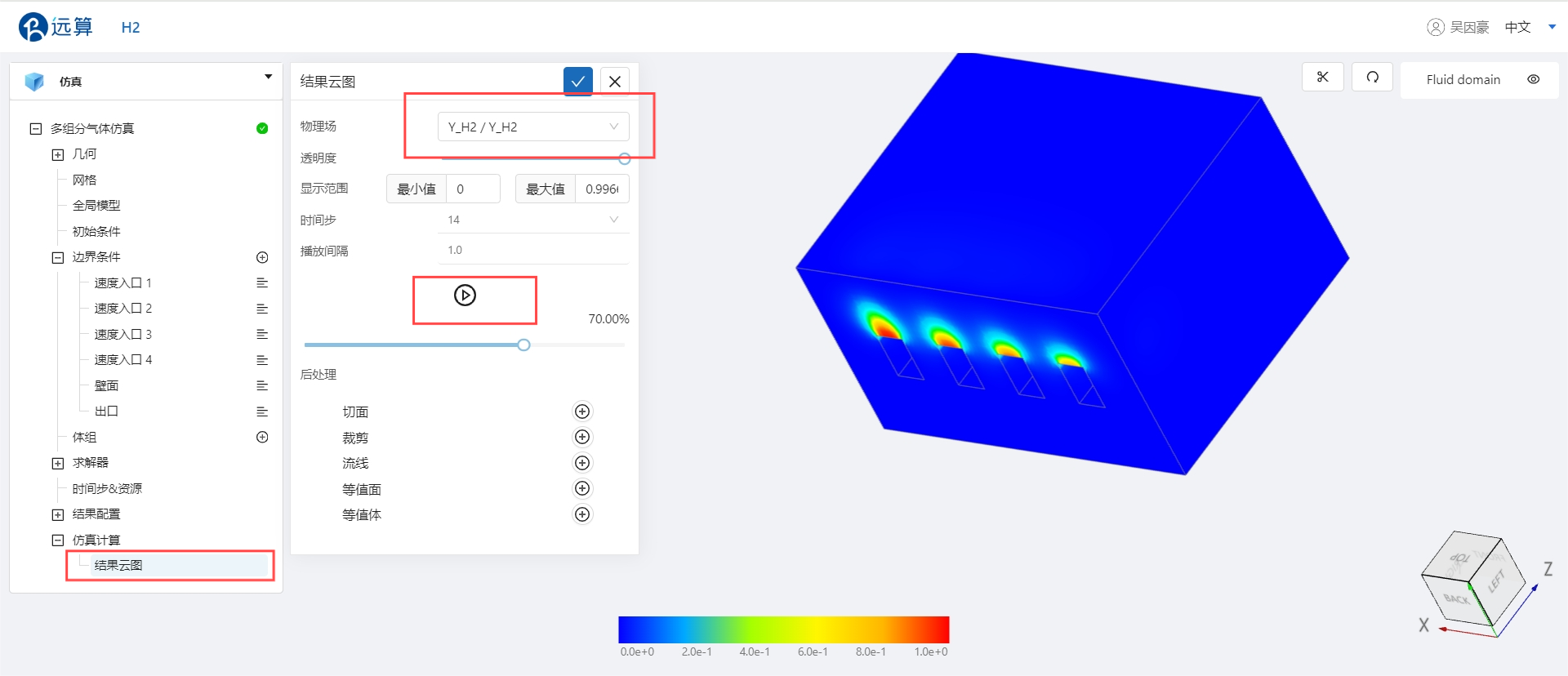
任意拉格朗日-欧拉方法(ALE)模块
案例2 - 涡激振动
1.案例介绍
本案例使用CAE365任意拉格朗日-欧拉方法(ALE)模块模块,以涡激振动为例。
对于海洋工程上普遍采用的圆柱形断面结构物,这种交替发放的泻涡又会在柱体上生成顺流向及横流向周期性变化的脉动压力。如果此时柱体是弹性支撑的,或者柔性管体允许发生弹性变形,那么脉动流体力将引发柱体(管体)的周期性振动,这种规律性的柱状体振动反过来又会改变其尾流的泻涡发放形态。这种流体一结构物相互作用的问题被称作“涡激振动”。本案例对弹性放置在横流流道中的圆柱体由于涡街脱离导致的横向振动进行模拟。
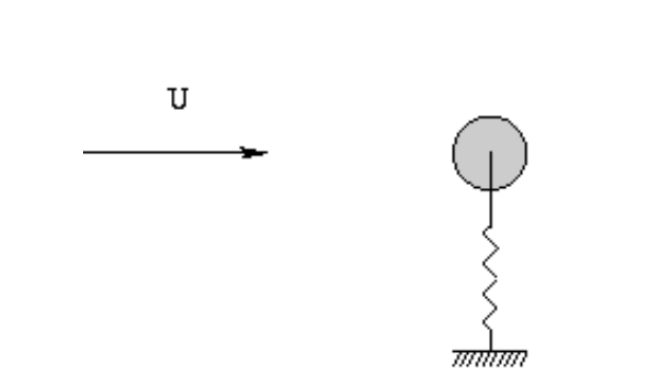
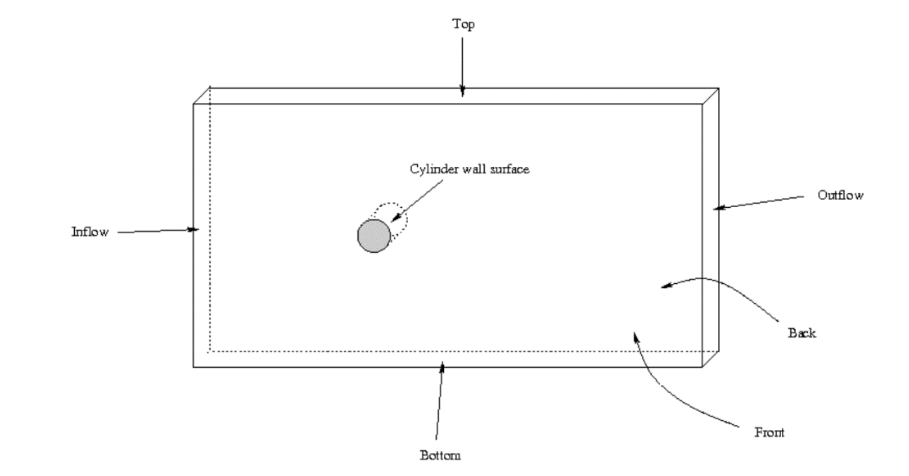
2.网格/计算文件
网格文件:fluid_structure_interaction.med
3.操作说明
本案例在 **CAE365->任意拉格朗日-欧拉方法(ALE)**模块中完成。
3.1 网格导入
下载网格文件,在 任意拉格朗日-欧拉方法(ALE)->网格 中,点击上传网格,依照指示将网格文件导入。
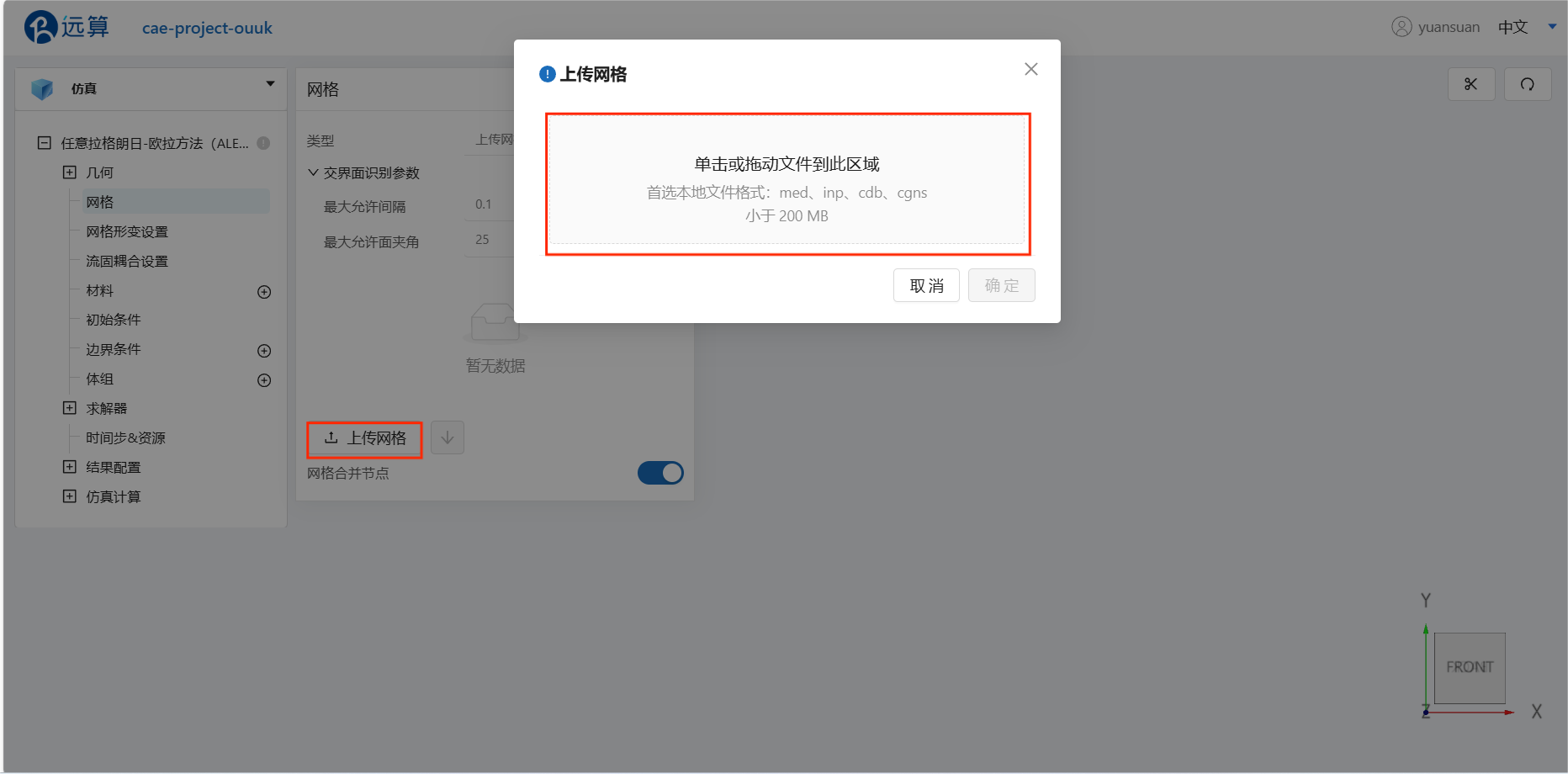
导入网格后,可通过鼠标左键移动视角,右击平移网格体。
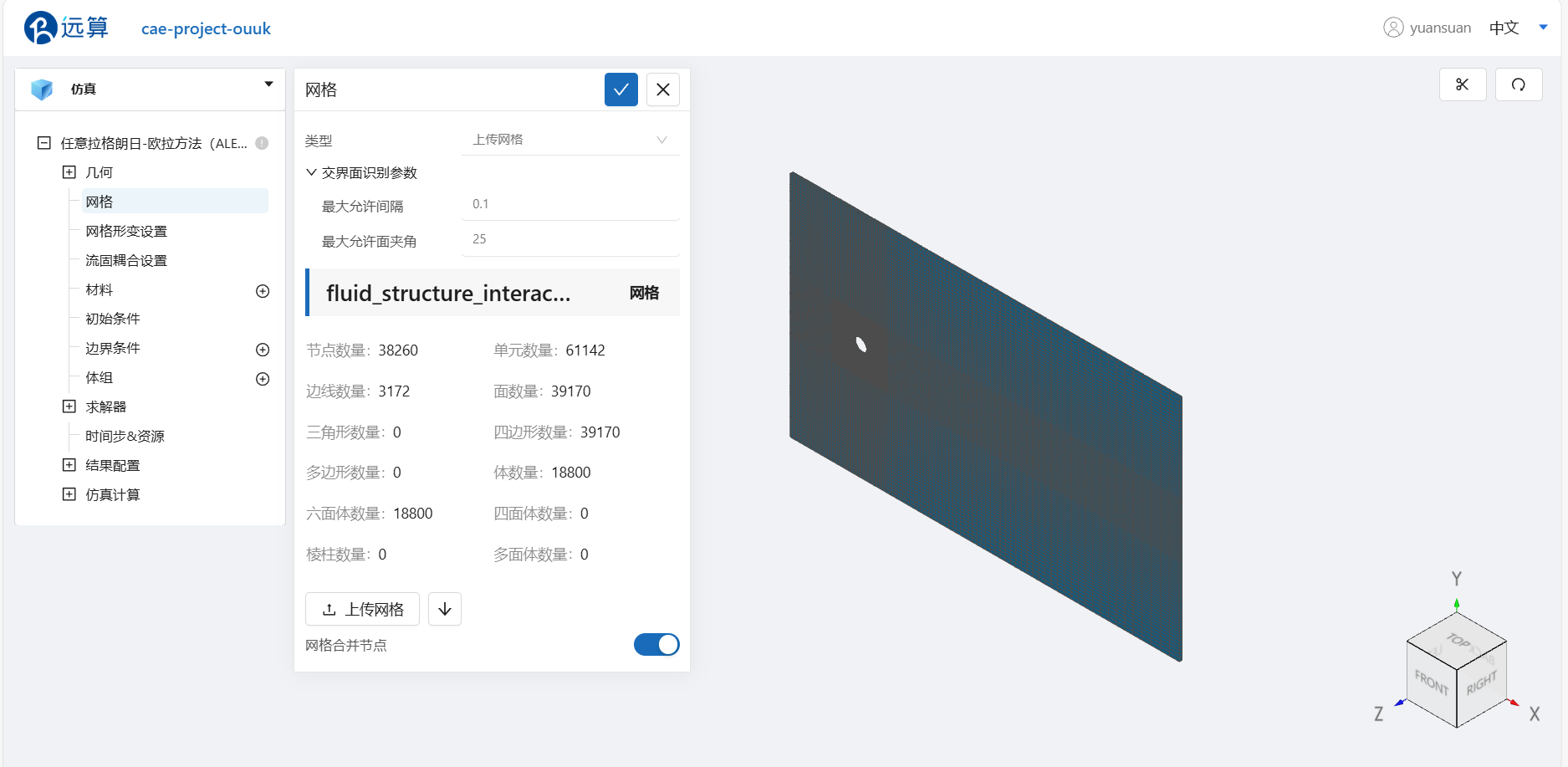
3.2 湍流模型
点击 任意拉格朗日-欧拉方法(ALE),进行湍流模型的选取。选择湍流模型为 k-epsilon,时变特性为瞬态其余保持默认。

3.3 材料选择
点击 材料 右侧的 [+],添加流体材料,选择 水。
水的运动粘度为 0.000931279 Pa·s,密度为 997.3 kg/m3。如图所示:
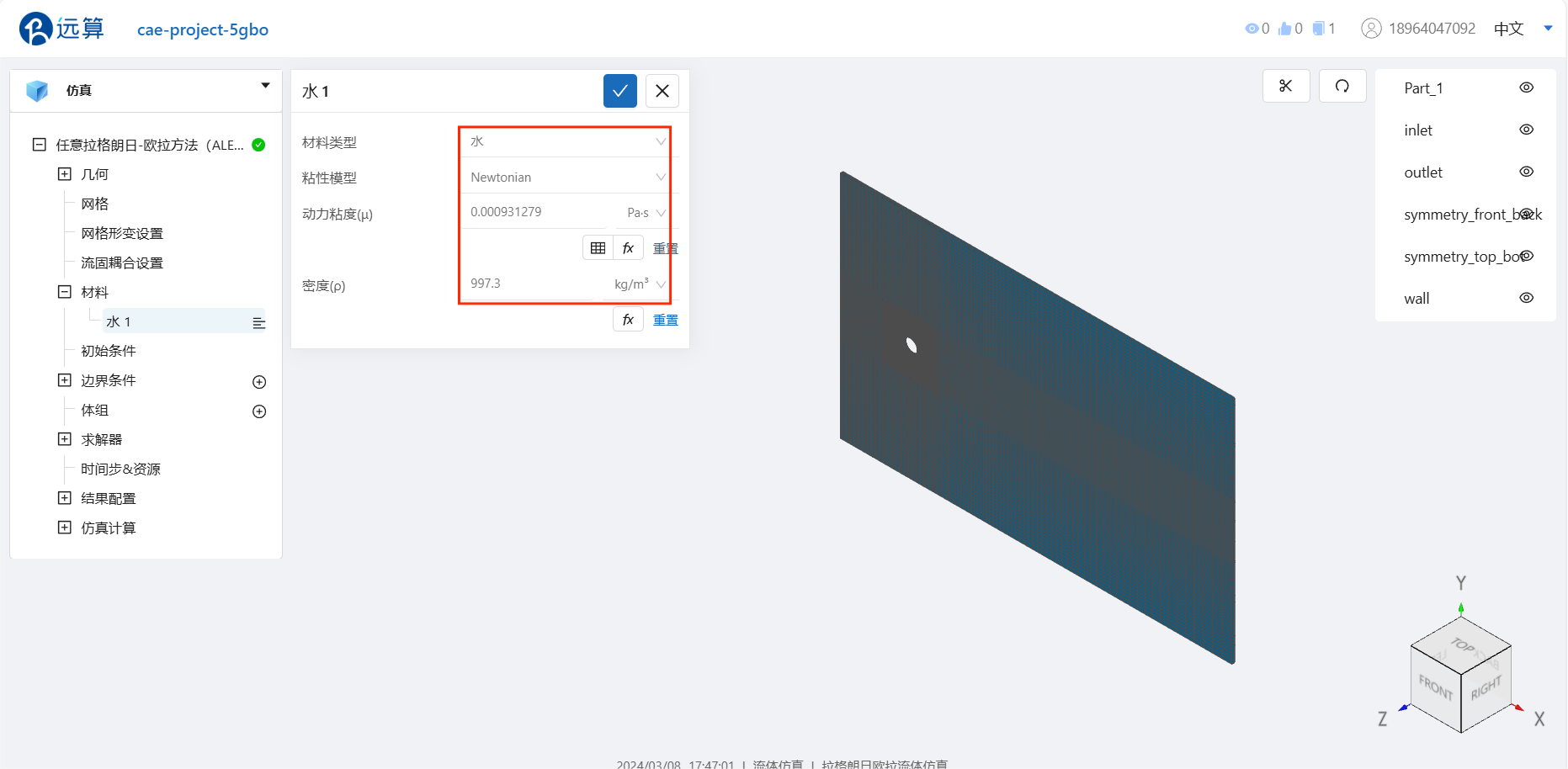
3.4 初始条件
点击 初始条件,在速度栏,为x方向速度填入 x 方向速度大小,为 0.01 m/s,为y方向速度填入 y 方向速度大小,为 0.01 m/s,湍流初值设置为默认。
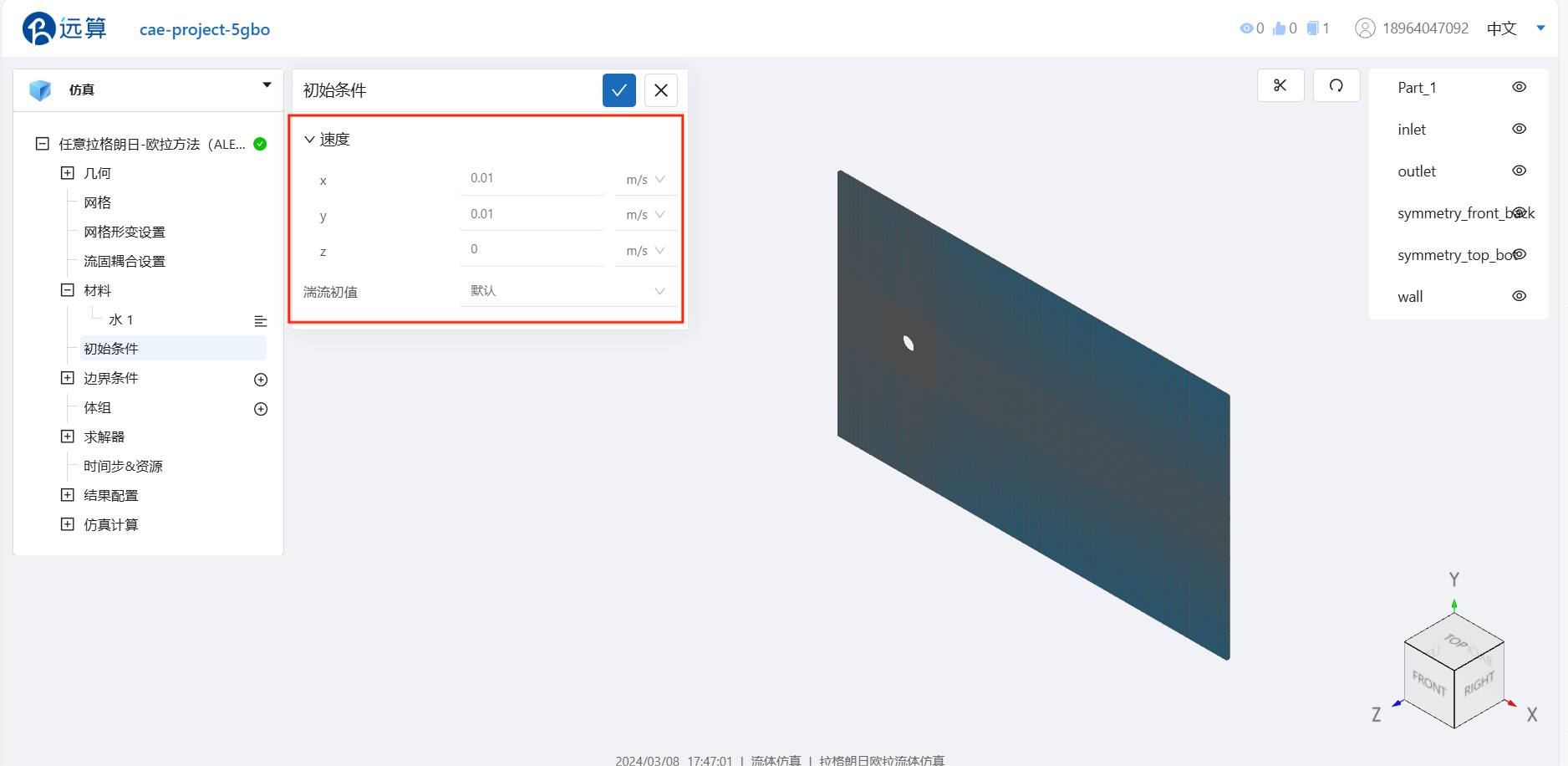
3.5 边界条件
点击 边界条件 右侧的 [+],依此进行如下边界条件的定义:
- 速度入口
选择速度入口,在速度栏填入速度大小,为 0.01m/s ;点击施加位置右侧的 [+],施加位置选择 inlet 。
设置完成情况如图所示:
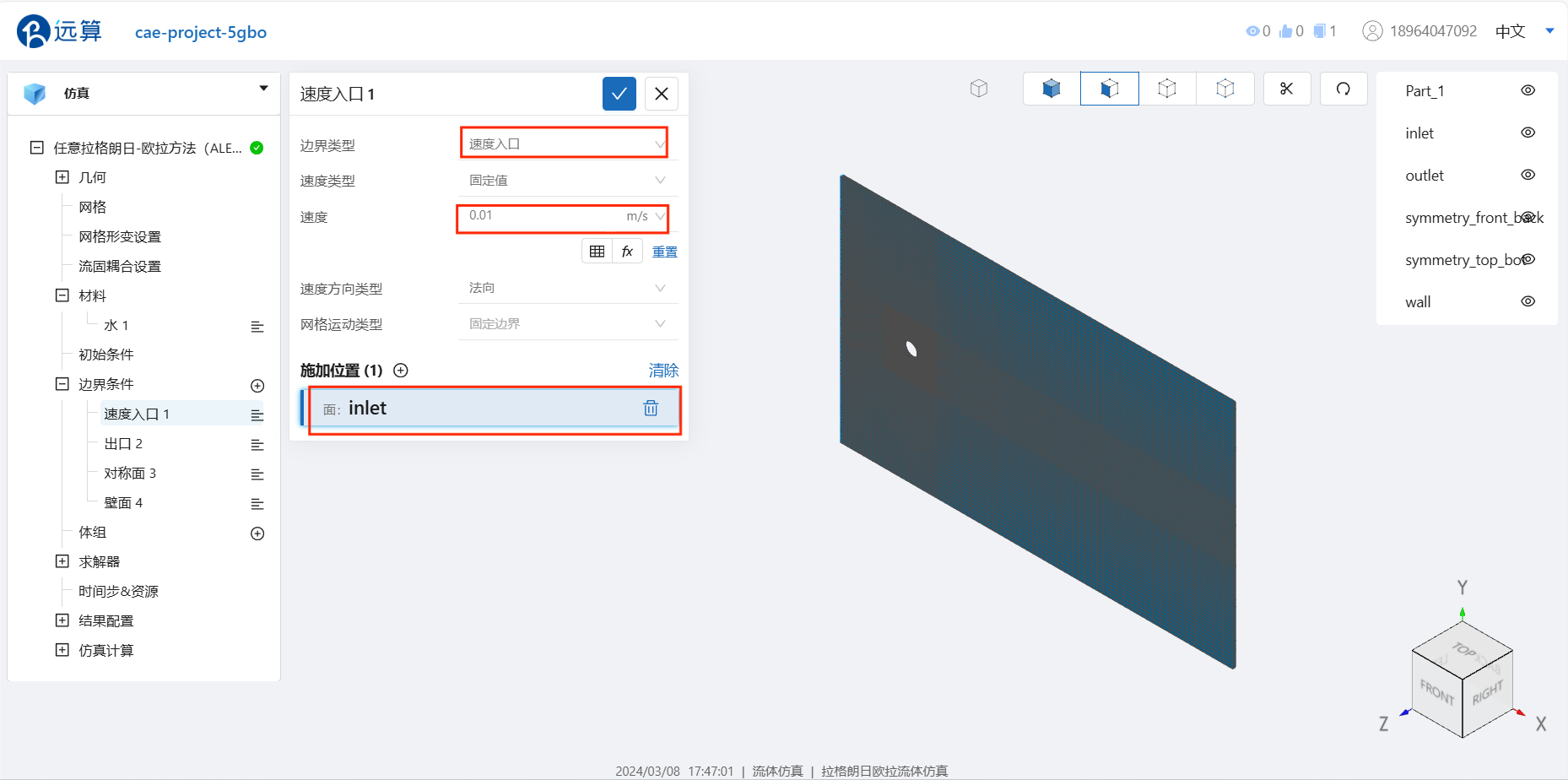
- 出口
选择出口,点击施加位置右侧的 [+],施加位置选择 outlet 。
设置完成情况如图所示:

- 对称面
选择对称面,点击施加位置右侧的 [+],施加位置选择 symmetry_front_back和symmetry_top_bot 。
设置完成情况如图所示:
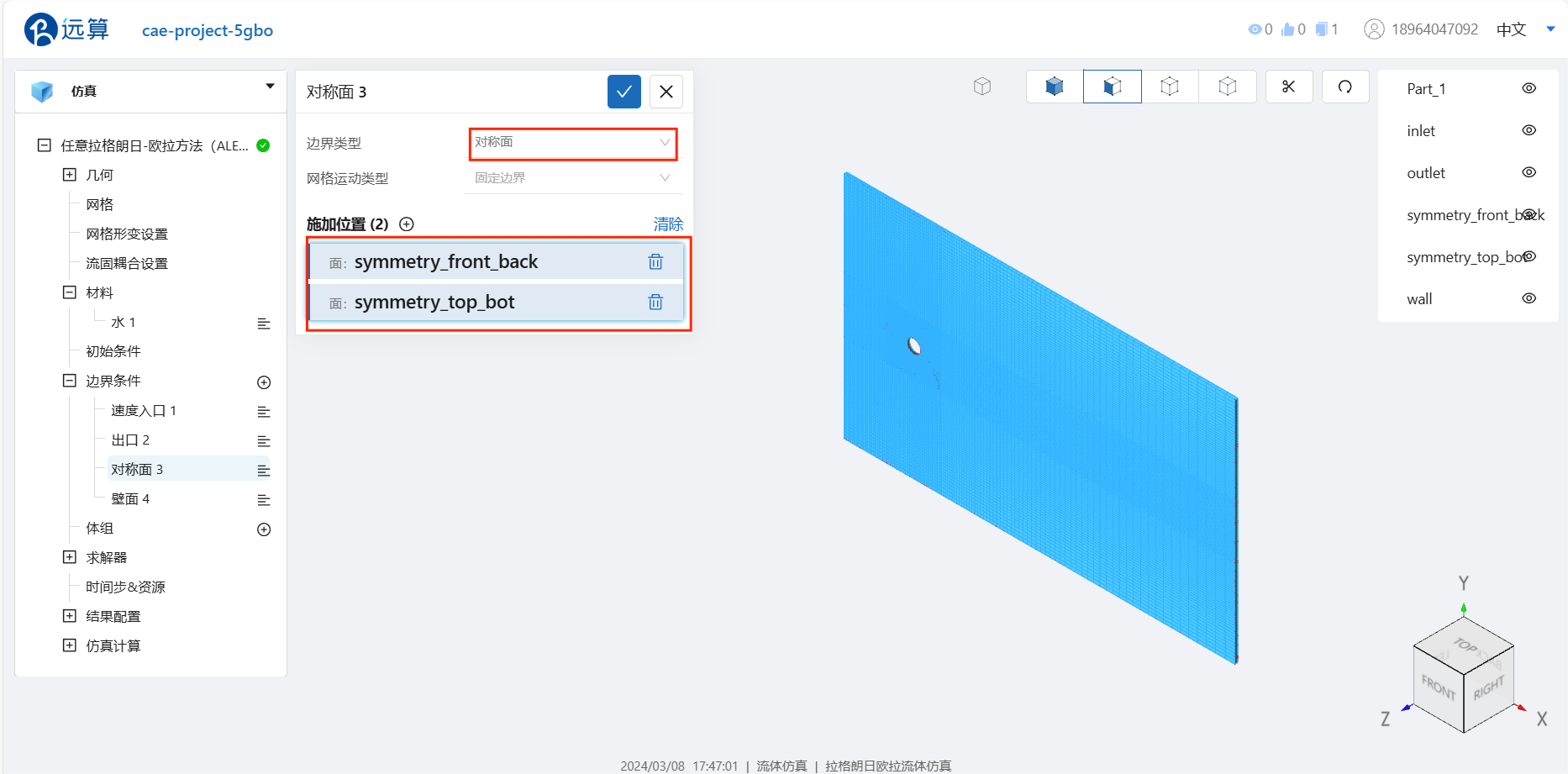
- 壁面
此处需要设置固定圆柱壁面和滑移上下侧壁面:
- 对于固定圆柱壁面的设置,选择壁面,壁面类型选择光滑,点击施加位置右侧的 [+],施加位置选择 wall 。
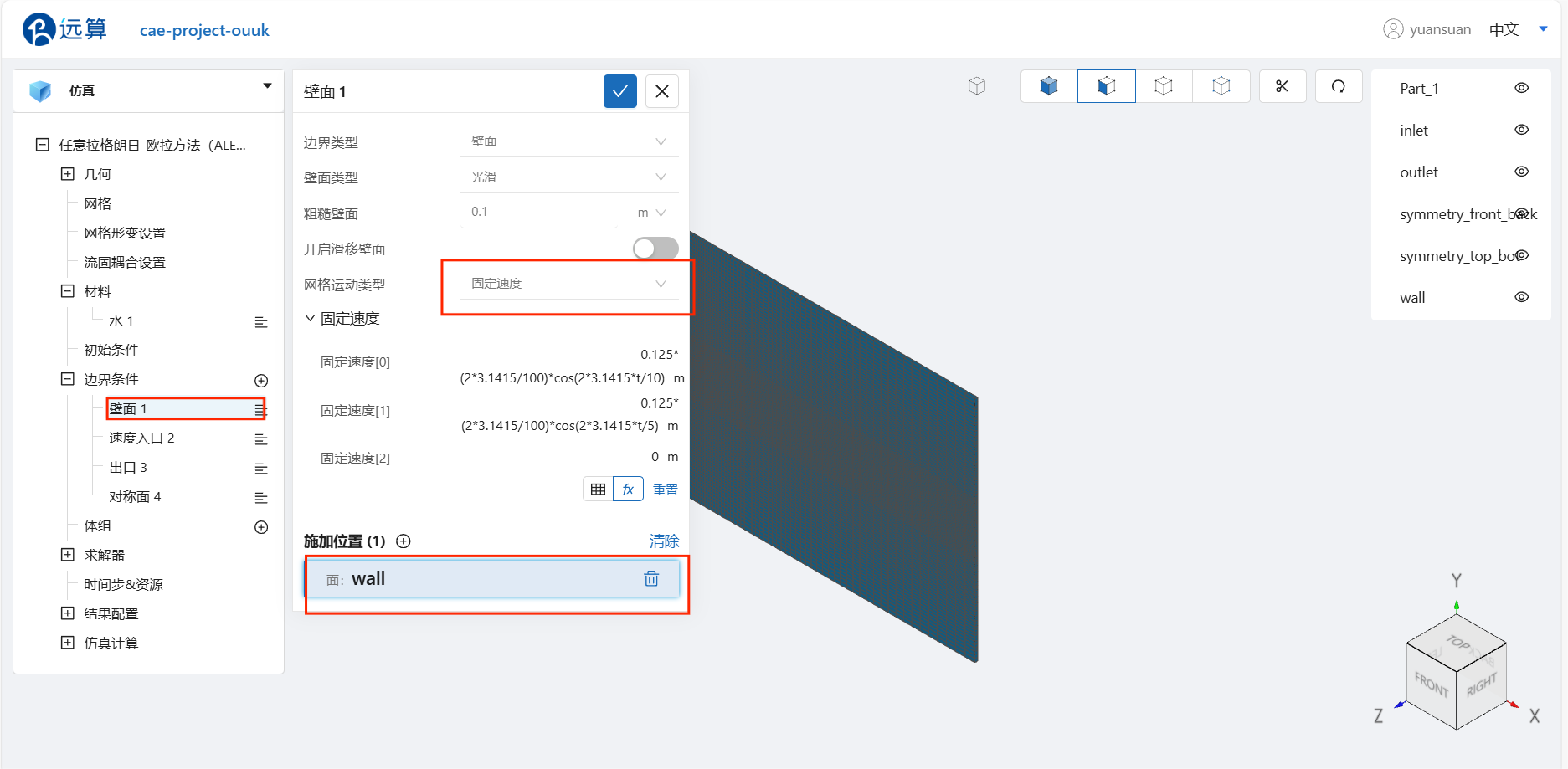
- 对于滑移上下侧壁面的设置,选择壁面,壁面类型选择光滑,网格运动类型为固定速度,点击fx,设置公式 固定速度[0]为0.125*(23.1415/100)cos(23.1415t/10),设置公式 固定速度[0]为0.125*(23.1415/100)cos(23.1415t/5).
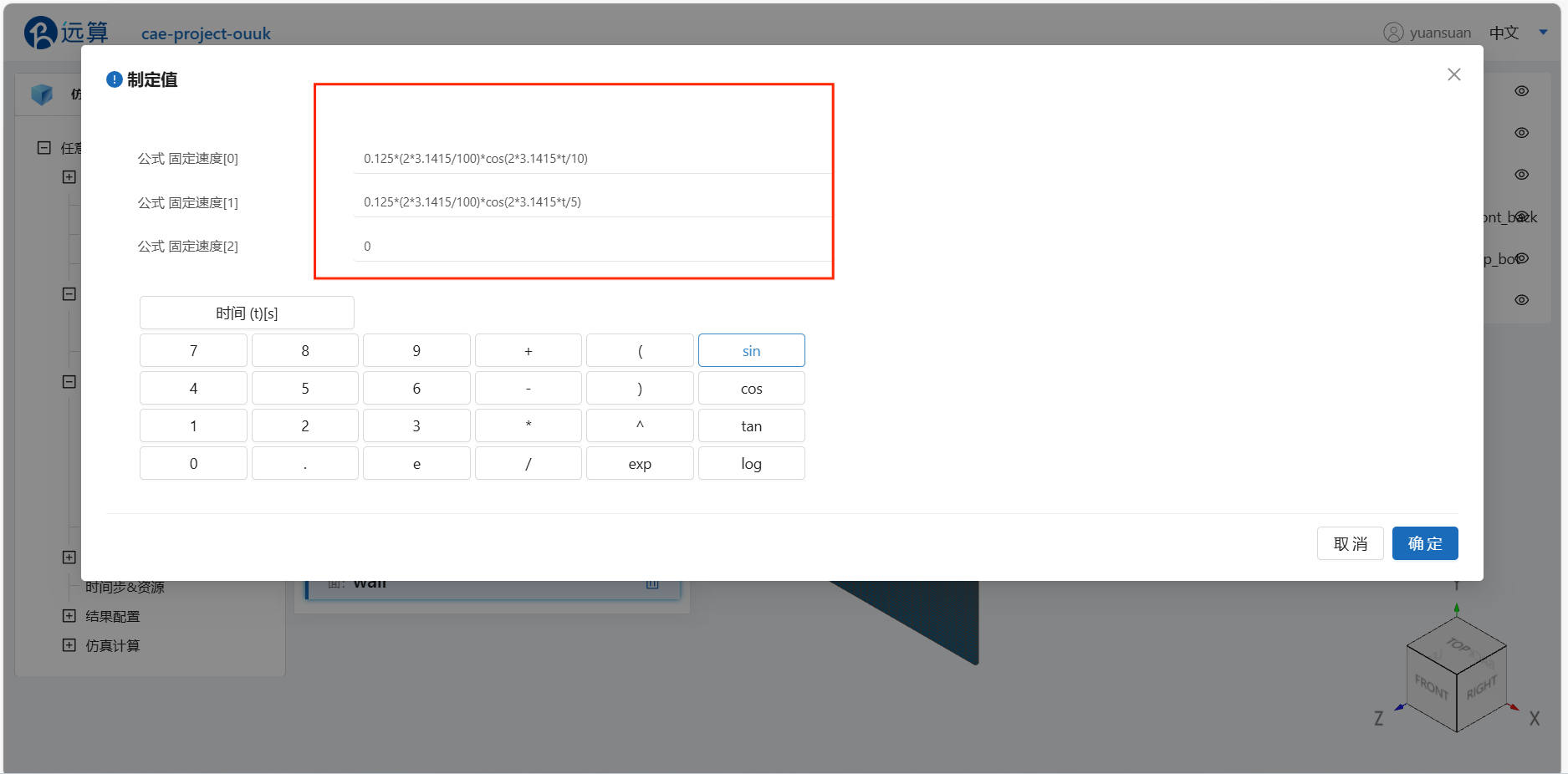
3.6 时间设置
点击 时间步&资源,保持定时间步长计算,选择时间步数为 1000,时间步长为 0.1 s,计算核数为8核,选择输出频率为 10,即每0.1秒输出一帧后处理结果,如图所示:
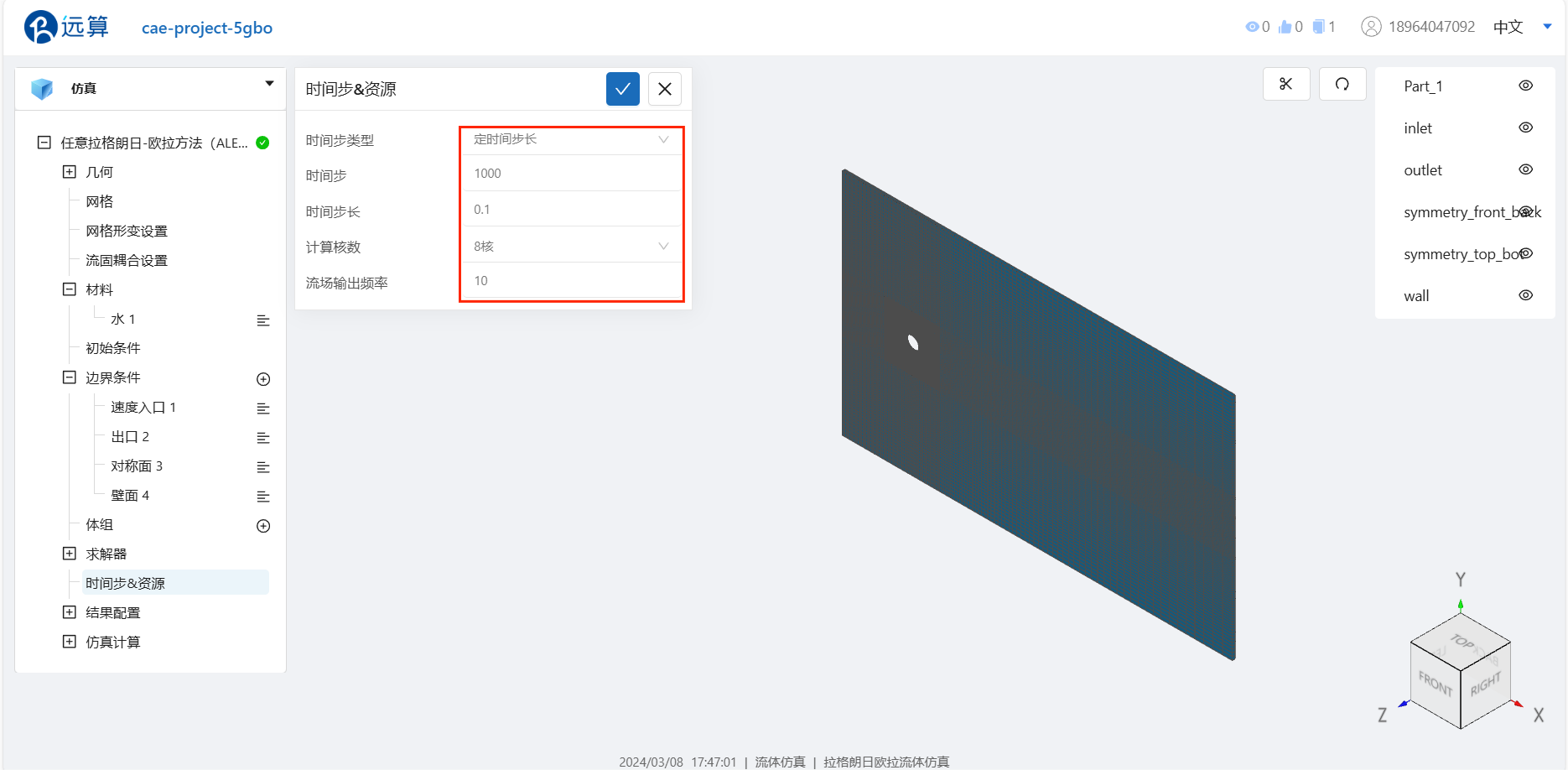
可在计算核数栏选择填入需要使用的计算核数。
4. 计算和仿真结果
设置完成后,点击 仿真结果,点击 提交计算,即可提交计算。
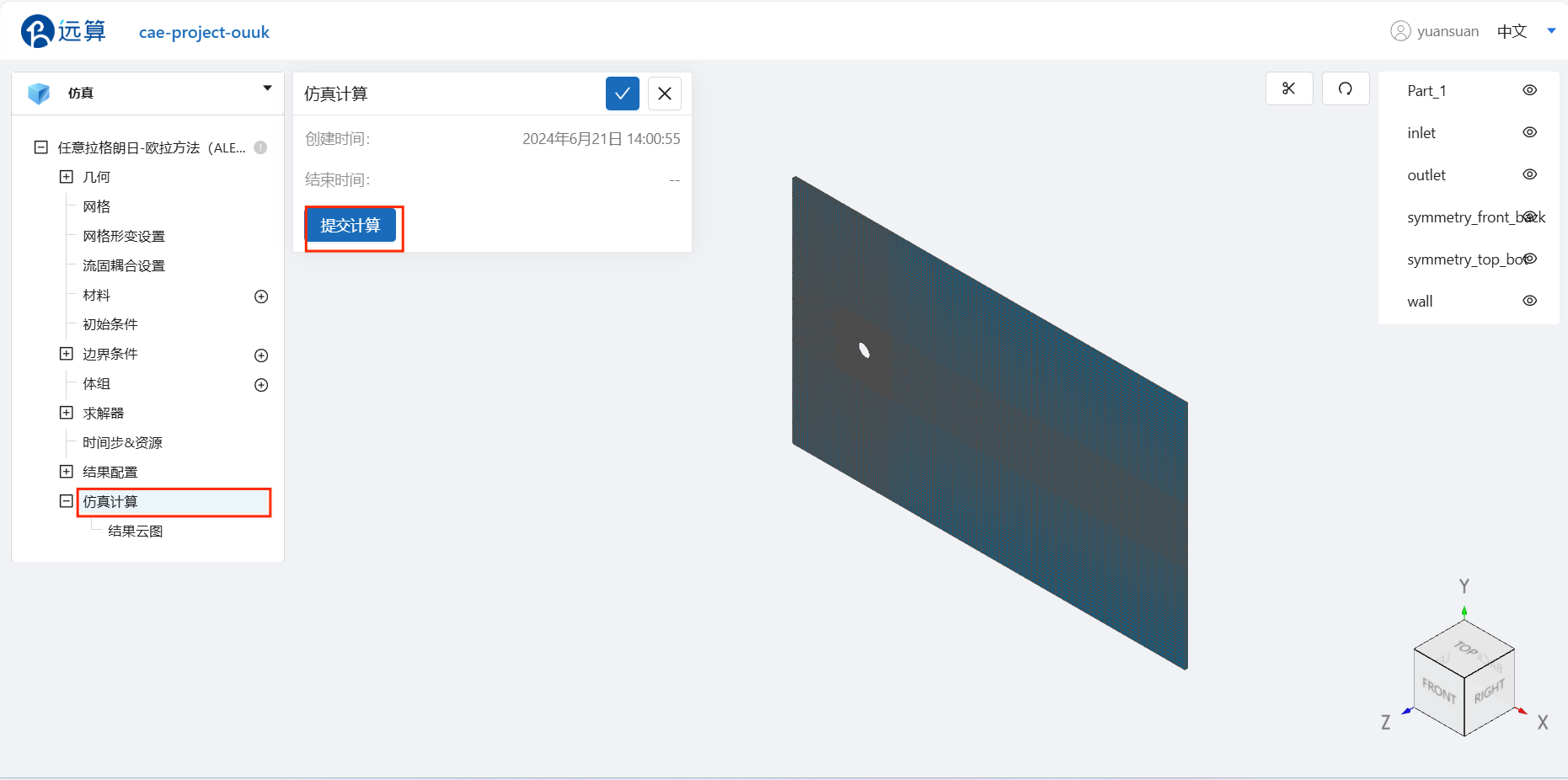
计算完成后,在任意拉格朗日-欧拉方法(ALE)处会显示绿色图标,此时可开始进行仿真结果的查看。

点击 仿真计算->结果云图,选择物理场为 Mesh_Velocity/Magnitude ,点击播放键可观看涡激振动过程。
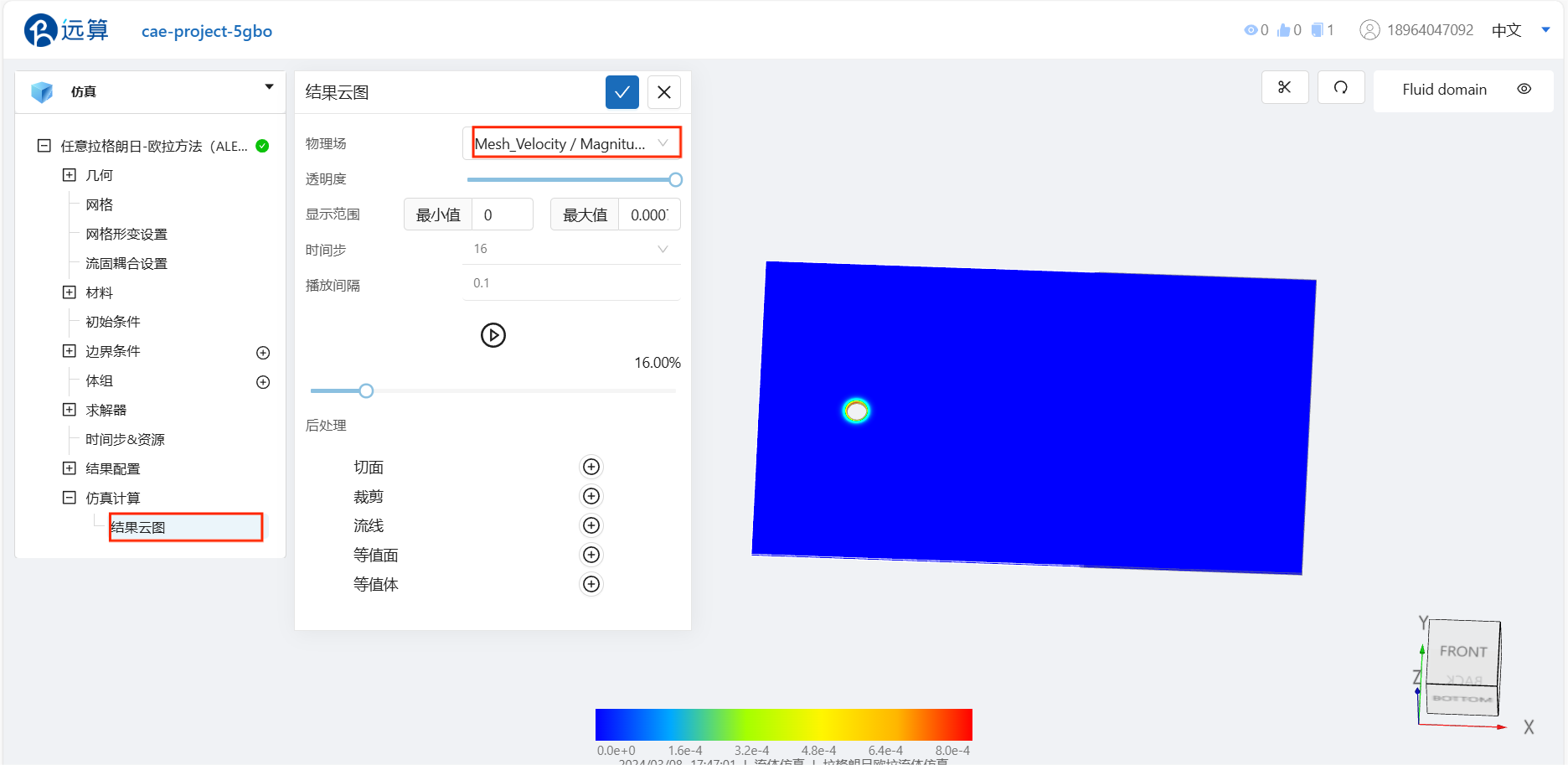
水动力仿真
一维水动力
案例1-汊口河道的闸门控流与降雨径流仿真计算
1. 案例介绍
河道经汊口分为两条支流,右侧支流经一条连接渠与一蓄水池相连。蓄水池可接纳降雨产生的地表径流。考虑到上游来水可能对该河道的水位产生影响,因此河道主干上装有一节制闸,用于控制水位变化。 本案例模拟闸门开度调整对河道水位、流量的影响,以及蓄水池、降雨径流等对河道中水位流量的影响。
2. 操作说明
2.1 模型结构
创建一维工程后进入一维仿真界面。
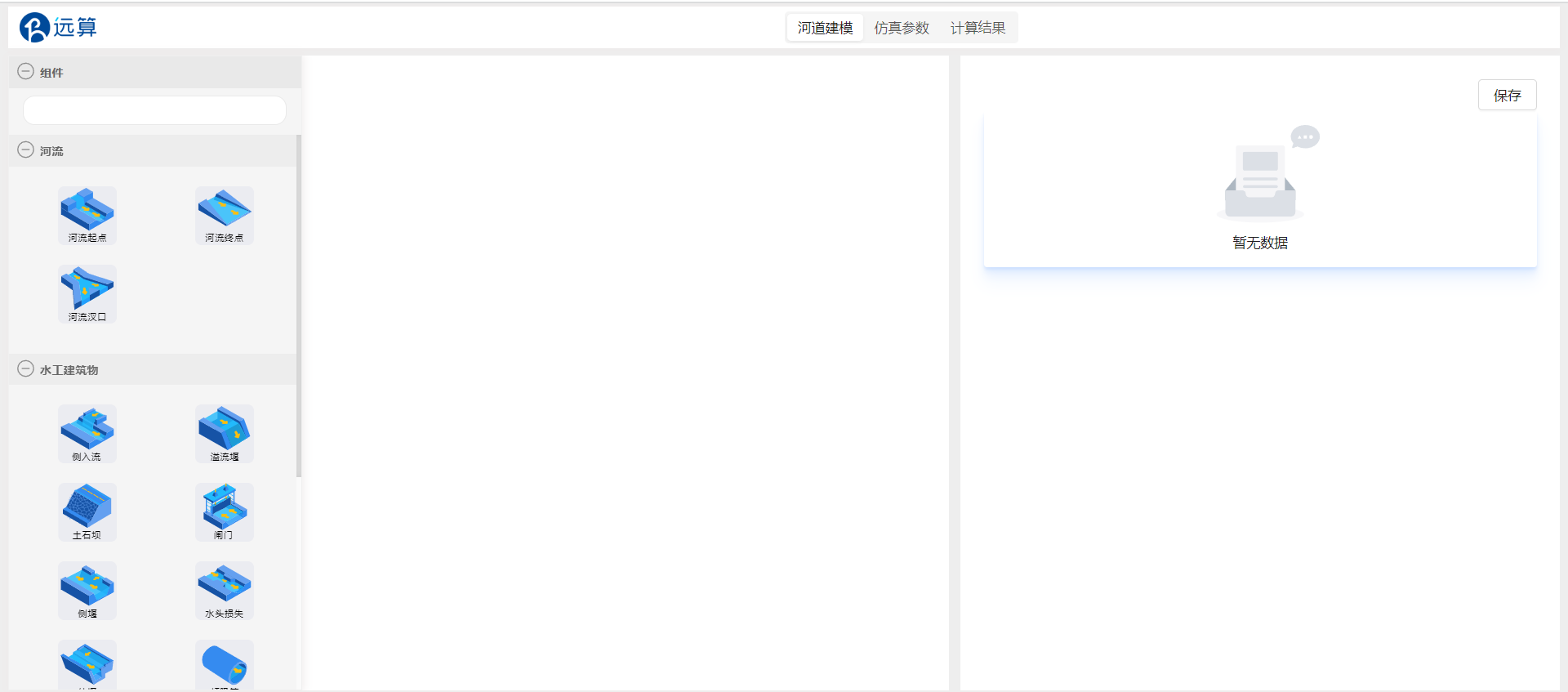
将本案例所需组件拖入中间栏:
首先拖入一个河道起点组件,一个河道汊口组件,两个河道终点组件。将组件按照图中编号顺序连接起来,形成三条河道。
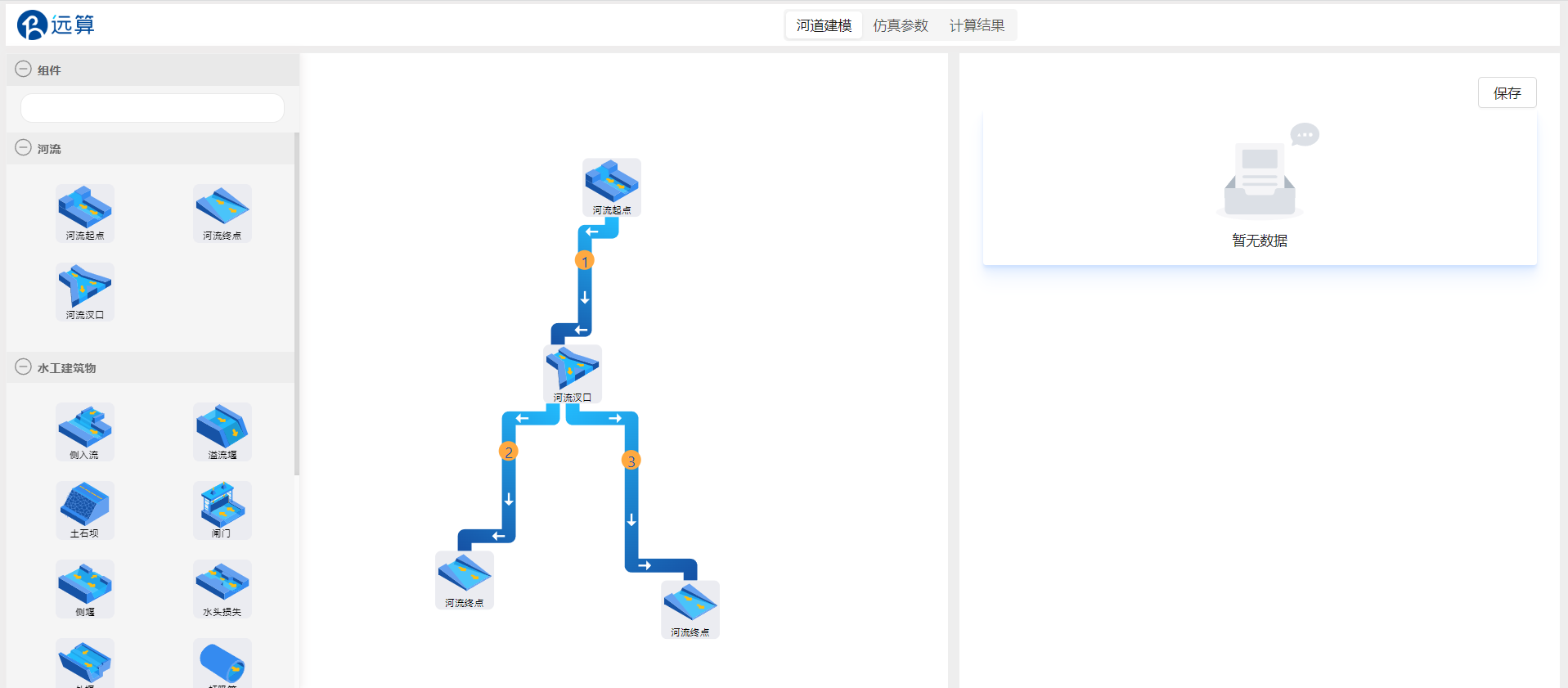
再拖入一个闸门组件,连接到河道1上。
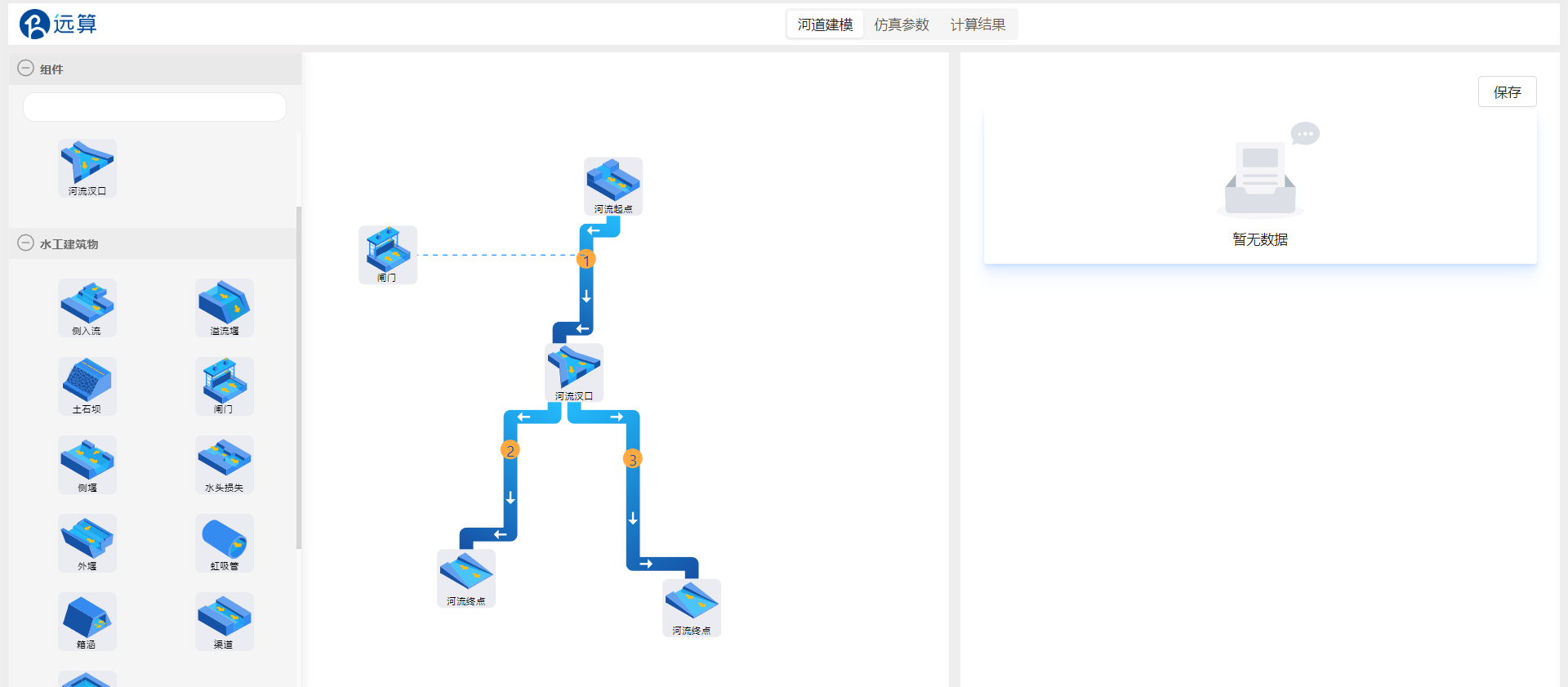
然后拖入一个蓄水池组件,将蓄水池组件连接到河道3上。之后拖入一个降雨径流组件,再次按住拖动降雨径流组件靠近蓄水池组件,可以看到蓄水池组件外框变绿,将降雨径流组件连接到蓄水池组件上。连接成功后会有动态虚线连接蓄水池和降雨径流组件。
连接完成后,拖入一个渠道组件,作为蓄水池和河道之间的连接器,将渠道组件拖动到河道和蓄水池之间的蓝线上,蓝线变绿表示可以连接,松开组件,渠道组件挂在蓝线上,连接成功。
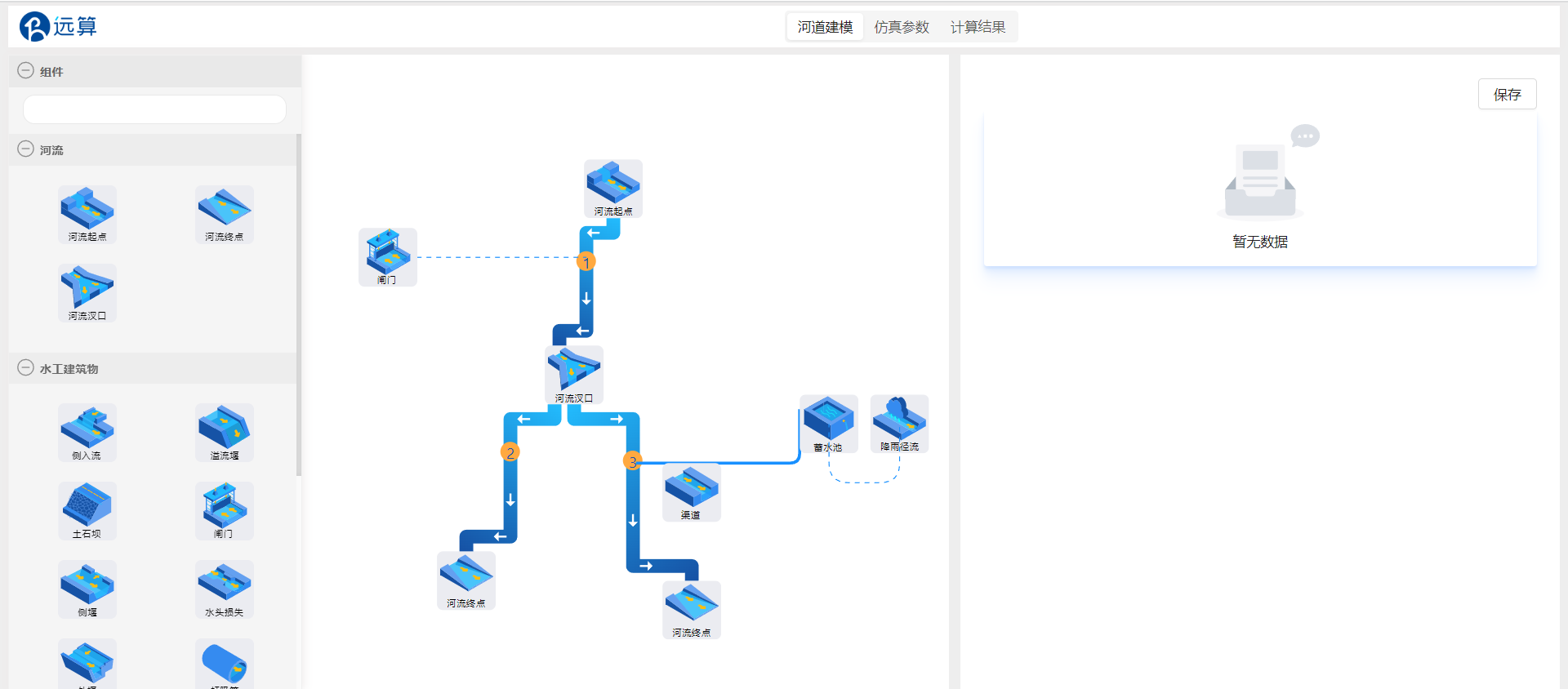 点击保存。
点击保存。
2.2 边界设置
点击河道起点,右侧出现参数配置栏“边界信息”。
按图中参数设置边界,边界类型:流量随时间变化,变化表格填写0s流量0m^3/s,3600s流量20m^3/s,7200s流量50m^3/s。
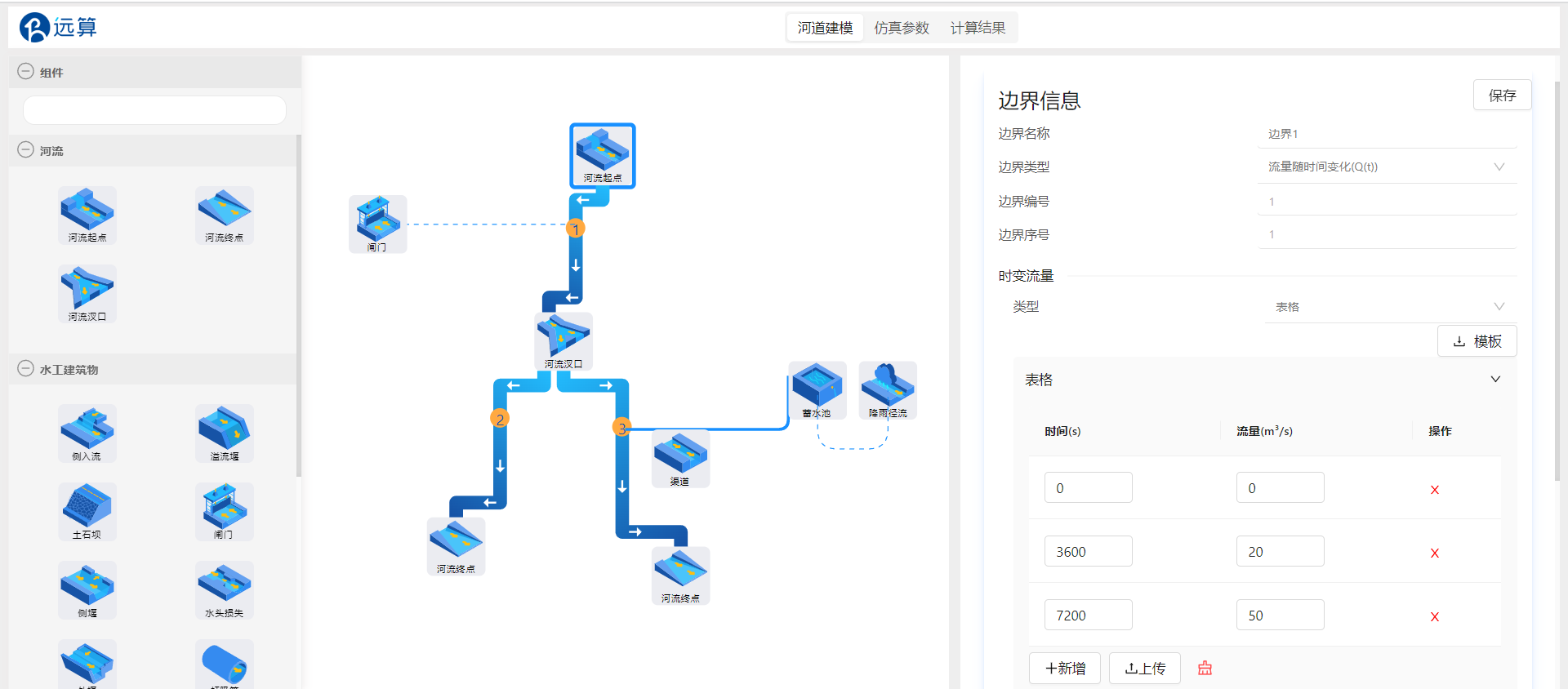
点击河道终点,配置边界信息。两个河道的边界信息内容相同。
按图中参数设置边界,边界类型:水位随时间变化,变化表格填写0s水位2m,7200s水位2m。
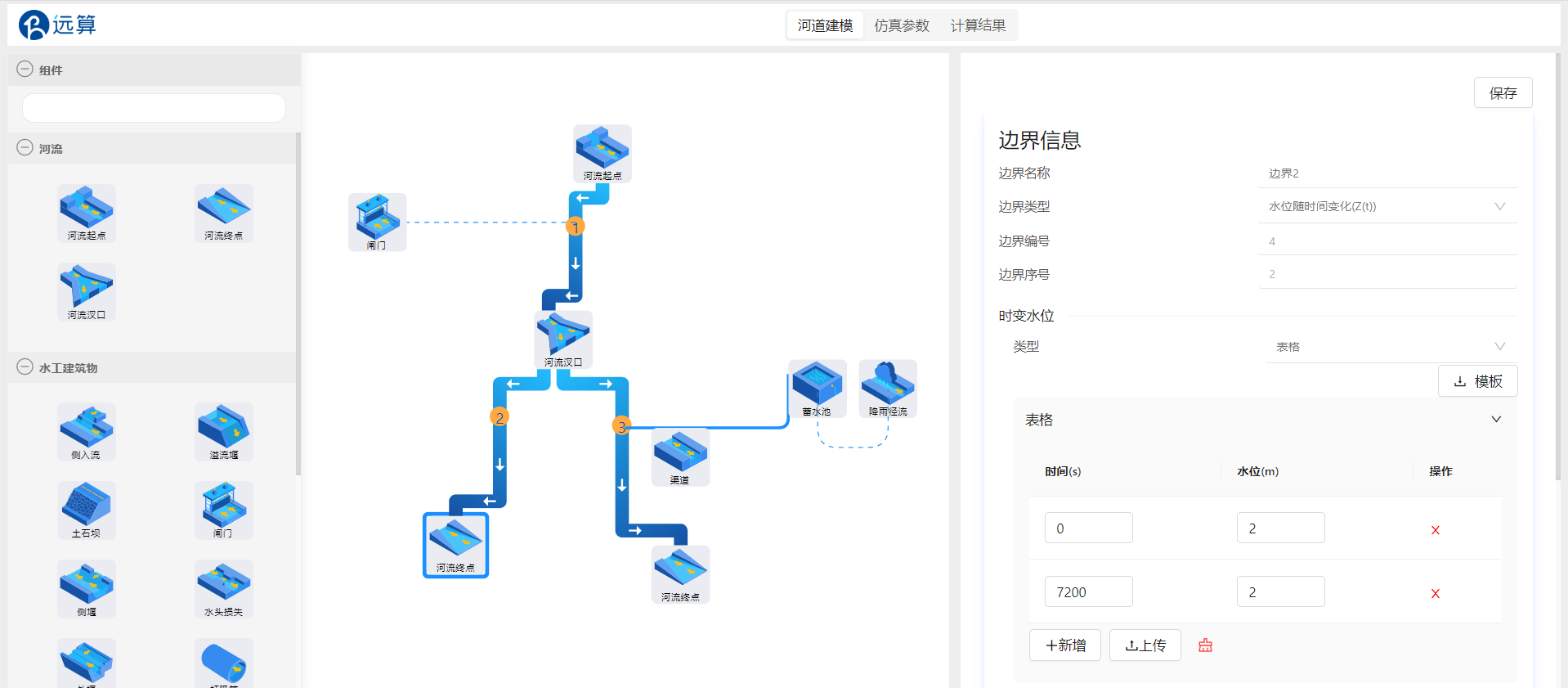
 点击保存。
点击保存。
2.3 汊口设置
点击河道汊口,配置汊口信息。
| x坐标 | y坐标 | 角度 |
|---|---|---|
| 0 | 0 | -90 |
| 0 | 0 | 120 |
| 0 | 0 | 0 |
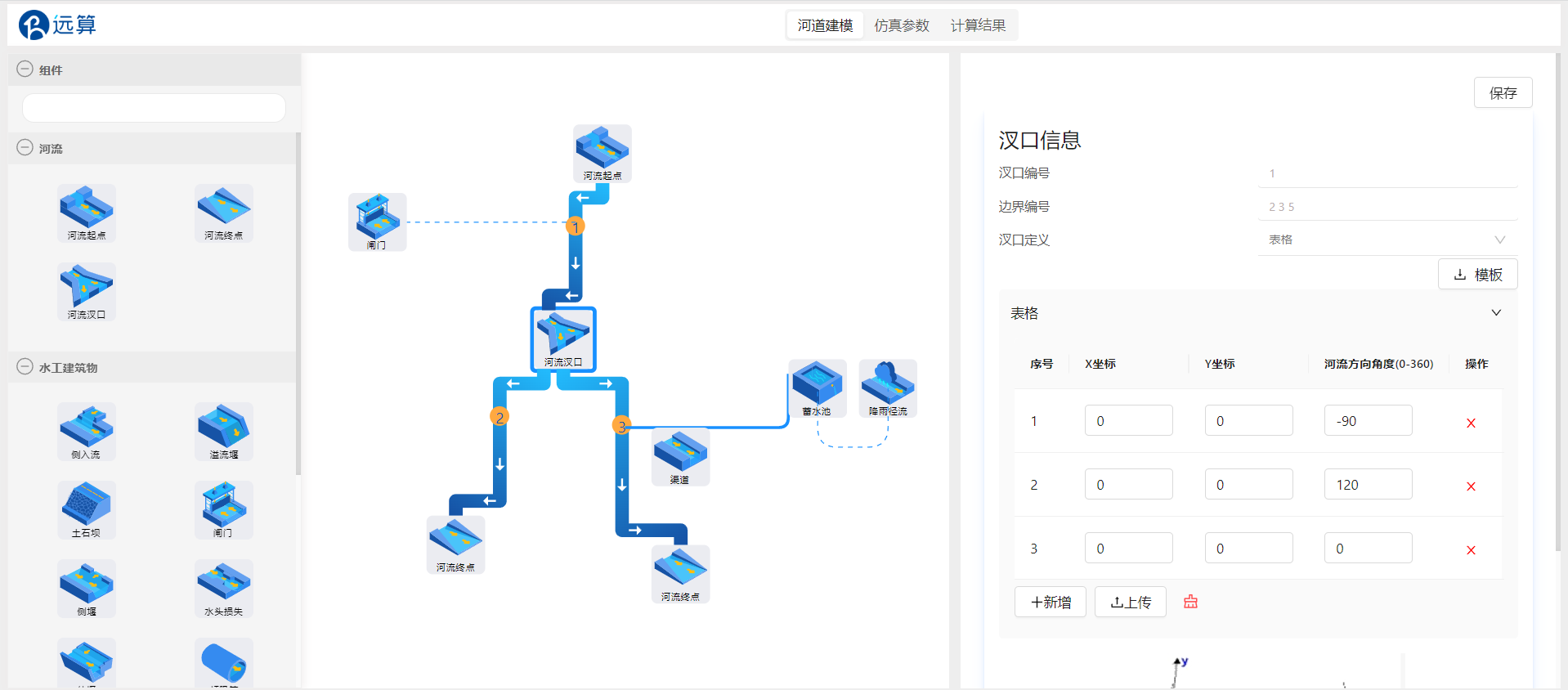 点击保存。
点击保存。
2.4 河道设置
点击河道1,配置河道的断面数据。一条河道至少有两个断面,因此先配置上游的断面1,设置断面里程为0,填写断面数据表单,参考下表。
| 横坐标 m | 断面高程 m |
|---|---|
| 0 | 10 |
| 10 | 0 |
| 110 | 0 |
| 120 | 10 |
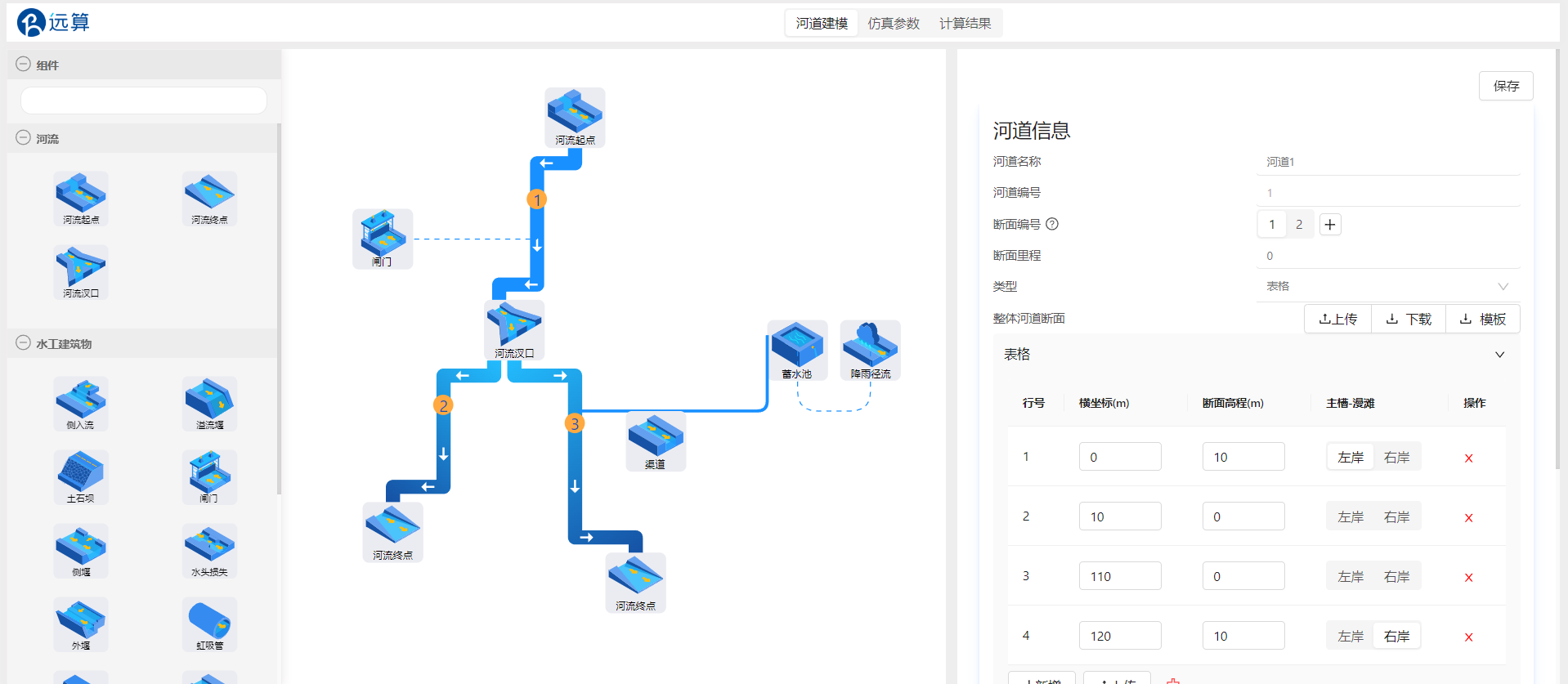
可设置断面最左端和最右端分别为左岸和右岸。由于本此案例中河道断面不包括漫滩,也可以不手动设置左岸右岸。设置好的断面可以从表单下方的图表中预览。
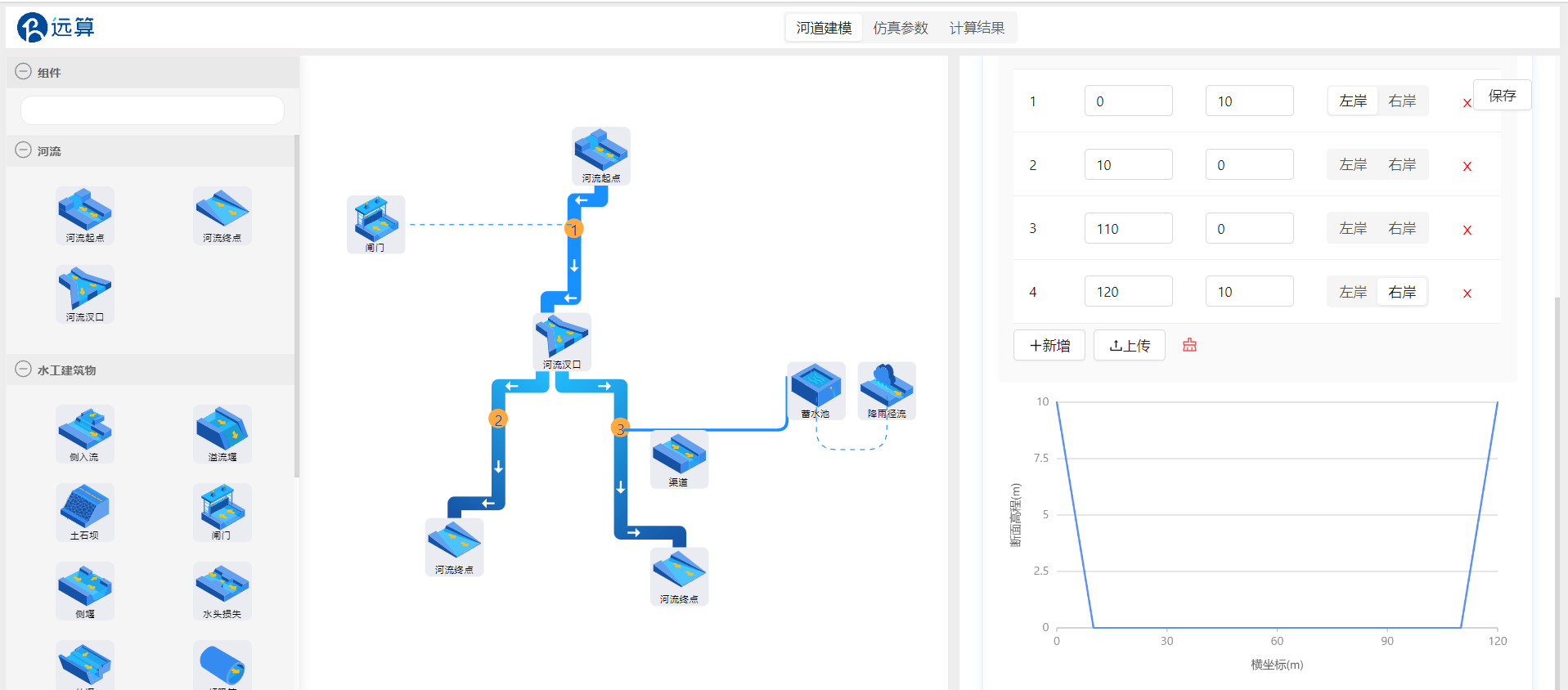
三条河道,每个河道对应两个断面,6个断面,断面截面相同,断面里程参考下表。
| 断面里程 | 河道1 | 河道2 | 河道3 |
|---|---|---|---|
| 断面1 | 0 | 1001 | 2001 |
| 断面2 | 1000 | 2000 | 3000 |
点击保存。
2.5 水工建筑物设置
2.5.1 闸门
点击闸门,配置闸门信息。选择闸门所在里程为500m,失效水位设置为10m,闸门宽度100m,流量系数保持为1默认值。 填写闸门开度随时间变化表单。
| 时间 s | 闸门开度 m |
|---|---|
| 0 | 2 |
| 3600 | 1.5 |
| 7200 | 1.5 |
 闸门开度变化可从下方预览。
闸门开度变化可从下方预览。
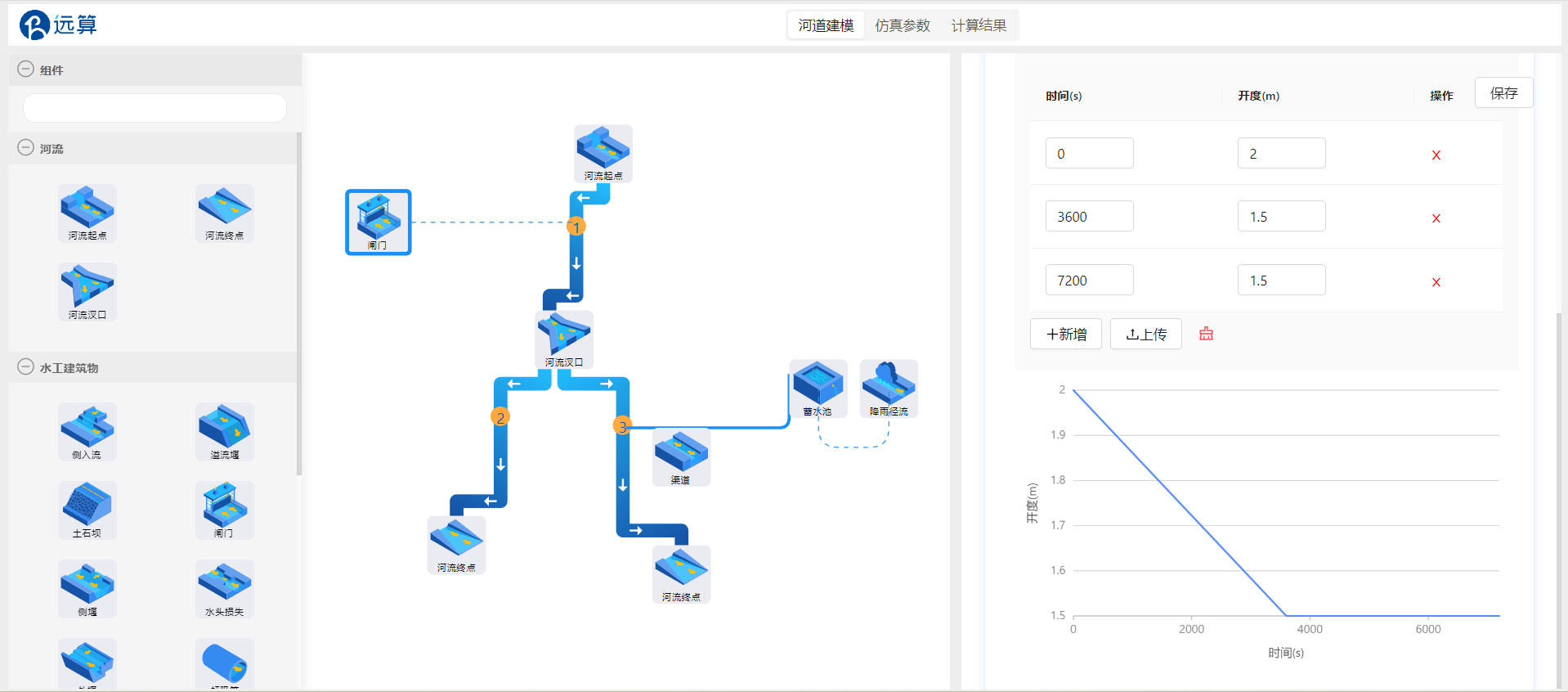 点击保存。
点击保存。
2.5.2 蓄水池
点击蓄水池,配置蓄水池参数。设置蓄水池初始水位为1m,参照图中数据填写蓄水池体积结构表单,蓄水池表面积恒定100m2,体积随高度上升而变大。
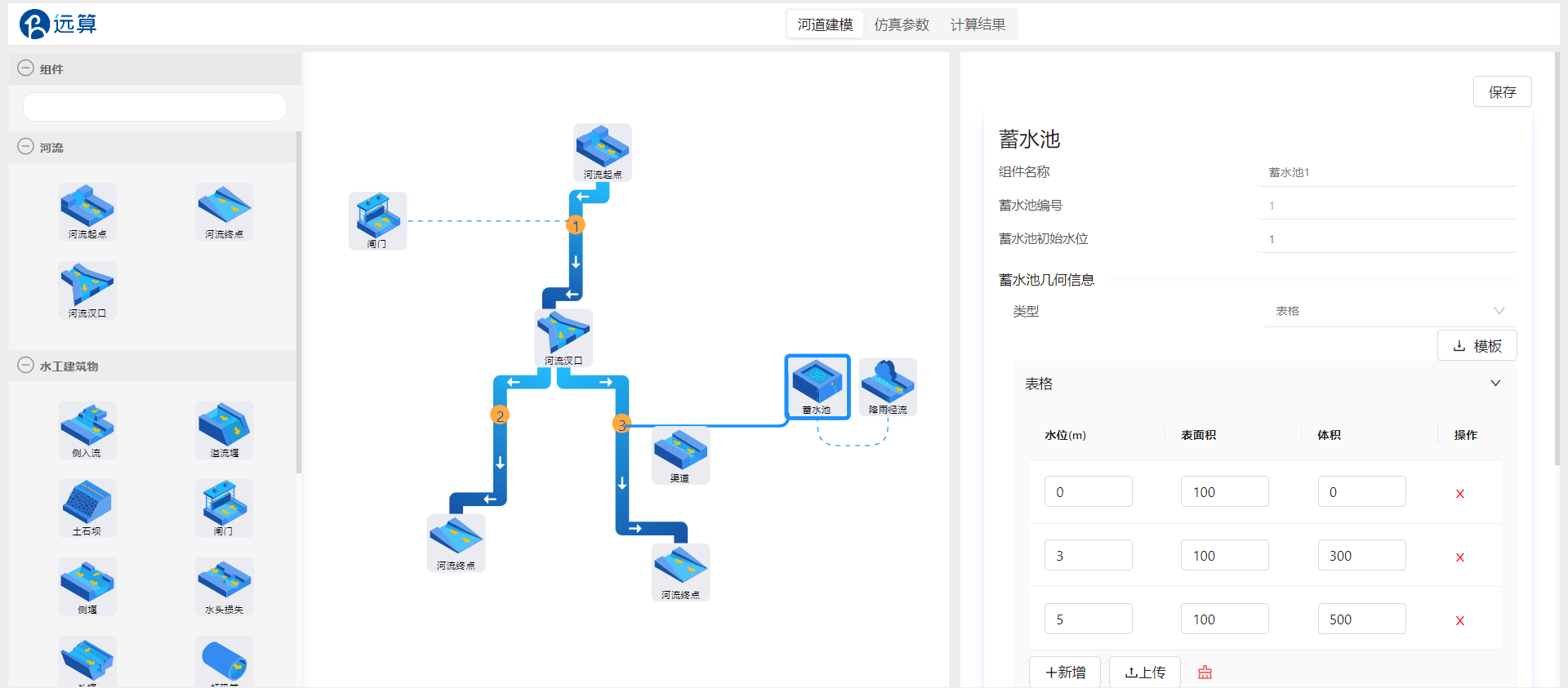
设置降雨径流随时间变化,进入蓄水池的水量从0~7200s恒定为10m^3/s。
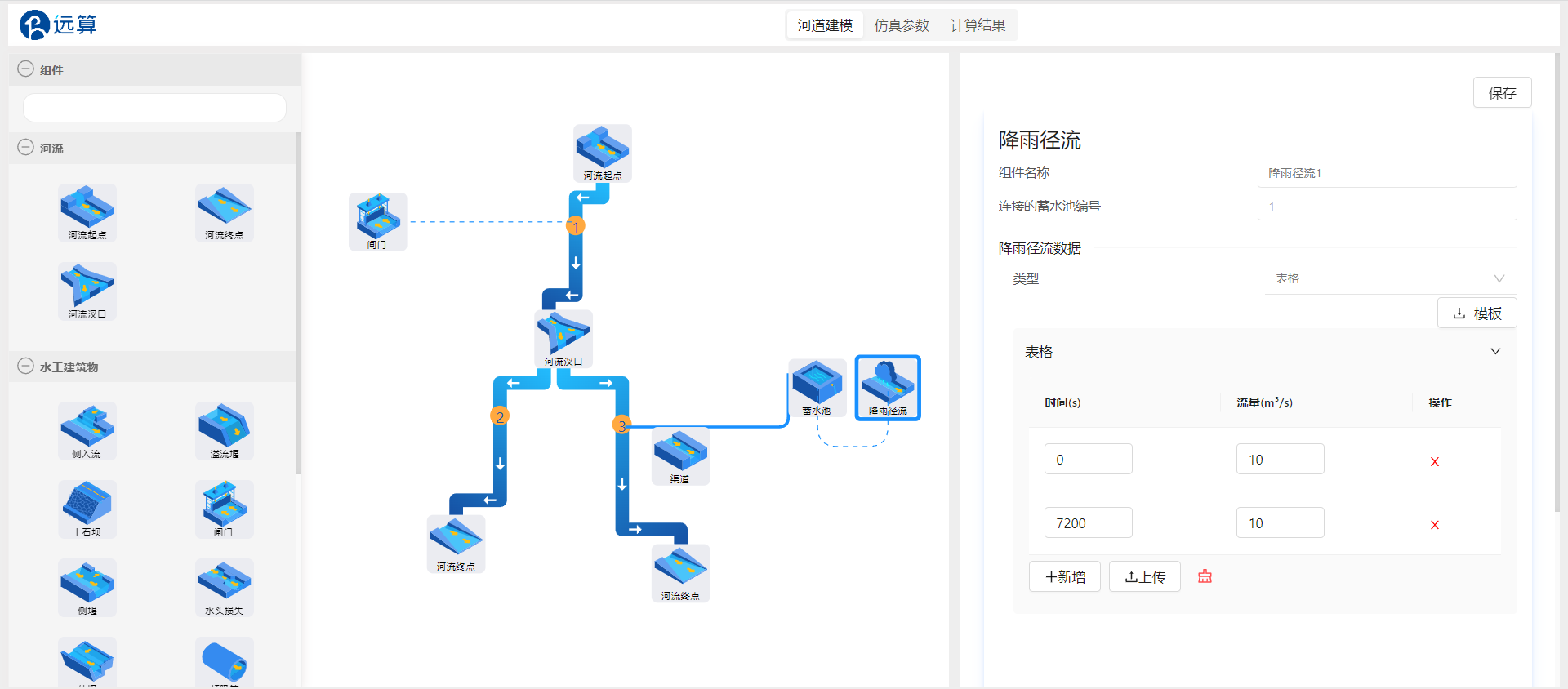
再设置渠道的参数,渠道连接的是河道与蓄水池,渠道宽度2m,平均底部高程0.5m,长度5m,粗糙度(strickler关系)50,所在里程2500m。
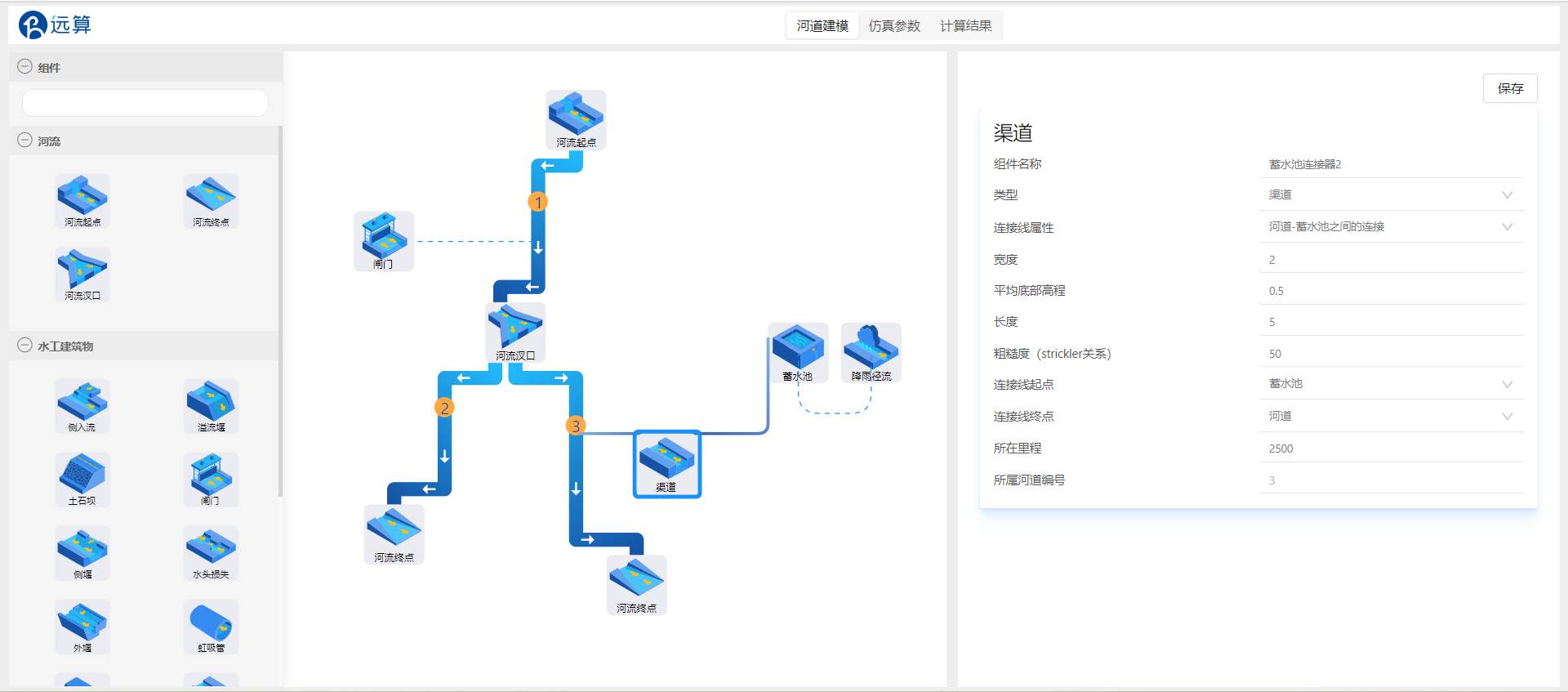 点击保存。
点击保存。
3.模型参数
点击仿真参数,进入模型参数配置界面。
3.1 基础信息
作业名称和计算内核不需要修改,保持为亚稳态计算。
3.2 时间步&资源配置
结果写入时间步间隔和日志写入时间步间隔都设置为60s。时间步长修改为1s,最大时间约束值设置为7200s。
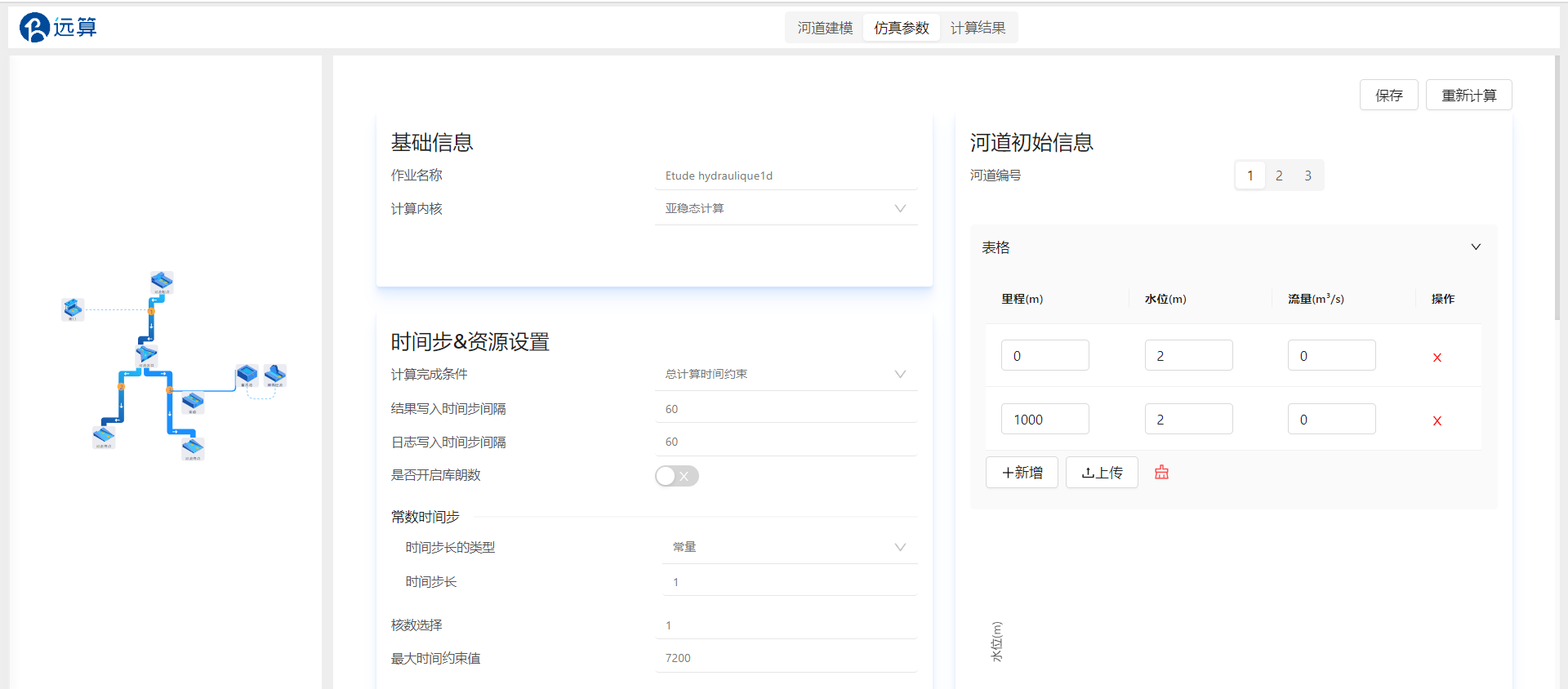
3.3 物理模型
假设整个河道内部比较顺畅,给一个底部均匀的strickler摩擦系数50,填写该摩擦系数到三个河道的每一个断面,主槽和漫滩都填写50。
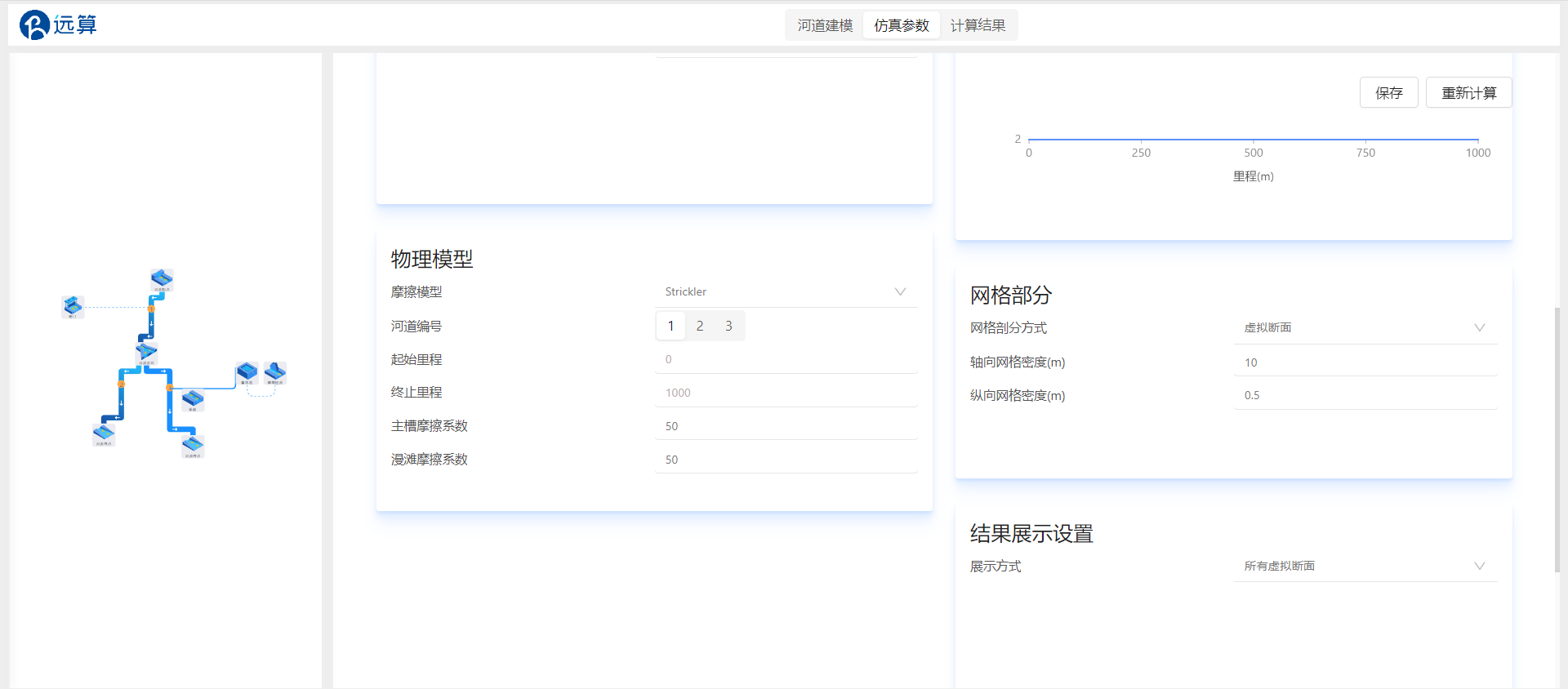
3.4 初始信息
配置河道初始信息,首先配置河道1,填入河道1两个断面的里程,设置初始水位2m,初始流量为0m^3/s。
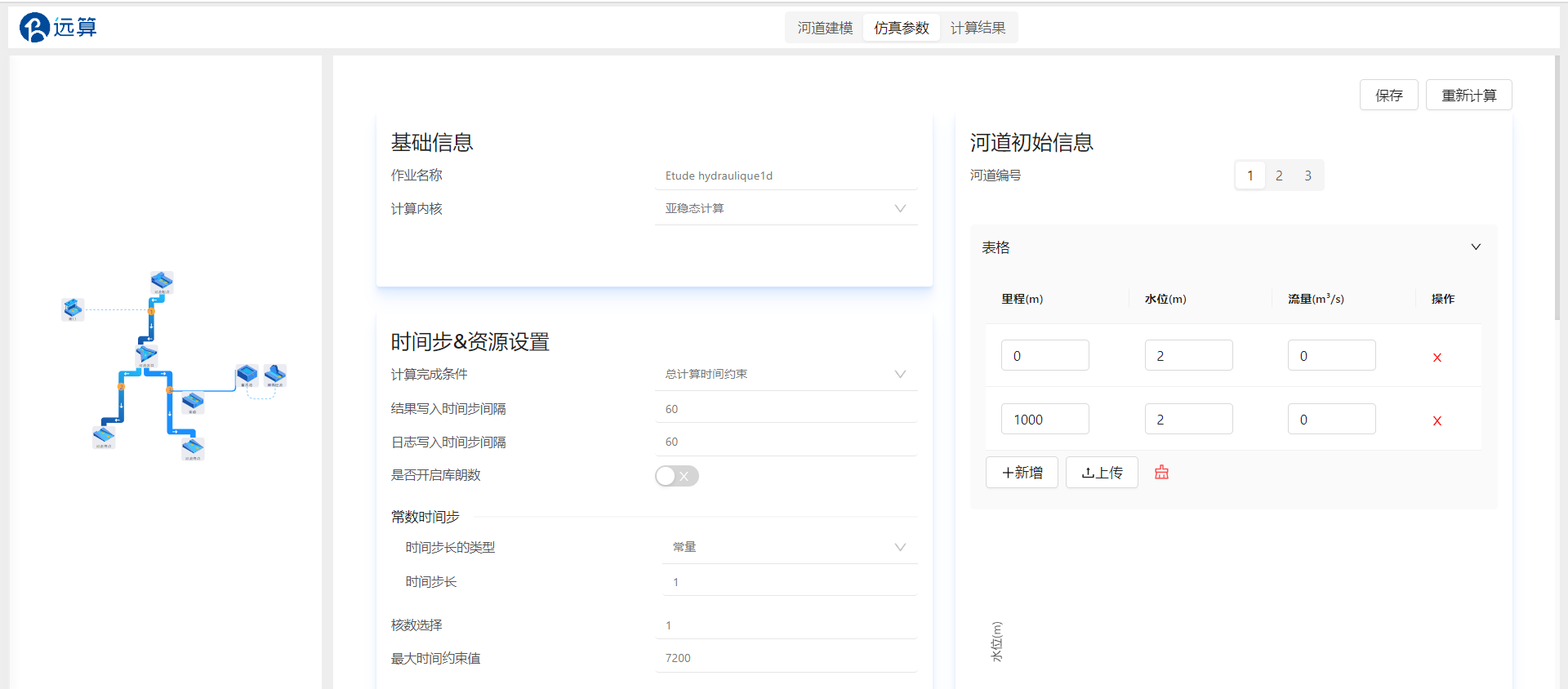 再点击2,配置河道2,同样填入河道2对应两个断面的里程,初始水位和初始流量设置与河道1相同。河道3同理。点击保存
再点击2,配置河道2,同样填入河道2对应两个断面的里程,初始水位和初始流量设置与河道1相同。河道3同理。点击保存
3.5 网格部分
保持默认即可。
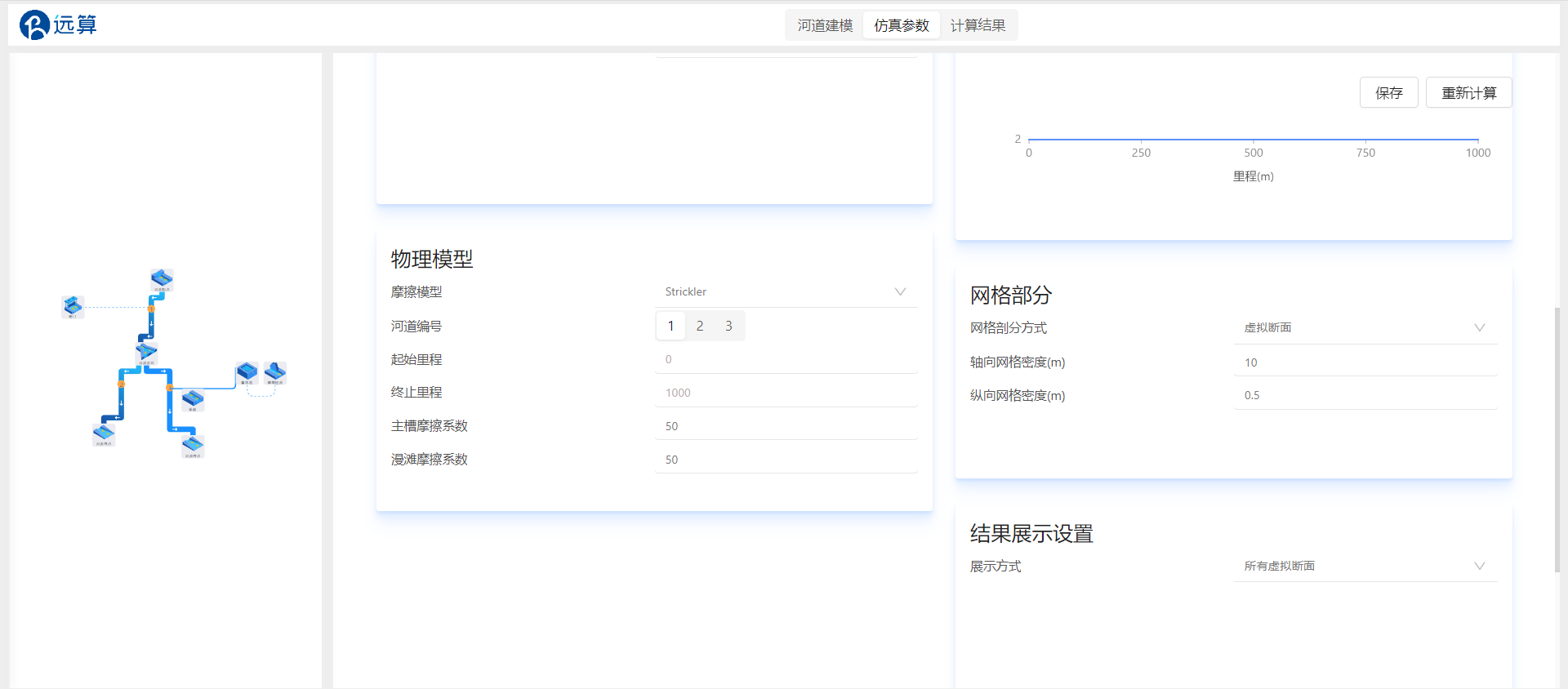
3.6 结果配置
设置展示方式为:全部虚拟断面。
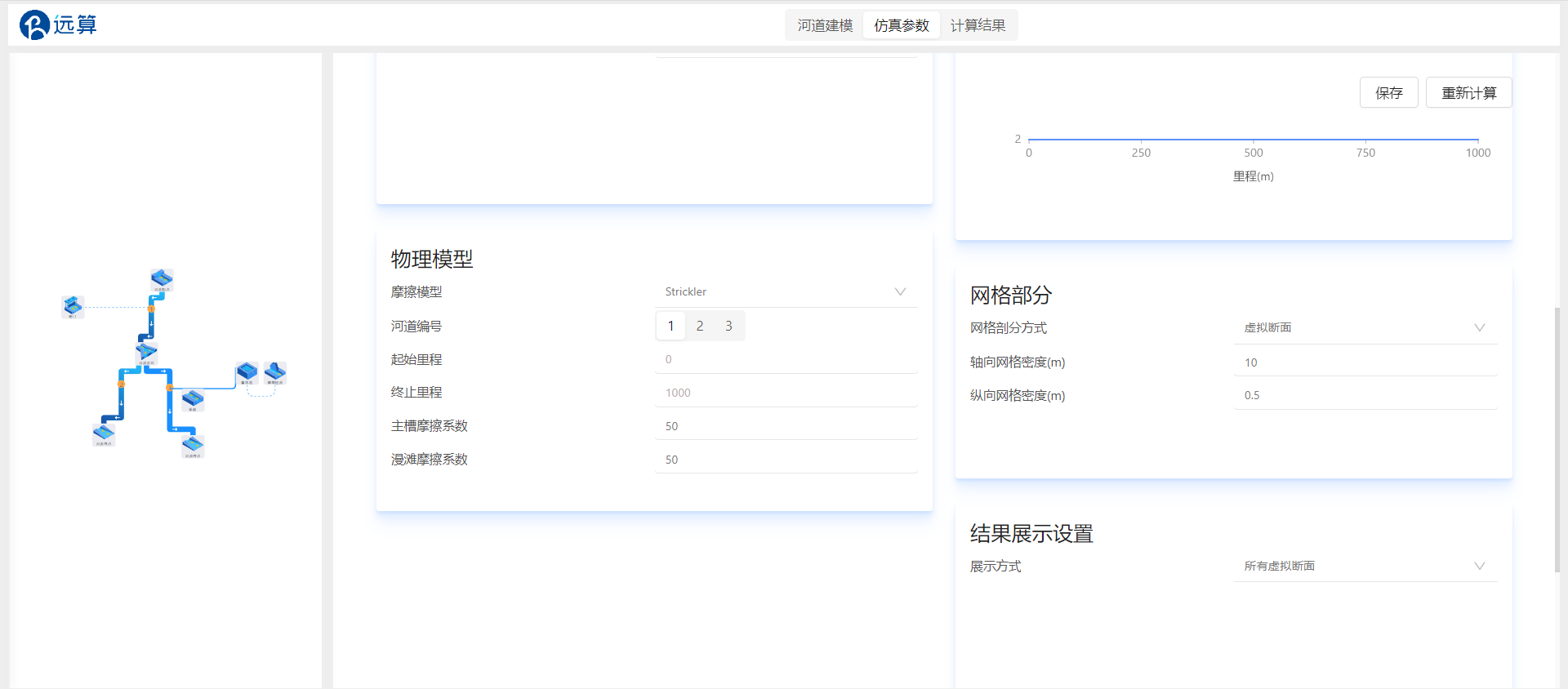
3.7 仿真计算
全部配置完成后,点击保存,并提交计算。
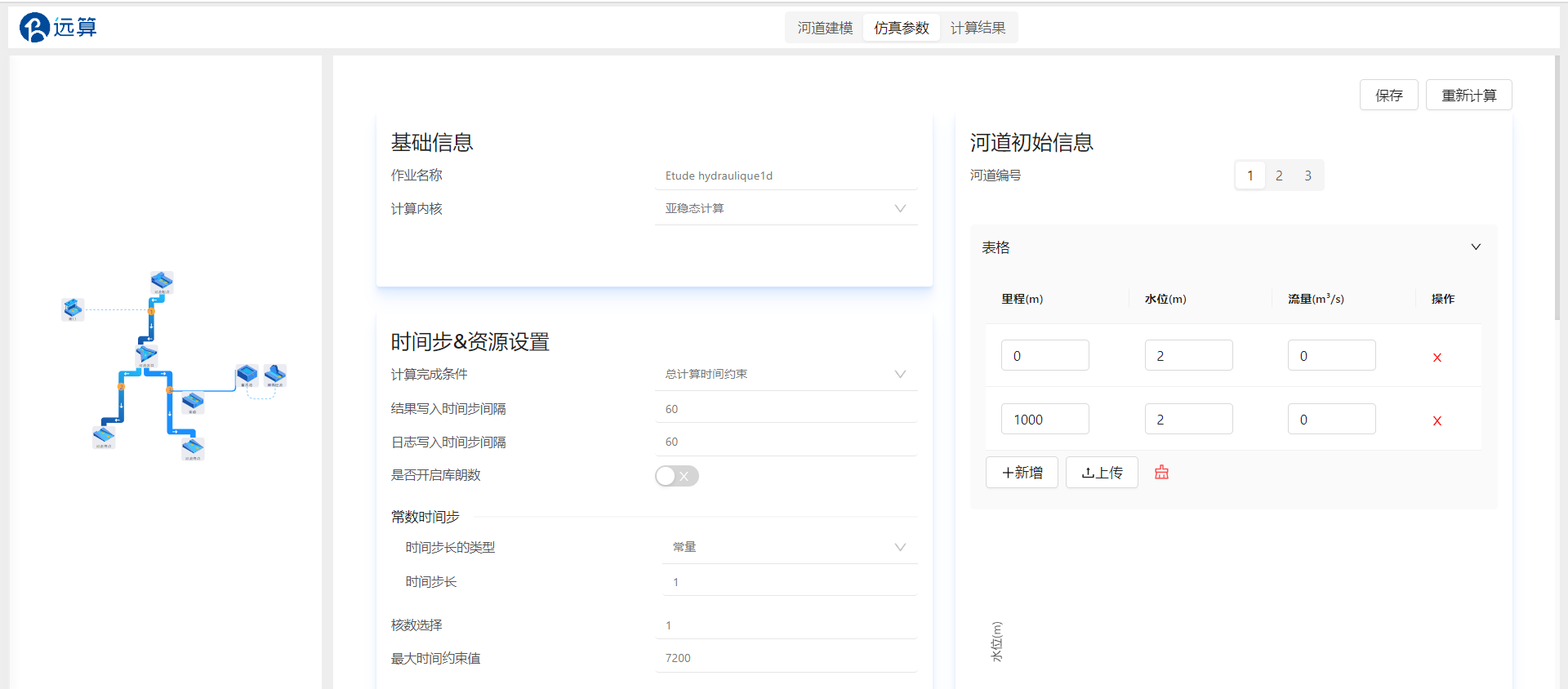
4. 结果展示
4.1 连接器
计算完成后进入结果界面,连接器交换流量与交换流速如下图所示。连接器起点为河道终点为蓄水池,因此如图所示流量数值为负,因此蓄水池中有水流入河道内。
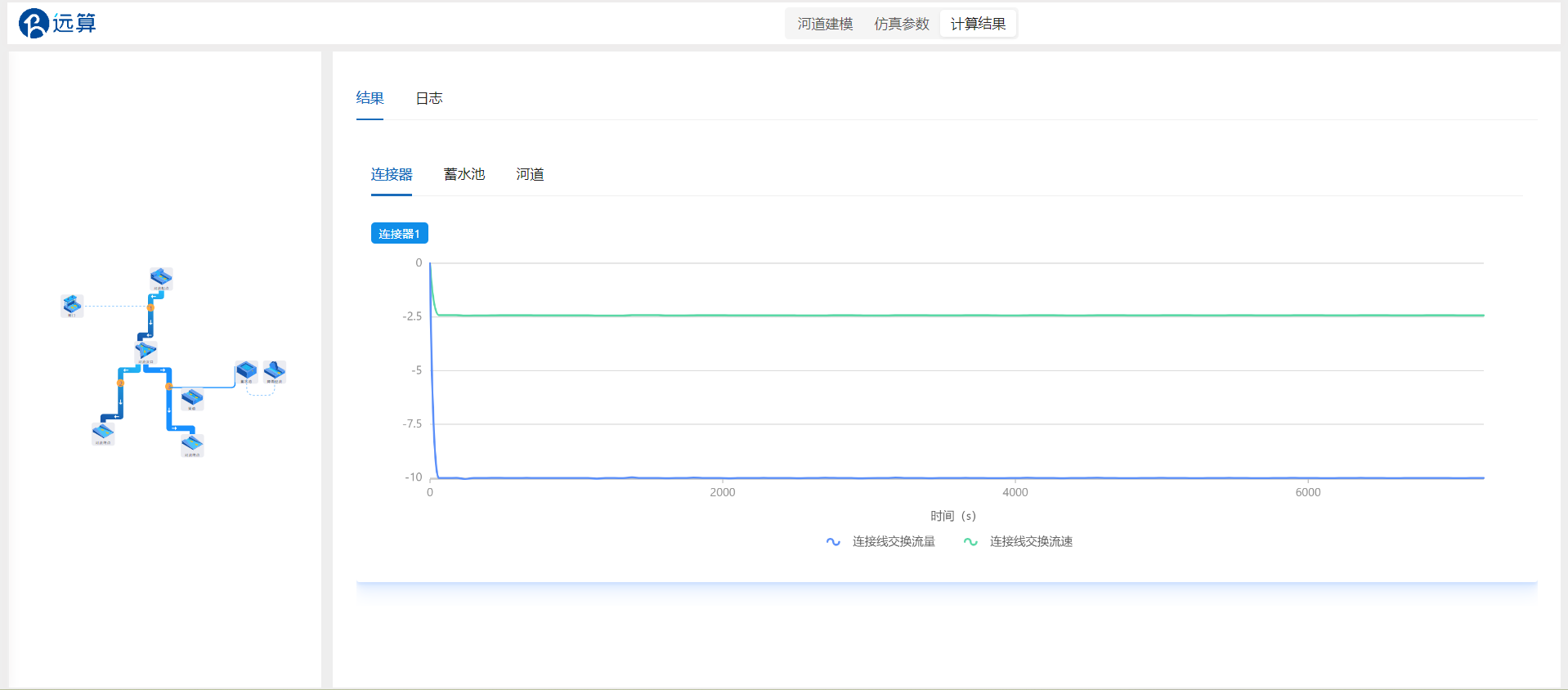
4.2 蓄水池
如图所示,蓄水池从0时刻起持续接纳降雨径流,有渠道和河道保持连接,水位基本保持在2.1m左右。

4.3 河道
点击切换到河道结果界面,可以调整显示方式,例如点击时间调整所展示的时刻,下方图表展示的则是河道1从起点至终点的各结果变化。点击时间按钮,再将时刻调至6000s之后,点击断面水深取消选中,再点击断面水位来展示结果。可以看到在里程为500处设置的闸门对水位的影响作用。由于设置了下游水位恒定2m,因此闸门上下游水位相差并不大。
 再下滑到河道3结果处,参考图中,将时刻定再1740s左右,只选中主槽流量。可以看到在蓄水池用渠道与河道连接的里程处,由于渠道有持续向河道输入的流量,因此,河道主槽流量从0.9m^3/s左右上升到10.9m^3/s左右,对应了10m^3/s输入到蓄水池的降雨径流量。
再下滑到河道3结果处,参考图中,将时刻定再1740s左右,只选中主槽流量。可以看到在蓄水池用渠道与河道连接的里程处,由于渠道有持续向河道输入的流量,因此,河道主槽流量从0.9m^3/s左右上升到10.9m^3/s左右,对应了10m^3/s输入到蓄水池的降雨径流量。
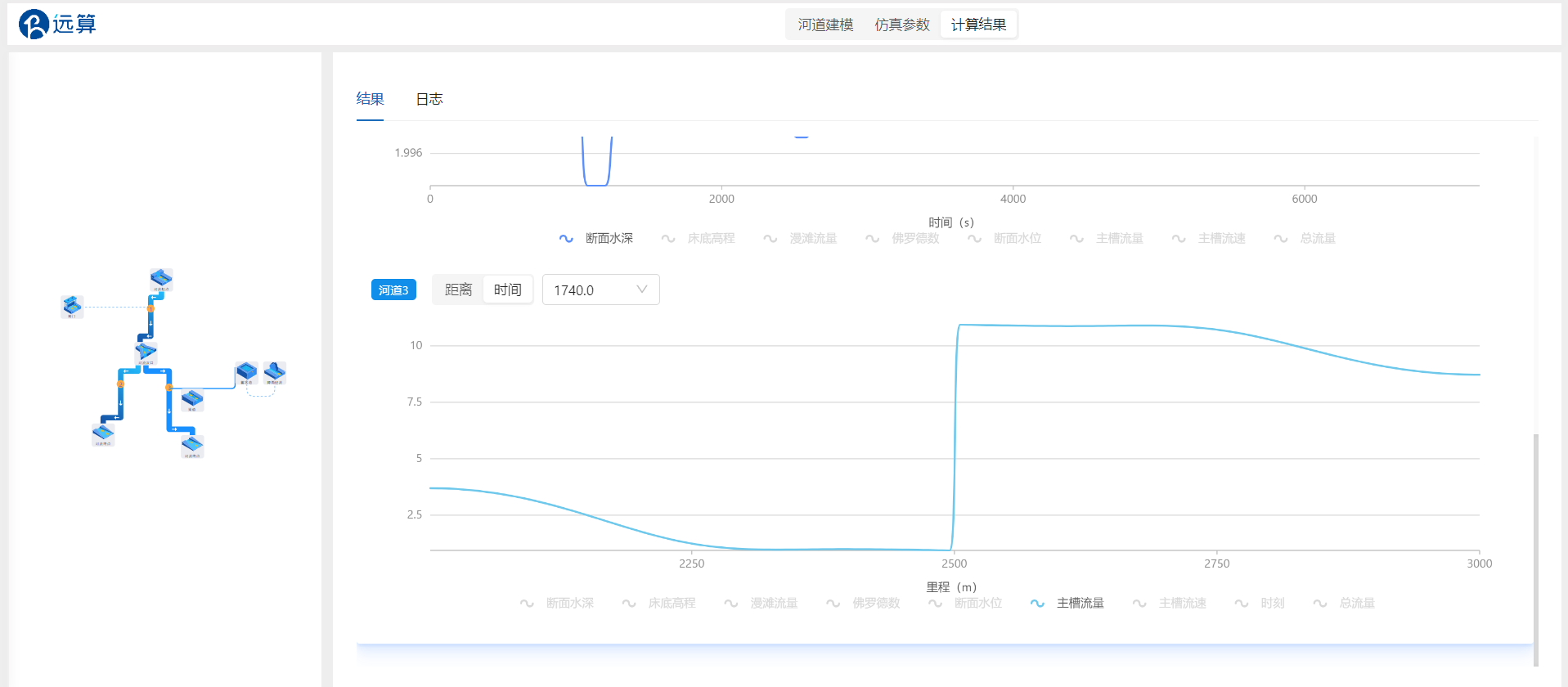
案例2-灌区精细化流量管理仿真预演
1. 案例介绍
一灌区的一部分由一条南北干渠和两条东西向支渠构成,在两个支渠接近入口处分别设有两个小闸用于控制支渠的入水,干渠末端设有一节制闸,用控制上游水位及下游流量。 干渠有恒定入流,但要利用闸门实现支渠的流量水位控制。 本案例模拟灌区中调控闸门开度调整对河道水位、流量的影响。
2. 操作说明
2.1 模型结构
创建一维工程后进入一维仿真界面。
将本案例所需组件拖入中间栏并连接:
首先拖入一个河道起点组件,两个河道汊口组件,三个河道终点组件。将组件按照图中编号顺序连接起来,先从上到下连接干渠,再连接分别东向、西向两条支渠,形成五条河道。如下图所示:
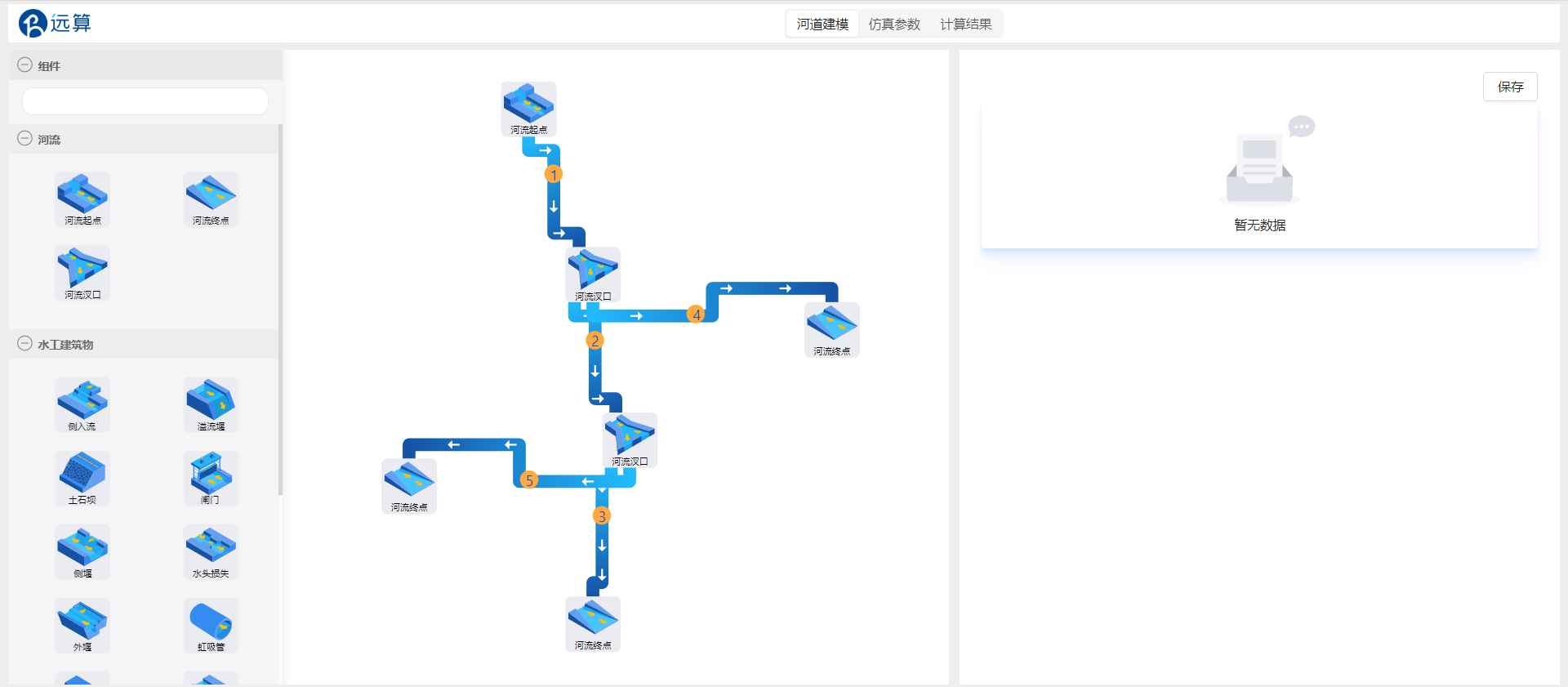
再拖入三个闸门组件,连接分别到河道3、4、5上。

至此,完成模型组件的摆放。点击保存。
2.2 边界设置
点击河道起点,右侧出现参数配置栏“边界信息”。
按图中参数设置边界,边界类型:流量随时间变化,变化表格填写0s流量20m3/s,3600s流量20m3/s,7200s流量20m3/s。
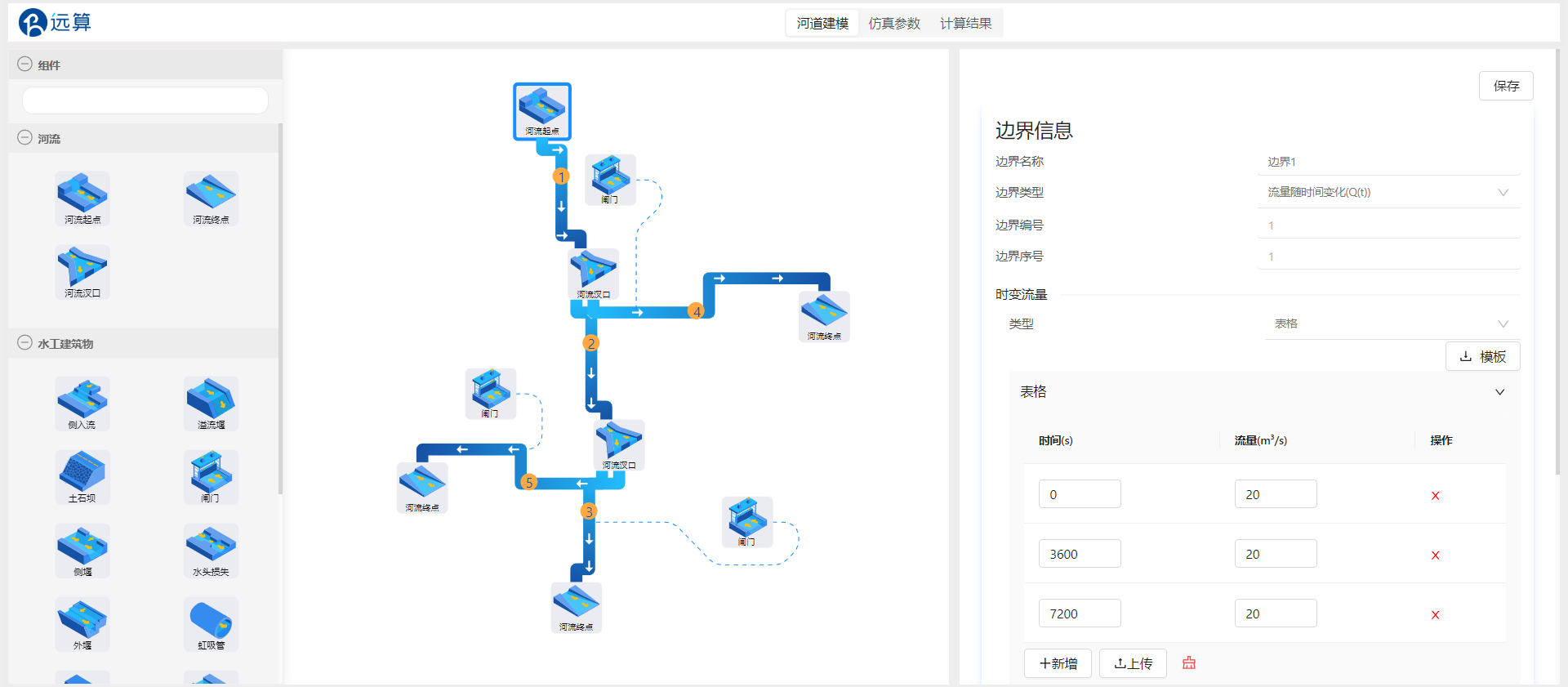
分别点击河道终点,配置三处的边界信息。 按图中参数设置边界,边界类型:水位随时间变化,变化表格填写:
| 边界2 | 边界3 | 边界4 | |
|---|---|---|---|
| 0s时刻水位 | 1.5 | 1.5 | 1.8 |
| 7200s时刻水位 | 1.5 | 1.5 | 1.5 |
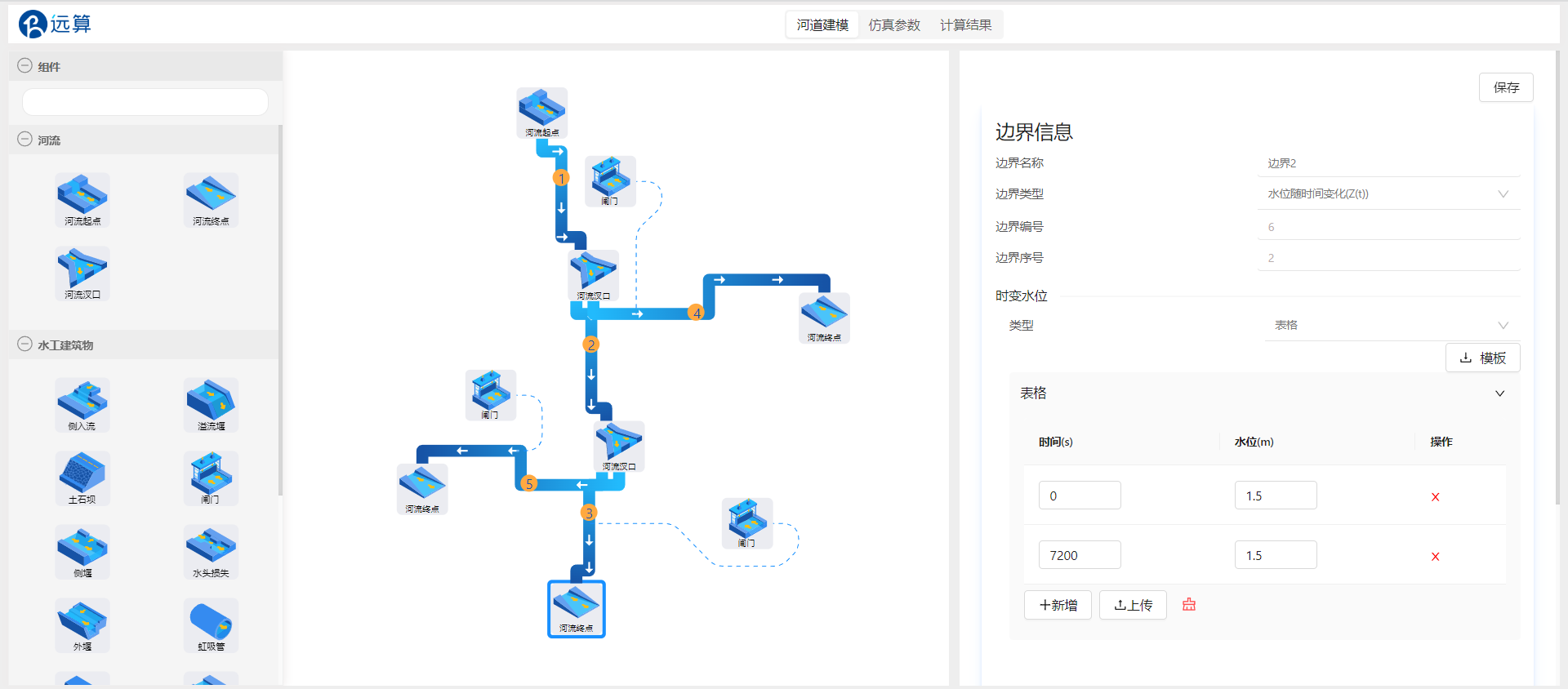
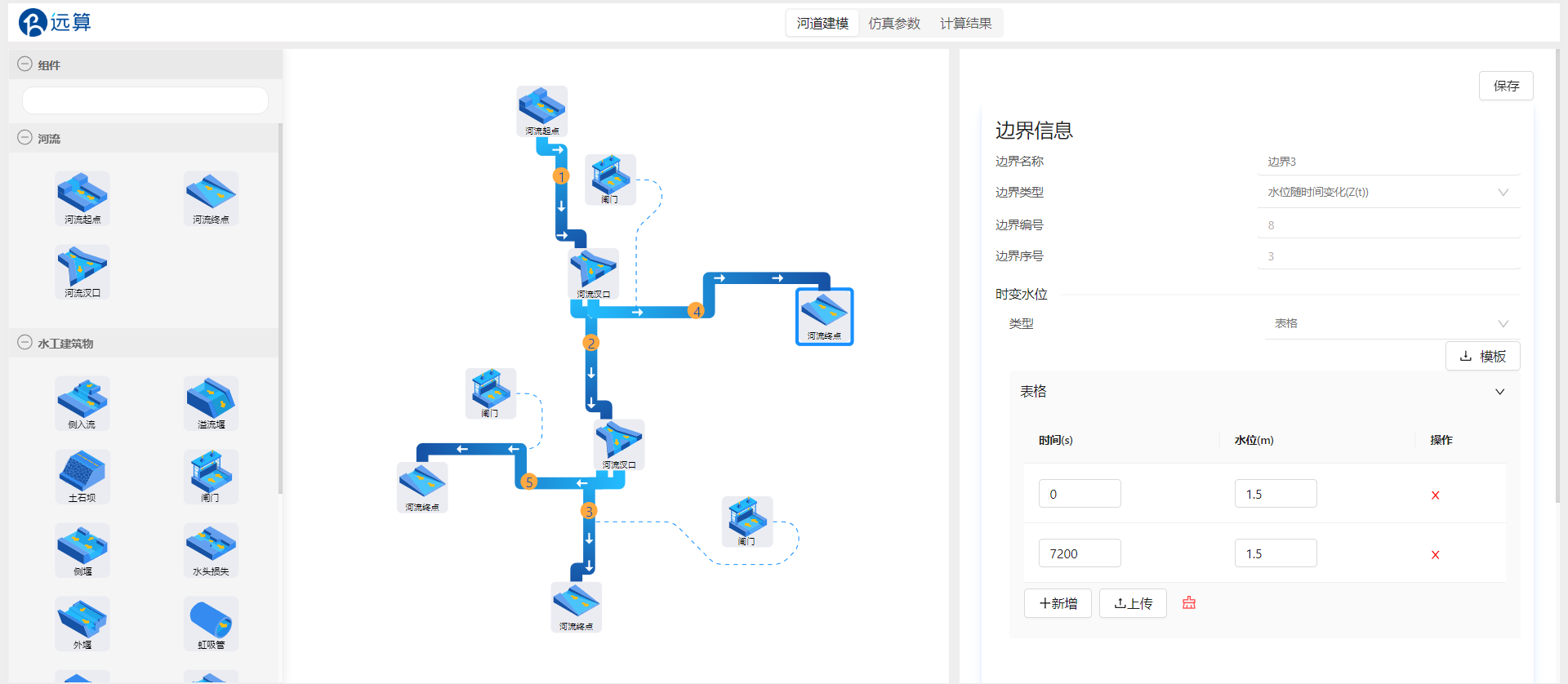
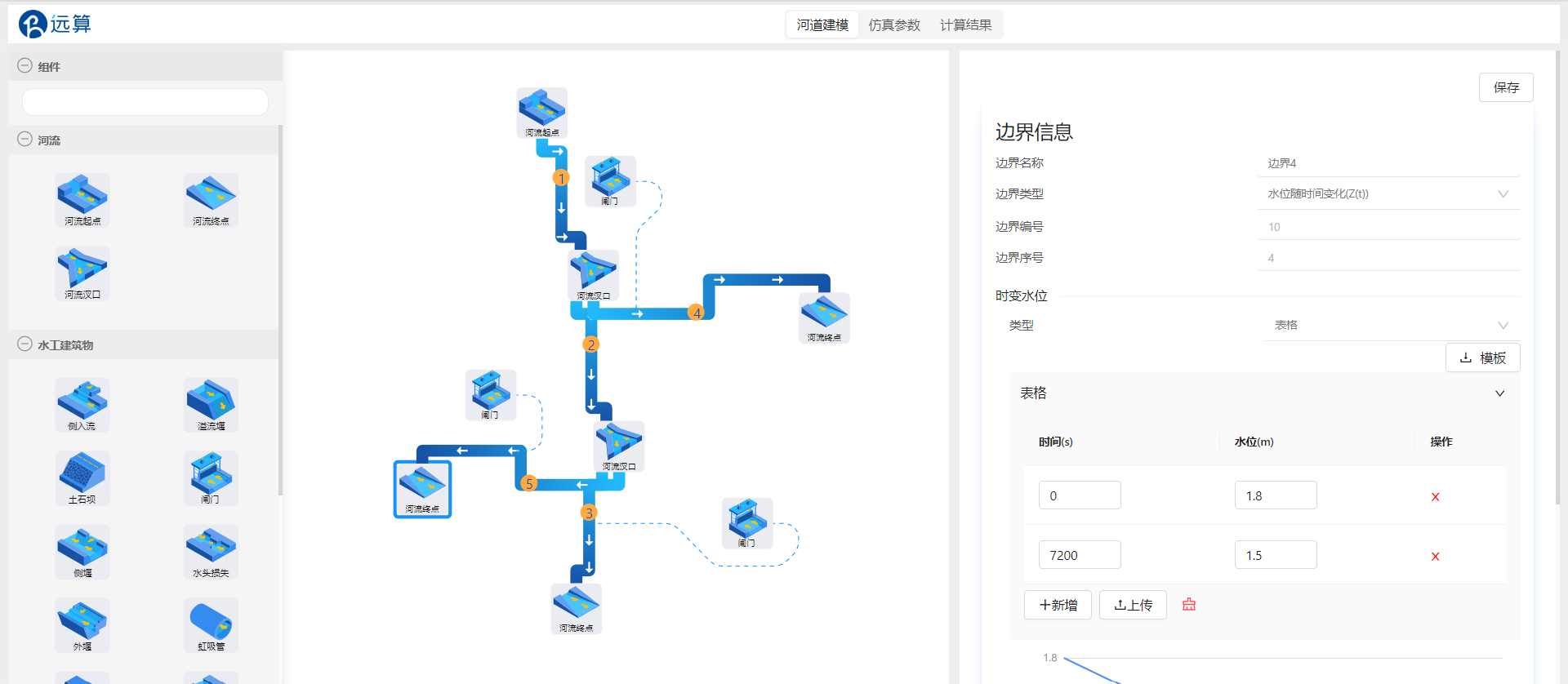 点击保存。
点击保存。
2.3 汊口设置
点击干渠和东向支渠连接的汊口,配置汊口信息。
| x坐标 | y坐标 | 角度 |
|---|---|---|
| 0 | 0 | -90 |
| 0 | 0 | -90 |
| 0 | 0 | 0 |
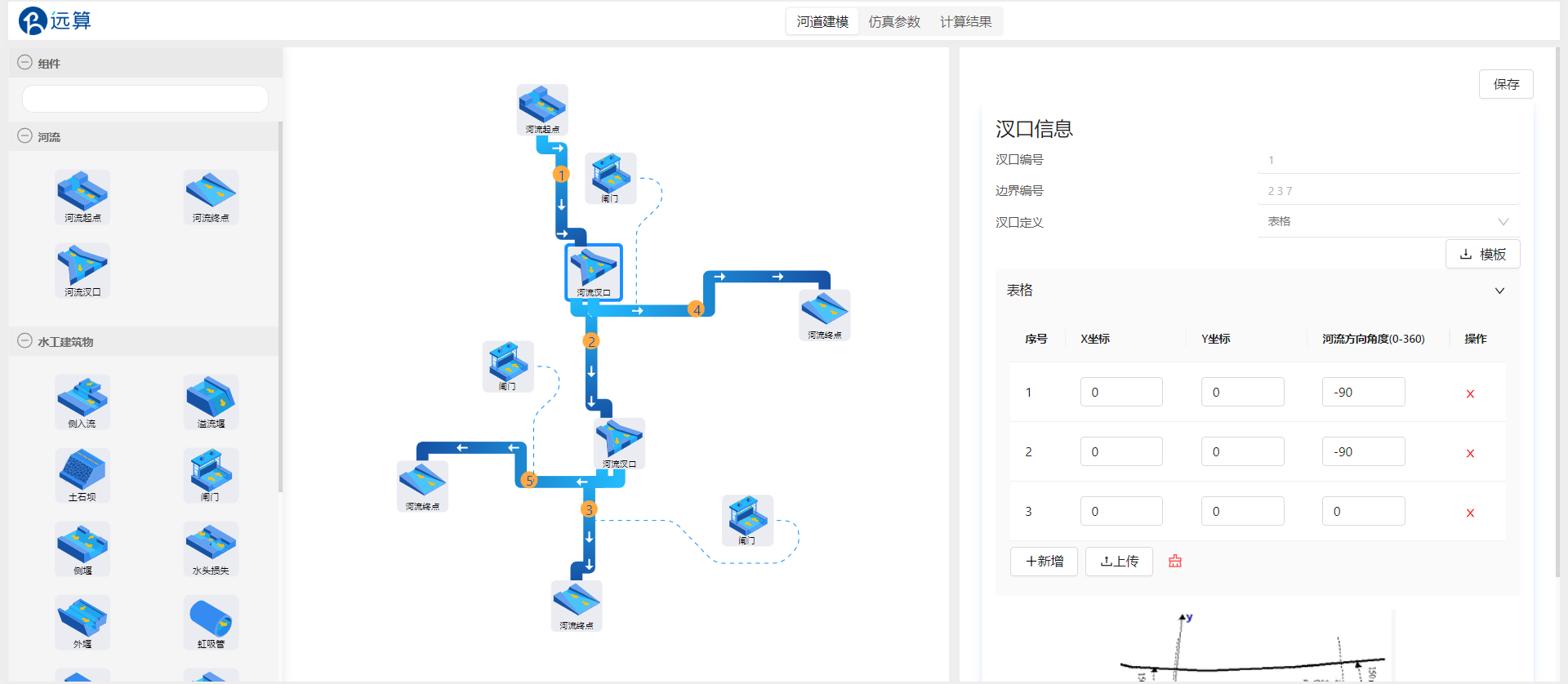 点击保存。
点击保存。
点击干渠和西向支渠连接的汊口,配置汊口信息。
| x坐标 | y坐标 | 角度 |
|---|---|---|
| 0 | 0 | -90 |
| 0 | 0 | -90 |
| 0 | 0 | 175 |
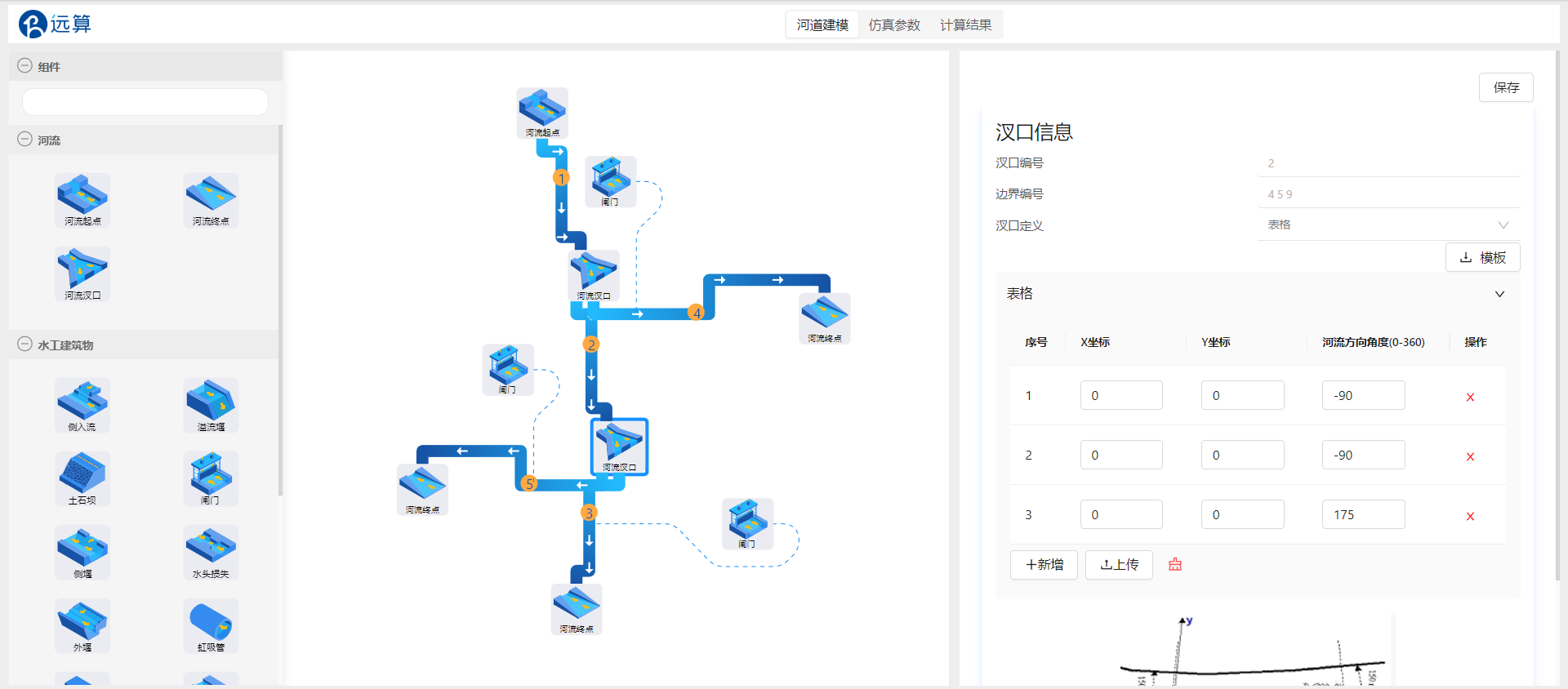 点击保存。
点击保存。
2.4 河道设置
先配置三段干渠(河道1、2、3)的河道参数: 点击干渠第一段-河道1,配置河道的断面数据。一条河道至少有两个断面,因此先配置上游的断面1,设置断面里程为0,填写断面数据表单,参考下表。
| 横坐标 m | 断面高程 m |
|---|---|
| 0 | 10 |
| 2 | 1 |
| 22 | 1 |
| 24 | 10 |
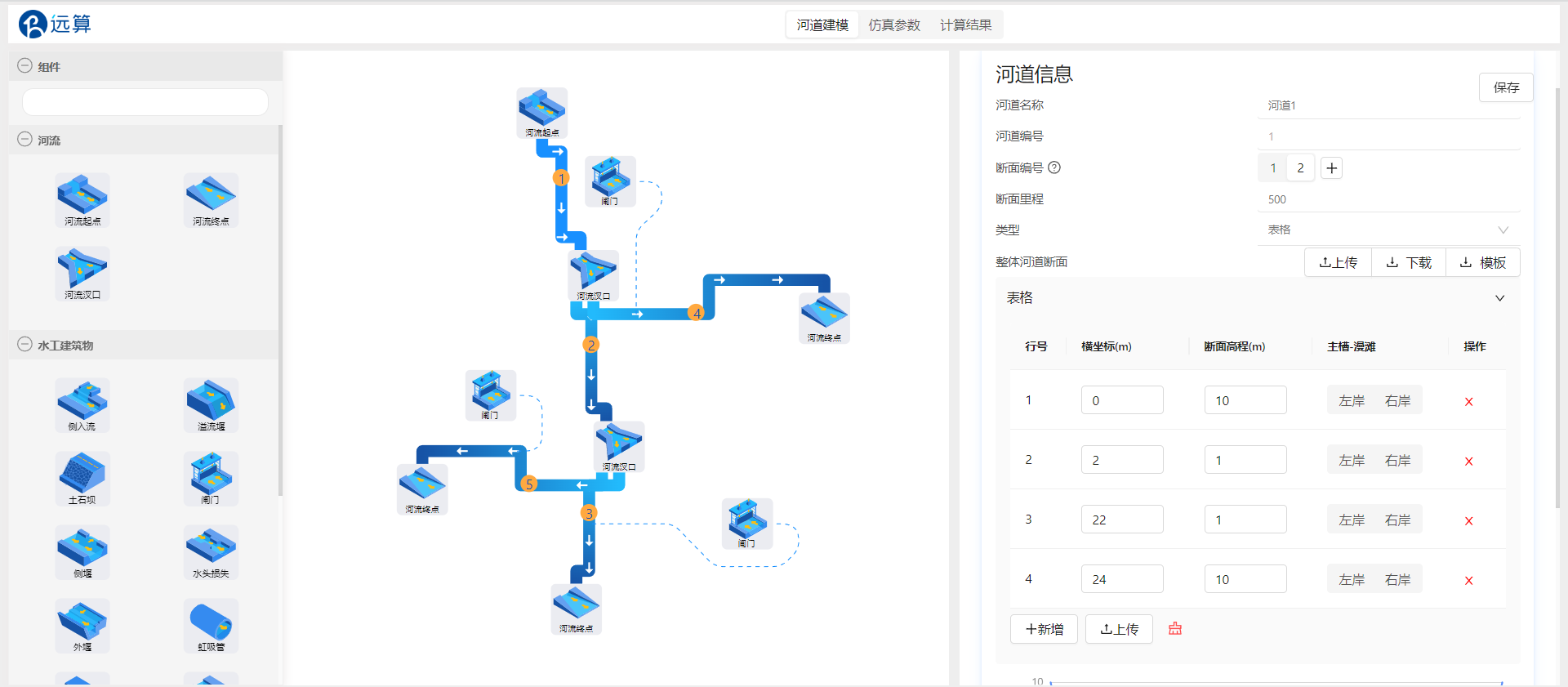
可设置断面最左端和最右端分别为左岸和右岸。由于本此案例中河道断面不包括漫滩,也可以不手动设置左岸右岸。设置好的断面可以从表单下方的图表中预览。
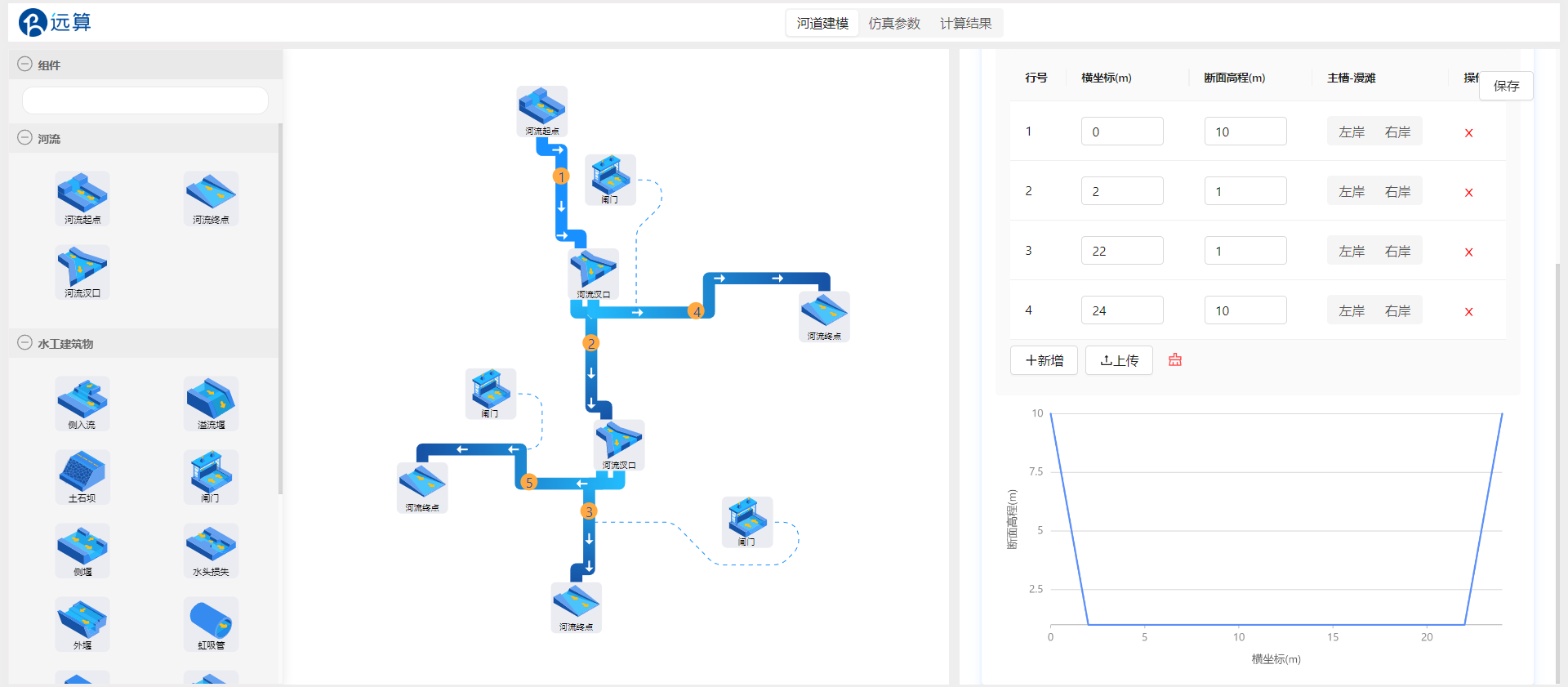
三段干渠,每一段对应两个断面,六个断面,干渠所有断面相同,断面里程参考下表。
| 断面里程 | 河道1 | 河道2 | 河道3 |
|---|---|---|---|
| 断面1 | 0 | 501 | 1001 |
| 断面2 | 500 | 1000 | 1500 |
点击保存。
再配置两段东西向支渠(河道4、5)的河道参数: 支渠断面数据,参考下表
| 横坐标 m | 断面高程 m |
|---|---|
| 0 | 10 |
| 1 | 1 |
| 11 | 1 |
| 12 | 10 |
两段支渠,每一段对应两个断面,四个断面,支渠所有断面相同,断面里程参考下表。
| 断面里程 | 河道4 | 河道5 |
|---|---|---|
| 断面1 | 1501 | 2001 |
| 断面2 | 2000 | 2501 |
2.5 水工建筑物设置
2.5.1 闸门
点击河道3上的闸门,配置闸门信息。选择闸门所在里程为1100m,失效水位设置为10m,闸门宽度24m,流量系数为1。 填写闸门开度随时间变化表单。
| 时间 s | 闸门开度 m |
|---|---|
| 0 | 0.5 |
| 3600 | 0.8 |
| 7200 | 0.5 |
 点击保存。
点击保存。
点击河道4上的闸门,配置闸门信息。选择闸门所在里程为1600m,失效水位设置为10m,闸门宽度12m,流量系数为1。 填写闸门开度随时间变化表单。
| 时间 s | 闸门开度 m |
|---|---|
| 0 | 0 |
| 3600 | 0 |
| 7200 | 0.5 |
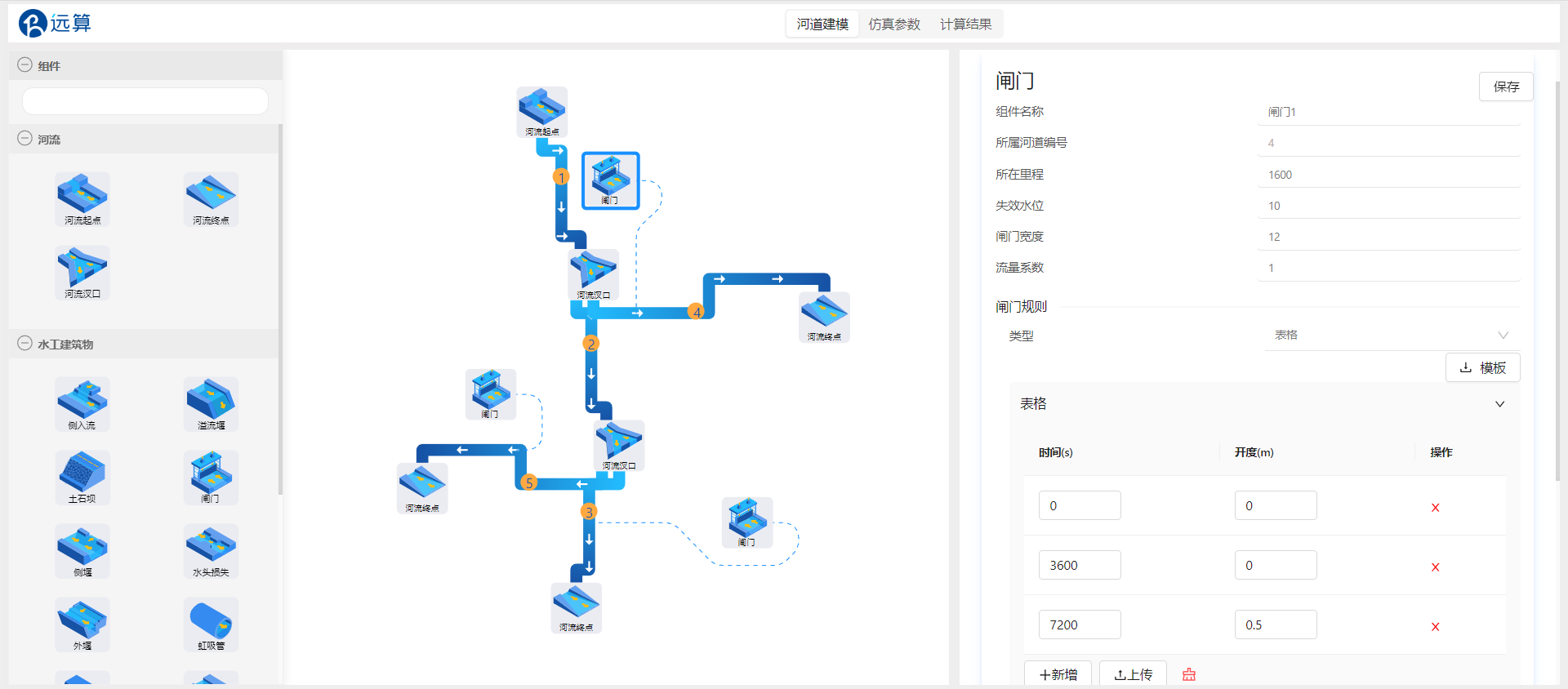 点击保存。
点击保存。
点击河道5上的闸门,配置闸门信息。选择闸门所在里程为2100m,失效水位设置为10m,闸门宽度12m,流量系数为1。 填写闸门开度随时间变化表单。
| 时间 s | 闸门开度 m |
|---|---|
| 0 | 1 |
| 3600 | 0.8 |
| 7200 | 0.5 |
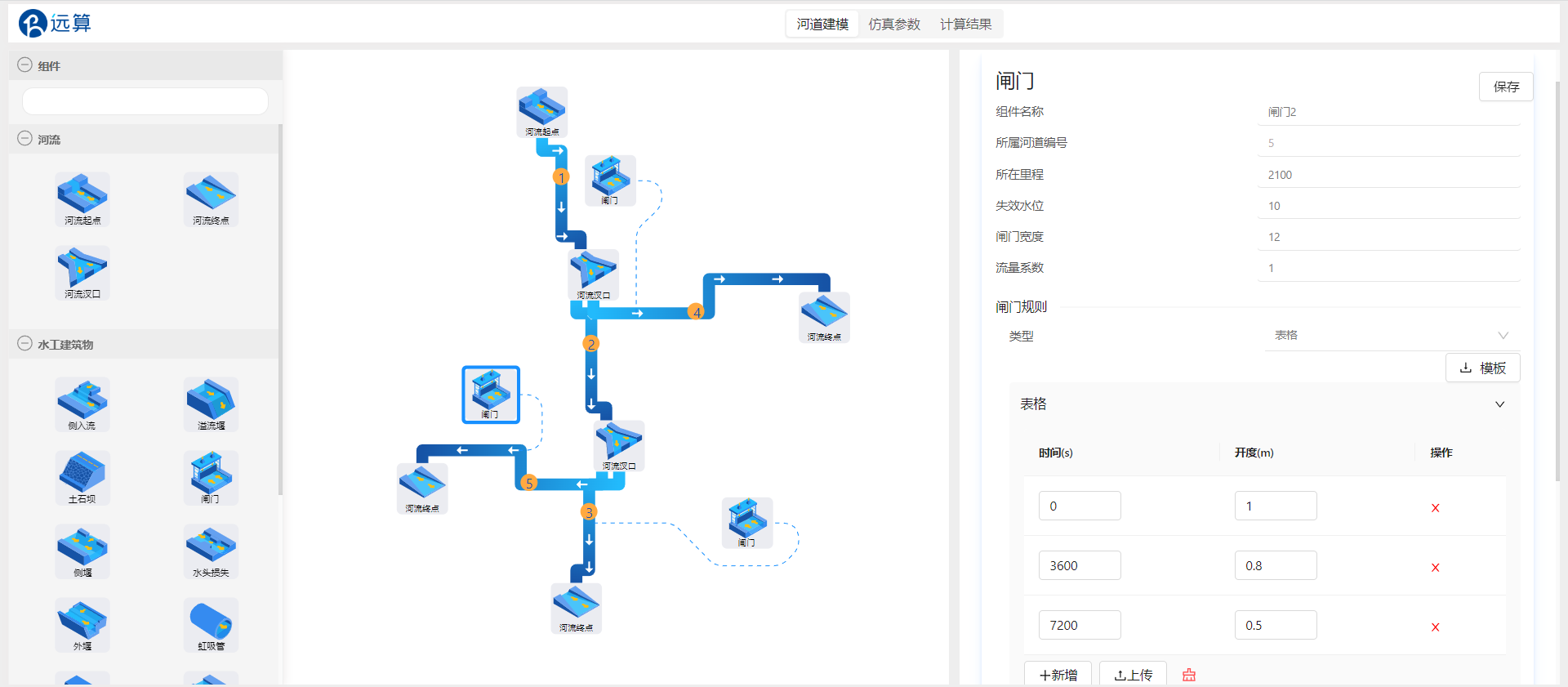 点击保存。
点击保存。
3.模型参数
点击仿真参数,进入模型参数配置界面。
3.1 基础信息
作业名称和计算内核不需要修改,保持为亚稳态计算。
3.2 时间步&资源配置
结果写入时间步间隔和日志写入时间步间隔都设置为60s。时间步长修改为1s,最大时间约束值设置为7200s。
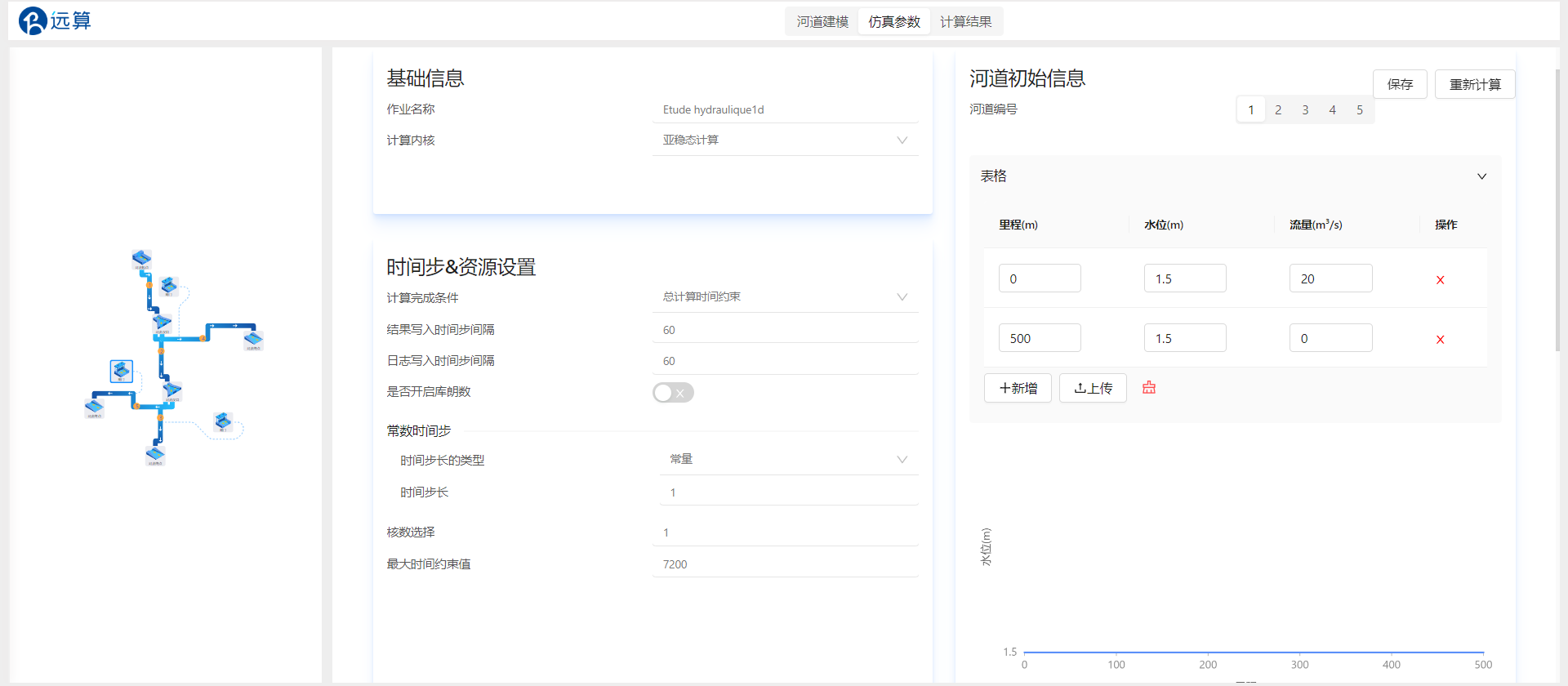
3.3 物理模型
假设整个河道内部比较顺畅,给一个底部均匀的strickler摩擦系数50,填写该摩擦系数到五个河道的每一个断面,主槽和漫滩都填写50。
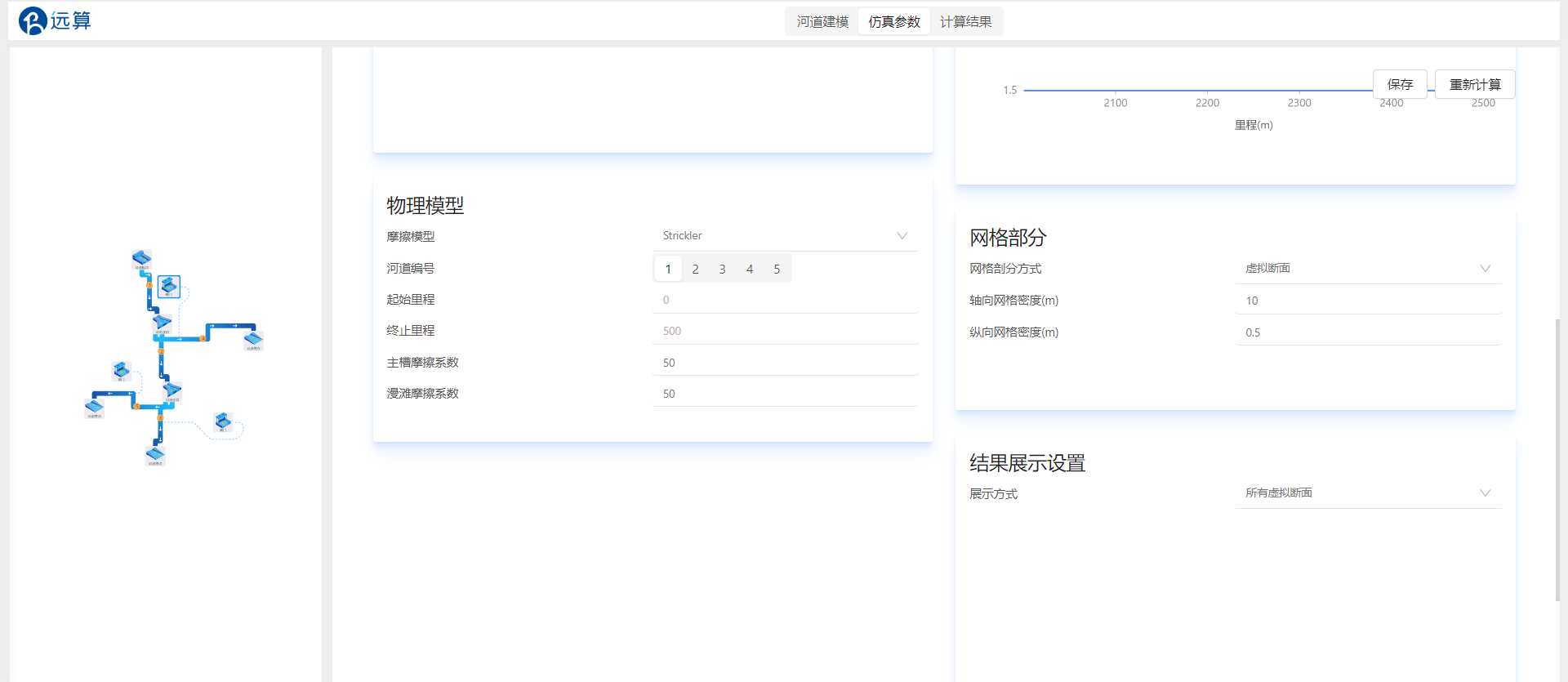
3.4 初始信息
配置河道初始信息,首先配置河道1,填入河道1两个断面的里程,设置初始水位1.5m,0里程处初始流量为20m3/s,其余所有里程处初始流量为0m3/s。
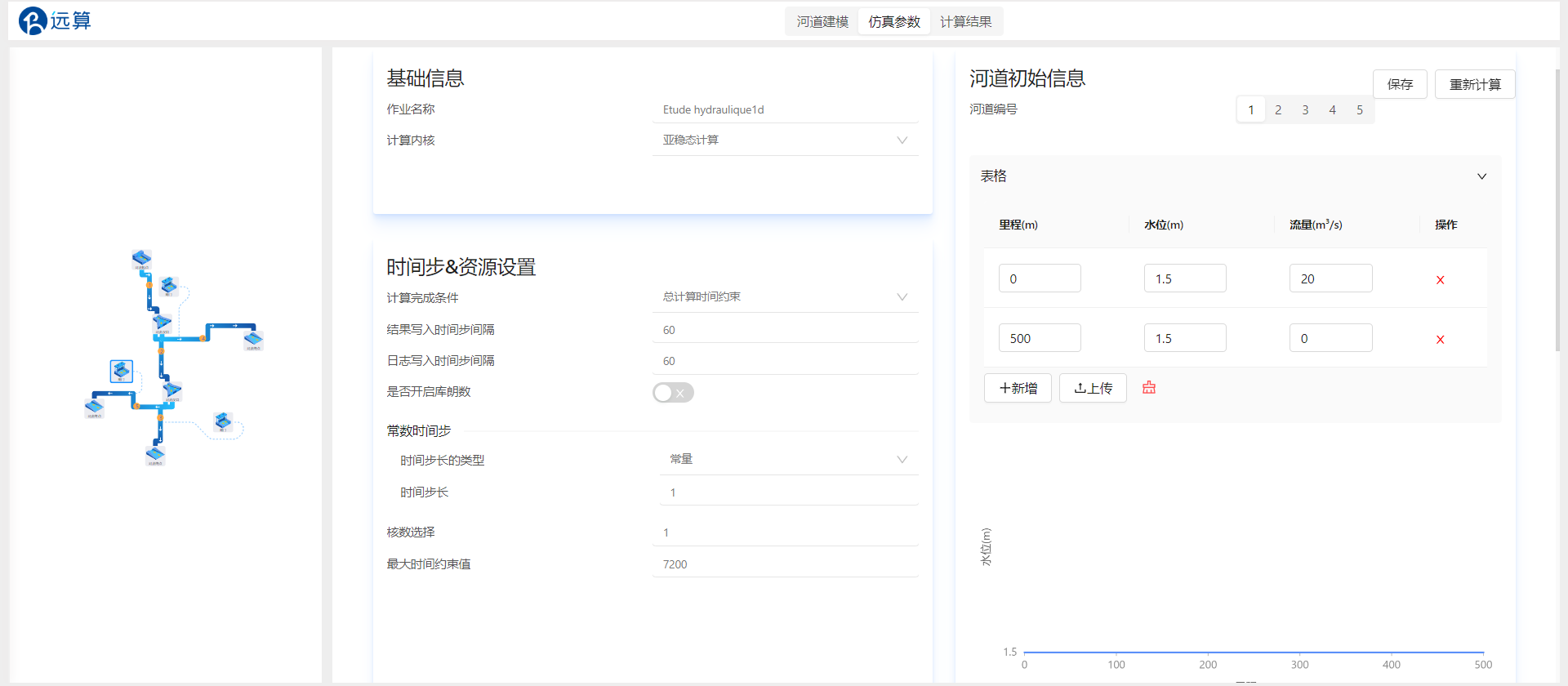 再点击2,配置河道2,同样填入河道2对应两个断面的里程,初始水位设置与河道1相同,所有里程处初始流量为0m3/s。河道3、4、5同理。点击保存
再点击2,配置河道2,同样填入河道2对应两个断面的里程,初始水位设置与河道1相同,所有里程处初始流量为0m3/s。河道3、4、5同理。点击保存
3.5 网格部分
保持默认即可。
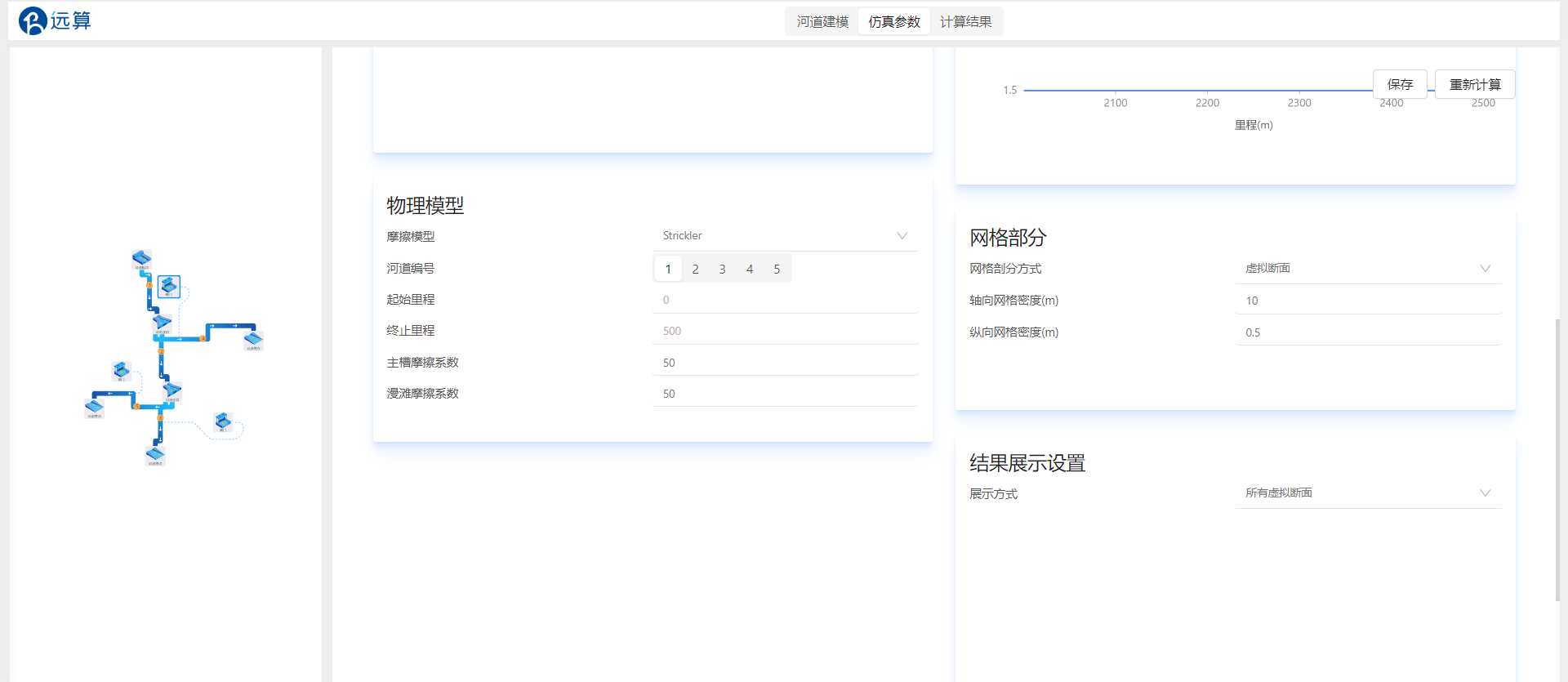
3.6 结果配置
设置展示方式为:全部虚拟断面。
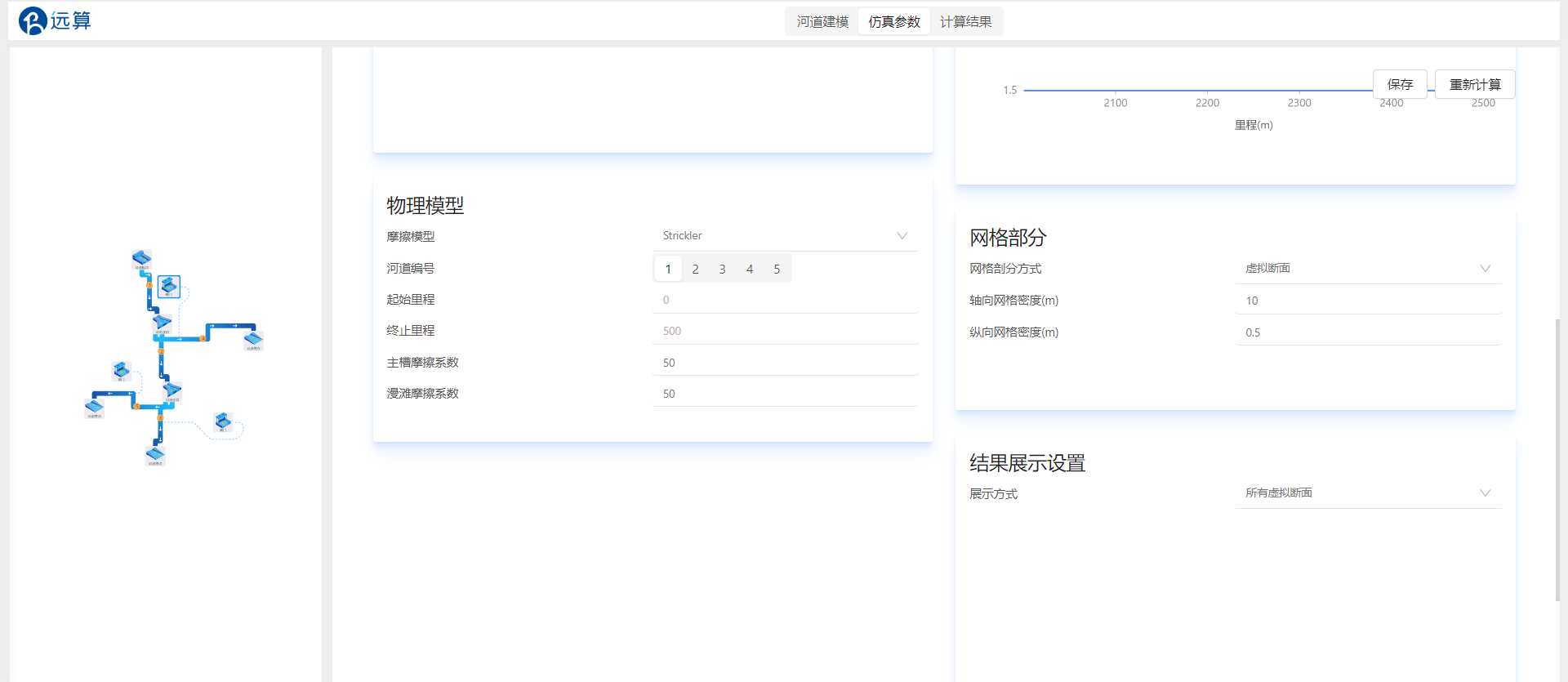
3.7 仿真计算
全部配置完成后,点击保存,并提交计算。
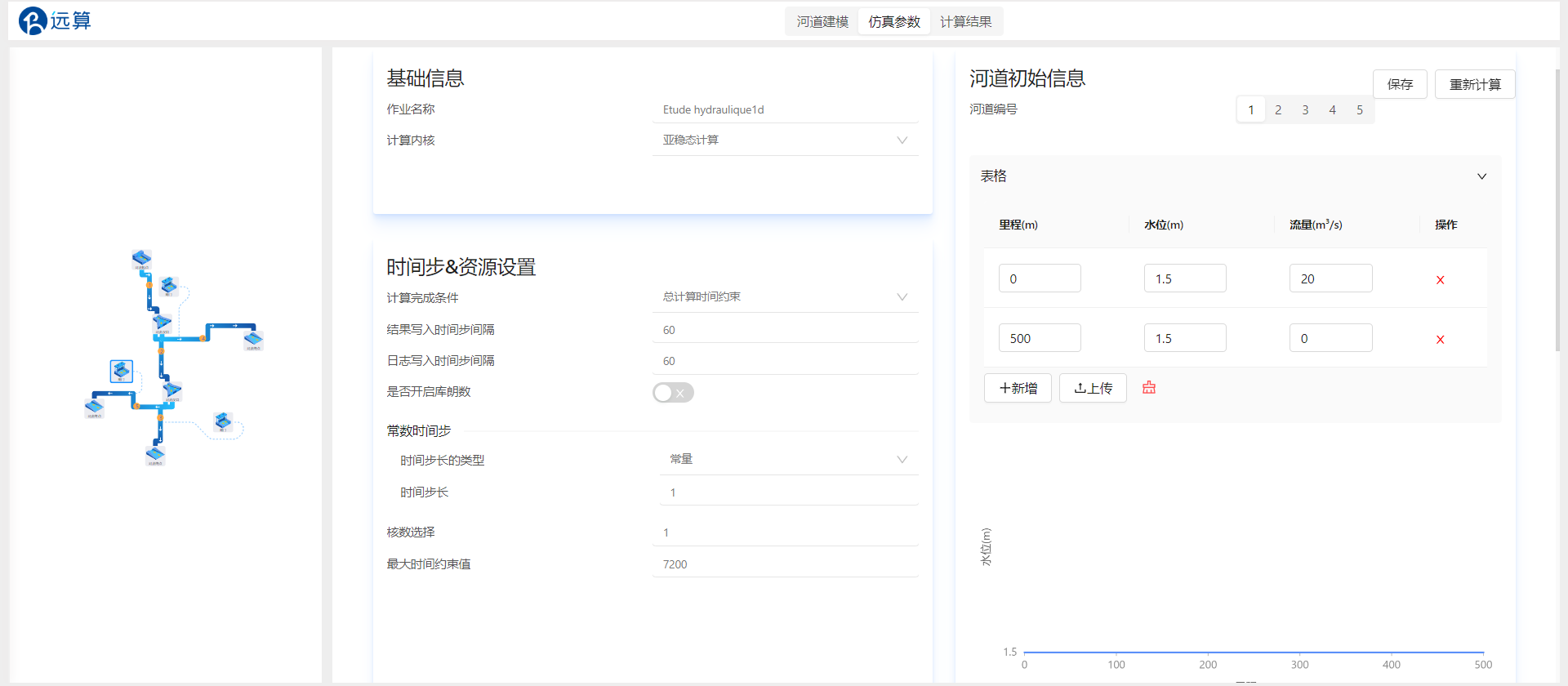
4. 结果展示
点击结果展示界面,可以调整显示方式,例如点击时间按钮,展示不同时刻该河道沿程从起点至终点的各结果变化。还可以点击播放按钮,观看该河道沿程各结果随时间的变化,或各断面结果在时间序列上的动态变化。
4.1 河道3
将画面下滑至河道3界面,点击时间按钮,再将时刻调至1200s之后,点击断面水位,取消选中断面水深。可以看到在里程为1100m的干渠第三段处设置的闸门对水位的影响作用,在闸前闸后水位相差约0.2m。该闸门在1200s时刻的开度约为0.6m左右,因此会对上游水位有些许抬升。
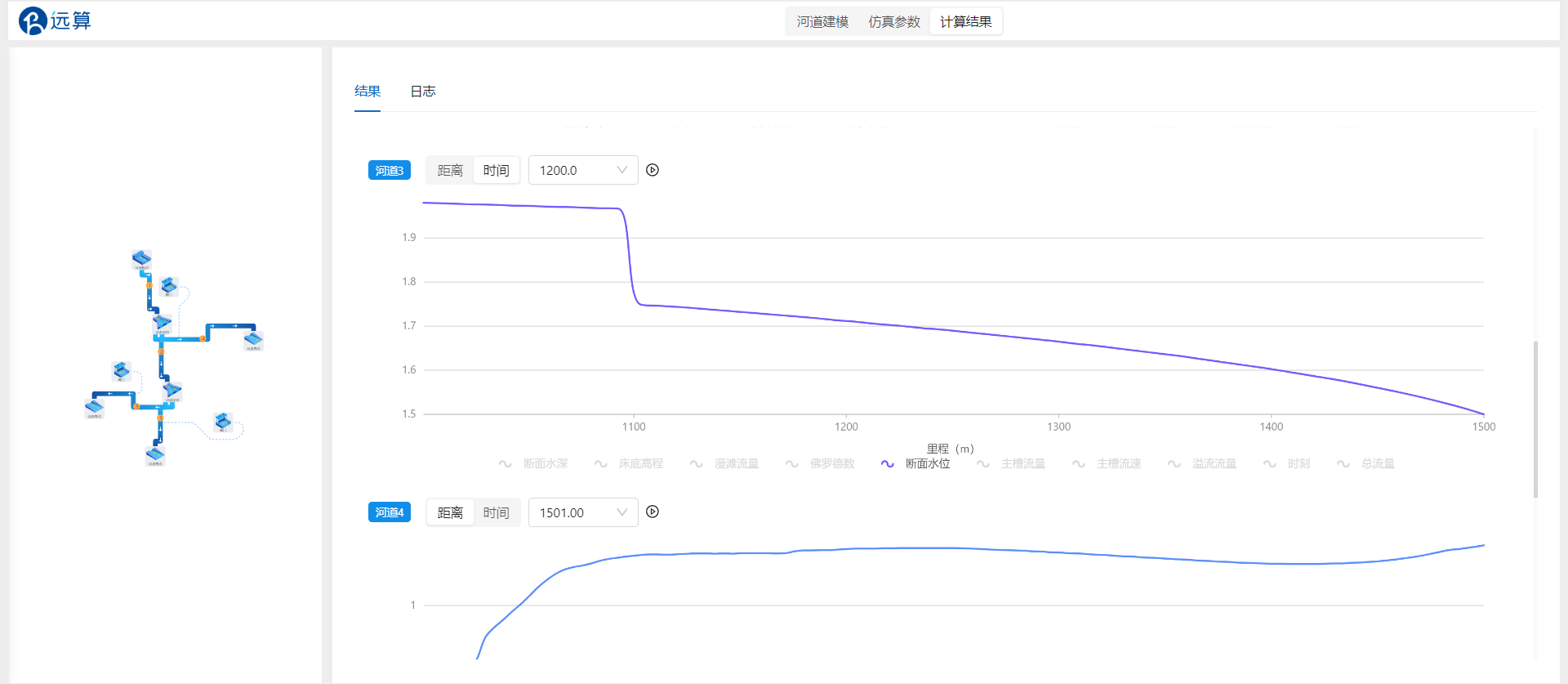 再单独选中主槽流量,可以看到在闸门所在处流量的轻微变化。
再单独选中主槽流量,可以看到在闸门所在处流量的轻微变化。
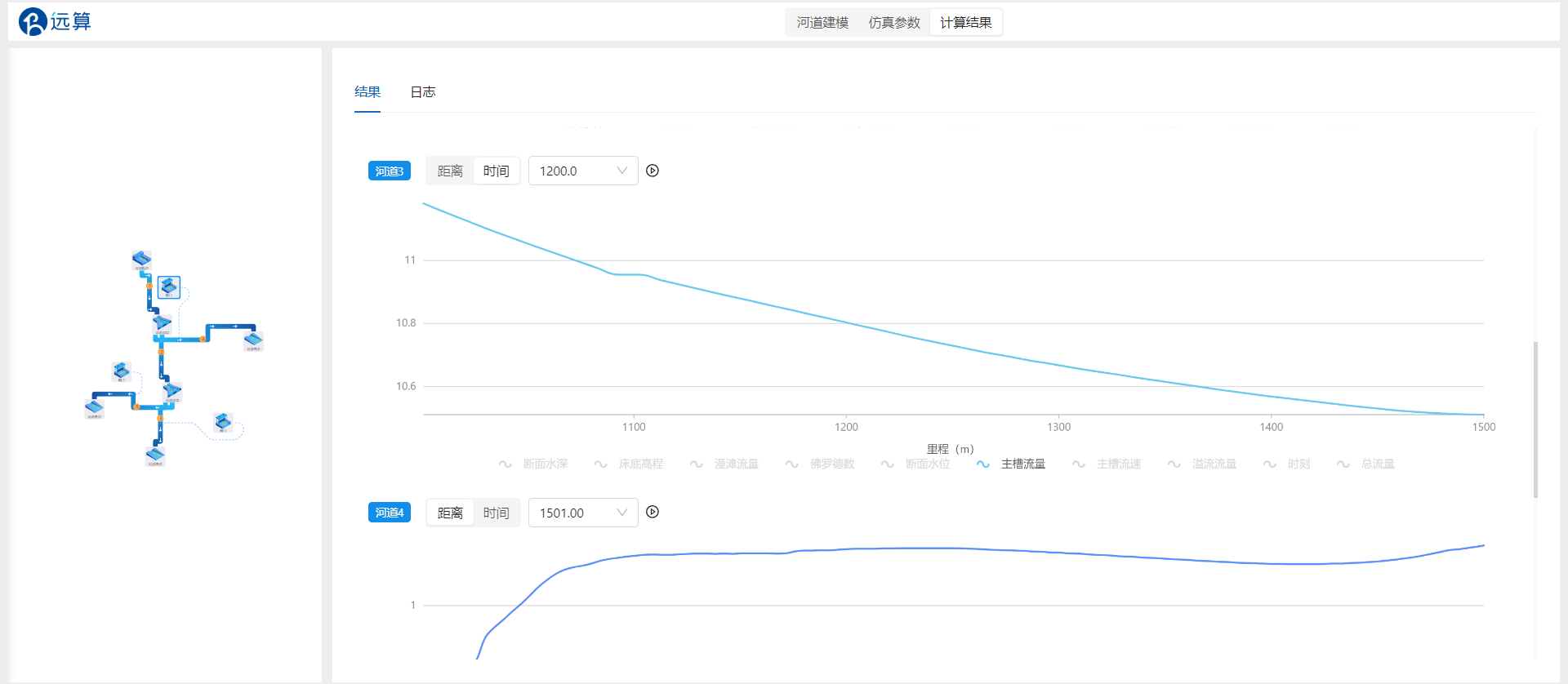
4.2 河道4
再下滑到河道4结果处,参考图中,将时刻定再3540s左右,选中断面水位和主槽流量。已知该东向支渠上的闸门在3600s时刻之前,开度为0m,处于关闭状态。因此闸前水位不断升高,闸后水位保持在1.5m,与下游水位相同。3600s时刻之前,该支渠的过流流量基本处于0m3/s。
在3600s时刻之后,例如5220s时刻,该支渠过流流量逐渐变化。
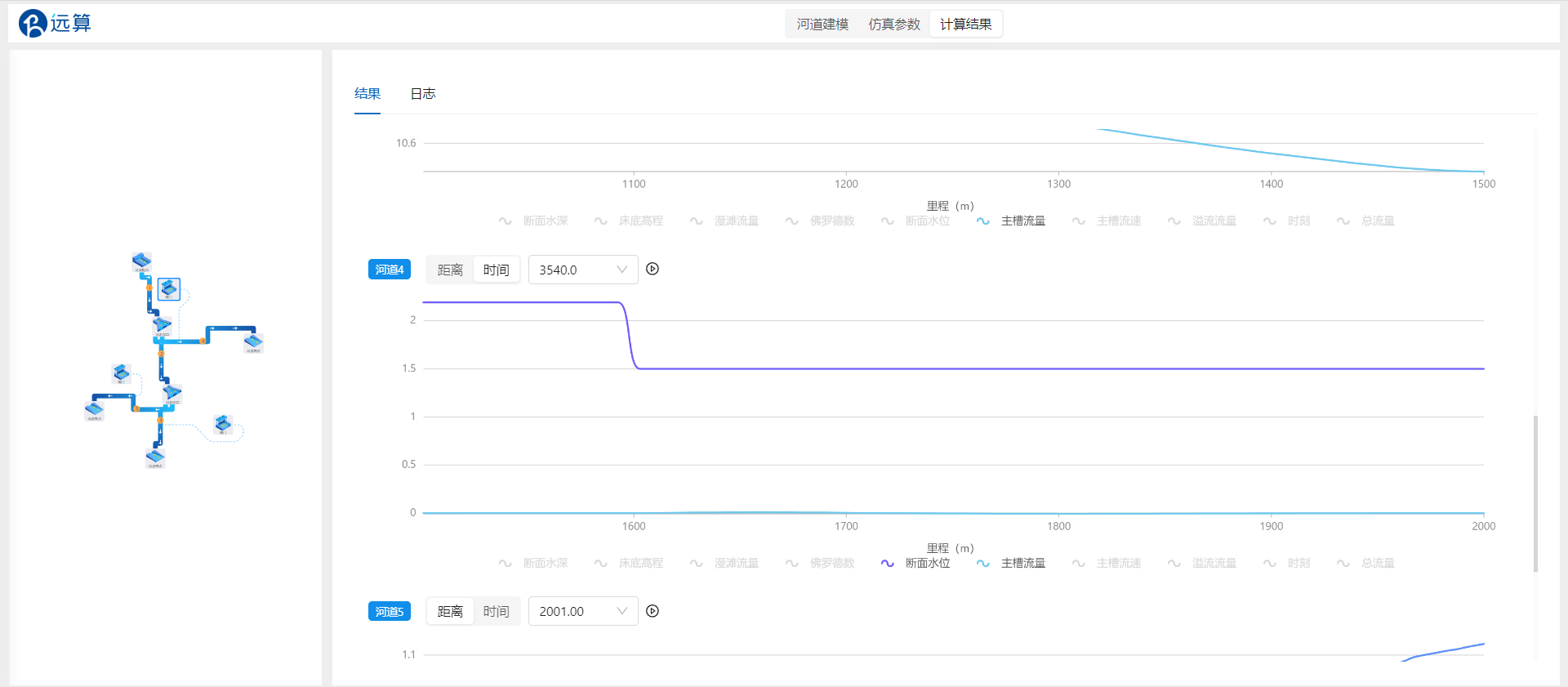
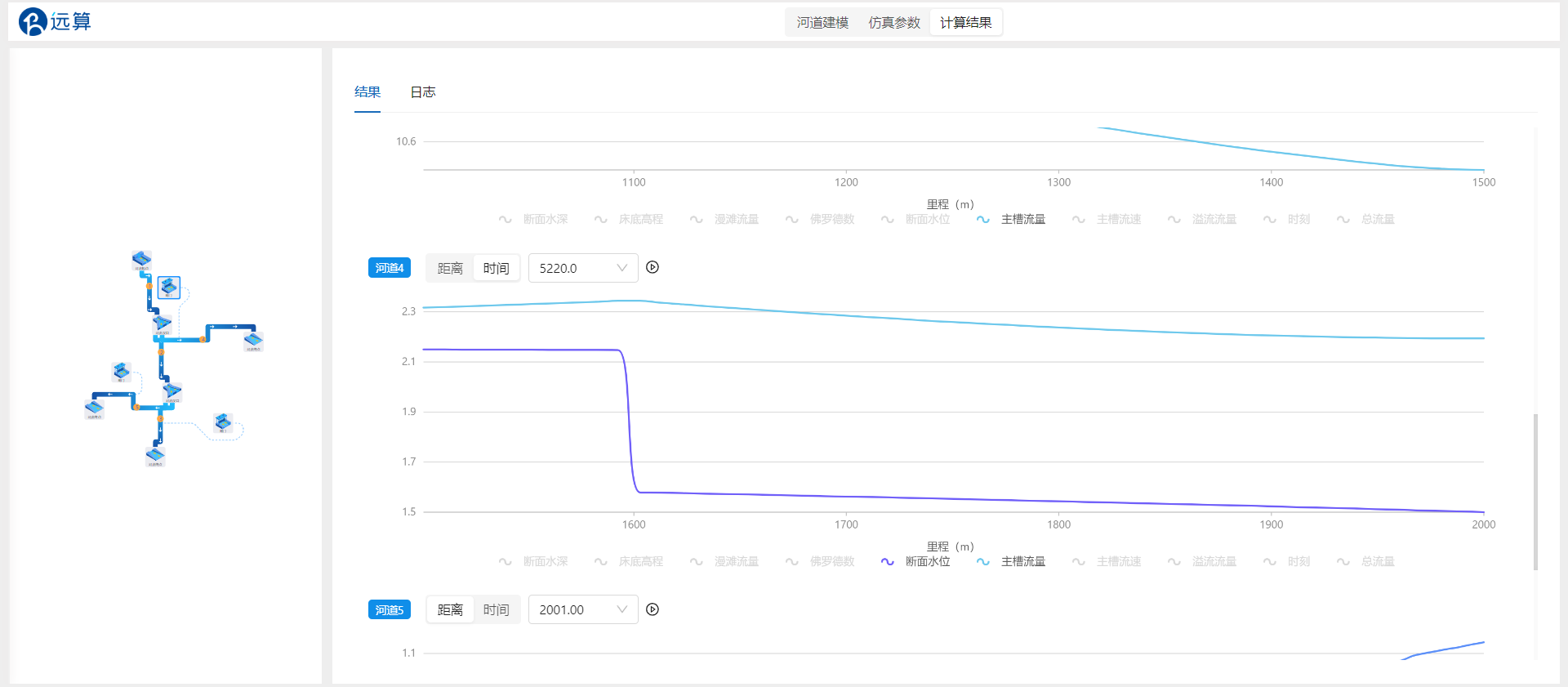
4.3 河道5
查看河道5的结果,把时刻定再7200s,选中断面水位和主槽流量。在该时刻闸门开度为0.5m,对上游水位有一个阻碍和抬升,过流流量也在闸门处有所下降。
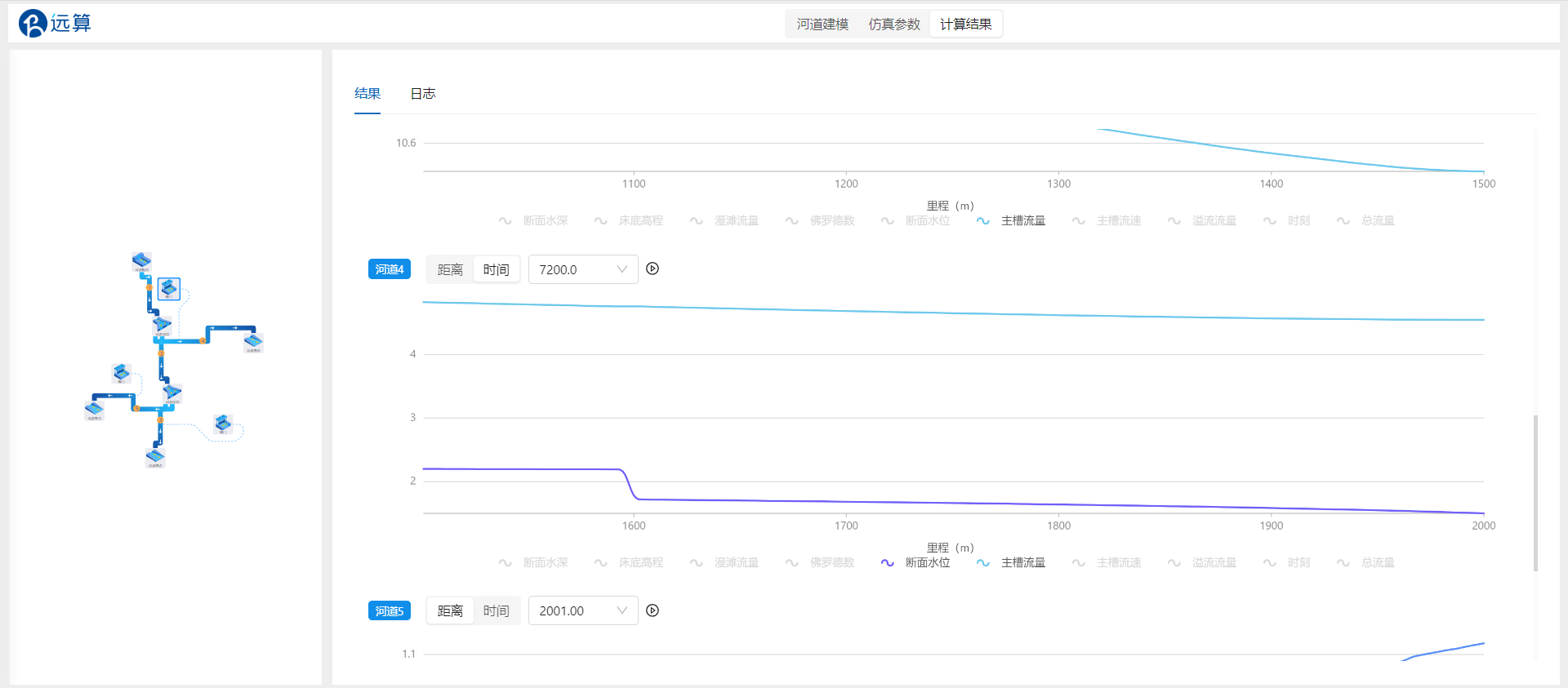
案例3-宽顶溢流堰仿真预演
1. 案例介绍
本案例模拟一条约二十多米宽1000米长的河道里程约200米处建有一宽顶溢流堰的情景,模拟河道中水位流量随时间变化。
2. 操作说明
2.1 模型结构
创建一维工程后进入一维仿真界面。
将本案例所需组件拖入中间栏并连接:
首先拖入一个河道起点组件,一个河道终点组件。将组件按照图中编号顺序连接起来,形成一条河道。再拖入一个溢流堰组件,将组件与河道相连,如下图所示:
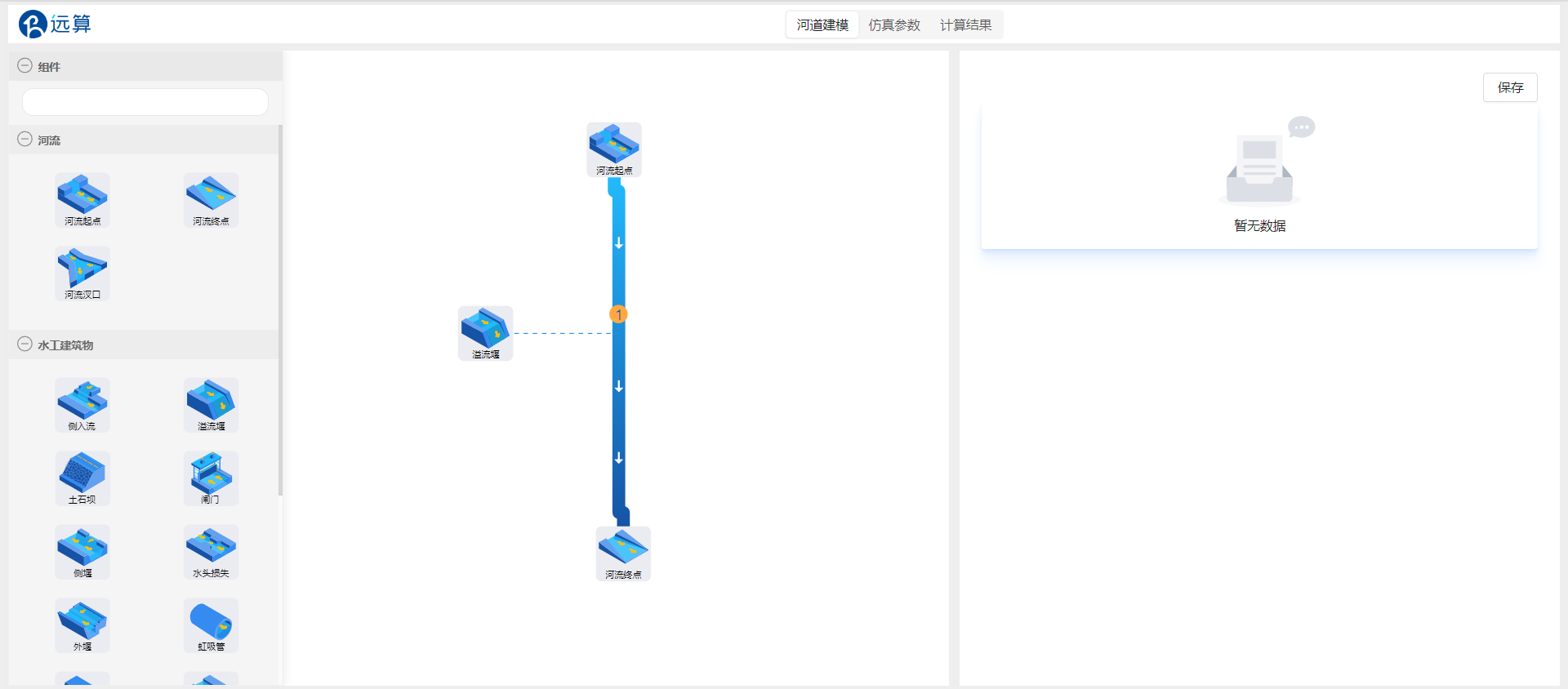
至此,完成模型组件的摆放。点击保存。
2.2 边界设置
点击河道起点,右侧出现参数配置栏“边界信息”。 按图中参数设置边界,边界类型:流量随时间变化,变化表格按下表填写:
| 时间 s | 流量 m3/s |
|---|---|
| 0s时刻水位 | 0 |
| 1800s时刻水位 | 0 |
| 3600s时刻水位 | 50 |
| 5400s时刻水位 | 150 |
| 7200s时刻水位 | 150 |
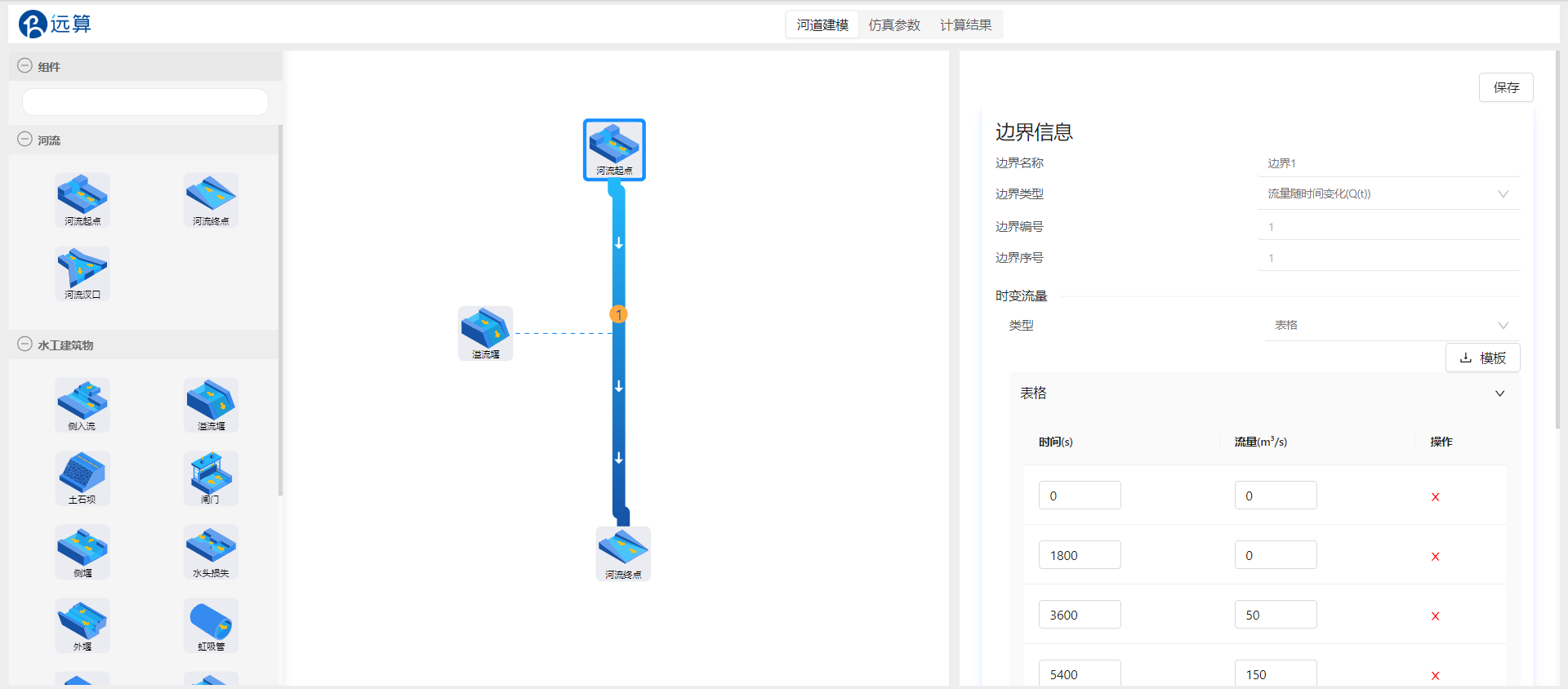

分别点击河道终点,配置边界信息。
按图中参数设置边界,边界类型:水位随时间变化,变化表格填写参考截图:
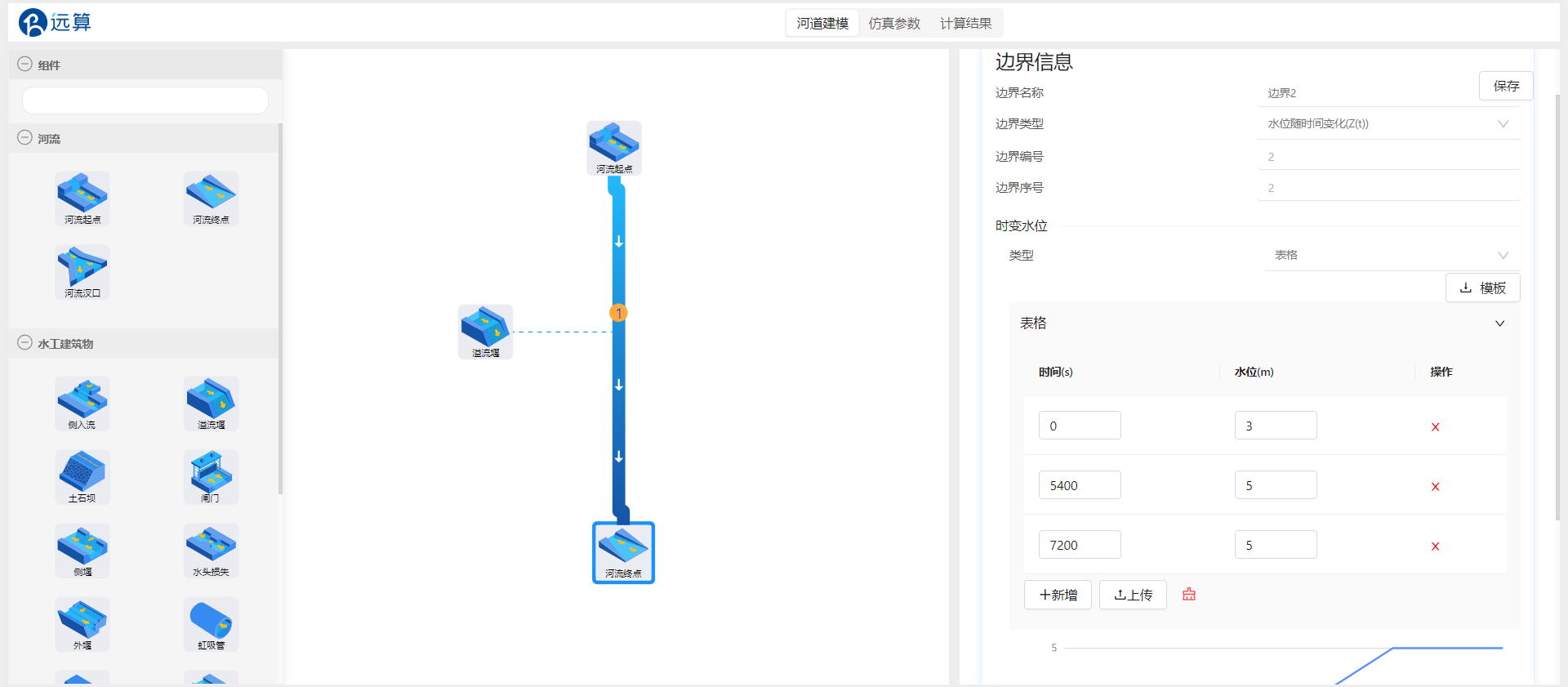
点击保存。
2.3 河道设置
点击河道1,配置河道的断面数据。整体河道的所有断面数据可以直接上传: sections.xlsx
点击断面1,设置行号3和行号7分别为左岸和右岸。点击断面2,设置行号4和行号8分别为左岸和右岸。断面形状可以在表格下方预览。
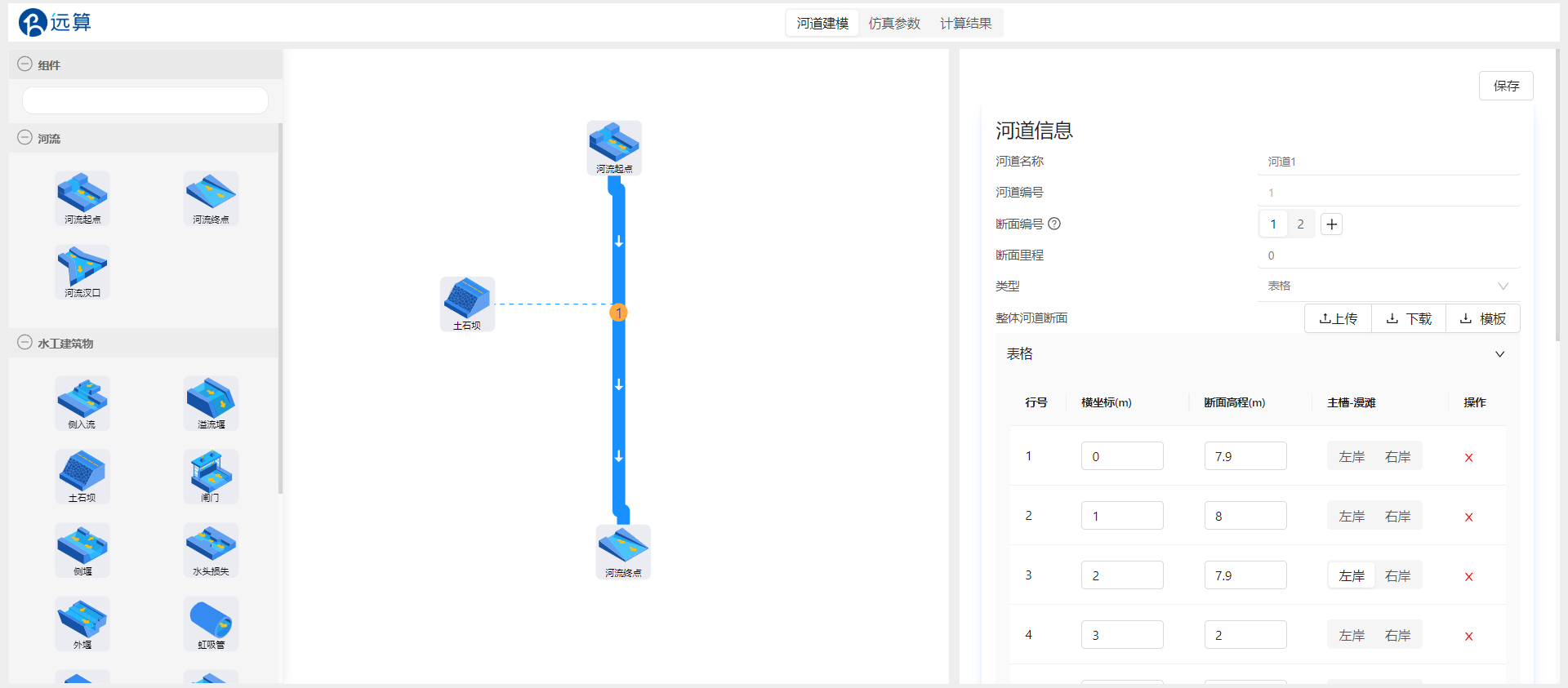
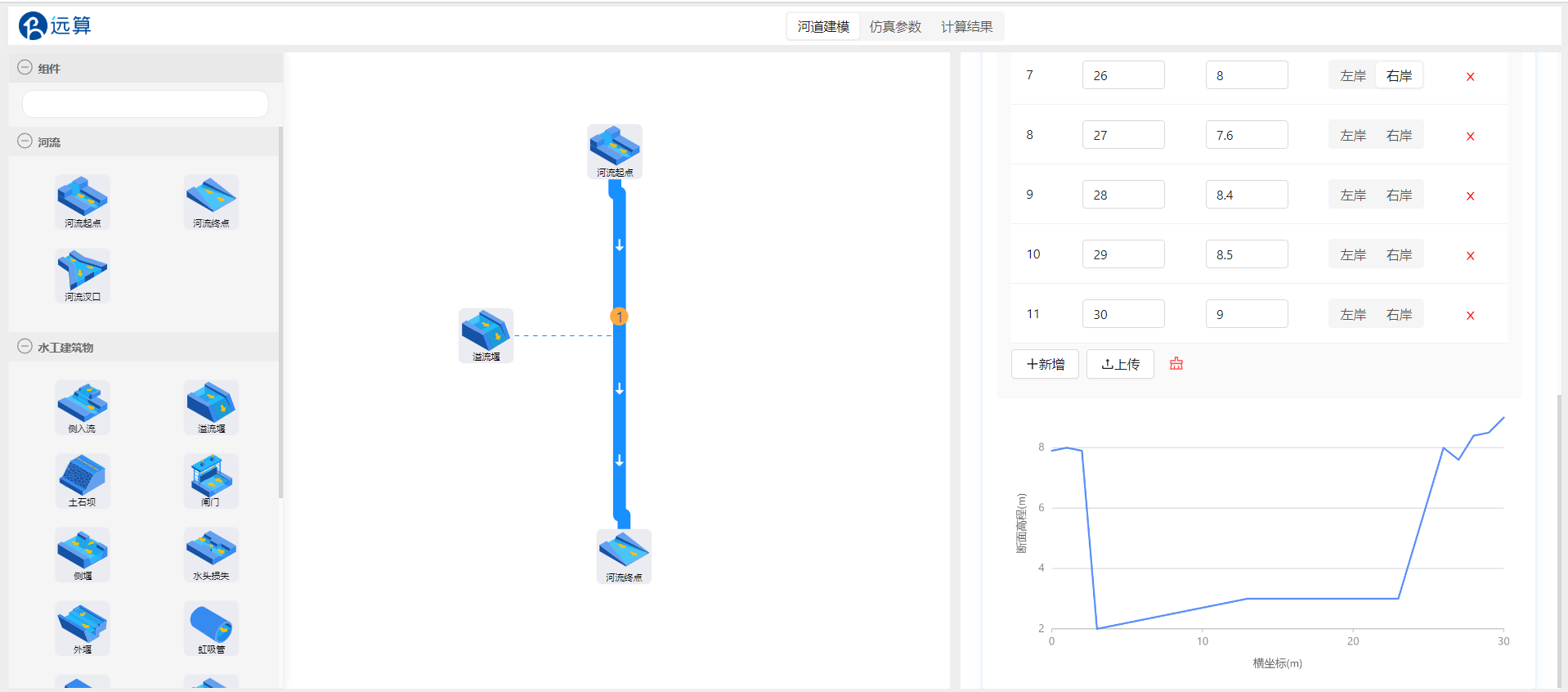
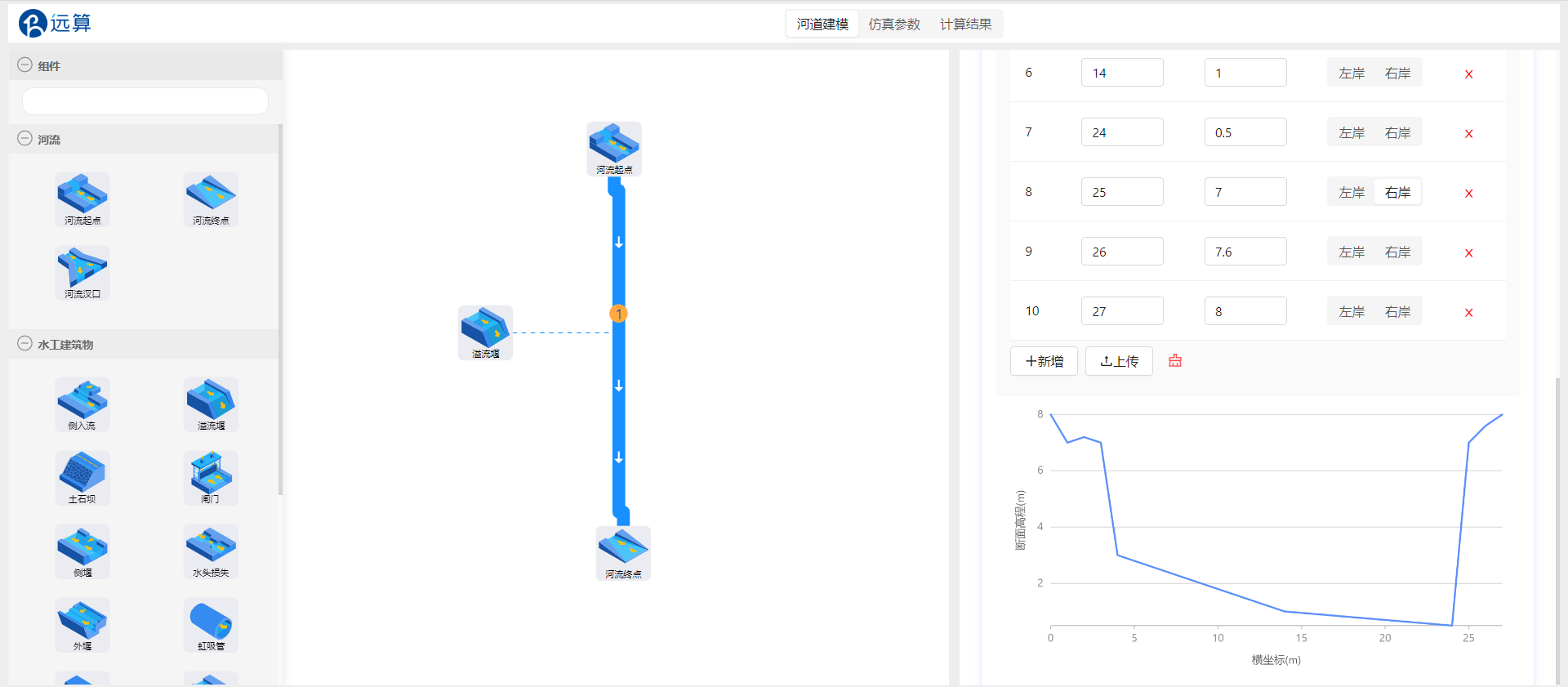
2.4 水工建筑物设置
2.4.1 溢流堰
点击溢流堰组件,配置溢流堰信息。
设置溢流堰所在里程为200m,坝顶高程设置为5m,失效水位1000m,选择宽顶堰,流量系数为0.9。
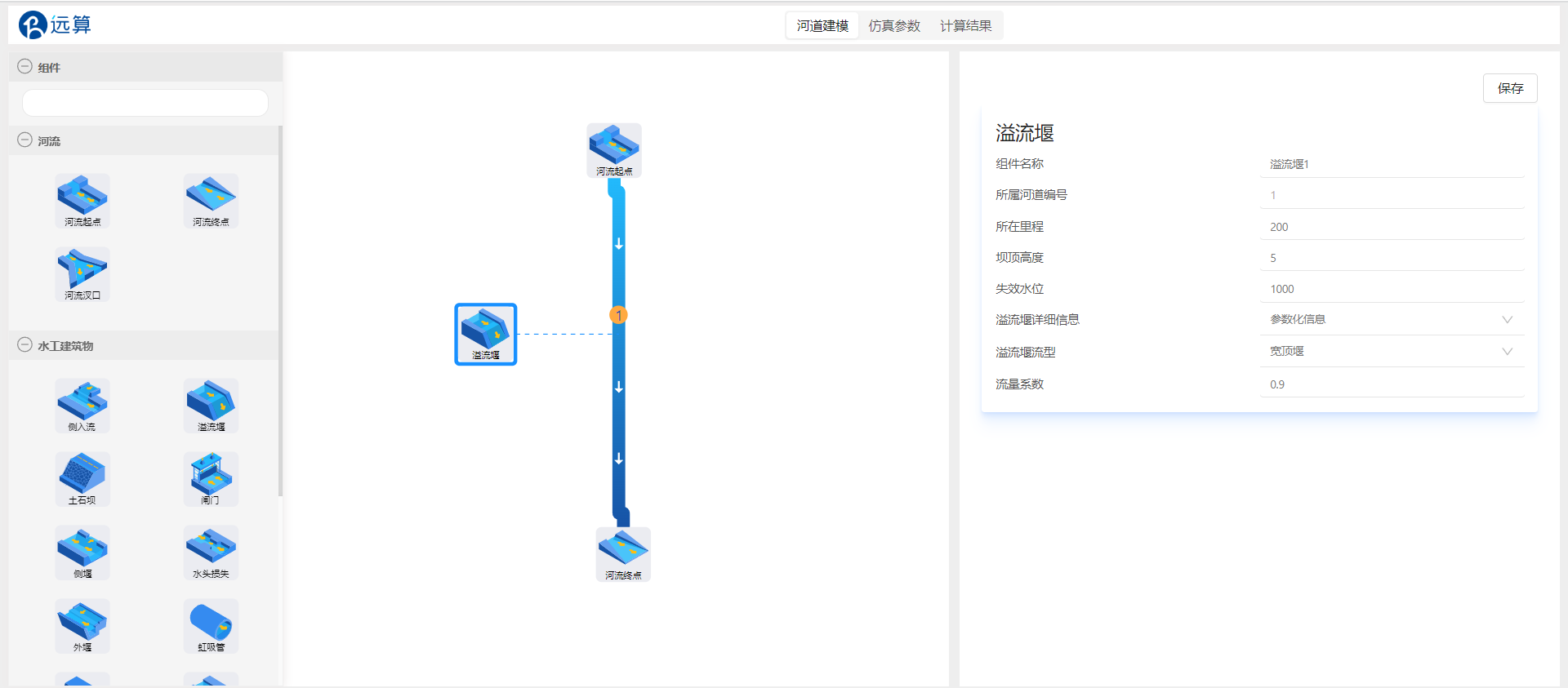 点击保存。
点击保存。
3.模型参数
点击仿真参数,进入模型参数配置界面。
3.1 基础信息
作业名称和计算内核不需要修改,保持为亚稳态计算。
3.2 时间步&资源配置
结果写入时间步间隔和日志写入时间步间隔都设置为60s。时间步长修改为1s,最大时间约束值设置为7200s。
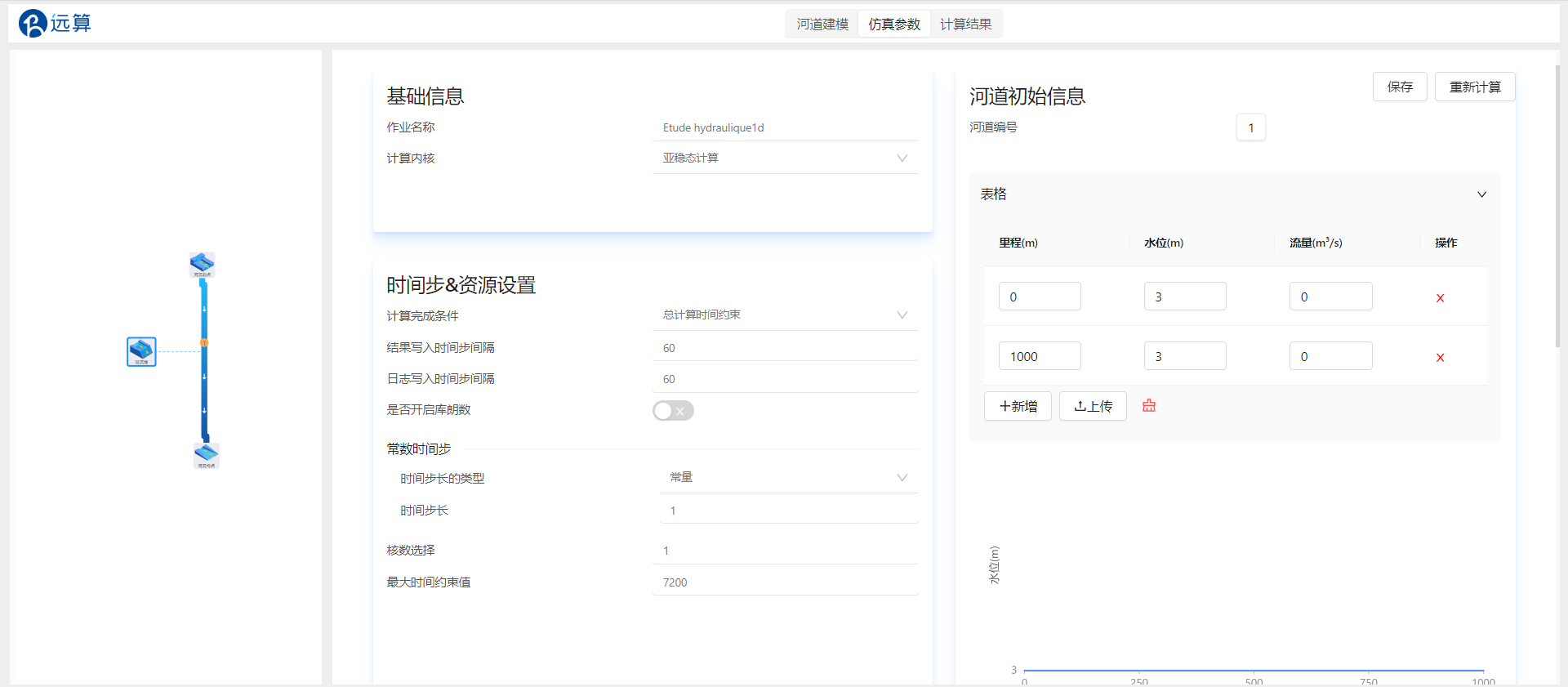
3.3 物理模型
设置一个主槽和漫滩的strickler摩擦系数都50。
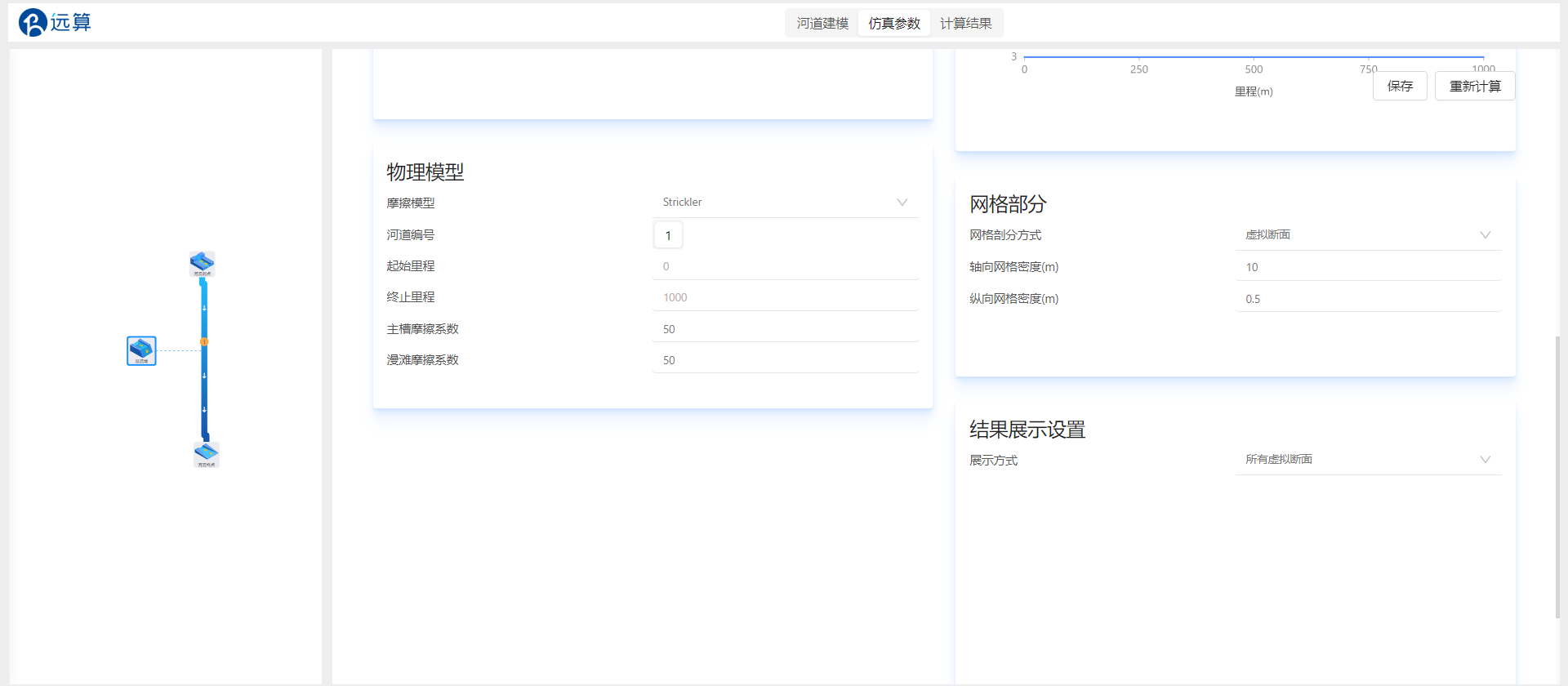
3.4 初始信息
配置河道初始信息,填入河道1两个断面的里程,设置初始水位3m,所有里程处初始流量为0m3/s。
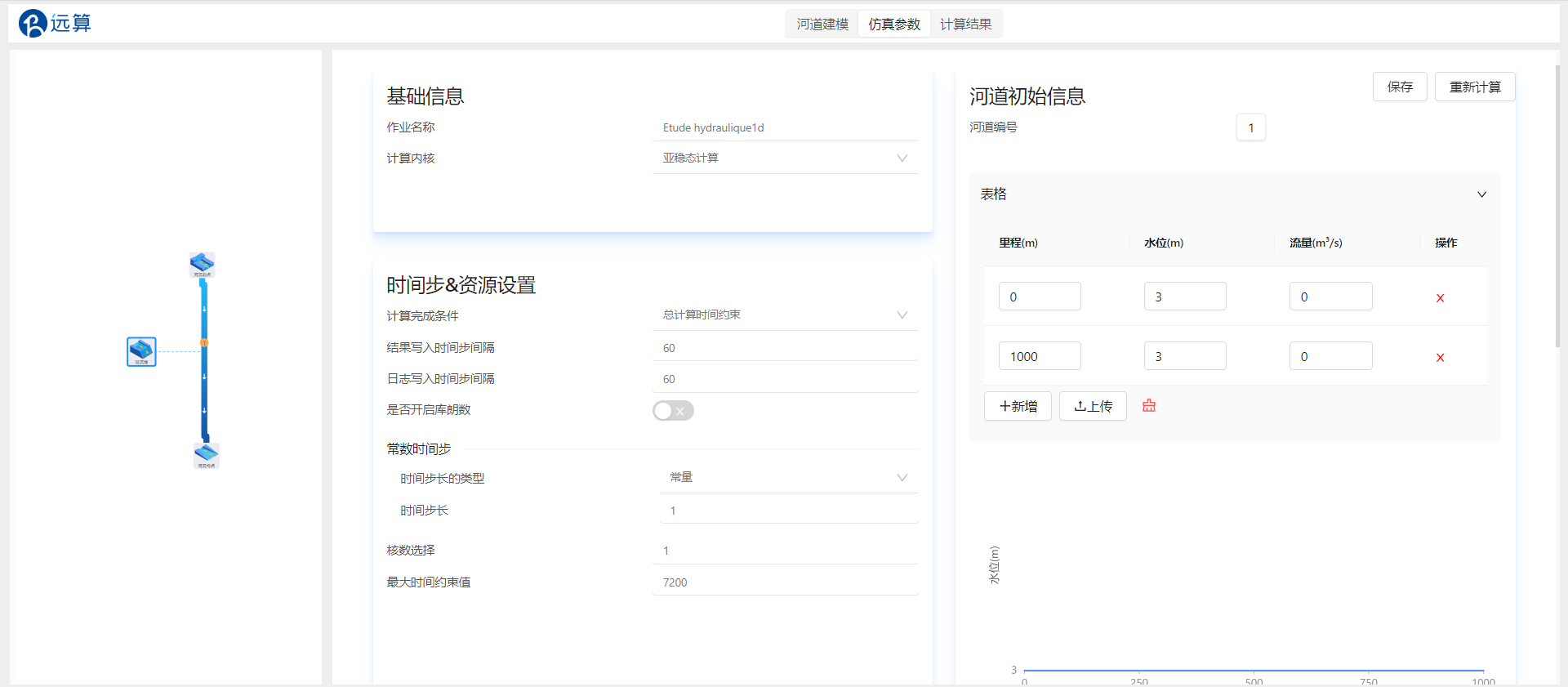 点击保存.
点击保存.
3.5 网格部分
保持默认即可。
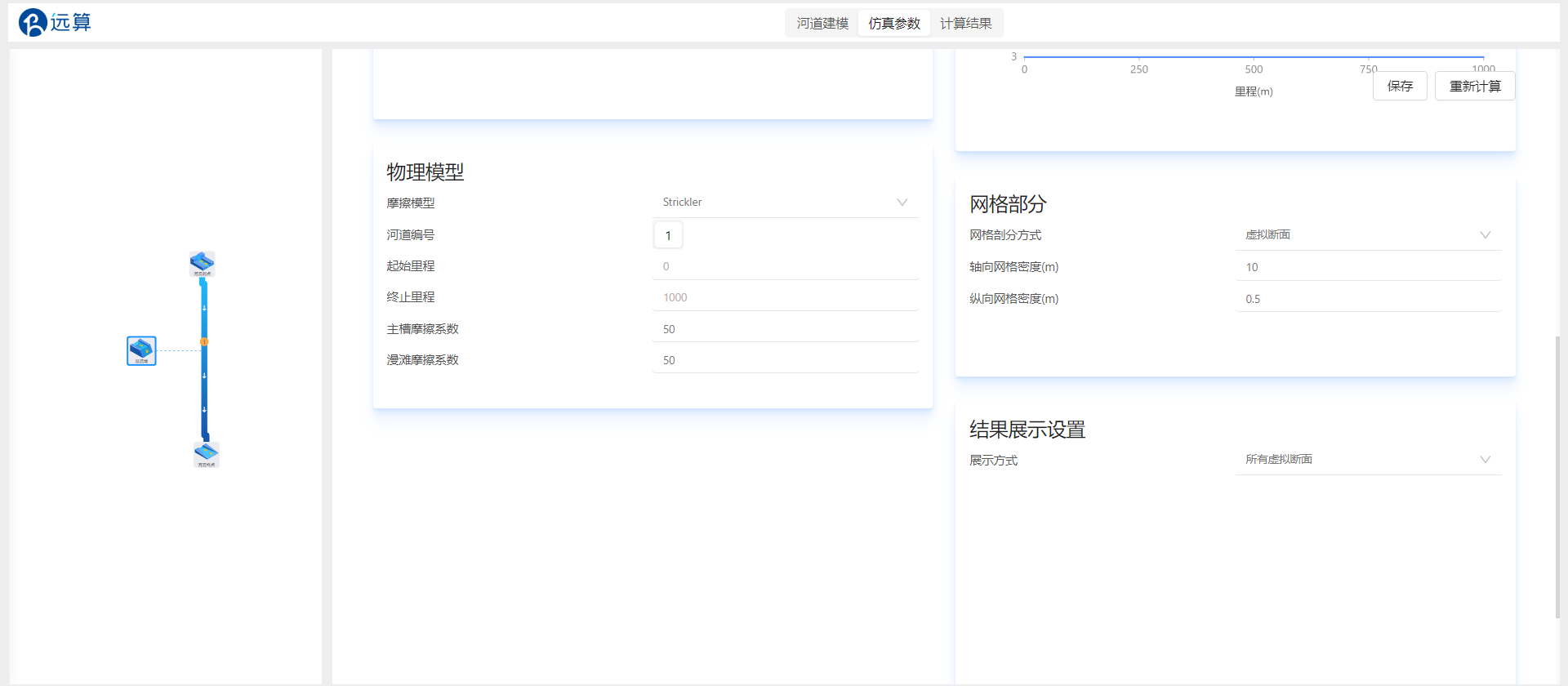
3.6 结果配置
设置展示方式为:全部虚拟断面。
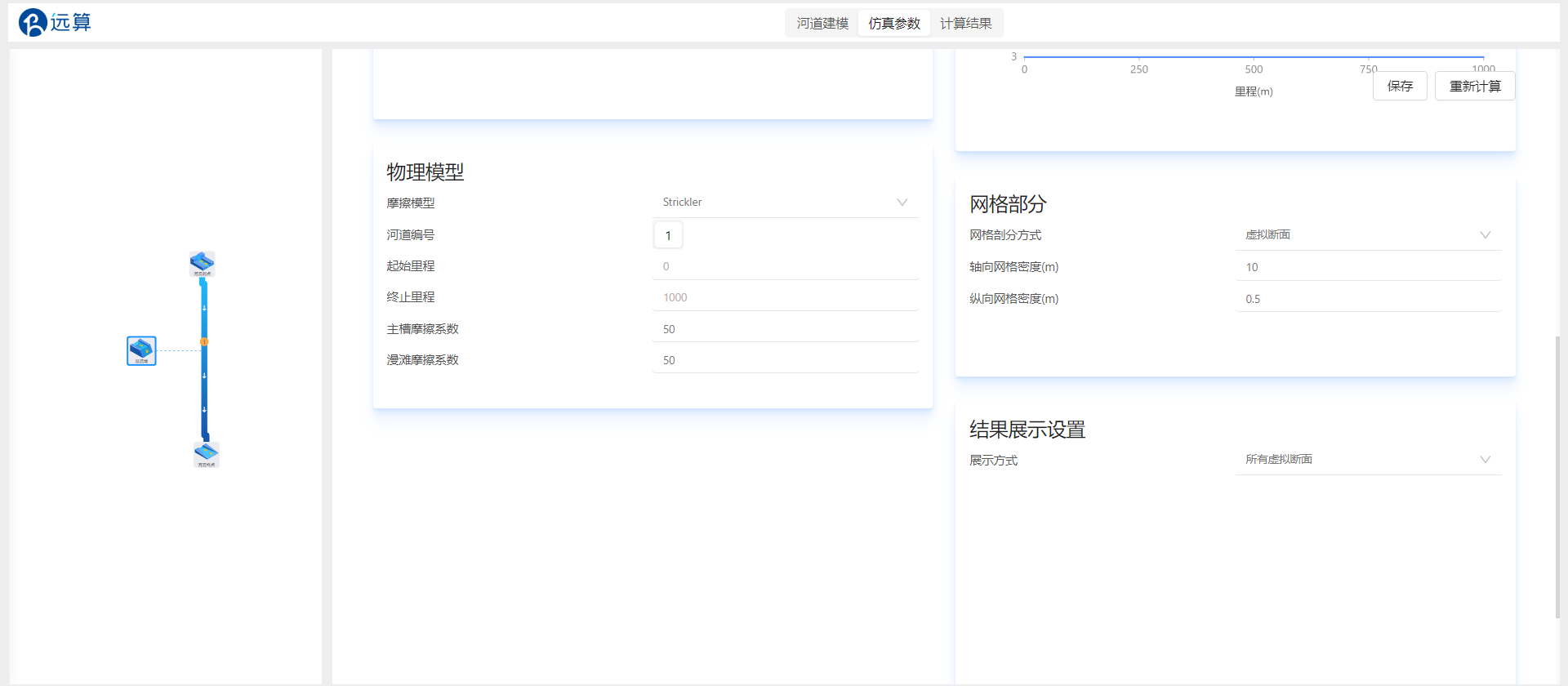
3.7 仿真计算
全部配置完成后,点击保存,并提交计算。
4. 结果展示
点击结果展示界面,可以调整显示方式,例如点击时间按钮,展示不同时刻该河道沿程从起点至终点的各结果变化。还可以点击播放按钮,观看该河道沿程各结果随时间的变化,或各断面结果在时间序列上的动态变化。
4.1 河道
点击距离按钮,选择里程0m处的断面,即河流入口处,可以看到在该断面水位随时间的整体变化情况:
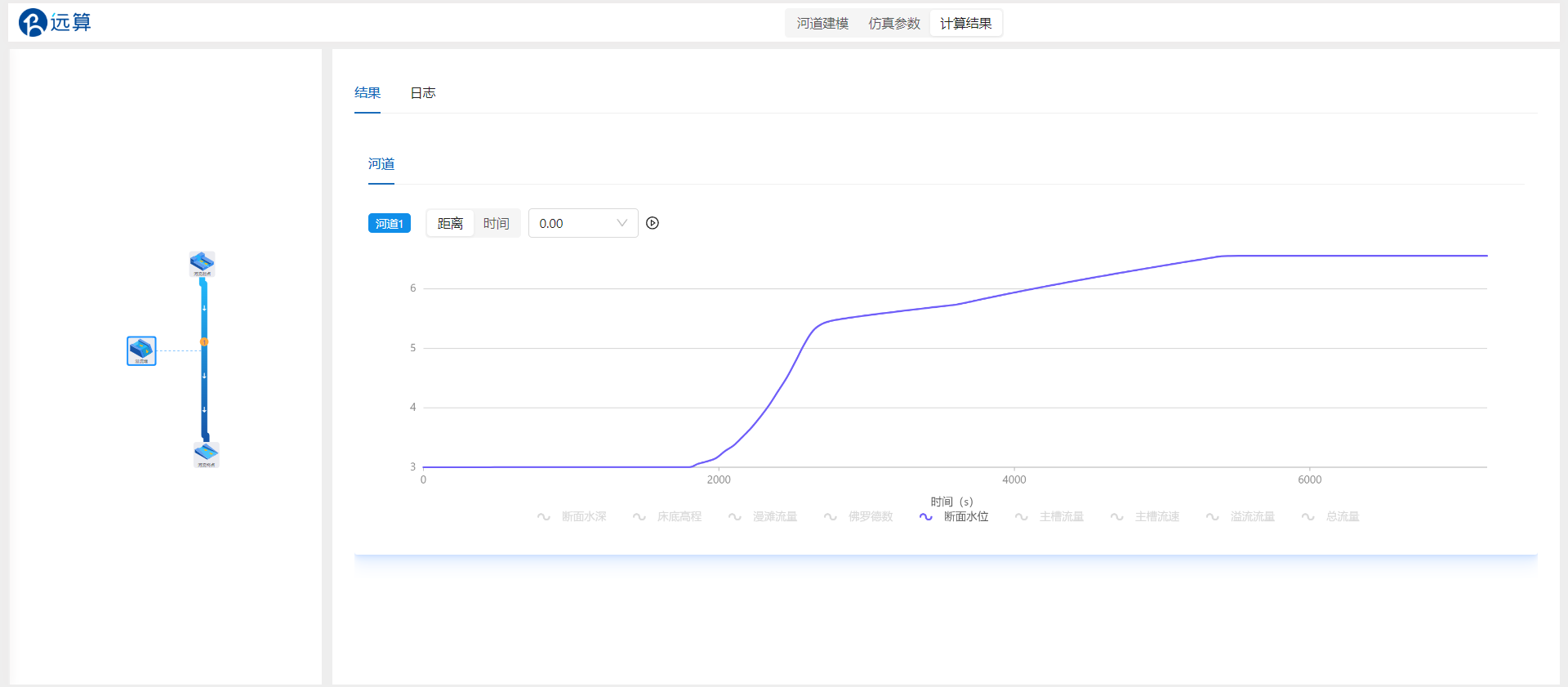
点击时间按钮,调节至不同时刻,选中断面水位,可看到在里程200m处,不同时刻溢流堰对水位的影响如下:
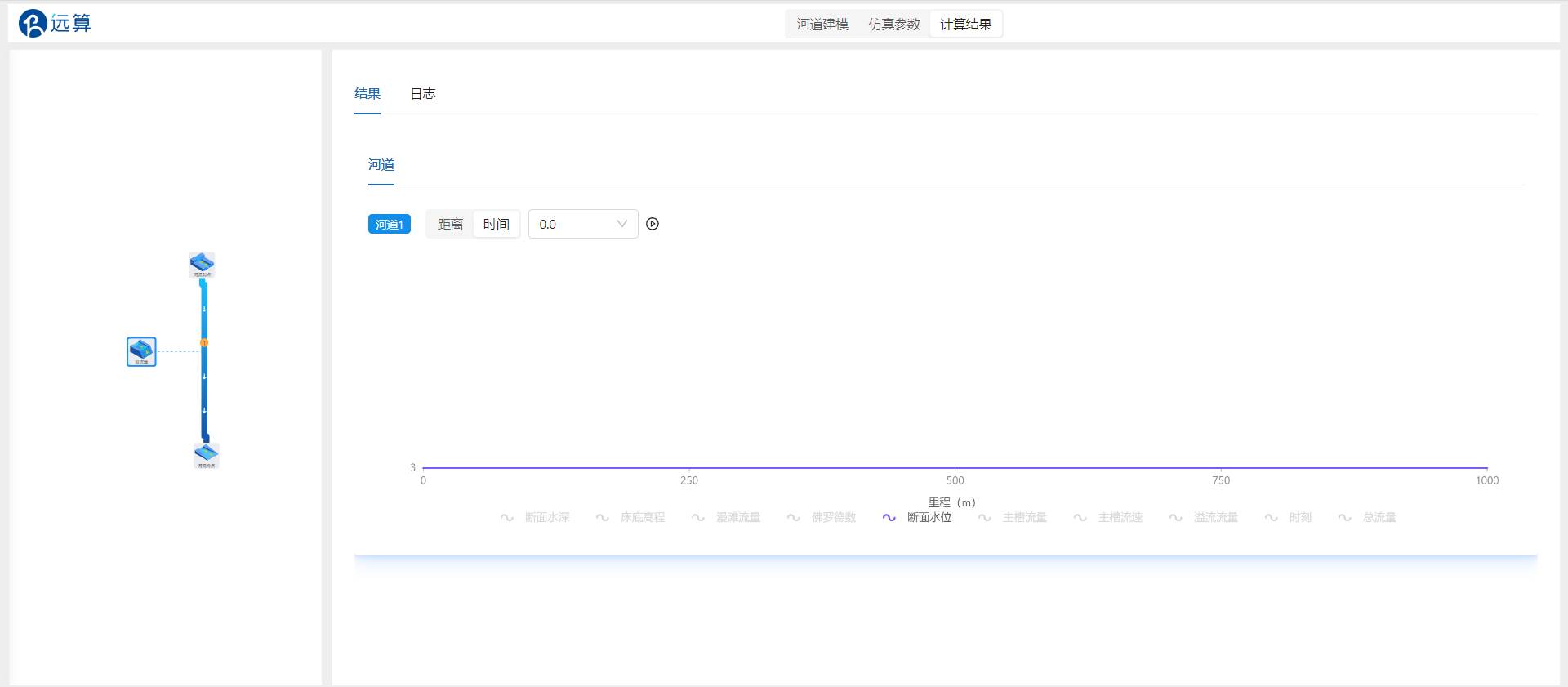
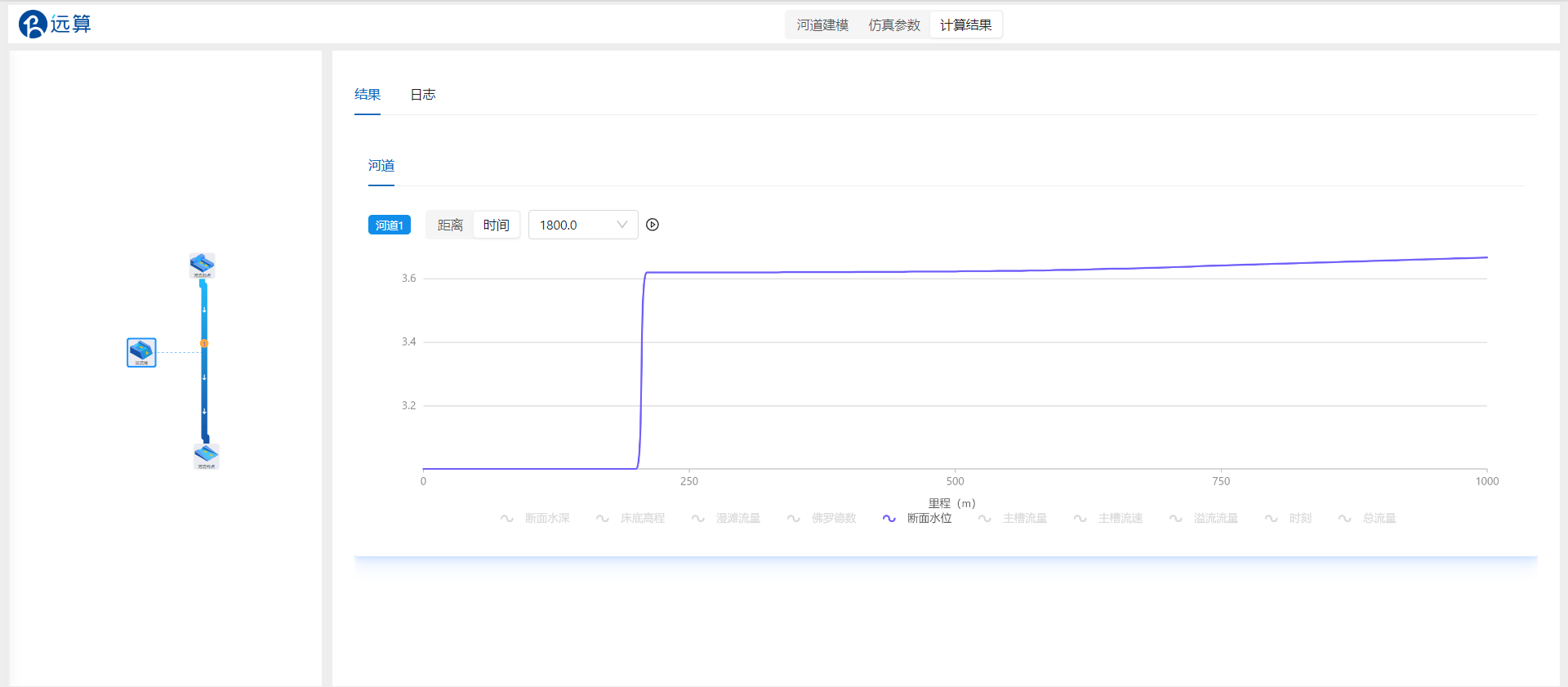
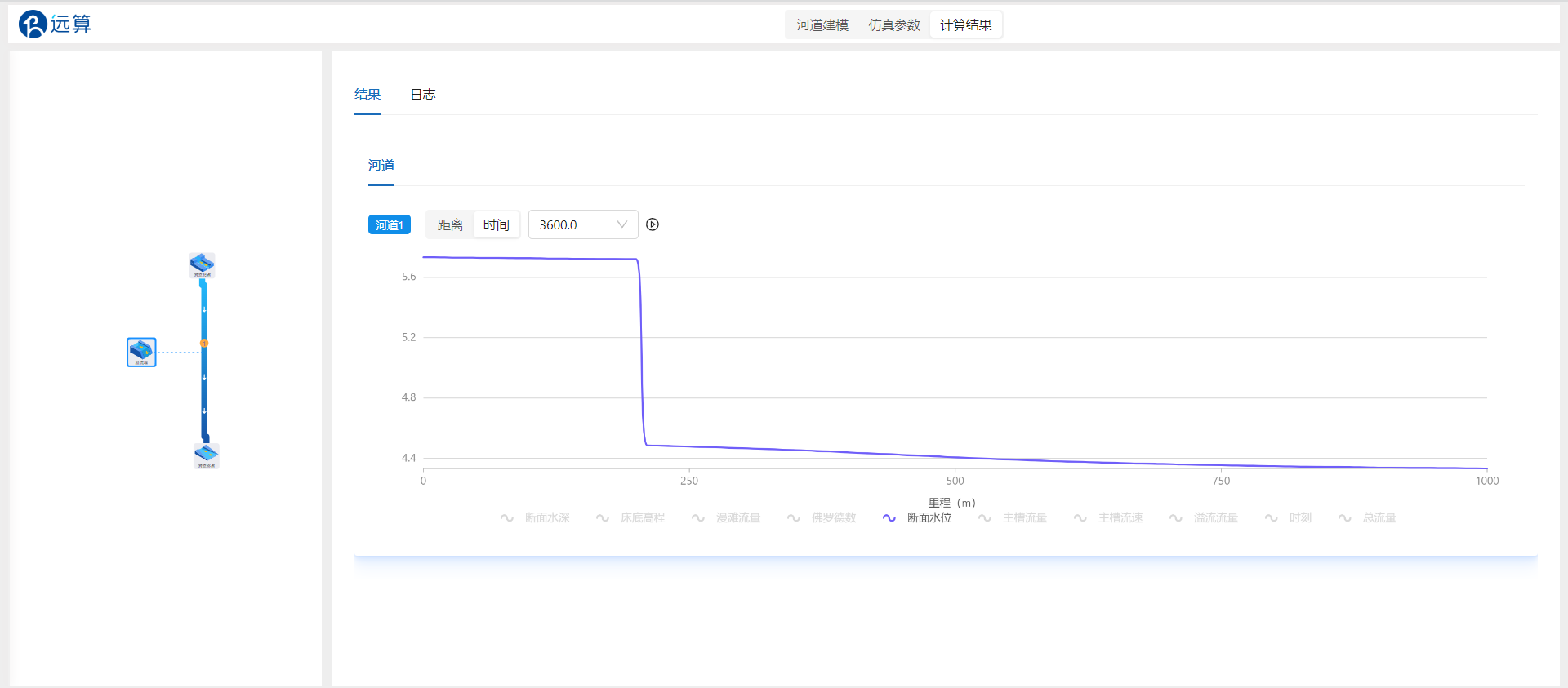
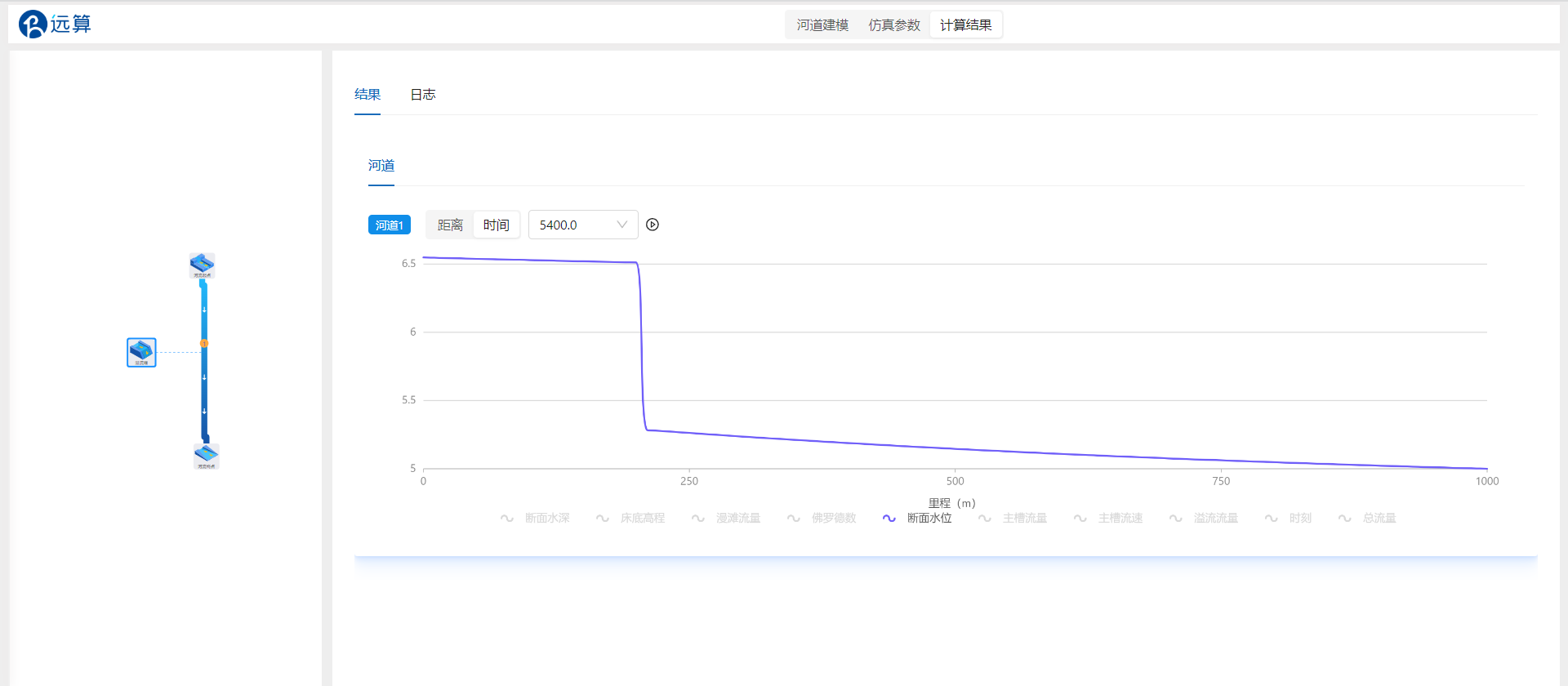
调整时刻分别至3600s和7200s,选择主槽流量,河道沿程的流量情况如下:
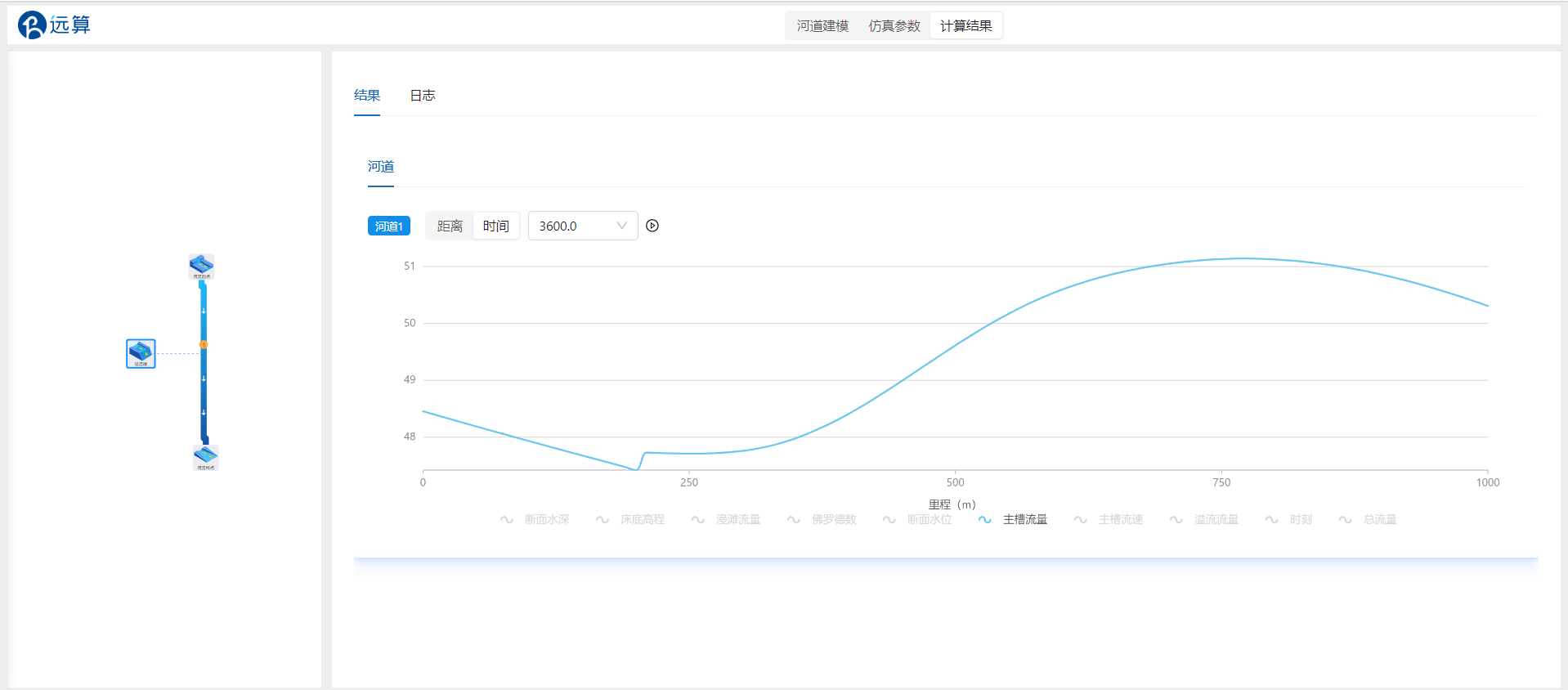
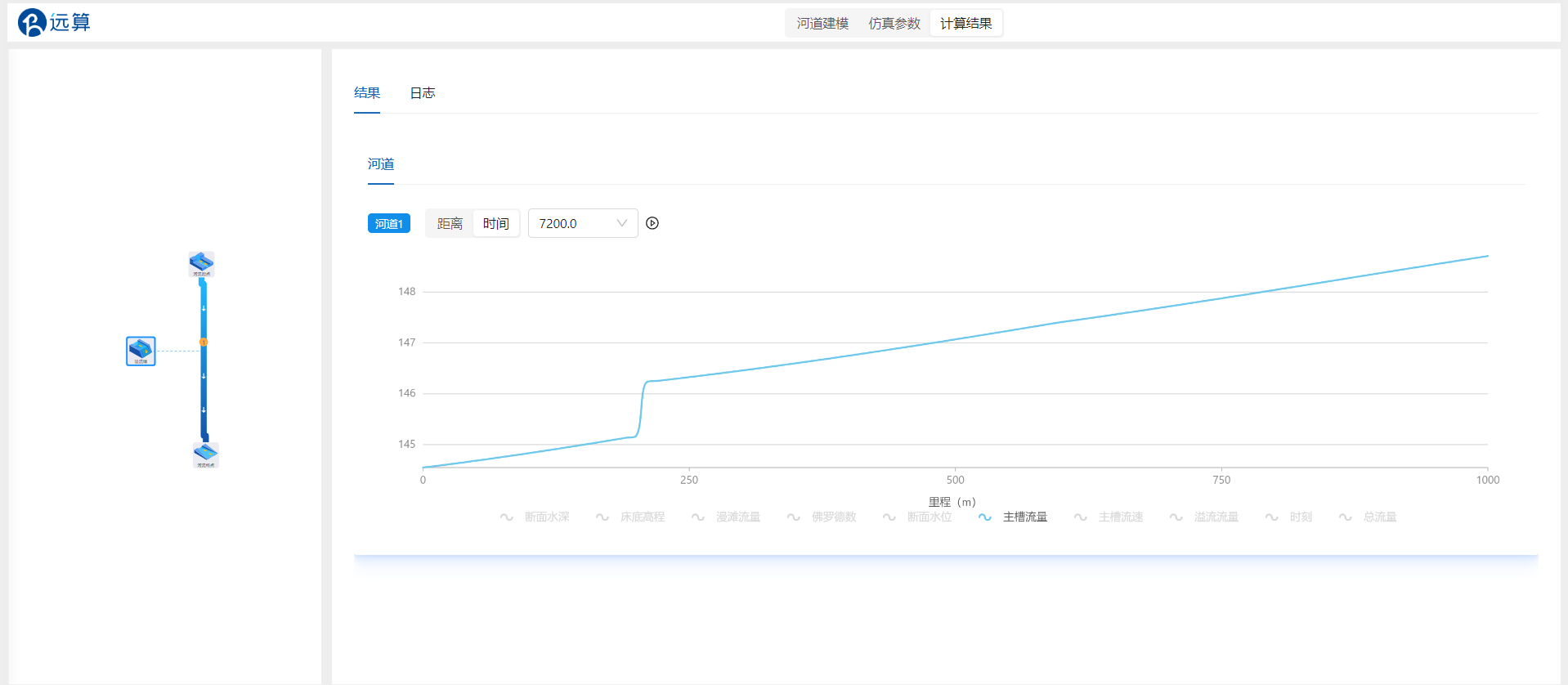
案例4-土石坝仿真预演
1. 案例介绍
本案例模拟一条约二十多米宽1000米长的河道里程约500米处建有一土石坝情景。该土石坝形状可由用户定义。上游来水快速上涨至100m3/s再下降,模拟河道中水位流量变化。
2. 操作说明
2.1 模型结构
创建一维工程后进入一维仿真界面。
将本案例所需组件拖入中间栏并连接:
首先拖入一个河道起点组件,一个河道终点组件。将组件按照图中编号顺序连接起来,形成一条河道。再拖入一个土石坝组件,将组件与河道相连,如下图所示:

至此,完成模型组件的摆放。点击保存。
2.2 边界设置
点击河道起点,右侧出现参数配置栏“边界信息”。 按图中参数设置边界,边界类型:流量随时间变化,变化表格按下表填写:
| 时间 s | 流量 m3/s |
|---|---|
| 0s时刻水位 | 50 |
| 1800s时刻水位 | 55 |
| 3600s时刻水位 | 100 |
| 5400s时刻水位 | 60 |
| 7200s时刻水位 | 45 |
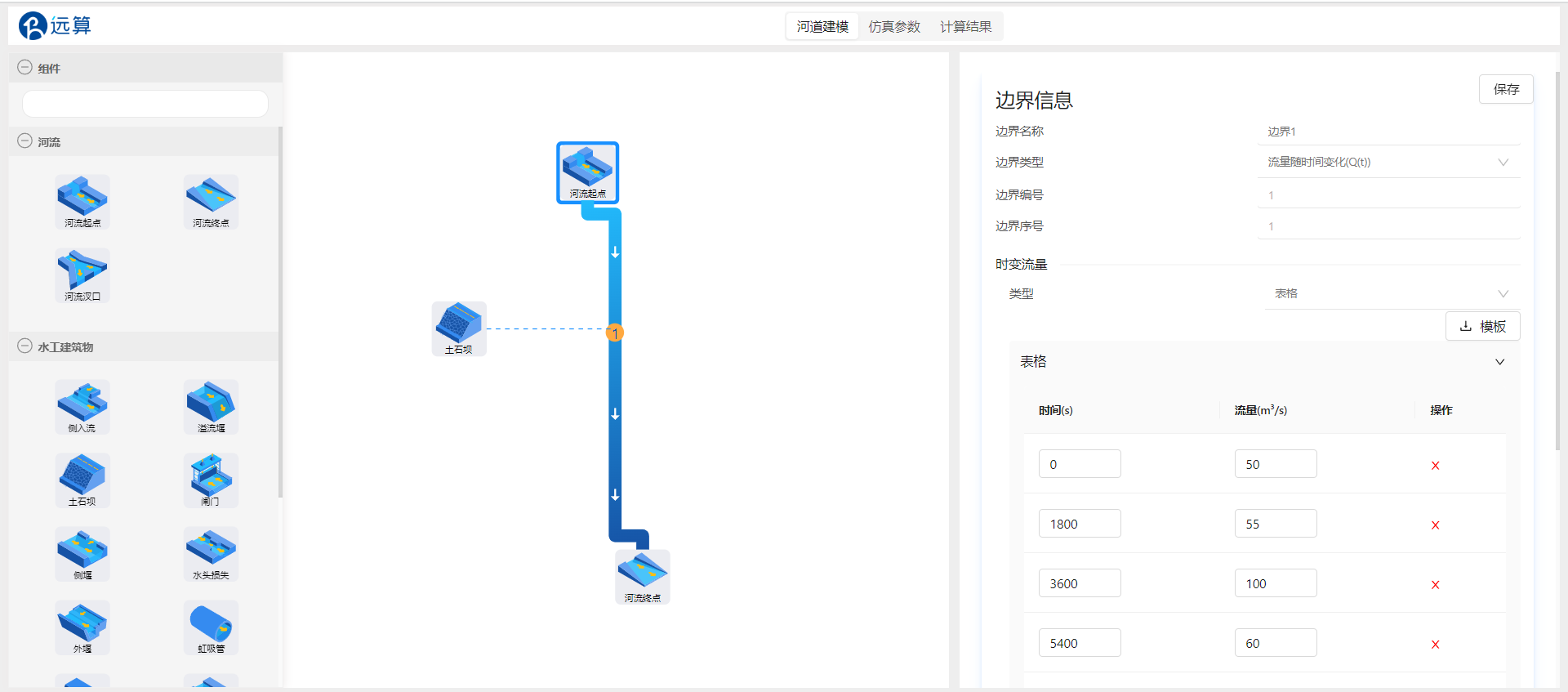
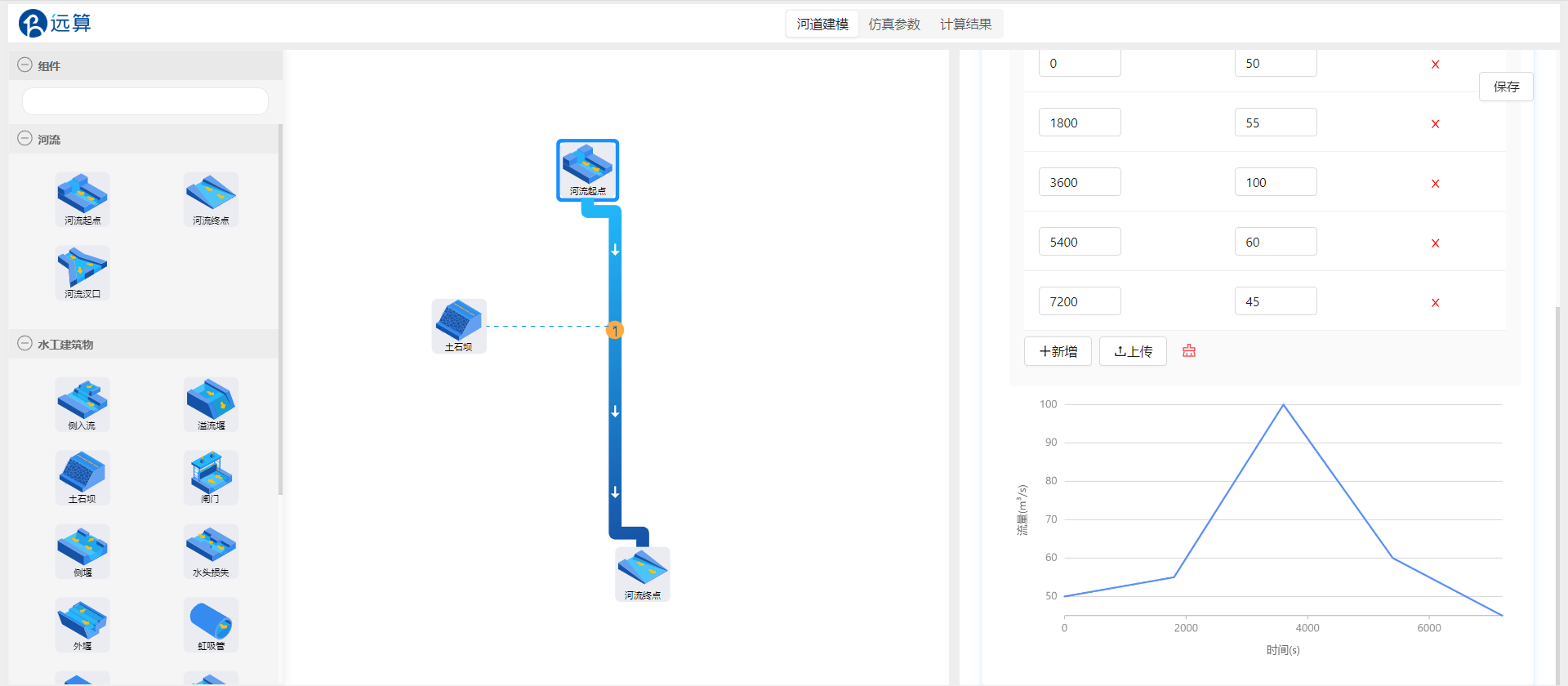
分别点击河道终点,配置边界信息。
按图中参数设置边界,边界类型:水位随时间变化,变化表格填写参考截图:
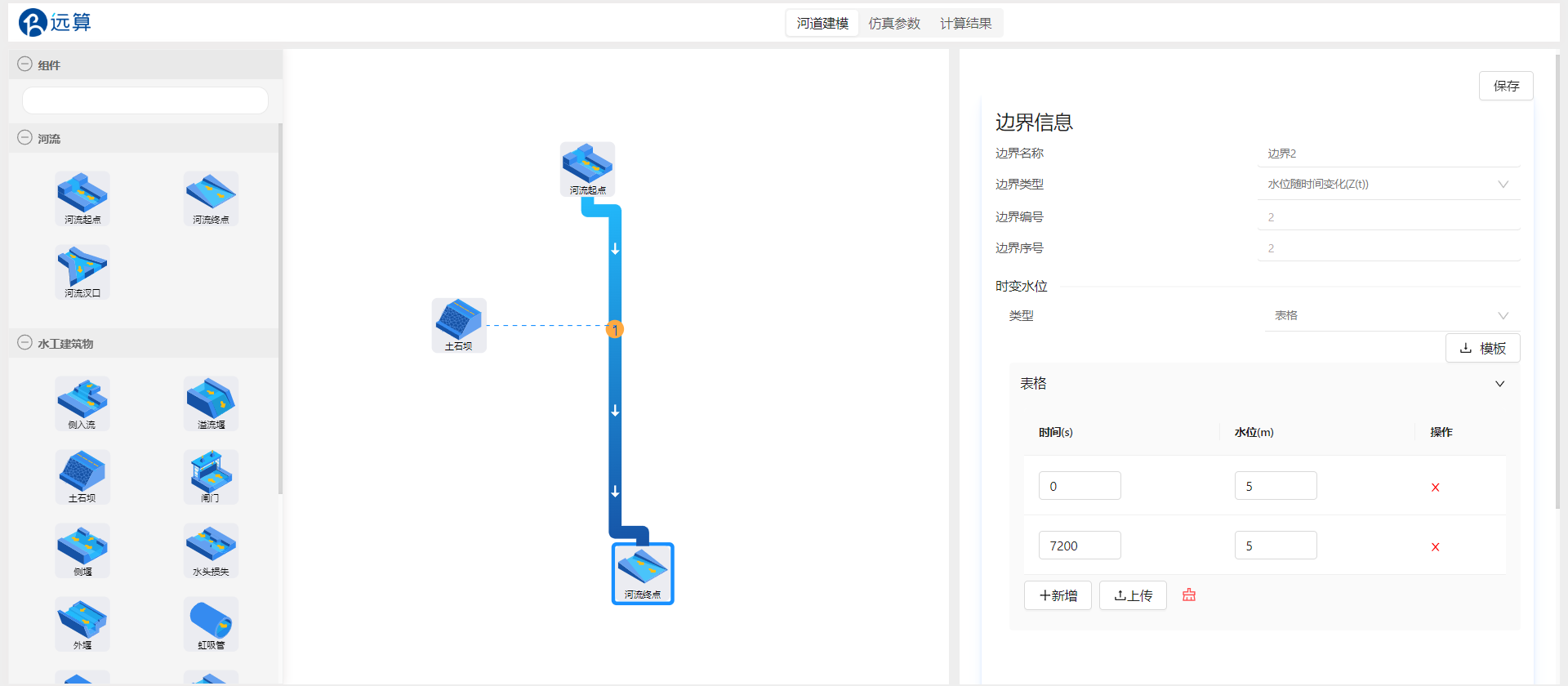
点击保存。
2.3 河道设置
点击河道1,配置河道的断面数据。整体河道的所有断面数据可以直接上传: sections.xlsx
点击断面1,设置行号2和行号7分别为左岸和右岸。点击断面2,设置行号4和行号8分别为左岸和右岸。断面形状可以在表格下方预览。断面形状可以在表格下方预览。
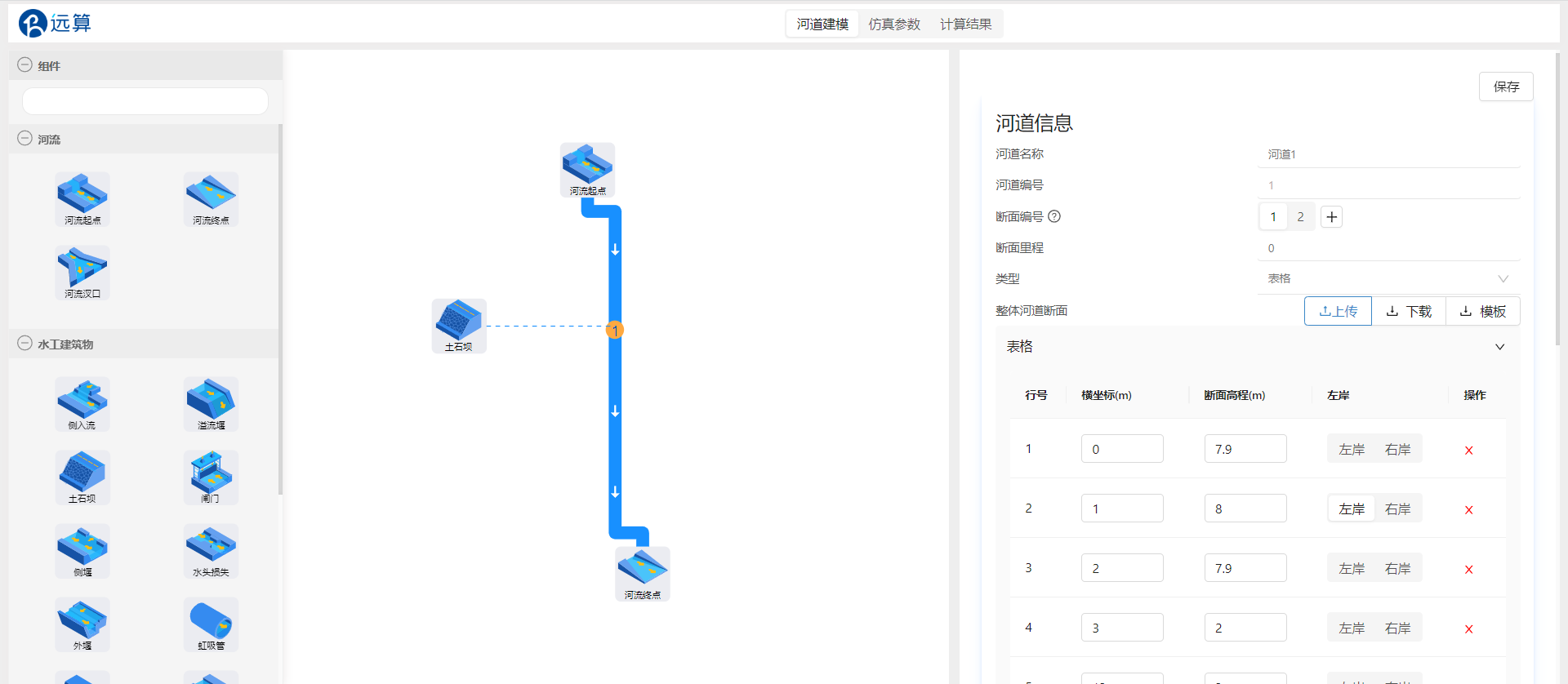
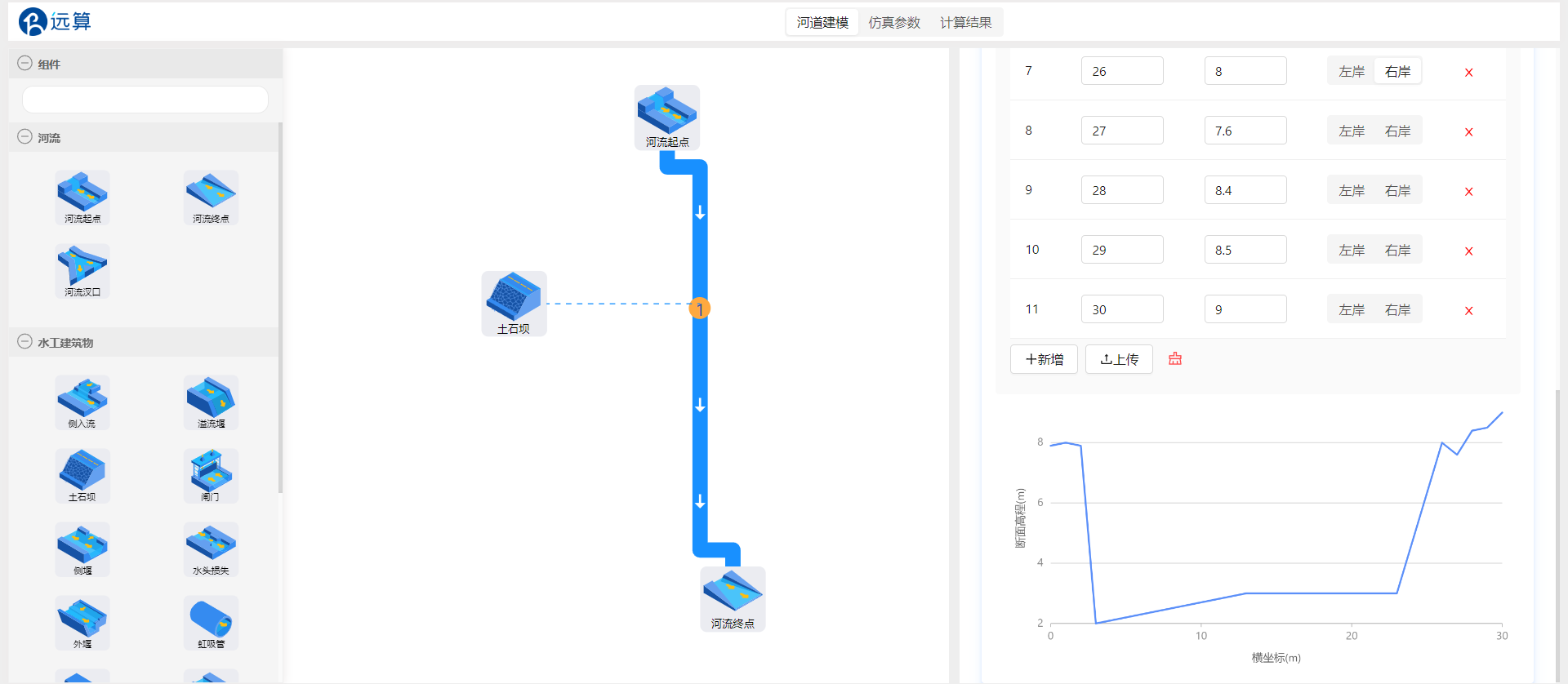
2.4 水工建筑物设置
2.4.1 土石坝
点击土石坝组件,配置土石坝信息。
设置土石坝所在里程为500m,坝顶高程设置为7m,失效水位10m,流量系数为1。
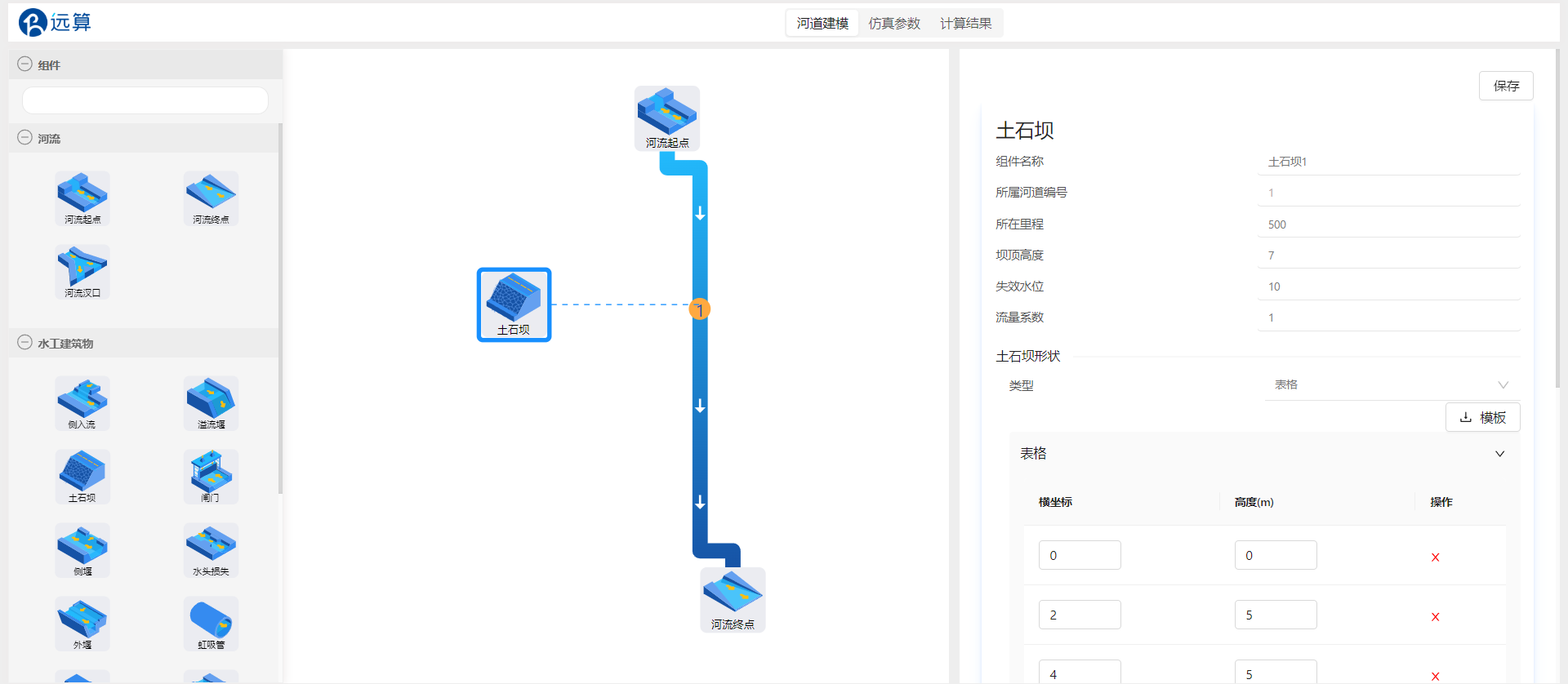 自定义一个土石坝形状:
自定义一个土石坝形状:
| 横坐标 m | 高度 m |
|---|---|
| 0 | 0 |
| 2 | 5 |
| 4 | 5 |
| 4 | 7 |
| 6 | 7 |
| 8 | 0 |
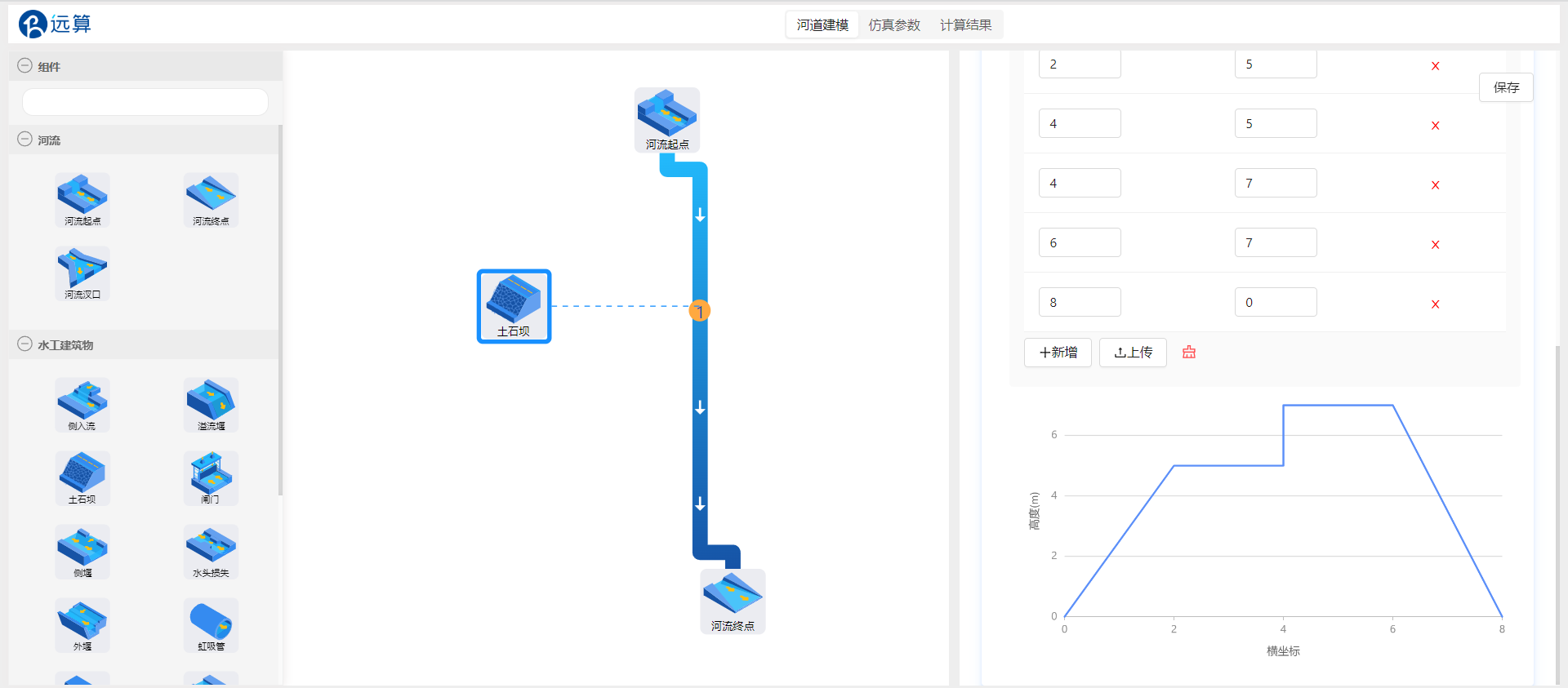 点击保存。
点击保存。
3.模型参数
点击仿真参数,进入模型参数配置界面。
3.1 基础信息
作业名称和计算内核不需要修改,保持为亚稳态计算。
3.2 时间步&资源配置
结果写入时间步间隔和日志写入时间步间隔都设置为60s。时间步长修改为1s,最大时间约束值设置为7200s。
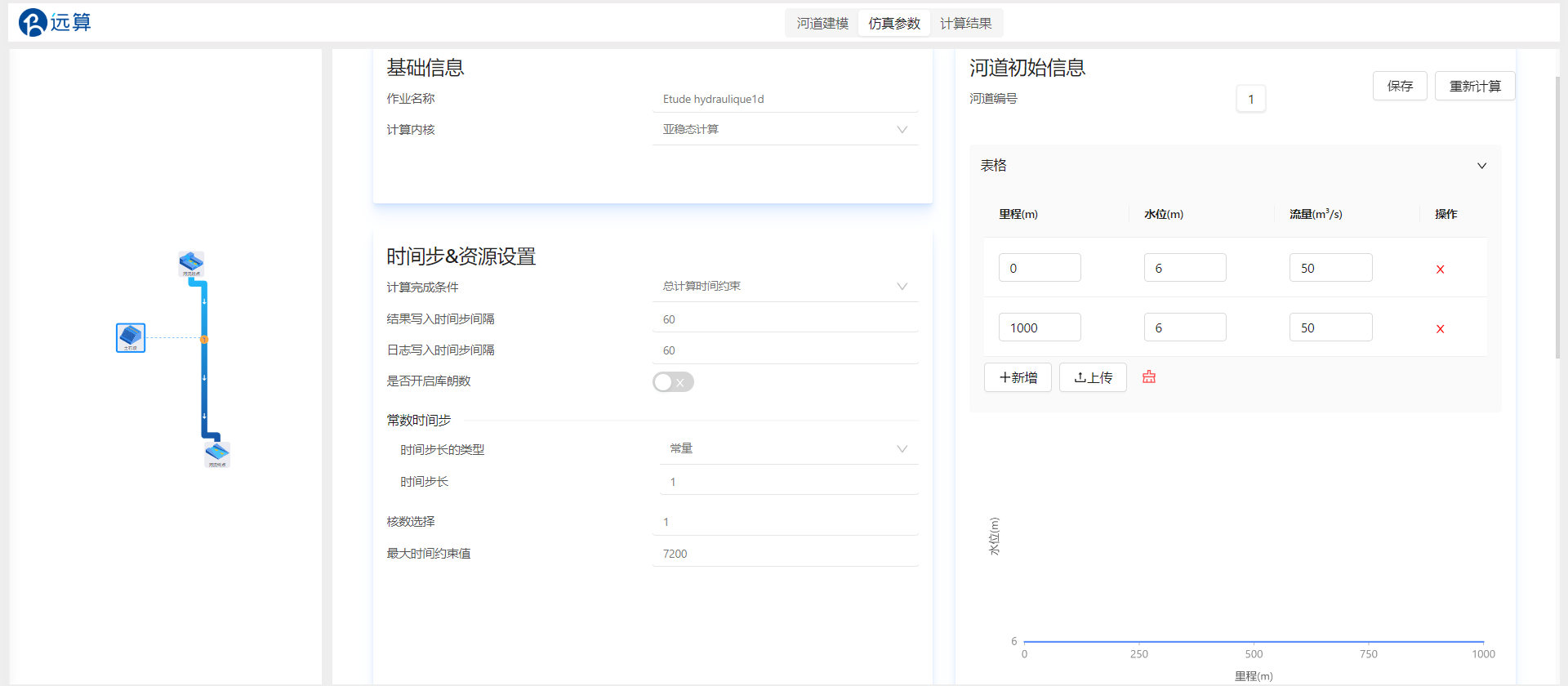
3.3 物理模型
设置一个主槽strickler摩擦系数40,漫滩摩擦系数20。
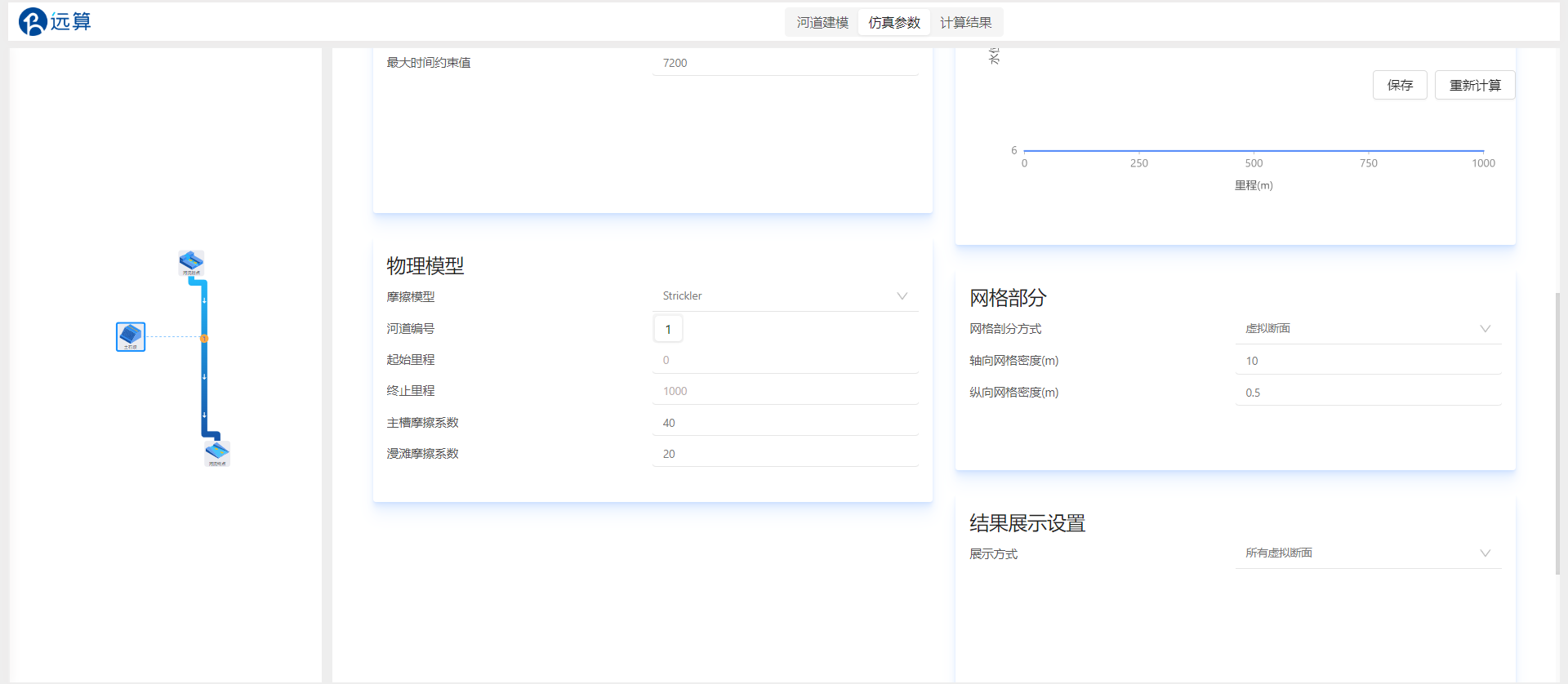
3.4 初始信息
配置河道初始信息,填入河道1两个断面的里程,设置初始水位6m,所有里程处初始流量为50m3/s。
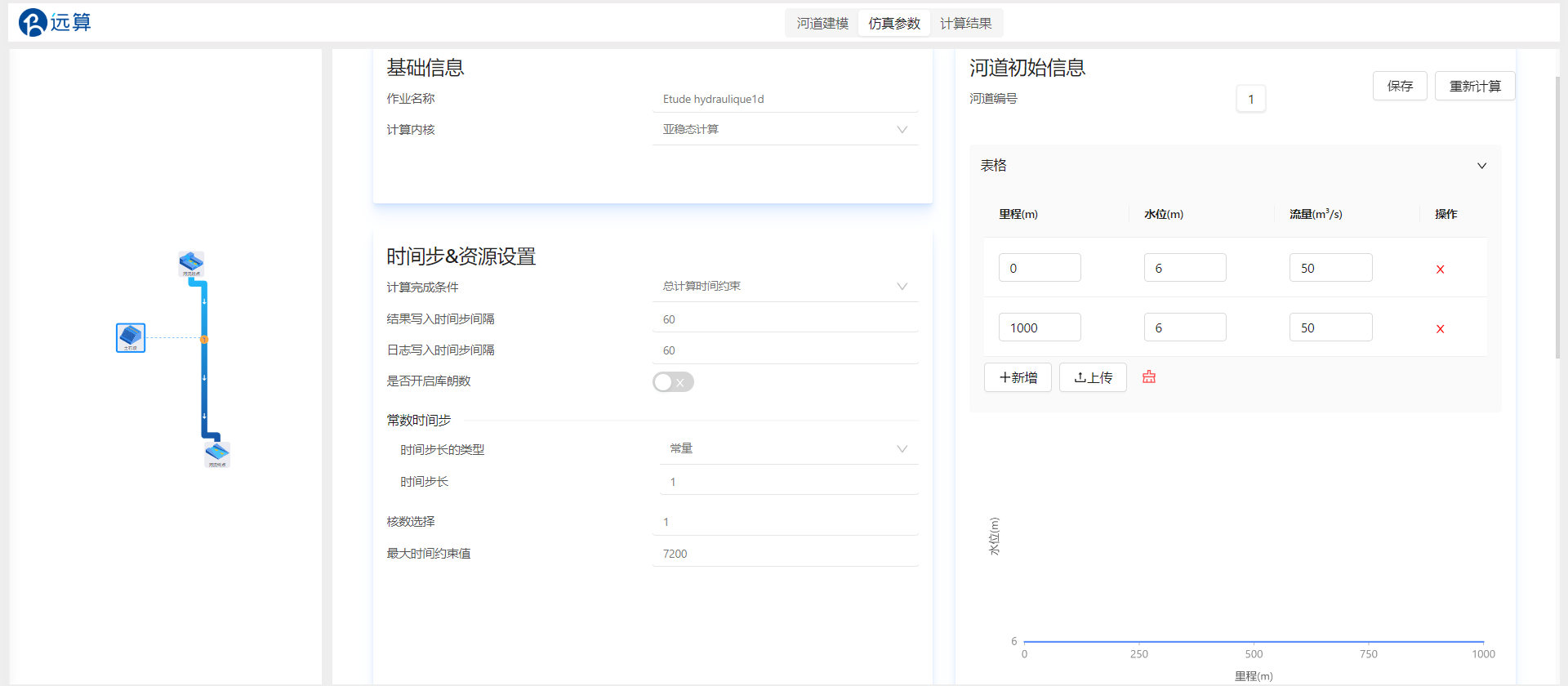 点击保存.
点击保存.
3.5 网格部分
保持默认即可。
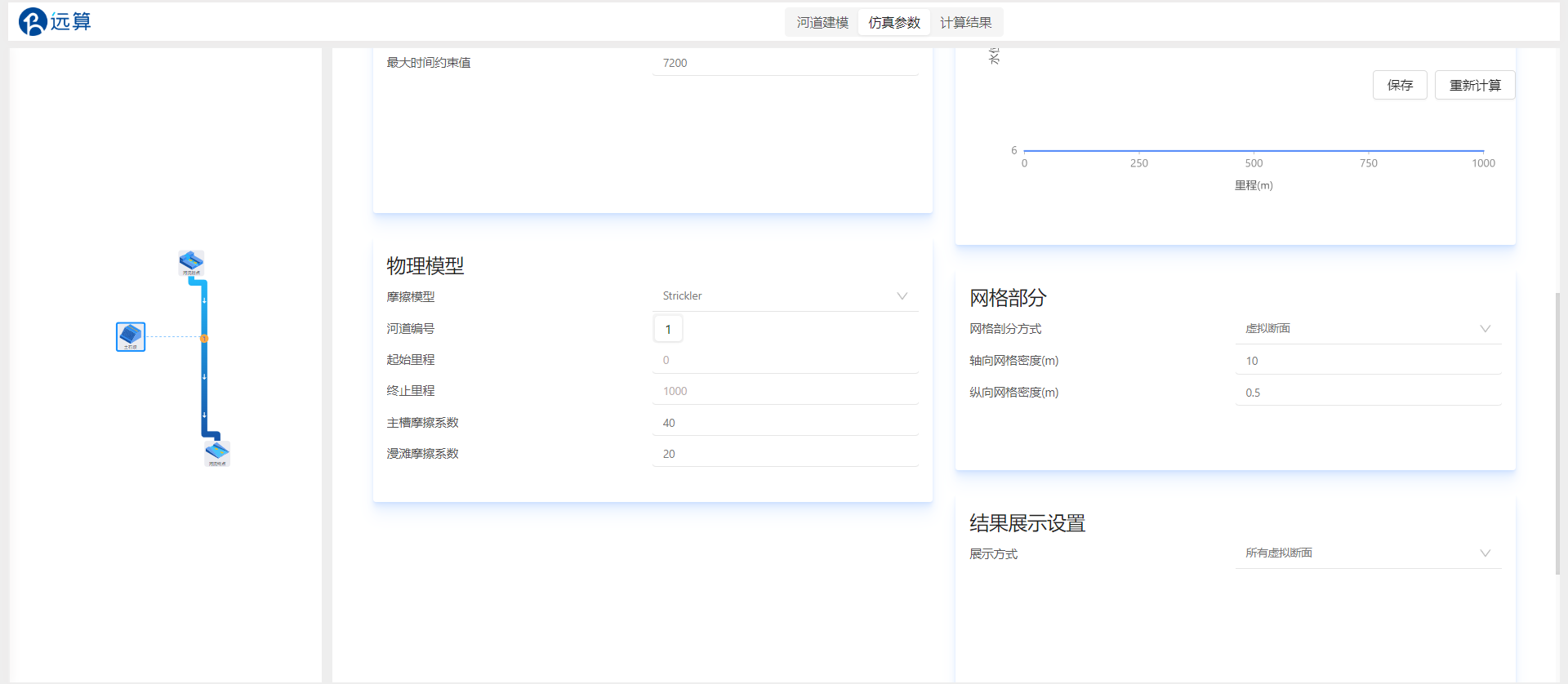
3.6 结果配置
设置展示方式为:全部虚拟断面。
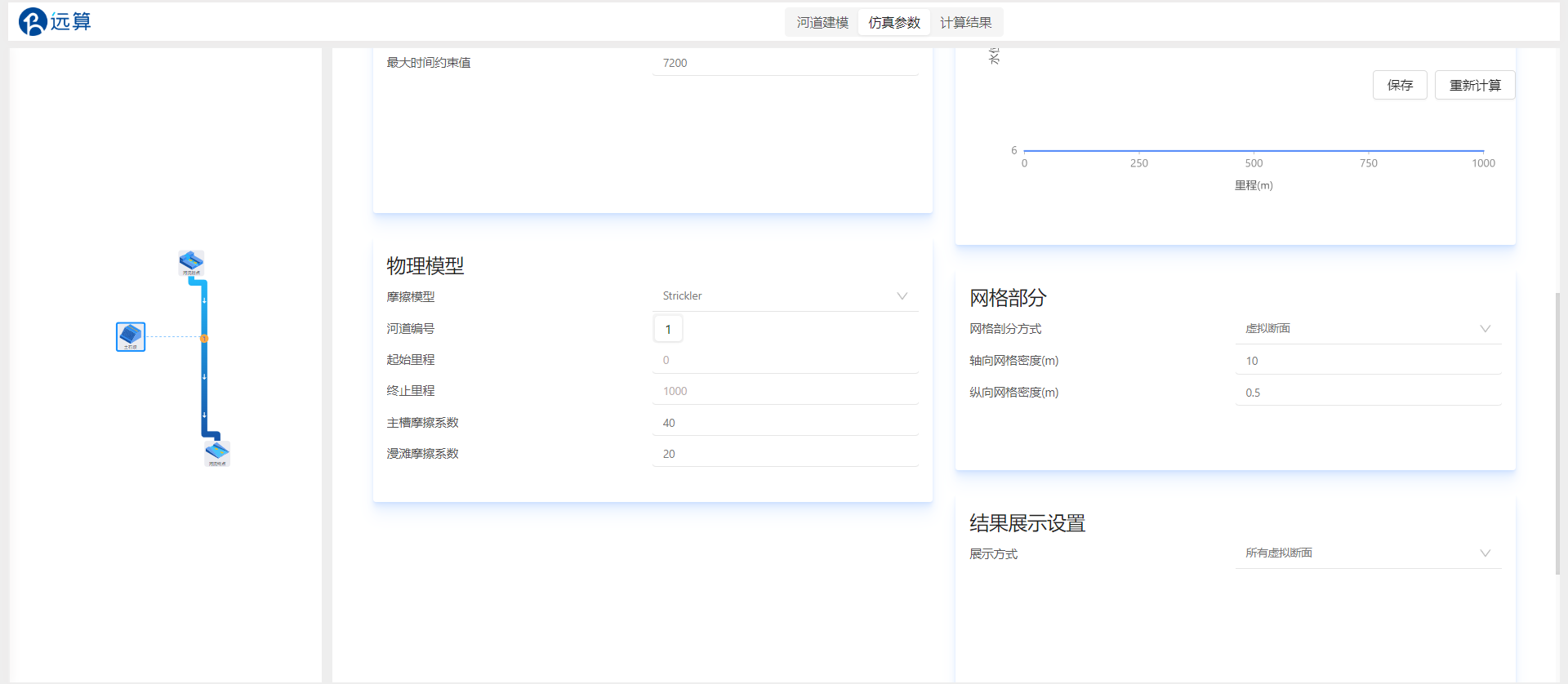
3.7 仿真计算
全部配置完成后,点击保存,并提交计算。
4. 结果展示
点击结果展示界面,可以调整显示方式,例如点击时间按钮,展示不同时刻该河道沿程从起点至终点的各结果变化。还可以点击播放按钮,观看该河道沿程各结果随时间的变化,或各断面结果在时间序列上的动态变化。
4.1 河道
点击时间按钮,将时间调至6000s时刻,选中断面水深和断面水位,可看到在里程500m处,土石坝对水位的影响如下:
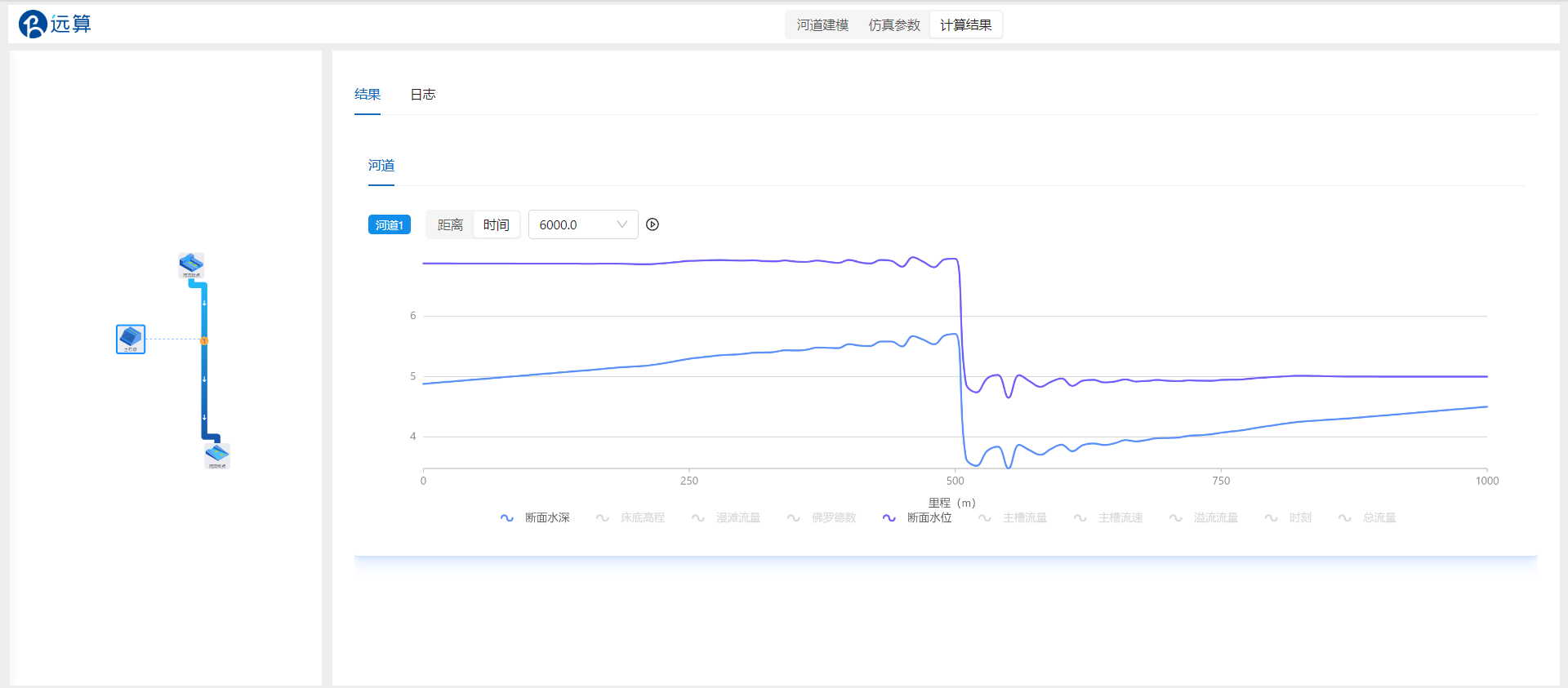 在该时刻,河道沿程的流量情况如下:
在该时刻,河道沿程的流量情况如下:
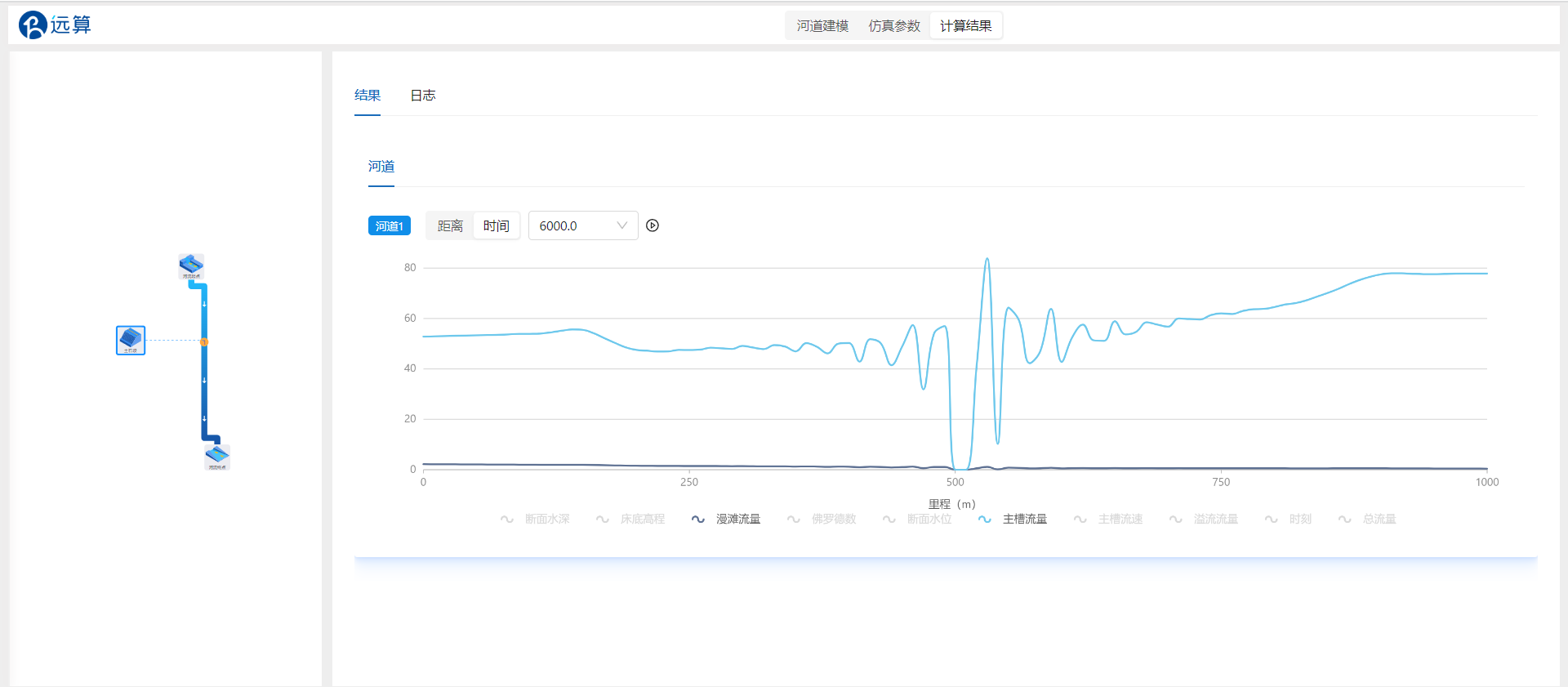
调整时刻至4800s,选择床底高程和断面水位,河道沿程的水位情况如下:

案例5-河流侧堰仿真计算
1. 案例介绍
河道经汊口分为两条支流,在其中一条支流中,修建有侧堰水工建筑物,用于侧向排掉该支流部分水流,影响了该支流的局部水力条件。因此,在该案例中,通过在模型中新增“侧堰”并关联至对应支流的形式,实现对支流侧堰出流引起的水力条件变化的仿真计算。
2. 操作说明
2.1 模型结构
创建一维工程后进入一维仿真界面。
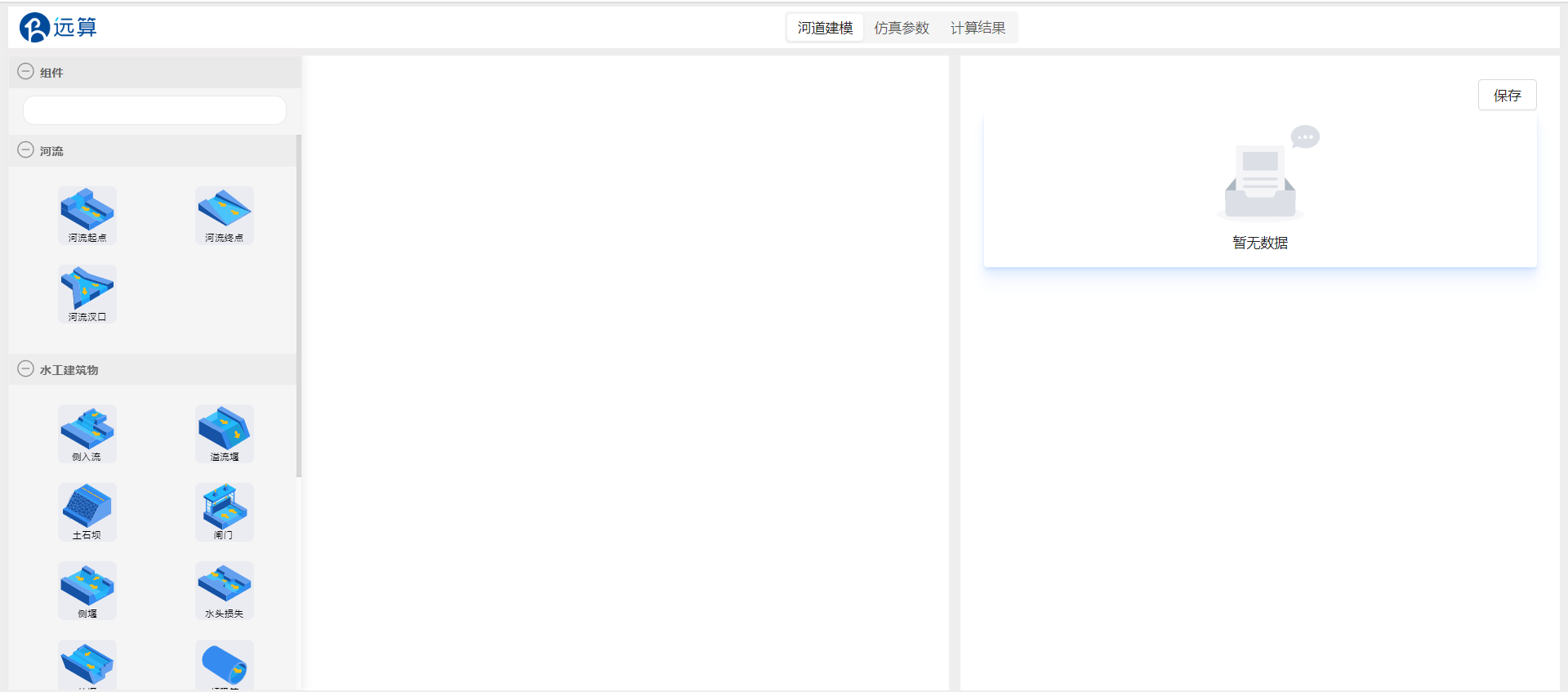
将本案例所需组件拖入中间栏:
首先拖入一个河道起点组件,一个河道汊口组件,两个河道终点组件。将组件按照图中编号顺序连接起来,形成三条河道。
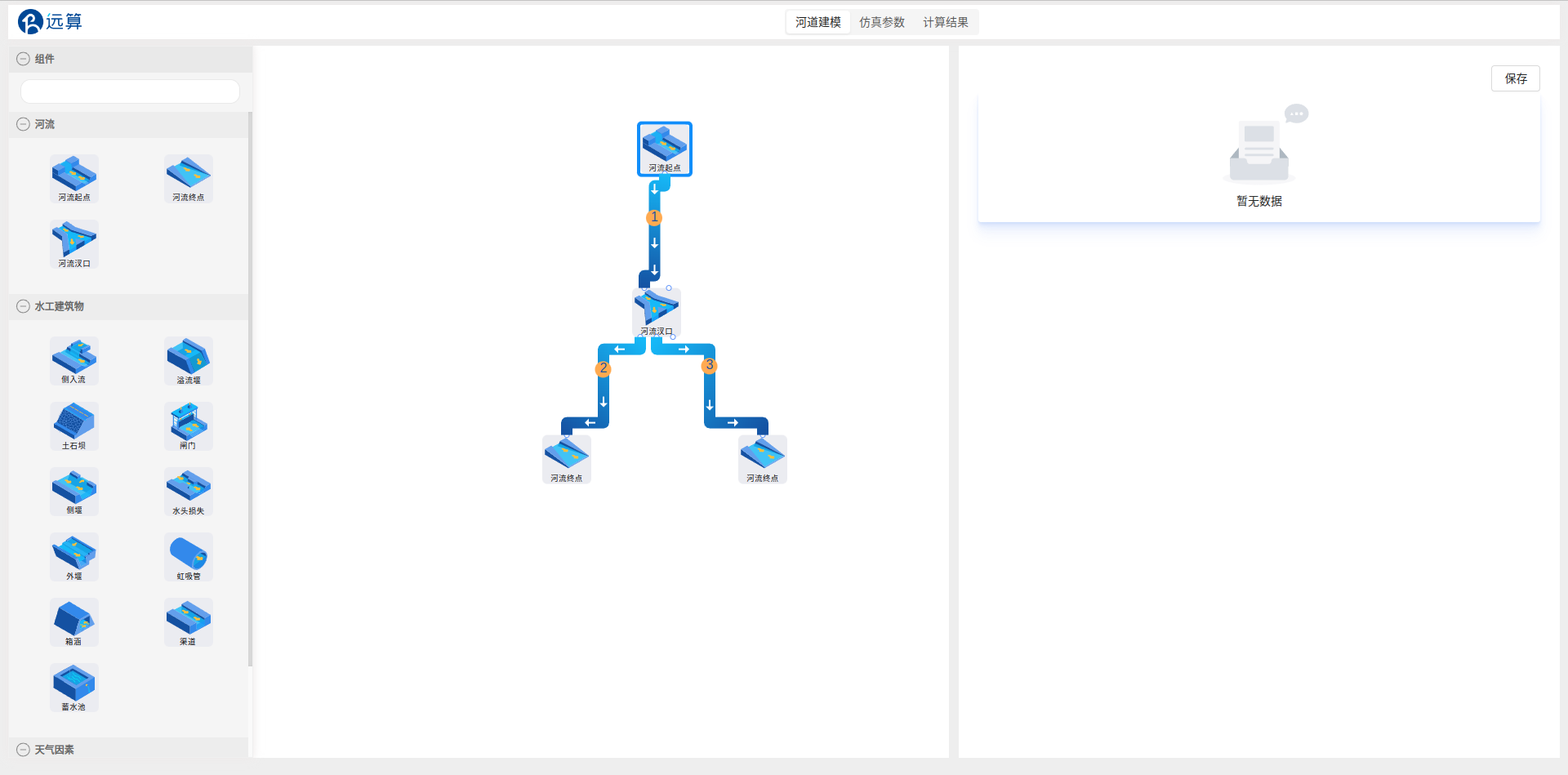
再从左侧拖入侧堰组件,用来表示河道的侧向出流,连接到河道2上。
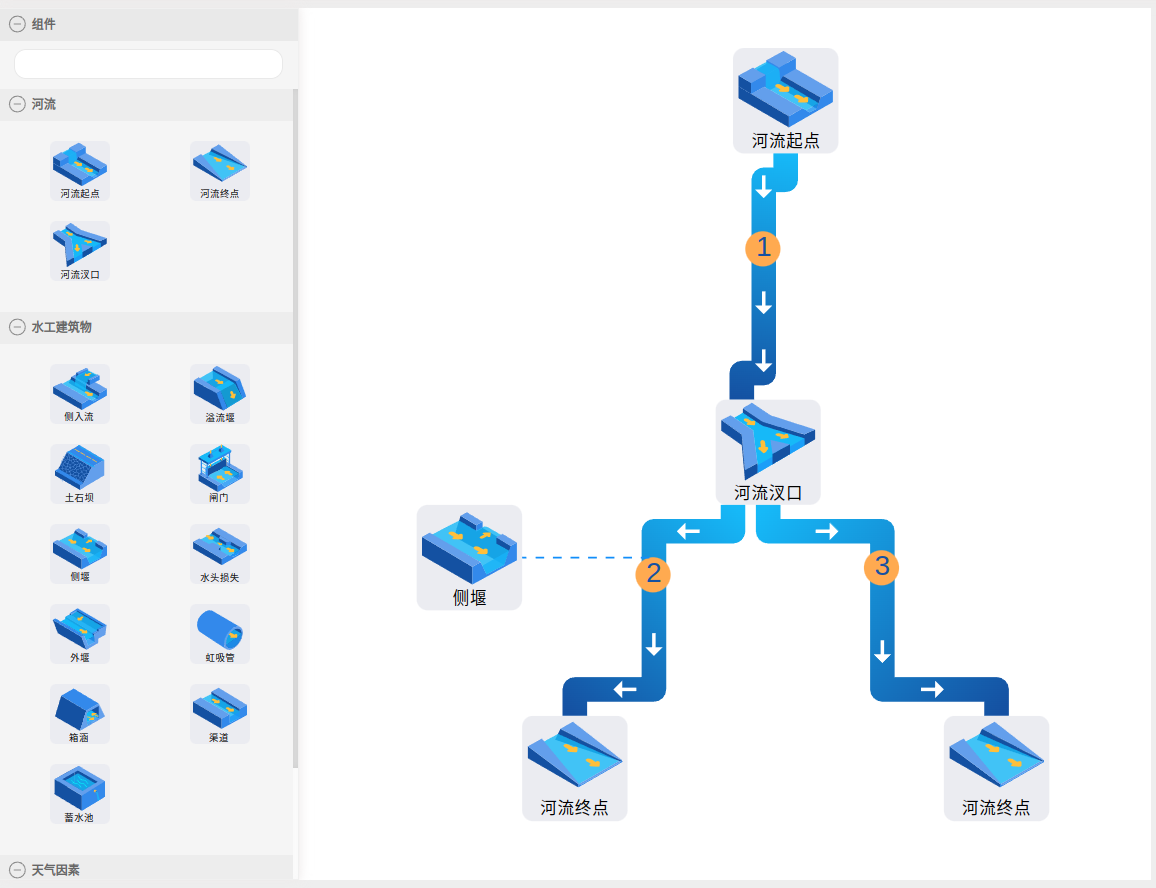
点击保存
2.2 边界设置
点击河道起点,右侧出现参数配置栏“边界信息”。
按图中参数设置边界,边界类型:流量随时间变化,变化表格填写0s流量0m^3/s,3600s流量500m^3/s,7200s流量800m^3/s。
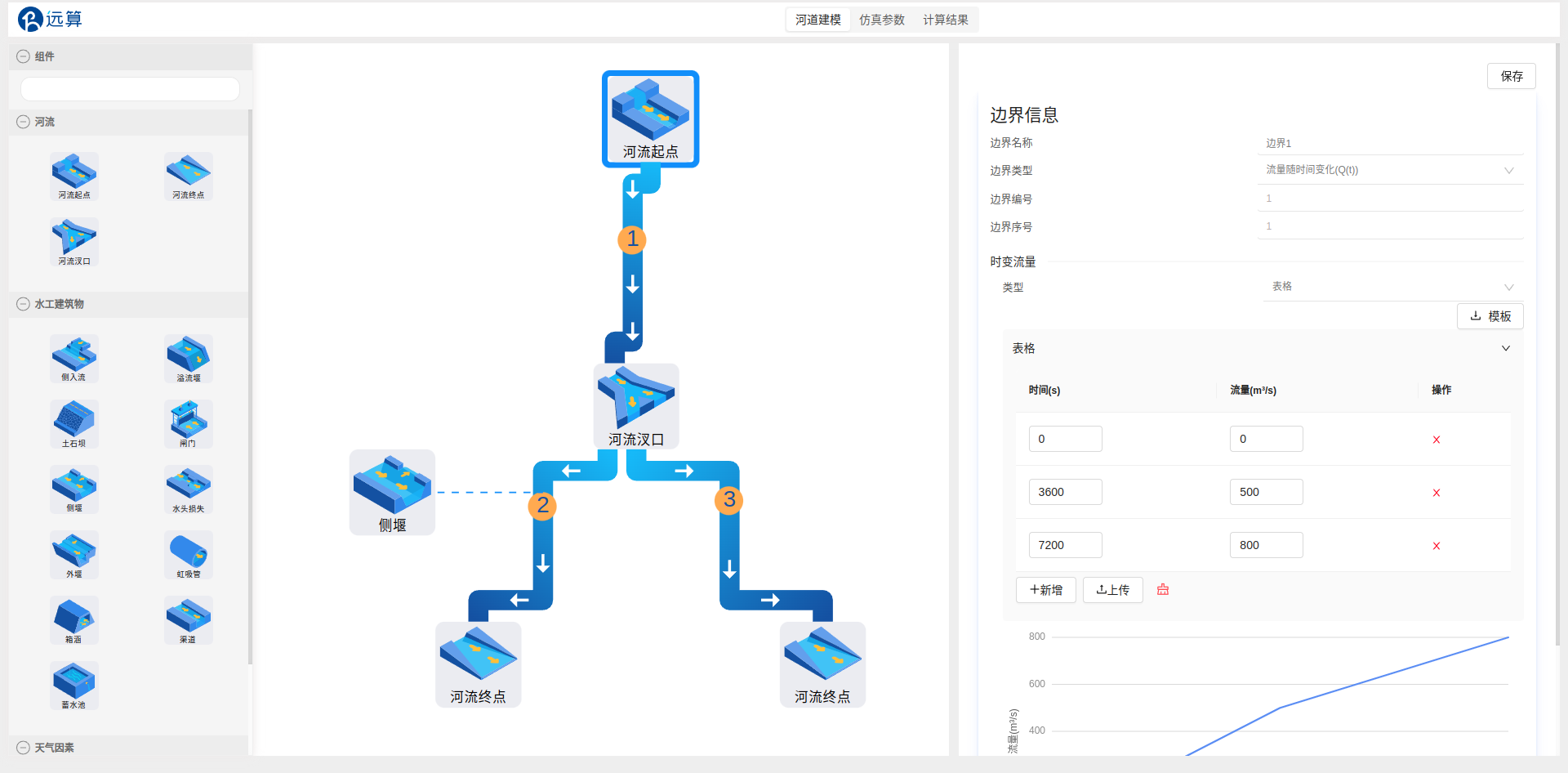
点击河道终点,配置边界信息。两个河道的边界信息内容相同。
按图中参数设置边界,边界类型:水位随时间变化,变化表格填写0s水位5m,7200s流量2m。
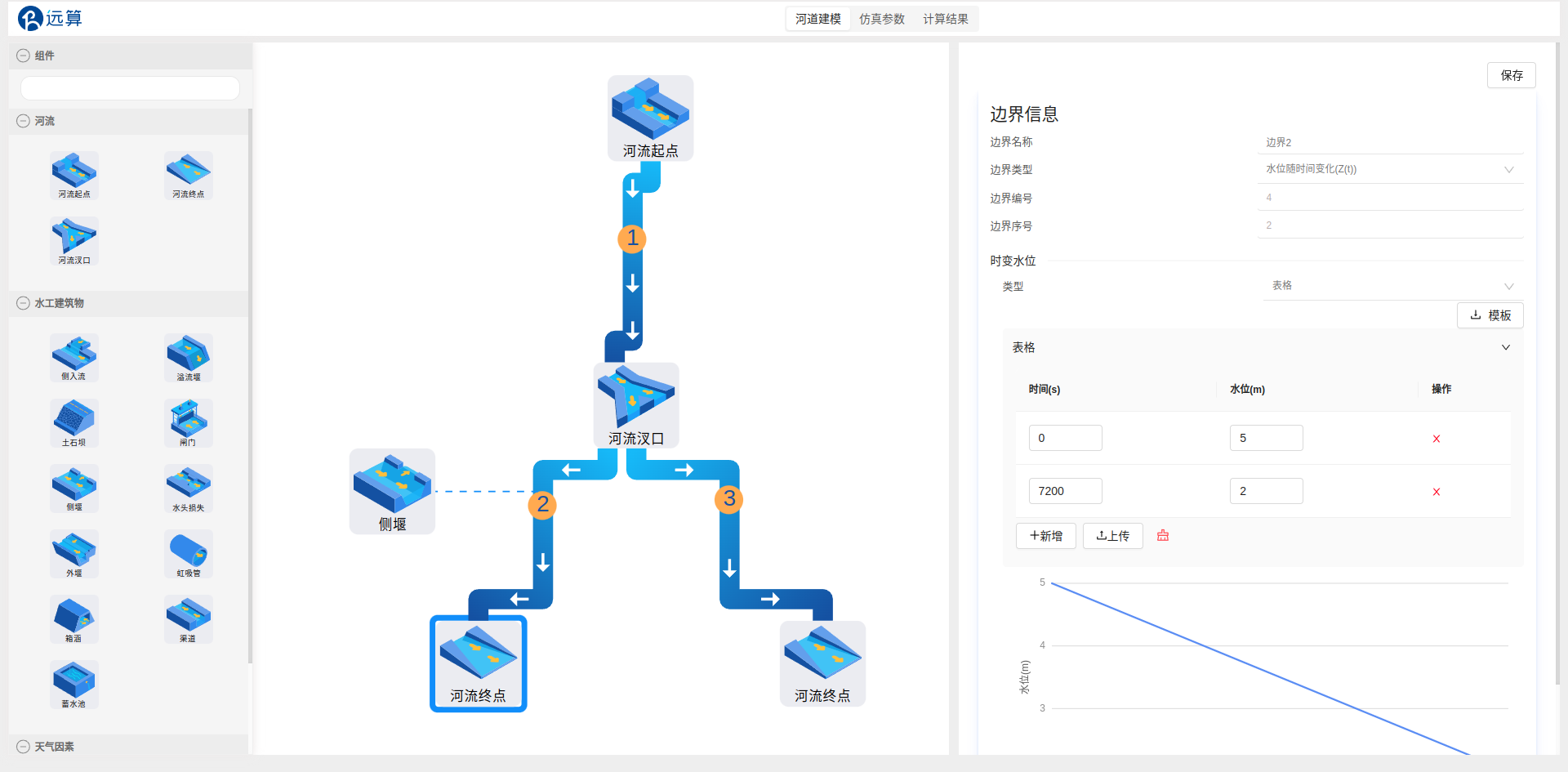
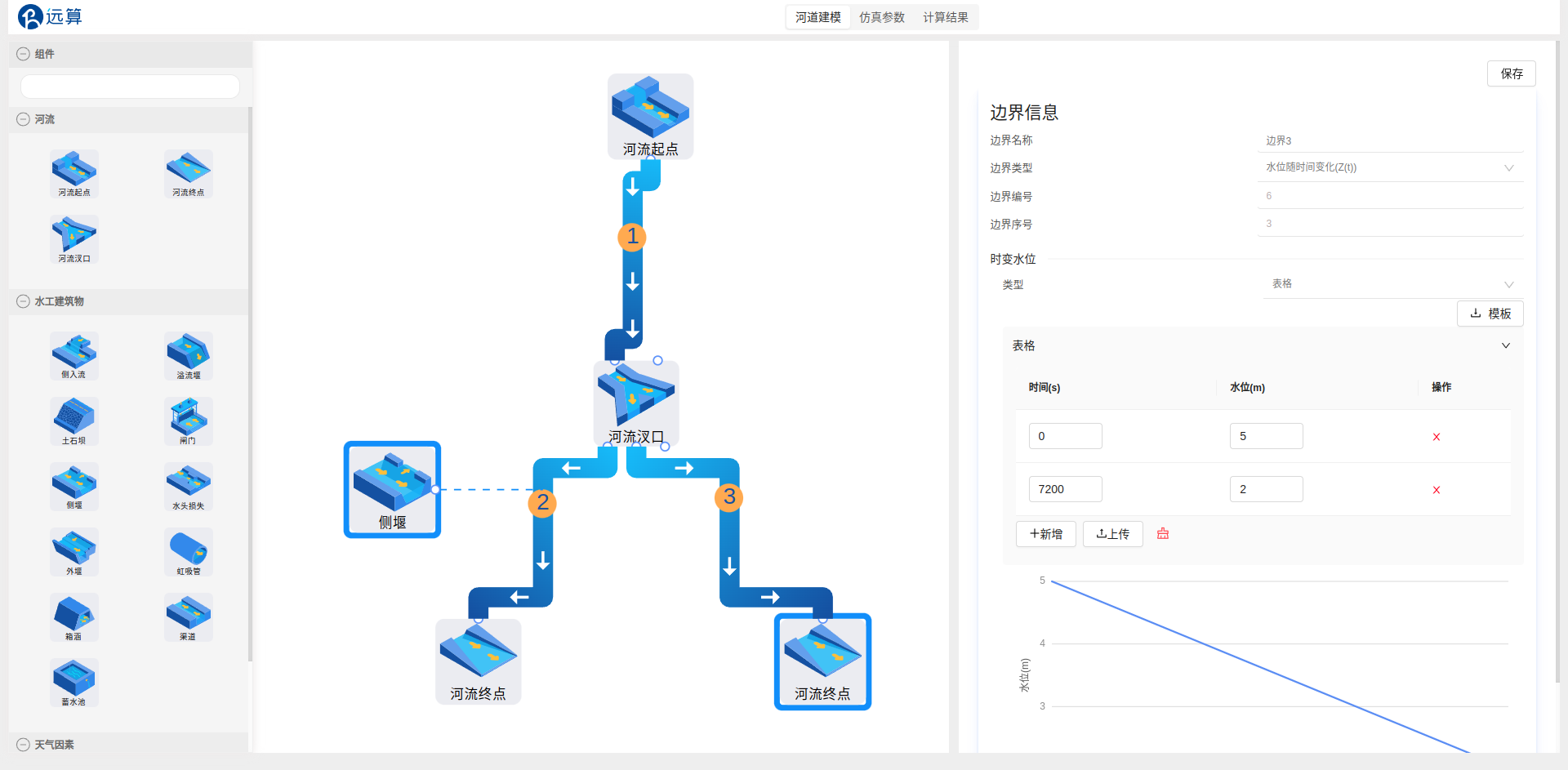
点击保存。
2.3 汊口设置
点击河道汊口,配置汊口信息。
| x坐标 | y坐标 | 角度 |
|---|---|---|
| 0 | 0 | -90 |
| 0 | 0 | 120 |
| 0 | 0 | 0 |
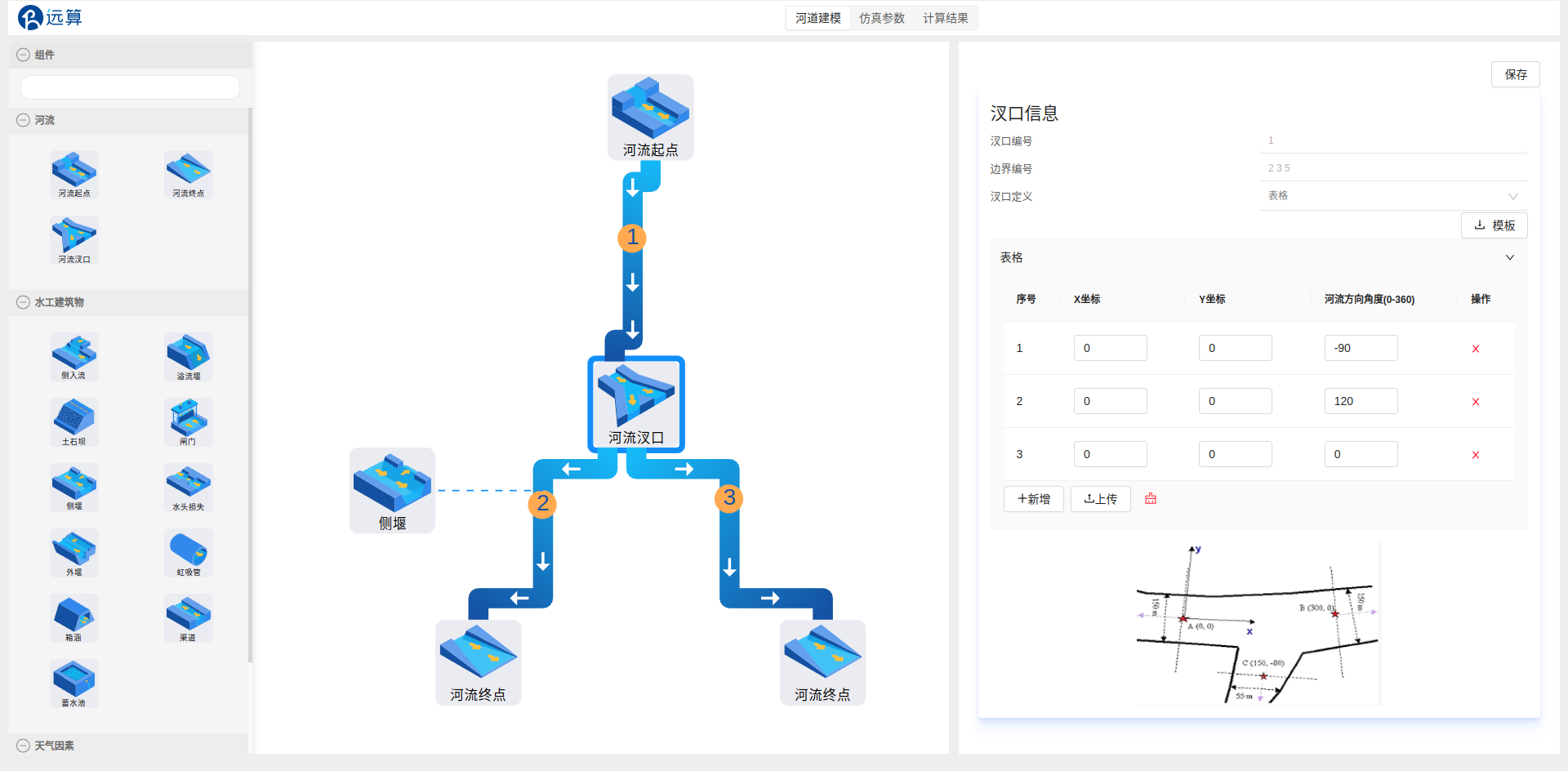 点击保存。
点击保存。
2.4 河道设置
点击河道1,配置河道的断面数据。一条河道至少有两个断面,因此先配置上游的断面1和断面2,设置断面里程为0,填写断面数据表单,参考下表。
| 横坐标 m | 断面高程 m |
|---|---|
| 0 | 10 |
| 10 | 0 |
| 110 | 0 |
| 120 | 10 |
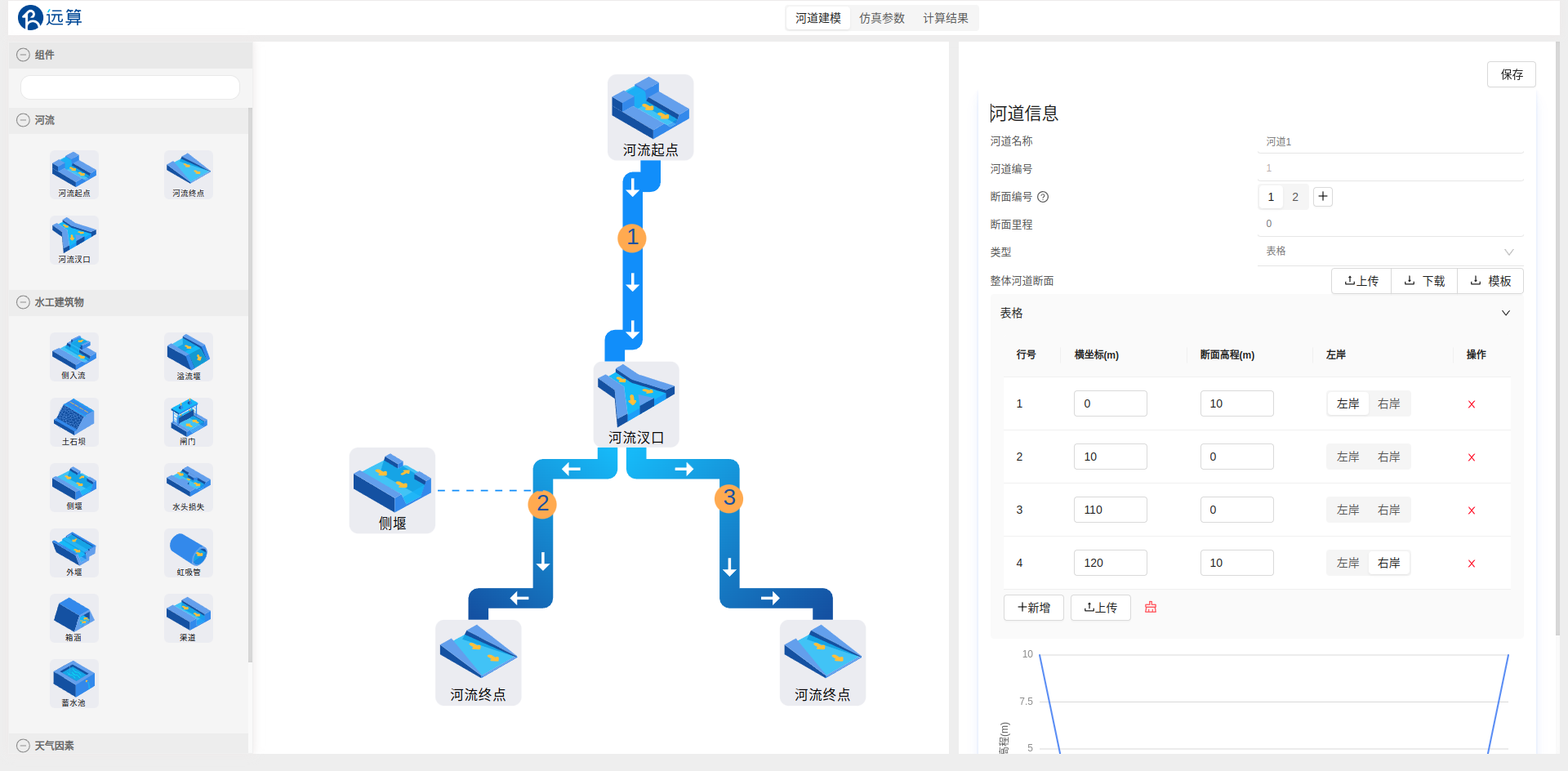
可设置断面最左端和最右端分别为左岸和右岸。由于本此案例中河道断面不包括漫滩,也可以不手动设置左岸右岸。设置好的断面可以从表单下方的图表中预览。
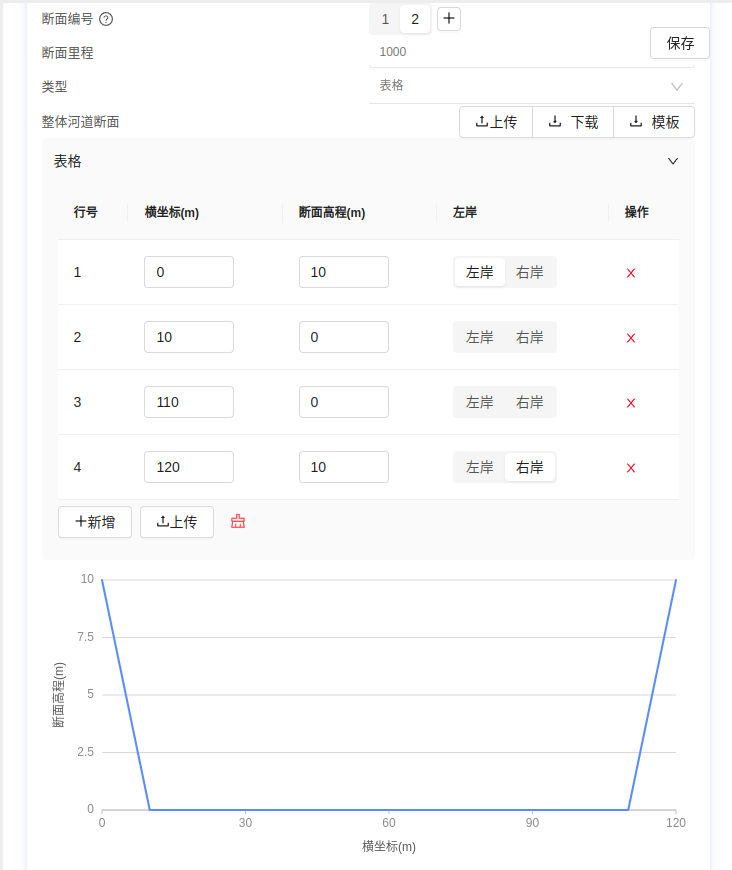
三条河道,每个河道对应2个断面,共6个断面,断面截面相同,断面里程参考下表。本案例为简单案例,所有断面的形貌保持一致即可。
| 断面里程 | 河道1 | 河道2 | 河道3 |
|---|---|---|---|
| 断面1 | 0 | 1001 | 2001 |
| 断面2 | 1000 | 2000 | 3000 |
点击保存。
2.5 水工建筑物设置
2.5.1 侧堰
点击河道2上的侧堰,用户可以自定义该水工建筑物的名称、所在里程以及详细信息(包括建模方式、侧堰长度、流量系数和侧堰顶部高程);这里,我们采用默认的名称和编号。
定义所在里程,表示该水工建筑物具体从河道何处开始产生作用,由于河道2的里程范围为1001-2000,因此,河道里程定义为1300。
定义侧堰的详细信息,选择参数化信息,表示通过简单参数的形式定义整个侧堰;定义侧堰长度为2m;定义侧堰流量系数为0.95;定义侧堰高度为1m;
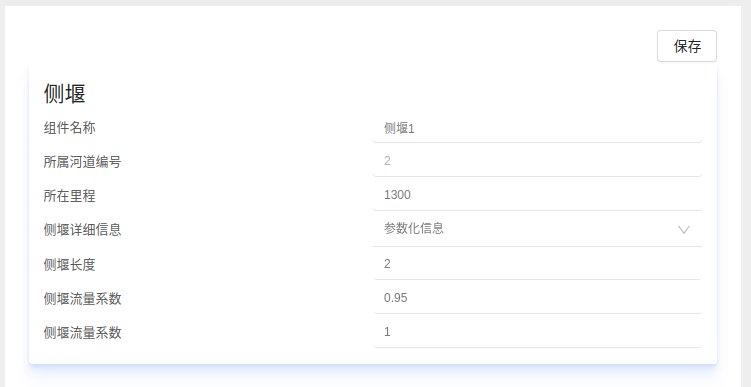
点击保存
3.模型参数
点击仿真参数,进入模型参数配置界面。
3.1 基础信息
作业名称和计算内核不需要修改,保持为亚稳态计算。
3.2 时间步&资源配置
结果写入时间步间隔和日志写入时间步间隔都设置为60s。时间步长修改为1s,最大时间约束值设置为7200s。
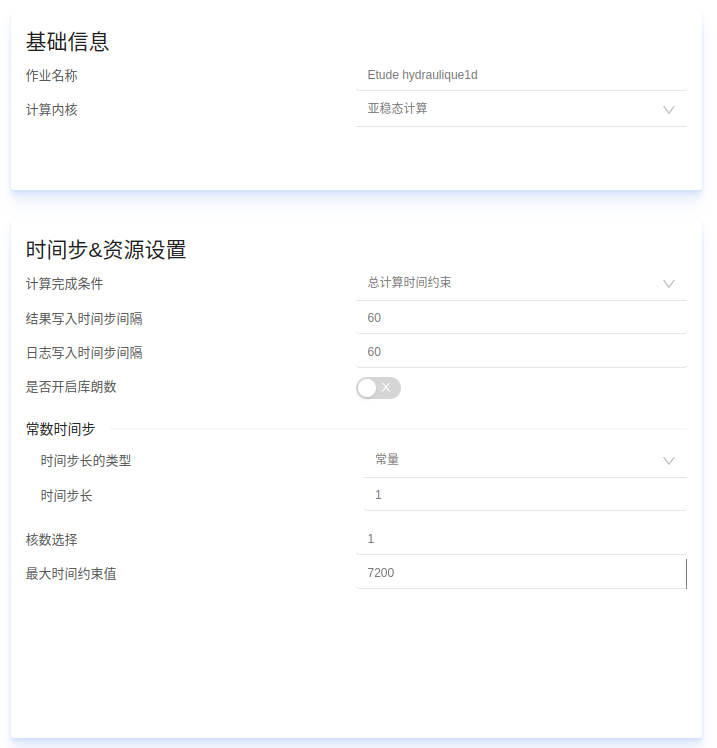
3.3 物理模型
假设整个河道内部比较顺畅,给一个底部均匀的strickler摩擦系数50,填写该摩擦系数到三个河道的每一个断面,主槽和漫滩都填写50。
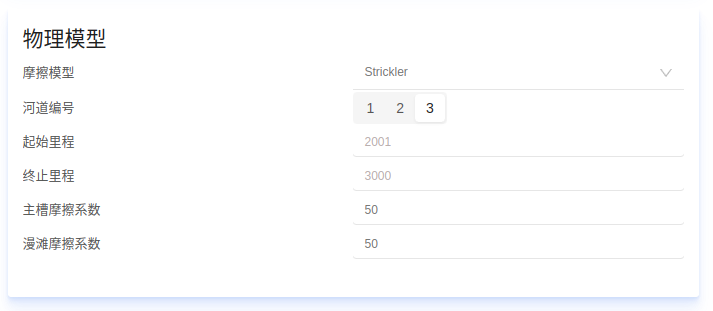
3.4 初始信息
配置河道初始信息,首先配置河道1,填入河道1两个断面的里程,设置初始水位5m,初始流量为0m^3/s。
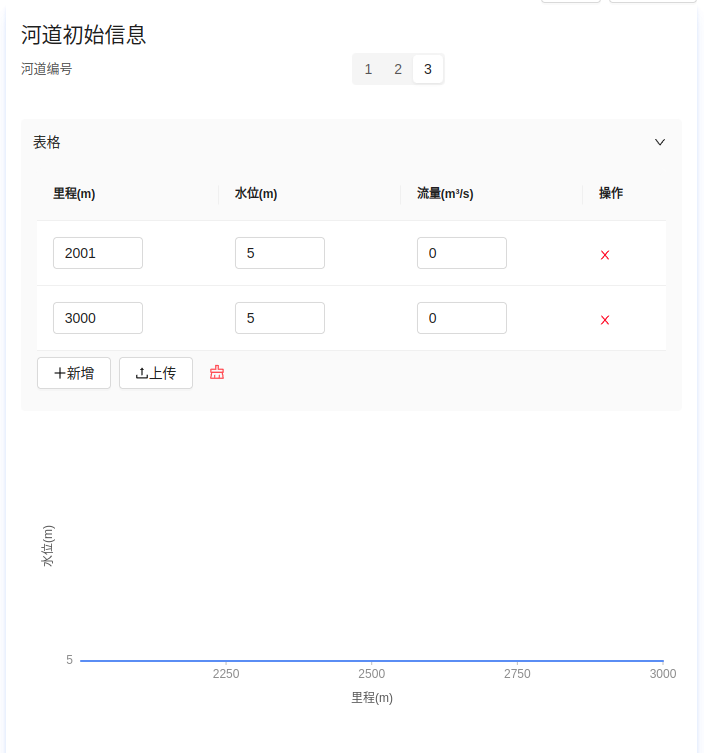
再点击2,配置河道2,同样填入河道2对应两个断面的里程,初始水位和初始流量设置与河道1相同。河道3同理。点击保存
3.5 网格部分
保持默认即可。
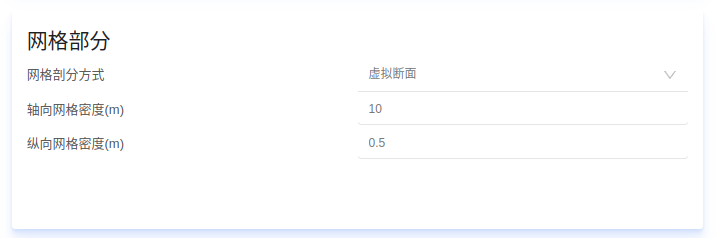
3.6 结果配置
设置展示方式为:全部虚拟断面。
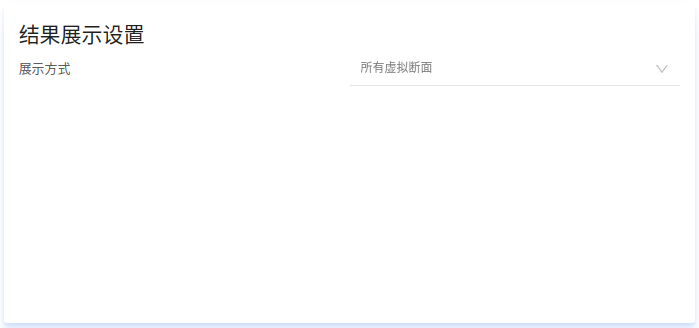
3.7 仿真计算
全部配置完成后,点击保存,并提交计算。
4. 结果展示
4.1 河道
查看河道1的断面水深,选择按“时间”排布方式查看,下方图表将自动切换为横轴为里程,纵轴为物理量的模式,选中7200s,结果如下
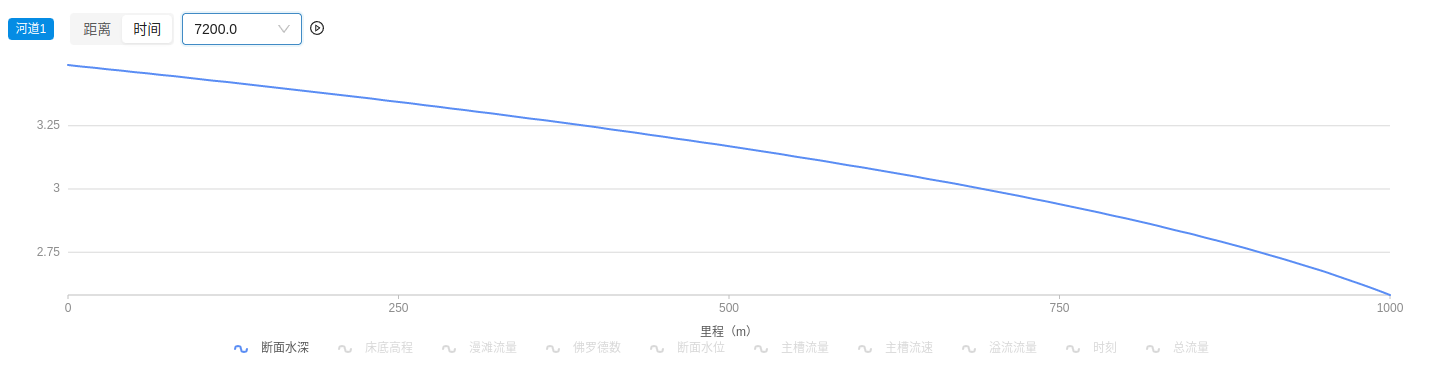
查看河道2和河道3的断面水深,选择按“时间”排布方式查看,下方图表将自动切换为横轴为里程,纵轴为物理量的模式,选中7200s,结果如下
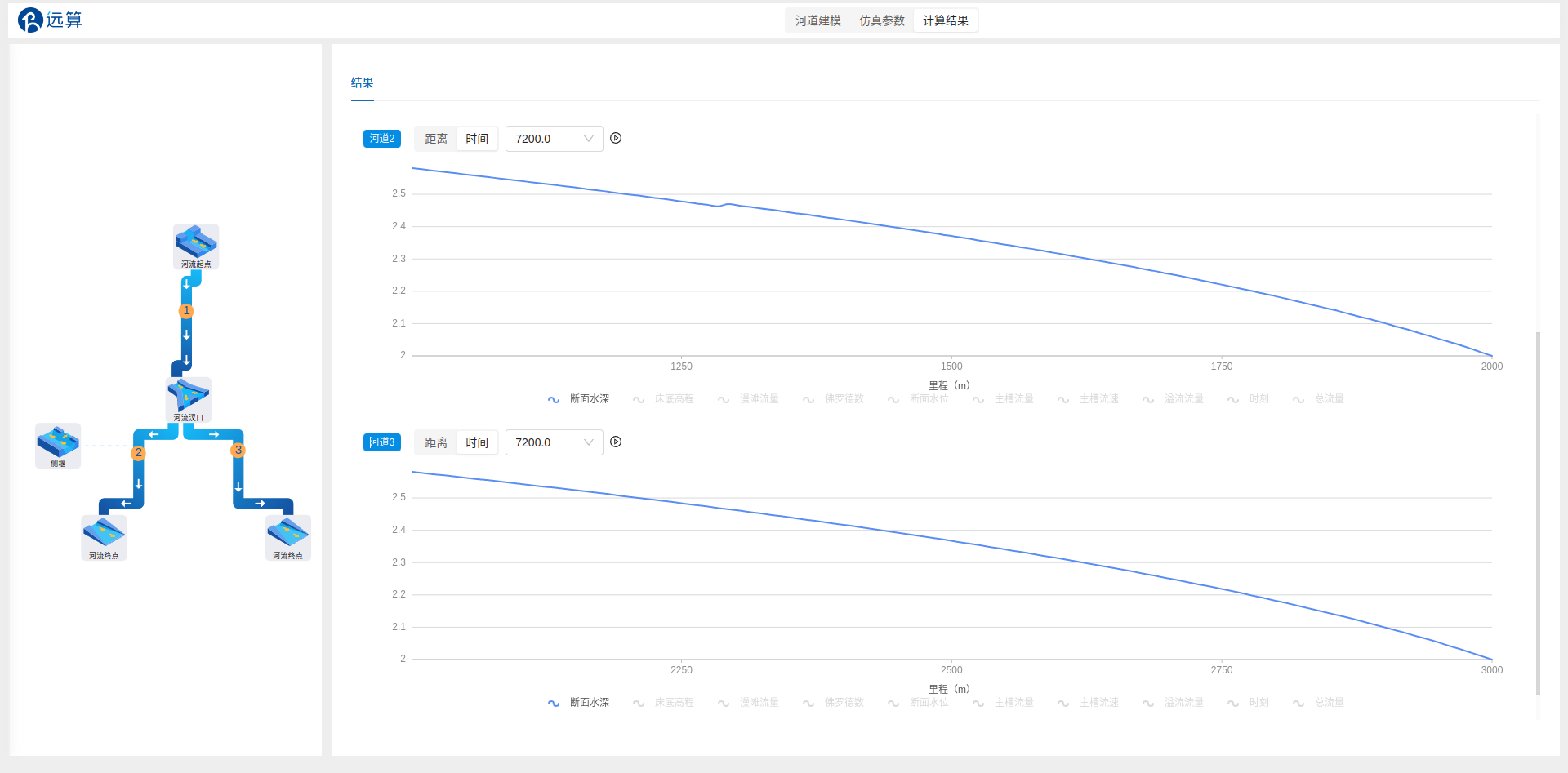
查看河道2和河道3的总流量变化,选择按“时间”排布方式查看,下方图表将自动切换为横轴为里程,纵轴为物理量的模式,选中7200s,结果如下
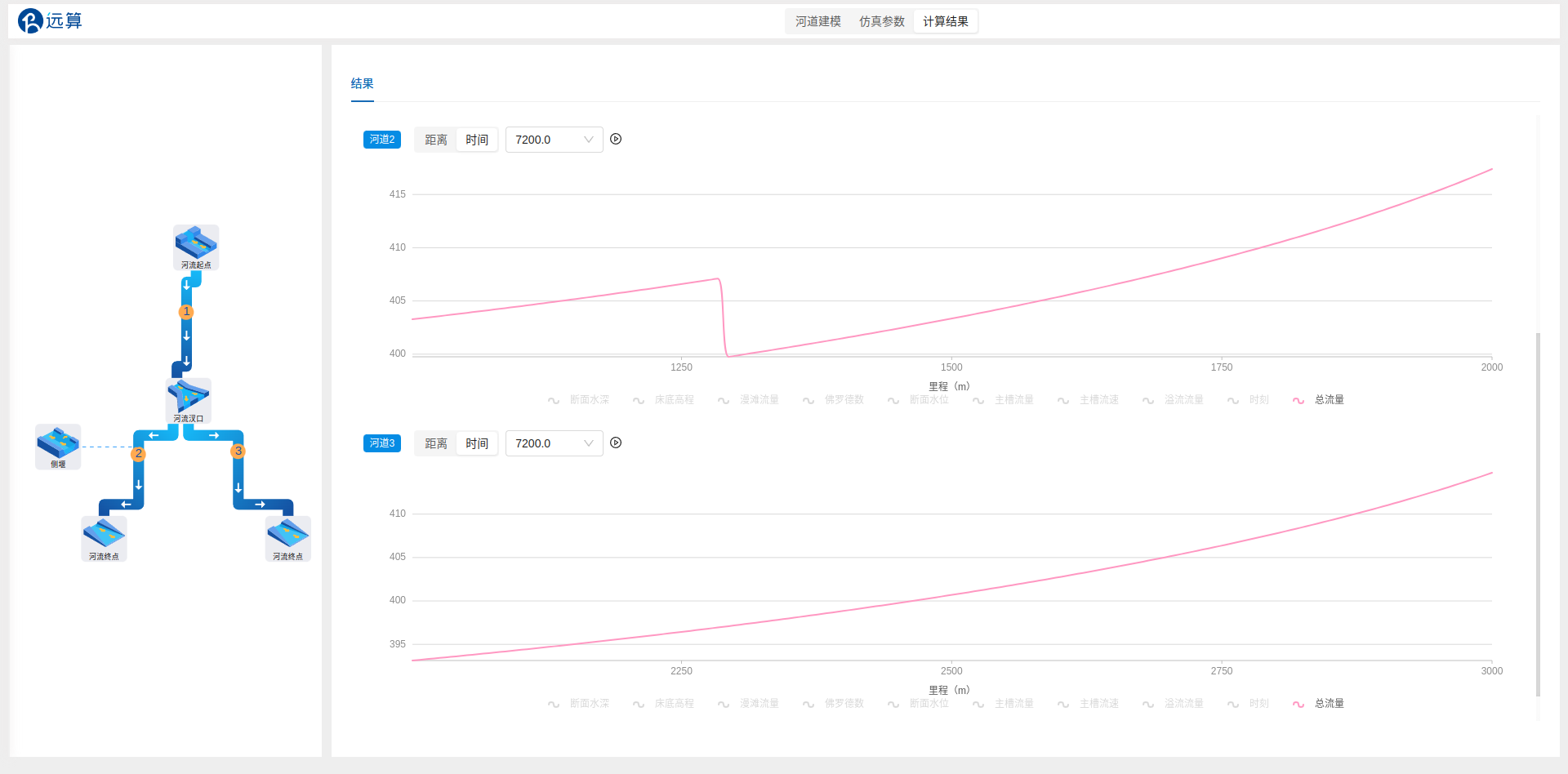
可以发现,同为河道1的下游支流,河道2受到侧堰的出流影响,流量和水位在侧堰对应里程处发生了明显偏移,而河道3则是正常水流变化过程。
案例6-河道收缩局部水头损失仿真计算
1. 案例介绍
河道经汊口分为两条支流,由于汊口处河道发生突扩和突缩,难以在一维水动力模型中直接表征因汊口形状带来的对河流水力条件的影响。因此,在该案例中,通过在模型中通过新增“局部水头损失”水工建筑物的形式,实现对汊口水力条件影响的仿真计算。
2. 操作说明
2.1 模型结构
创建一维工程后进入一维仿真界面。
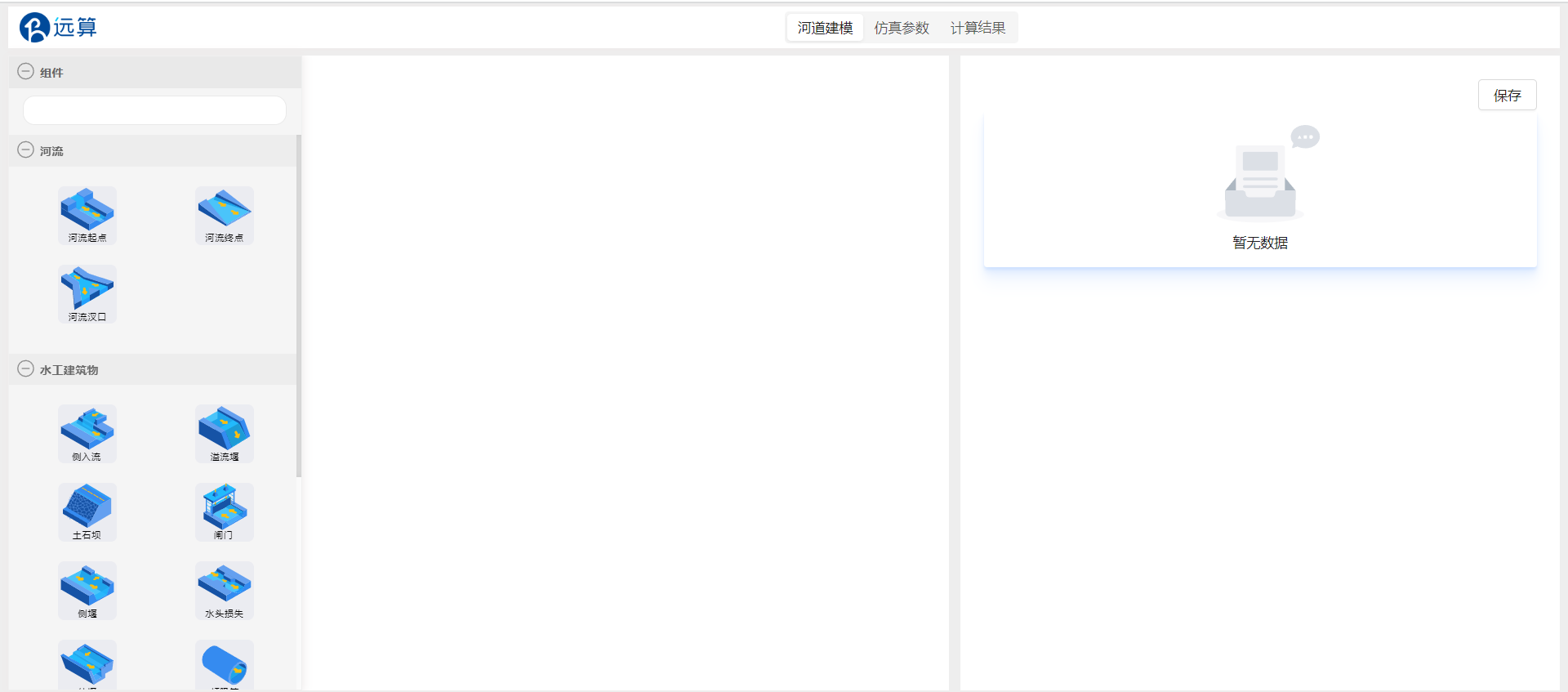
将本案例所需组件拖入中间栏:
首先拖入一个河道起点组件,一个河道汊口组件,两个河道终点组件。将组件按照图中编号顺序连接起来,形成三条河道。
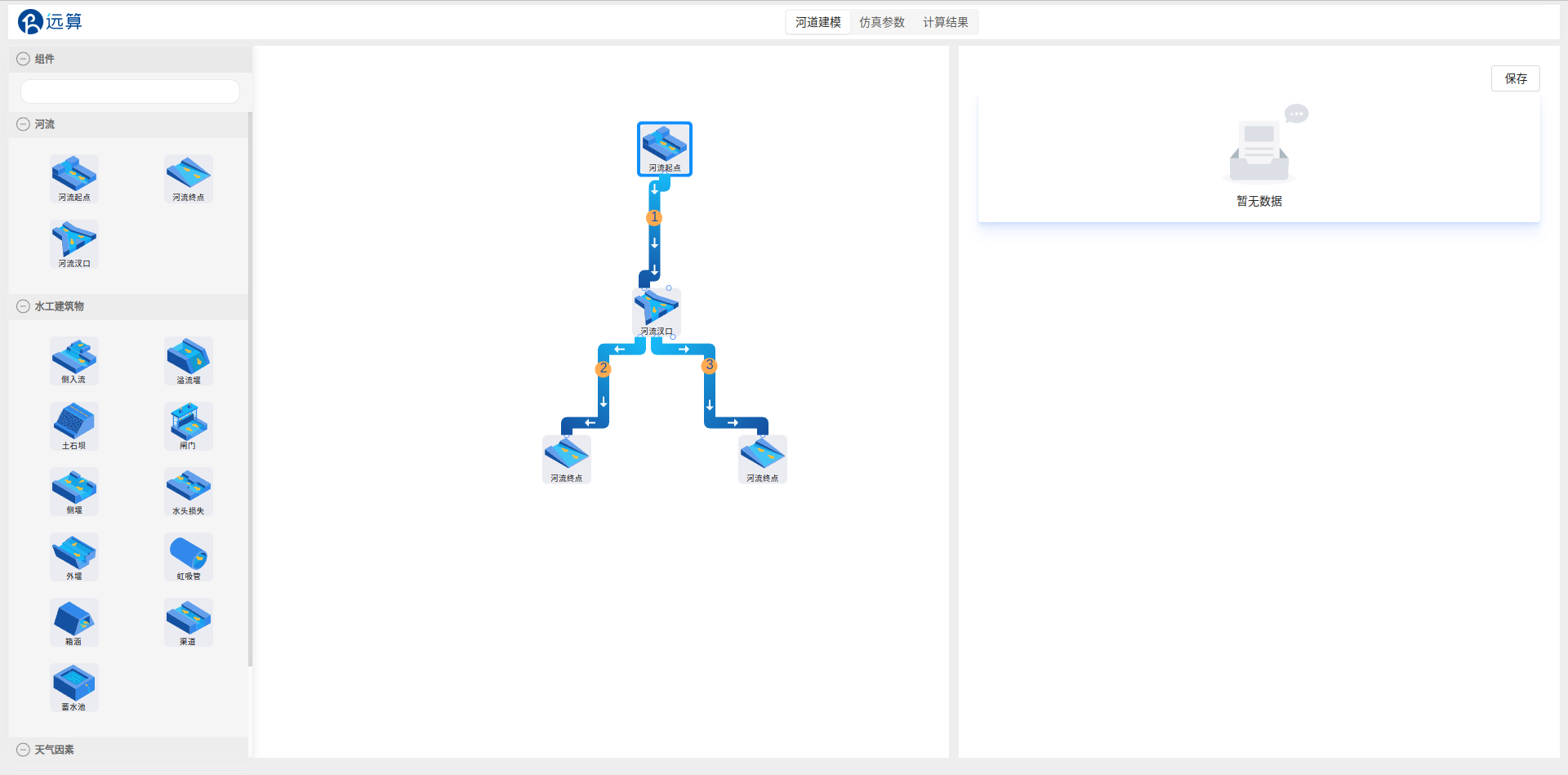
再拖入两个水头损失组件,用来表示河道的局部水头损失,连接到河道2和河道3上。
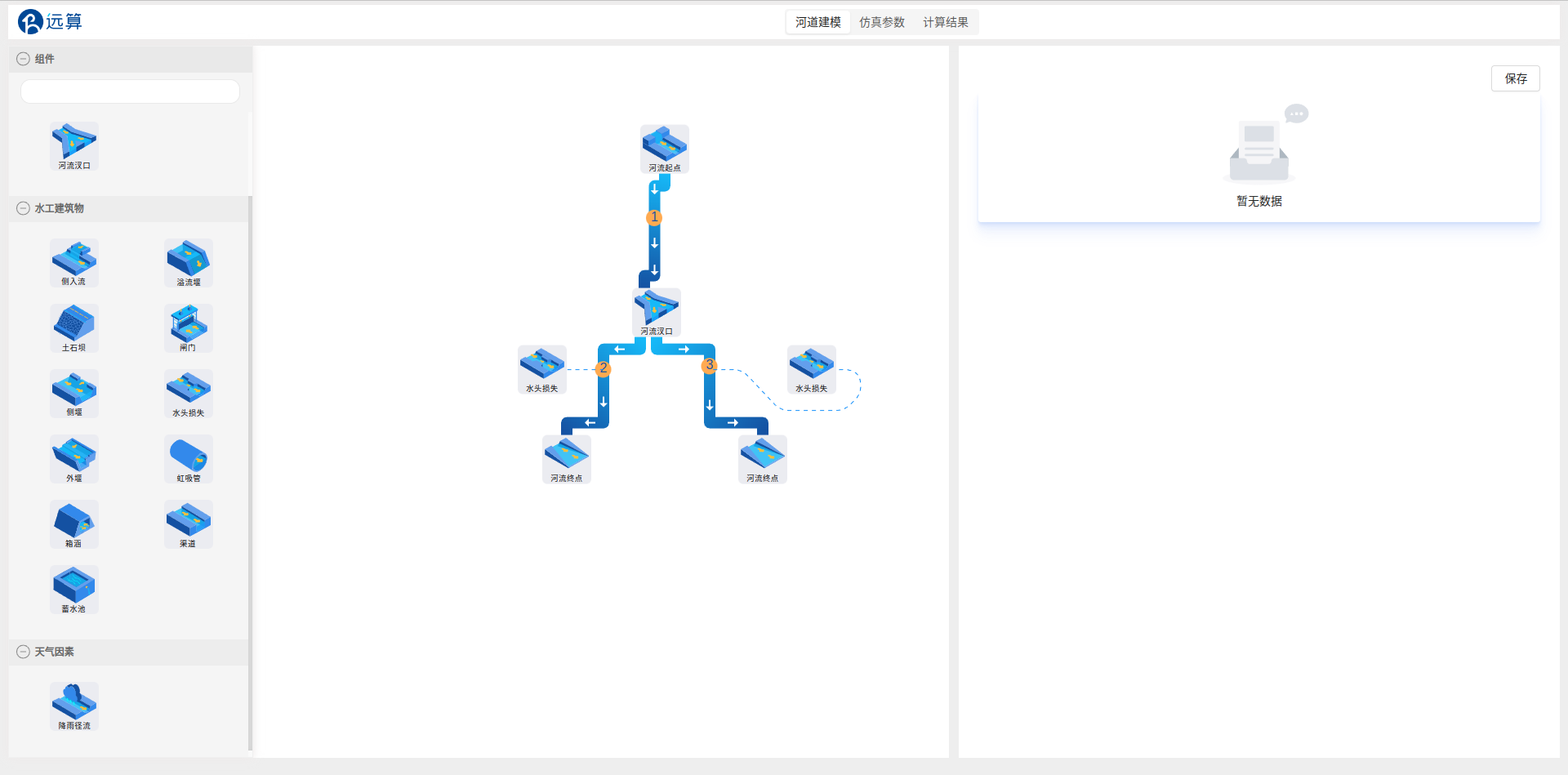
点击保存
2.2 边界设置
点击河道起点,右侧出现参数配置栏“边界信息”。
按图中参数设置边界,边界类型:流量随时间变化,变化表格填写0s流量0m^3/s,3600s流量500m^3/s,7200s流量800m^3/s。
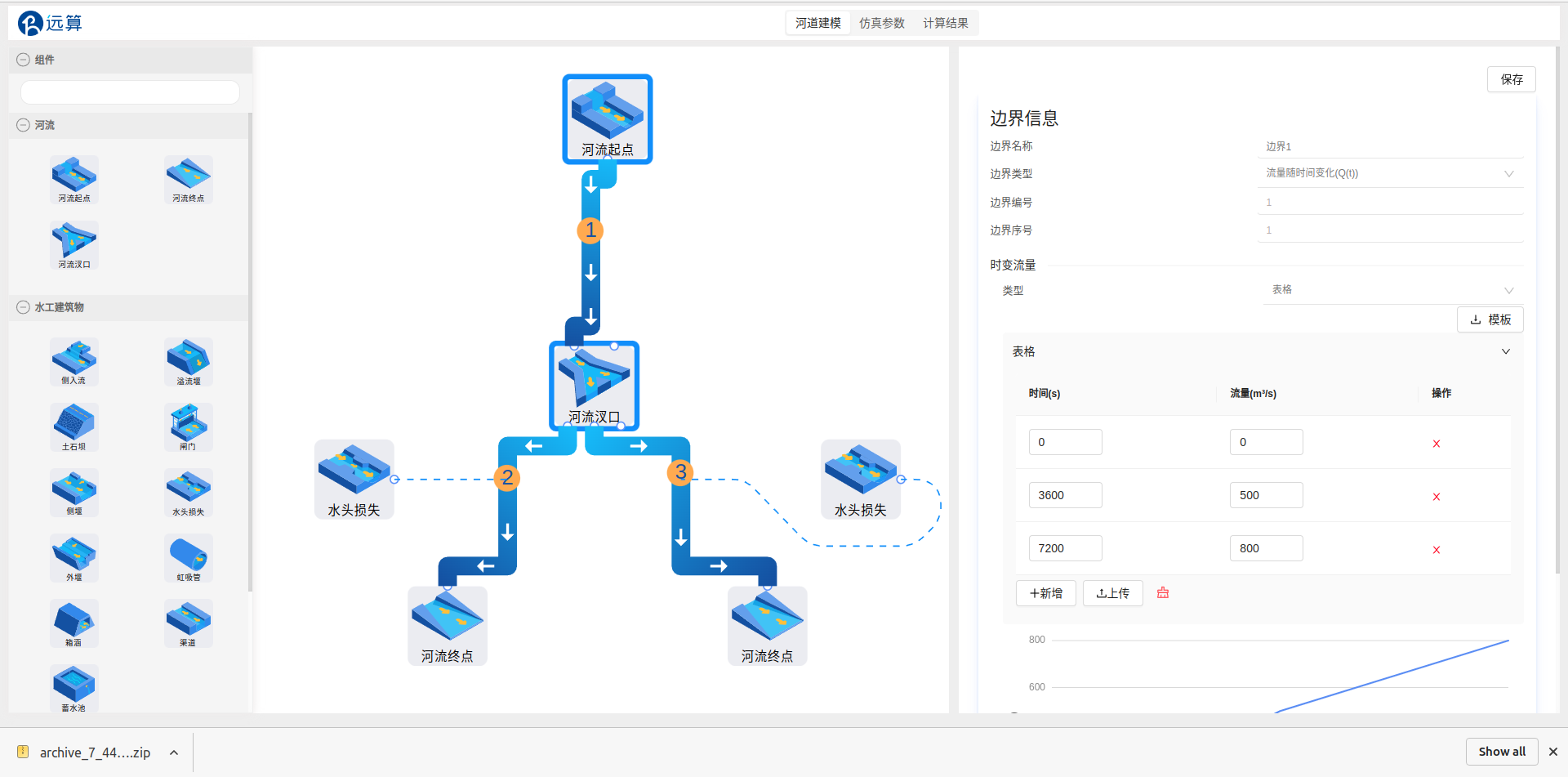
点击河道终点,配置边界信息。两个河道的边界信息内容相同。
按图中参数设置边界,边界类型:水位随时间变化,变化表格填写0s水位5m,7200s流量2m。
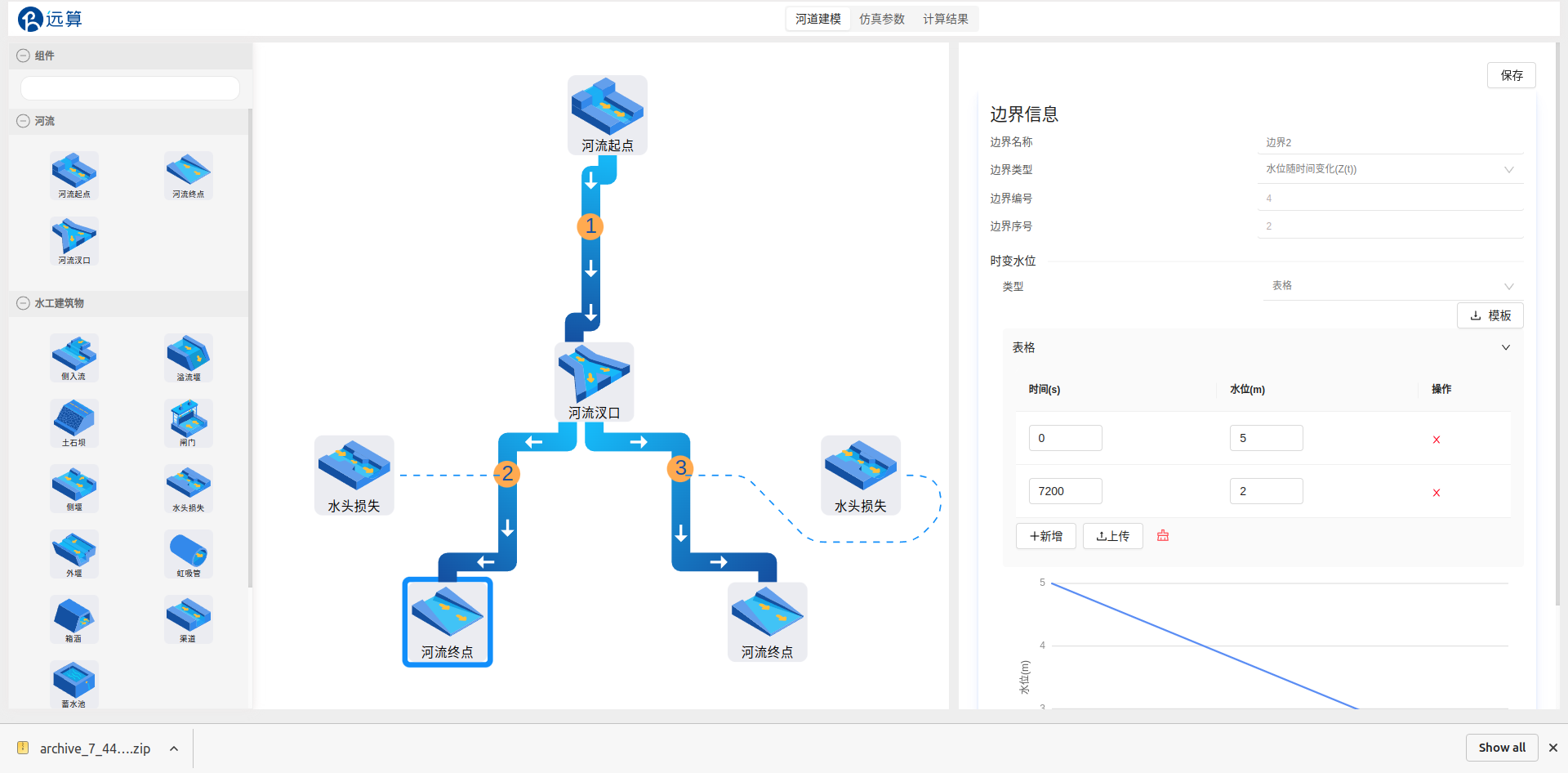
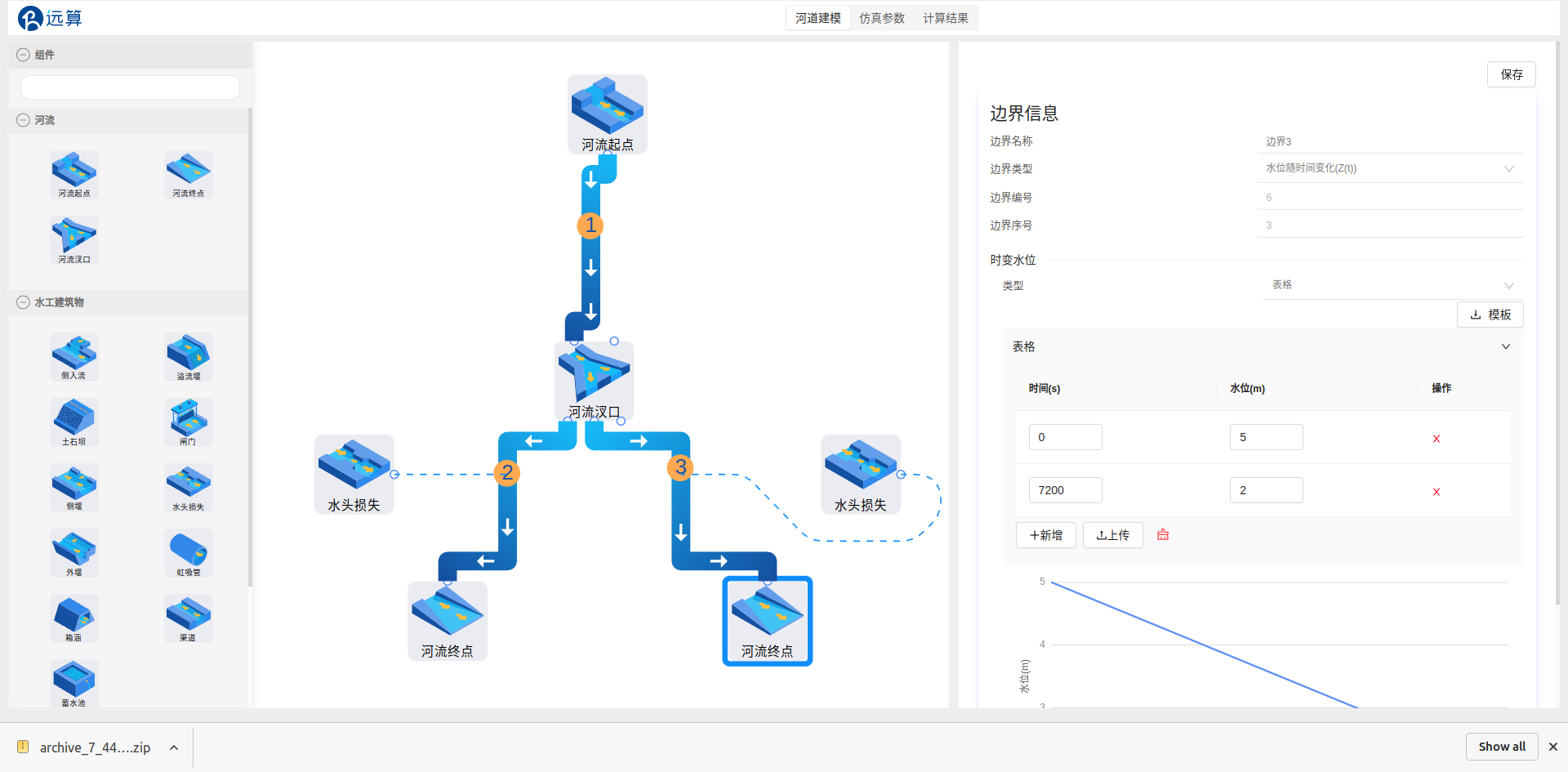
点击保存。
2.3 汊口设置
点击河道汊口,配置汊口信息。
| x坐标 | y坐标 | 角度 |
|---|---|---|
| 0 | 0 | -90 |
| 0 | 0 | 120 |
| 0 | 0 | 0 |
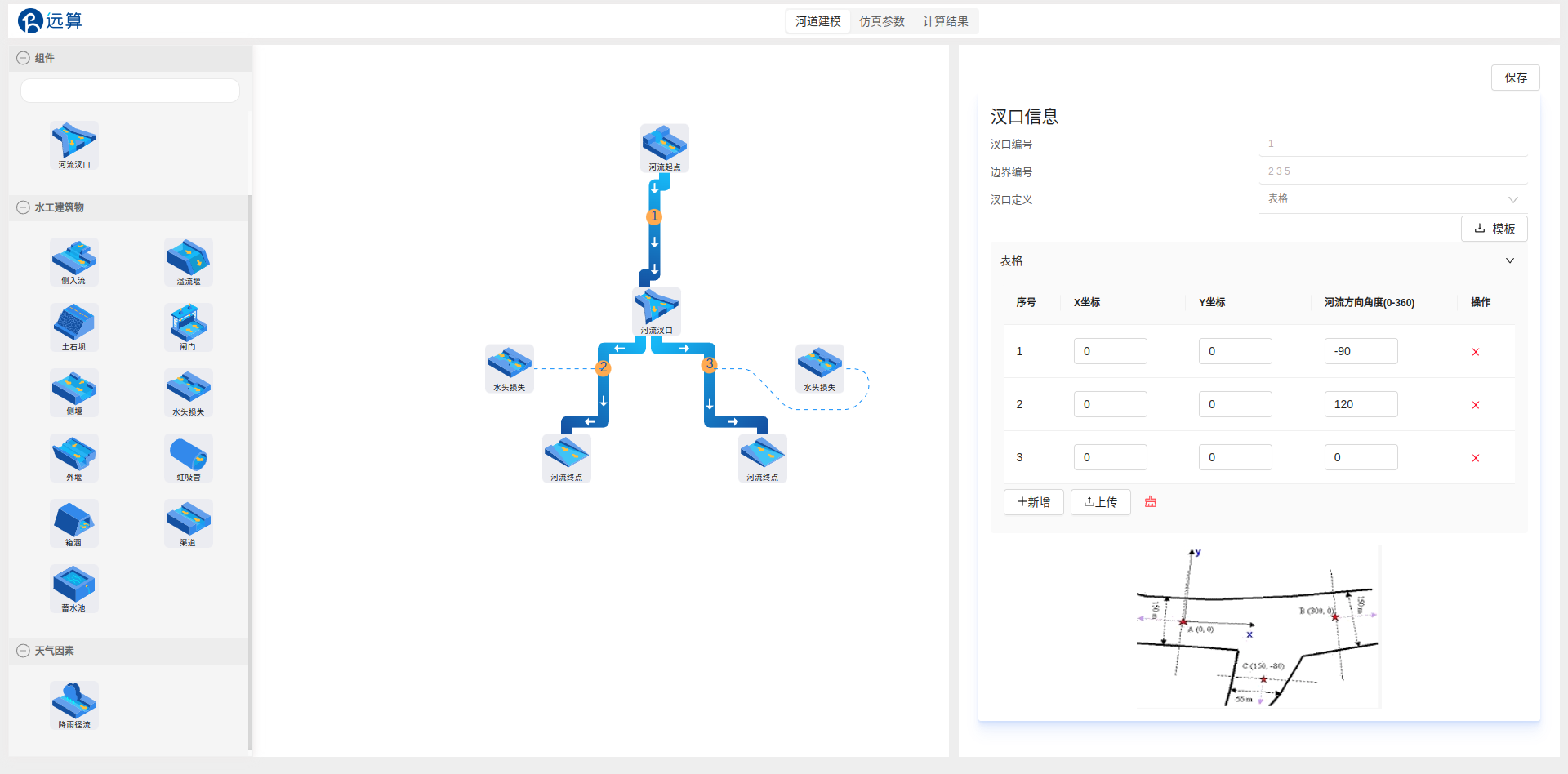 点击保存。
点击保存。
2.4 河道设置
点击河道1,配置河道的断面数据。一条河道至少有两个断面,因此先配置上游的断面1,设置断面里程为0,填写断面数据表单,参考下表。
| 横坐标 m | 断面高程 m |
|---|---|
| 0 | 10 |
| 10 | 0 |
| 110 | 0 |
| 120 | 10 |
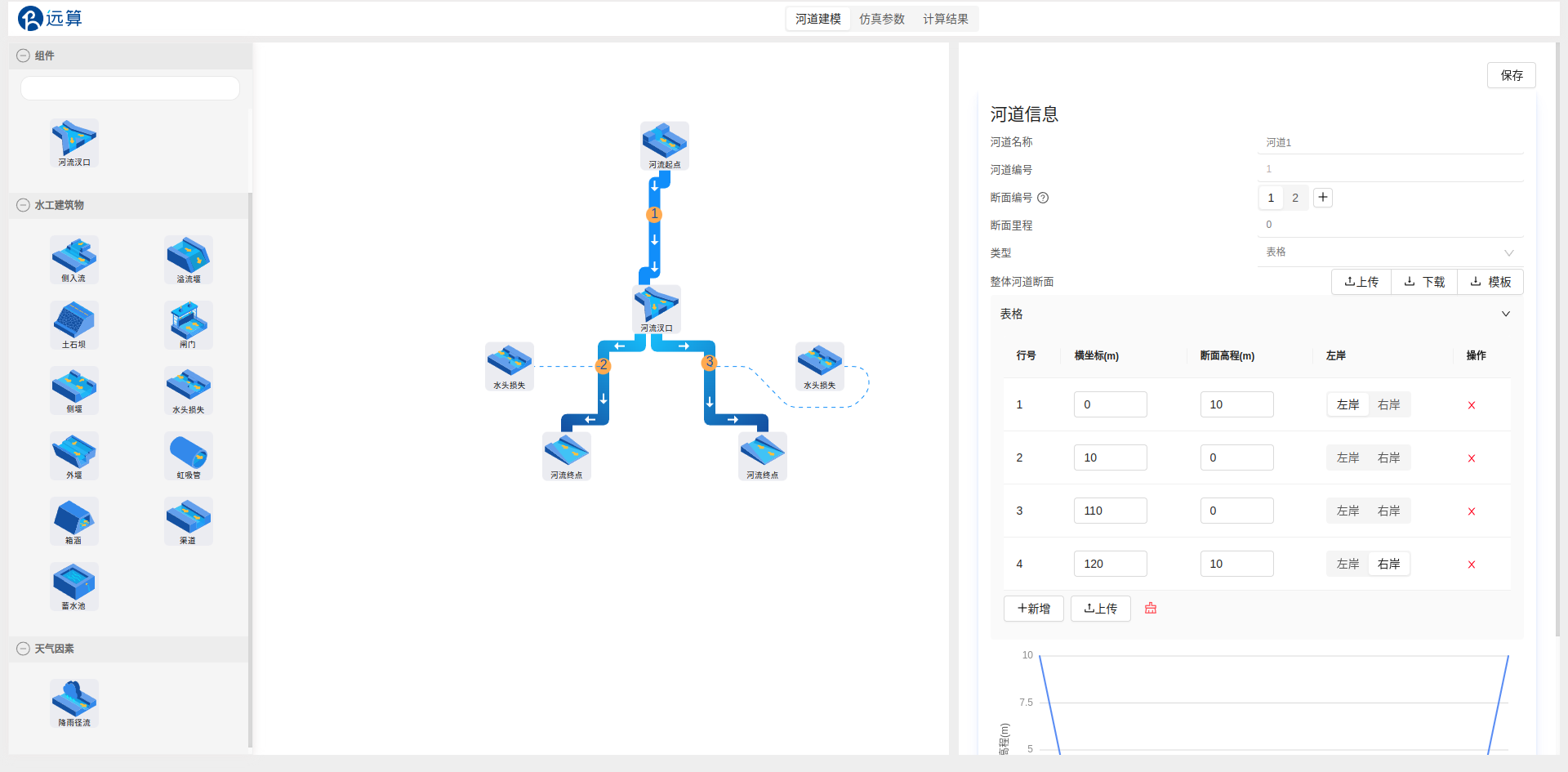
可设置断面最左端和最右端分别为左岸和右岸。由于本此案例中河道断面不包括漫滩,也可以不手动设置左岸右岸。设置好的断面可以从表单下方的图表中预览。
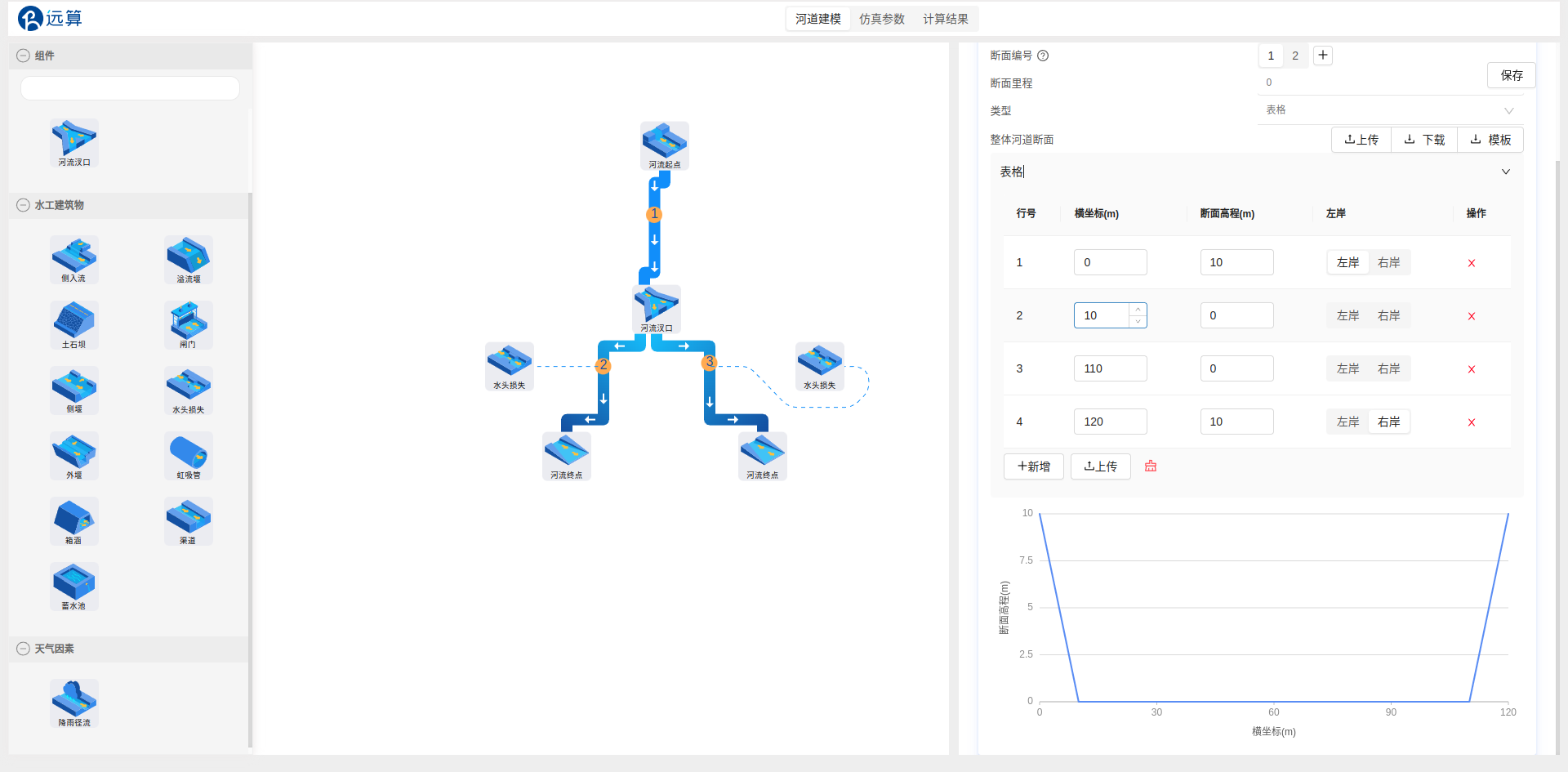
三条河道,每个河道对应两个断面,6个断面,断面截面相同,断面里程参考下表。
| 断面里程 | 河道1 | 河道2 | 河道3 |
|---|---|---|---|
| 断面1 | 0 | 1001 | 2001 |
| 断面2 | 1000 | 2000 | 3000 |
点击保存。
2.5 水工建筑物设置
2.5.1 局部水头损失
点击河道2上的水头损失,用户可以自定义该水工建筑物的名称、编号、所在里程以及局损系数;这里,我们采用默认的名称和编号。
定义所在里程,表示该水工建筑物具体从河道何处开始产生作用,由于河道2的里程范围为1001-2000,因此,河道里程定义为1100。定义局损系数,表示局部损失作用的百分比,此处,定义为50%的水头损失,即0.5。
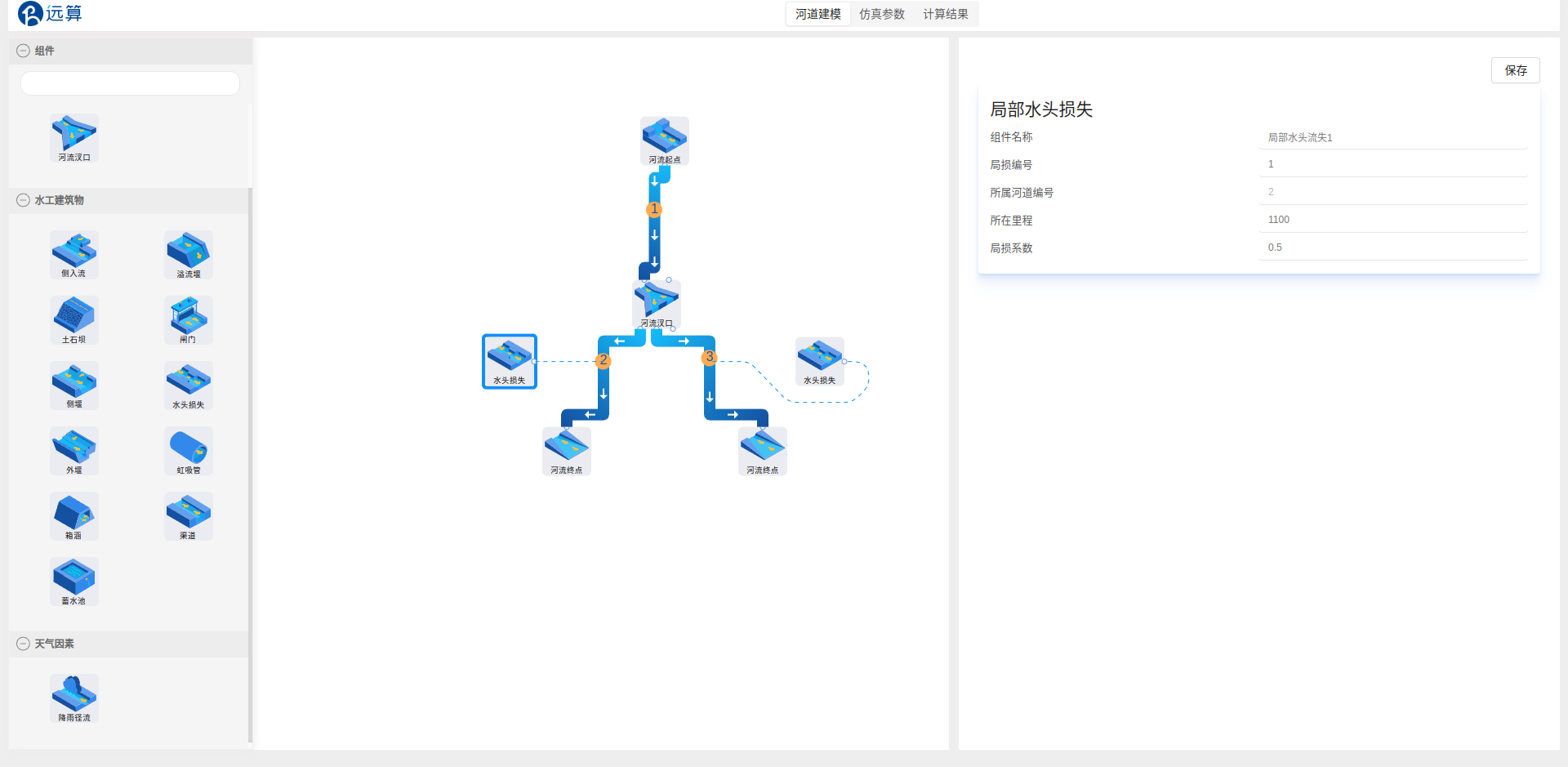
对于河道3上的水头损失,定义里程为2200,定义局损系数为0.7,如下图所示

点击保存
3.模型参数
点击仿真参数,进入模型参数配置界面。
3.1 基础信息
作业名称和计算内核不需要修改,保持为亚稳态计算。
3.2 时间步&资源配置
结果写入时间步间隔和日志写入时间步间隔都设置为60s。时间步长修改为1s,最大时间约束值设置为7200s。
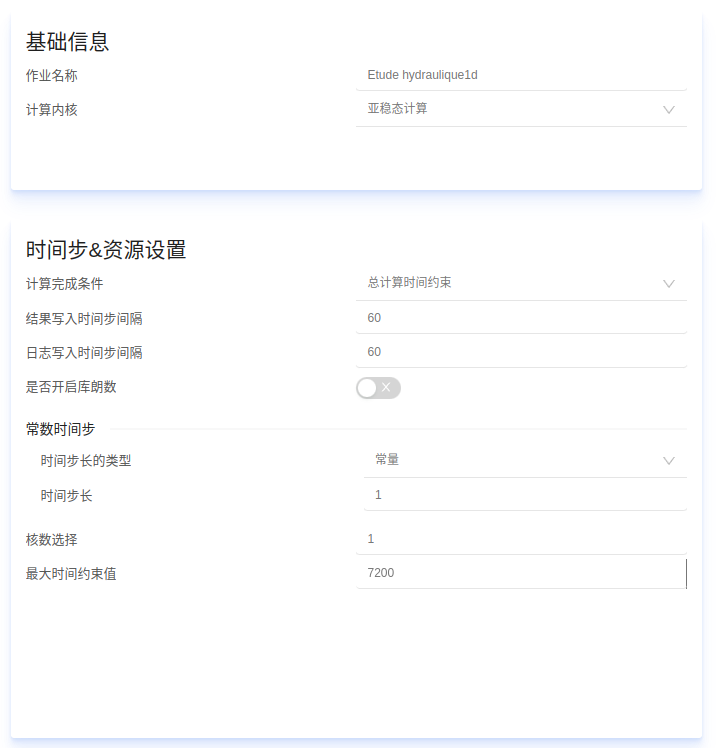
3.3 物理模型
假设整个河道内部比较顺畅,给一个底部均匀的strickler摩擦系数50,填写该摩擦系数到三个河道的每一个断面,主槽和漫滩都填写50。
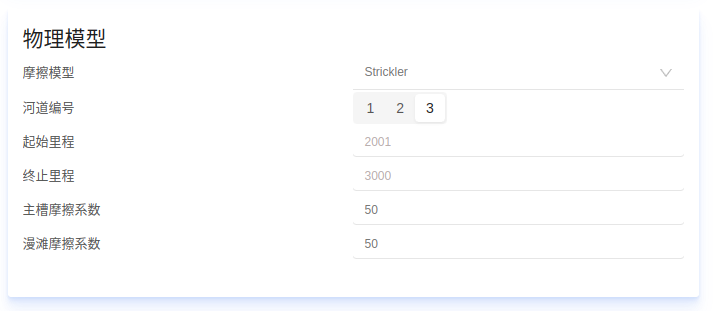
3.4 初始信息
配置河道初始信息,首先配置河道1,填入河道1两个断面的里程,设置初始水位5m,初始流量为0m^3/s。
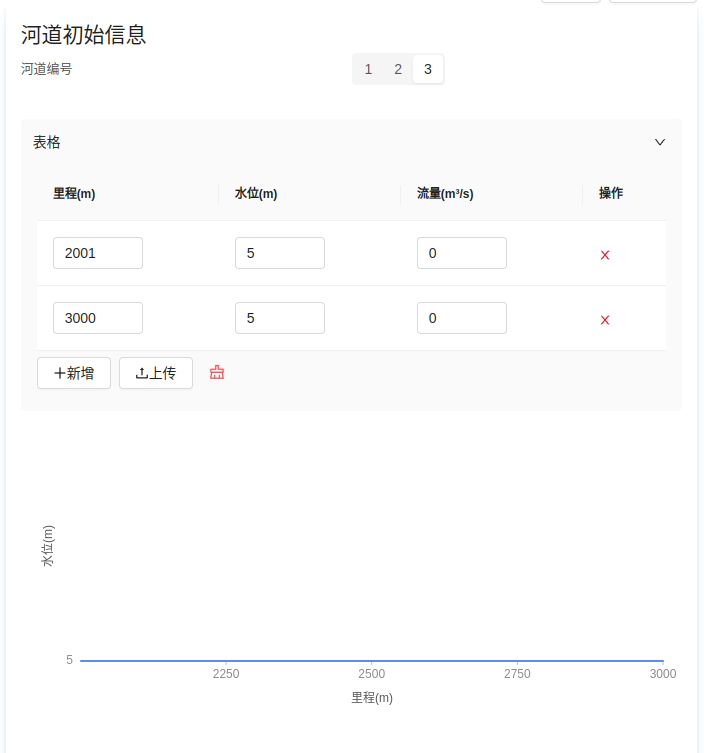
再点击2,配置河道2,同样填入河道2对应两个断面的里程,初始水位和初始流量设置与河道1相同。河道3同理。点击保存
3.5 网格部分
保持默认即可。
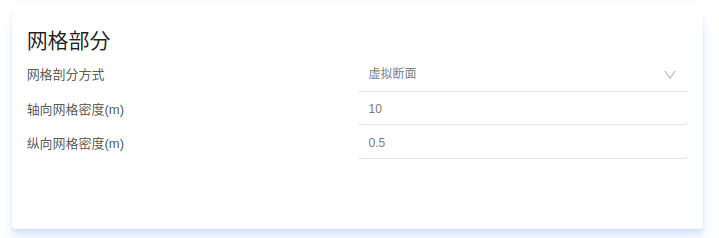
3.6 结果配置
设置展示方式为:全部虚拟断面。
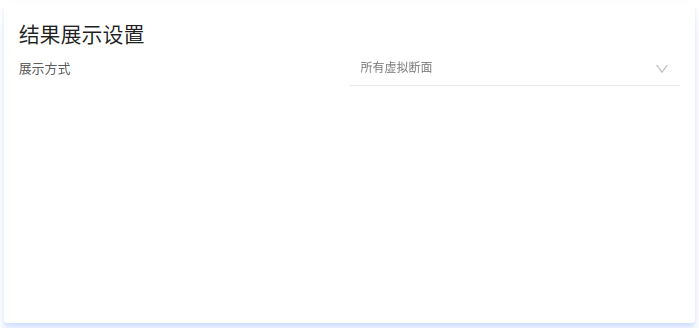
3.7 仿真计算
全部配置完成后,点击保存,并提交计算。
4. 结果展示
4.1 河道
查看河道1的断面水深,选择按“时间”排布方式查看,下方图表将自动切换为横轴为里程,纵轴为物理量的模式,选中7200s,结果如下
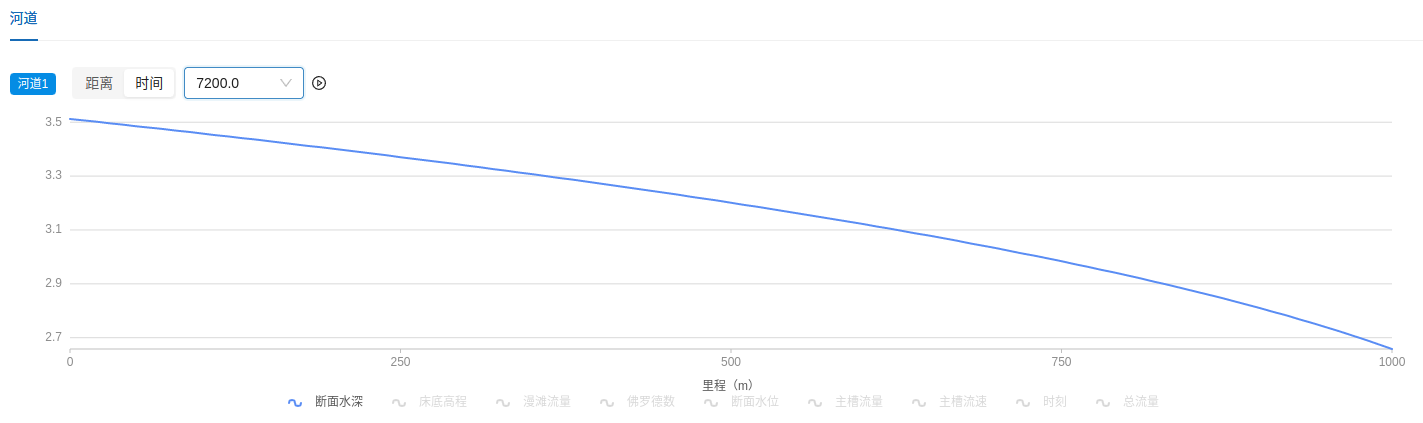
查看河道2和河道3的断面水深,选择按“时间”排布方式查看,下方图表将自动切换为横轴为里程,纵轴为物理量的模式,选中7200s,结果如下
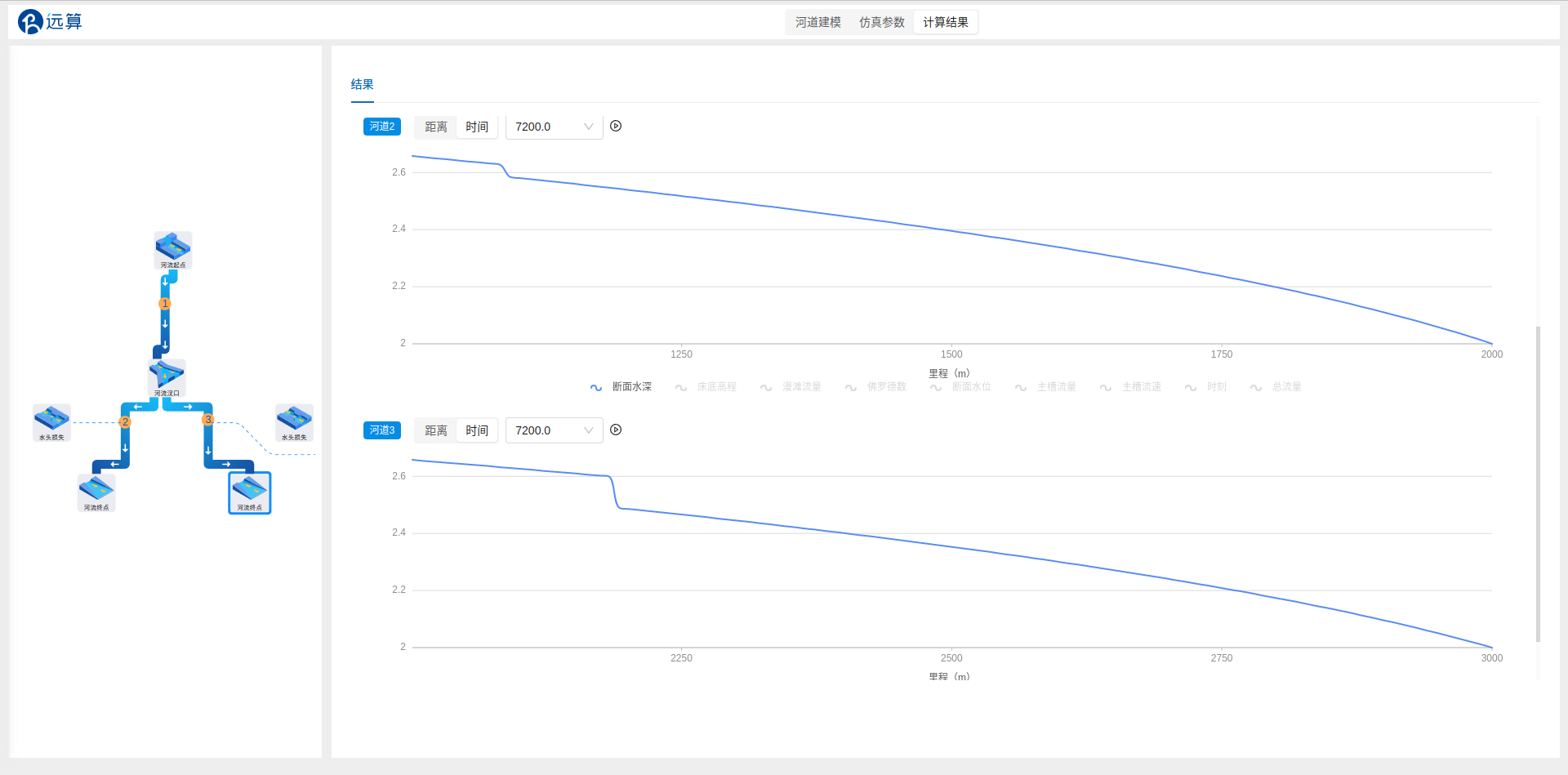
可以发现,在河道2和河道3的不同里程坐标上,出现了明显的水头损失现象,具体损失的数值由我们定义的水头损失系数决定,越接近1表示该损失越大。
案例7-排水口仿真计算
1. 案例介绍
河道经汊口分为两条支流,在其中一条支流中,修建有侧入流渠道,用于向该支流引入额外的水流。通常来说,这类侧入流可以用来表征工厂或下水管道向河道的排水作用,将影响该支流河道的流量变化。因此,在该案例中,通过在模型中新增“侧入流”并关联至对应支流的形式,实现对支流侧入流引起的水力条件变化的仿真计算。
2. 操作说明
2.1 模型结构
创建一维工程后进入一维仿真界面。
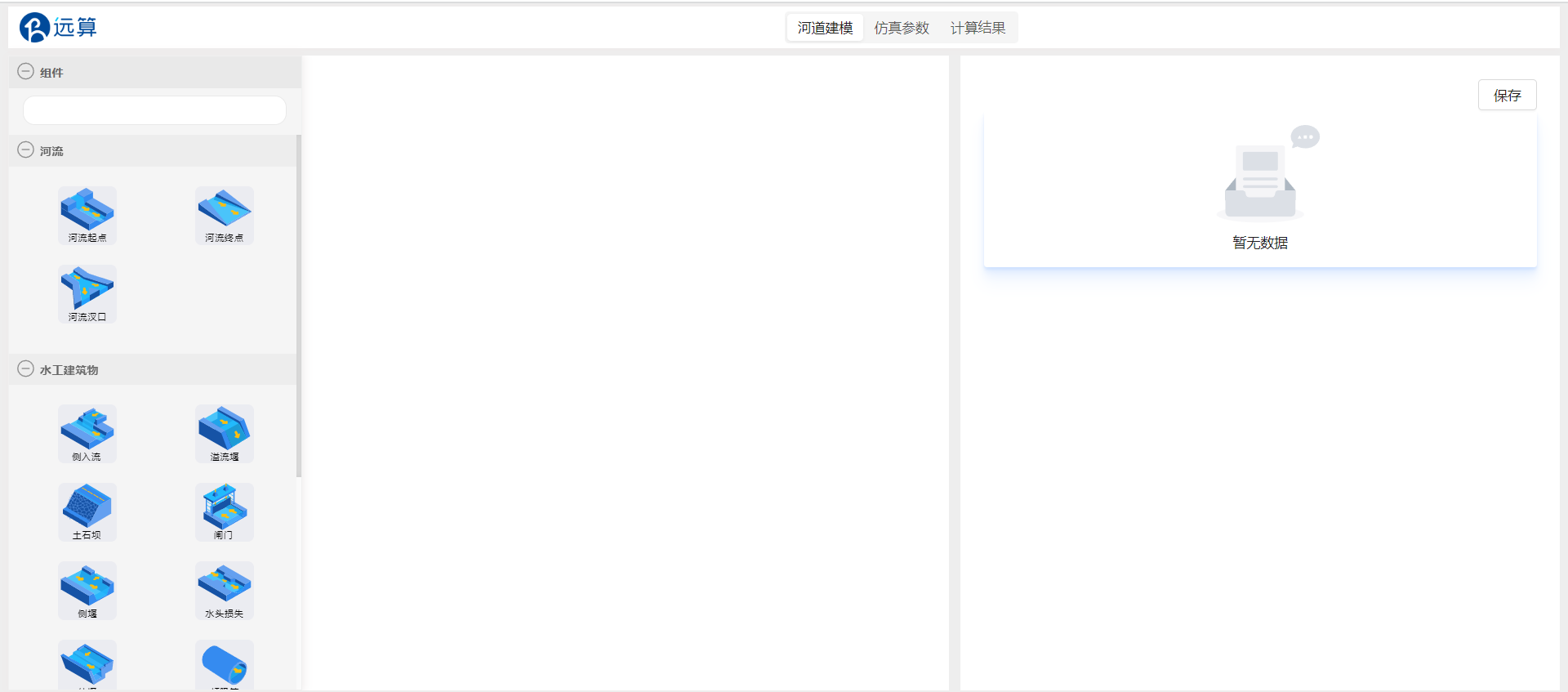
将本案例所需组件拖入中间栏:
首先拖入一个河道起点组件,一个河道汊口组件,两个河道终点组件。将组件按照图中编号顺序连接起来,形成三条河道。
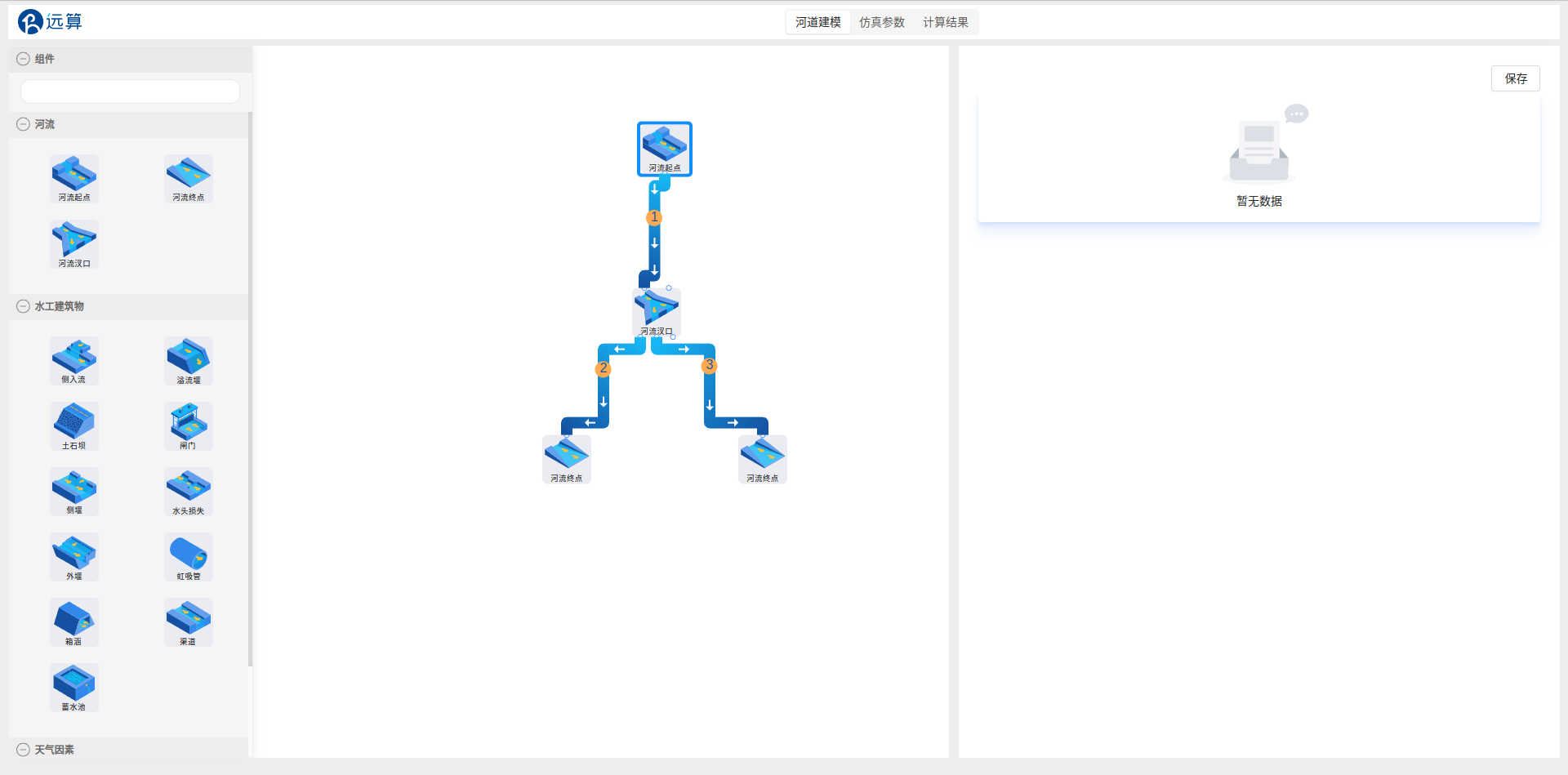
再从左侧拖入侧入流组件,用来表示河道的侧向入流,连接到河道2上。
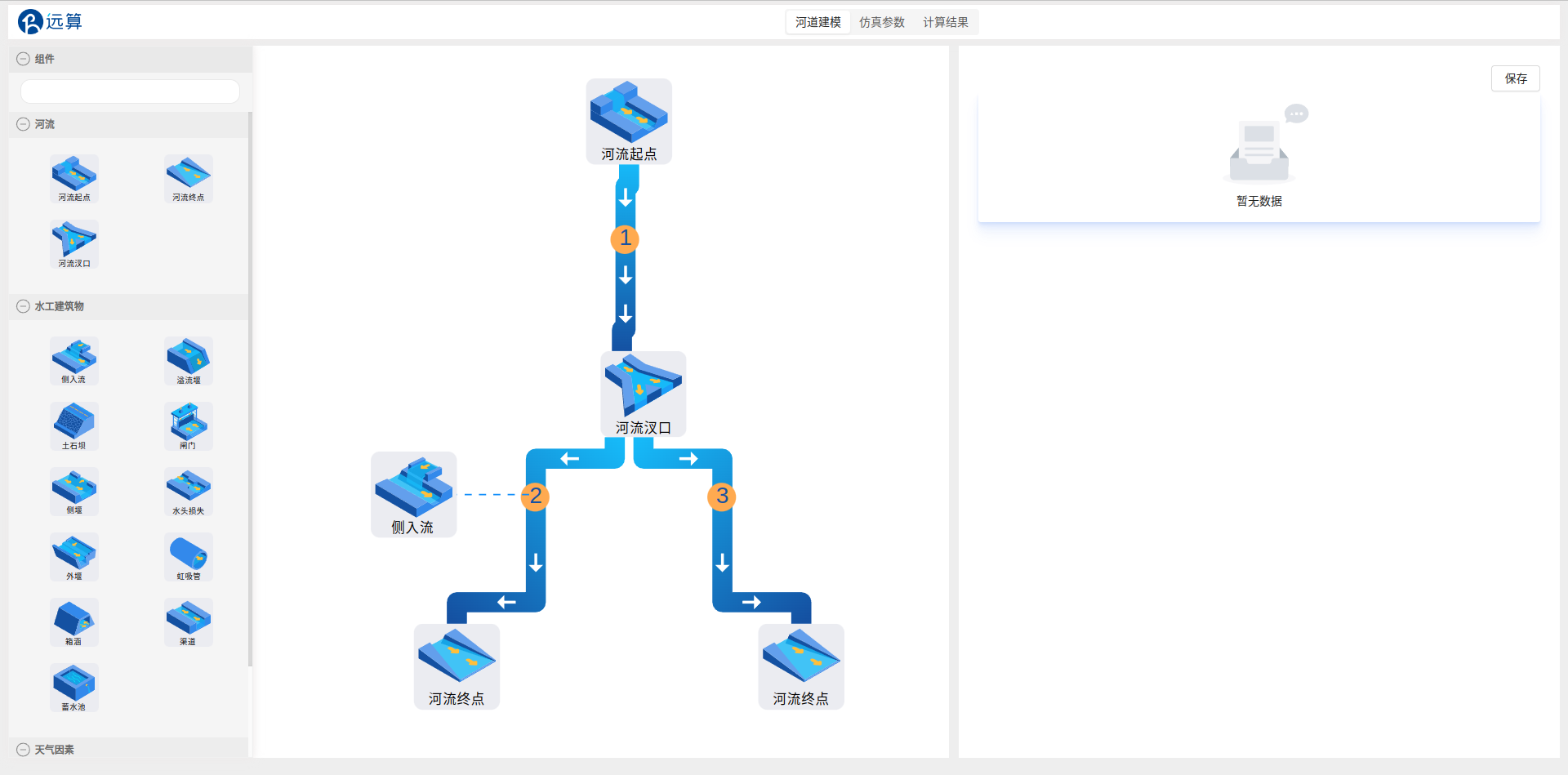
点击保存
2.2 边界设置
点击河道起点,右侧出现参数配置栏“边界信息”。
按图中参数设置边界,边界类型:流量随时间变化,变化表格填写0s流量0m^3/s,3600s流量500m^3/s,7200s流量800m^3/s。

点击河道终点,配置边界信息。两个河道的边界信息内容相同。
按图中参数设置边界,边界类型:水位随时间变化,变化表格填写0s水位5m,7200s流量2m。
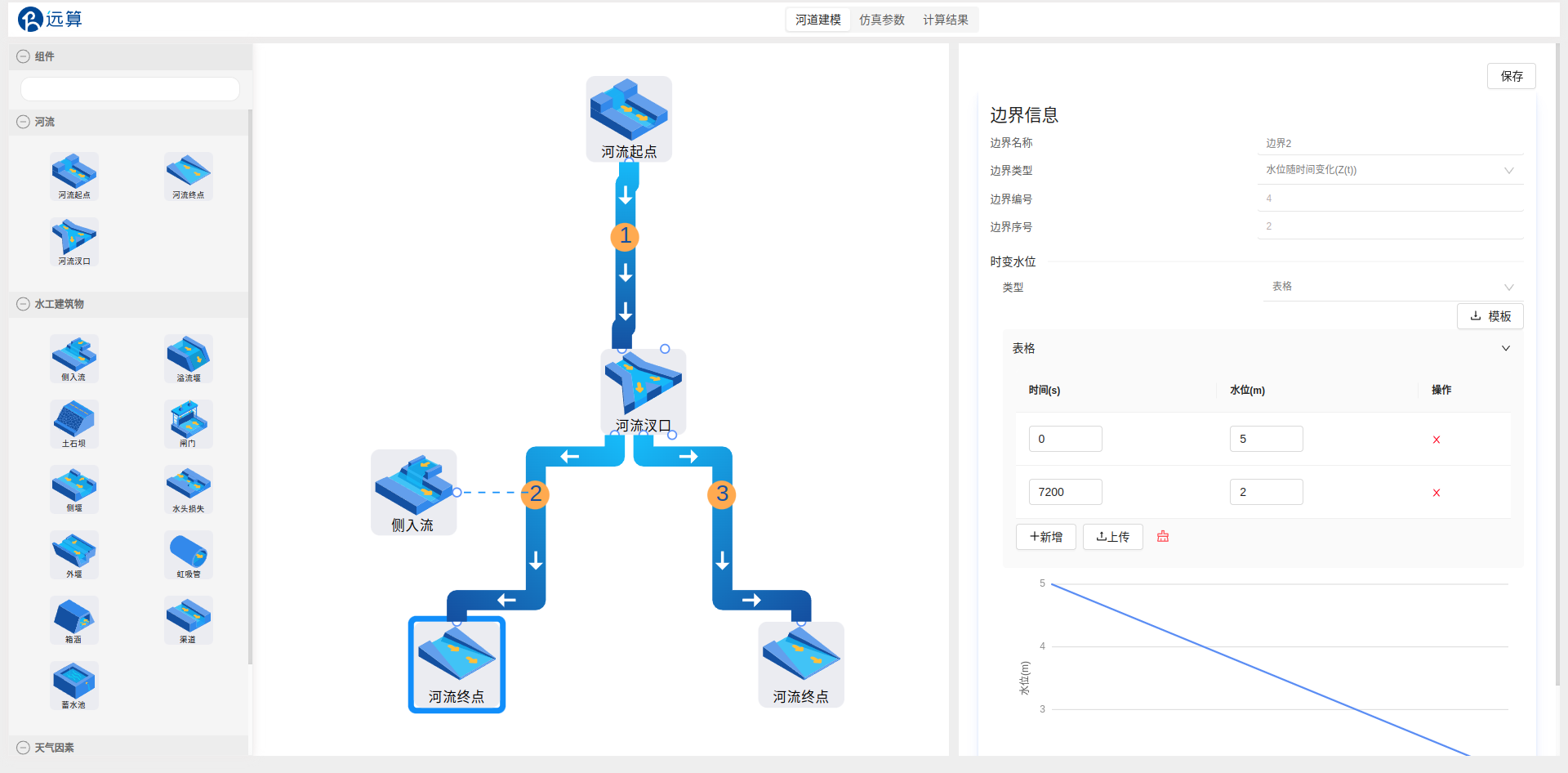

点击保存。
2.3 汊口设置
点击河道汊口,配置汊口信息。
| x坐标 | y坐标 | 角度 |
|---|---|---|
| 0 | 0 | -90 |
| 0 | 0 | 120 |
| 0 | 0 | 0 |
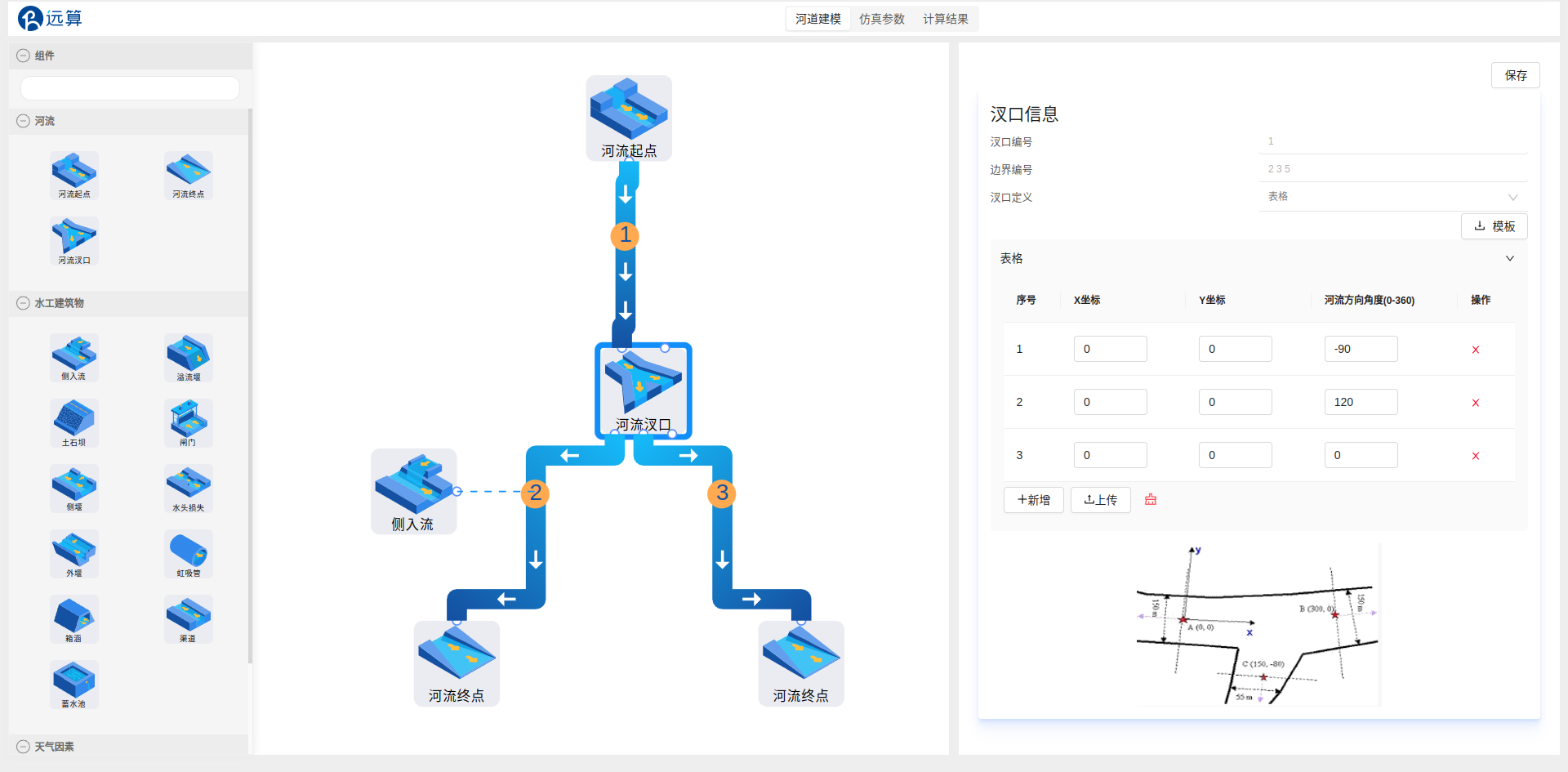 点击保存。
点击保存。
2.4 河道设置
点击河道1,配置河道的断面数据。一条河道至少有两个断面,因此先配置上游的断面1和断面2,设置断面里程为0,填写断面数据表单,参考下表。
| 横坐标 m | 断面高程 m |
|---|---|
| 0 | 10 |
| 10 | 0 |
| 110 | 0 |
| 120 | 10 |
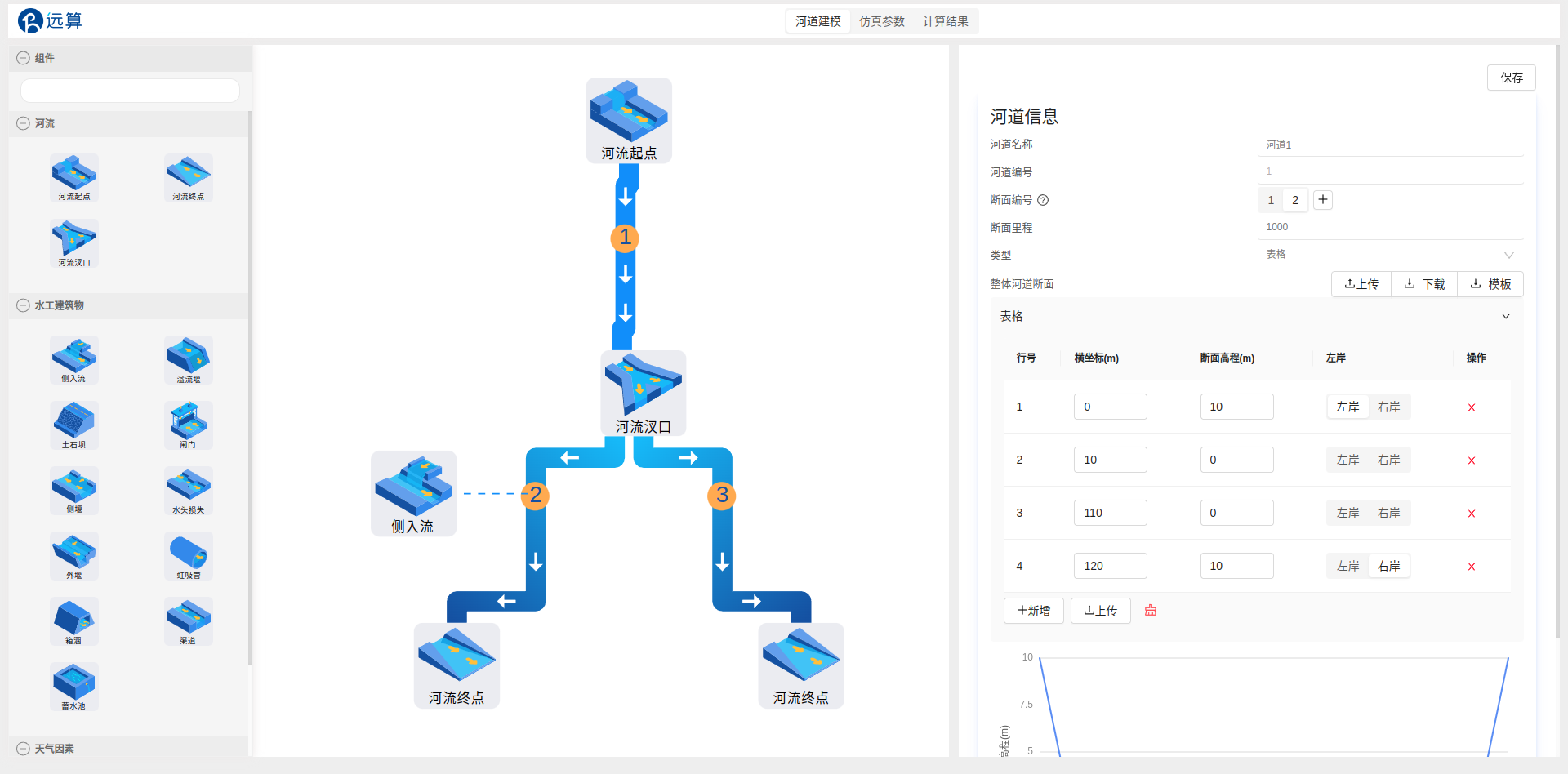
可设置断面最左端和最右端分别为左岸和右岸。由于本此案例中河道断面不包括漫滩,也可以不手动设置左岸右岸。设置好的断面可以从表单下方的图表中预览。
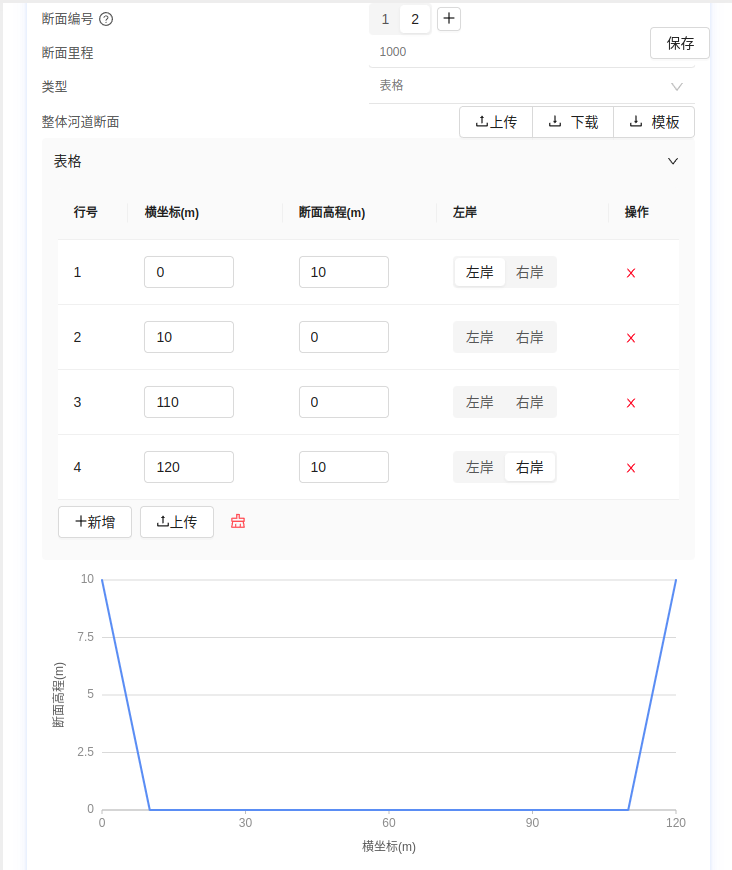
三条河道,每个河道对应2个断面,共6个断面,断面截面相同,断面里程参考下表。本案例为简单案例,所有断面的形貌保持一致即可。
| 断面里程 | 河道1 | 河道2 | 河道3 |
|---|---|---|---|
| 断面1 | 0 | 1001 | 2001 |
| 断面2 | 1000 | 2000 | 3000 |
点击保存。
2.5 水工建筑物设置
2.5.1 侧入流
点击河道2上的侧入流,用户可以自定义该水工建筑物的名称、所在里程、侧入流类型以及侧入流长度;这里,我们采用默认的名称和编号。
定义所在里程,表示该水工建筑物具体从河道何处开始产生作用,由于河道2的里程范围为1001-2000,因此,河道里程定义为1300。
定义侧入流类型为点状,即假设侧入流以点;
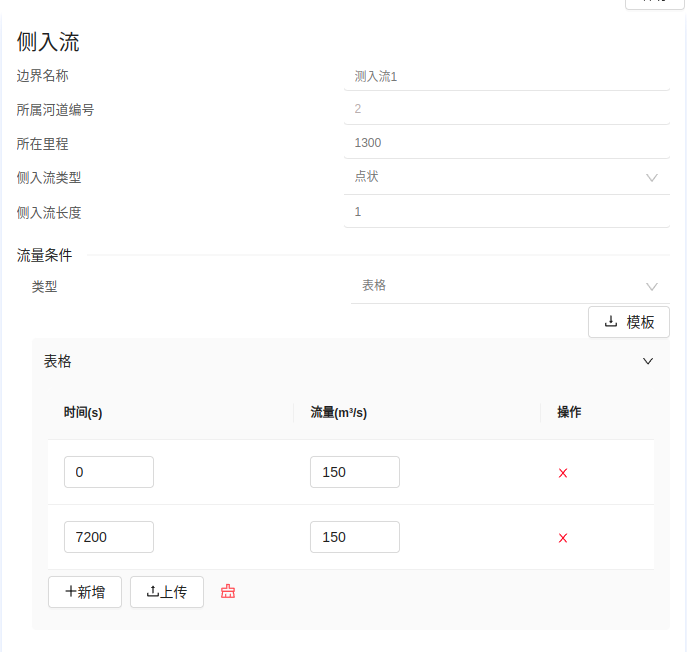
点击保存
3.模型参数
点击仿真参数,进入模型参数配置界面。
3.1 基础信息
作业名称和计算内核不需要修改,保持为亚稳态计算。
3.2 时间步&资源配置
结果写入时间步间隔和日志写入时间步间隔都设置为60s。时间步长修改为1s,最大时间约束值设置为7200s。
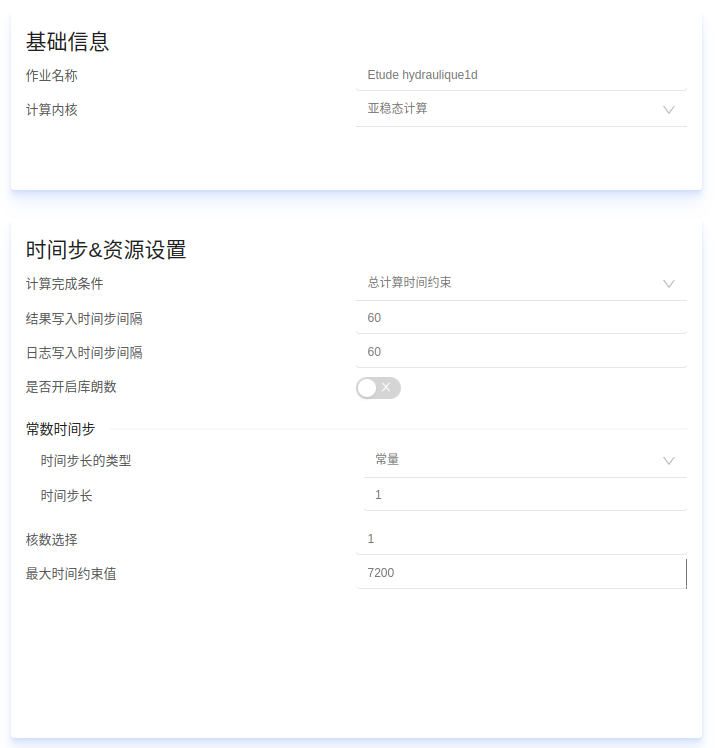
3.3 物理模型
假设整个河道内部比较顺畅,给一个底部均匀的strickler摩擦系数50,填写该摩擦系数到三个河道的每一个断面,主槽和漫滩都填写50。

3.4 初始信息
配置河道初始信息,首先配置河道1,填入河道1两个断面的里程,设置初始水位5m,初始流量为0m^3/s。
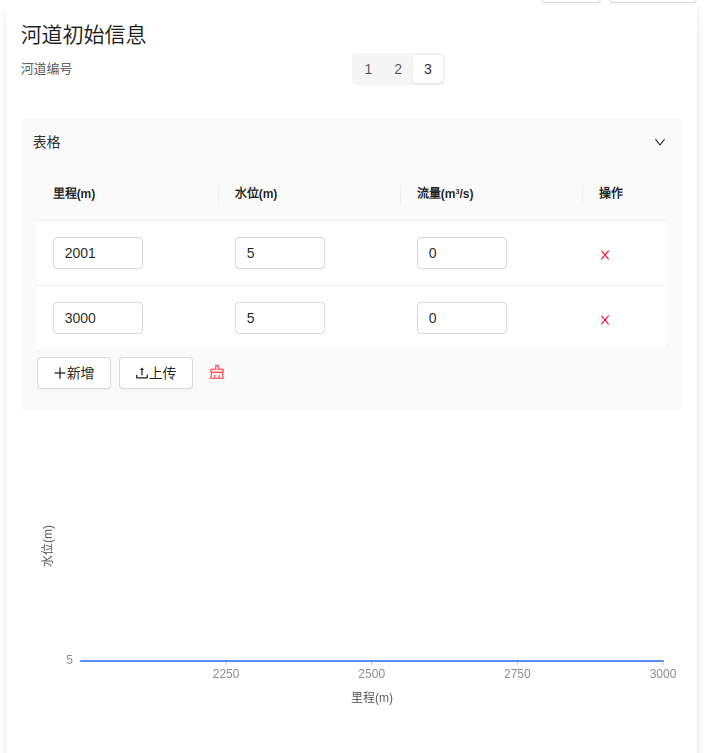
再点击2,配置河道2,同样填入河道2对应两个断面的里程,初始水位和初始流量设置与河道1相同。河道3同理。点击保存
3.5 网格部分
保持默认即可。
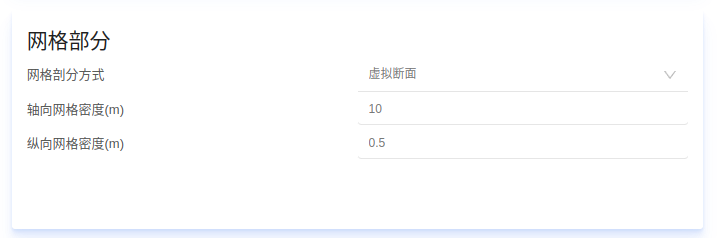
3.6 结果配置
设置展示方式为:全部虚拟断面。

3.7 仿真计算
全部配置完成后,点击保存,并提交计算。
4. 结果展示
4.1 河道
查看河道1的断面水深,选择按“时间”排布方式查看,下方图表将自动切换为横轴为里程,纵轴为物理量的模式,选中7200s,结果如下
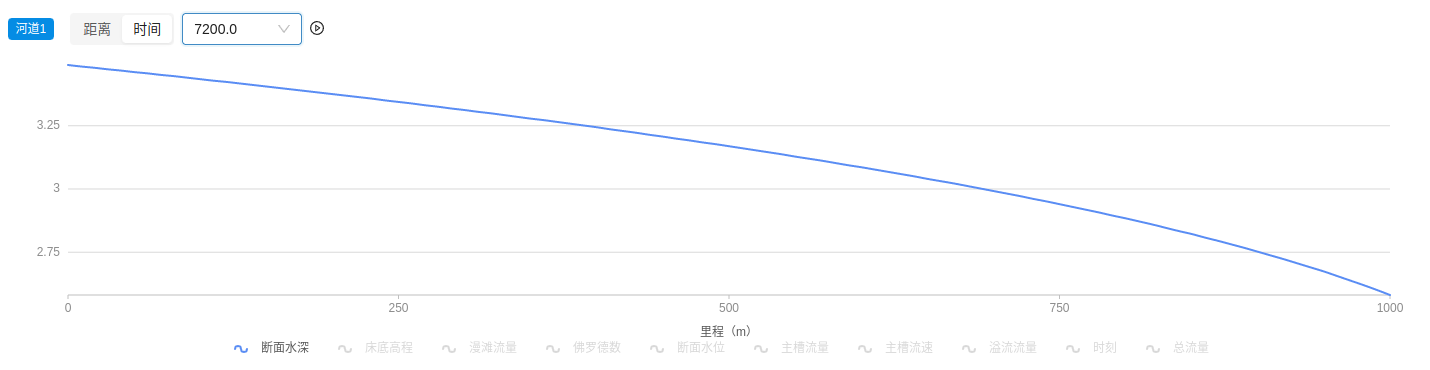 偏移自动切换为横轴为里程,纵轴为物理量的模式,选中7200s,结果如下
偏移自动切换为横轴为里程,纵轴为物理量的模式,选中7200s,结果如下
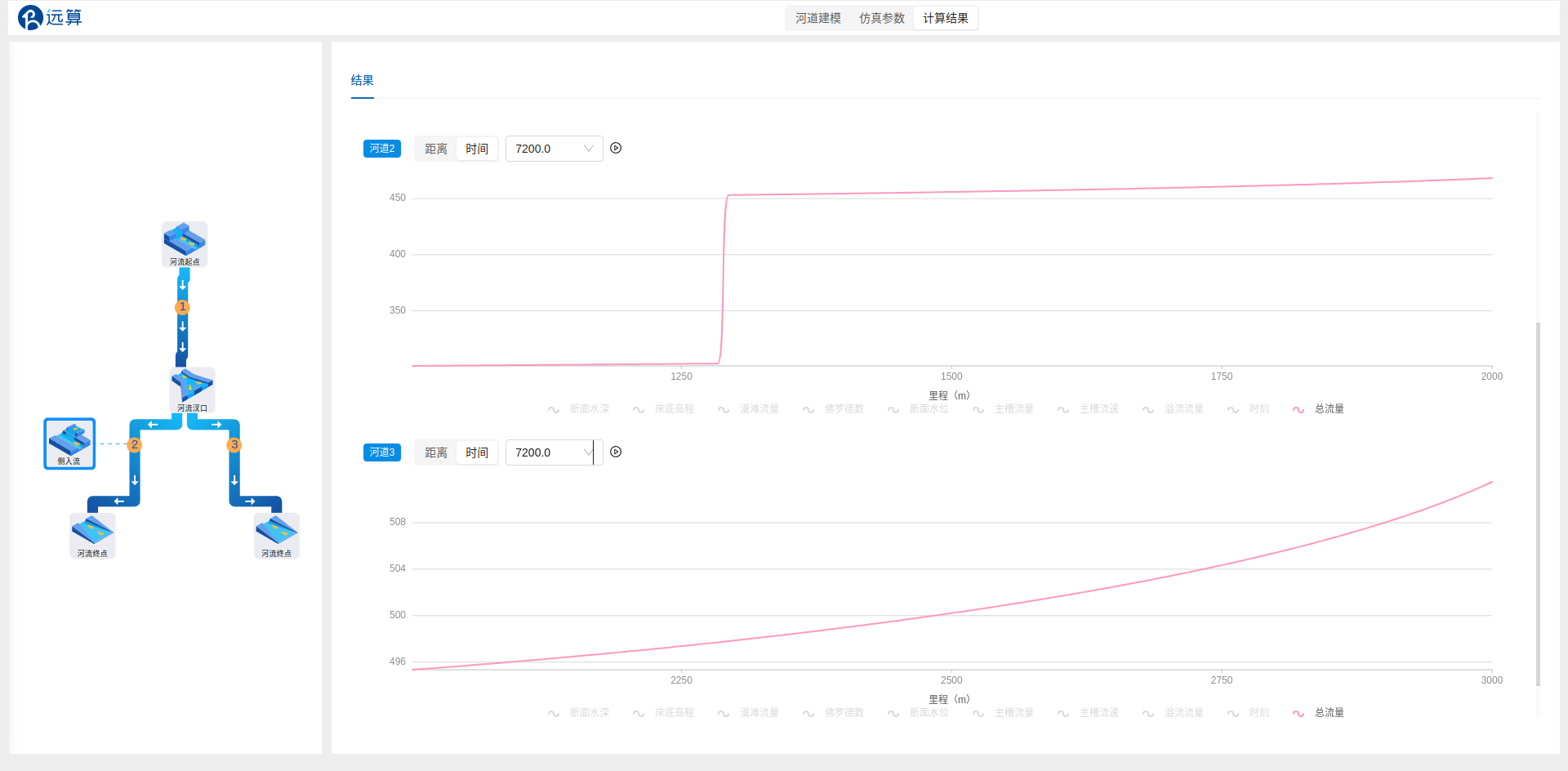
可以发现,同为河道1的下游支流,河道2受到侧入流的流量影响,流量在入流位置处发生了明显的增大,而河道3则是正常水流变化过程。
案例8-虹吸排水仿真计算
1. 案例介绍
在一条典型的河道中间,通过虹吸管与一蓄水池相连。通过蓄水池和虹吸管可调节流域水量,调控河道水位。 本案例模拟蓄水池和虹吸管对河道水位、流量的影响。
2. 操作说明
2.1 模型结构
创建一维工程后进入一维仿真界面。
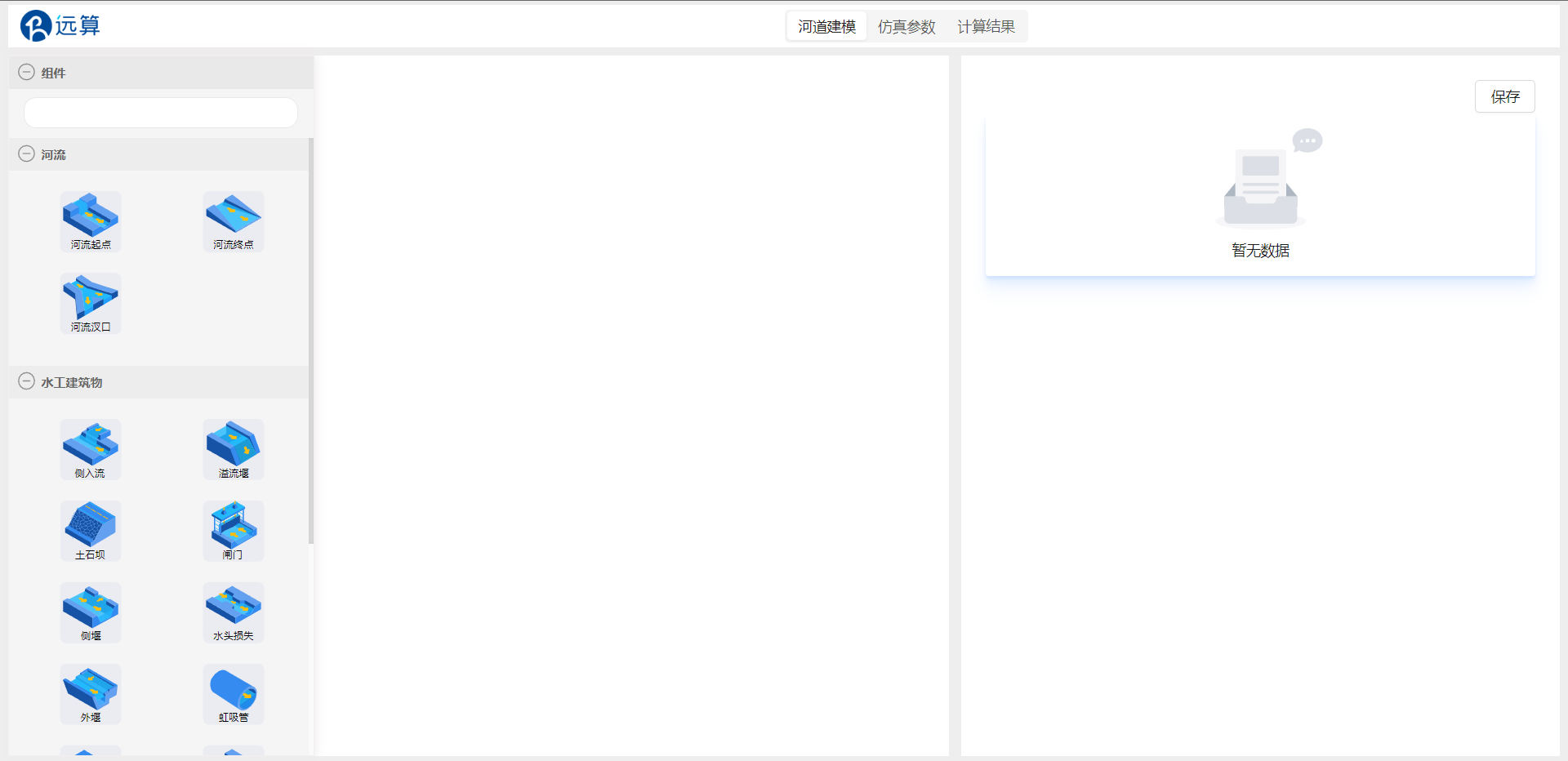
将本案例所需组件拖入中间栏:
首先拖入一个河道起点组件、一个河道终点组件、一个蓄水池组件。将组件按照图中所示方式连接起来,形成一条河道,河道中间连接一个蓄水池。
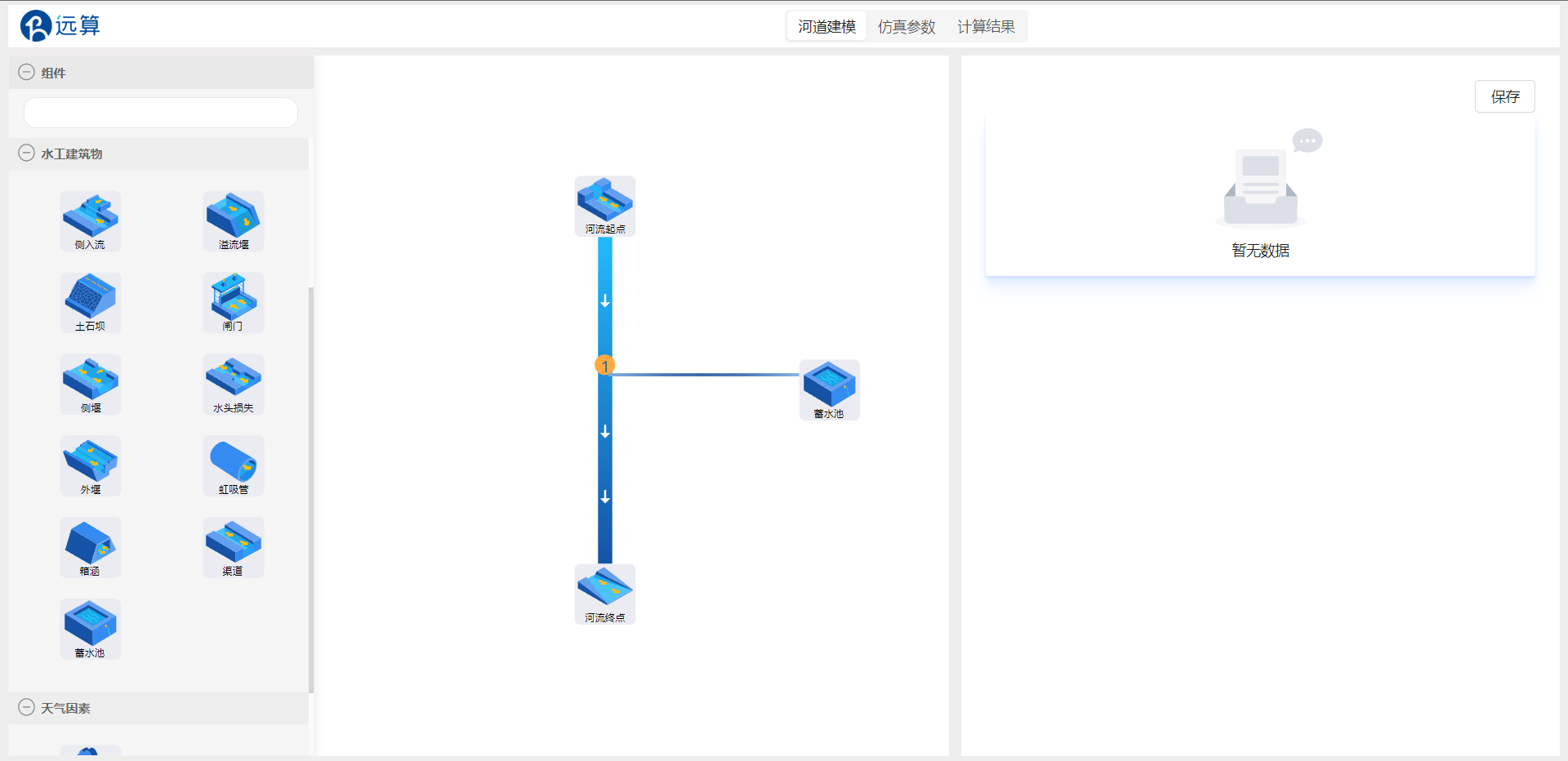
再拖入一个虹吸管组件,作为蓄水池和河道之间的连接器,将虹吸管组件拖动到河道和蓄水池之间的蓝线上,蓝线变绿表示可以连接,松开组件,虹吸管组件挂在蓝线上,连接成功。
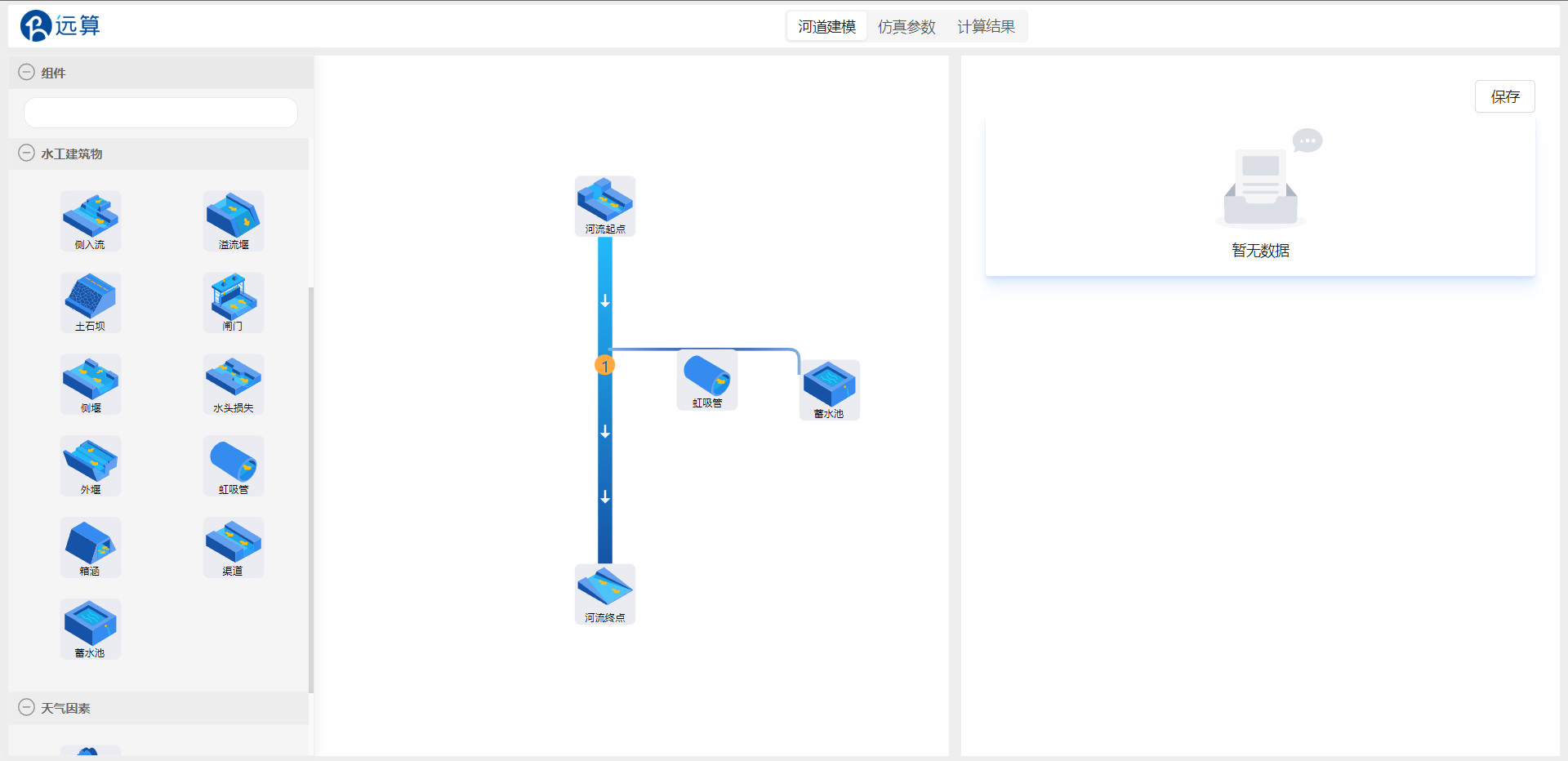
点击保存。
2.2 河道设置
点击河道1,配置河道的断面数据。一条河道至少有两个断面,因此先配置上游的断面1,设置断面里程为0,填写断面数据表单,参考下表。
| 横坐标 m | 断面高程 m |
|---|---|
| 0 | 10 |
| 5 | 0 |
| 45 | 0 |
| 50 | 10 |
设置断面最左端和最右端分别为左岸和右岸。由于本此案例中河道断面不包括漫滩,也可以不手动设置左岸右岸。设置好的断面可以从表单下方的图表中预览。
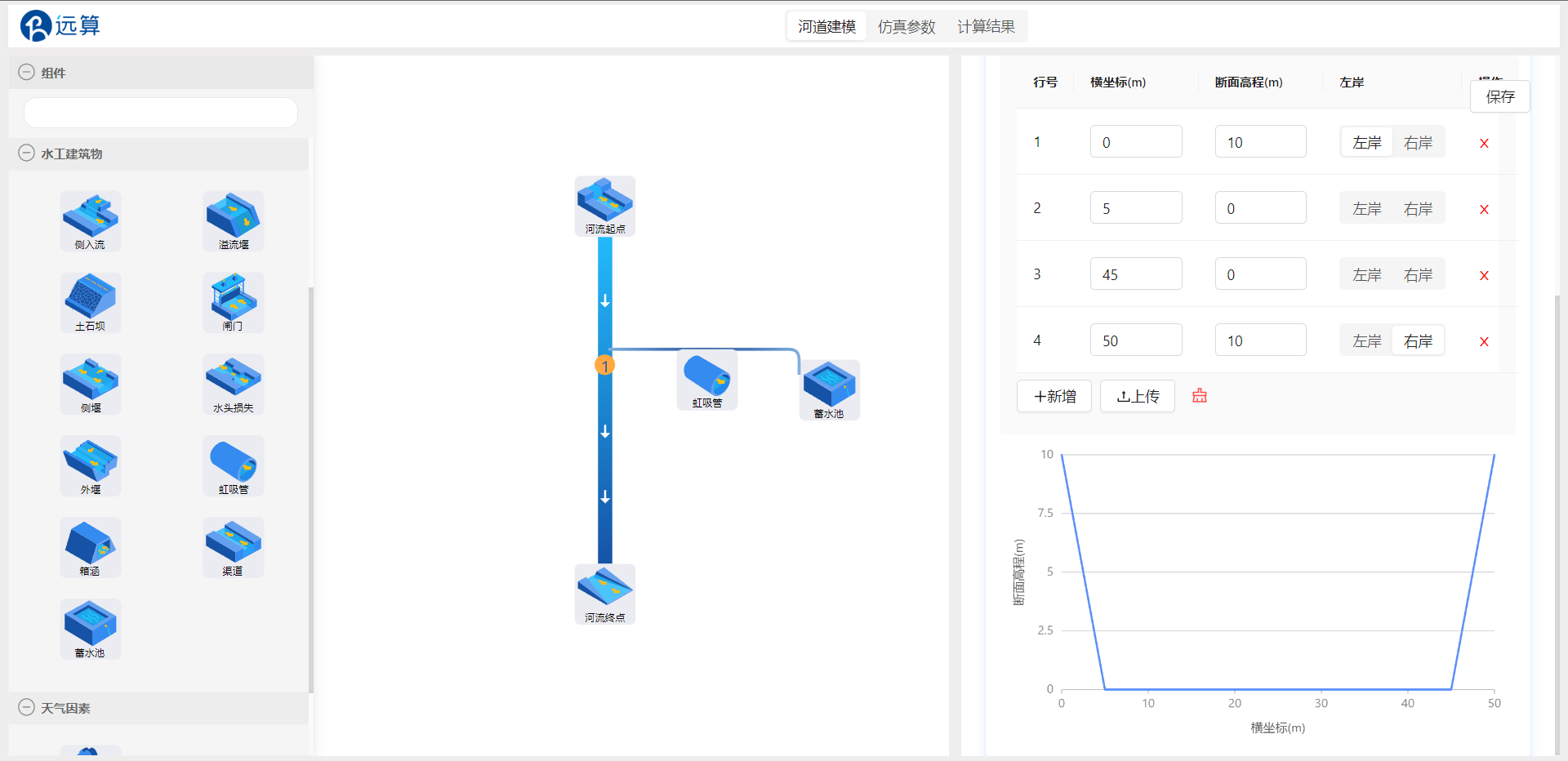
在河道1河道再添加一个断面个断面,里程为1000,断面截面相同。
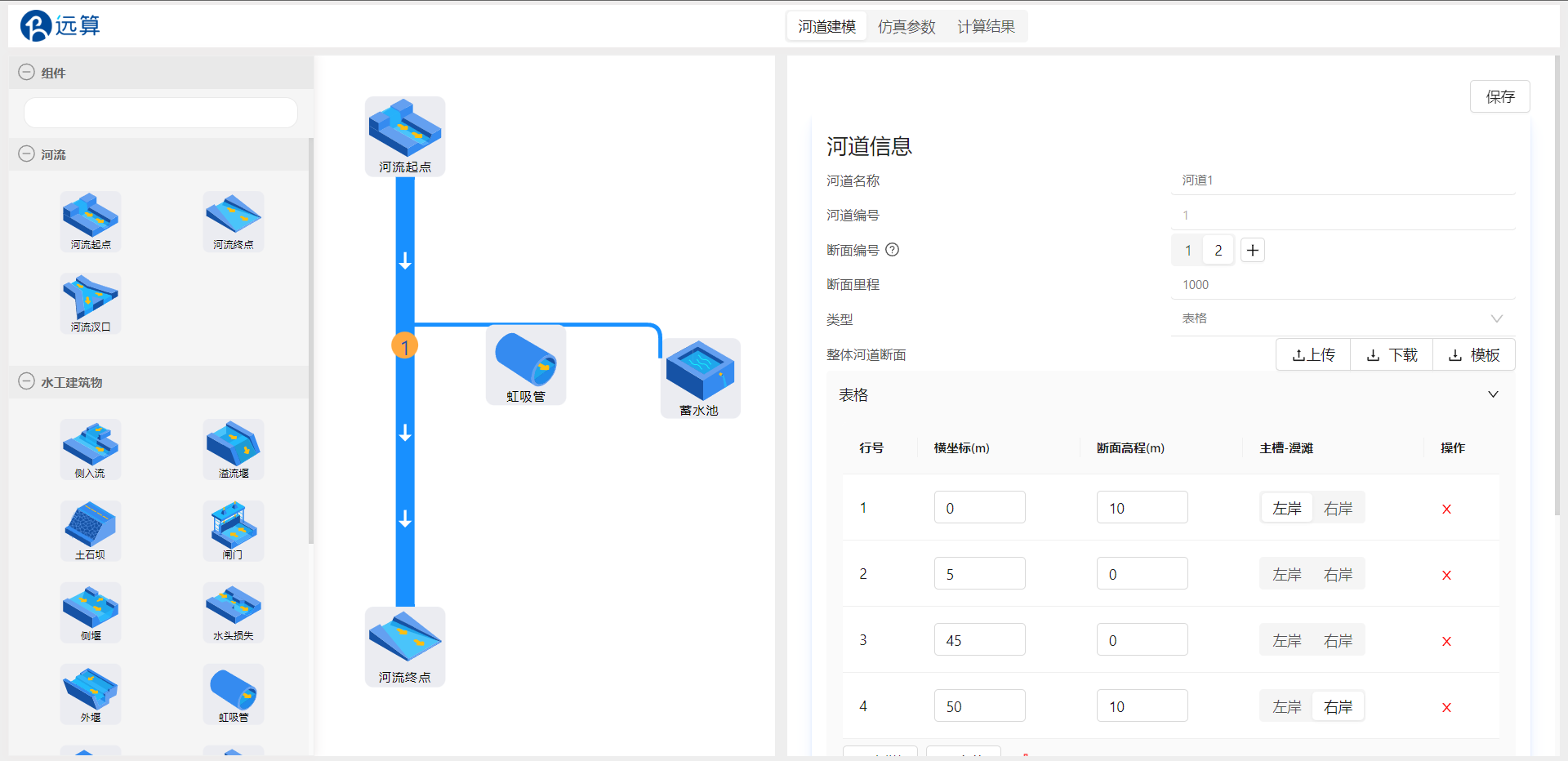
点击保存。
2.3 边界设置
点击河道起点,右侧出现参数配置栏“边界信息”。
按图中参数设置边界,边界类型:流量随时间变化,变化表格填写0s流量0m^3/s,3600s流量100m^3/s,7200s流量80m^3/s。
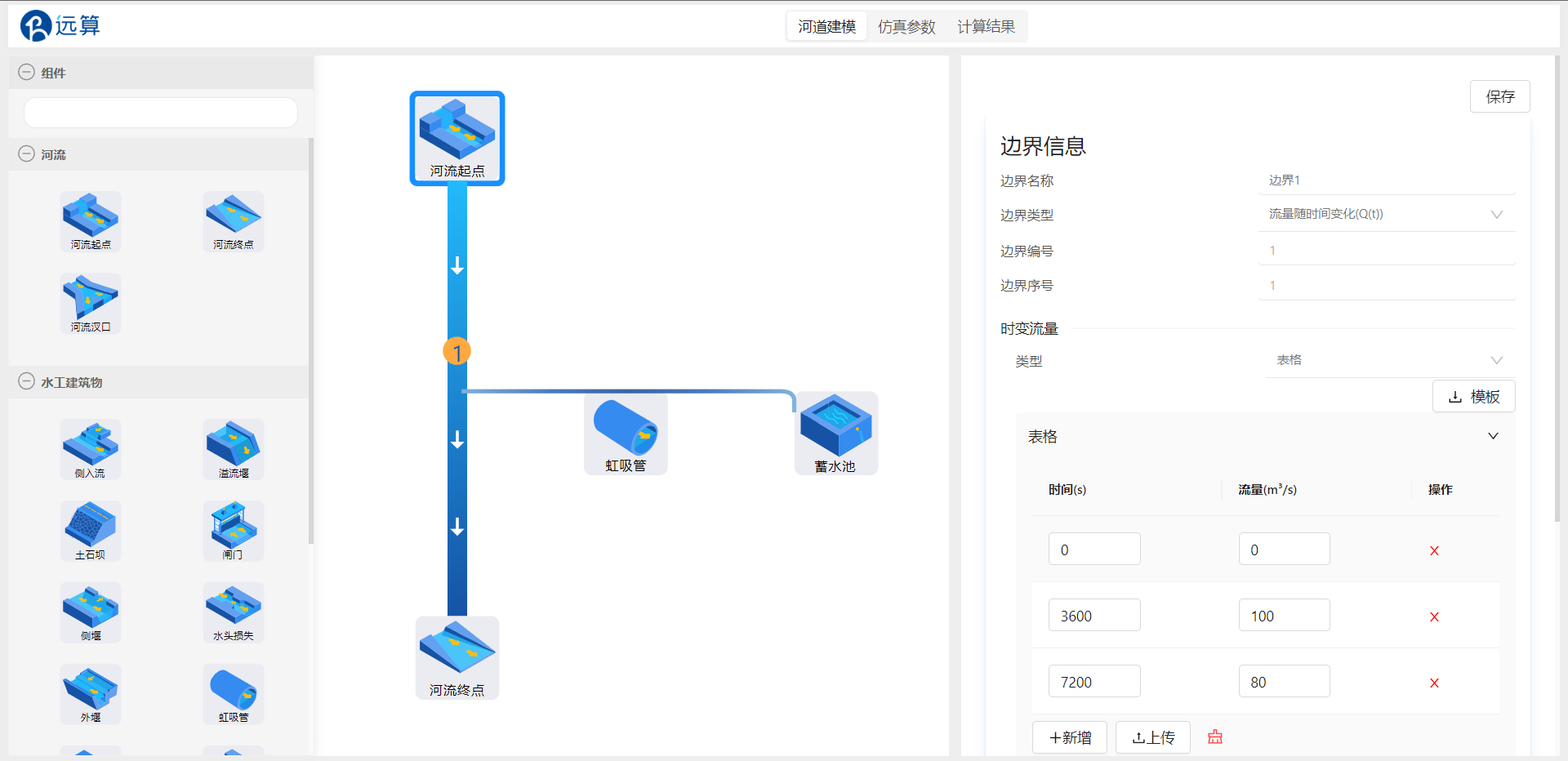
点击河道终点,配置边界信息。
按图中参数设置边界,边界类型:水位随时间变化,变化表格填写0s水位2m,3600s水位5m,7200s水位3m。
 点击保存。
点击保存。
2.4 水工建筑物设置
2.4.1 蓄水池
点击蓄水池,配置蓄水池参数。设置蓄水池初始水位为1m,参照图中数据填写蓄水池体积结构表单,蓄水池表面积恒定100m^2,体积随高度上升而变大。
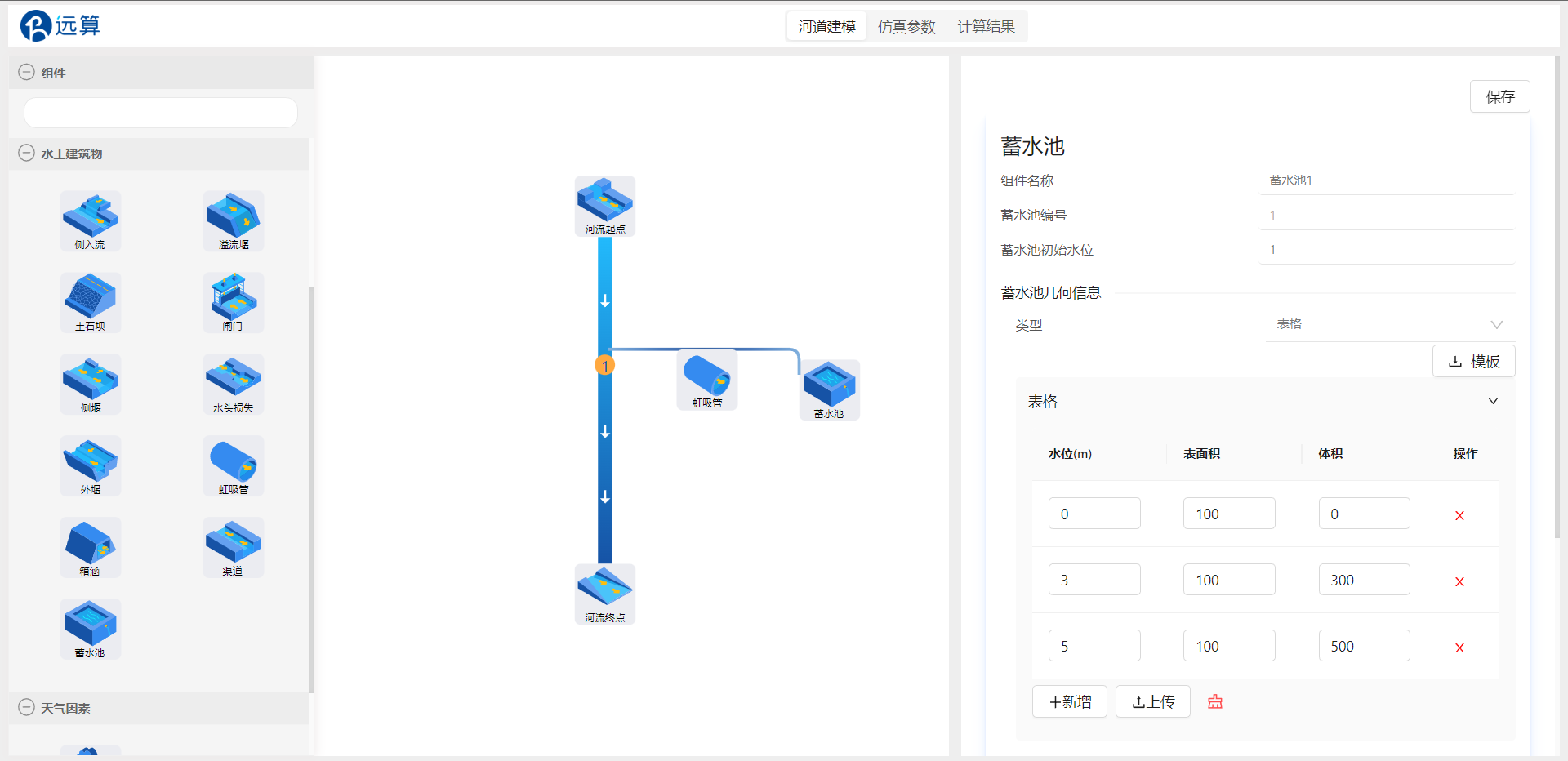
2.4.2 虹吸管
再设置虹吸管的参数,连接线属性的是河道-蓄水池,虹吸管长度100m,平均底部高程1m,横截面积5m^2,虹吸管水头损失系数为0.5,所在里程500m。
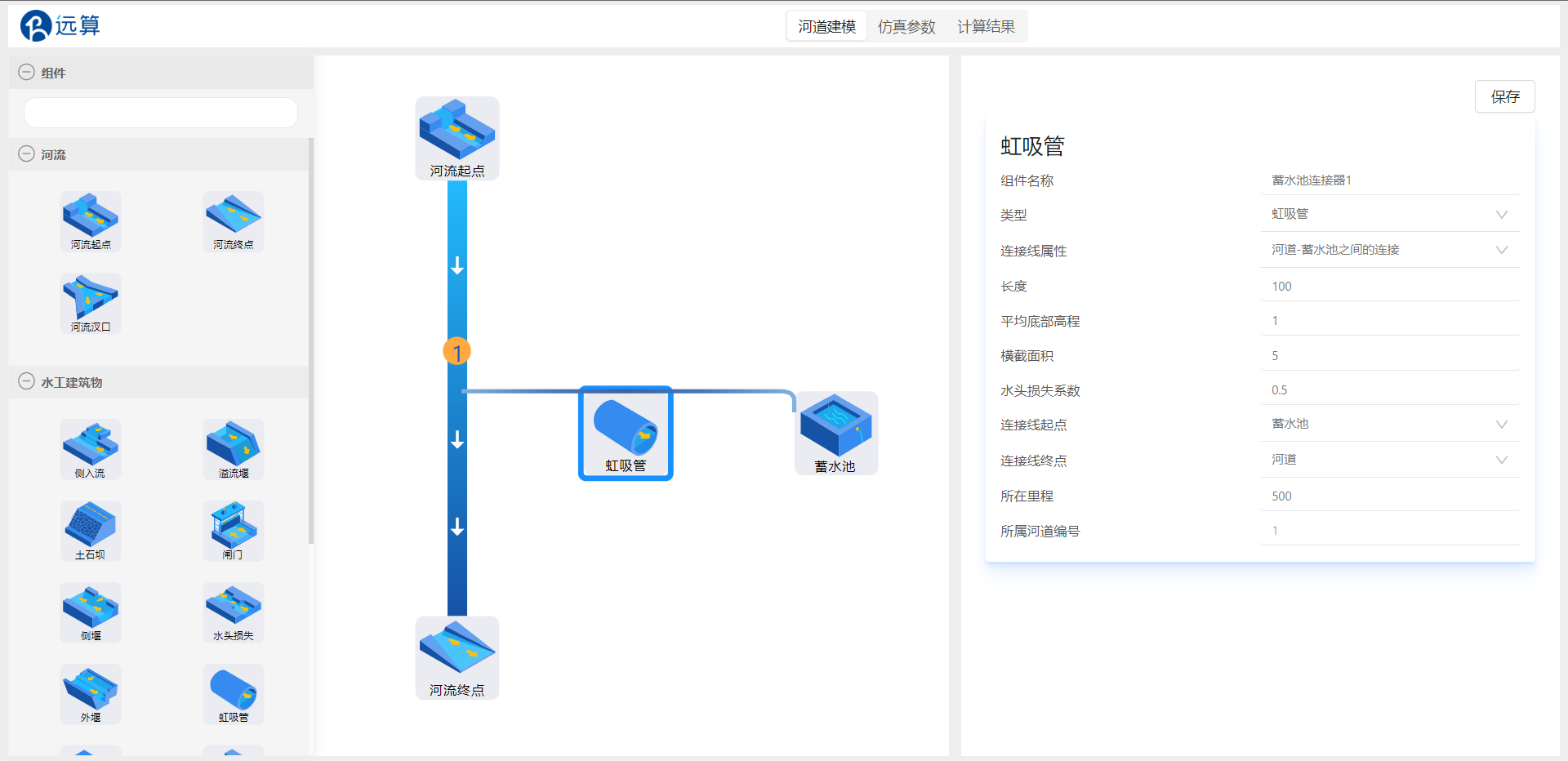 点击保存。
点击保存。
3.模型参数
点击仿真参数,进入模型参数配置界面。
3.1 基础信息
作业名称和计算内核不需要修改,保持为亚稳态计算。
3.2 时间步&资源配置
结果写入时间步间隔和日志写入时间步间隔都设置为60。时间步长修改为10s,最大时间约束值设置为7200s。
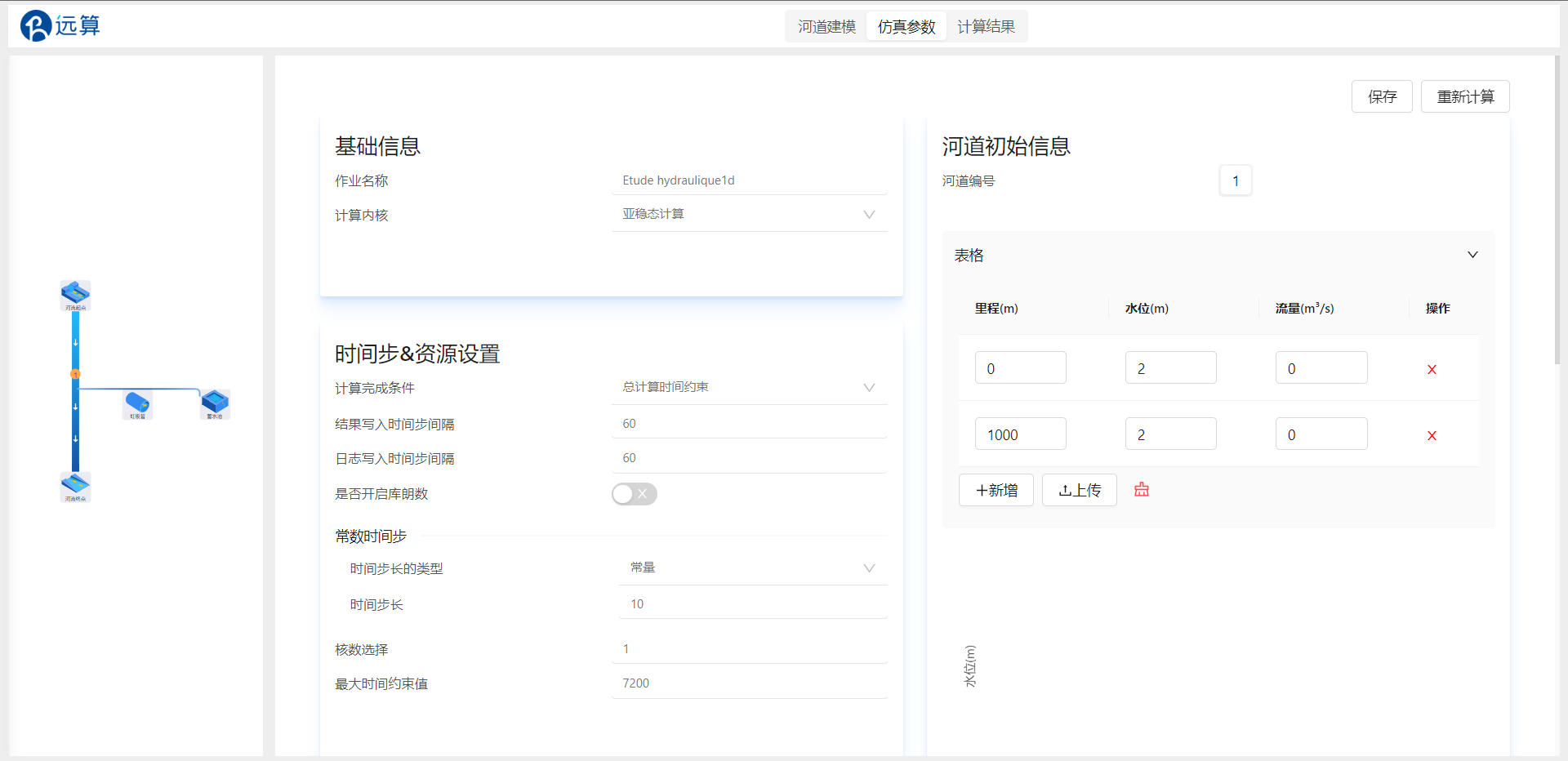
3.3 物理模型
假设整个河道内部比较顺畅,给一个底部均匀的strickler摩擦系数50,填写该摩擦系数河道的每一个断面,主槽和漫滩都填写50。

3.4 初始信息
配置河道初始信息,首先配置河道1,填入河道1两个断面的里程,设置初始水位2m,初始流量为0m^3/s。
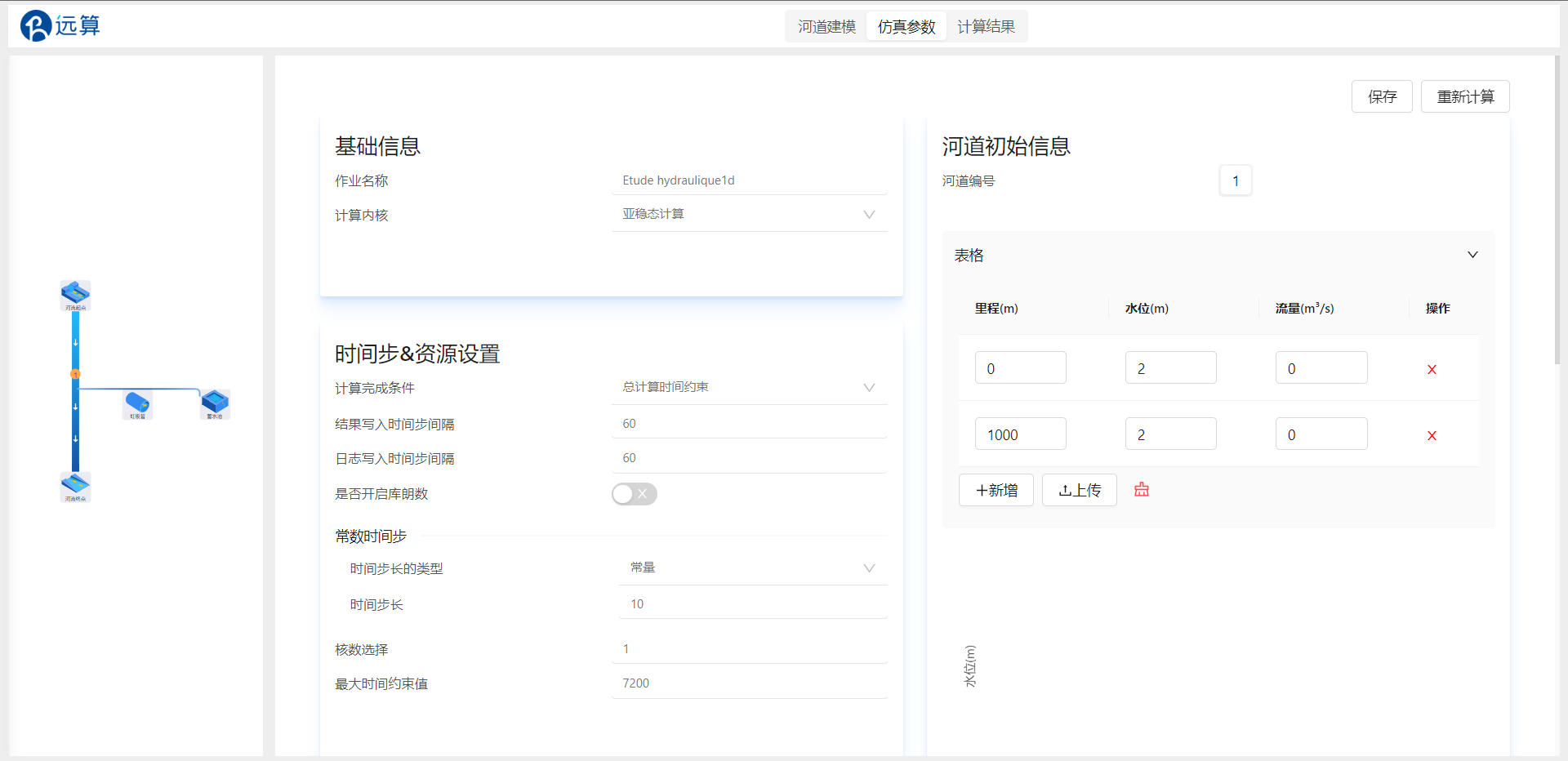 点击保存
点击保存
3.5 网格部分
保持默认即可。

3.6 结果配置
设置展示方式为:全部虚拟断面。

3.7 仿真计算
全部配置完成后,点击保存,并提交计算。
4. 结果展示
4.1 河道
计算完成后进入结果界面,在河道结果界面,可以调整显示方式,例如查看距离展示方式,在下拉列表中选择里程为500的断面,该断面的水深随时间变化如下图所示。
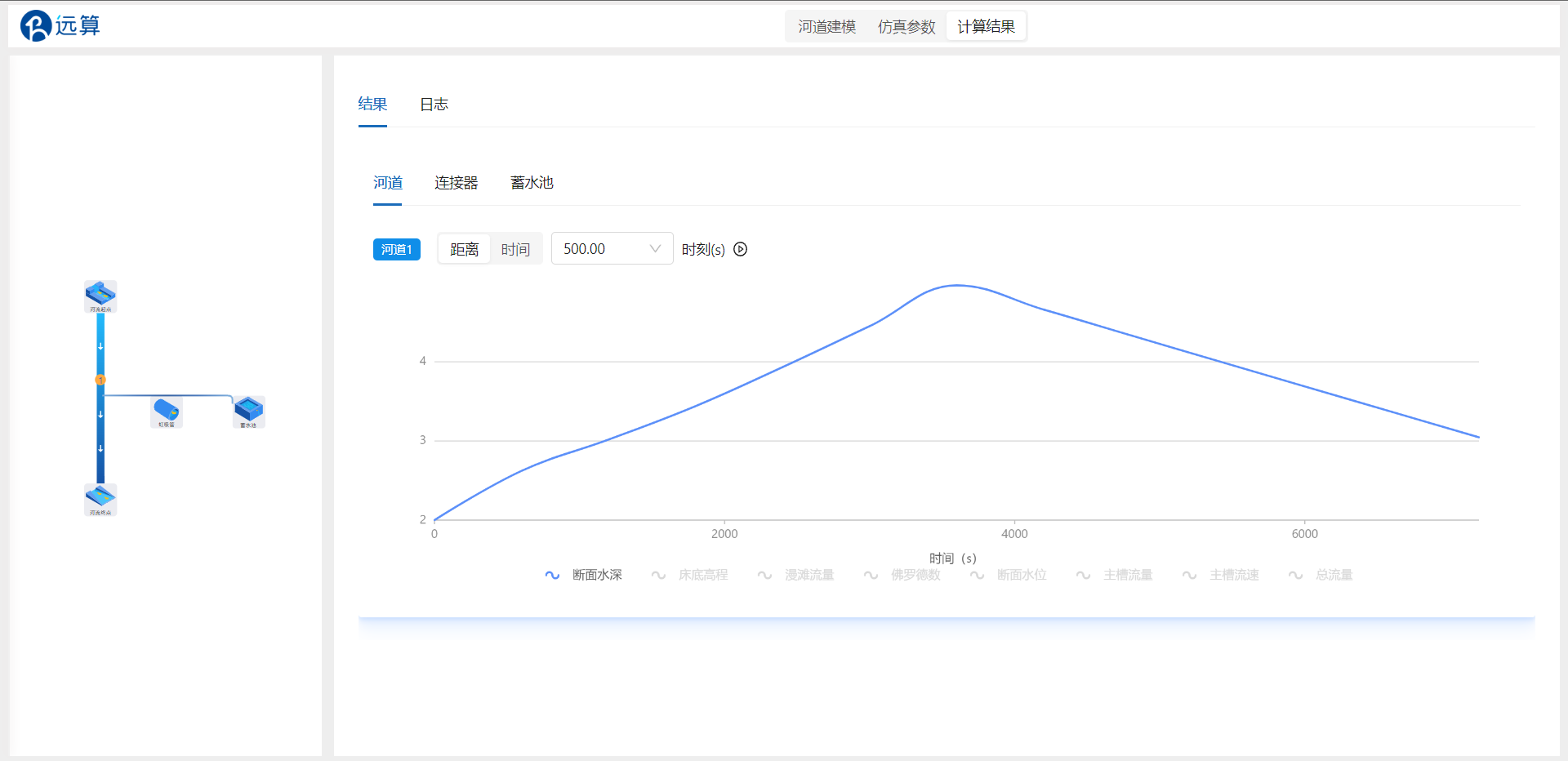
点击断面水深取消选中,再点击总流量来展示结果。可以看到在里程为500处设置的虹吸管对断面流量的影响作用,特别是在前2000s时,上游入流较小,较大部分水量流向了蓄水池。
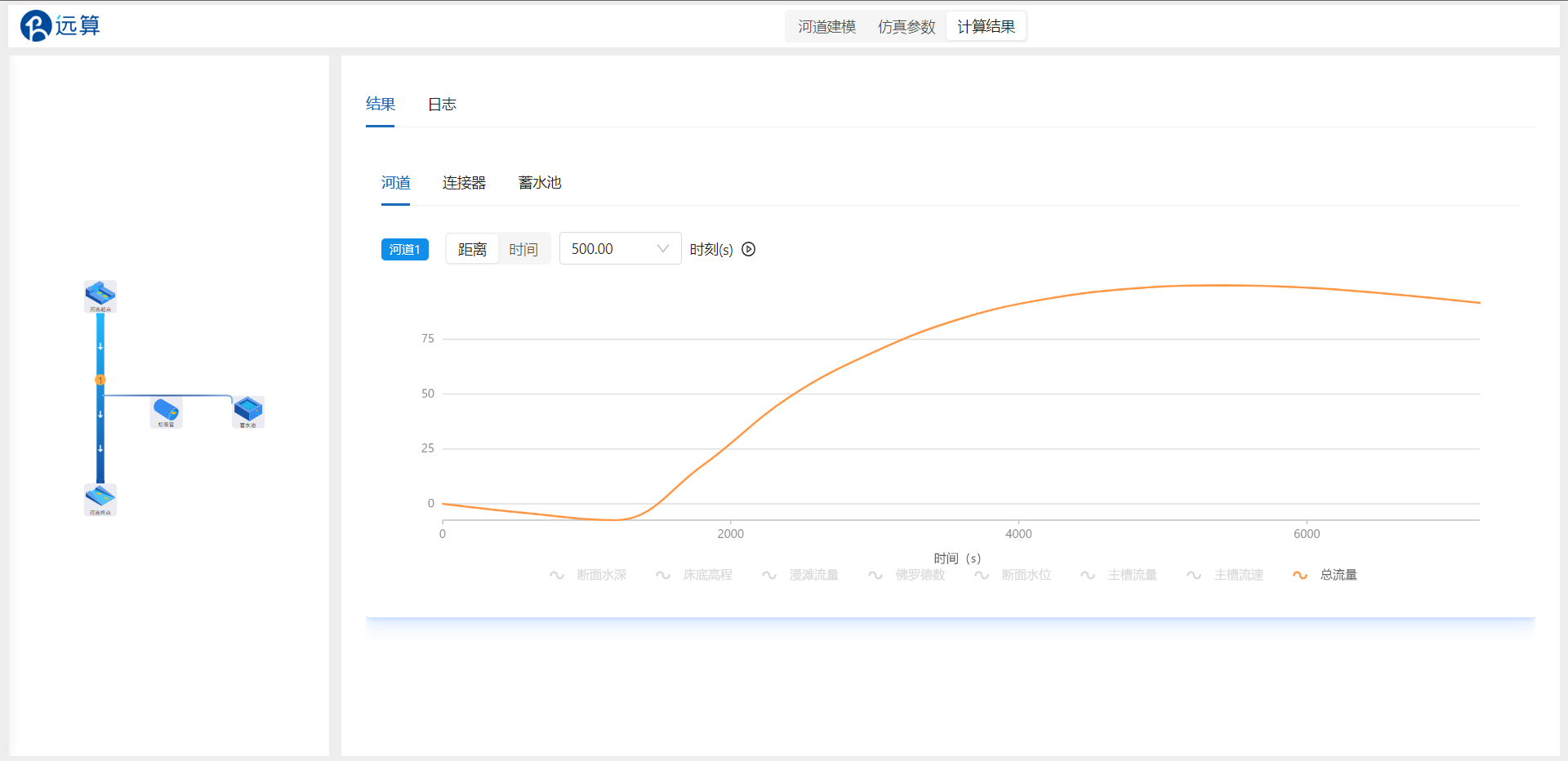
点击时间调整所展示的时刻,下方图表展示的则是河道1从起点至终点的各结果变化。将时刻调至5400s,查看此时整个河道内水深的变化情况。
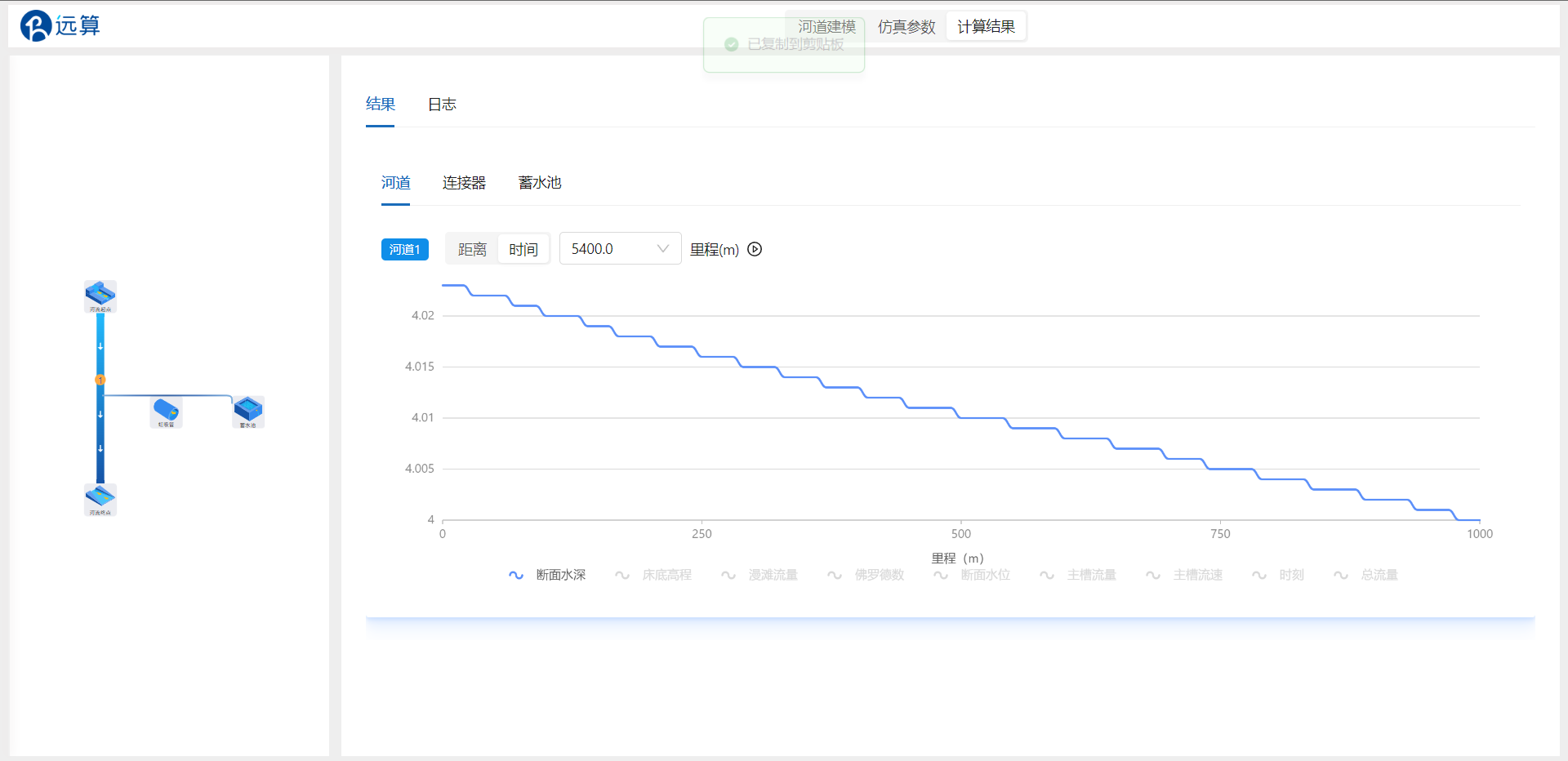
4.2 连接器
连接器交换流量与交换流速如下图所示。在0~4500s时,连接器交换流量数值为正,表示水从河道流入蓄水池;之后流量为负,因此蓄水池中有水流入河道内。

4.3 蓄水池
如图所示,蓄水池从0时刻起接收河道来水,水位持续上升。之后河道流量和水位继续增大,蓄水池水位跟随上升,最后也因河道水位和流量下降而下跌。
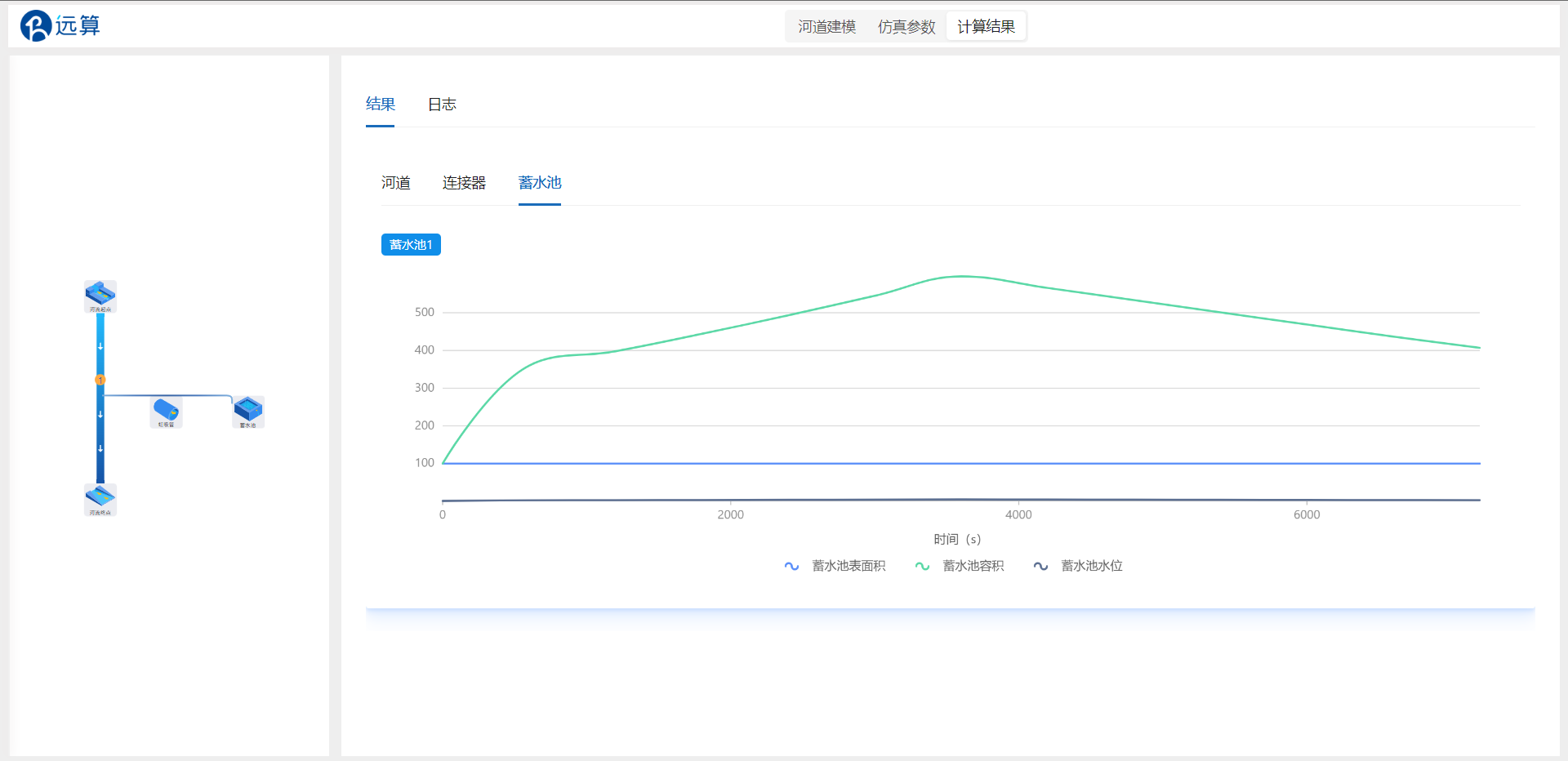
案例9-洪水漫滩仿真计算
1. 案例介绍
天然河道一般包括主槽和漫滩,当洪水来临时期,对水位有调控的作用。同时通过箱涵与一蓄水池相连,调节流域水量,调控河道水位。 本案例模拟河道漫滩、蓄水池和箱涵对河道水位、流量的影响。
2. 操作说明
2.1 模型结构
创建一维工程后进入一维仿真界面。
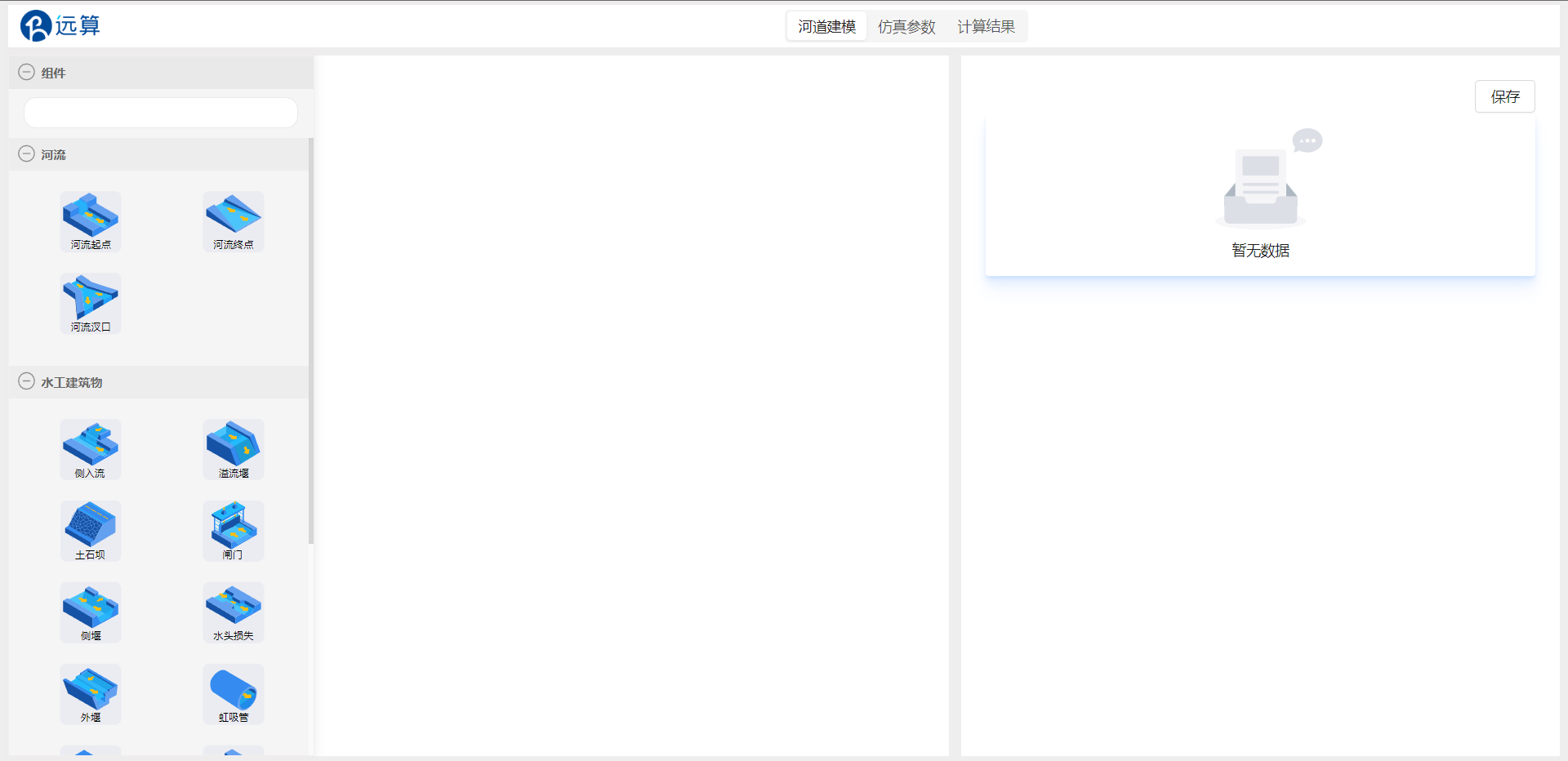
将本案例所需组件拖入中间栏:
首先拖入一个河道起点组件、一个河道终点组件、一个蓄水池组件。将组件按照图中所示方式连接起来,形成一条河道,河道中间连接一个蓄水池。
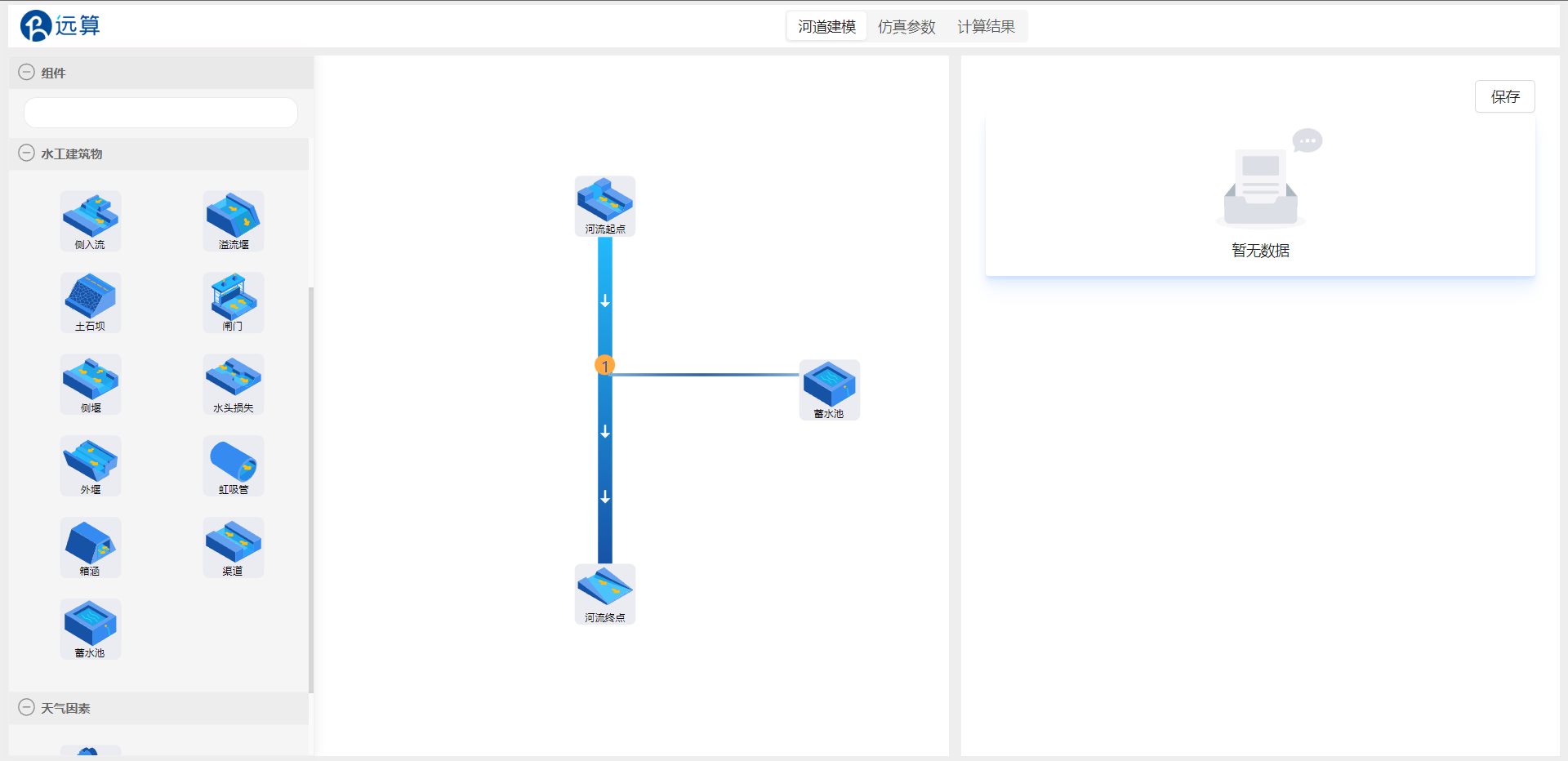
再拖入一个箱涵组件,作为蓄水池和河道之间的连接器,将箱涵组件拖动到河道和蓄水池之间的蓝线上,蓝线变绿表示可以连接,松开组件,箱涵组件挂在蓝线上,连接成功。

点击保存。
2.2 河道设置
点击河道1,配置河道的断面数据。本案例的河道考虑天然河道,断面复杂且数据较多,可以通过导入准备好的断面文件录入。
sections.xlsx
其中,断面文件的第一列表示当前断面所处河道的里程,第二列表示断面上坐标点的横向距离,第三列表示断面上点的高程。
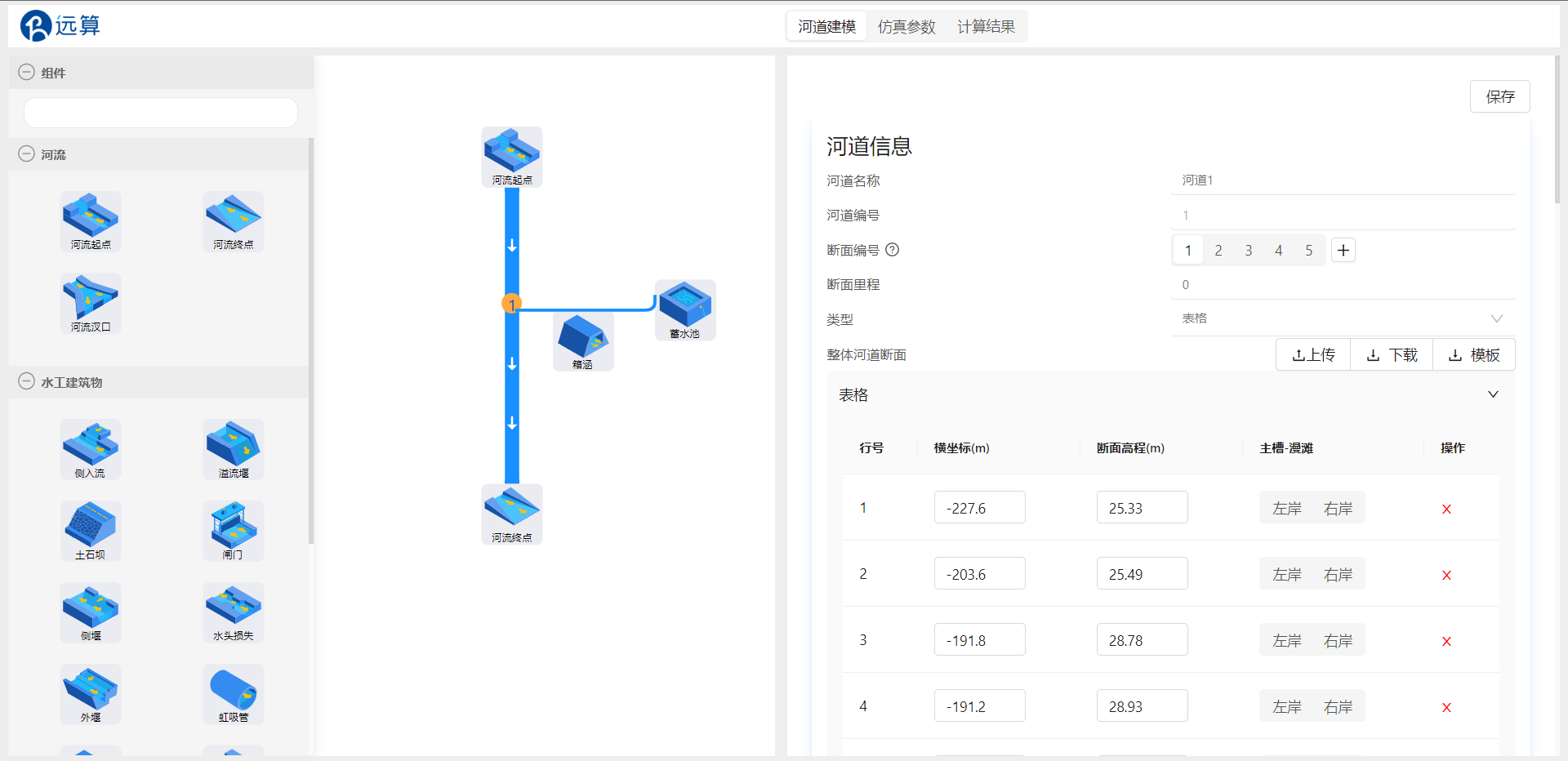
导入断面数据后,参考下表点击设置断面的左、右岸,则左、右岸之间的点定义了河道的主槽,之外的点属于河道漫滩。
| 断面编号 | 左岸序号 | 右岸序号 |
|---|---|---|
| 1 | 5 | 33 |
| 2 | 3 | 30 |
| 3 | 6 | 32 |
| 4 | 12 | 32 |
| 5 | 10 | 34 |
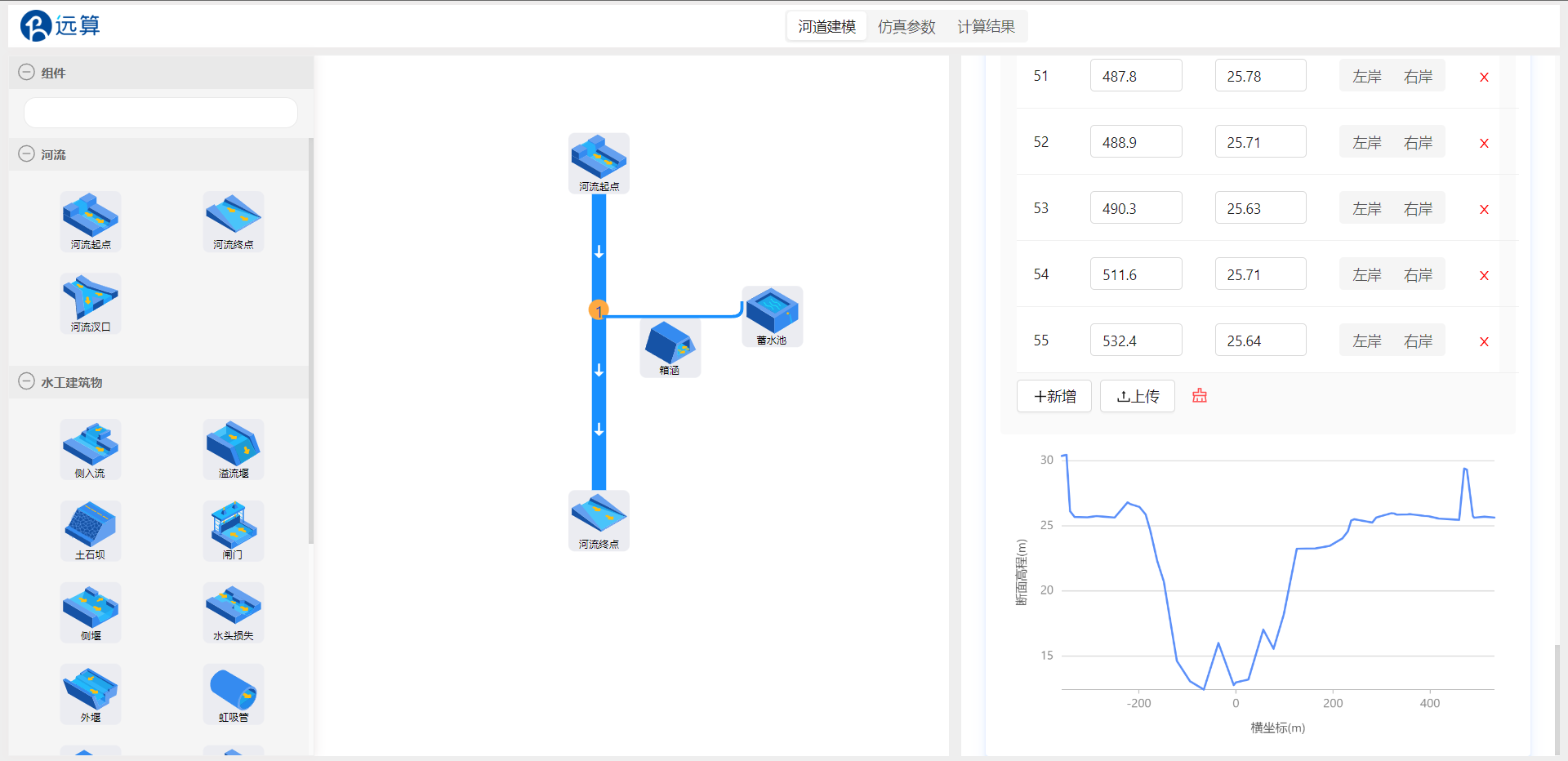
点击保存。
2.3 边界设置
点击河道起点,右侧出现参数配置栏“边界信息”。 按图中参数设置边界,边界类型:流量随时间变化,变化表格填写0s流量200m^3/s,3600s流量1000m^3/s,7200s流量5000m^3/s,10800s流量1000m^3/s。
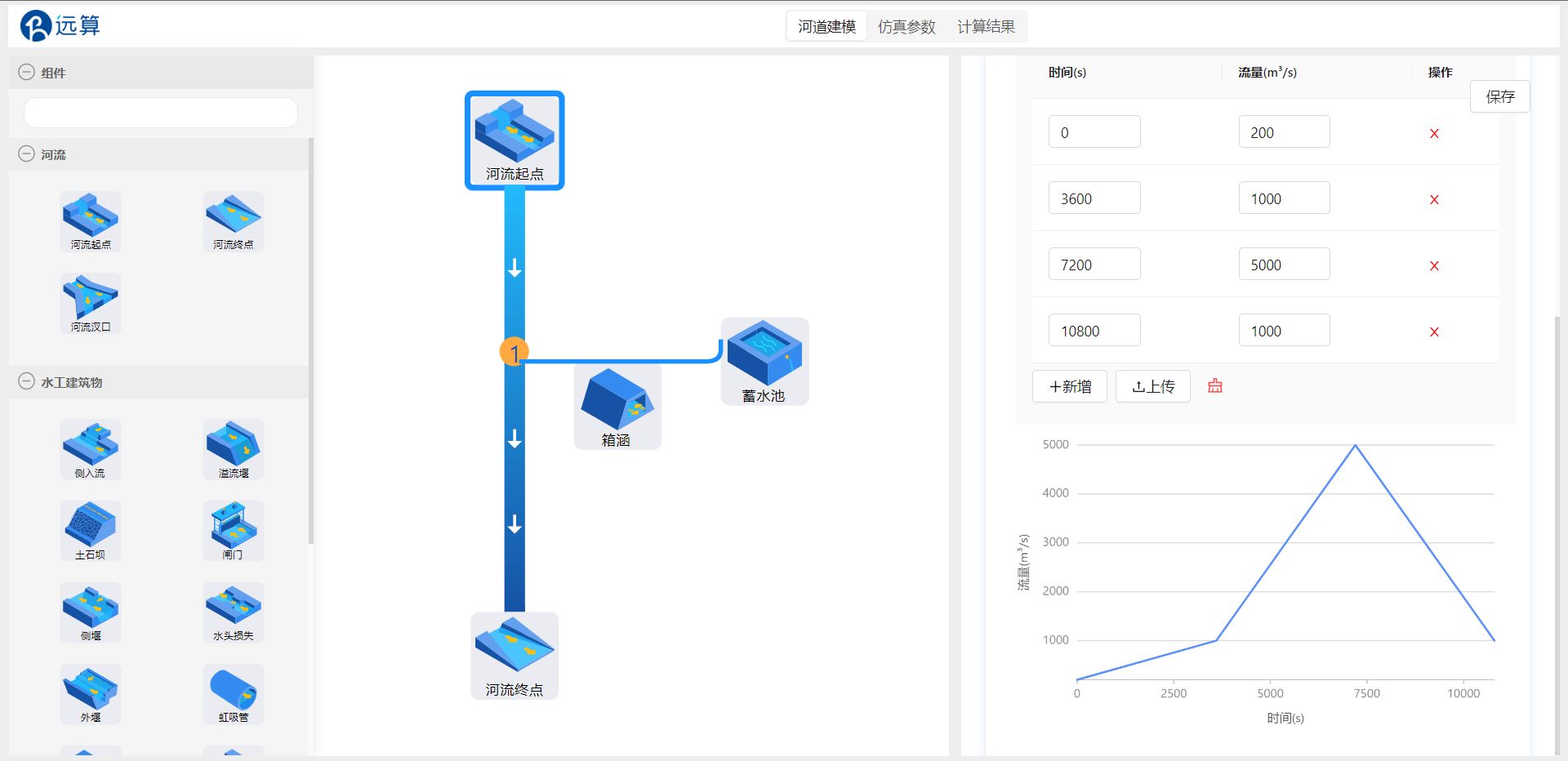
点击河道终点,配置边界信息。 按图中参数设置边界,边界类型:水位随时间变化,变化表格填写0s~10800s水位27m。
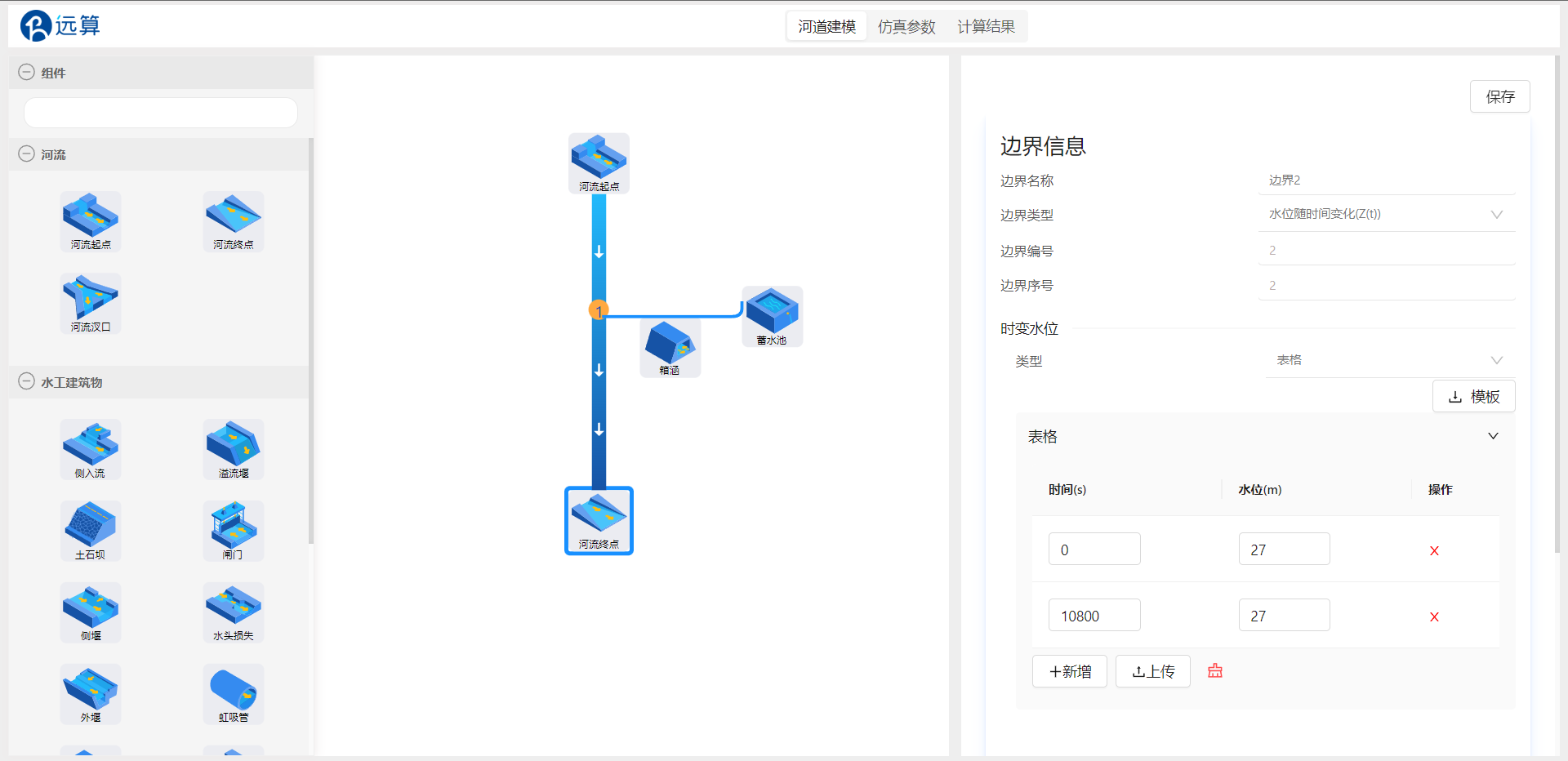 点击保存。
点击保存。
2.4 水工建筑物设置
2.4.1 蓄水池
点击蓄水池,配置蓄水池参数。设置蓄水池初始水位为26m,参照图中数据填写蓄水池体积结构表单,蓄水池表面积恒定200m^2,体积随高度上升而变大。
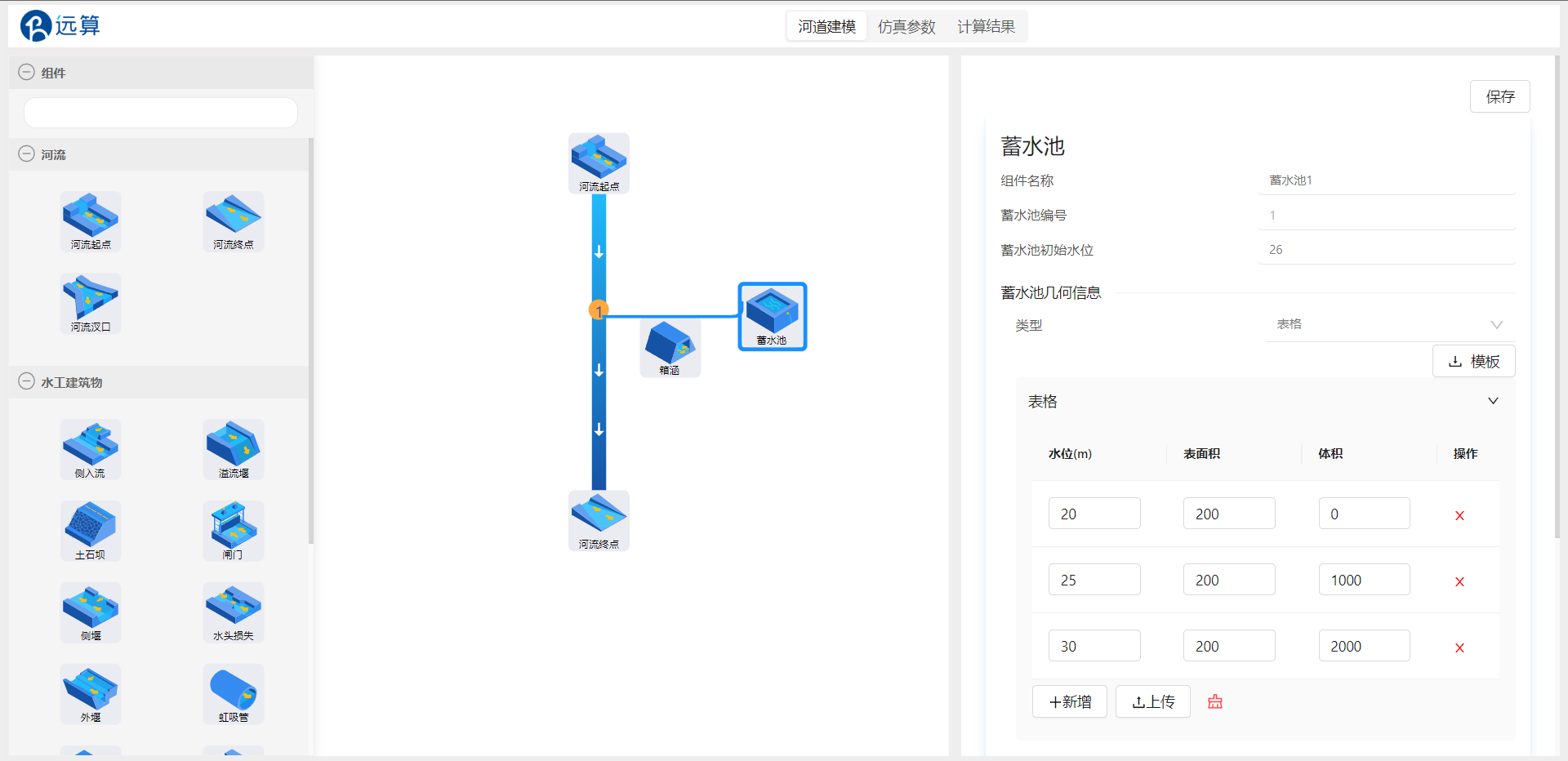
2.4.2 箱涵
再设置箱涵的参数,连接线属性的是河道-蓄水池,宽度为3m,横截面积为10m^2,平均水位22m,堰式流量系数为0.4,管道流量系数为0.5,箱涵所在里程为500m。
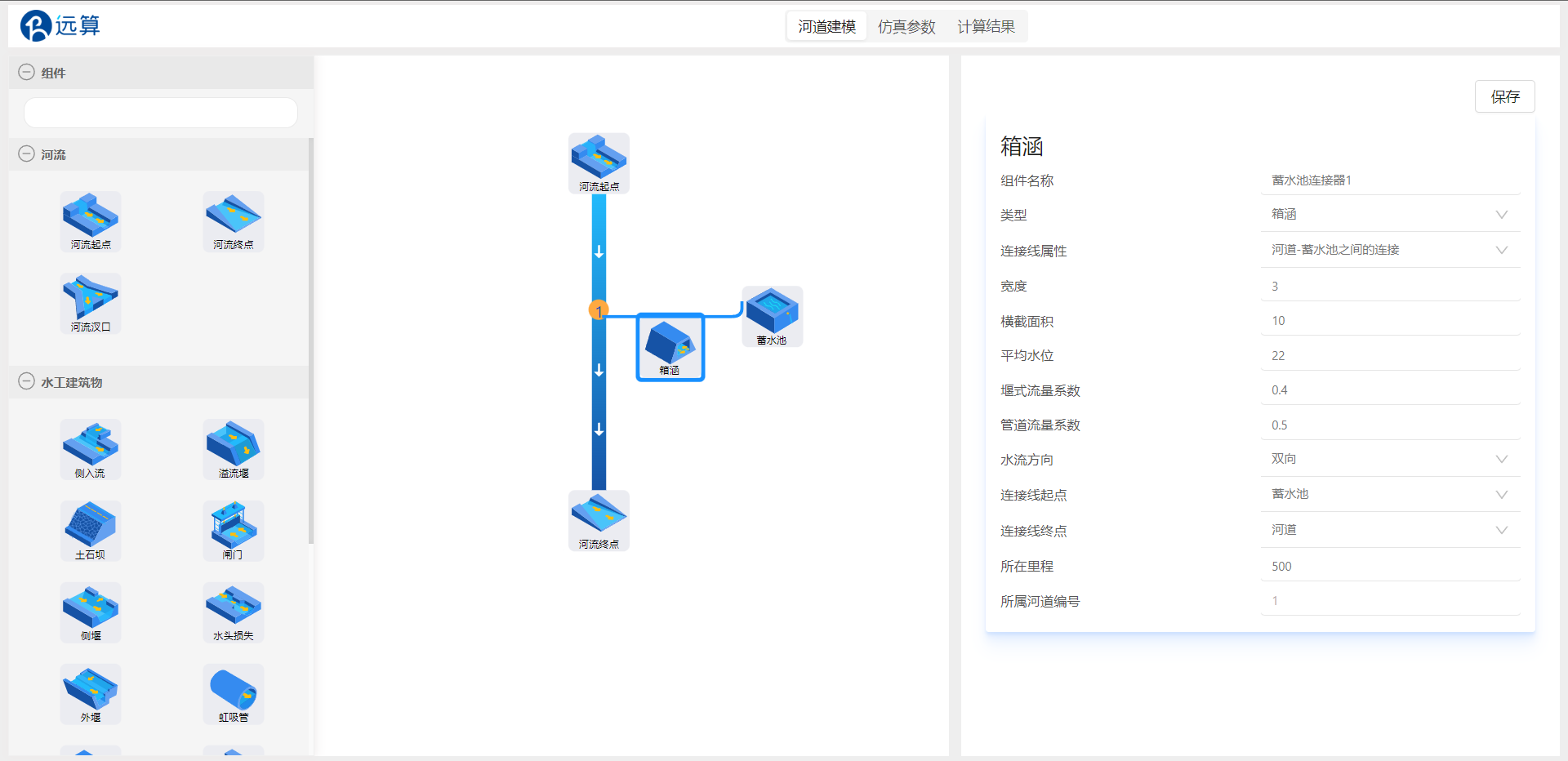
点击保存。
3.模型参数
点击仿真参数,进入模型参数配置界面。
3.1 基础信息
作业名称和计算内核不需要修改,保持为亚稳态计算。
3.2 时间步&资源配置
结果写入时间步间隔和日志写入时间步间隔都设置为60。时间步长修改为10s,最大时间约束值设置为10800s。

3.3 初始信息
配置河道初始信息,填入河道1首尾两个断面的里程,设置初始水位分别为27.5m和27m,初始流量分别为200m^3/s和0m^3/s。
 点击保存
点击保存
3.4 物理模型
河道主槽和漫滩使用相同的摩擦系数,采用一个底部均匀的strickler摩擦系数,填写该摩擦系数到河道的每一个断面,主槽和漫滩都填写40。
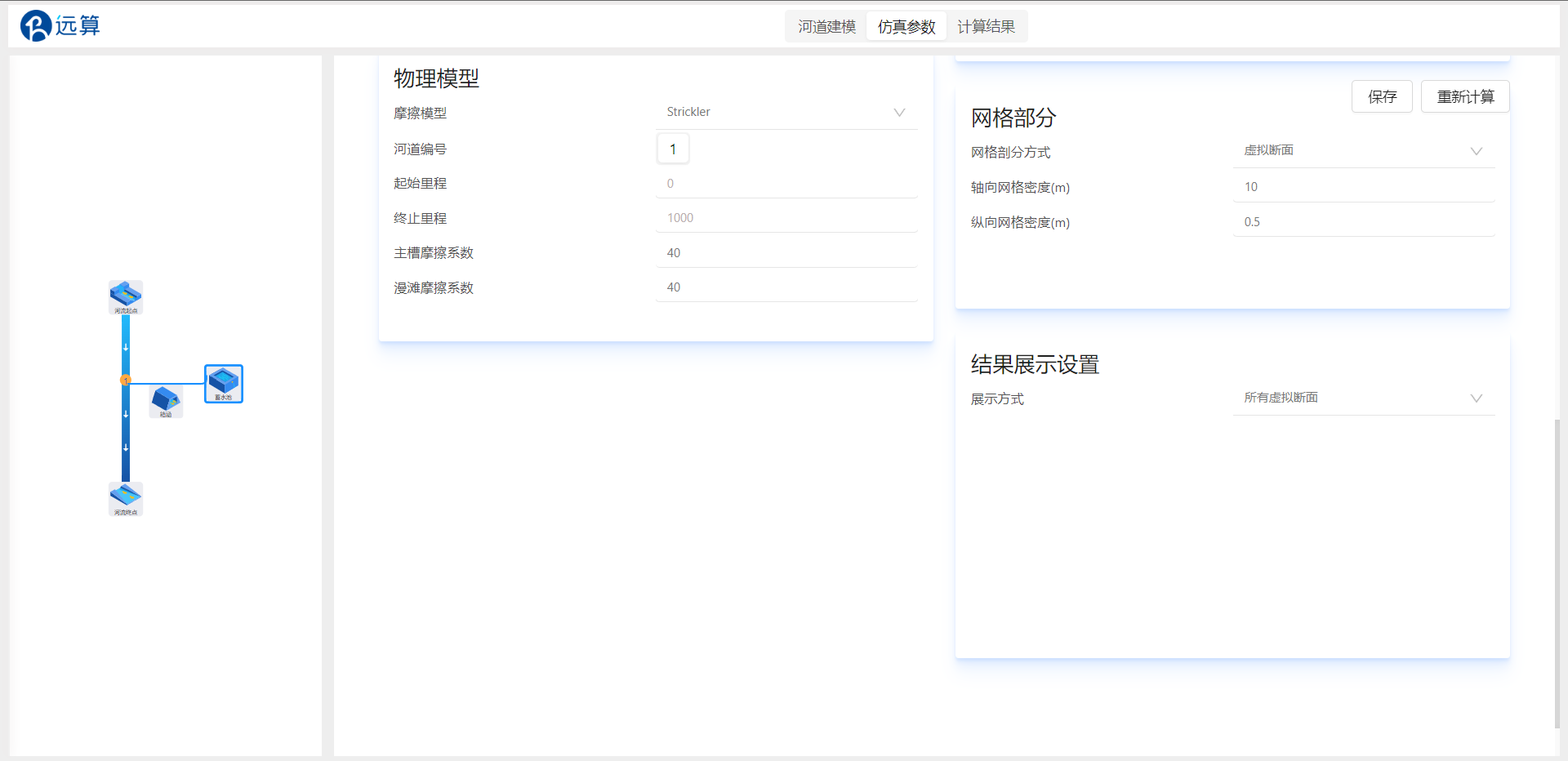
3.5 网格部分
保持默认即可。
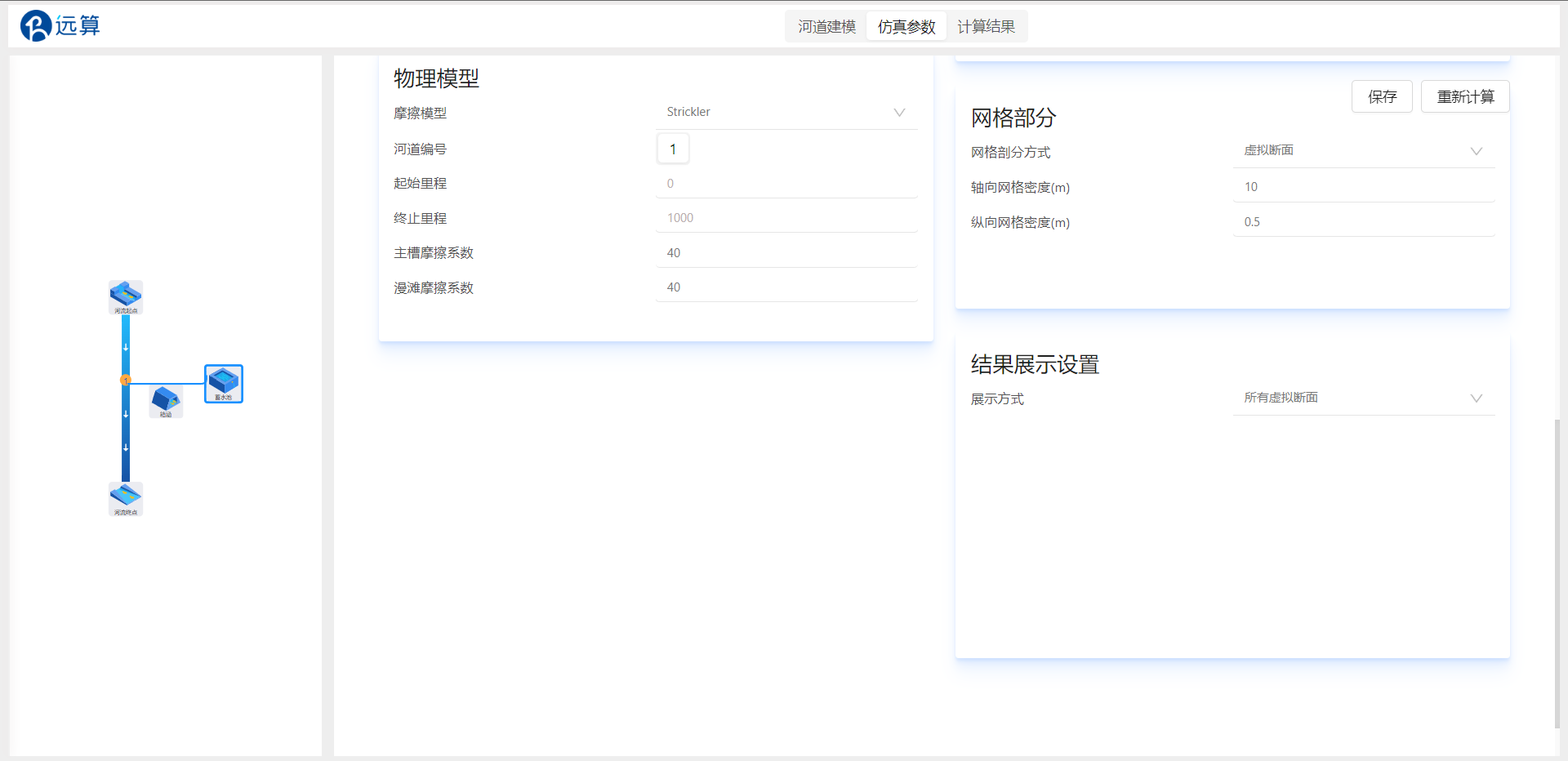
3.6 结果配置
设置展示方式为:全部虚拟断面。
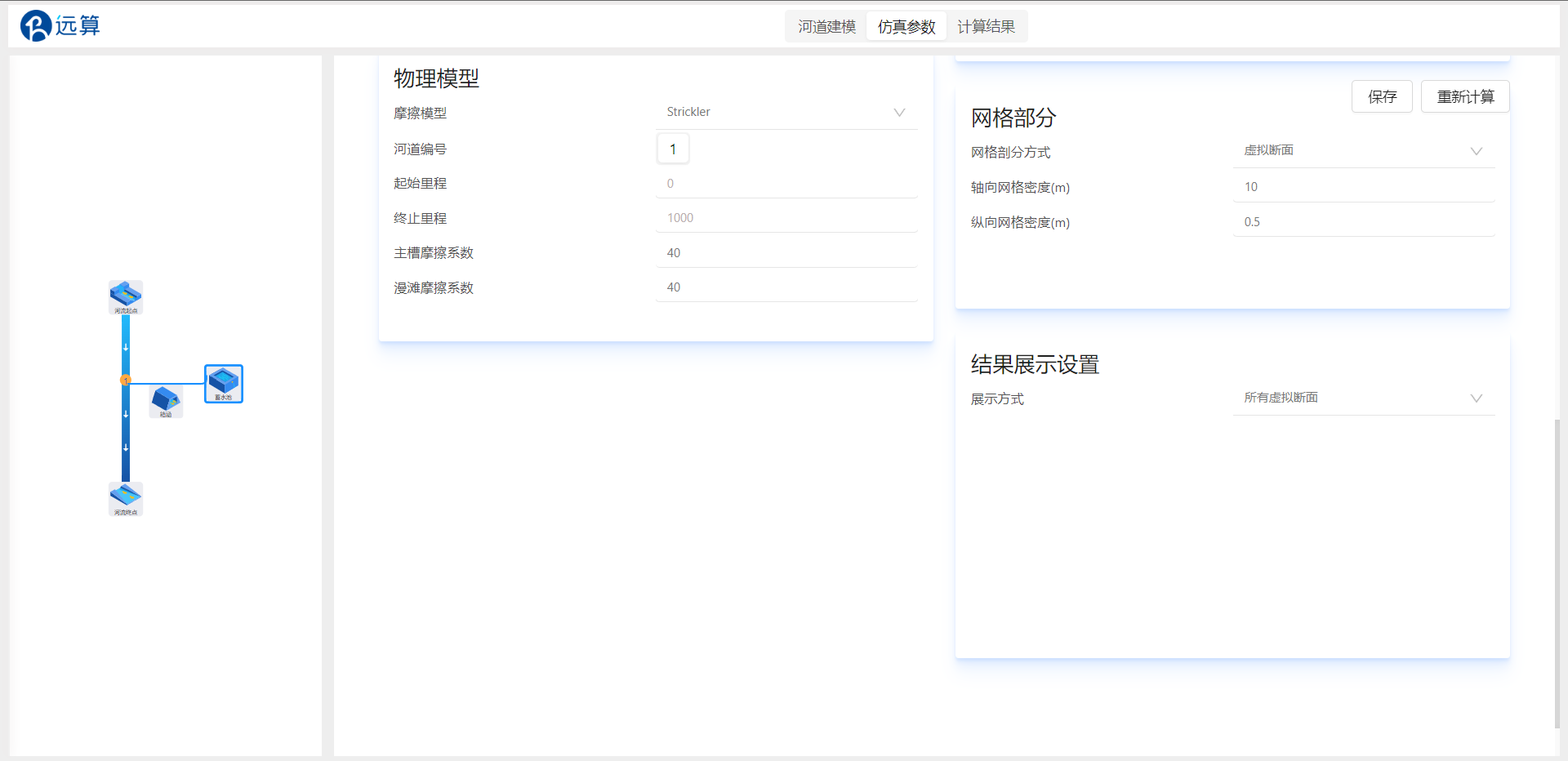
3.7 仿真计算
全部配置完成后,点击保存,并提交计算。
4. 结果展示
4.1 河道
计算完成后进入结果界面,在河道结果界面,可以调整显示方式,例如查看距离展示方式,在下拉列表中选择里程为100的断面,点击查看断面水深、漫滩流量和主槽流量,结果随时间变化如下图所示,可见河道漫滩分摊了相当一部分的流量。
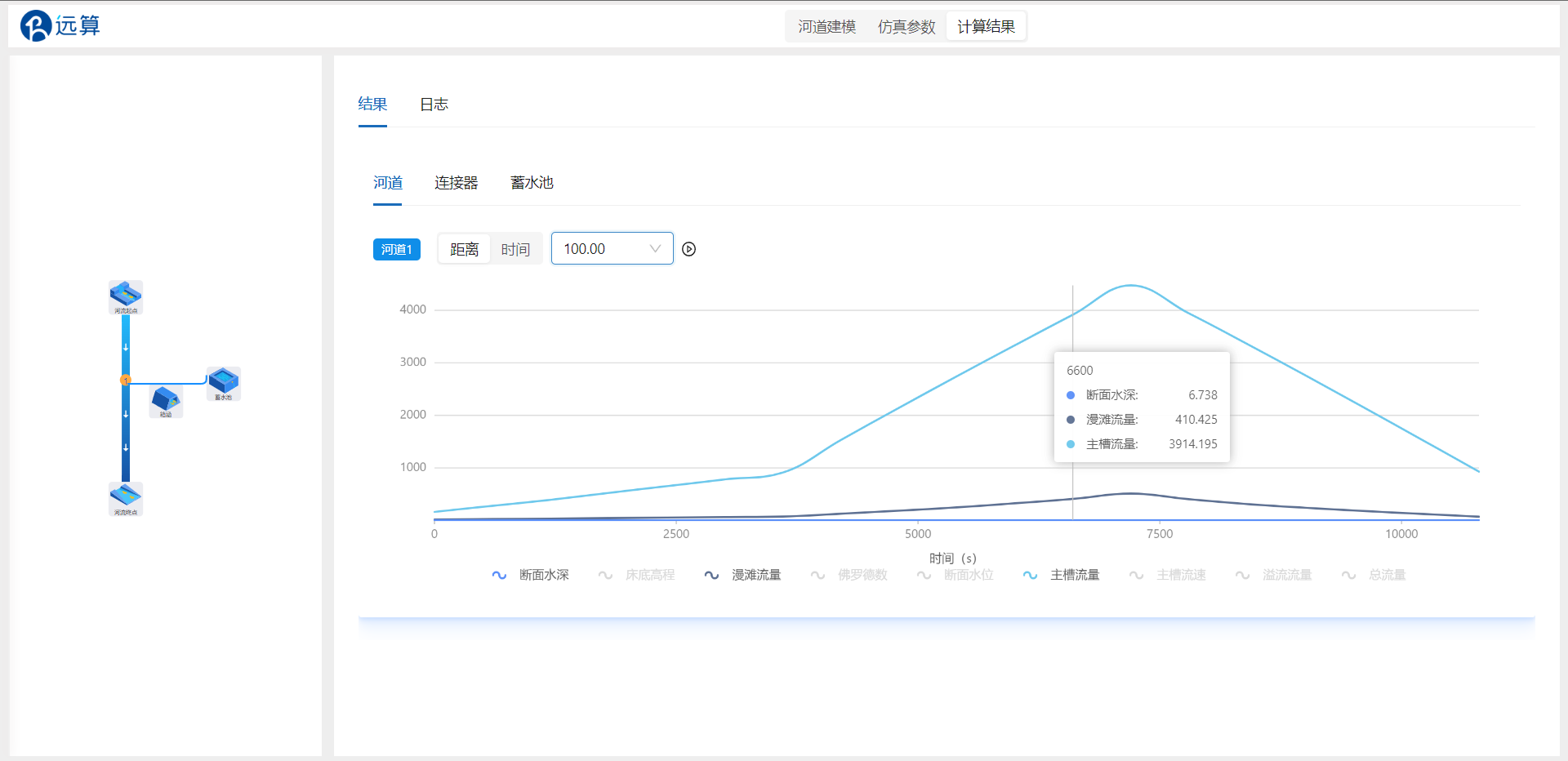
点击时间调整所展示的时刻,下方图表展示的则是河道1从起点至终点的各结果变化。将时刻调至6000s,查看此时整个河道内断面水深、漫滩流量和主槽流量的变化情况,可见在500m的里程处,因蓄水池影响了流量的传递。
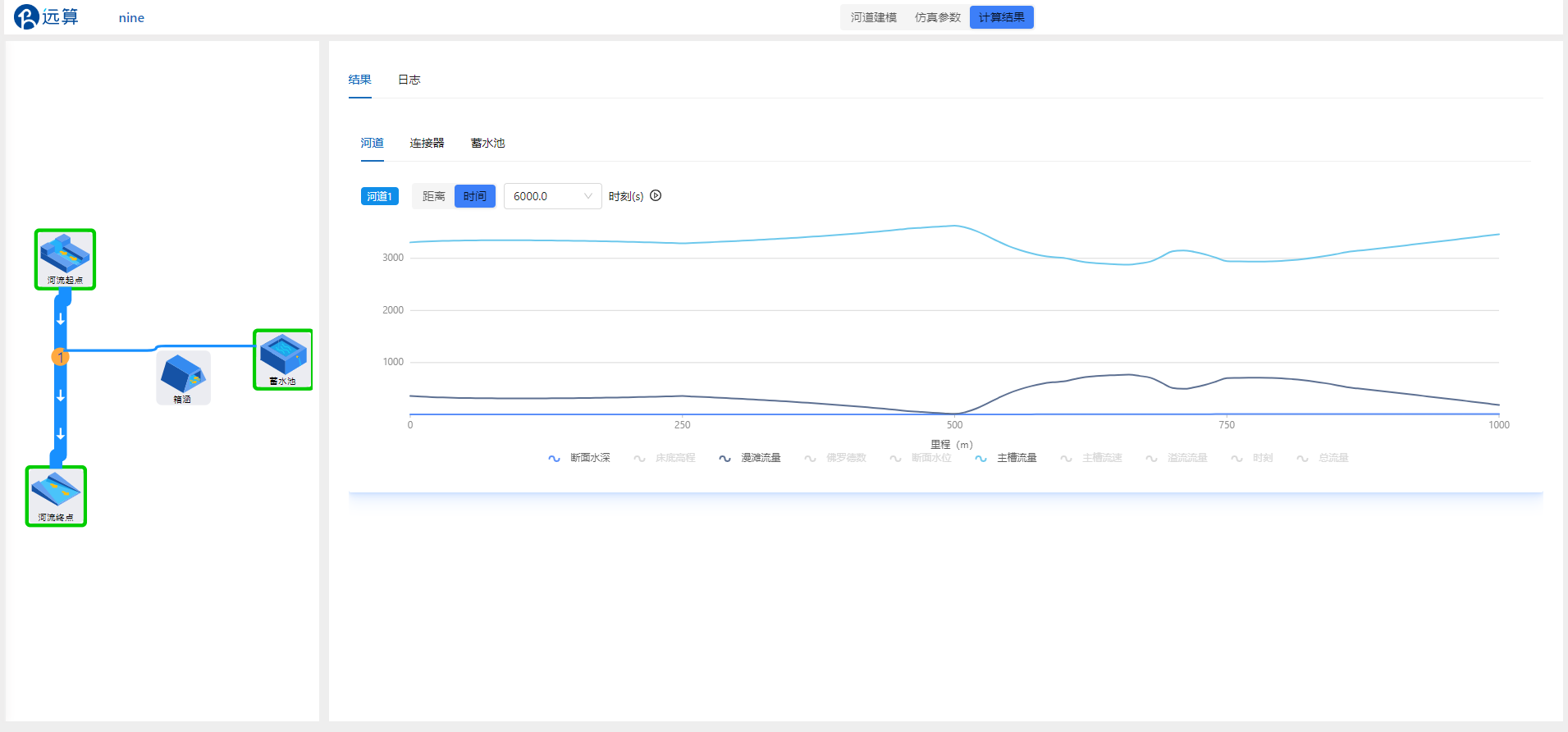
4.2 连接器
连接器交换流量与交换流速如下图所示。为保持水量平衡,水在河道和蓄水池之间交换。
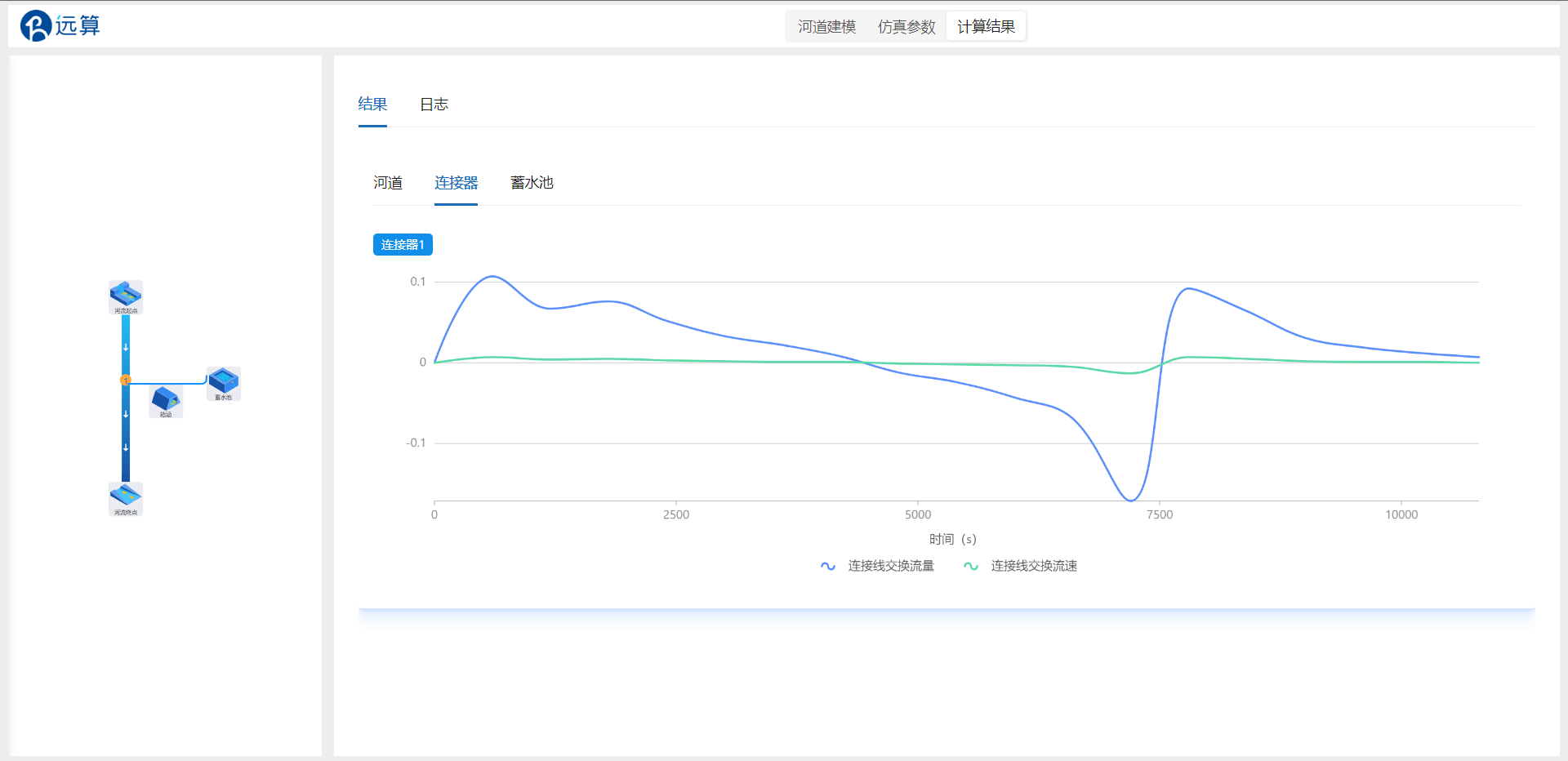
4.3 蓄水池
如图所示,蓄水池的水位随洪水发展变化而改变,其变化趋势与连接器交换流量一致。
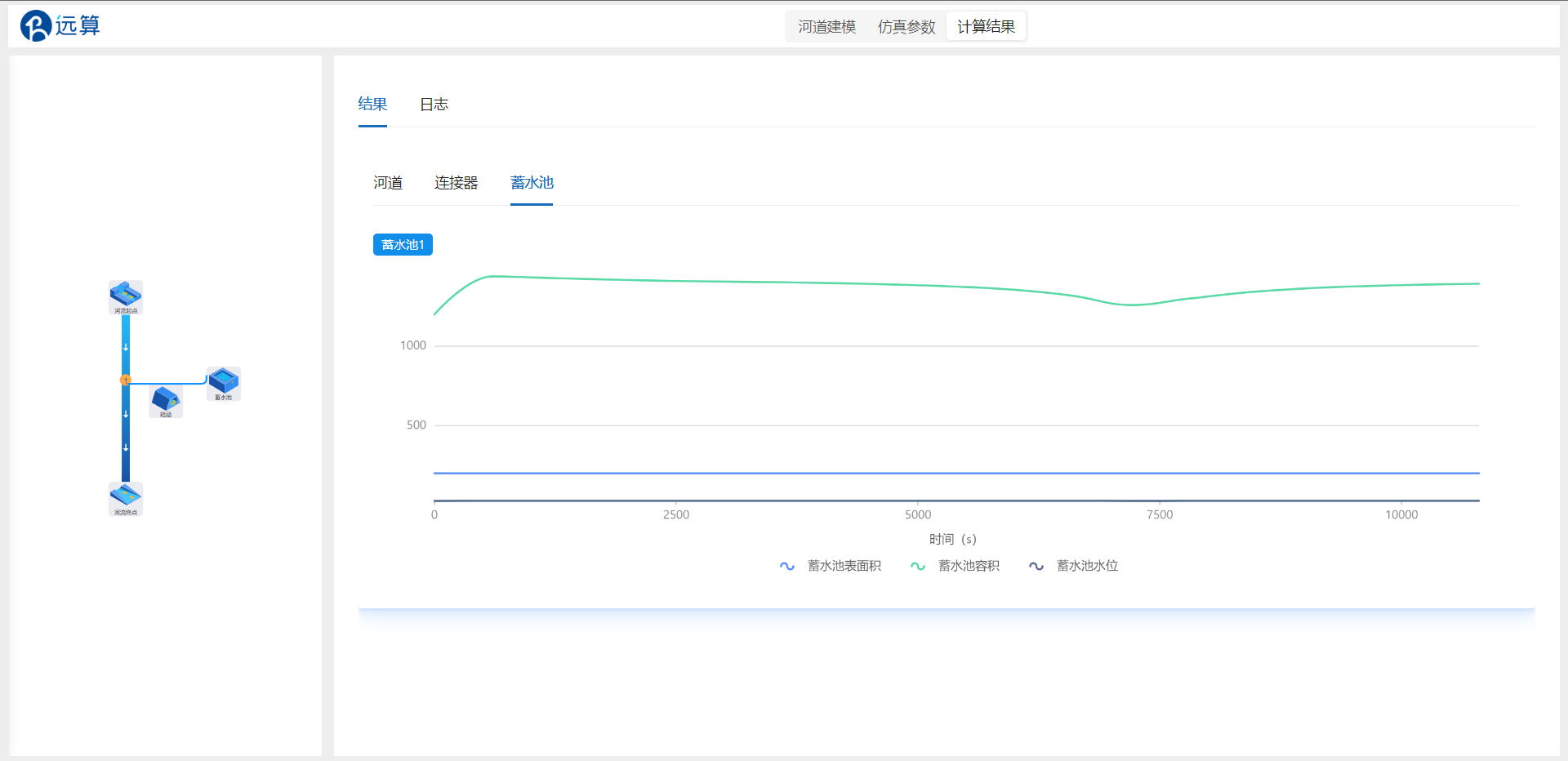
案例10-降雨径流蓄水池储水仿真计算
1. 案例介绍
在一条河道中间,通过外堰与一蓄水池相连。同时蓄水池接受降雨径流输入。通过蓄水池和外堰调节流域水量,调控河道水位。 本案例模拟蓄水池、外堰和降雨径流对河道水位、流量的影响。
2. 操作说明
2.1 模型结构
创建一维工程后进入一维仿真界面。

将本案例所需组件拖入中间栏:
首先拖入一个河道起点组件、一个河道终点组件、一个蓄水池组件。将组件按照图中所示方式连接起来,形成一条河道,河道中间连接一个蓄水池。
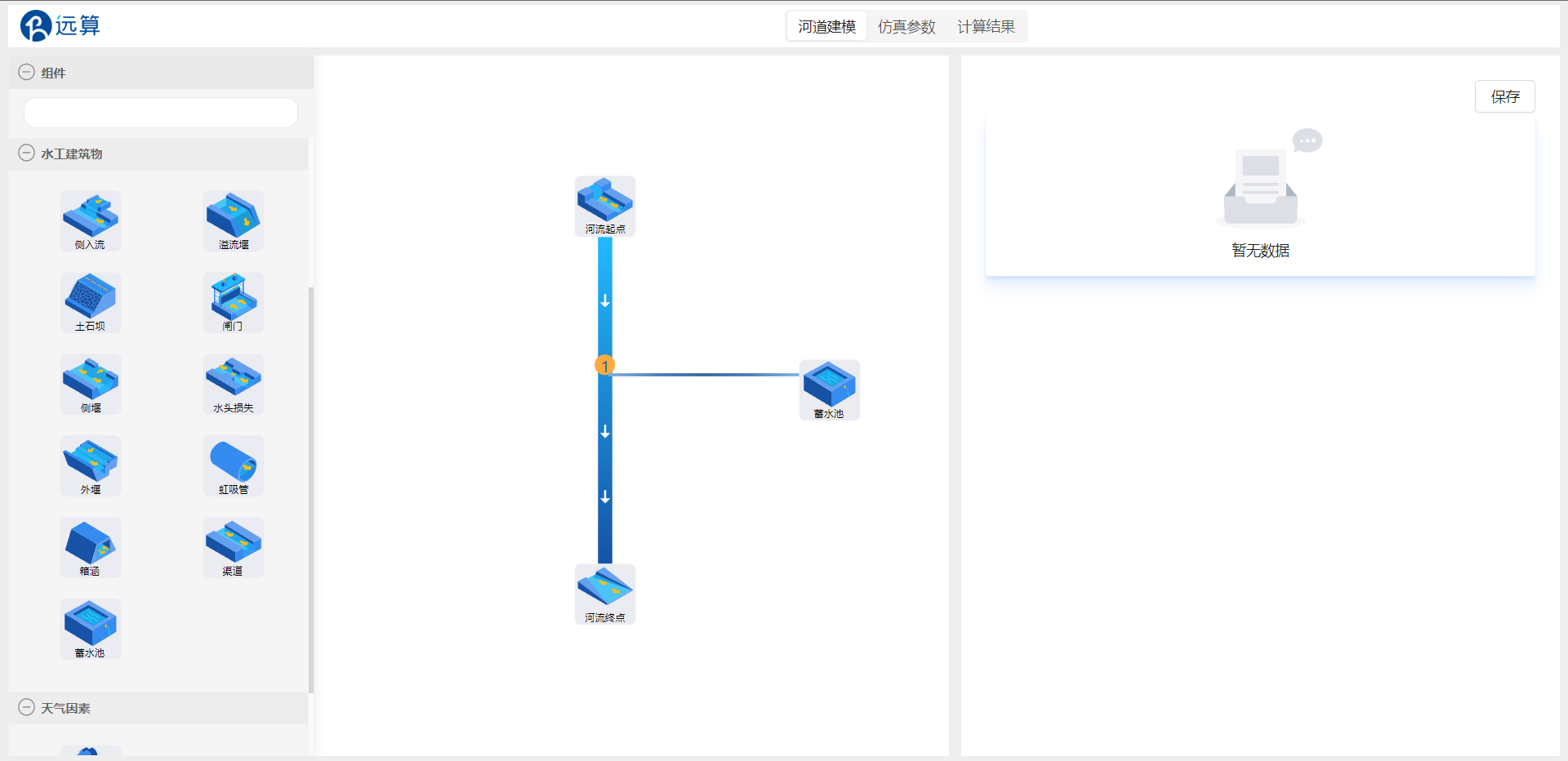
再拖入一个外堰组件,作为蓄水池和河道之间的连接器,将外堰组件拖动到河道和蓄水池之间的蓝线上,蓝线变绿表示可以连接,松开组件,外堰组件挂在蓝线上,连接成功。同理,拖入一个降雨径流组件,并将其吸附连接到蓄水池上。
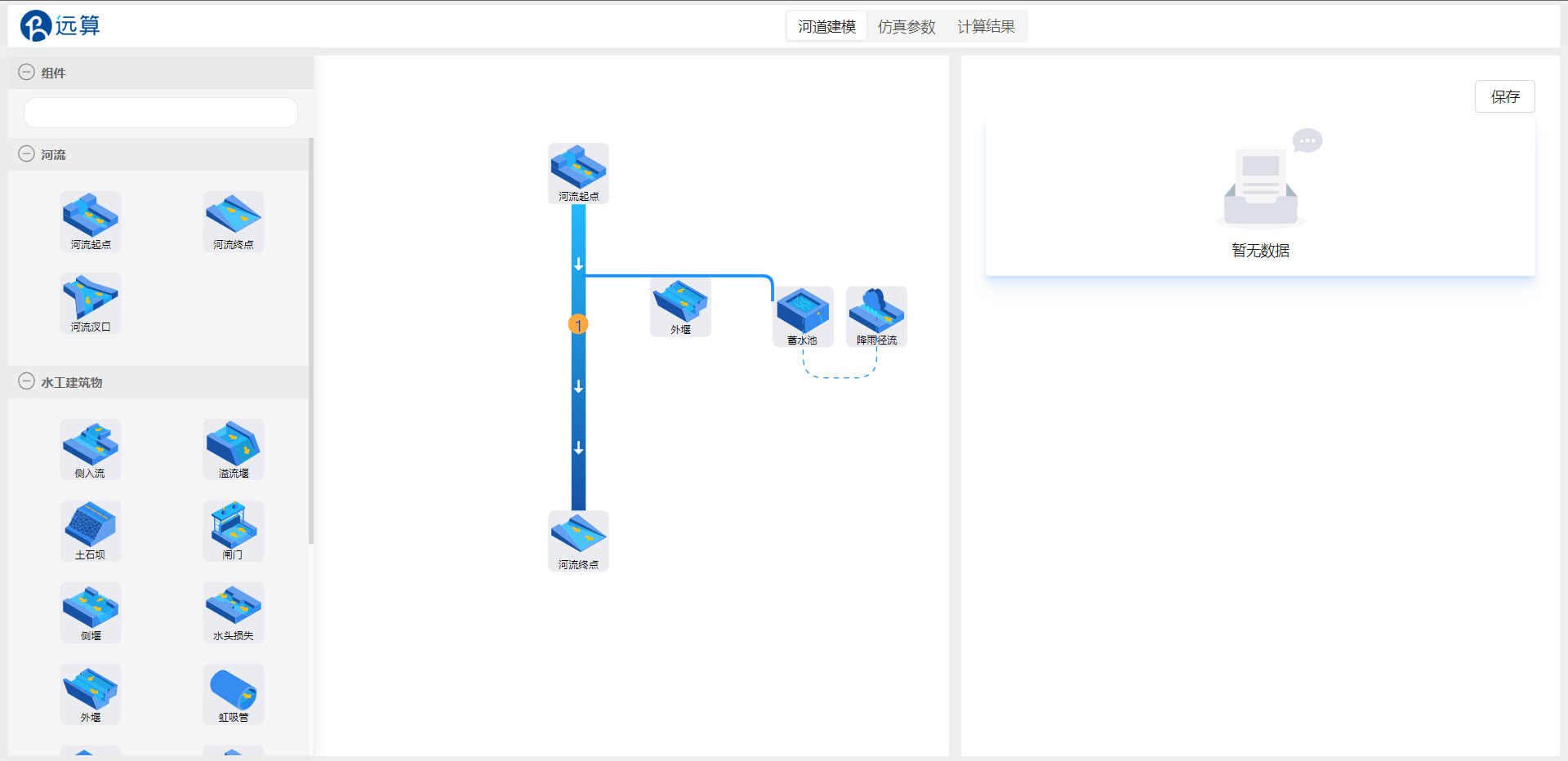
点击保存。
2.2 河道设置
点击河道1,配置河道的断面数据。一条河道至少有两个断面,因此先配置上游的断面1,设置断面里程为0,填写断面数据表单,参考下表。
| 横坐标 m | 断面高程 m |
|---|---|
| 0 | 10 |
| 5 | 0 |
| 45 | 0 |
| 50 | 10 |
设置断面最左端和最右端分别为左岸和右岸。由于本此案例中河道断面不包括漫滩,也可以不手动设置左岸右岸。设置好的断面可以从表单下方的图表中预览。

在河道1河道再添加一个断面个断面,里程为1000,断面截面相同。
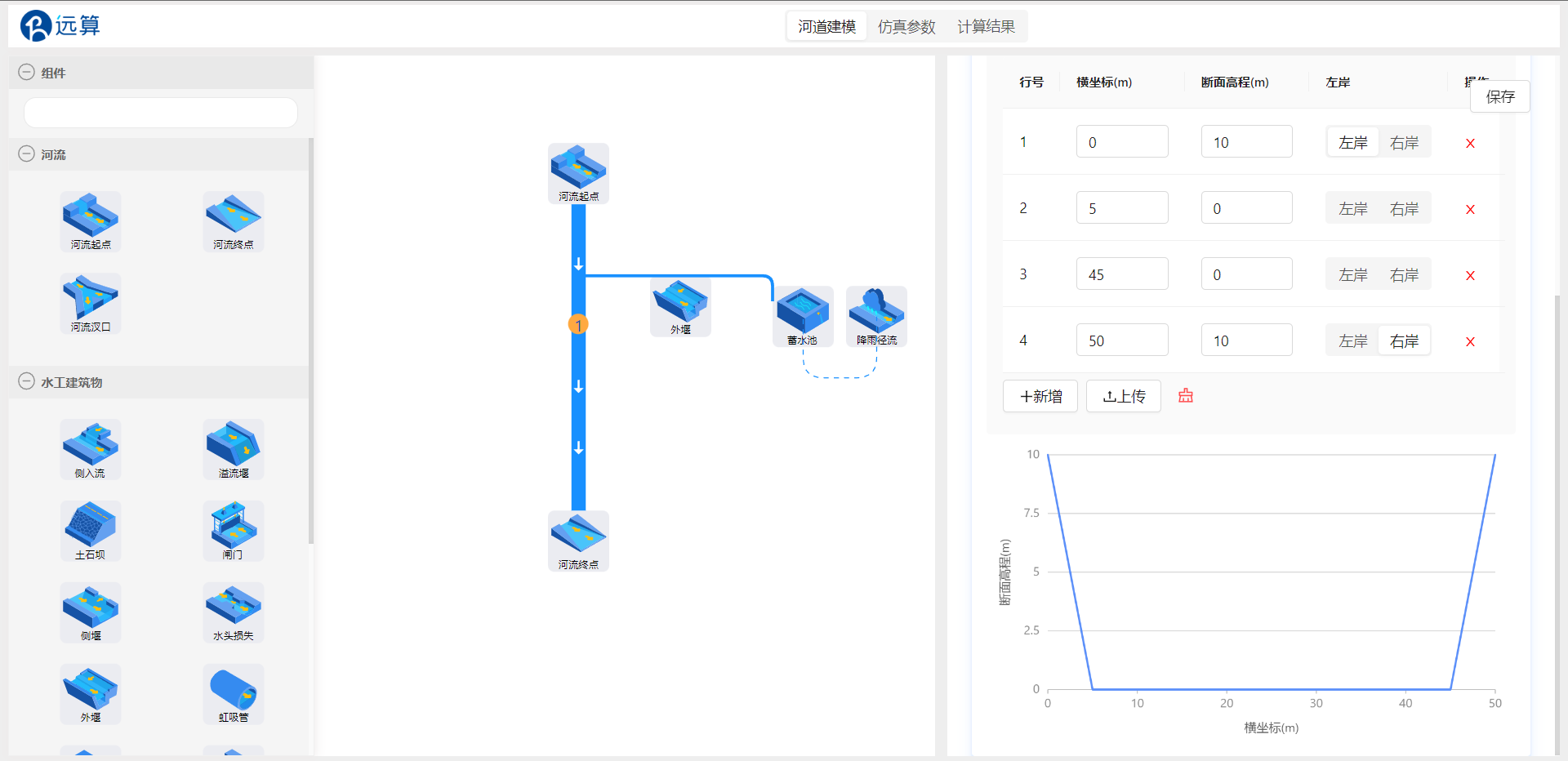
点击保存。
2.3 边界设置
点击河道起点,右侧出现参数配置栏“边界信息”。
按图中参数设置边界,边界类型:流量随时间变化,变化表格填写0s流量0m^3/s,3600s流量20m^3/s,7200s流量5m^3/s。
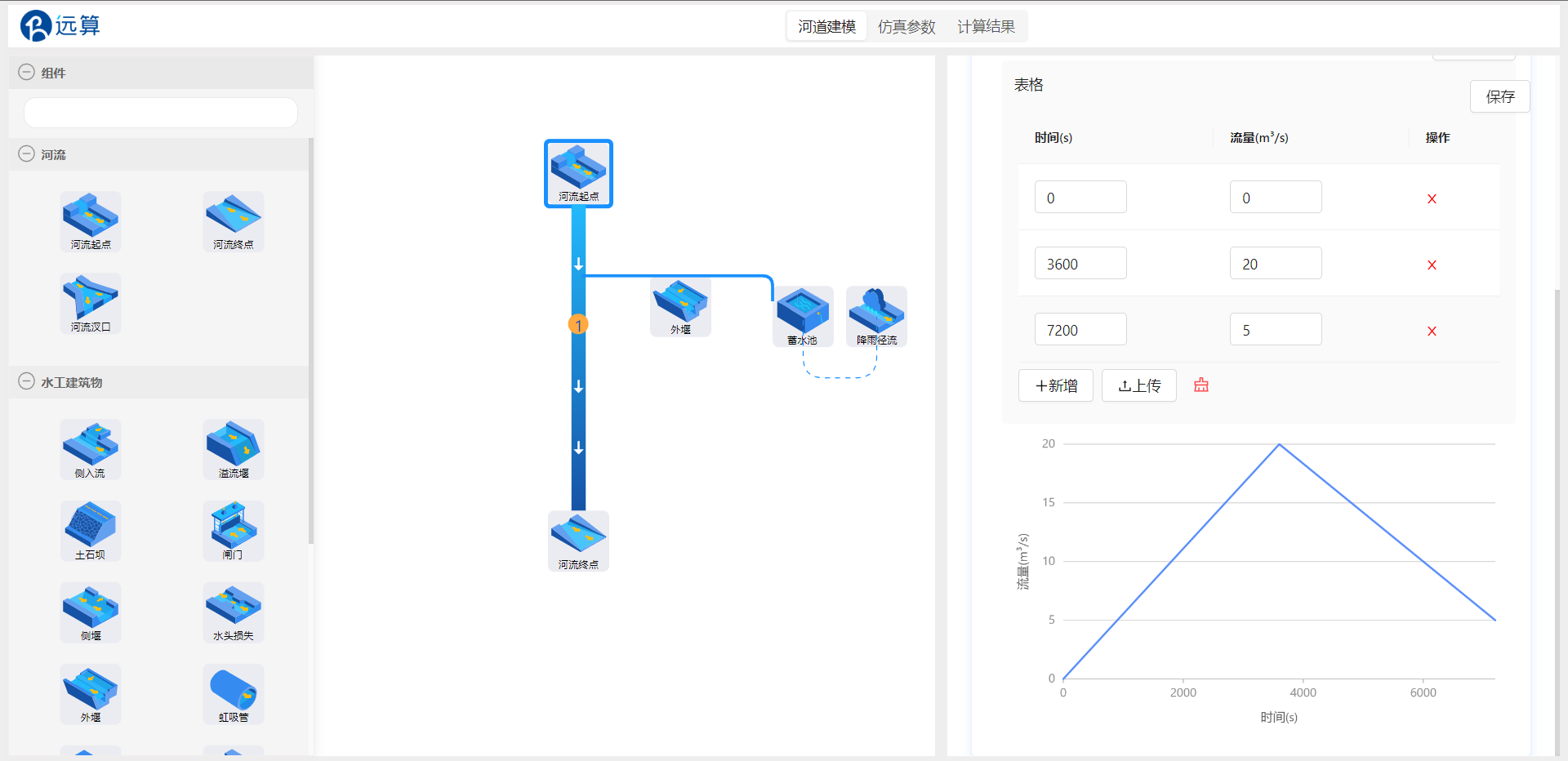
点击河道终点,配置边界信息。
按图中参数设置边界,边界类型:水位随时间变化,变化表格填写0s~7200s水位2m。
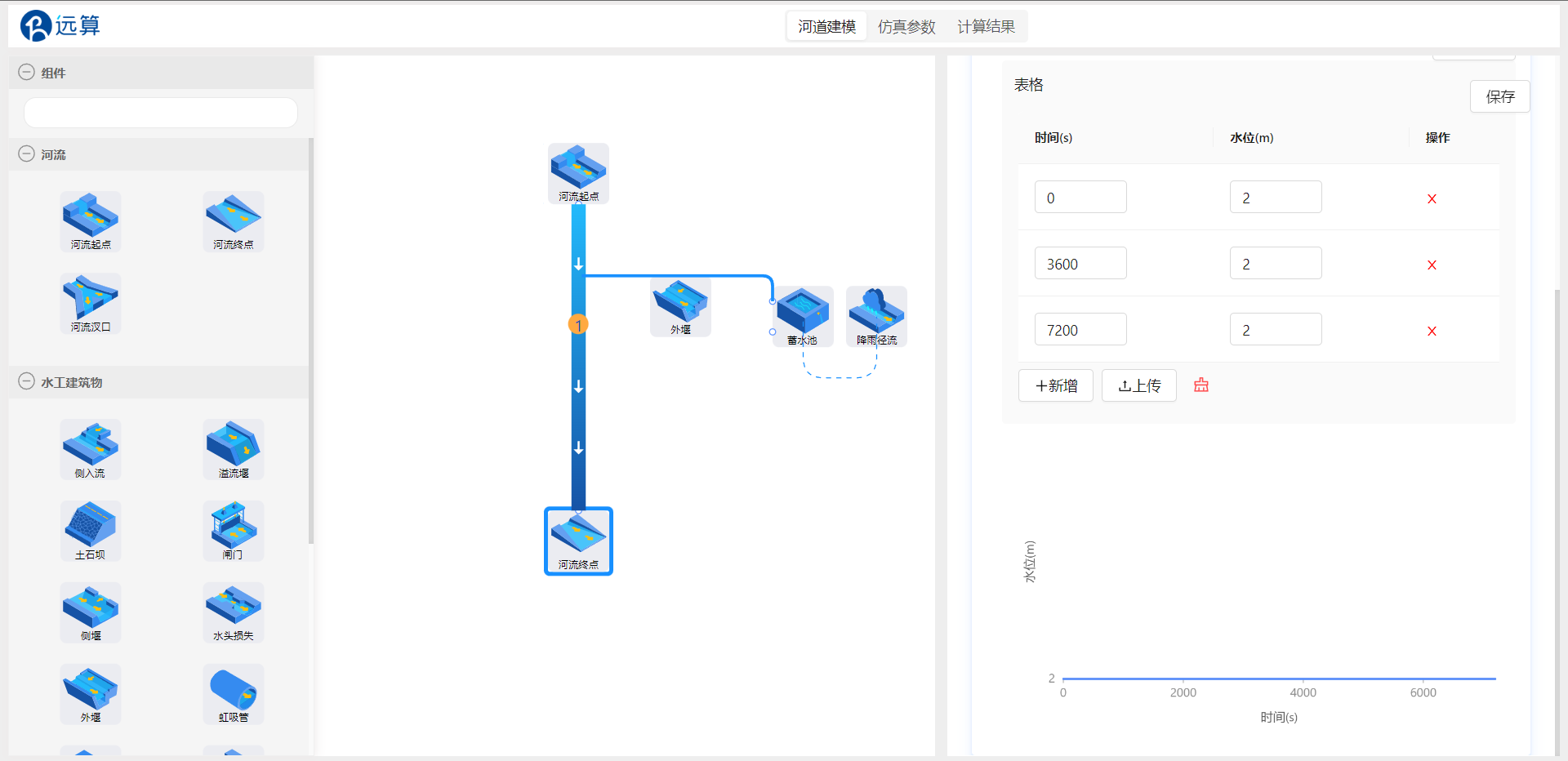 点击保存。
点击保存。
2.4 水工建筑物设置
2.4.1 蓄水池
点击蓄水池,配置蓄水池参数。设置蓄水池初始水位为1m,参照图中数据填写蓄水池体积结构表单,蓄水池表面积恒定100m^2,体积随高度上升而变大。
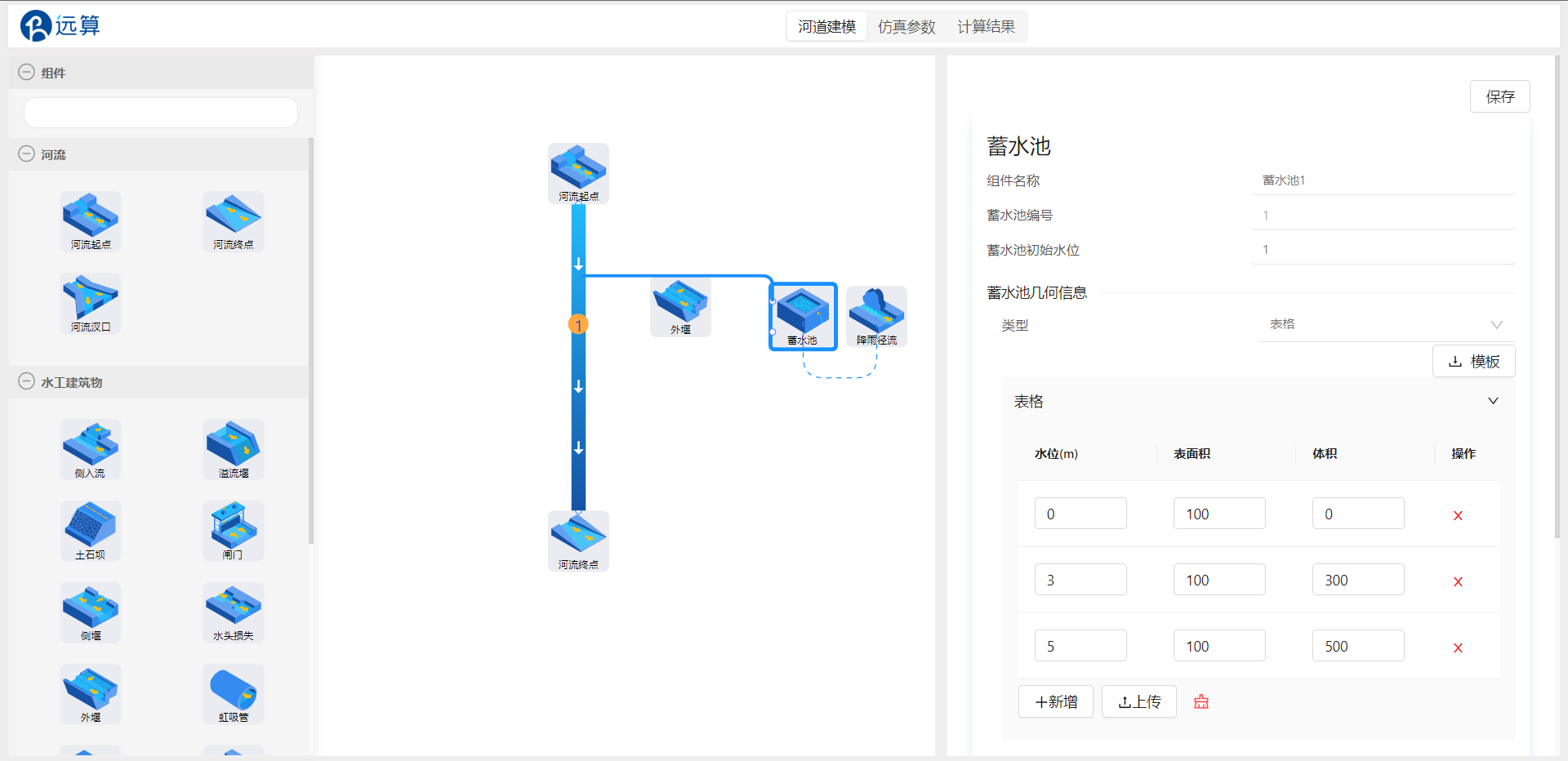
2.4.2 外堰
再设置外堰的参数,连接线属性的是河道-蓄水池,平均顶部高程1.9m,宽度为2m,流量系数为0.4。激活系数设为0.5,该系数为导流坝完全淹没时的水位和导流坝未淹没时的水位比临界值,即该系数大于0.5时,导流坝被淹没。外堰所在里程为500m。
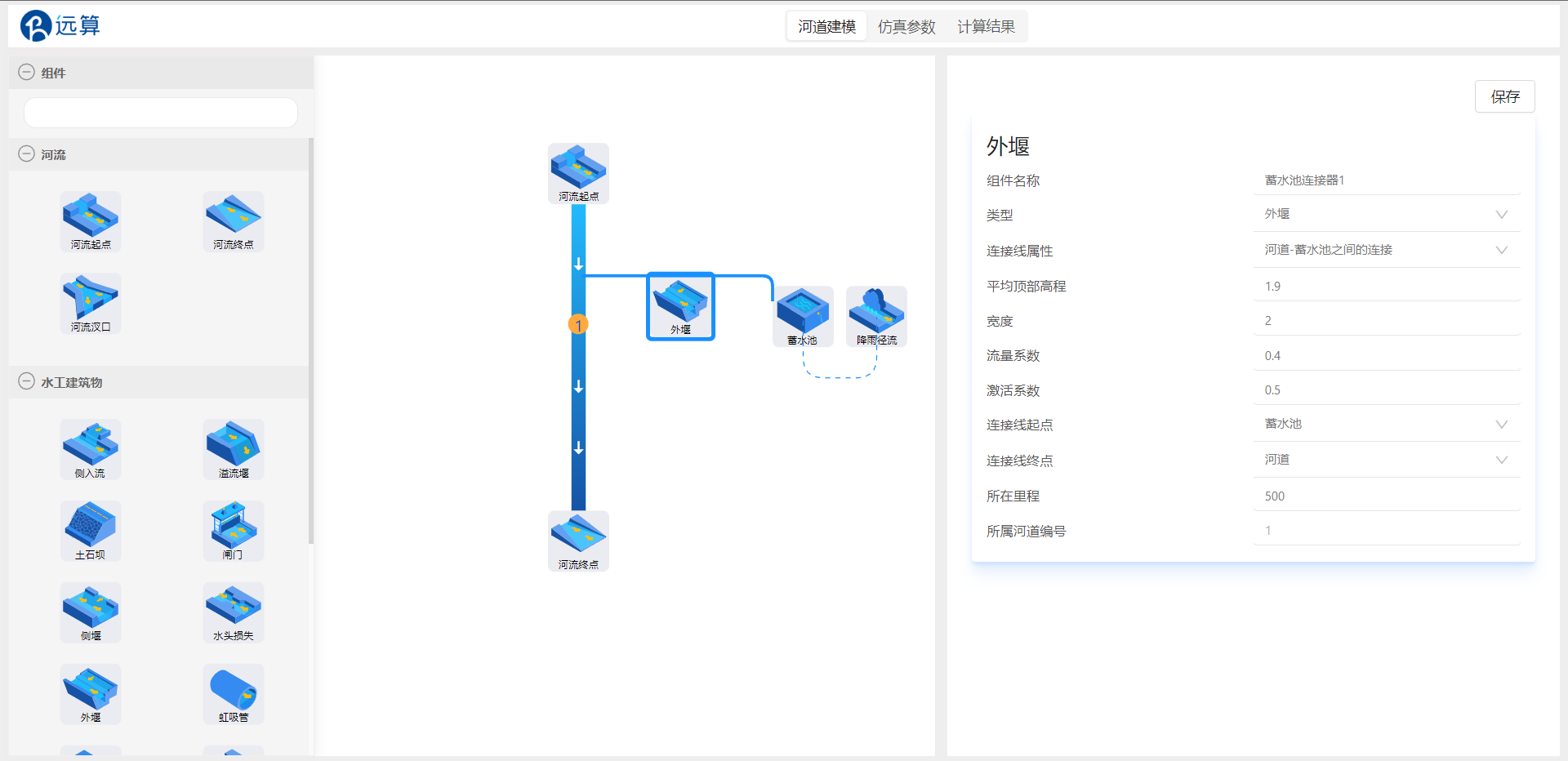
2.4.3 降雨径流
按图中所示方式设置降雨径流,即从0~7200s降雨径流从0增至10m^3/s。
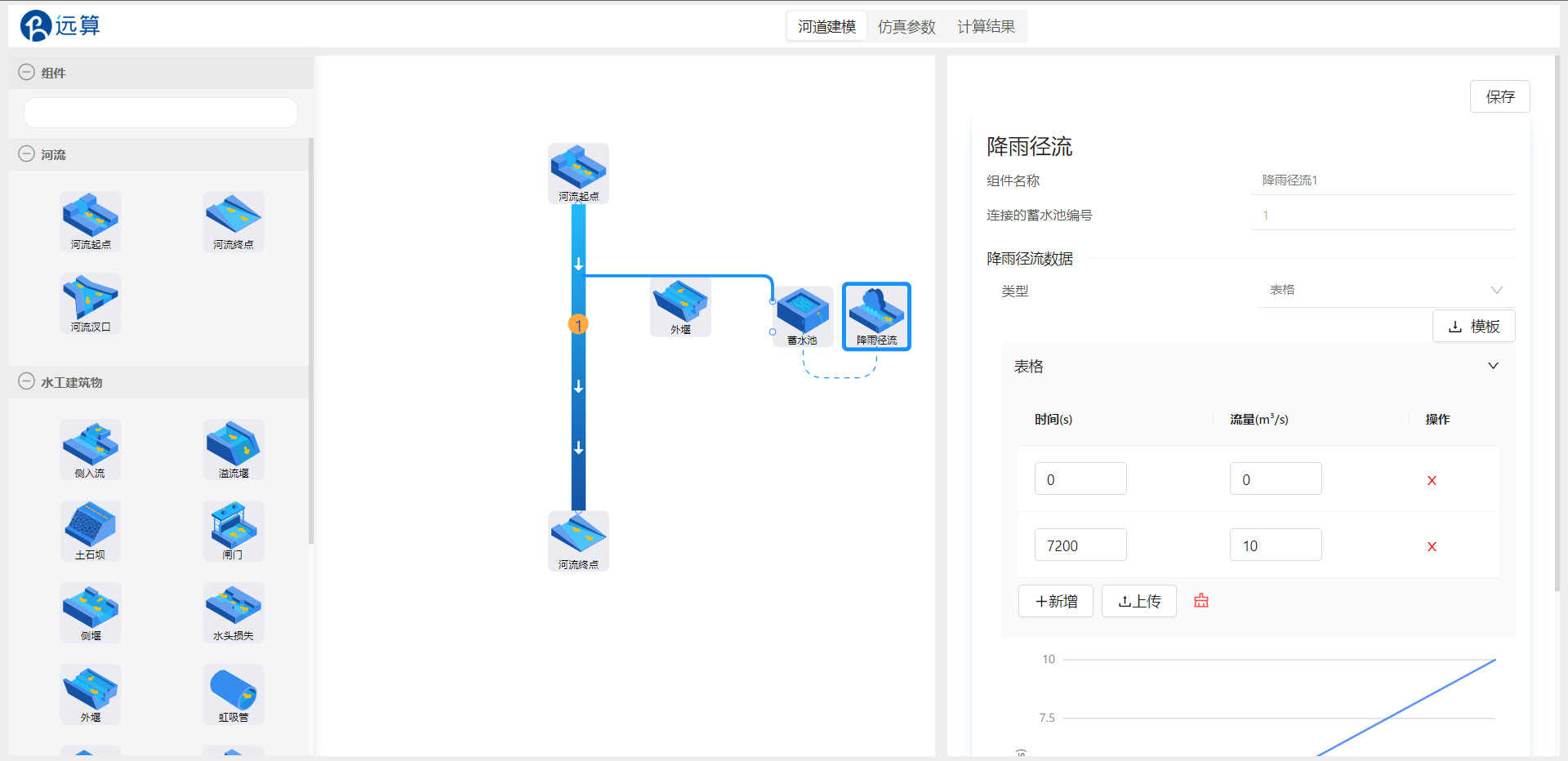
点击保存。
3.模型参数
点击仿真参数,进入模型参数配置界面。
3.1 基础信息
作业名称和计算内核不需要修改,保持为亚稳态计算。
3.2 时间步&资源配置
结果写入时间步间隔和日志写入时间步间隔都设置为60。时间步长修改为10s,最大时间约束值设置为7200s。
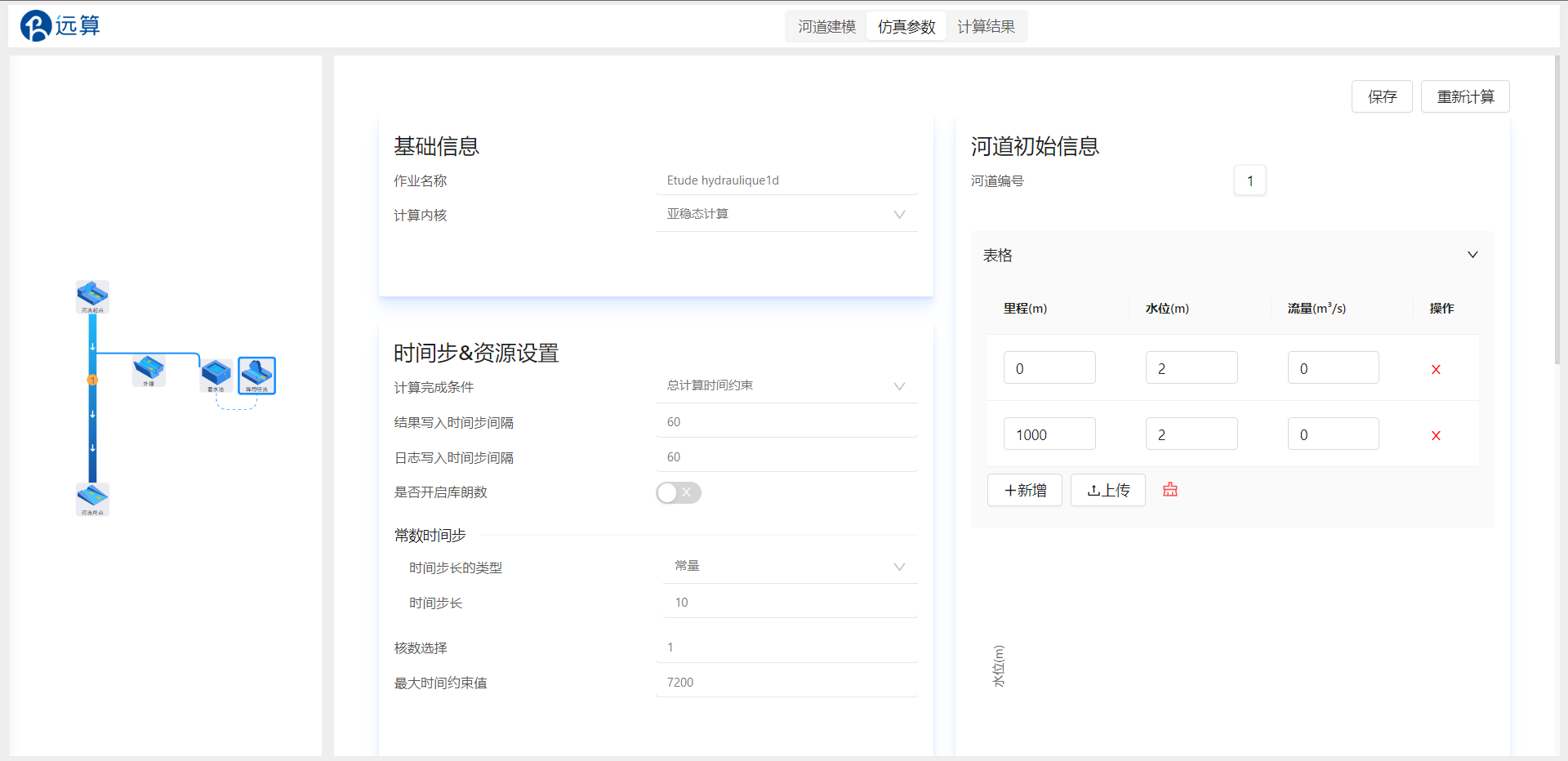
3.3 物理模型
假设整个河道内部比较顺畅,给一个底部均匀的strickler摩擦系数50,填写该摩擦系数到河道的每一个断面,主槽和漫滩都填写50。
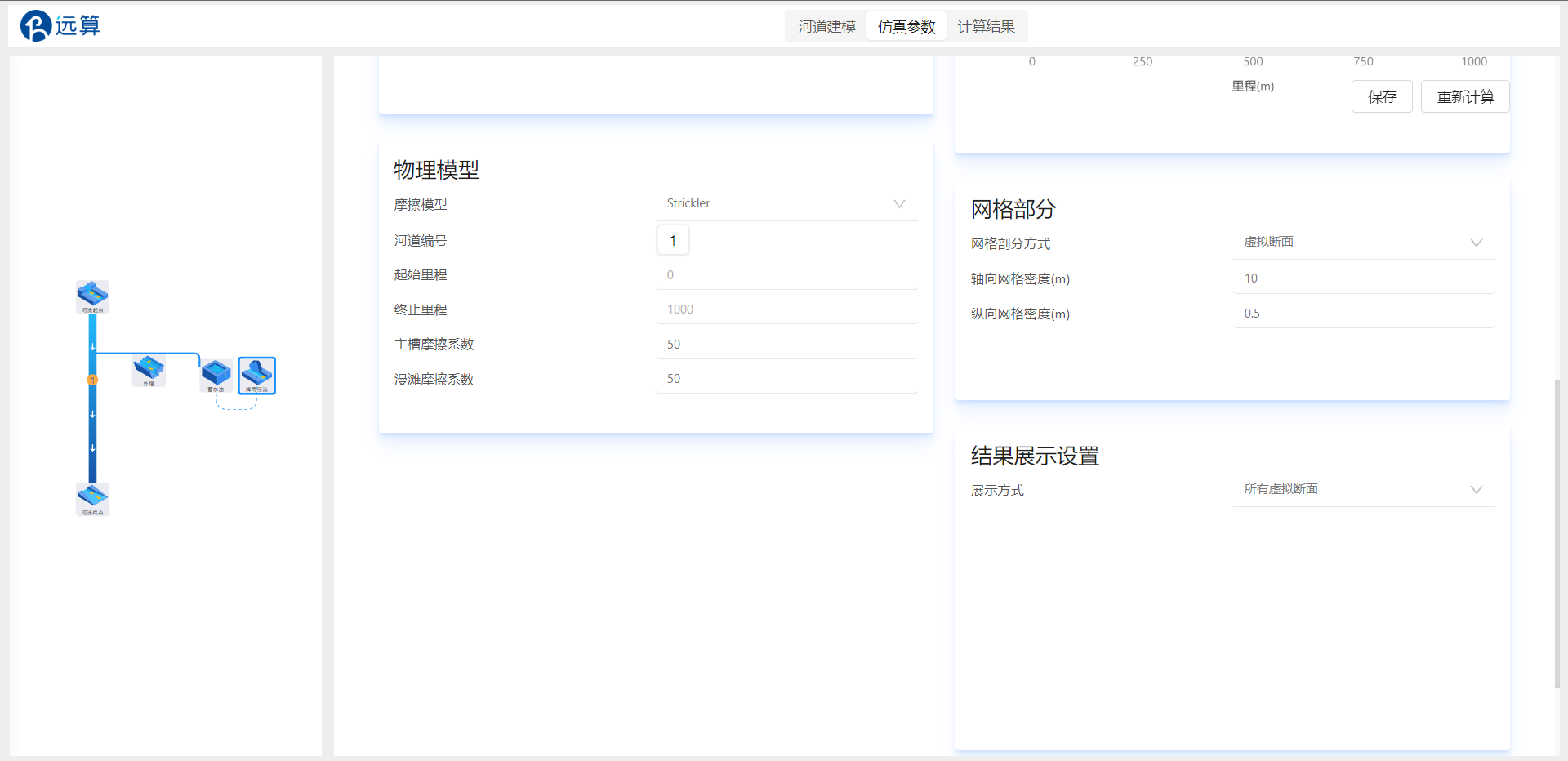
3.4 初始信息
配置河道初始信息,填入河道1两个断面的里程,设置初始水位2m,初始流量为0m^3/s。
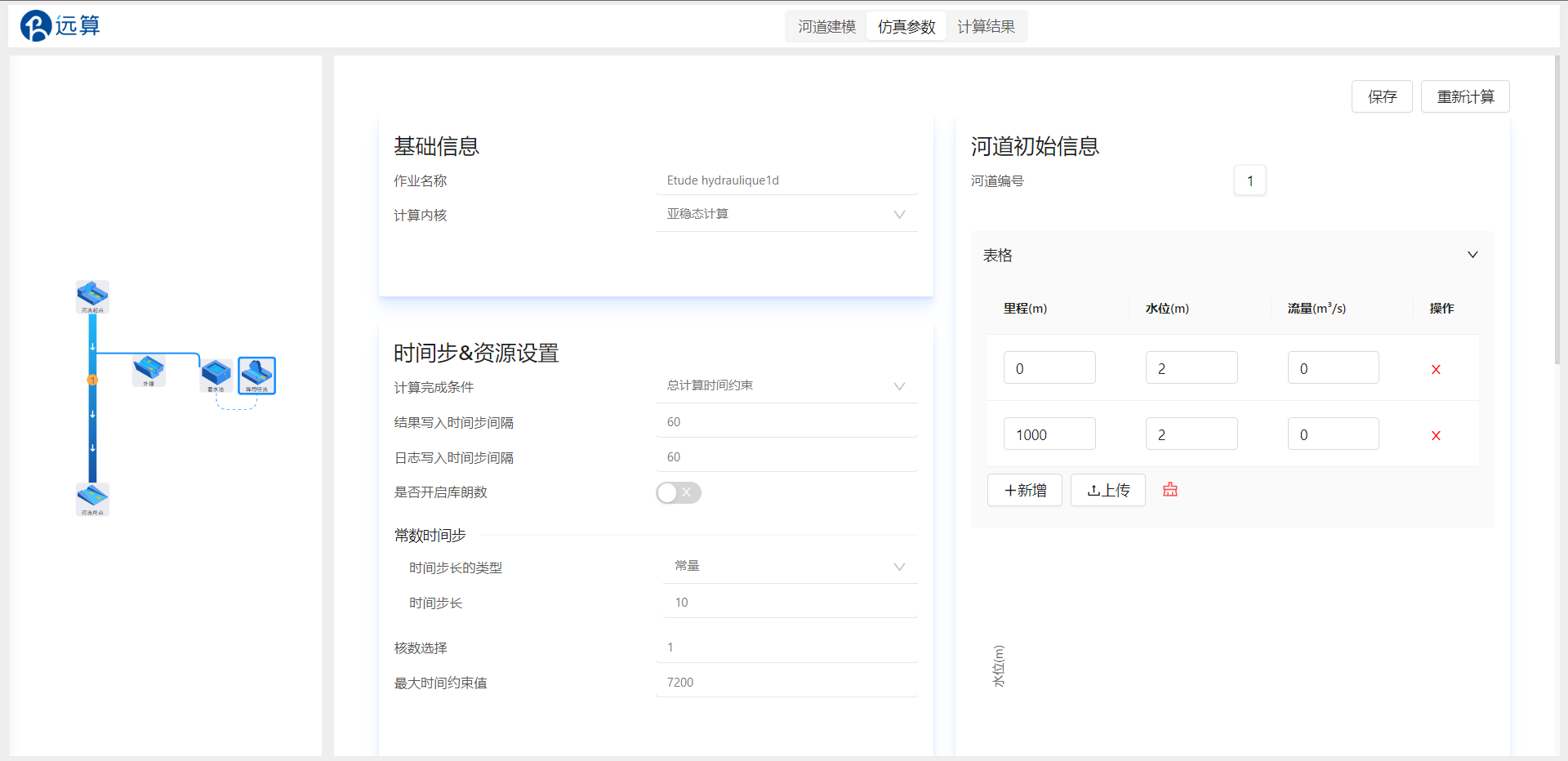 点击保存
点击保存
3.5 网格部分
保持默认即可。
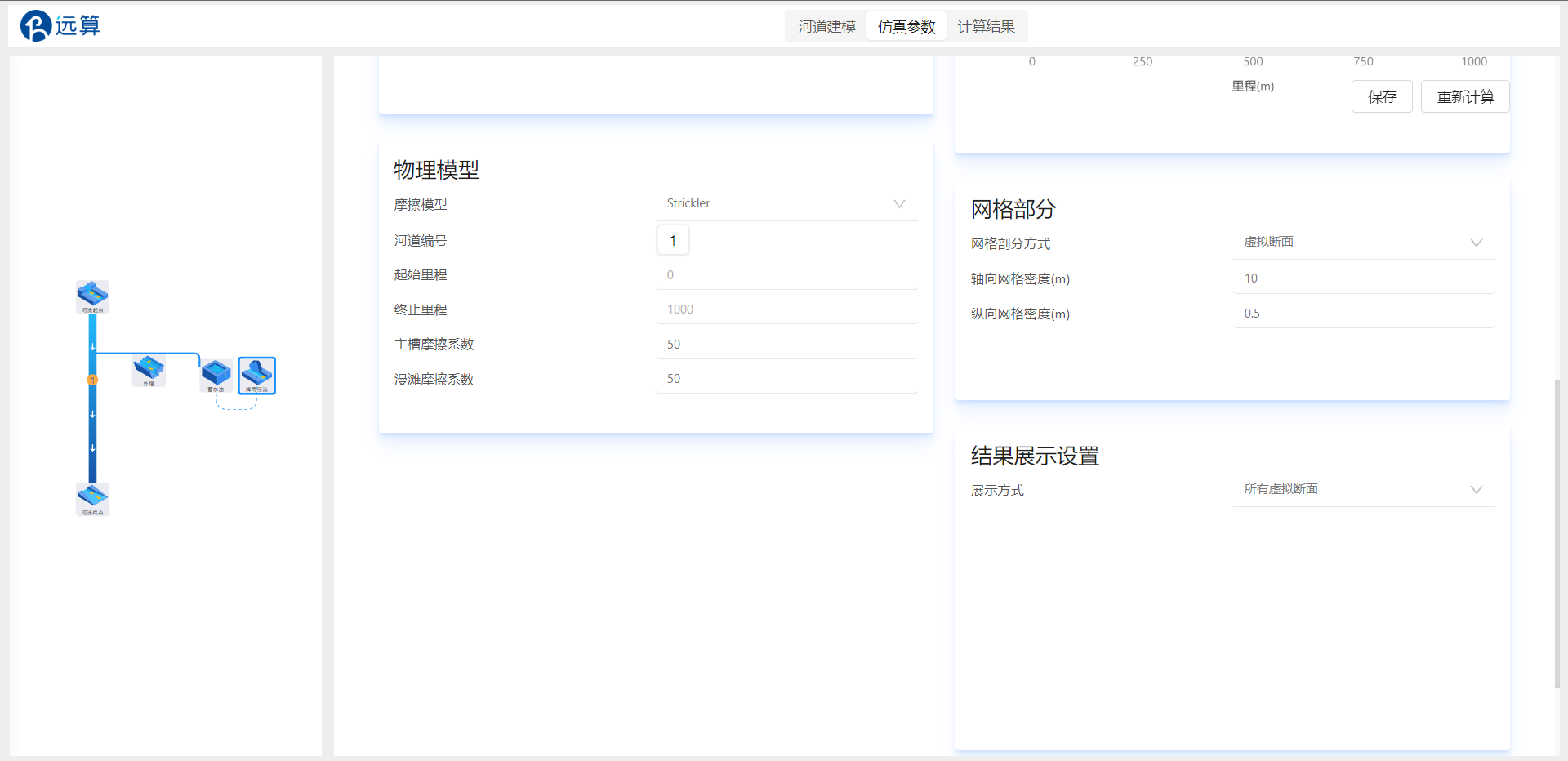
3.6 结果配置
设置展示方式为:全部虚拟断面。
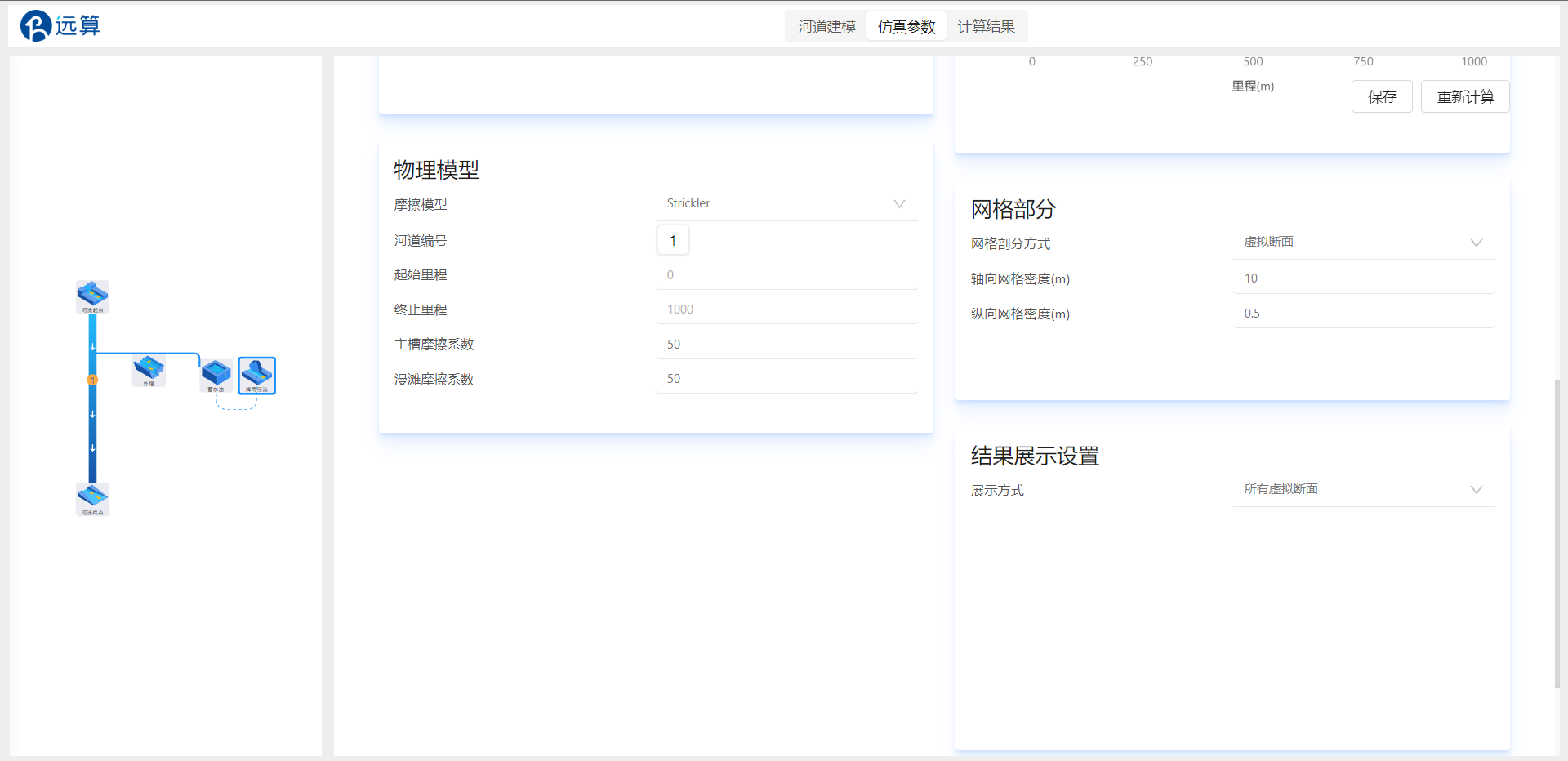
3.7 仿真计算
全部配置完成后,点击保存,并提交计算。
4. 结果展示
4.1 河道
计算完成后进入结果界面,在河道结果界面,可以调整显示方式,例如查看距离展示方式,在下拉列表中选择里程为500的断面,该断面的水深随时间变化如下图所示。
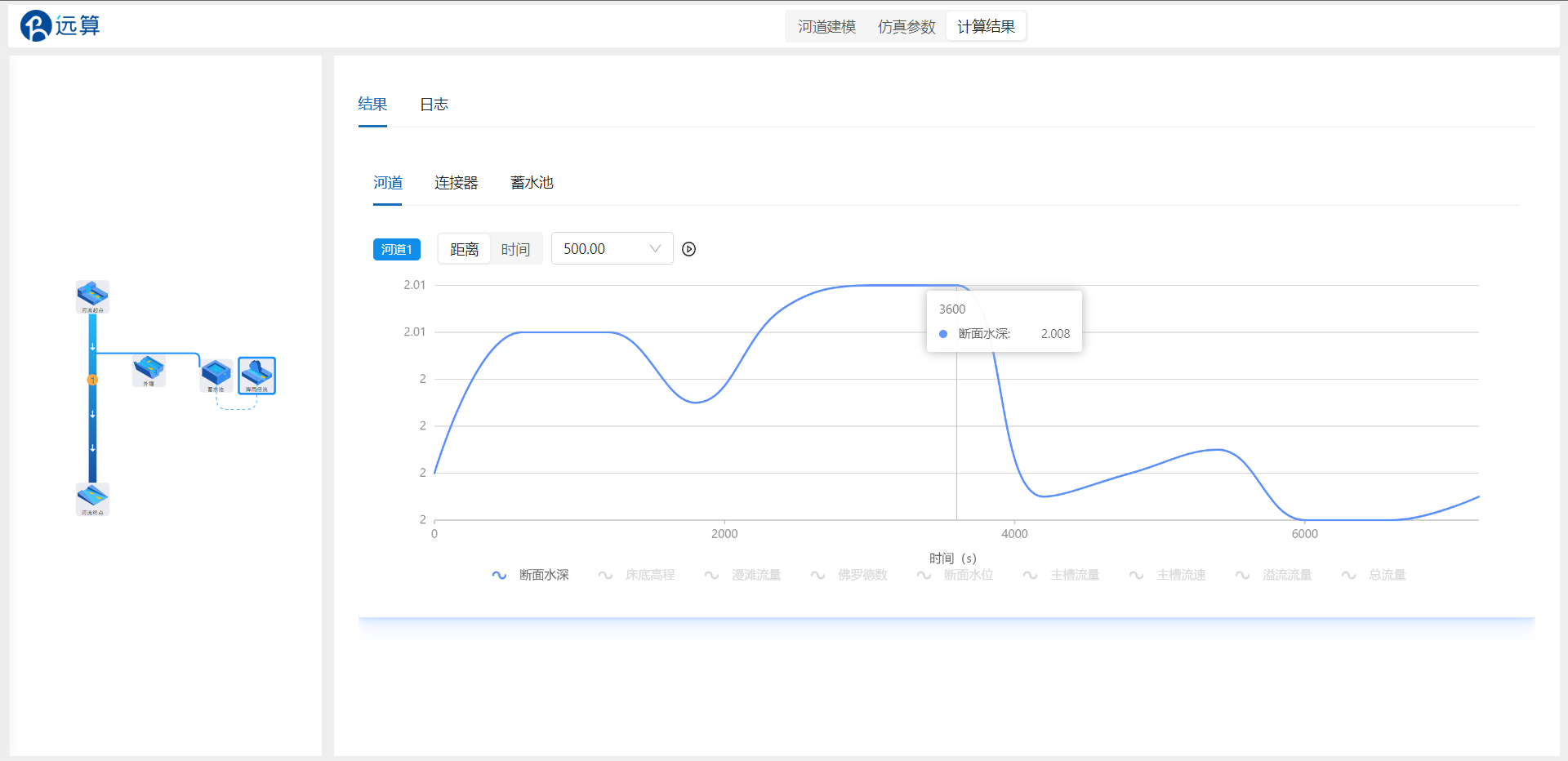
继续点击总流量来展示结果。可以看到在里程为500处的断面流量。
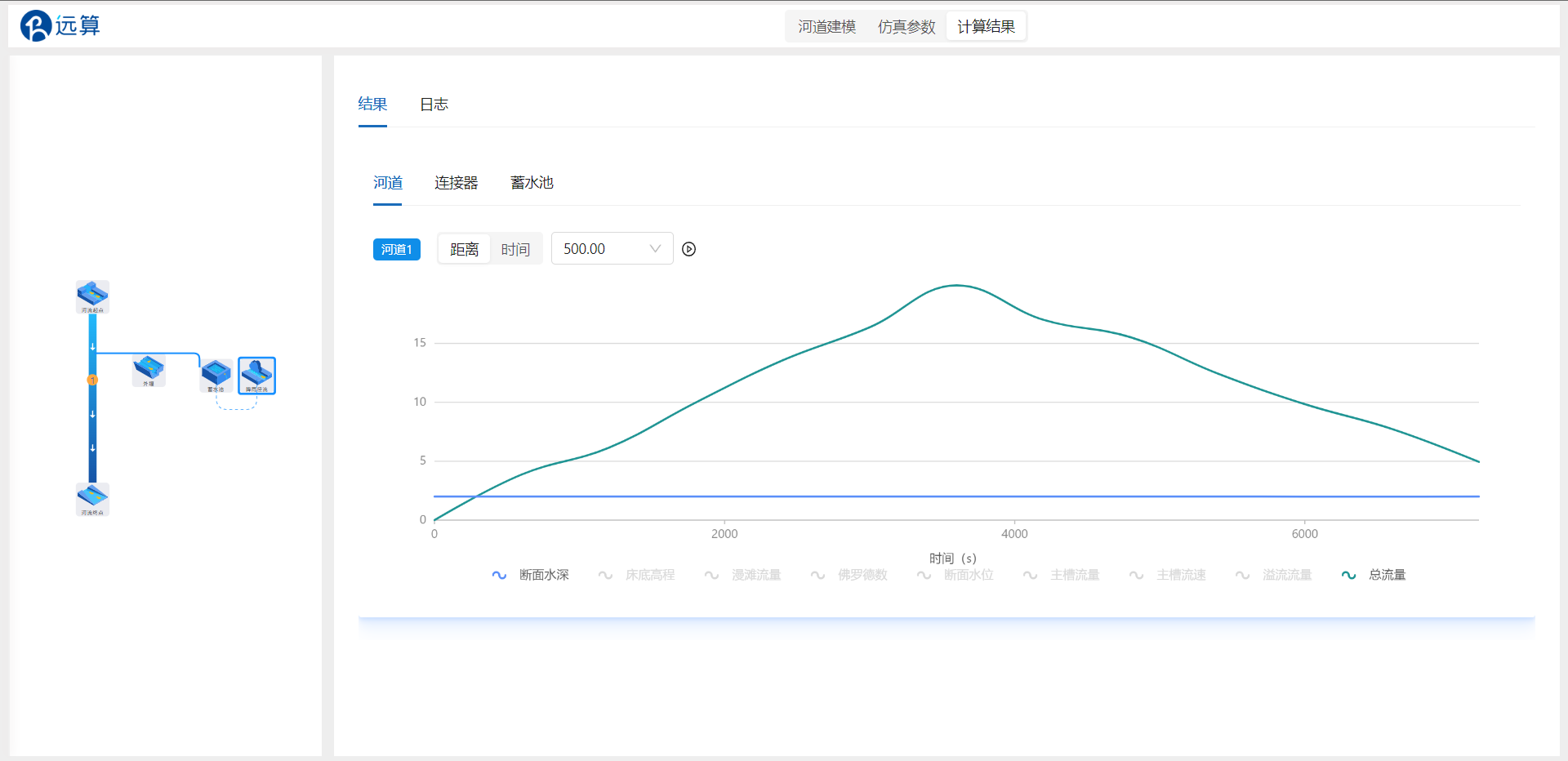
点击时间调整所展示的时刻,下方图表展示的则是河道1从起点至终点的各结果变化。将时刻调至4800s,查看此时整个河道内流量的变化情况,可见在500m的里程处,因蓄水池和外堰影响了流量的传递。
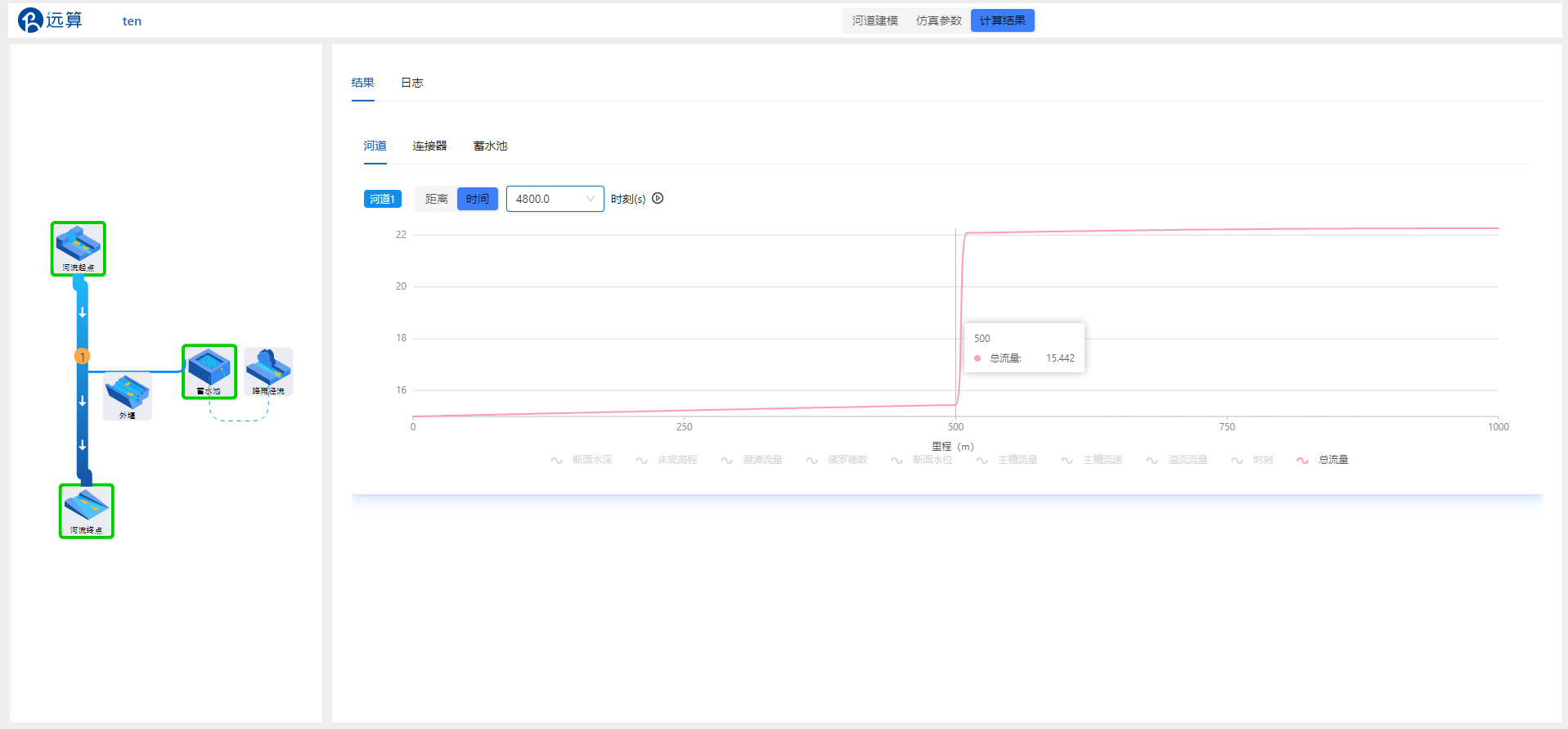
4.2 连接器
连接器交换流量与交换流速如下图所示。在0~1200s时,连接器交换流量数值为正,表示为了维持河道和蓄水池的水位平衡,水从河道流入蓄水池。

4.3 蓄水池
如图所示,蓄水池在0~1200s时因降雨径流较小,且水位低于河道水位,接收河道来水,水位持续上升。之后蓄水池水位相对维持平衡,最后因河道水位和流量下降,蓄水池水量流向河流。
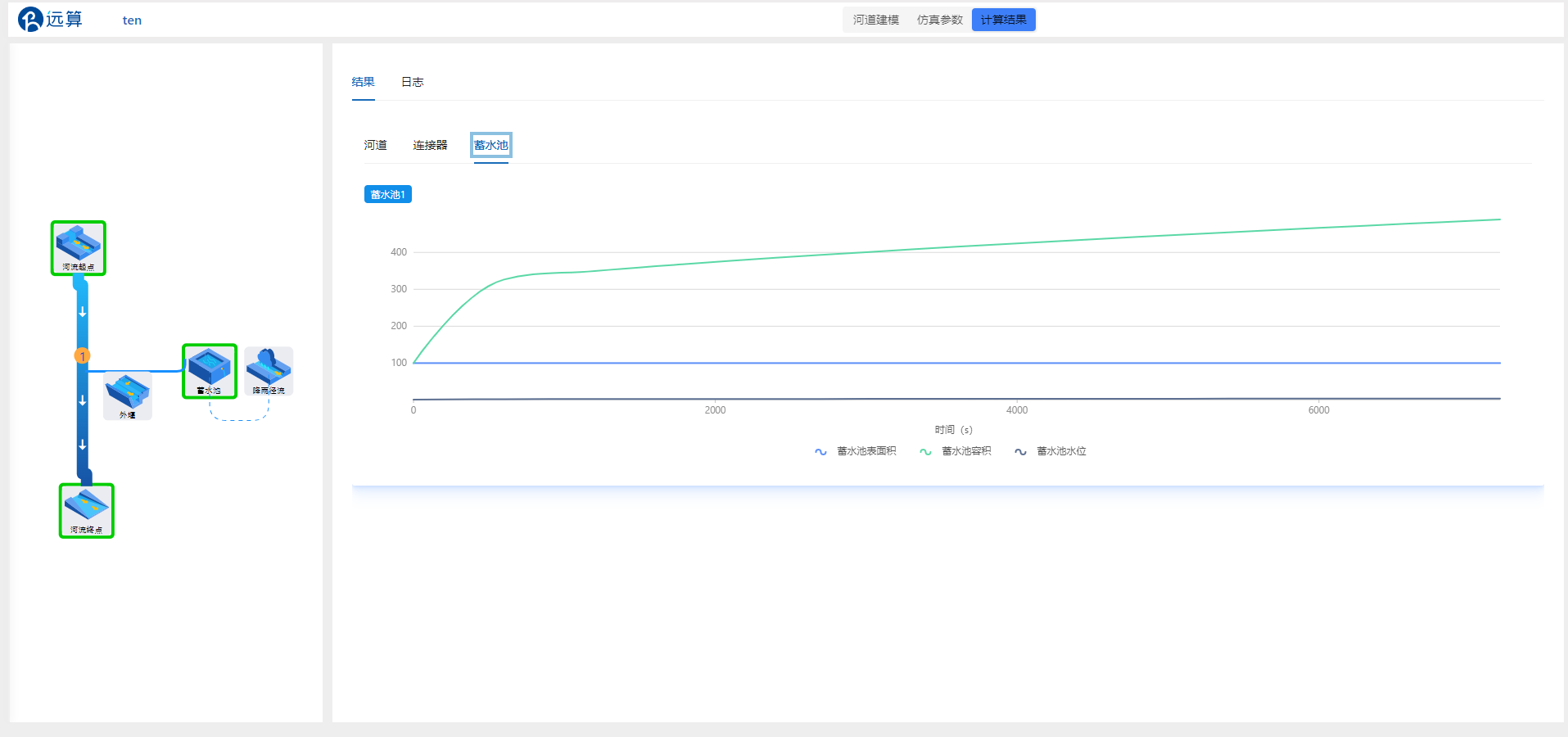
案例11-汊口河道闸门控制与降雨径流和溢流堰与测入流综合仿真预演
1. 案例介绍
本案例模拟一条宽约100m长约1000米的河道,里程约500米和800m处分别建有闸门和一宽顶溢流堰,并通过汊口分为两条支流,其中一条有测入流另一条收到降雨影响的情景,模拟河道中水位流量随时间变化。
2. 操作说明
2.1 模型结构
创建一维工程后进入一维仿真界面。

将本案例所需组件拖入中间栏并连接:
首先拖入一个河道起点组件,一个河流岔口组件,两个个河道终点组件。将组件按照图中编号顺序连接起来,形成三条河道。再拖入图示组件并连接,如下图所示:
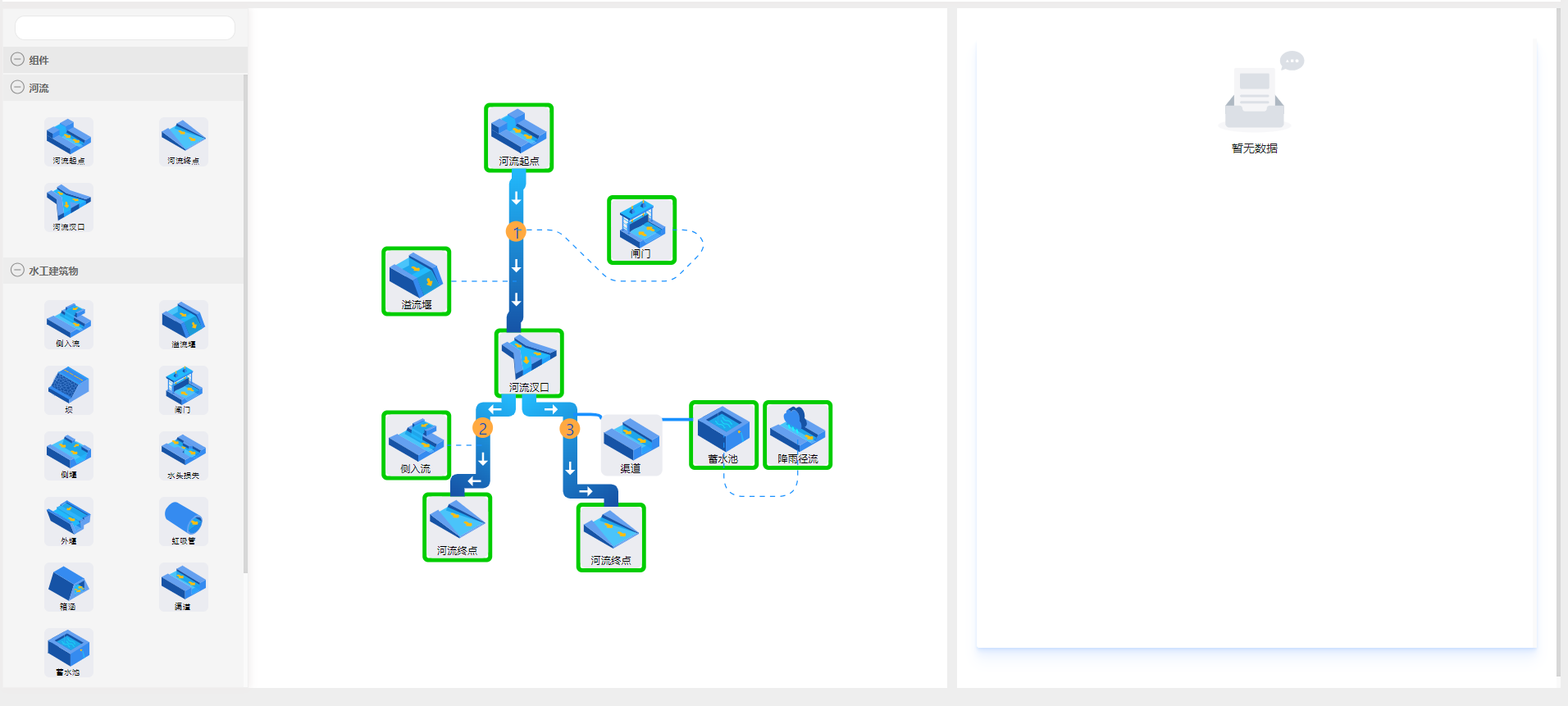
至此,完成模型组件的摆放。点击保存。
2.2 边界设置
点击河道起点,右侧出现参数配置栏“边界信息”。 按图中参数设置边界,边界类型:流量随时间变化,变化表格按下表填写:
| 时间 s | 流量 m3/s |
|---|---|
| 0s时刻流量 | 0 |
| 3600s时刻流量 | 50 |
| 7200s时刻流量 | 100 |

分别点击河道终点,配置边界信息。
按图中参数设置边界,边界类型:水位随时间变化,数据参考下图设置。
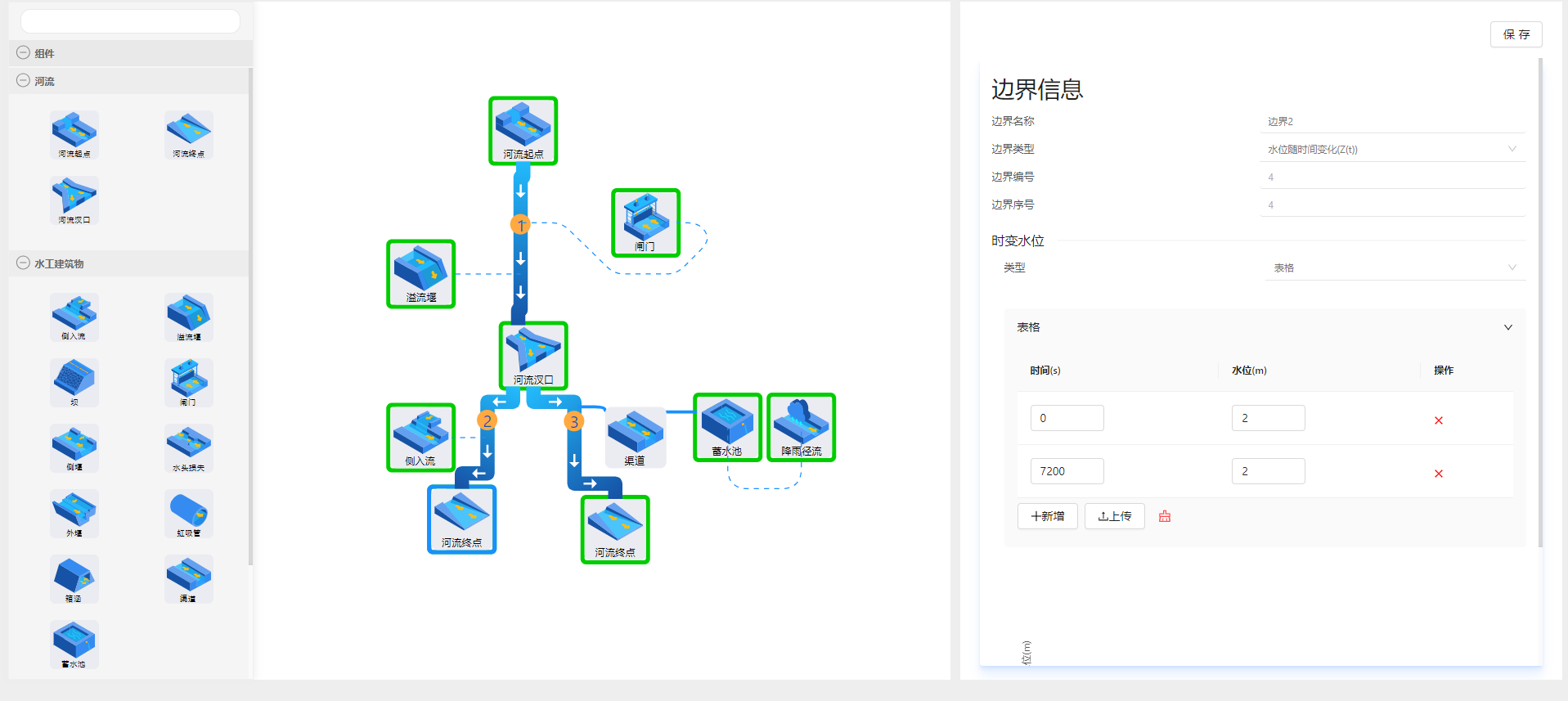
点击保存。
2.3 河道设置
点击河道1,配置河道的断面数据。整体河道的所有断面相同数据见下表:
| 横坐标 m | 断面高程 m |
|---|---|
| 0 | 10 |
| 10 | 0 |
| 110 | 0 |
| 120 | 10 |
点击河道1,设置断面里程如下表:
| 河道编号 | 河道1 | 河道2 | 河道3 |
|---|---|---|---|
| 里程1 | 0 | 1001 | 2001 |
| 里程2 | 1000 | 2000 | 3000 |
点击断面1,设置行号1和行号4分别为左岸和右岸。点击断面2,设置行号1和行号4分别为左岸和右岸。河道2、河道3重复上述步骤。断面形状可以在表格下方预览。
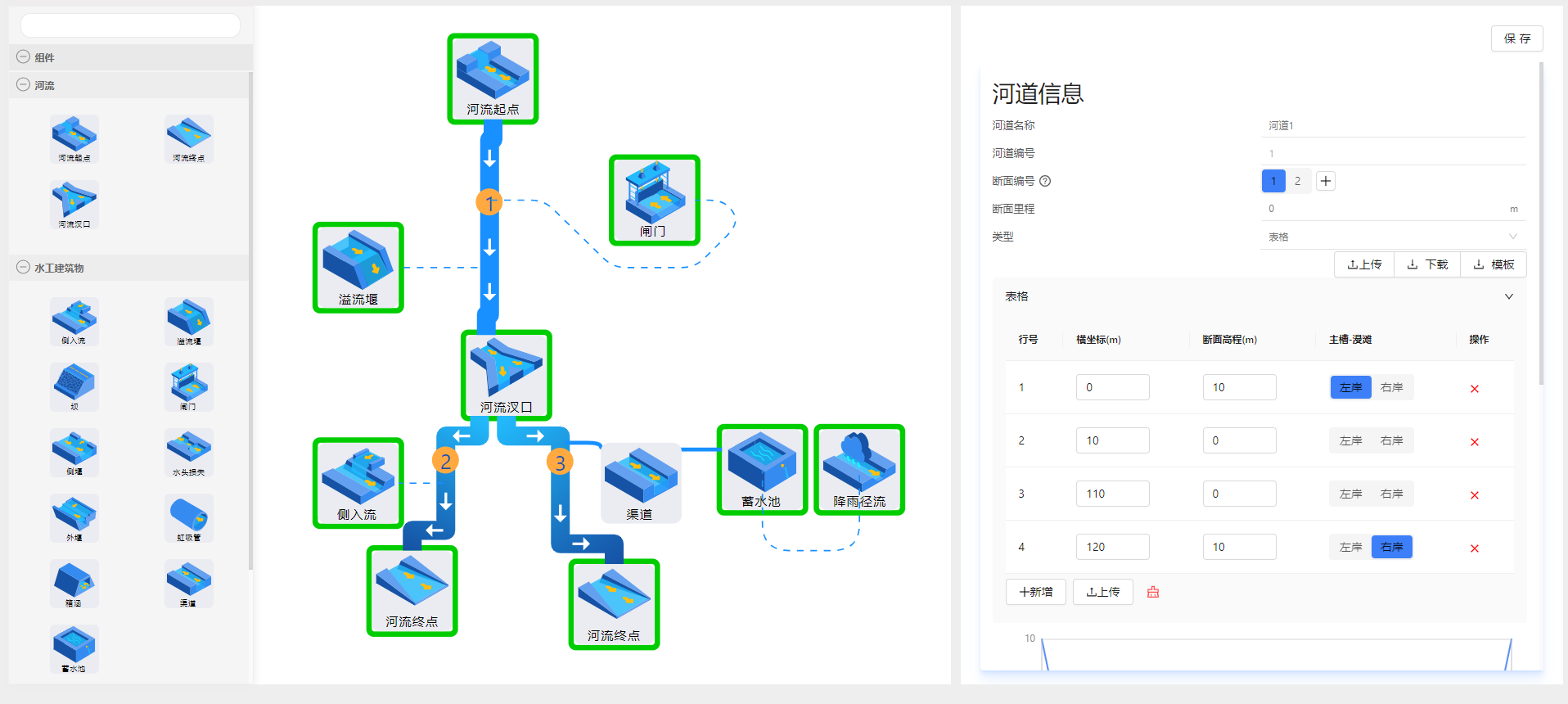
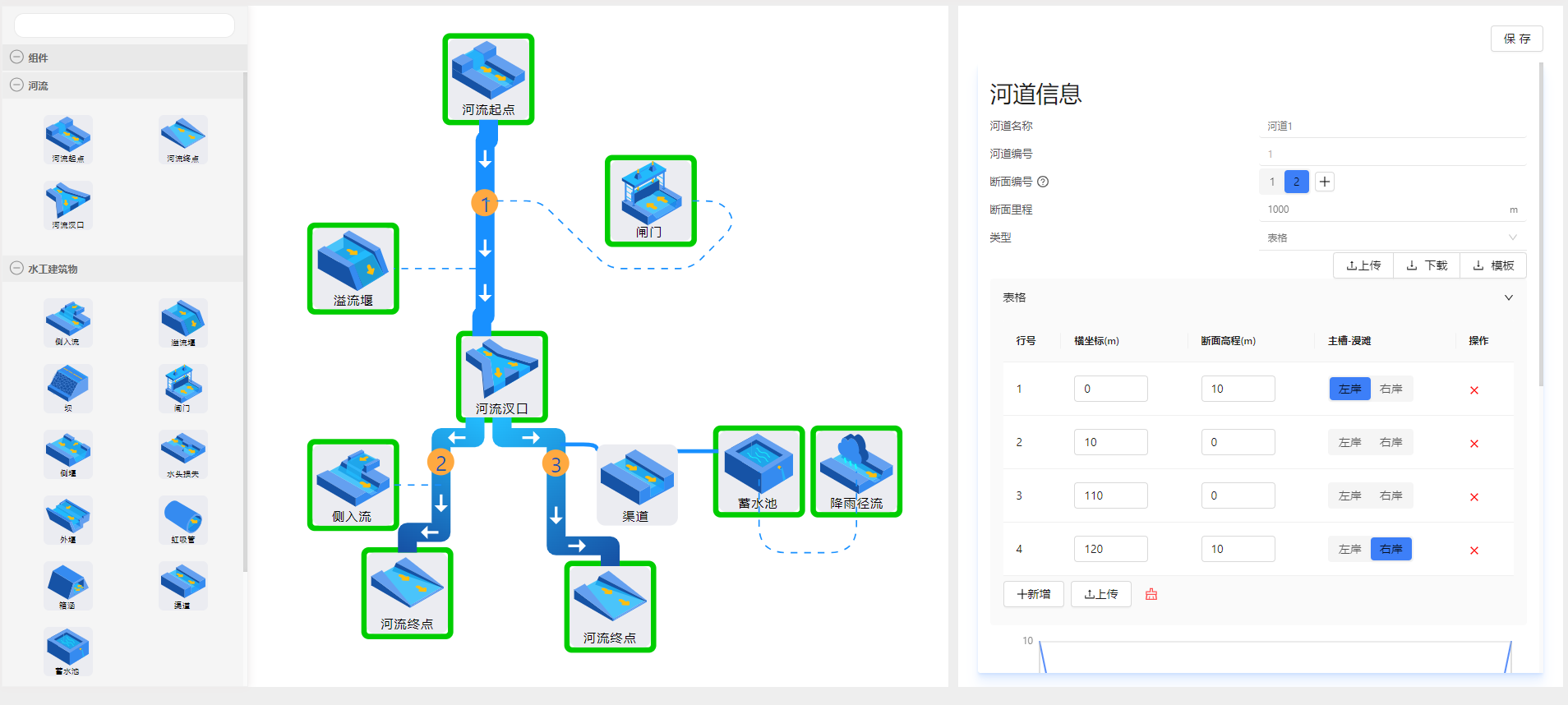
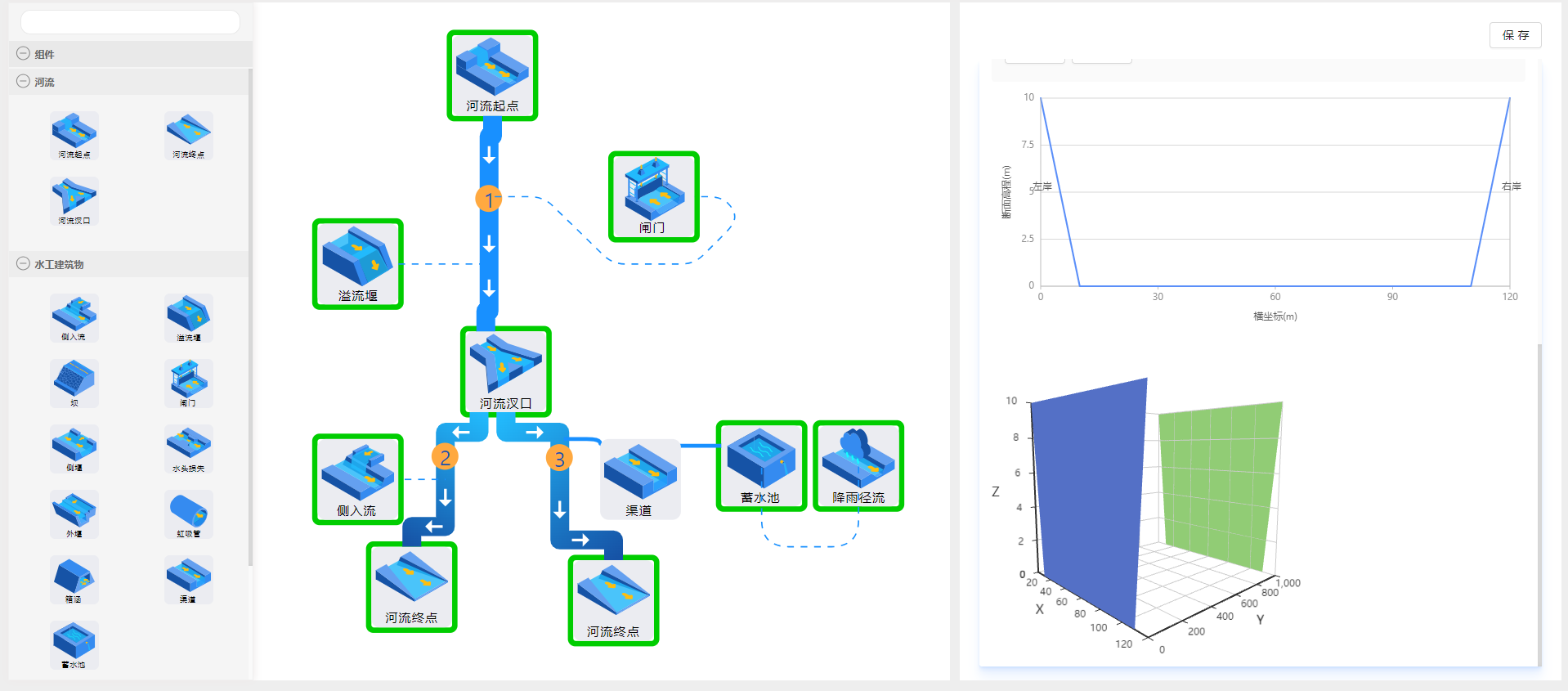
2.4 河流汊口设置
点击河流汊口,配置河流汊口数据,参考下图数据。

2.4 水工建筑物设置
2.4.1 溢流堰
点击溢流堰组件,配置溢流堰信息。
设置溢流堰所在里程为800m,坝顶高度设置为1.5m,失效水位1.5m,选择宽顶堰,流量系数为0.9。
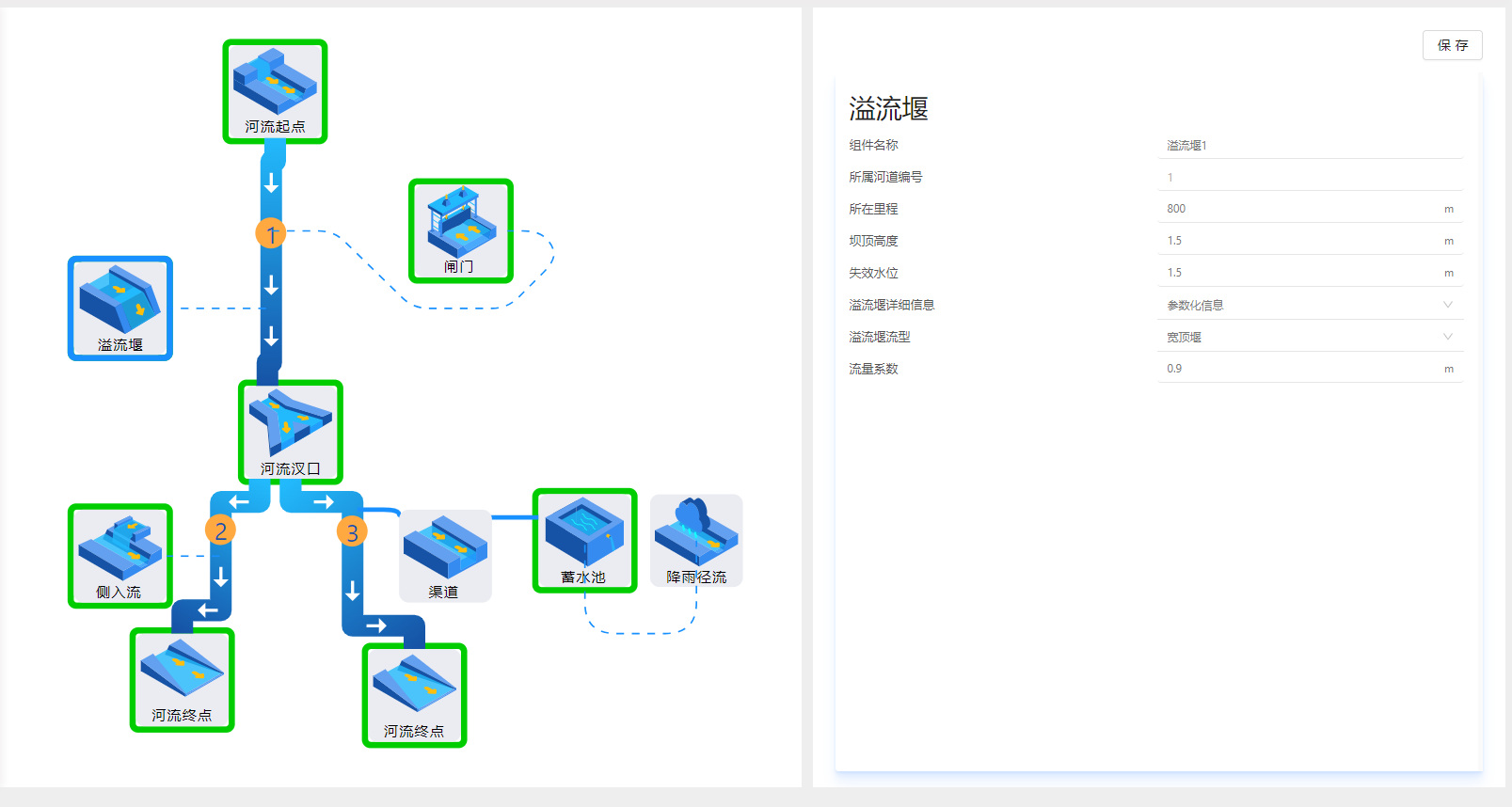
点击保存。
2.4.2 闸门
点击闸门组件,配置闸门信息。
设置闸门所在里程为500m,失效水位10m,闸门宽度100m,其他参数默认。
闸门规则参考下图设置。
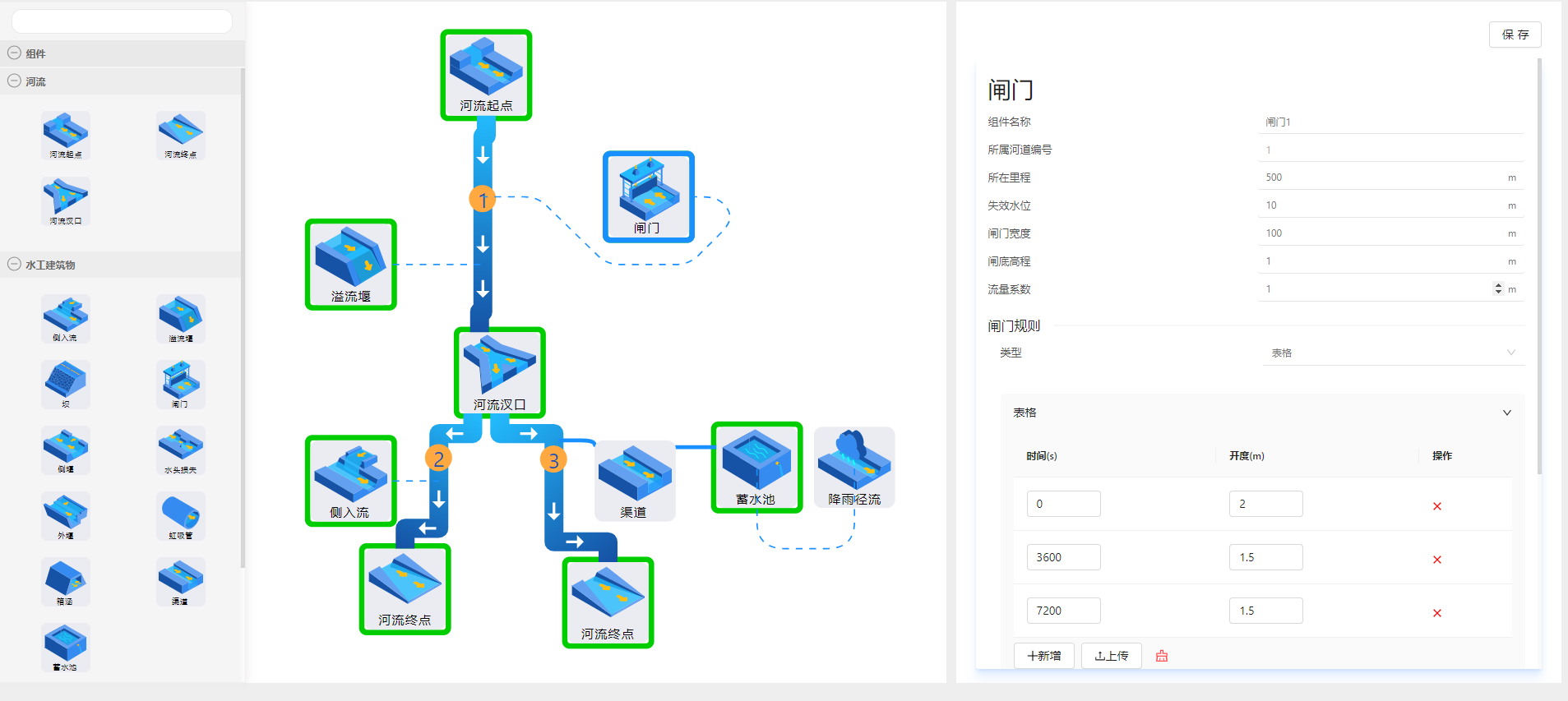
点击保存。
2.4.3 侧入流
点击侧入流组件,配置测入流信息。
设置侧入流所在里程为1300m,侧入流类型点状。
侧入流规则参考下图设置。
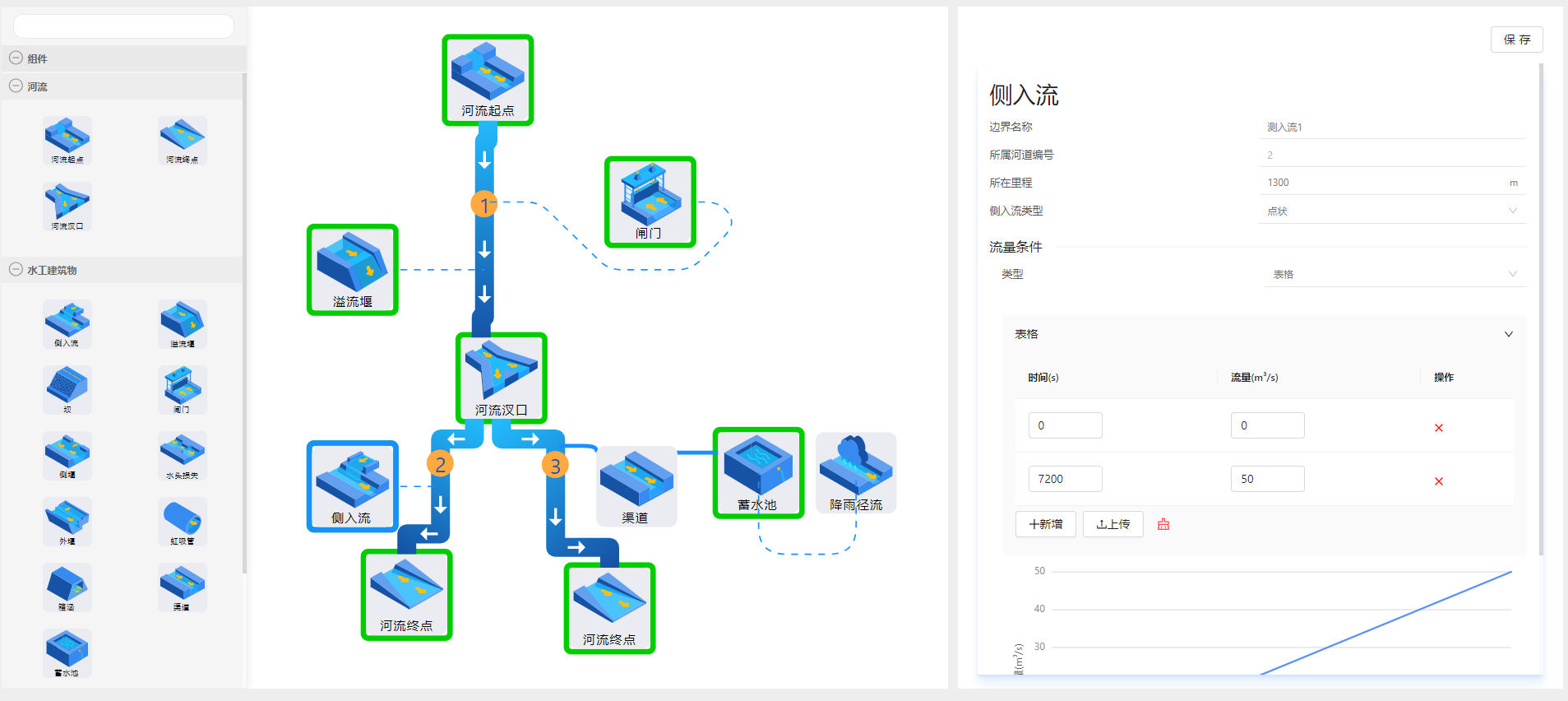
点击保存。
2.4.3 渠道
点击渠道组件,配置渠道信息。
渠道宽度2m,平均底部高程0.5m,长度5m,粗糙度50,所在里程2500m,其他默认。
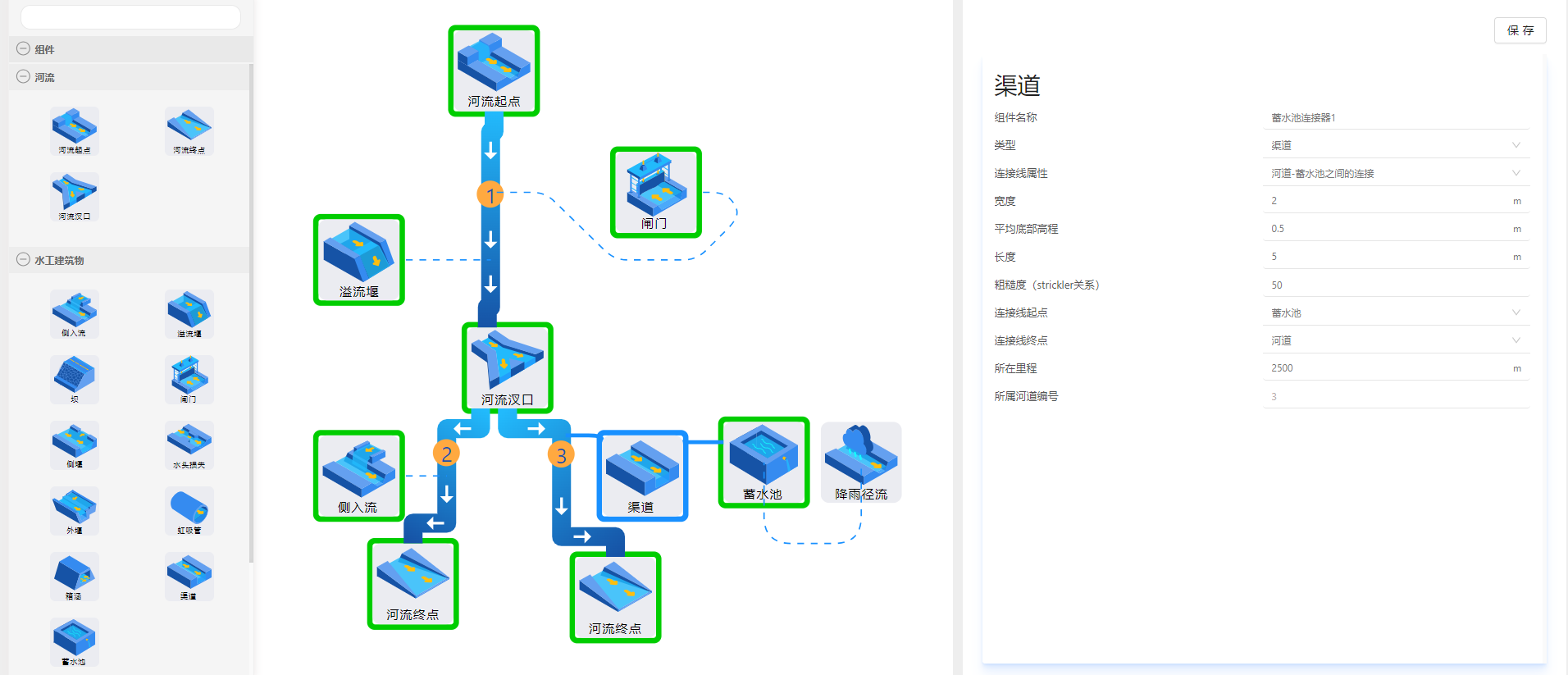
点击保存。
2.4.3 蓄水池
点击蓄水池组件,配置蓄水池信息。
蓄水池规则参考下图设置。
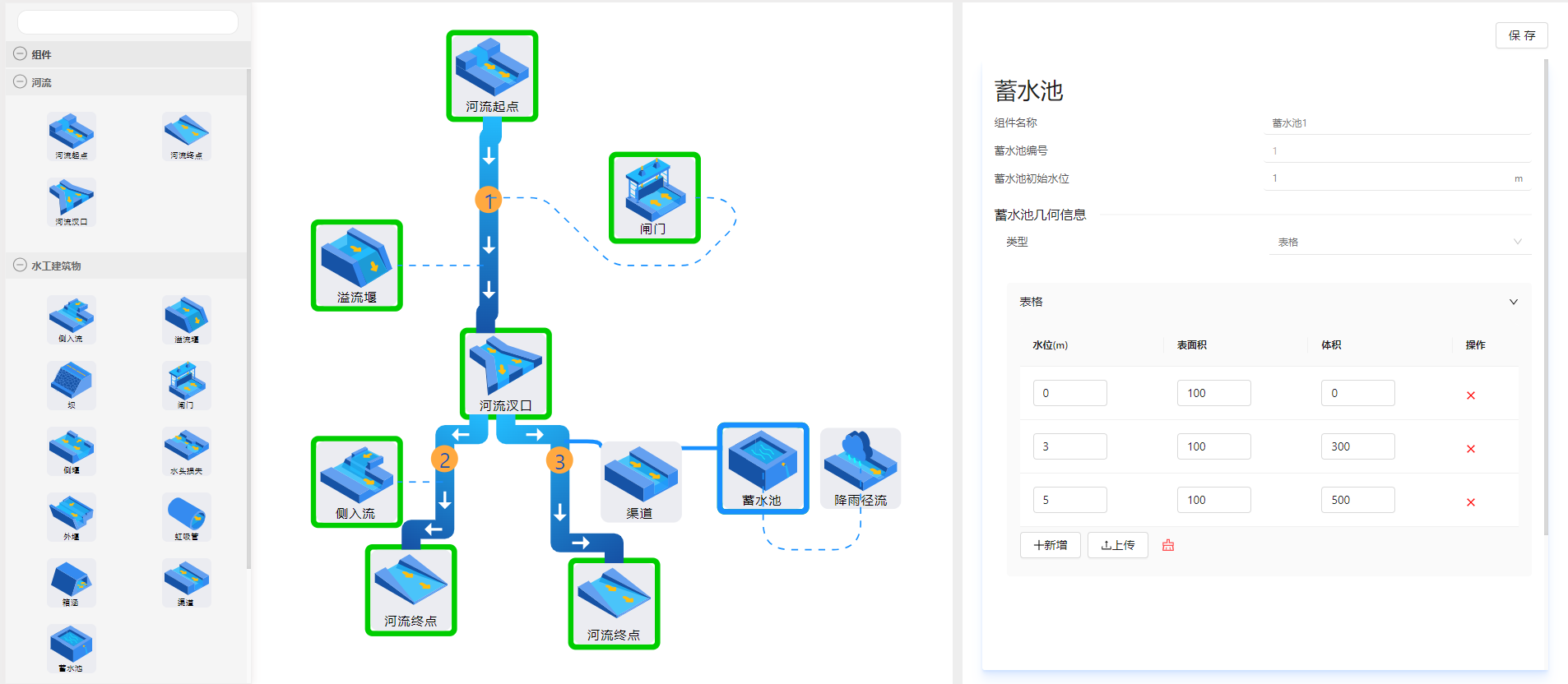
点击保存。
2.4.3 降雨径流
点击降雨径流组件,配置降雨径流信息。
降雨径流规则参考下图设置。

点击保存。
3.模型参数
点击仿真参数,进入模型参数配置界面。
3.1 基础信息
作业名称和计算内核不需要修改,保持为亚稳态计算。
3.2 时间步&资源配置
结果写入时间步间隔和日志写入时间步间隔都设置为60s。时间步长修改为1s,最大时间约束值设置为7200s。
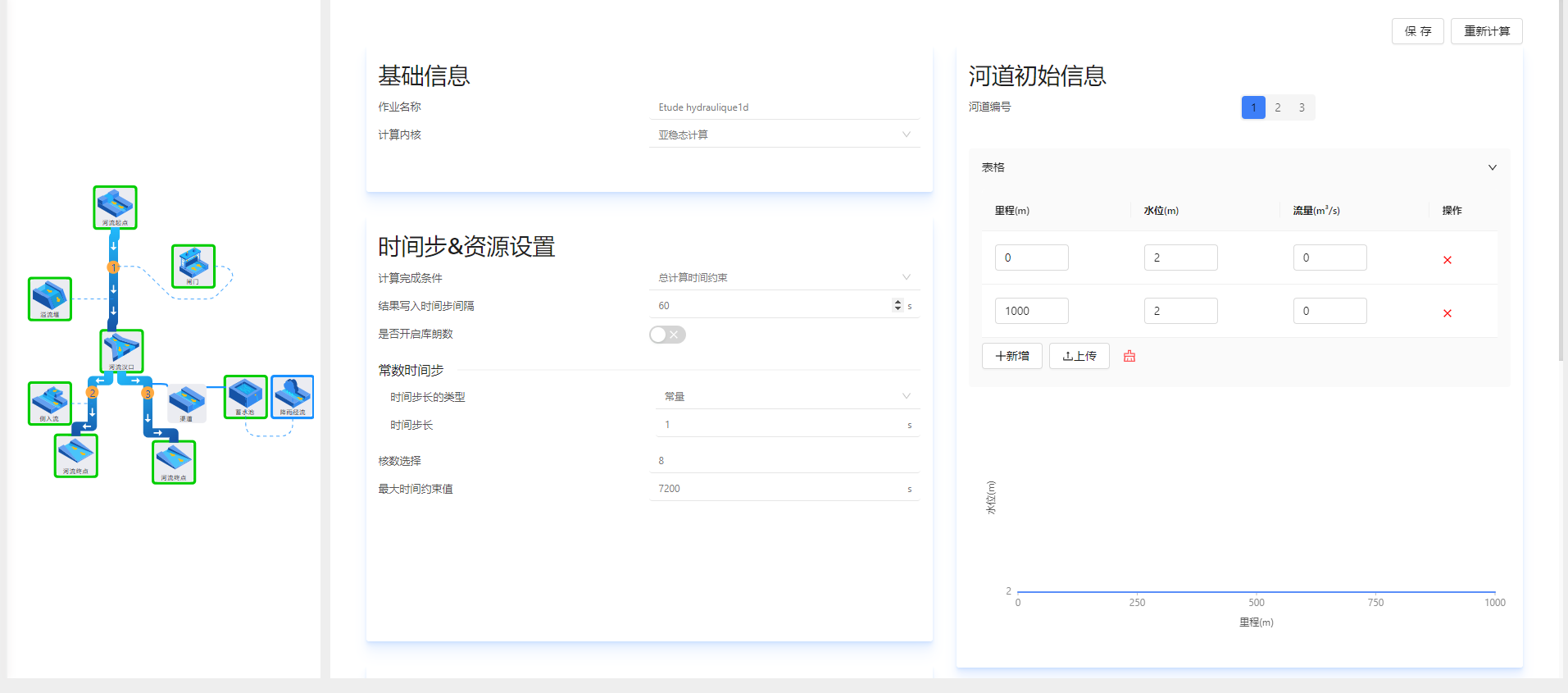
3.3 物理模型
设置所有河道的strickler摩擦系数都50。
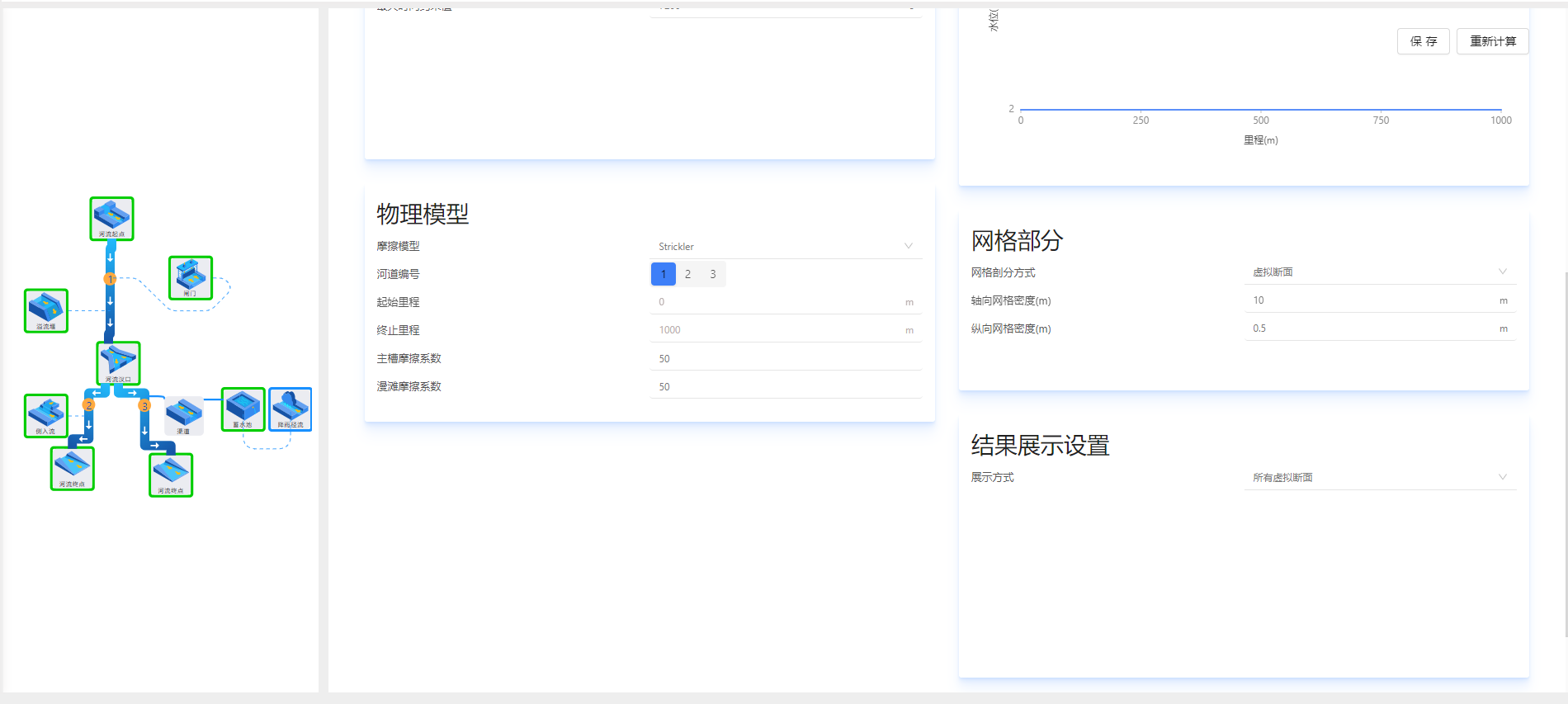
3.4 初始信息
配置河道初始信息,分别填入各个河道两个断面的里程,设置初始水位2m,所有里程处初始流量为0m3/s。
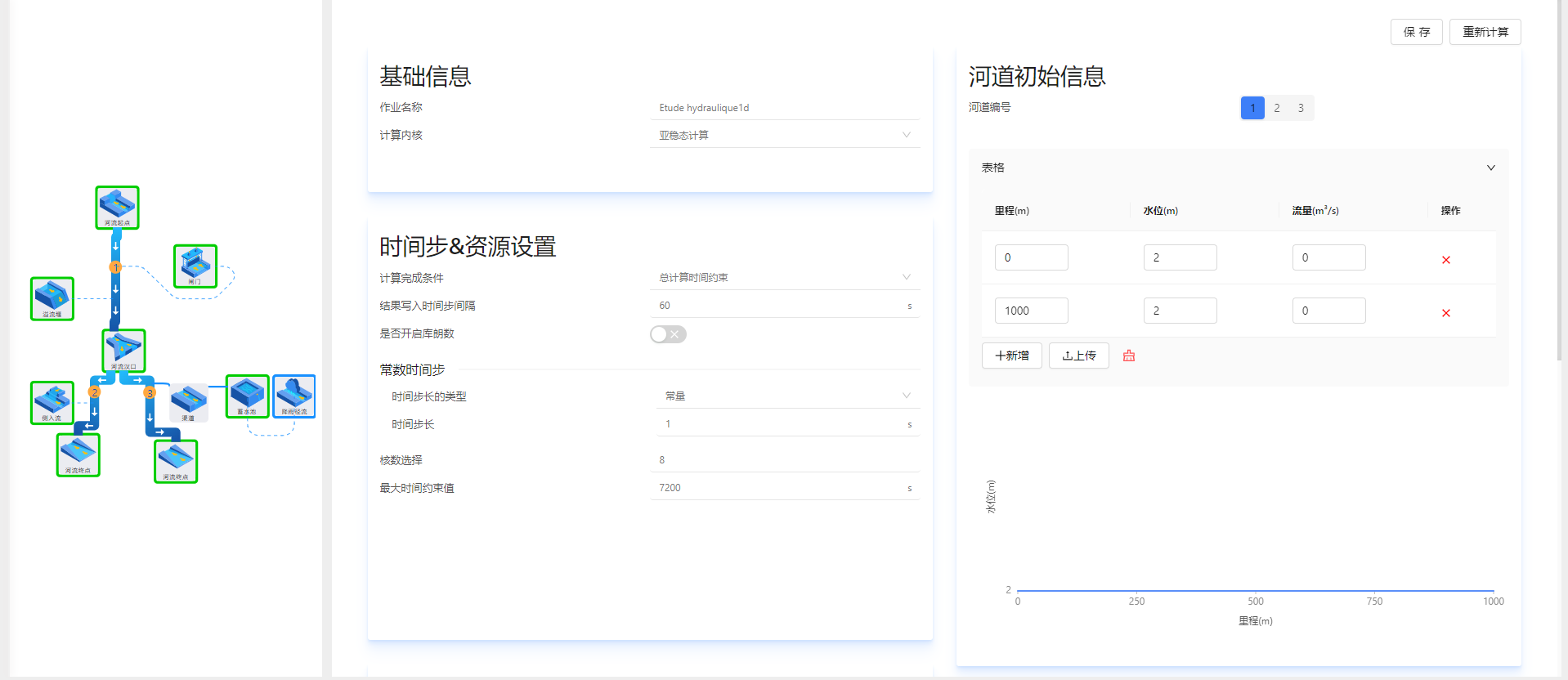
点击保存.
3.5 网格部分&结果配置
保持默认即可。
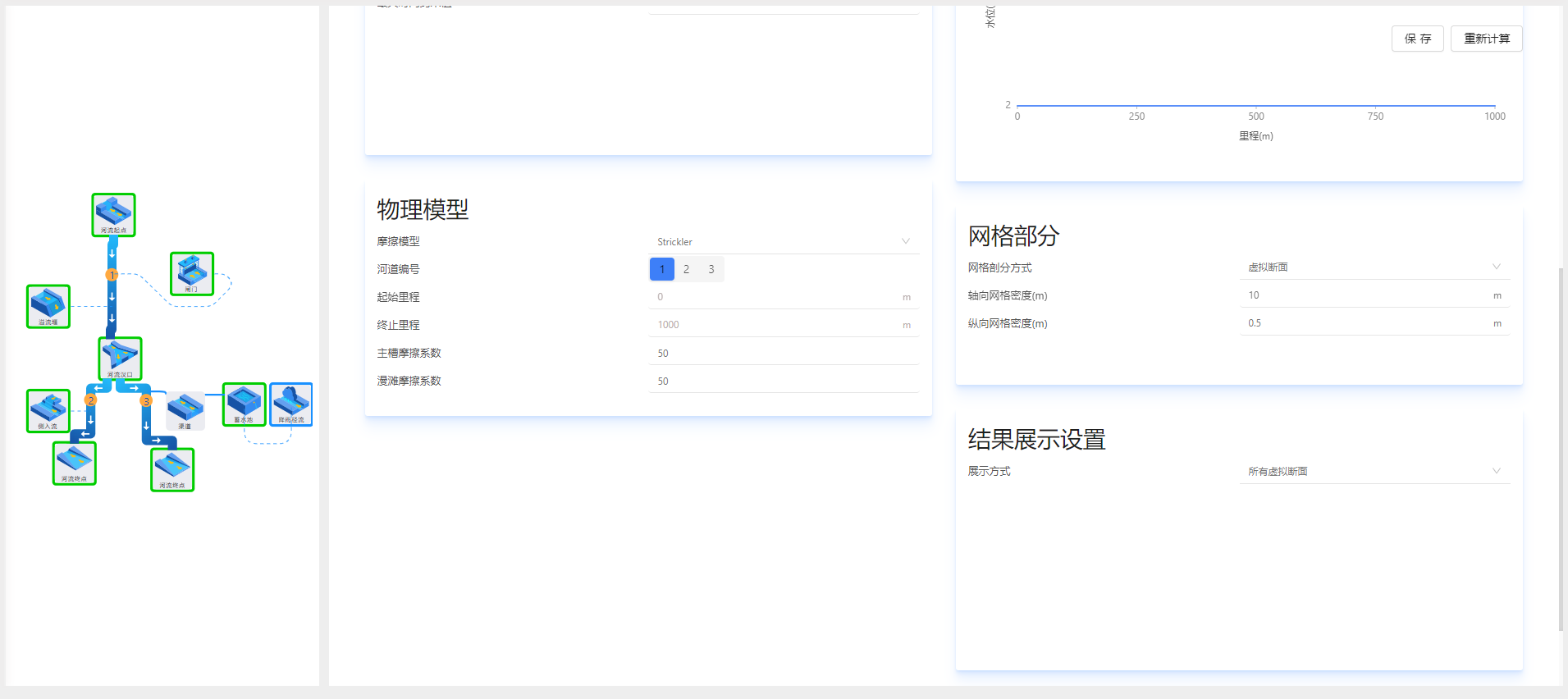
3.6 仿真计算
全部配置完成后,点击保存,并提交计算。
4. 结果展示
点击结果展示界面,可以调整显示方式,例如点击时间按钮,展示不同时刻该河道沿程从起点至终点的各结果变化。还可以点击播放按钮,观看该河道沿程各结果随时间的变化,或各断面结果在时间序列上的动态变化。
4.1 河道
点击距离按钮,选择里程0m处的断面,即河流入口处,可以看到在该断面水位随时间的整体变化情况:
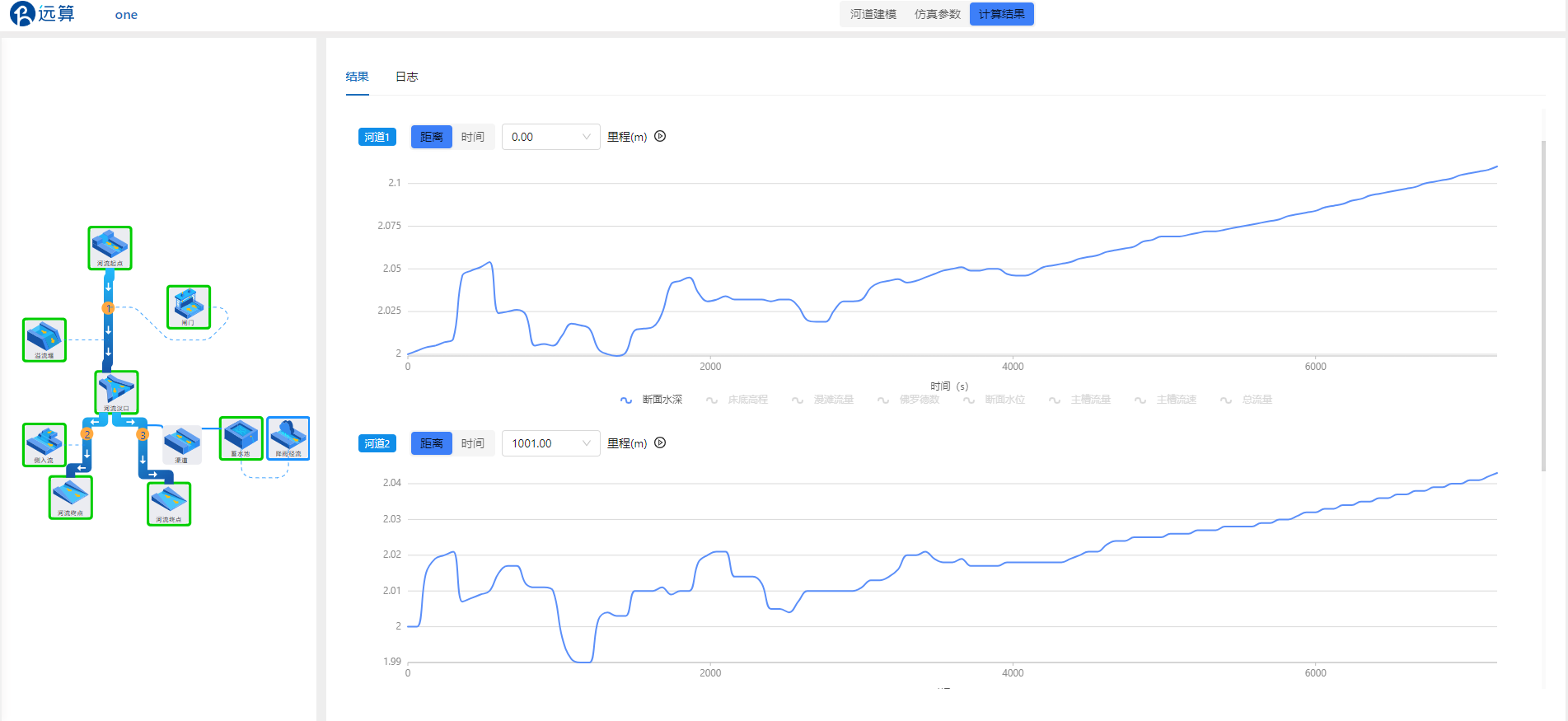
点击时间按钮,调节至不同时刻,选中断面水深,可看到在里程900m处,不同时刻溢流堰对水位的影响如下:

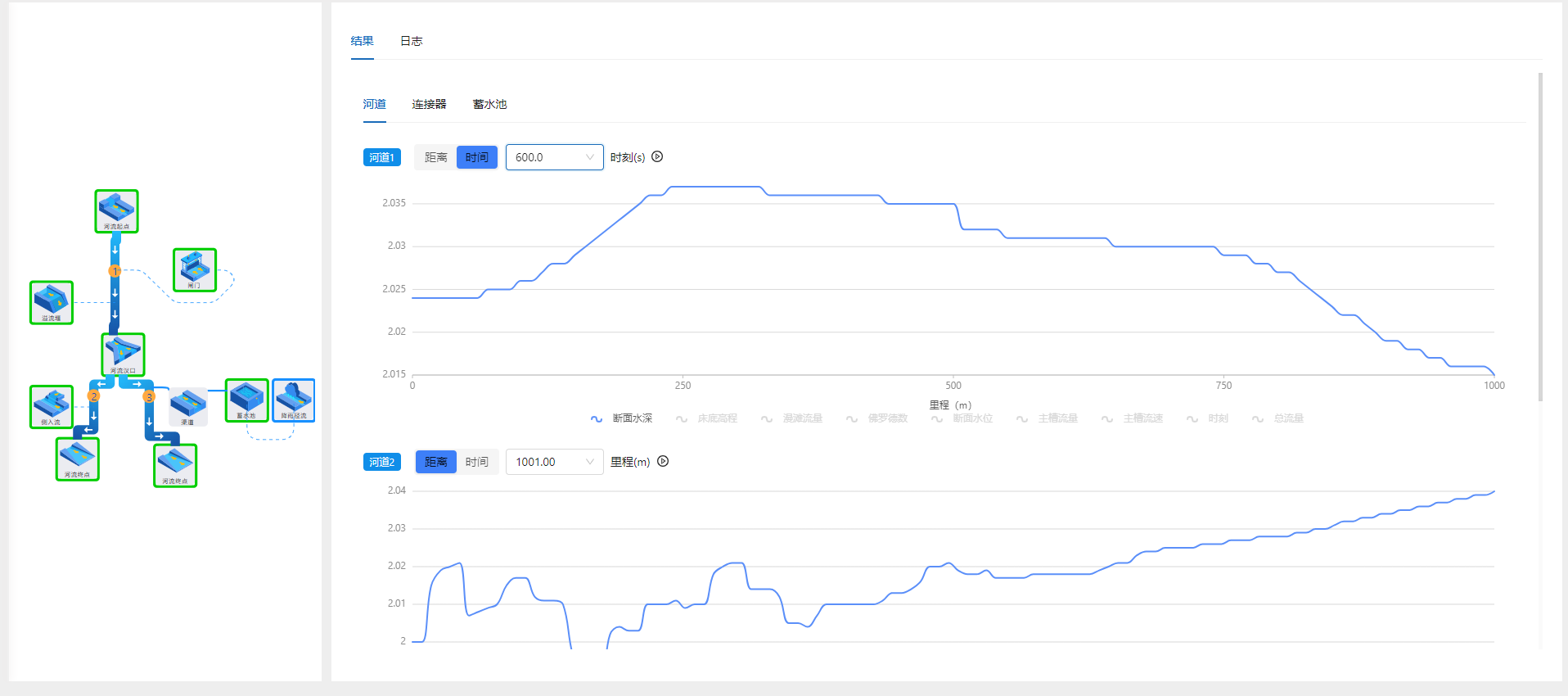
调整时刻分别至3000s和6000s,选择断面水深,河道2与河道3的断面水深情况如下:
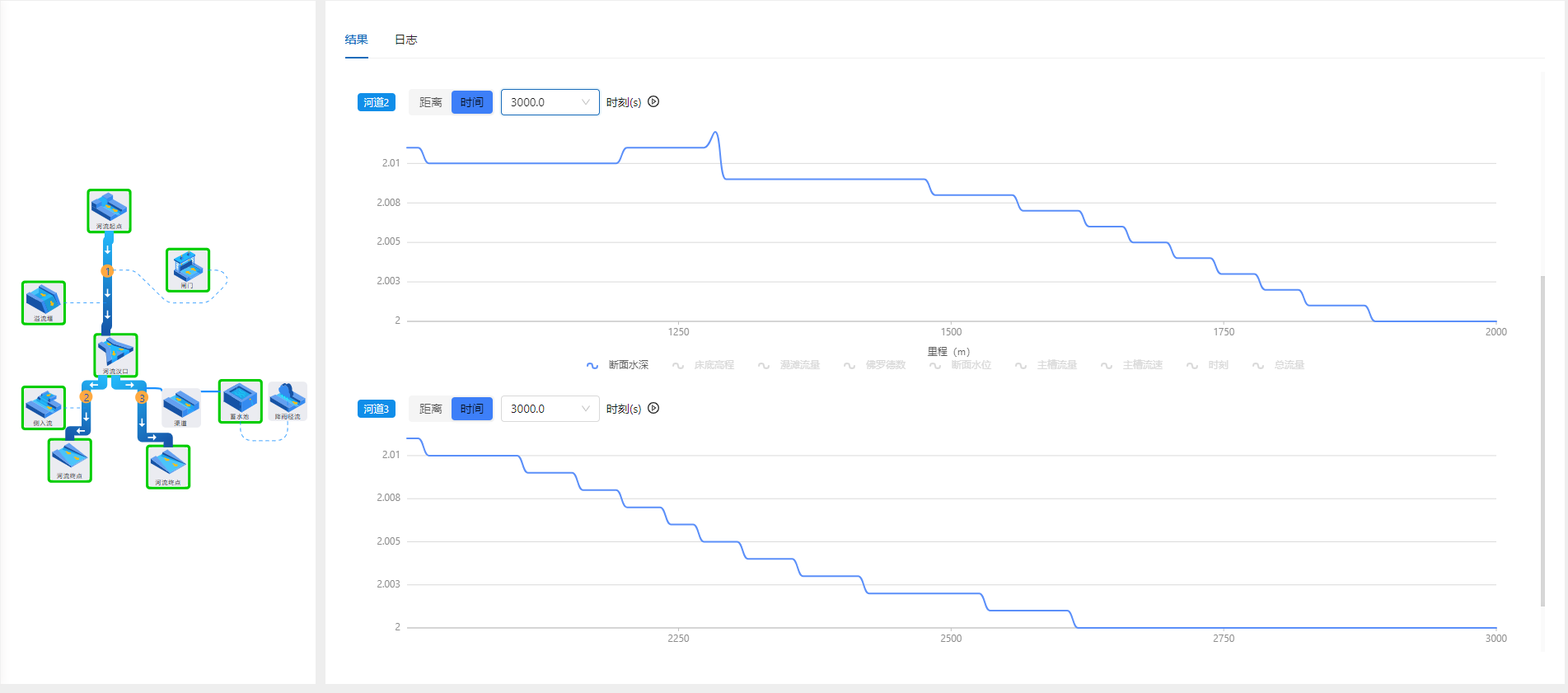
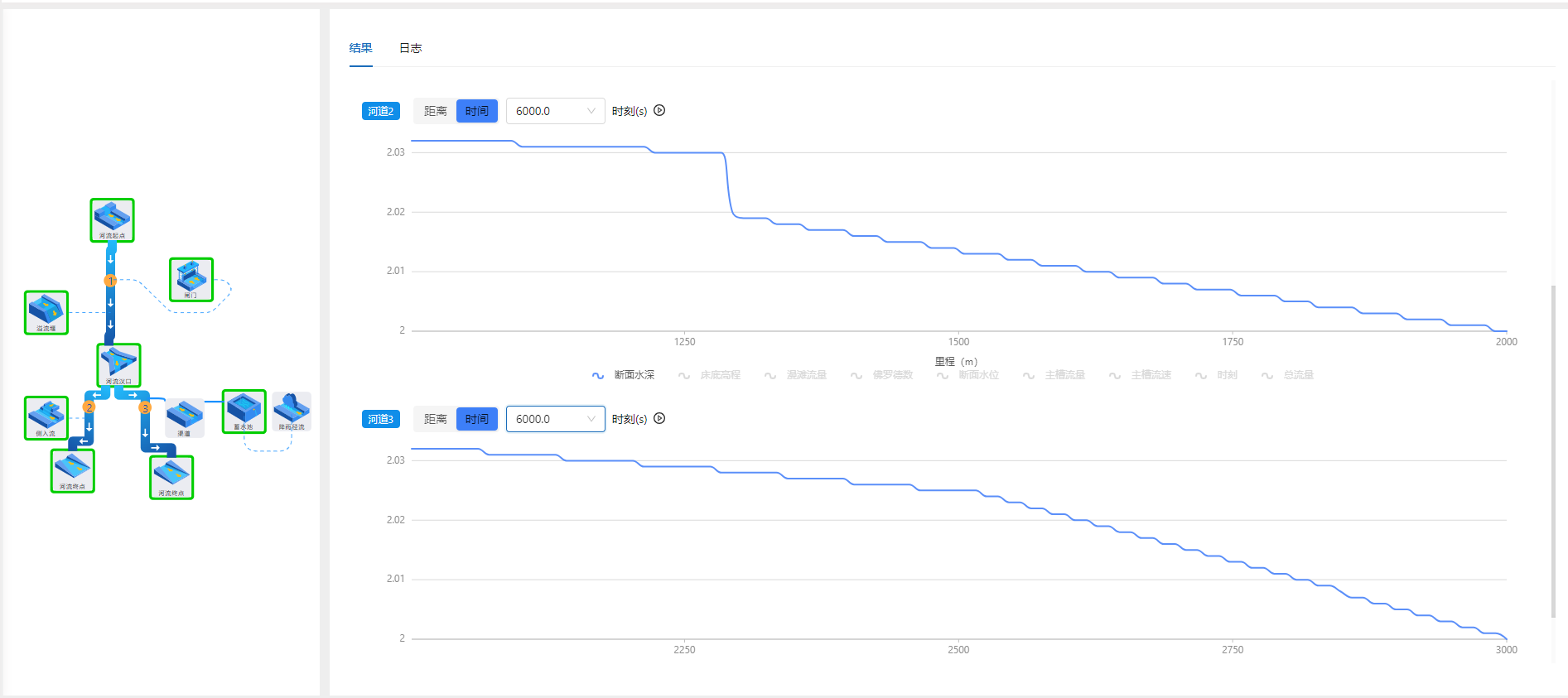
二维水动力
案例1 - 河流水动力稳态计算
1. 案例介绍
本案例利用CAE365二维水动力学模块,搭建钱塘江入海口的二维水动力仿真模型,进行钱塘江稳态流量工况的计算。
2. 操作说明
2.1 矢量数据
将研究区域的坐标系设置为32651。
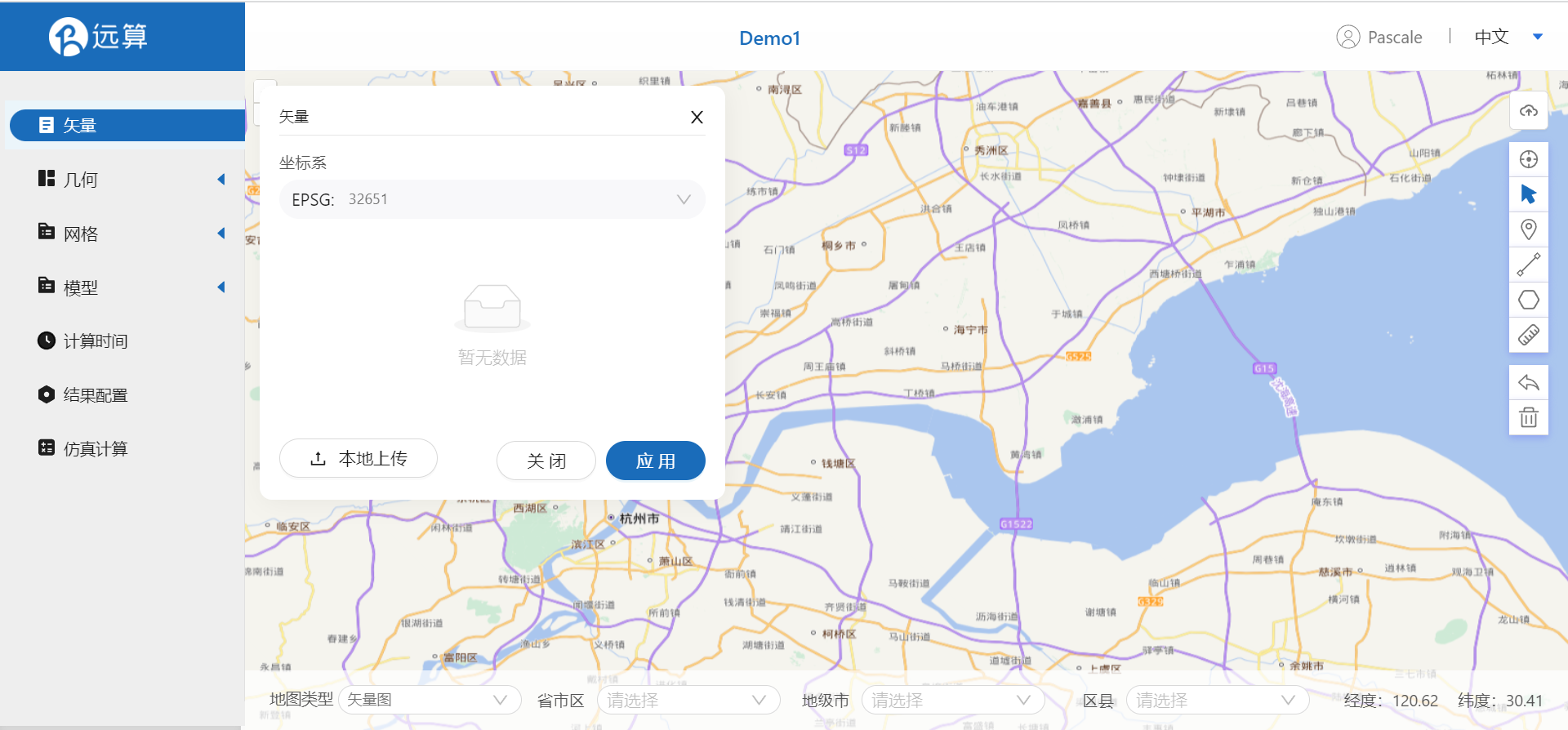
利用画轮廓工具,描绘钱塘江河流轮廓,命名保存。
再利用画轮廓工具描绘一个可能有洪涝风险的研究区域,命名保存。
利用矢量点工具,在河道中点几个后续想分析的点位,命名保存。

2.2 生成几何
点击几何,点击生成几何,在弹出的窗口中选择主网格轮廓为大研究区域,子网格轮廓为河道。生成几何。
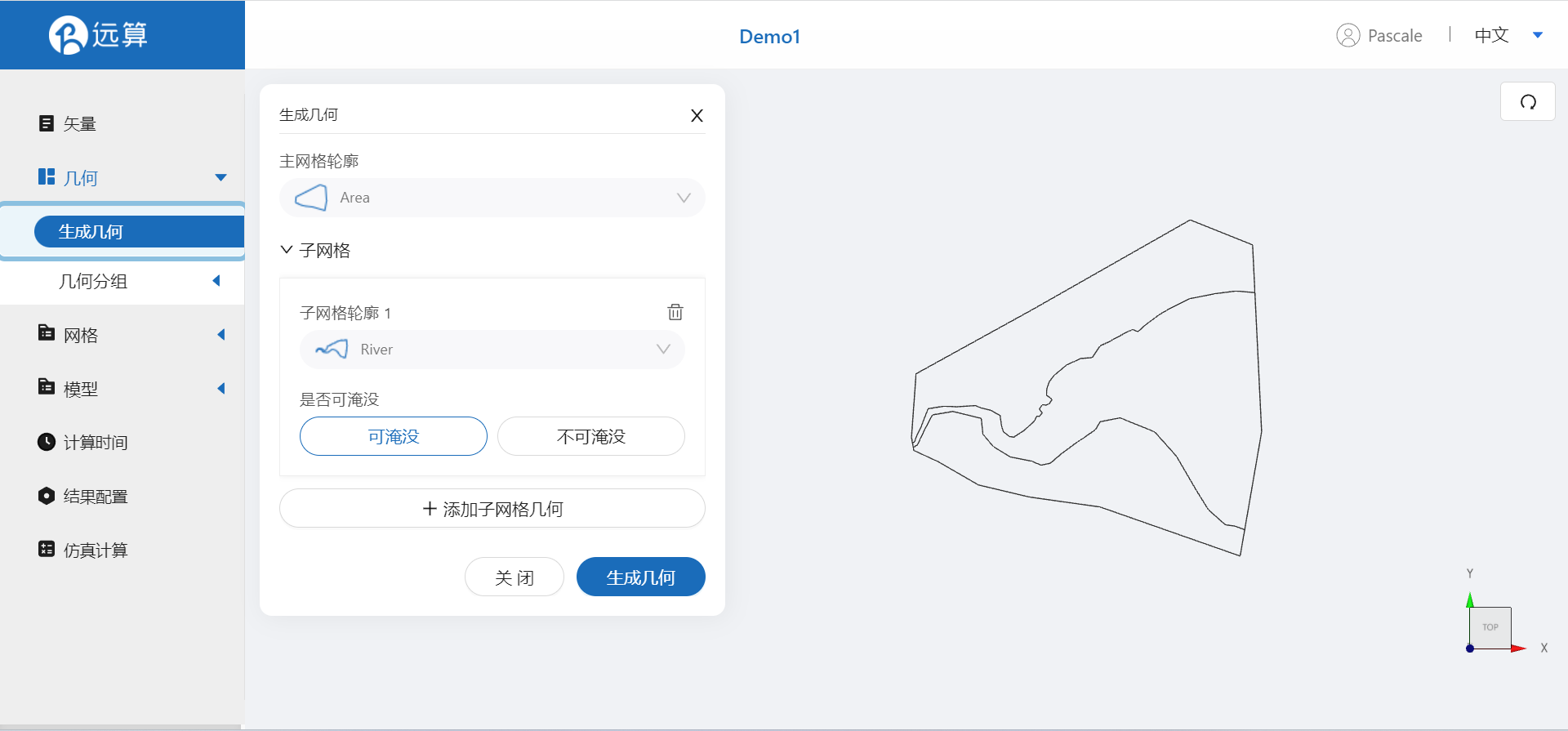
点击几何分组,点击添加,在分组位置下方的方框里选中想要的线段,或者用鼠标靠近想要选中的线段,被靠近的线段会变成绿色,点击后该线段被选中并变成红色。选中河流上游入口,并重命名为in,保存。
用相同的操作选中河流下游右侧的河道边界,并重命名为out,保存。
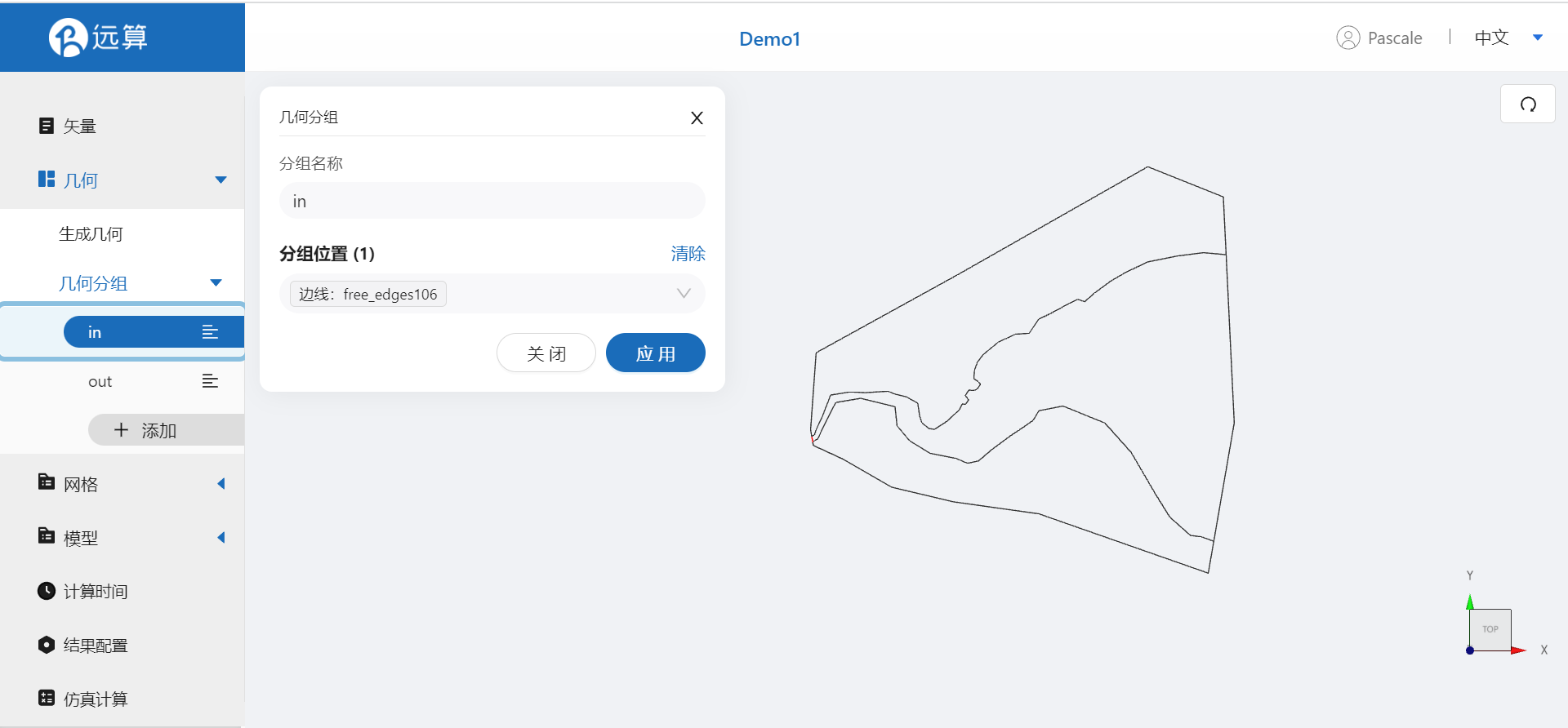
2.3 生成网格
点击网格,点击生成网格,在弹出的窗口中配置主网格和子网格的尺寸,可参考图中尺寸。配置完成后点击生成网格。
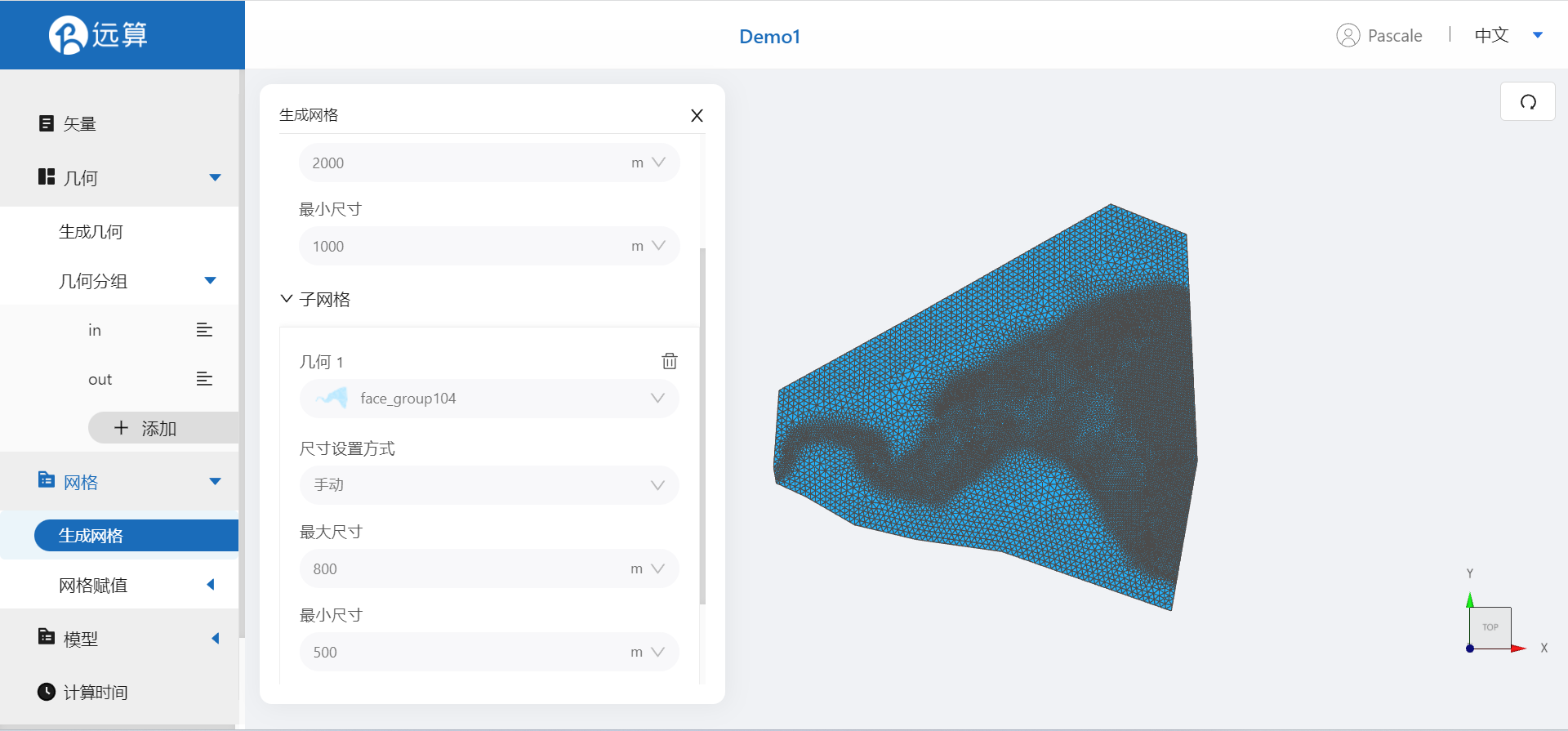
接下来对网格进行地形赋值。点击"网格赋值",点击添加按钮,会弹出赋值窗口。
- 择赋值类型:高程
- 范围:选择整个研究区域
- 数值类型: TIF/XYZ-value型数据
- 上传地形数据:qtj_32651.xyz
- 点击确定
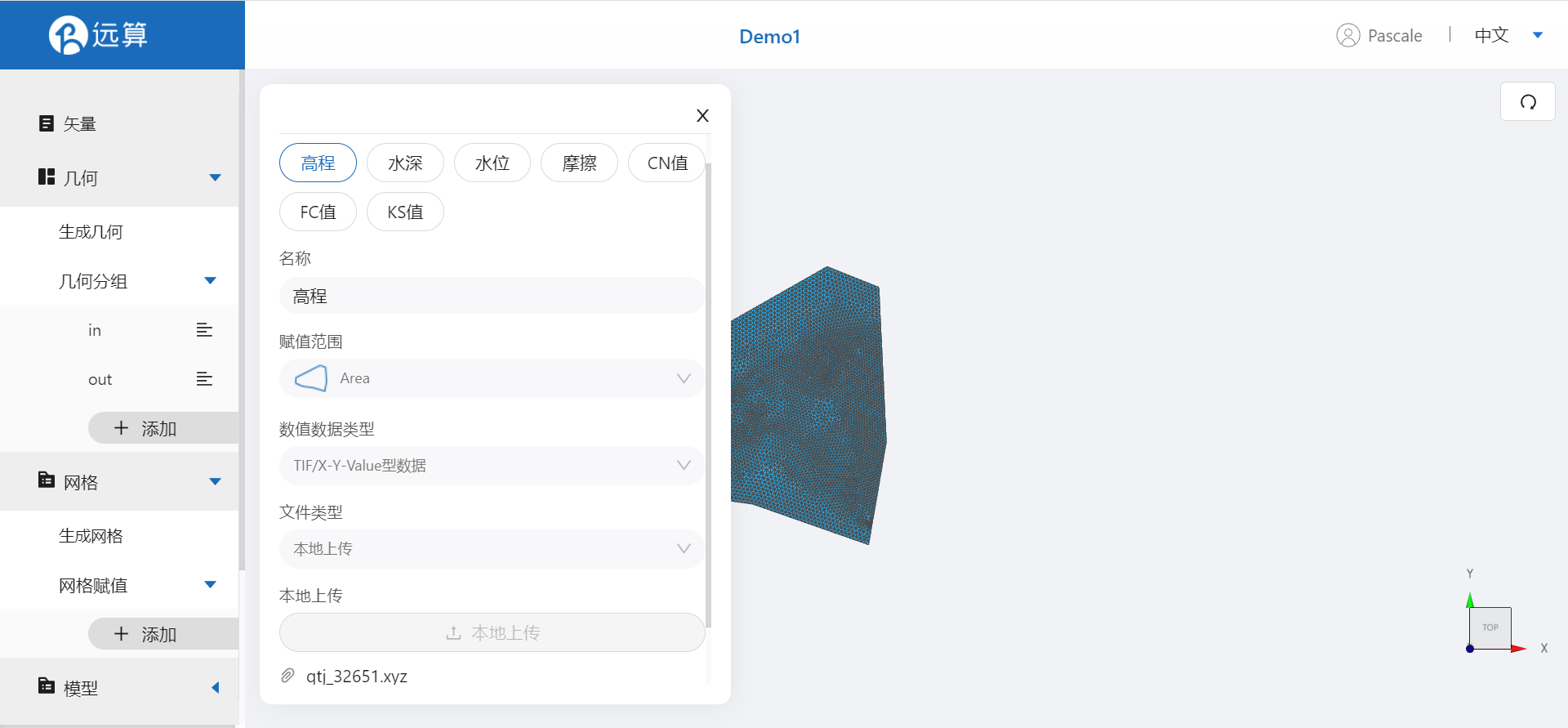
赋值完成后网格如下图所示。

2.4.模型参数
点击"模型"。
2.4.1 初始条件
点击初始条件,设置为均匀初始场,常数水深0.1,添加示踪物,浓度为0。
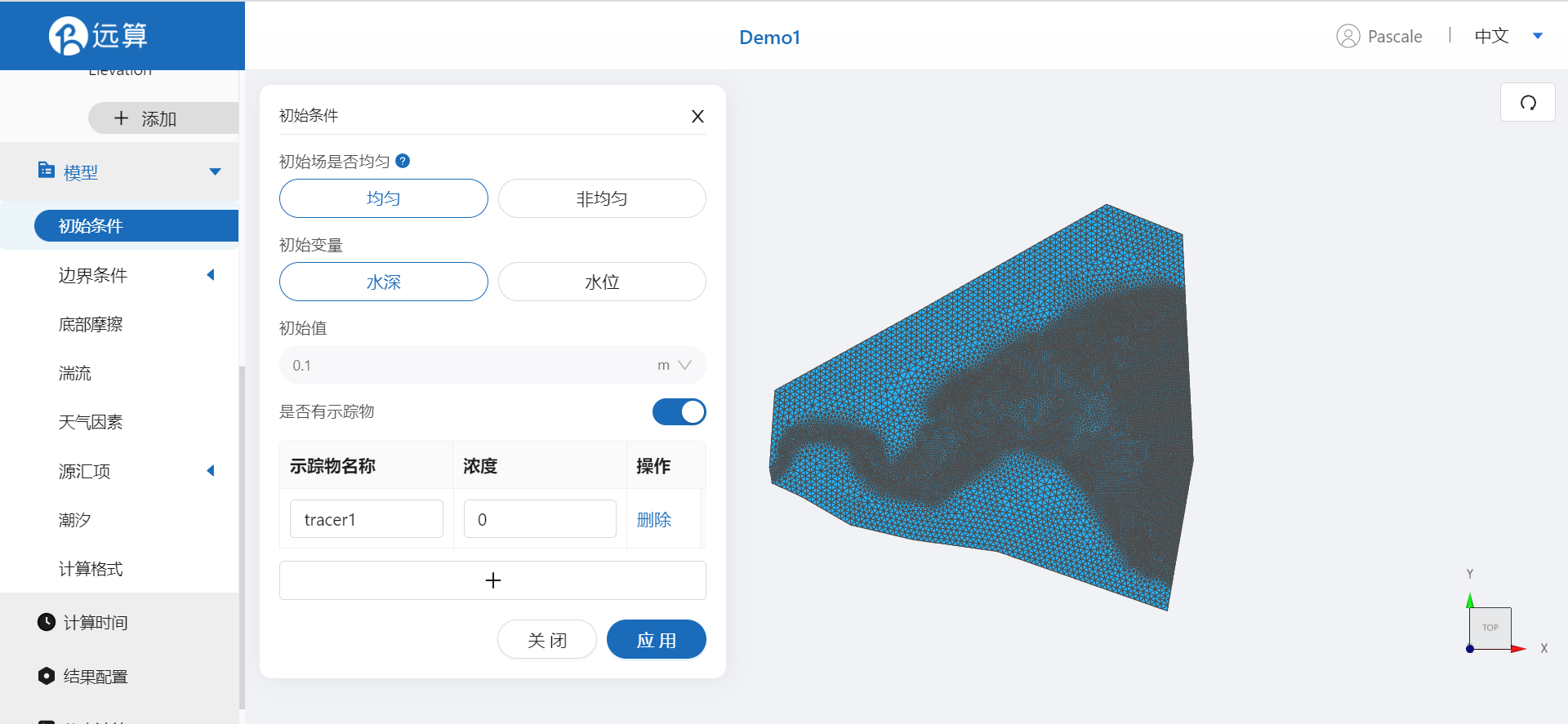
2.4.2 边界条件
对于边界条件,设定上游为流量边界,下游为水位边界。
边界一:流量边界,施加位置选择in,给出常值流量1450m^3^/s,设定示踪物浓度为100。
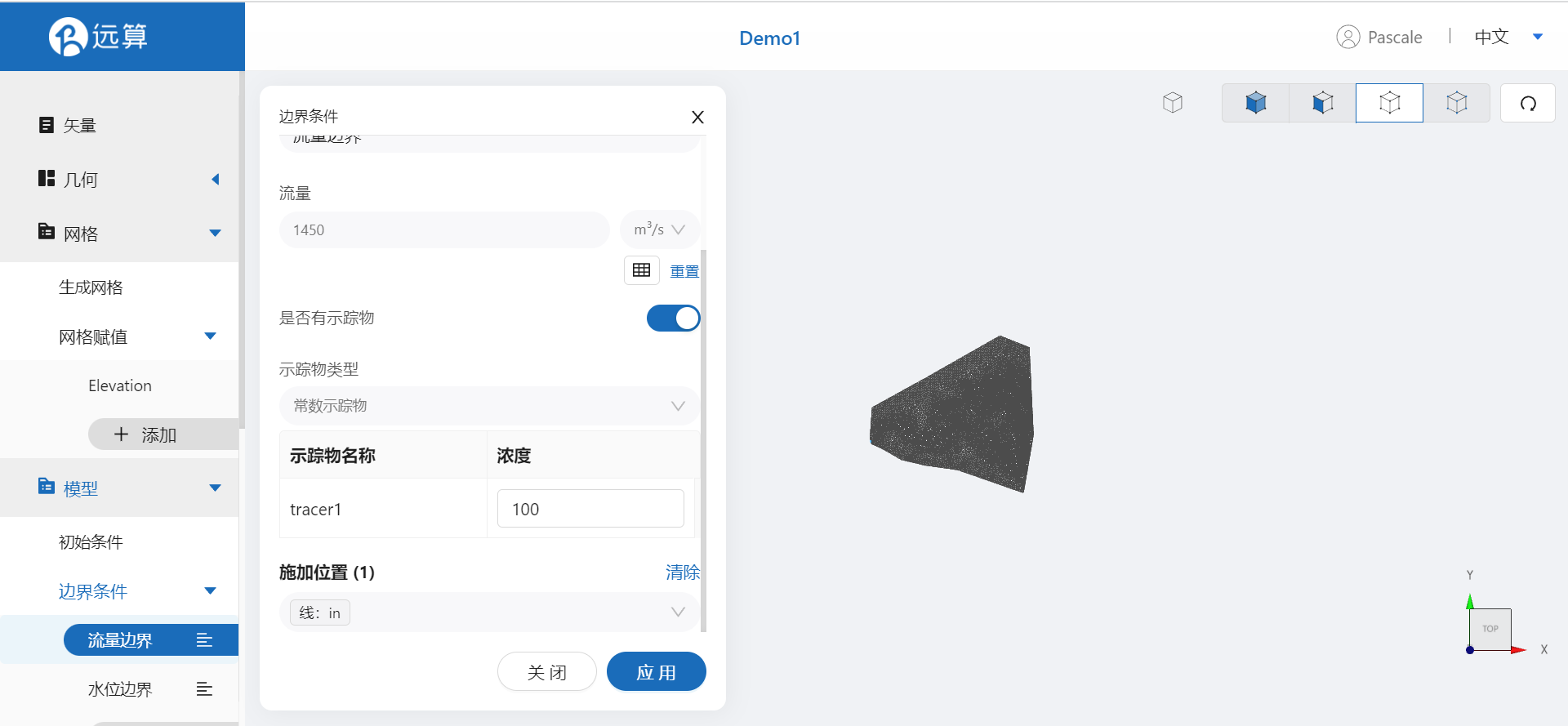 边界二:水位边界,施加位置选择out,设定水位为0,即与海平面齐平。
边界二:水位边界,施加位置选择out,设定水位为0,即与海平面齐平。
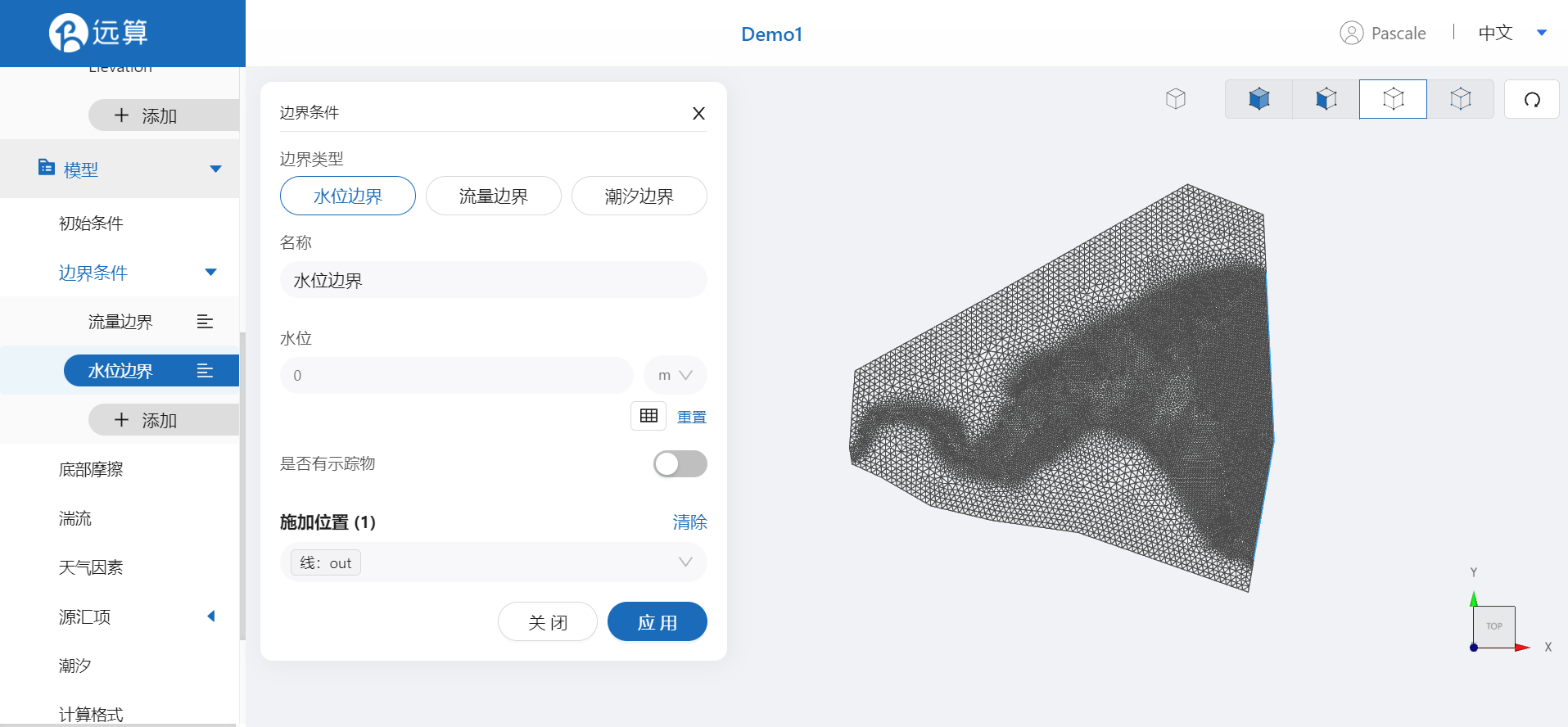
2.4.3 底部摩擦
假设整个河道内部比较顺畅,给一个底部均匀的摩擦系数0.03。
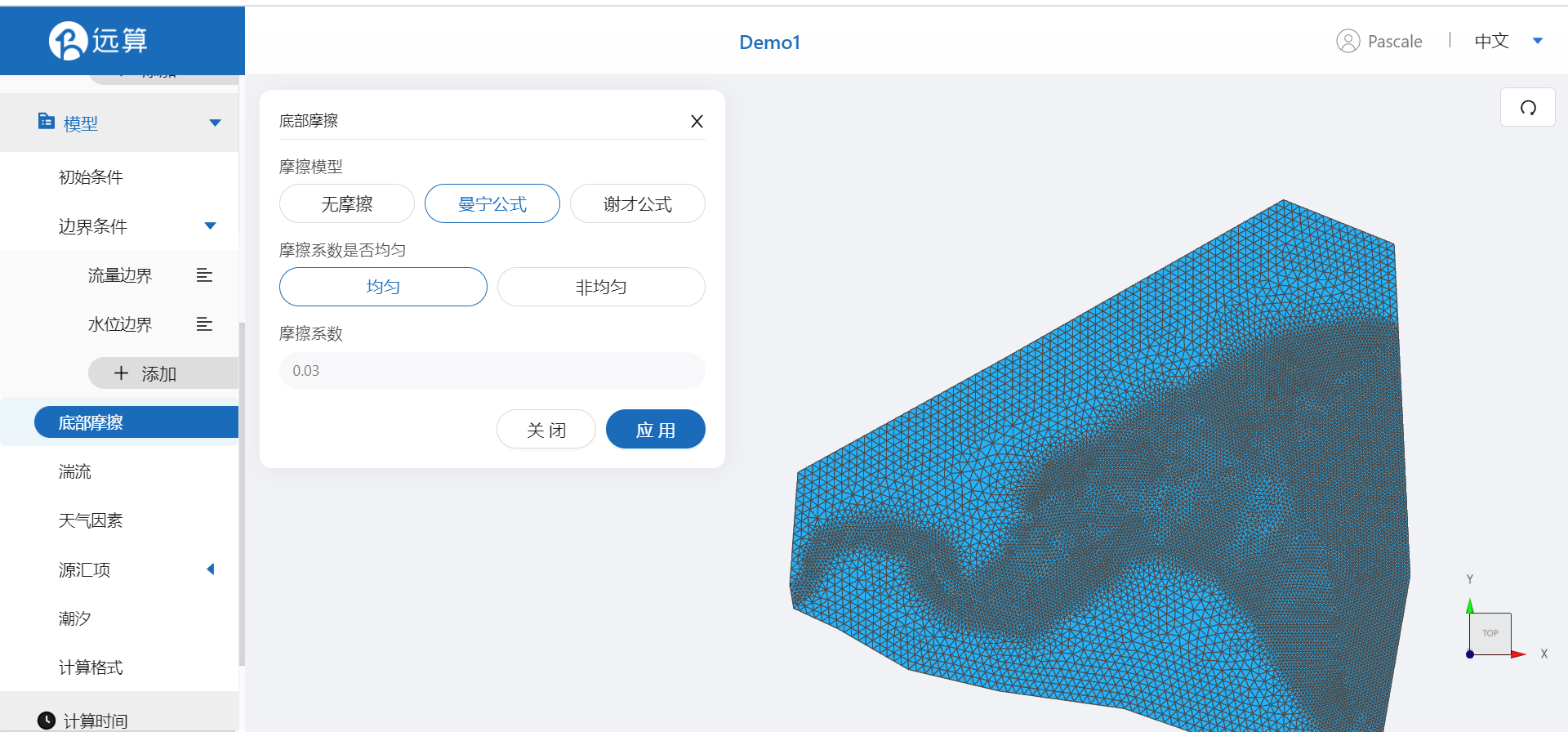
其余模型参数设置保持默认即可。
2.5 计算时间
在计算时间选项卡中设置计算步长和计算时间。为保证计算稳定,这里设置时间步长为10s,模拟总时间为3天,即259200s。
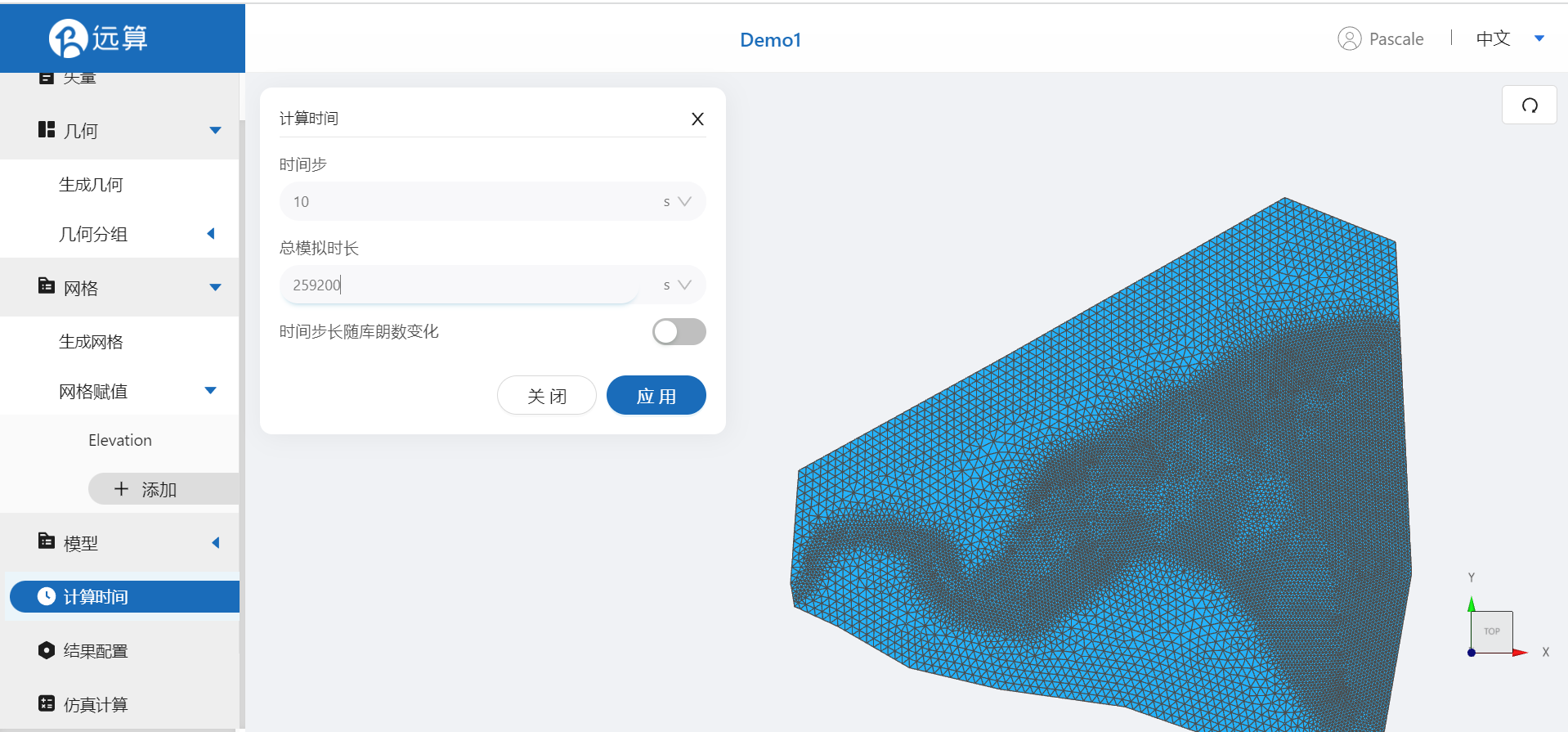
2.6 结果配置
在结果界面可以勾选水深、水位、高程、标量流量、速度标量、示踪物等。并设定结果输出频率为360时间步/帧,即每一小时一个输出结果。
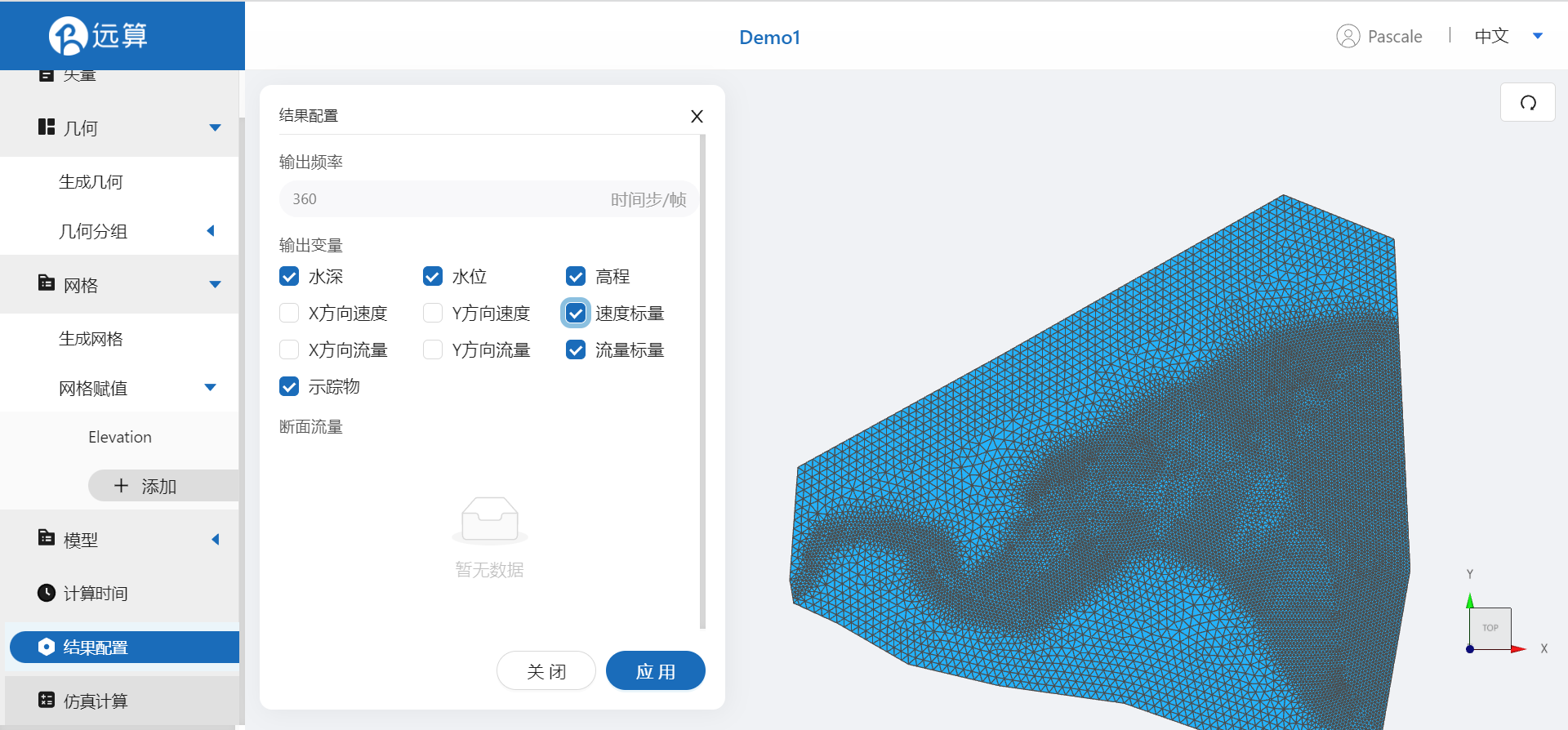
2.7 仿真计算
全部配置完成后,点击仿真计算菜单,点击开始计算。
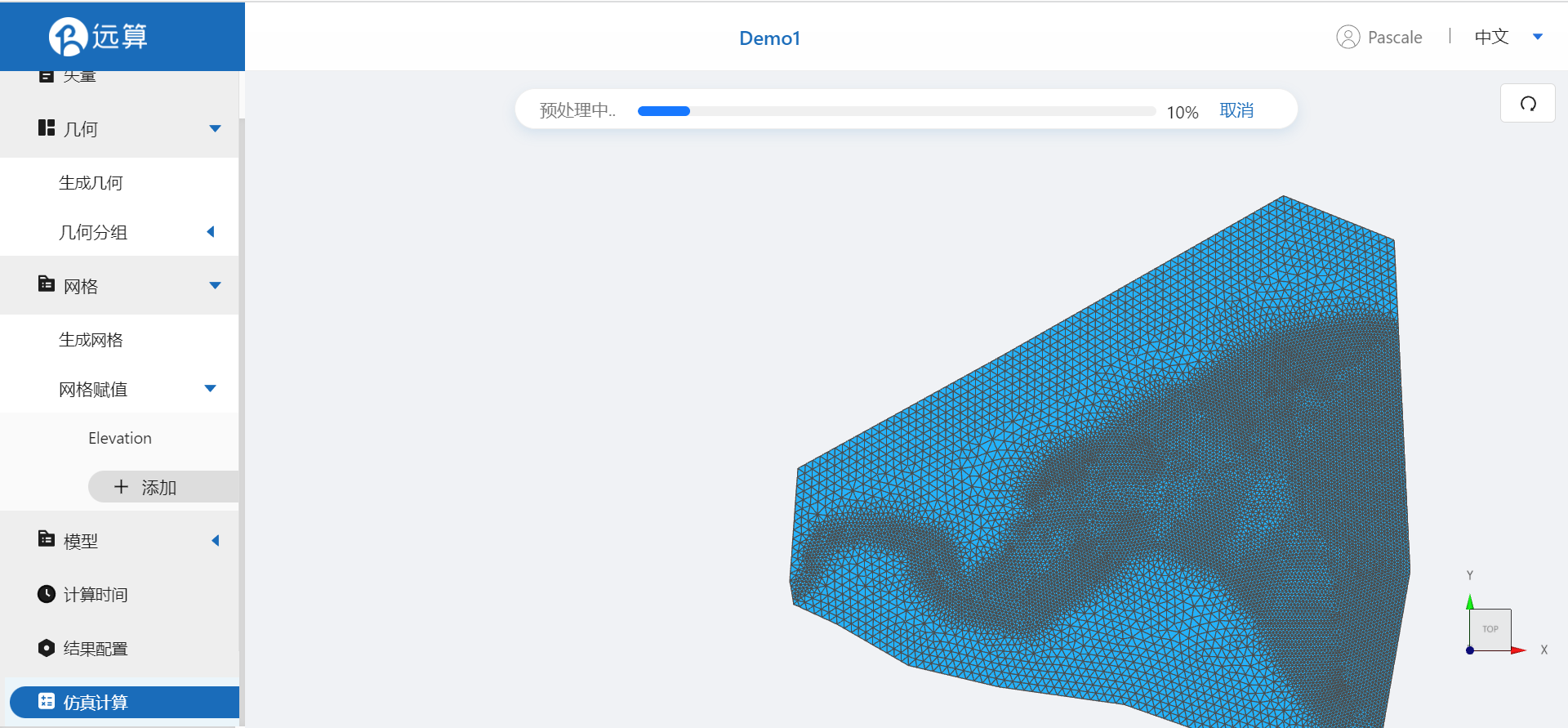
3. 结果展示
3.1 结果云图
点击结果云图,即可查看水深、水位、示踪物等传播情况。
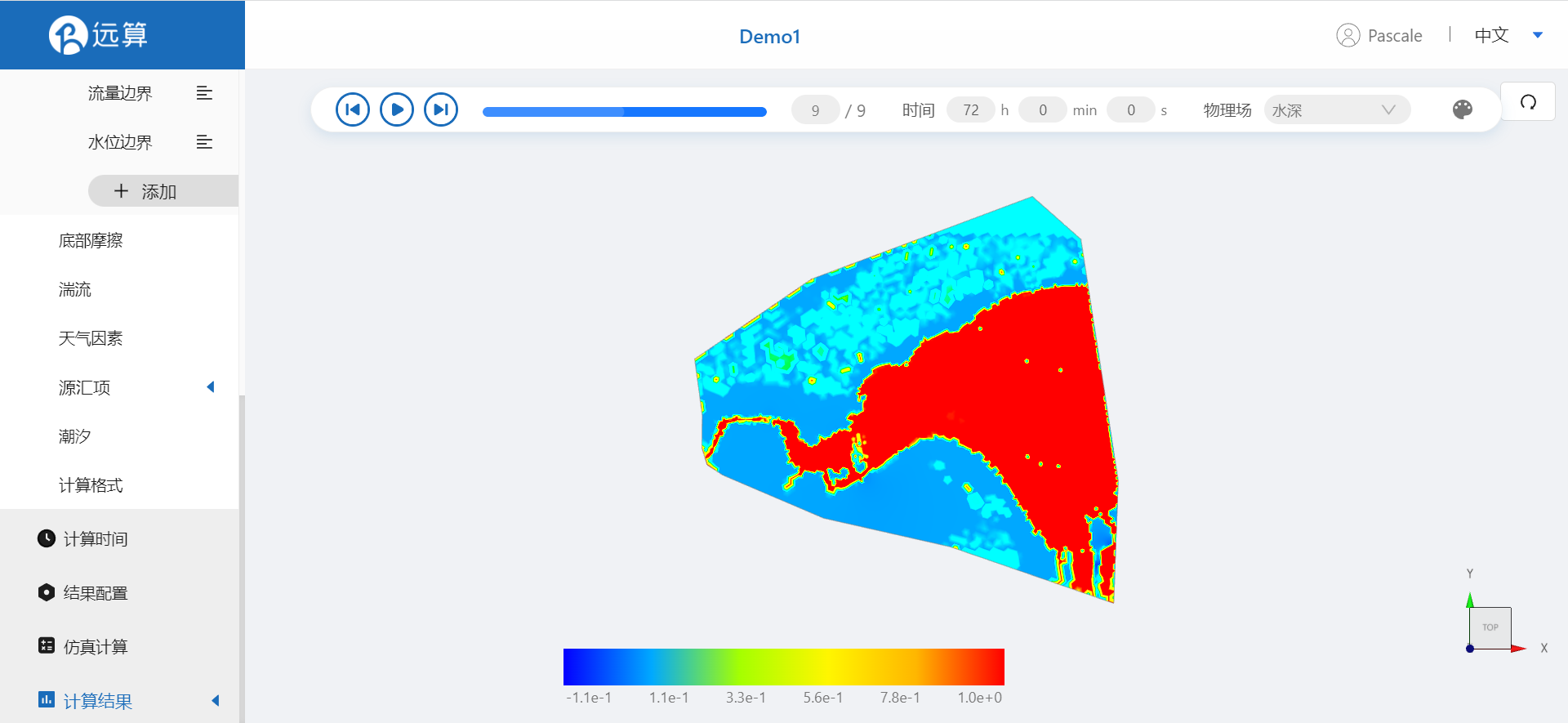
3.2 点位分析
点击点位分析,可以看到一开始添加的所有点位,分别点击各个点位,分析不同位置的水深、水位、示踪物浓度、流量等随时间的变化。
由于是本案例是稳态计算,所有变量最终都会趋于稳定。
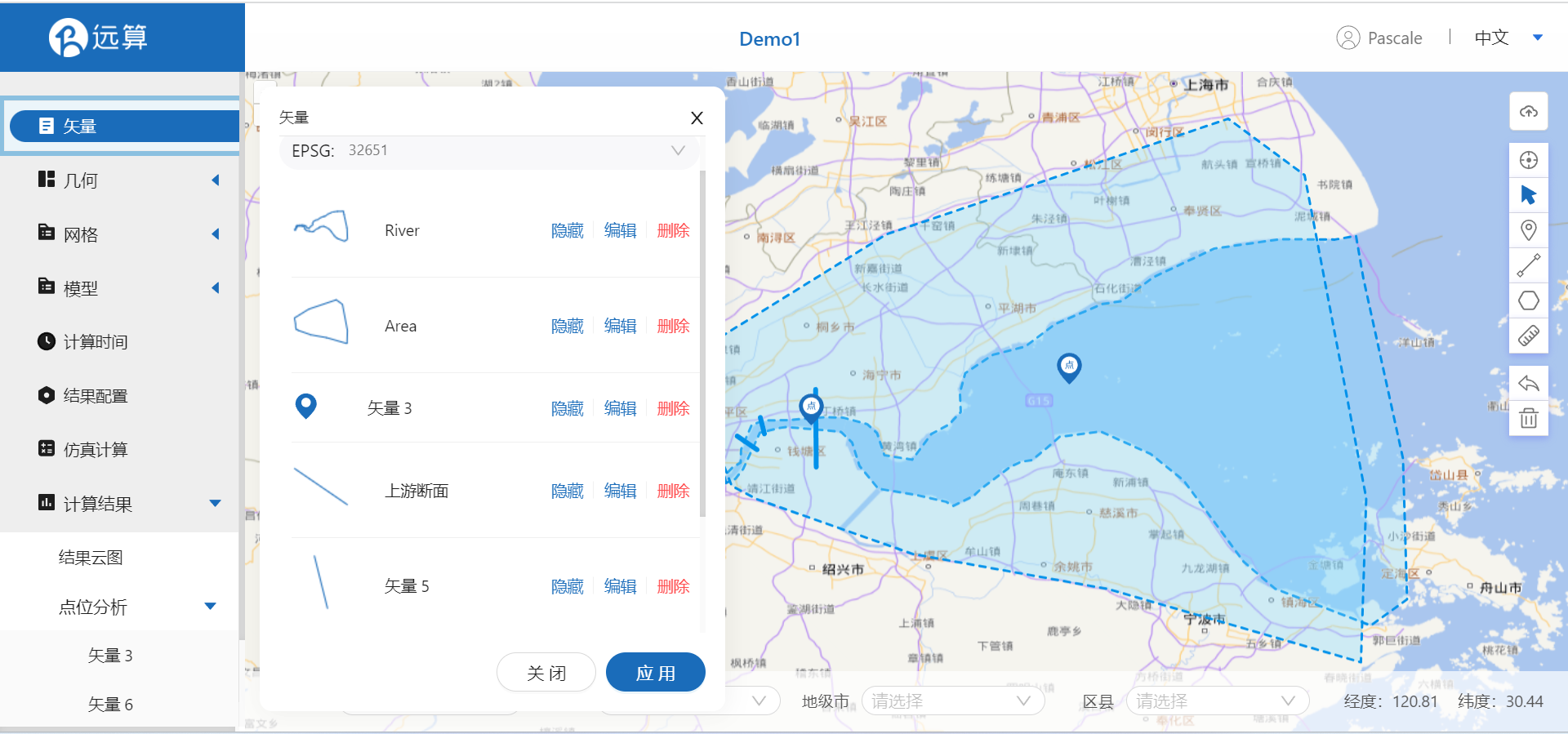
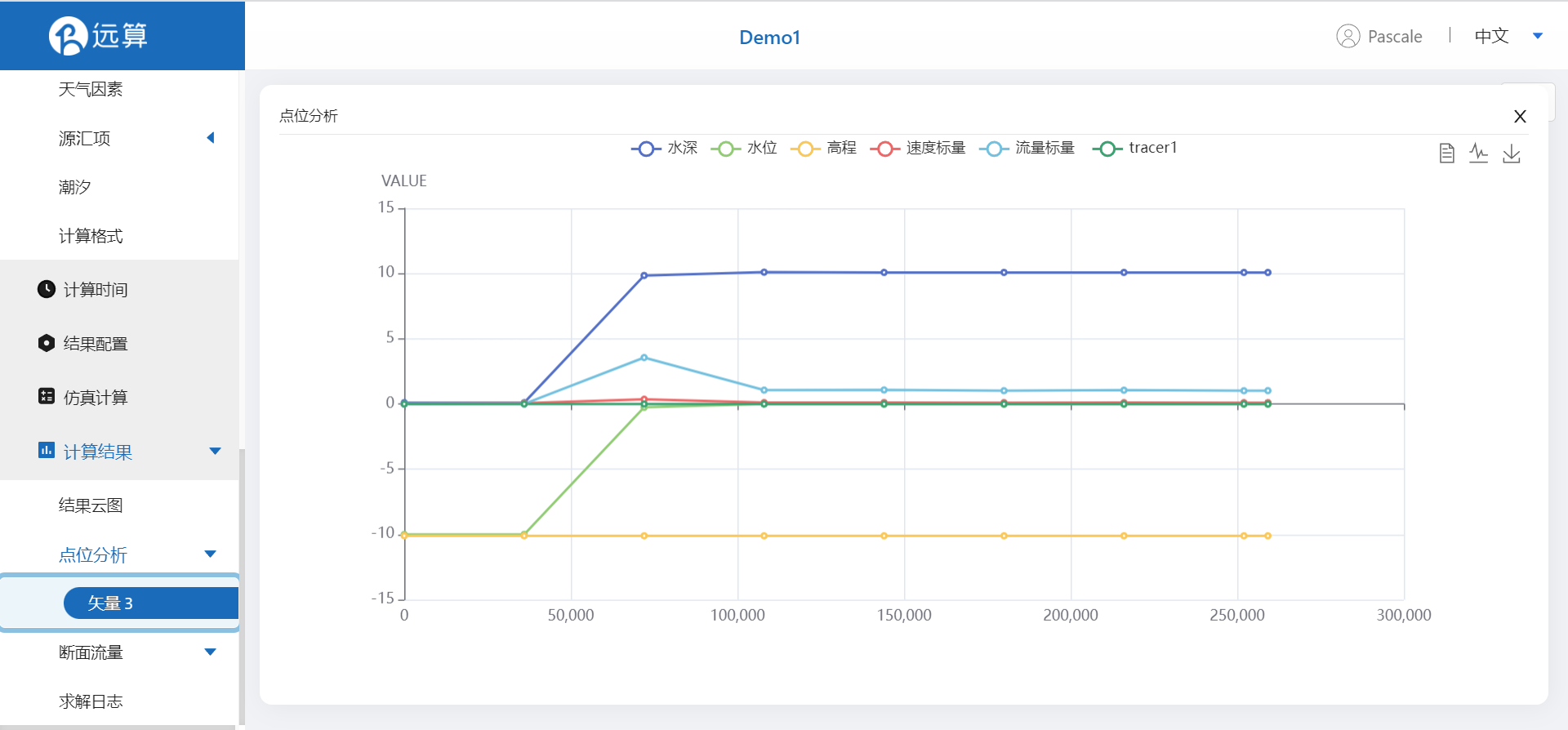
案例2-钱塘江洪水仿真模拟
1. 案例介绍
本案例利用CAE365二维水动力学模块,搭建从钱塘江上游至曹娥江段的仿真模型,进行钱塘江洪水非稳态推演的仿真模拟。
2. 操作说明
2.1 矢量数据
将研究区域的坐标系设置为32651。
利用画轮廓工具,描绘钱塘江上游至曹娥江段的河流轮廓,命名钱塘江并保存。
再利用画轮廓工具描绘一个可能有洪涝风险的研究区域,命名研究区域并保存。
利用矢量点工具,在河道中点几个后续想分析的点位(至少上-中-下游三个点),然后命名保存。
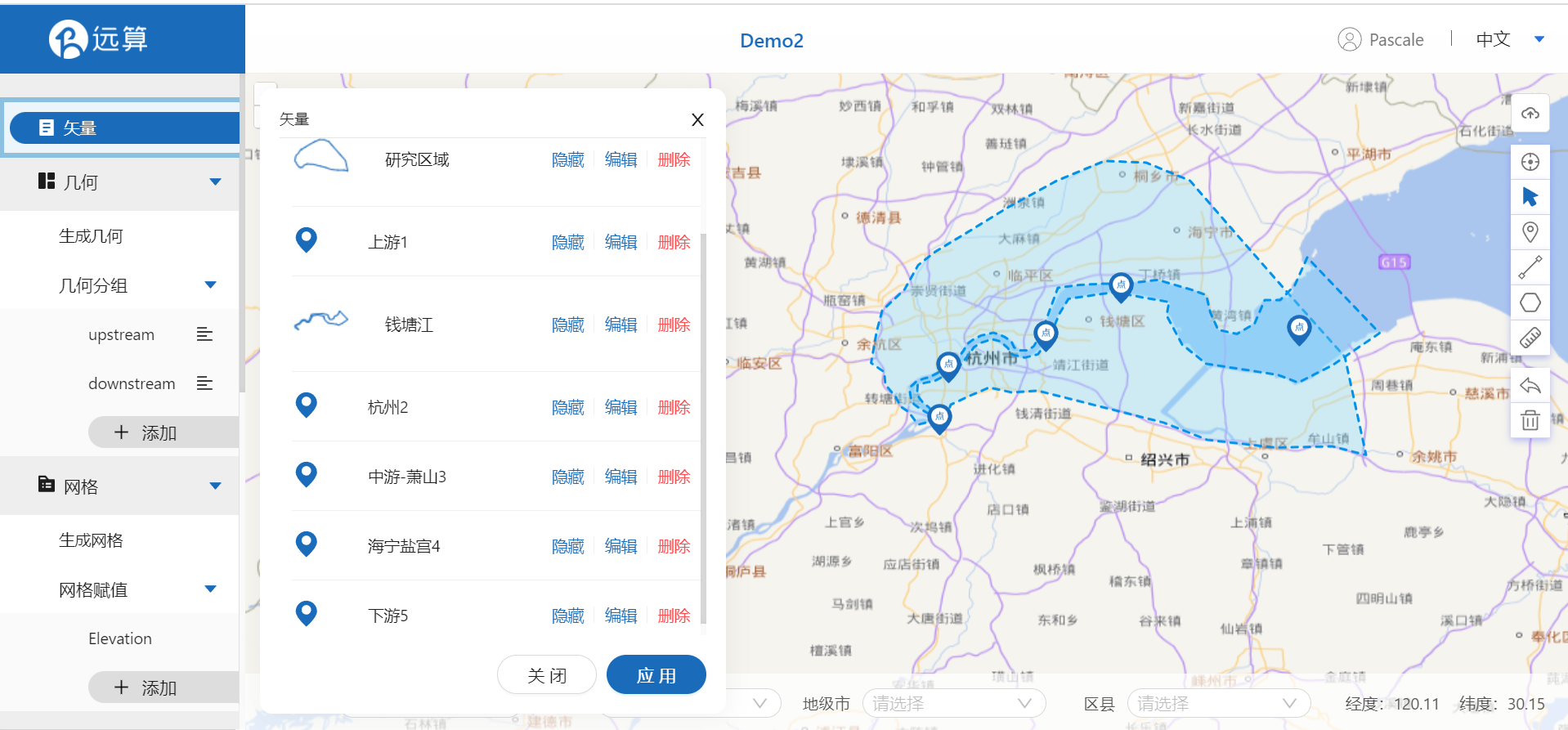
2.2 生成几何
点击几何下方的生成几何菜单,主网格轮廓选择为大研究区域,子网格轮廓为河道区域,并将子网格设置为可淹没区域,点击生成几何。
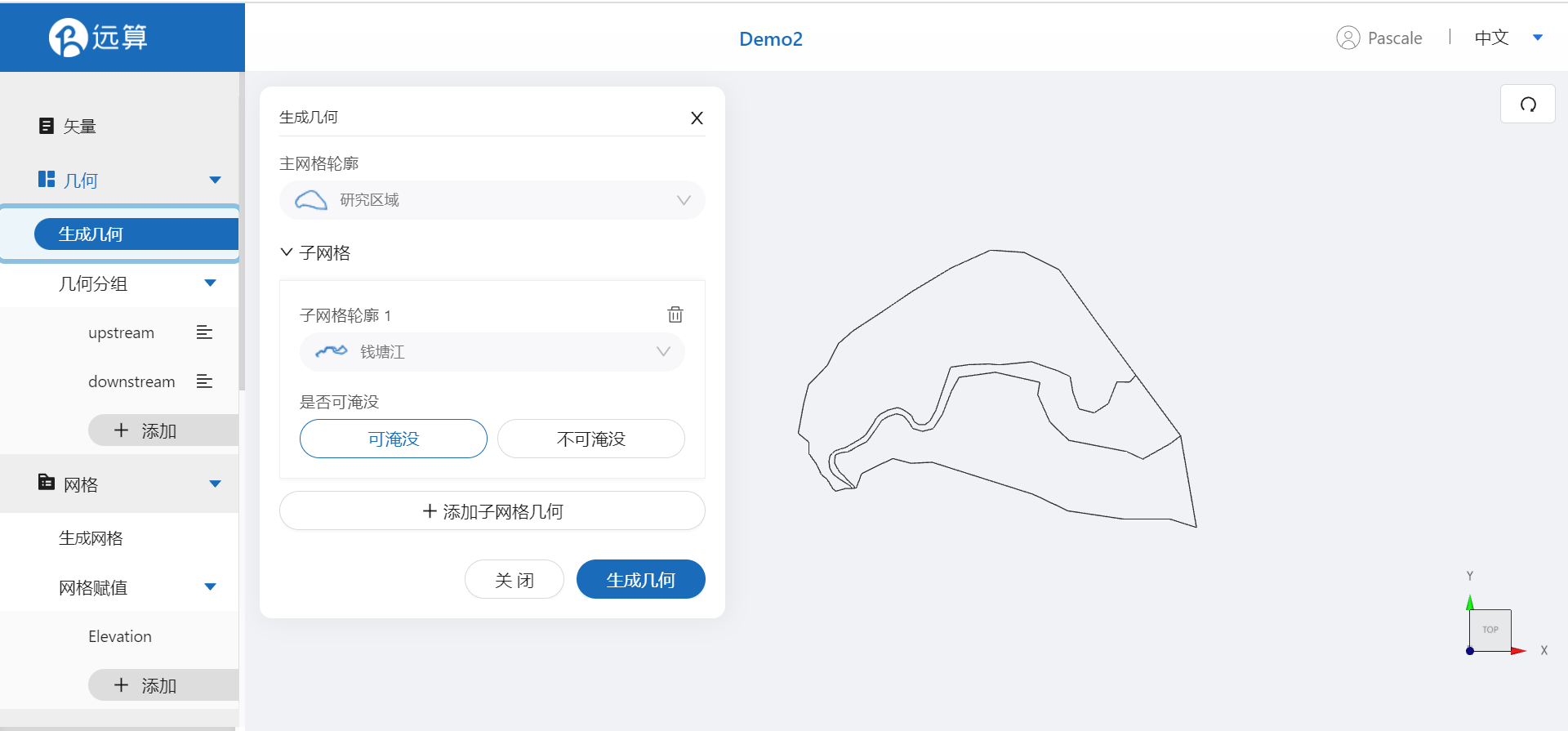
点击几何分组,使用添加按钮给模型设置两个边界,具体设置如下:
边界一:点击添加按钮,弹出几何分组设置窗口,点击分组位置下方的方框,可以在其中选中想要设置的线段,或者利用鼠标靠近想要选择的线段,若线段被选中则变成红色。本案例选中河流上游入口处的线段,命名upstream并保存。
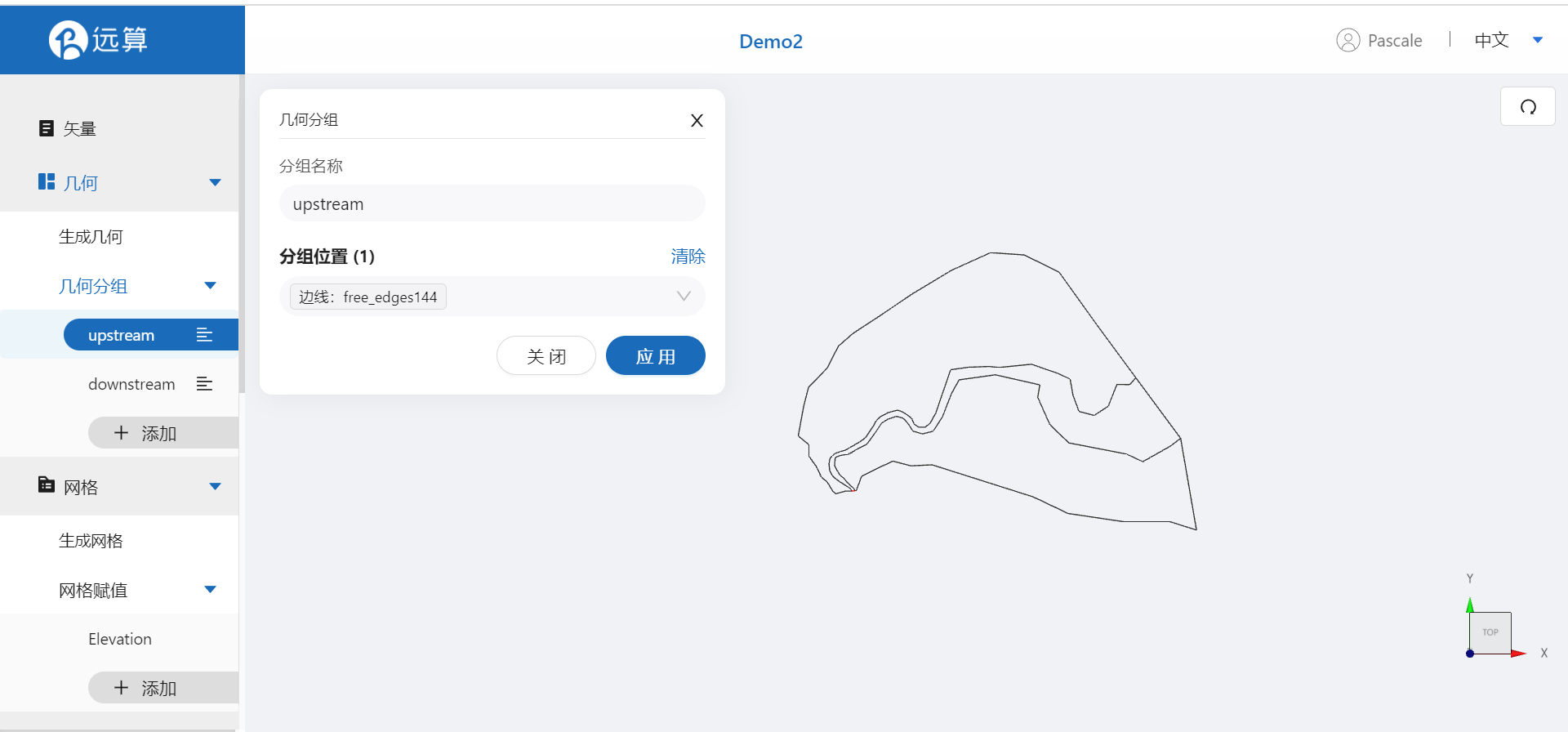
边界二:使用相同的方法选中右侧河流下游的线段,命名downstream并保存。
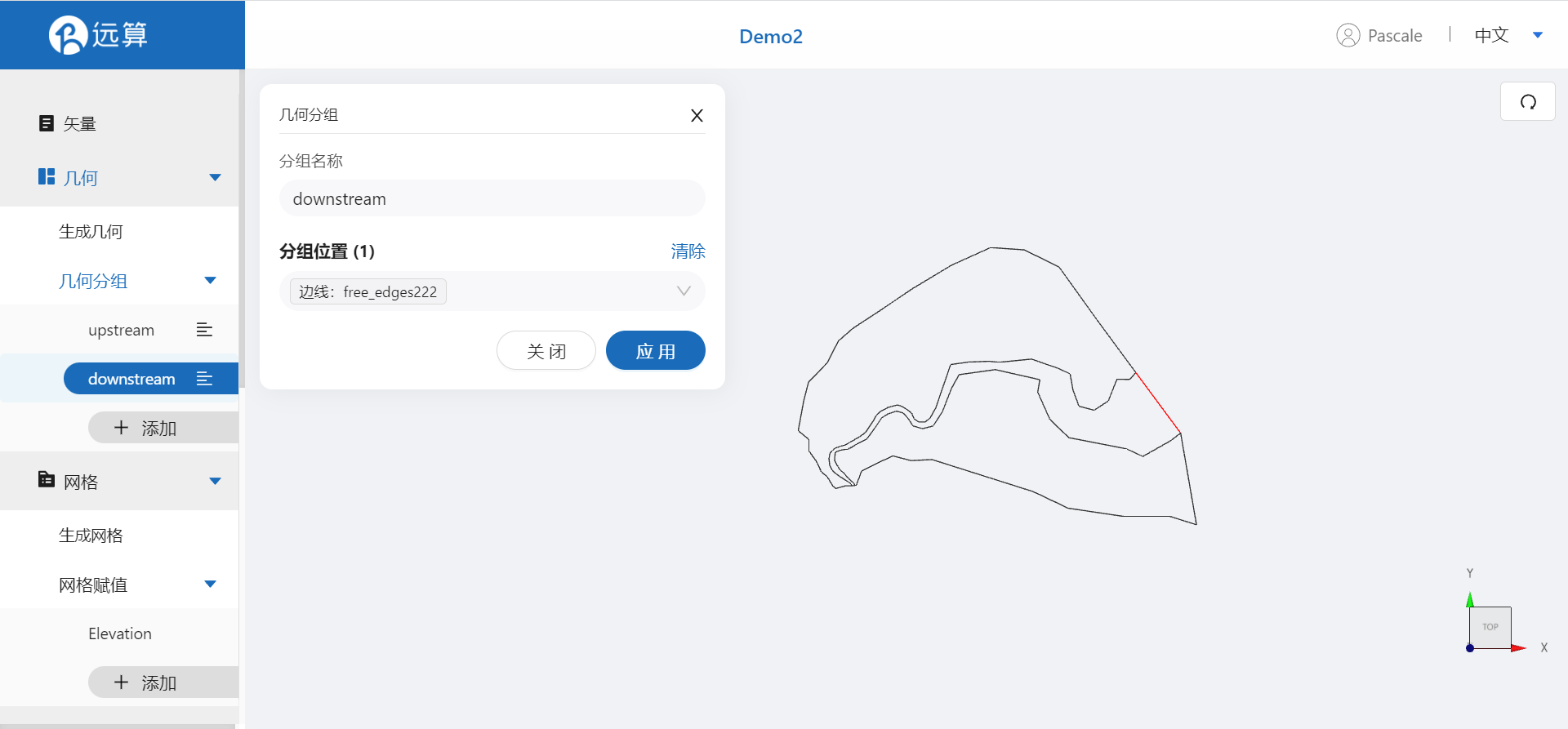
2.3 生成网格
点击网格下方的生成网格,在弹出的窗口中配置主网格和子网格的尺寸,可参考图中尺寸,保存。配置完成后点击生成网格,稍等片刻后,可以看到图中生成了河道密集,其他区域较稀疏的网格。

接下来对网格进行地形赋值。点击网格赋值下方的添加按钮,会弹出赋值窗口。
- 择赋值类型:高程
- 范围:选择整个研究区域
- 数值类型:TIF/XY-value型数据
- 上传地形数据:qtj_32651.xyz
- 点击确定
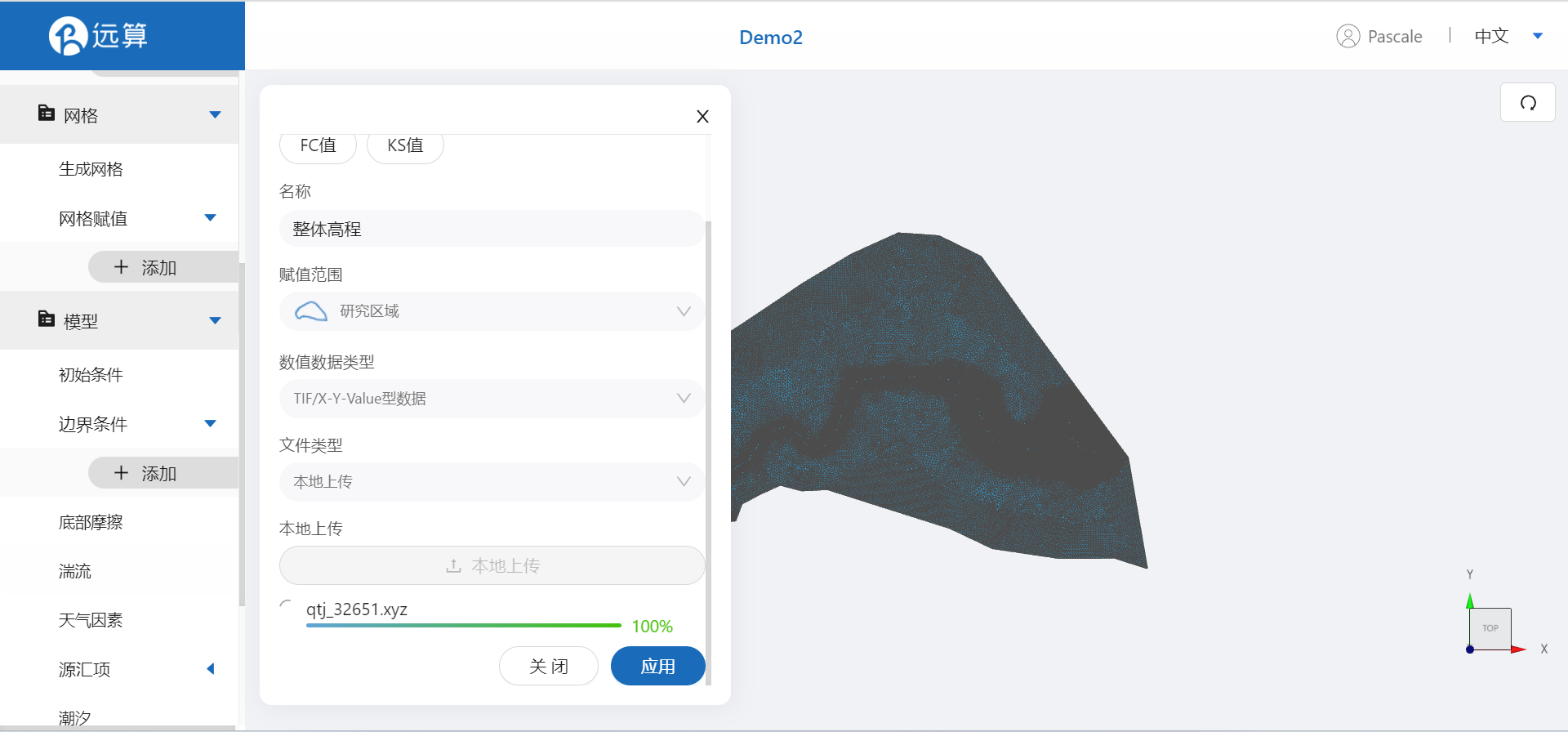
再次点击网格赋值下方的添加按钮,在窗口中:
- 择赋值类型:高程
- 范围:选择钱塘江区域
- 数值类型:TIF/XY-value型数据
- 上传地形数据:qtj_32651.xyz
- 点击确定
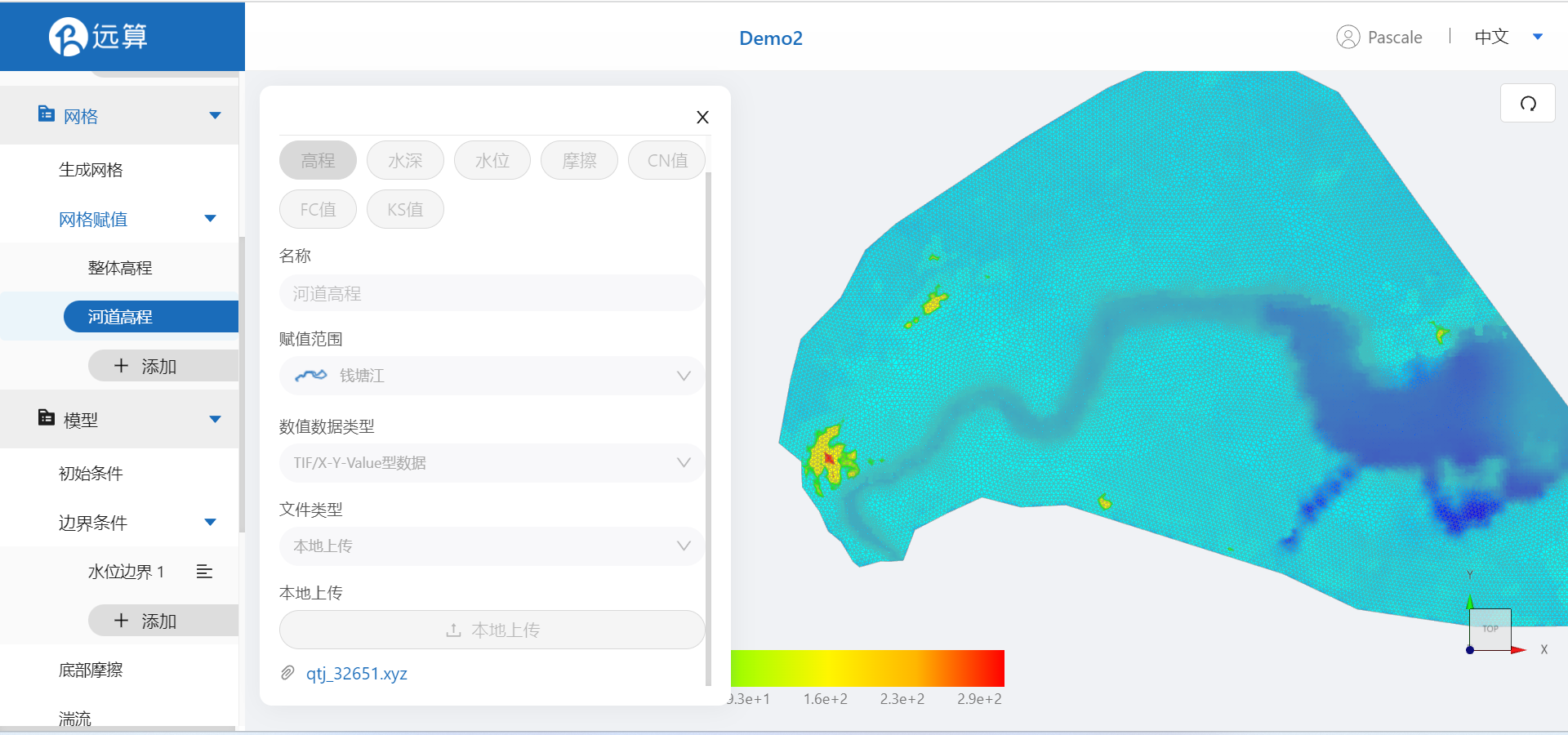
赋值后网格如下图所示:
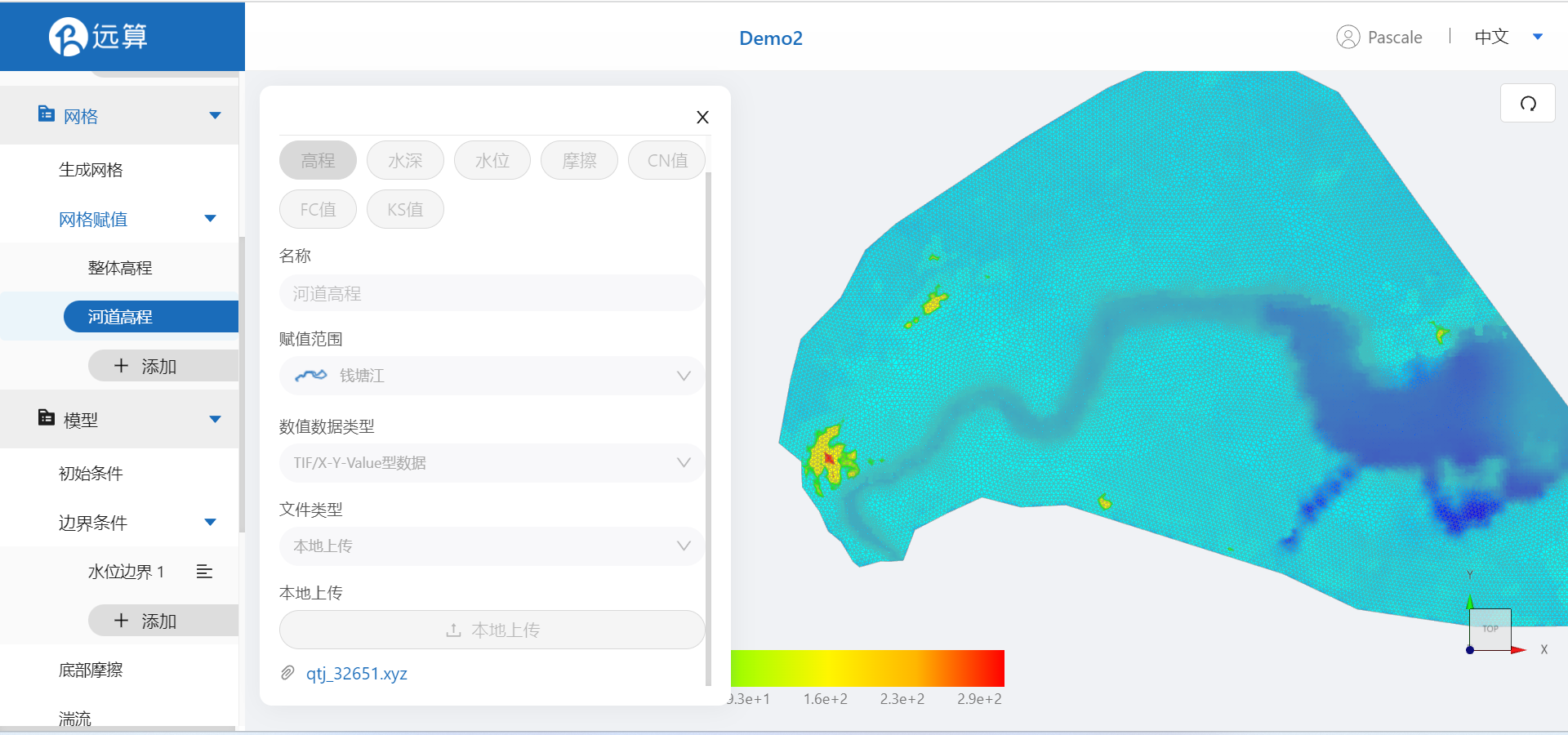
2.4 模型参数
点击模型。
2.4.1 初始条件
点击初始条件,设置模型初始条件,选择均匀初始场,常数水深0.01。添加示踪物,浓度为 0 mg/l,保存。

2.4.2 边界条件
设置模型边界条件,设定上游为流量边界,下游为水位边界。
边界一:边界类型为流量边界。点击设定流量数值下方的表格符号,输入随时间变化的流量数据,保存。开启“是否有示踪物”,设定示踪物浓度为 10 mg/l。流量边界的施加位置选择上游upstream。
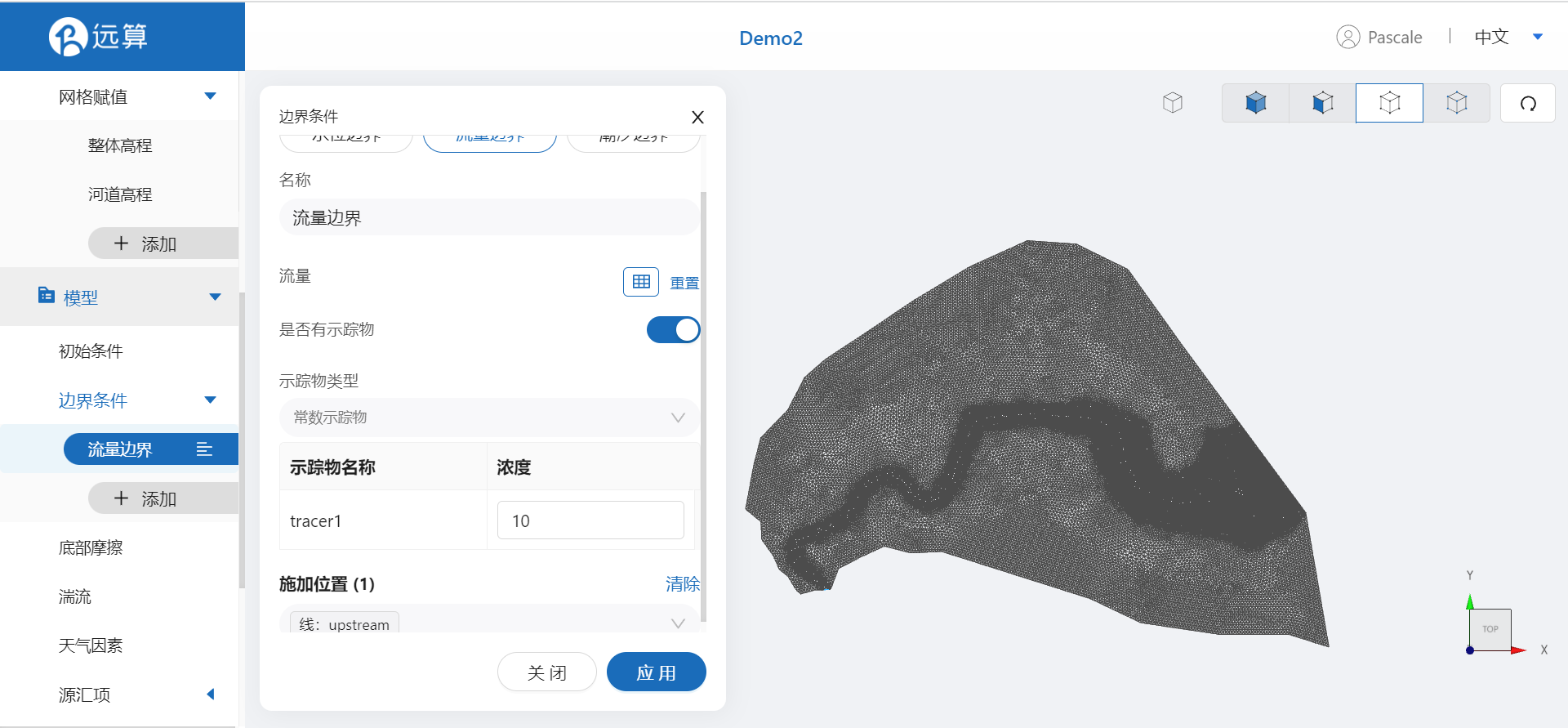
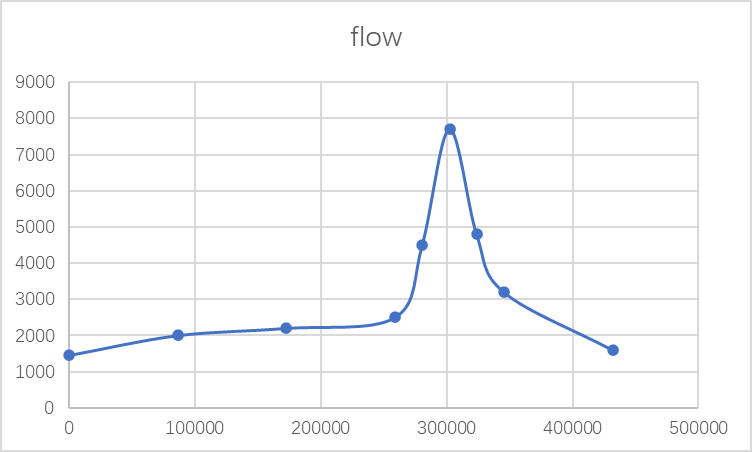
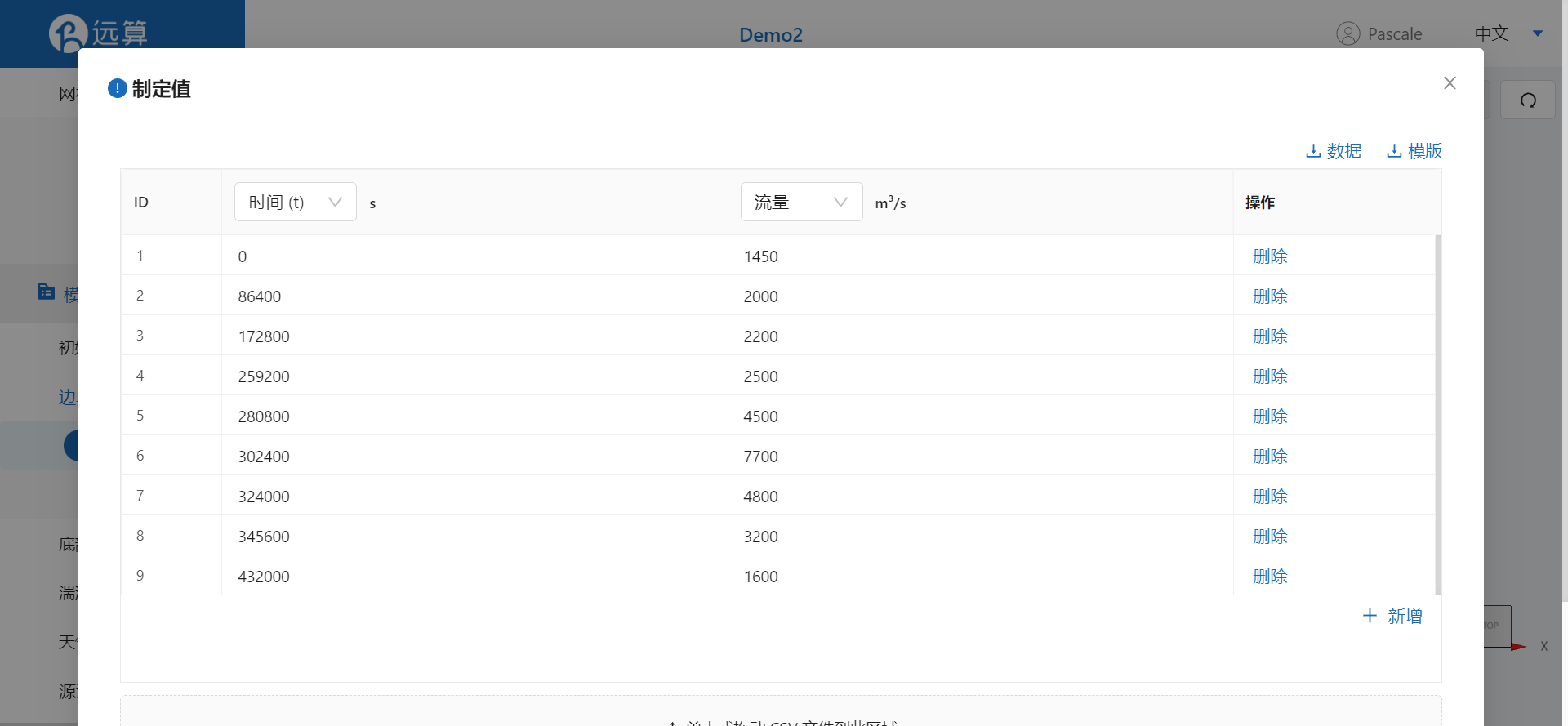
边界二:边界类型选择水位边界。设定水位为-10 m。施加位置选择下游downstream。
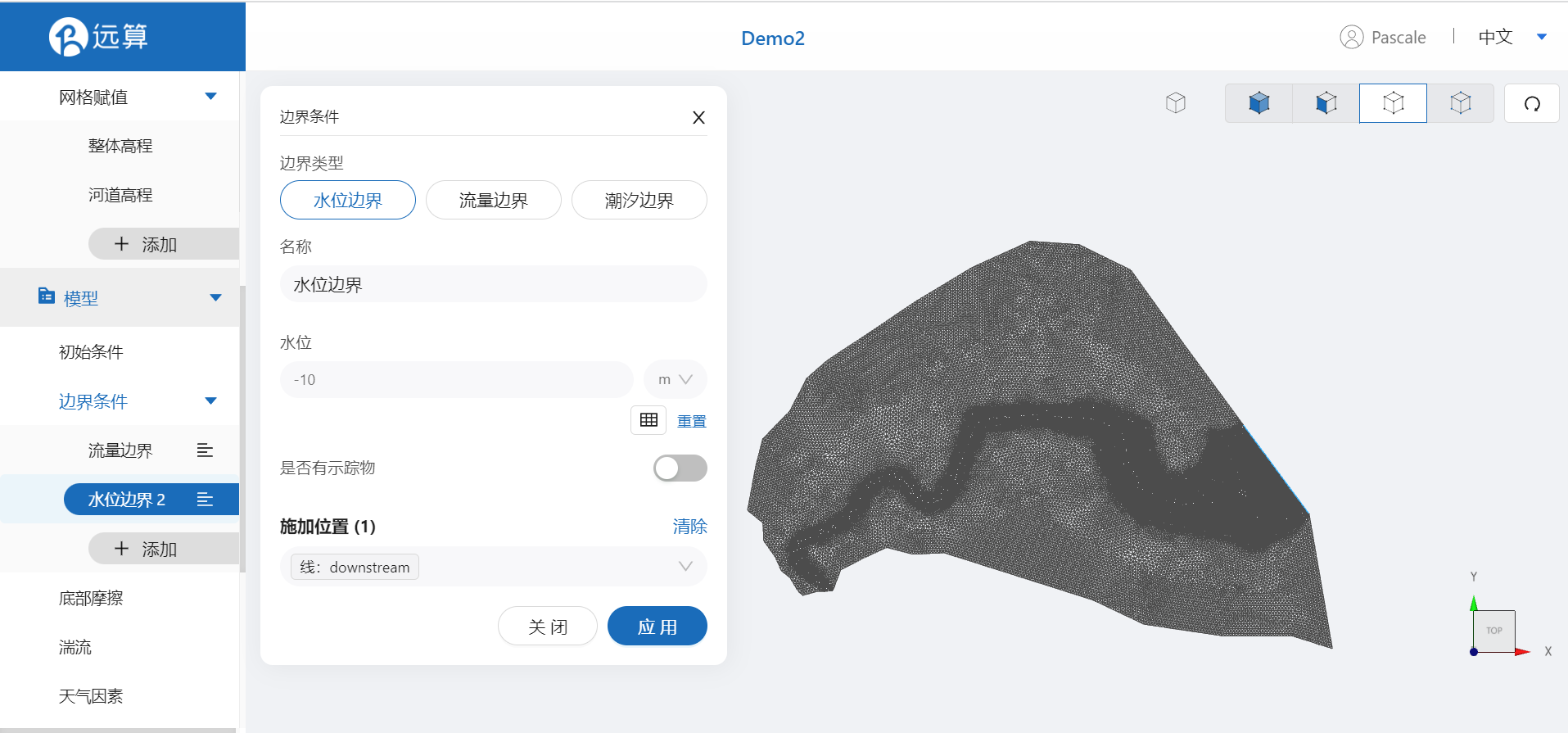
2.4.3 底部摩擦
假设整个河道内部比较顺畅,设置一个底部均匀的摩擦系数0.02。
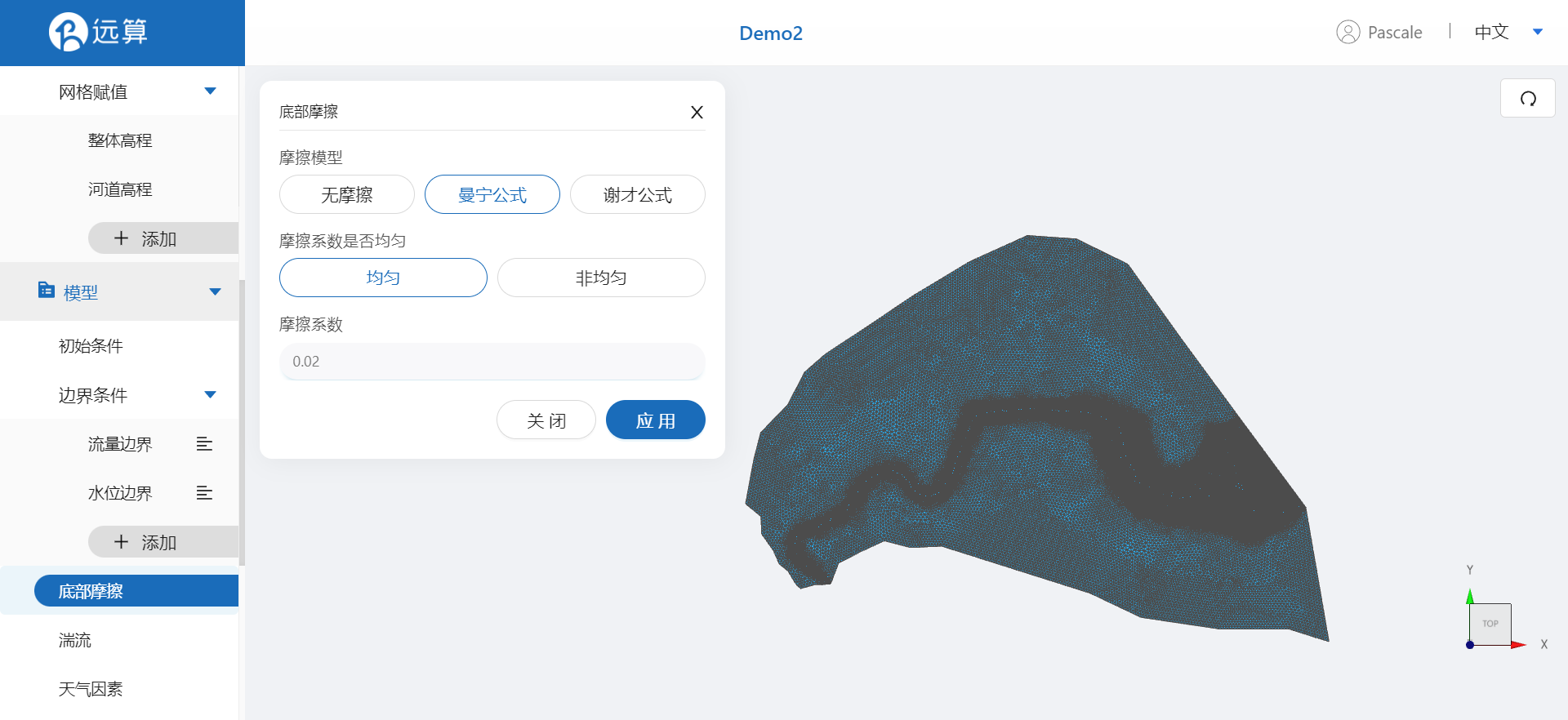
2.4.4 计算格式
在计算格式菜单里选择:不允许负水深出现。

其余模型参数设置保持默认即可。
2.5 计算时间
设置计算步长和计算时间。为保证计算稳定,这里设置时间步长为10s,模拟总时间为3天,即259200s。
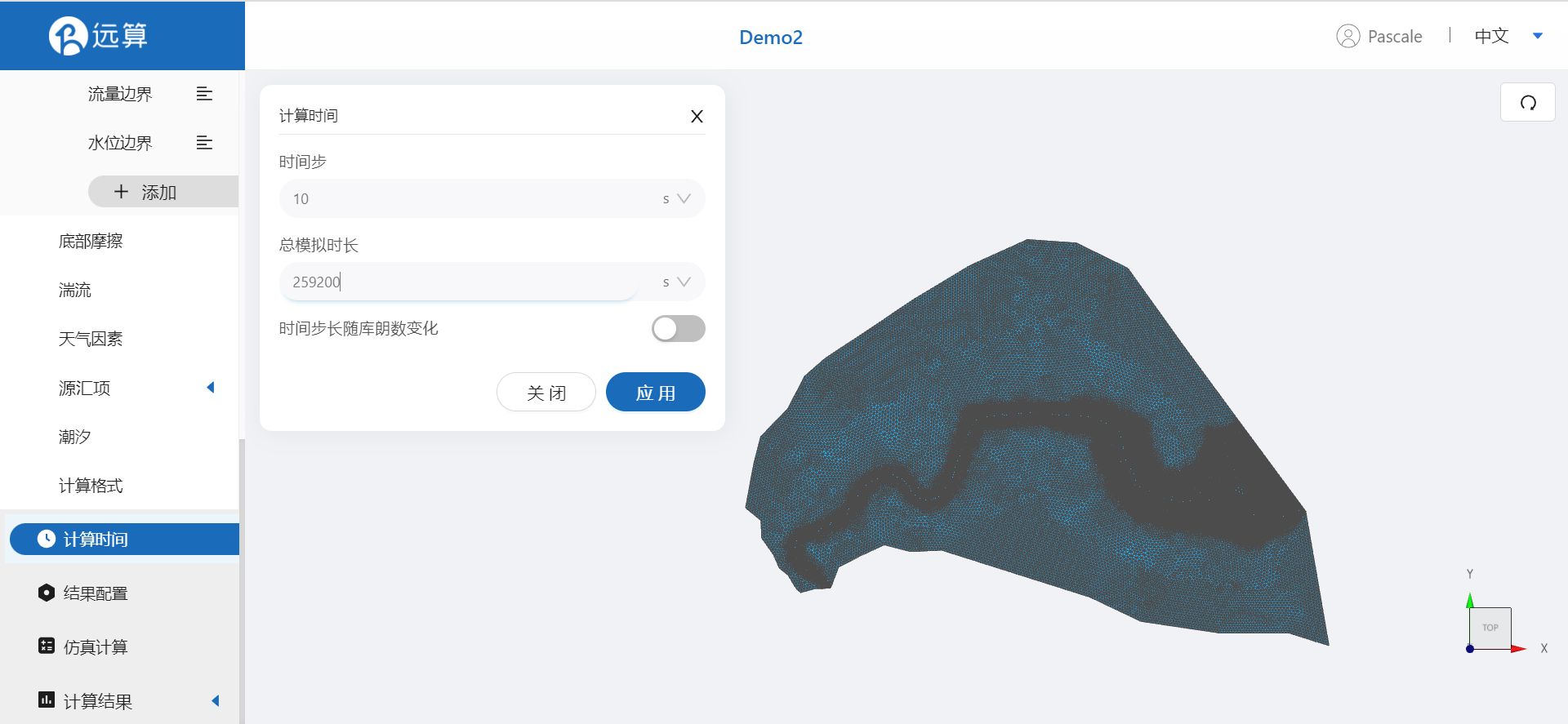
2.6 结果配置
在结果界面可以勾选水深、水位、高程、示踪物、流量标量等。并设定结果输出频率为360时间步/帧,即每一小时一个输出结果。
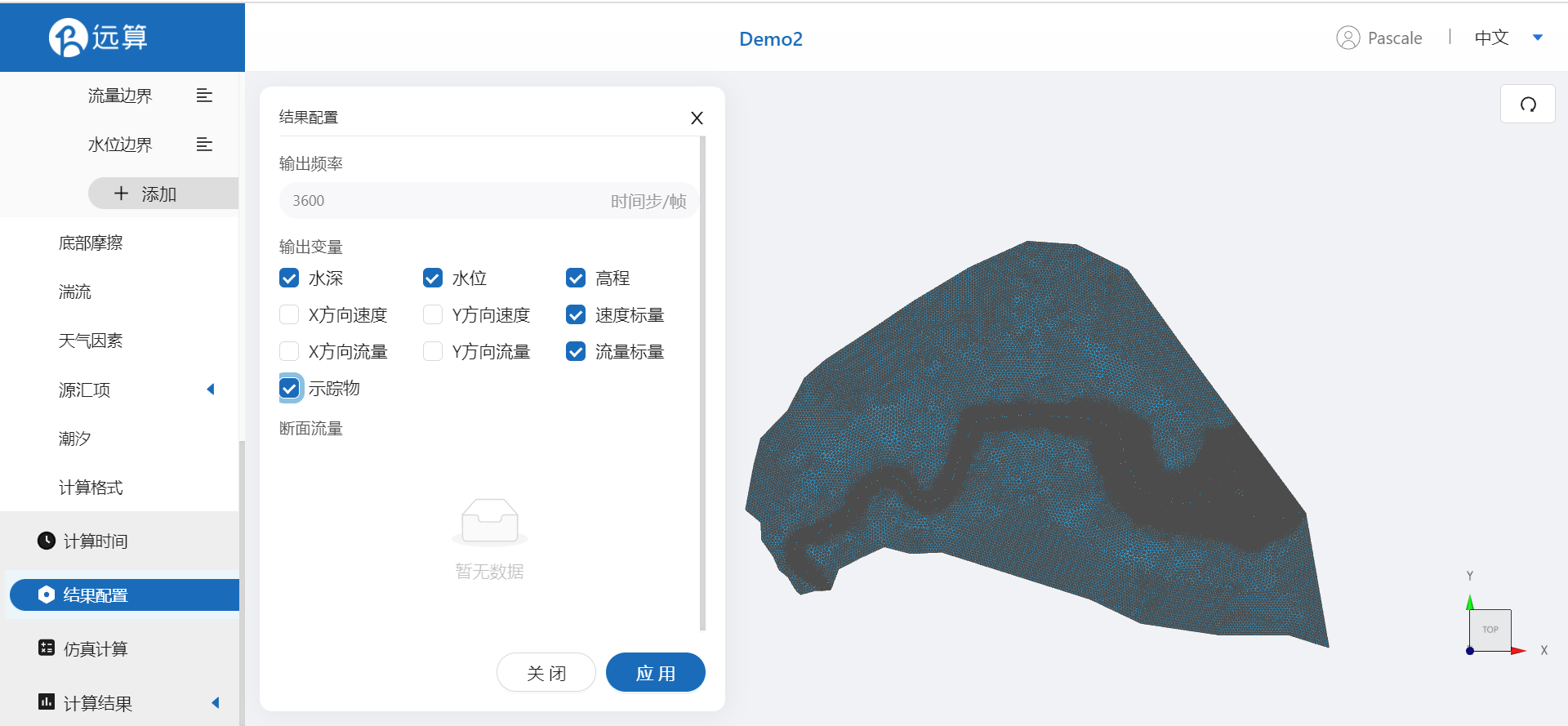
2.7 仿真计算
点击仿真计算,点击选项卡中的“开始计算”。
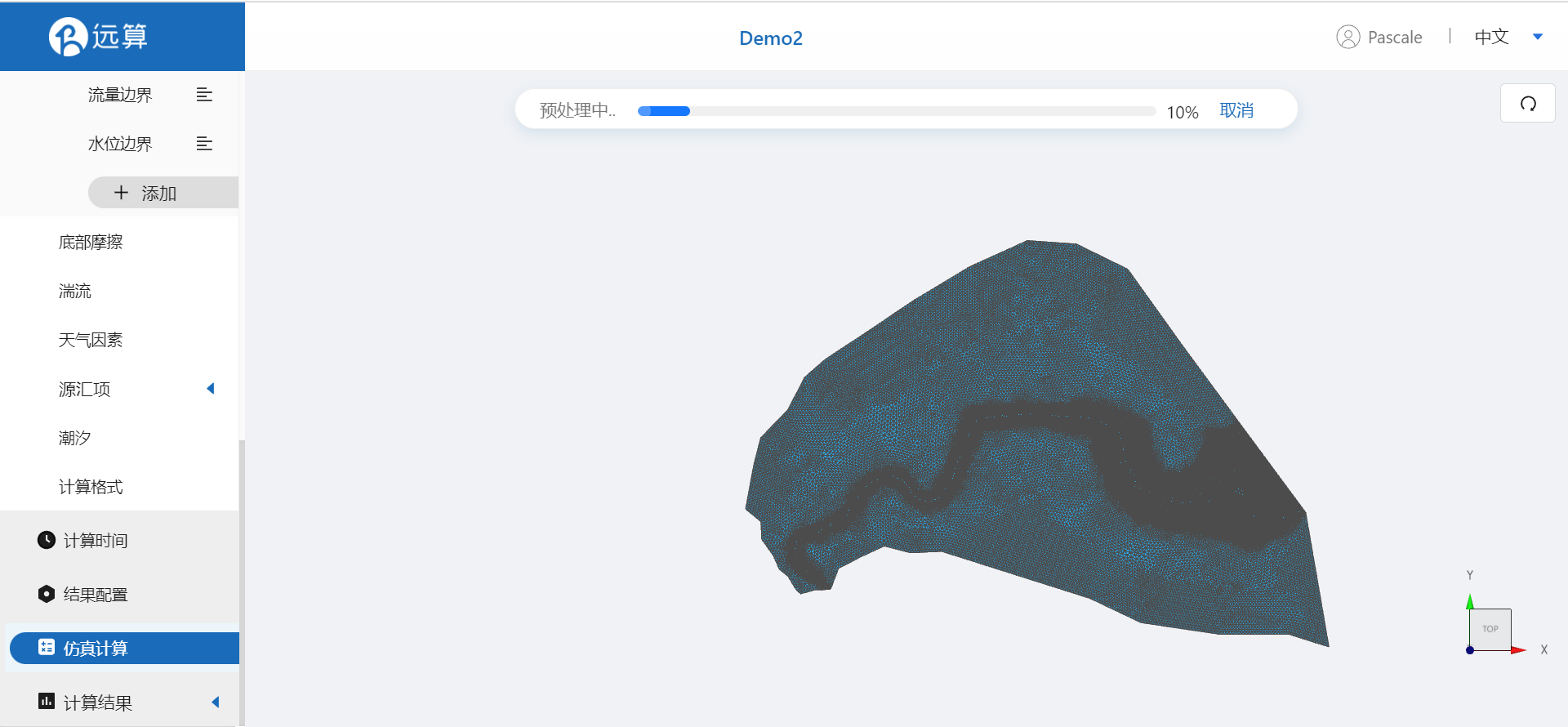
3. 结果展示
3.1 结果云图
点击结果云图,分析洪水风险区域、水深水位变化和示踪物传播情况。
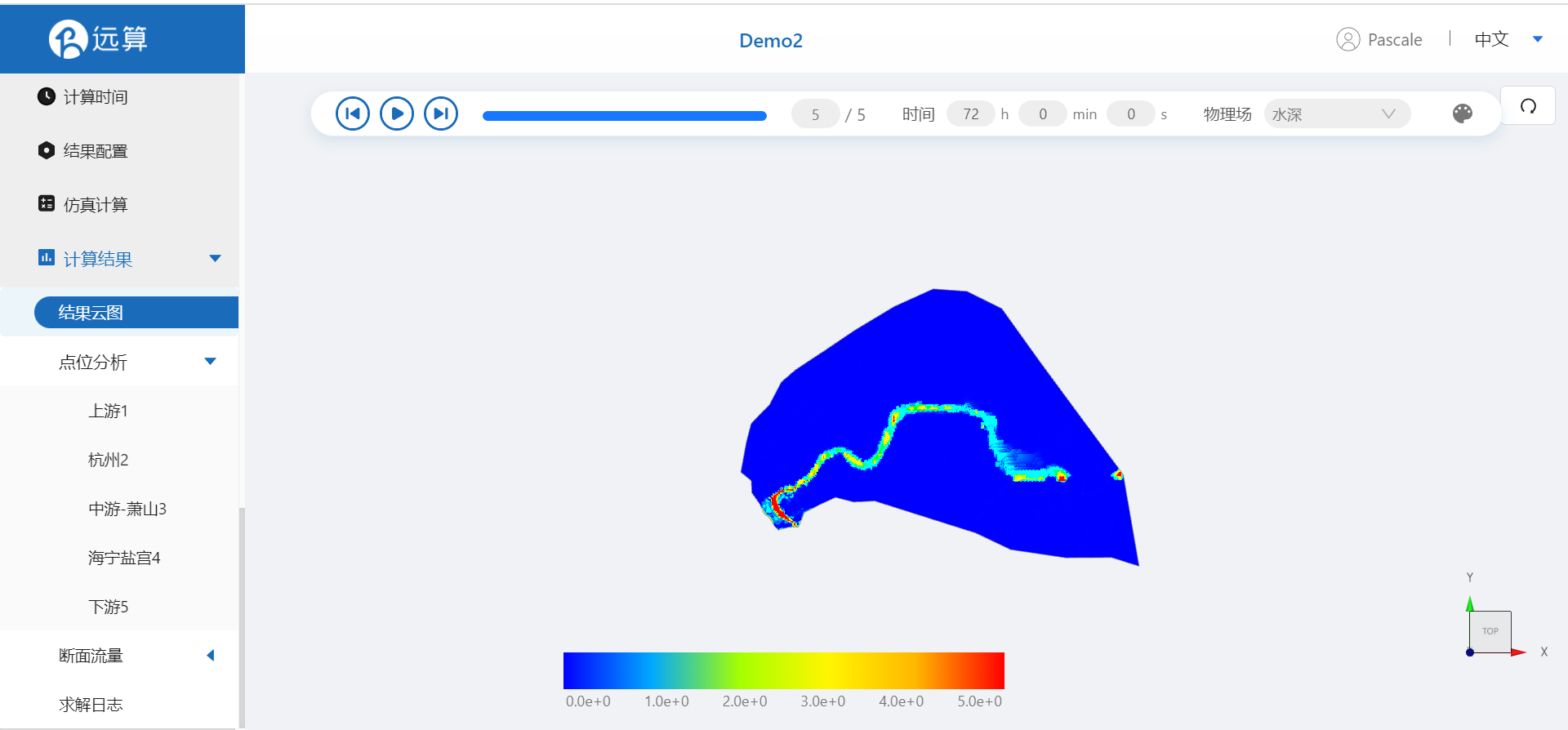
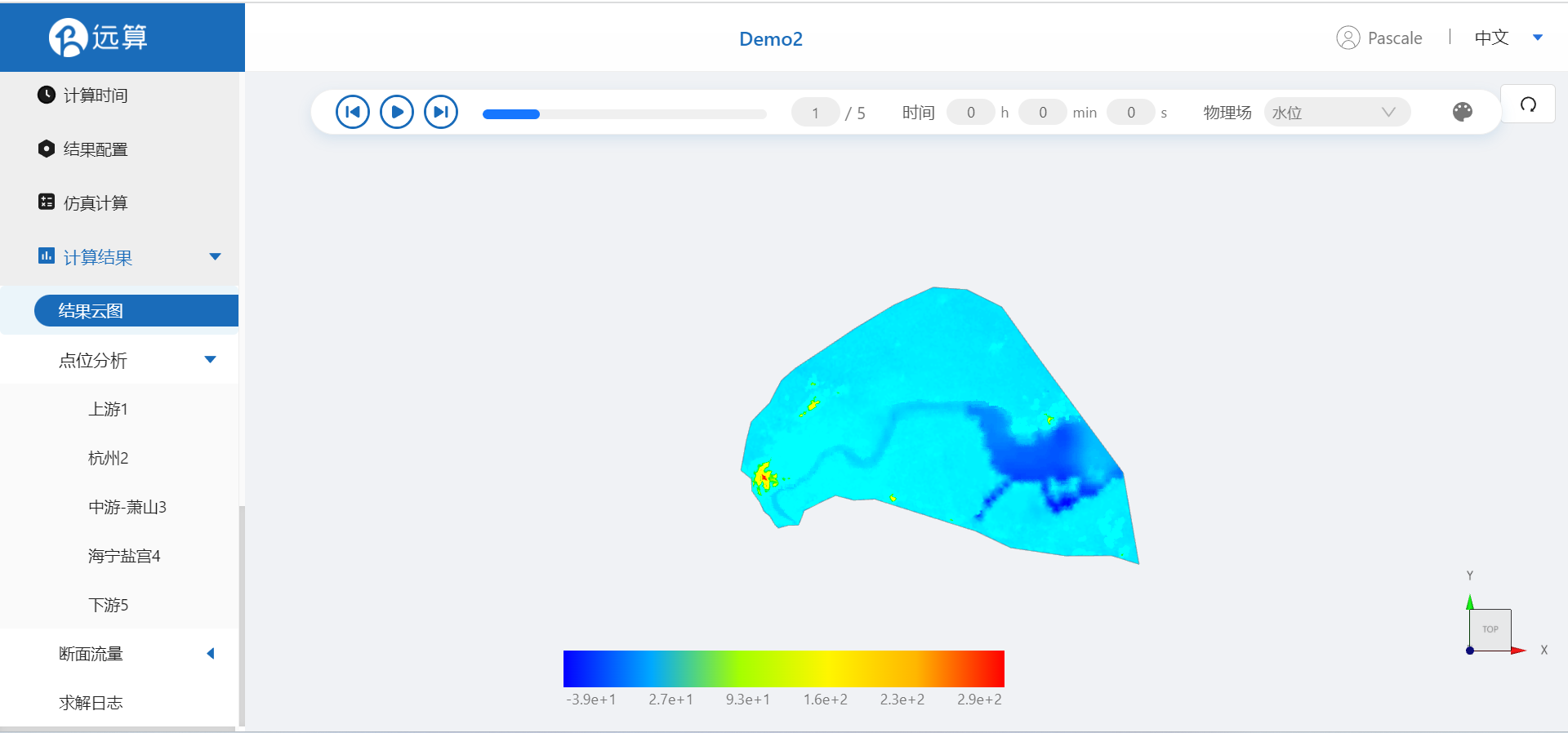
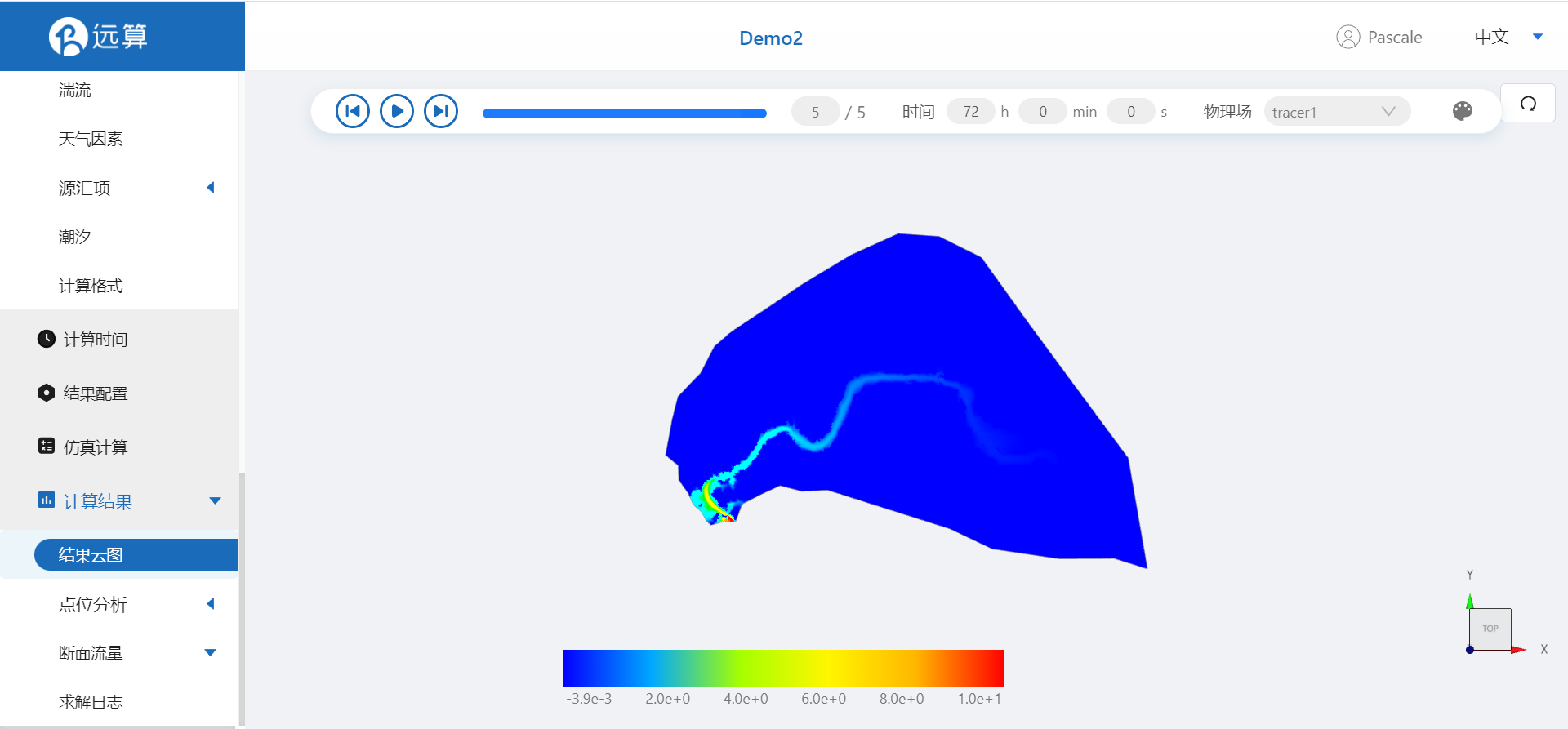
3.2 点位分析
点击点位分析,分析不同位置的水位变化、洪峰滞时和示踪物浓度变化。点击想要查看的点位,即可获得该点位各个变量随时间变化的图表。
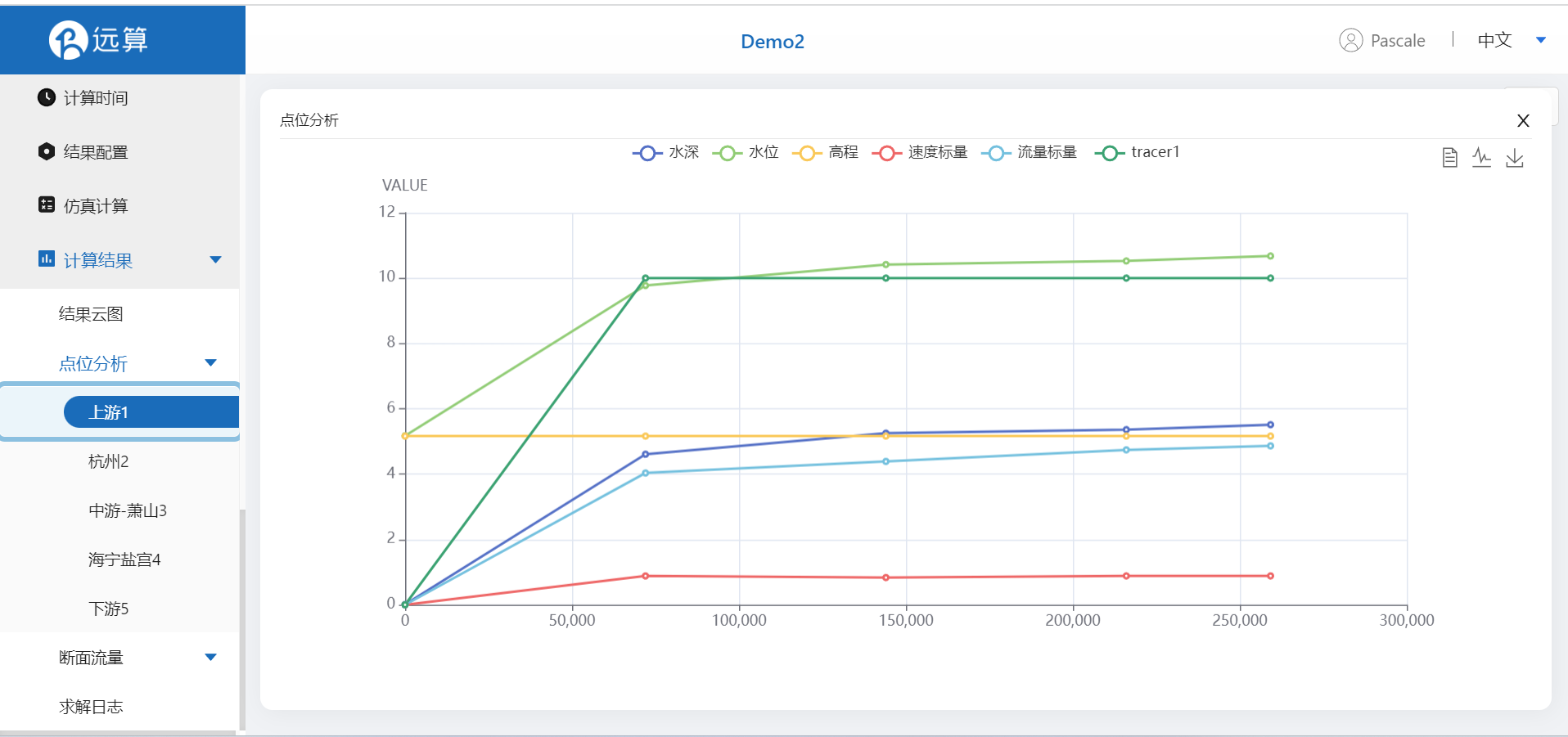

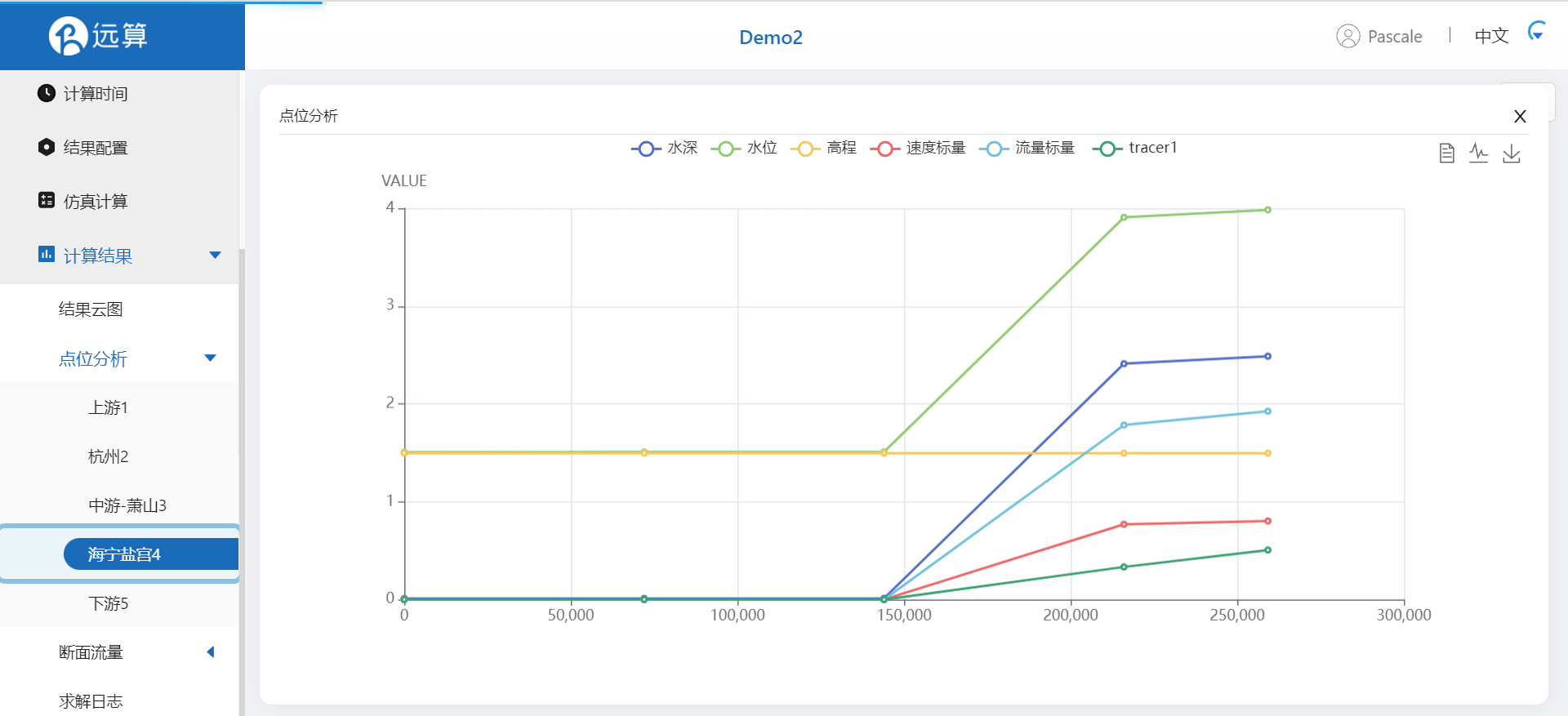
案例3 - 入海口潮汐模拟
1. 案例介绍
本案例利用CAE365二维水动力学模块,搭建钱塘江入海口的潮汐仿真模型,从而研究模拟钱塘江潮汐现象。
2. 操作说明
2.1 矢量数据
将研究区域的坐标系设置为32651。
利用画轮廓工具,描绘钱塘江河流轮廓,命名河道并保存。
利用画轮廓工具描绘一个可能有洪涝风险的研究区域,命名研究区域并保存。
再利用画轮廓工具,描绘一个插值区域,命名并保存。
利用矢量点工具,在河道中点几个后续想分析的点位,命名并保存。
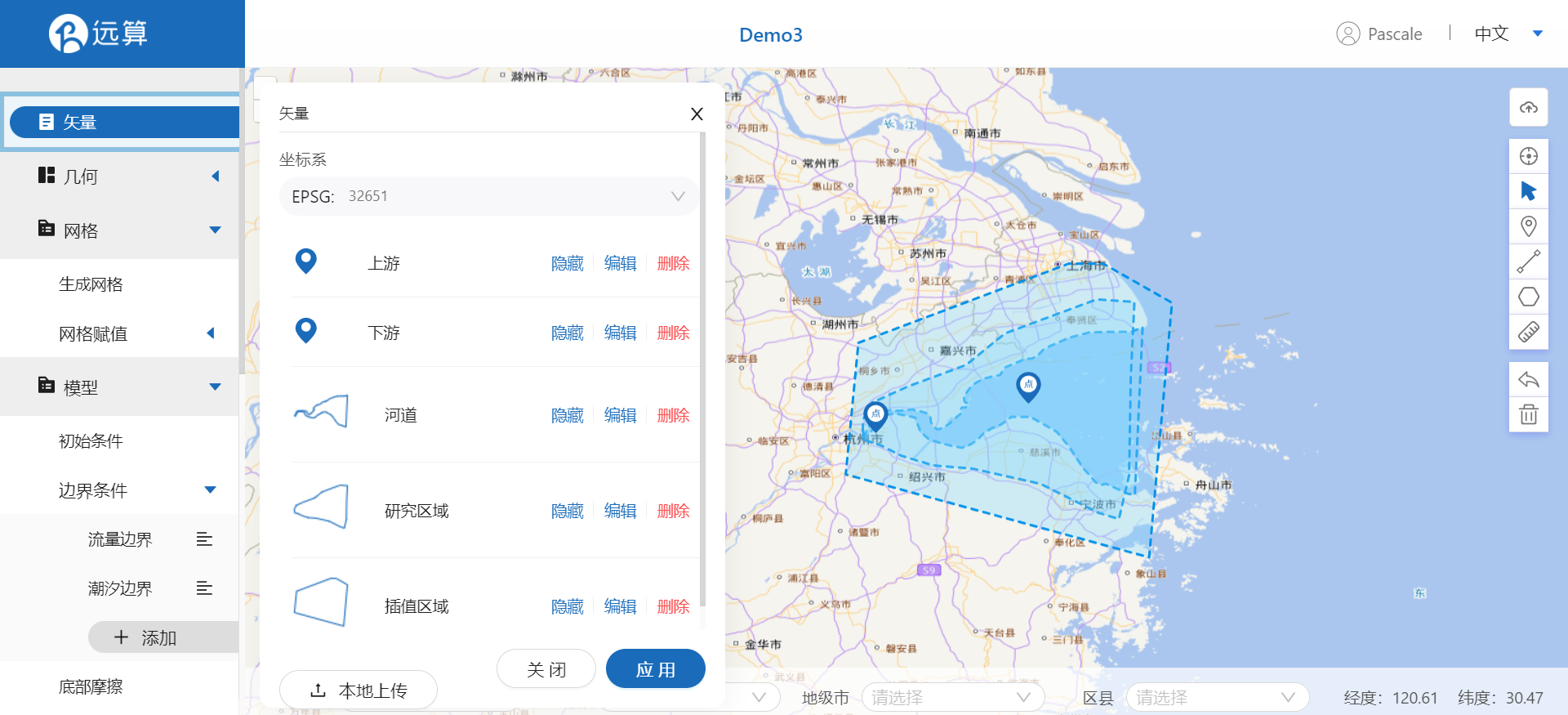
2.2 生成几何
点击几何,点击生成几何,在弹出的窗口中选择主网格轮廓为大研究区域,子网格轮廓为河道。生成几何。
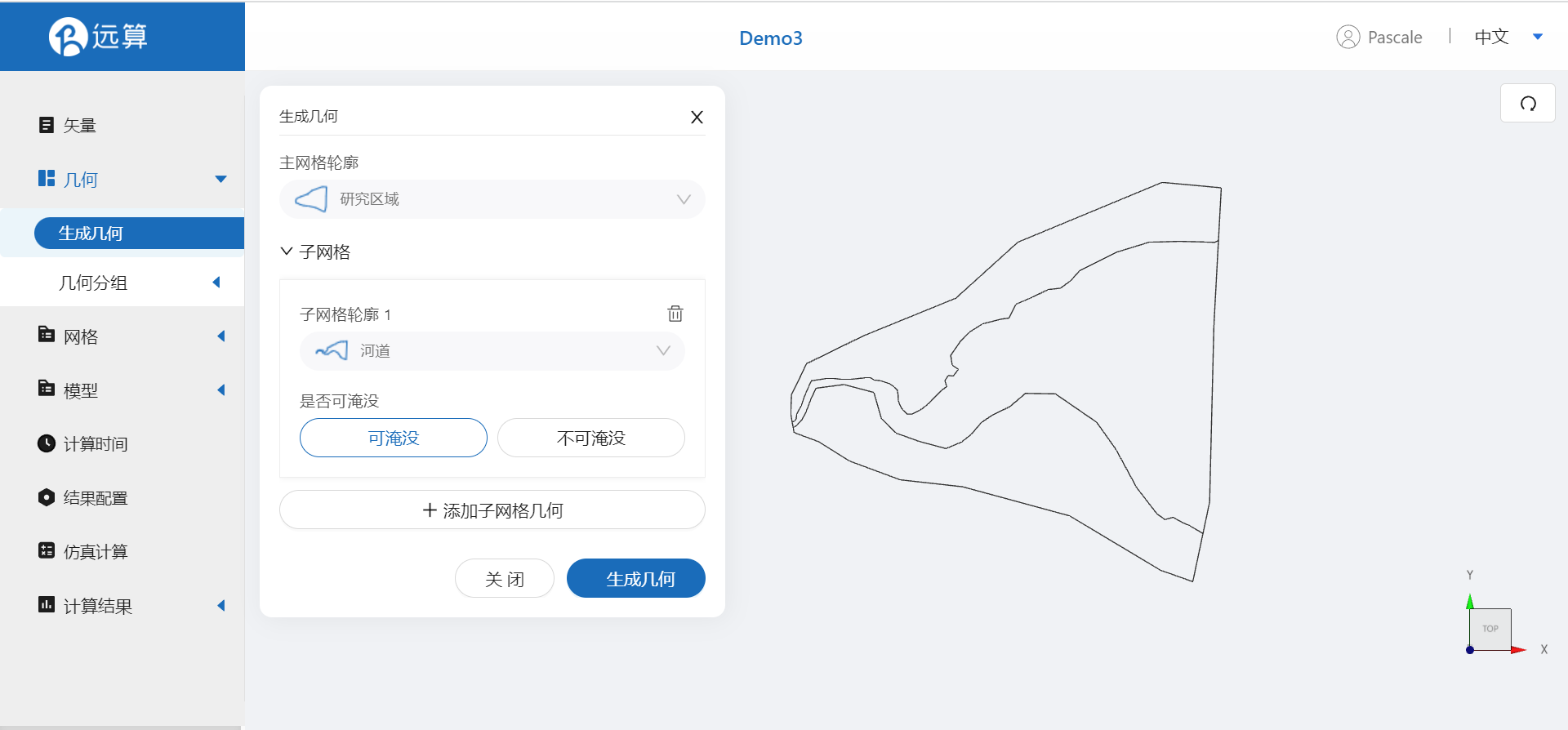
点击几何分组,点击添加,在分组位置下方的方框里选中想要的线段,或者用鼠标靠近想要选中的线段,被靠近的线段会变成绿色,点击后该线段被选中并变成红色。选中河流上游入口,并重命名为upstream,保存。

用相同的操作选中河流下游右侧的河道边界,并重命名为downstream,保存。
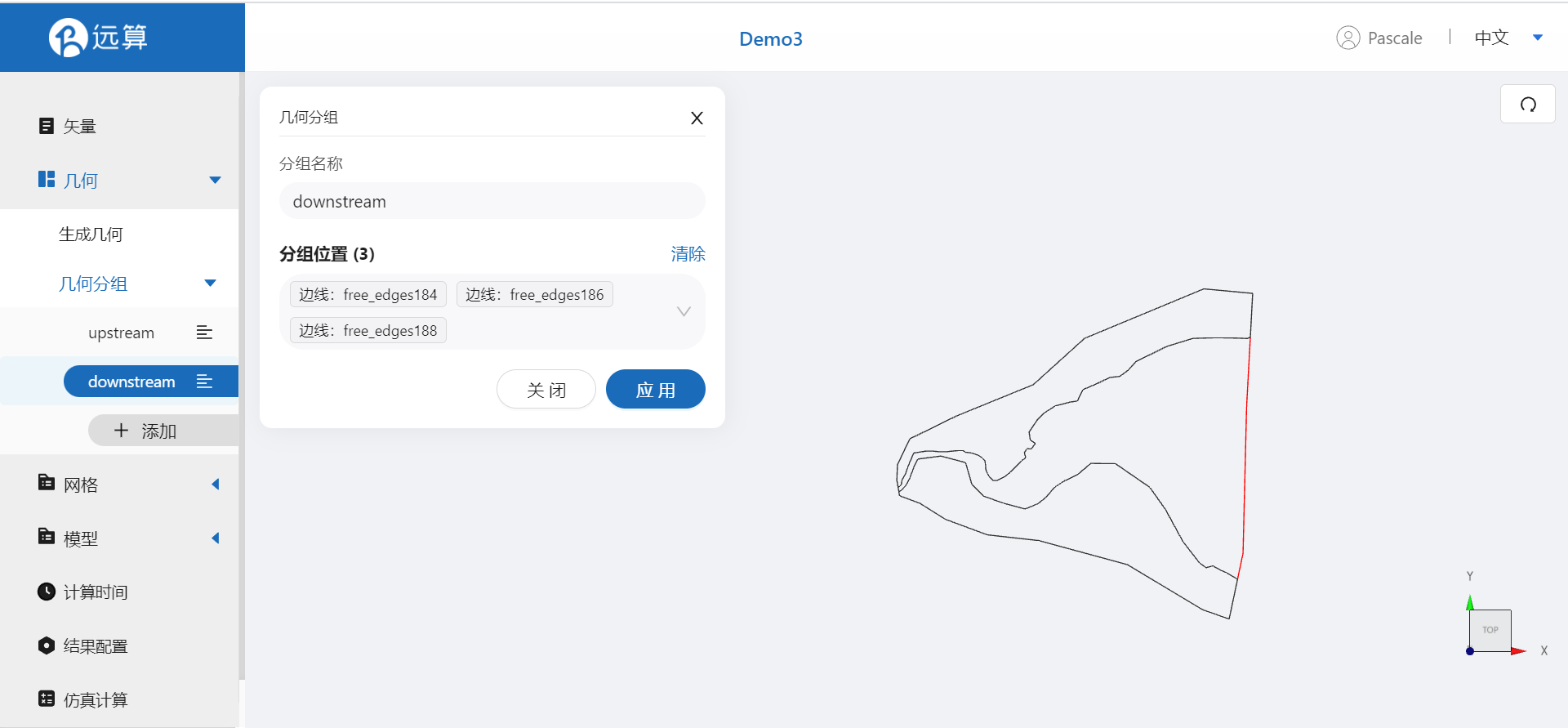
2.3 生成网格
点击网格,点击生成网格,在弹出的窗口中配置主网格和子网格的尺寸,可参考图中尺寸。配置完成后点击生成网格。
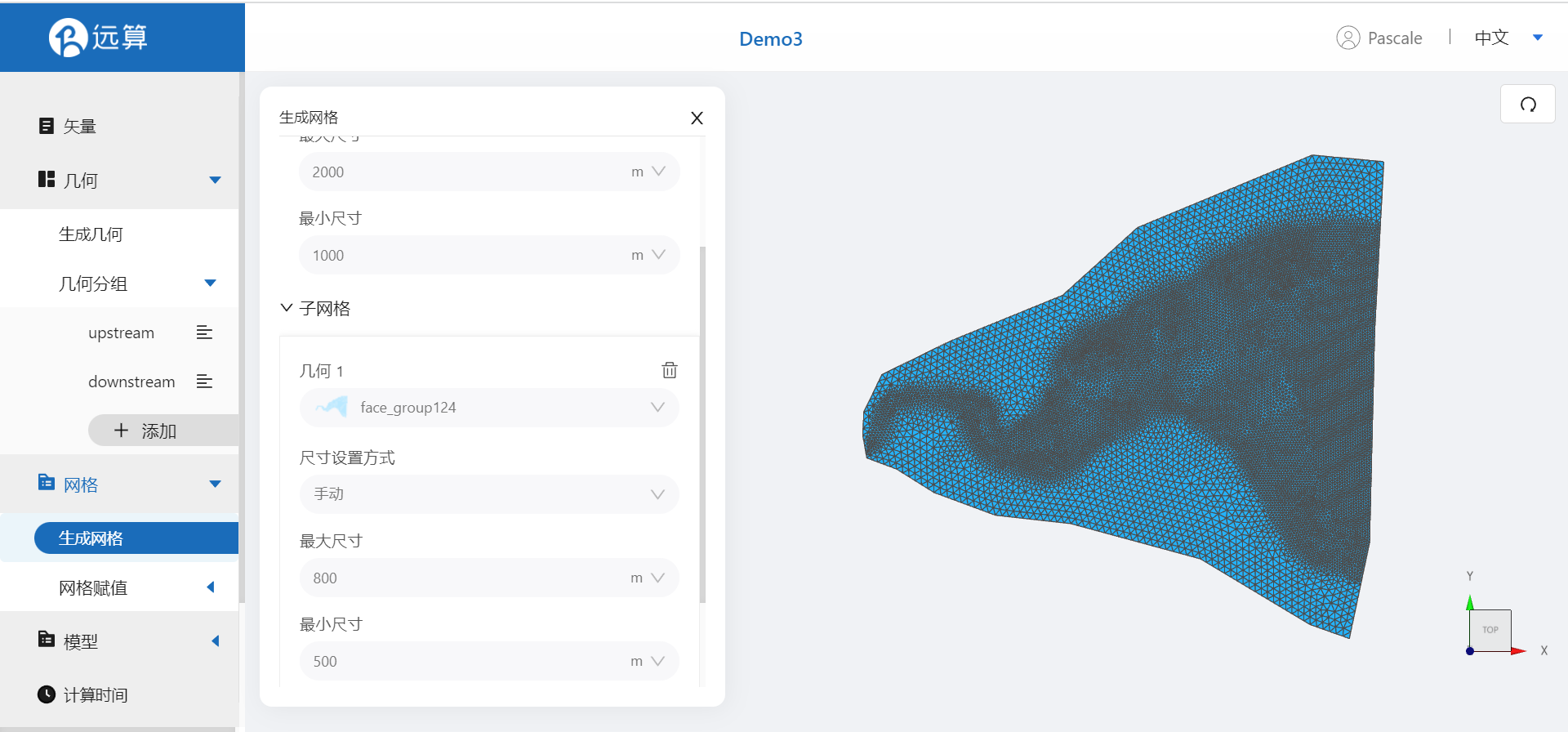
稍等片刻后,即可看到图中生成了河道密集,其他区域较稀疏的网格。

接下来对网格进行地形赋值。点击网格赋值,点击添加按钮,会弹出赋值窗口。 对研究区域赋值:
- 择赋值类型:高程
- 范围:选择 插值区域
- 数值类型: TIF/XYZ-value型数据
- 上传地形数据:qtj_32651.xyz
- 点击确定
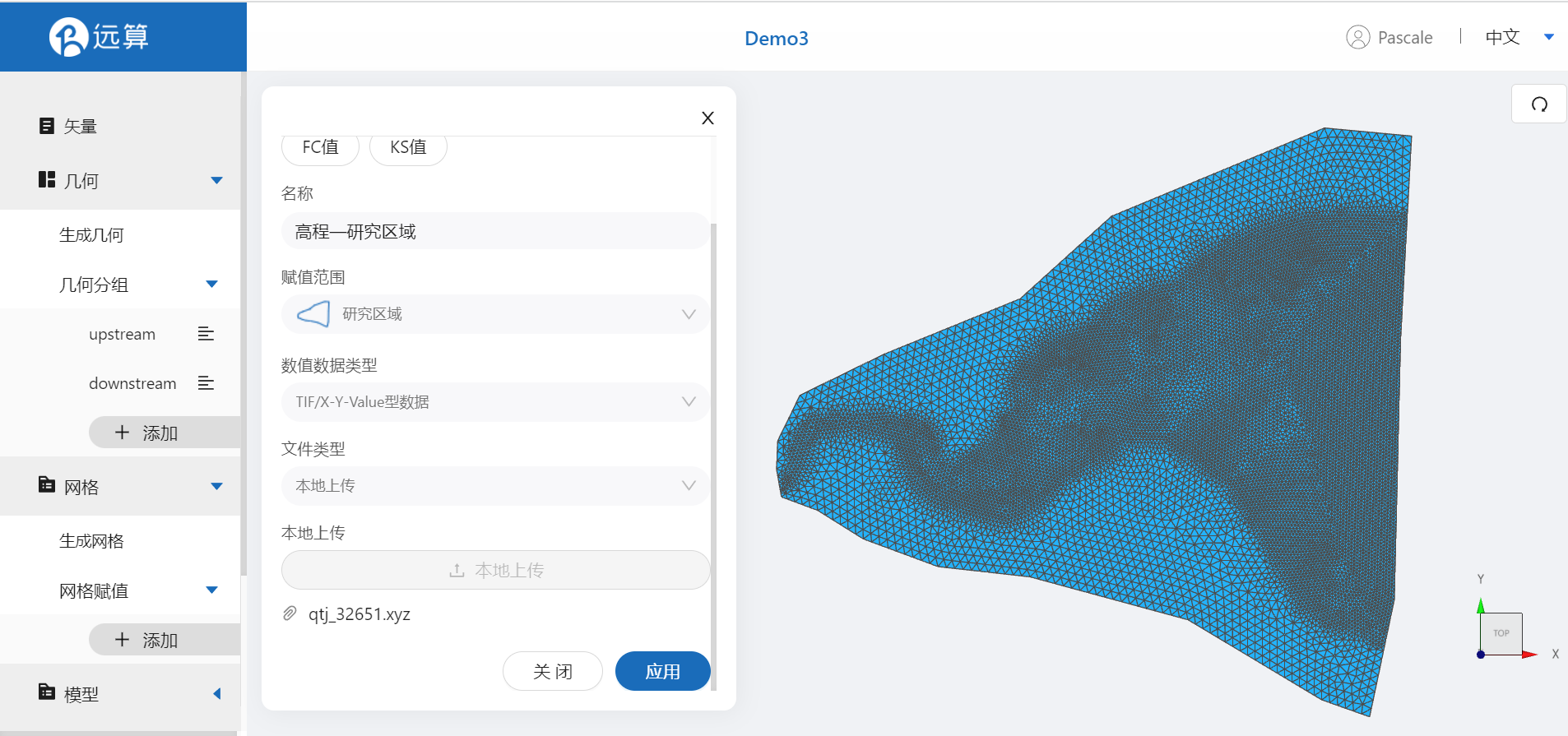
再次对河道地形赋值。点击添加按钮,会弹出赋值窗口。
- 择赋值类型:高程
- 范围:选择 河道区域
- 数值类型: TIF/XYZ-value型数据
- 上传地形数据:qtj_32651.xyz
- 点击确定
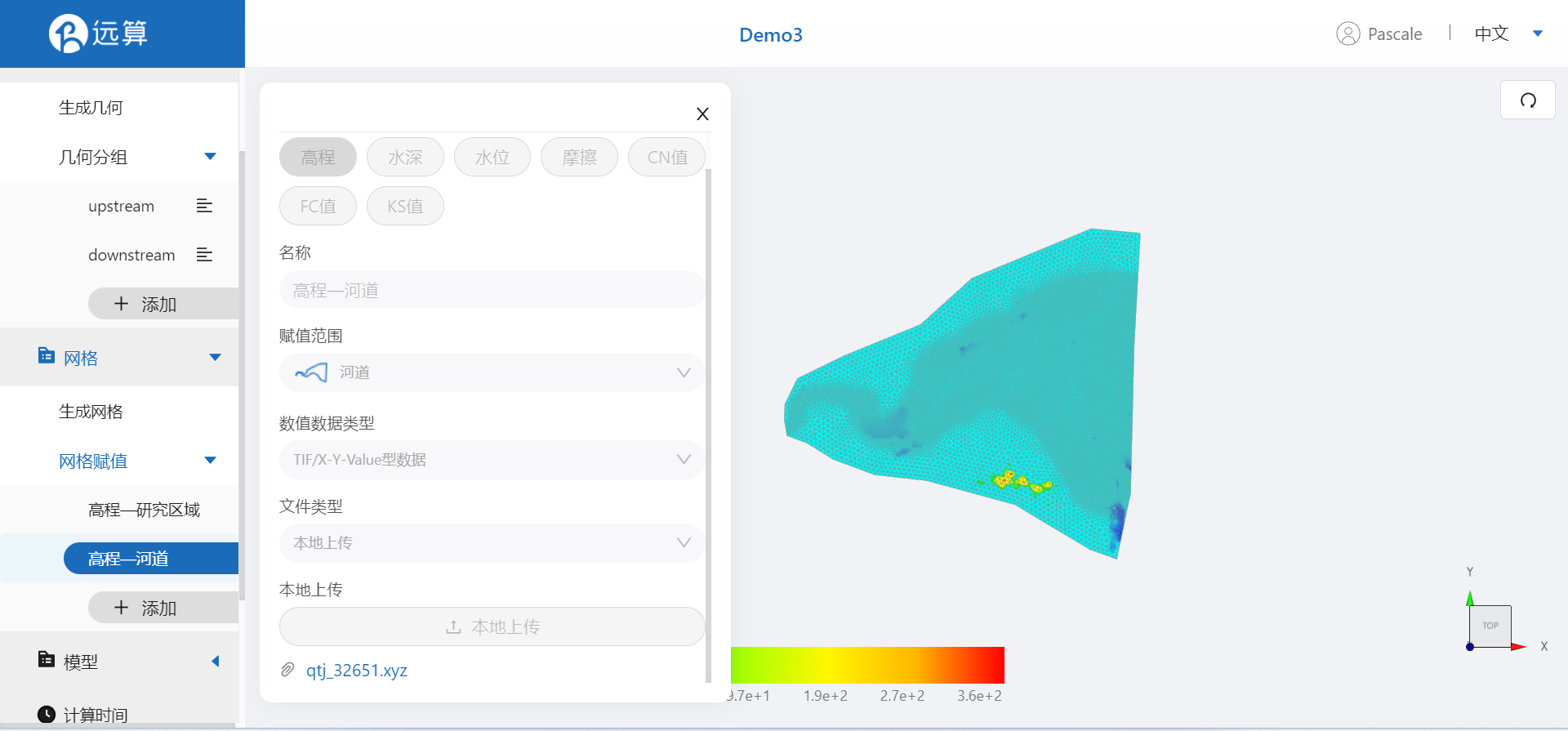
赋值后网格如下图所示。

3.模型参数
点击模型菜单。
2.4.1 初始条件
点击初始条件,设置为均匀初始场,常数水深0.1,添加示踪物,浓度为0。
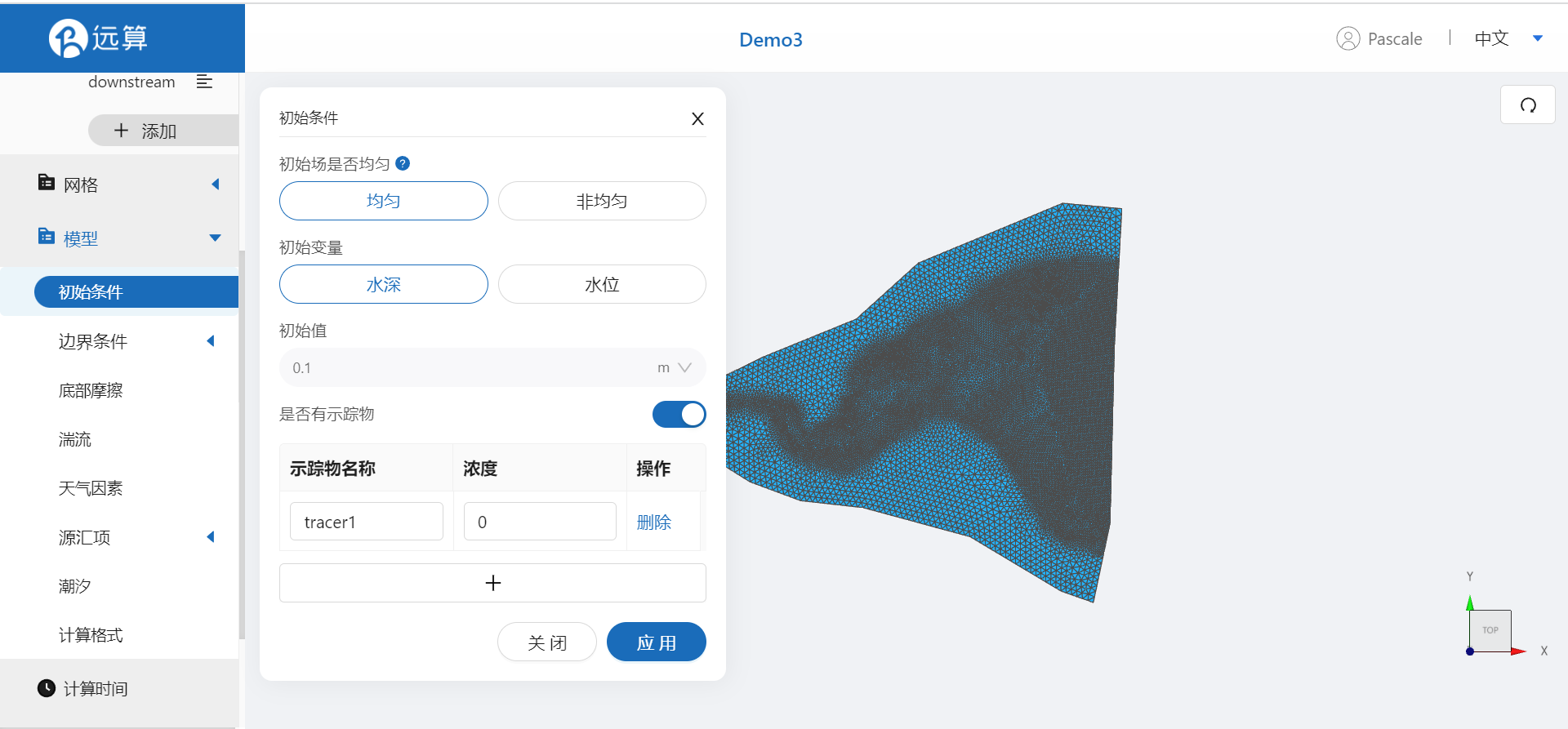
2.4.2 边界条件
对于边界条件,设定上游为流量边界,下游为水位边界。 边界一:边界类型为流量边界,施加位置选择upstream,给出常值流量1450m^3/s,设定示踪物浓度为100。
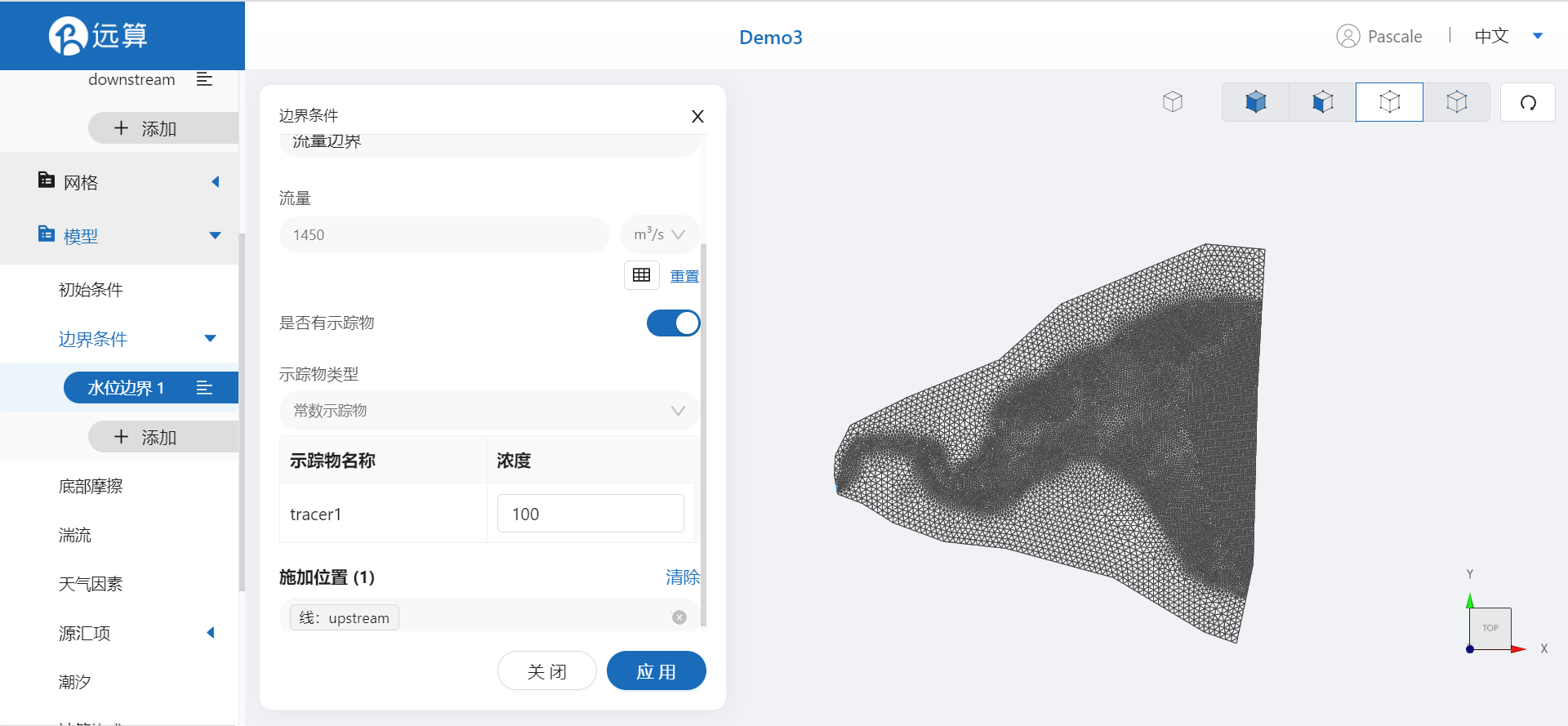 边界二:边界类型为潮汐边界,施加位置选择downstream,上传水位边界和速度边界文件(点击下载文件),其余参数如下:
边界二:边界类型为潮汐边界,施加位置选择downstream,上传水位边界和速度边界文件(点击下载文件),其余参数如下:
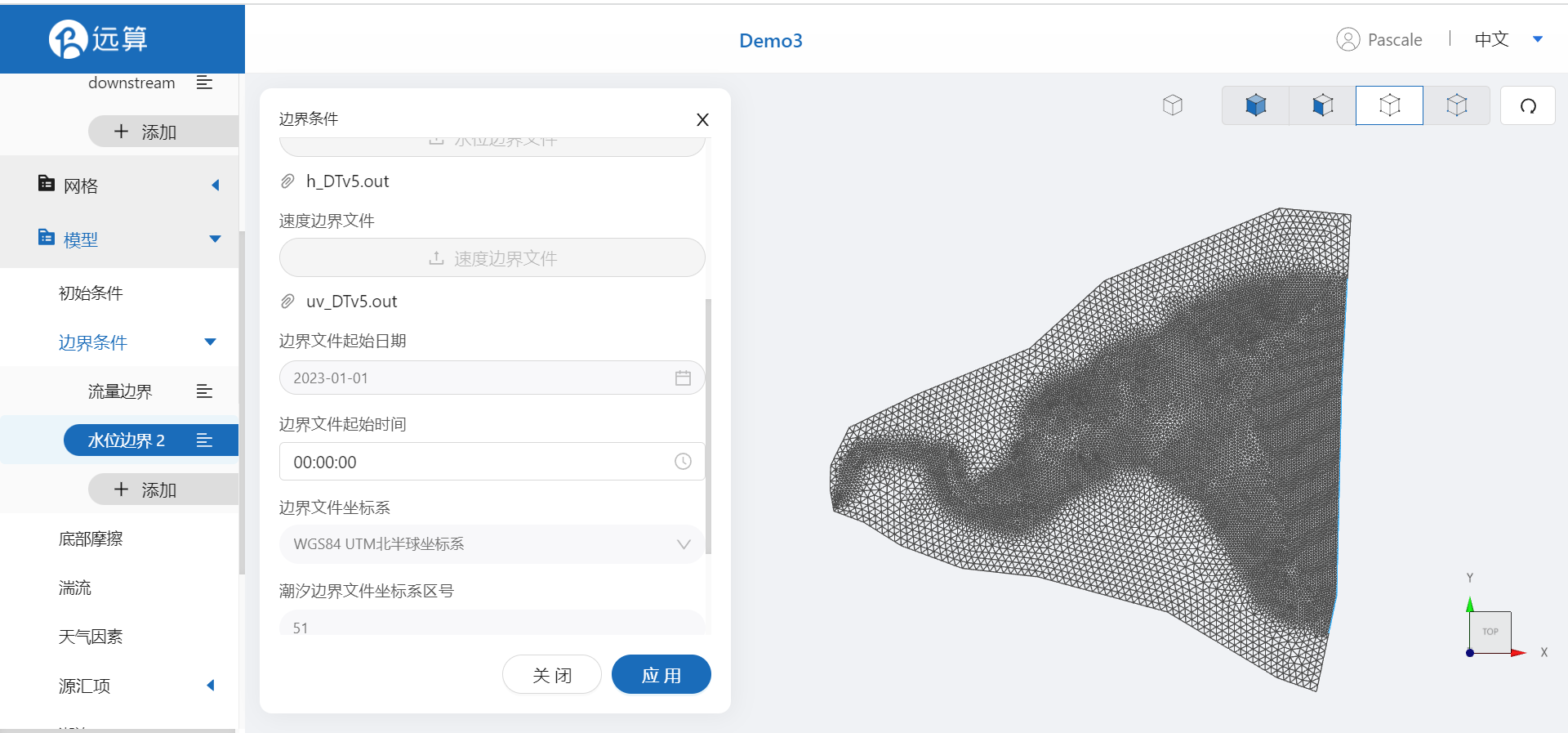
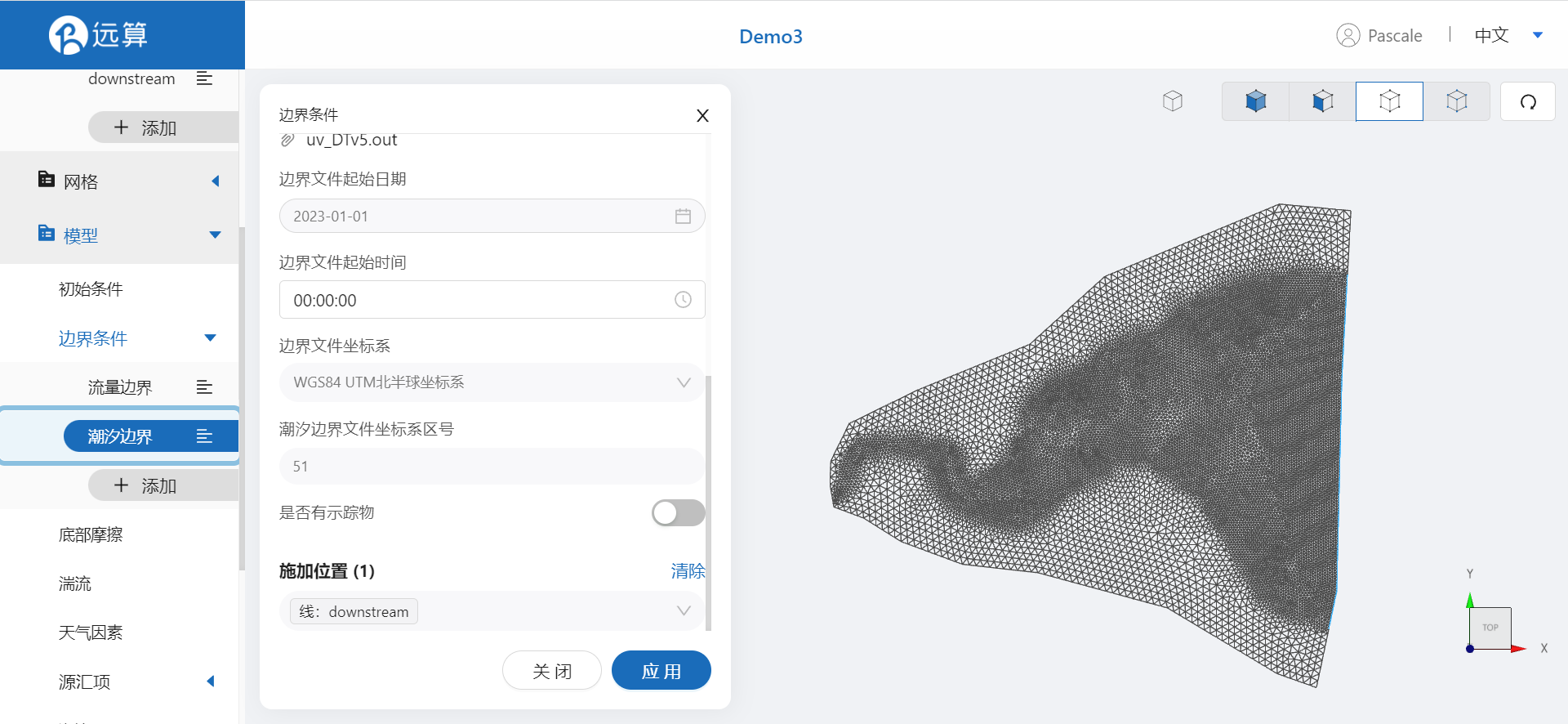
2.4.3 底部摩擦
假设整个河道内部比较顺畅,给一个底部均匀的摩擦系数0.03。
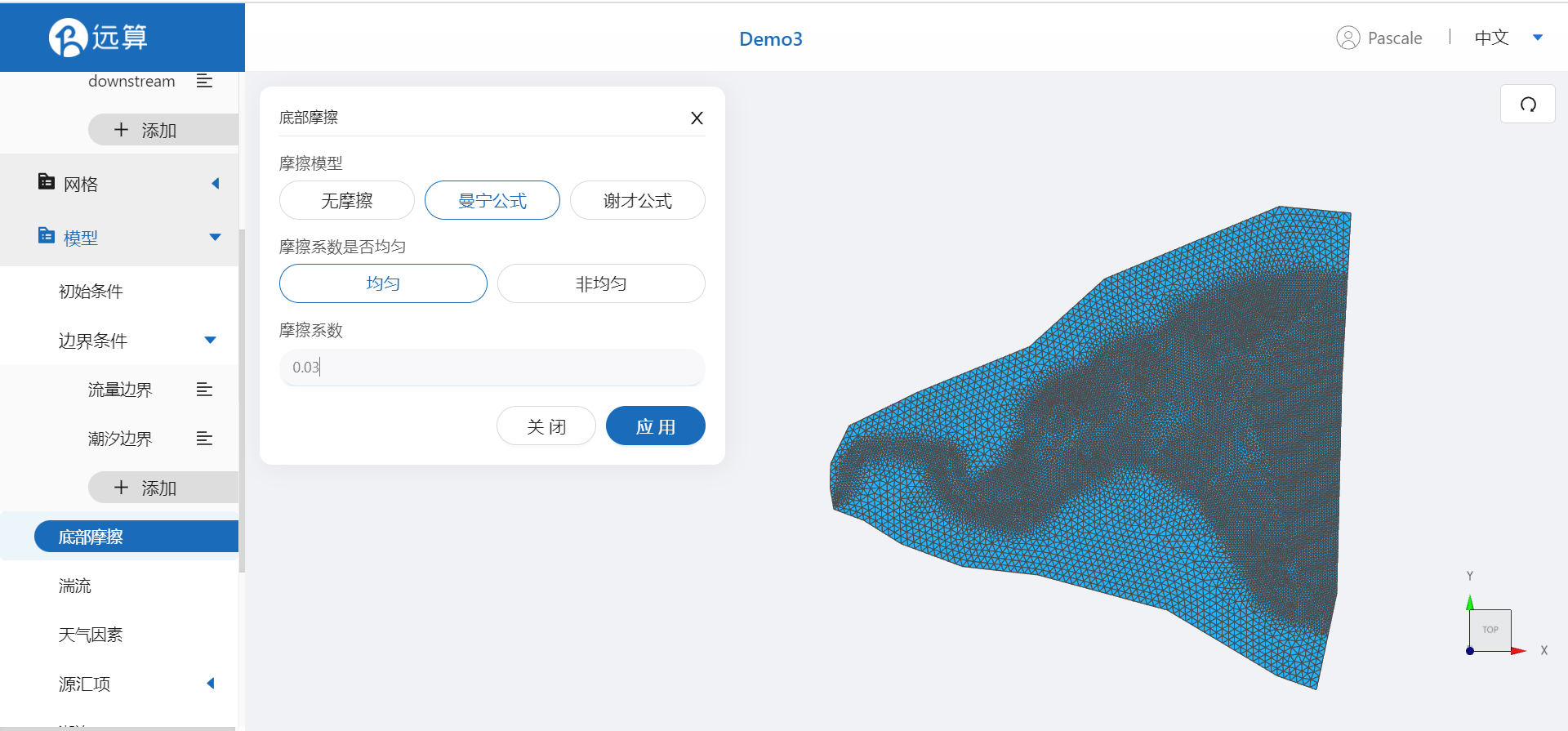
2.4.4 潮汐
点击潮汐,潮汐设置中把潮差校准系数调为1.8,海平面调为0。
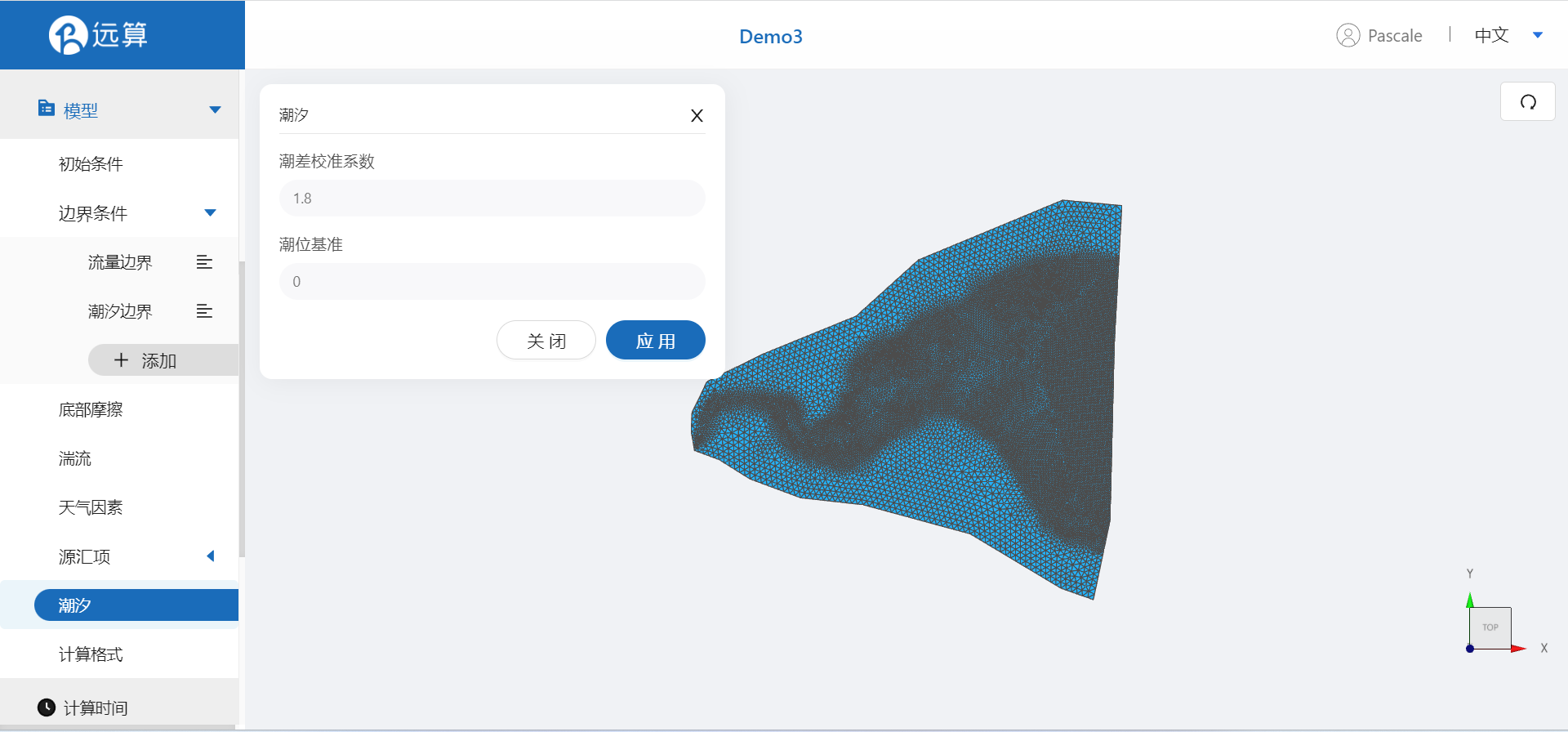
其余模型参数设置保持默认即可。
2.5 计算时间
在计算时间选项卡中设置计算步长和计算时间。为保证计算稳定,这里设置时间步长为10s,模拟总时间为3天,即259200s。

2.6 结果配置
在结果界面可以勾选水深、水位、高程、标量流量、示踪物等。并设定结果输出频率为360时间步/帧,即每一小时一个输出结果。
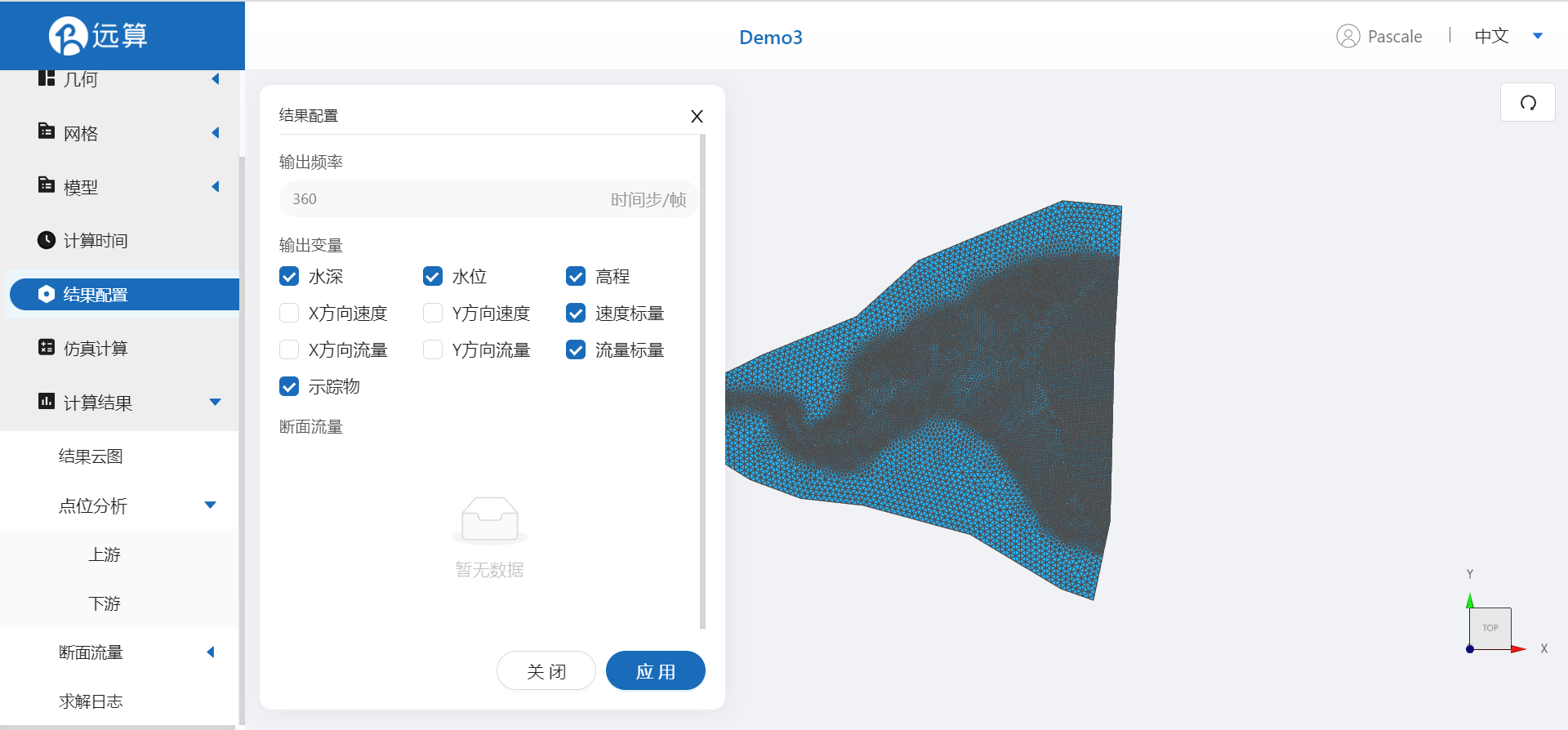
2.7 仿真计算
全部配置完成后,点击仿真计算菜单,点击开始计算。
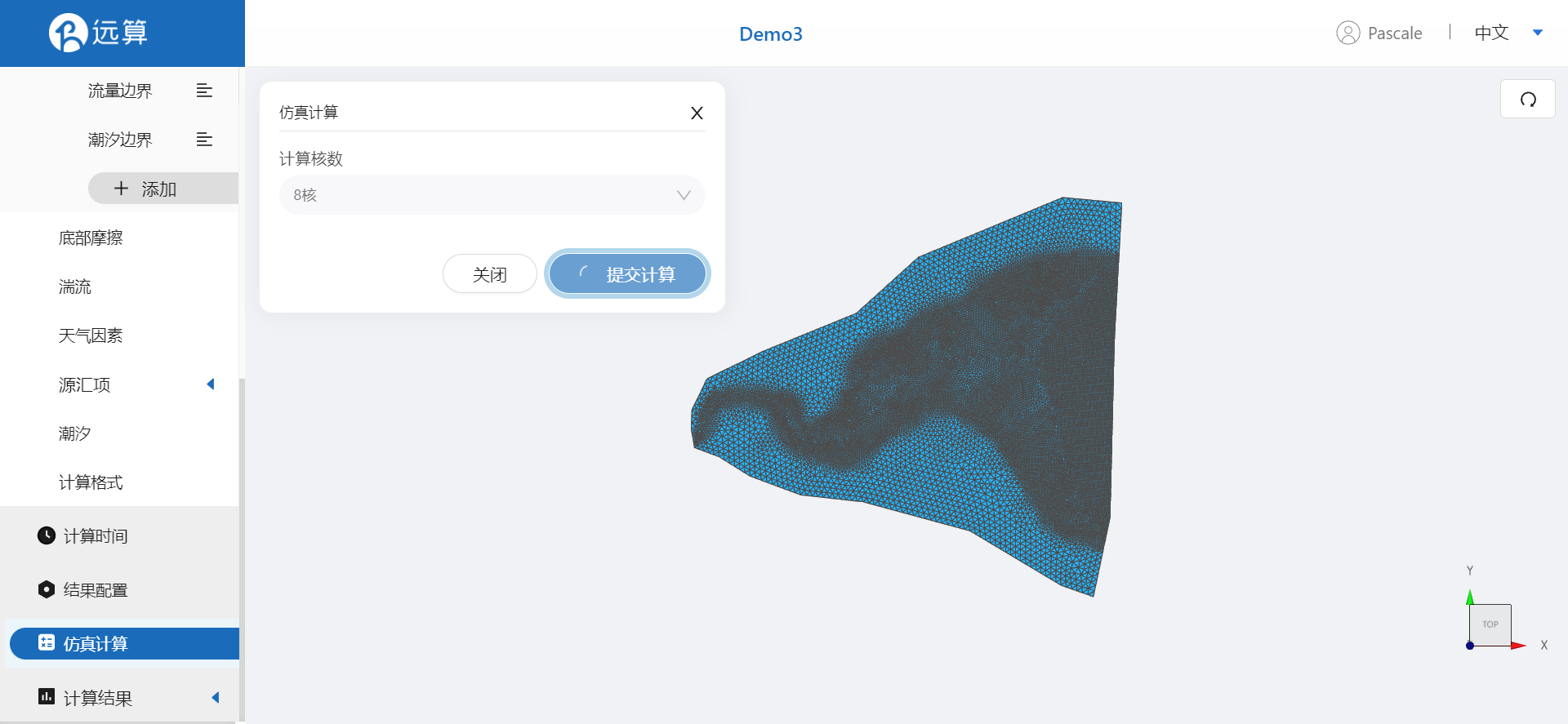
3. 结果展示
3.1 结果云图
点击结果云图,即可查看水深、水位、流速、流量、示踪物等传播情况。如下动图为水深、速度标量随时间变化的过程。
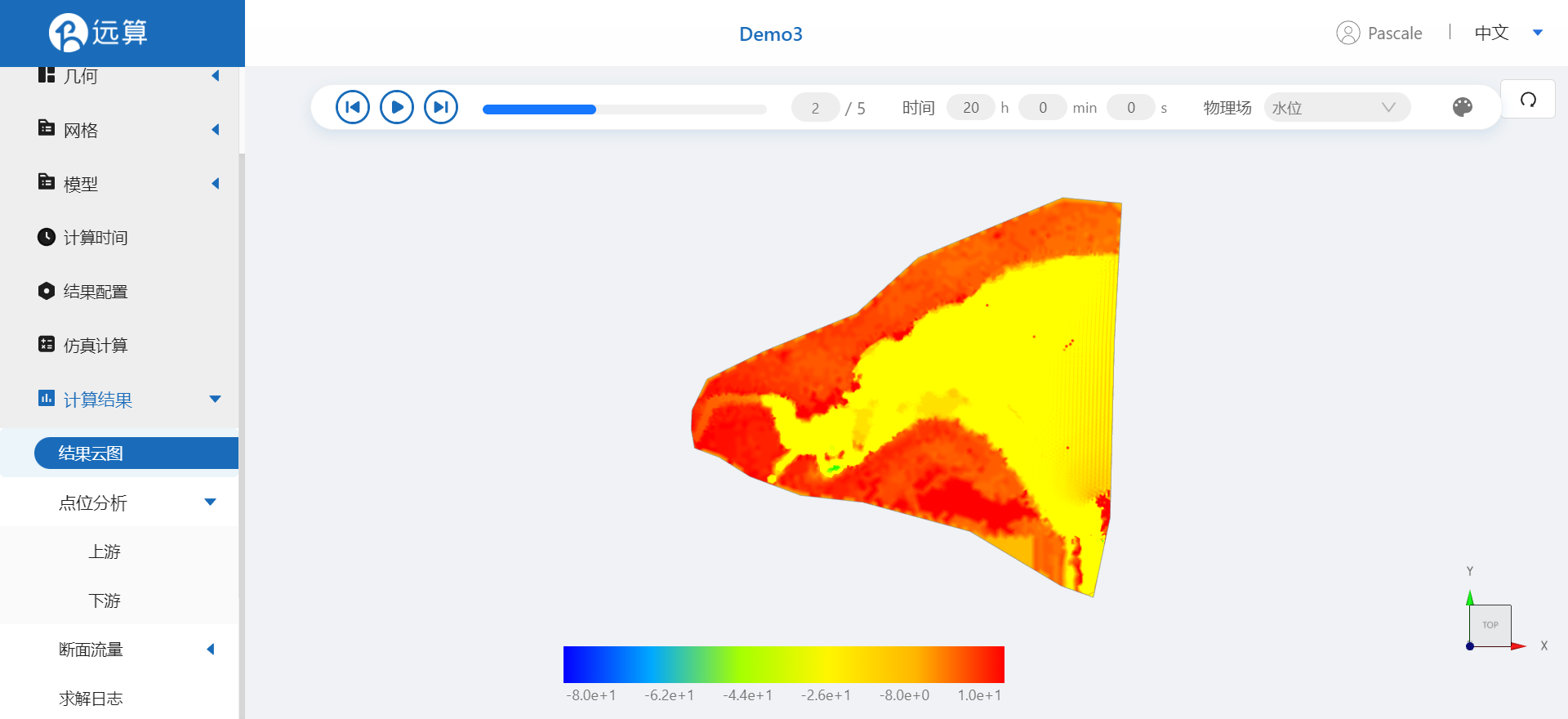
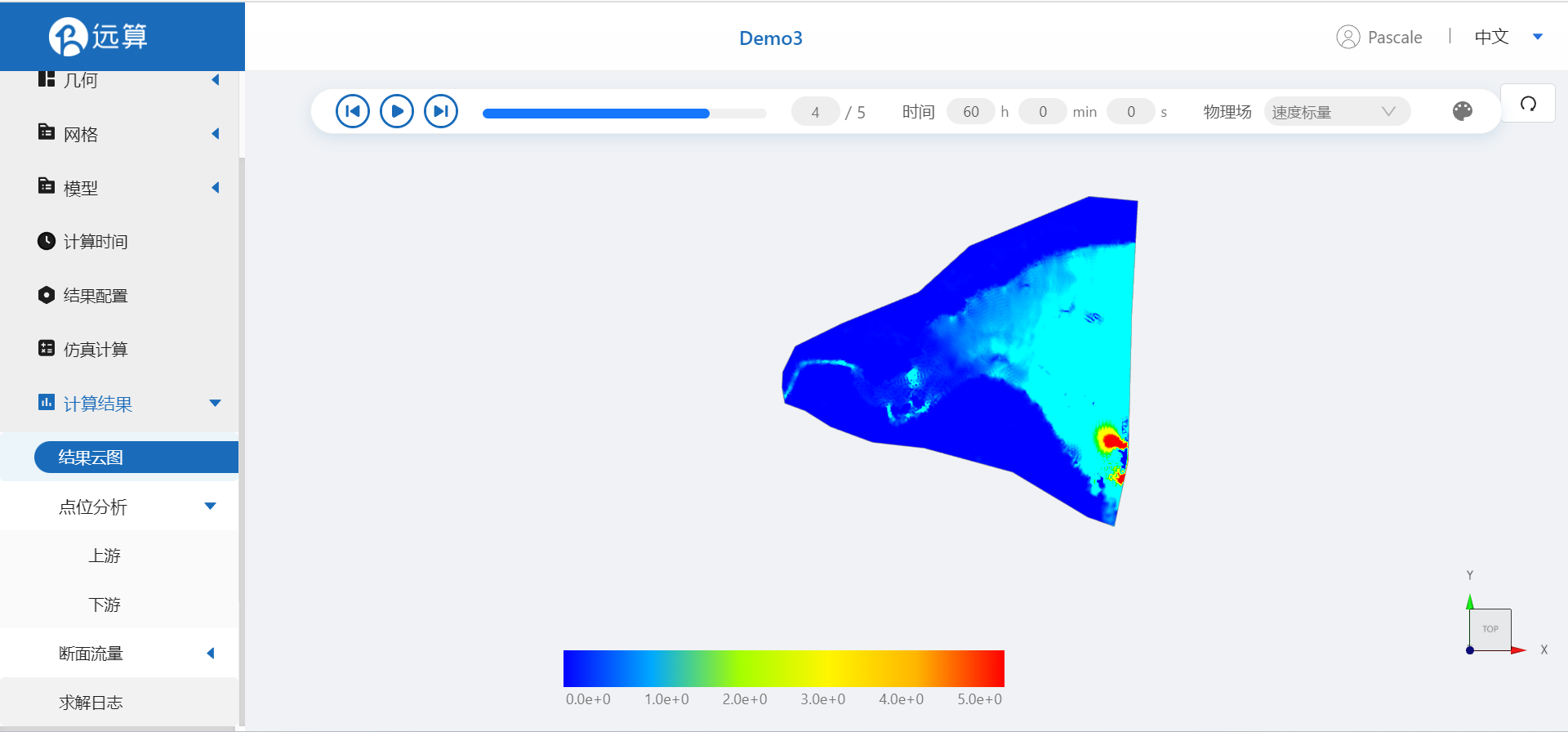
3.2 点位分析
点击点位分析,可以看到一开始添加的所有点位,分别点击上、下游点位,分析不同位置的水深、水位、示踪物浓度、流量等随时间的变化。
上游点位的水深、水位、流速标量、流量标量随时间变化过程如下,可以看出潮位的起伏变化。
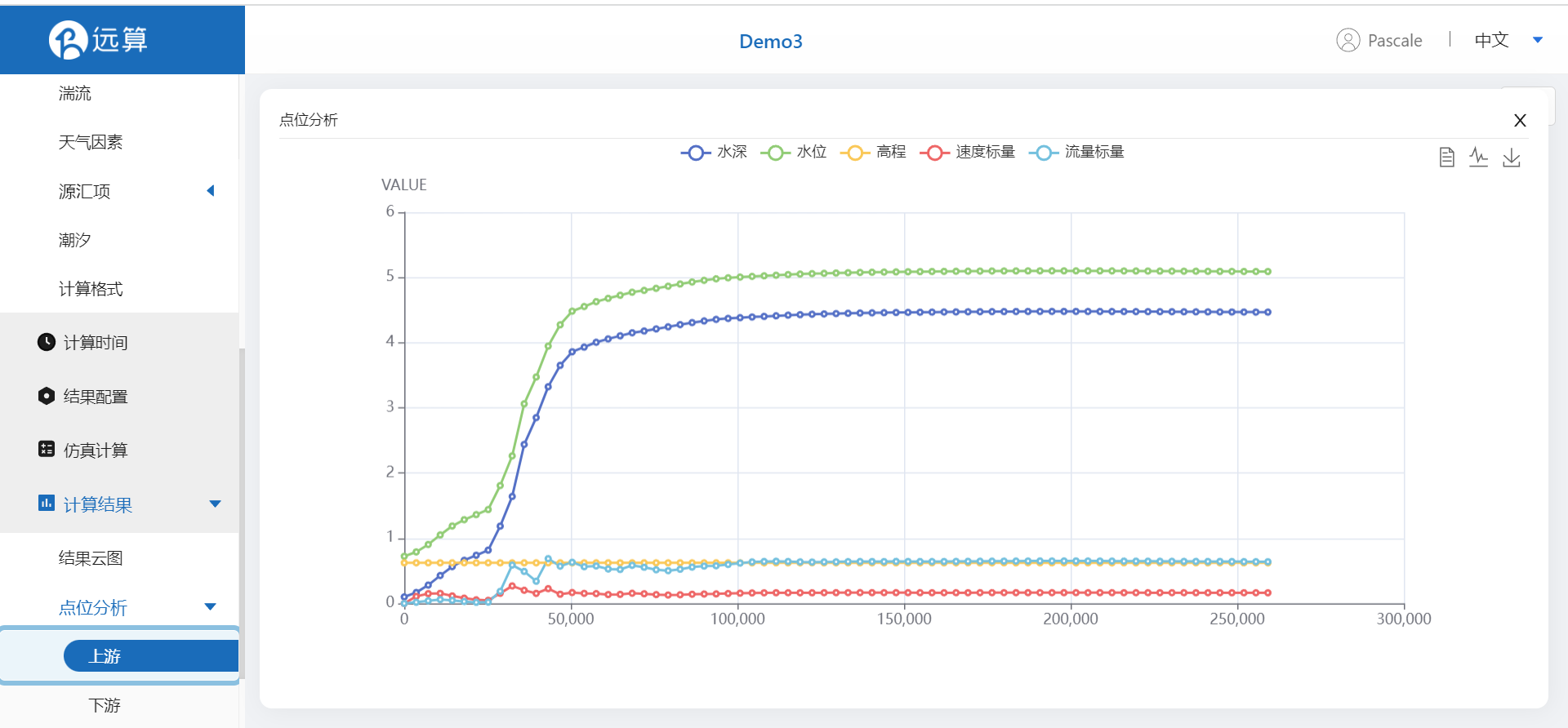
下游点位的水深、水位、流速标量、流量标量随时间变化过程如下:
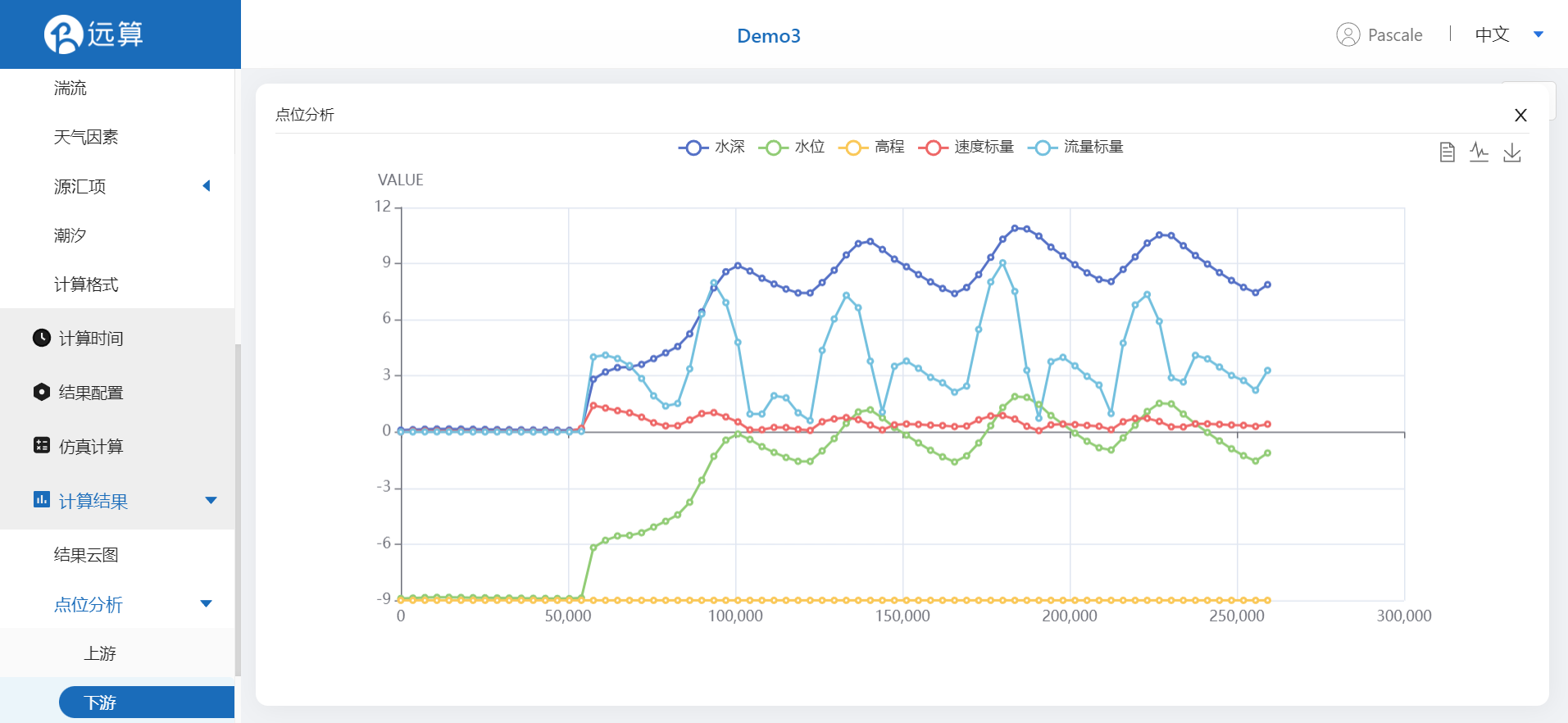
案例4-分水江下游集水区山洪模拟
1. 案例介绍
本案例利用CAE365二维水动力学模块,搭建从分水江水库下游至富春江段的仿真模型,进行分水江下游集水区山洪仿真模拟。
2. 操作说明
2.1 矢量数据
将研究区域的坐标系设置为3857。
利用画轮廓工具,描绘分水江下游集水区的河流轮廓,命名分水江并保存。
再利用画轮廓工具描绘一个可能有山洪风险的研究区域,命名研究区域保存。
最后利用画轮廓工具描绘一个包含所有区域的插值区域,命名插值区域保存。
利用矢量点工具,在河道中点几个后续想分析的点位(至少上-中-下游三个点),然后命名保存。
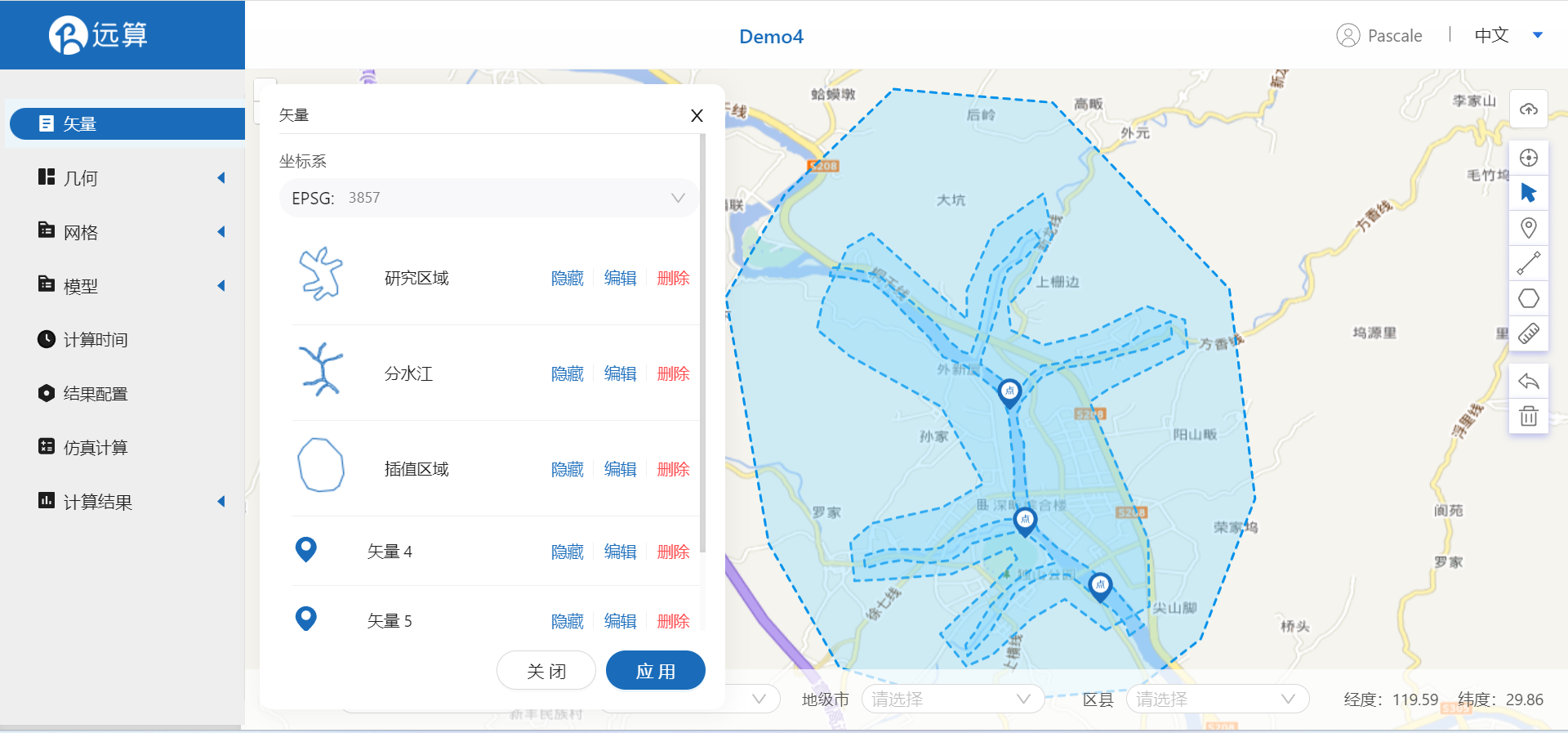
2.2 生成几何
点击右侧的生成几何菜单。选择主网格轮廓为研究区域,子网格轮廓为分水江河道区域。生成几何。
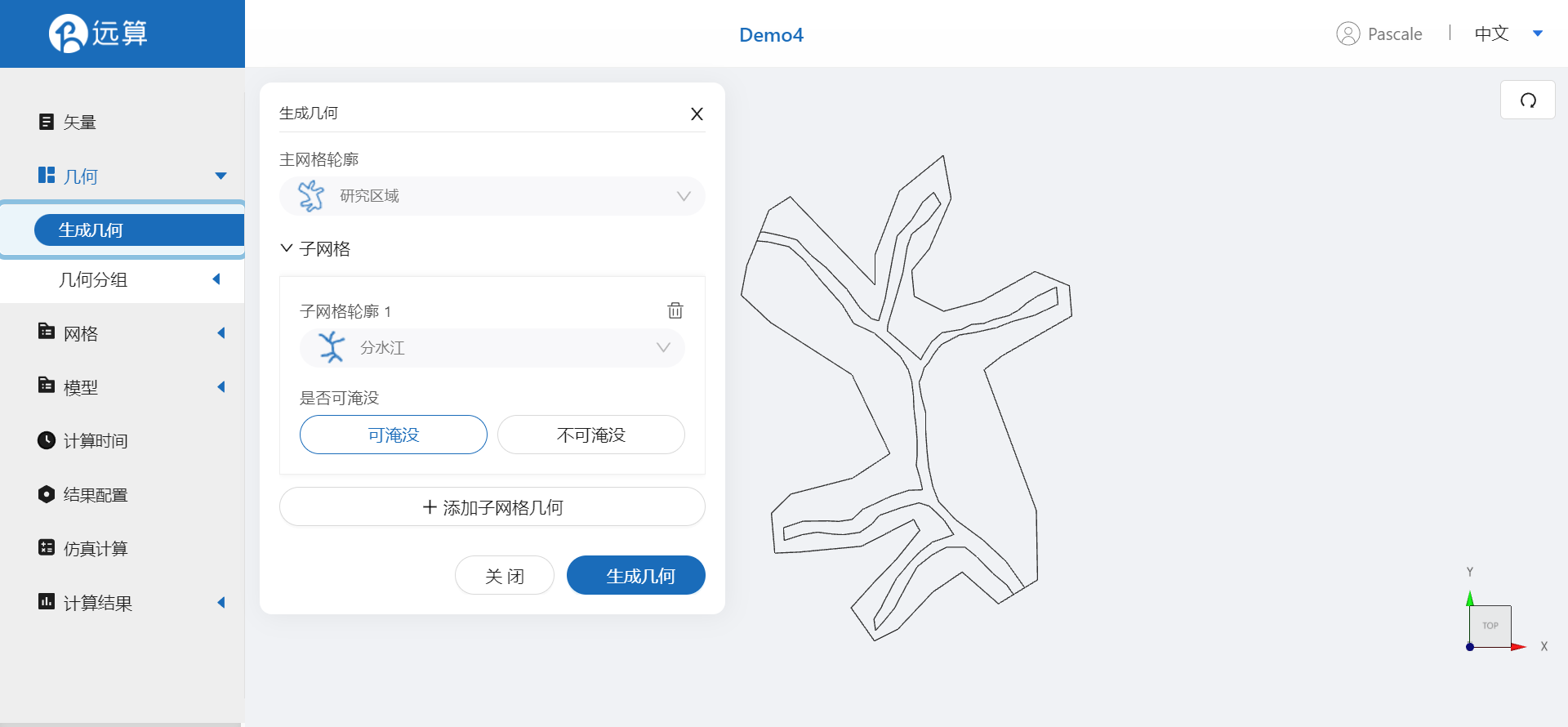
点击几何分组,点击添加按钮,在分组位置下方的方框里选中想要的线段,或者用鼠标靠近想要选中的线段,被靠近的线段会变成绿色,点击后该线段被选中并变成红色。选中河流上游入口,并重命名为upstream,保存。

用相同的操作选中河流下游右侧的河道边界,并重命名为downstream,保存。
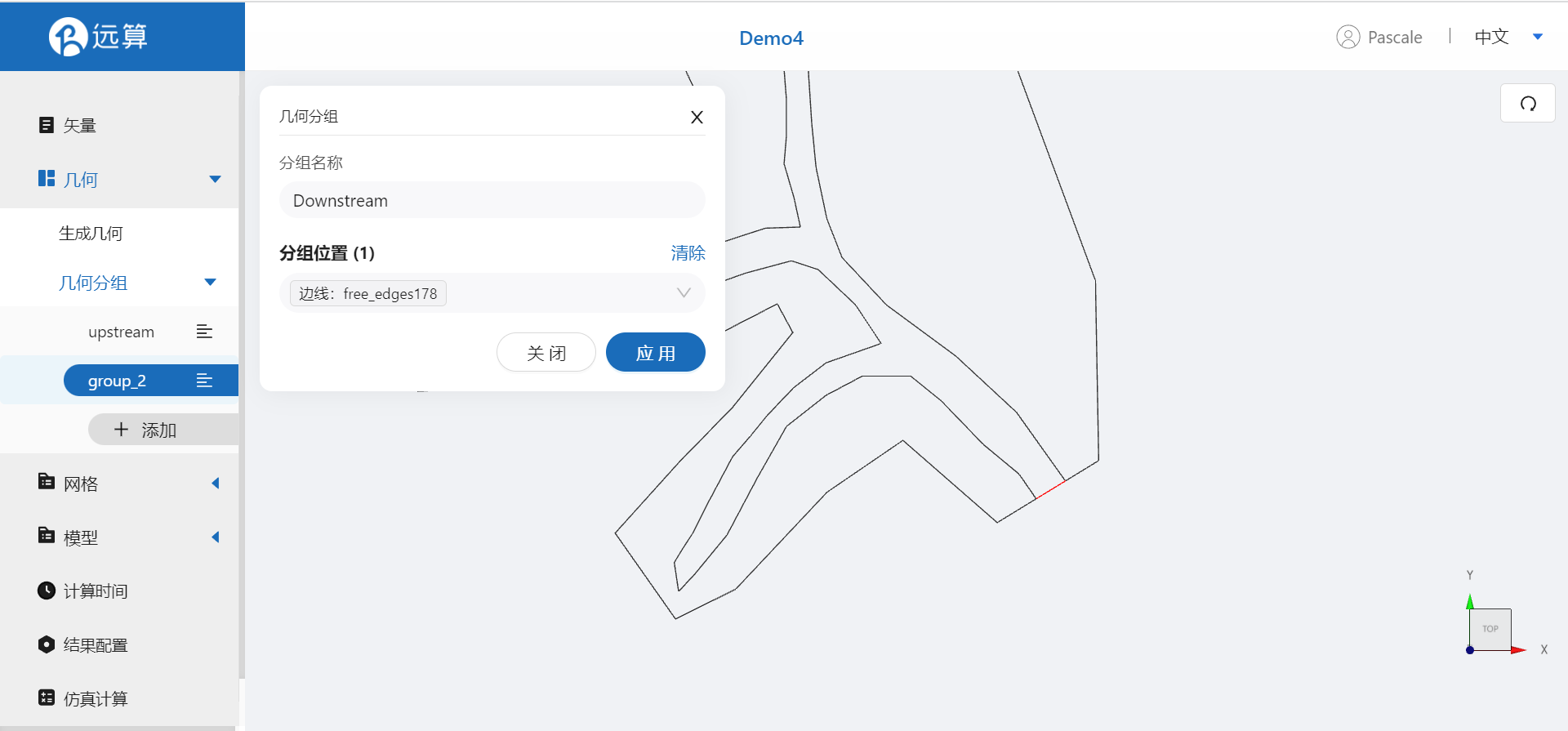
2.3 生成网格
点击网格,点击生成网格,在弹出的窗口中配置主网格和子网格的尺寸,可参考图中尺寸。配置完成后点击生成网格。
稍等片刻后,即可看到图中生成了河道密集,其他区域较稀疏的网格。
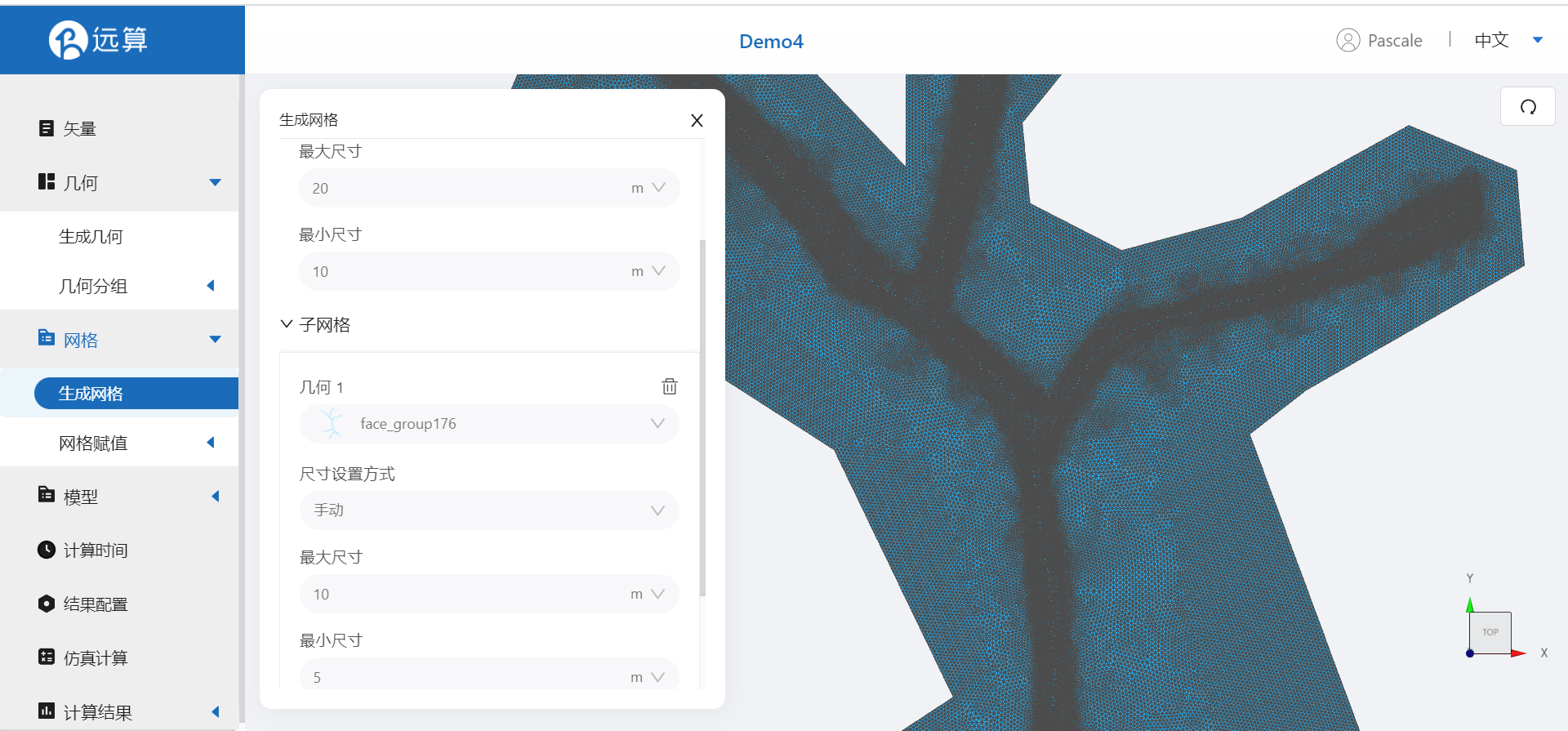
接下来对网格进行地形赋值。点击网格赋值,点击添加按钮,会弹出赋值窗口。
- 择赋值类型:高程
- 范围:选择 插值区域
- 数值类型: TIF/XYZ-value型数据
- 上传地形数据:fsj_3857.xyz
- 点击确定
赋值后网格如下图所示。
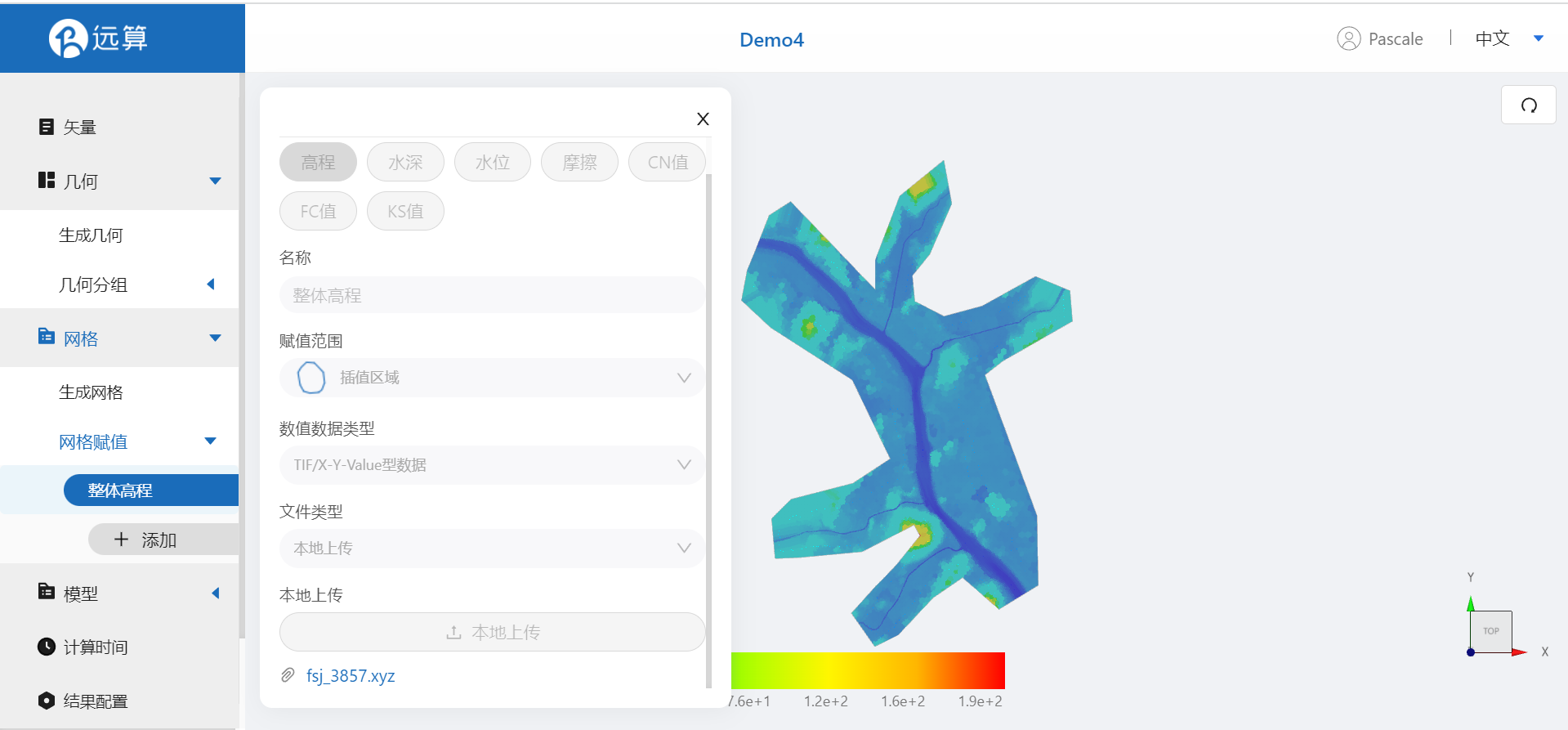
3.模型参数
点击模型菜单。
2.4.1 初始条件
点击初始条件,设置为均匀初始场,常数水深0.01,无示踪物。
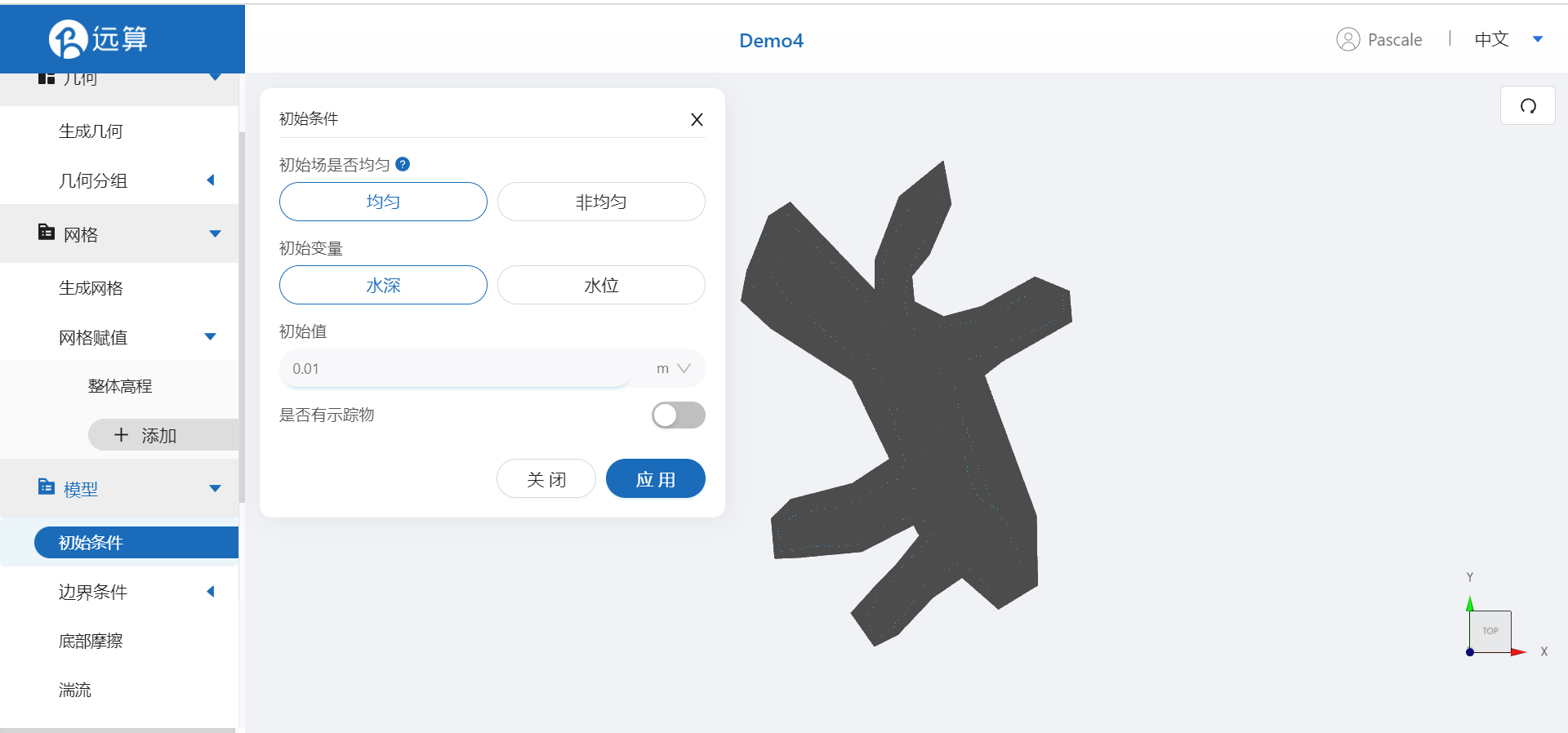
2.4.2 边界条件
对于边界条件,设定上游为流量边界,下游为水位边界。
边界一:边界类型为流量边界,施加位置选择upstream,给出常值流量82.8m^3/s。

边界二:边界类型为水位边界,施加位置选择downstream,设定水位为-3m。
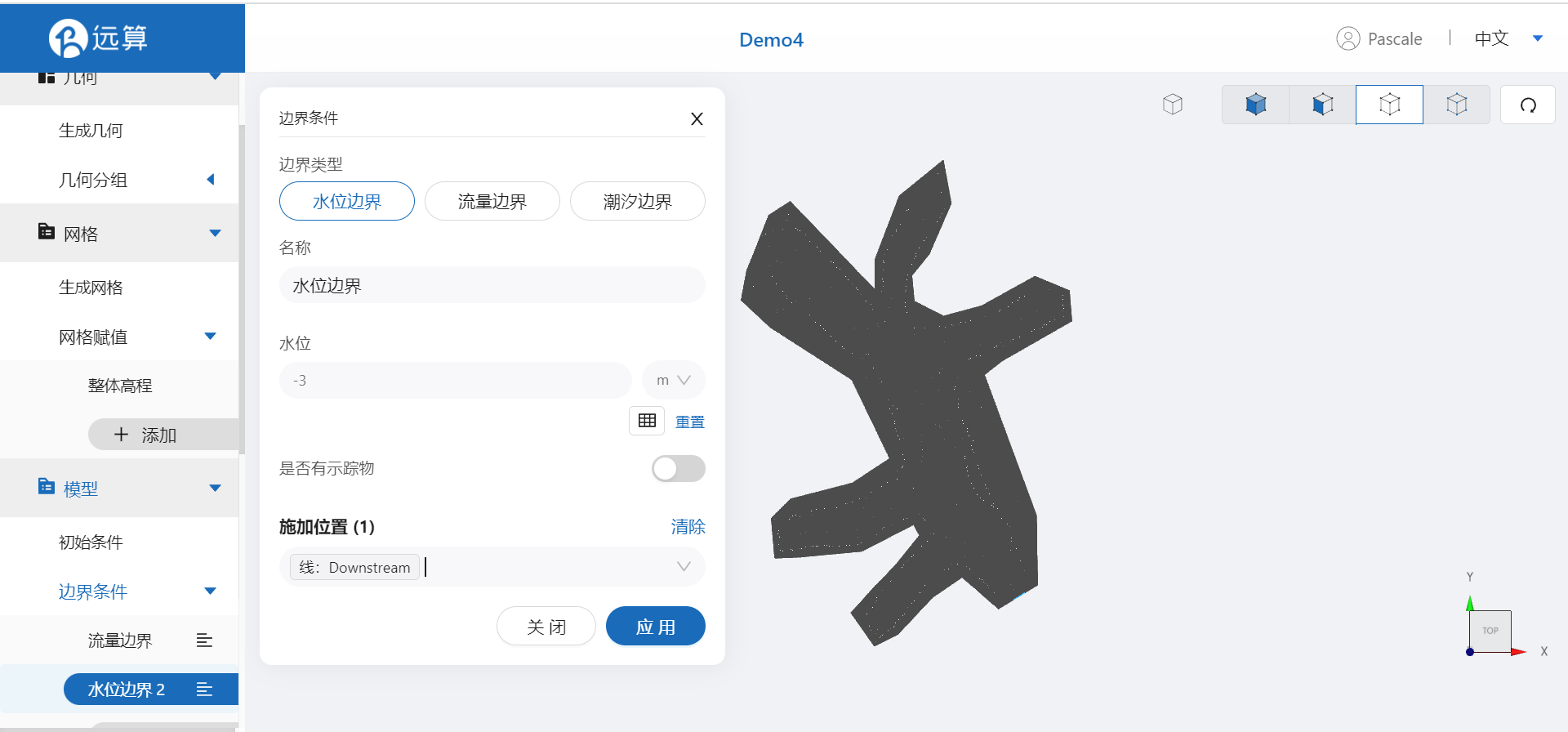
2.4.3 底部摩擦
假设整个河道内部比较顺畅,给一个底部均匀的摩擦系数0.02。
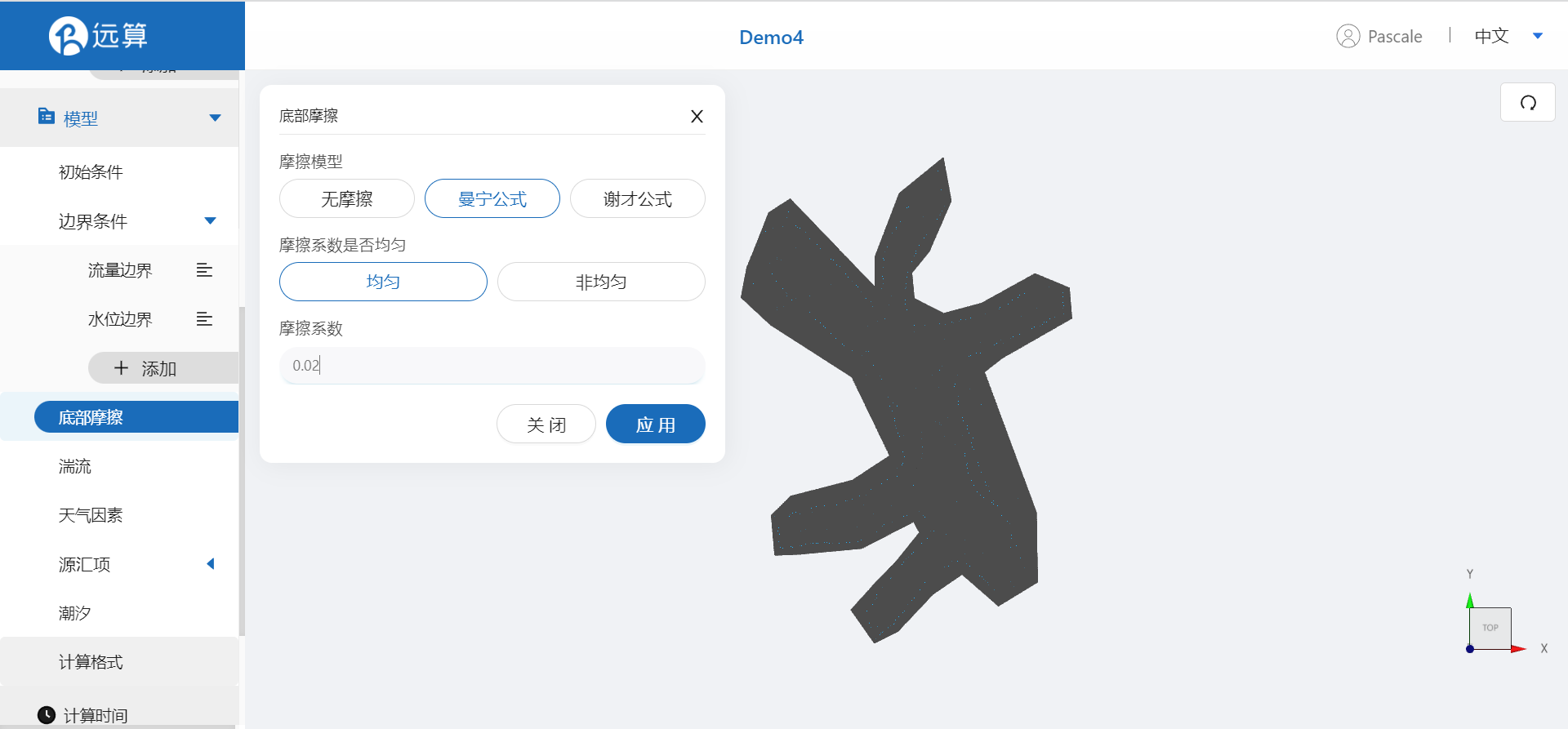
2.4.4 天气因素
点击模型设置中的天气因素,选择简化降雨模型。设定降雨量为300mm/day,降雨时长为6小时。
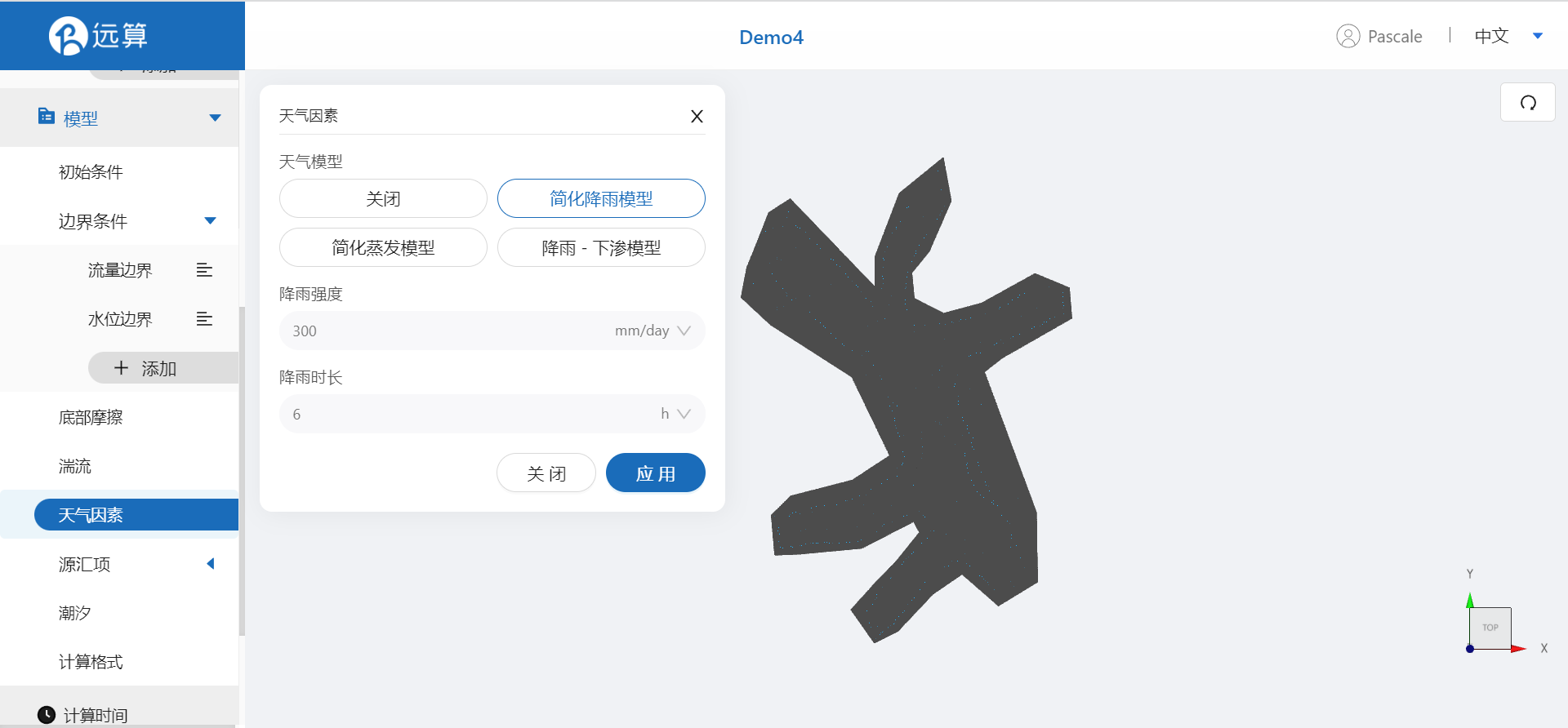
2.4.5 计算格式
在计算格式菜单里选择:不允许负水深出现。

其余模型参数设置保持默认即可。
2.5 计算时间
在计算时间选项卡中设置计算步长和计算时间。为保证计算稳定,这里设置时间步长为1s,模拟总时间为6小时,即21600s。

2.6 结果配置
在结果配置界面可以勾选水深、水位、高程、标量流量、示踪物等。并设定结果输出频率为600时间步/帧,即每10分钟一个输出结果。
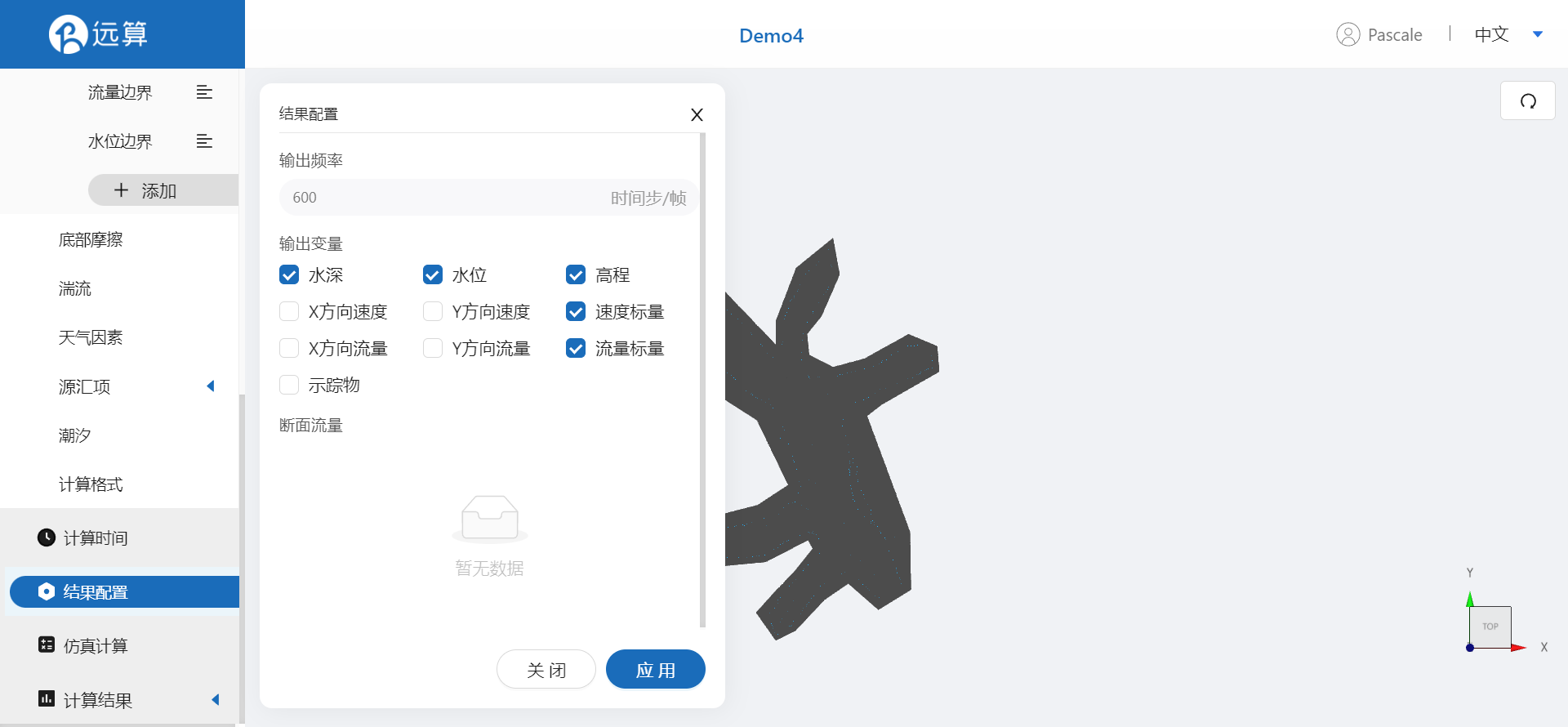
2.7 仿真计算
全部配置完成后,点击仿真计算菜单,点击开始计算。
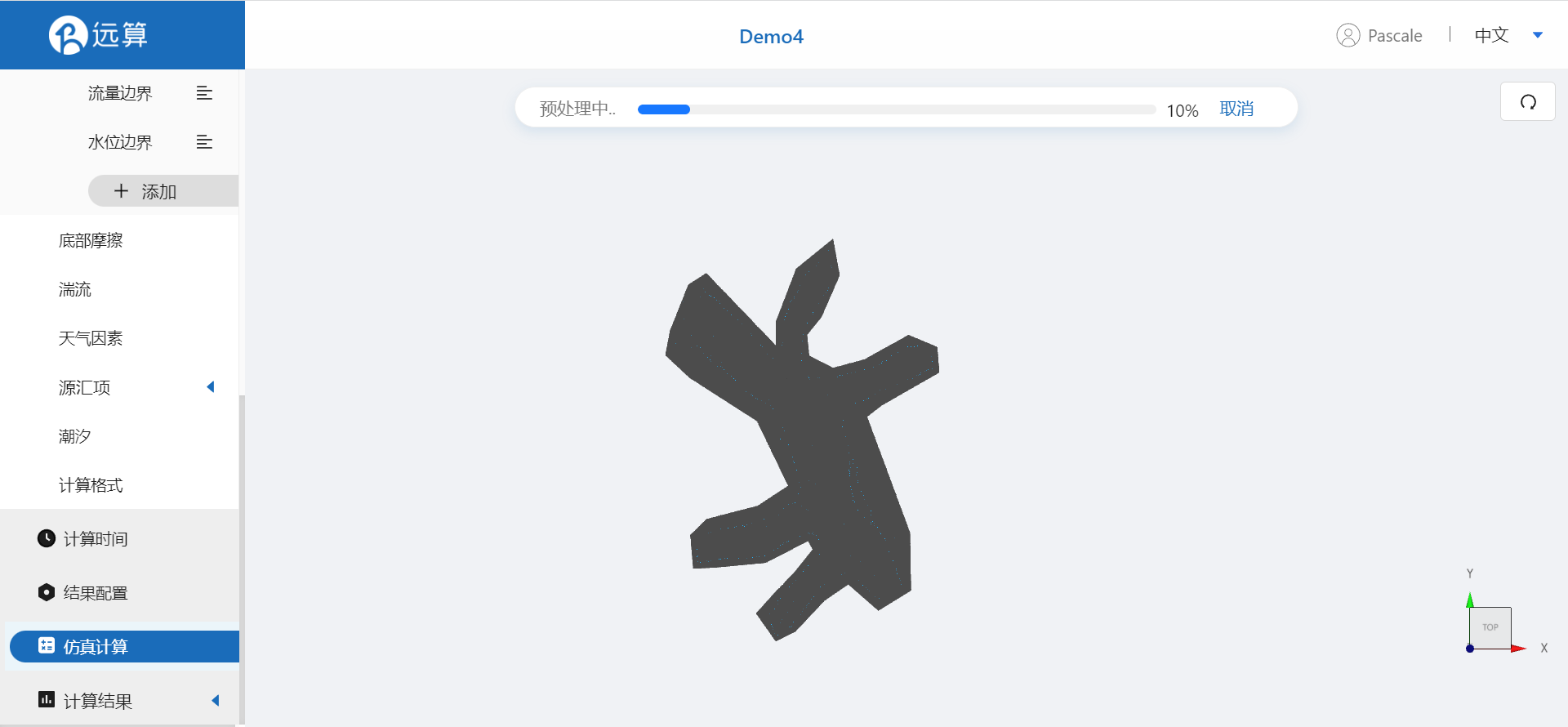
3. 结果展示
3.1 结果云图
点击结果云图,即可查看水深、水位、流速、流量、示踪物等传播情况。如下图为水位、速度标量随时间变化的过程。
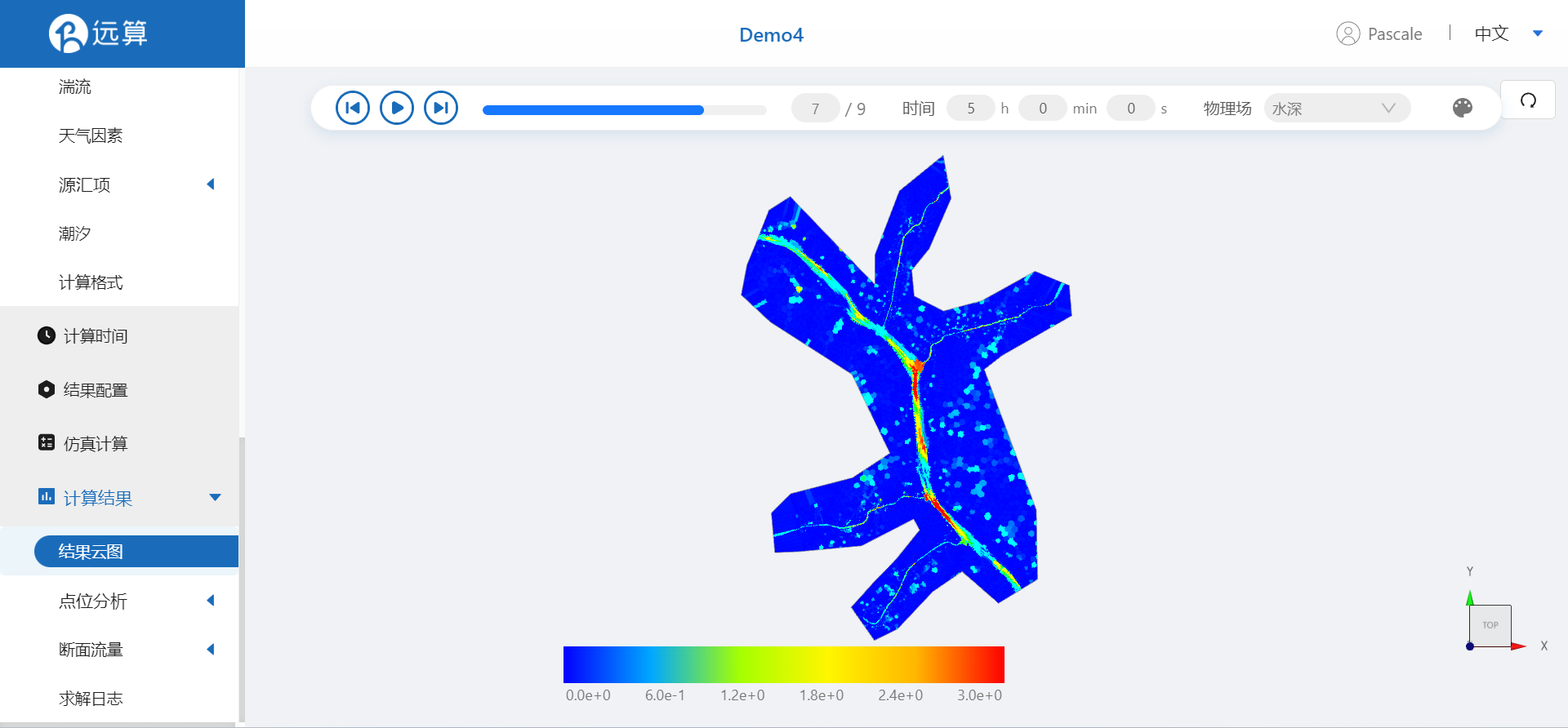

3.2 点位分析
点击点位分析,可以看到一开始添加的所有点位,分别点击这几个点位,分析不同位置的水深、水位、示踪物浓度、流量等随时间的变化。例如点位矢量五的水深、水位、流量标量随时间变化过程如下:
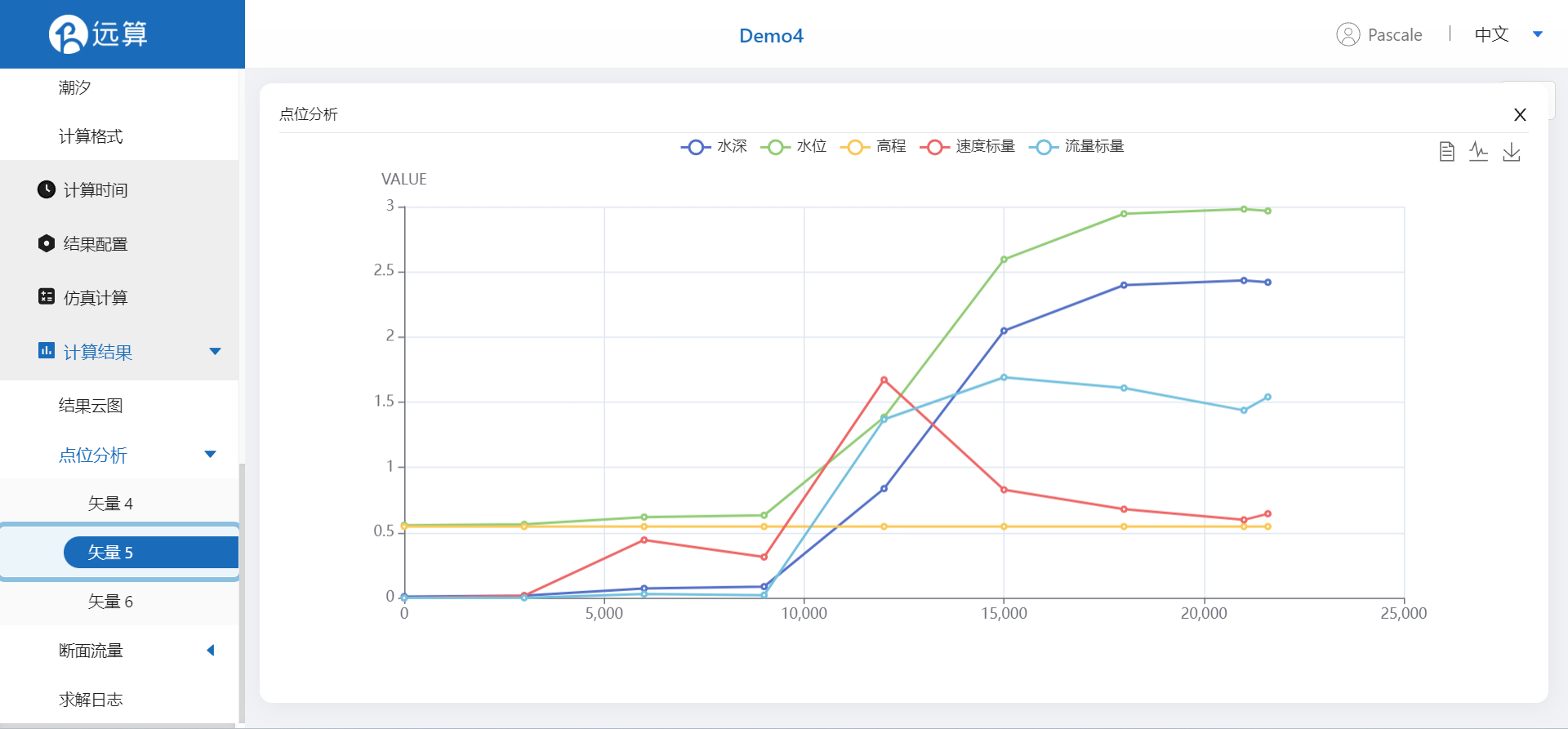
案例5-昌北溪上游水库泄洪冲淹模拟
1. 案例介绍
本案例利用CAE365二维水动力学模块,搭建华光谭坝址至昌北溪段的仿真模型,进行昌北溪上游水库泄洪冲淹影响仿真模拟。
2. 操作说明
2.1 矢量数据
将研究区域的坐标系设置为3857。
点击本地上传(点击下载矢量文件)
利用画轮廓工具描绘一个包含所有区域的插值区域,命名保存。
利用矢量点工具,在河道中点几个后续想分析的点位(至少上-中-下游三个点),然后命名保存。

2.2 生成几何
点击几何,点击生成几何,在弹出的窗口中选择主网格轮廓为大研究区域,子网格轮廓为河道。生成几何。
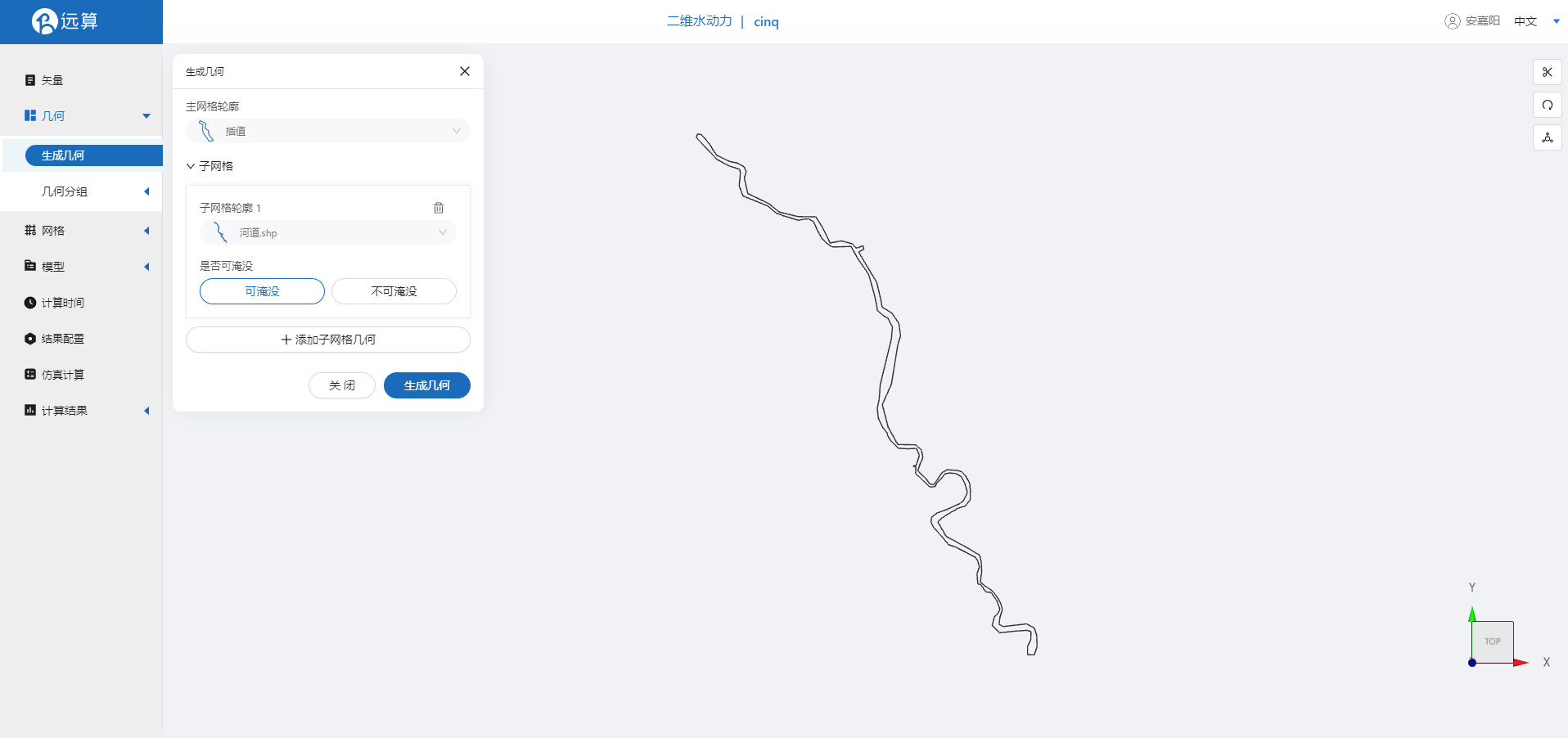
点击几何分组,点击添加,在分组位置下方的方框里选中想要的线段,或者用鼠标靠近想要选中的线段,被靠近的线段会变成绿色,点击后该线段被选中并变成红色。给模型设置4个自由边界。
第一条边界,选中河流上游入口处的线段,命名保存。
第二条和第三边界,选中河流沿途的两个支流入口的线段,命名保存。
第四条边界,选中河流下游出口的线段,命名保存。
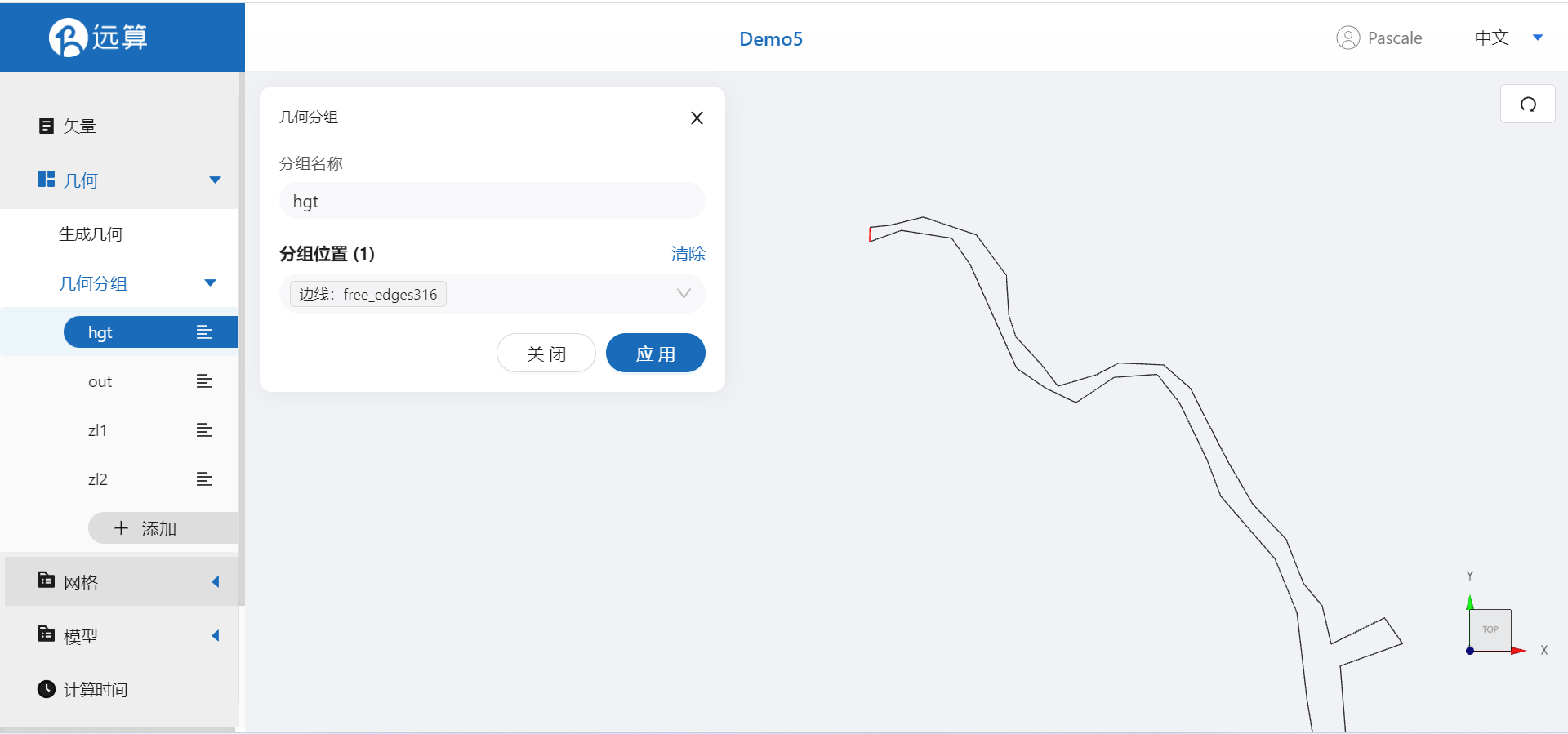
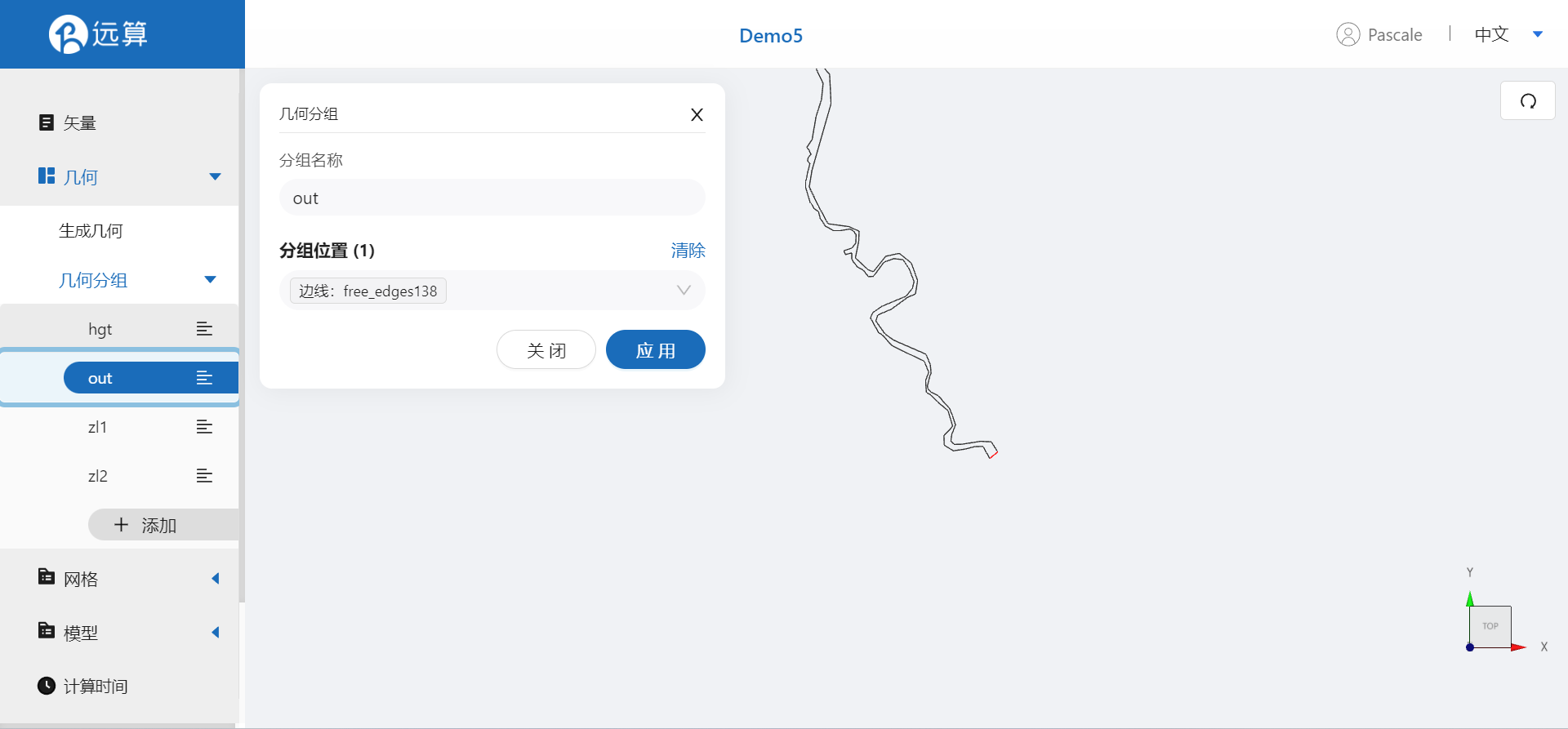

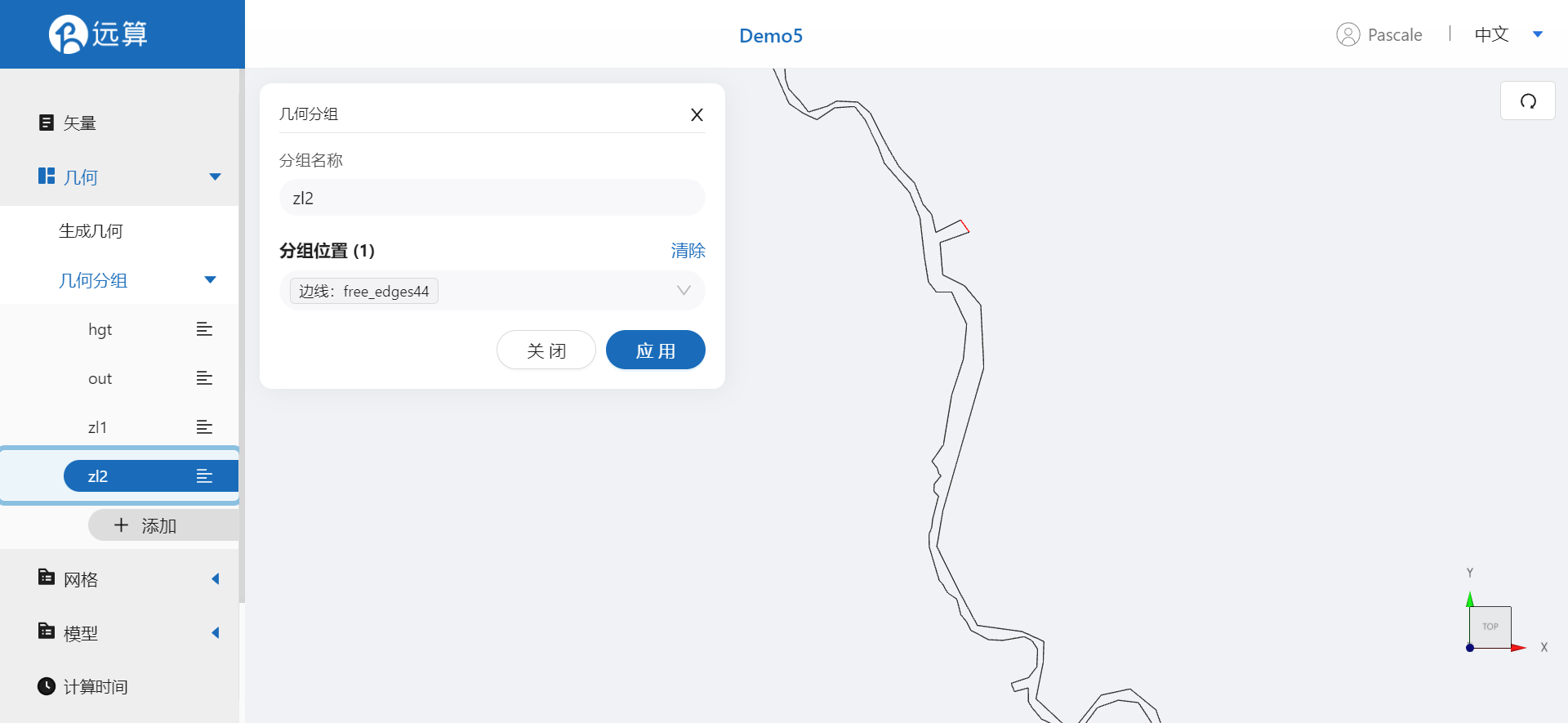
2.3 生成网格
点击网格,点击生成网格,在弹出的窗口中配置主网格和子网格的尺寸,可参考图中尺寸,保存。配置完成后点击生成网格,稍等片刻后,可以看到图中生成了网格。
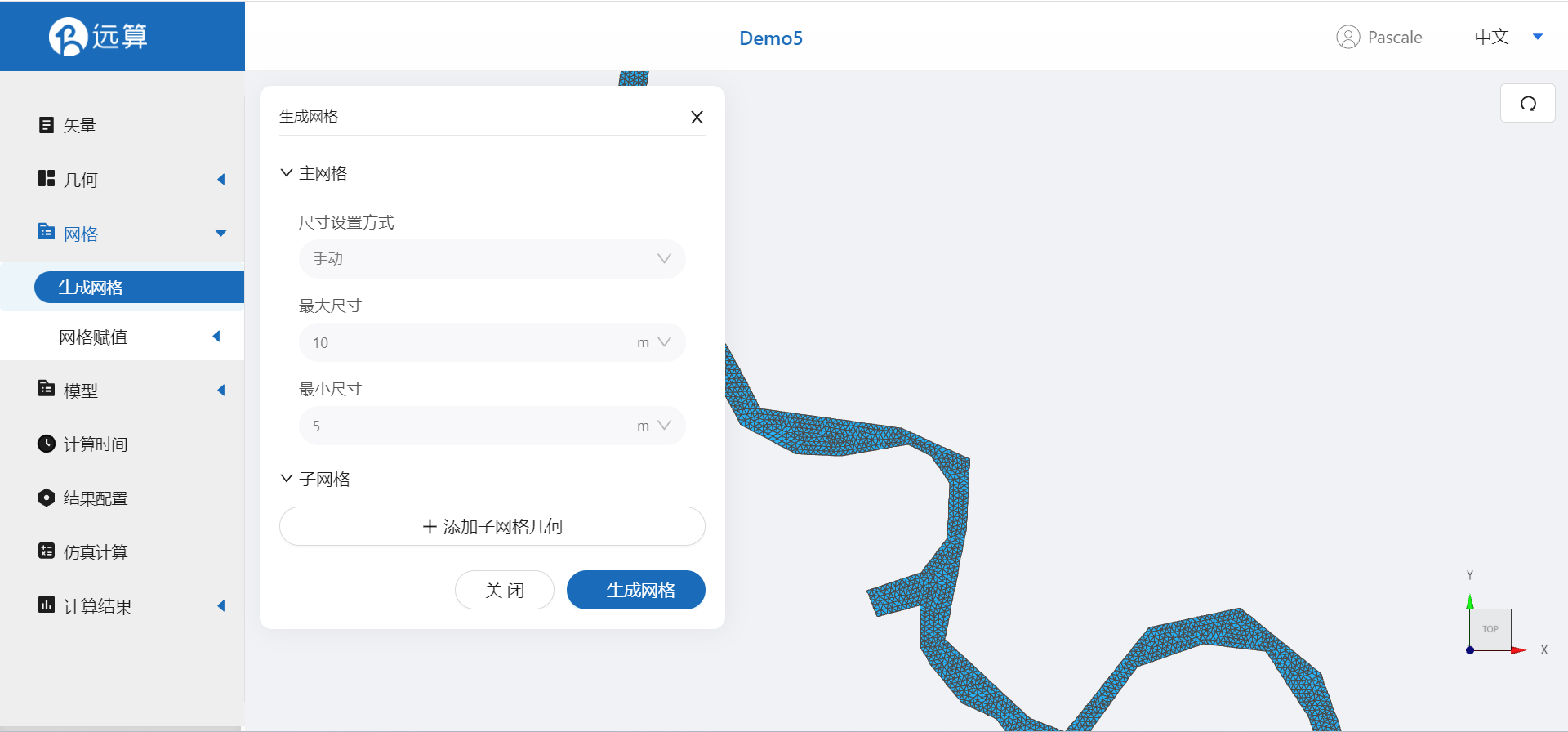
接下来对网格进行地形赋值。点击网格赋值,点击添加按钮,会弹出赋值窗口。
- 择赋值类型:高程
- 范围:选择 插值区域
- 数值类型: TIF/XYZ-value型数据
- 上传地形数据:hgt_3857.xyz
- 点击确定
赋值后网格如下图所示。

接下来对网格进行水深赋值。点击添加按钮,会弹出赋值窗口。
- 择赋值类型:水深
- 范围:选择 插值区域
- 数值类型: TIF/XYZ-value型数据
- 上传地形数据:hgt_water.xyz
- 点击确定
赋值后网格如下图所示。
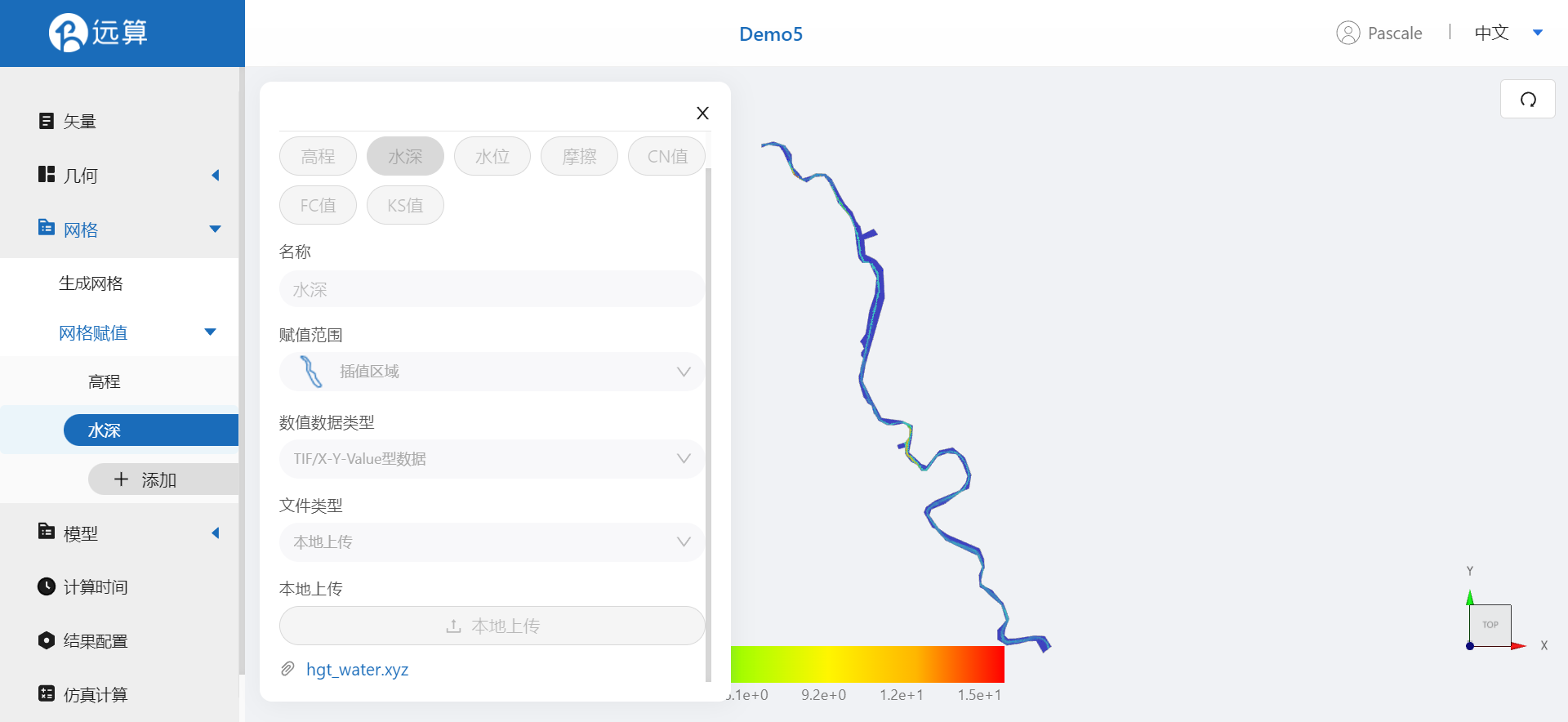
3.模型参数
点击模型菜单。
2.4.1 初始条件
点击初始条件,设置模型初始条件,选择均匀初始场,水深为0.01m,无示踪物,保存。
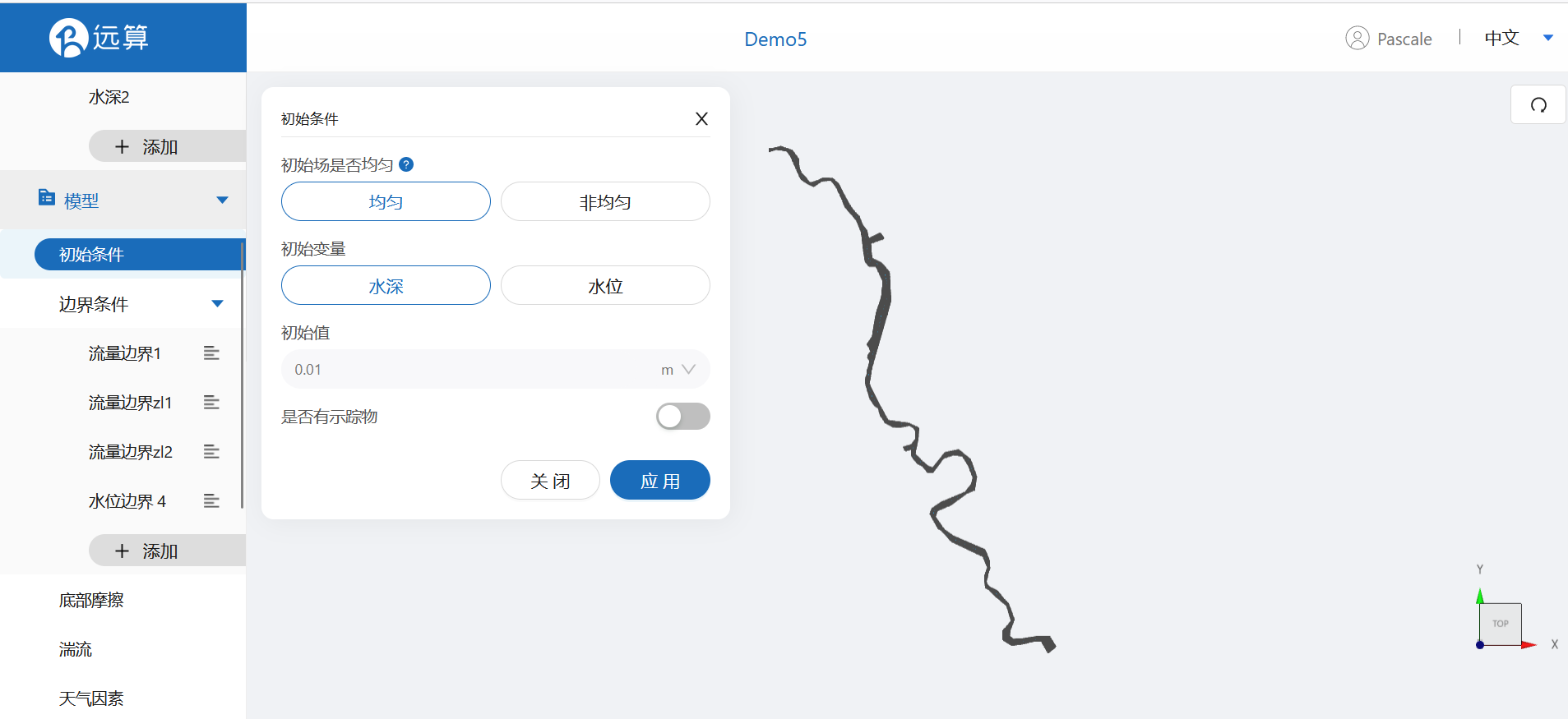
2.4.2 边界条件
对于边界条件,设定上游和两个支流为流量边界,下游为水位边界。
边界一:流量边界,点击加号,选择华光谭坝址处的边界。点击表格,拖入准备好的下泄流量Q.csv,确定,保存。
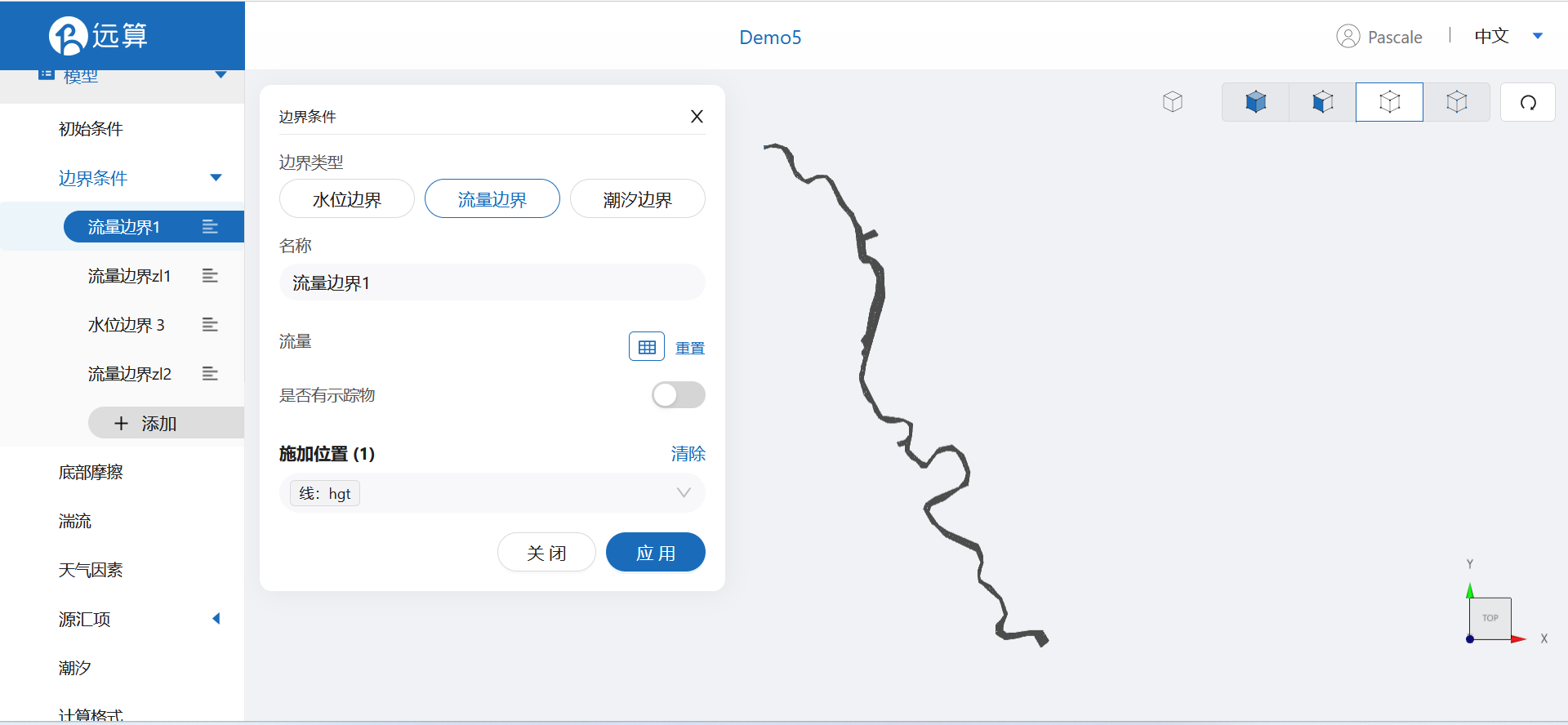
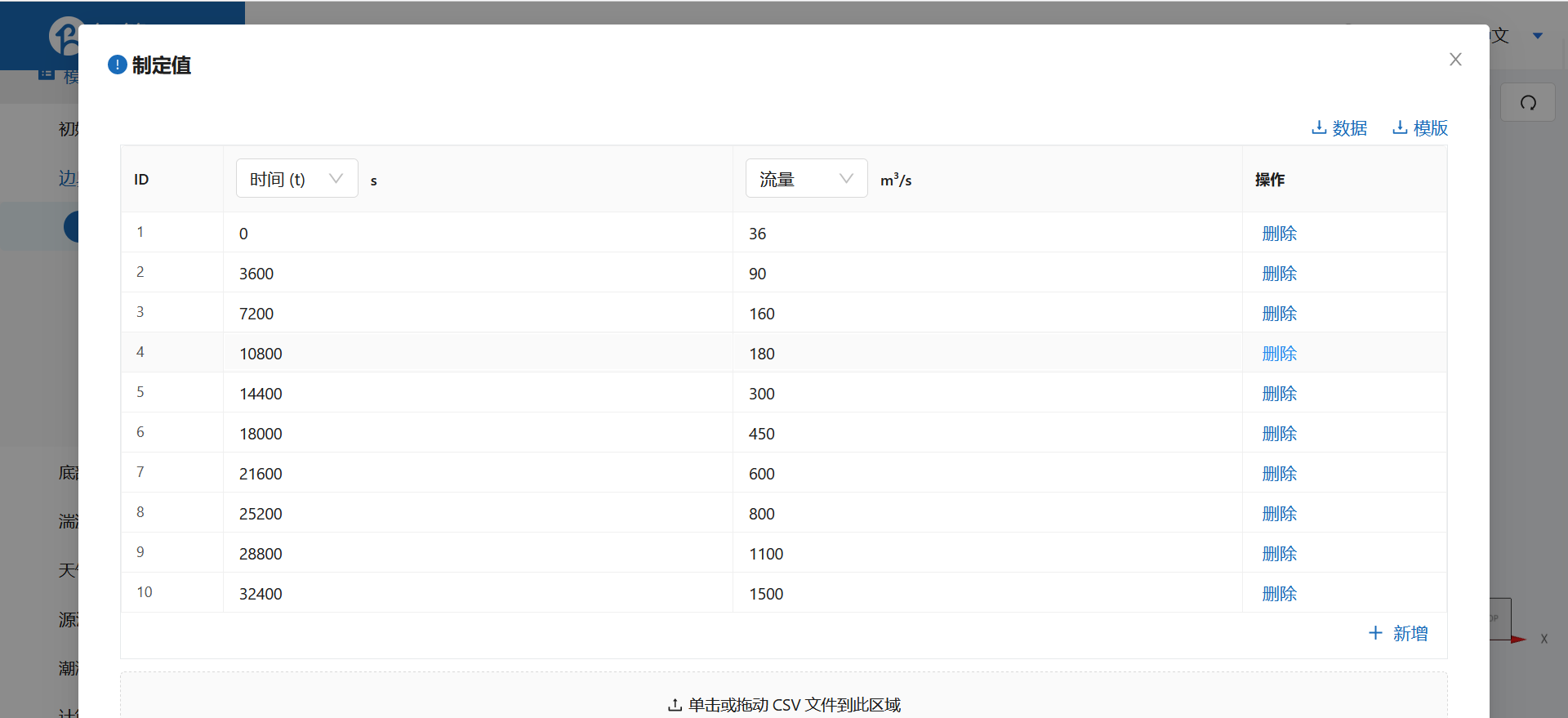
边界二&三:流量边界,施加位置选择之前的两个支流边界分组。设定支流流量分别为偏上方支流500 m³/s、偏下方的支流100 m³/s,保存。
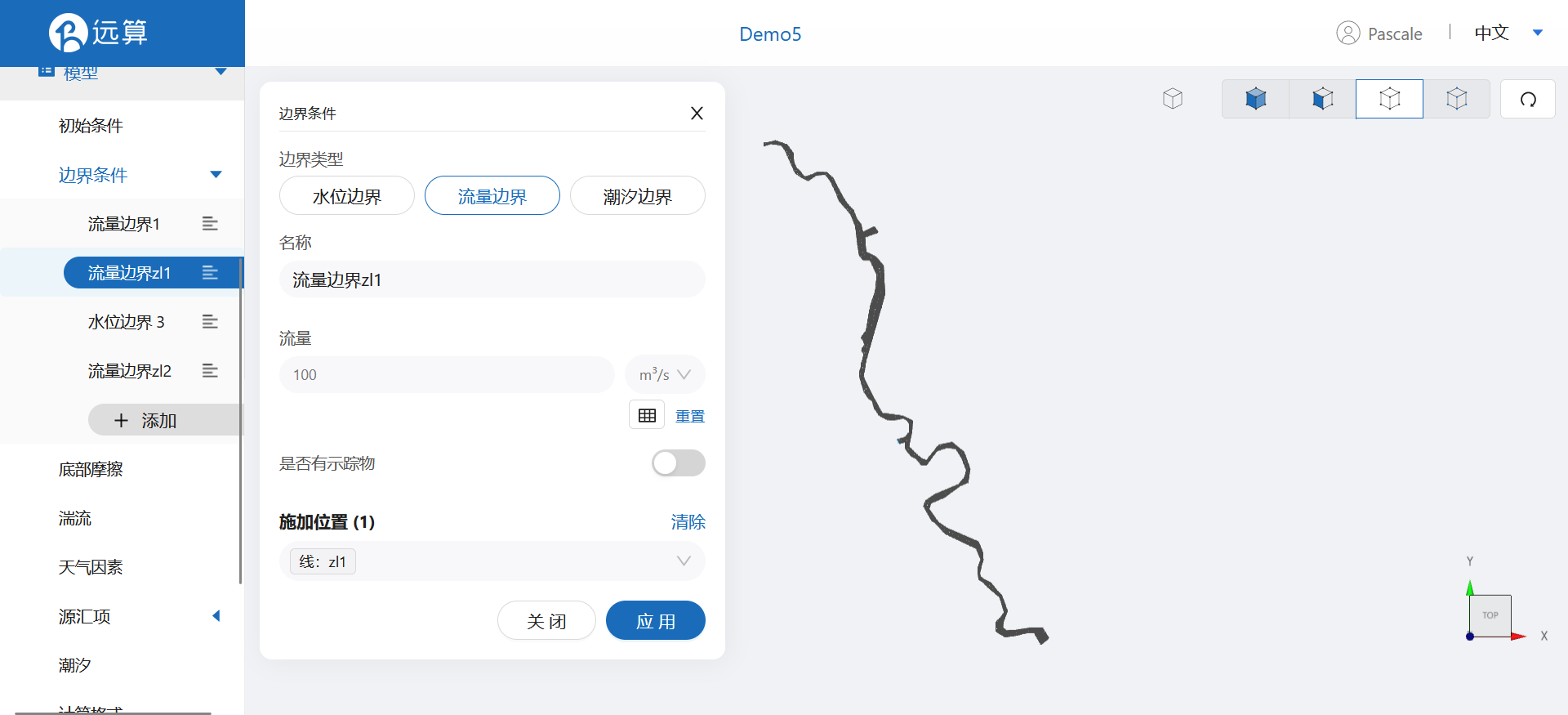
边界四:水位边界,选择下游,设定水位为0m。由于初始水位由网格中的初始水深提供,因此这里的水位只是用于激活改设置,下游边界水深值读取自网格。
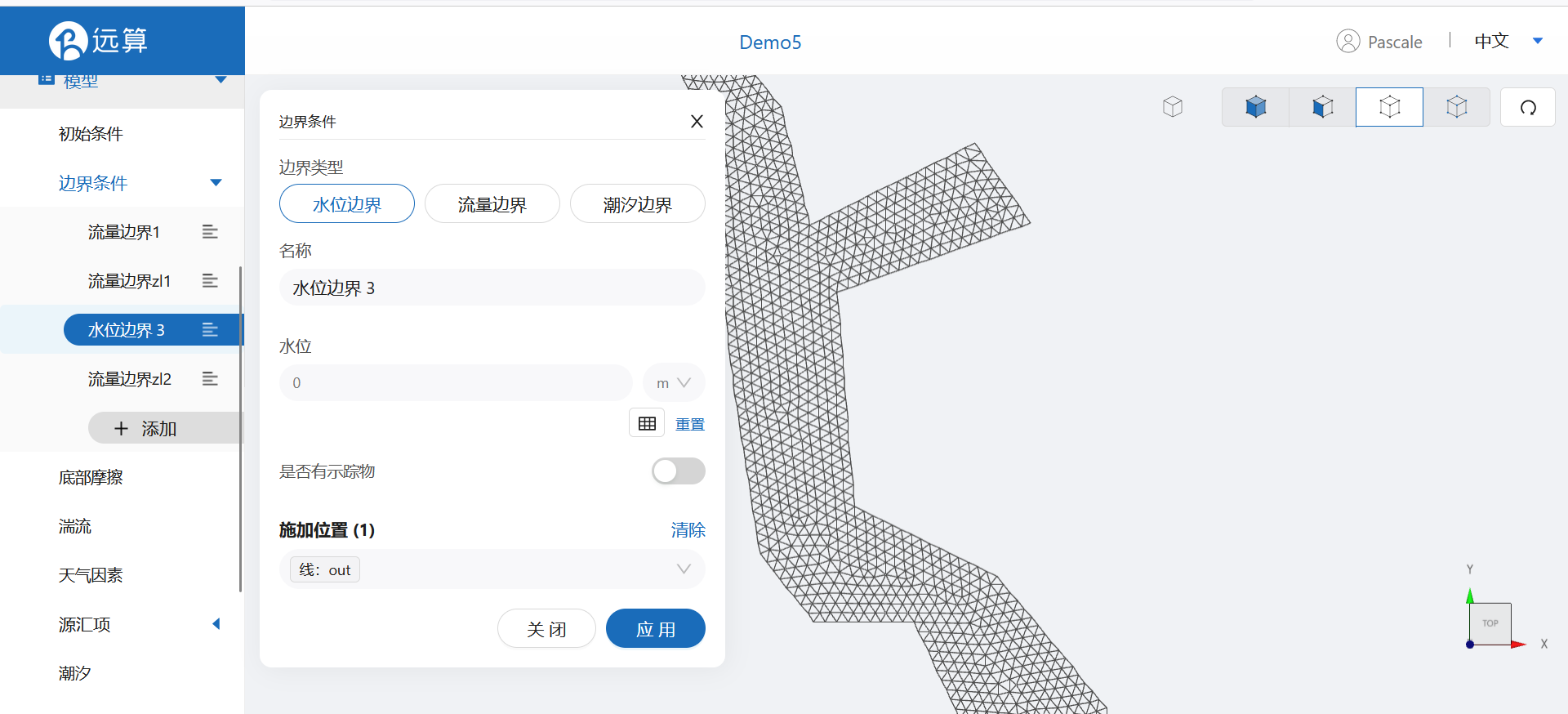
2.4.3 底部摩擦
设置模型的底部为均匀的摩擦系数0.05(曼宁系数)。
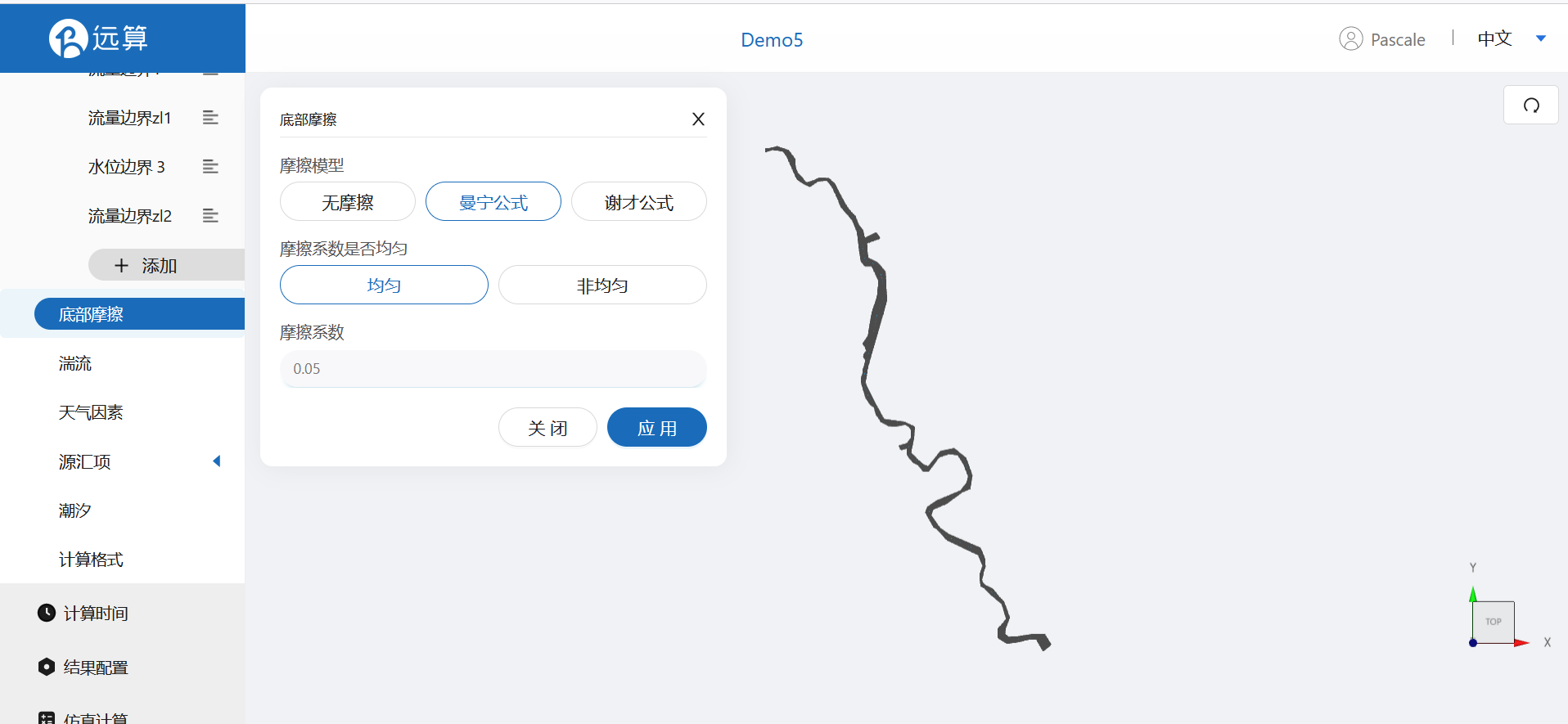
其余模型参数设置保持默认即可。
2.5 计算时间
在计算时间选项卡中设置计算步长和计算时间。为保证计算稳定,这里设置时间步长为1s,模拟总时间为24小时,即86400s。
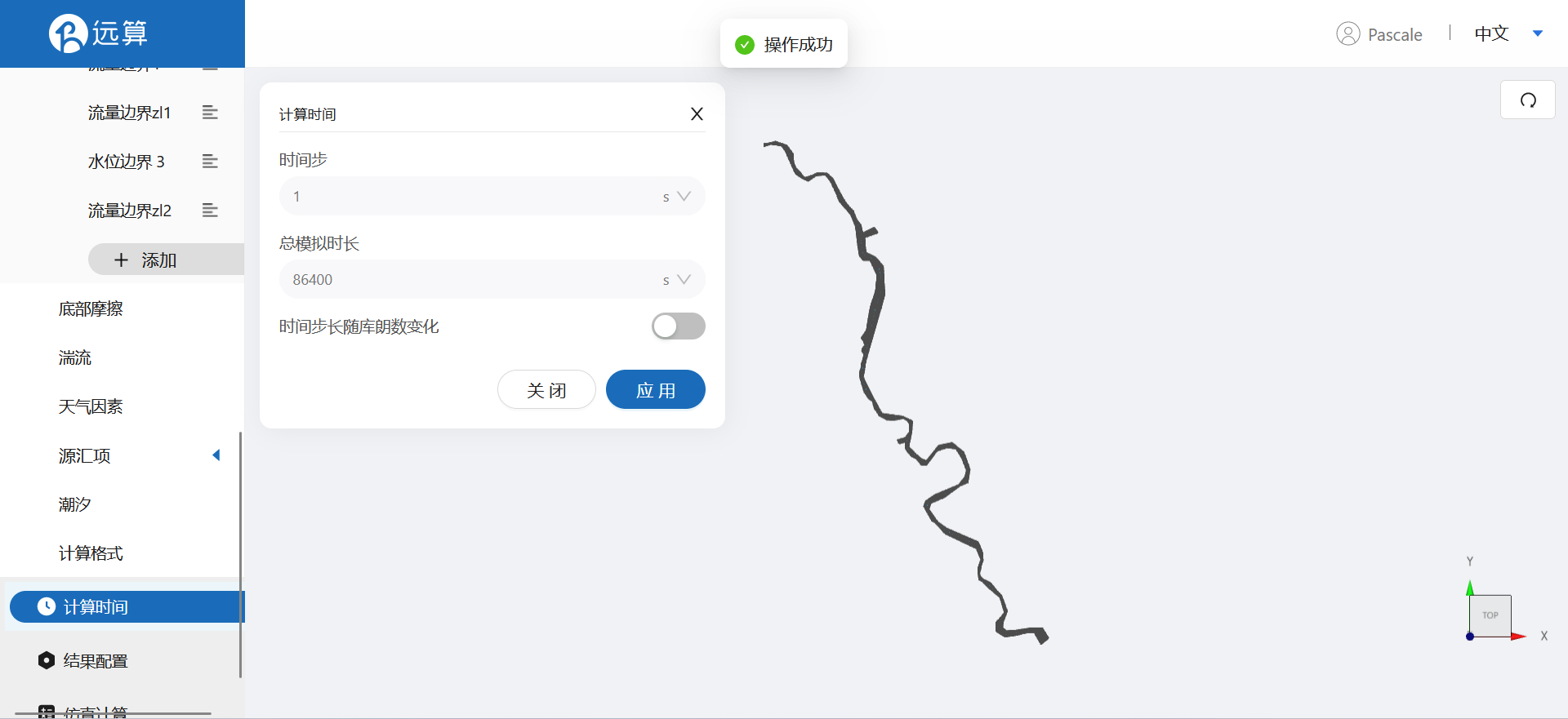
2.6 结果配置
在结果界面可以勾选水深、水位、高程、速度标量、流量标量等。并设定结果输出频率为600时间步/帧,即每10分钟一个输出结果。
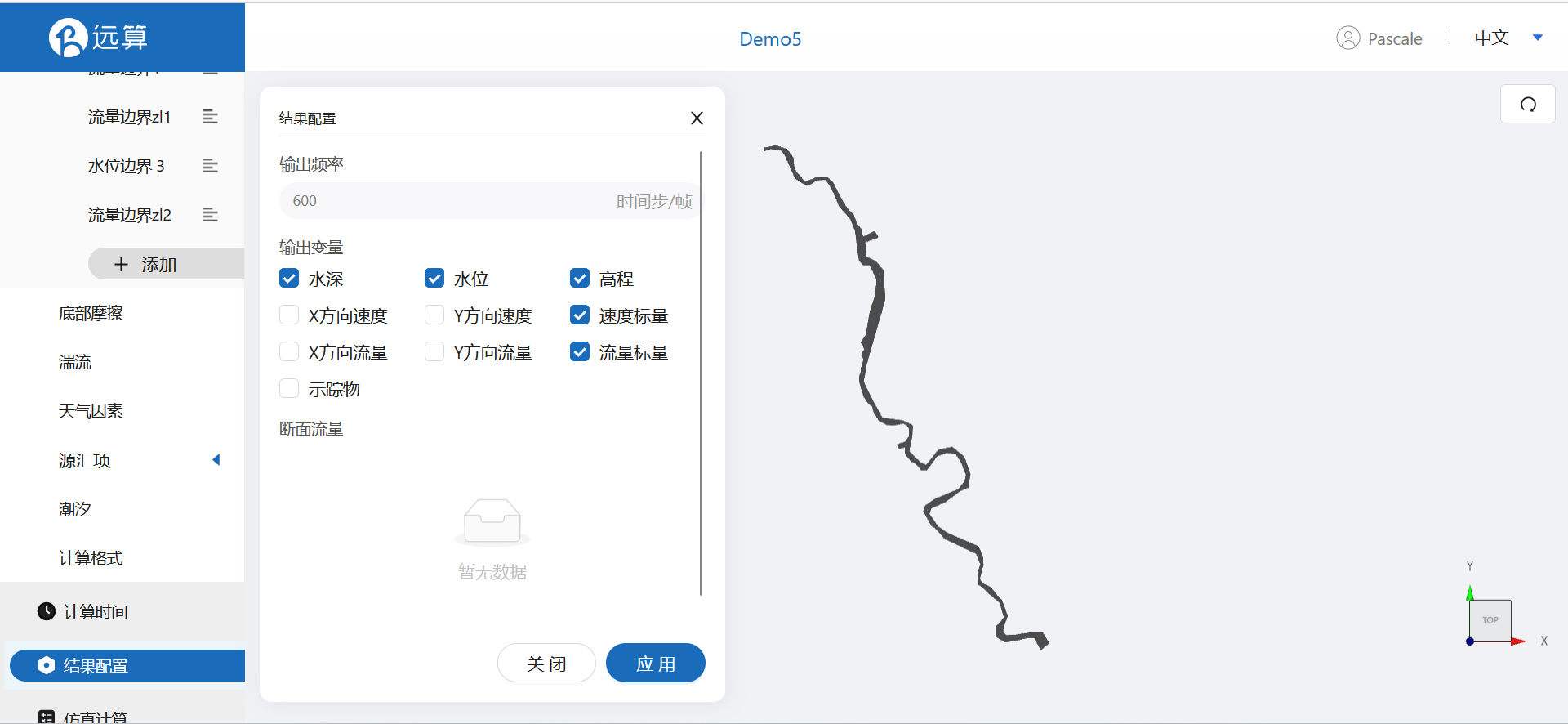
2.7 仿真计算
全部配置完成后,点击仿真计算菜单,点击开始计算。
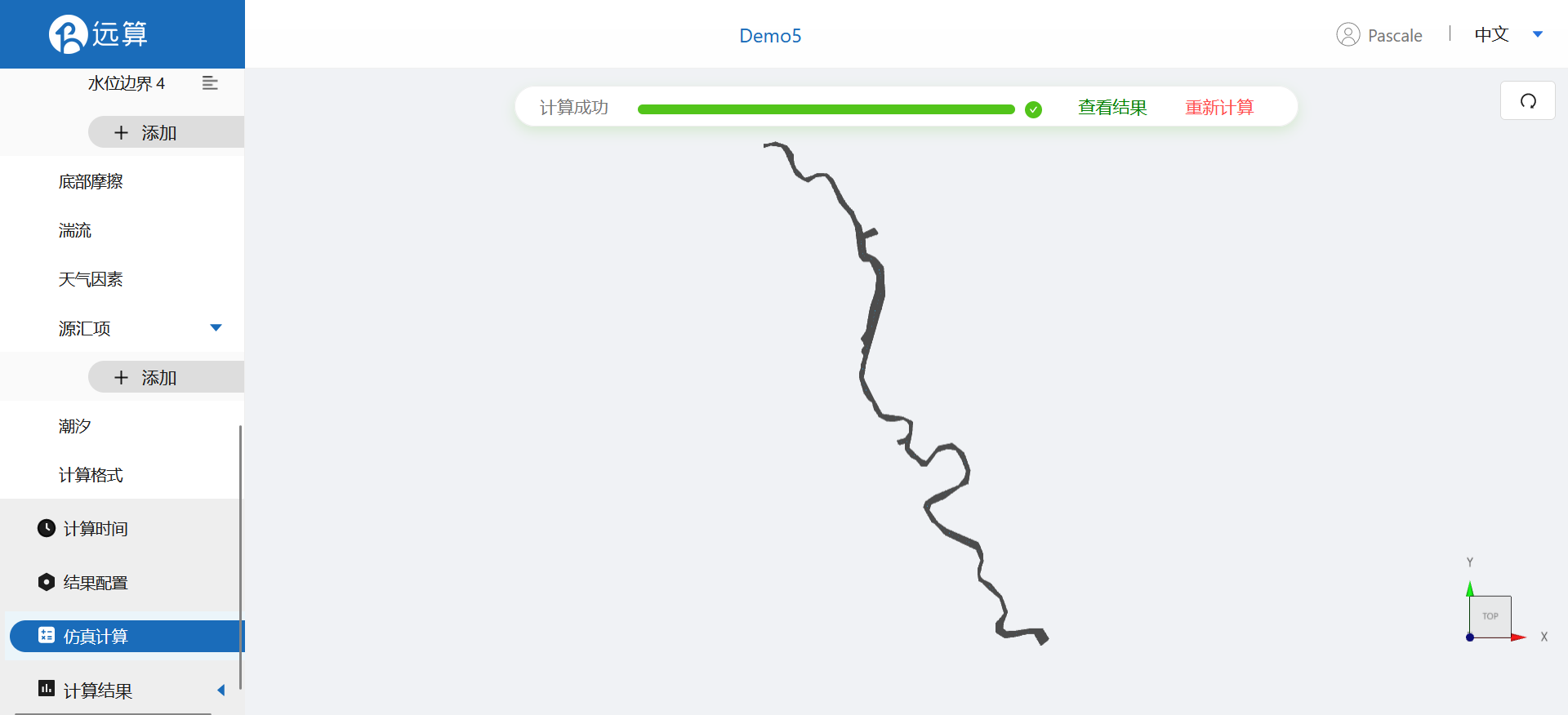
3. 结果展示
3.1 结果云图
点击结果云图,选择相应的物理场,点击播放按钮,分析水库泄洪对下游的水位、流速影响。如下动图为水深随时间变化的过程。
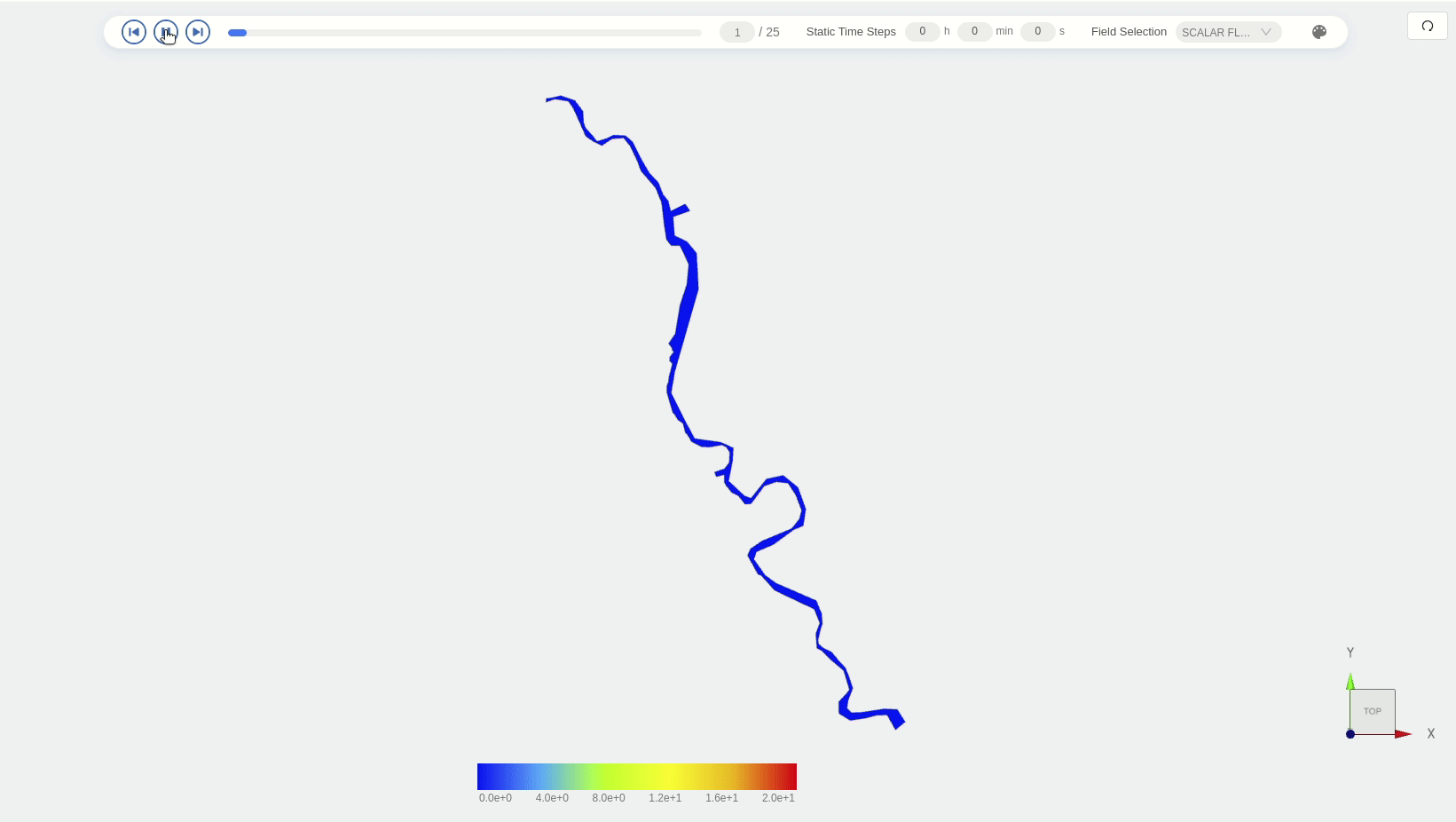
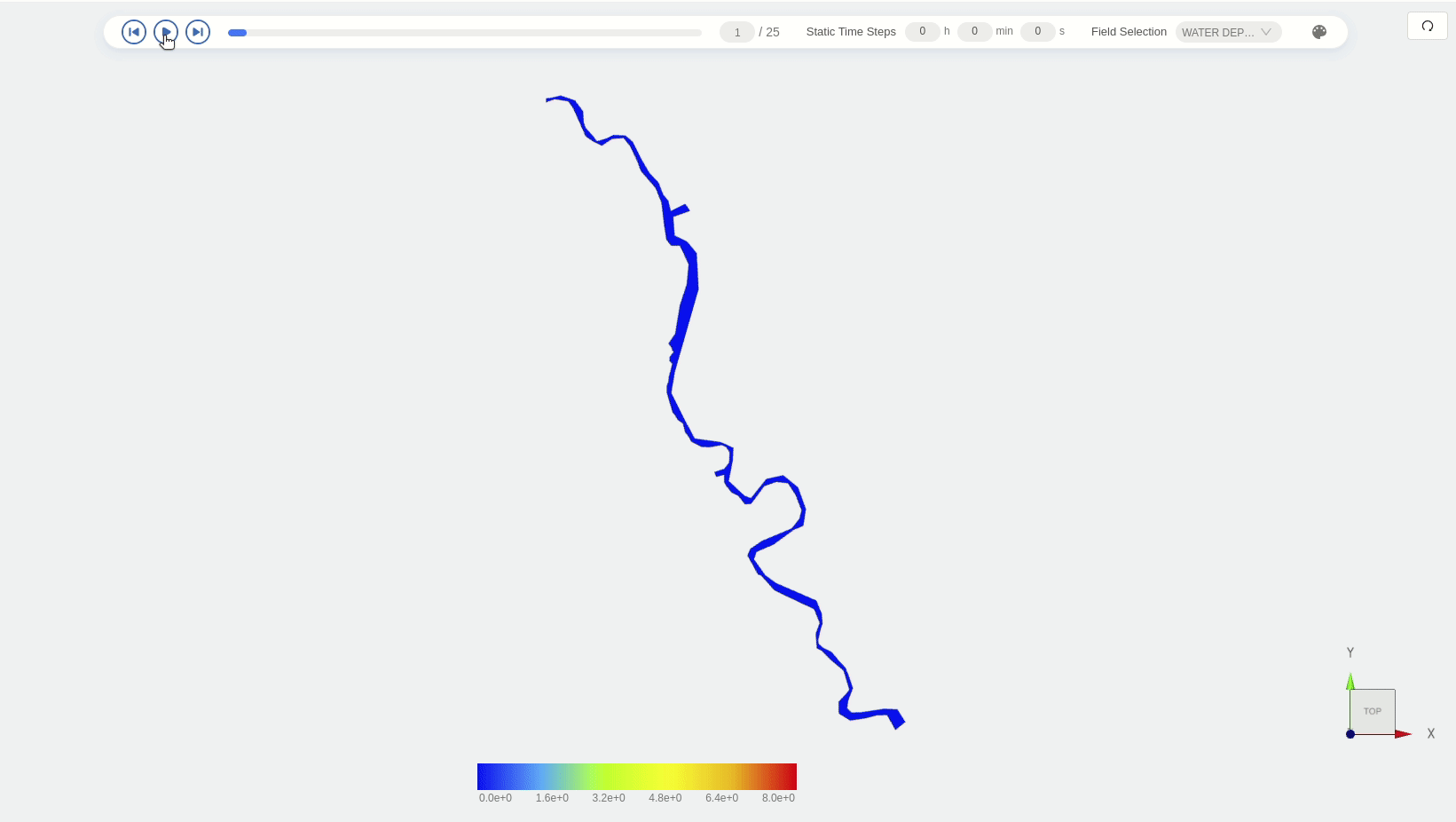
3.2 点位分析
点击点位分析,可以看到一开始添加的所有点位,分别点击上、下游点位,分析不同位置的水深、水位、示踪物浓度、流量等随时间的变化。
例如点位1、4的水深随时间变化过程如下:
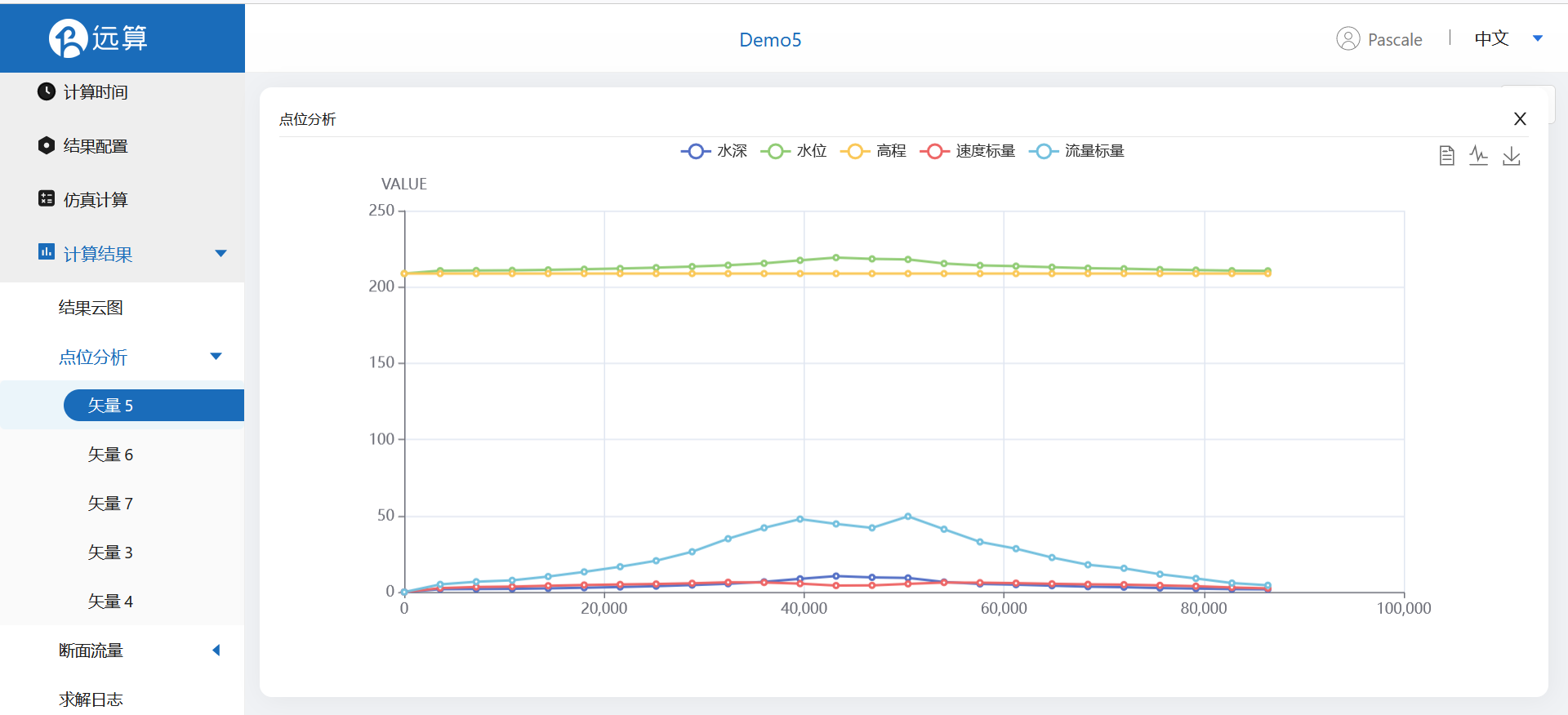
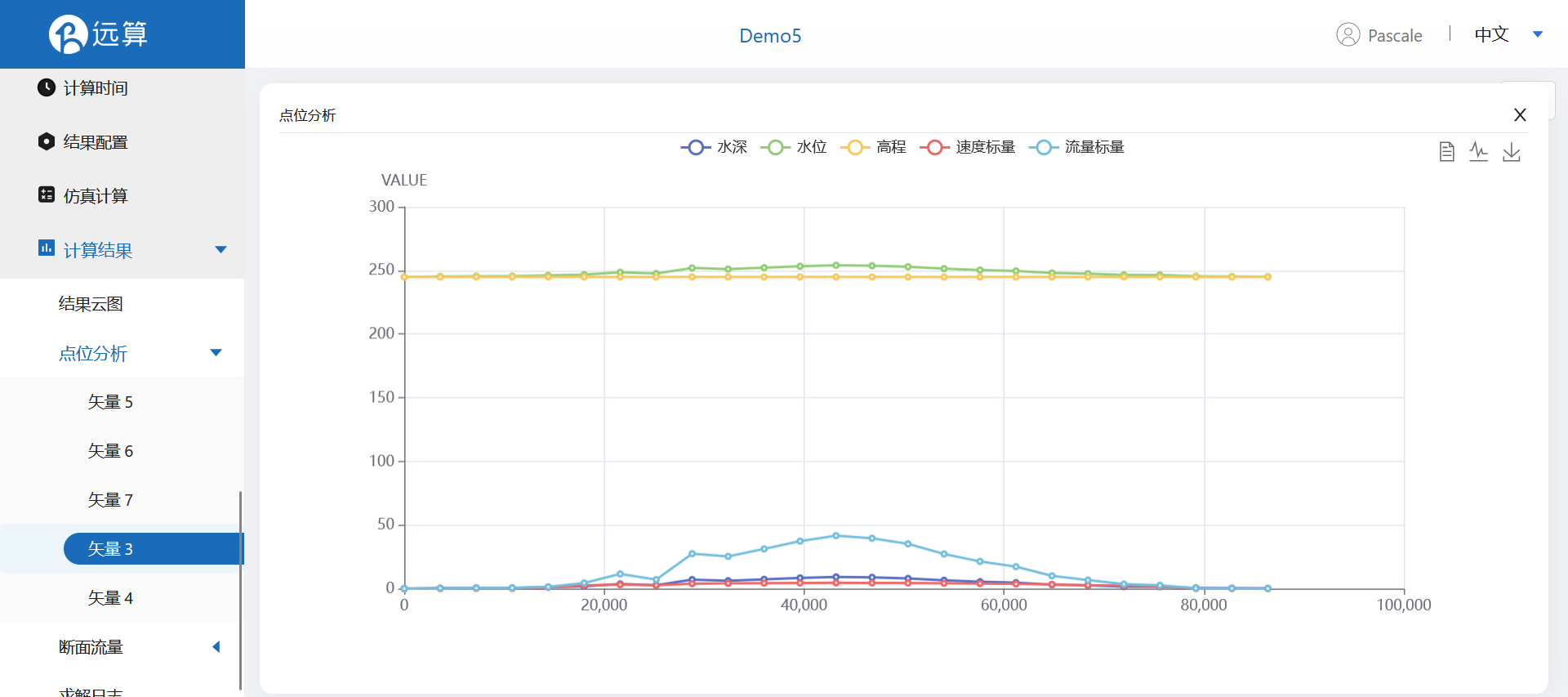
案例6-城镇暴雨内涝仿真模拟
1. 案例介绍
本案例体验利用CAE365二维水动力,搭建城镇地区的仿真模型,进行城镇暴雨内涝仿真模拟。
2. 操作说明
2.1 矢量数据
将研究区域的坐标系设置为3857。
点击位于右侧的上传TIF按钮:
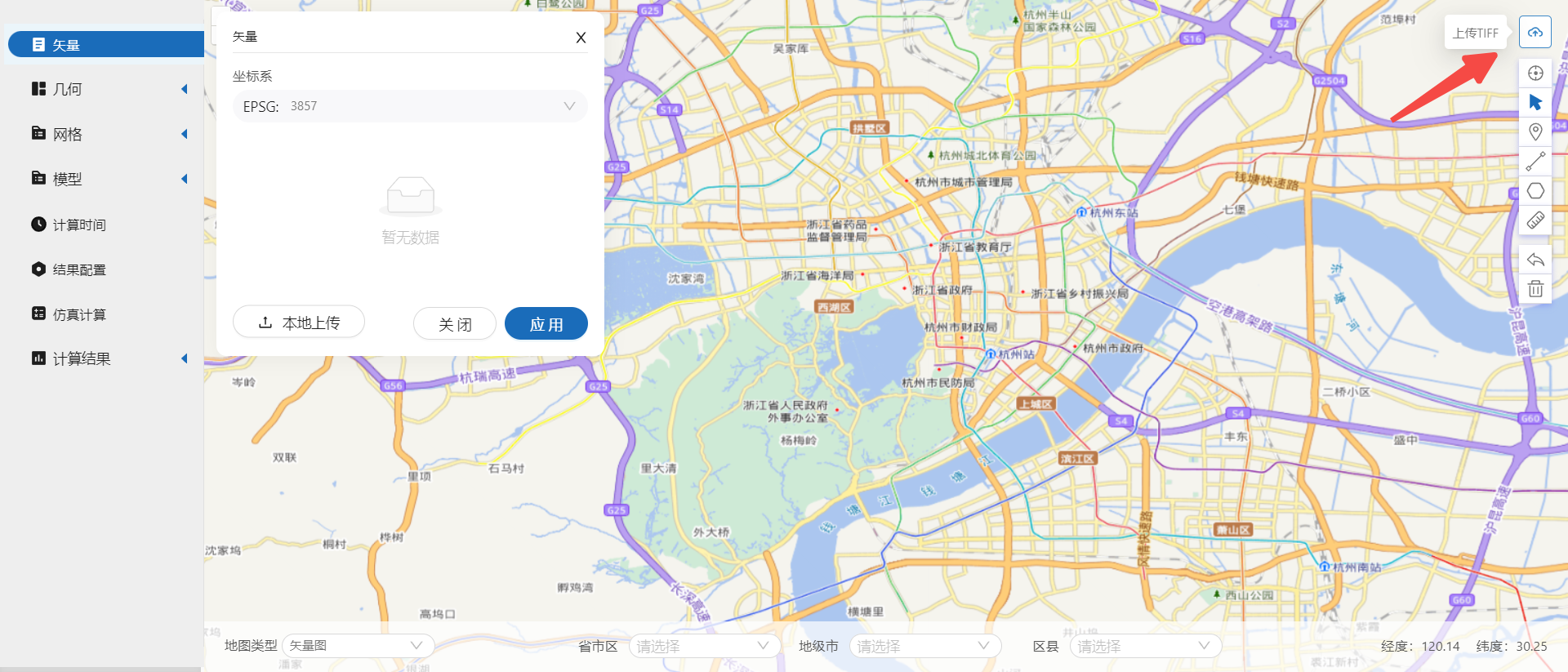
上传地形栅格文件:city2m_4326.tif,并将区间改为260-320,此时可以清晰的看到河道的形状及建筑物的形状。
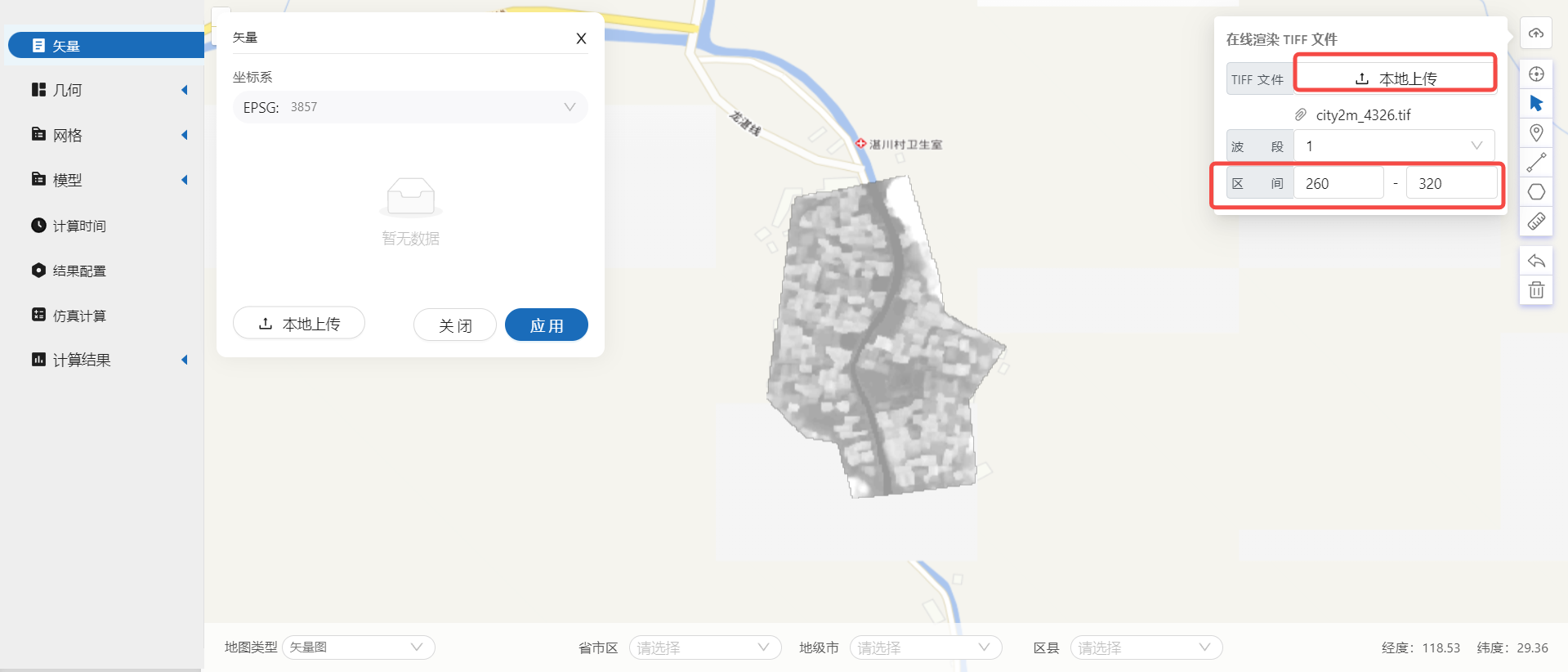
利用画轮廓工具,根据地形文件的形状描绘城镇的轮廓,命名保存。
再利用画轮廓工具,根据地形文件中河道形状,描绘的河道的轮廓,河道轮廓要超出城镇轮廓范围,命名保存。
然后利用画轮廓工具,在图中所示位置描绘一个方形区域,作为污染泄露的工厂,命名保存。
最后利用画轮廓工具描绘一个包含所有区域的插值区域,命名保存。
利用矢量点工具,在工厂旁河道的上游和下游分别点2个点位,作为取水口-上和取水口-下,然后命名保存。
(左侧应该有6个矢量数据)
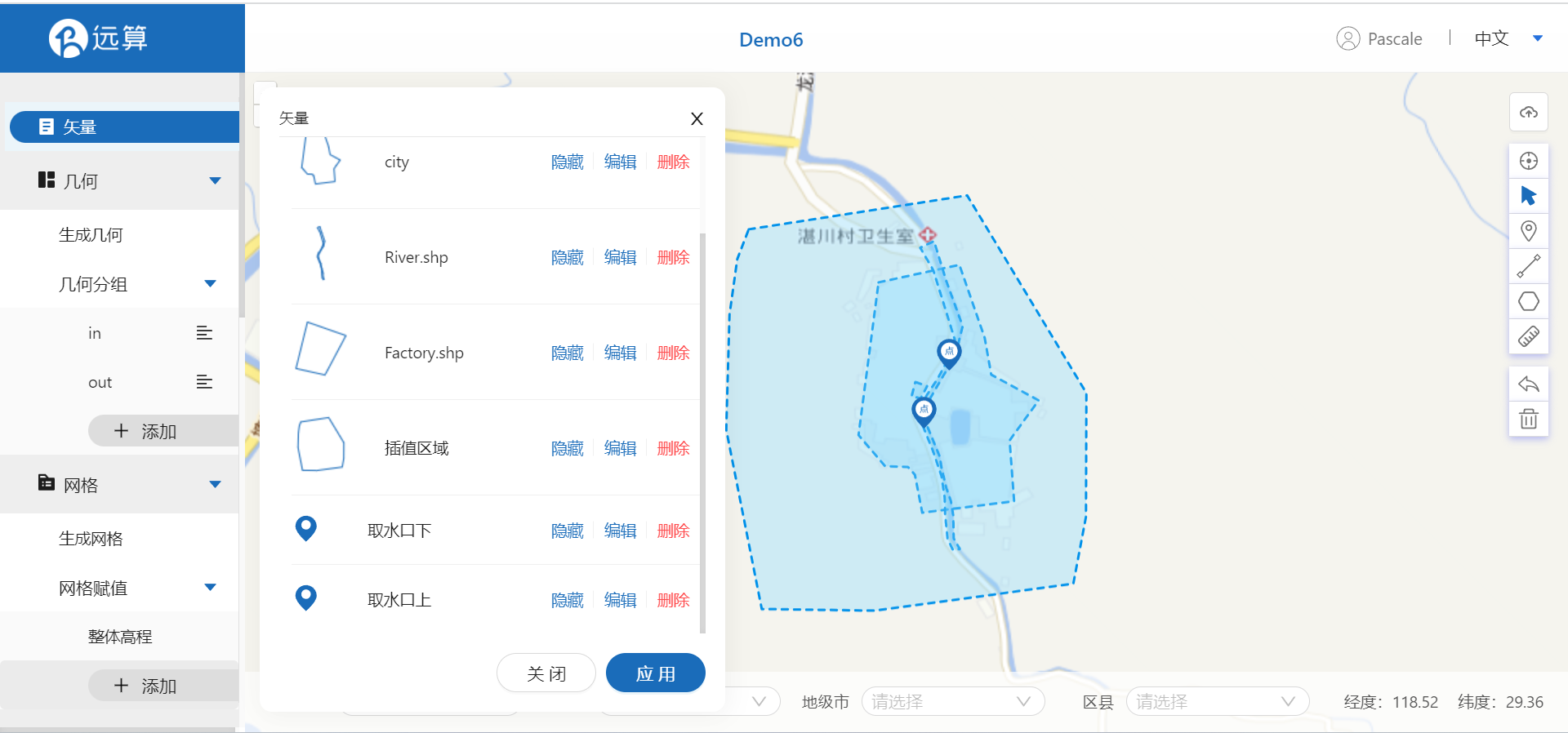
2.2 生成几何
点击几何,点击生成几何,在弹出的窗口中主网格轮廓选择为城镇区域,子网格轮廓河道区域,点击生成几何。
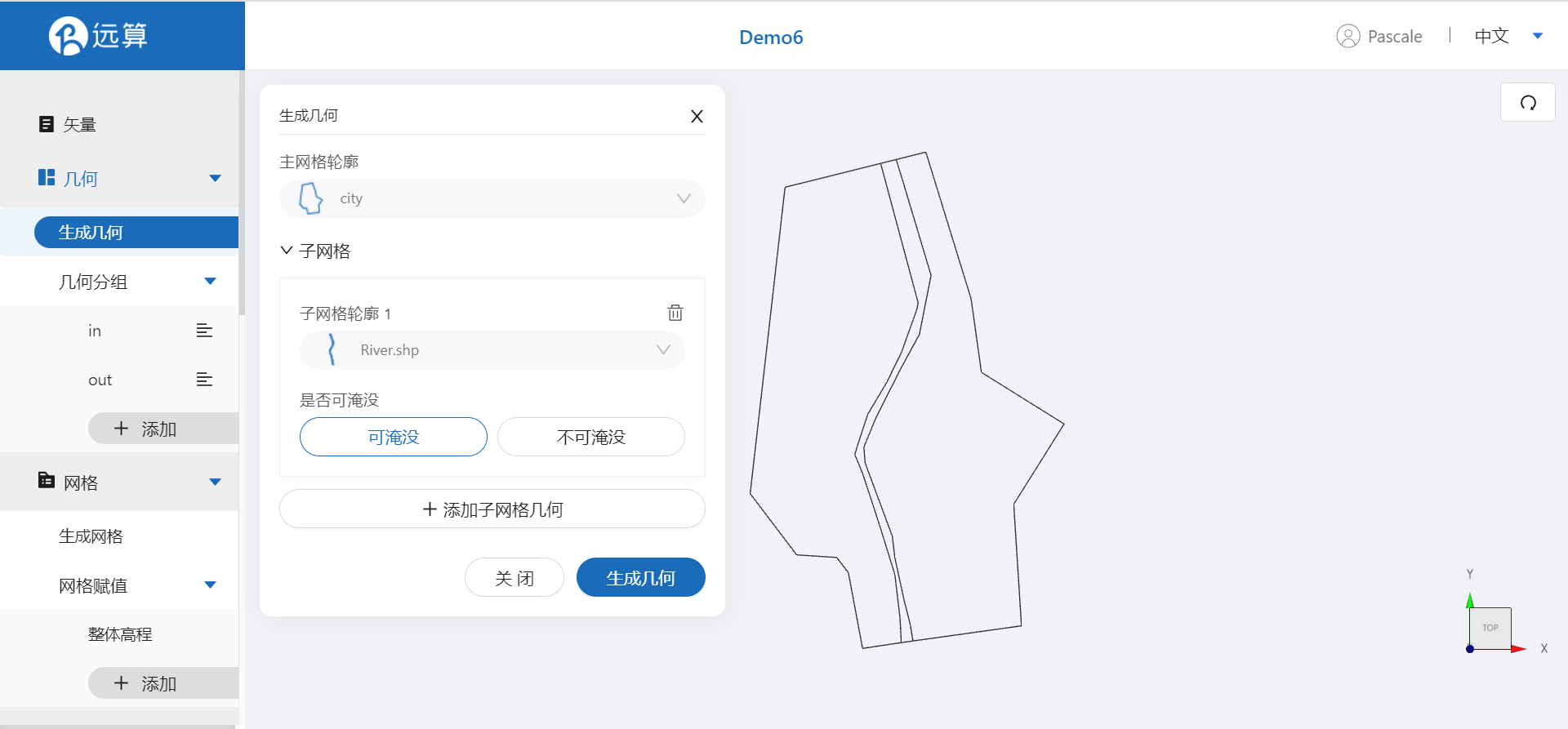
点击几何分组,点击添加,在分组位置下方的方框里选中想要的线段,或者用鼠标靠近想要选中的线段,被靠近的线段会变成绿色,点击后该线段被选中并变成红色。给模型设置上下游边界。
第一条边界,选中河流上游(上方)入口处的线段,命名为in并保存。
第二条边界,选中河流下游(下方)出口的线段,命名为out并保存。

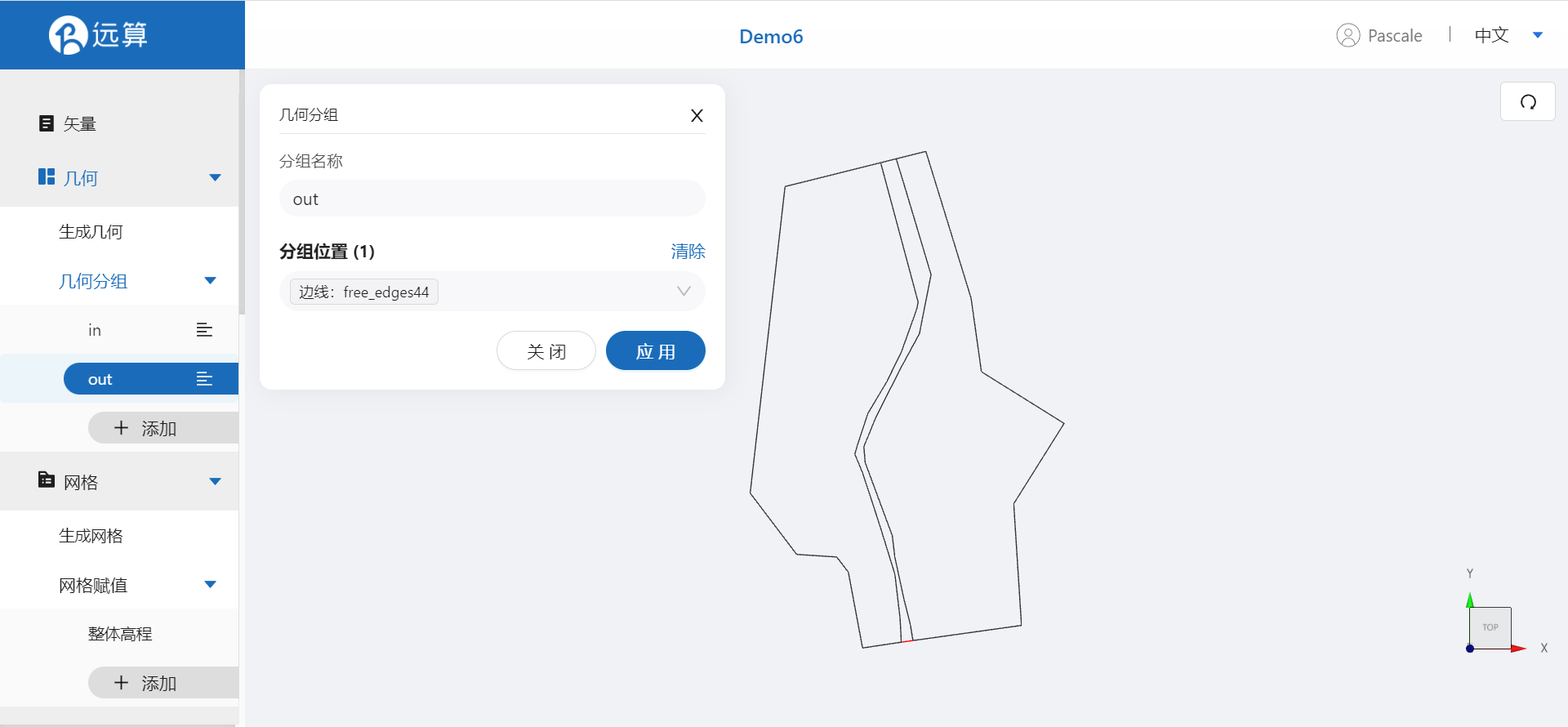
2.3 生成网格
点击网格,点击生成网格,在弹出的窗口中配置主网格和子网格的尺寸,可参考图中尺寸,保存。配置完成后点击生成网格,稍等片刻后,可以看到图中生成了网格。
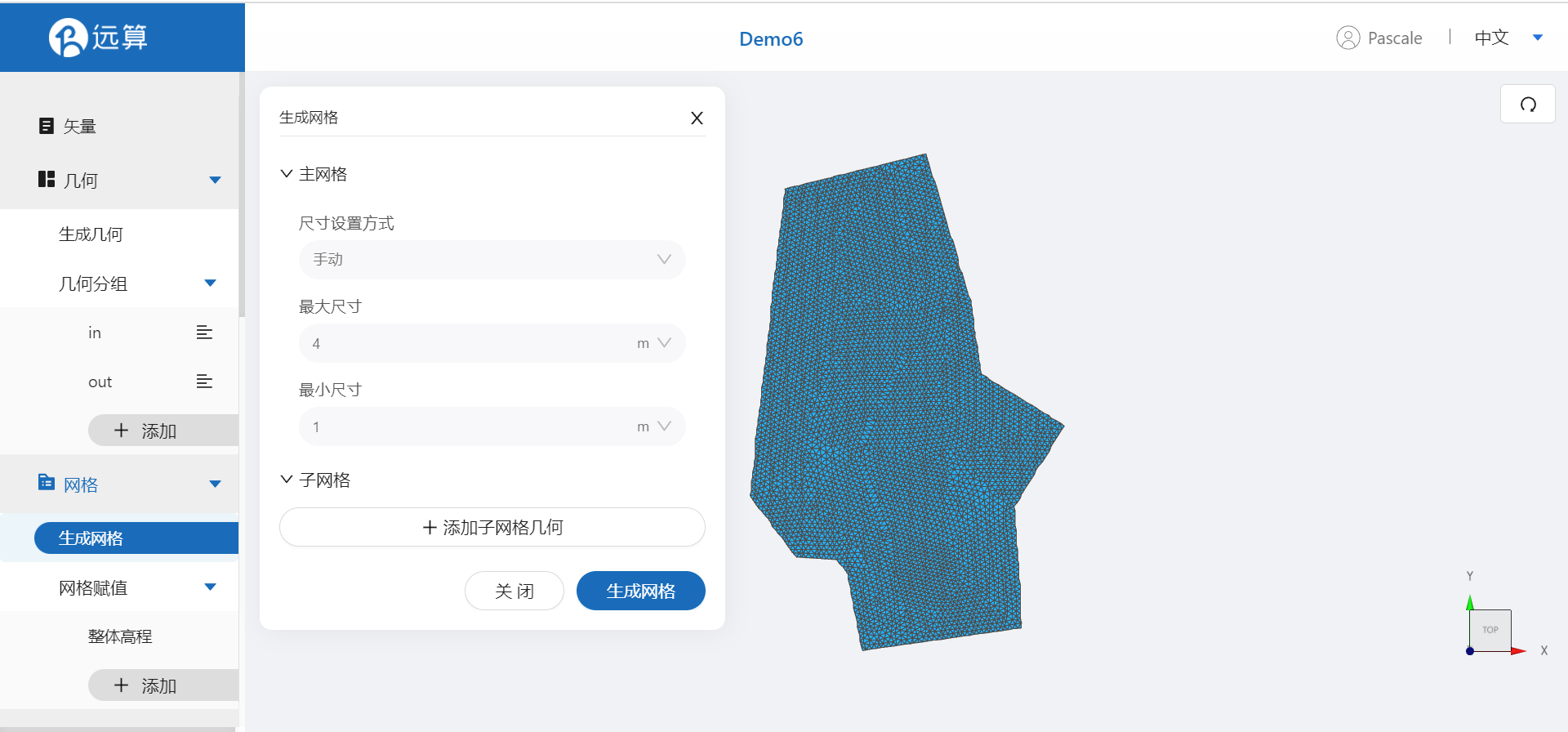 接下来对网格进行地形赋值。点击网格赋值,点击添加按钮,会弹出赋值窗口。
接下来对网格进行地形赋值。点击网格赋值,点击添加按钮,会弹出赋值窗口。
- 择赋值类型:高程
- 范围:选择 插值区域
- 数值类型: TIF/XYZ-value型数据
- 上传地形数据:city2m_3857.xyz
- 点击确定
赋值后网格如下图所示。
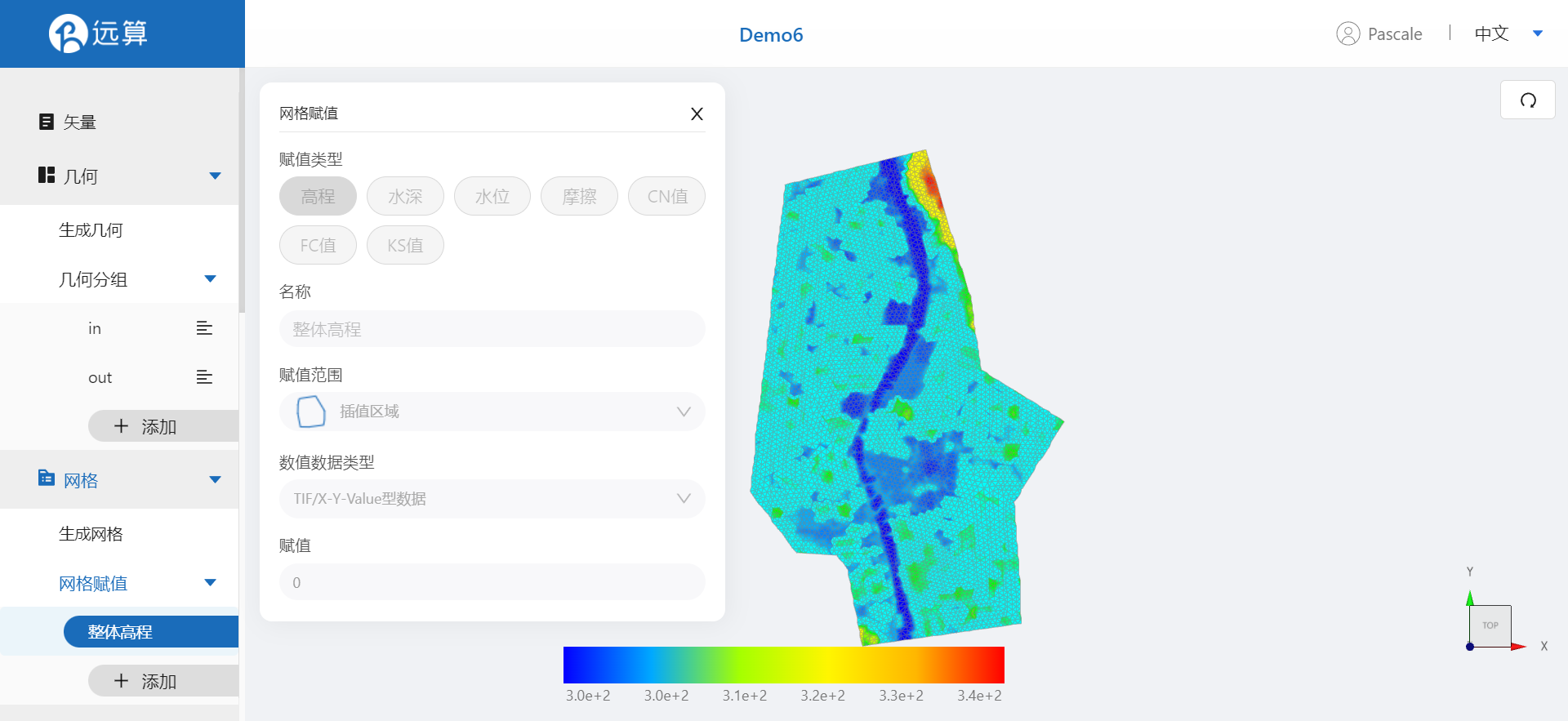
3.模型参数
点击模型菜单。
2.4.1 初始条件
点击初始条件,设置模型初始条件,选择均匀初始场,设定常数水位为298m,激活示踪物,设定浓度为0,命名保存。
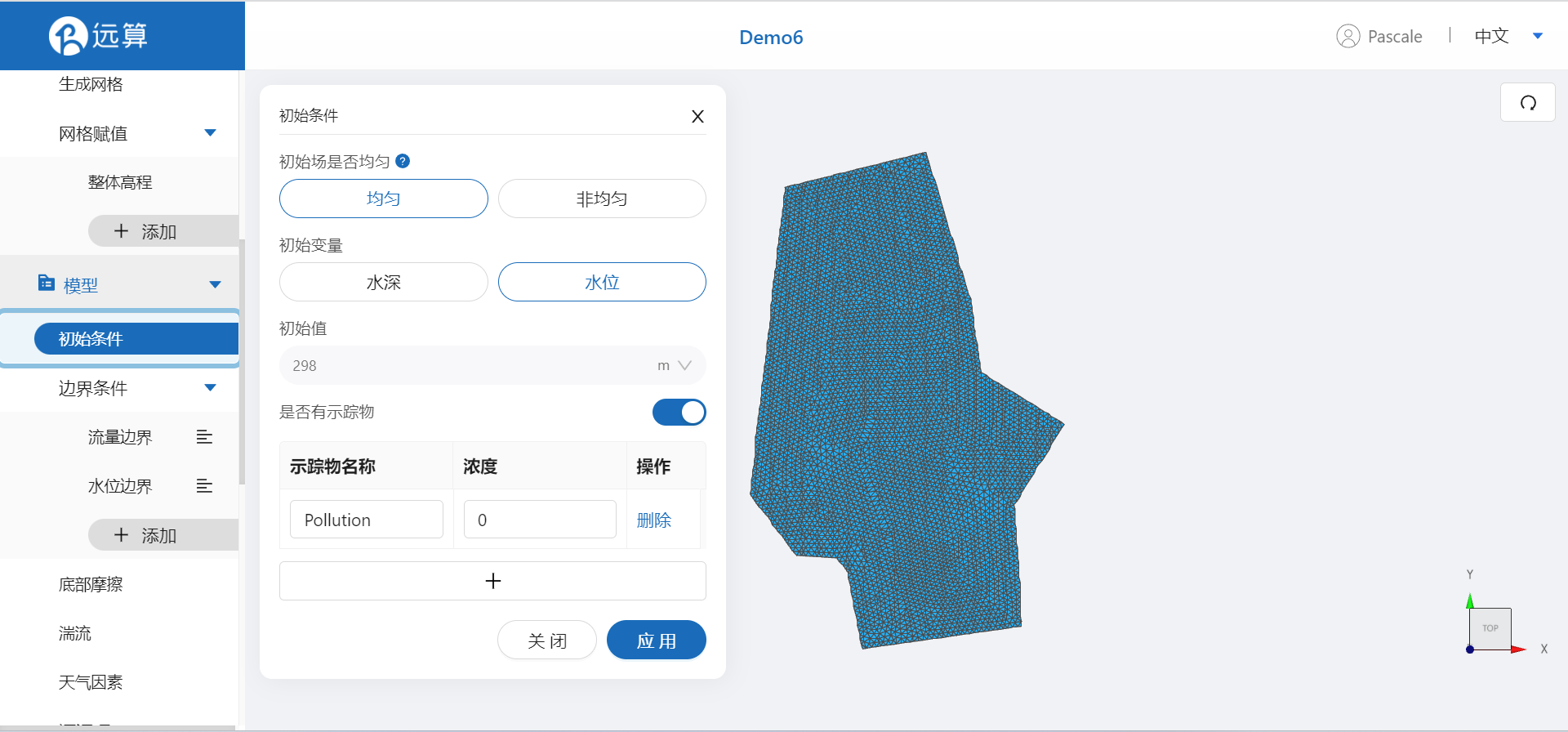
2.4.2 边界条件
对于边界条件,设定上游为流量边界,下游为水位边界。
边界一:流量边界,点击加号,选择上游in的边界,设定入流为10m3/s,无示踪物,保存。
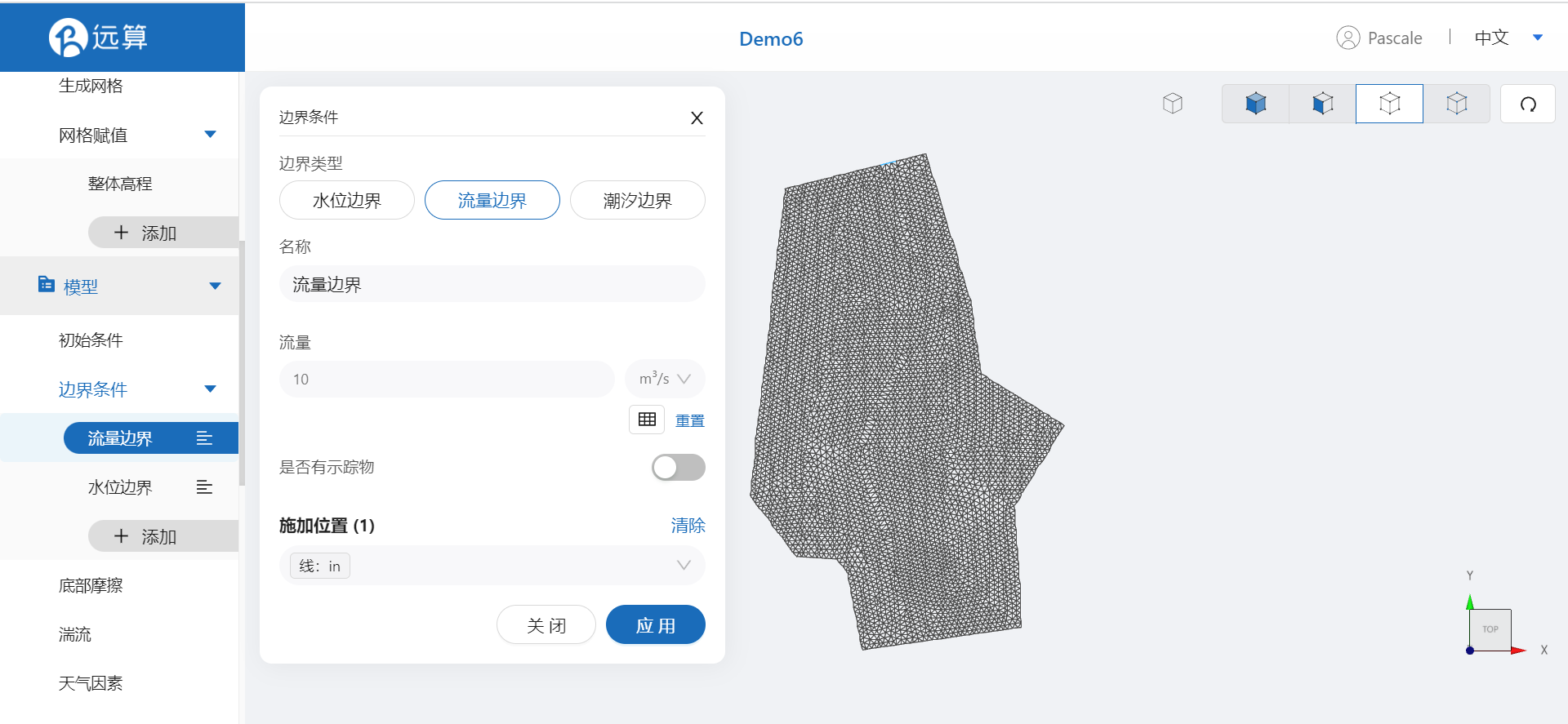
边界二:水位边界,选择下游out,设定水位为298m。
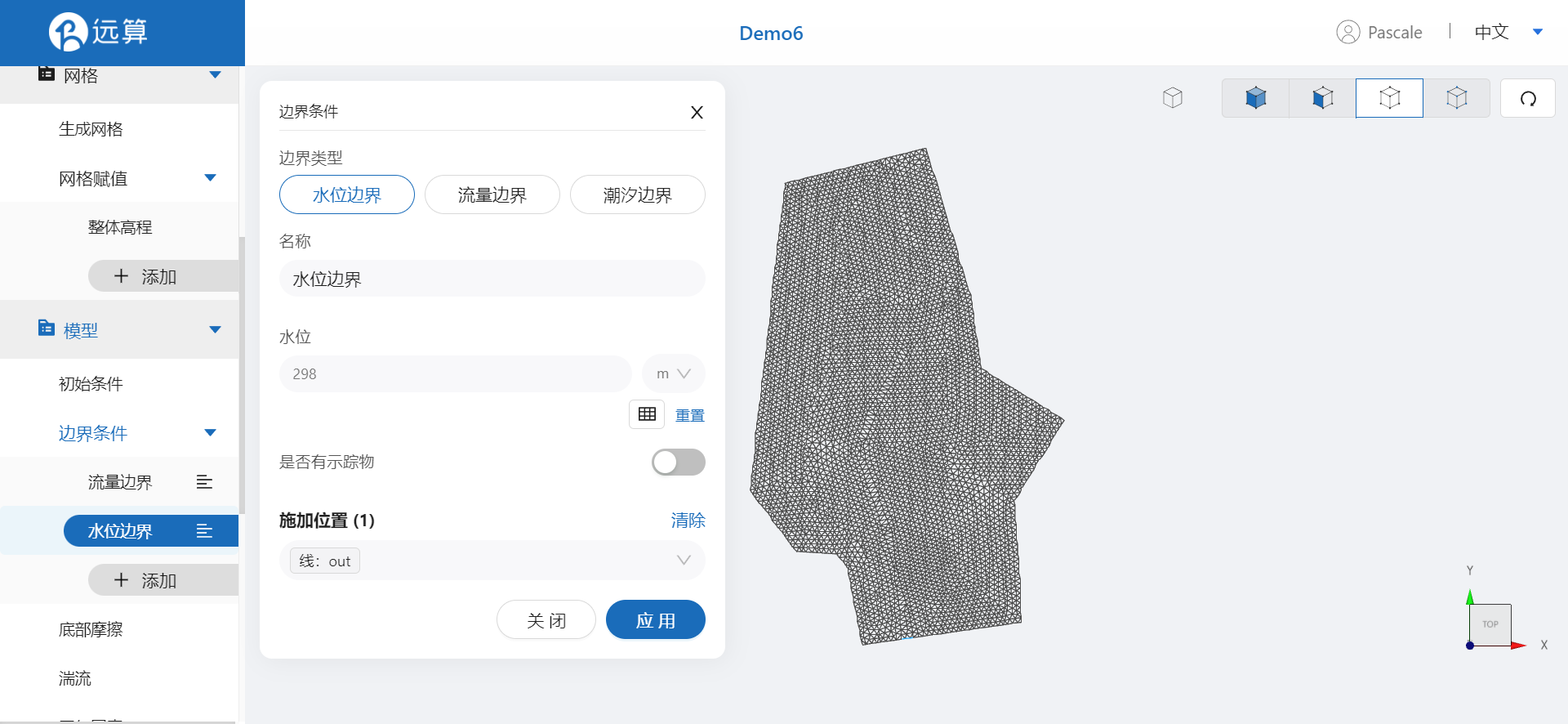
2.4.3 底部摩擦
设置模型的底部为均匀的摩擦系数0.02(曼宁系数)。
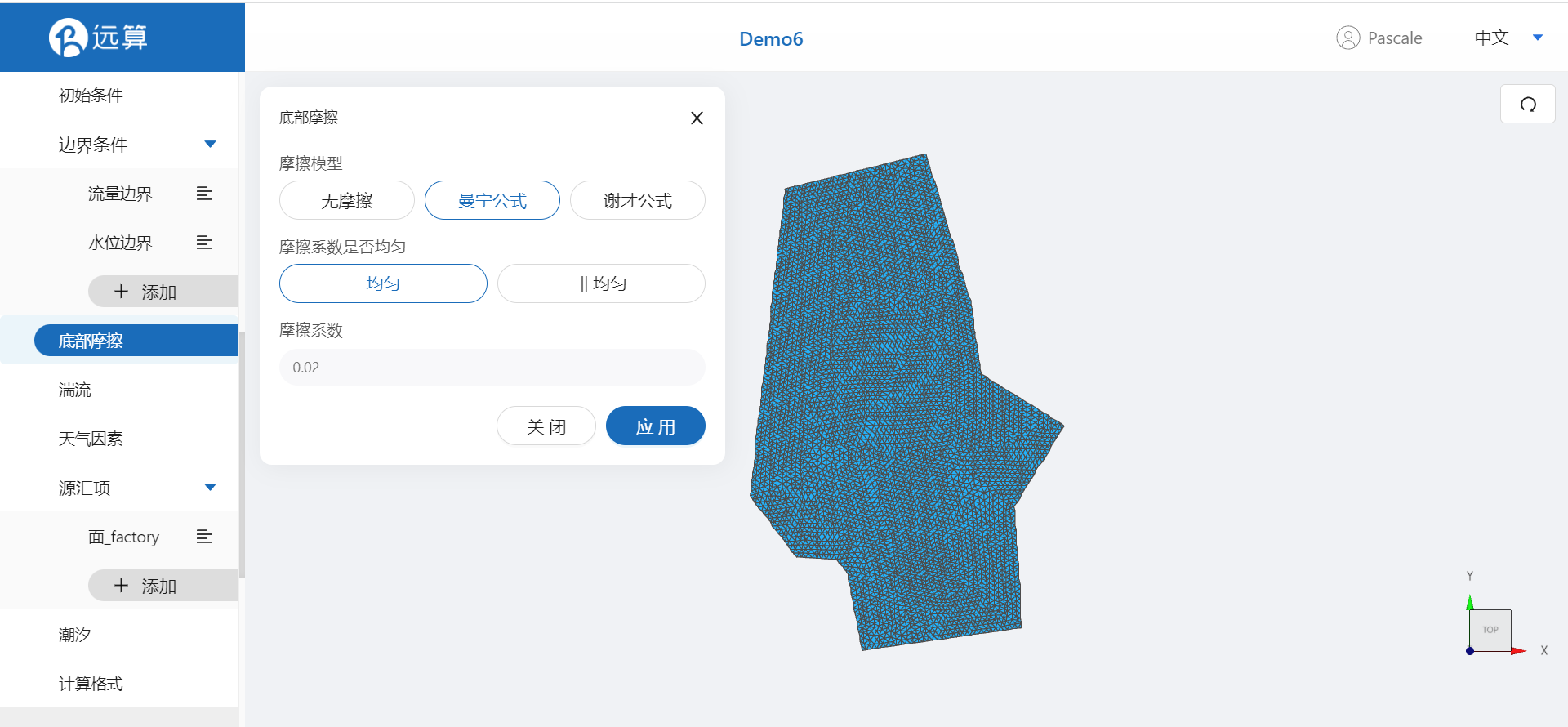
2.4.4 天气
选择简化降雨模型,设定降雨强度为230mm/day,降雨时长3小时。
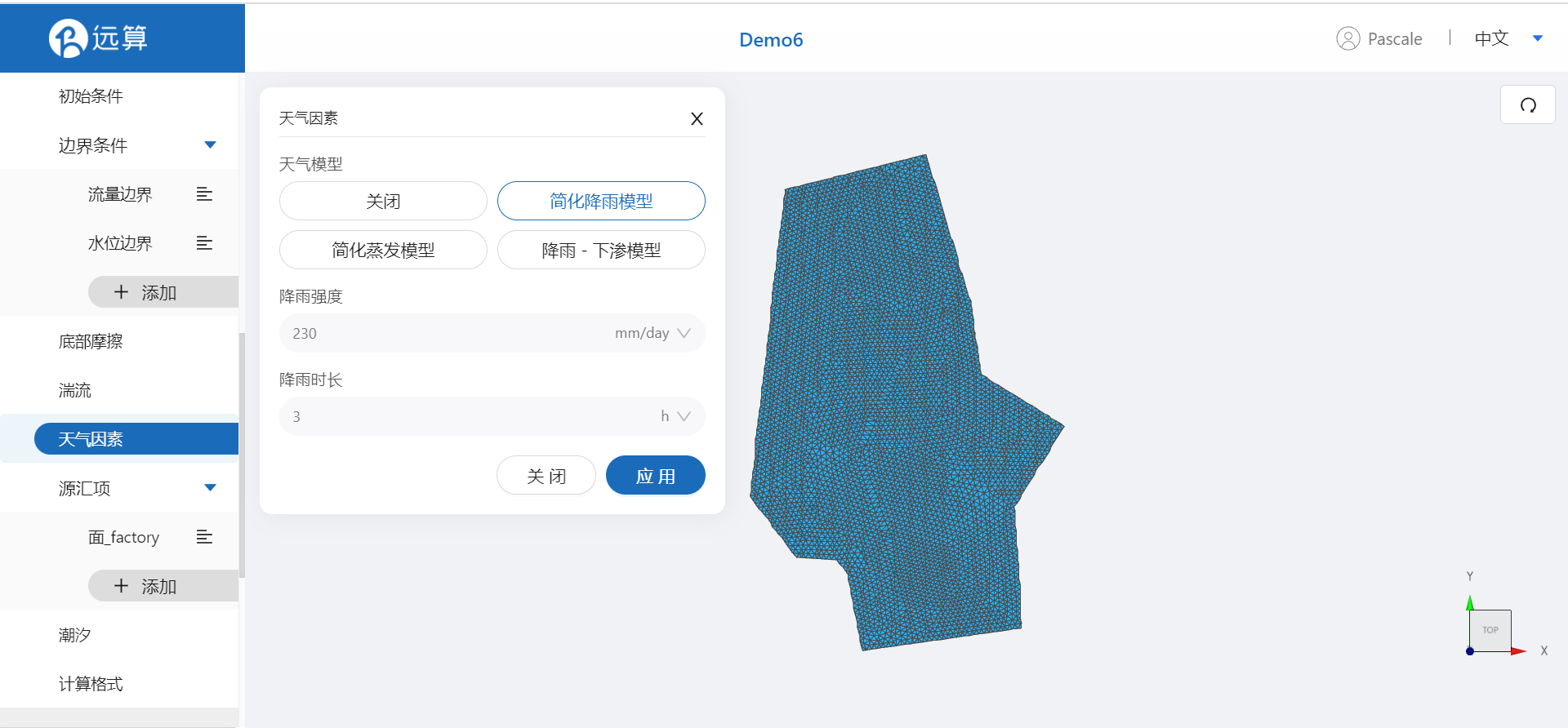
2.4.5 源汇项
在源汇项位置处选择矢量:工厂。设定流量为3m3/s,激活示踪物,并设置污染物浓度为100mg/l。
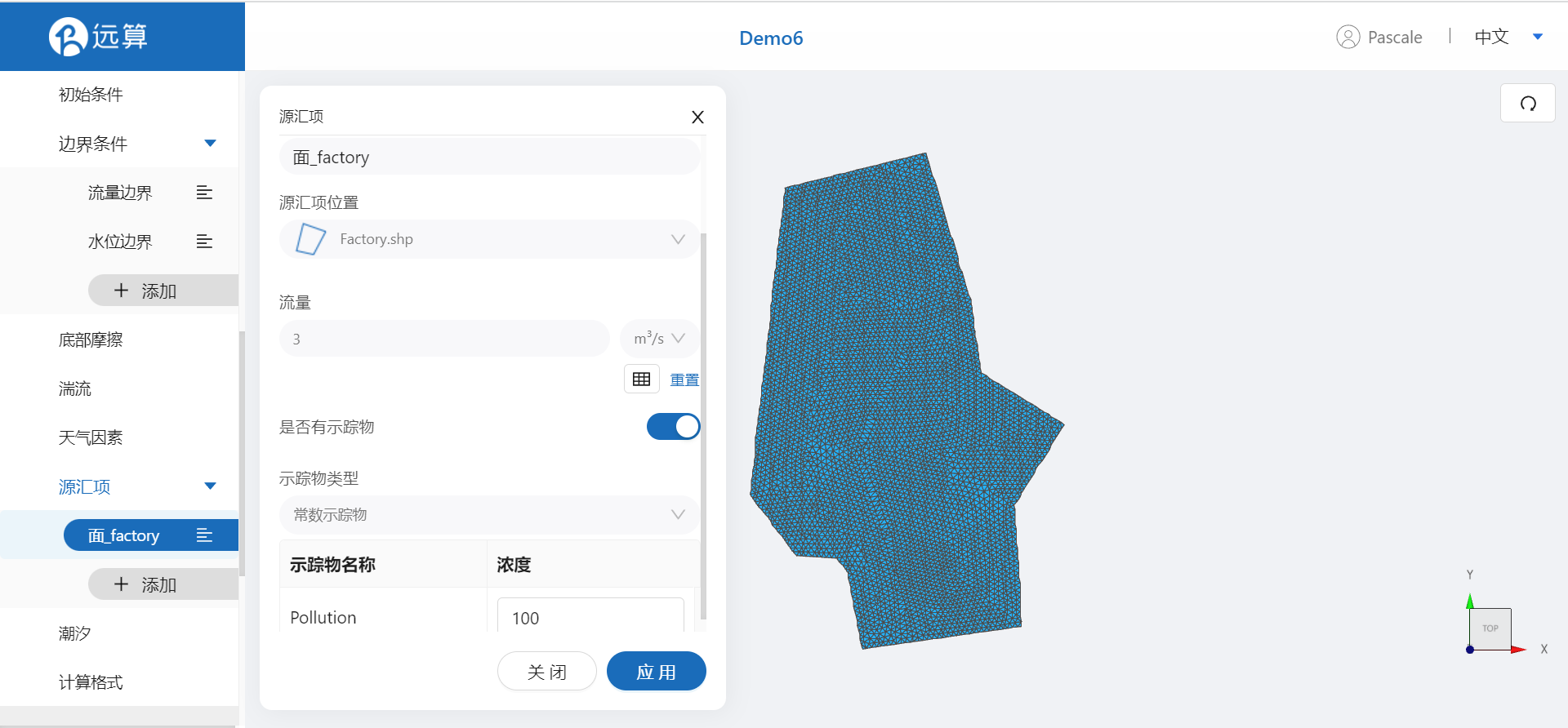
其余模型参数设置保持默认即可。
2.5 计算时间
在计算时间选项卡中设置计算步长和计算时间。为保证计算稳定,这里设置时间步长为1s,模拟总时间为4小时,即14400s。
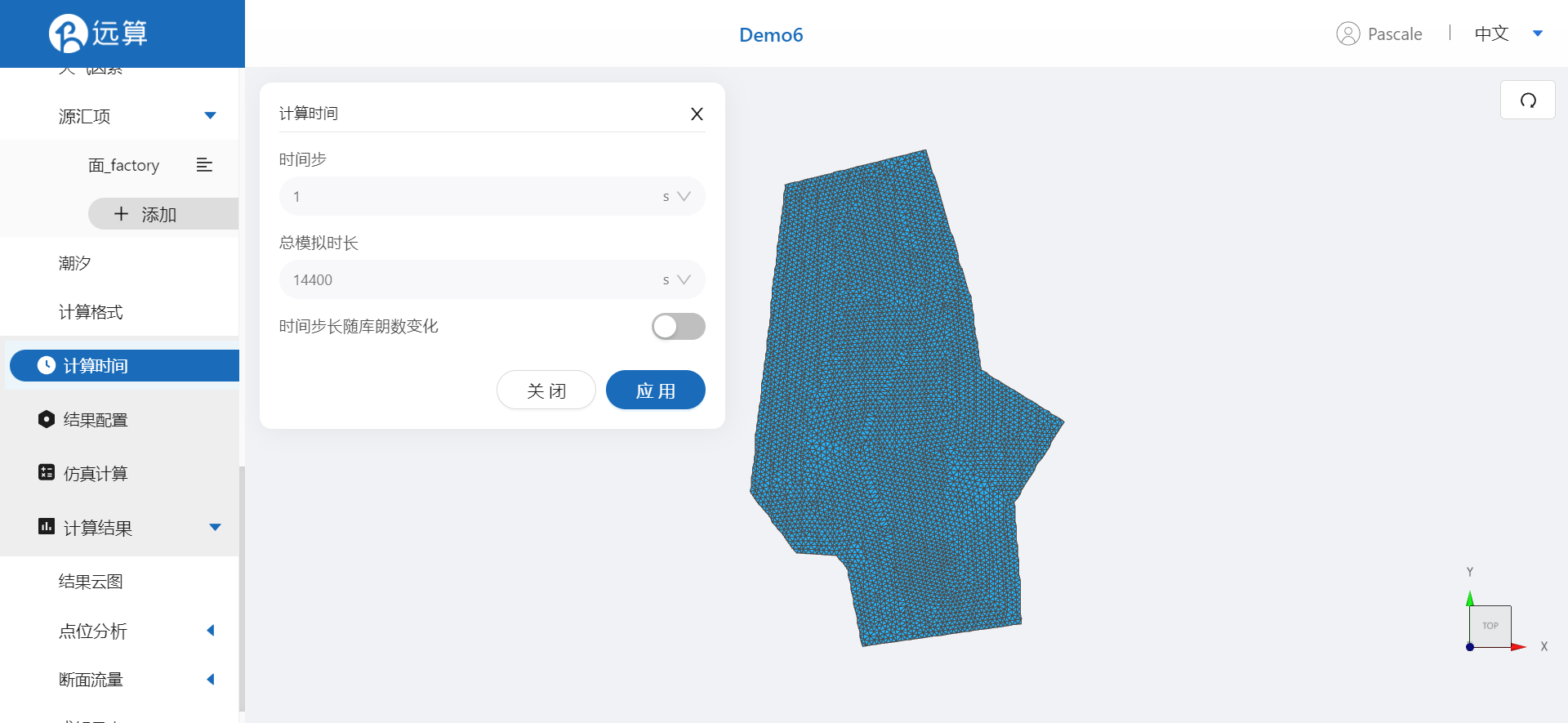
2.6 结果配置
在结果界面可以勾选水深、水位、高程、速度标量、示踪物等。并设定结果输出频率为300时间步/帧,即每五分钟一个输出结果。
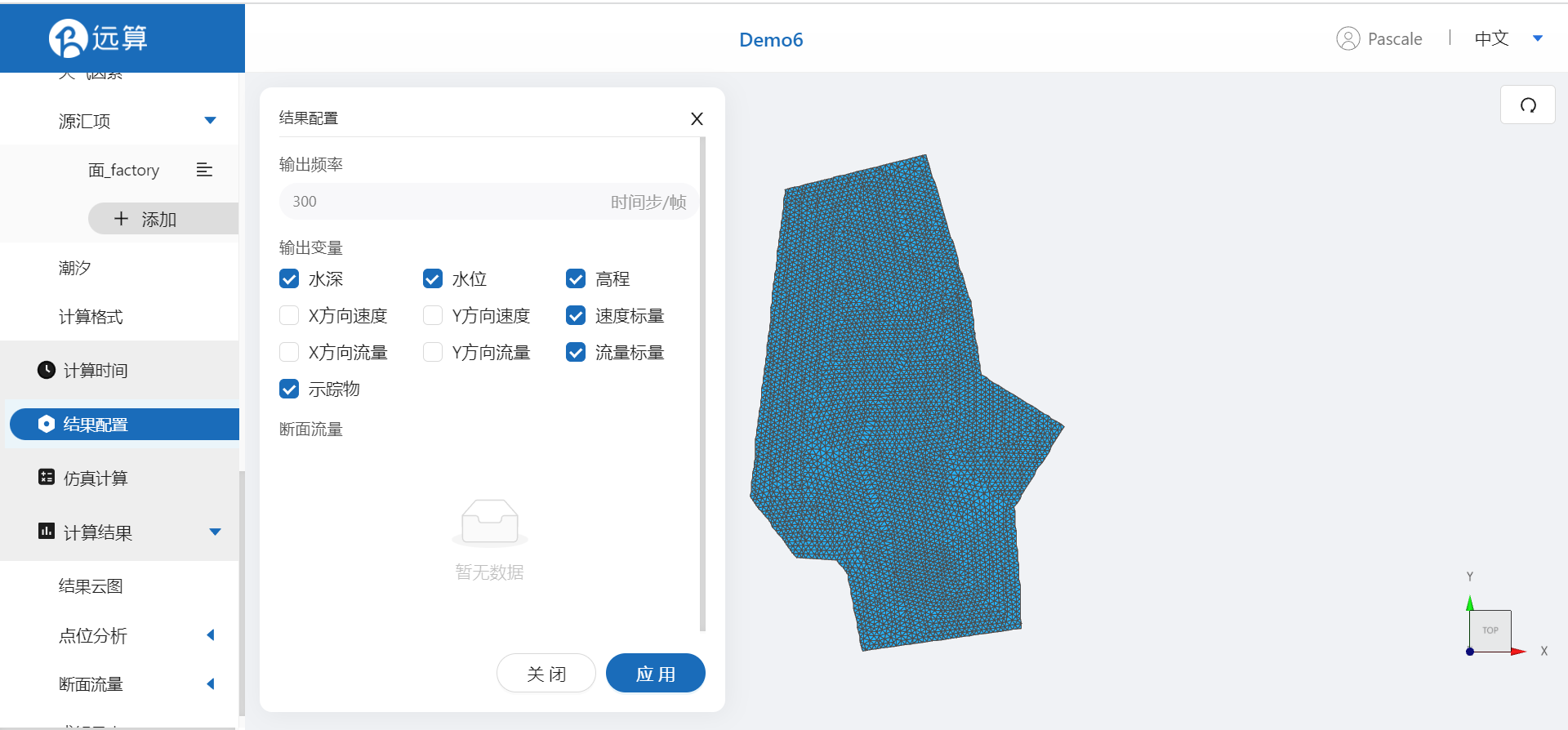
2.7 仿真计算
全部配置完成后,点击仿真计算菜单,点击开始计算。
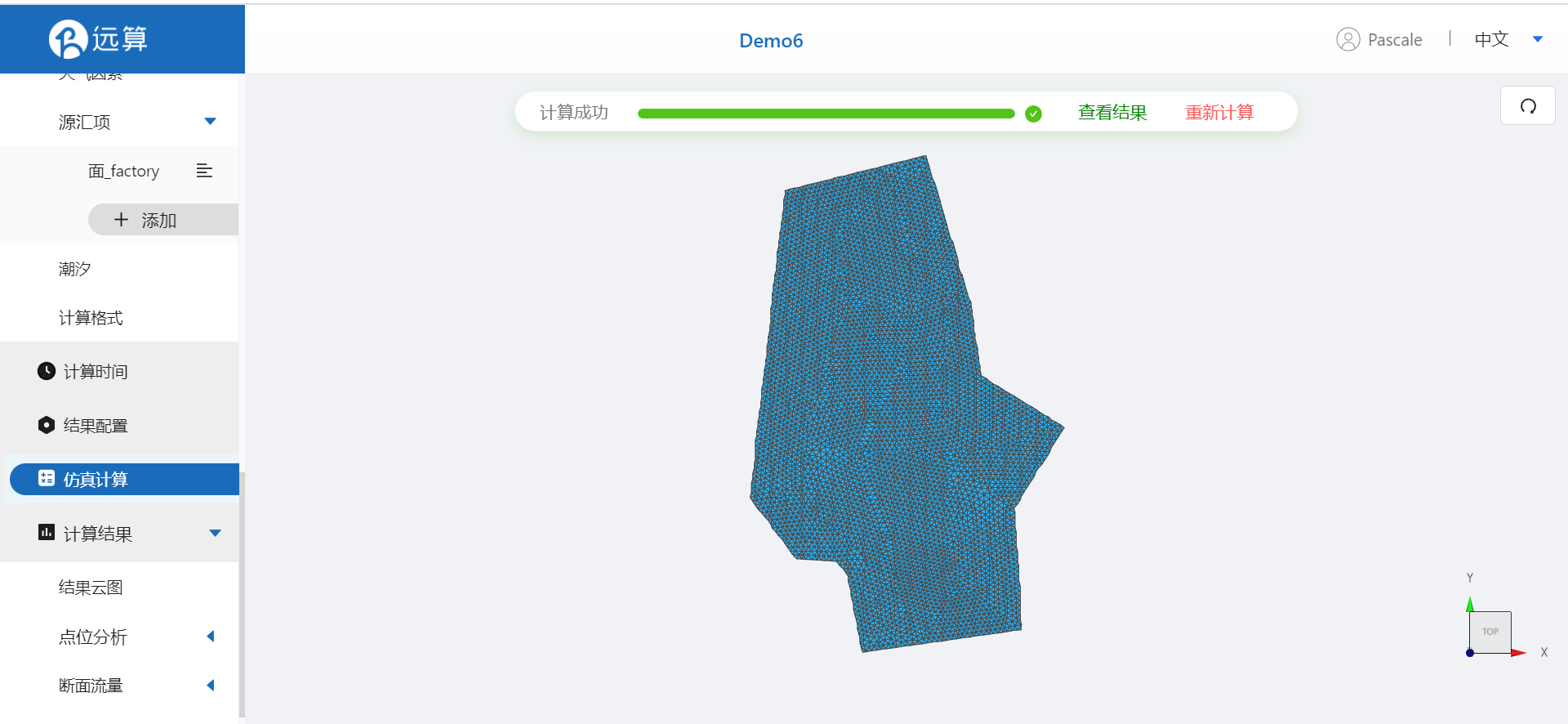
3. 结果展示
3.1 结果云图
点击结果云图,选择相应的物理场,点击播放按钮,分析城市中河道流量标量、水深 的变化,以及污染物扩散情况。
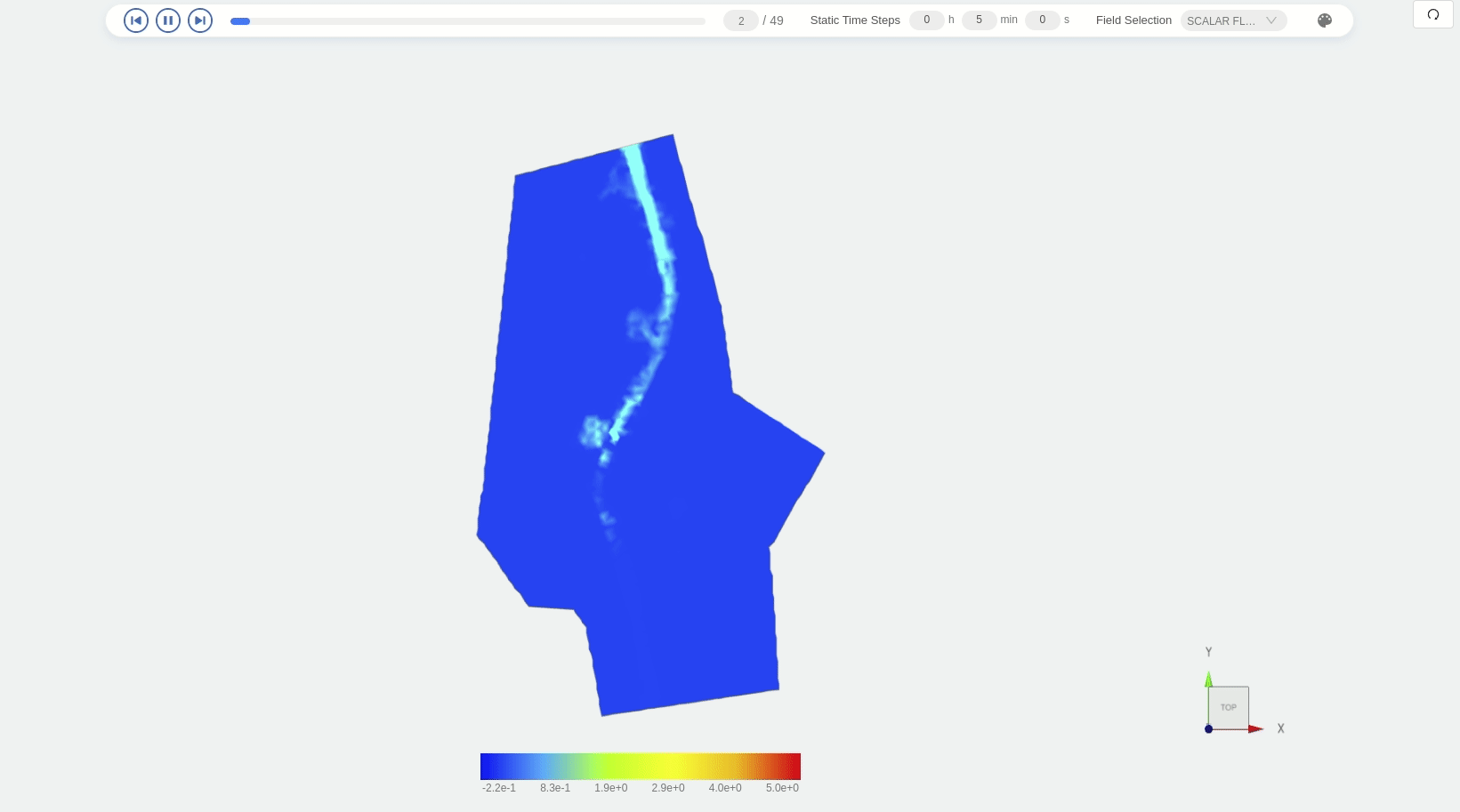
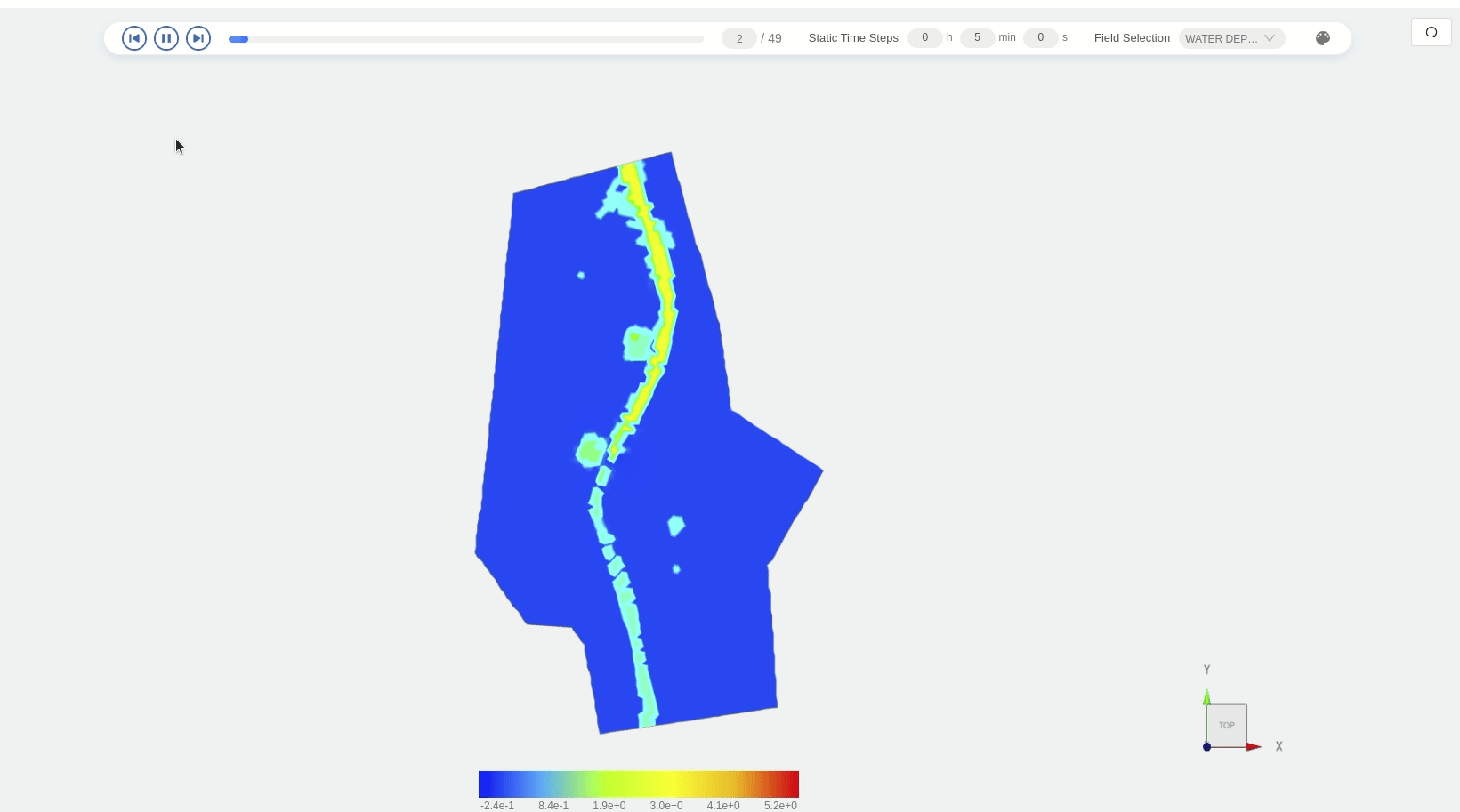

3.2 点位分析
点击点位分析,可以看到一开始添加的所有点位,分别点击两个取水口点位,分析不同位置的水深、水位、示踪物浓度、流量等随时间的变化。
取水口上、取水口下的水深、流量标量、示踪物浓度随时间变化过程如下:
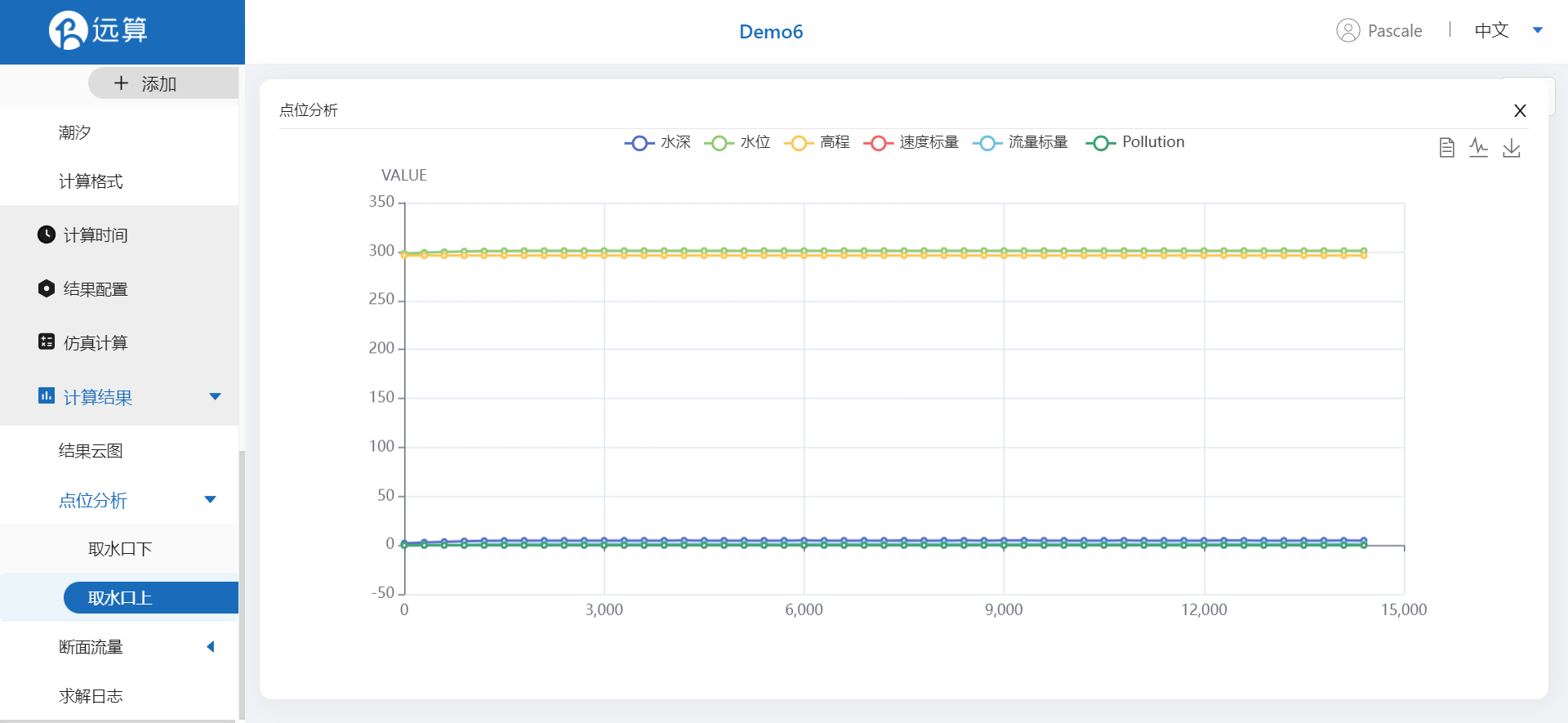
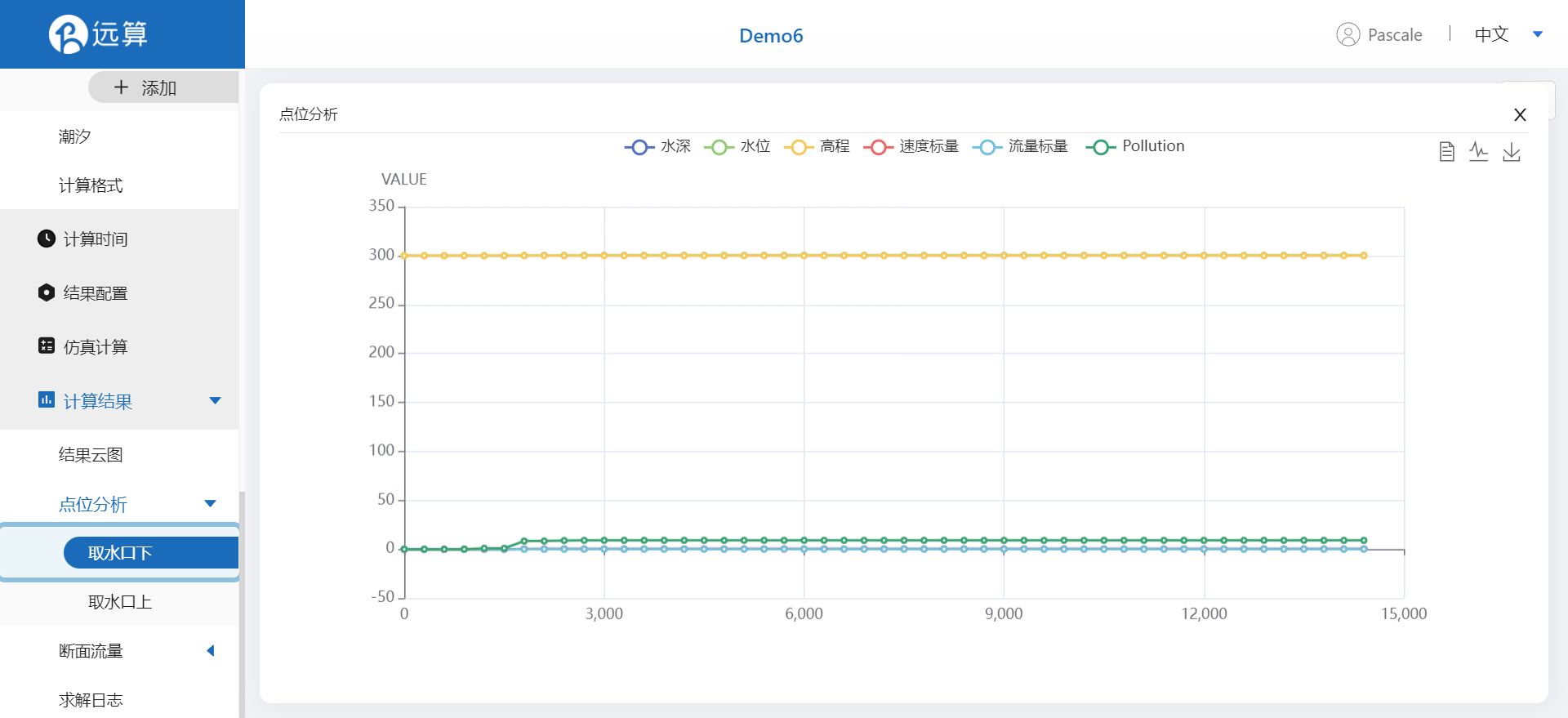
案例7 - 复杂河网污染物扩散模拟
1. 案例介绍
本案例利用CAE365二维水动力学模块,搭建绍兴复杂河网的二维水动力仿真模型,进行复杂河网中污染物扩散过程的模拟。
2. 操作说明
2.1 矢量数据
将研究区域的坐标系设置为4549:
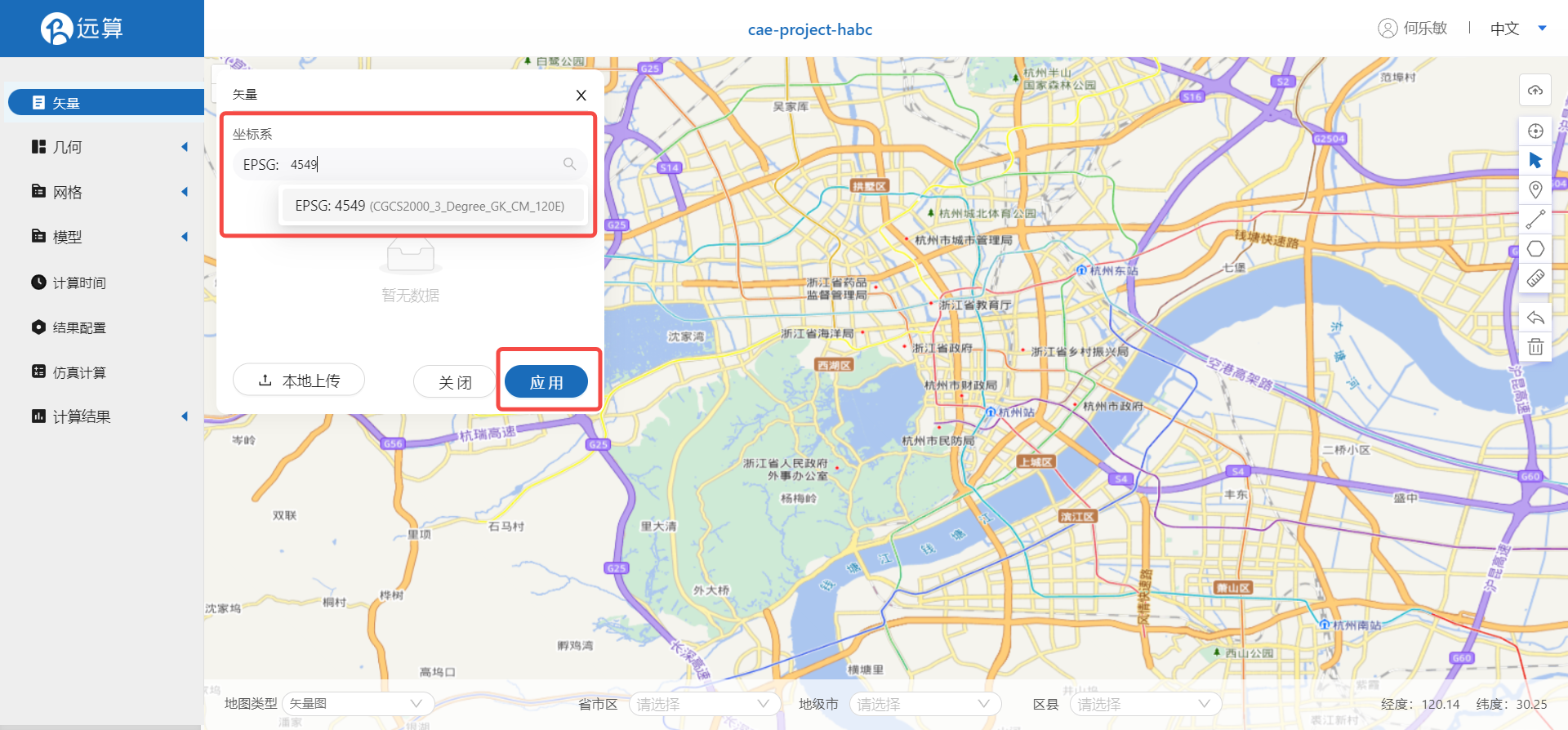
点击本地上传(点击下载矢量文件),同时选择outline、sub1、sub2、sub3、sub4、sub5、sub6所有矢量文件上传至平台中:
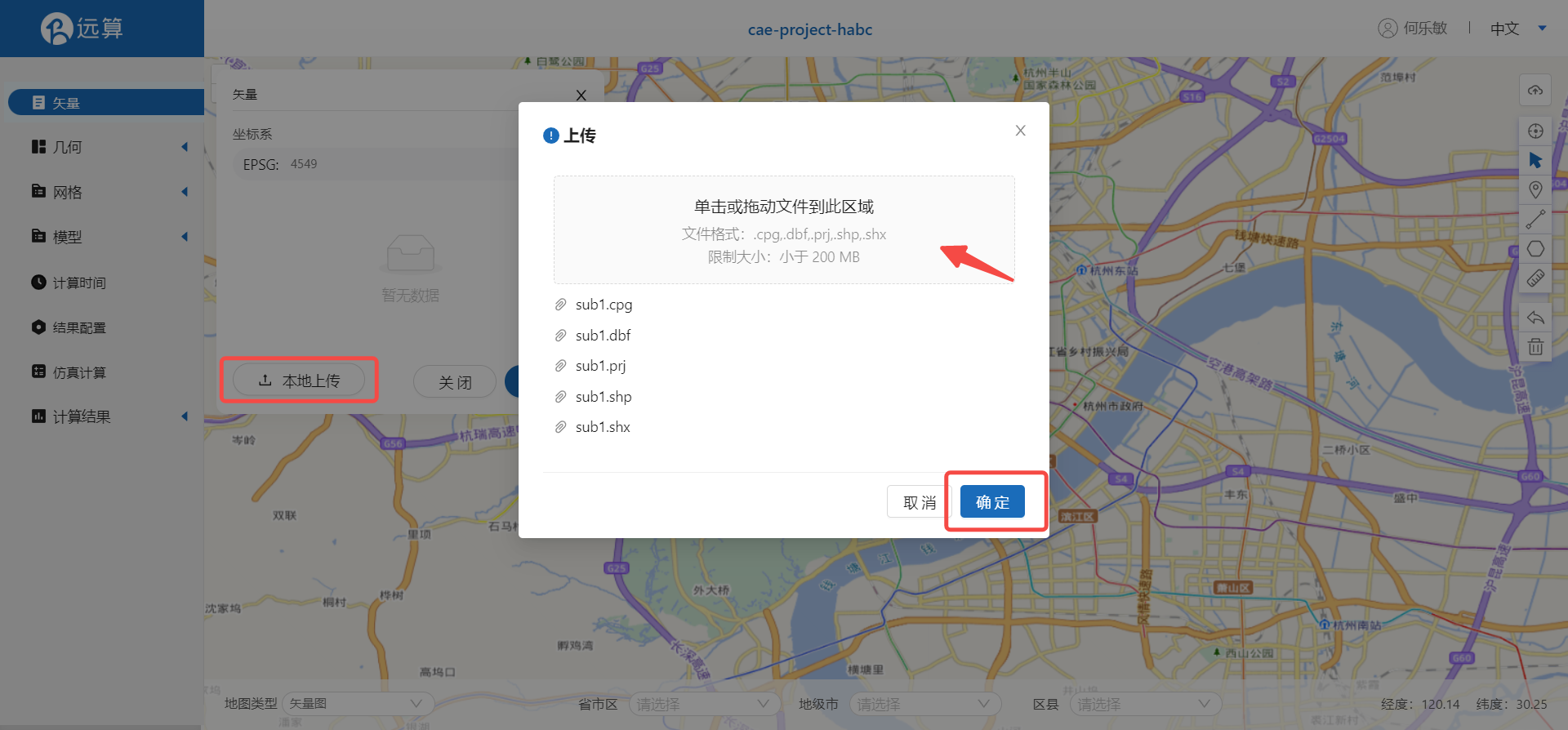
上传完成后如下所示:分别为研究区域【outline】和6个子区域【sub1】、【sub2】、【sub3】、【sub4】、【sub5】、【sub6】,他们之间的空隙区域即为河网区域:
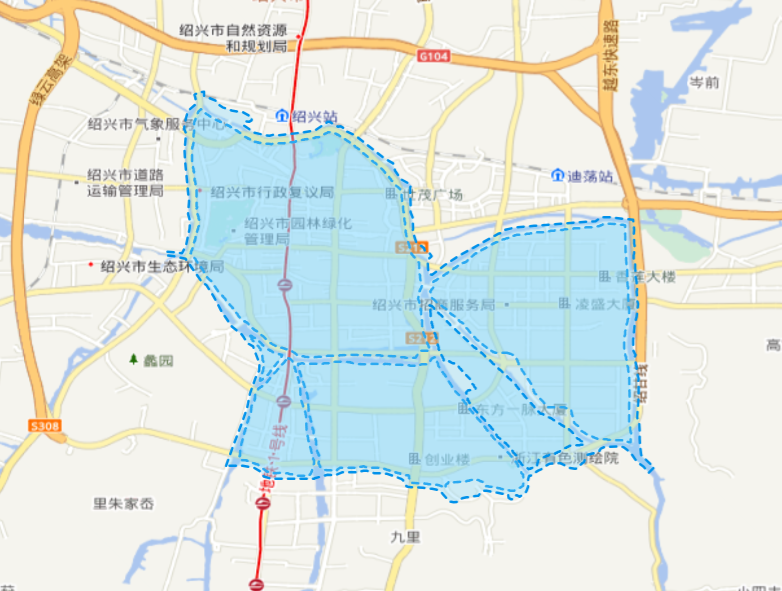
利用画轮廓工具描绘一个包含所有区域的形状,命名【插值区域】,点击应用:
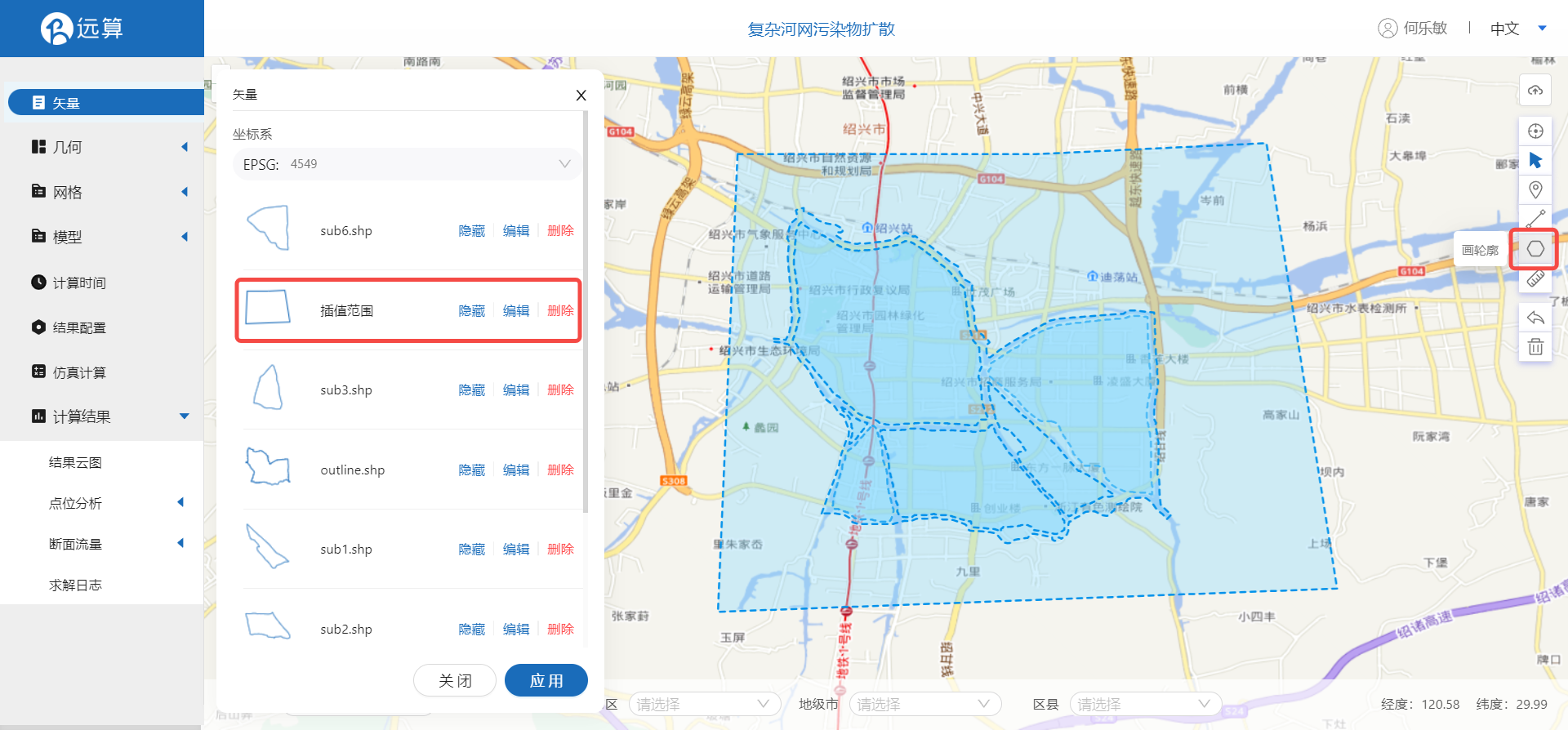
2.2 生成几何
点击几何,点击生成几何,在弹出的窗口中选择主网格轮廓为大研究区域【outline.shp】,分别添加6个子区域为子网格轮廓,并将其设置为不可淹没区域。


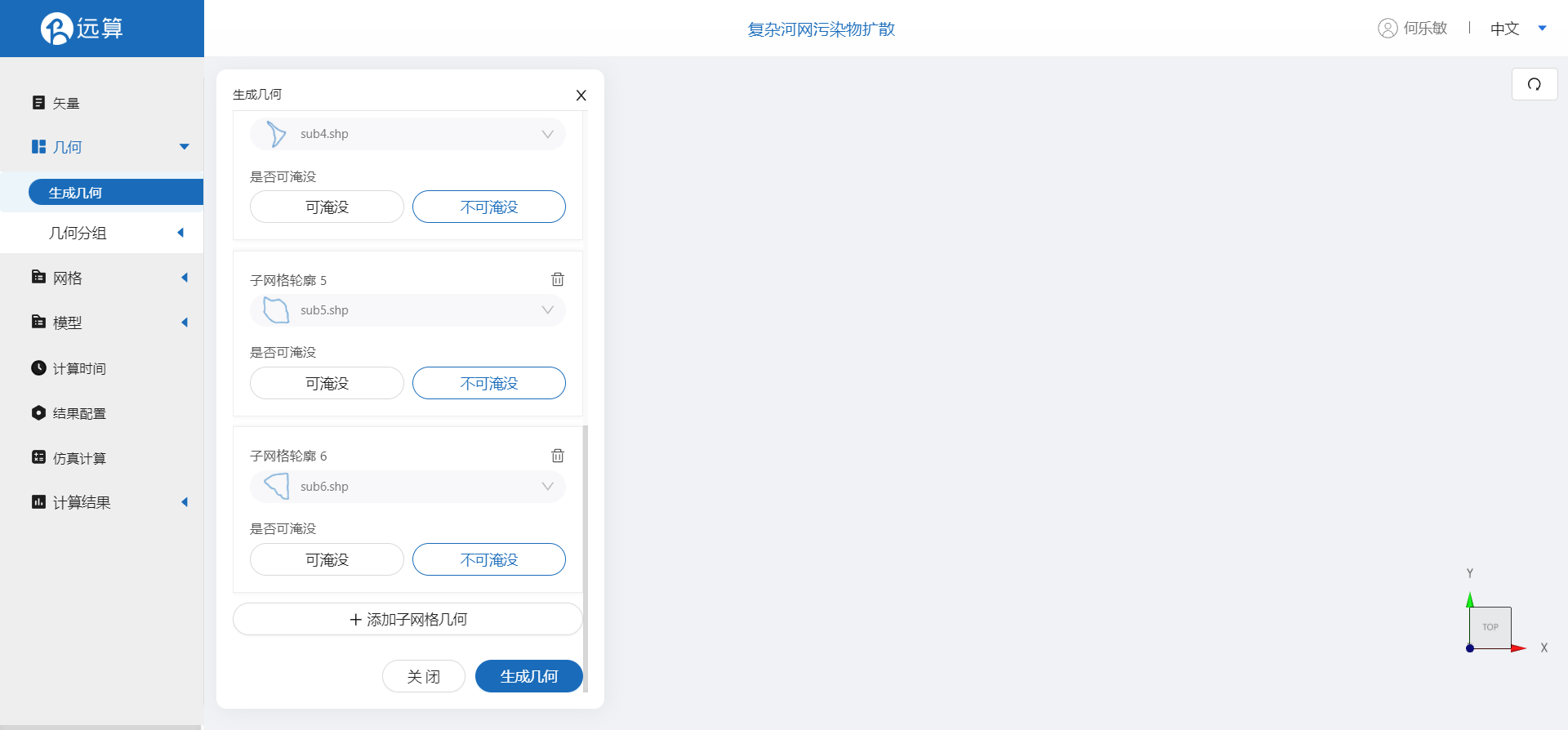 点击生成几何,即可获得以下形状:
点击生成几何,即可获得以下形状:

点击几何分组,点击添加,用鼠标靠近想要选中的线段,被靠近的线段会变成绿色,点击后该线段被选中并变成红色。选择如下位置的线段,将分组命名为【in】,点击应用。
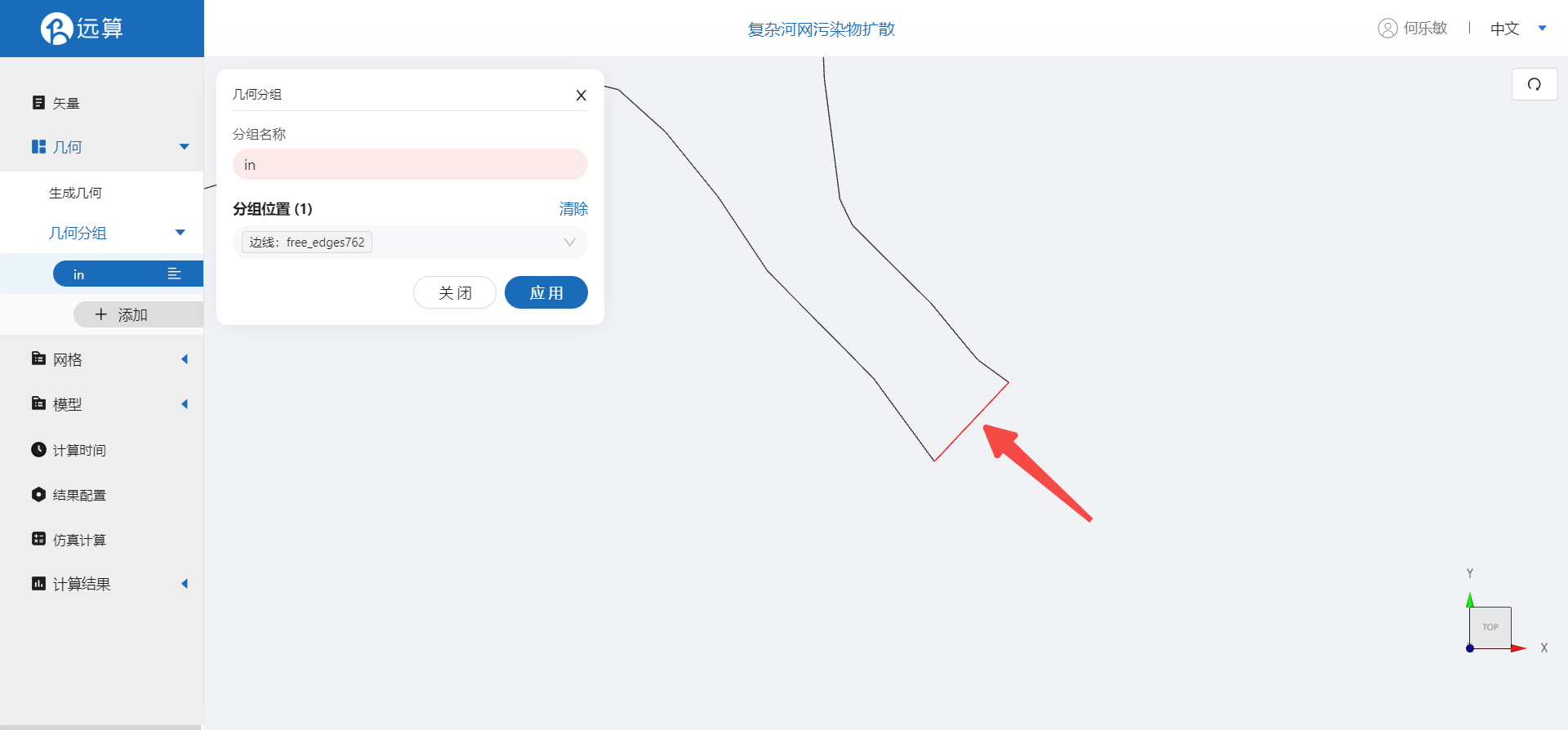

2.3 生成网格
点击网格,点击生成网格,在弹出的窗口中配置主网格尺寸,最大尺寸设为【25】,最小尺寸设为20,点击生成网格。
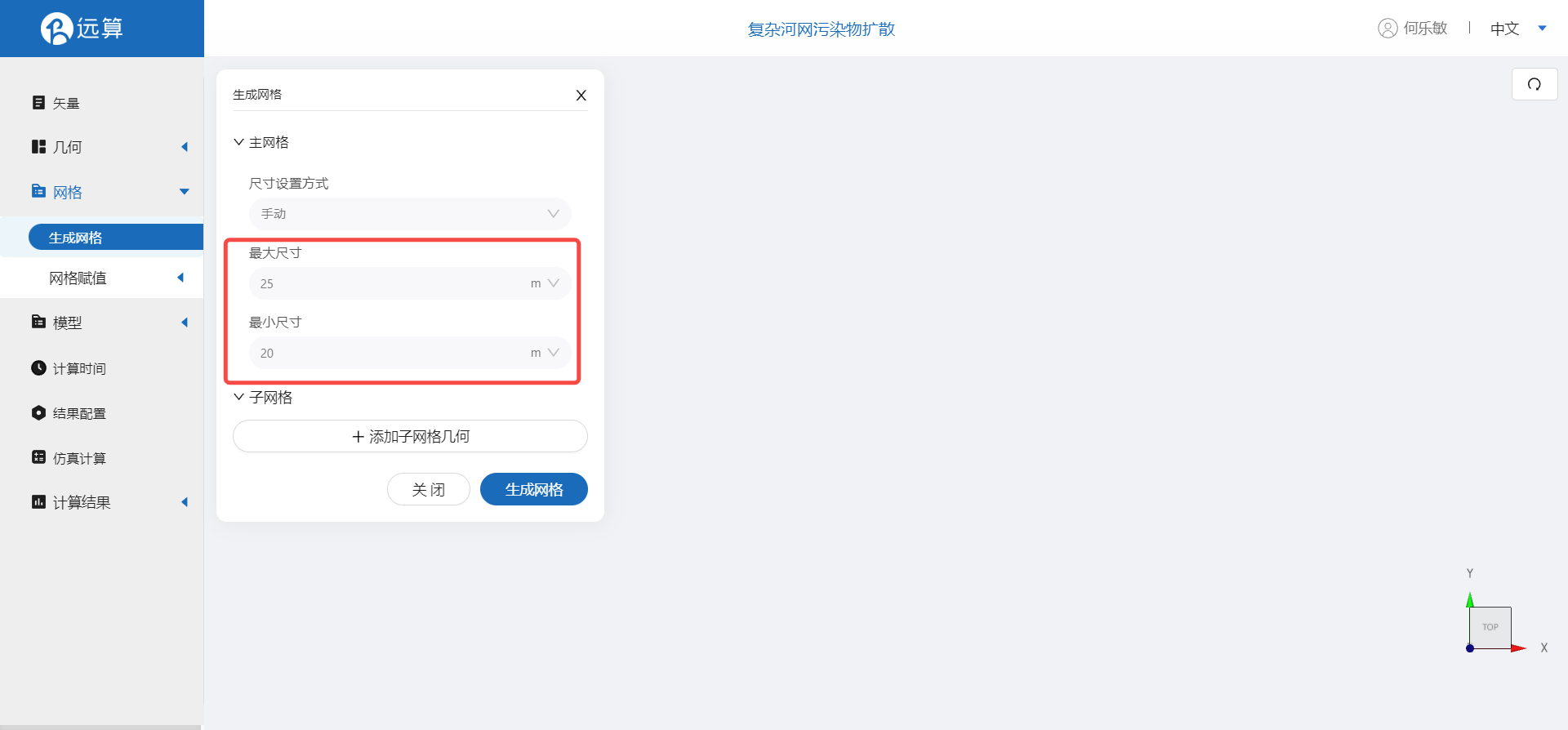
稍等片刻后,可以看到图中生成了网格,滚动滚轮可以放大缩小视图,右键拖拽可以平移视图。
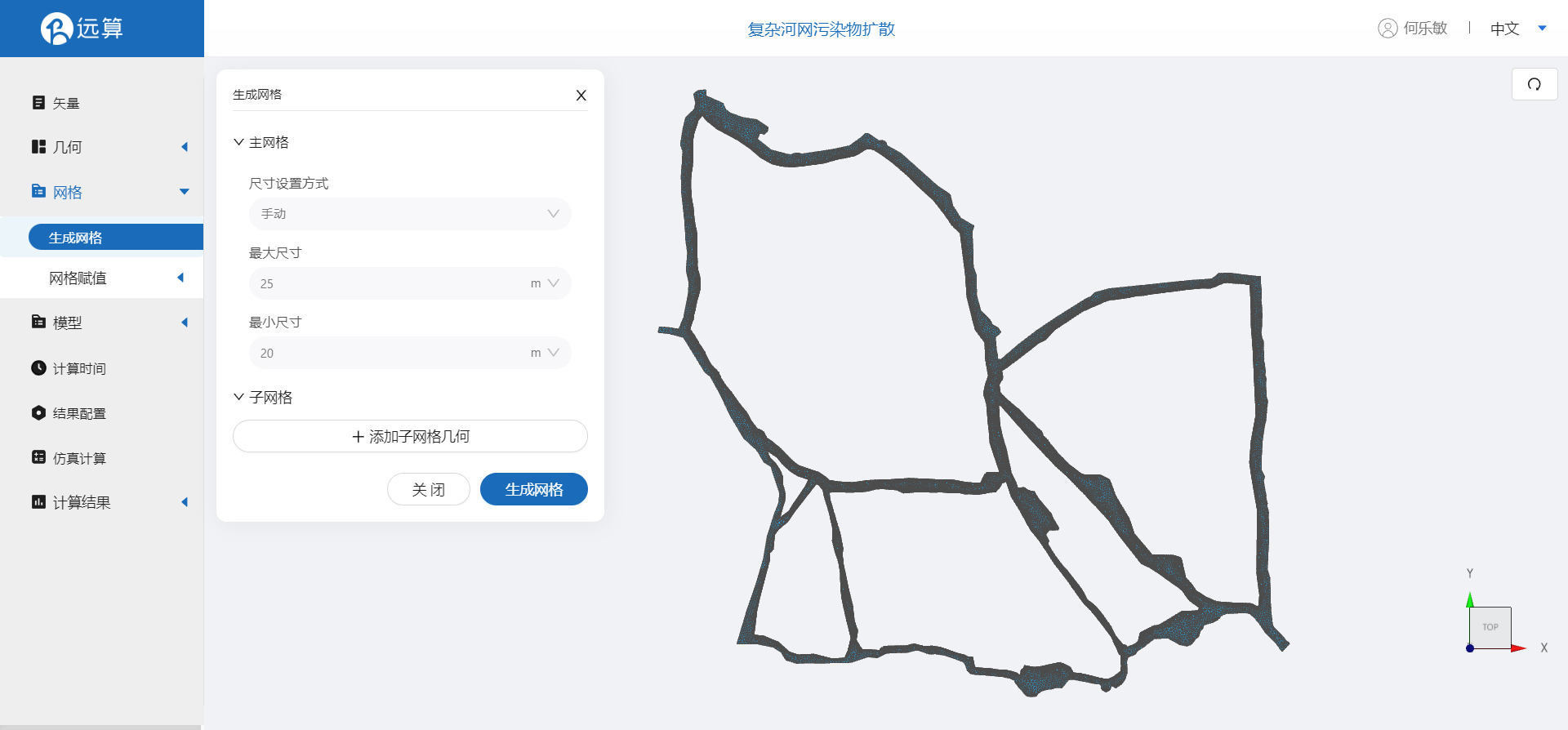
接下来对网格进行地形赋值。点击左侧导航栏的网格赋值,点击添加按钮,会弹出赋值窗口。
- 赋值类型:高程
- 名称:h
- 赋值范围:插值区域
- 数值数据类型: TIF/XYZ-value型数据
- 上传地形数据:SXriver.xyz
点击应用,赋值后网格如下图所示:
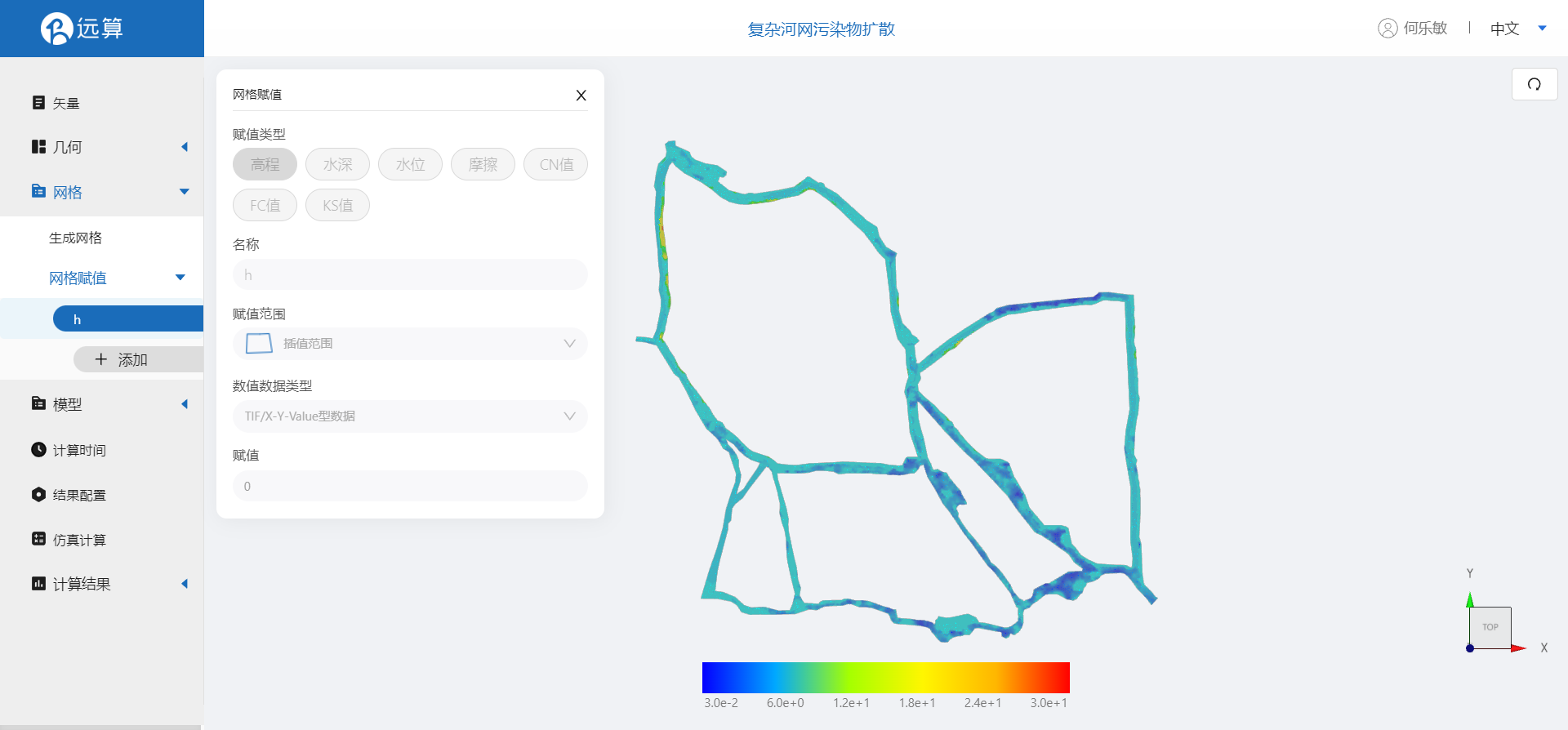
2.4 模型参数
点击展开【模型】菜单。
2.4.1 初始条件
点击初始条件,选择【均匀】初始场,设置初始【水位】为初始变量,初始水位为【12m】。【打开】是否有示踪物的开关,点击【加号】按钮添加一个示踪物,示踪物名称为【tracer1】,初始浓度设为【0】,点击应用。
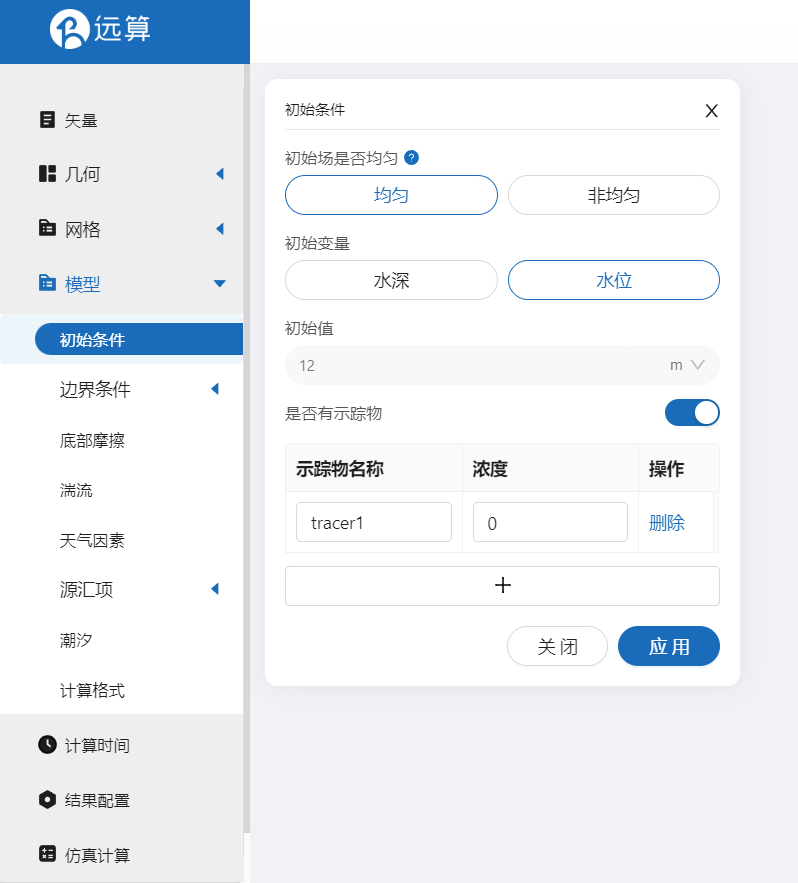
2.4.2 边界条件
点击边界条件,点击加号,设定【流量边界】,设定一个恒定流量【300】立方米每秒,【打开】是否有示踪物按钮,选择【常数示踪物】,将示踪物浓度设为【20】,施加位置选择我们刚刚设置的【in】分组。
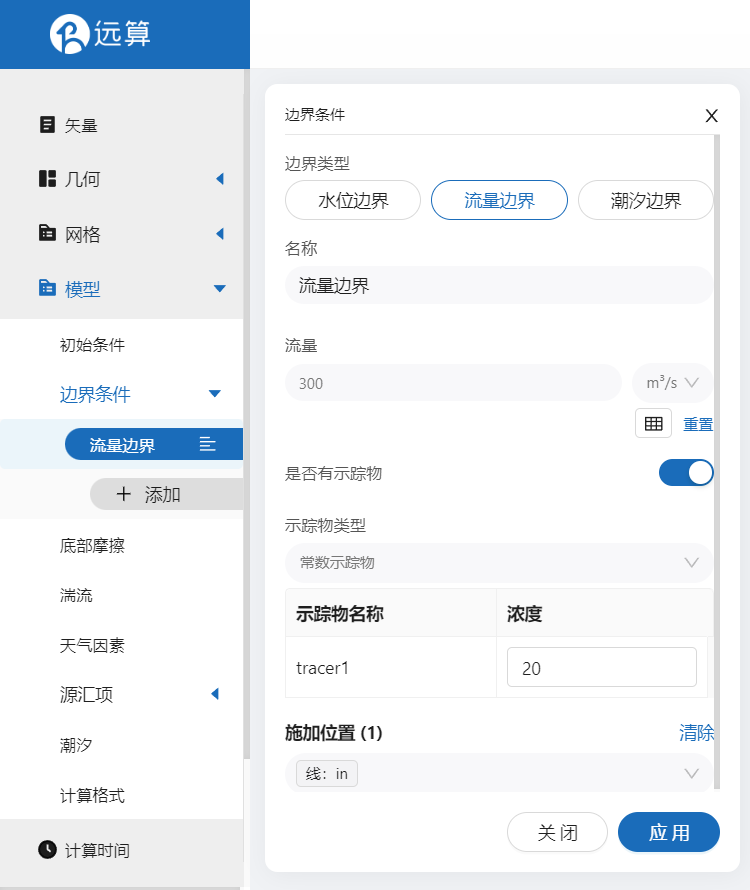
备注:用户也可以自行尝试在【示踪物类型】中选择【随时间变化示踪物】,并设置一个随时间变化的示踪物输入浓度表格。
2.4.3 底部摩擦
设置【曼宁公式】为摩擦模型,设置【均匀】摩擦系数,并将摩擦系数设置为【0.03】。
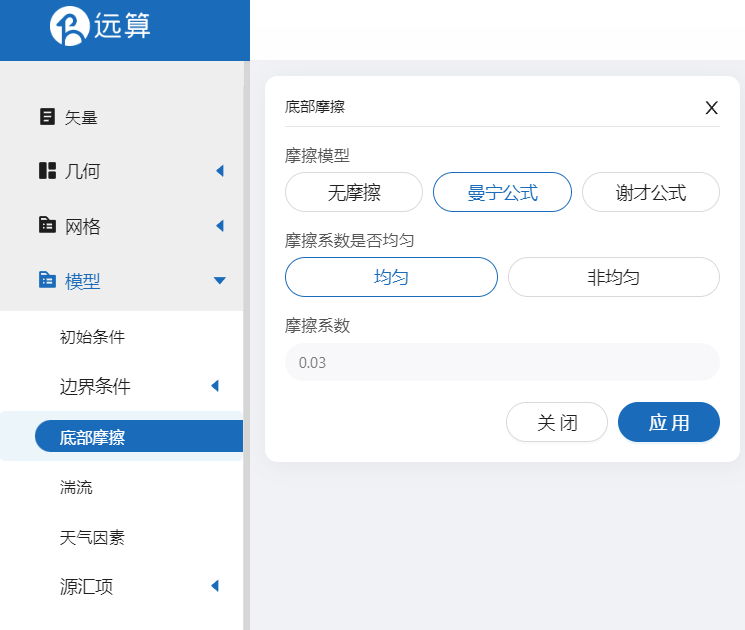
其余模型参数设置保持默认即可。
2.5 计算时间
在计算时间选项卡中设置计算步长和计算时间。为保证计算稳定,这里设置时间步长为【2】s,模拟总时间为24小时,即【86400】s。
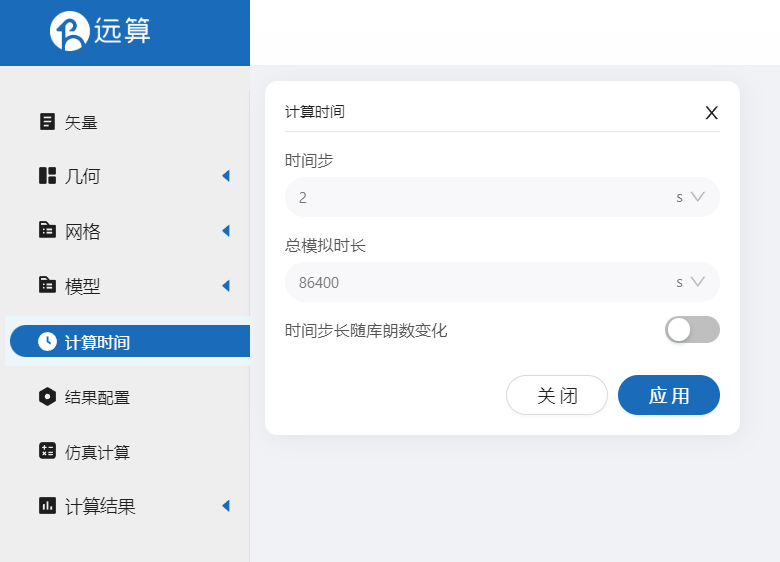
2.6 结果配置
在结果界面可以勾选自己感兴趣的变量,此处勾选了【水深】、【速度标量】、【示踪物】。并设定结果输出频率为1000时间步/帧,即每2000秒输出一个结果。

2.7 仿真计算
点击左侧菜单栏中的仿真计算,选择计算核数为【8核】,点击提交计算。
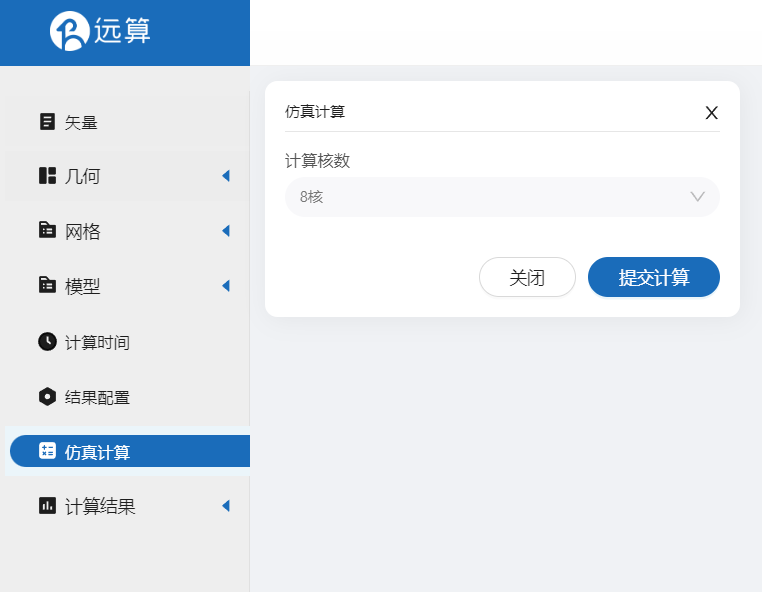 约20分钟后,计算完成,即可点击查看结果。
约20分钟后,计算完成,即可点击查看结果。
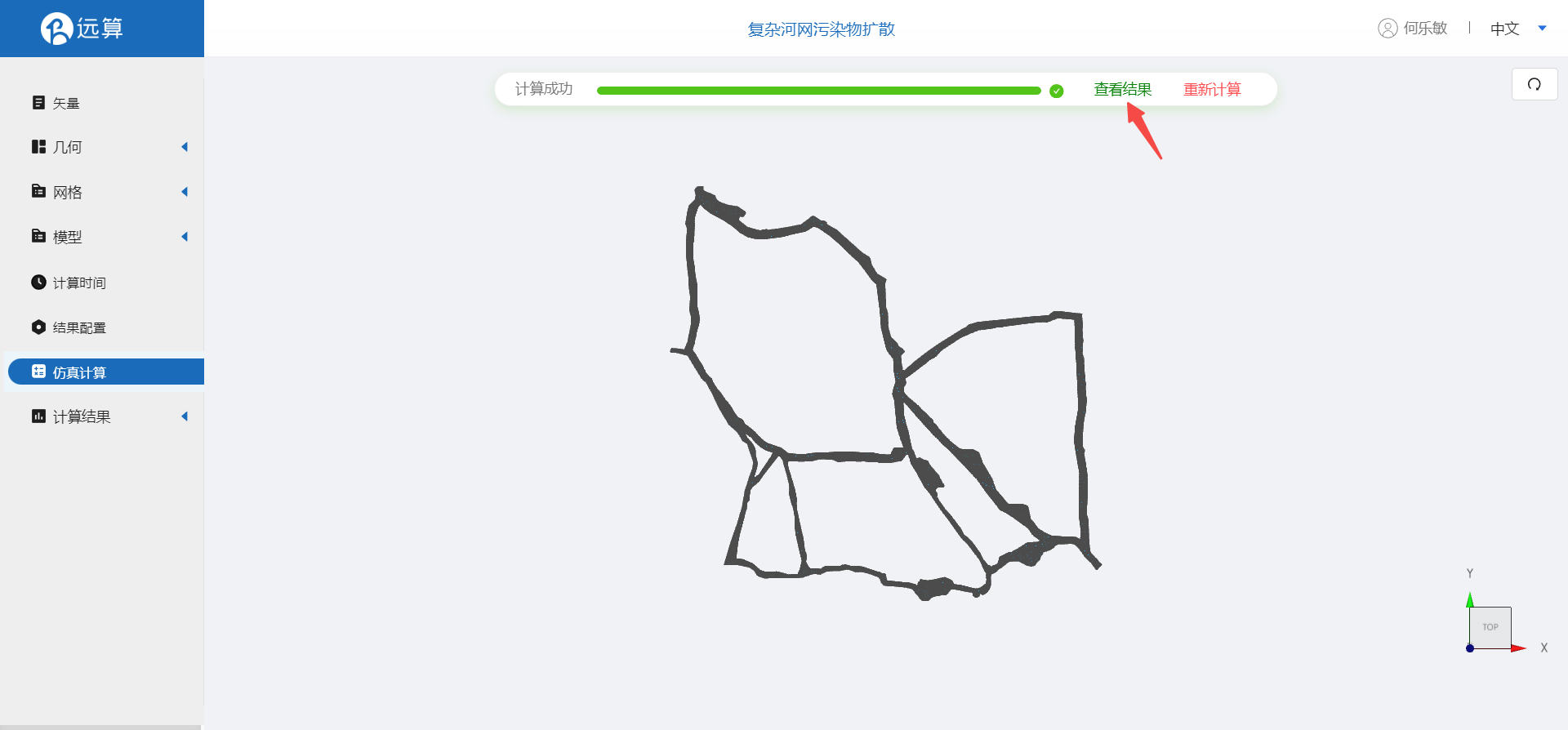
3. 结果展示
3.1 结果云图
点击左侧菜单栏中的结果云图,选择相应的物理场,点击播放按钮,分析污染物从入口进入复杂河网后的扩散现象。
如下动图为示踪物随时间变化的过程:
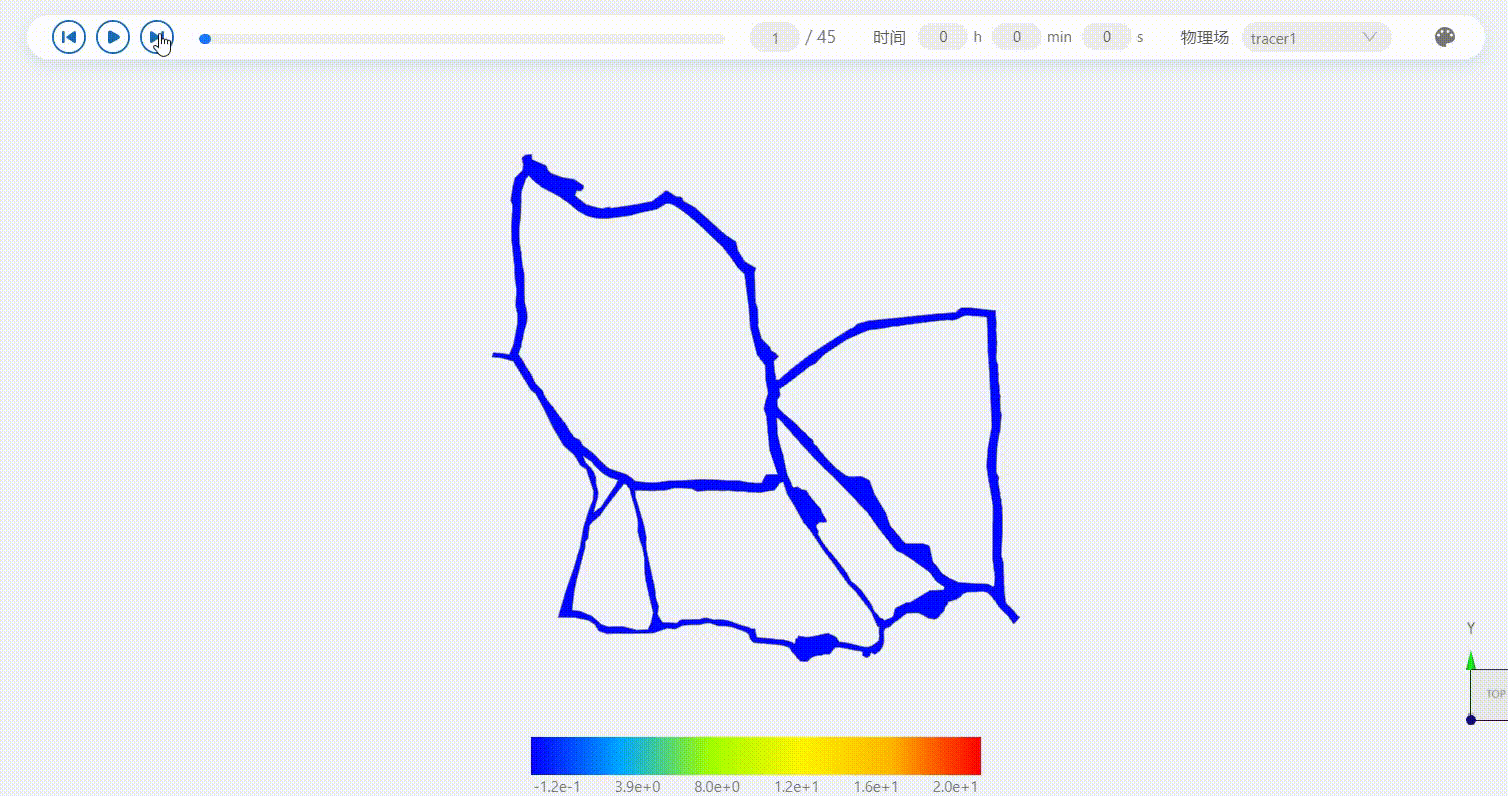
选择【速度标量】变量,将现实范围设置为0~0.3:
 如下动图为速度标量随时间变化的过程:
如下动图为速度标量随时间变化的过程:
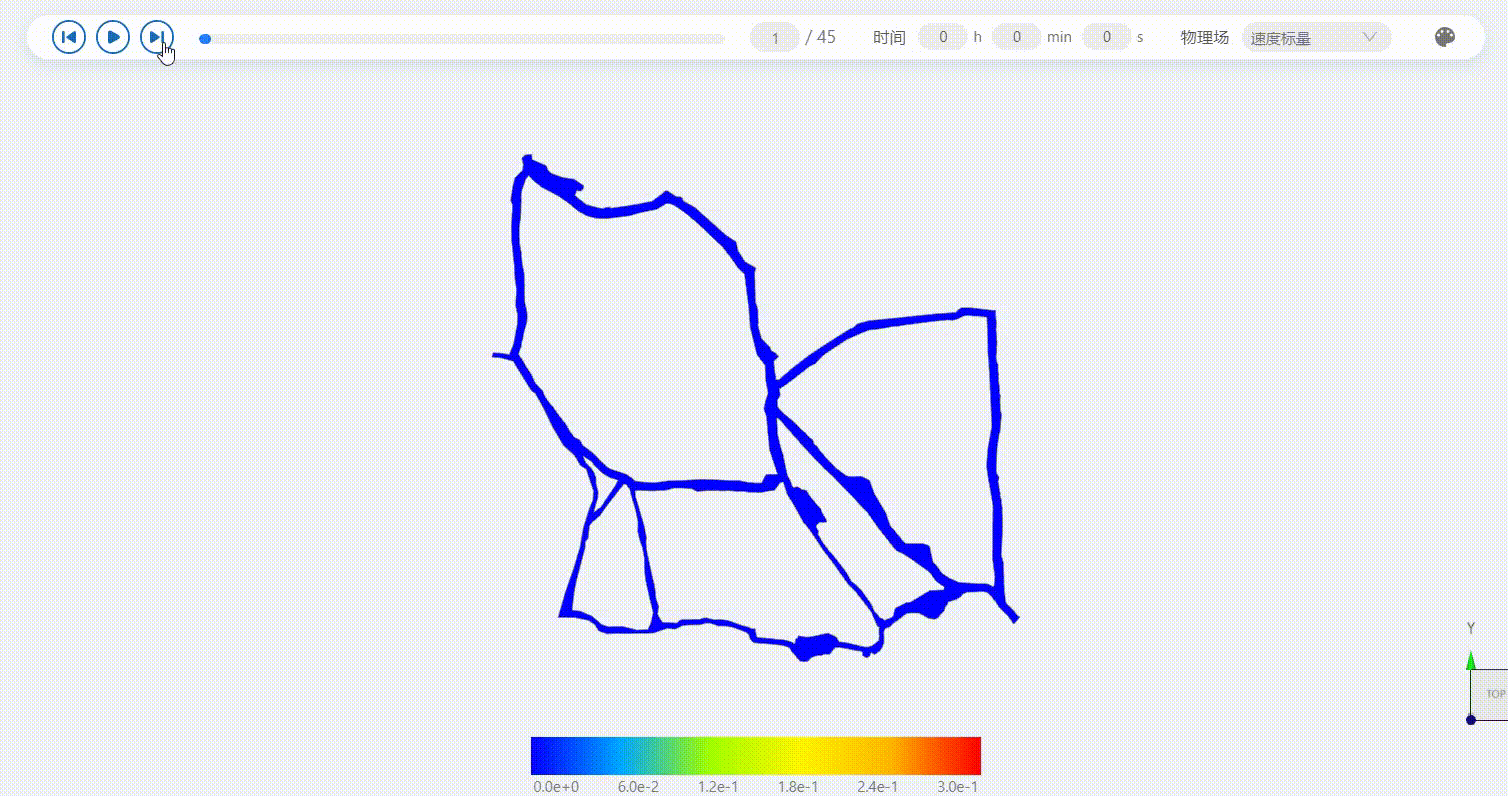
选择【水深】变量,将现实范围设置为0~18:
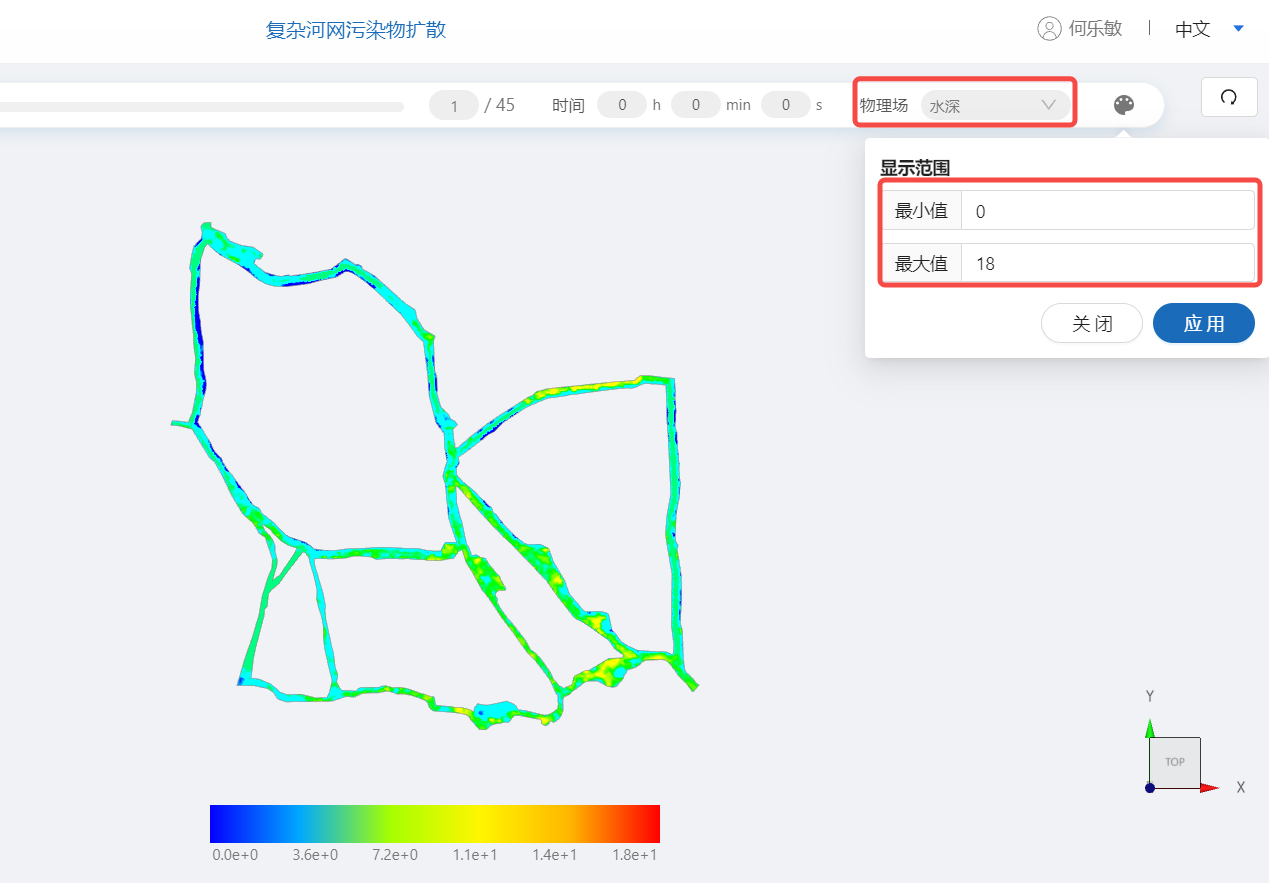 如下动图为水深随时间变化的过程:
如下动图为水深随时间变化的过程:
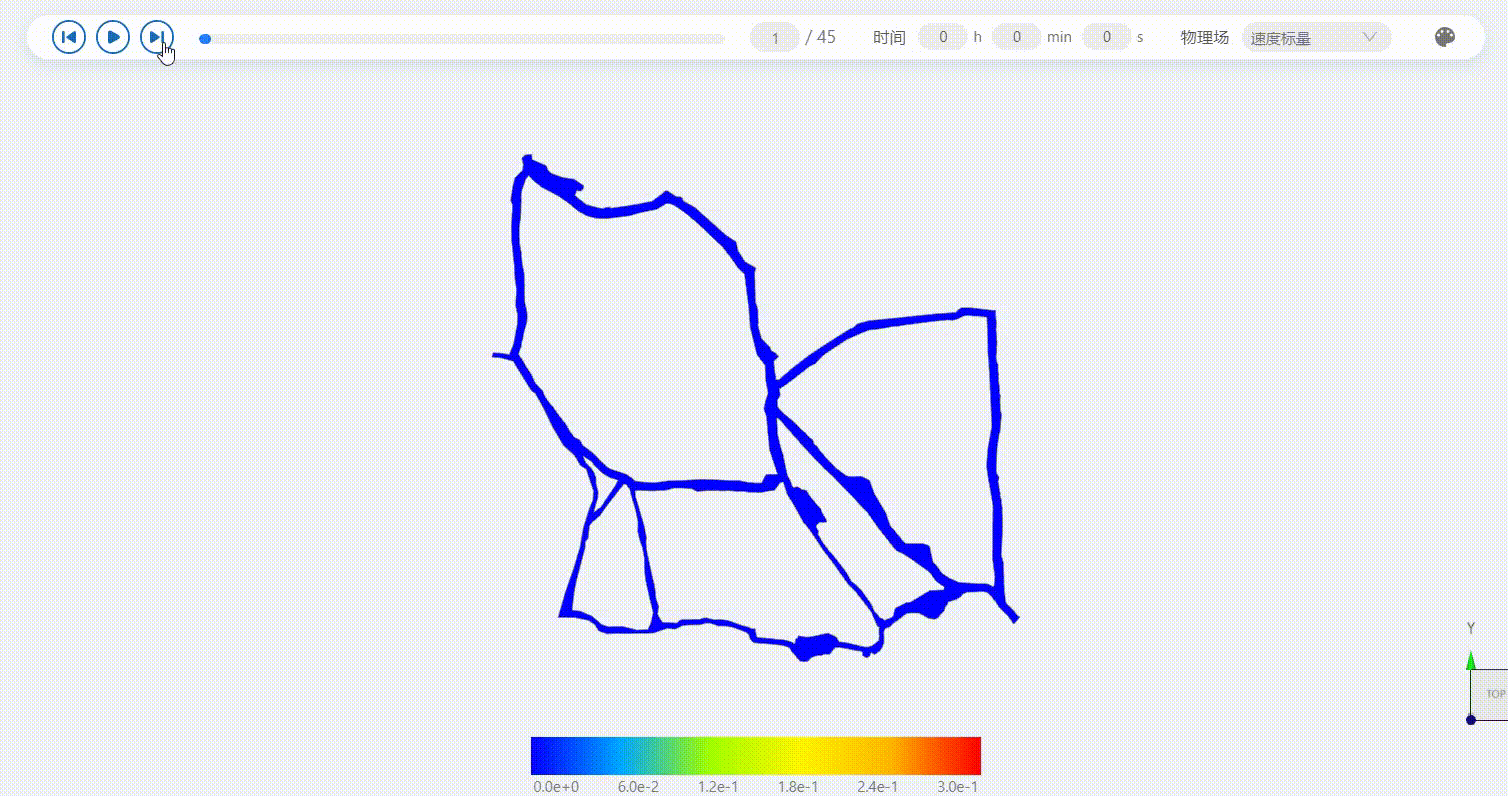
案例8-金华某水库泄洪及应急预演
1. 案例介绍
本案例利用CAE365二维水动力学模块,搭建金华某水库下游约30公里的流域仿真模型,进行金华某水库洪水推演及应急预演的仿真模拟。
2. 操作说明
2.1 矢量数据
将研究区域的坐标系设置为4549。
上传domain矢量(点击下载矢量文件),这个是研究区域的外轮廓。
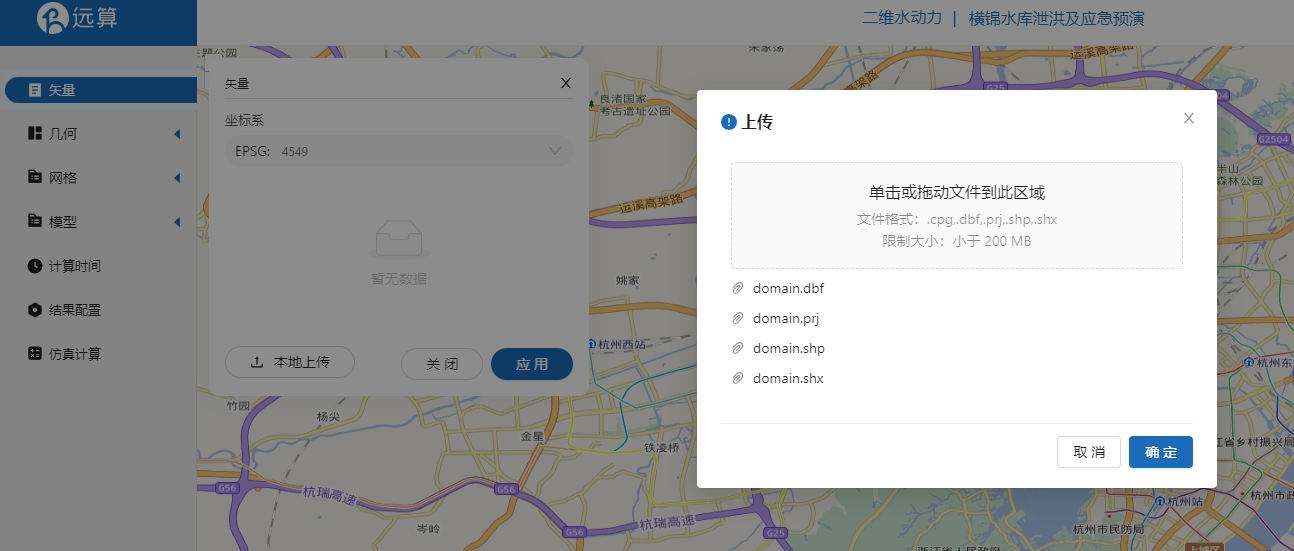
 根据矢量地图中的河流的形状,利用画轮廓工具,分别描绘出以下两条河流的形状,命名保存。
根据矢量地图中的河流的形状,利用画轮廓工具,分别描绘出以下两条河流的形状,命名保存。
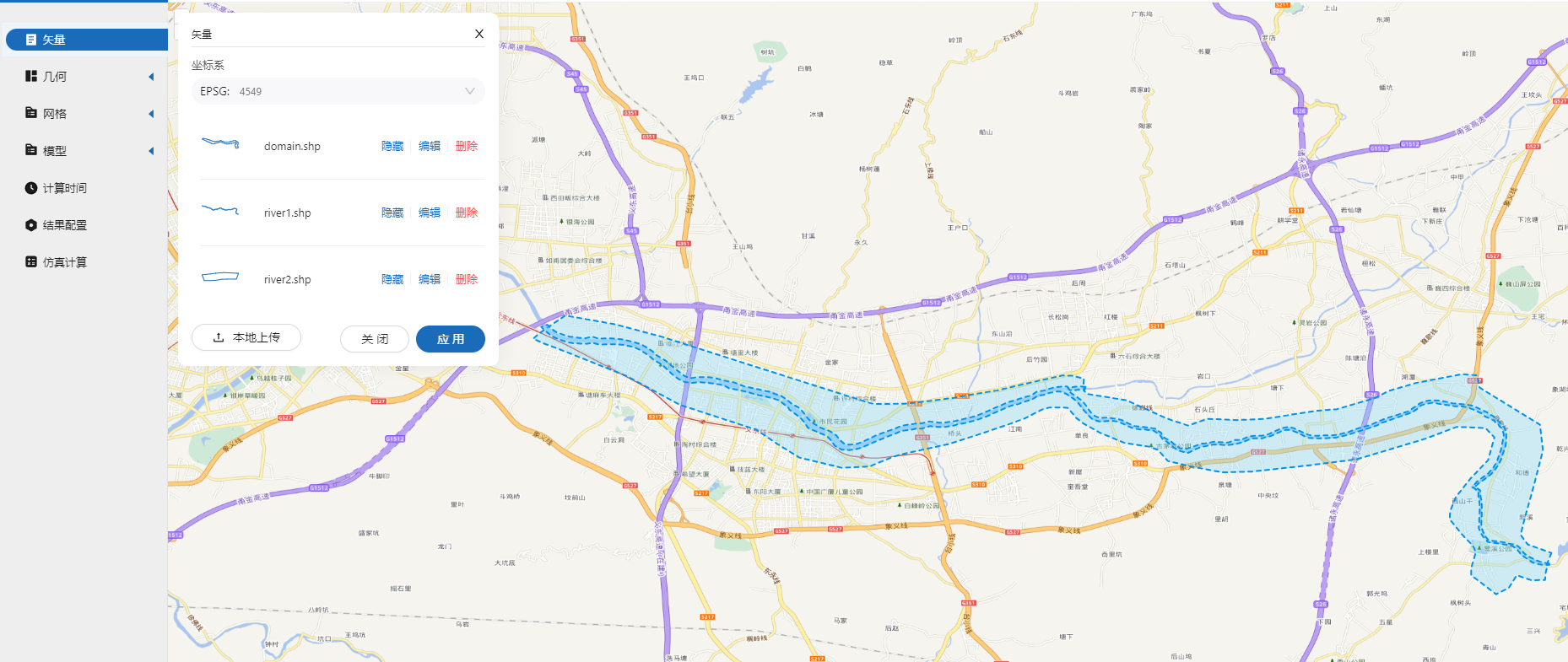 需要注意的是河流的形状需要域外轮廓相交。
需要注意的是河流的形状需要域外轮廓相交。
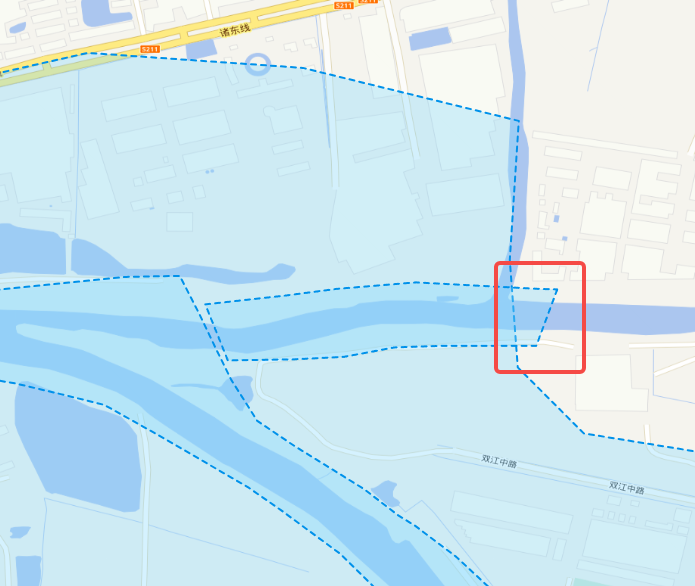
 分别在河流依次创建3个线矢量,我们将输出这三个断面的流量,比较洪峰数据。
分别在河流依次创建3个线矢量,我们将输出这三个断面的流量,比较洪峰数据。
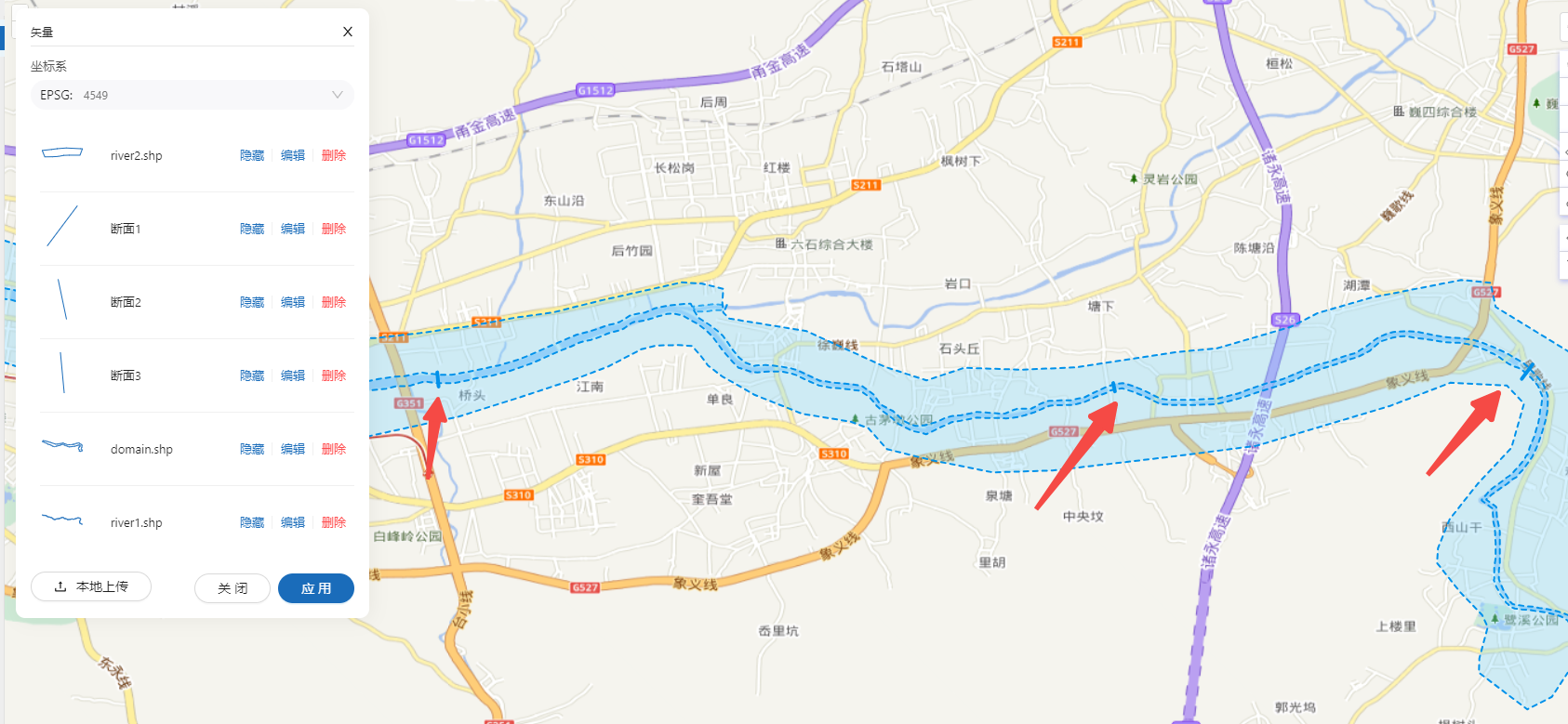 最后,我们还需创建一个包含整个研究区域的轮廓,命名为赋值区域。
最后,我们还需创建一个包含整个研究区域的轮廓,命名为赋值区域。
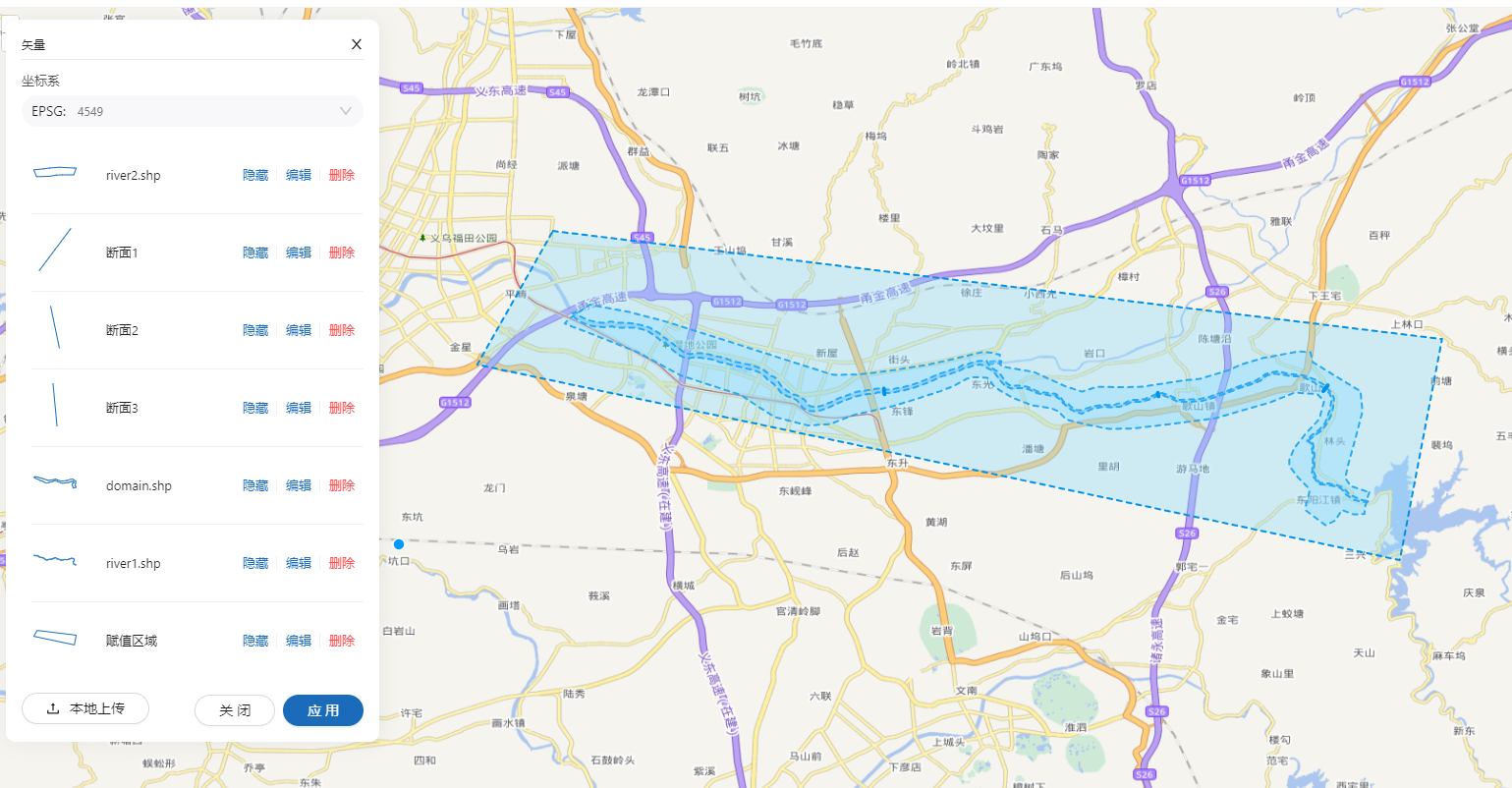
2.2 生成几何
点击右侧的生成几何菜单,主网格轮廓选择为大研究区域,子网格轮廓为河道区域,点击生成几何。
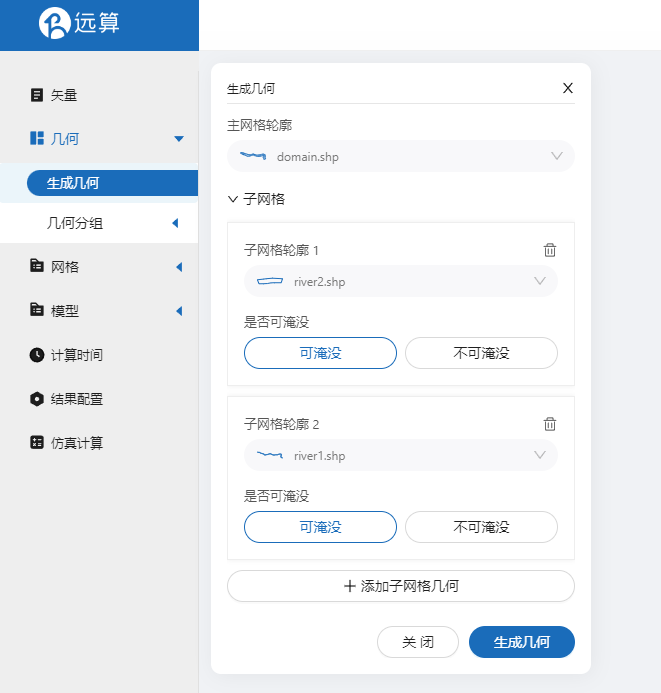
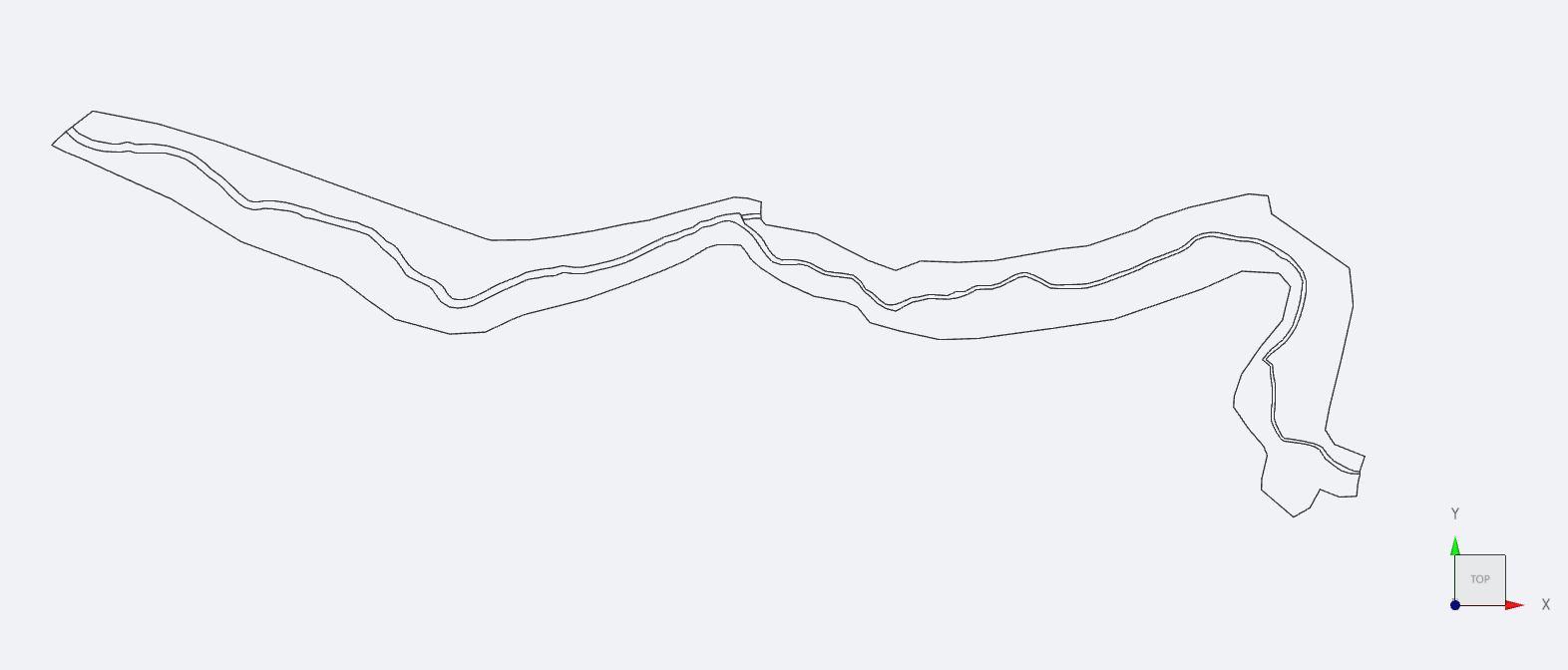
点击几何分组,分别添加以下三个边界分组,命名后点击应用。
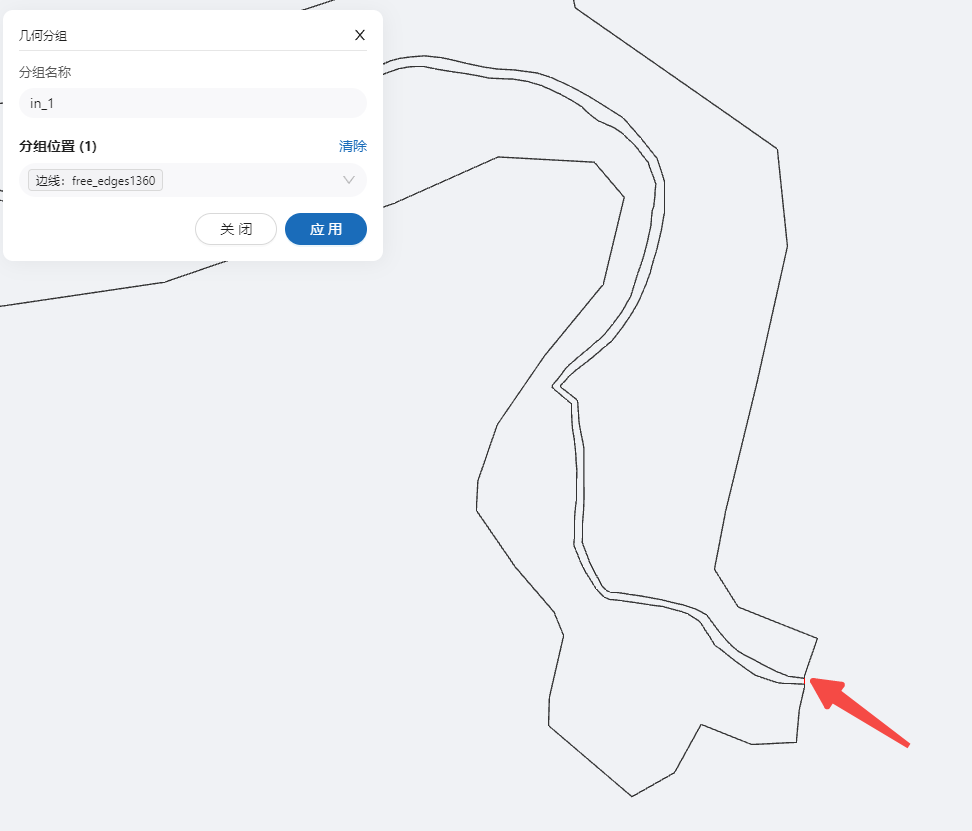
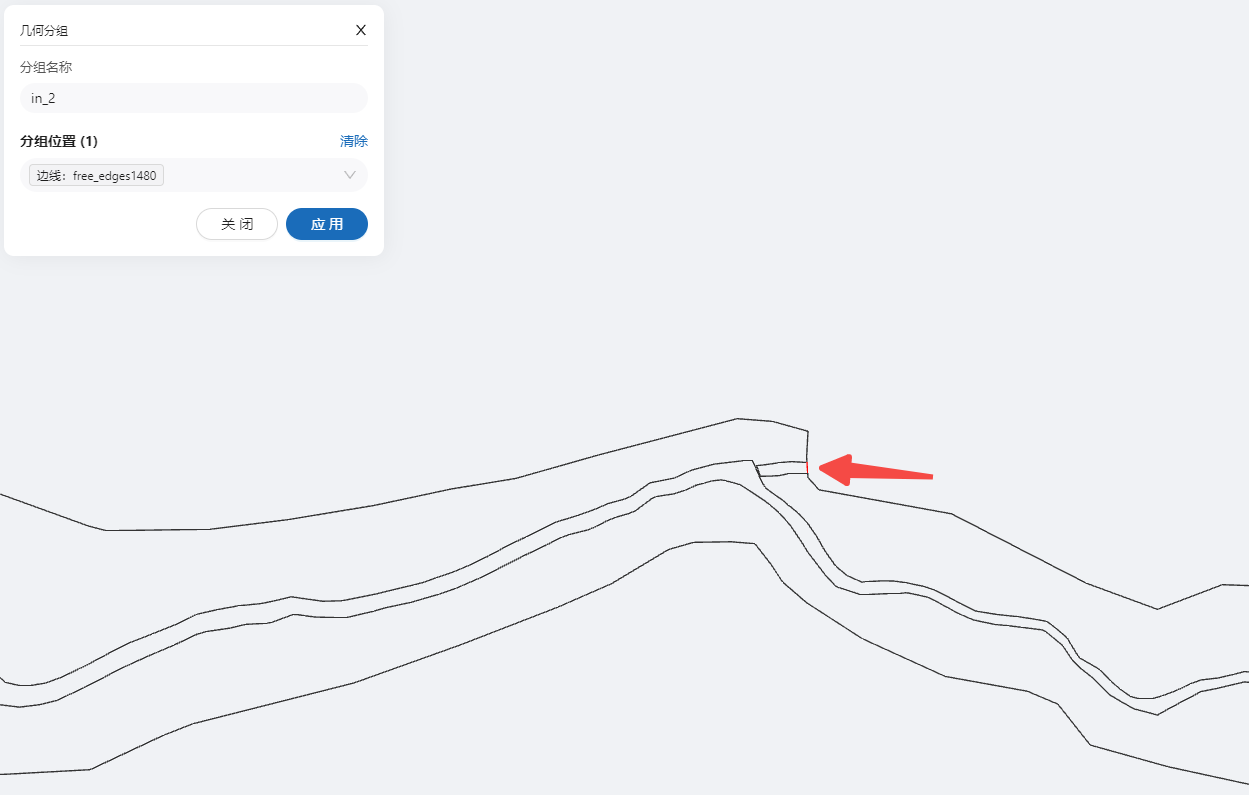
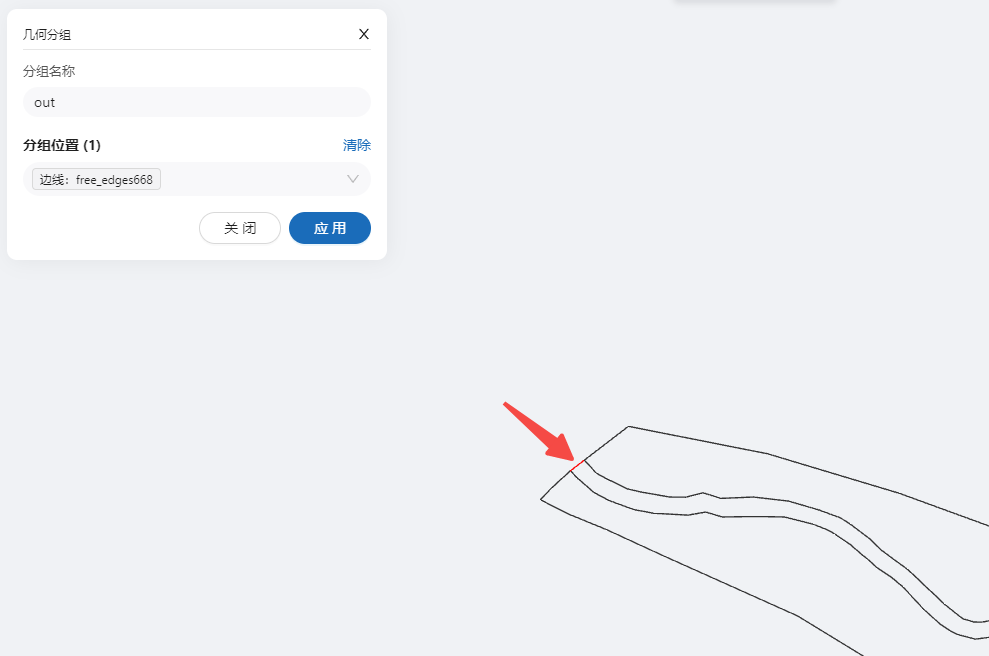
2.3 生成网格
点击左侧生成网格,配置主网格和子网格(两条河流区域)的尺寸,可参考图中尺寸,保存。配置完成后点击生成网格,稍等片刻后,可以看到图中生成了河道密集,其他区域较稀疏的网格。

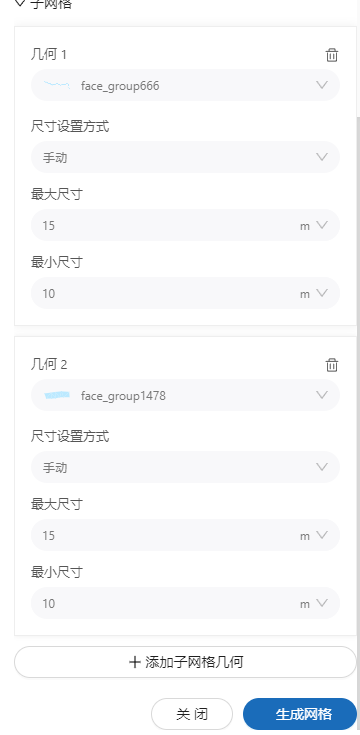
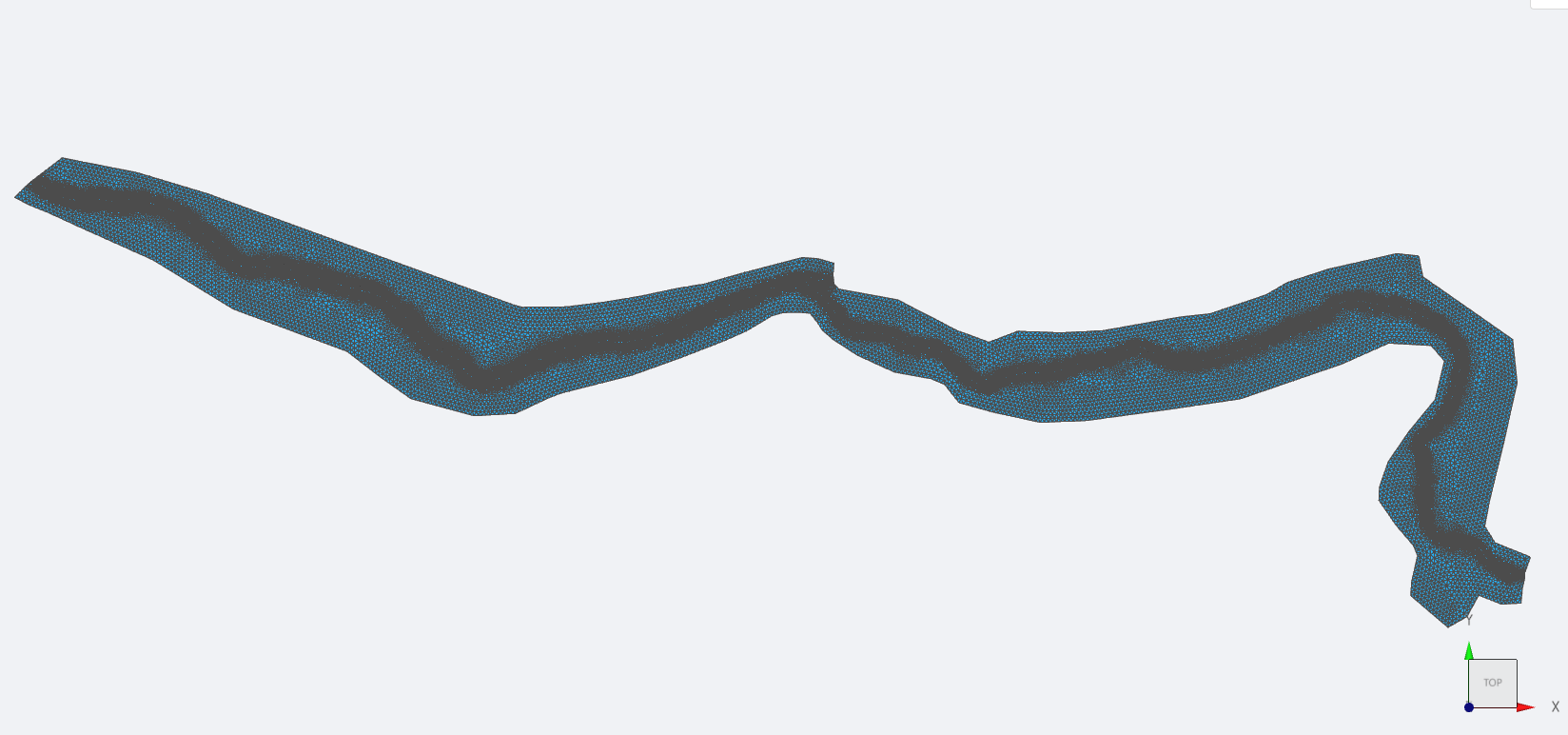
接下来对网格进行地形赋值。点击网格赋值,点击添加按钮,会弹出赋值窗口。接下来对网格赋值。点击“新增”。在窗口中选择:
- 赋值类型:高程
- 范围:赋值区域
- 数值数据类型:TIF/XYZ-value型数据
- 文件类型:本地上传
- 上传地形数据:dem.xyz

赋值后网格如下图所示。
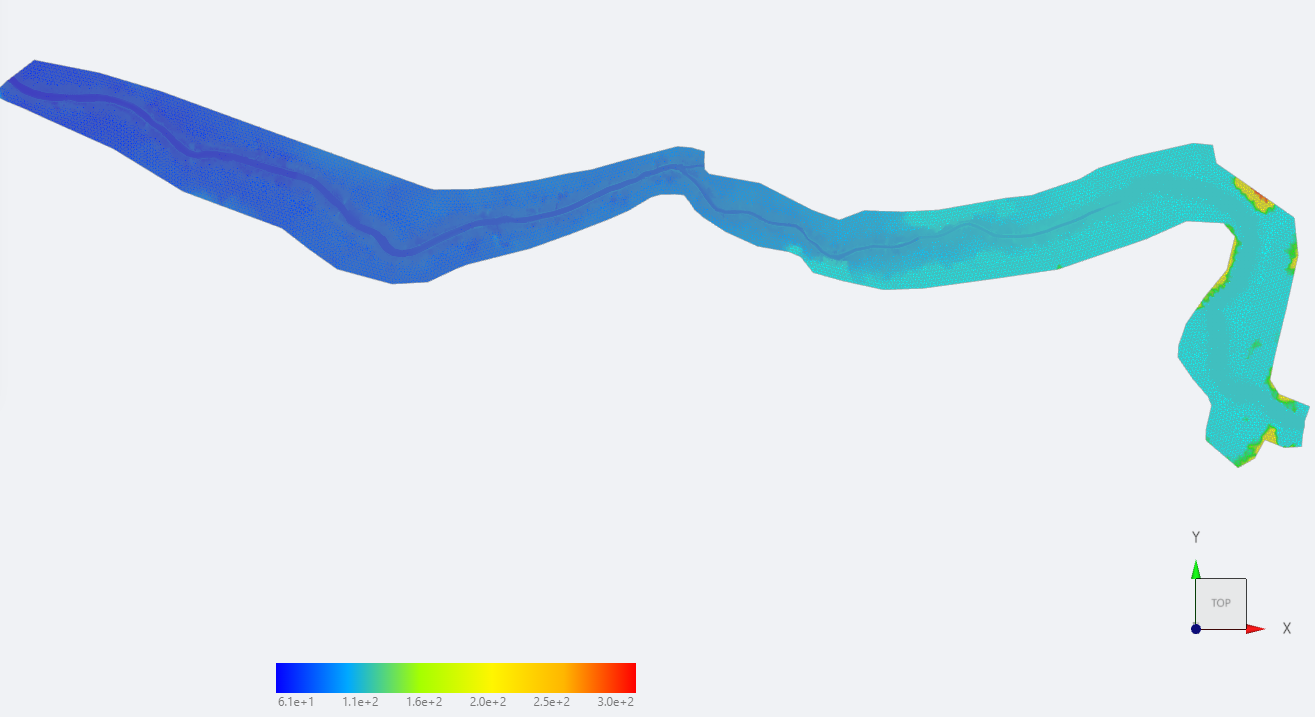
由于缺少河道初始水深的测量数据,我们将河道区域的水深设置为0.3m,让模型计算一个平衡的状态:
点击“新增”,给河道1赋值水深,在窗口中选择:
- 赋值类型:水深
- 范围:river1.shp
- 数值数据类型:常量
- 赋值:0.3

点击“新增”,给河道2赋值水深,在窗口中选择:
- 赋值类型:水深
- 范围:river2.shp
- 数值数据类型:常量
- 赋值:0.3
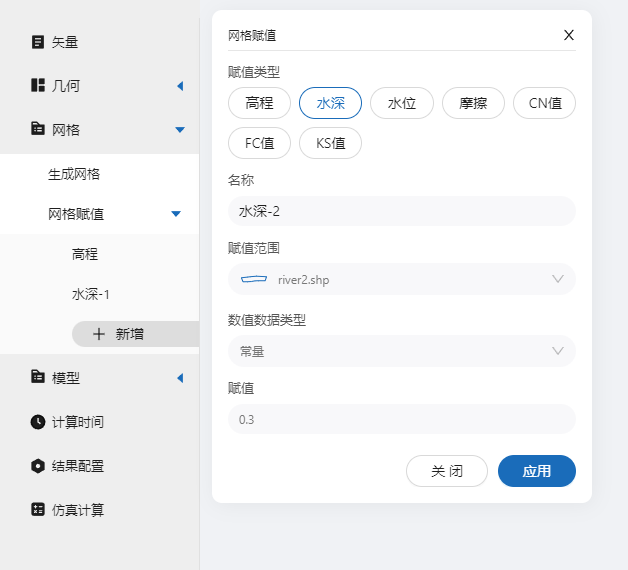
此时网格中的值如下:
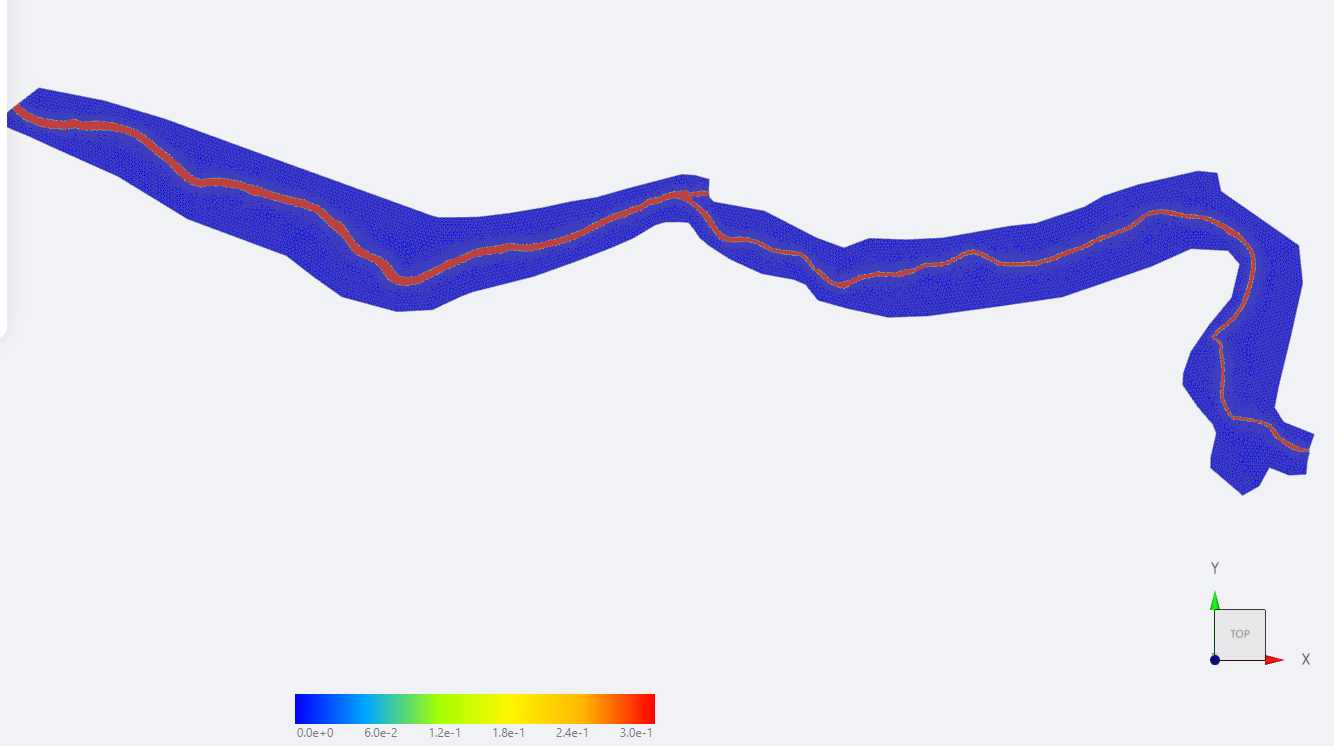
3.模型参数
点击模型菜单展开。
2.4.1 初始条件
设置模型初始条件,选择非均匀初始场,来源选择当前网格,此时计算将从网格中读取水深作为初始条件。

2.4.2 边界条件
边界一:水库泄洪边界,选择流量边界,名称为泄洪边界,点击表格按钮,将水库泄洪流量数据Q_Hengjin.csv上传至平台中,施加位置选择in_1。
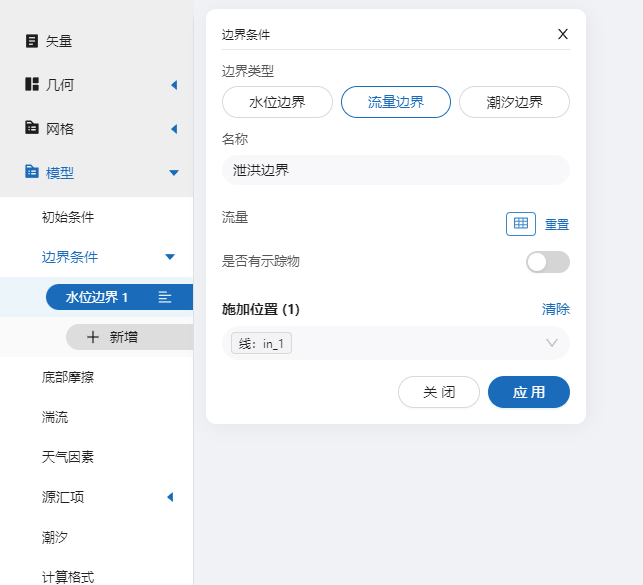
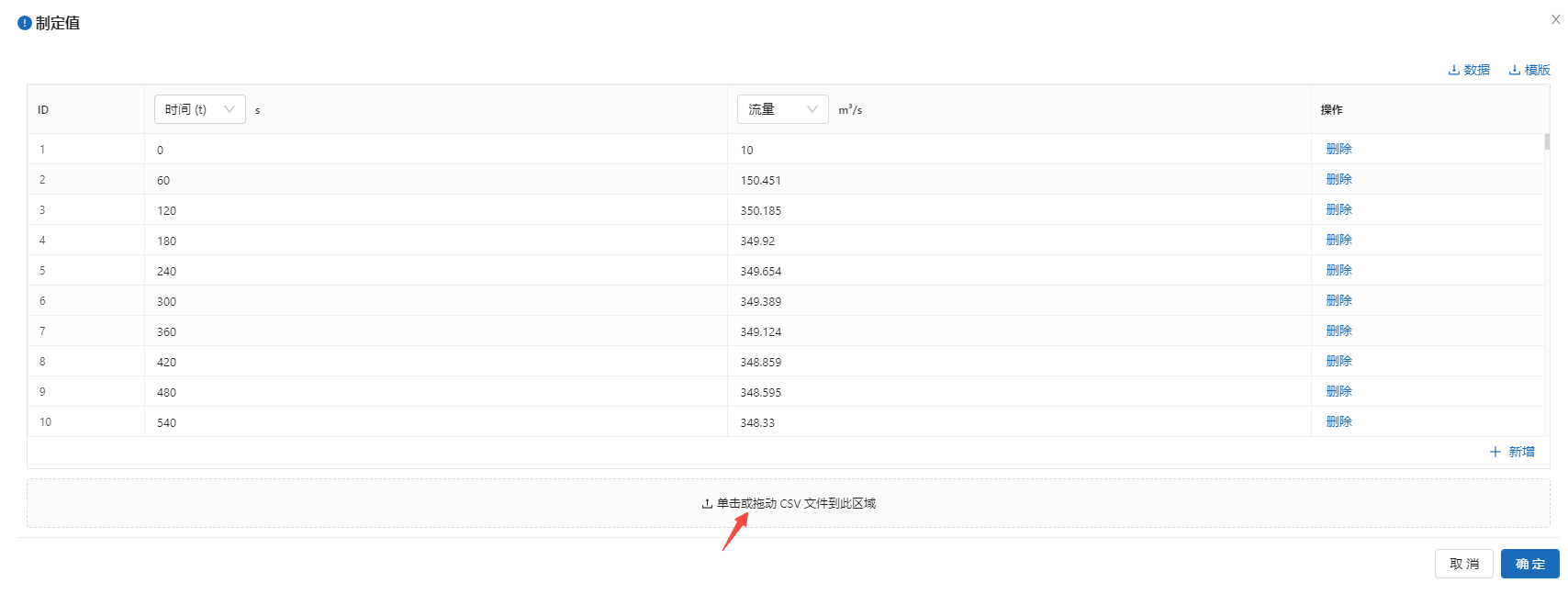
边界二:支流边界,选择流量边界,名称为支流边界,为该支流设置一个恒定流量作为常流量,例如150m3/s,施加位置选择in_2。
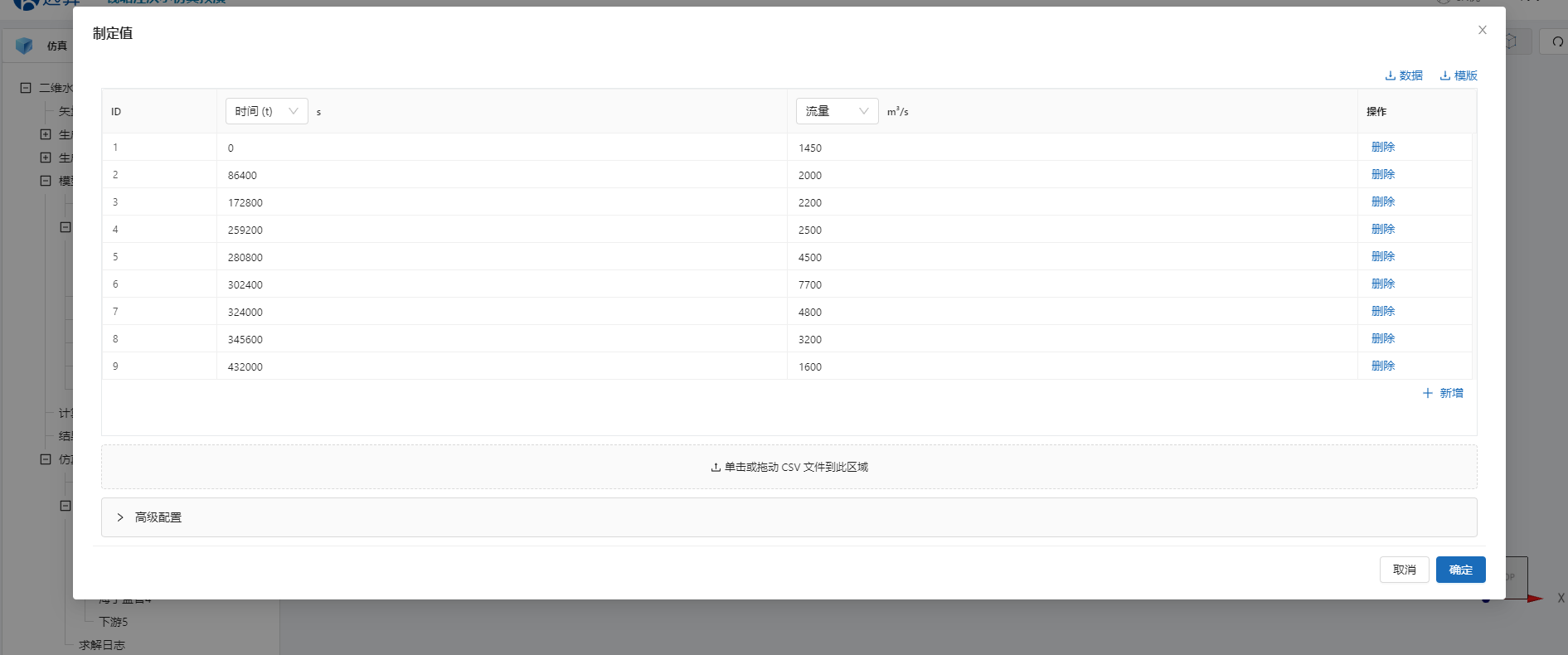
边界三:下游边界,选择水位边界,名称为下游边界,点击表格按钮,将水库泄洪水位数据Q_H.csv上传至平台中,施加位置选择out。
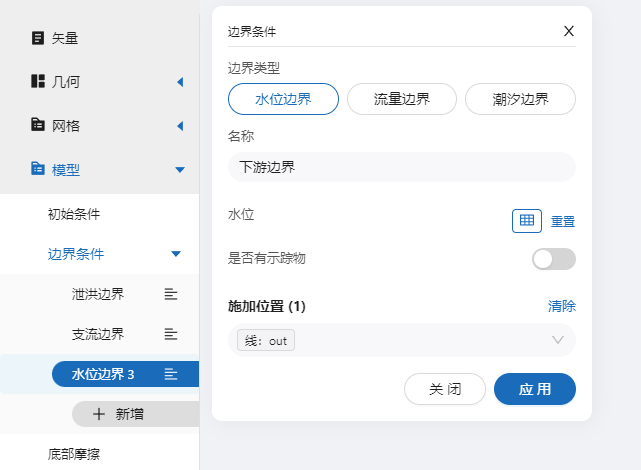
点开表格后,将第一列的表头设置为浏览,并按照表格中的数据填写设置一条水位-流量曲线。这种水位-流量曲线代表了这个断面的一个过流性质,通常由监测数据获得。

2.4.3 底部摩擦
给一个底部均匀的摩擦系数0.06。
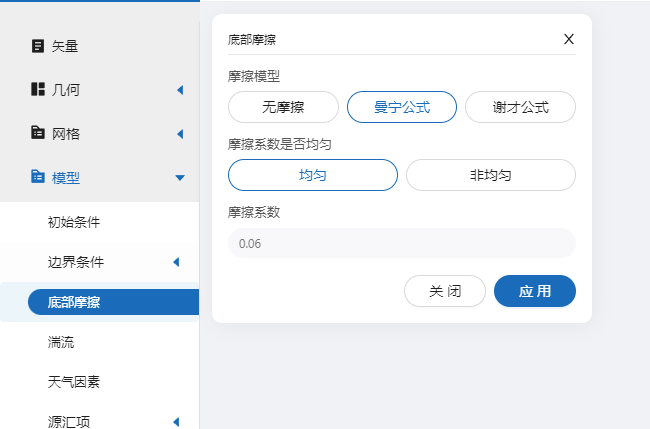
其余模型参数设置保持默认即可。
2.5 计算时间
设置计算步长和计算时间。为保证计算稳定,这里设置时间步长为5s,模拟总时间为60000s。
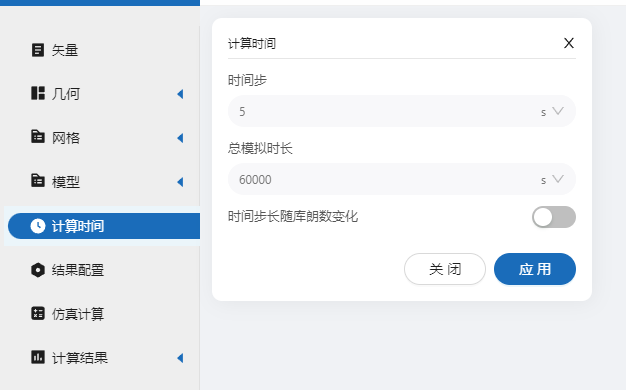
2.6 结果配置
在结果界面可以勾选自己感兴趣的输出变量,如水深、流量标量等。勾选三个需要输出流量的断面。设定结果输出频率为10时间步/帧,即600秒=10分钟一个输出结果。

2.7 仿真计算
点击仿真计算菜单,选择8核并行,点击提交计算。
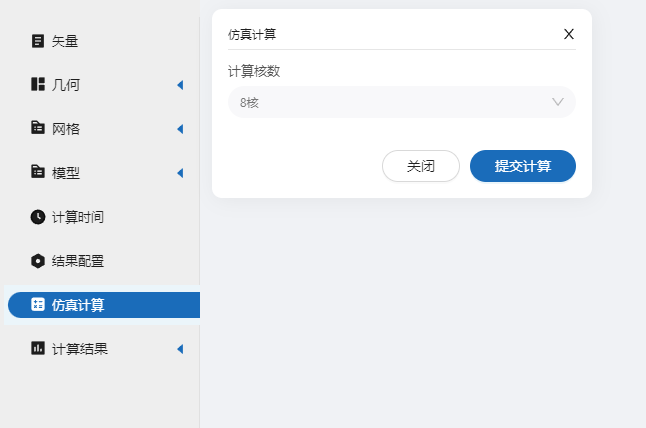
2.8 结果云图
点击结果云图,分析洪水风险区域、洪峰流量传播情况。
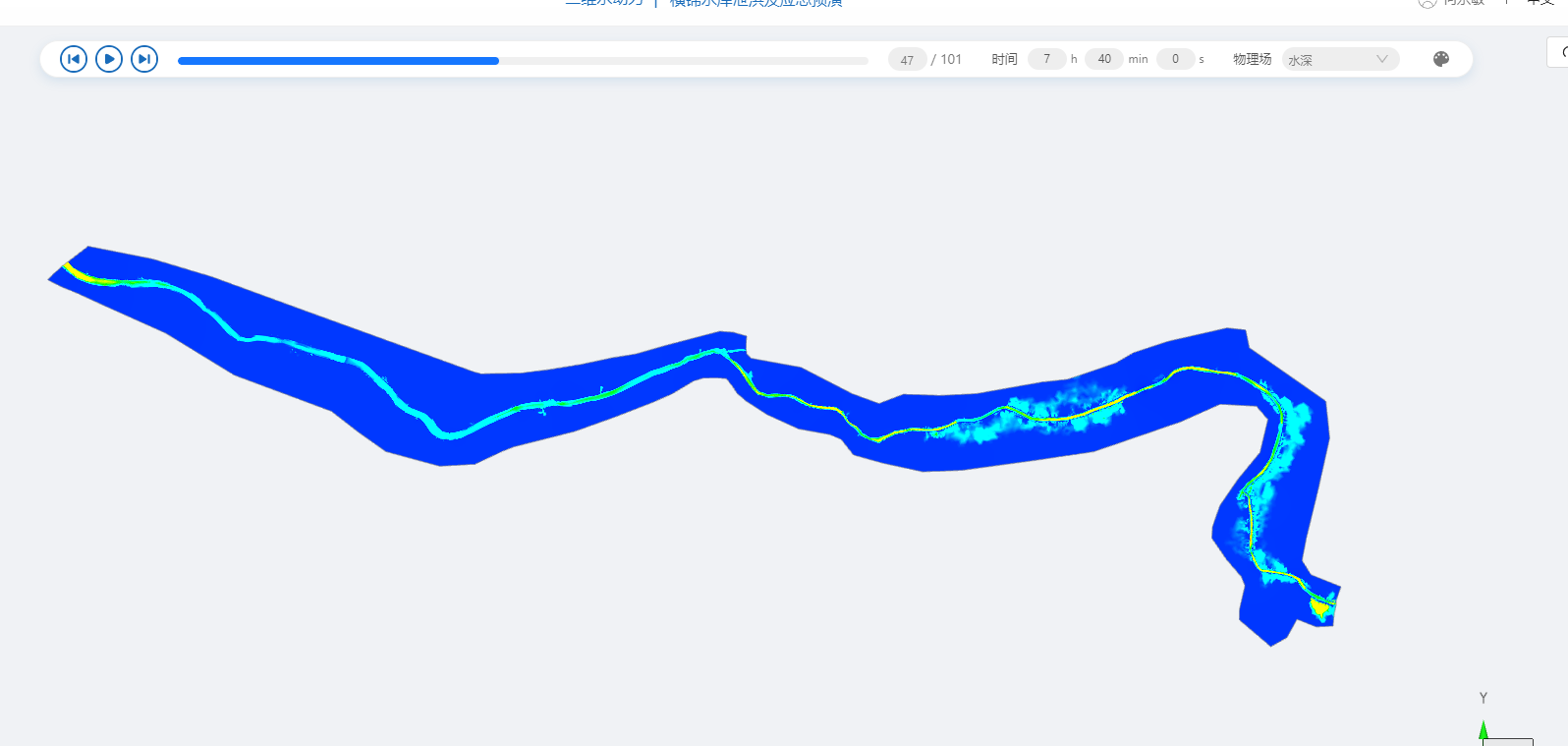

2.9 断面分析
对比三个断面出现流量突增的时间,流量值等,洪水波从上游到下游的顺序,洪水波出现是时间越来越晚,但由于最后一个断面位于支流汇入的下游,因此断面3的流量比断面2要更大。
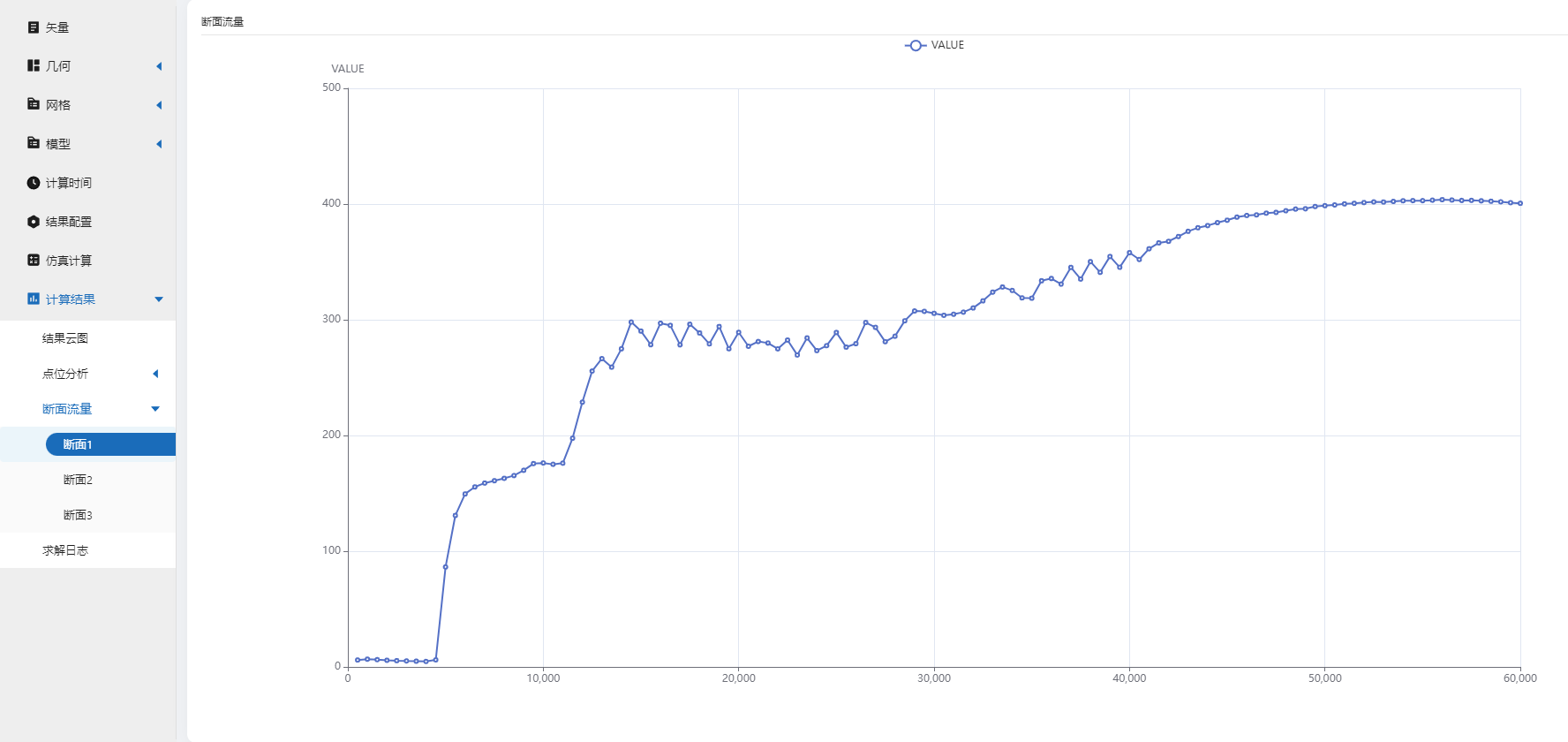
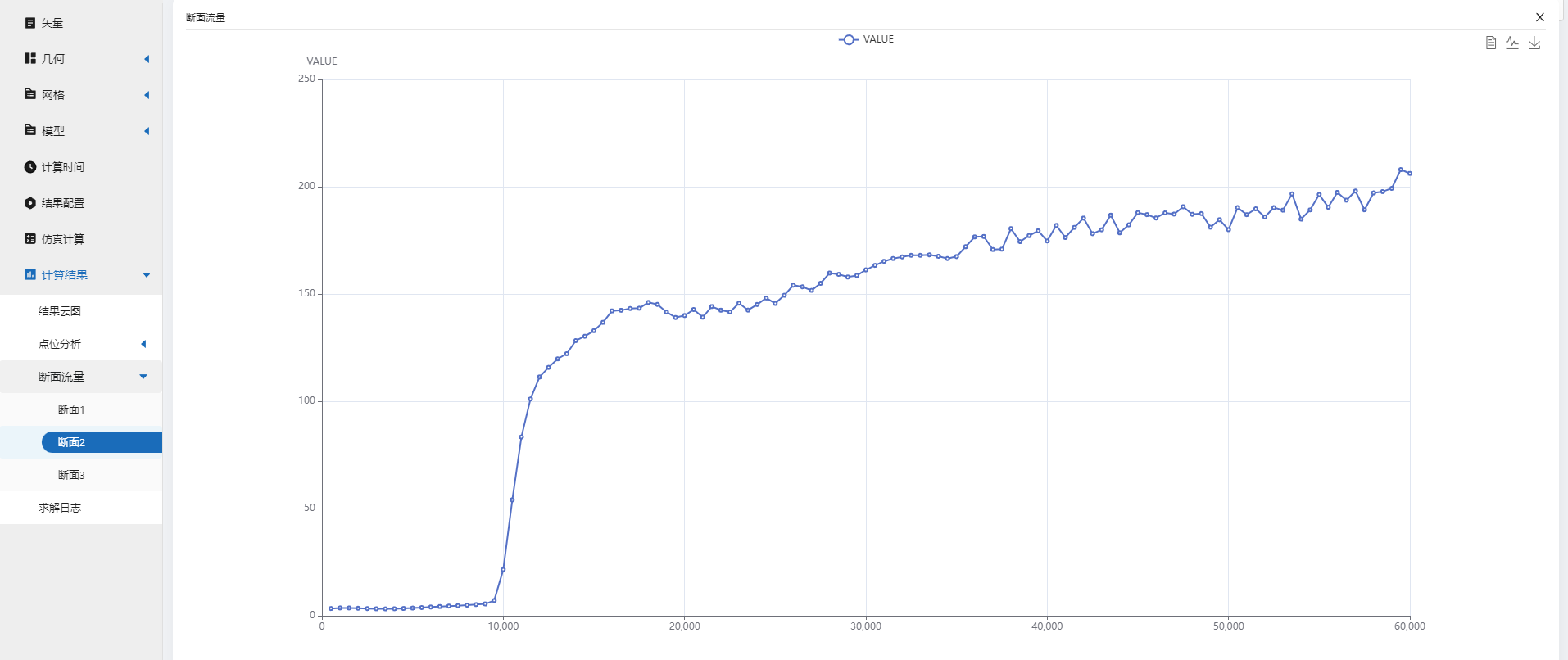
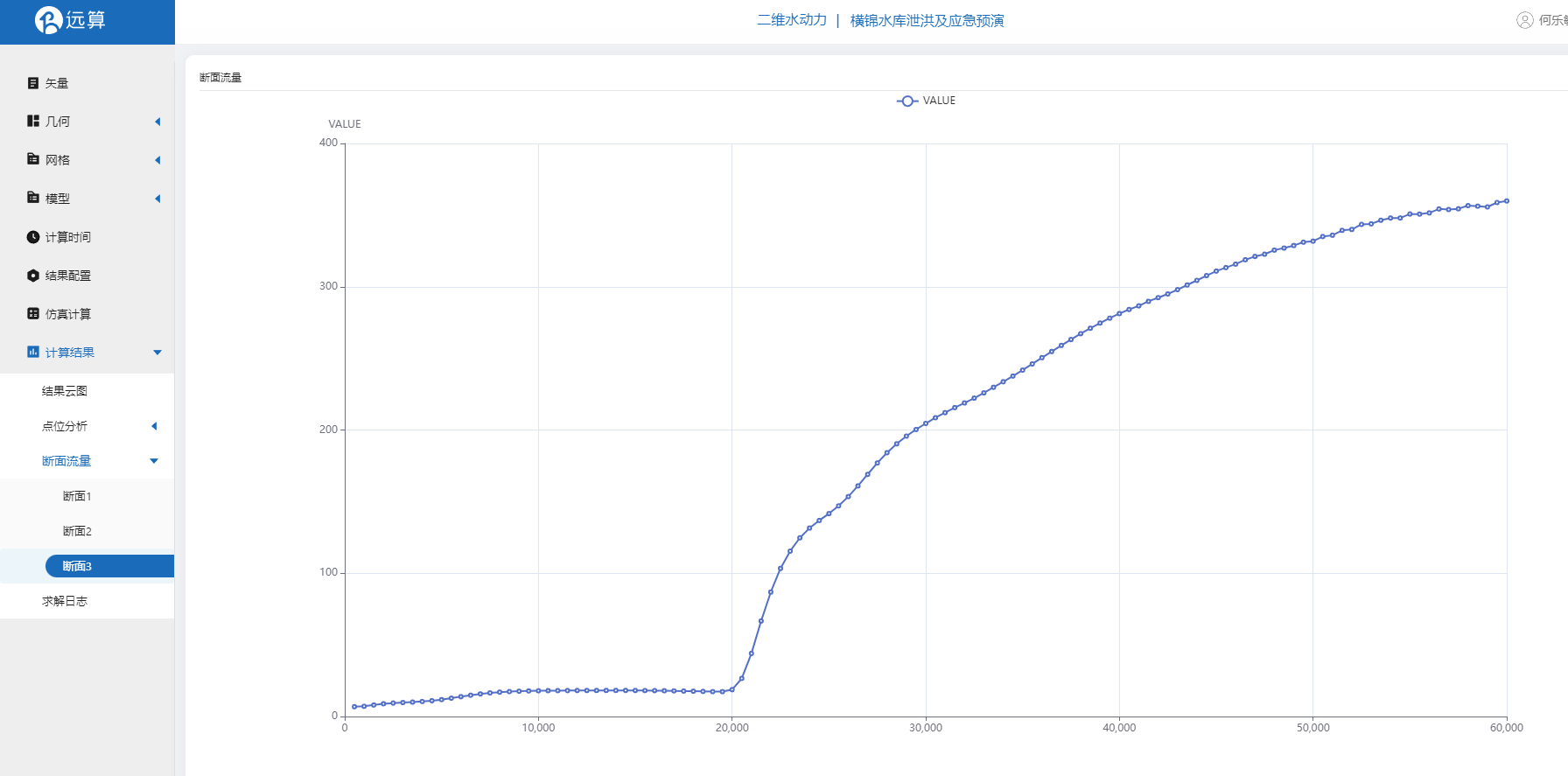 此时,用户也可以回到【矢量】处,添加感兴趣的点位,在点位分析处会自动同步点位,读取该点位的所有变量随时间变化的曲线。
此时,用户也可以回到【矢量】处,添加感兴趣的点位,在点位分析处会自动同步点位,读取该点位的所有变量随时间变化的曲线。
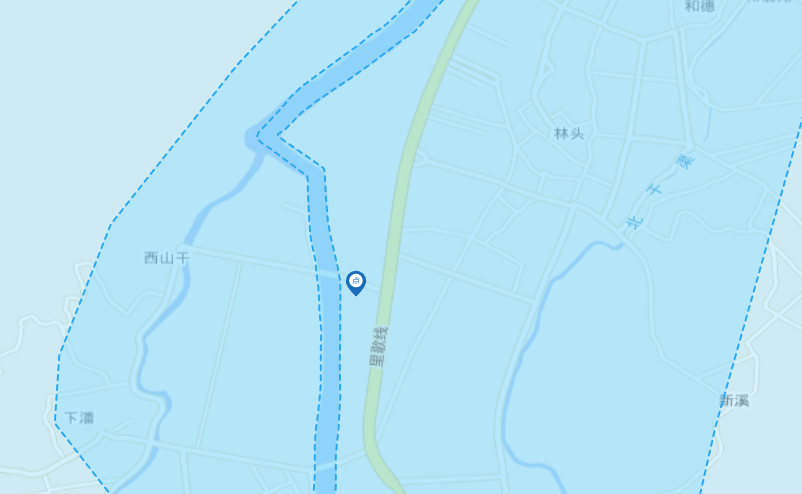
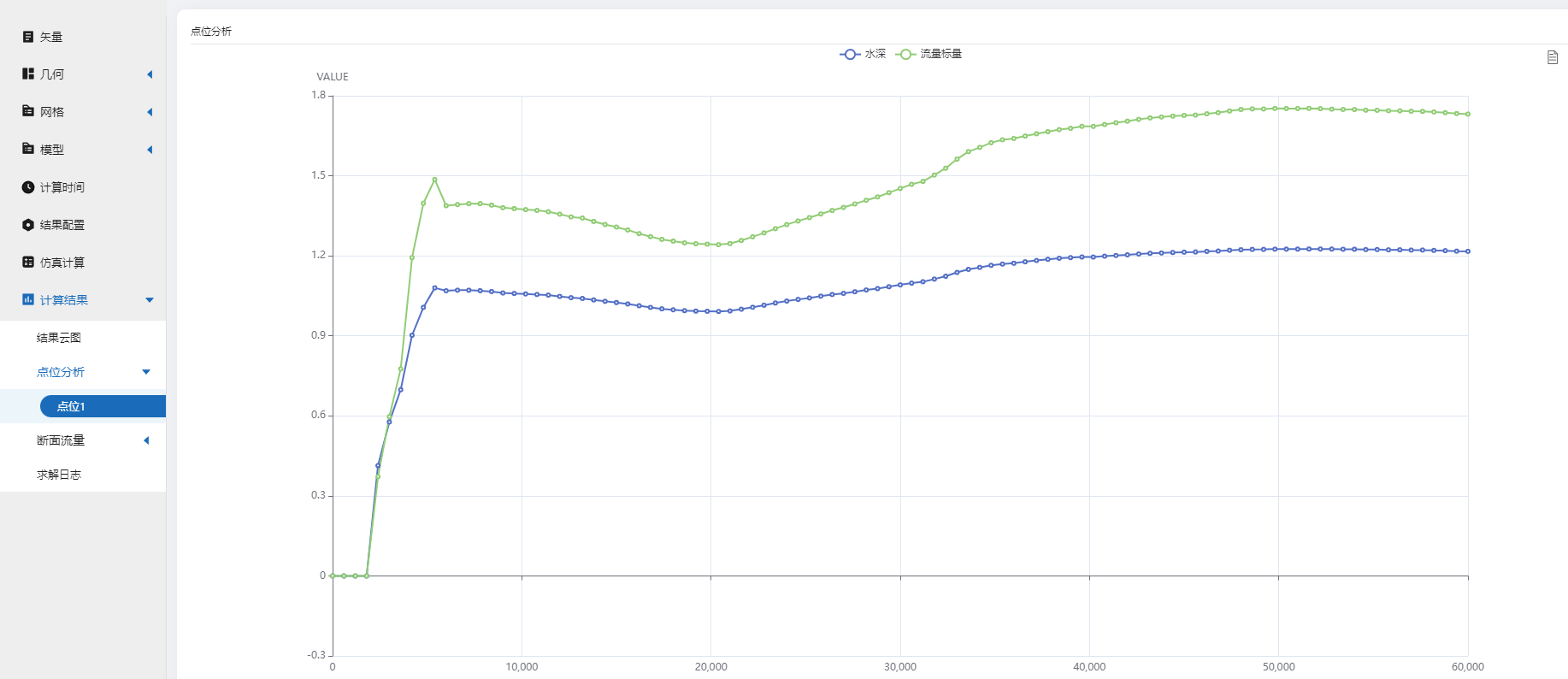
3 应急预演
点击【矢量】,在结果淹没比较严重的位置画一个区域,模拟此处有抽水车应急抽水,模拟应急的效果。
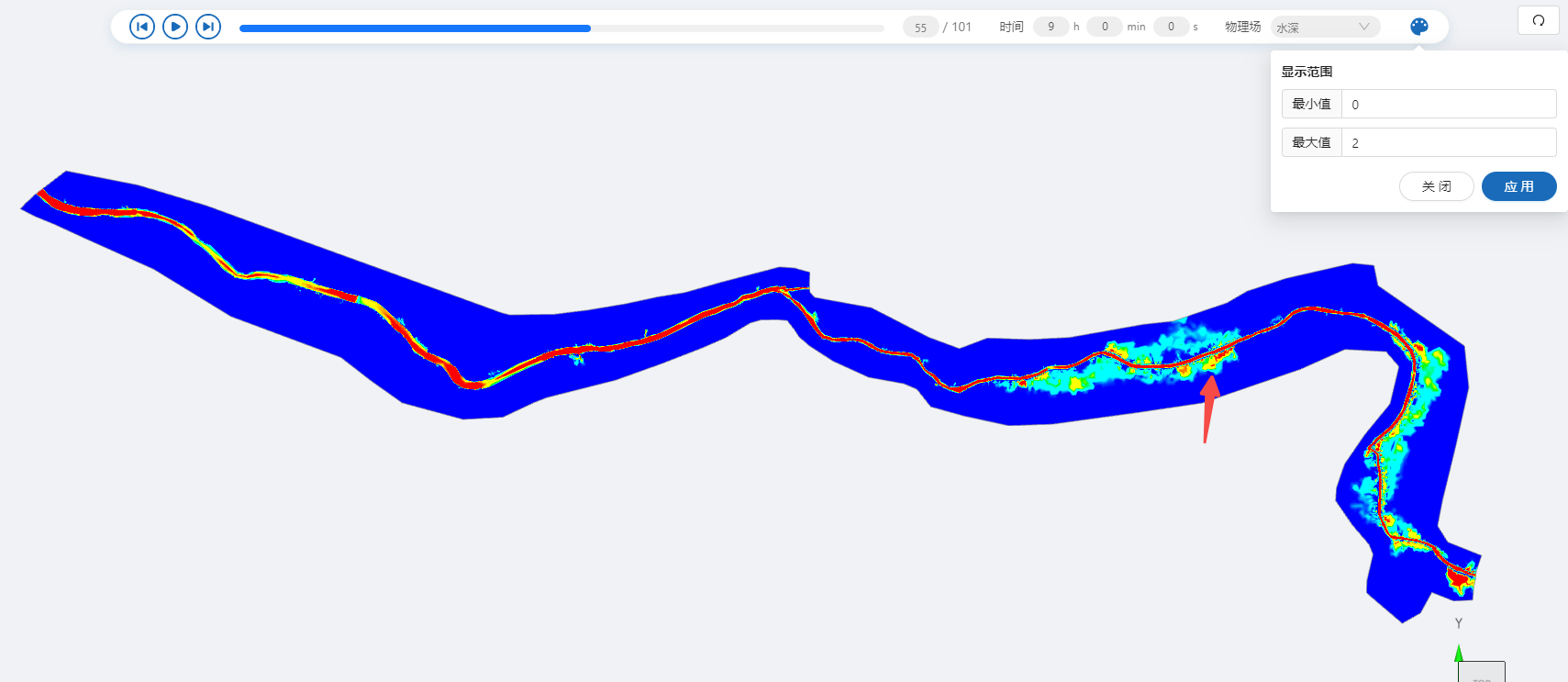
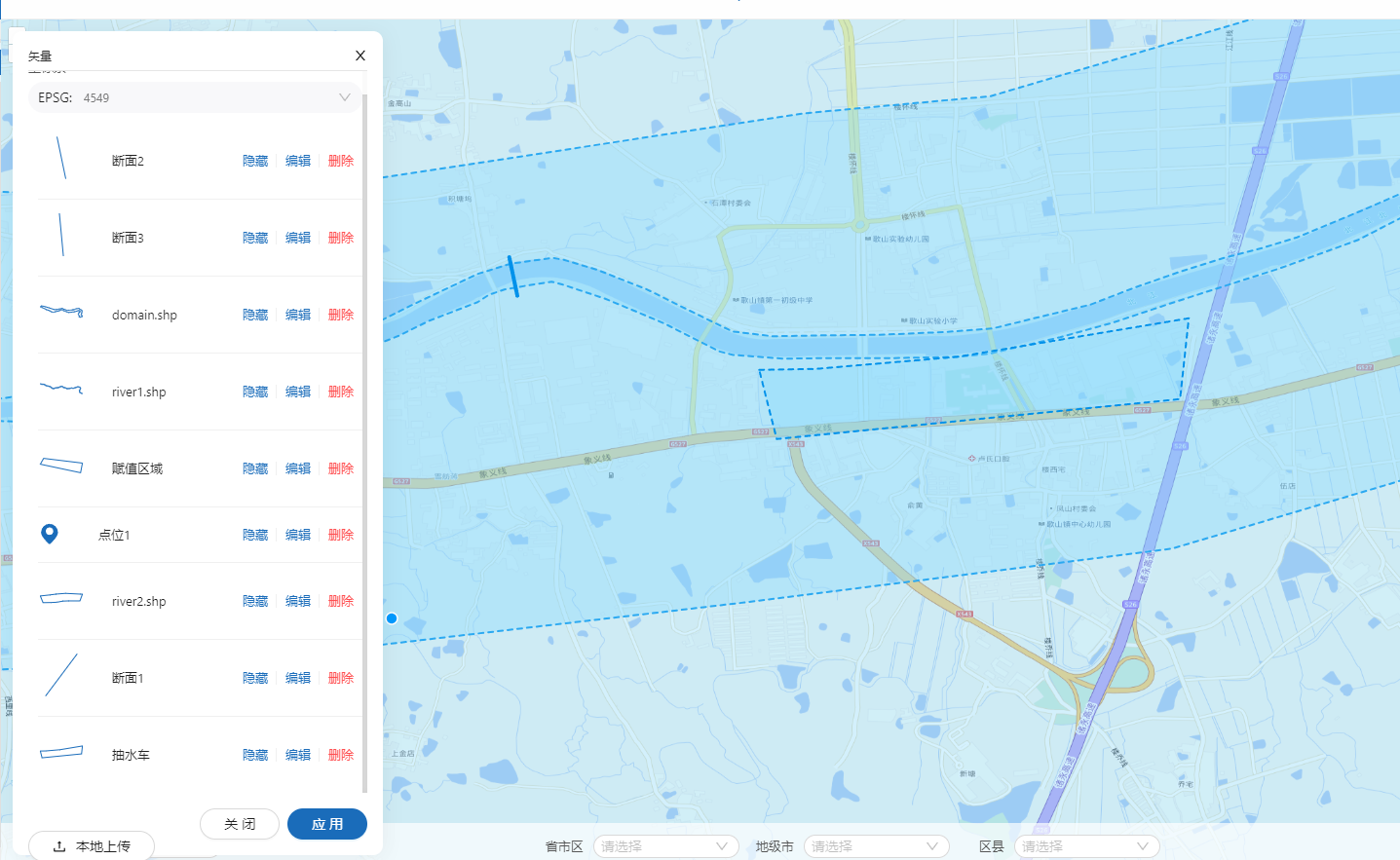 在模型中的源汇项中,添加一个面类型的汇项,命名为抽水车,抽水流量恒定为-30,感兴趣的用户也可以点开表格设置一个随时间变化的抽水流量,但需要注意的是表格中的最后一行时间必须大于等于总模拟时长60000秒。
在模型中的源汇项中,添加一个面类型的汇项,命名为抽水车,抽水流量恒定为-30,感兴趣的用户也可以点开表格设置一个随时间变化的抽水流量,但需要注意的是表格中的最后一行时间必须大于等于总模拟时长60000秒。
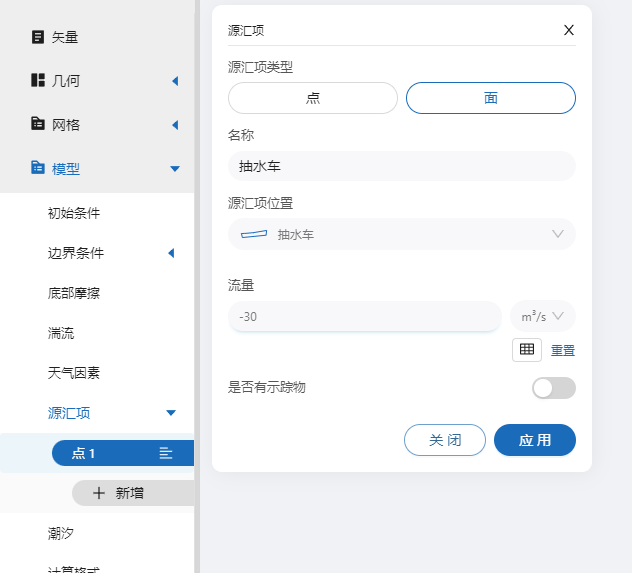 重新提交计算,对比前后的结果,发现此处的淹没情况已经有较大改善,也可以添加点位进行线图对比。
重新提交计算,对比前后的结果,发现此处的淹没情况已经有较大改善,也可以添加点位进行线图对比。
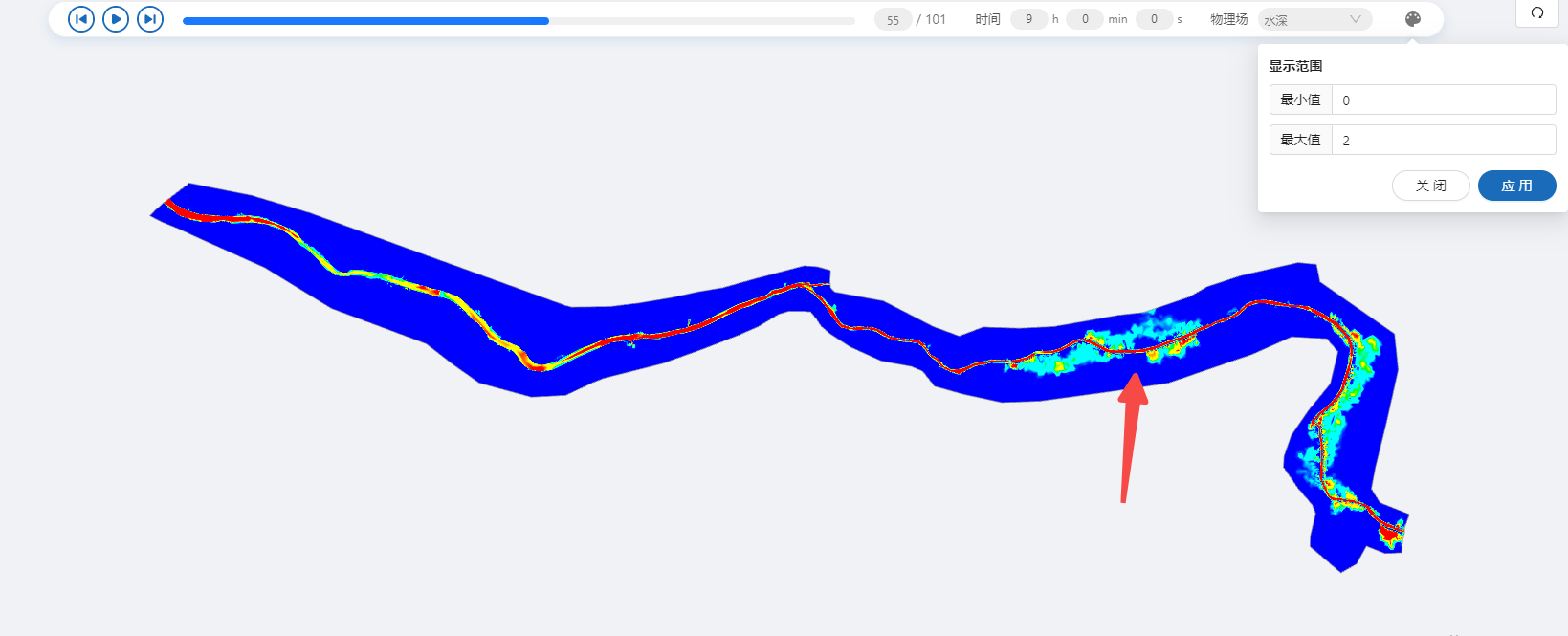
4 添加降雨影响
在模型中添加一个随时间变化的降雨,并引入一个SCS-CN水文模型计算产汇流,模拟雨水下渗现象。
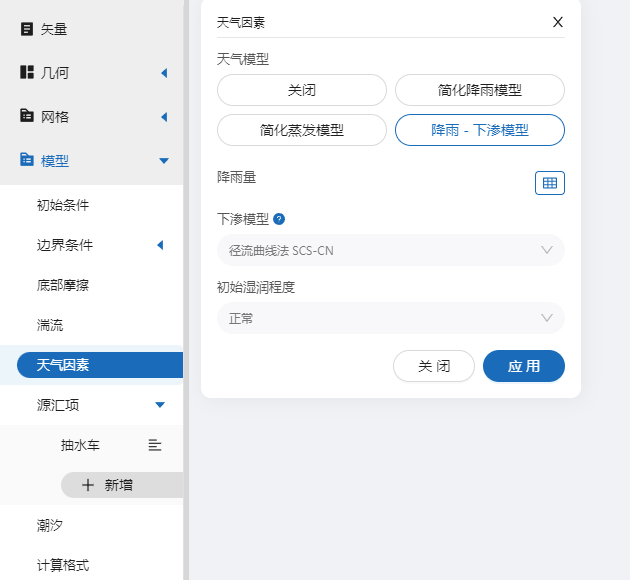
点开表格如下设置一个降雨过程:
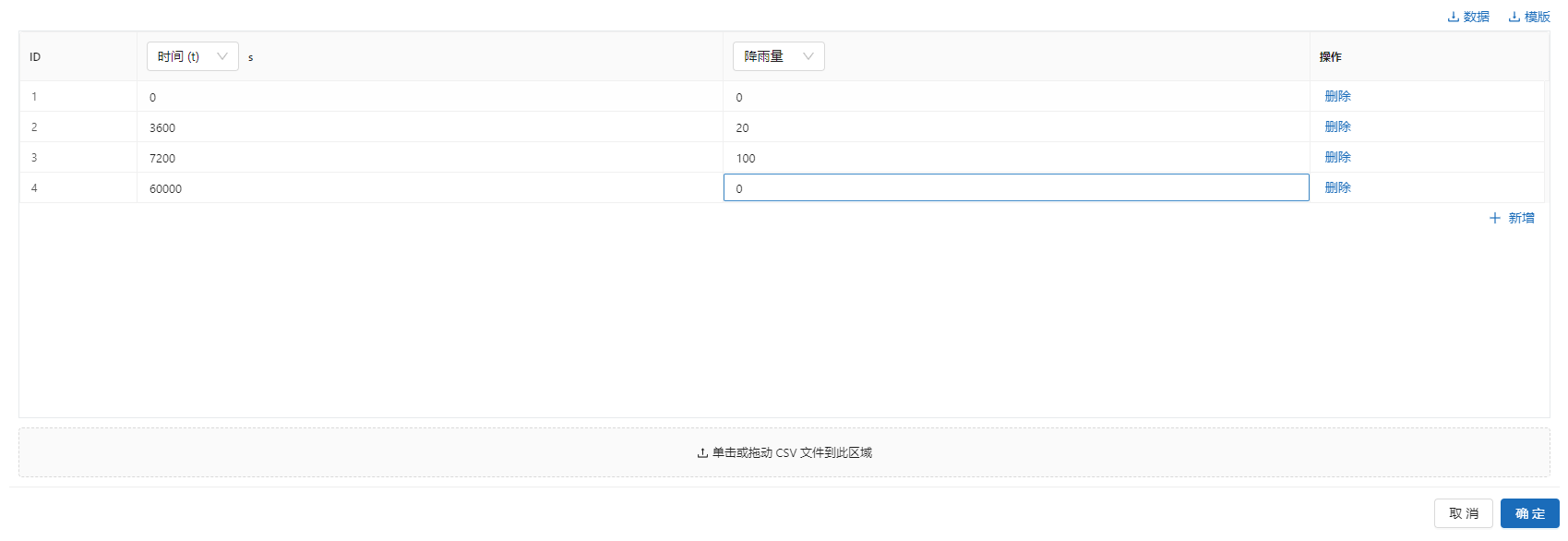
此时,我们需要在网格中设置CN值。
点击【矢量】,将地图切换至卫星图,发现框选区域多为农田,该区域比城区的下渗率更大,因此我们在这个区域创建一个区域轮廓:
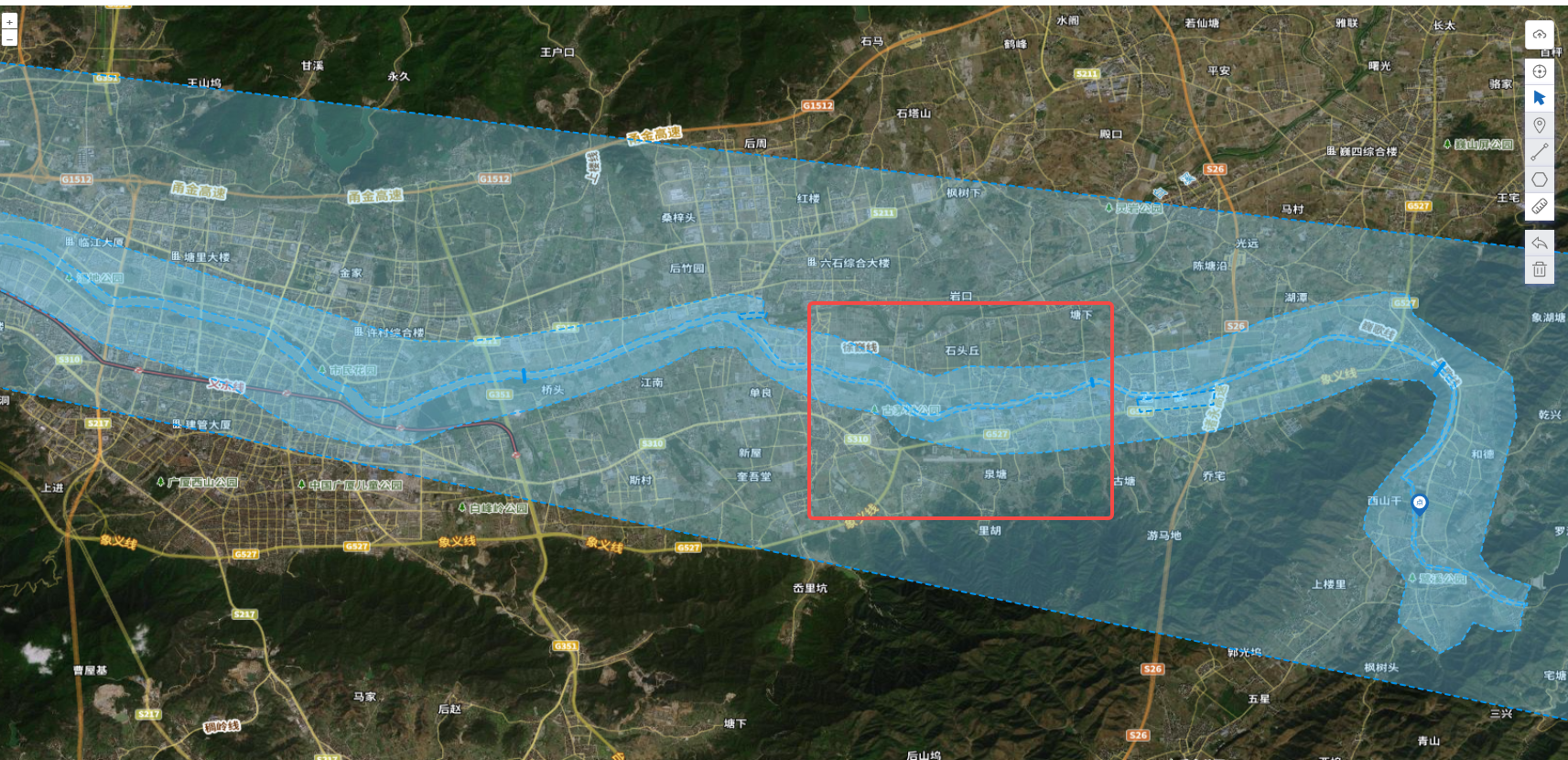
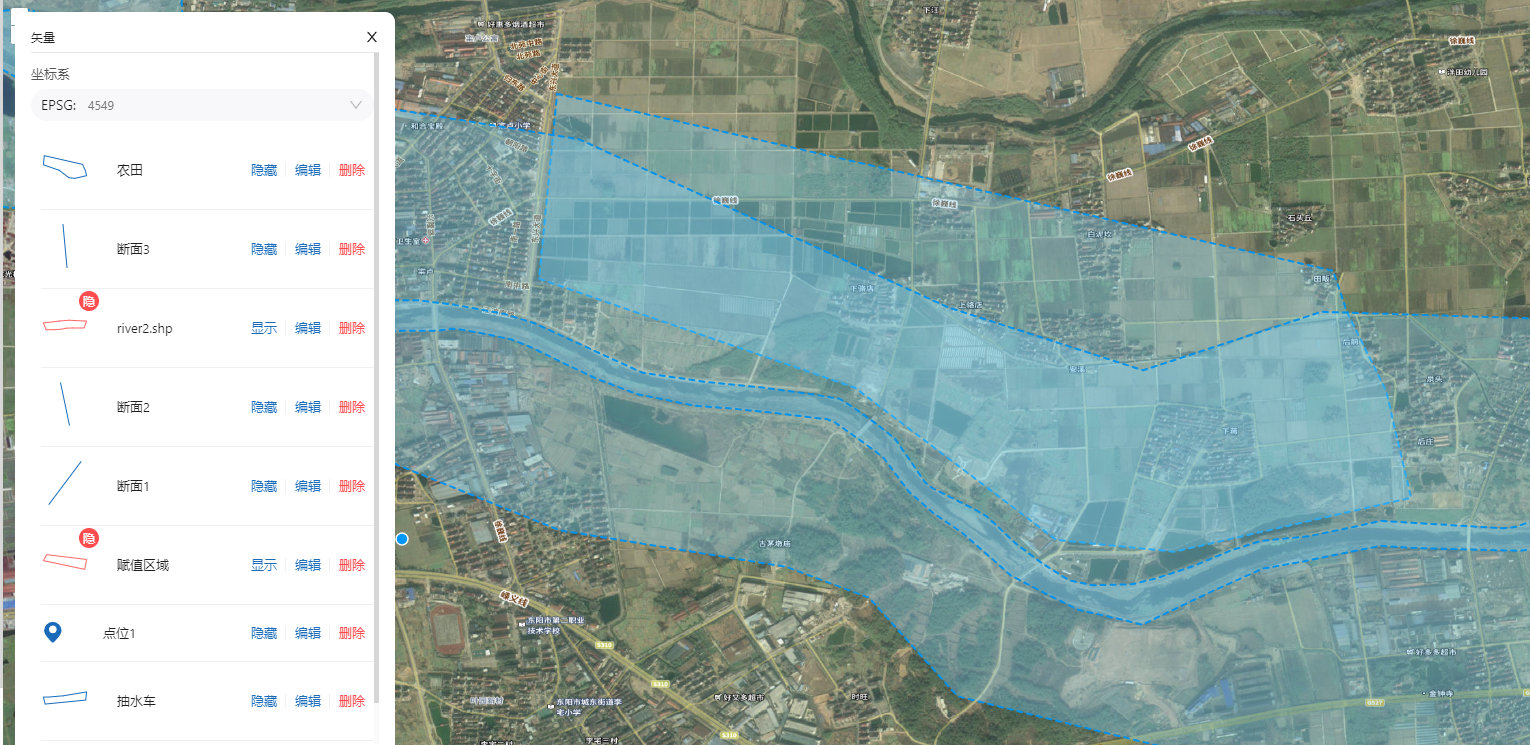
点击【网格赋值】点击“新增”。在窗口中选择:
- 赋值类型:CN值
- 范围:赋值范围
- 数值数据类型:常量
- 赋值:90(下渗较少)

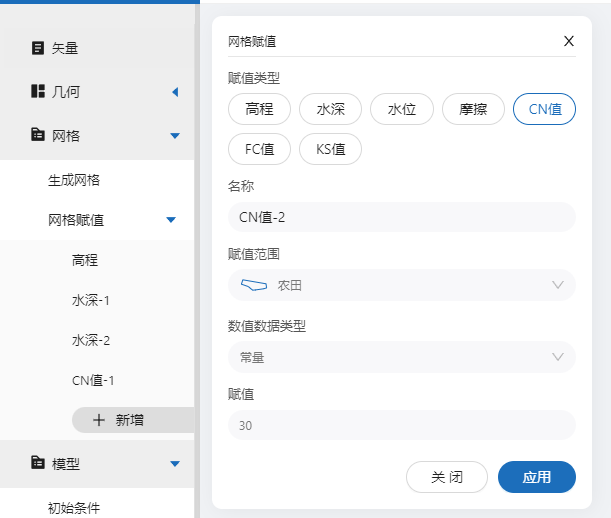
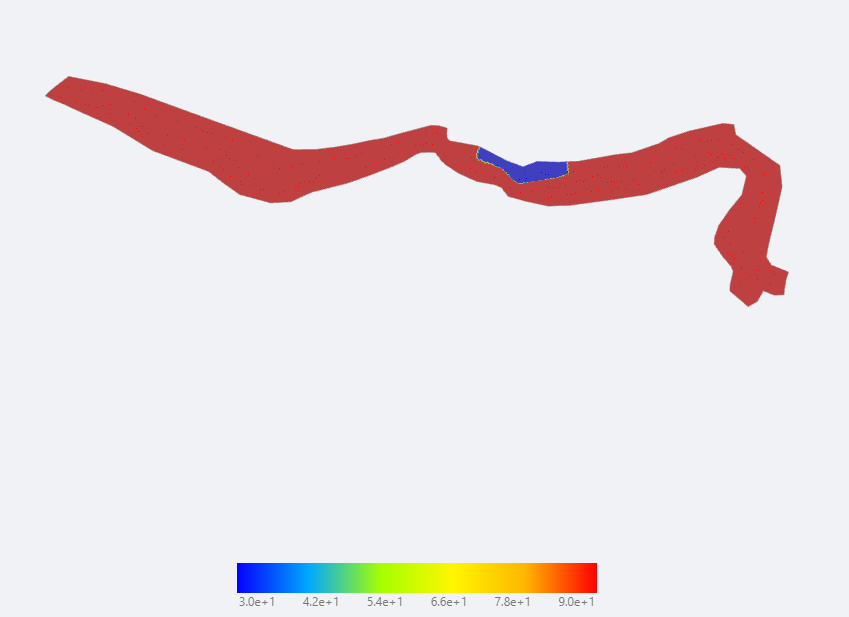
重新提交计算,查看云图:将水深显示范围设置为0~1,发现农田区域的水深极小,大部分水都下渗到土壤中,而城区的产流较多。
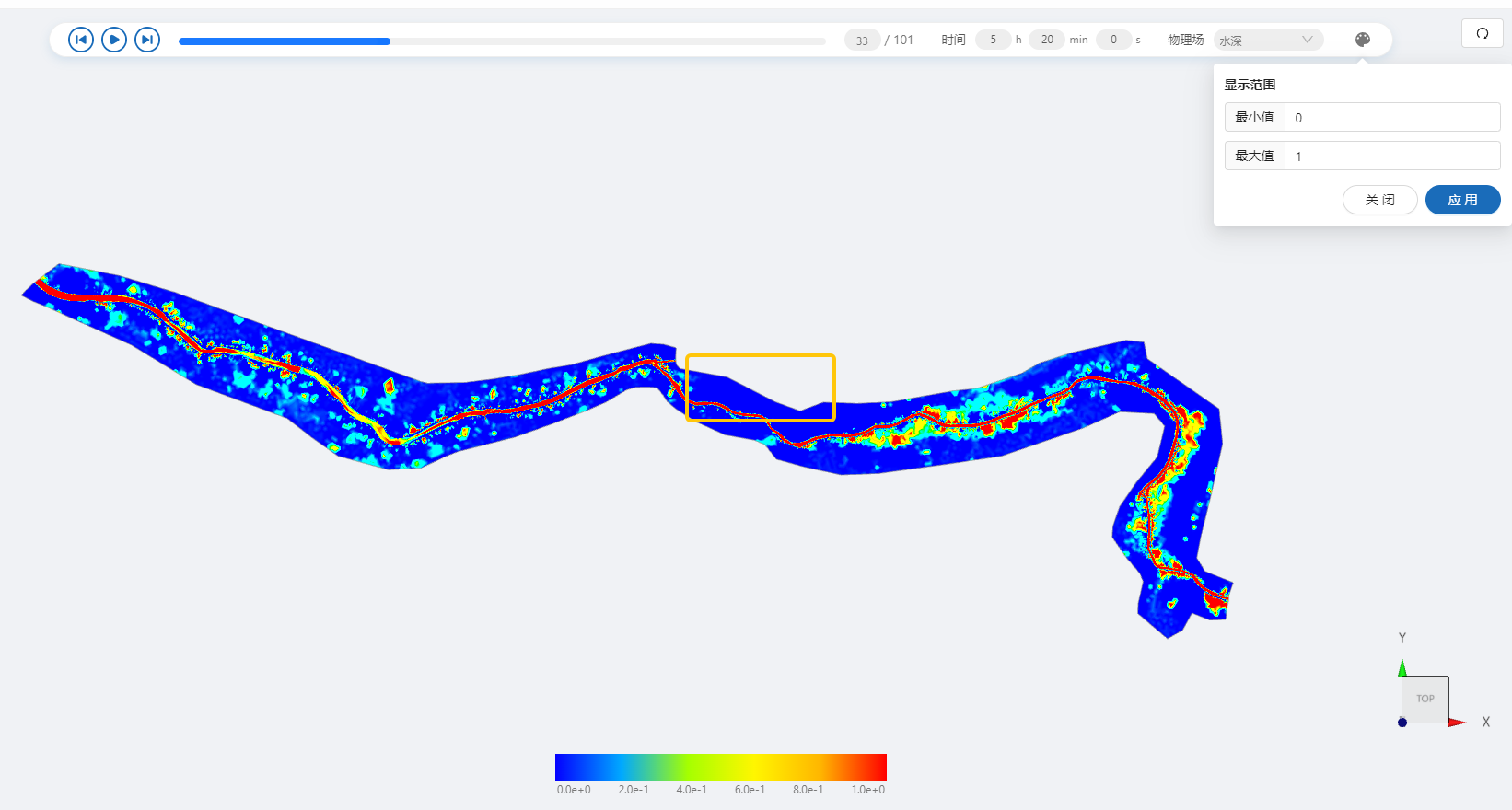
案例9 - 涔天河水库大坝溃坝洪水推演模拟
1. 案例介绍
本案例利用CAE365二维水动力学模块,搭建涔天河水库下游约40公里的流域仿真模型,我们首先以恒定的边界条件进行一个稳态计算,计算生成河流中的初始状态。随后进行大坝溃坝后洪水演进模拟。
2. 河道初始状态生成
2.1 矢量数据
上传domain、river矢量(点击下载矢量),这个是研究区域的外轮廓以及河流区域轮廓。
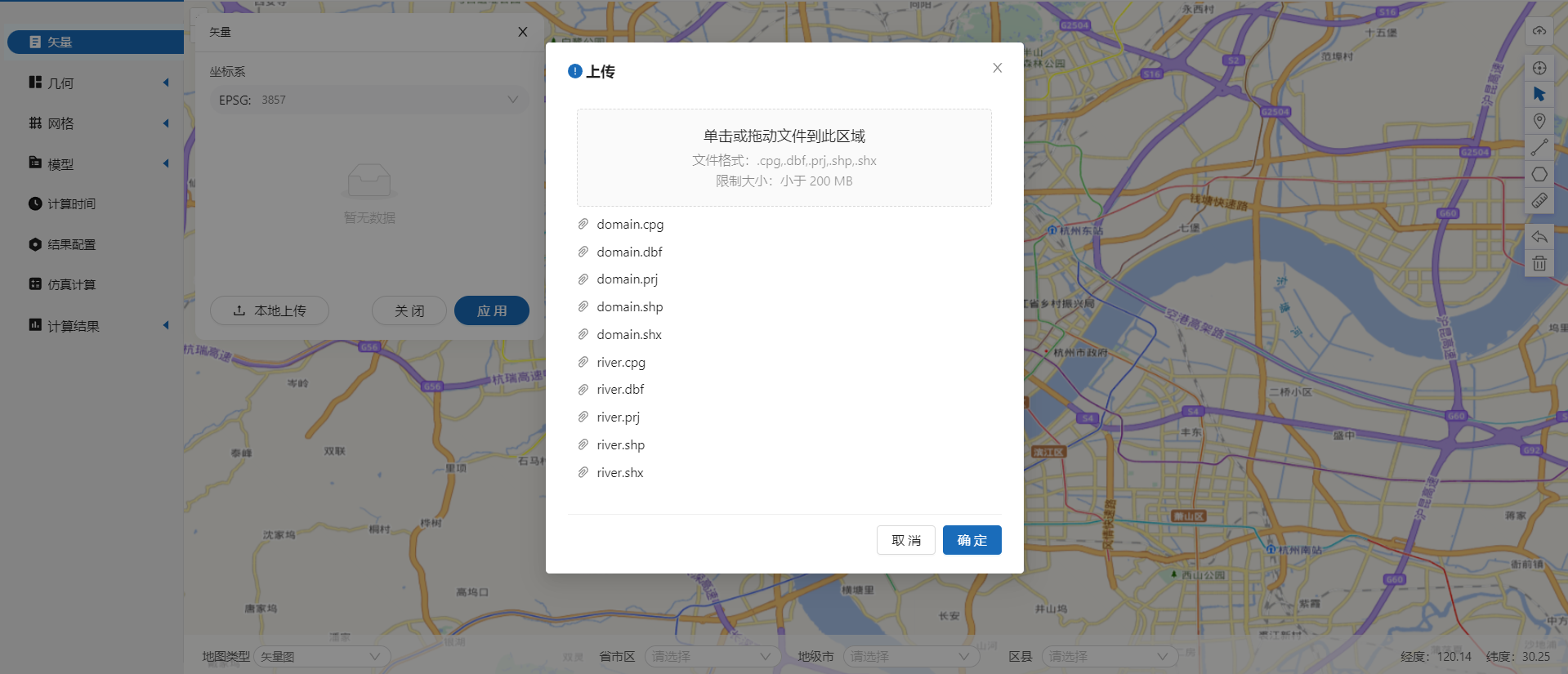
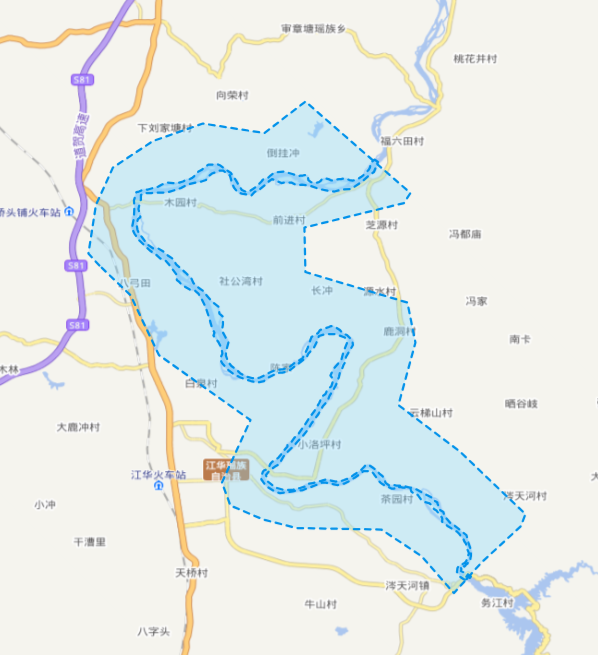
将研究区域的坐标系设置为4546。
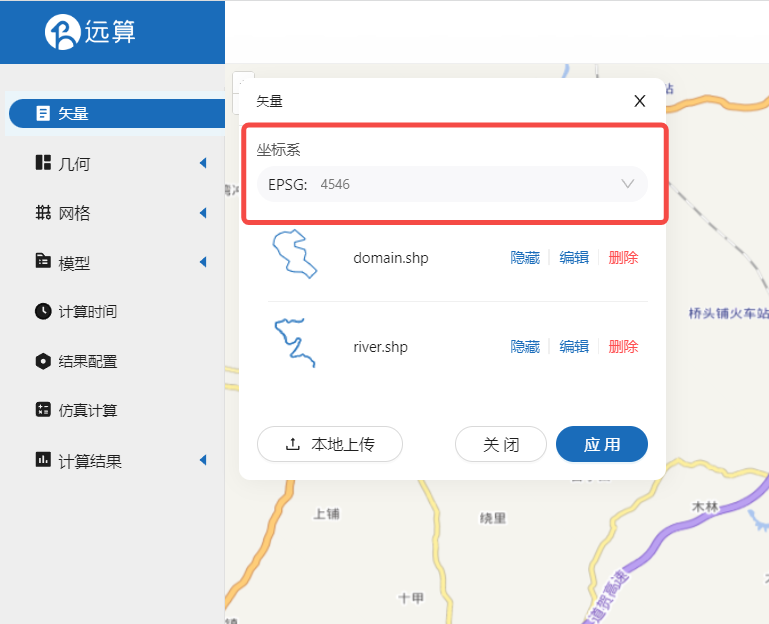
最后,我们还需创建一个包含整个研究区域的轮廓,命名为赋值区域。
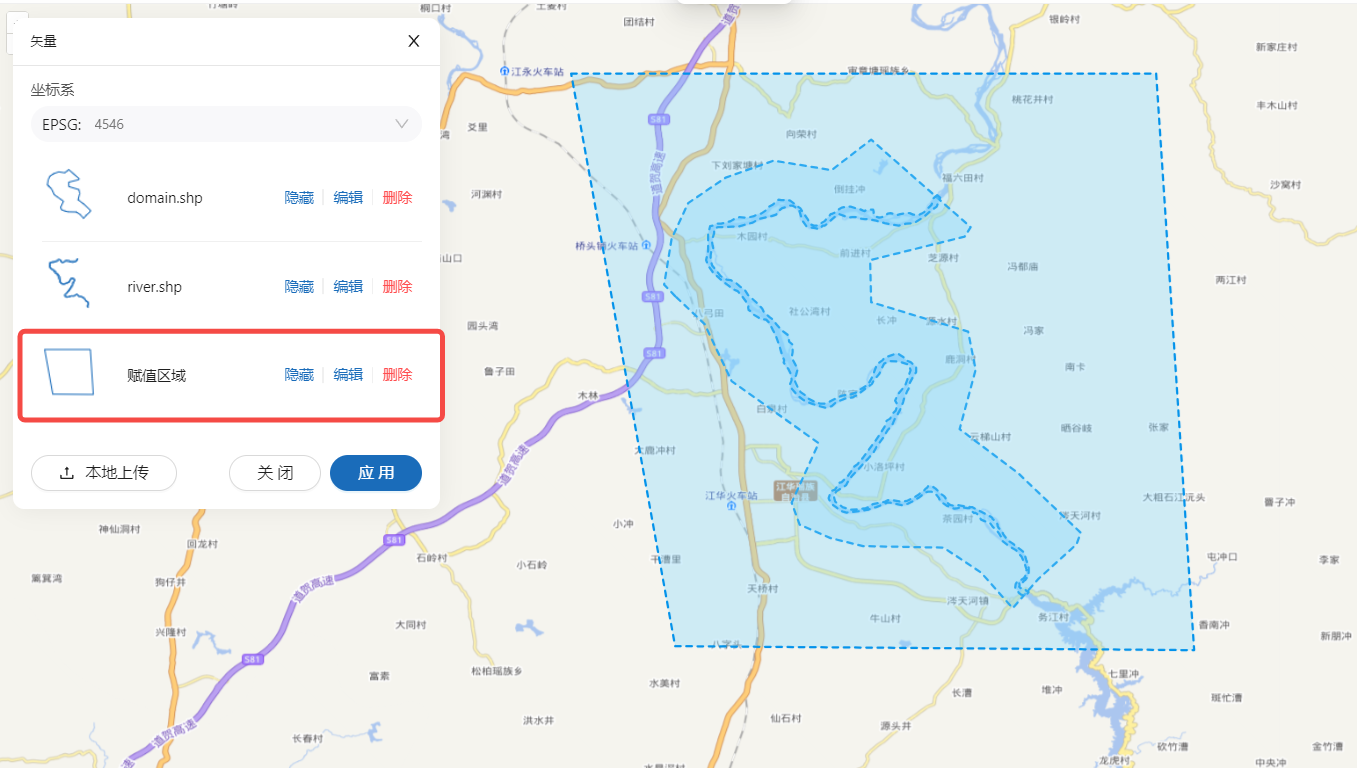
2.2 生成几何
点击右侧的生成几何菜单,主网格轮廓选择为研究区域,子网格轮廓为河道区域,点击生成几何,即可获得以下形状:
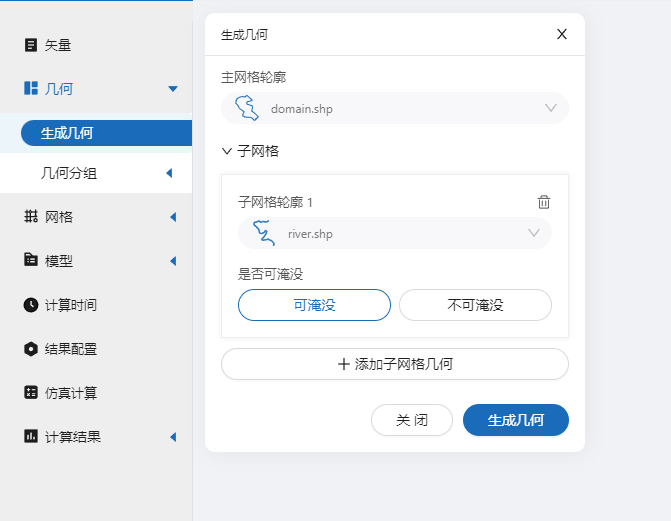
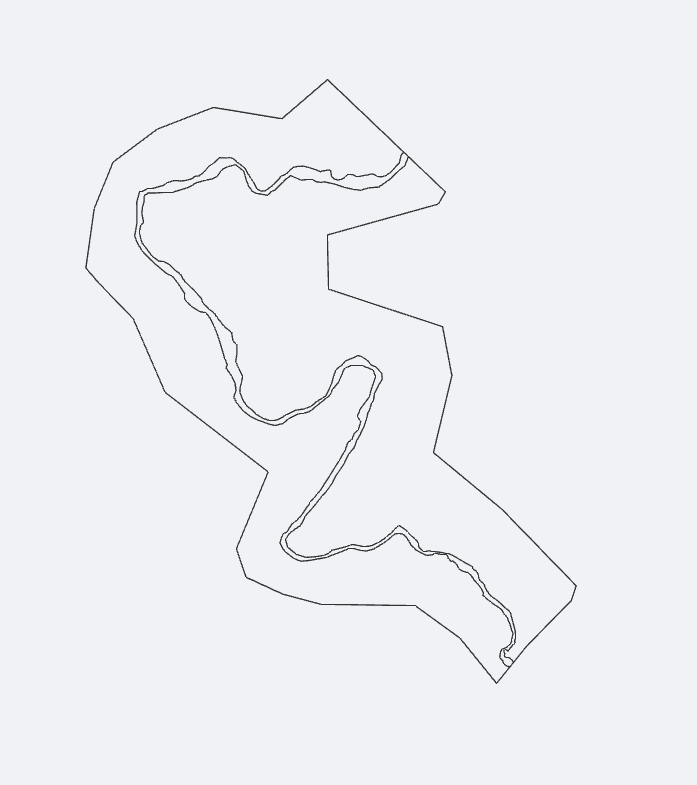
点击几何分组,分别添加以下三个边界分组,命名后点击应用。
入口边界:
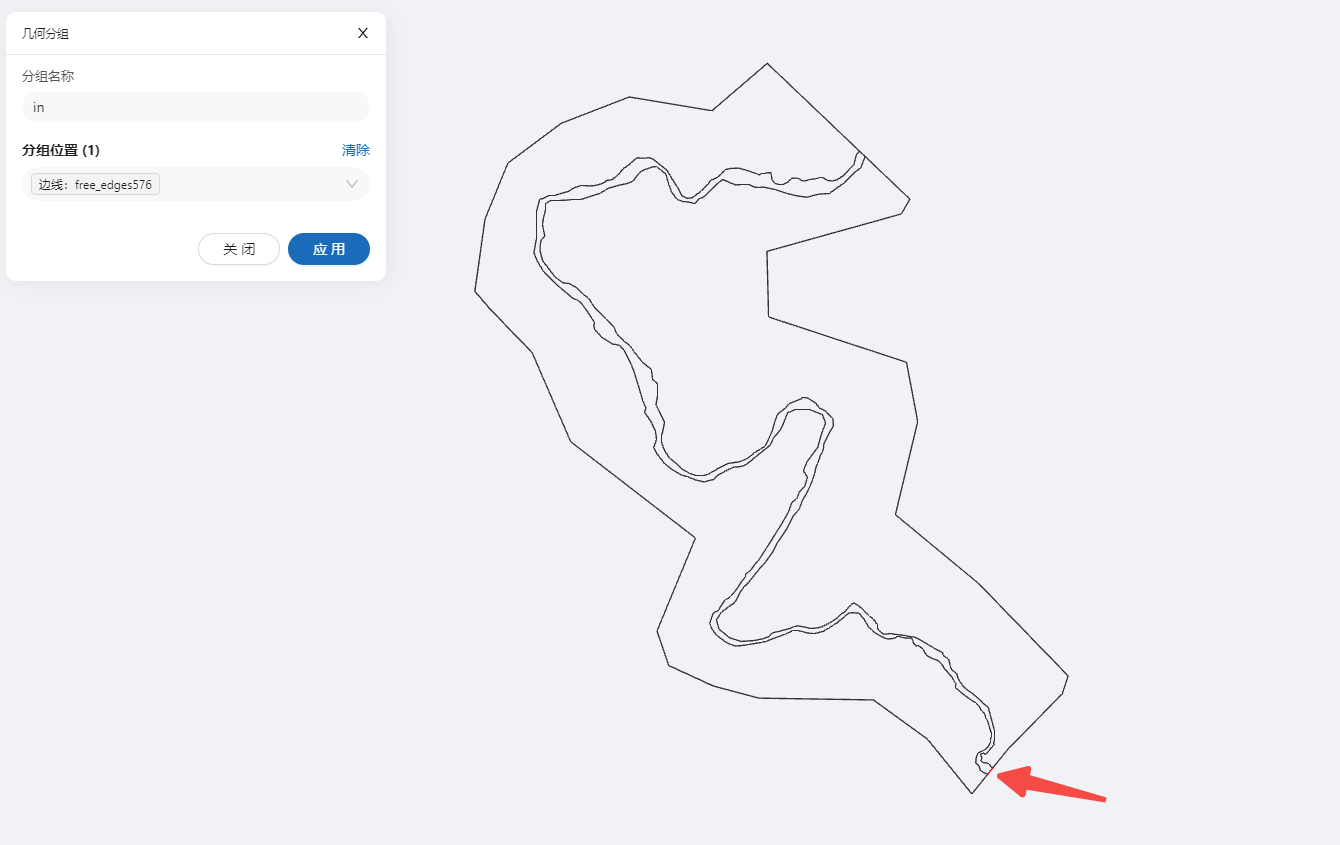
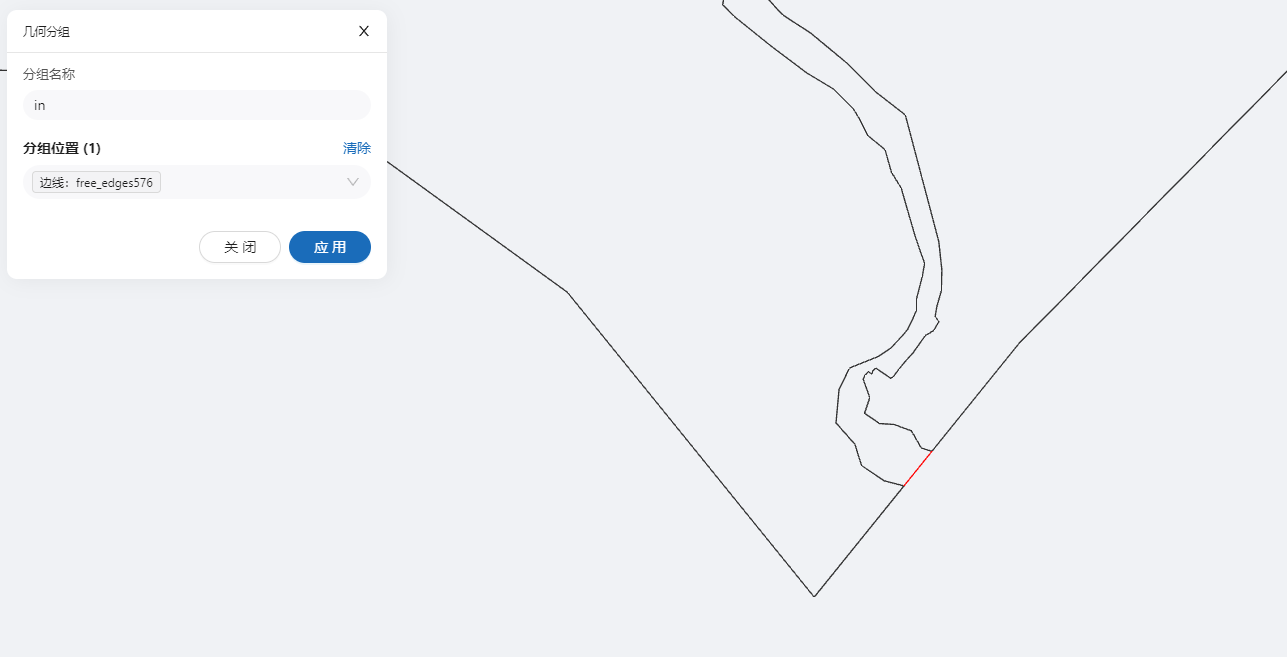
出口边界:
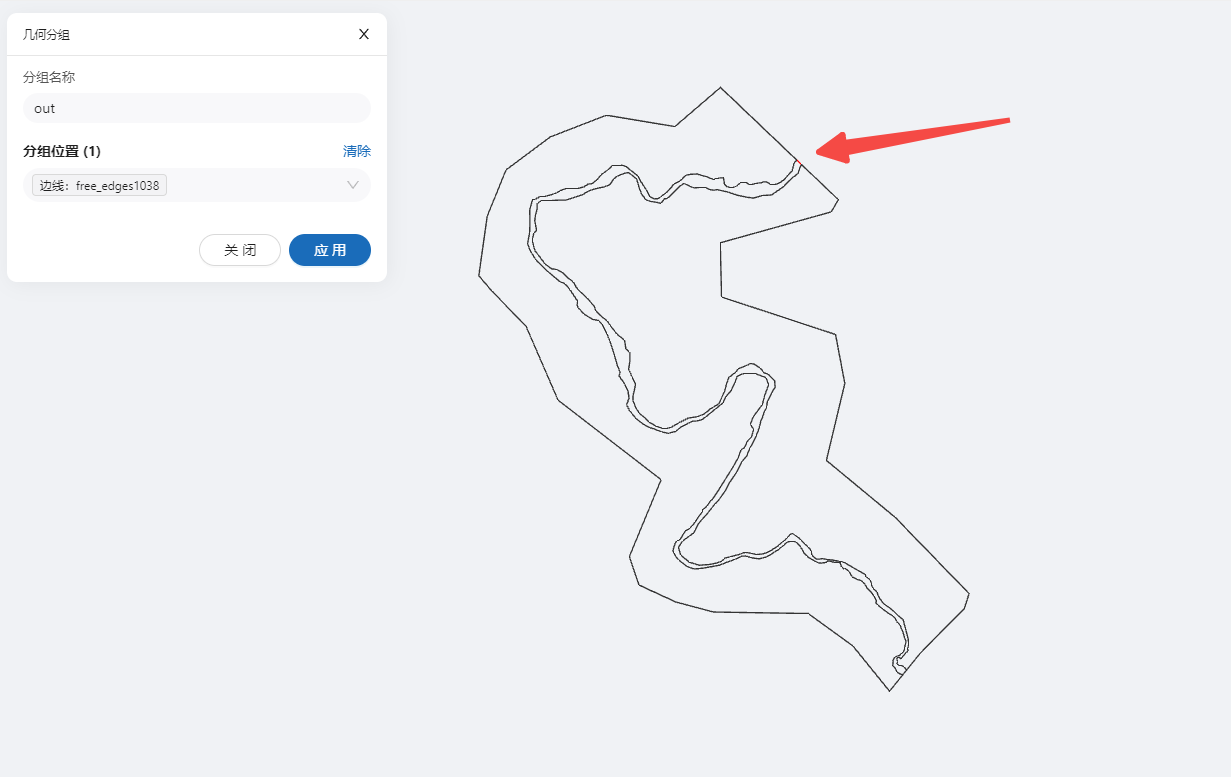
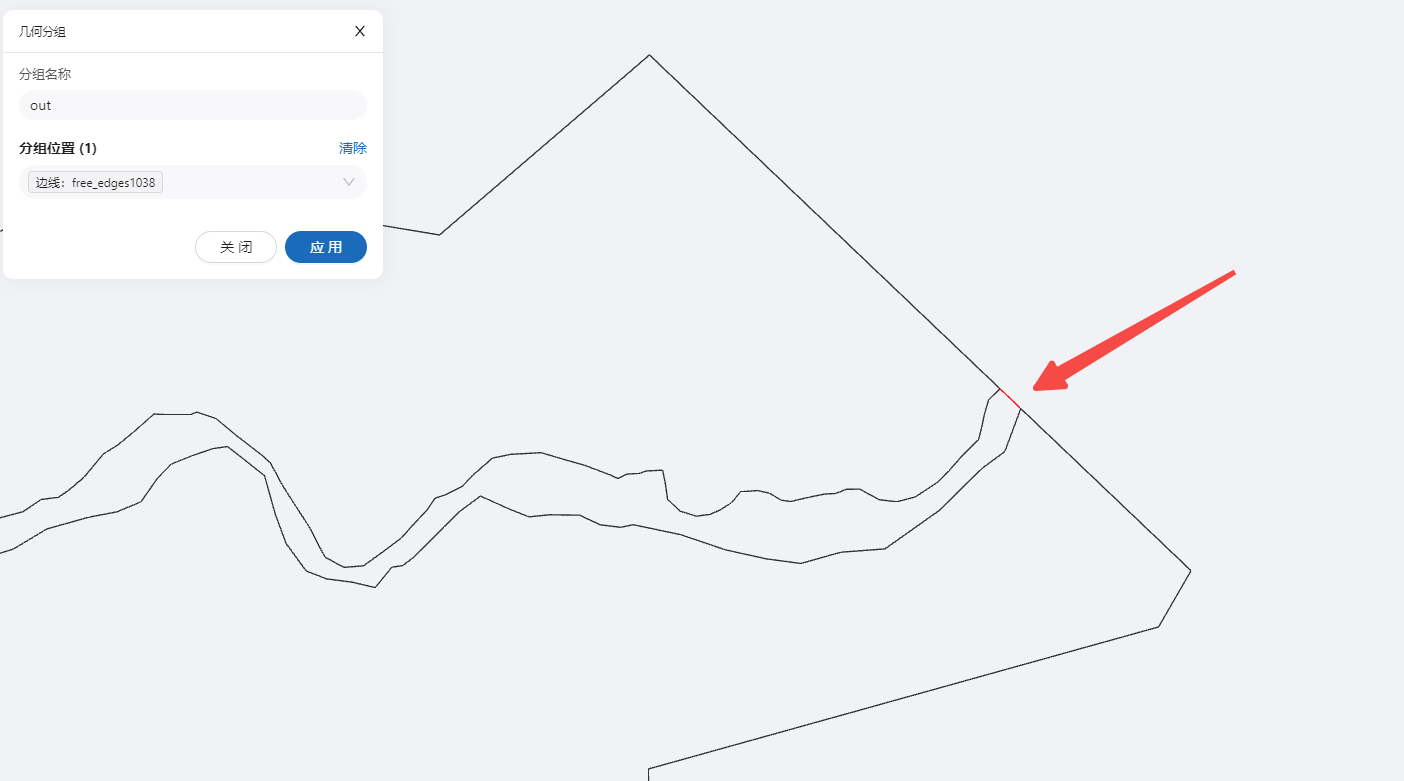
2.3 生成网格
点击左侧生成网格,配置主网格和子网格(河流区域)的尺寸,可参考图中尺寸,保存。配置完成后点击生成网格,稍等片刻后,可以看到图中生成了河道密集,其他区域较稀疏的网格。

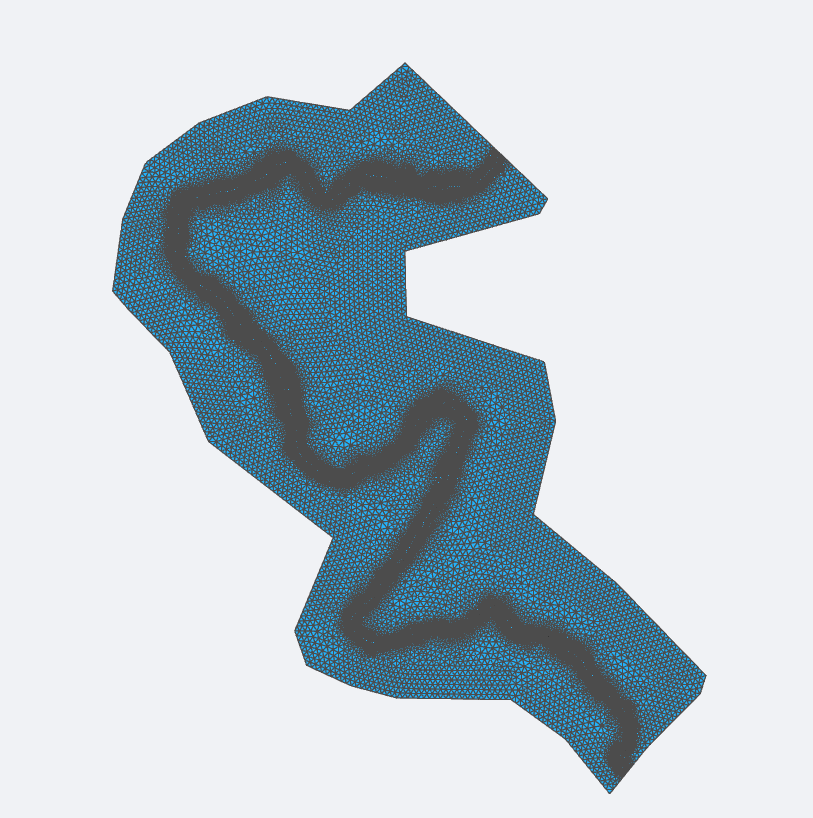
接下来对网格赋值。点击“新增”。在窗口中选择:
- 赋值类型:高程
- 范围:赋值区域
- 数值数据类型:TIF/XYZ-value型数据
- 文件类型:本地上传 上传地形数据:dem.xyz
赋值完成后如下:

由于缺少河道初始水深的测量数据,我们将河道区域的水深设置为4m,让模型计算一个平衡的状态。点击“新增”。在窗口中选择:
- 赋值类型:水深
- 范围:river.shp
- 数值数据类型:常量
- 赋值:4
赋值完成后如下:
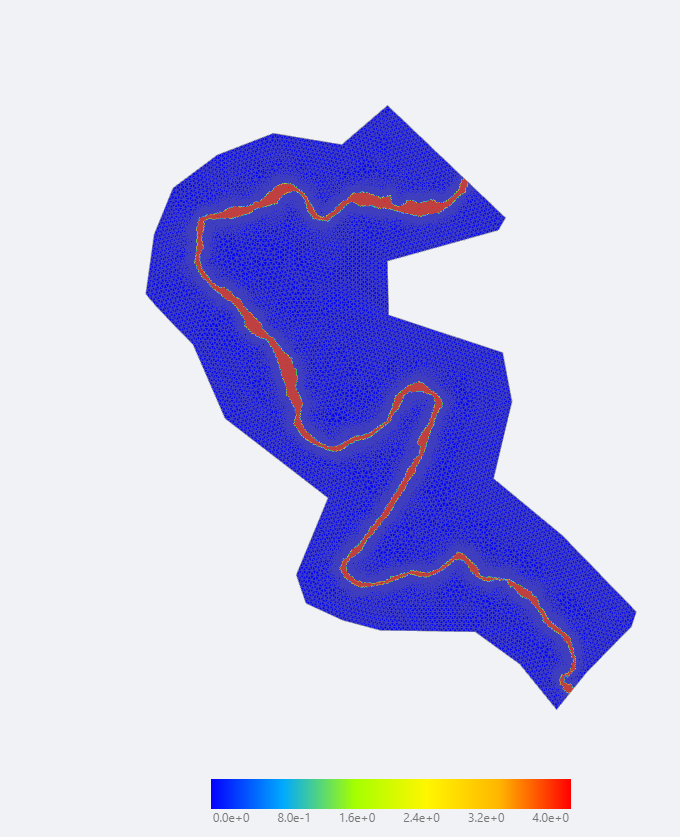
2.4 模型参数
点击展开【模型】菜单。
2.4.1 初始条件
设置模型初始条件,选择非均匀初始场,来源选择当前网格,此时计算将从网格中读取水深作为初始条件。
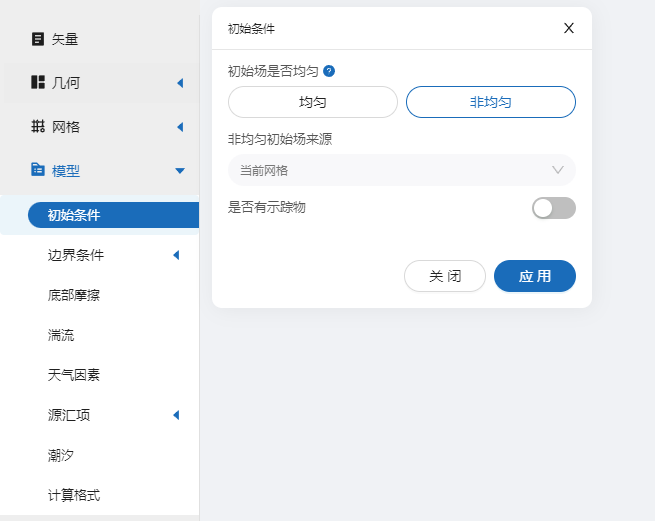
2.4.2 边界条件
边界一:水库泄洪边界,选择流量边界,我们设置一个常见的150 m3/s的恒定边界,目的是计算出河流平常的状态。施加位置选择in_1。

边界二:下游边界,选择水位边界,恒定为184米,施加位置选择out。
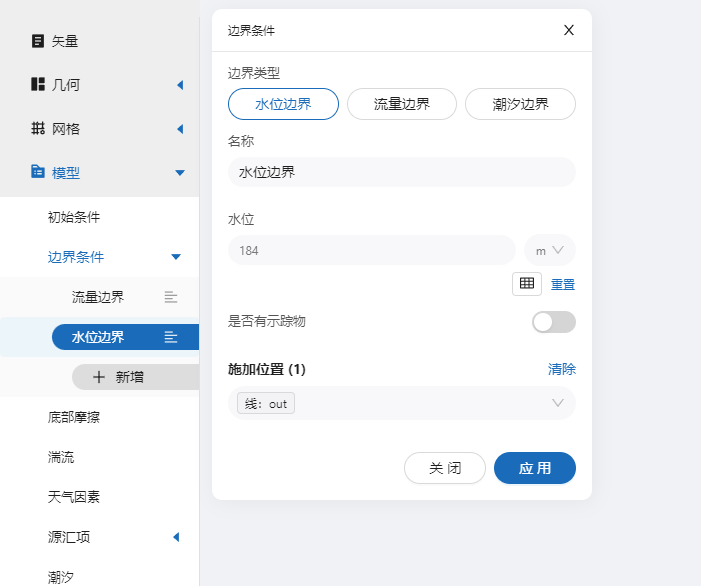
2.4.3 底部摩擦
设置【曼宁公式】为摩擦模型,设置【均匀】摩擦系数,并将摩擦系数设置为【0.06】。

其余模型参数设置保持默认即可。
2.5 计算时间
设置计算步长和计算时间。为保证计算稳定,这里设置时间步长为2s,模拟总时间为43200s,即12小时。
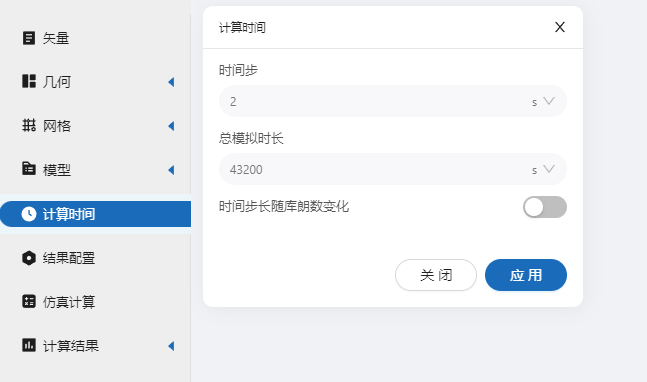
2.6 结果配置
在结果界面可以勾选自己感兴趣的输出变量,如水深、流量标量、速度标量等。勾设定结果输出频率为240时间步/帧,即480秒=8分钟一个输出结果。
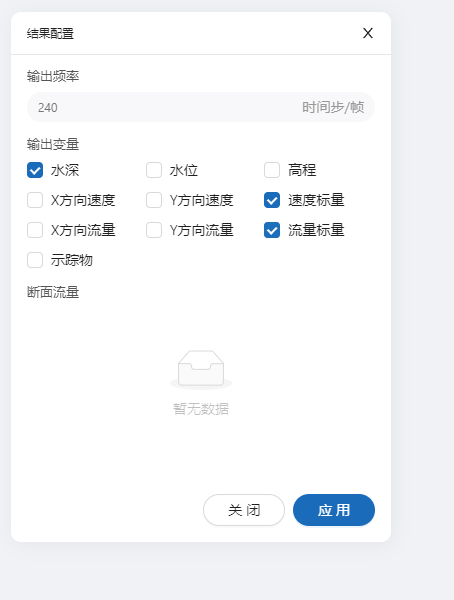
2.7 仿真计算
点击仿真计算菜单,选择16核并行,点击提交计算。
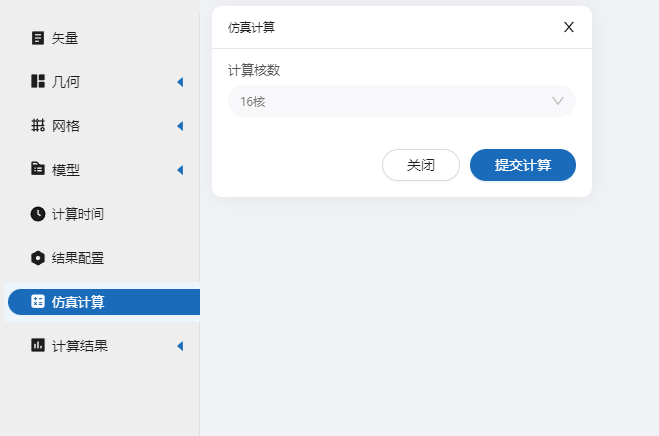
2.8 结果云图
点击结果云图,播放计算结果。可以发现在边界流量恒定的情况下,水深从全河道均匀的状态逐渐变成有深有浅的状态,并逐渐达到一个稳态。
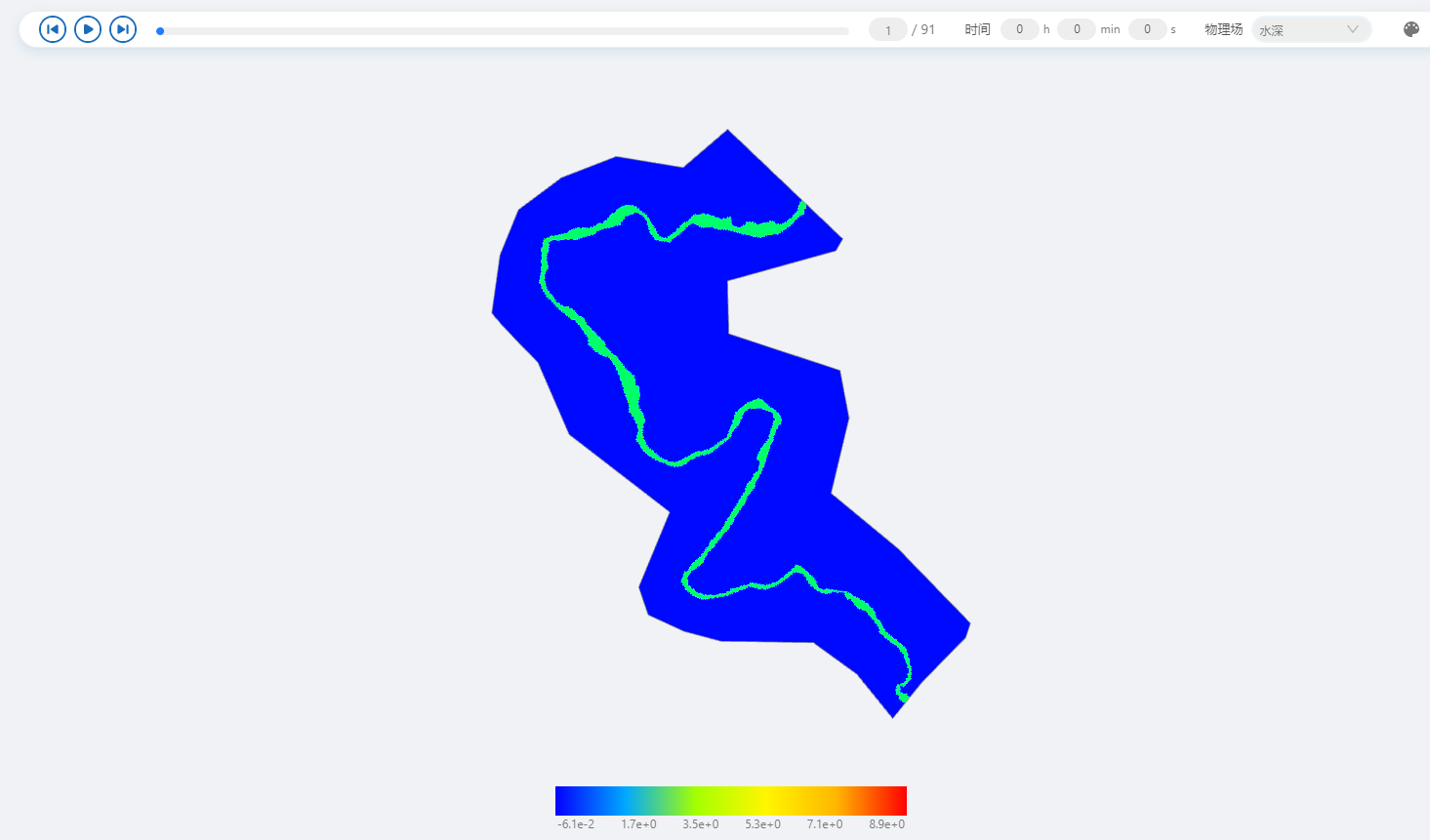
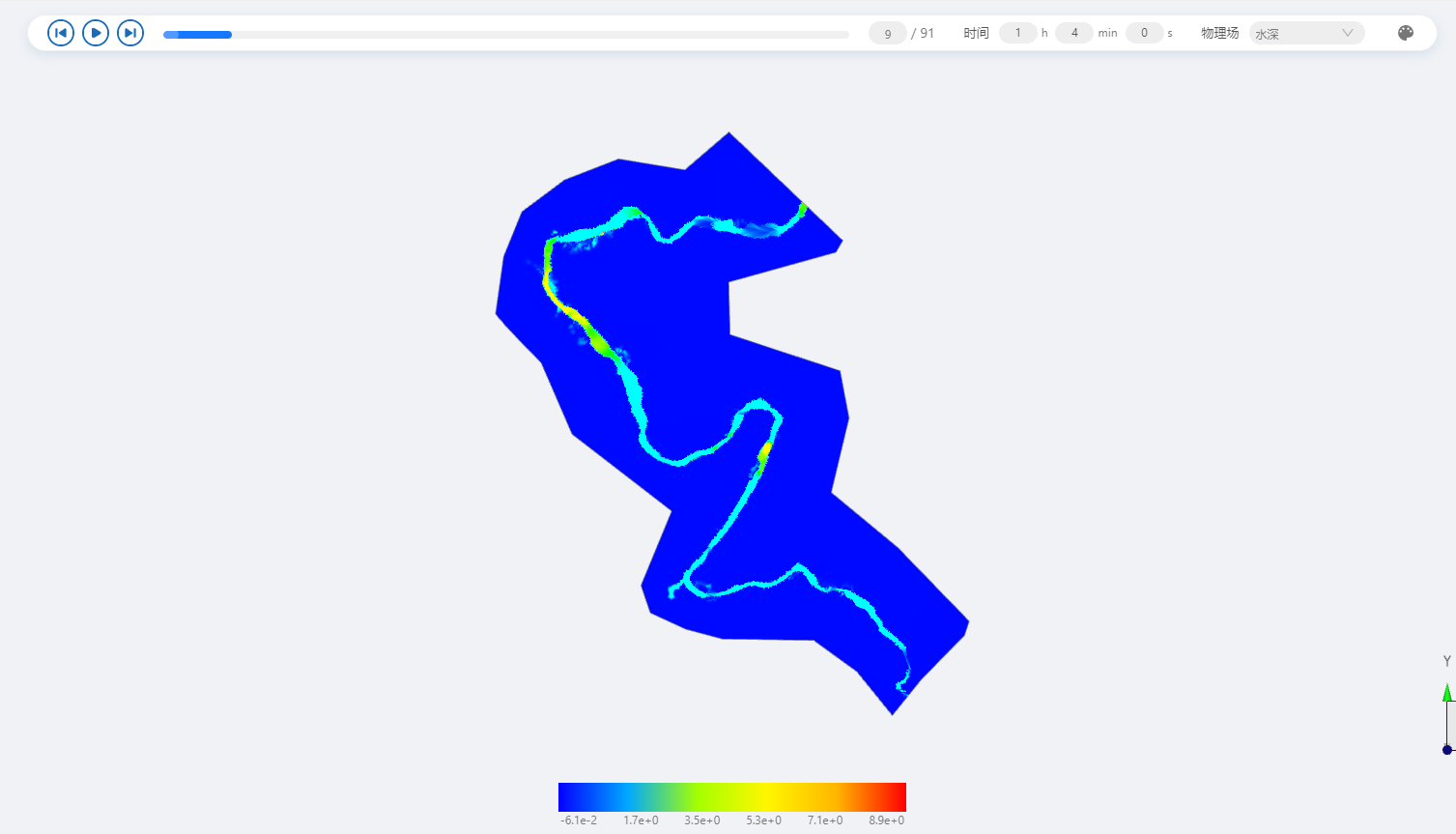
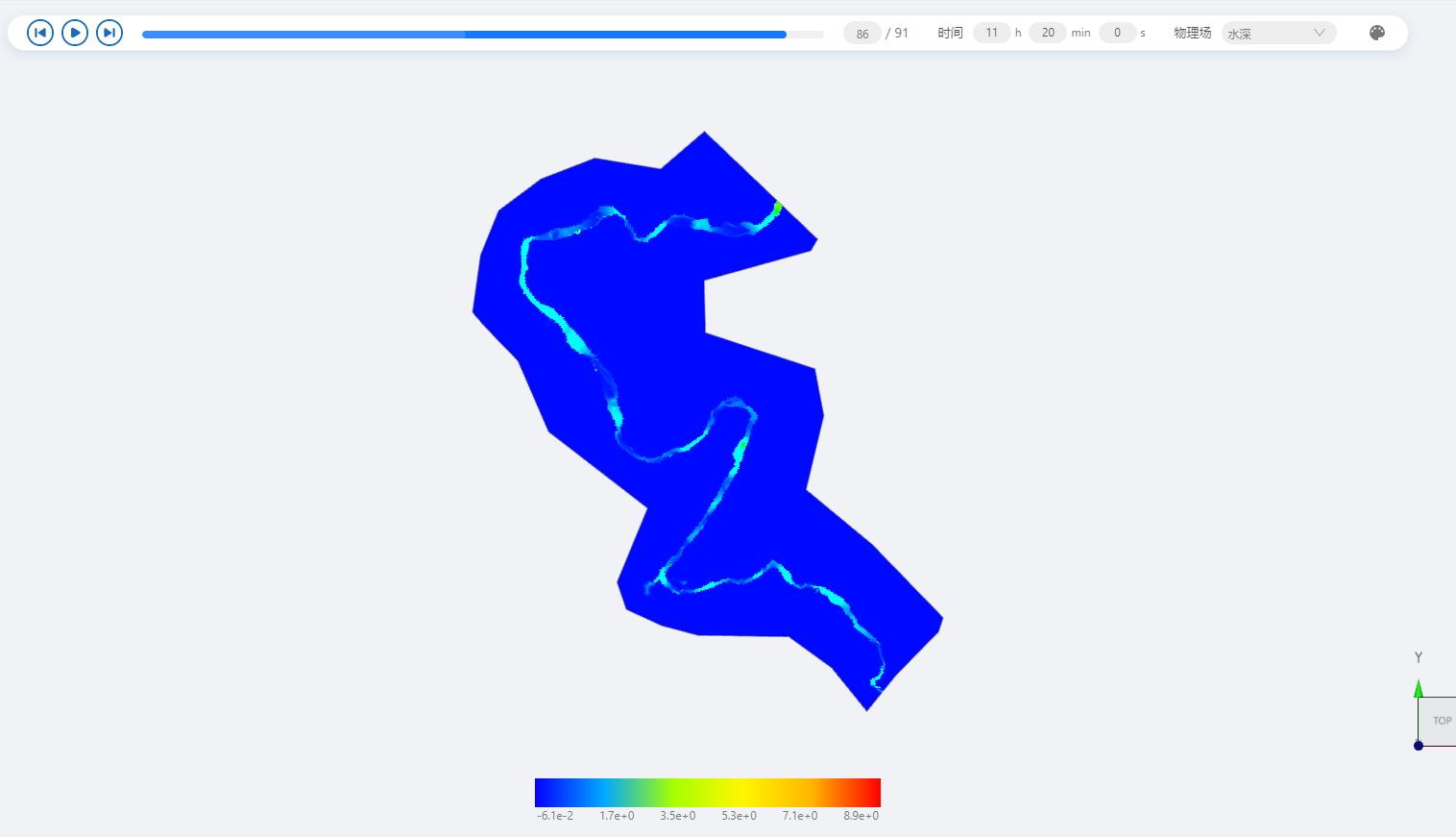 查看流量标量云图,也发现流量从一开始的流量较大的状态,逐渐发展成比较平稳的一个小流量状态。
查看流量标量云图,也发现流量从一开始的流量较大的状态,逐渐发展成比较平稳的一个小流量状态。
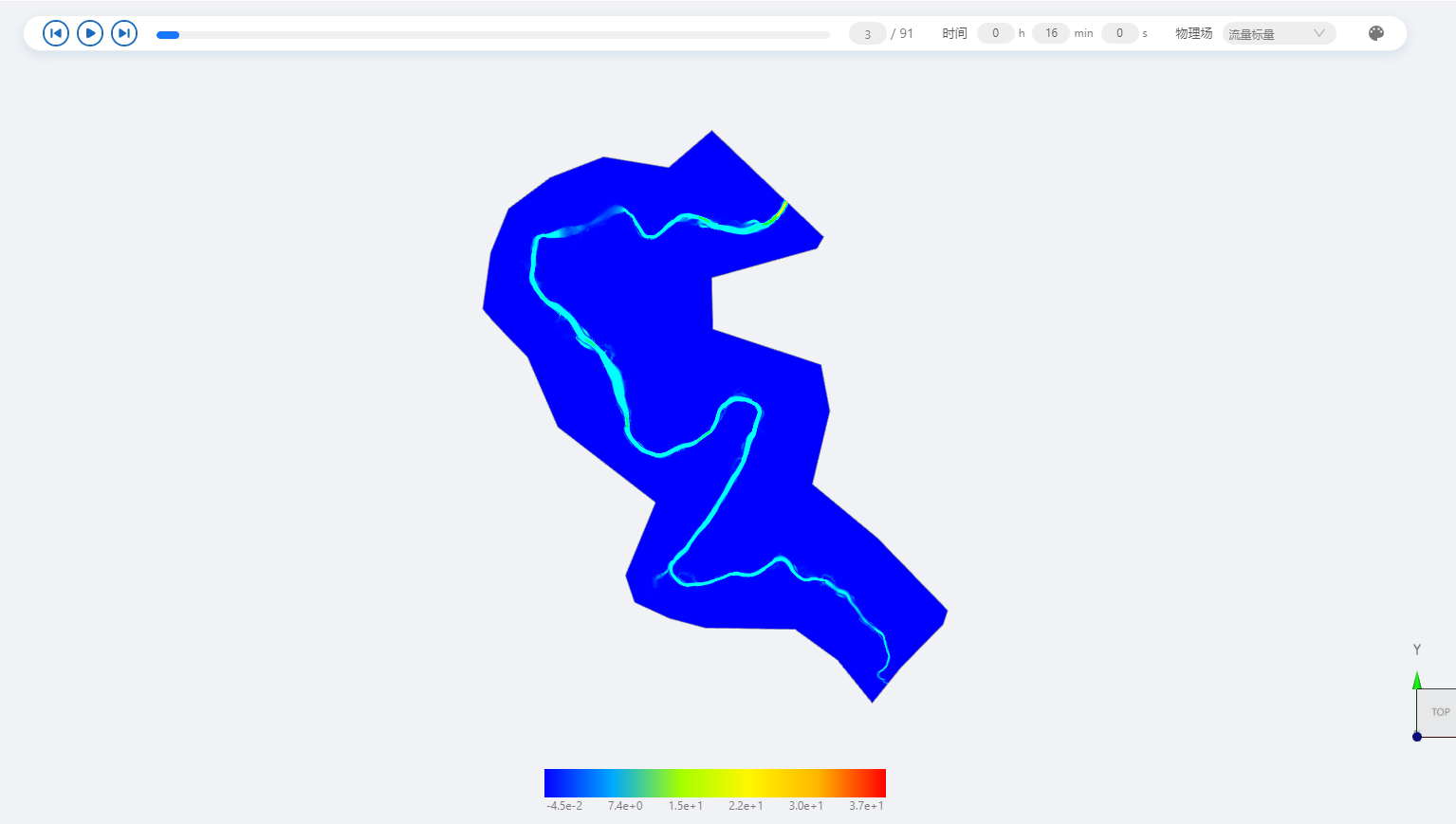
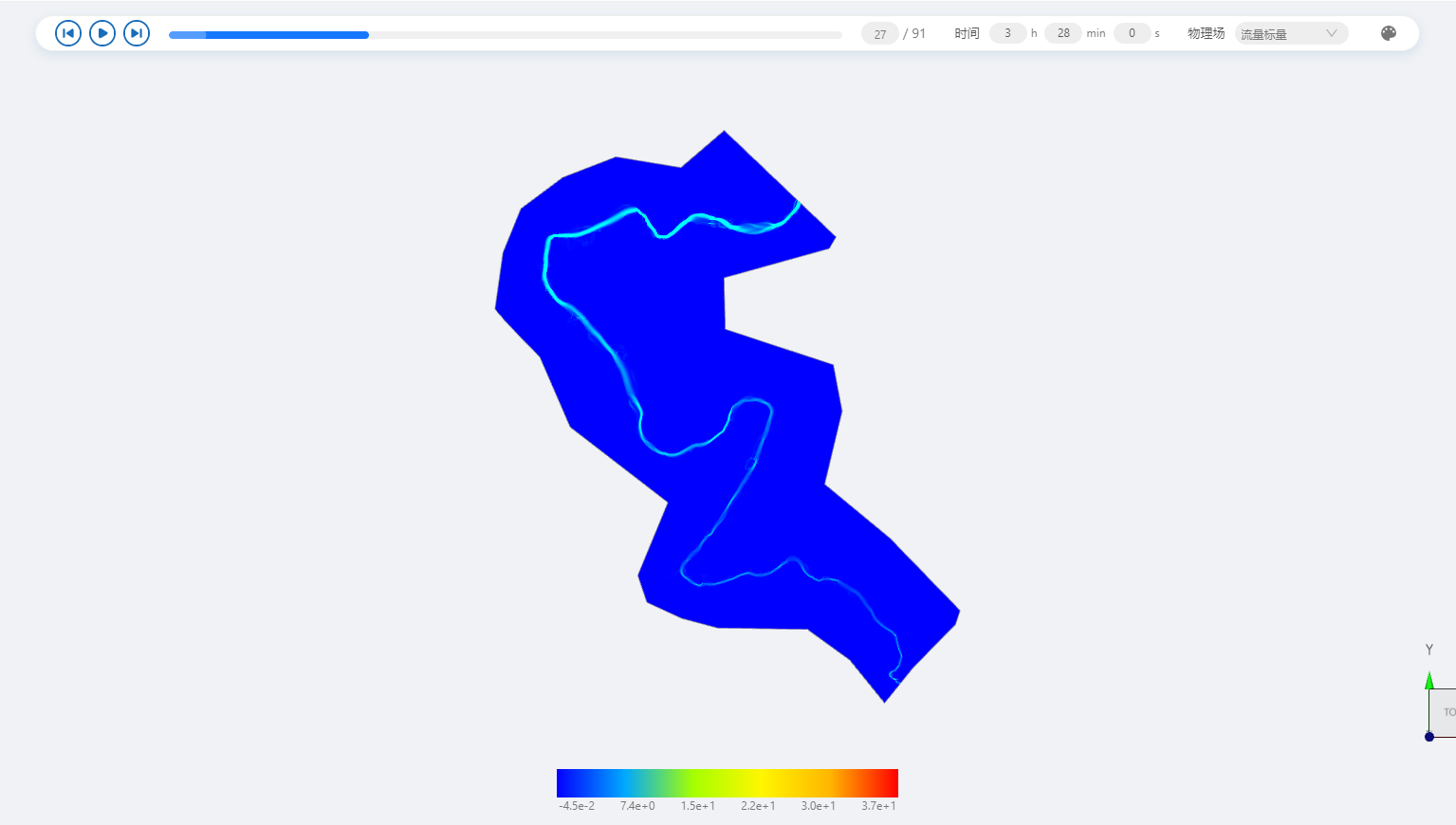
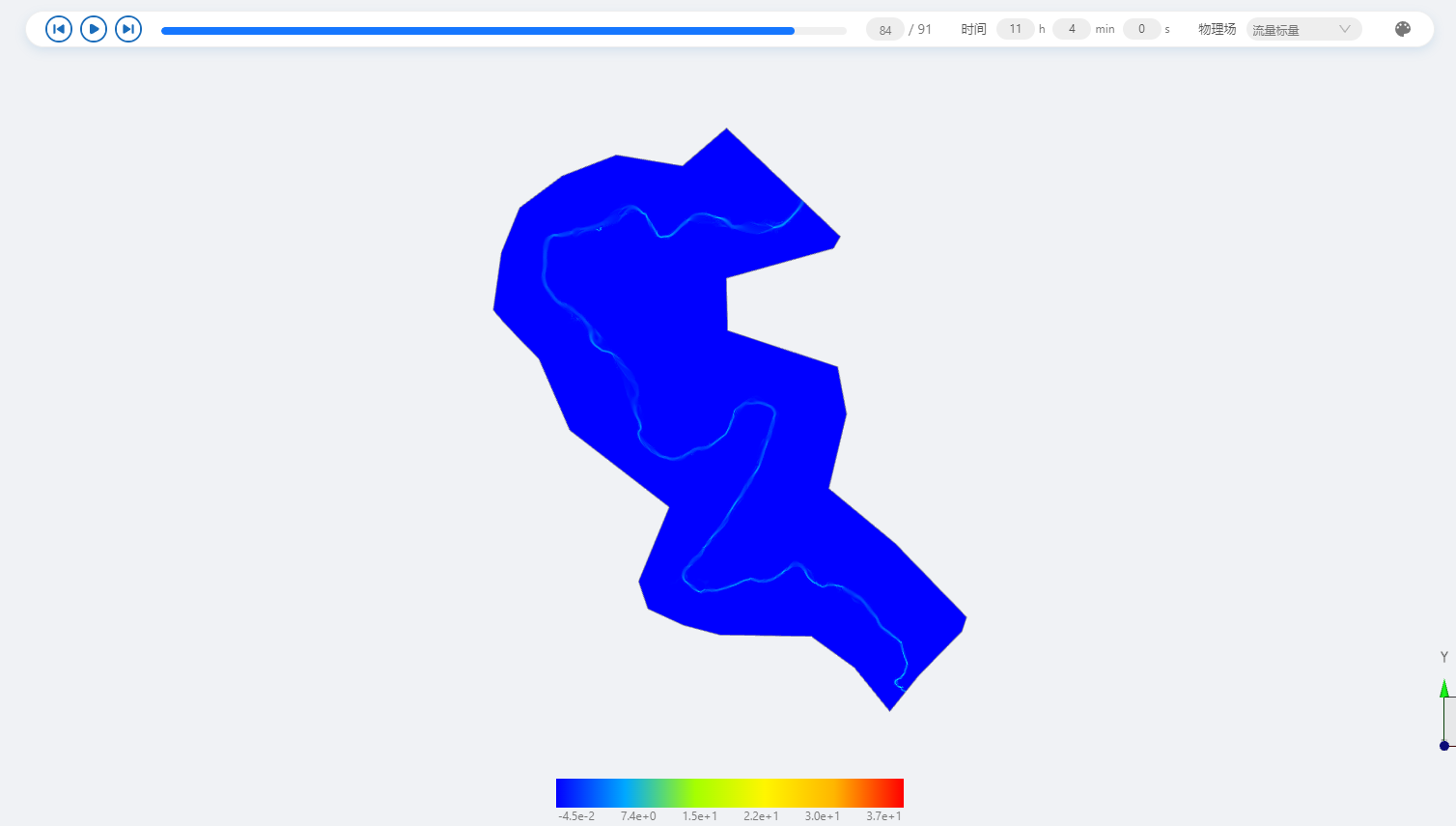 我们将以这个计算结果的最后一刻状态作为溃坝模拟的初始状态。
我们将以这个计算结果的最后一刻状态作为溃坝模拟的初始状态。
3 涔天河水库溃坝模拟
点击【矢量】, 在大坝处添加一个方形区域,作为溃坝出水的位置。

在模型中的源汇项中,添加一个面类型的汇项,命名为溃坝,点开表格设置一个随时间变化的溃坝流量,具体数值如下图所示(可以直接拖入文件夹中的溃坝流量.csv)。但需要注意的是表格中的最后一行时间必须大于等于总模拟时长43200秒。
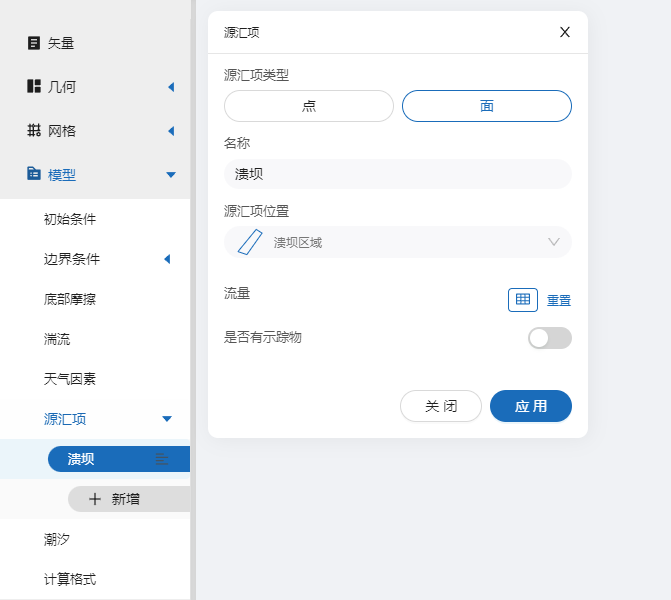
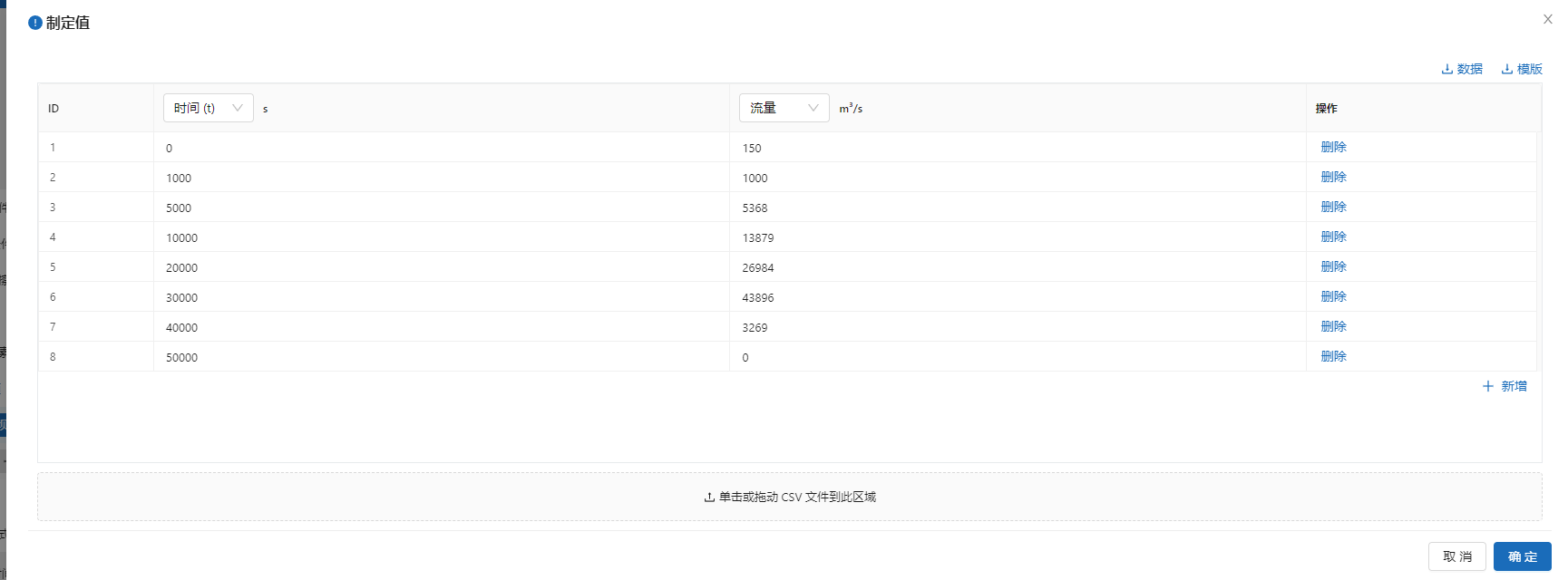
重新提交计算,即可查看溃坝后的状态。查看水深变量,将显示最小值设置为0,最大值设置为10,查看溃坝过程。也可以查看流速标量、流量标量的变化过程。
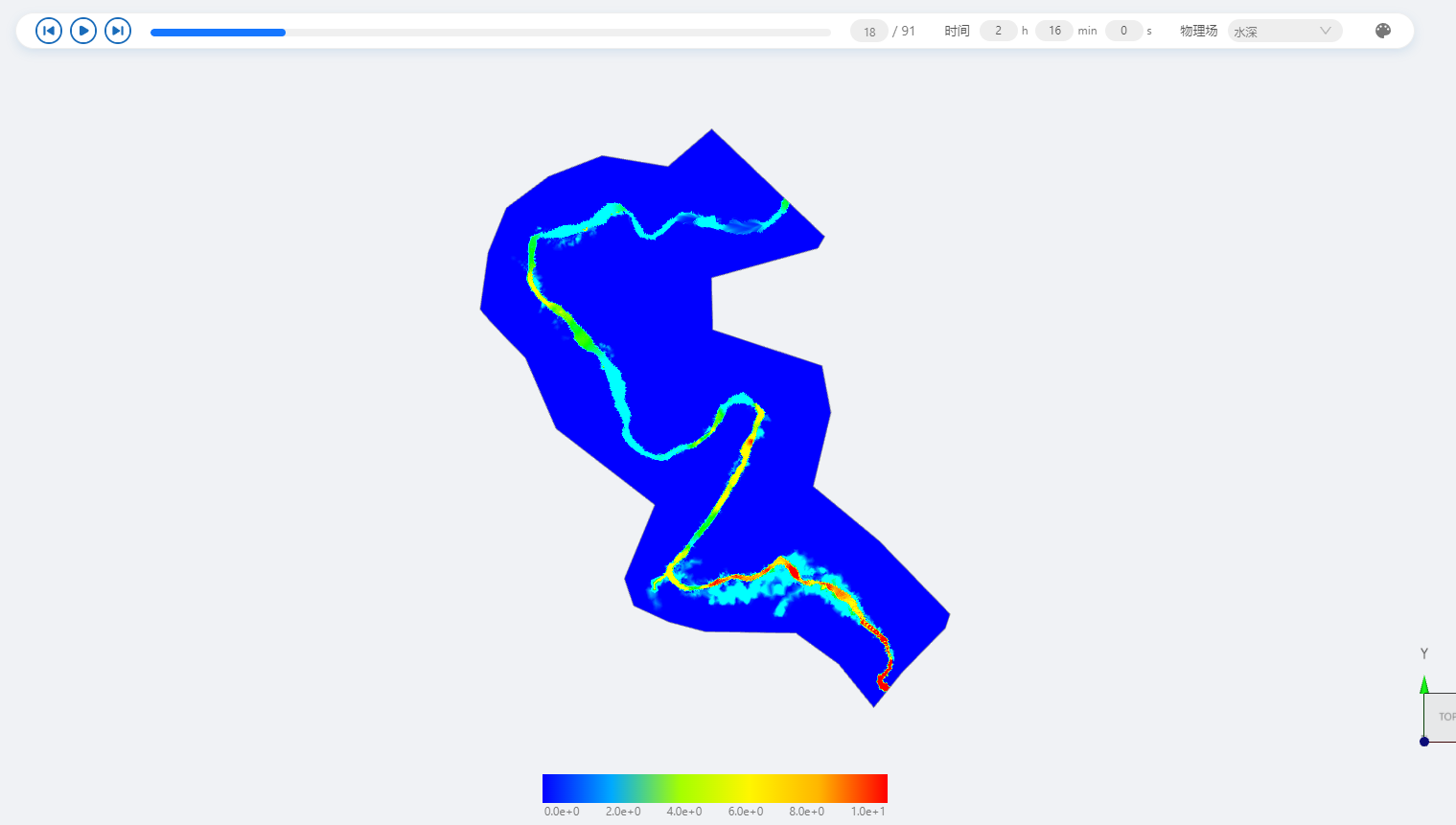
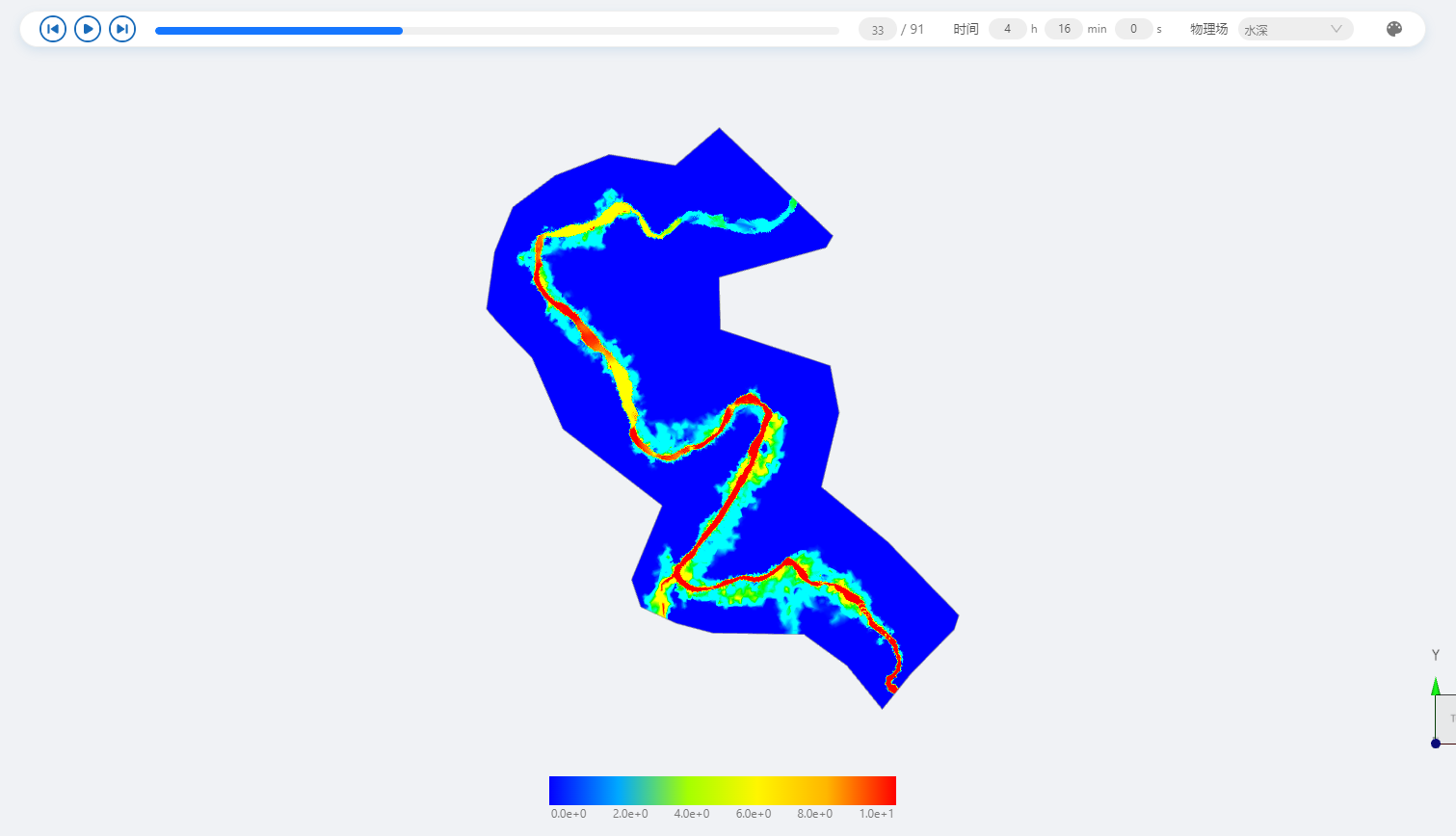
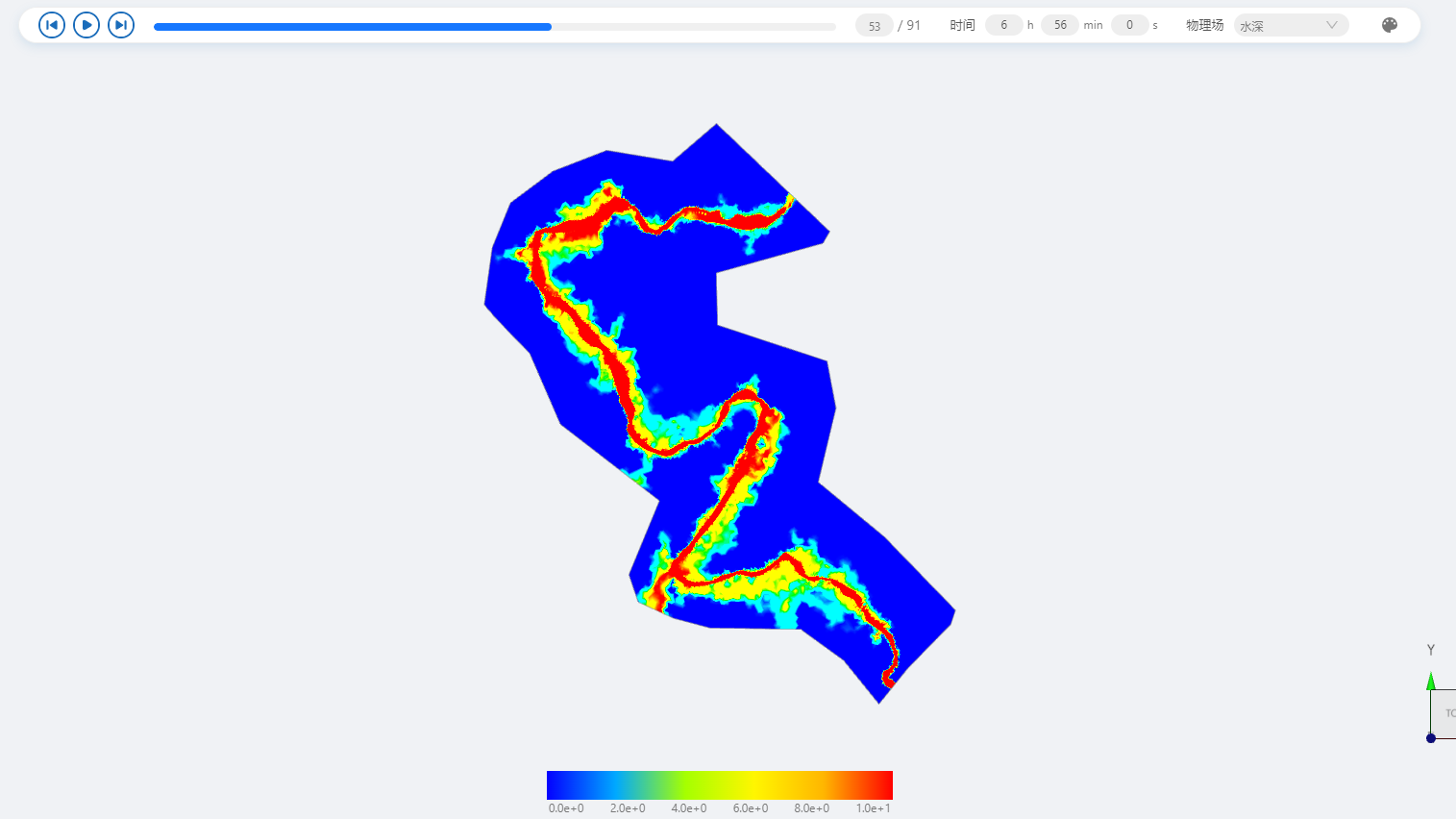
案例10 - 太湖污染物净化过程模拟
1. 案例介绍
太湖位于长江三角洲的南缘,是中国五大淡水湖之一。太湖湖泊面积2427.8平方公里,太湖沿岸富营养化程度较高,可能原因包括工厂排污,生活污水排放等等原因,近几年来夏季经常有蓝藻滋生,严重影响水质。本案例介绍如何利用CAE365二维水动力模块,搭建太湖的仿真模型,进行太湖污染净化过程的仿真预演。
2. 操作说明
2.1 矢量数据
将研究区域的坐标系设置为3857:
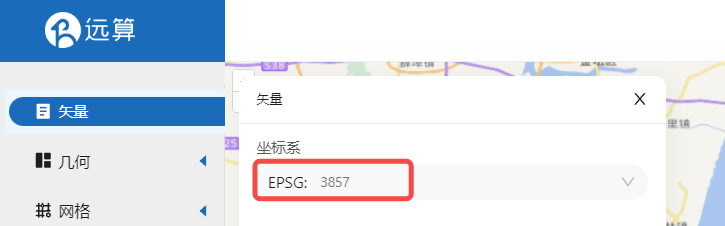
点击本地上传(点击下载矢量文件),同时选择岛屿矢量、太湖矢量文件上传至平台中。

上传完成后如下所示,分别是【太湖】研究区域和湖中的【岛屿】区域。

利用画轮廓工具描绘一个包含所有区域的形状,命名【插值区域】,点击应用。
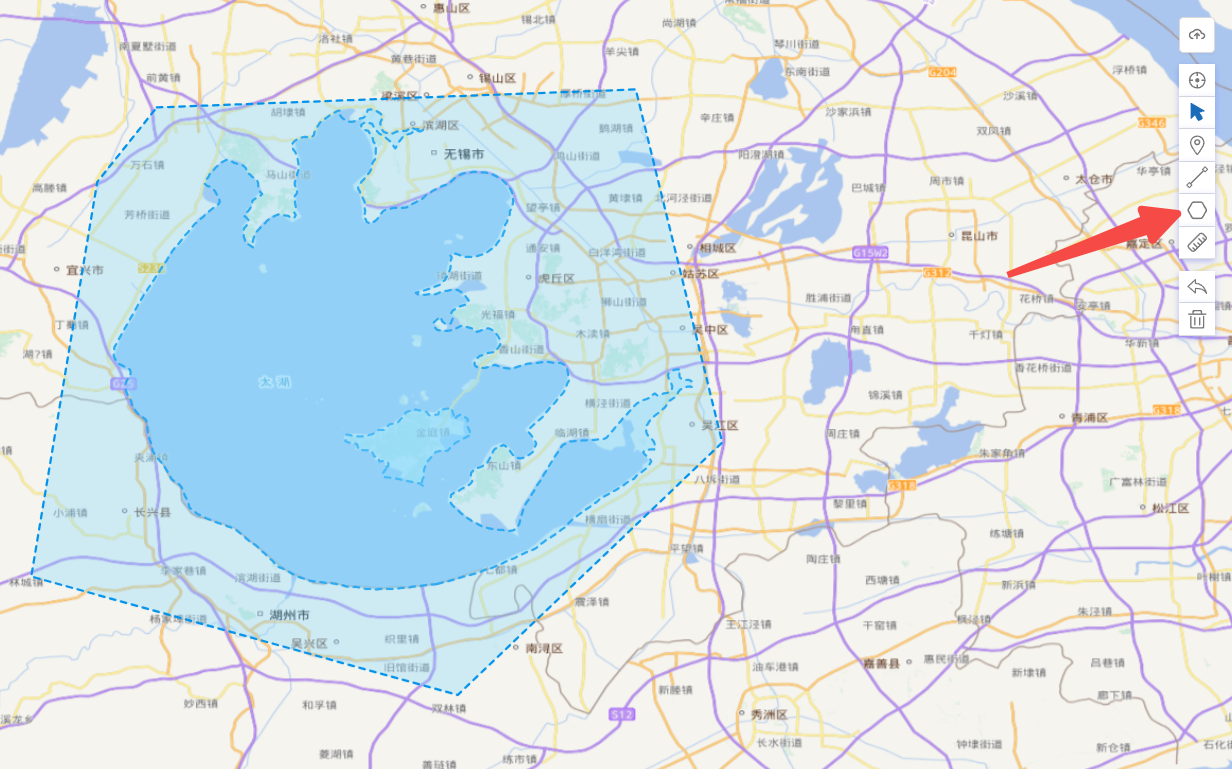
利用标点工具在研究区域内选择感兴趣的点位,并为其命名。
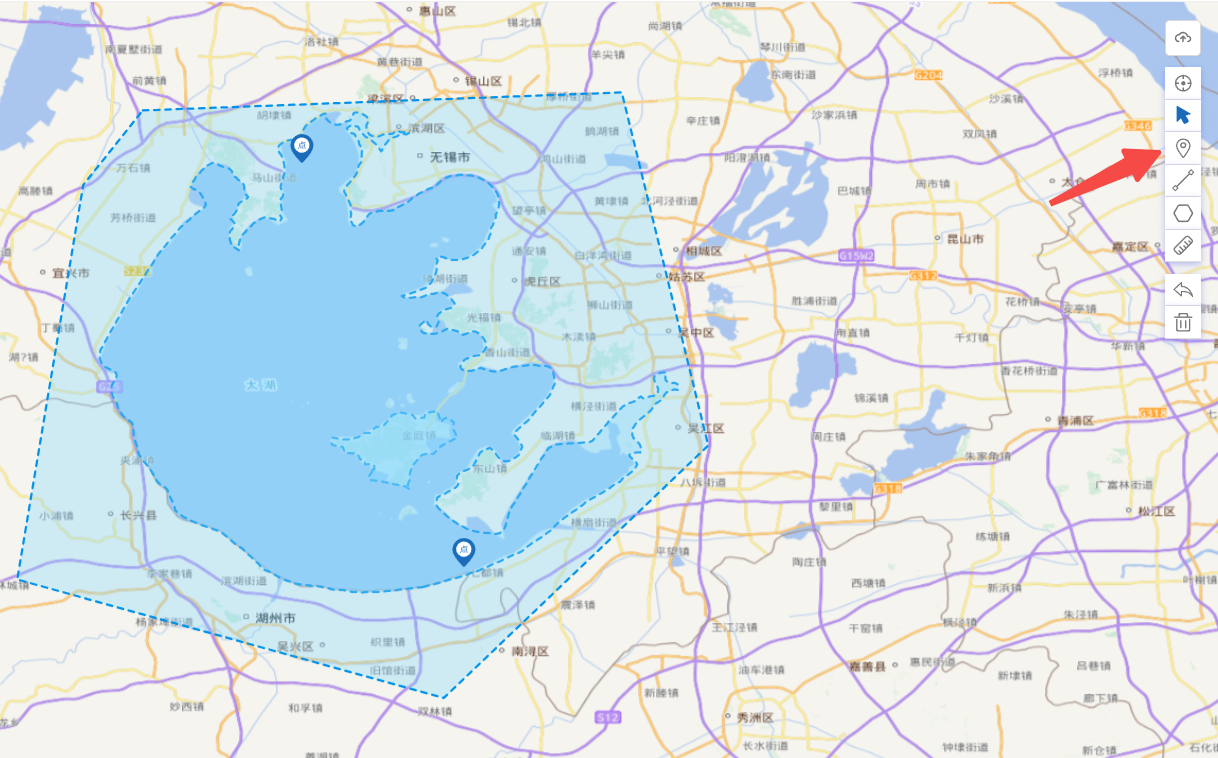
完成后,如下图所示:

2.2 生成几何
点击几何,点击生成几何,在窗口中选择主网格轮廓为【太湖】研究区域,将【岛屿】区域为子网格轮廓,并将其设置为不可淹没区域。
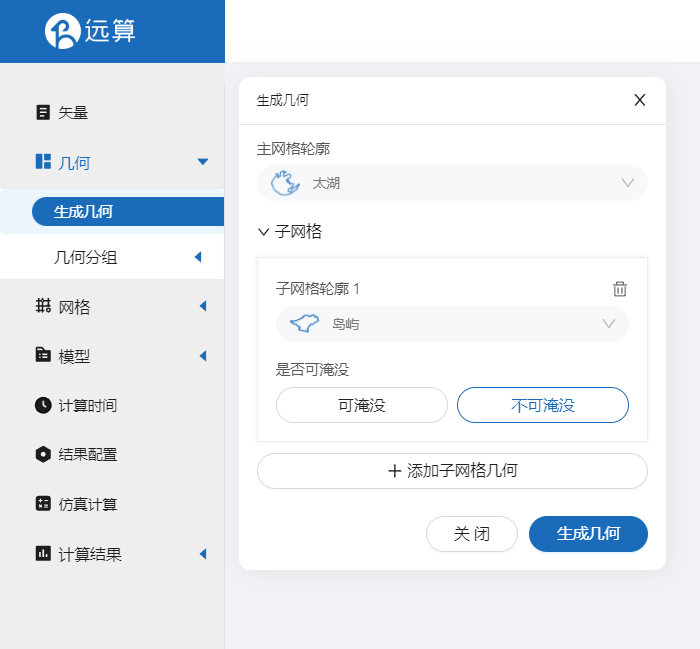
点击生成几何,即可获得以下形状:
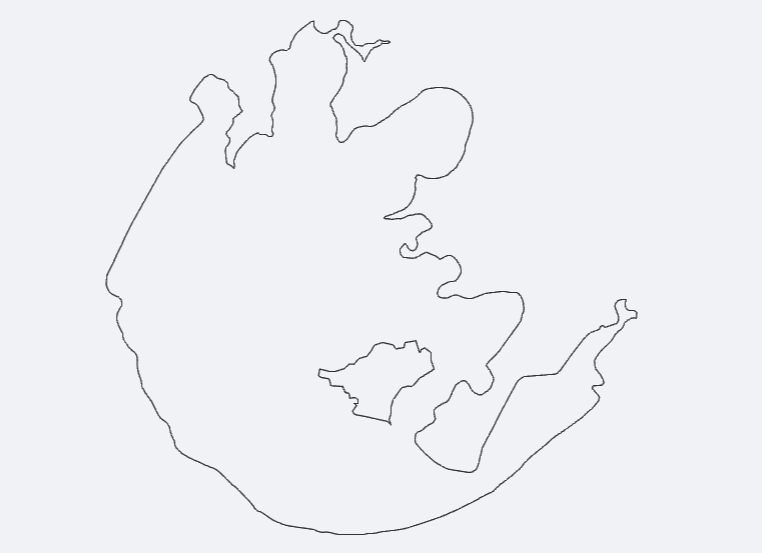
点击【几何分组】,点击【添加】,即可添加分组。在选择线段分组时,用鼠标靠近想要选中的线段,被靠近的线段会变成绿色,点击后该线段被选中并变成红色。以下是笔者选择的分组供参考。
选择如下位置的线段,将分组命名为【in1】,点击应用。
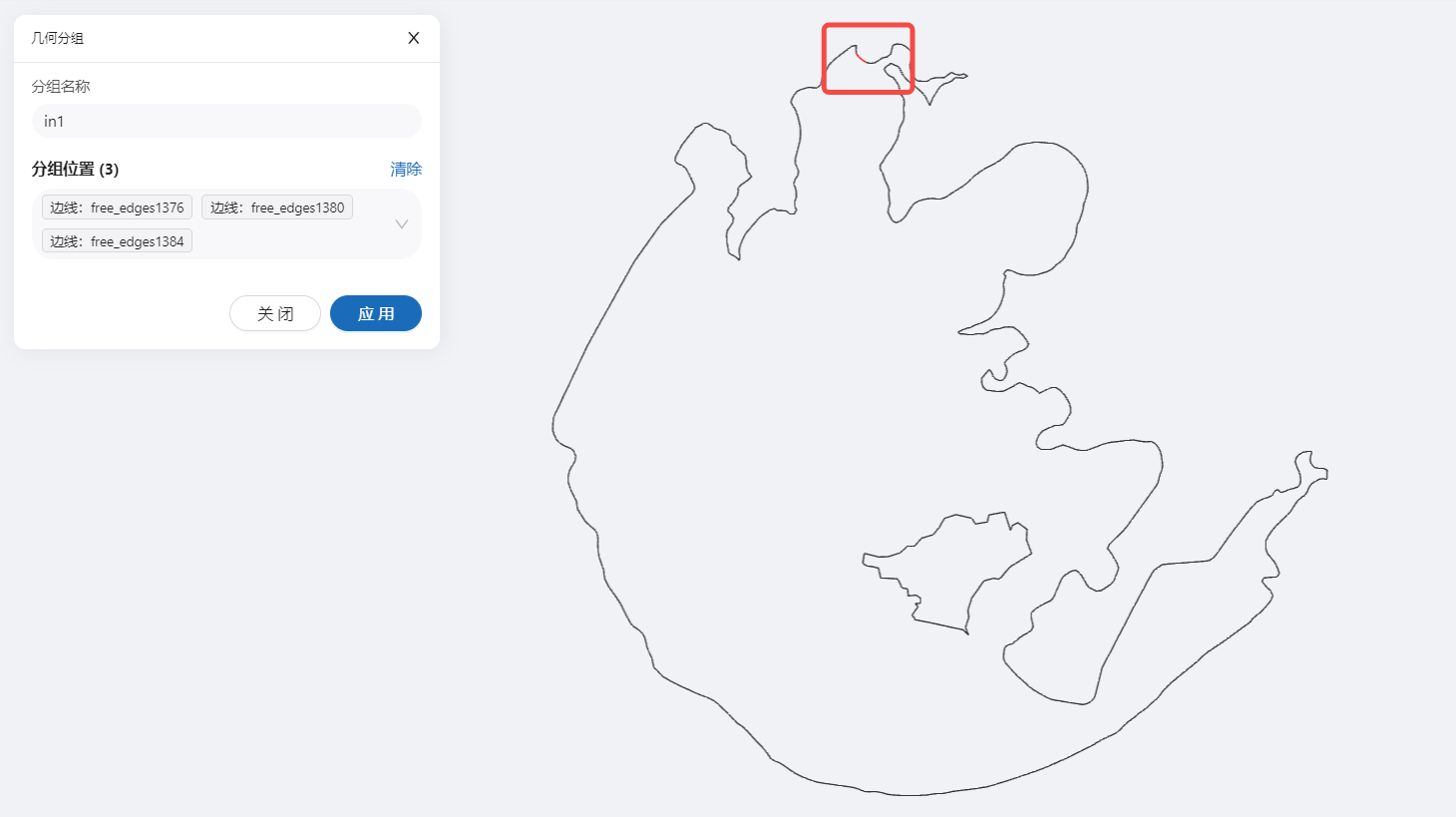
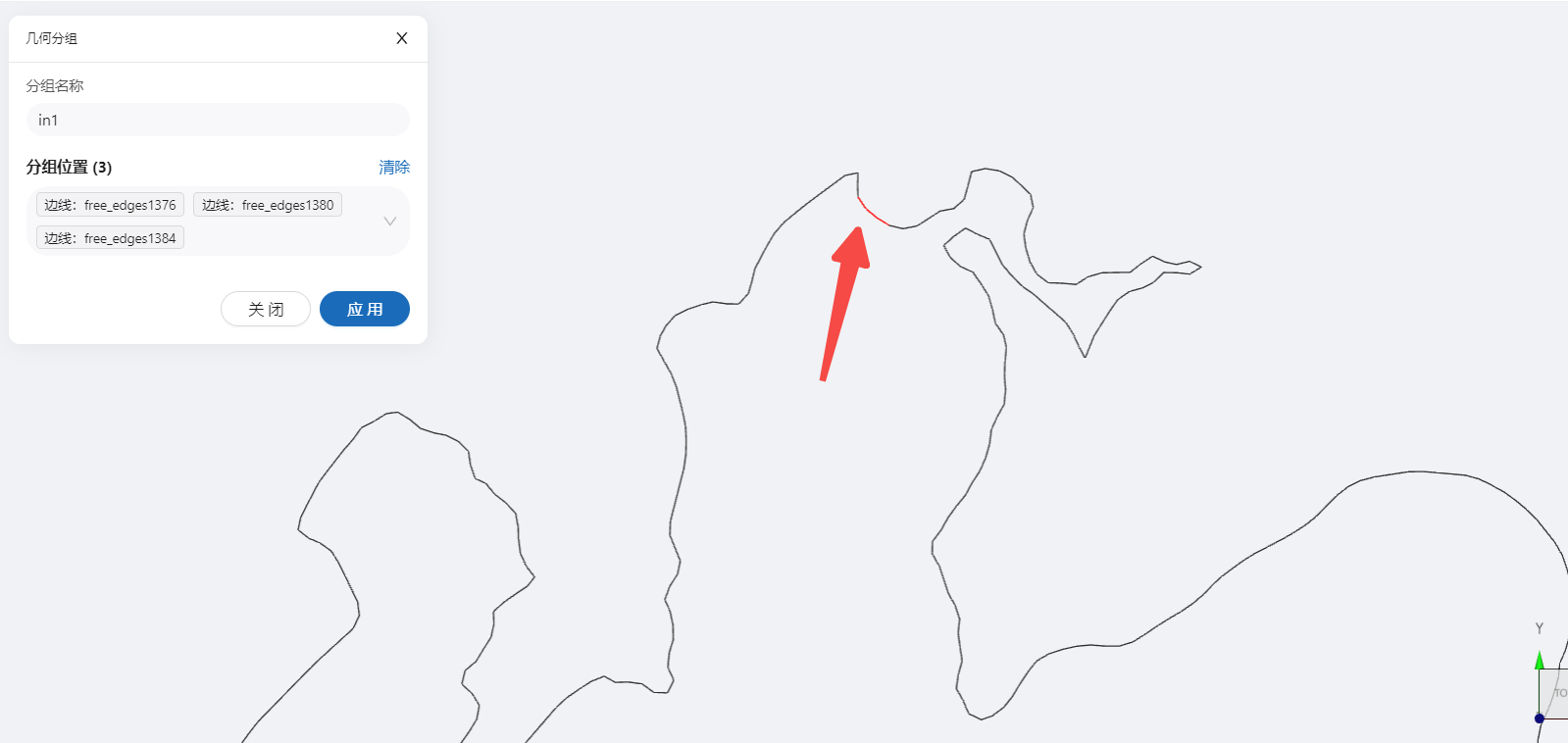
选择如下位置的线段,将分组命名为【out1】,点击应用。


选择如下位置的线段,将分组命名为【in2】,点击应用。
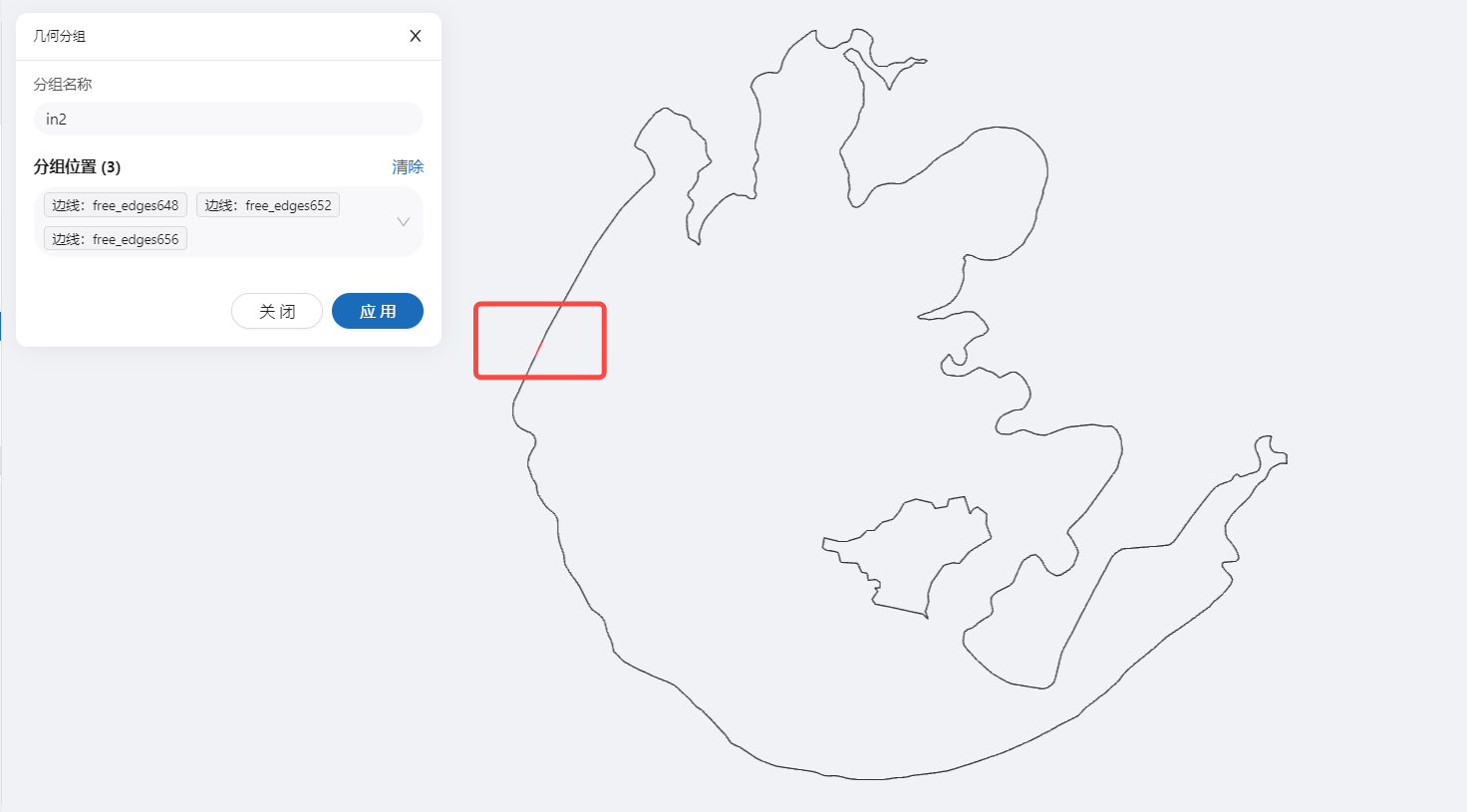
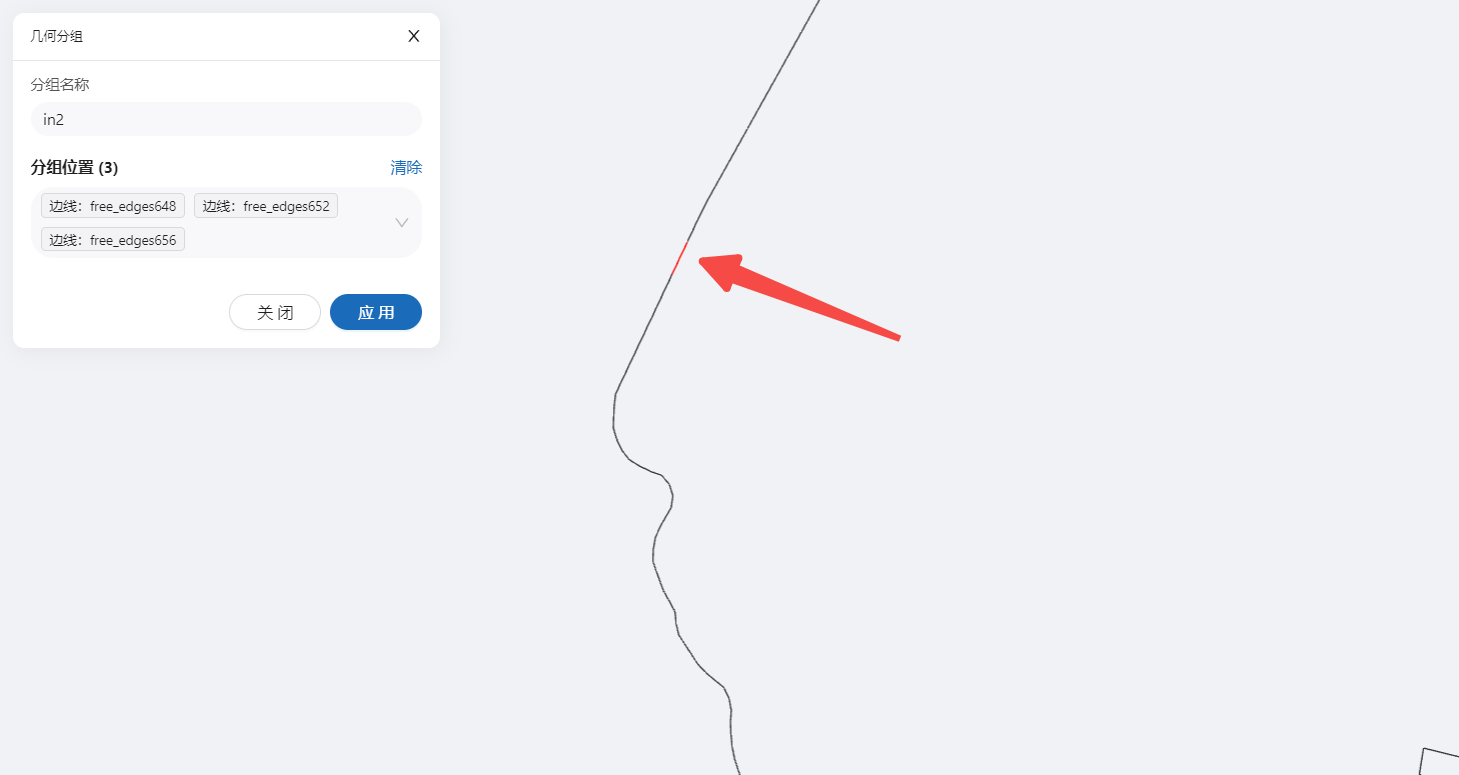
选择如下位置的线段,将分组命名为【in3】,点击应用。
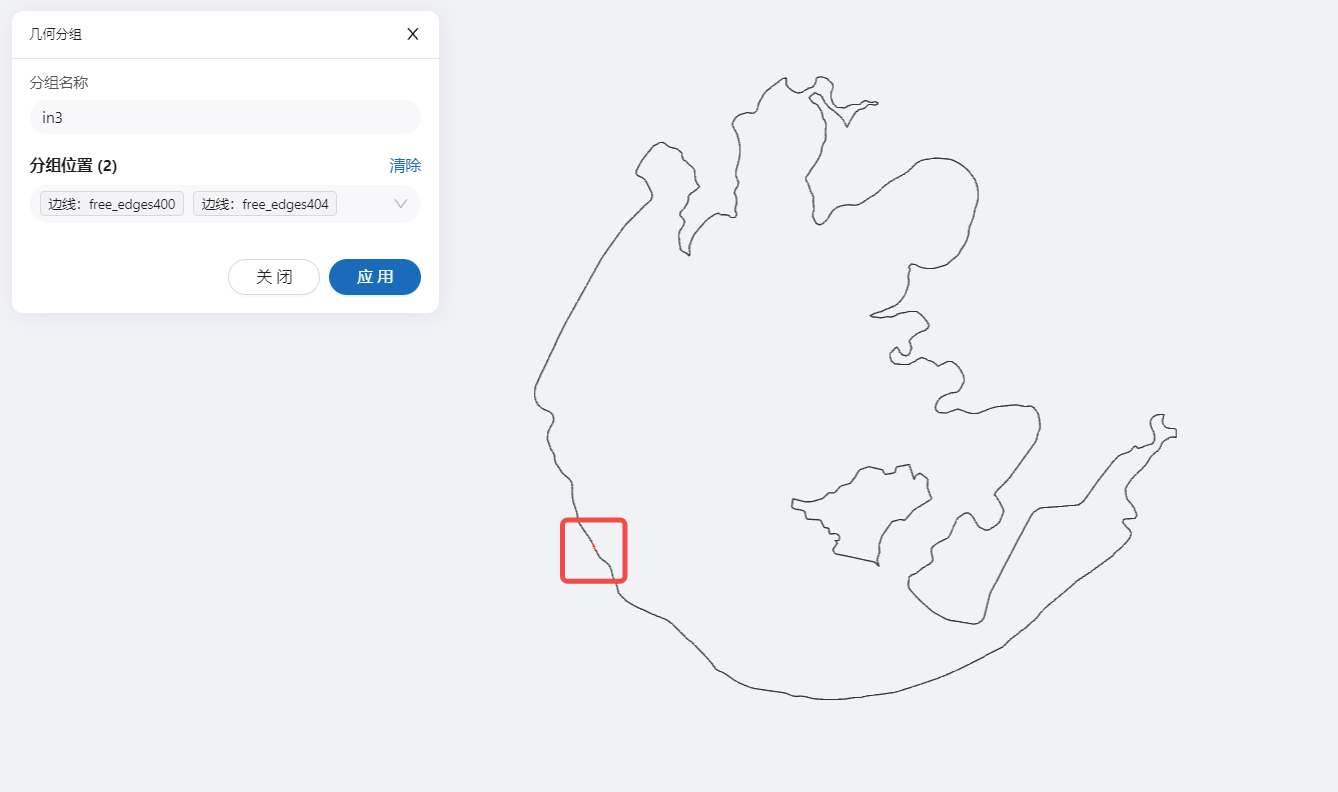
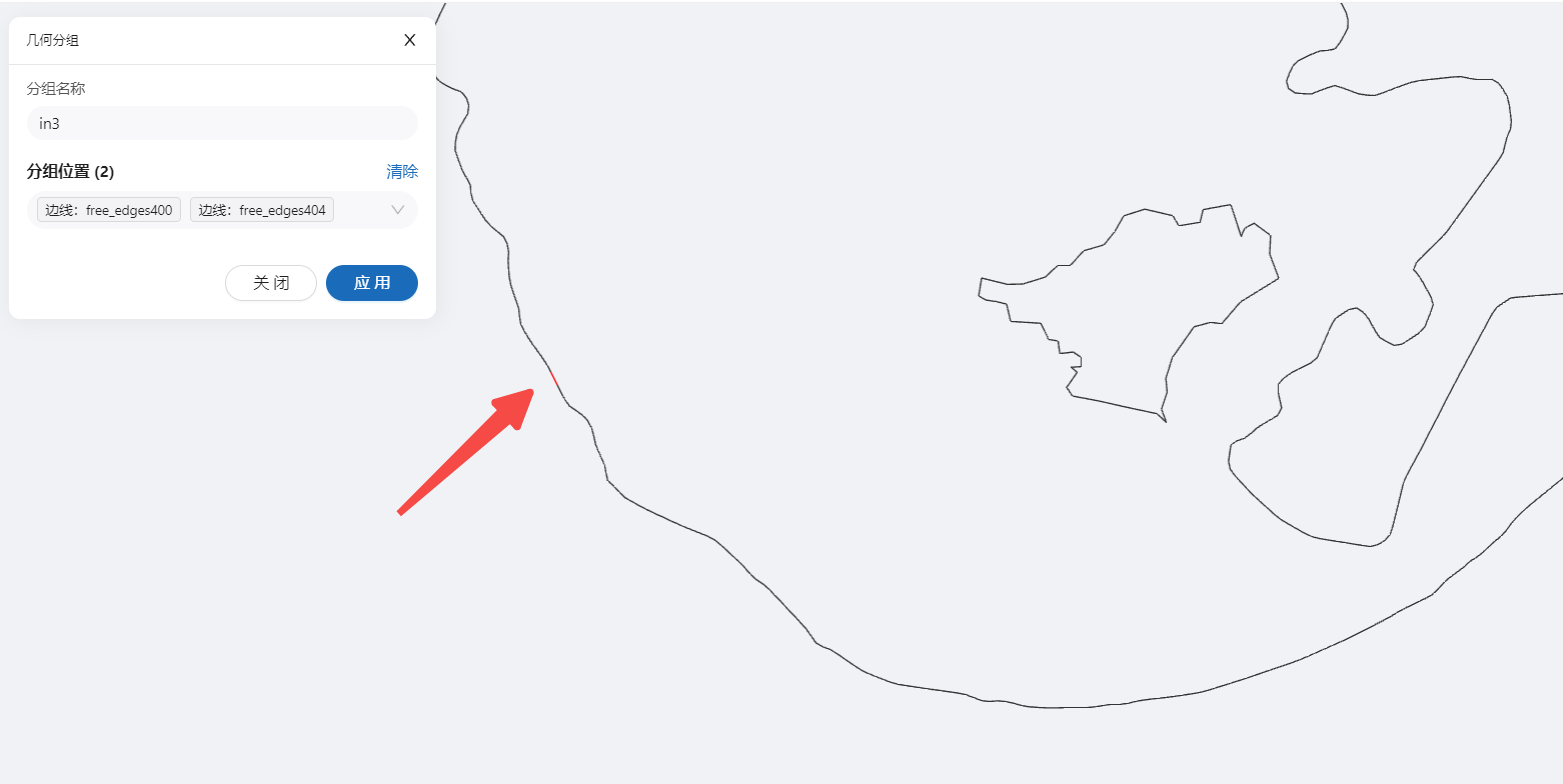
选择如下位置的线段,将分组命名为【out2】,点击应用。
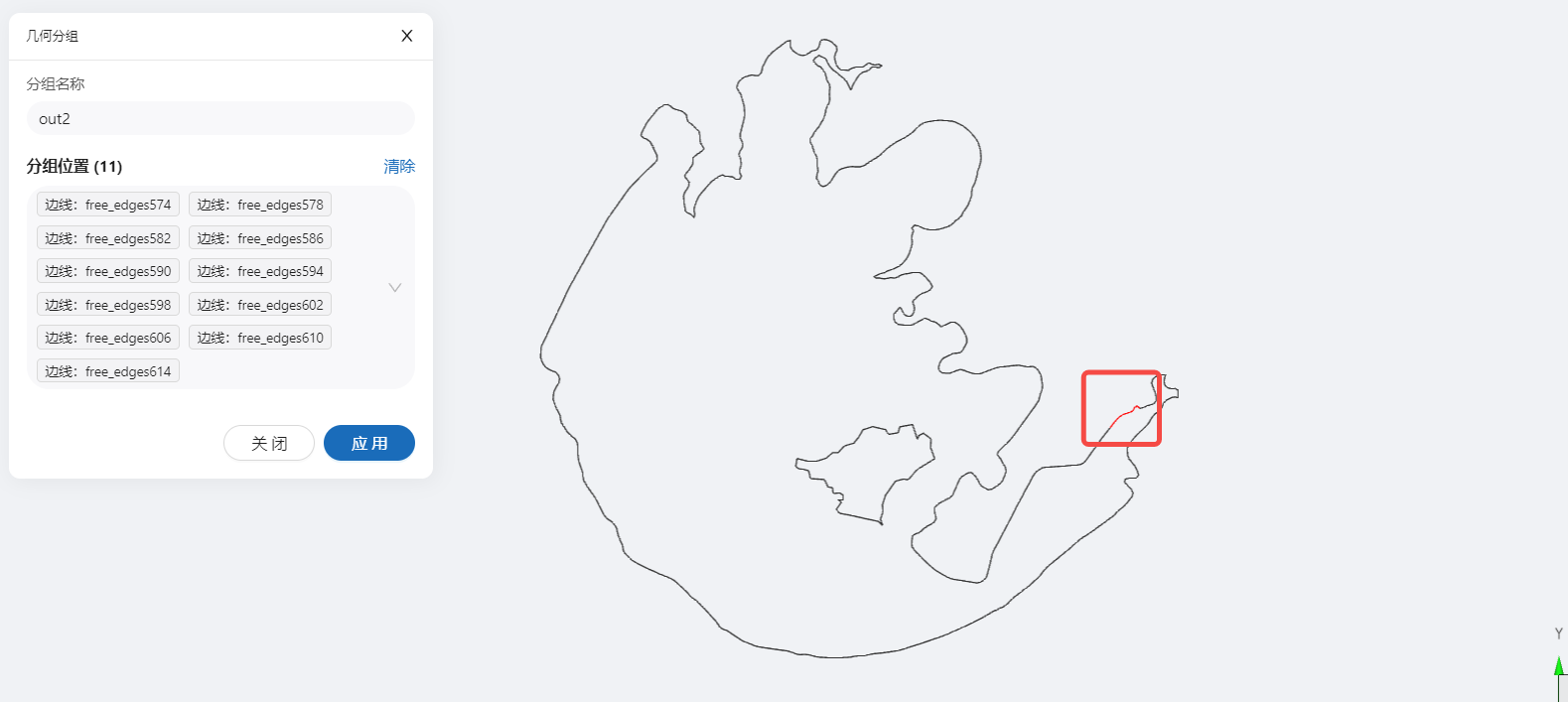
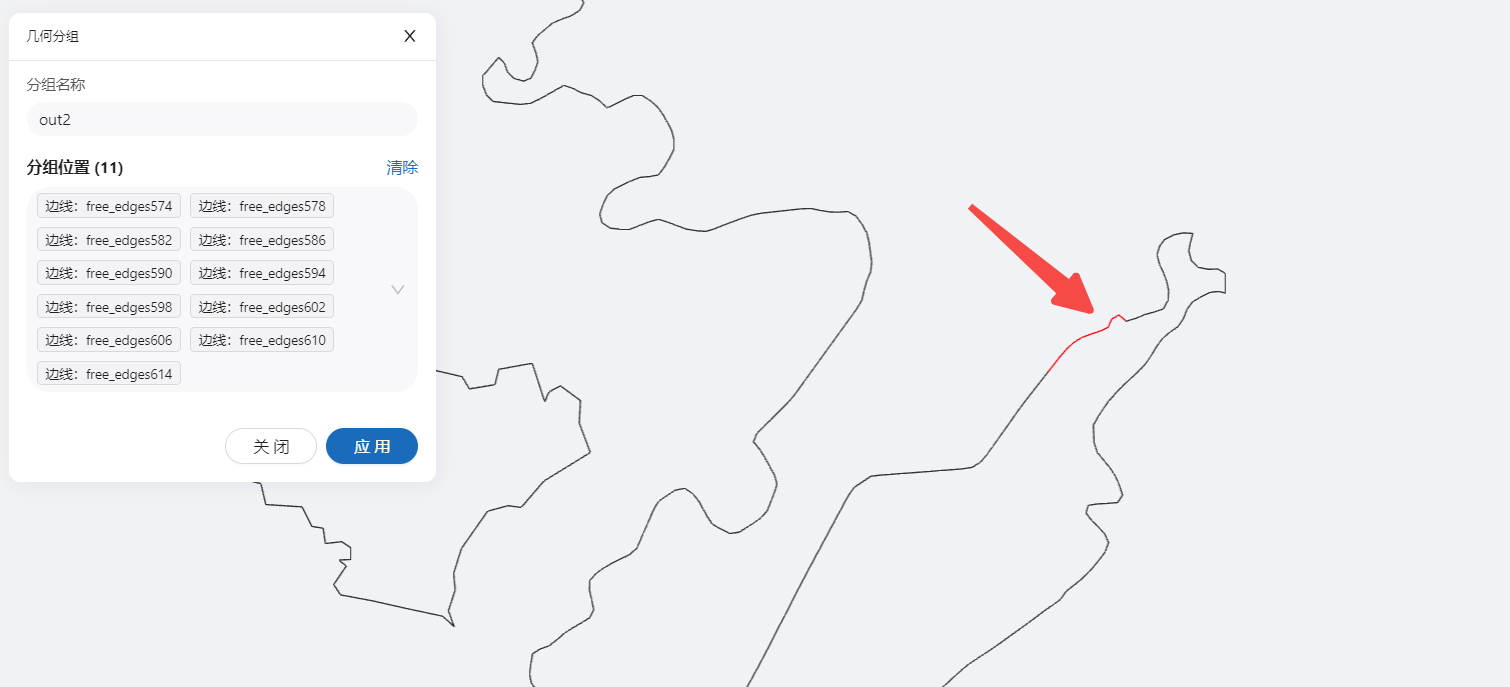
2.3 生成网格
点击网格,点击生成网格,在弹出的窗口中配置主网格尺寸,【最大尺寸】设为【500】,【最小尺寸】设为【200】,点击生成网格。

稍等片刻后,可以看到图中生成了网格,滚动滚轮可以放大缩小视图,右键拖拽可以平移视图。
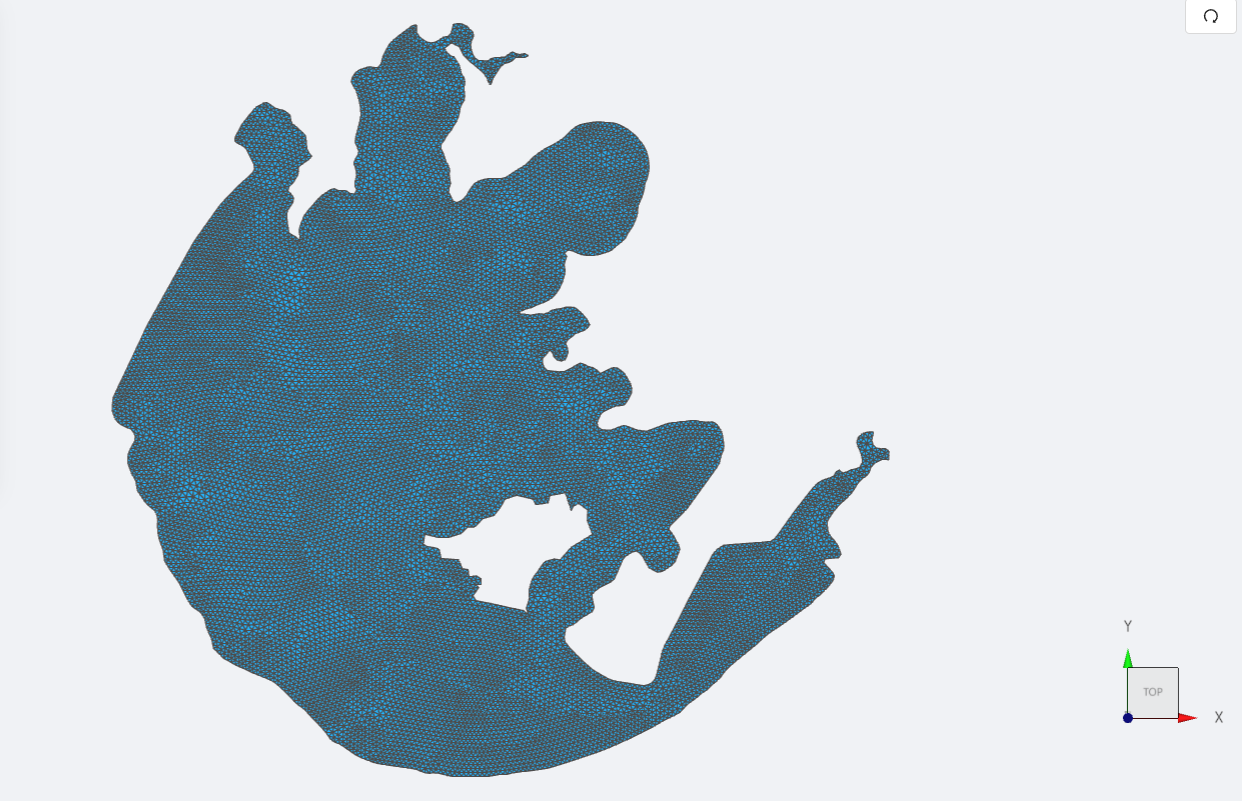
接下来对网格进行地形赋值。点击左侧导航栏的【网格赋值】,点击添加按钮,会弹出赋值窗口。
- 赋值类型:高程
- 名称:高程
- 赋值范围:插值区域
- 数值数据类型: TIF/XYZ-value型数据
- 上传地形数据:DEM.xyz
点击应用,赋值后网格如下图所示:
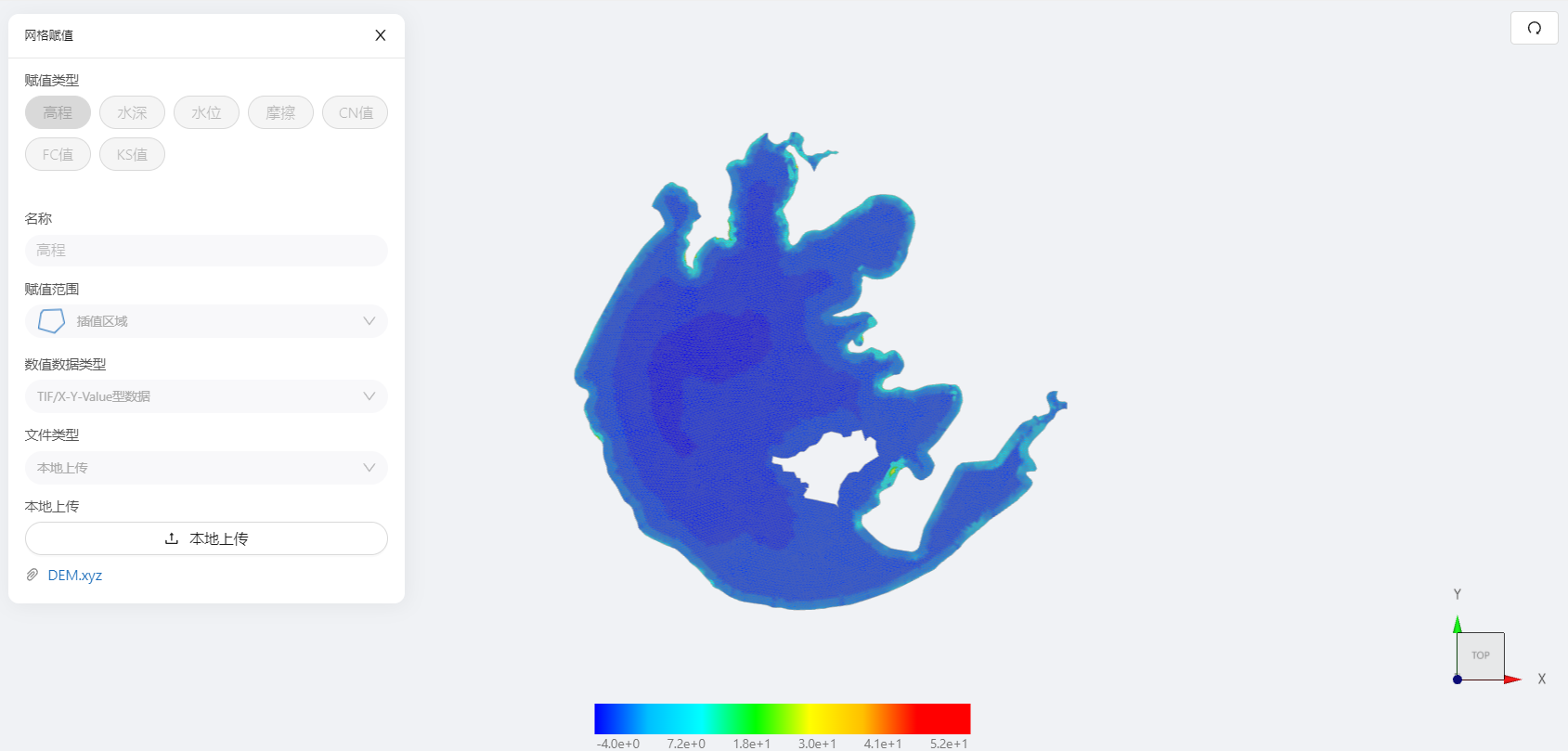
2.4 模型参数
点击展开【模型】菜单。
2.4.1 初始条件
点击【初始条件】,选择【均匀】初始场,设置初始【水位】为初始变量,初始水位为【10m】。【打开】是否有示踪物的开关,点击【加号】按钮添加一个示踪物,示踪物名称为【pollution】,初始浓度设为【100】,点击应用。

2.4.2 边界条件
点击【边界条件】,点击加号,设置添加边界条件。
边界一:添加设定【流量边界】,命名为【入口边界1】,设定一个恒定流量【3000】立方米每秒,【打开】是否有示踪物按钮,选择【常数示踪物】,将示踪物浓度设为【0】,施加位置选择【in1】分组。
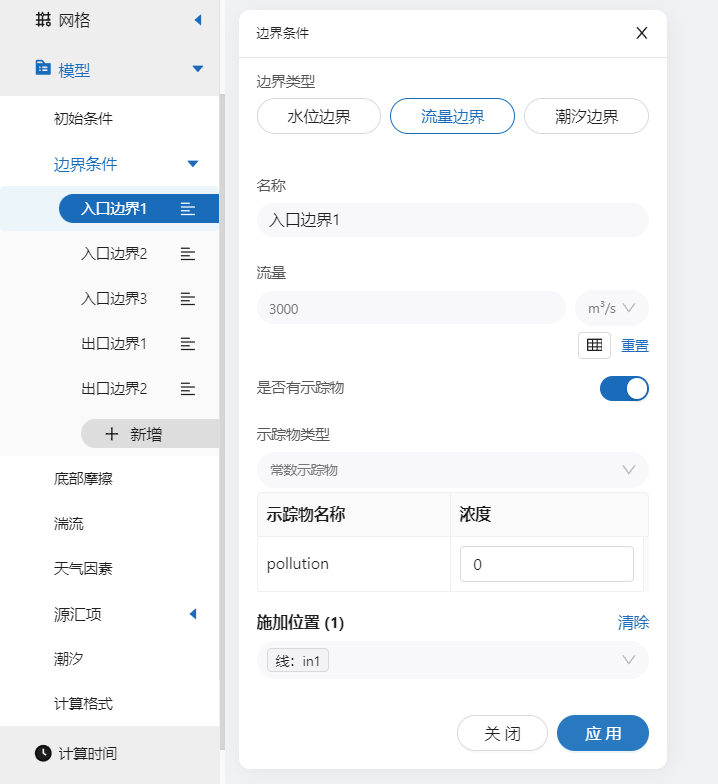
注:用户也可以自行尝试在【示踪物类型】中选择【随时间变化示踪物】,并设置一个随时间变化的示踪物输入浓度表格。
边界二:添加设定【流量边界】,命名为【入口边界2】,设定一个恒定流量【3000】立方米每秒,【打开】是否有示踪物按钮,选择【常数示踪物】,将示踪物浓度设为【0】,施加位置选择【in2】分组。
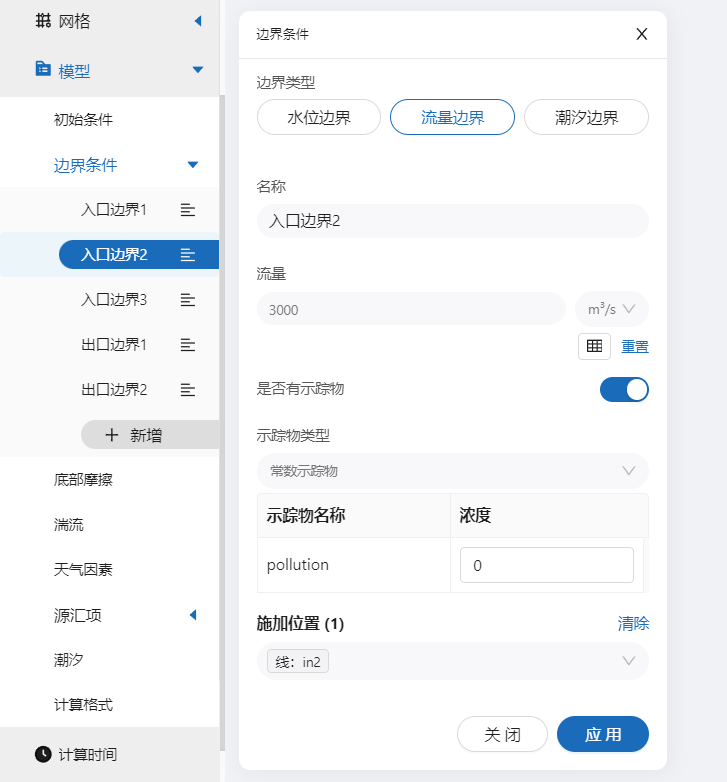
边界三:添加设定【流量边界】,命名为【入口边界3】,设定一个恒定流量【2000】立方米每秒,【打开】是否有示踪物按钮,选择【常数示踪物】,将示踪物浓度设为【0】,施加位置选择【in3】分组。
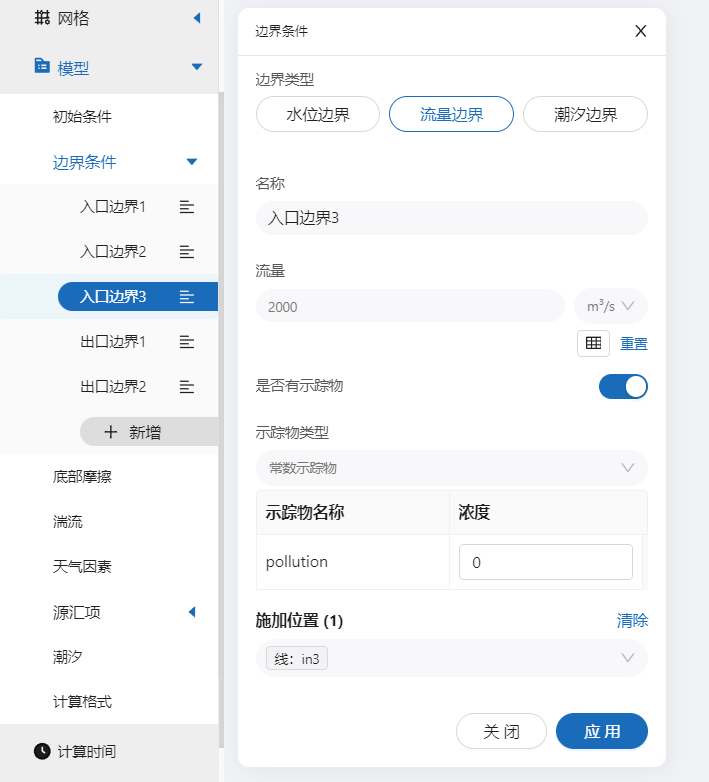
边界四:添加设定【水位边界】,命名为【出口边界1】,设定一个恒定水位【10】米,施加位置选择【out1】分组。
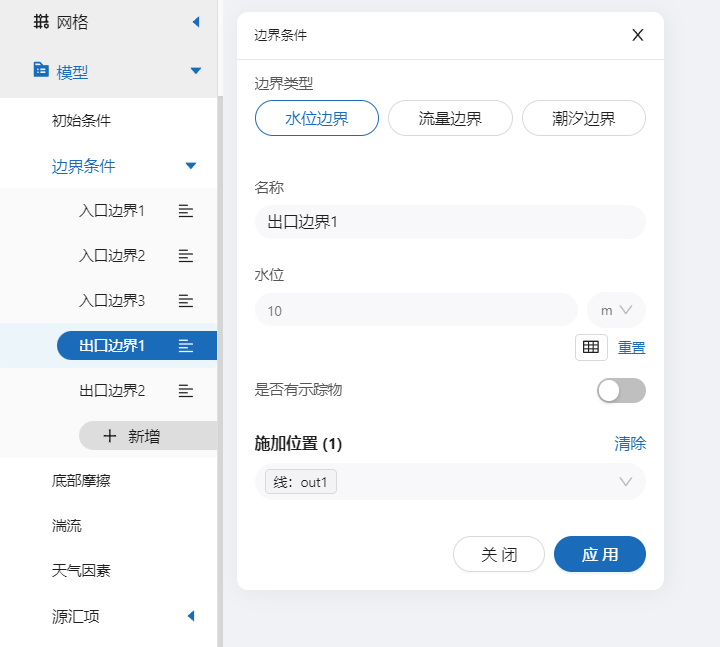
边界五:添加设定【水位边界】,命名为【出口边界2】,设定一个恒定水位【10】米,施加位置选择【out2】分组。
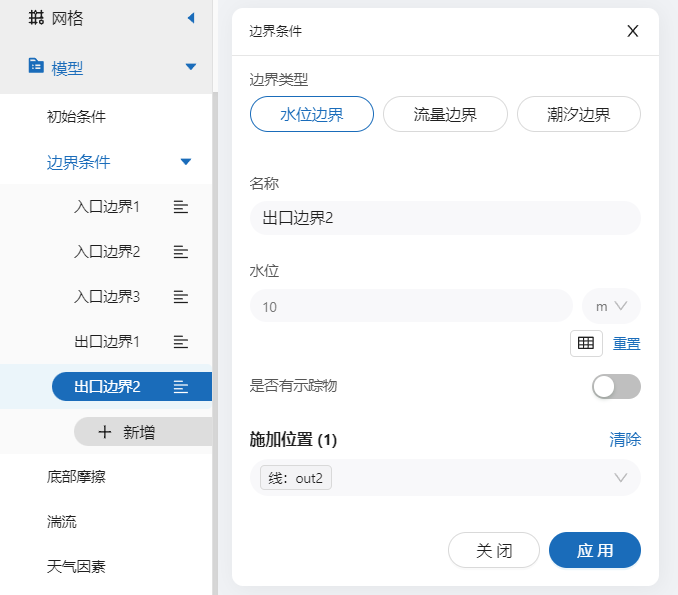
2.4.3 底部摩擦
设置【曼宁公式】为摩擦模型,设置【均匀】摩擦系数,并将摩擦系数设置为【0.05】。
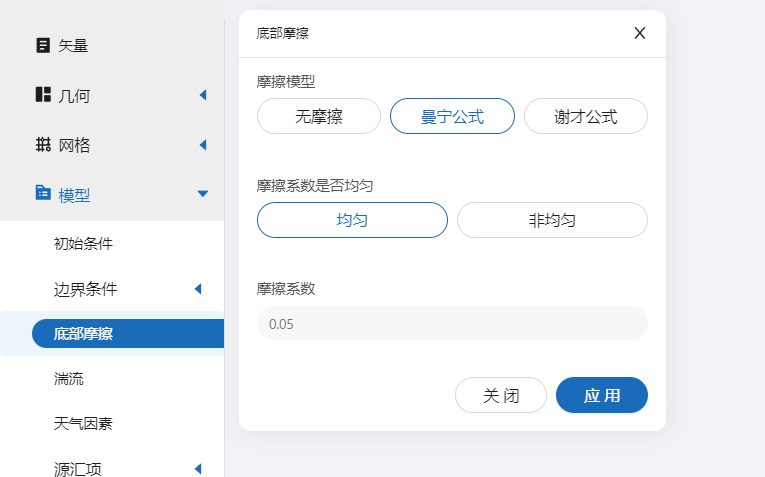
其余模型参数设置保持默认即可。
2.5 计算时间
在计算时间选项卡中设置计算步长和计算时间。为保证计算稳定,这里设置时间步长为【10】s,模拟总时间为20天,即【1728000】s。
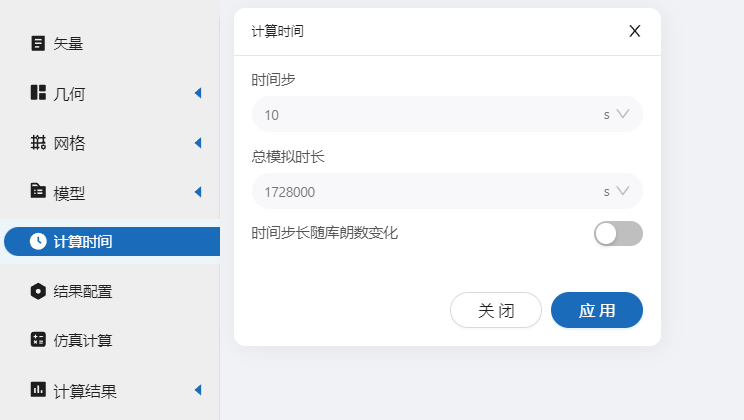
2.6 结果配置
在结果界面可以勾选自己感兴趣的变量,笔者勾选了【水深】、【水位】、【高程】、【示踪物】。并设定结果输出频率为1440时间步/帧,即每1440×10 = 14400 秒 = 4天 输出一个结果。
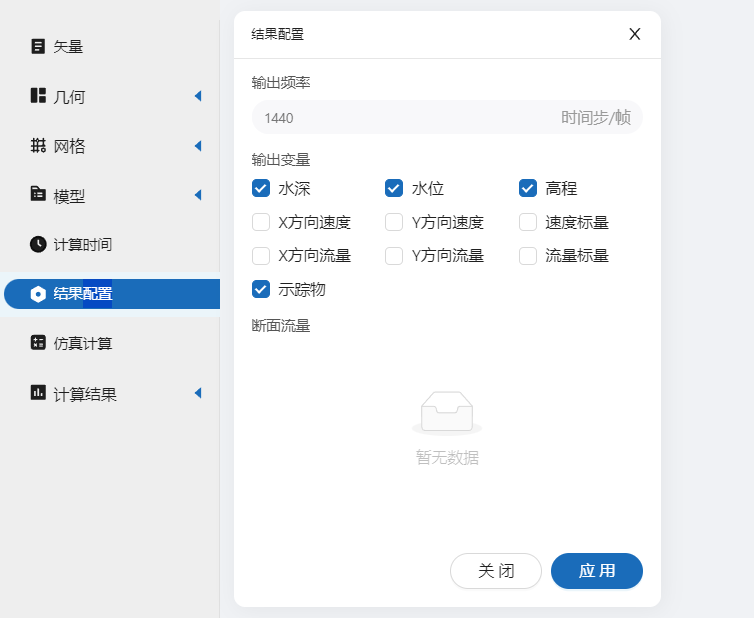
2.7 仿真计算
点击左侧菜单栏中的仿真计算,选择计算核数为【32核】,点击提交计算。
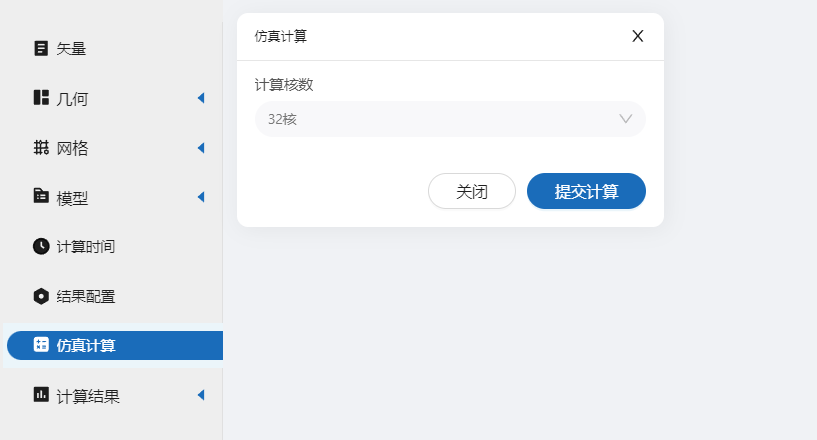 等待计算完成,即可点击查看结果。
等待计算完成,即可点击查看结果。
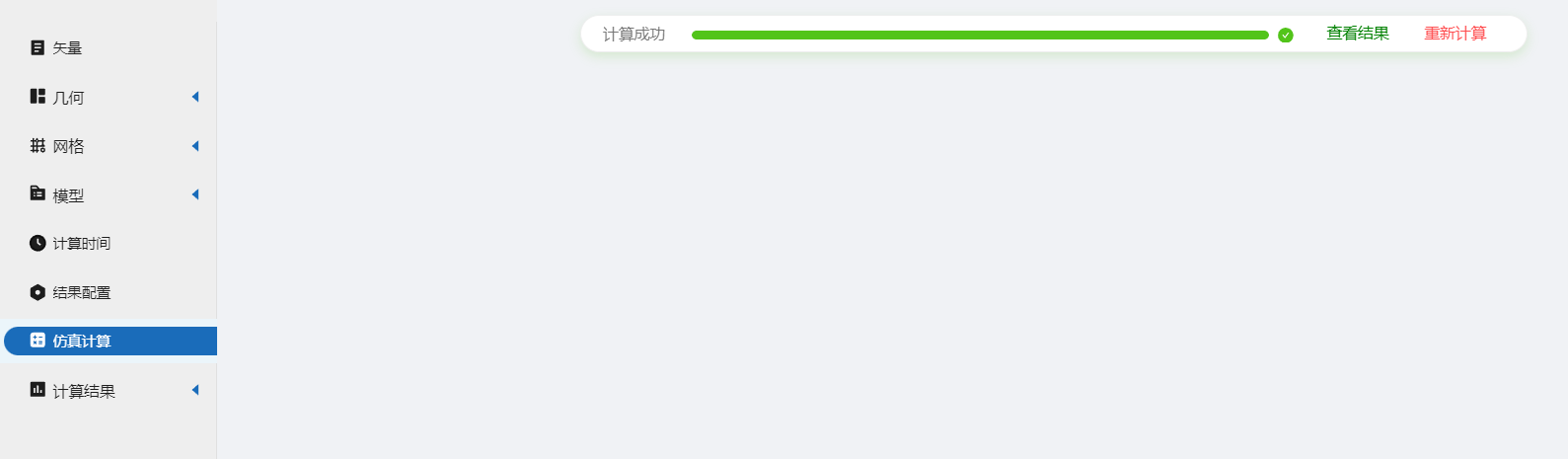
3. 结果展示
3.1 结果云图
点击左侧菜单栏中的结果云图,选择相应的物理场,点击播放按钮,分析太湖20天内污染物净化过程。
如下为污染物随时间变化的过程,选择【pollution】污染物变量,点击播放按钮即可查看污染物浓度分布的变化。感兴趣的用户可以延长模拟时长至3个月,预测更完整的污染物净化过程。
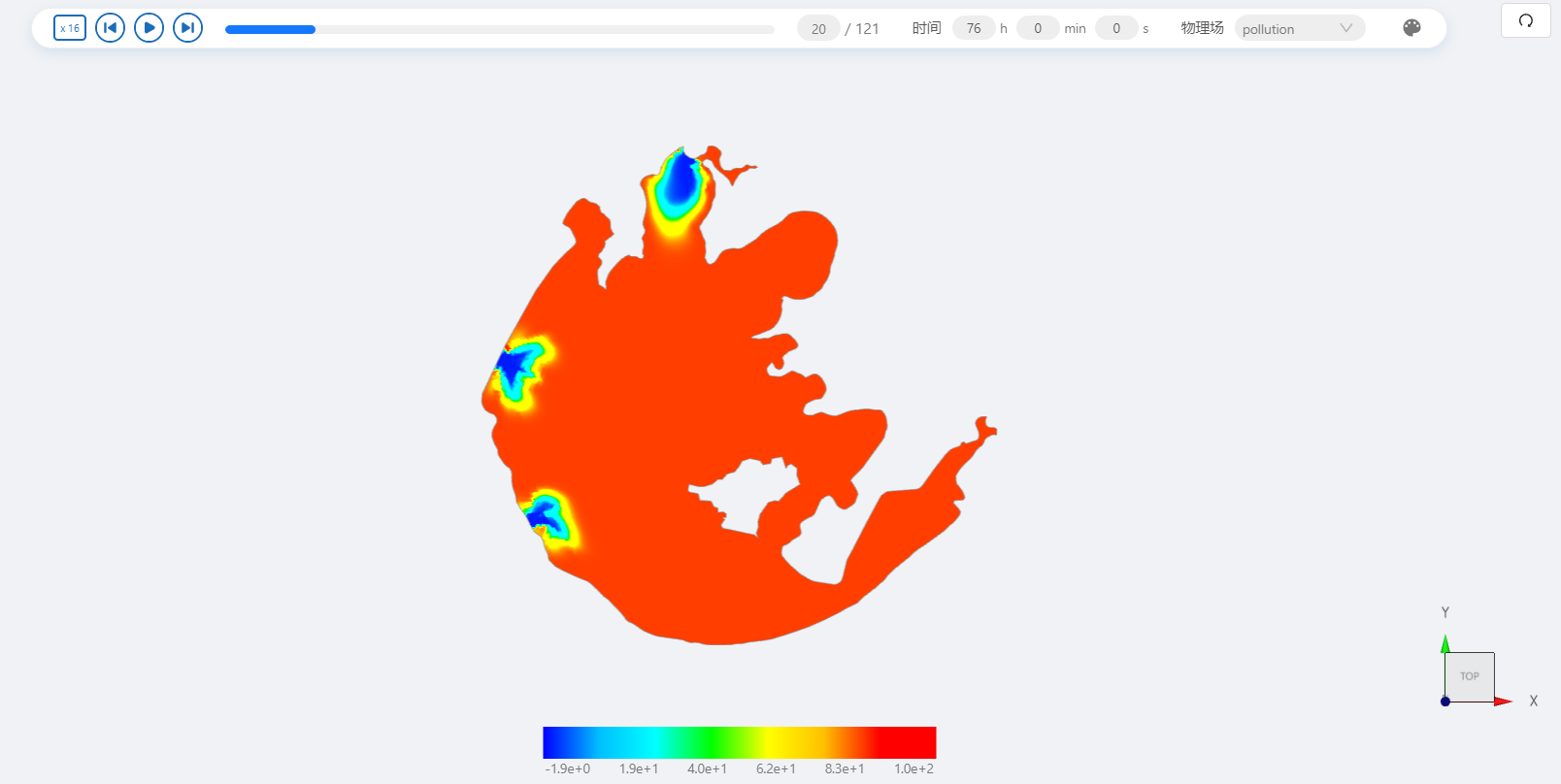

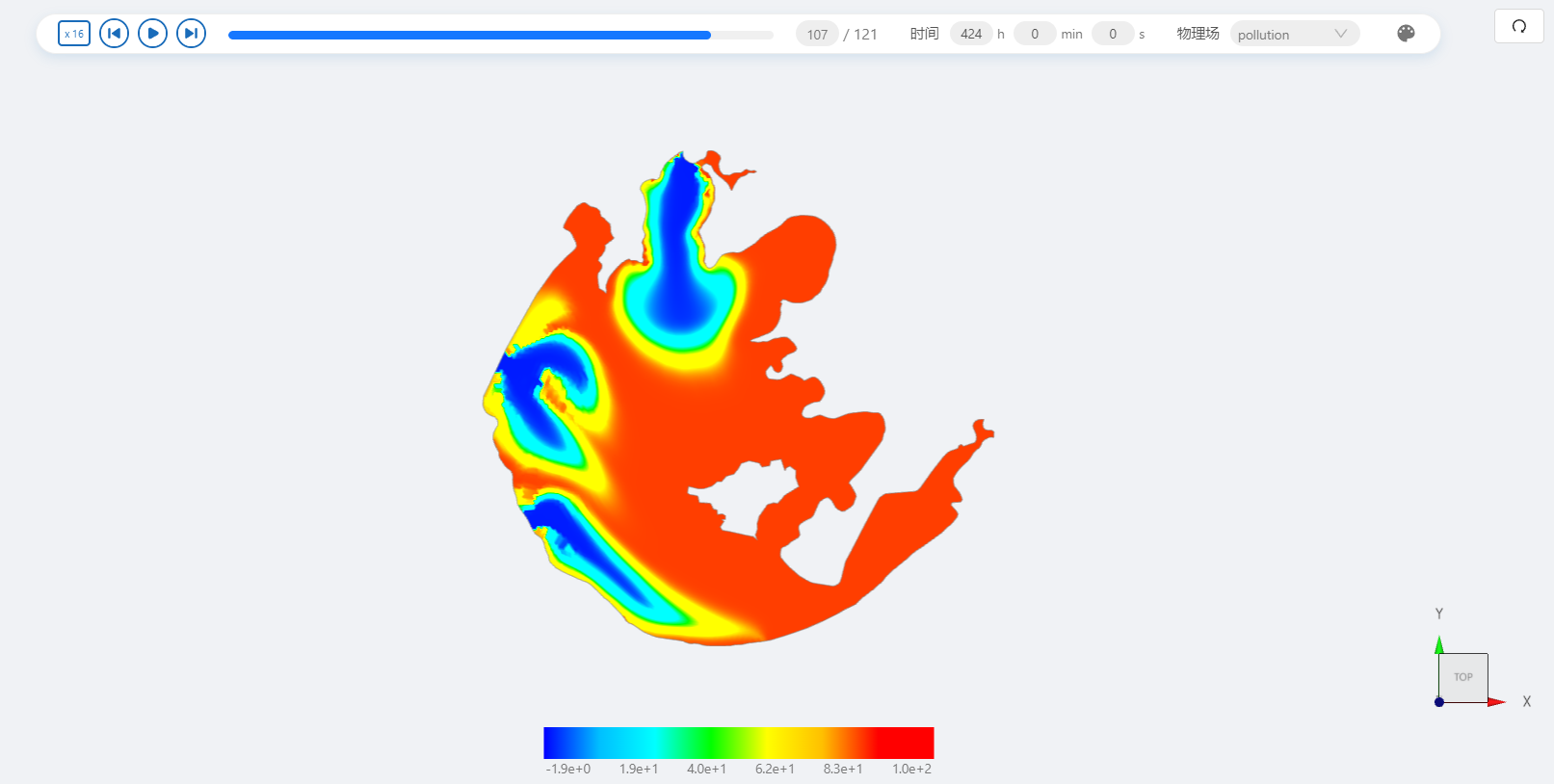
3.2 点位分析
在创建矢量时,我们分别在太湖南边设置了【点1】,太湖北边设置了【点2】,在【点位分析】中,即可查看点位处各结果变量随时间变化的线图。
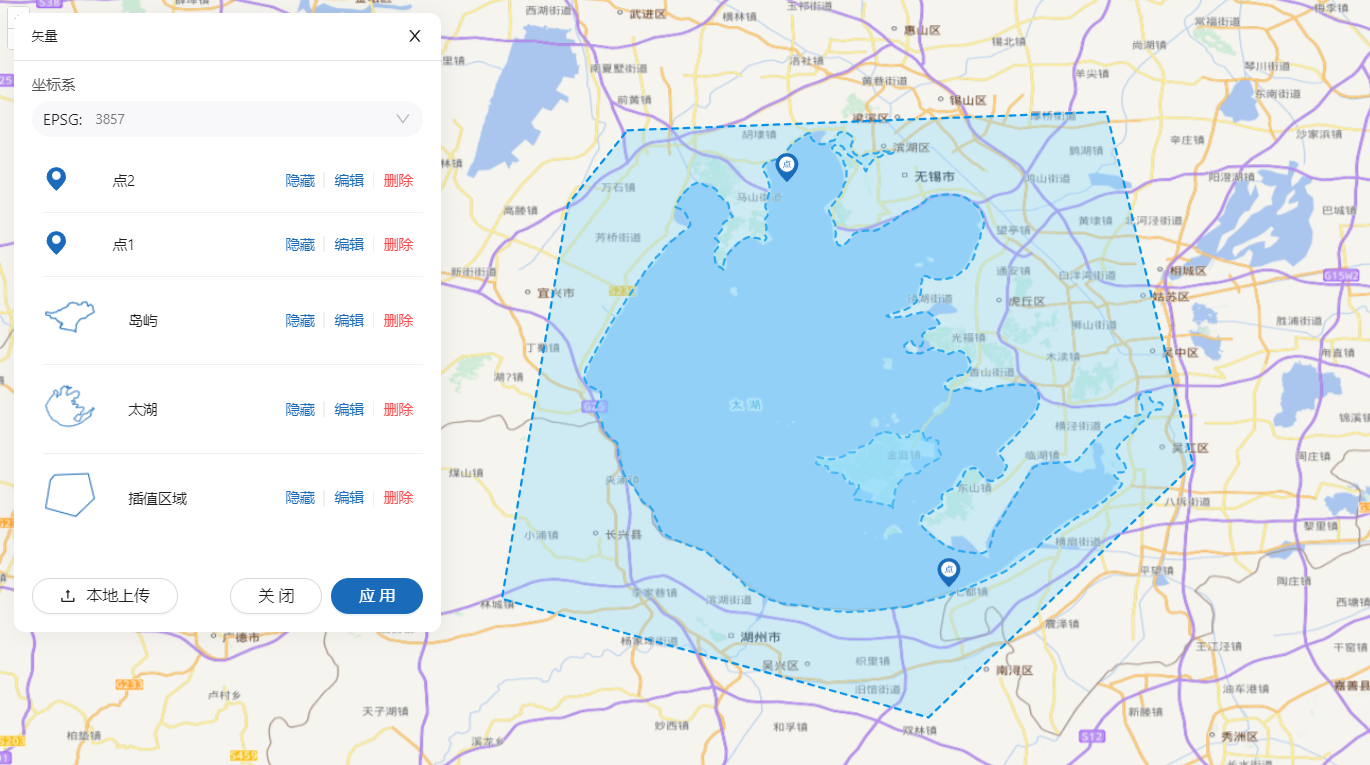
位于南边的【点1】污染物浓度随时间变化如下,由于模拟时长仅有20天,干净的水尚未到达【点1】处,因此该处的污染物浓度尚无变化。
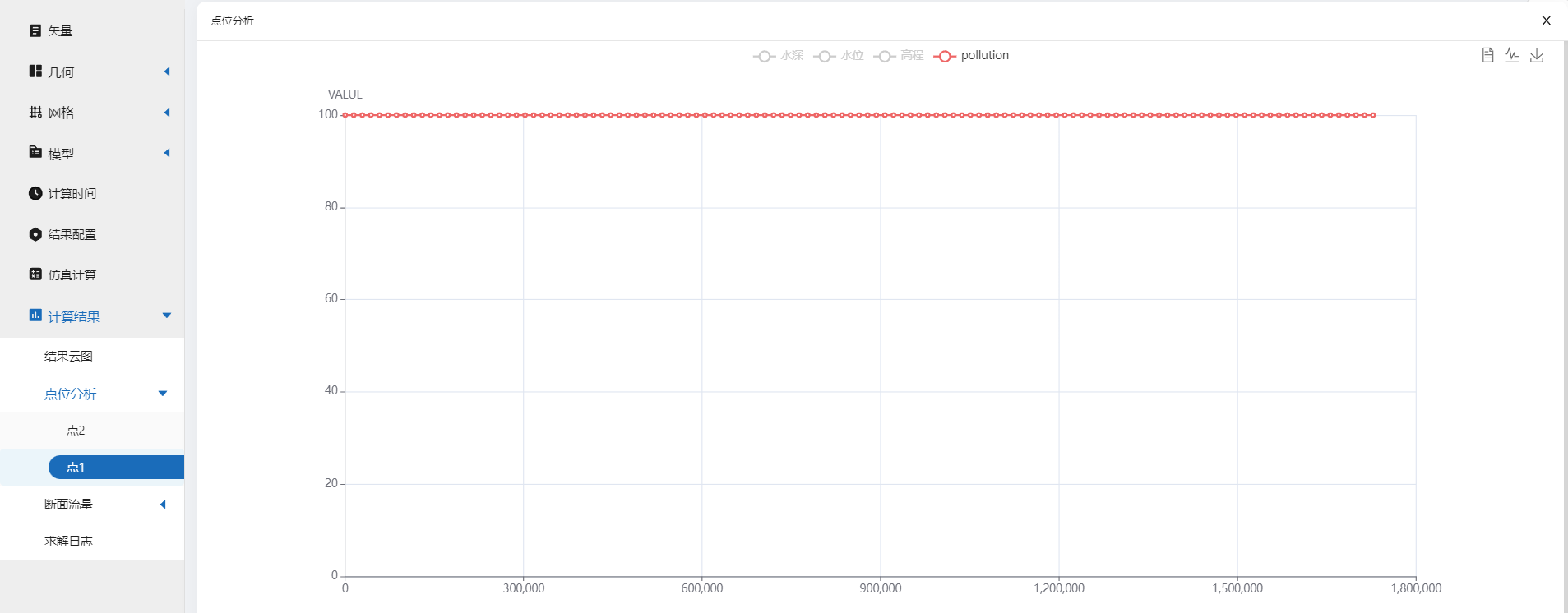
位于北边的【点2】污染物浓度随时间变化如下,在第16小时,污染物浓度开始下降,到第80小时,污染物已经降到一个相对低的值。
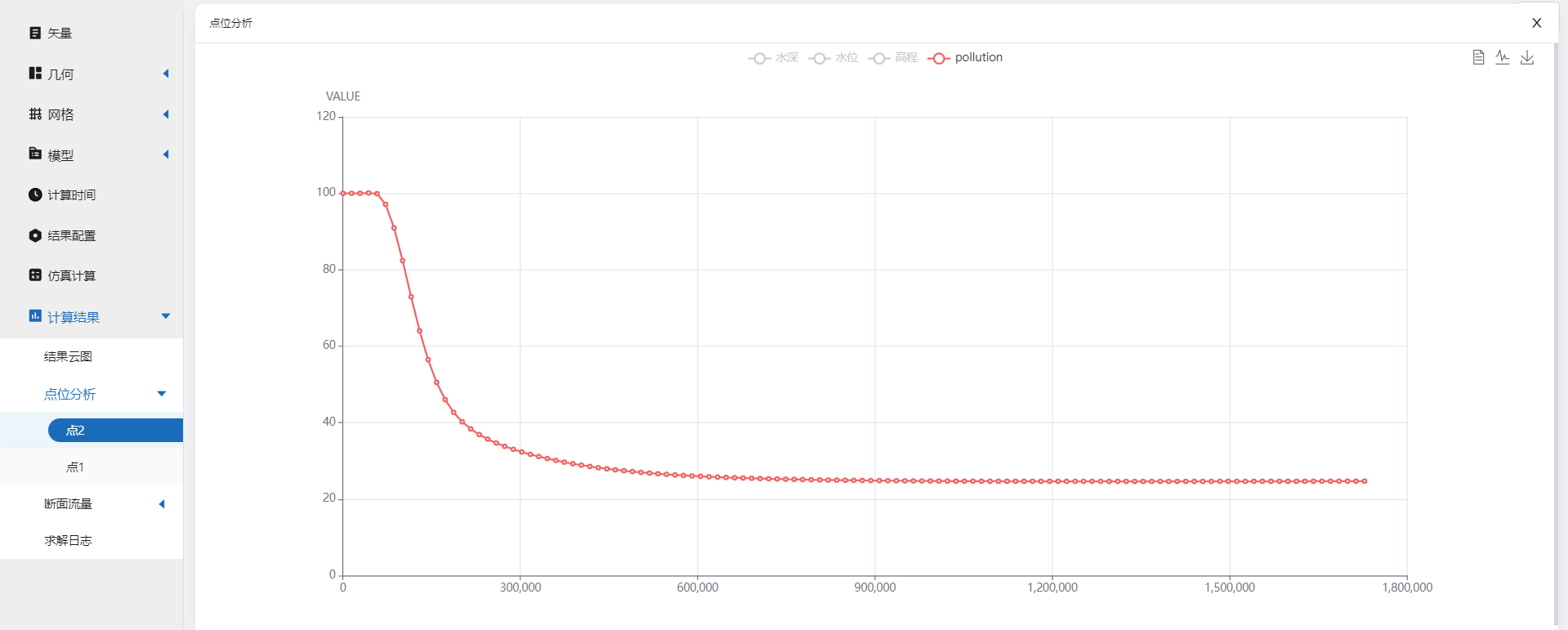
案例11 - 猫猫头水库污染扩散过程模拟
1. 案例介绍
本案例介绍如何利用CAE365二维水动力模块,搭建猫猫头水库的仿真模型,进行猫猫头水库污染扩散过程的仿真预演。
2. 操作说明
2.1 矢量数据
将研究区域的坐标系设置为3857:
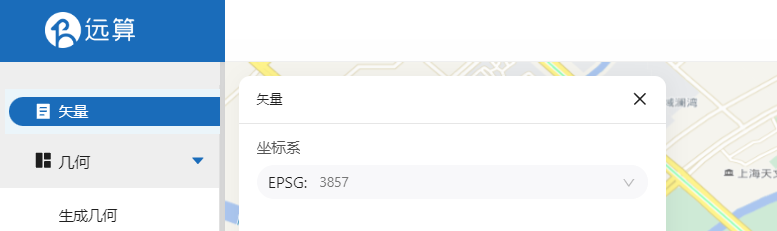
利用画轮廓工具,描绘一个猫猫头,命名头保存。
再利用画轮廓工具,描绘猫猫头的右眼,命名右眼保存。
再利用画轮廓工具,描绘猫猫头的左眼,命名左眼保存。
再利用画轮廓工具,描绘猫猫头的嘴,命名嘴保存。
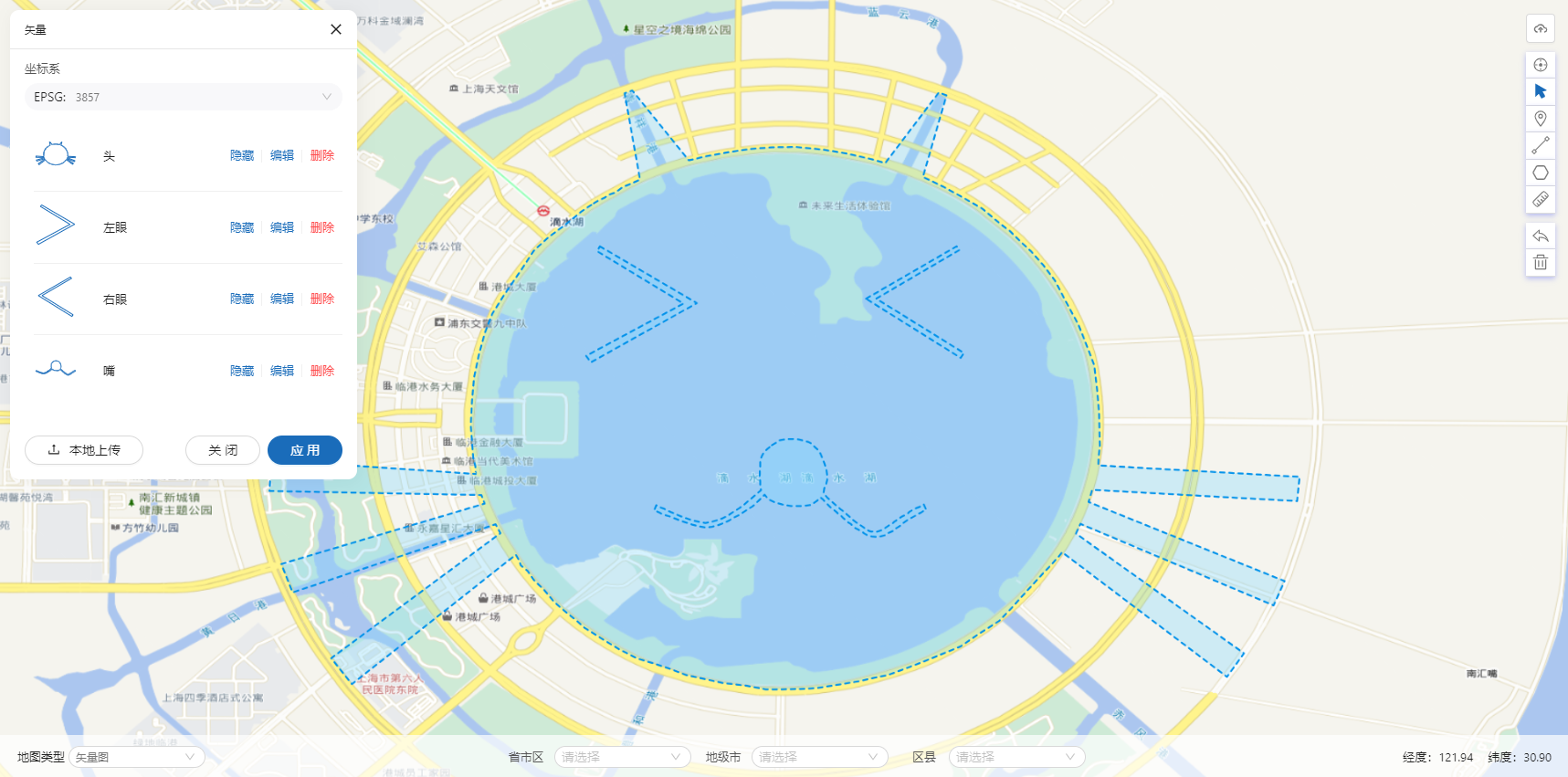
利用标点工具在研究区域内选择感兴趣的点位,命名保存。
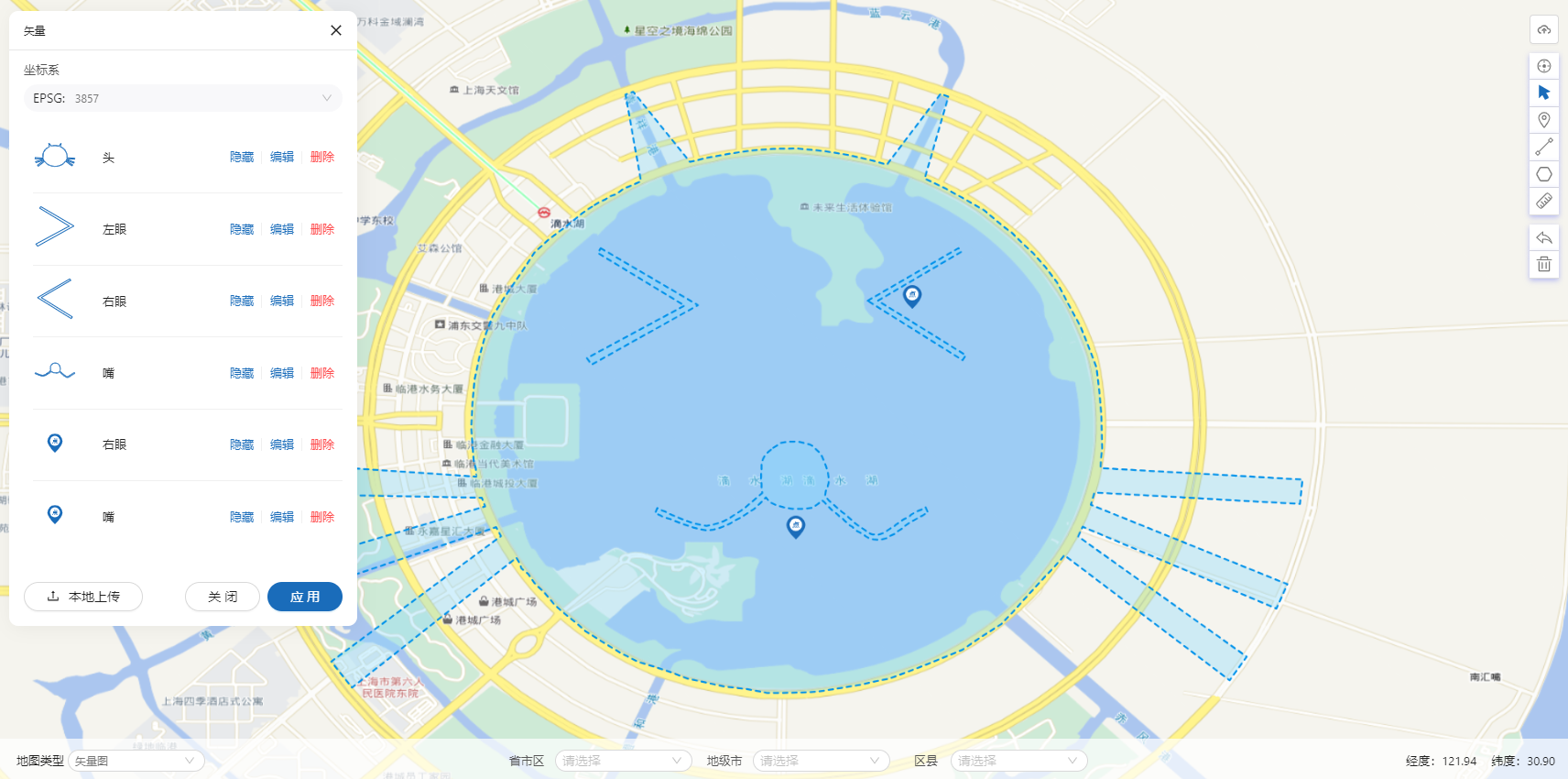
2.2 生成几何
点击几何,点击生成几何,在窗口中选择主网格轮廓为【头】研究区域,将【右眼】、【左眼】、【嘴】区域为子网格轮廓,并将其设置为不可淹没区域。
点击生成几何,即可获得以下形状:
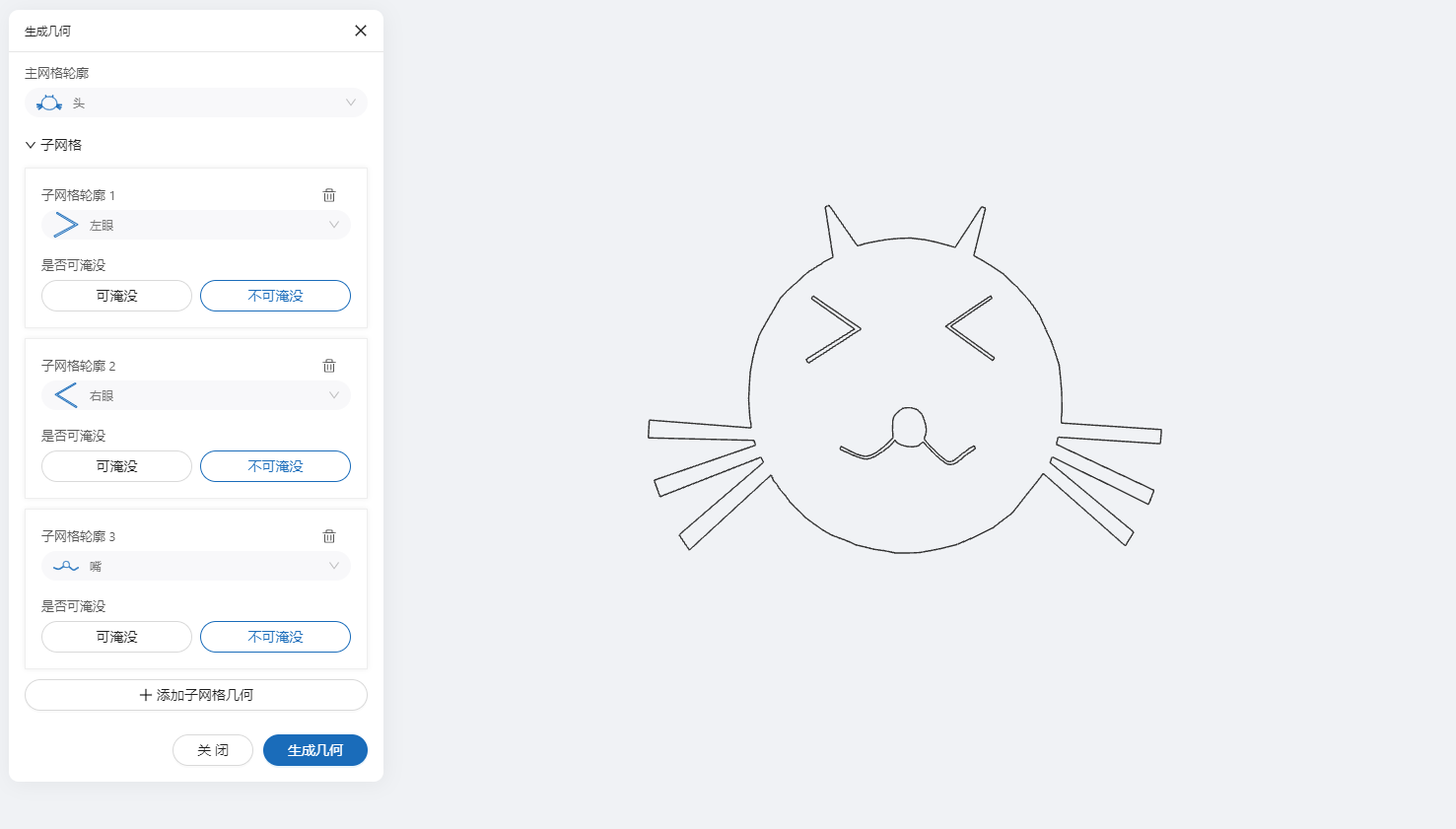
点击【几何分组】,点击【添加】,即可添加分组。在选择线段分组时,用鼠标靠近想要选中的线段,被靠近的线段会变成绿色,点击后该线段被选中并变成红色。以下是笔者选择的分组供参考。
选择如下位置的线段,将分组命名为【in1】,点击应用。
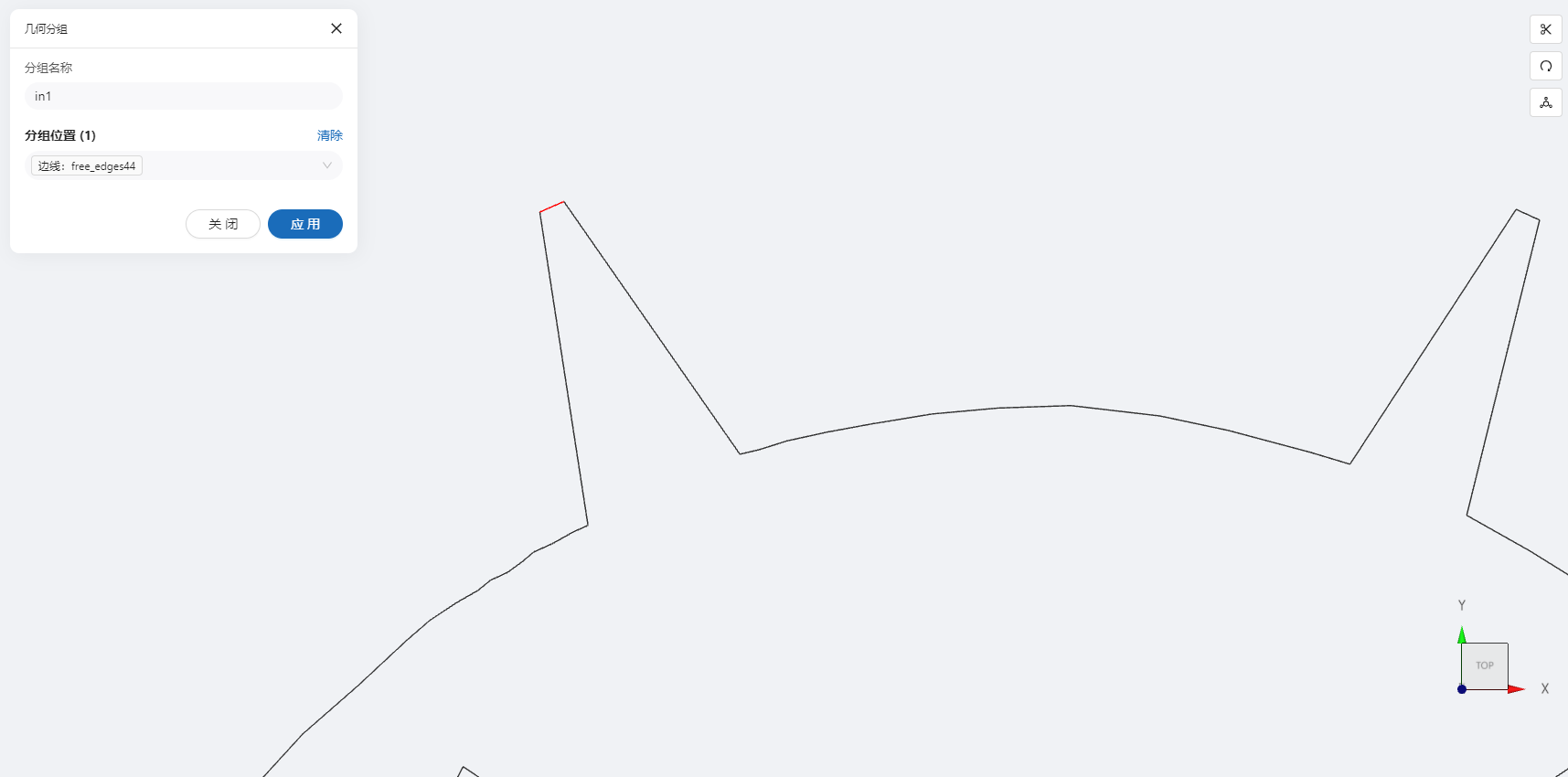
选择如下位置的线段,将分组命名为【in2】,点击应用。
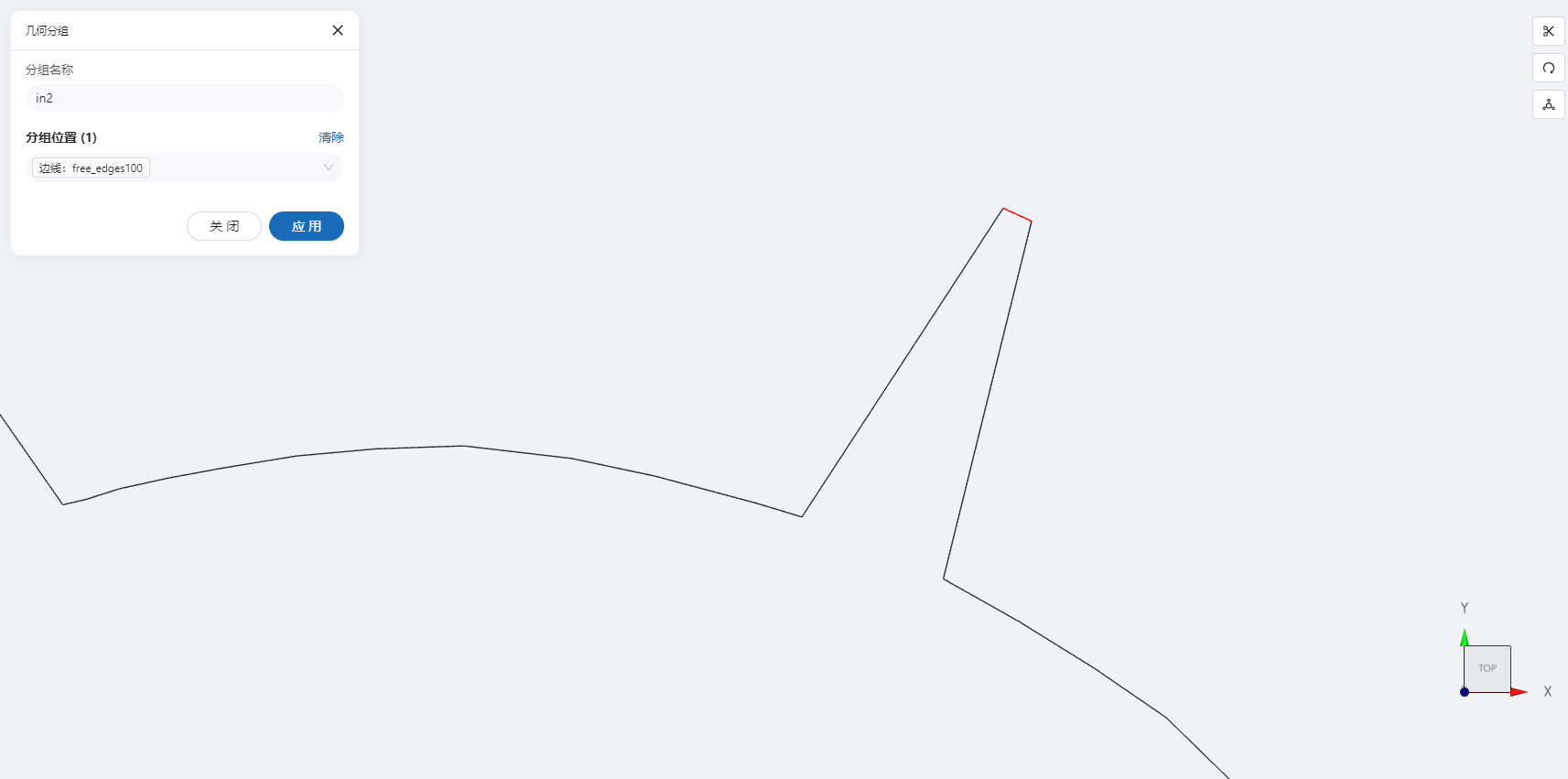
选择如下位置的线段,将分组命名为【out1】,点击应用。
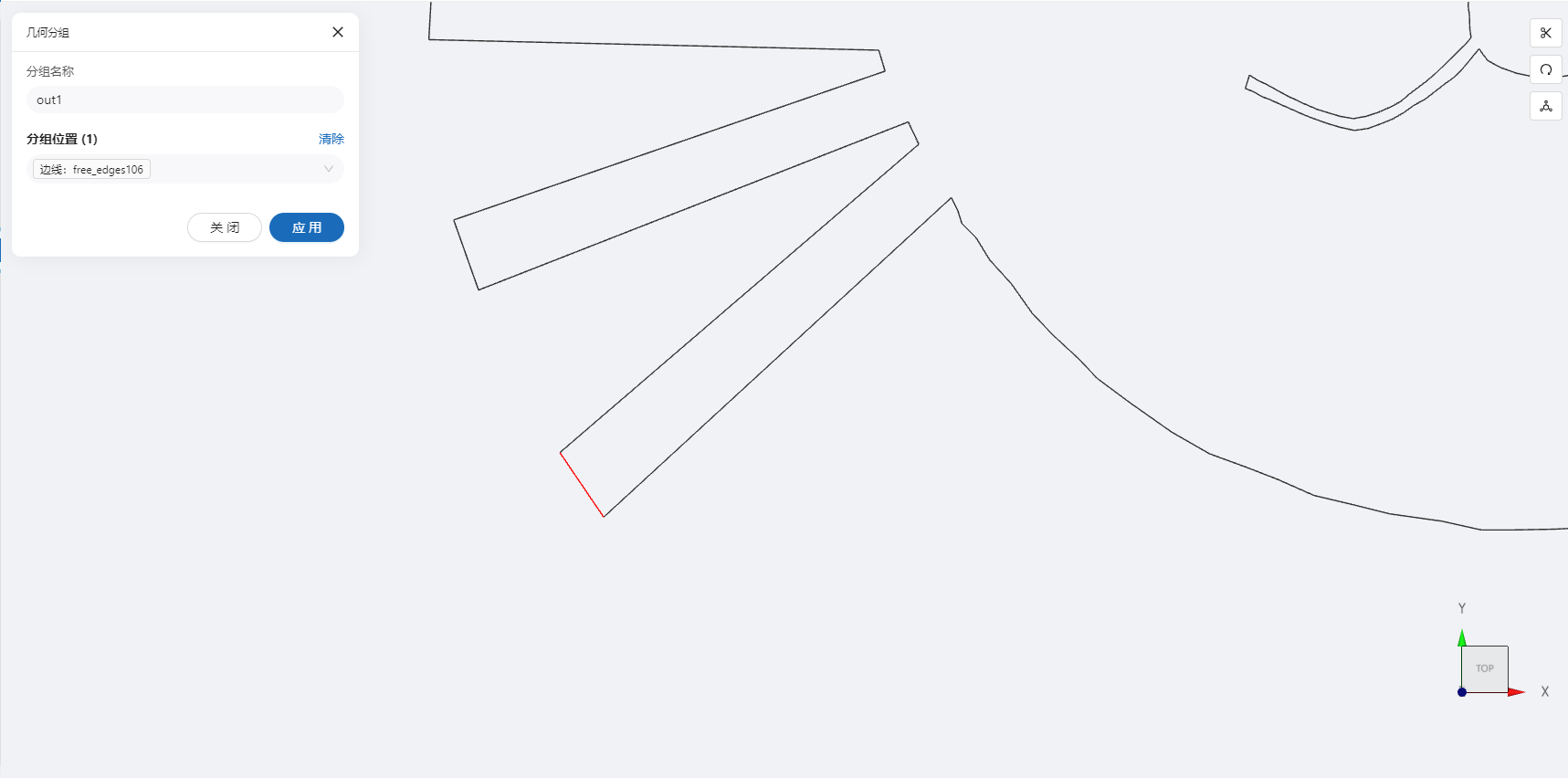
选择如下位置的线段,将分组命名为【out2】,点击应用。
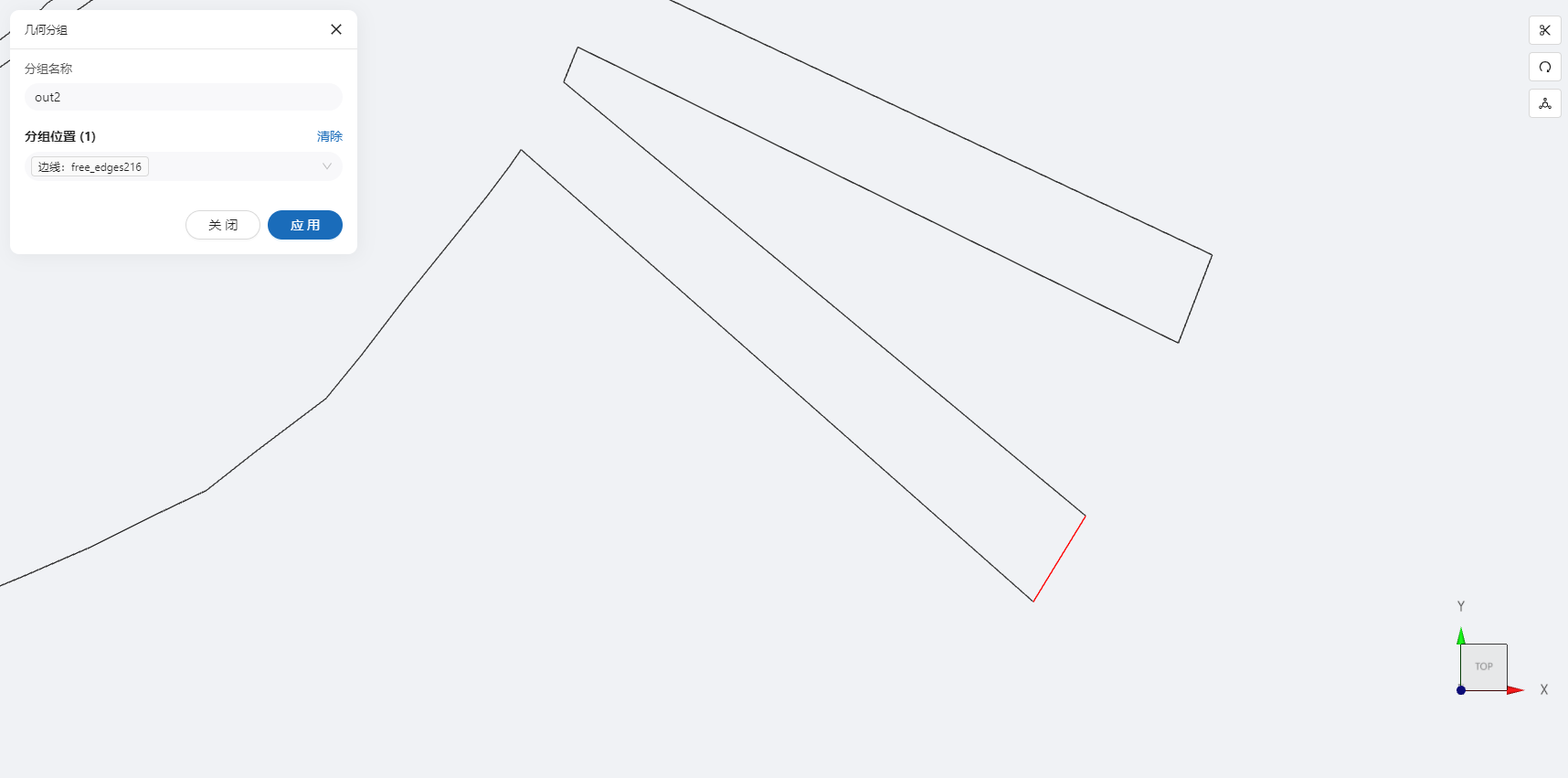
2.3 生成网格
点击网格,点击生成网格,在弹出的窗口中配置主网格尺寸,【最大尺寸】设为【20】,【最小尺寸】设为【10】,点击生成网格。
稍等片刻后,可以看到图中生成了网格,滚动滚轮可以放大缩小视图,右键拖拽可以平移视图。
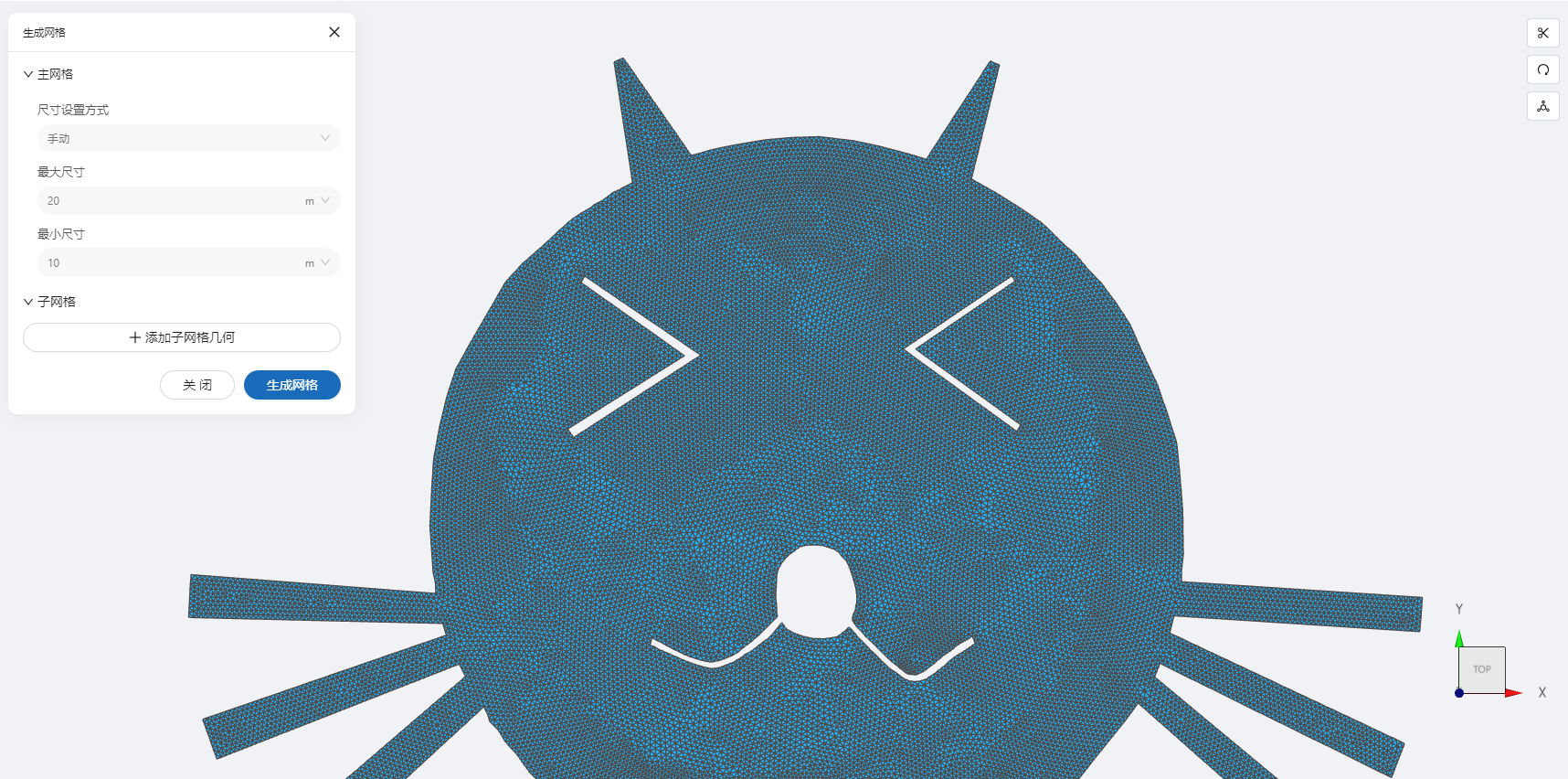
接下来对网格进行地形赋值。点击左侧导航栏的【网格赋值】,点击添加按钮,会弹出赋值窗口。
- 赋值类型:高程
- 名称:高程
- 赋值范围:头
- 数值数据类型: 常值
- 上传地形数据: -4
点击应用,赋值后网格如下图所示:
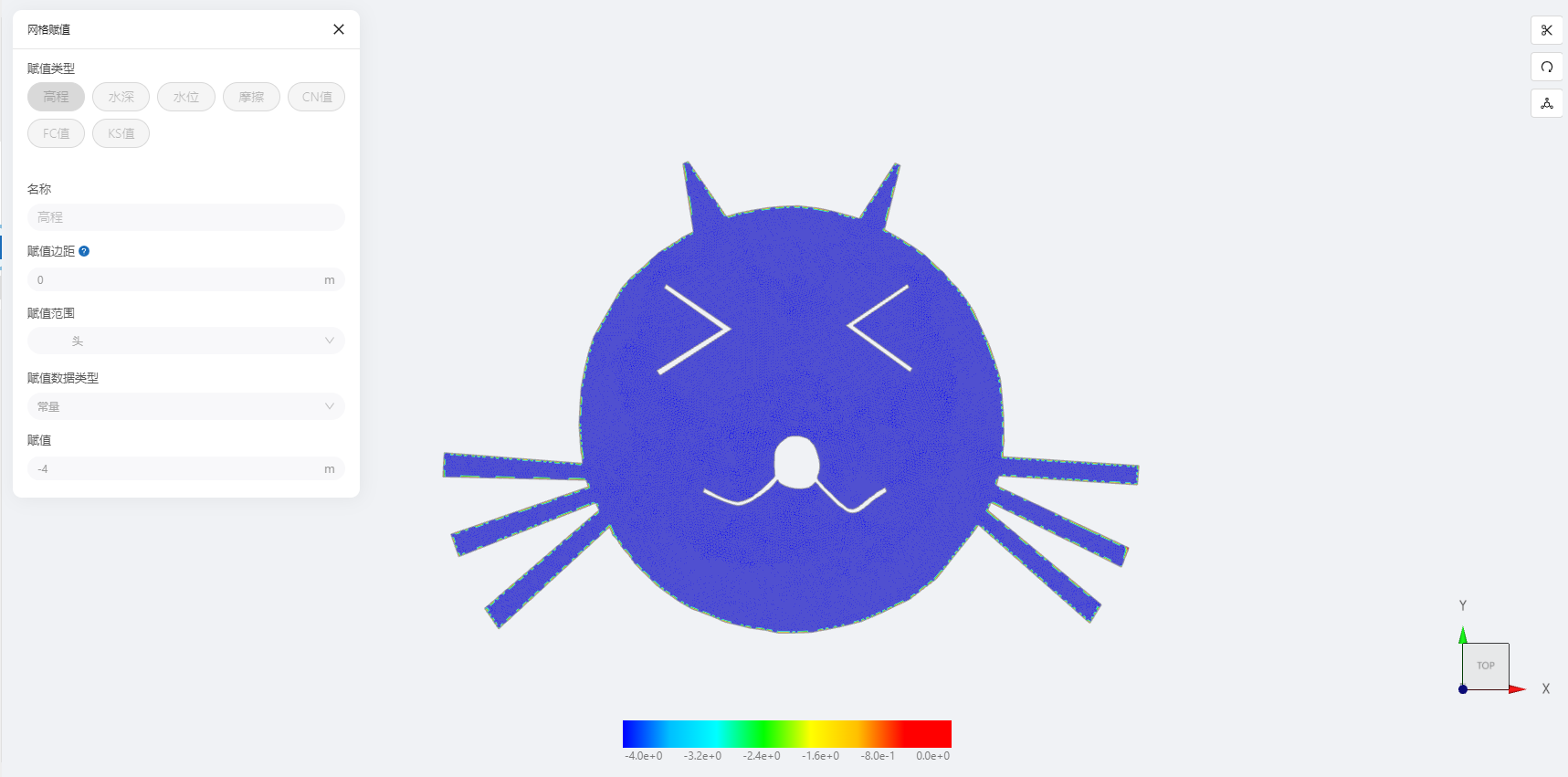
2.4 模型参数
点击展开【模型】菜单。
2.4.1 初始条件
点击【初始条件】,选择【均匀】初始场,设置初始【水位】为初始变量,初始水位为【10m】。【打开】是否有示踪物的开关,点击【加号】按钮添加一个示踪物,示踪物名称为【pollution】,初始浓度设为【0】,点击应用。
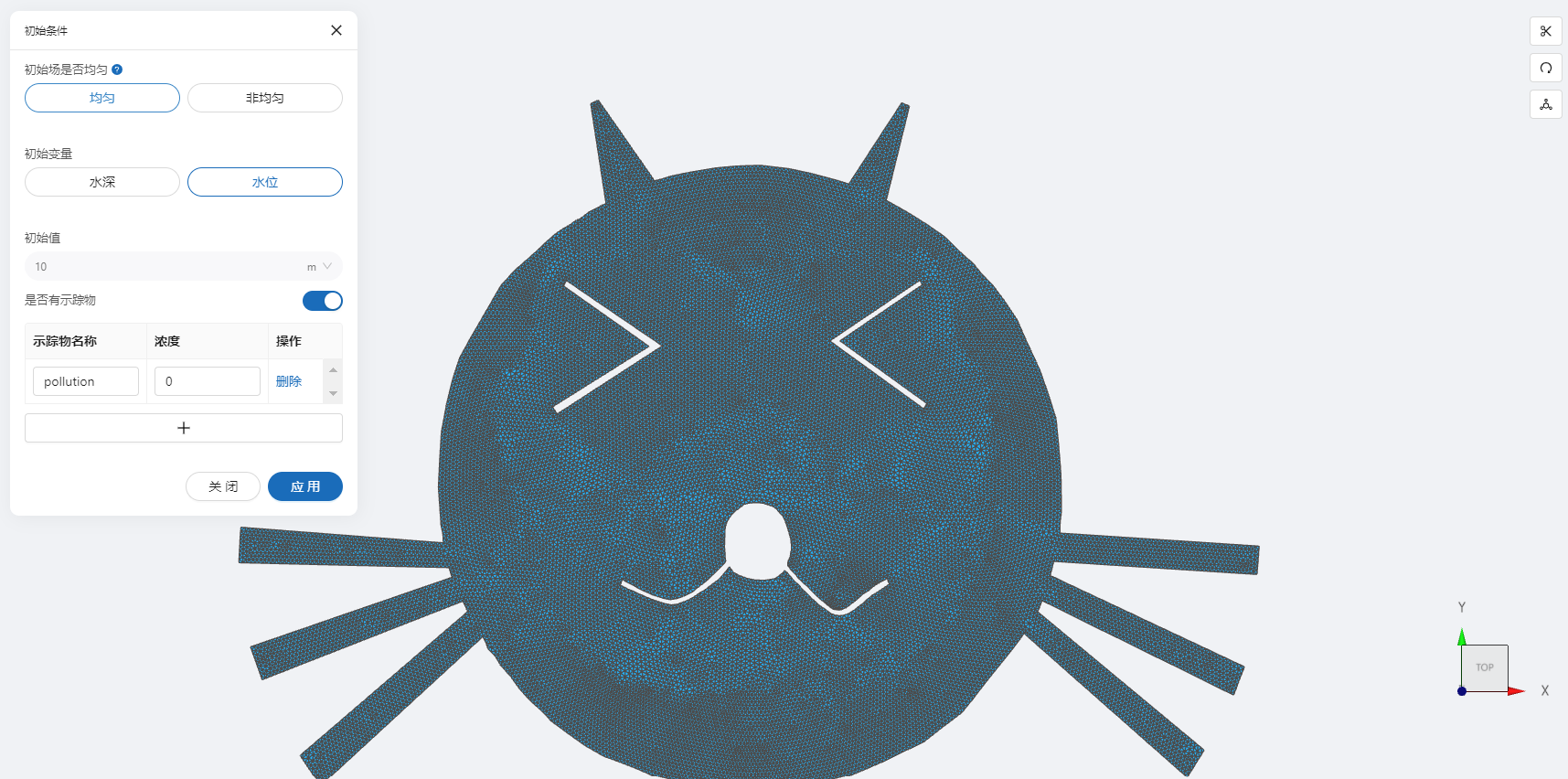
2.4.2 边界条件
点击【边界条件】,点击加号,设置添加边界条件。
边界一:添加设定【流量边界】,命名为【入口边界1】,设定一个恒定流量【300】立方米每秒,【打开】是否有示踪物按钮,选择【常数示踪物】,将示踪物浓度设为【10】,施加位置选择【in1】分组。
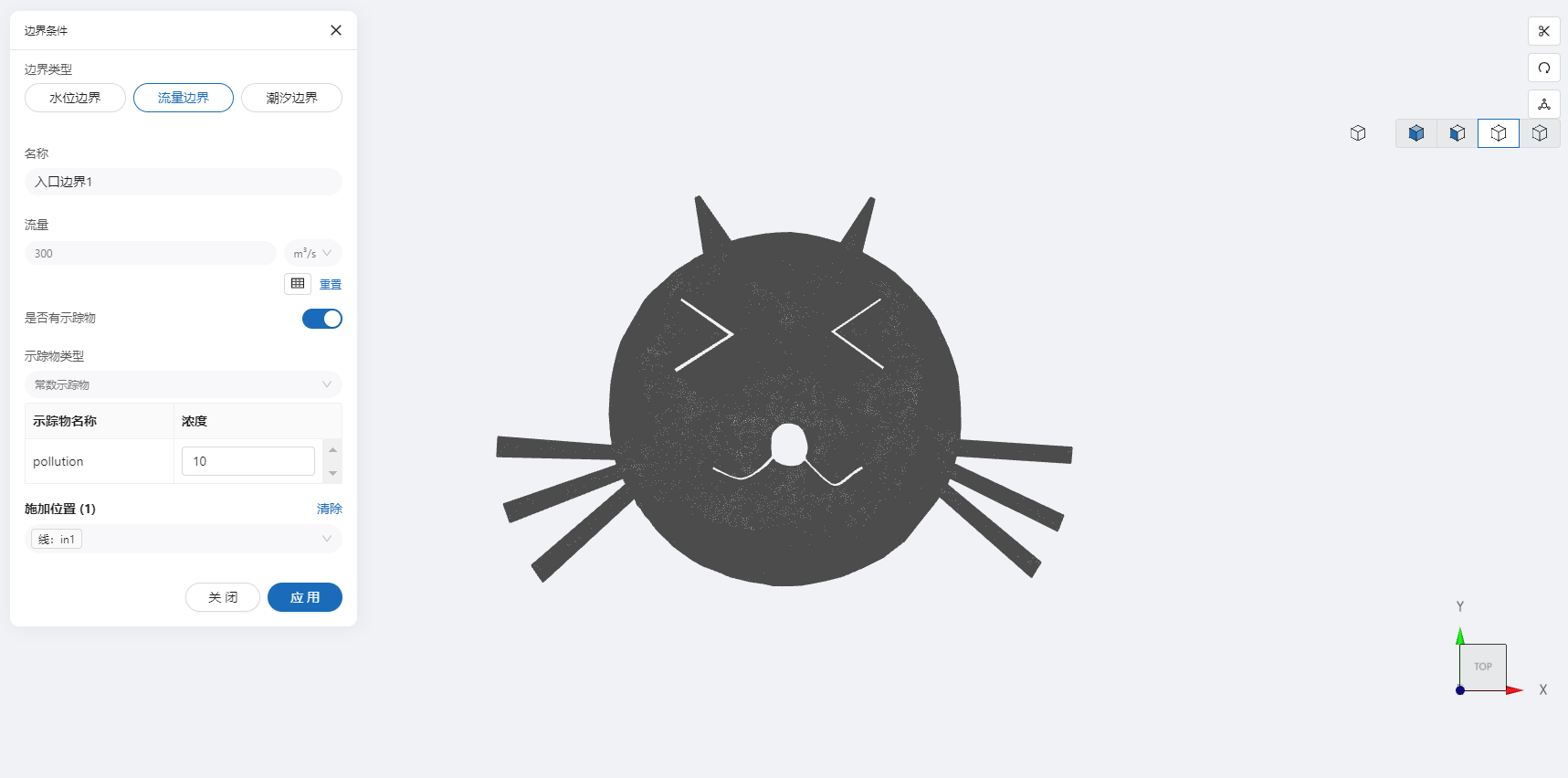
边界二:添加设定【流量边界】,命名为【入口边界2】,设定一个恒定流量【300】立方米每秒,【打开】是否有示踪物按钮,选择【常数示踪物】,将示踪物浓度设为【10】,施加位置选择【in2】分组。
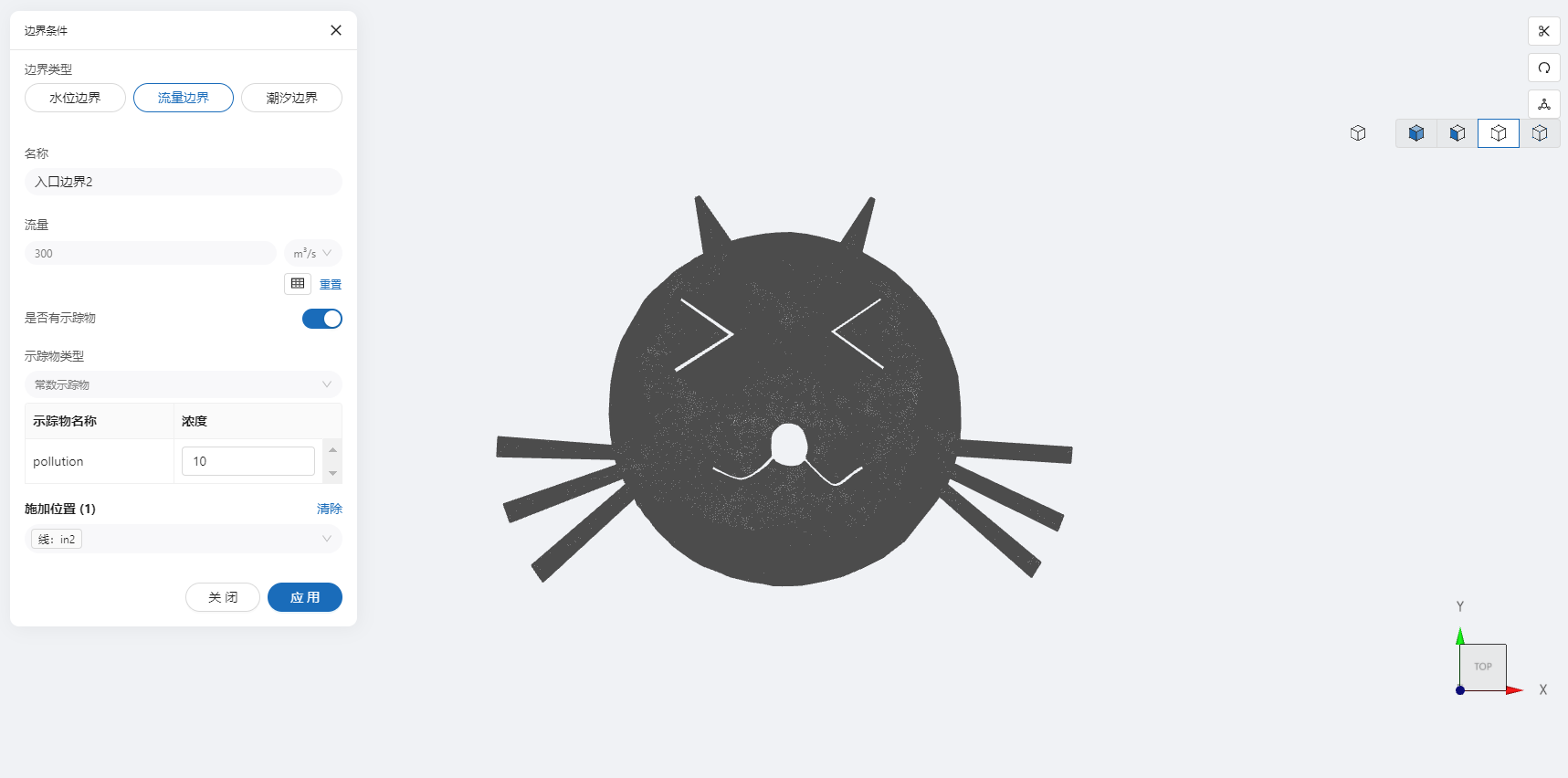
边界三:添加设定【水位边界】,命名为【出口边界1】,设定一个恒定水位【10】米,施加位置选择【out1】分组。
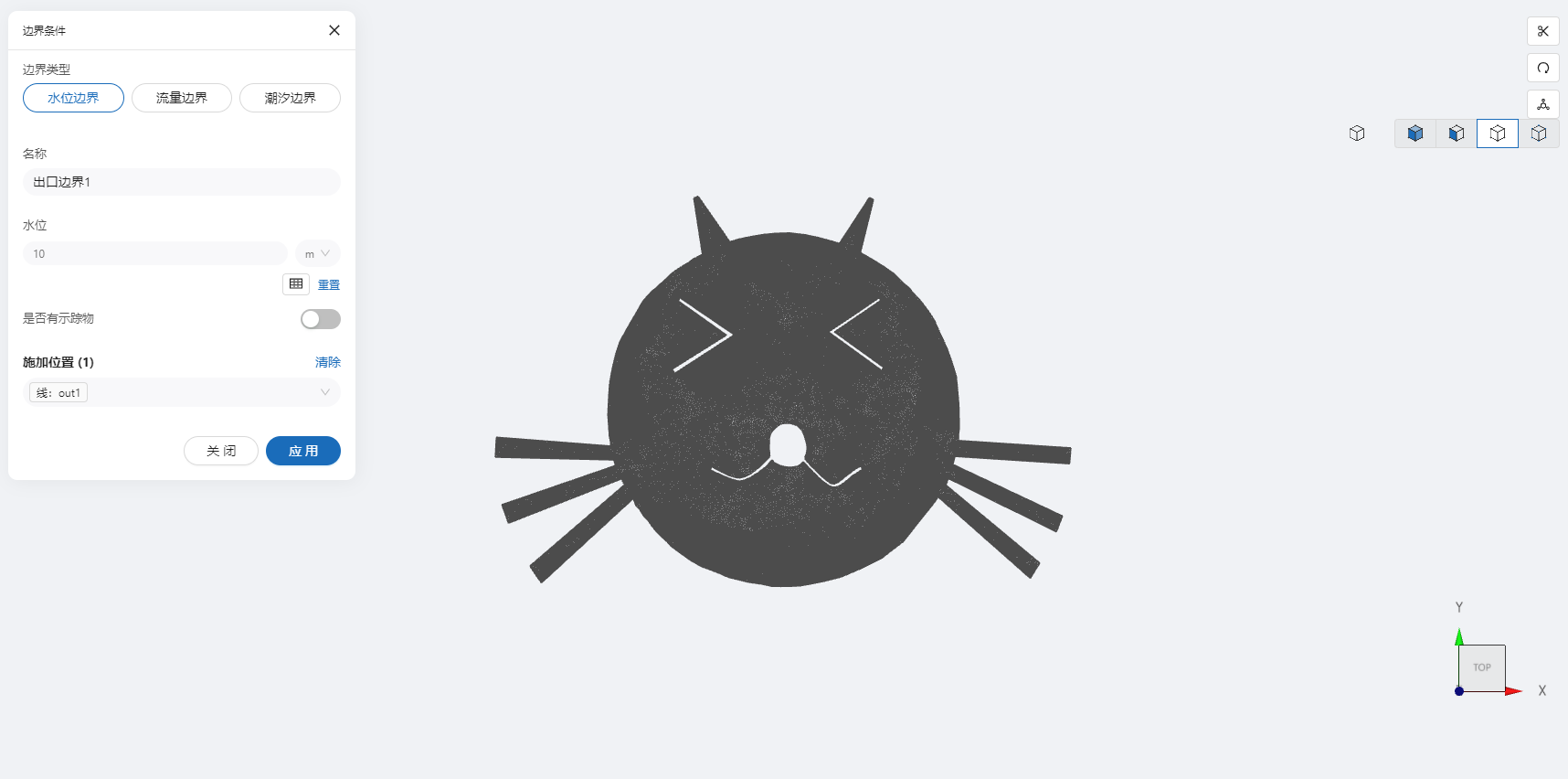
边界四:添加设定【水位边界】,命名为【出口边界2】,设定一个恒定水位【10】米,施加位置选择【out2】分组。

2.4.3 底部摩擦
设置【曼宁公式】为摩擦模型,设置【均匀】摩擦系数,并将摩擦系数设置为【0.05】。
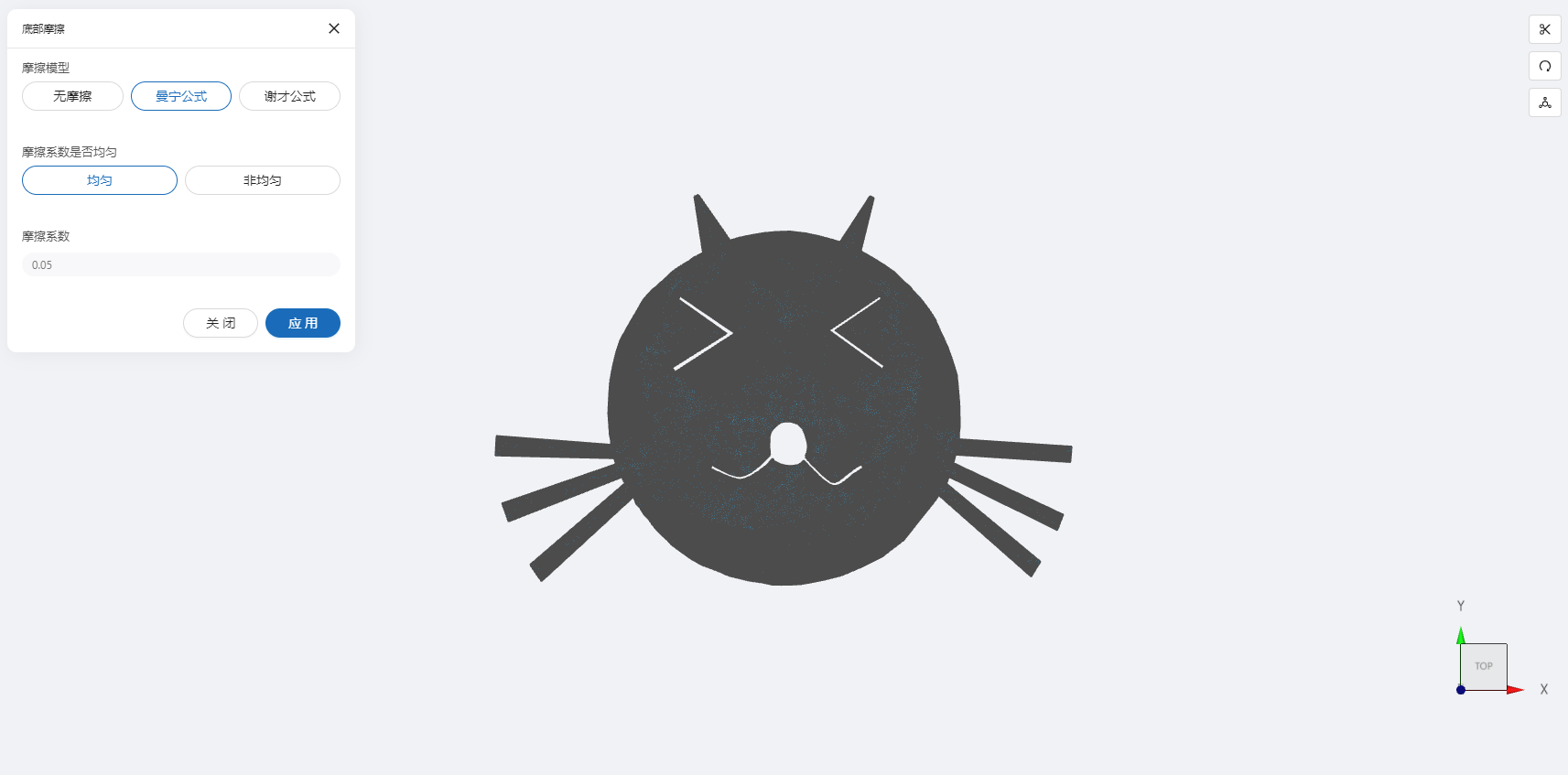
2.4.4 天气因素
设置【天气模型】为简化降雨模型,设置【降雨强度】为300毫米每天,设置【降雨时差长】为12小时。
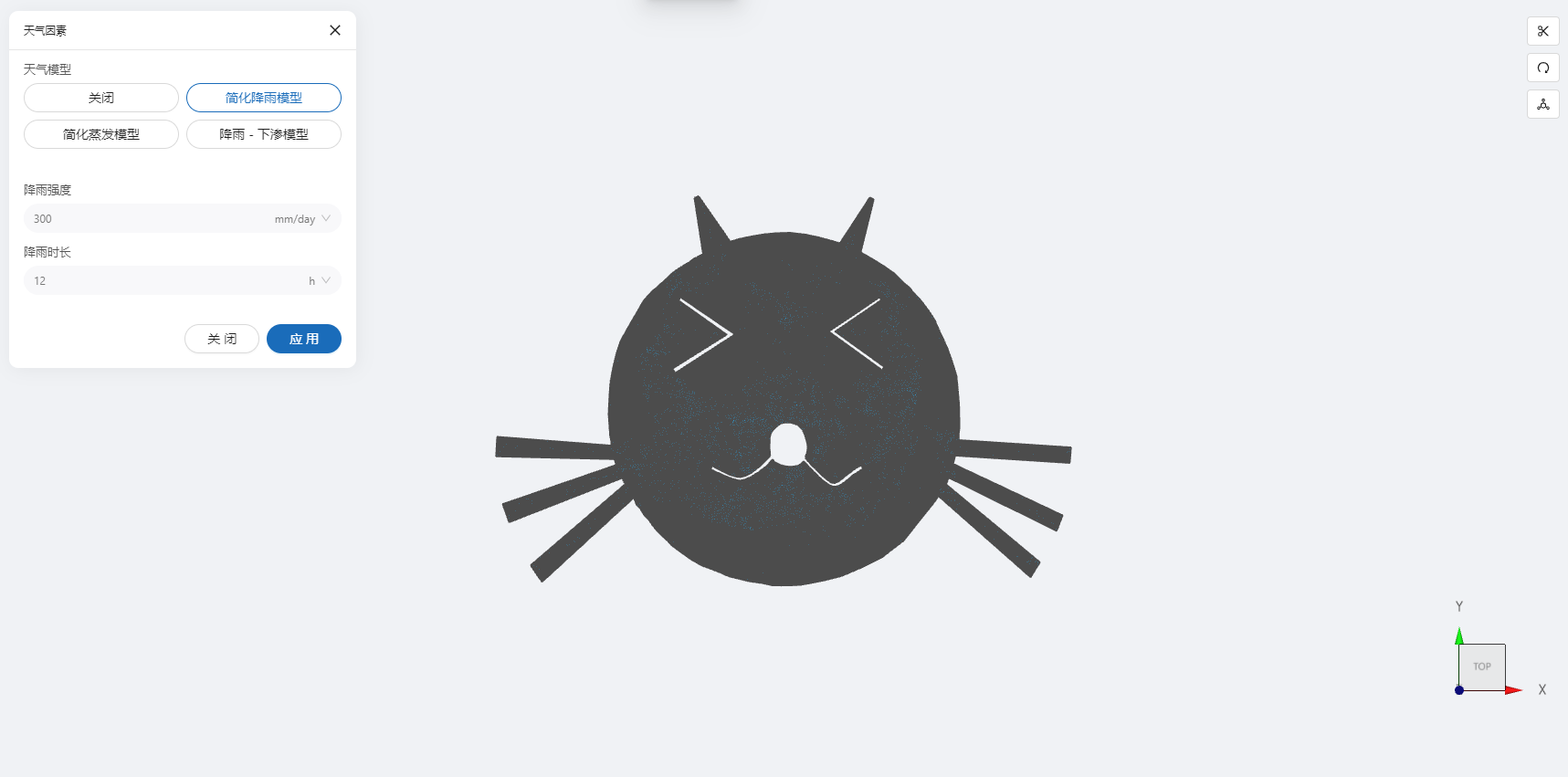
其余模型参数设置保持默认即可。
2.5 计算时间
在计算时间选项卡中设置计算步长和计算时间。为保证计算稳定,这里设置时间步长为【10】s,模拟总时间为30小时,即【108000】s。

2.6 结果配置
在结果界面可以勾选自己感兴趣的变量,笔者勾选了【水深】、【水位】、【高程】、【示踪物】。并设定结果输出频率为30时间步/帧,即每30×10 = 300 秒 输出一个结果。
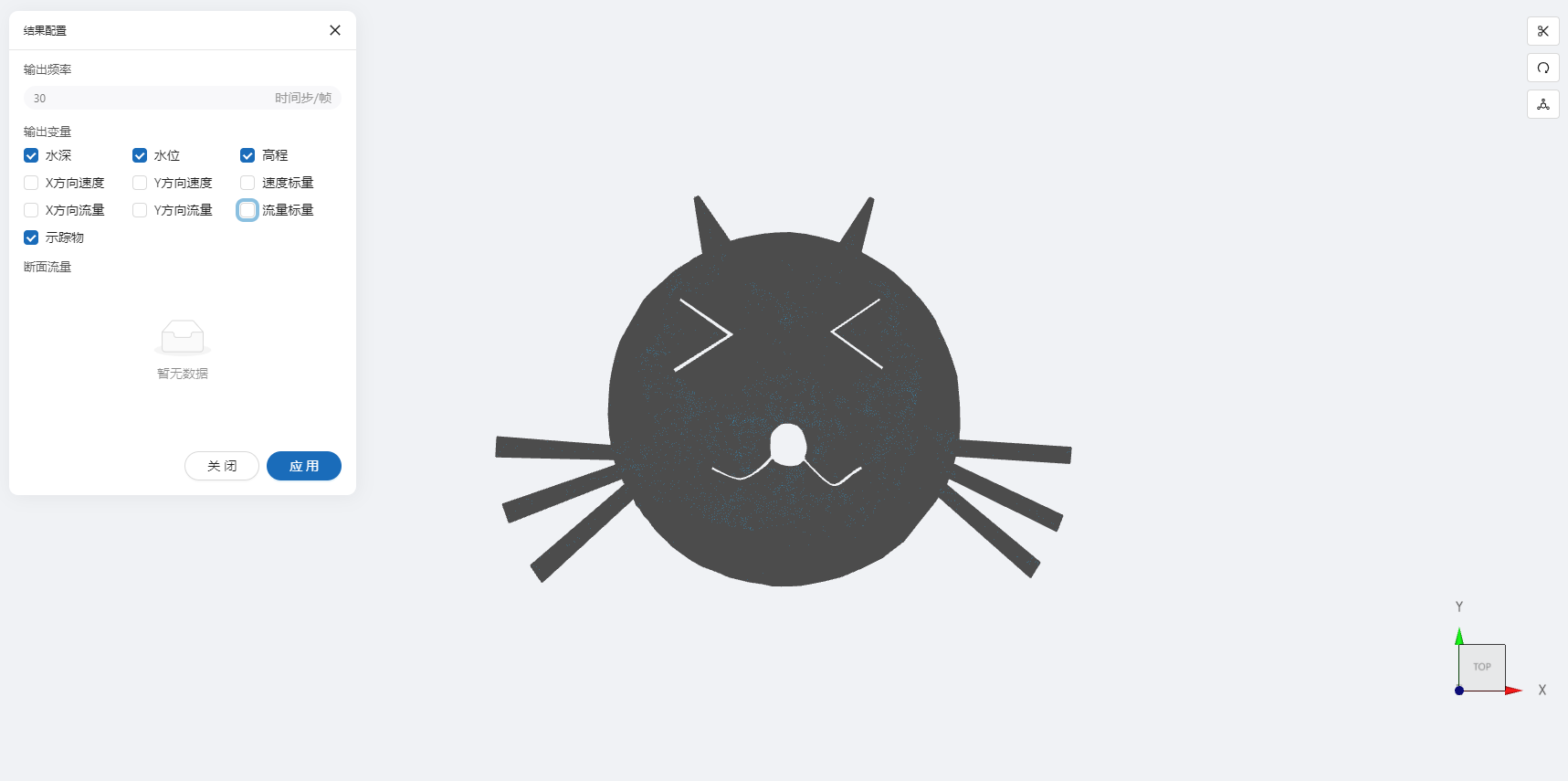
2.7 仿真计算
点击左侧菜单栏中的仿真计算,选择计算核数为【32核】,点击提交计算。
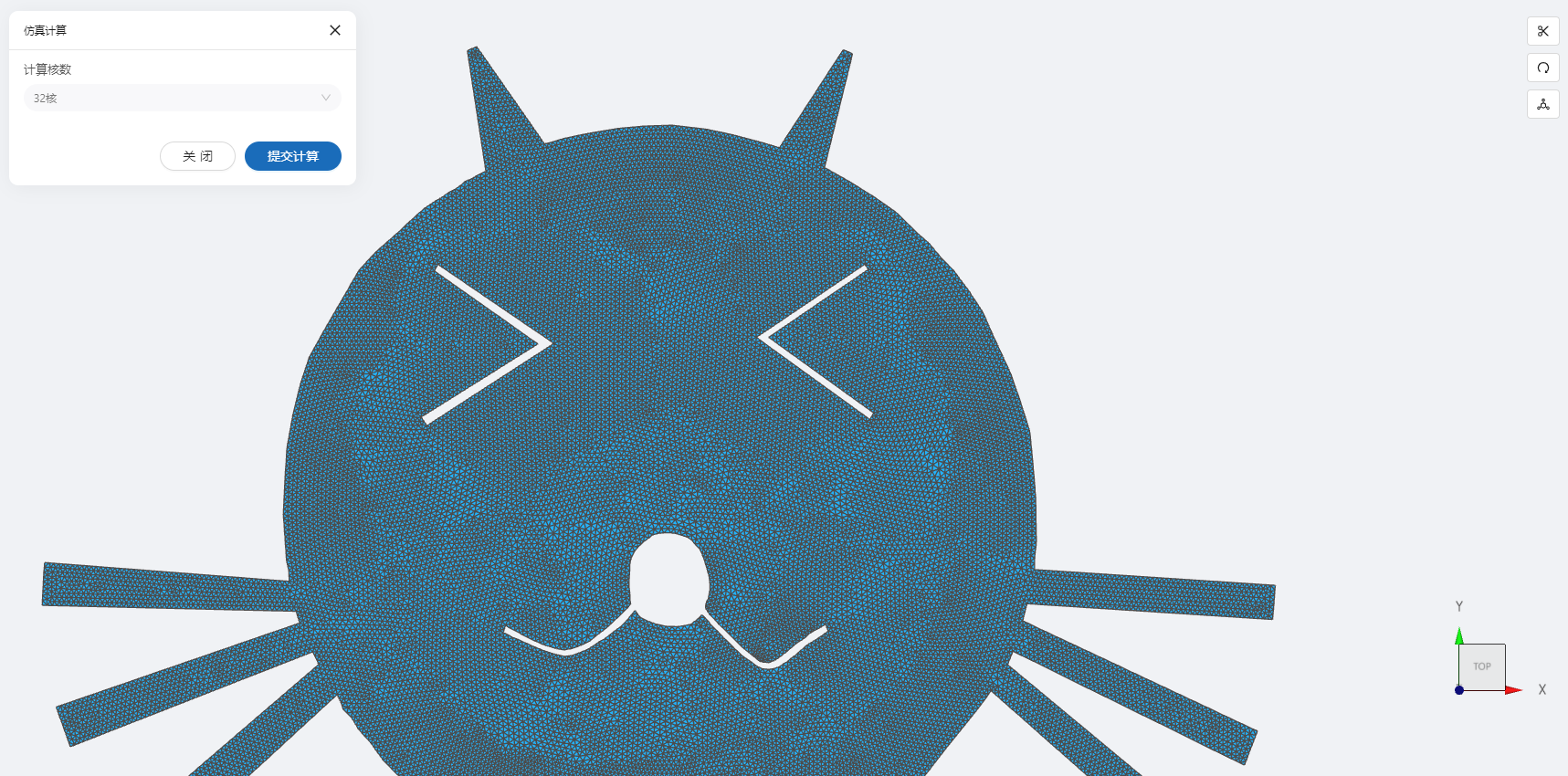 等待计算完成,即可点击查看结果。
等待计算完成,即可点击查看结果。
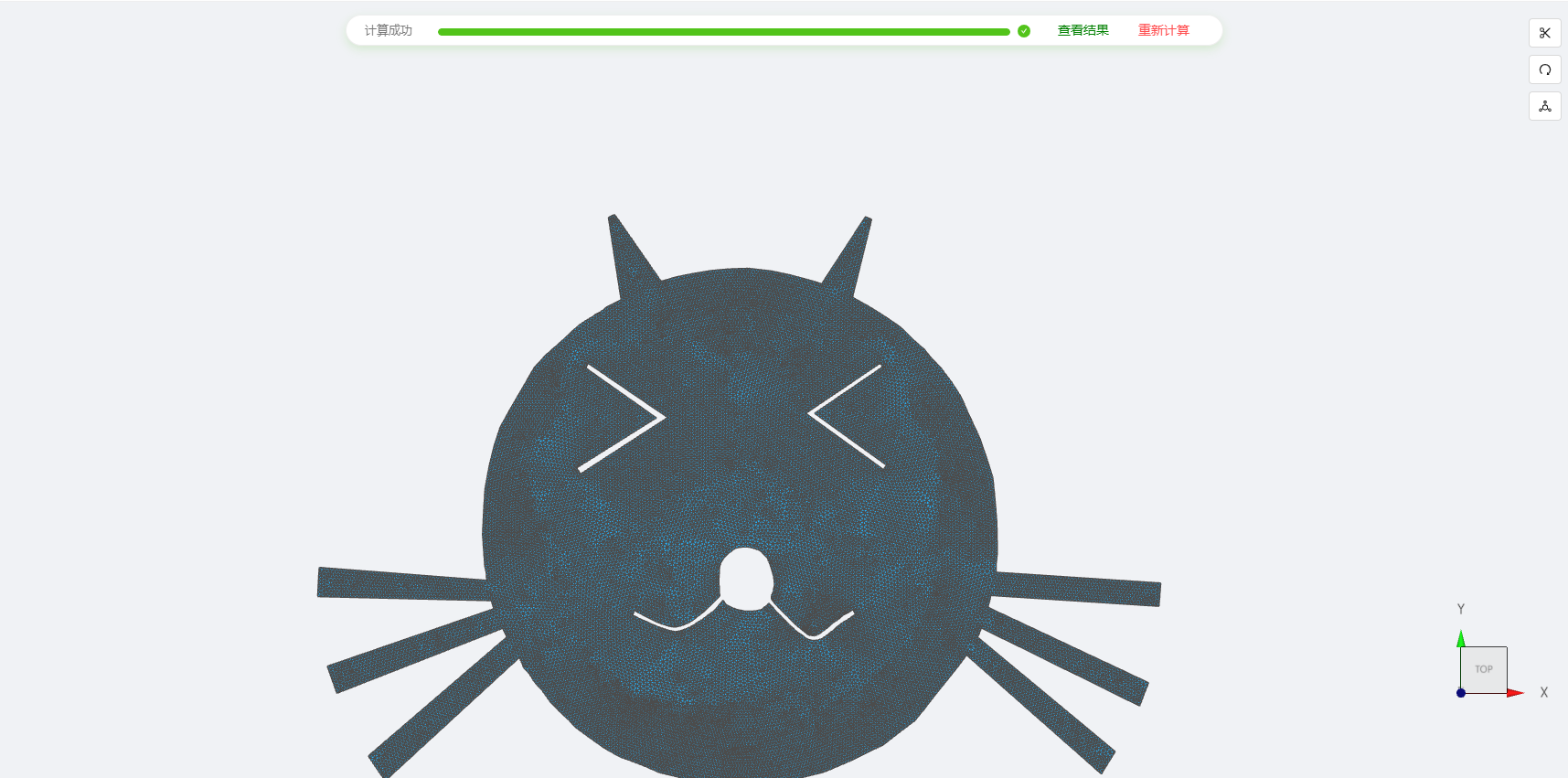
3. 结果展示
3.1 结果云图
点击左侧菜单栏中的结果云图,选择相应的物理场,点击播放按钮,分析猫猫头30小时内污染物扩散过程。
如下为污染物随时间变化的过程,选择【pollution】污染物变量,点击播放按钮即可查看污染物浓度分布的变化。
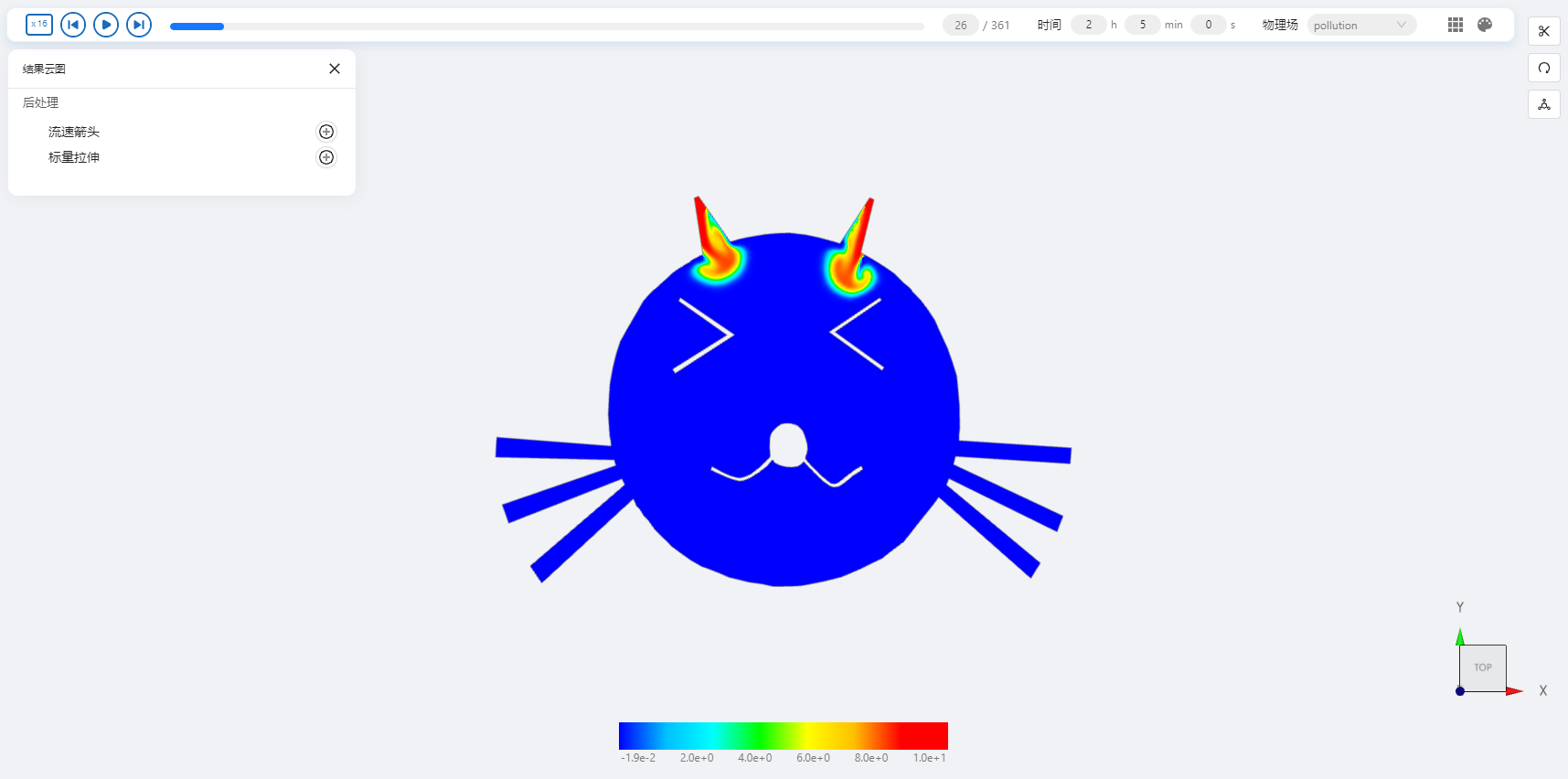
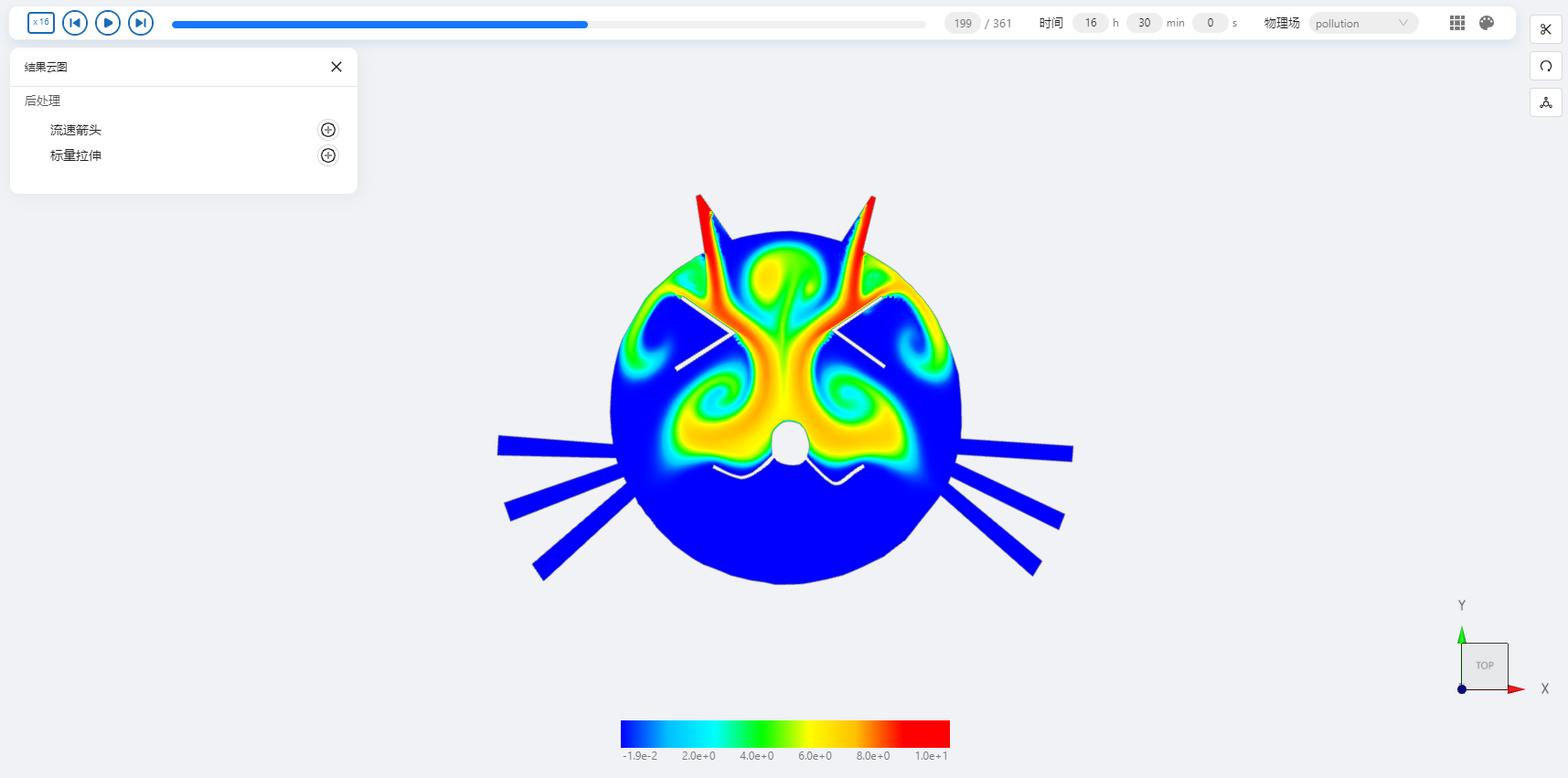
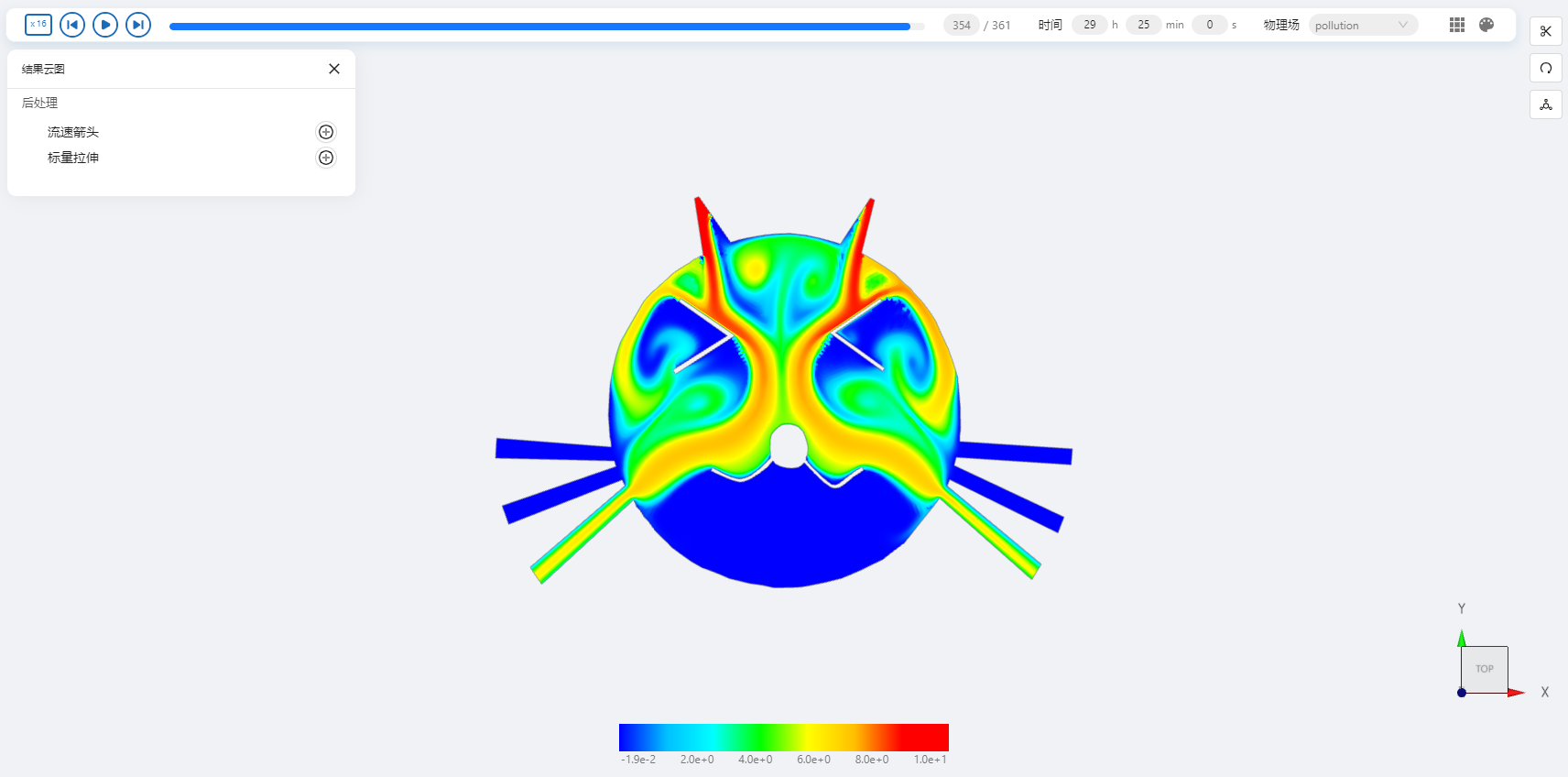
3.2 点位分析
在创建矢量时,我们分别在右眼设置了【点1】,嘴设置了【点2】,在【点位分析】中,即可查看点位处各结果变量随时间变化的线图。
位于右眼处的点位【点1】污染物浓度随时间变化如下,在经过19.5时后污染物开始飙升,在经过24时后污染物到达顶峰并开始下降。
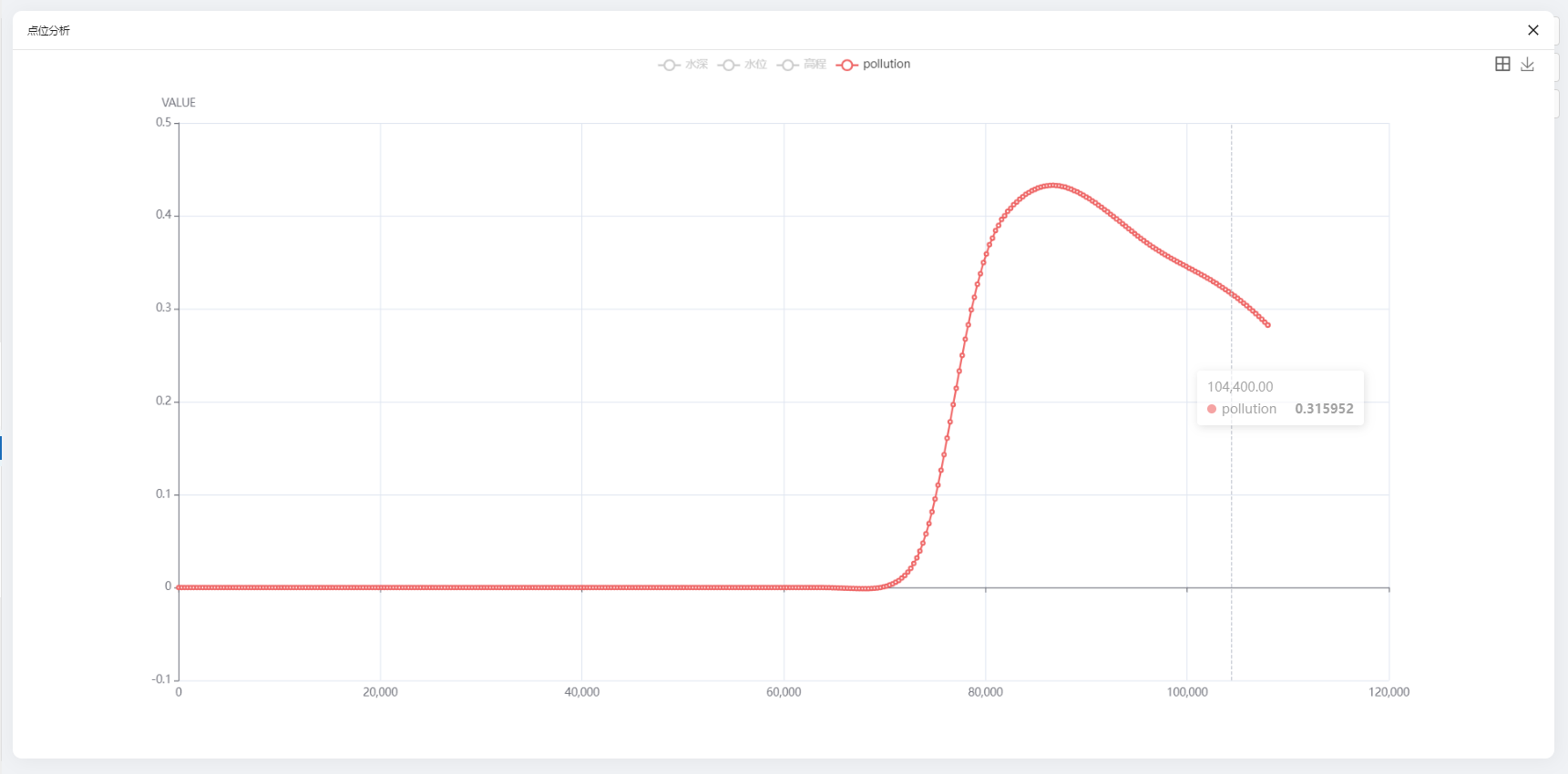
位于嘴的【点2】污染物浓度随时间变化如下,由于模拟时长仅有20天,污染的水尚未到达【点2】处,因此该处的污染物浓度尚无变化。
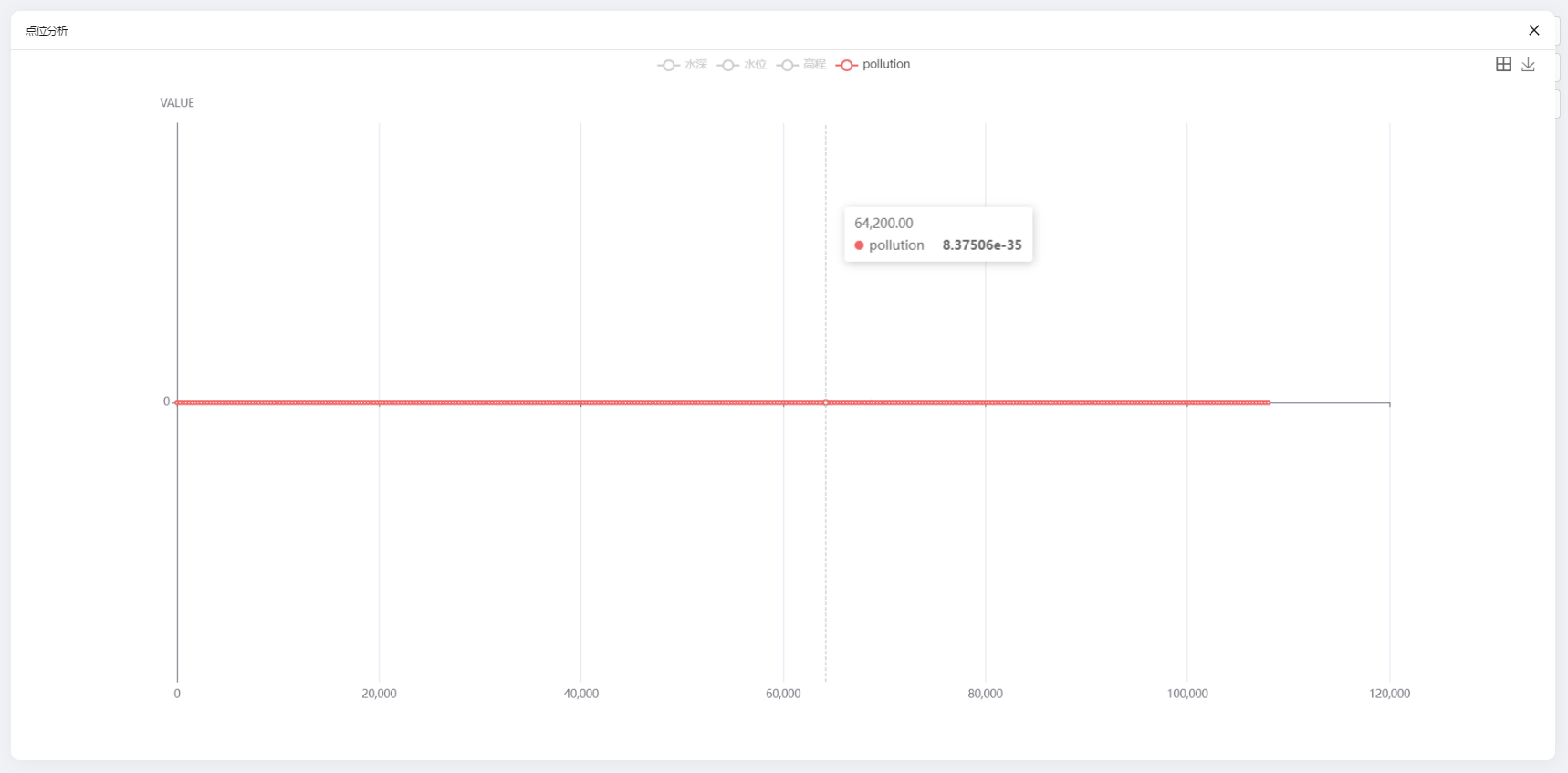
三维水动力
案例1 - 余杭塘河桥墩绕流仿真模拟
1. 案例介绍
本案例体验利用CAE365三维水动力模块,搭建一段包含桥墩的余杭塘河模型,进行桥墩绕流仿真模拟。
2. 操作说明
2.1 矢量数据
将研究区域的坐标系设置为3857。
利用矢量上传工具,点击本地上传,在上传界面拖入准备好的余杭塘河轮廓以及两个桥墩的矢量轮廓文件(点击下载)。
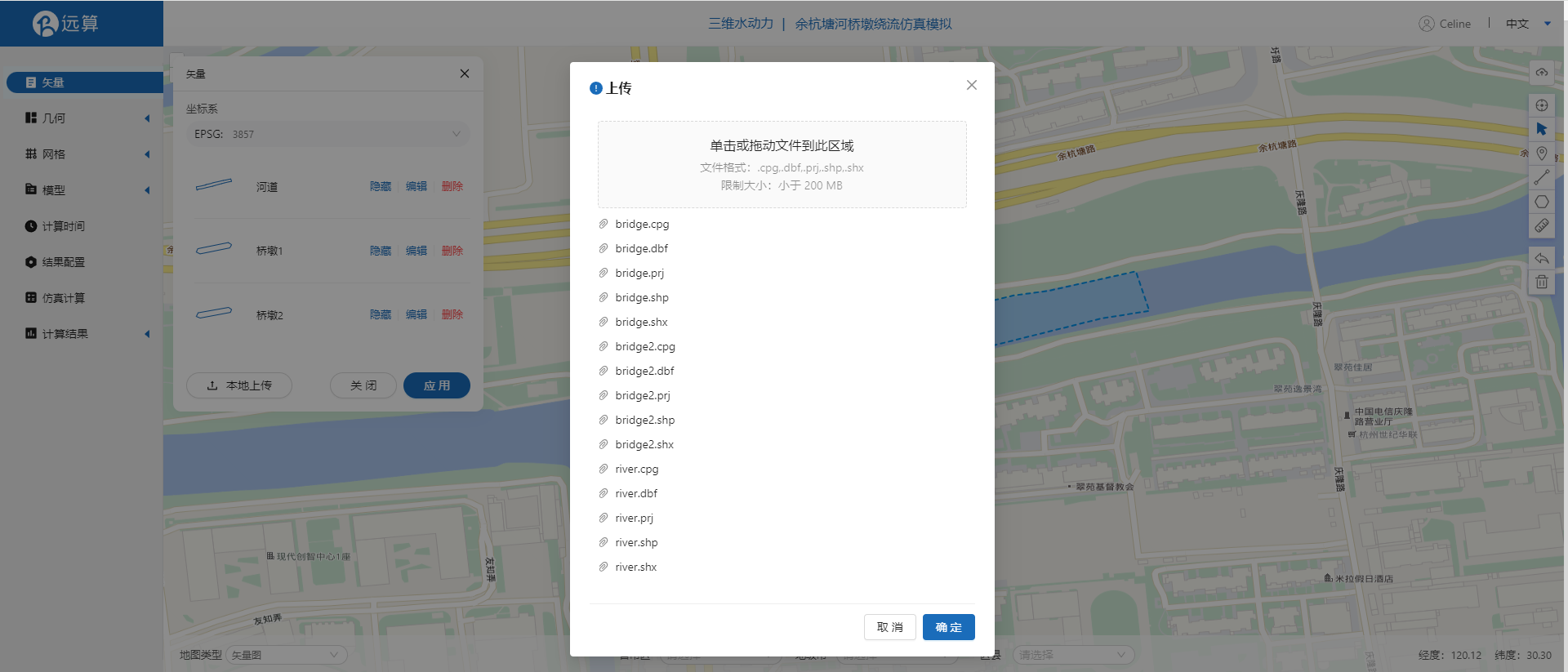
上传后将每个矢量命名,然后点击应用。

2.2 生成几何
点击几何,点击生成几何,在弹出的窗口中主网格轮廓选择研究区域,添加子网格并在子网格轮廓选项中选择桥墩1区域,选择不可淹没区域。将两个桥墩都按照此种方式添加成不可淹没的子网格,点击生成几何。

点击几何分组,点击添加,在分组位置下方的方框里选中想要的线段,或者用鼠标靠近想要选中的线段,被靠近的线段会变成绿色,点击后该线段被选中并变成红色。
点击图中的线段,设置为分组1,命名为in。
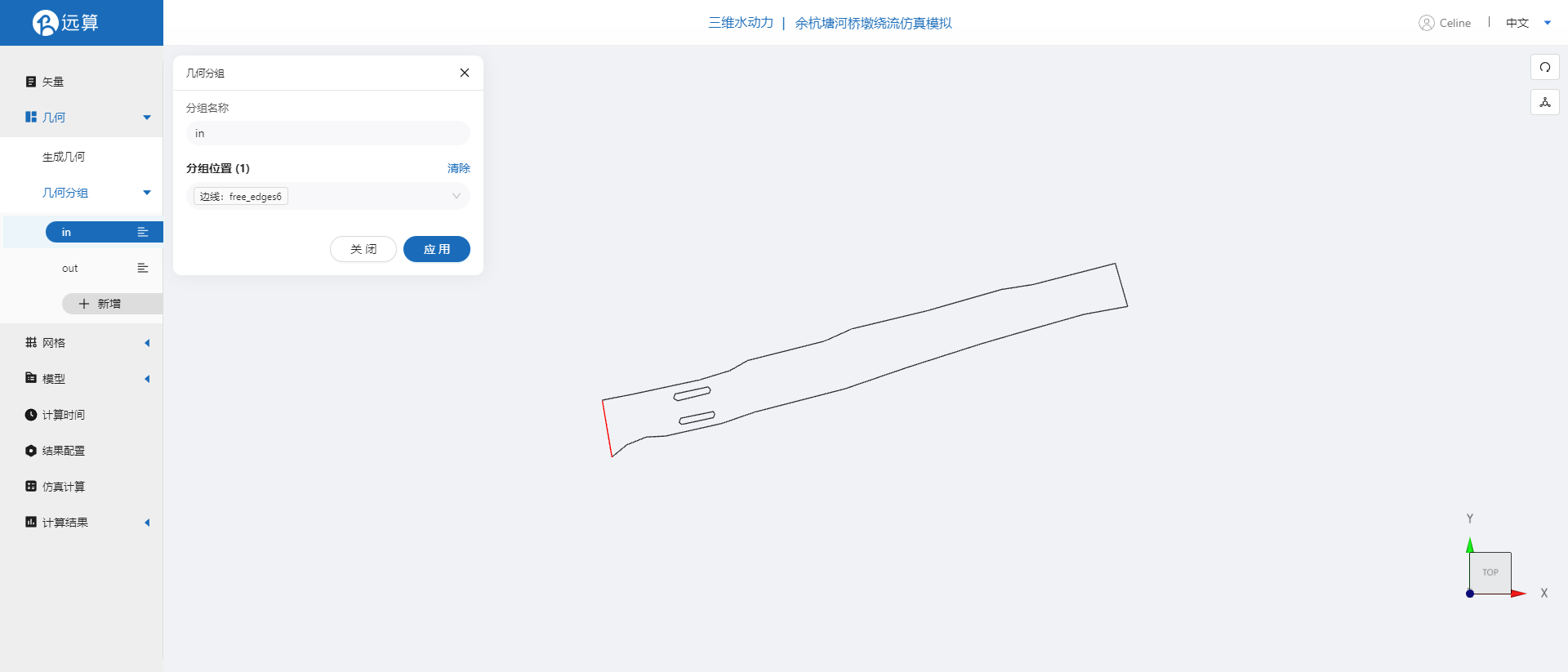
点击图中的线段,设置为分组2,命名为out。
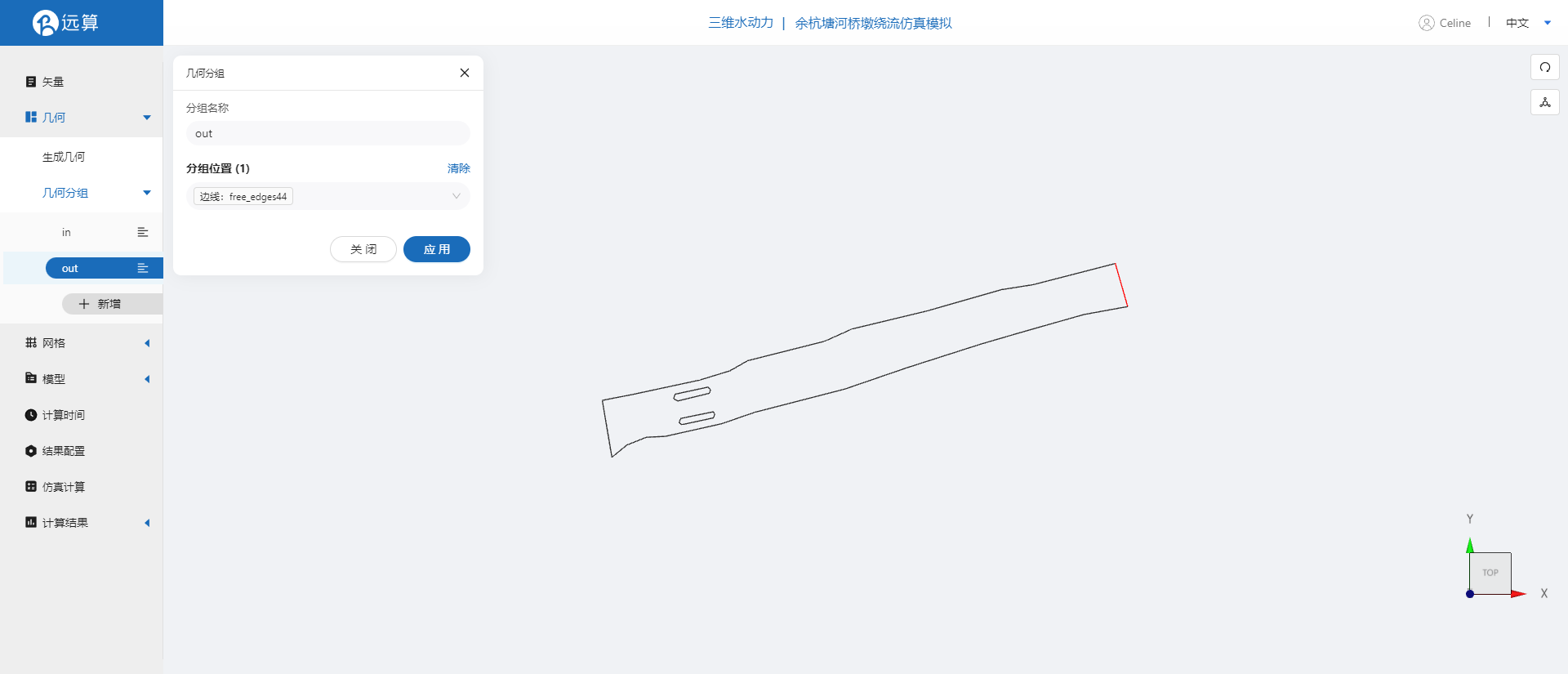
2.3 生成网格
点击网格,点击生成网格,在弹出的窗口中配置主网格和子网格的尺寸,可参考图中尺寸,保存。配置完成后点击生成网格,稍等片刻后,可以看到图中生成了网格。
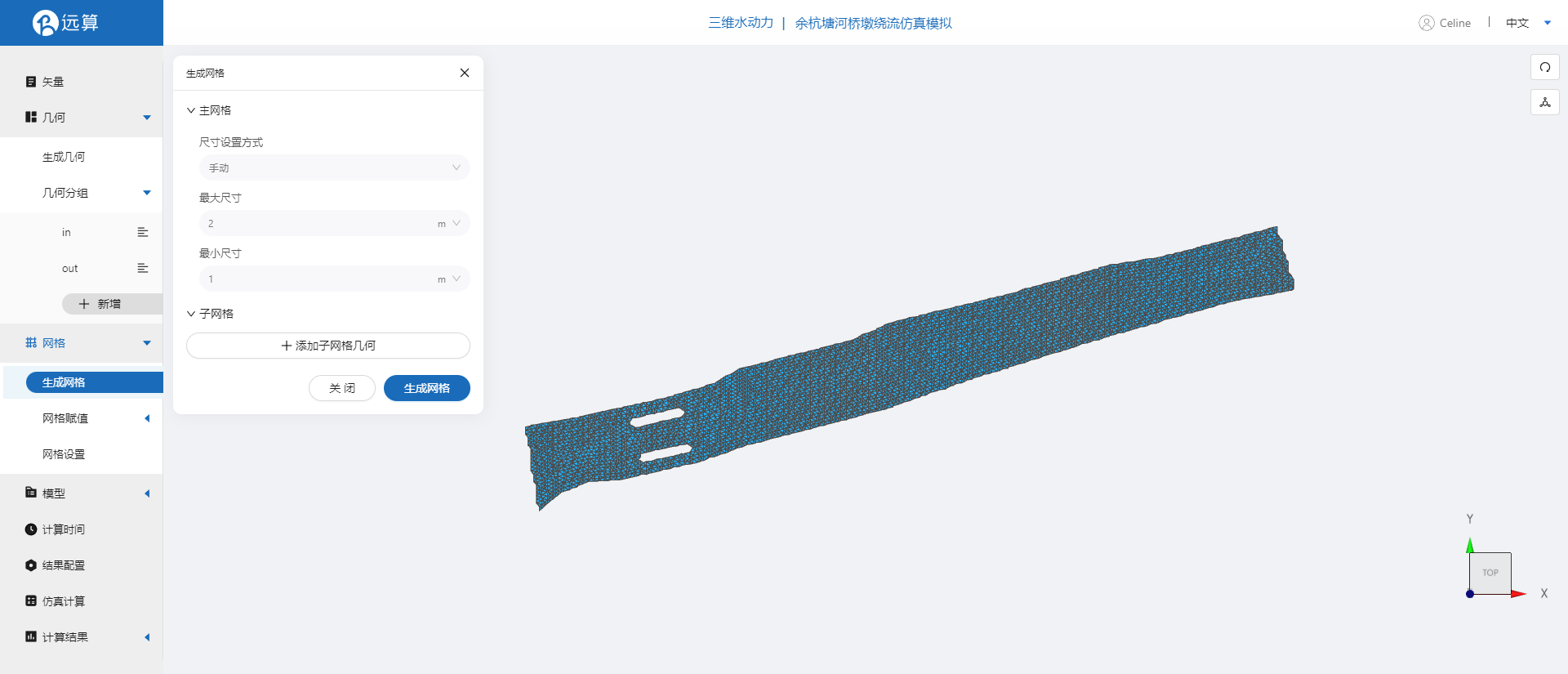
2.3.1 网格赋值
接下来对网格进行地形赋值。点击网格赋值,点击添加按钮,会弹出赋值窗口。
- 择赋值类型:高程
- 赋值边距:1
- 范围:选择 河道
- 数值类型: 常值
- 赋值:-4
- 点击确定
赋值后网格如下图所示。

接下来对网格进行水位赋值。点击网格赋值,点击添加按钮,会弹出赋值窗口。
- 择赋值类型:水位
- 赋值边距:1
- 范围:选择 河道
- 数值类型: 常值
- 赋值:1
- 点击确定
赋值后网格如下图所示。
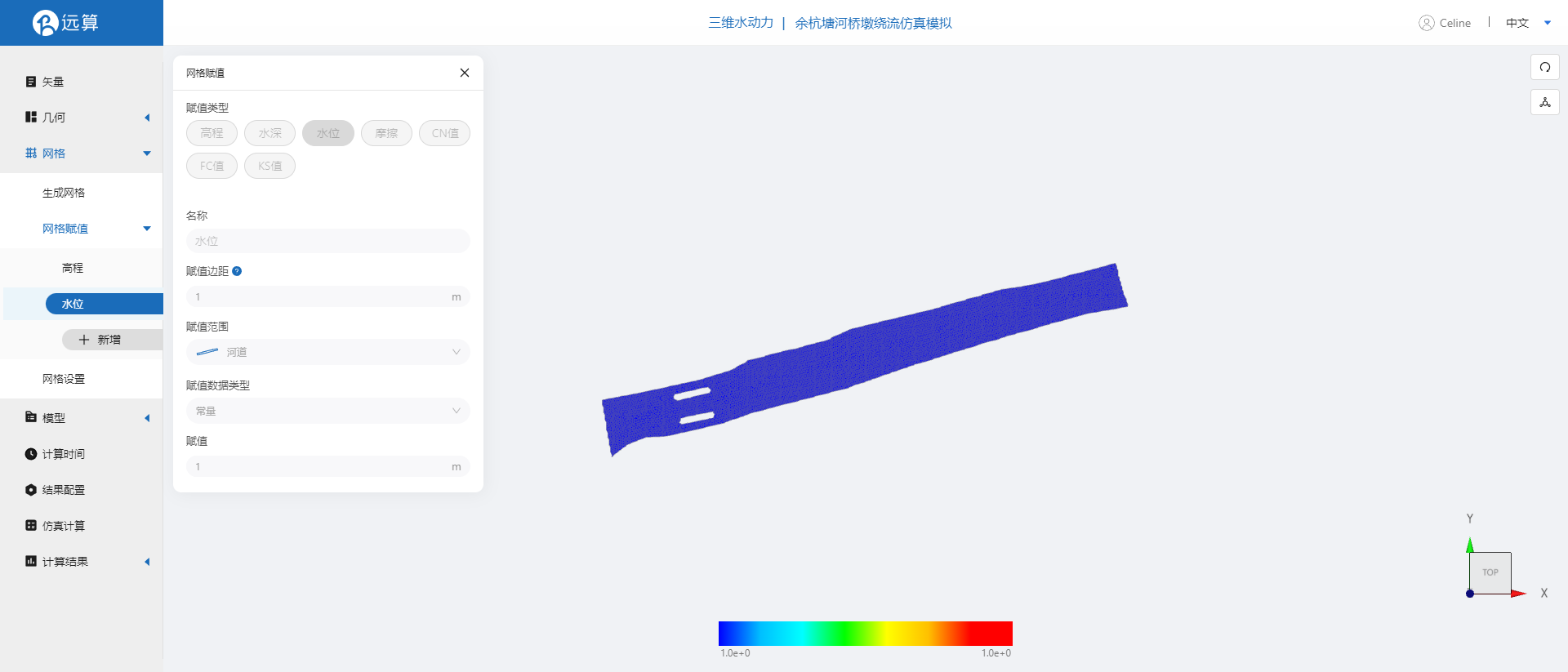
2.3.2 网格设置
点击网格设置,设置网格层数为5层。

2.3 模型参数
2.3.1 初始条件
点击初始条件,设置模型初始条件,设置非均匀初始场为当前网格,点击添加示踪物,设置初始示踪物浓度为0。
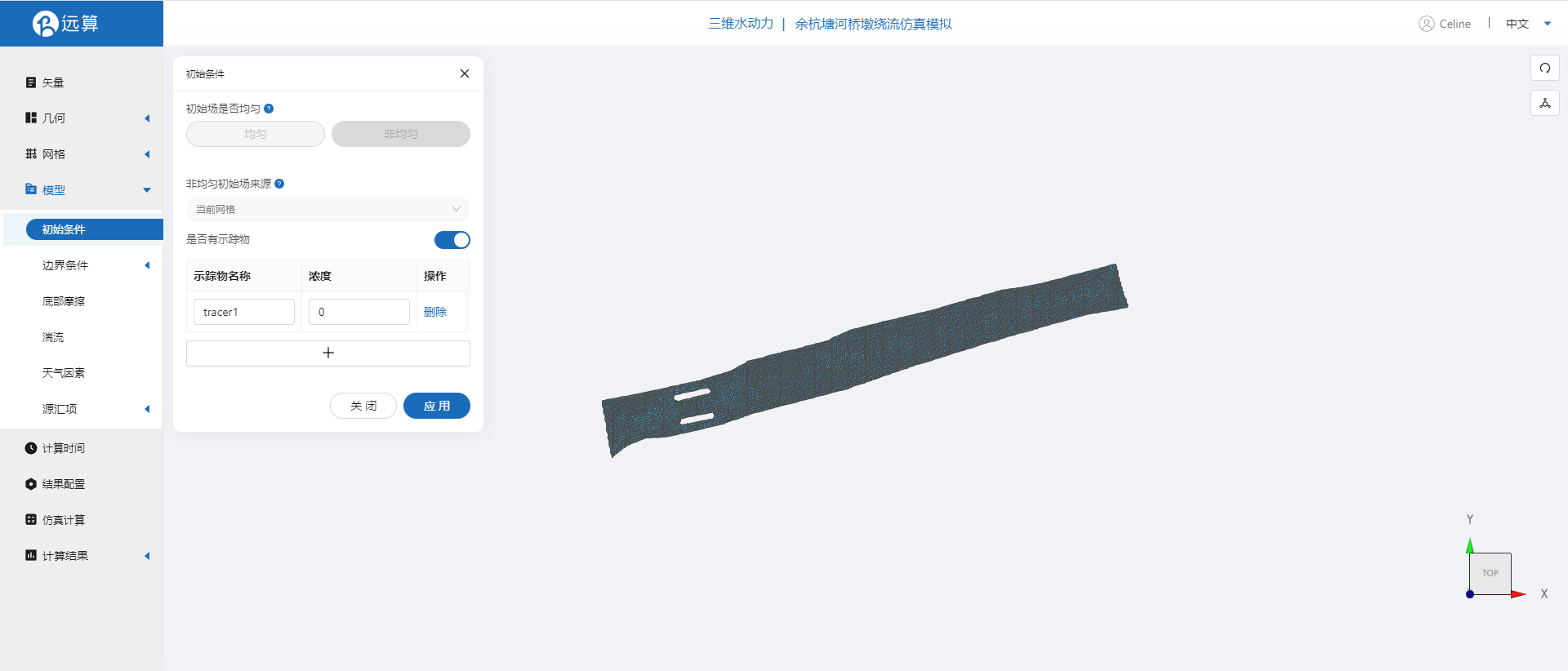
2.3.2 边界条件
点击边界条件,添加流量边界,设置流量为15m3/s,开启示踪物,选择常数示踪物,设置示踪物浓度为100mg/l,选择边界施加位置为in边界。
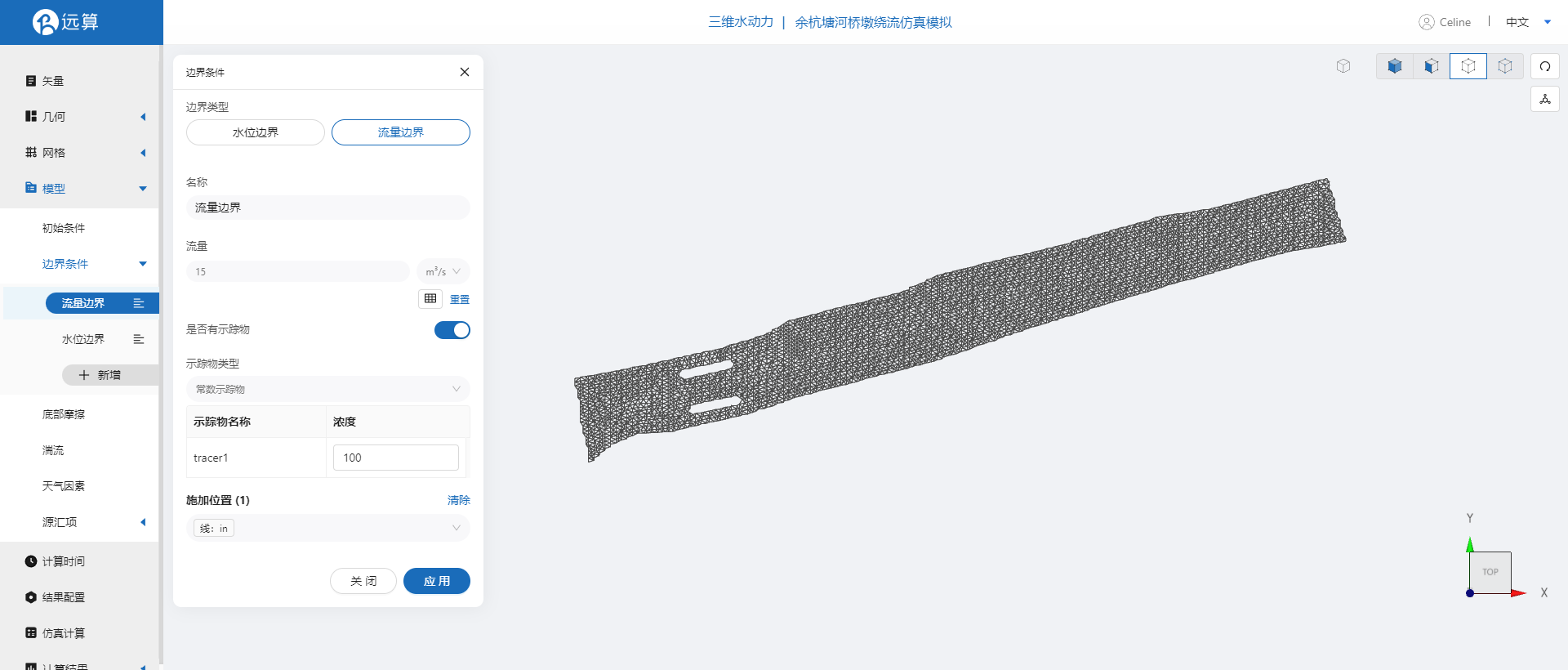
点击边界条件,添加水位边界,设置边界水位恒定为1m,选择边界施加位置为out边界。
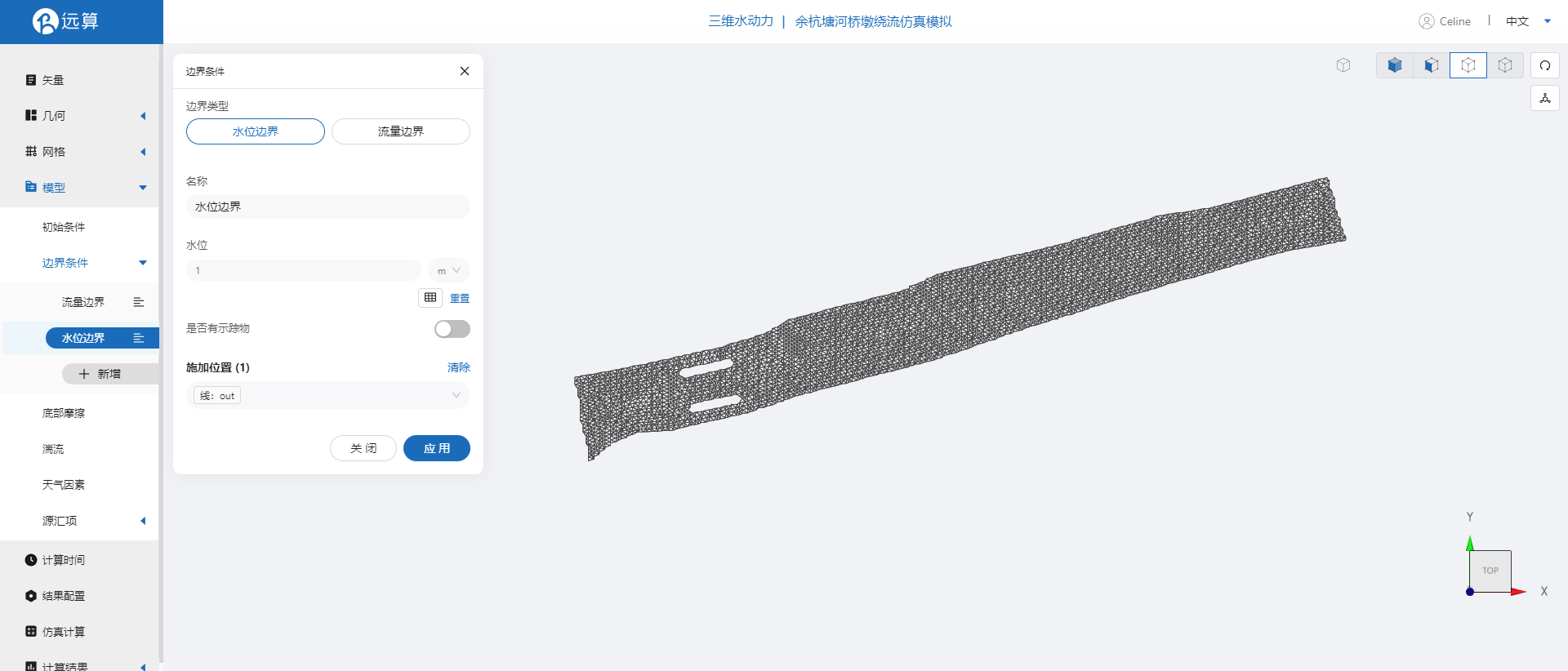
2.3.3 底部摩擦
点击底部摩擦菜单项,选择摩擦公式:曼宁公式,设置底部摩擦系数为0.025,点击应用。
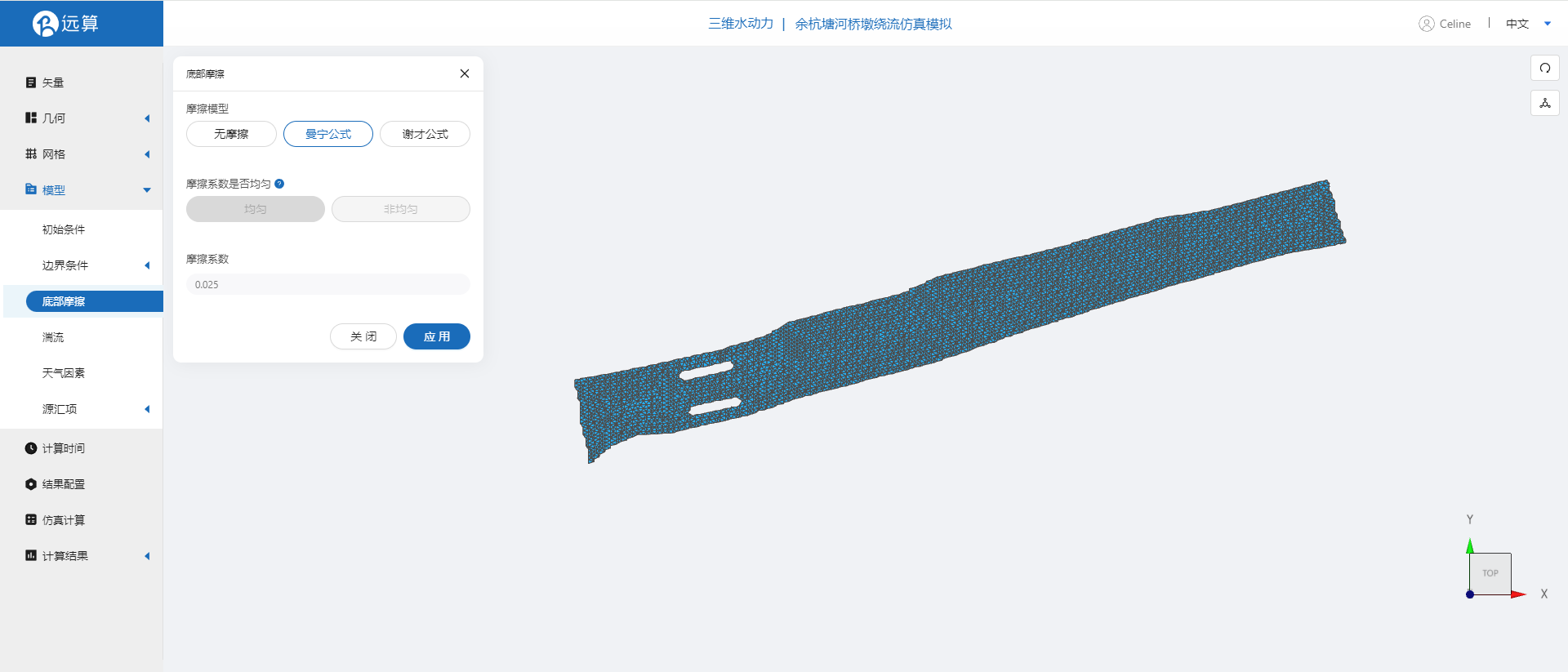
其余模型参数设置保持默认即可。
2.54 计算时间
在计算时间选项卡中设置计算步长和计算时间。为保证计算稳定,这里设置时间步长为1s,模拟总时间为3小时(10800s)。
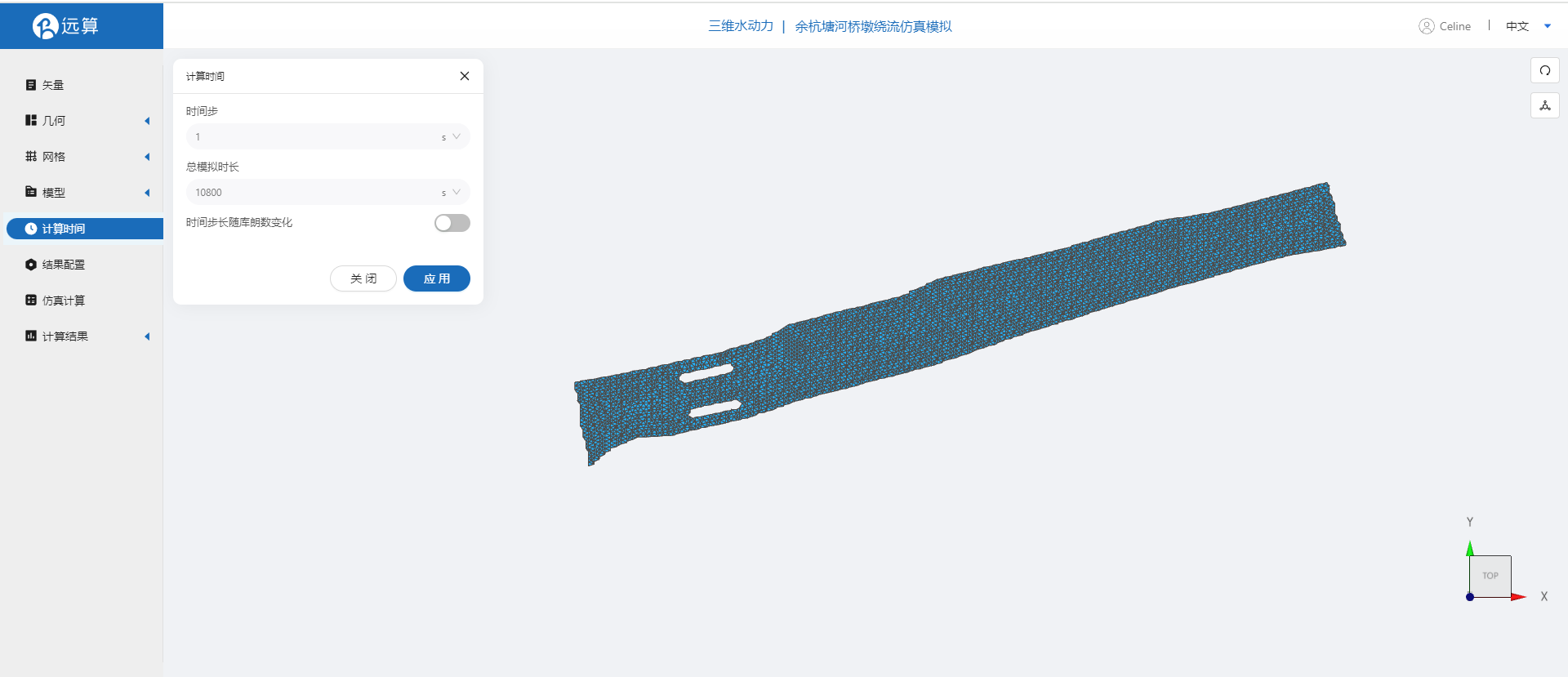
2.5 结果配置
在结果界面可以激活2D和3D两种结果,以及感兴趣的结果变量等,这里可以参照图片设置。设定结果输出频率为300时间步/帧,即每5分钟一个输出结果。
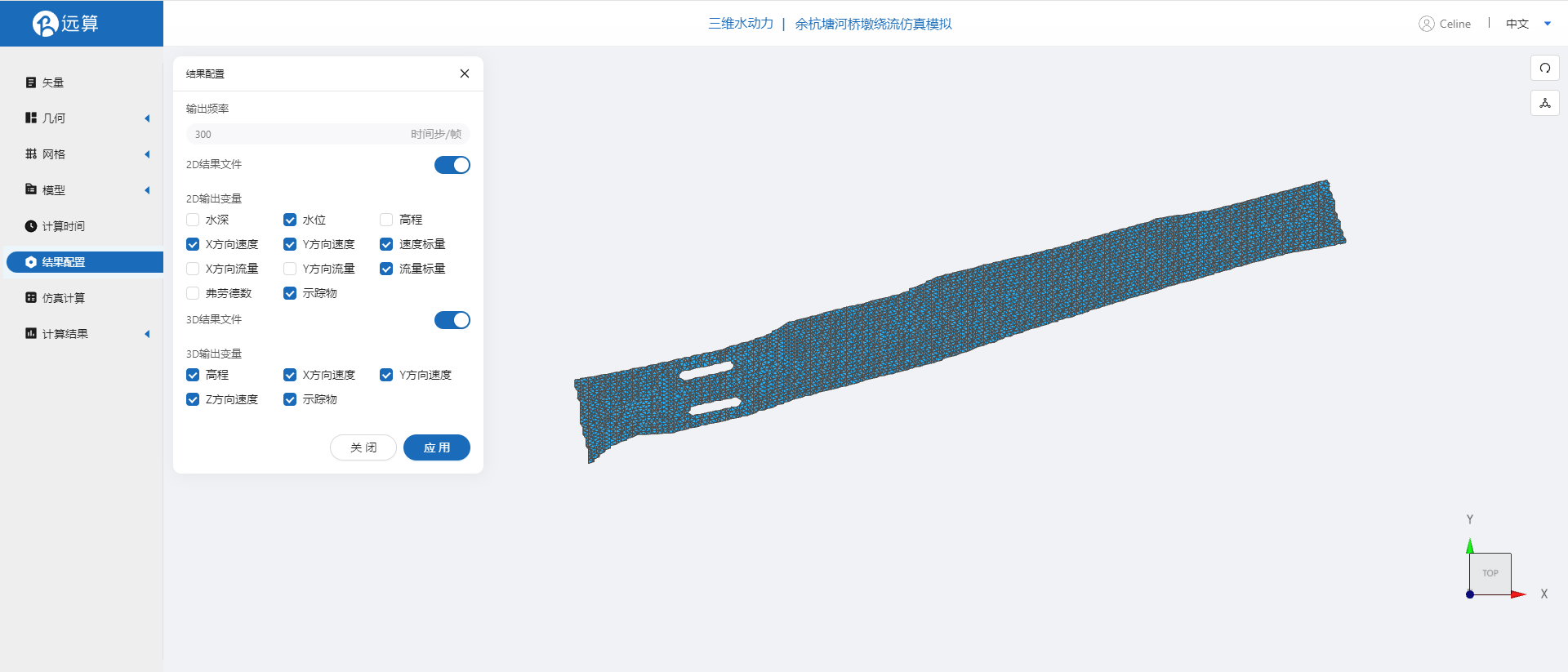
2.6 仿真计算
全部配置完成后,点击仿真计算菜单,选择16核,点击开始计算。
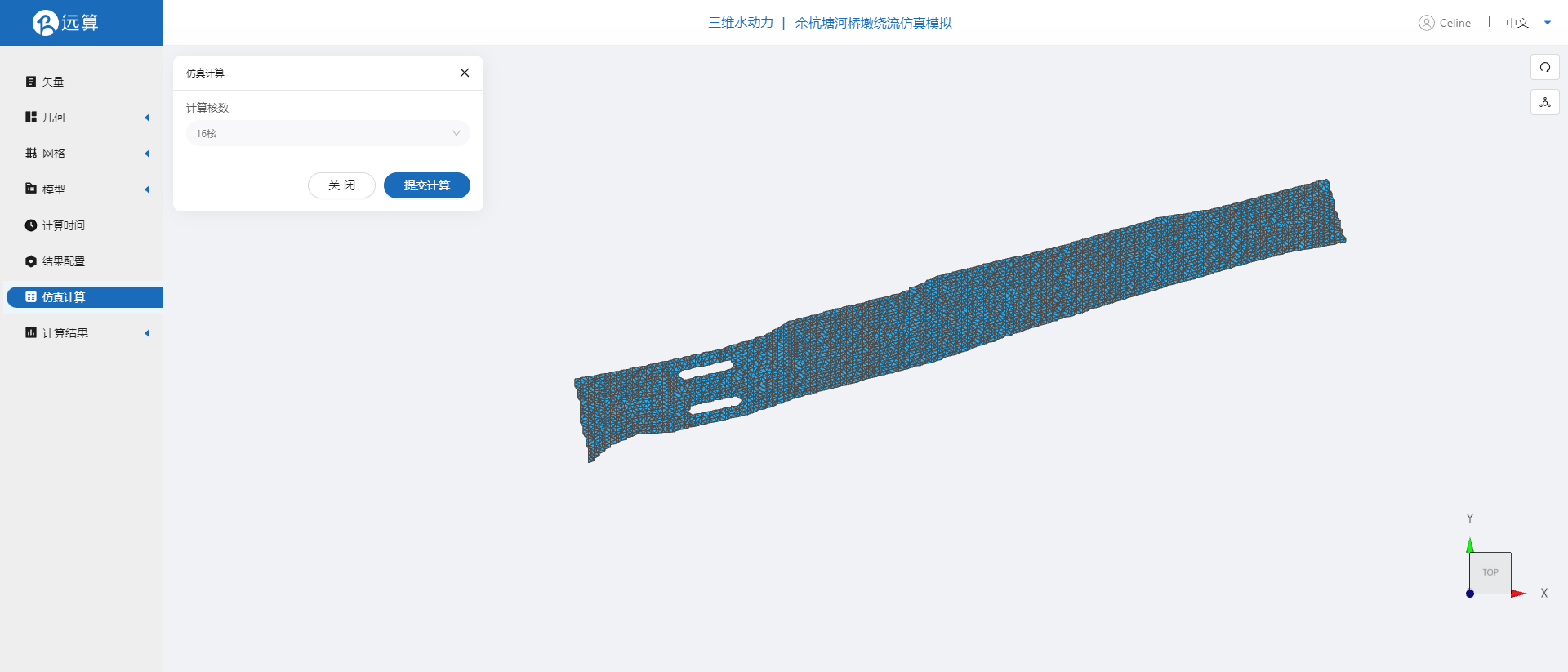

3. 结果展示
3.1 结果云图
点击结果云图,选择相应的物理场,点击播放按钮,可以查看流速,示踪物扩散状况等结果。
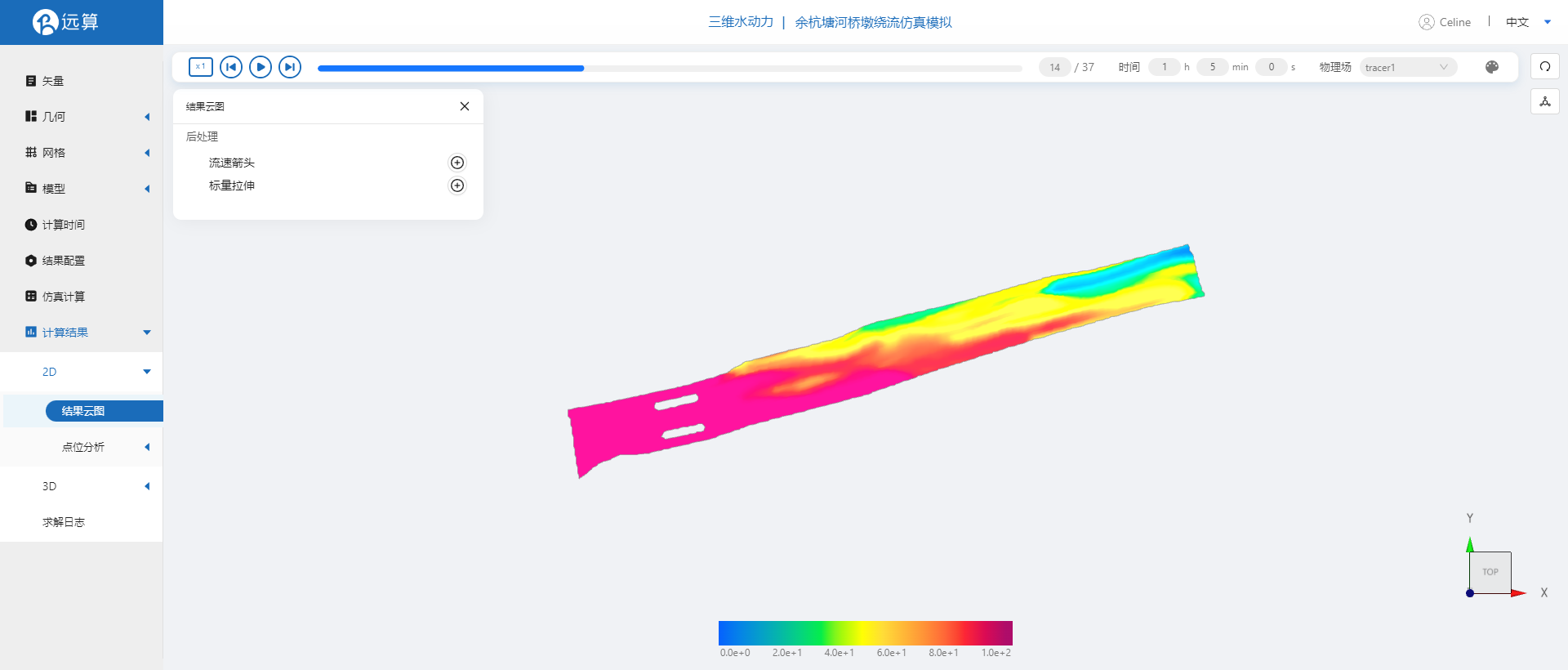
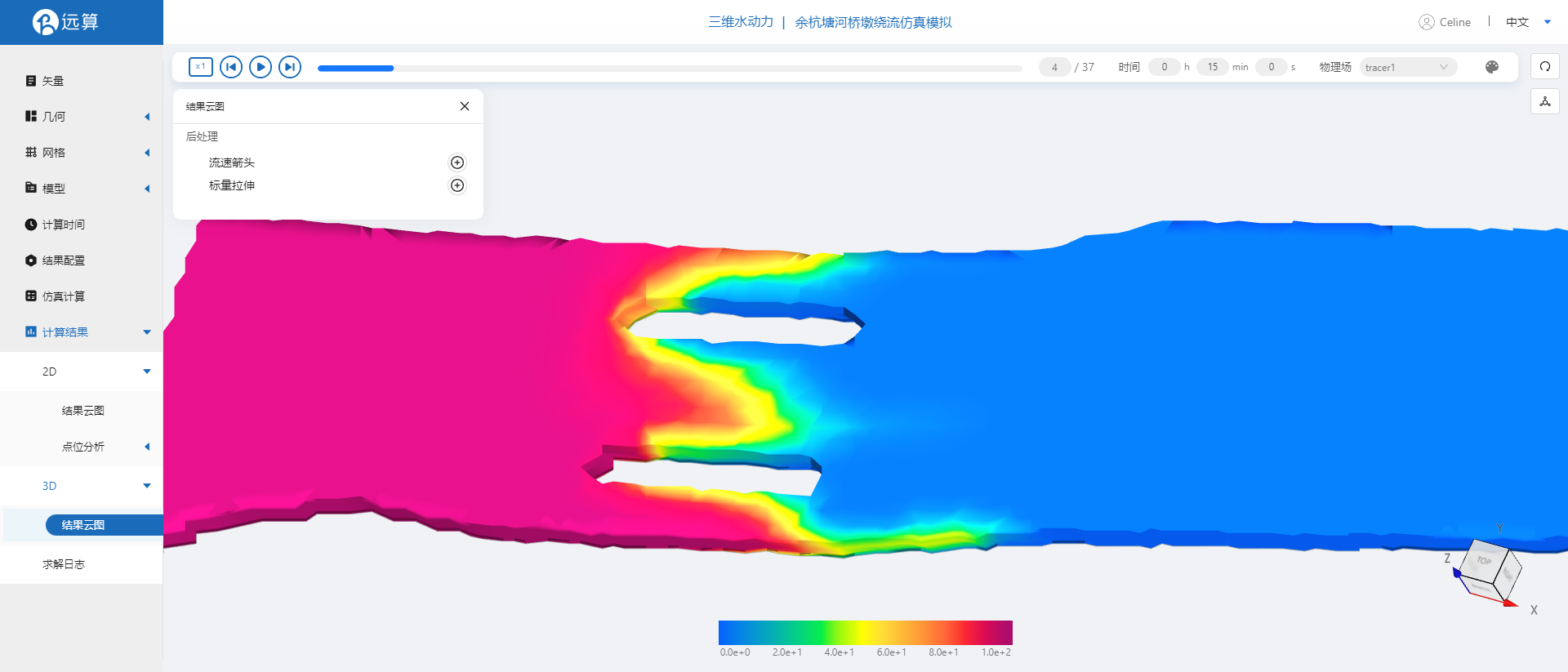
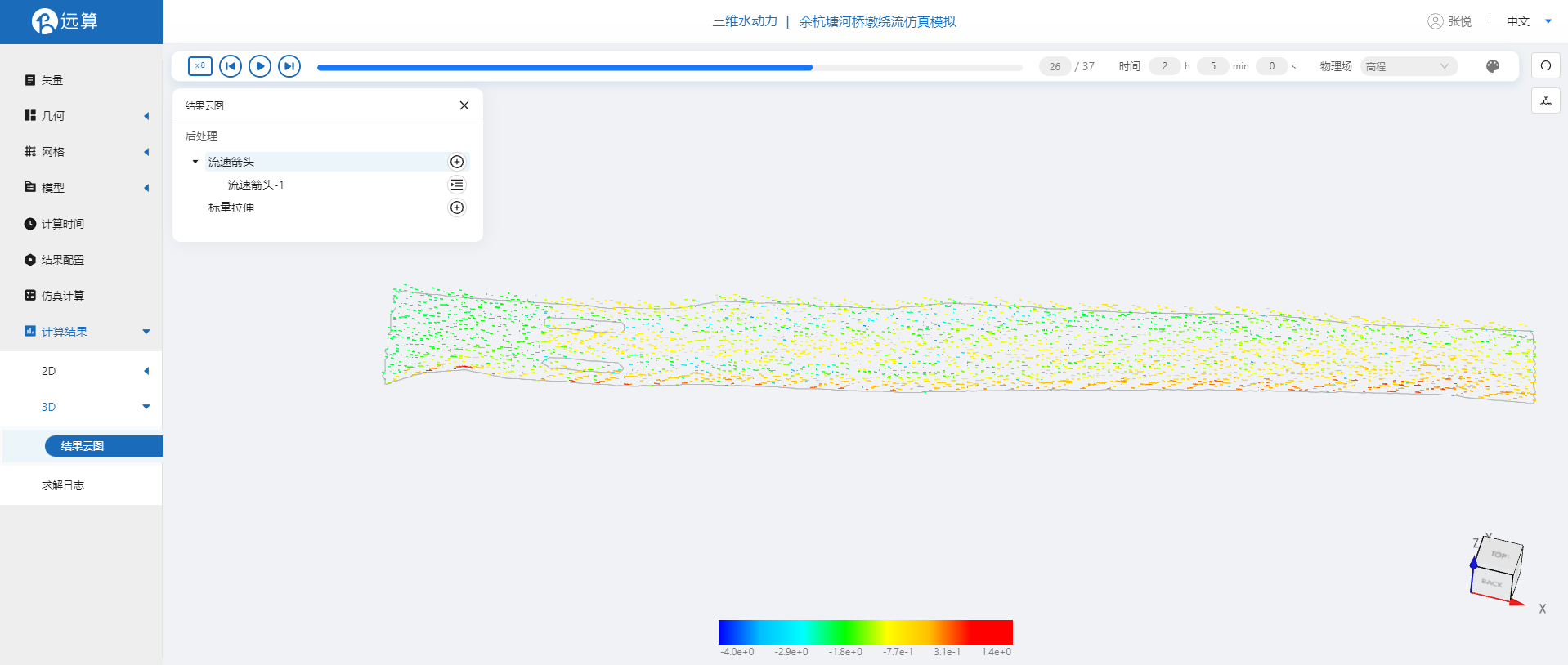
案例2 - 余杭塘河支流节制闸泄洪模拟
1. 案例介绍
本案例模拟一段支流上设置有节制闸的余杭塘河,在节制闸开启时,支流洪水泄入余杭塘河的情况。
2. 操作说明
2.1 矢量数据
将研究区域的坐标系设置为3857。
利用矢量上传工具,点击本地上传,在上传界面拖入准备好的余杭塘河以及节制闸下游轮廓的矢量文件(点击下载)。

上传后将每个矢量命名,然后点击应用。
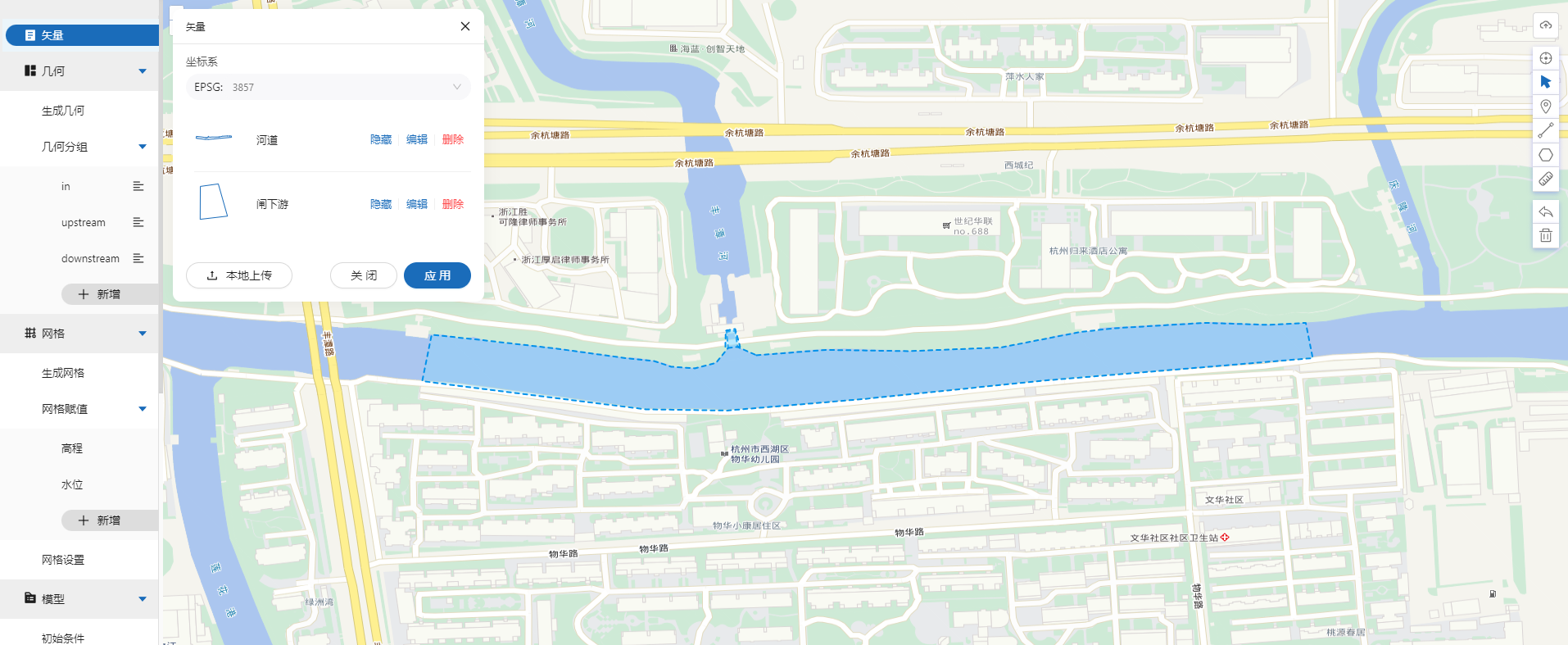
2.2 生成几何
点击几何,点击生成几何,在弹出的窗口中主网格轮廓选择河道,添加子网格并在子网格轮廓选项中选择闸下游,选择可淹没区域。点击生成几何。
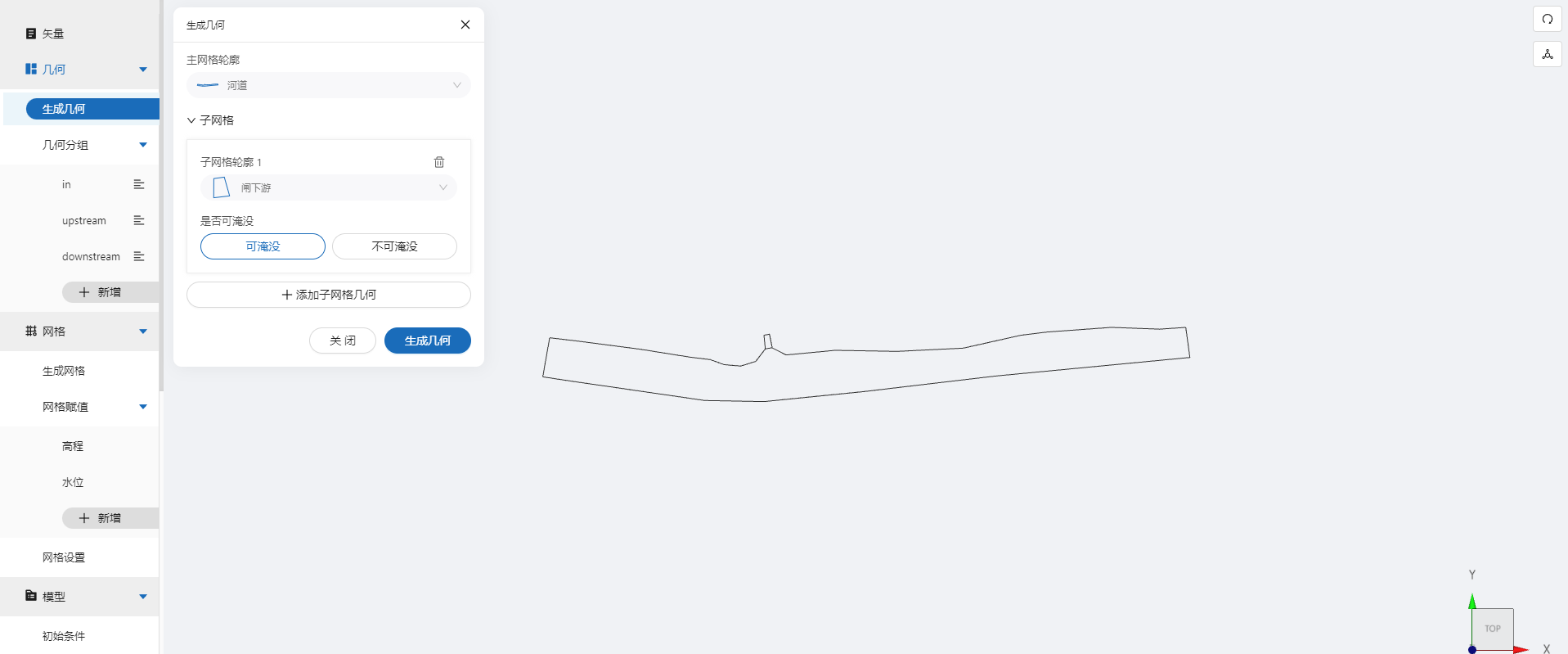
点击几何分组,点击添加,在分组位置下方的方框里选中想要的线段,或者用鼠标靠近想要选中的线段,被靠近的线段会变成绿色,点击后该线段被选中并变成红色。
点击图中的线段,设置为分组1,命名为in。
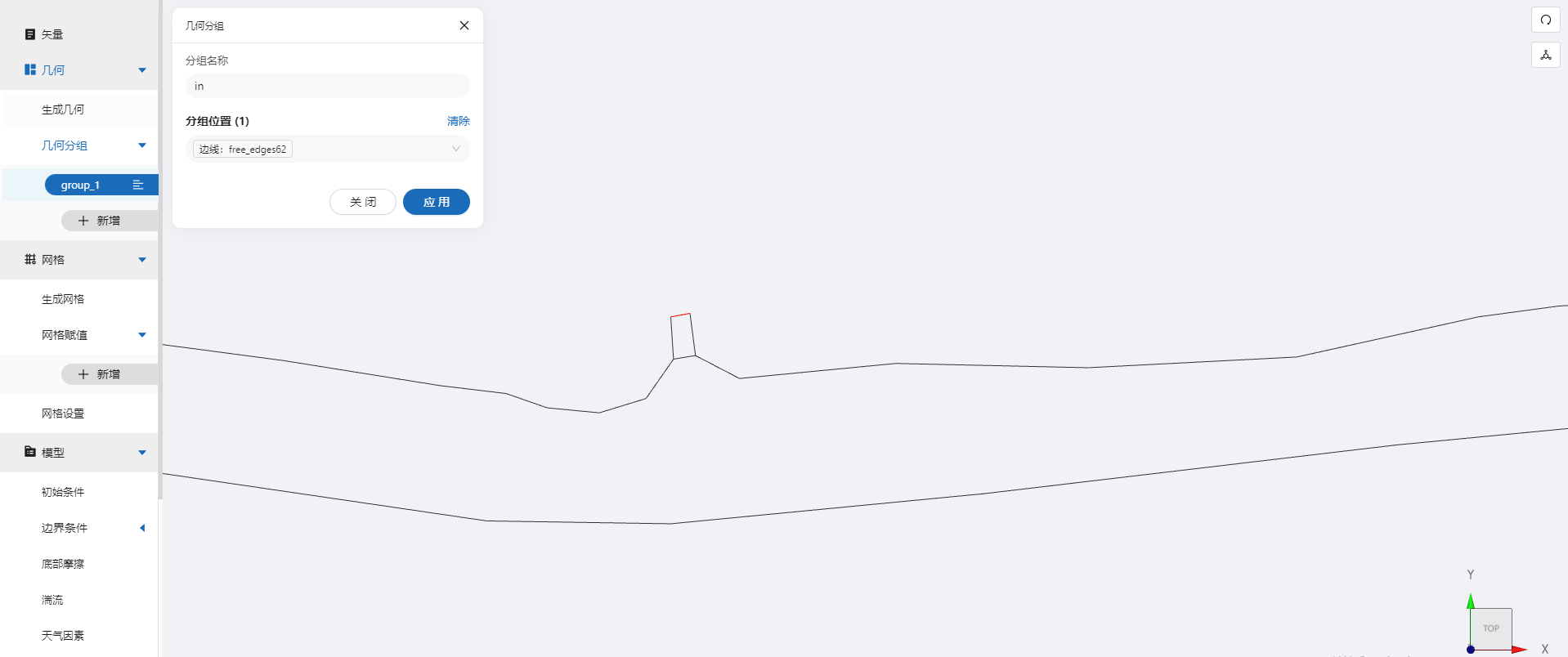
点击最左边的线段,设置为分组2,命名为upstream。点击最右边的线段,设置为分组2,命名为downstream。
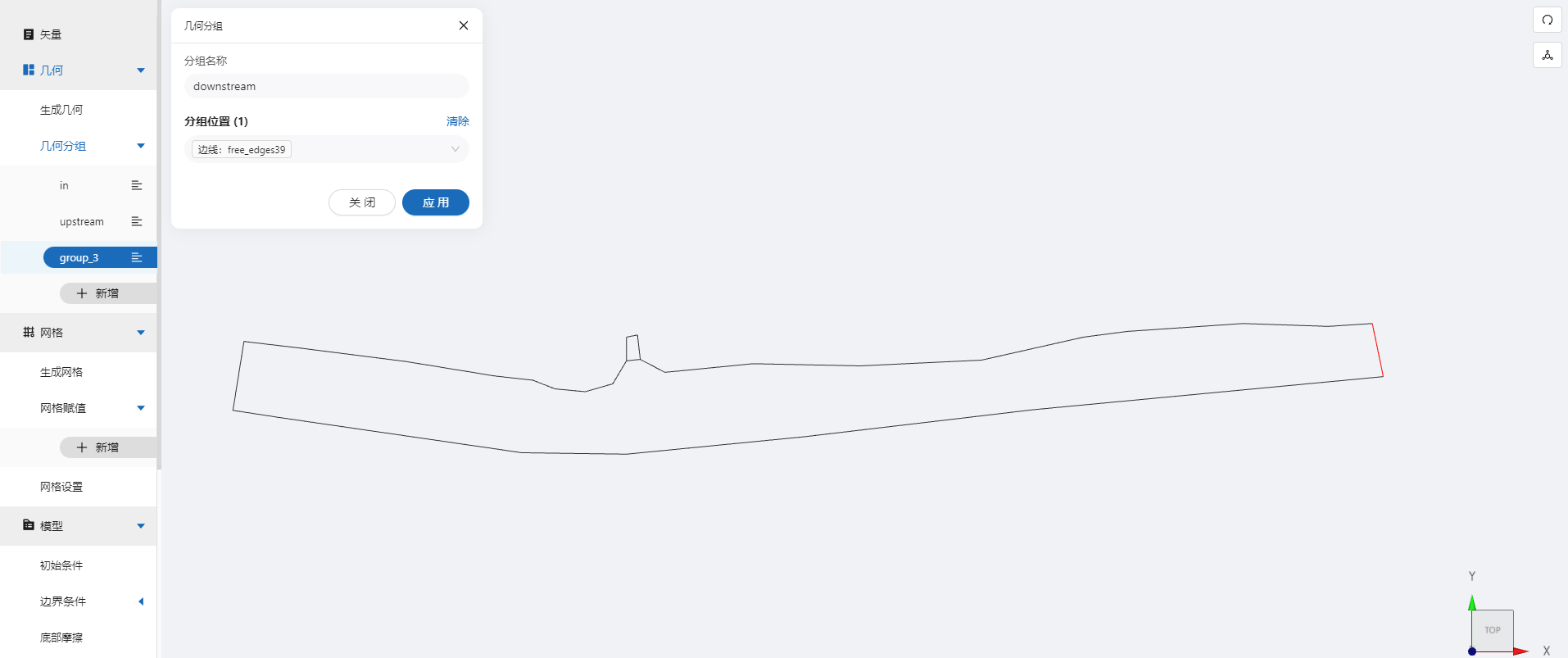
2.3 生成网格
点击网格,点击生成网格,在弹出的窗口中配置主网格和子网格的尺寸,可参考图中尺寸,保存。配置完成后点击生成网格,稍等片刻后,可以看到图中生成了网格。
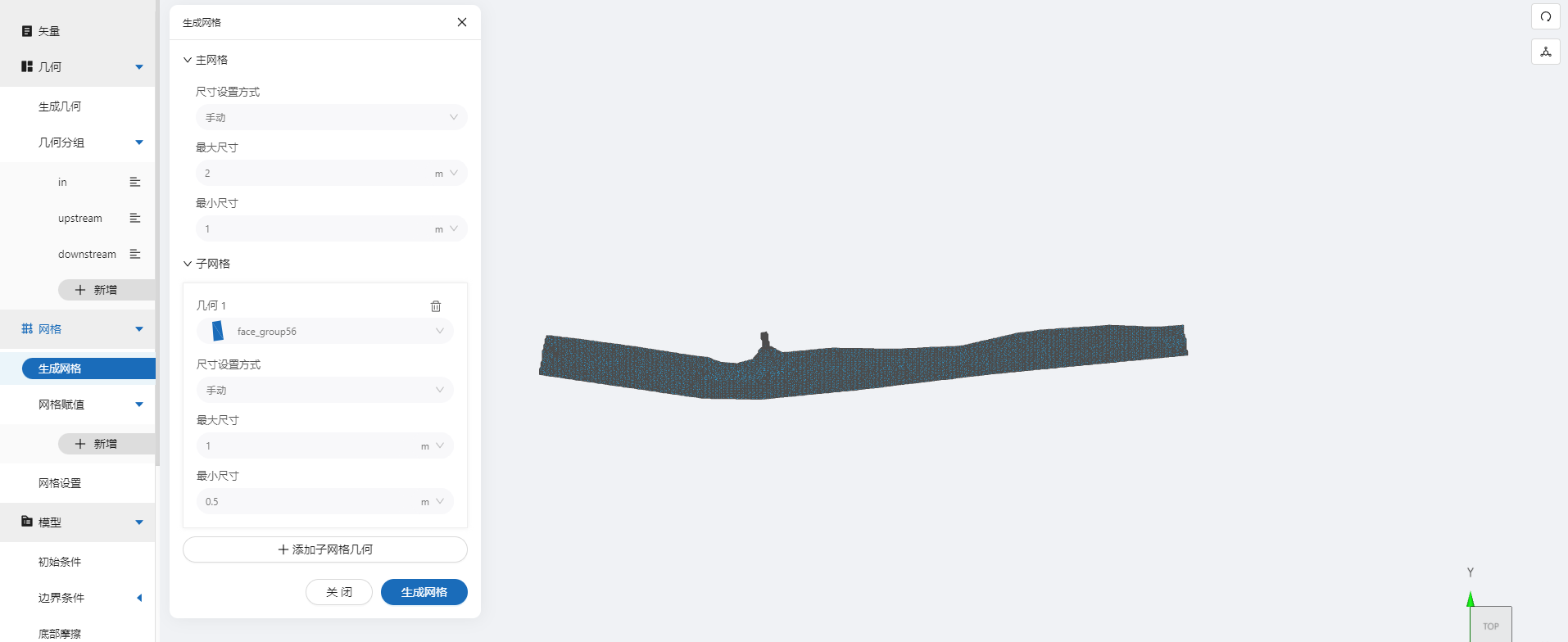
2.3.1 网格赋值
接下来对网格进行地形赋值。点击网格赋值,点击添加按钮,会弹出赋值窗口。
- 选择赋值类型:高程
- 赋值边距:1
- 范围:选择 河道
- 数值类型: 常值
- 赋值:-4
- 点击确定
赋值后网格如下图所示。
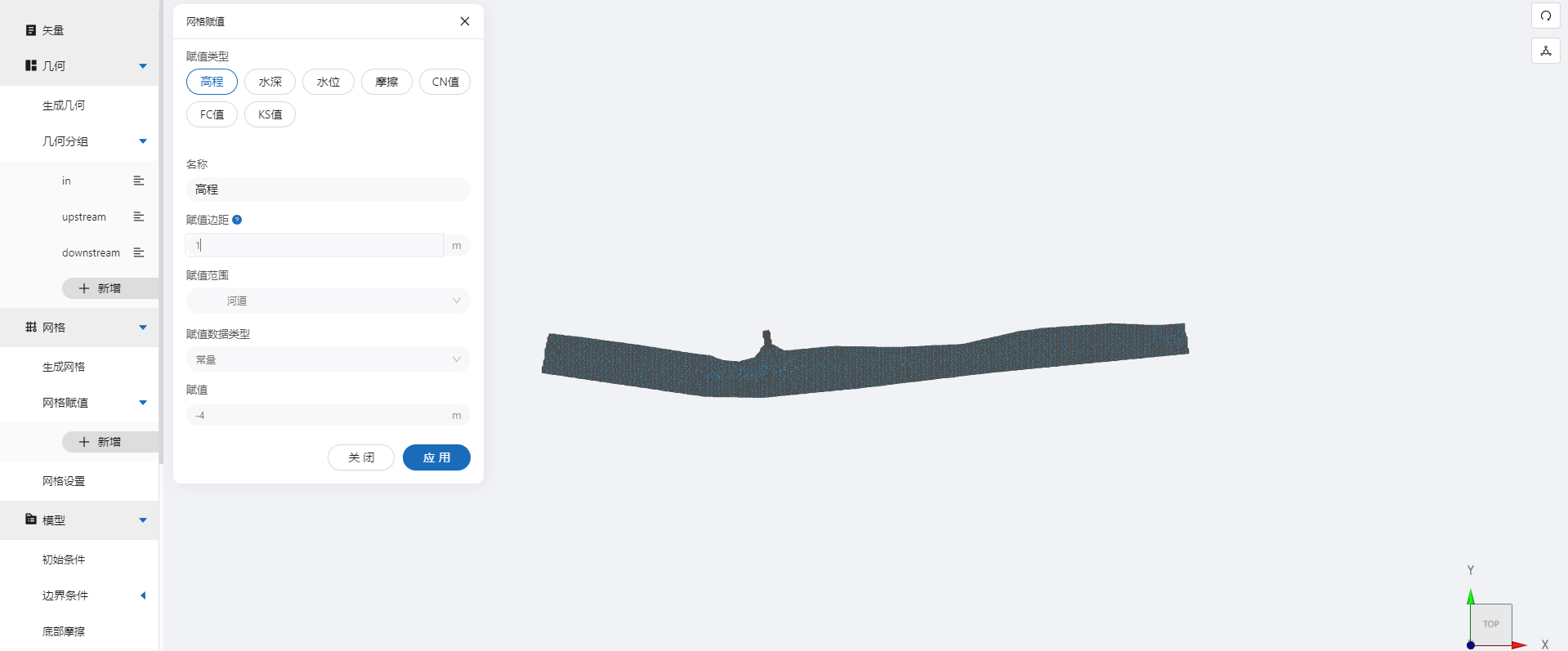
接下来对网格进行水位赋值。点击网格赋值,点击添加按钮,会弹出赋值窗口。
- 选择赋值类型:水位
- 赋值边距:1
- 范围:选择 河道
- 数值类型: 常值
- 赋值:1
- 点击确定
赋值后网格如下图所示。
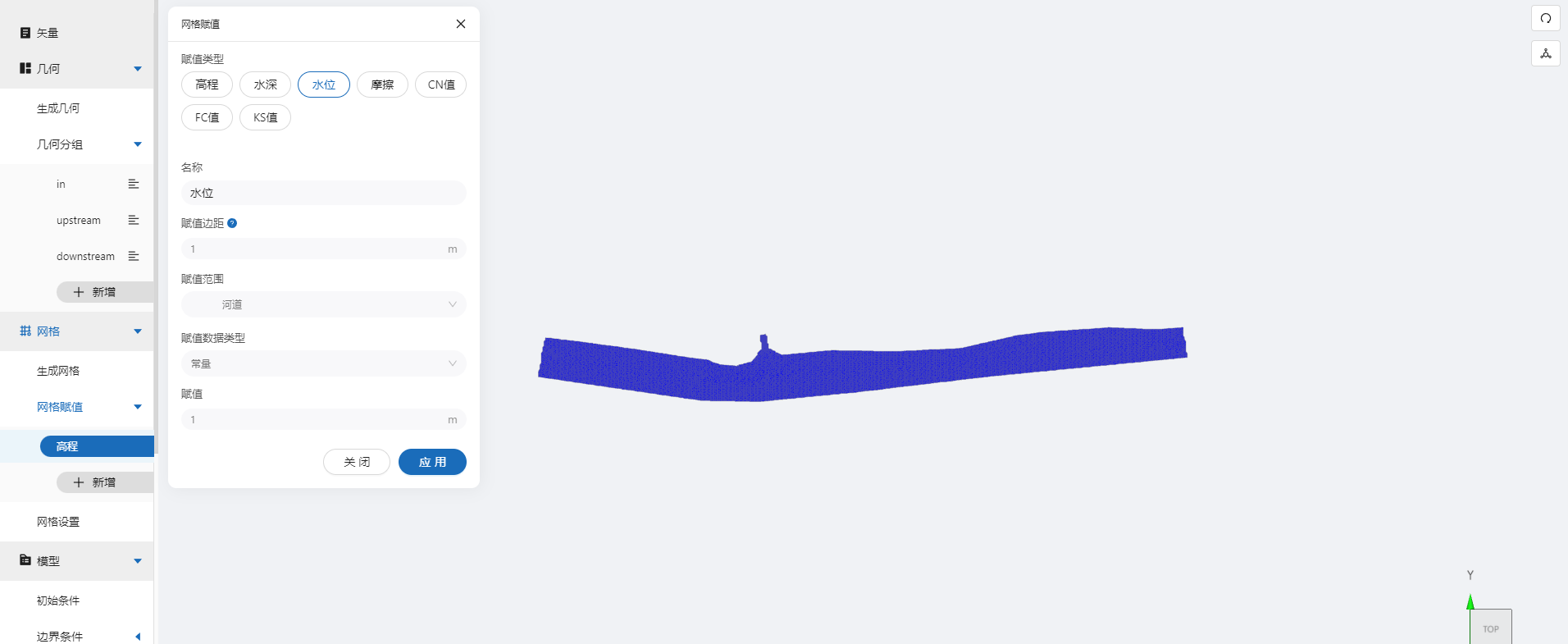
2.3.2 网格设置
点击网格设置,设置网格层数为5层。
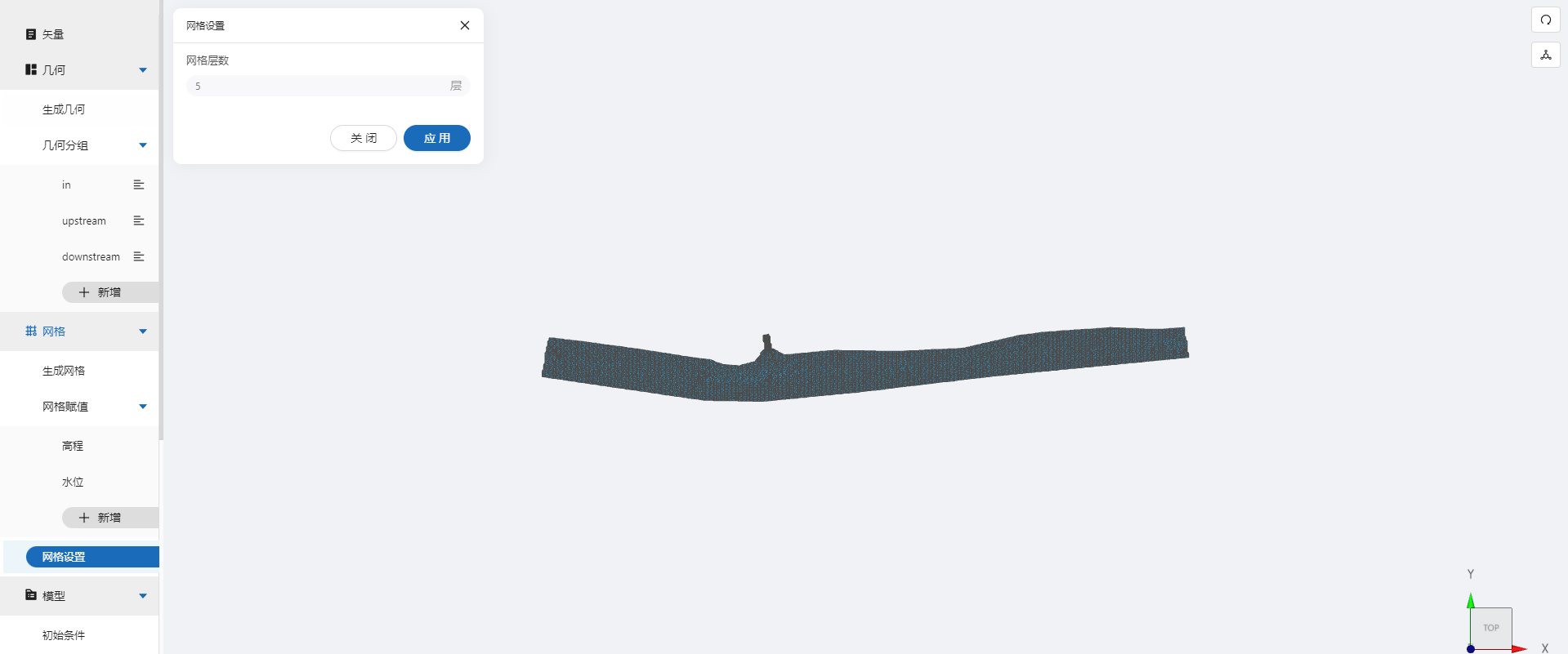
2.3 模型参数
2.3.1 初始条件
点击初始条件,设置模型初始条件,设置非均匀初始场为当前网格,点击添加示踪物,设置初始示踪物浓度为0。
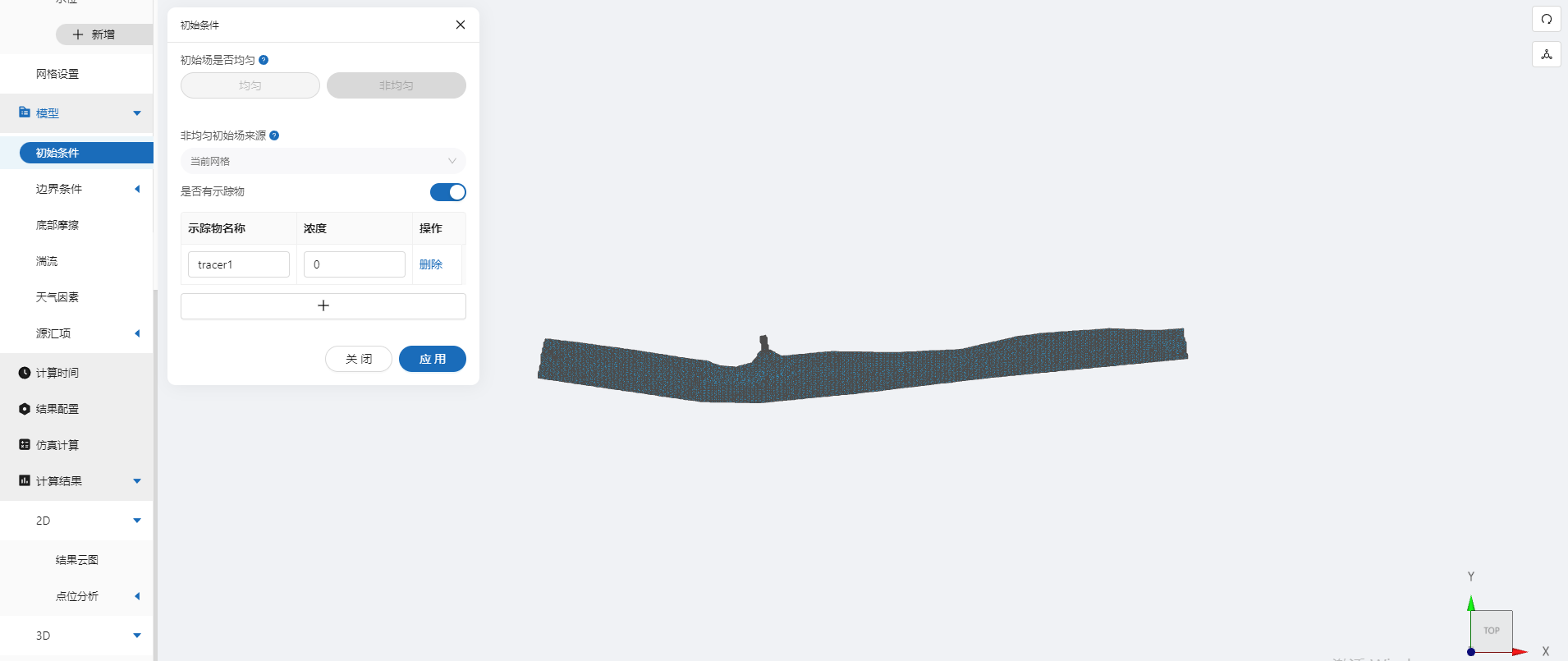
2.3.2 边界条件
点击边界条件,添加水位边界1,设置节制闸上游水位为2.0m,开启示踪物,选择常数示踪物,设置示踪物浓度为100mg/l,选择边界施加位置为in边界。

点击边界条件,添加水位边界2,设置上游边界水位恒定为1.1m,选择边界施加位置为upstream边界。同样的,添加水位边界3,设置下游边界水位恒定为1.0m,选择边界施加位置为downstream边界。
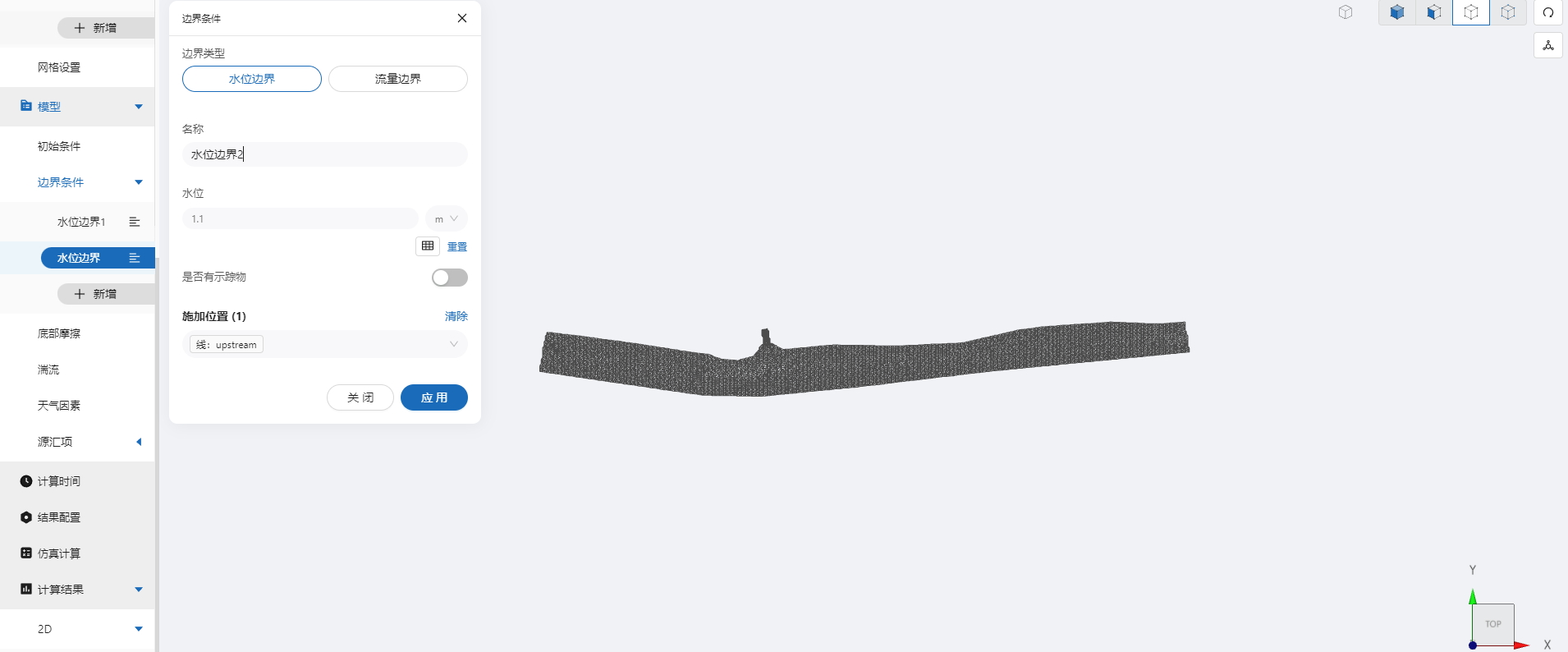
2.3.3 底部摩擦
点击底部摩擦菜单项,选择摩擦公式:曼宁公式,设置底部摩擦系数为0.025,点击应用。
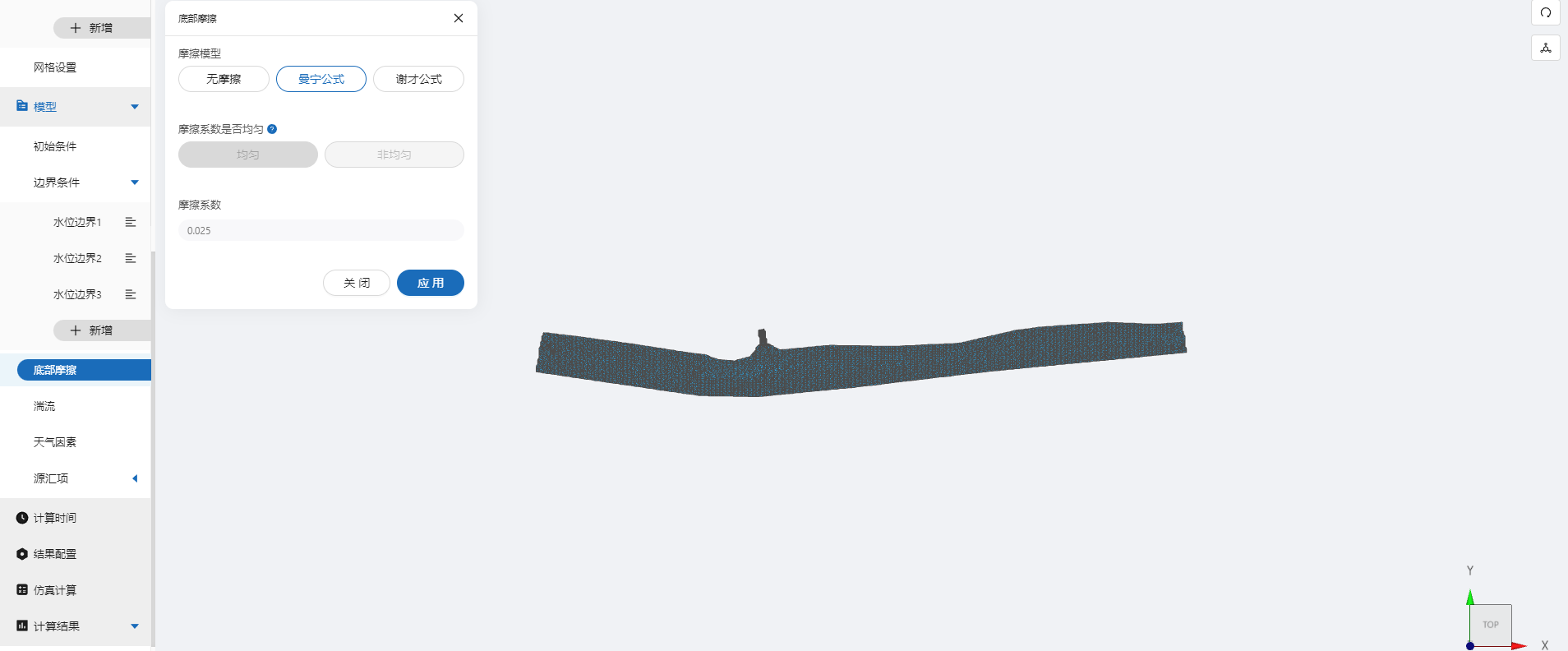
其余模型参数设置保持默认即可。
2.54 计算时间
在计算时间选项卡中设置计算步长和计算时间。为保证计算稳定,这里设置时间步长为1s,模拟总时间为3小时(10800s)。
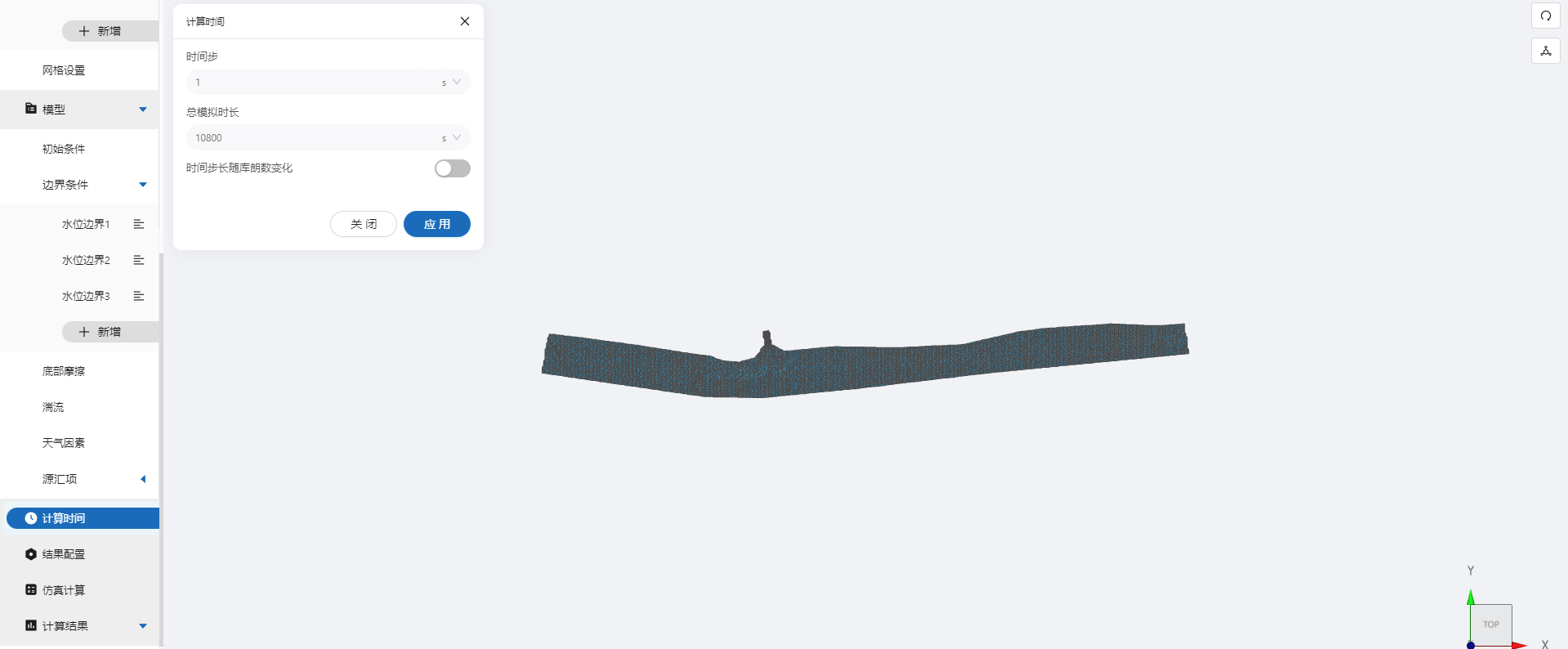
2.5 结果配置
在结果界面可以激活2D和3D两种结果,以及感兴趣的结果变量等,这里可以参照图片设置。设定结果输出频率为100时间步/帧,即每100s一个输出结果。
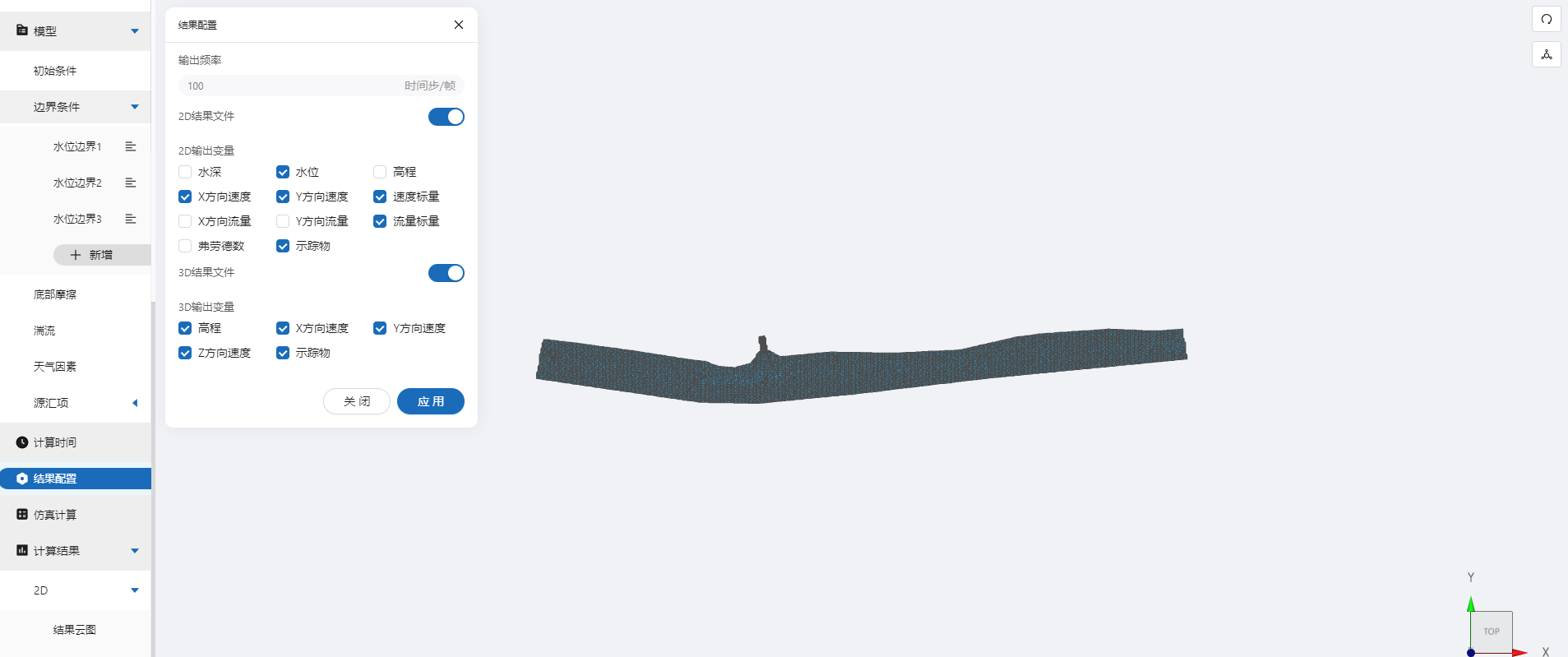
2.6 仿真计算
全部配置完成后,点击仿真计算菜单,选择16核,点击开始计算。

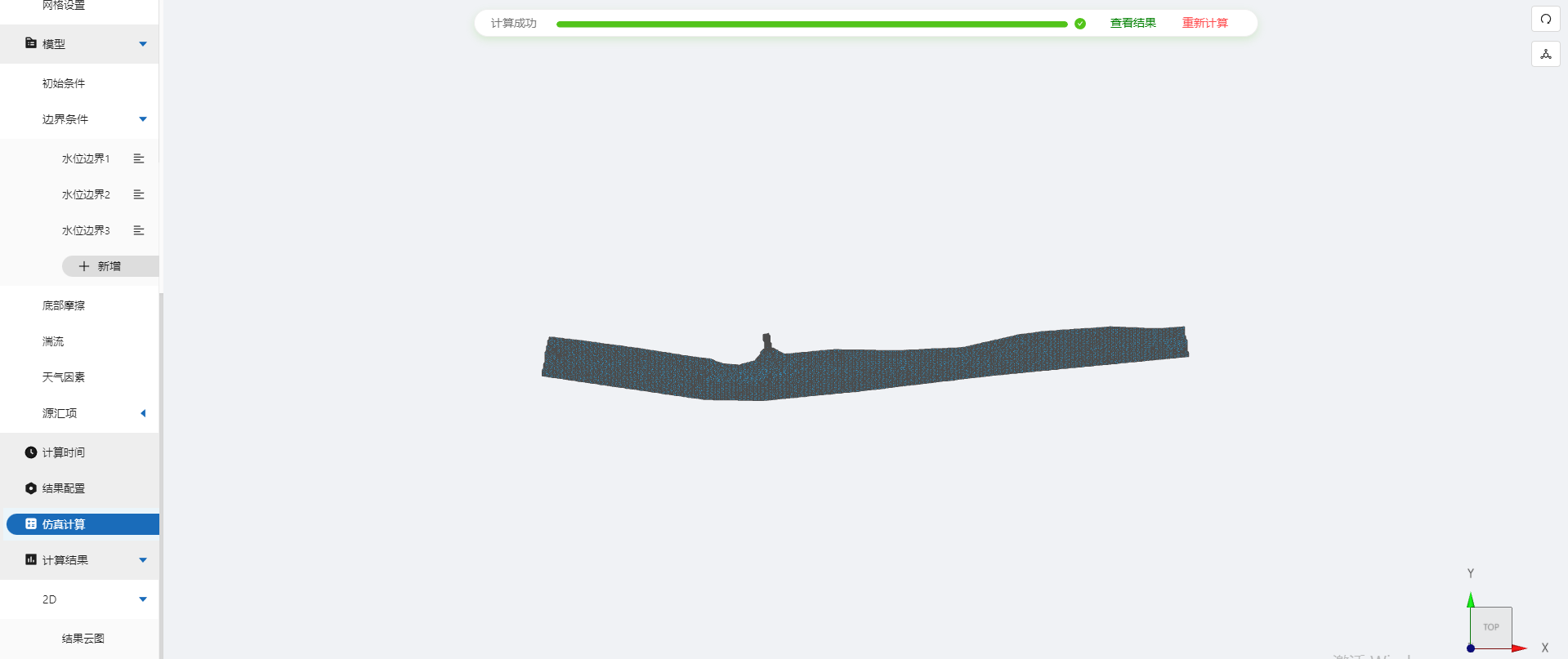
3. 结果展示
3.1 结果云图
点击结果云图,选择相应的物理场,点击播放按钮,可以查看流速,示踪物扩散状况等结果。
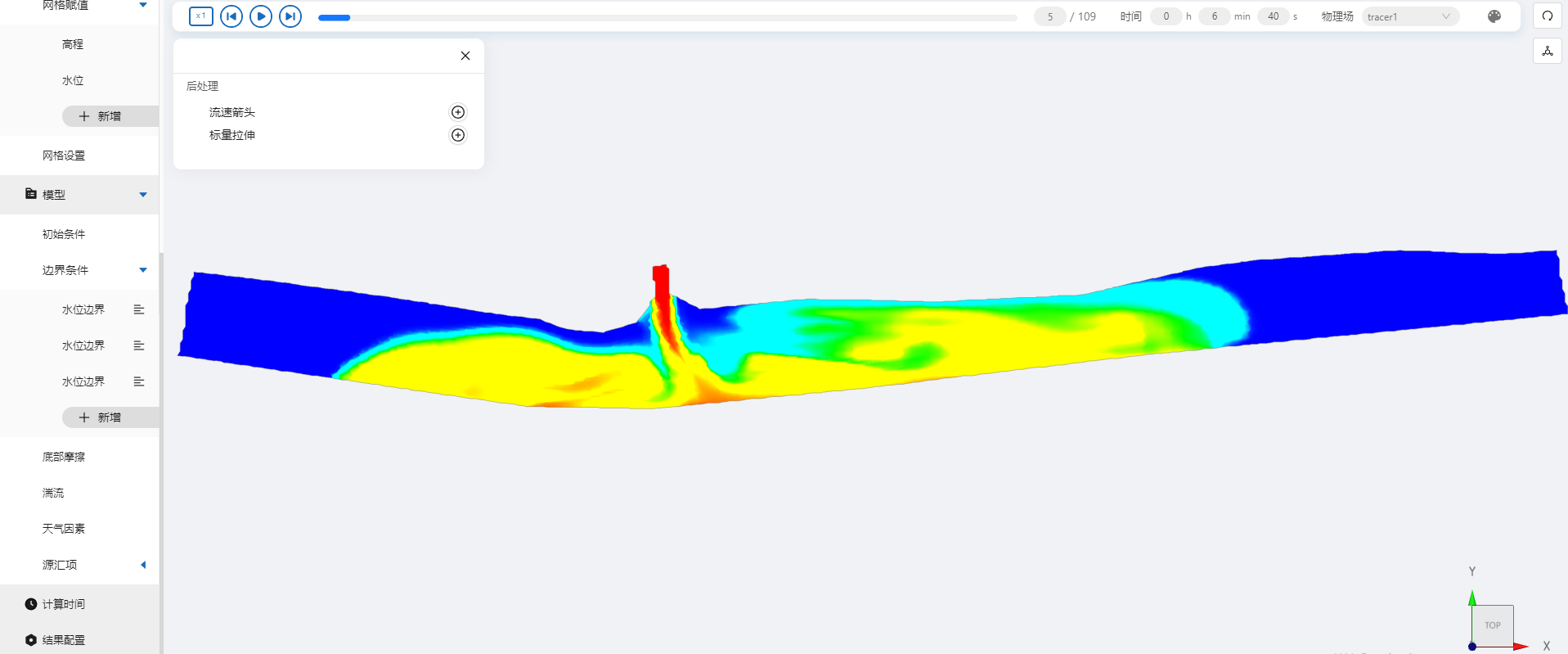
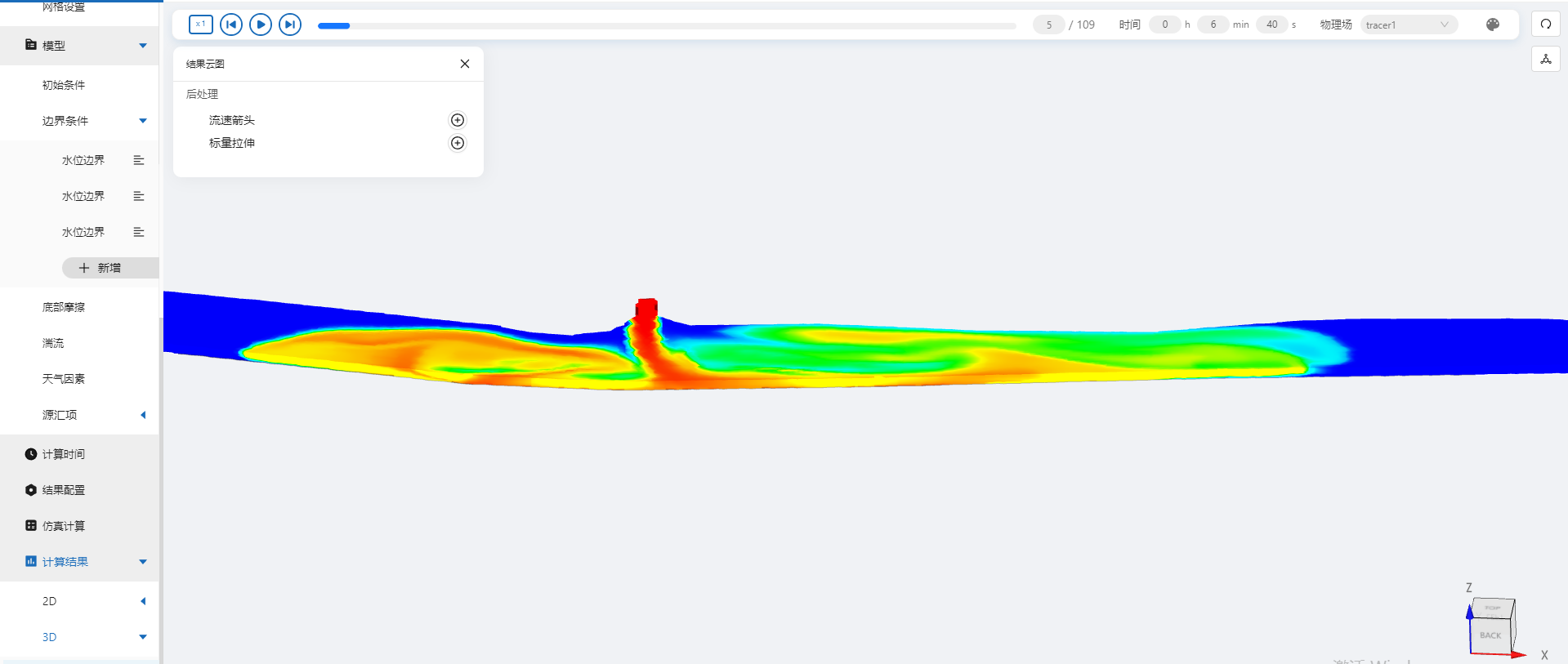
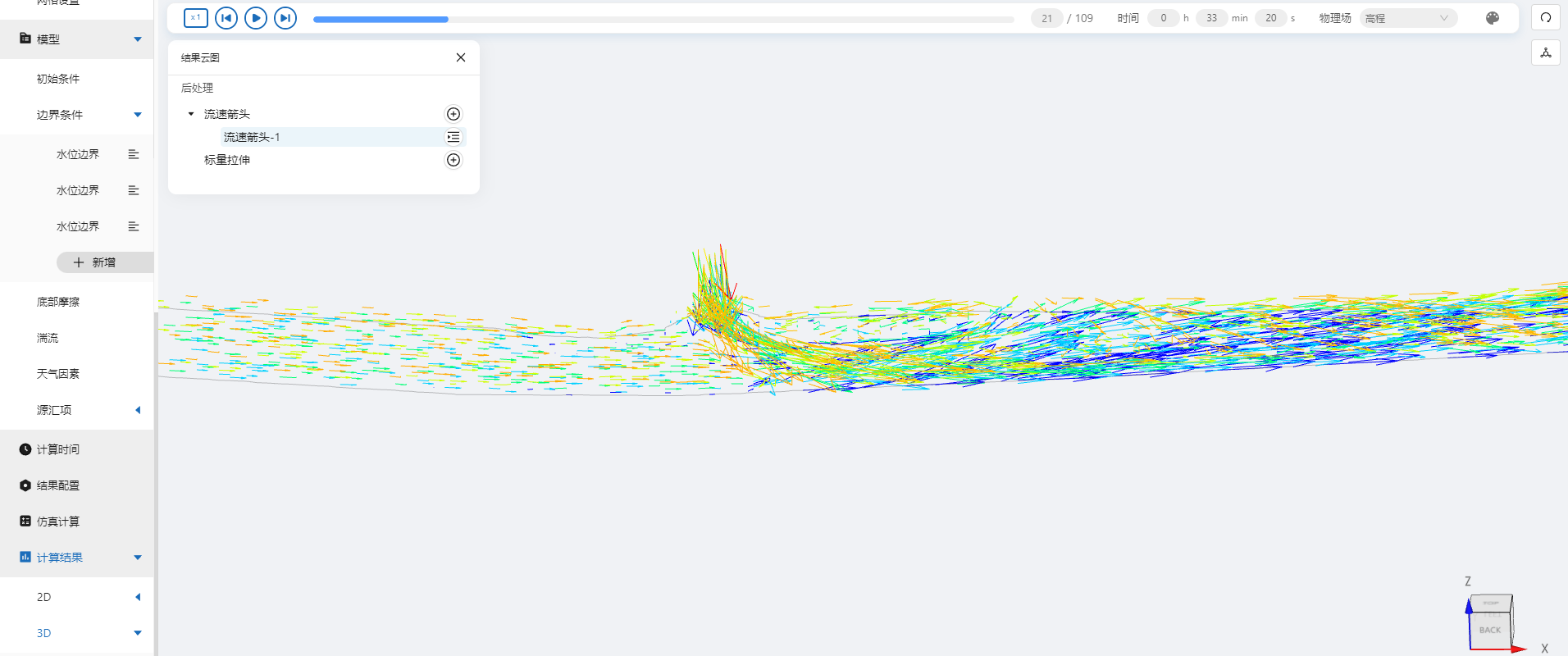
案例3 - 常州市滆湖三维水动力模拟
1. 案例介绍
本案例体验利用CAE365三维水动力模块,搭建常州市滆湖南部的仿真模型,进行三维水动力仿真。
2. 操作说明
2.1 矢量数据
将研究区域的坐标系设置为3857,拖入湖泊矢量文件,保存。
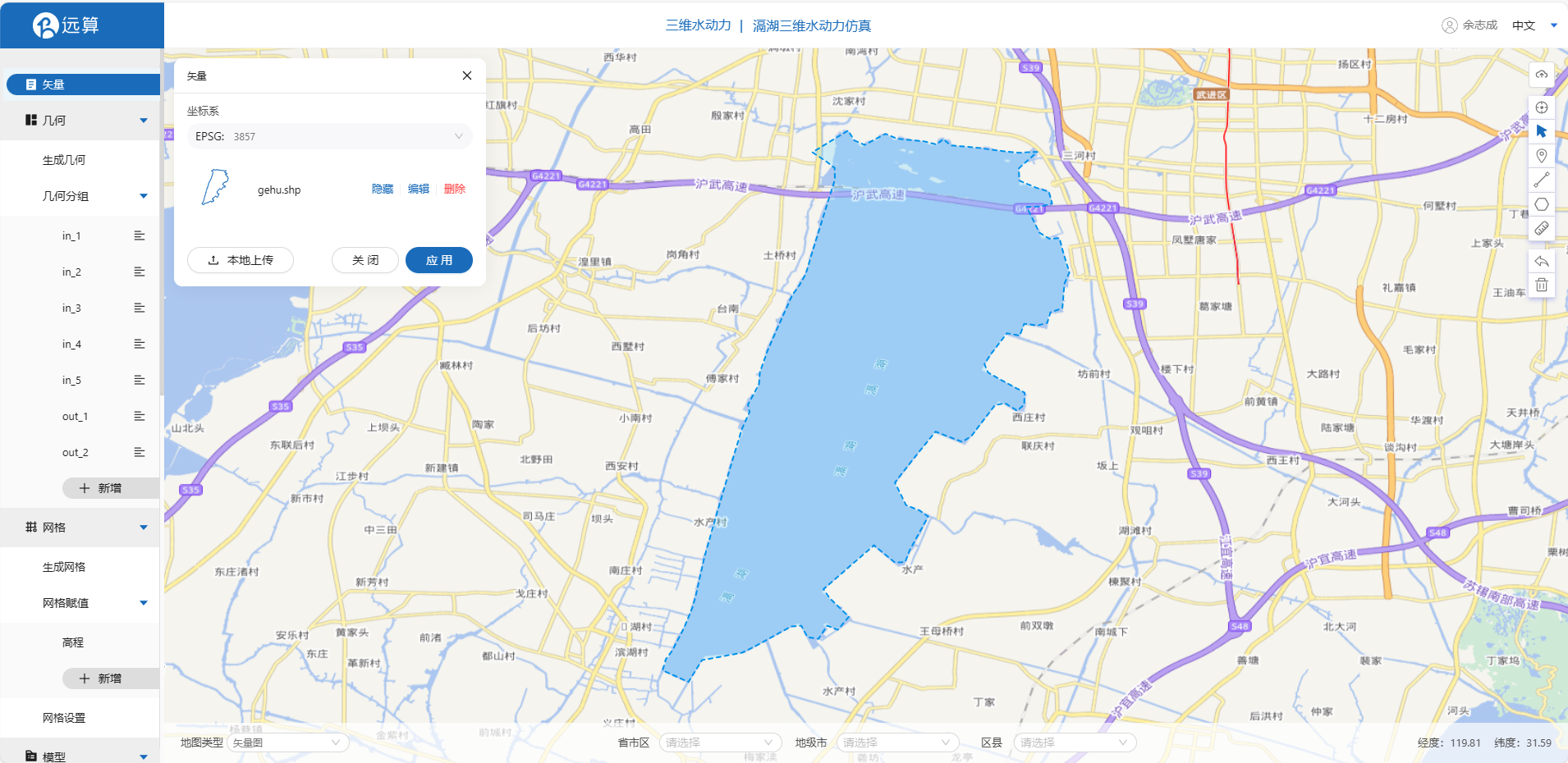
2.2 生成几何
点击几何,点击生成几何,在弹出的窗口中主网格轮廓选择滆湖,点击生成几何。
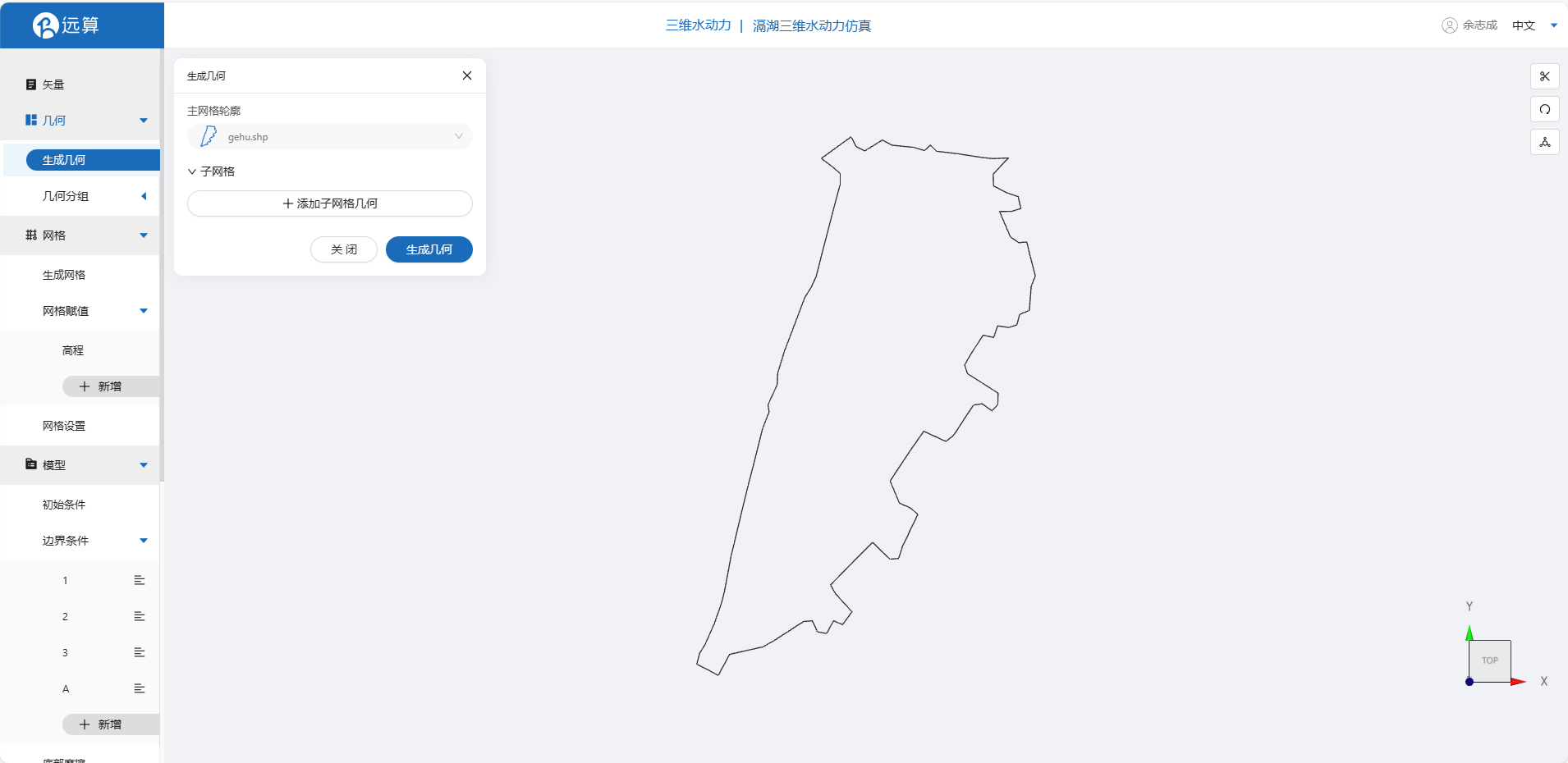
点击几何分组,点击添加,在分组位置下方的方框里选中想要的线段,或者用鼠标靠近想要选中的线段,被靠近的线段会变成绿色,点击后该线段被选中并变成红色。给模型设置上下游边界。
第一条边界,选中湖泊西南方向河流,命名为in_1并保存。
第二条边界,选中湖泊西南方向河流,命名为in_2并保存。
第三条边界,选中湖泊西南方向河流,命名为in_3并保存。
第四条边界,选中湖泊东南方向水渠,命名为out_1并保存。
第五条边界,选中湖泊东方向河流,命名为out_2并保存。
见下图。
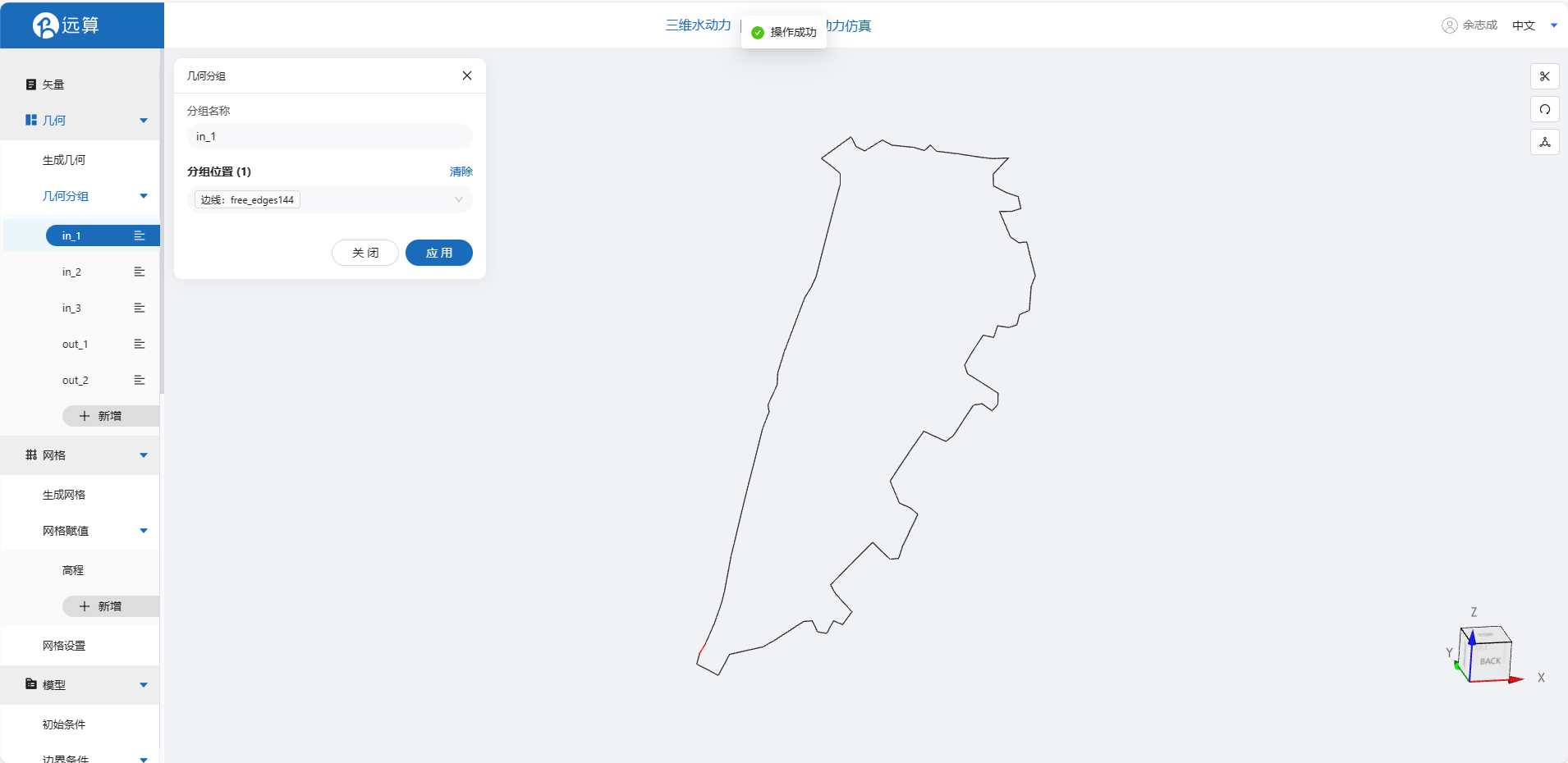
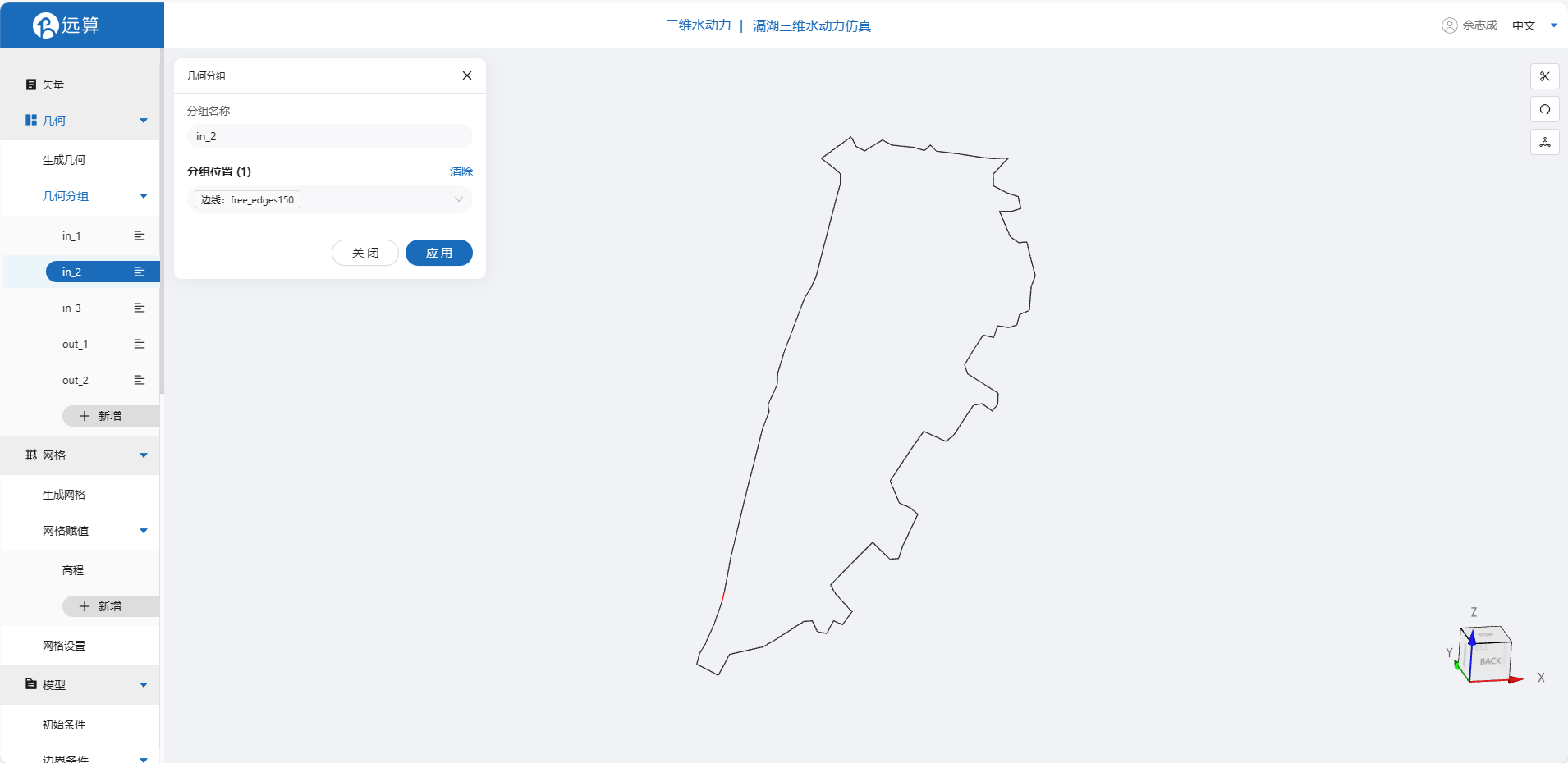
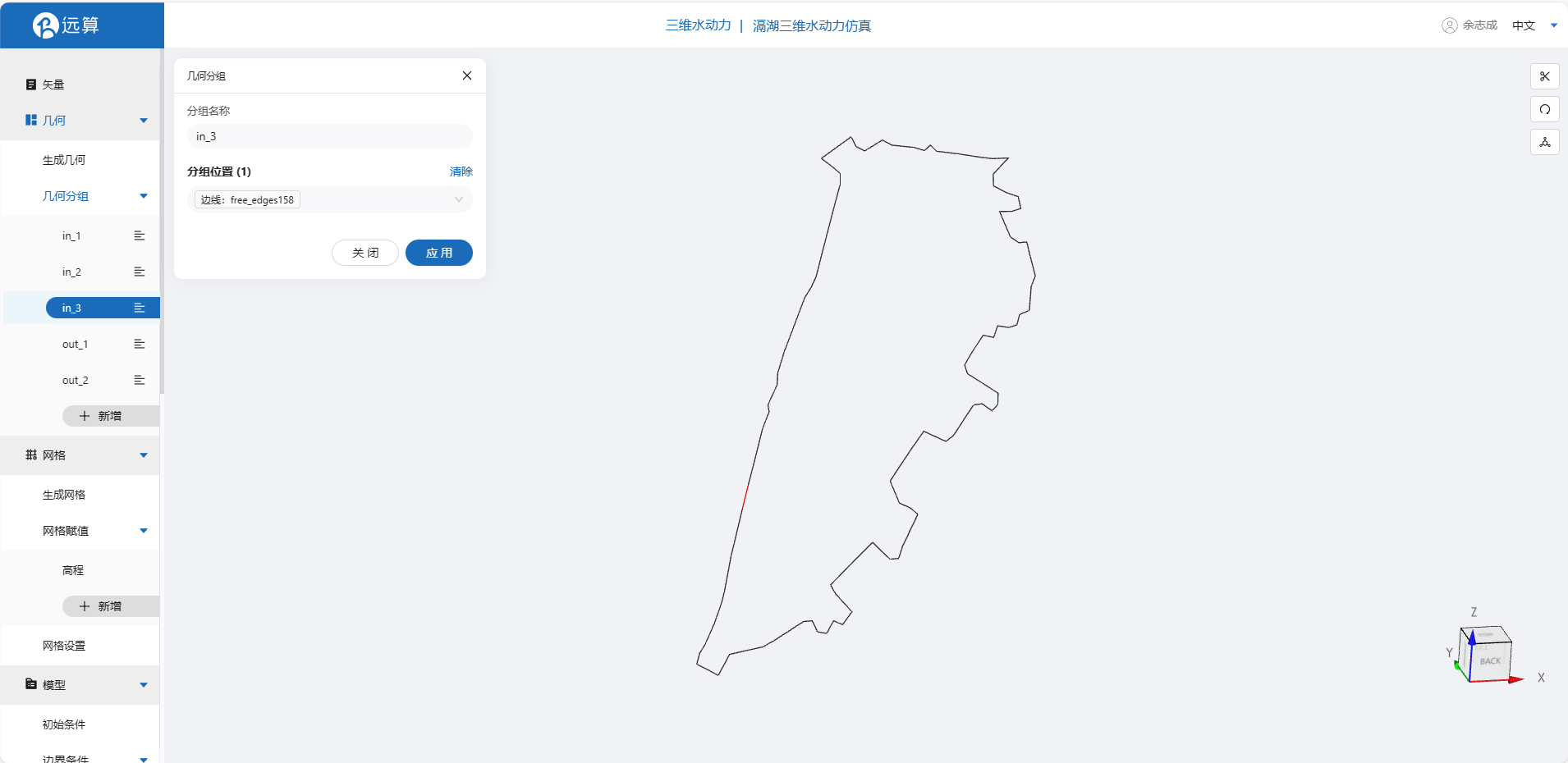
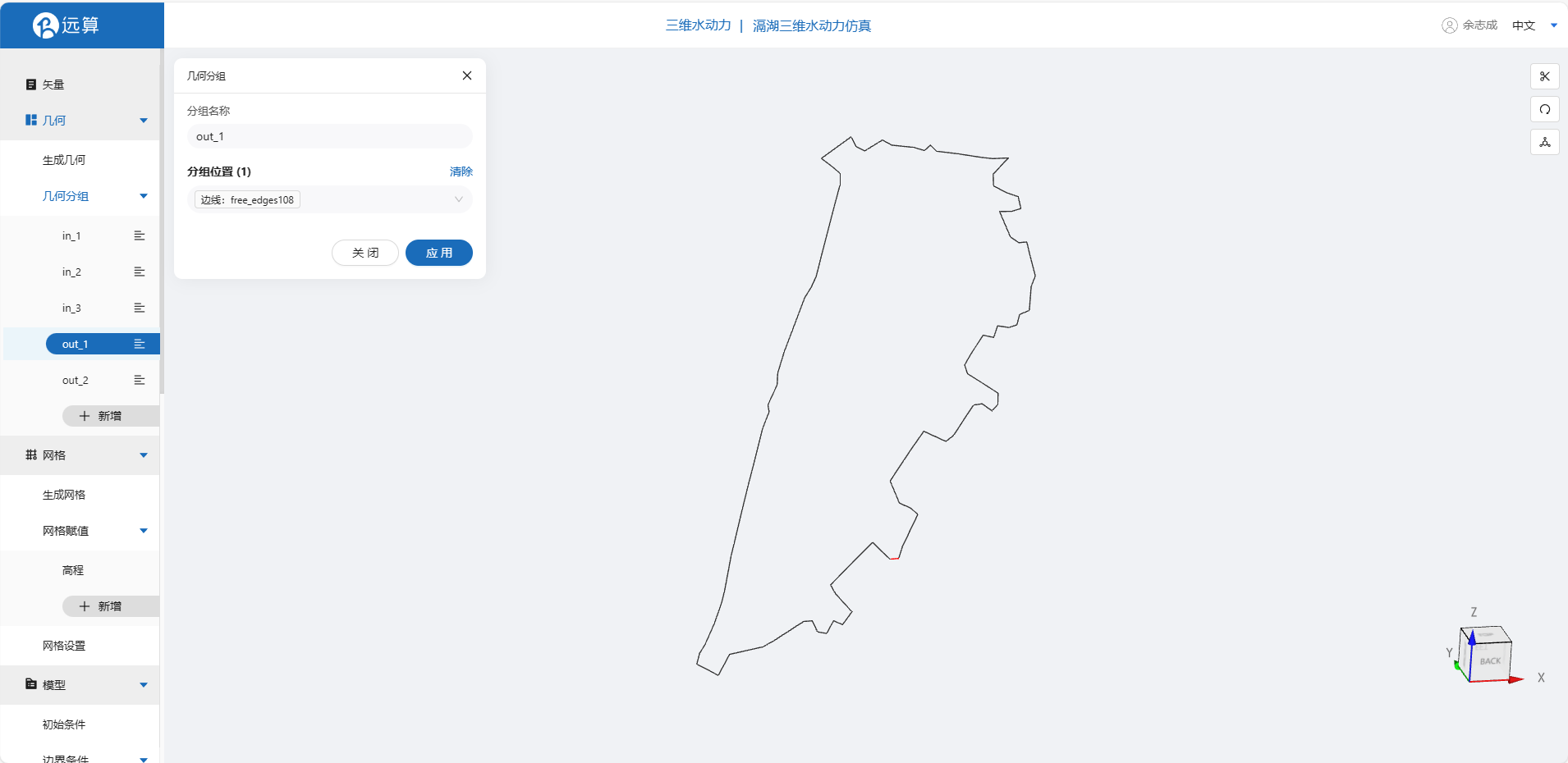
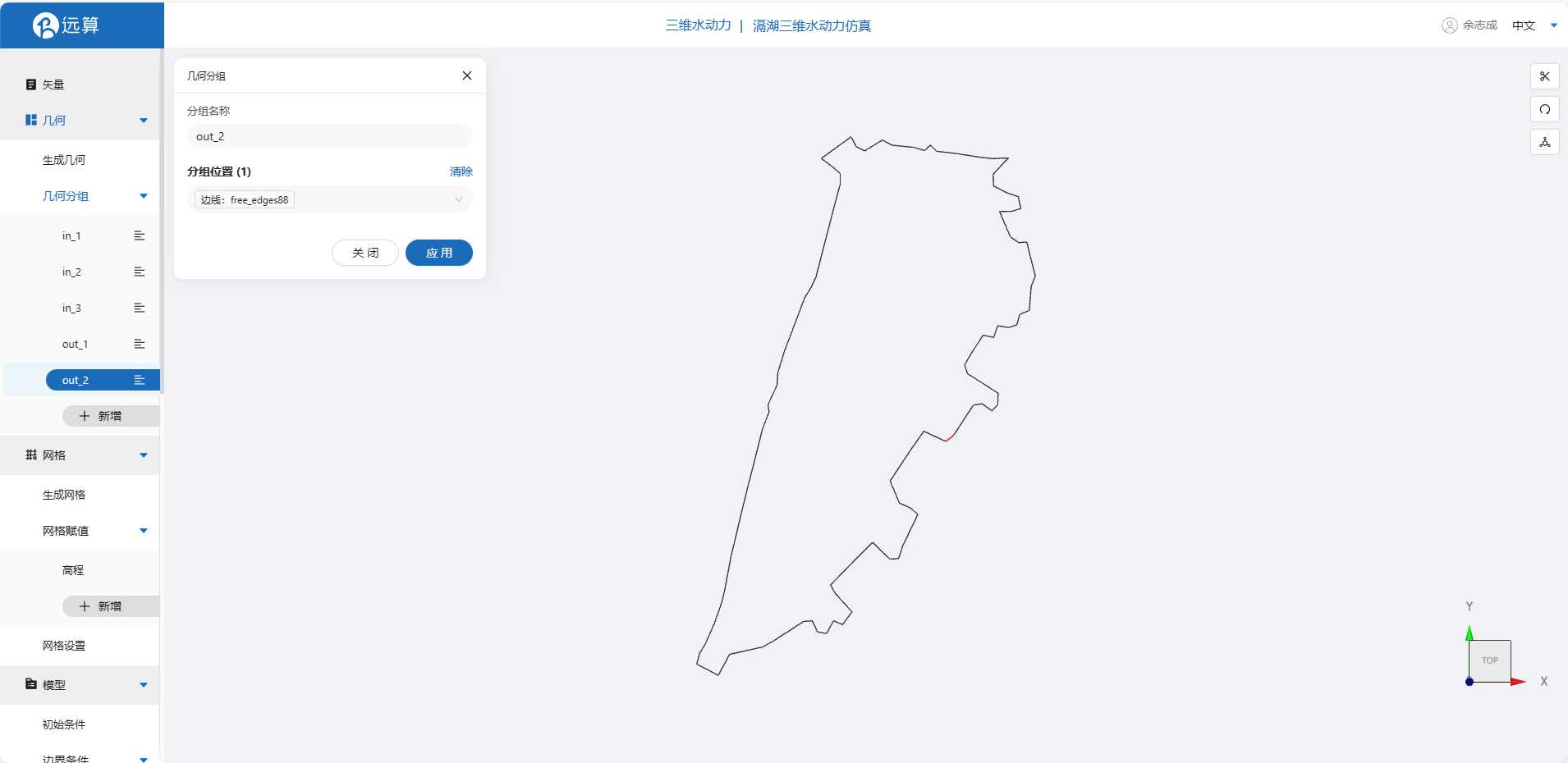
2.3 生成网格
点击网格,点击生成网格,在弹出的窗口中配置主网格和子网格的尺寸,可参考图中尺寸,保存。配置完成后点击生成网格,稍等片刻后,可以看到图中生成了网格。
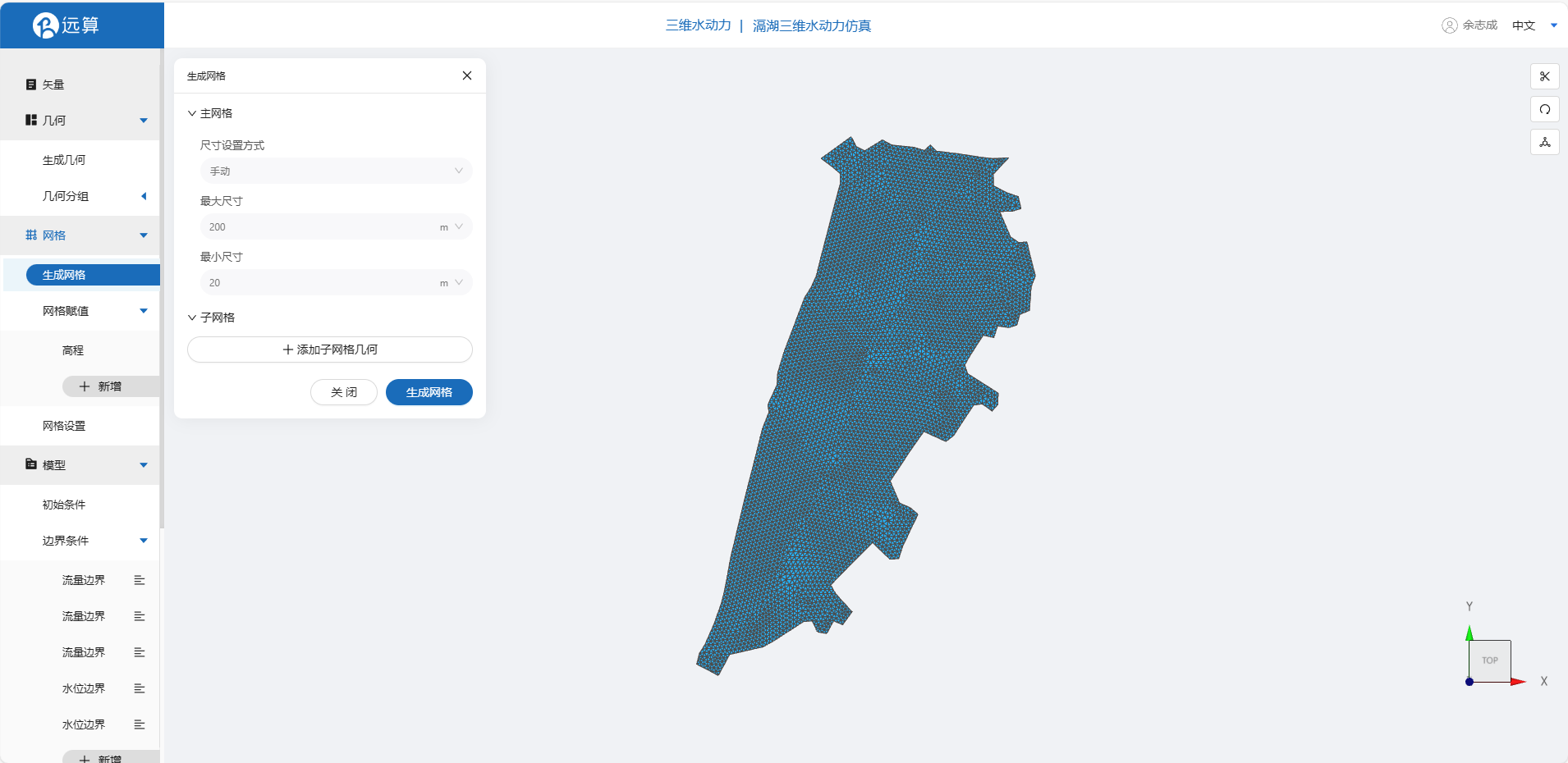 接下来对网格进行地形赋值。点击网格赋值,点击添加按钮,会弹出赋值窗口。
接下来对网格进行地形赋值。点击网格赋值,点击添加按钮,会弹出赋值窗口。
- 择赋值类型:高程
- 范围:选择 插值区域
- 数值类型: TIF/XYZ-value型数据
- 上传地形数据:gcd
- 点击确定
赋值后网格如下图所示,并将网格设置改为5层。
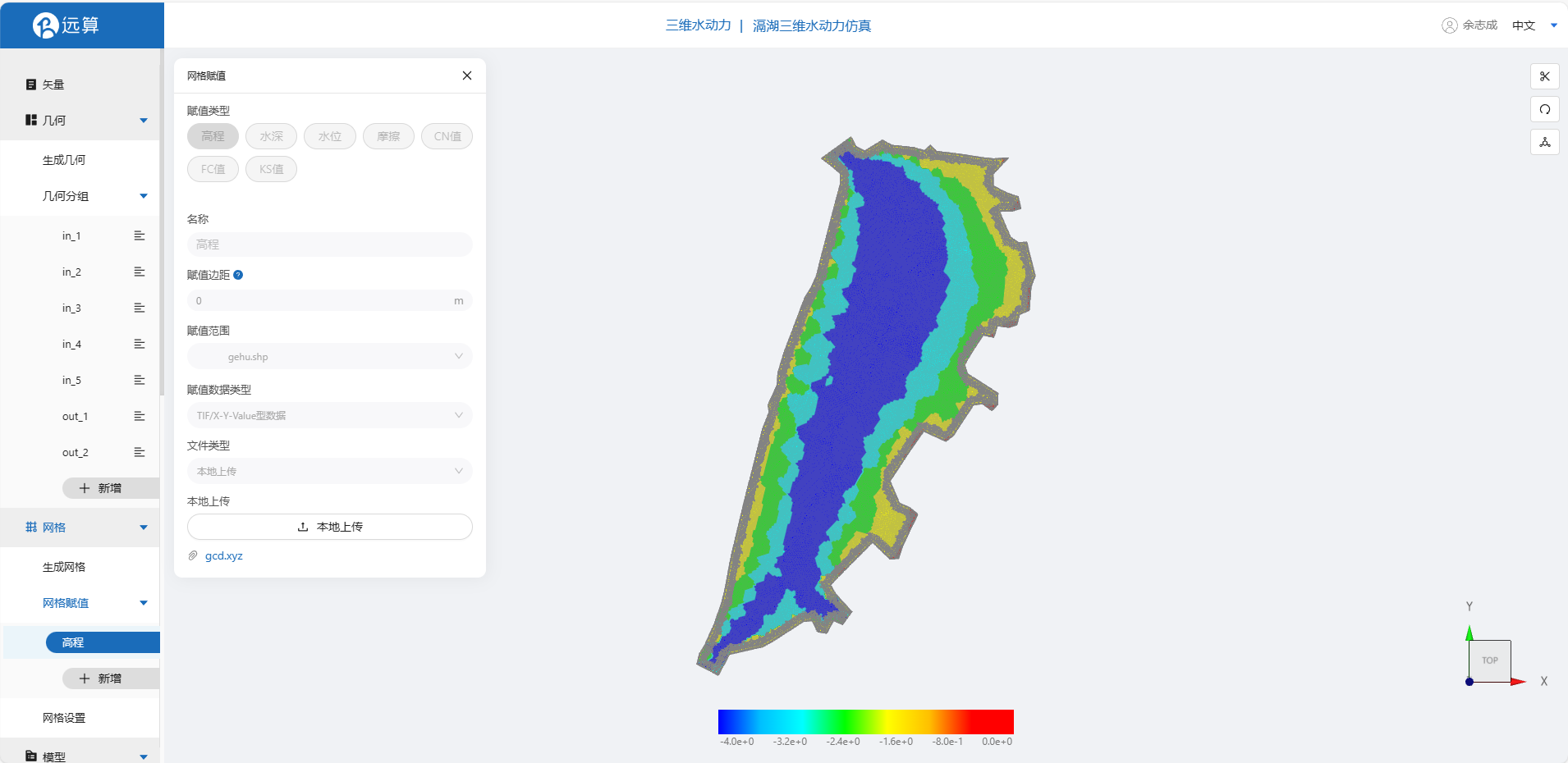
3.模型参数
点击模型菜单。
2.4.1 初始条件
点击初始条件,设置模型初始条件,选择均匀初始场,设定常数水位为0m,保存。
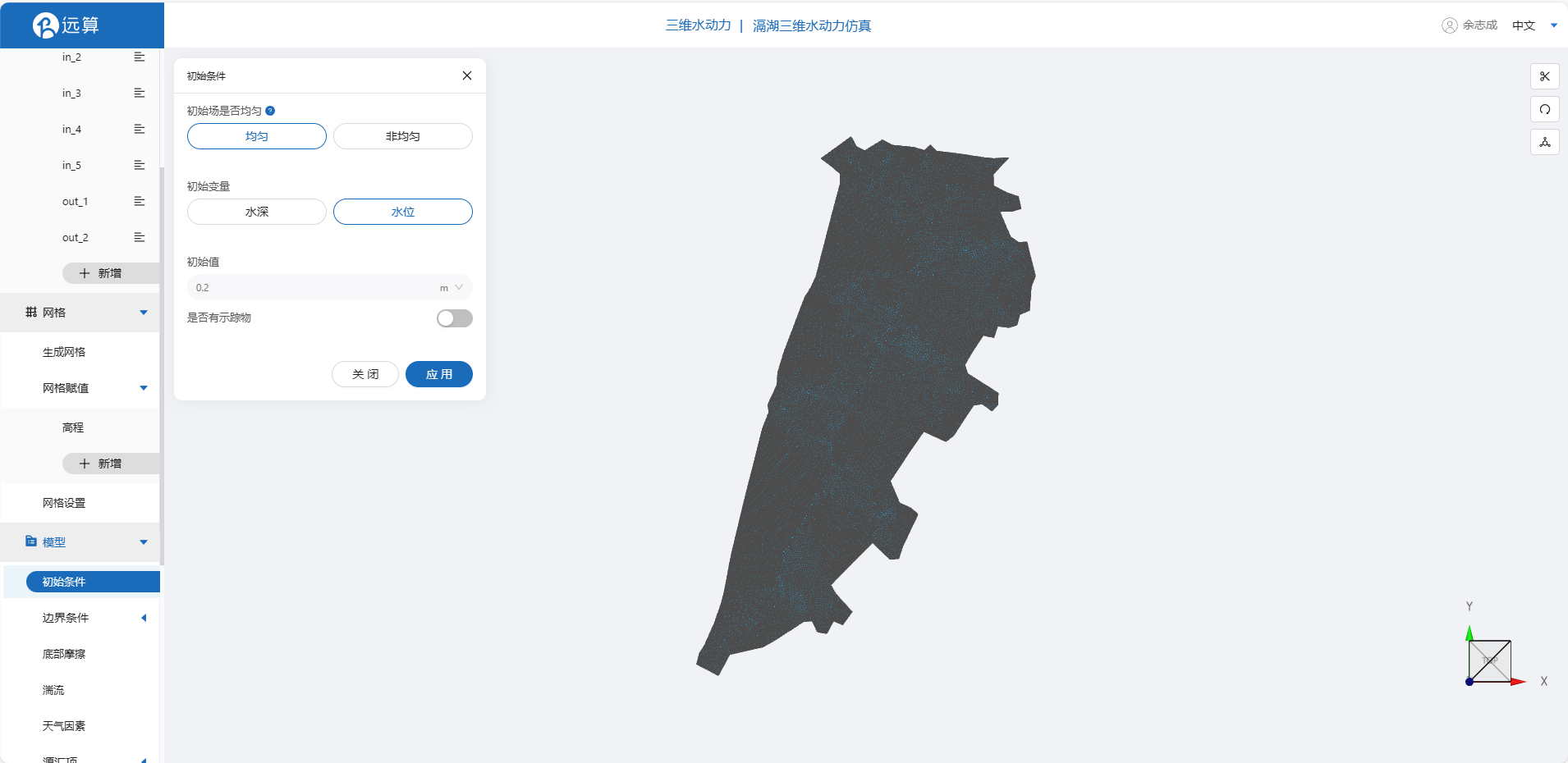
2.4.2 边界条件
对于边界条件,设定上游为流量边界,下游为水位边界。
入流边界:点击加号,选择流量边界,施加位置修改为in_1,设定入流为10m3/s,无示踪物,保存。
其余入流边界重复上述操作,流量分别为15/20m3/s。
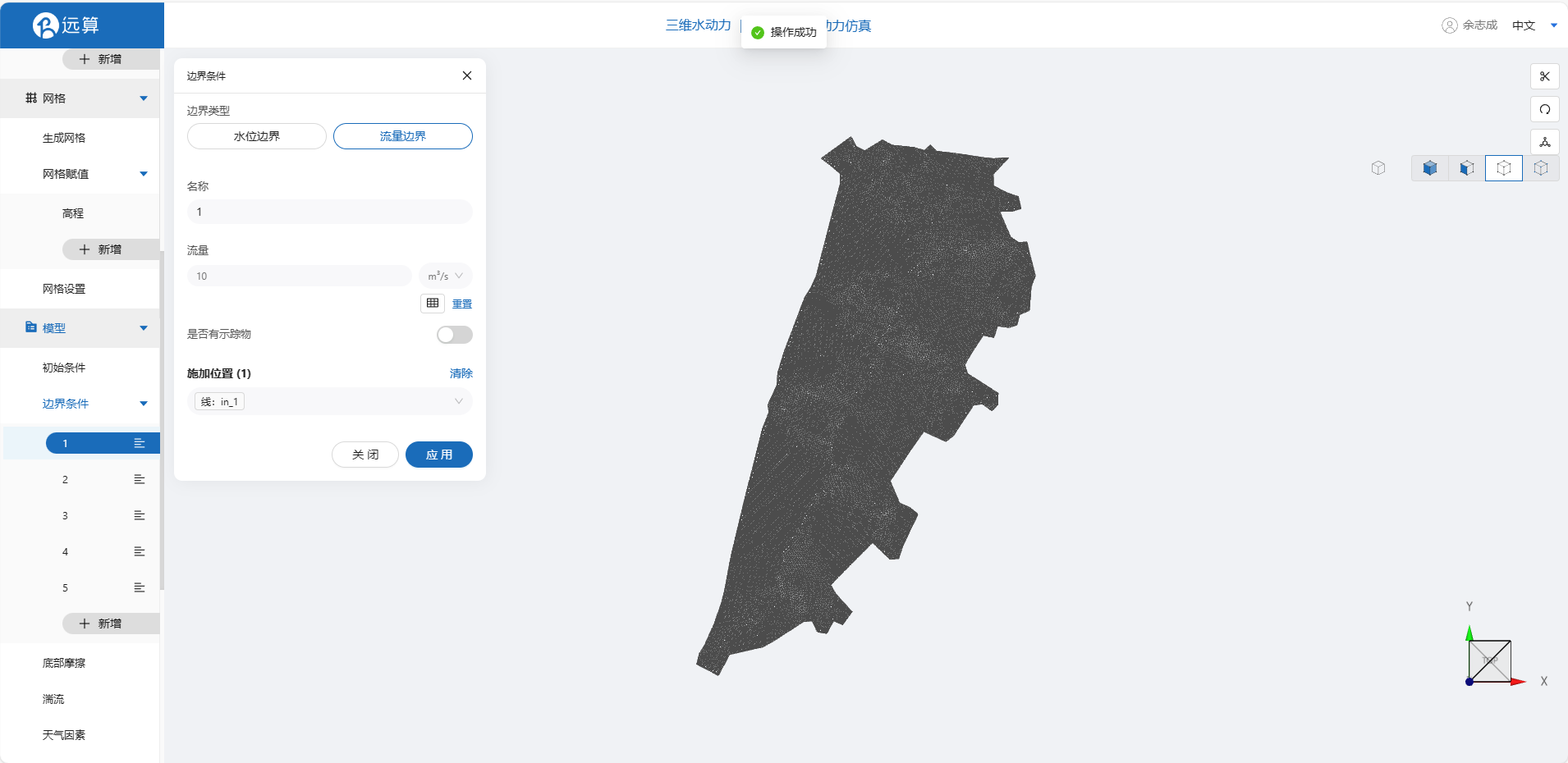
出流边界:点击加号,选择水位边界,施加位置out_1,设定水位为0m。
第二条出流边界重复上述操作。
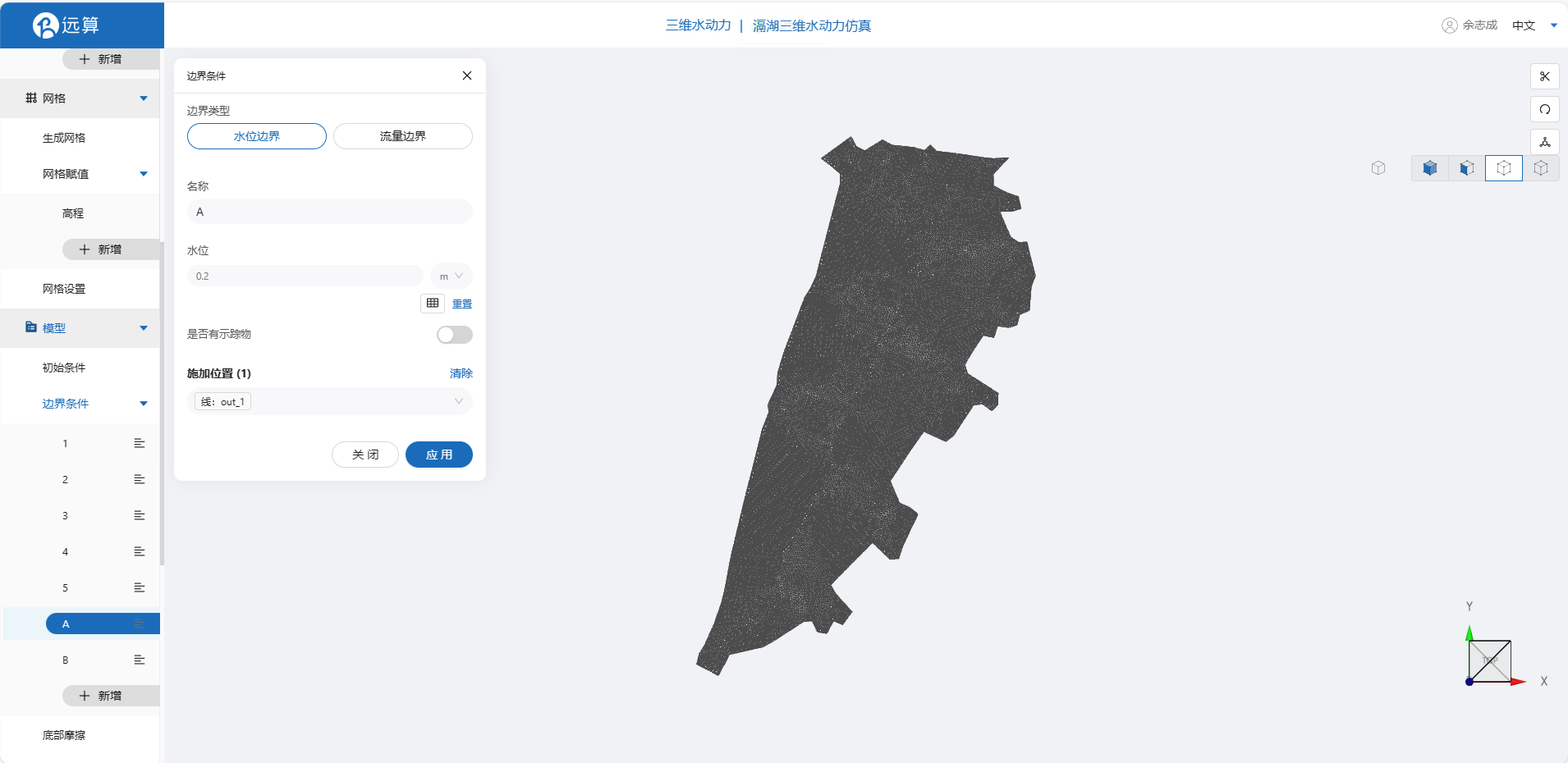
2.4.3 底部摩擦
设置模型的底部为均匀的摩擦系数0.03(曼宁系数)。
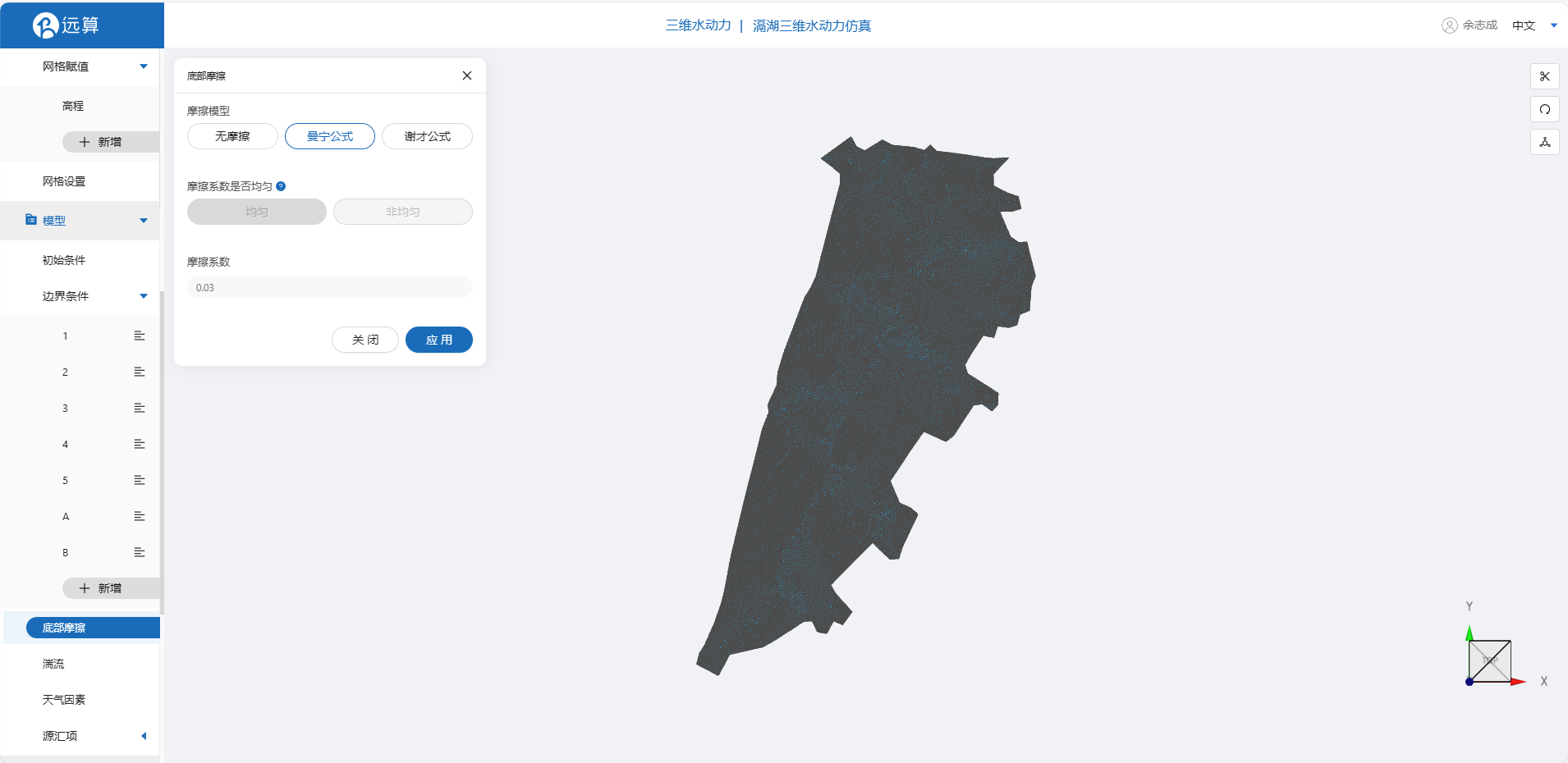
2.4.4 其他设置
湍流、天气、源汇项等设置保持默认
2.5 计算时间
在计算时间选项卡中设置计算步长和计算时间。为保证计算稳定,这里设置时间步长为5s,模拟总时间为6小时,即21600s。
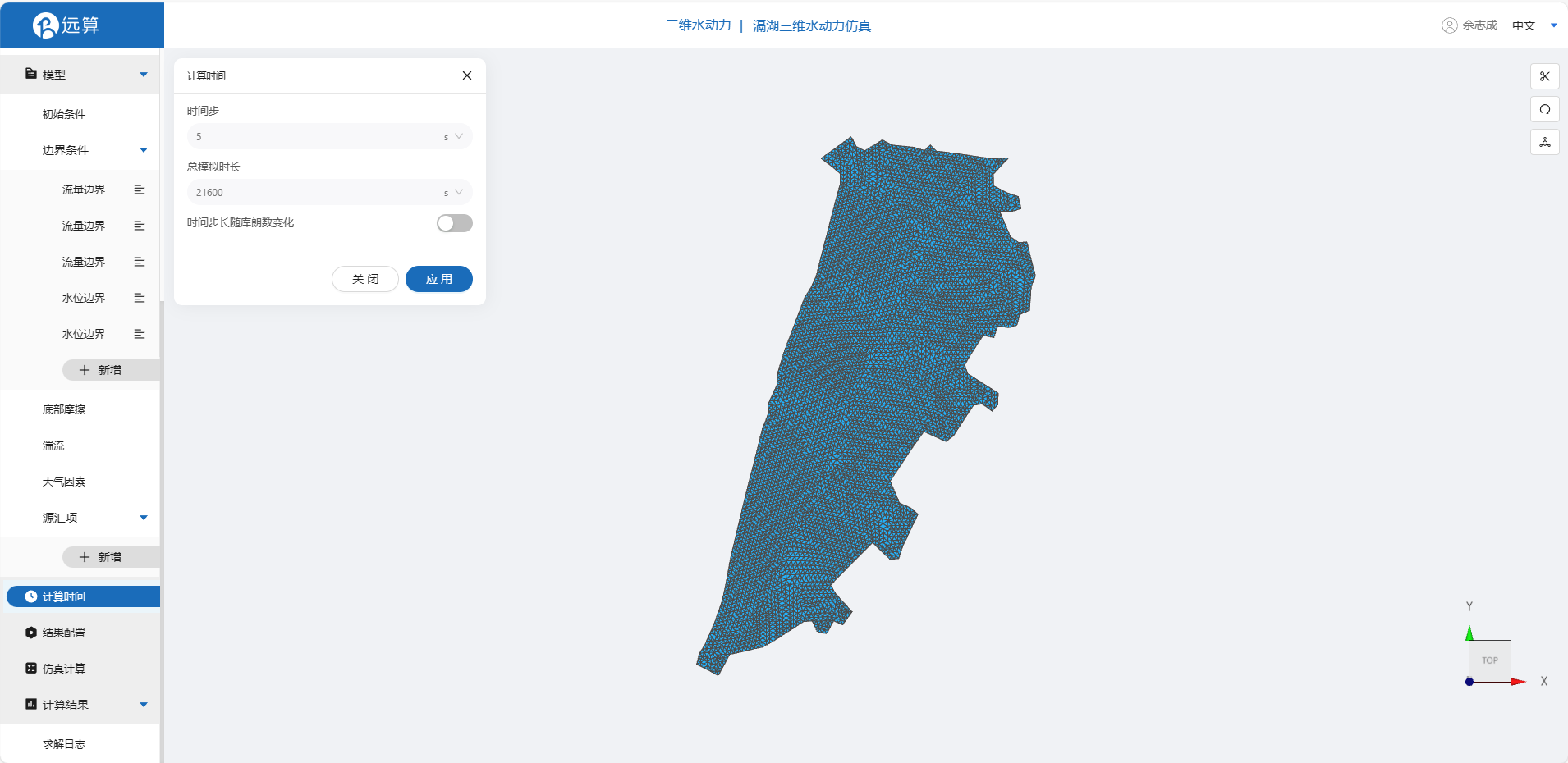
2.6 结果配置
2D输出变量勾选水位、流速、流量;3D输出变量勾选高程以及各个方向的速度矢量,输出频率为10时间步/帧
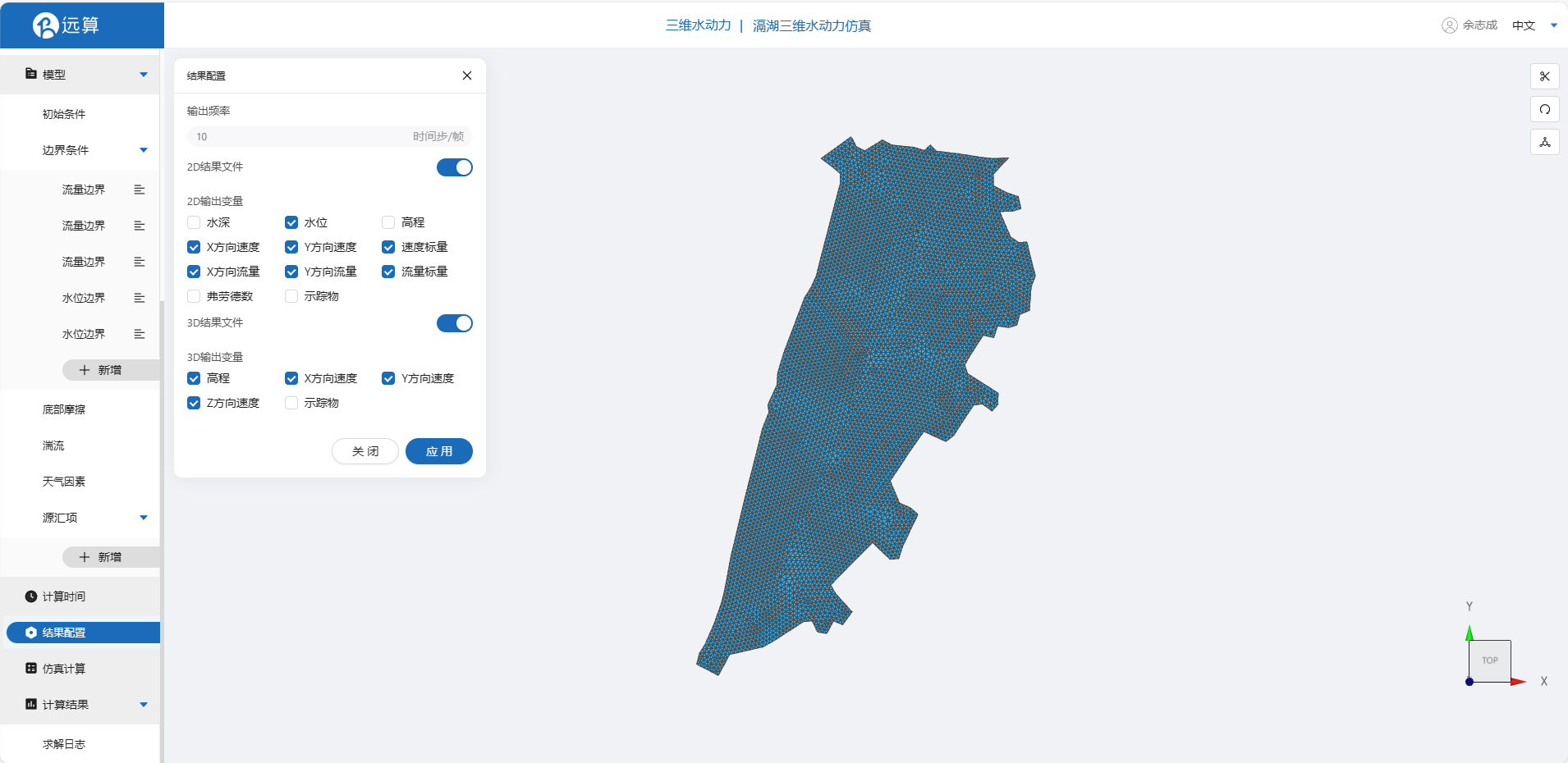
2.7 仿真计算
全部配置完成后,点击仿真计算菜单,点击开始计算。
3. 结果展示
3.1 二维结果
点击结果云图,选择相应的物理场,点击播放按钮,分析城市中河道流量标量、水深 的变化,以及污染物扩散情况。
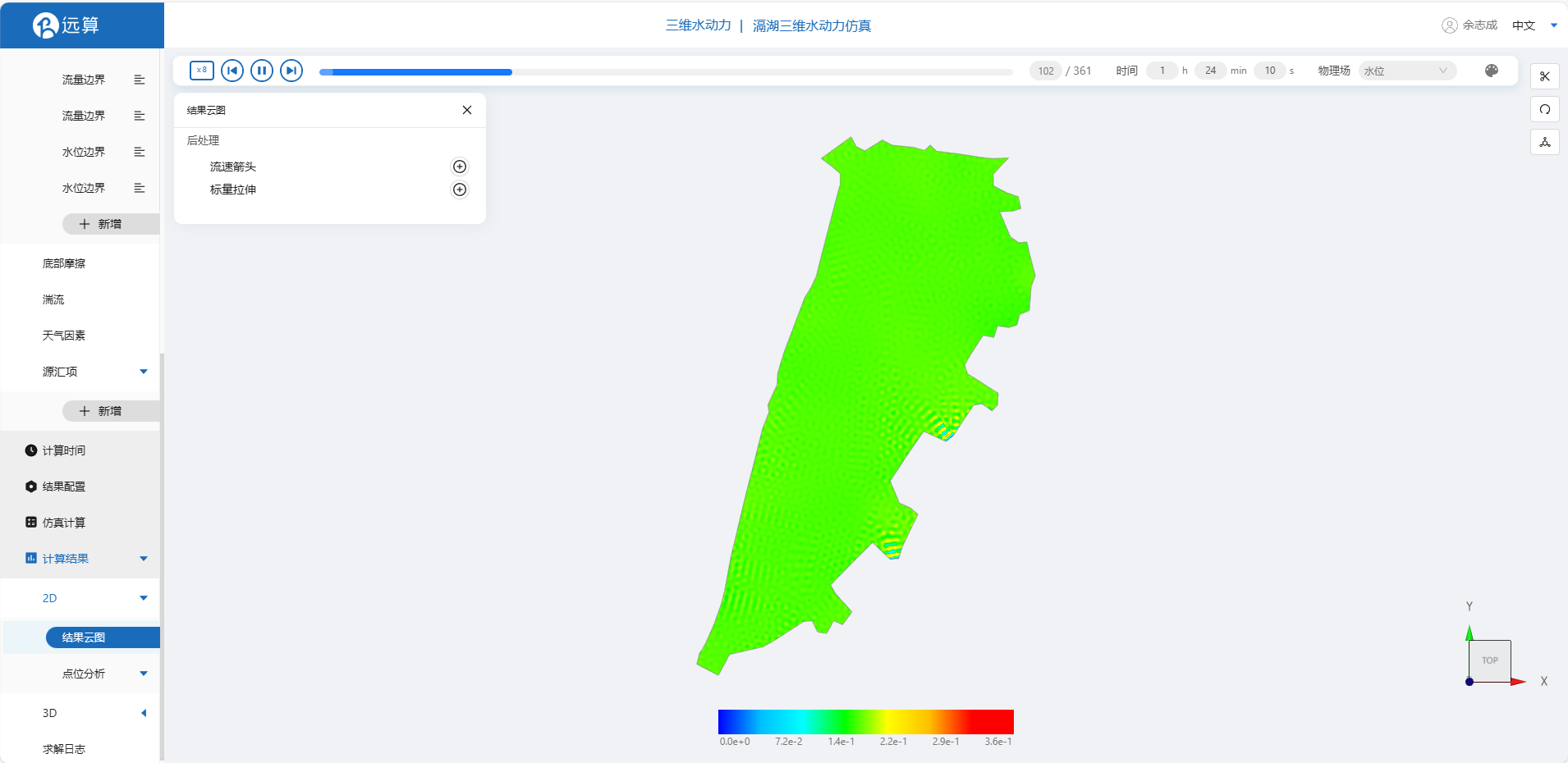
3.2 三维结果
点击三维云图,选择标量加高,标量选择高程,即可生成含湖底地形的三维模型。
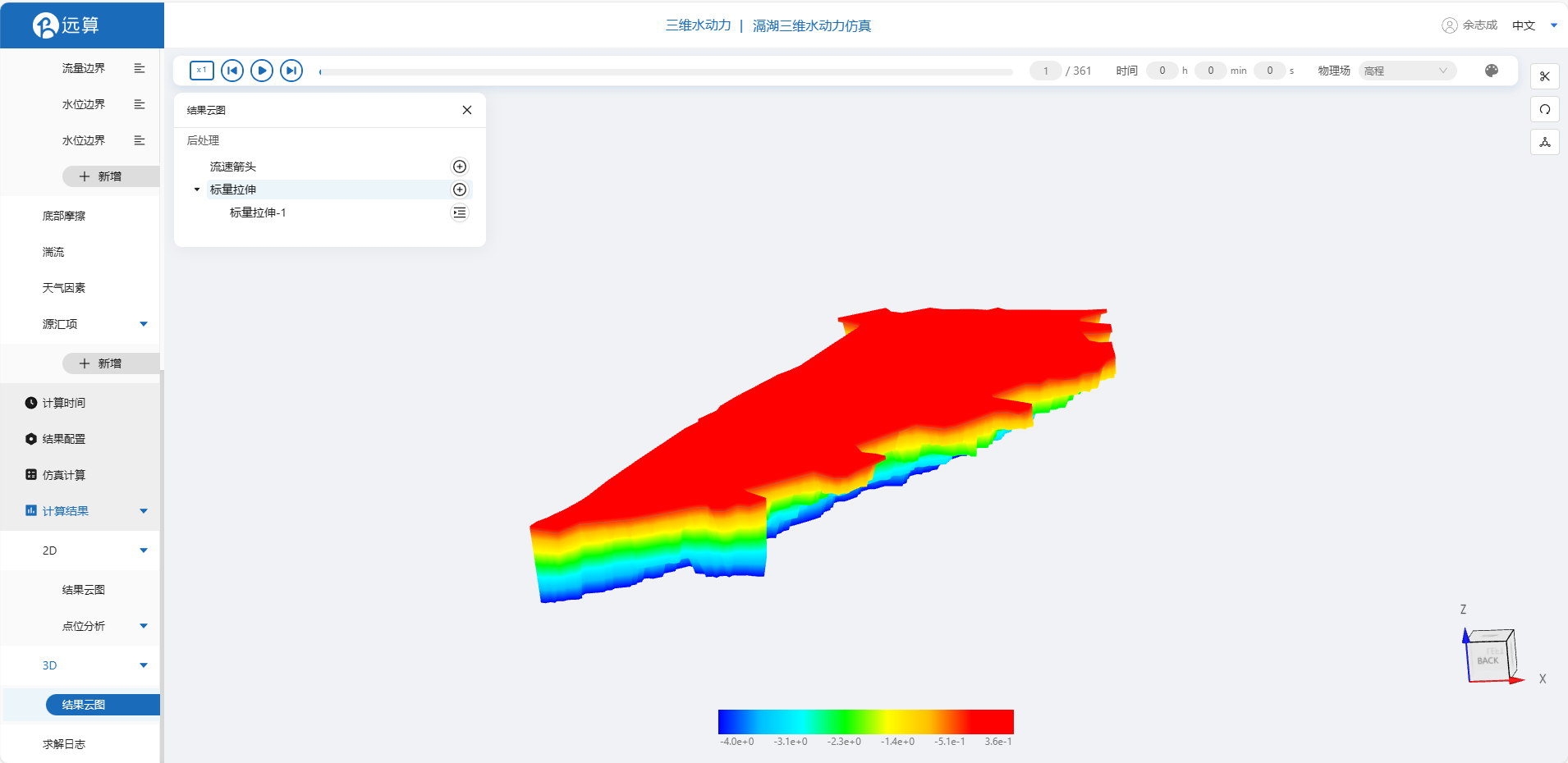 点击流速箭头,创建合适大小合适密度的箭头来反映x、y、z三个方向上空间流速的情况。
点击流速箭头,创建合适大小合适密度的箭头来反映x、y、z三个方向上空间流速的情况。
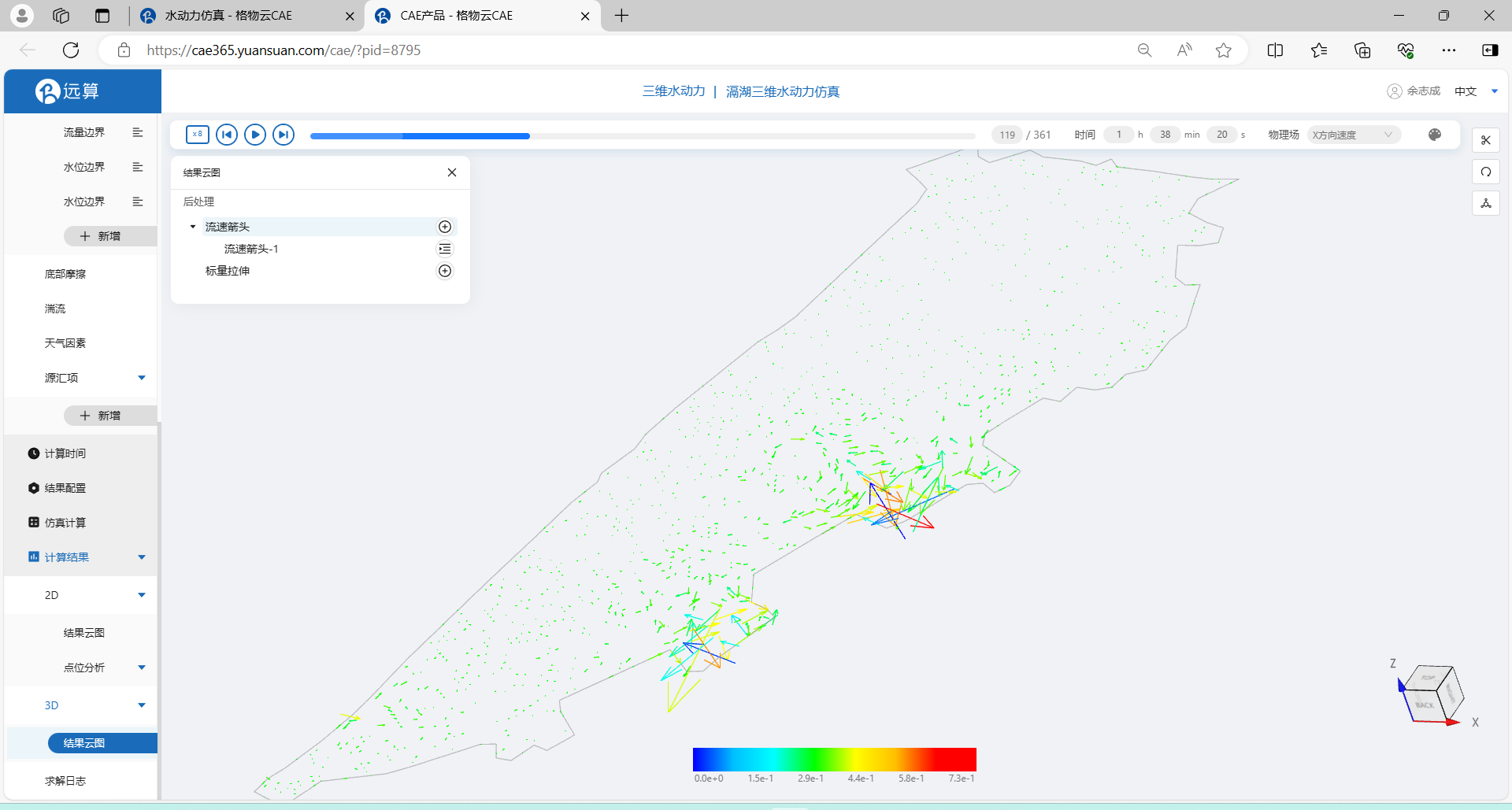
案例4-常州市滆湖污染物扩散模拟
1. 案例介绍
本案例体验利用CAE365三维水动力模块,搭建常州市滆湖三维水动力模拟模型,进行滆湖污染物扩散模拟。
2. 前处理操作
2.1 矢量数据
将研究区域的坐标系设置为3857。
利用矢量上传工具,在上传界面拖入准备好的滆湖研究区域area.shp,上传后命名保存。
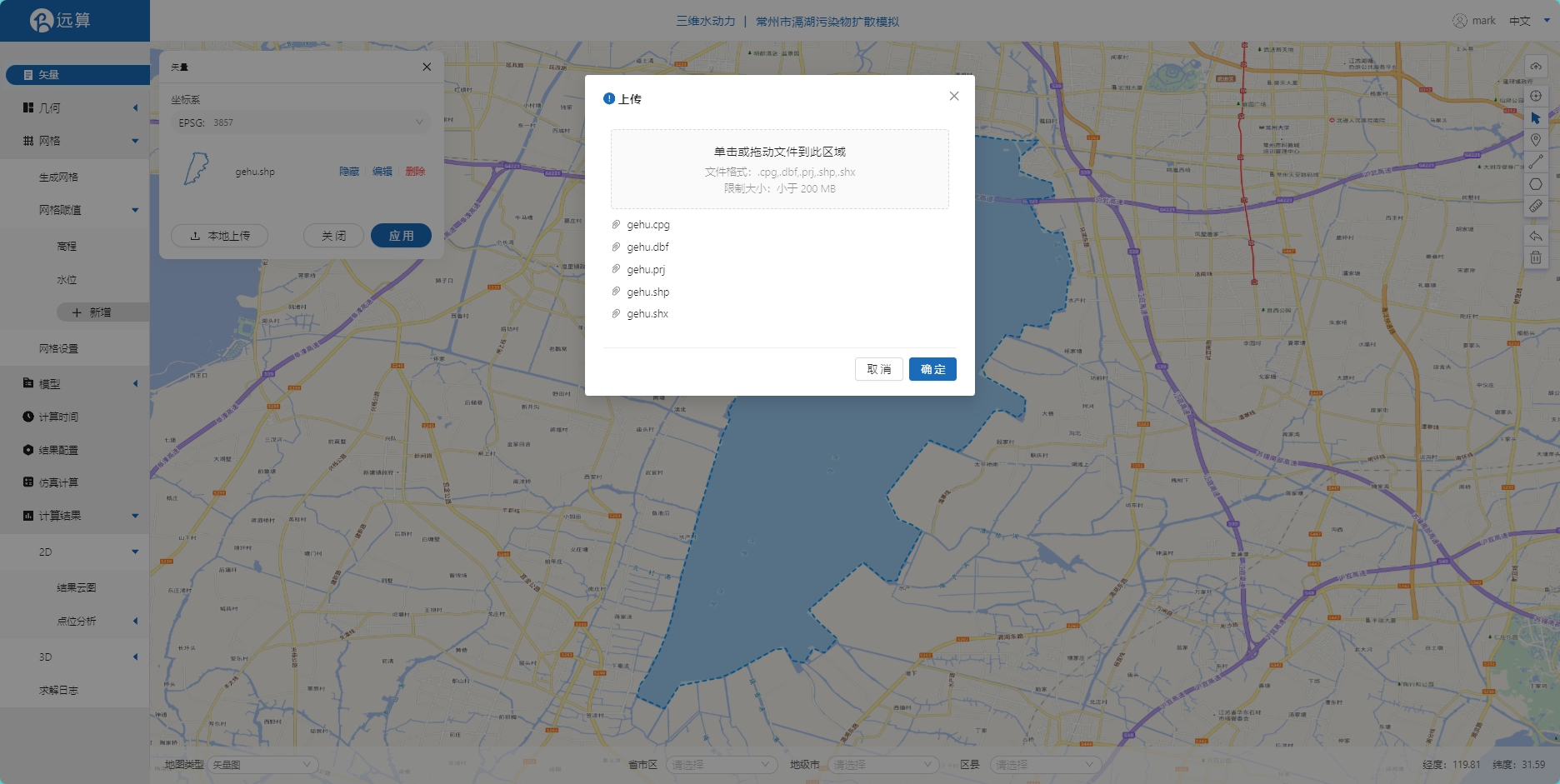
2.2 生成几何
点击几何,点击生成几何,在弹出的窗口中主网格轮廓选择研究区域,点击生成几何。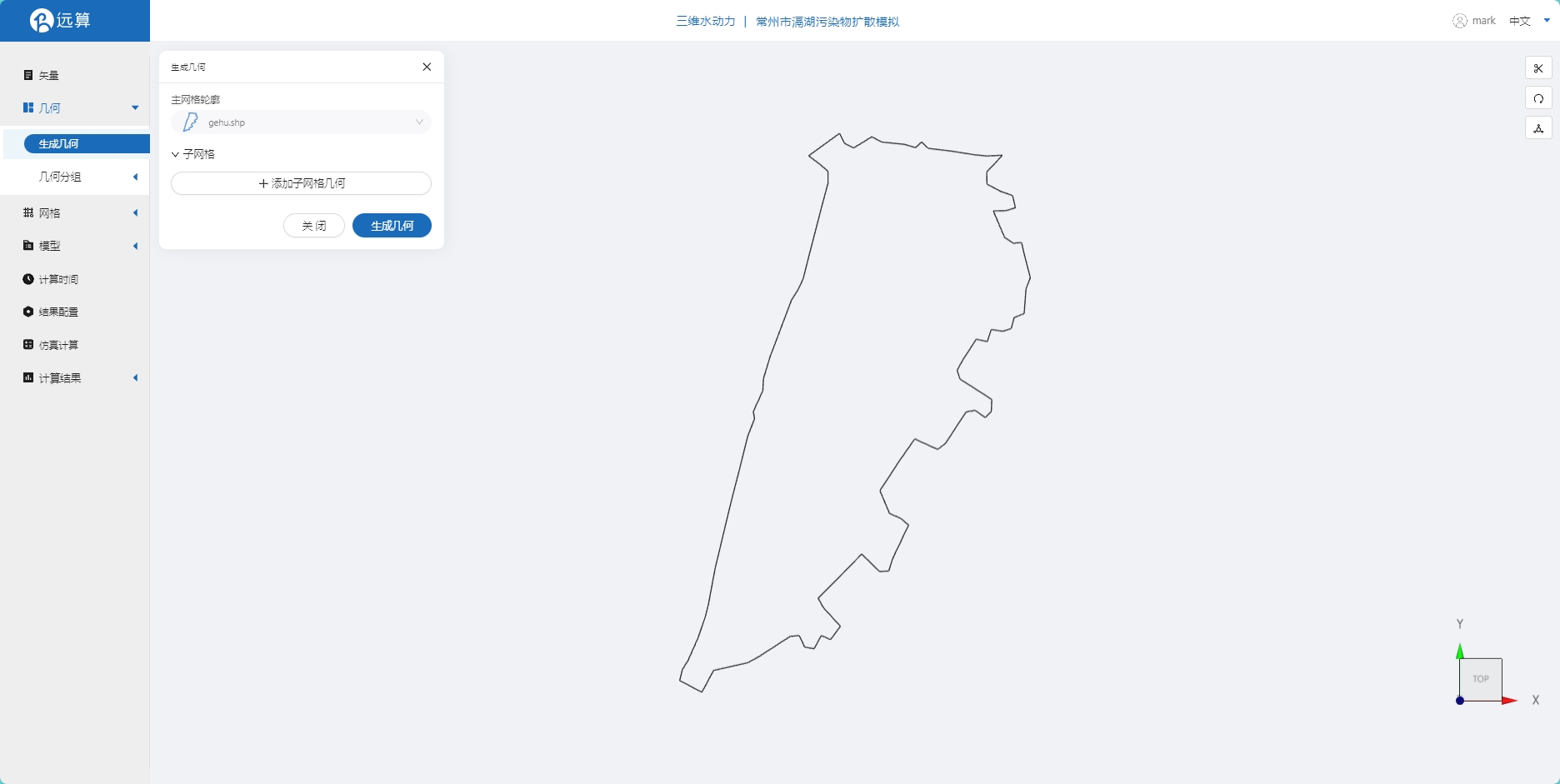
点击几何分组,点击添加,在分组位置下方的方框里选中想要的线段,或者用鼠标靠近想要选中的线段,被靠近的线段会变成绿色,点击后该线段被选中并变成红色。
点击图中的线段,设置为分组in。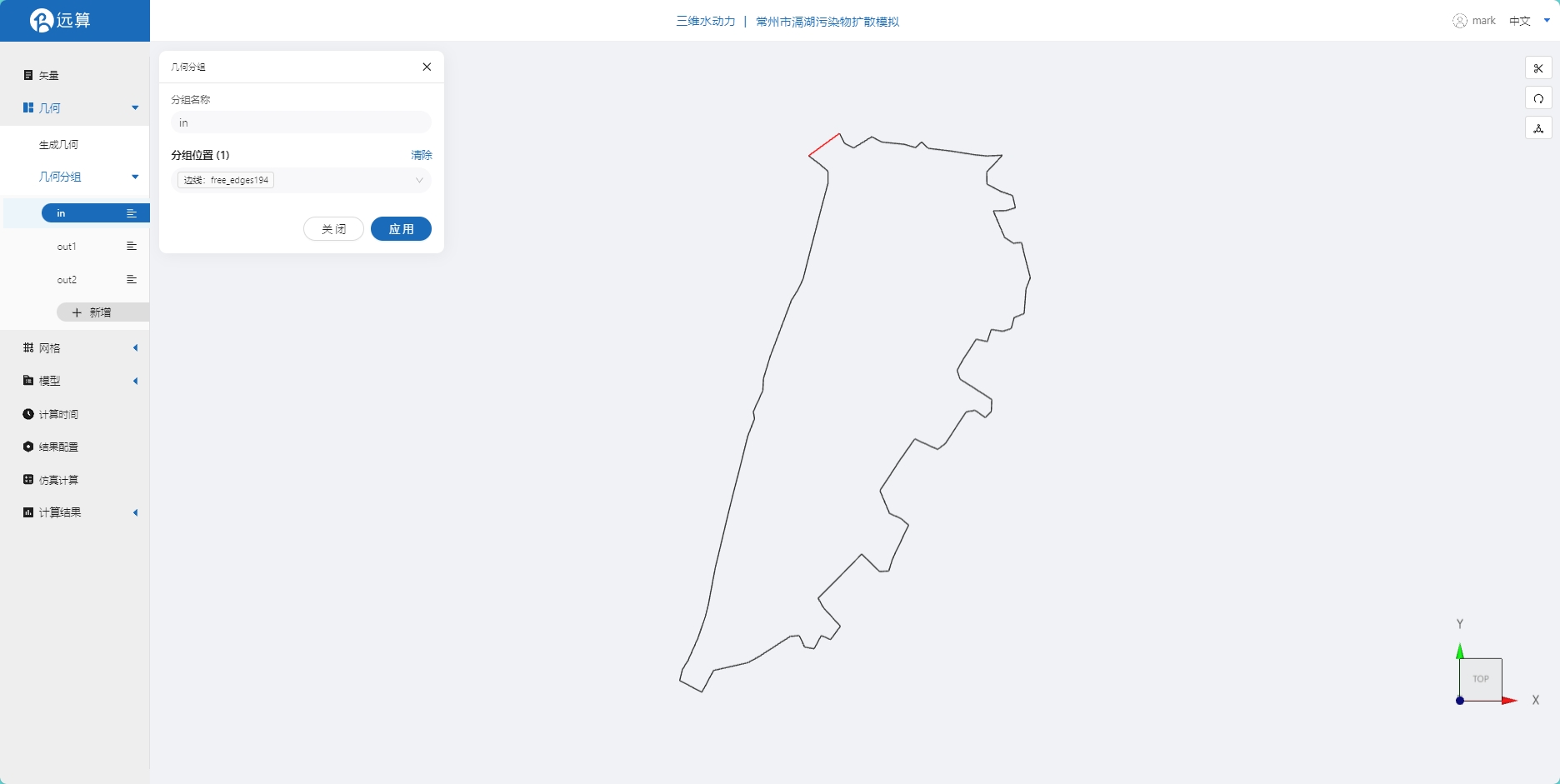
点击图中的线段,设置为分组out1。
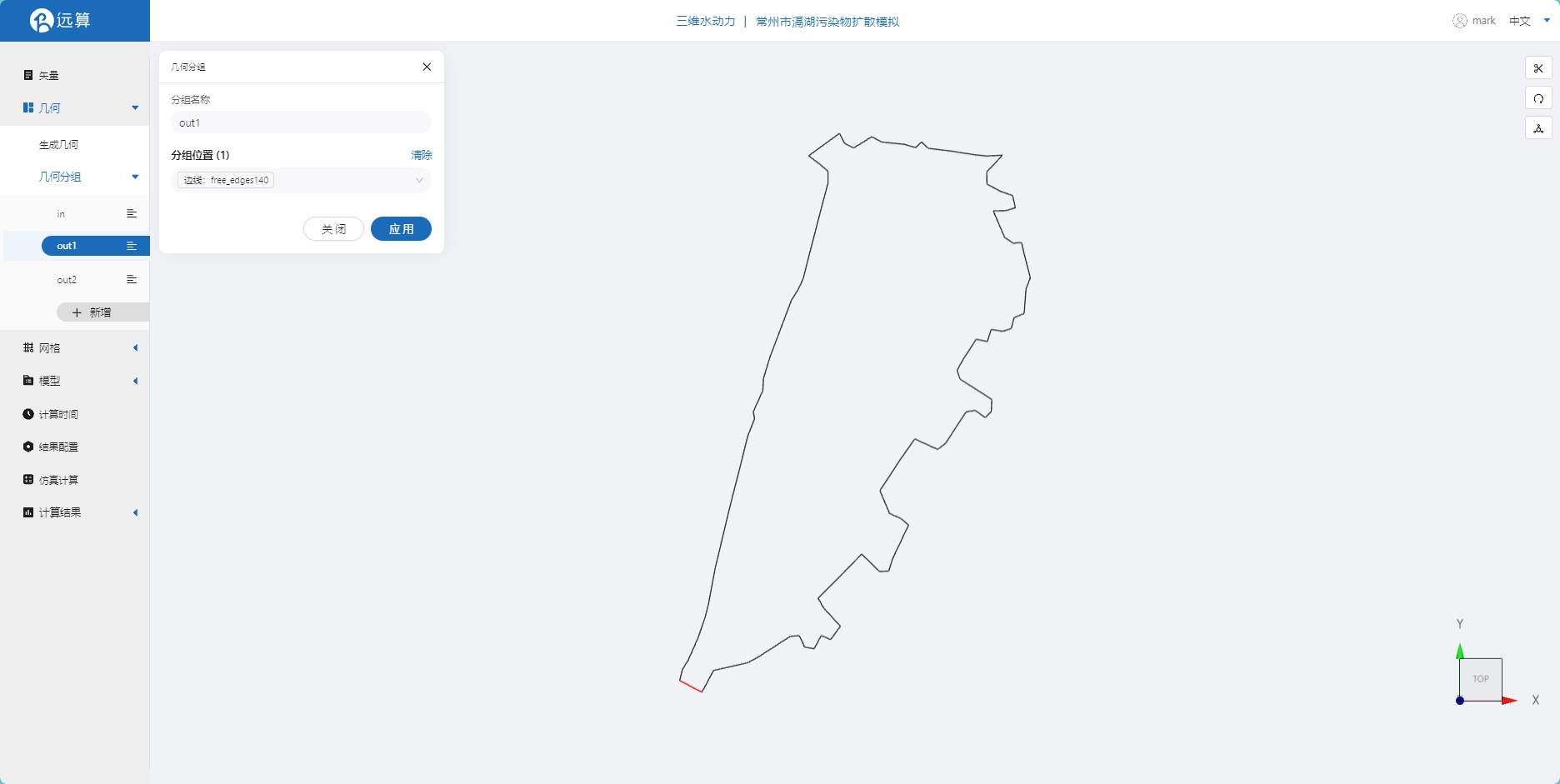
点击图中的线段,设置为分组out2。

2.3 生成网格
2.3.1 网格赋值
点击网格,点击生成网格,在弹出的窗口中配置网格尺寸,可参考图中尺寸,保存。配置完成后点击生成网格,稍等片刻后,可以看到图中生成了网格。
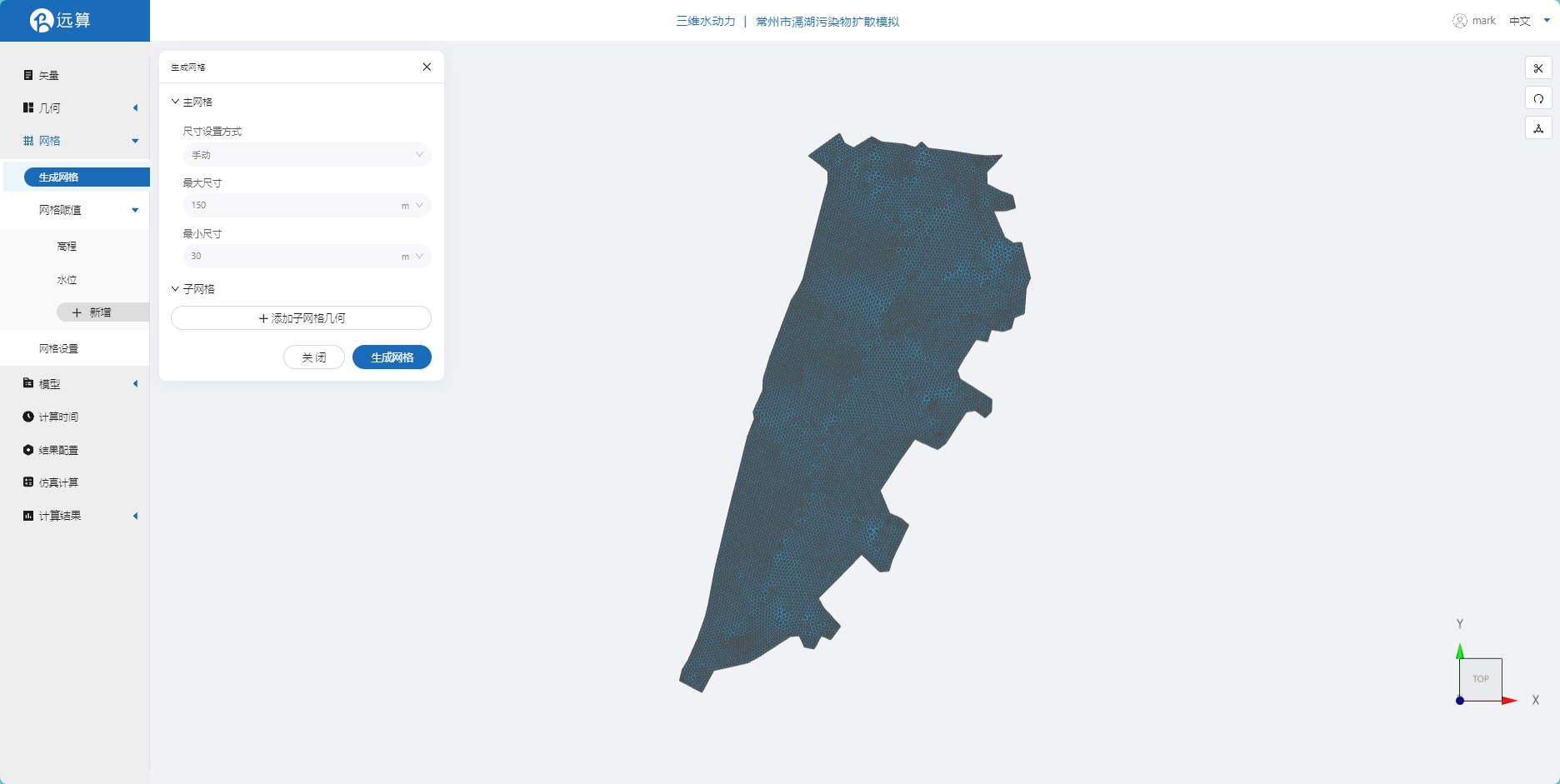
接下来对网格进行地形赋值和水位赋值。点击网格赋值,点击添加按钮,会弹出赋值窗口。
- 择赋值类型:高程
- 赋值边距:5
- 赋值范围:选择gehu.shp
- 数值类型: TIF/XYZ-value型数据
- 上传地形数据:gcd.xyz
- 点击确定
赋值后网格如下图所示。
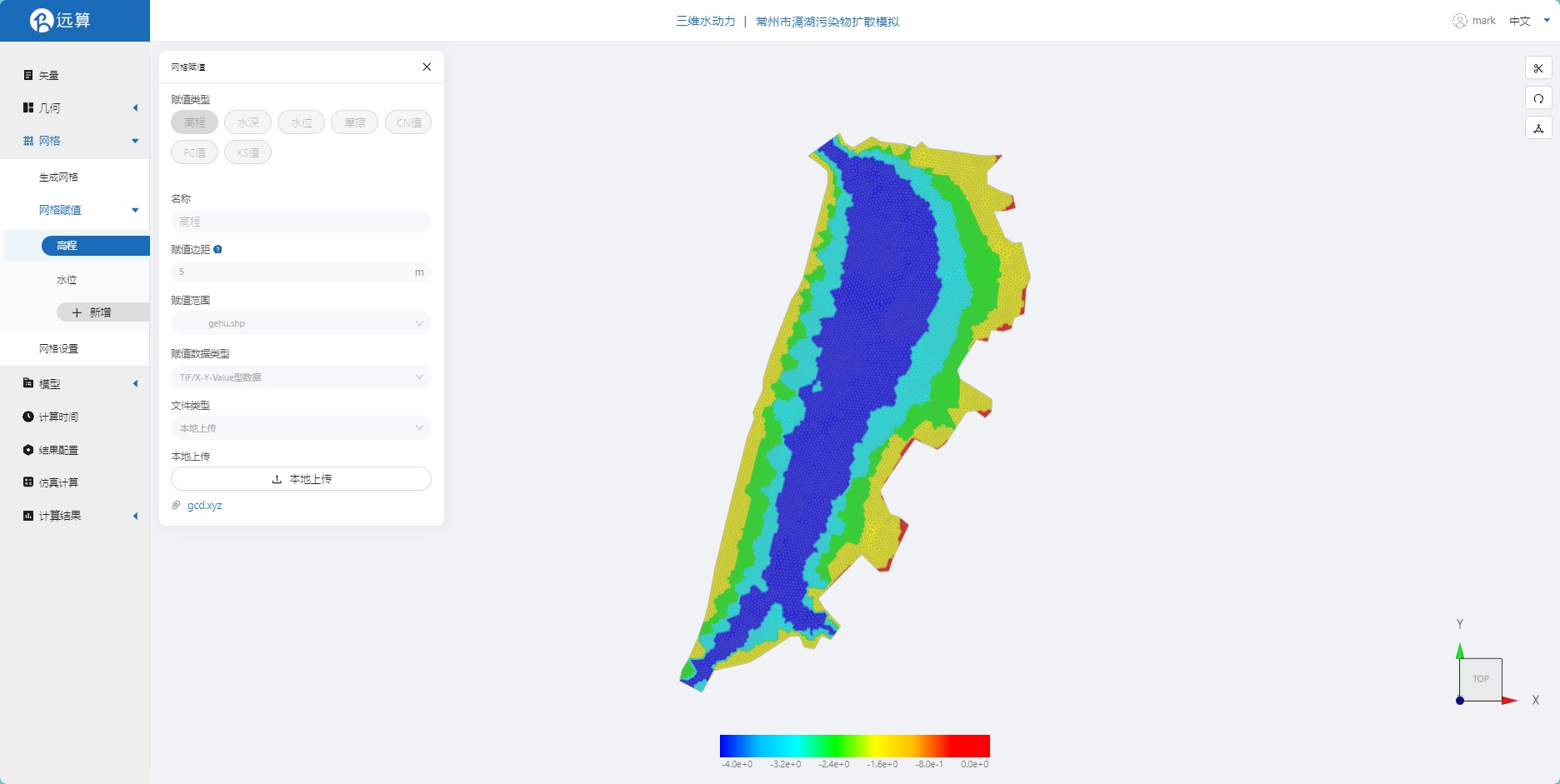
- 择赋值类型:水位
- 赋值边距:5
- 赋值范围:选择gehu.shp
- 数值类型: 常量
- 赋值:0.2m
- 点击确定。
赋值后网格如下图所示。
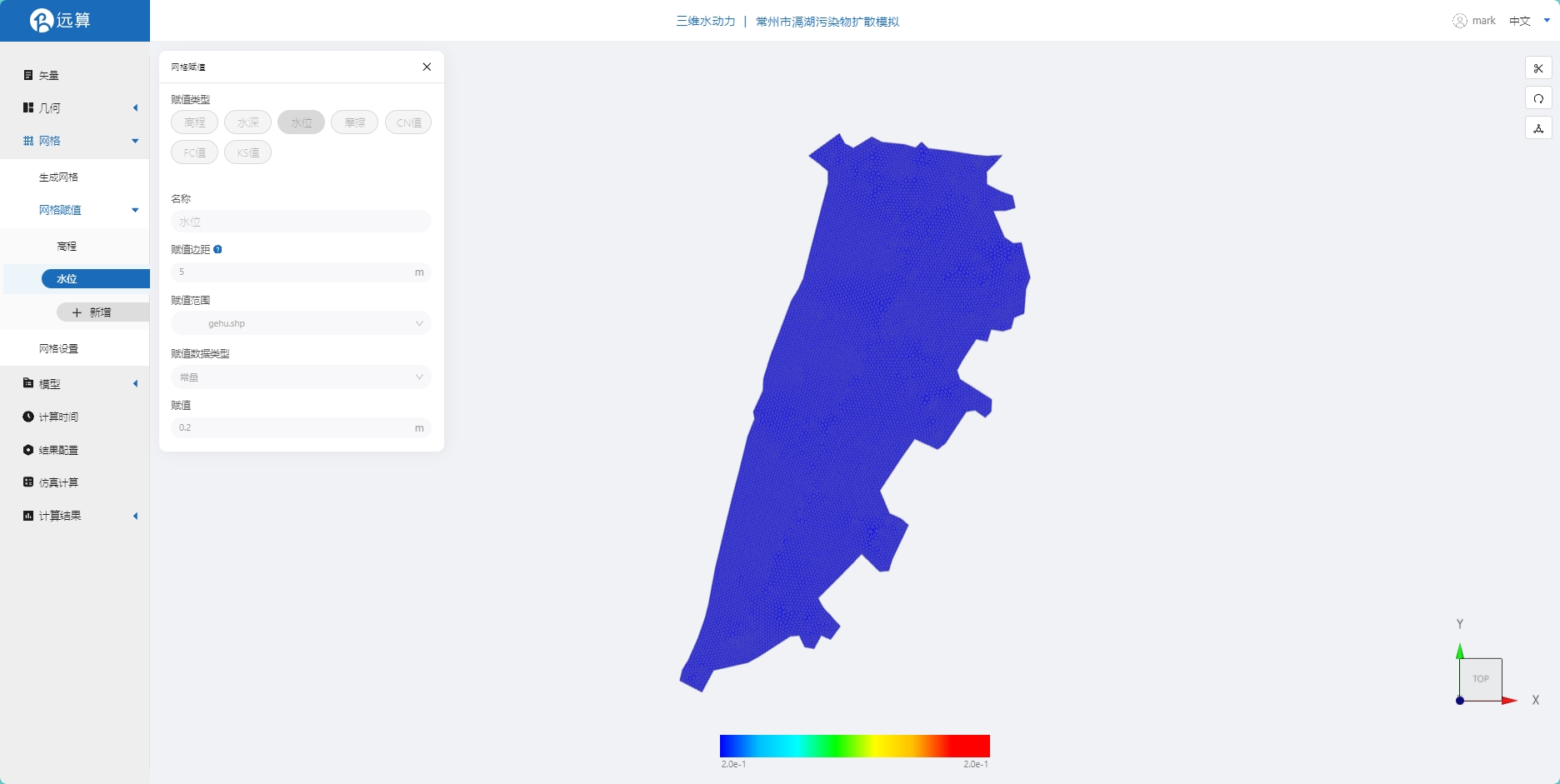
2.3.2 网格设置
点击网格设置,对网格三维垂向划分,分为5层。
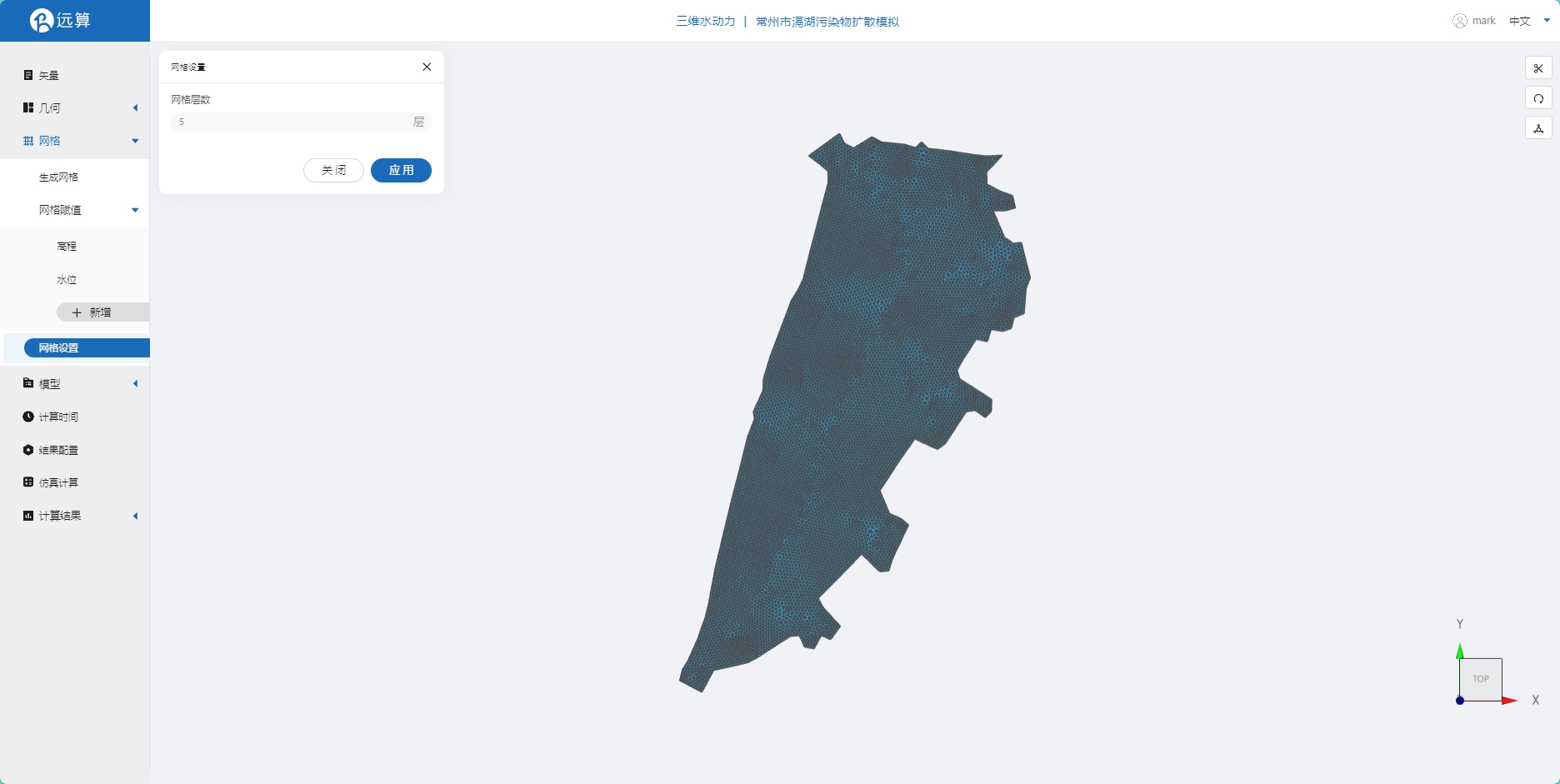
3. 水动力模型参数设置
点击水动力设置-模型菜单。
3.1 初始条件
点击初始条件,设置模型初始条件,设置非均匀初始场为当前网格,点击添加示踪物,设置初始示踪物浓度为0。
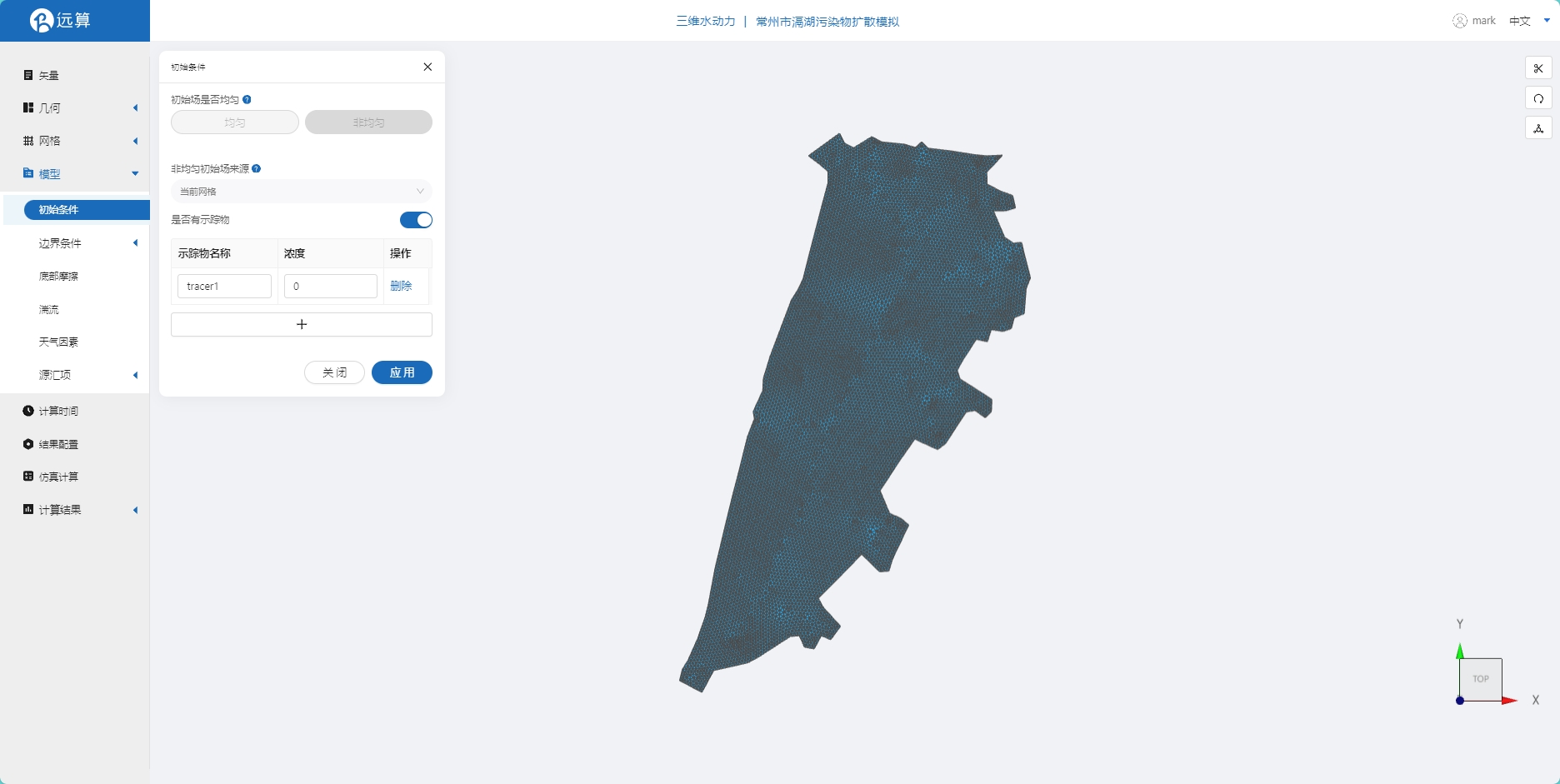
3.2 边界条件
点击边界条件,添加流量边界,设置流量为100m3/s,开启示踪物,选择常数示踪物,设置示踪物浓度为100mg/l,选择边界施加位置为in边界。
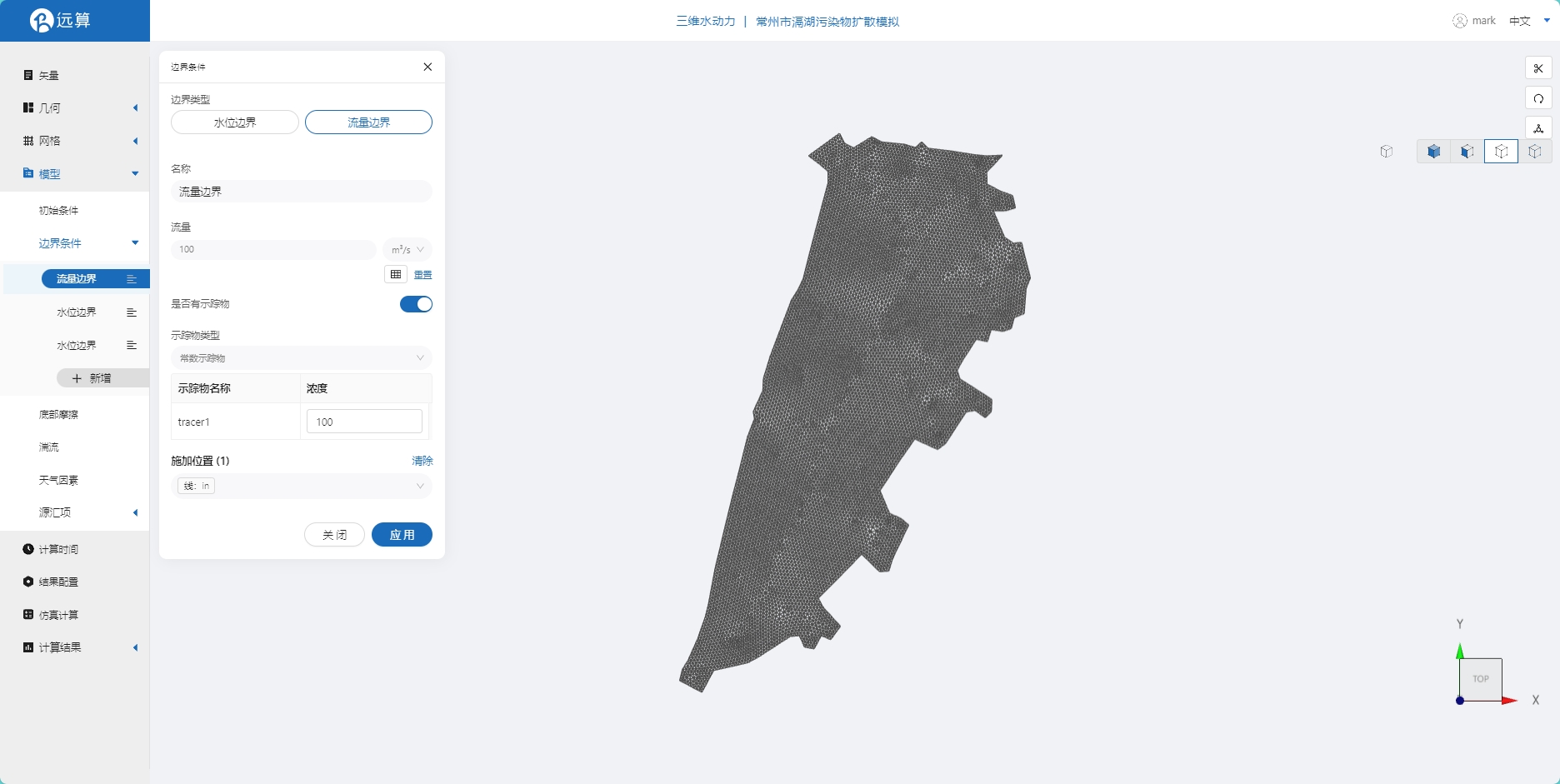
点击边界条件,添加水位边界,设置边界水位恒定为0.2m,选择边界施加位置为out1边界和out2边界。
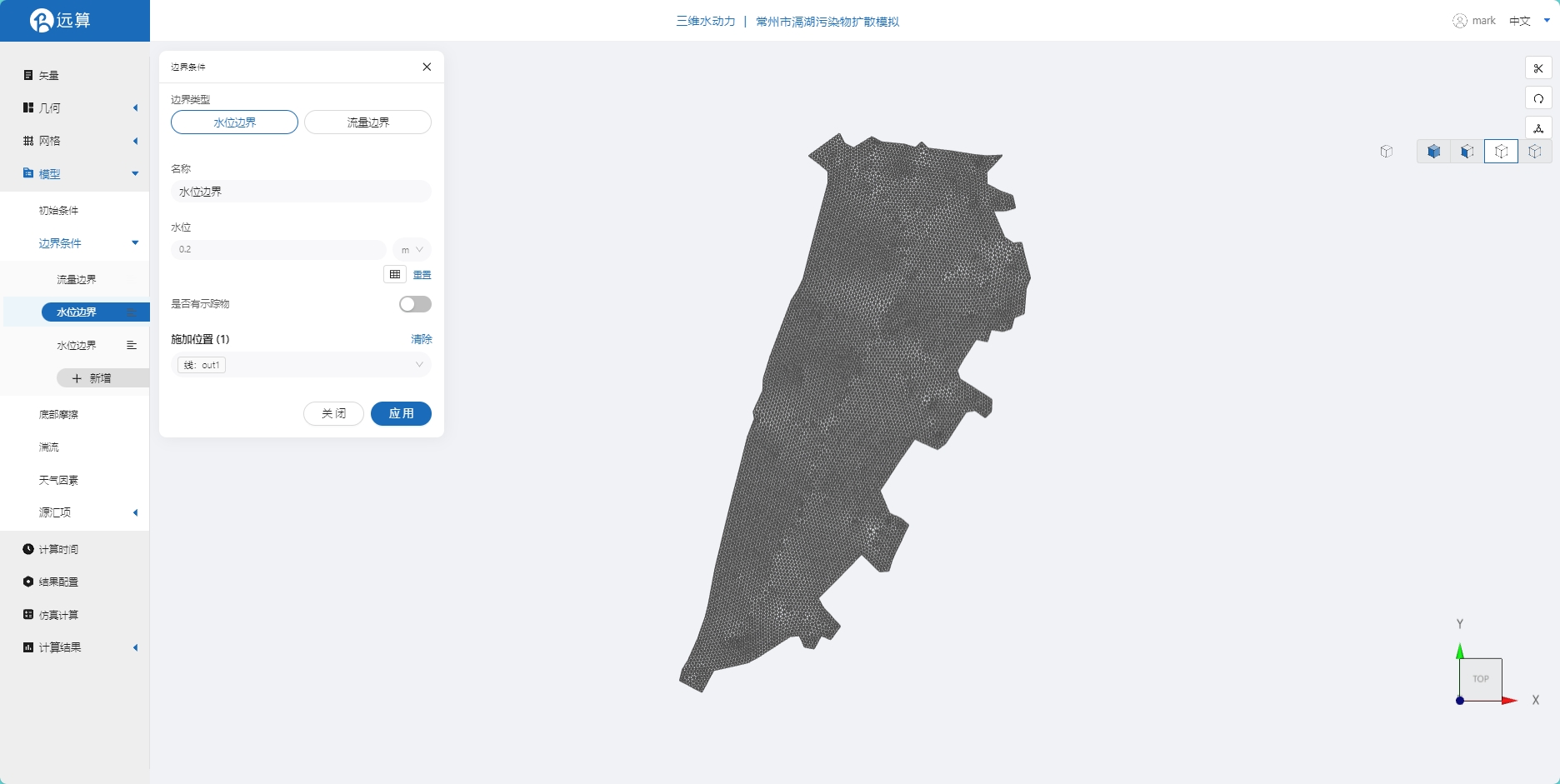
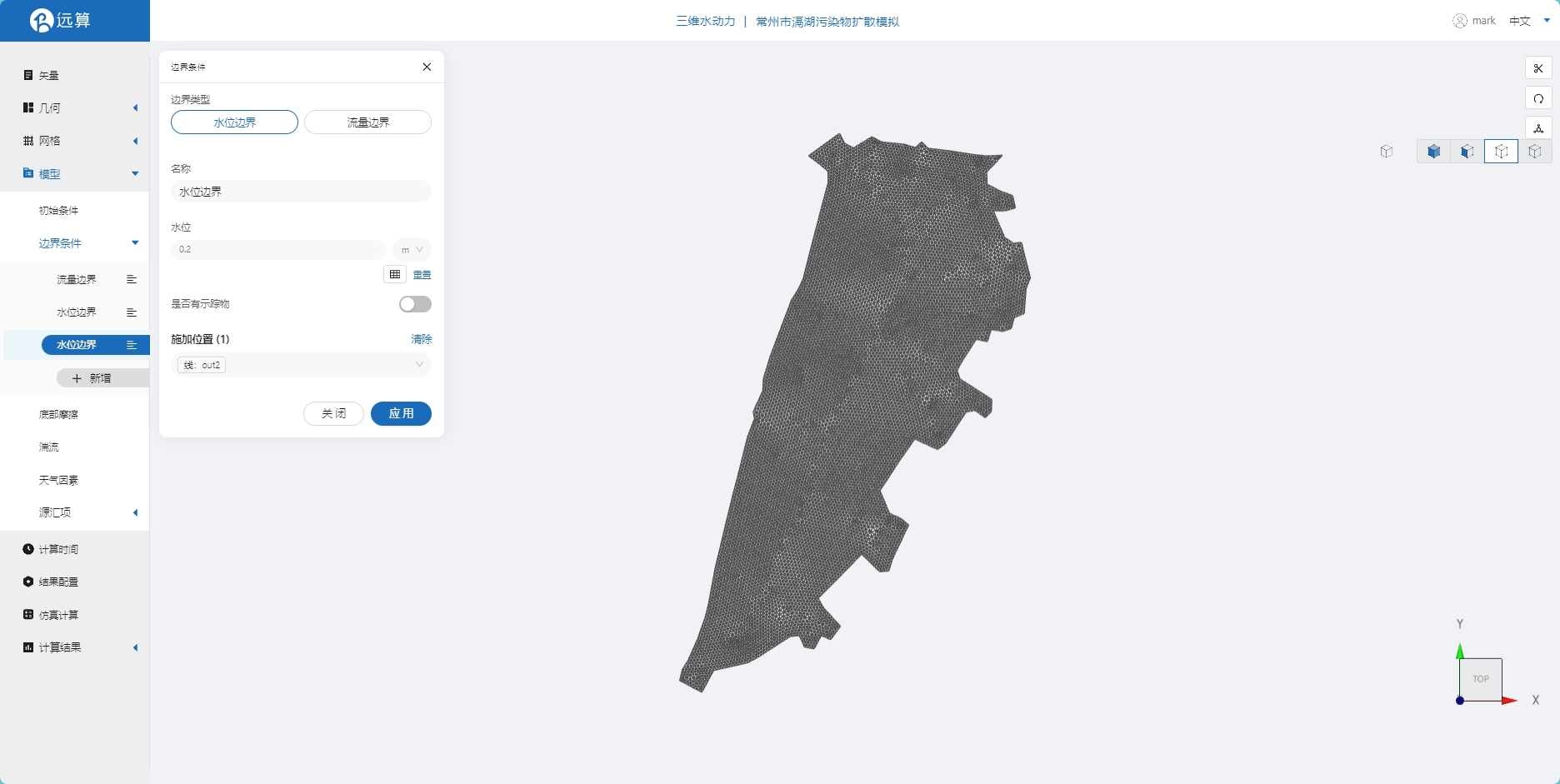
3.3 底部摩擦
点击底部摩擦菜单项,选择摩擦公式:曼宁公式,设置底部摩擦系数为0.022,点击应用。
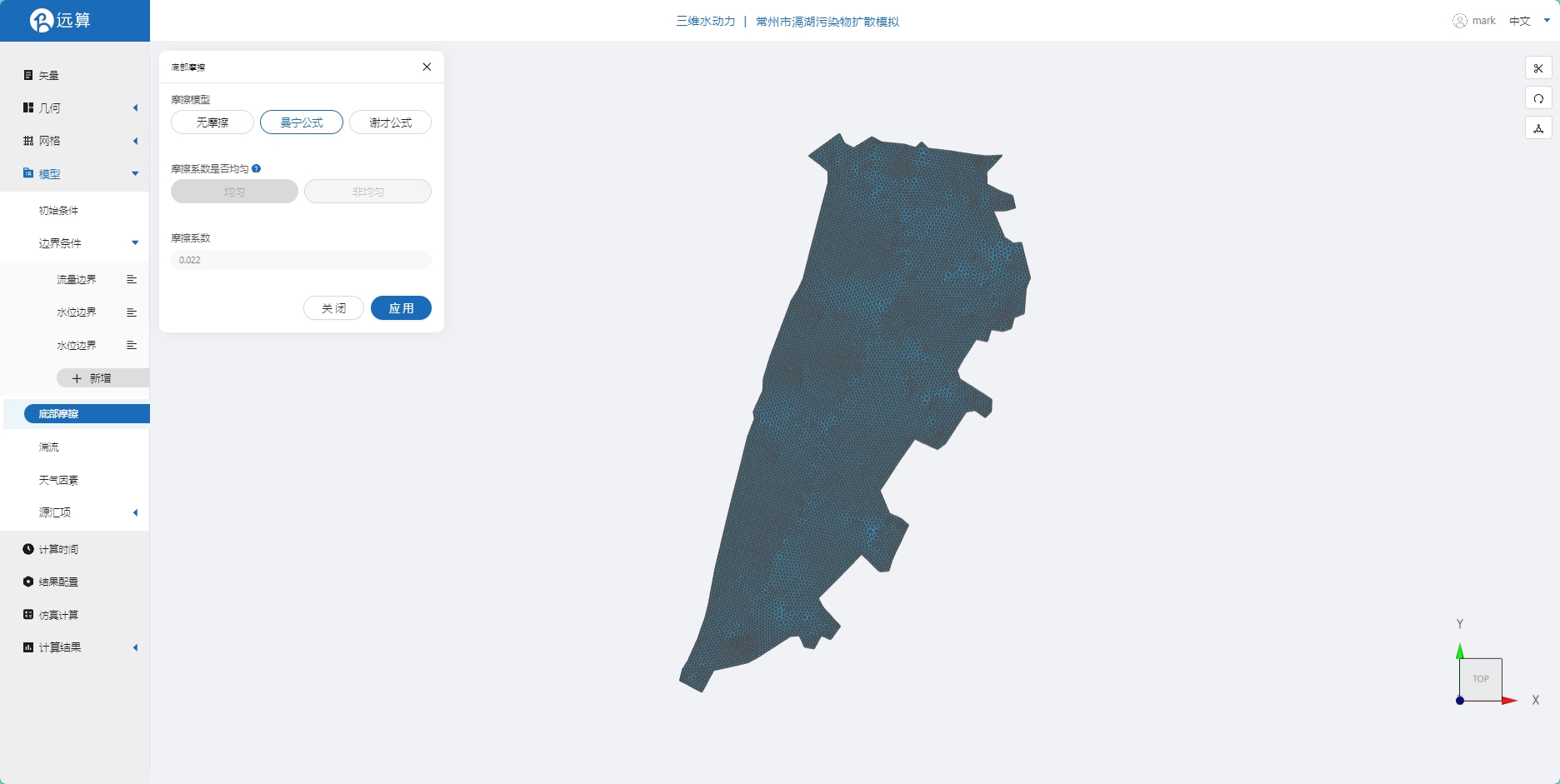
3.4 湍流
选择k-e湍流模型。
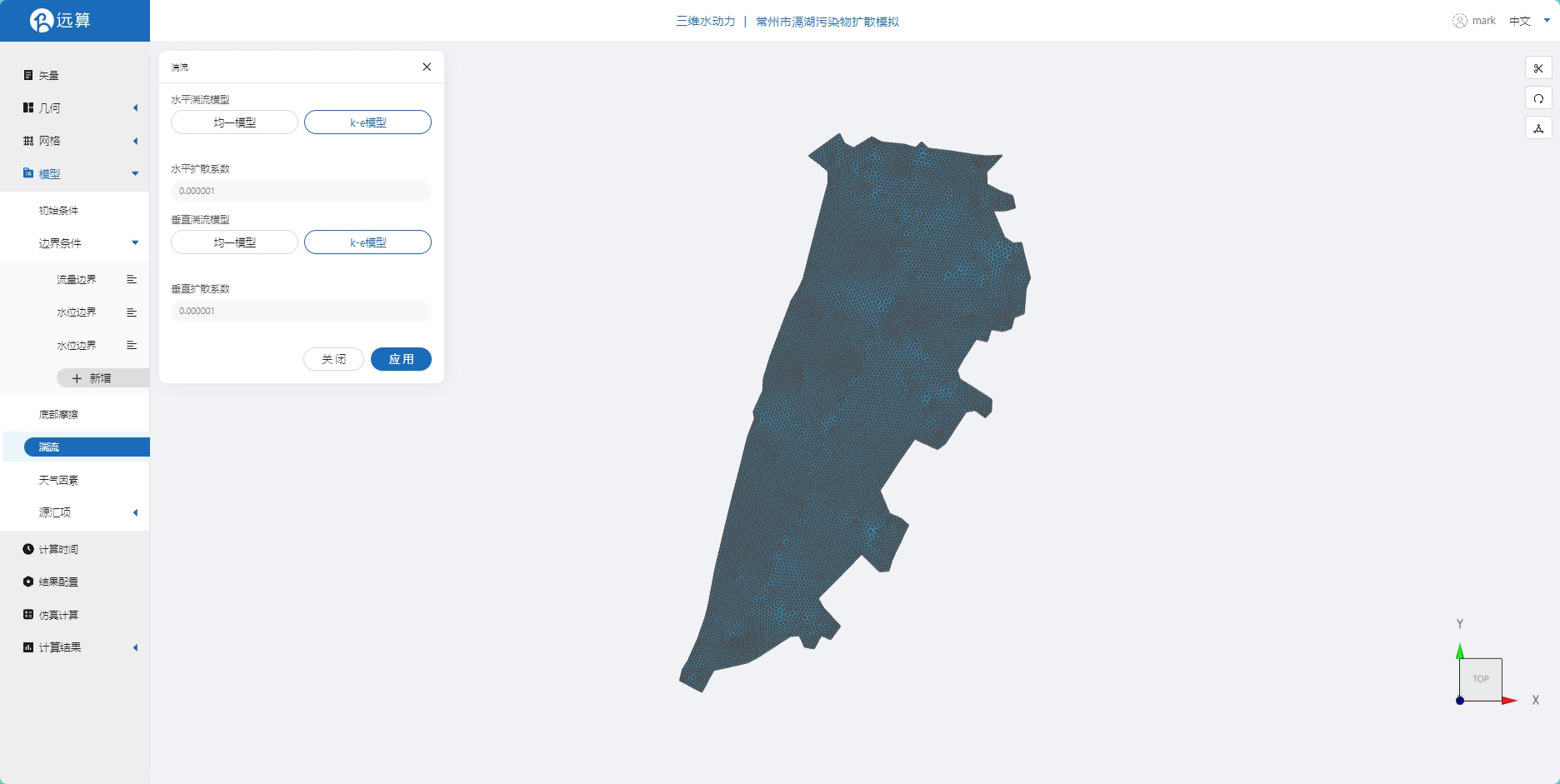
3.5 计算时间
在计算时间选项卡中设置计算步长和计算时间。为保证计算稳定,这里设置时间步长为300s,模拟总时间60天,即5184000s。
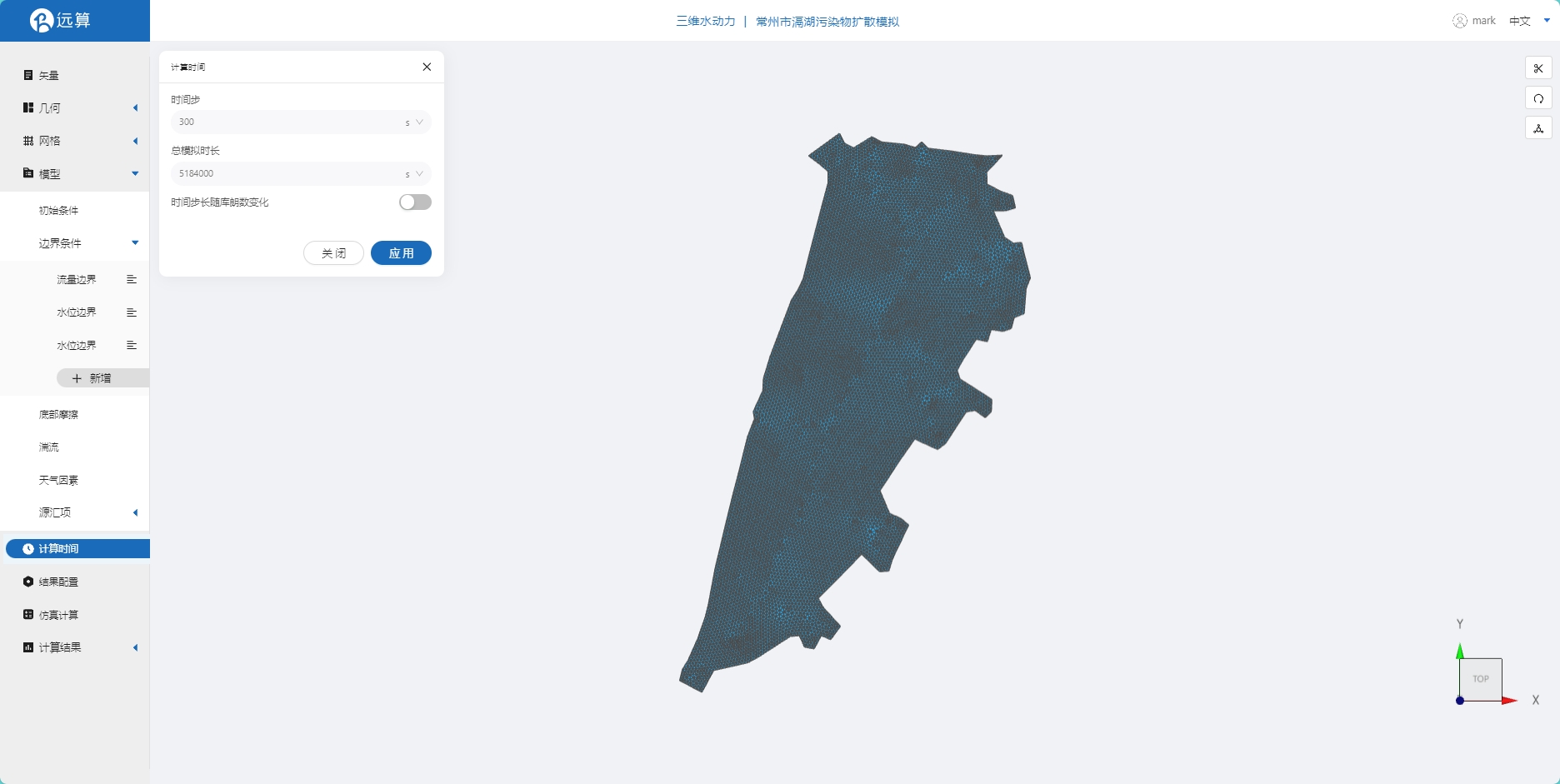
3.6 水动力结果配置
在结果界面可以激活2D和3D两种结果,以及感兴趣的结果变量等,这里可以参照图片设置。设定结果输出频率为12时间步/帧,即每小时一个输出结果。
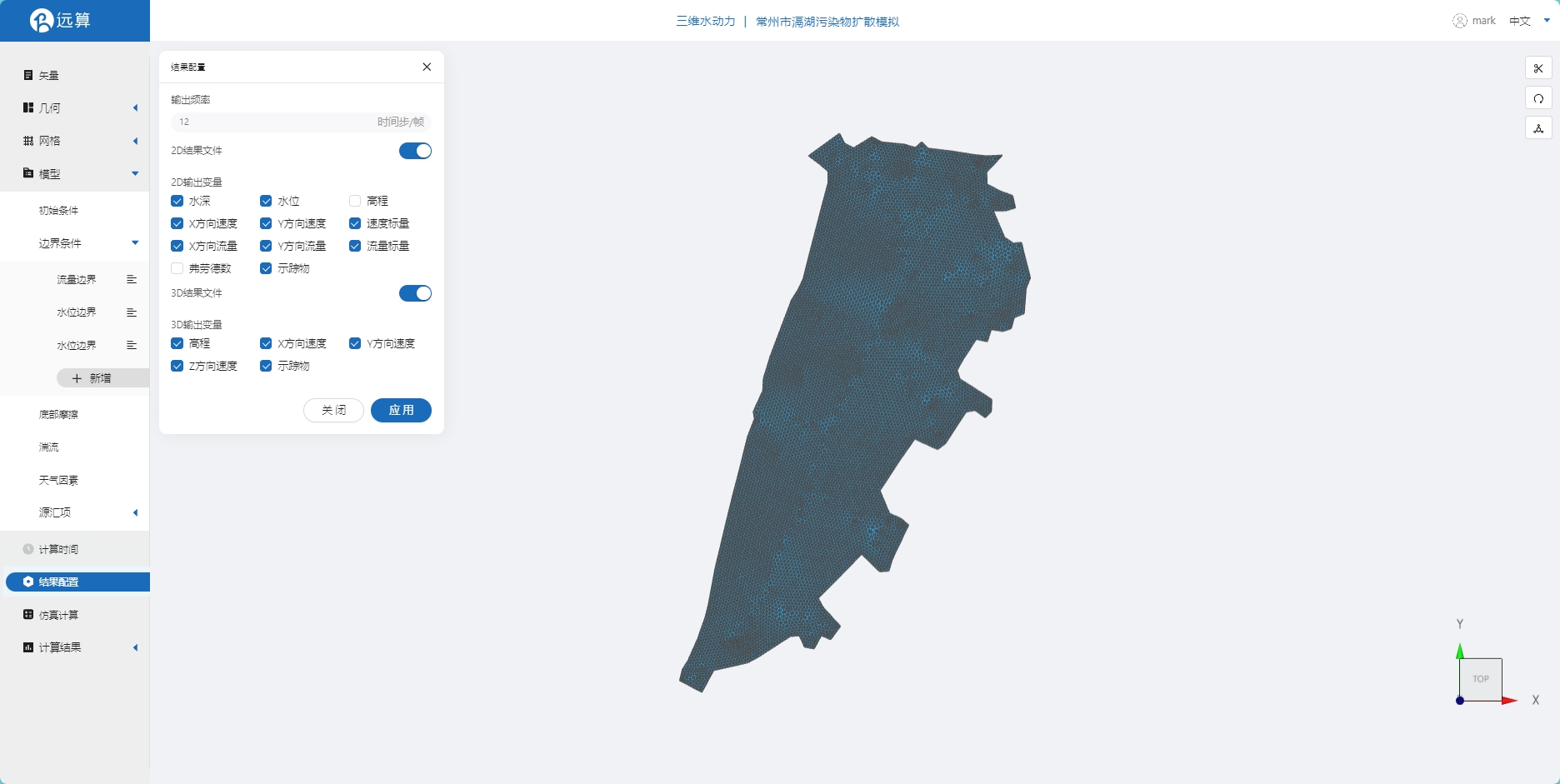
4. 仿真计算
全部配置完成后,点击仿真计算菜单,选择32核,点击开始计算。

5. 结果展示
点击结果云图,选择相应的物理场,点击播放按钮,可以查看流速,示踪物扩散状况等结果。
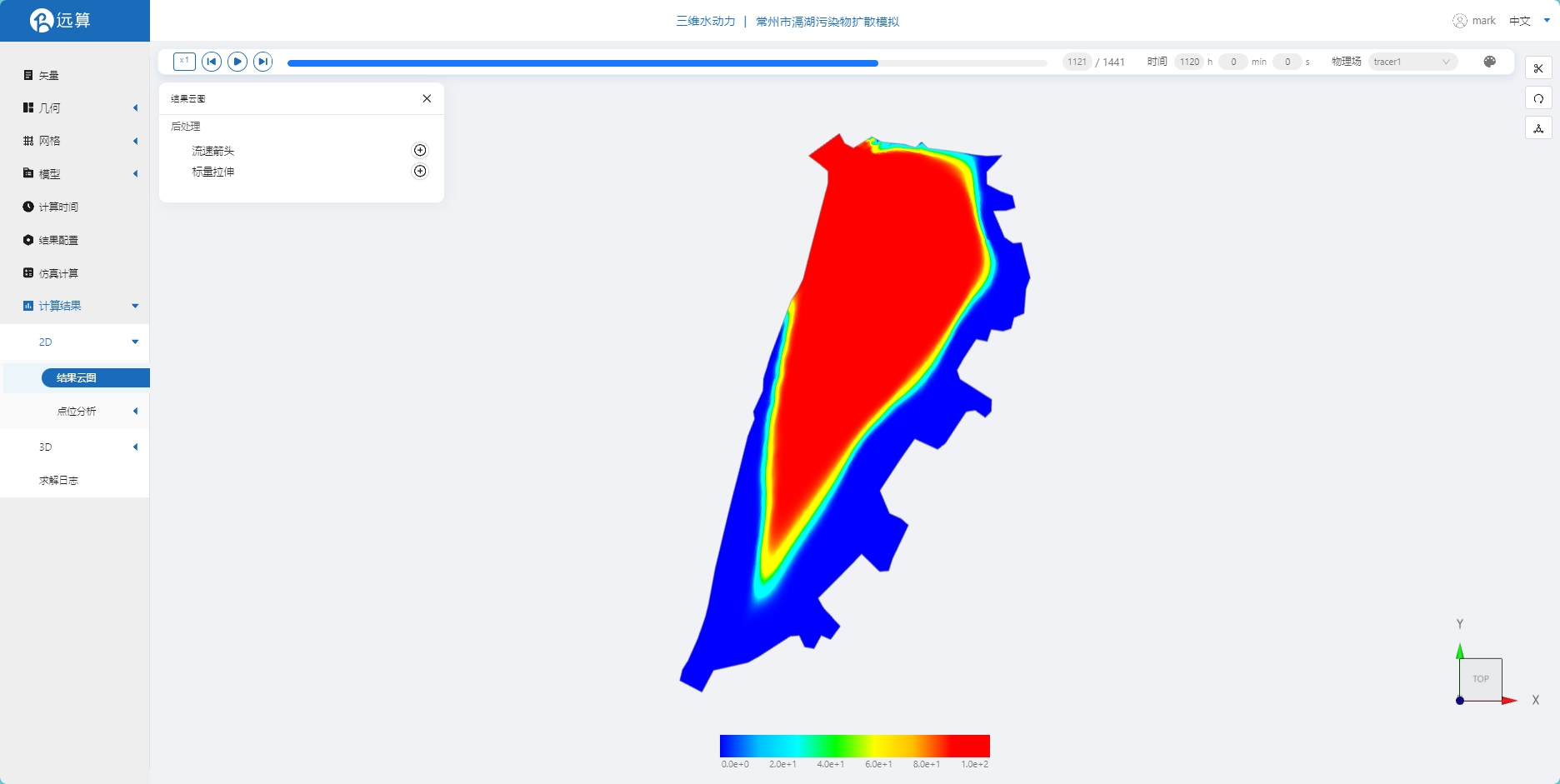

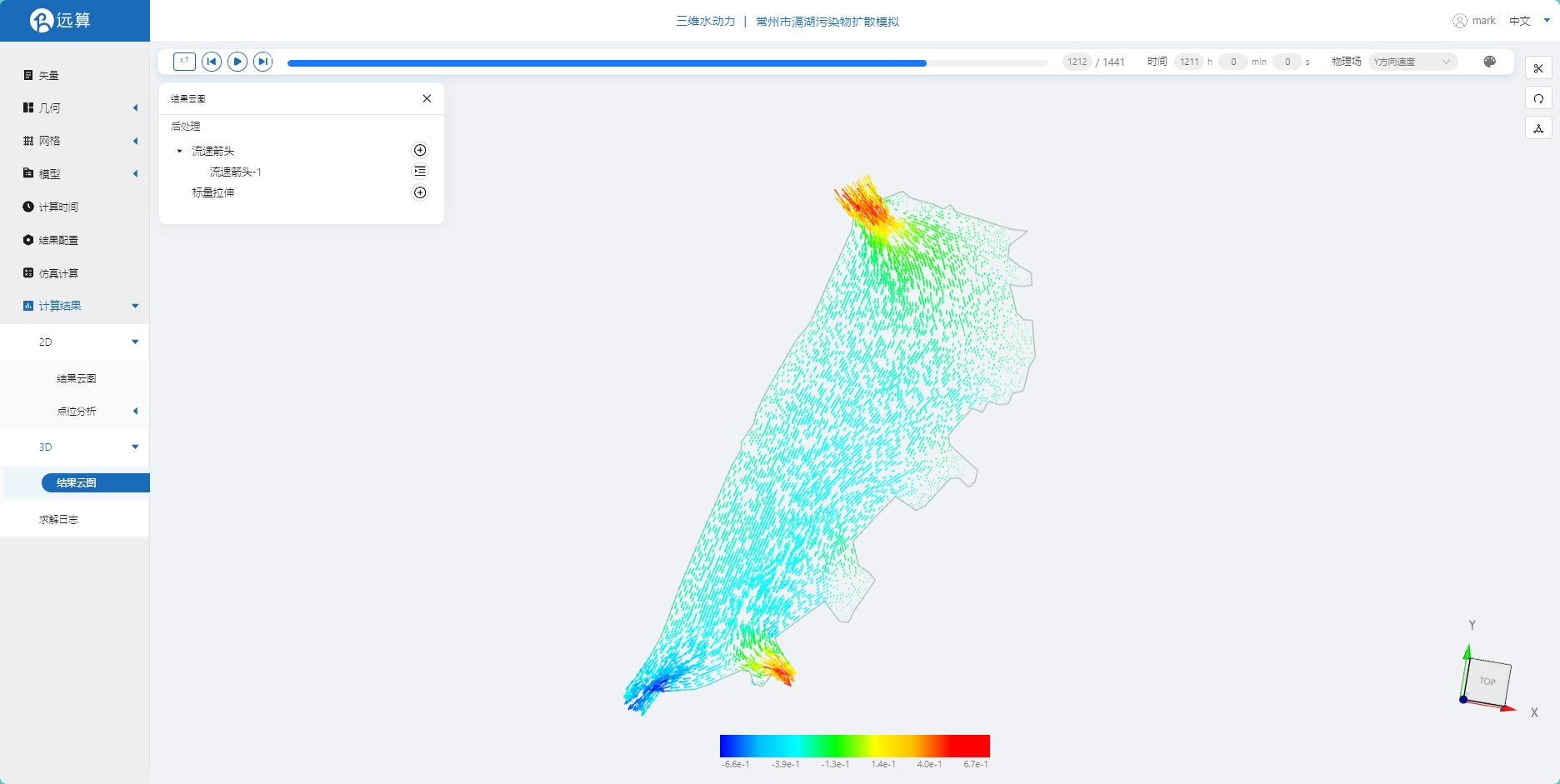
案例5 - 杭州市湘湖多点位污染仿真模拟
1. 案例介绍
本案例体验利用CAE365三维水动力模块,搭建杭州市湘湖的仿真模型,进行三维水动力仿真。
2. 操作说明
2.1 矢量数据
将研究区域的坐标系设置为3857,拖入湖泊矢量文件,然后在湖中桥上点3个点,左右两边分别命名为污染源,中间命名为观测点,保存。
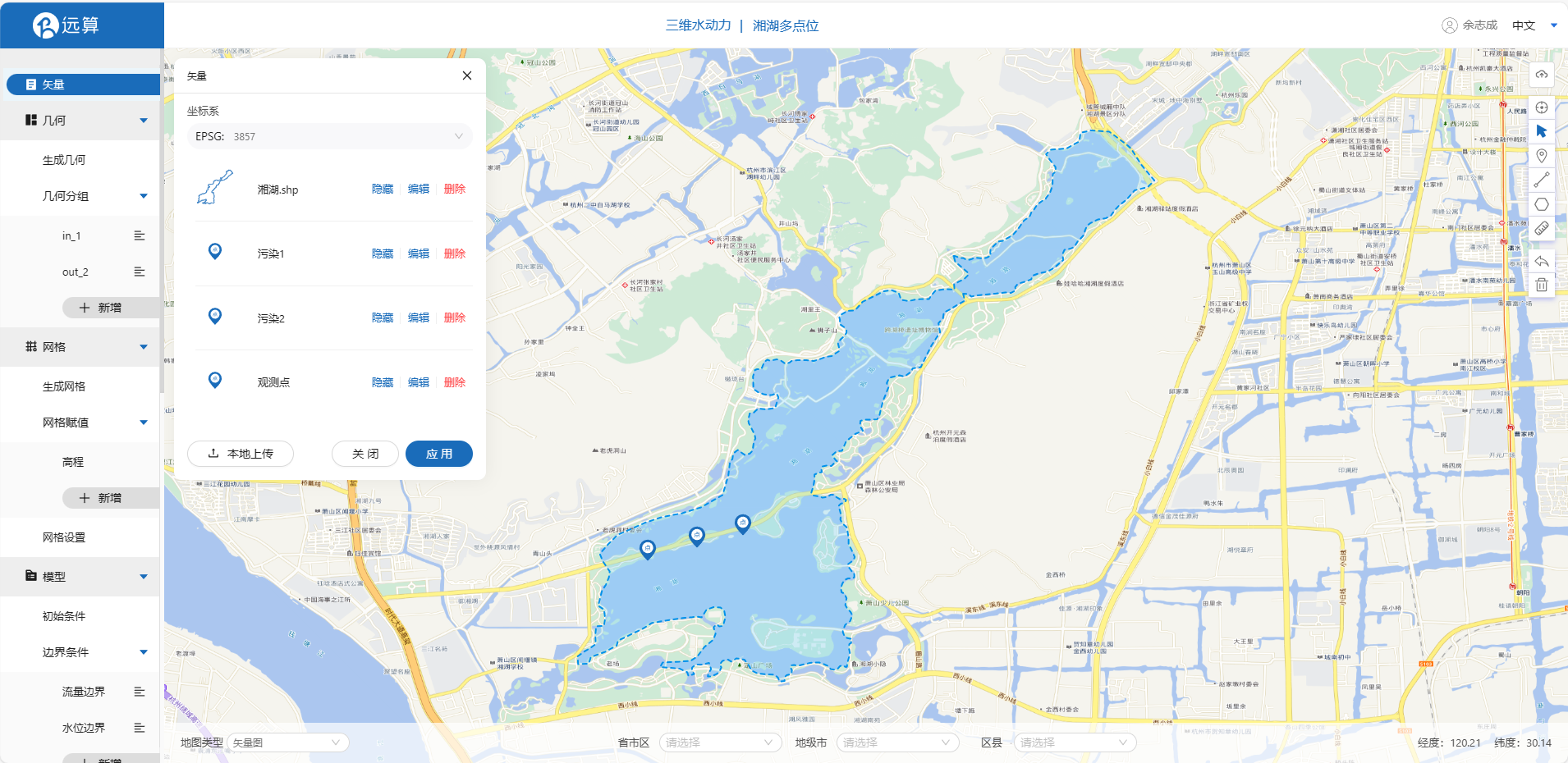
2.2 生成几何
点击几何,点击生成几何,在弹出的窗口中主网格轮廓选择湘湖,点击生成几何。
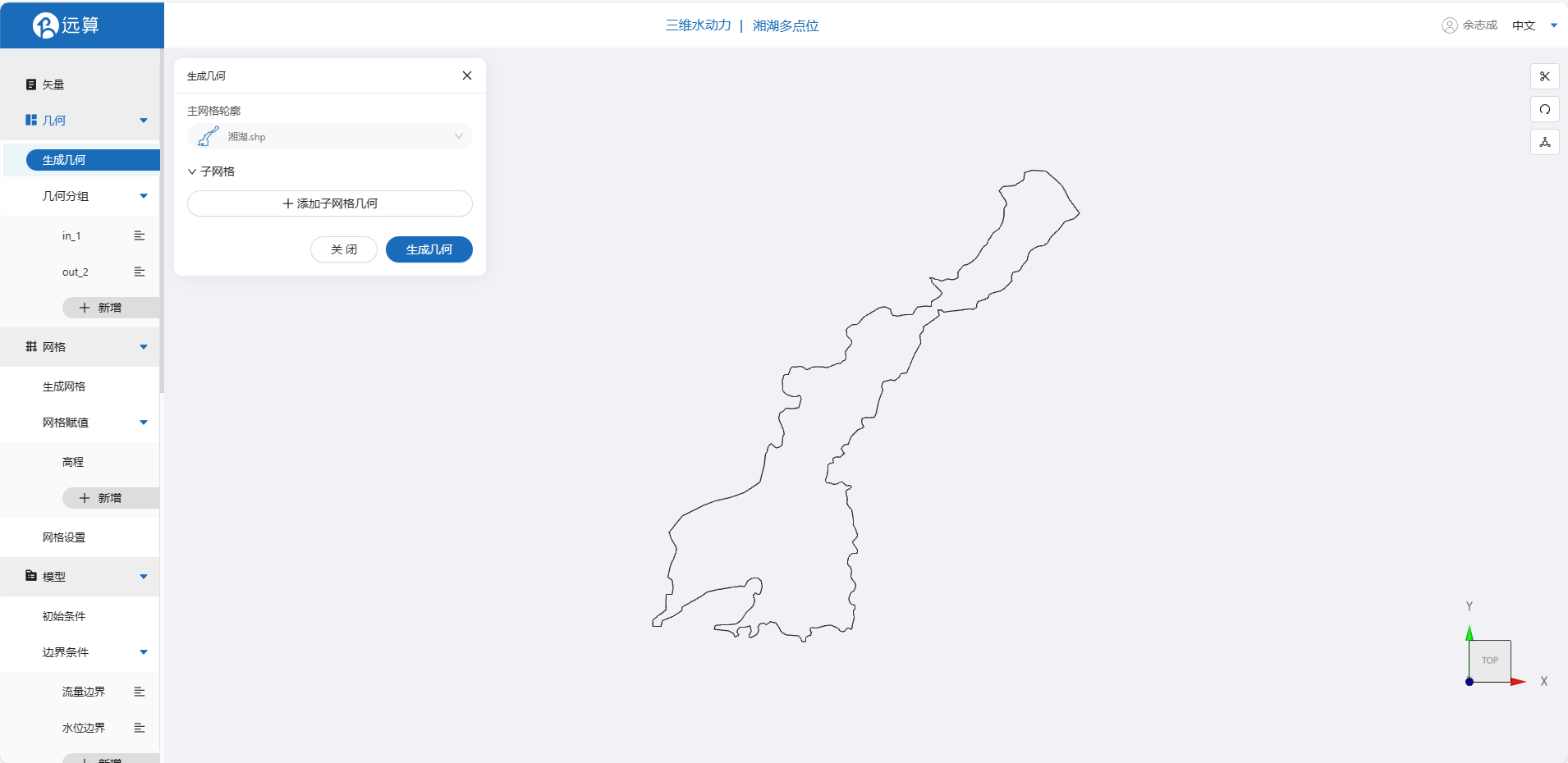
点击几何分组,点击添加,在分组位置下方的方框里选中想要的线段,或者用鼠标靠近想要选中的线段,被靠近的线段会变成绿色,点击后该线段被选中并变成红色。给模型设置上下游边界。
入流边界,选中湖泊西南方向钱塘江,命名为in_1并保存。
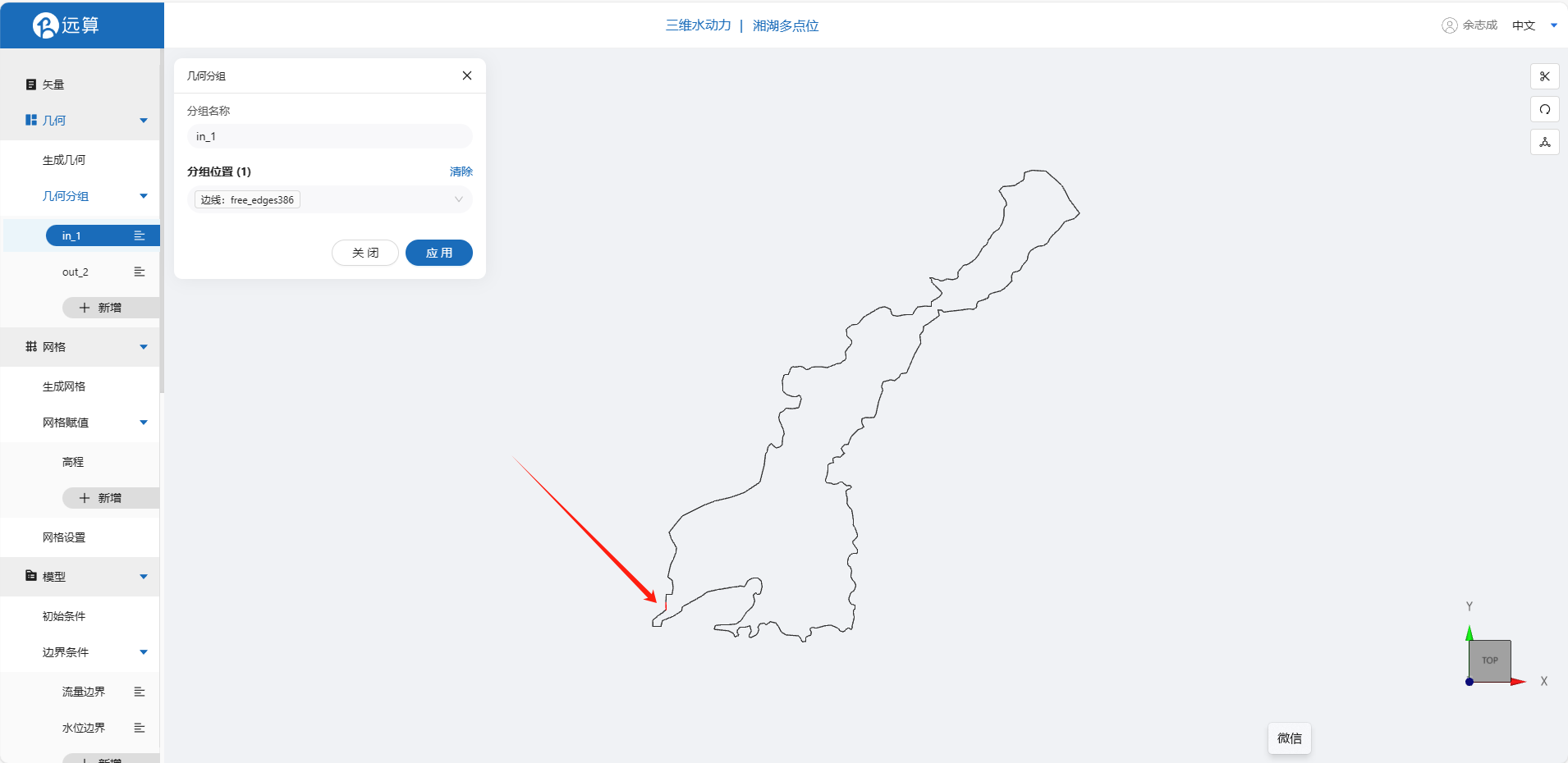 出流边界,选中湖泊东北方向水渠,命名为out_1并保存。
出流边界,选中湖泊东北方向水渠,命名为out_1并保存。
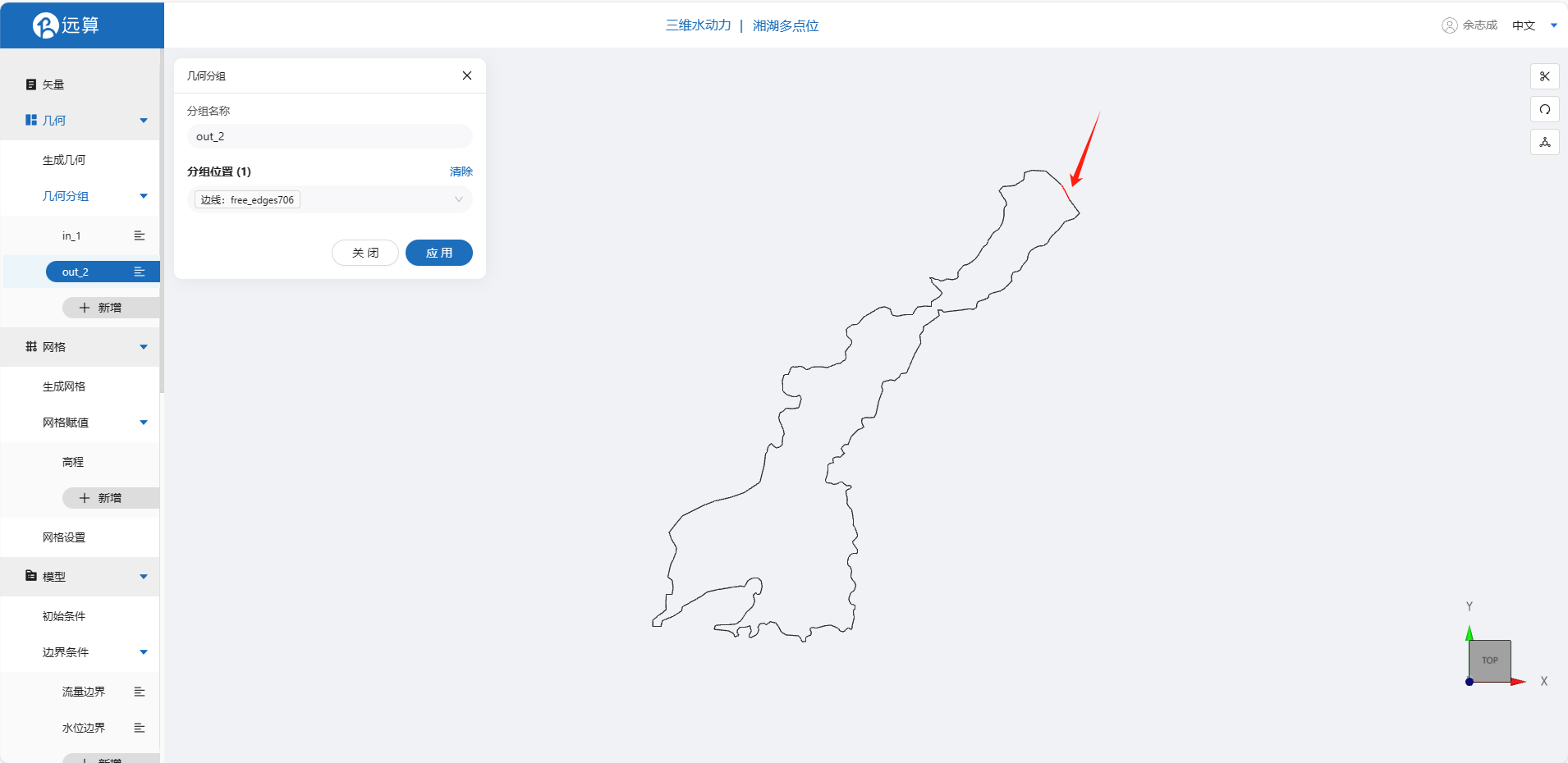
2.3 生成网格
点击网格,点击生成网格,在弹出的窗口中配置主网格和子网格的尺寸,可参考图中尺寸,保存。配置完成后点击生成网格,稍等片刻后,可以看到图中生成了网格。
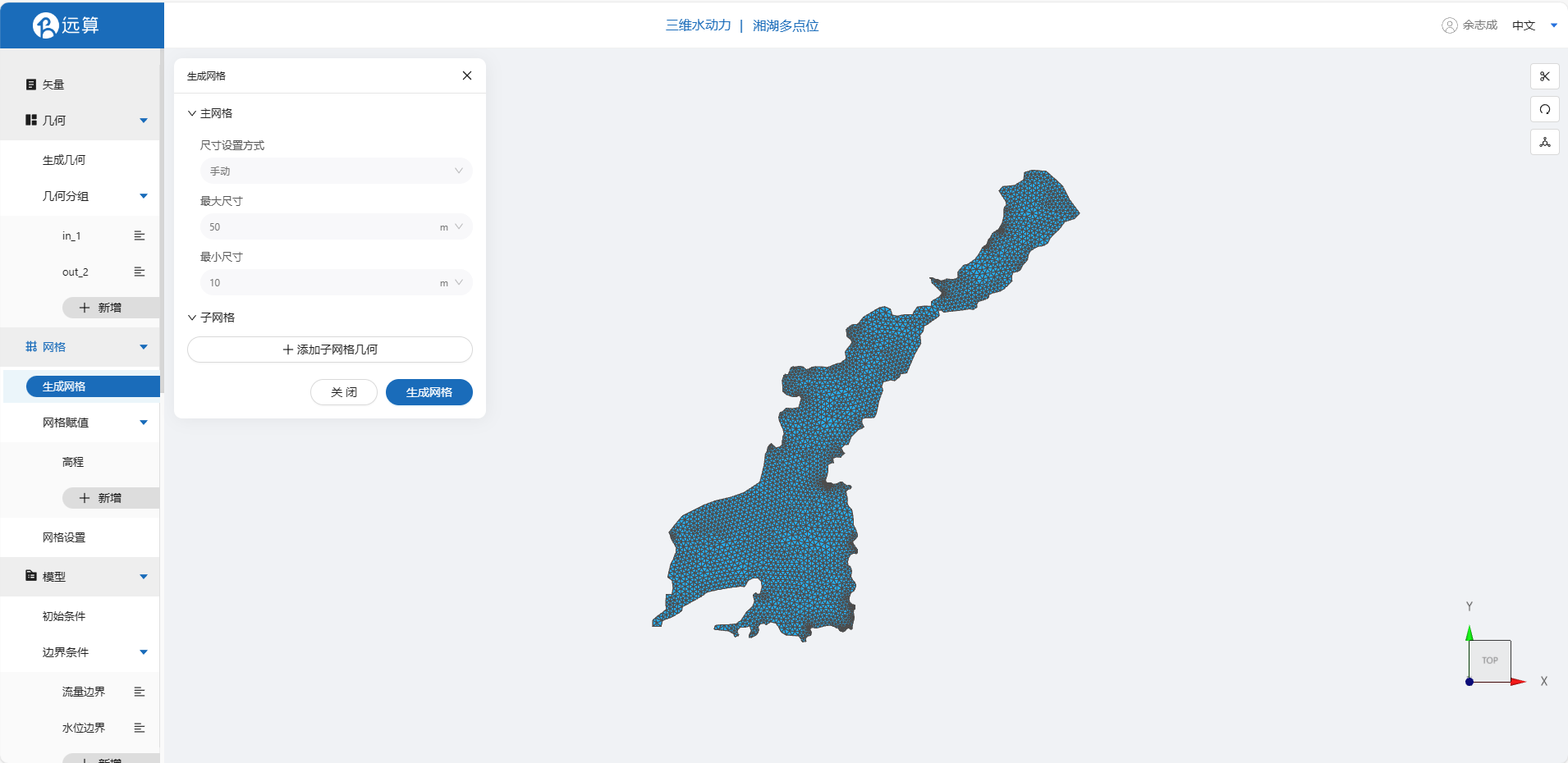 接下来对网格进行地形赋值。点击网格赋值,点击添加按钮,会弹出赋值窗口。
接下来对网格进行地形赋值。点击网格赋值,点击添加按钮,会弹出赋值窗口。
- 择赋值类型:高程
- 范围:选择 插值区域
- 赋值边距:5m
- 数值类型: TIF/XYZ-value型数据
- 上传地形数据:xianghu
- 点击确定
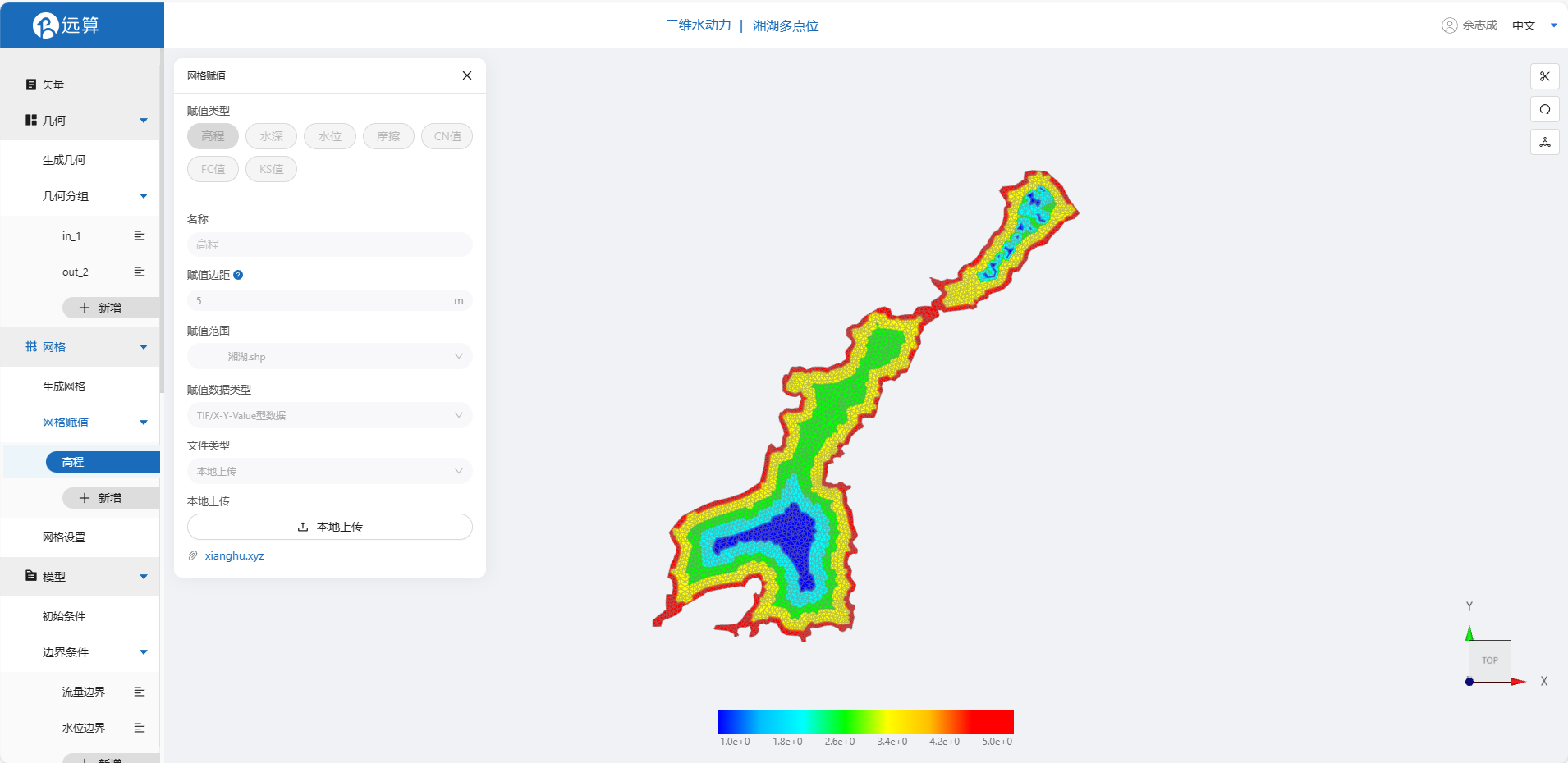 赋值后网格如下图所示,并将网格设置改为5层。
赋值后网格如下图所示,并将网格设置改为5层。
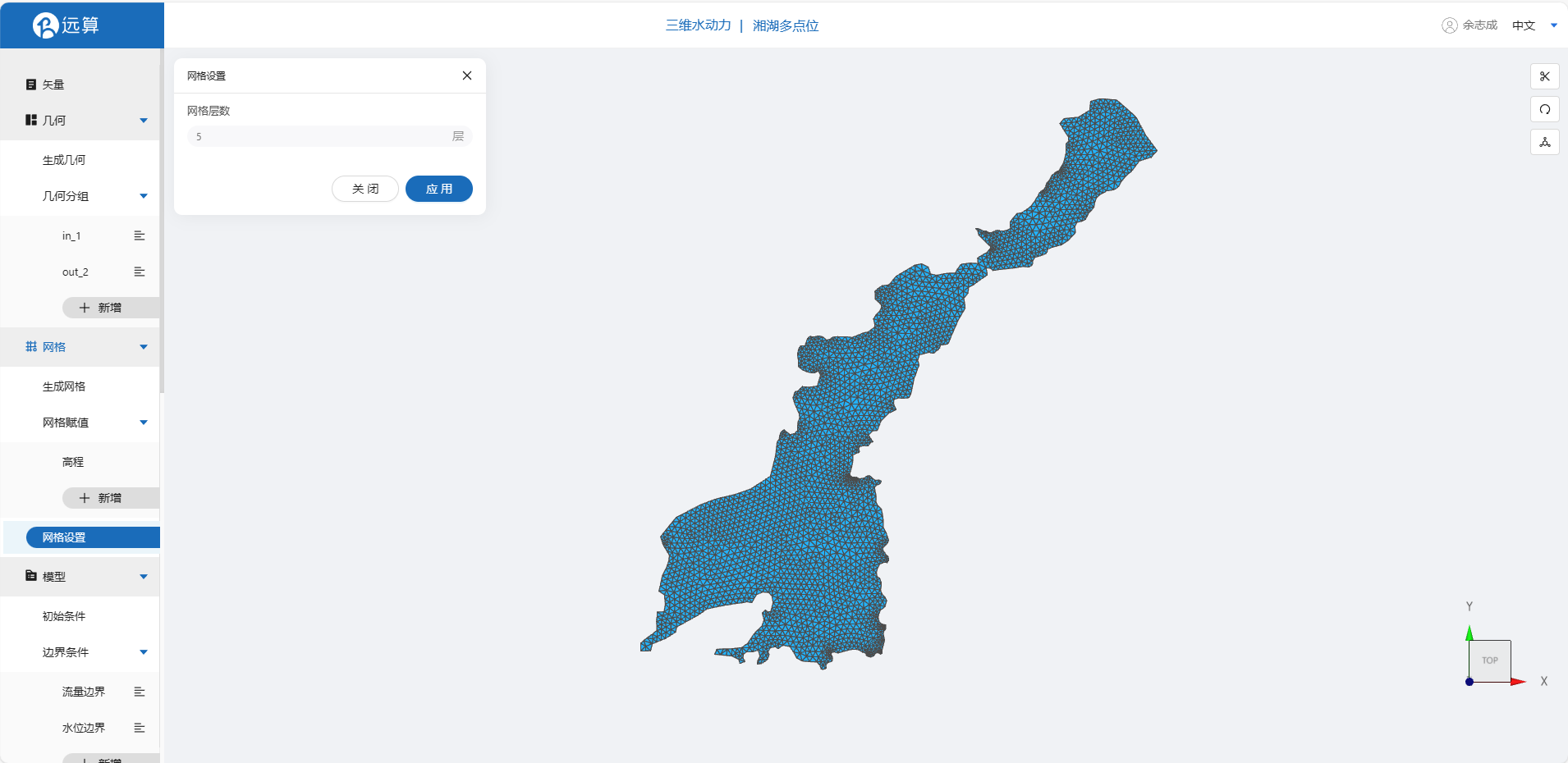
3.模型参数
点击模型菜单。
2.4.1 初始条件
点击初始条件,设置模型初始条件,选择均匀初始场,设定常数水位为7m,新增一项示踪物,设定浓度为0,保存。
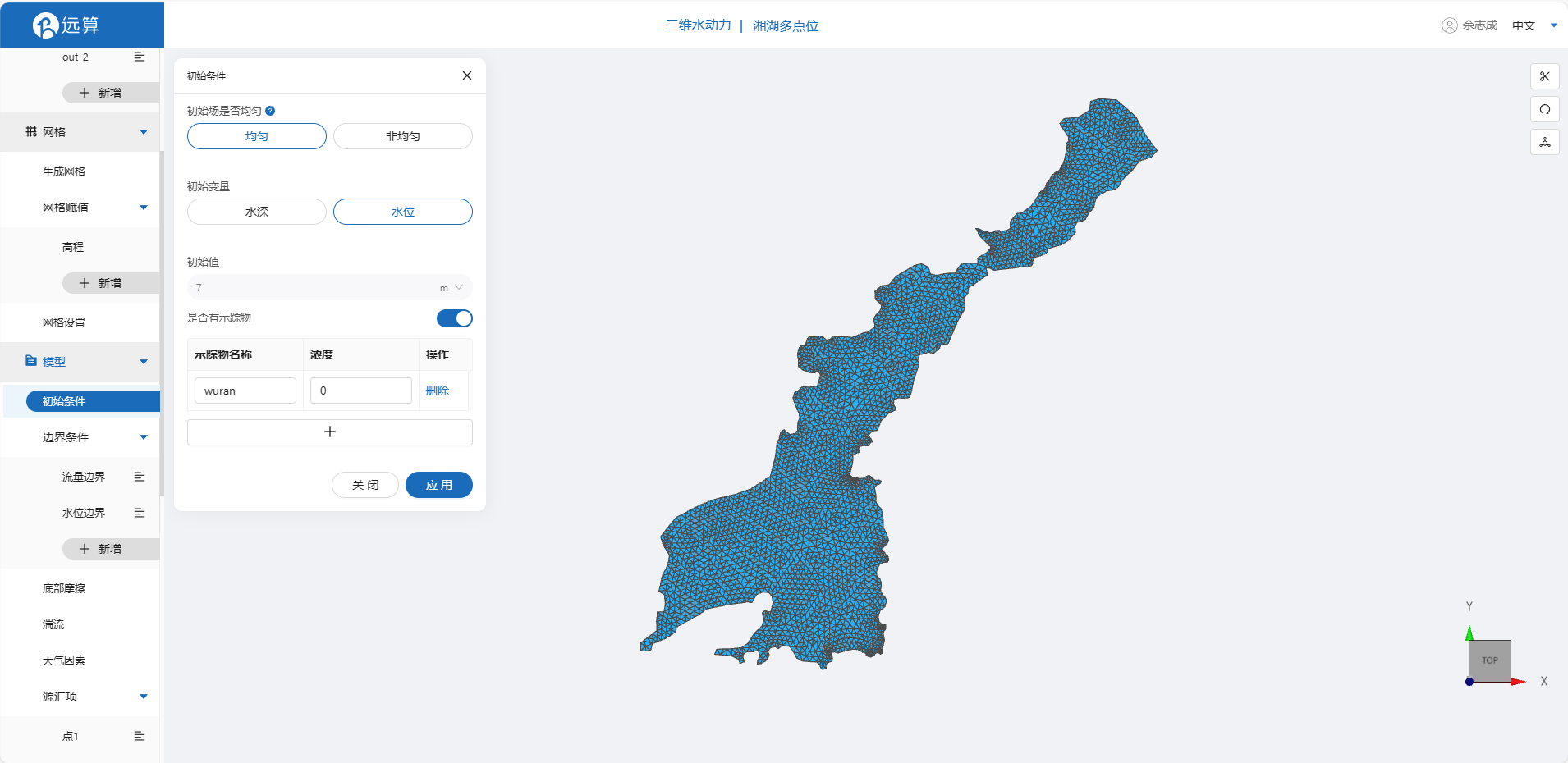
2.4.2 边界条件
对于边界条件,设定上游为流量边界,下游为水位边界。
入流边界:点击加号,选择流量边界,施加位置修改为in_1,点击时间序列导入表格flow.csv,示踪物浓度设为0,模拟正常的水循环
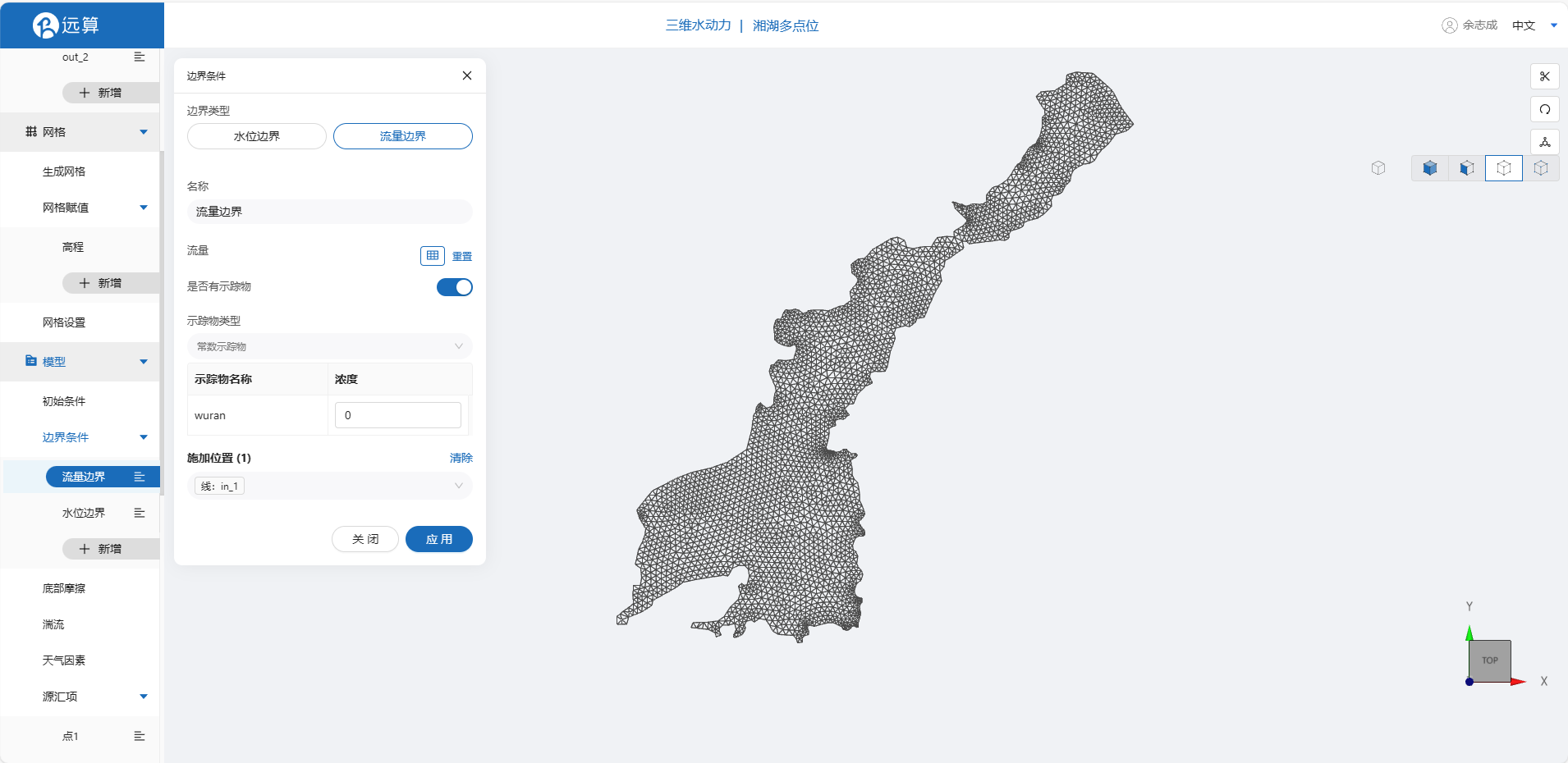
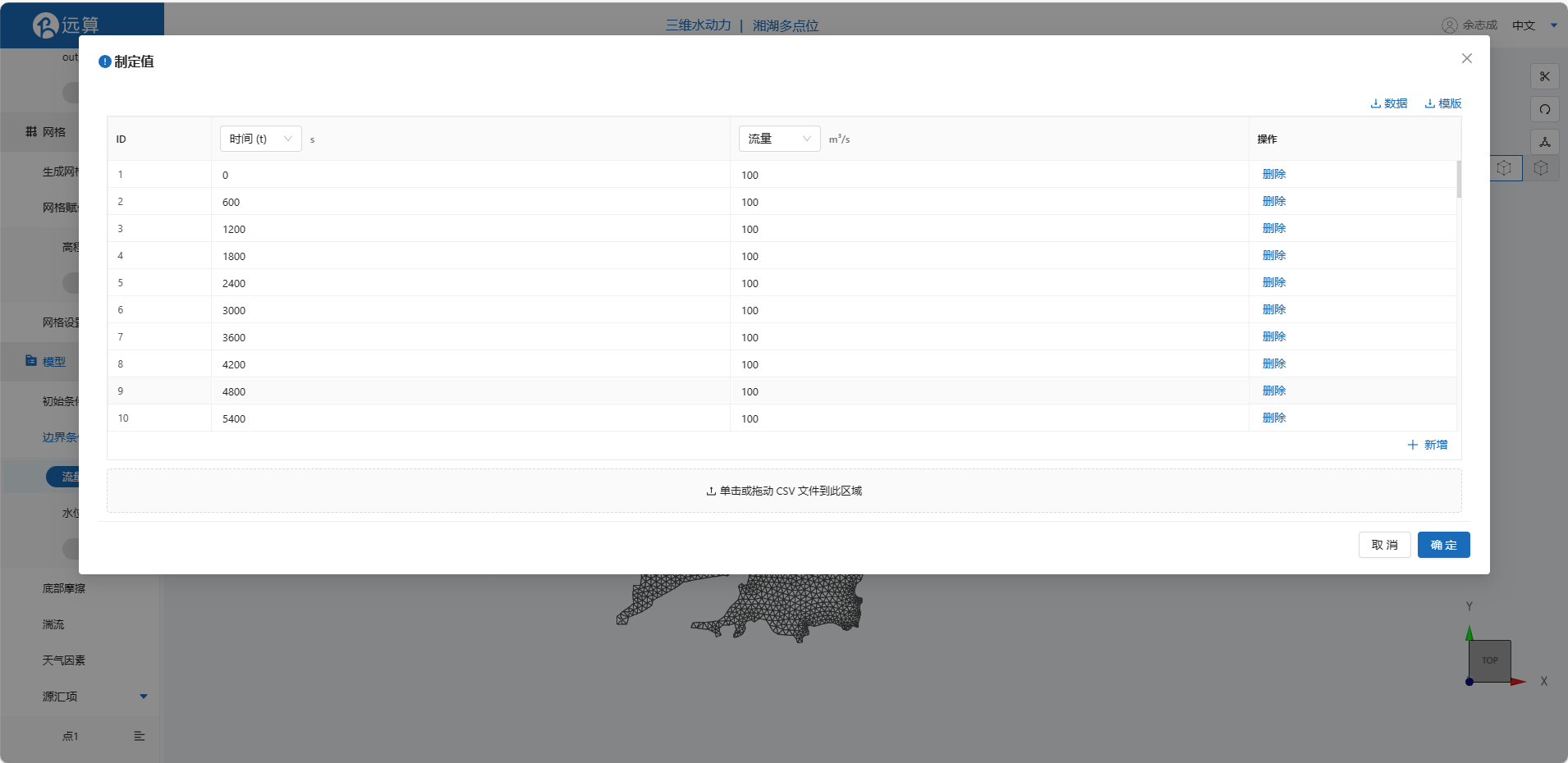
出流边界:点击加号,选择水位边界,施加位置out_1,设定水位为7m。
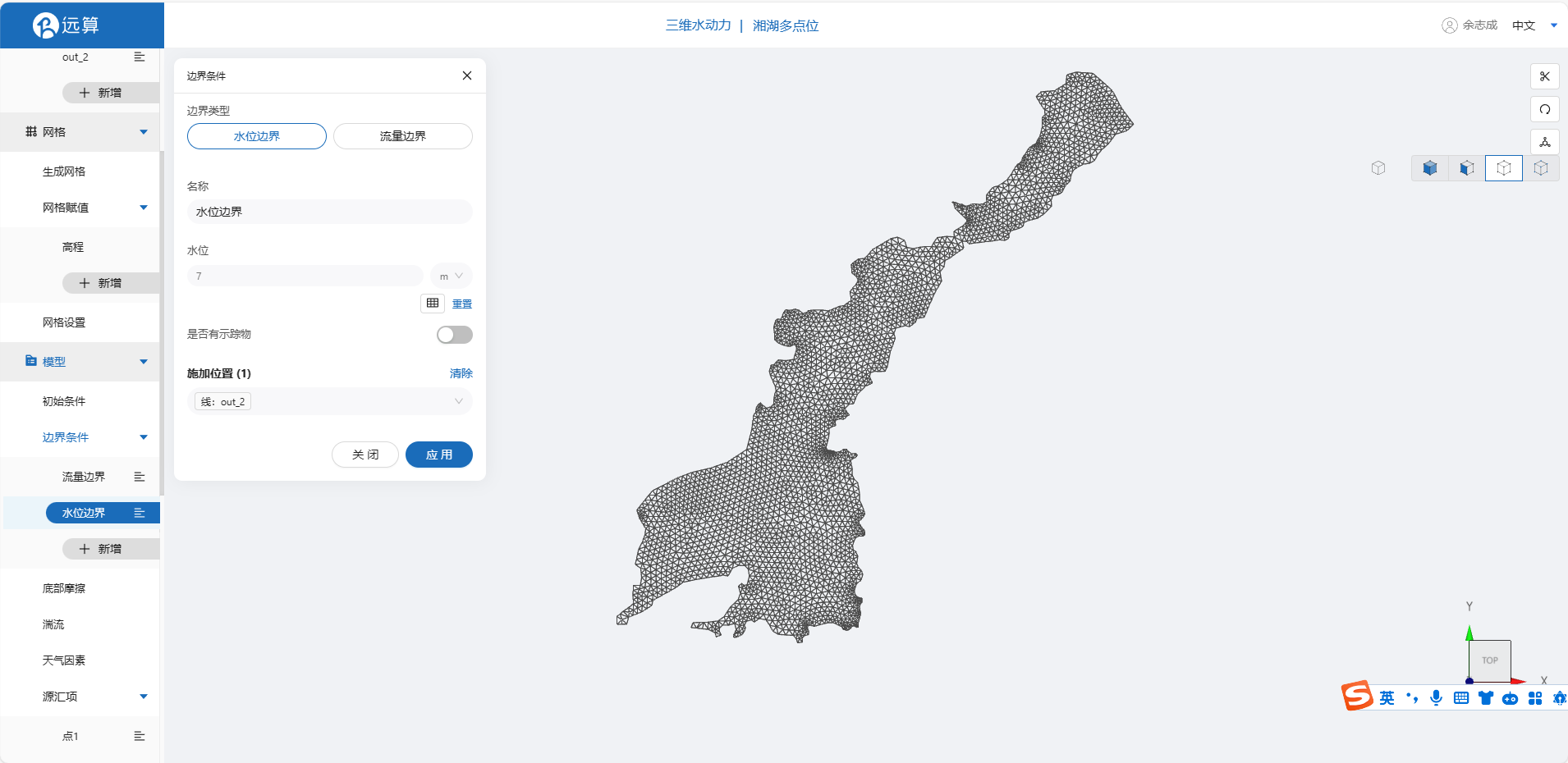
2.4.3 底部摩擦
设置模型的底部为均匀的摩擦系数0.03(曼宁系数)。
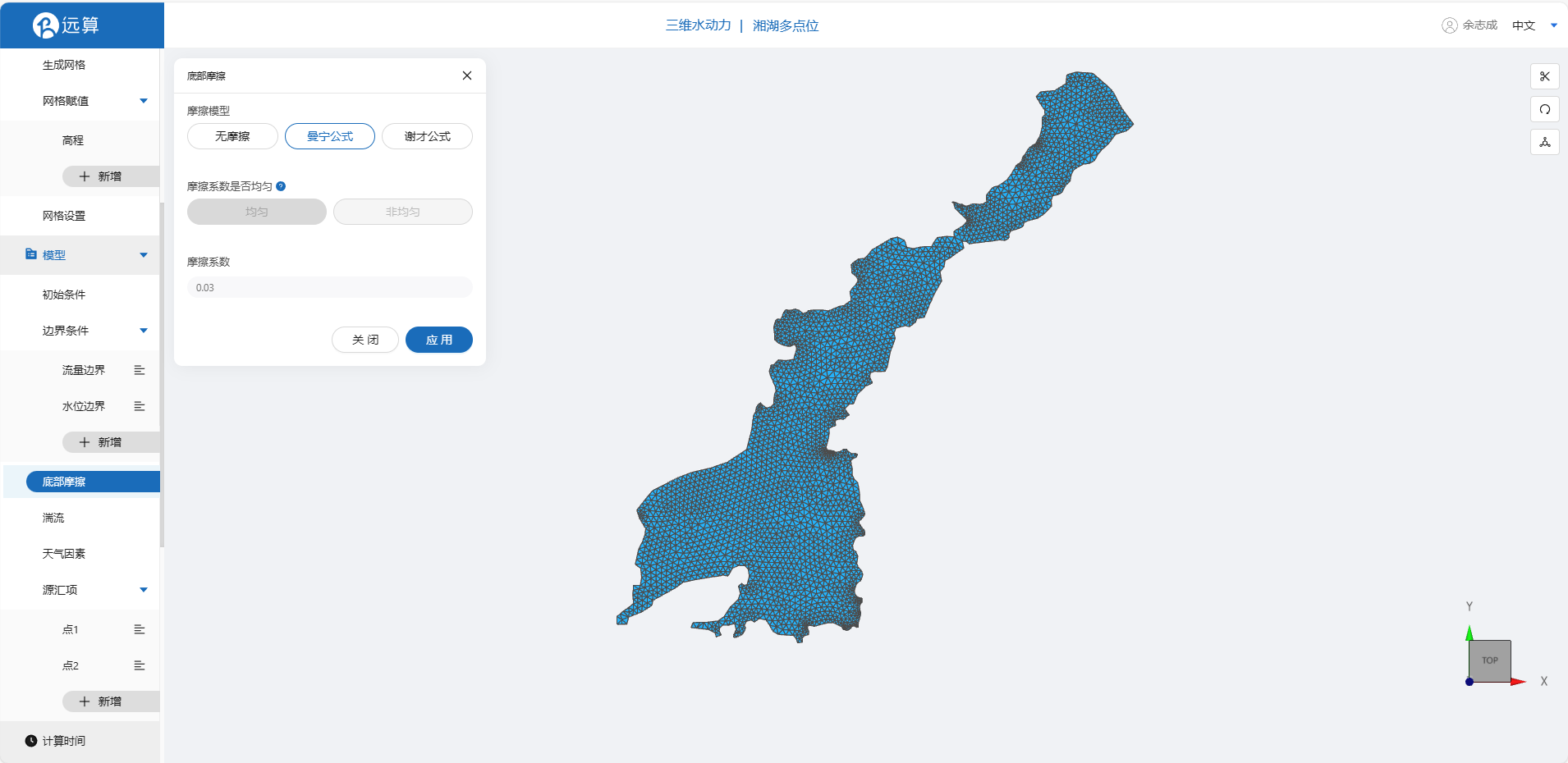
2.4.4 源汇项
设定第1个点源,场景在湘湖路上发生泄露,化学品流入湖内,具体数值见下图,流量时间序列导入wuran1.csv

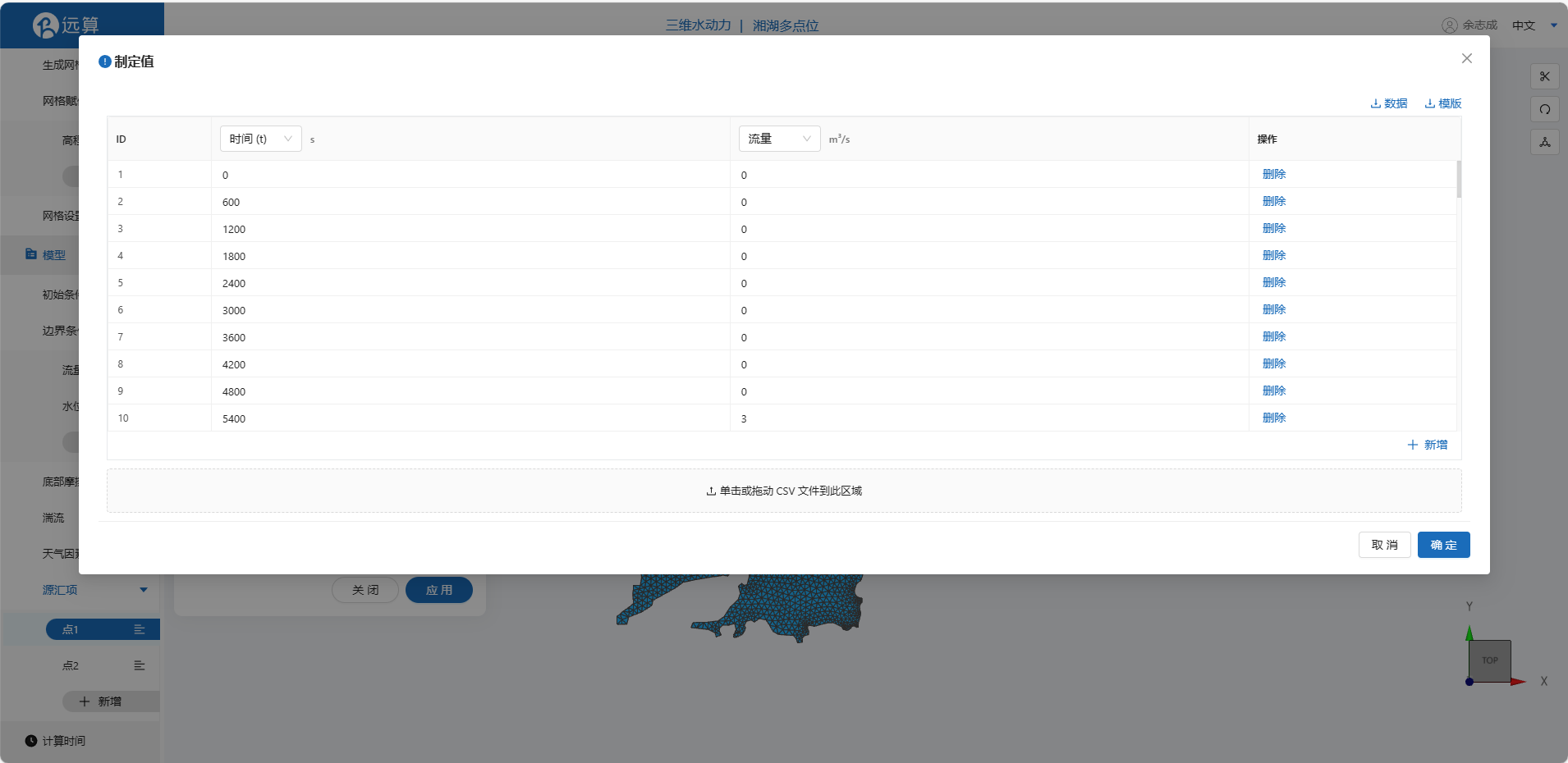
设定第2个点源,场景在湘湖路上翻车落水,化学品在水底开始泄露,具体数值见下图,流量时间序列导入wuran2.csv
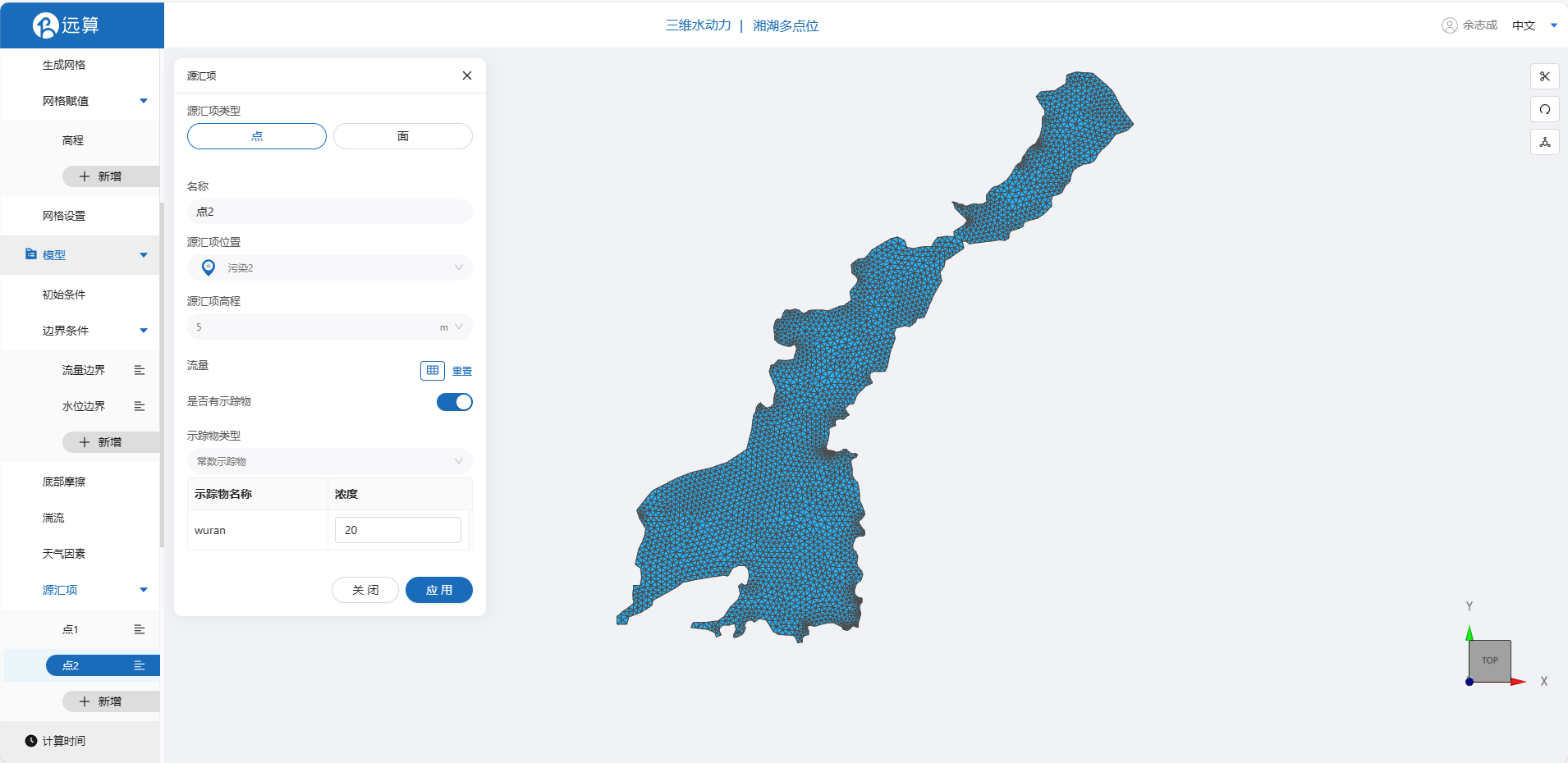
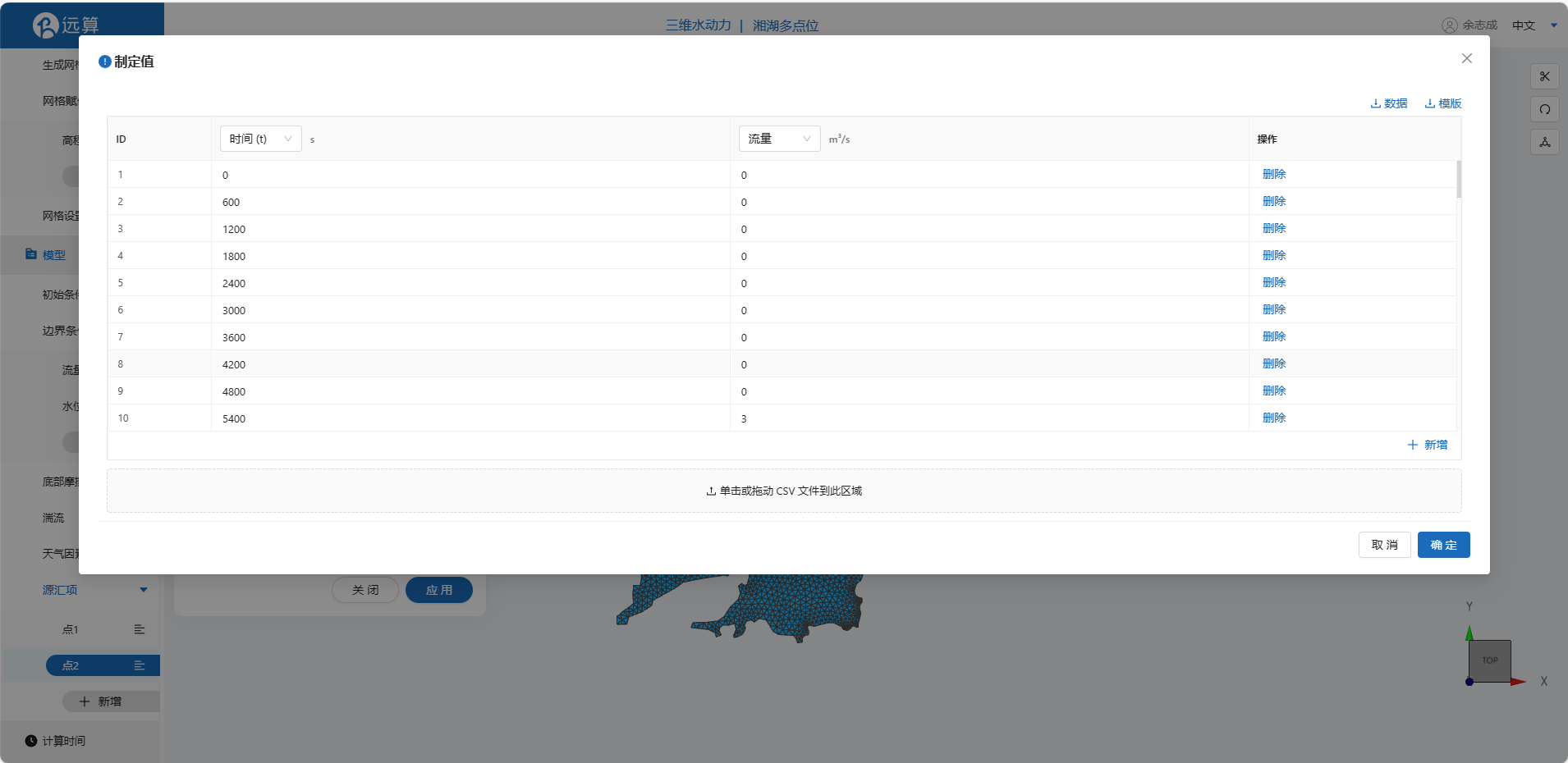
2.4.5 其他条件
湍流、天气因素保持默认
2.5 计算时间
在计算时间选项卡中设置计算步长和计算时间。为保证计算稳定,这里设置时间步长为60s,模拟总时间为12小时,即43200s。
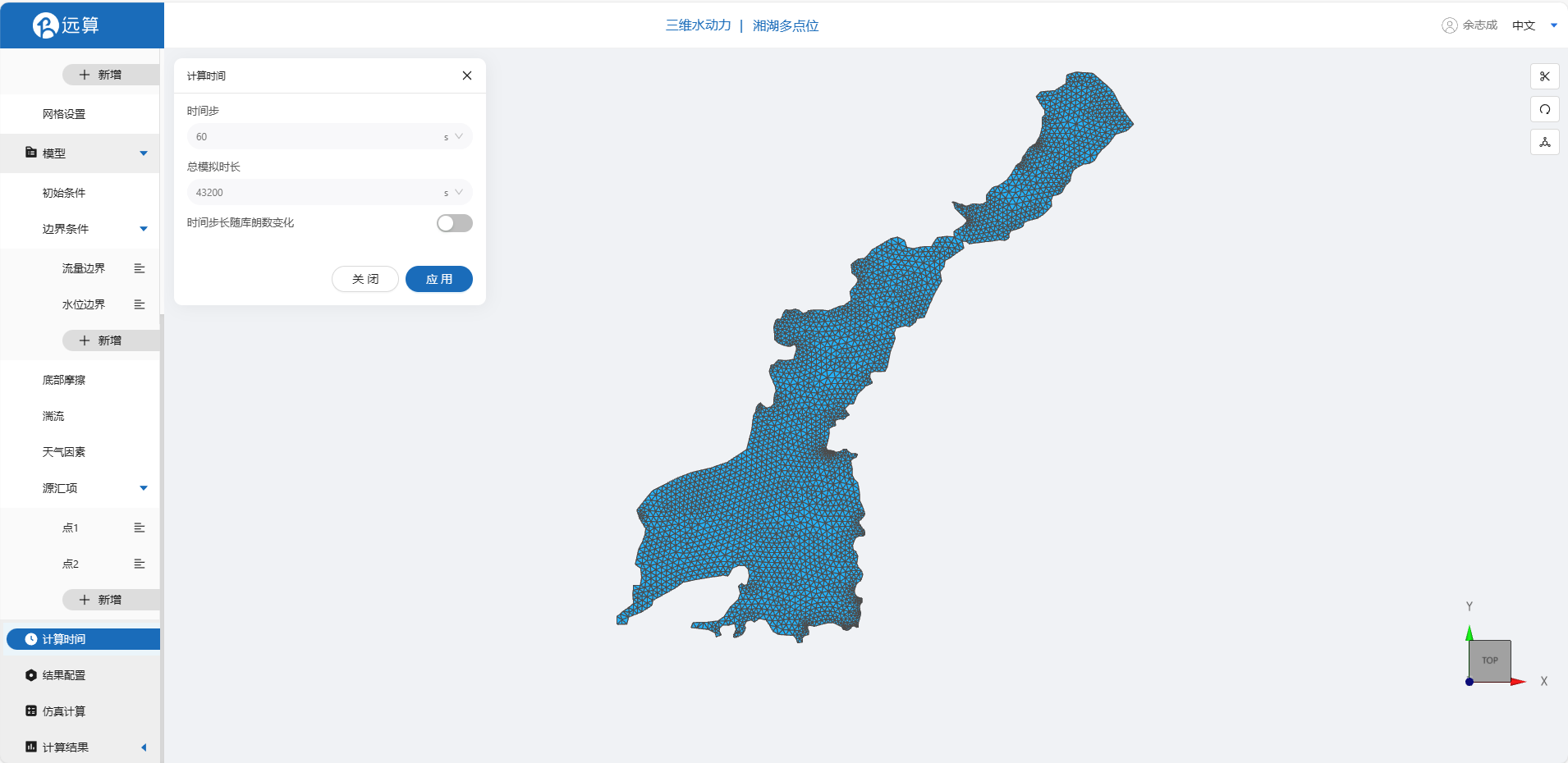
2.6 结果配置
2D输出变量勾选示踪物;3D输出变量勾选高程、各个方向的速度矢量以及示踪物,输出频率为10时间步/帧
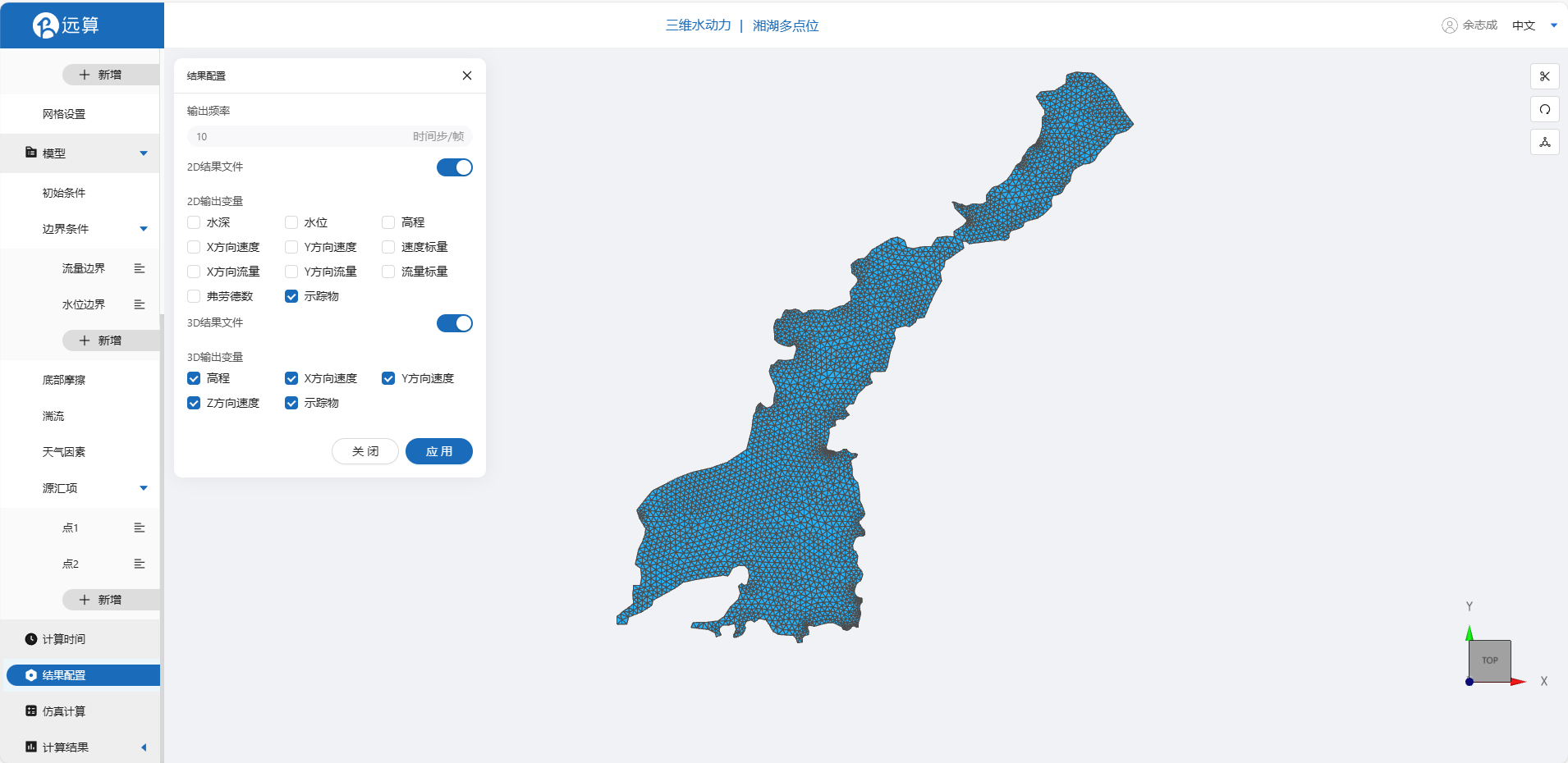
2.7 仿真计算
全部配置完成后,点击仿真计算菜单,点击开始计算。
3. 结果展示
3.1 二维结果
点击结果云图,选择相应的物理场,点击播放按钮,看到湖泊中污染物扩散的过程。
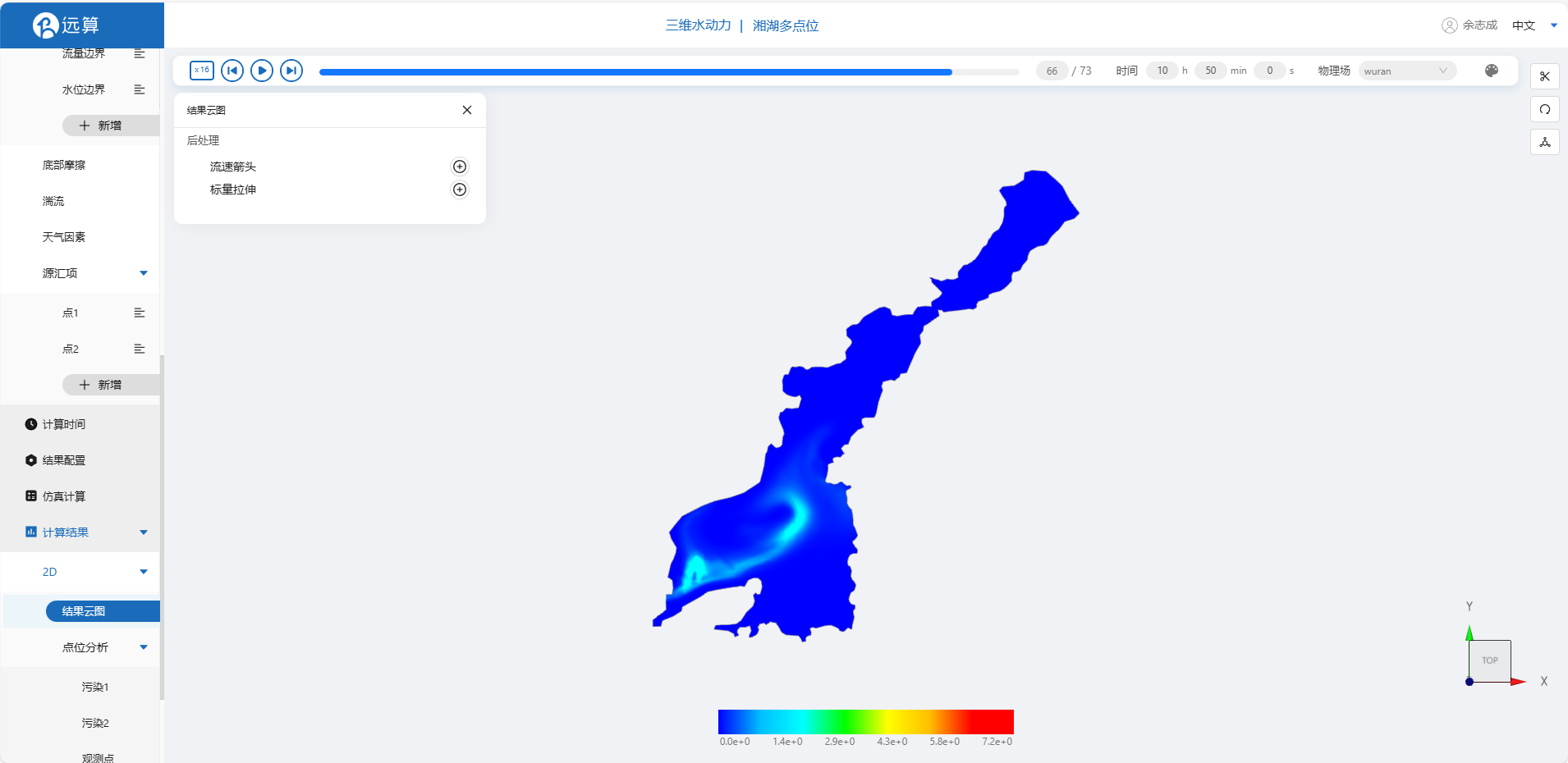 点击点位分析,点击观测点位,查看夹在两个污染源中间的水体污染物浓度变化过程。
点击点位分析,点击观测点位,查看夹在两个污染源中间的水体污染物浓度变化过程。
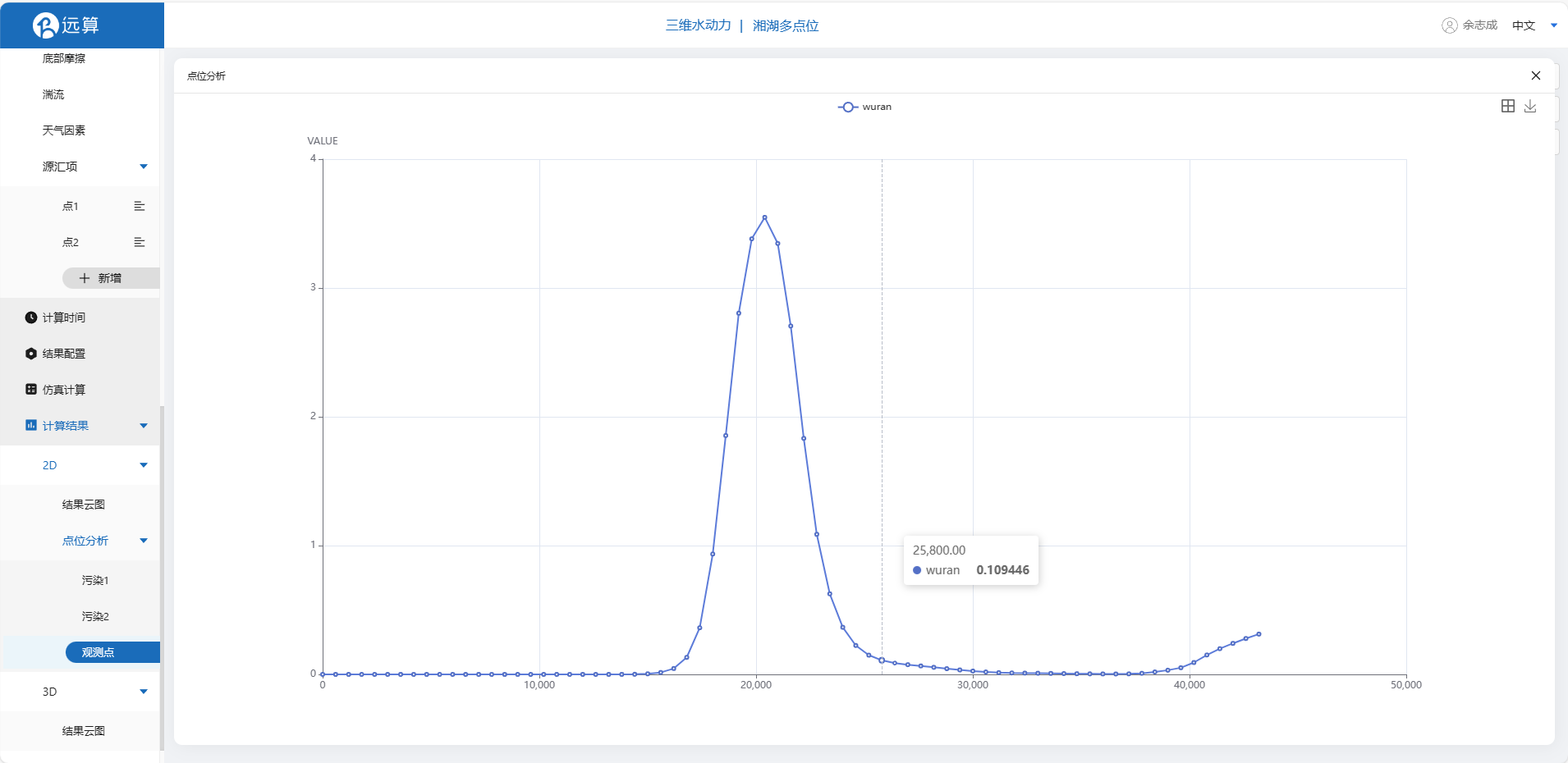
3.2 三维结果
点击三维云图,选择标量加高,标量选择示踪物,即可看到污染物在三维空间上扩散的过程。
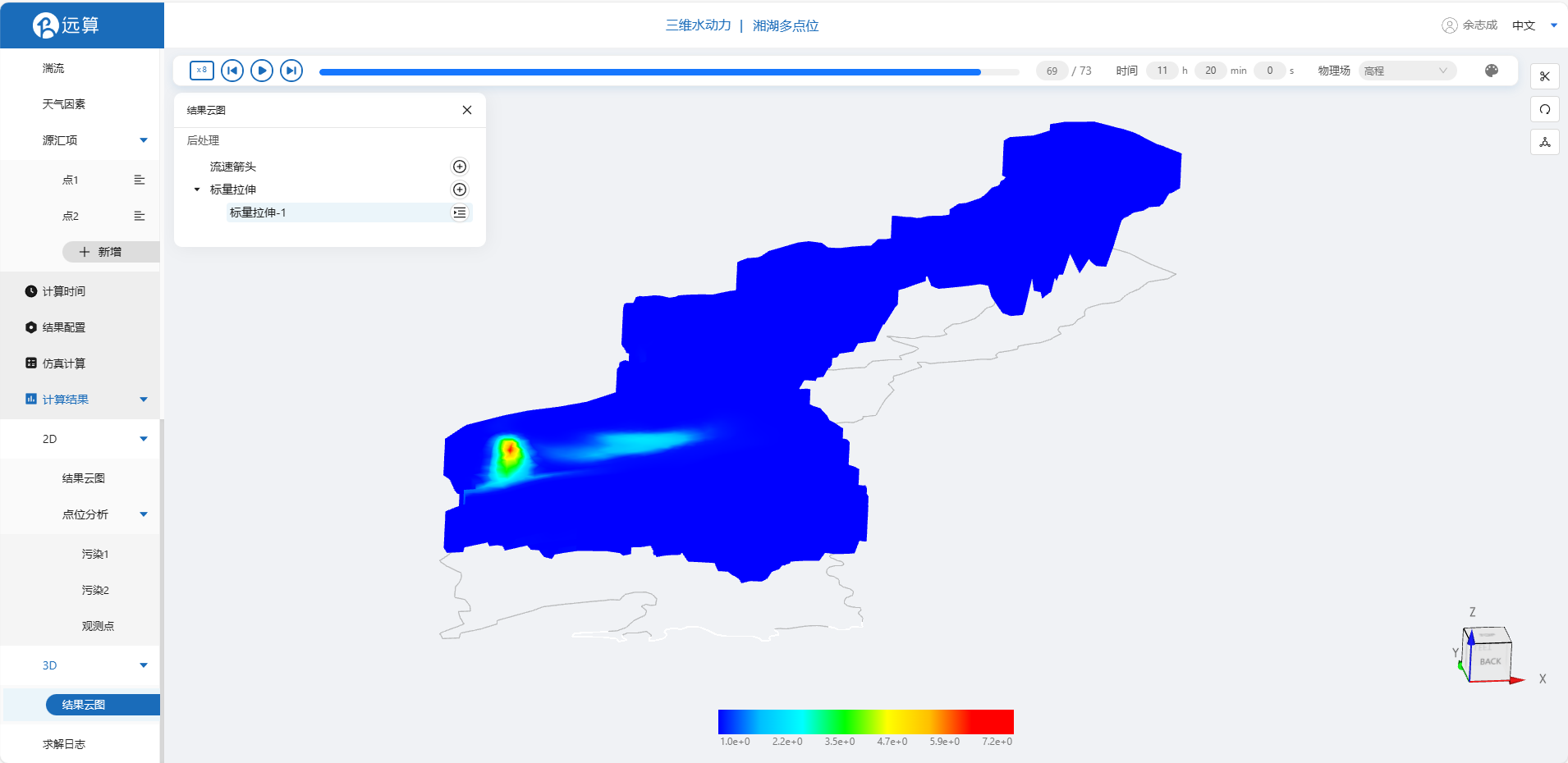
案例6 - 乌镇污染物清除仿真模拟
1. 案例介绍
本案例利用CAE365三维水动力,搭建乌镇河网模型,从而研究模拟乌镇河网污染物清除情况。
2. 操作说明
2.1 矢量数据
将研究区域的坐标系设置为3857。
利用本地上传按钮,上传绘制好的乌镇水体轮廓多边形文件shp,并应用保存。
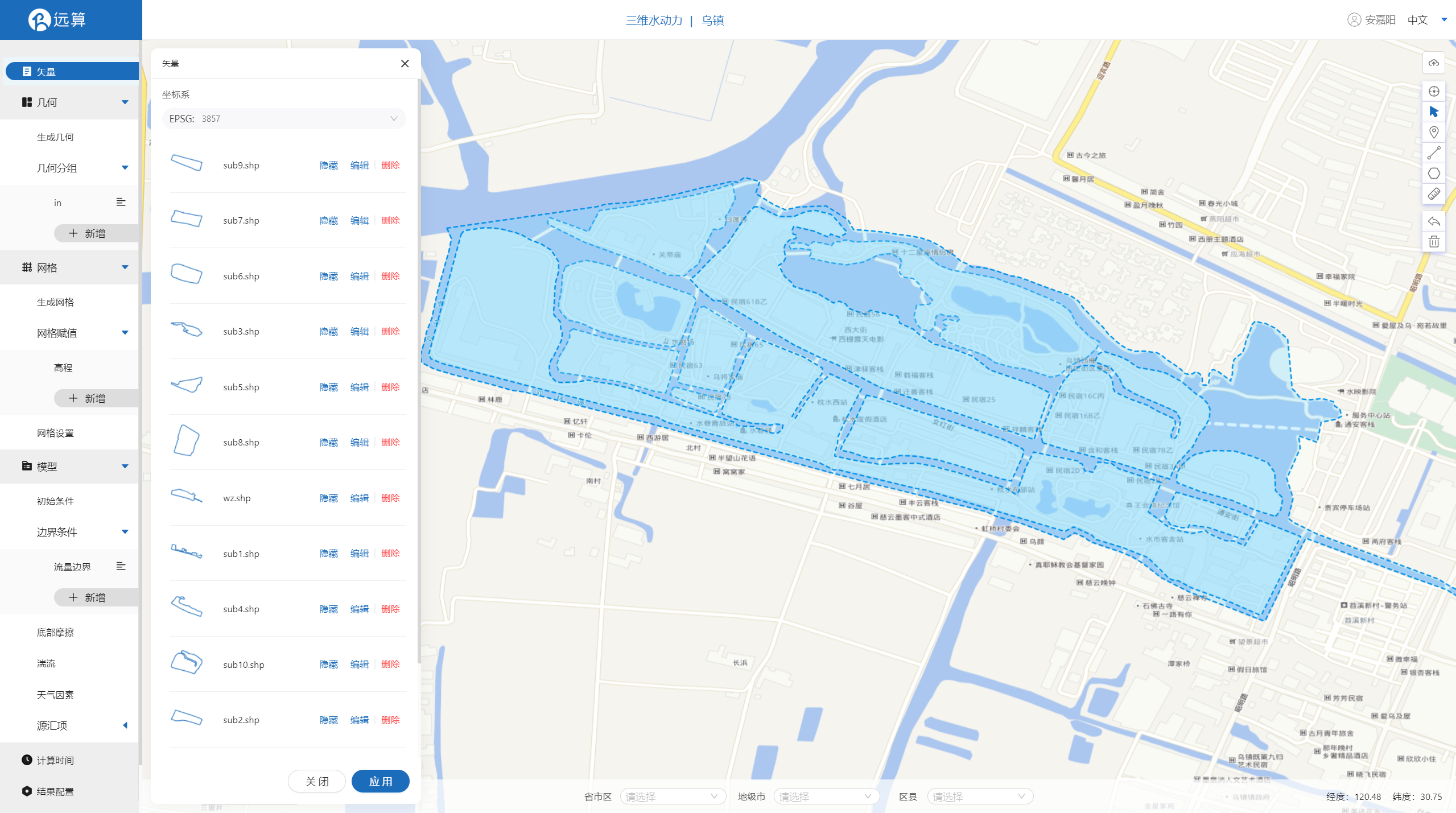
2.2 几何
2.21 生成几何
点击几何,点击生成几何,在弹出的窗口中选择主网格轮廓为wz.shp,
子网格为sub1、sub2、sub3、sub4、sub5、sub6、sub7、sub8、sub9、sub10、sub11、sub12,不可淹没,点击生成几何。
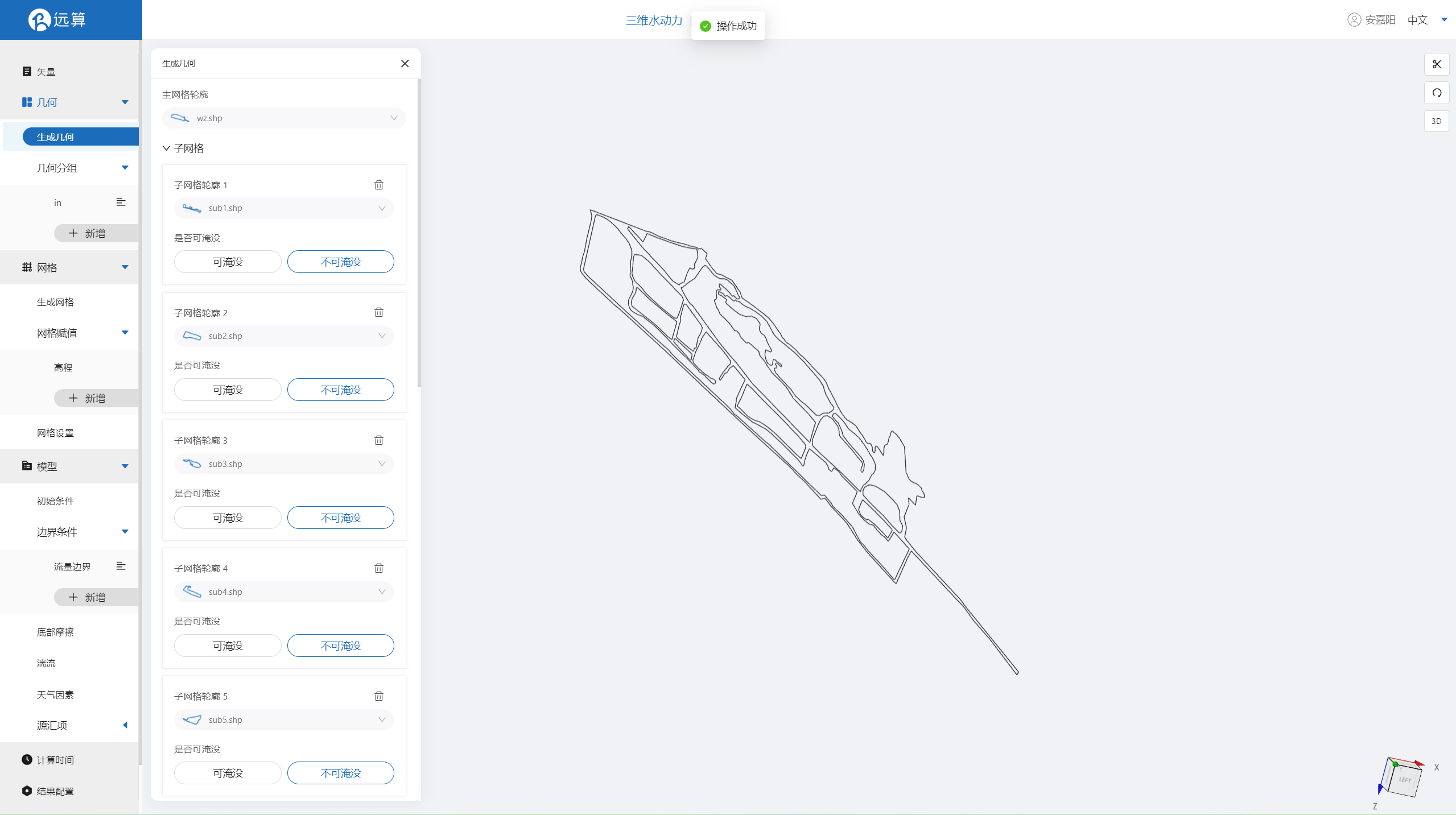
2.22 几何分组
点击几何分组,点击添加,在分组位置下方的方框里选中想要的线段,或者用鼠标靠近想要选中的线段,被靠近的线段会变成绿色,点击后该线段被选中并变成红色。
选中乌镇水体入口,并重命名为in,保存。
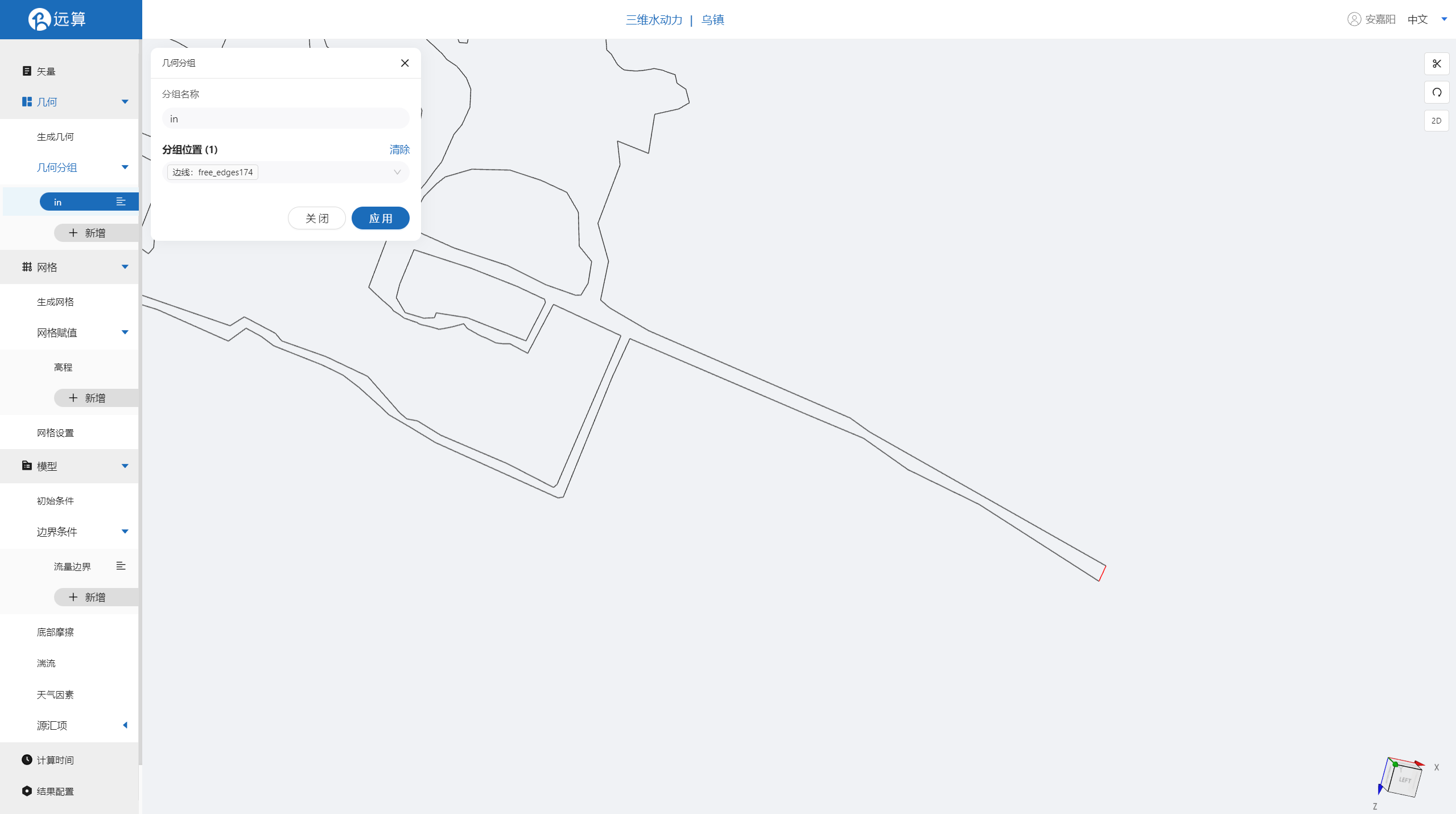
2.3 网格
2.3.1 生成网格
点击网格,点击生成网格,在弹出的窗口中配置主网格和子网格的尺寸。该案例只需设置主网格尺寸,可参考图中尺寸。配置完成后点击生成网格。

2.3.2 网格赋值
接下来对网格进行地形赋值。点击网格赋值,点击添加按钮,会弹出赋值窗口。 对研究区域赋值:
- 择赋值类型:高程
- 范围:选择 wz.shp
- 数值类型: 常量
- 赋值: -2m
- 点击确定
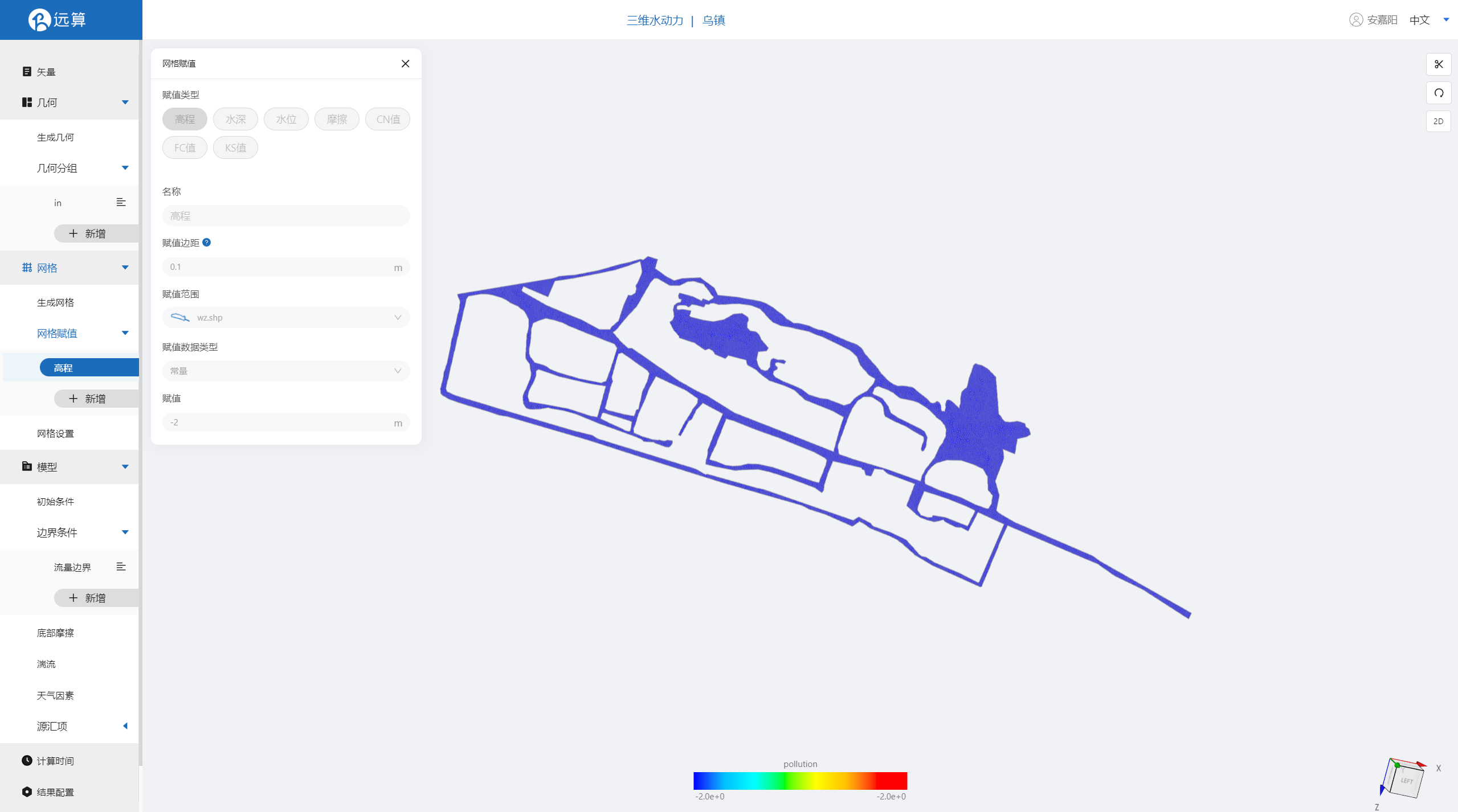
2.3.3 网格设置
设置网格层数为5层
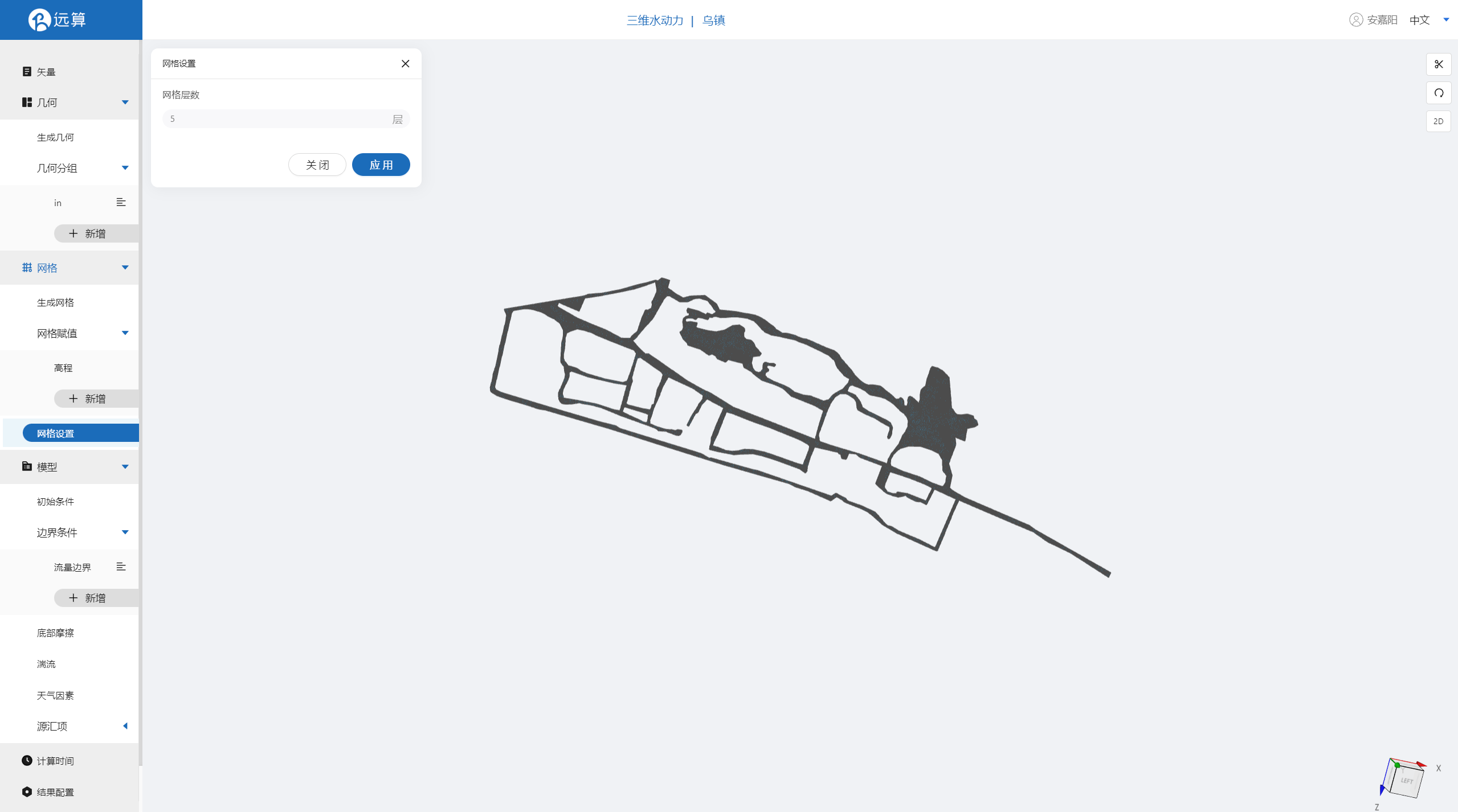
2.4 水动力设置
2.4.1 初始条件
点击初始条件,设置为均匀初始场,常数水位1m。
打开示踪物选项开关,添加示踪物并命名为pollution,浓度为10mg/L

2.4.2 边界条件
对于边界条件,设定入口为流量边界。流量为常值50m³/s,施加位置选择in。
打开示踪物选项开关,添加示踪物浓度为0mg/L
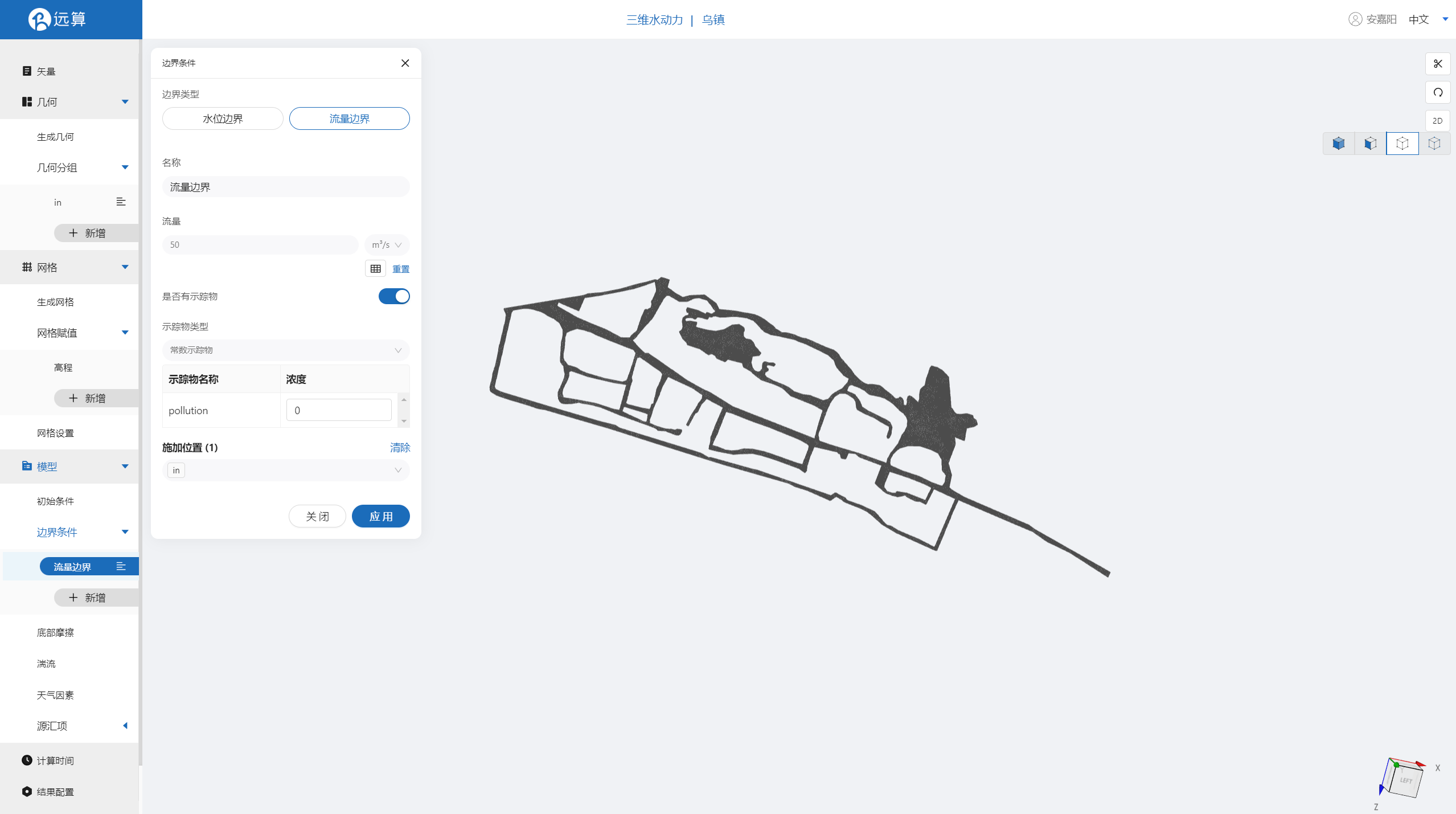
2.4.3 底部摩擦
假设整个研究区域比较粗糙,给一个底部均匀的摩擦系数0.01。
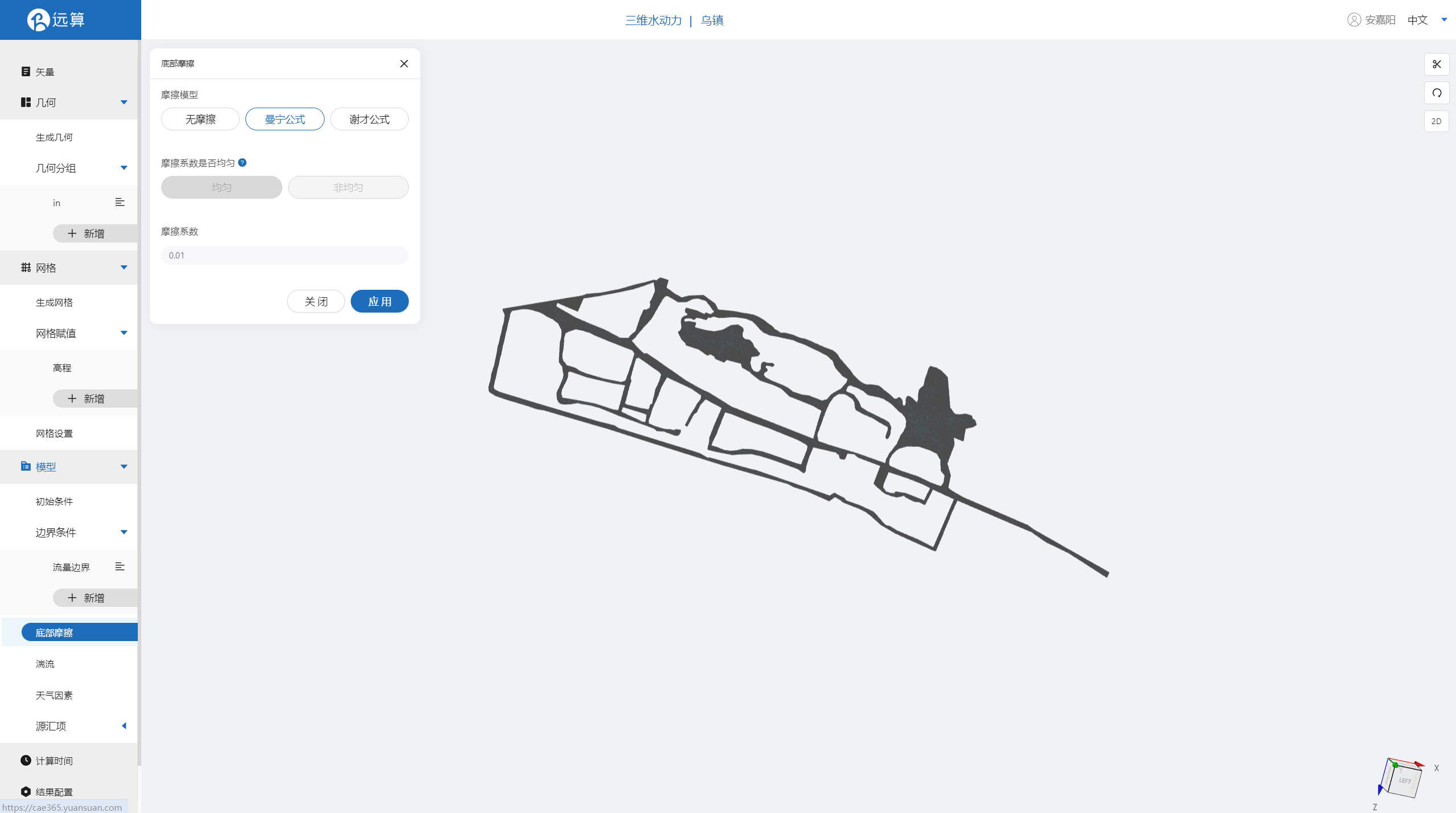
2.4.4 天气因素
打开简化降雨模型,选择天气因素为常数,设置降雨强度为10mm/day

其余模型参数设置保持默认即可。
2.5 计算时间
在计算时间选项卡中设置计算步长和计算时间。为了保证计算稳定,时间步长设置为10s,模拟总时间为10800s。
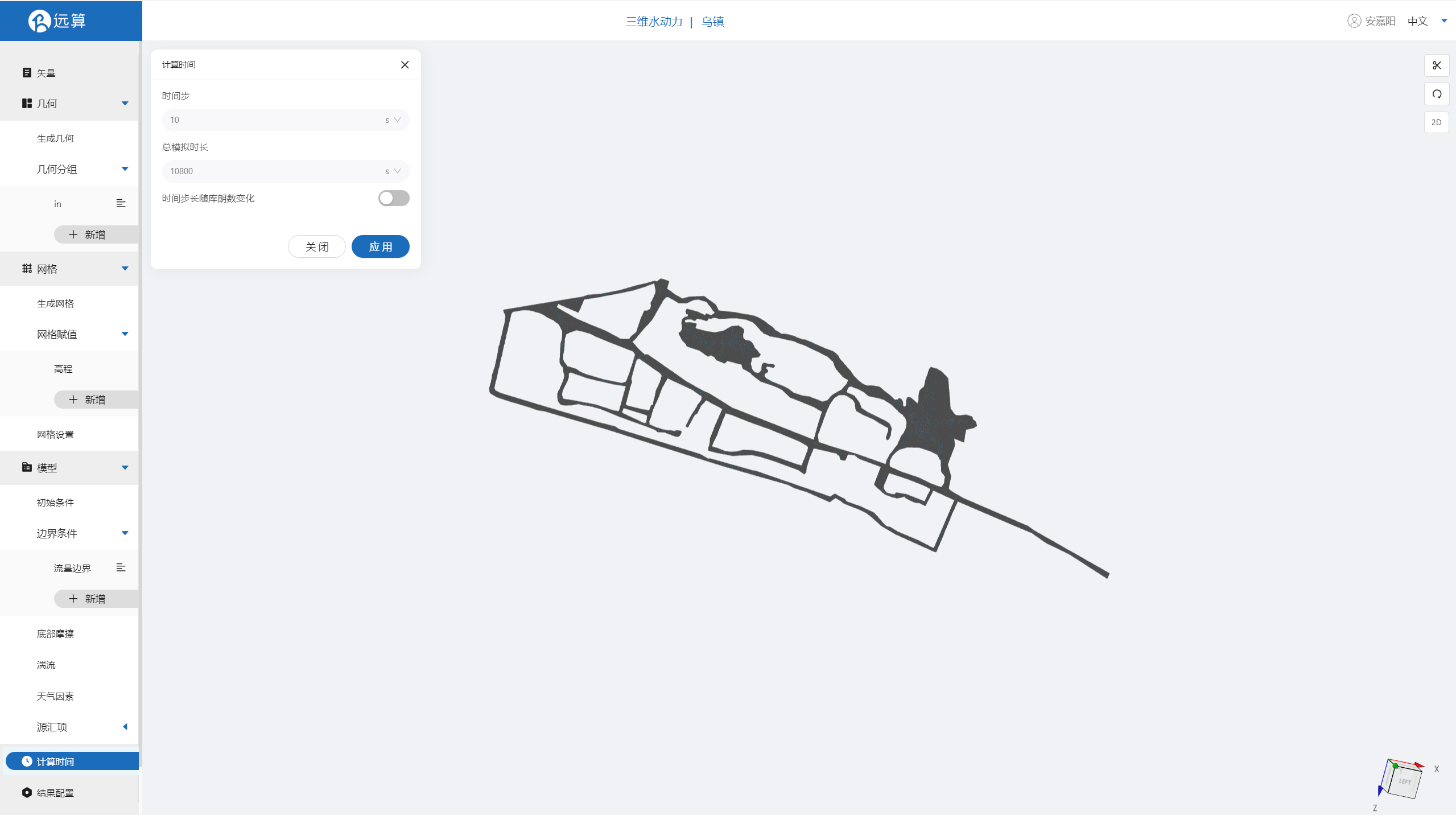
2.6 结果配置
在结果配置界面打开2D,3D结果文件,勾选示踪物。并设定结果输出频率为3时间步/帧,即每30秒一个输出结果。
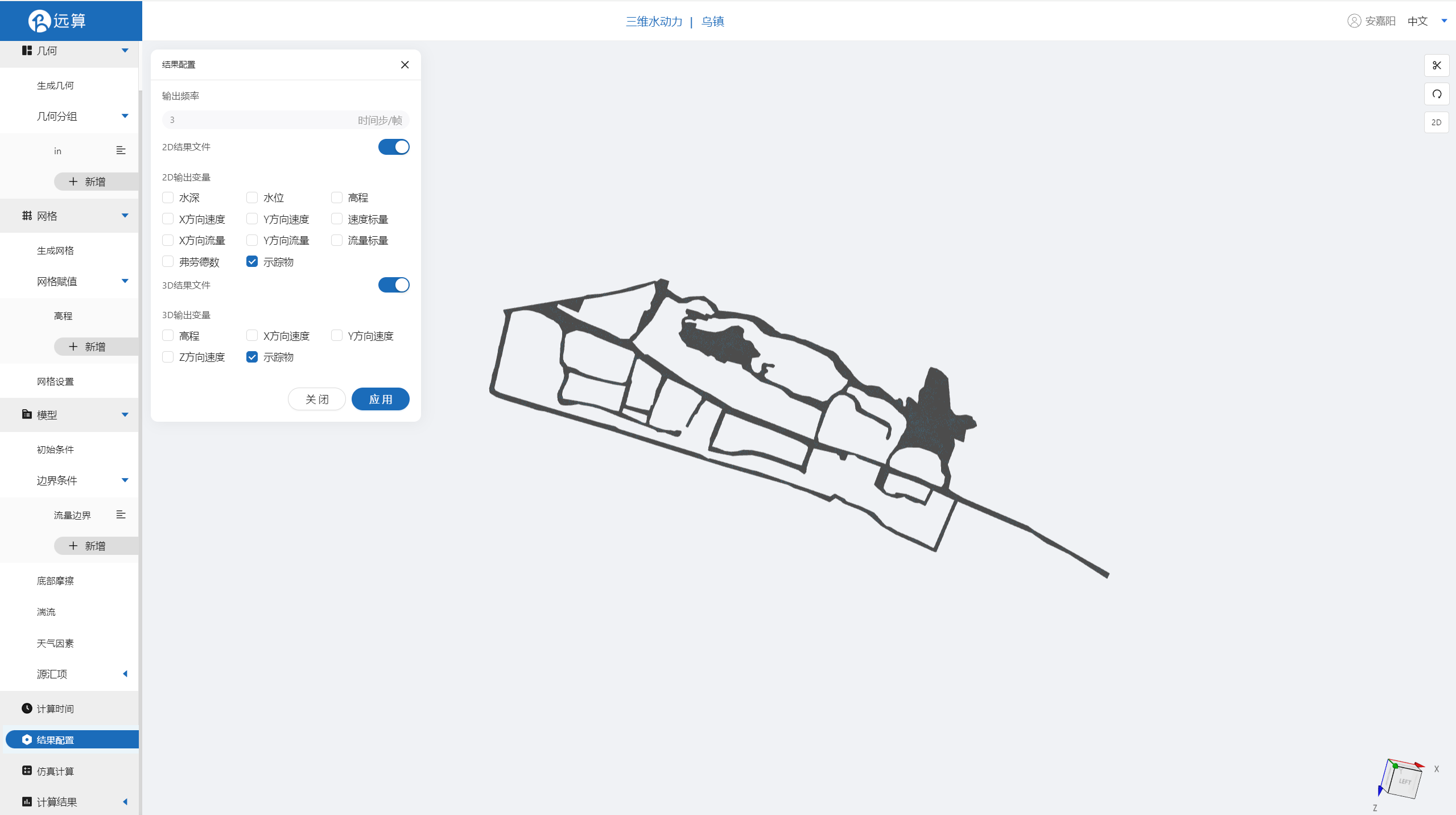
2.7 仿真计算
全部配置完成后,点击仿真计算菜单,选择核数8核,点击开始计算。

3 结果展示
3.1 2D结果云图
点击2D结果云图,即可查看水污染物在研究区域全场范围的时空变化情况。
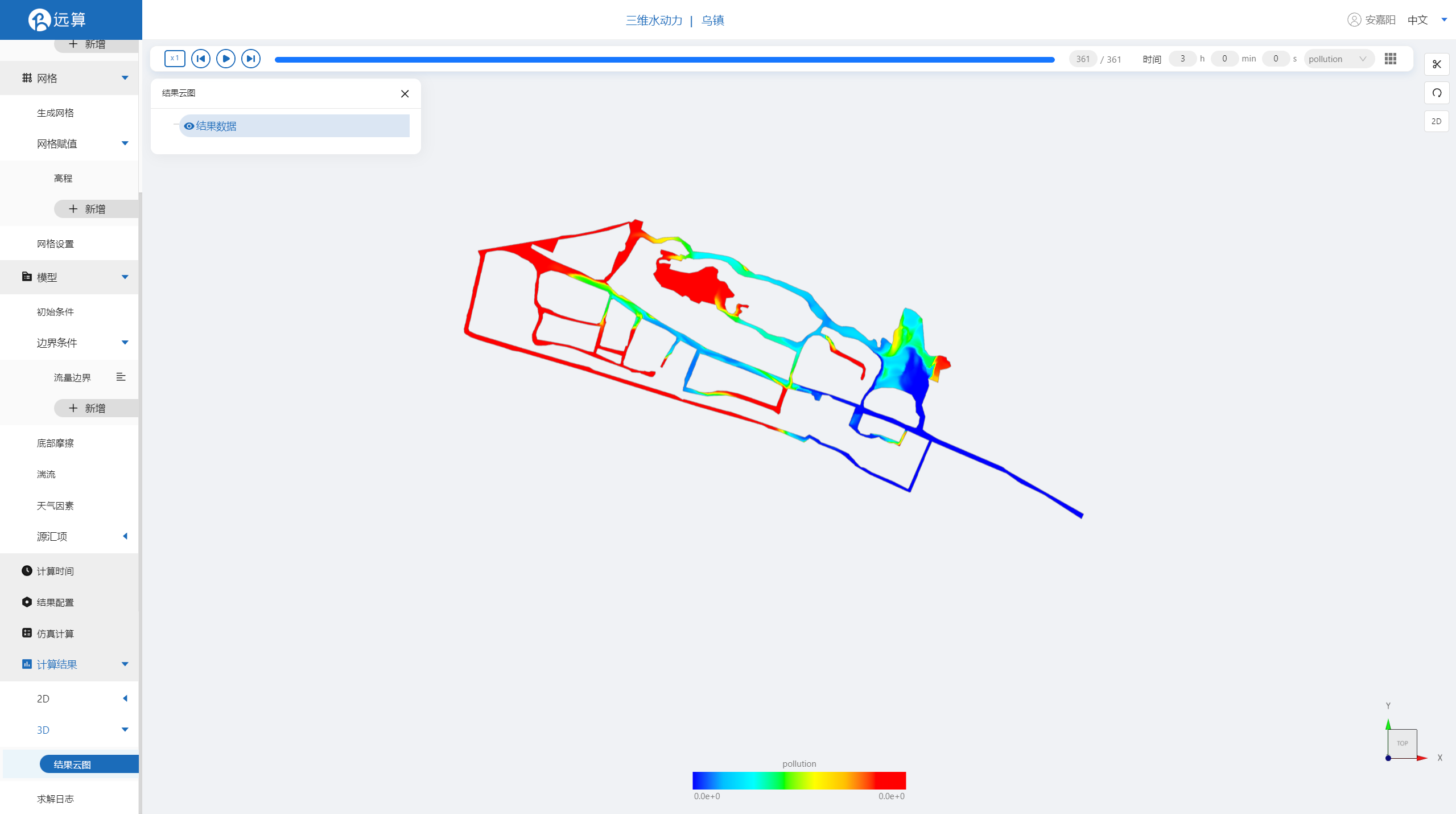
3.2 3D结果云图
点击3D结果云图,选择标量拉伸,设置拉伸倍数,点击应用
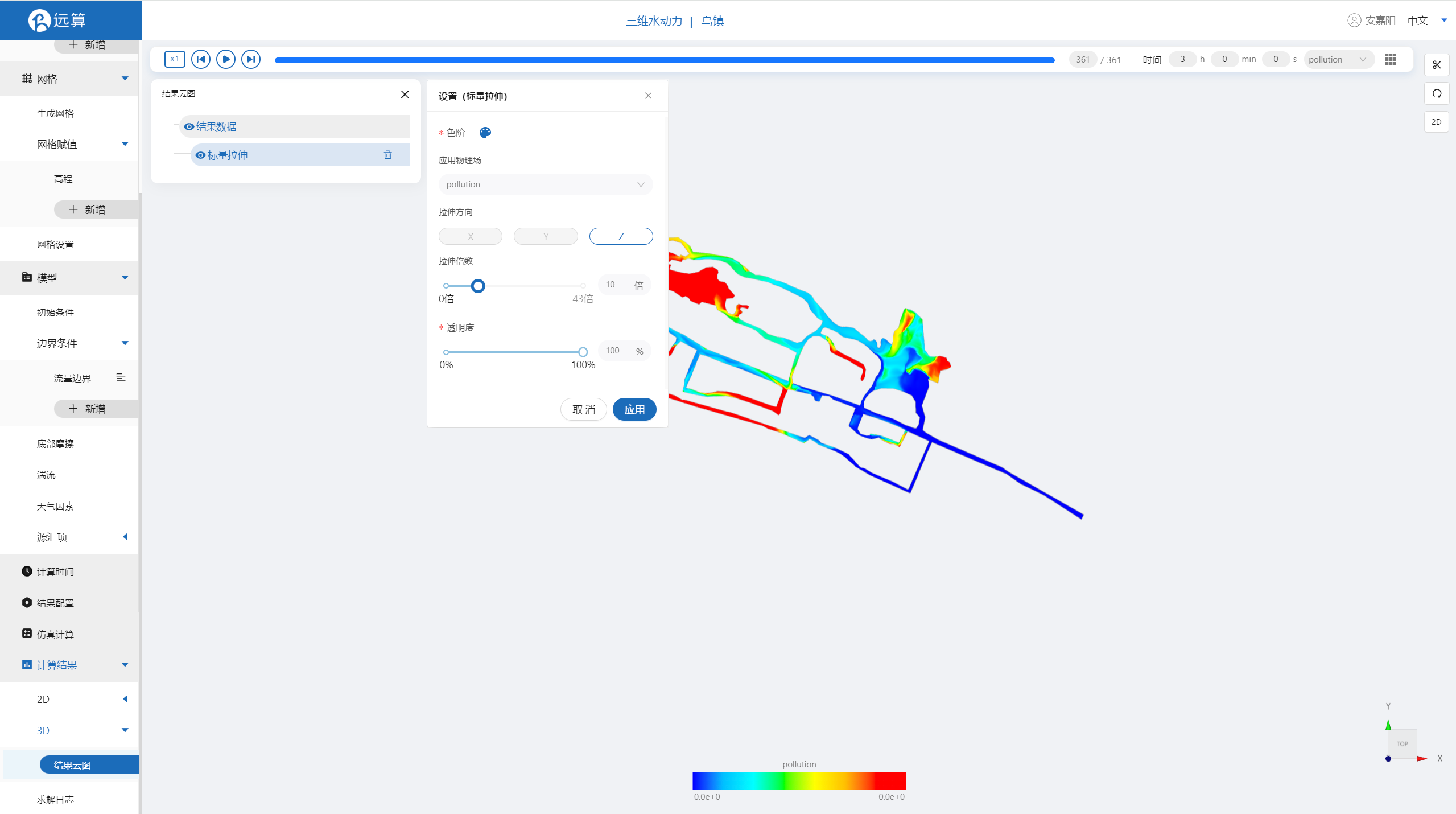
即可查看水污染物在研究区域全场范围的时空变化情况情况。
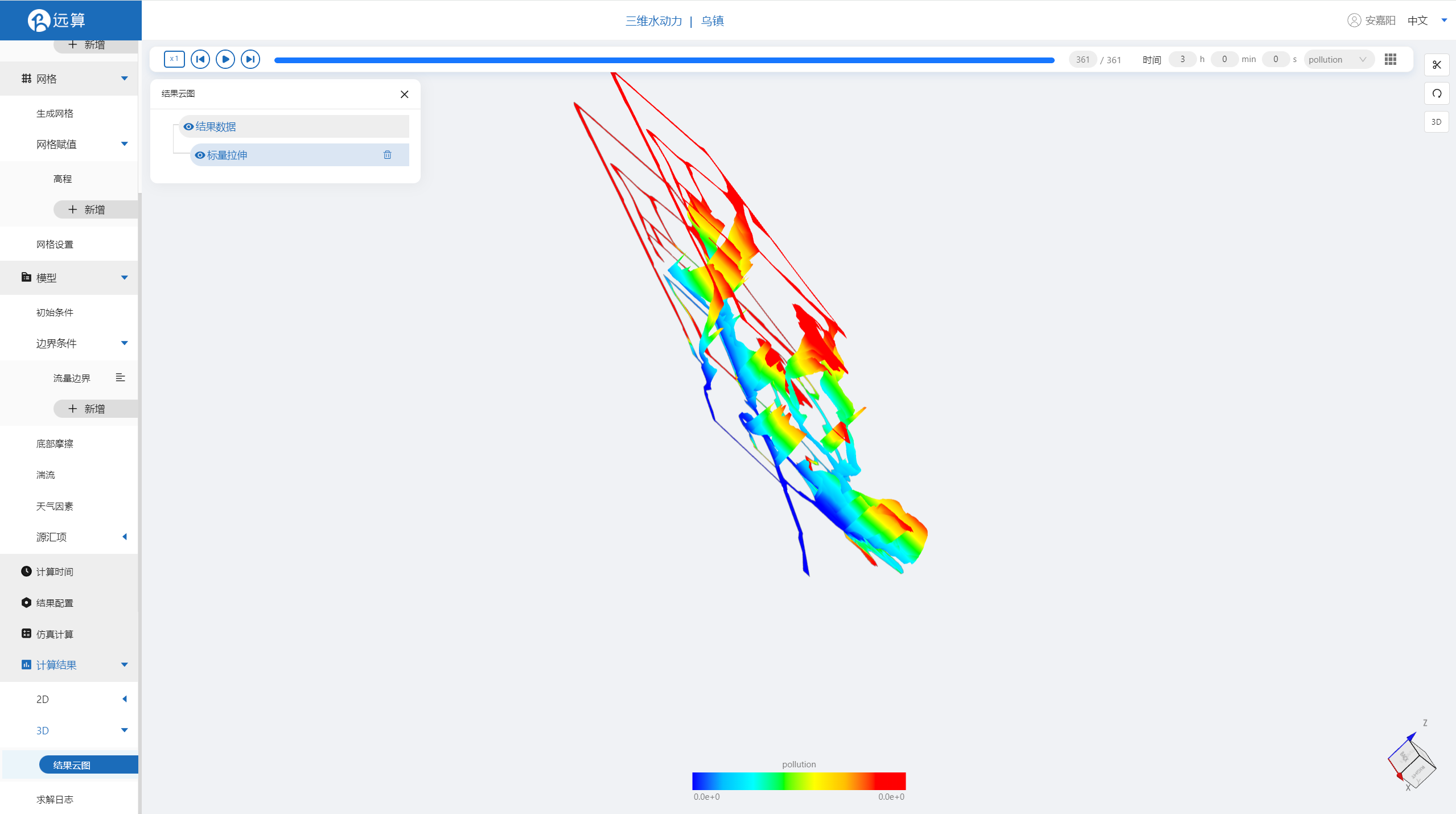
案例7 - 广西黔江大坝鱼道三维水动力
1. 案例介绍
本案例体验利用CAE365三维水动力模块,搭建广西黔江水利工程处的鱼道仿真模型,进行三维水动力仿真。
2. 操作说明
2.1 矢量数据
将研究区域的坐标系设置为3857,拖入鱼道矢量文件以及两个挡板shp,在图中位置点两个矢量点保存。
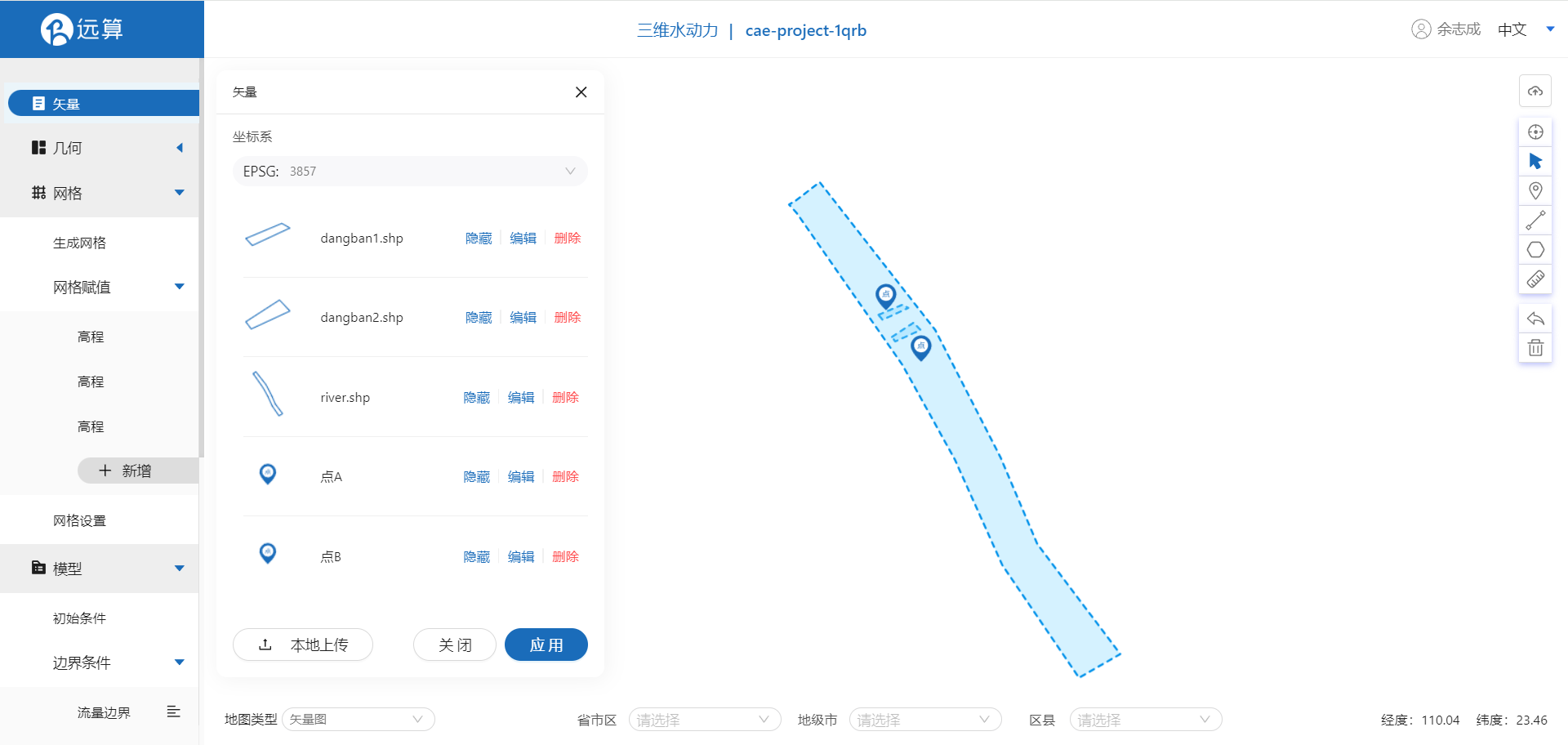
2.2 生成几何
点击几何,点击生成几何,在弹出的窗口中主网格轮廓选择river,子网格轮廓选择两个挡板,点击生成几何。
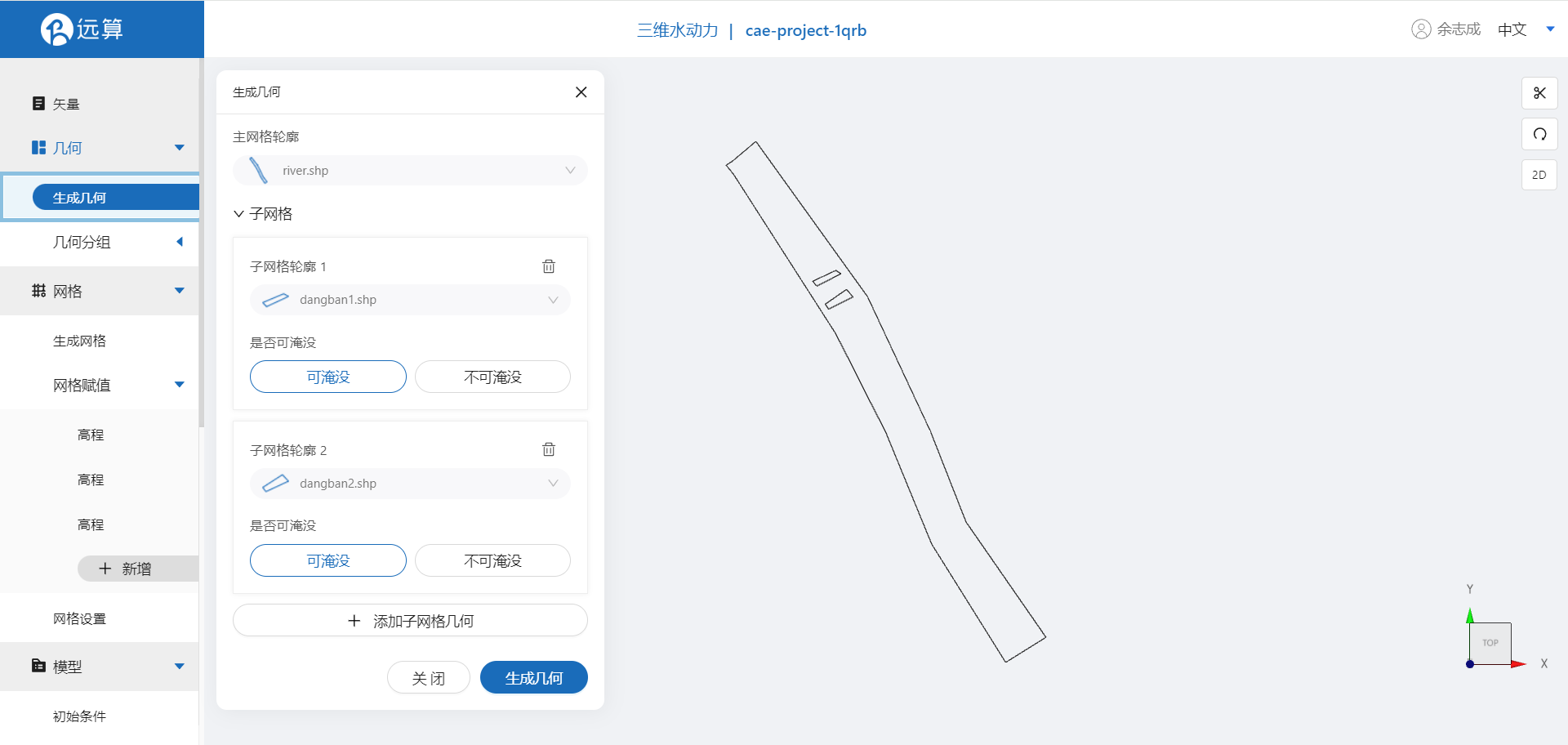
点击几何分组,点击添加,在分组位置下方的方框里选中想要的线段,或者用鼠标靠近想要选中的线段,被靠近的线段会变成绿色,点击后该线段被选中并变成红色。给模型设置上下游边界。
第一条边界选中左上角的鱼道出口,命名为in并保存。
第二条边界选中右下角的鱼道入口,命名为out并保存。
见下图。
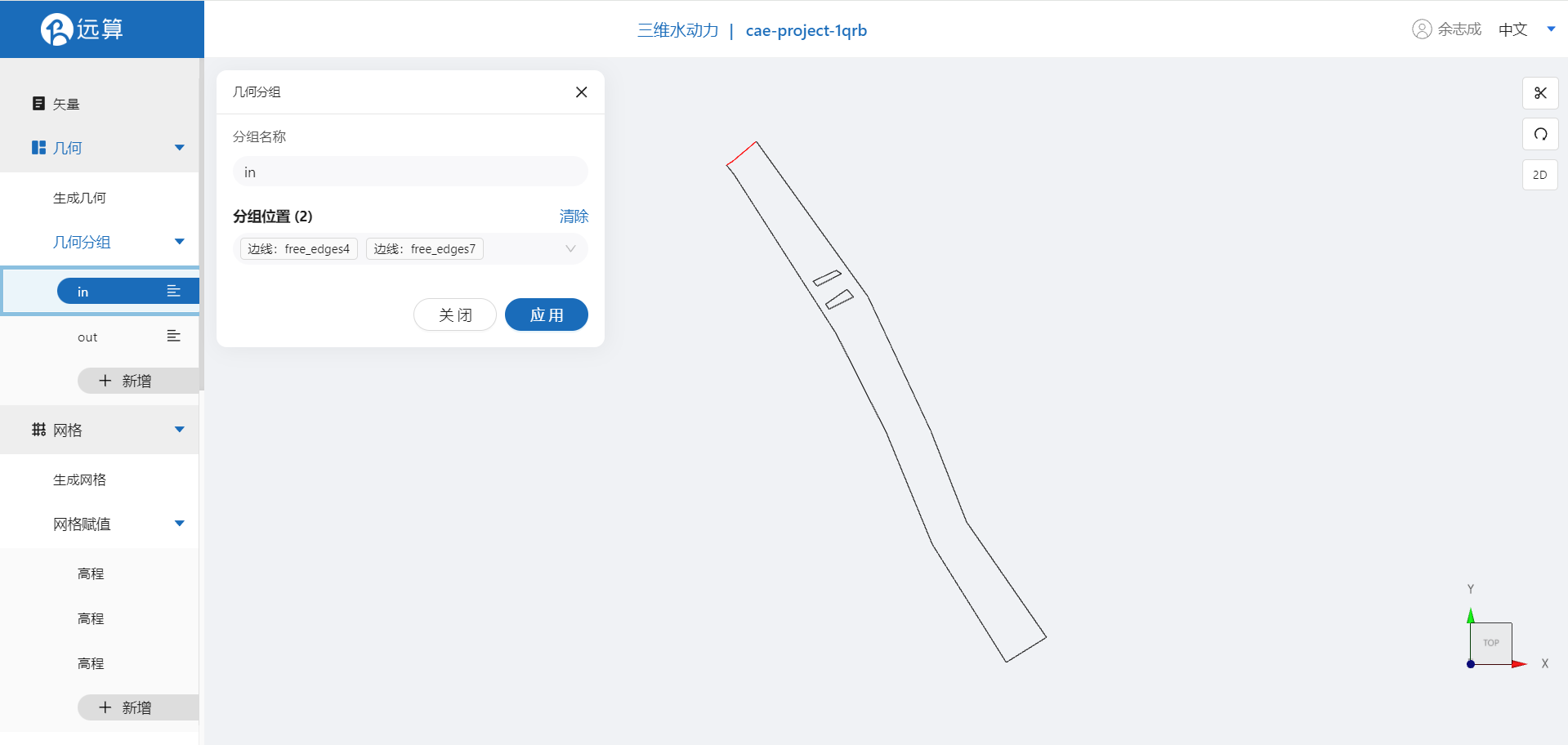
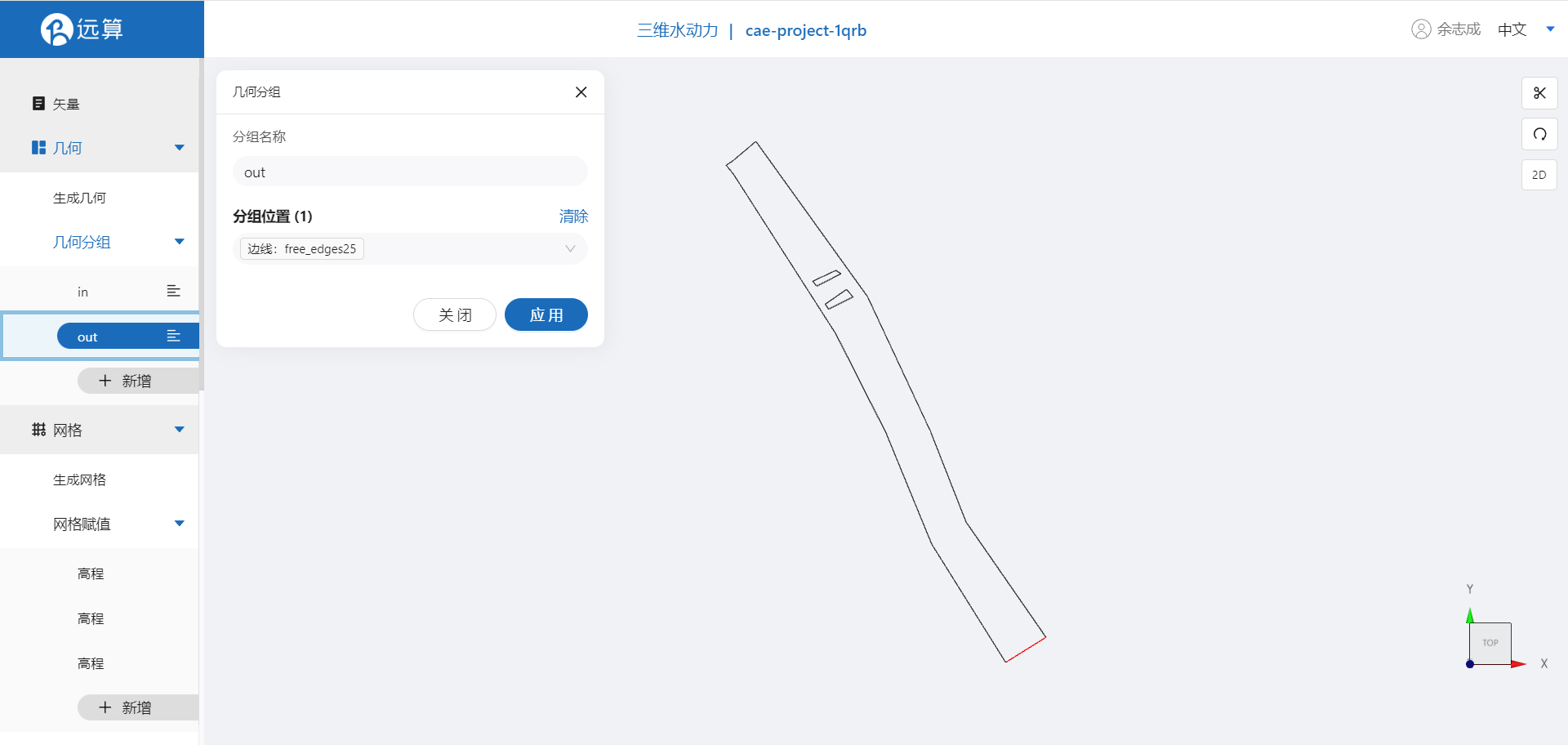
2.3 生成网格
点击网格,点击生成网格,在弹出的窗口中配置主网格的尺寸,可参考图中尺寸,保存。配置完成后点击生成网格,稍等片刻后,可以看到图中生成了网格。
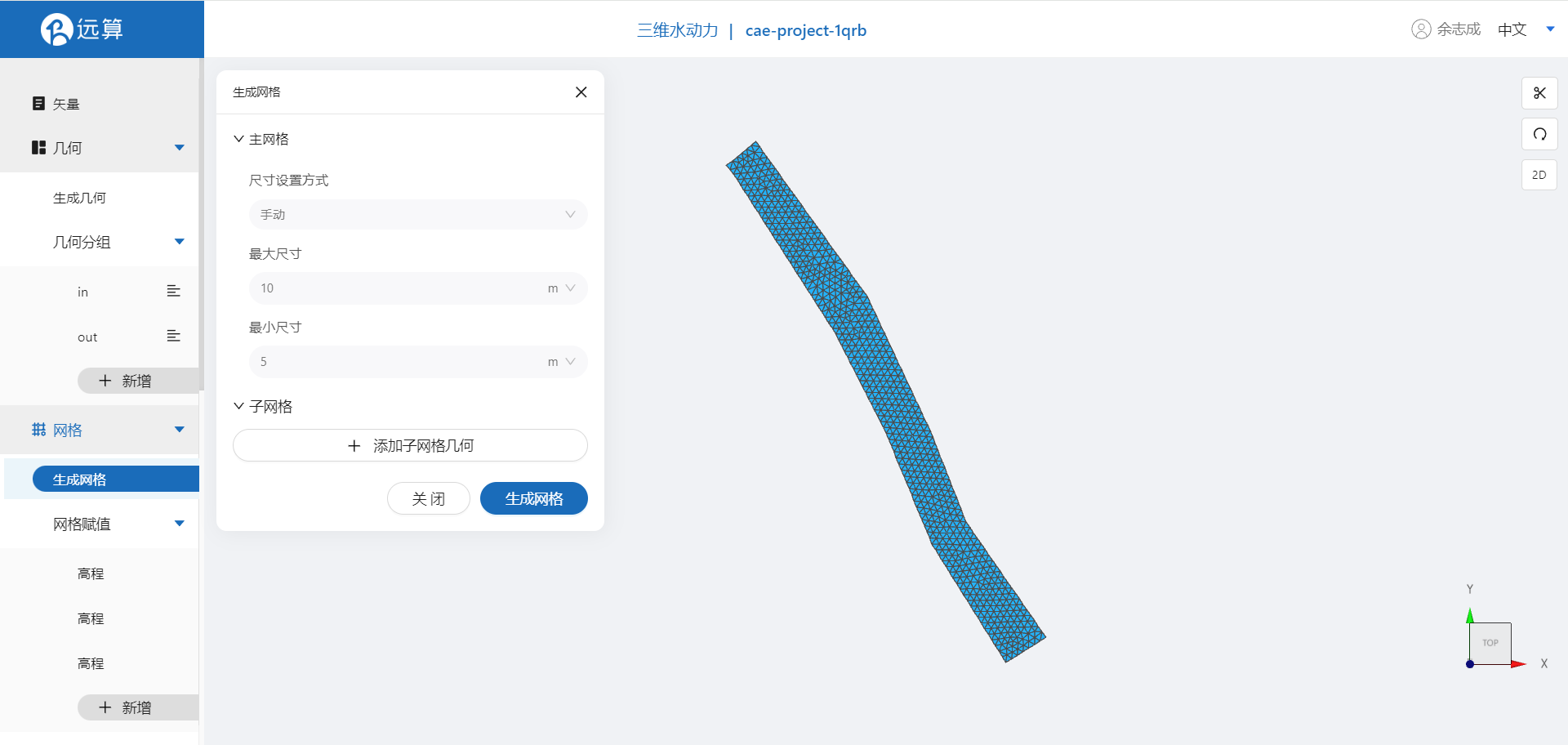 接下来对网格进行地形赋值。点击网格赋值,点击添加按钮,会弹出赋值窗口。
接下来对网格进行地形赋值。点击网格赋值,点击添加按钮,会弹出赋值窗口。
- 择赋值类型:高程
- 范围:选择 插值区域
- 数值类型: TIF/XYZ-value型数据
- 上传地形数据:yudao.xyz
- 点击确定
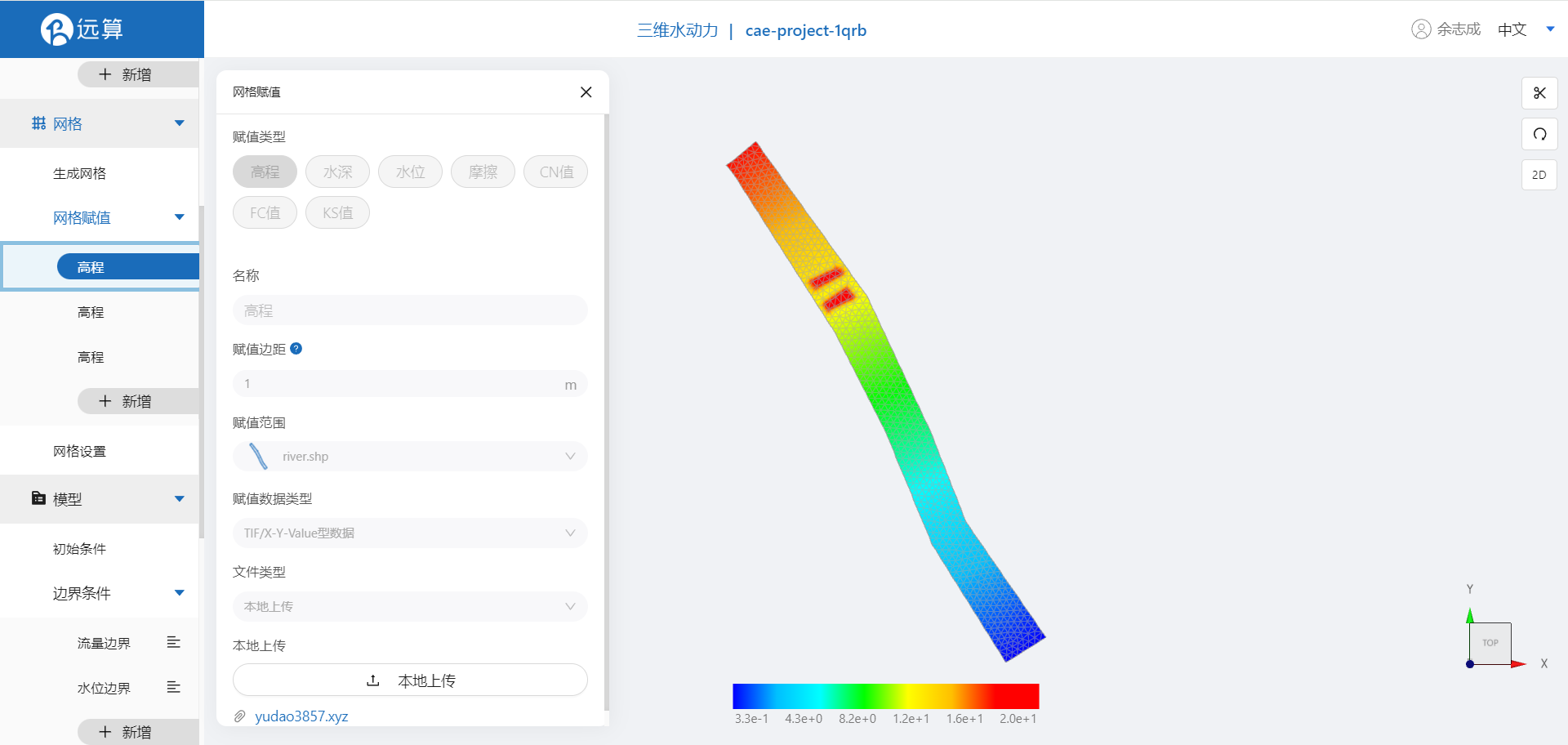 此外还要单独选择两个挡板进行高程赋值,高程选择20m,赋值边距输入1m。
赋值后网格如下图所示,并将网格设置改为3层。
此外还要单独选择两个挡板进行高程赋值,高程选择20m,赋值边距输入1m。
赋值后网格如下图所示,并将网格设置改为3层。
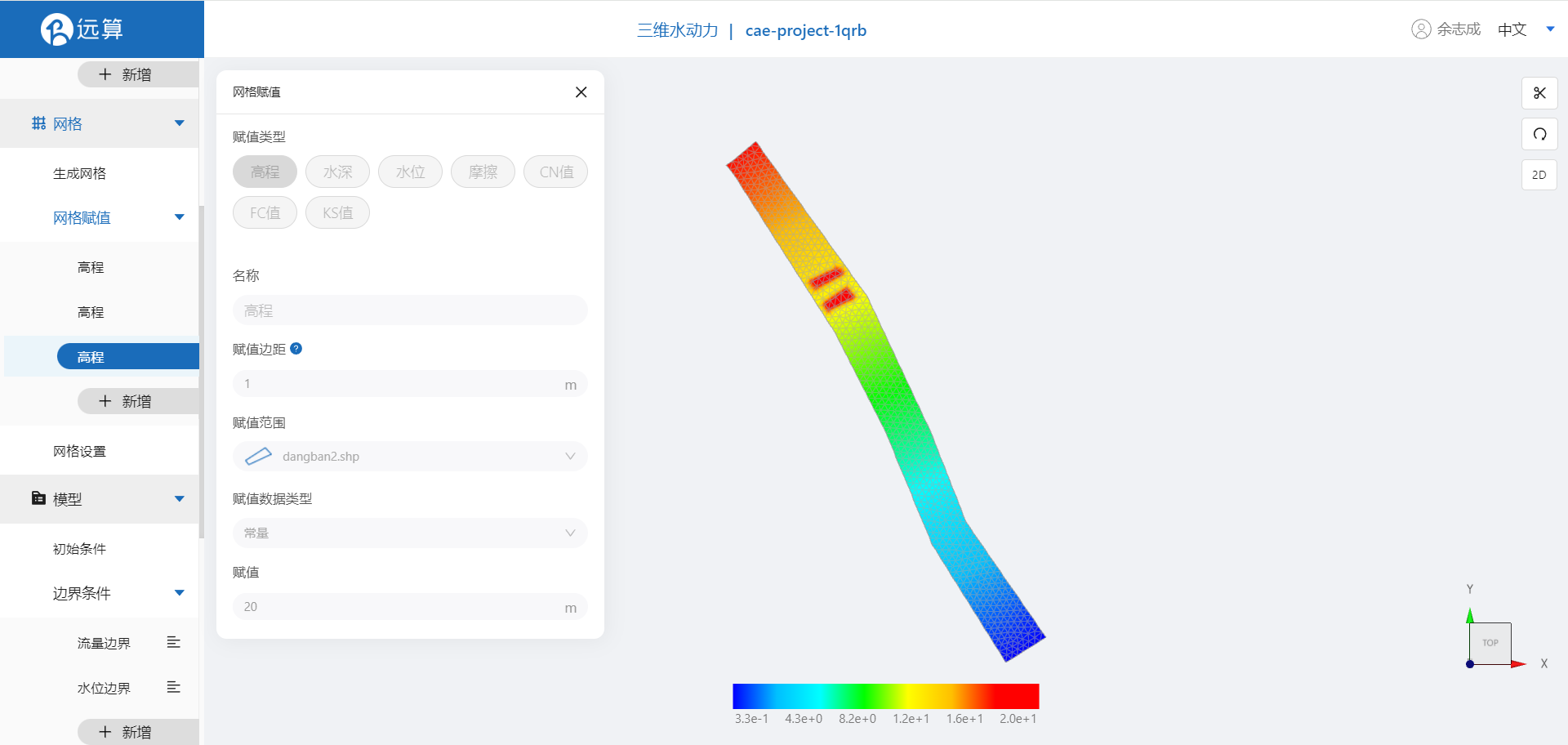
3.模型参数
点击模型菜单。
2.4.1 初始条件
点击初始条件,设置模型初始条件,选择均匀初始场,设定常数水深为2m,添加1个示踪物,浓度为0,保存。

2.4.2 边界条件
对于边界条件,设定上游为流量边界,下游为水位边界。
入流边界:点击加号,选择流量边界,施加位置修改为in,设定流量为10m3/s,有浓度为10的示踪物,保存。
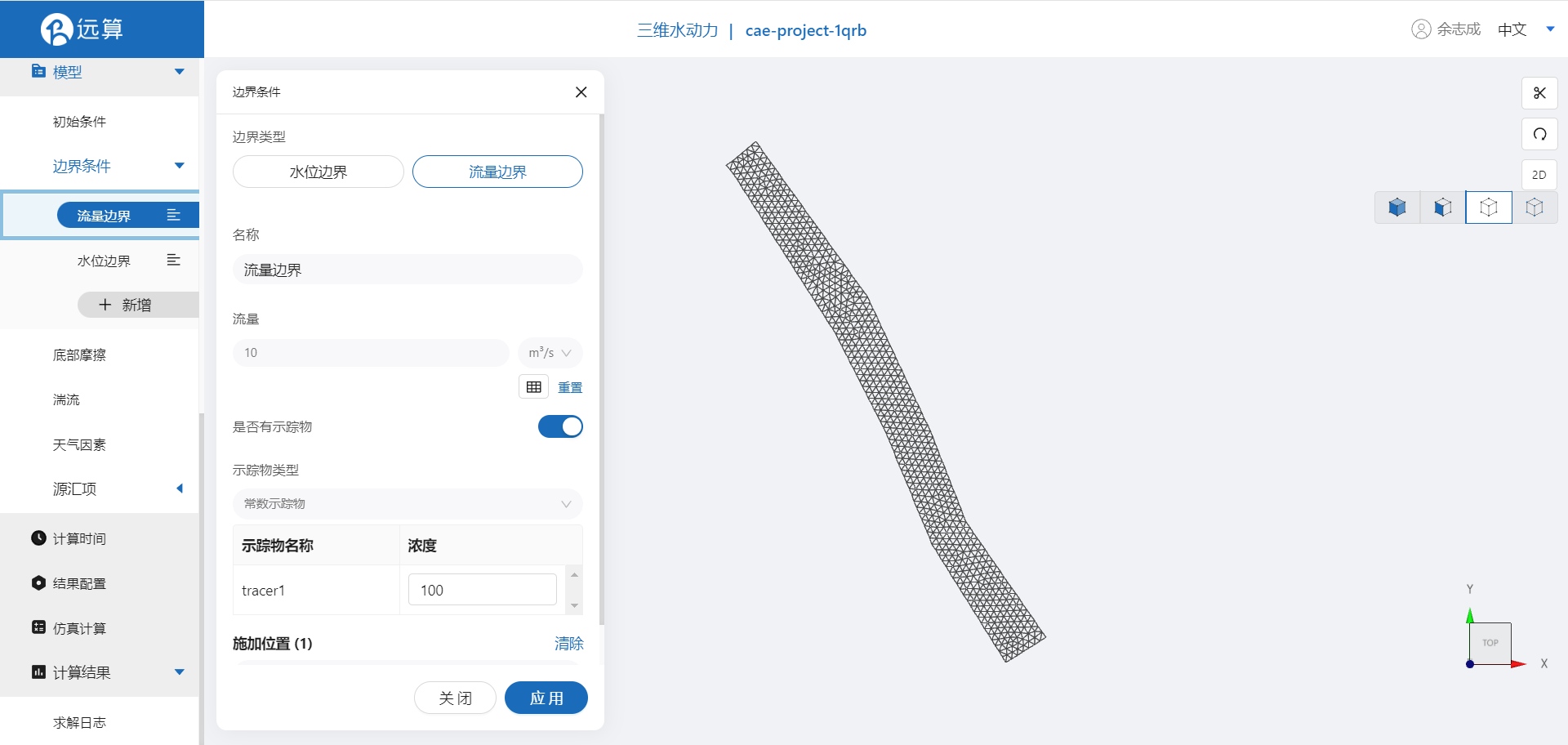
出流边界:点击加号,选择水位边界,施加位置out,设定水位为2m。

2.4.3 底部摩擦
设置模型的底部为均匀的摩擦系数0.03(曼宁系数)。
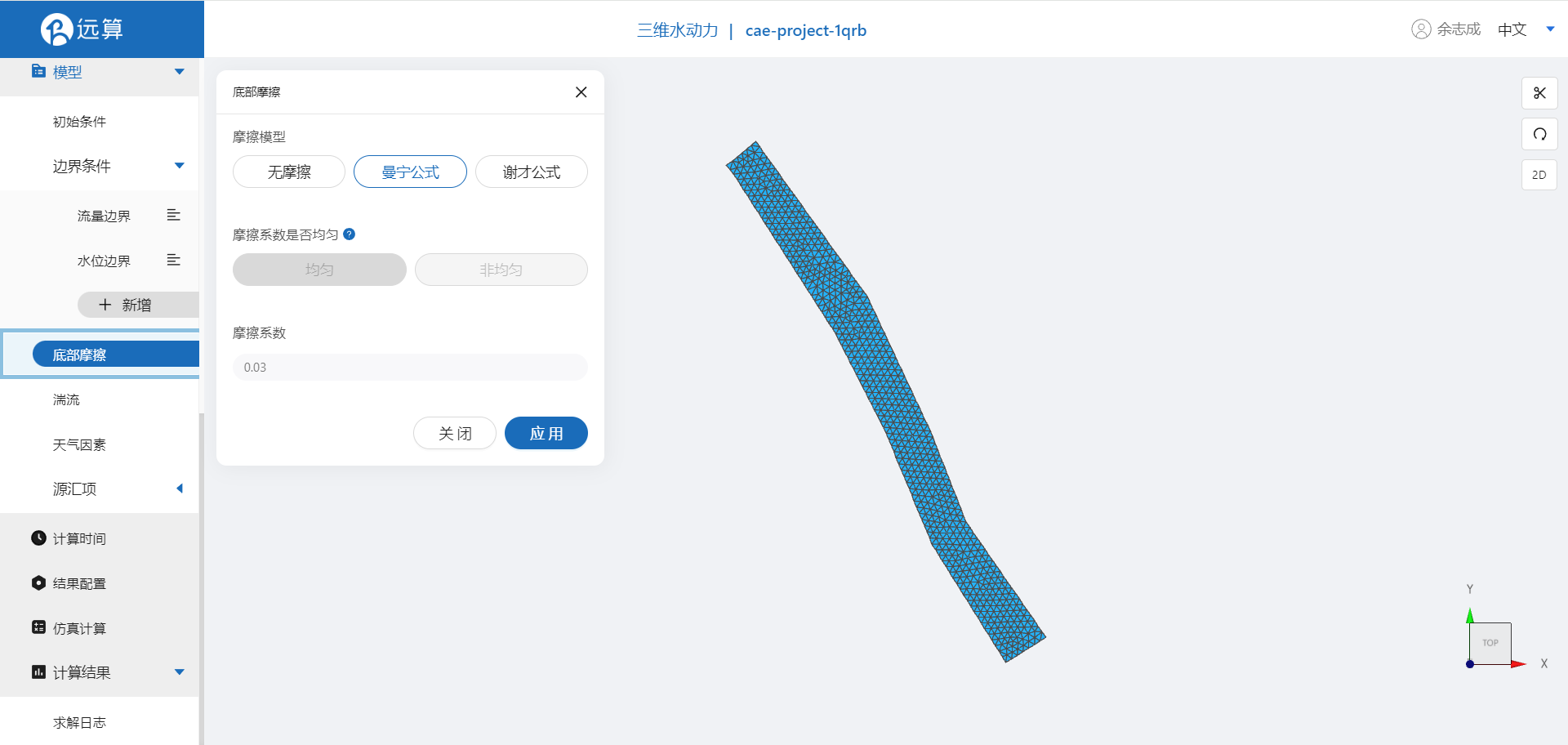
2.4.4 其他设置
湍流、天气、源汇项等设置保持默认
2.5 计算时间
在计算时间选项卡中设置计算步长和计算时间。为保证计算稳定,这里设置时间步长为0.2s,模拟总时间为2小时,即7200s。
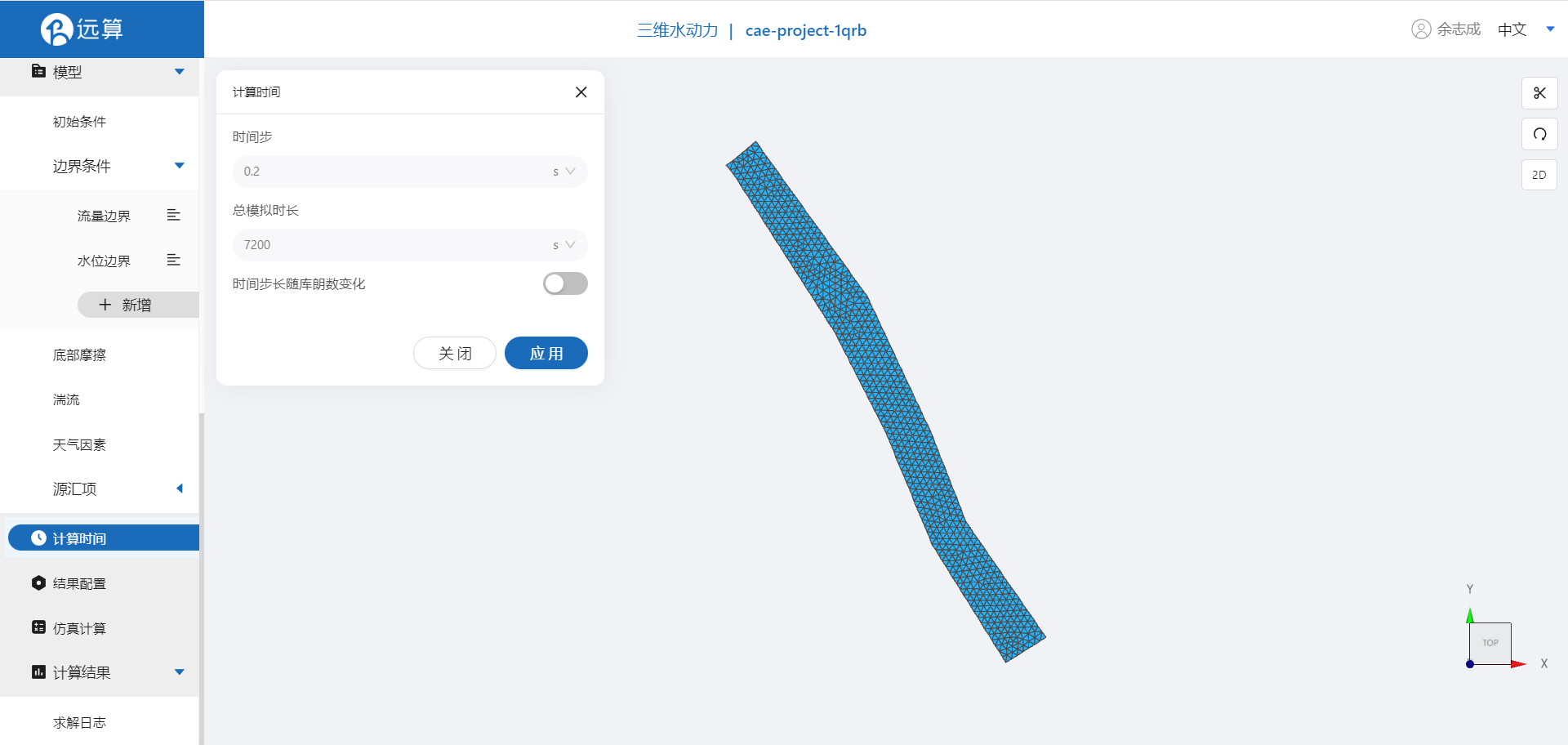
2.6 结果配置
2D输出变量勾选水位、流速、流量;3D输出变量勾选高程以及各个方向的速度矢量,输出频率为5时间步/帧
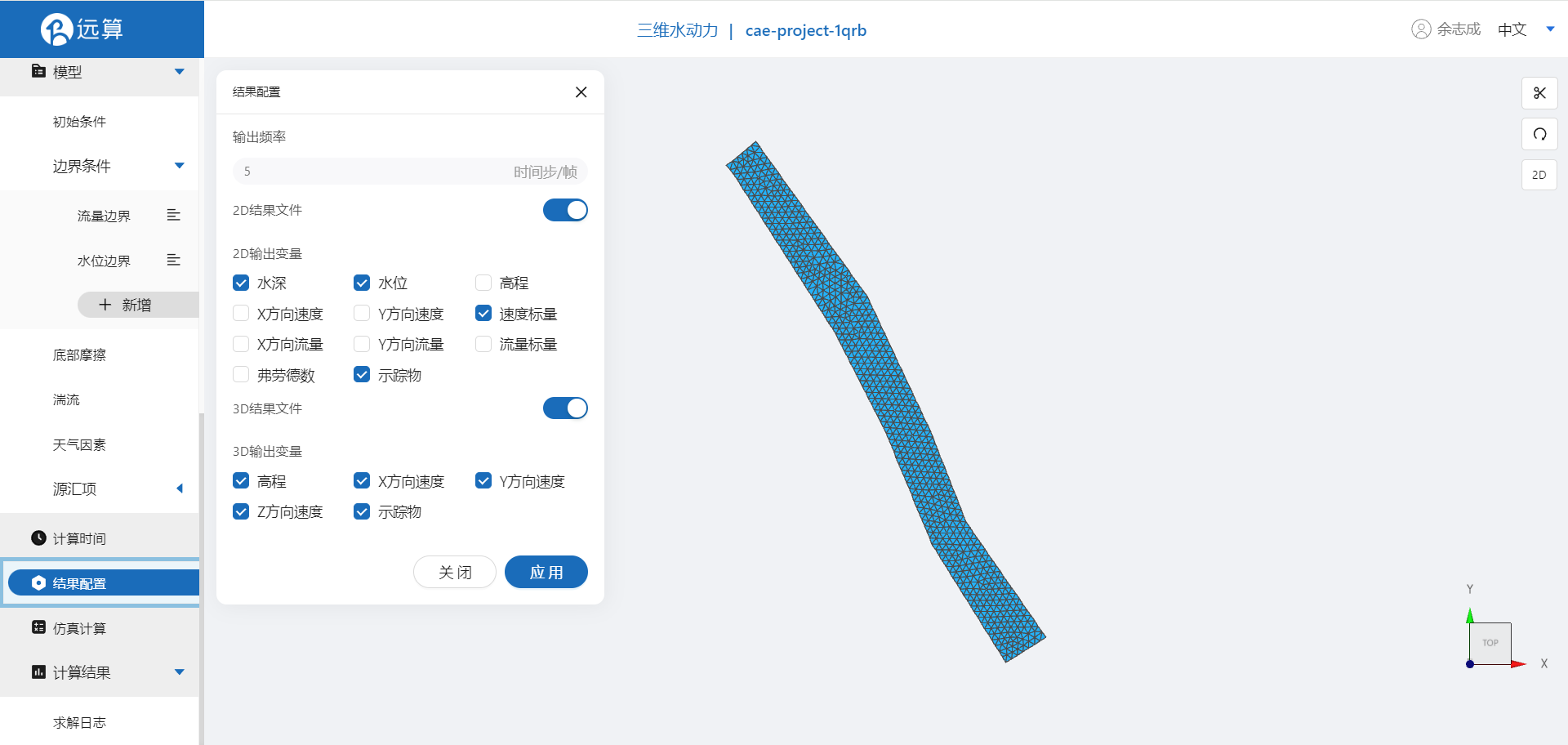
2.7 仿真计算
全部配置完成后,点击仿真计算菜单,点击开始计算。
3. 结果展示
3.1 二维结果
点击结果云图,选择相应的物理场,点击播放按钮,可以看到鱼道中速度标量、水深、示踪物的变化。

3.2 三维结果
点击三维云图,选择标量加高,标量选择高程,即可生成含湖底地形的三维模型。
点击流速箭头,创建合适大小合适密度的箭头来反映x、y、z三个方向上空间流速的情况。
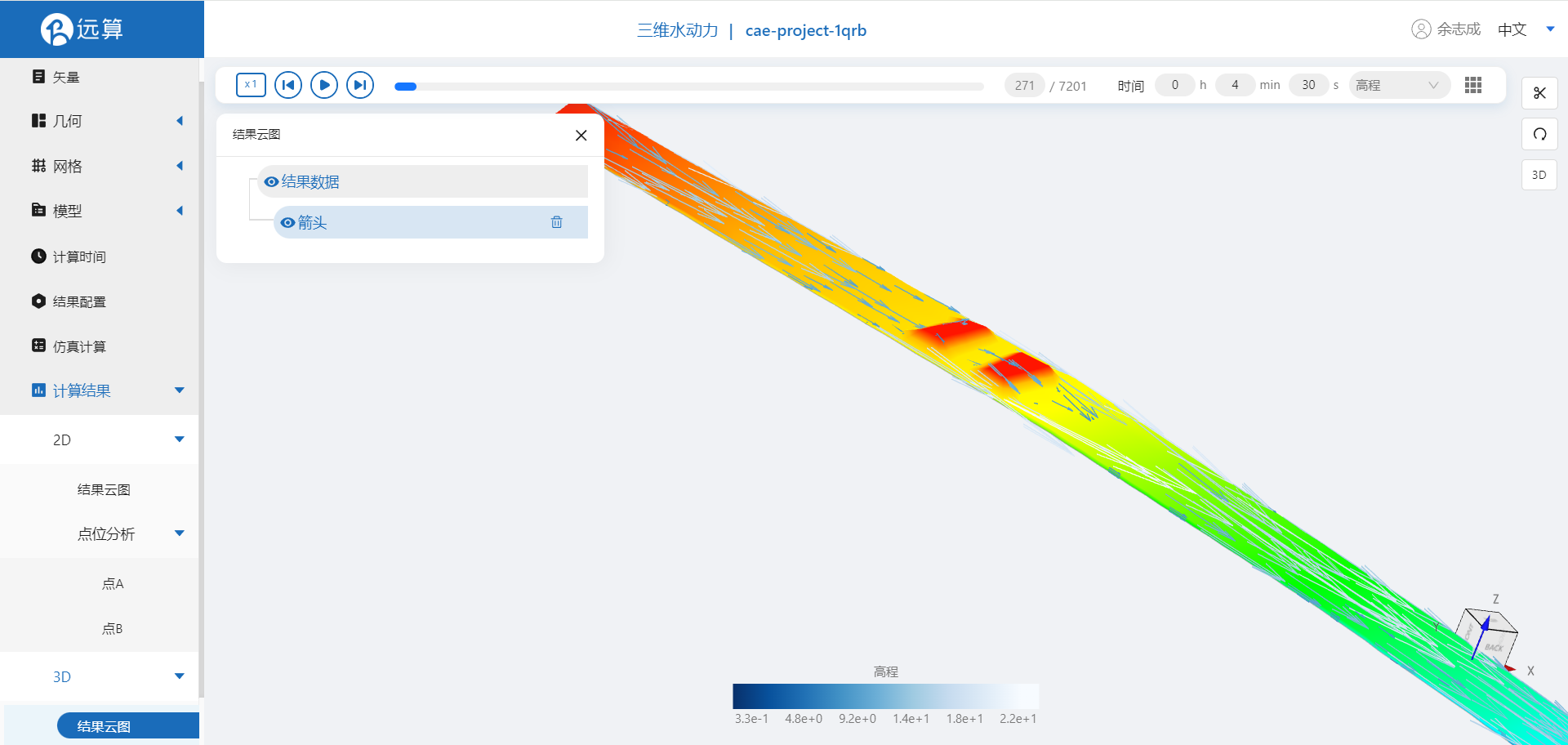
案例8 - 青山湖水库溃坝洪水推演模拟
1. 案例介绍
本案例体验利用CAE365三维水动力模块,搭青山湖水库下游的仿真模型,进行三维水动力仿真。
2. 操作说明
2.1 矢量数据
将研究区域的坐标系设置为3857,拖入河道矢量文件river,并在河道周围绘制研究范围,在感兴趣的地方添加点,点击应用。
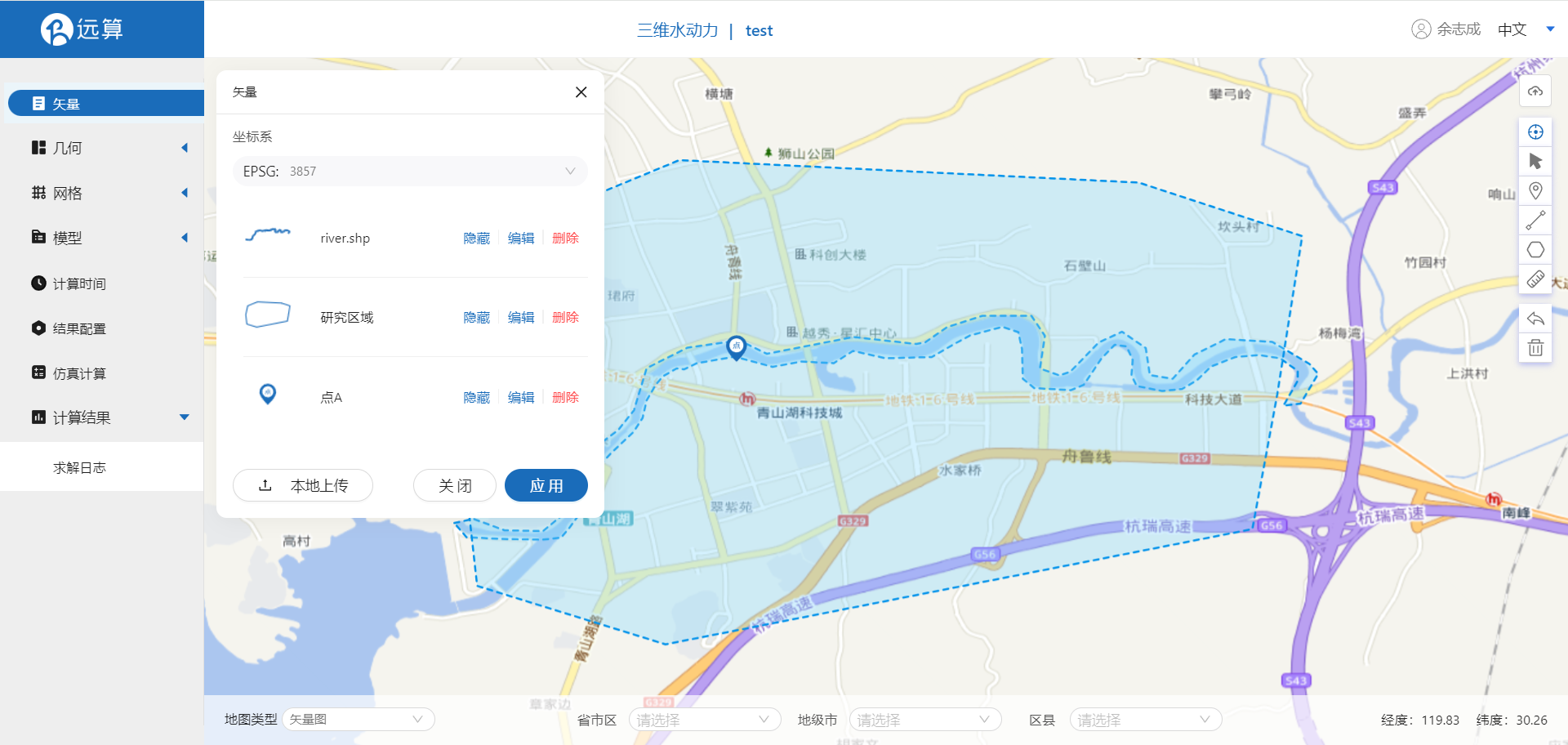
2.2 生成几何
点击几何,点击生成几何,在弹出的窗口中主网格轮廓选择研究范围,子网格轮廓选择河道,点击生成几何。
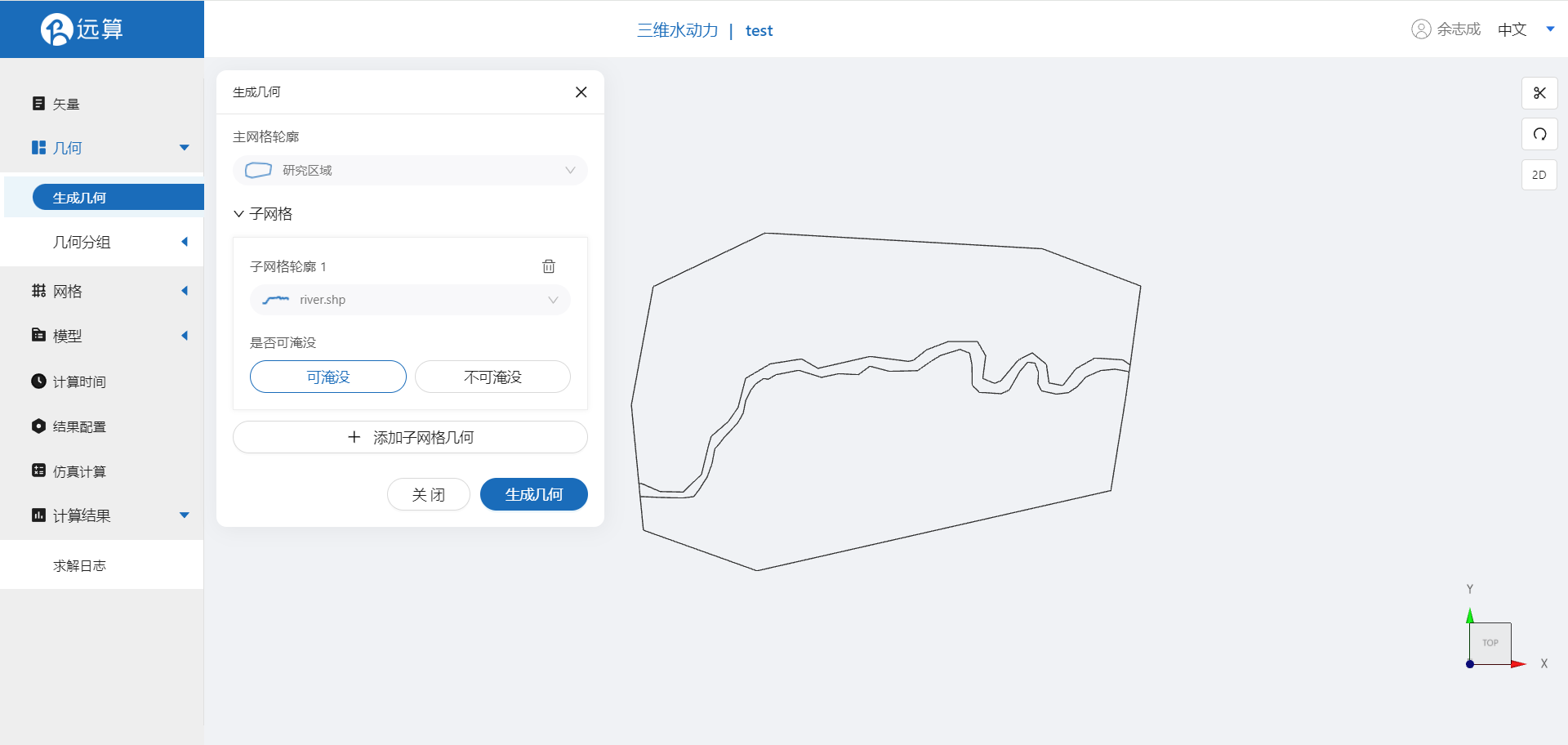
点击几何分组,点击添加,在分组位置下方的方框里选中想要的线段,或者用鼠标靠近想要选中的线段,被靠近的线段会变成绿色,点击后该线段被选中并变成红色。给模型设置上下游边界。
第一条边界选中左侧的河流出口,命名为in并保存。
第二条边界选中右侧的河流入口,命名为out并保存。
见下图。
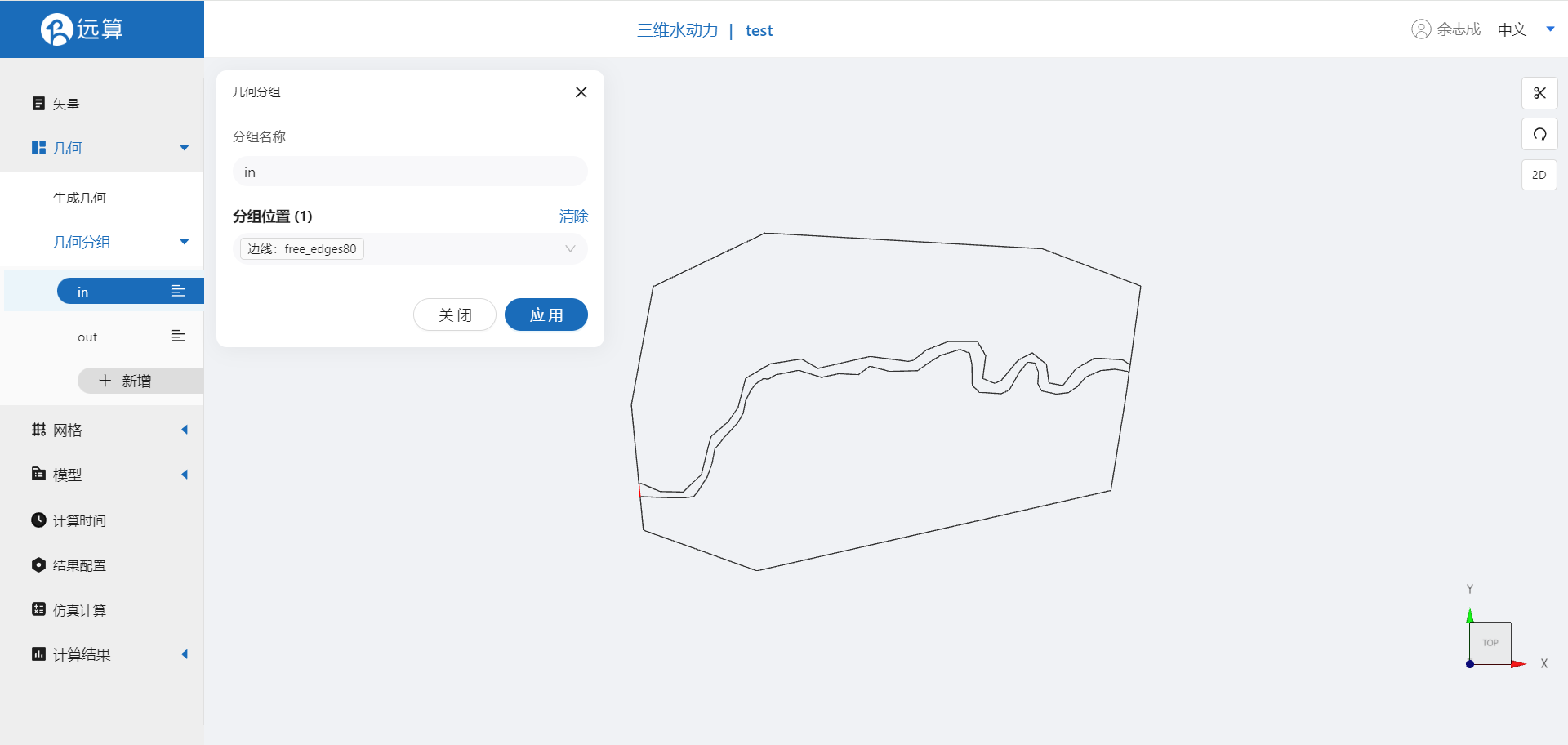

2.3 生成网格
点击网格,点击生成网格,在弹出的窗口中配置主网格的尺寸,可参考图中尺寸,保存。配置完成后点击生成网格,稍等片刻后,可以看到图中生成了网格。
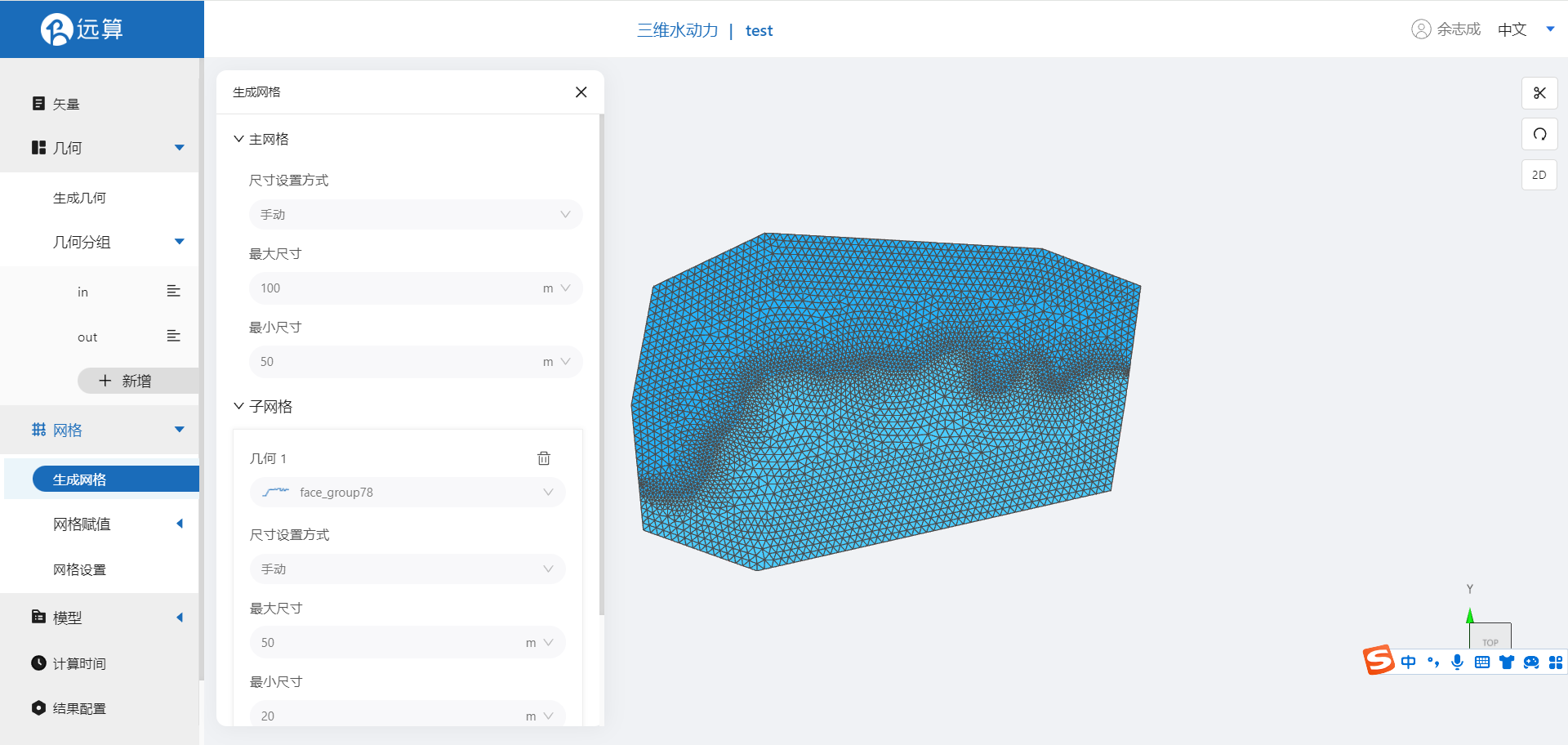 接下来对网格进行地形赋值。点击网格赋值,点击添加按钮,会弹出赋值窗口,赋值边距选择10m,范围选择全域,使用中国城市高程数据-浙江省-杭州市即可。
接下来对网格进行地形赋值。点击网格赋值,点击添加按钮,会弹出赋值窗口,赋值边距选择10m,范围选择全域,使用中国城市高程数据-浙江省-杭州市即可。
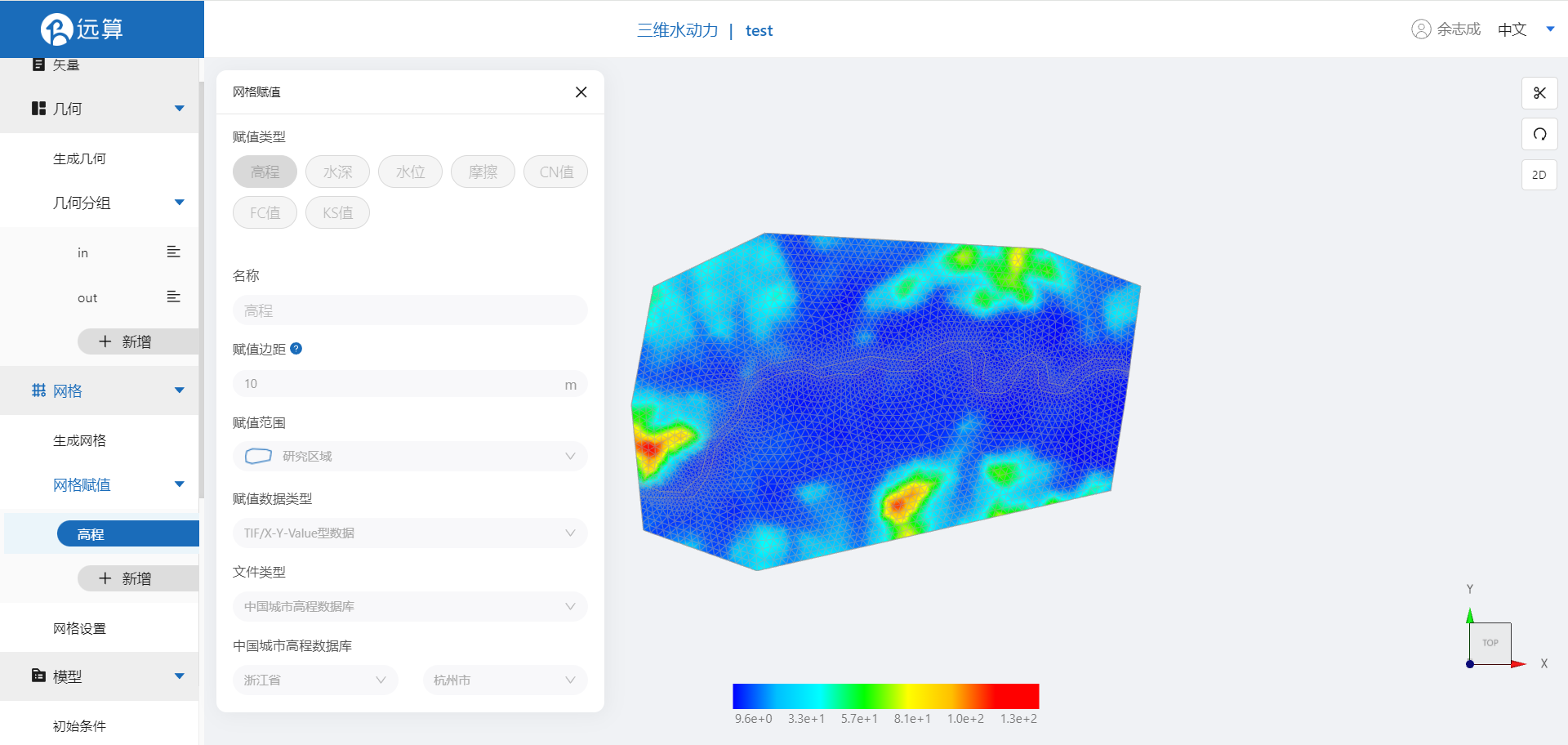 随后对河道进行单独赋值,点击网格赋值,点击添加按钮,
随后对河道进行单独赋值,点击网格赋值,点击添加按钮,
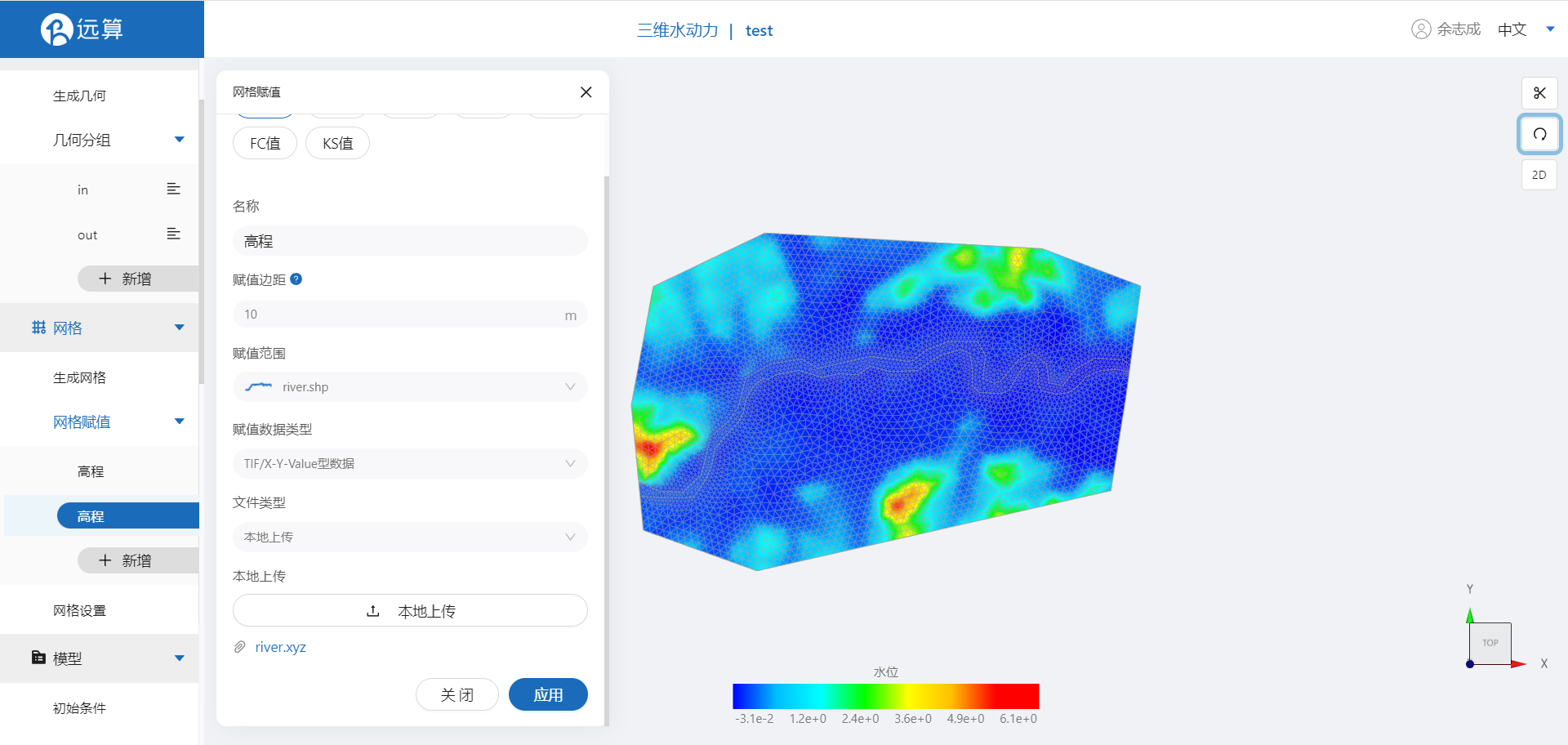 并将网格设置改为3层。
并将网格设置改为3层。
3.模型参数
点击模型菜单。
2.4.1 初始条件
点击初始条件,设置模型初始条件,选择均匀初始场,设定常数水深为0.1m,保存。
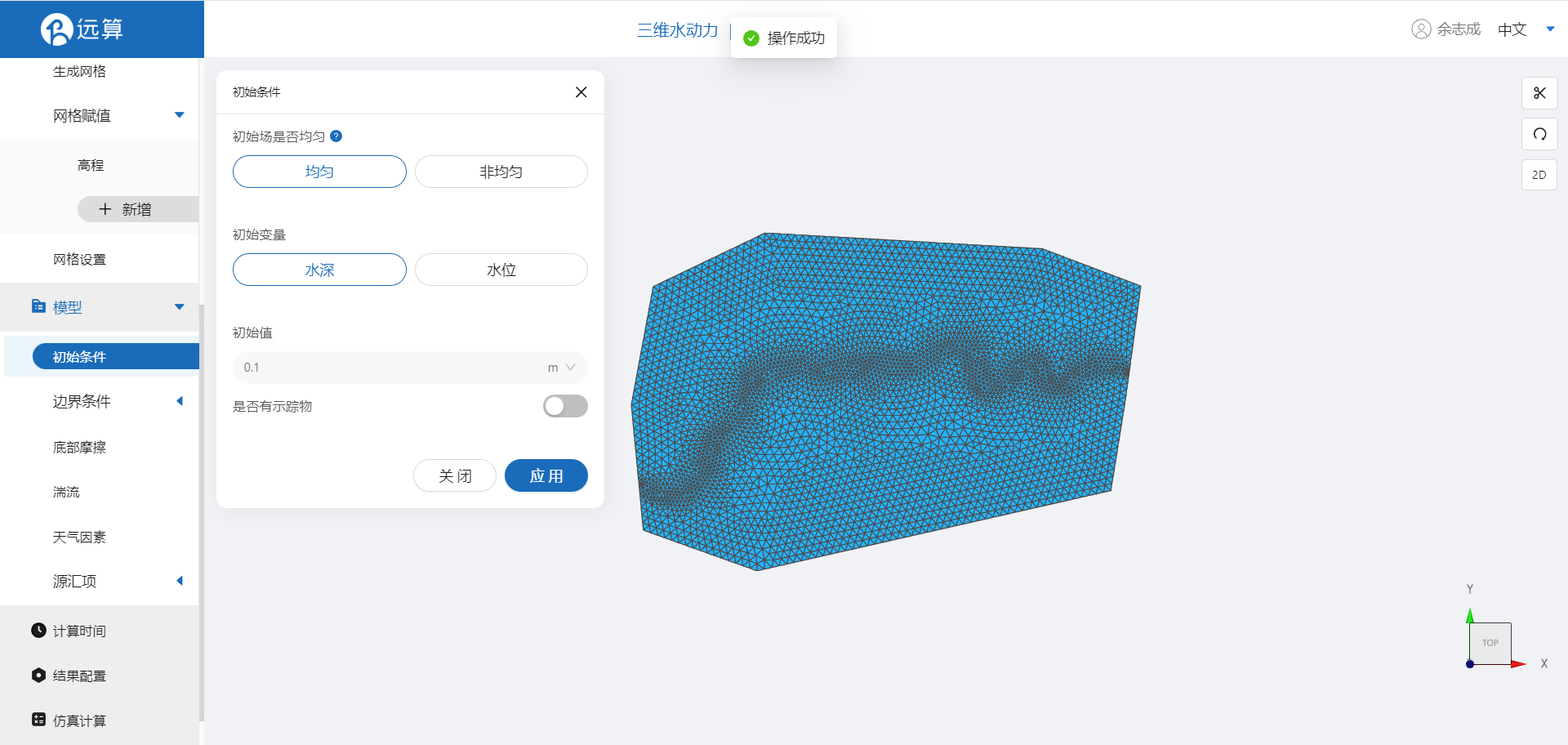
2.4.2 边界条件
对于边界条件,设定上游为流量边界,下游为水位边界。
入流边界:点击加号,选择流量边界,施加位置修改为in,设定流量点击表格选择事先准备好的liq.csv文件,保存。
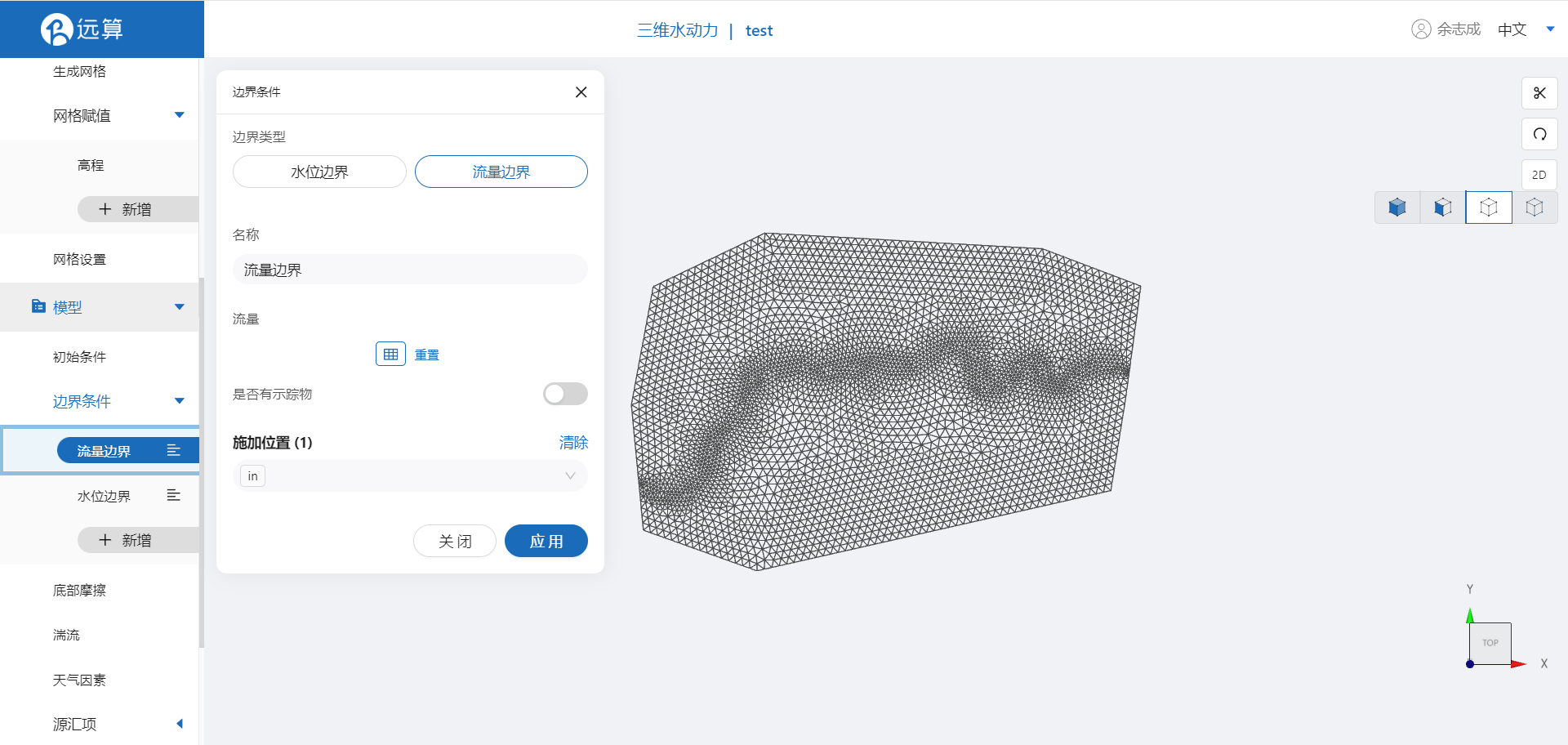
出流边界:点击加号,选择水位边界,施加位置out,设定水位为11.98m。

2.4.3 底部摩擦
设置模型的底部为均匀的摩擦系数0.03(曼宁系数)。
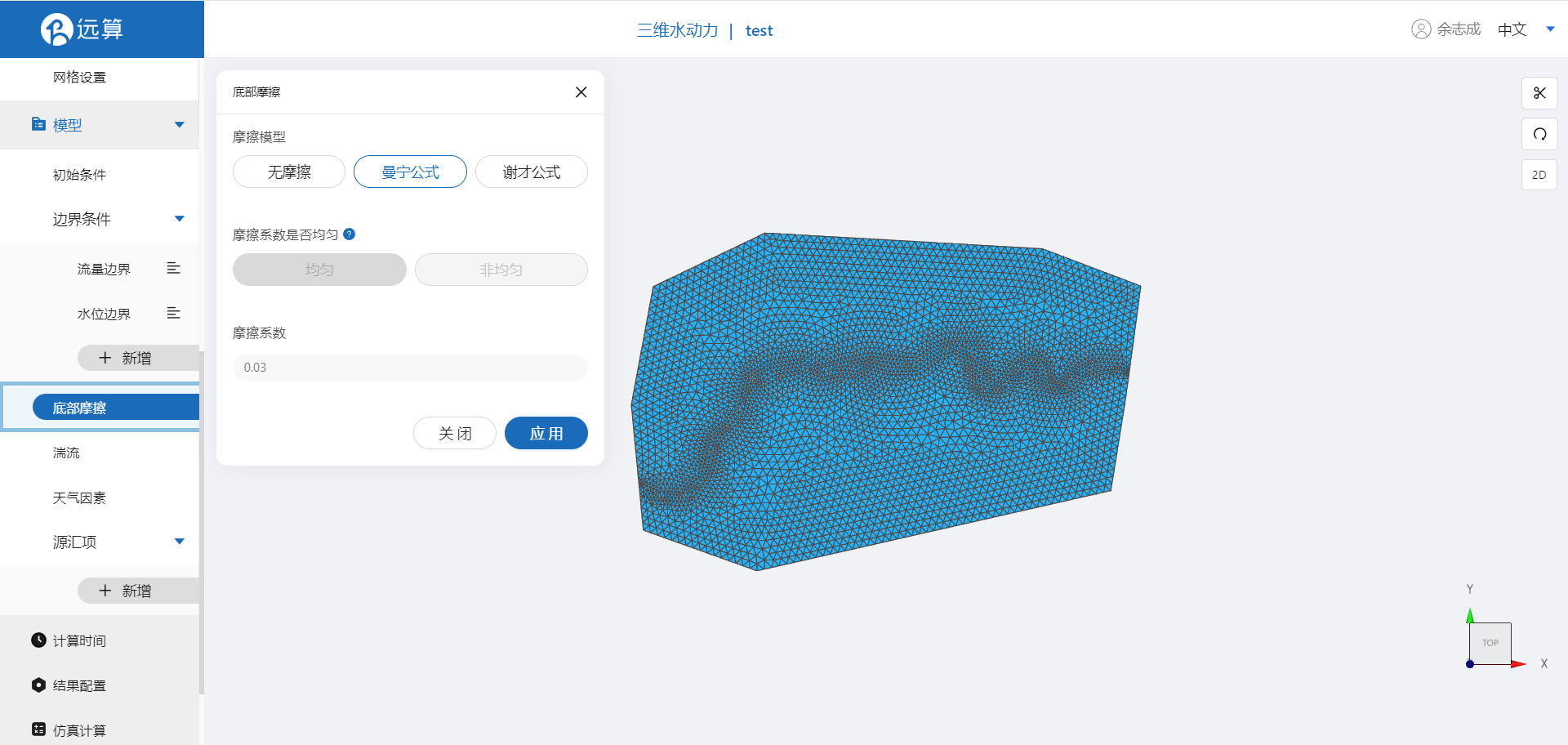
2.4.4 其他设置
湍流、天气、源汇项等设置保持默认
2.5 计算时间
在计算时间选项卡中设置计算步长和计算时间。为保证计算稳定,这里设置时间步长为0.2s,模拟总时间为12小时,即43200s。

2.6 结果配置
2D输出变量勾选水位、流速、流量;3D输出变量勾选高程以及各个方向的速度矢量,输出频率为5时间步/帧
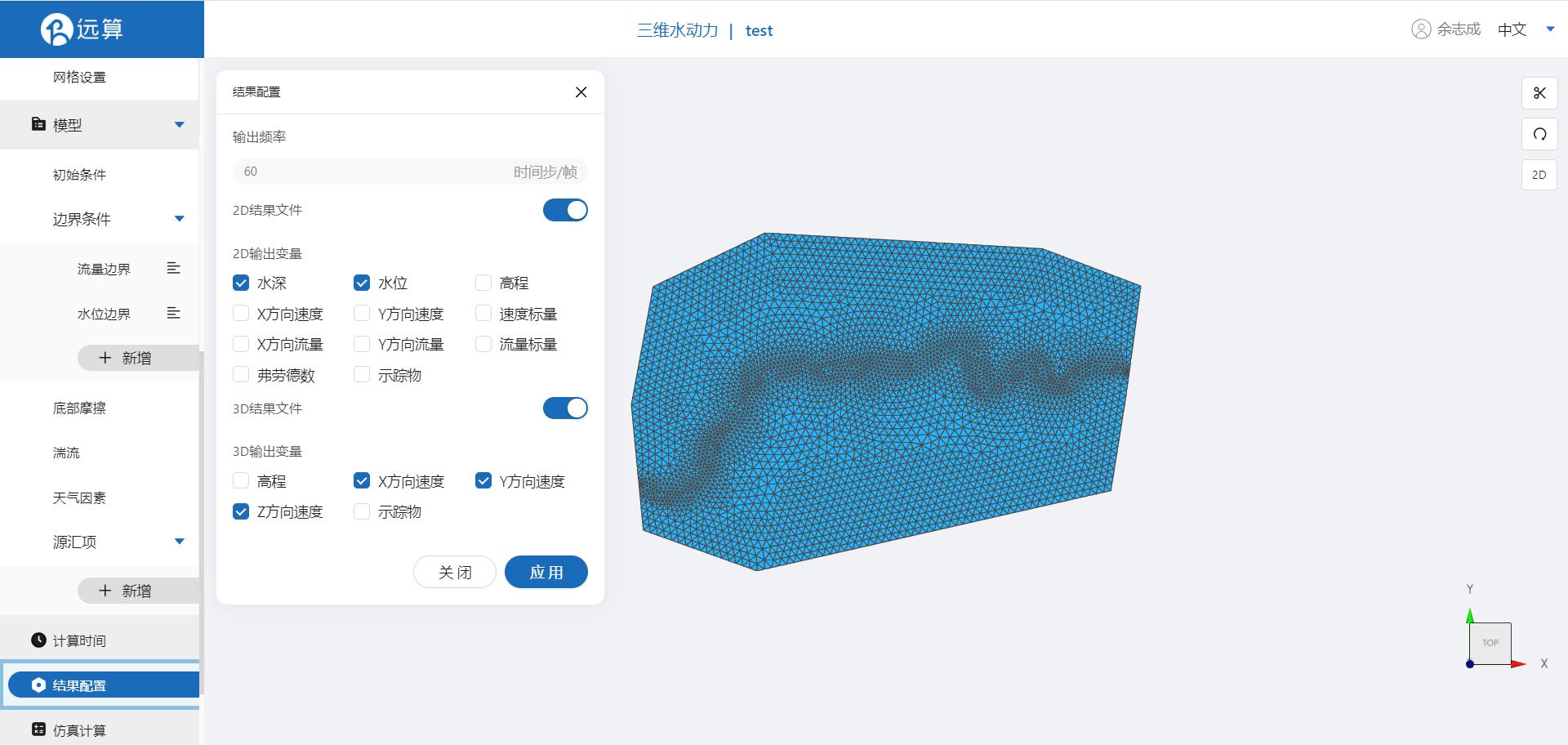
2.7 仿真计算
全部配置完成后,点击仿真计算菜单,点击开始计算。
3. 结果展示
3.1 二维结果
点击结果云图,选择相应的物理场,点击播放按钮,可以看到鱼道中速度标量、水深、示踪物的变化。
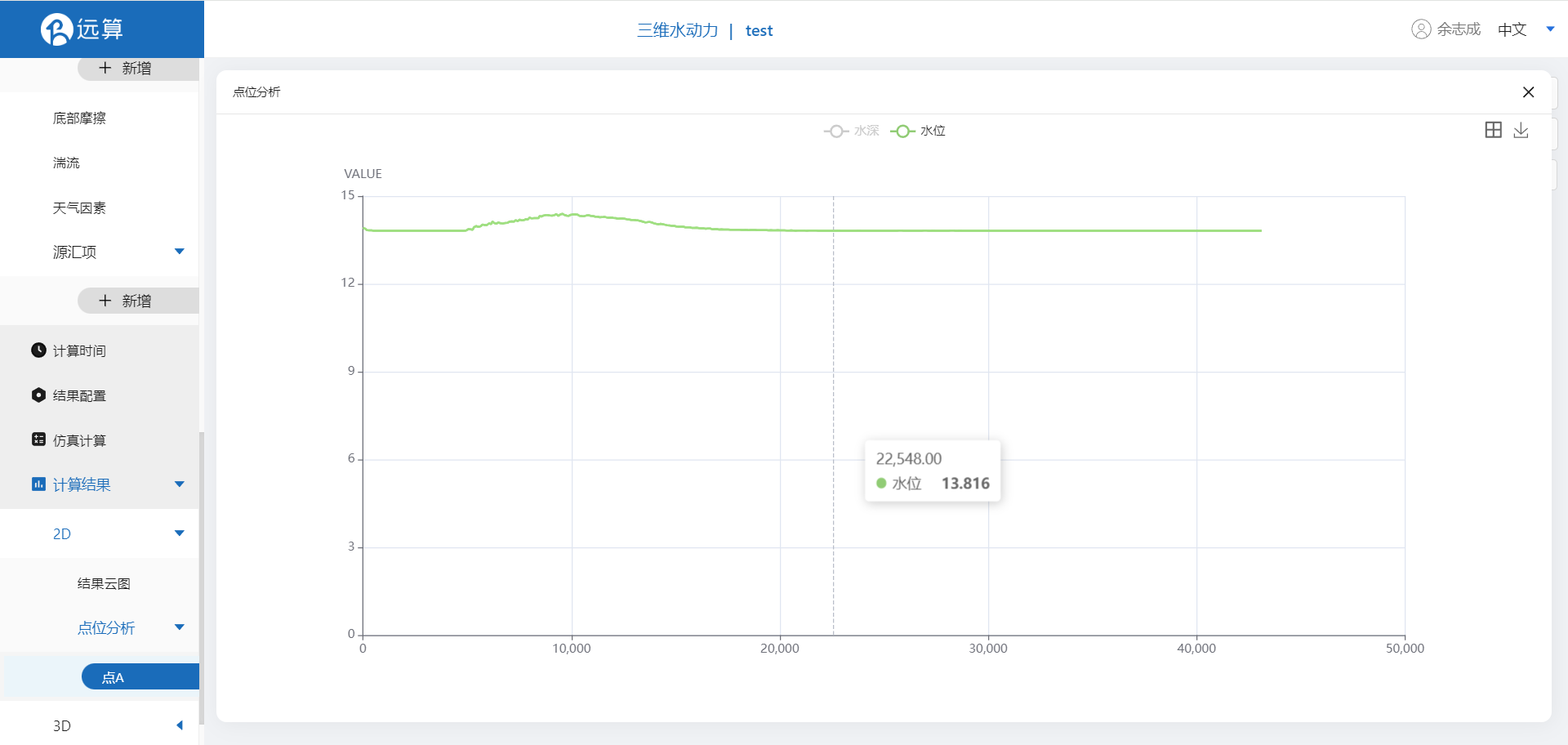
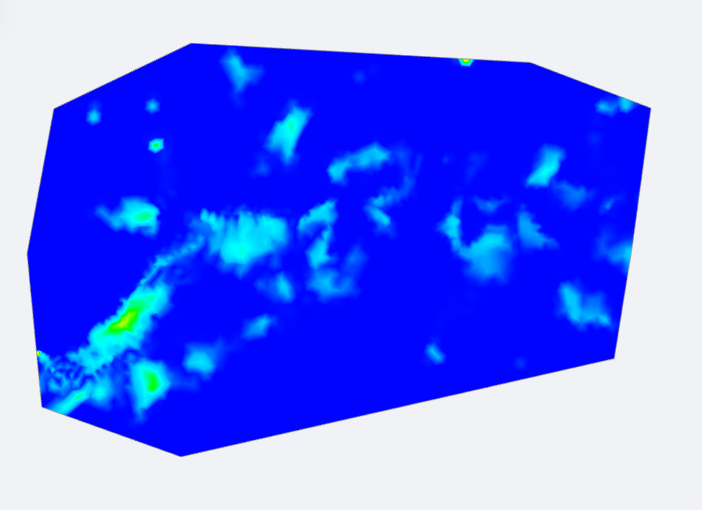
3.2 三维结果
点击三维云图,选择标量加高,标量选择高程,即可生成含地形的三维视图。
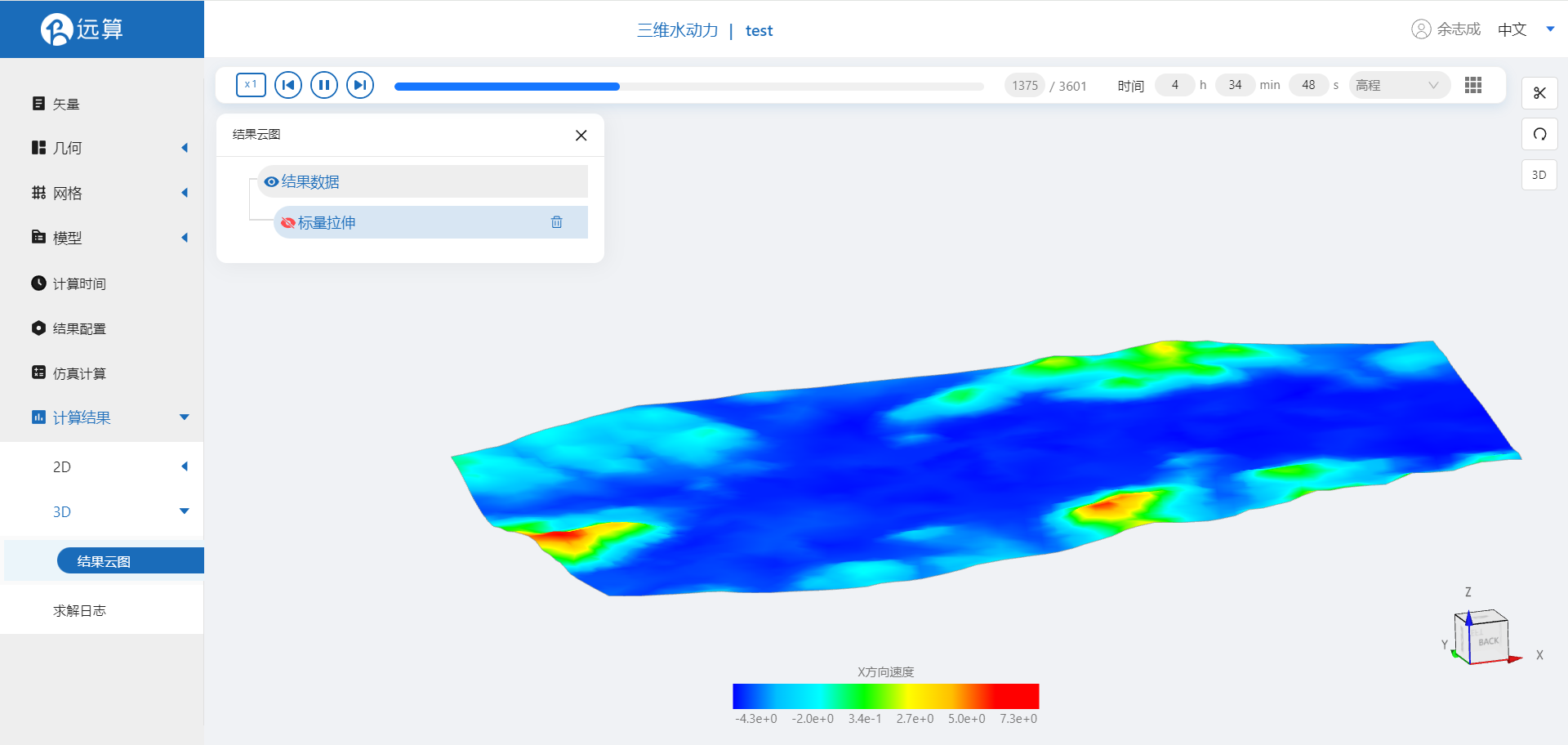
案例9 - 浪川溪桥墩形状绕流仿真
1. 案例介绍
本案例体验利用CAE365三维水动力模块,搭建一段包含桥墩的浪川溪河流模型,进行桥墩绕流仿真模拟,分析桥墩形状的不同对于河流水流的影响。
2. 操作说明
2.1 矢量数据
将研究区域的坐标系设置为3857。
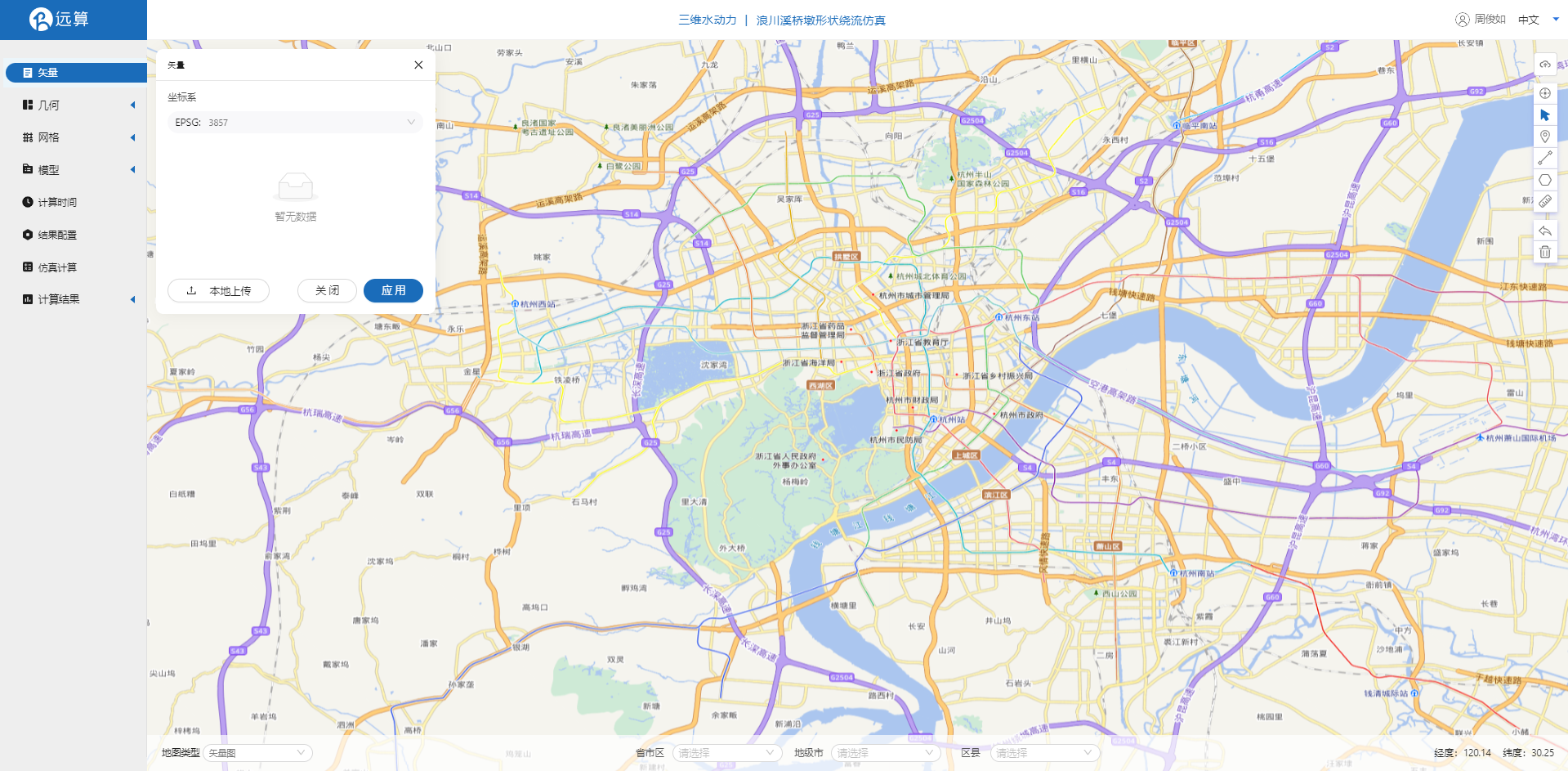
利用矢量上传工具,点击本地上传,在上传界面拖入准备好的浪川溪shp文件。
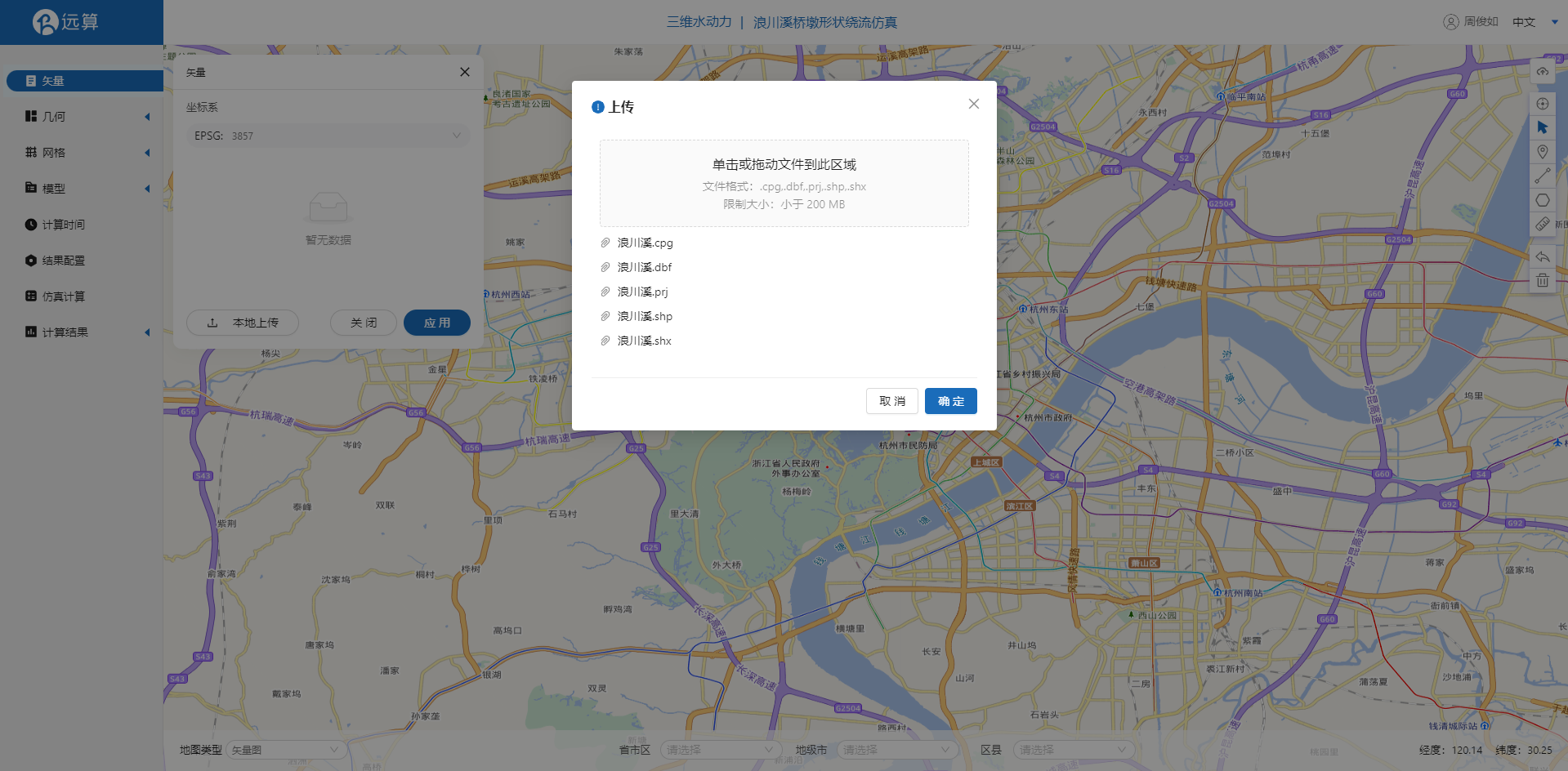
用相同的方法在上传界面拖入桥墩的shp文件。
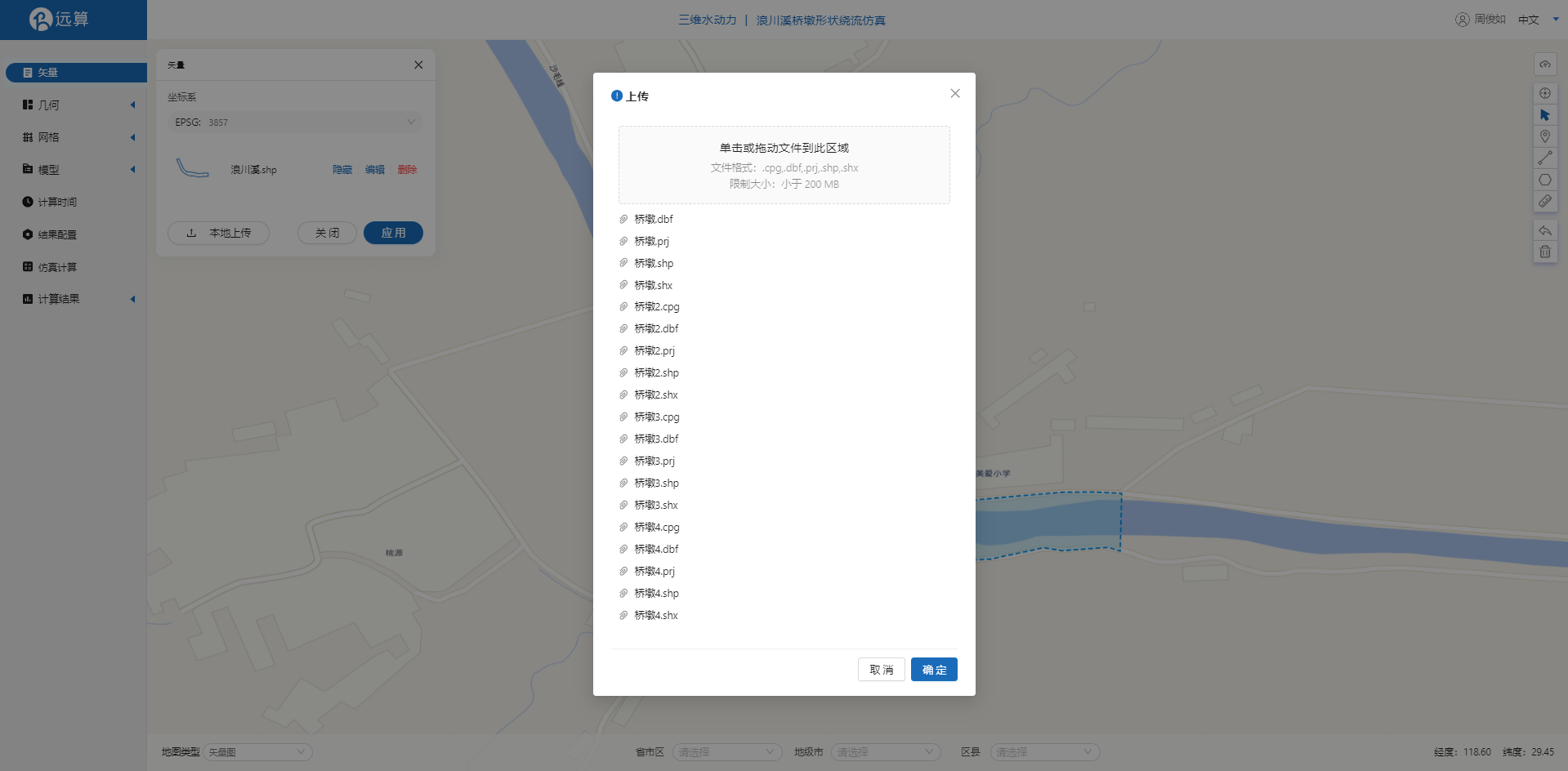
矢量上传的结果如图,点击应用。
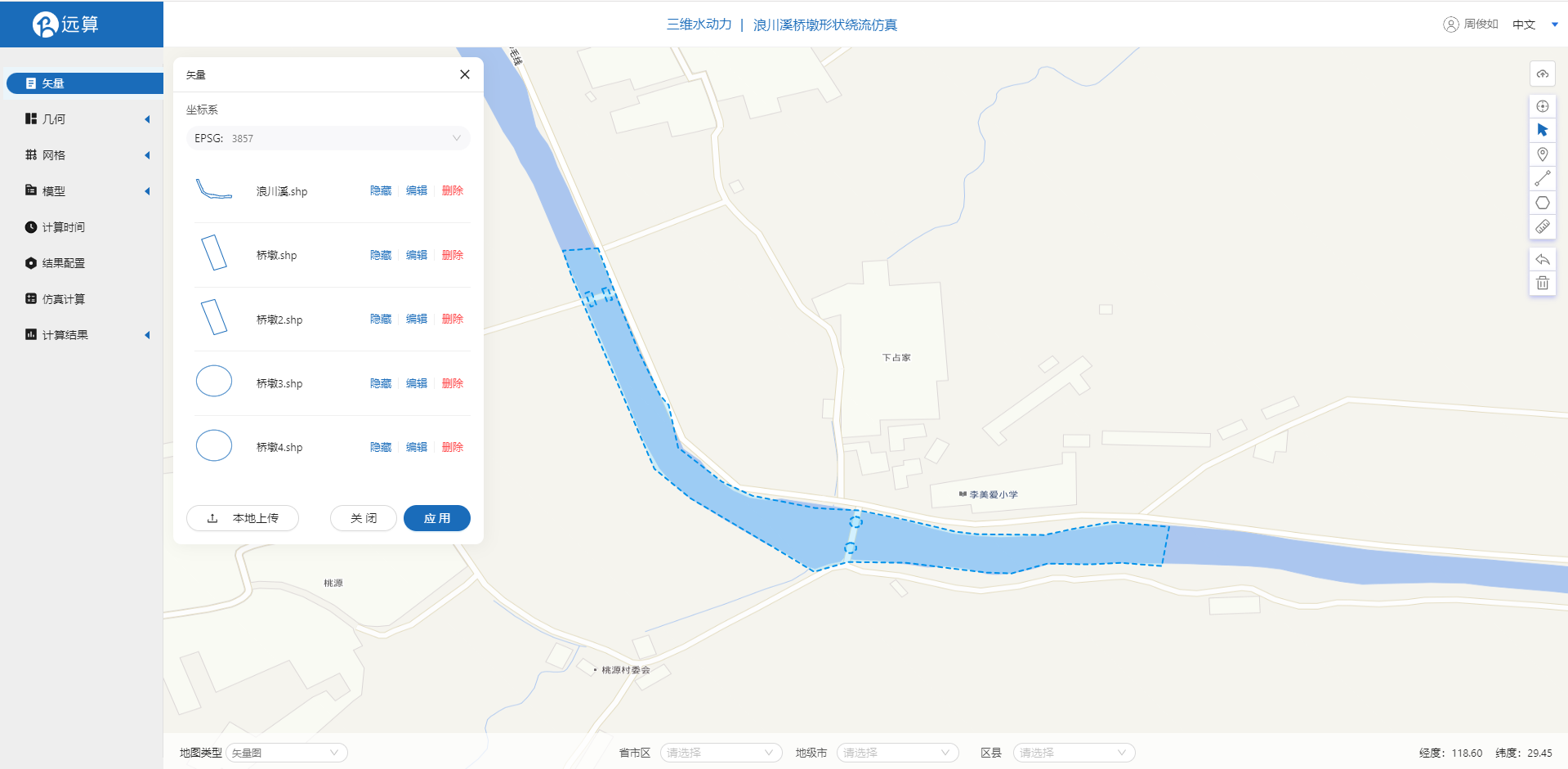
2.2 生成几何
点击几何,点击生成几何,在弹出的窗口中主网格轮廓选择研究区域,添加子网格并在子网格轮廓选项中选择桥墩1区域,选择不可淹没区域。
将四个桥墩都按照此种方式添加成不可淹没的子网格,点击生成几何。
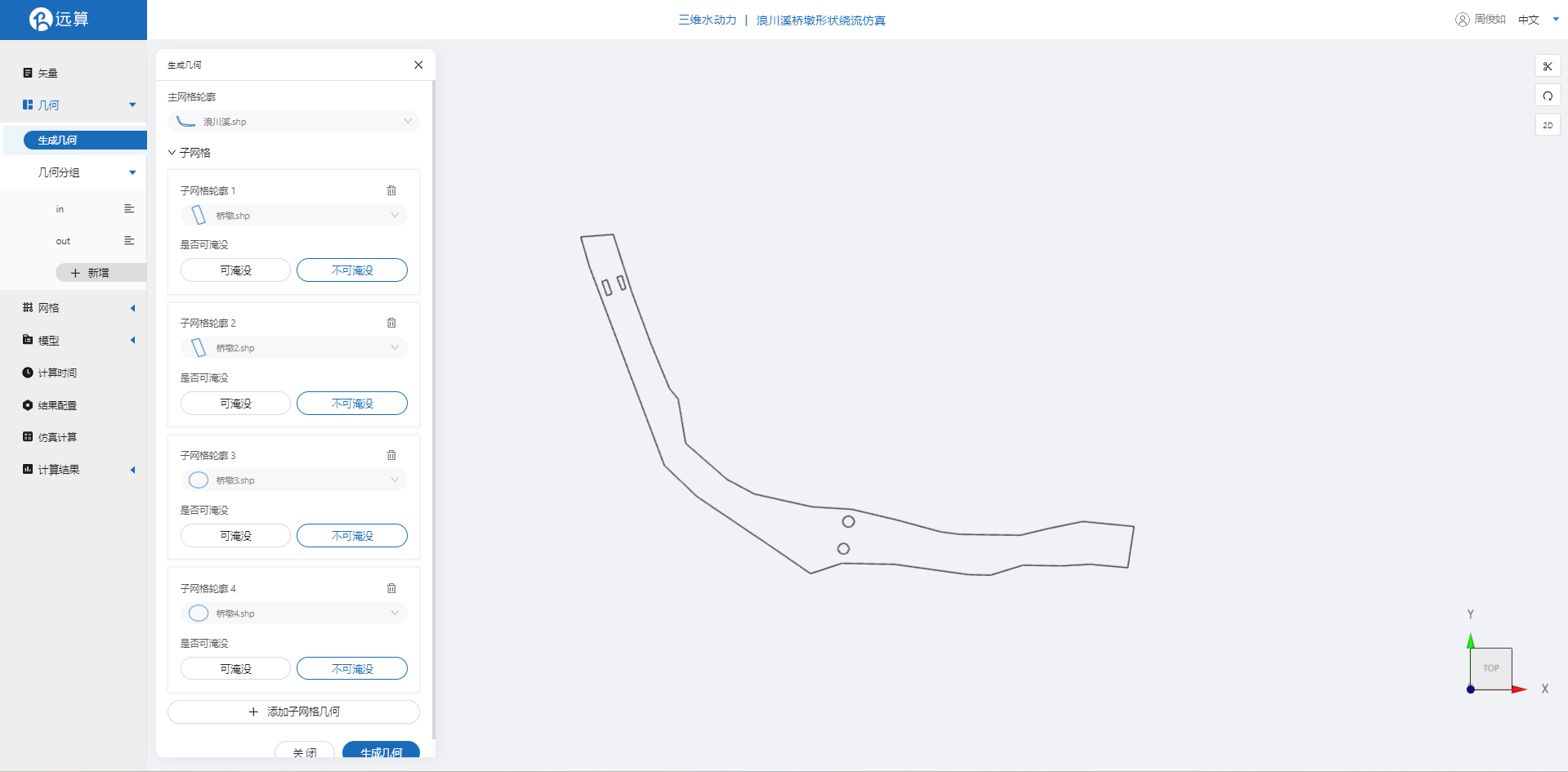
2.2.1 几何分组
点击几何分组,点击添加,在分组位置下方的方框里选中想要的线段,或者用鼠标靠近想要选中的线段,被靠近的线段会变成绿色,点击后该线段被选中并变成红色。
点击图中的上游线段,设置为分组1,命名为in。
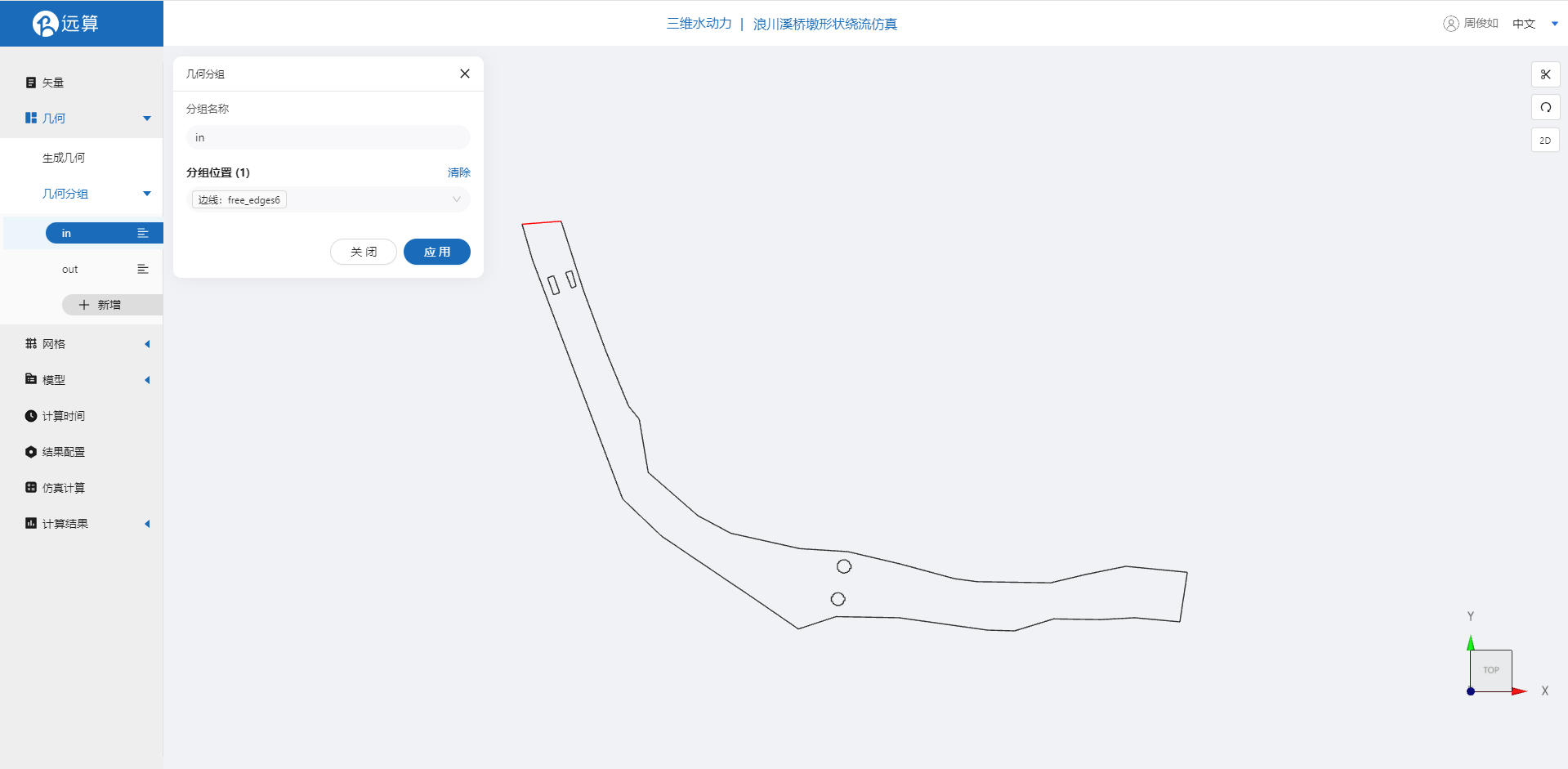
点击图中的下游线段,设置为分组2,命名为out。
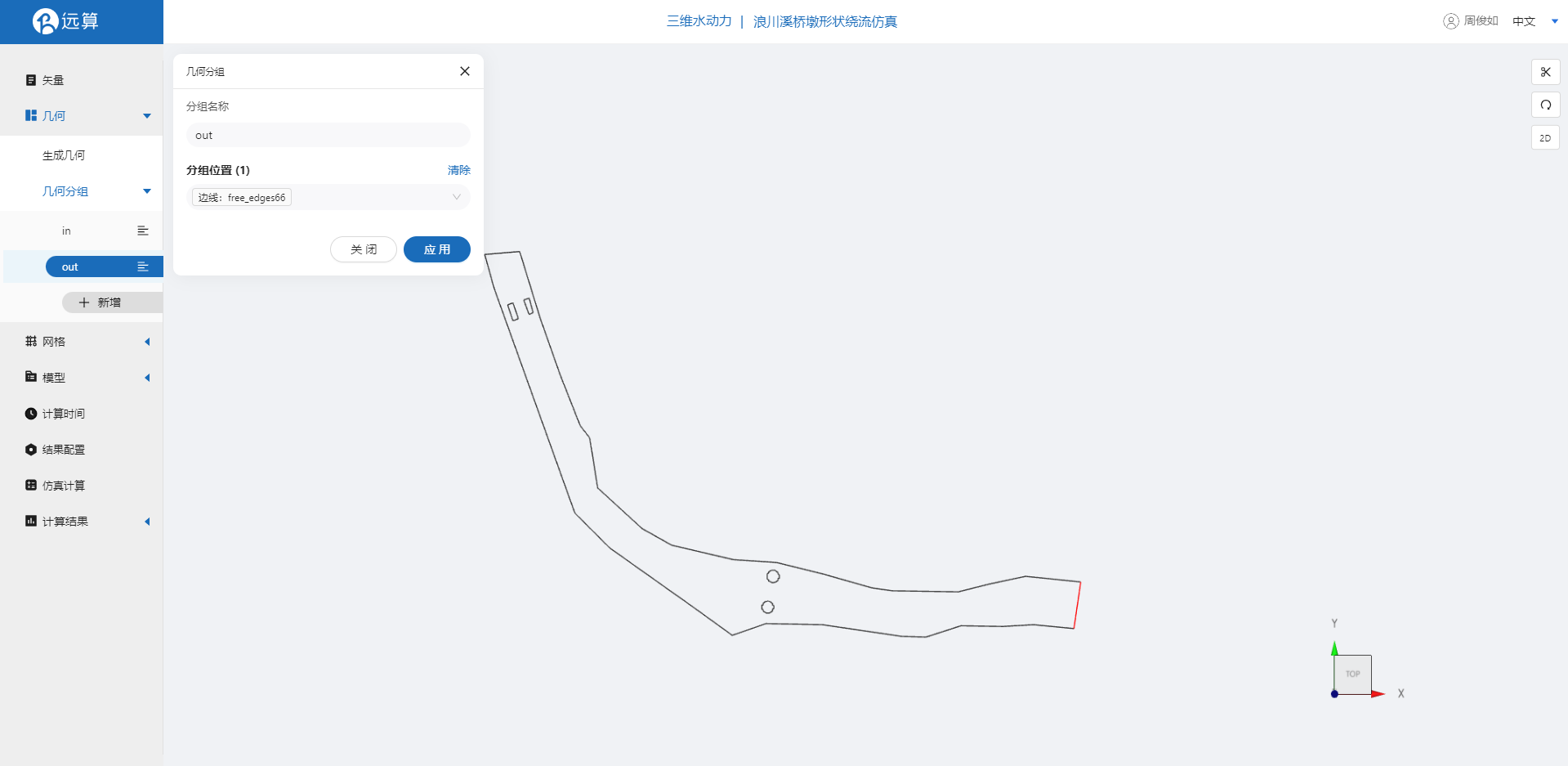
2.3 生成网格
点击网格,点击生成网格,在弹出的窗口中配置主网格和子网格的尺寸,可参考图中尺寸,保存。
配置完成后点击生成网格,稍等片刻后,可以看到图中生成了网格。
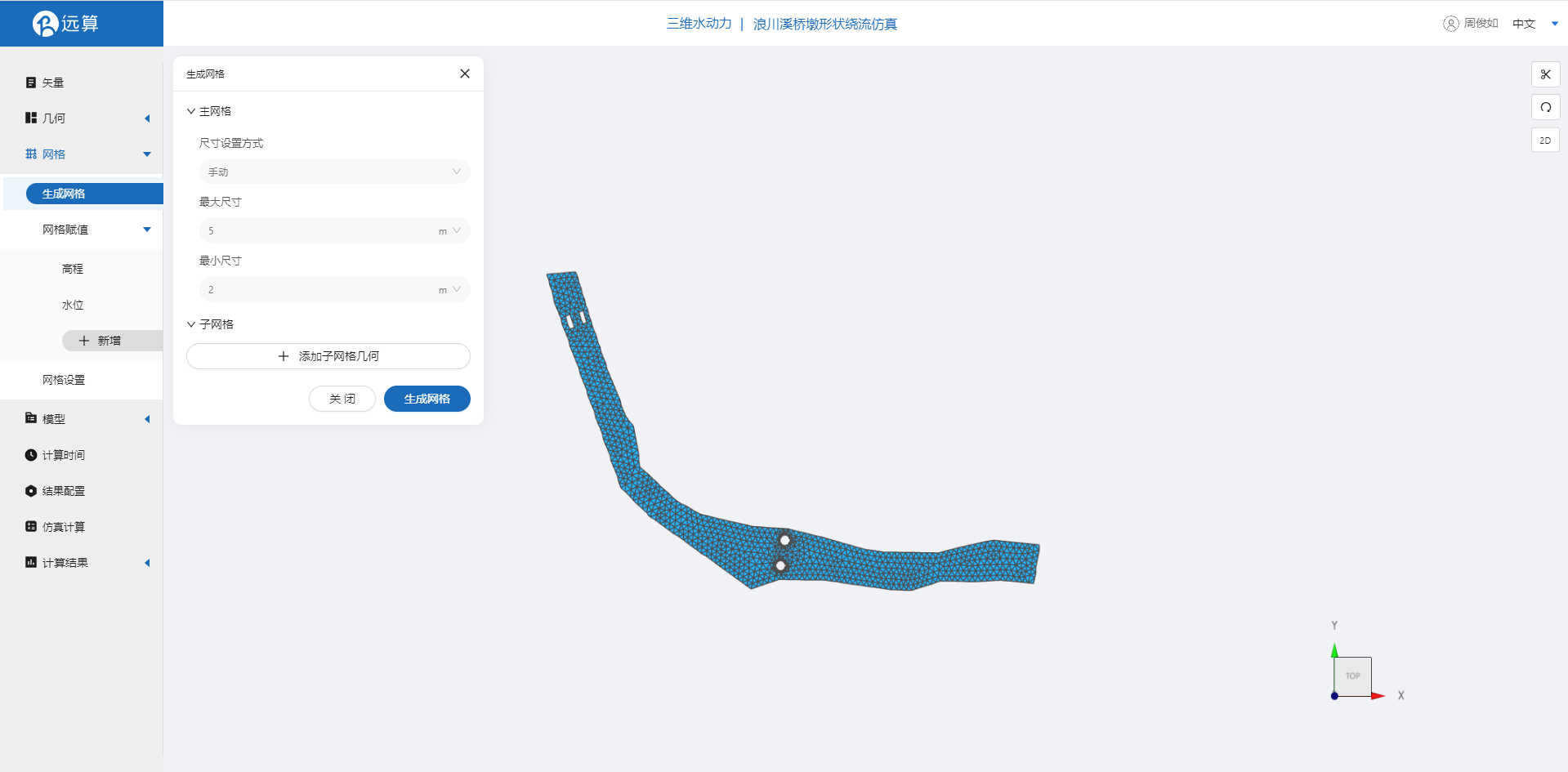
2.3.1 网格赋值
接下来对网格进行地形赋值。点击网格赋值,点击添加按钮,会弹出赋值窗口。
- 择赋值类型:高程
- 赋值边距:1
- 范围:选择 河道
- 数值类型: 常值
- 赋值:-5
- 点击确定
赋值后网格如下图所示。

接下来对网格进行水位赋值。点击网格赋值,点击添加按钮,会弹出赋值窗口。
- 赋值类型:水位
- 赋值边距:1
- 范围:选择 河道
- 数值类型: 常值
- 赋值:1
- 点击确定
赋值后网格如下图所示。
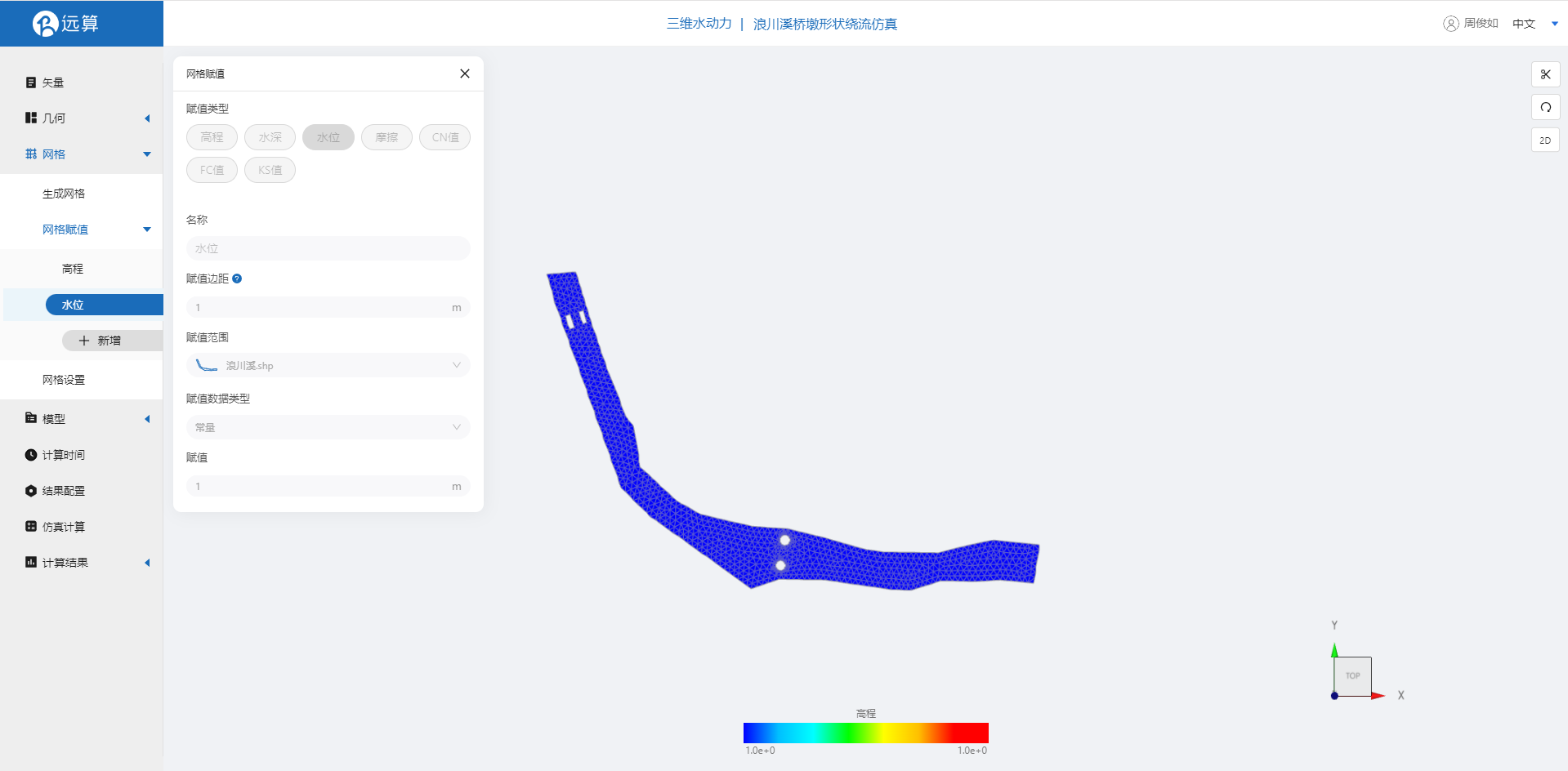
2.3.2 网格设置
点击网格设置,设置网格层数为5层。
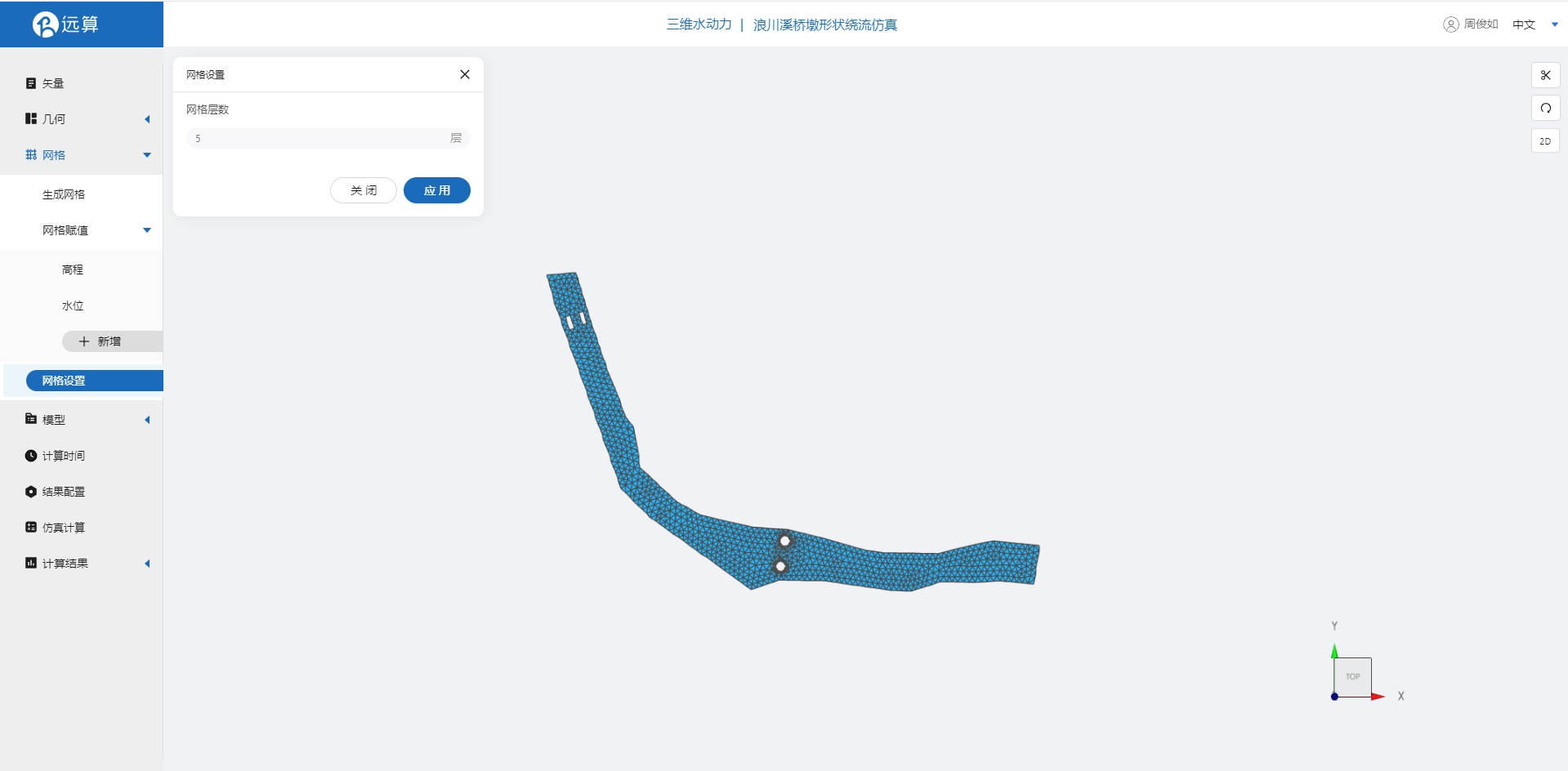
2.4 模型参数
2.4.1 初始条件
点击初始条件,设置模型初始条件,设置非均匀初始场为当前网格,点击添加示踪物,设置初始示踪物浓度为0。
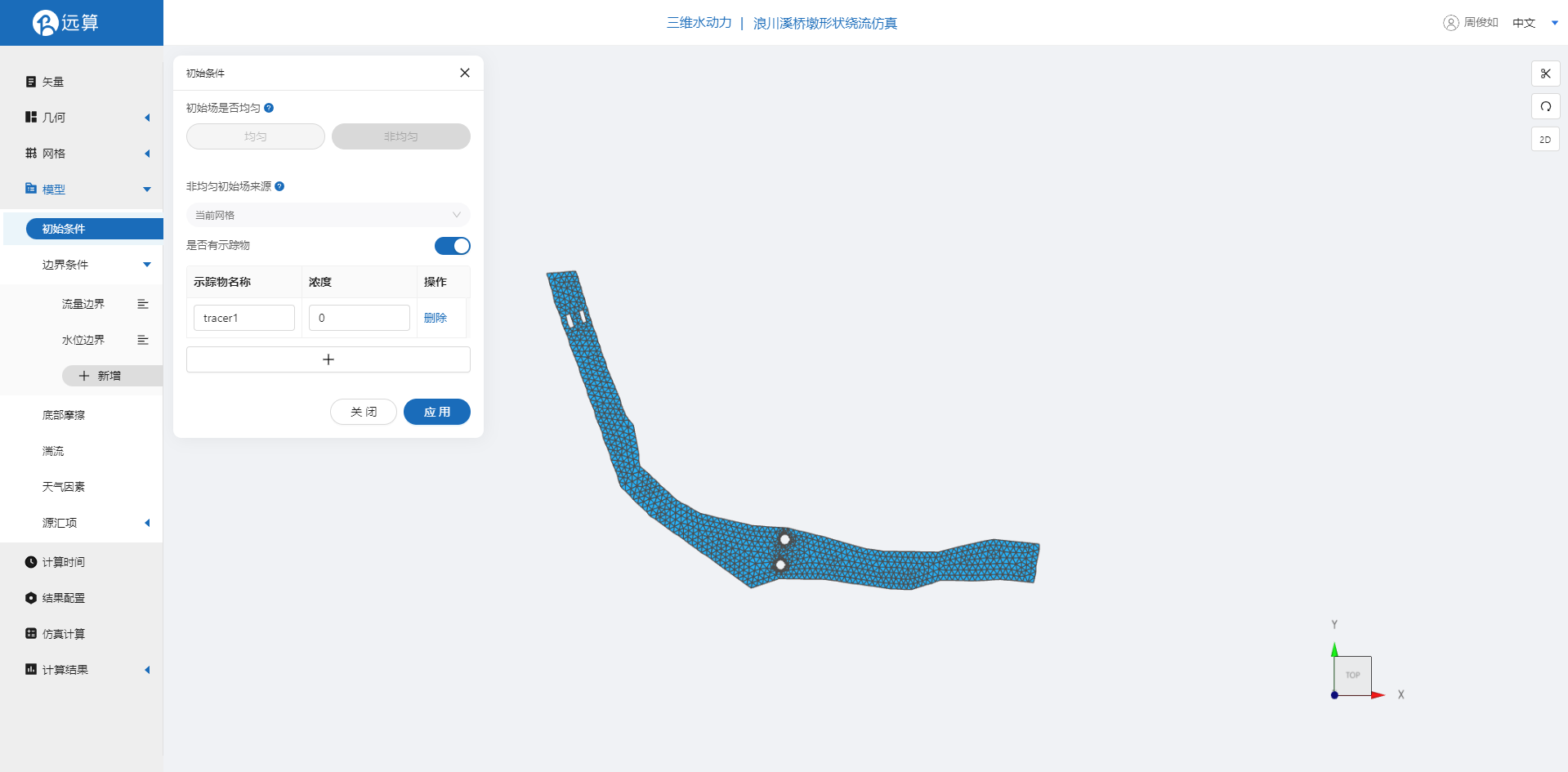
2.4.2 边界条件
点击边界条件,添加流量边界,设置流量为15m3/s,开启示踪物,选择常数示踪物,设置示踪物浓度为20mg/l,选择边界施加位置为in边界。
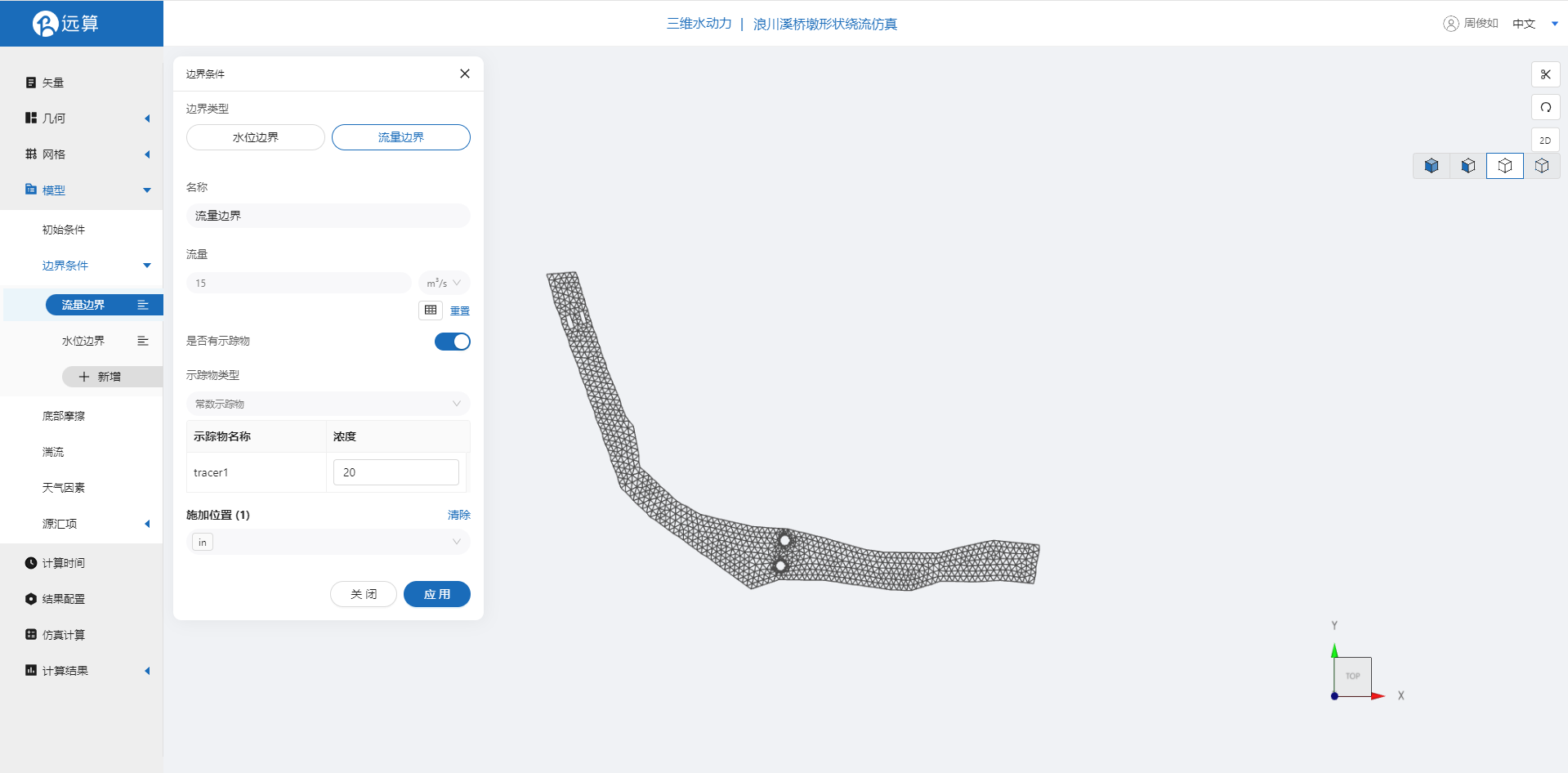
点击边界条件,添加水位边界,设置边界水位恒定为1m,选择边界施加位置为out边界。
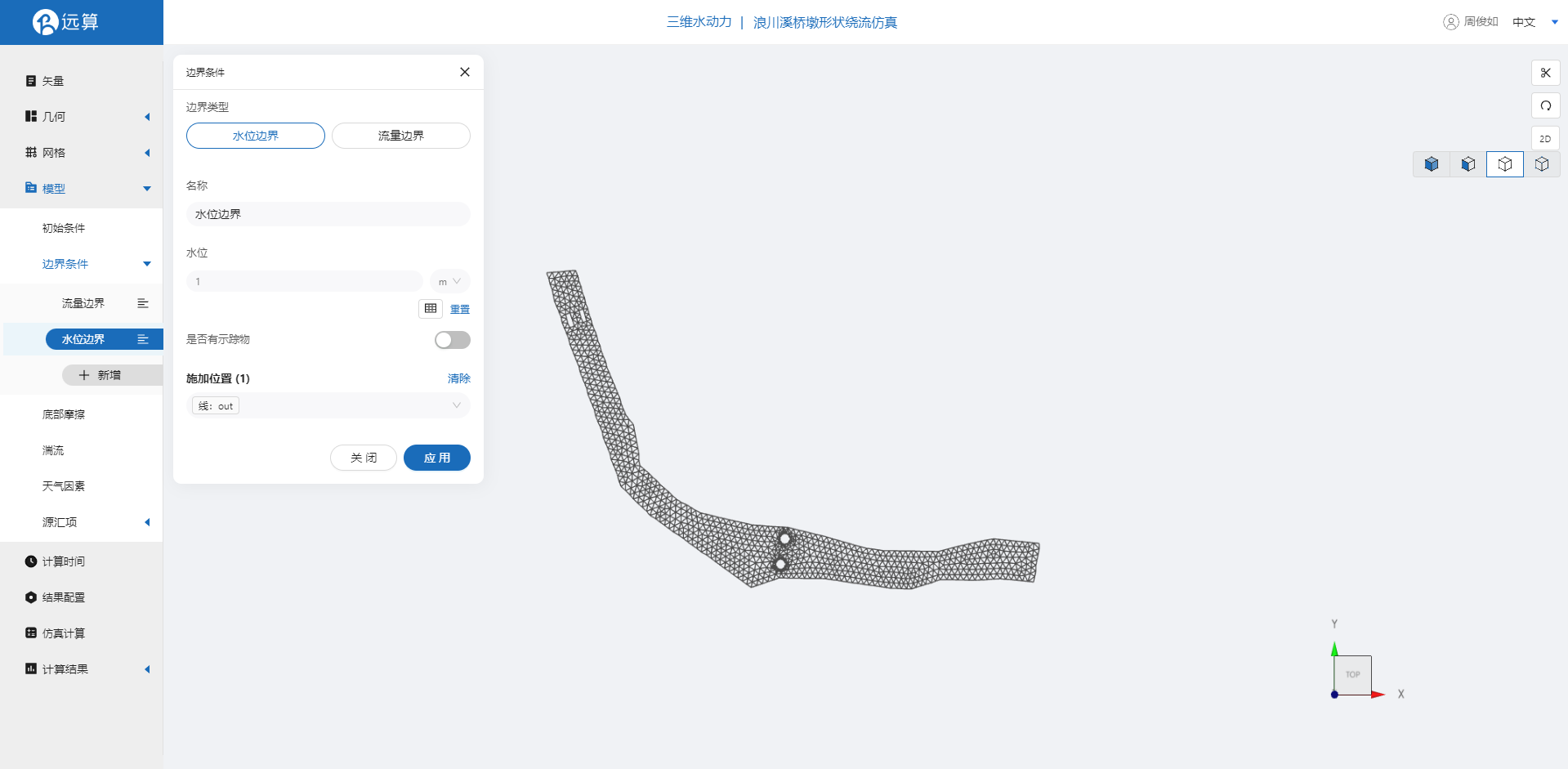
2.4.3 底部摩擦
点击底部摩擦菜单项,选择摩擦公式:曼宁公式,设置底部摩擦系数为0.02,点击应用。
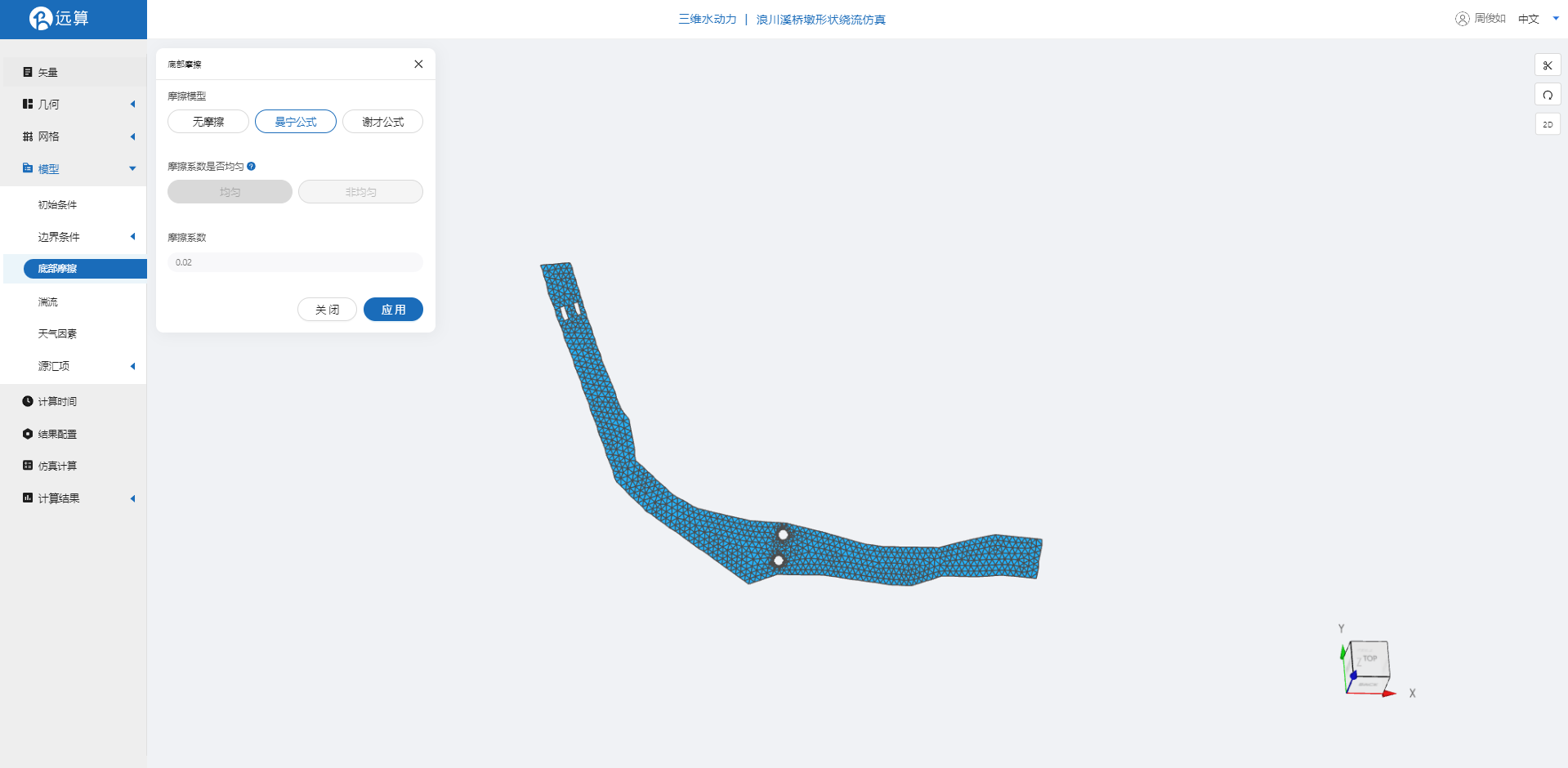
其余模型参数设置保持默认即可。
2.5 计算时间
在计算时间选项卡中设置计算步长和计算时间。为保证计算稳定,这里设置时间步长为1s,模拟总时间为4小时(14400s)。
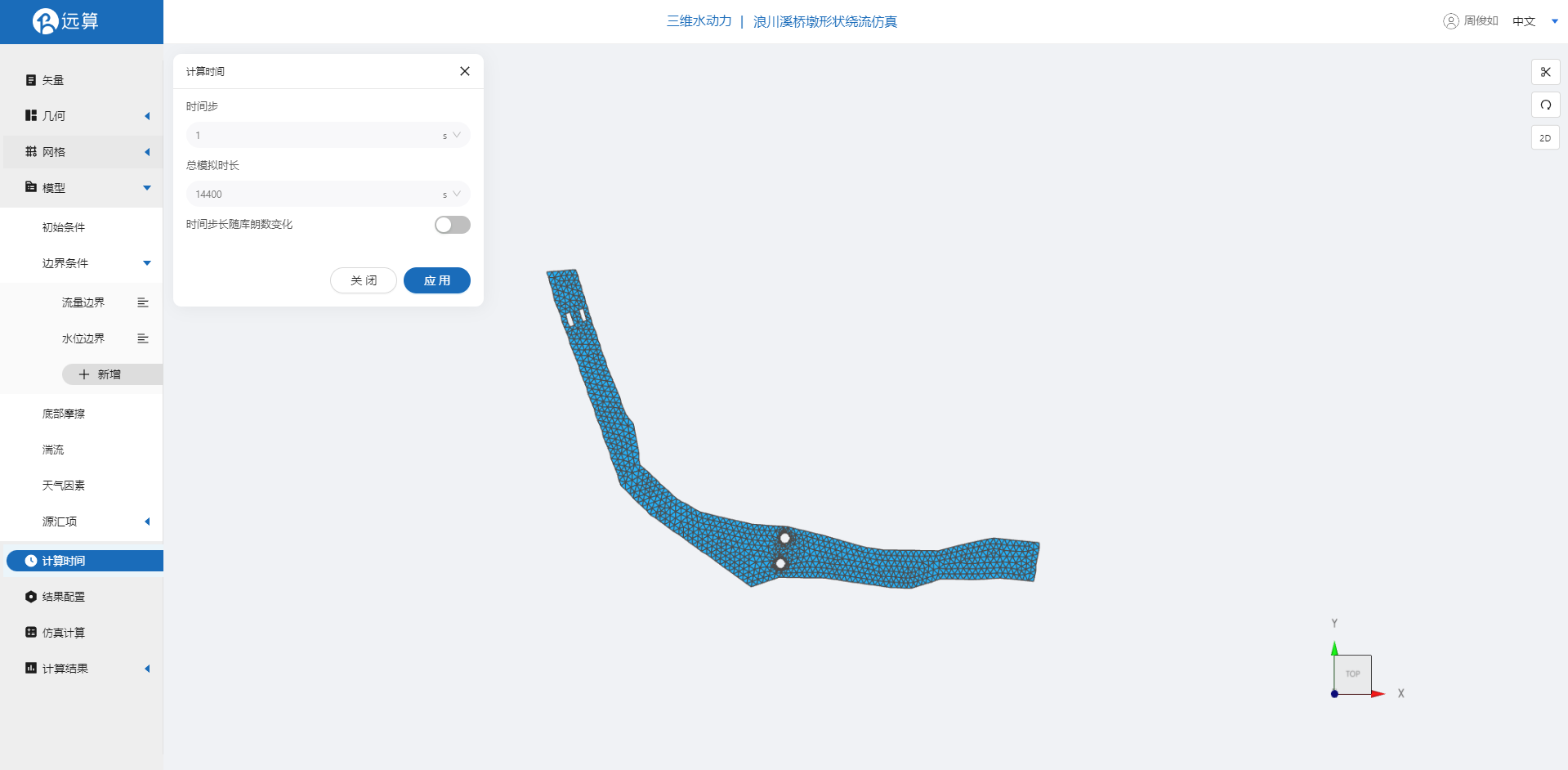
2.6 结果配置
在结果界面可以激活2D和3D两种结果,以及感兴趣的结果变量等,这里可以参照图片设置。
设定结果输出频率为60时间步/帧,即每1分钟一个输出结果。
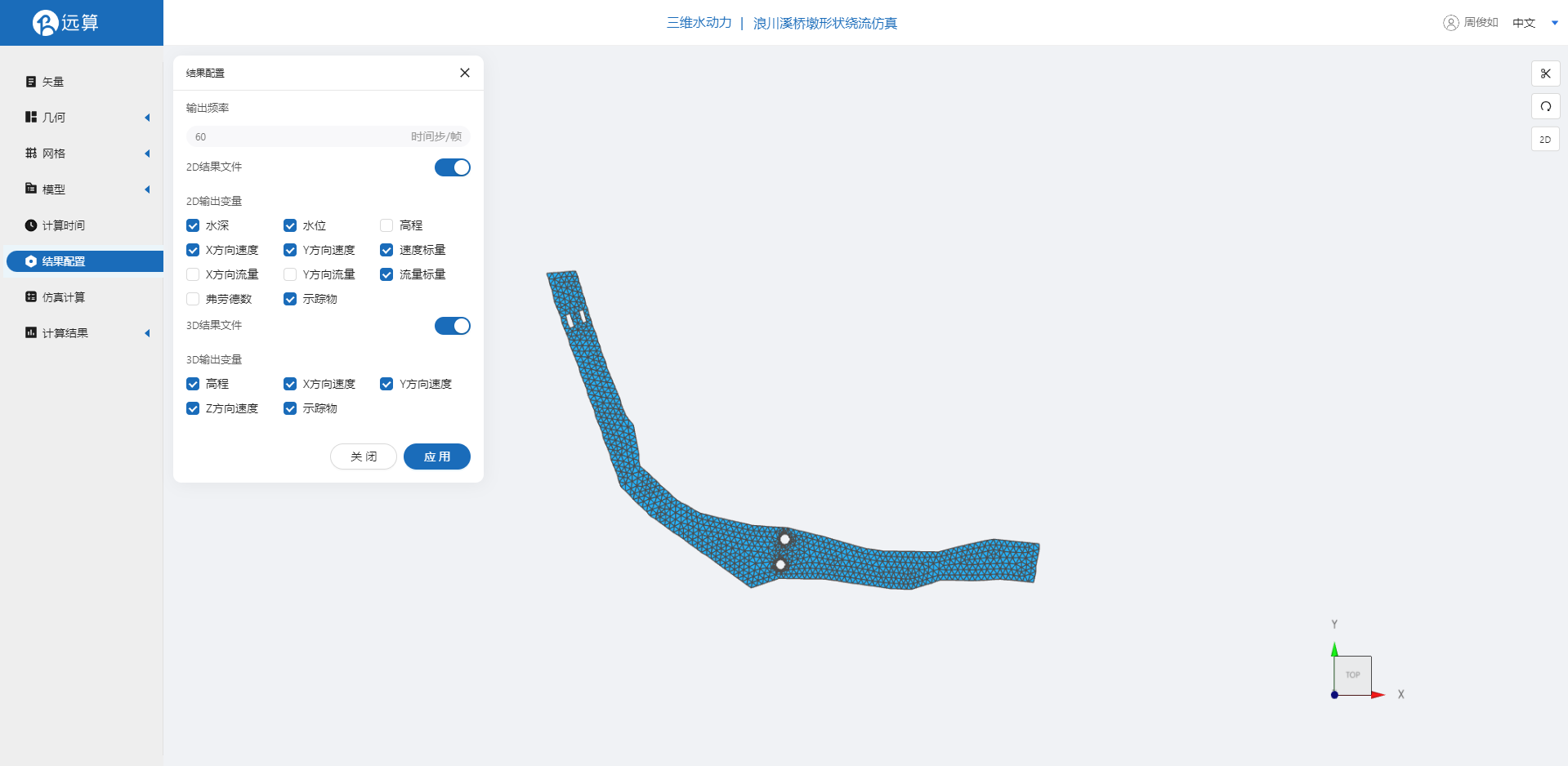
2.7 仿真计算
全部配置完成后,点击仿真计算菜单,选择8核,点击开始计算。
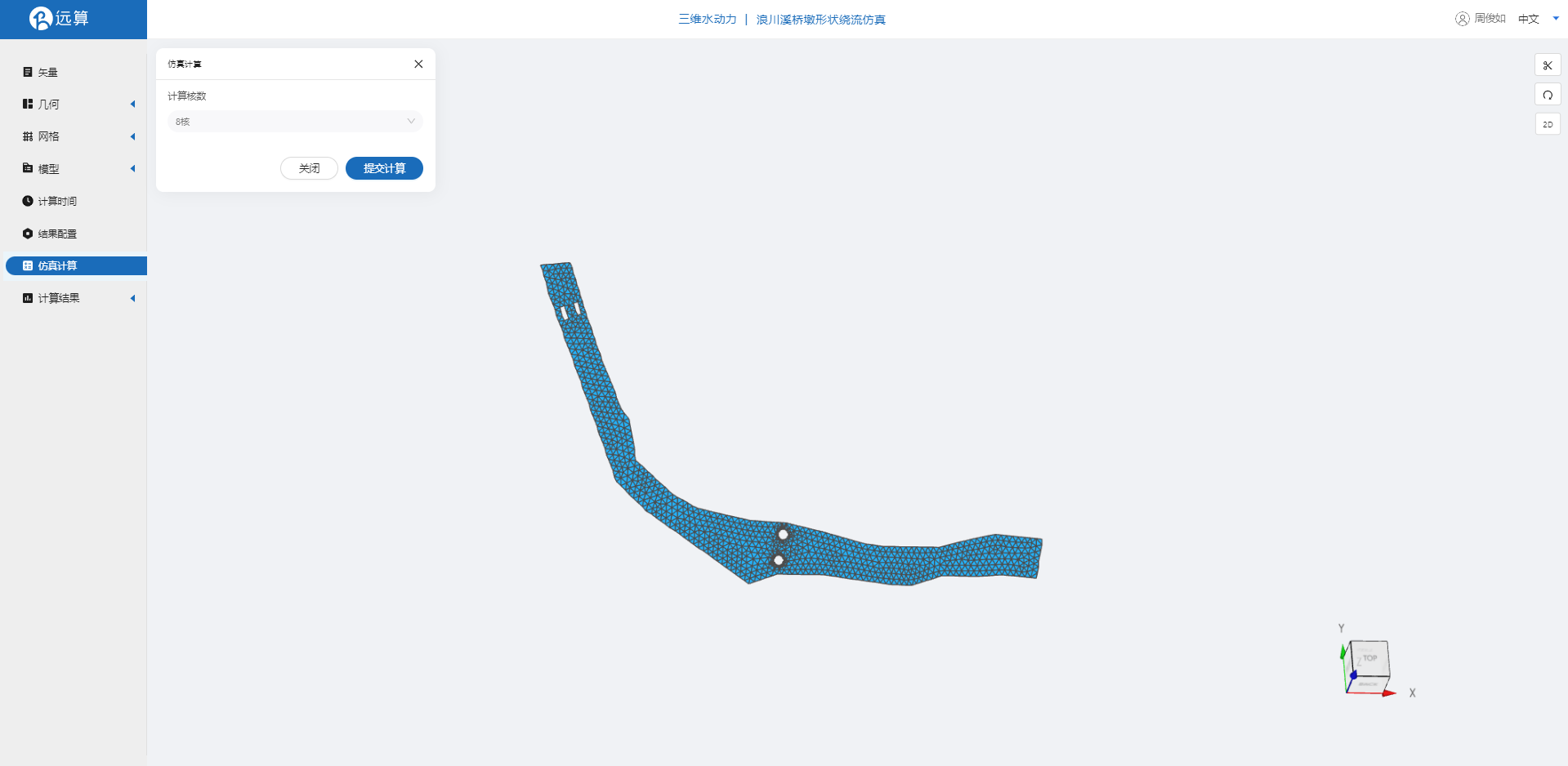
3. 结果展示
3.1 结果云图
3.1.1 二维结果
点击结果云图,选择相应的物理场,点击播放按钮,可以查看速度标量,示踪物扩散状况等结果。
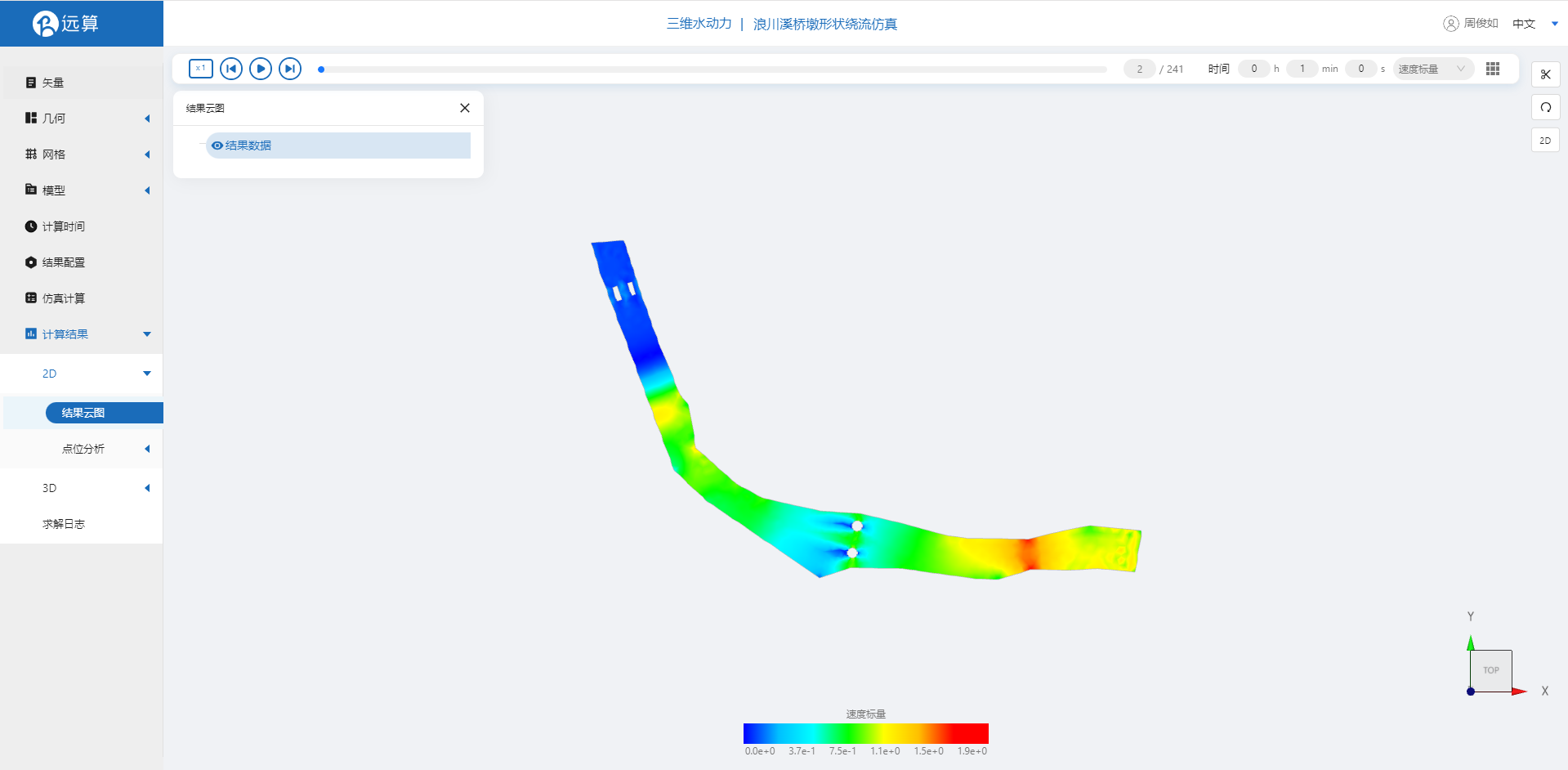
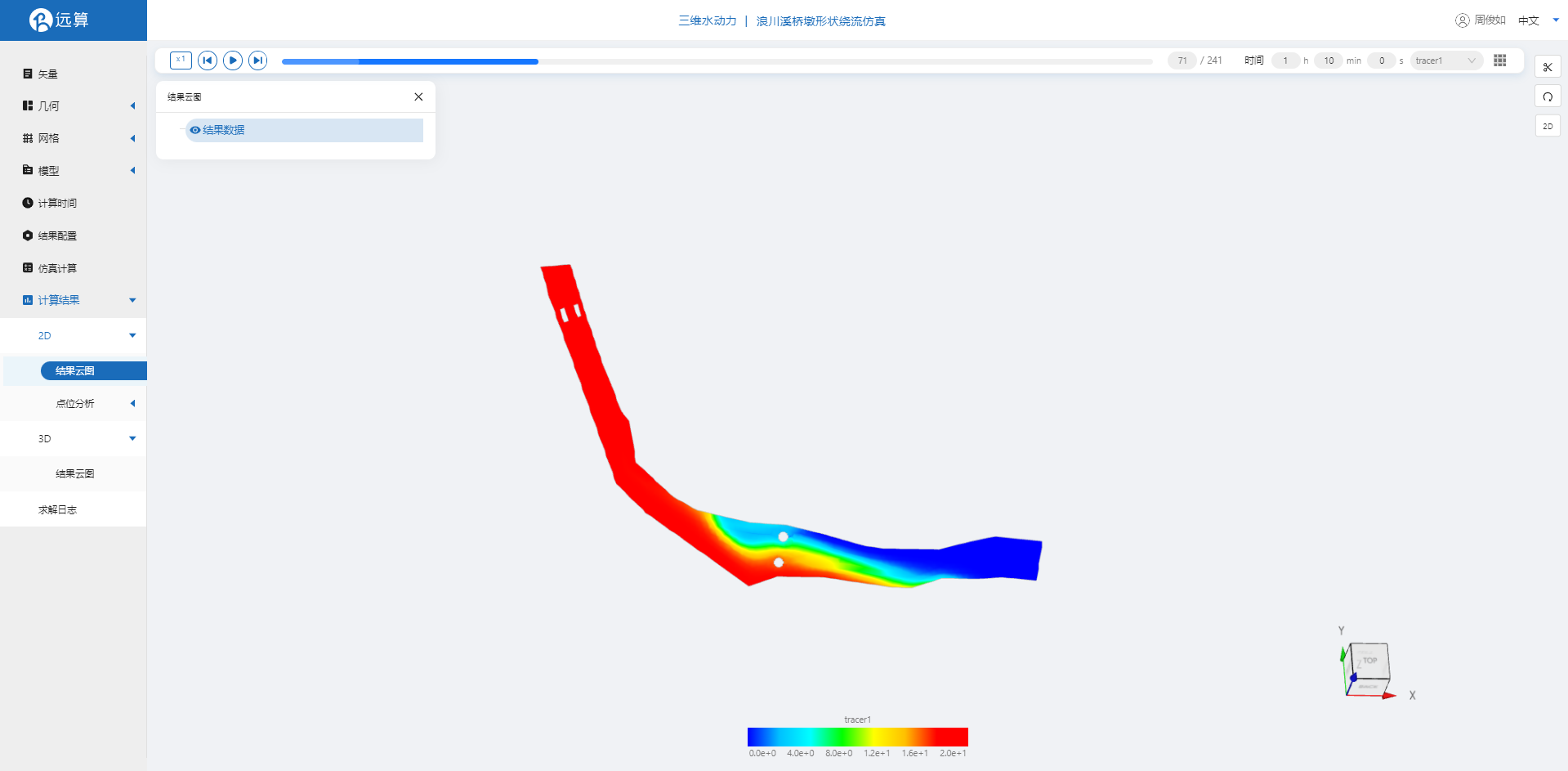
3.1.2 三维结果
选择3D结果,选择X方向速度和Y方向速度,可以观察到圆形桥墩和方形桥墩对于水流流速影响的不同。
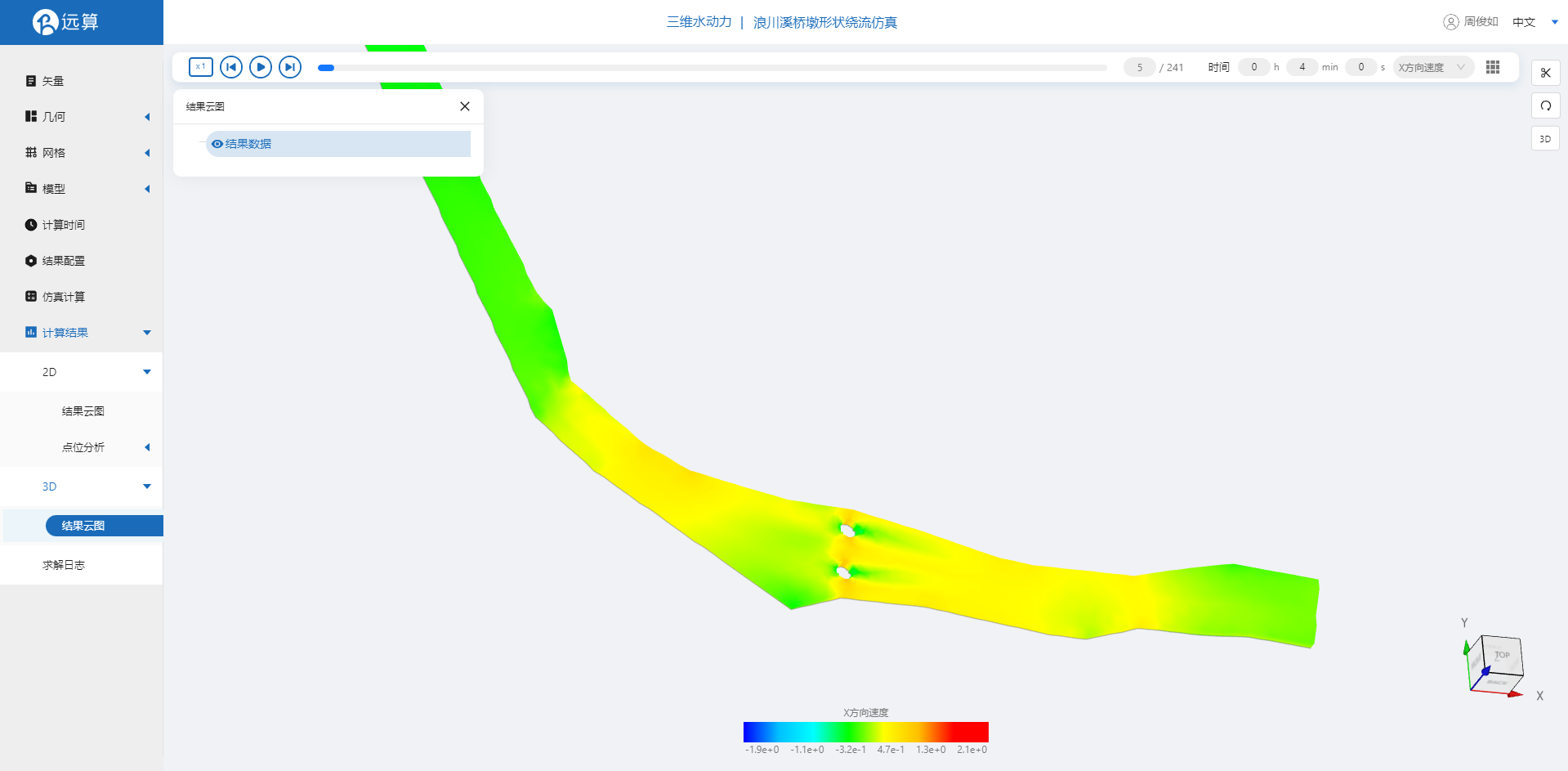
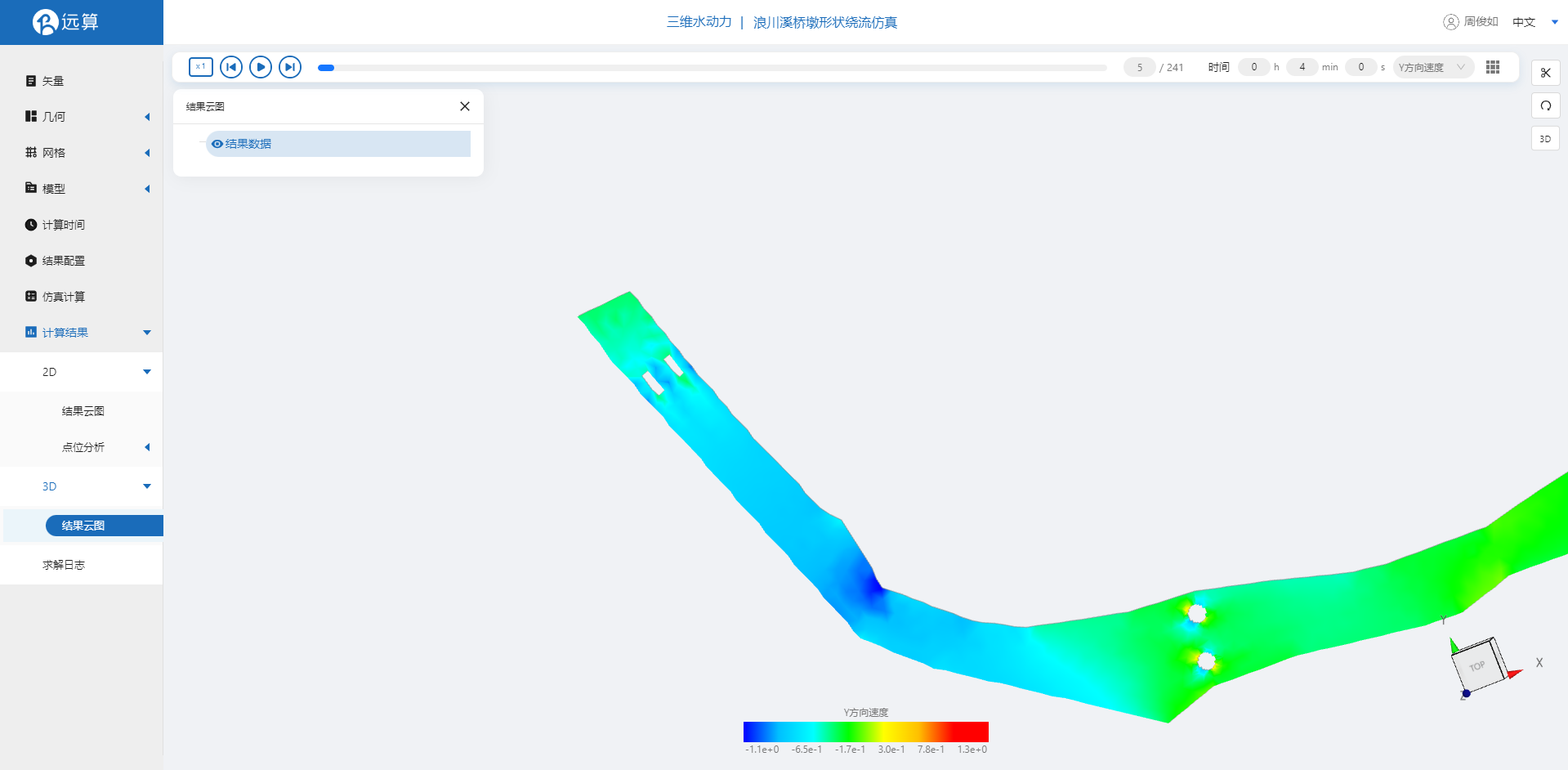
案例10 - 嘉兴河网污染物扩散仿真模拟
1. 案例介绍
本案例利用CAE365三维水动力,搭建嘉兴河网模型,从而研究模拟嘉兴河网污染物扩散情况。
2. 操作说明
2.1 矢量数据
将研究区域的坐标系设置为4549。
利用本地上传按钮,上传绘制好的嘉兴河网轮廓多边形文件shp,并应用保存。

2.2 几何
2.21 生成几何
点击几何,点击生成几何,在弹出的窗口中选择主网格轮廓为wmain.shp,
子网格为各陆地,不可淹没,点击生成几何。

2.22 几何分组
点击几何分组,点击添加,在分组位置下方的方框里选中想要的线段,或者用鼠标靠近想要选中的线段,被靠近的线段会变成绿色,点击后该线段被选中并变成红色。
选中嘉兴河网水体入口,并重命名为in1,保存。
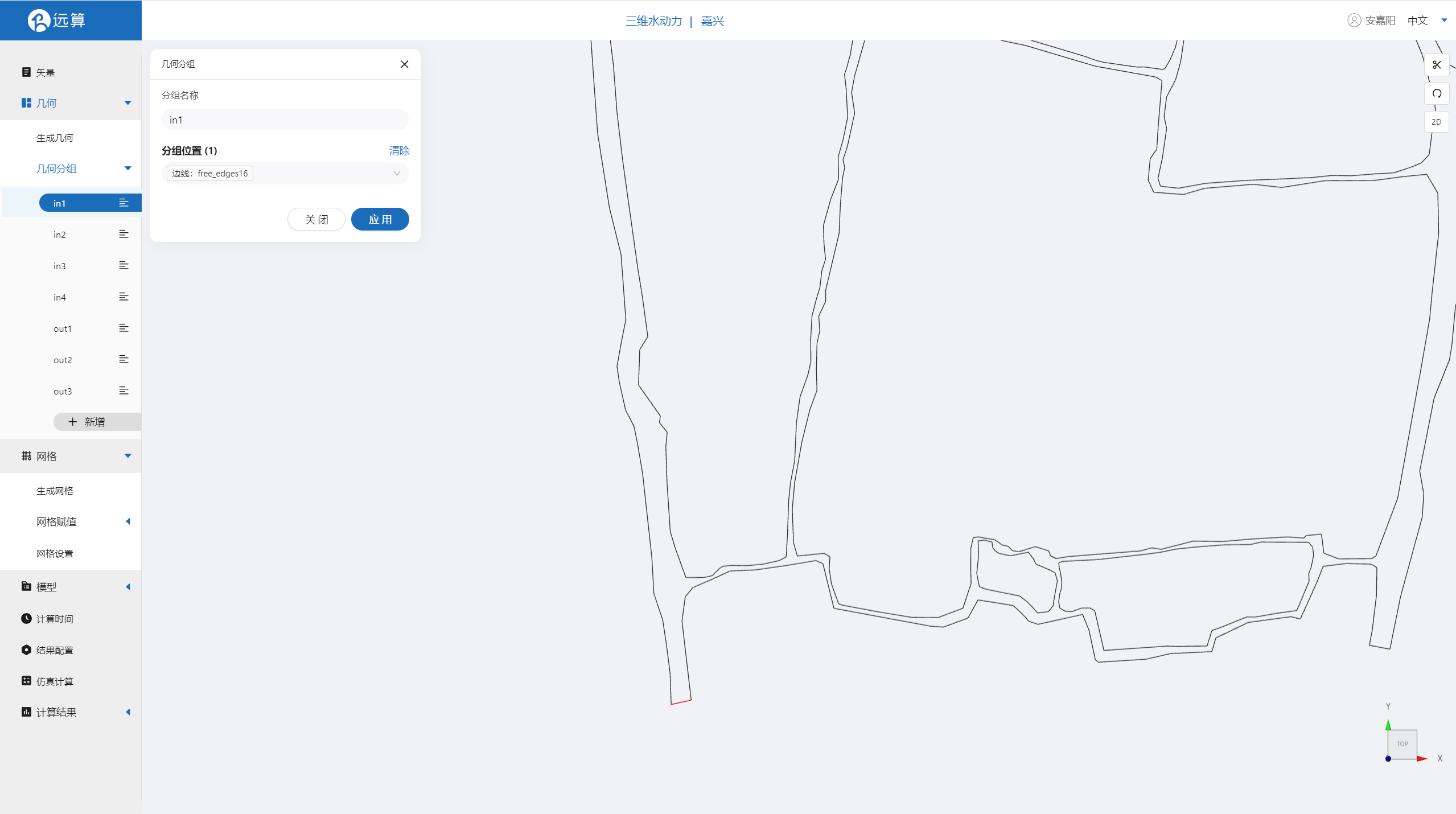 选中嘉兴河网水体入口,并重命名为in2,保存。
选中嘉兴河网水体入口,并重命名为in2,保存。
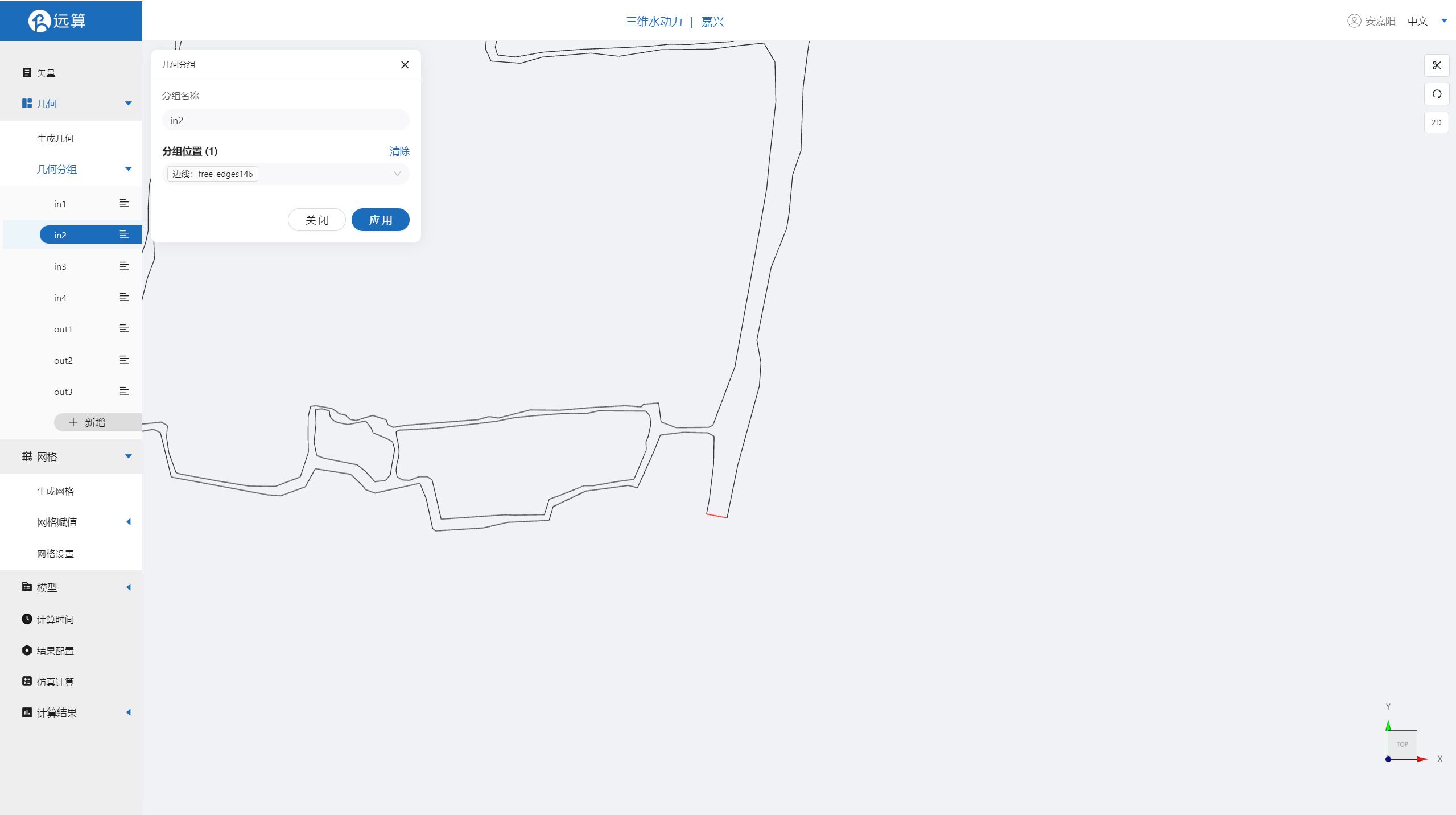 选中嘉兴河网水体入口,并重命名为in3,保存。
选中嘉兴河网水体入口,并重命名为in3,保存。
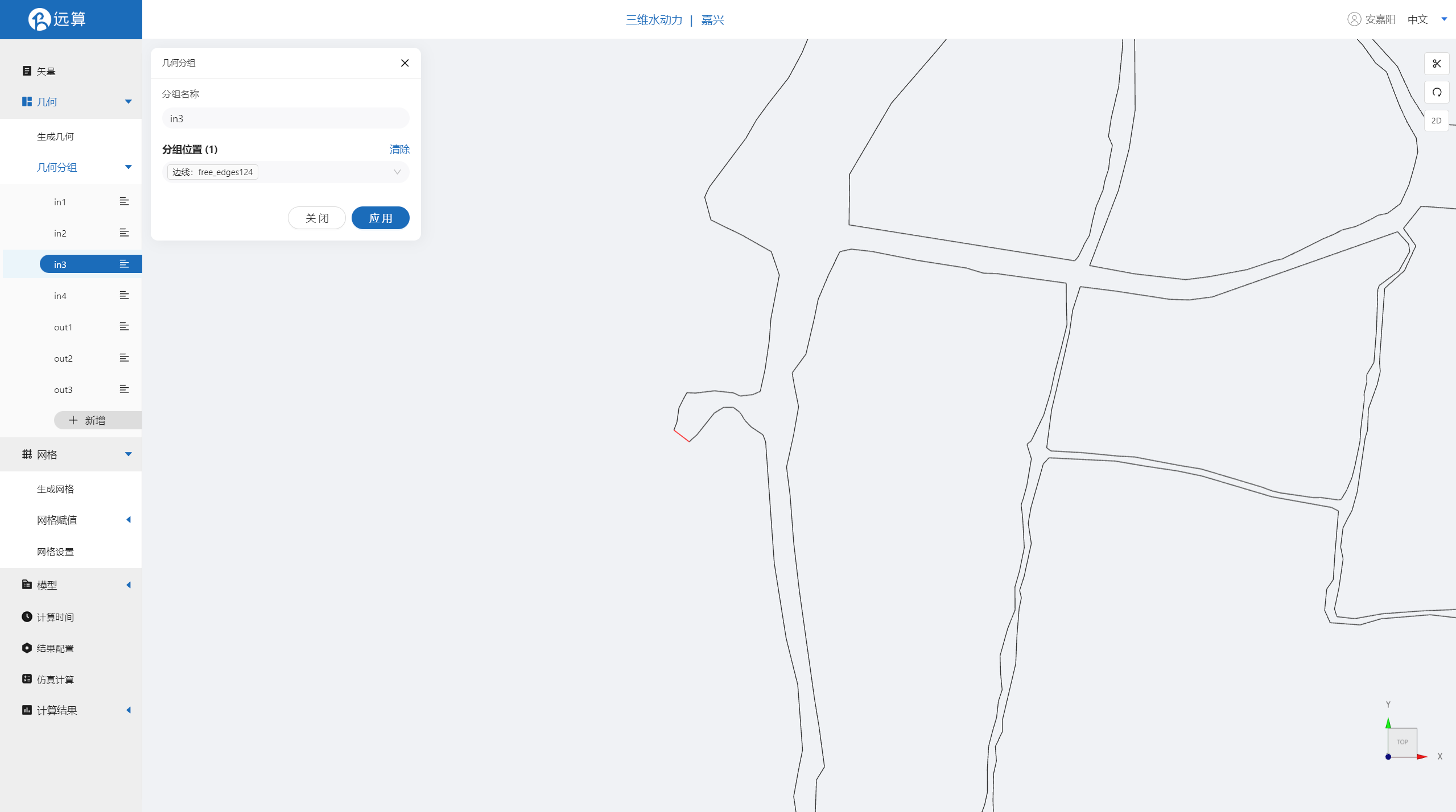 选中嘉兴河网水体入口,并重命名为in4,保存。
选中嘉兴河网水体入口,并重命名为in4,保存。
 选中嘉兴河网水体出口,并重命名为out1,保存。
选中嘉兴河网水体出口,并重命名为out1,保存。
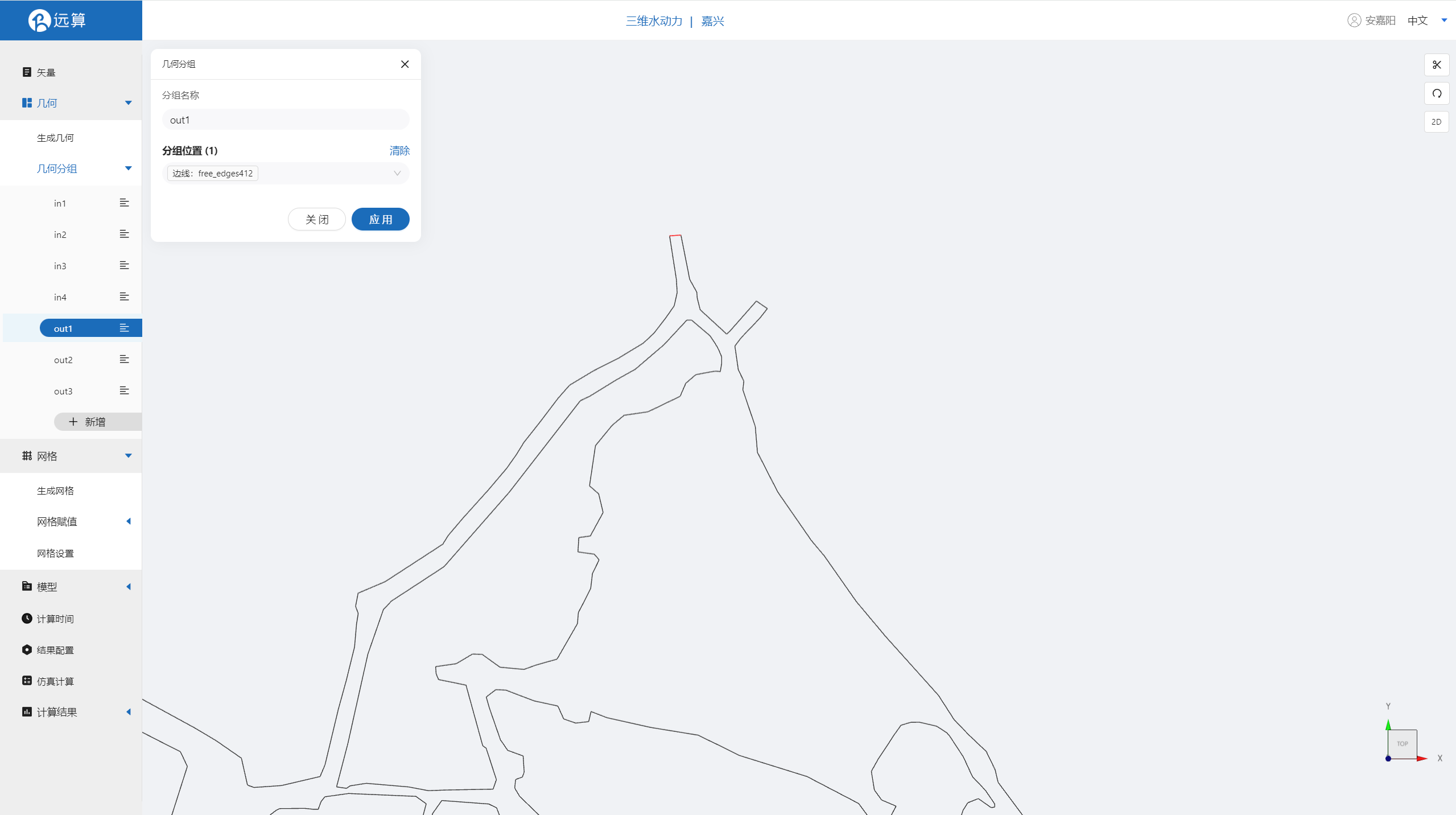 选中嘉兴河网水体出口,并重命名为out2,保存。
选中嘉兴河网水体出口,并重命名为out2,保存。
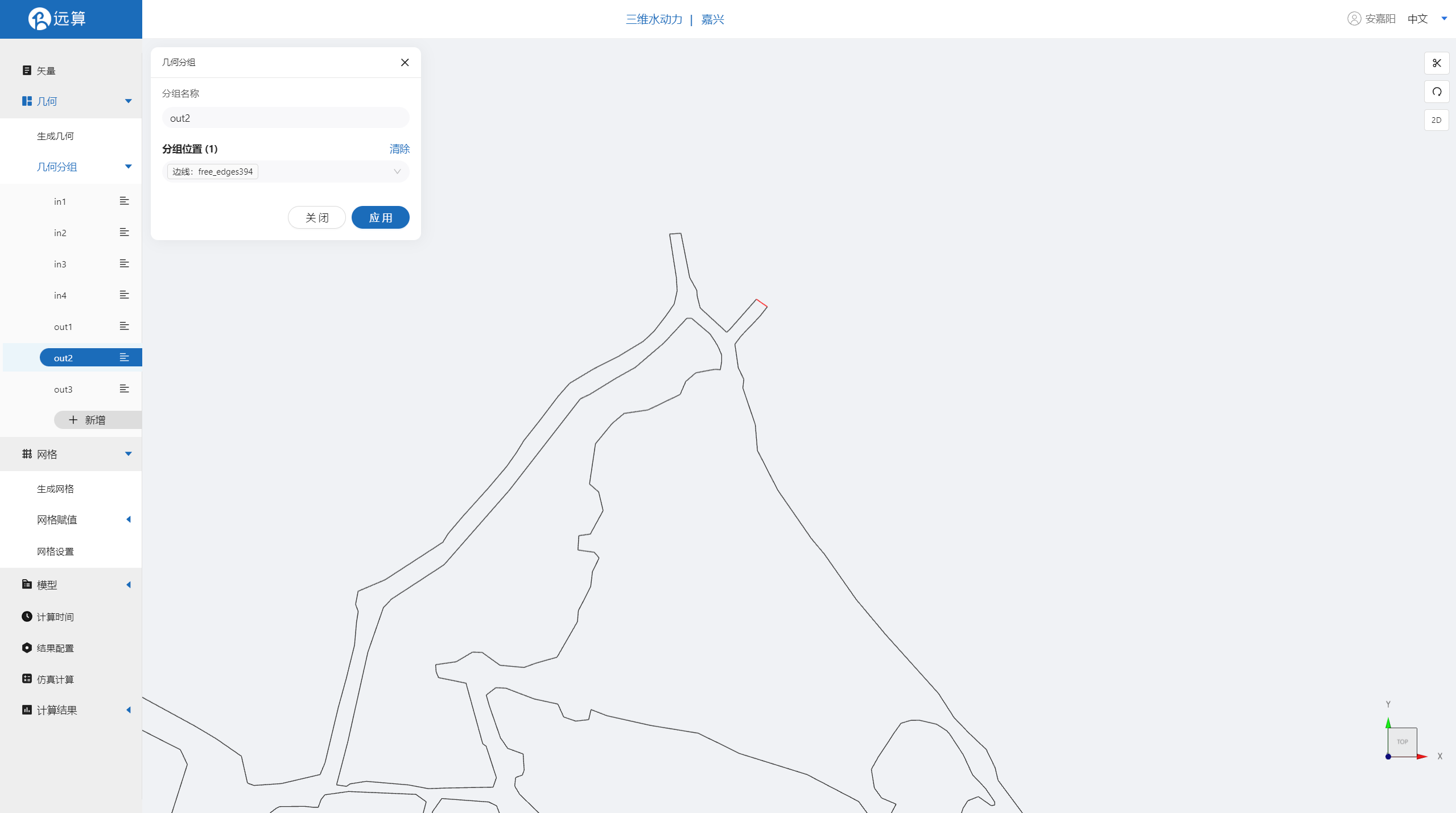 选中嘉兴河网水体出口,并重命名为out3,保存。
选中嘉兴河网水体出口,并重命名为out3,保存。
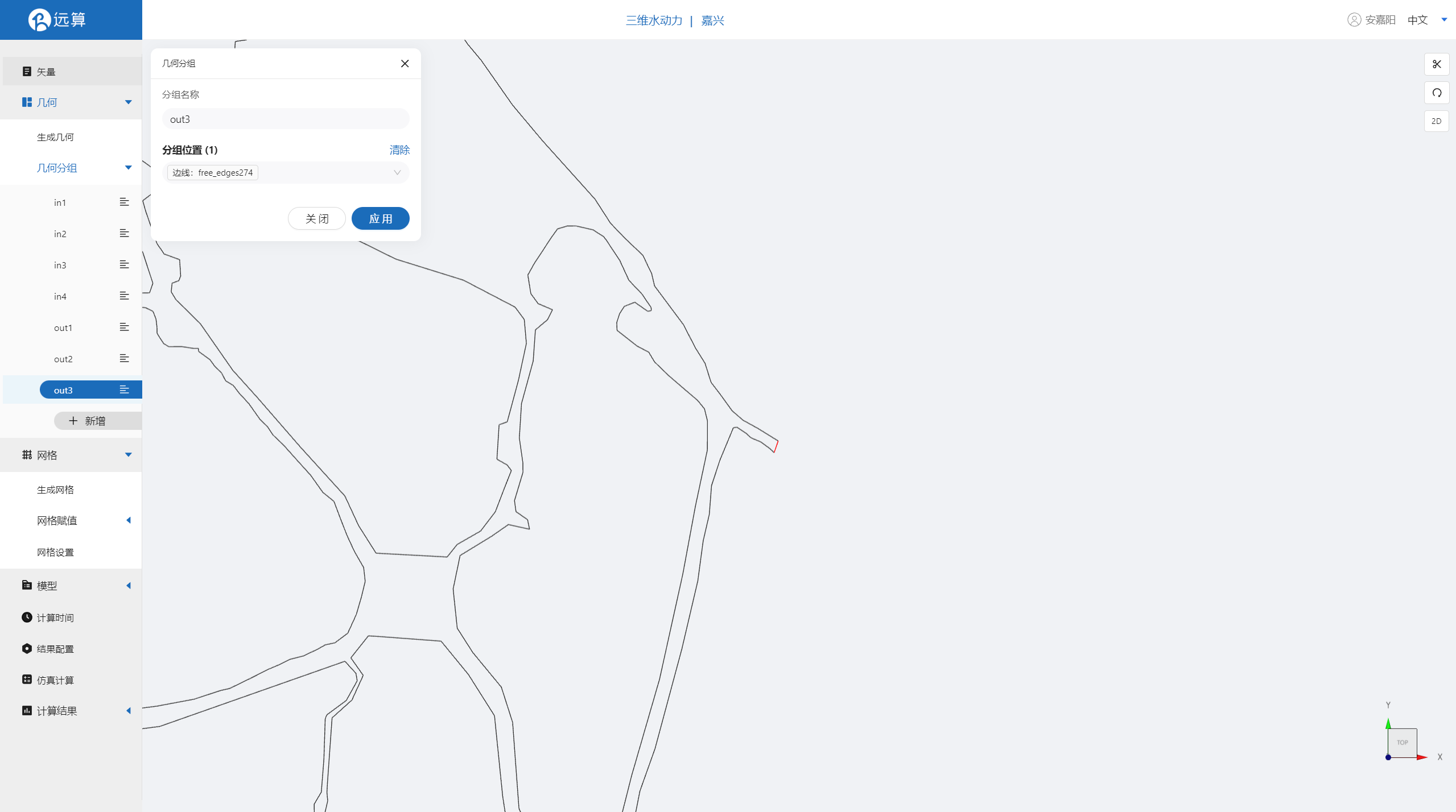
2.3 网格
2.3.1 生成网格
点击网格,点击生成网格,在弹出的窗口中配置主网格和子网格的尺寸。该案例只需设置主网格尺寸,可参考图中尺寸。配置完成后点击生成网格。
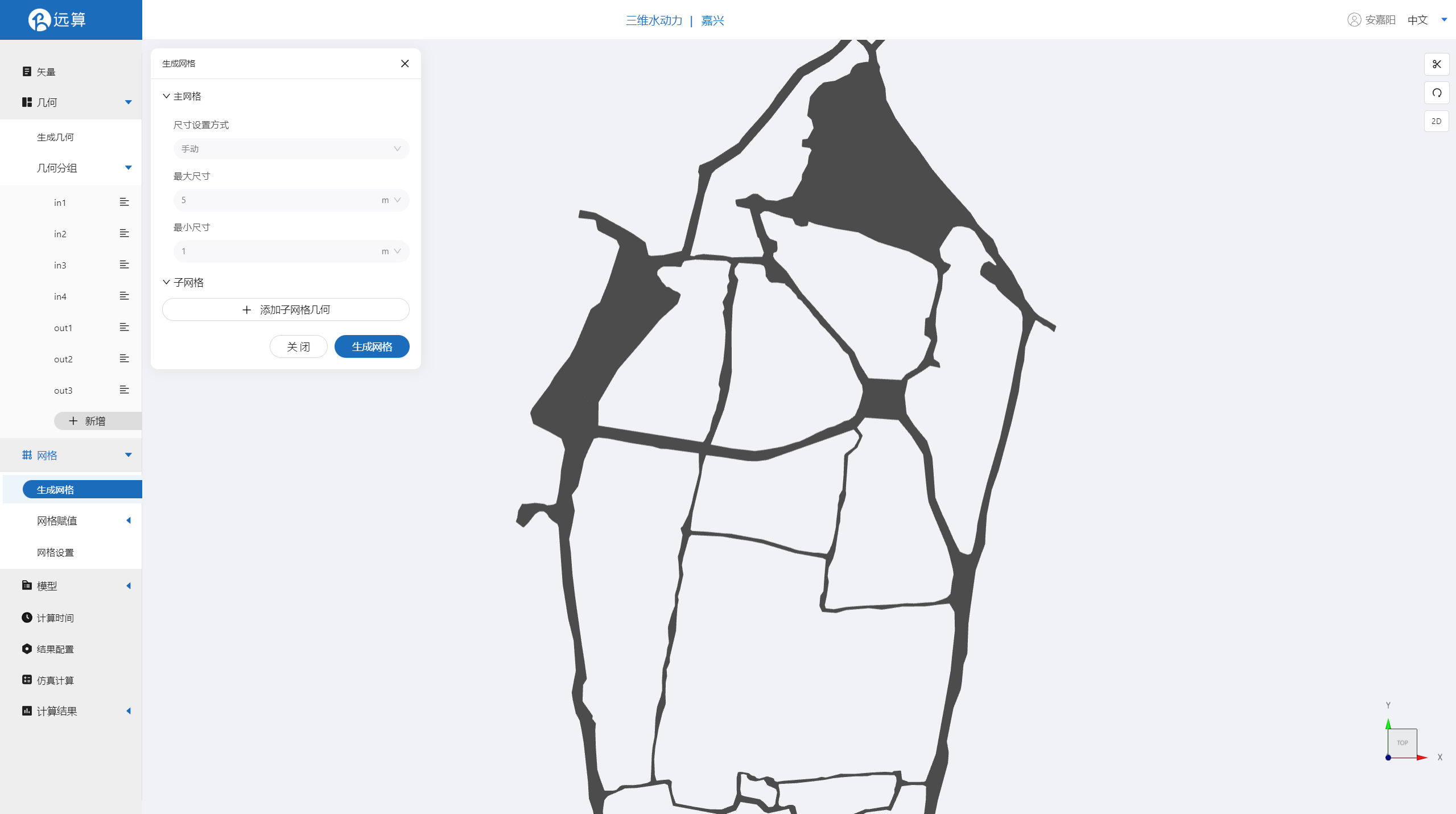
2.3.2 网格赋值
接下来对网格进行地形赋值。点击网格赋值,点击添加按钮,会弹出赋值窗口。 对研究区域赋值:
- 择赋值类型:高程
- 范围:选择 main.shp
- 数值类型: 常量
- 赋值: -2m
- 点击确定
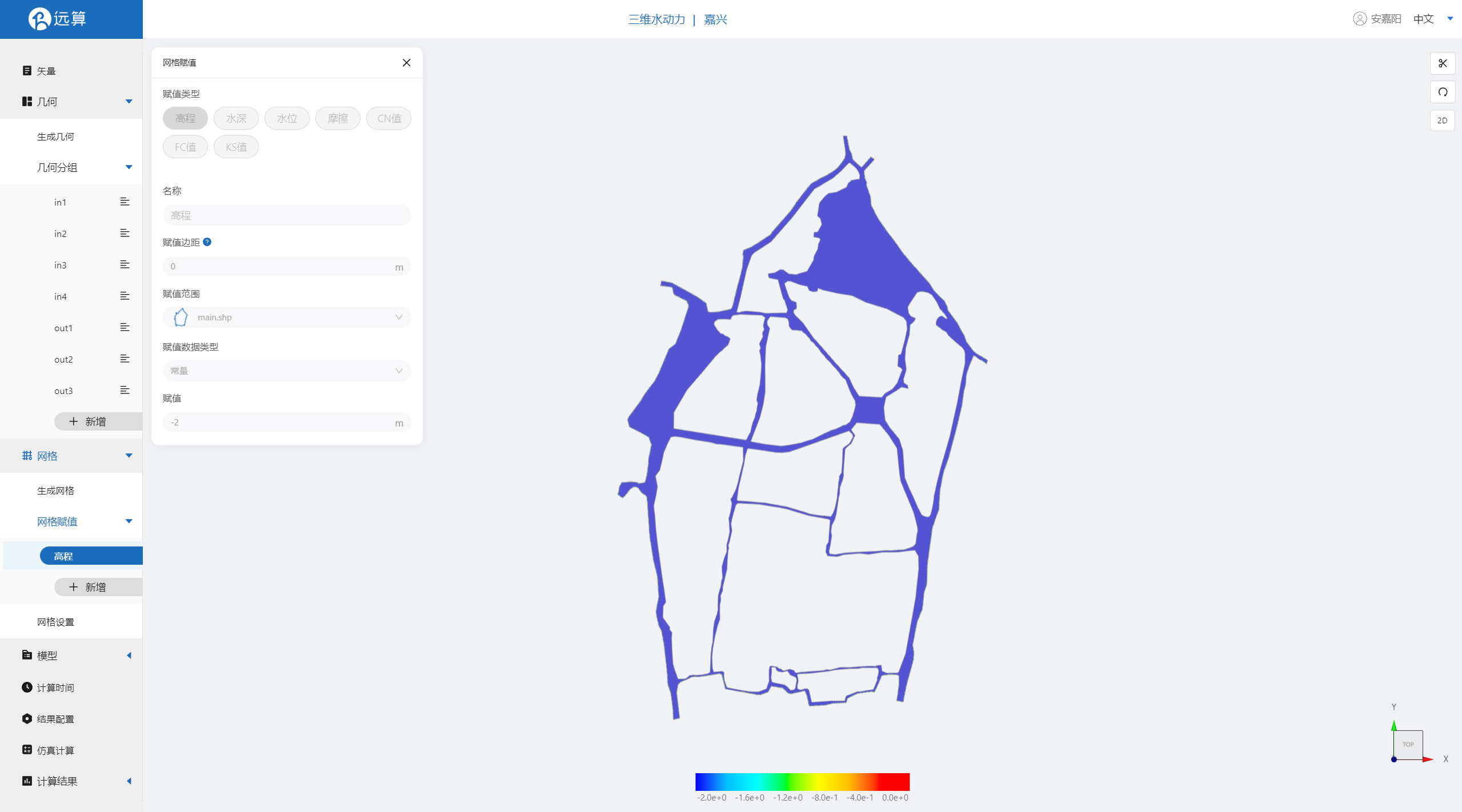
2.3.3 网格设置
设置网格层数为5层
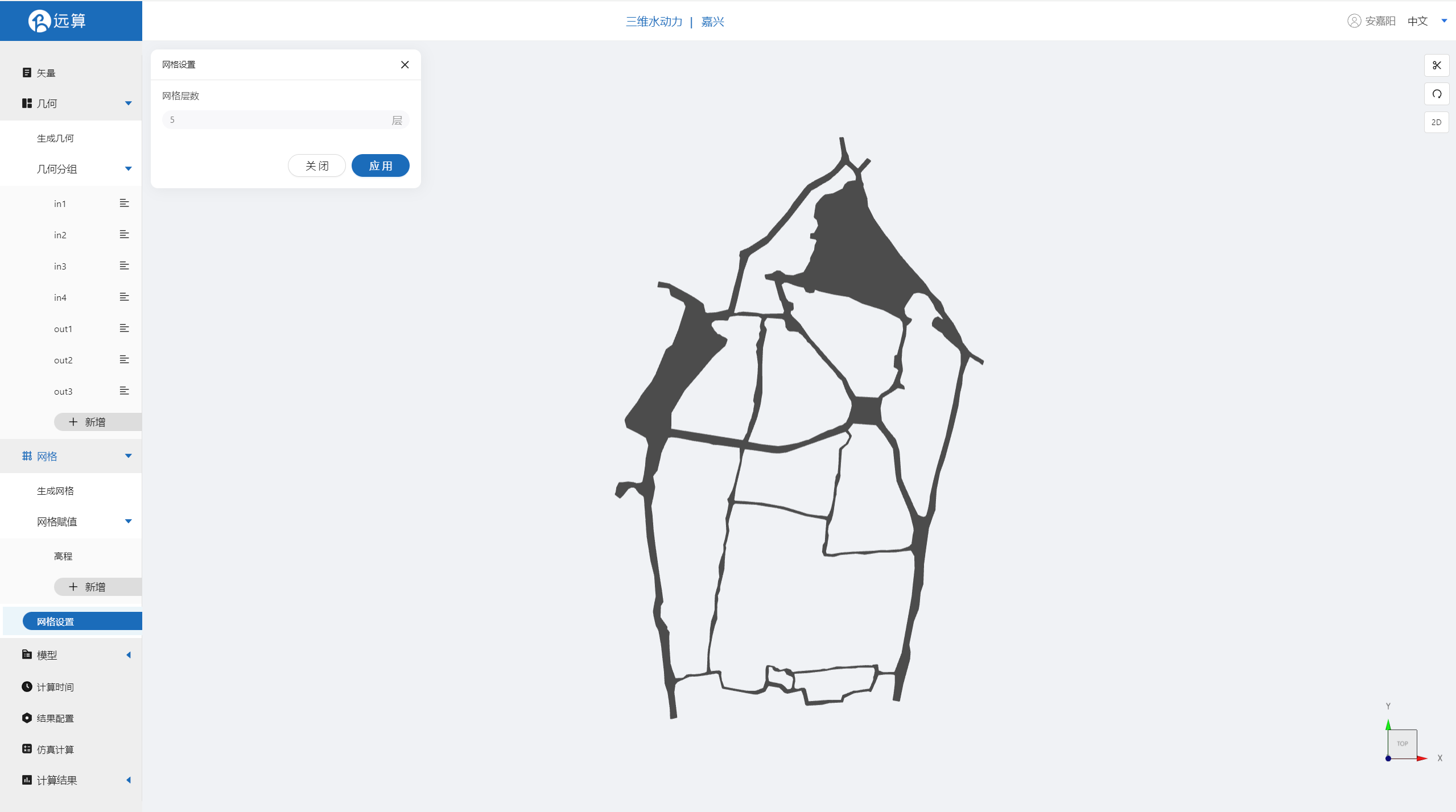
2.4 水动力设置
2.4.1 初始条件
点击初始条件,设置为均匀初始场,常数水位1m。
打开示踪物选项开关,添加示踪物,浓度为0mg/L
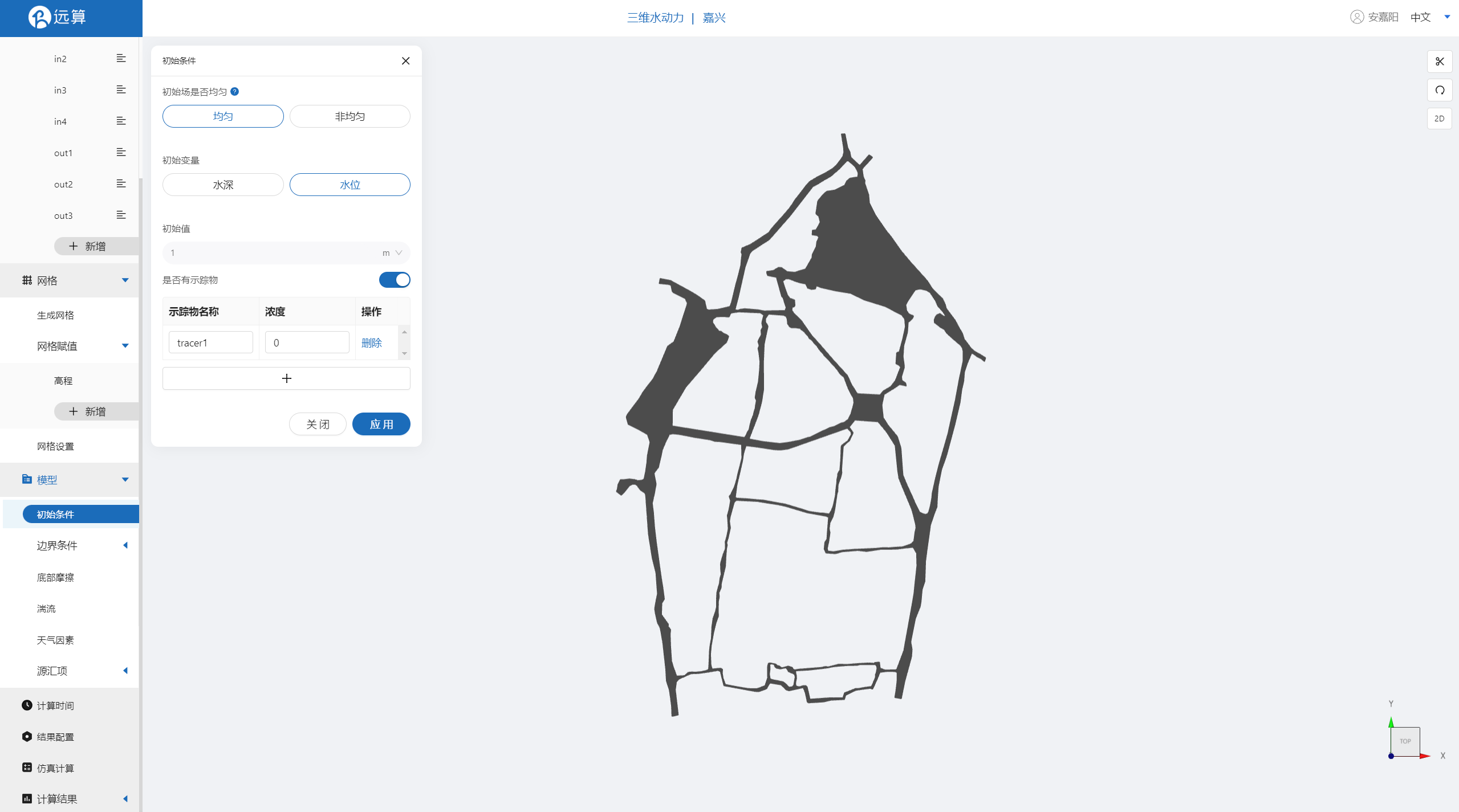
2.4.2 边界条件
对于边界条件,设定入口为流量边界,出口为水位边界。
施加位置选择in1,流量为常值15m³/s, 打开示踪物选项开关,添加示踪物浓度为5mg/L
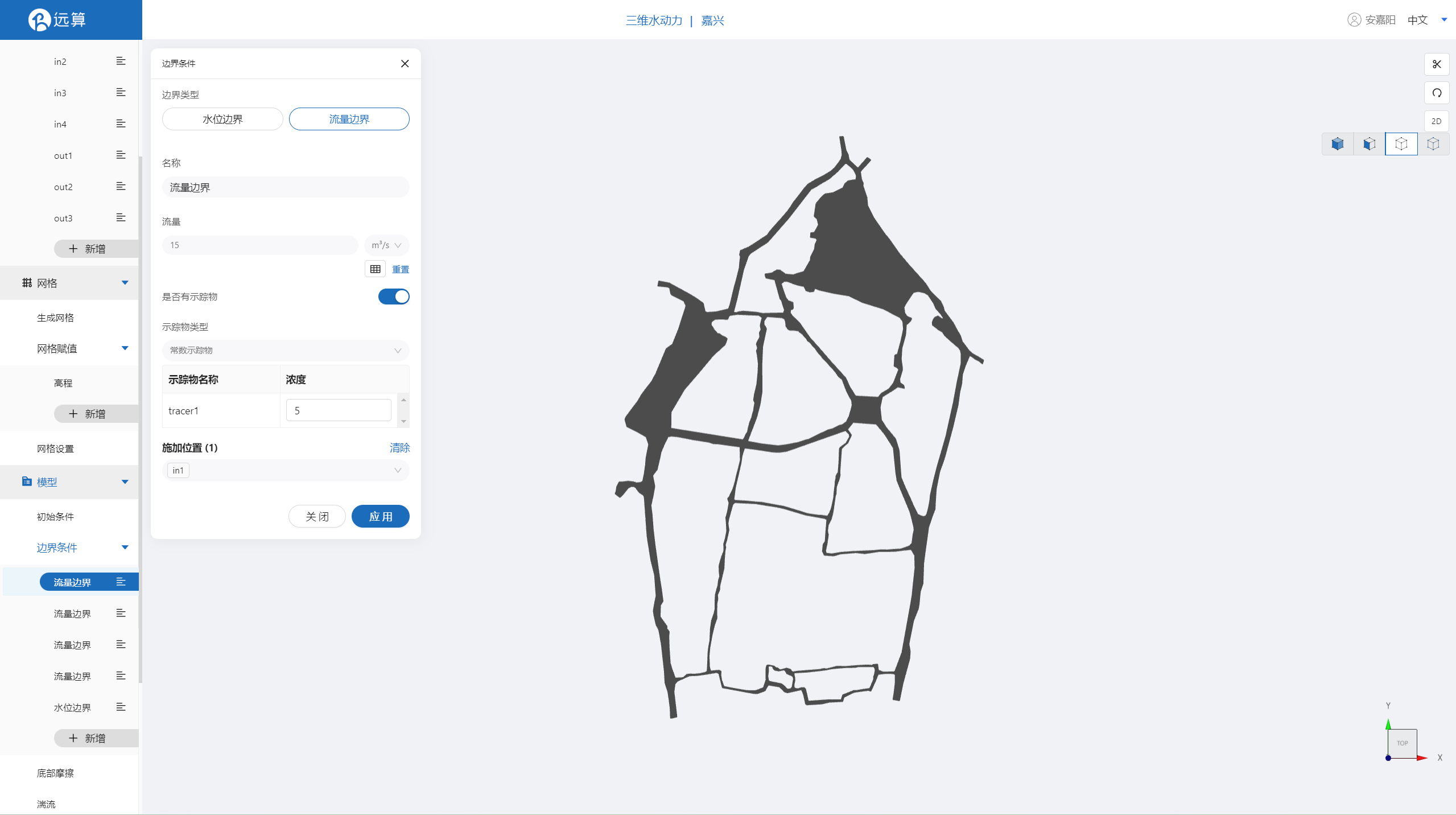 施加位置选择in2,流量为常值16m³/s, 打开示踪物选项开关,添加示踪物浓度为6mg/L
施加位置选择in2,流量为常值16m³/s, 打开示踪物选项开关,添加示踪物浓度为6mg/L
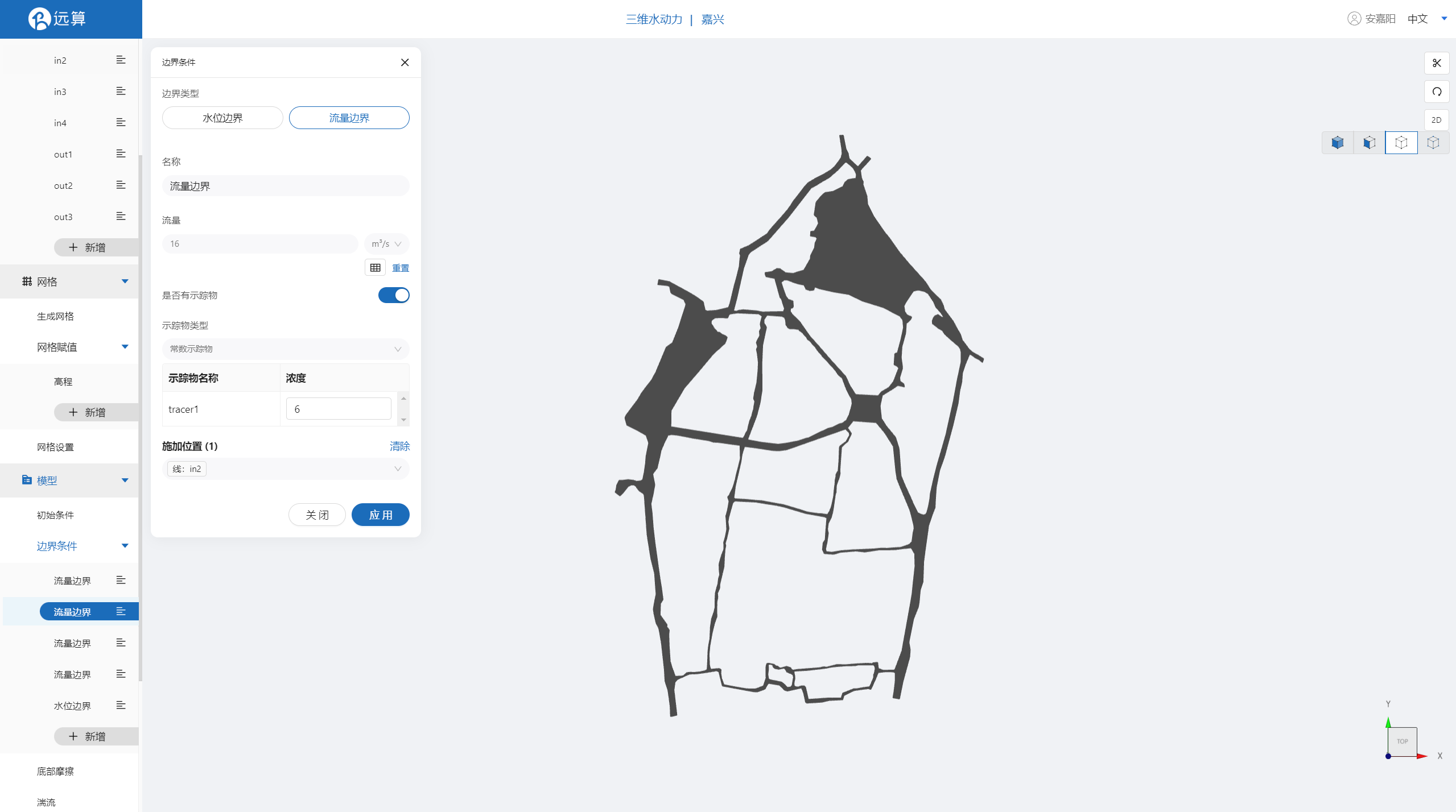 施加位置选择in3,流量为常值17m³/s, 打开示踪物选项开关,添加示踪物浓度为7mg/L
施加位置选择in3,流量为常值17m³/s, 打开示踪物选项开关,添加示踪物浓度为7mg/L
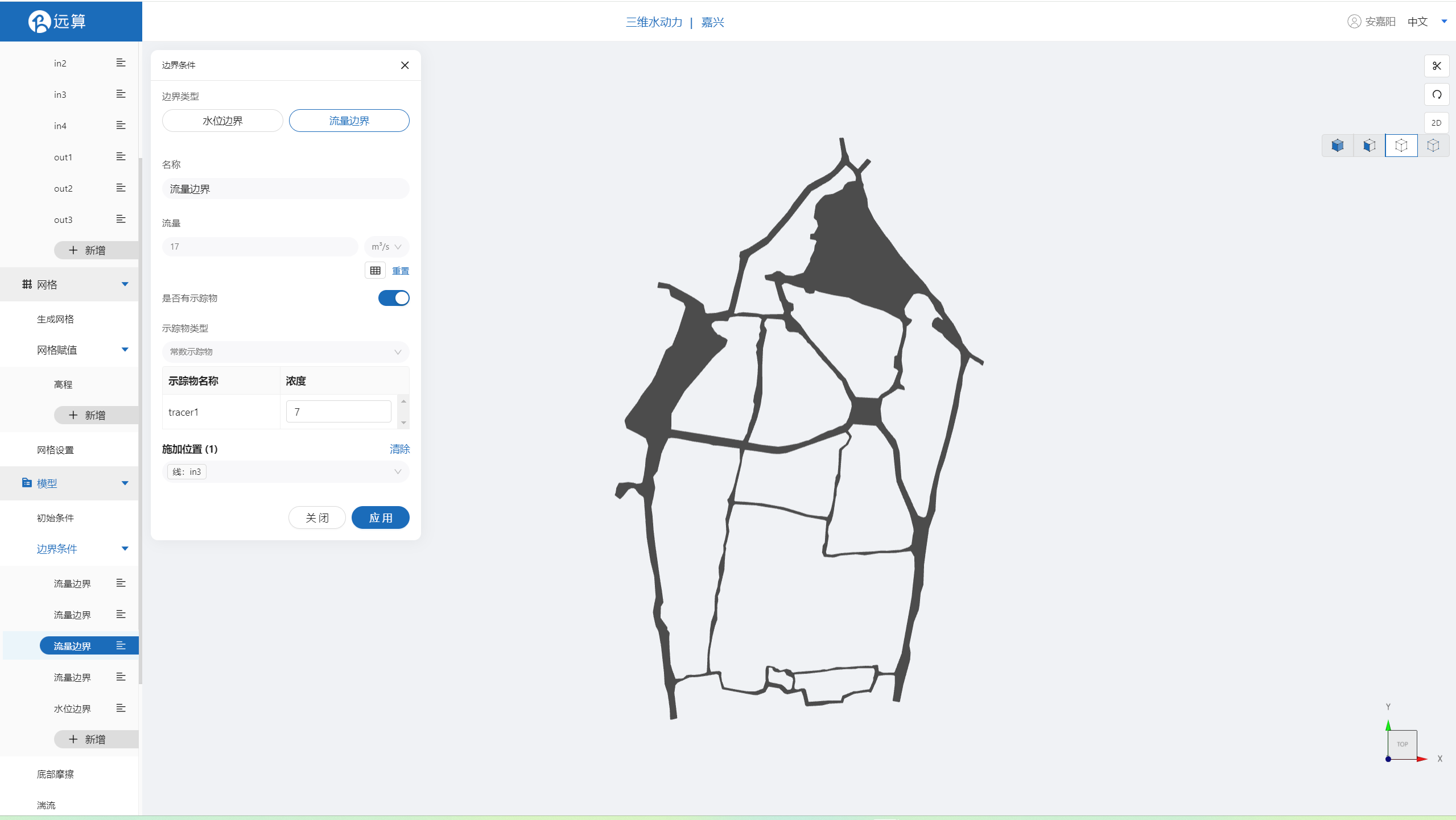 施加位置选择in4,流量为常值18m³/s, 打开示踪物选项开关,添加示踪物浓度为8mg/L
施加位置选择in4,流量为常值18m³/s, 打开示踪物选项开关,添加示踪物浓度为8mg/L
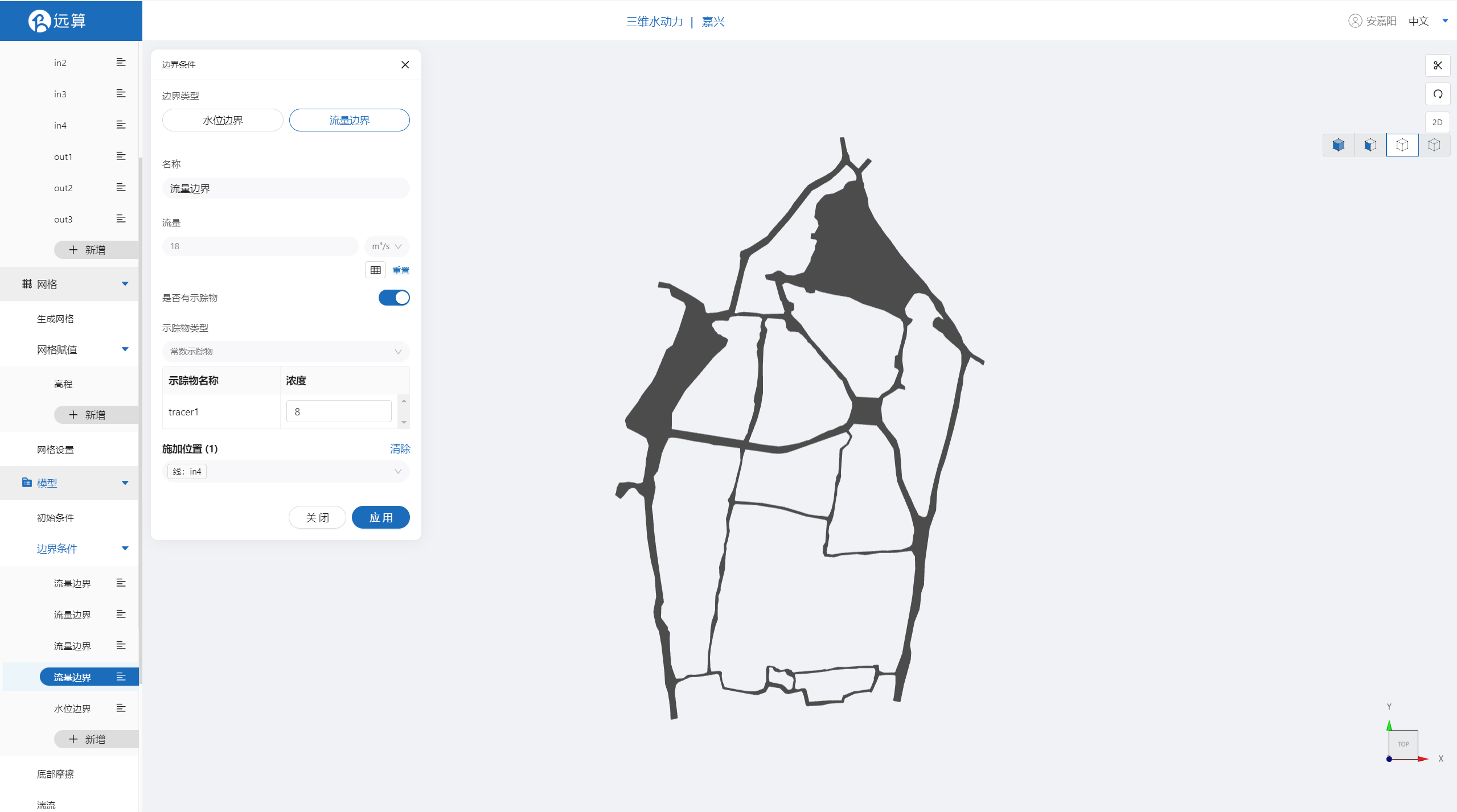 施加位置选择out1,添加常水位1m。
施加位置选择out1,添加常水位1m。
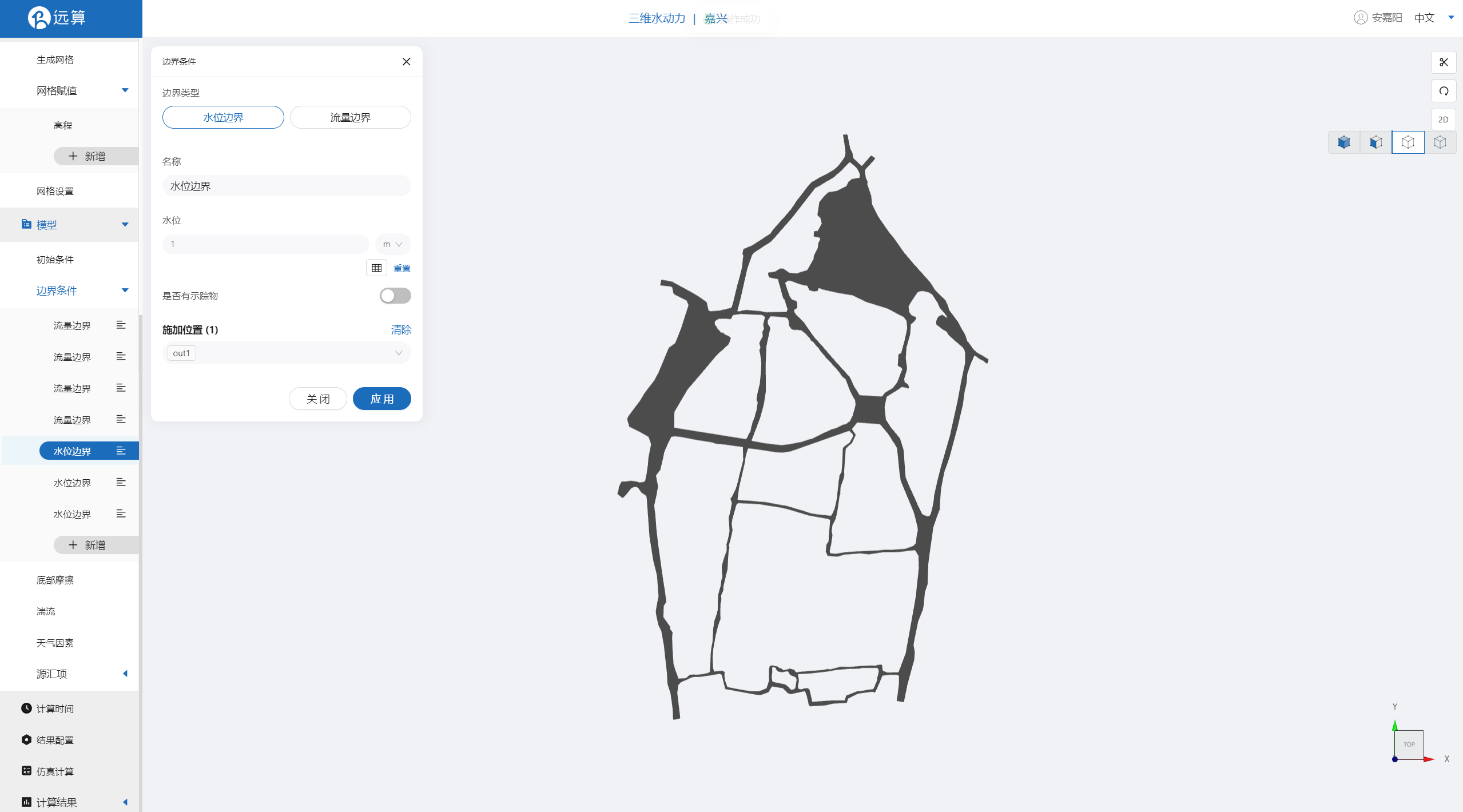 施加位置选择out2,添加常水位1m。
施加位置选择out2,添加常水位1m。
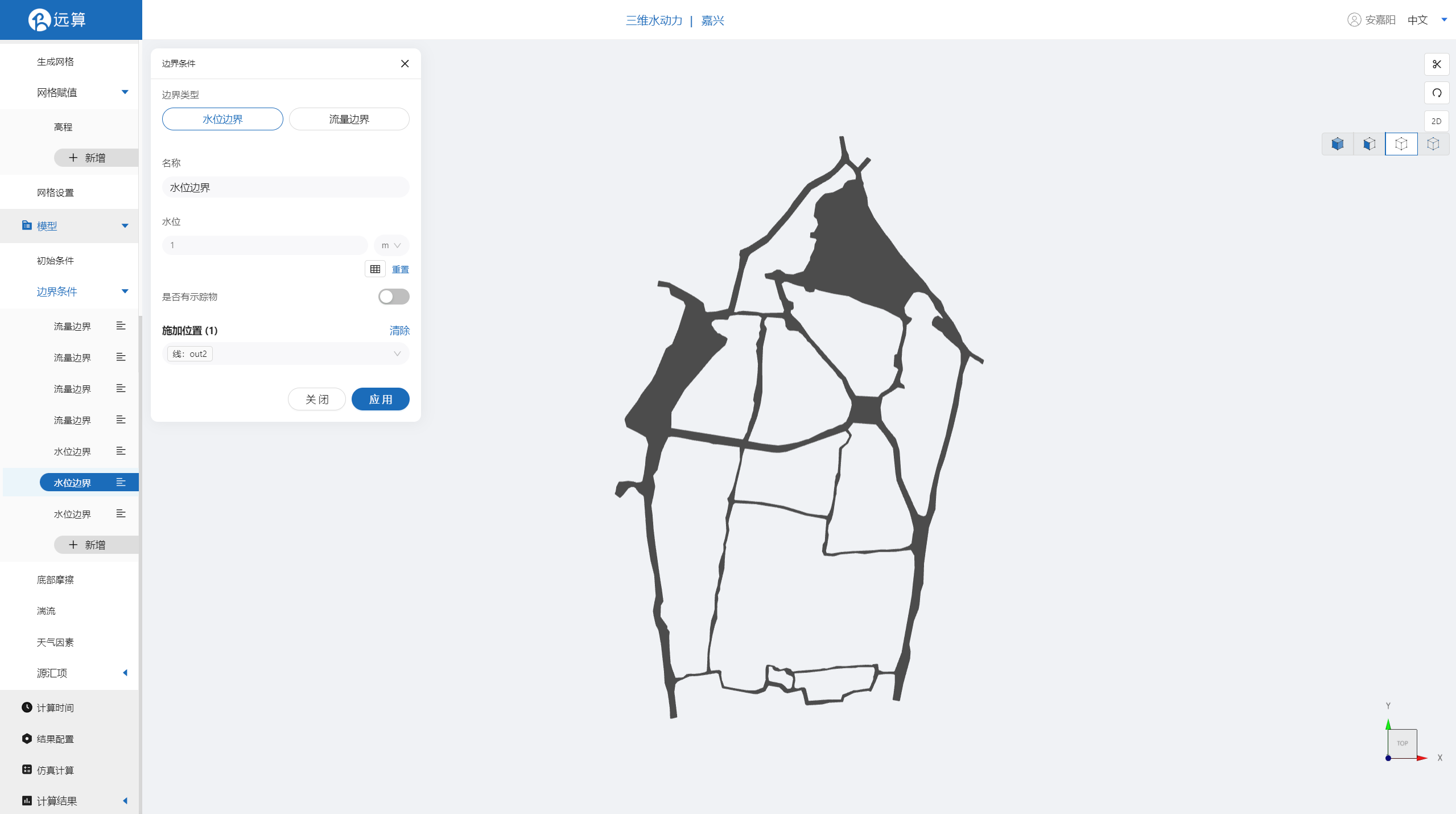 施加位置选择out3,添加常水位1m。
施加位置选择out3,添加常水位1m。
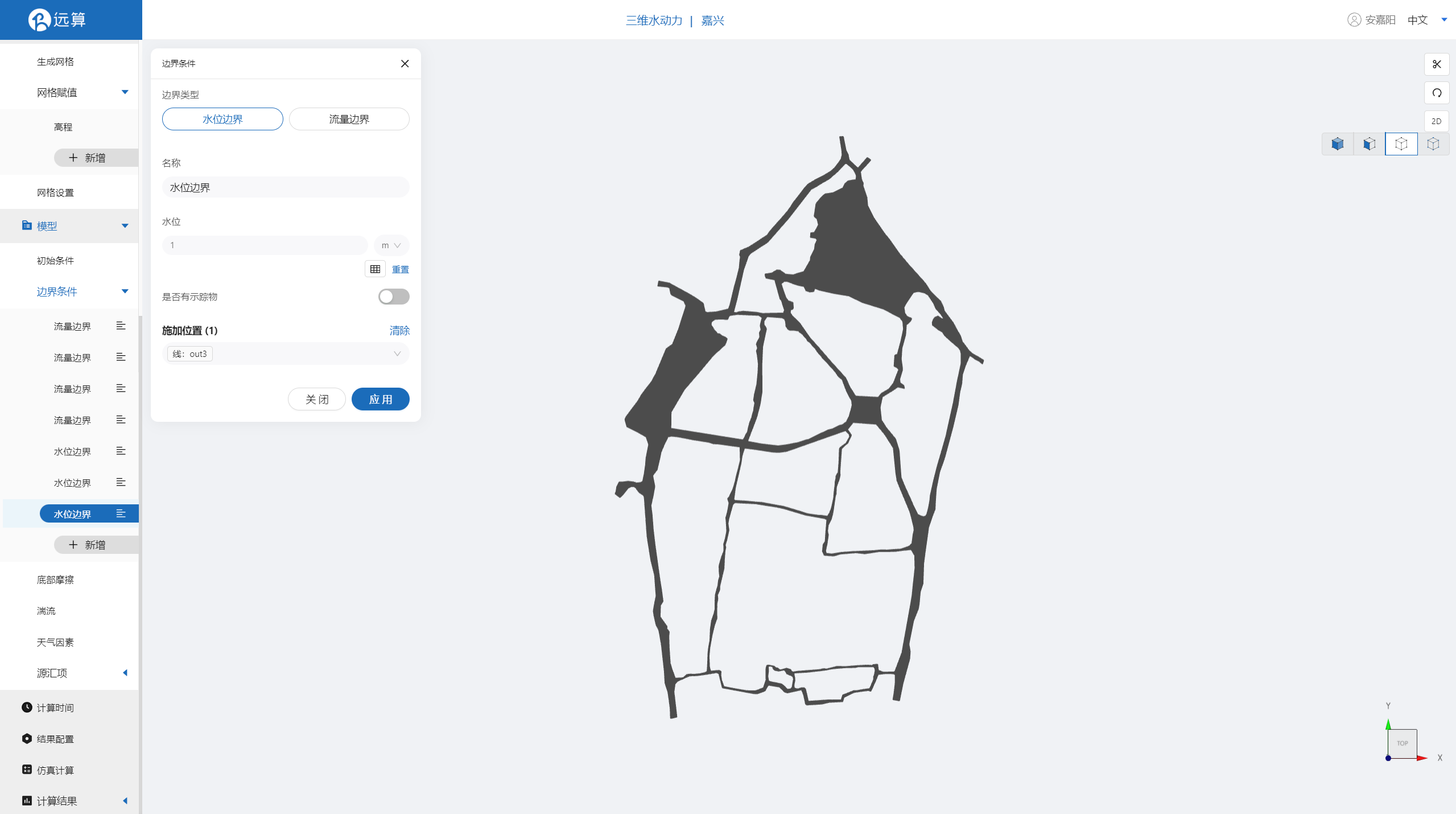
2.4.3 底部摩擦
假设整个研究区域比较粗糙,给一个底部均匀的摩擦系数0.01。
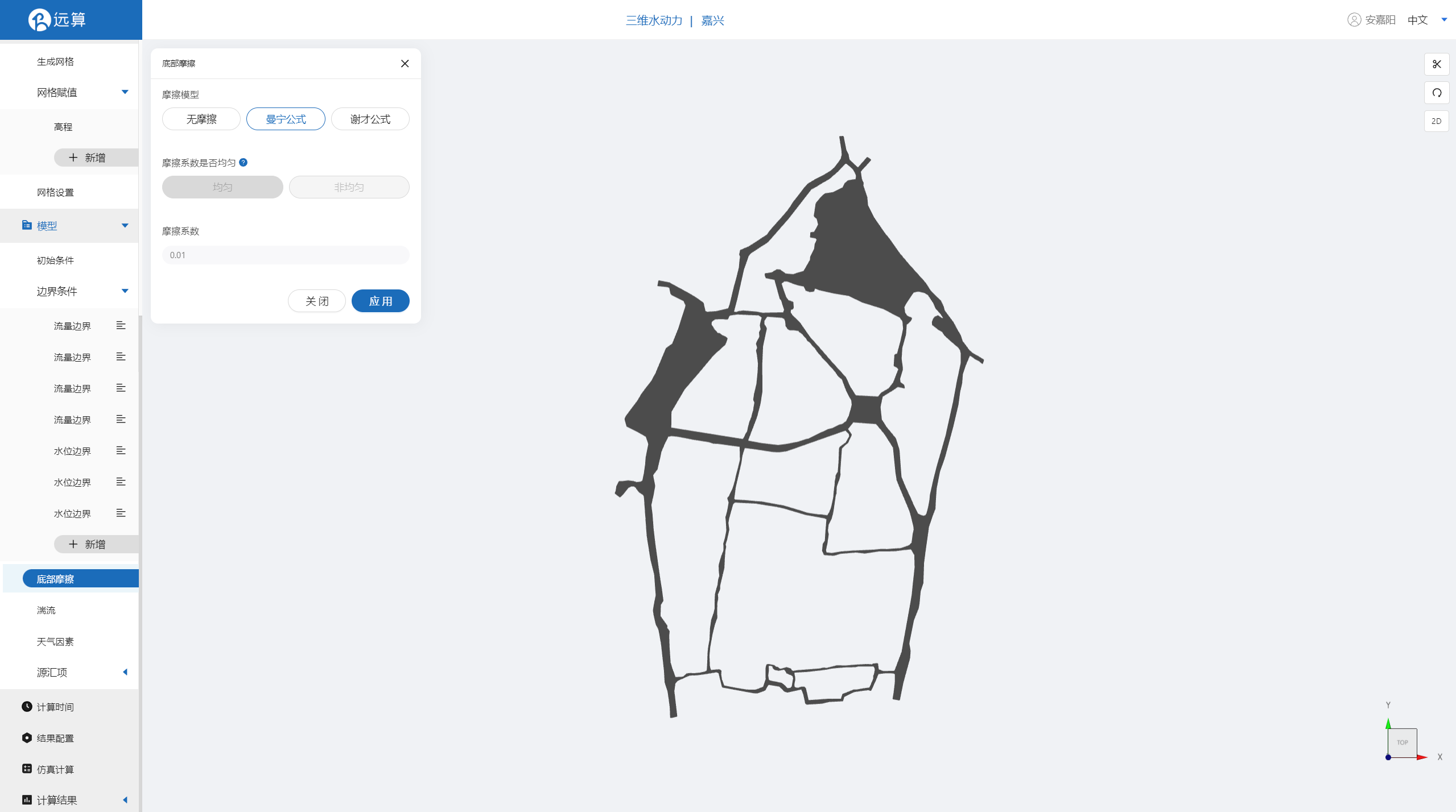
其余模型参数设置保持默认即可。
2.5 计算时间
在计算时间选项卡中设置计算步长和计算时间。为了保证计算稳定,时间步长设置为10s,模拟总时间为36000。
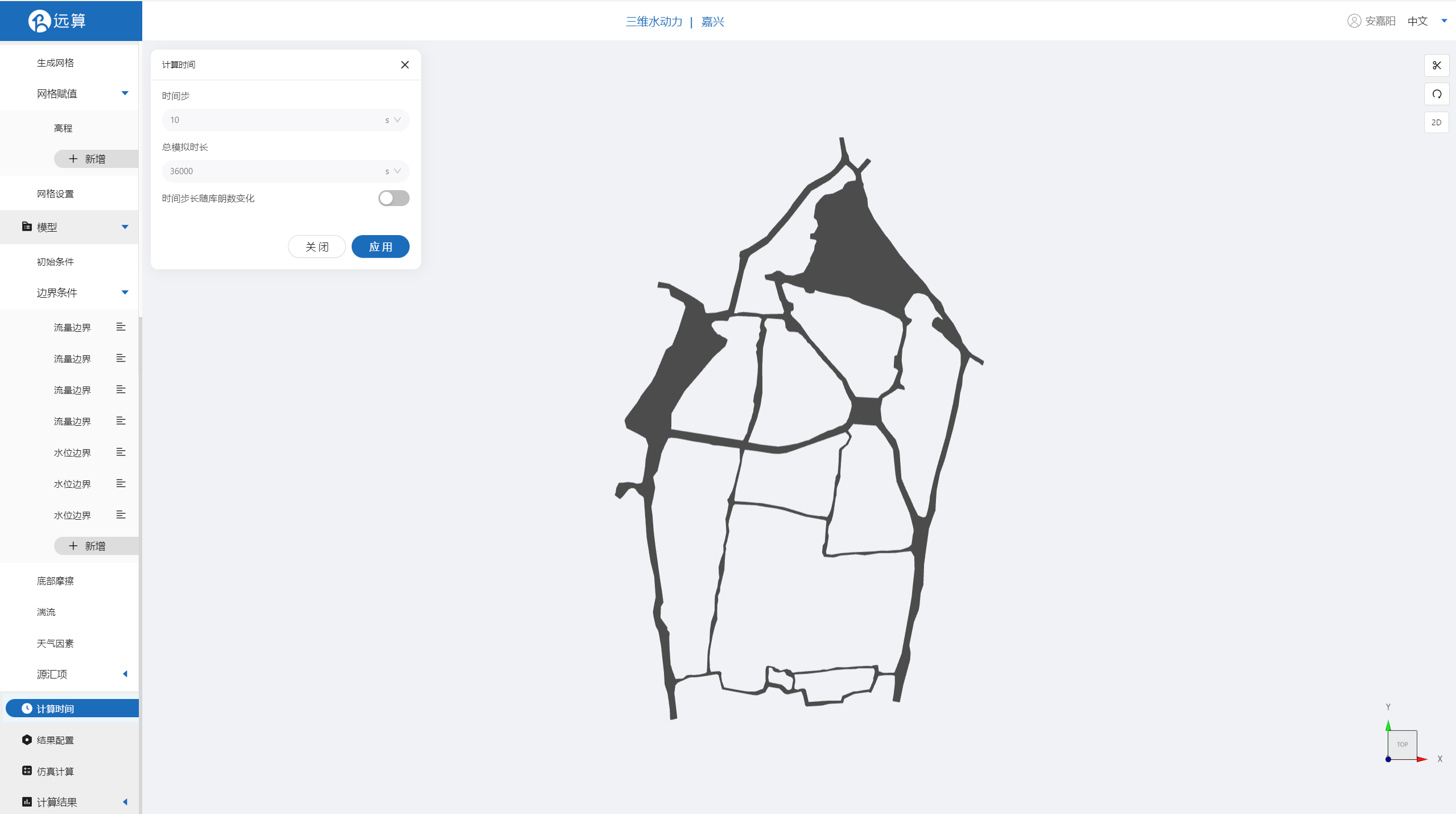
2.6 结果配置
在结果配置界面打开2D,3D结果文件,勾选相应输出变量。并设定结果输出频率为30时间步/帧,即每300秒一个输出结果。
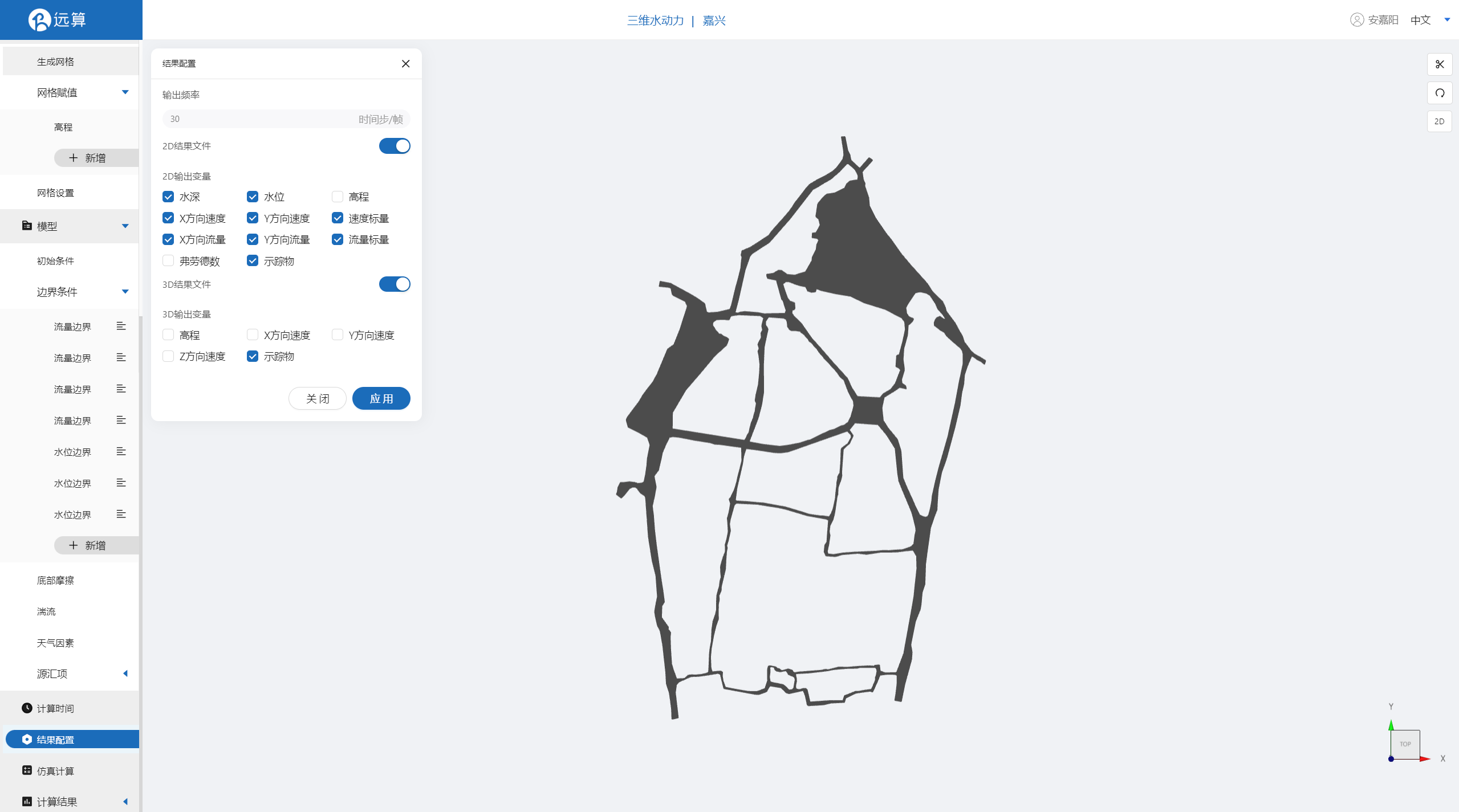
2.7 仿真计算
全部配置完成后,点击仿真计算菜单,选择核数32核,点击开始计算。
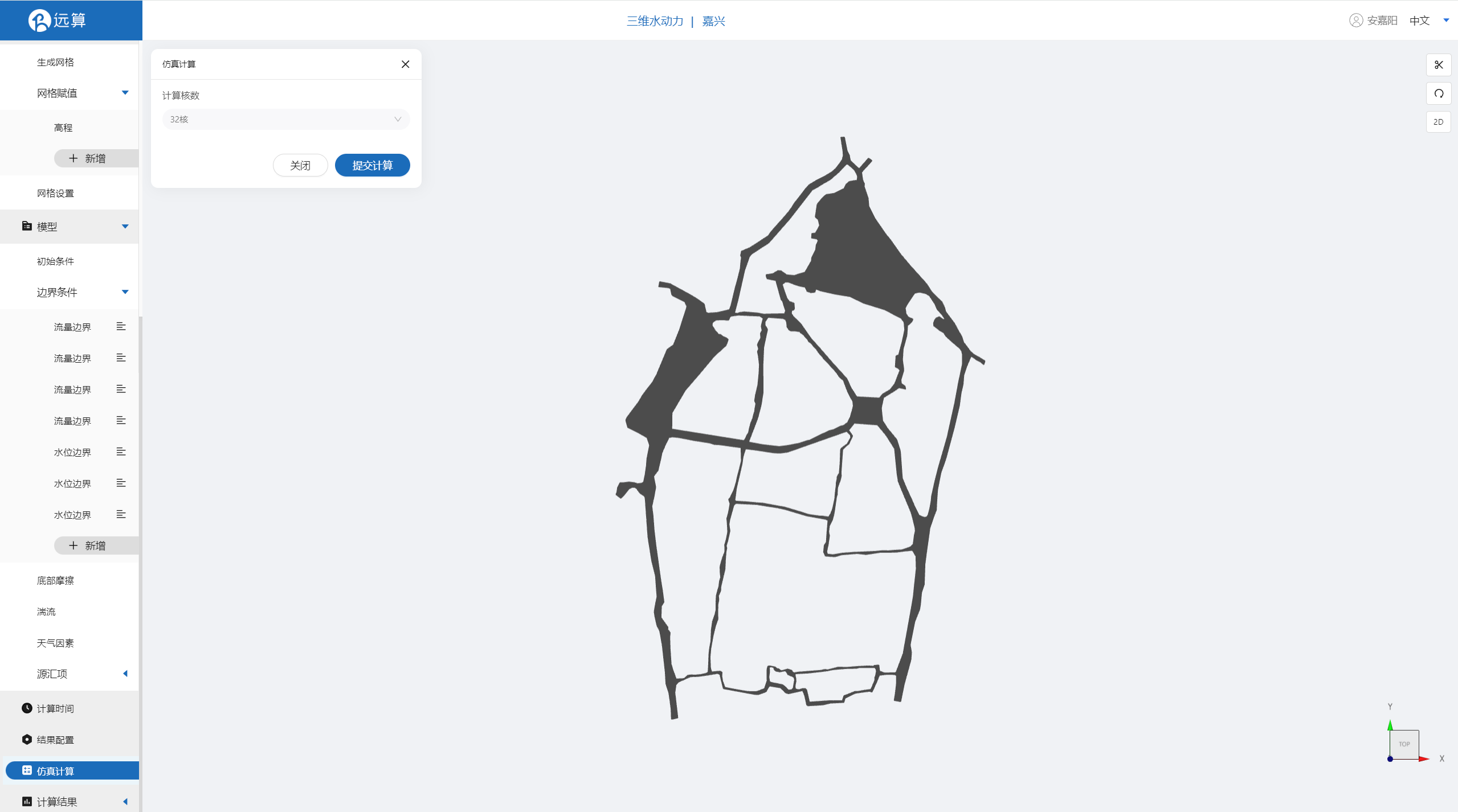
3 结果展示
3.1 点位图
点击2D结果,点击点位分析,即可查看该点参数在研究区域全场范围的时空变化情况。
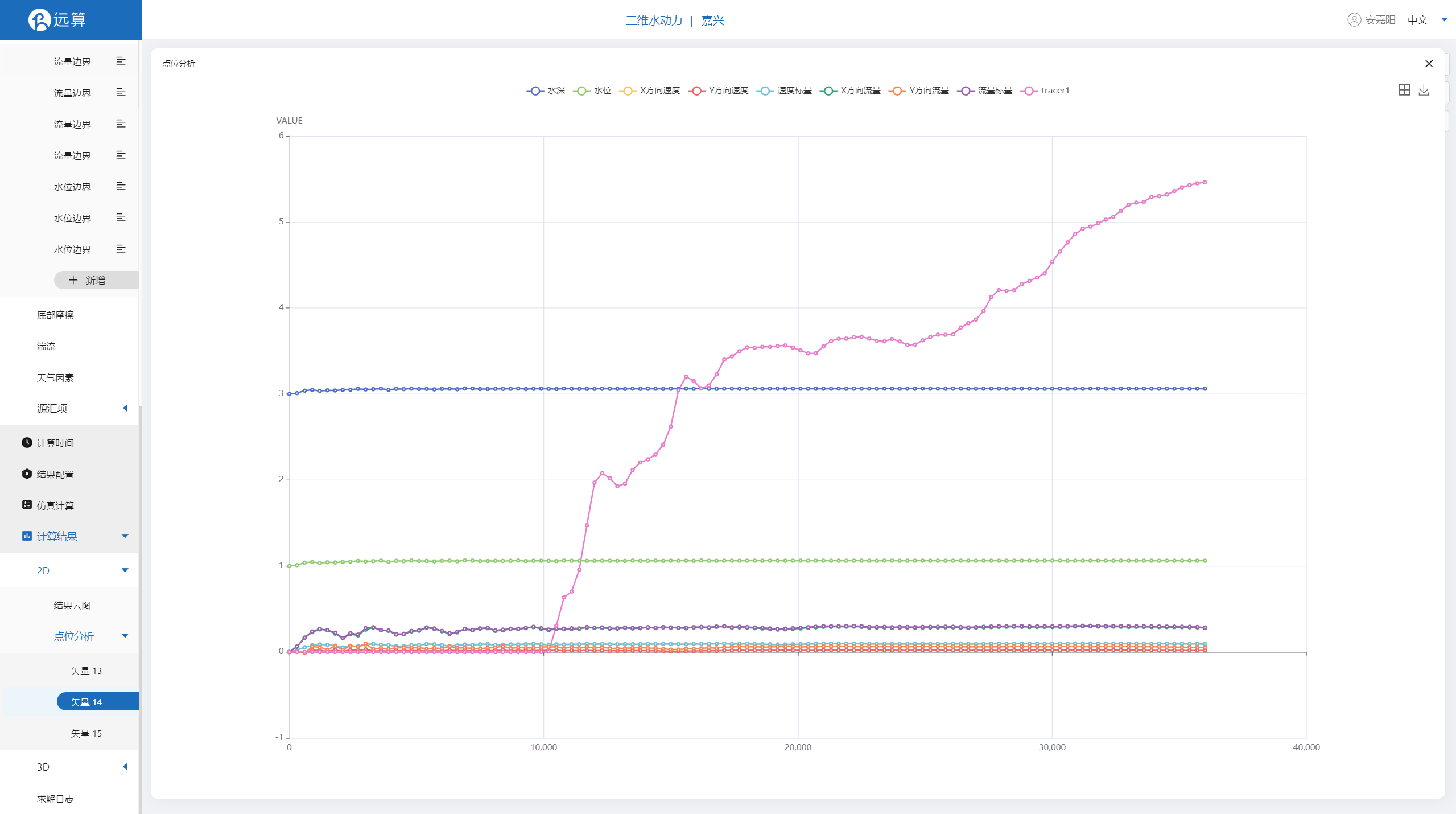
3.2 3D结果云图
点击3D结果云图,选择标量拉伸,设置拉伸倍数,点击应用
即可查看水污染物在研究区域全场范围的时空变化情况情况。
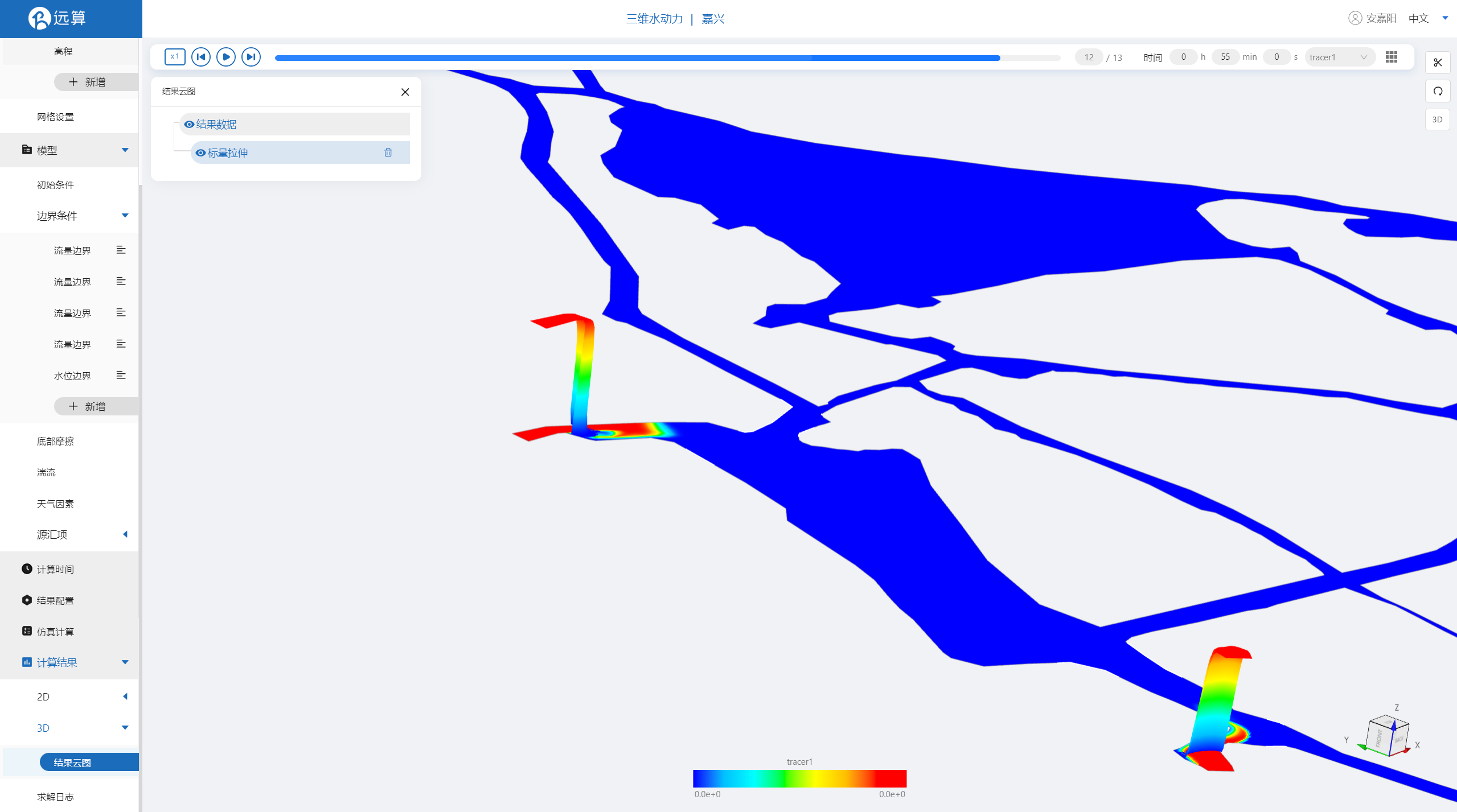
案例11 - 淮河污染物示踪仿真
1. 案例介绍
本案例体验利用CAE365三维水动力模块,搭建淮河三维水动力模型,进行淮河污染物示踪仿真。
2. 前处理操作
2.1 矢量数据
将研究区域的坐标系设置为3857。
利用矢量上传工具,在上传界面拖入准备好的淮河研究区域淮河,上传后命名保存。
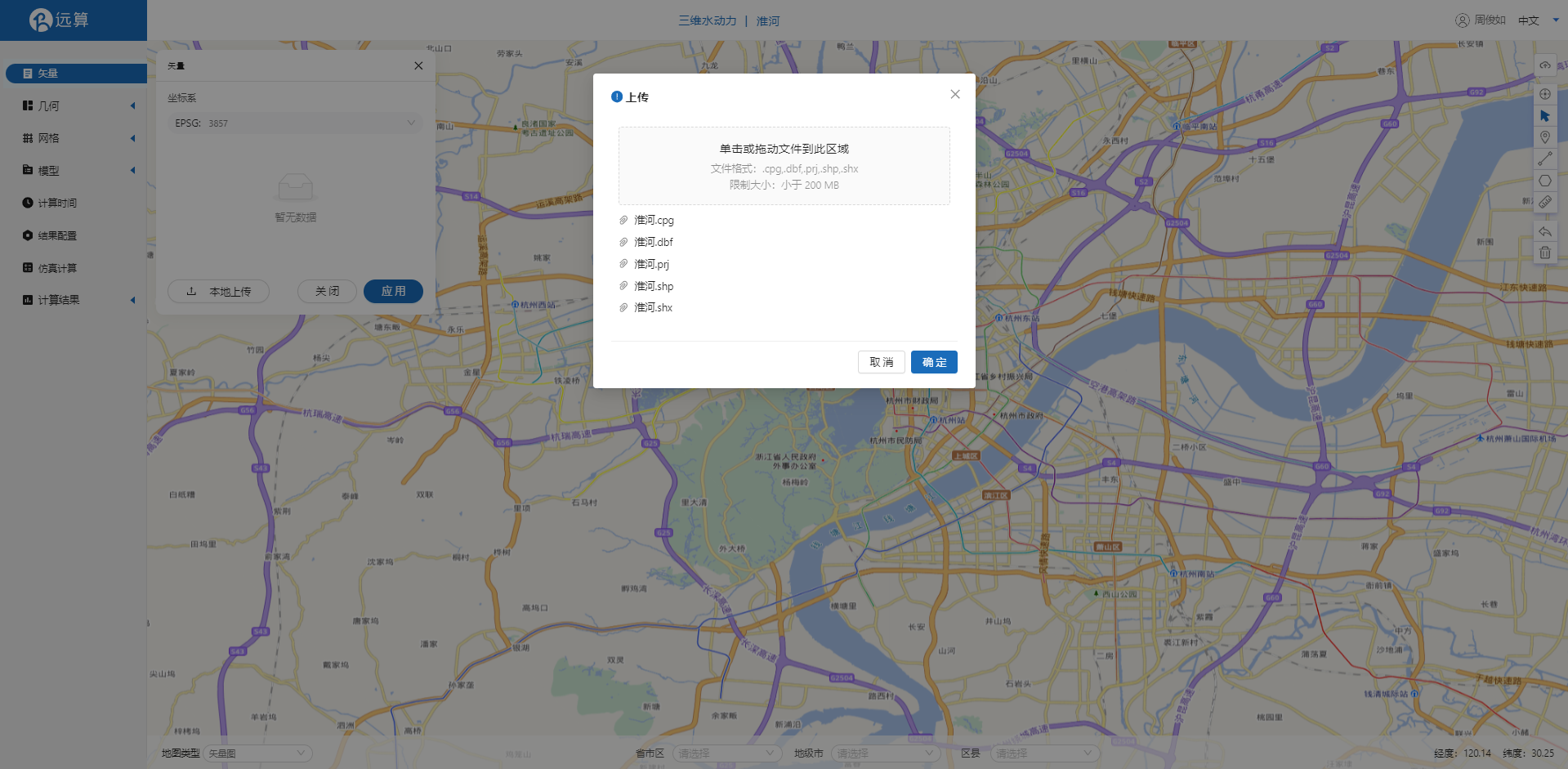 再利用设置点工具,在河流的上游和下游分别设置两个点位。
矢量设置完成如图。
再利用设置点工具,在河流的上游和下游分别设置两个点位。
矢量设置完成如图。
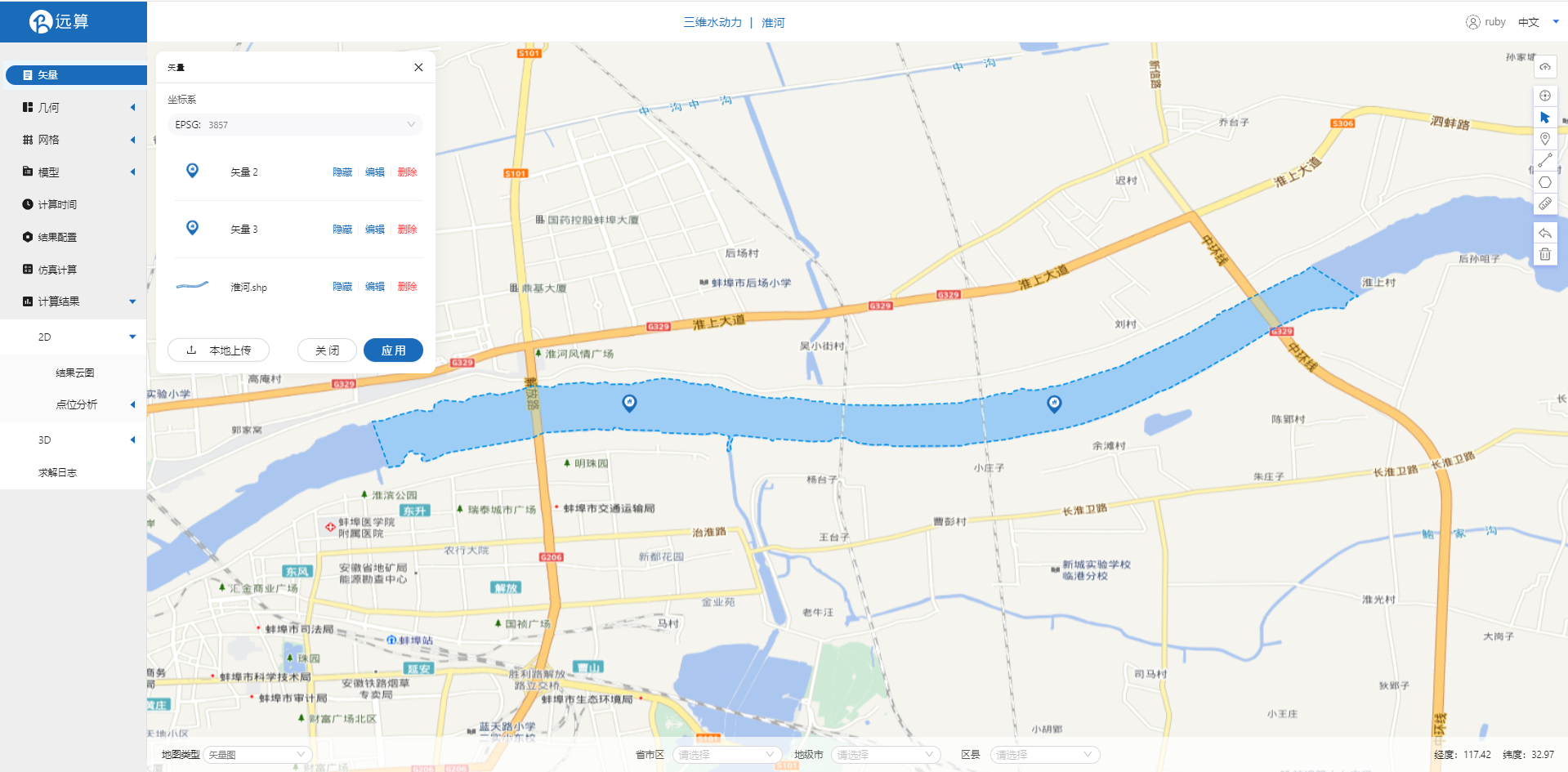
2.2 生成几何
点击几何,点击生成几何,在弹出的窗口中主网格轮廓选择淮河,点击生成几何。
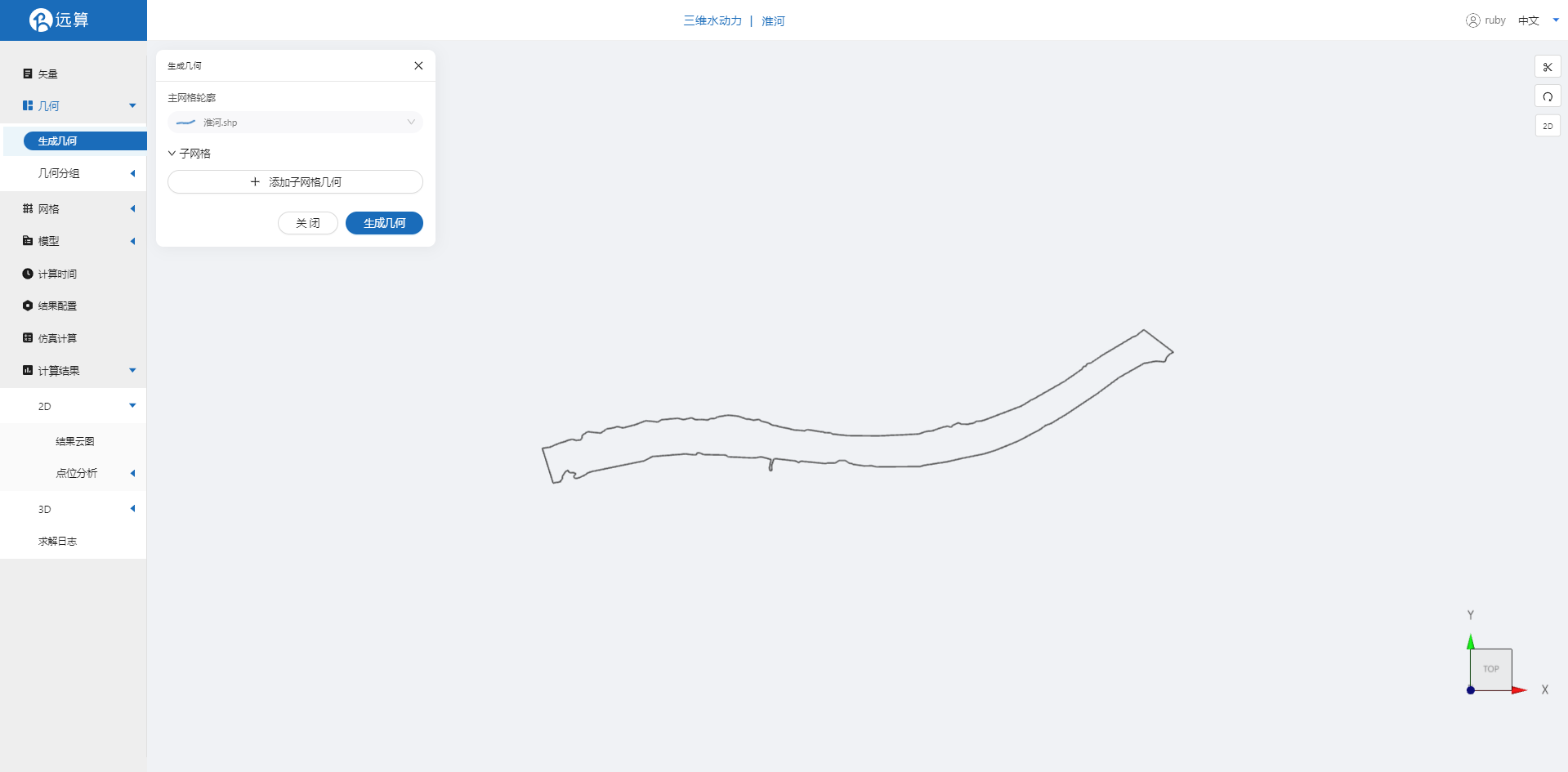
点击几何分组,点击添加,在分组位置下方的方框里选中想要的线段,或者用鼠标靠近想要选中的线段,被靠近的线段会变成绿色,点击后该线段被选中并变成红色。
点击图中的线段,设置为分组in1。
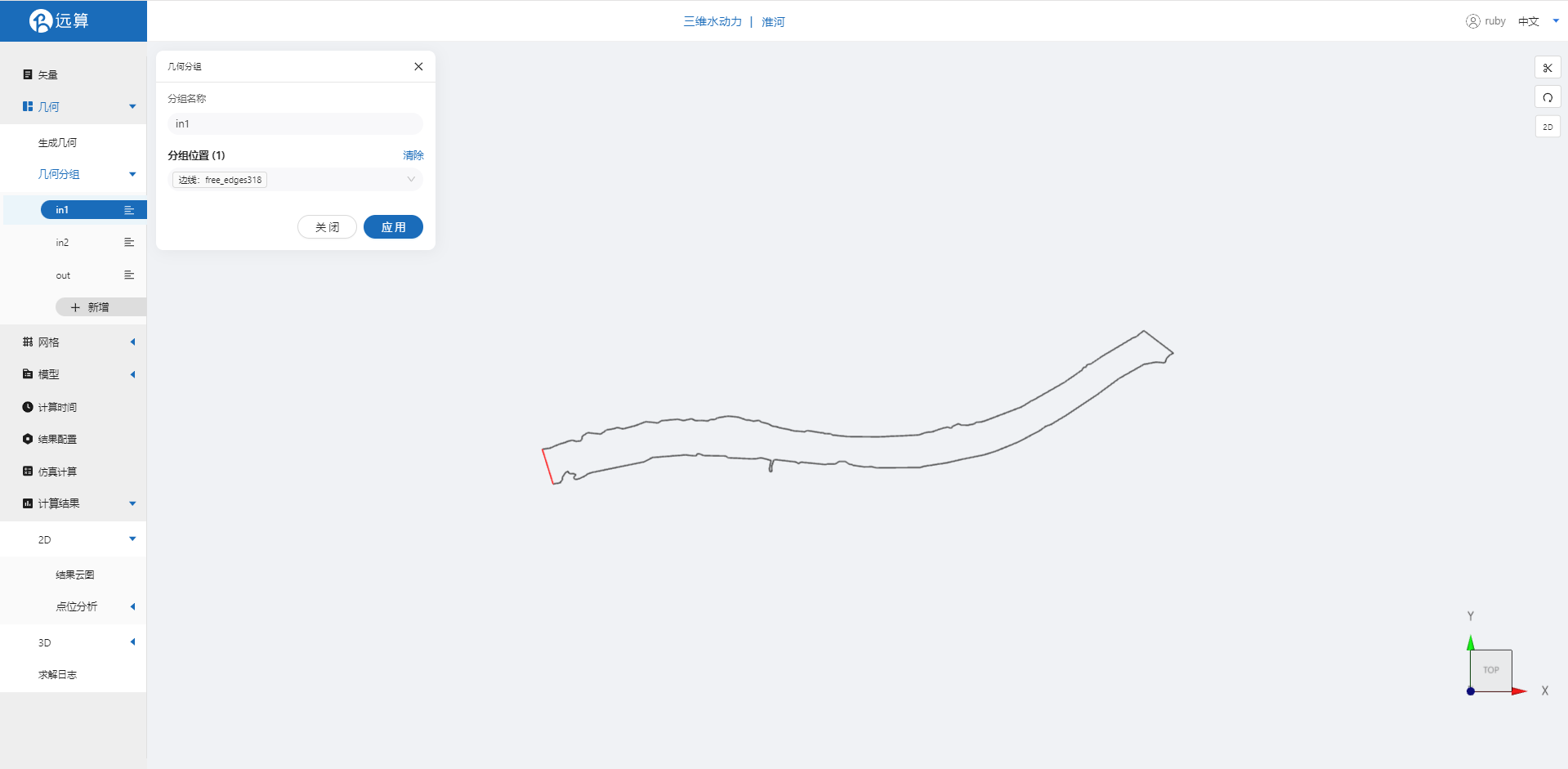
点击图中的线段,设置为分组in2。
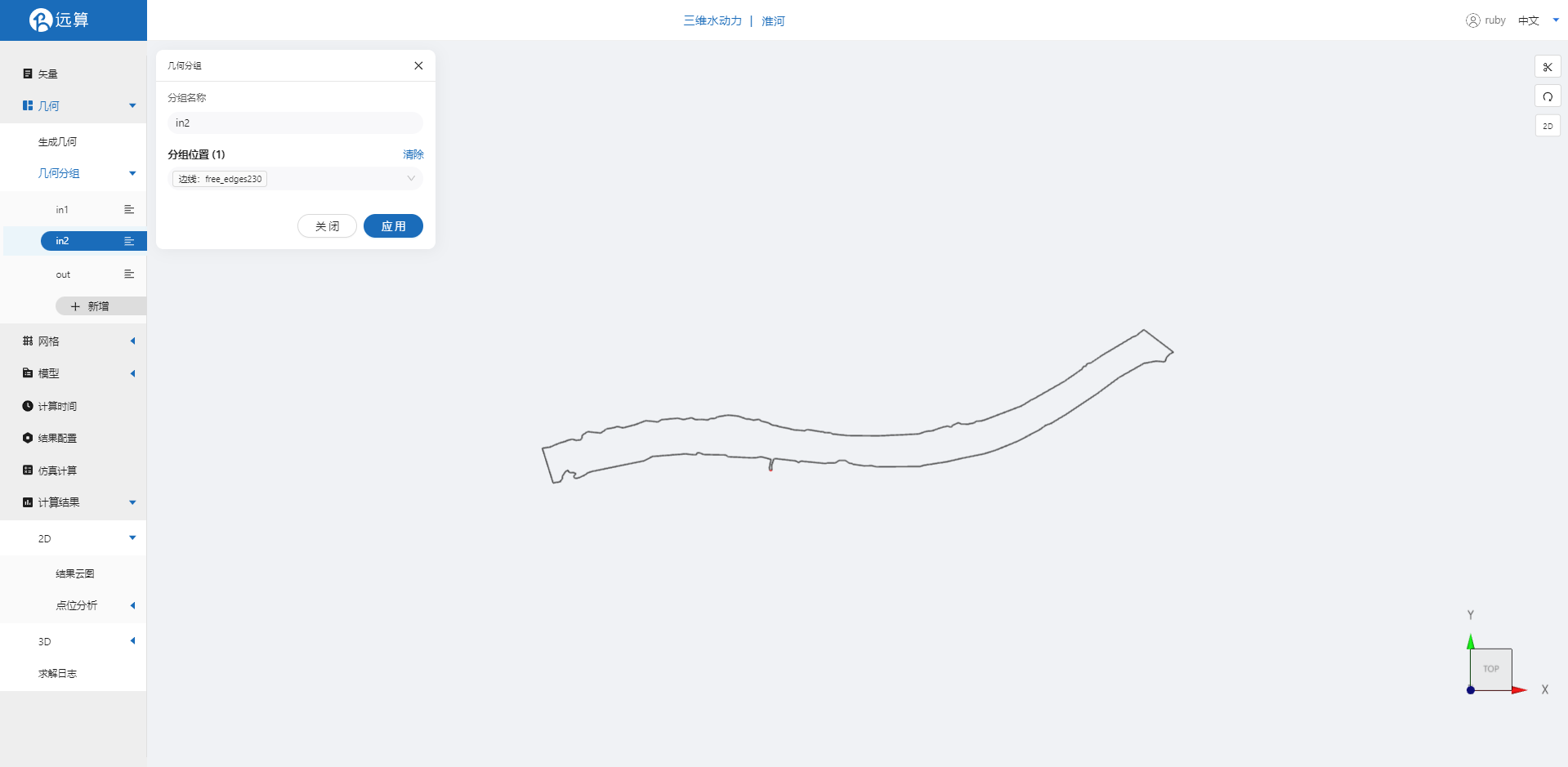
点击图中的线段,设置为分组out。
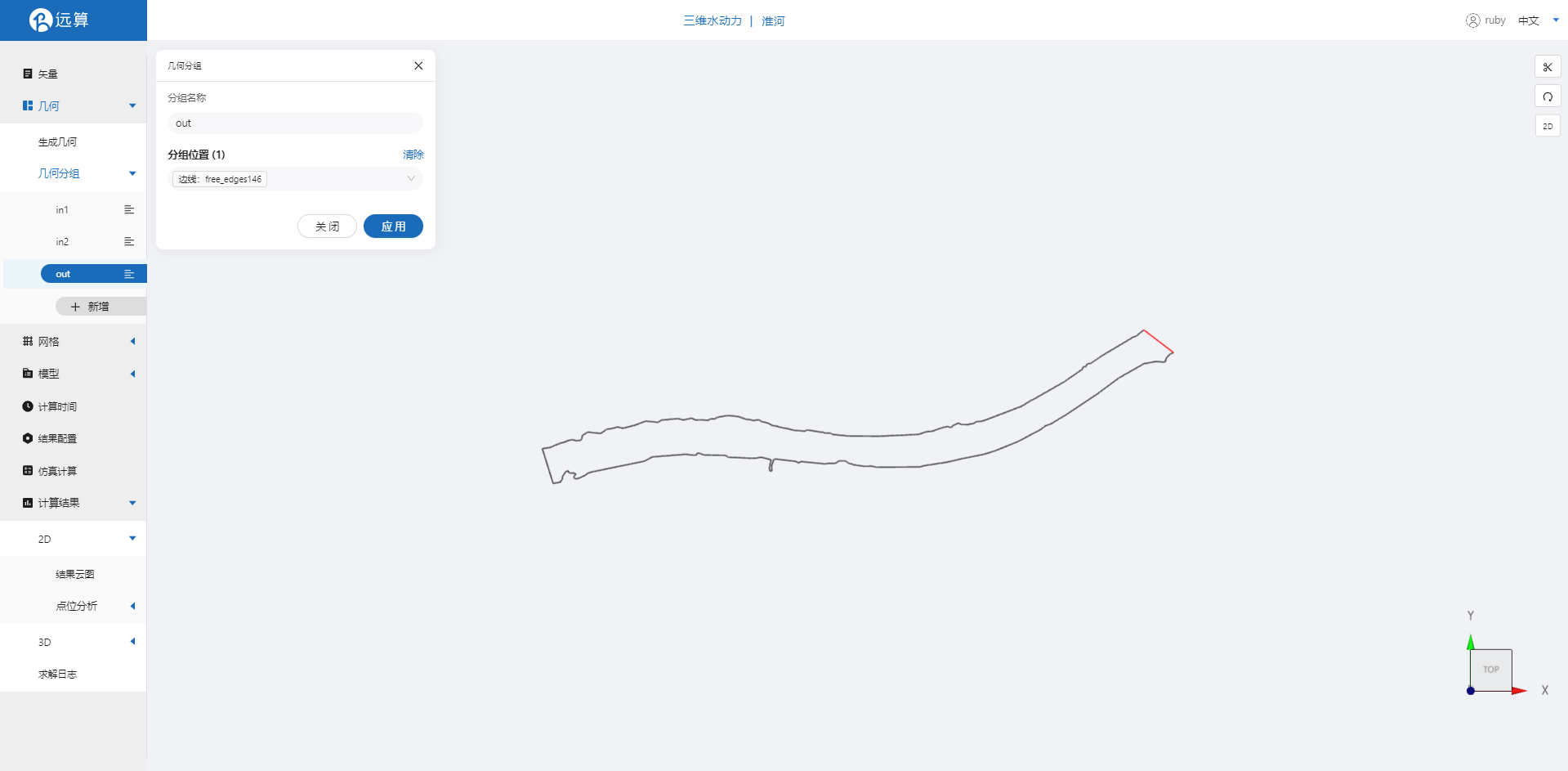
2.3 生成网格
2.3.1 网格赋值
点击网格,点击生成网格,在弹出的窗口中配置网格尺寸,可参考图中尺寸,保存。配置完成后点击生成网格,稍等片刻后,可以看到图中生成了网格。
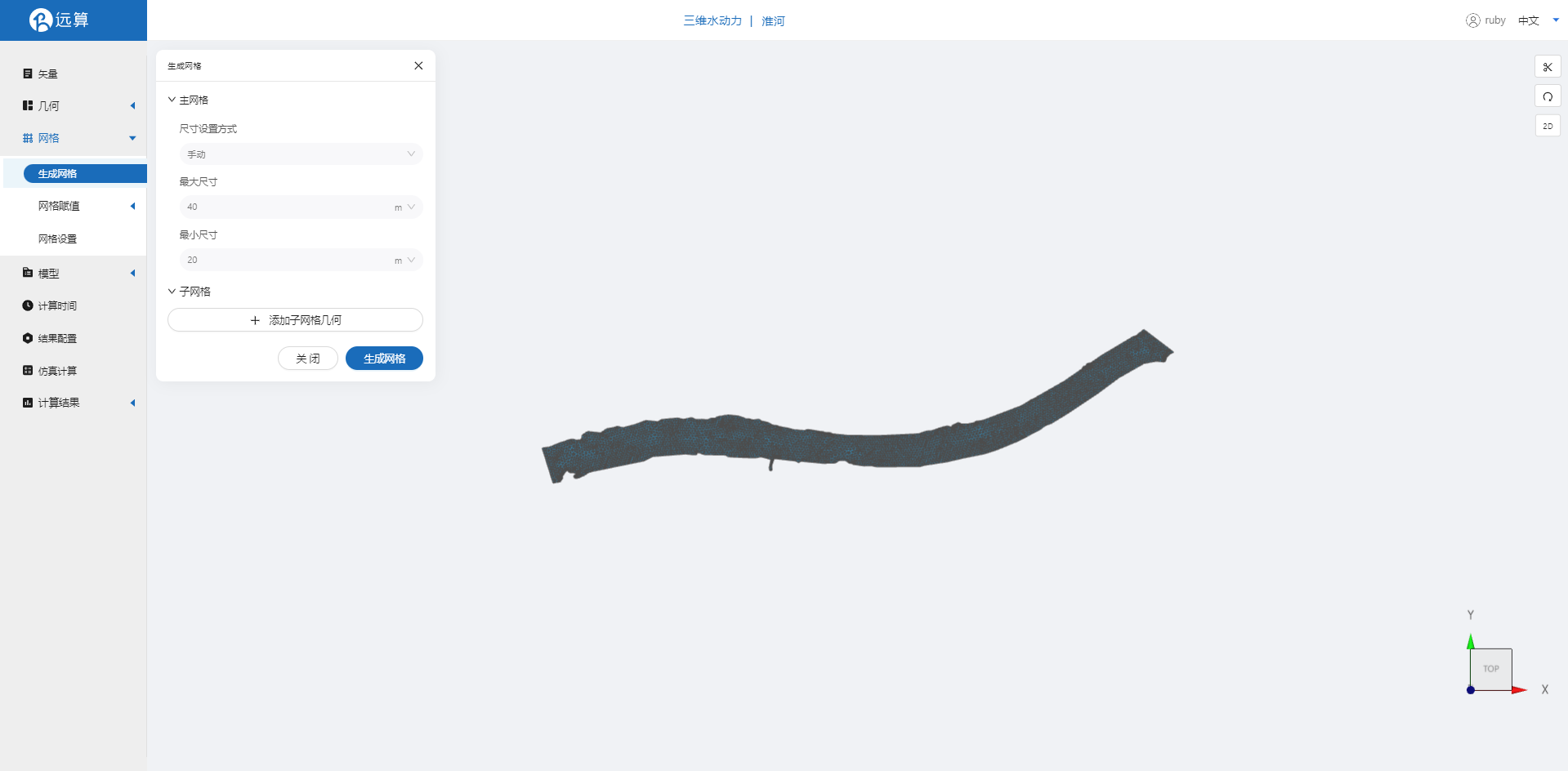
接下来对网格进行地形赋值和水位赋值。点击网格赋值,点击添加按钮,会弹出赋值窗口。
- 赋值类型:高程
- 赋值边距:2
- 赋值范围:选择淮河
- 数值类型: 常量
- 赋值:-10m
- 点击确定
赋值后网格如下图所示。
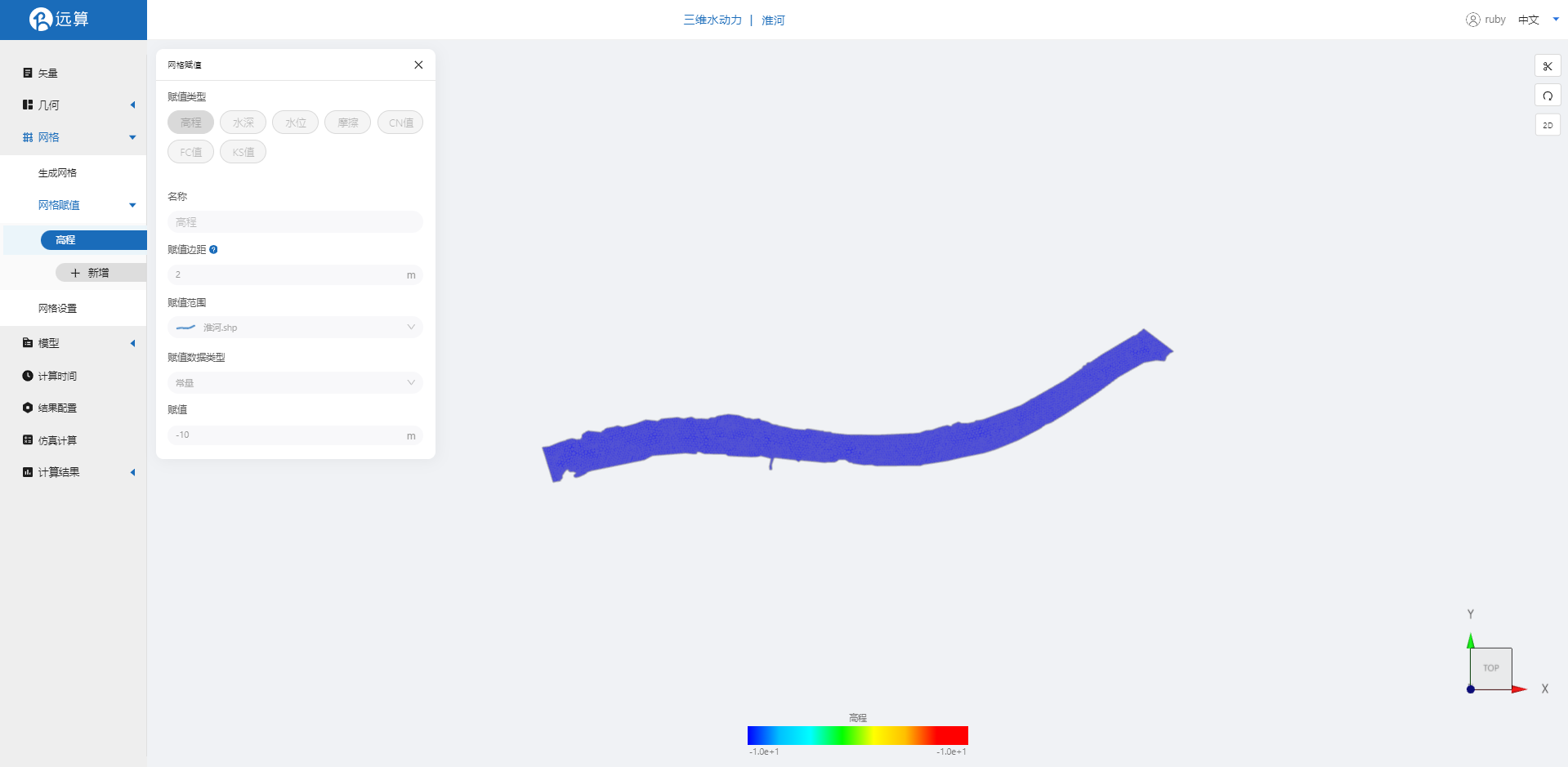
2.3.2 网格设置
点击网格设置,对网格三维垂向划分,分为5层。
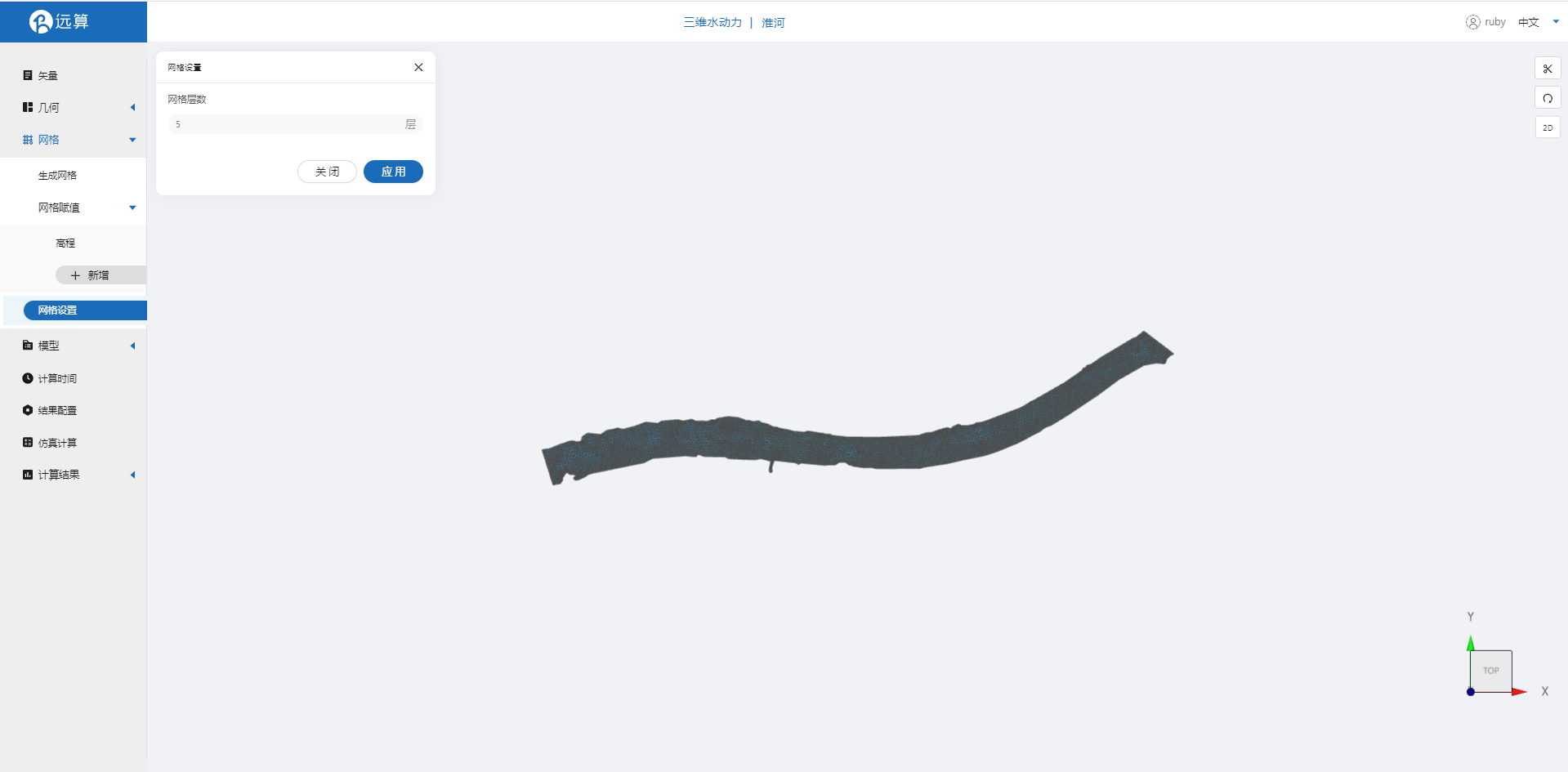
3. 水动力模型参数设置
点击水动力设置-模型菜单。
3.1 初始条件
点击初始条件,设置模型初始条件,设置均匀水位为8,点击添加示踪物,设置初始示踪物浓度为0。

3.2 边界条件
点击边界条件,添加流量边界,点击表格,拖入准备好的淮河流量,选择边界施加位置为in1边界。

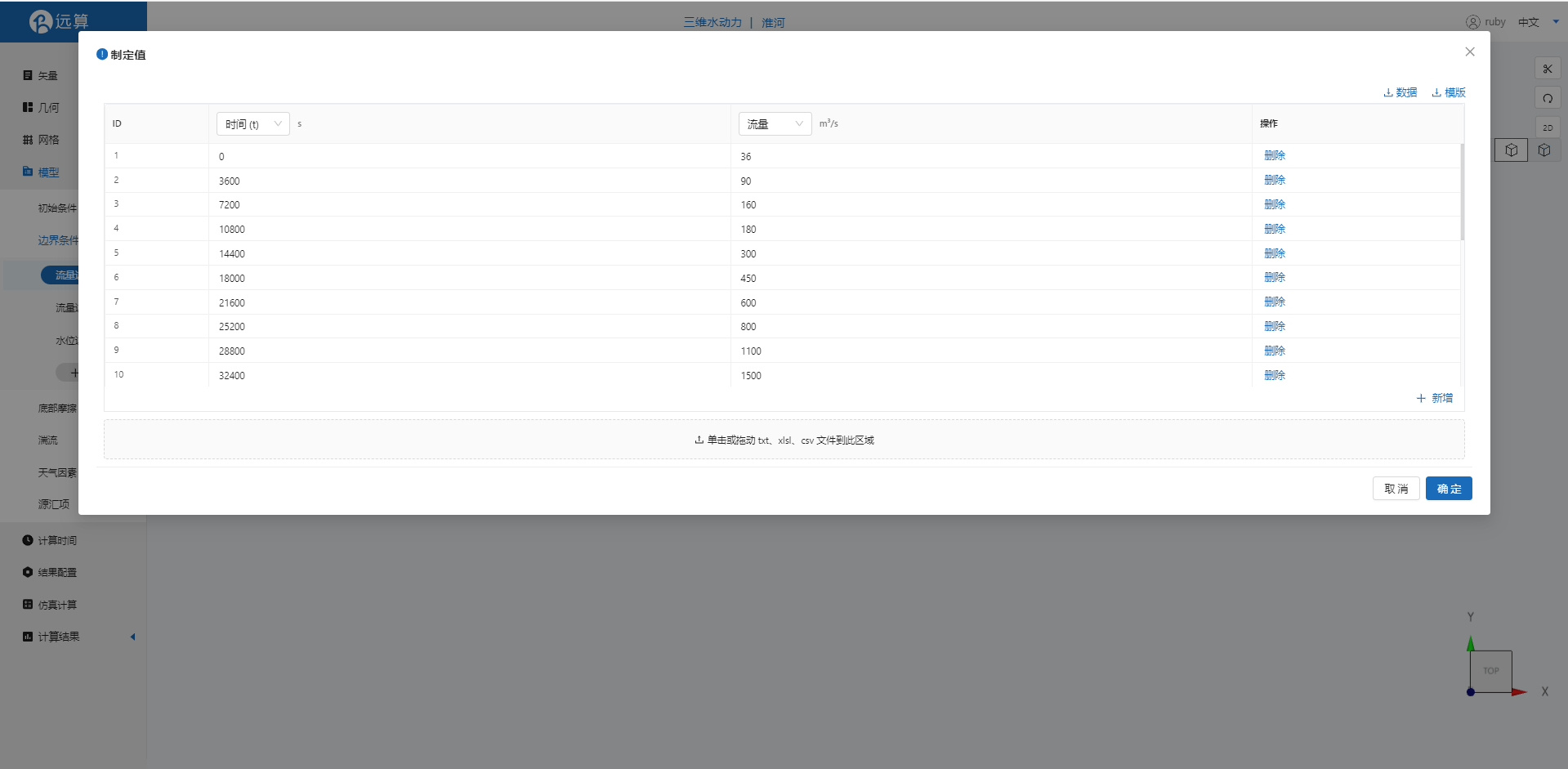
点击边界条件,添加流量边界,设置流量为300m3/s,打开有示踪物,示踪物浓度设置为50,选择边界施加位置为in2边界。
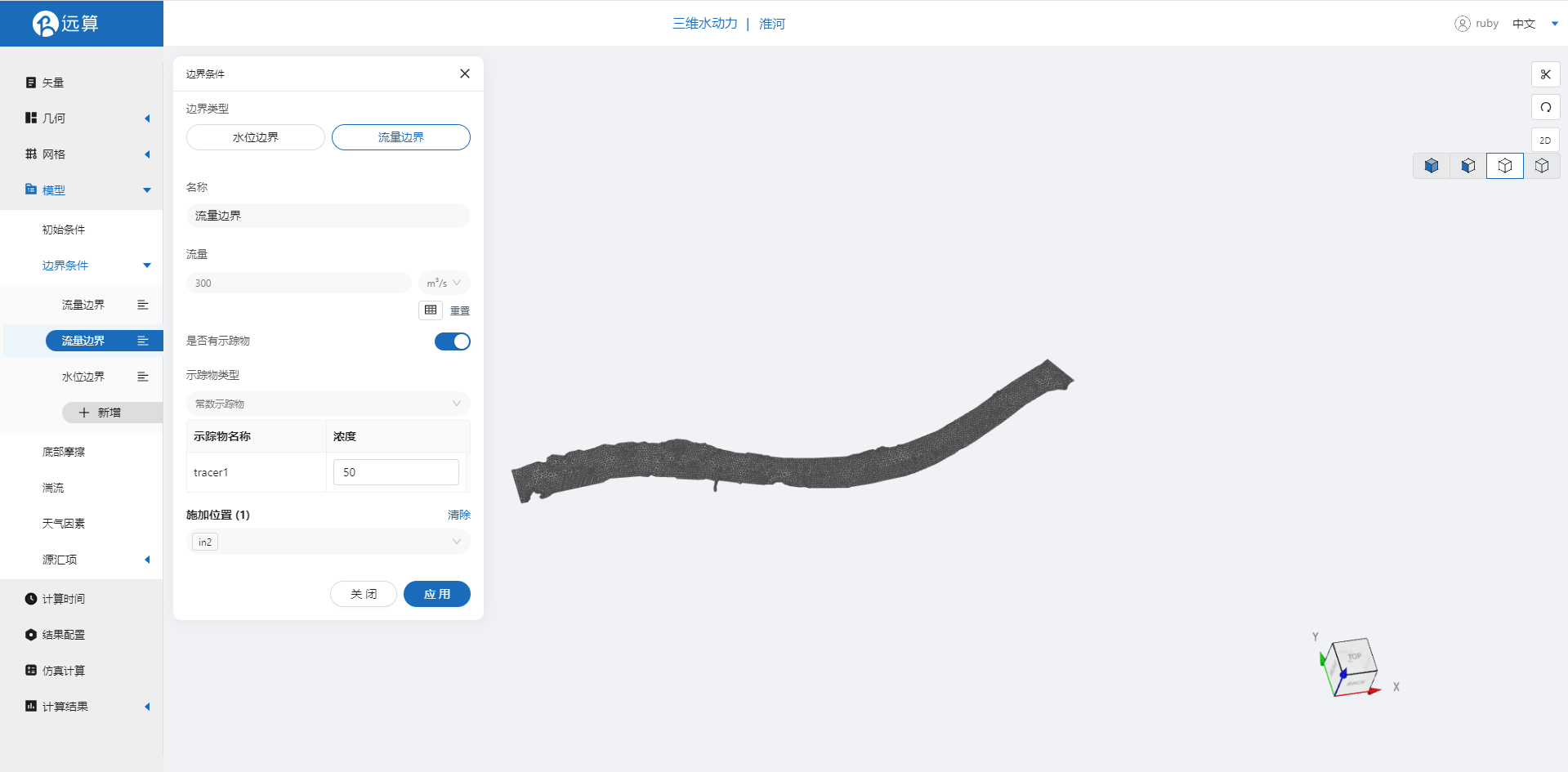
点击边界条件,添加水位边界,设置水位为8米,选择边界施加位置为out边界。
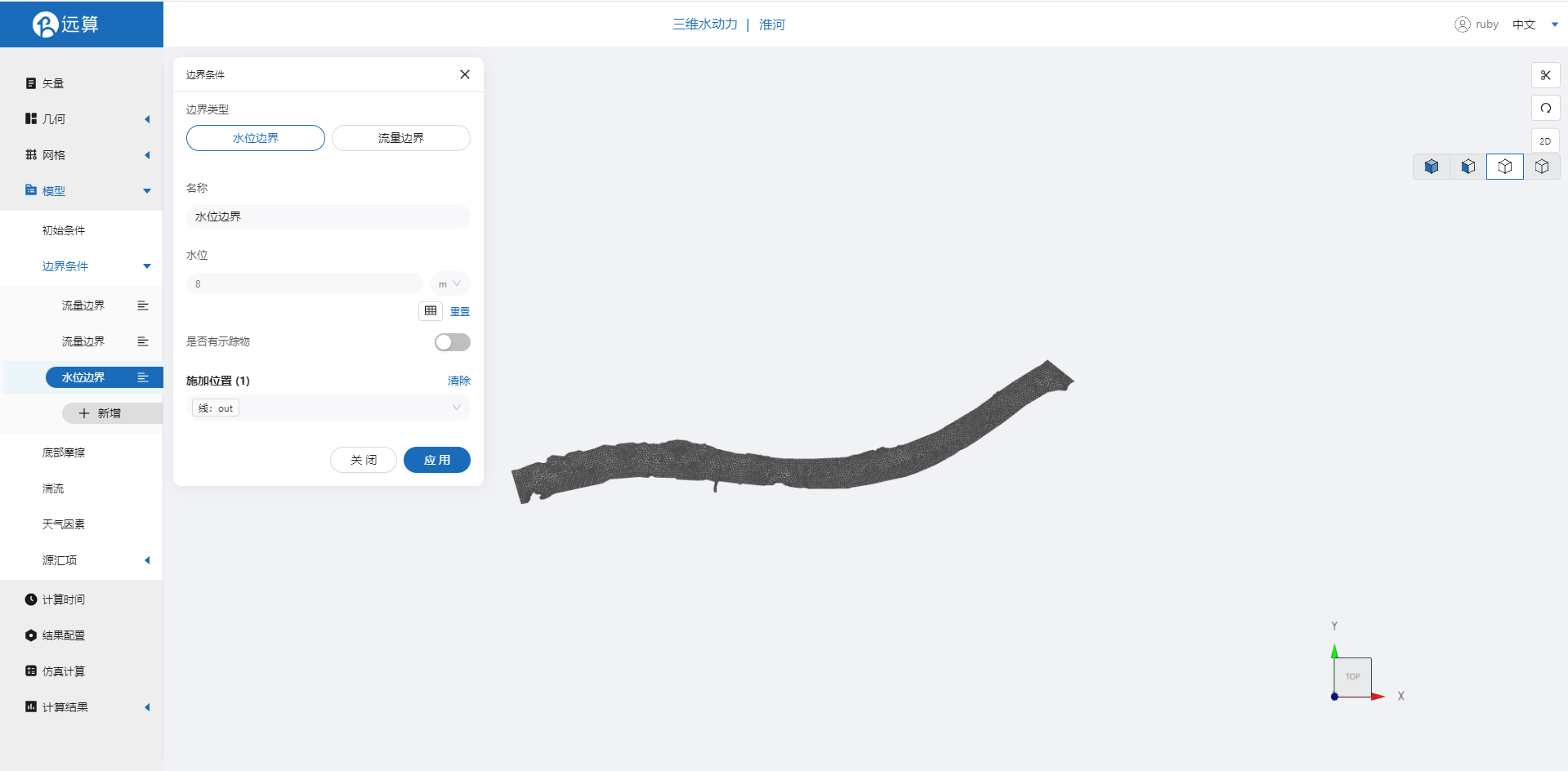
3.3 底部摩擦
点击底部摩擦菜单项,选择摩擦公式:曼宁公式,设置底部摩擦系数为0.02,点击应用。
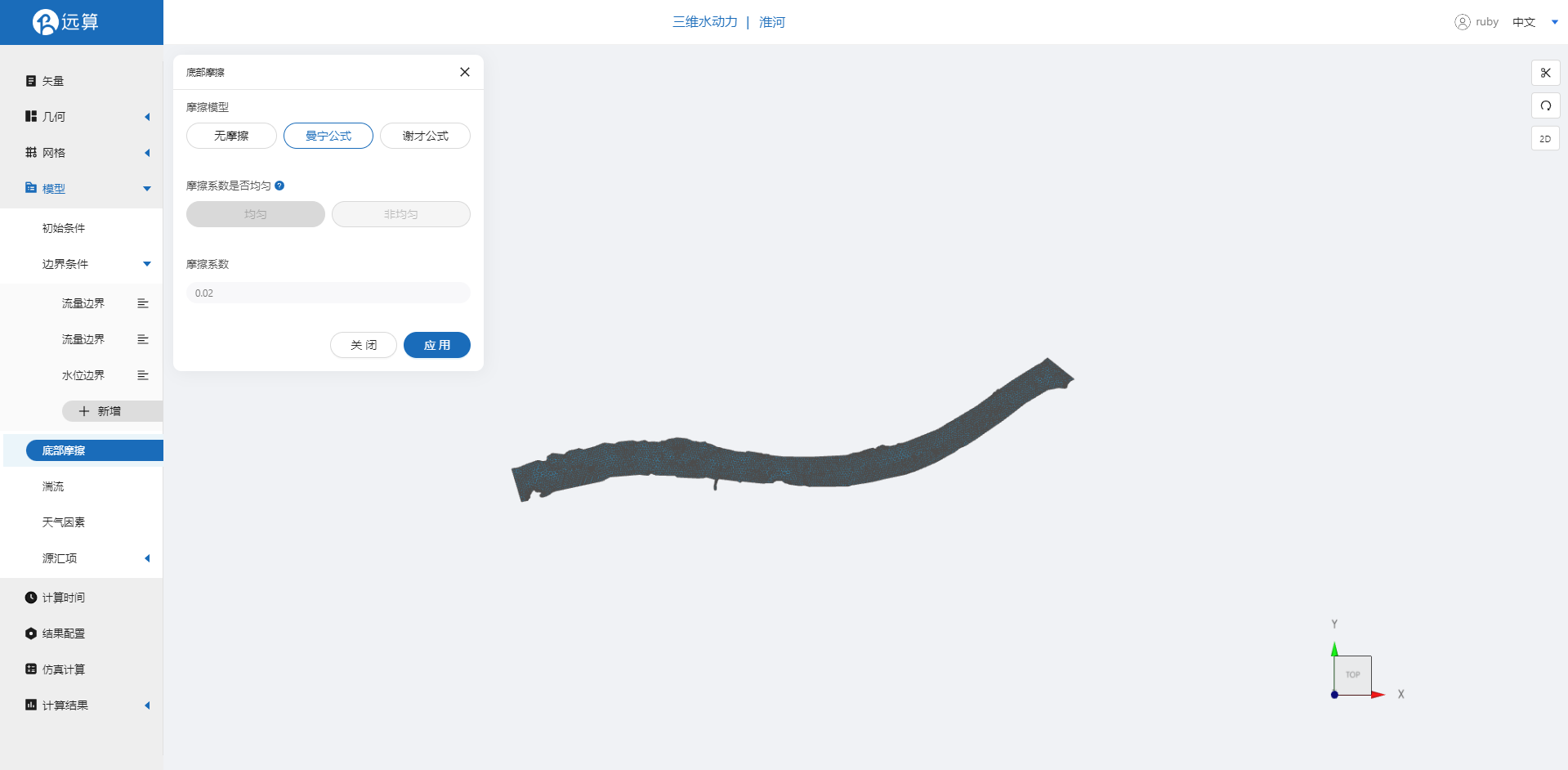
3.4 计算时间
在计算时间选项卡中设置计算步长和计算时间。为保证计算稳定,这里设置时间步长为10s,模拟总时间4小时,即14400s。
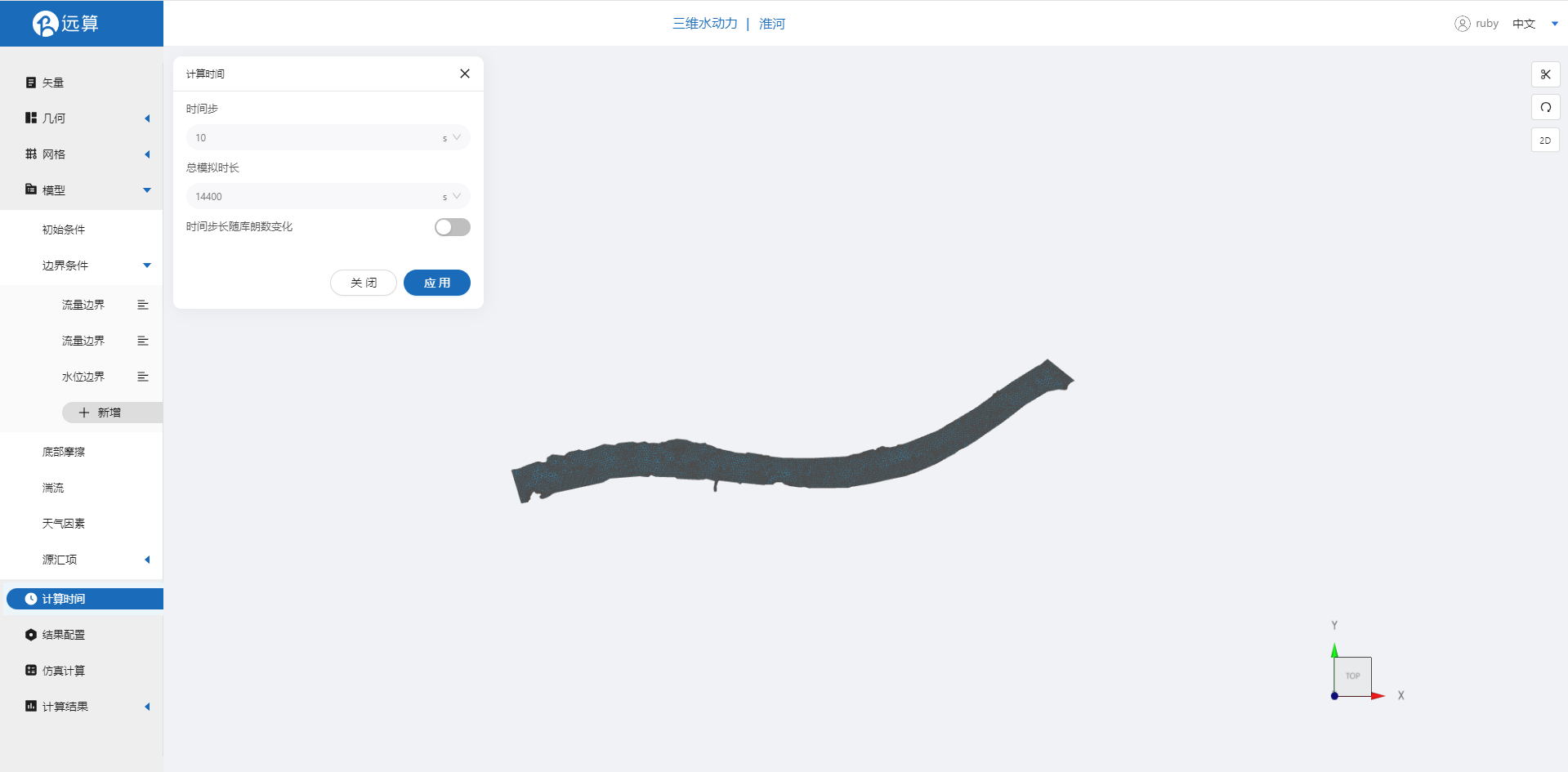
3.6 水动力结果配置
在结果界面可以激活2D和3D两种结果,以及感兴趣的结果变量等,这里可以参照图片设置。设定结果输出频率为6时间步/帧,即每小时一个输出结果。
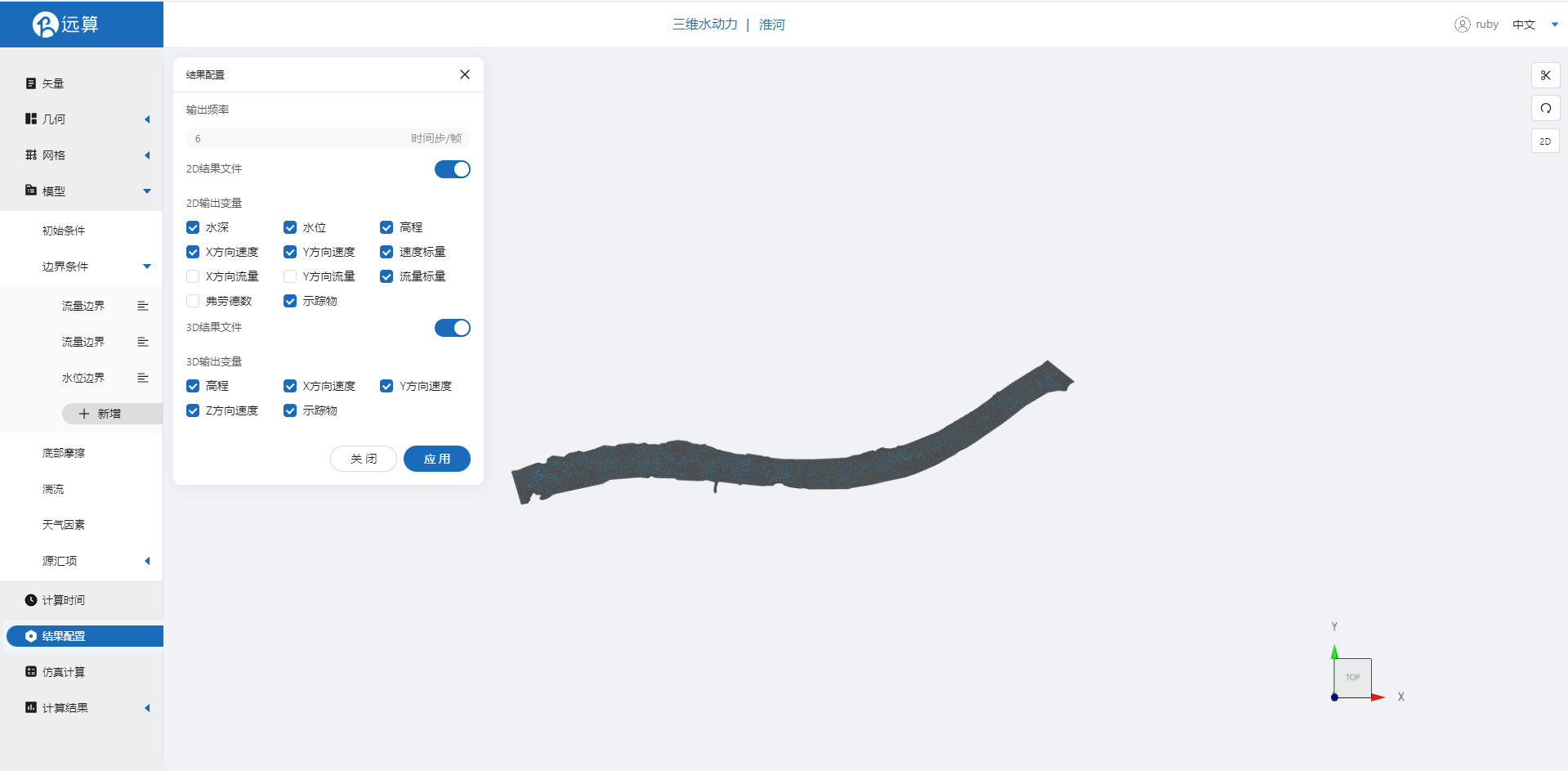
4. 仿真计算
全部配置完成后,点击仿真计算菜单,选择32核,点击开始计算。
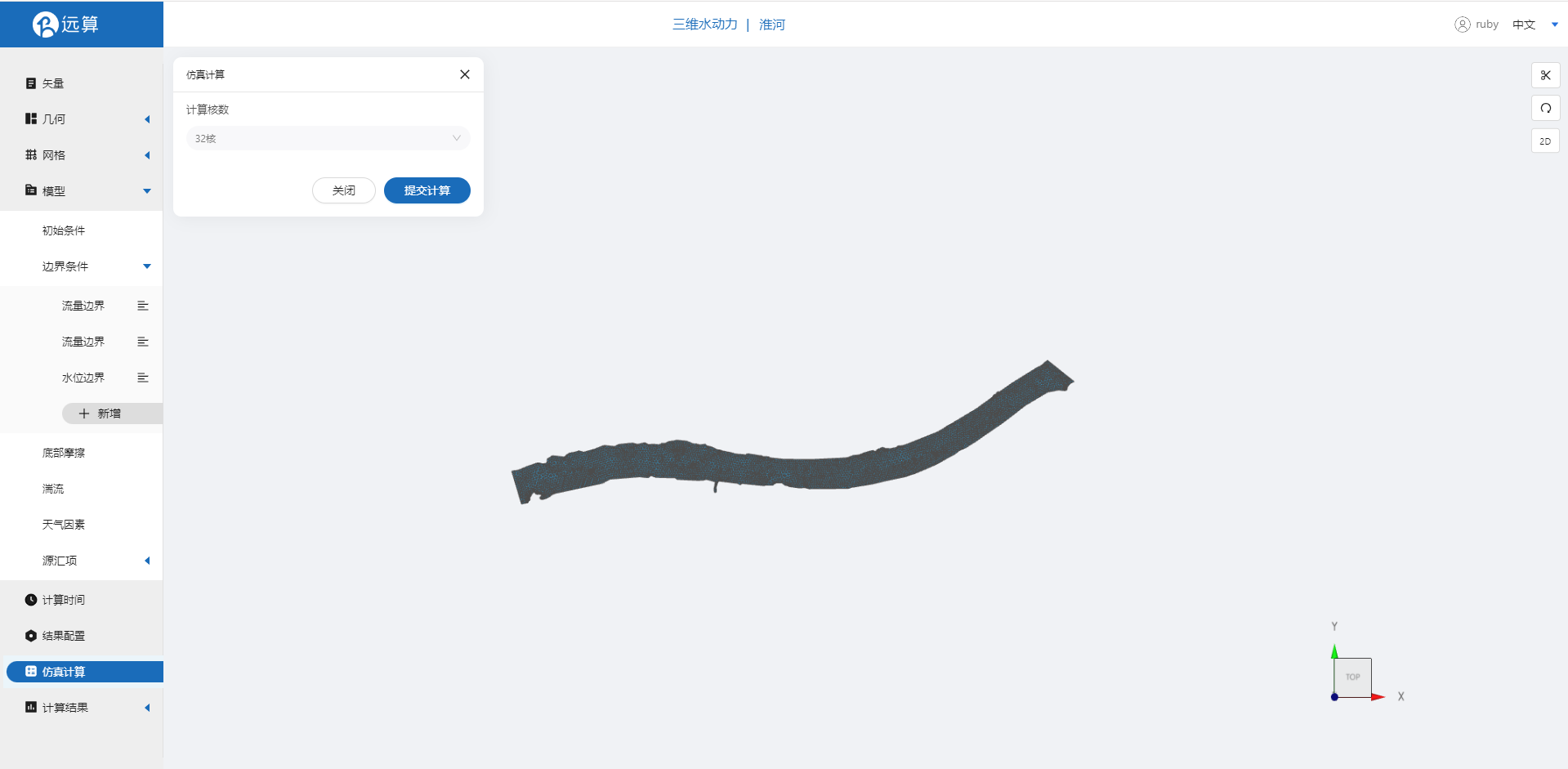
5. 结果展示
5.1 2D结果展示
点击结果云图,选择相应的物理场,点击播放按钮,可以查看示踪物扩散结果。
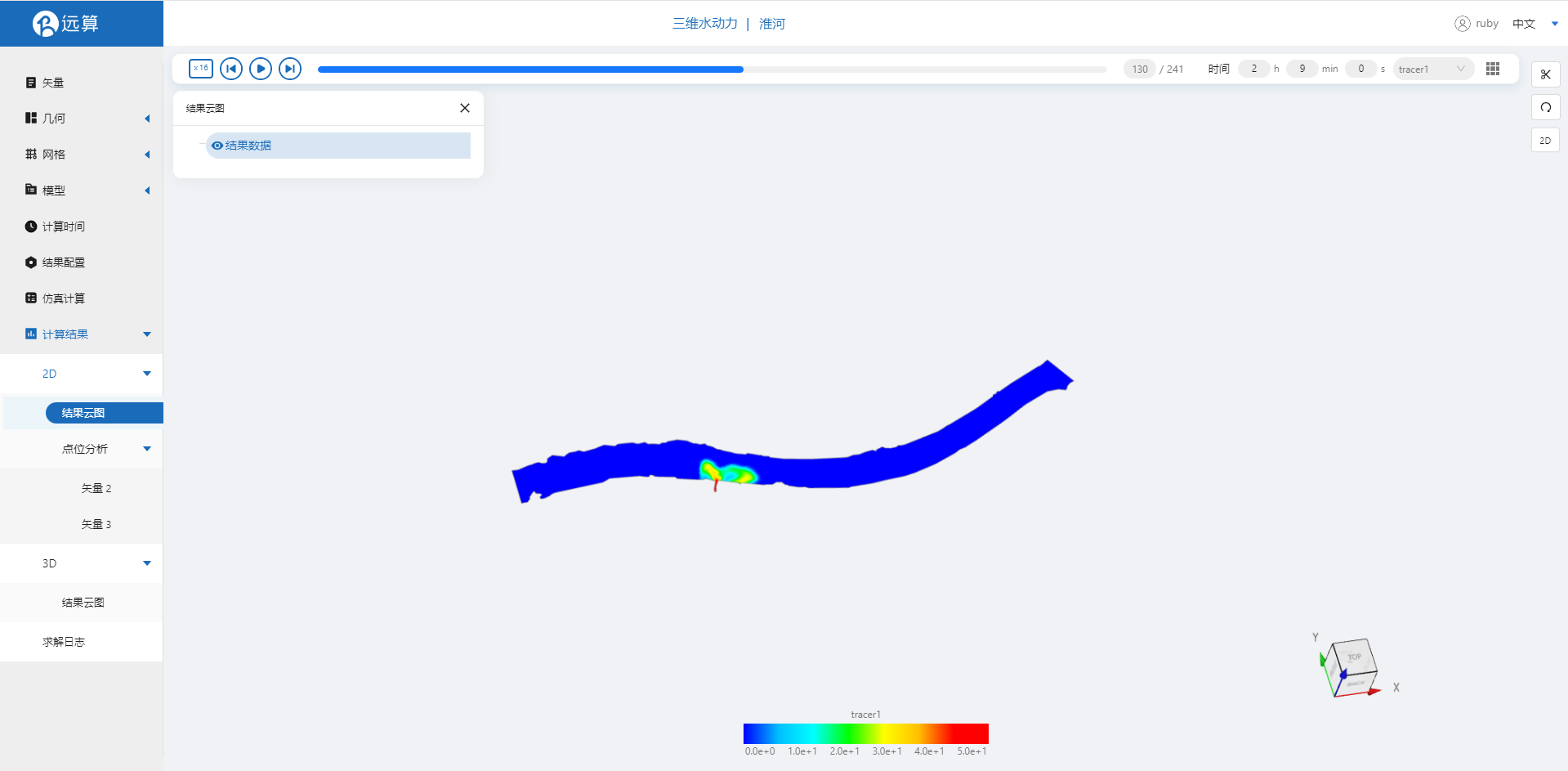
也可以点击点位分析,即可查看设置的上游和下游点位,在水深水位等物理场变化的不同情况。
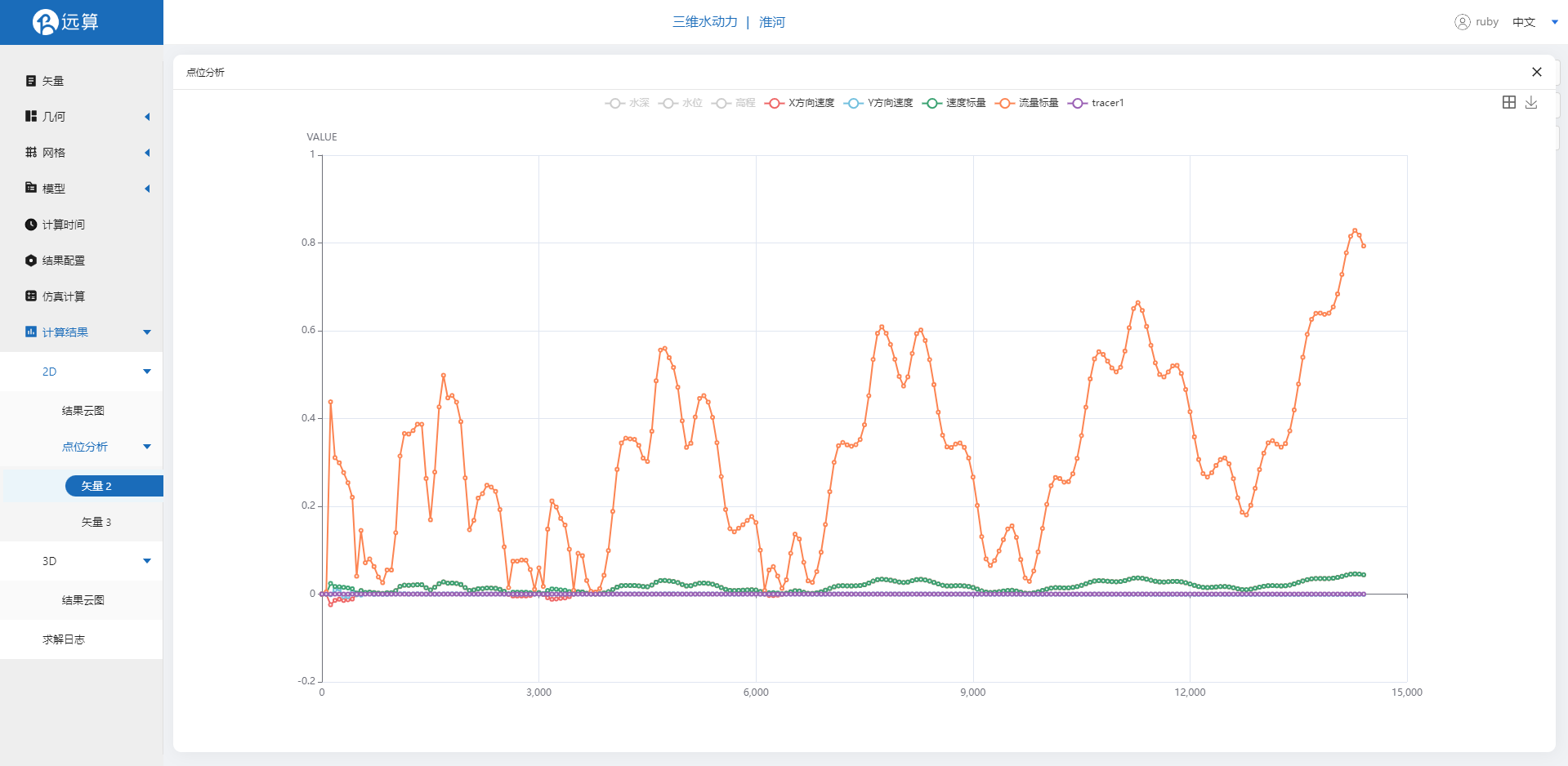
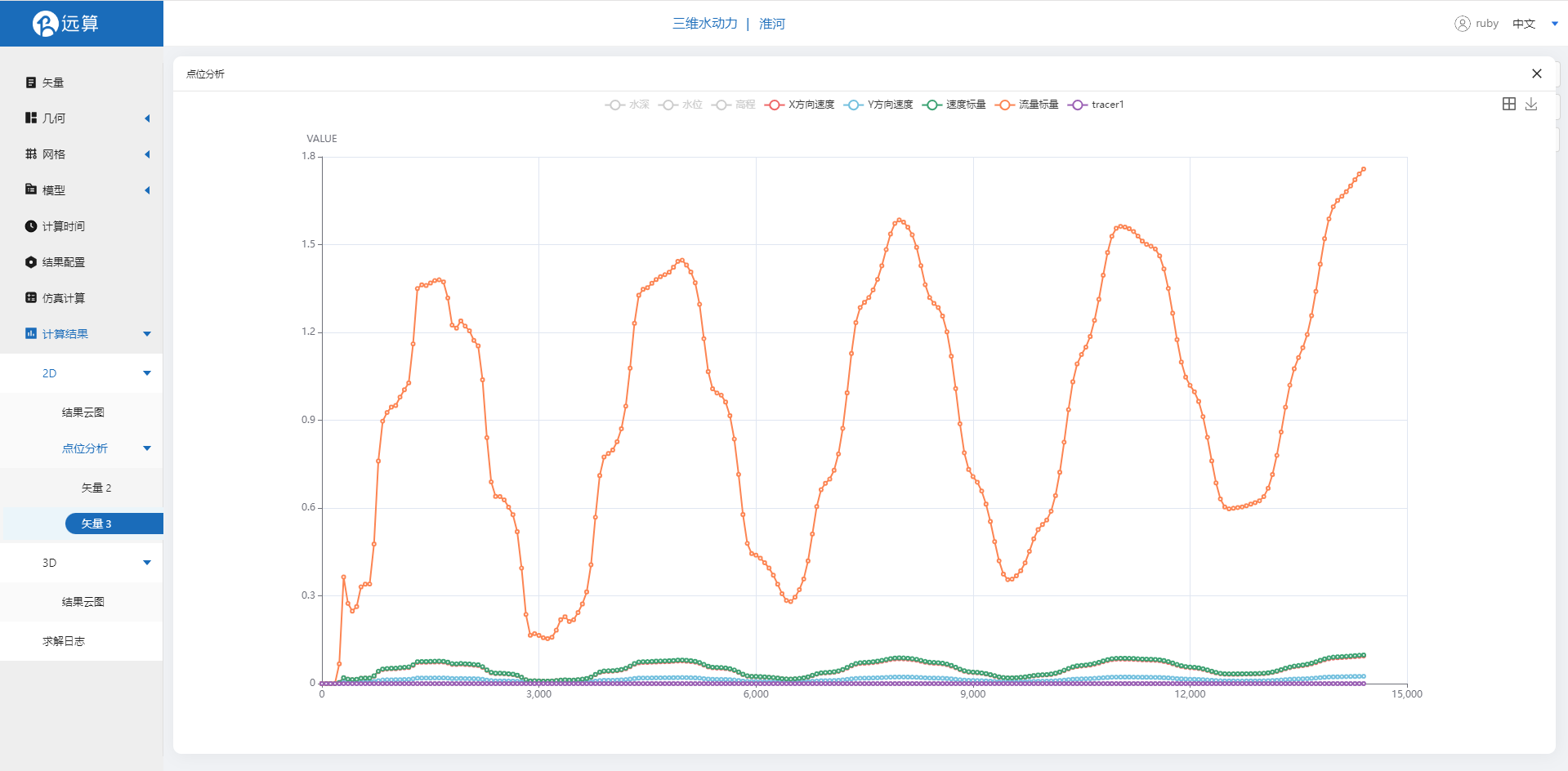
5.2 3D结果展示
选择3D结果云图,将云图状态设置为3D状态,经过标量拉伸处理,即可观察到3D状态下污染物扩散的过程。
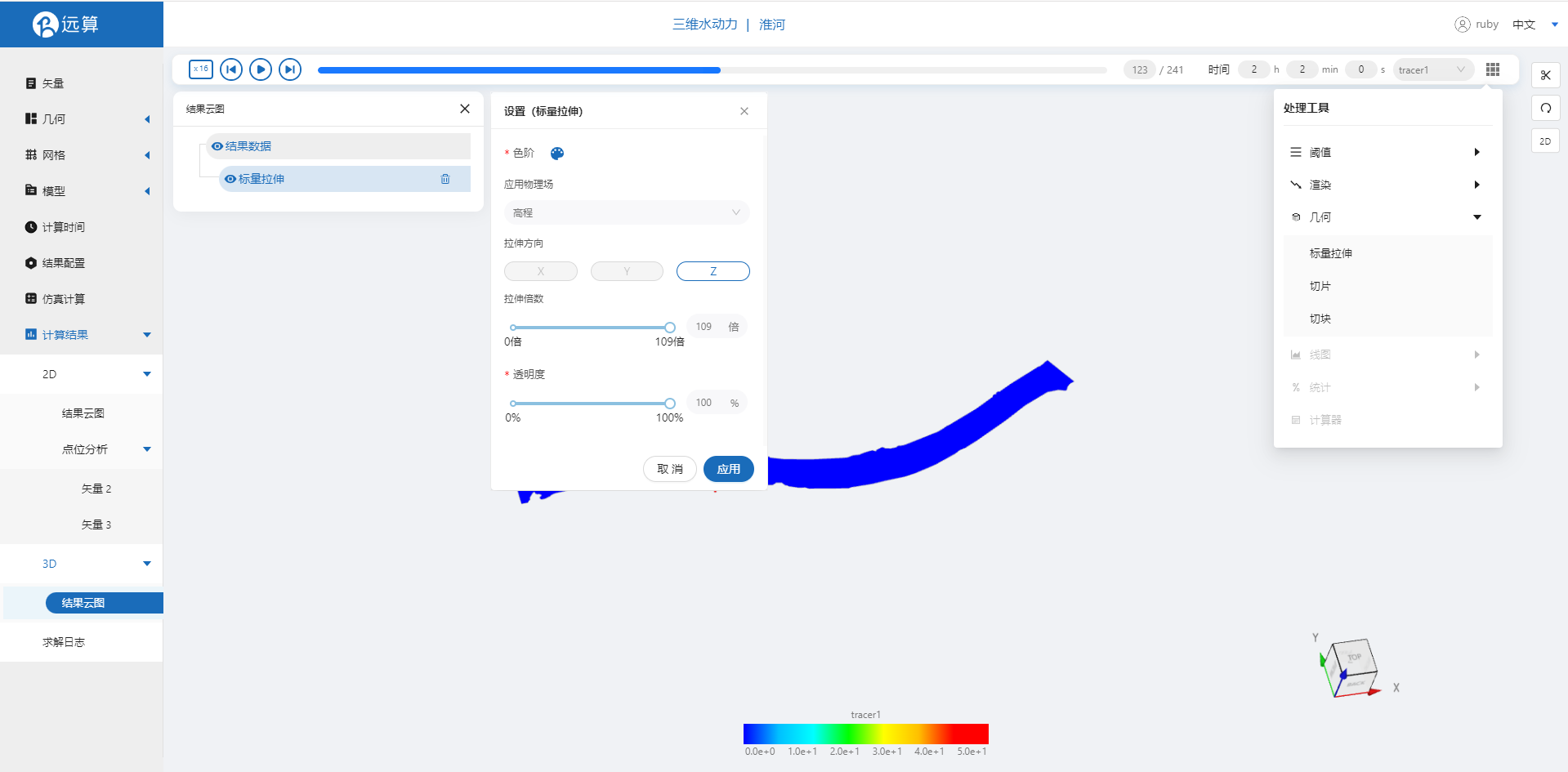
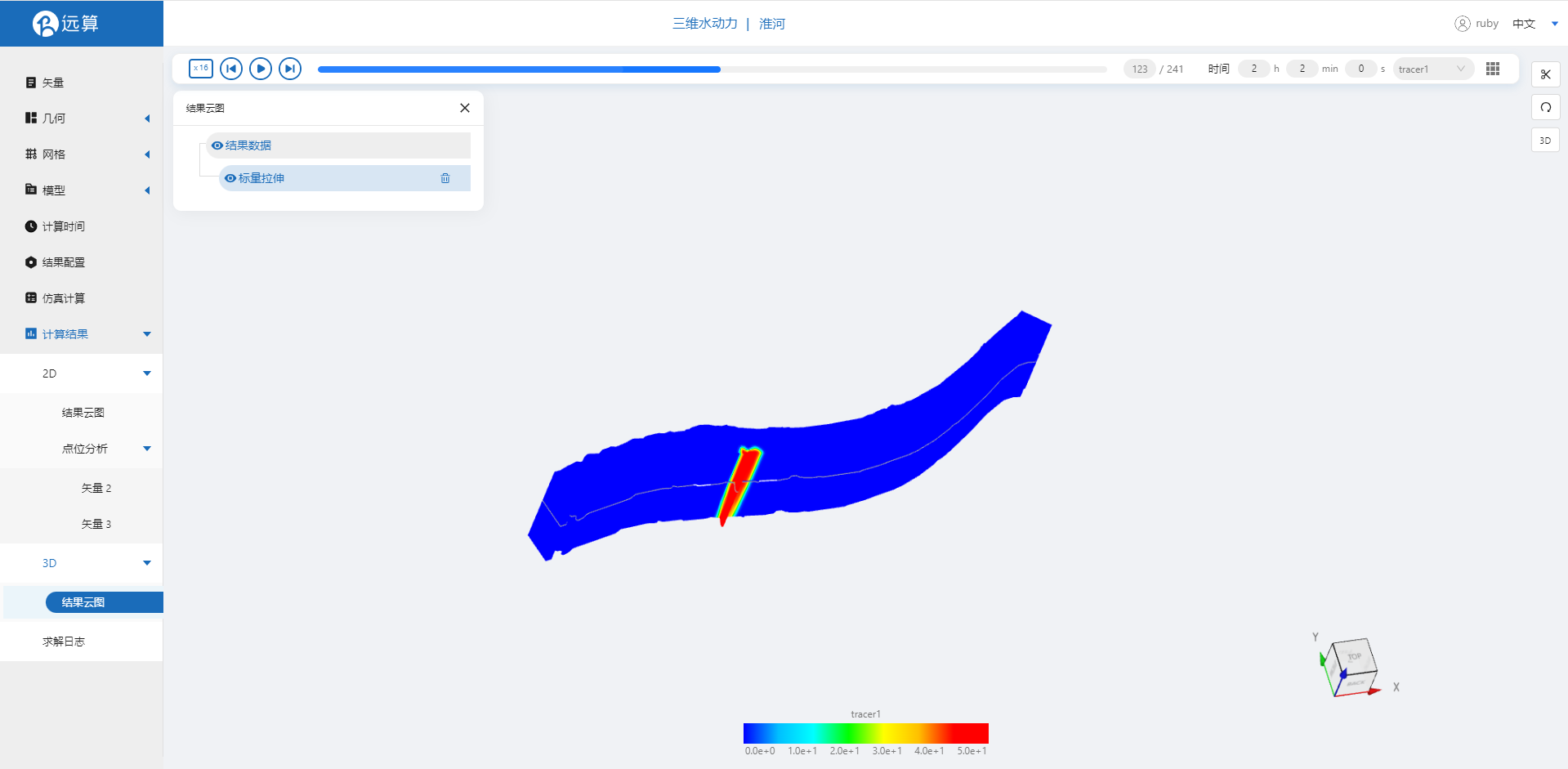
二维水质
案例1 - 巢湖⽔体⽔质改善仿真预演
1. 案例介绍
本案例利用CAE365二维水质模块,搭建巢湖水质模型,从而研究模拟引水对巢湖水体水质改善的效果。
2. 操作说明
2.1 矢量数据
将研究区域的坐标系设置为32651。
利用画轮廓工具,描绘巢湖轮廓,命名巢湖并保存。
再利用画轮廓工具描绘一个把巢湖包含进去的更大的区域,命名插值区域并保存。
利用矢量点工具,在河道中点几个后续想分析的点位,命名并保存。

2.2 几何
2.21 生成几何
点击几何,点击生成几何,在弹出的窗口中选择主网格轮廓为巢湖。生成几何。
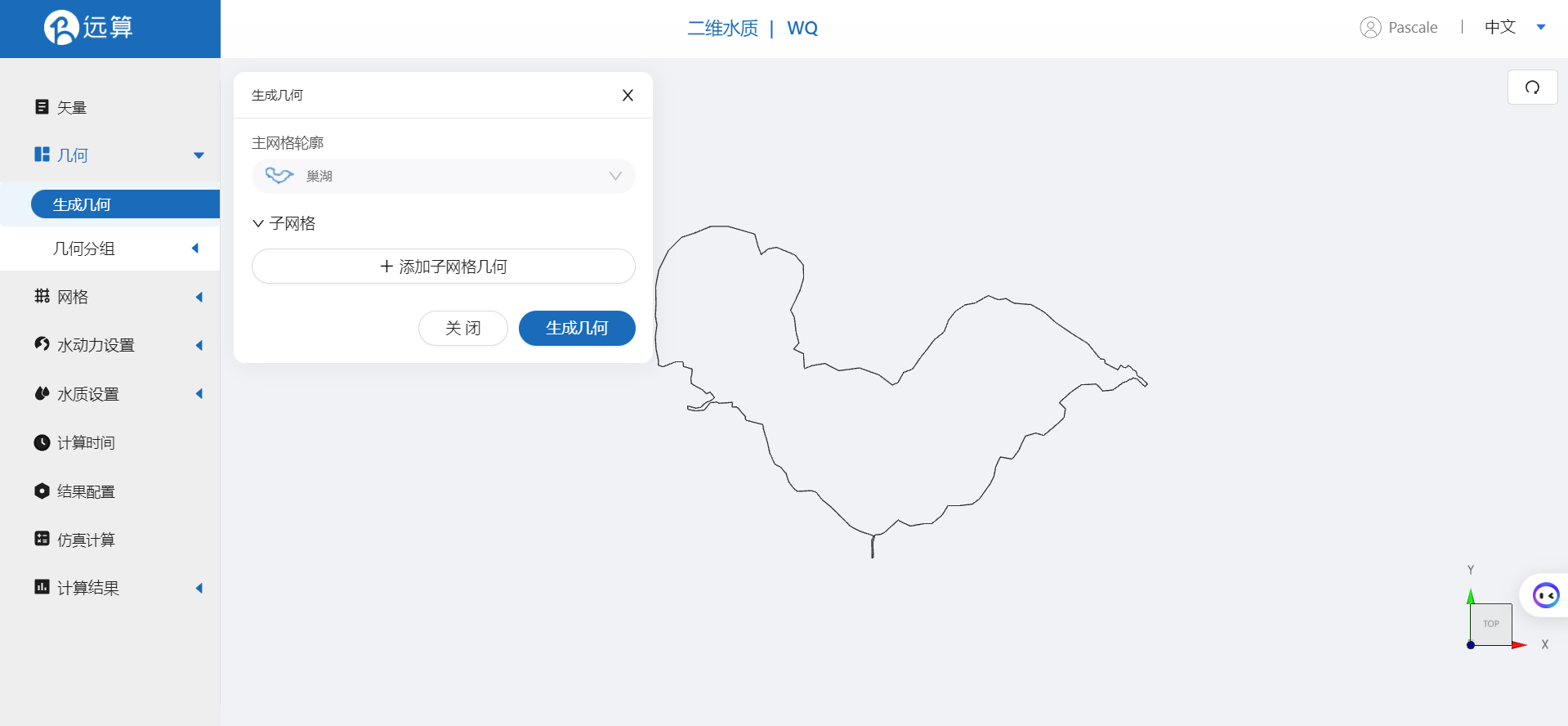
2.22 几何分组
点击几何分组,点击添加,在分组位置下方的方框里选中想要的线段,或者用鼠标靠近想要选中的线段,被靠近的线段会变成绿色,点击后该线段被选中并变成红色。选中巢湖入口1,并重命名为up1,保存。

用相同的操作选中巢湖入口2,并重命名为up2,保存。
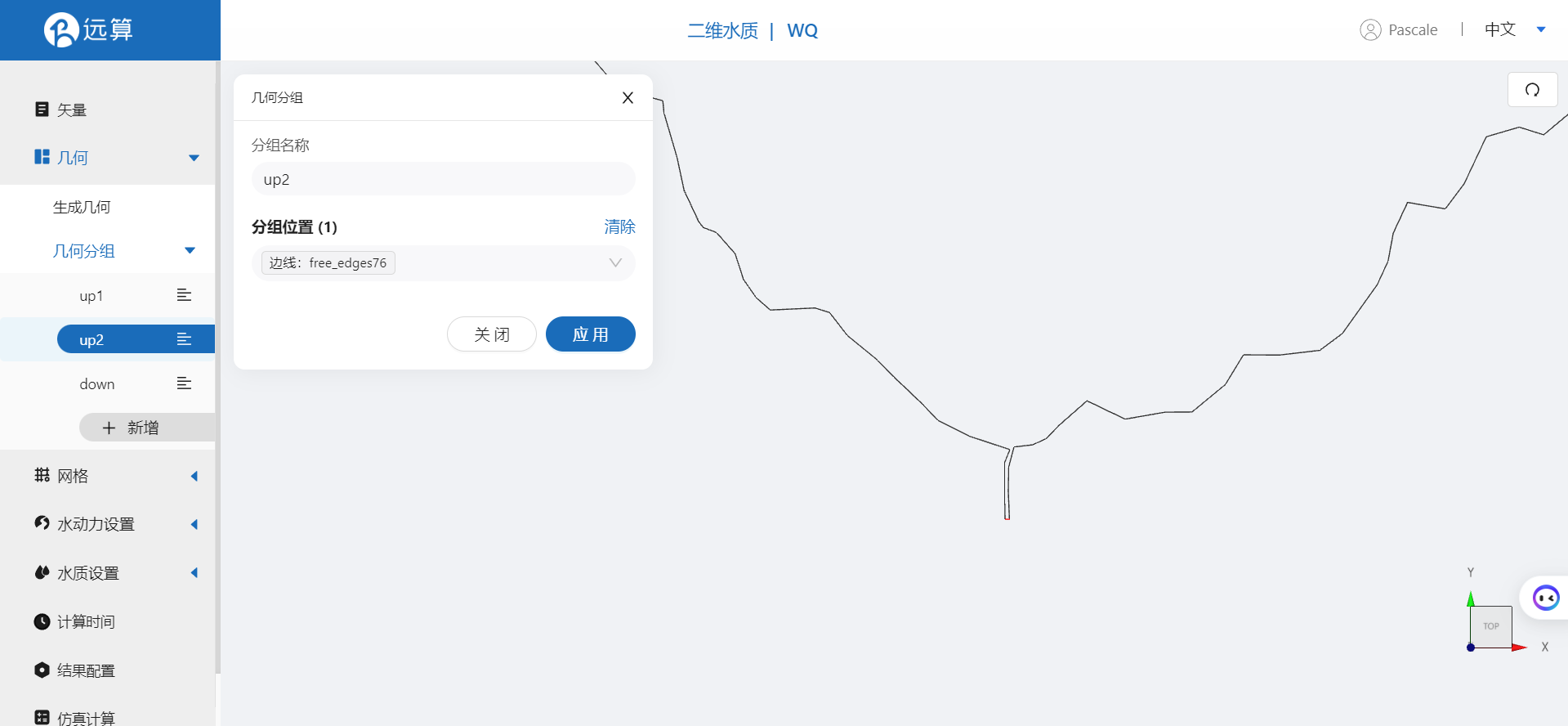
用相同的操作选中巢湖出口,并重命名为down,保存。
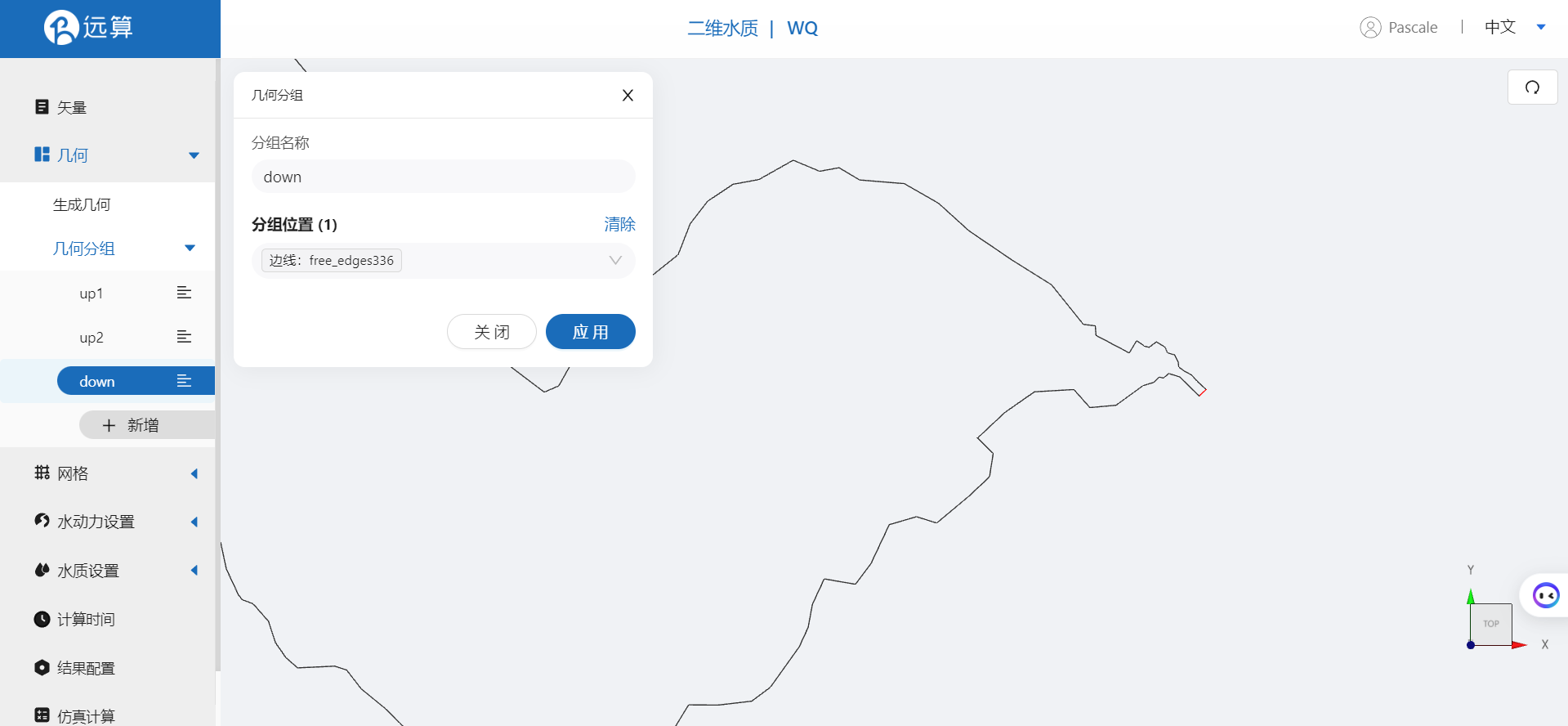
2.3 网格
2.31 生成网格
点击网格,点击生成网格,在弹出的窗口中配置主网格和子网格的尺寸。该案例只需设置主网格尺寸,可参考图中尺寸。配置完成后点击生成网格。

2.32 网格赋值
接下来对网格进行地形赋值。点击网格赋值,点击添加按钮,会弹出赋值窗口。 对研究区域赋值:
- 择赋值类型:高程
- 范围:选择 插值区域
- 数值类型: TIF/XYZ-value型数据
- 上传地形数据:chaohu32651.xyz
- 点击确定
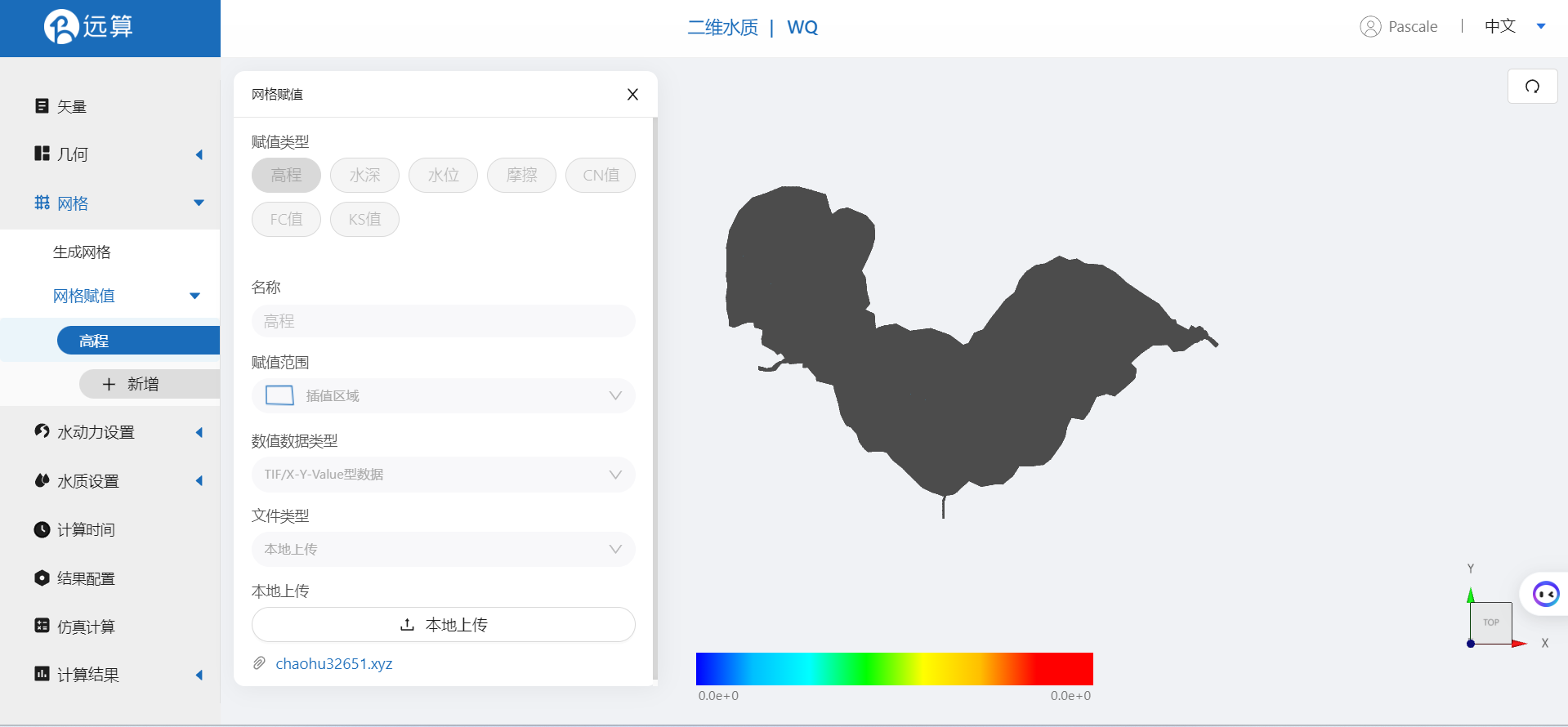
2.4 水动力设置
2.4.1 初始条件
点击初始条件,设置为均匀初始场,常数水位20。
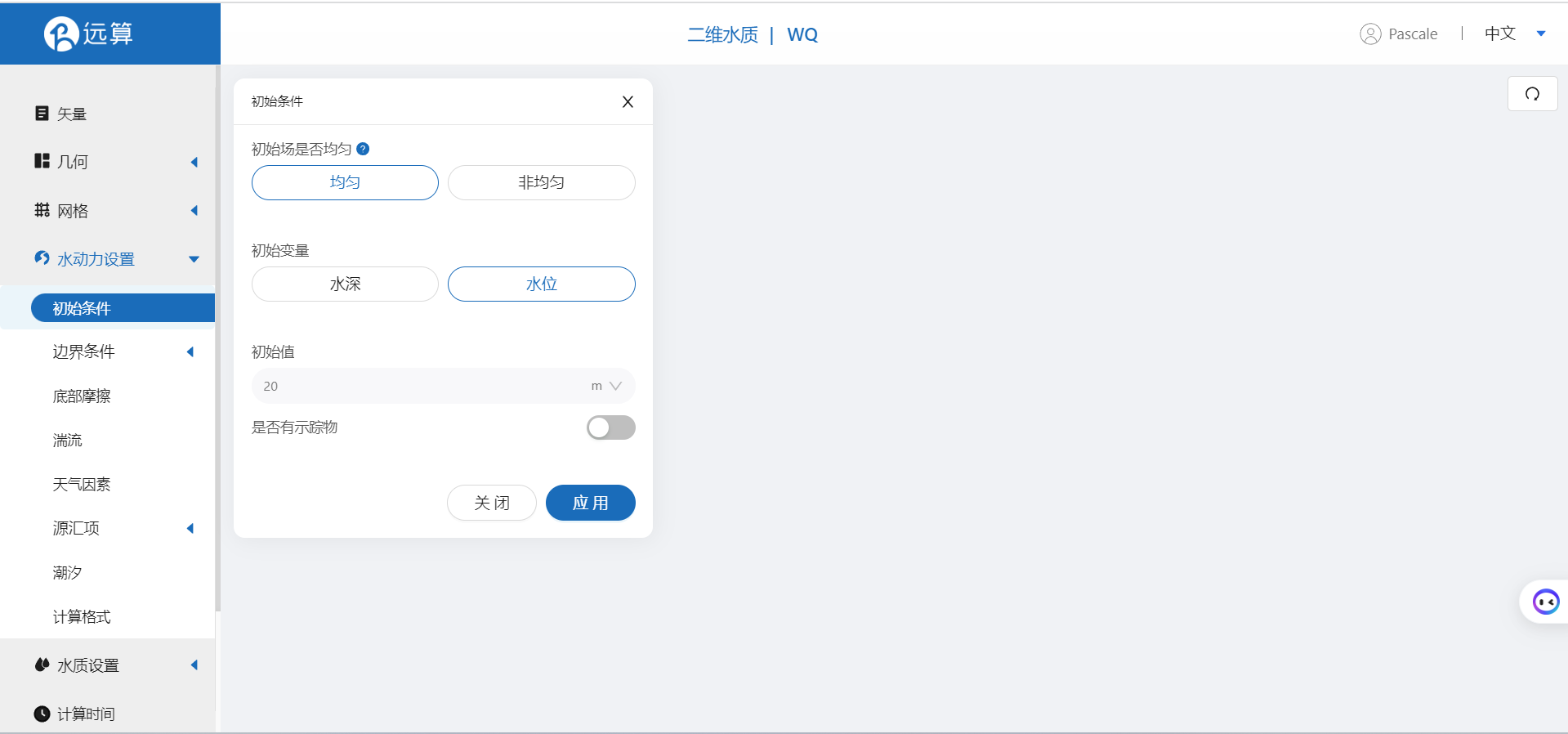
2.4.2 边界条件
对于边界条件,设定入口为流量边界,出口为水位边界。
流量边界一:边界类型为流量边界,施加位置选择up1,点击表格图标,上传流量随时间变化过程数据:Q1.csv。
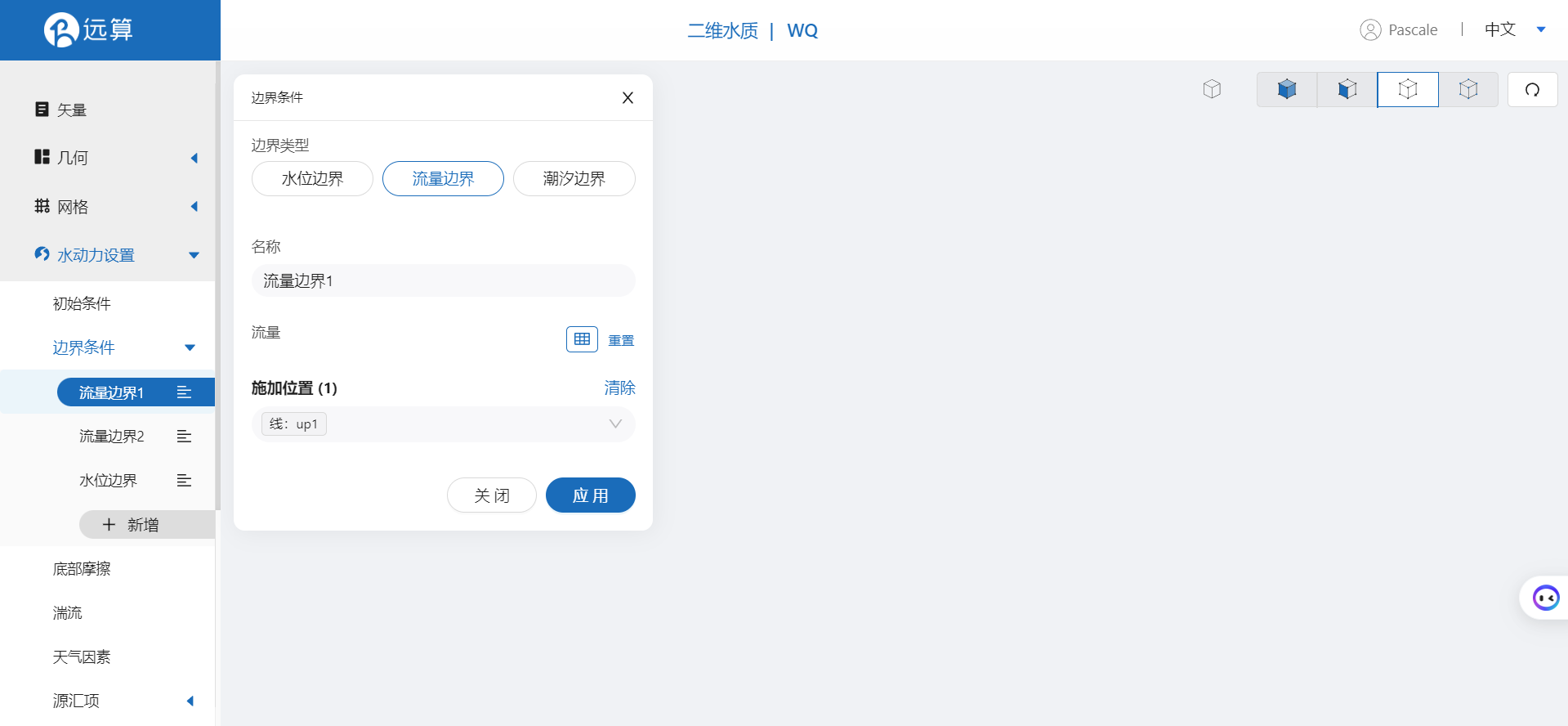

流量边界二:边界类型为流量边界,施加位置选择up2,点击表格图标,上传流量随时间变化过程数据:Q2.csv。
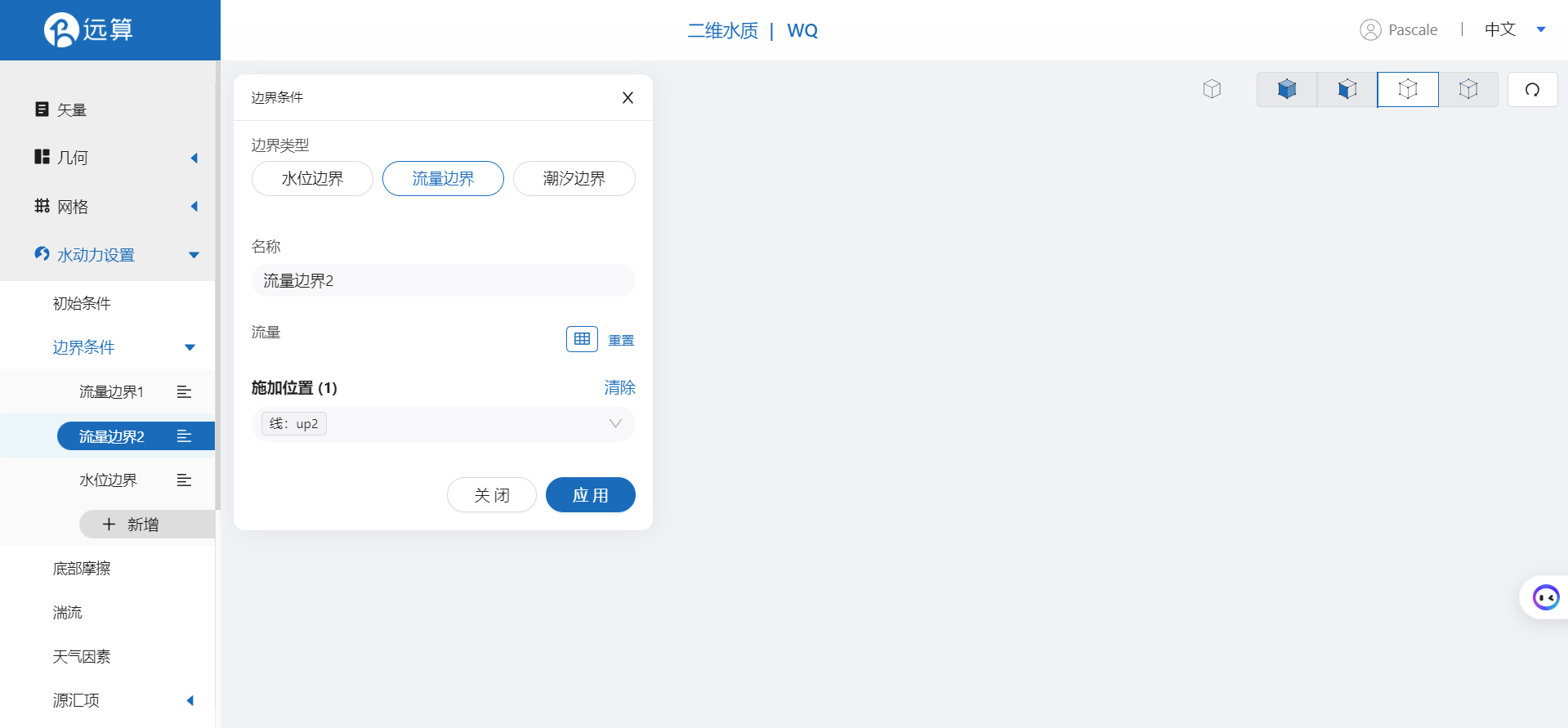

水位边界:边界类型为水位边界,施加位置选择down,点击表格图标,上传水位随时间变化过程数据:SL.csv。
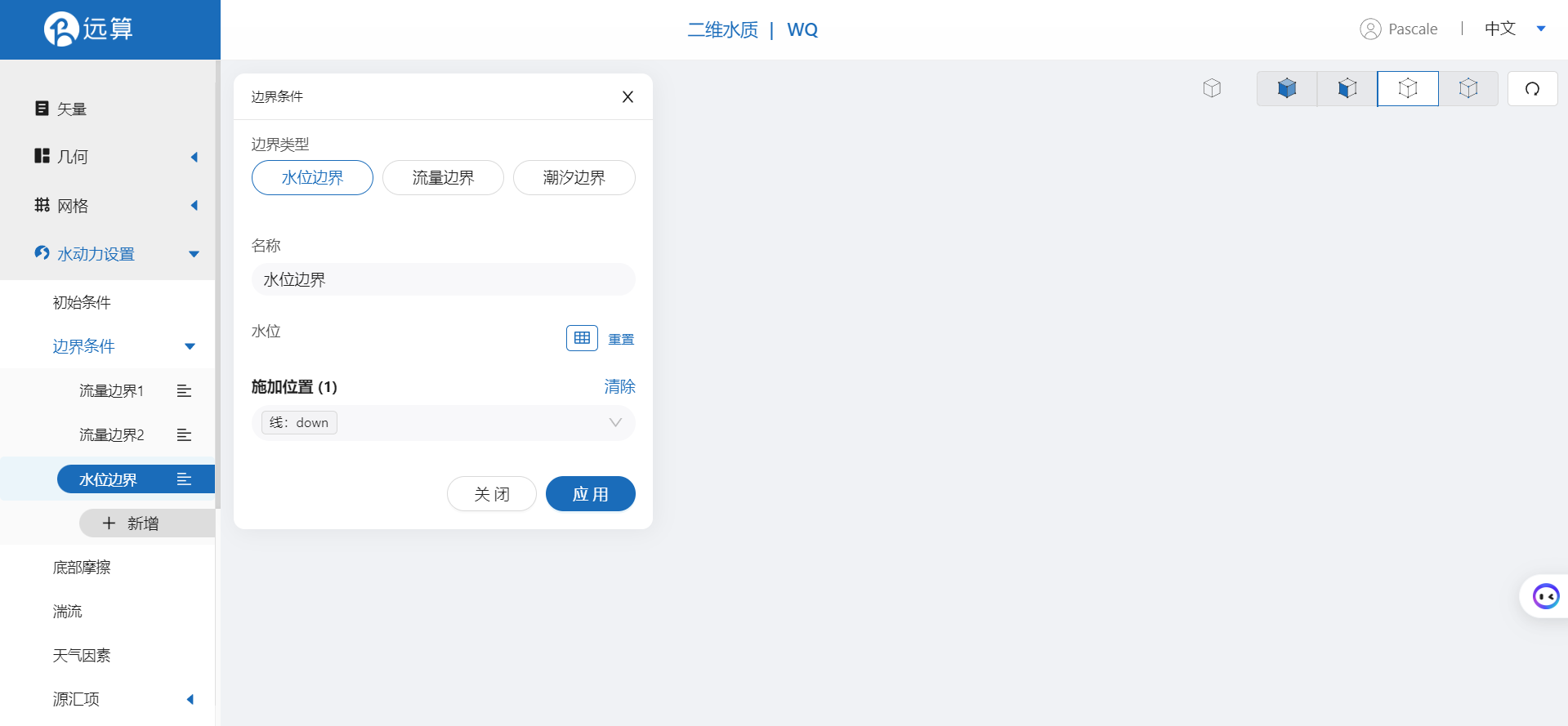
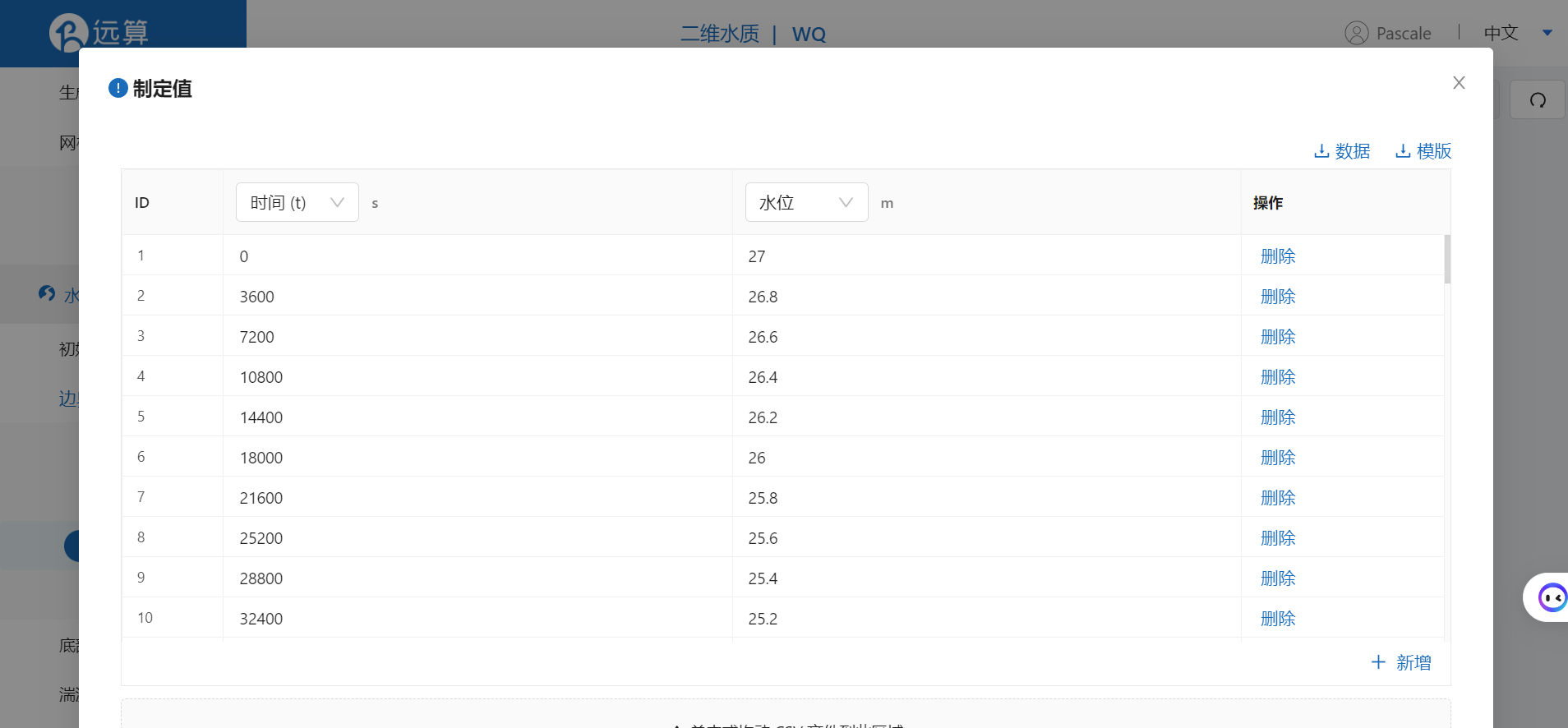
2.4.3 底部摩擦
假设整个研究区域比较粗糙,给一个底部均匀的摩擦系数0.1。
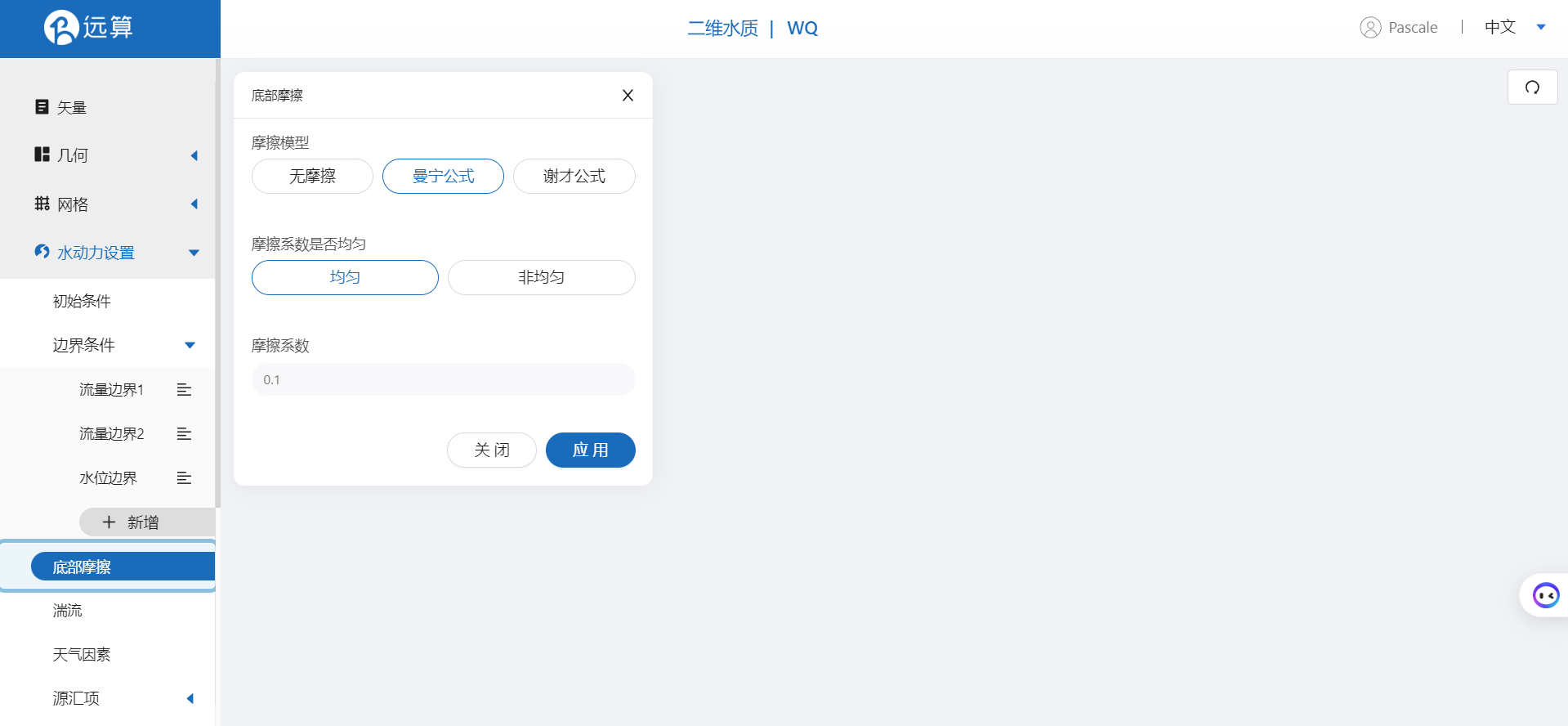
其余模型参数设置保持默认即可。
2.5 水质设置
2.51 水质模块选择
点击水质模块选择,不启用代表水质模块不被激活,只进行水动力计算。在本案例中,选择激活水质子模块:氧模块。

激活氧模块后,需要进行氧模块的水质参数设置。
2.511 水质参数设置
氧模块有三个水质参数,分别为溶解氧,氨负荷和有机负荷。设置它们的初始浓度为:7mg/l,6mg/l,6mg/l。
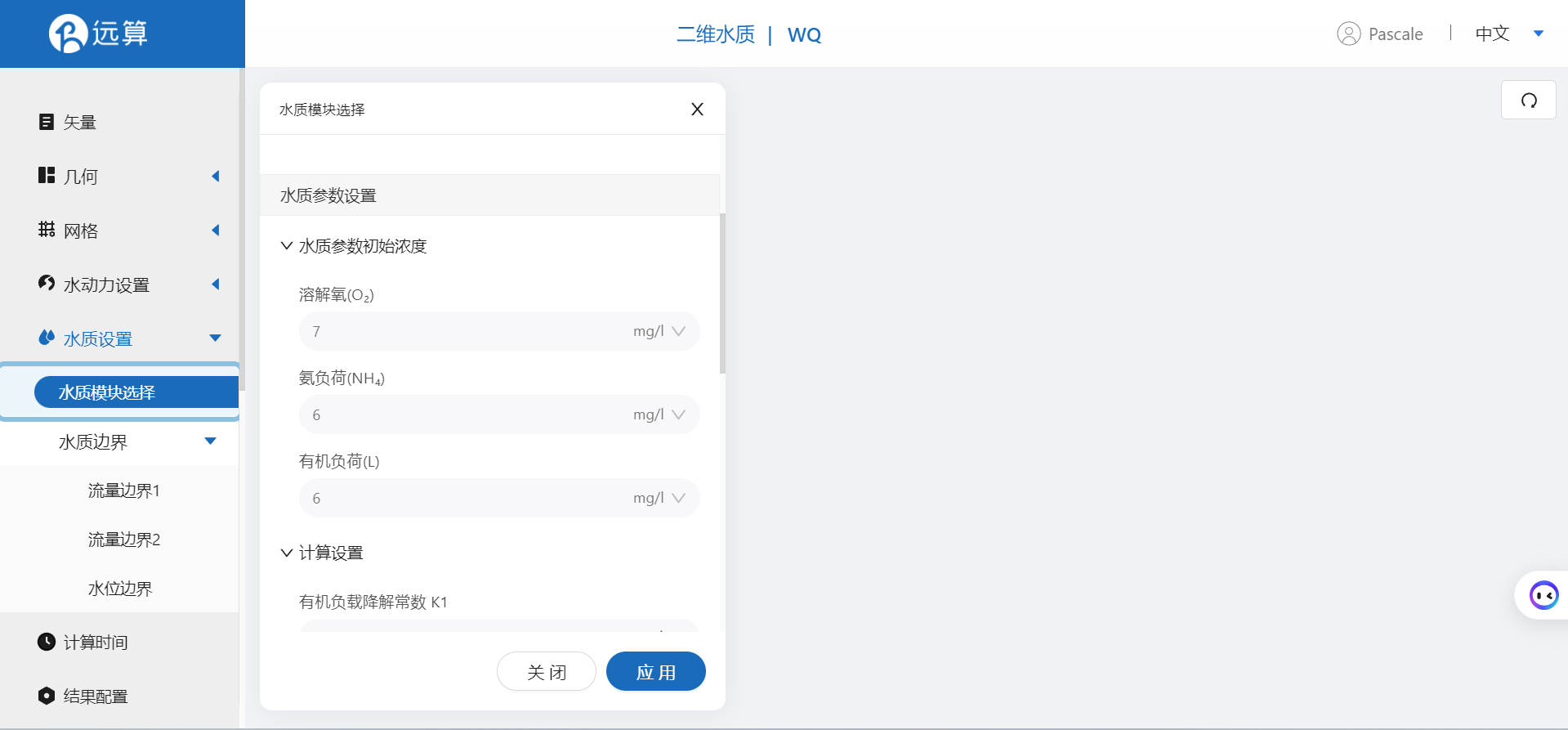
2.512 水质计算设置
将水温从默认值改为9,其余水质计算设置保持不变。
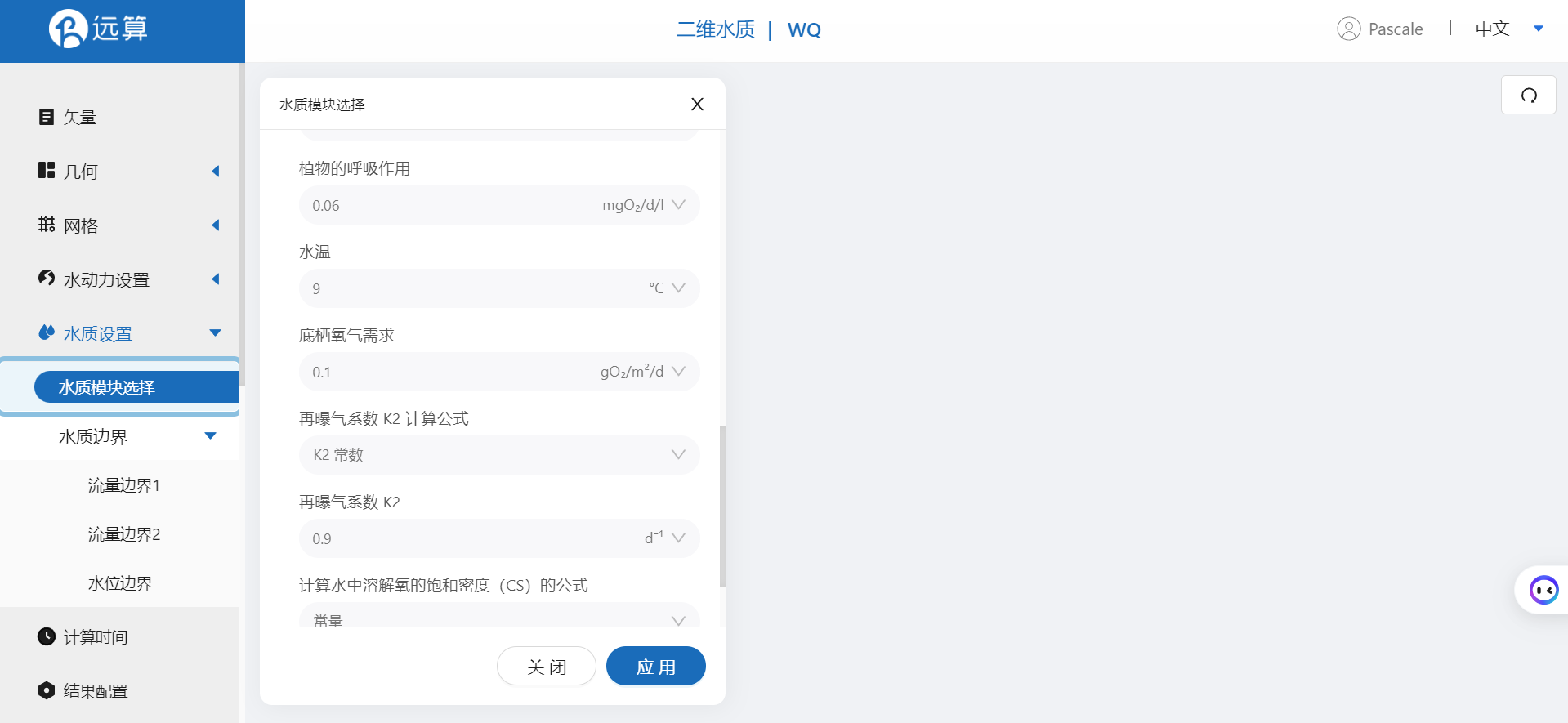
2.52 水质边界
流量边界1:激活流量边界1的水质边界,点击表格图标,上传水质参数随时间变化过程数据:WQ_IN.csv。
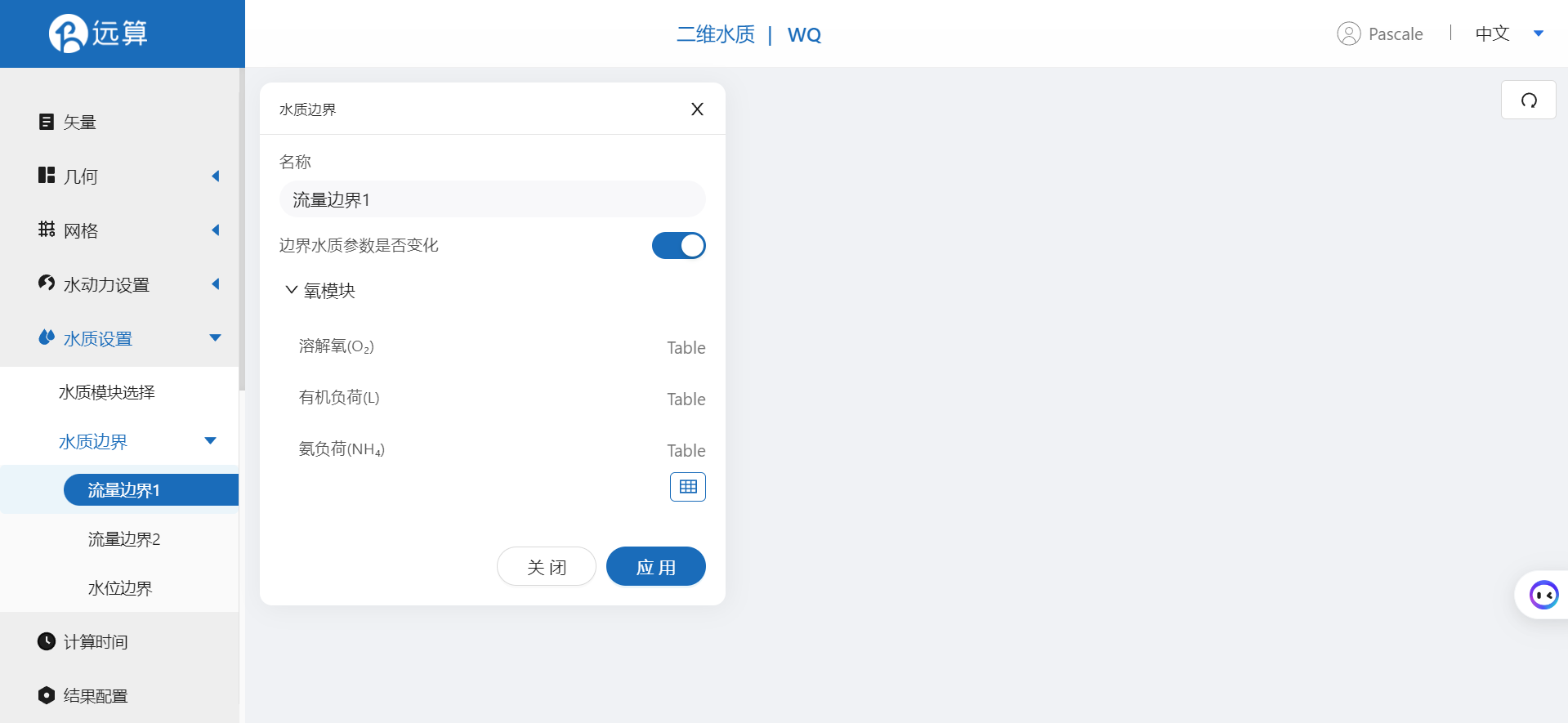
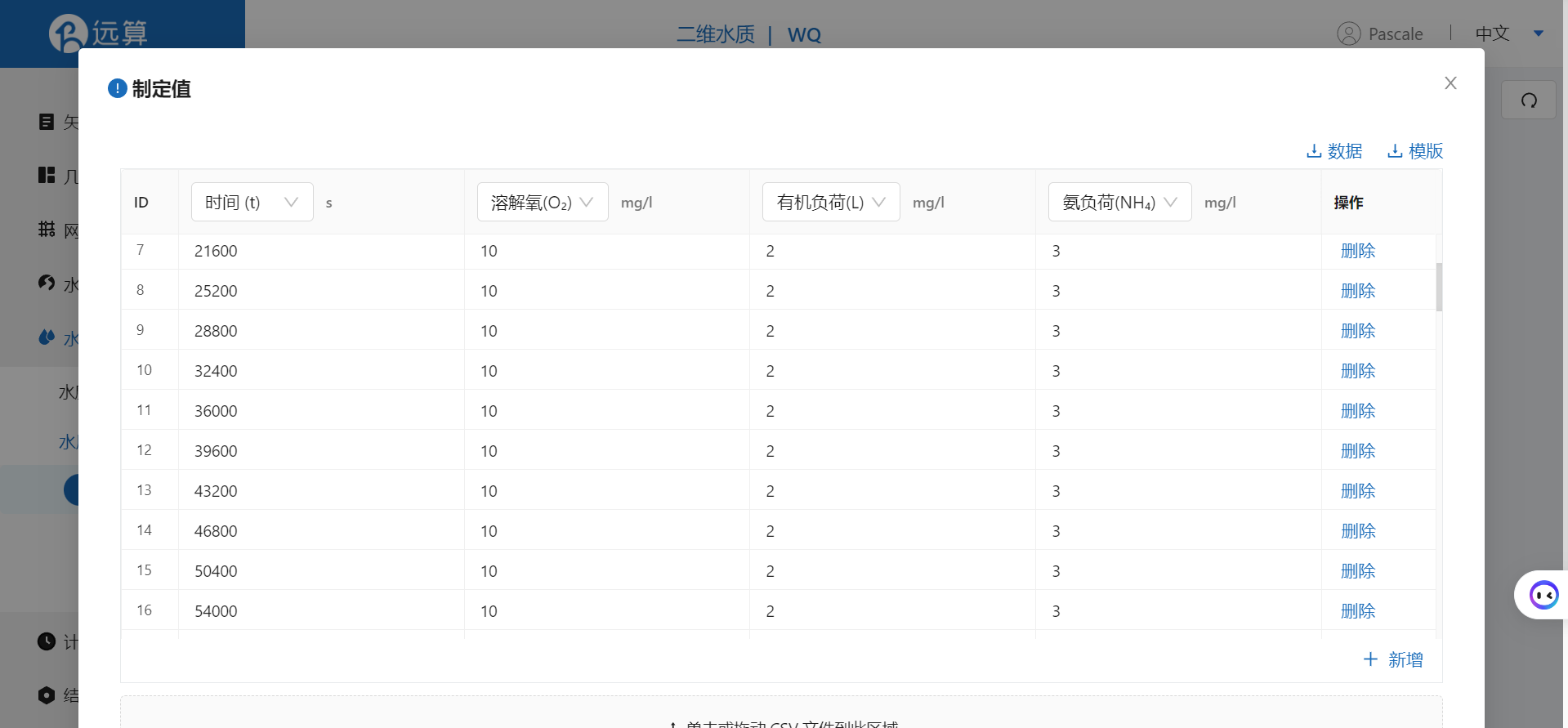
流量边界2:激活流量边界2的水质边界,点击表格图标,上传水质参数随时间变化过程数据:WQ_IN.csv。
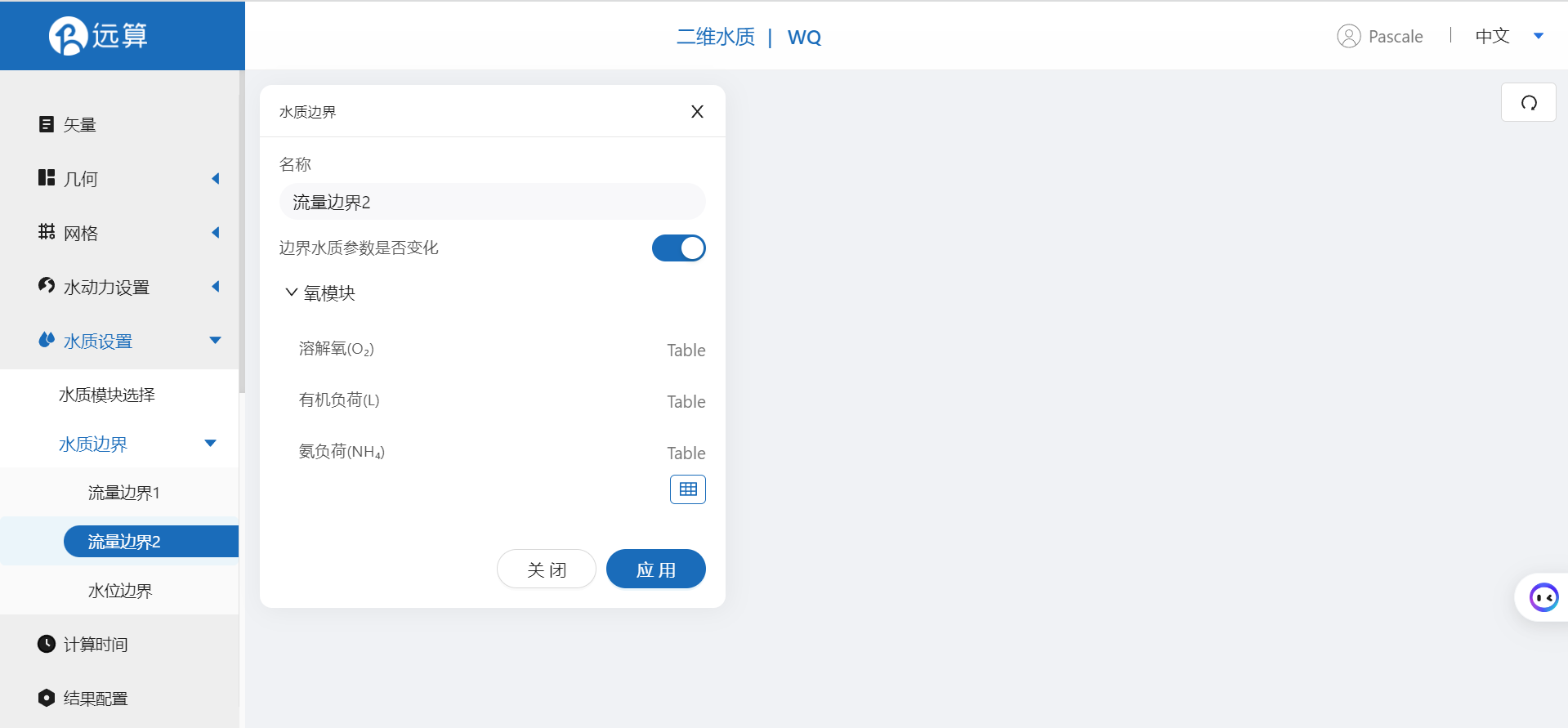
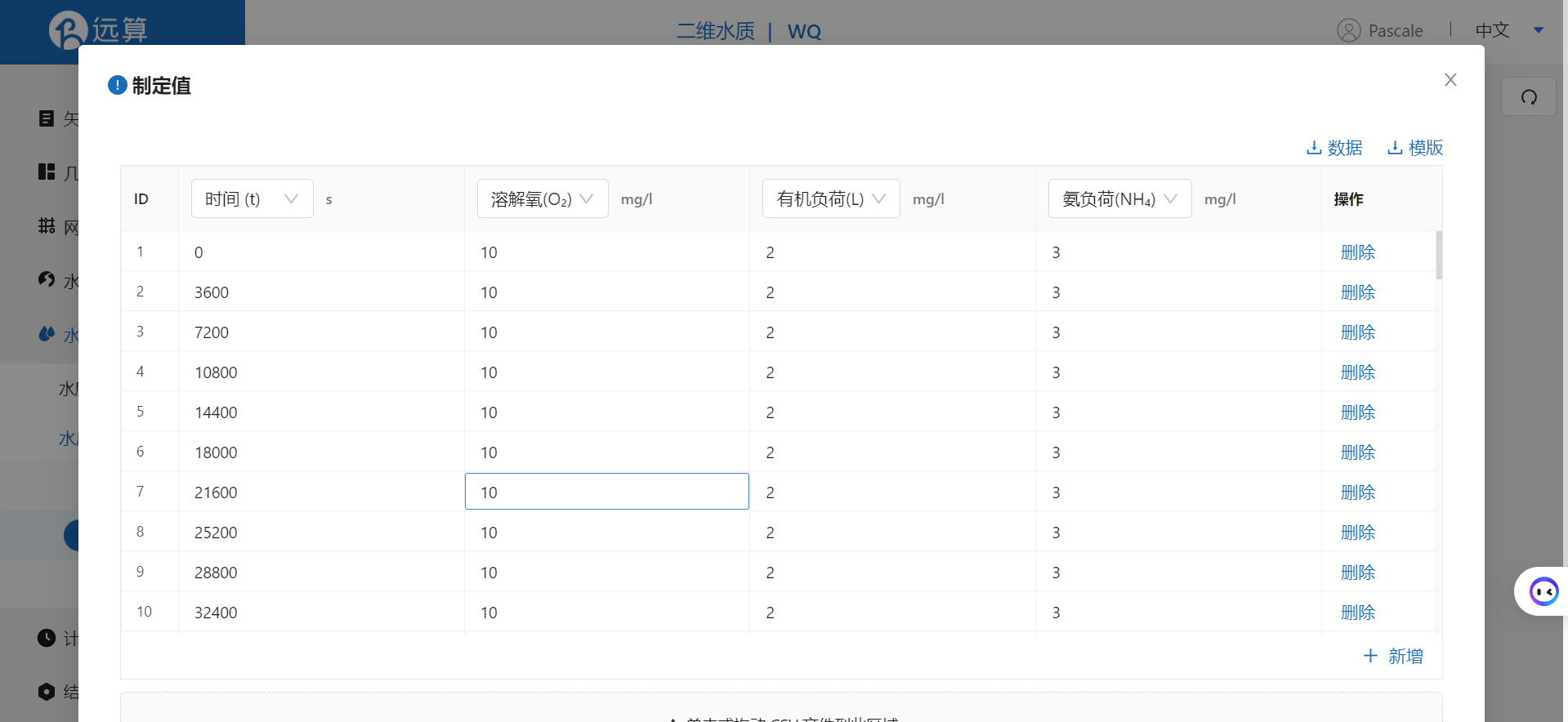
水位边界:激活水位边界的水质边界,点击表格图标,上传水质参数随时间变化过程数据:WQ_OUT.csv。
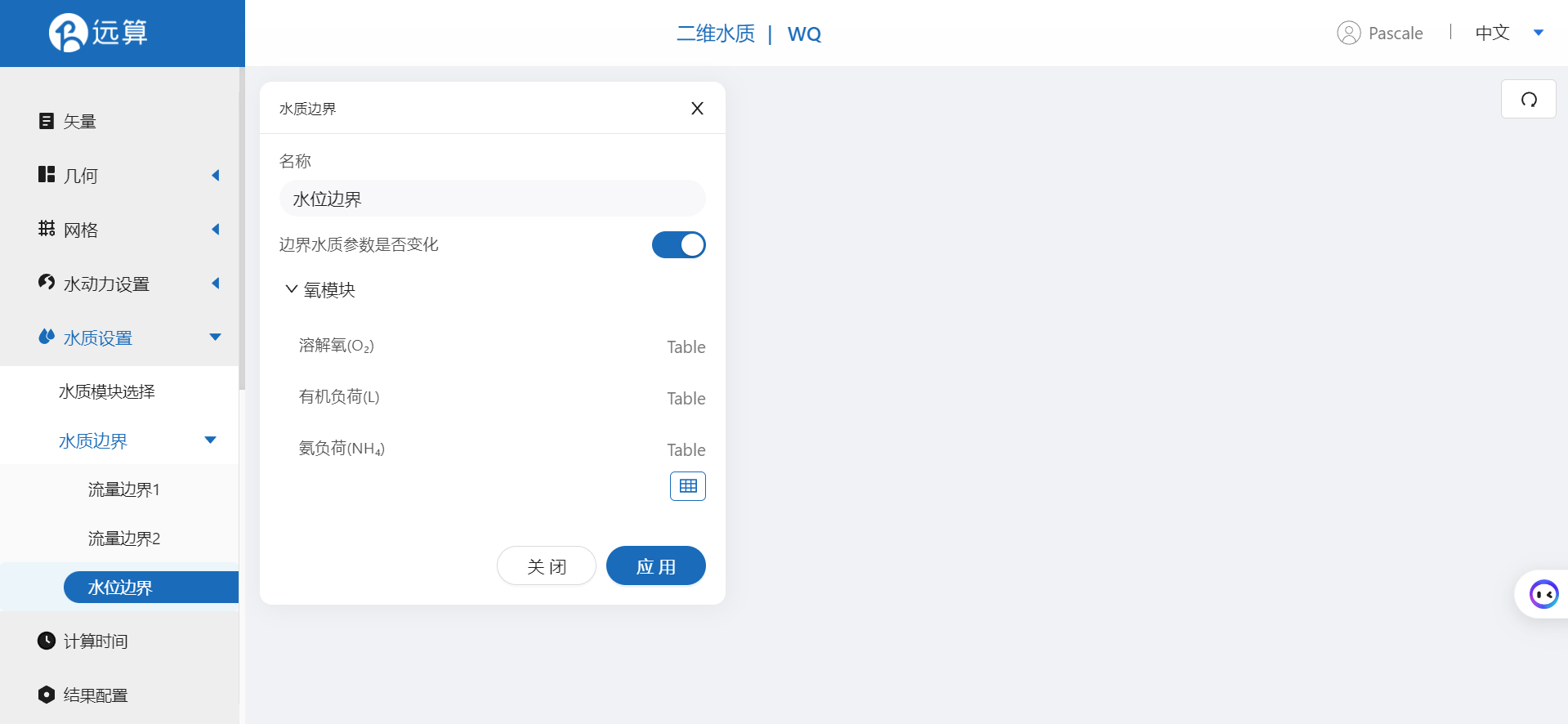
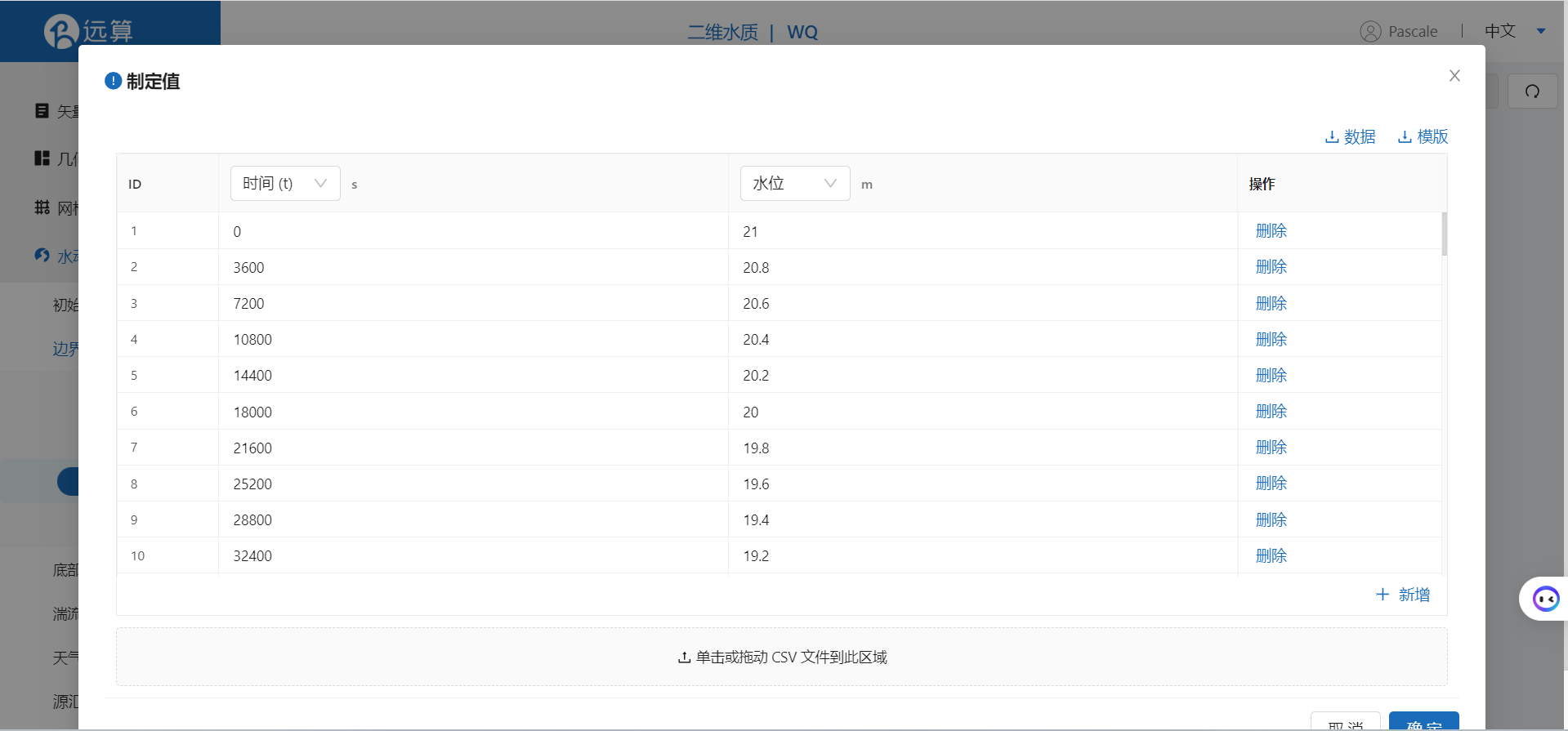
2.6 计算时间
在计算时间选项卡中设置计算步长和计算时间。为了保证计算稳定,时间步长设置为2s,模拟总时间为3.5天,即302400s。

2.7 结果配置
在结果配置界面可以勾选示踪物。并设定结果输出频率为1800时间步/帧,即每一小时一个输出结果。
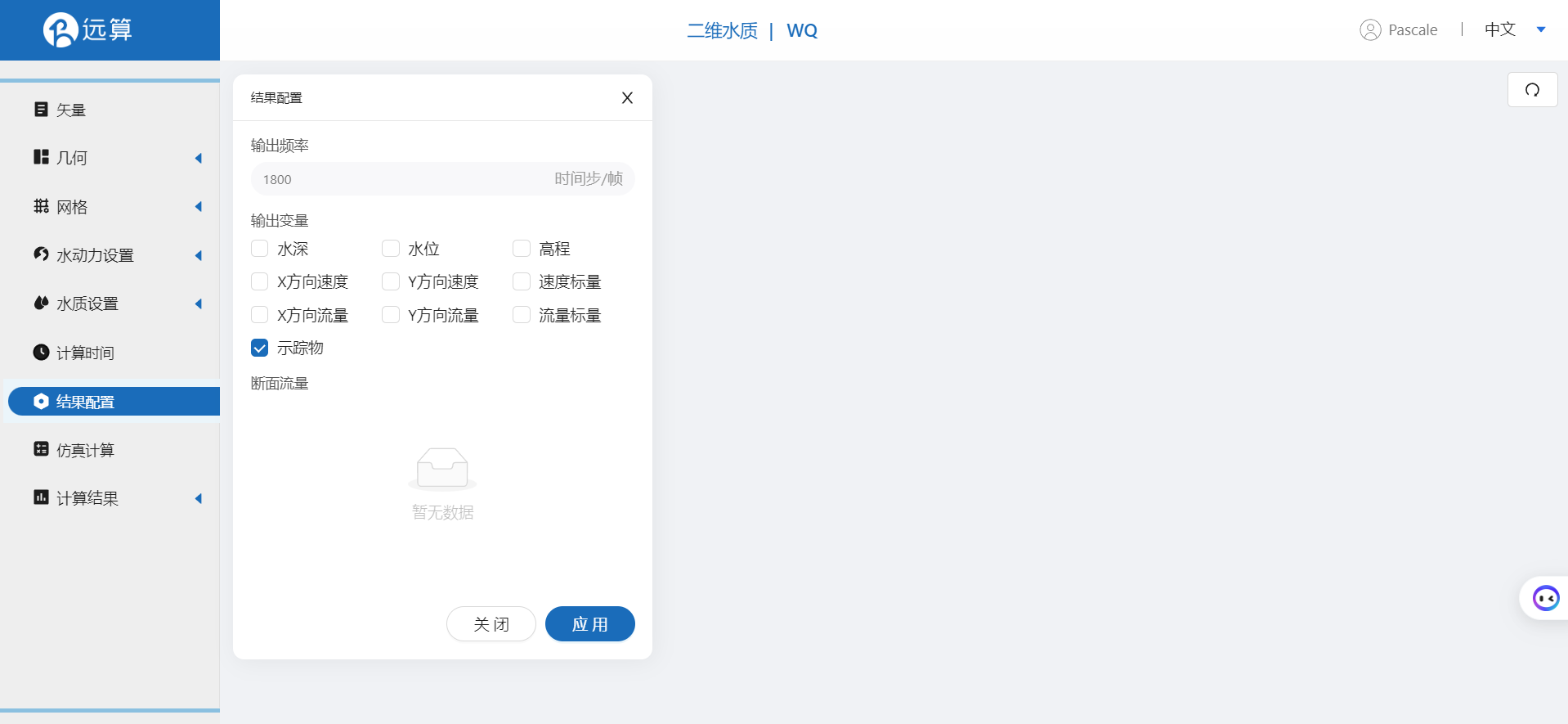
2.8 仿真计算
全部配置完成后,点击仿真计算菜单,点击开始计算。
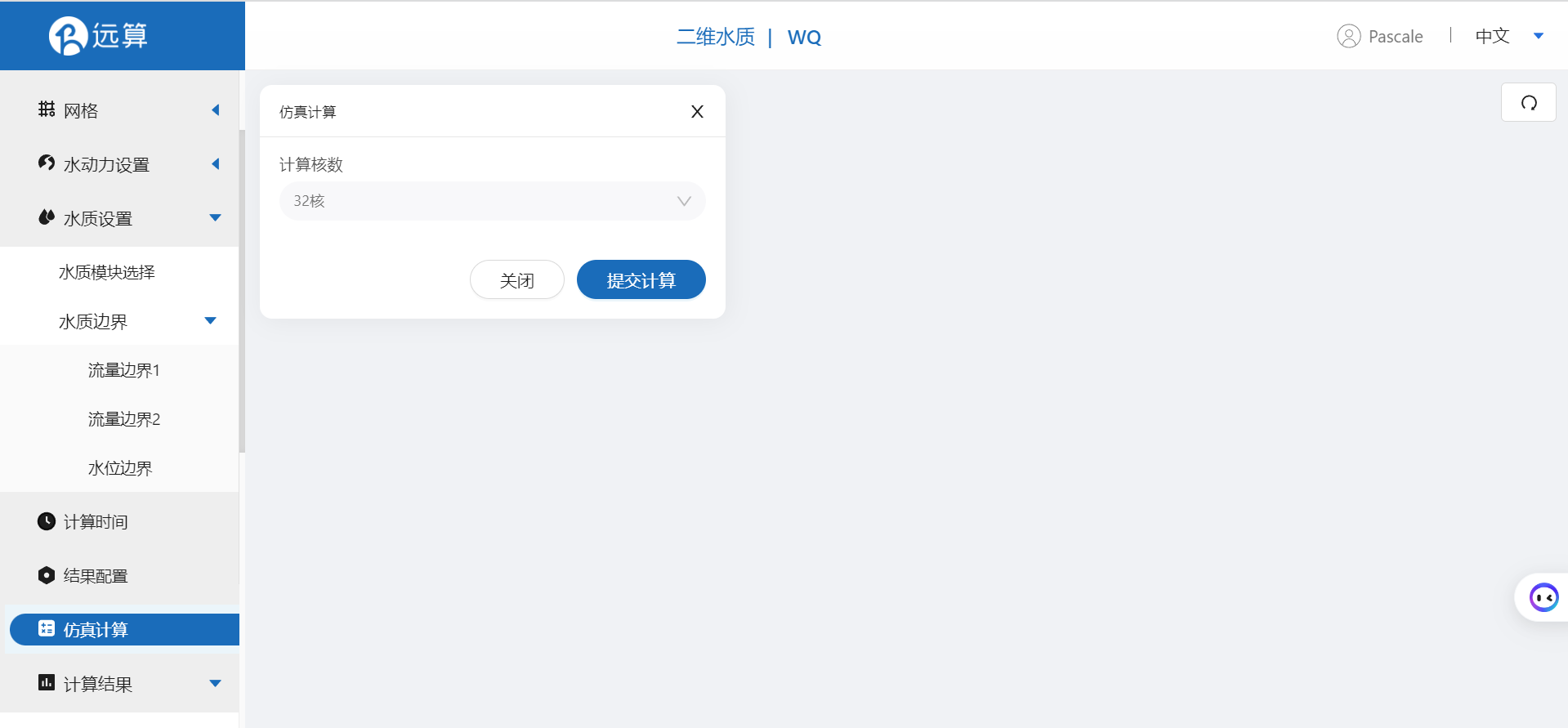
3. 结果展示
3.1 结果云图
点击结果云图,即可查看各个水质参数浓度在研究区域全场范围的时空变化情况情况。如下图为有机负荷在全场范围的时空变化情况。

3.2 点位分析
点击点位分析,可以看到各个点位处的水质参数随时间变化情况。如下图
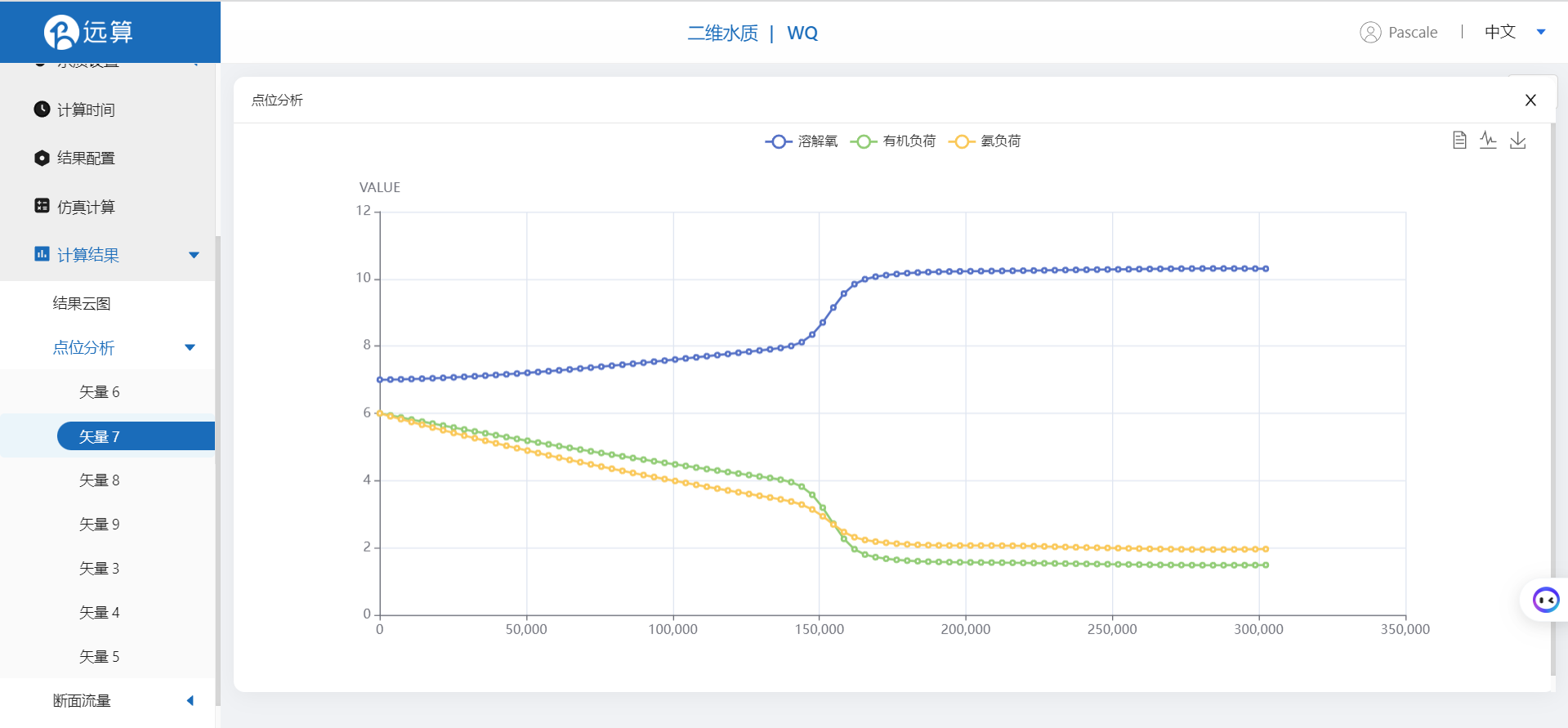
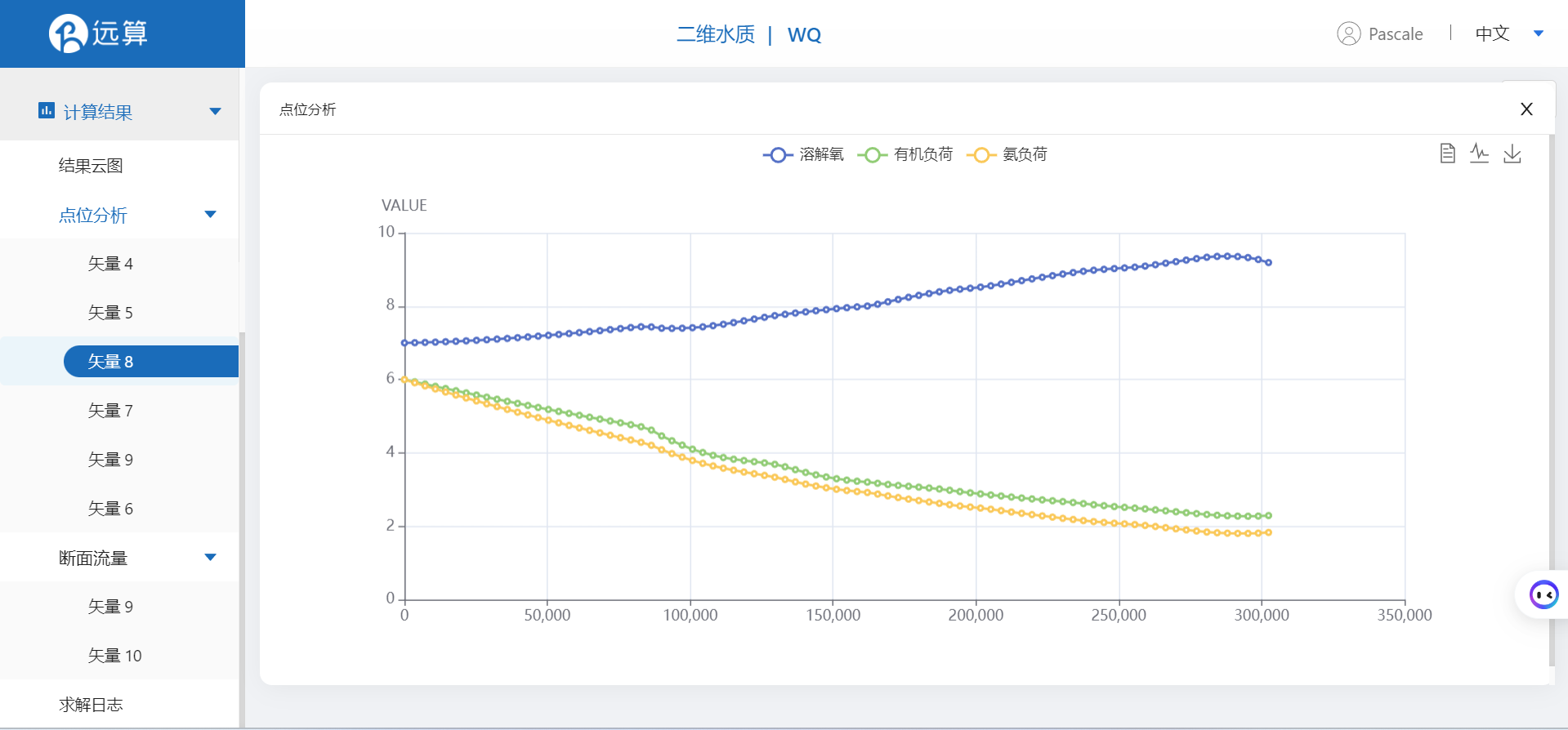
案例2 - 巢湖水体中藻类生长仿真预演
1. 案例介绍
本案例利用CAE365二维水质模块,搭建巢湖水质模型,从而研究模拟巢湖水体中的藻类生长情况。
2. 操作说明
2.1 矢量数据
将研究区域的坐标系设置为32651。
利用本地上传按钮,上传绘制好的巢湖轮廓多边形文件(点击下载),名称为chaohu.shp并保存。
再利用画轮廓工具描绘一个把巢湖包含进去的更大的区域,命名插值区域并保存。
利用矢量点工具,在河道中点几个后续想分析的点位,命名并保存。

2.2 几何
2.21 生成几何
点击几何,点击生成几何,在弹出的窗口中选择主网格轮廓为chaohu.shp。生成几何。
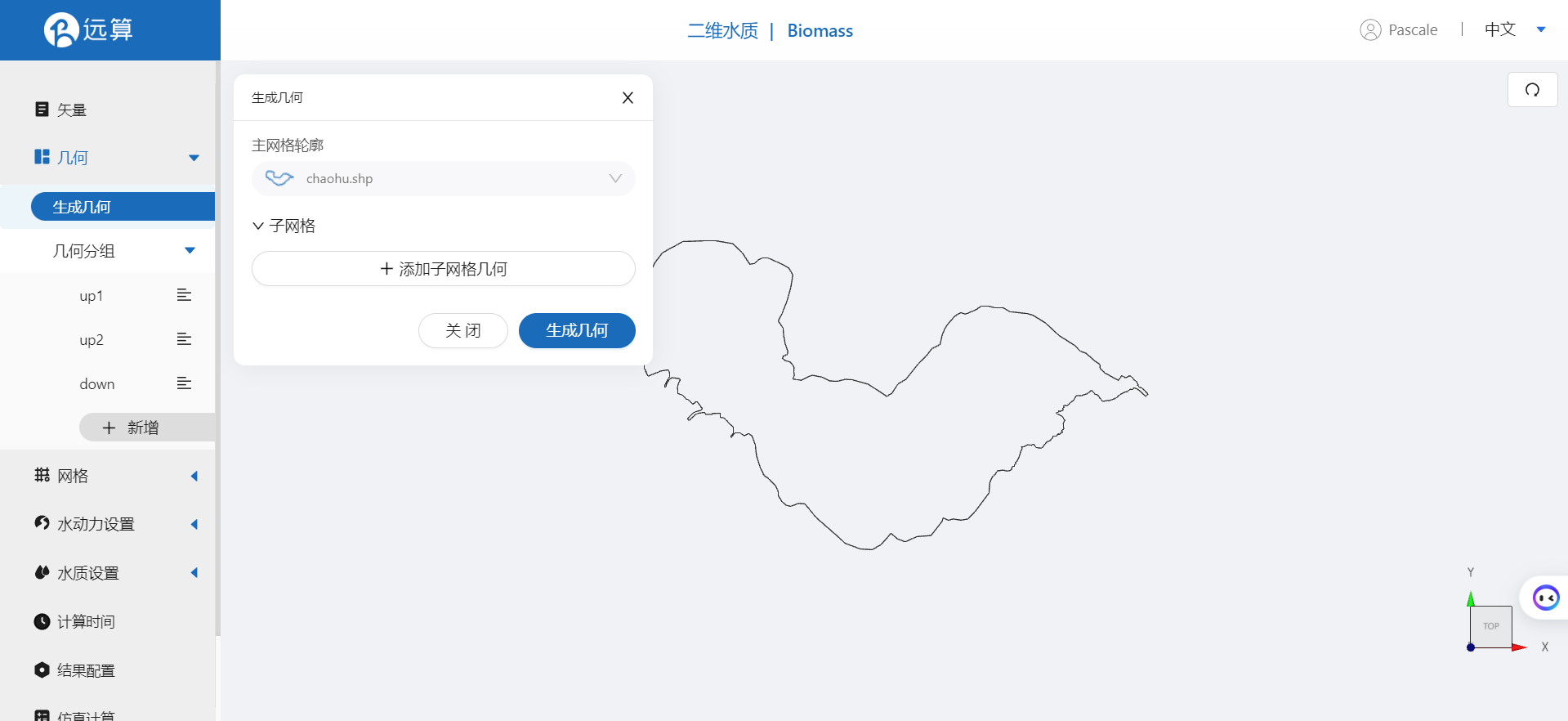
2.22 几何分组
点击几何分组,点击添加,在分组位置下方的方框里选中想要的线段,或者用鼠标靠近想要选中的线段,被靠近的线段会变成绿色,点击后该线段被选中并变成红色。选中巢湖入口1,并重命名为up1,保存。
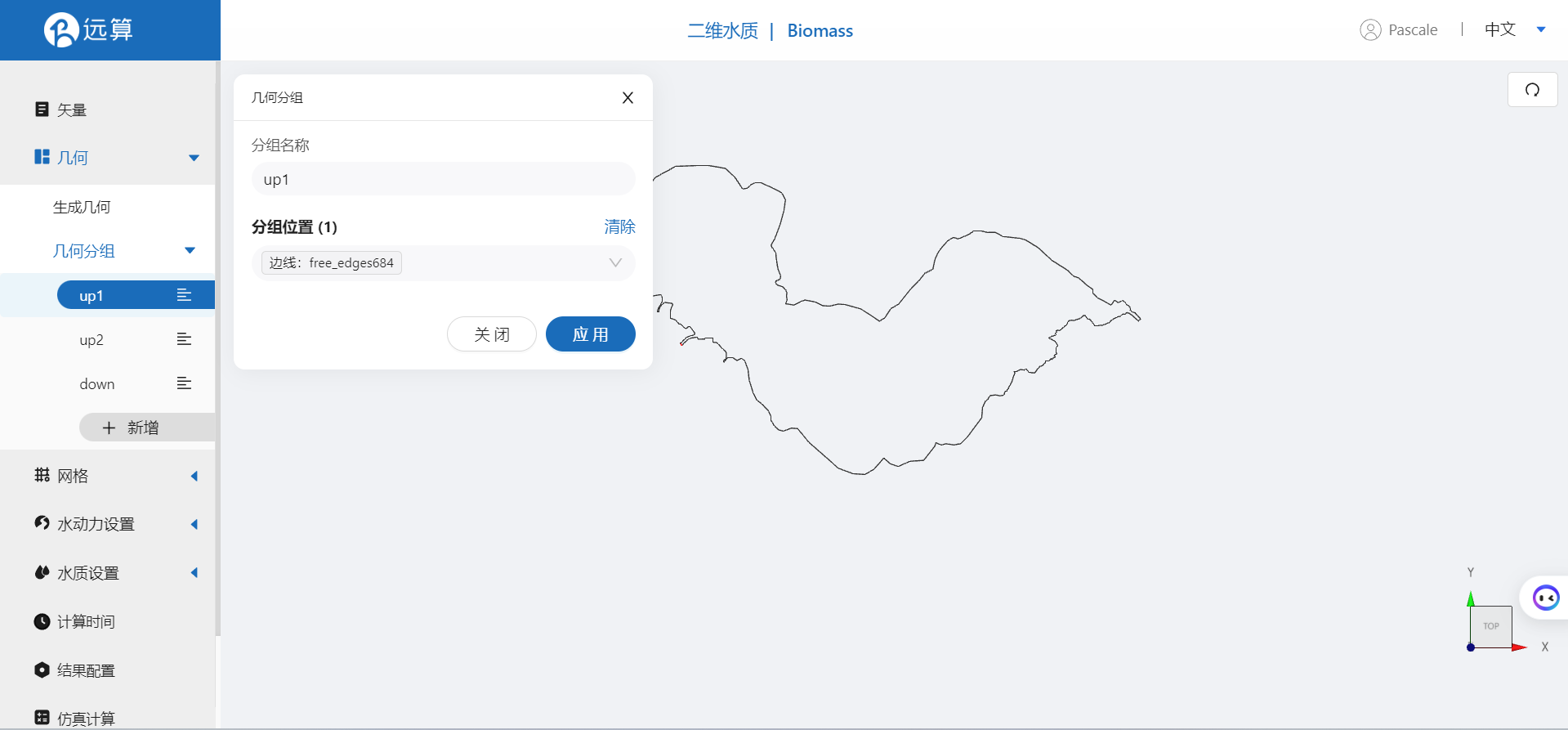
用相同的操作选中巢湖入口2,并重命名为up2,保存。
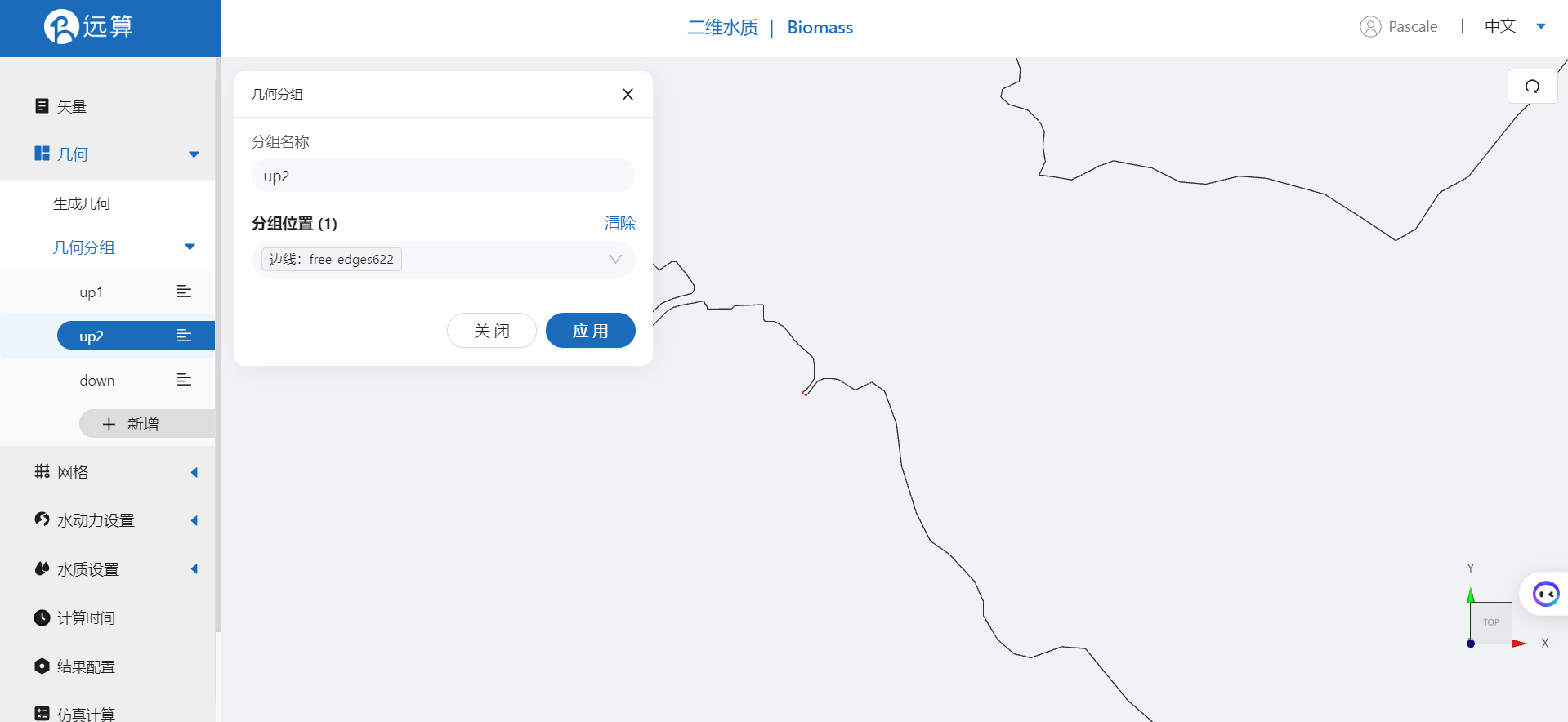
用相同的操作选中巢湖出口,并重命名为down,保存。
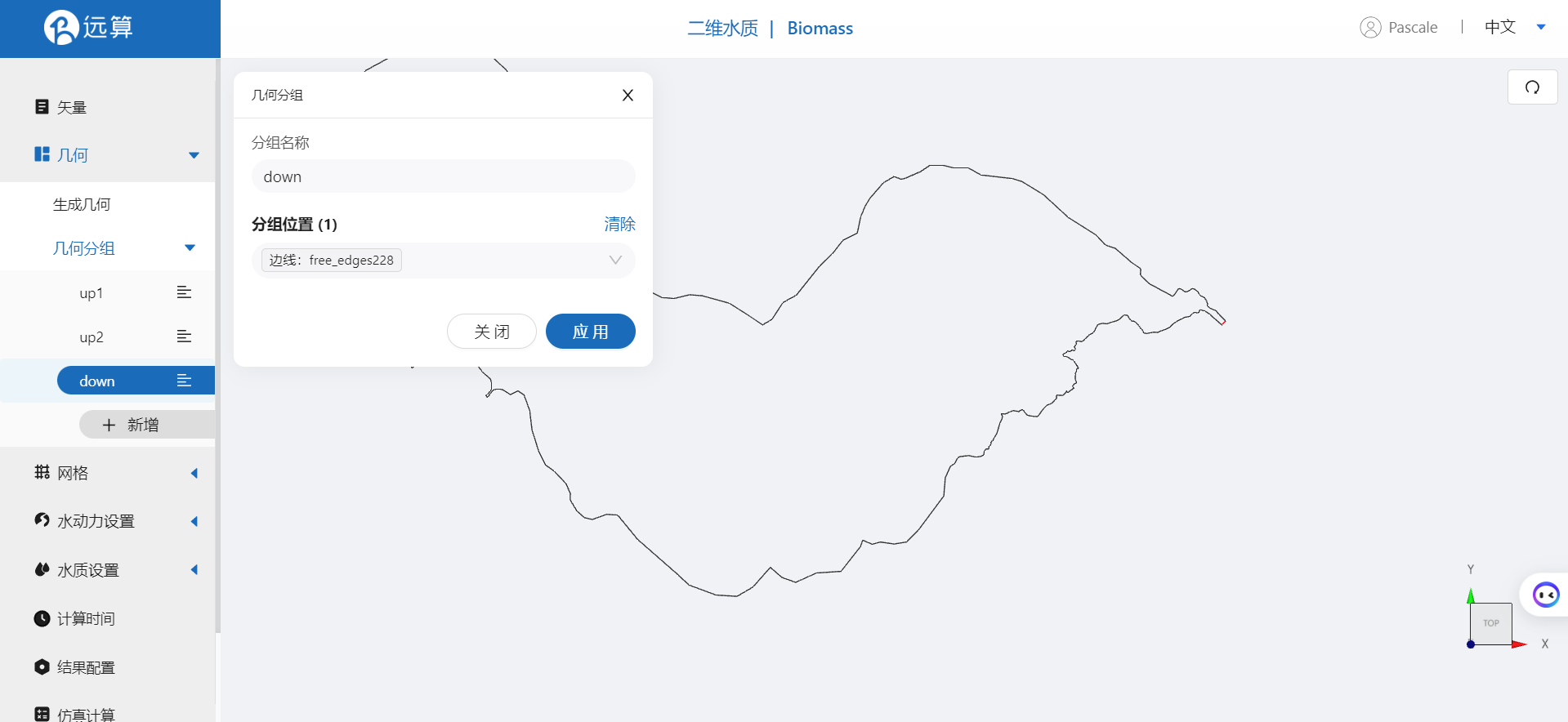
2.3 网格
2.31 生成网格
点击网格,点击生成网格,在弹出的窗口中配置主网格和子网格的尺寸。该案例只需设置主网格尺寸,可参考图中尺寸。配置完成后点击生成网格。
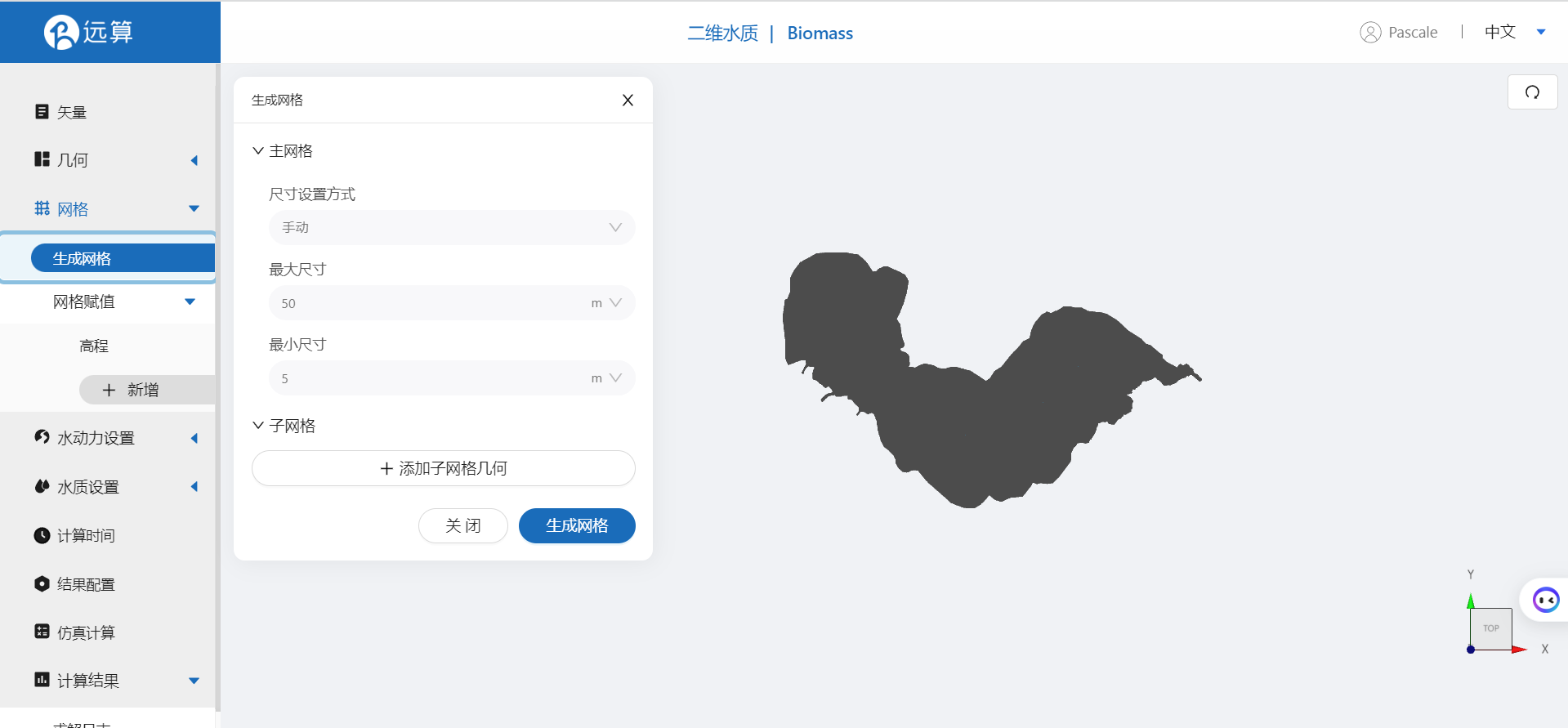
2.32 网格赋值
接下来对网格进行地形赋值。点击网格赋值,点击添加按钮,会弹出赋值窗口。 对研究区域赋值:
- 择赋值类型:高程
- 范围:选择 插值区域
- 数值类型: TIF/XYZ-value型数据
- 上传地形数据:chaohu32651.xyz
- 点击确定
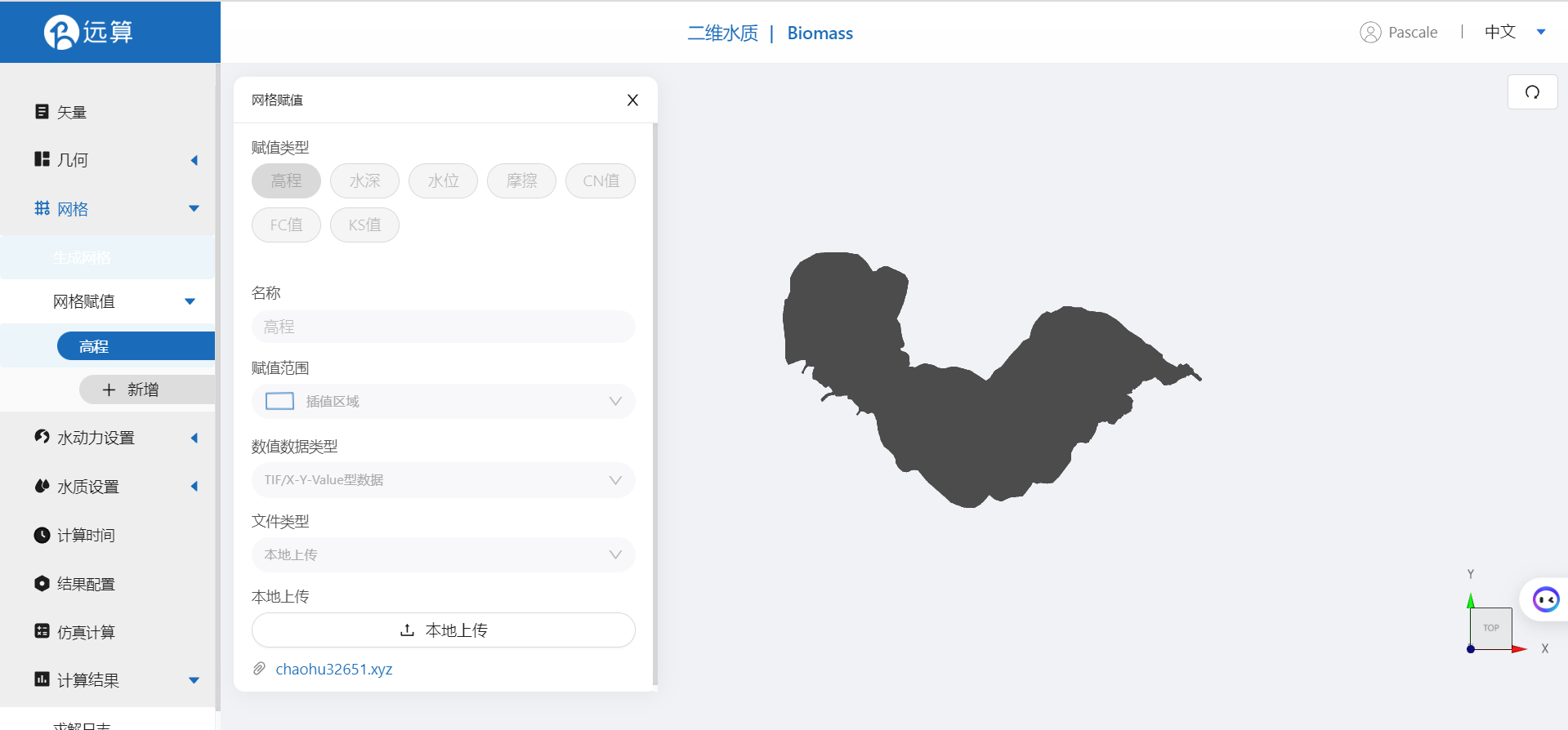
2.4 水动力设置
2.4.1 初始条件
点击初始条件,设置为均匀初始场,常数水位20。
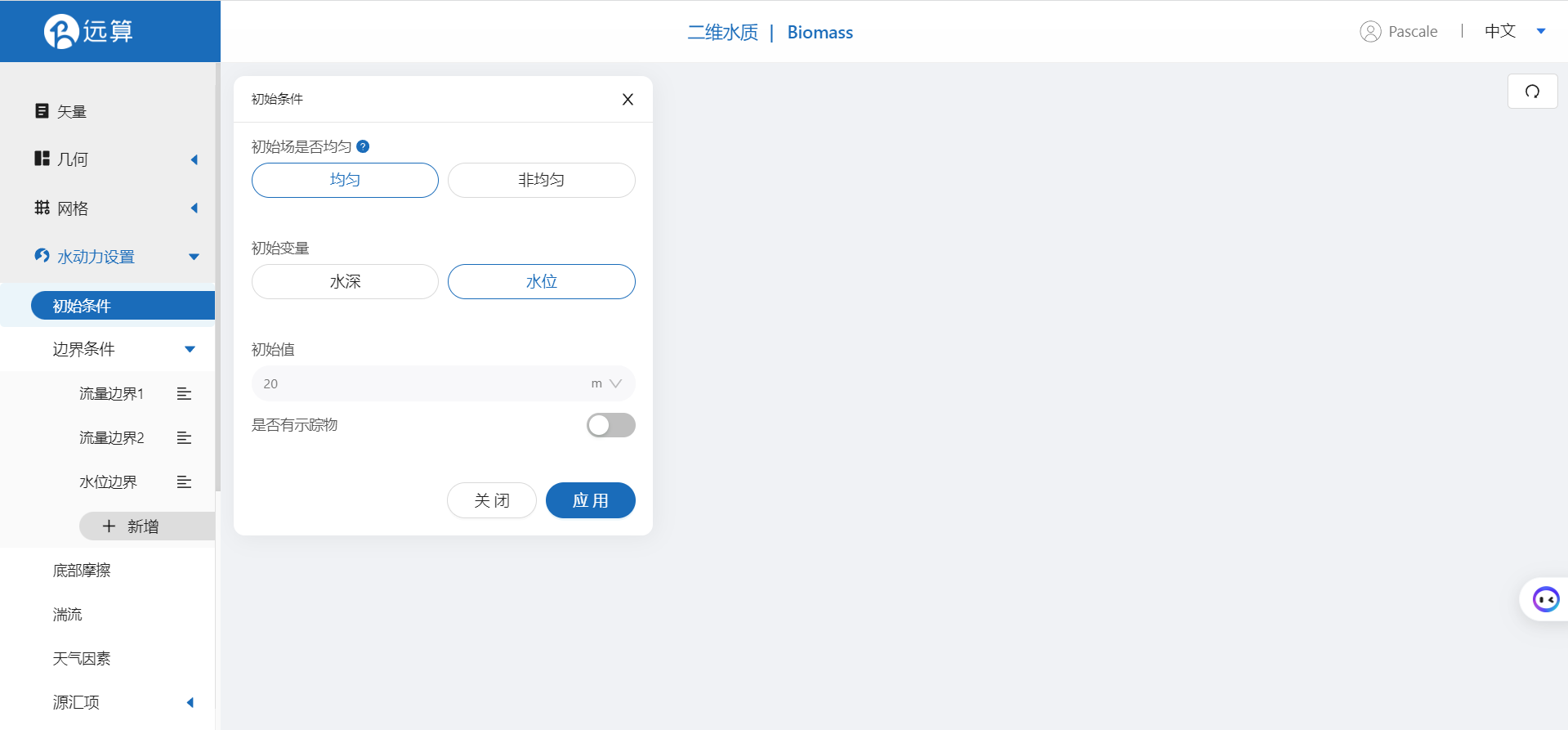
2.4.2 边界条件
对于边界条件,设定入口为流量边界,出口为水位边界。
流量边界一:边界类型为流量边界,施加位置选择up1,点击表格图标,上传流量随时间变化过程数据:Q1.csv。
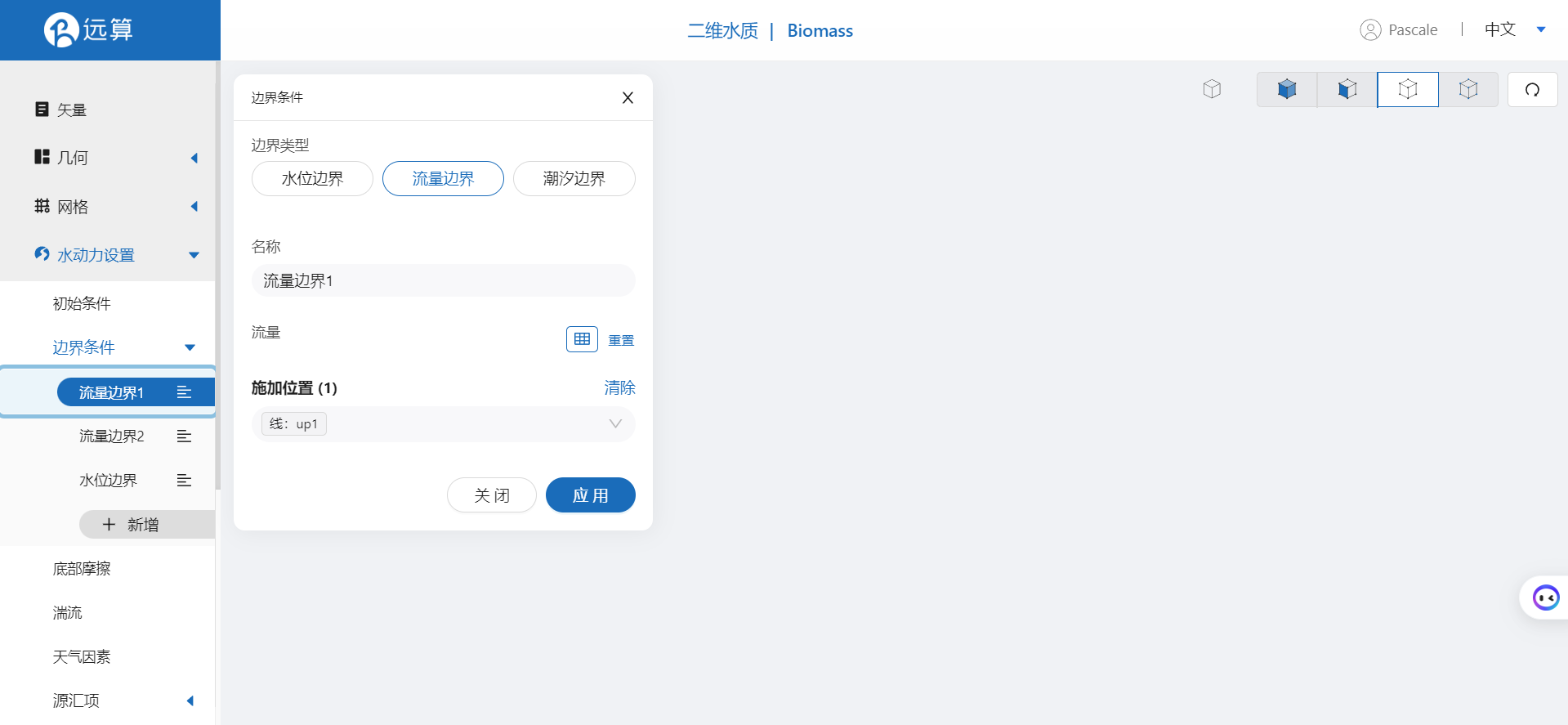

流量边界二:边界类型为流量边界,施加位置选择up2,点击表格图标,上传流量随时间变化过程数据:Q2.csv。
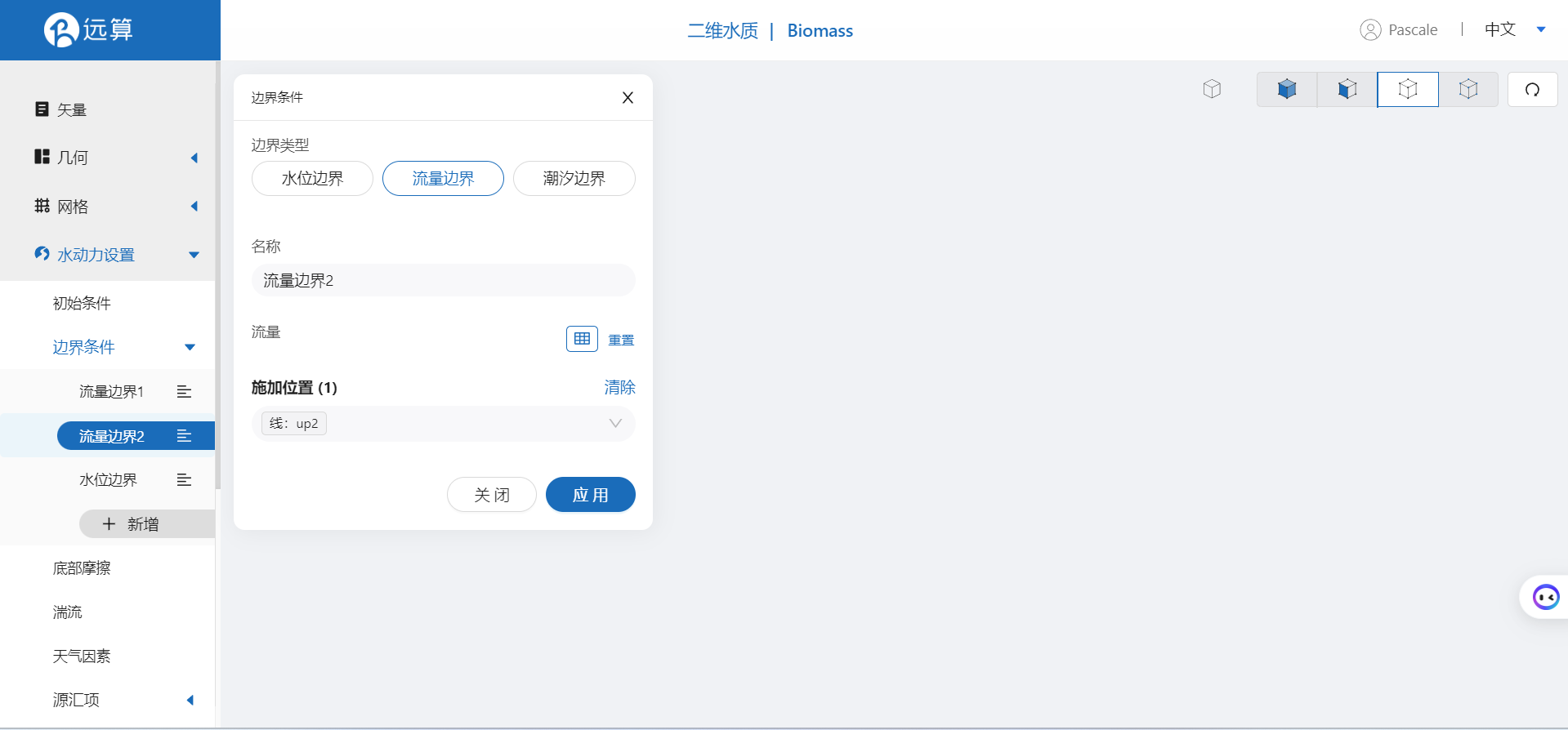
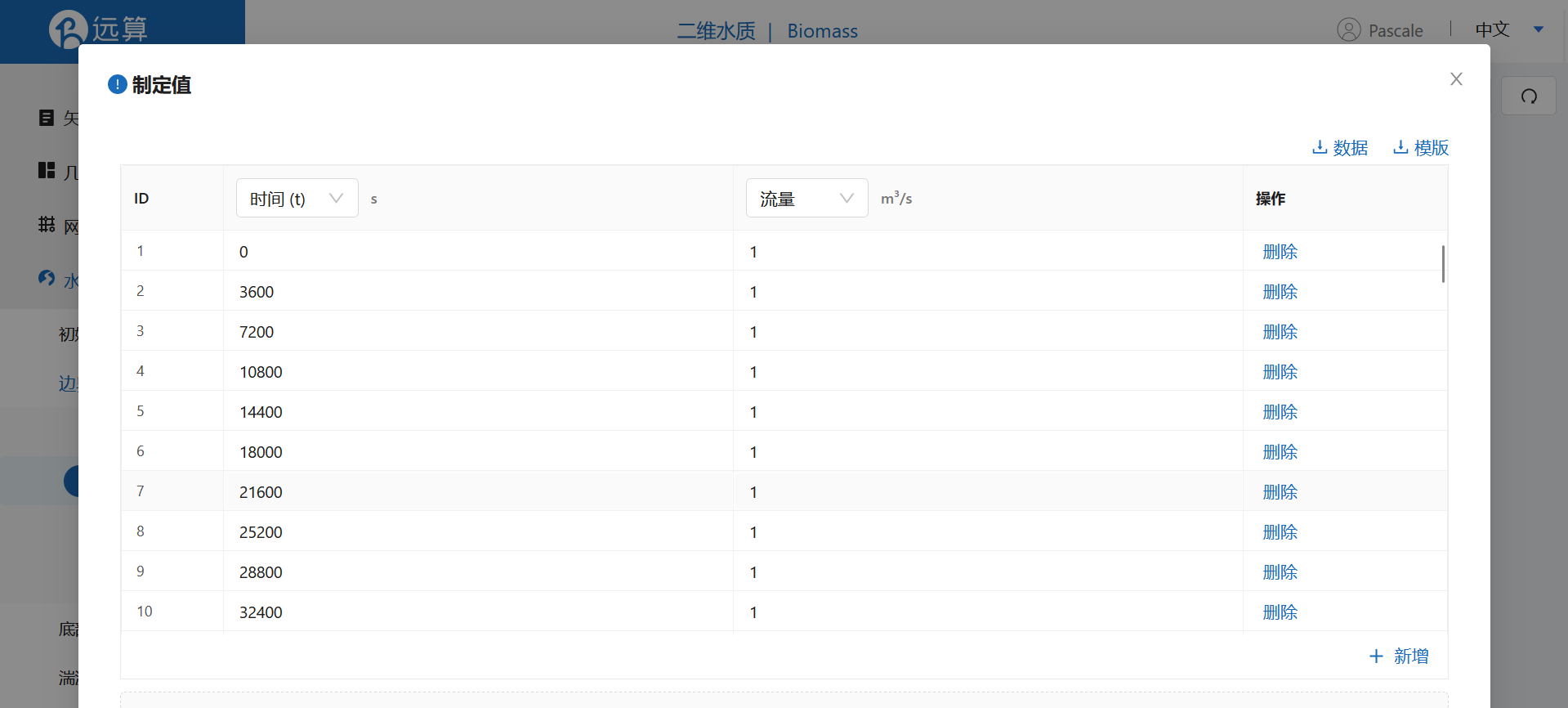
水位边界:边界类型为水位边界,施加位置选择down,点击表格图标,上传水位随时间变化过程数据:SL.csv。
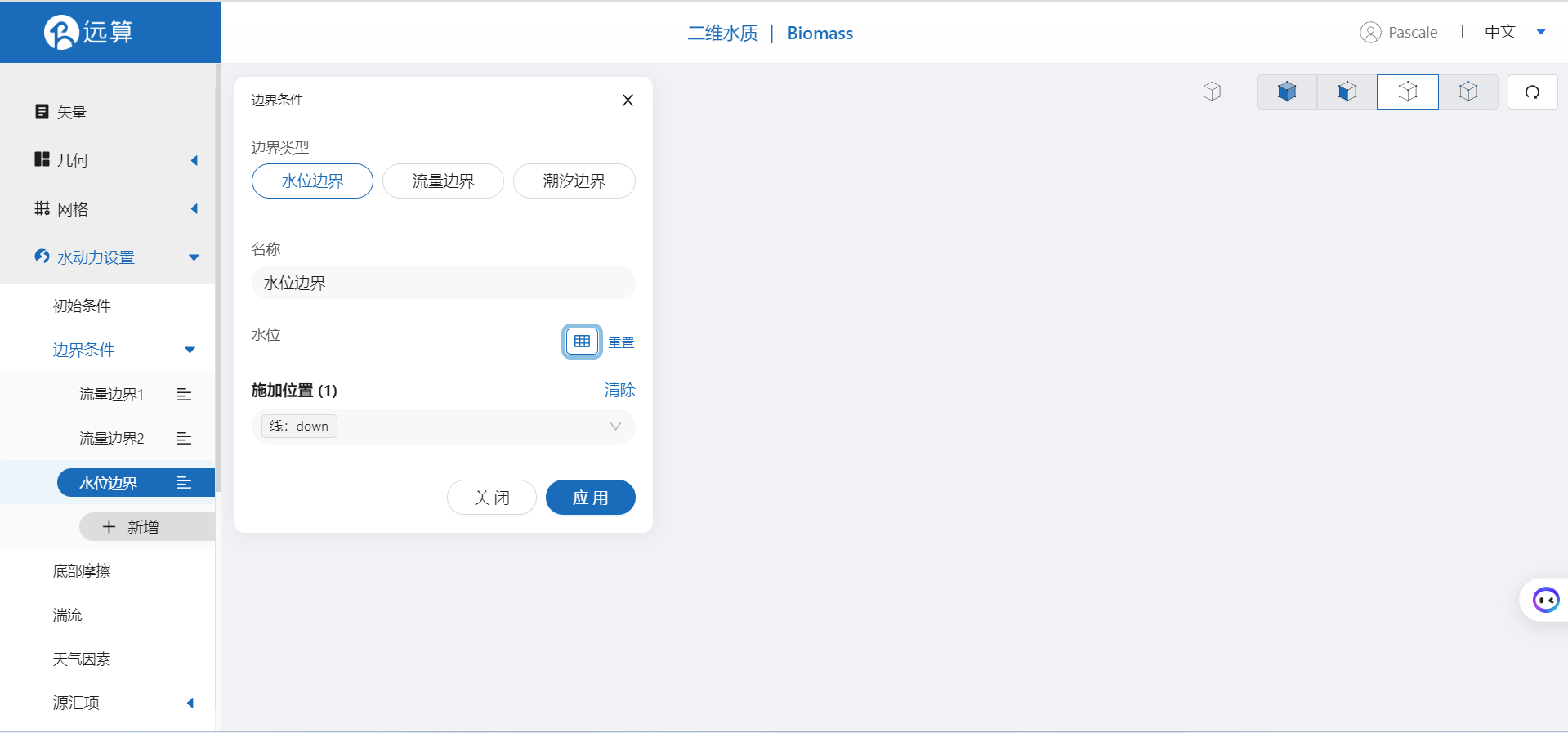
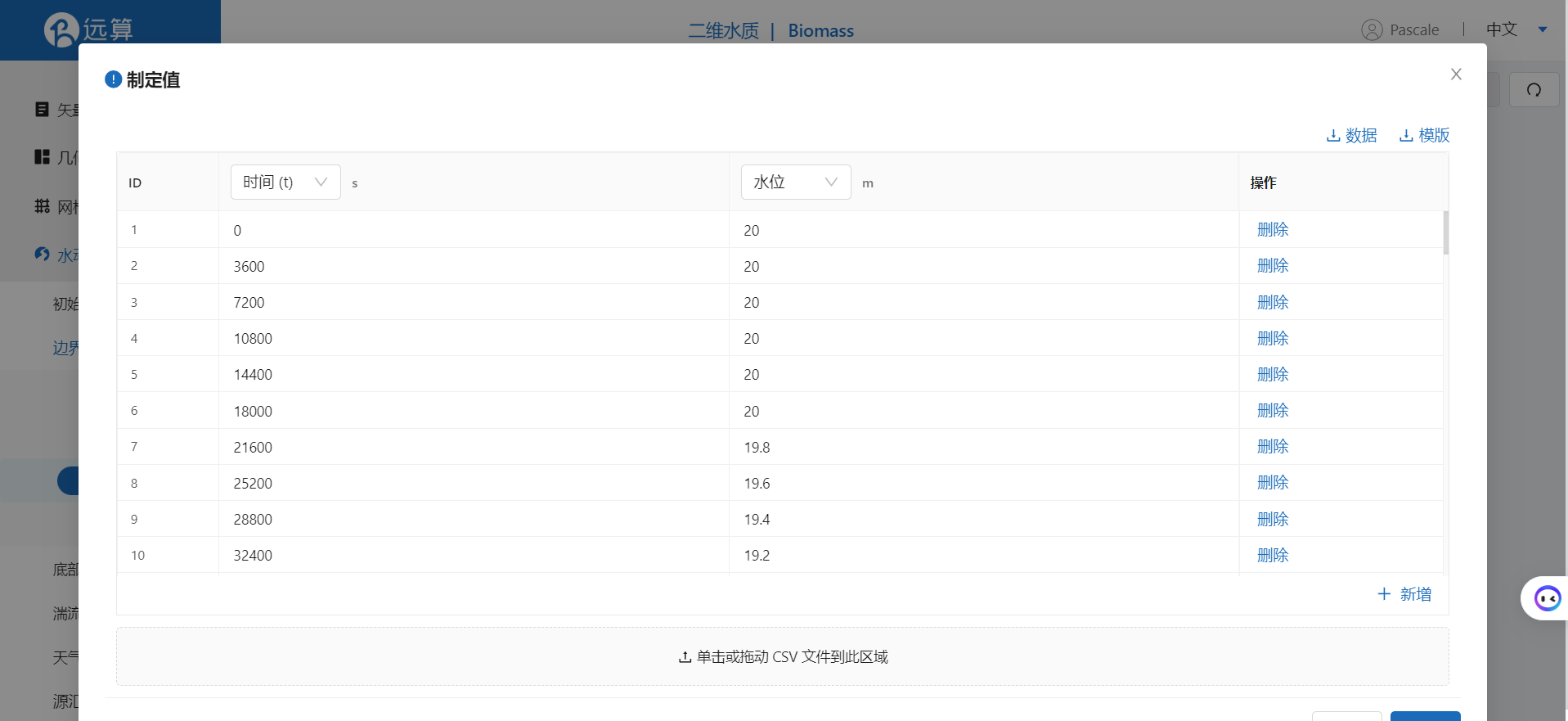
2.4.3 底部摩擦
假设整个研究区域比较粗糙,给一个底部均匀的摩擦系数0.1。
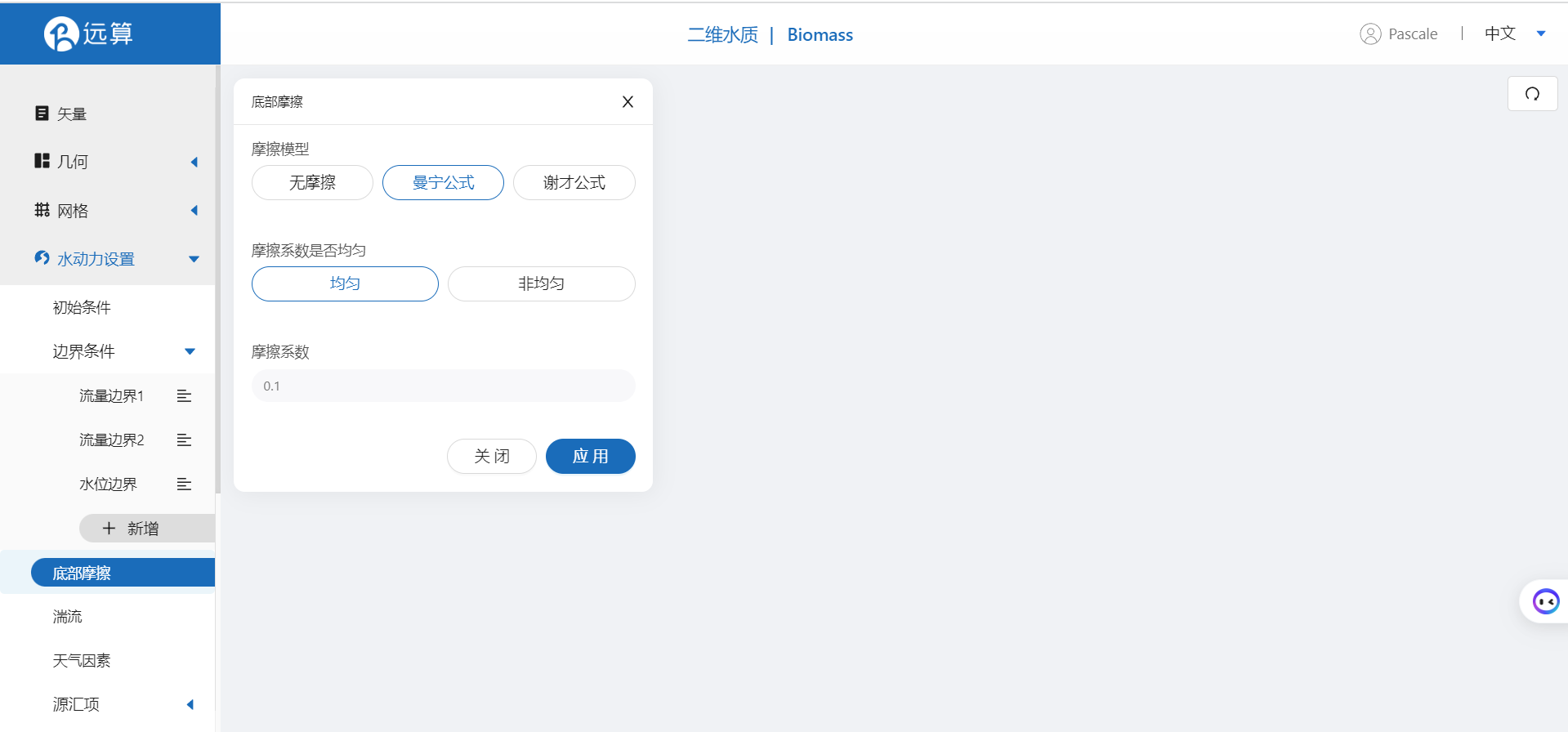
其余模型参数设置保持默认即可。
2.5 水质设置
2.51 水质模块选择
点击水质模块选择,不启用代表水质模块不被激活,只进行水动力计算。在本案例中,选择激活水质子模块:生物量模块。

激活生物量模块后,需要进行生物量模块的水质参数设置。
2.511 水质参数设置
生物量模块有五个水质参数,分别为浮游植物生物量、可被浮游植物吸收的溶解矿物质磷、浮游植物不可同化的可降解磷、浮游植物可同化的溶解氮和浮游植物不可同化的可降解氮。假设巢湖水体藻类多,氮、磷含量高,设置它们的初始浓度为:15gChlA/l,20mg/l,4mg/l,20mg/l,3mg/l。
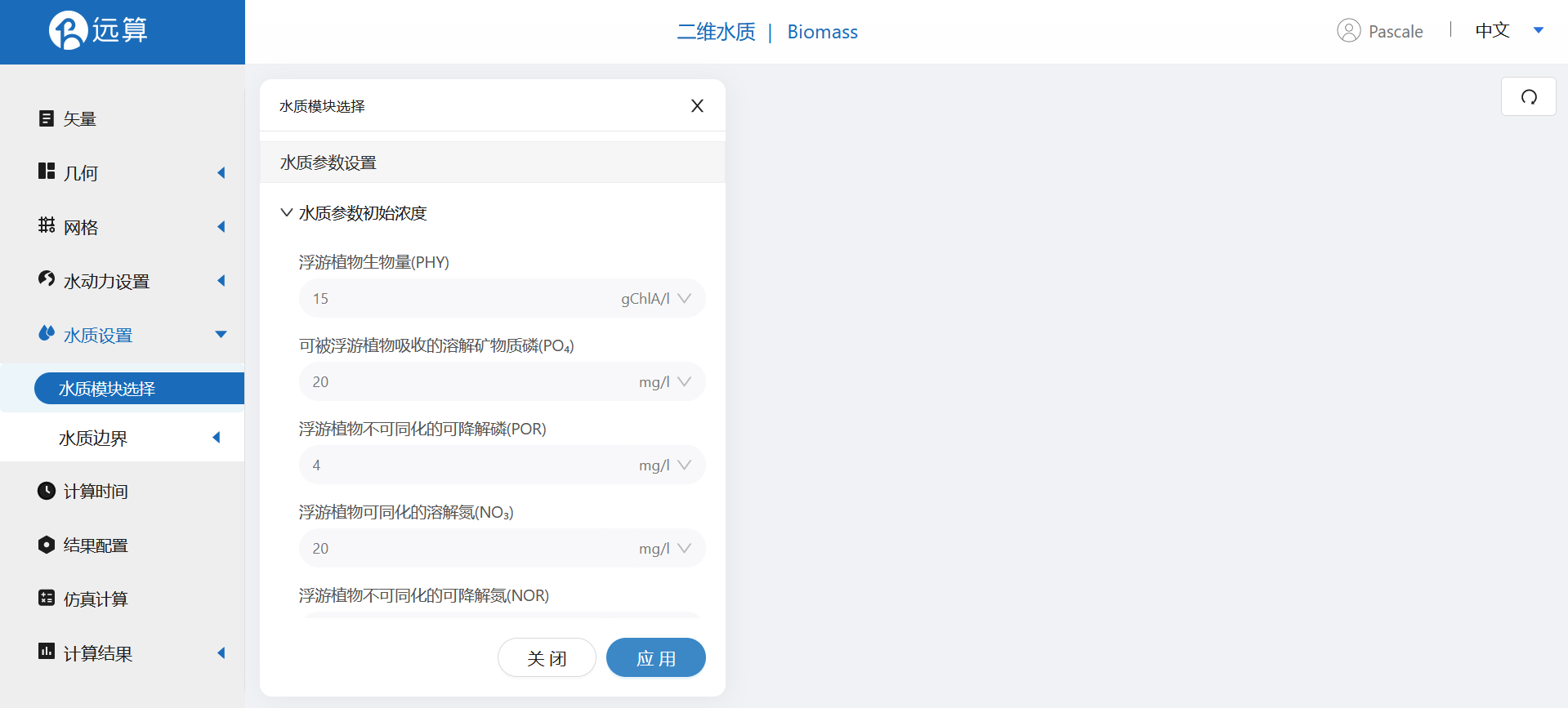
2.512 水质计算设置
水质计算设置如下:
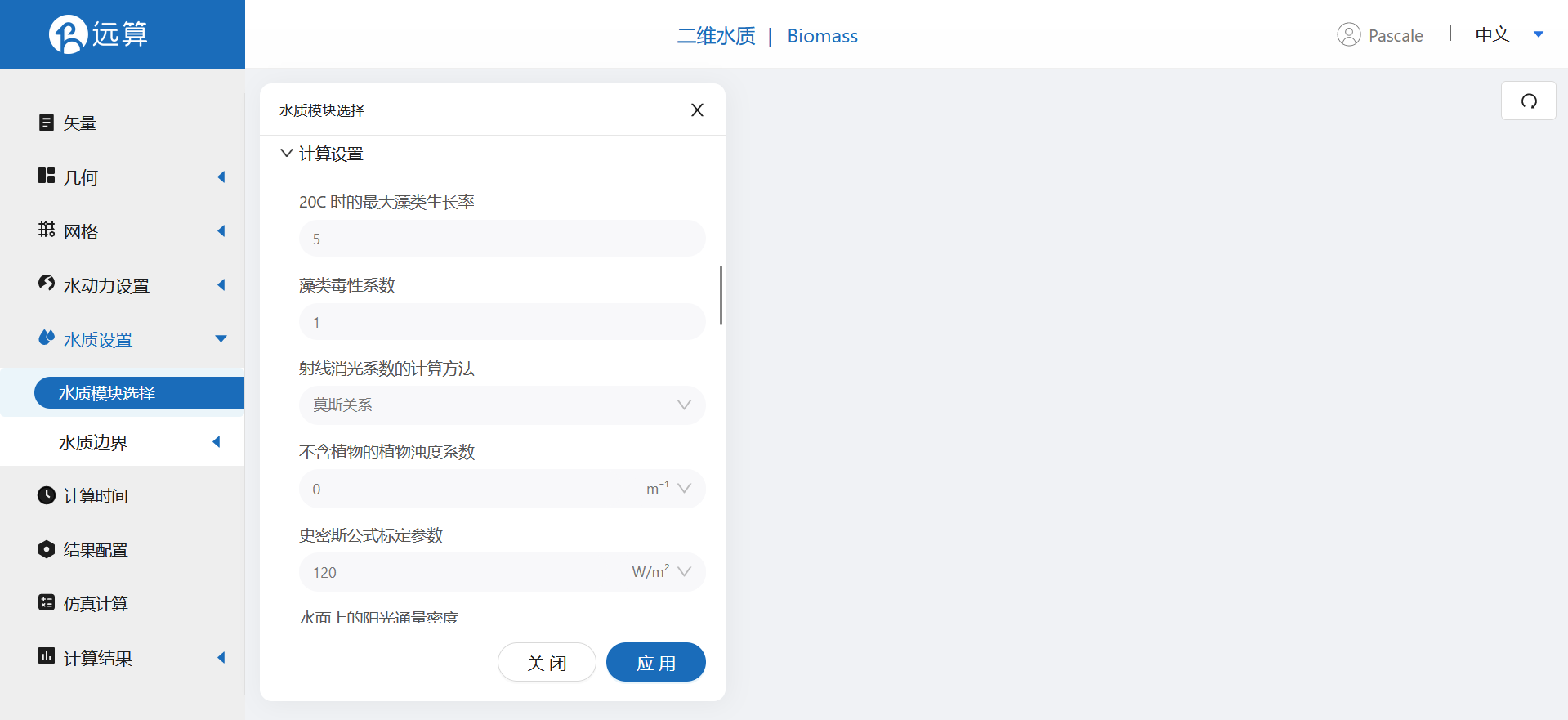
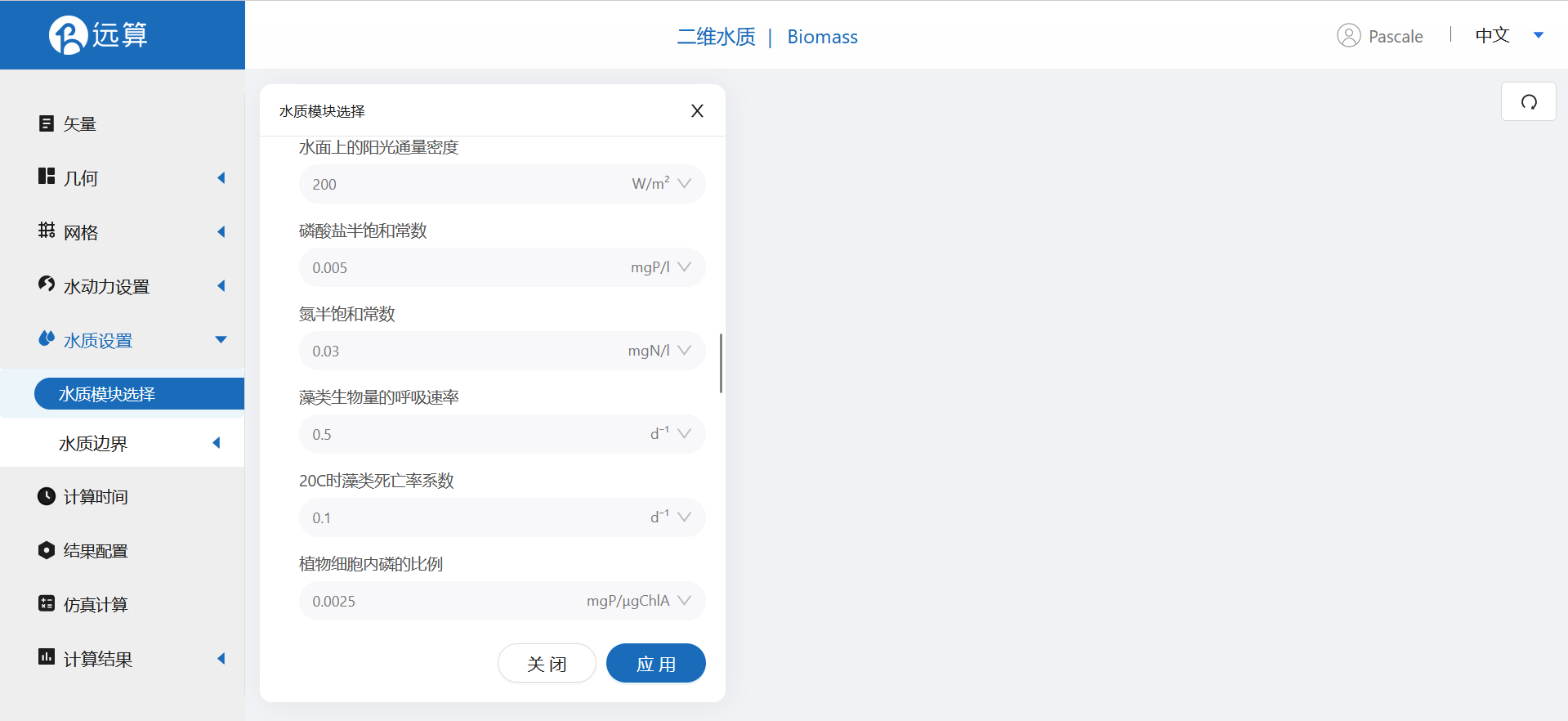

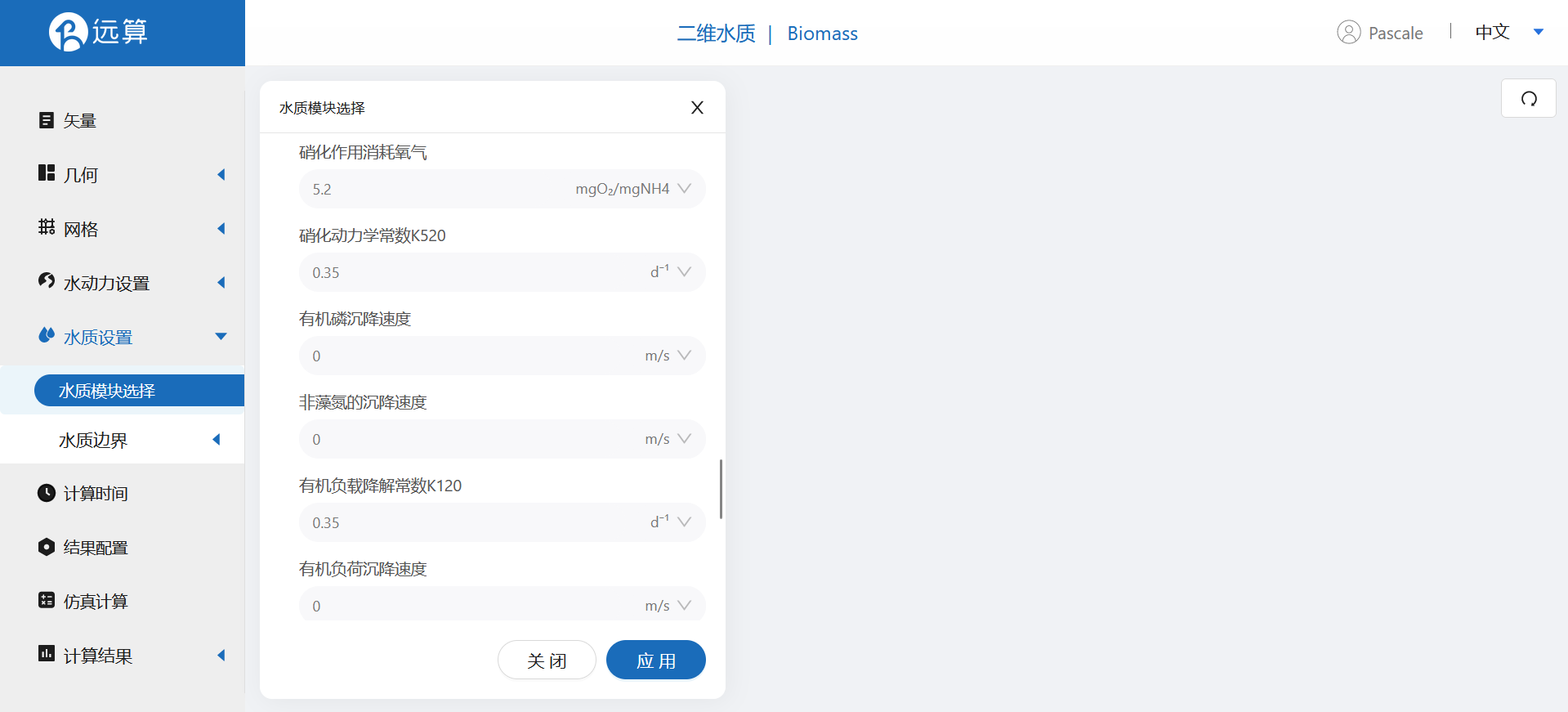
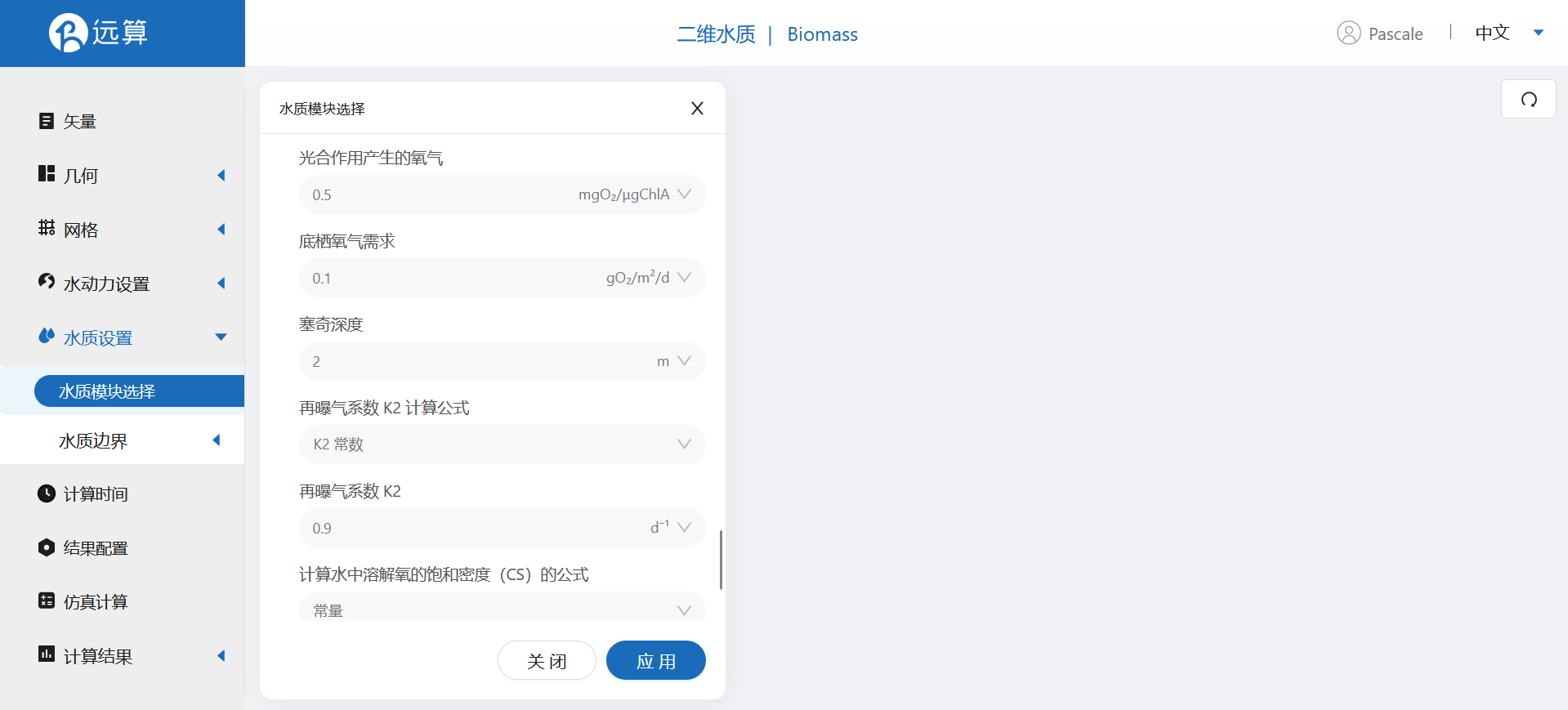
2.52 水质边界
流量边界1:激活流量边界1的水质边界,点击表格图标,上传水质参数随时间变化过程数据:WQ_IN.csv。
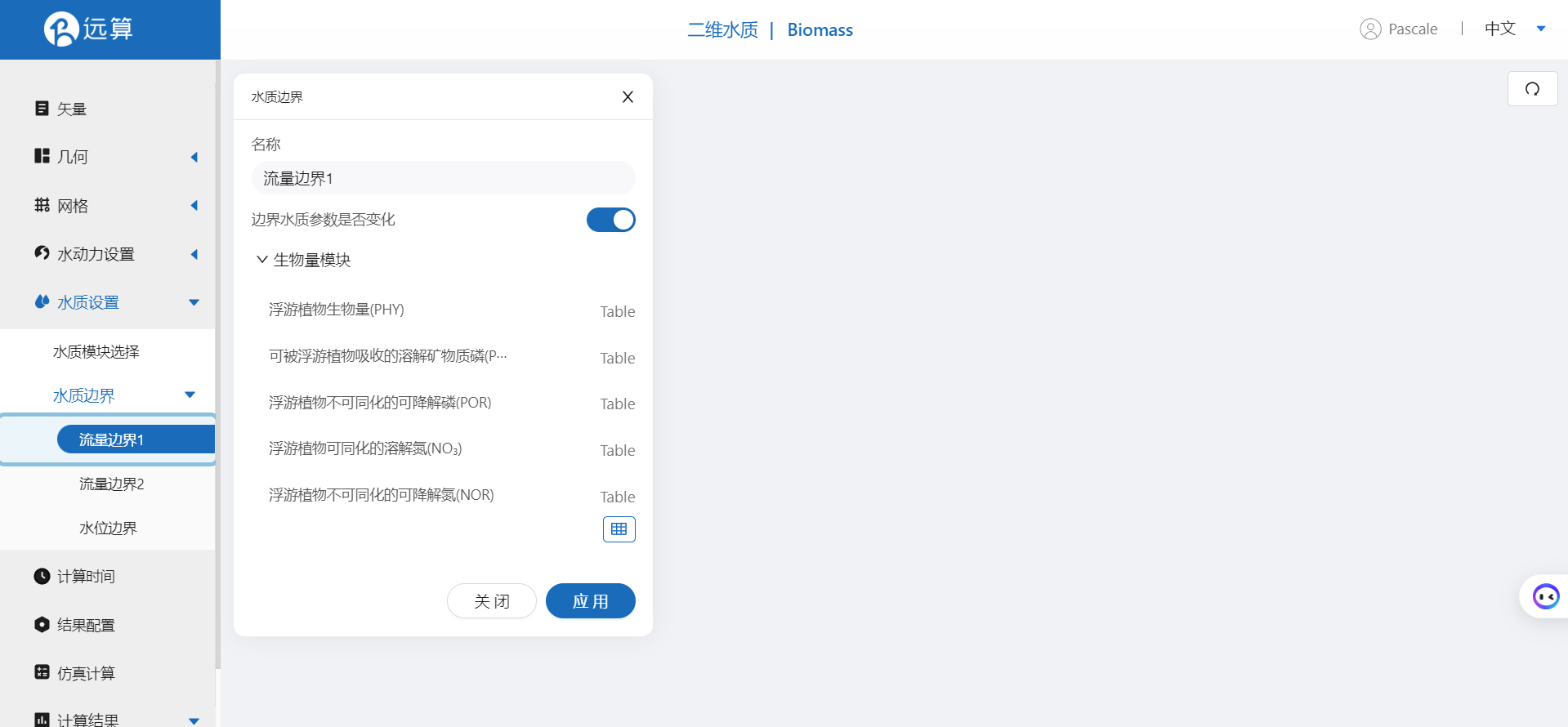

流量边界2:激活流量边界2的水质边界,点击表格图标,上传水质参数随时间变化过程数据:WQ_IN.csv。
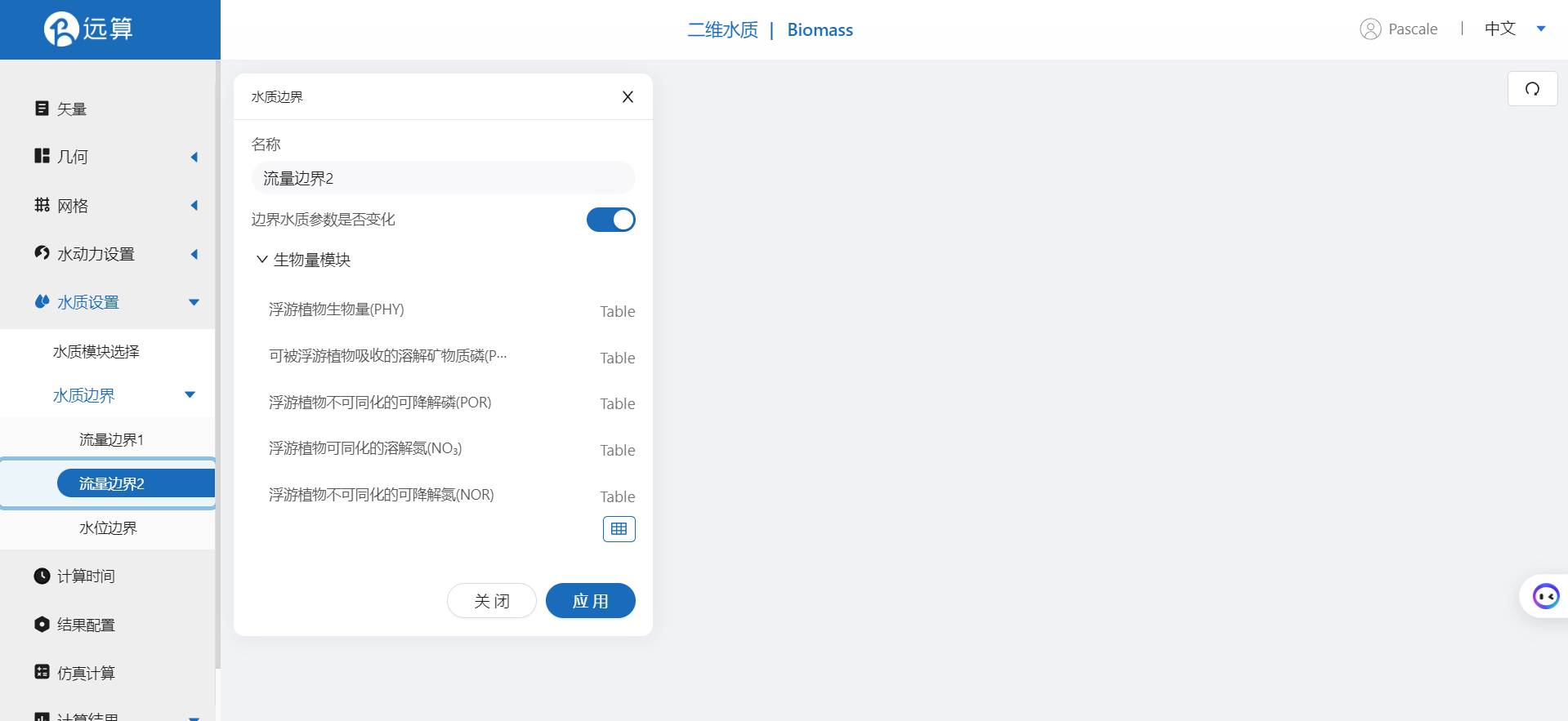
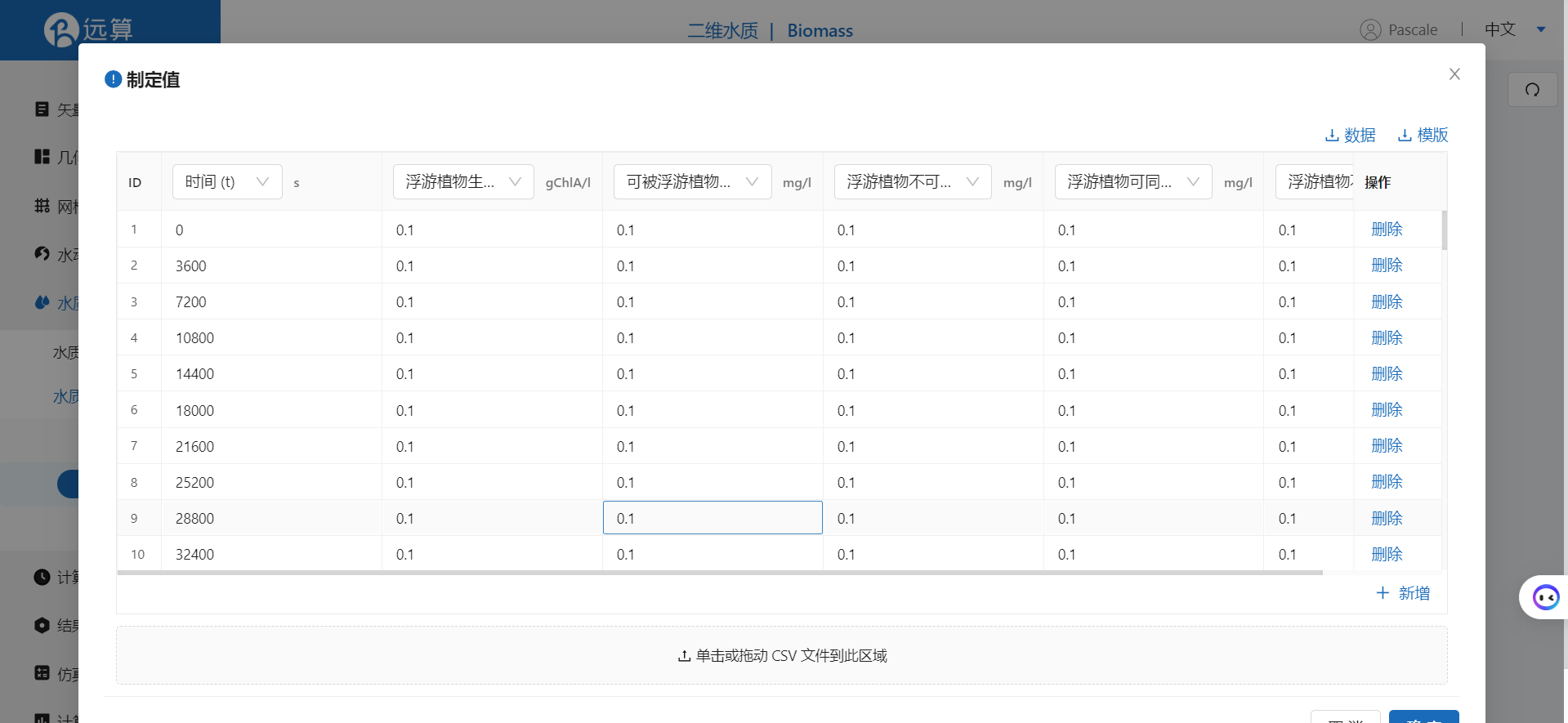
水位边界:激活水位边界的水质边界,点击表格图标,上传水质参数随时间变化过程数据:WQ_OUT.csv。
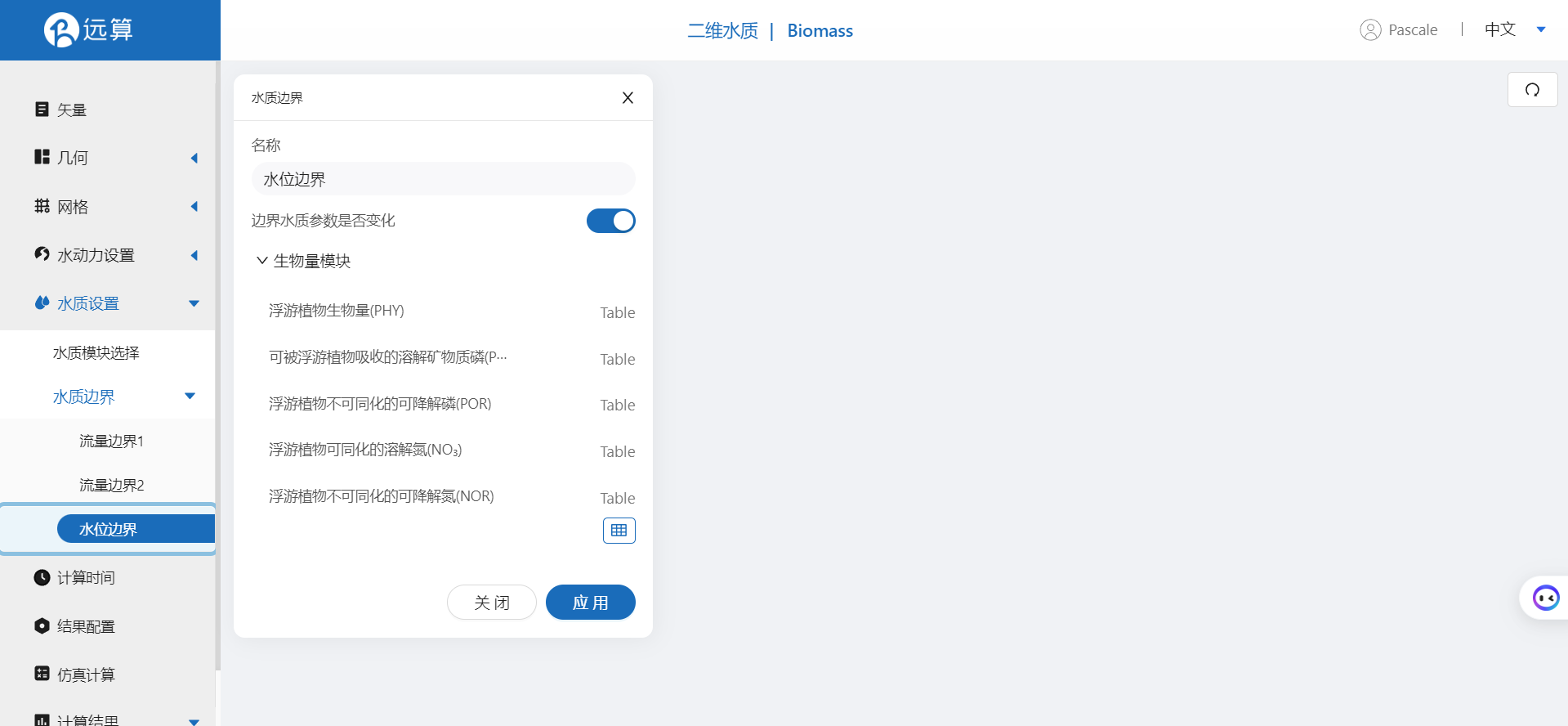

2.6 计算时间
在计算时间选项卡中设置计算步长和计算时间。为了保证计算稳定,时间步长设置为2s,模拟总时间为3.5天,即302400s。
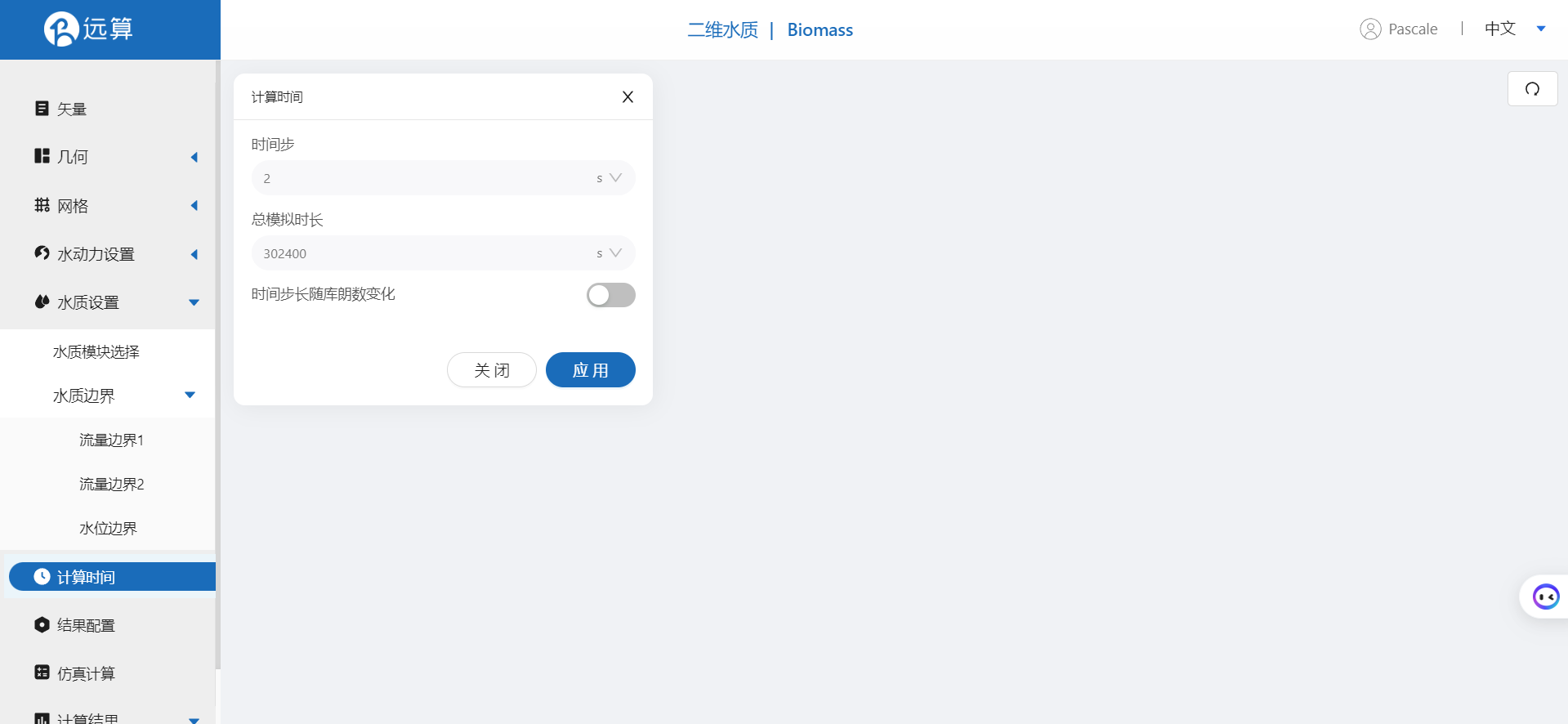
2.7 结果配置
在结果配置界面可以勾选示踪物。并设定结果输出频率为1800时间步/帧,即每一小时一个输出结果。
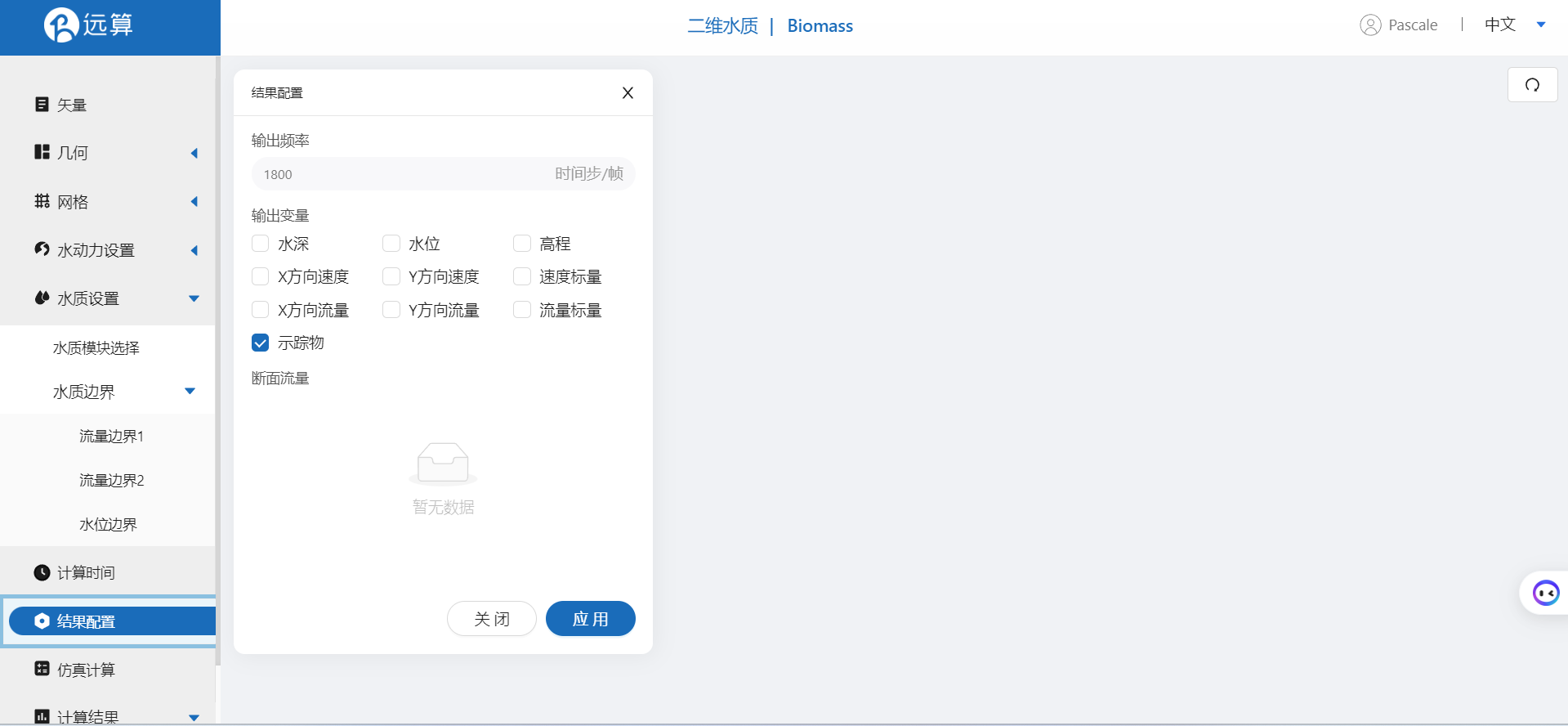
2.8 仿真计算
全部配置完成后,点击仿真计算菜单,选择核数,点击开始计算。
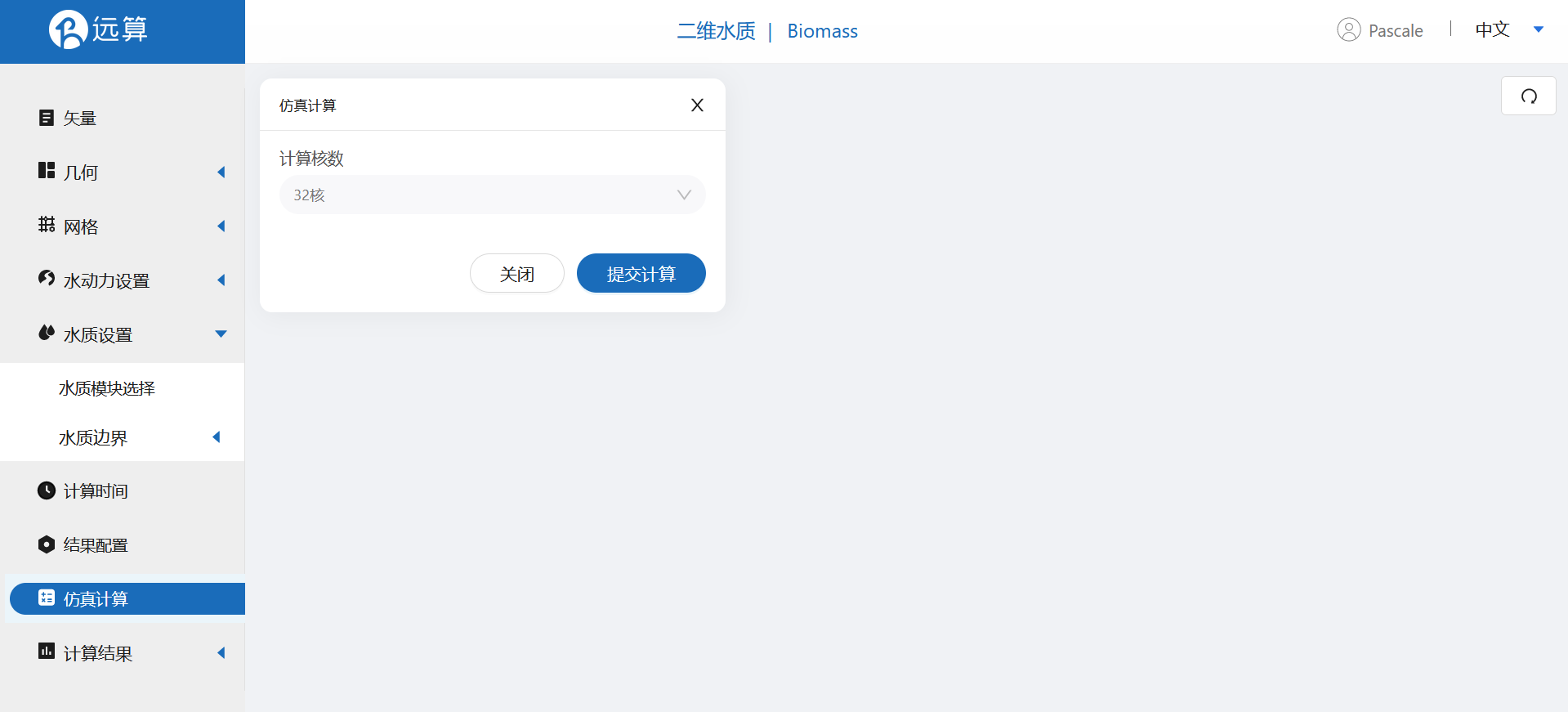
3. 结果展示
3.1 结果云图
点击结果云图,即可查看各个水质参数浓度在研究区域全场范围的时空变化情况情况。如下图为藻类生物量浓度在全场范围的时空变化情况。
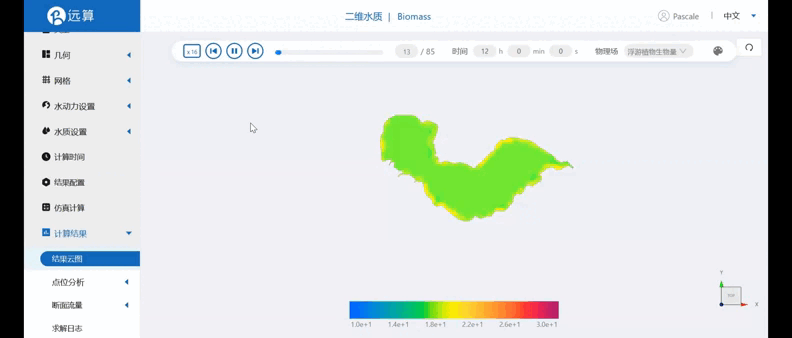
3.2 点位分析
点击点位分析,可以看到各个点位处的所有水质参数随时间变化情况。如下图:
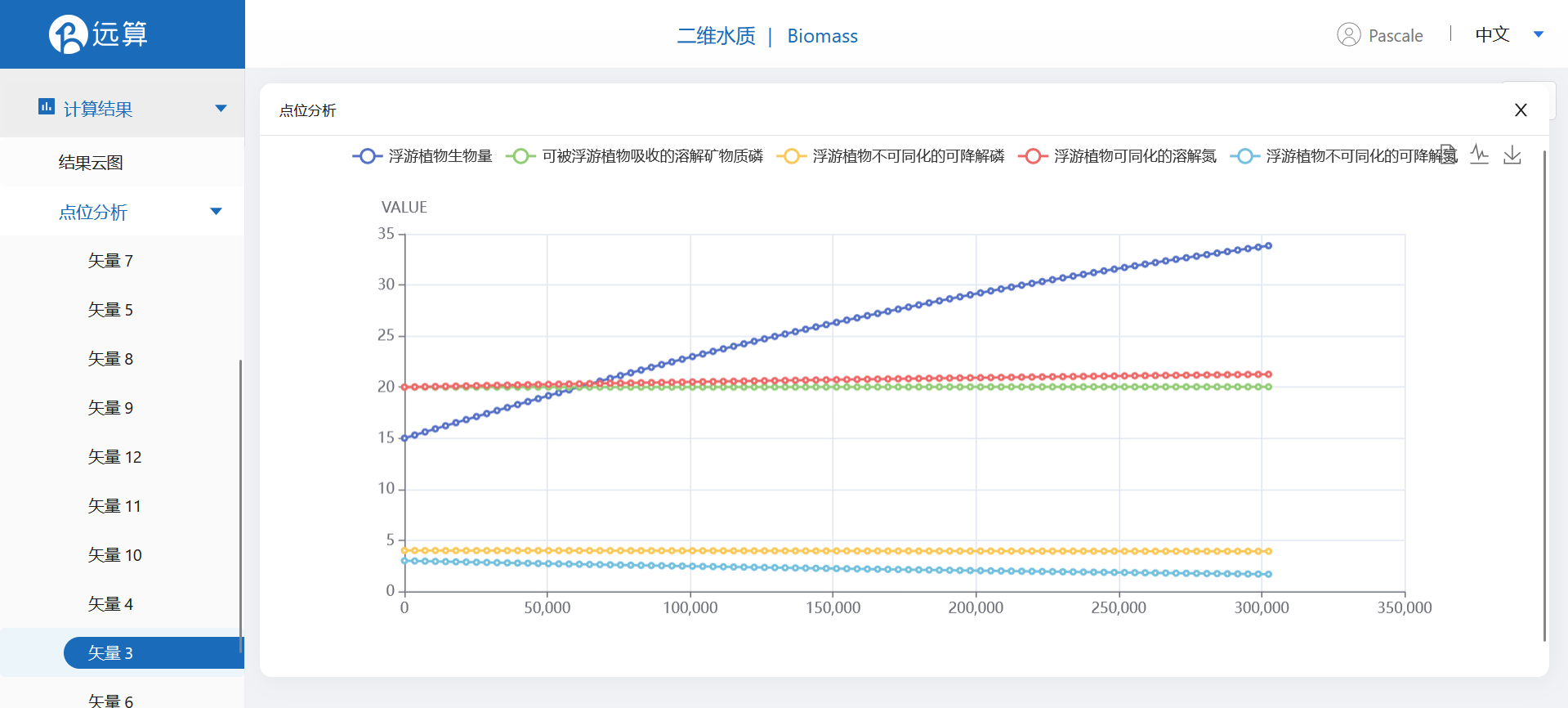
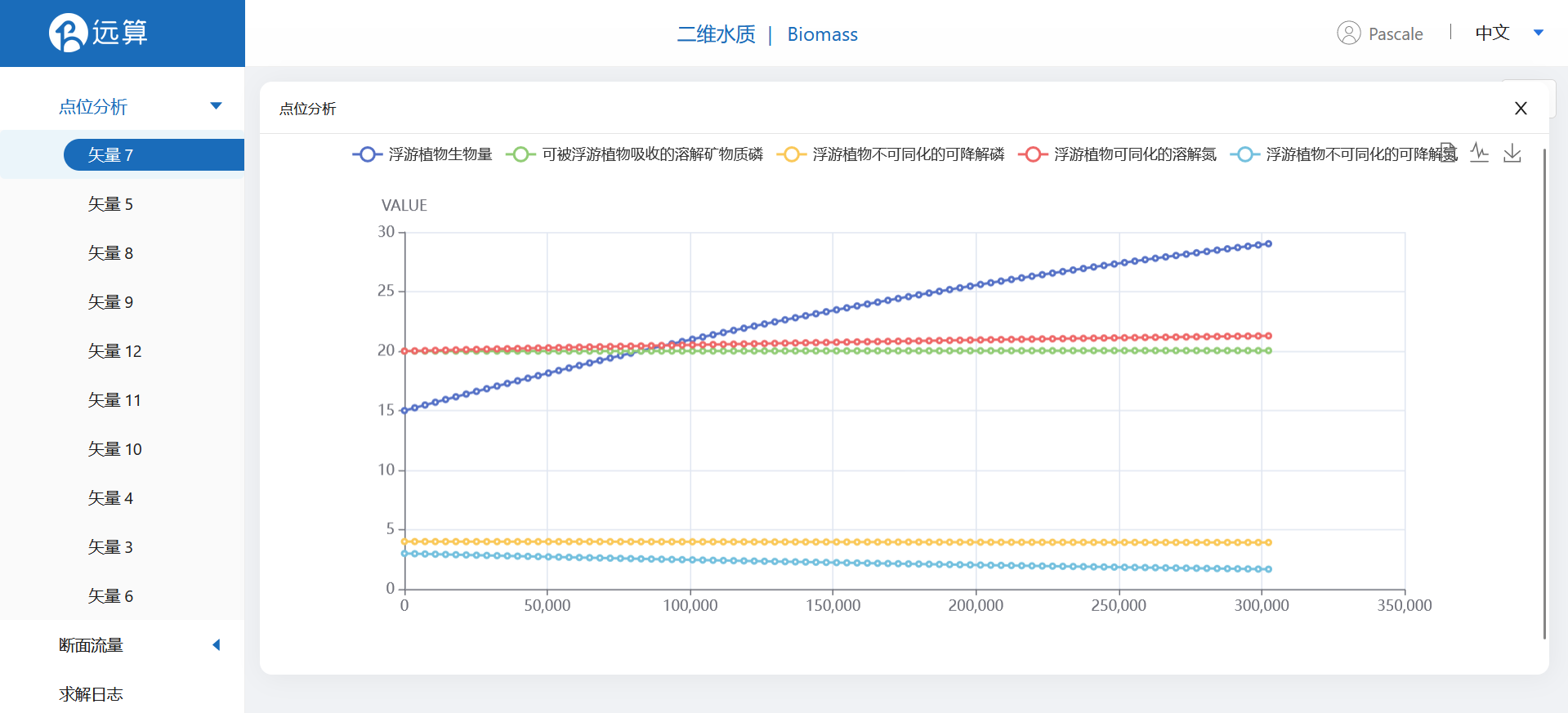
案例3 - 巢湖水体微污染物仿真预演
1. 案例介绍
本案例利用CAE365二维水质模块,搭建巢湖水质模型,从而研究模拟巢湖水体中的微污染物浓度变化情况。
2. 操作说明
2.1 矢量数据
将研究区域的坐标系设置为32651。
利用本地上传按钮,上传绘制好的巢湖轮廓多边形文件(点击下载),名称为chaohu.shp并保存。
再利用画轮廓工具描绘一个把巢湖包含进去的更大的区域,命名插值区域并保存。
利用矢量点工具,在河道中点几个后续想分析的点位,命名并保存。
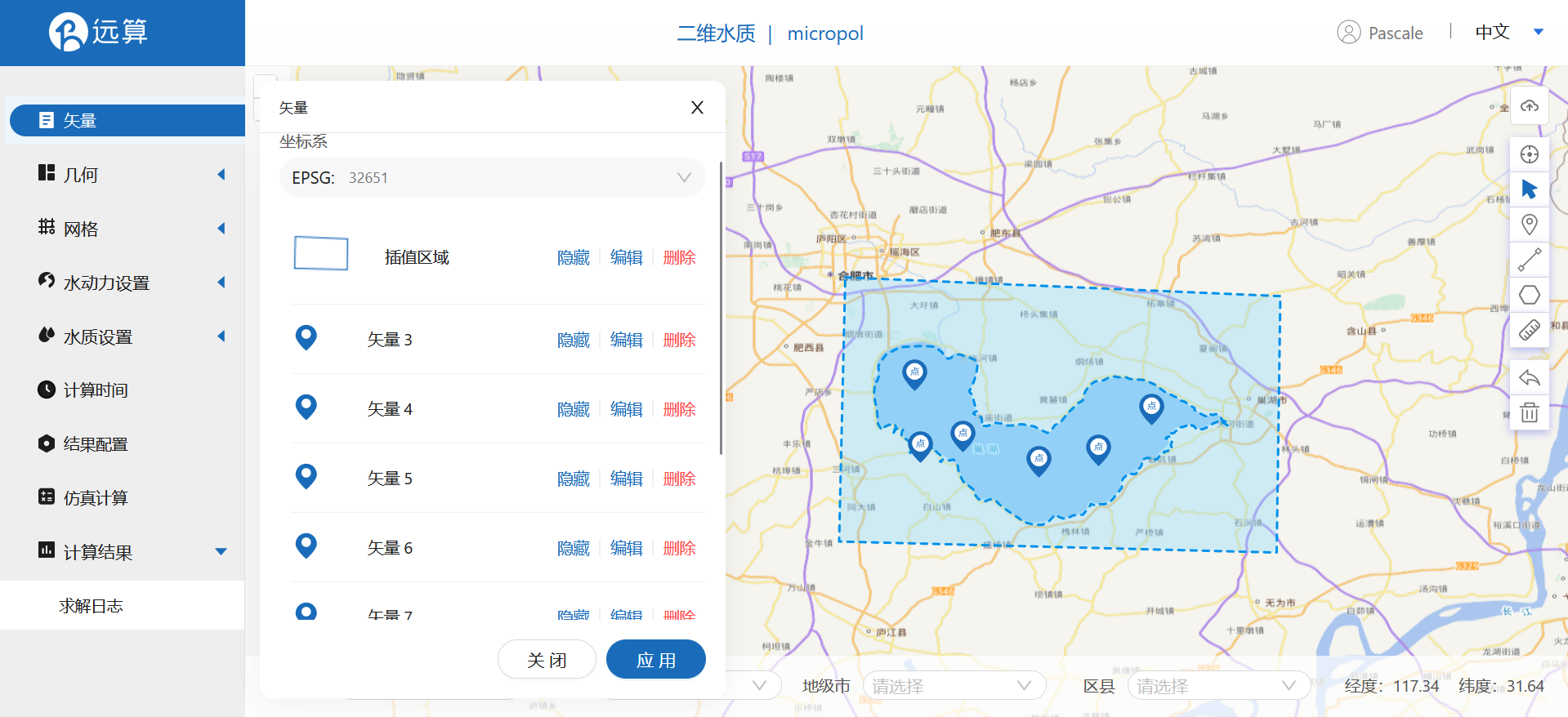
2.2 几何
2.21 生成几何
点击几何,点击生成几何,在弹出的窗口中选择主网格轮廓为chaohu.shp。生成几何。
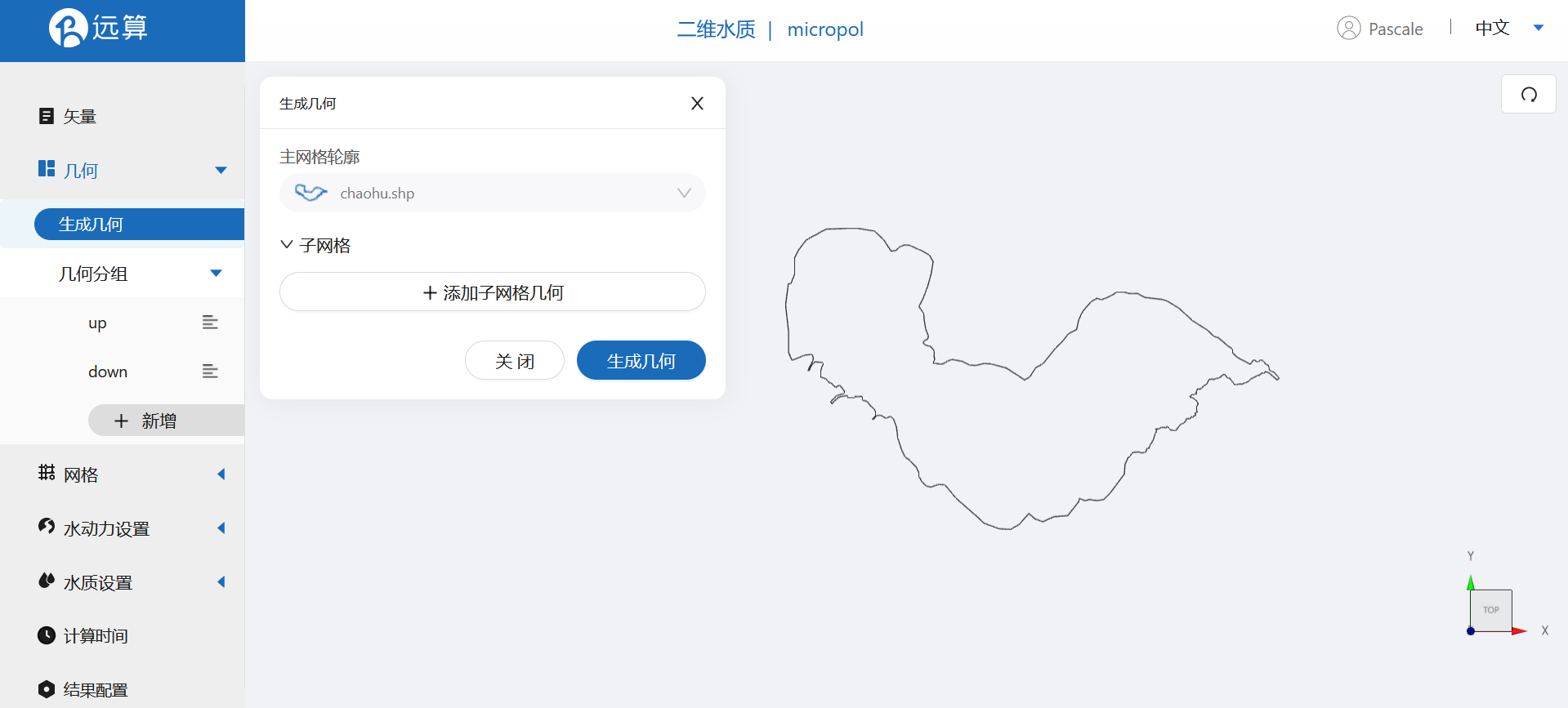
2.22 几何分组
点击几何分组,点击添加,在分组位置下方的方框里选中想要的线段,或者用鼠标靠近想要选中的线段,被靠近的线段会变成绿色,点击后该线段被选中并变成红色。选中巢湖入口,并重命名为up,保存。
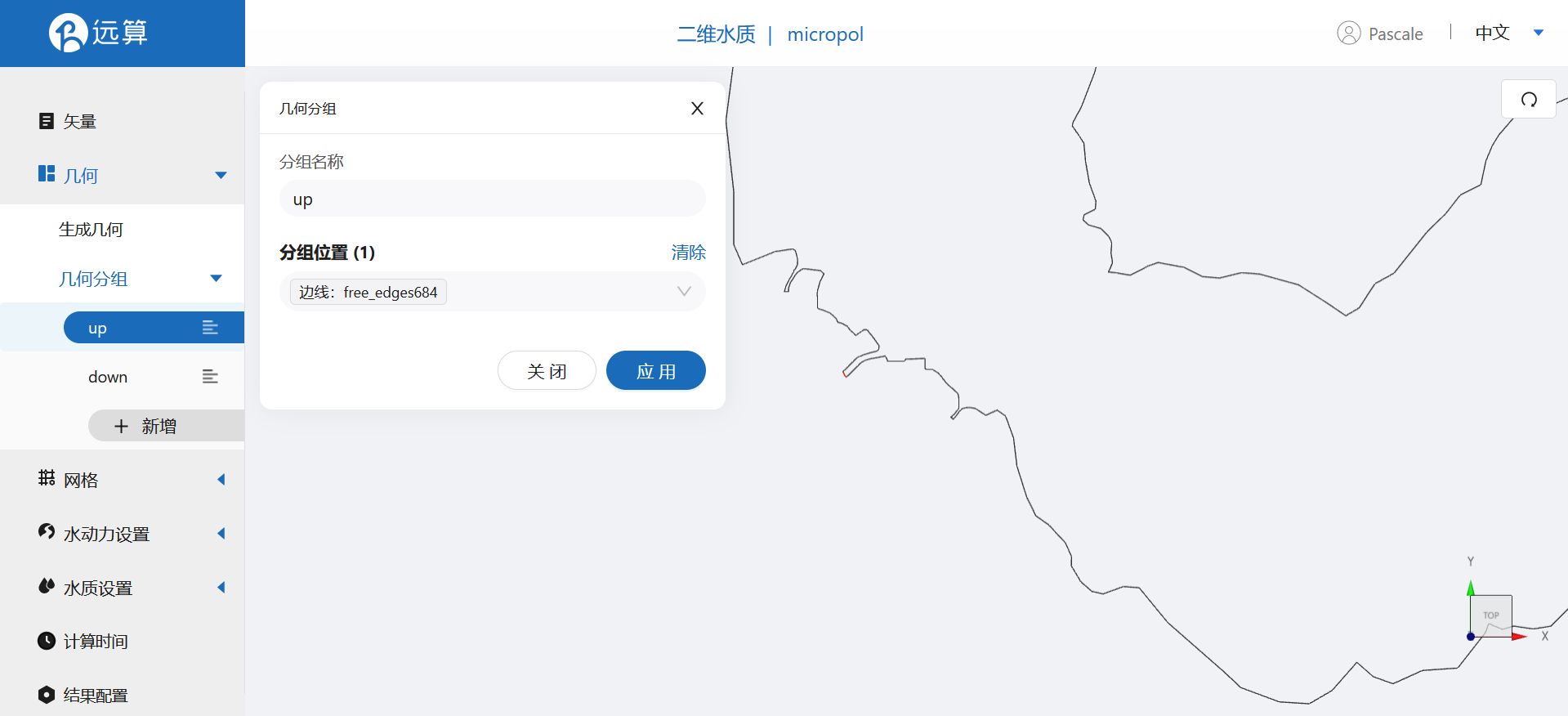
用相同的操作选中巢湖出口,并重命名为down,保存。
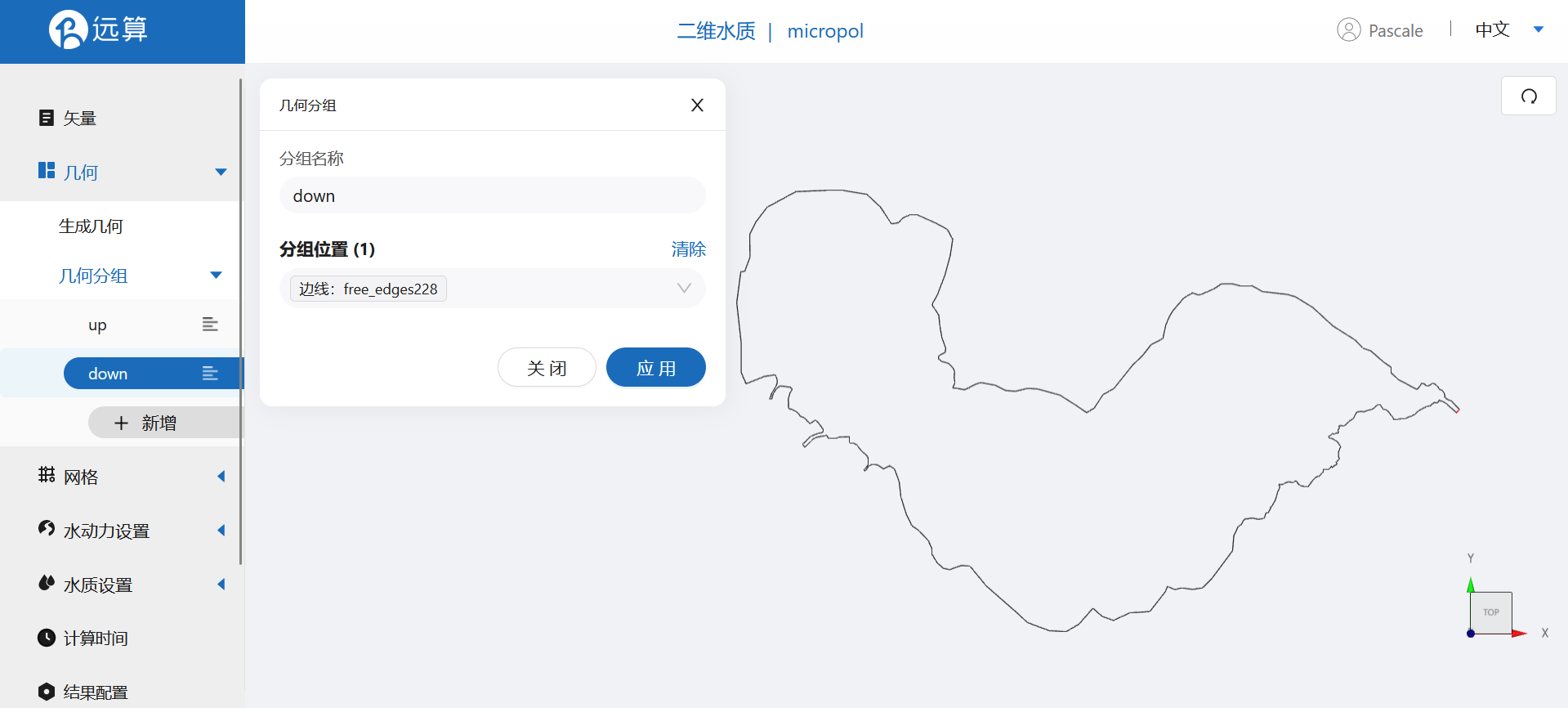
2.3 网格
2.31 生成网格
点击网格,点击生成网格,在弹出的窗口中配置主网格和子网格的尺寸。该案例只需设置主网格尺寸,可参考图中尺寸。配置完成后点击生成网格。
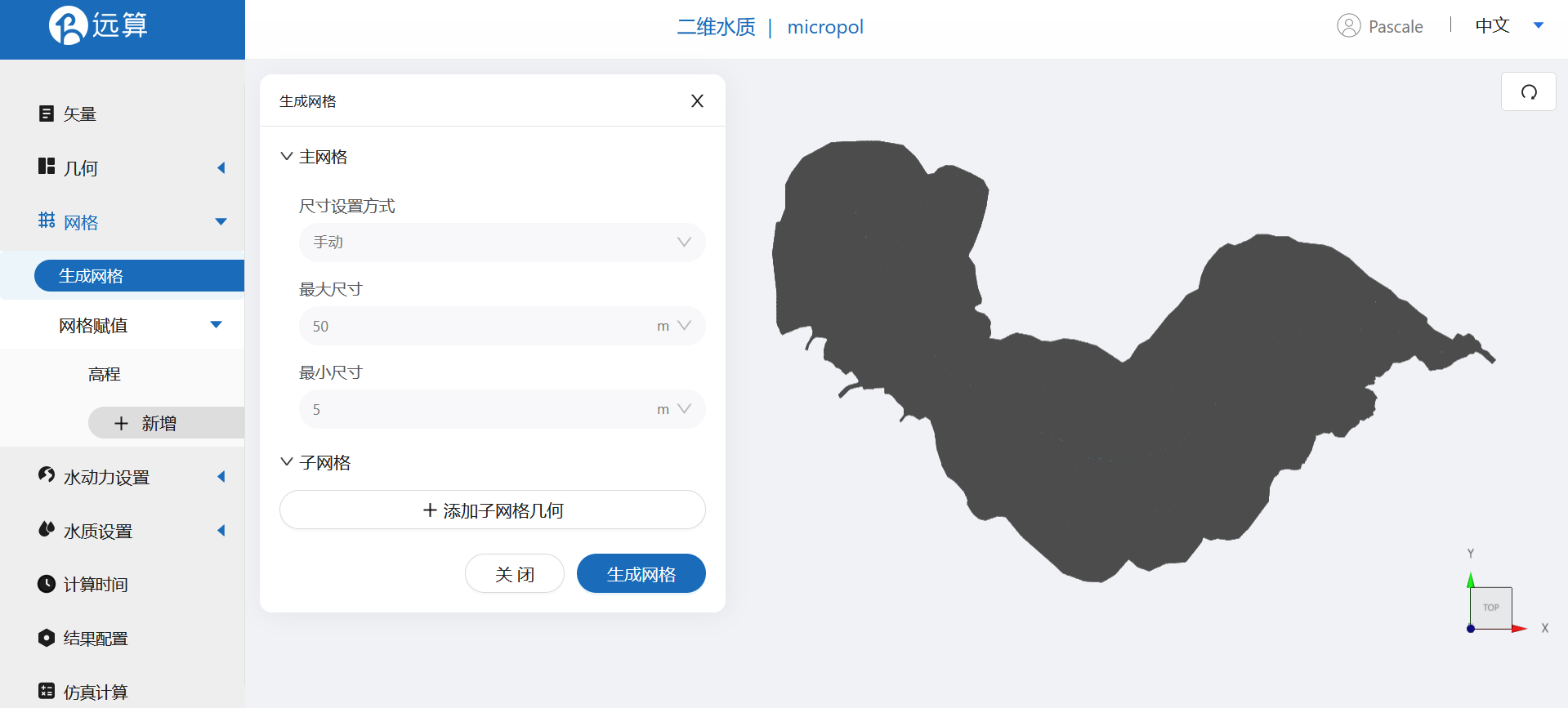
2.32 网格赋值
接下来对网格进行地形赋值。点击网格赋值,点击添加按钮,会弹出赋值窗口。 对研究区域赋值:
- 择赋值类型:高程
- 范围:选择 插值区域
- 数值类型: TIF/XYZ-value型数据
- 上传地形数据:chaohu32651.xyz
- 点击确定
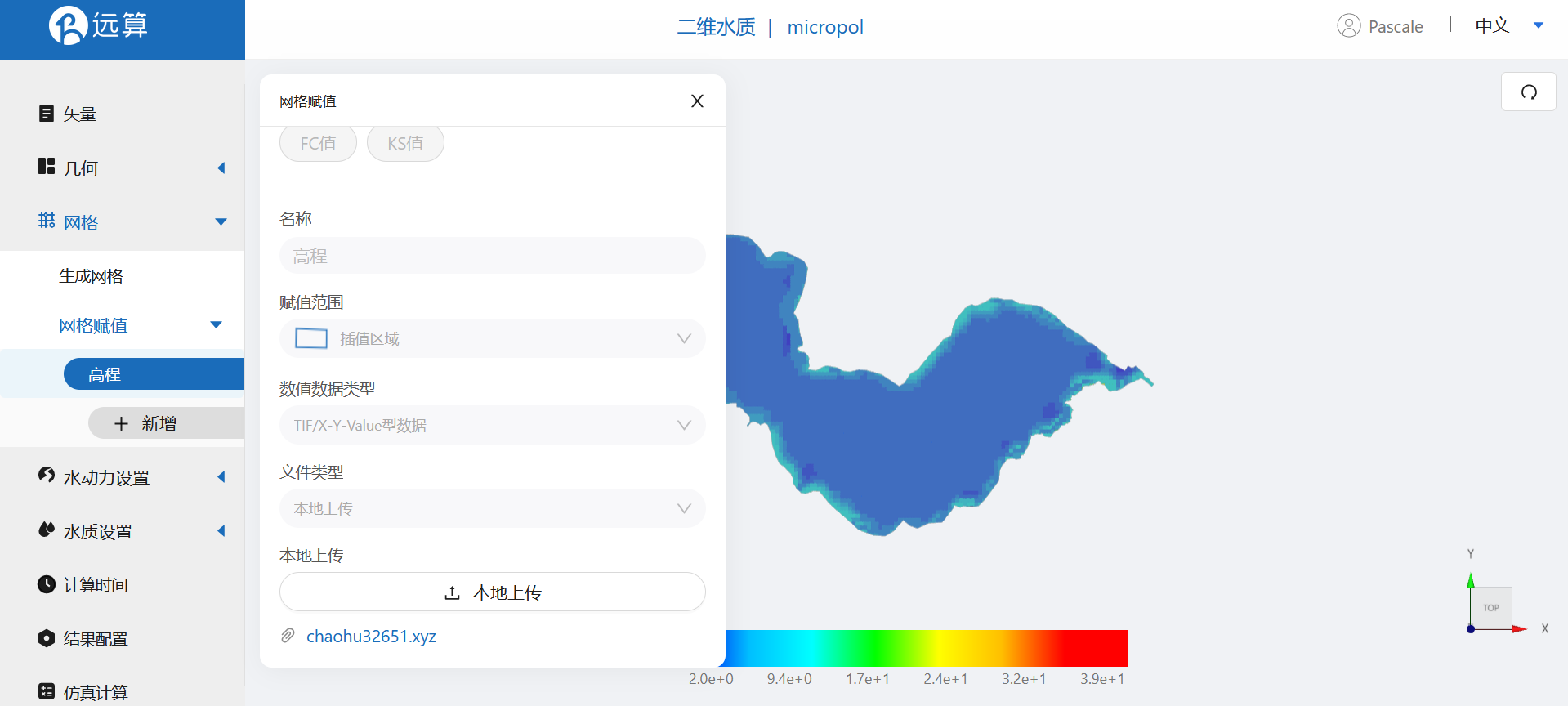
2.4 水动力设置
2.4.1 初始条件
点击初始条件,设置为均匀初始场,常数水位20。
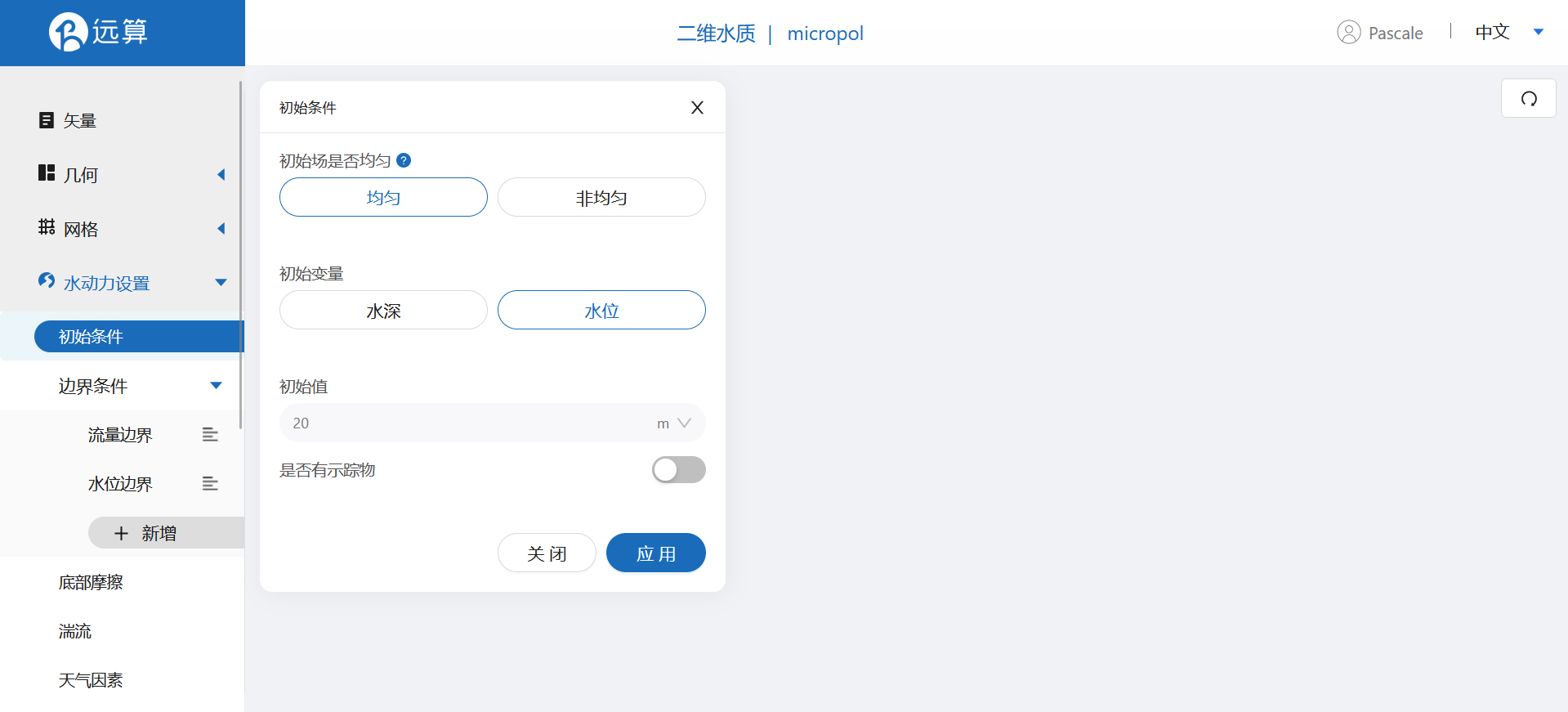
2.4.2 边界条件
对于边界条件,设定入口为流量边界,出口为水位边界。
流量边界一:边界类型为流量边界,设定为恒定流量,施加位置选择up。
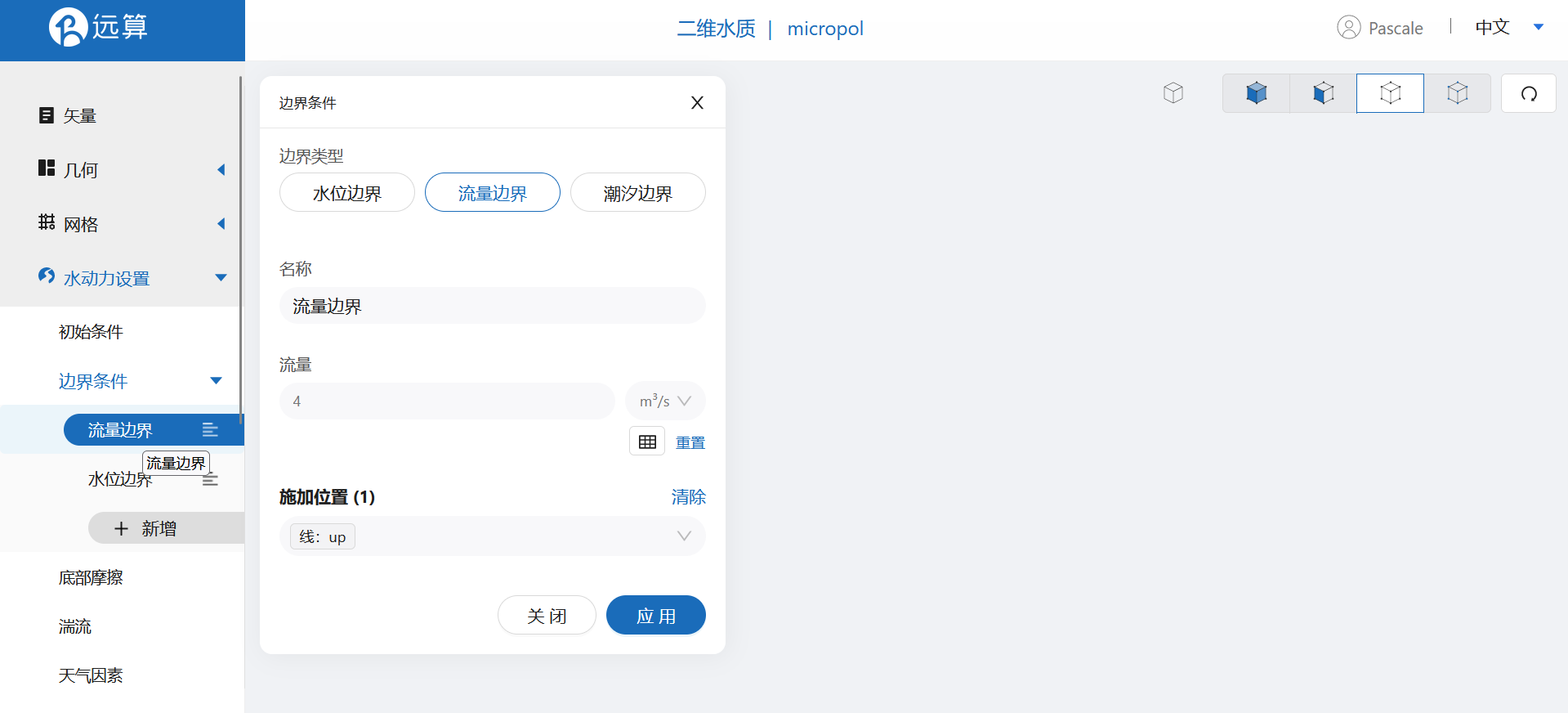
水位边界:边界类型为水位边界,施加位置选择down,点击表格图标,上传水位随时间变化过程数据:SL.csv。
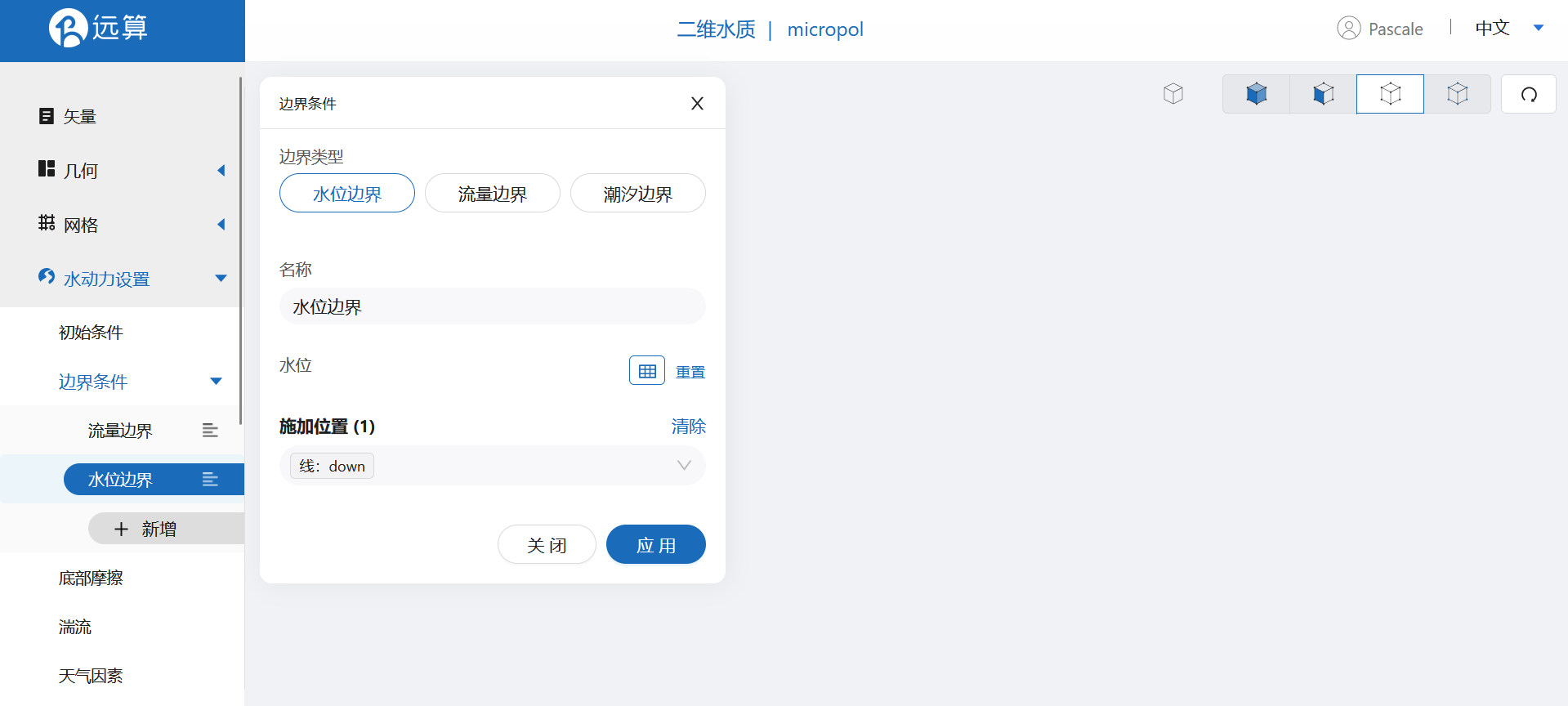
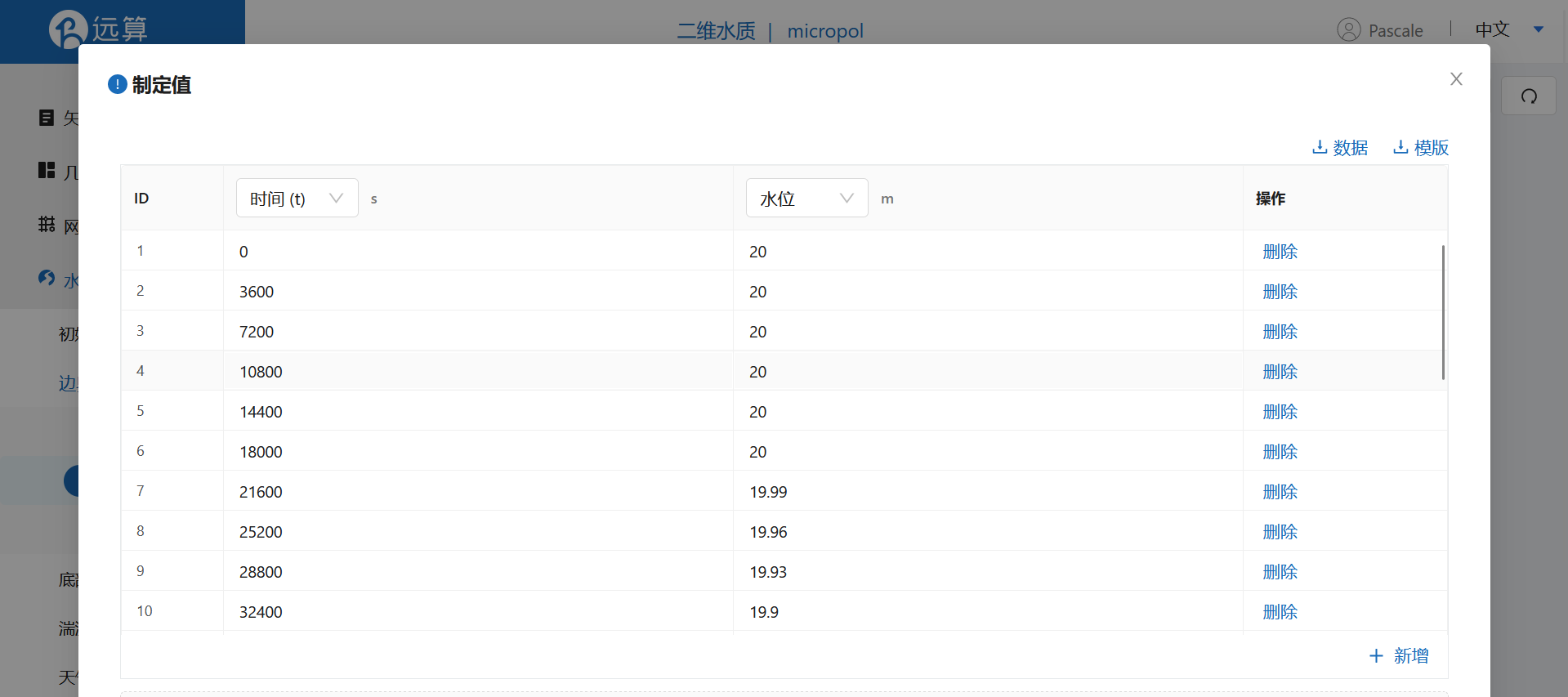
2.4.3 底部摩擦
假设整个研究区域比较平滑,给一个底部均匀的摩擦系数0.03。
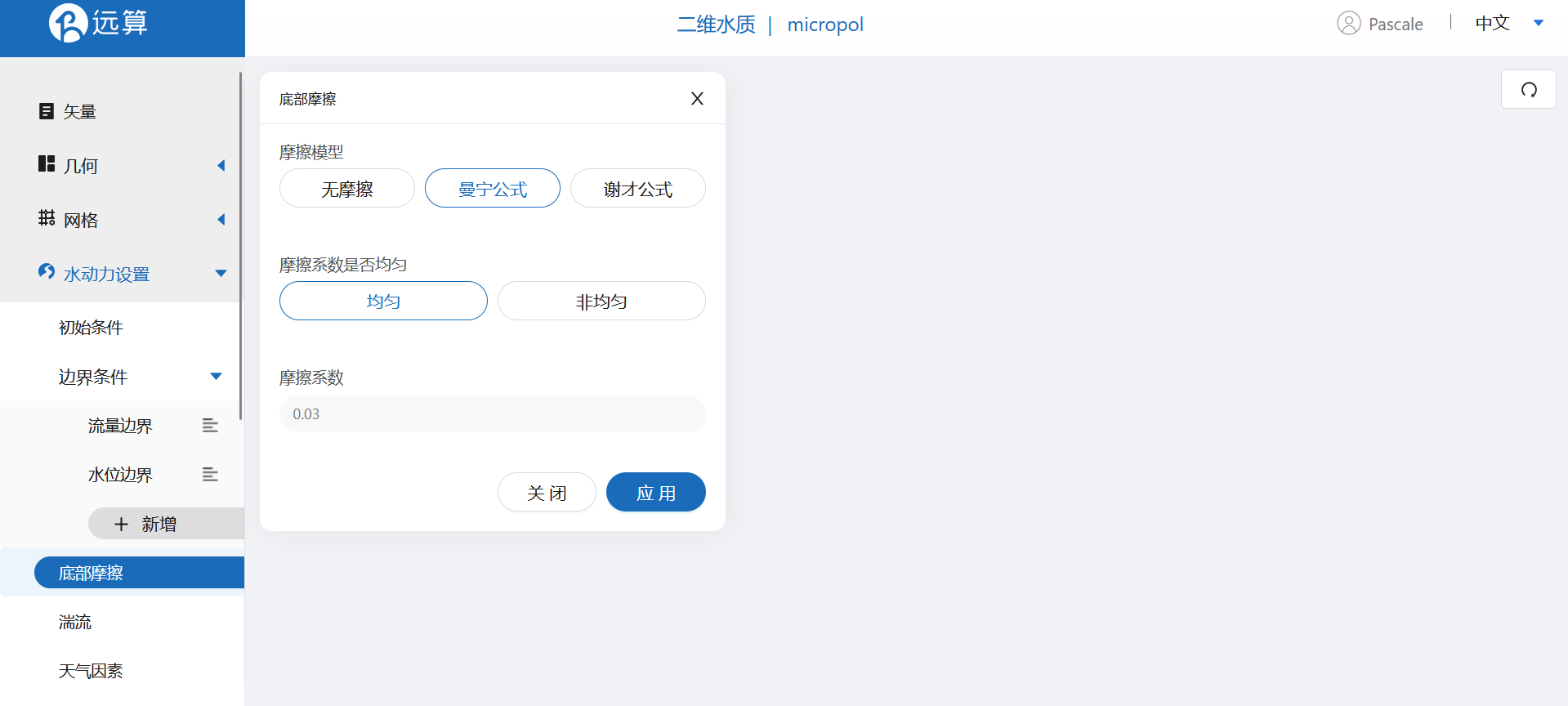
其余模型参数设置保持默认即可。
2.5 水质设置
2.51 水质模块选择
点击水质模块选择,不启用代表水质模块不被激活,只进行水动力计算。在本案例中,选择激活水质子模块:微污染模块。
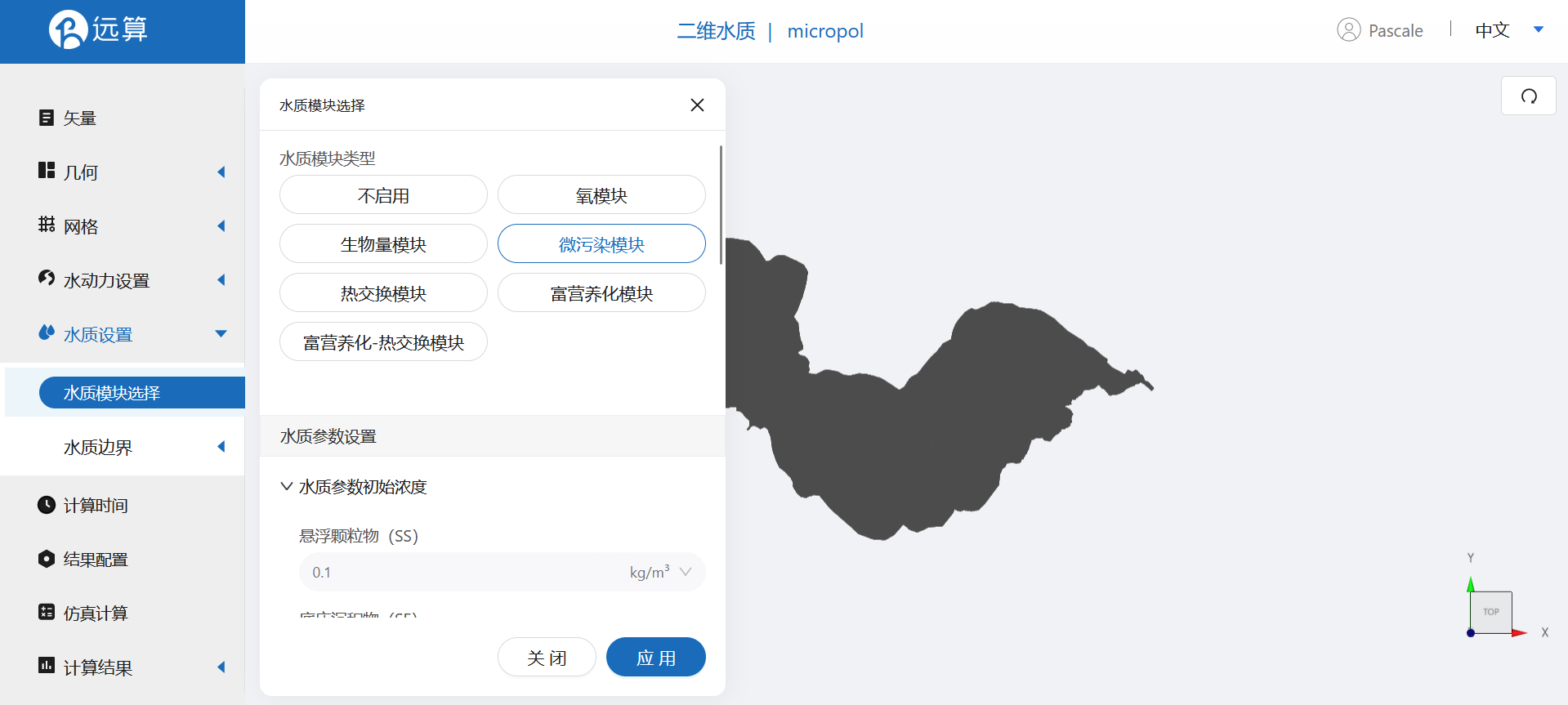
激活微污染模块后,需要进行微污染模块的水质参数设置。
2.511 水质参数设置
微污染模块有五个水质参数,分别为悬浮颗粒物、底床沉积物、溶解形式的微污染物、悬浮沉颗粒物吸附的部分以及底床沉积物吸附的部分。五个水质参数的初始浓度设置如下:
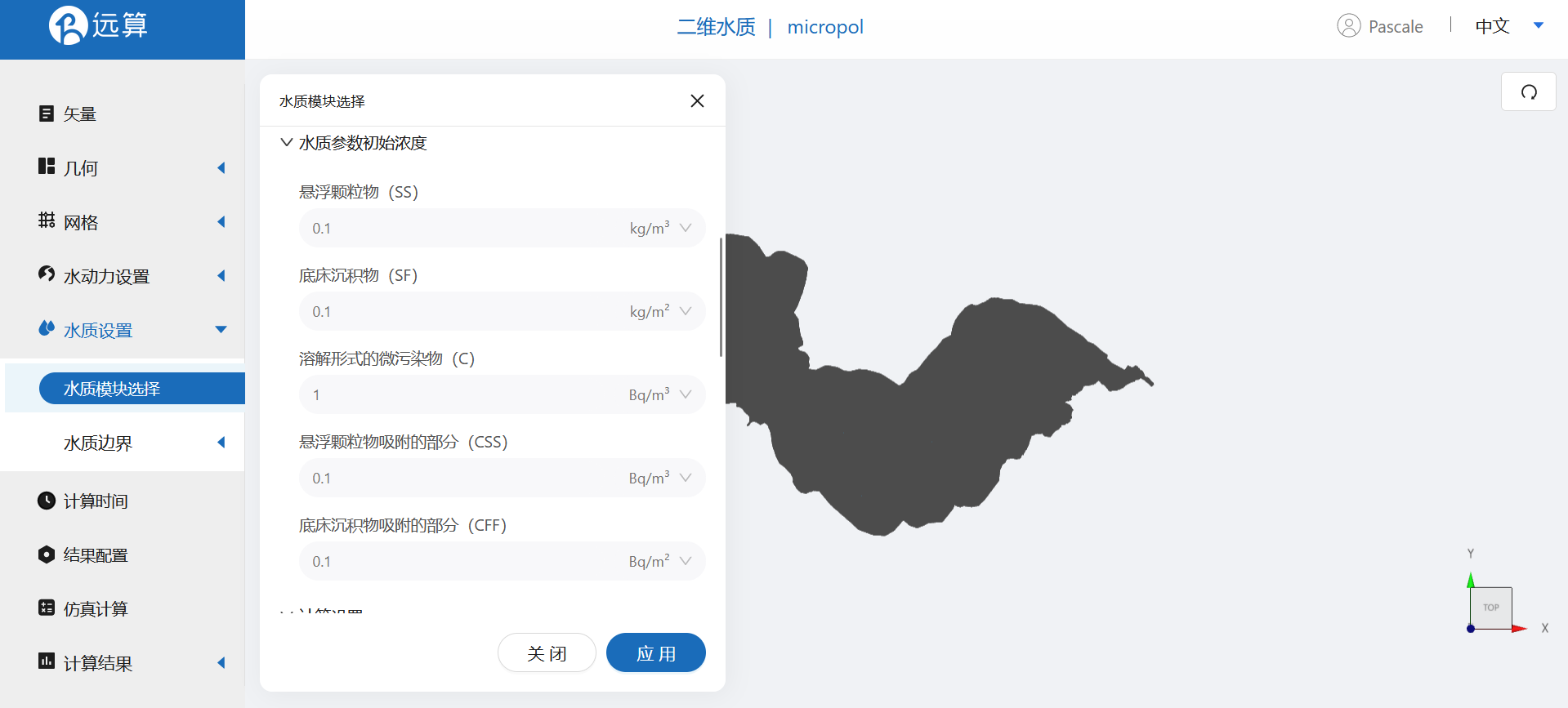
2.512 水质计算设置
水质计算设置保存默认值不变。
2.52 水质边界
流量边界:激活流量边界的水质边界,点击表格图标,上传水质参数随时间变化过程数据:WQ.csv。
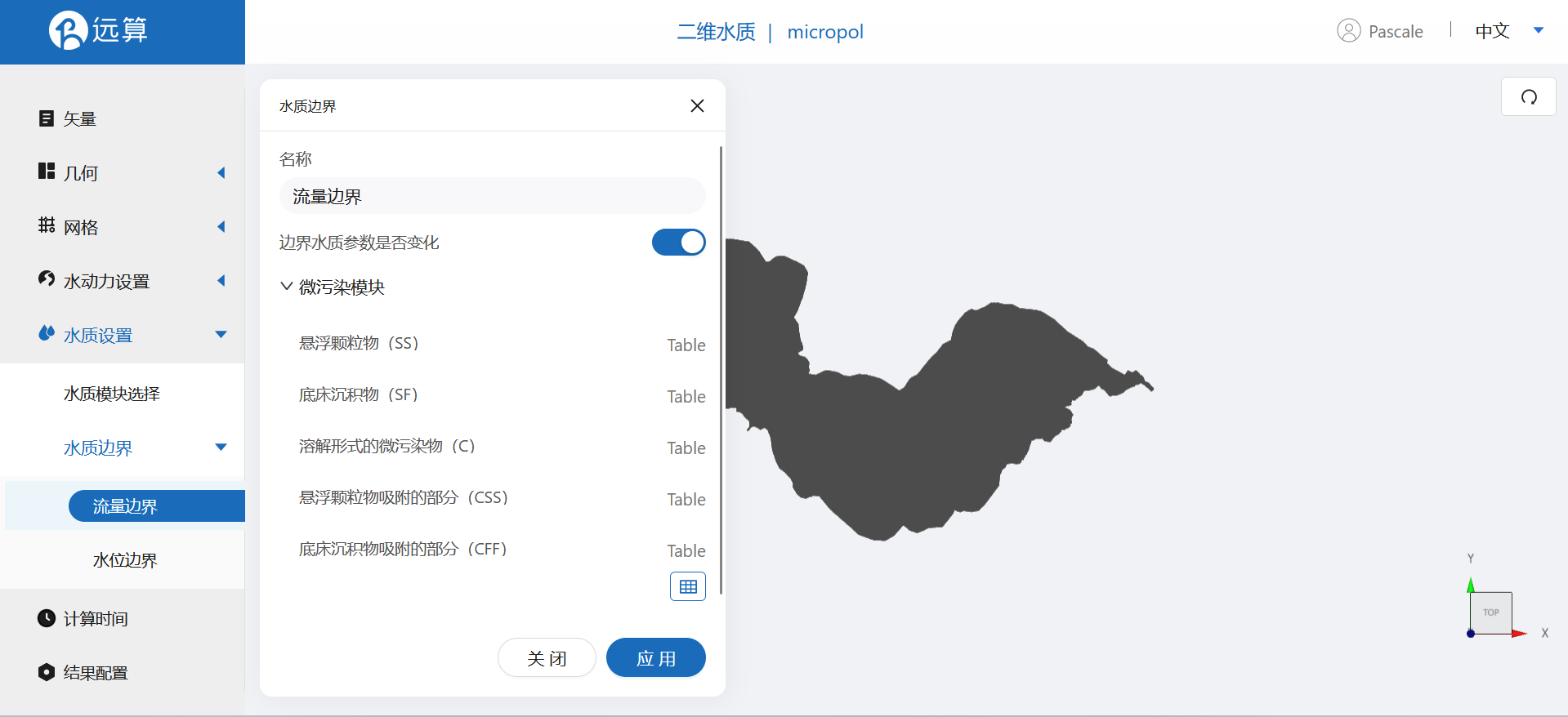
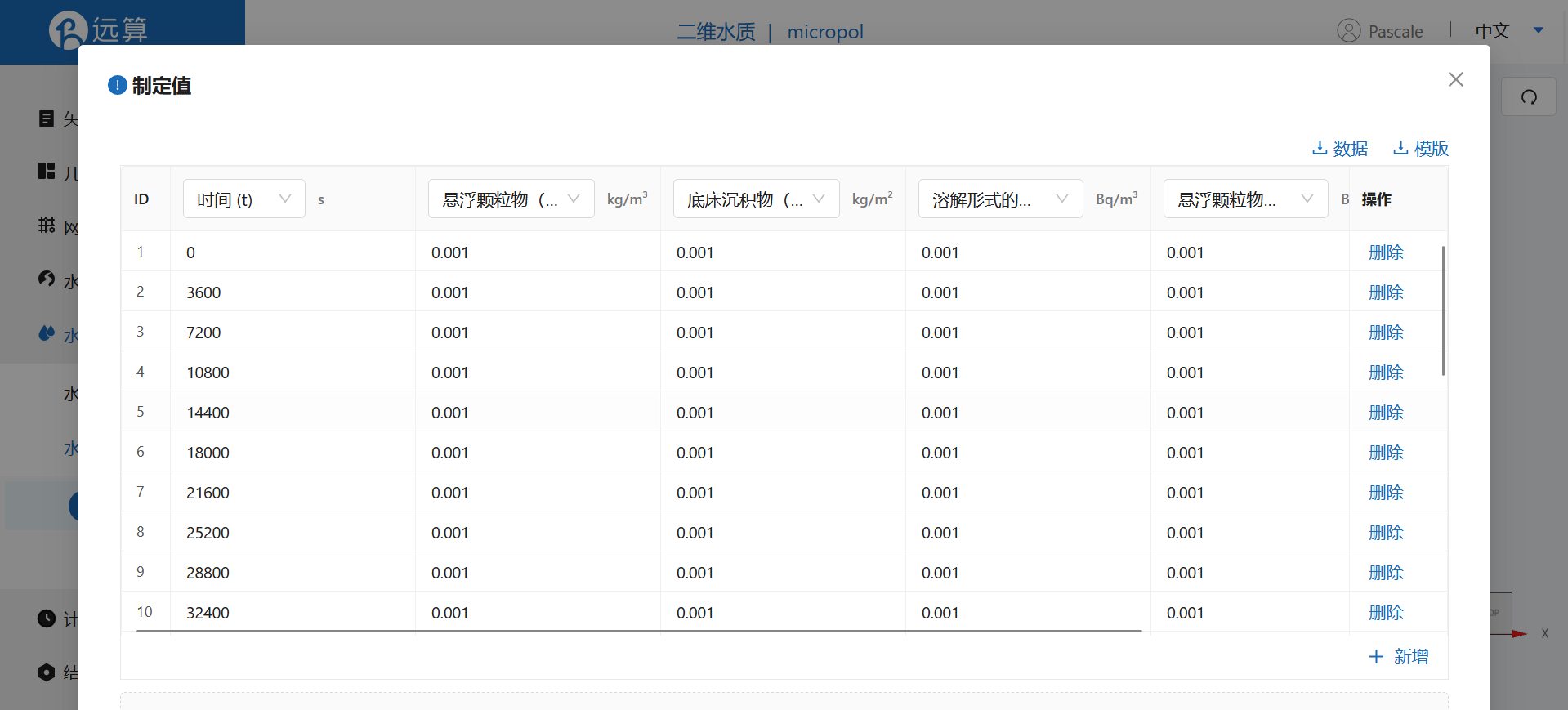
水位边界:激活水位边界的水质边界,点击表格图标,上传水质参数随时间变化过程数据:WQ.csv。
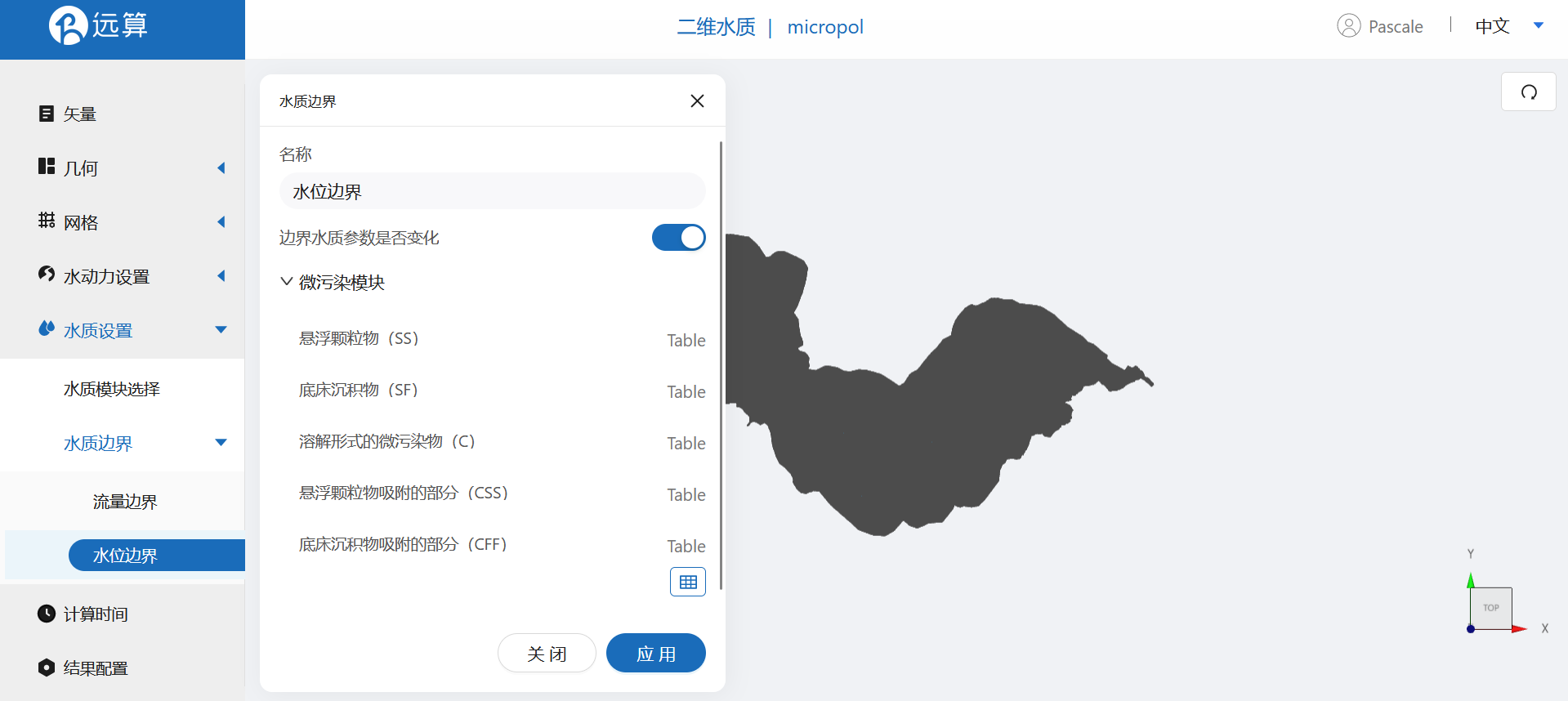
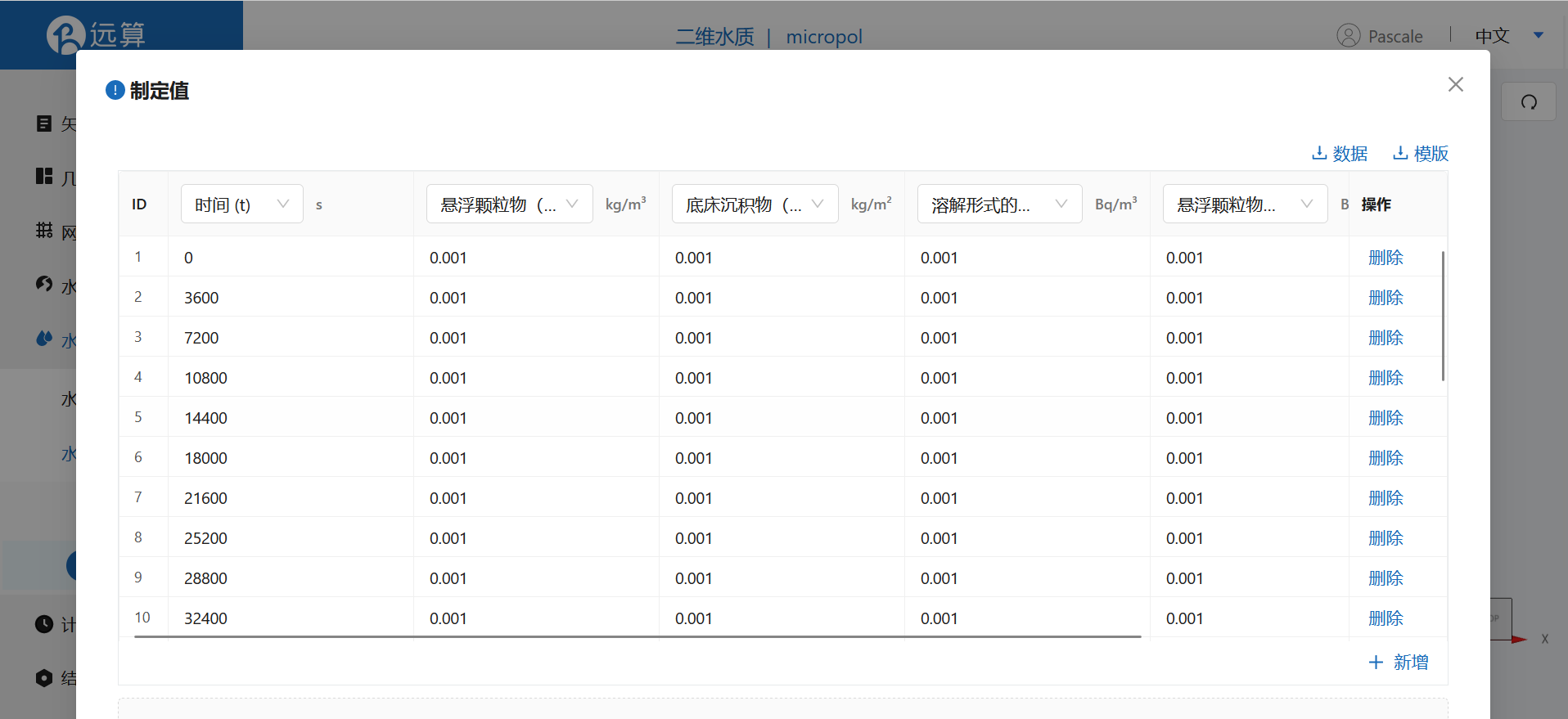
2.6 计算时间
在计算时间选项卡中设置计算步长和计算时间。为了保证计算稳定,时间步长设置为1s,模拟总时间为1天,即86400s。
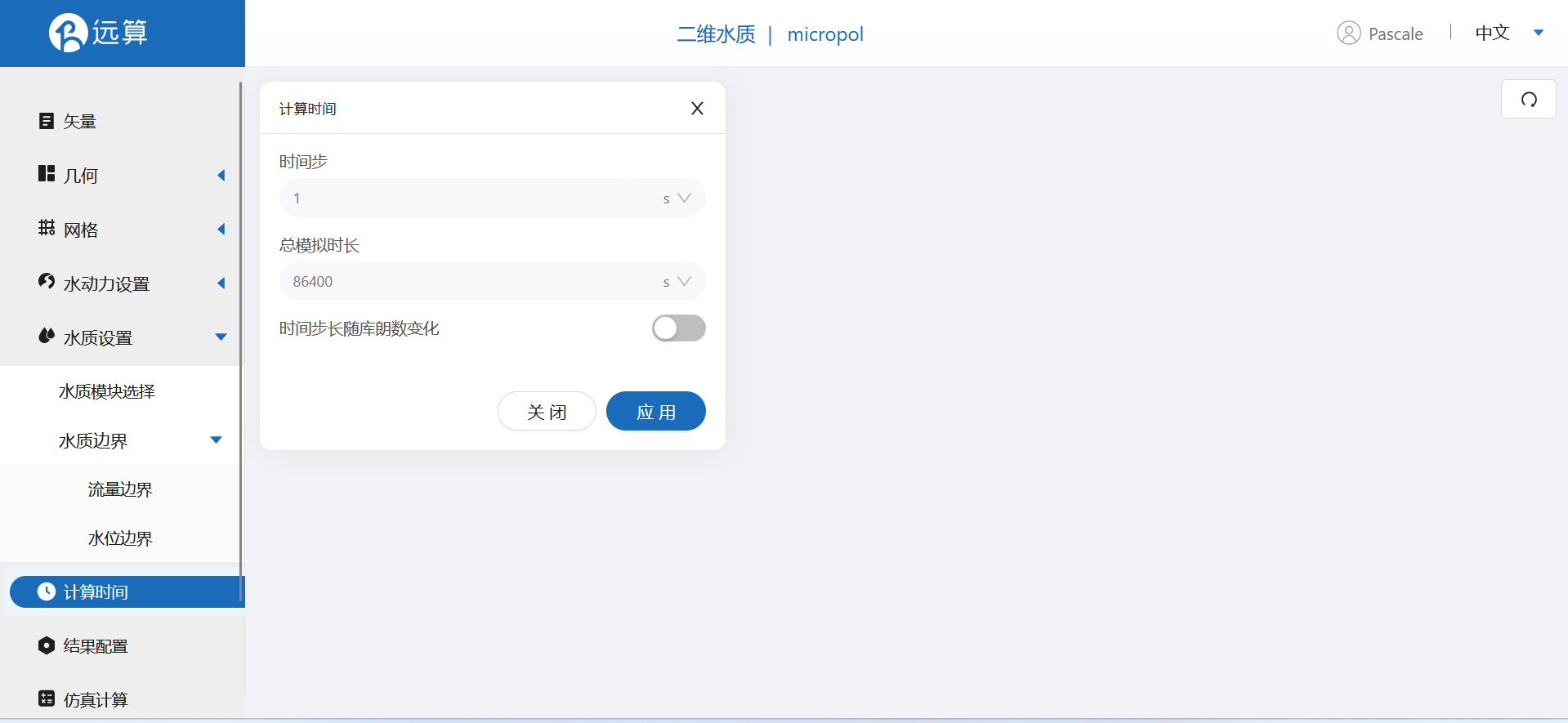
2.7 结果配置
在结果配置界面可以勾选示踪物。并设定结果输出频率为3600时间步/帧,即每一小时一个输出结果。
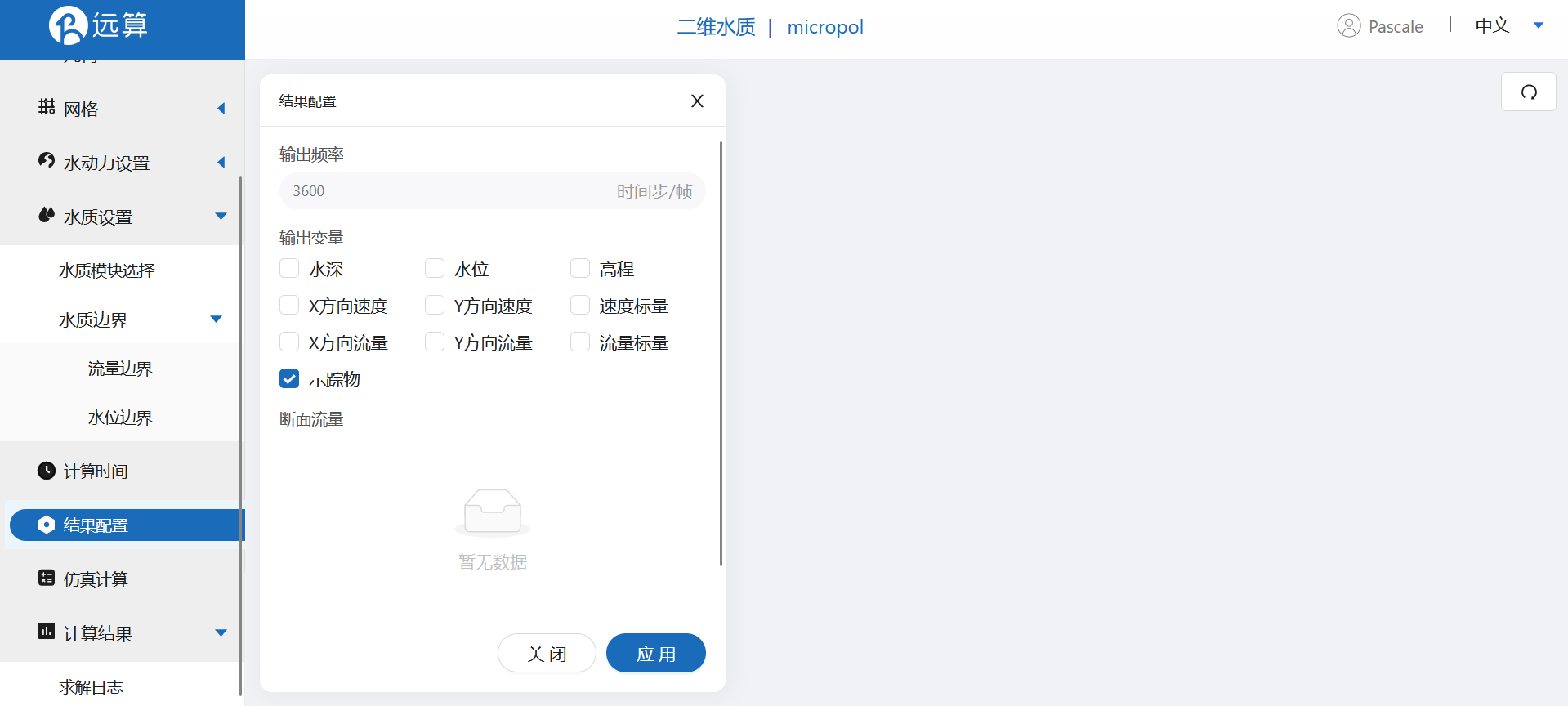
2.8 仿真计算
全部配置完成后,点击仿真计算菜单,选择核数,点击开始计算。
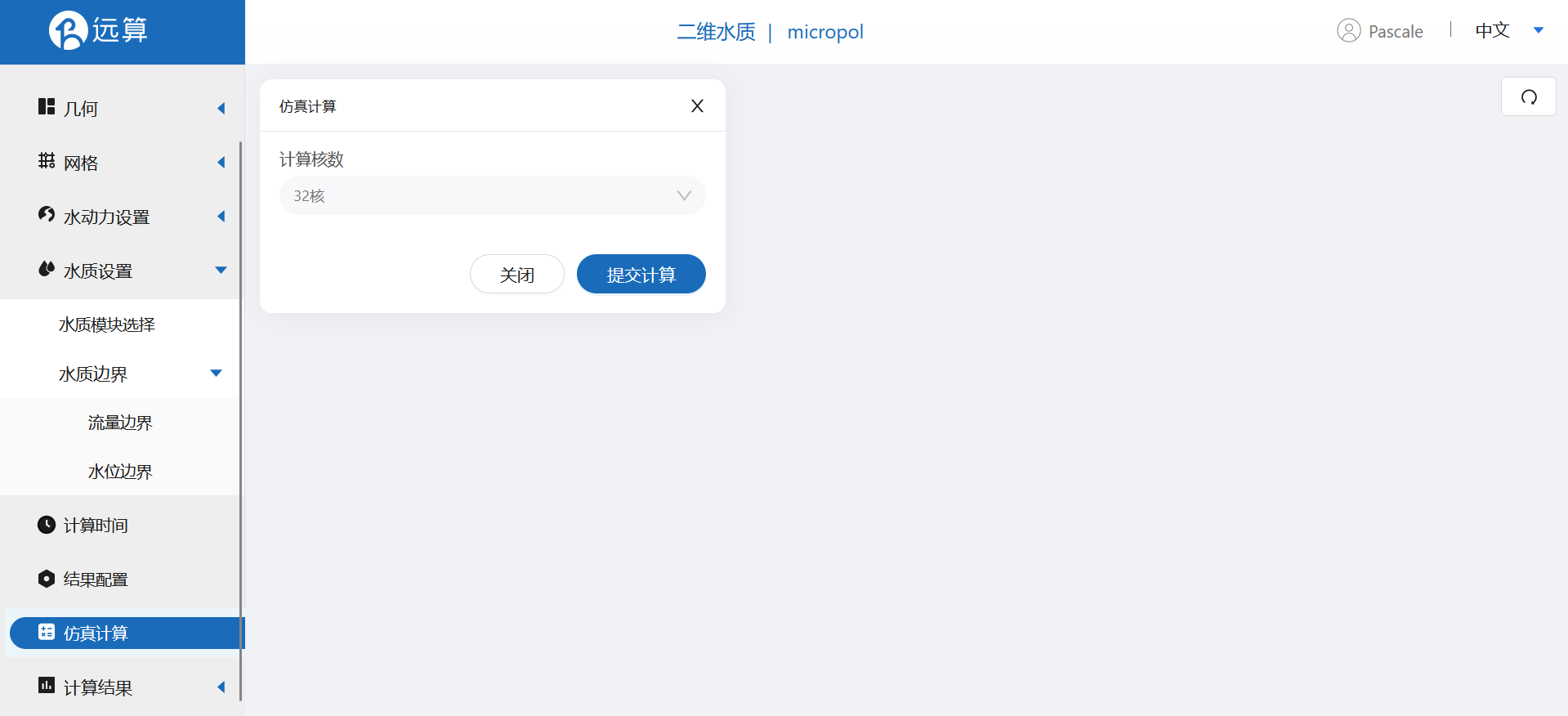
3. 结果展示
3.1 结果云图
点击结果云图,即可查看各个水质参数浓度在研究区域全场范围的时空变化情况情况。如下图为微污染物浓度在全场范围的时空变化情况。
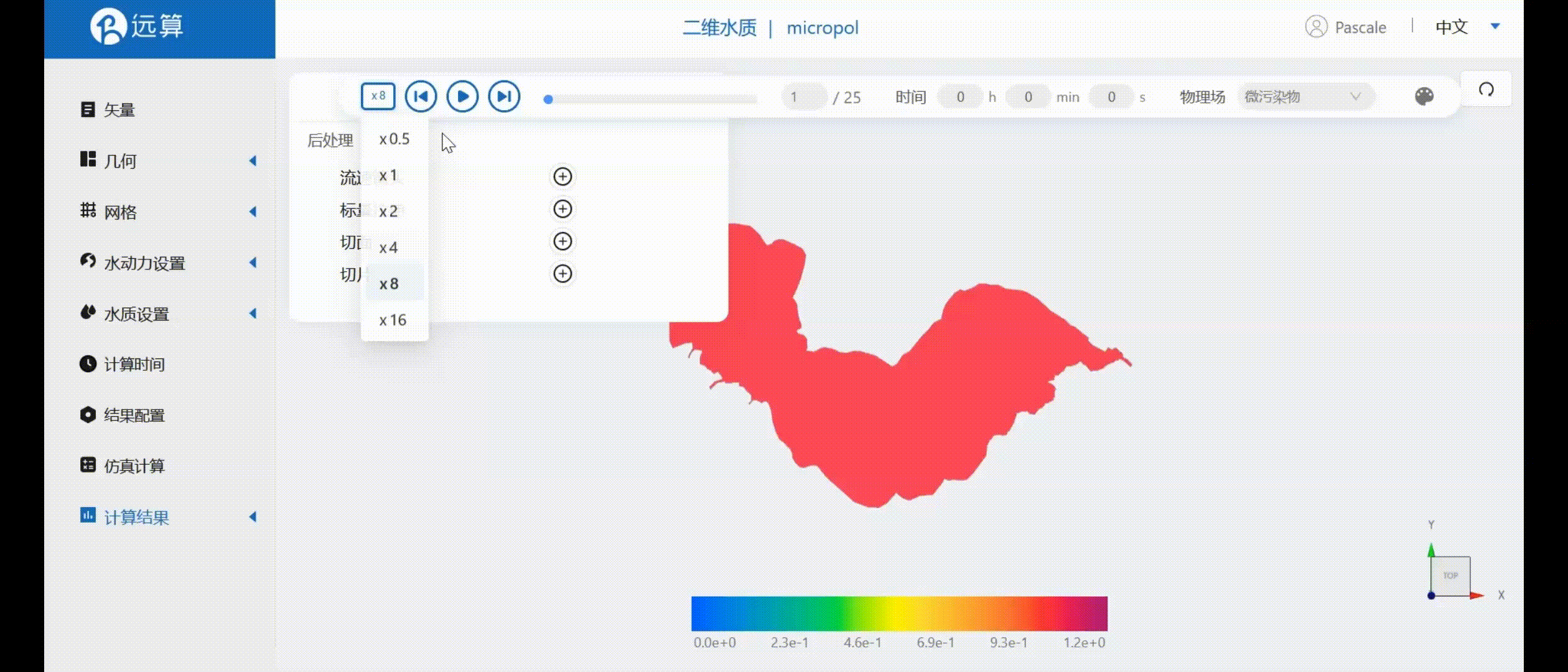
3.2 点位分析
点击点位分析,可以看到各个点位处的所有水质参数随时间变化情况。如下图:
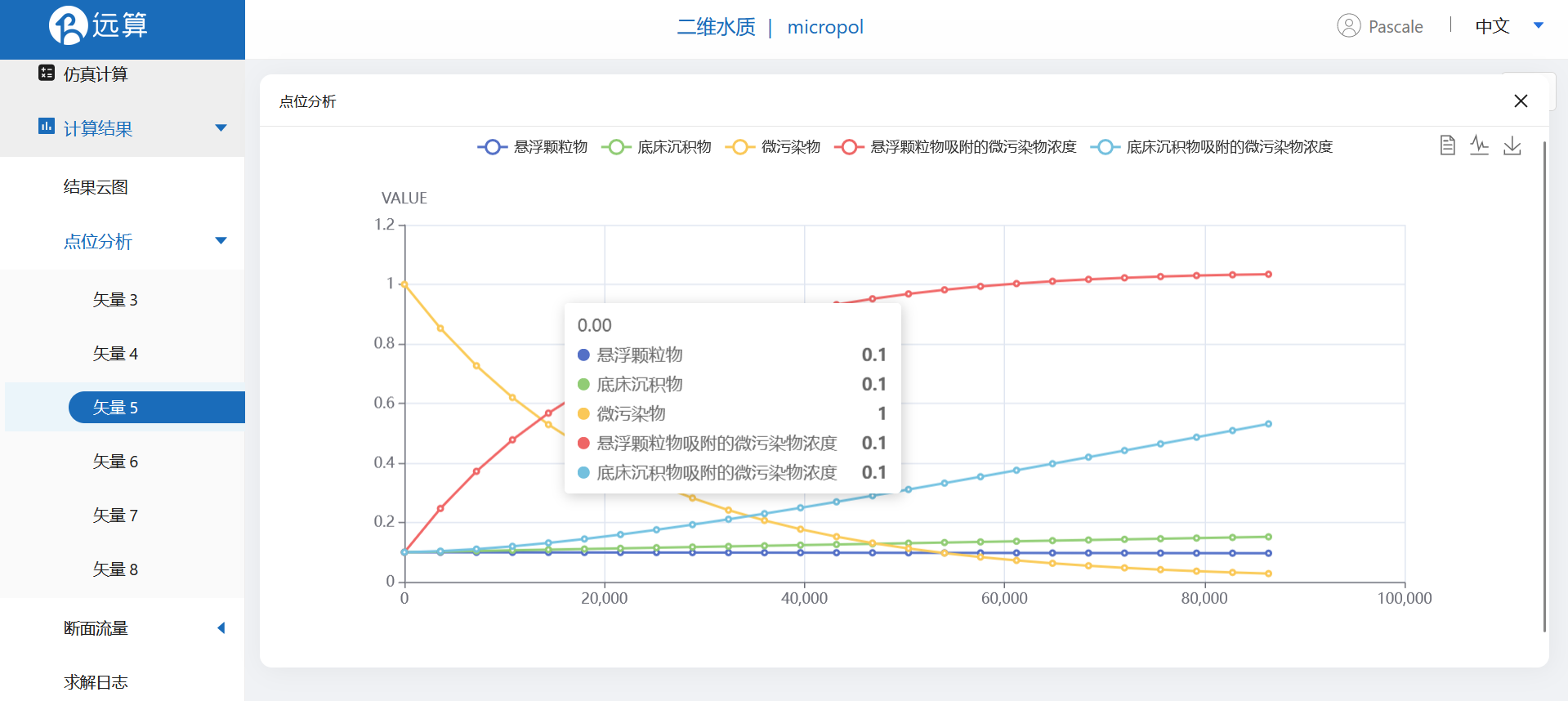
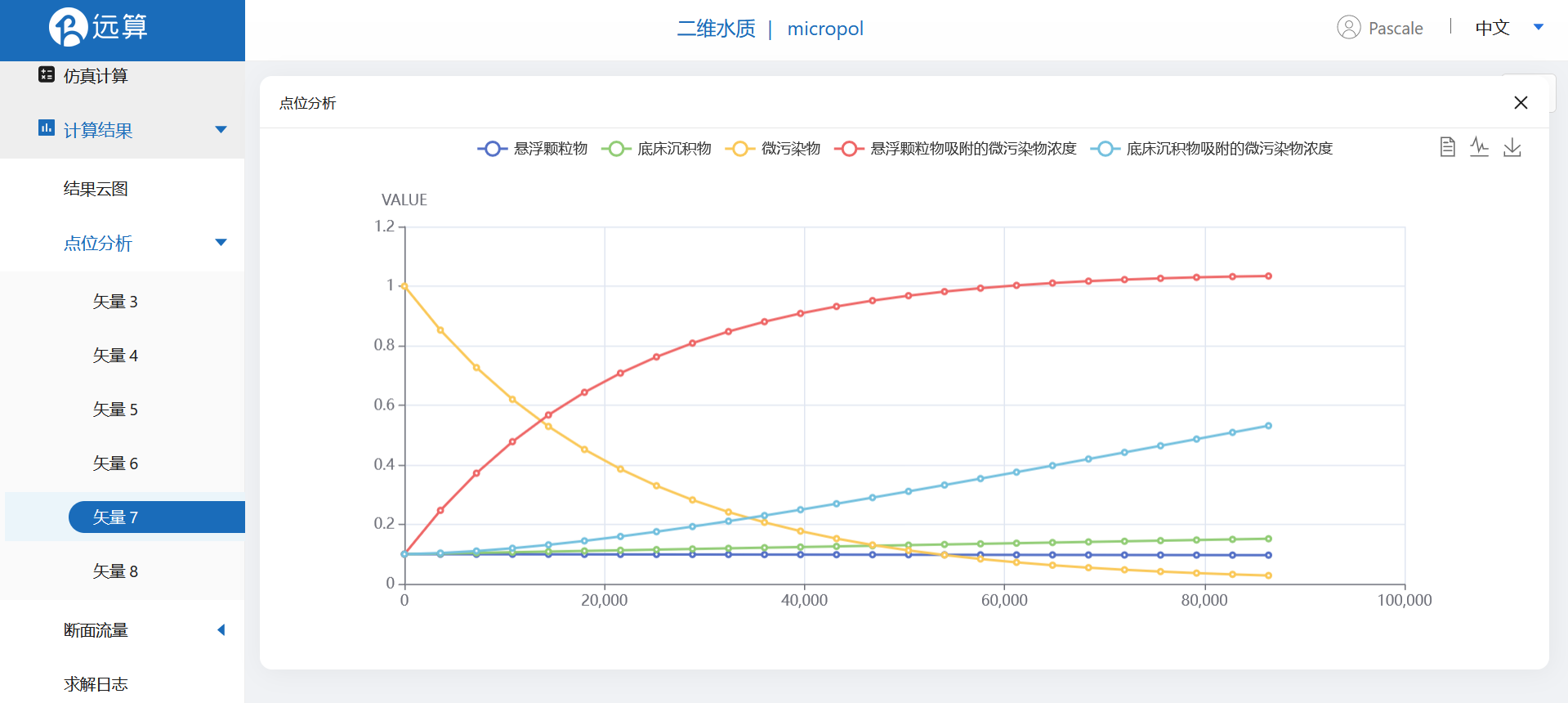
案例4 - 常州市滆湖污水体富营养化仿真
1. 案例介绍
本案例体验利用CAE365二维水质模块,搭建常州市滆湖水质模型,进行滆湖水体富营养化仿真模拟。
2. 前处理操作
2.1 矢量数据
将研究区域的坐标系设置为3857。
利用矢量上传工具,在上传界面拖入准备好的滆湖研究区域area.shp等五个文件,上传后命名保存。
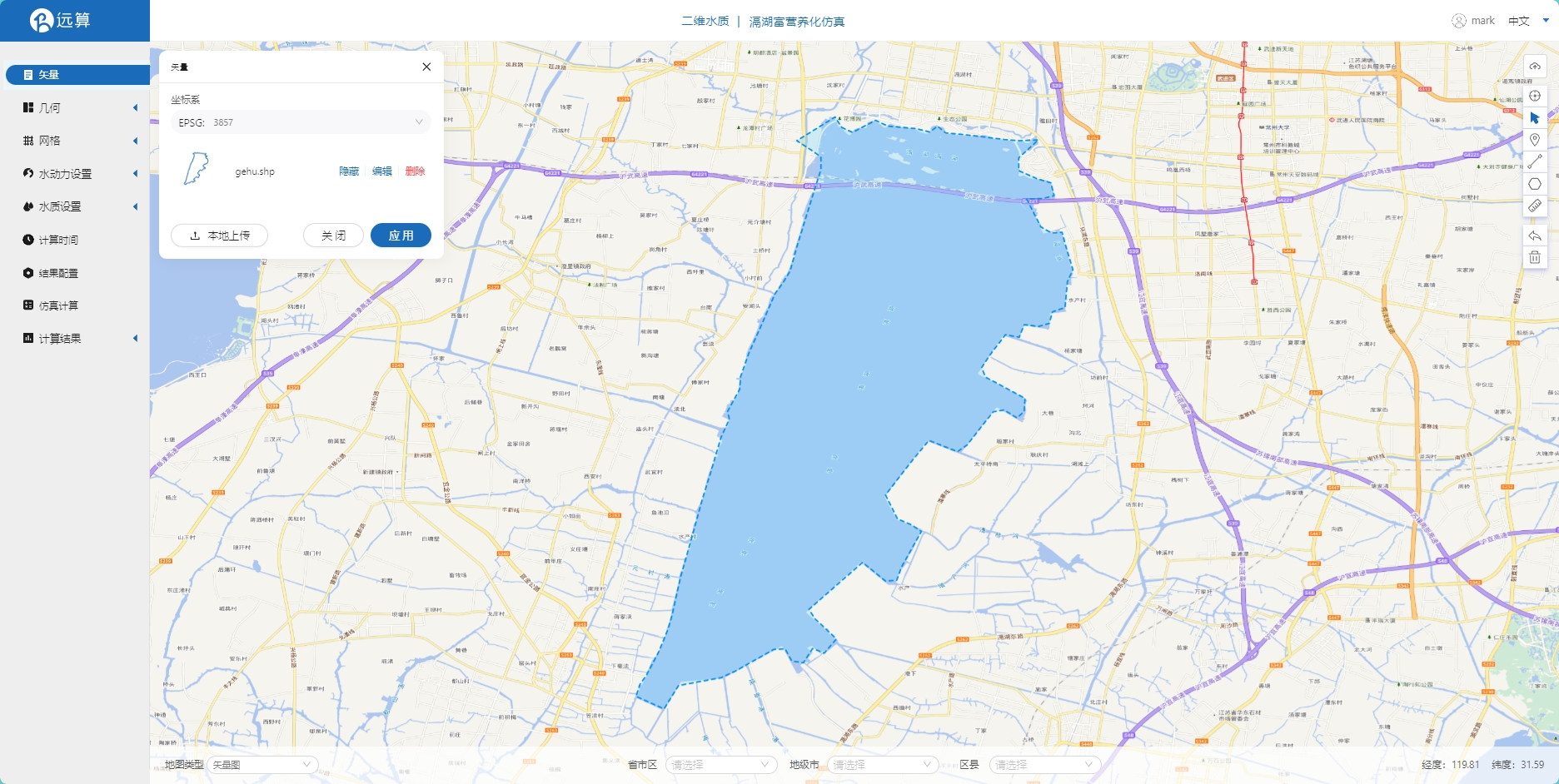
2.2 生成几何
点击几何,点击生成几何,在弹出的窗口中主网格轮廓选择研究区域,点击生成几何。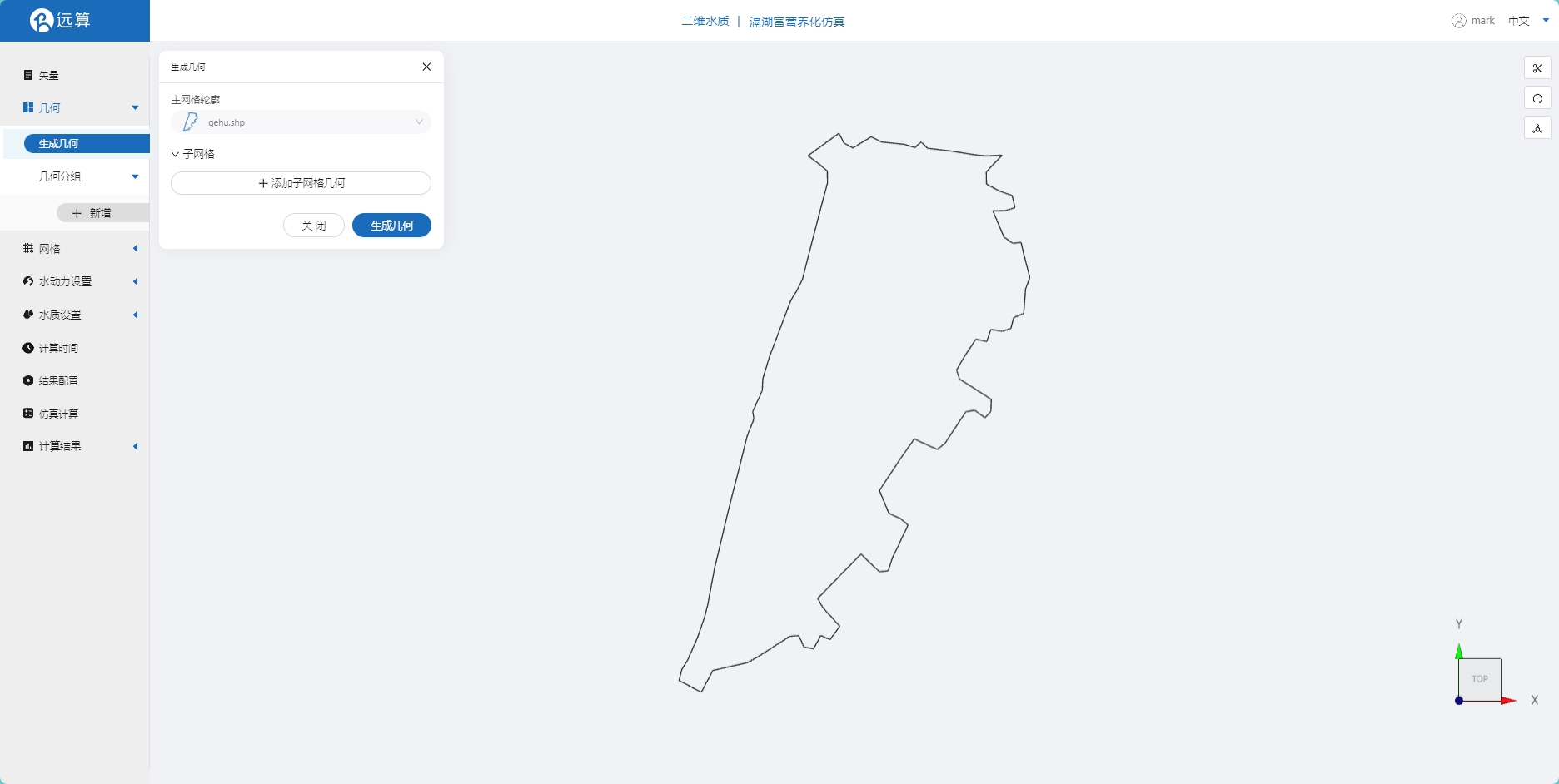
点击几何分组,点击添加,在分组位置下方的方框里选中想要的线段,或者用鼠标靠近想要选中的线段,被靠近的线段会变成绿色,点击后该线段被选中并变成红色。
点击图中的线段,设置为分组in。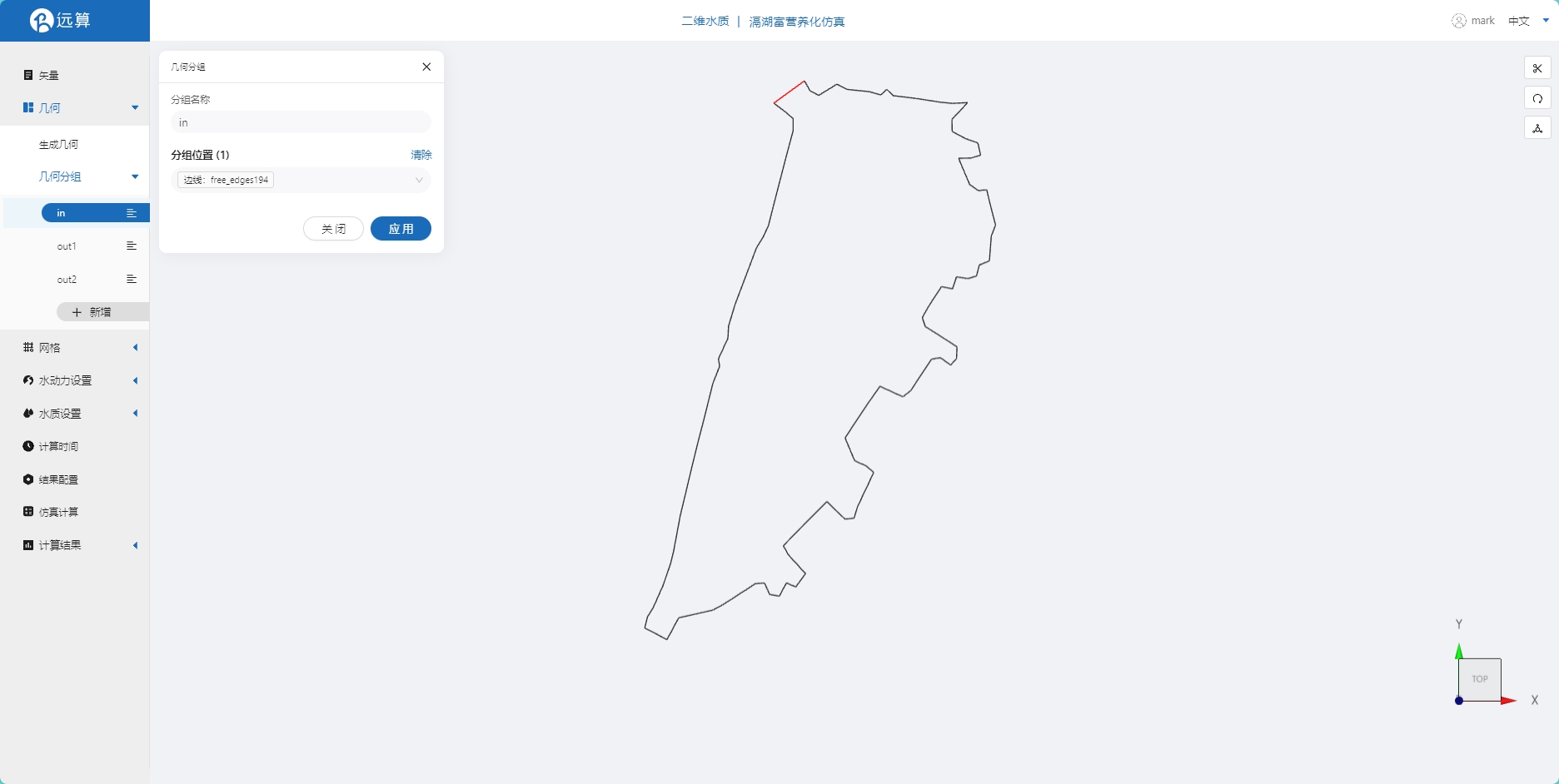
点击图中的线段,设置为分组out1。
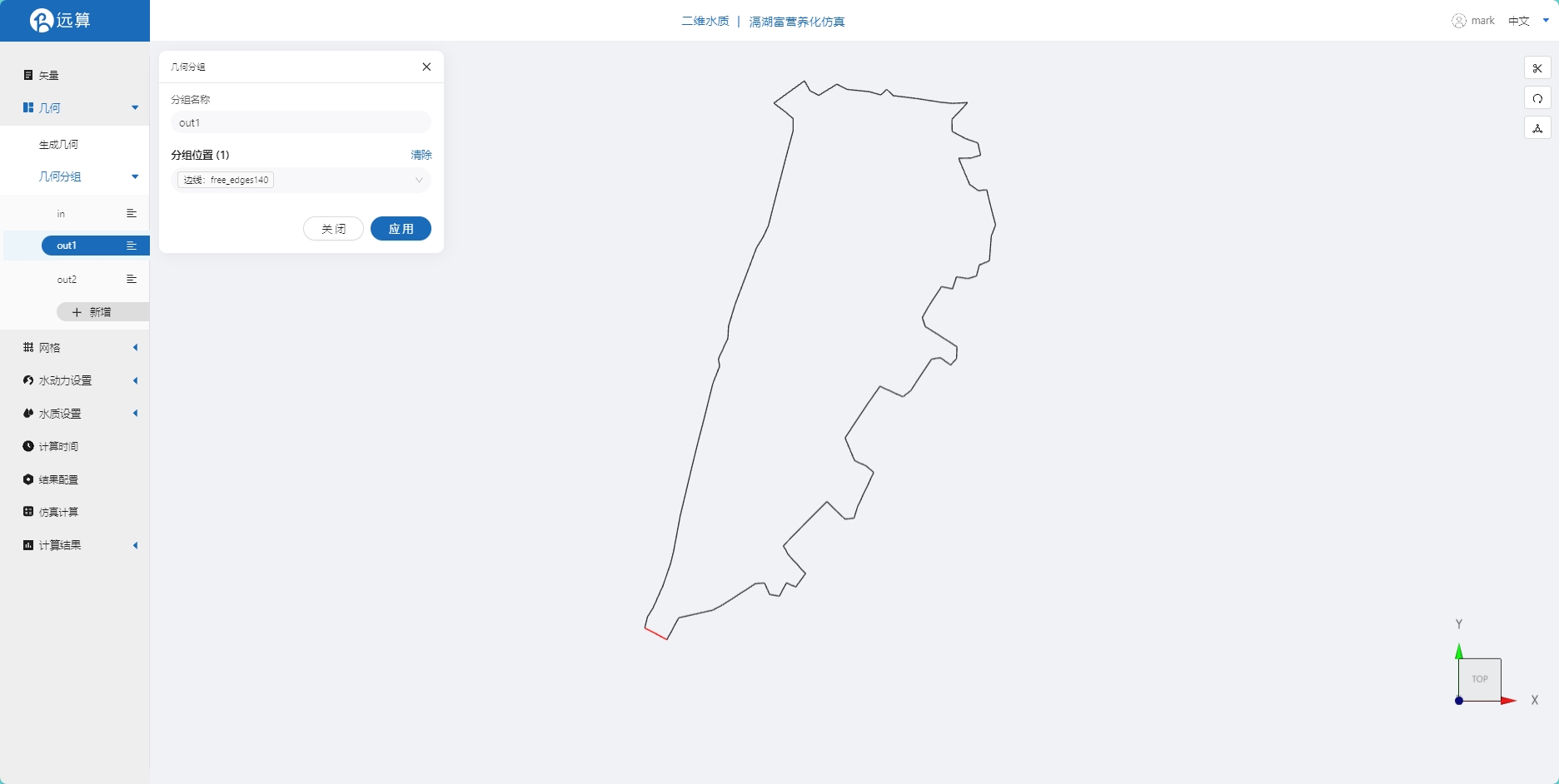
点击图中的线段,设置为分组out2。
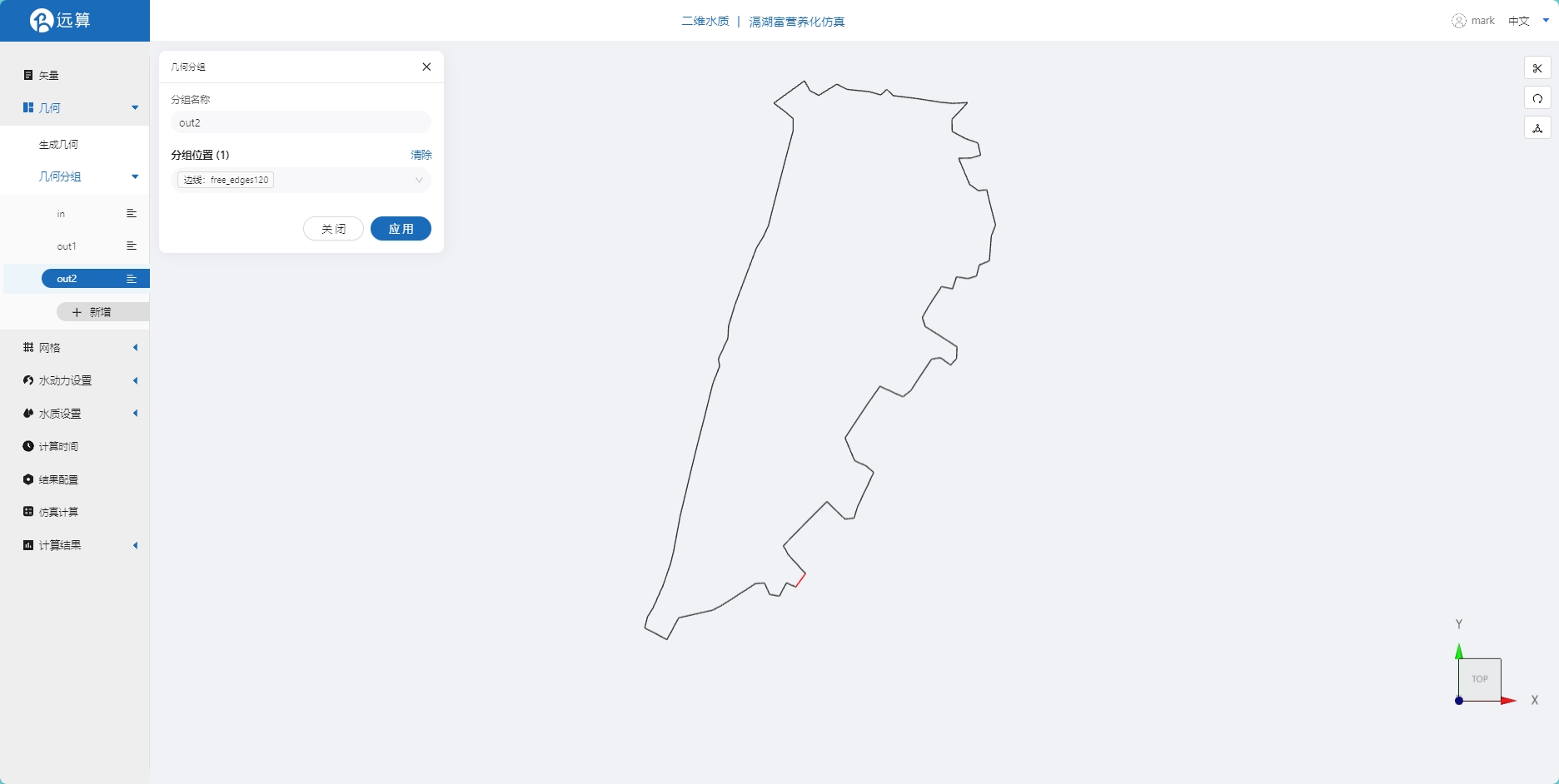
2.3 生成网格
点击网格,点击生成网格,在弹出的窗口中配置网格尺寸,可参考图中尺寸,保存。配置完成后点击生成网格,稍等片刻后,可以看到图中生成了网格。

2.4 网格赋值
接下来对网格进行地形赋值和水位赋值。点击网格赋值,点击添加按钮,会弹出赋值窗口。
- 择赋值类型:高程
- 赋值边距:5
- 赋值范围:选择gehu.shp
- 数值类型: TIF/XYZ-value型数据
- 上传地形数据:gcd.xyz
- 点击确定
赋值后网格如下图所示。
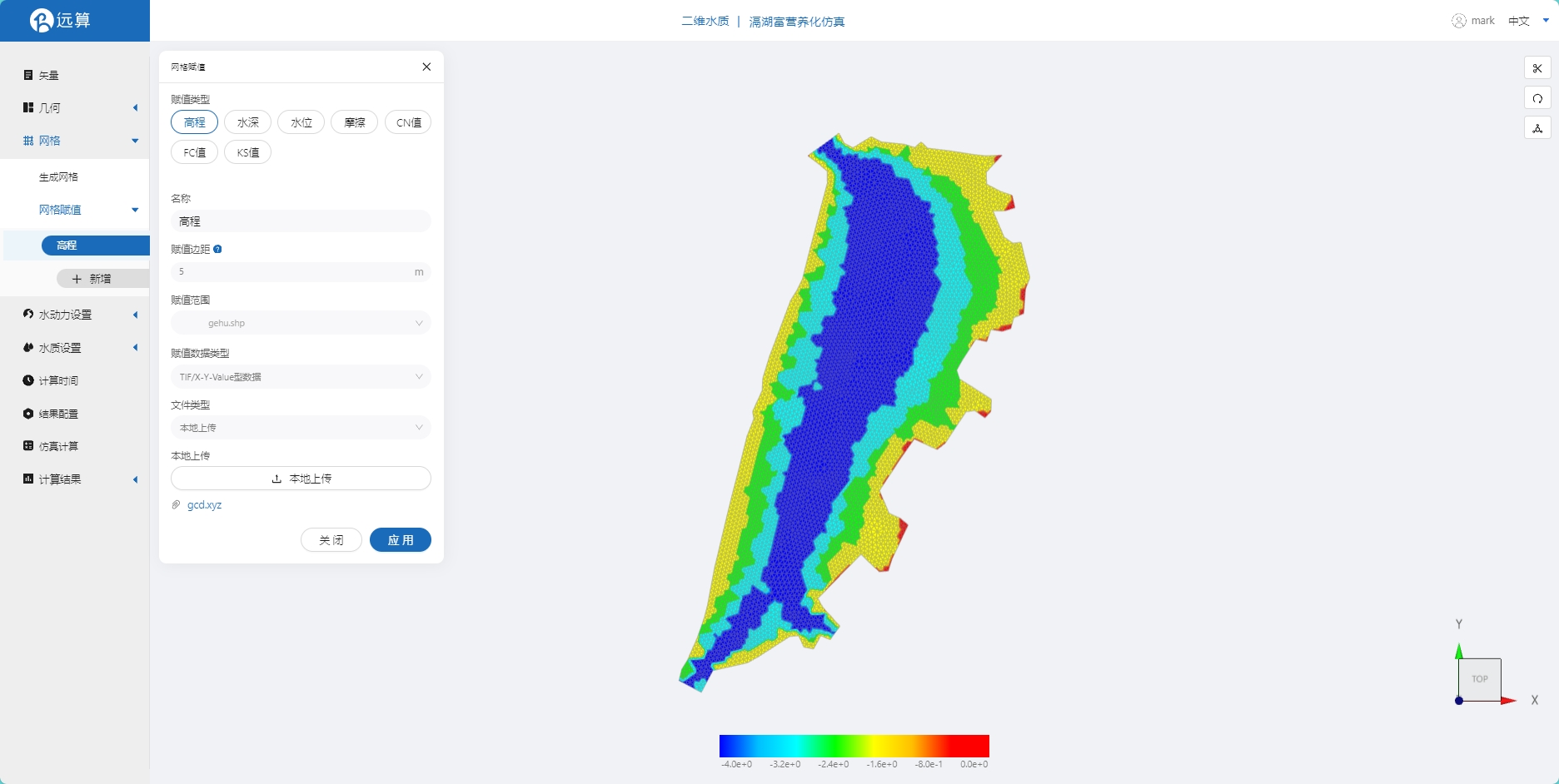
- 择赋值类型:水位
- 赋值边距:5
- 赋值范围:选择gehu.shp
- 数值类型: 常量
- 赋值:0.2m
- 点击确定。
赋值后网格如下图所示。
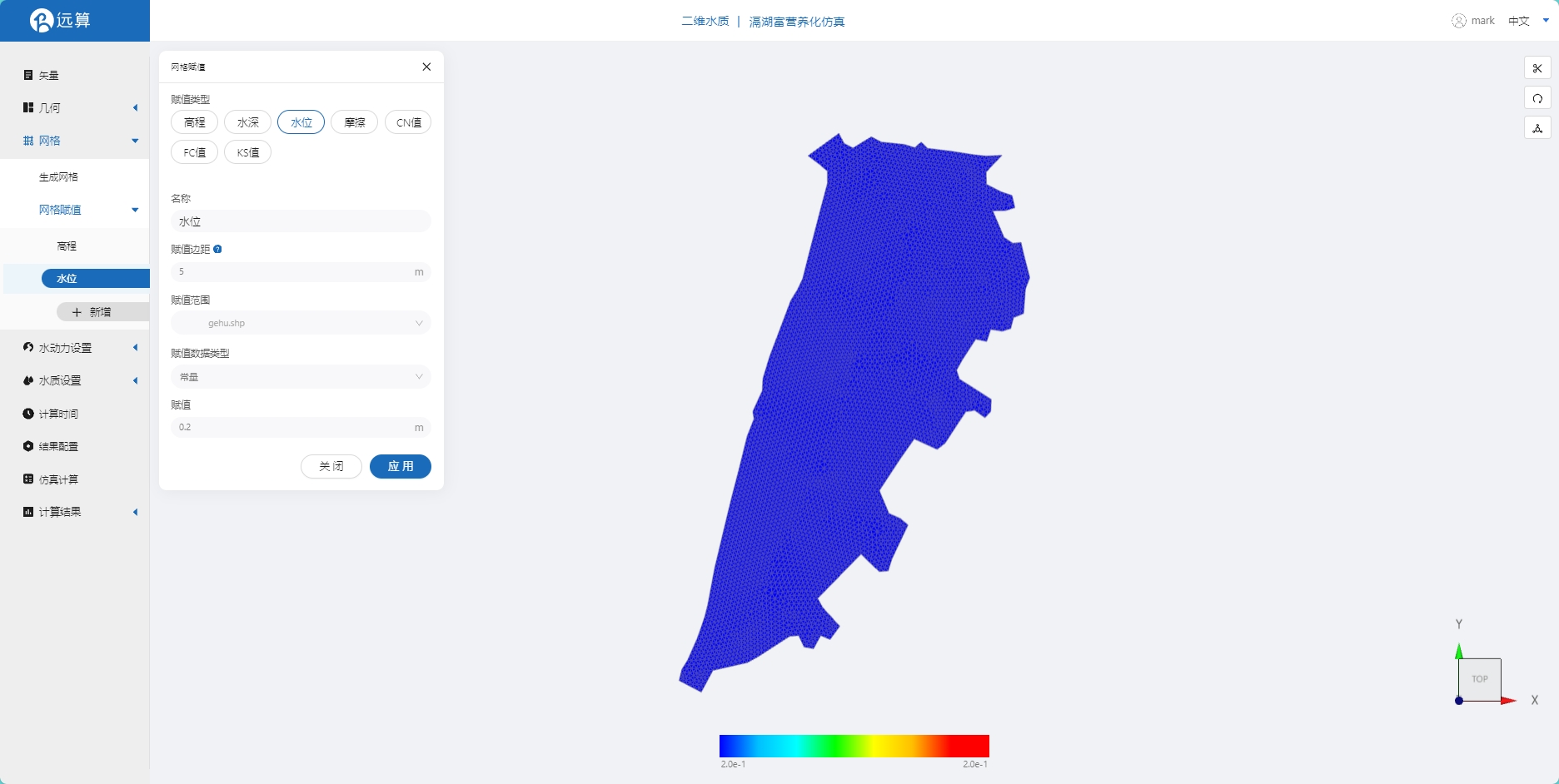
3. 水动力模型参数设置
点击水动力设置-模型菜单。
3.1 初始条件
点击初始条件,设置模型初始条件,设置为均匀初始场,常数水位0.2m。
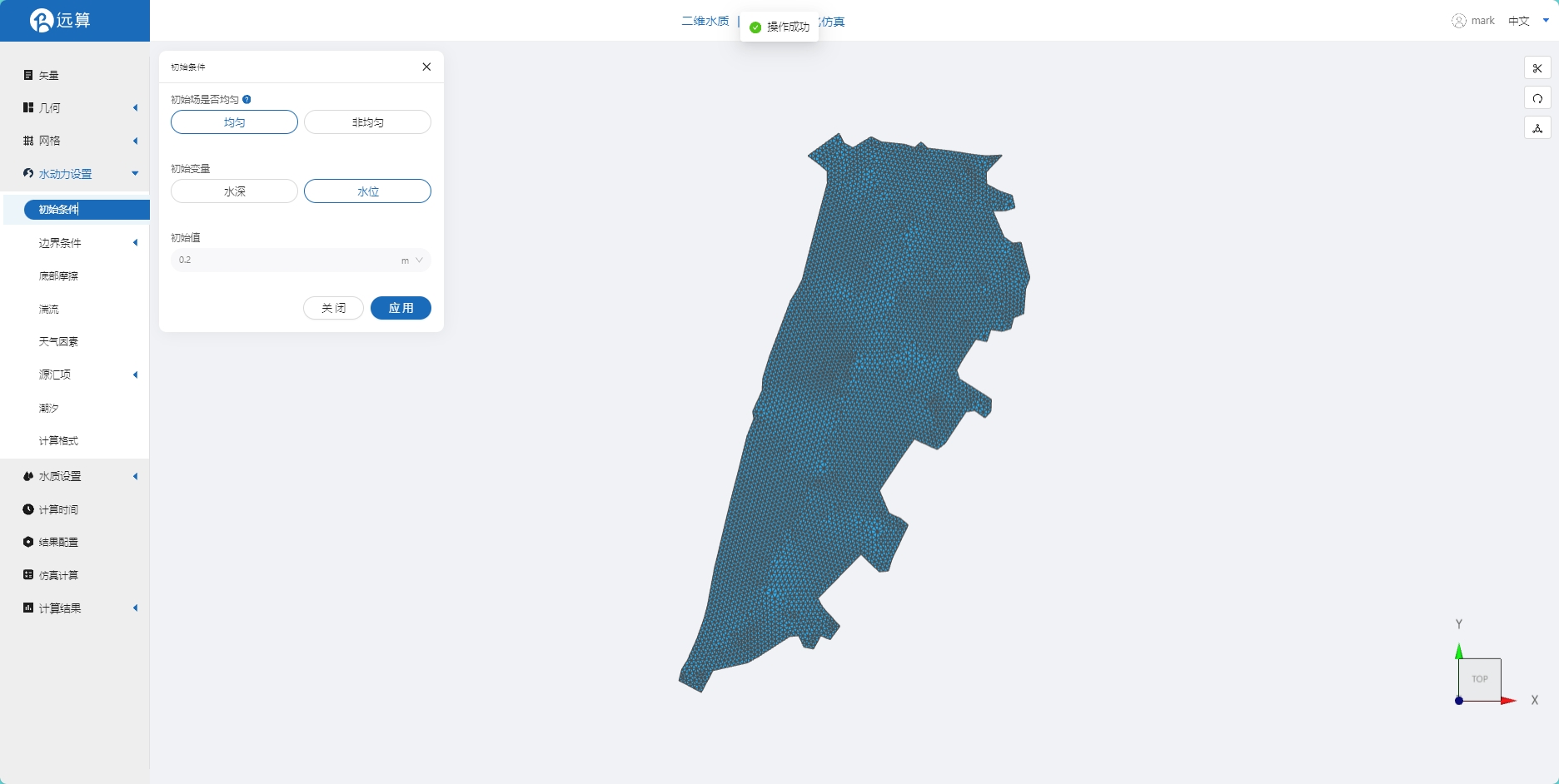
3.2 边界条件
点击边界条件,添加流量边界,设置流量为100m3/s,选择边界施加位置为in边界。
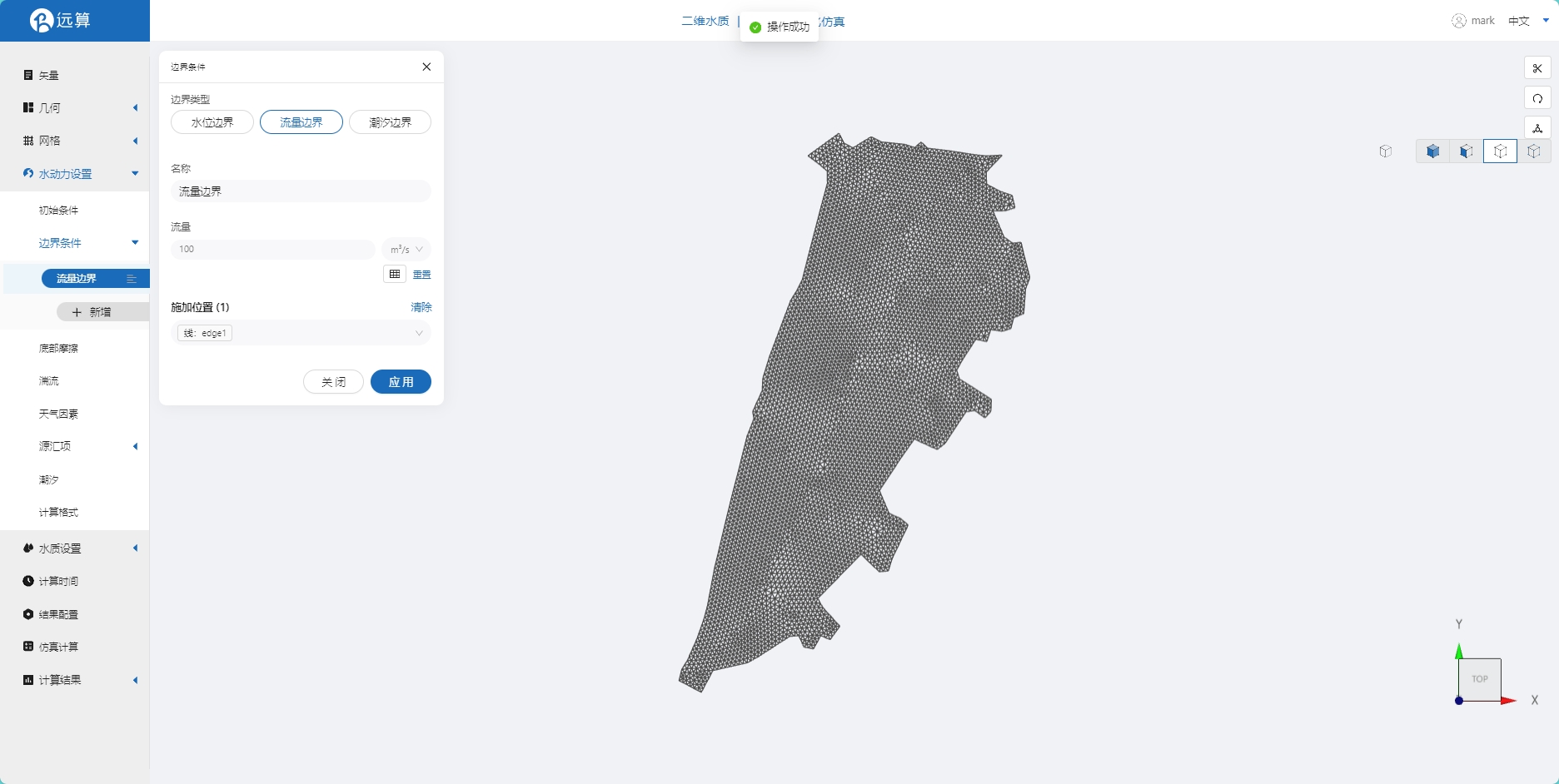
点击边界条件,添加水位边界,设置边界水位恒定为0.2m,选择边界施加位置为out1边界和out2边界。
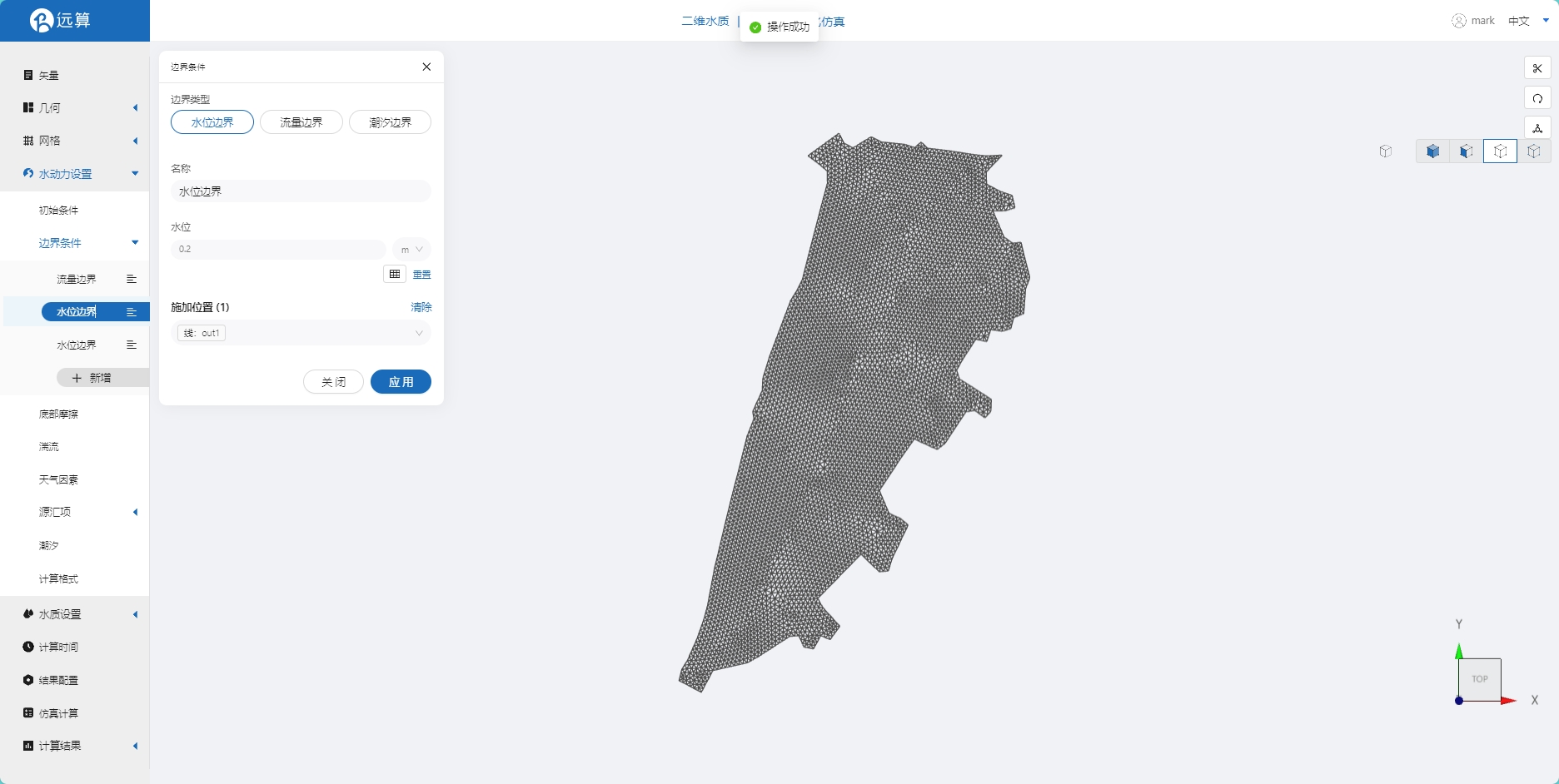
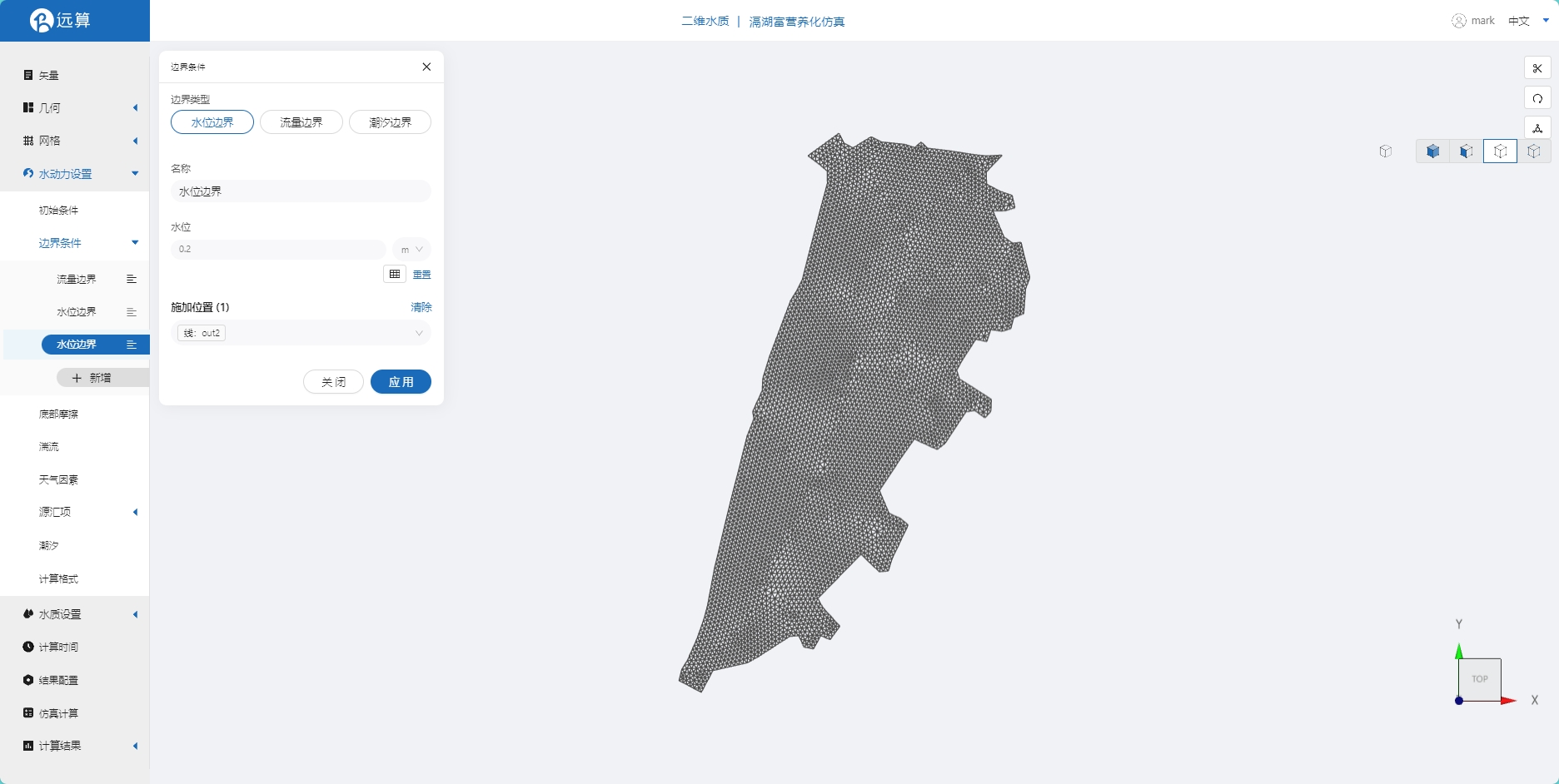
3.3 底部摩擦
点击底部摩擦菜单项,选择摩擦公式:曼宁公式,设置底部摩擦系数为0.022,点击应用。
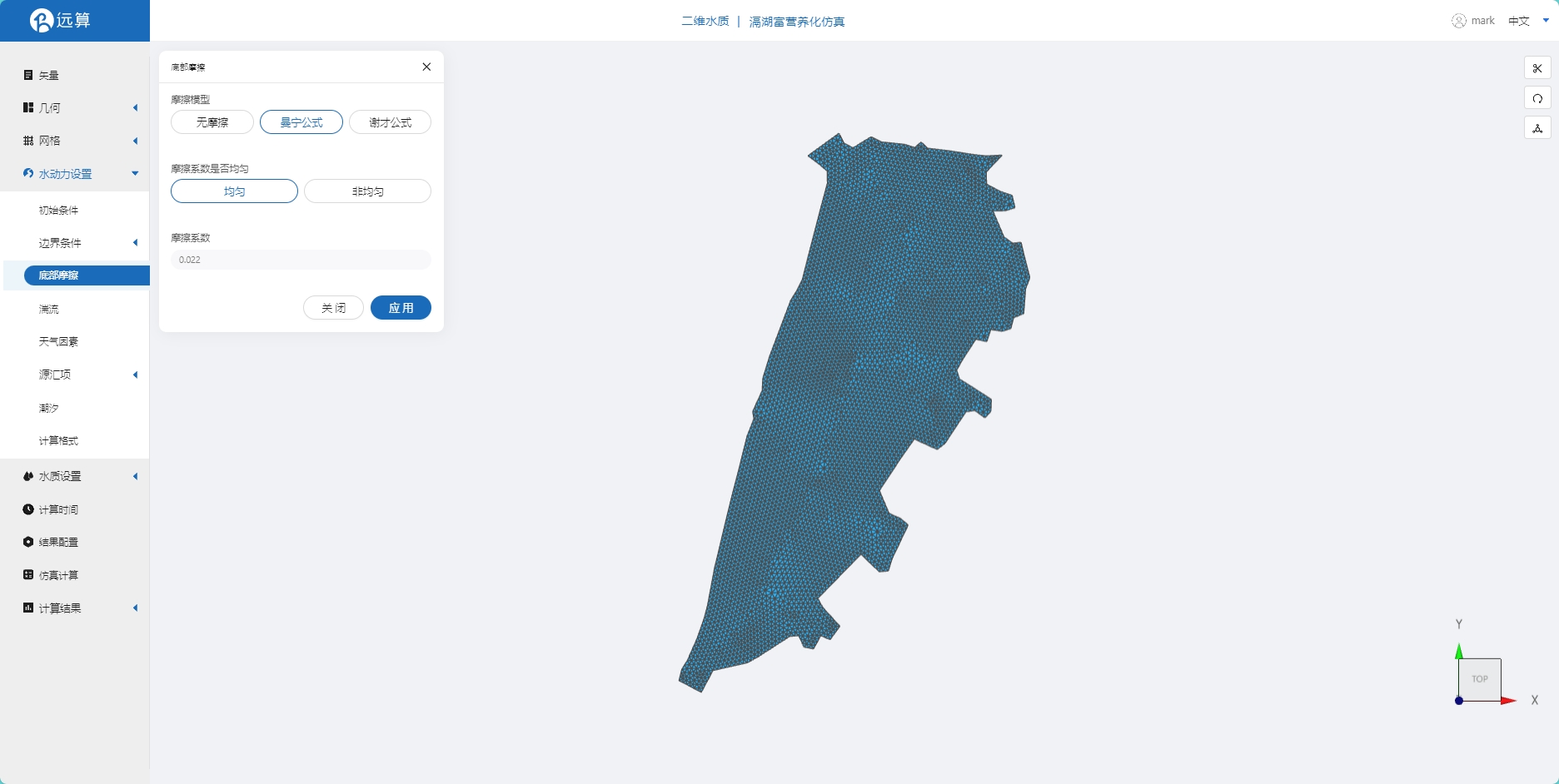
3.4 计算格式
计算格式按照下图设置,高程采用二阶平滑,不允许负水深。

4. 水质设置
4.1 水质模块选择
点击水质模块选择,不启用代表水质模块不被激活,只进行水动力计算。在本案例中,选择激活水质子模块:富营养化模块。
激活富营养化模块后,需要进行富营养化模块的水质参数设置。
4.2 水质参数设置
生物量模块有诸多参数水质参数,参数具体设置见下图,用户可以根据实际情况进行设置。
- 浮游植物生物量(PHY):15
- 浮游植物可同化的溶解磷(PO4):20
- 浮游植物不可同化的可降解磷(POR):4
- 浮游植物可同化的溶解氮(NO3):20
- 浮游植物不可同化的可降解氮(NOR):3
- 溶解氧(O2):7
- 有机负荷(L):6
- 氨符合(NH4):6
- 20C时的最大藻类生长率:5
其他参数保持默认即可
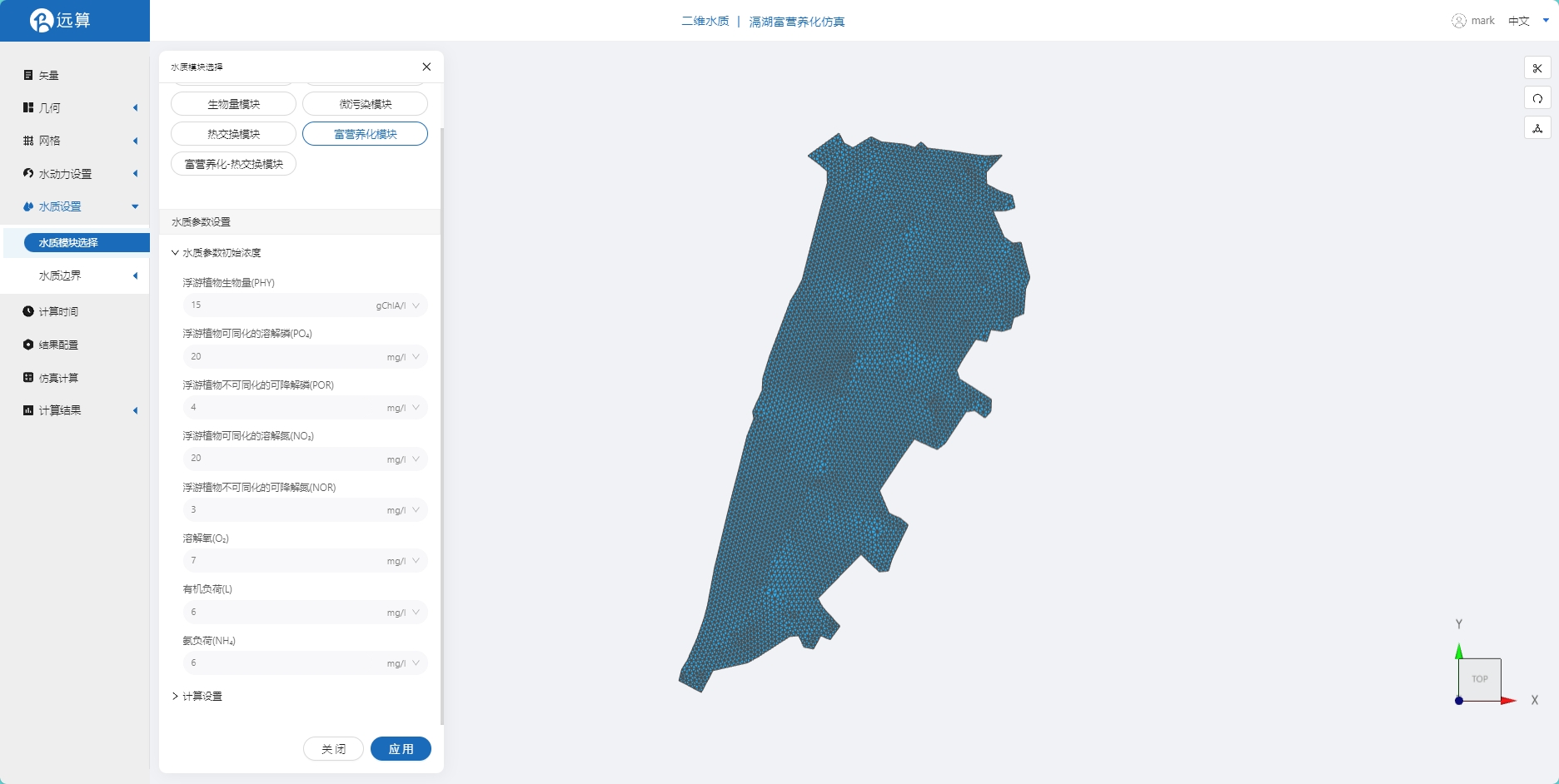
4.3 水质边界设置
水质边界设置,三个边界均设置为参数自由计算

5 计算时间
在计算时间选项卡中设置计算步长和计算时间。为了保证计算稳定,时间步长设置为300s,模拟总时间为60天,即5184000s。
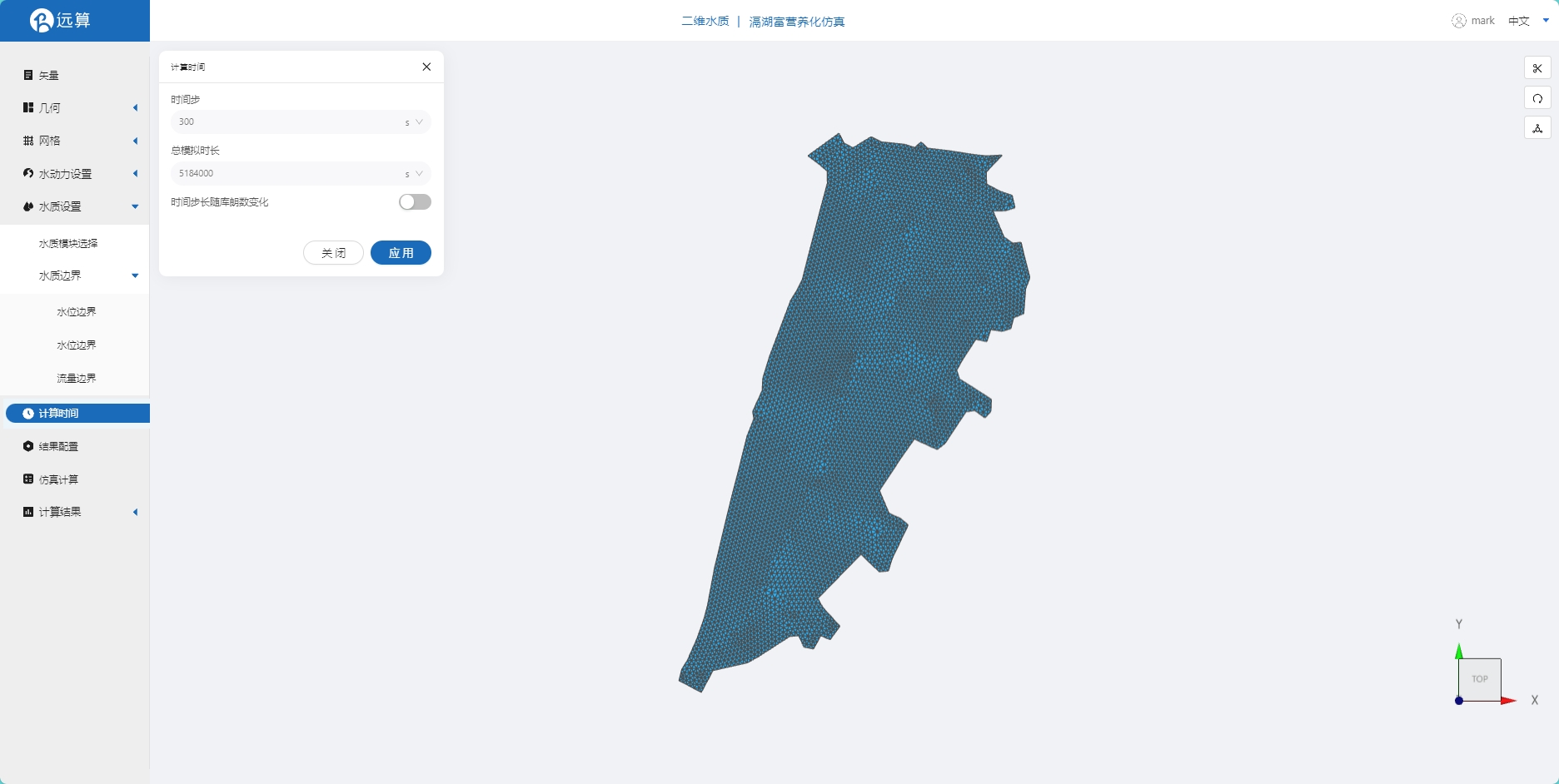
6 结果配置
在结果配置界面可以勾选示踪物。并设定结果输出频率为12时间步/帧,即每一小时一个输出结果。
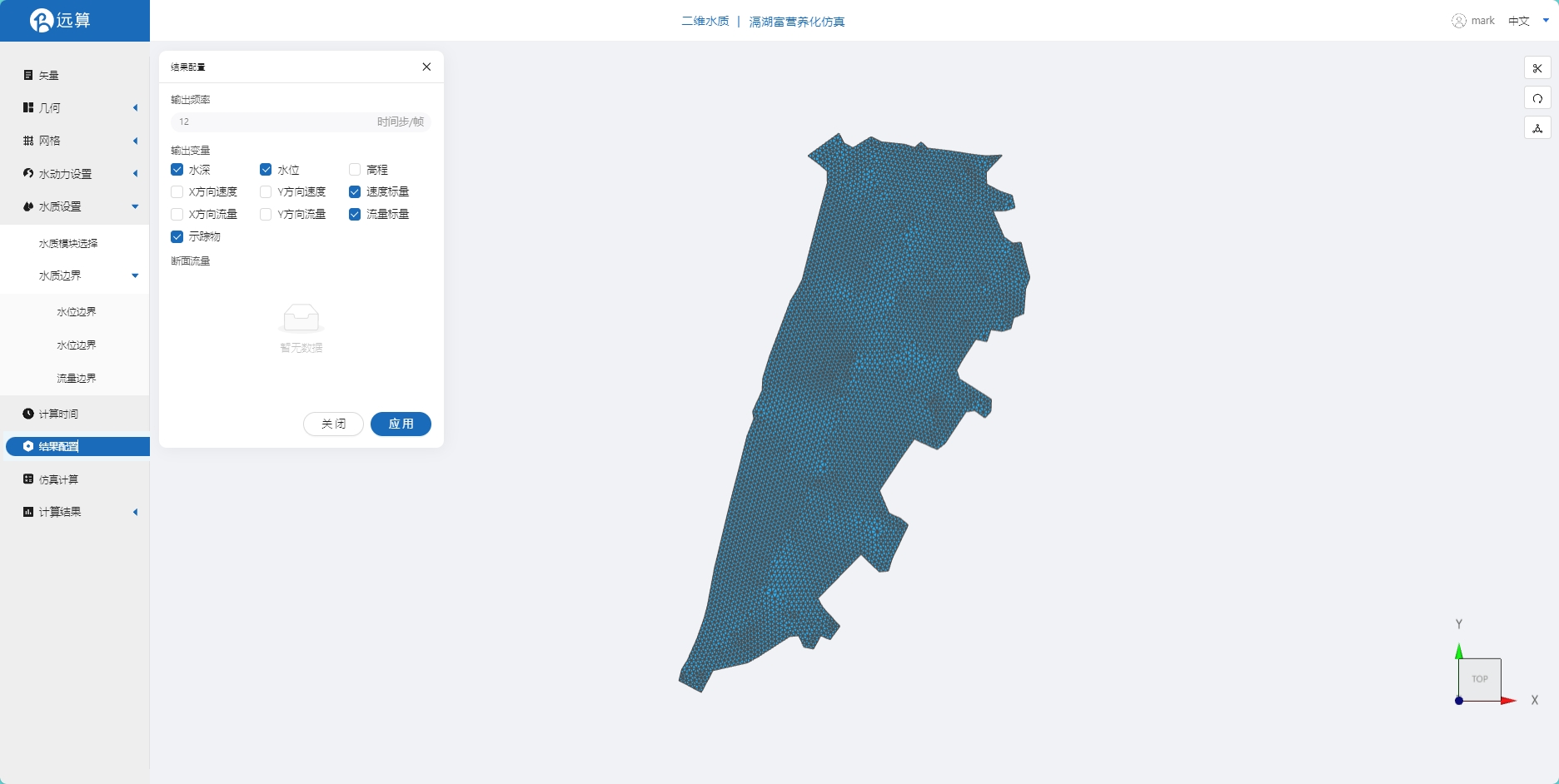
7 仿真计算
全部配置完成后,点击仿真计算菜单,选择32核数,点击开始计算。
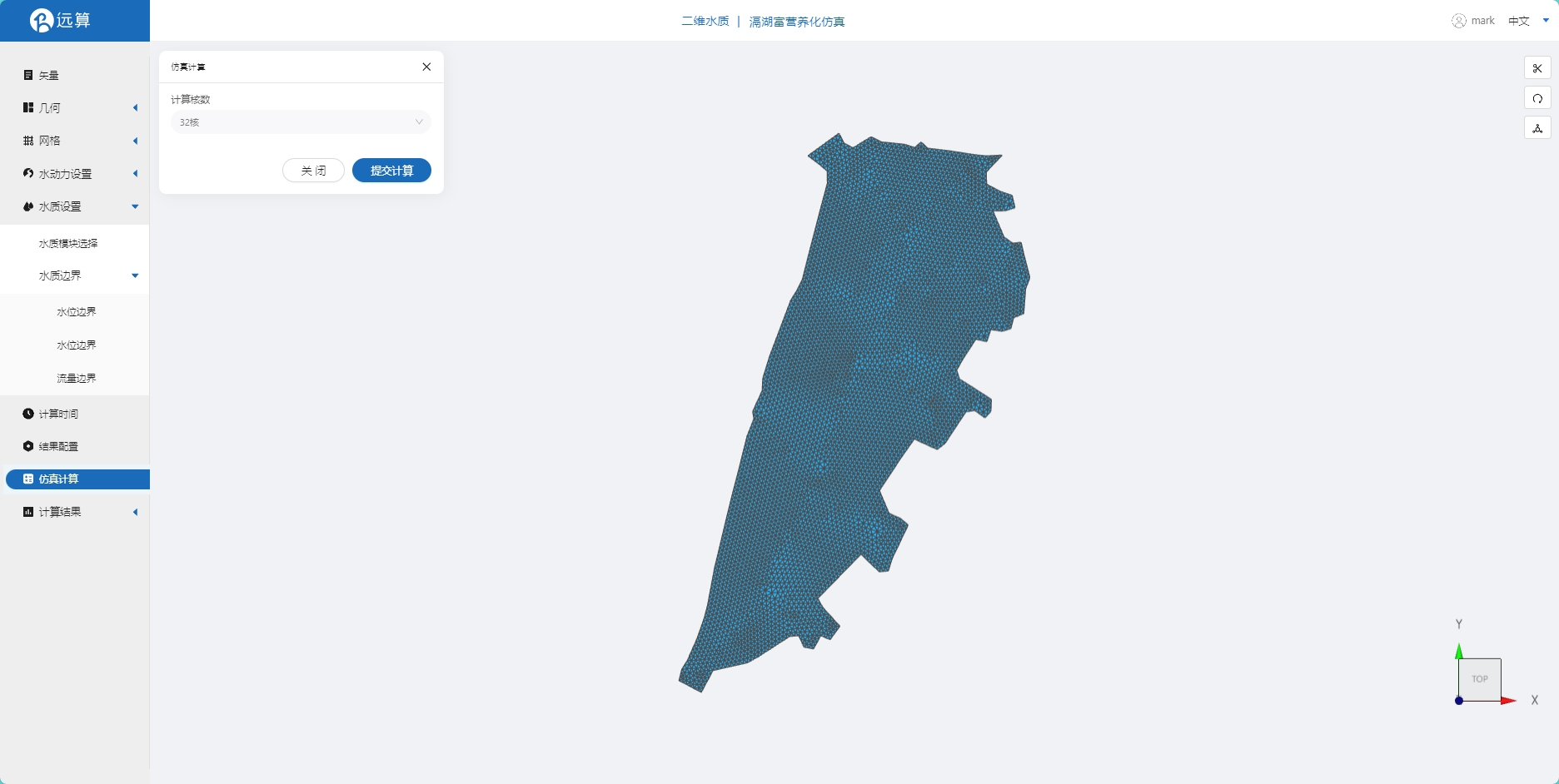
8 结果展示
点击结果云图,即可查看各个水质参数浓度在研究区域全场范围的时空变化情况情况。
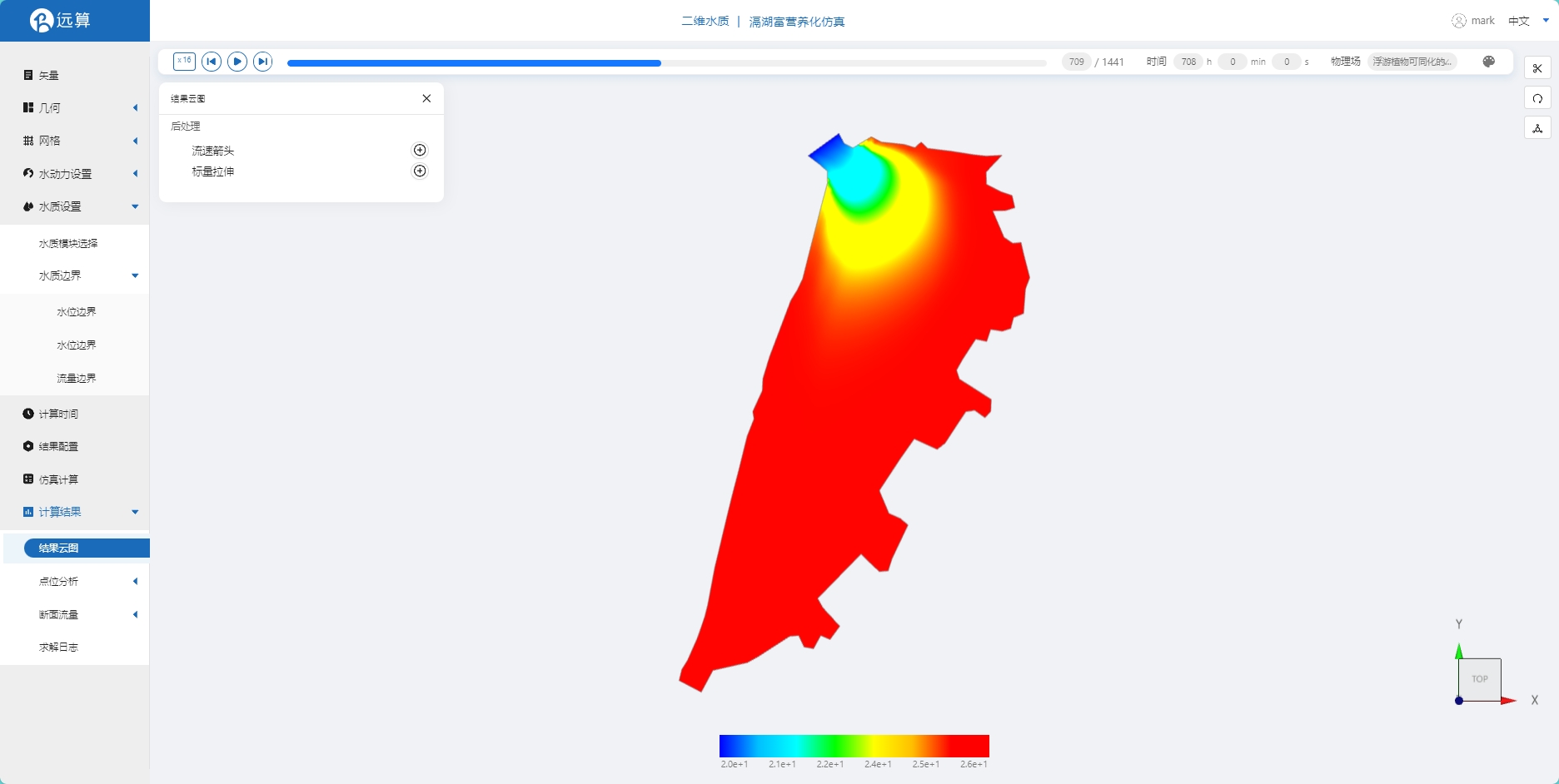
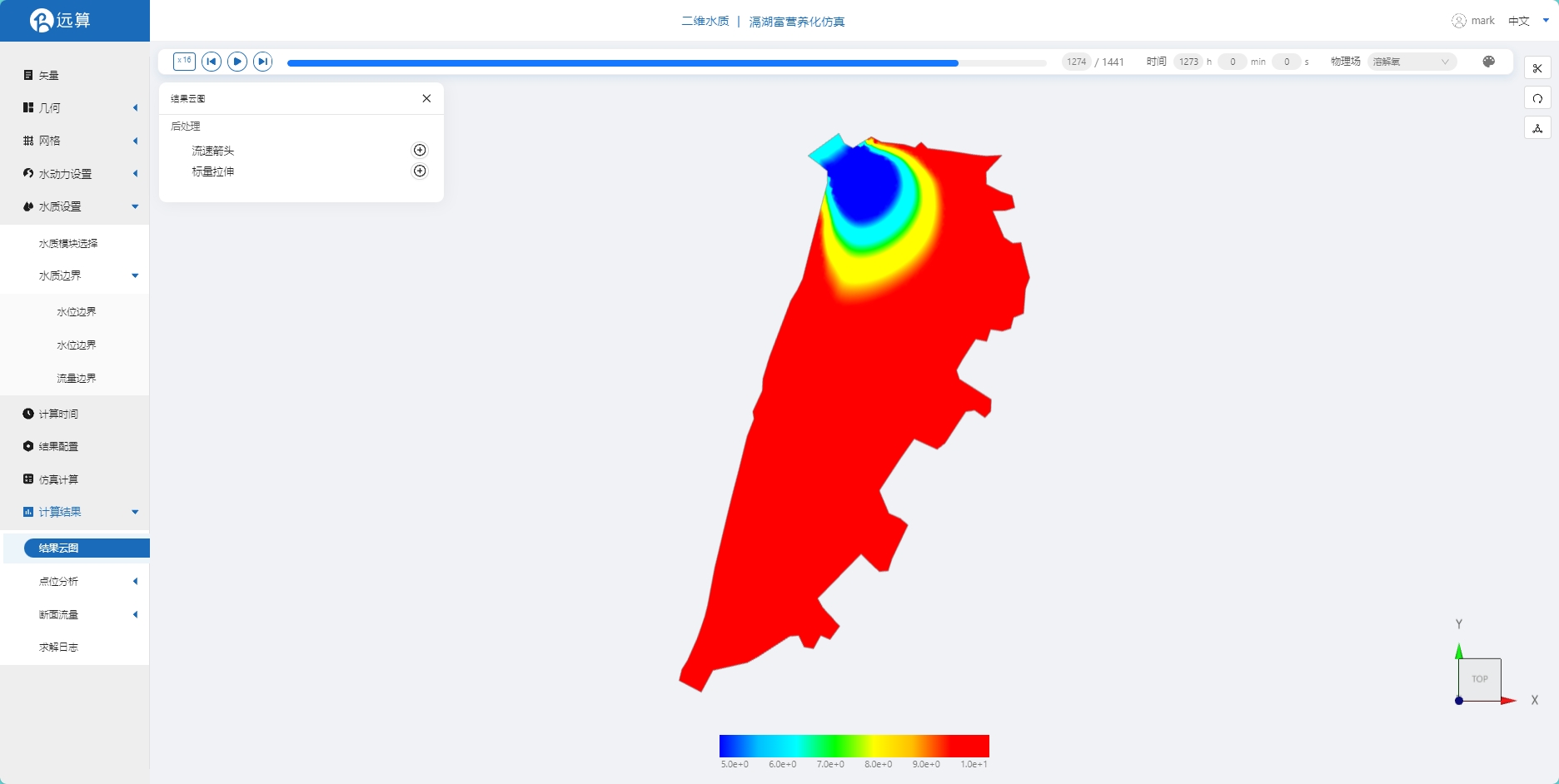
点击点位分析,可以看到关注点位处的水质参数随时间变化情况。如下图:
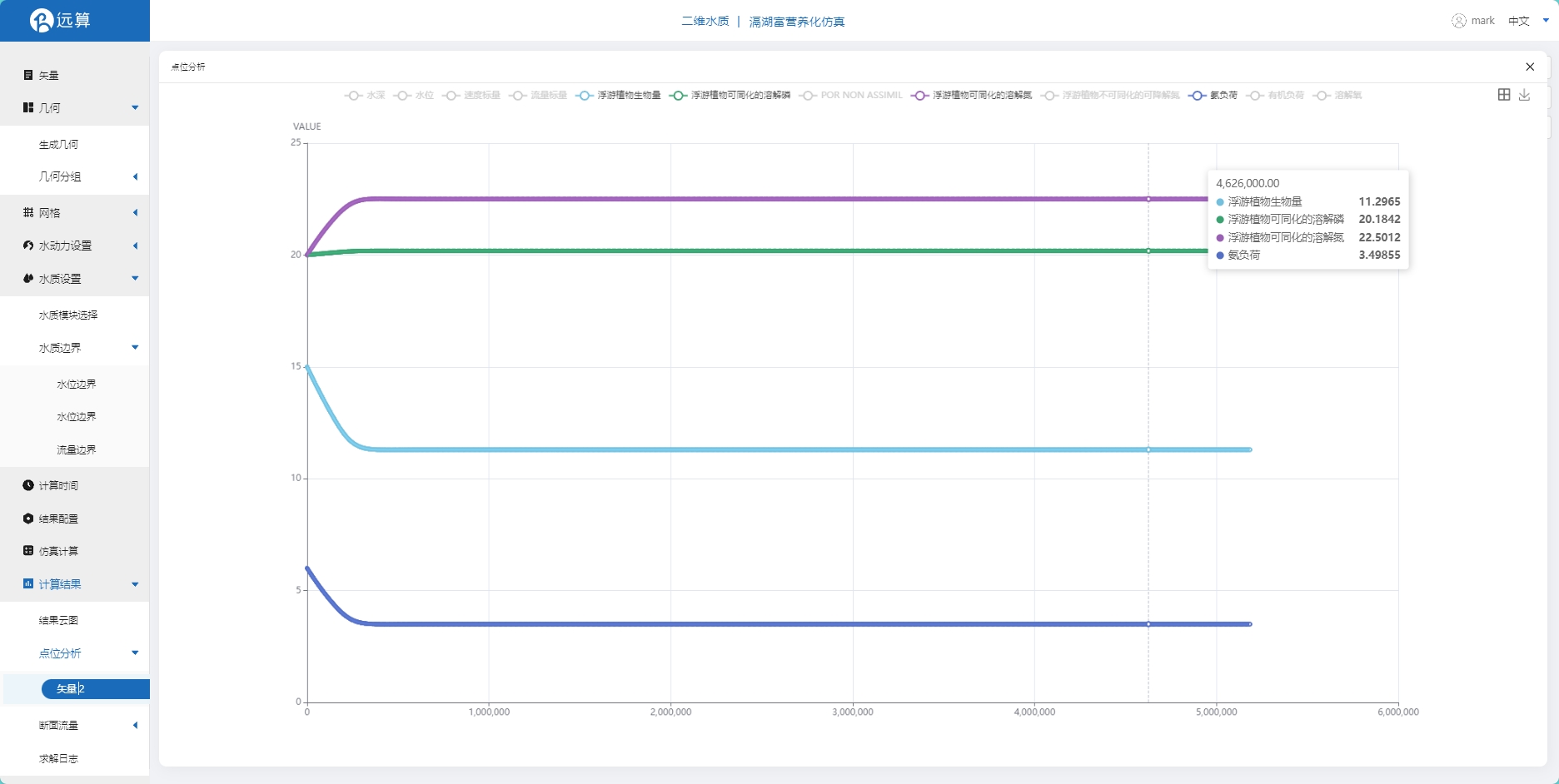 滆湖⽔体⽔质富营养化仿真
滆湖⽔体⽔质富营养化仿真
案例5 - 钱塘江微污染仿真模拟
1. 案例介绍
本案例利用CAE365二维水质模块,搭建钱塘江水质模型,从而研究模拟钱塘江水体中的微污染物浓度变化情况。
2. 操作说明
2.1 矢量数据
将研究区域的坐标系设置为3857。
利用本地上传按钮,上传绘制好的钱塘江轮廓多边形文件,qtj.shp并保存。
利用矢量点工具,在河道中点几个后续想分析的点位,命名并保存。
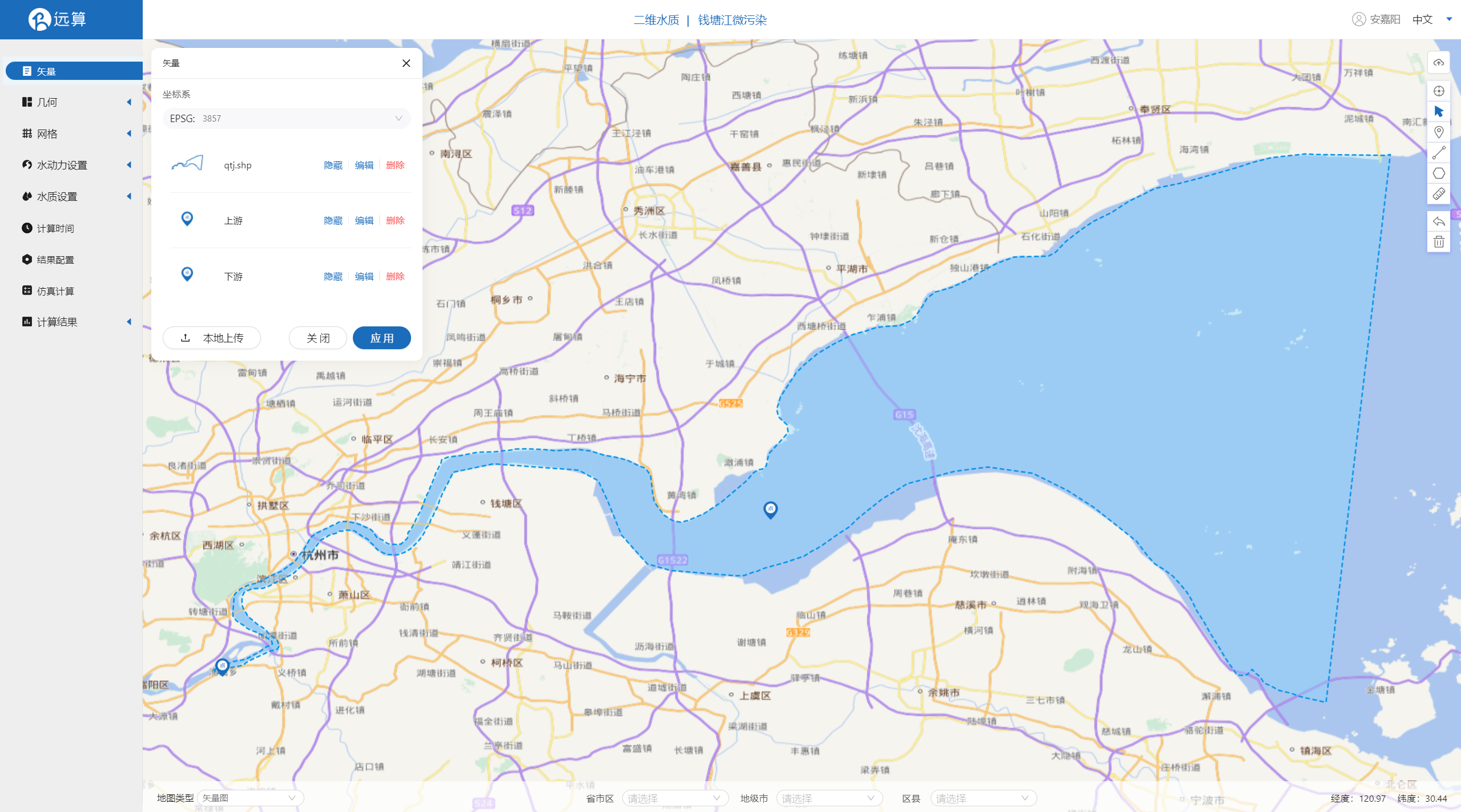
2.2 几何
2.21 生成几何
点击几何,点击生成几何,在弹出的窗口中选择主网格轮廓为qtj.shp,生成几何。
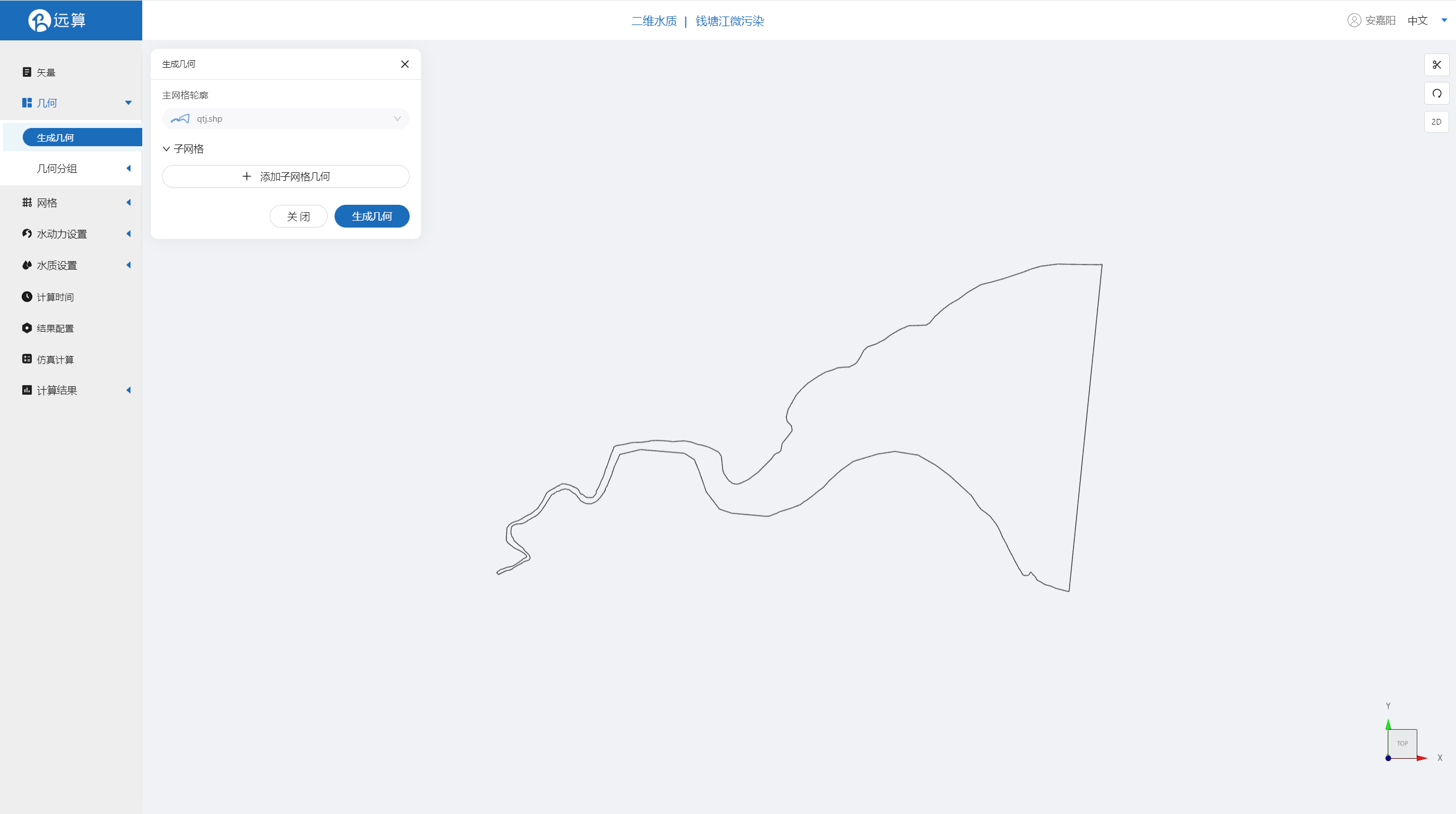
2.22 几何分组
点击几何分组,点击添加,在分组位置下方的方框里选中想要的线段,或者用鼠标靠近想要选中的线段,被靠近的线段会变成绿色,点击后该线段被选中并变成红色。 选中钱塘江入口,并重命名为in,保存。
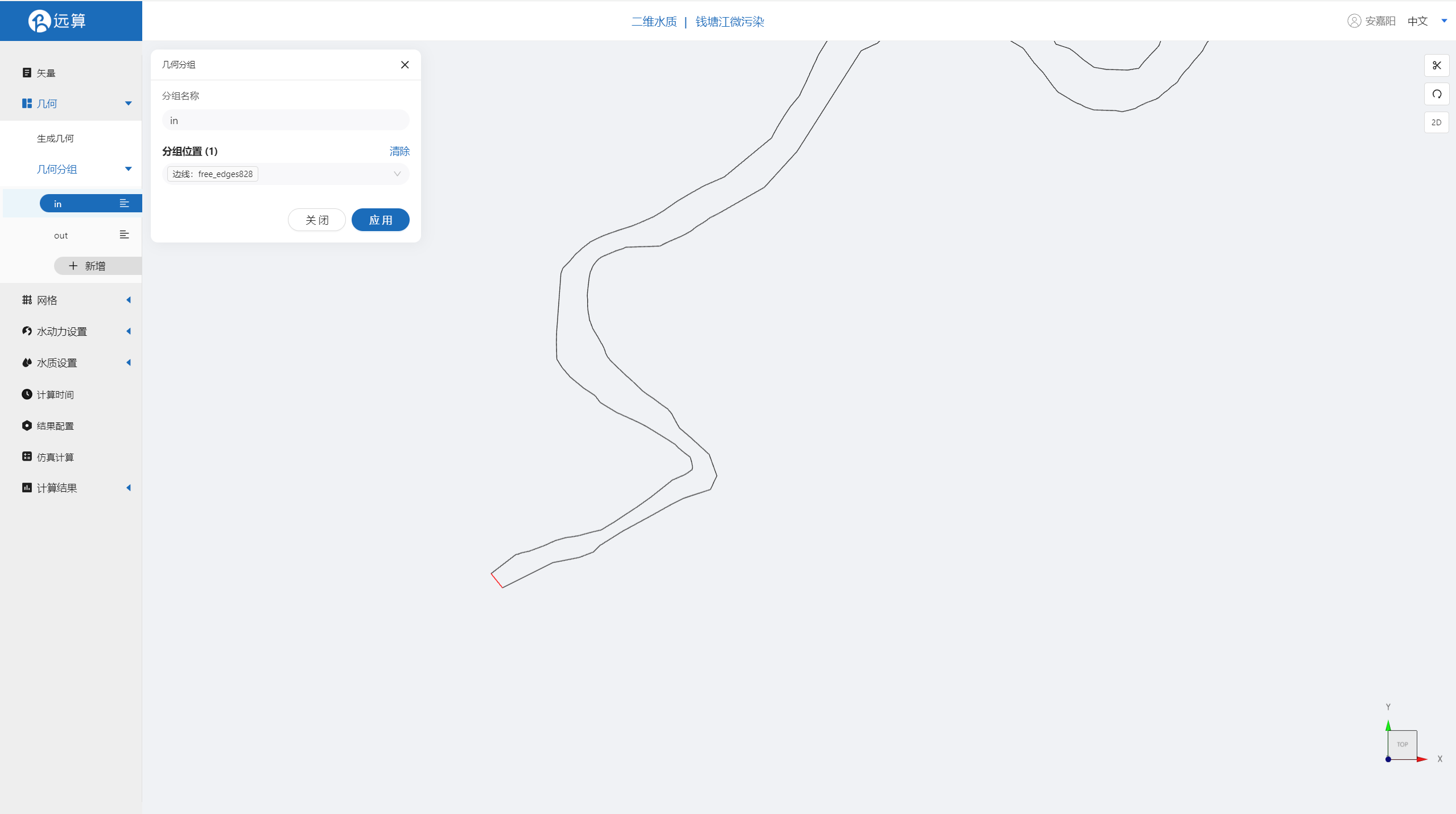
用相同的操作选中钱塘江出口,并重命名为out,保存。
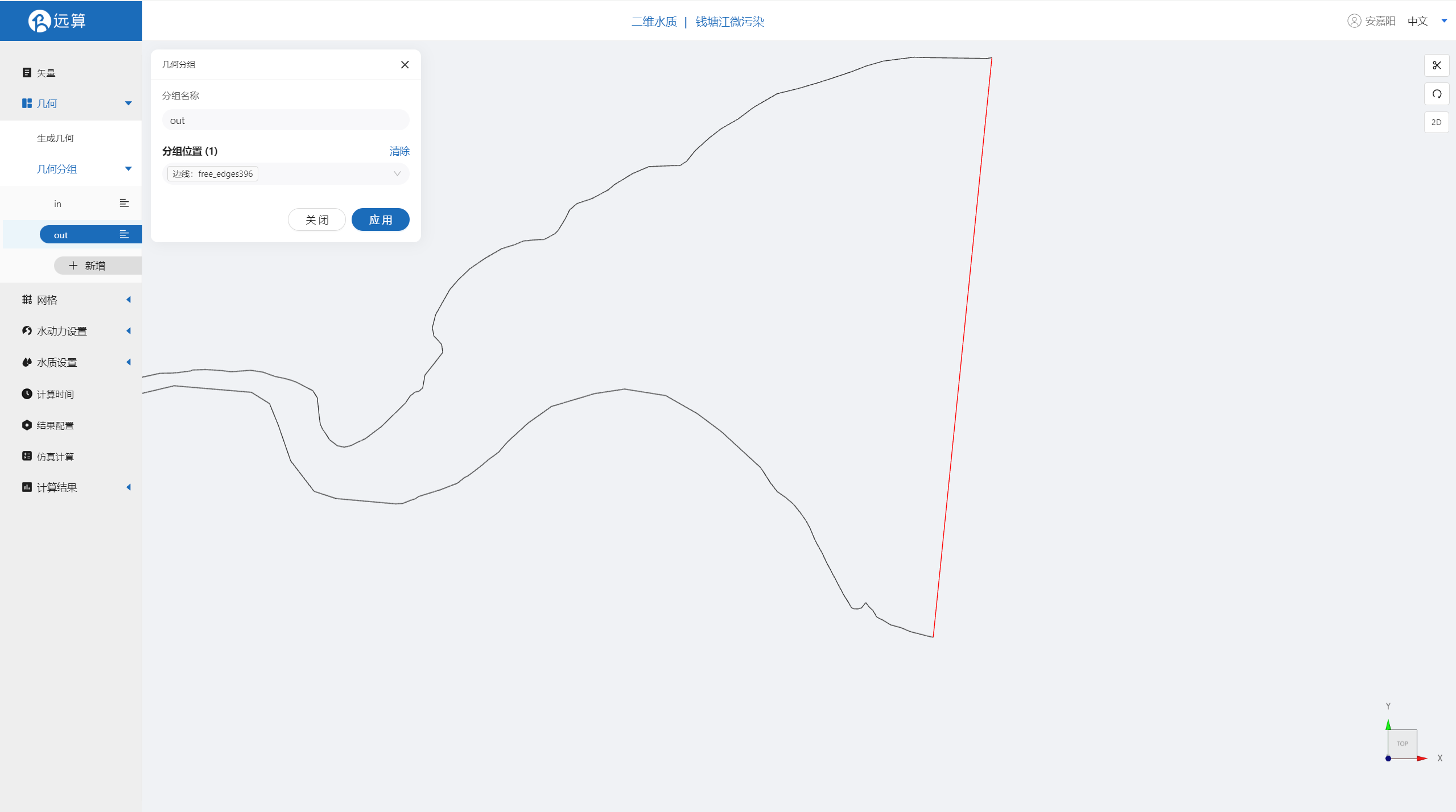
2.3 网格
2.31 生成网格
点击网格,点击生成网格,在弹出的窗口中配置主网格和子网格的尺寸。该案例只需设置主网格尺寸,可参考图中尺寸。配置完成后点击生成网格。
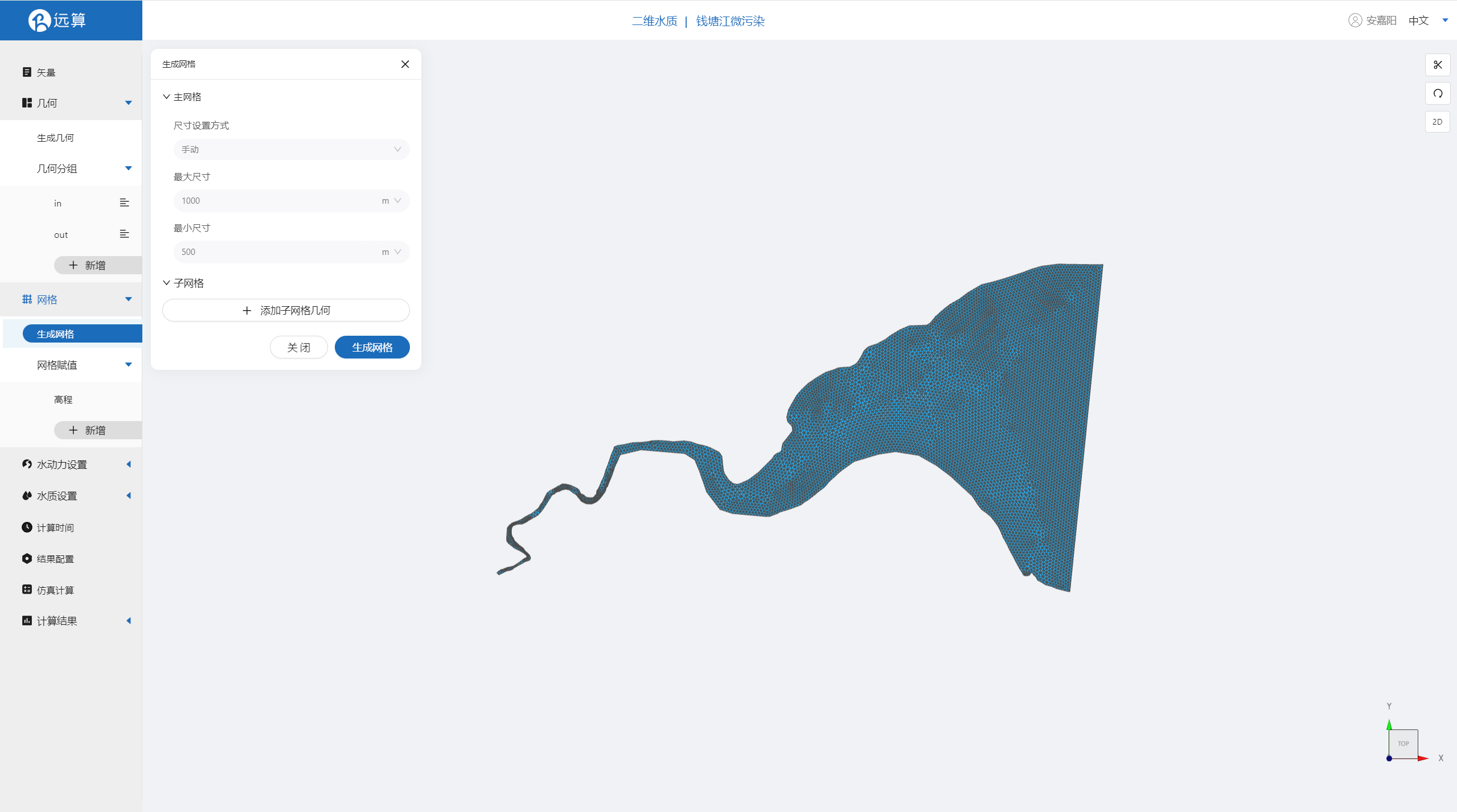
2.32 网格赋值
接下来对网格进行地形赋值。点击网格赋值,点击添加按钮,会弹出赋值窗口。 对研究区域赋值:
- 择赋值类型:高程
- 赋值边距:1m
- 范围:选择 qtj.shp
- 数值类型: 常量
- 赋值:-5m
点击确定
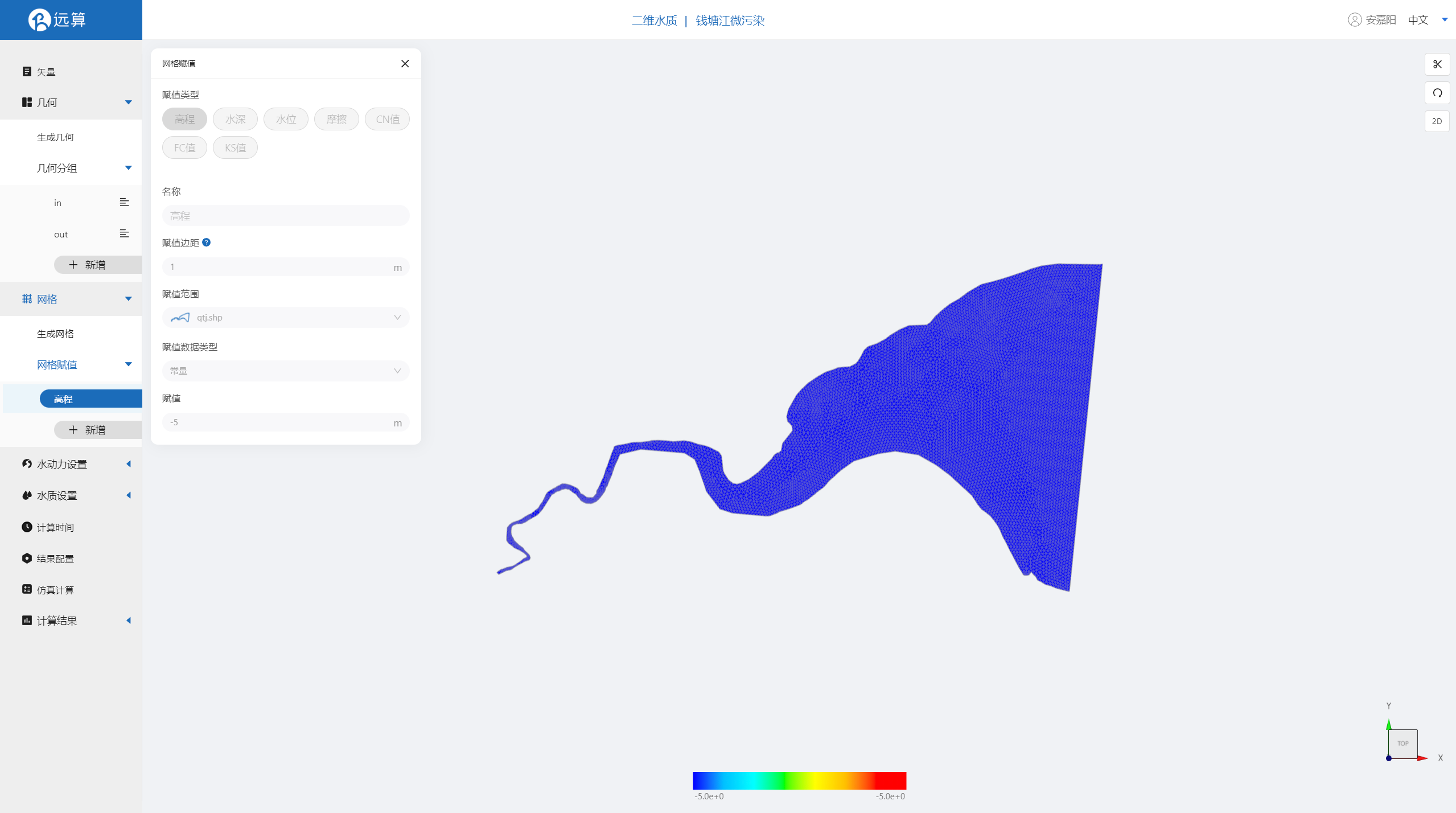
2.4 水动力设置
2.4.1 初始条件
点击初始条件,设置为均匀初始场,常数水位0m。
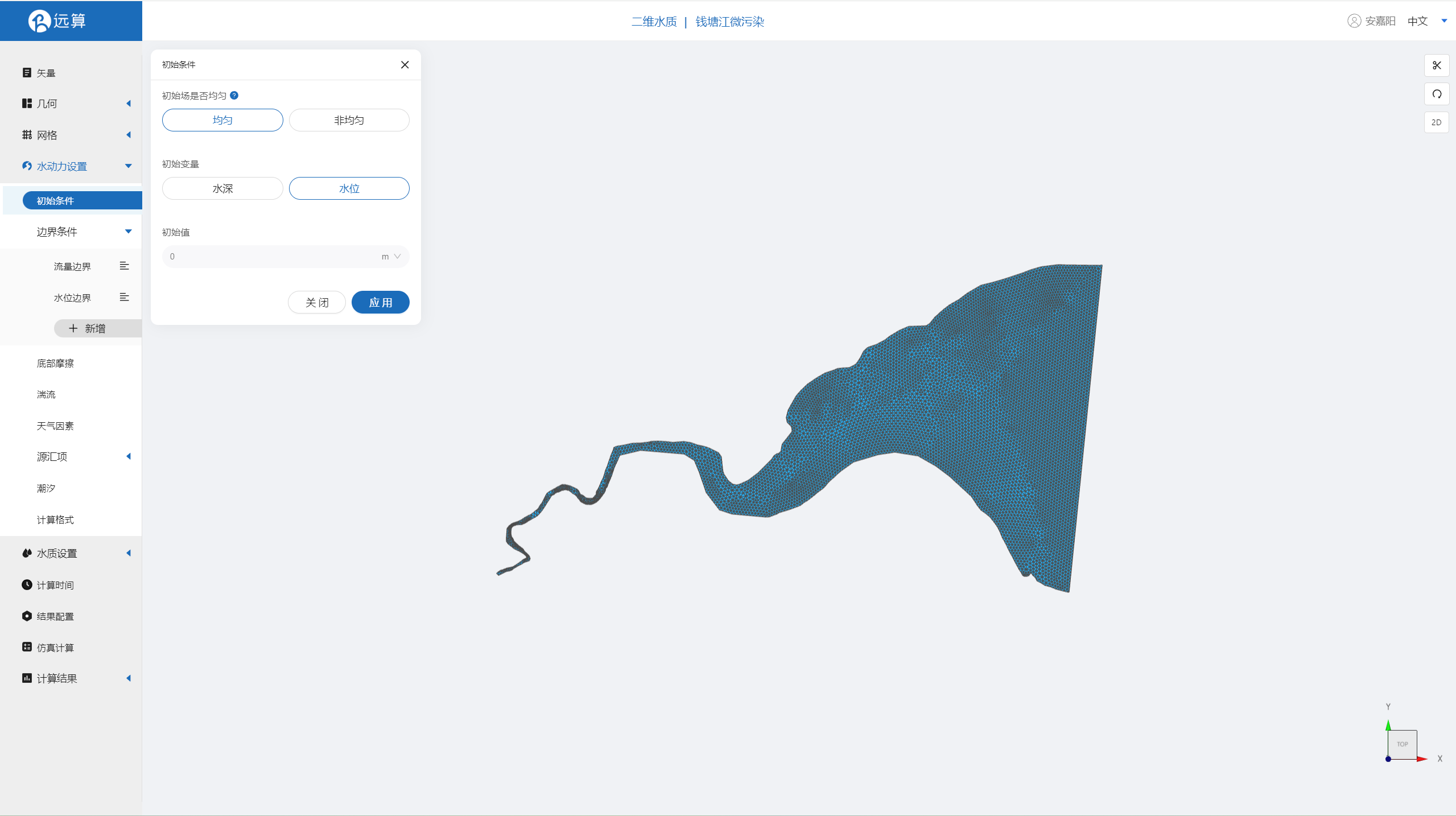
2.4.2 边界条件
对于边界条件,设定入口为流量边界,出口为水位边界。
流量边界:边界类型为流量边界,设定为恒定流量,施加位置选择in,流量为400m³/s。
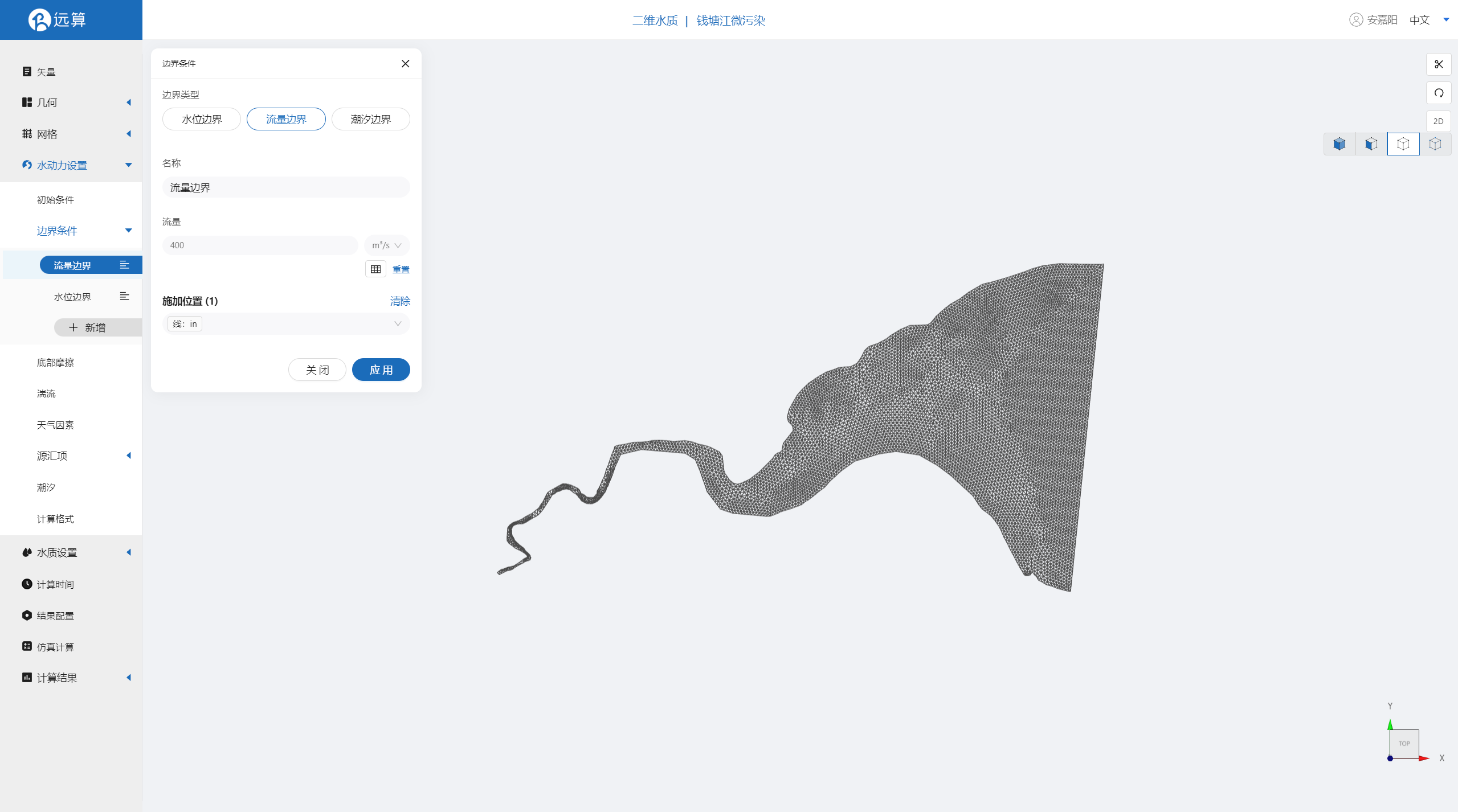
水位边界:边界类型为水位边界,施加位置选择out,设定为恒定水位0m。
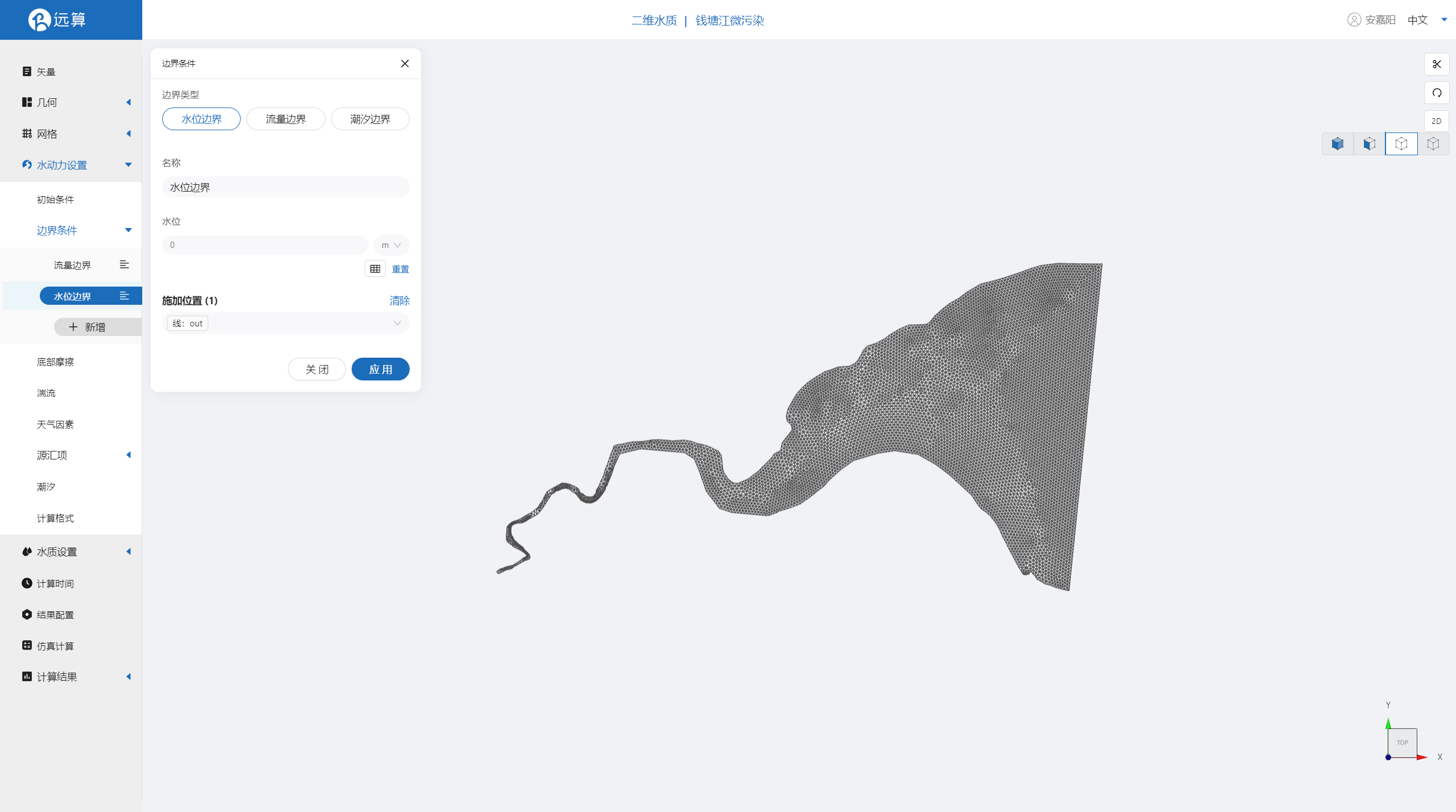
2.4.3 底部摩擦
假设整个研究区域比较平滑,给一个底部均匀的摩擦系数0.005。
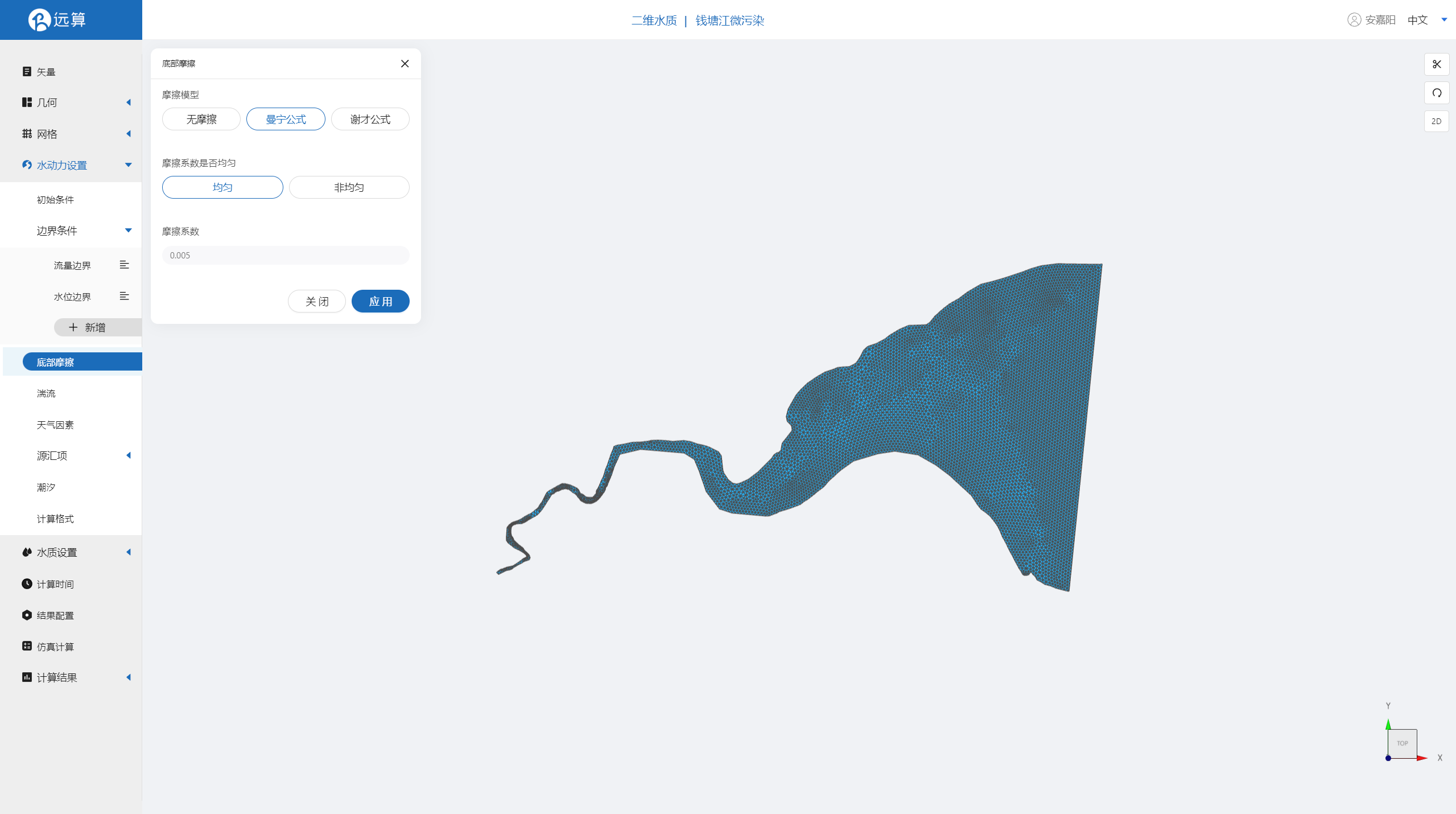
其余模型参数设置保持默认即可。
2.5 水质设置
2.51 水质模块选择
点击水质模块选择,不启用代表水质模块不被激活,只进行水动力计算。在本案例中,选择激活水质子模块:微污染模块。
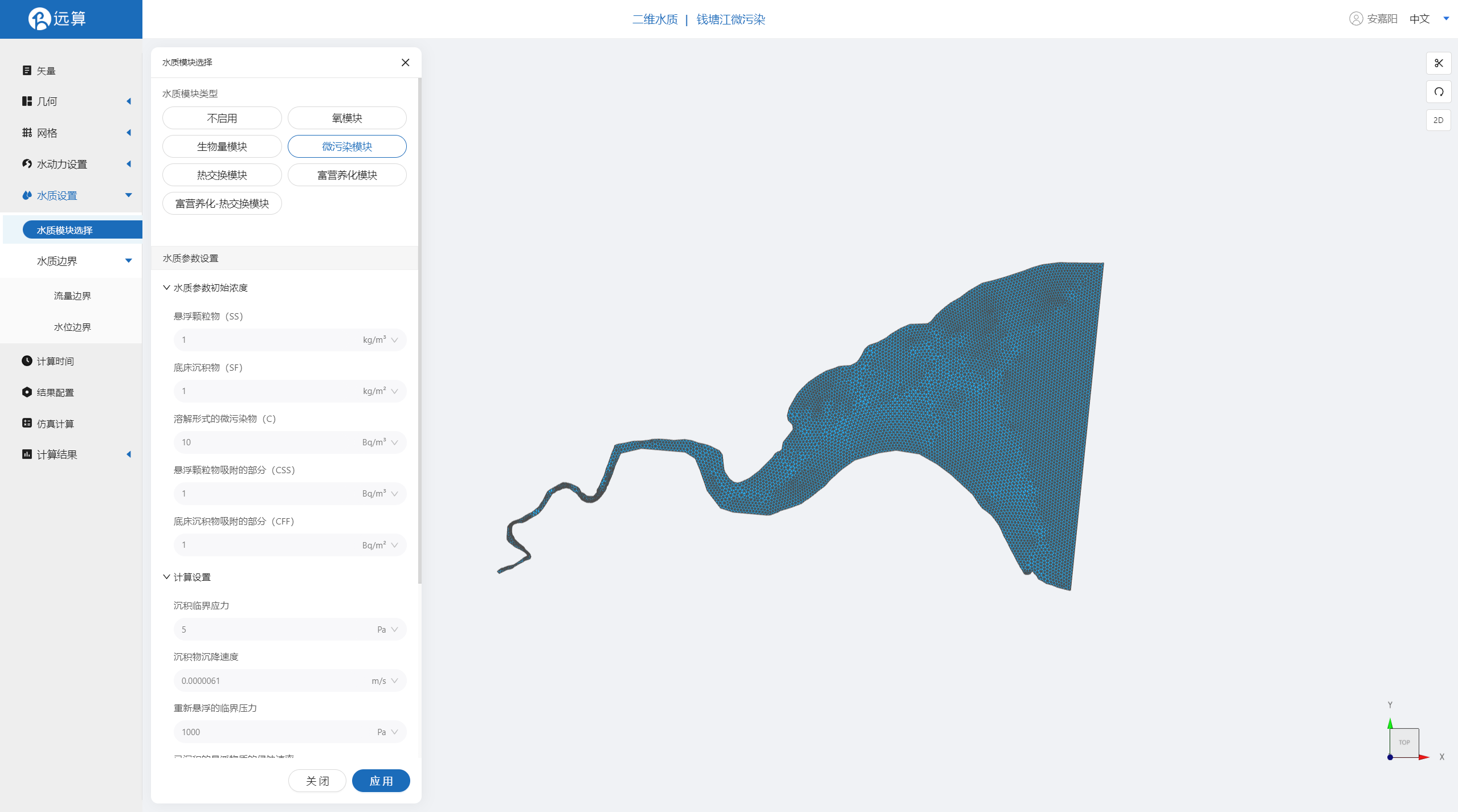
激活微污染模块后,需要进行微污染模块的水质参数设置。
2.511 水质参数设置
微污染模块有五个水质参数,分别为悬浮颗粒物、底床沉积物、溶解形式的微污染物、悬浮沉颗粒物吸附的部分以及底床沉积物吸附的部分。五个水质参数的初始浓度设置如下:
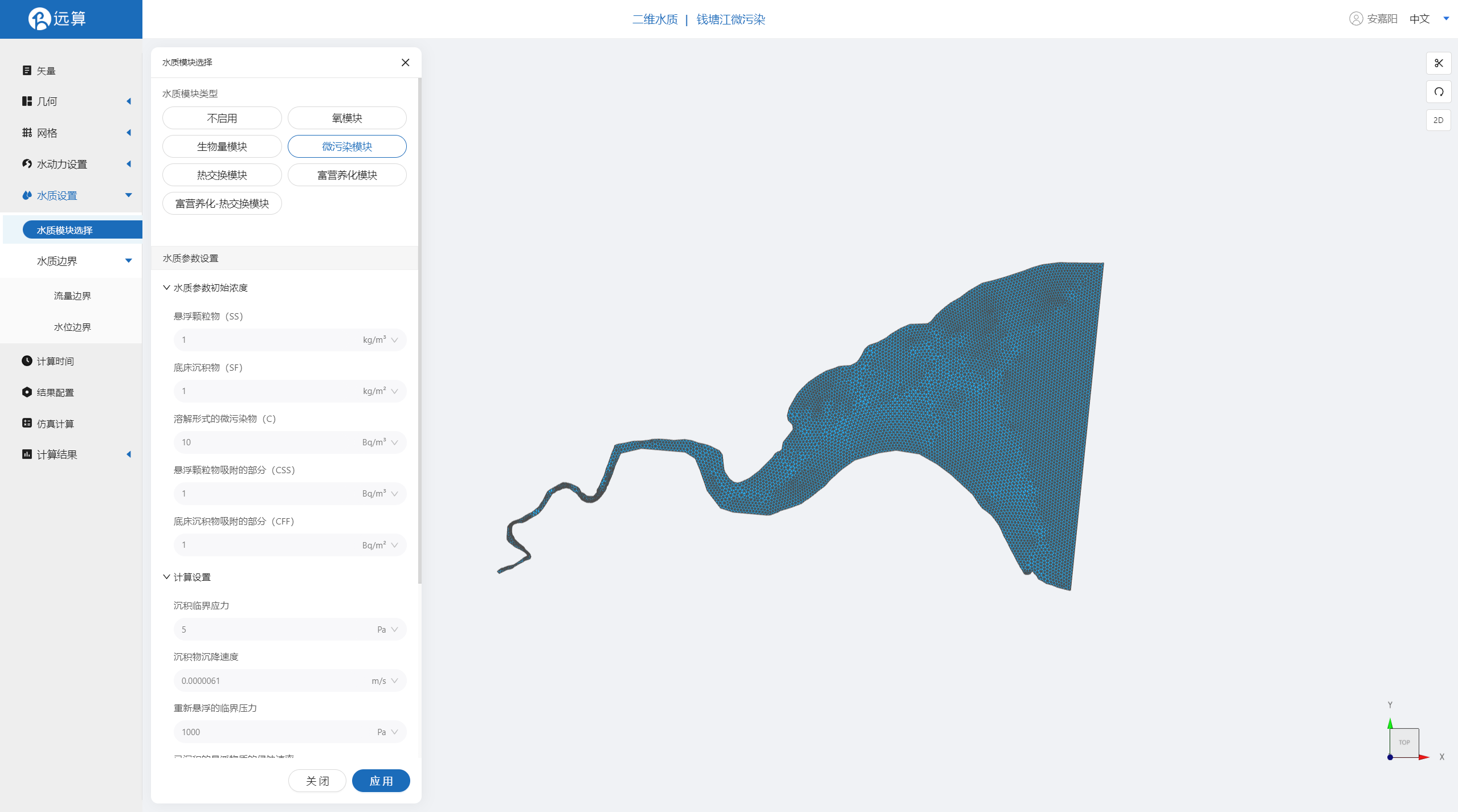
2.512 水质计算设置
水质计算设置保存默认值不变。
2.52 水质边界
流量边界:激活流量边界的水质边界,点击表格图标,上传水质参数随时间变化过程数据:WQ.csv。
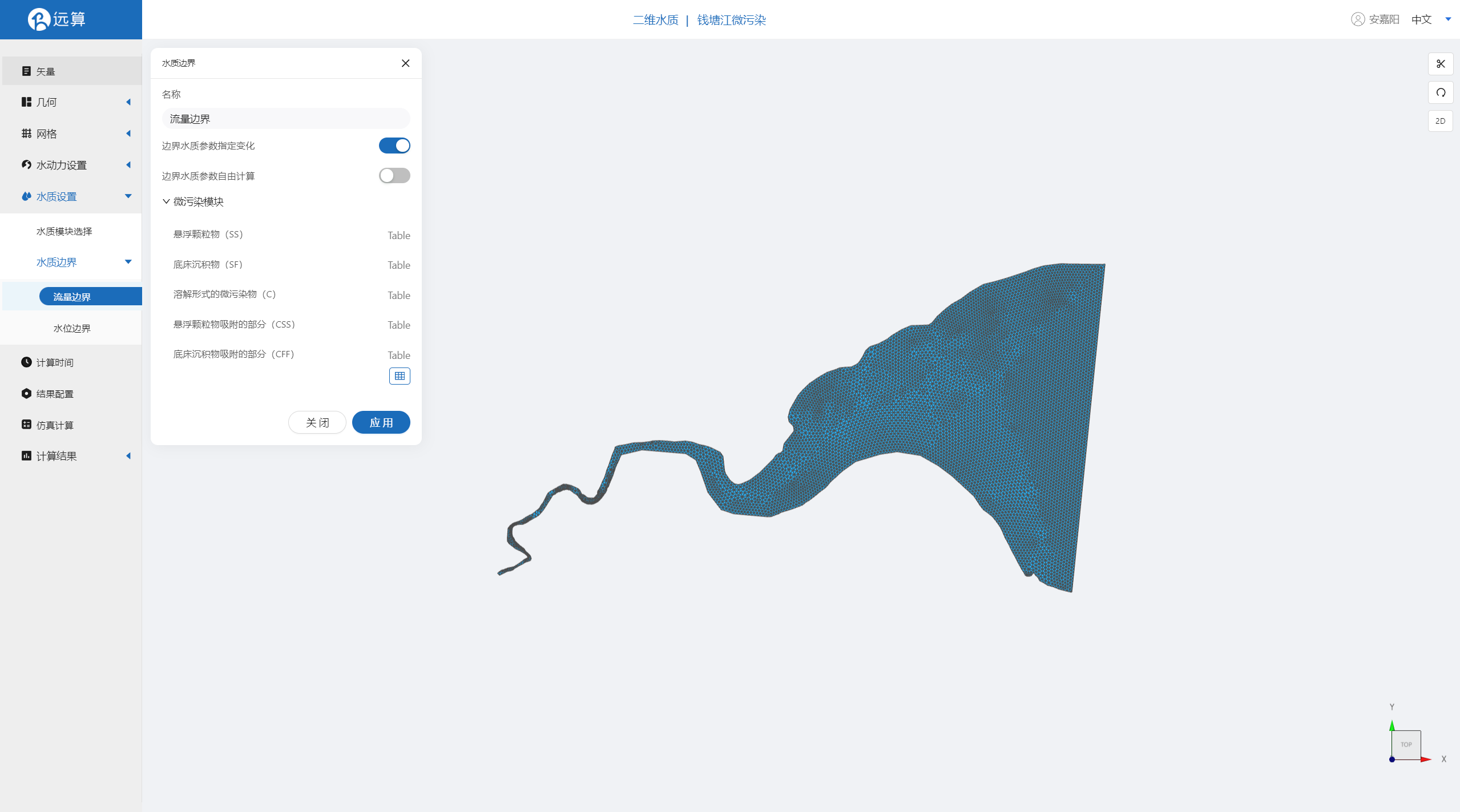
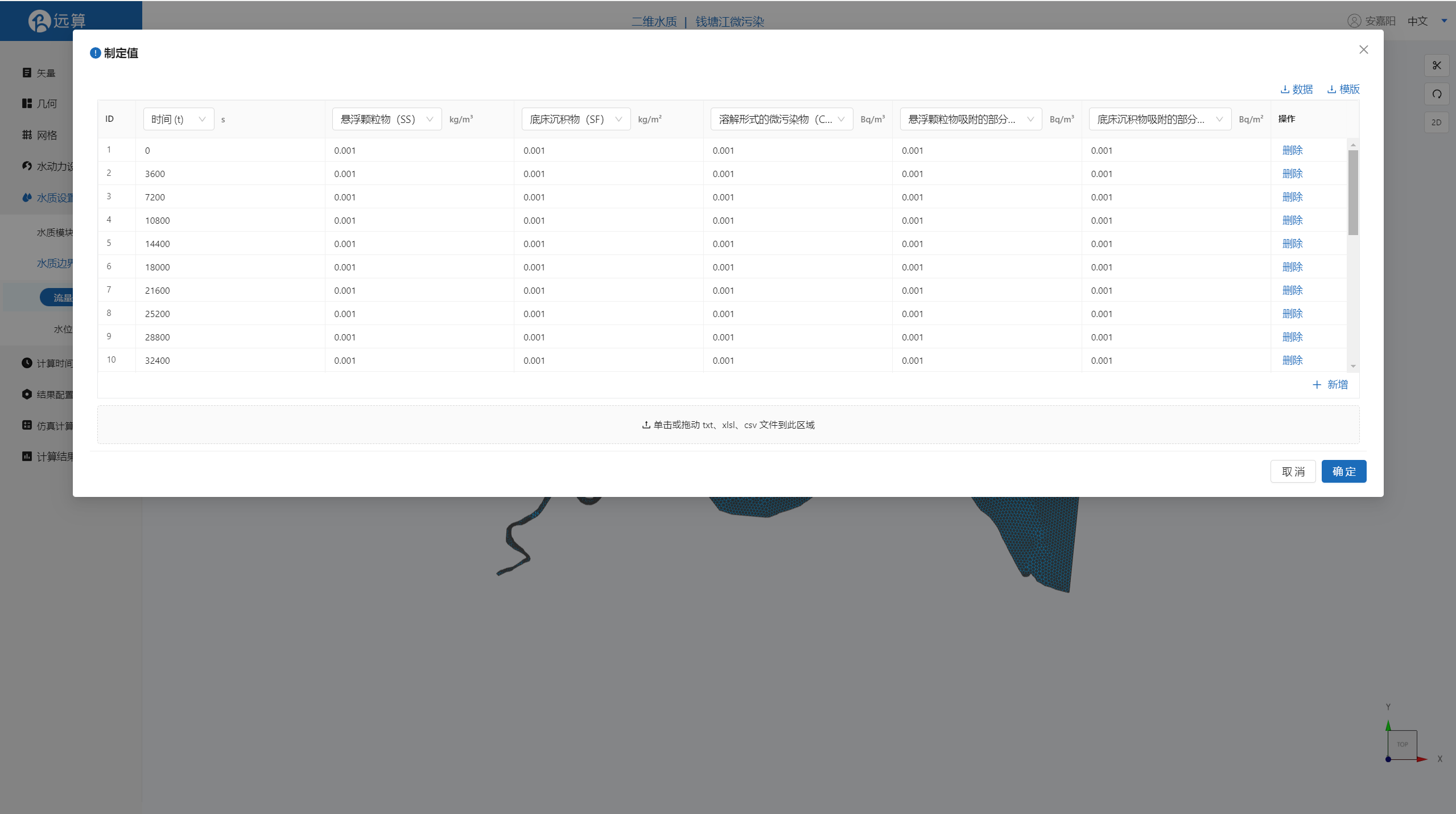
水位边界:激活水位边界的水质边界,打开边界水质参数自由计算。

2.6 计算时间
在计算时间选项卡中设置计算步长和计算时间。为了保证计算稳定,时间步长设置为60s,模拟总时间为1天,即86400s。
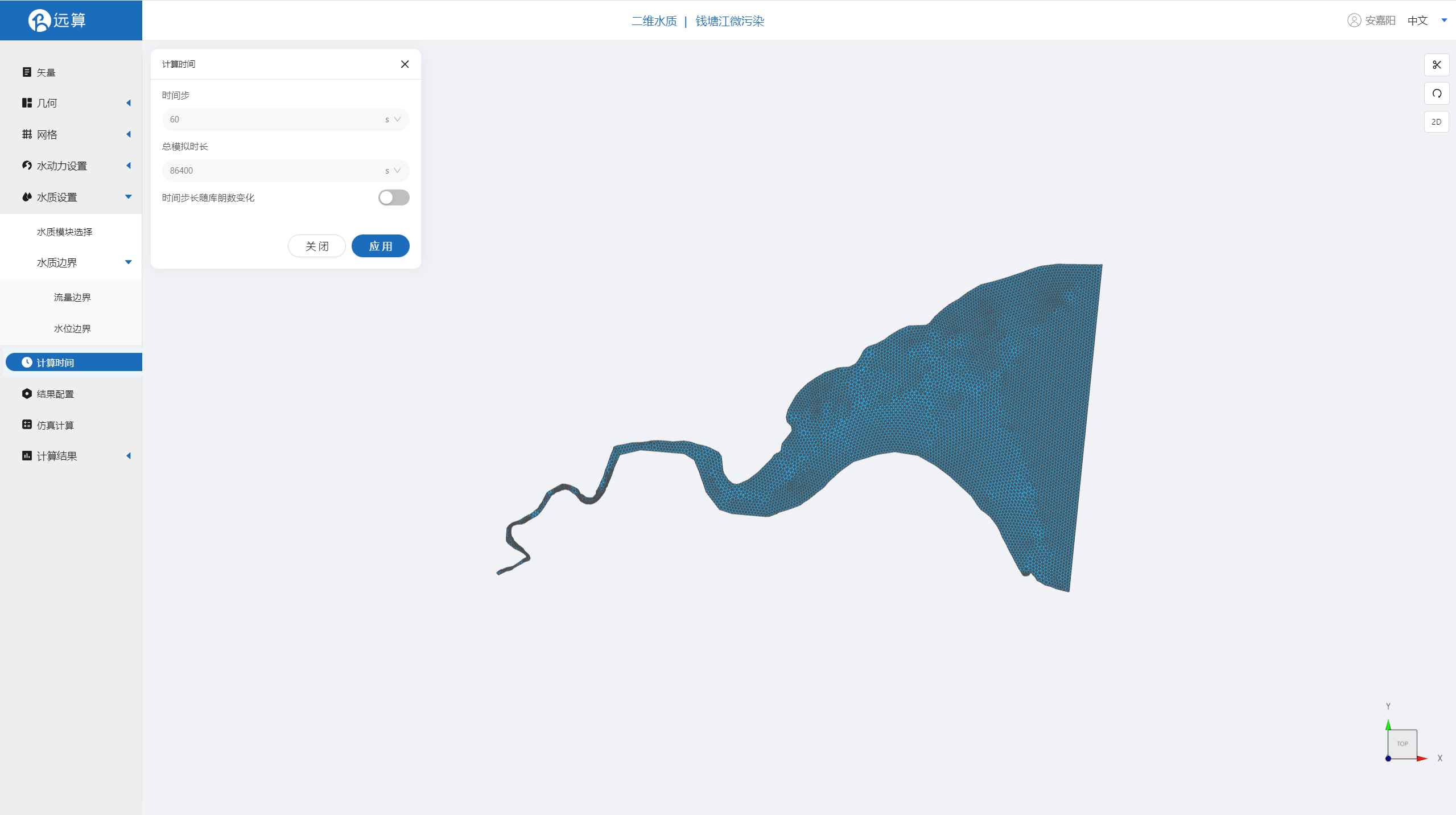
2.7 结果配置
在结果配置界面可以勾选示踪物。并设定结果输出频率为1时间步/帧,即每一分钟一个输出结果。
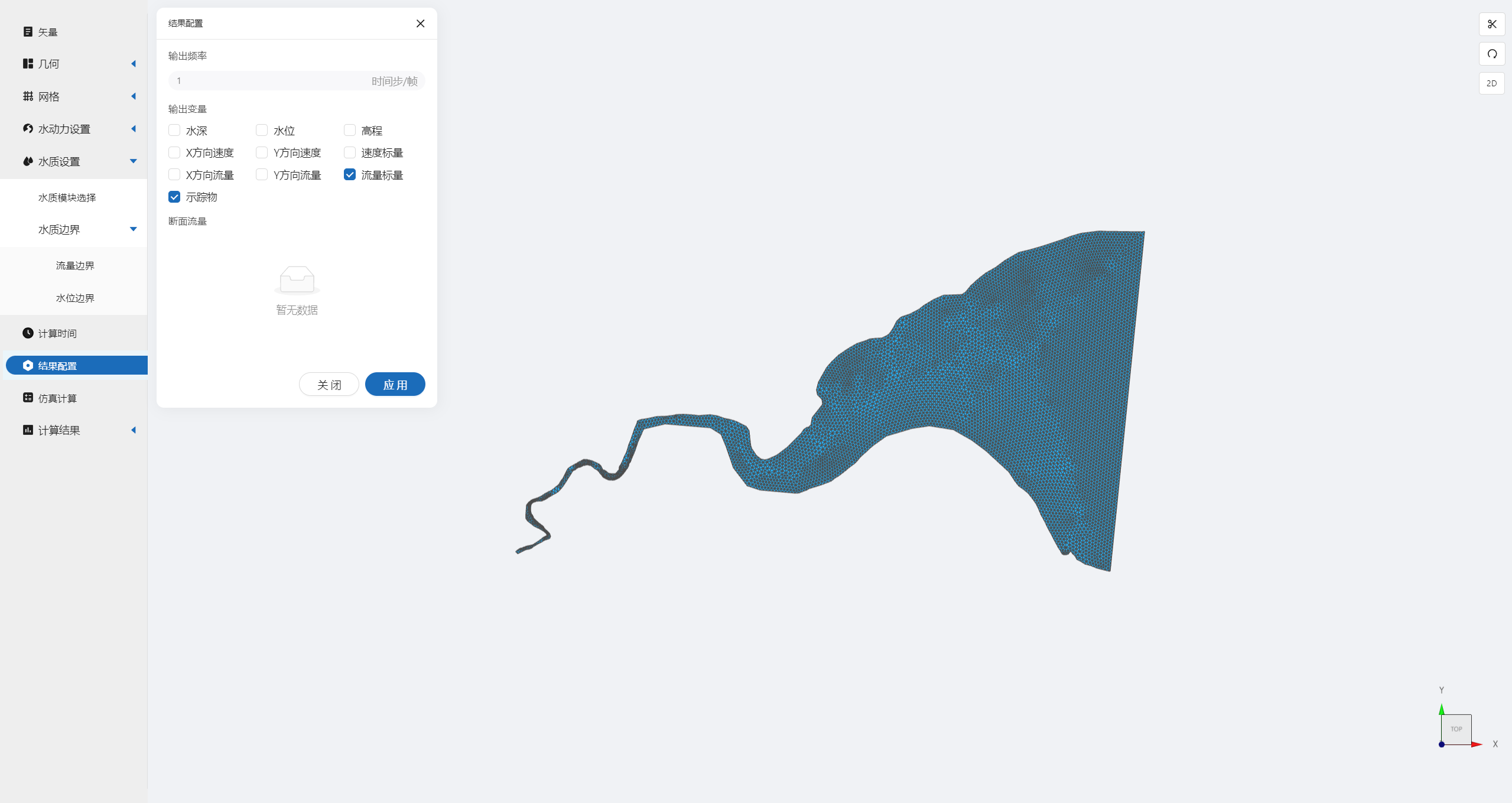
2.8 仿真计算
全部配置完成后,点击仿真计算菜单,选择核数为32,点击开始计算。
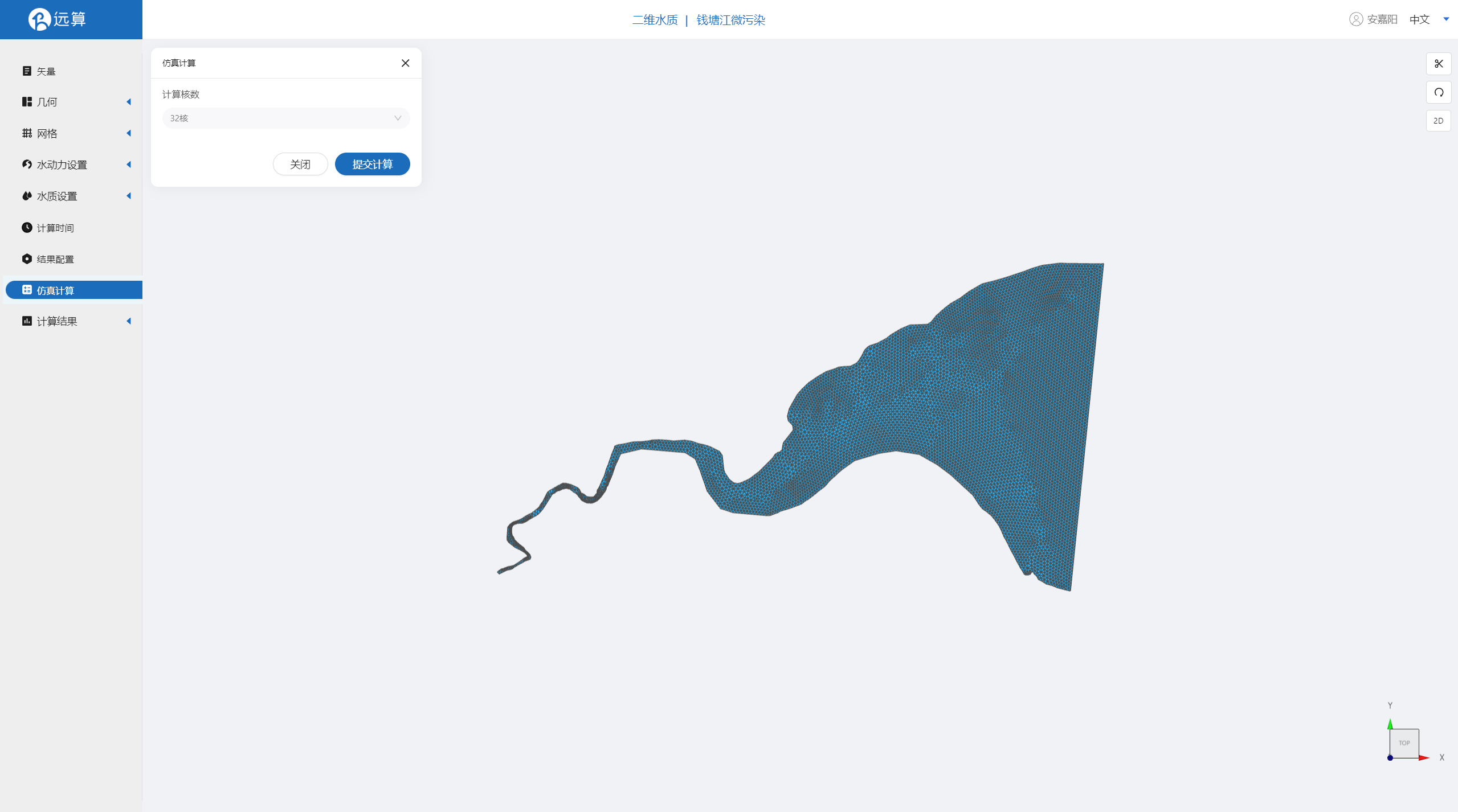
3. 结果展示
3.1 结果云图
点击结果云图,即可查看各个水质参数浓度在研究区域全场范围的时空变化情况情况。如下图为悬浮颗粒物浓度在全场范围的时空变化情况。
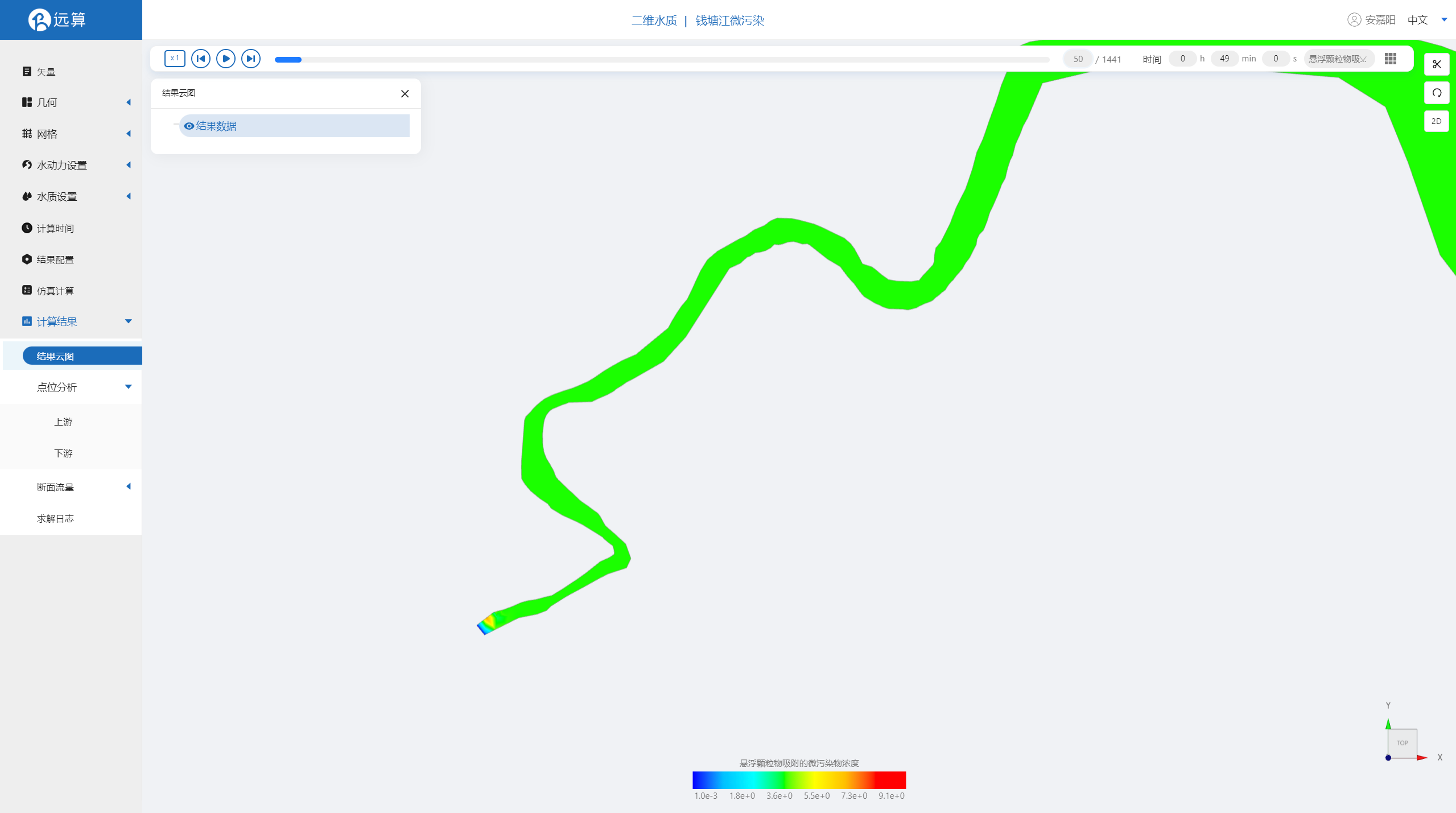
3.2 点位分析
点击点位分析,可以看到各个点位处的所有水质参数随时间变化情况。如下图:
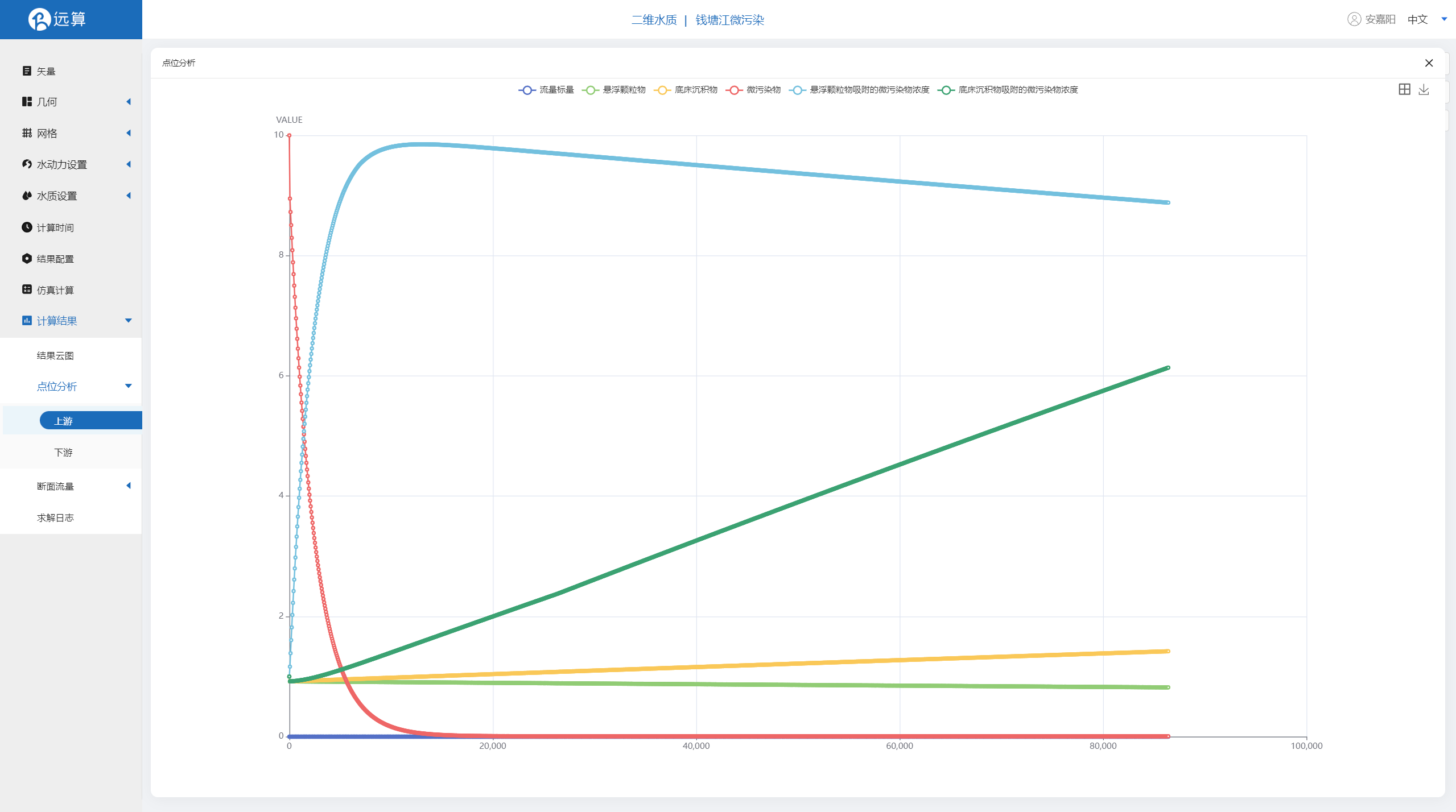
案例6 - 复杂水体水体水质仿真模拟
1. 案例介绍
本案例利用CAE365二维水质模块,搭建复杂水体水质模型,从而研究模拟复杂水体中的水体热交换情况。
2. 操作说明
2.1 矢量数据
将研究区域的坐标系设置为4549。
利用本地上传按钮,上传绘制好的复杂水体轮廓多边形文件shp,并应用保存。
再利用画轮廓工具描绘一个把复杂水体包含进去的更大的区域,命名插值区域并保存。
利用矢量点工具,在河道中点几个后续想分析的点位,命名并保存。
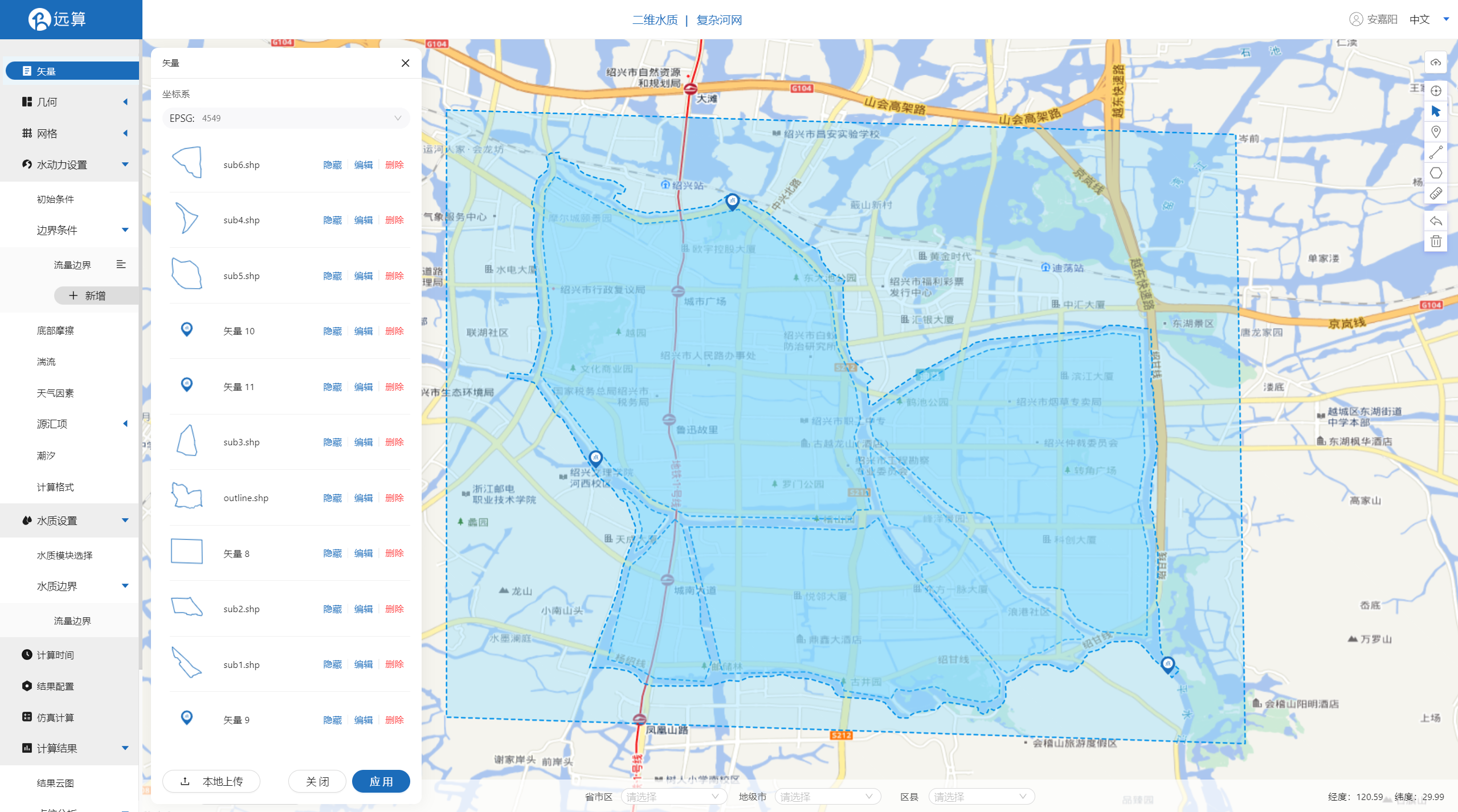
2.2 几何
2.21 生成几何
点击几何,点击生成几何,在弹出的窗口中选择主网格轮廓为outline,子网格为sub1、sub2、sub3、sub4、sub5、sub6,不可淹没,点击生成几何。
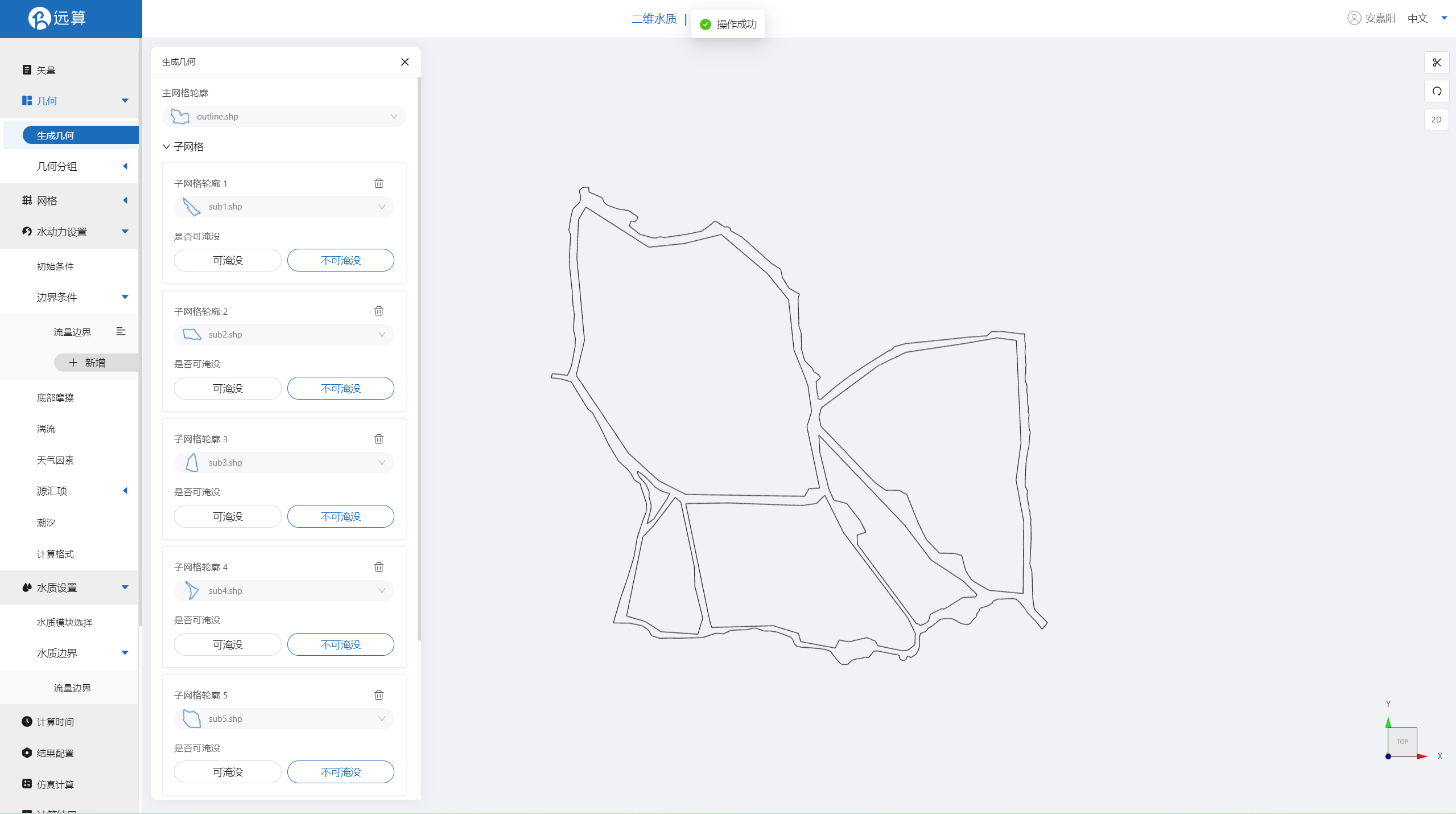
2.22 几何分组
点击几何分组,点击添加,在分组位置下方的方框里选中想要的线段,或者用鼠标靠近想要选中的线段,被靠近的线段会变成绿色,点击后该线段被选中并变成红色。
选中复杂水体入口,并重命名为in,保存。
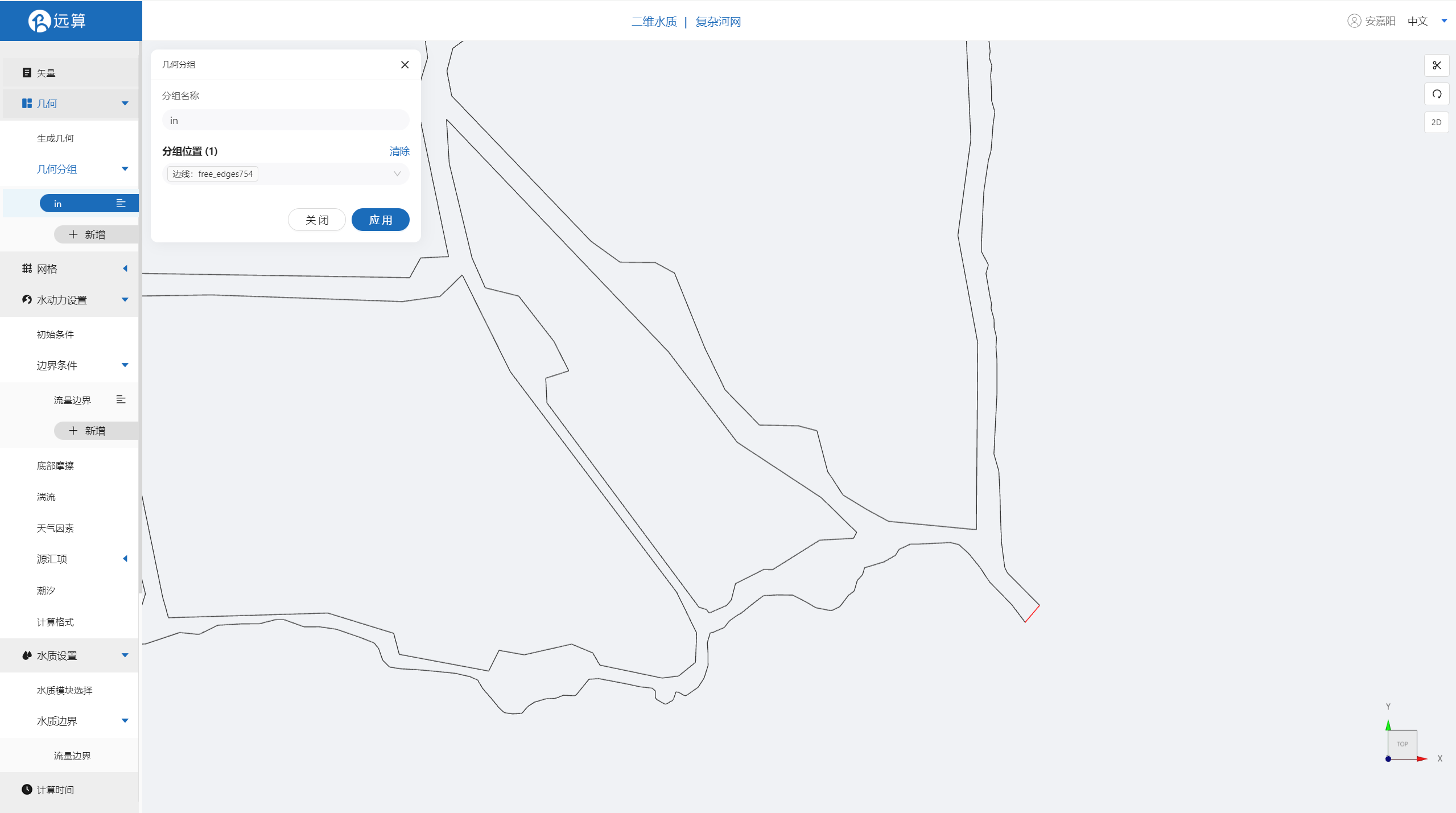
2.3 网格
2.31 生成网格
点击网格,点击生成网格,在弹出的窗口中配置主网格和子网格的尺寸。该案例只需设置主网格尺寸,可参考图中尺寸。配置完成后点击生成网格。
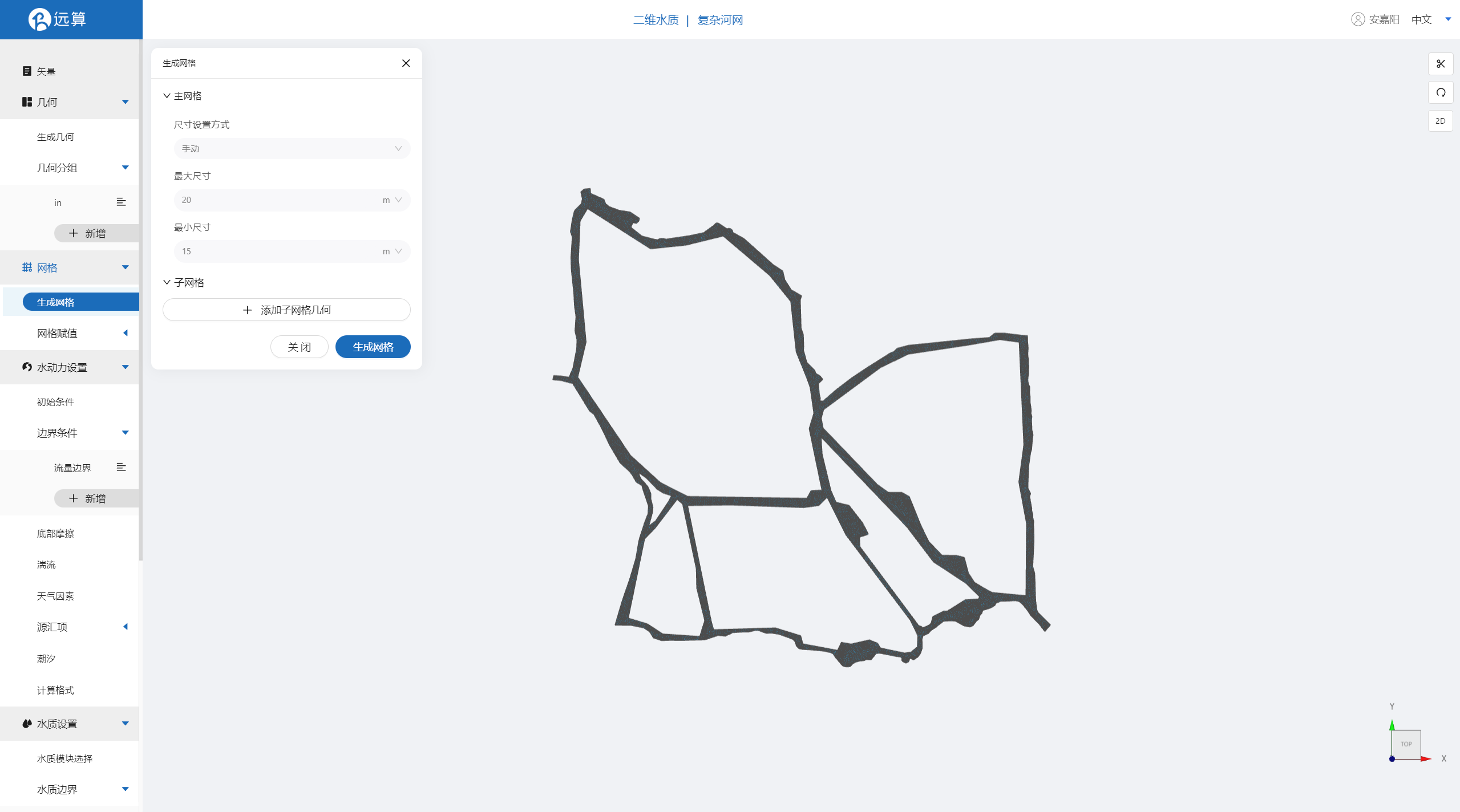
2.32 网格赋值
接下来对网格进行地形赋值。点击网格赋值,点击添加按钮,会弹出赋值窗口。 对研究区域赋值:
- 择赋值类型:高程
- 范围:选择 插值区域
- 数值类型: TIF/XYZ-value型数据
- 上传地形数据:SXriver.xyz
- 点击确定
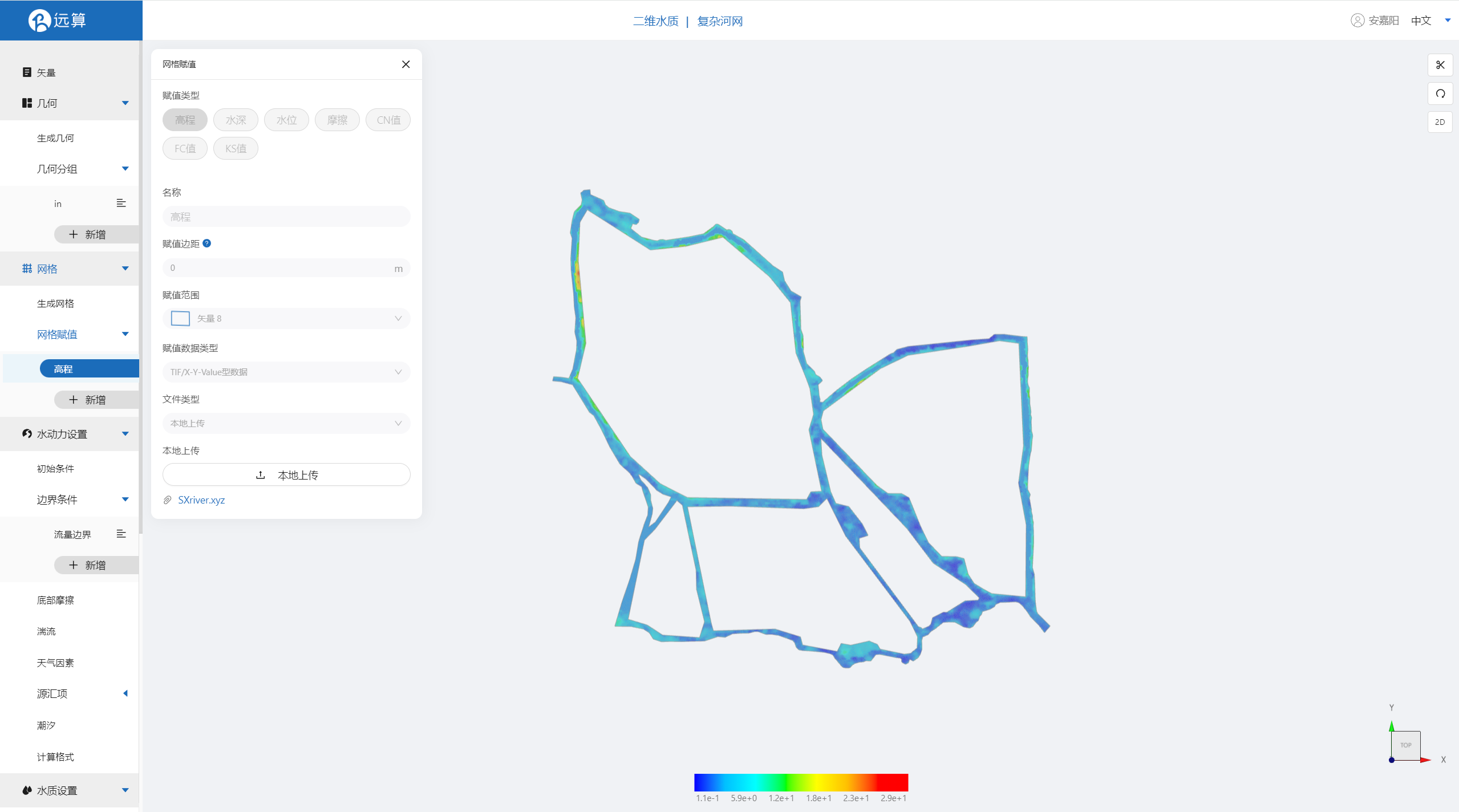
2.4 水动力设置
2.4.1 初始条件
点击初始条件,设置为均匀初始场,常数水位12m。

2.4.2 边界条件
对于边界条件,设定入口为流量边界。流量为常值1000m³/s,施加位置选择in。

2.4.3 底部摩擦
假设整个研究区域比较粗糙,给一个底部均匀的摩擦系数0.03。
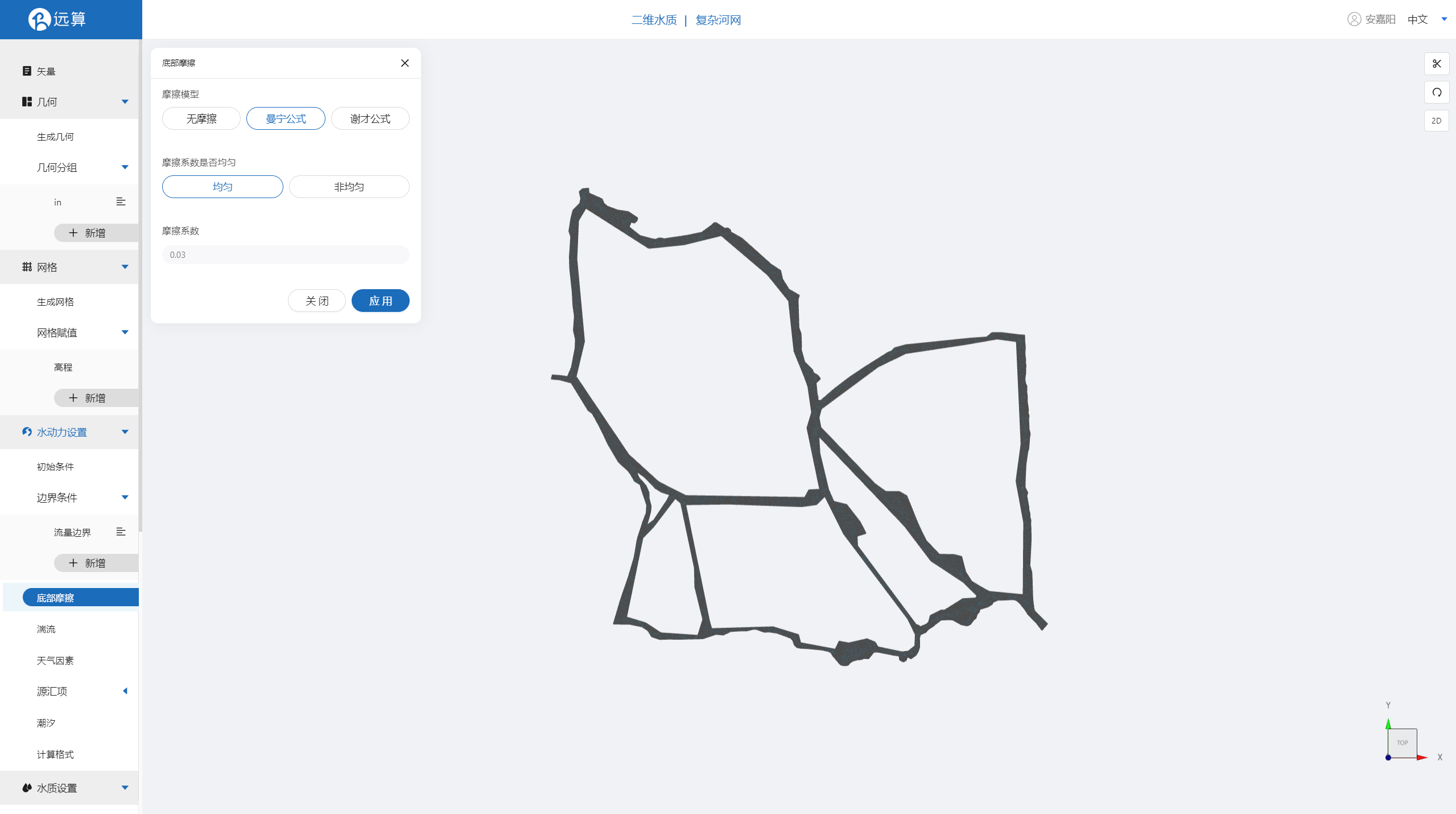
其余模型参数设置保持默认即可。
2.5 水质设置
点击水质模块选择,不启用代表水质模块不被激活,只进行水动力计算。在本案例中,选择激活水质子模块:热交换模块。
热交换模块中分为水质参数初始浓度设置与计算设置,设置初始温度为15,大气-水交换模型选择完全平衡交换。
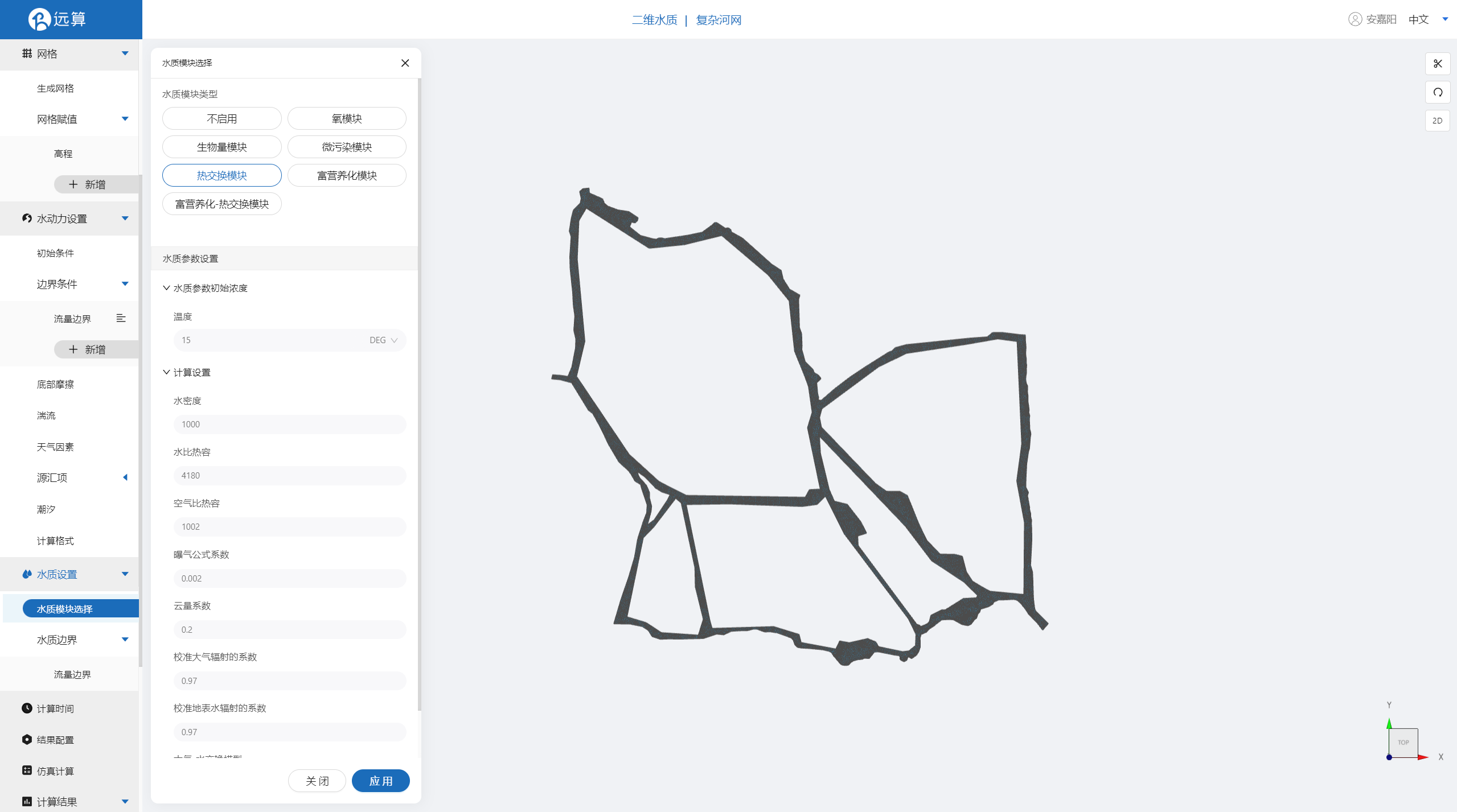
2.6 水质边界
激活流量边界的水质边界,点击表格图标,上传水质参数随时间变化过程数据:q.csv
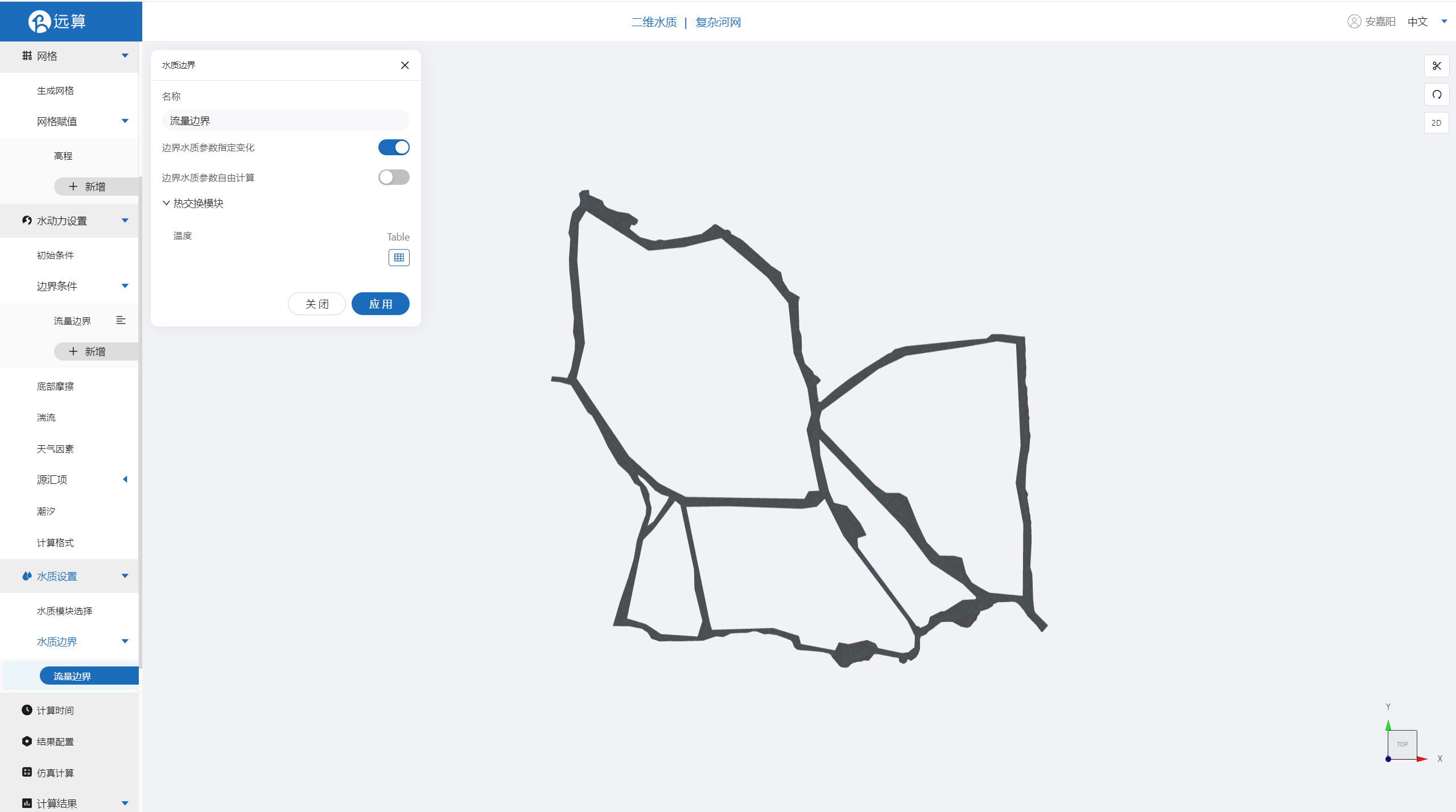
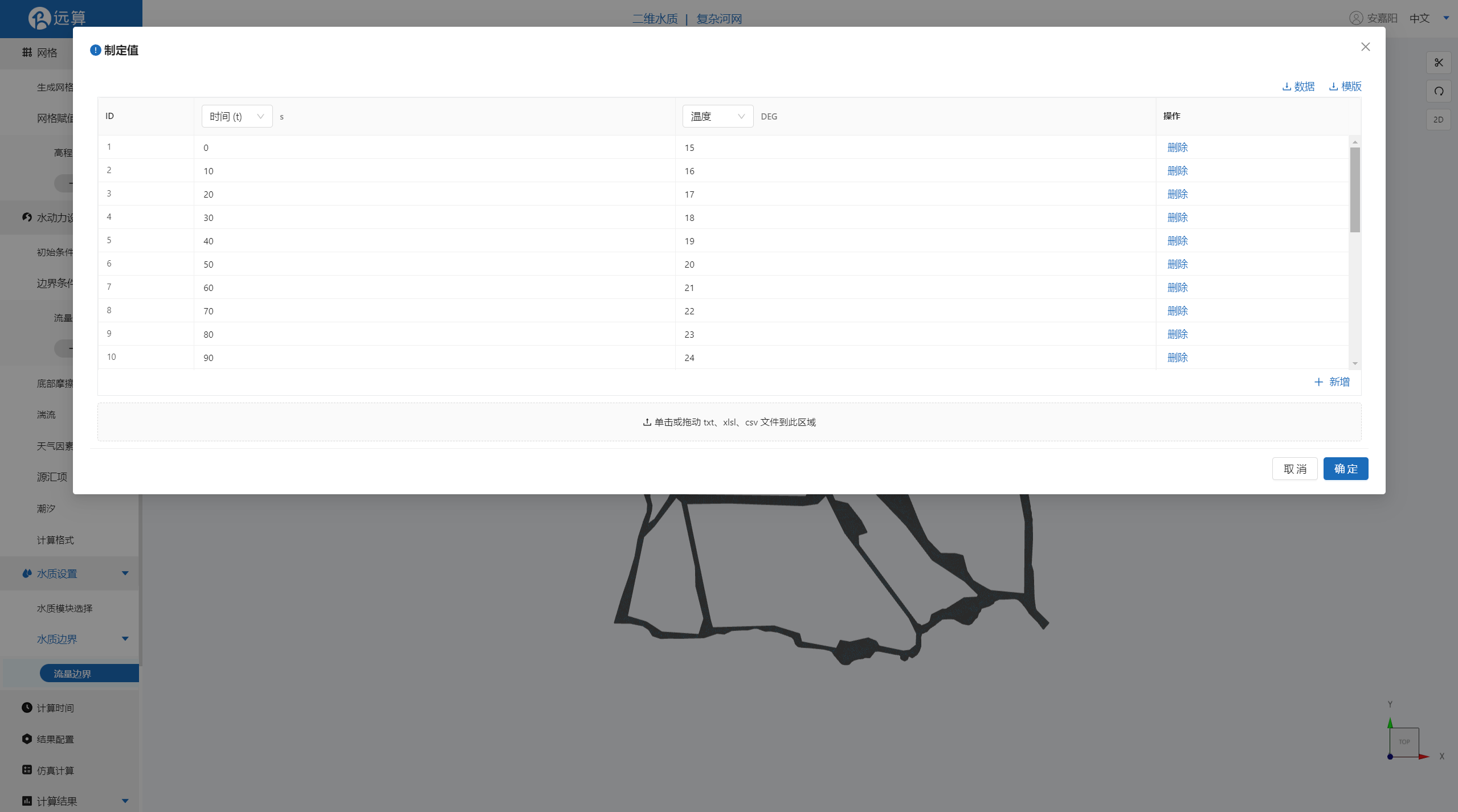
2.6 计算时间
在计算时间选项卡中设置计算步长和计算时间。为了保证计算稳定,时间步长设置为1s,模拟总时间为240s。
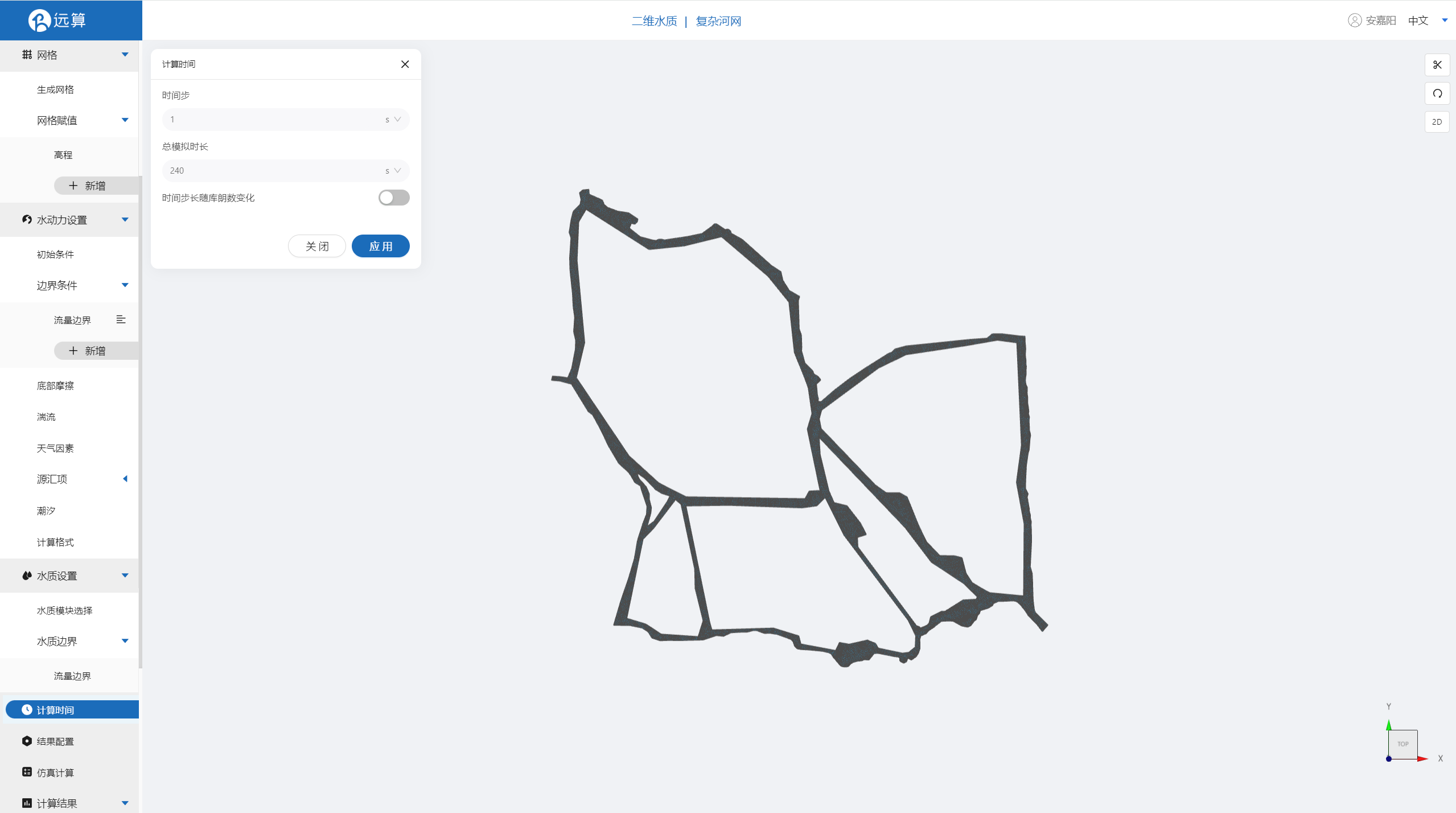
2.7 结果配置
在结果配置界面可以勾选示踪物,流量等。并设定结果输出频率为1时间步/帧,即每秒输出一个结果。
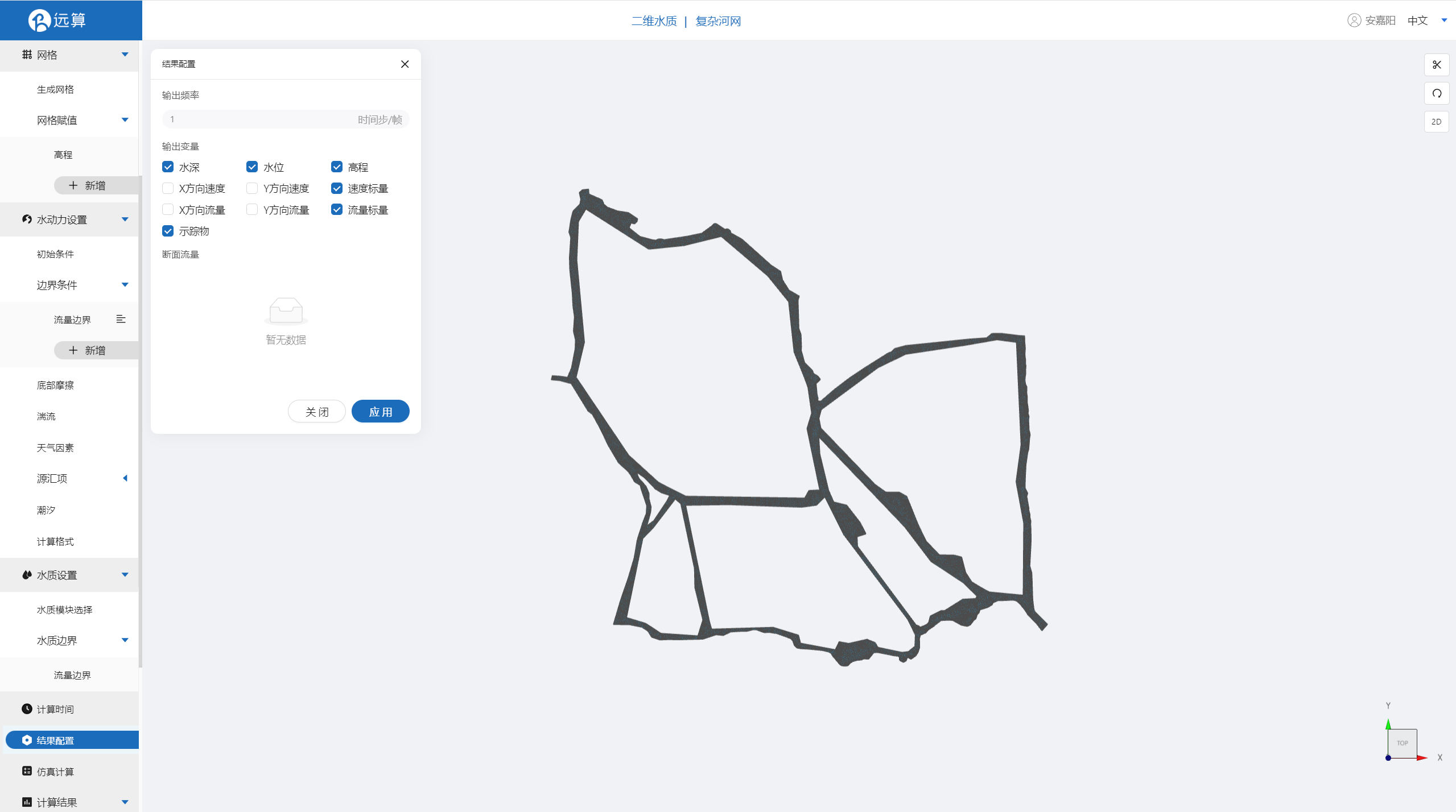
2.8 仿真计算
全部配置完成后,点击仿真计算菜单,选择核数32核,点击开始计算。
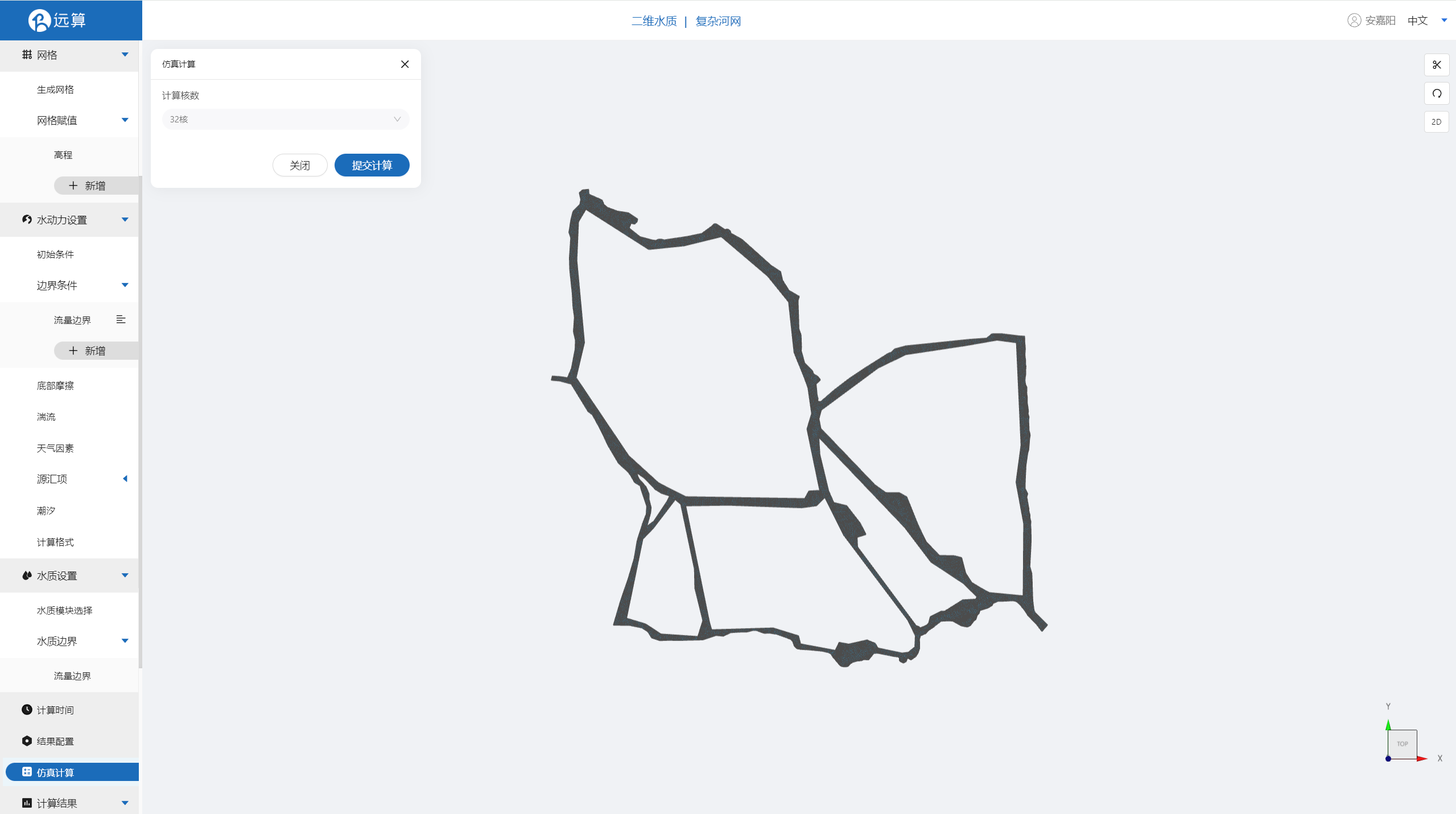
3. 结果展示
3.1 结果云图
点击结果云图,即可查看水温在研究区域全场范围的时空变化情况情况。
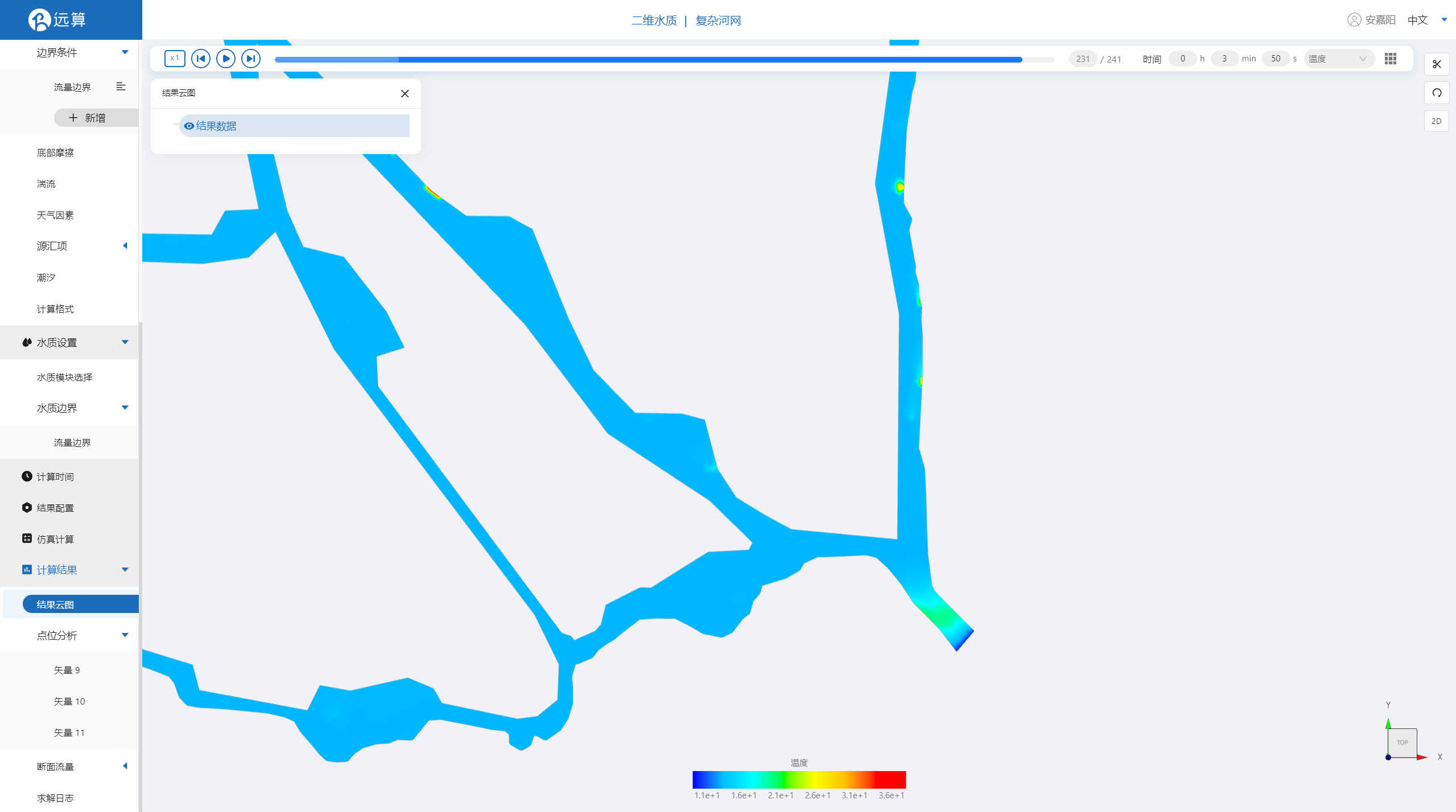
3.2 点位分析
点击点位分析,可以看到各个点位处的水温随时间变化情况。如下图:

案例7 - 长江入海口微污染仿真预演
1. 案例介绍
本案例使用CAE365二维水质模块,搭建长江入海口的仿真模型,进行长江入海口微污染仿真预演。
2. 操作说明
2.1 矢量数据
将研究区域的坐标系设置为32651。
利用画轮廓工具,描绘长江及入海口轮廓,命名河道并保存。
利用画轮廓工具分别描绘三个主要岛屿,命名并保存。
编辑矢量,在河道上游、岛屿轮廓、岛屿附近的河道等位置适当添加点加密,保存。
再利用画轮廓工具,描绘一个插值区域,命名并保存。
利用矢量点工具,在河道中点几个后续想分析的点位,命名并保存。
或者本地上传准备好的河道shape文件组main.shp等五个文件。同样地,可以再次手动绘制岛屿或上传每个岛屿shape文件组。
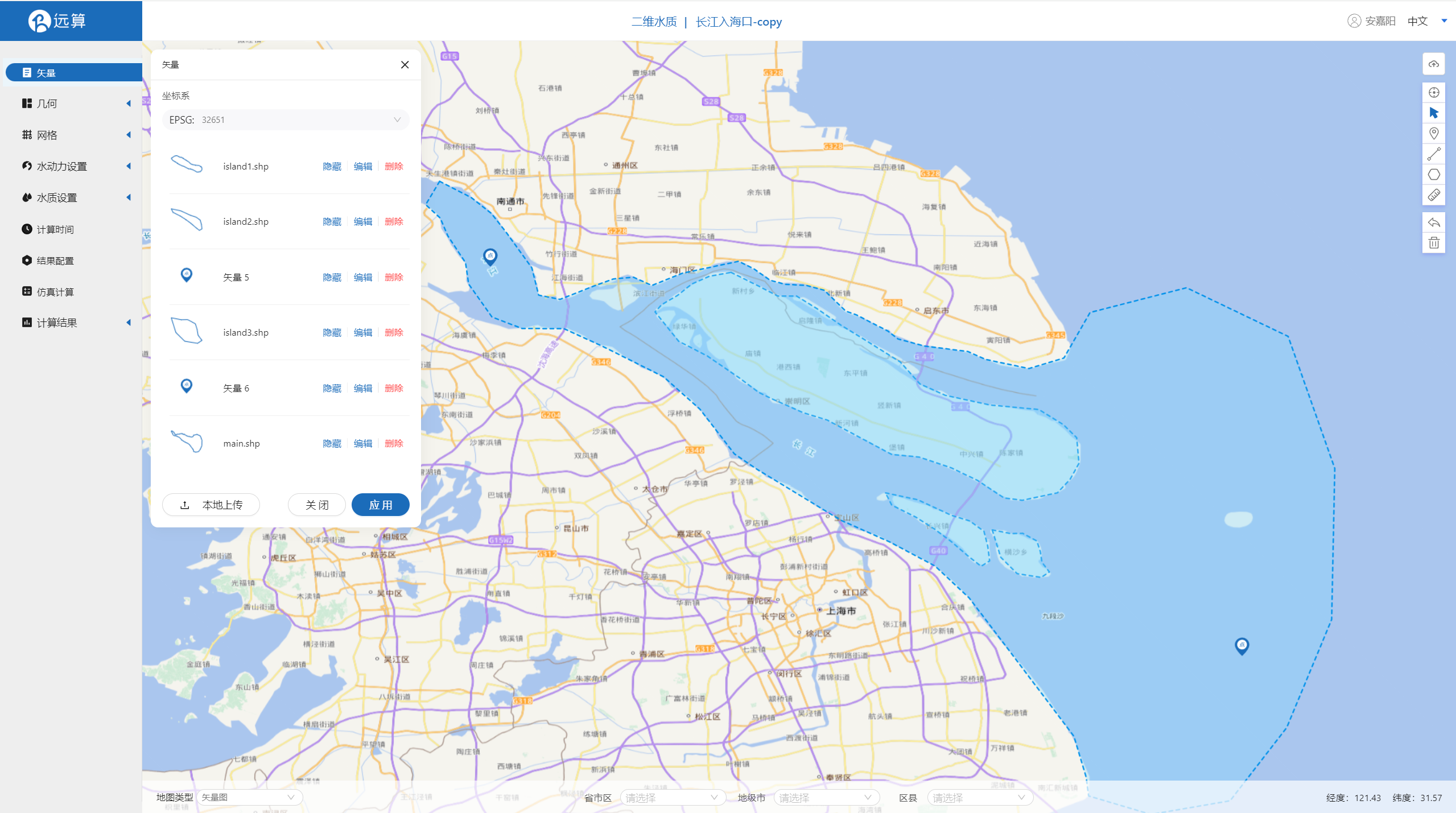
2.2 生成几何
点击几何,点击生成几何,在弹出的窗口中选择主网格轮廓为河道,分别添加三个岛屿为子网格轮廓,并把岛屿设为不可淹没区域。点击生成几何。

点击几何分组,点击添加,在分组位置下方的方框里选中想要的线段,或者用鼠标靠近想要选中的线段,被靠近的线段会变成绿色,点击后该线段被选中并变成红色。选中河流上游入口,并重命名为in,保存。
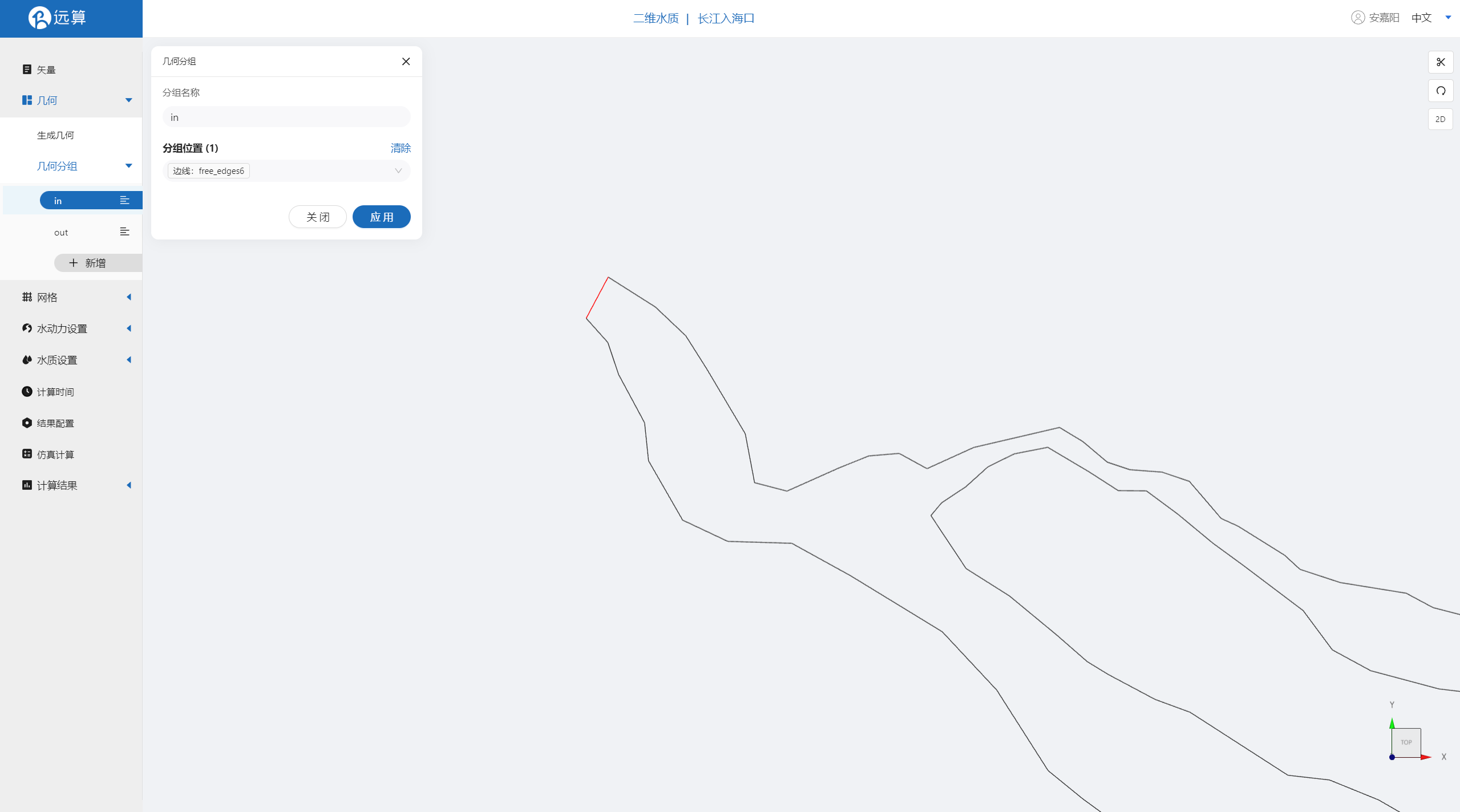
用相同的操作选中河流下游右侧的河道边界,并重命名为out,保存。
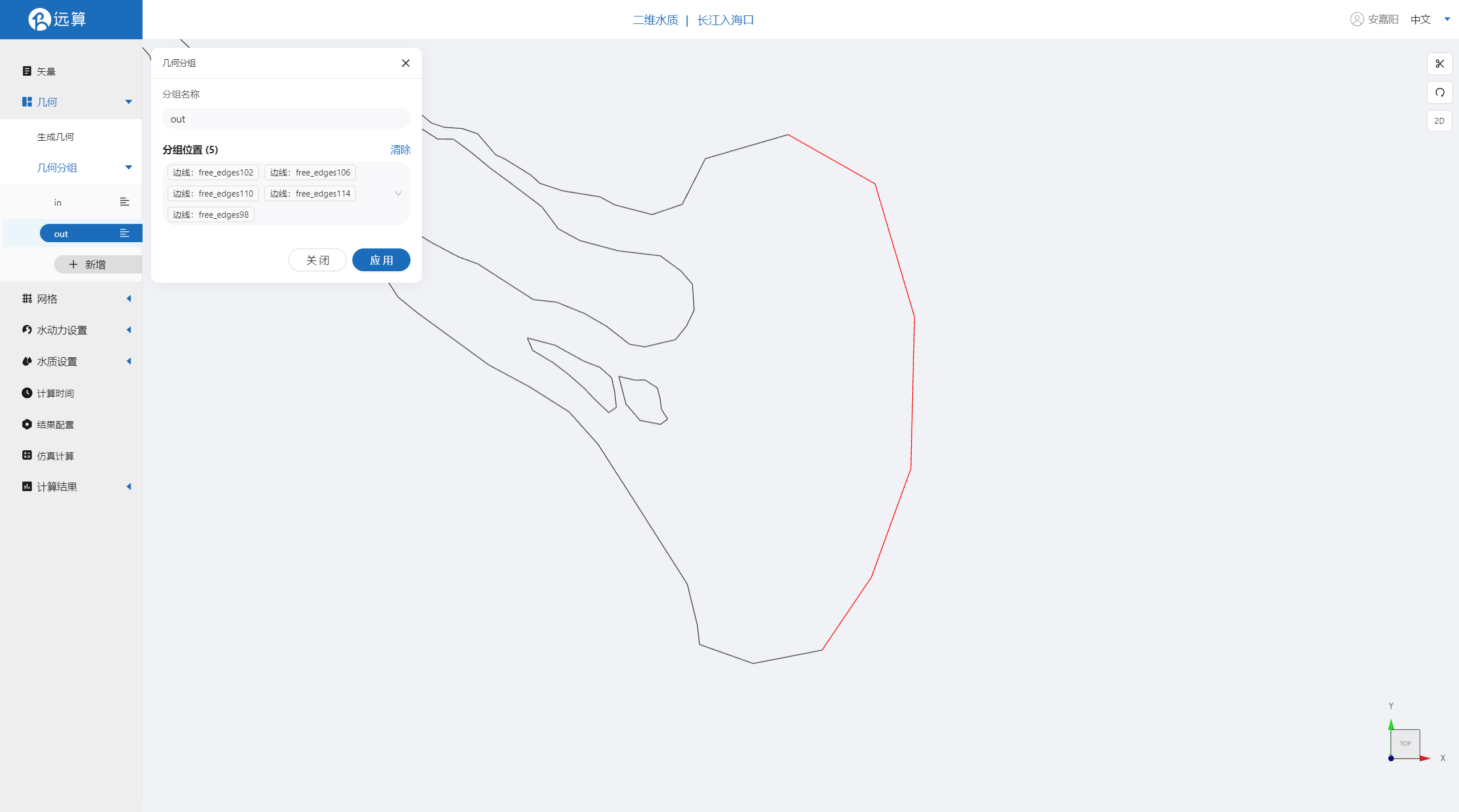
2.3 生成网格
点击网格,点击生成网格,在弹出的窗口中配置主网格和子网格的尺寸,可参考图中尺寸。配置完成后点击生成网格。
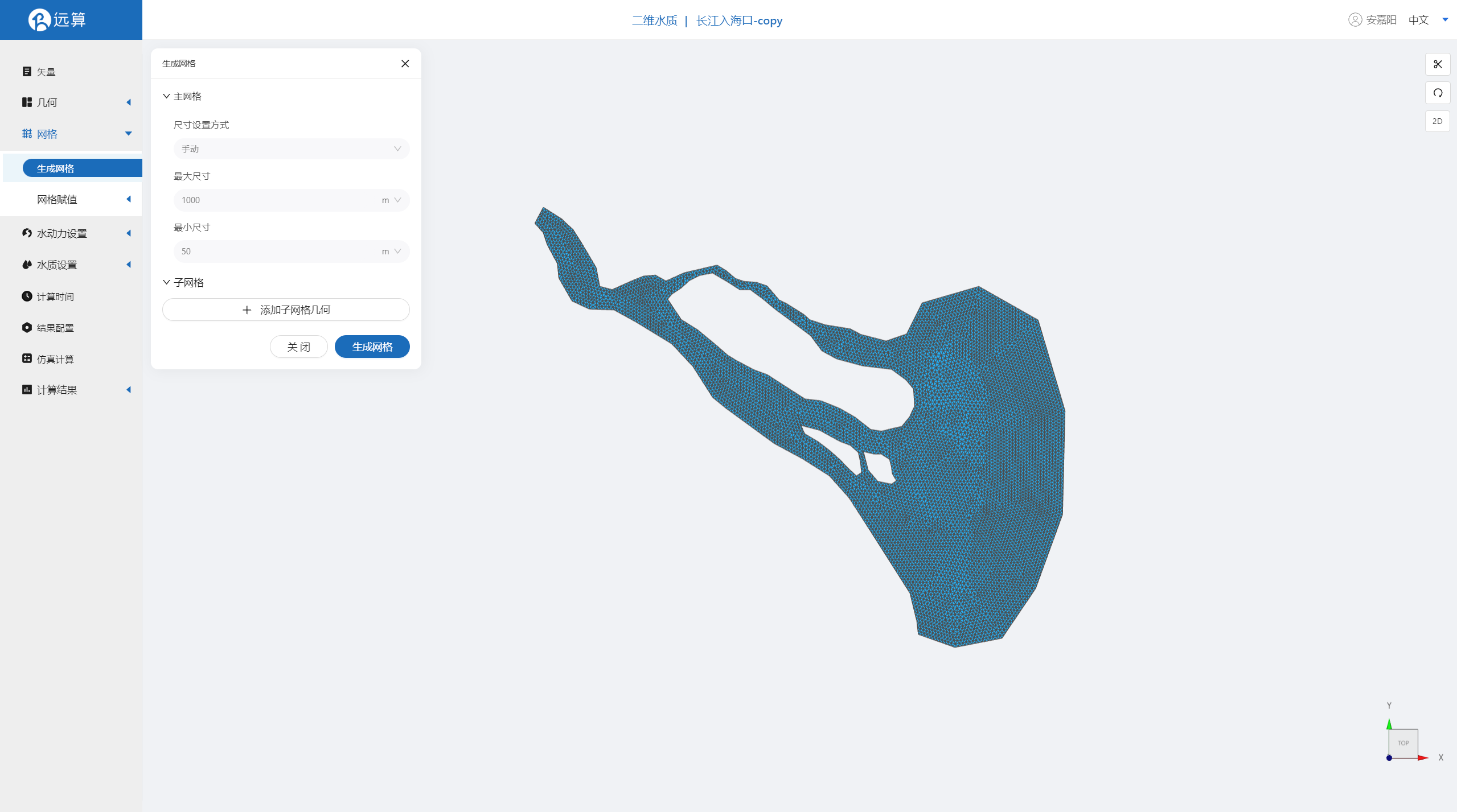
接下来对网格进行地形赋值。点击网格赋值,点击添加按钮,会弹出赋值窗口。
对研究区域赋值:
- 择赋值类型:高程
- 赋值边距:可选为1
- 范围:选择 main.shp
- 数值类型: TIF/XYZ-value型数据
- 上传地形数据:ytz_river_estuary.xyz
- 点击应用
赋值后网格如下图所示。
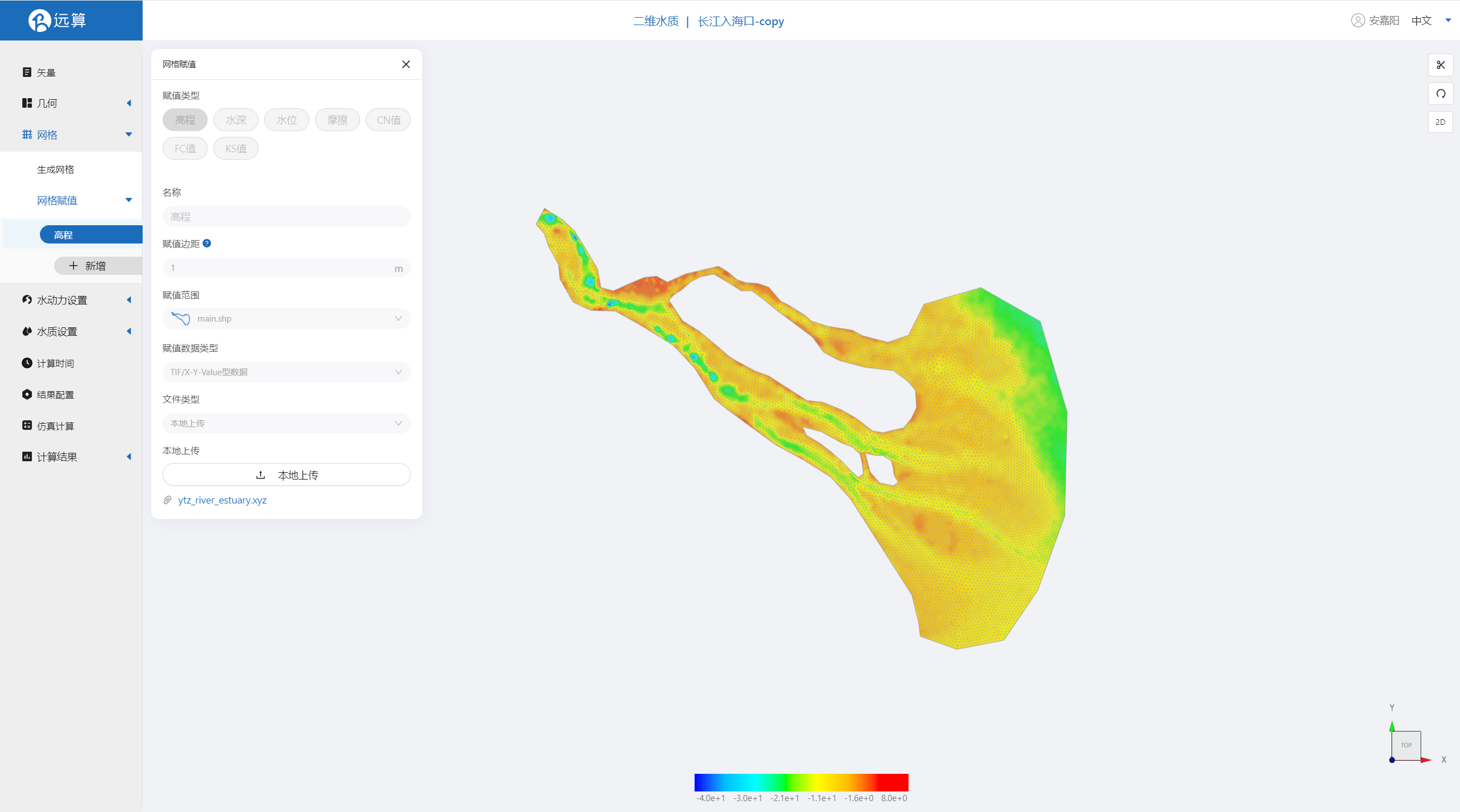
2.4 水动力模型参数
点击水动力设置-模型菜单。
2.4.1 初始条件
点击初始条件,设置为均匀初始场,常数水位2m。
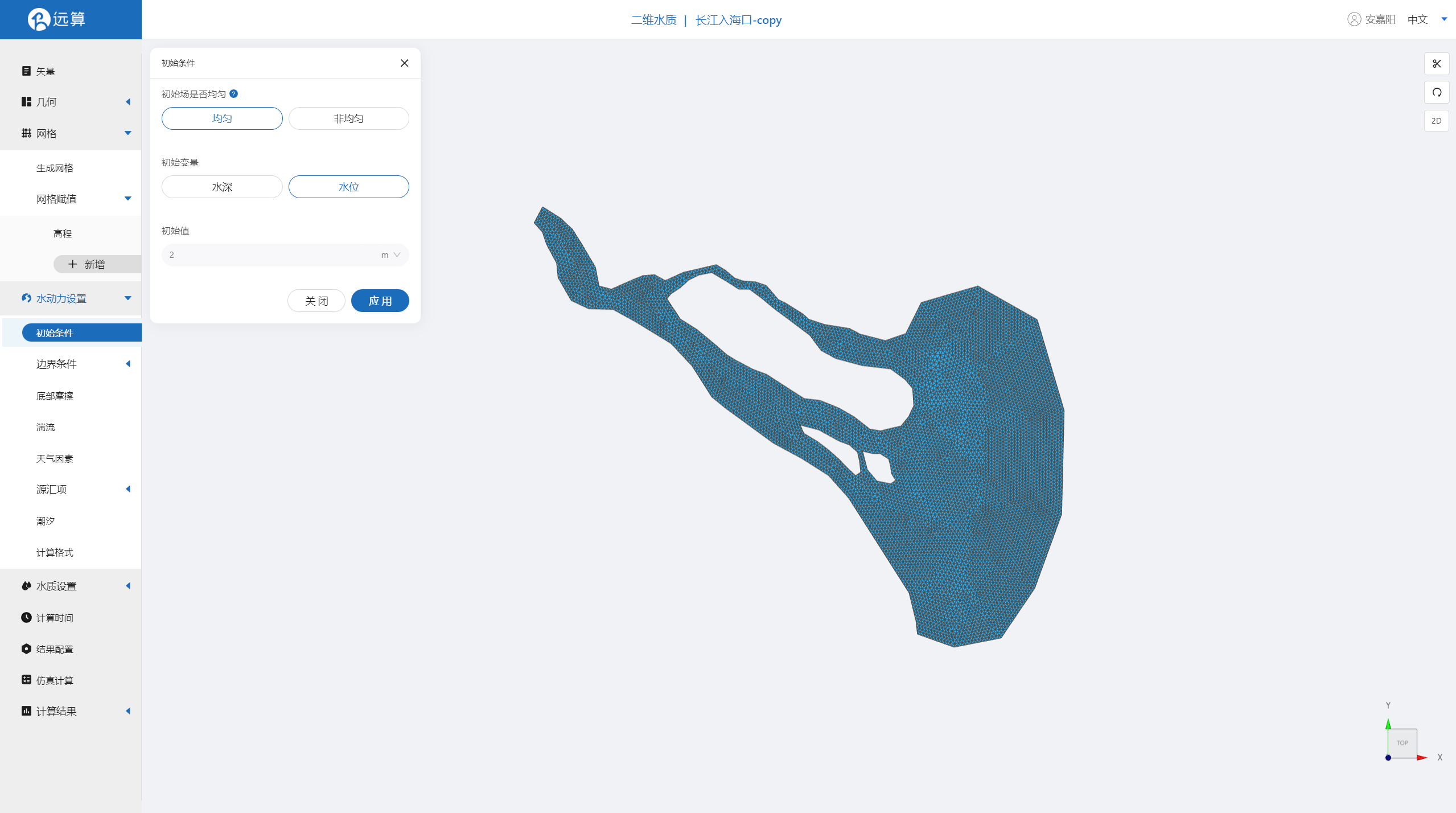
2.4.2 边界条件
对于边界条件,设定河道上游为流量边界,入海口为潮汐边界。 边界一:边界类型为流量边界,施加位置选择in,给出常值流量29000m^3^/s。
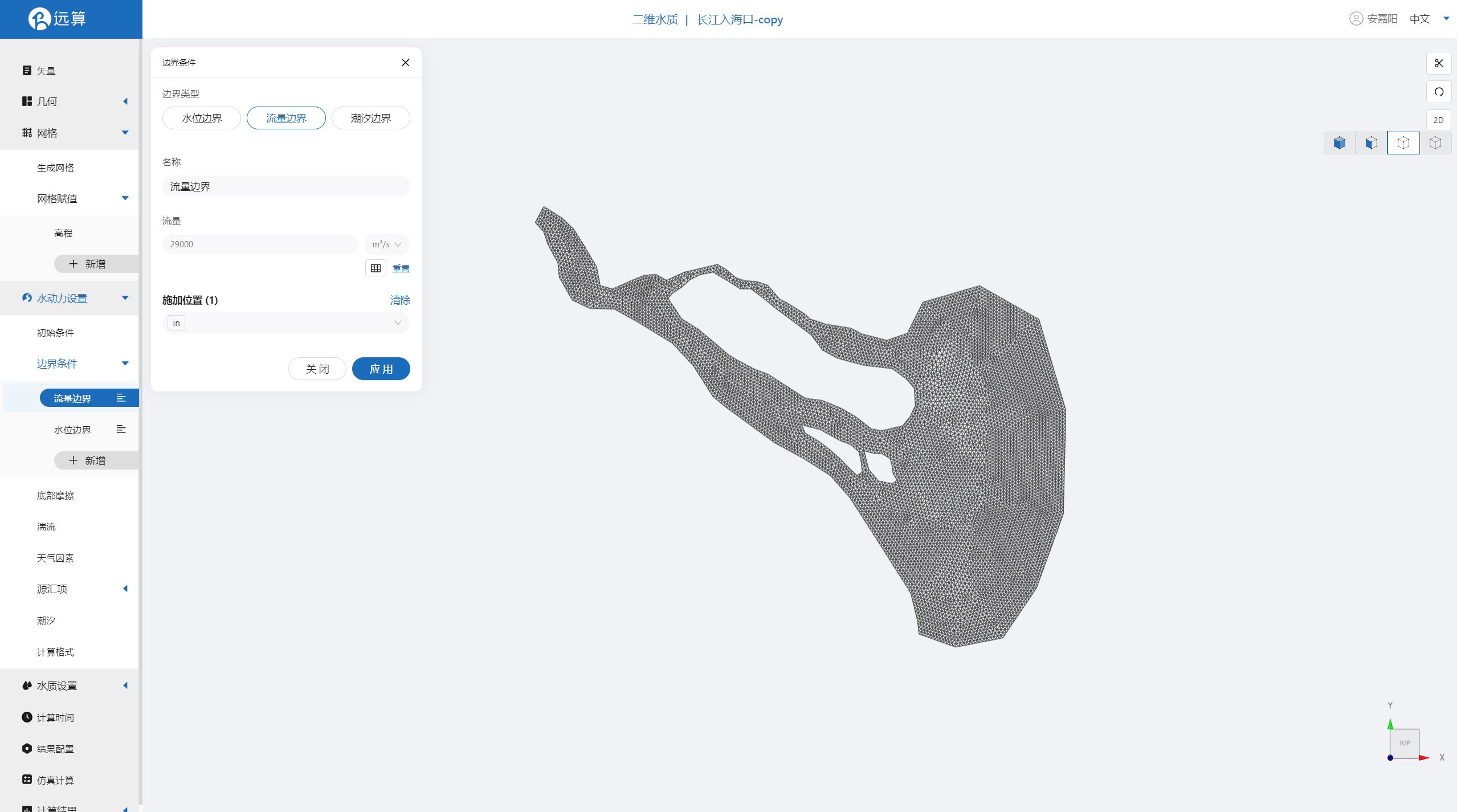
边界二:边界类型为潮汐边界,施加位置选择out,上传水位边界和速度边界文件(点击下载文件:uv_DTv5.out、h_DTv5.out)。时间可按个人喜好设置,比如直接点击日历和时钟栏内的今天和此刻,坐标系参数为UTM北半球51区:
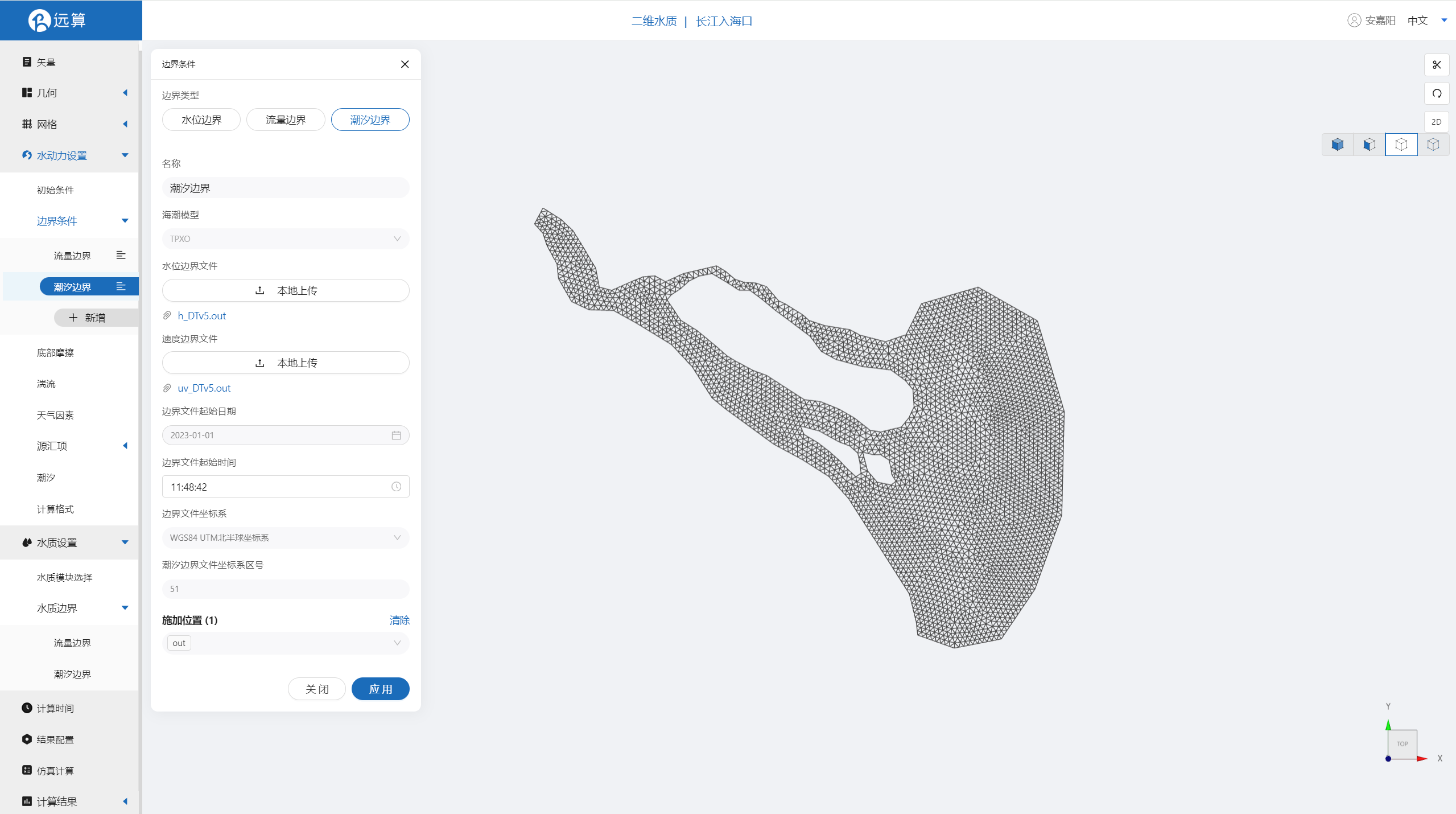
2.4.3 底部摩擦
假设整个计算域的底部摩擦均匀,选择曼宁摩擦系数0.025。
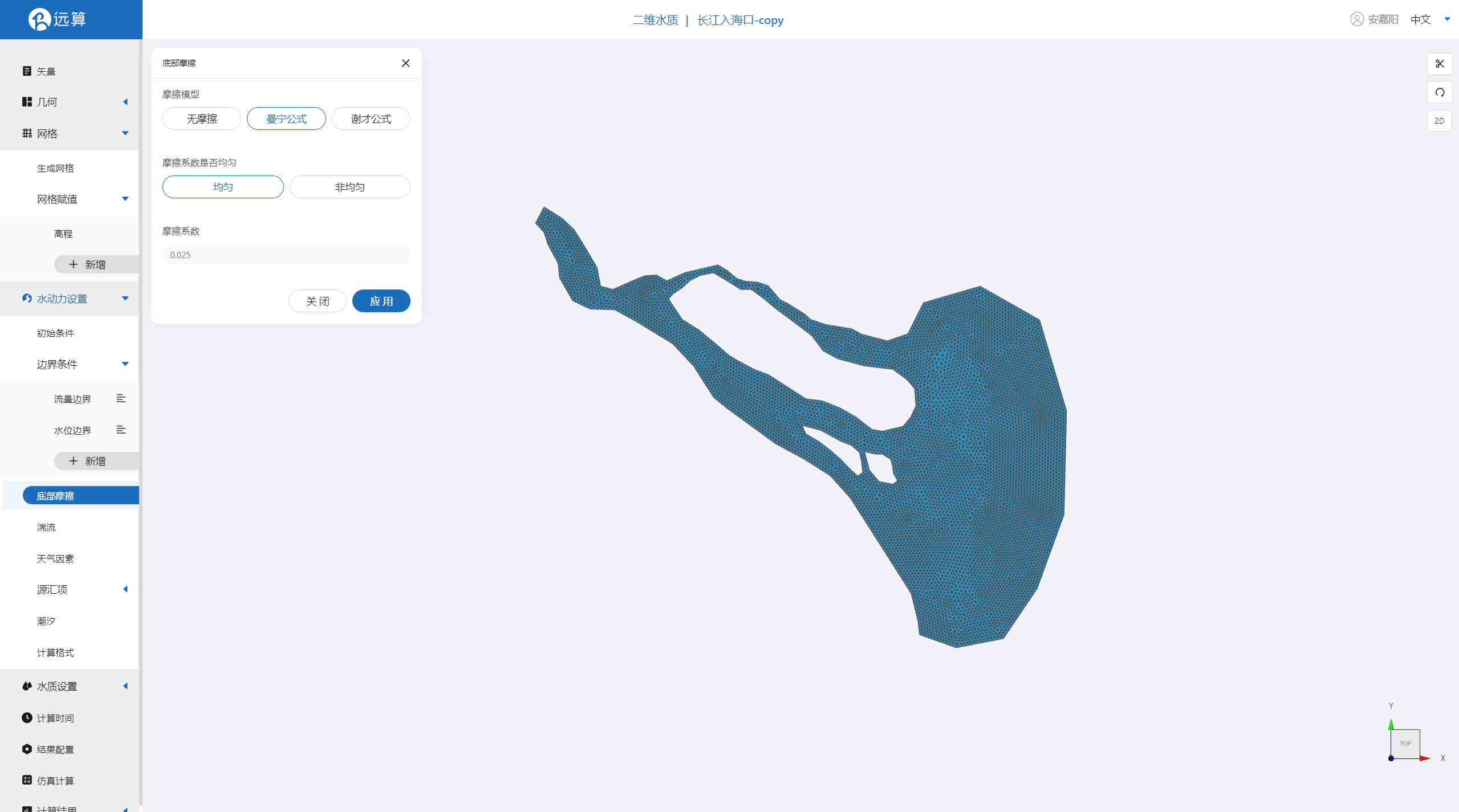
其余模型参数设置保持默认即可。
2.5 水质设置
2.51 水质模块选择
点击水质模块选择,不启用代表水质模块不被激活,只进行水动力计算。在本案例中,选择激活水质子模块:微污染模块。

激活微污染模块后,需要进行微污染模块的水质参数设置。
2.511 水质参数设置
微污染模块有五个水质参数,分别为悬浮颗粒物、底床沉积物、溶解形式的微污染物、悬浮沉颗粒物吸附的部分以及底床沉积物吸附的部分。五个水质参数的初始浓度设置如下:

2.512 水质计算设置
水质计算设置保存默认值不变。
2.52 水质边界
流量边界:激活流量边界的水质边界,点击表格图标,上传水质参数随时间变化过程数据:WQ.csv。
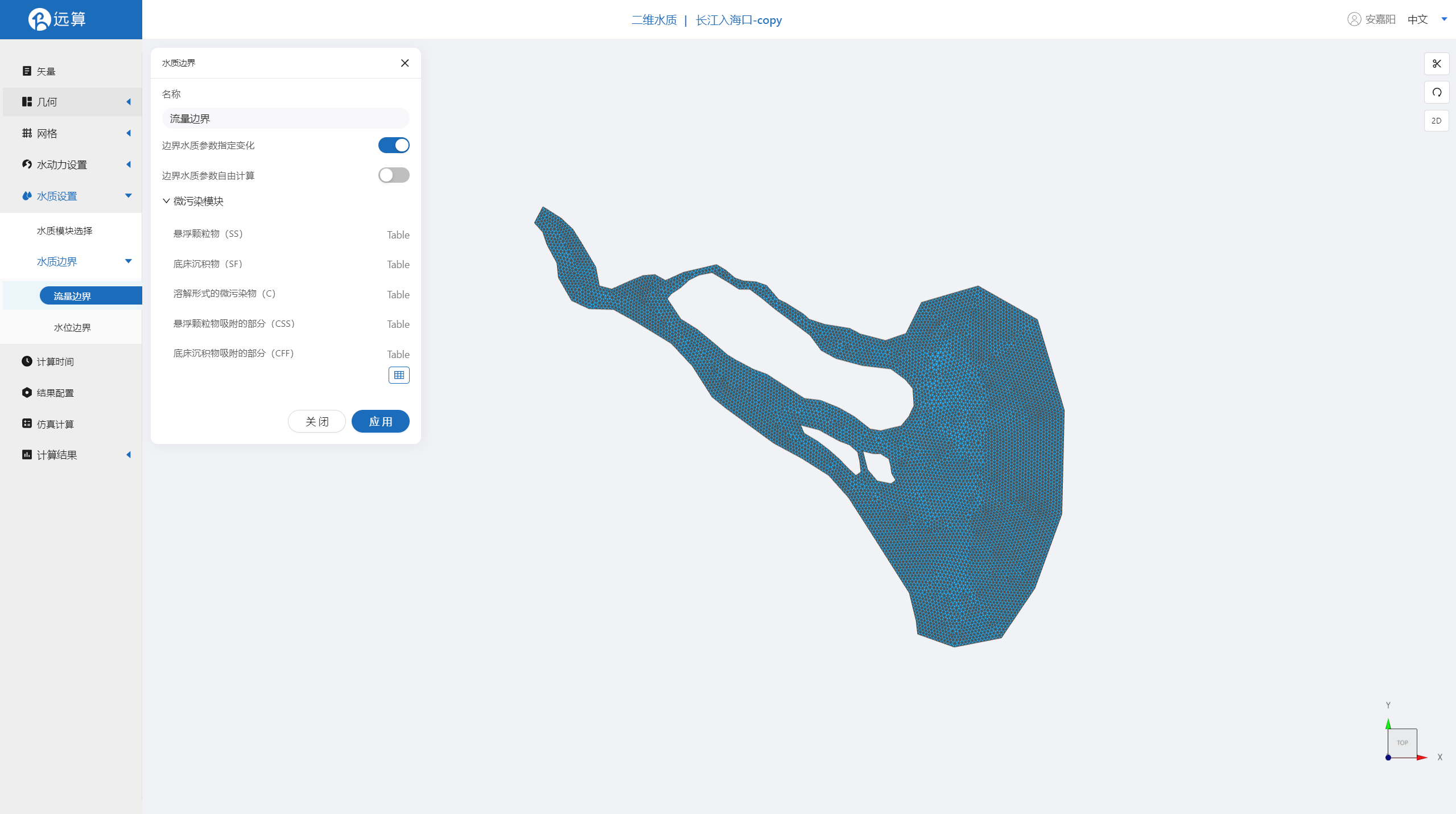
潮汐边界:潮汐边界的水质边界,打开边界水质参数自由计算。

2.6 计算时间
在计算时间选项卡中设置计算步长和计算时间。为了保证计算稳定,时间步长设置为10s,模拟总时间为1天,即86400s。

2.7 结果配置
在结果配置界面可以勾选示踪物。并设定结果输出频率为360时间步/帧,即每一小时一个输出结果。
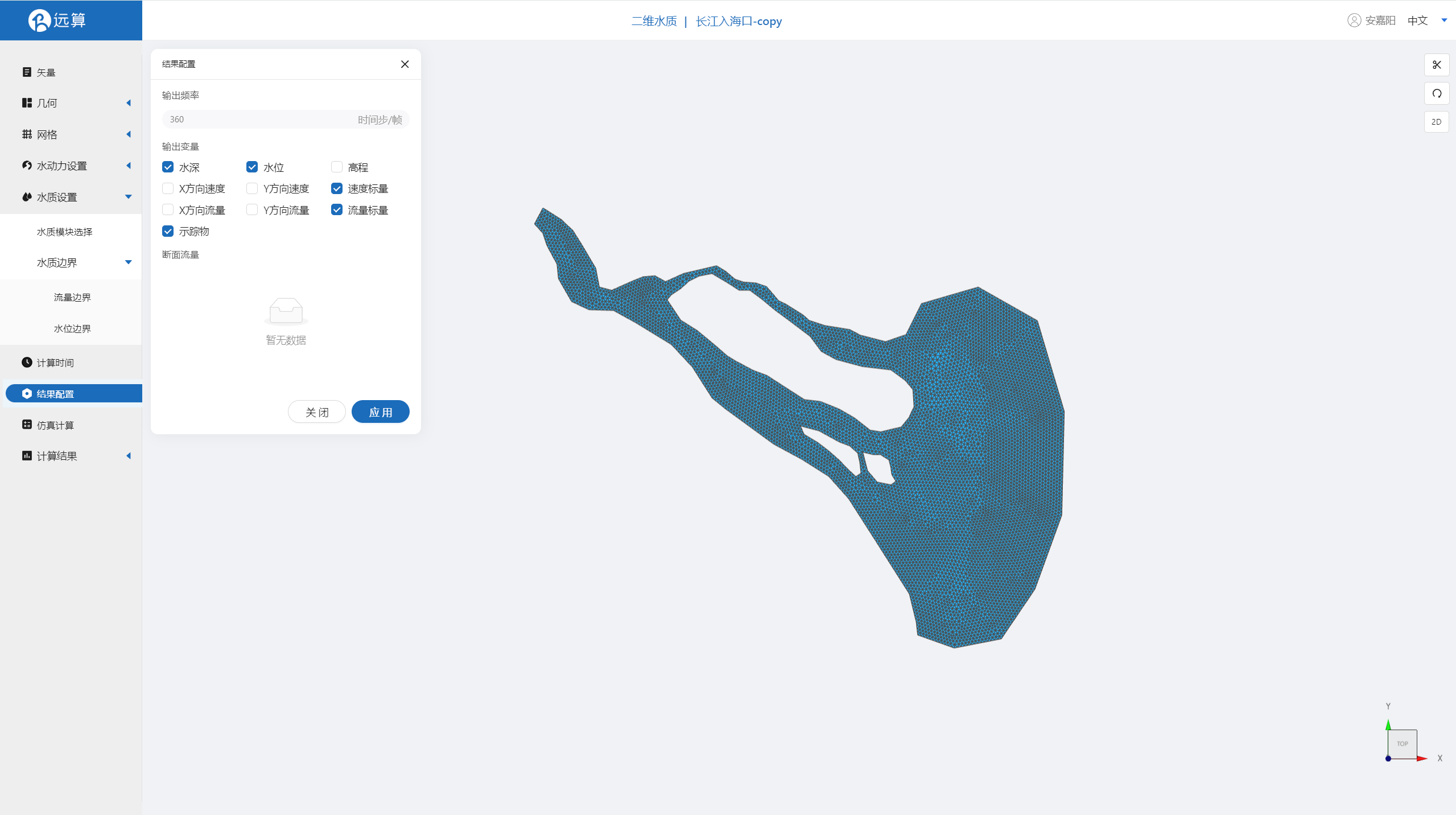
2.8 仿真计算
全部配置完成后,点击仿真计算菜单,选择核数为32,点击开始计算。
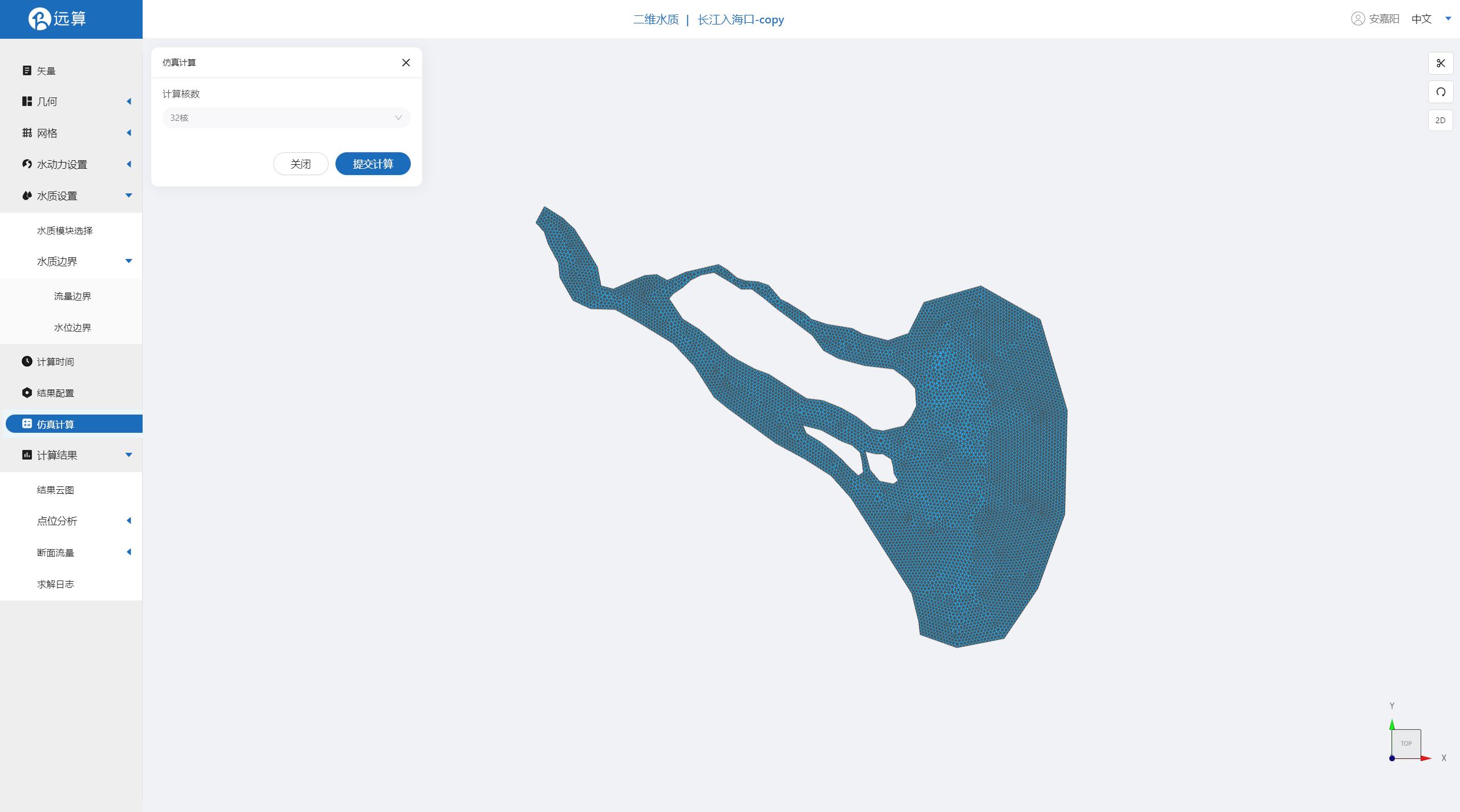
3. 结果展示
3.1 结果云图
点击结果云图,即可查看各个水质参数浓度在研究区域全场范围的时空变化情况情况。如下图为悬浮颗粒物浓度在全场范围的时空变化情况。

3.2 点位分析
点击点位分析,可以看到各个点位处的所有水质参数随时间变化情况。如下图:
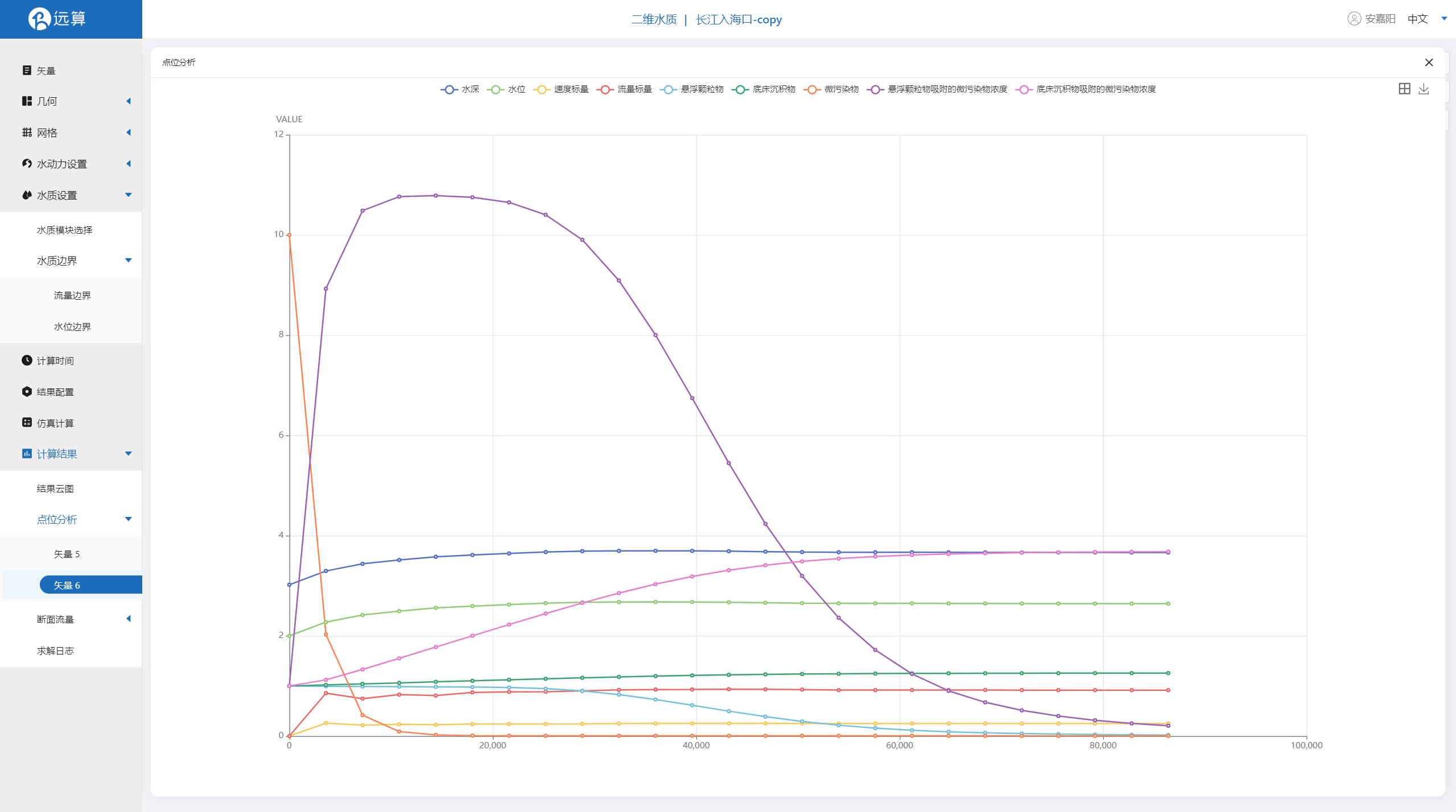
案例8 - 厦门湾富营养化仿真模拟
1. 案例介绍
本案例利用CAE365二维水质模块,搭建厦门湾海域水质模型,从而研究水体中的富营养物浓度变化情况。
2. 操作说明
2.1 矢量数据
将研究区域的坐标系设置为3857。
利用本地上传按钮,上传绘制好的厦门轮廓多边形文件,xm.shp并保存。
利用画轮廓工具,将三个河口描绘出来,并命名保存。
利用矢量点工具,在河道中点几个后续想分析的点位,命名并保存。
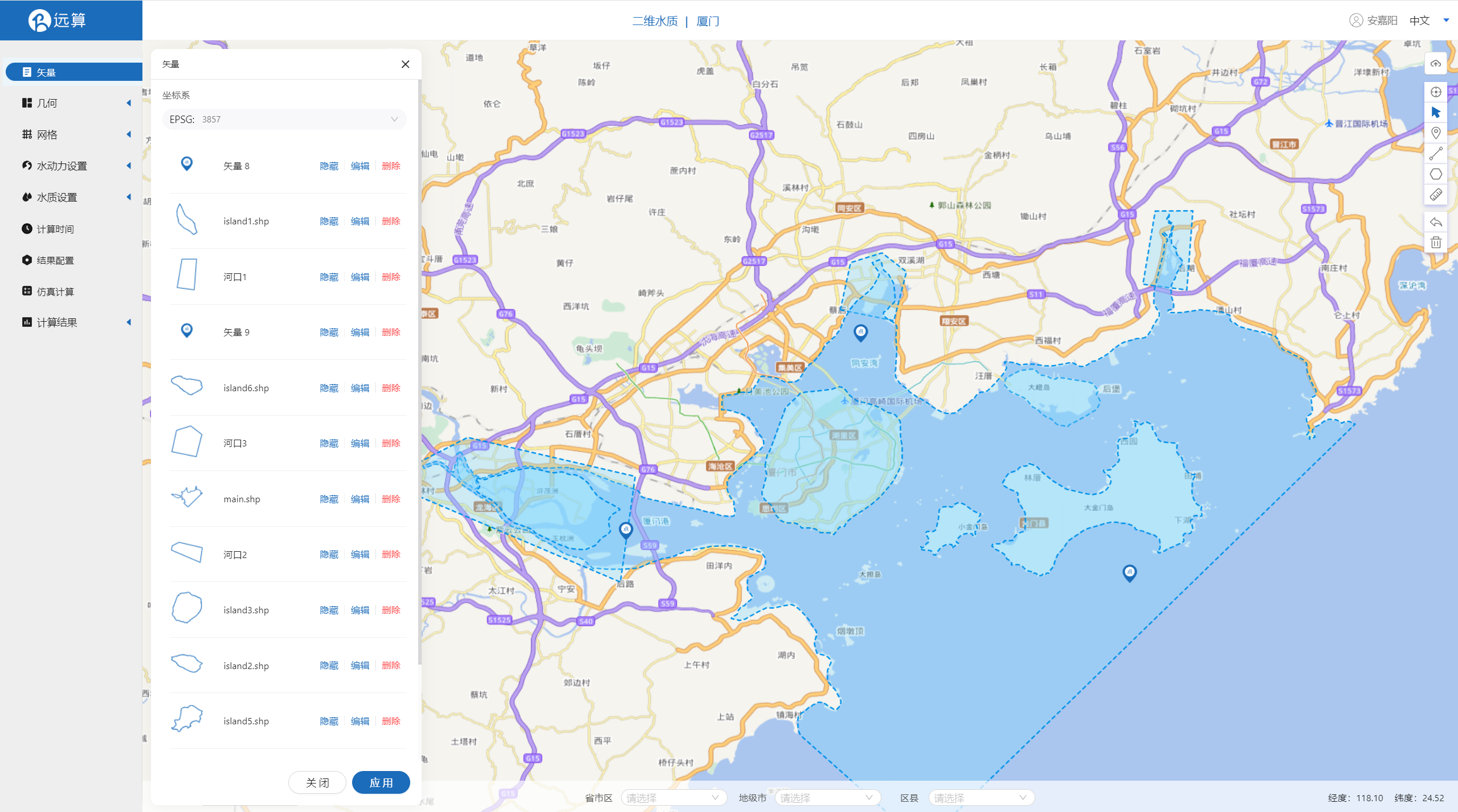
2.2 几何
2.21 生成几何
点击几何,点击生成几何,在弹出的窗口中选择主网格轮廓为main.shp,字网格为三个河口可淹没,六个岛屿不可淹没,点击生成几何。
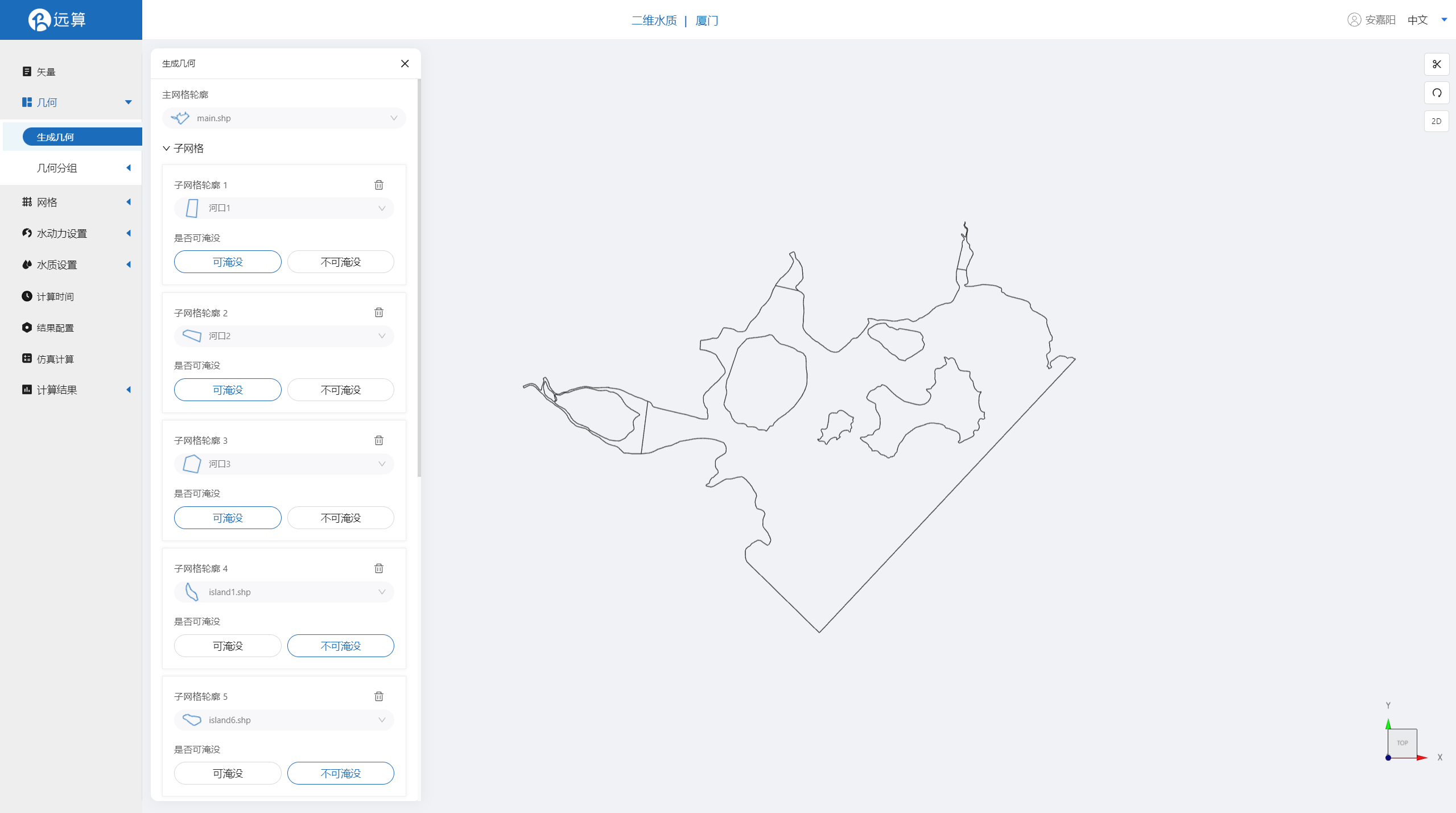
2.22 几何分组
点击几何分组,点击添加,在分组位置下方的方框里选中想要的线段,或者用鼠标靠近想要选中的线段,被靠近的线段会变成绿色,点击后该线段被选中并变成红色。 分别选中四个入水口,并重命名为in,保存。
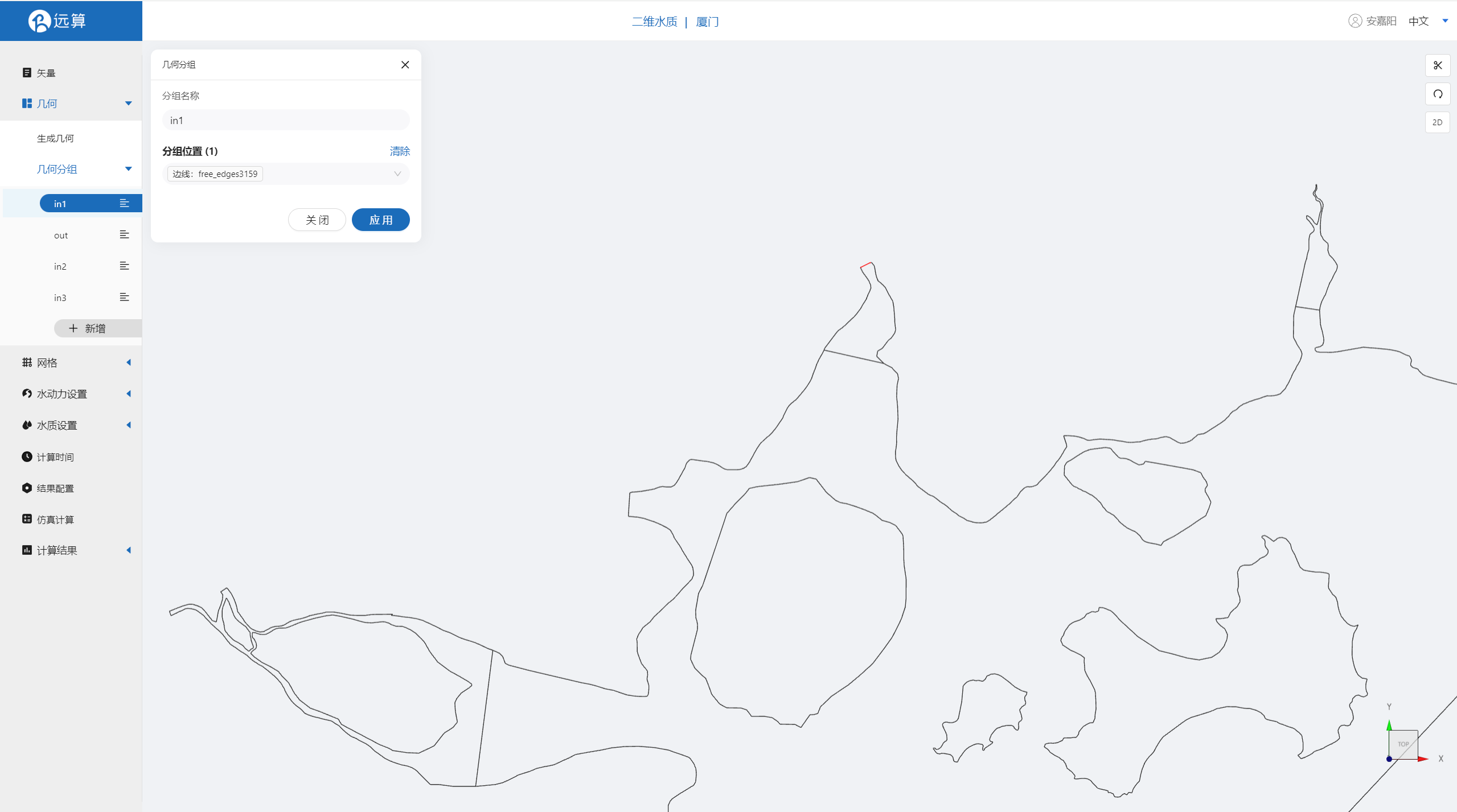
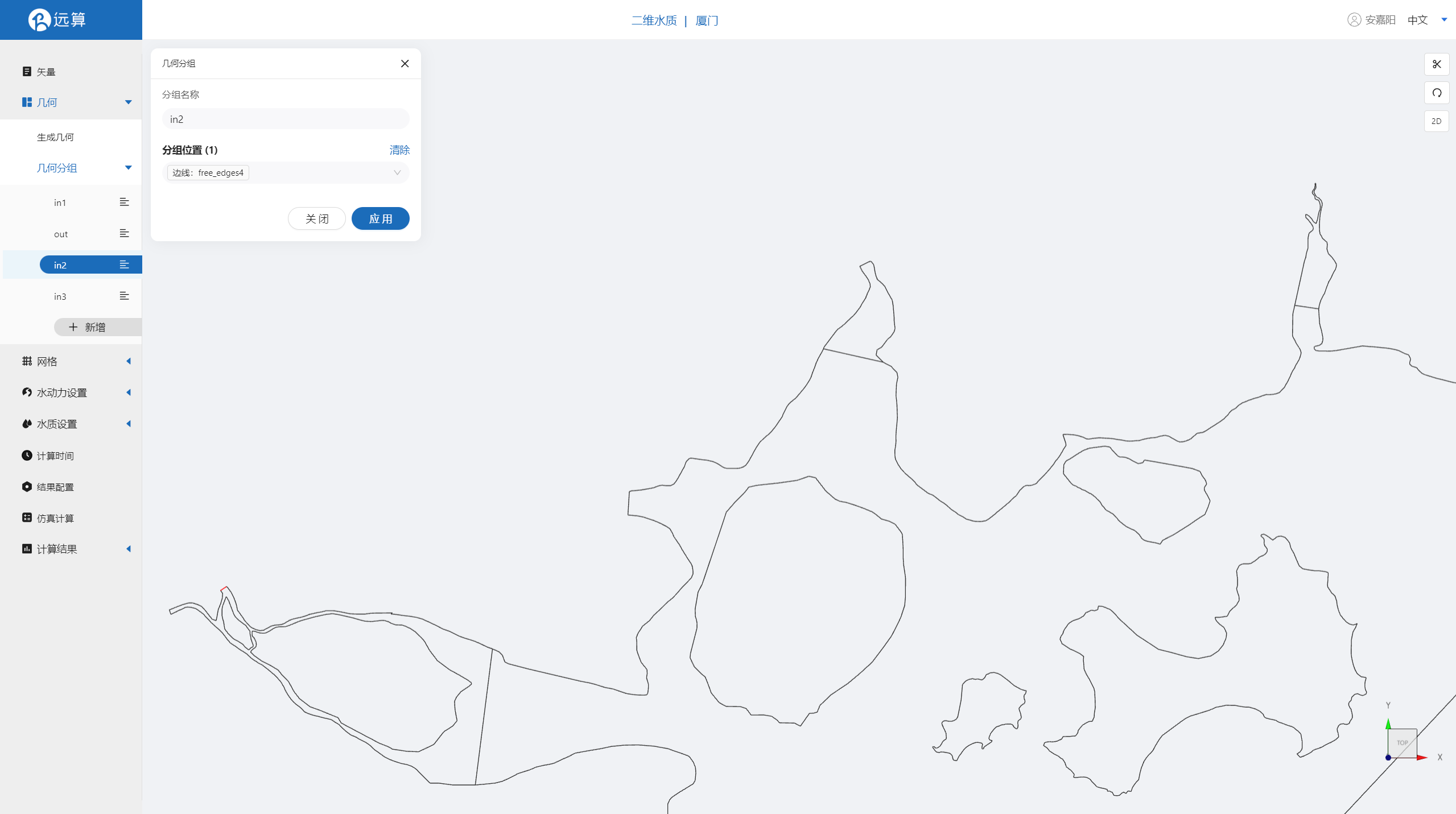

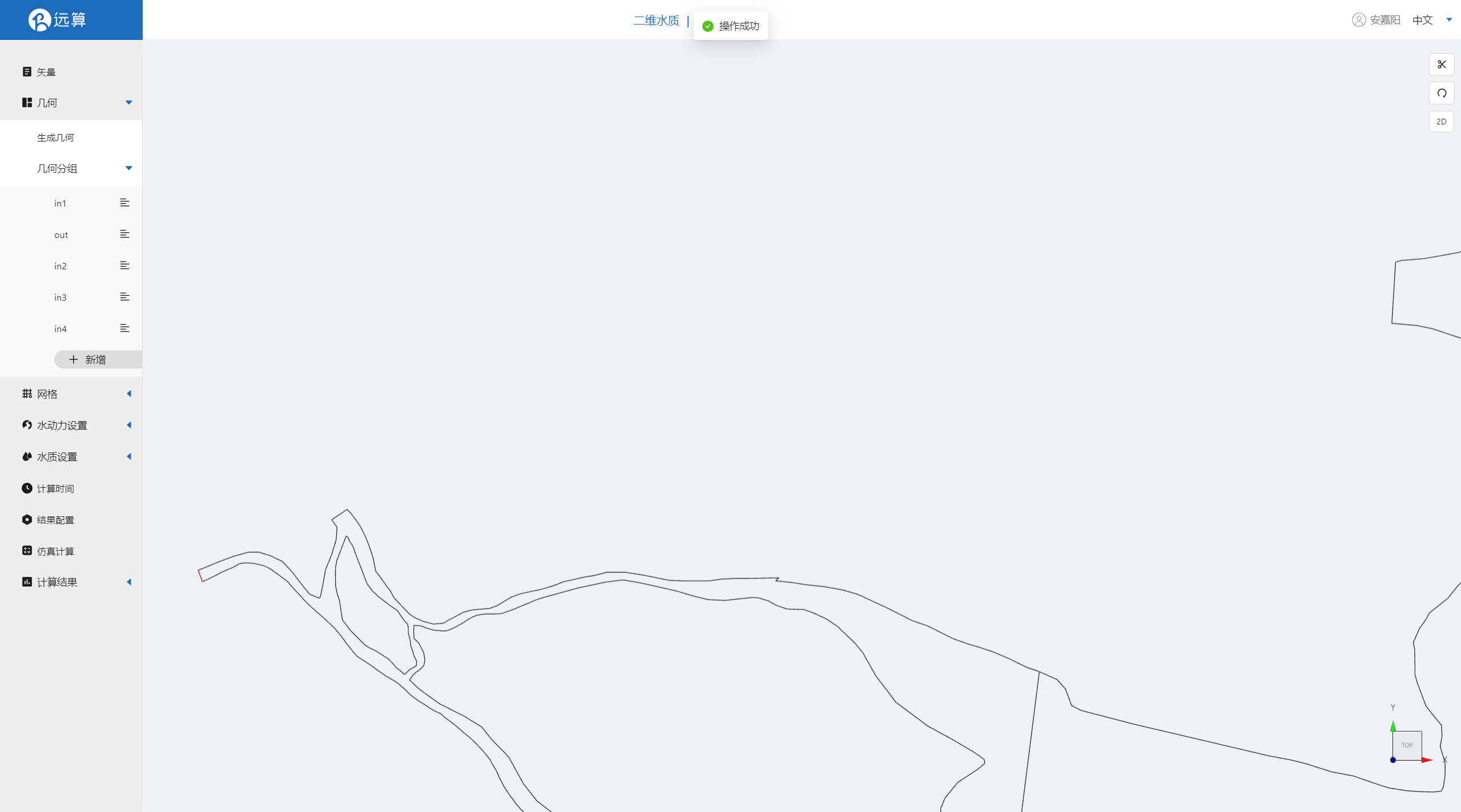
用相同的操作选中海洋出口,并重命名为out,保存。
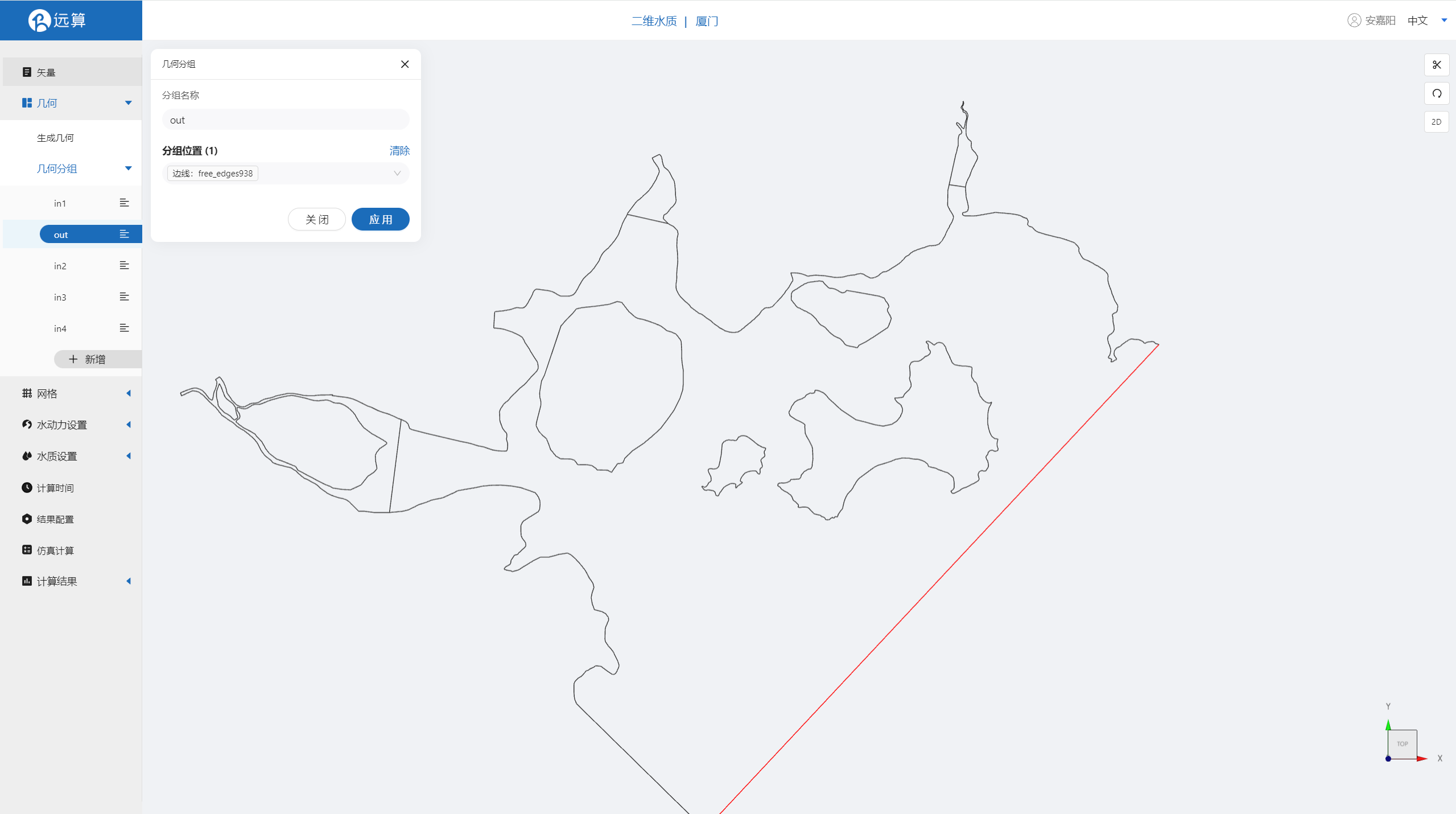
2.3 网格
2.31 生成网格
点击网格,点击生成网格,在弹出的窗口中配置主网格和子网格的尺寸。该案例需要设置主网格尺寸和字网格尺寸,可参考图中尺寸。配置完成后点击生成网格。
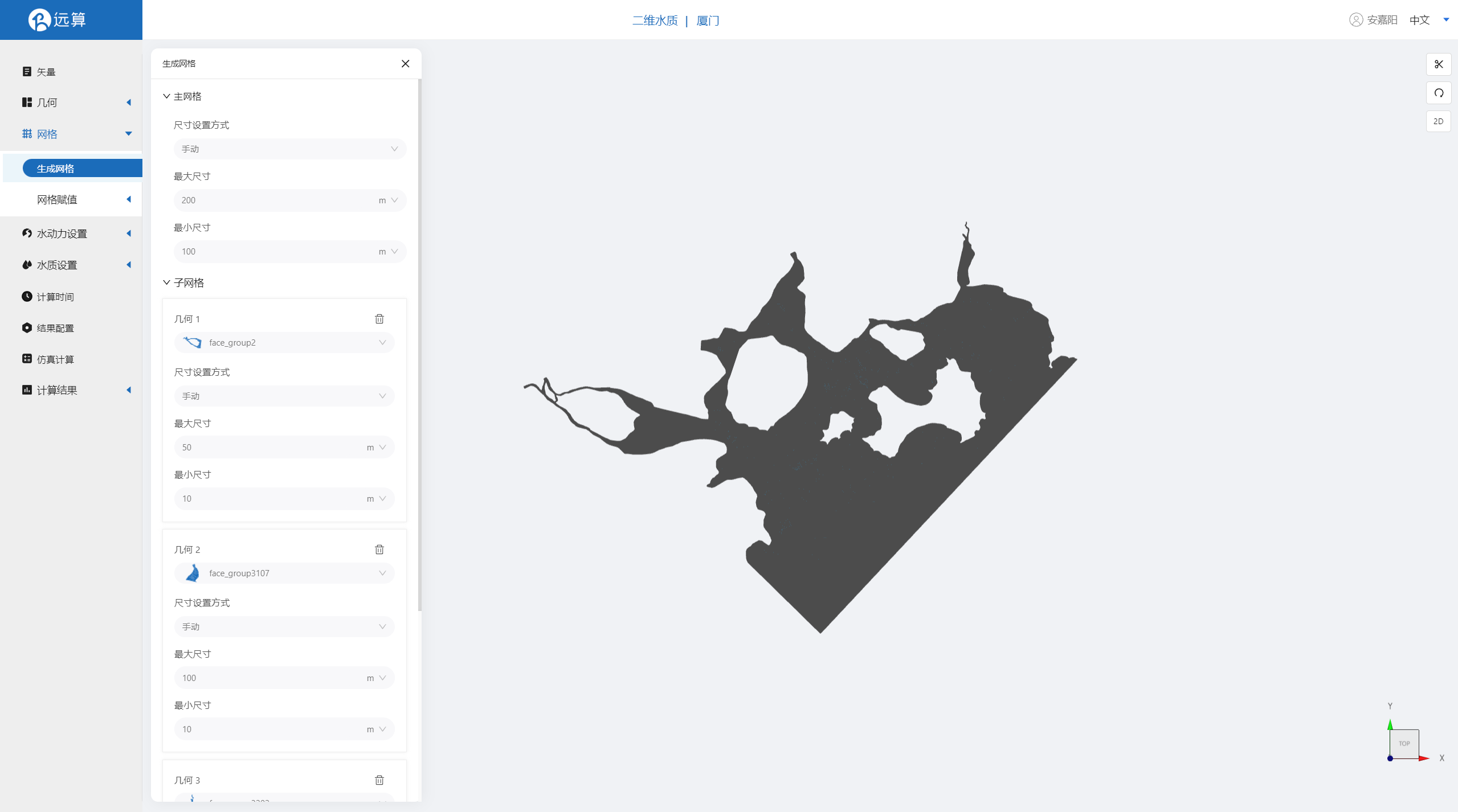
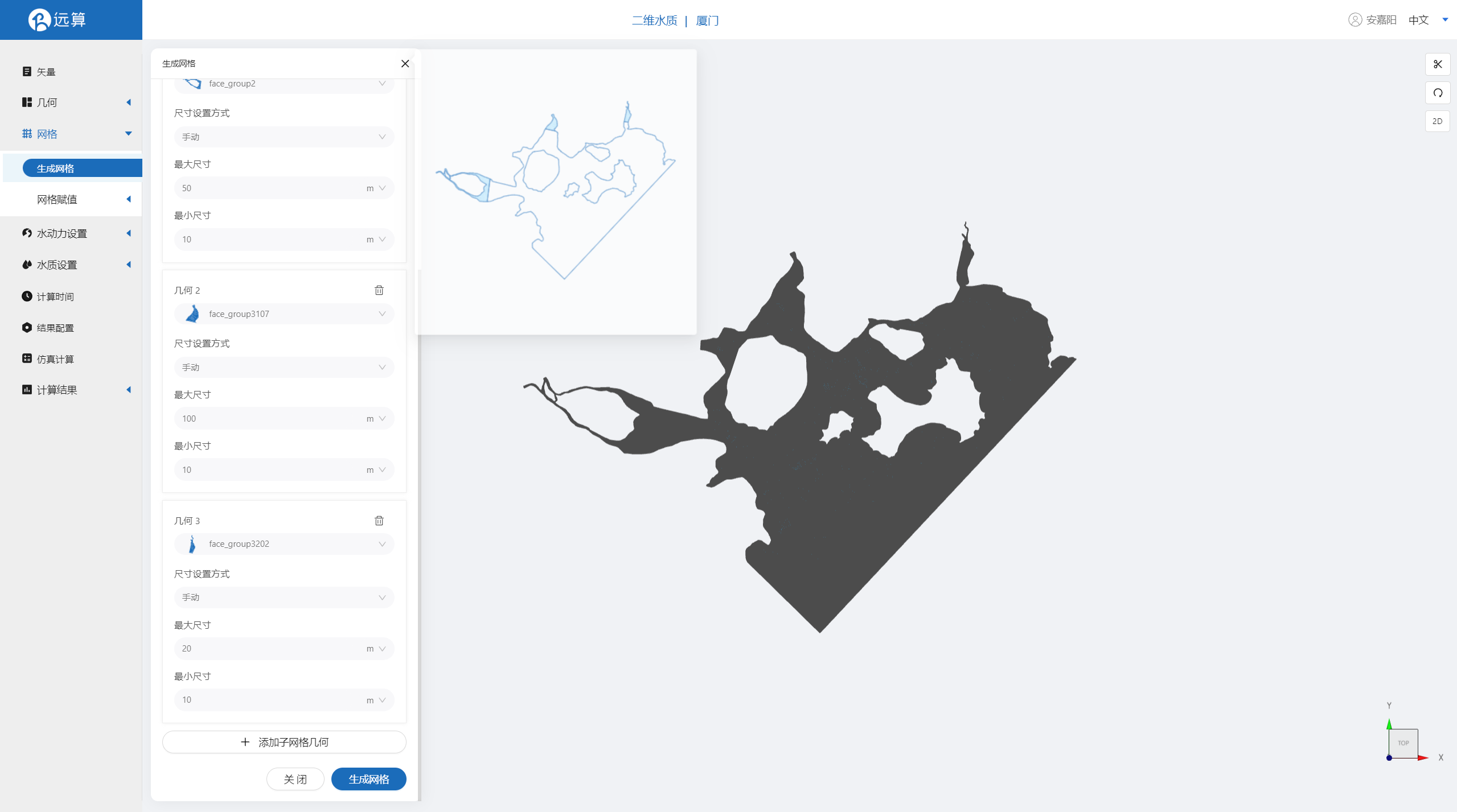
2.32 网格赋值
接下来对网格进行地形赋值。点击网格赋值,点击添加按钮,会弹出赋值窗口。 对研究区域赋值:
- 择赋值类型:高程
- 赋值边距:1m
- 范围:选择 main.shp
- 数值类型: tif型数据
- 赋值:上传tif文件xm_3857.tif
点击应用
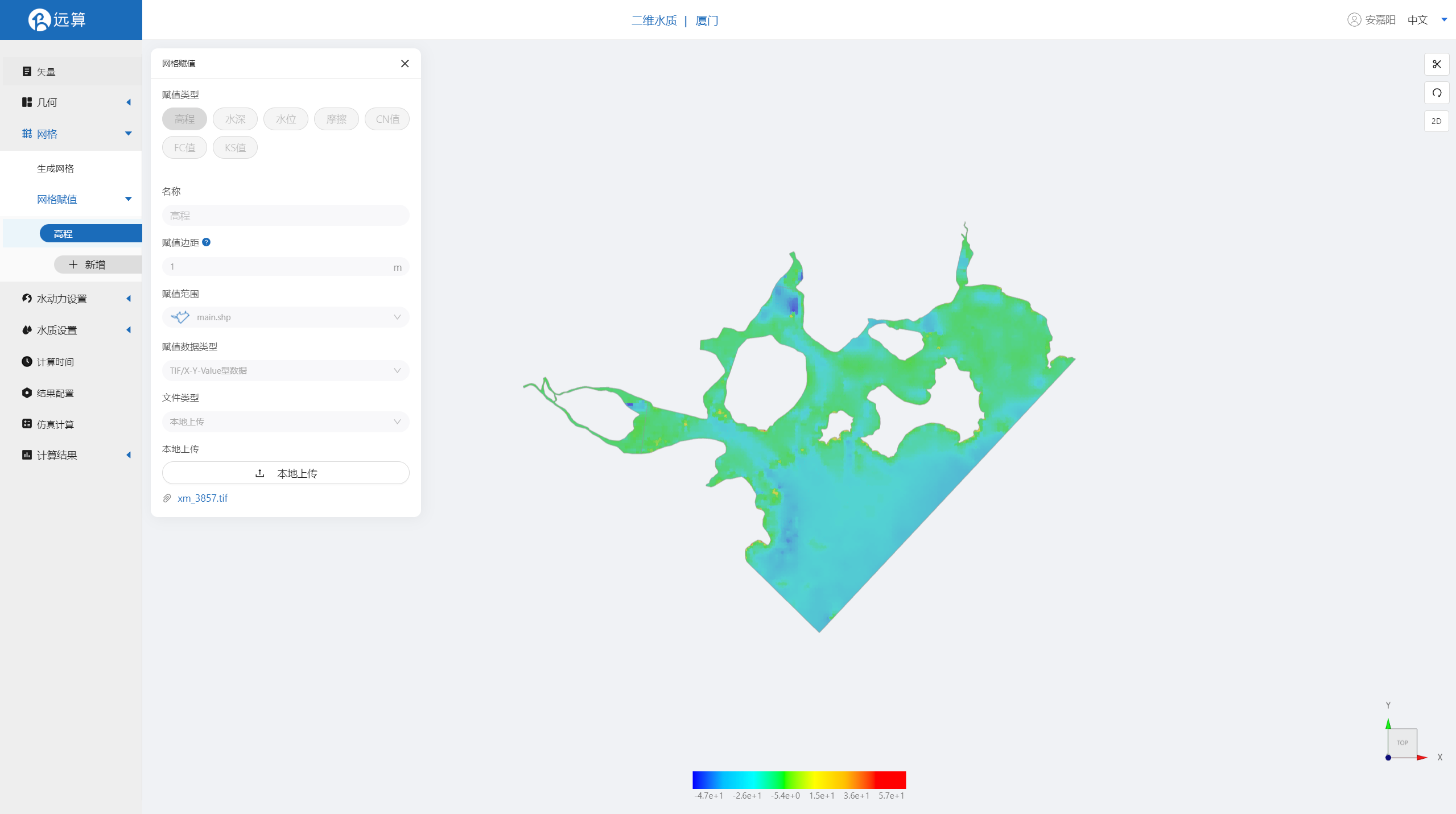
2.4 水动力设置
2.4.1 初始条件
点击初始条件,设置为均匀初始场,常数水位10m。
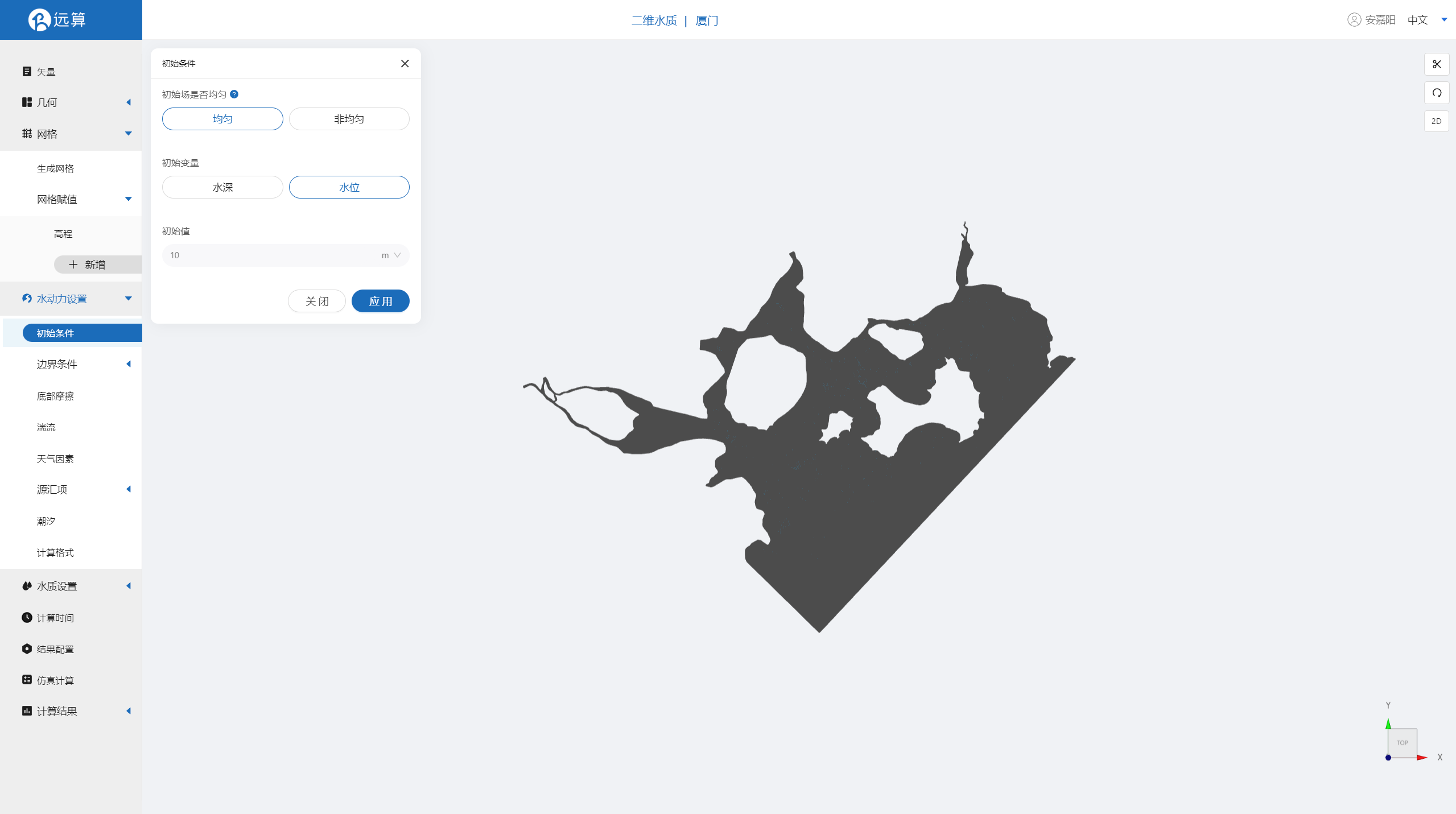
2.4.2 边界条件
对于边界条件,设定入口为流量边界,出口为水位边界。
流量边界:边界类型为流量边界,设定为恒定流量,施加位置选择各in,流量分别为500m³/s、10000m³/s、7500m³/s、5000m³/s。
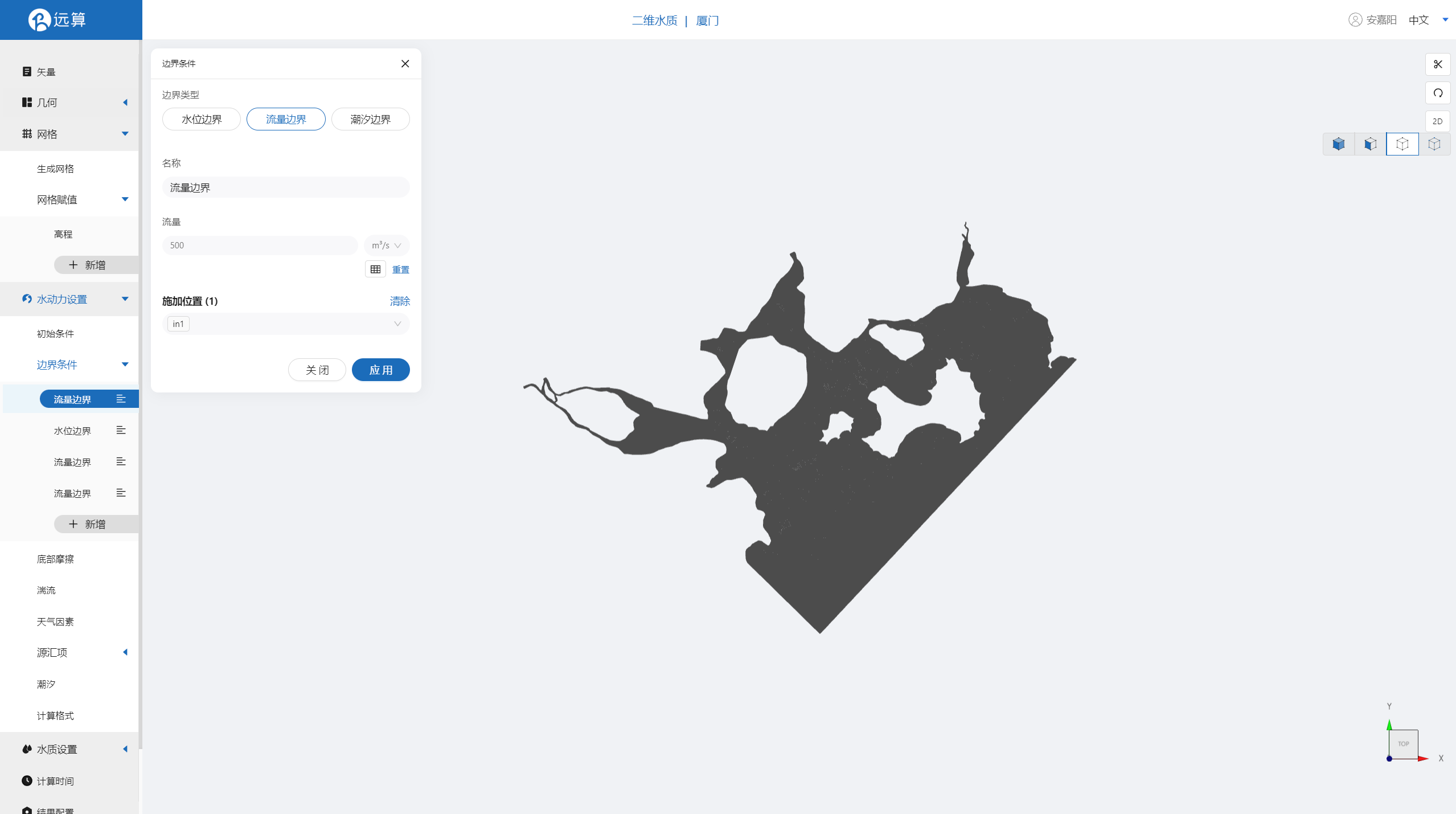
水位边界:边界类型为水位边界,施加位置选择out,设定为恒定水位10m。
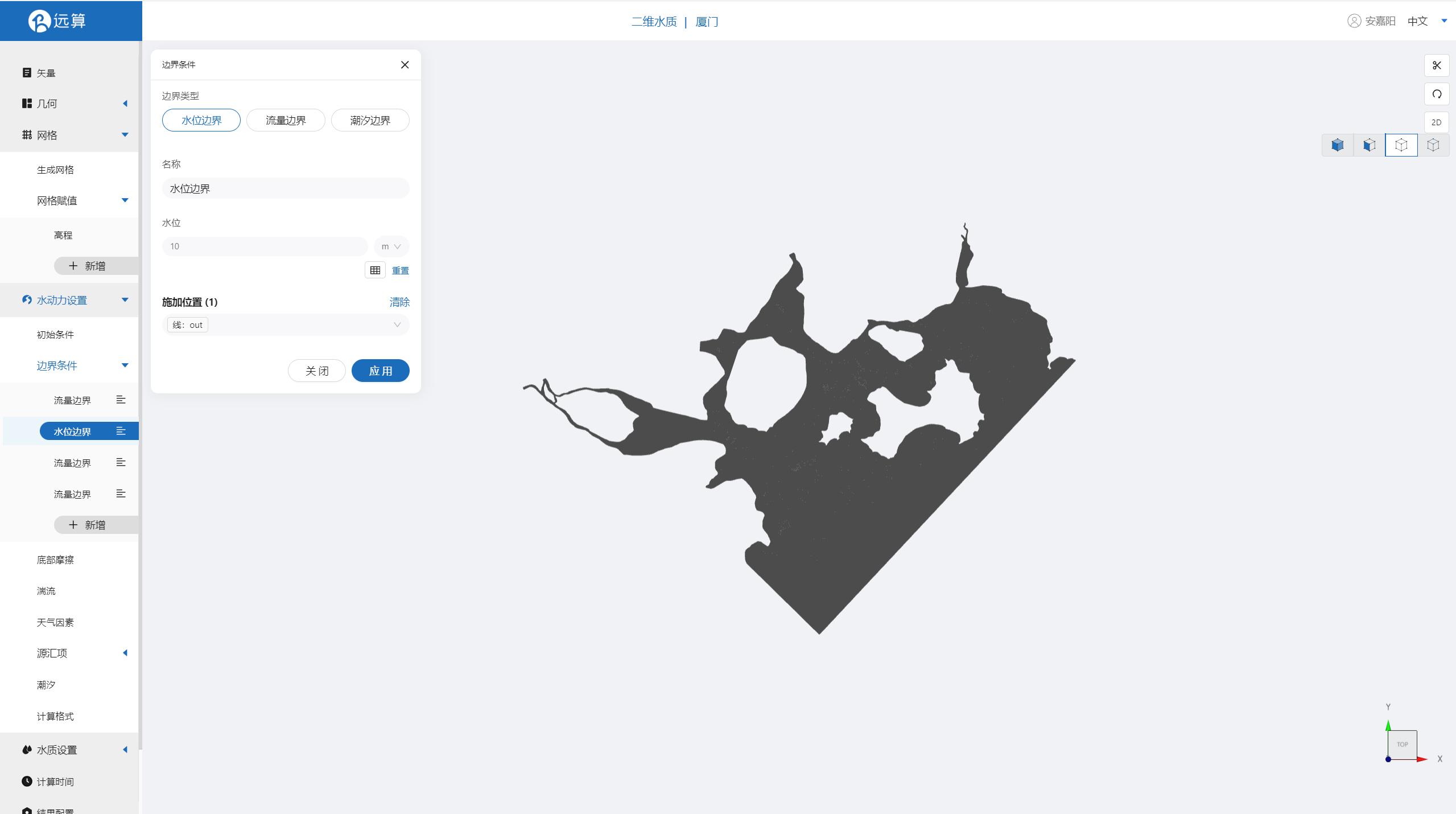
2.4.3 底部摩擦
假设整个研究区域比较平滑,给一个底部均匀的摩擦系数0.025。
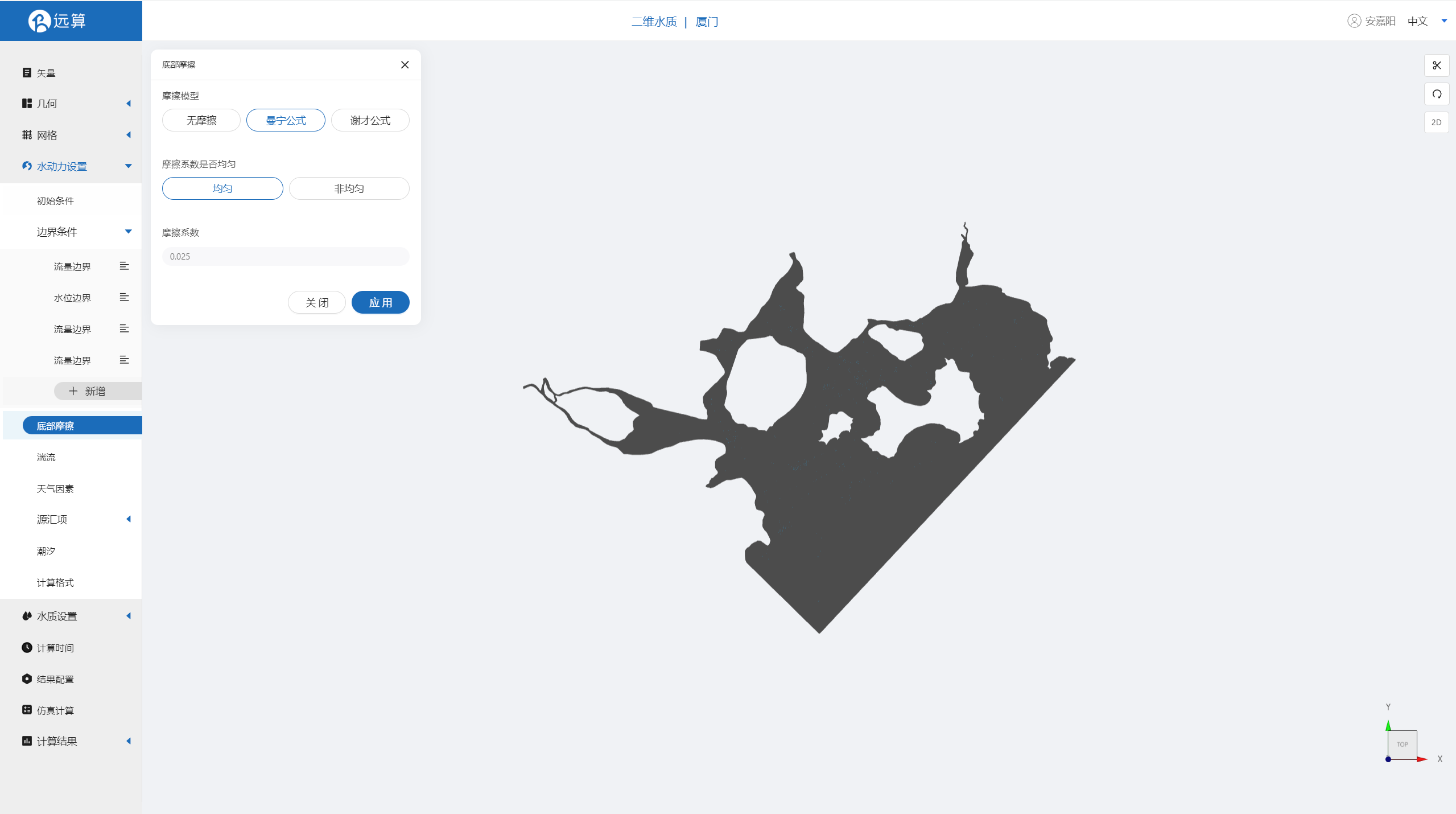
其余模型参数设置保持默认即可。
2.5 水质设置
2.5.1 水质模块选择
点击水质模块选择,不启用代表水质模块不被激活,只进行水动力计算。在本案例中,选择激活水质子模块:富营养化模块。
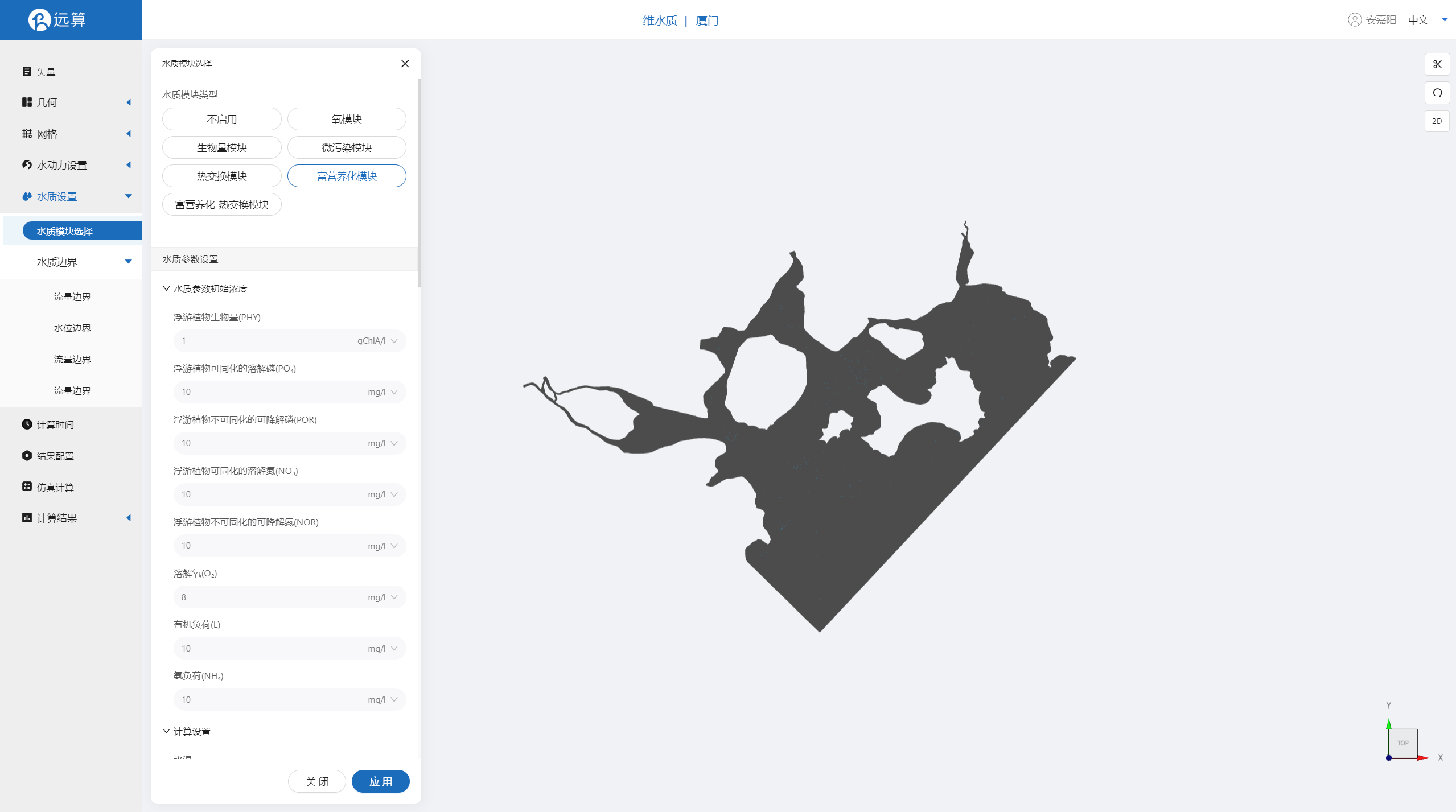
激活微污染模块后,需要进行微污染模块的水质参数设置。
2.5.1.1 水质参数设置
富营养化模块有八个水质参数,分别为浮游植物生物量、浮游植物可同化的溶解磷、浮游植物不可同化的可降解磷、浮游植物可同化的溶解氮、浮游植物不可同化的可降解氮、溶解氧、有机负荷、氨负荷。
八个水质参数的初始浓度参考图片设置如下:
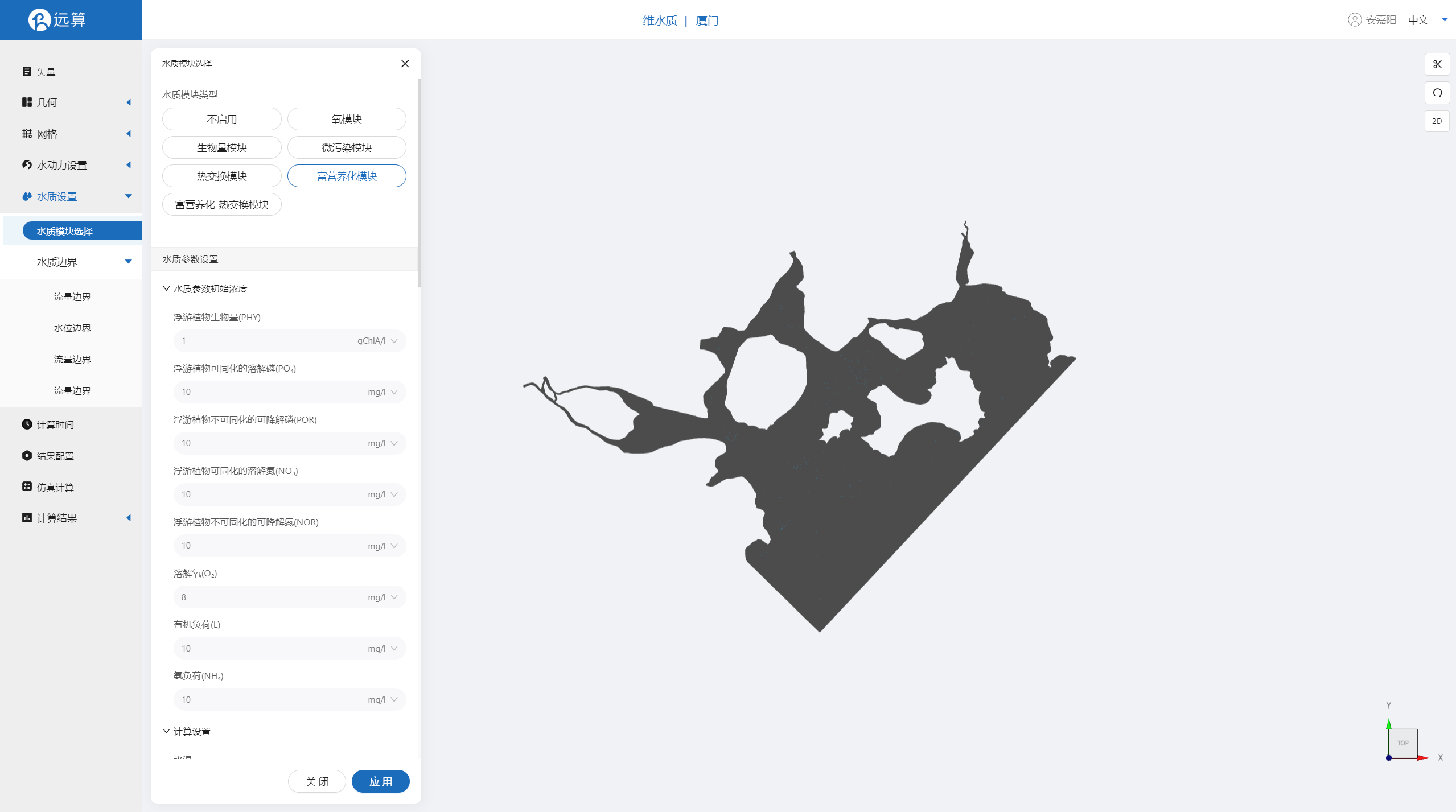
设置水温15℃,20℃最大藻类生长率5。
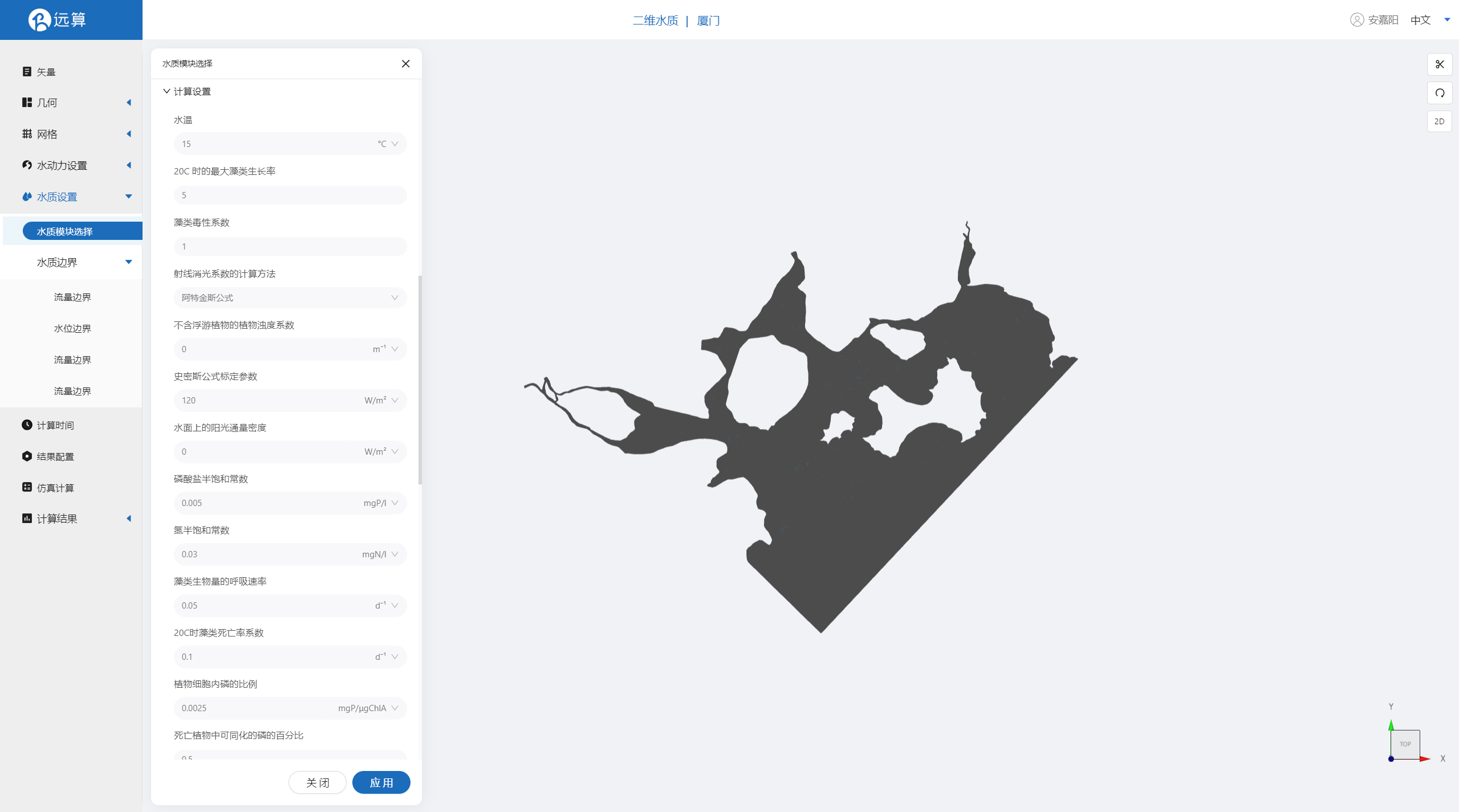
其他参数保持默认。
2.5.2 水质边界
打开流量边界与水位边界的边界水质参数自由计算按钮。
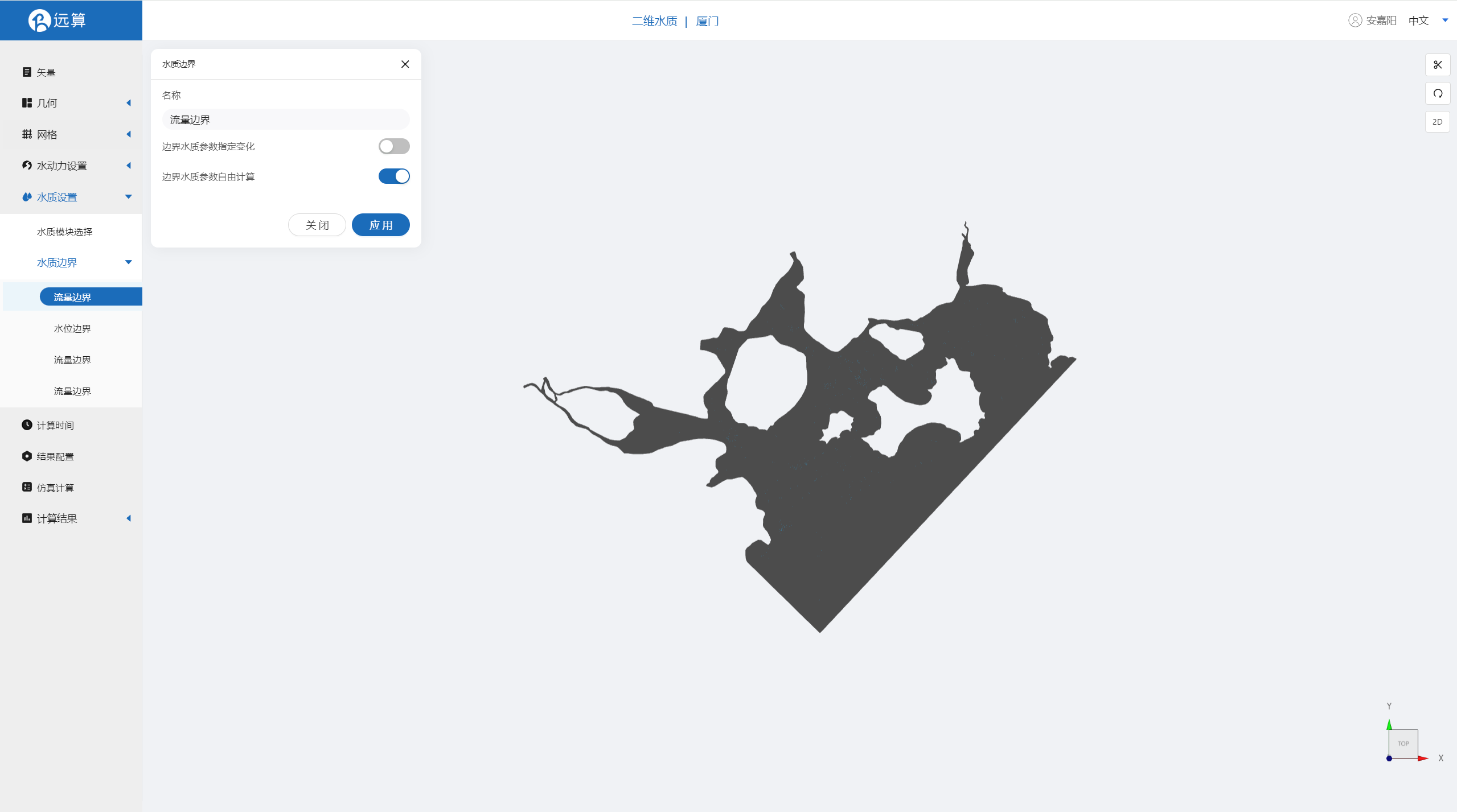
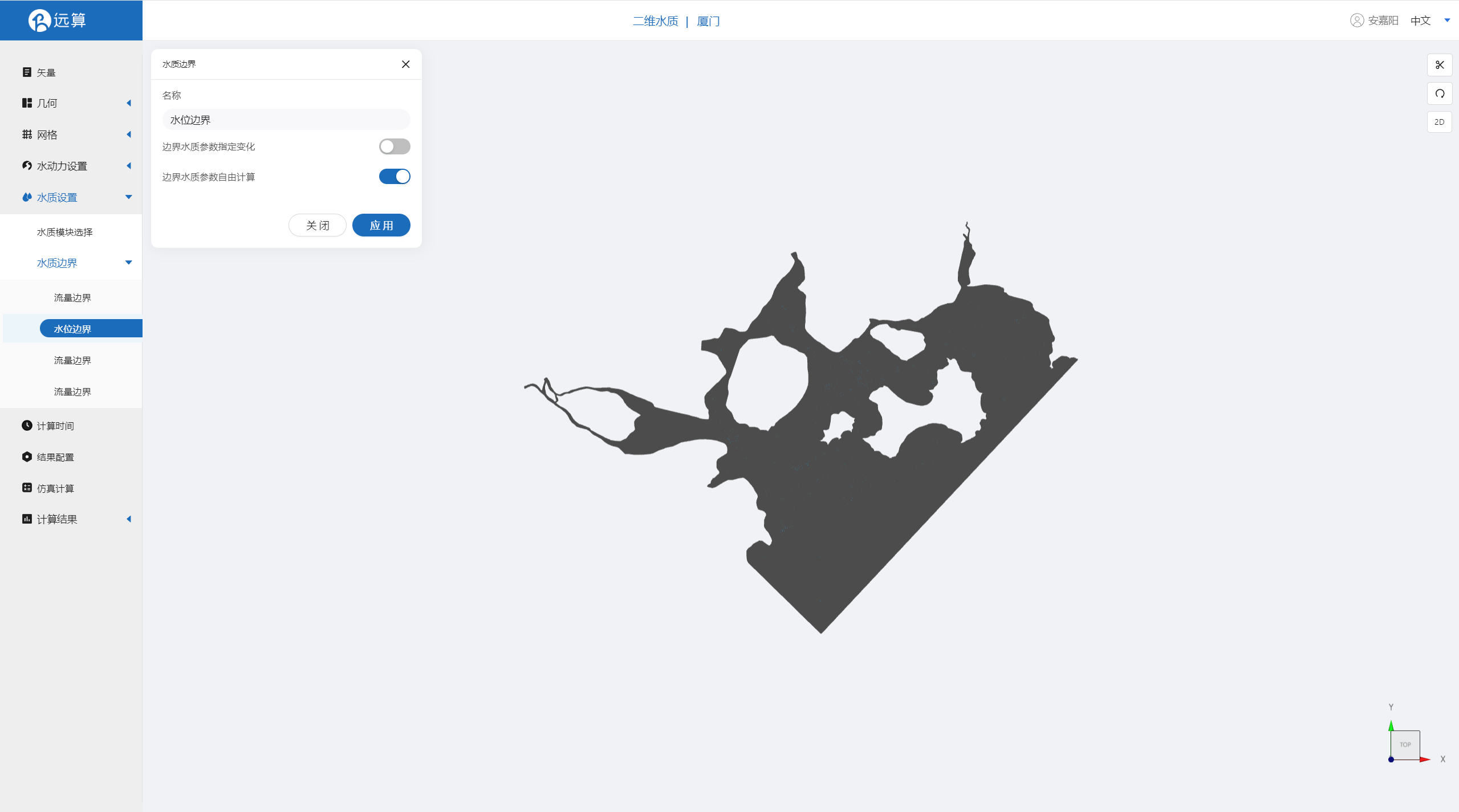
2.6 计算时间
在计算时间选项卡中设置计算步长和计算时间。为了保证计算稳定,时间步长设置为5s,模拟总时间为1天,即86400s。
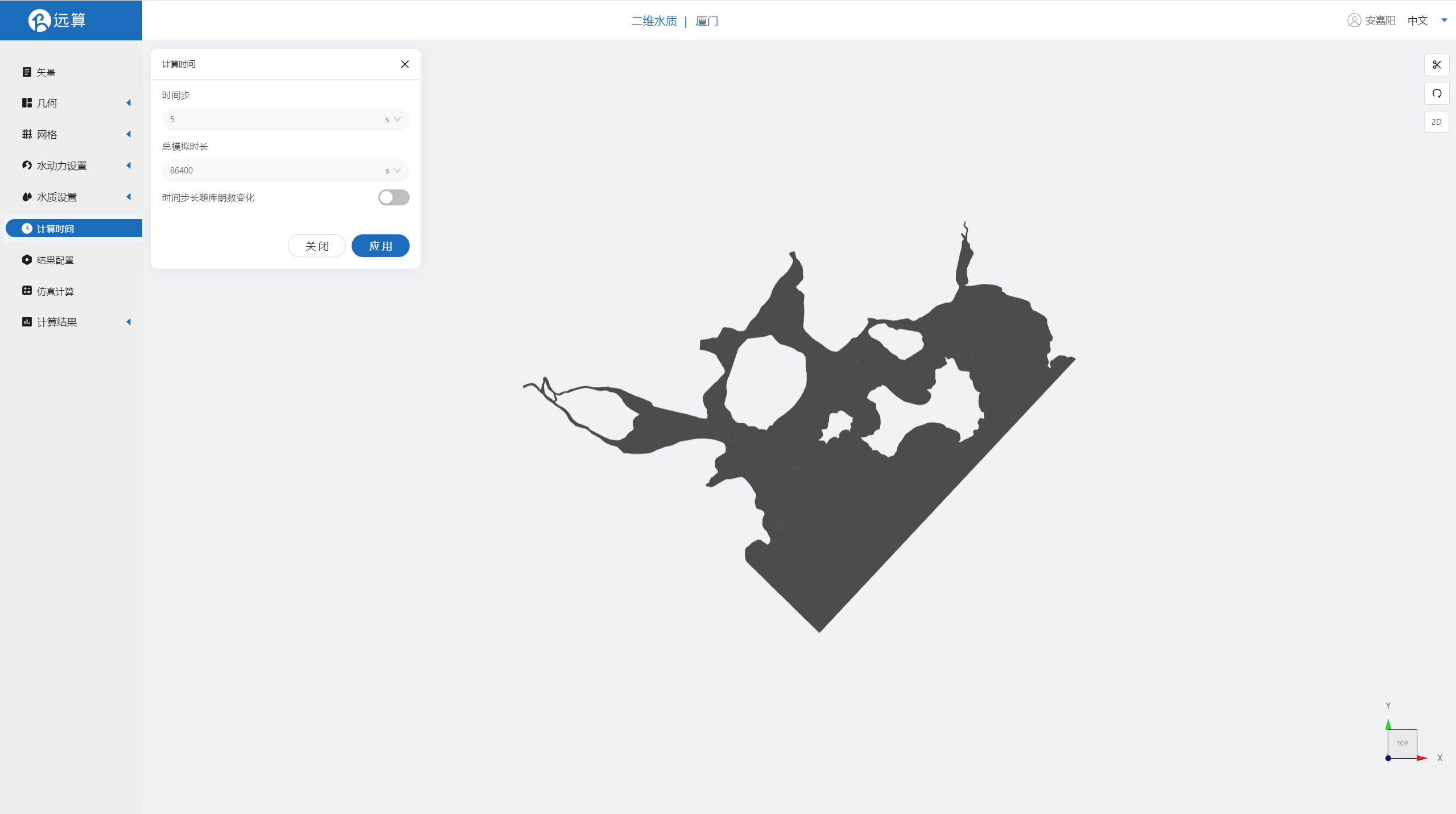
2.7 结果配置
在结果配置界面可以勾选示踪物。并设定结果输出频率为360时间步/帧,即每半个小时一个输出结果。
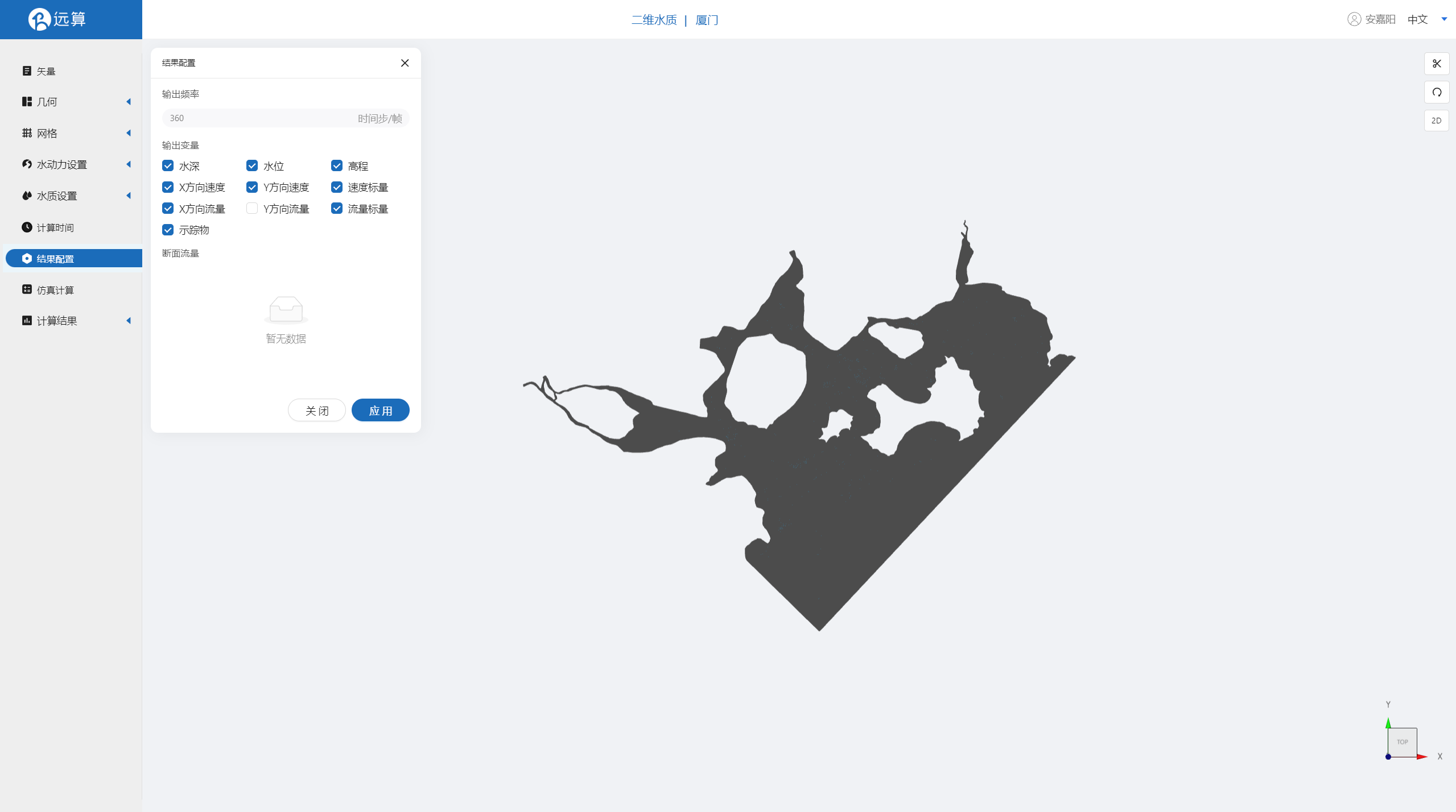
2.8 仿真计算
全部配置完成后,点击仿真计算菜单,选择核数为16,点击开始计算。
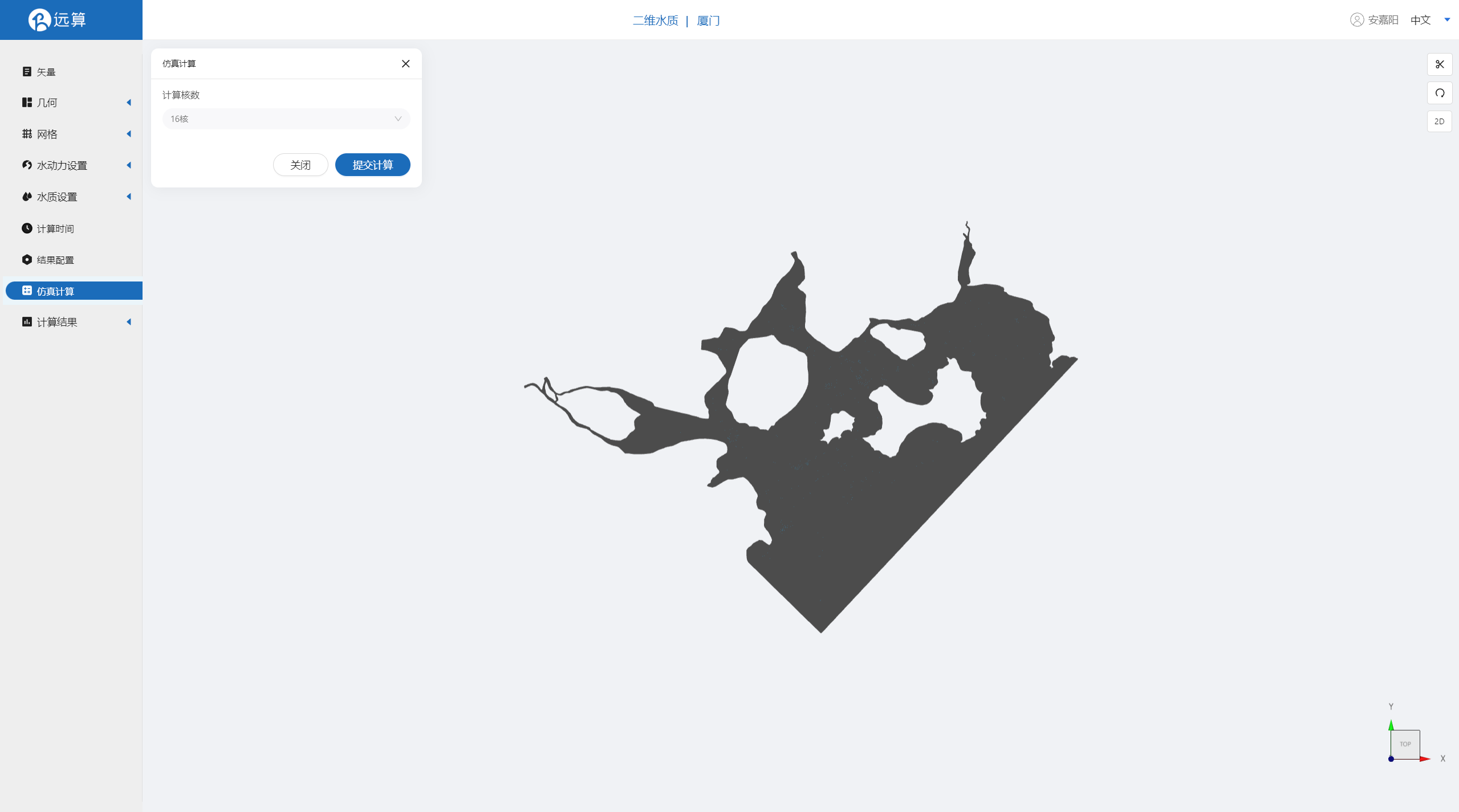
3. 结果展示
3.1 结果云图
点击结果云图,即可查看各个水质参数浓度在研究区域全场范围的时空变化情况情况。如下图为浮游植物生物量在全场范围的时空变化情况。
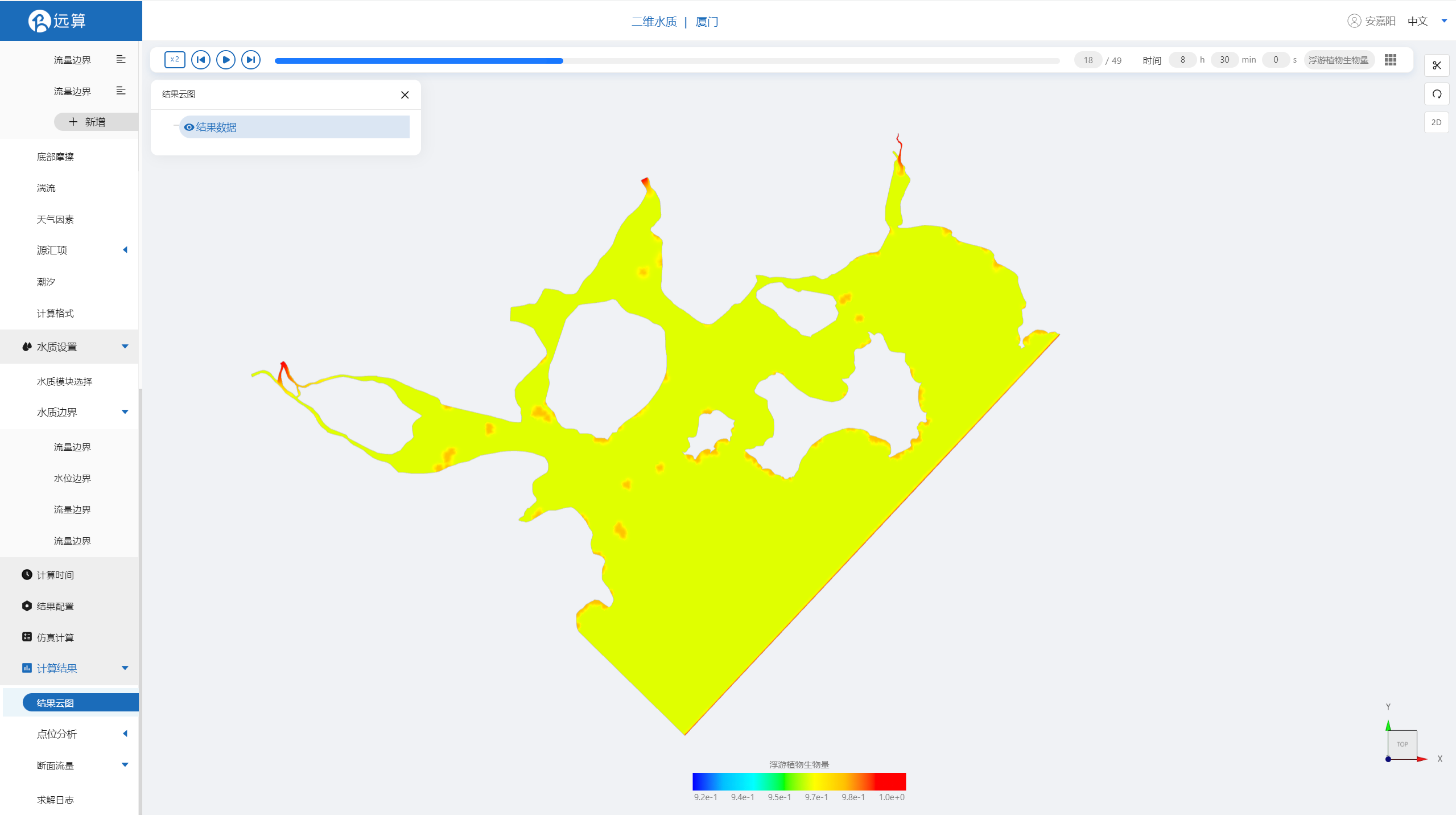 图为有机负荷在全场范围的时空变化情况。
图为有机负荷在全场范围的时空变化情况。

3.2 点位分析
点击点位分析,可以看到各个点位处的所有水质参数随时间变化情况。如下图:
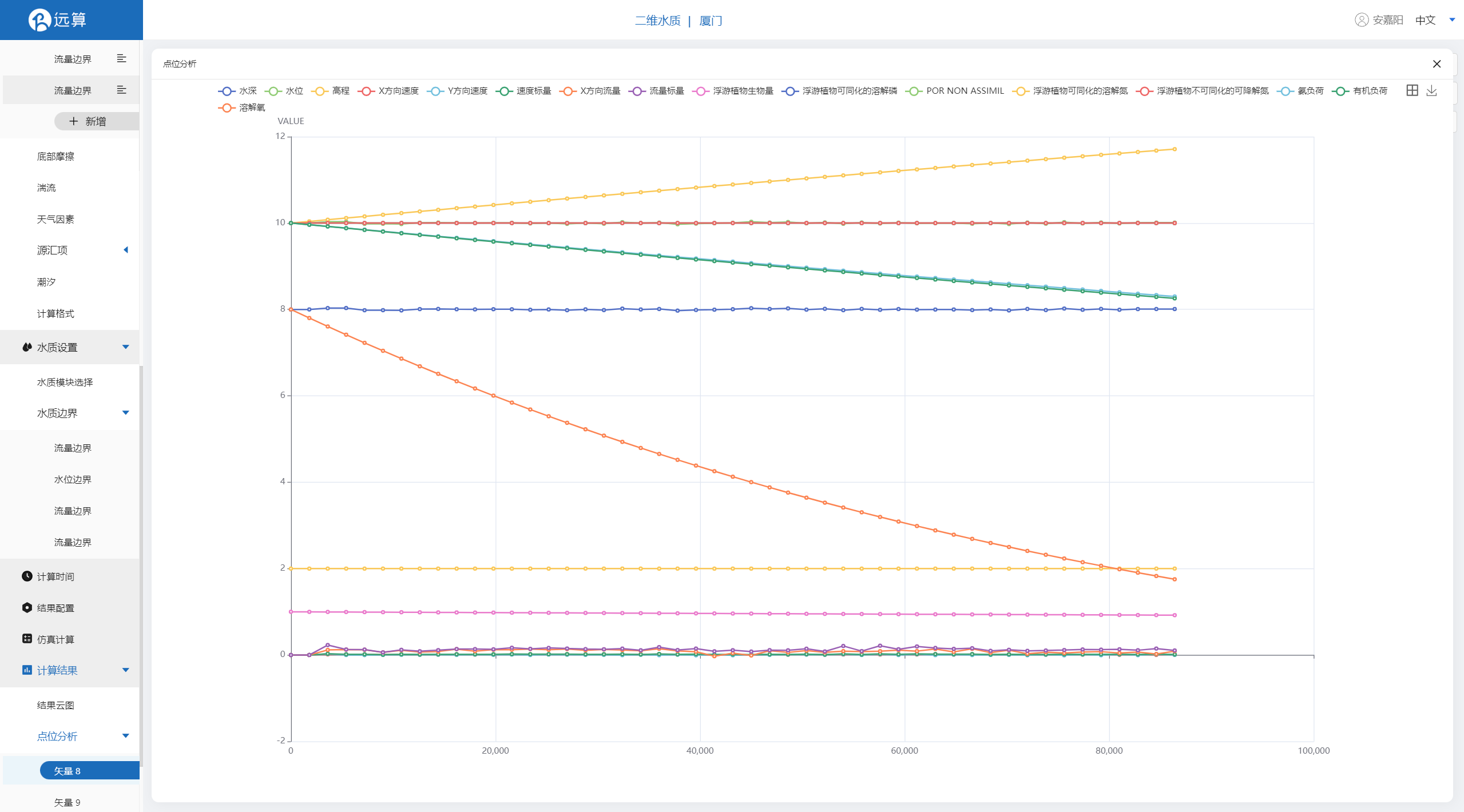
案例9 - 城镇工厂污染泄露仿真预演
1. 案例介绍
本案例体验利用CAE365二维水动力,搭建城镇地区的仿真模型,进行城镇工厂污染泄露仿真预演。
2. 操作说明
2.1 矢量数据
将研究区域的坐标系设置为3857。
上传城镇shp文件city.shp,并利用标点工具,在城镇范围标出想要分析的点。
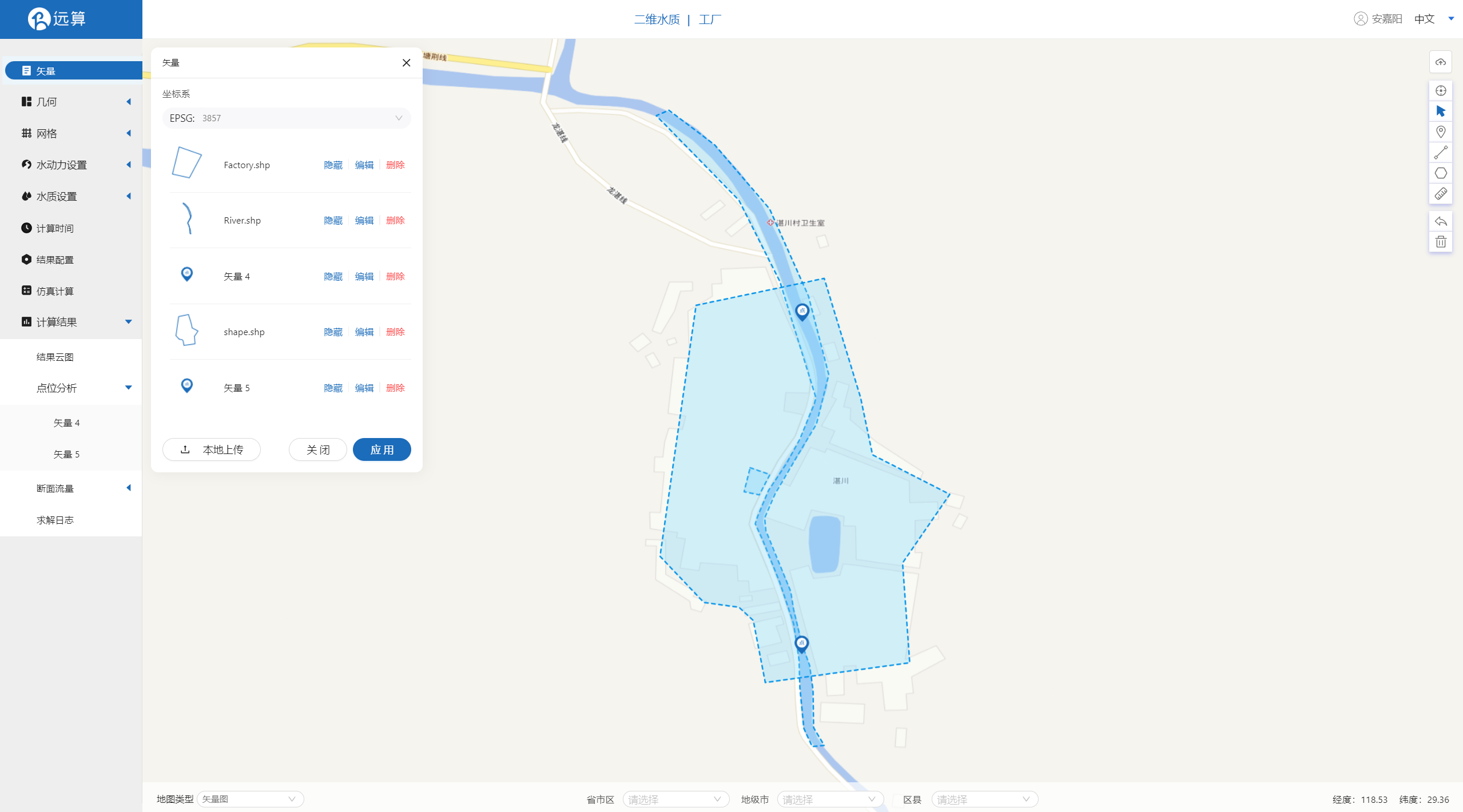
2.2 生成几何
点击几何,点击生成几何,在弹出的窗口中主网格轮廓选择为城镇区域,子网格轮廓河道区域,点击生成几何。
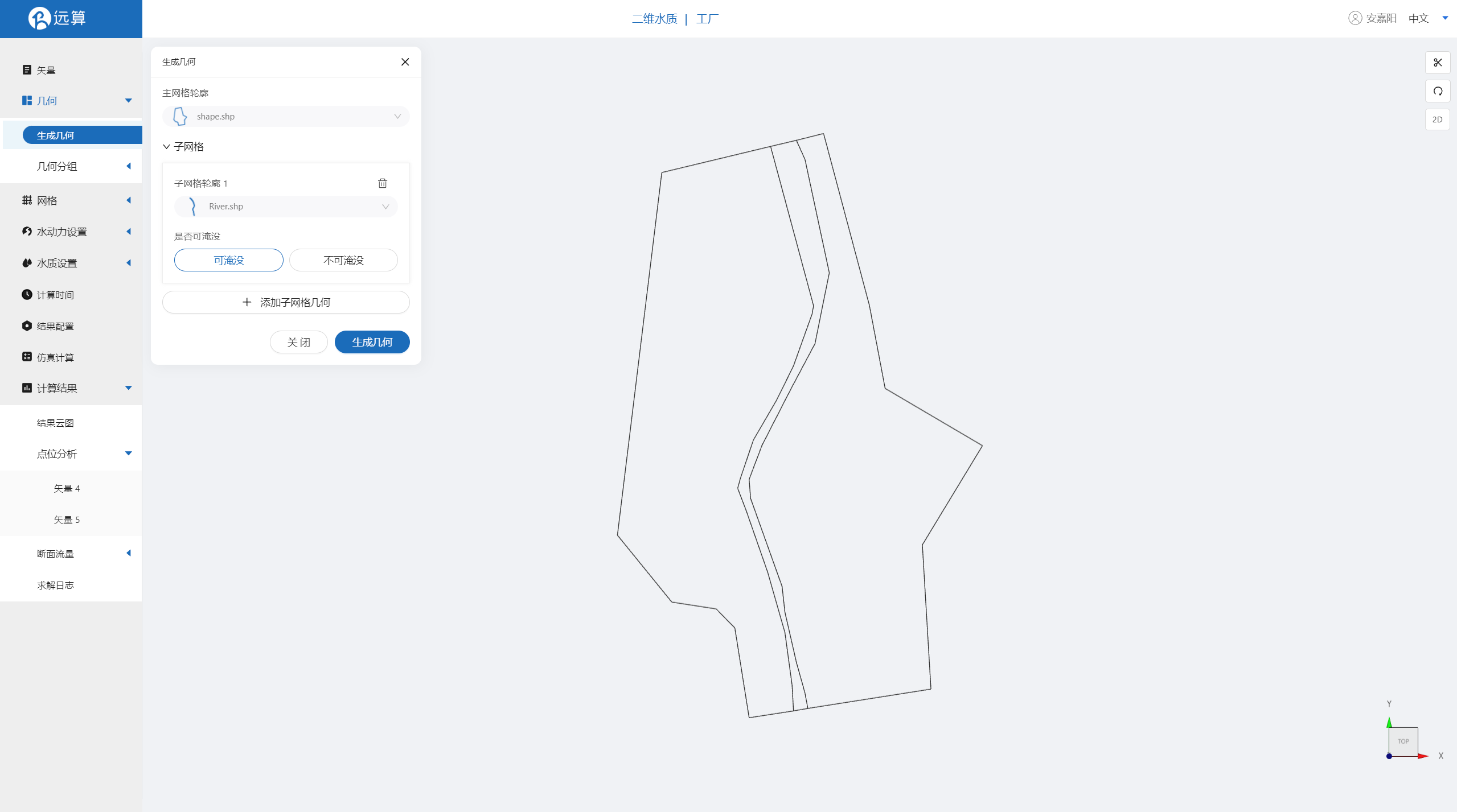
点击几何分组,点击添加,在分组位置下方的方框里选中想要的线段,或者用鼠标靠近想要选中的线段,被靠近的线段会变成绿色,点击后该线段被选中并变成红色。给模型设置上下游边界。
第一条边界,选中河流上游(上方)入口处的线段,命名为in并保存。
第二条边界,选中河流下游(下方)出口的线段,命名为out并保存。
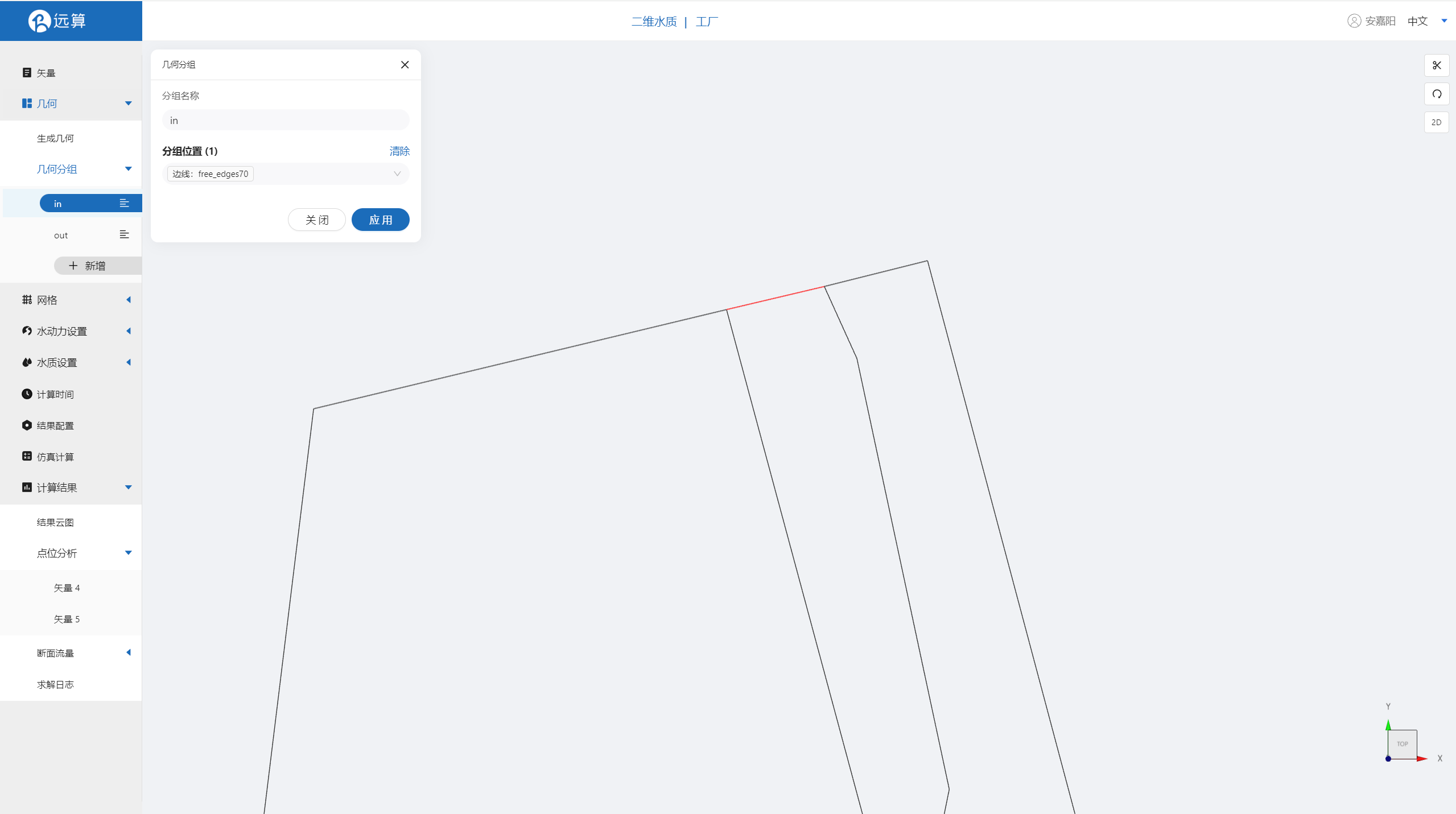
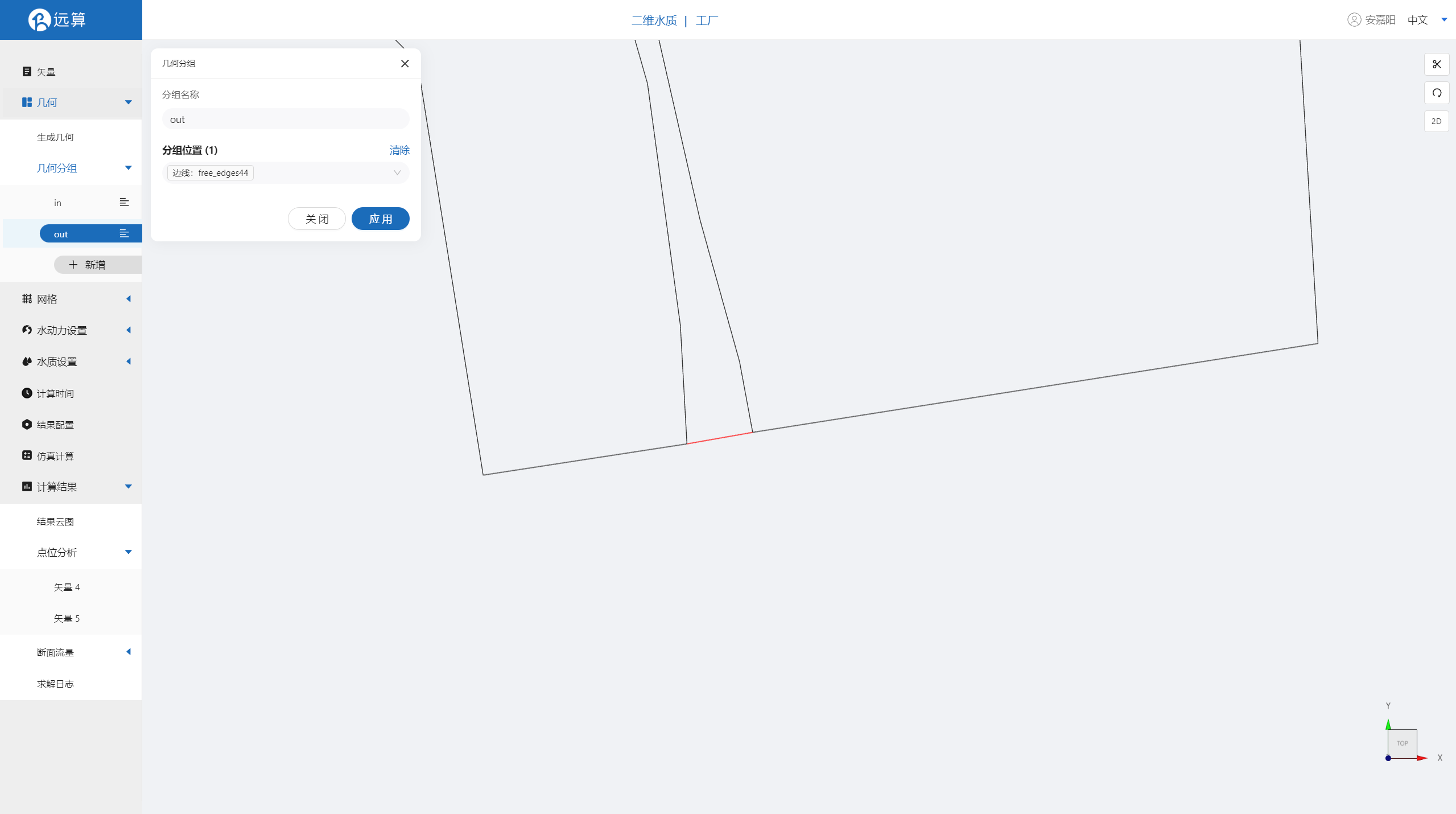
2.3 生成网格
点击网格,点击生成网格,在弹出的窗口中配置主网格和子网格的尺寸,可参考图中尺寸,保存。配置完成后点击生成网格,稍等片刻后,可以看到图中生成了网格。
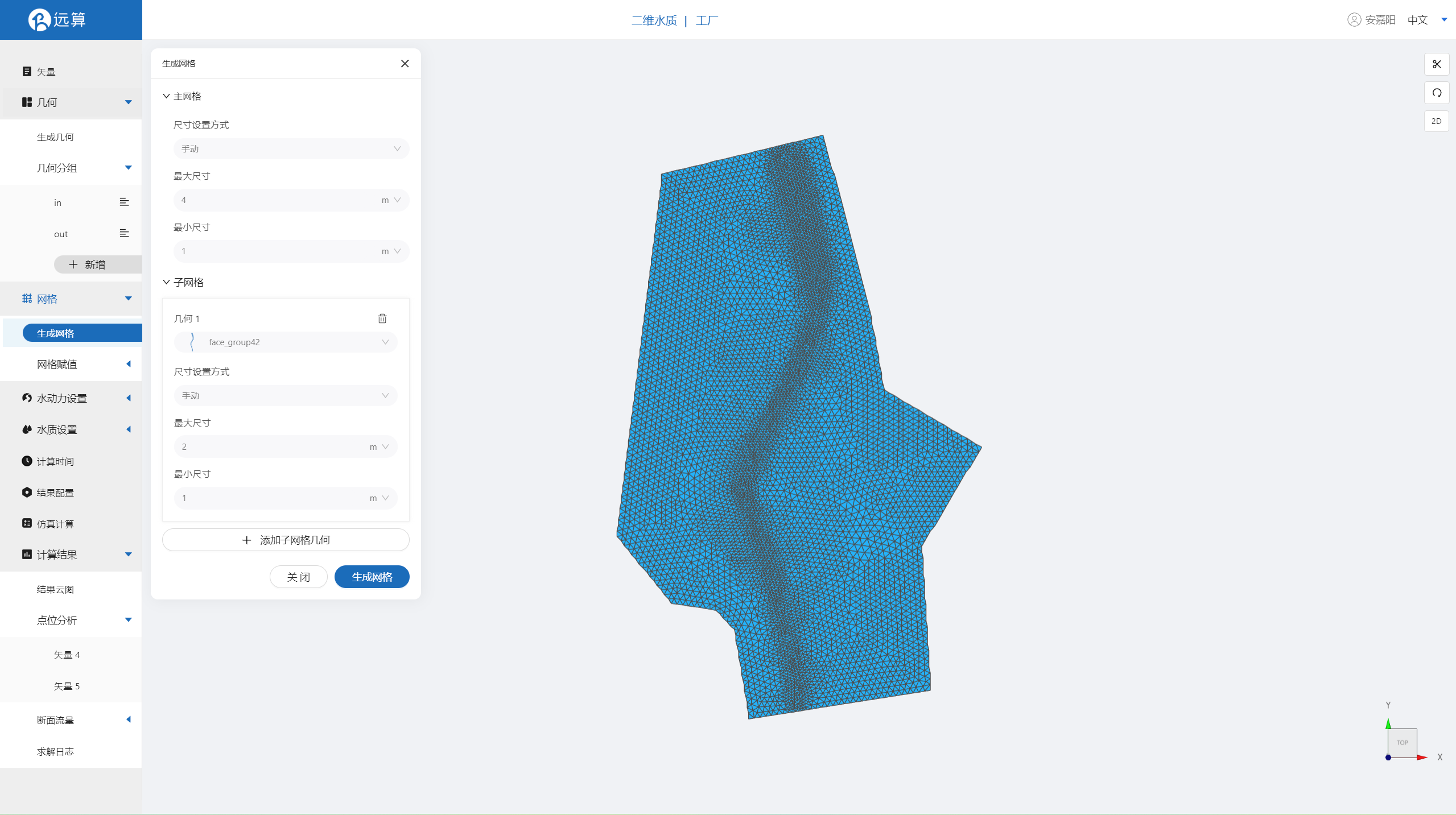 接下来对网格进行地形赋值。点击网格赋值,点击添加按钮,会弹出赋值窗口。
接下来对网格进行地形赋值。点击网格赋值,点击添加按钮,会弹出赋值窗口。
- 择赋值类型:高程
- 赋值边距:1m
- 范围:选择 整体区域
- 数值类型: TIF/XYZ-value型数据
- 上传地形数据:city2m_3857.xyz
- 点击确定
赋值后网格如下图所示。
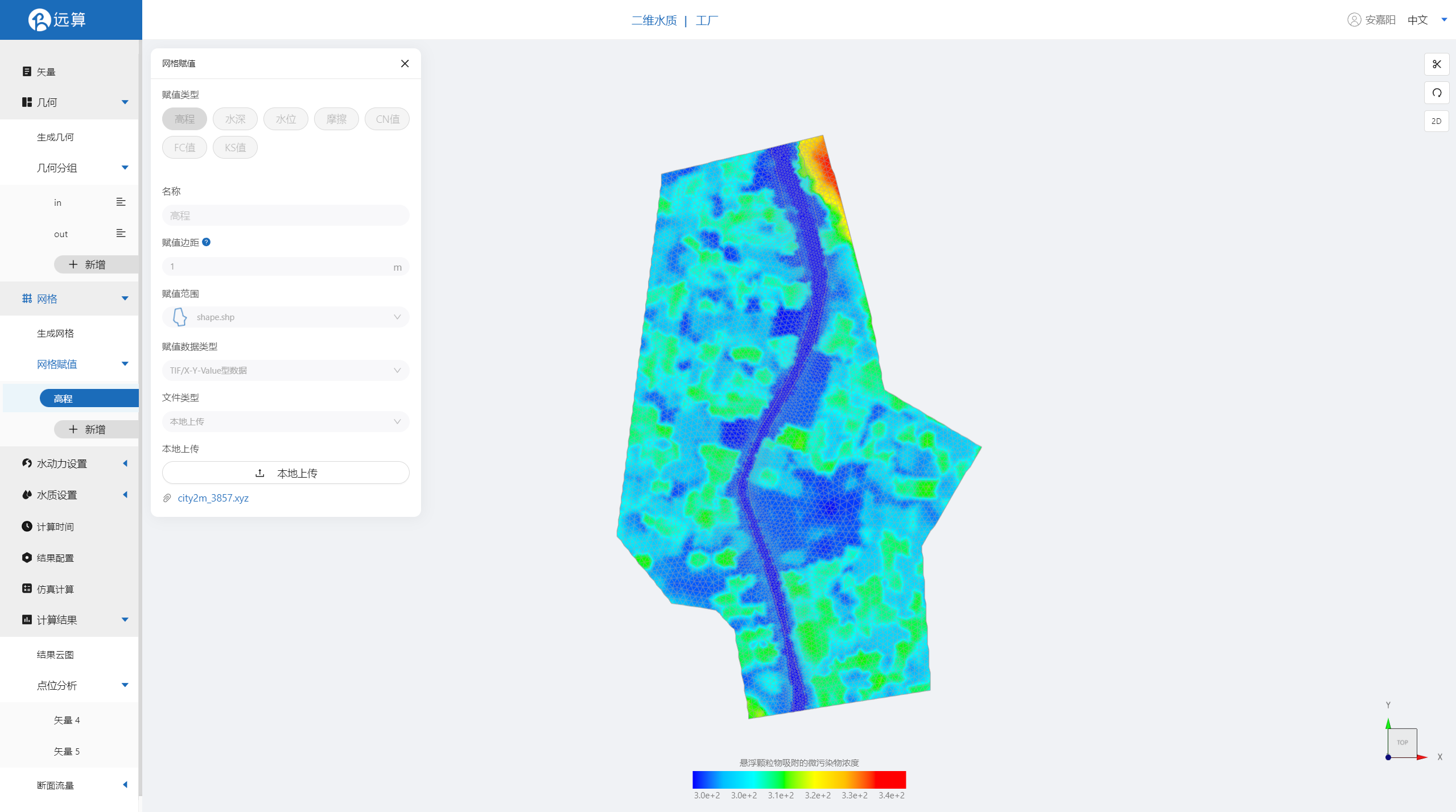
3.模型参数
点击模型菜单。
2.4.1 初始条件
点击初始条件,设置模型初始条件,选择均匀初始场,设定常数水位为298m。
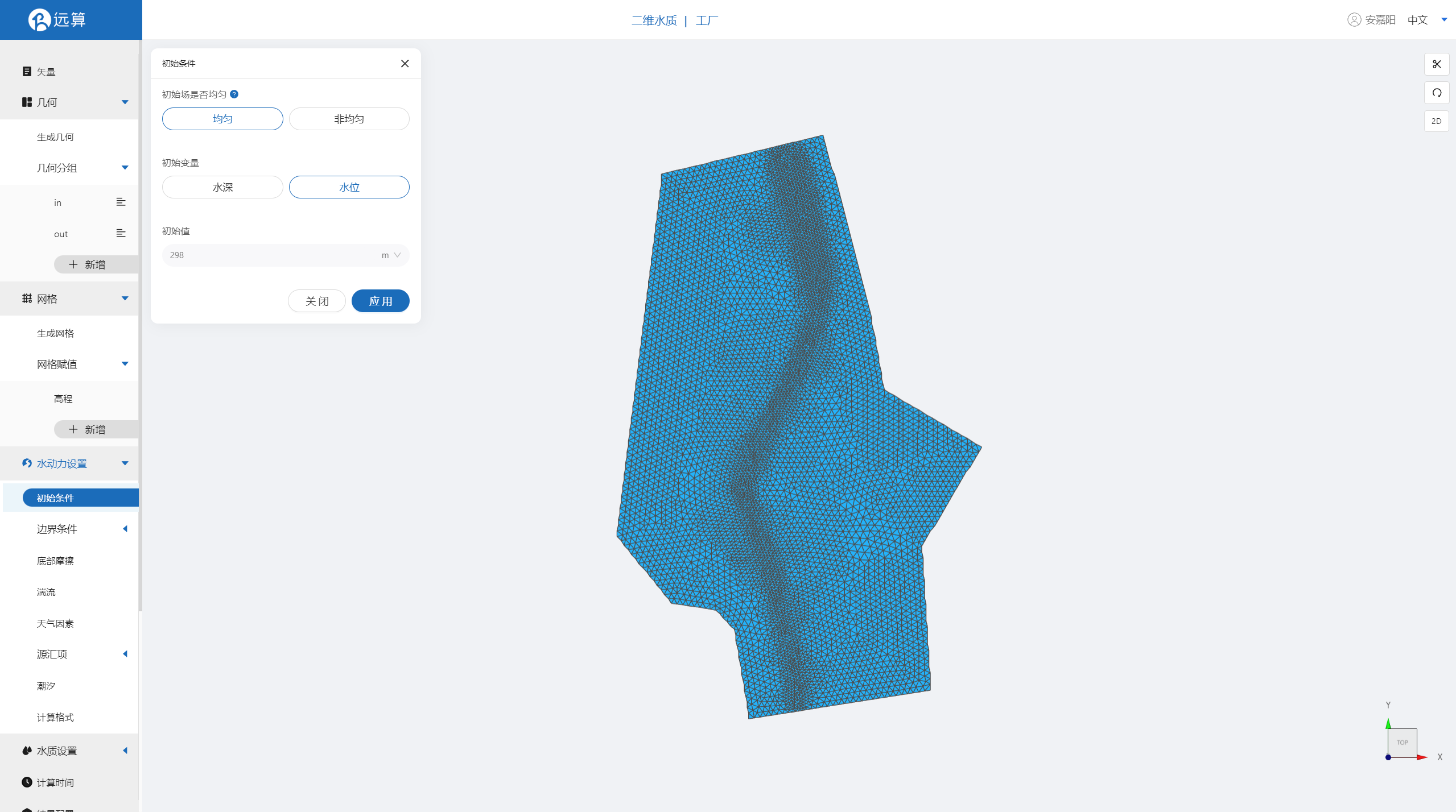
2.4.2 边界条件
对于边界条件,设定上游为流量边界,下游为水位边界。
边界一:流量边界,点击加号,选择上游in的边界,设定入流为10m³/s,保存。

边界二:水位边界,选择下游out,设定水位为298m。
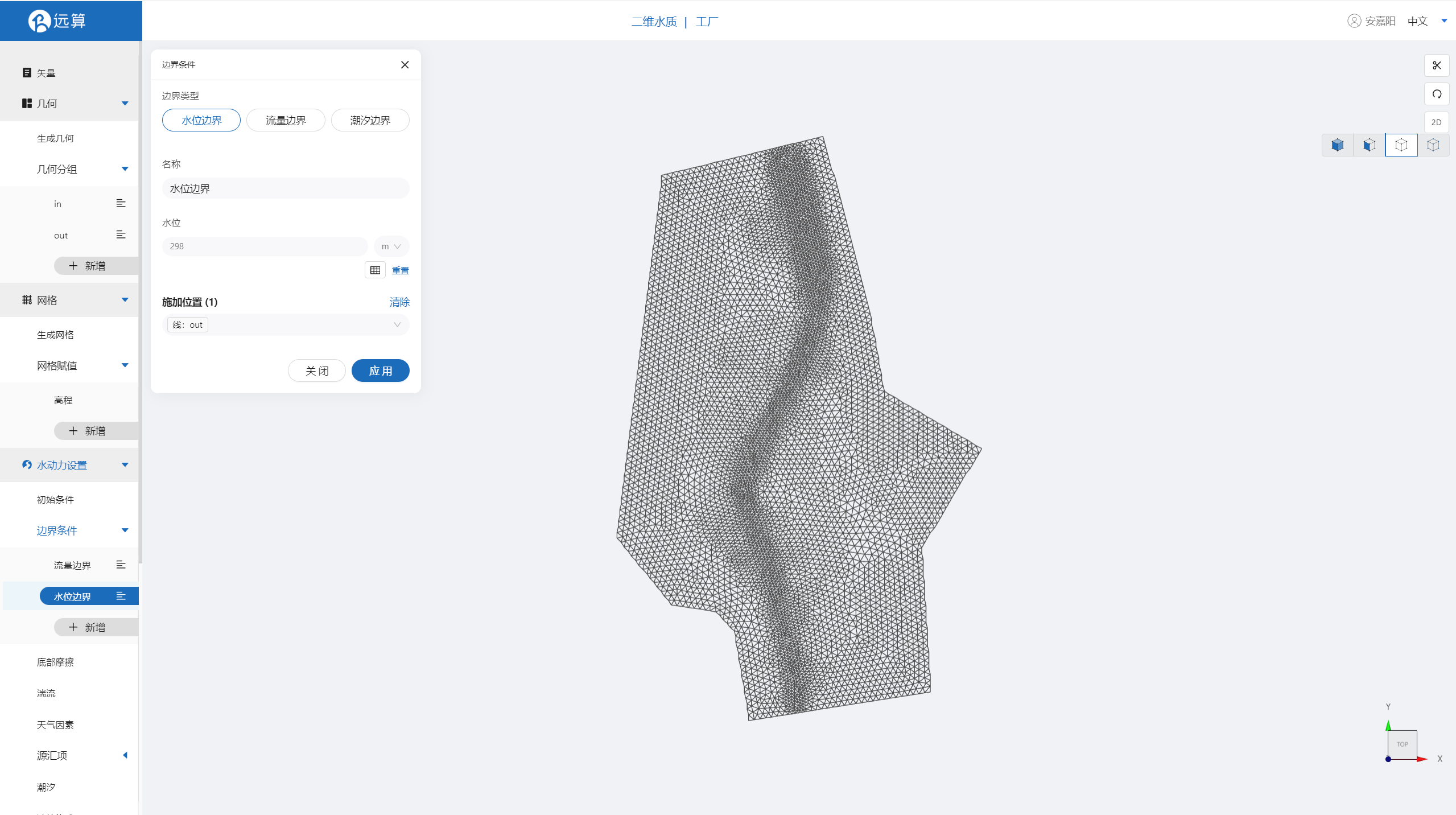
2.4.3 底部摩擦
设置模型的底部为均匀的摩擦系数0.02(曼宁系数)。
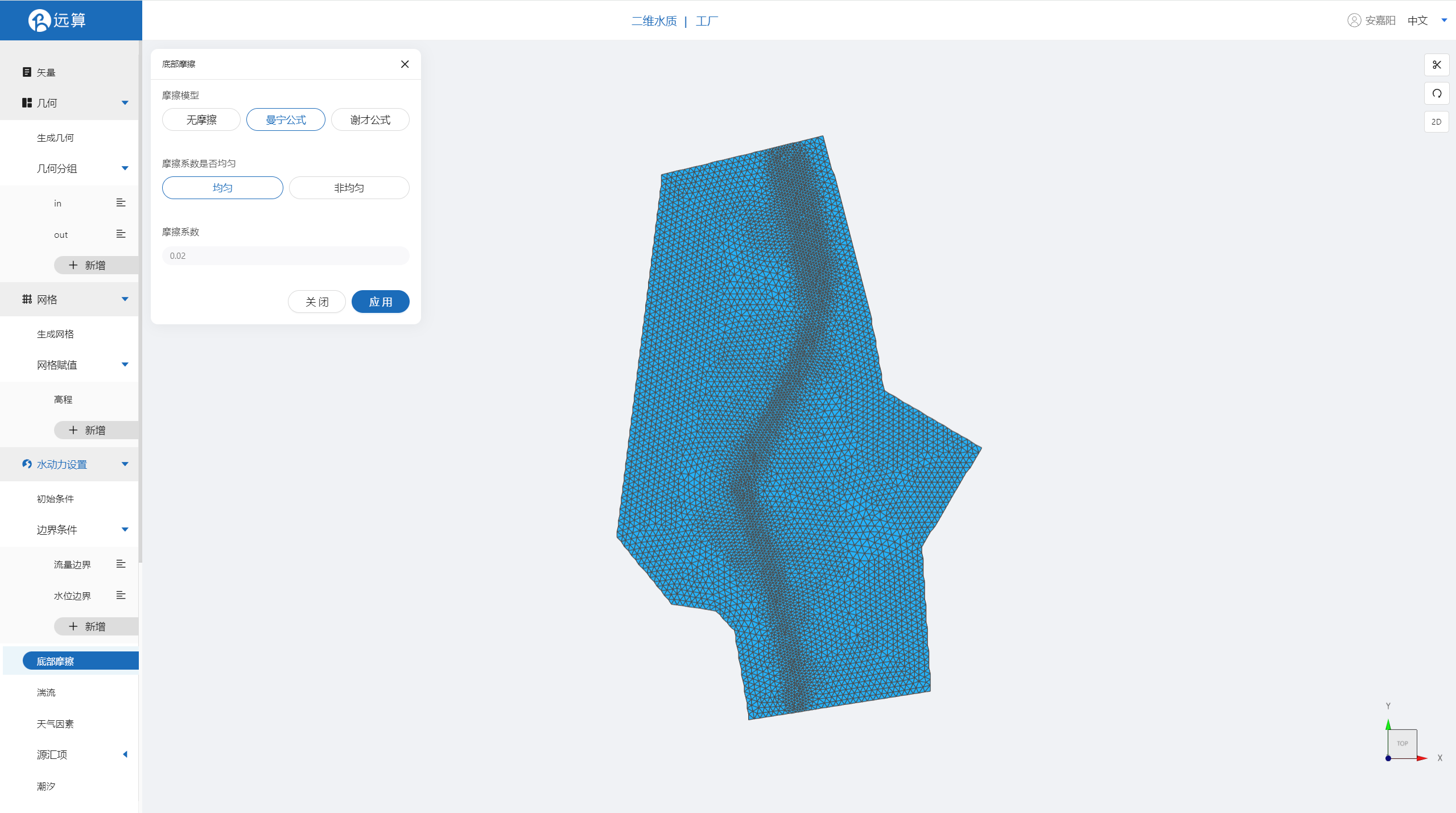
2.4.4 源汇项
点击源汇项,选择类型为面,位置:factory.shp。设定流量为3m³/s。
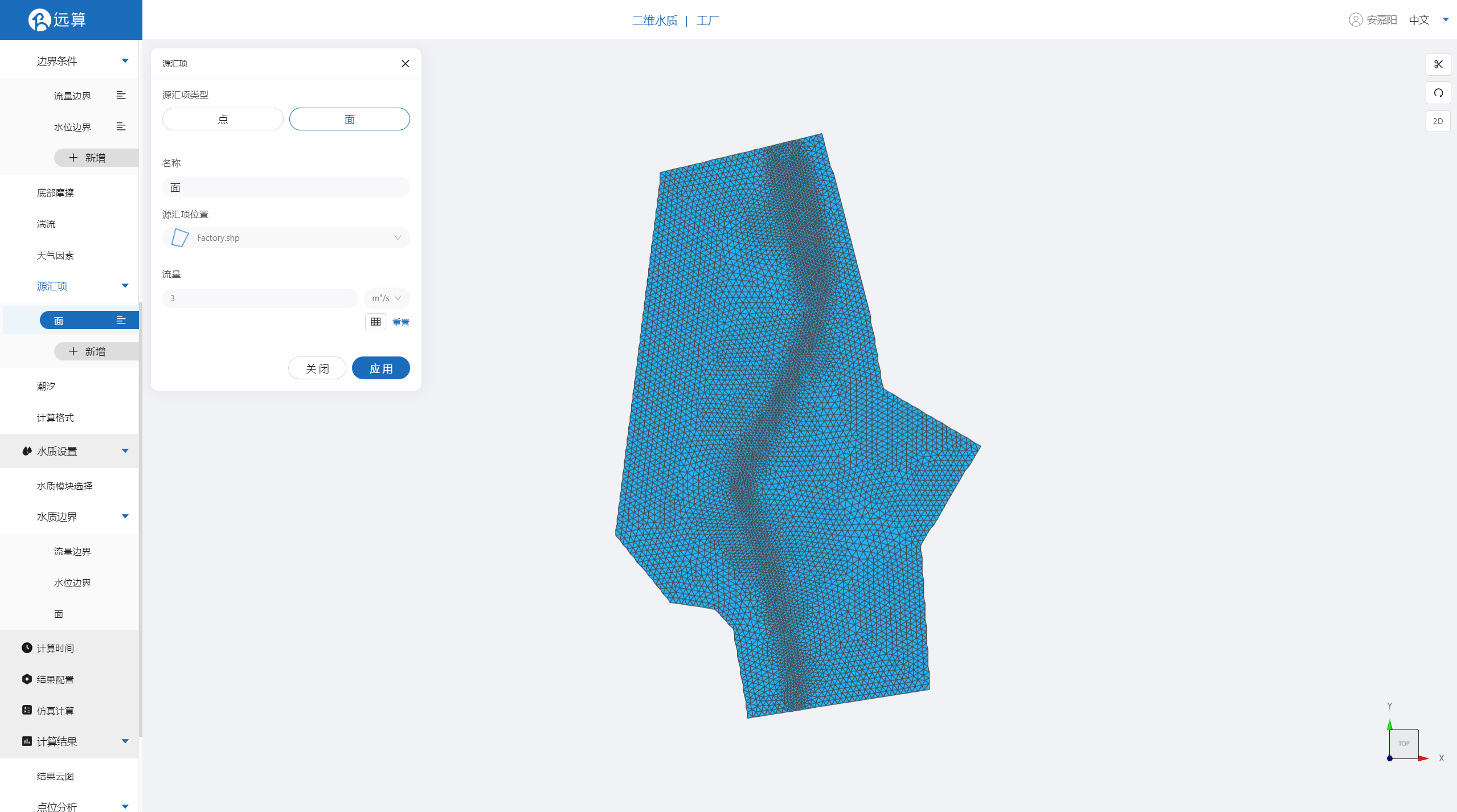
其余模型参数设置保持默认即可。
2.5 水质设置
2.51 水质模块选择
点击水质模块选择,不启用代表水质模块不被激活,只进行水动力计算。在本案例中,选择激活水质子模块:微污染模块。
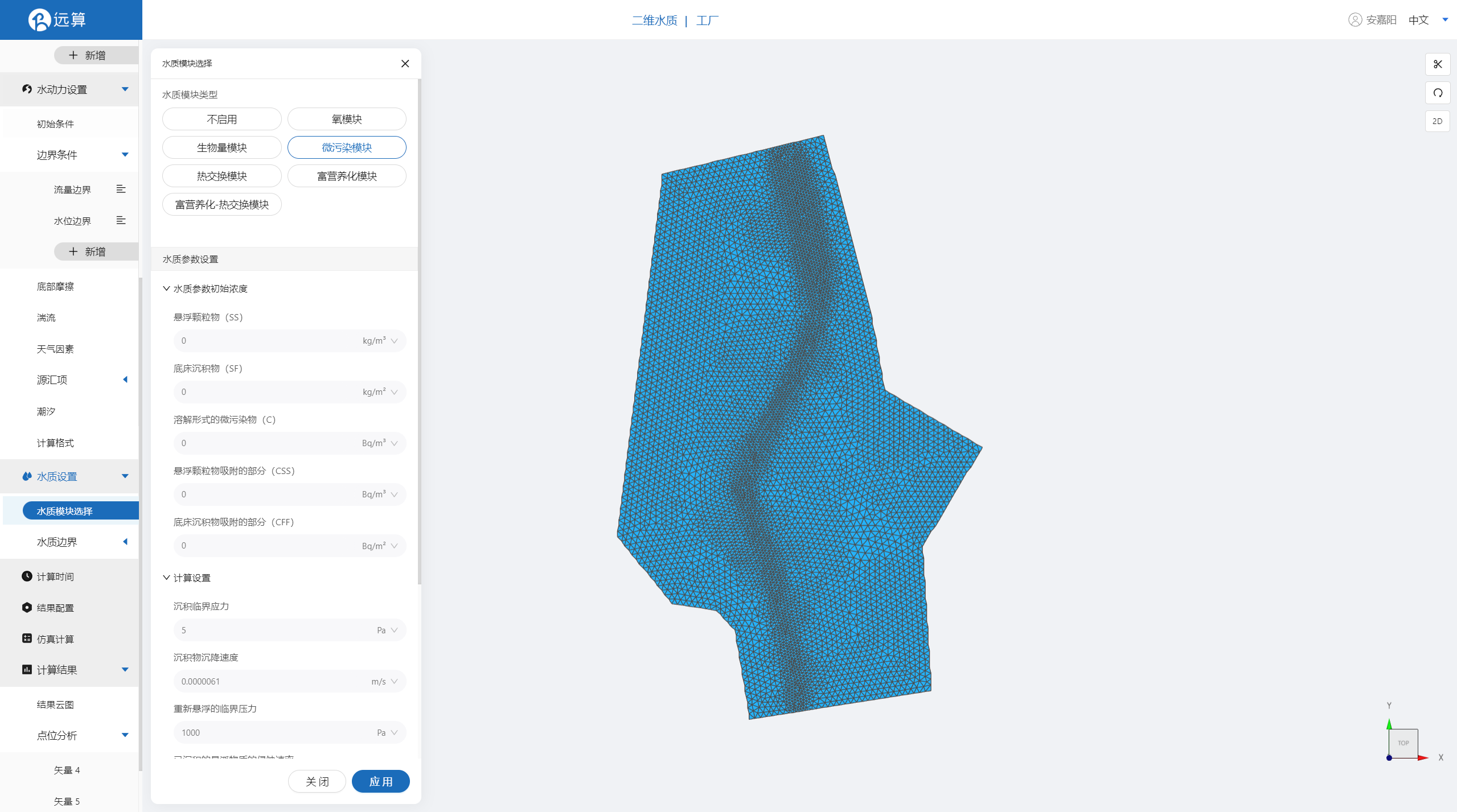
激活微污染模块后,需要进行微污染模块的水质参数设置。
2.511 水质参数设置
微污染模块有五个水质参数,分别为悬浮颗粒物、底床沉积物、溶解形式的微污染物、悬浮沉颗粒物吸附的部分以及底床沉积物吸附的部分。五个水质参数的初始浓度设置如下:
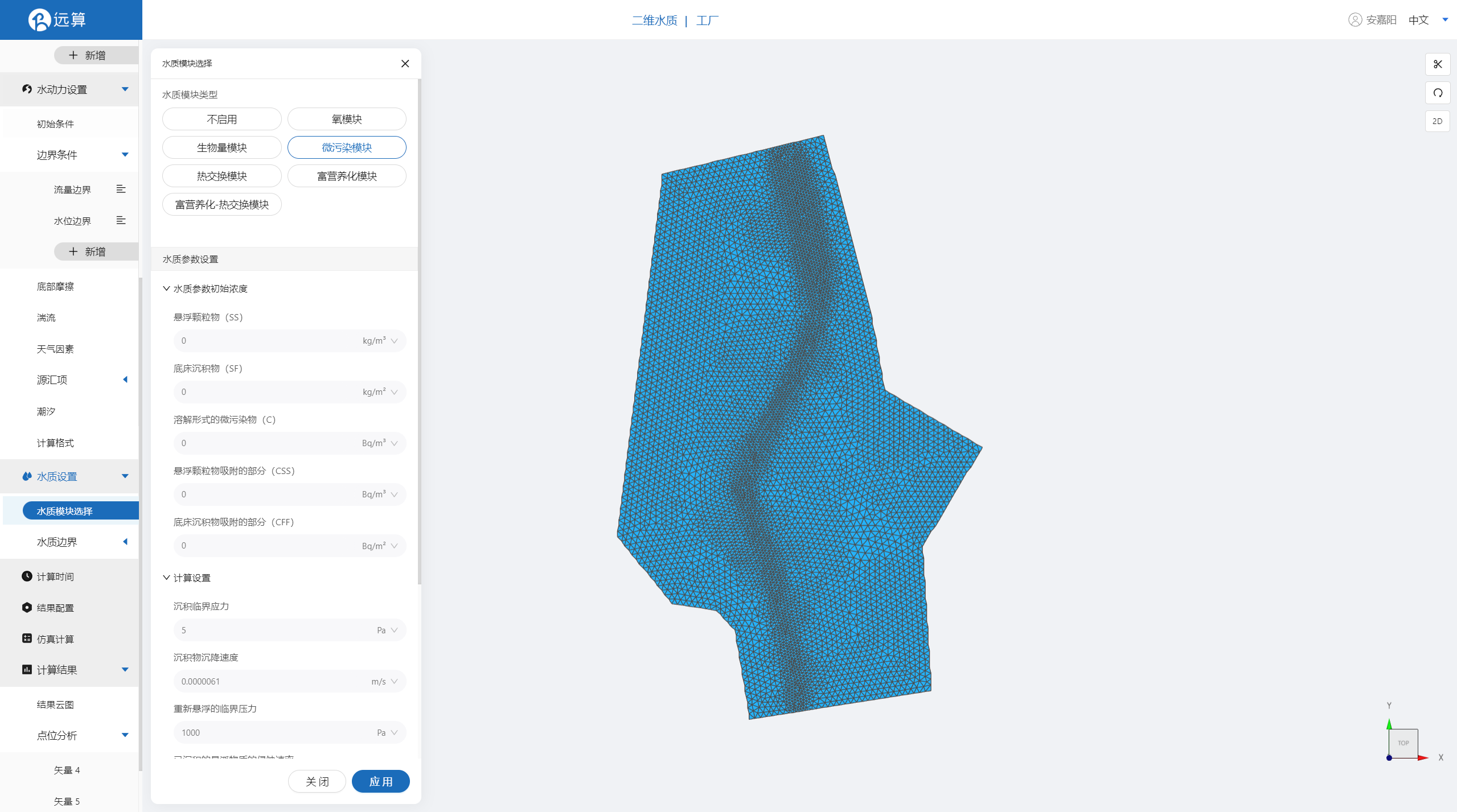
2.512 水质计算设置
水质计算设置保存默认值不变。
2.52 水质边界
流量边界:激活流量边界的水质边界,打开边界水质参数自由计算。
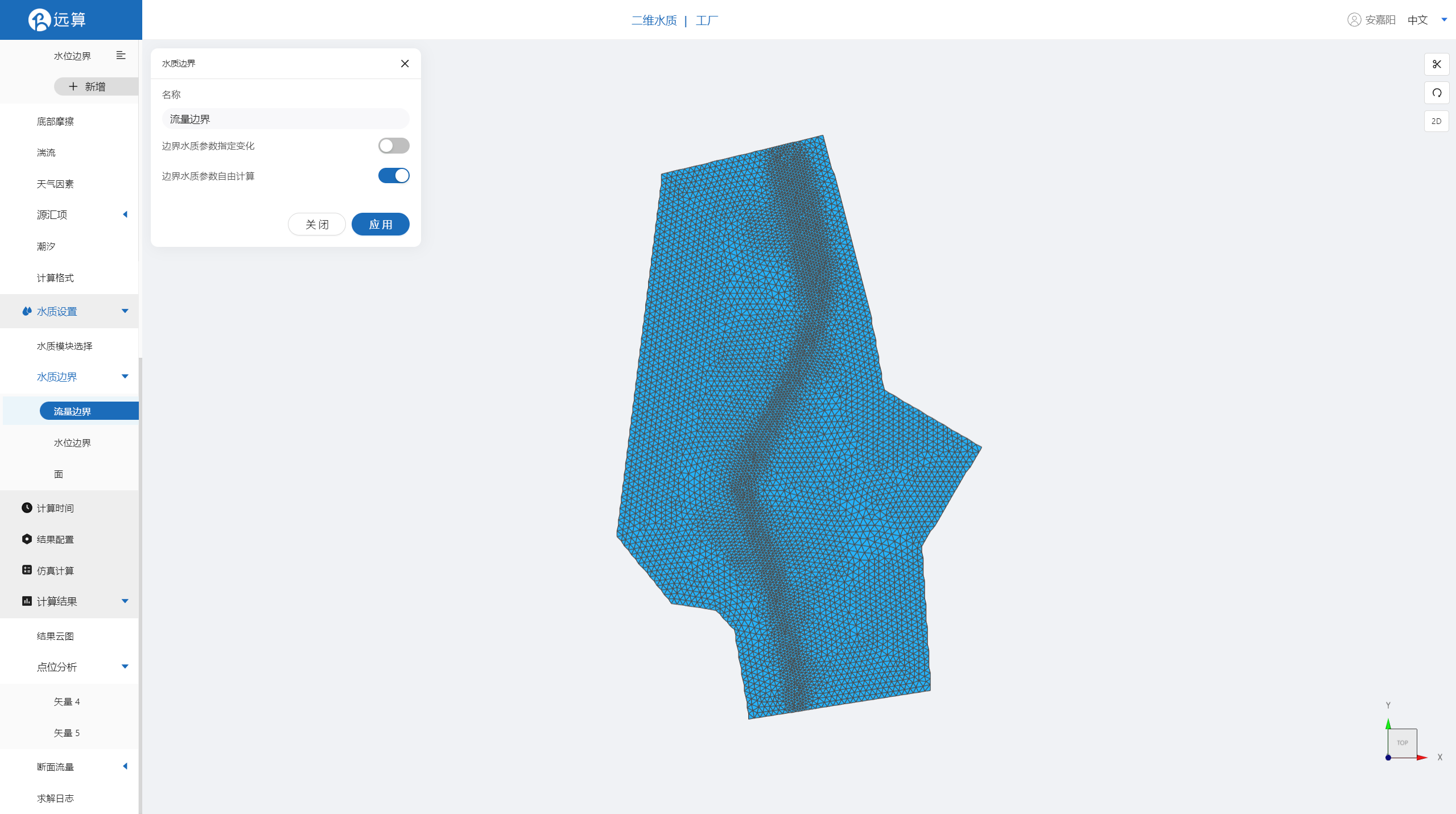
水位边界:激活水位边界的水质边界,打开边界水质参数自由计算。
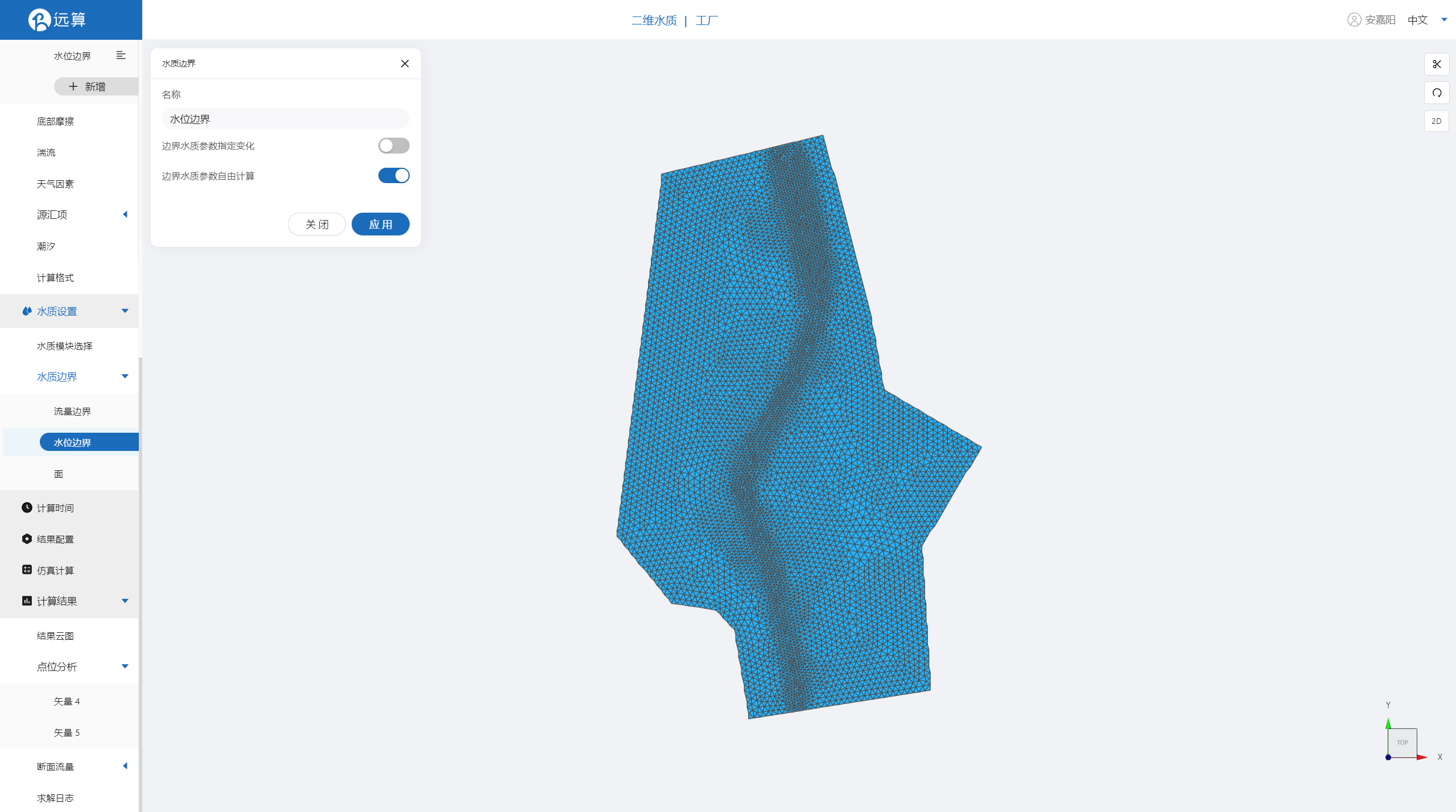
源汇项边界:激活面的水质边界,点击表格图标,上传水质参数随时间变化过程数据:WQ.csv。
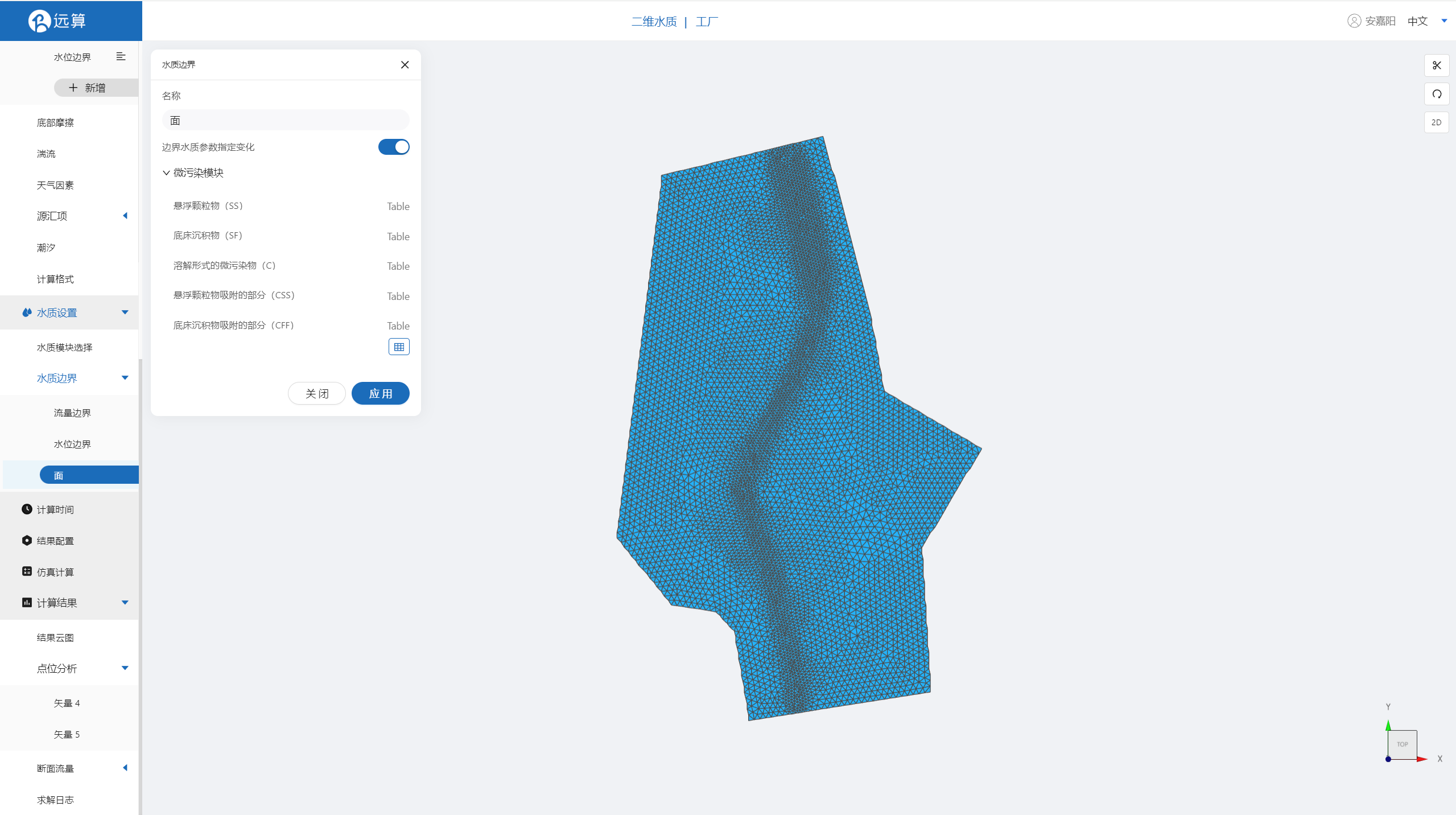
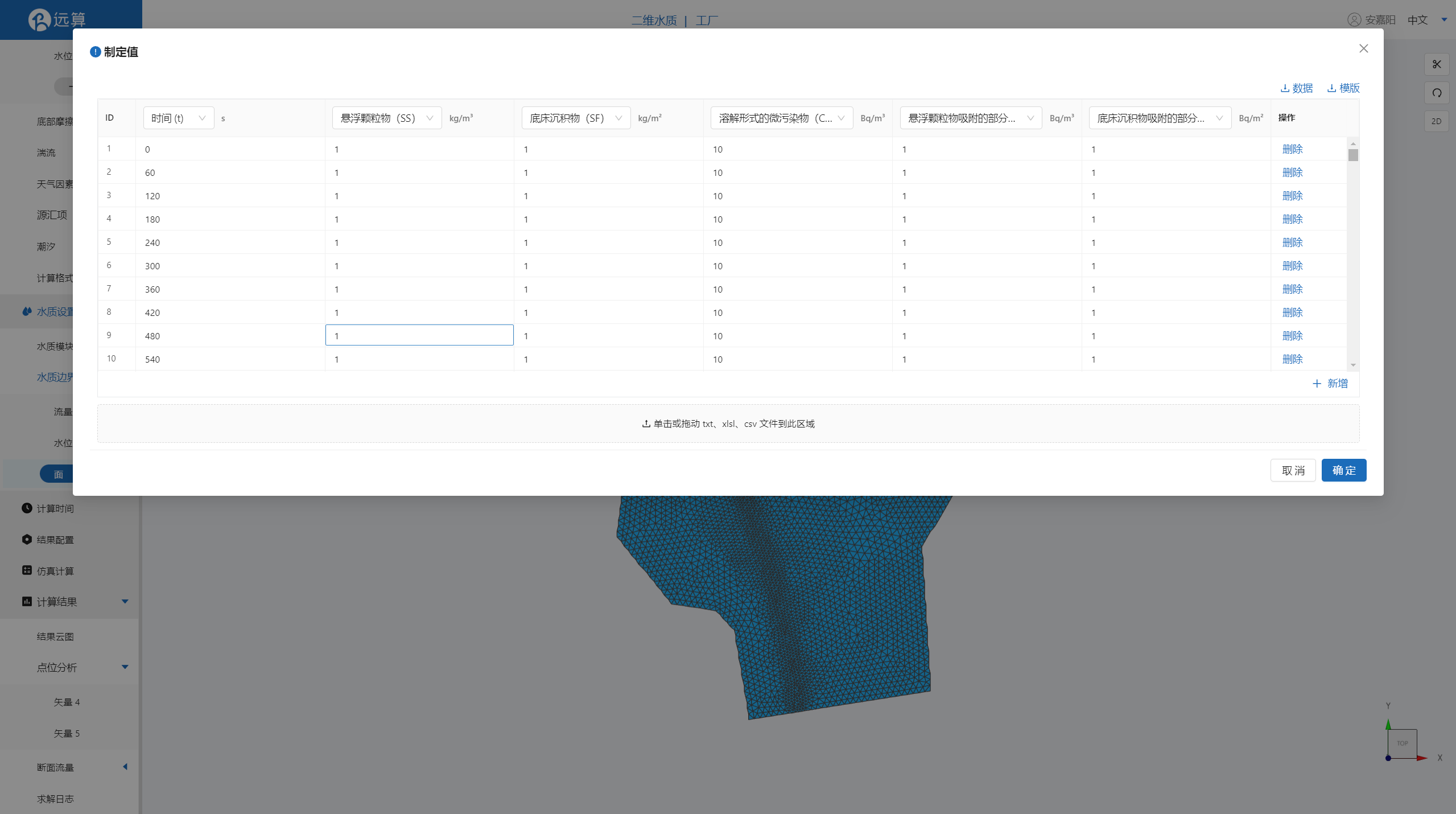
2.5 计算时间
在计算时间选项卡中设置计算步长和计算时间。为保证计算稳定,这里设置时间步长为1s,模拟总时间为3小时,即10800s。
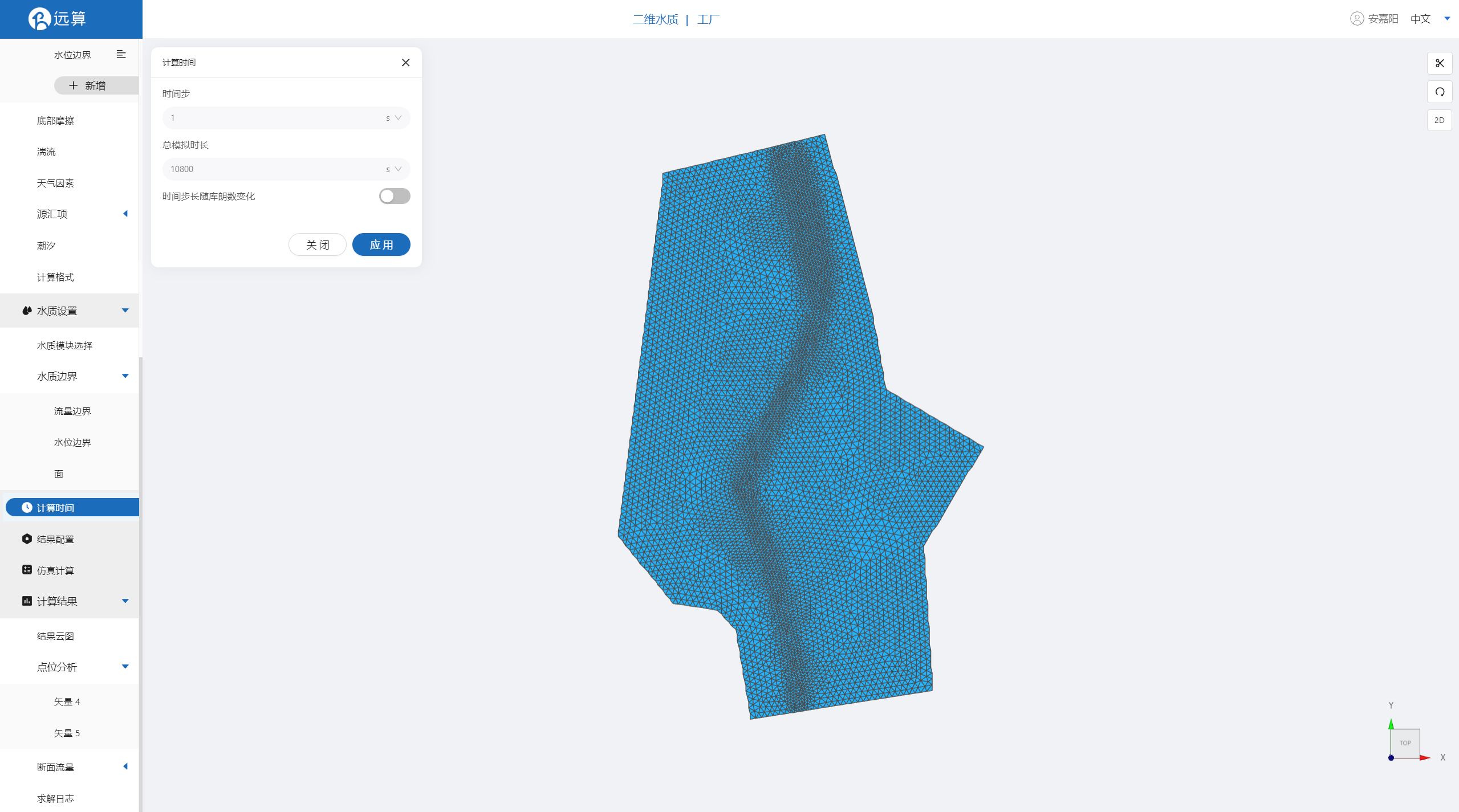
2.6 结果配置
在结果界面可以勾选水深、水位、流量标量、速度标量、示踪物等。并设定结果输出频率为200时间步/帧,即每200秒一个输出结果。
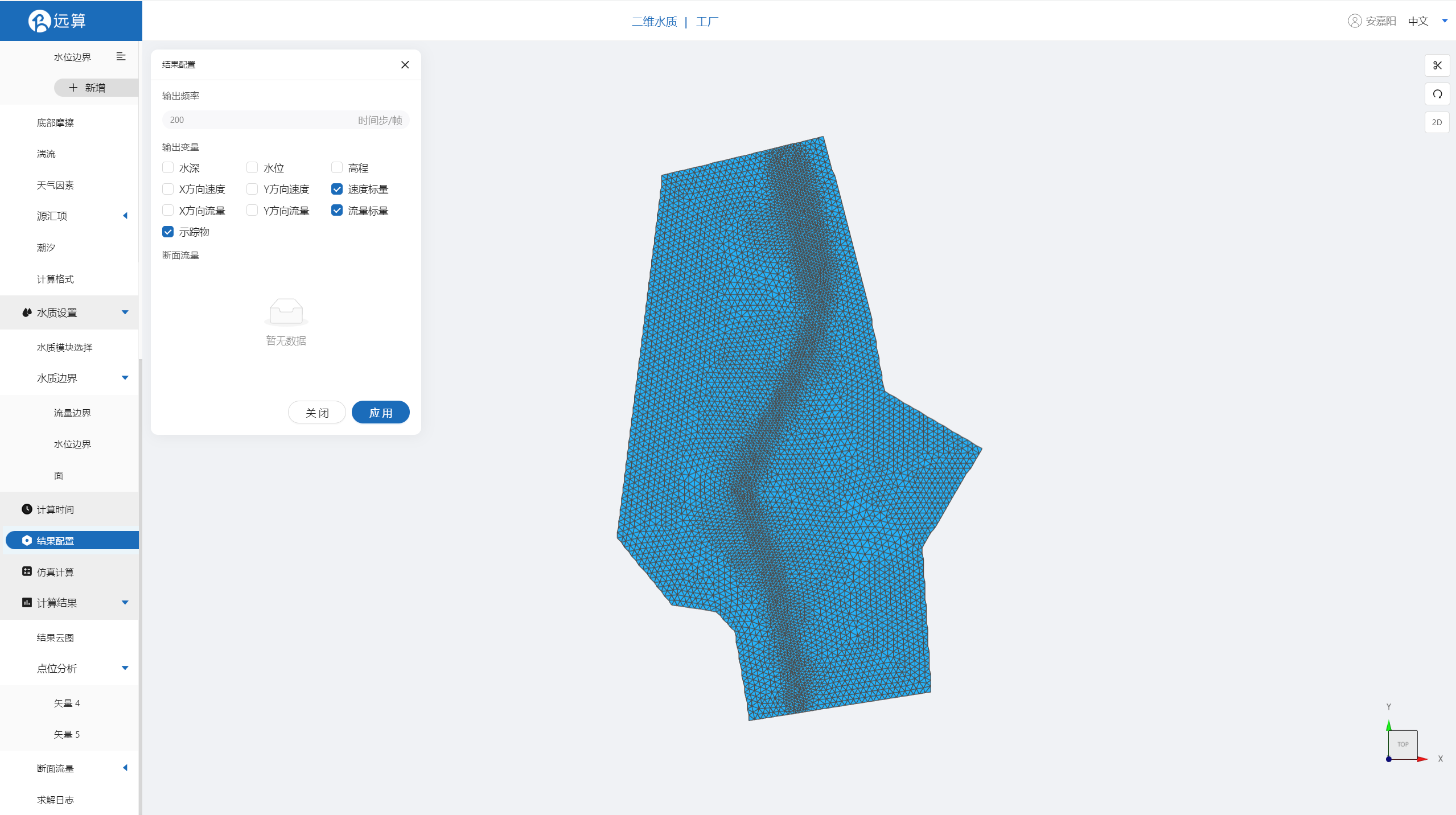
2.7 仿真计算
全部配置完成后,点击仿真计算菜单,点击开始计算。
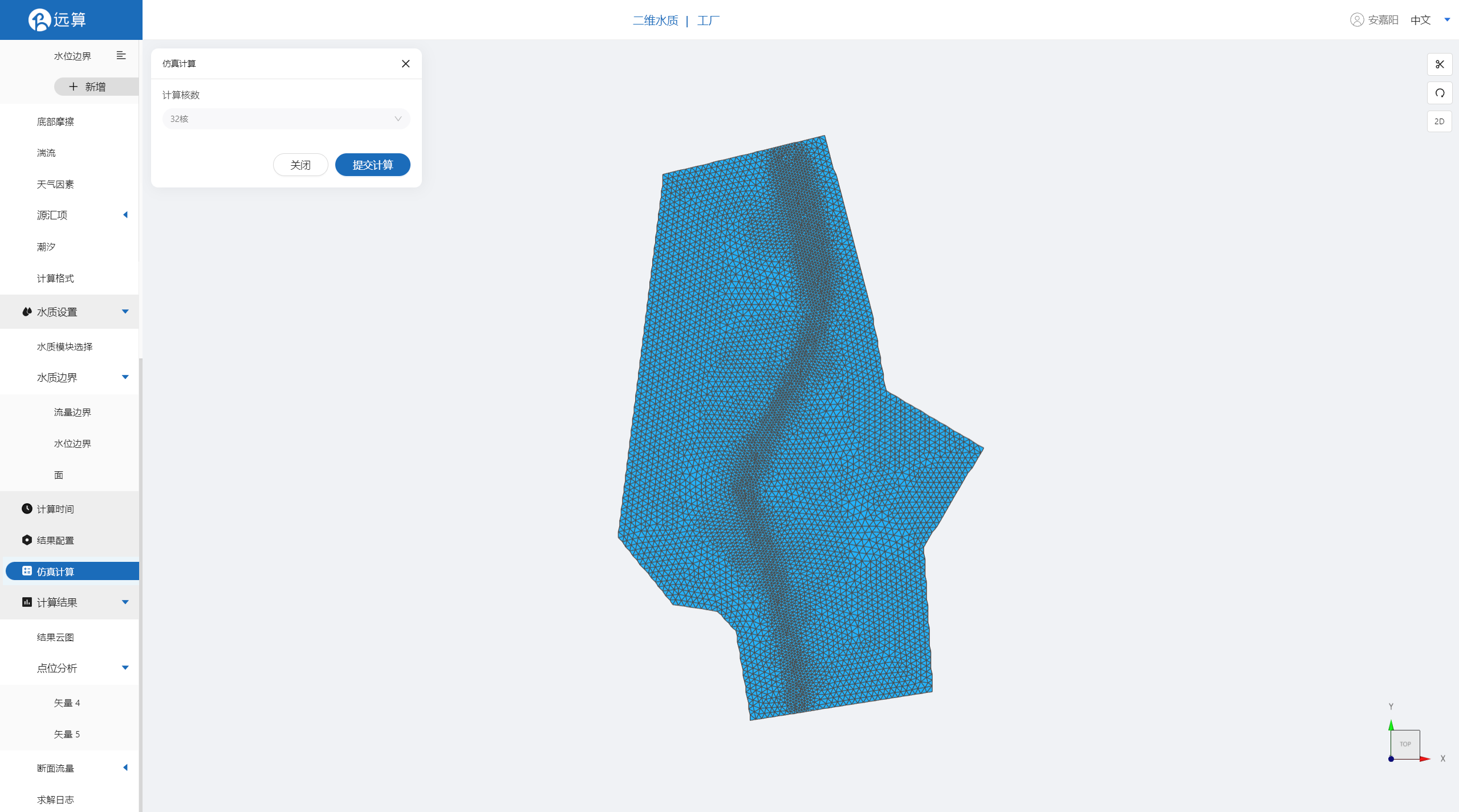
3. 结果展示
3.1 结果云图
点击结果云图,选择相应的物理场,点击播放按钮,分析城市中河道流量标量、水深 的变化,以及污染物扩散情况。
如图所示:
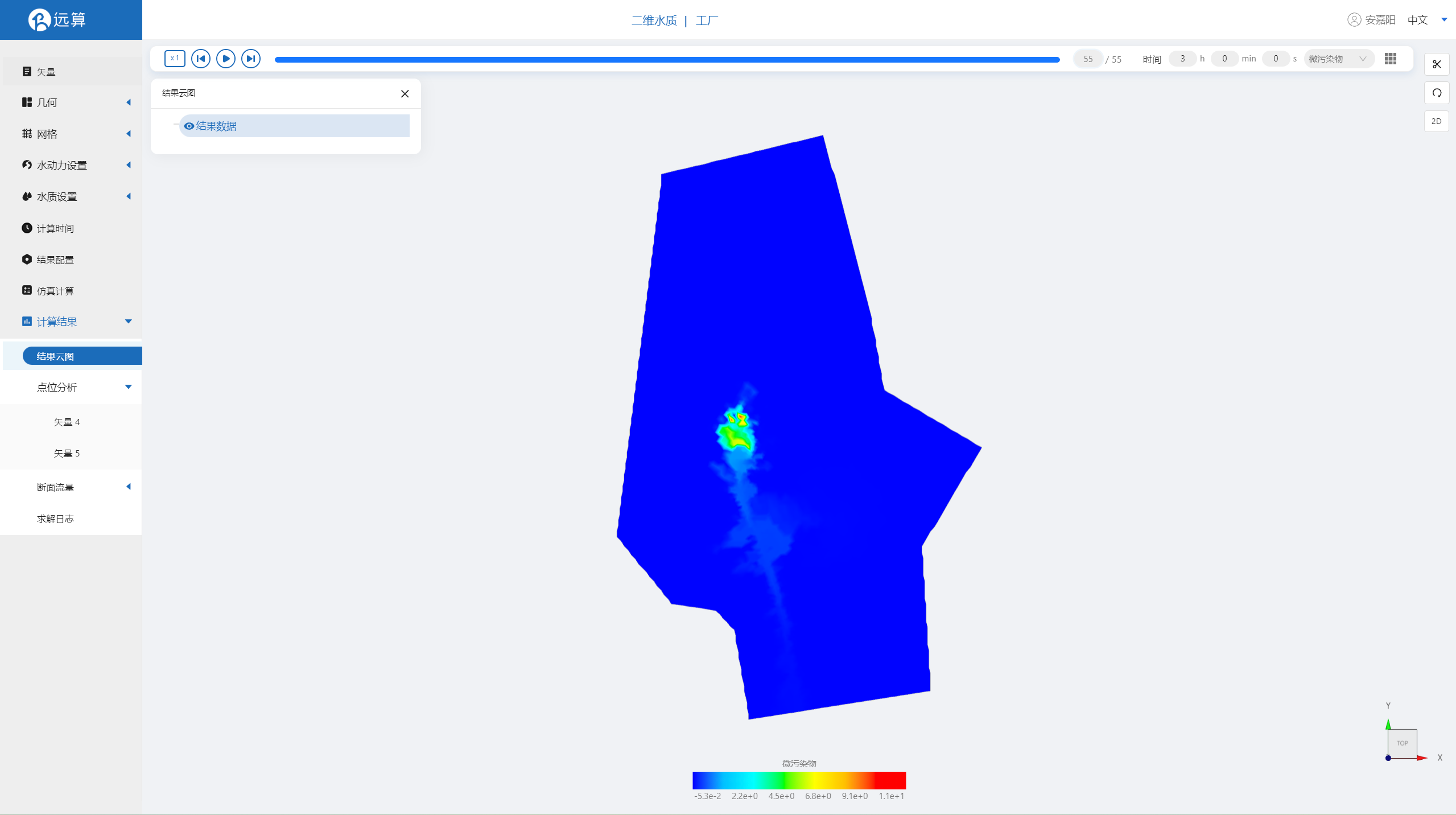
3.2 点位分析
点击点位分析,可以看到一开始添加的所有点位,分别点击两个取水口点位,分析不同位置的水深、水位、示踪物浓度、流量等随时间的变化。
如图所示:
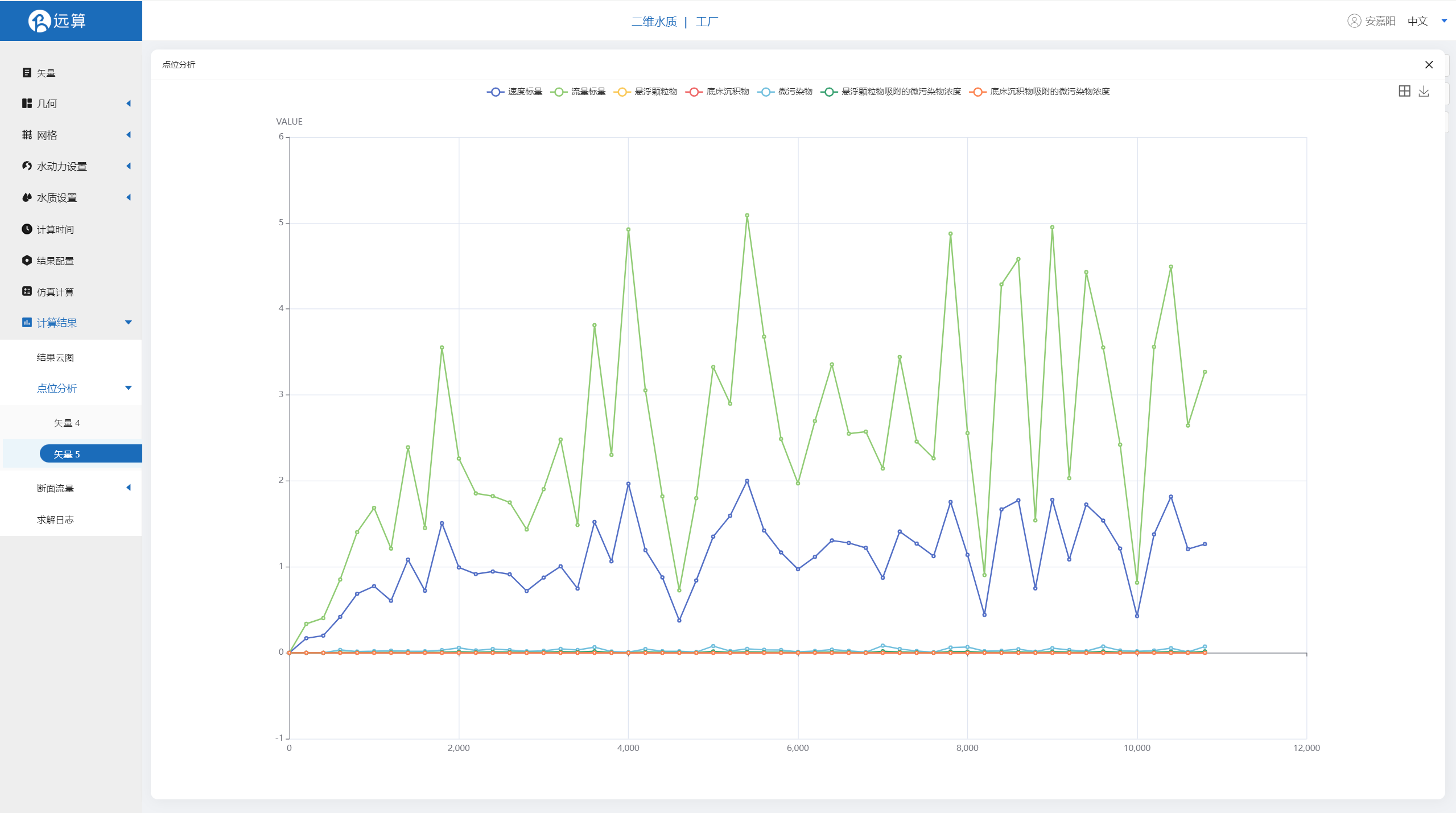
案例10 - 苏州澄湖水体微生物生长预演
1. 案例介绍
本案例利用CAE365二维水质模块,搭建澄湖水质模型,从而研究模拟澄湖水体中的微生物浓度变化情况。
2. 操作说明
2.1 矢量数据
将研究区域的坐标系设置为3857。
利用本地上传按钮,上传绘制好的澄湖轮廓shp文件:szch.shp等五个文件并保存。
利用矢量点工具,在河道中点几个后续想分析的点位,命名并保存。
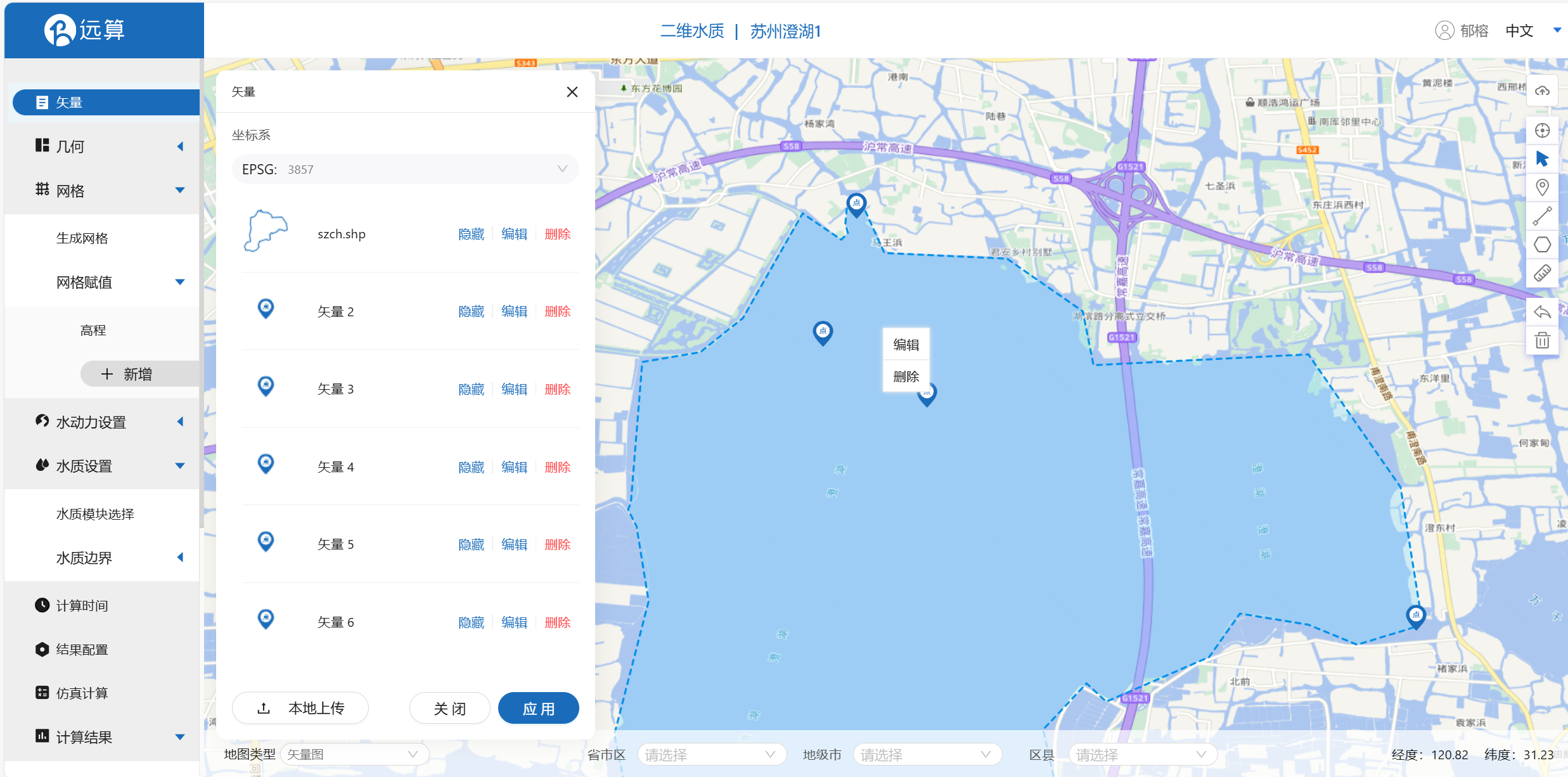
2.2 几何
2.21 生成几何
点击几何,点击生成几何,在弹出的窗口中选择主网格轮廓为szch.shp。点击生成几何。
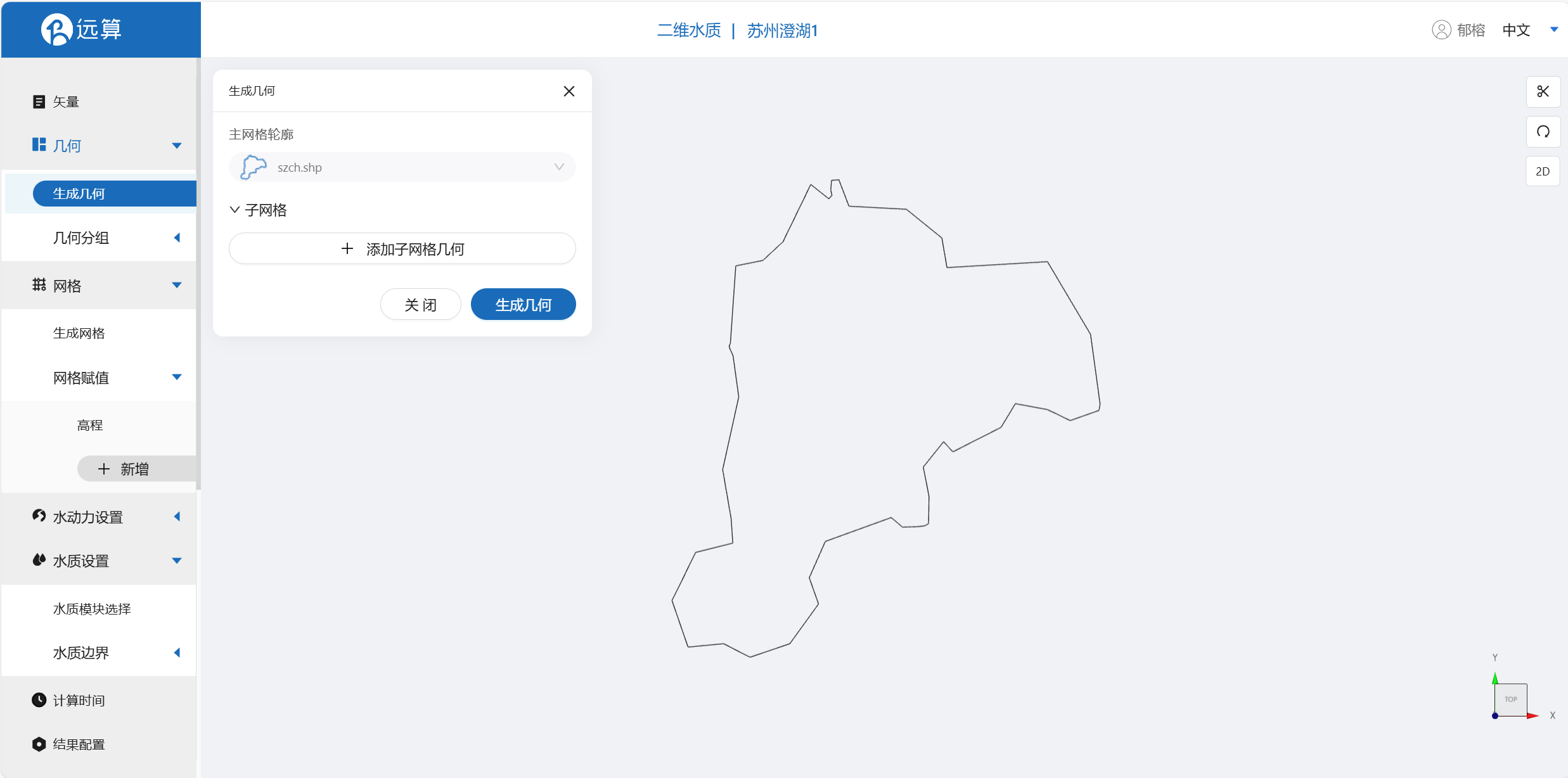
2.22 几何分组
点击几何分组,点击添加,在分组位置下方的方框里选中想要的线段,或者用鼠标靠近想要选中的线段,被靠近的线段会变成绿色,点击后该线段被选中并变成红色。 选中澄湖入口一,并命名为in1,保存。
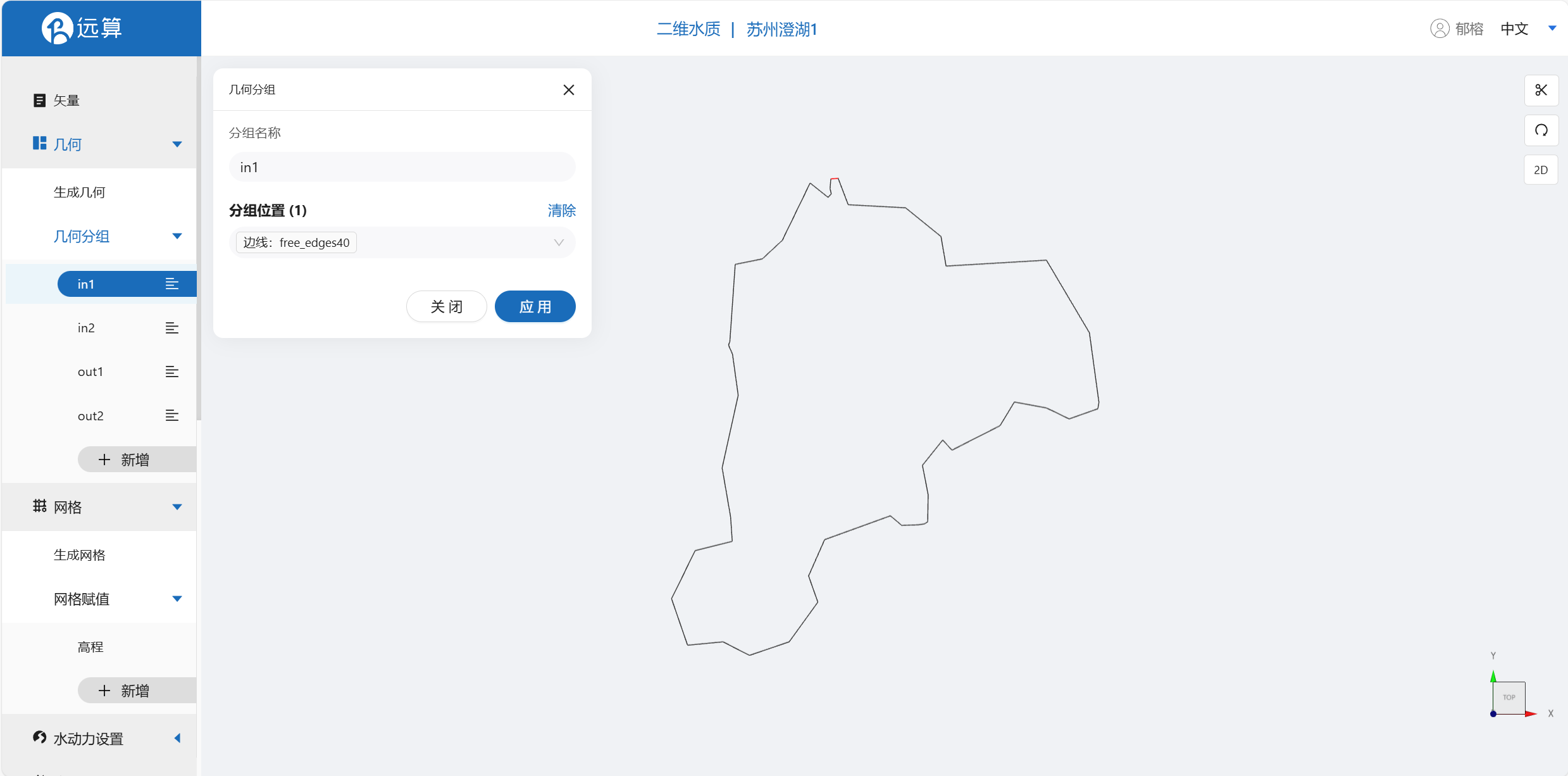
用相同的操作选中澄湖入口一,并命名为in2,保存。
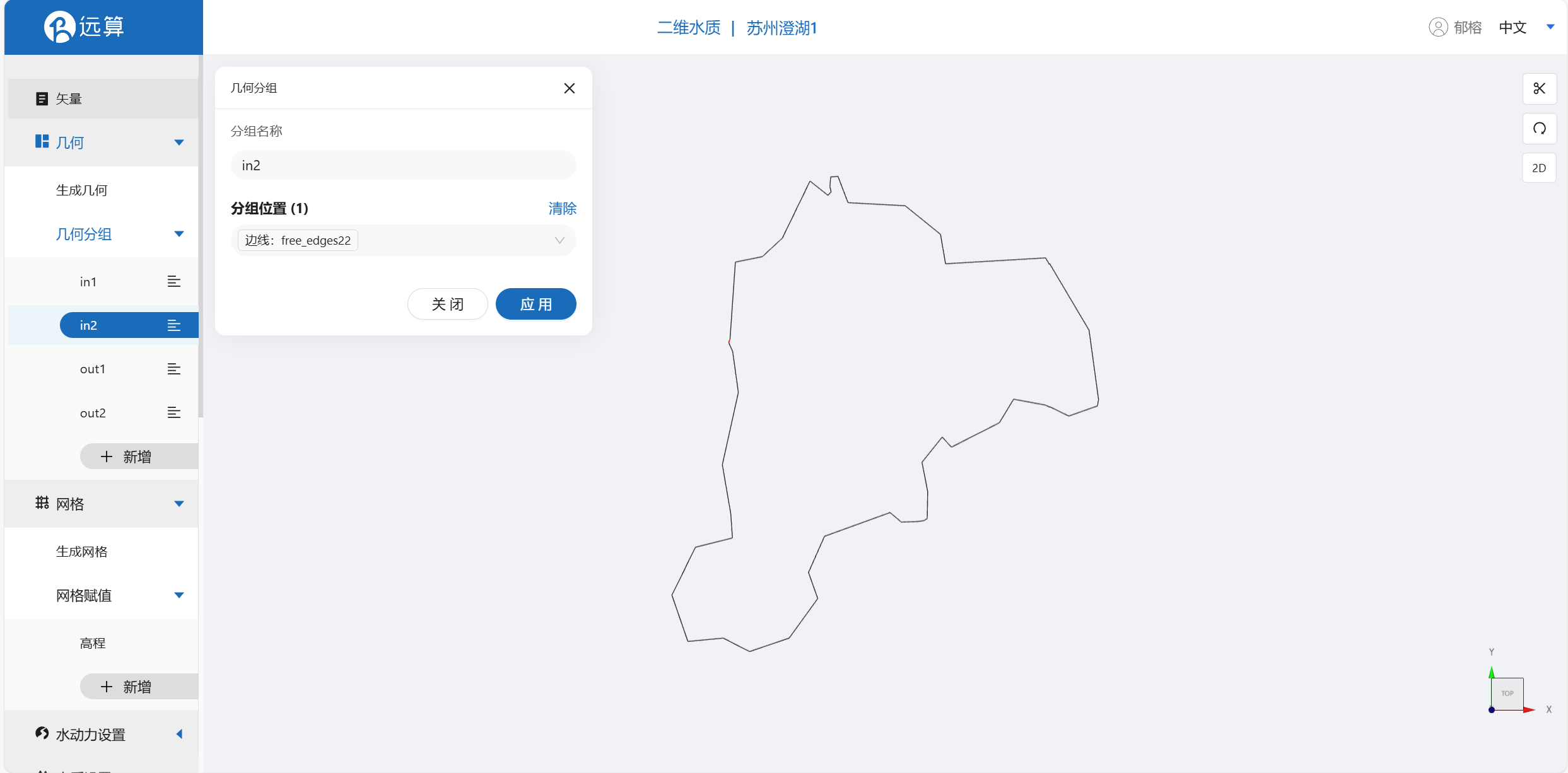
用相同的操作选中澄湖出口二,并命名为out1,保存。
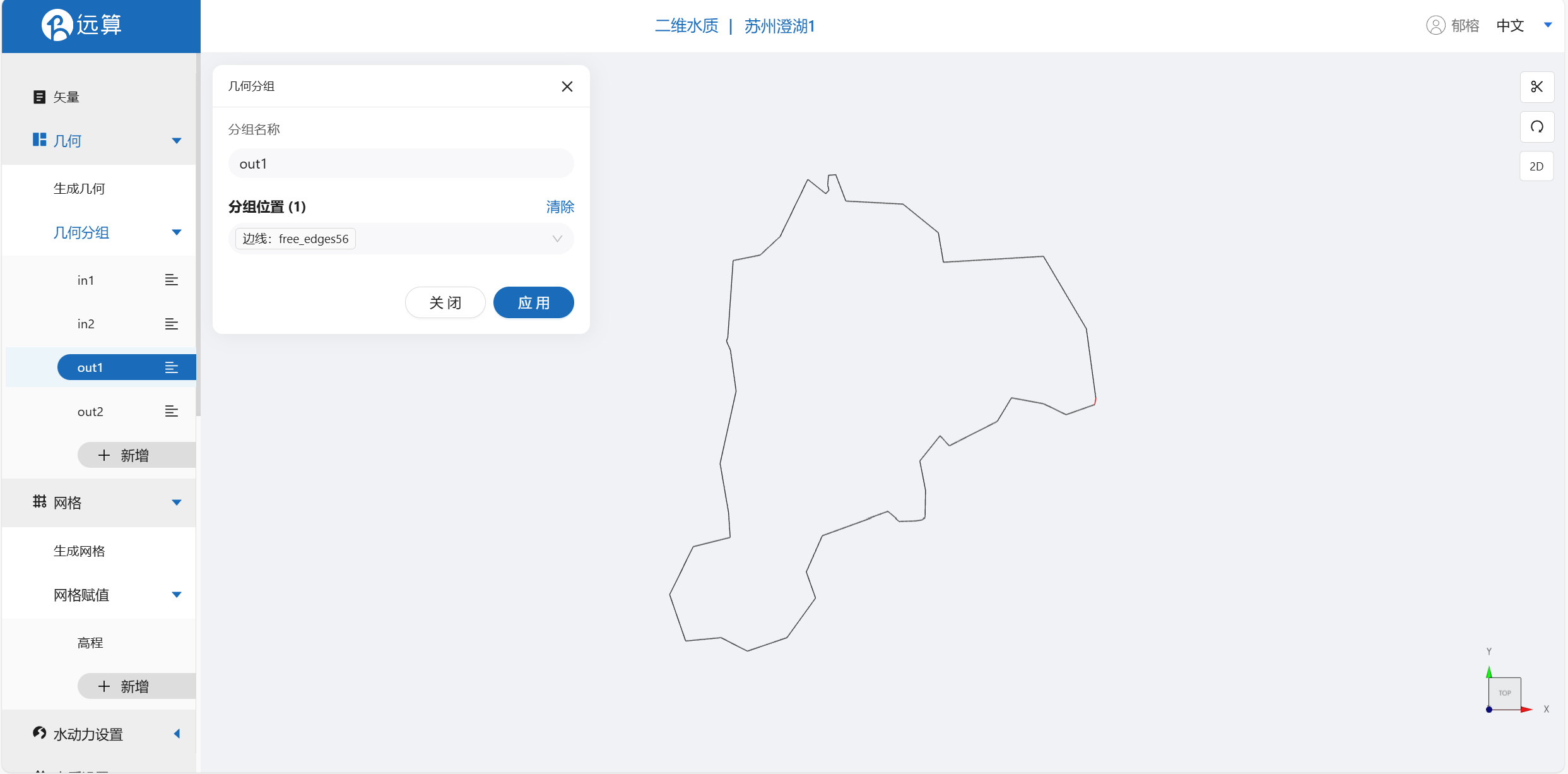
用相同的操作选中澄湖出口二,并命名为out2,保存。
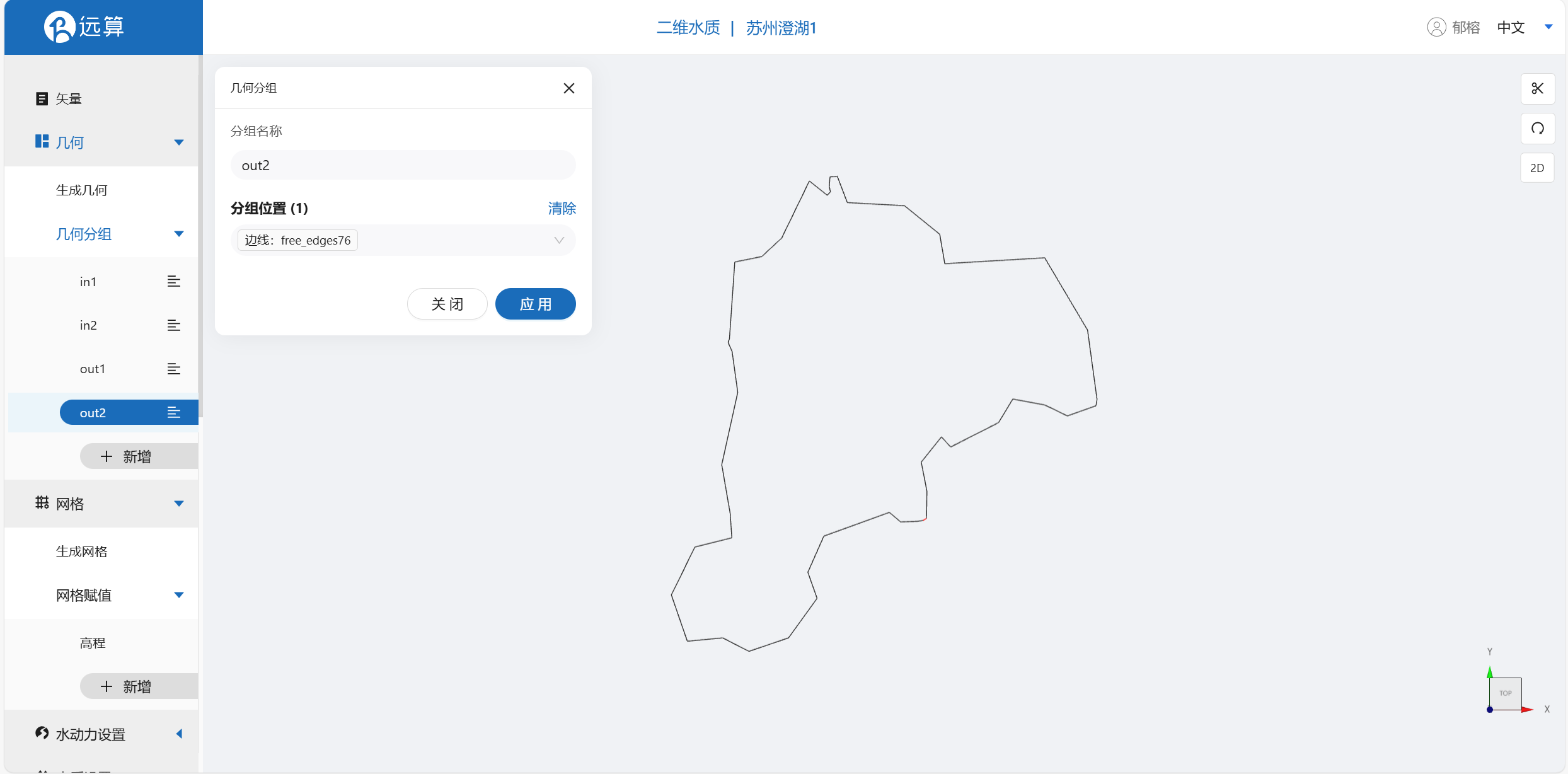
2.3 网格
2.31 生成网格
点击网格,点击生成网格,在弹出的窗口中配置主网格和子网格的尺寸。该案例只需设置主网格尺寸,可参考图中尺寸。配置完成后点击生成网格。
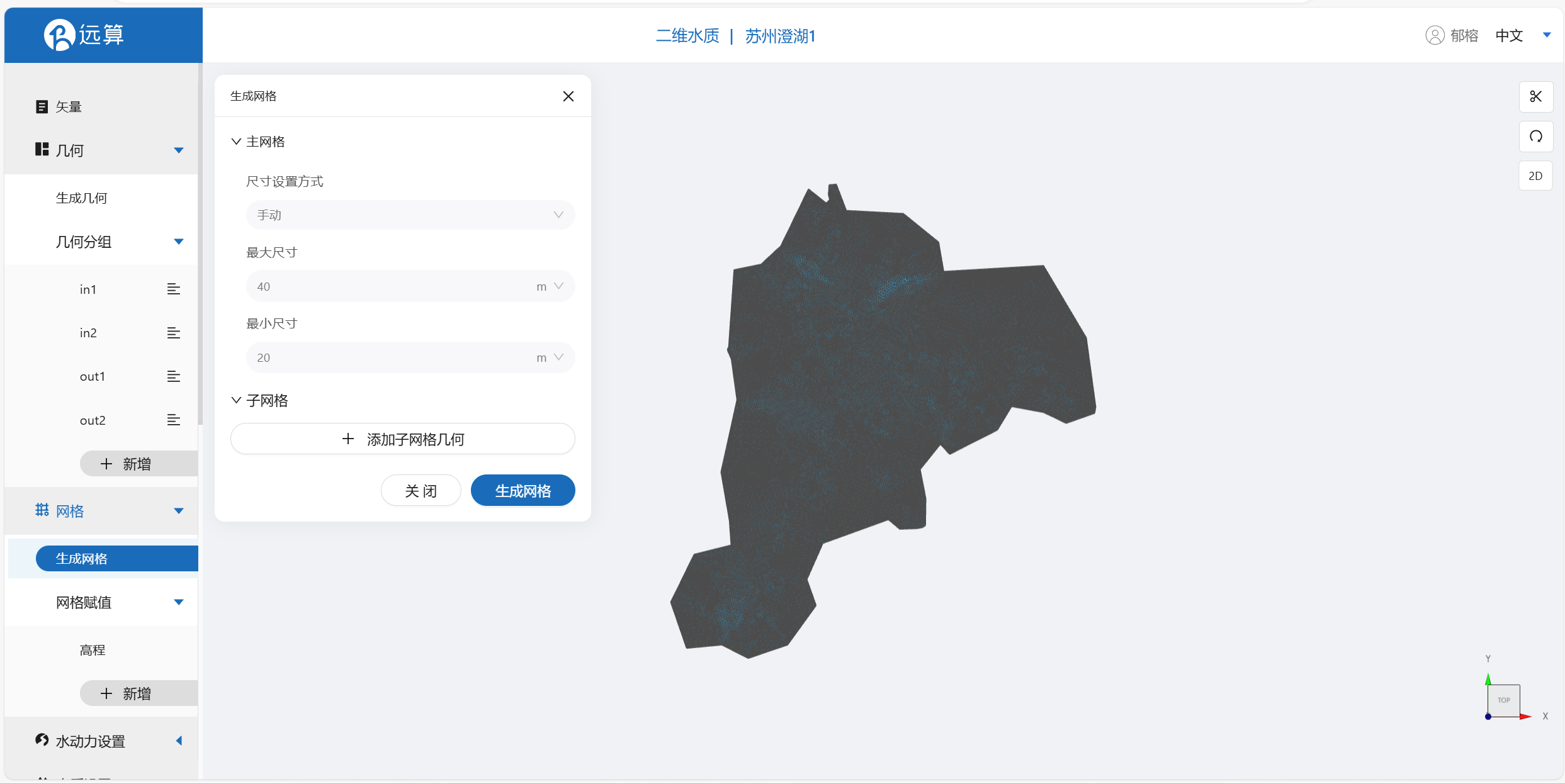
2.32 网格赋值
接下来对网格进行地形赋值。点击网格赋值,点击添加按钮,会弹出赋值窗口。 对研究区域赋值:
- 择赋值类型:高程
- 范围:选择 szch.shp
- 赋值数值类型: 常数
- 赋值:-4
- 点击确定
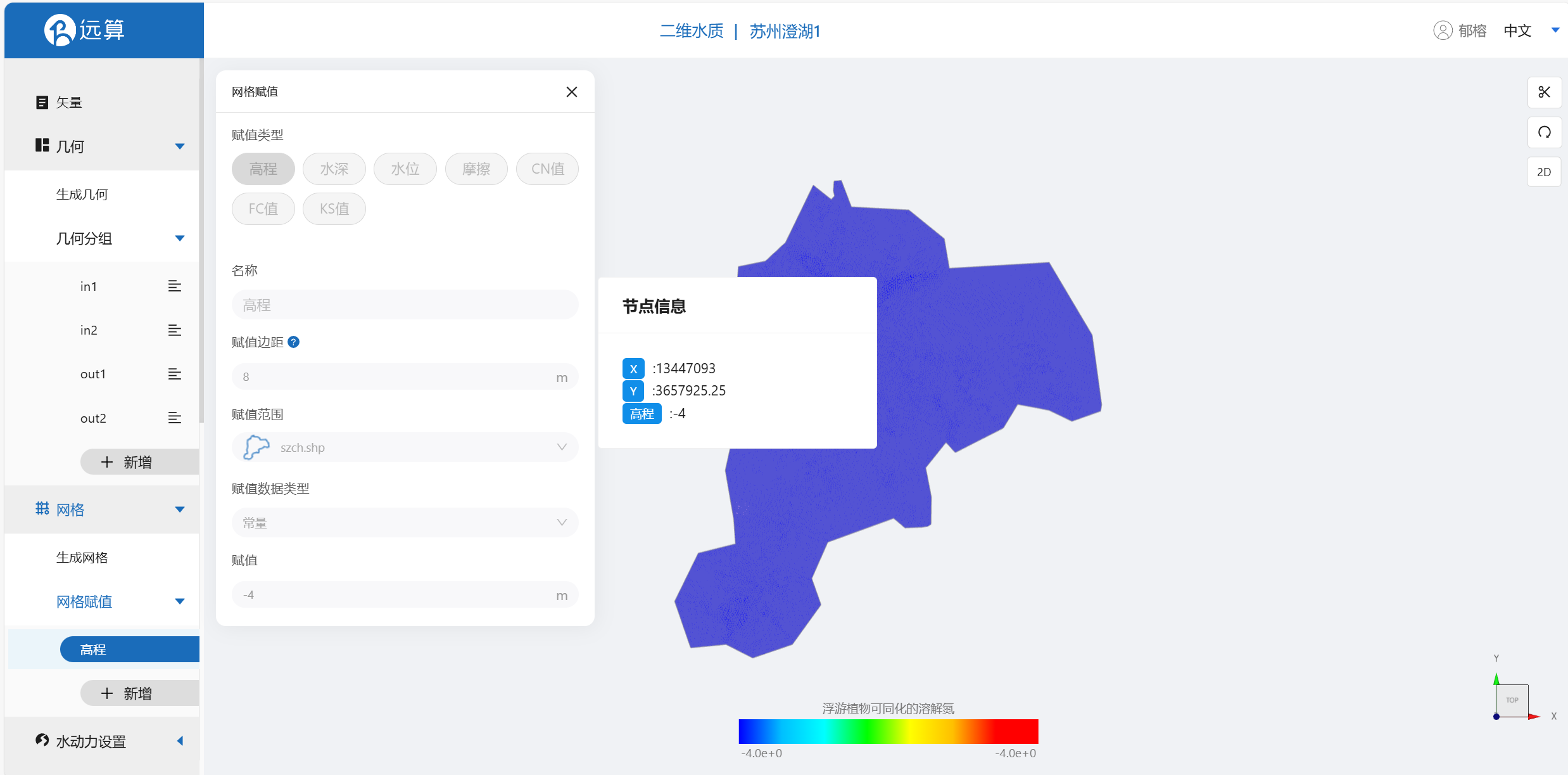
2.4 水动力设置
2.4.1 初始条件
点击初始条件,设置为均匀初始场,常数水位0.75。
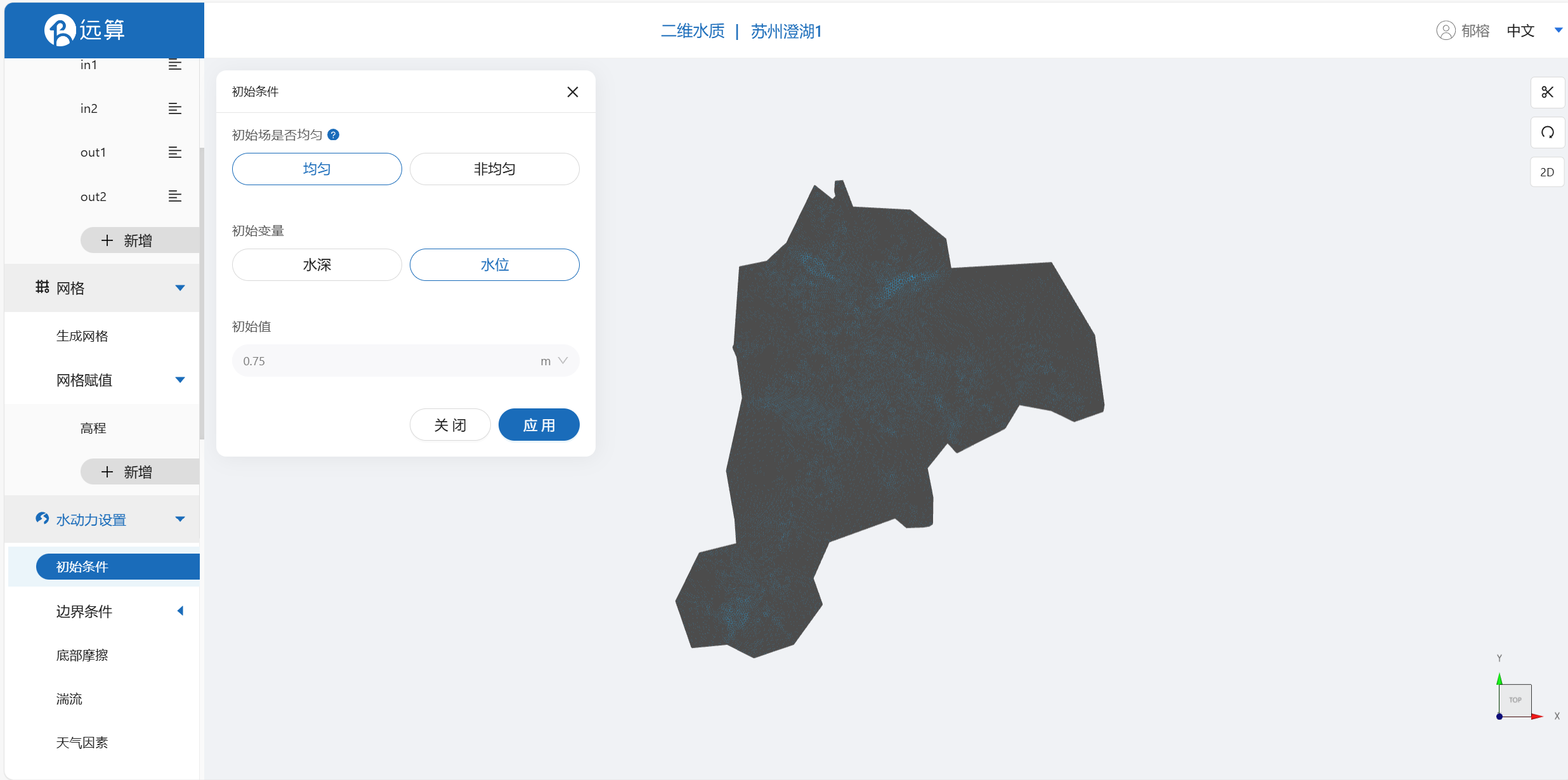
2.4.2 边界条件
对于边界条件,设定入口为流量边界,出口为水位边界。 流量边界一:边界类型为流量边界,设定为恒定流量30m3/s,施加位置选择in1。
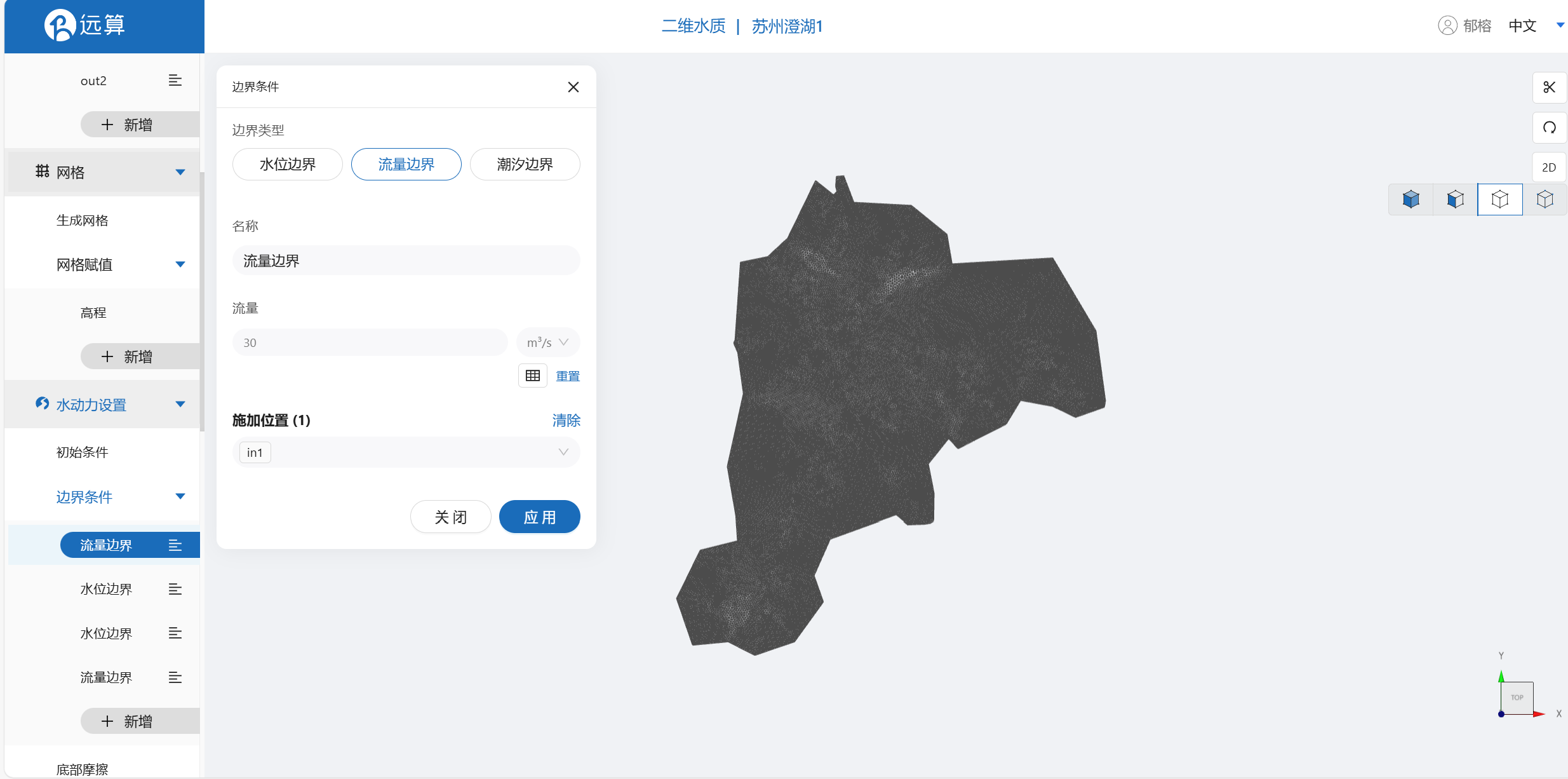
流量边界二:边界类型为流量边界,设定为恒定流量20m3/s,施加位置选择in2。
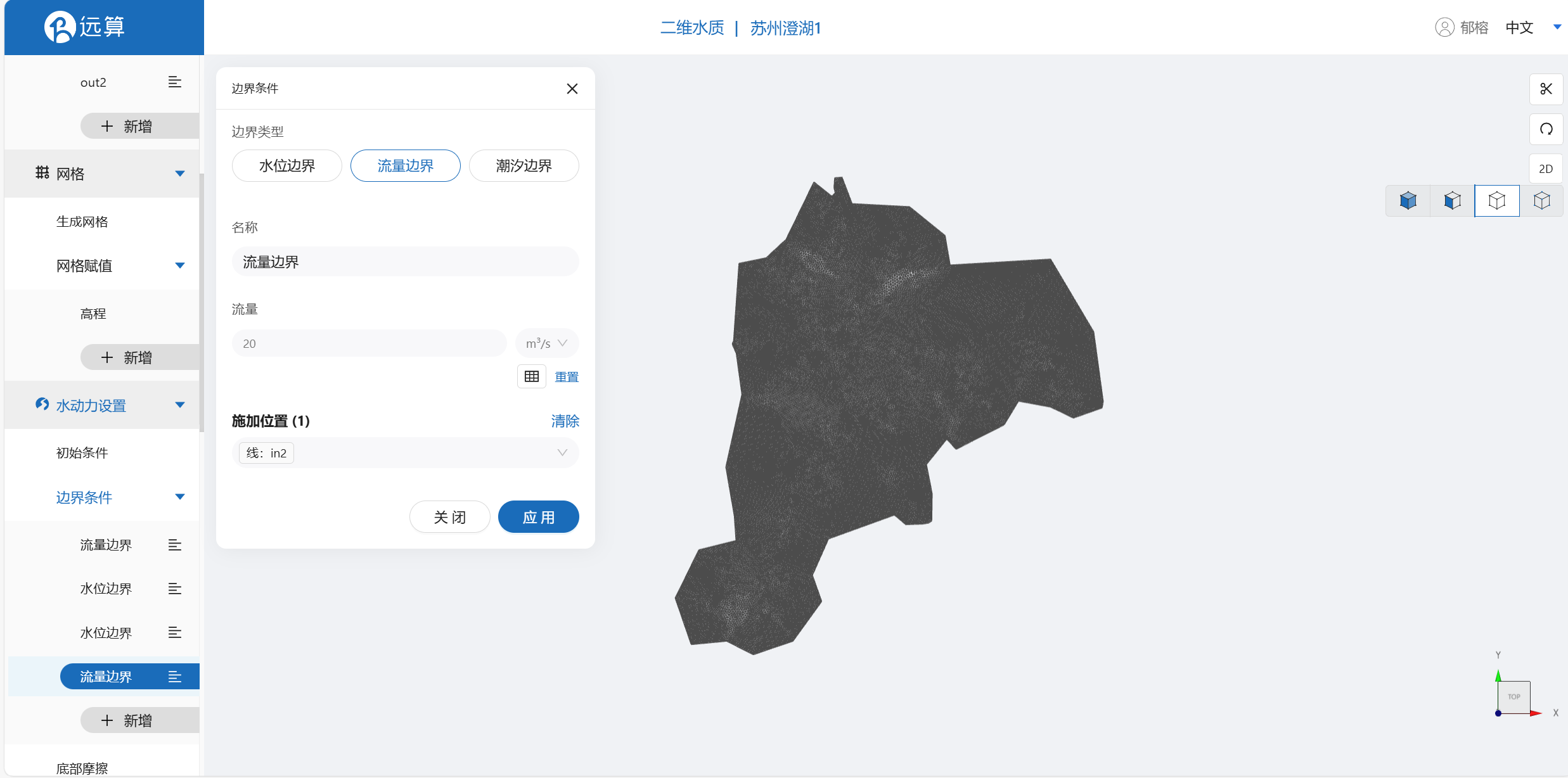 水位边界一:边界类型为水位边界,设定水位为0.75m,施加位置选择out1。
水位边界一:边界类型为水位边界,设定水位为0.75m,施加位置选择out1。
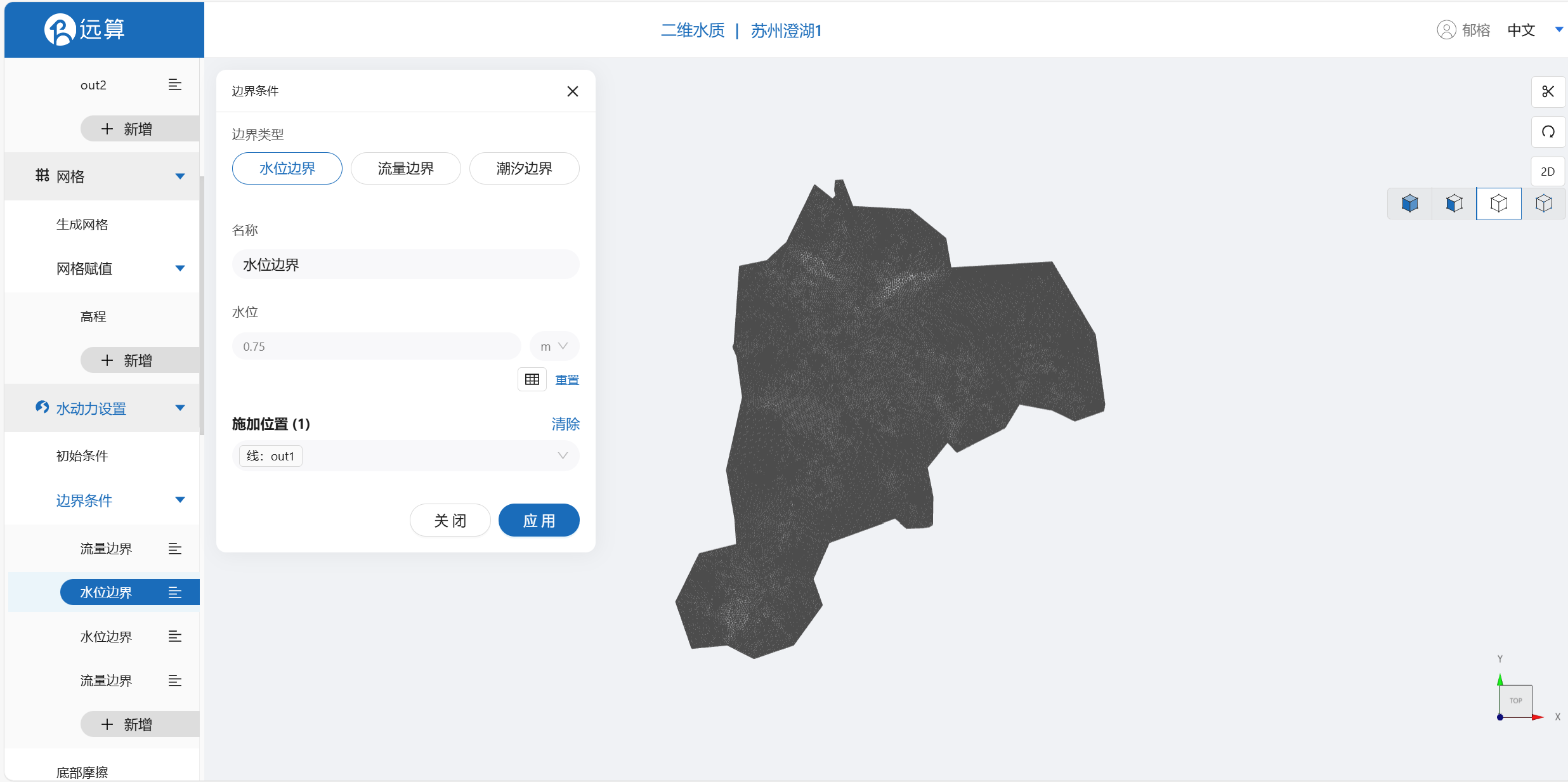 水位边界一:边界类型为水位边界,设定水位为0.75m,施加位置选择out2。
水位边界一:边界类型为水位边界,设定水位为0.75m,施加位置选择out2。
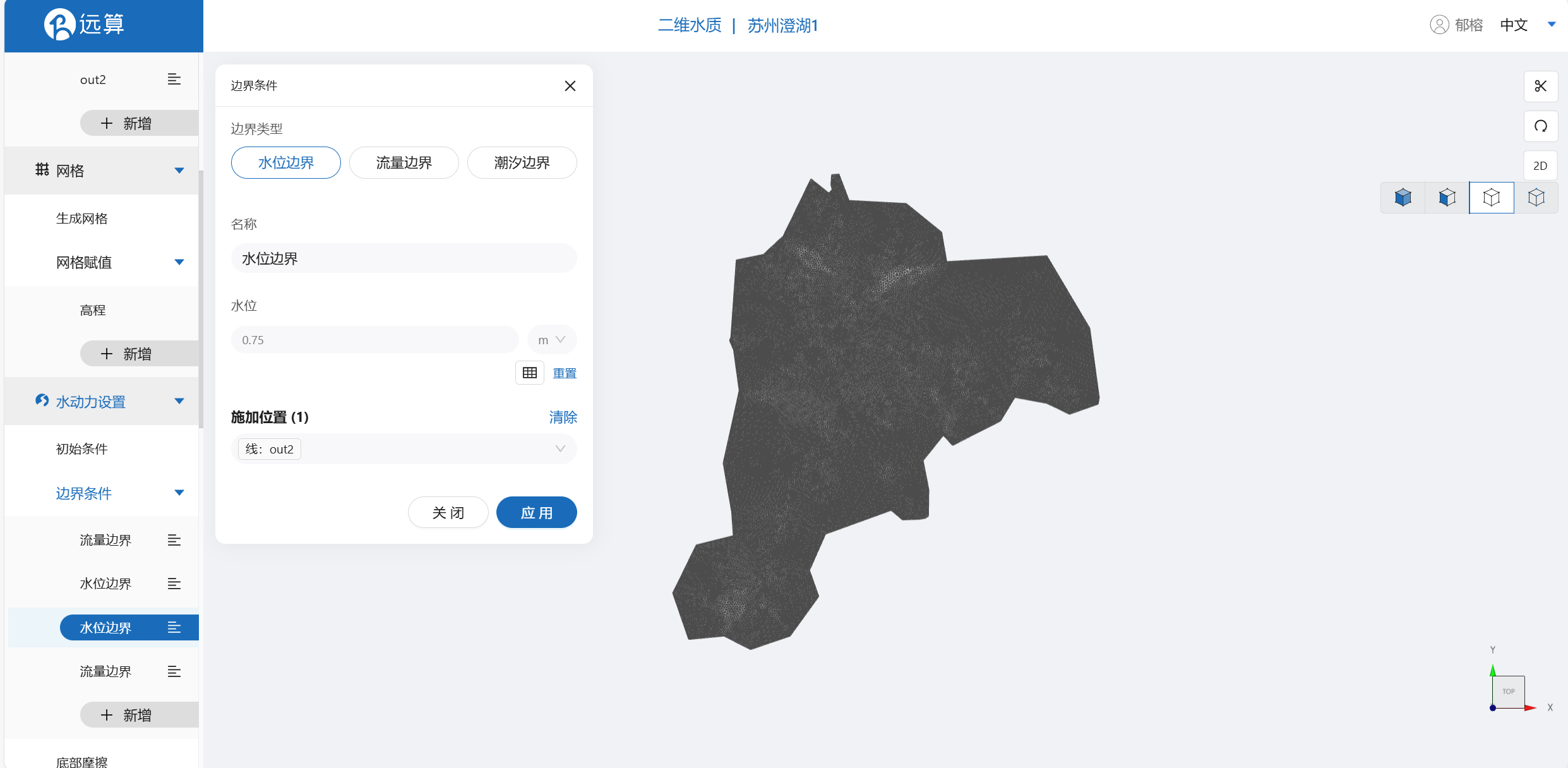
2.4.3 底部摩擦
假设整个研究区域比较平滑,给一个底部均匀的摩擦系数0.02。

其余模型参数设置保持默认即可。
2.4.4 计算格式
计算格式中高程平滑选择二阶平滑,其余模型参数设置保持默认即可。
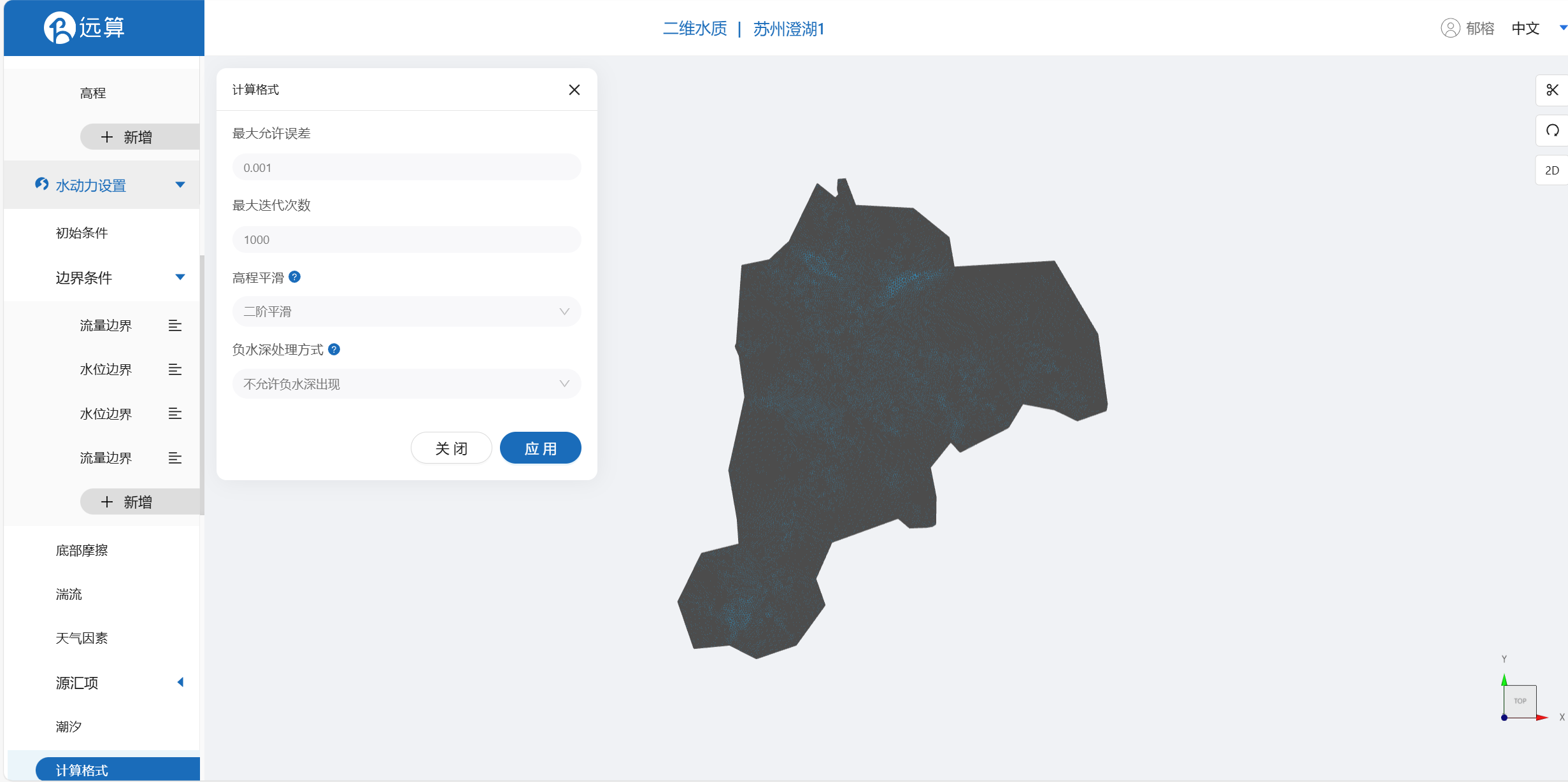
2.5 水质设置
2.51 水质模块选择
点击水质模块选择,不启用代表水质模块不被激活,只进行水动力计算。在本案例中,选择激活水质子模块:生物量模块。
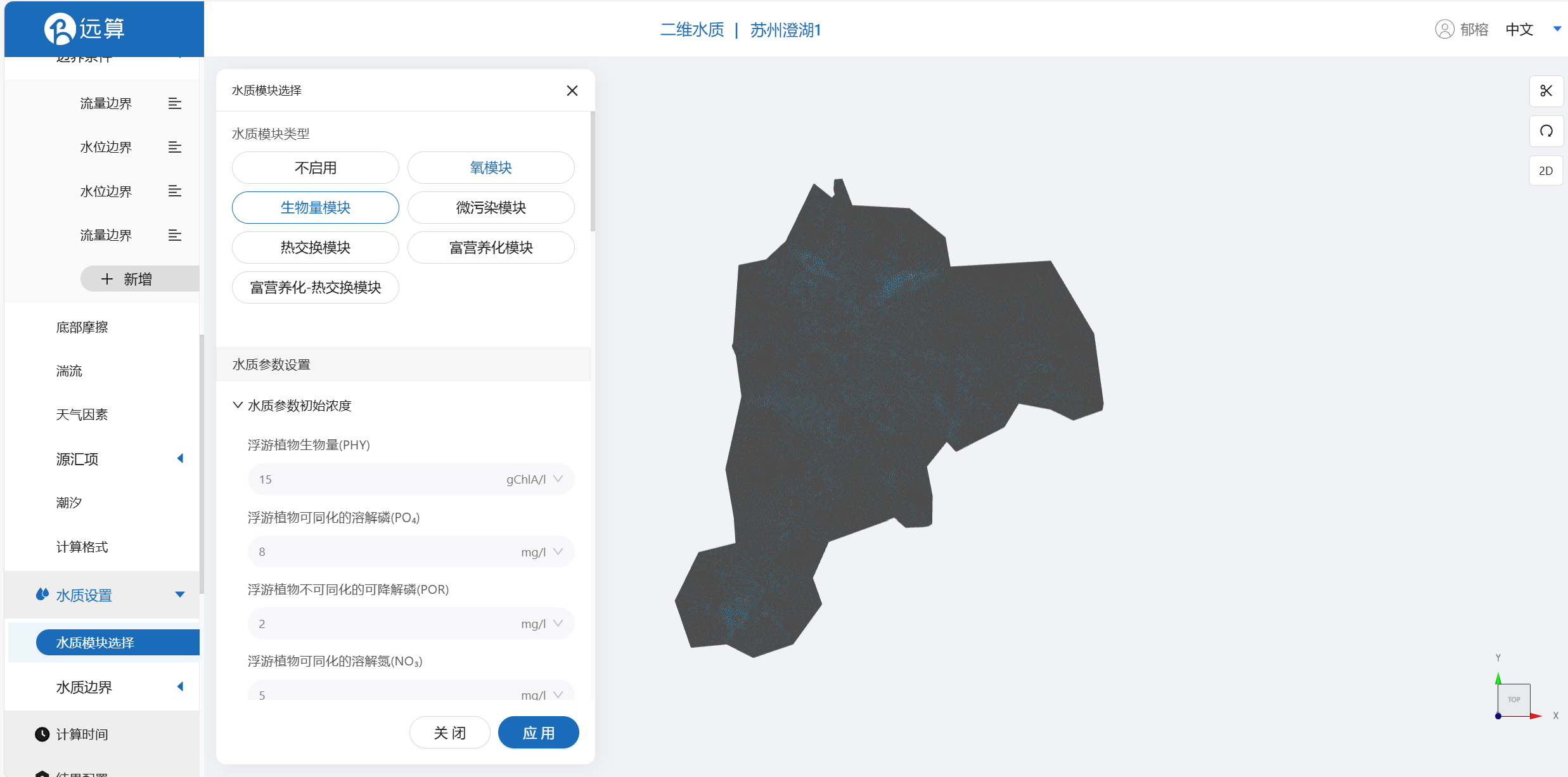
激活生物量模块后,需要进行生物量模块的水质参数设置。
2.511 水质参数设置
生物量模块有五个水质参数,分别为浮游植物生物量、浮游植物可同化的溶解磷、浮游植物不可同化的可降解磷、浮游植物可同化的溶解氮、浮游植物不可同化的可降解氮 的部分。五个水质参数的初始浓度设置如下:
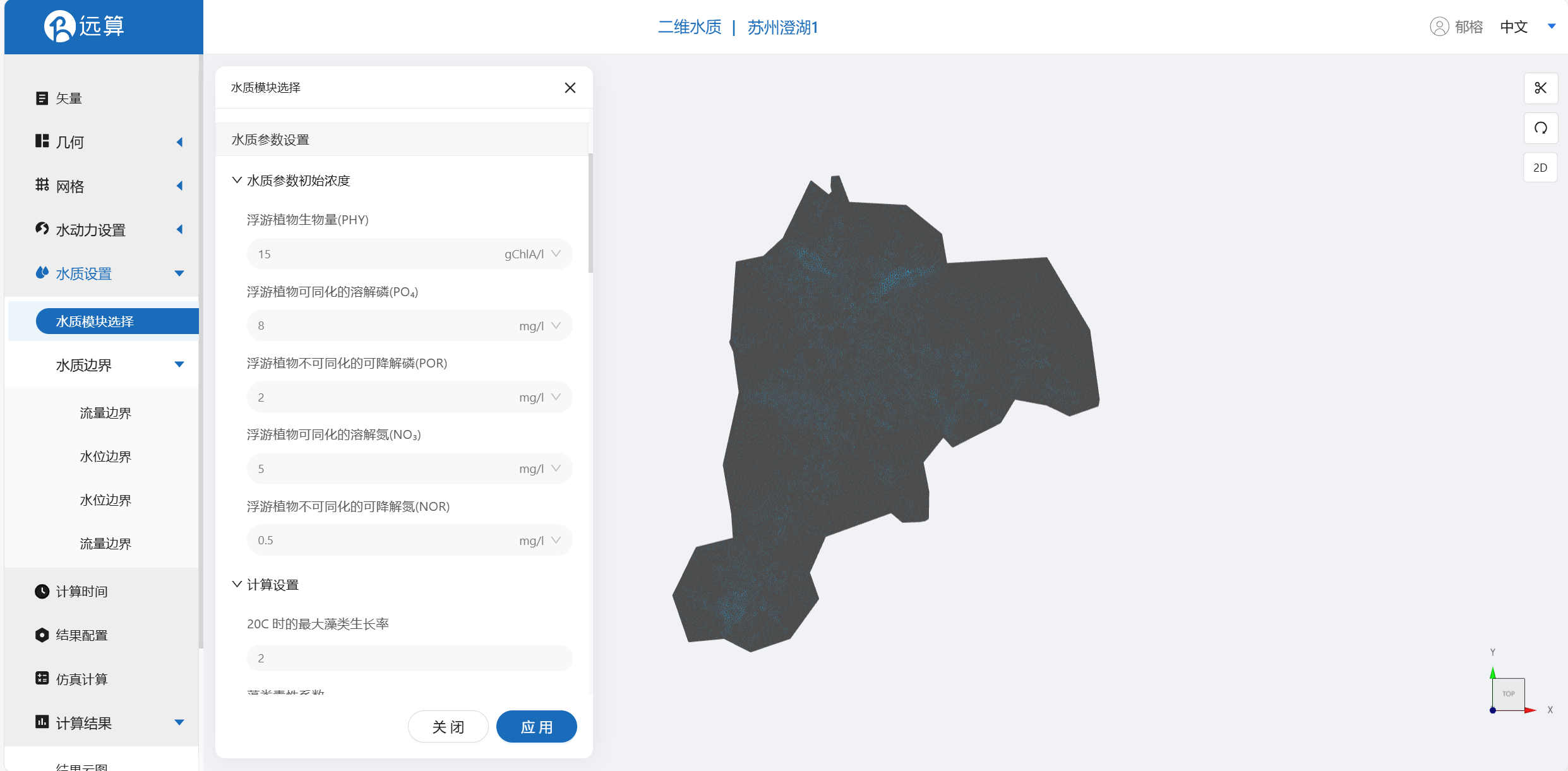
2.512 水质计算设置
水质计算设置如图所示。
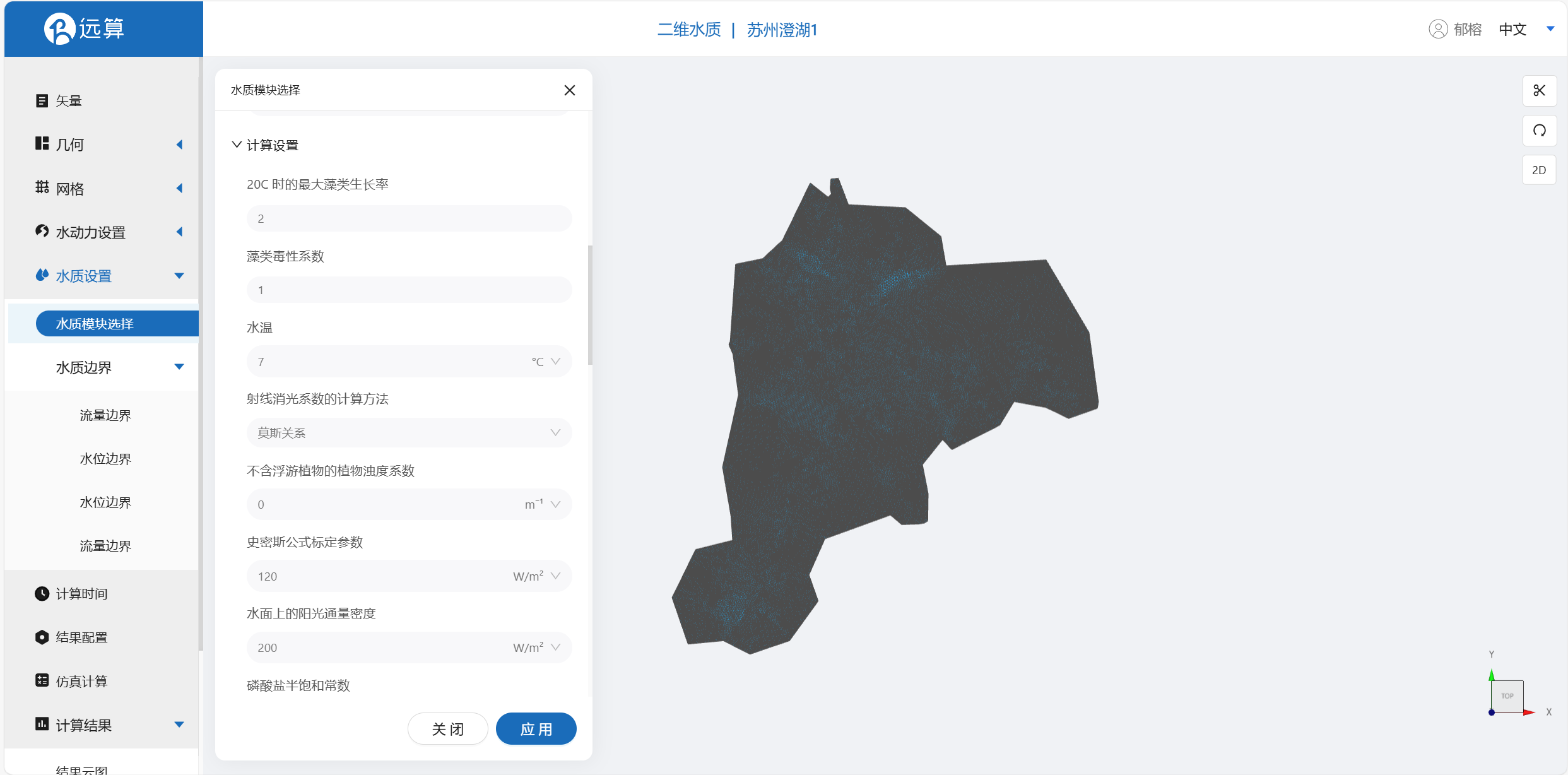
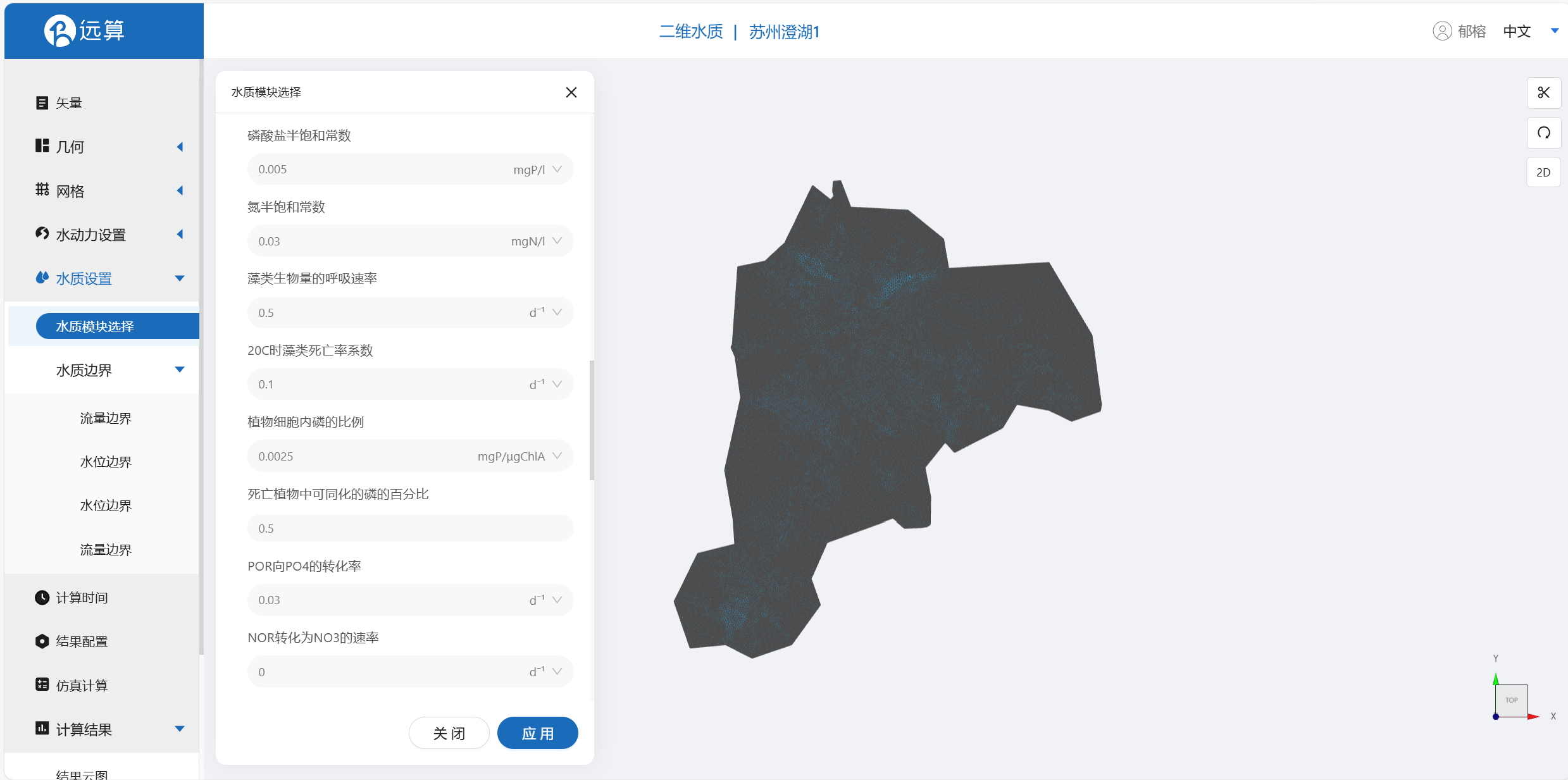
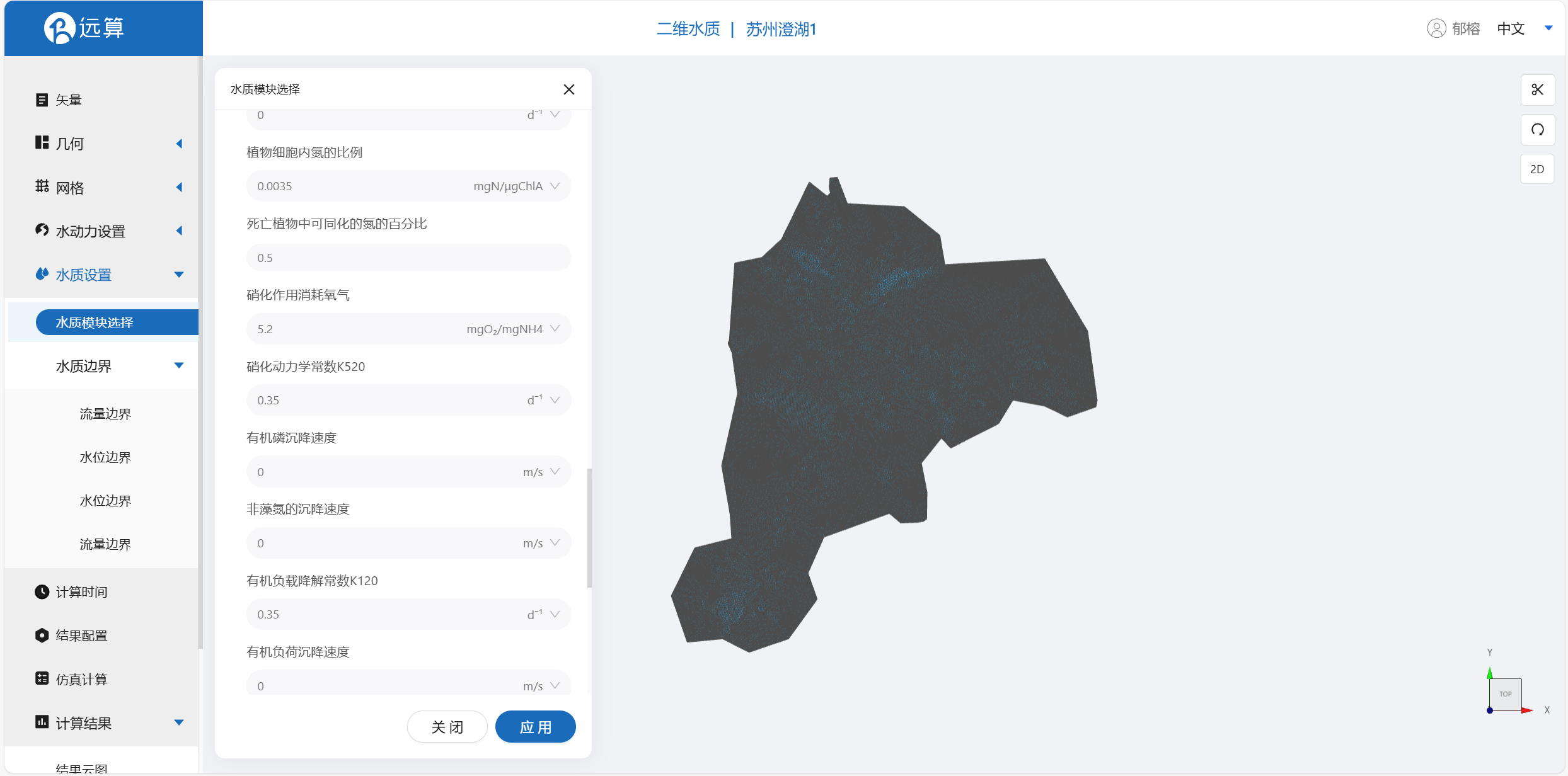
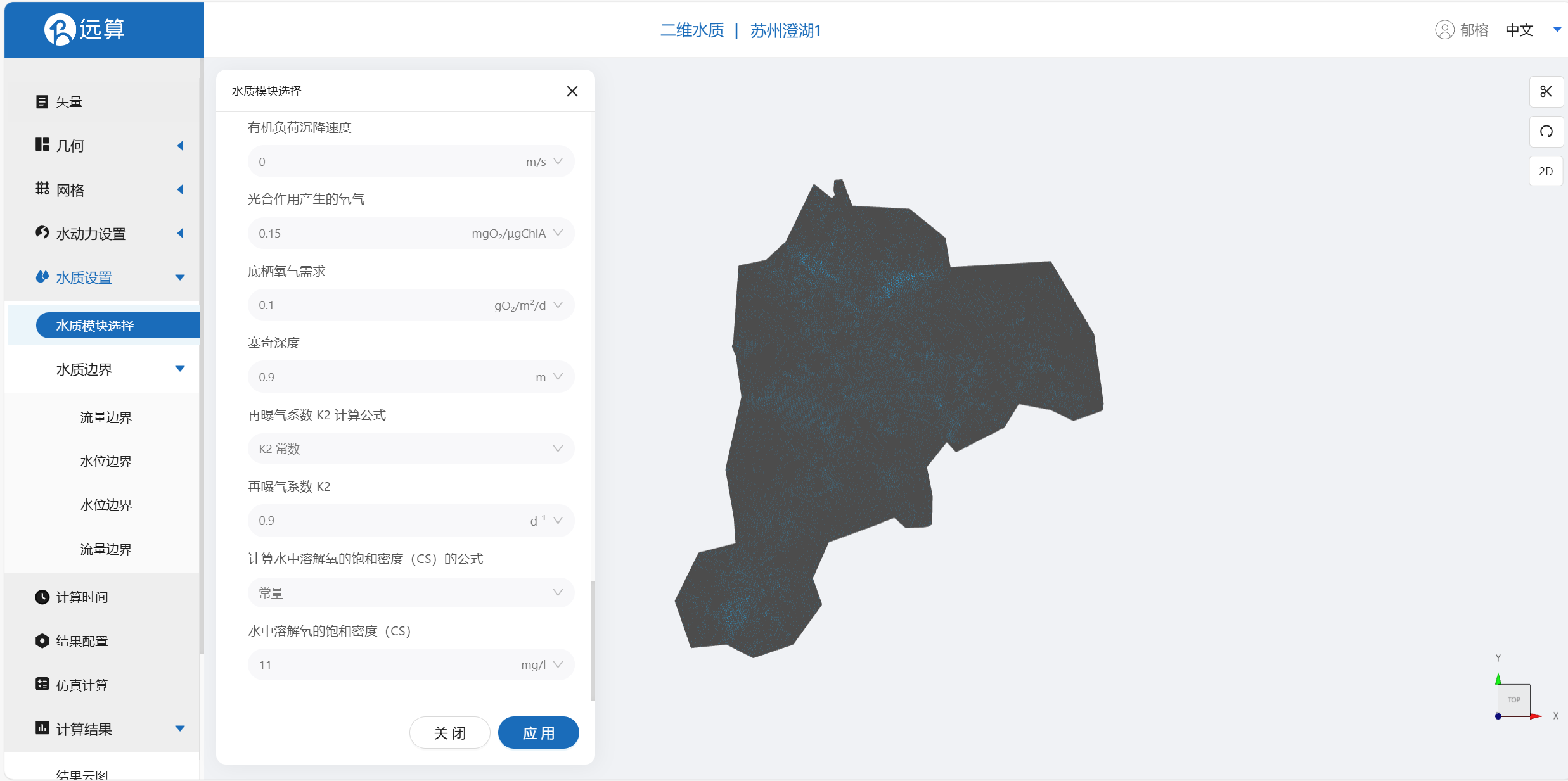
2.52 水质边界
流量/水位边界:激活流量边界的水质边界,打开边界水质参数自由计算。
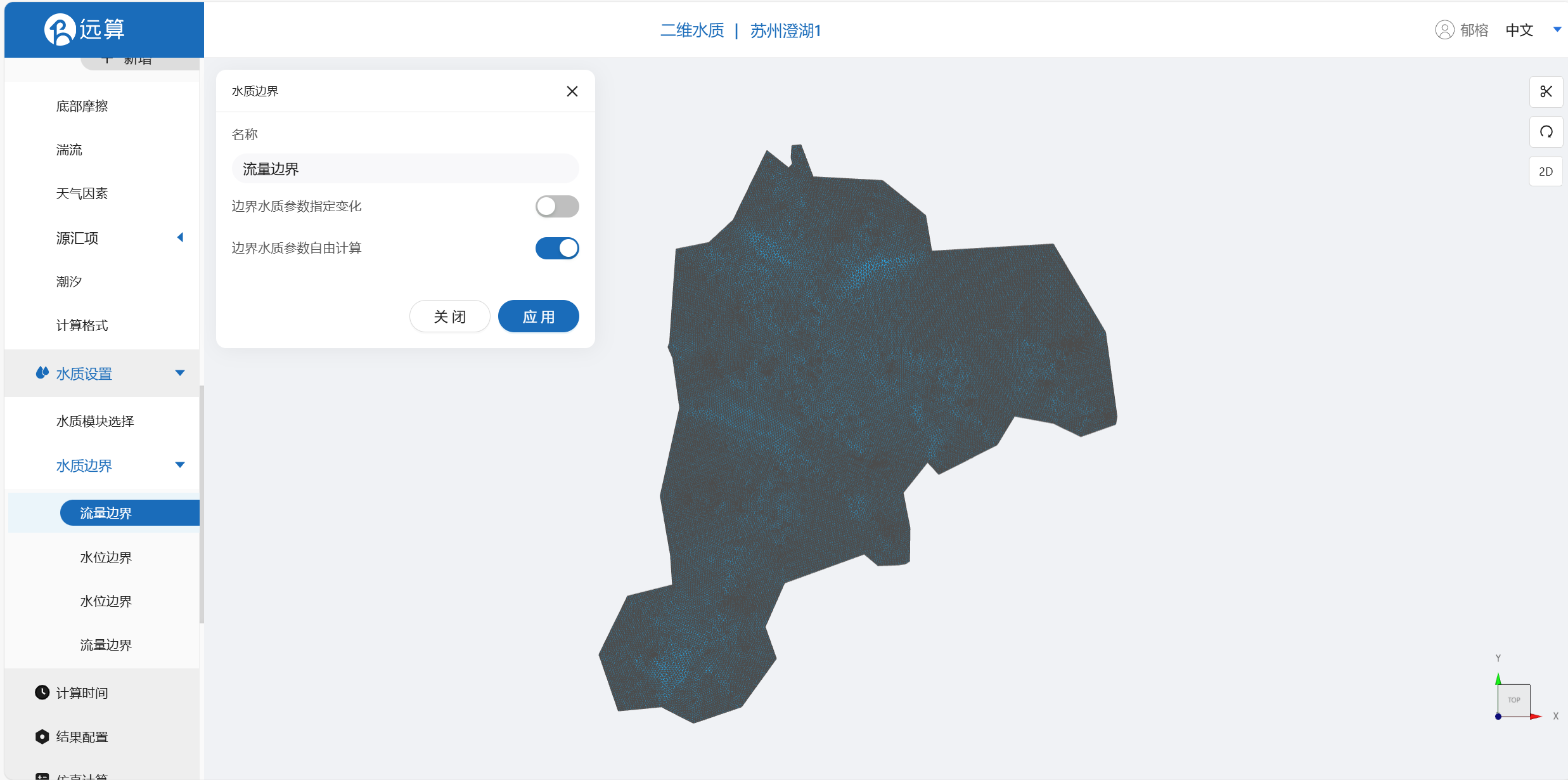
2.6 计算时间
在计算时间选项卡中设置计算步长和计算时间。为了保证计算稳定,时间步长设置为2s,模拟总时间为4天,即345600s。
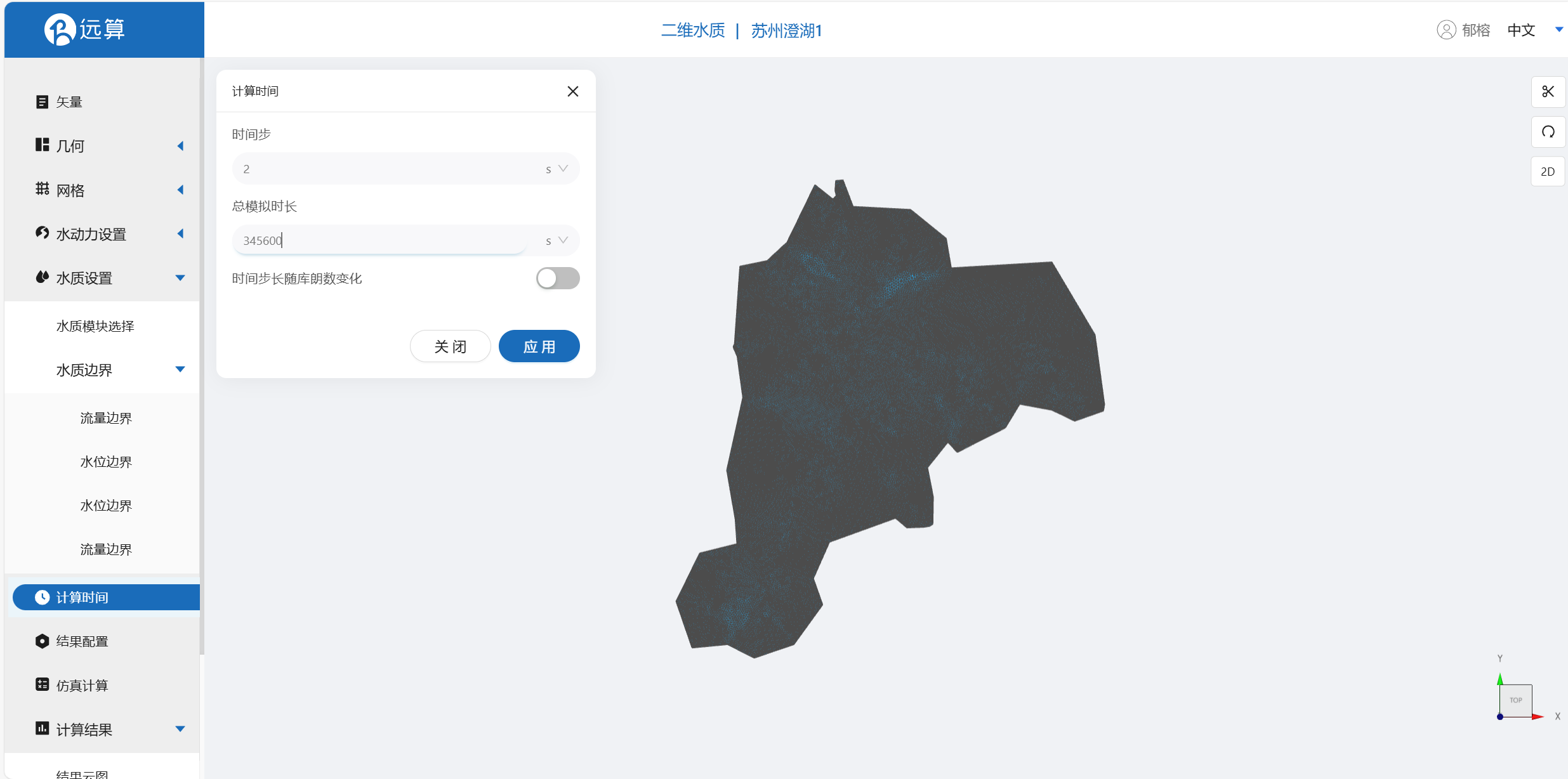
2.7 结果配置
在结果配置界面可以勾选示踪物。并设定结果输出频率为1800时间步/帧,即每1小时输出一个结果。
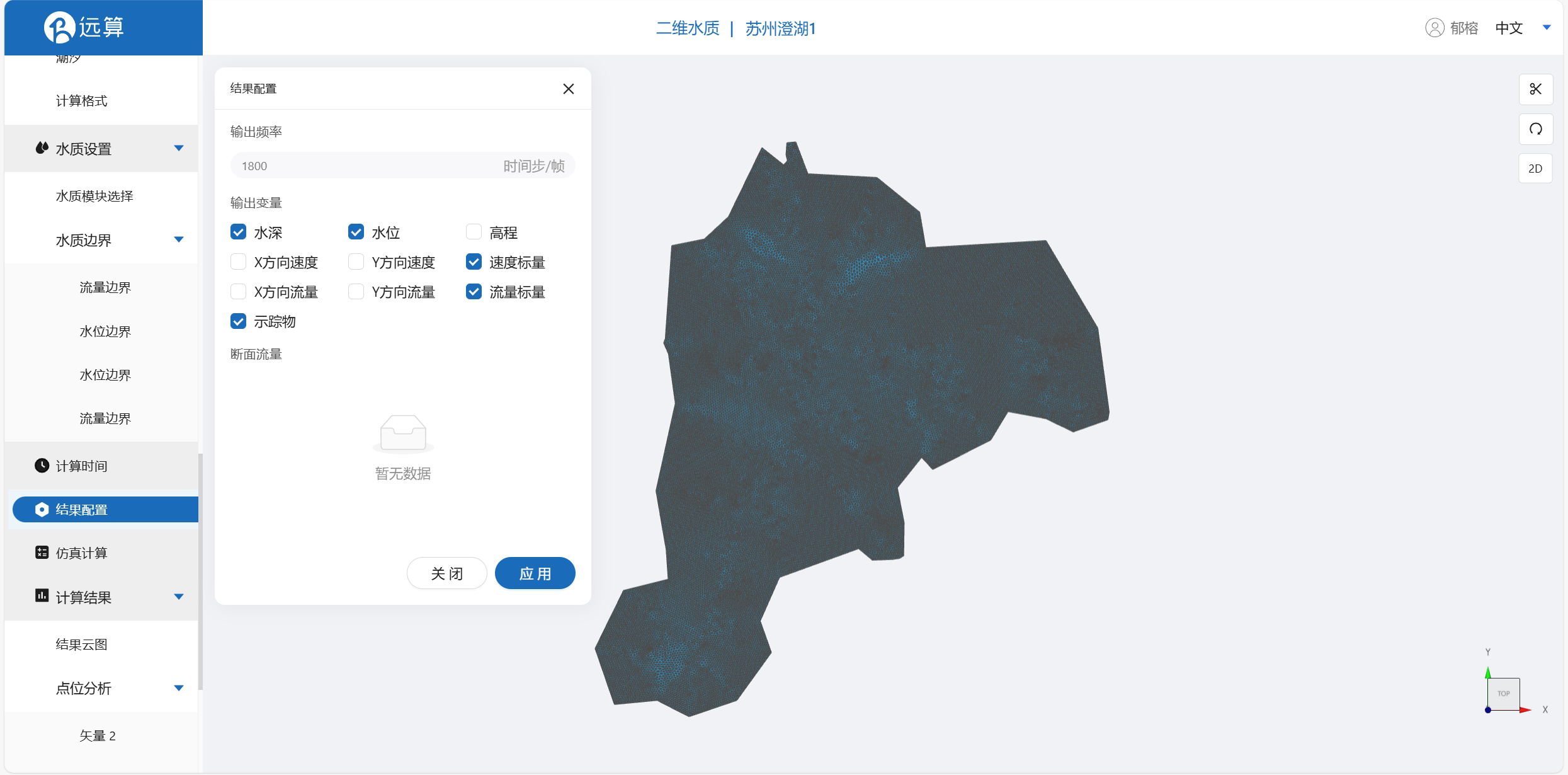
2.8 仿真计算
全部配置完成后,点击仿真计算菜单,选择核数,点击开始计算。
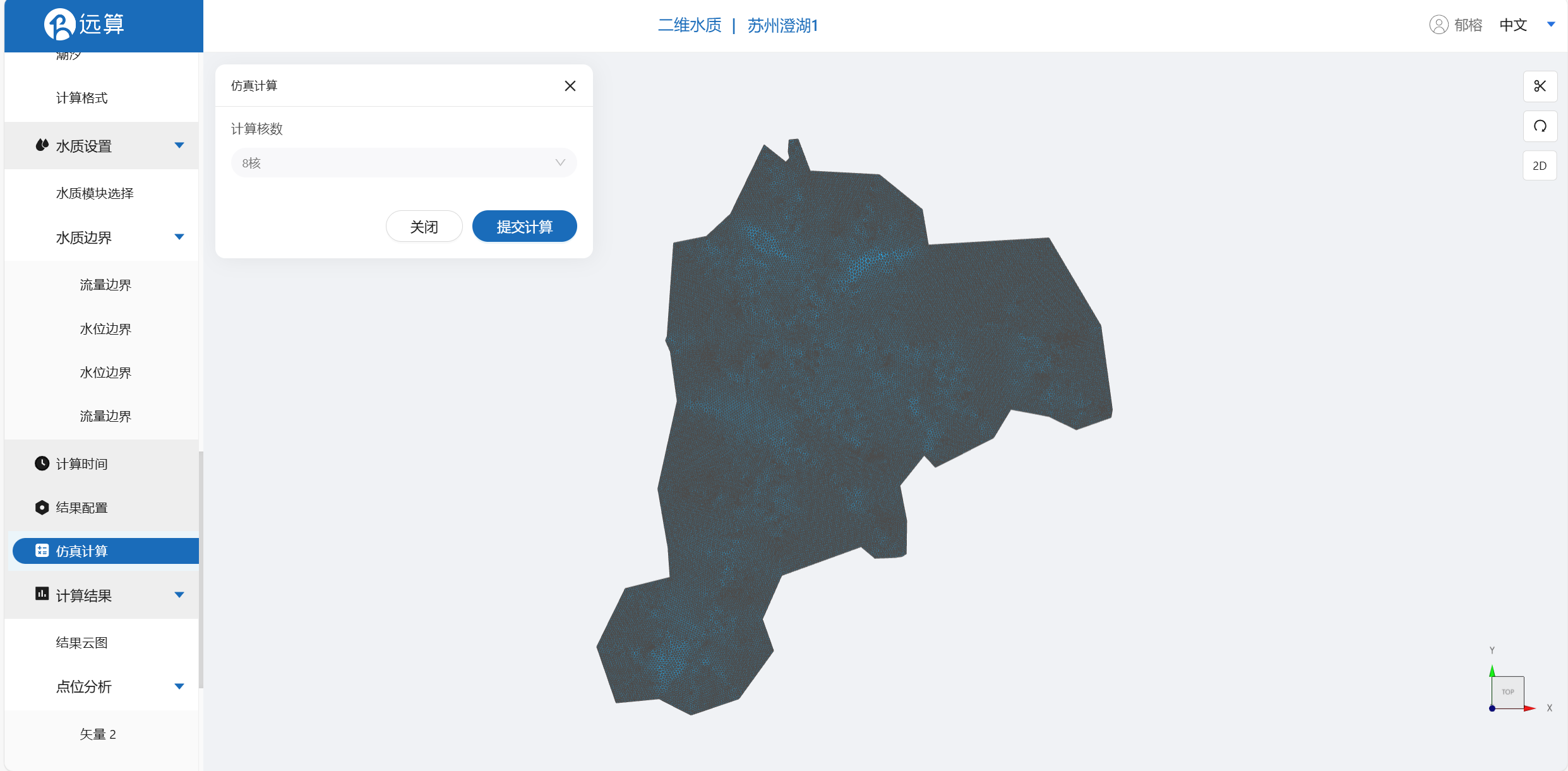
3. 结果展示
3.1 结果云图
点击结果云图,即可查看各个水质参数浓度在研究区域全场范围的时空变化情况情况。如下图为浮游植物生物量浓度在全场范围的时空变化情况。
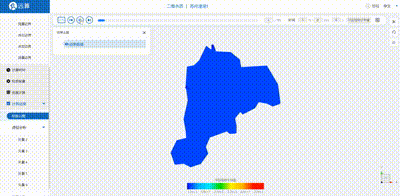
3.2 点位分析
点击点位分析,可以看到各个点位处的所有水质参数随时间变化情况。如下图:
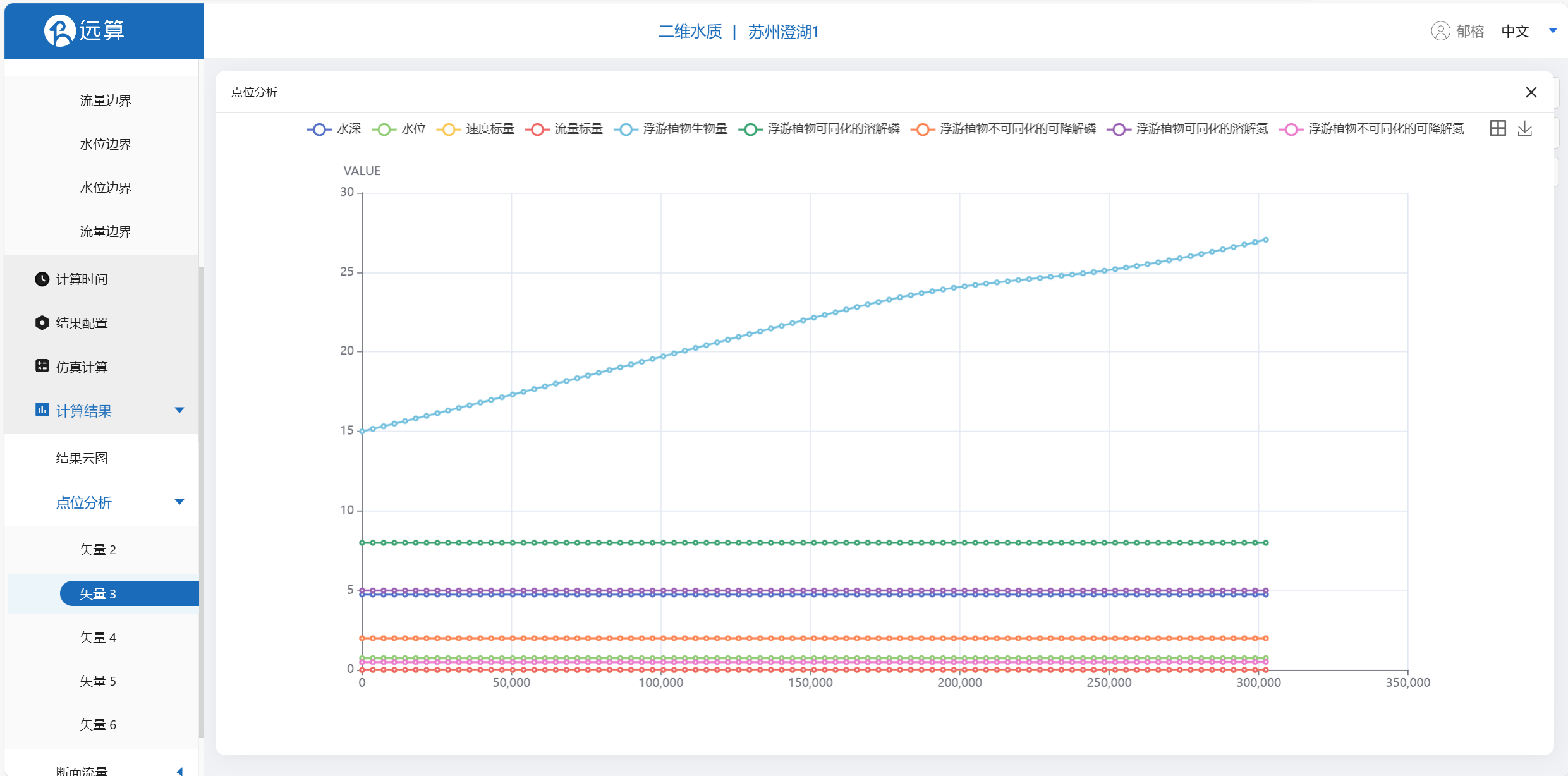
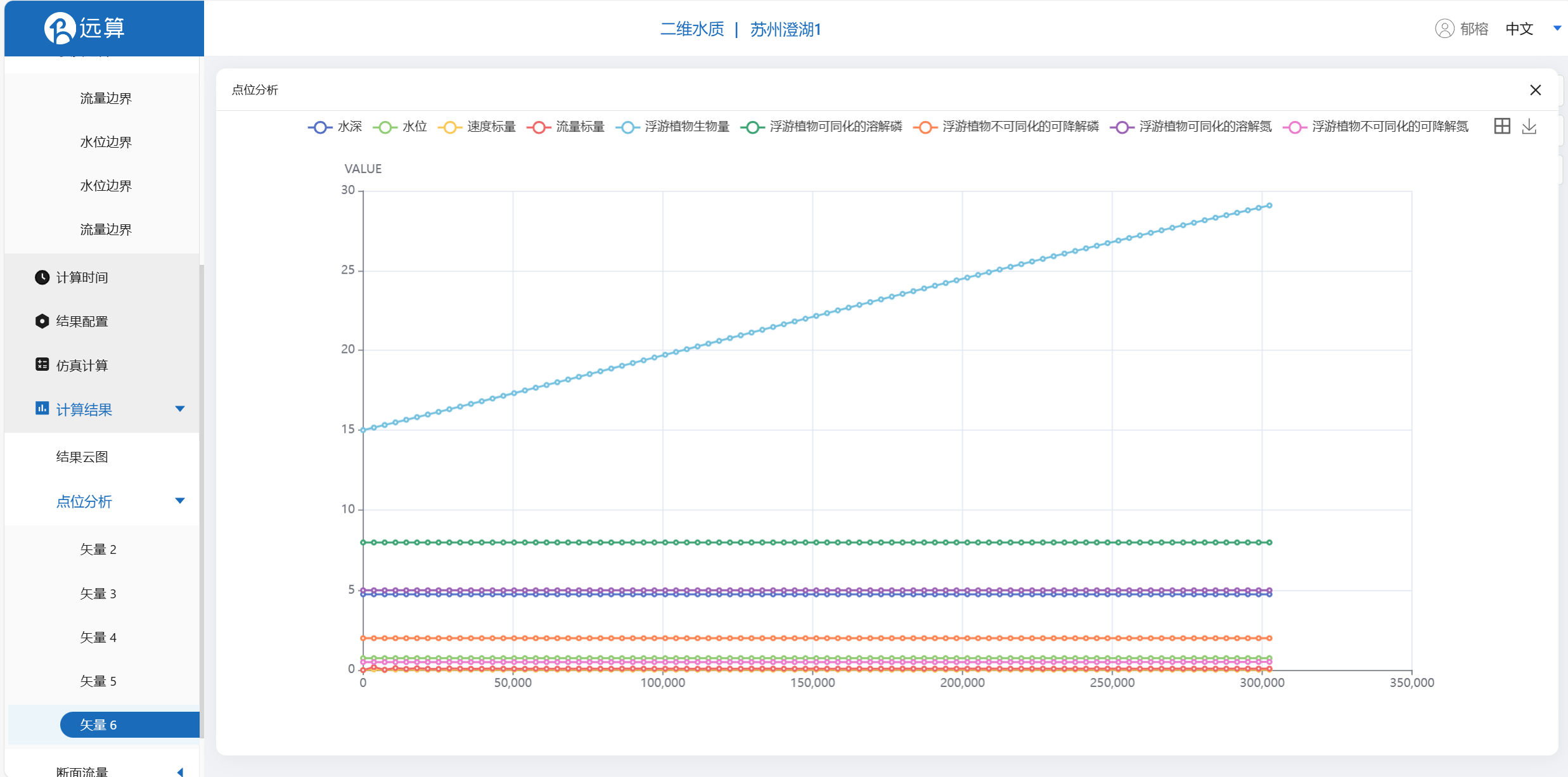
三维水质
案例1 - 湖州南浔头白潭昼夜溶解氧仿真
1. 案例介绍
本案例利用CAE365三维水质模块,搭建湖州头白潭水质模型,从而研究模拟夏季鱼塘内昼夜交替间溶解氧的分布情况。
2. 操作说明
2.1 矢量数据
将研究区域的坐标系设置为EPSG:3857。
利用本地上传按钮,上传绘制好的水潭多边形文件,应用并保存。
利用矢量点工具,在河道中点一个后续想做分析的点位,命名并保存。
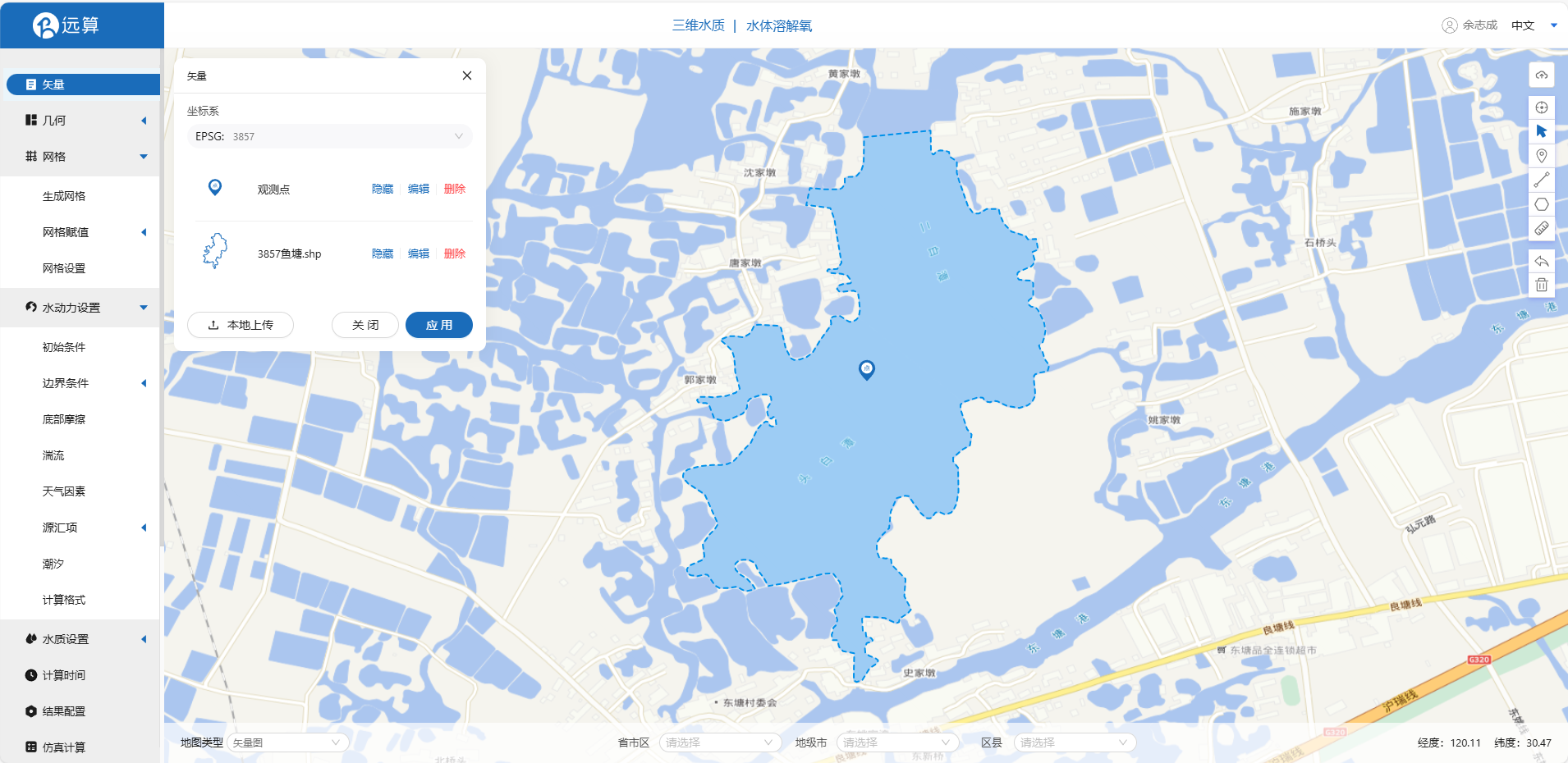
2.2 几何
2.2.1 生成几何
点击几何,点击生成几何,在弹出的窗口中选择主网格轮廓为3857鱼塘.shp。生成几何。
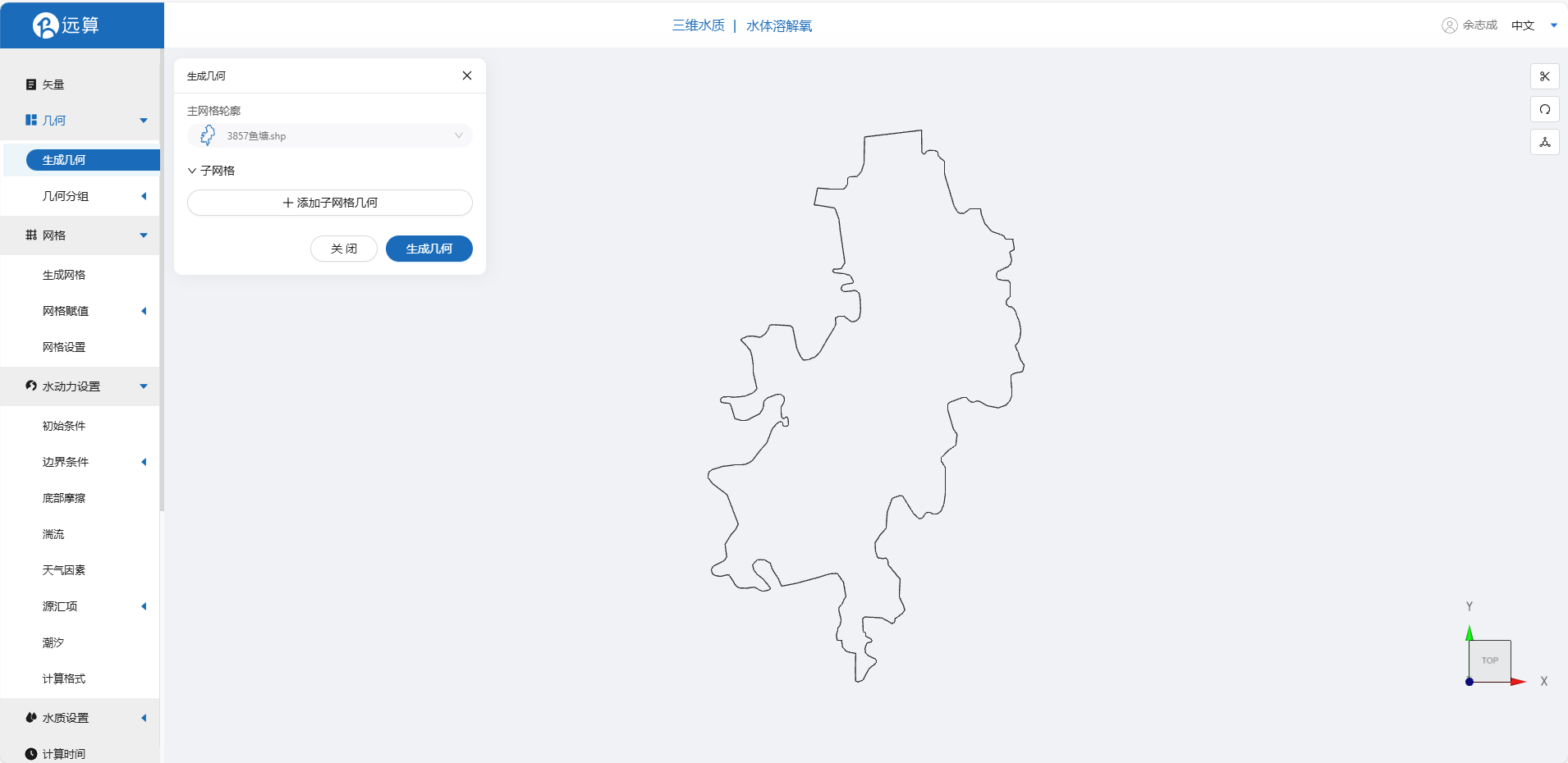
2.2.2 几何分组
点击几何分组,点击添加,在分组位置下方的方框里选中想要的线段,或者用鼠标靠近想要选中的线段,被靠近的线段会变成绿色,点击后该线段被选中并变成红色。选中头白潭入口1,并重命名为in_1,保存。
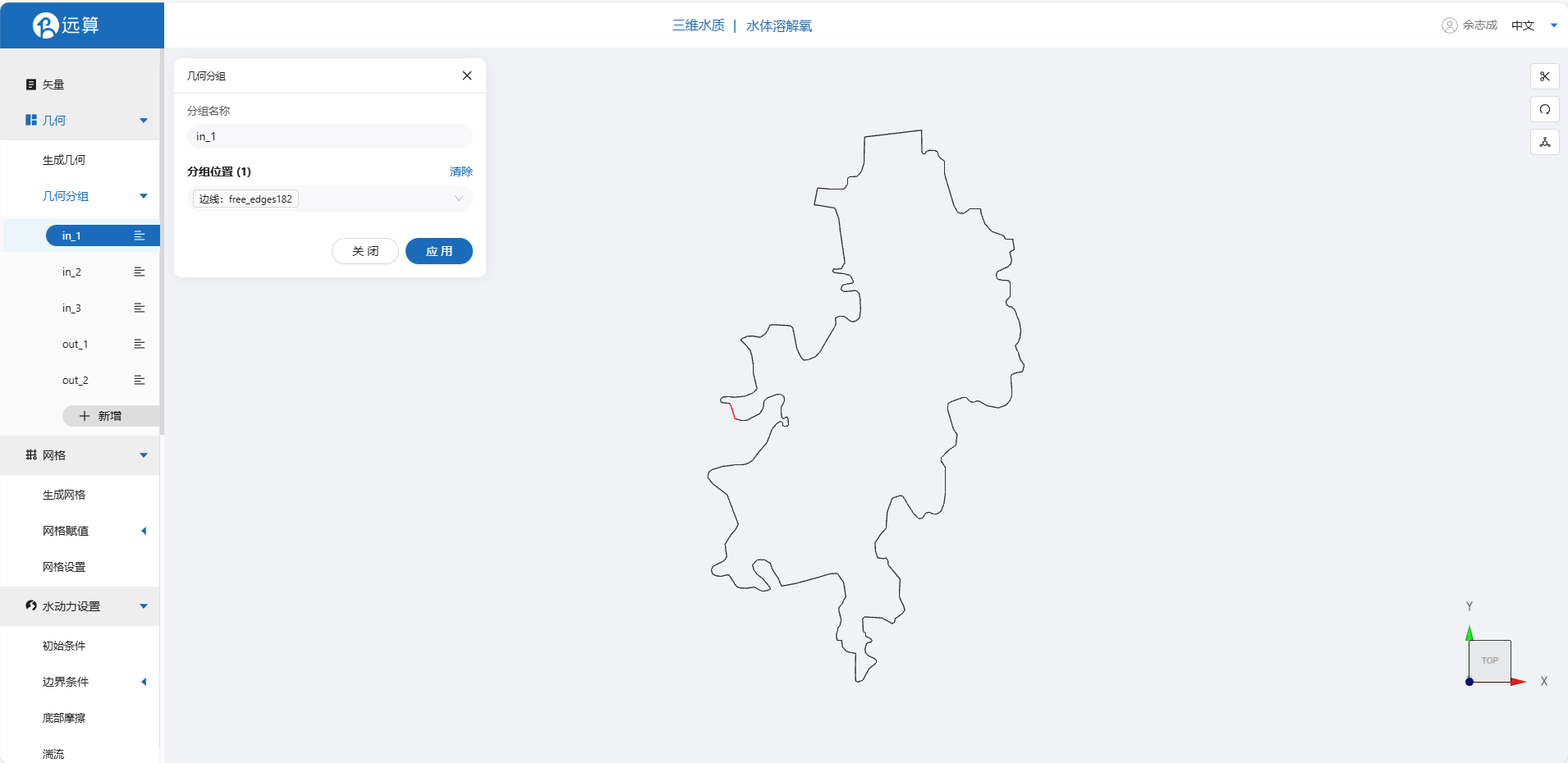 用相同的操作选中头白潭入口2/3,并重命名为in_2/in_3,保存。
用相同的操作选中头白潭入口2/3,并重命名为in_2/in_3,保存。
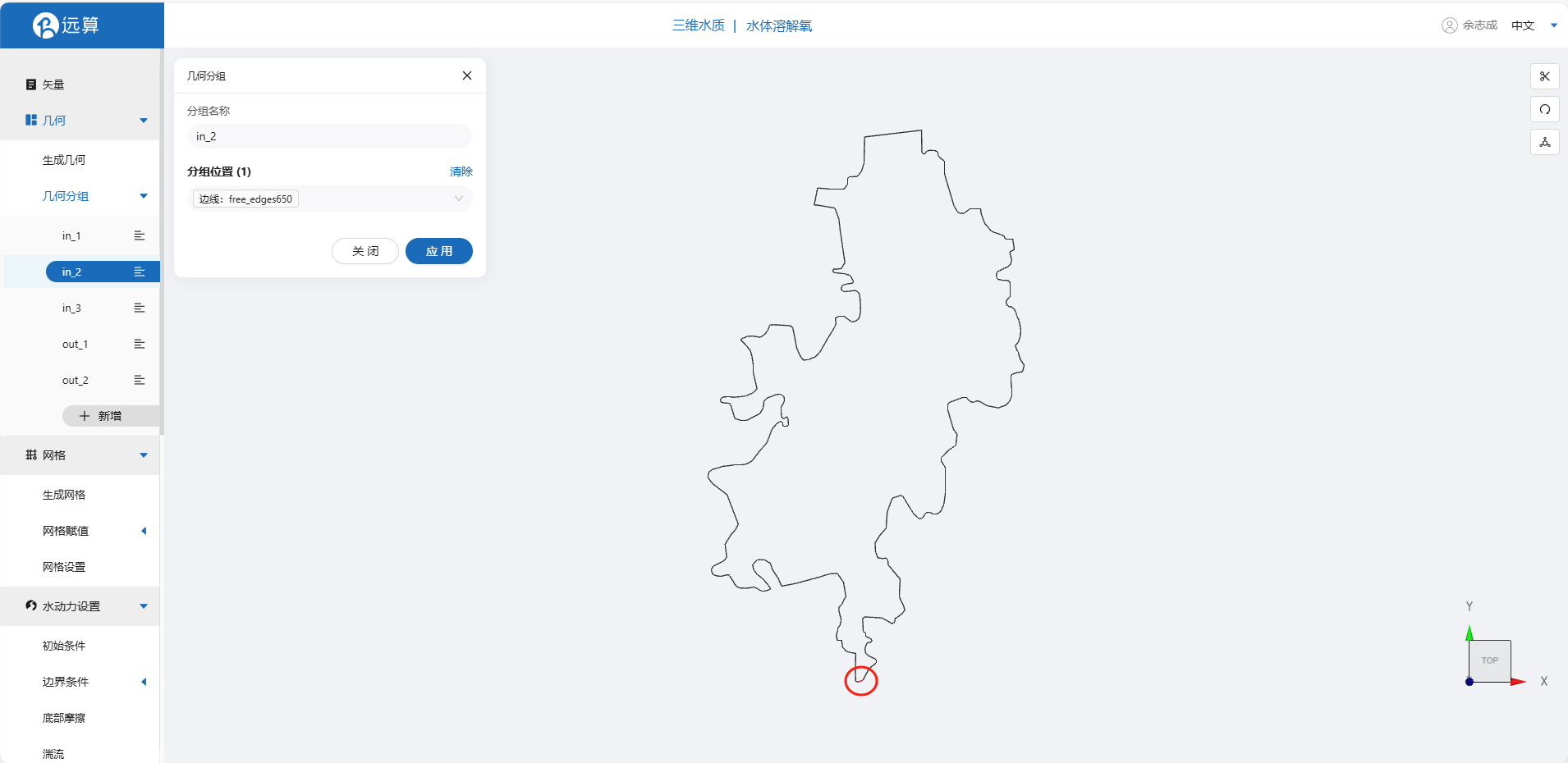
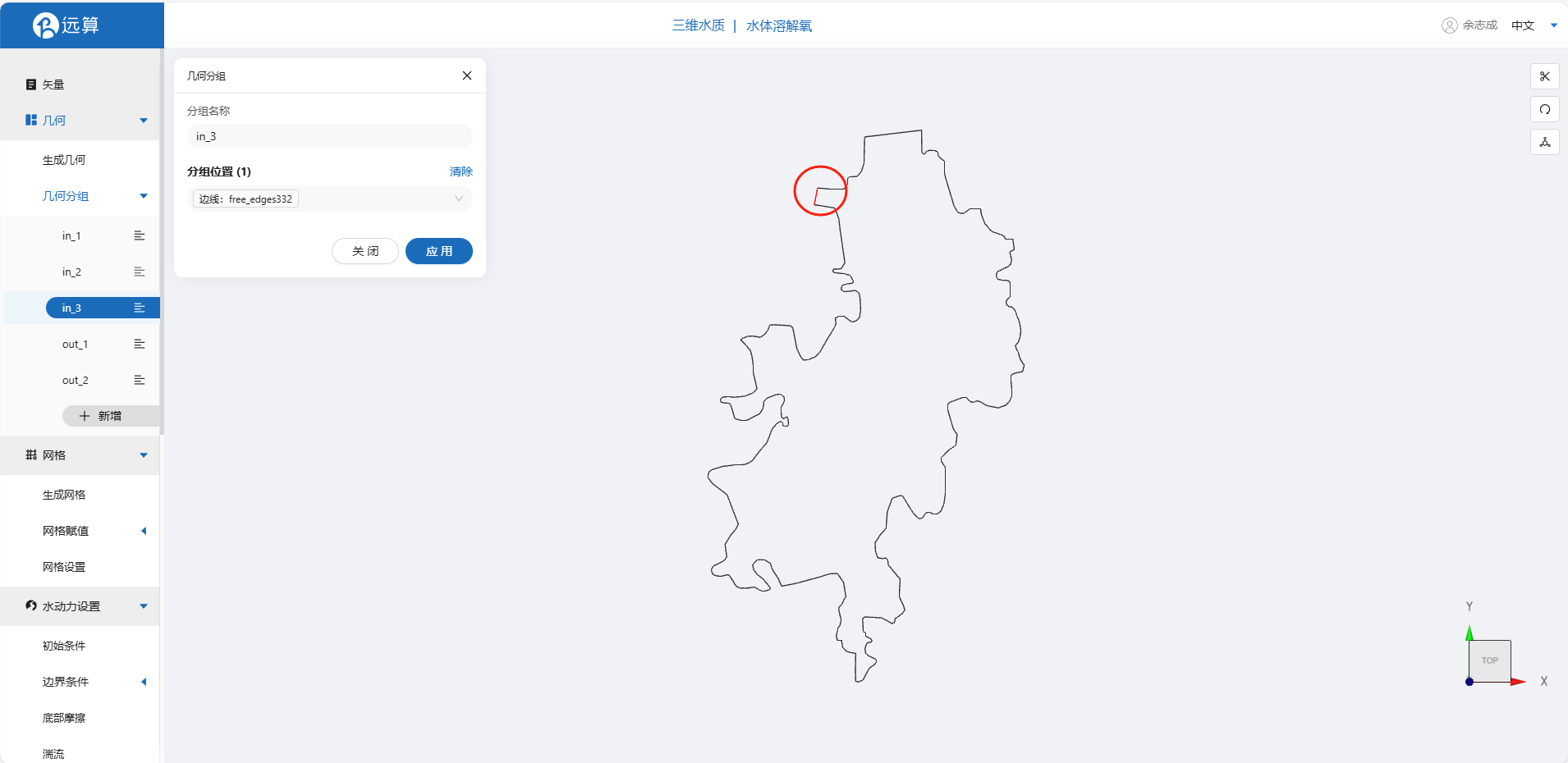
用相同的操作选中头白潭出口1/2,并重命名为out_1/out_2,保存。
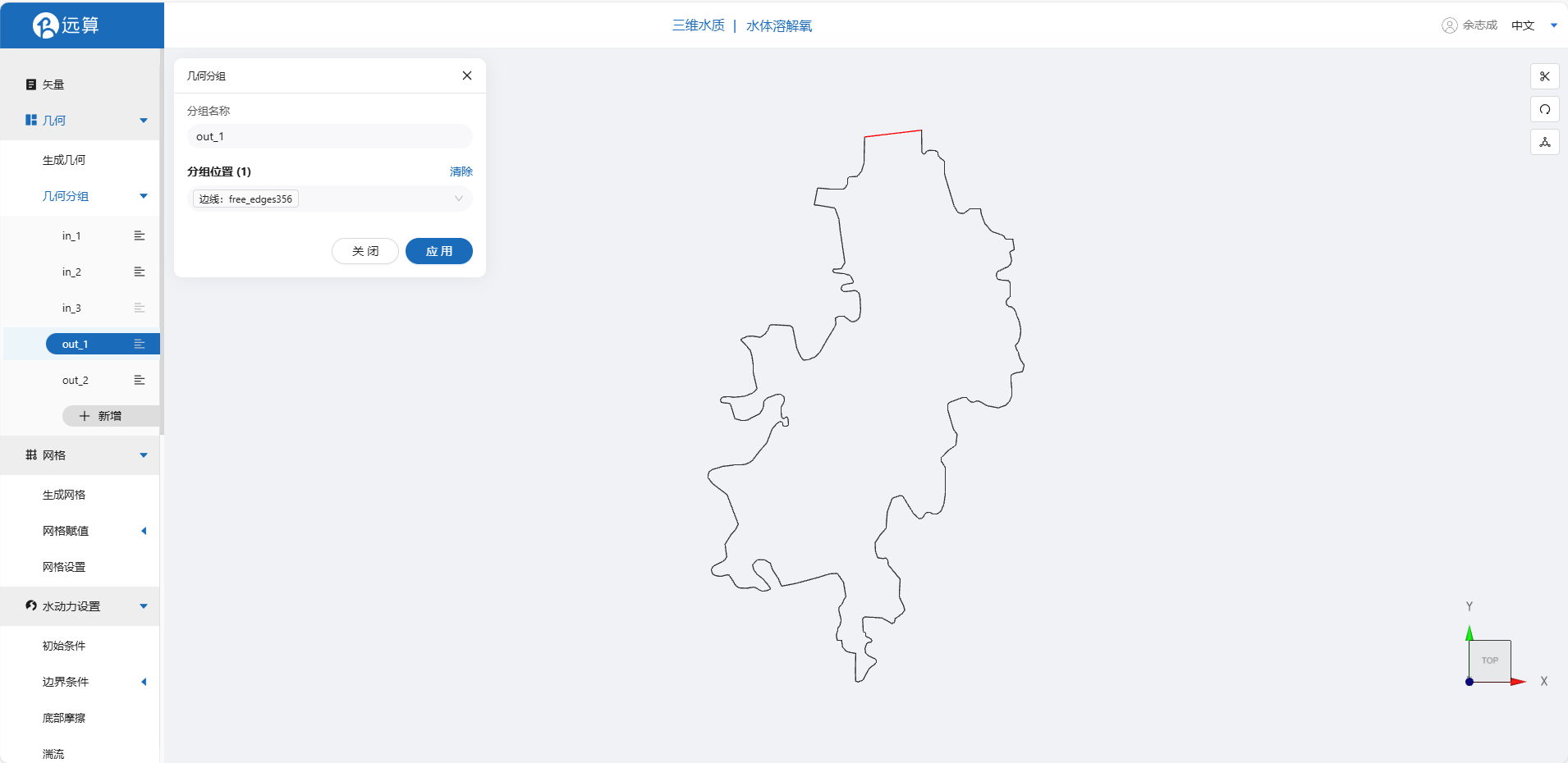
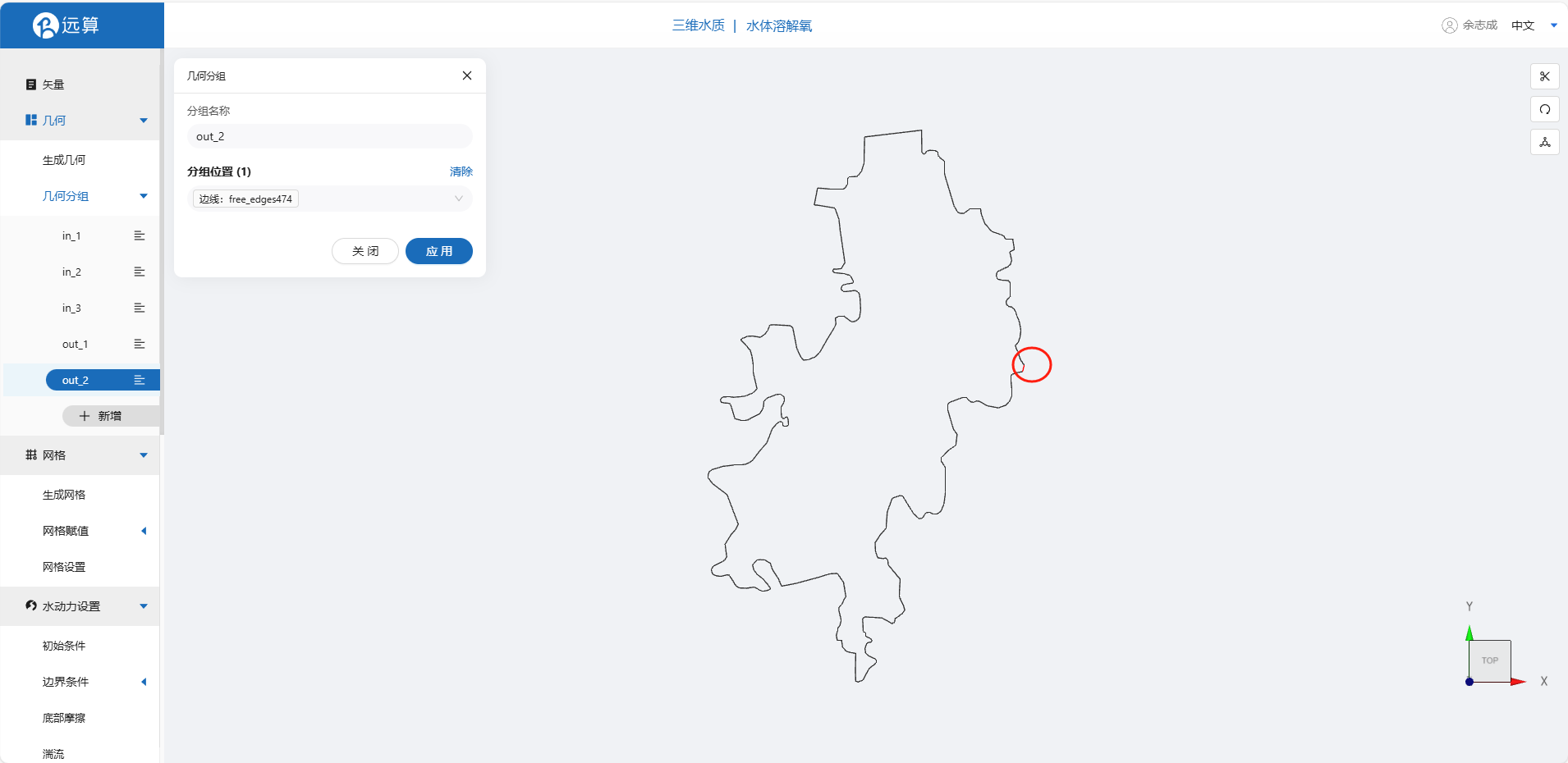
2.3 网格
2.3.1 生成网格
点击网格,点击生成网格,在弹出的窗口中配置主网格和子网格的尺寸。该案例只需设置主网格尺寸,可参考图中尺寸。配置完成后点击生成网格。

2.3.2 网格赋值
接下来对网格进行地形赋值。点击网格赋值,点击添加按钮,会弹出赋值窗口。
对研究区域赋值:赋值类型选择高程,赋值数据类型选择常量,为全域赋上0m的高程。
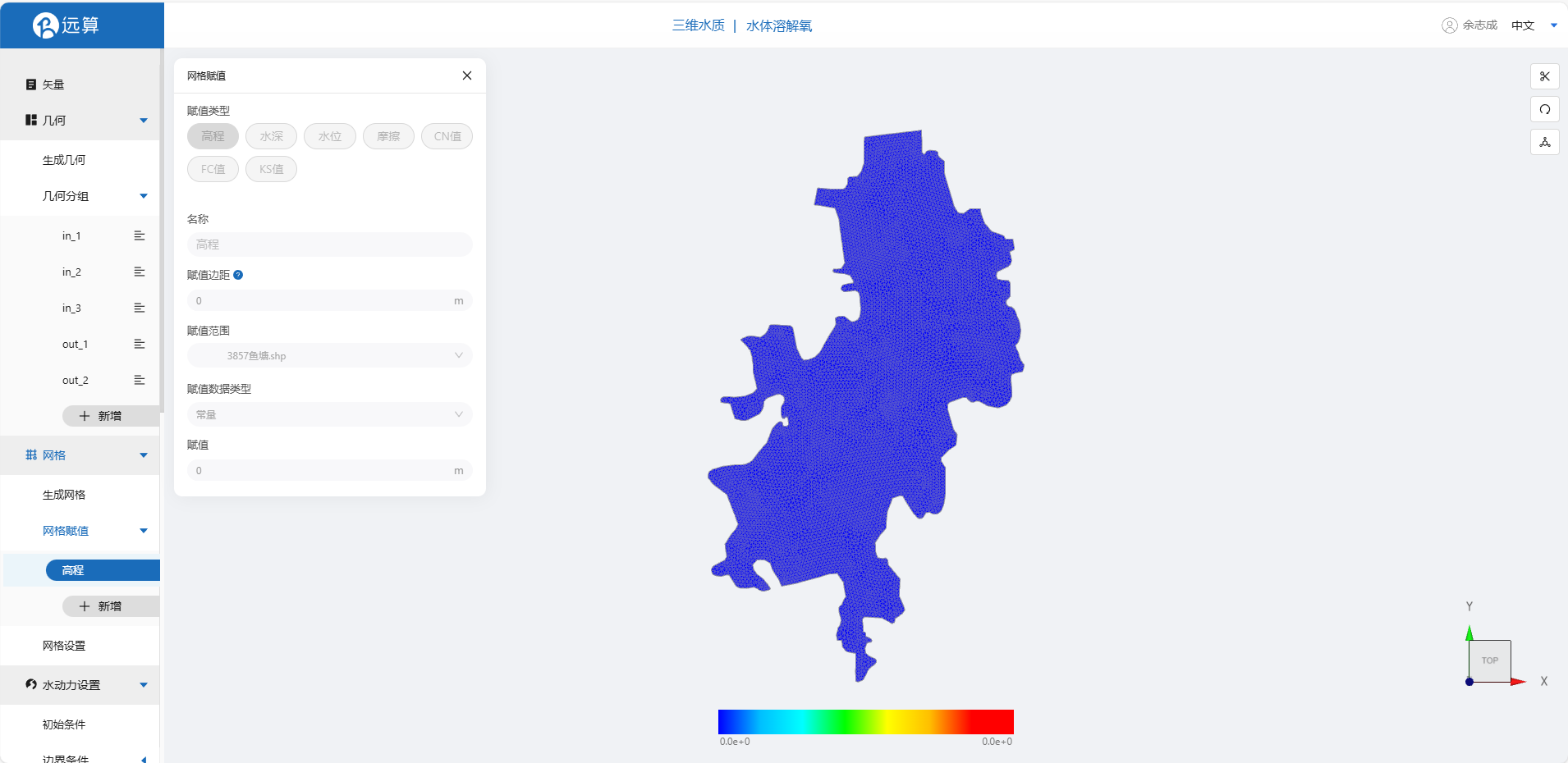
2.3.2 网格设置
由于要研究溶解氧在垂直方向上的分布,对网格进行层数设置,设置为5层。
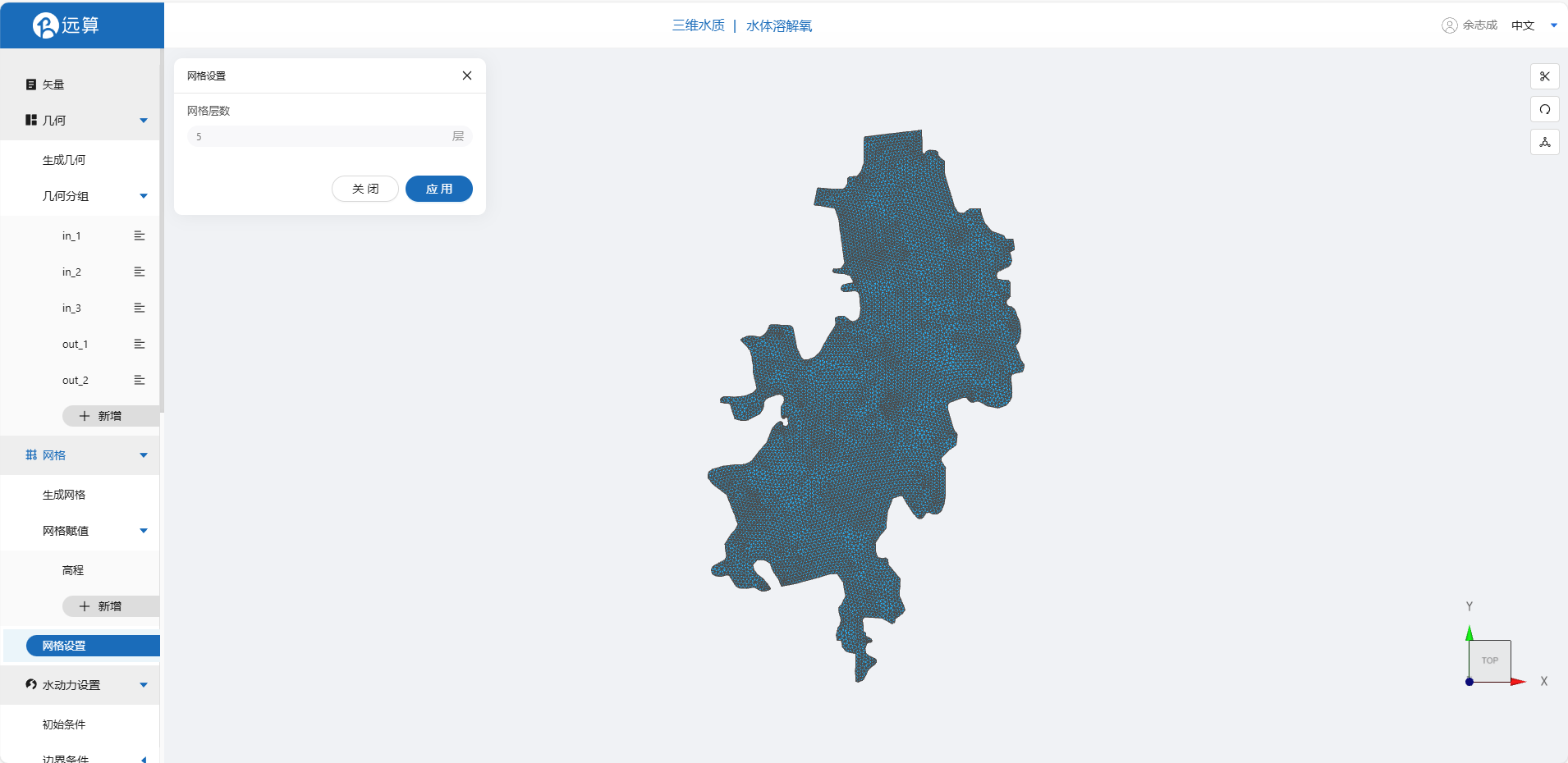
2.4 水动力设置
2.4.1 初始条件
点击初始条件,设置为均匀初始场,常数水位3m。

2.4.2 边界条件
对于边界条件,设定入口为流量边界,出口为水位边界。
流量边界一:边界类型为流量边界,施加位置选择in_1,输入恒定流量为1m3/s ,对于入流边界in_2/in_3,则输入恒定流量0.5m3/s。
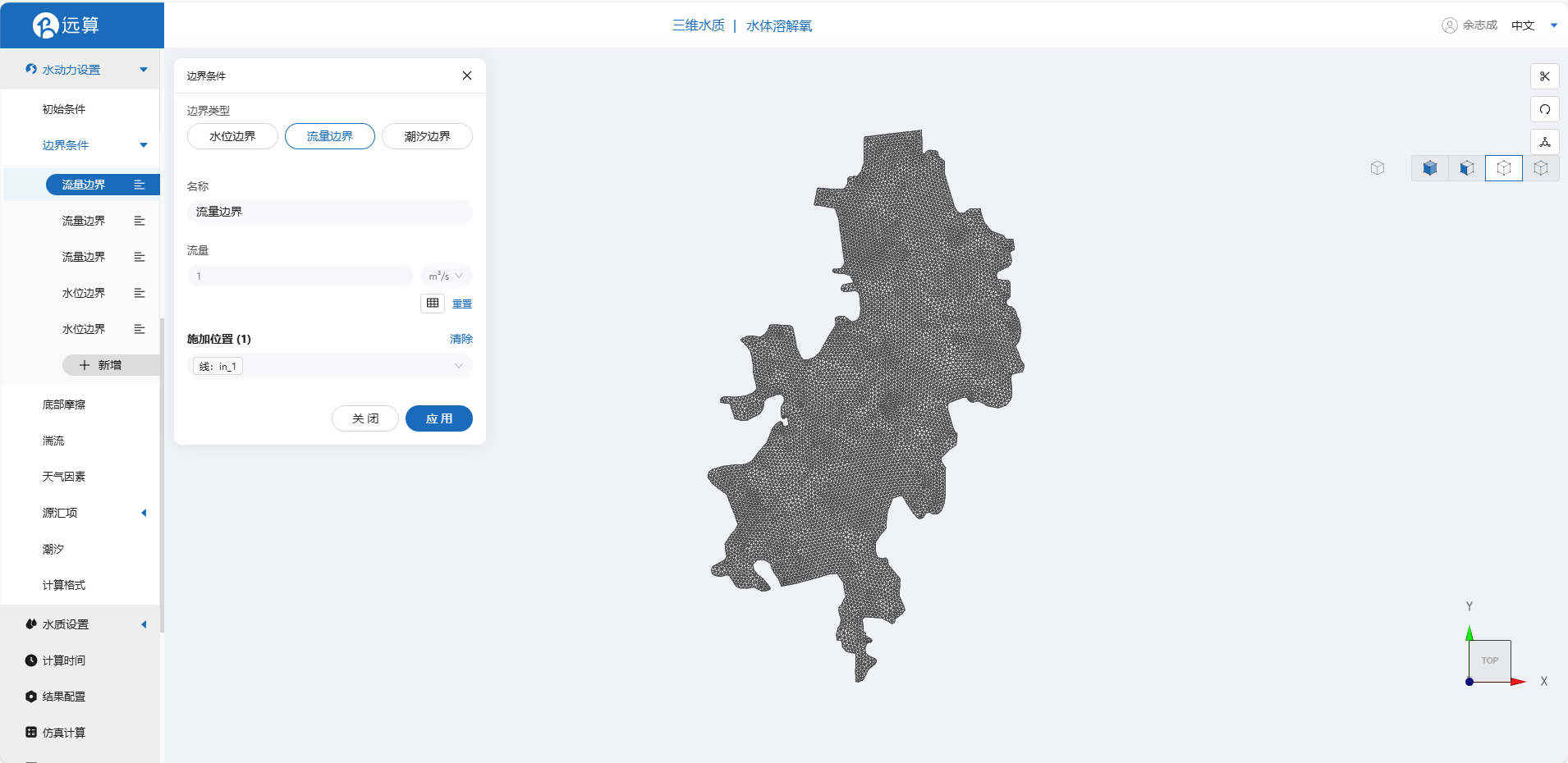
水位边界:边界类型为水位边界,施加位置选择out_1,水位设置为3m,同样的操作应用在out_2上。
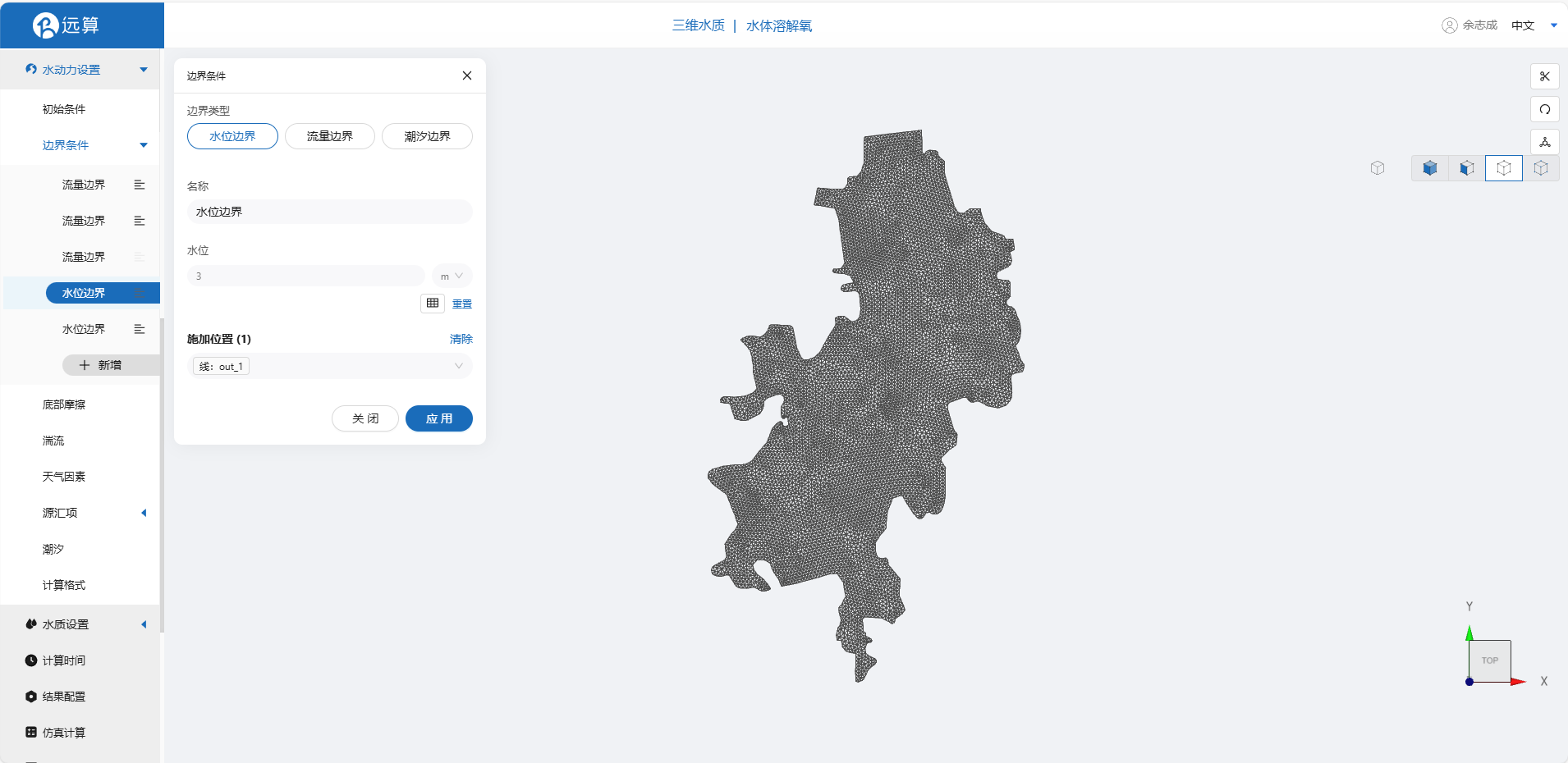
2.4.3 底部摩擦
假设整个研究区域采用均匀曼宁公式摩擦模型,摩擦系数设置为0.04。
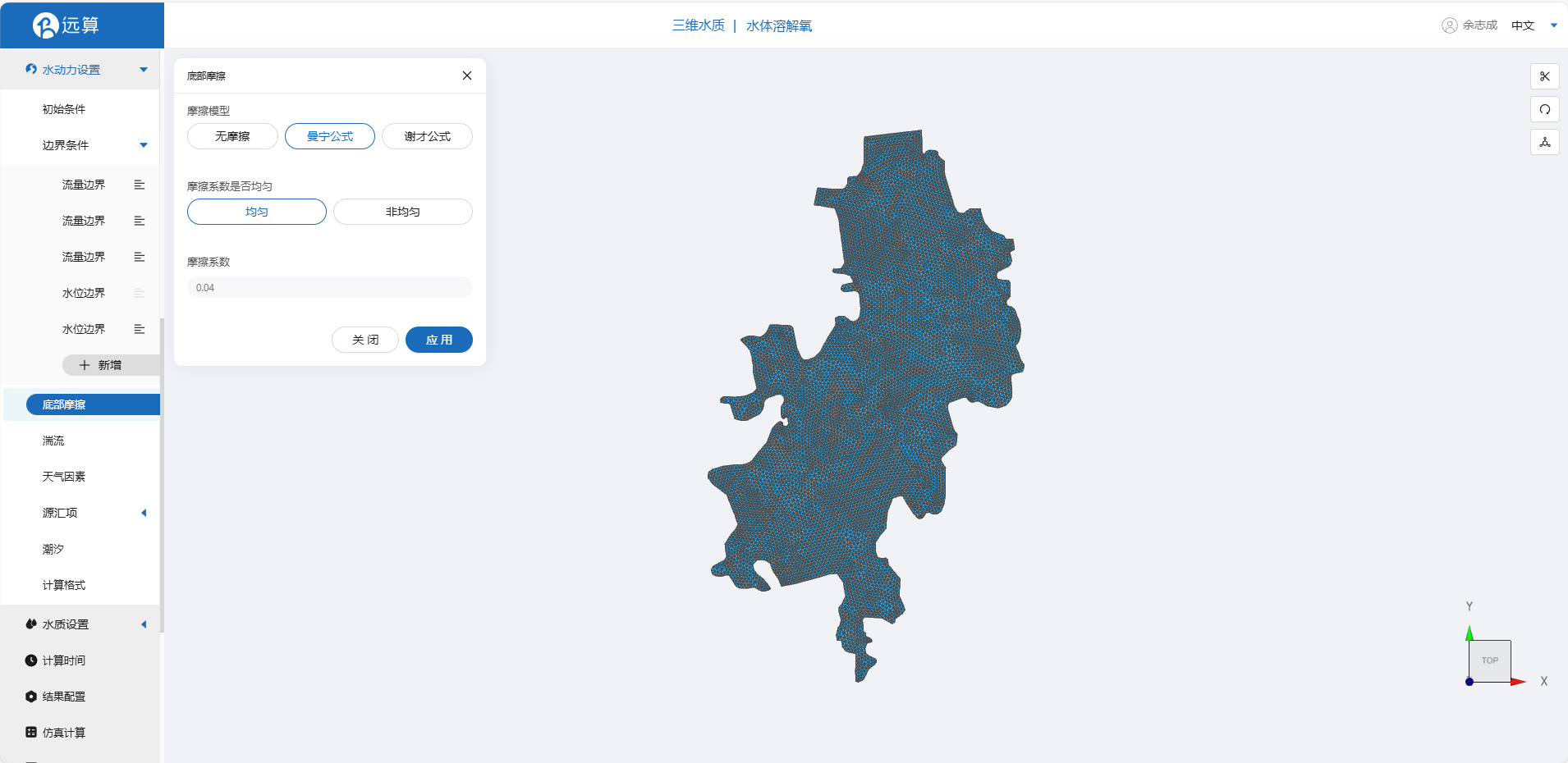
2.4.4 天气因素
启用天气因素,将天气因素类型设置为时变,点击表格,导入准备好的天气数据demo.csv。
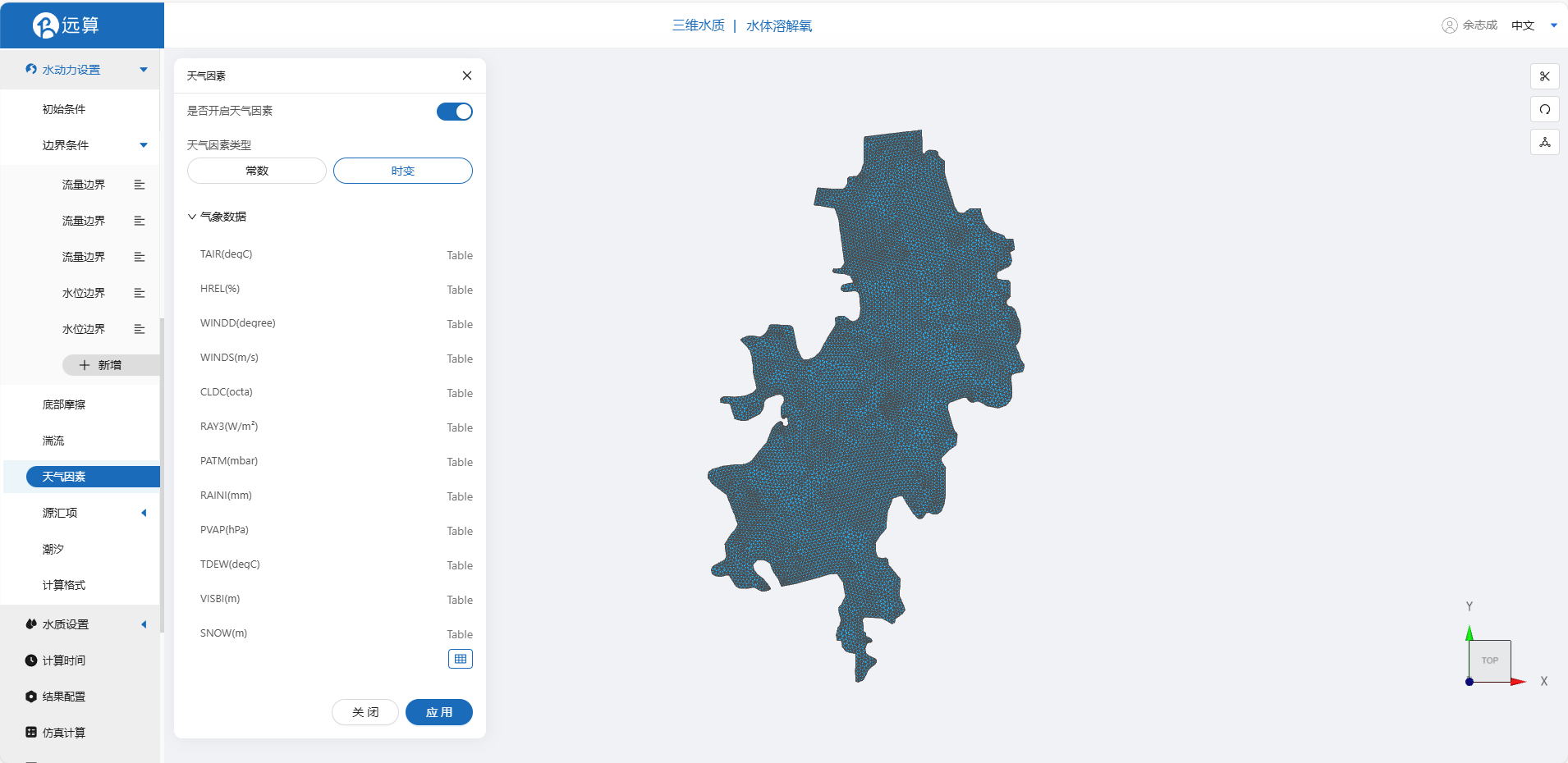
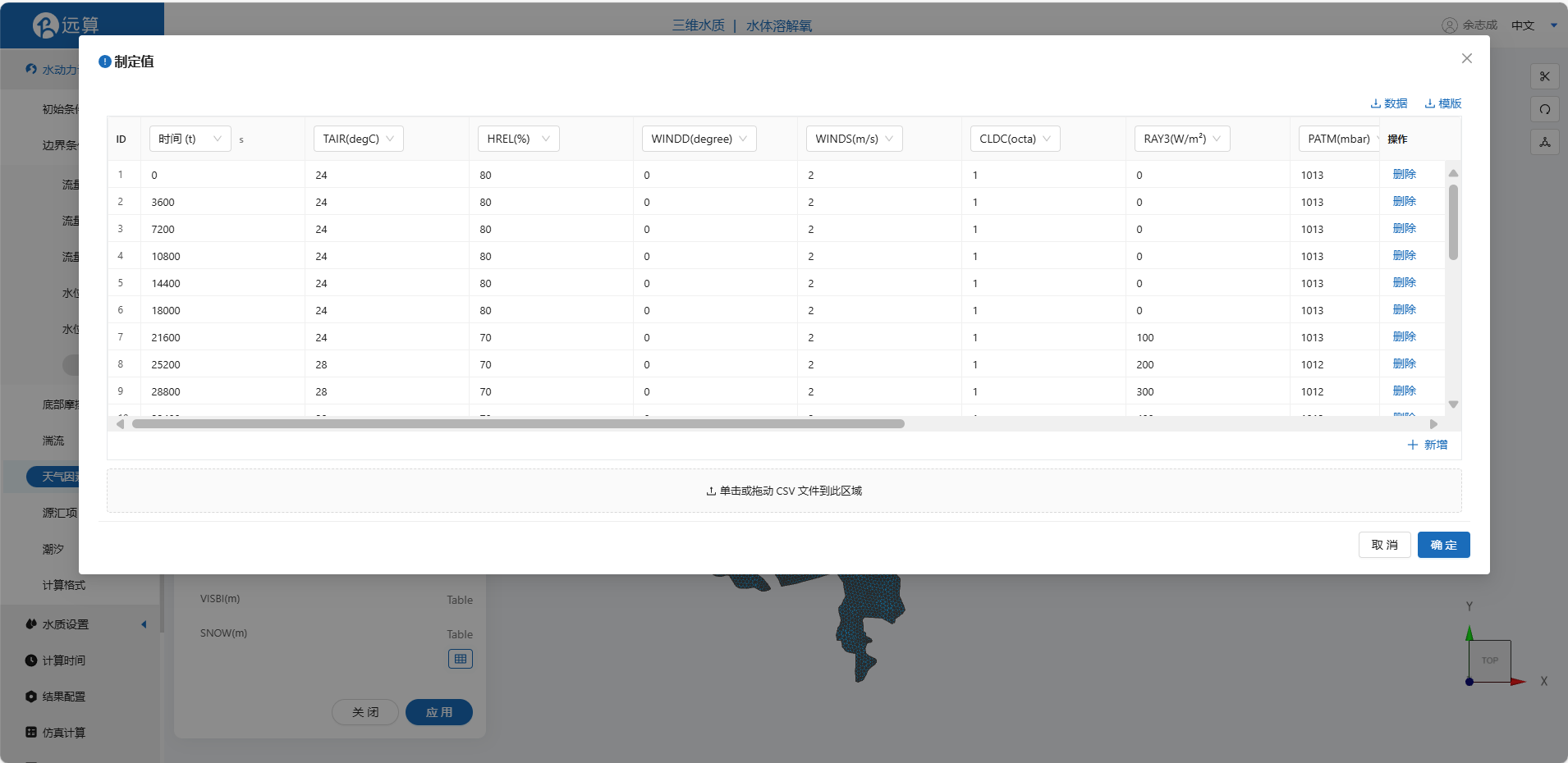 其余模型参数设置保持默认即可。
其余模型参数设置保持默认即可。
2.5 水质设置
点击水质模块选择,不启用代表水质模块不被激活,只进行水动力计算。在本案例中,选择激活水质子模块:氧模块。
氧模块内具体参数设置如下,由于是夏天,设置初始水温为20℃。
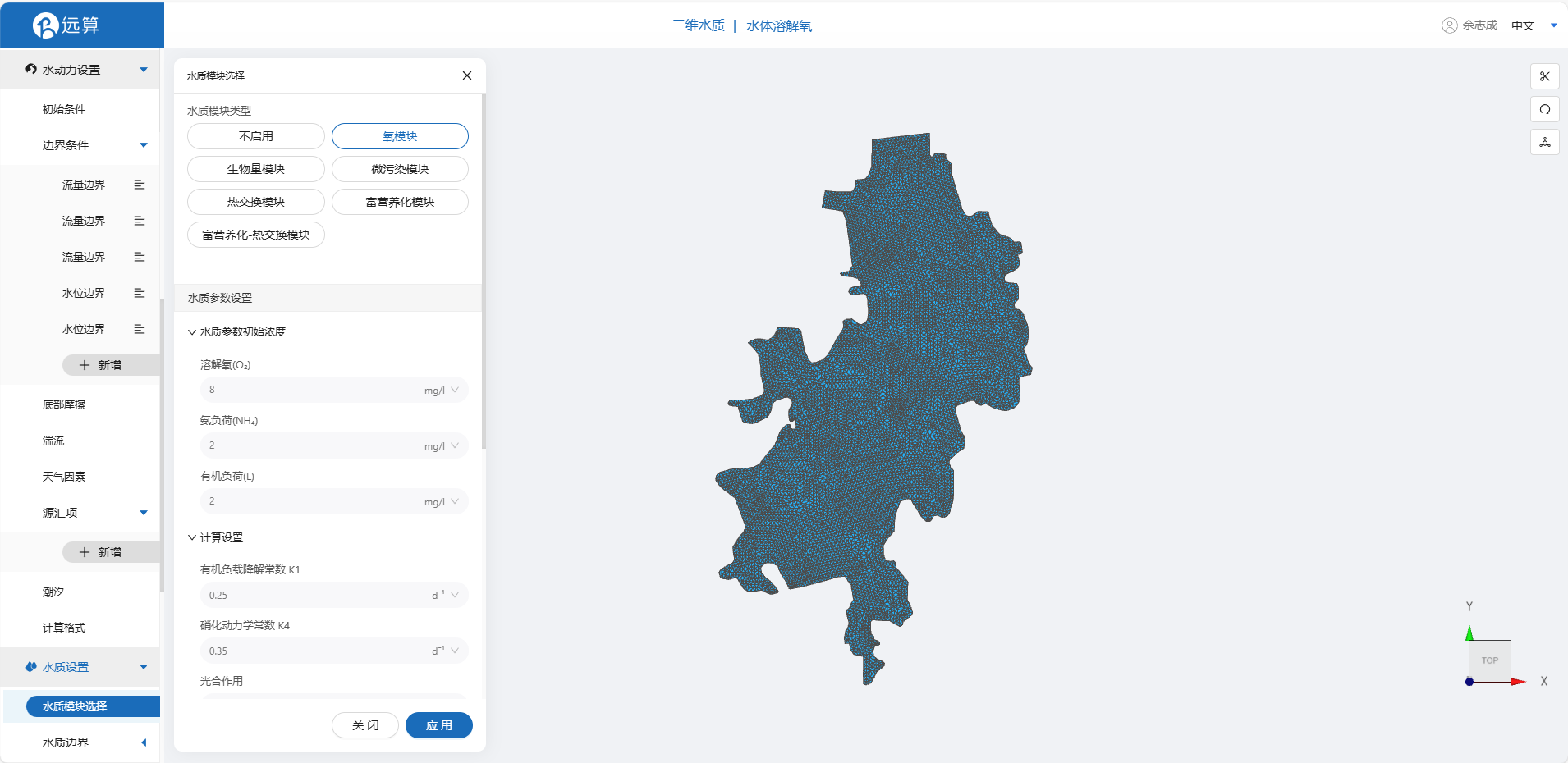
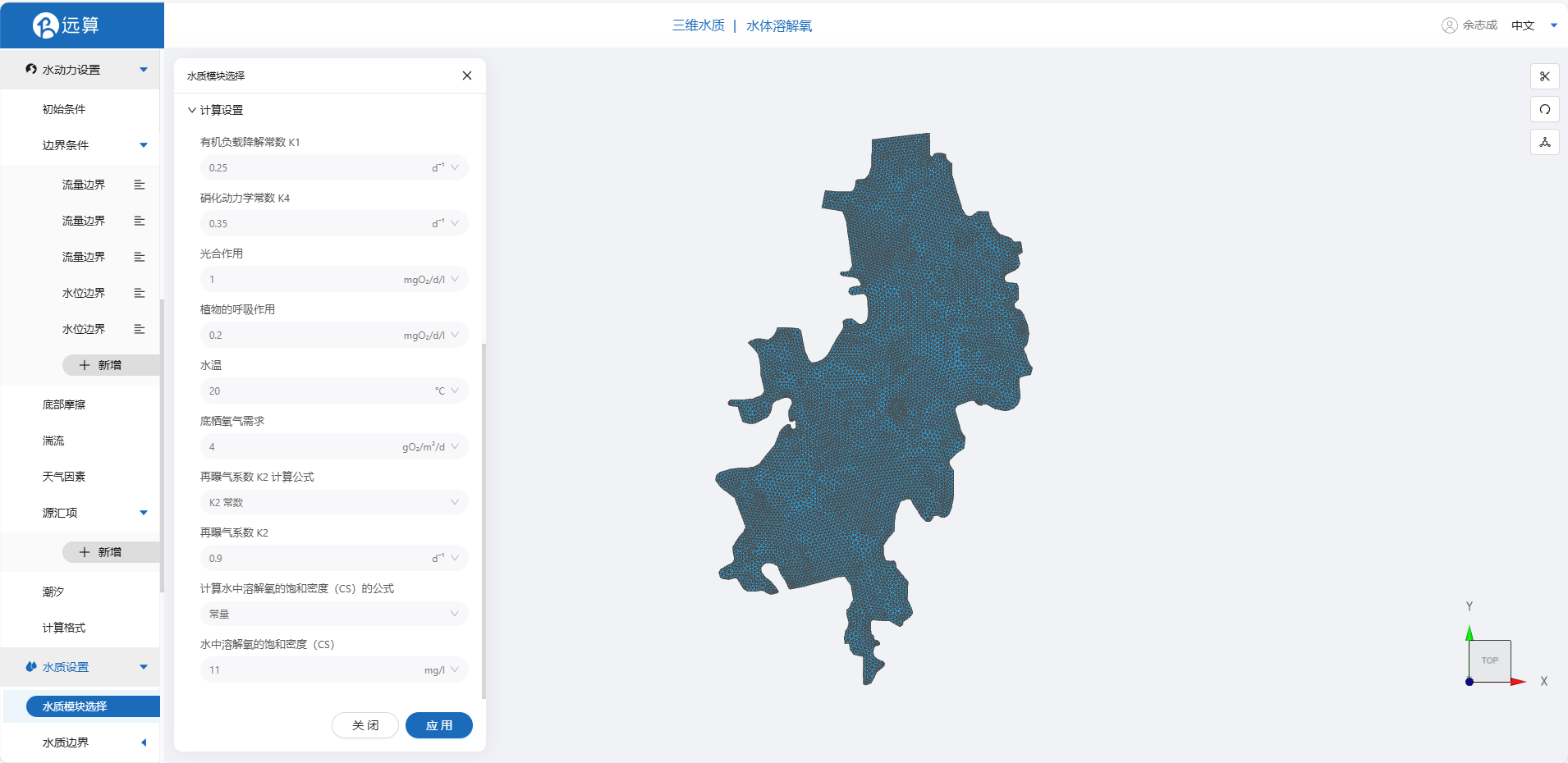
2.6 水质边界
所有的边界均选择边界水质参数自由计算
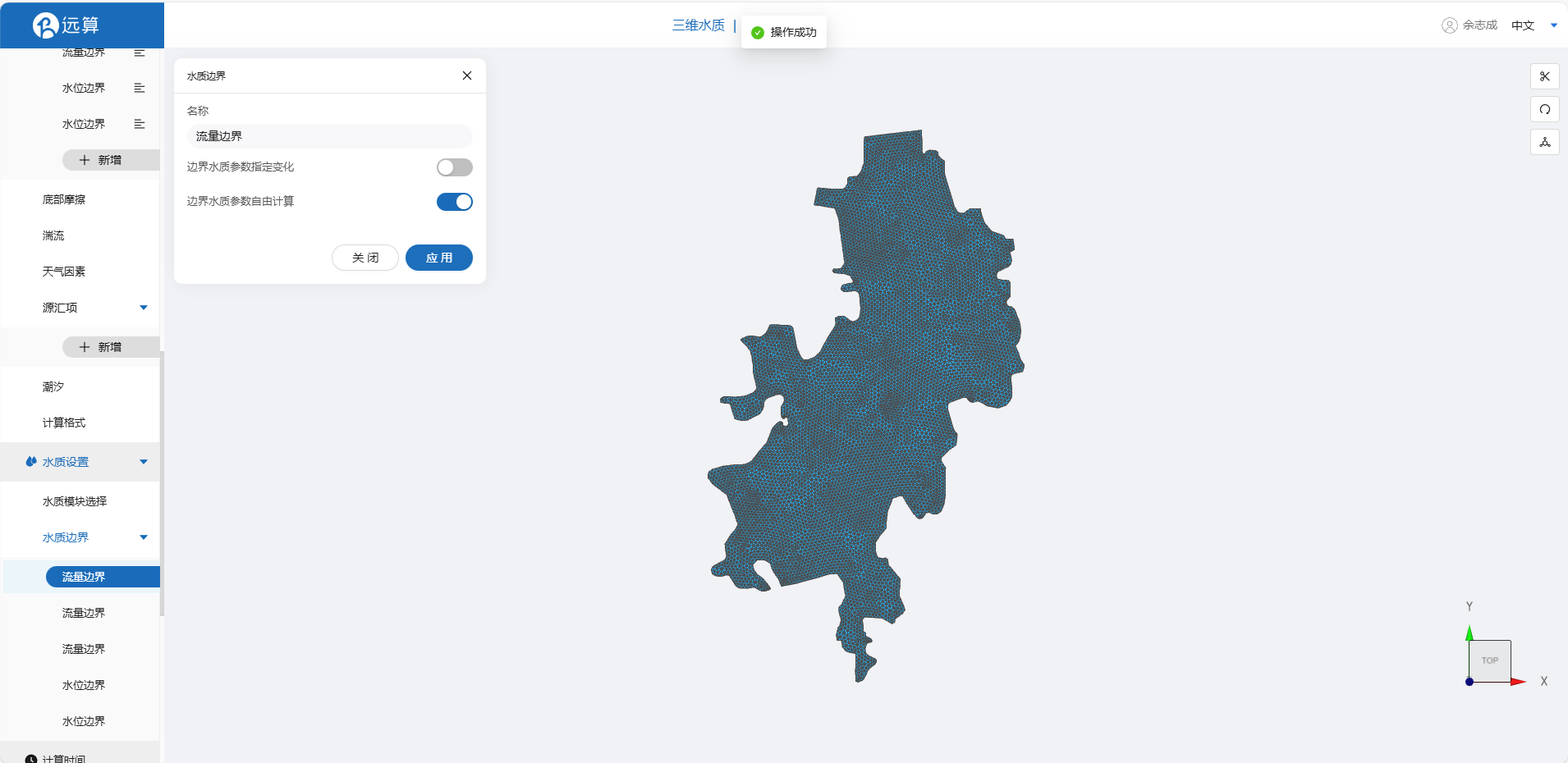
2.6 计算时间
在计算时间选项卡中设置计算步长和计算时间。为了保证计算稳定,时间步长设置为10s,模拟总时间为1天,即86400s。
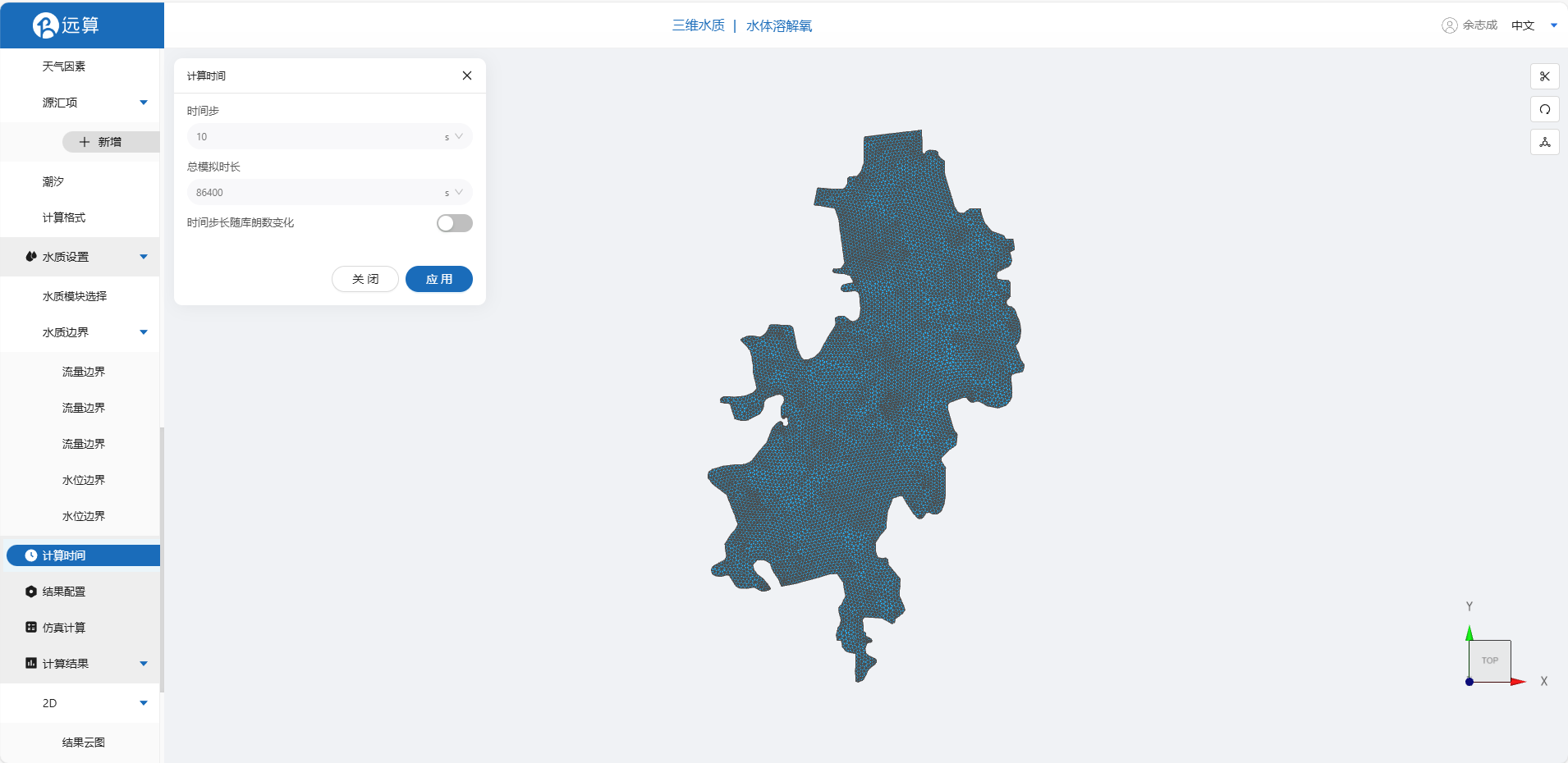
2.7 结果配置
在结果配置界面可以勾选示踪物,流量等(如下图所示)。并设定结果输出频率为6时间步/帧,即每1分钟一个输出结果。
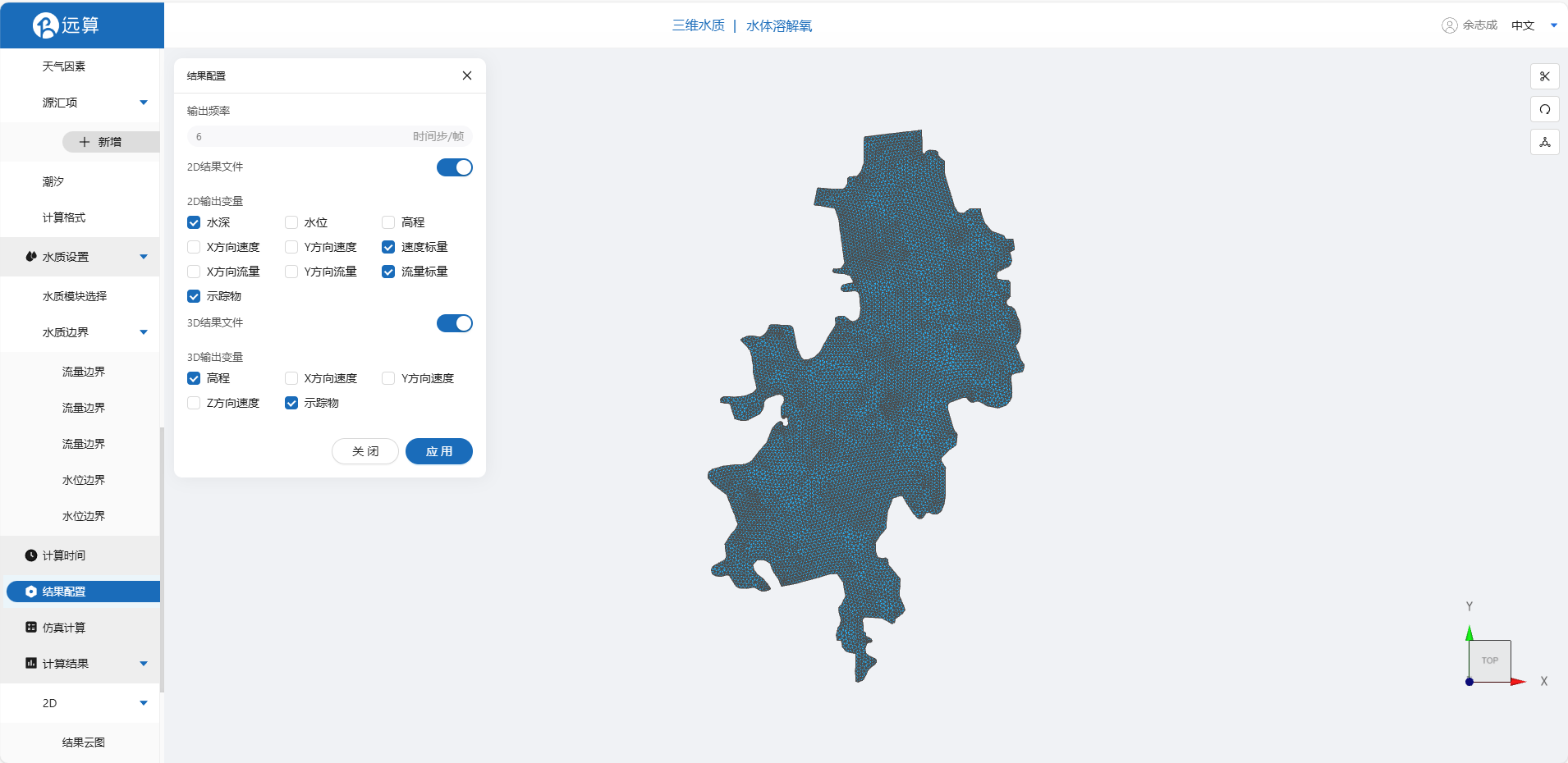
2.8 仿真计算
全部配置完成后,点击仿真计算菜单,选择核数32核,点击开始计算。
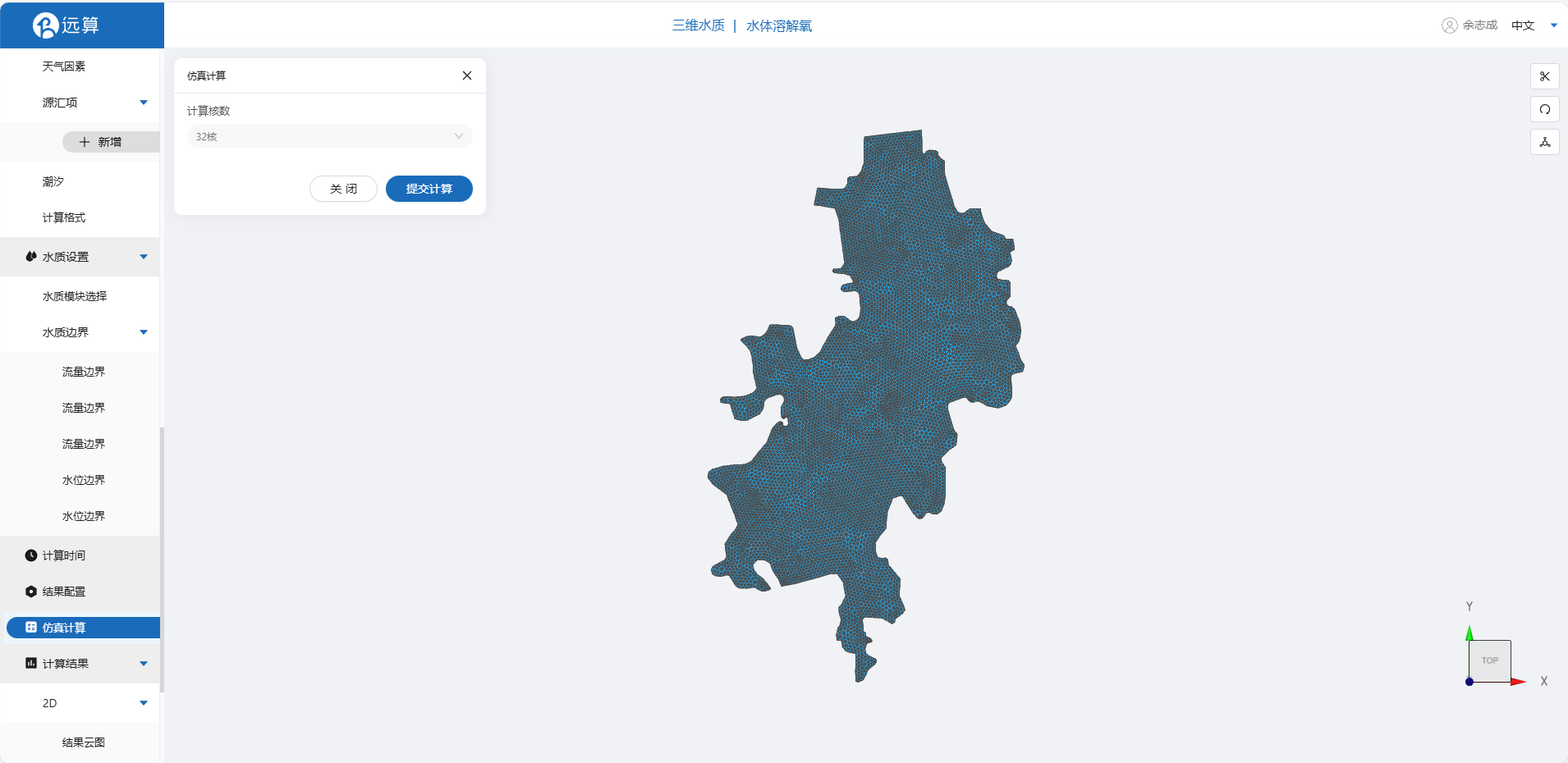
3. 结果展示
3.1 二维结果云图和点位分析
点击结果云图,即可查看溶解氧在研究区域全场范围的时空变化情况。
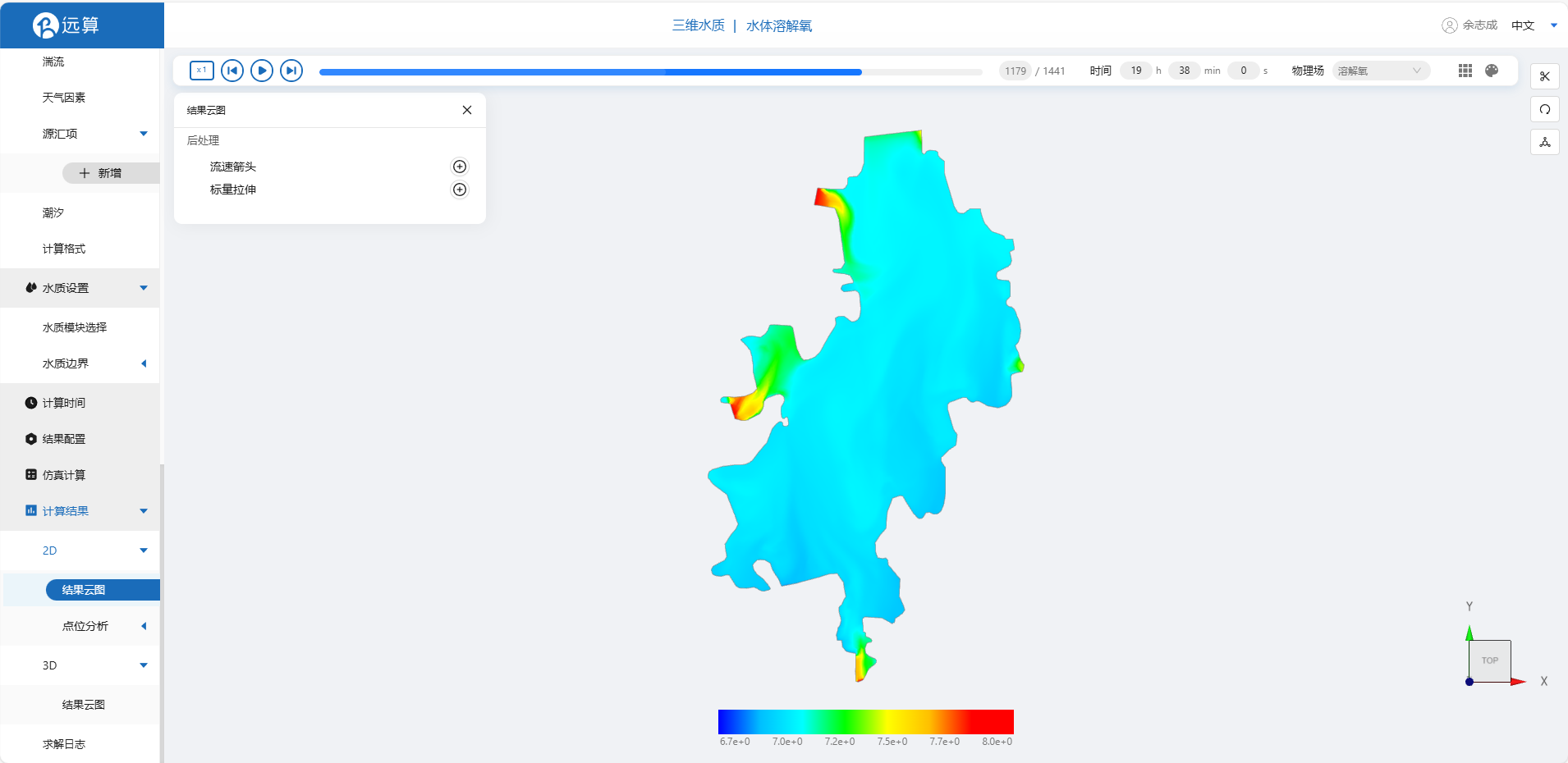
查看我们提前设置的点位,可以看到该点位上各类指标的变化情况。
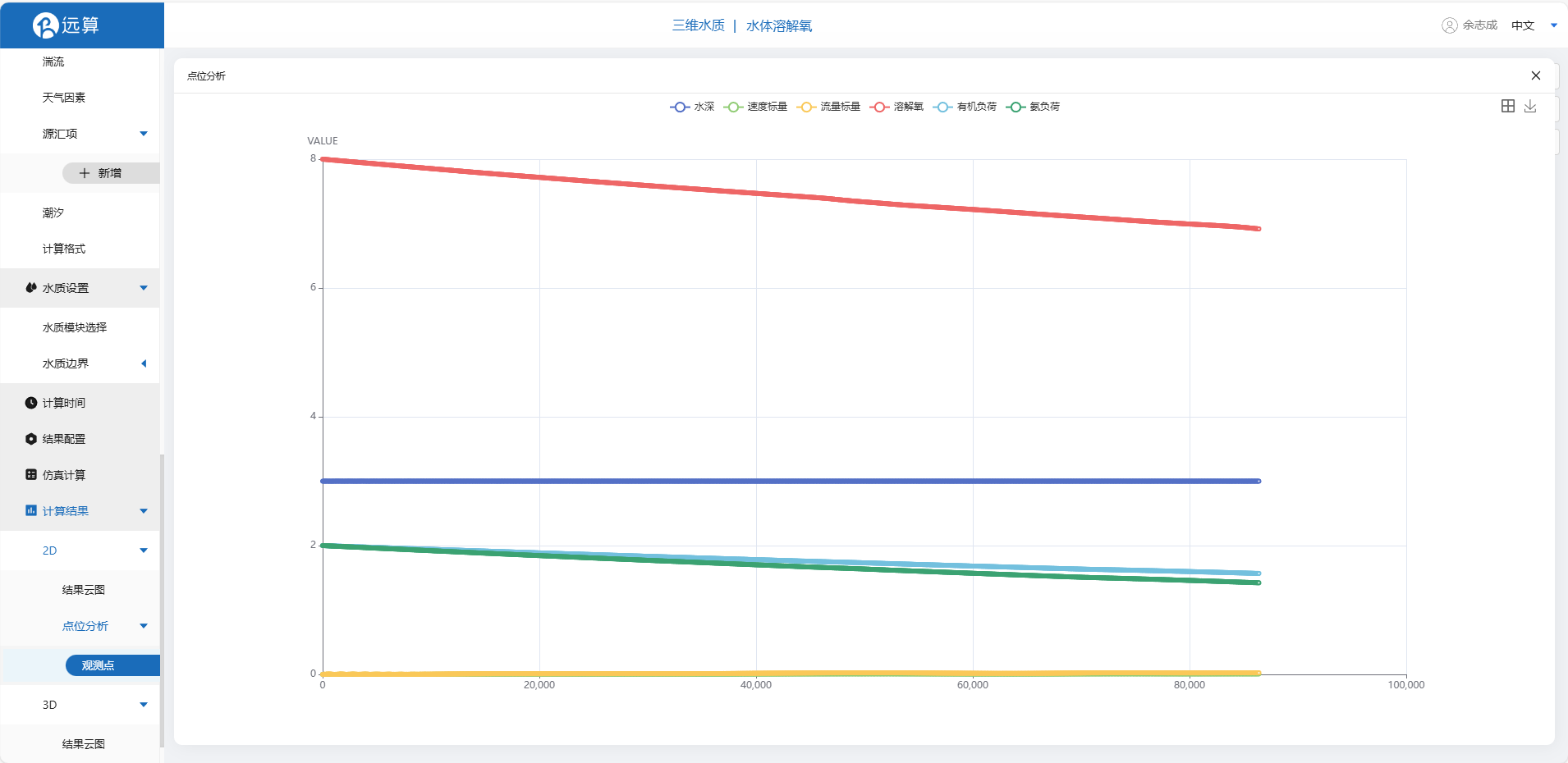
3.2 三维云图
点击三维结果,选择标量拉伸,将水体修改为立体,可以看到溶解氧在垂直维度上的浓度分布变化。如下图:

案例2 - 三维巢湖水体水质改善仿真预演
1. 案例介绍
本案例利用CAE365三维水质模块,搭建巢湖水质模型,从而研究模拟巢湖水体中的水体水质改善情况。
2. 操作说明
2.1 矢量数据
将研究区域的坐标系设置为32651。
利用画轮廓工具描绘巢湖,并命名保存。
利用画轮廓工具描绘巢湖入水口与出水口,并命名保存。
利用矢量点工具,在河道中点几个后续想分析的点位,命名并保存。
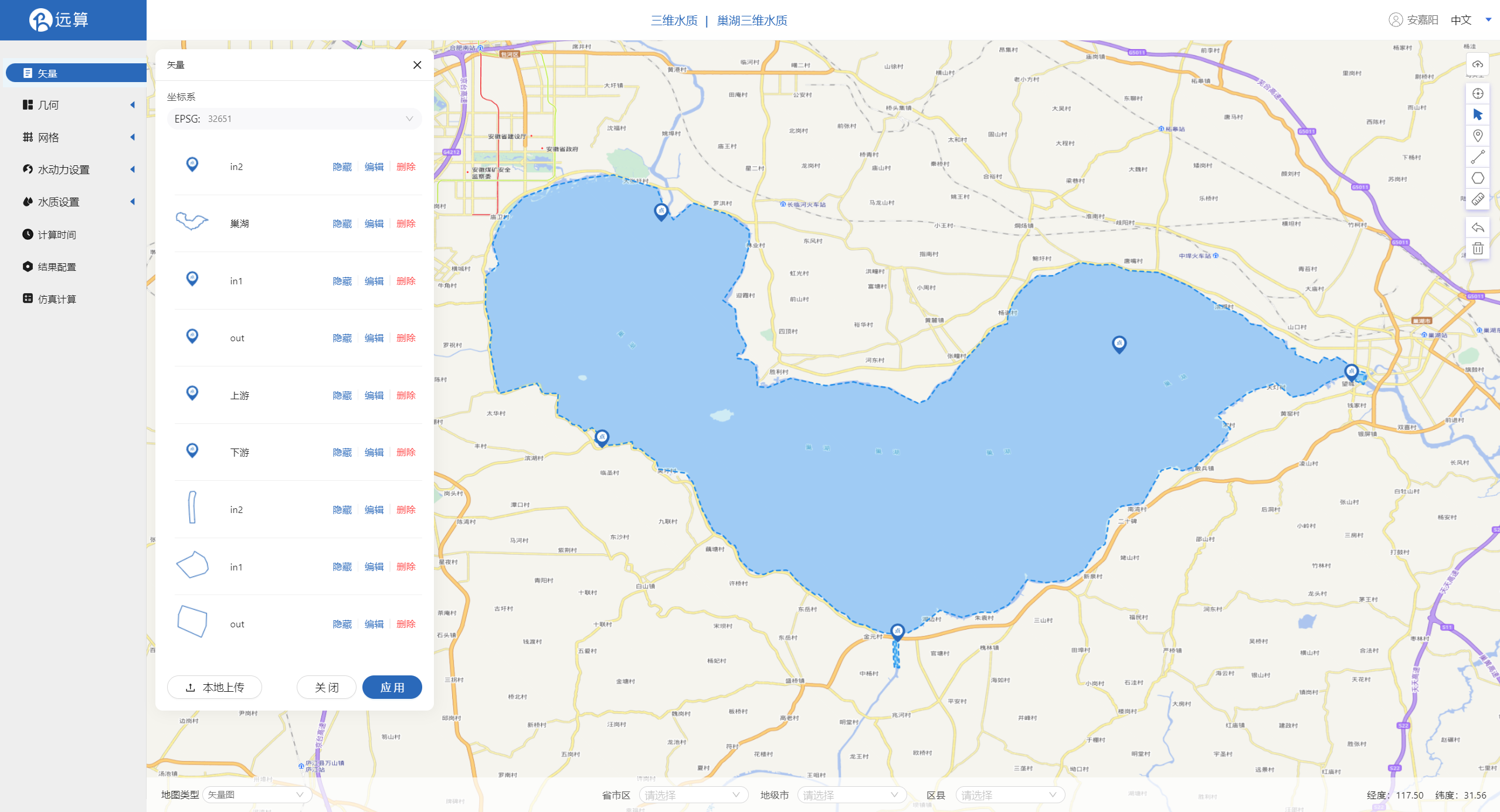
2.2 几何
2.21 生成几何
点击几何,点击生成几何,在弹出的窗口中选择主网格轮廓为巢湖,子网格为各出入水口,生成几何。
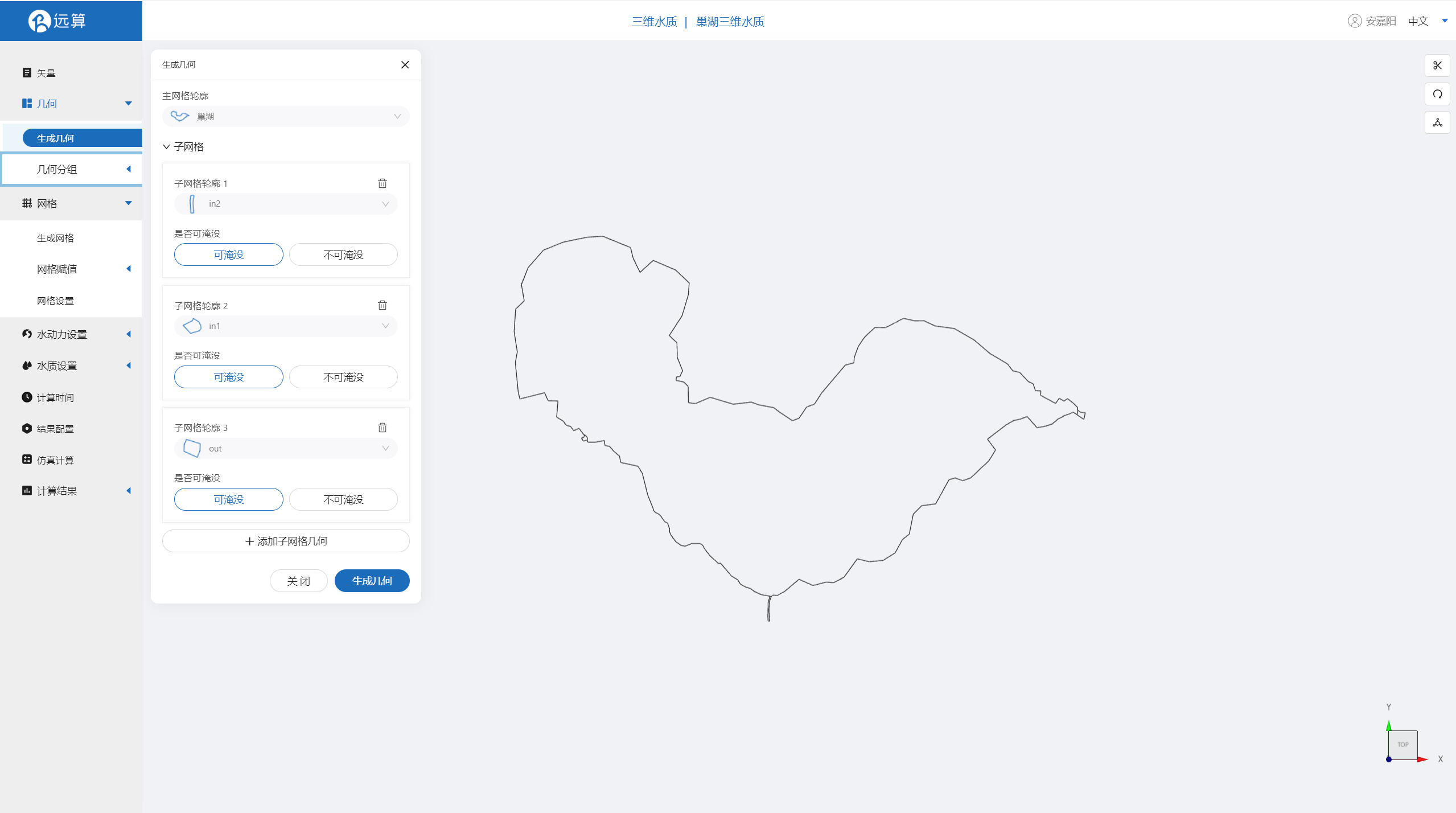
2.22 几何分组
点击几何分组,点击添加,在分组位置下方的方框里选中想要的线段,或者用鼠标靠近想要选中的线段,被靠近的线段会变成绿色,点击后该线段被选中并变成红色。选中巢湖入口,并重命名为in1,保存。
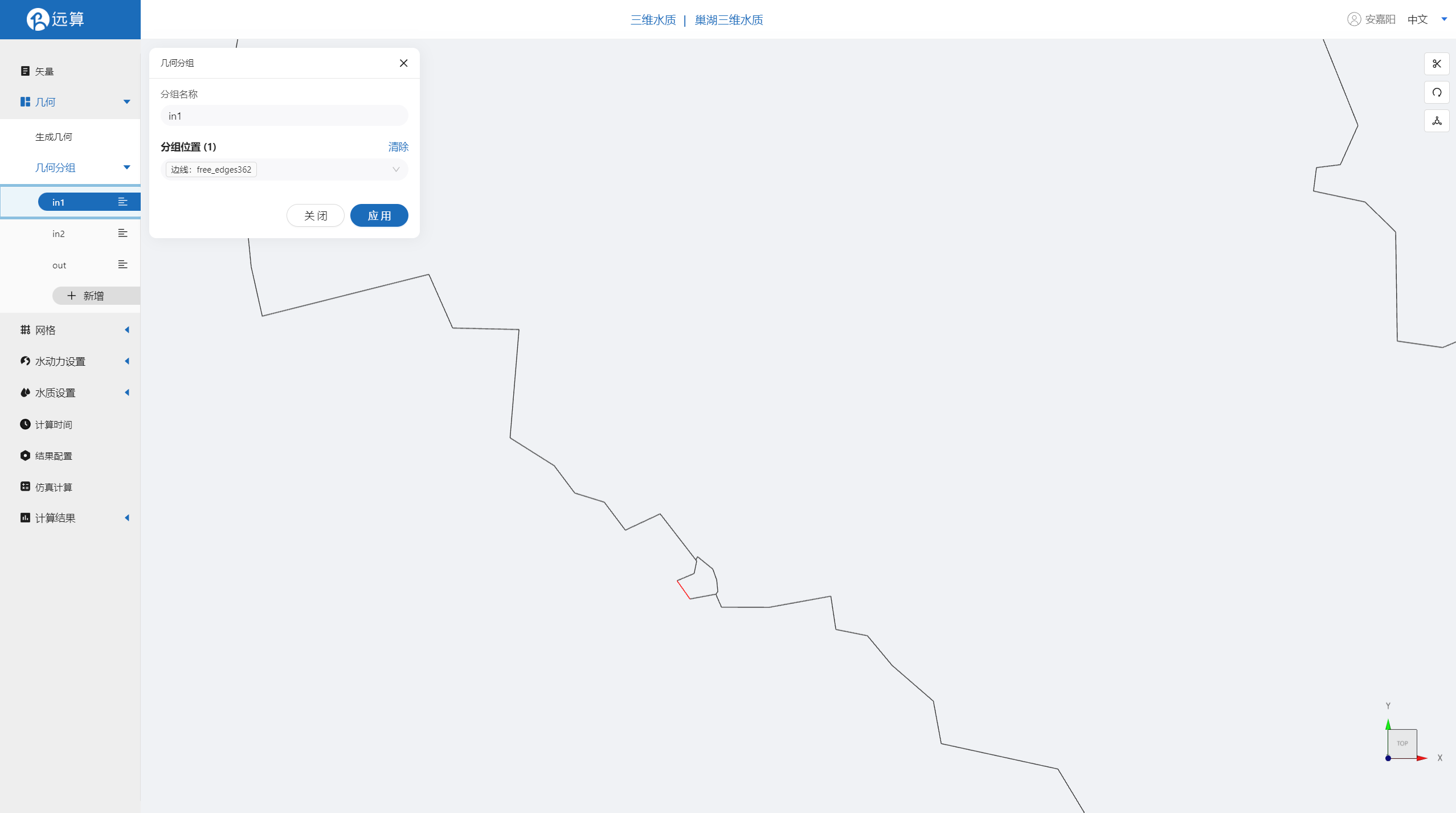
用相同的操作选中巢湖入口2,并重命名为in2,保存。
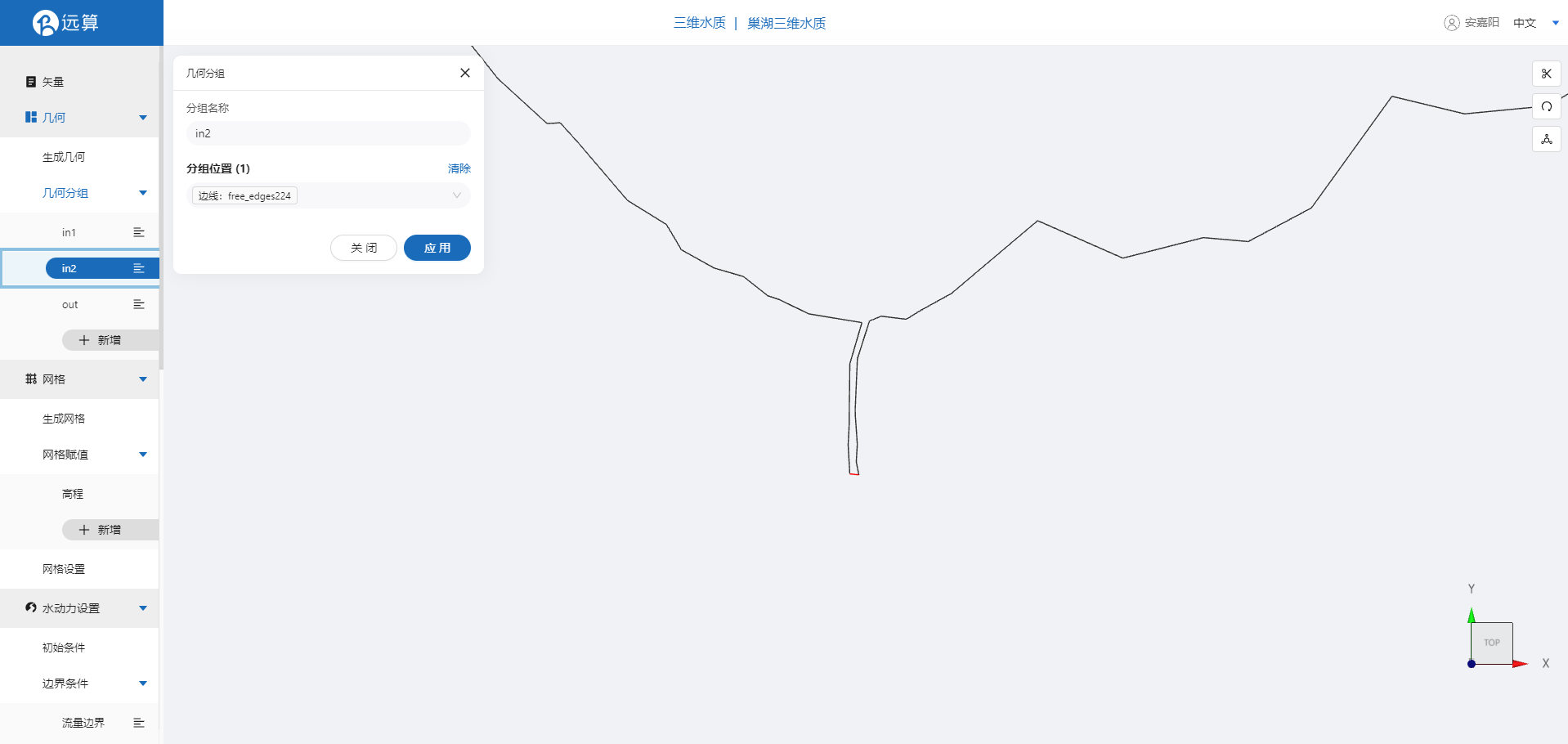
用相同的操作选中巢湖出口,并重命名为out,保存。
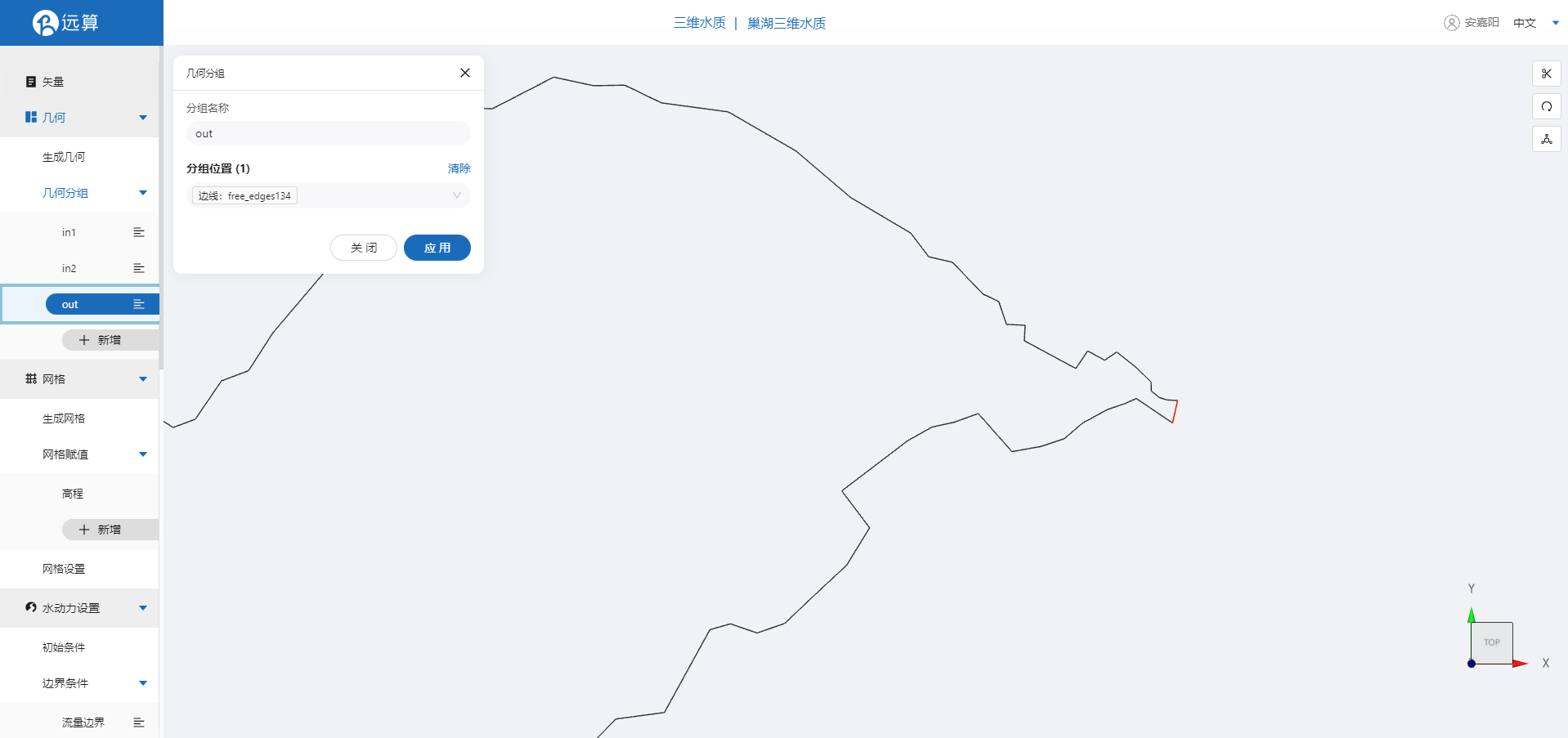
2.3 网格
2.3.1 生成网格
点击网格,点击生成网格,在弹出的窗口中配置主网格和子网格的尺寸。可参考图中尺寸。配置完成后点击生成网格。

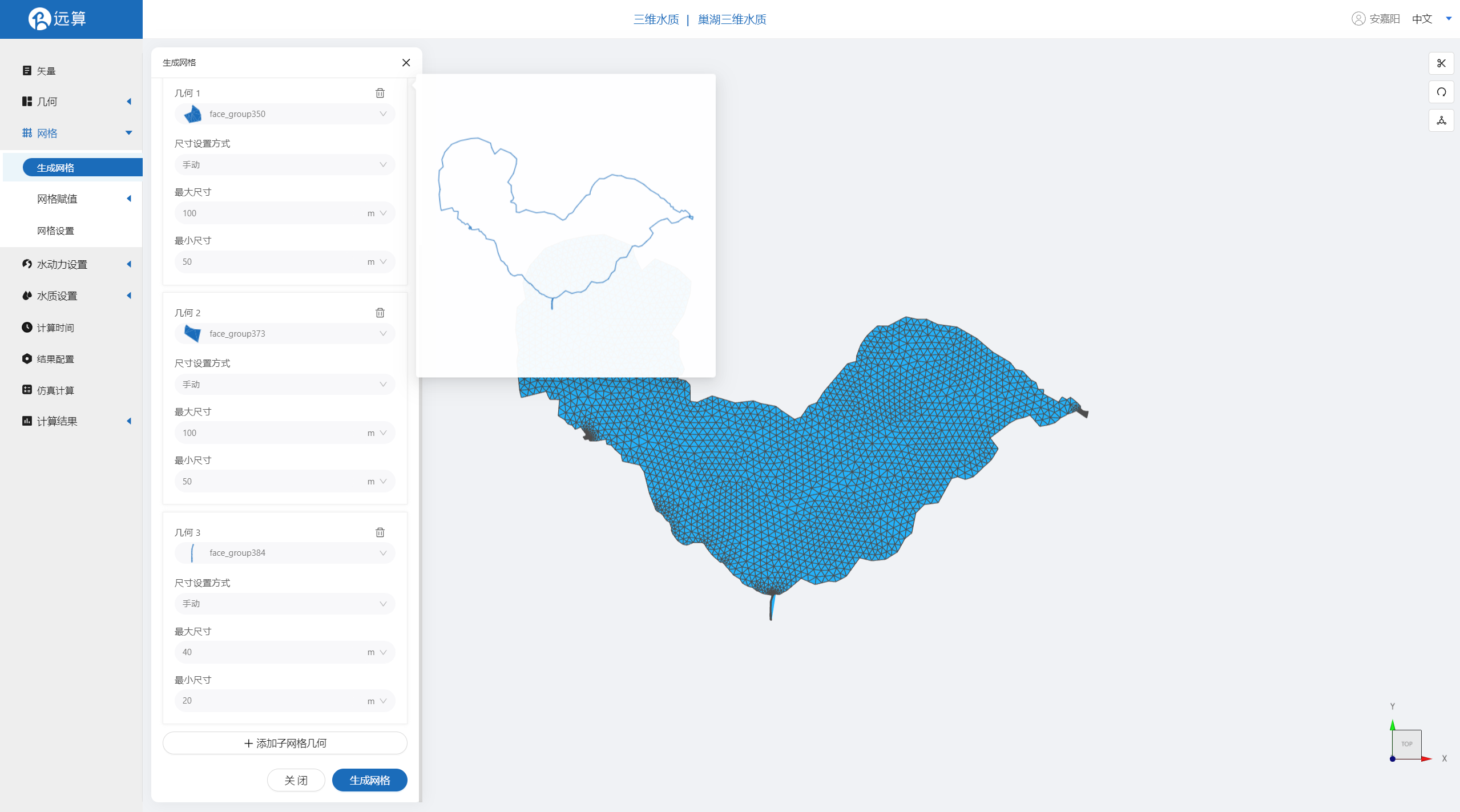
2.3.2 网格赋值
接下来对网格进行地形赋值。点击网格赋值,点击添加按钮,会弹出赋值窗口。 对研究区域赋值:
- 择赋值类型:高程
- 赋值边距:10m
- 范围:选择 插值区域
- 数值类型: TIF/XYZ-value型数据
- 上传地形数据:chaohu32651.xyz
- 点击确定
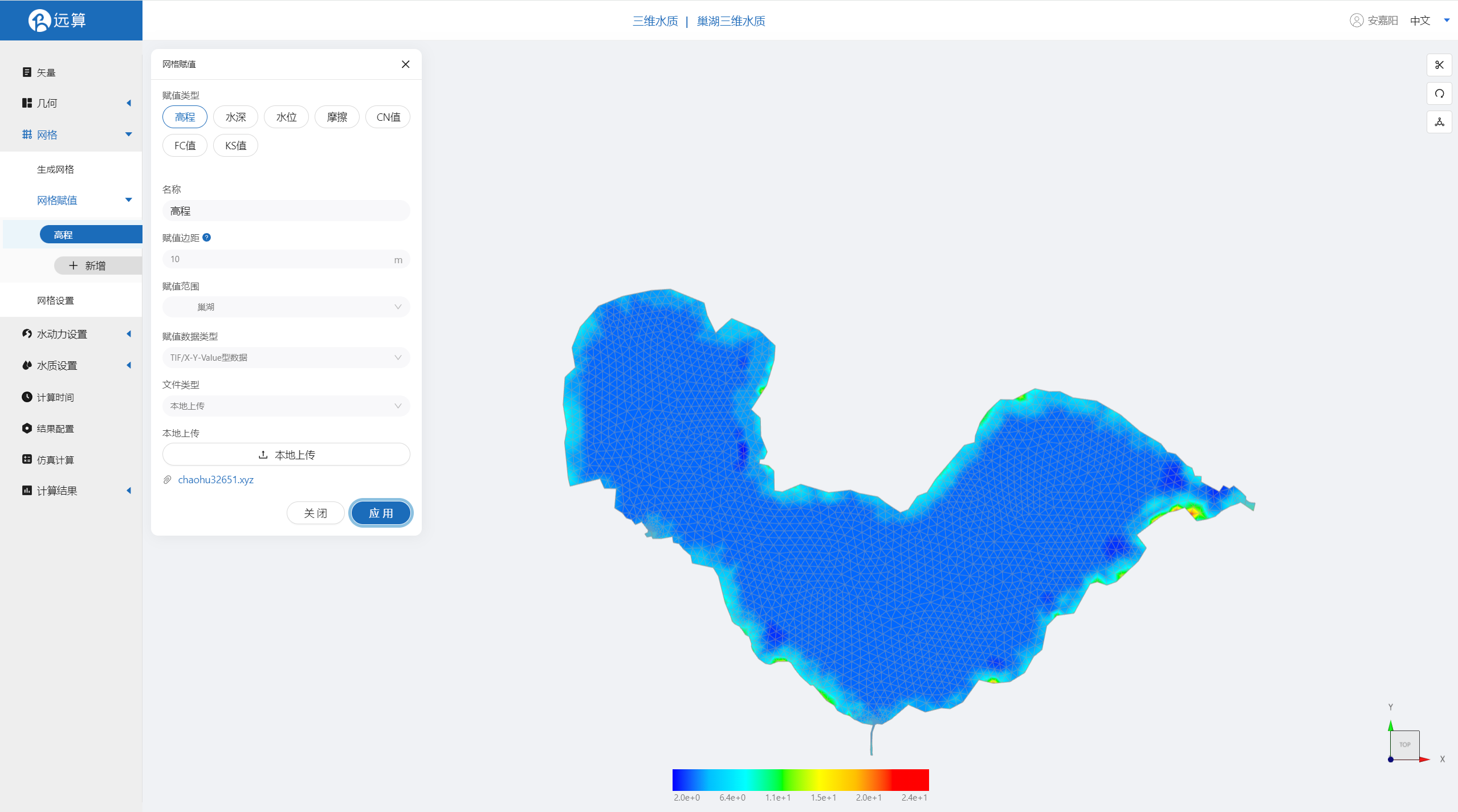
2.3.2 网格设置
点击网格设置,将网络层数设置为5层。
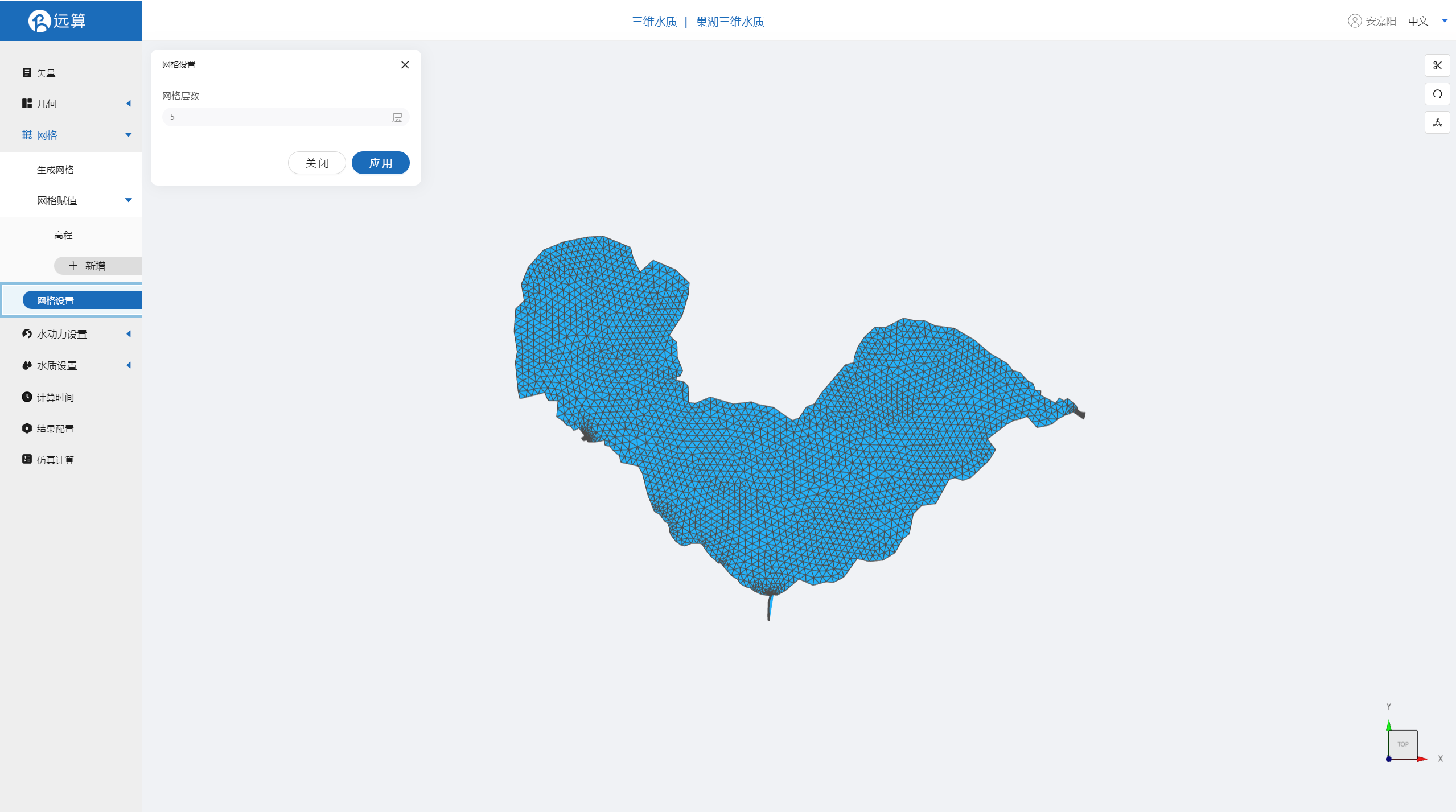
2.4 水动力设置
2.4.1 初始条件
点击初始条件,设置为均匀初始场,常数水位20。
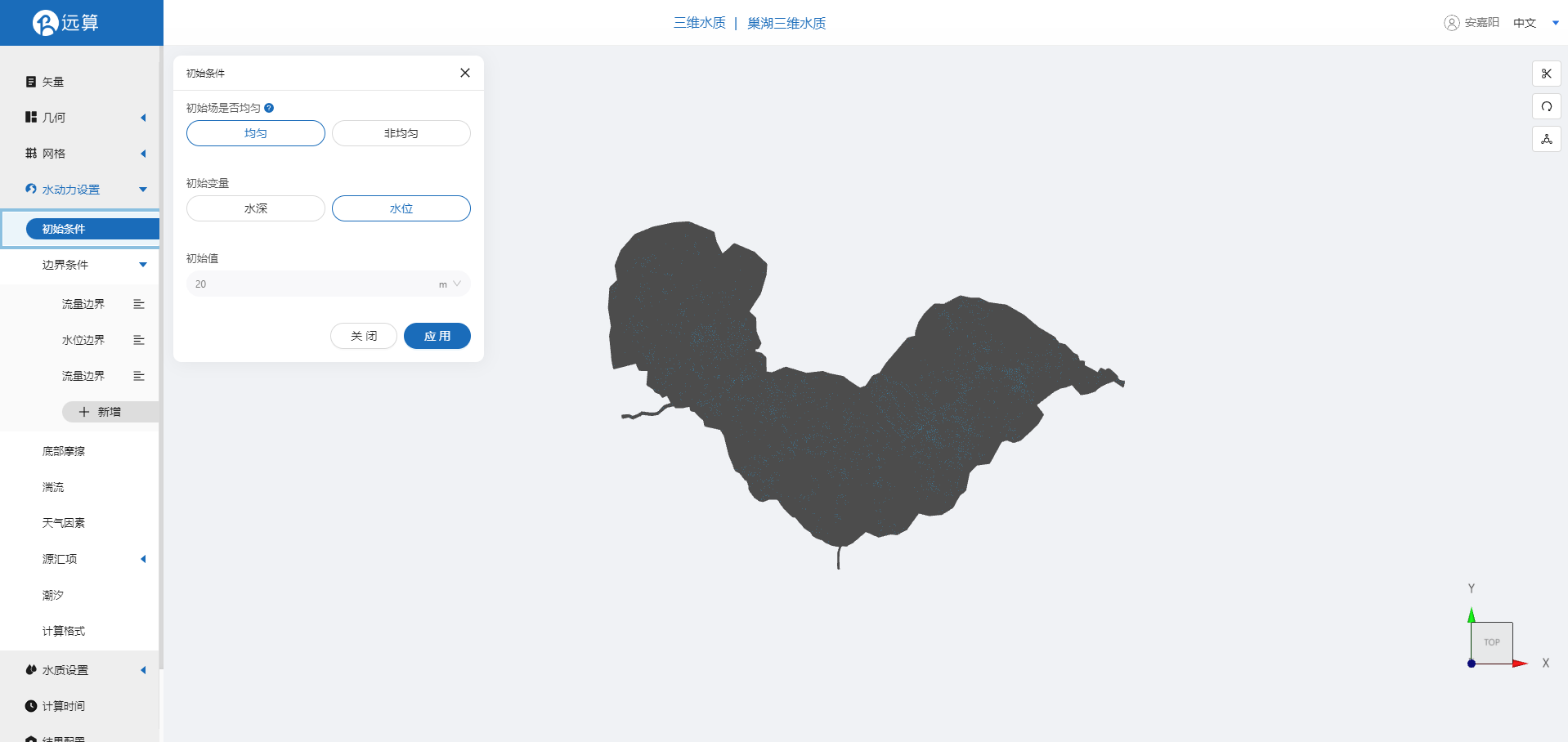
2.4.2 边界条件
对于边界条件,设定入口为流量边界,出口为水位边界。
流量边界一:边界类型为流量边界,施加位置选择in1,点击表格图标,上传水位随时间变化过程数据:Q_in.csv。
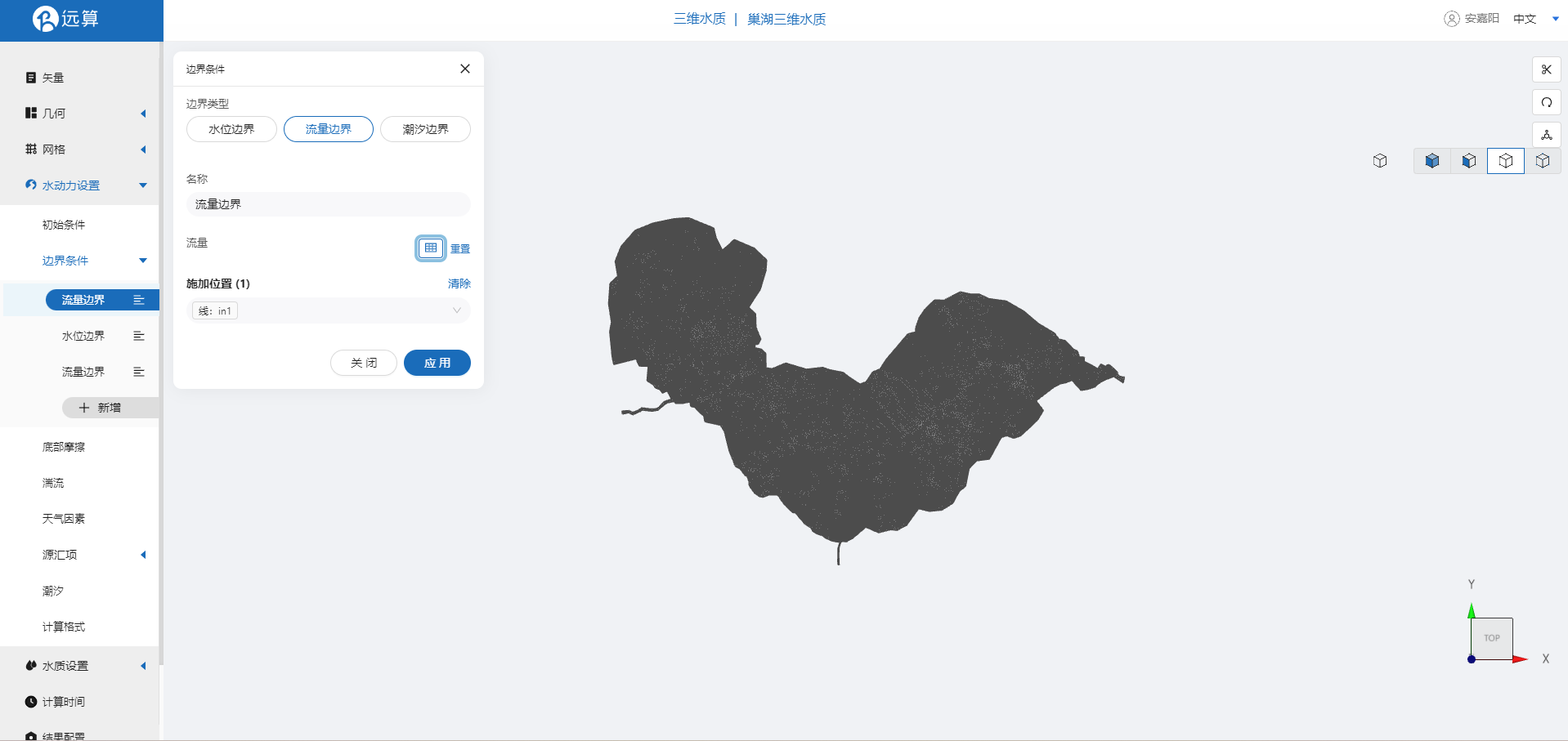
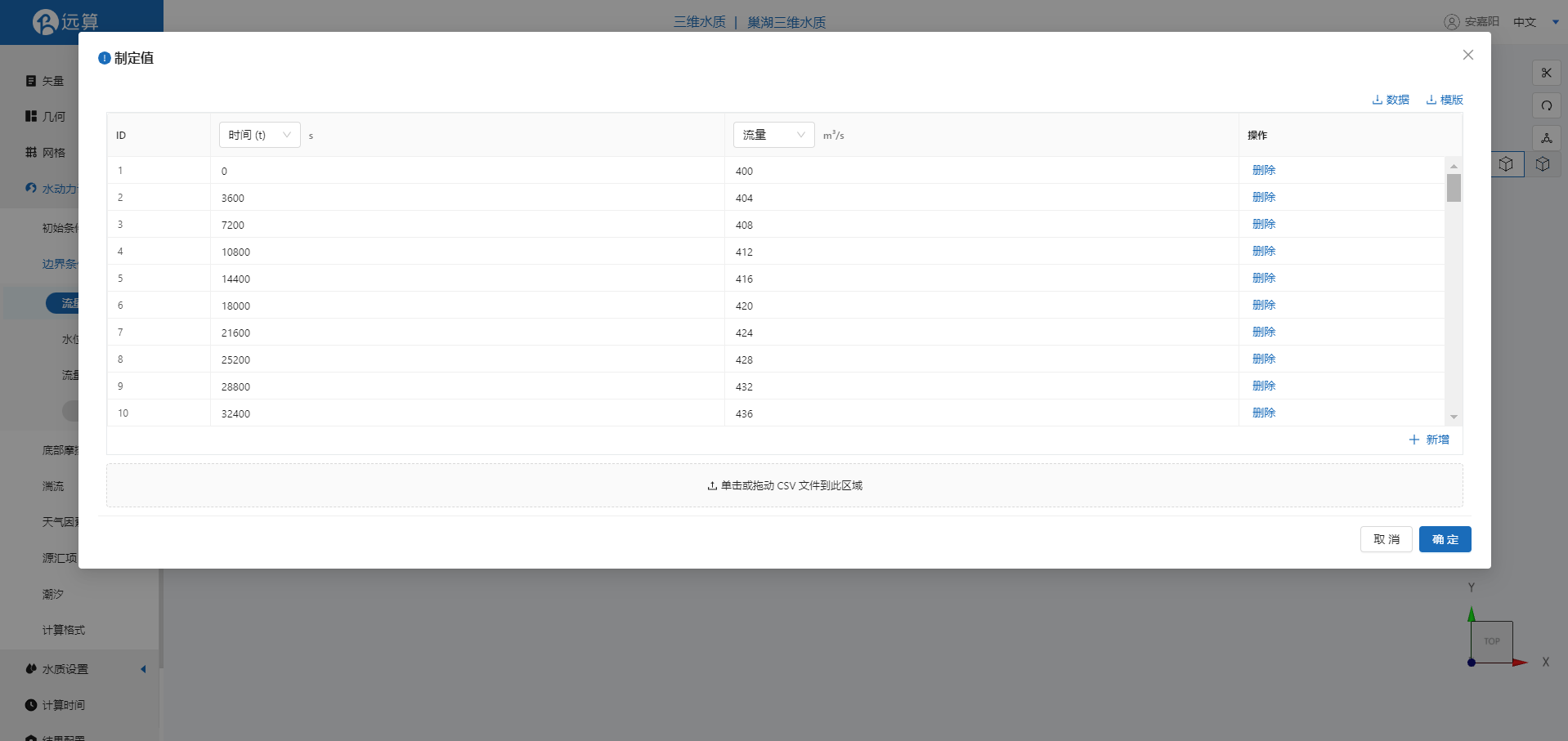
流量边界二:边界类型为流量边界,施加位置选择in2,点击表格图标,上传水位随时间变化过程数据:Q_in.csv。
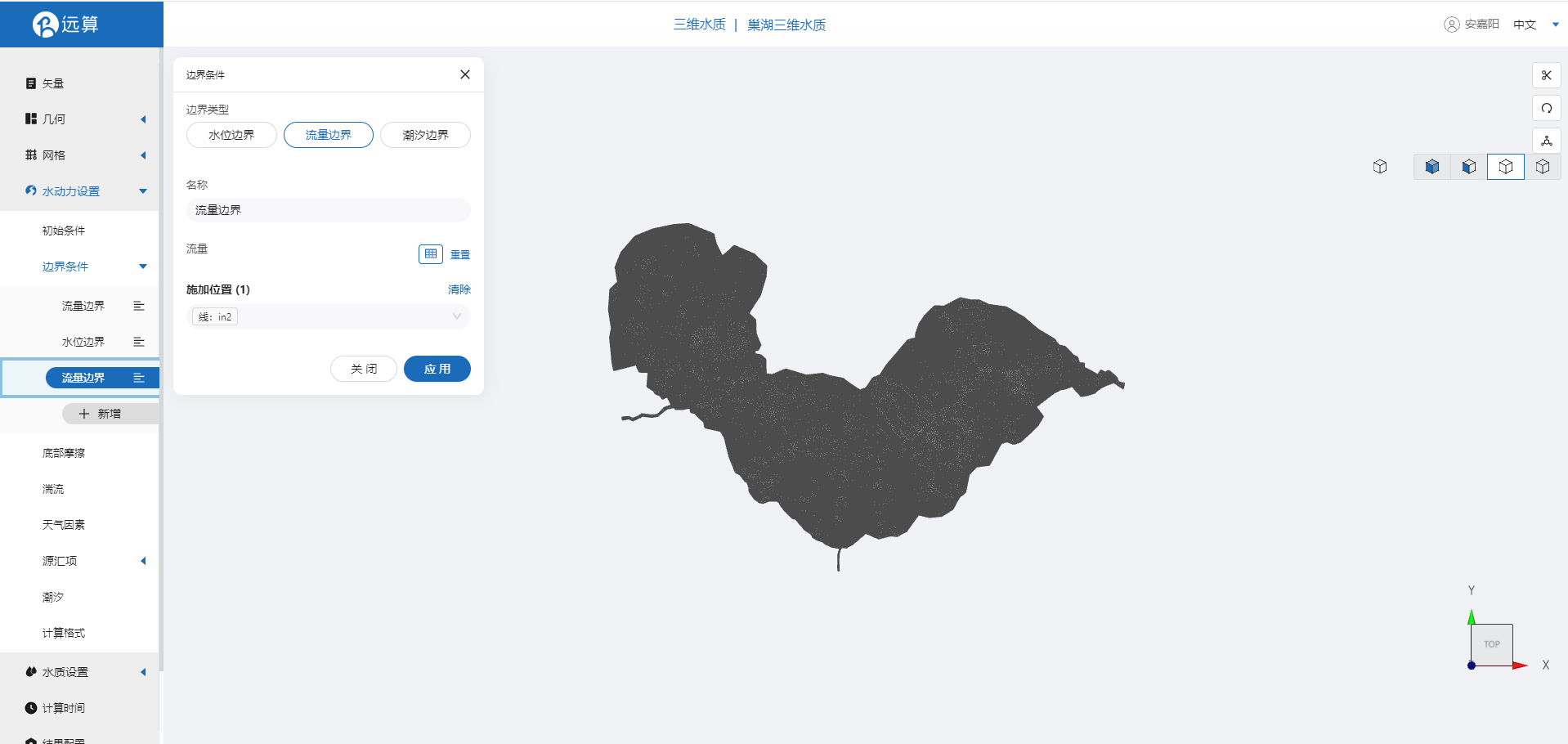
水位边界:边界类型为水位边界,施加位置选择out,点击表格图标,上传水位随时间变化过程数据:H_out.csv。
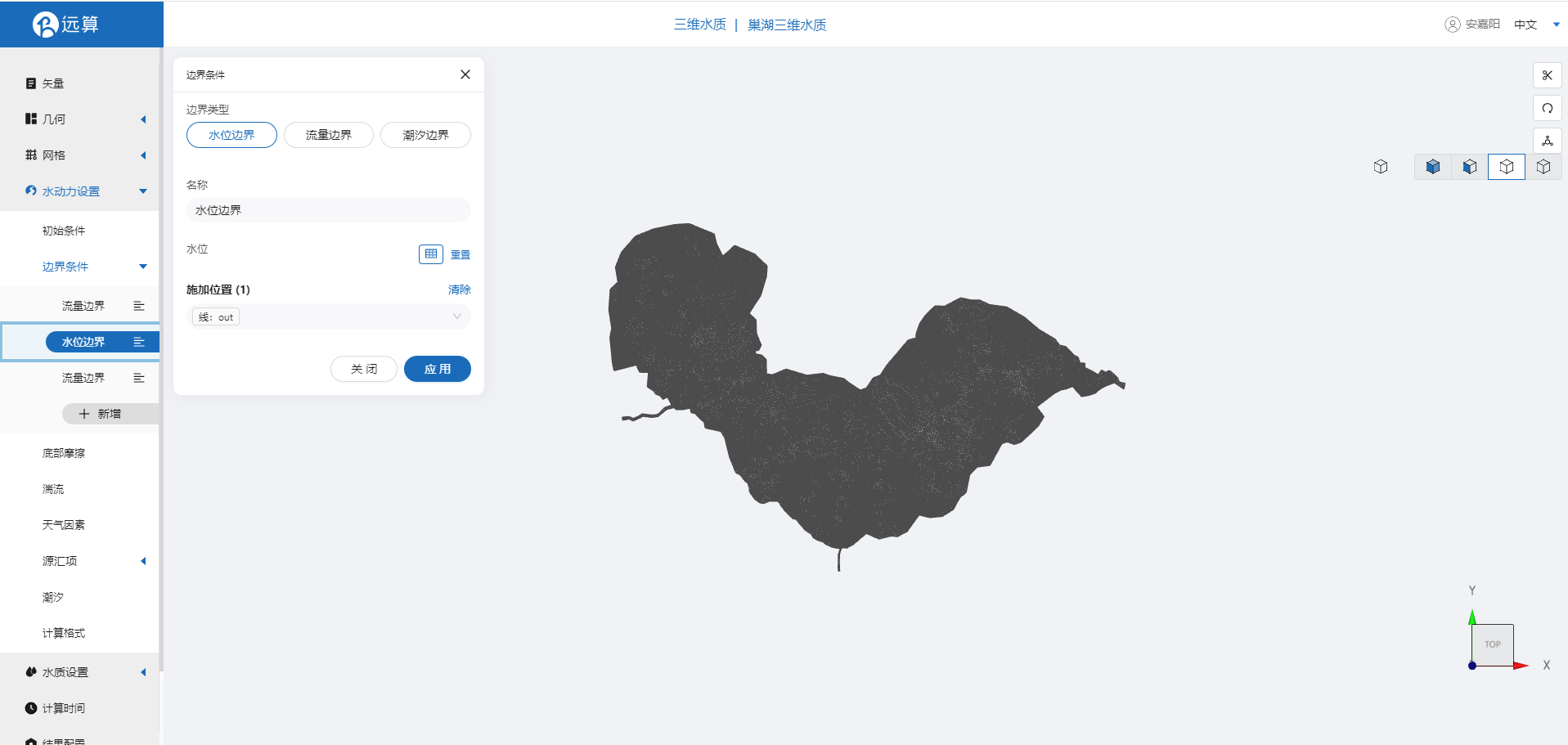
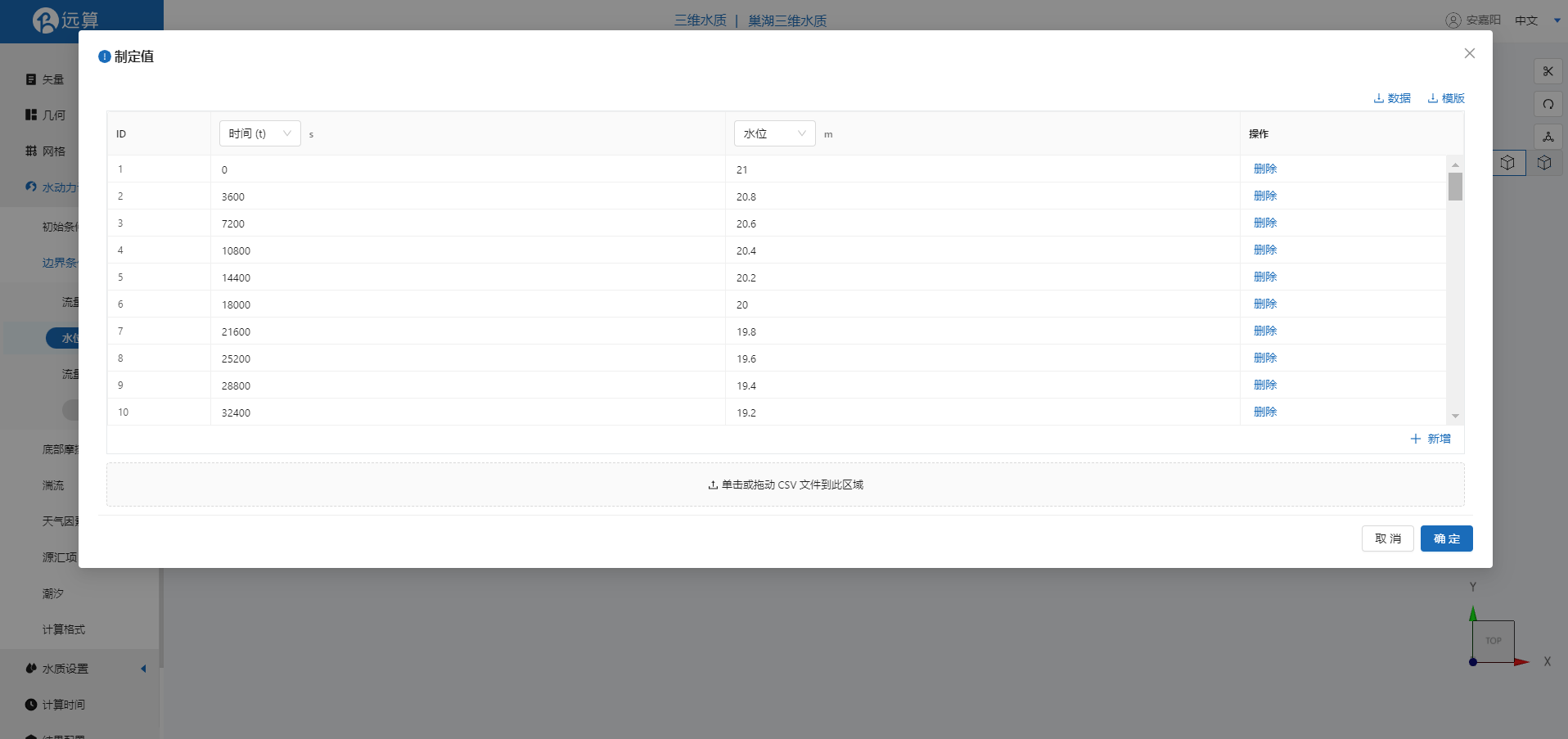
2.4.3 底部摩擦
假设整个研究区域比较平滑,给一个底部均匀的摩擦系数0.025。
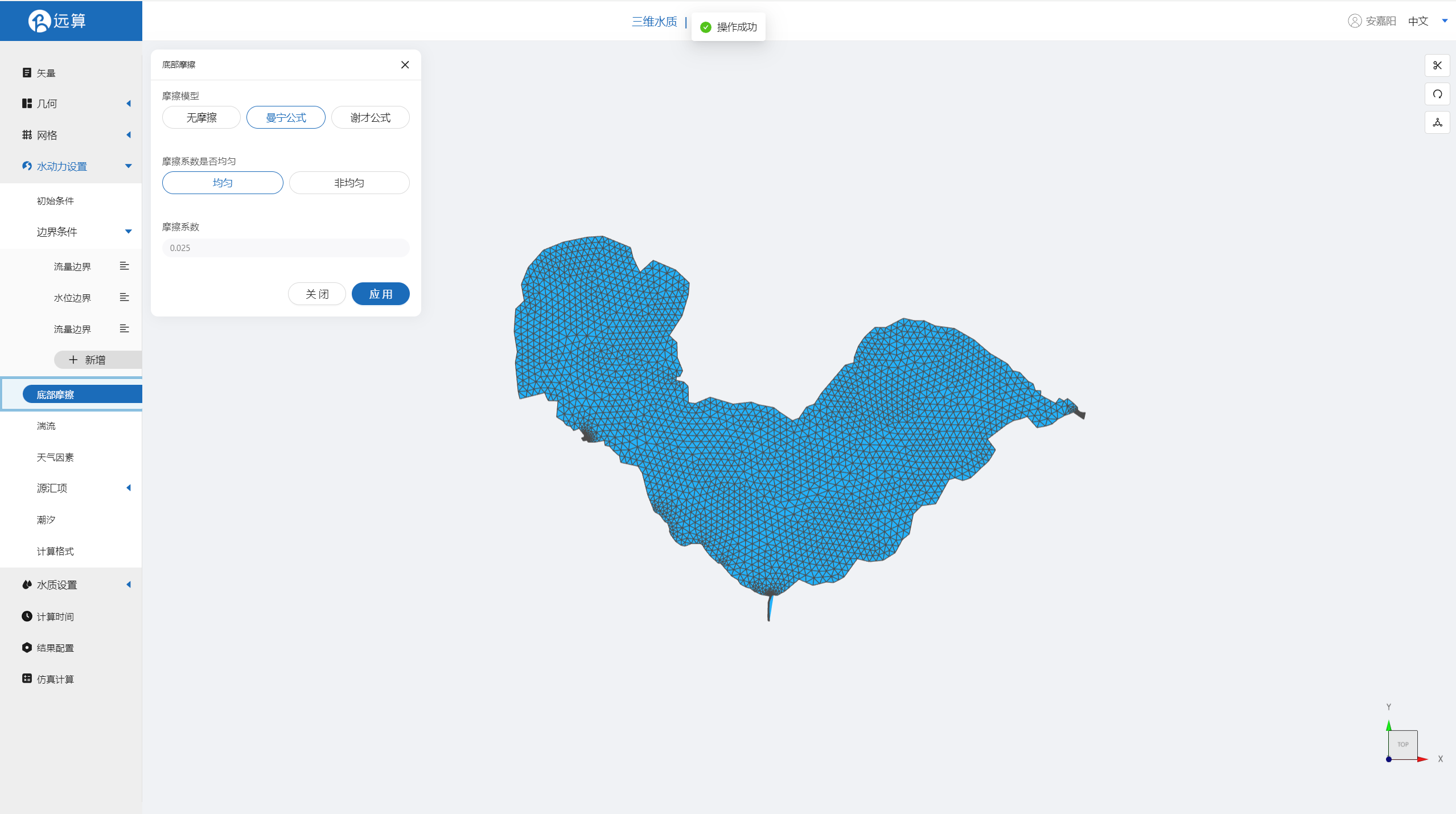
其余模型参数设置保持默认即可。
2.5 水质设置
点击水质模块选择,不启用代表水质模块不被激活,只进行水动力计算。在本案例中,选择激活水质子模块:氧模块。
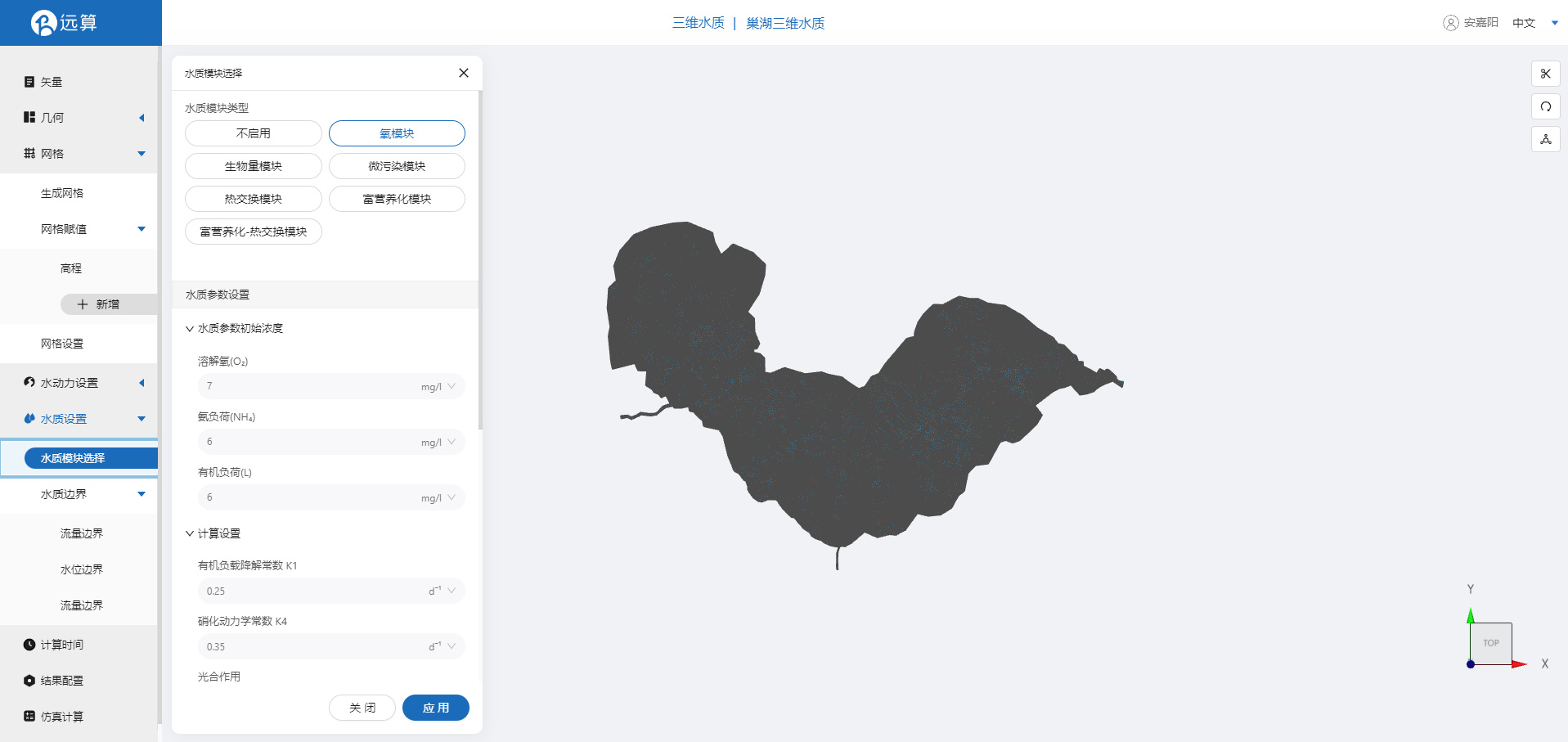
激活氧模块后,需要进行氧模块的水质参数设置。
2.5.1.1 水质参数设置
氧模块有三个水质参数,分别为溶解氧,氨负荷和有机负荷。设置它们的初始浓度为:7mg/l,6mg/l,6mg/l。
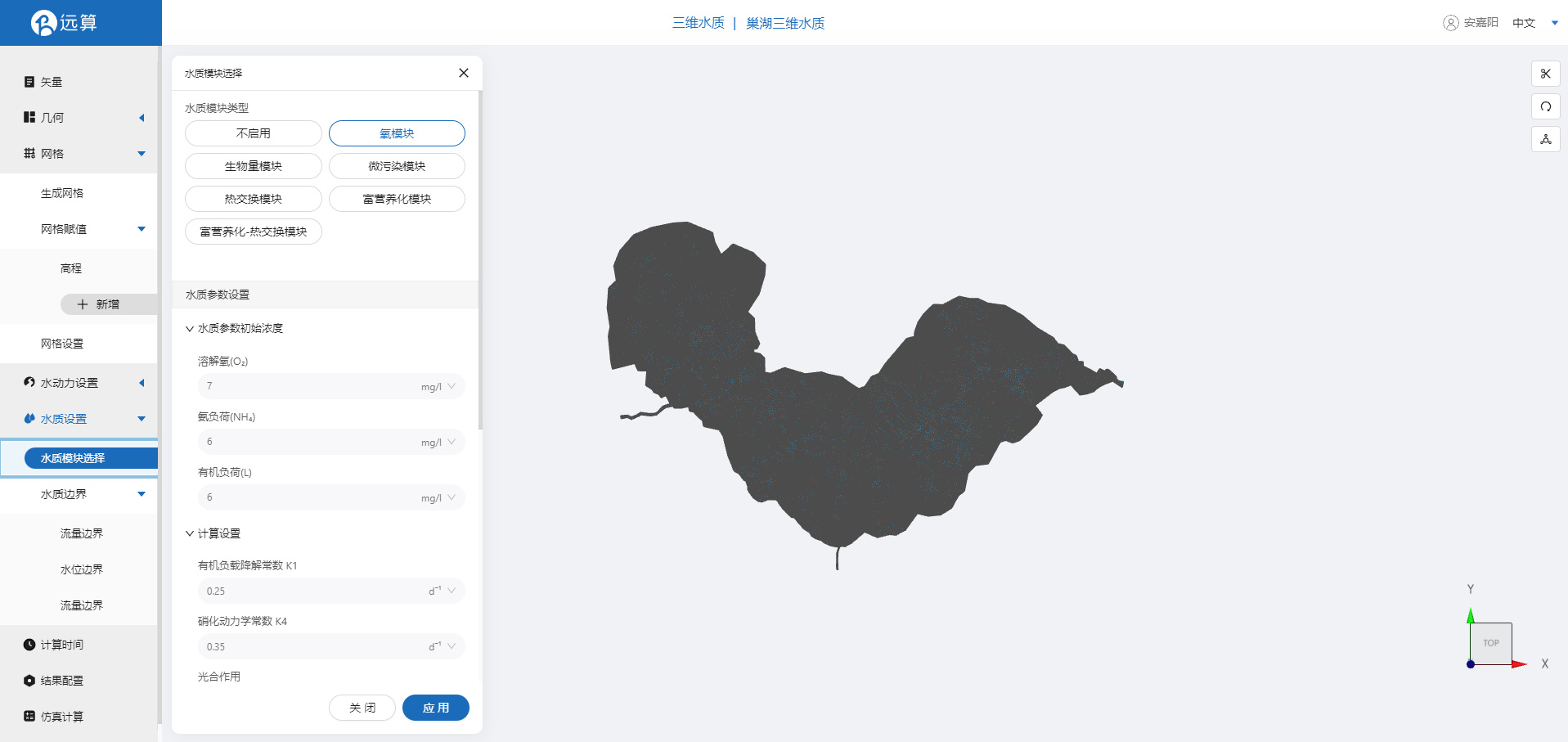
2.5.1.2 水质计算设置
将水温从默认值改为9,其余水质计算设置保持不变。
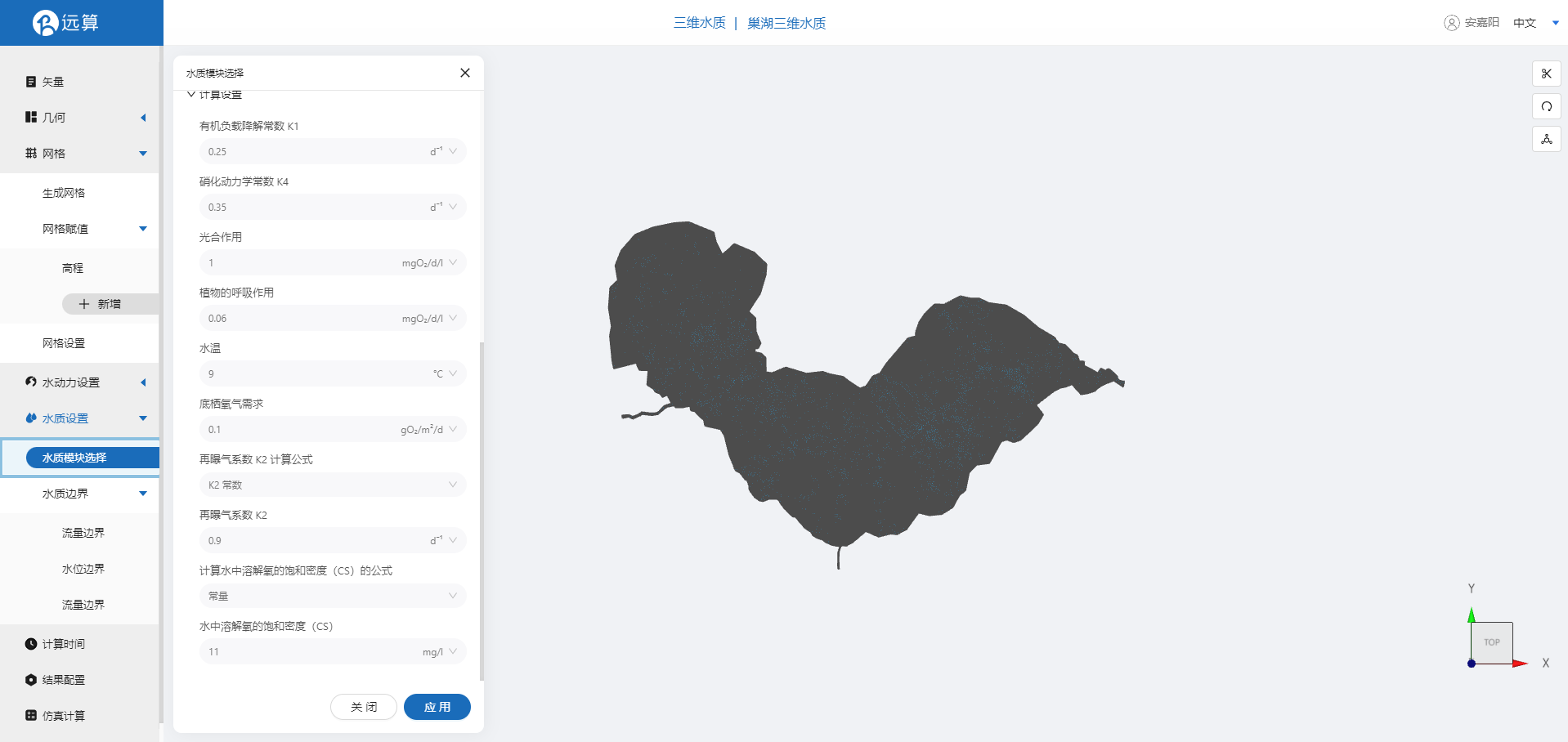
2.5.2 水质边界
流量边界1:激活流量边界1的水质边界,点击表格图标,上传水质参数随时间变化过程数据:SZ_in.csv。
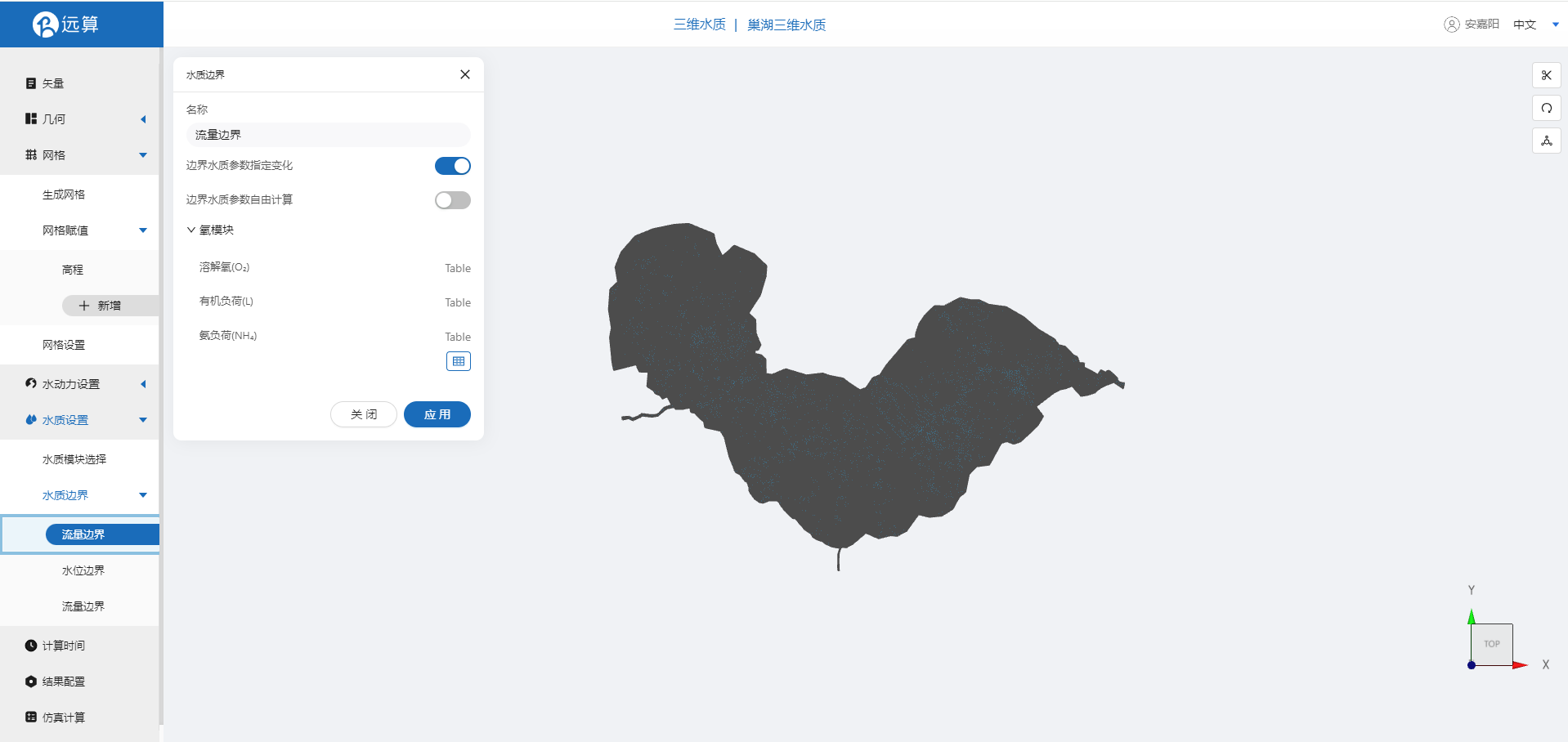

流量边界2:激活流量边界2的水质边界,点击表格图标,上传水质参数随时间变化过程数据:SZ_in.csv。
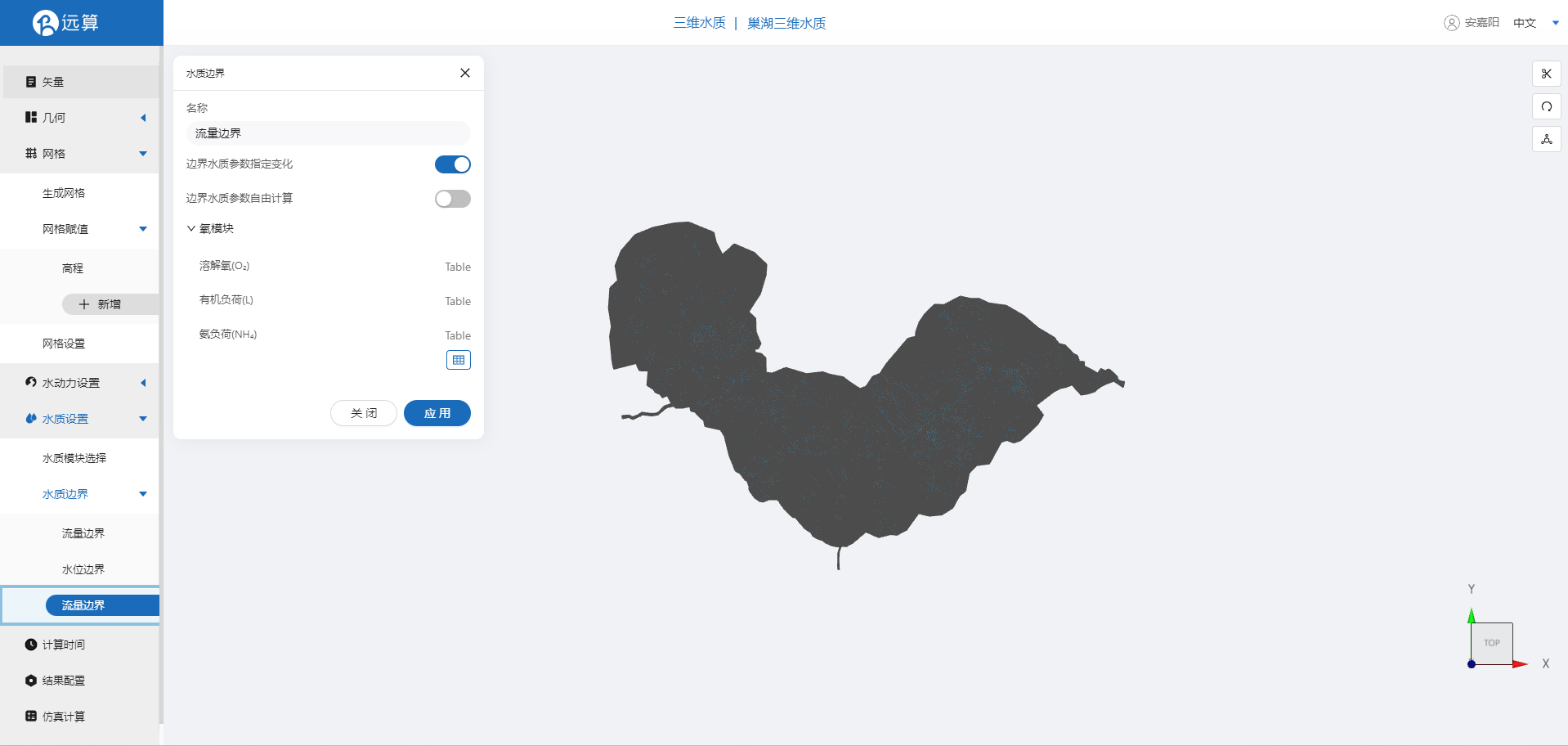

水位边界:激活水位边界的水质边界,点击表格图标,上传水质参数随时间变化过程数据:SZ_out.csv。
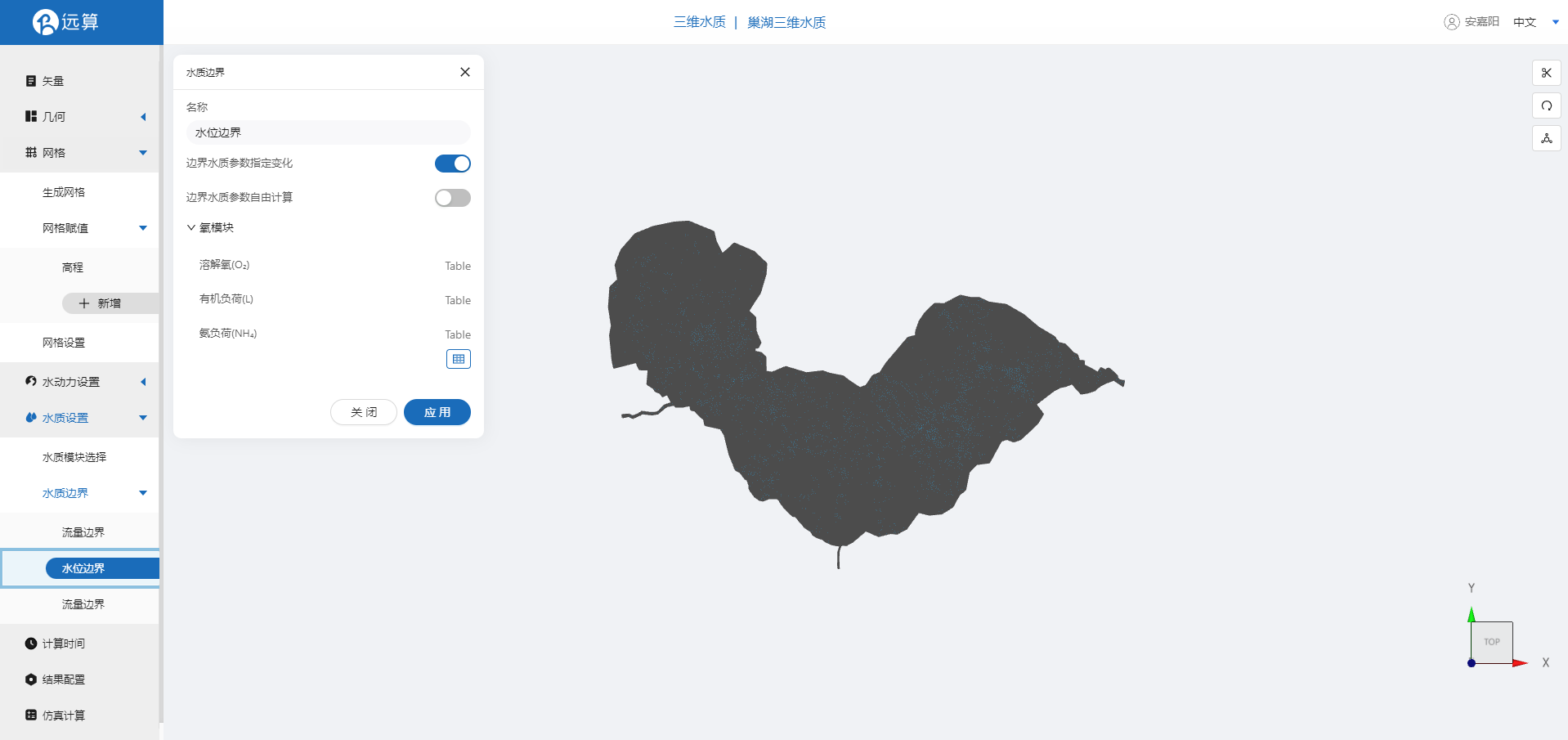
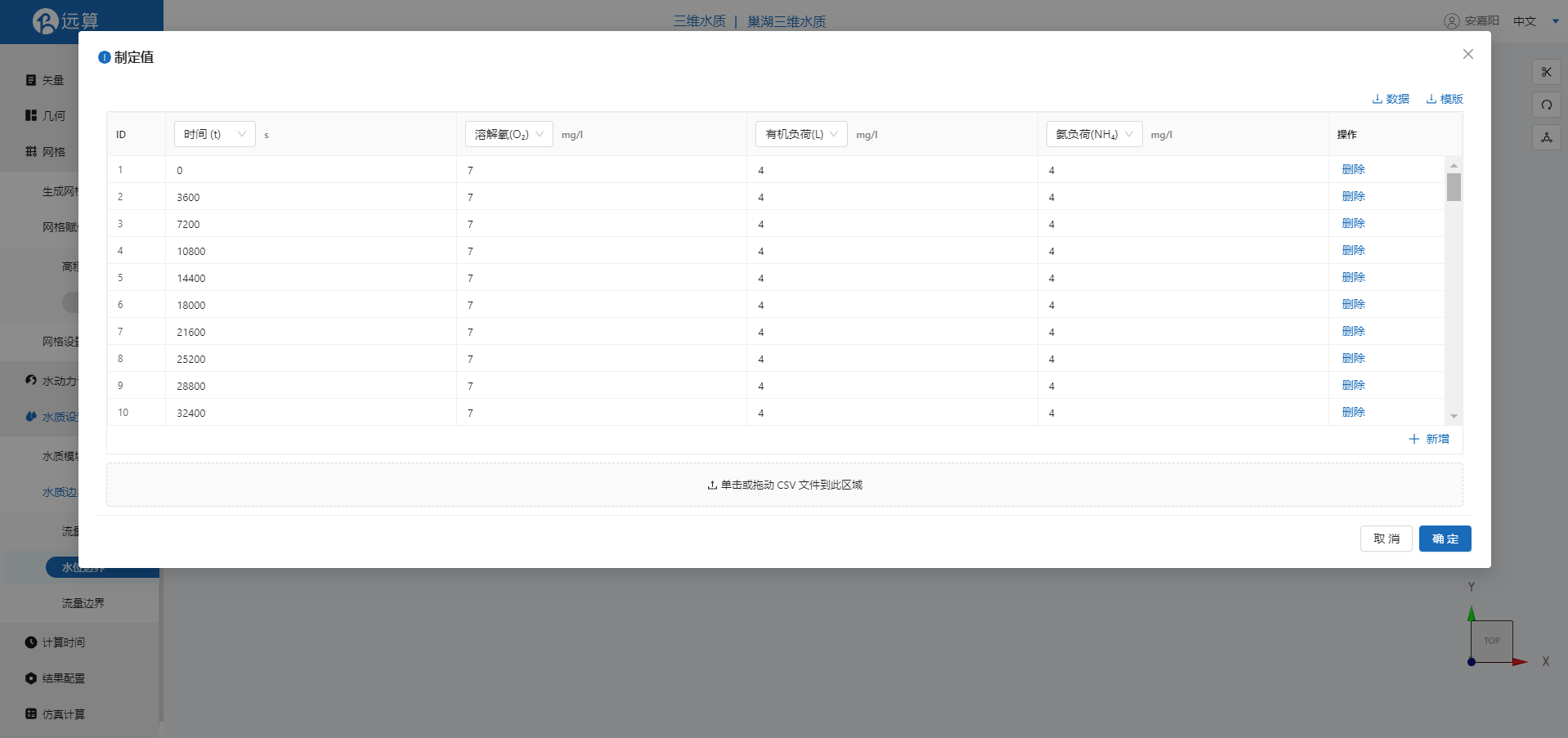
2.6 计算时间
在计算时间选项卡中设置计算步长和计算时间。为了保证计算稳定,时间步长设置为2s,模拟总时间为3.5天,即302400s。

2.7 结果配置
在结果配置界面可以勾选示踪物。并设定结果输出频率为1800时间步/帧,即每一小时一个输出结果。
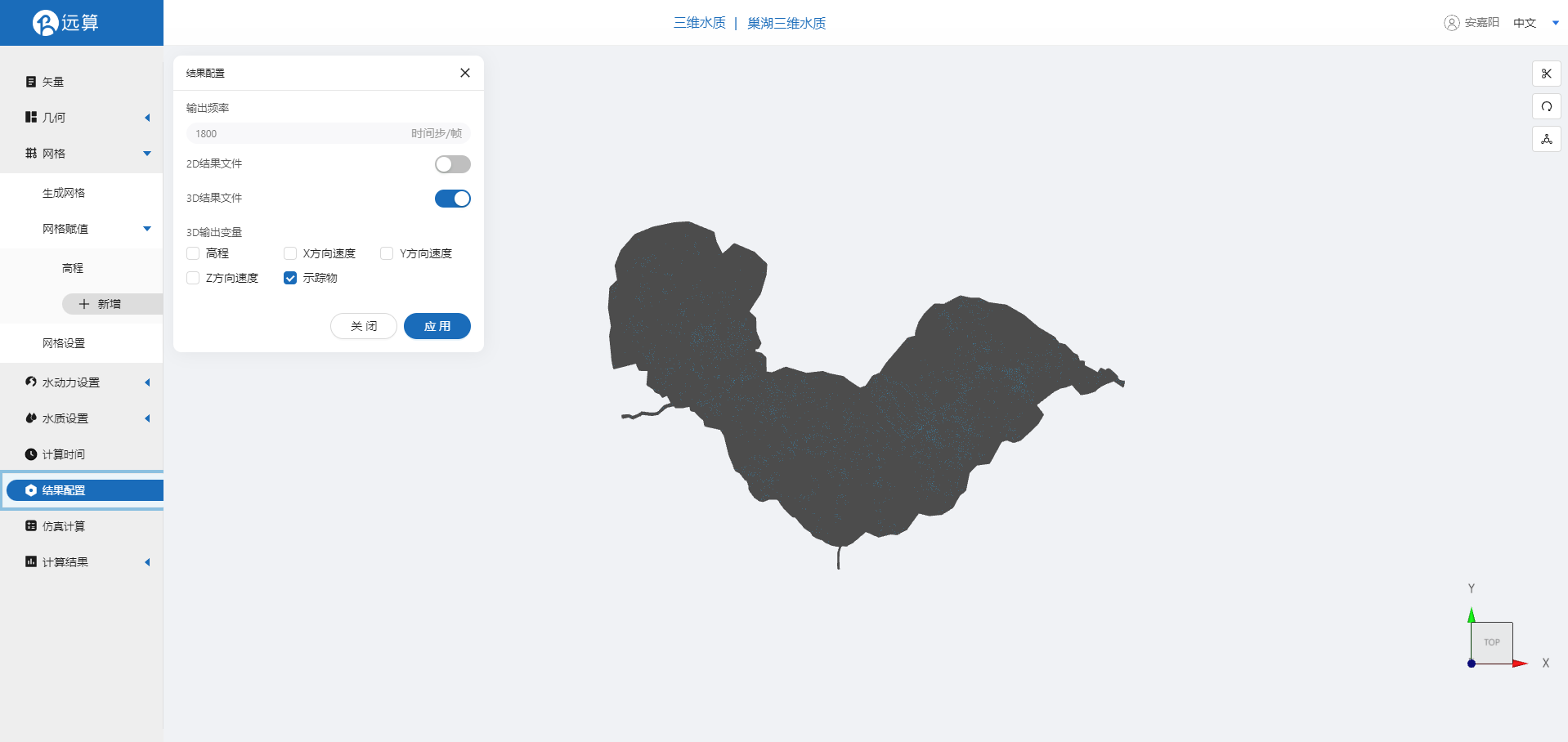
2.8 仿真计算
全部配置完成后,点击仿真计算菜单,点击开始计算。
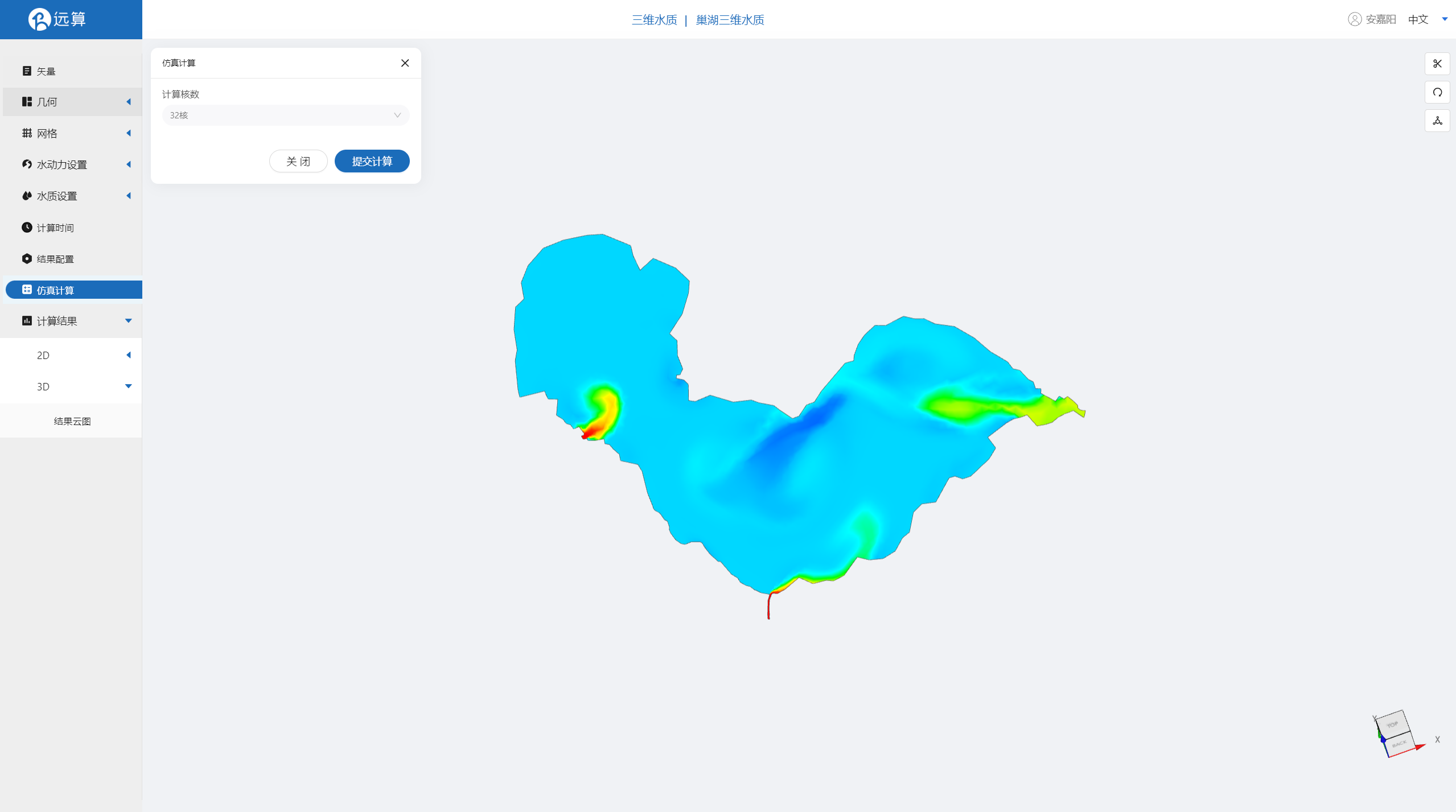
3. 结果展示
3.1 结果云图
点击3D结果云图,即可查看各个水质参数浓度在研究区域全场范围的时空变化情况。如下图为有机负荷在全场范围的时空变化情况。
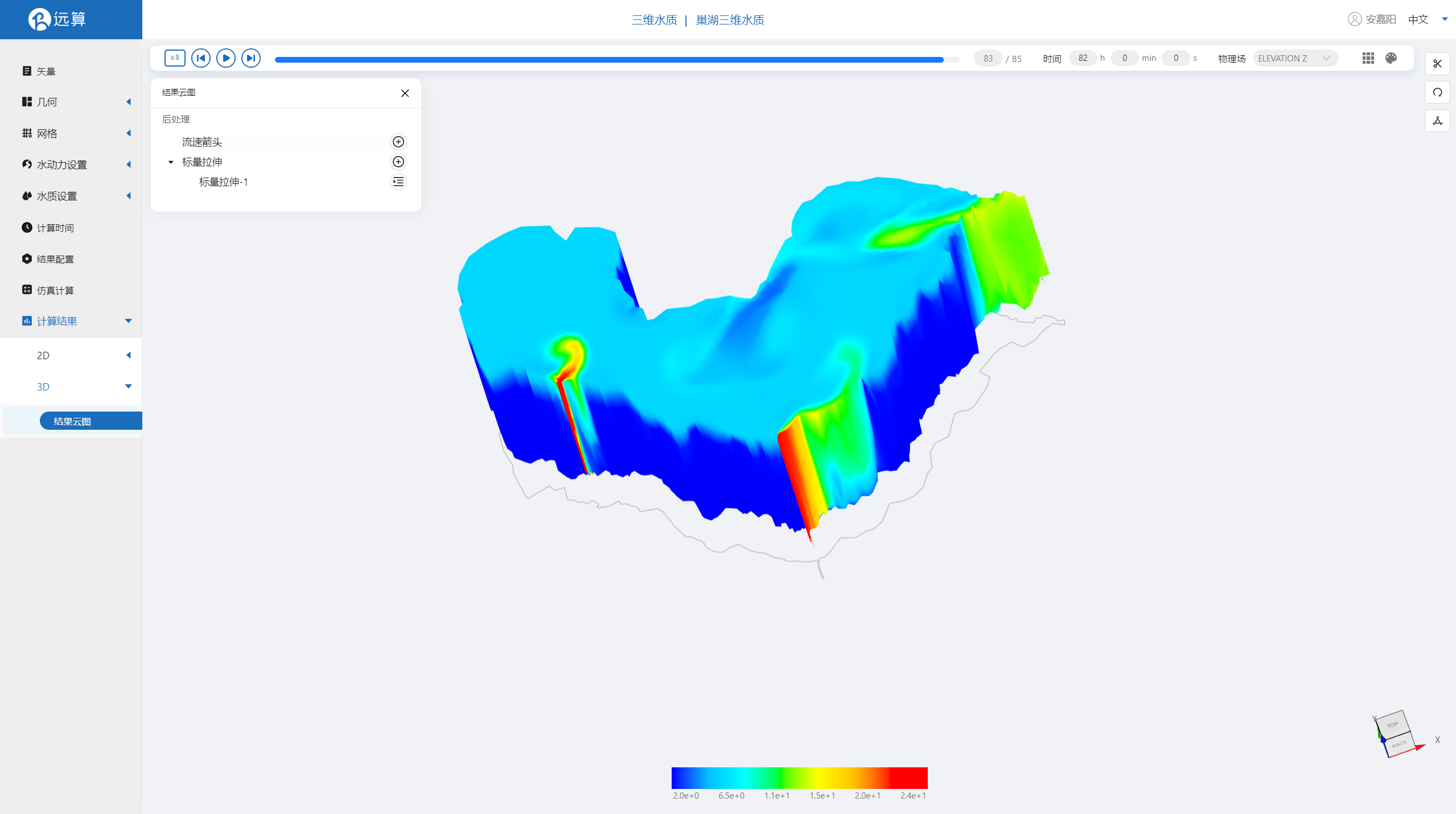
3.2 点位分析
点击2D点击点位分析,可以看到各个点位处的水质参数随时间变化情况。如下图

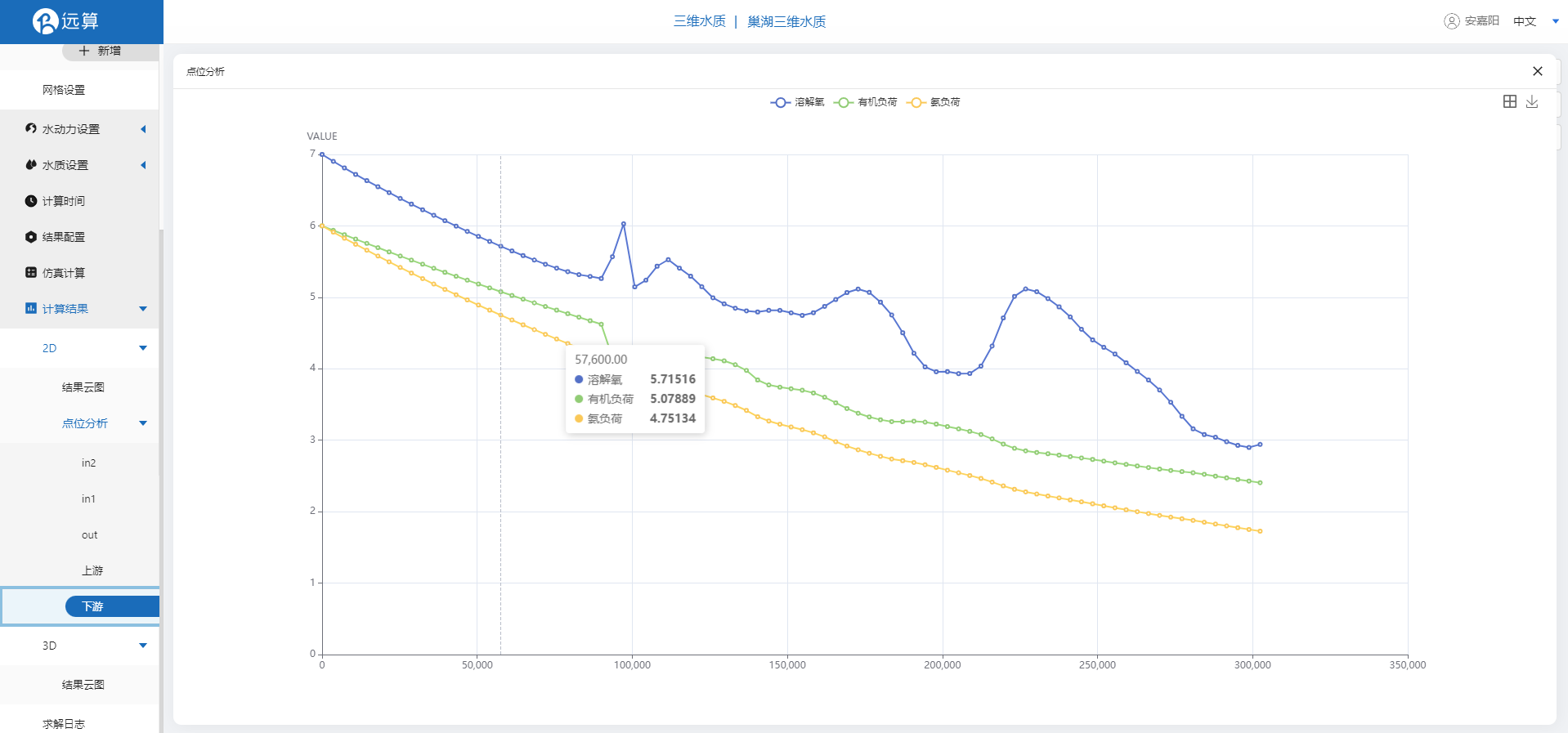
案例3 - 西安护城河微污染仿真预演
1. 案例介绍
本案例利用CAE365三维水质模块,搭建西安护城河模型,从而研究西安护城河微污染情况。
2. 操作说明
2.1 矢量数据
将研究区域的坐标系设置为3857。
利用画轮廓工具描绘西安城区,并命名城内保存。
利用画轮廓工具描绘护城河范围,并命名河外保存。

2.2 几何
2.21 生成几何
点击几何,点击生成几何,在弹出的窗口中选择主网格轮廓为河外,子网格为城内,不可淹没,生成几何。

2.22 几何分组
点击几何分组,点击添加,在分组位置下方的方框里选中想要的线段,或者用鼠标靠近想要选中的线段,被靠近的线段会变成绿色,点击后该线段被选中并变成红色。选中出水口,并重命名为out,保存。

用相同的操作选中入口,并重命名为in,保存。
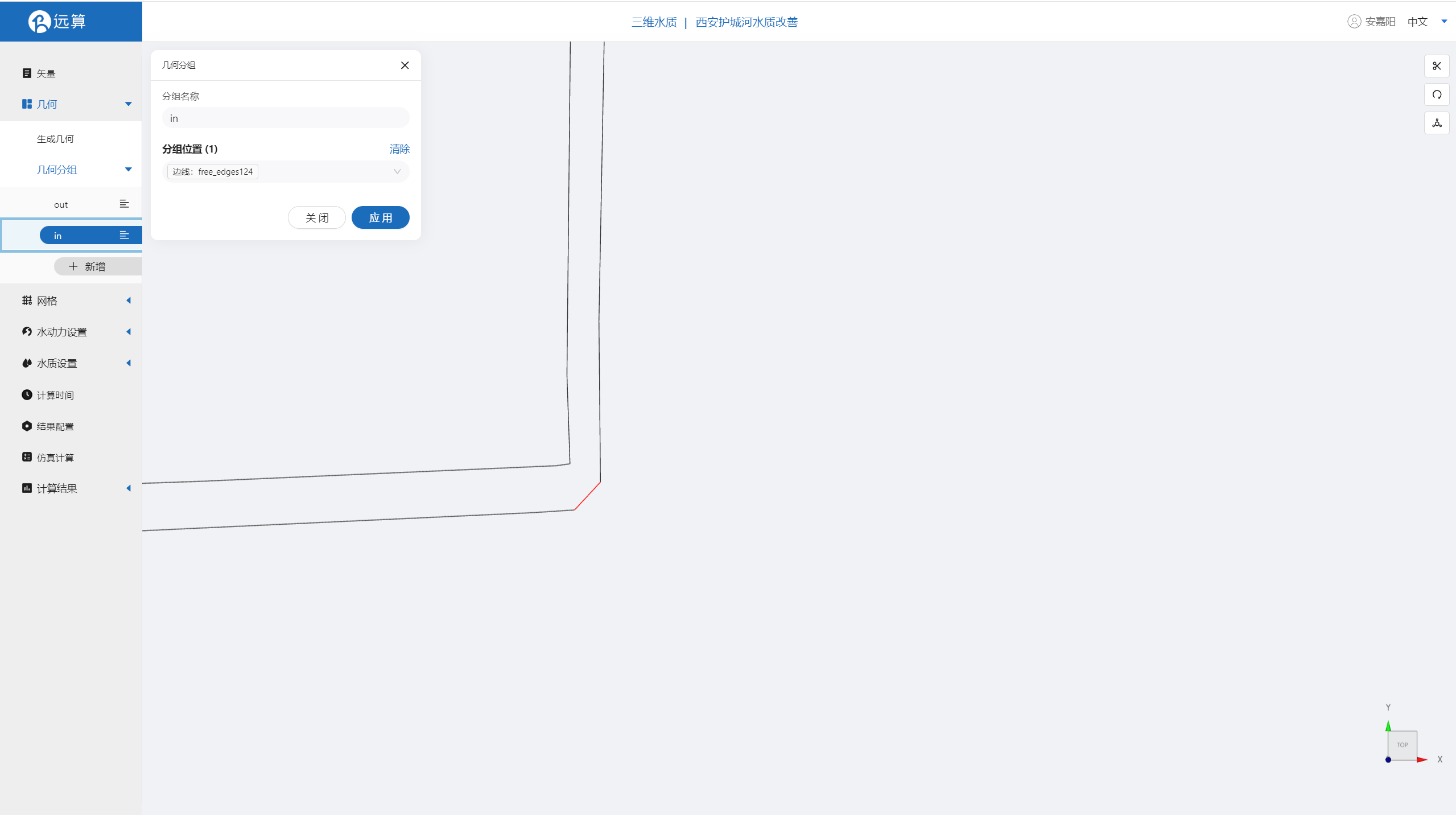
2.3 网格
2.3.1 生成网格
点击网格,点击生成网格,在弹出的窗口中配置主网格和子网格的尺寸,可参考图中尺寸,配置完成后点击生成网格。
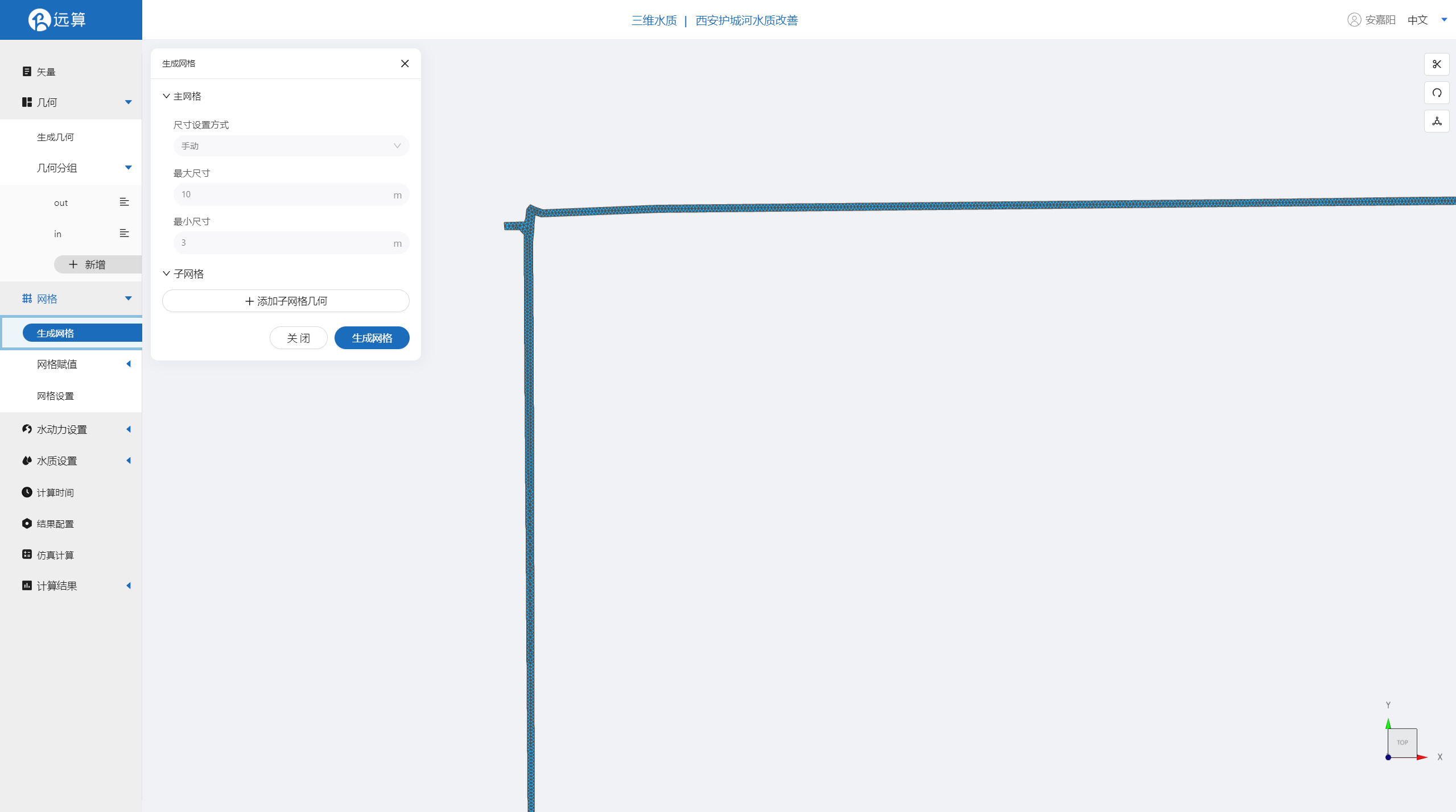
2.3.2 网格赋值
接下来对网格进行地形赋值。点击网格赋值,点击添加按钮,会弹出赋值窗口。 对研究区域赋值:
- 择赋值类型:高程
- 赋值边距:0.5m
- 范围:选择 河外
- 数值类型: 常量
- 上传地形数据:-6m
- 点击确定

2.3.2 网格设置
点击网格设置,将网络层数设置为5层。
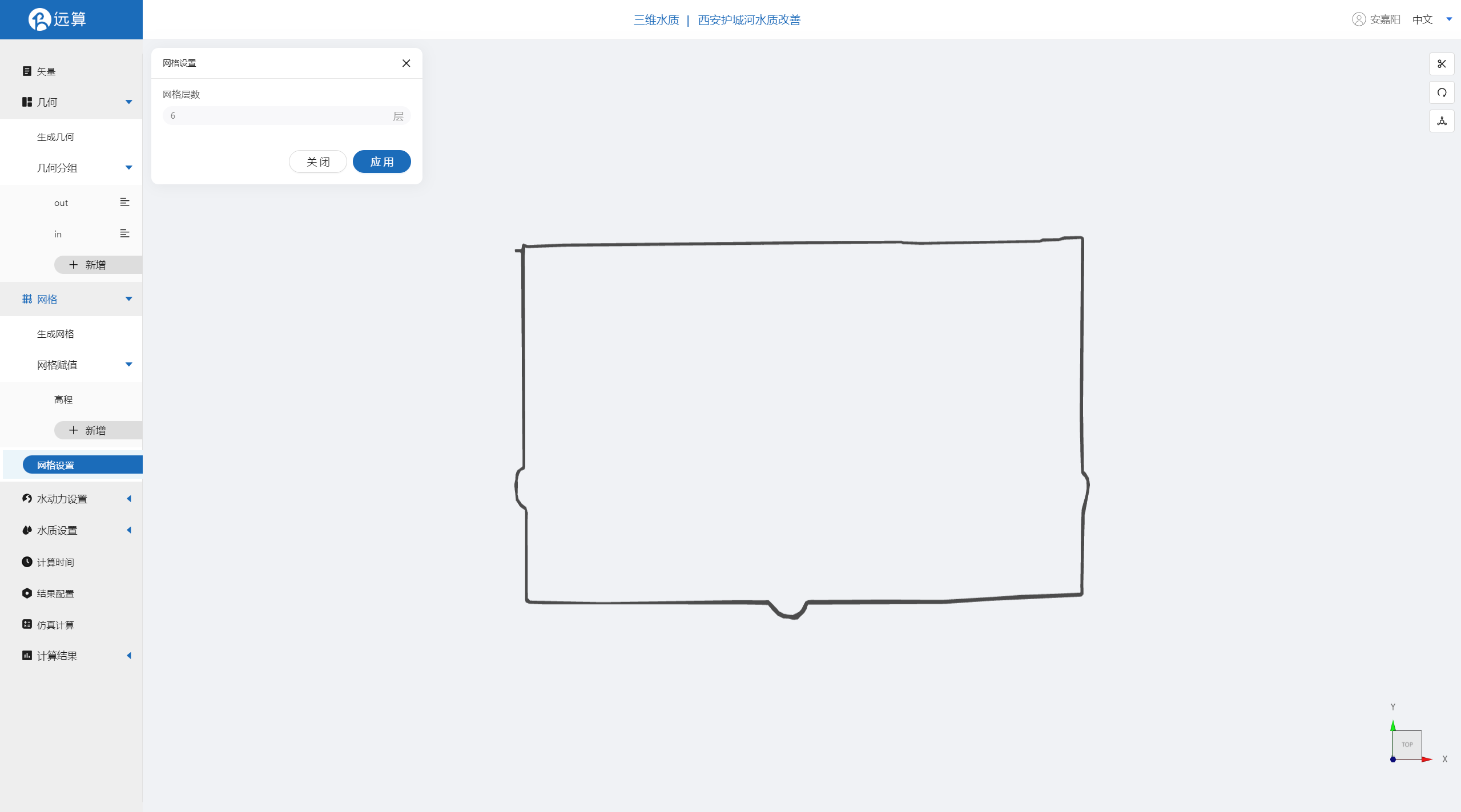
2.4 水动力设置
2.4.1 初始条件
点击初始条件,设置为均匀初始场,常水位2m。
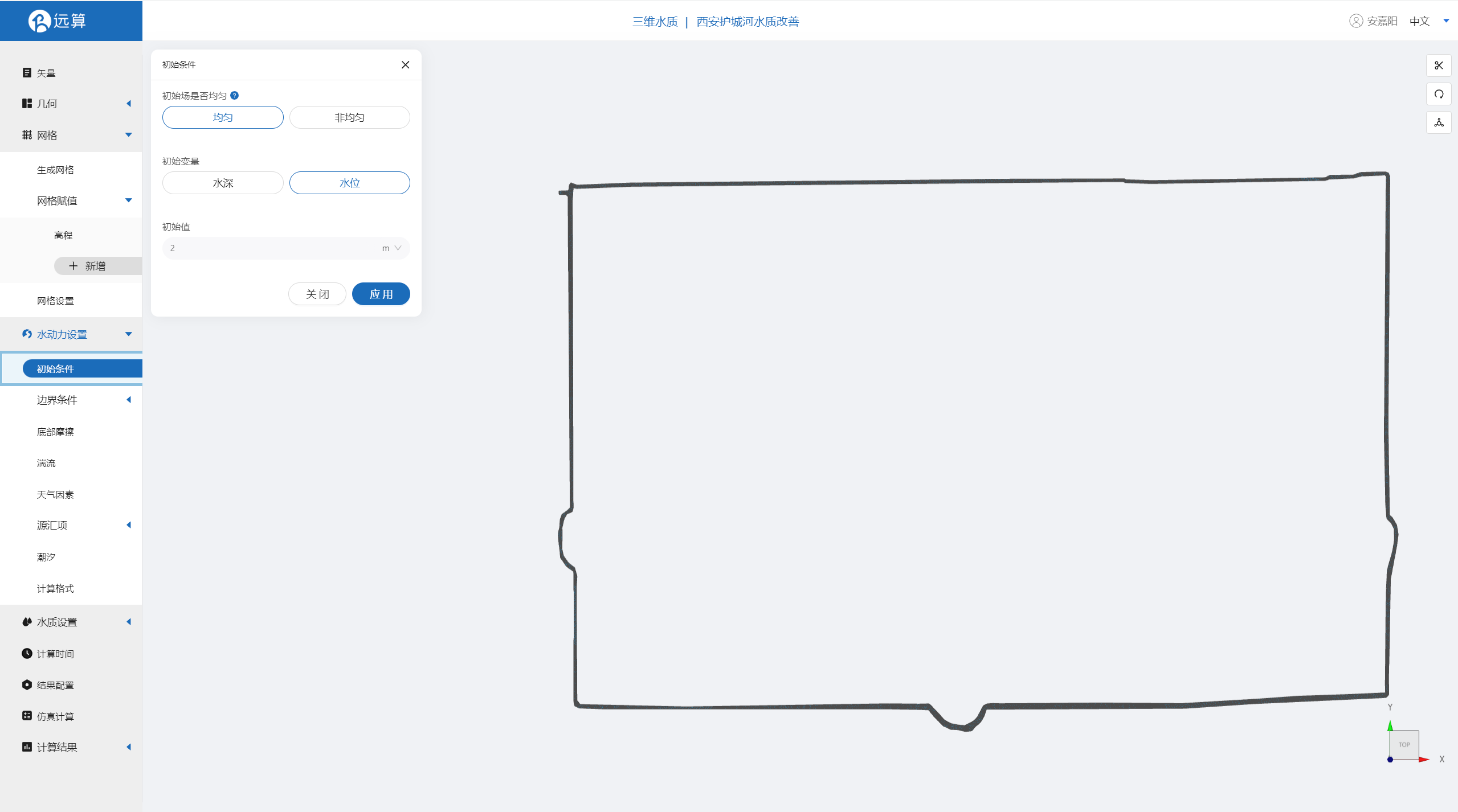
2.4.2 边界条件
对于边界条件,设定入口为流量边界,出口为水位边界。
流量边界:边界类型为流量边界,施加位置选择in,流量为30m³/s。
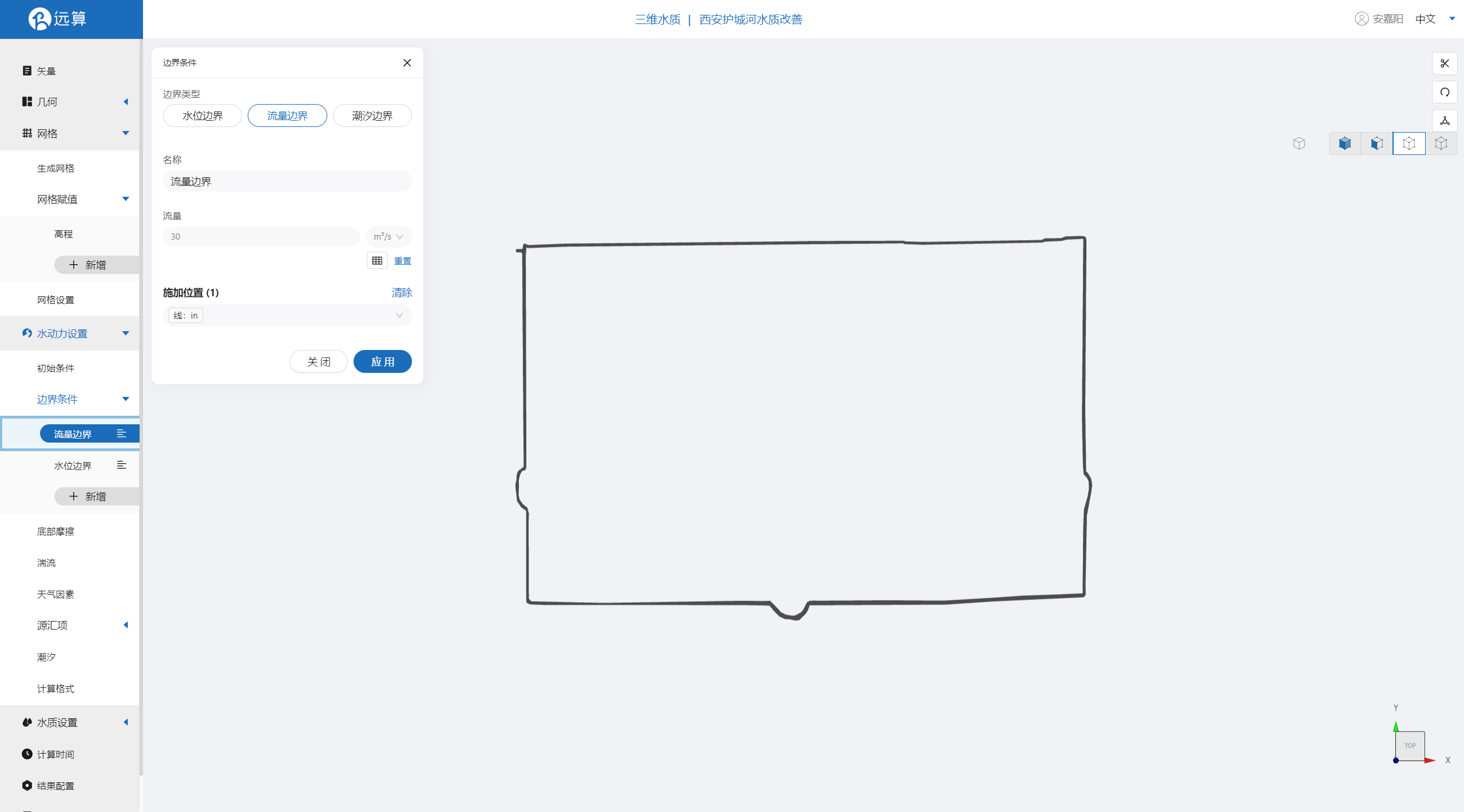
水位边界:边界类型为水位边界,施加位置选择out,水位为2m。
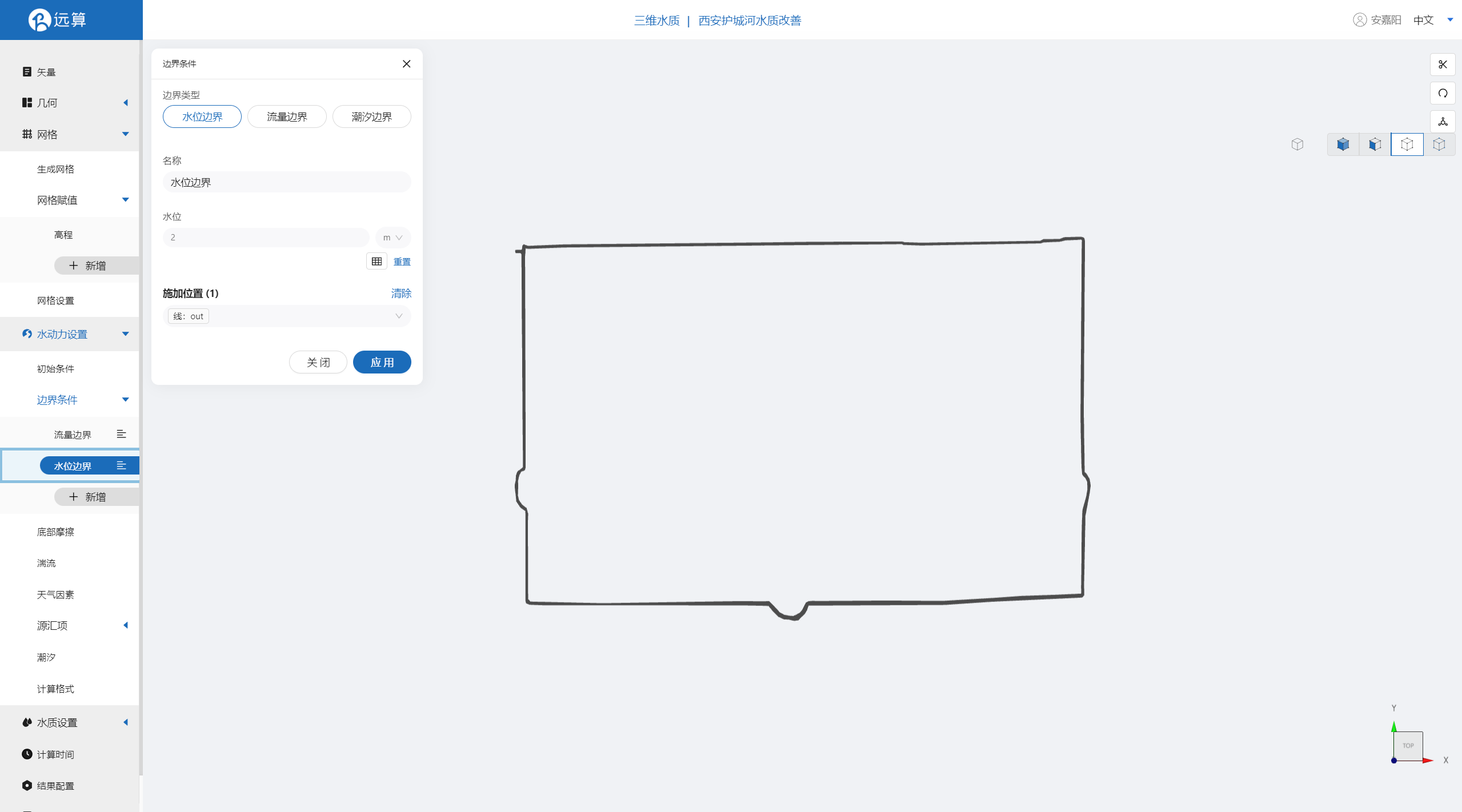
2.4.3 底部摩擦
假设整个研究区域比较平滑,给一个底部均匀的摩擦系数0.025。
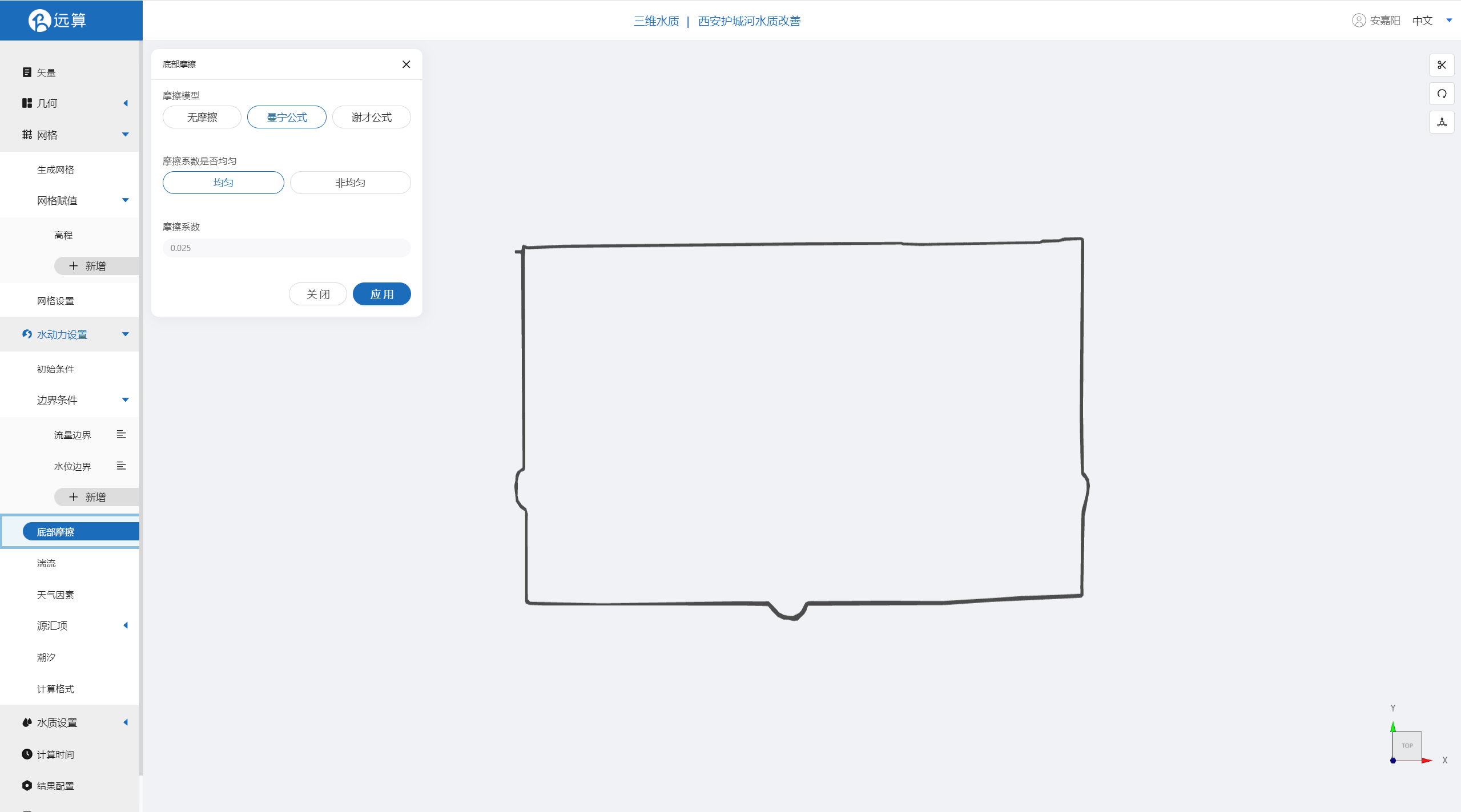
其余模型参数设置保持默认即可。
2.5 水质设置
点击水质模块选择,不启用代表水质模块不被激活,只进行水动力计算。在本案例中,选择激活水质子模块:微污染模块。
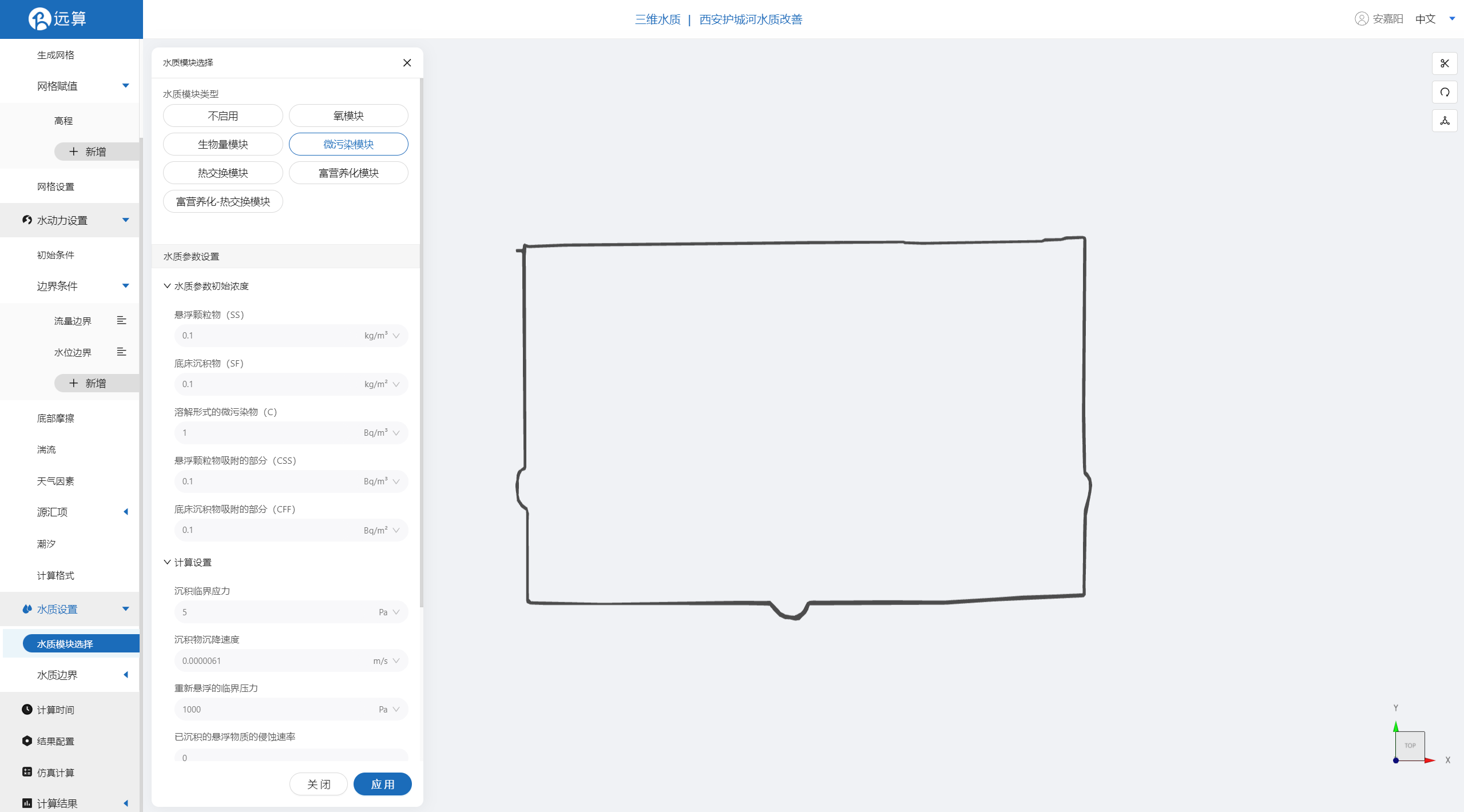
激活模块后,需要进行模块的水质参数设置。
2.5.1 水质参数设置
微污染模块有五个水质参数,分别为悬浮颗粒物、底床沉积物、溶解形式的微污染物、悬浮沉颗粒物吸附的部分以及底床沉积物吸附的部分。五个水质参数的初始浓度设置如下:
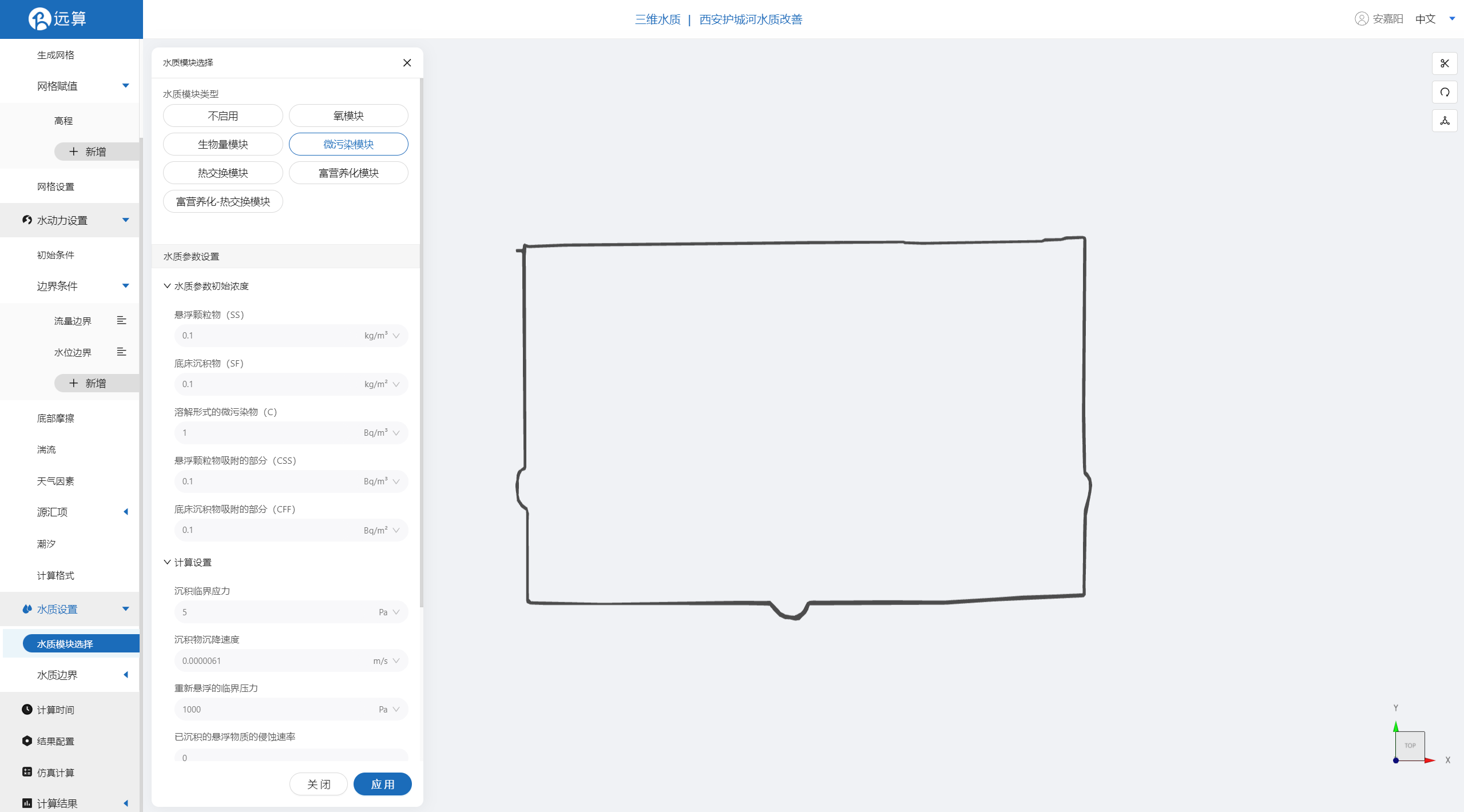
2.5.2 水质边界
流量边界:激活流量边界的水质边界,点击表格图标,上传水质参数随时间变化过程数据:WQ.csv。
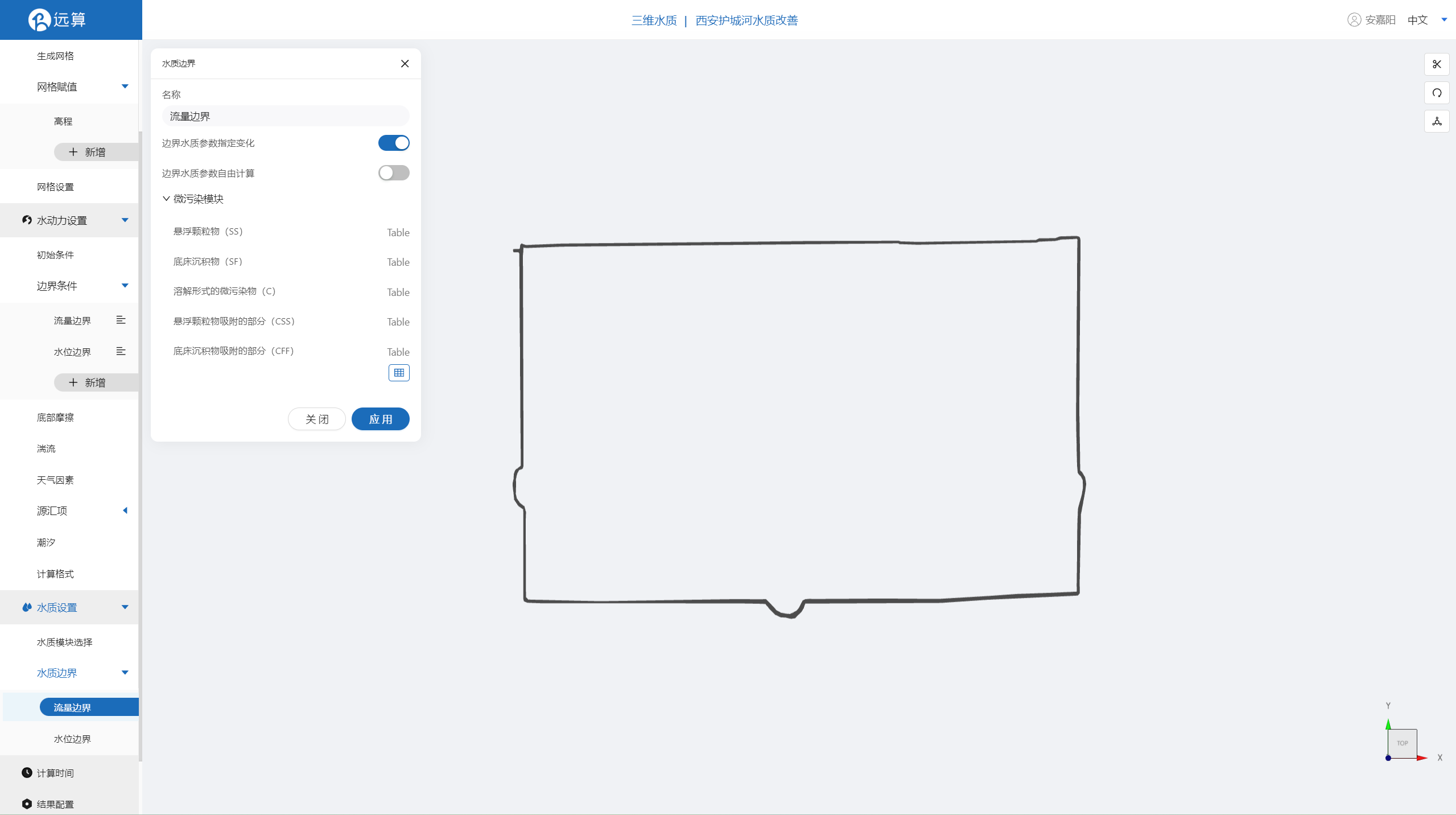
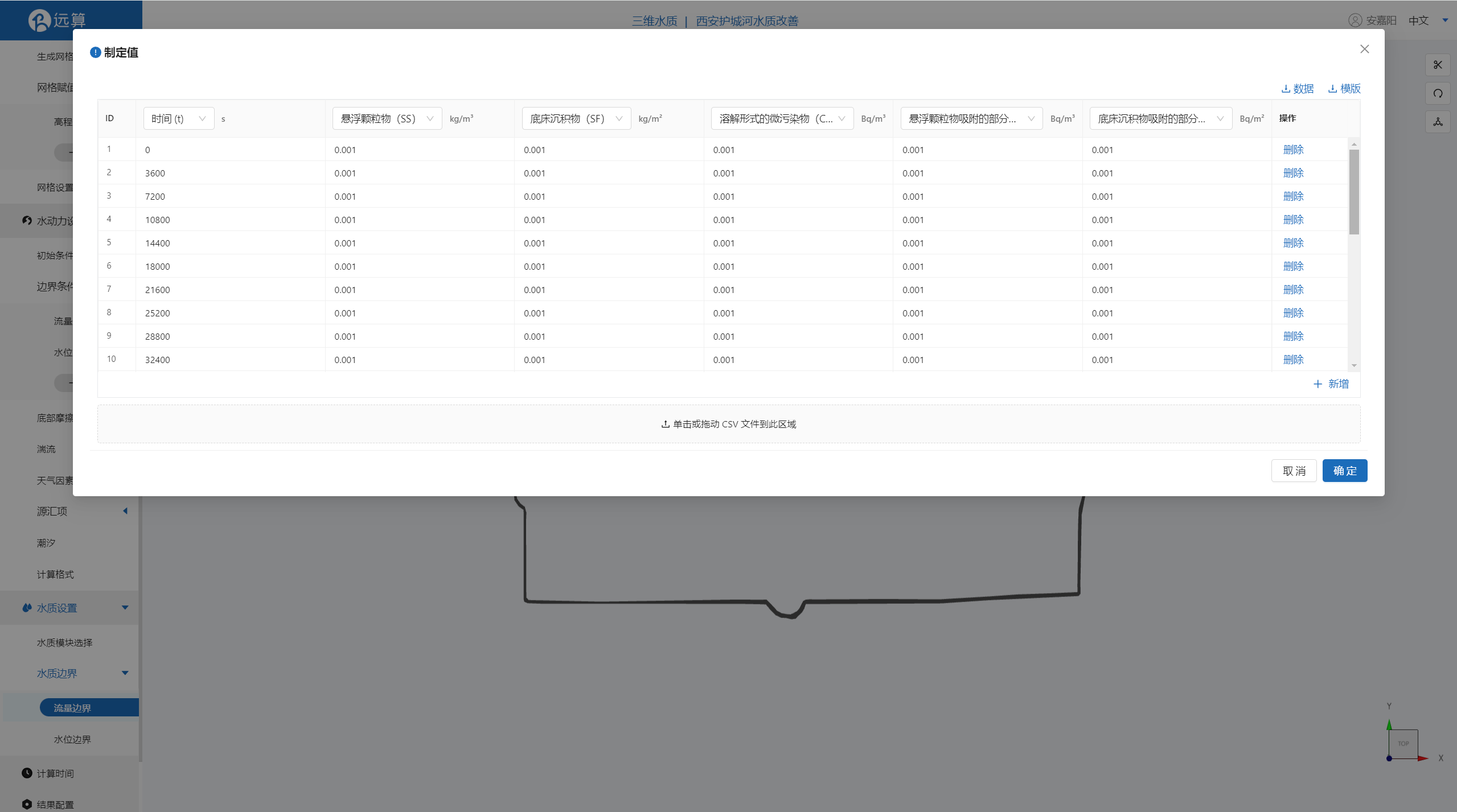
水位边界:激活水位边界的水质边界,点击表格图标,上传水质参数随时间变化过程数据:WQ.csv。
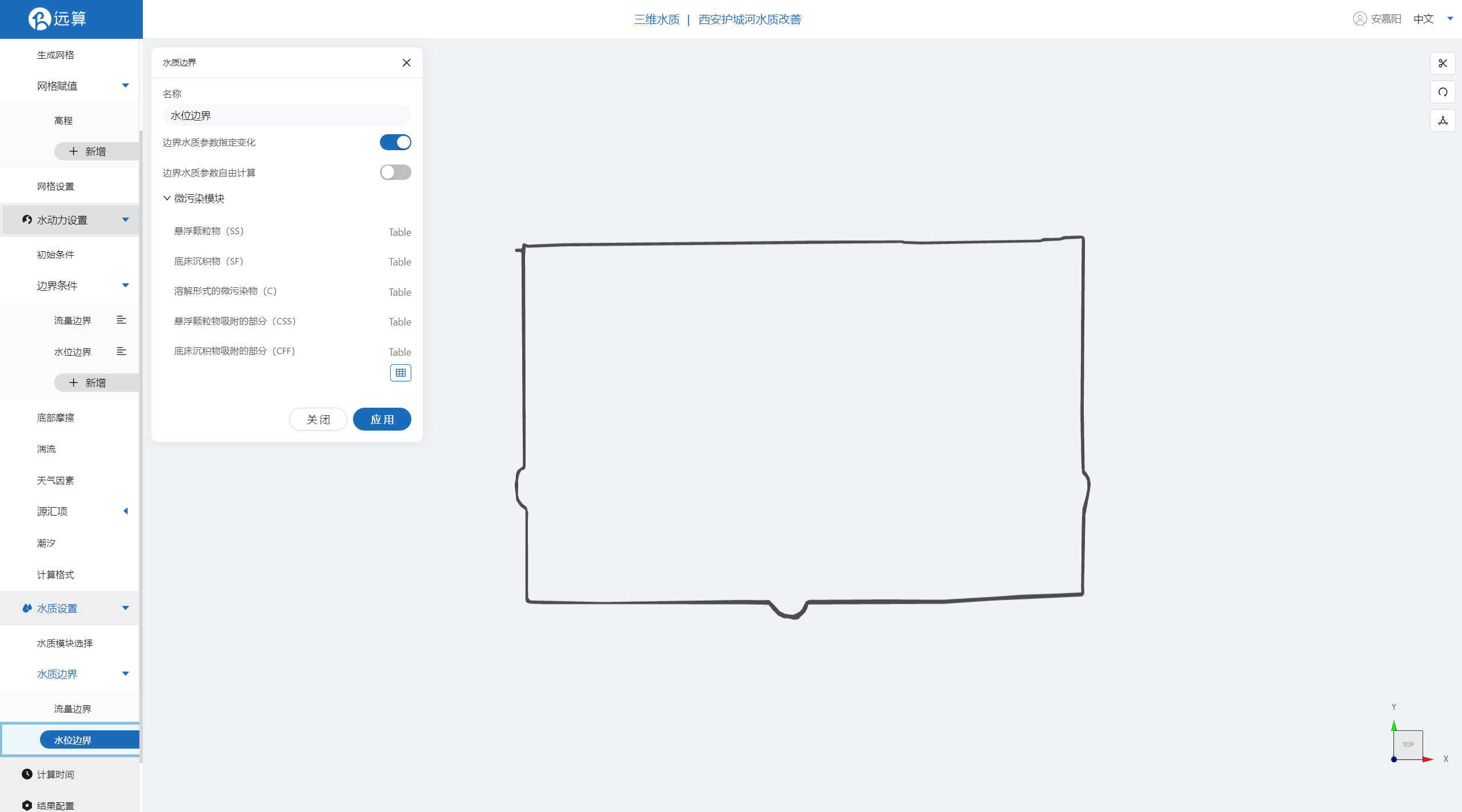
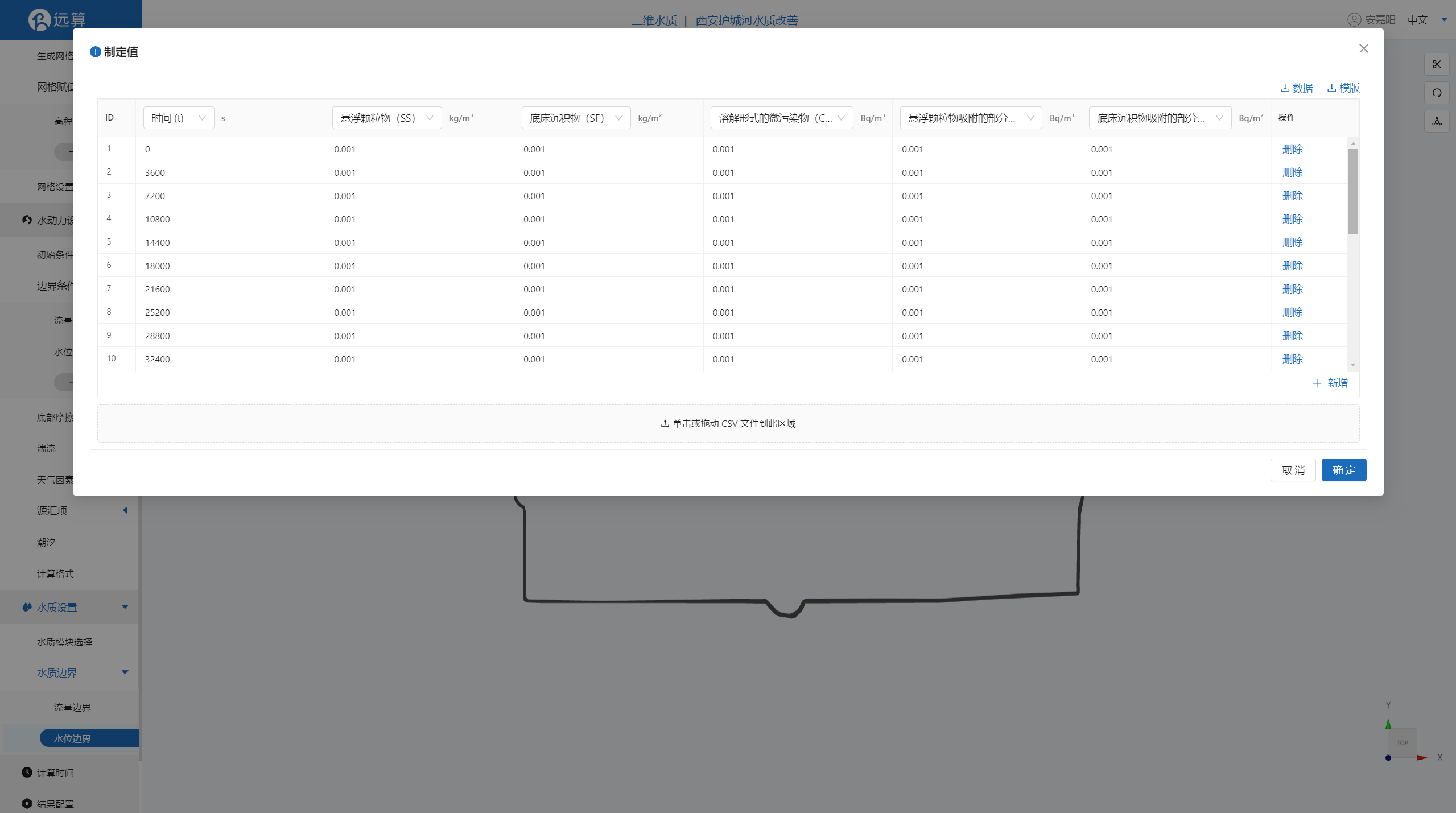
2.6 计算时间
在计算时间选项卡中设置计算步长和计算时间。为了保证计算稳定,时间步长设置为60s,模拟总时间为10800s。
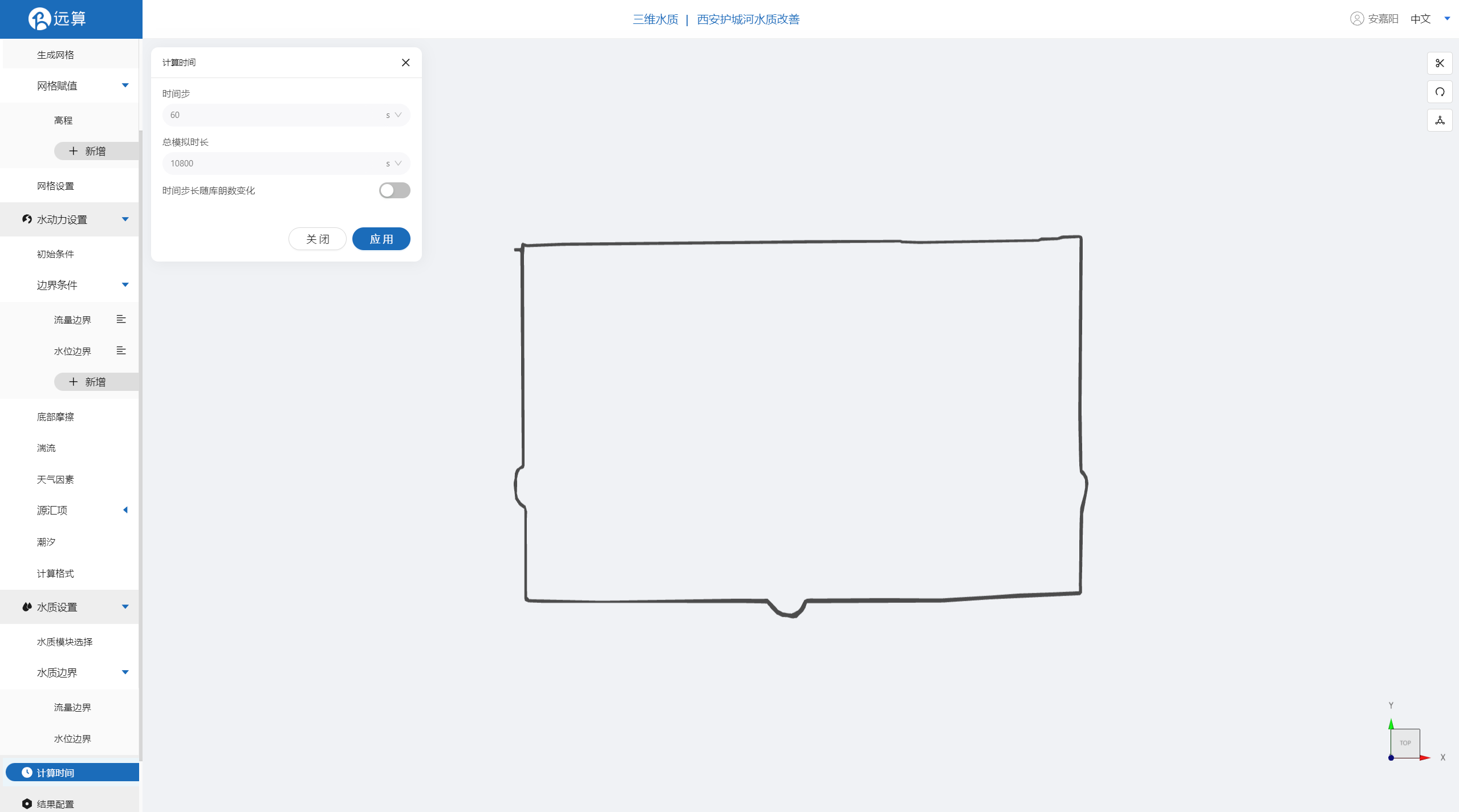
2.7 结果配置
在结果配置界面可以勾选示踪物。并设定结果输出频率为1时间步/帧,即每一分钟一个输出结果。
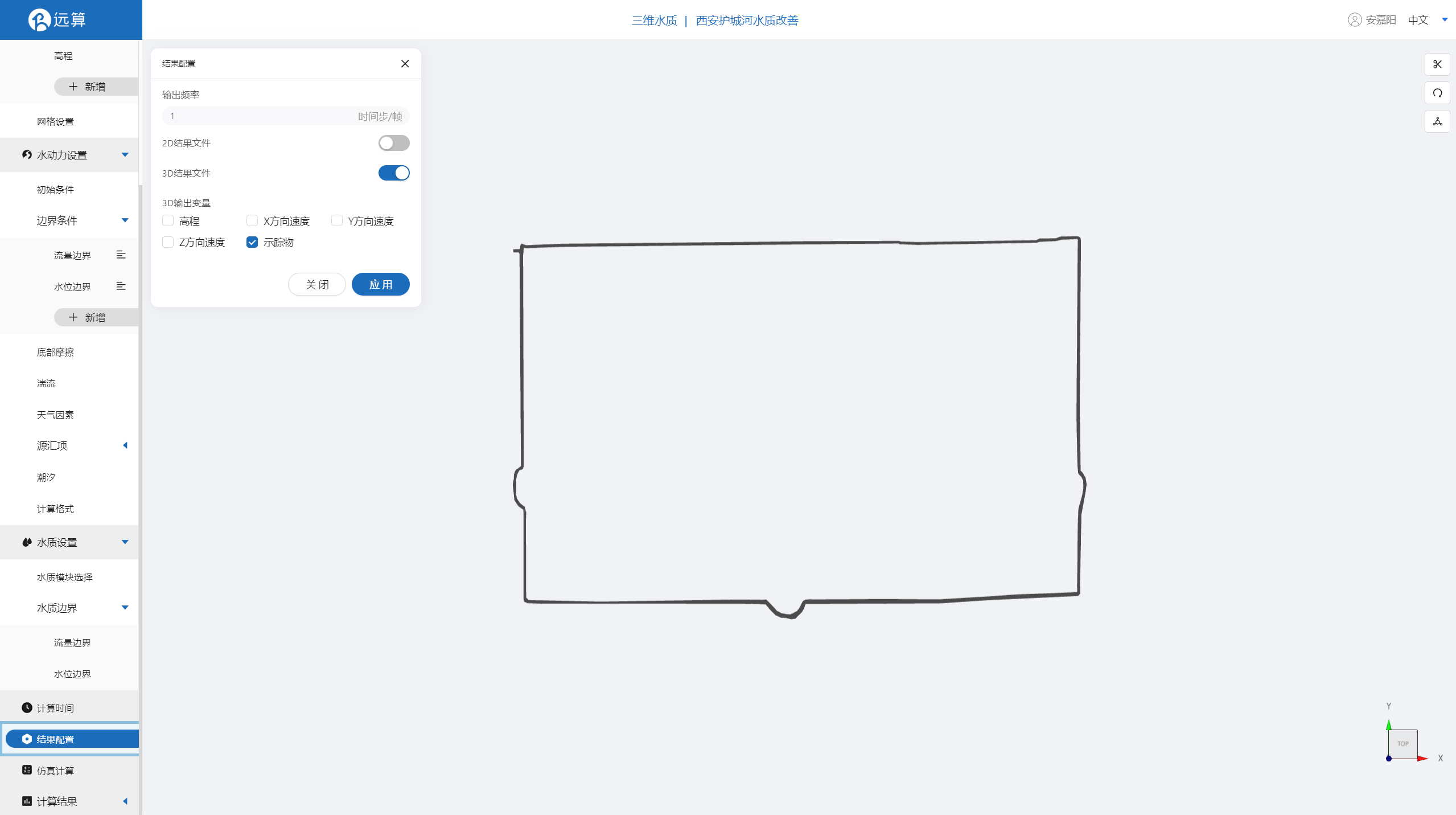
2.8 仿真计算
全部配置完成后,点击仿真计算菜单,点击开始计算,等待计算结束。
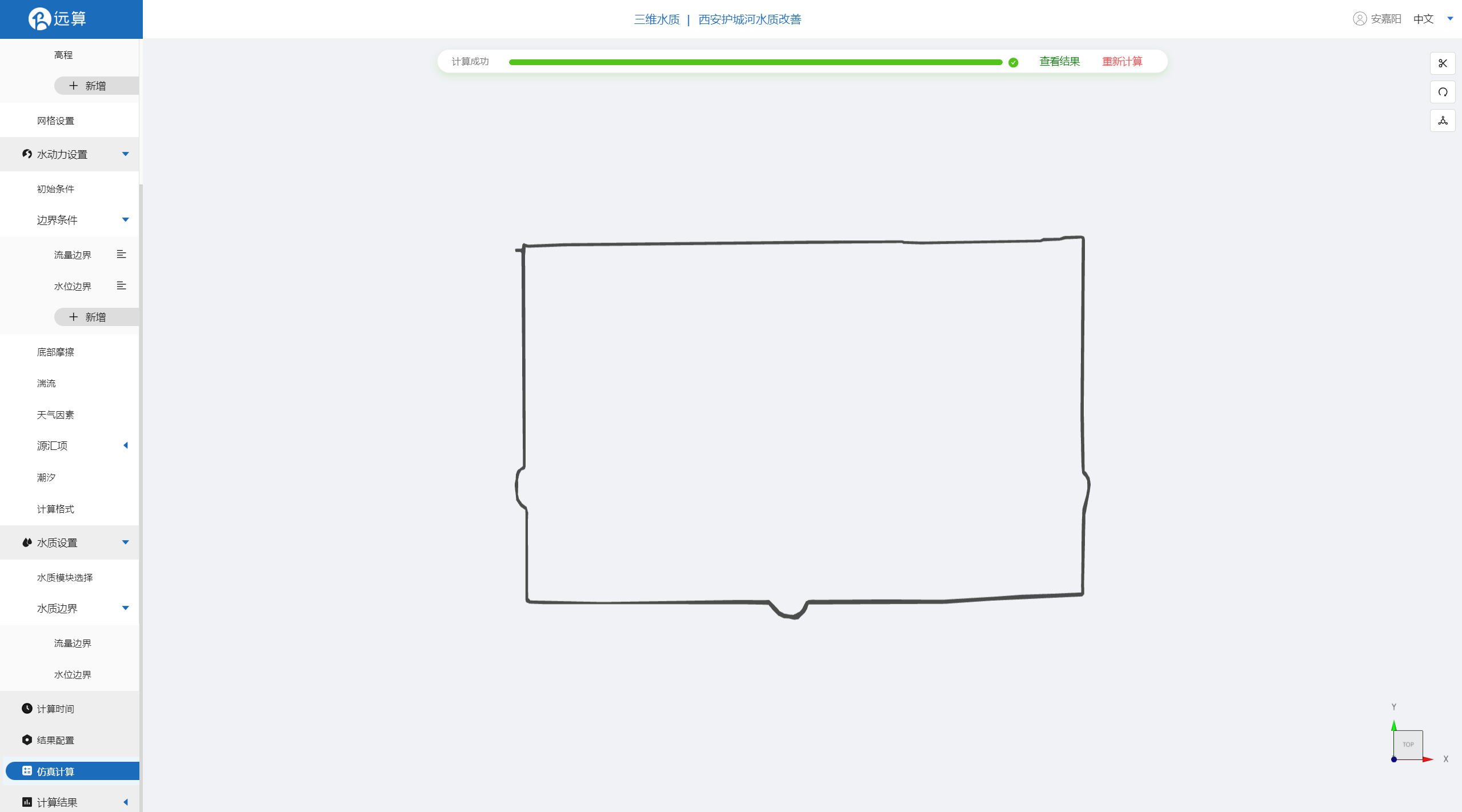
3. 结果展示
3.1 结果云图
点击3D结果云图,点击标量拉伸,点击确定。
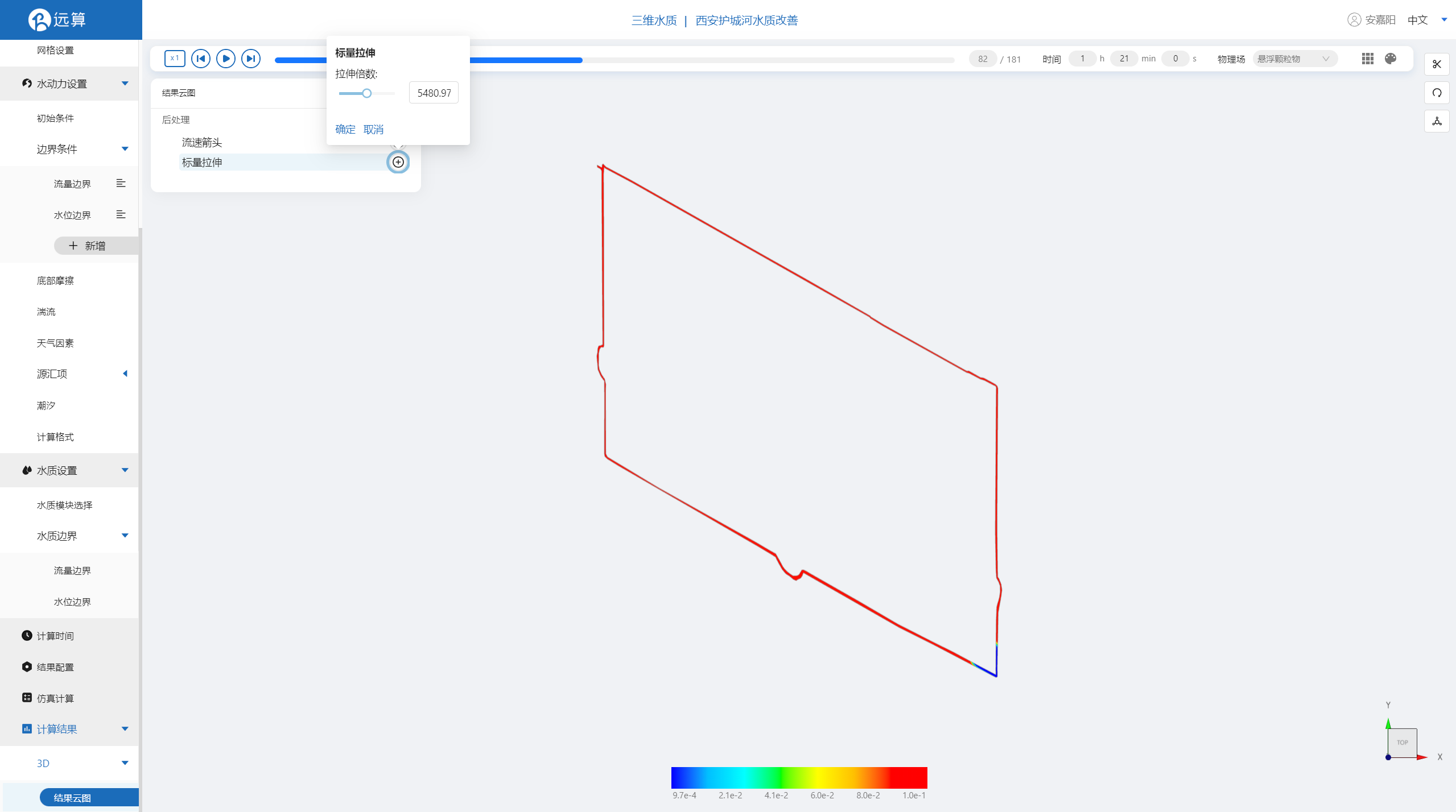
即可查看各个水质参数浓度在研究区域全场范围的时空变化情况。如下图为悬浮颗粒物在全场范围的时空变化情况。
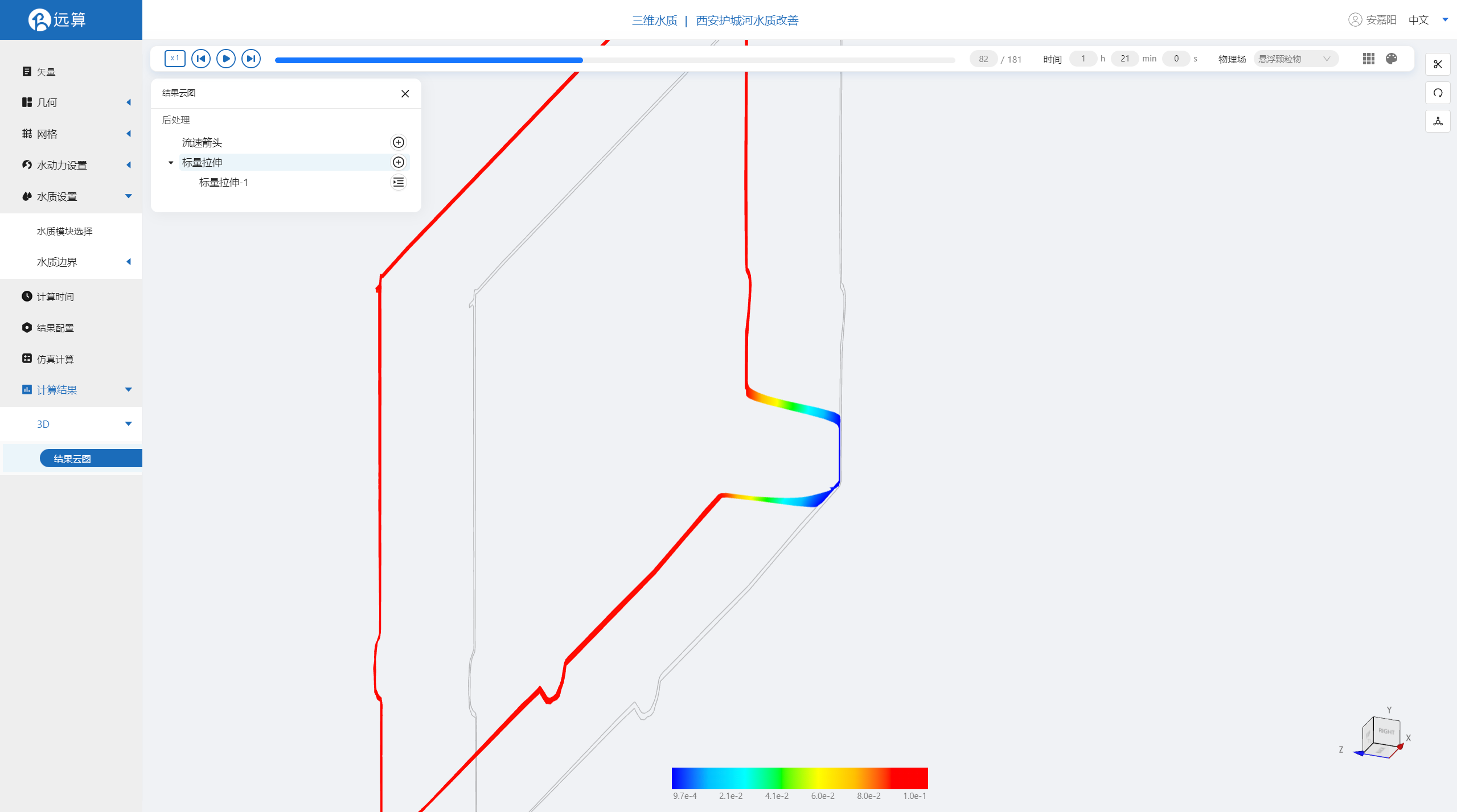
案例4 - 三峡水库污染扩散仿真预演
1. 案例介绍
本案例利用CAE365三维水质模块,搭建三峡水库模型,从而研究模拟三峡水库水体中的水体污染情况。
2. 操作说明
2.1 矢量数据
将研究区域的坐标系设置为3857。
利用画轮廓工具描绘三峡水库,并命名保存。
利用画轮廓工具描绘三峡水库入水口与出水口,并命名保存。
利用矢量点工具,在河水库中点几个后续想分析的点位,命名并保存。
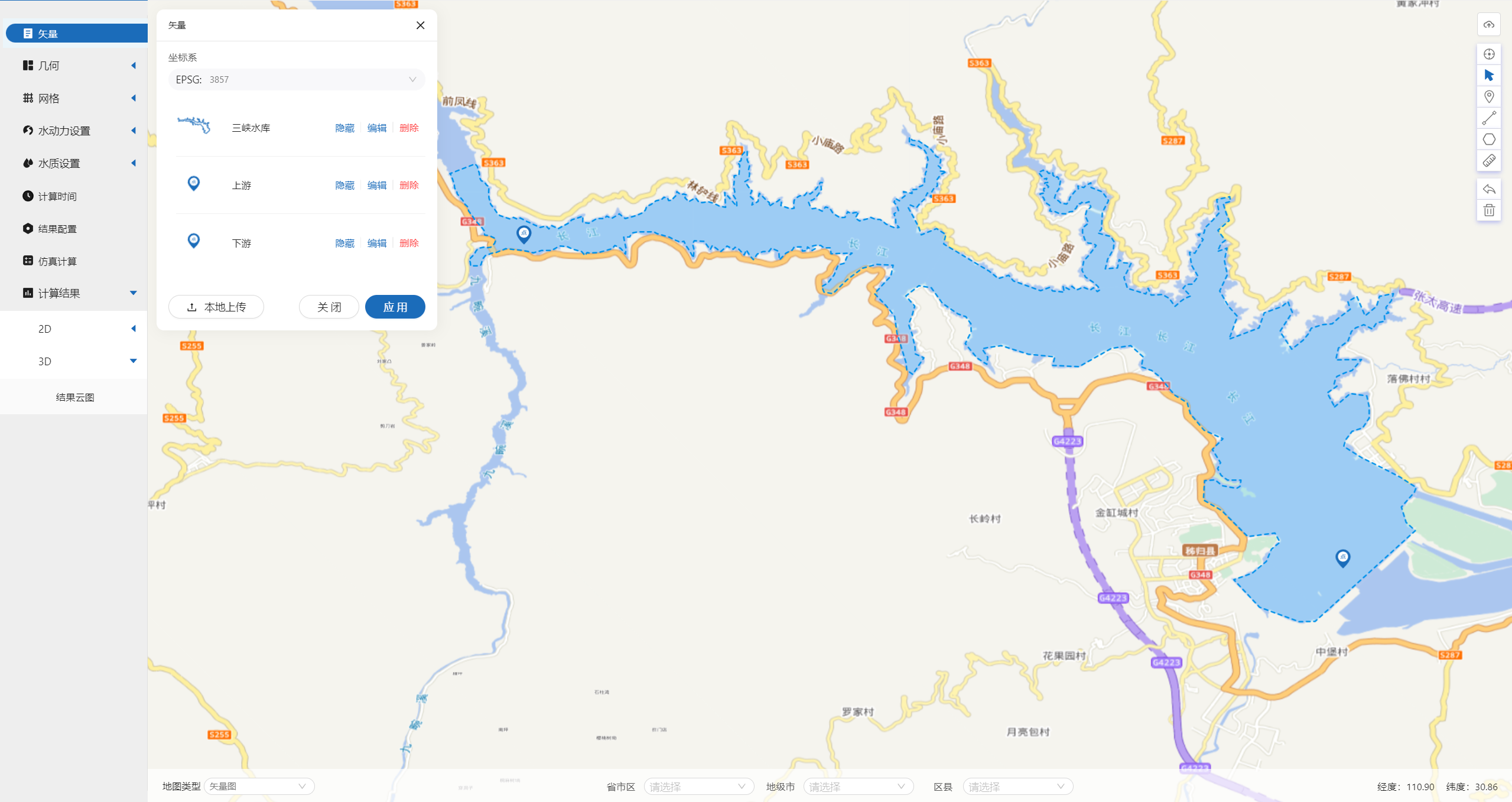
2.2 几何
2.21 生成几何
点击几何,点击生成几何,在弹出的窗口中选择主网格轮廓为三峡水库,生成几何。
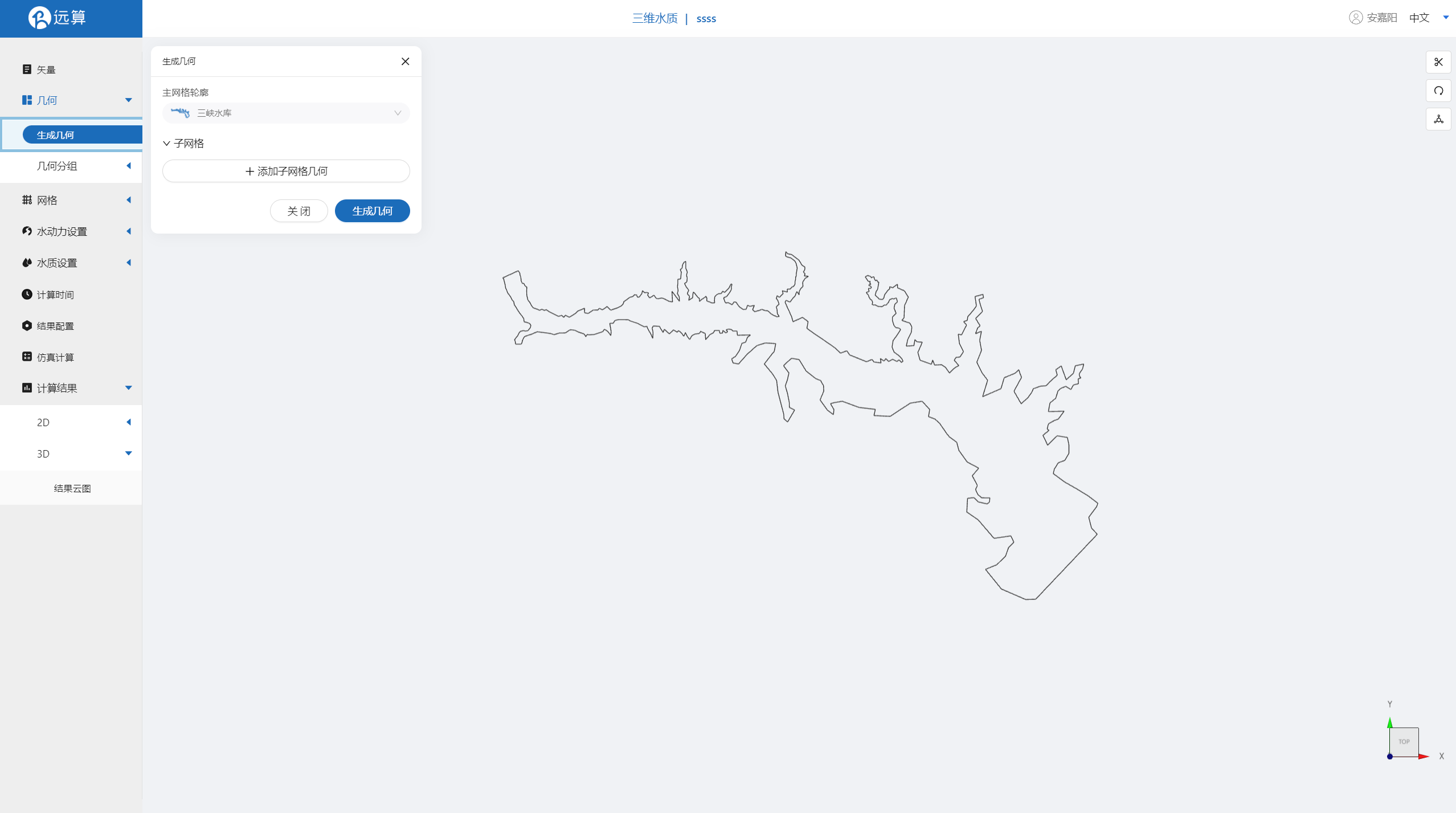
2.22 几何分组
点击几何分组,点击添加,在分组位置下方的方框里选中想要的线段,或者用鼠标靠近想要选中的线段,被靠近的线段会变成绿色,点击后该线段被选中并变成红色。
选中三峡水库入口,并重命名为in1,保存。

用相同的操作选中三峡水库入口2,并重命名为in2,保存。
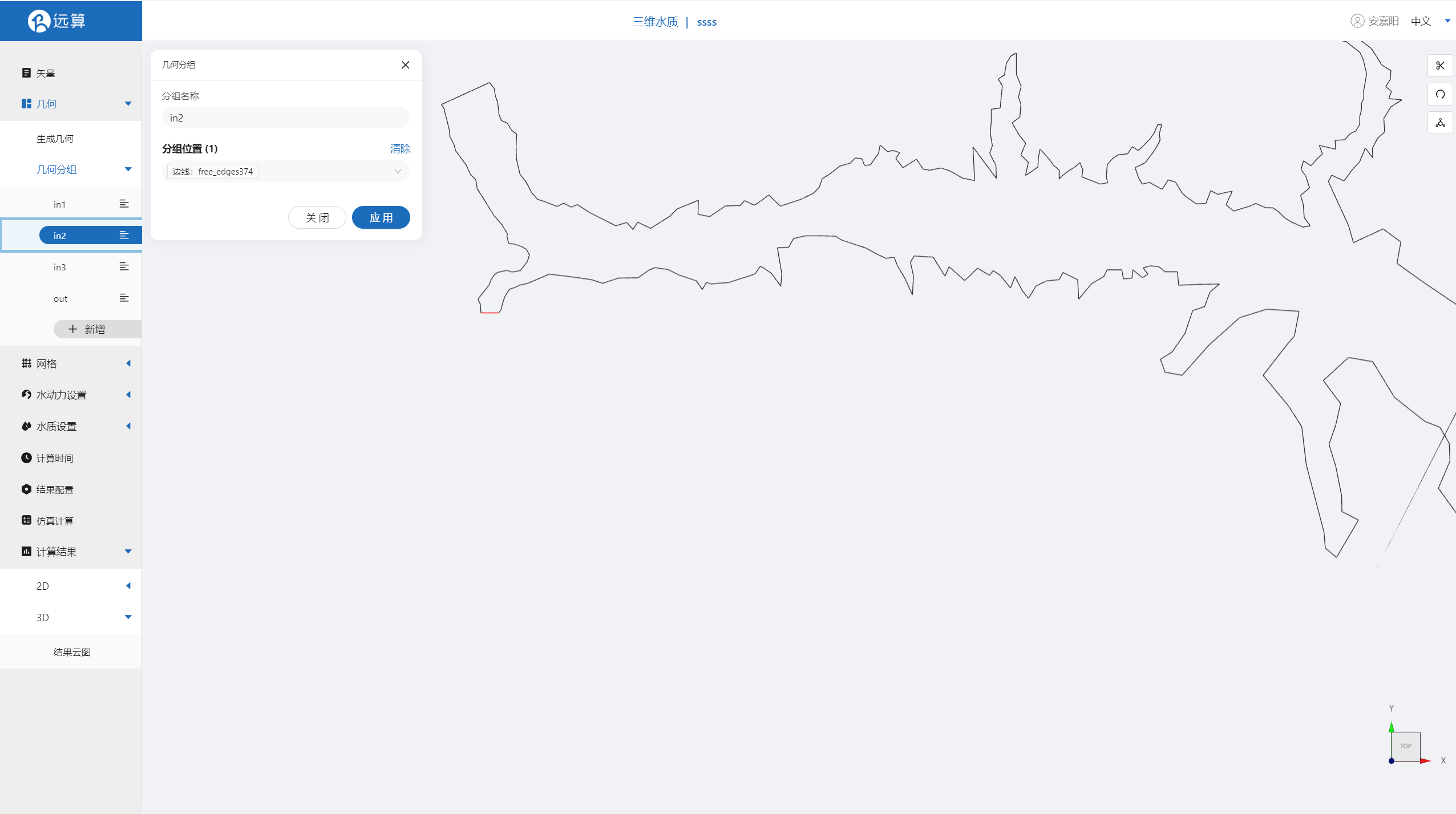
用相同的操作选中三峡水库入口3,并重命名为in3,保存。
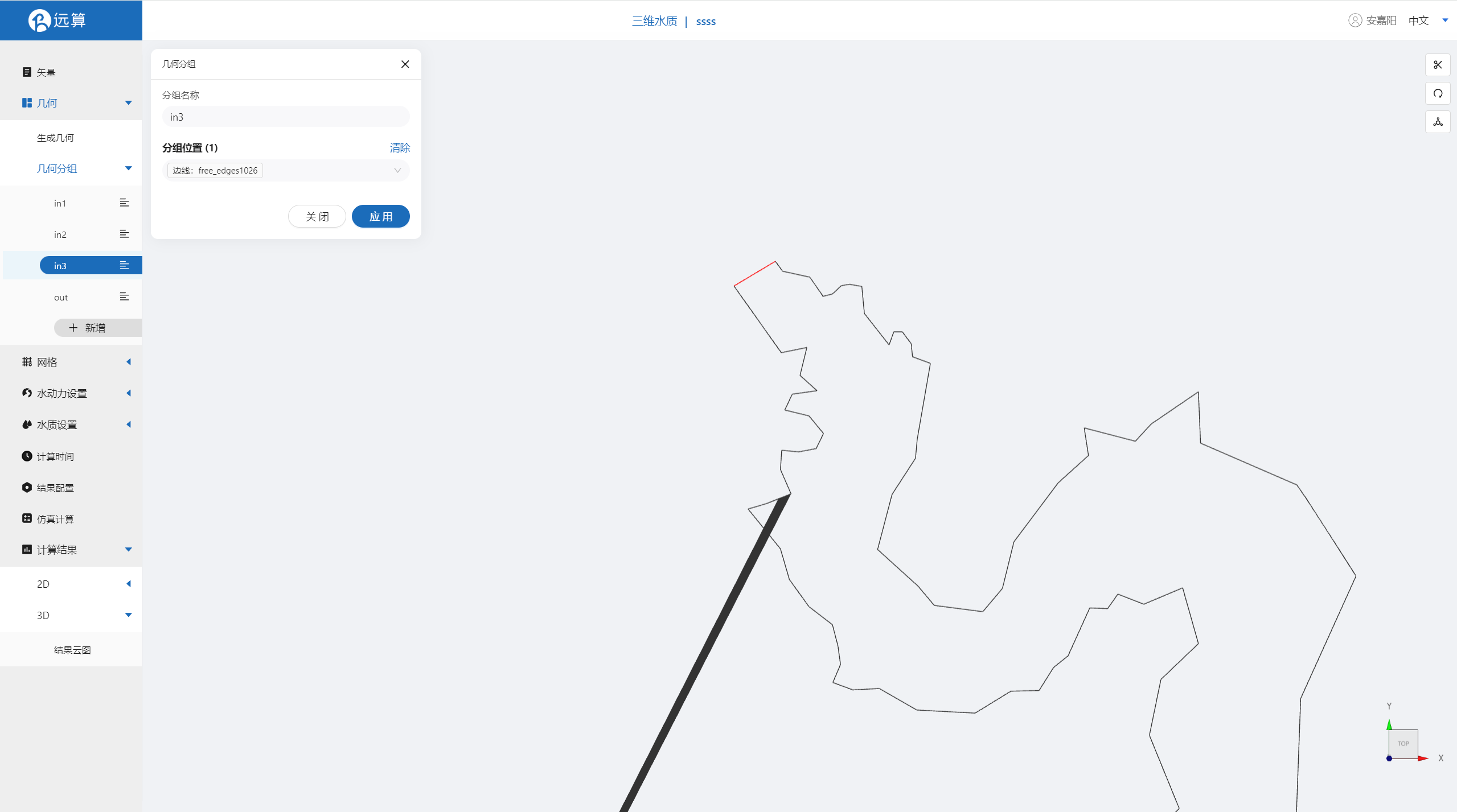
用相同的操作选中三峡水库出口,并重命名为out,保存。
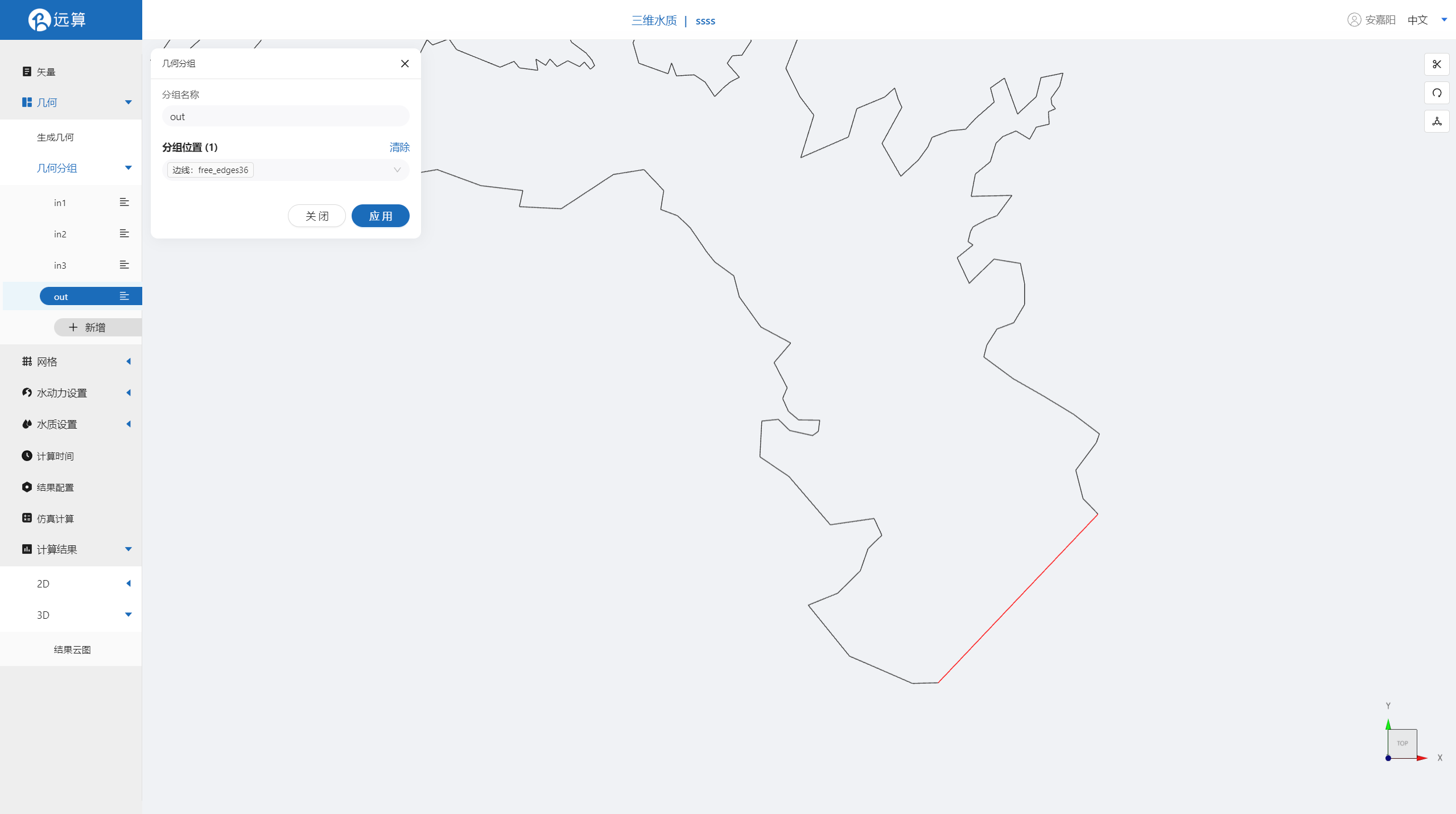
2.3 网格
2.3.1 生成网格
点击网格,点击生成网格,在弹出的窗口中配置主网格尺寸。可参考图中尺寸。配置完成后点击生成网格。
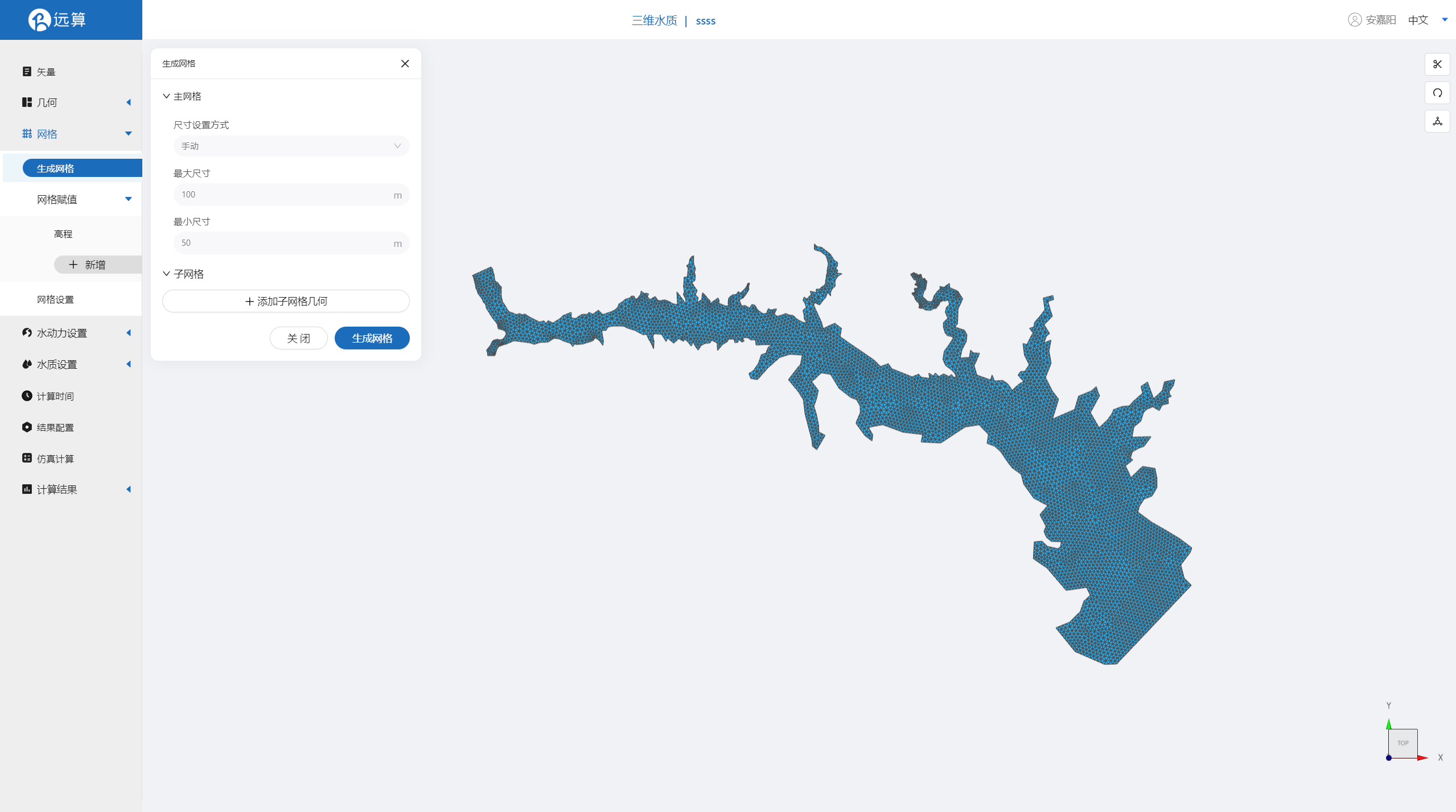
2.3.2 网格赋值
接下来对网格进行地形赋值。点击网格赋值,点击添加按钮,会弹出赋值窗口。 对三峡水库区域赋值:
- 择赋值类型:高程
- 赋值边距:1m
- 范围:选择 三峡水库
- 数值类型: 常量
- 赋值: 0m
- 点击确定

2.3.2 网格设置
点击网格设置,将网络层数设置为5层。
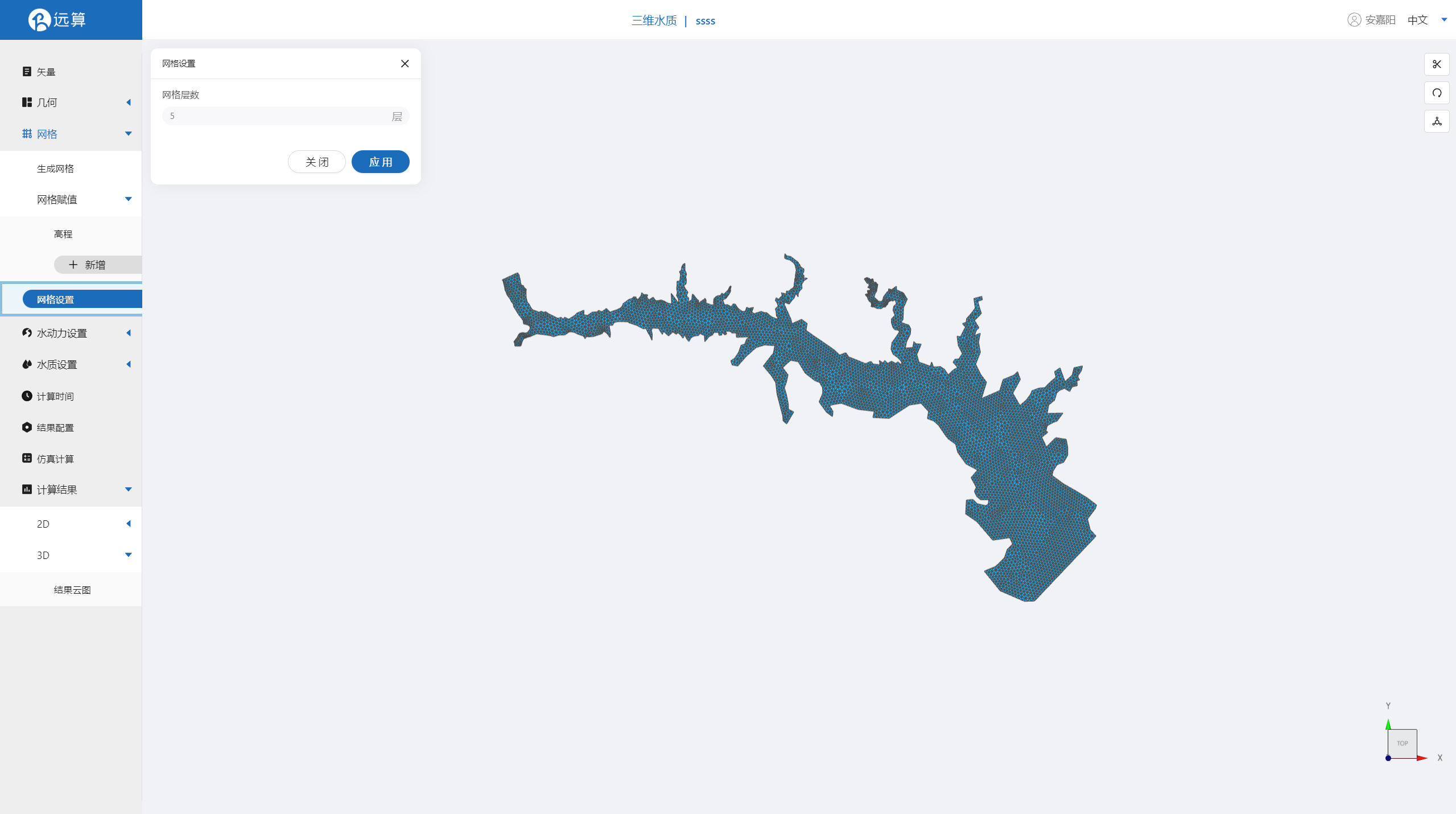
2.4 水动力设置
2.4.1 初始条件
点击初始条件,设置为均匀初始场,常数水位100。
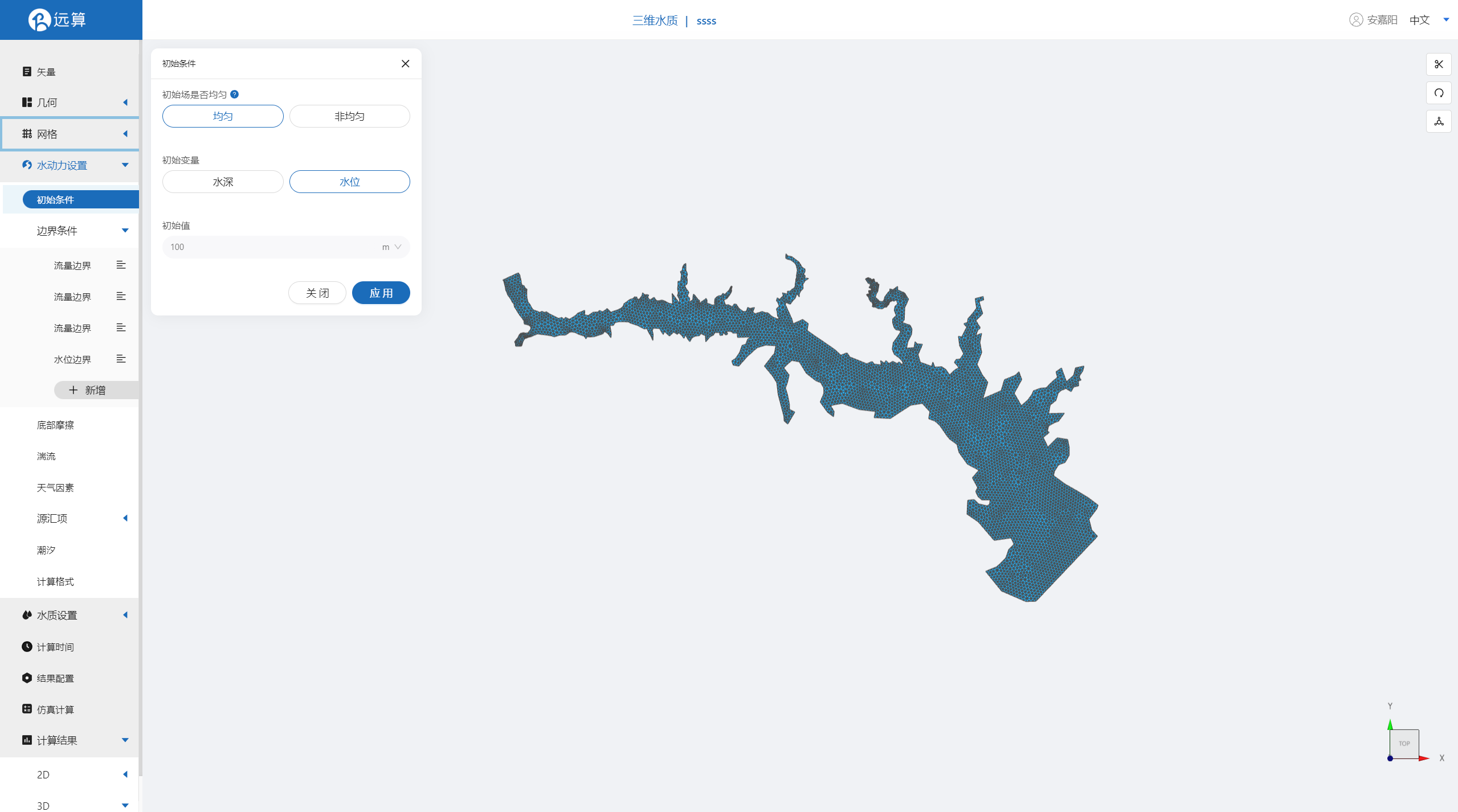
2.4.2 边界条件
对于边界条件,设定入口为流量边界,出口为水位边界。
流量边界一:边界类型为流量边界,施加位置选择in1,流量为常值1000m³/s。

流量边界二:边界类型为流量边界,施加位置选择in2,流量为常值15m³/s。
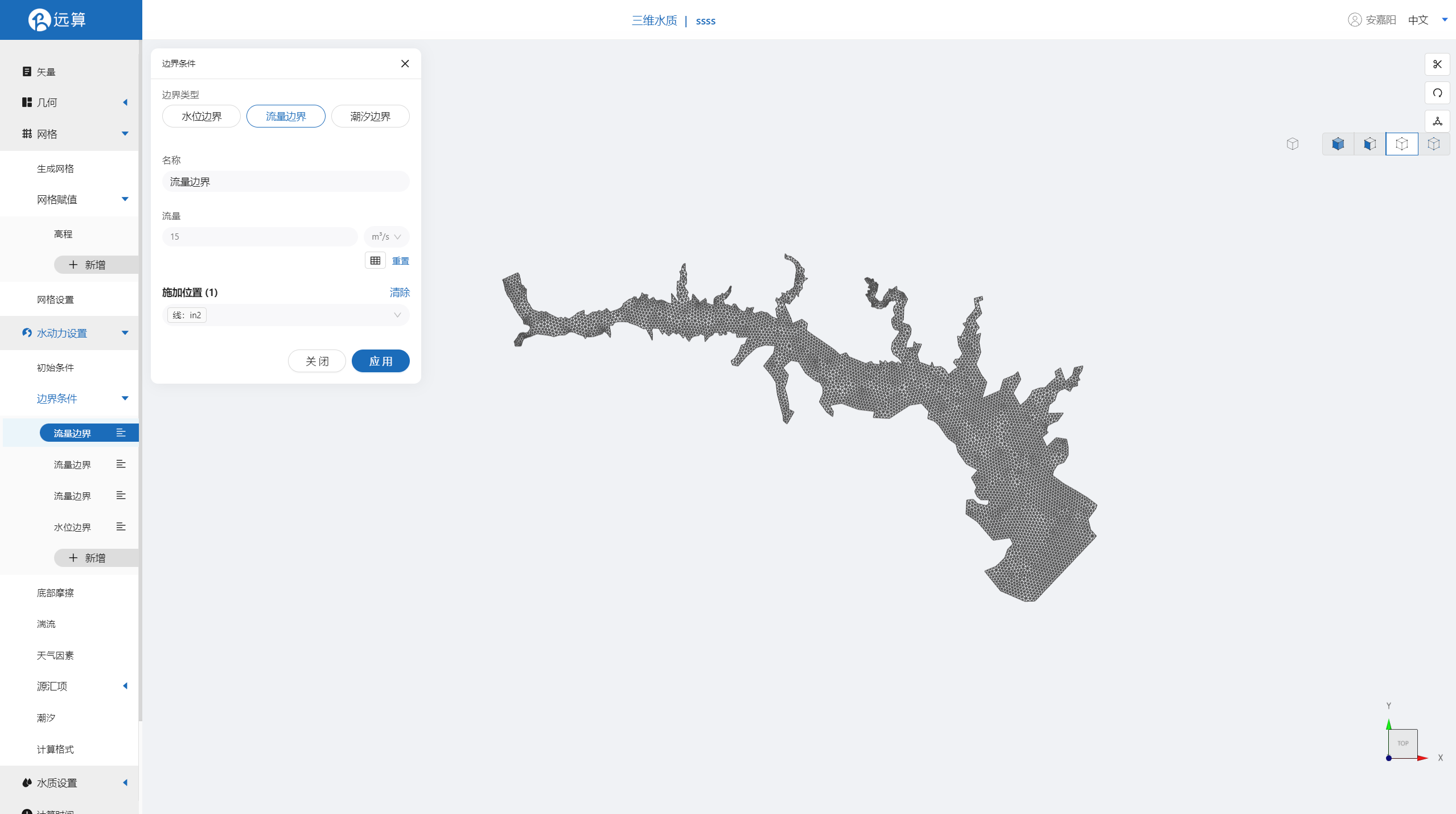
流量边界三:边界类型为流量边界,施加位置选择in3,流量为常值3m³/s。
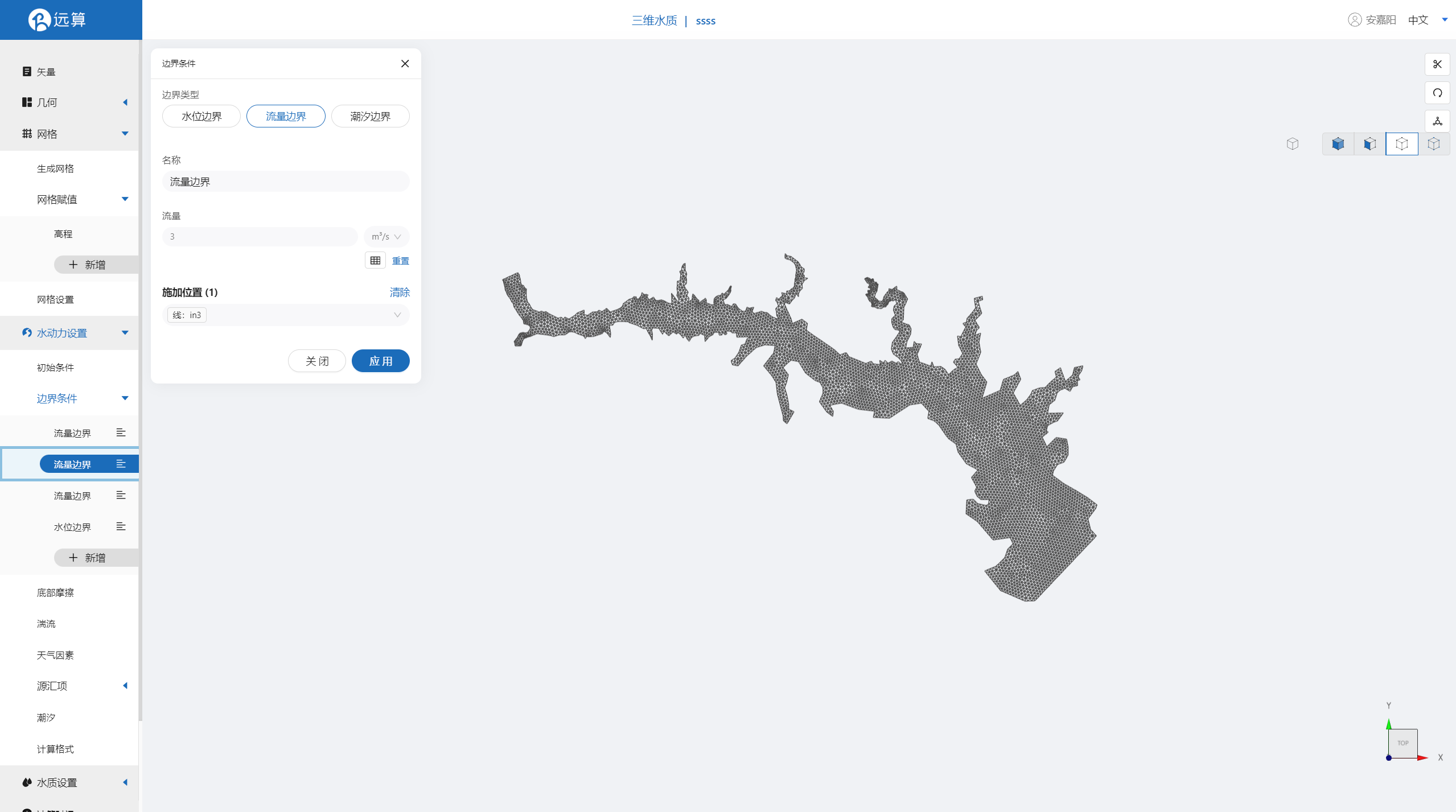
水位边界:边界类型为水位边界,施加位置选择out,水位为常值100m。
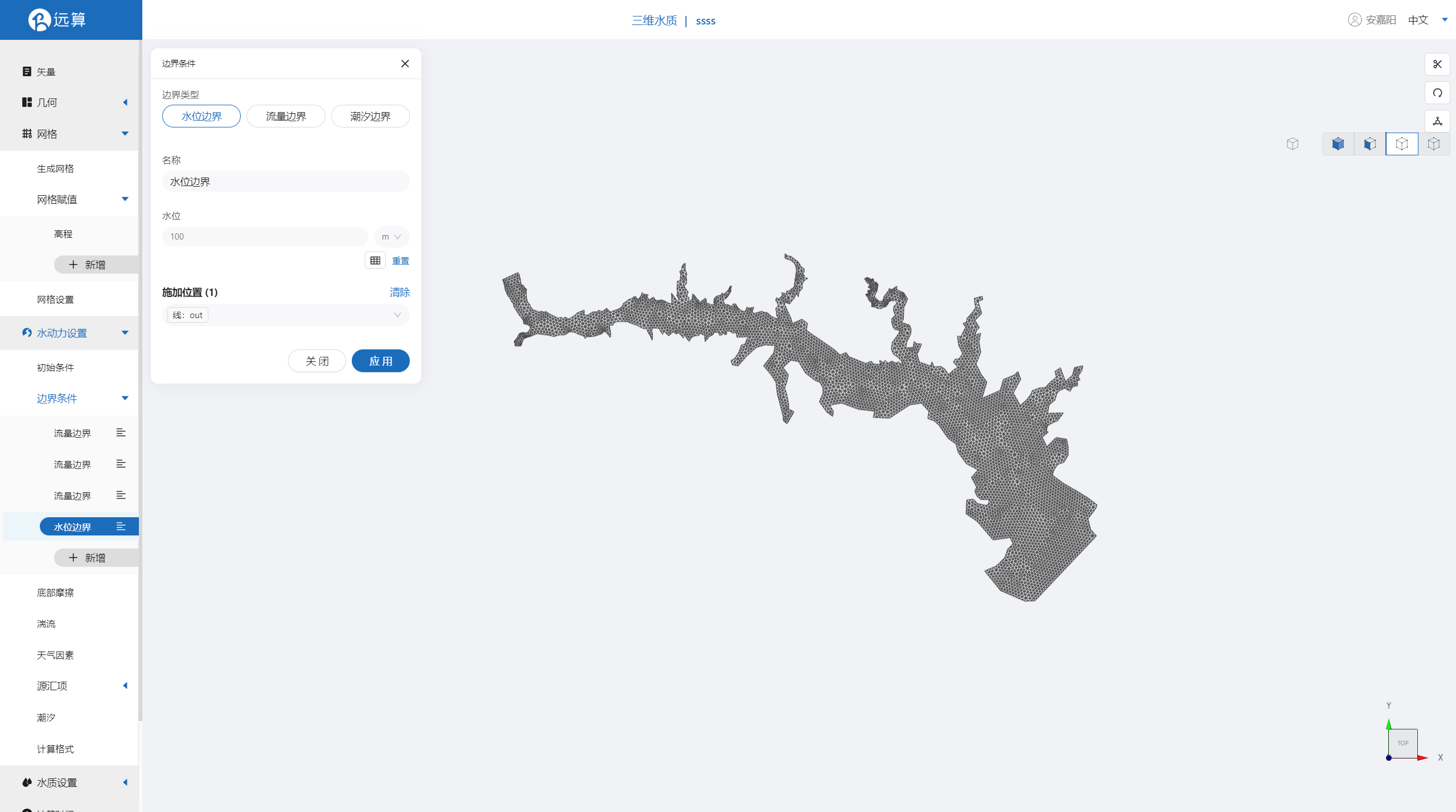
2.4.3 底部摩擦
假设整个研究区域比较平滑,给一个底部均匀的摩擦系数0.025。
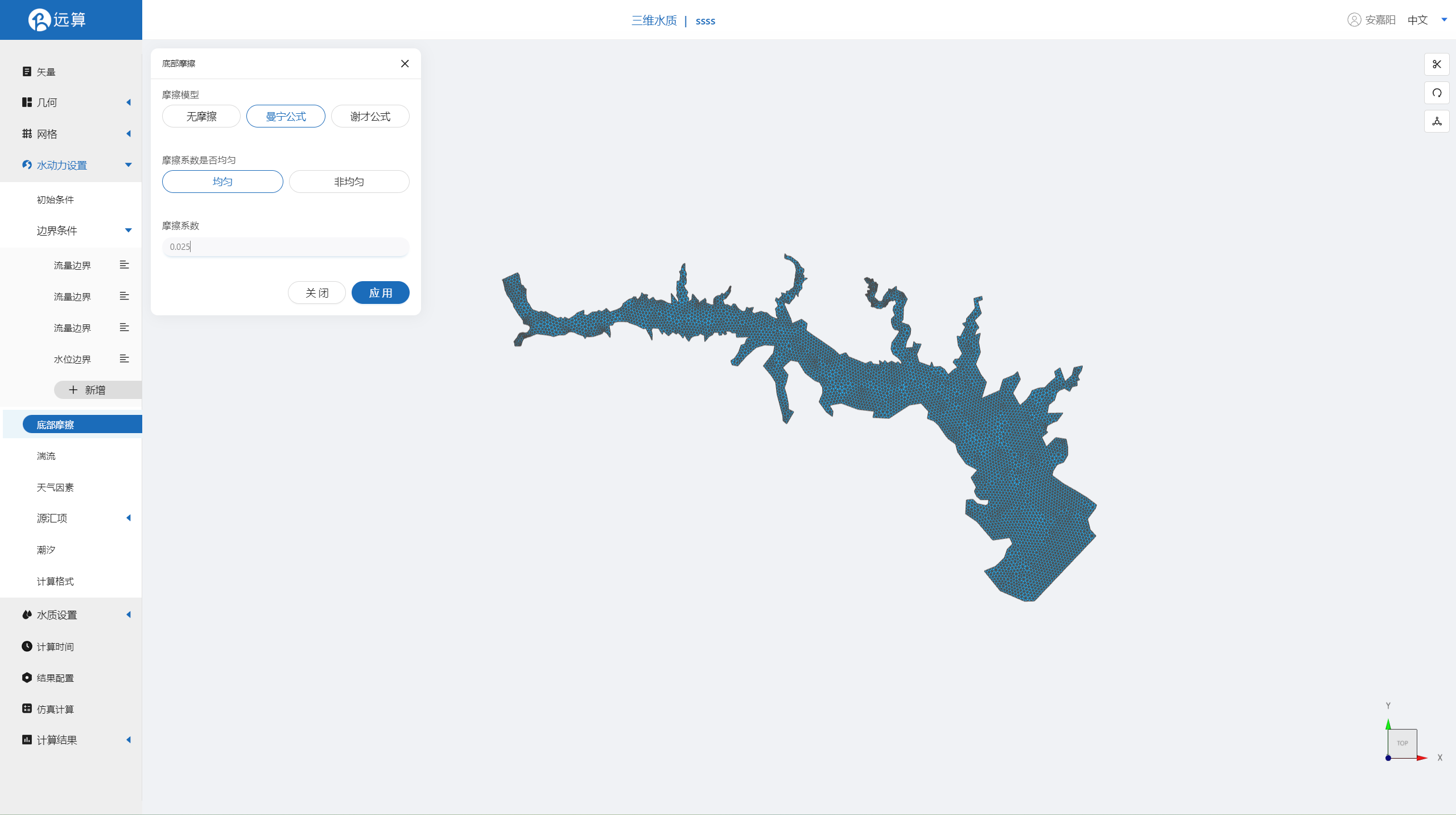
其余模型参数设置保持默认即可。
2.5 水质设置
点击水质模块选择,不启用代表水质模块不被激活,只进行水动力计算。在本案例中,选择激活水质子模块:氧模块。
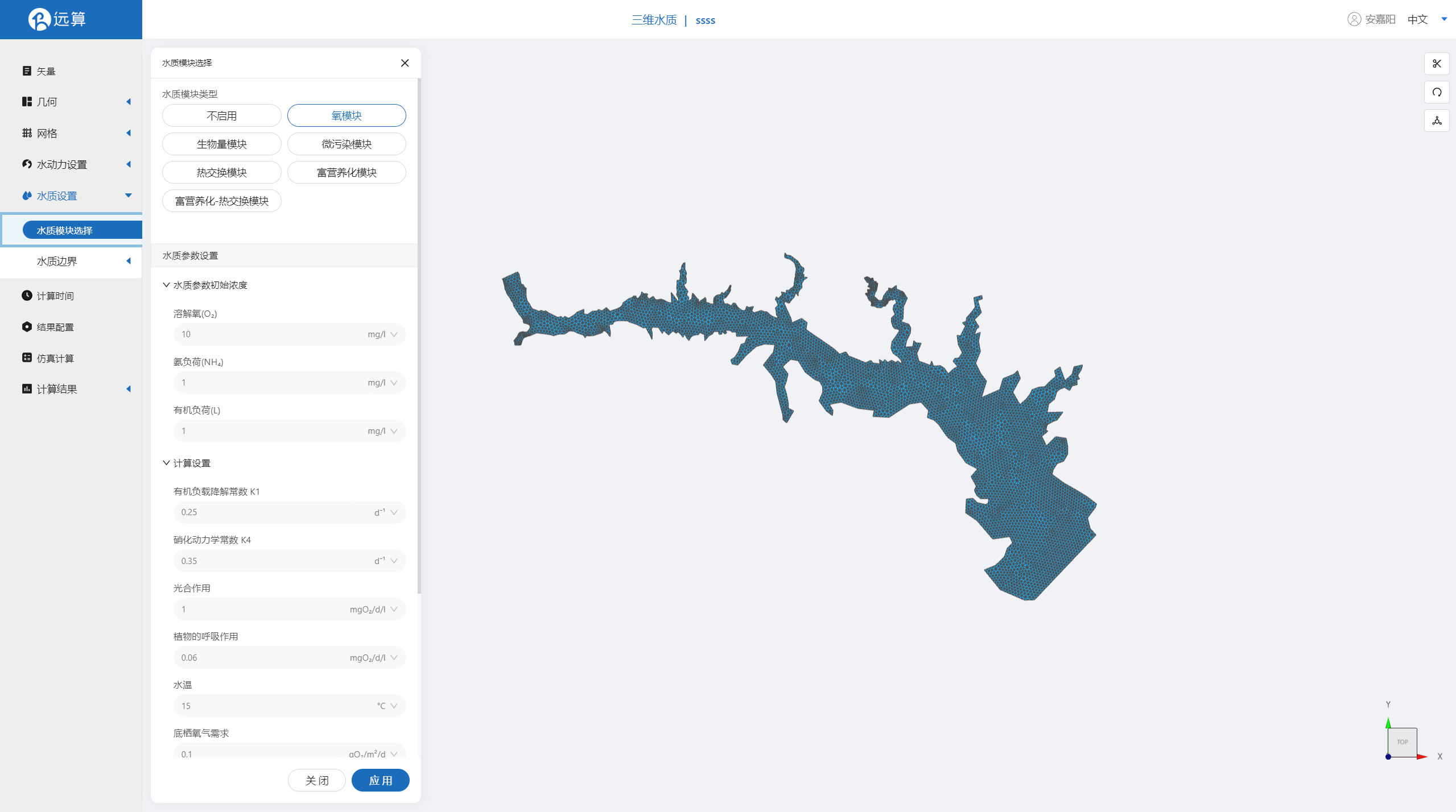
激活氧模块后,需要进行氧模块的水质参数设置。
2.5.1.1 水质参数设置
氧模块有三个水质参数,分别为溶解氧,氨负荷和有机负荷。设置它们的初始浓度为:10mg/l,1mg/l,1mg/l。
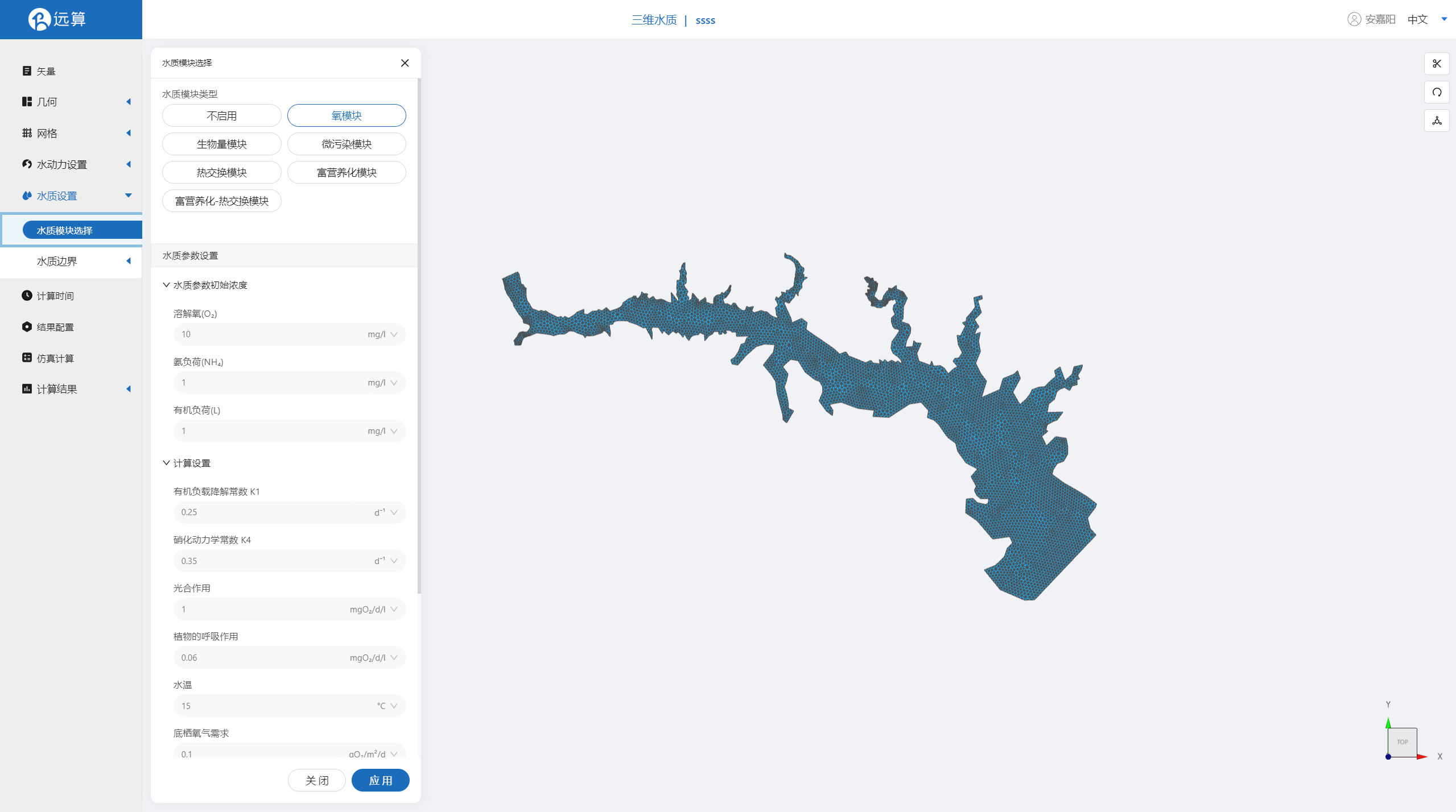
2.5.1.2 水质计算设置
将水温从默认值改为15度,其余水质计算设置保持不变。
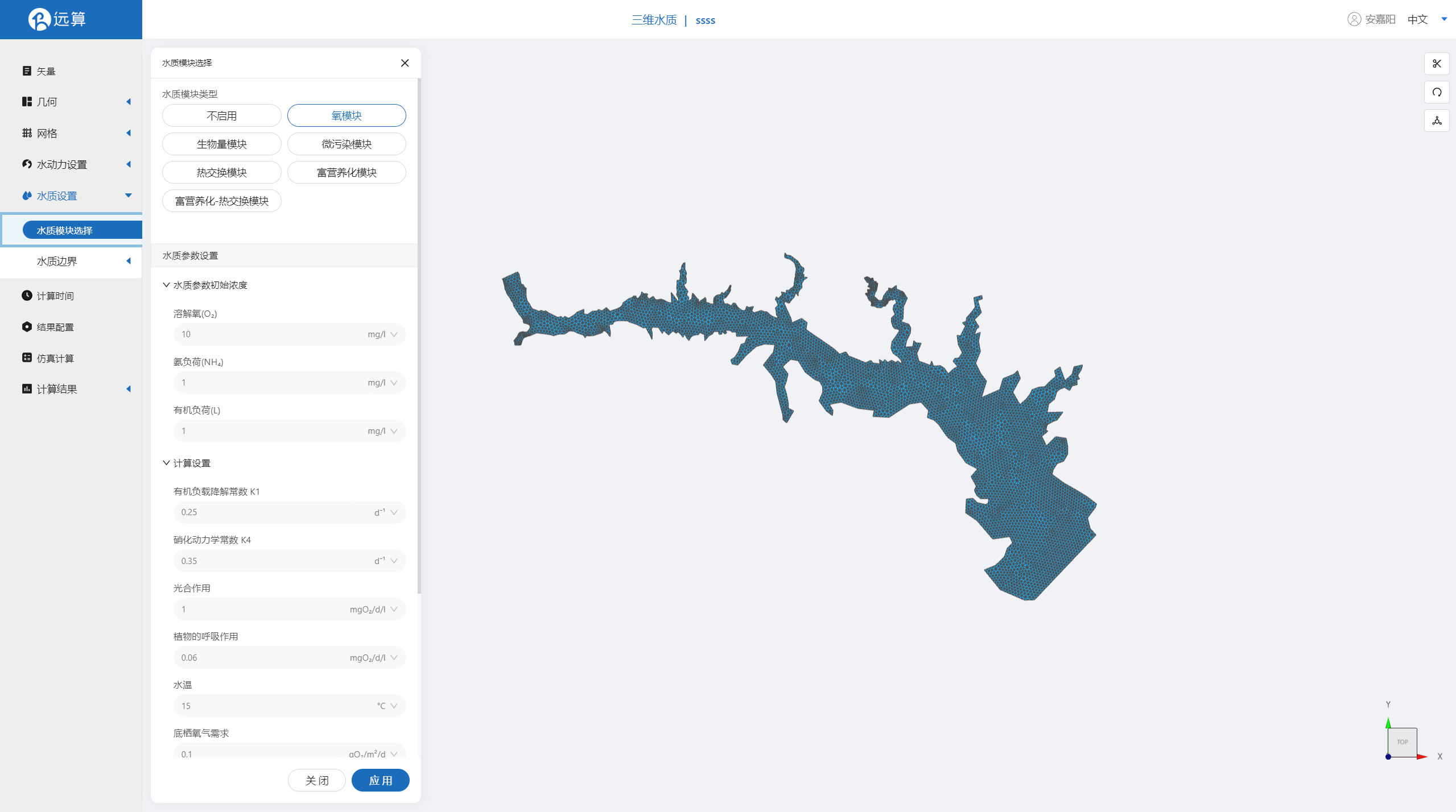
2.5.2 水质边界
流量边界1:激活流量边界1的水质边界,点击表格图标,上传水质参数随时间变化过程数据:SZ_in.csv。
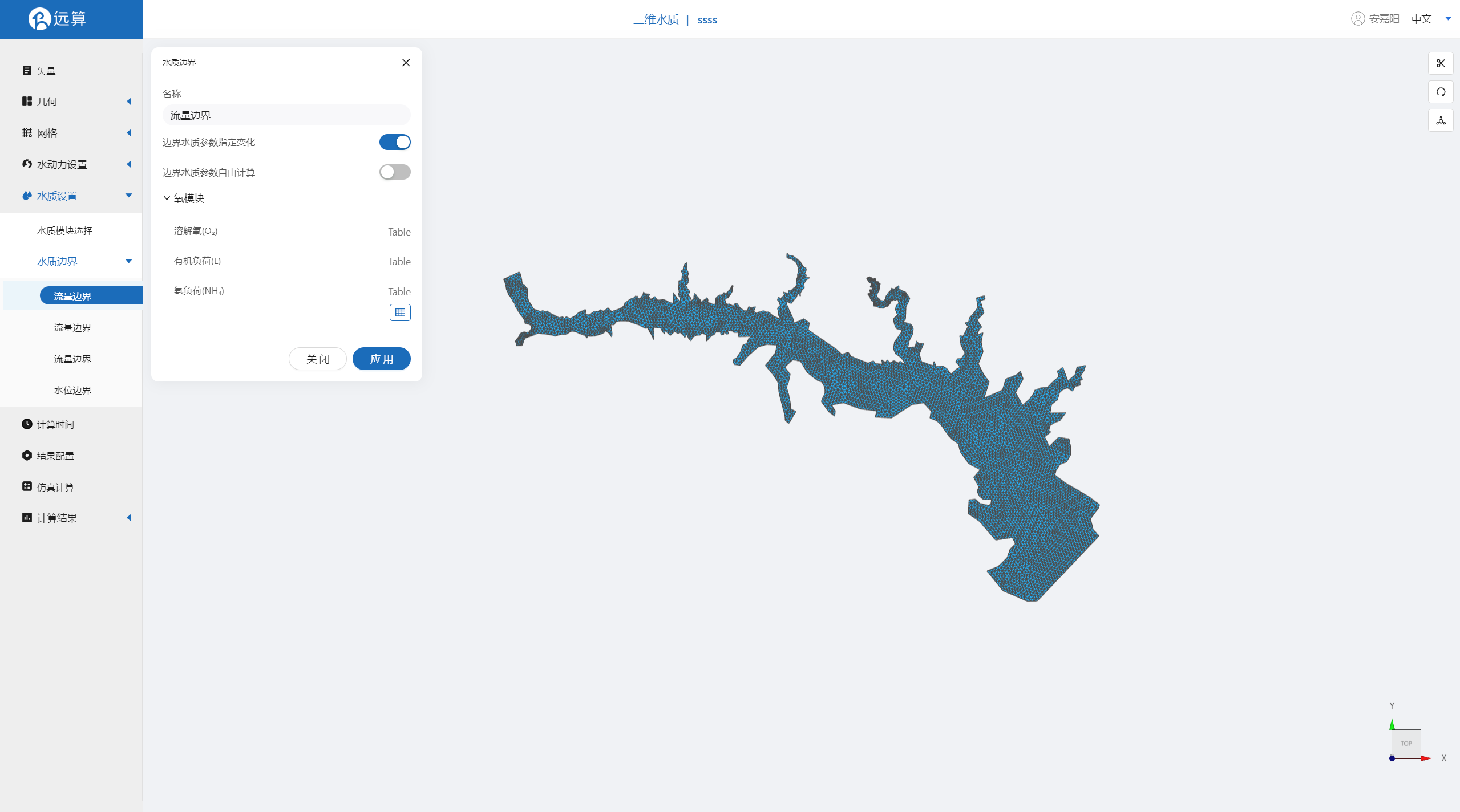
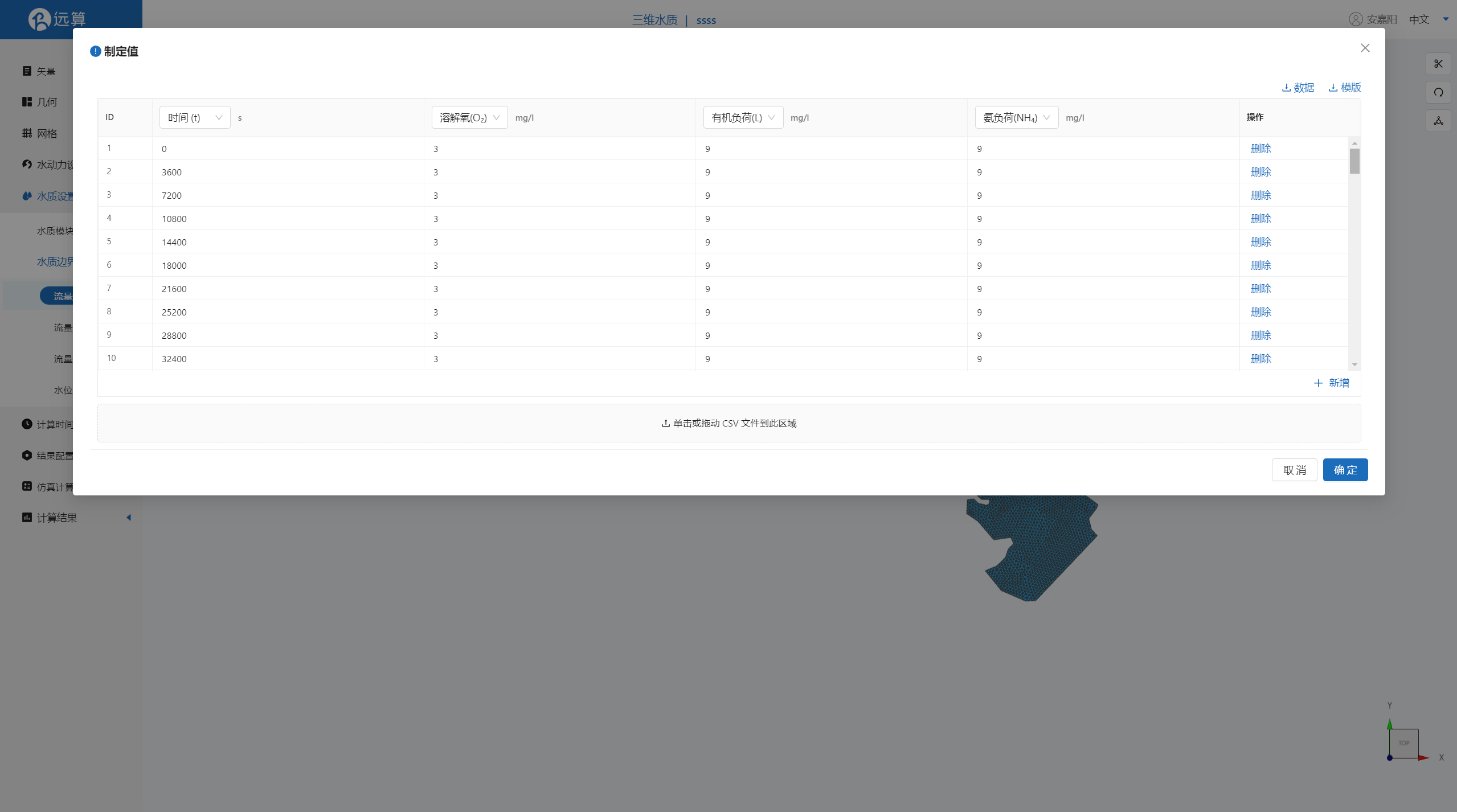
流量边界2:激活流量边界2的水质边界,点击表格图标,上传水质参数随时间变化过程数据:SZ_in.csv。
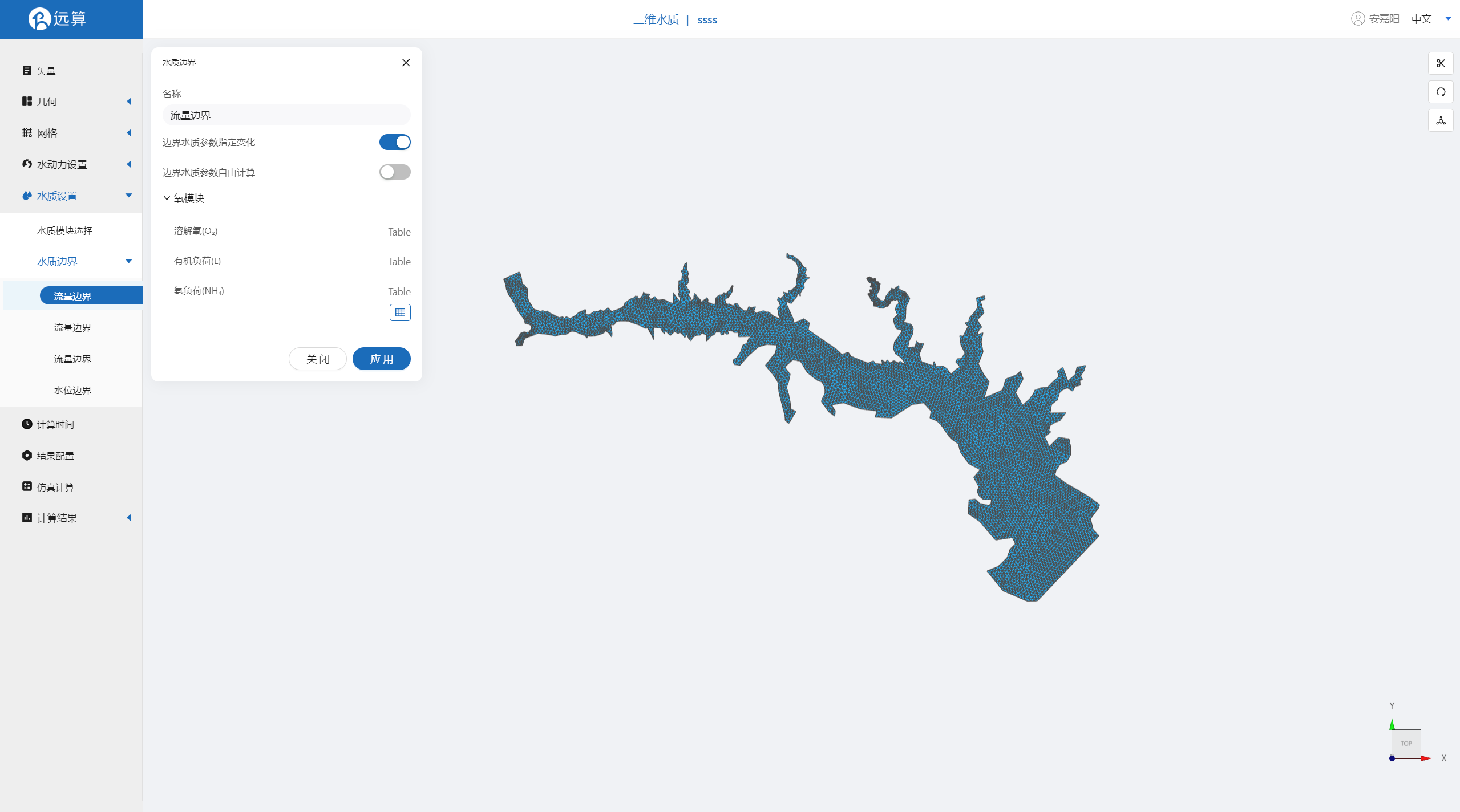
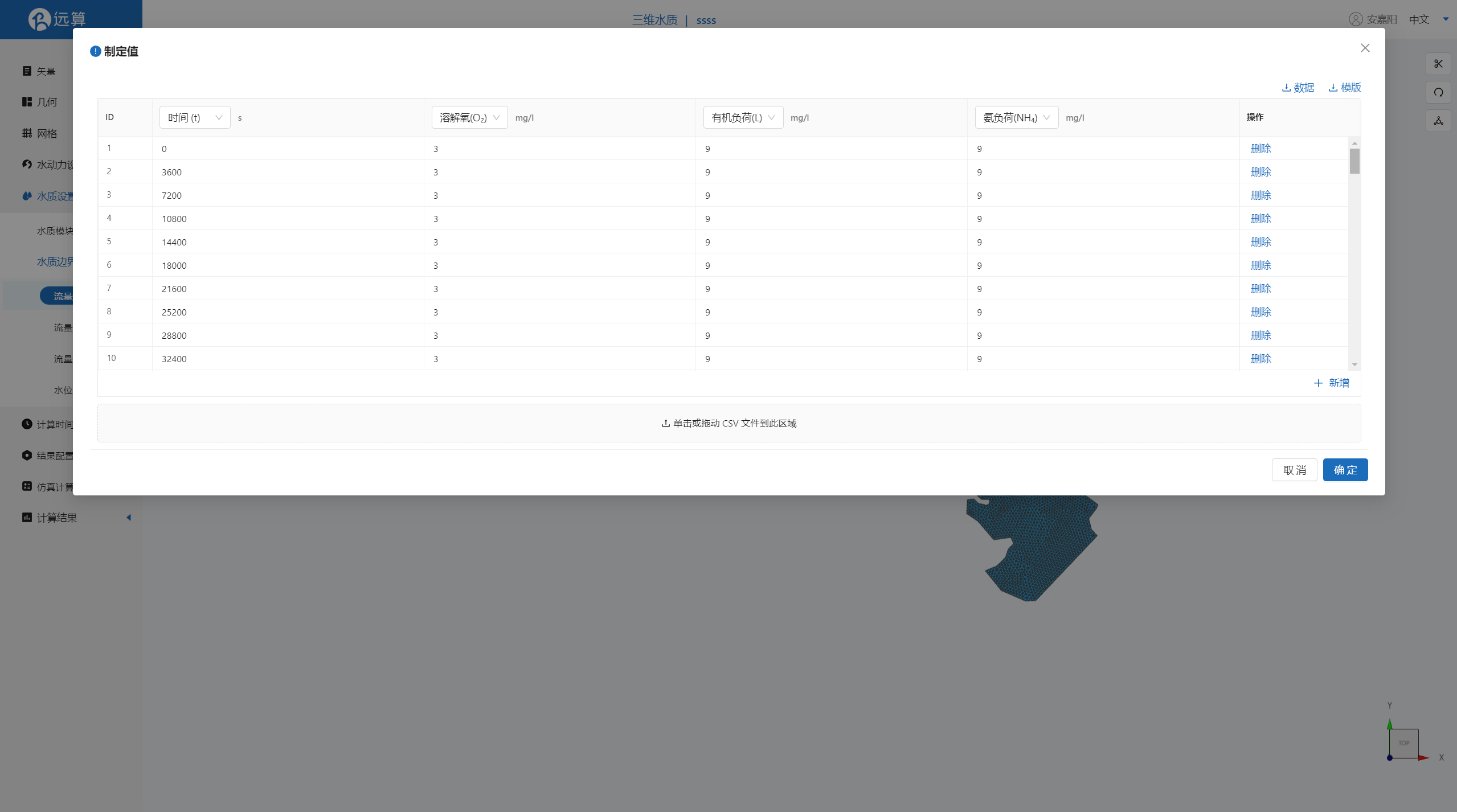
流量边界3:激活流量边界3的水质边界,点击表格图标,上传水质参数随时间变化过程数据:SZ_in.csv。
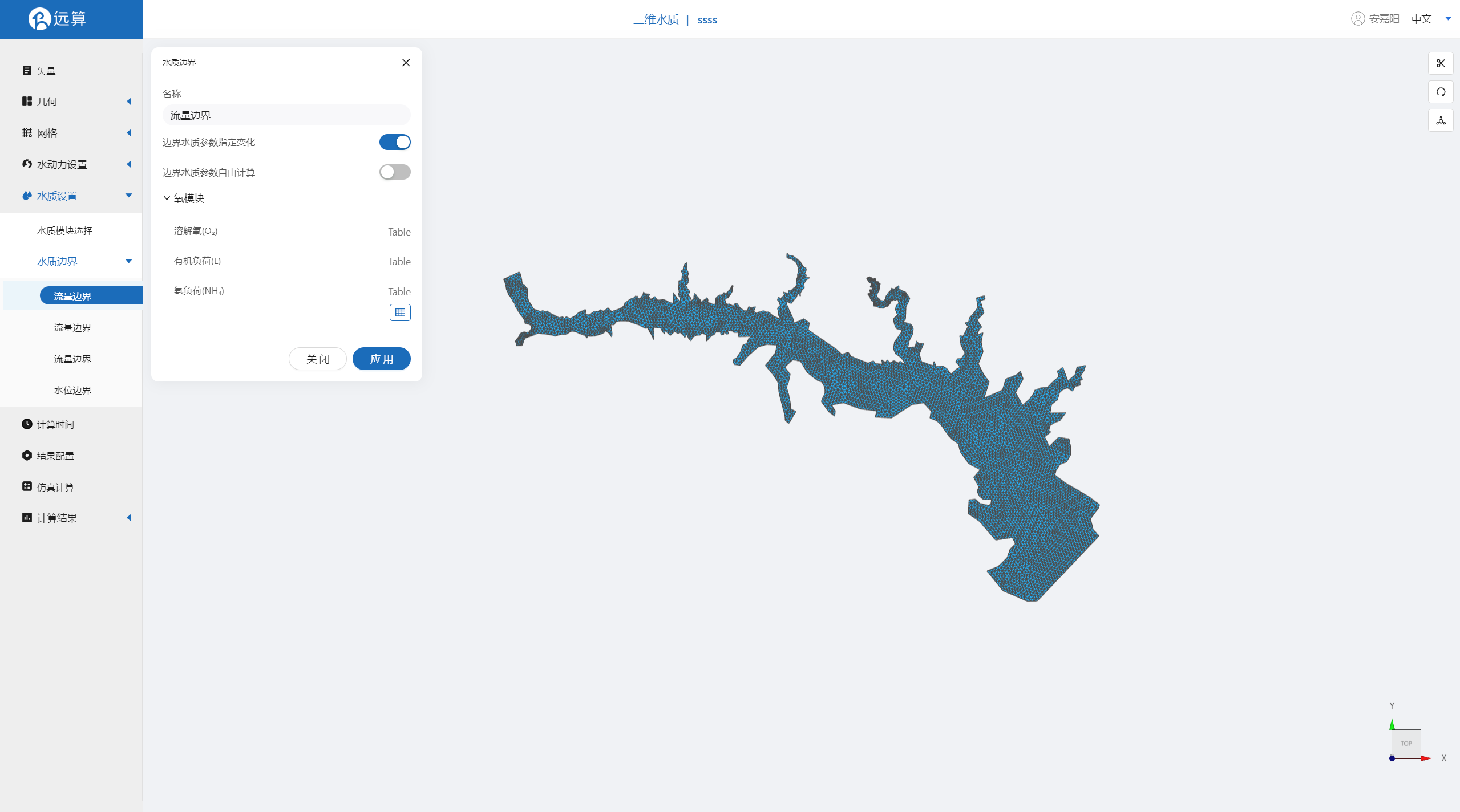
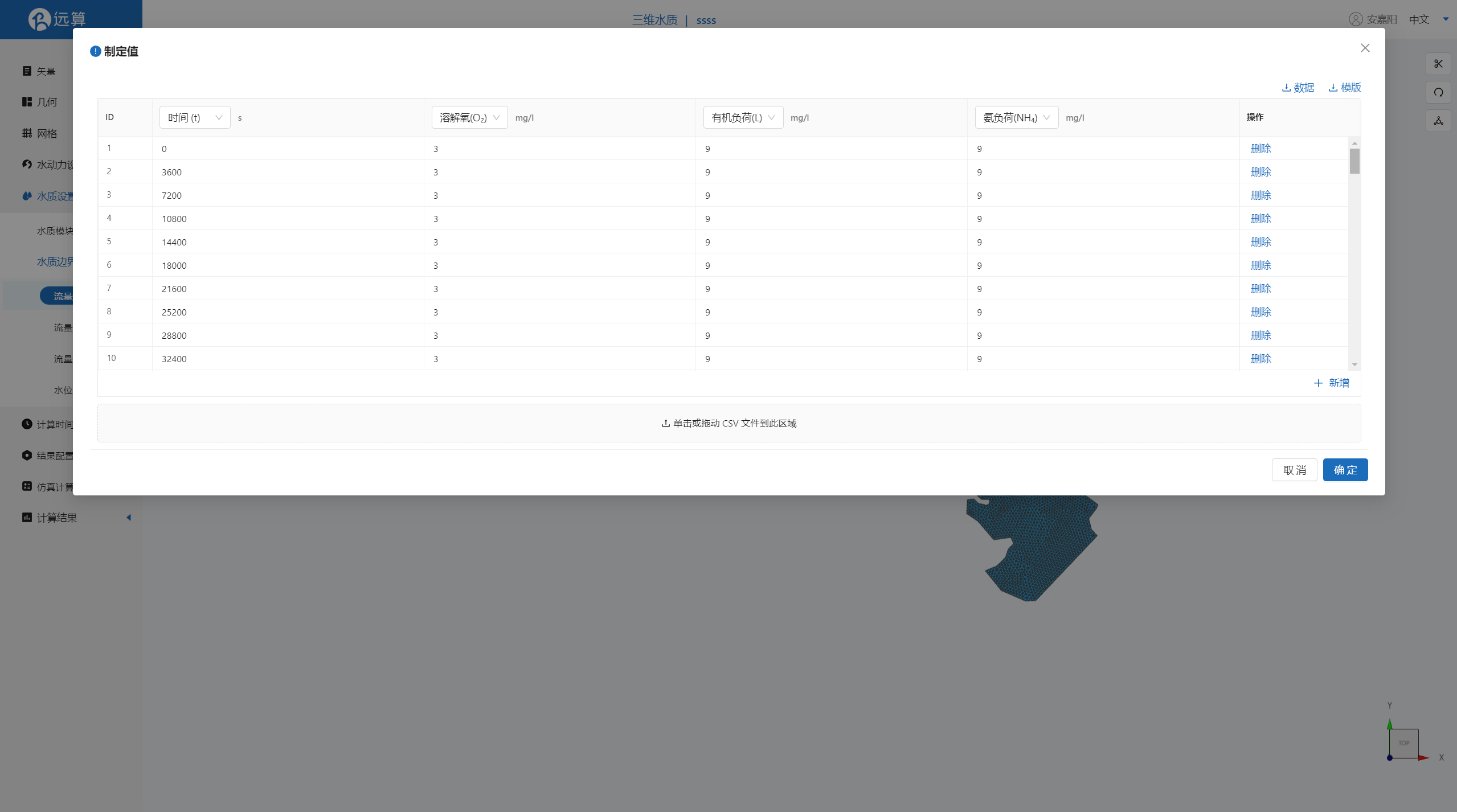
水位边界:激活水位边界的水质边界,点击表格图标,上传水质参数随时间变化过程数据:SZ_out.csv。
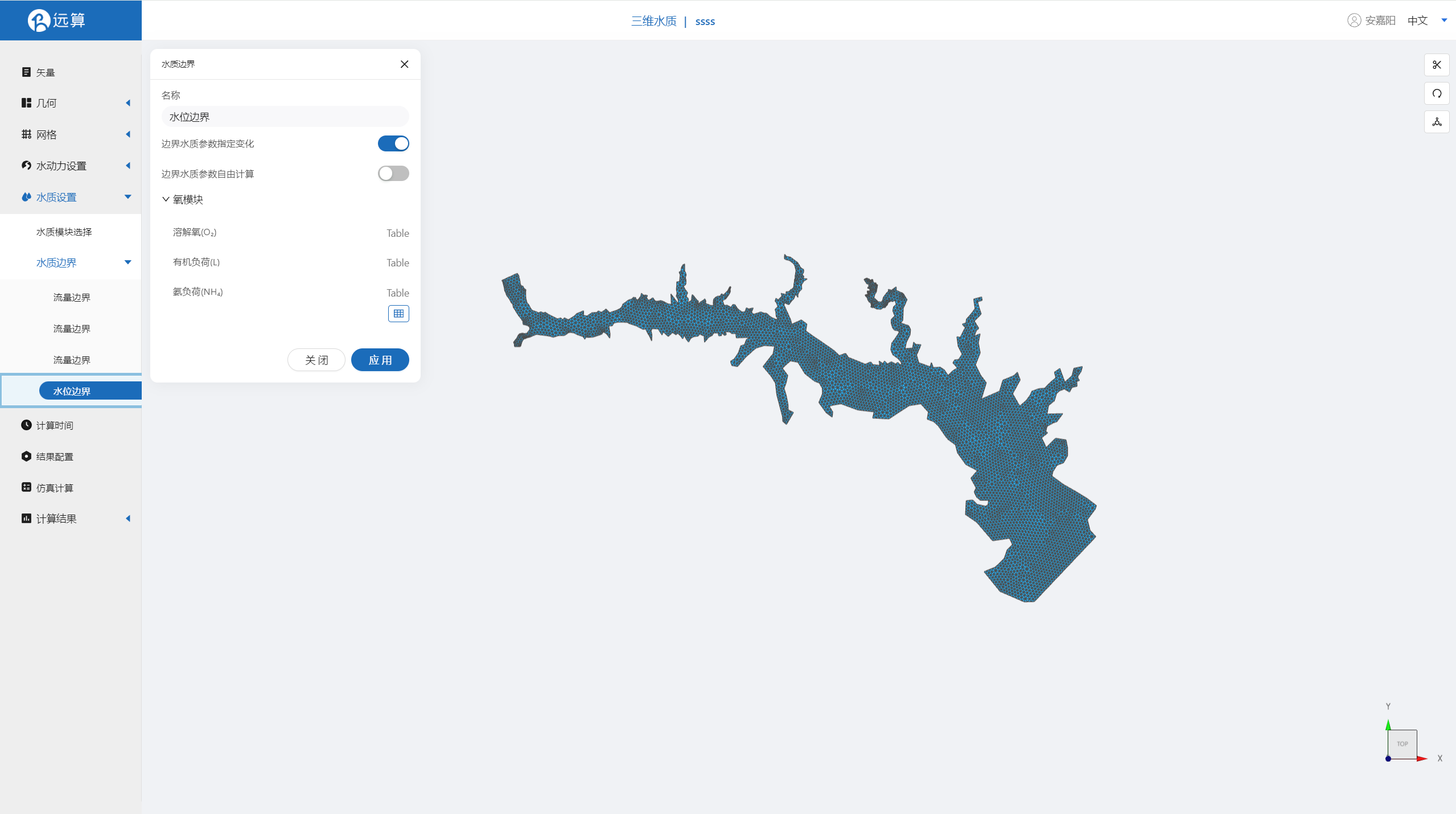
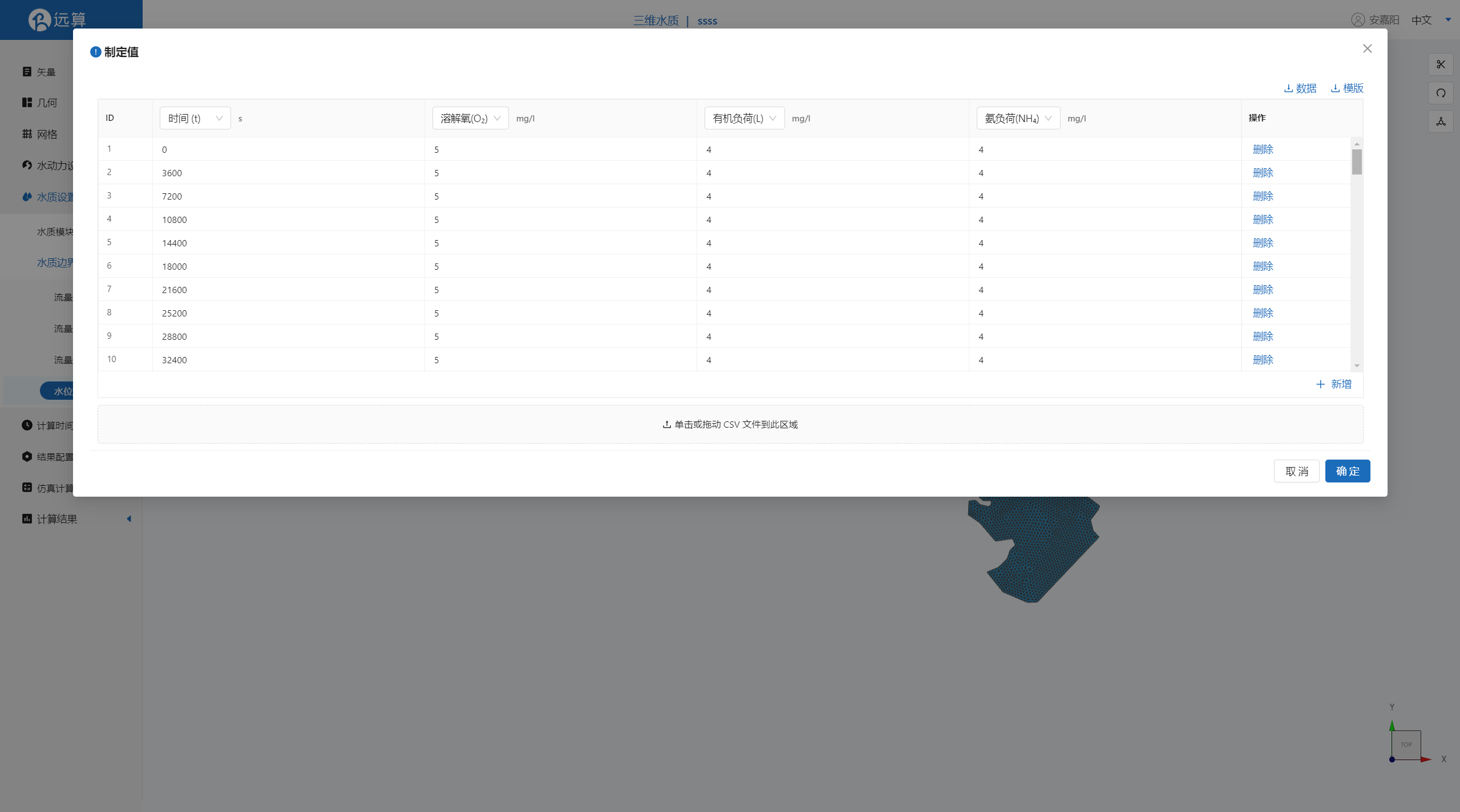
2.6 计算时间
在计算时间选项卡中设置计算步长和计算时间。为了保证计算稳定,时间步长设置为60s,模拟总时间为3.5天,即302400s。

2.7 结果配置
在结果配置界面可以勾选示踪物。并设定结果输出频率为60时间步/帧,即每一小时一个输出结果。
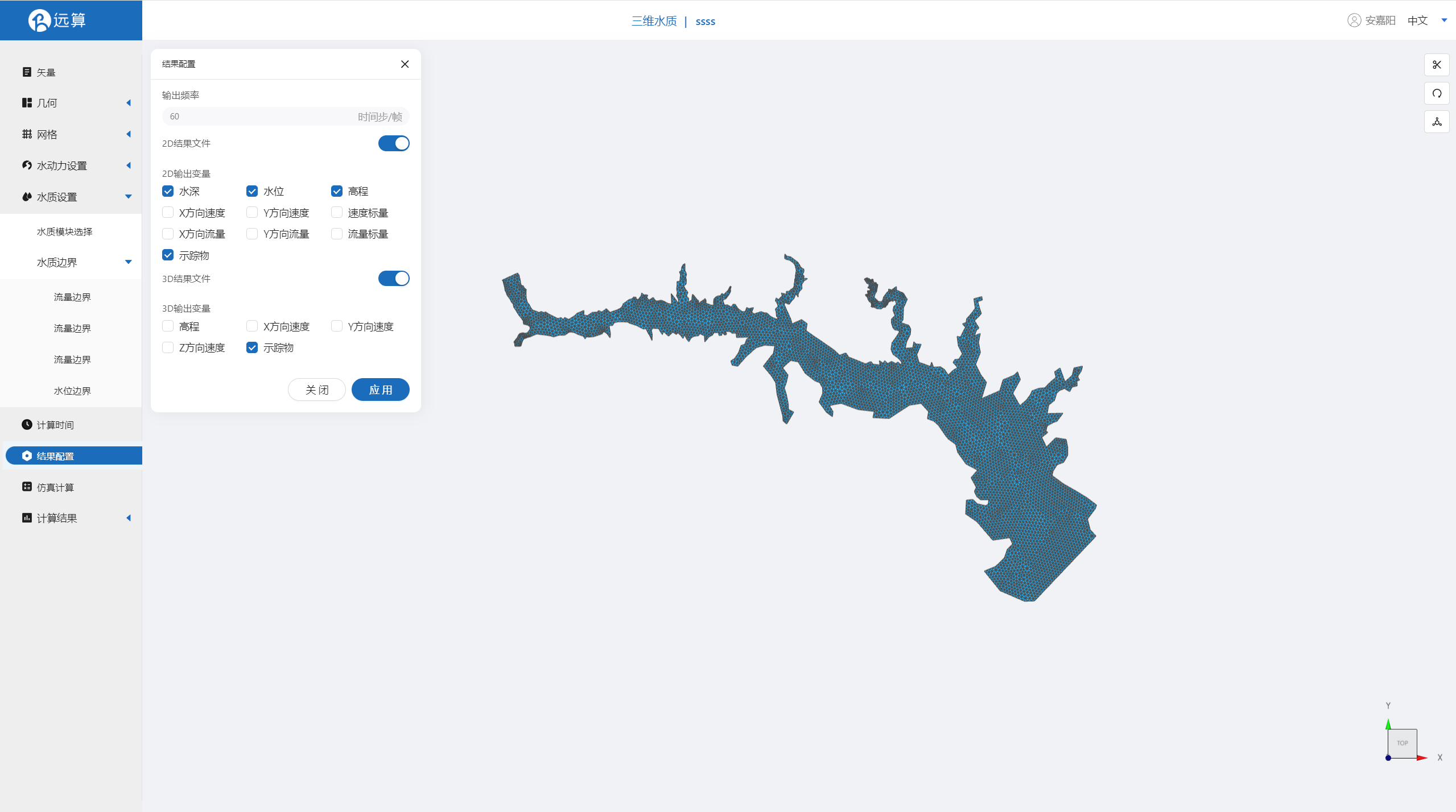
2.8 仿真计算
全部配置完成后,点击仿真计算菜单,选择32核,点击开始计算。
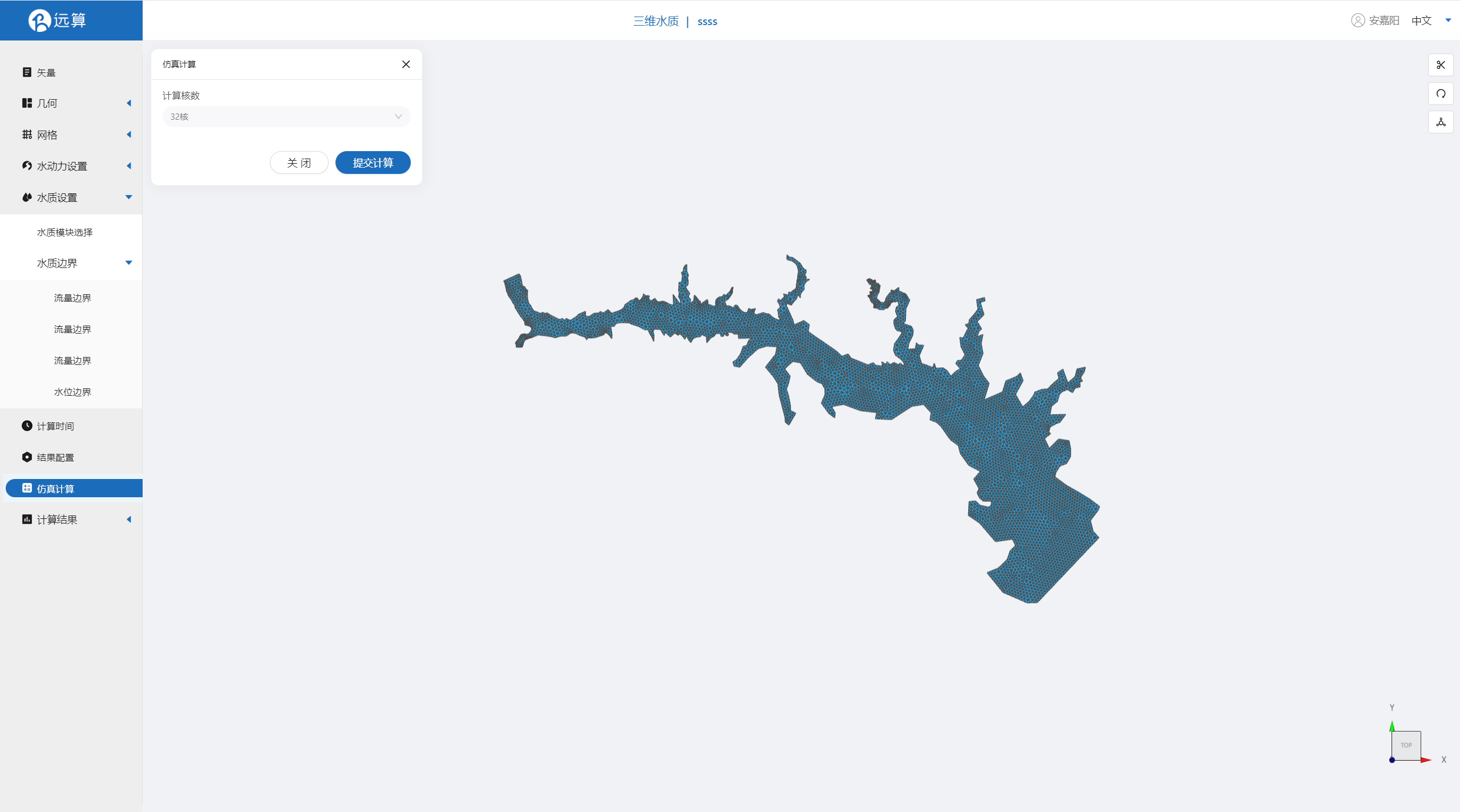
3. 结果展示
3.1 点位分析
点击2D点击点位分析,可以看到各个点位处的水质参数随时间变化情况。如下图
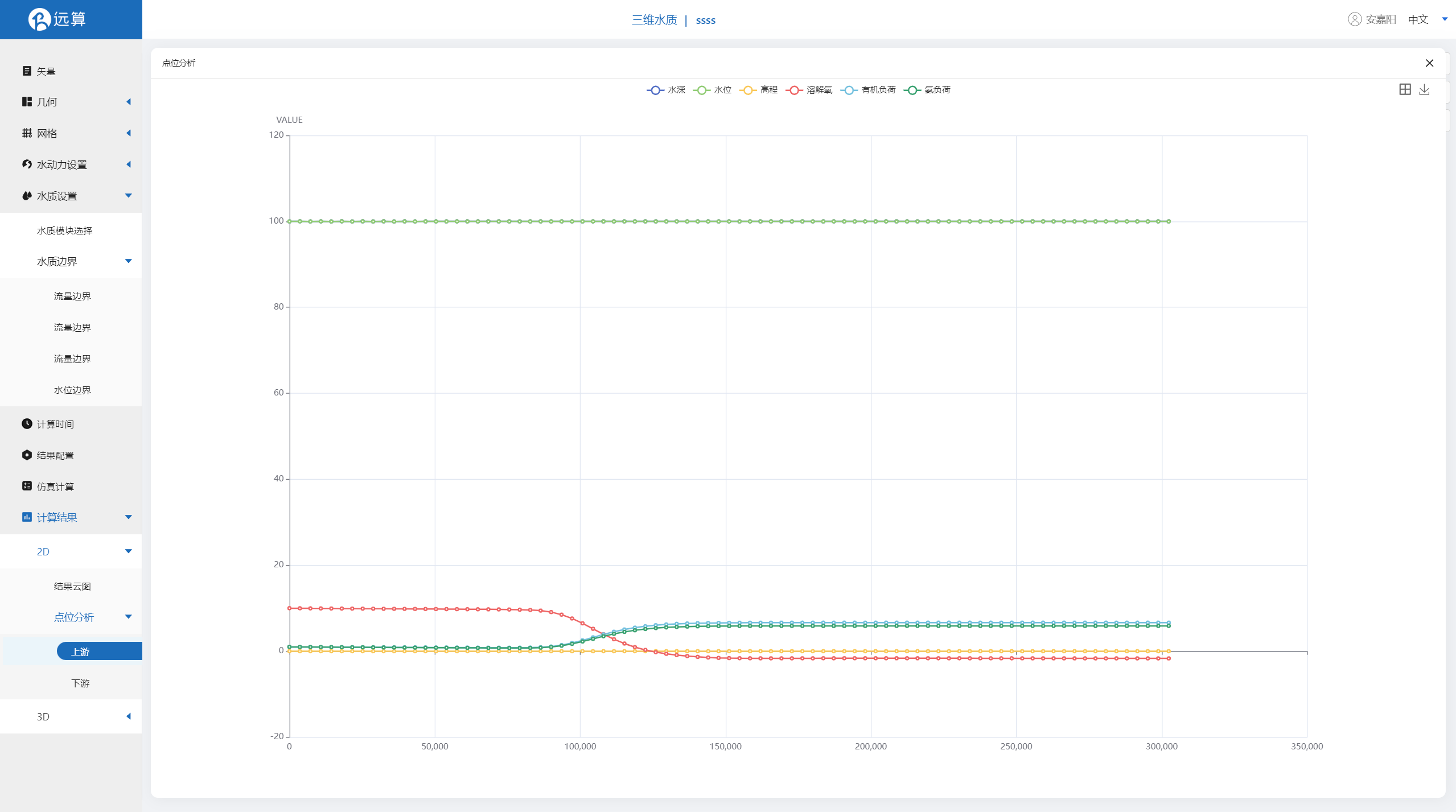
3.2 结果云图
点击3D结果云图,点击标量拉伸,点击确定,结果即可查看各个水质参数浓度在研究区域全场范围的时空变化情况。
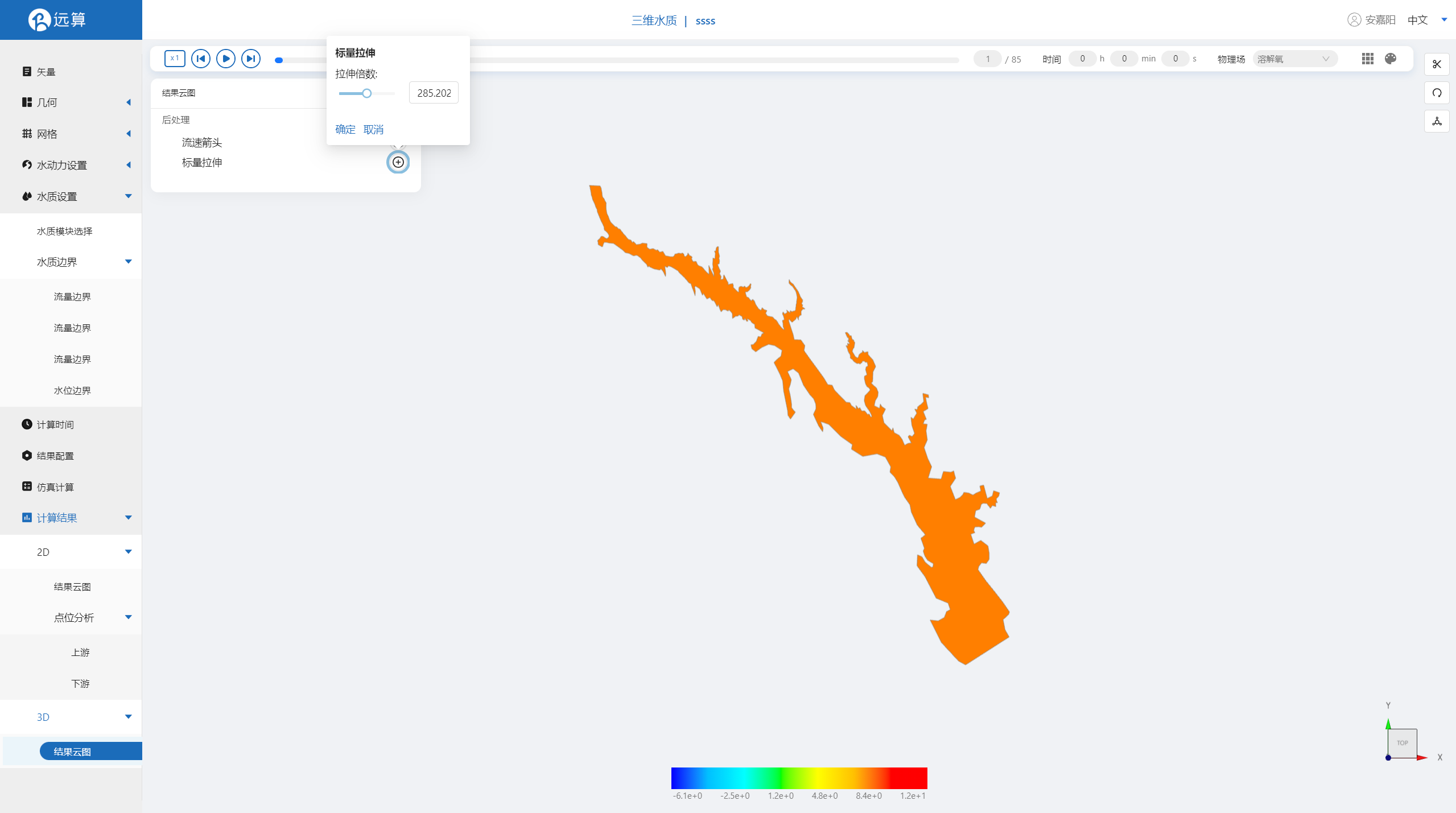
如下图为有机负荷在全场范围的时空变化情况。
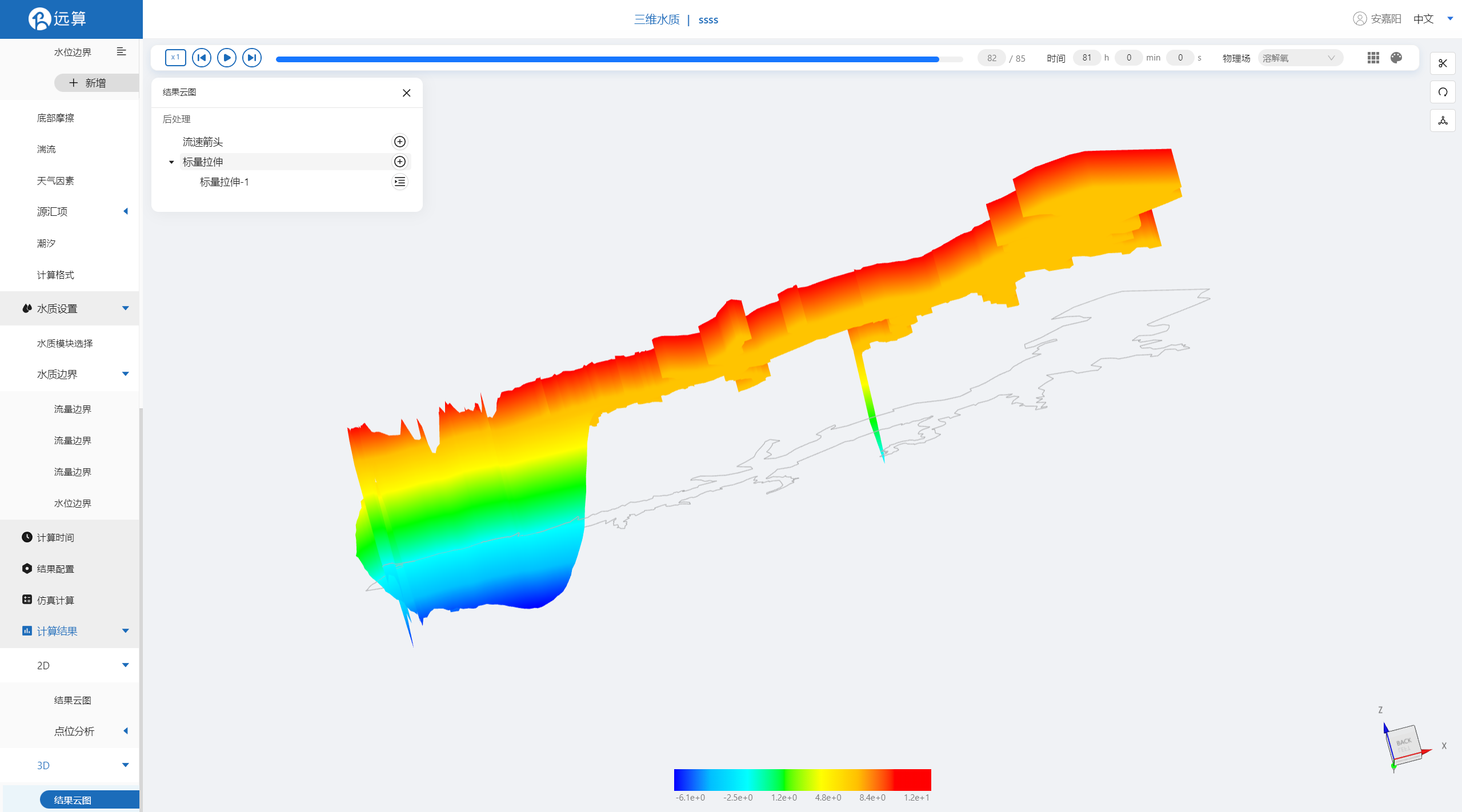
案例5 - Tesla阀仿真模拟
1. 案例介绍
本案例利用CAE365三维水动力,搭建Tesla阀模型,从而研究模拟Tesla阀情况。
2. 操作说明
2.1 矢量数据
将研究区域的坐标系设置为4549。
利用本地上传按钮,上传绘制好的Tesla阀轮廓多边形文件shp,并应用保存。
利用标点工具,分别在正向和反向出水口标点,命名并保存
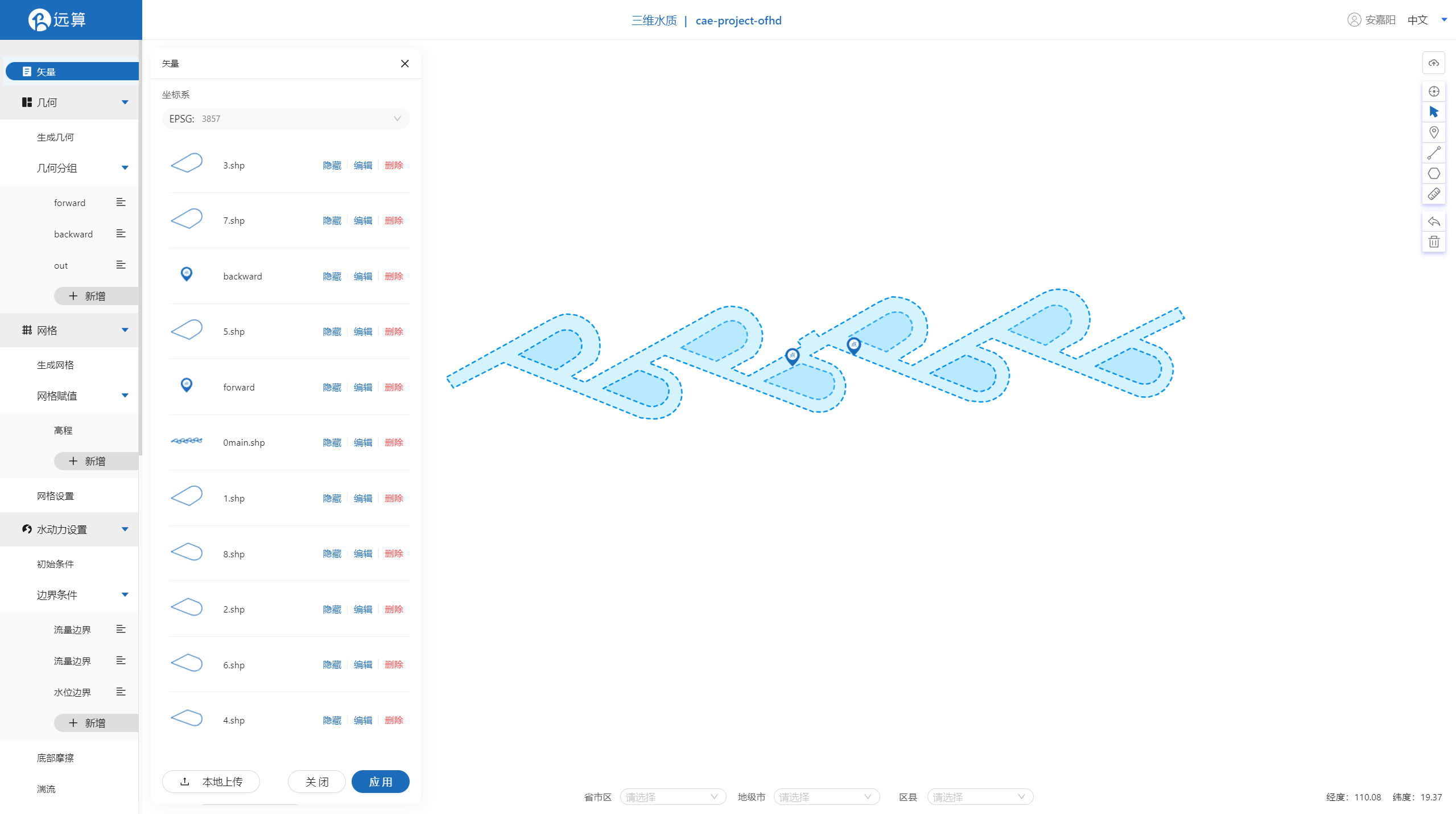
2.2 几何
2.21 生成几何
点击几何,点击生成几何,在弹出的窗口中选择主网格轮廓为0main.shp,
子网格为1~8,全部不可淹没,点击生成几何。
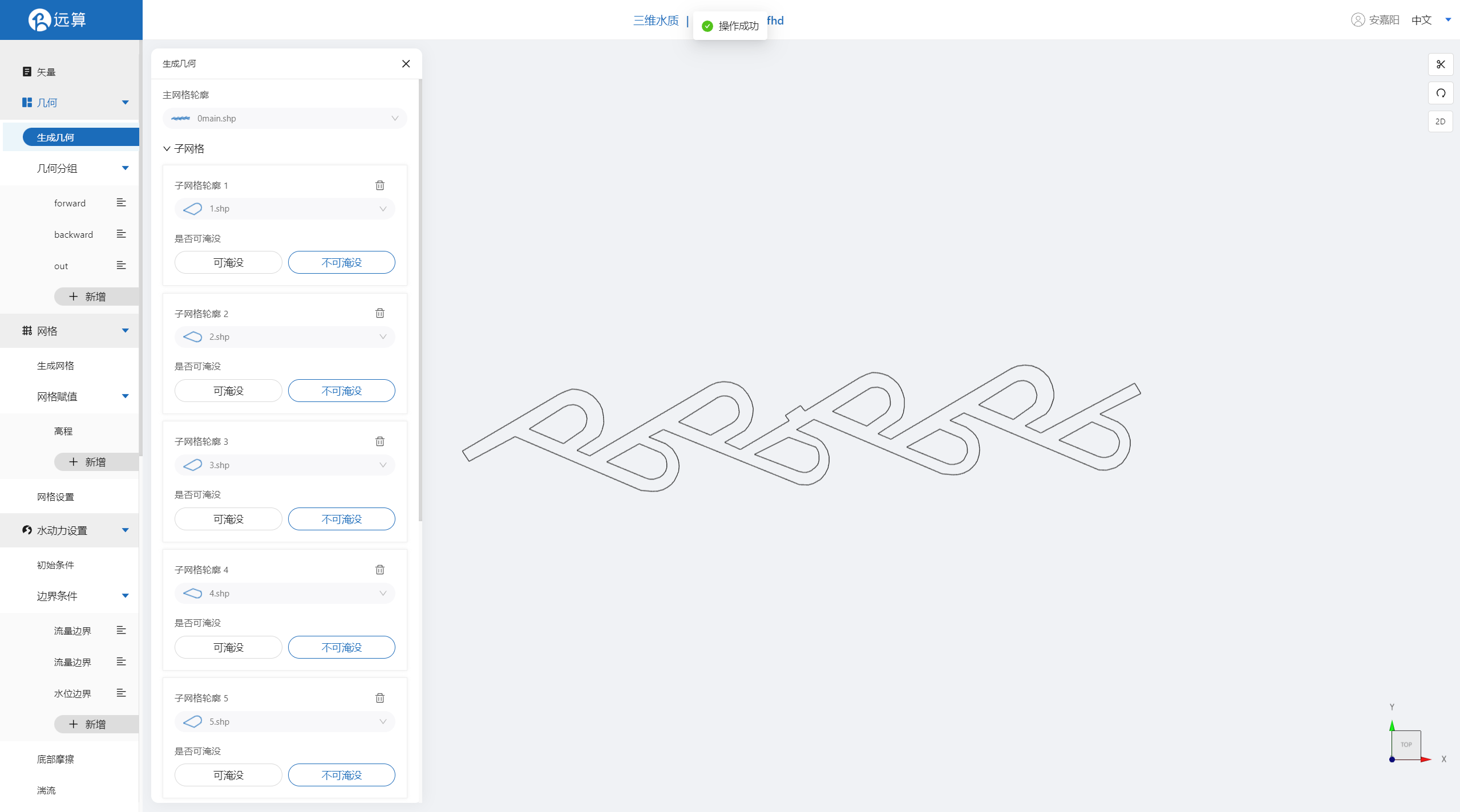
2.22 几何分组
点击几何分组,点击添加,在分组位置下方的方框里选中想要的线段,或者用鼠标靠近想要选中的线段,被靠近的线段会变成绿色,点击后该线段被选中并变成红色。
选中Tesla阀正向入口,并重命名为forward,保存。
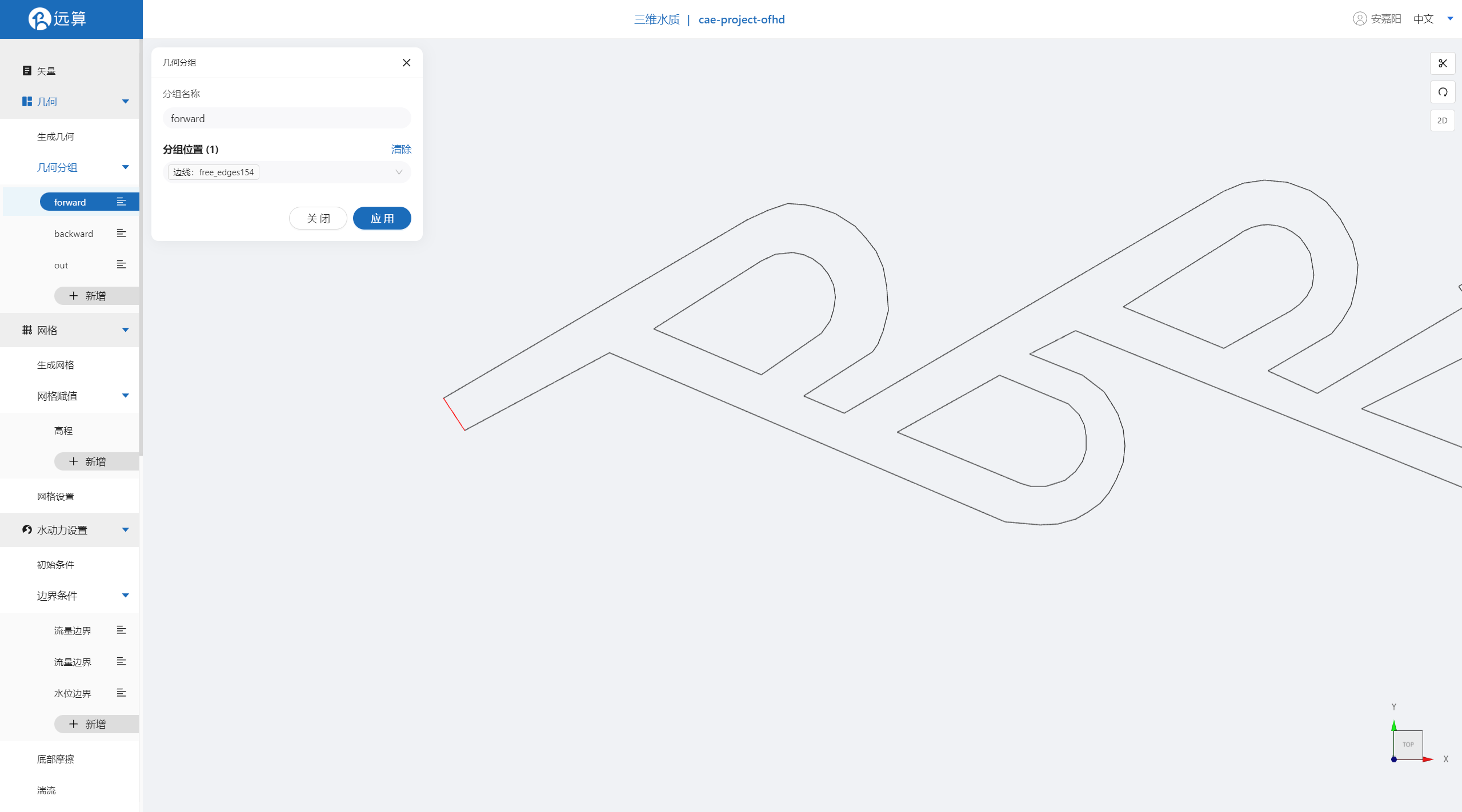 选中Tesla阀反向入口,并重命名为backward,保存。
选中Tesla阀反向入口,并重命名为backward,保存。
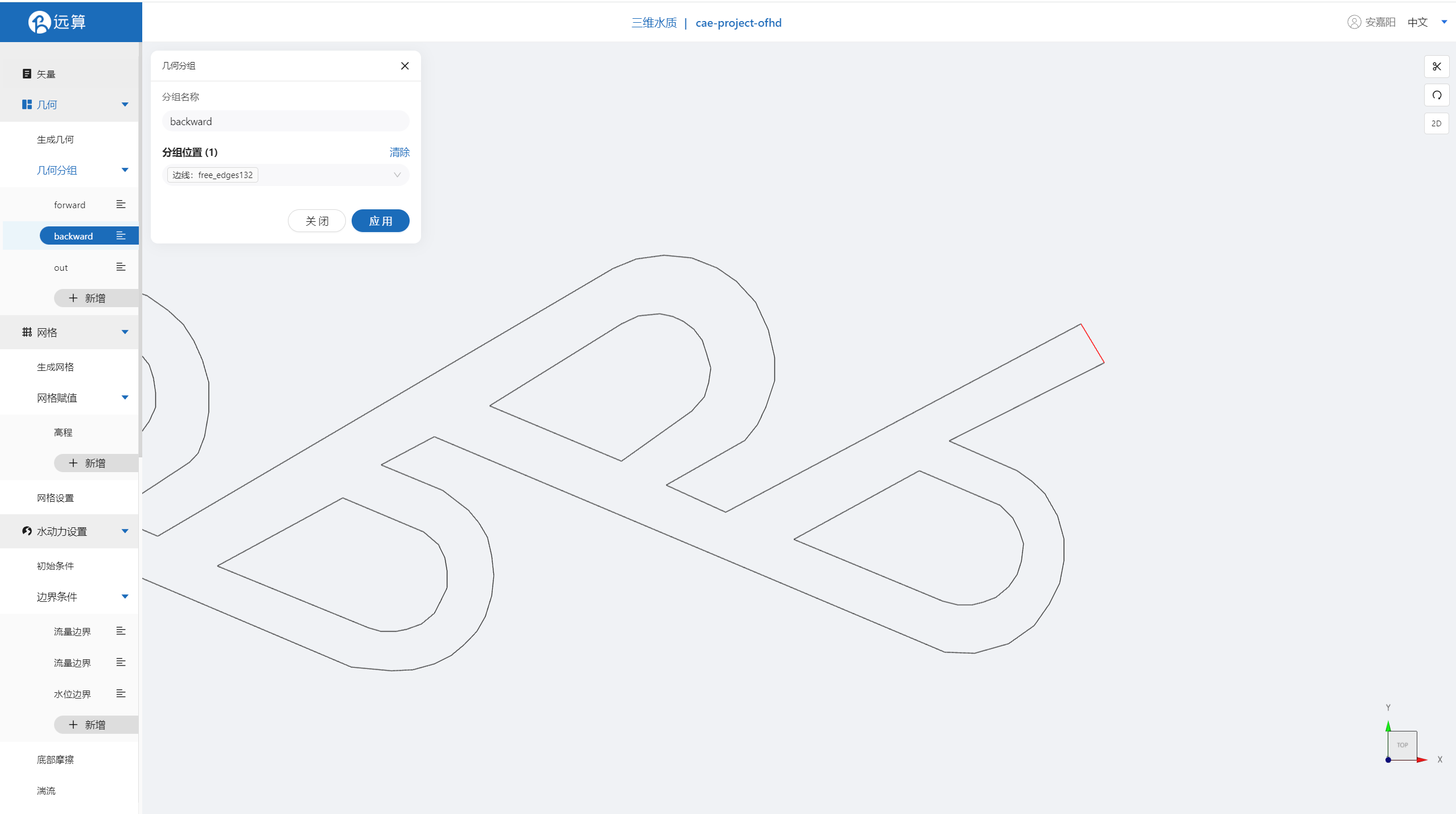 选中中部出口,并重命名为out,保存。
选中中部出口,并重命名为out,保存。
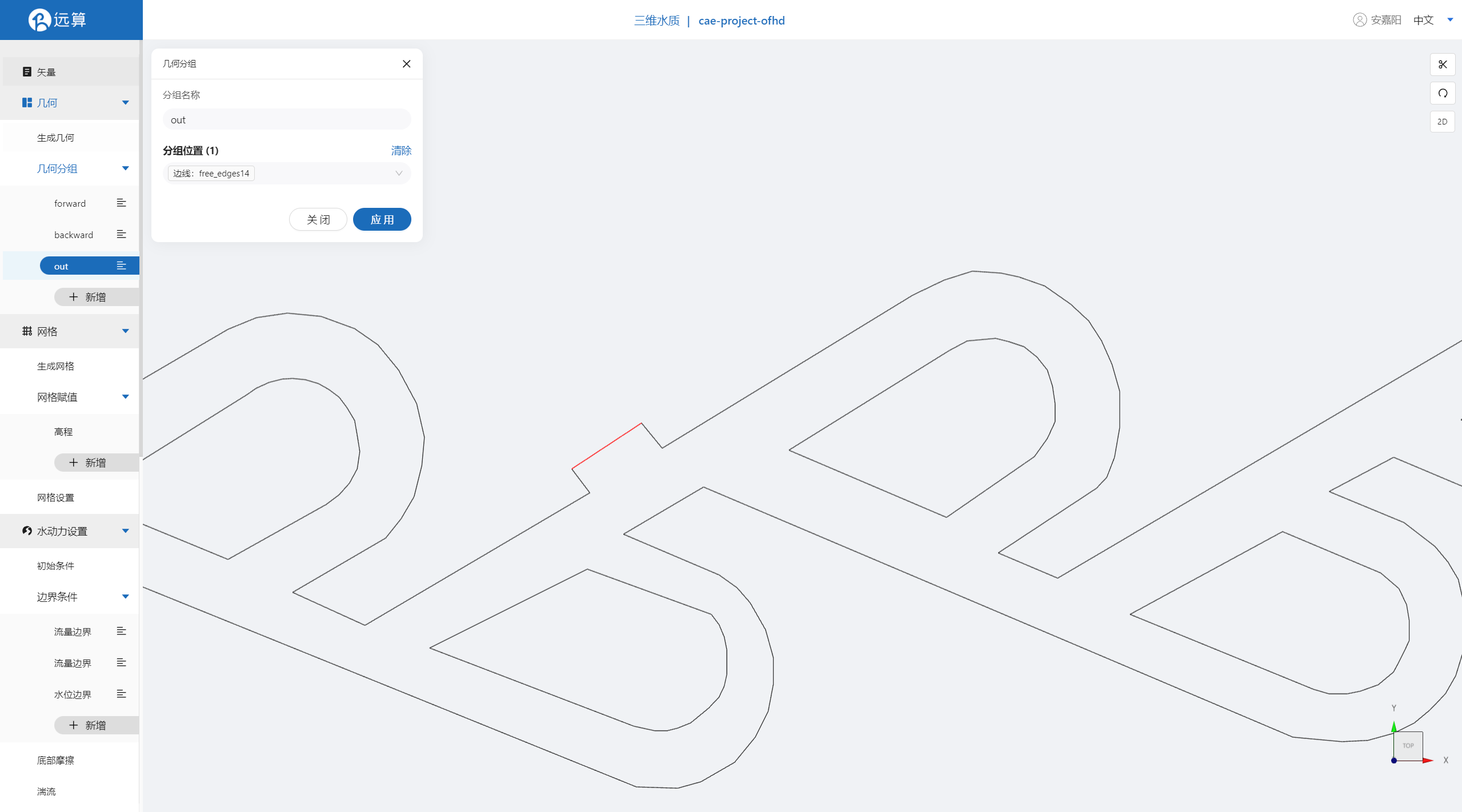
2.3 网格
2.3.1 生成网格
点击网格,点击生成网格,在弹出的窗口中配置主网格和子网格的尺寸。该案例只需设置主网格尺寸,可参考图中尺寸。配置完成后点击生成网格。
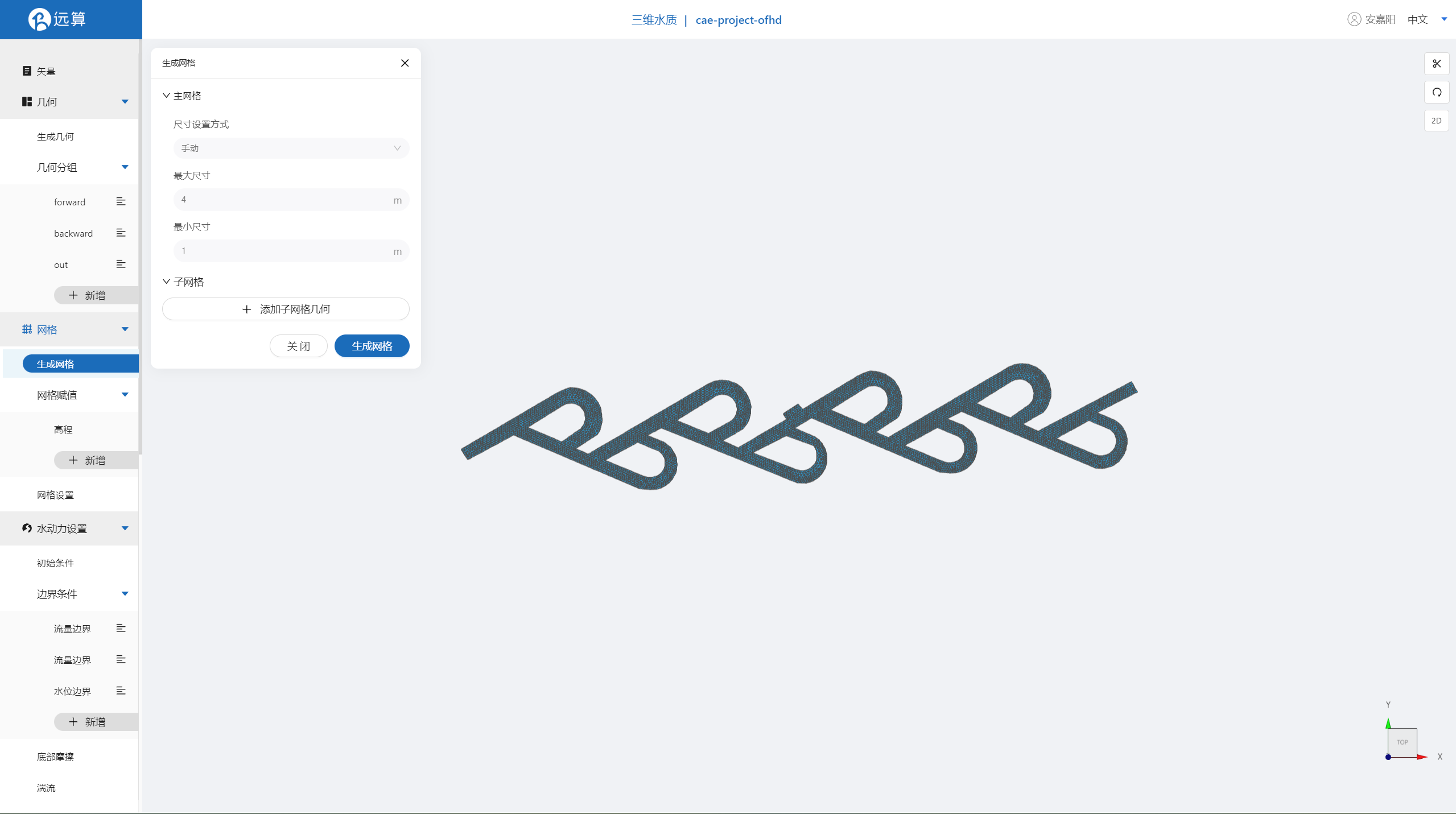
2.3.2 网格赋值
接下来对网格进行地形赋值。点击网格赋值,点击添加按钮,会弹出赋值窗口。 对研究区域赋值:
- 择赋值类型:高程
- 范围:选择 main.shp
- 数值类型: 常值
- 赋值: -2m
- 点击确定
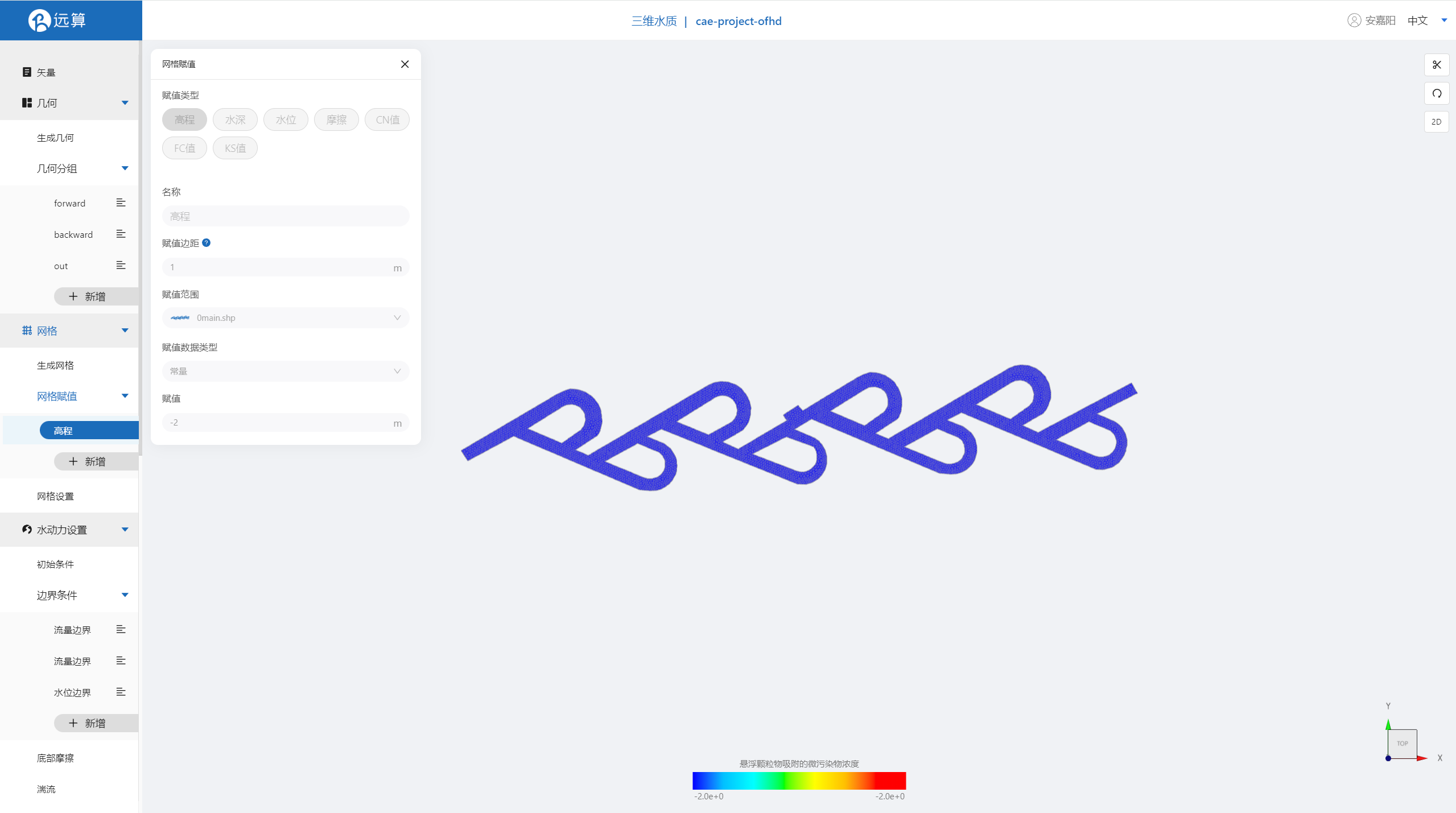
2.3.3 网格设置
设置网格层数为5层
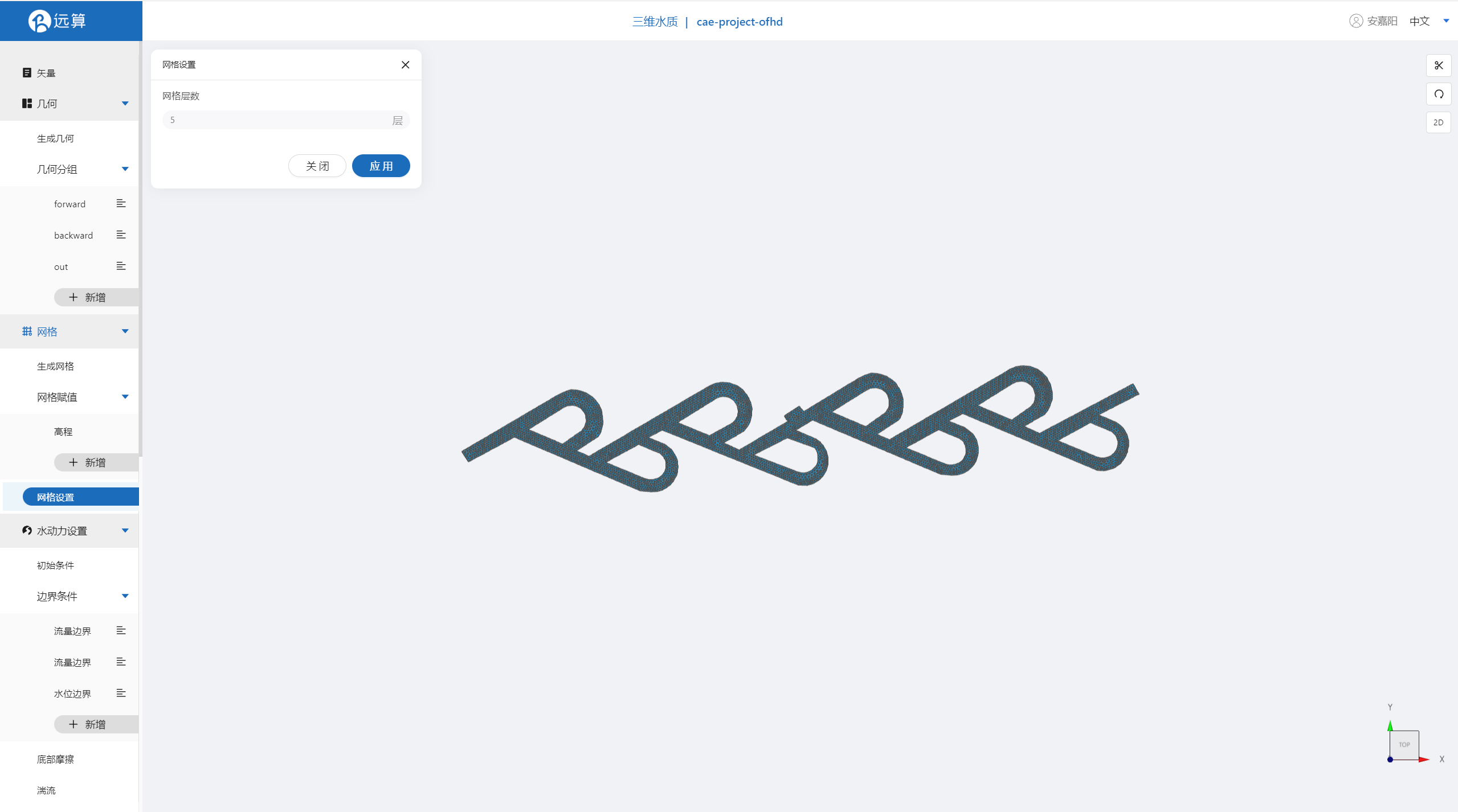
2.4 水动力设置
2.4.1 初始条件
点击初始条件,设置为均匀初始场,常数水位1m。
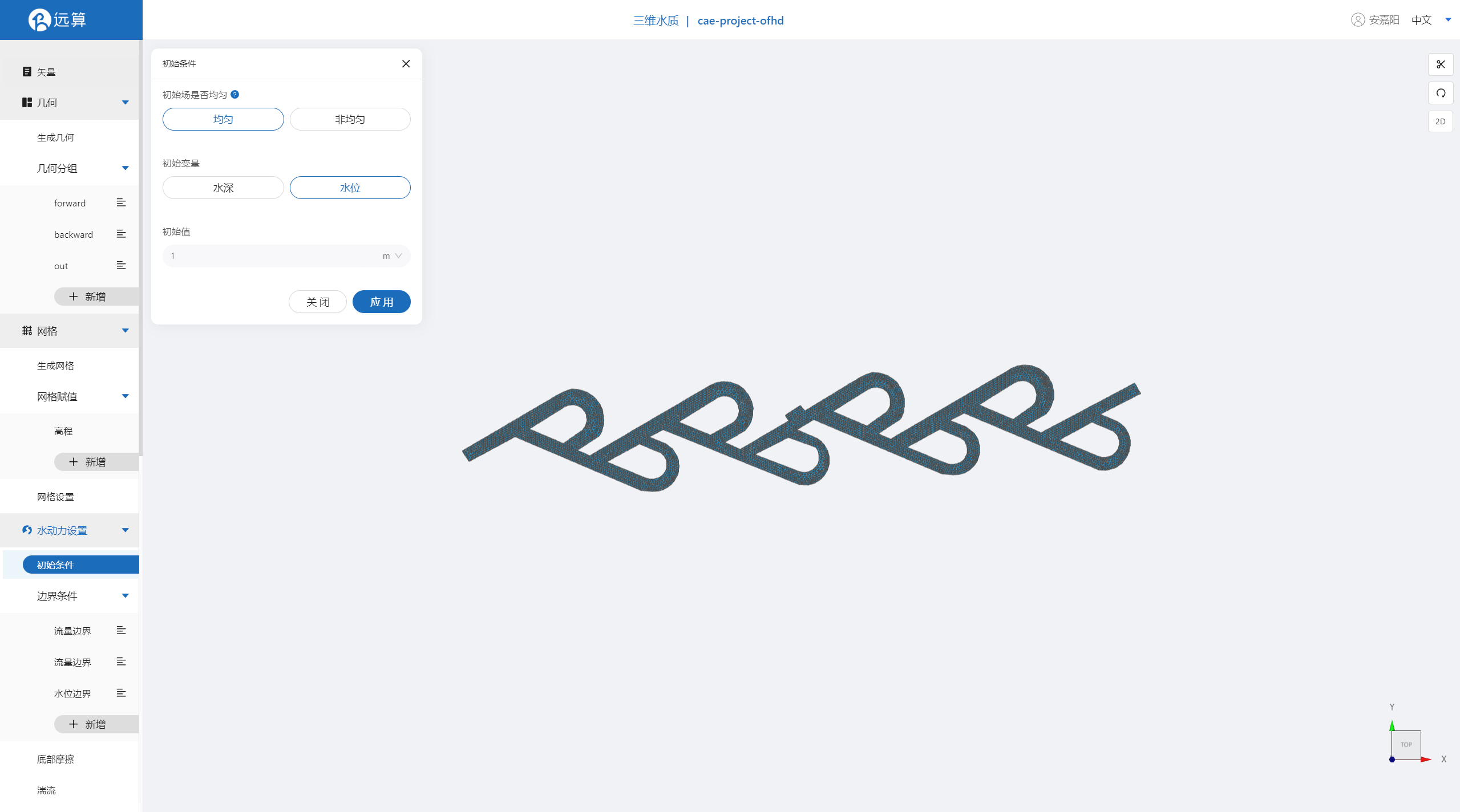
2.4.2 边界条件
对于边界条件,设定入口为流量边界,出口为水位边界。
施加位置选择forward,流量为常值40m³/s。
 施加位置选择backward,流量为常值40m³/s。
施加位置选择backward,流量为常值40m³/s。
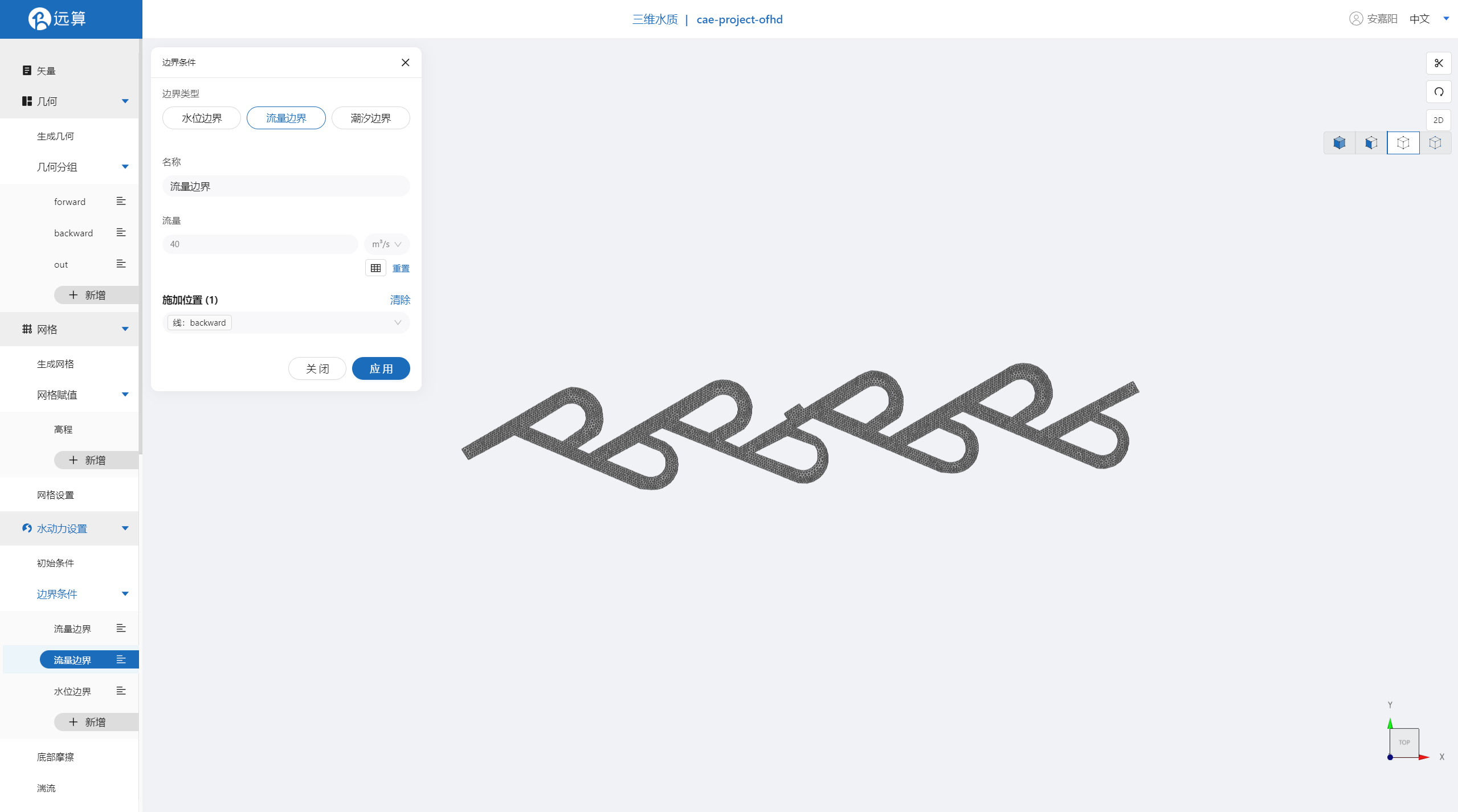 施加位置选择out,添加常水位0.9m。
施加位置选择out,添加常水位0.9m。
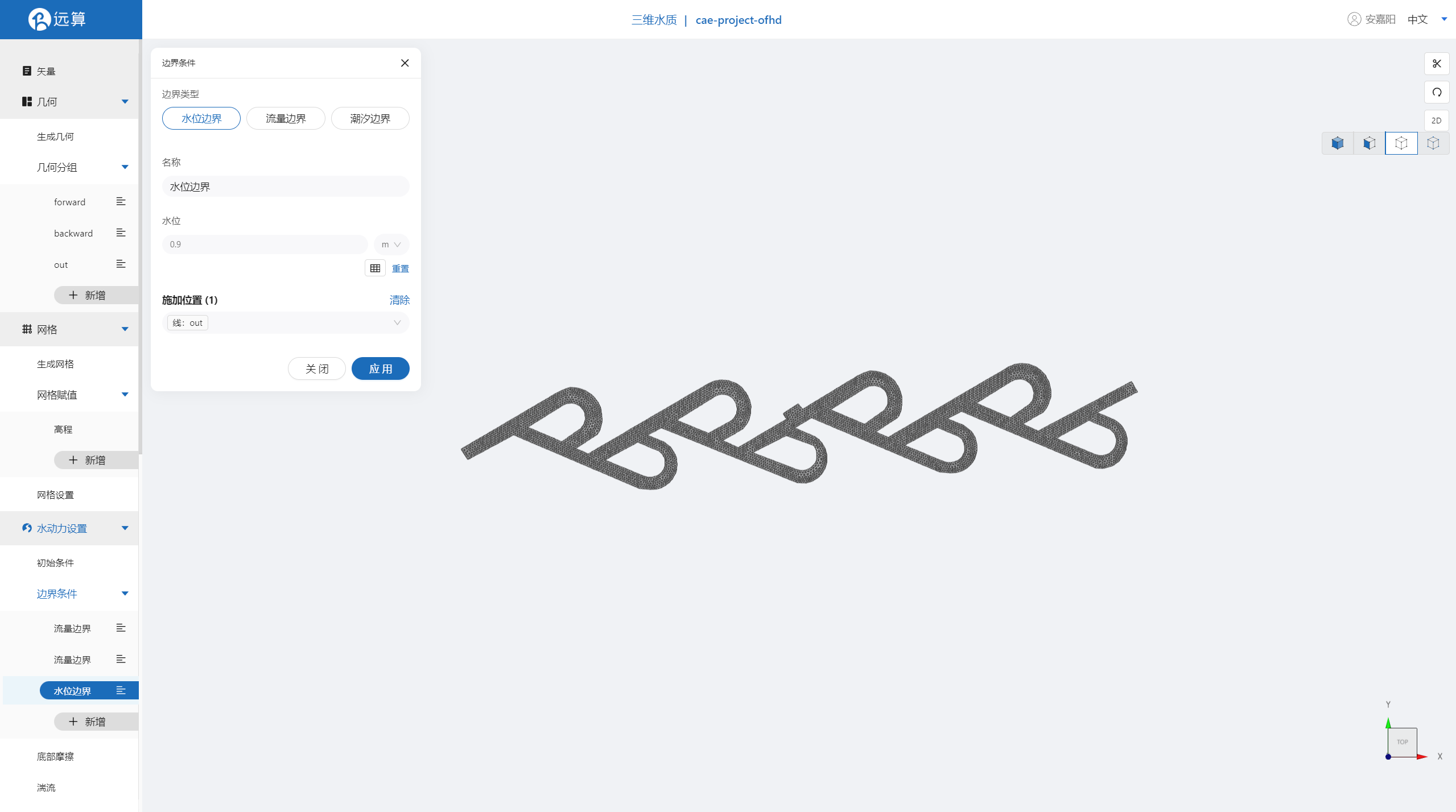
2.4.3 底部摩擦
假设整个研究区域比较粗糙,给一个底部均匀的摩擦系数0.01。
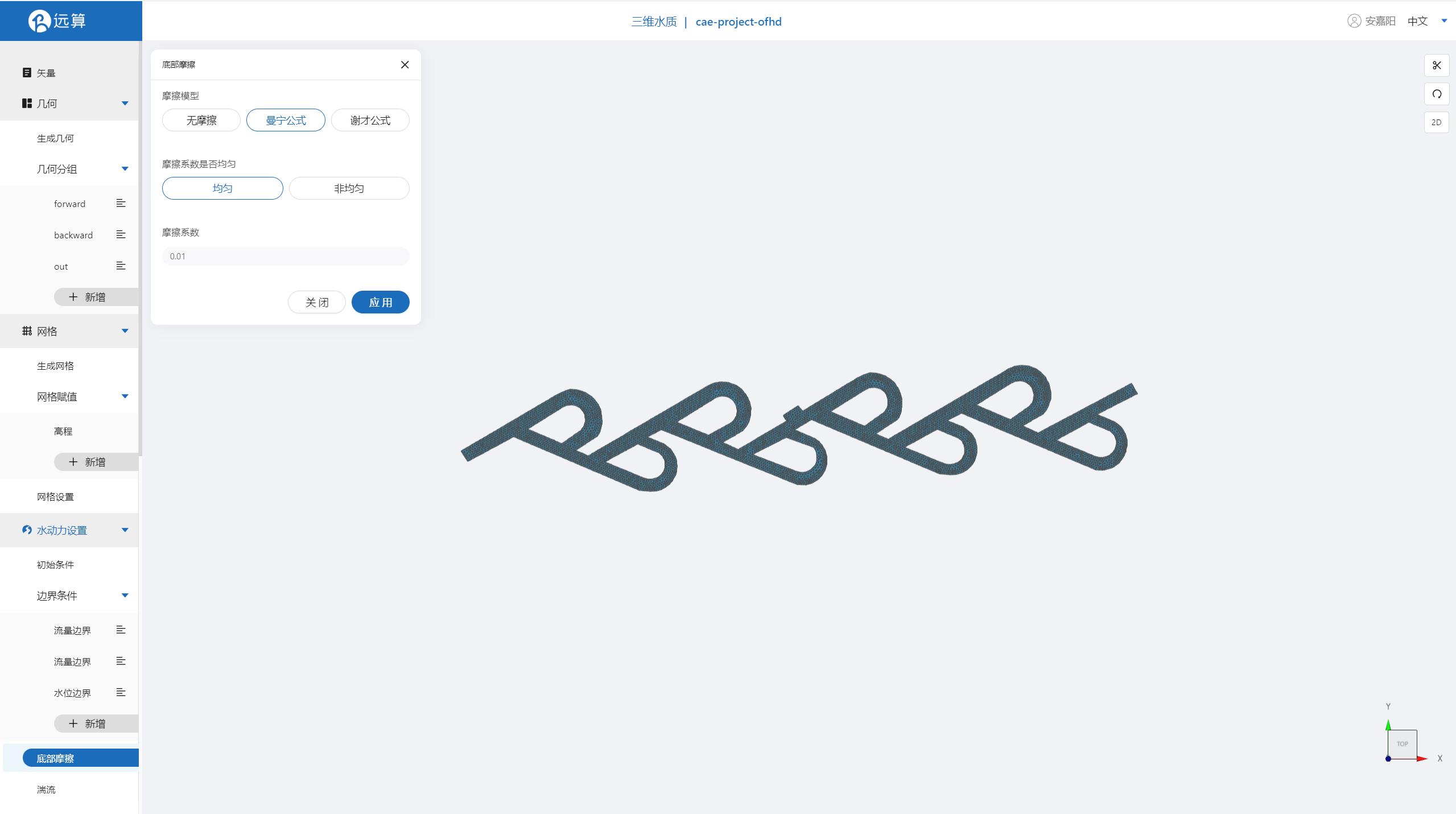
其余模型参数设置保持默认即可。
2.5 水质设置
2.51 水质模块选择
点击水质模块选择,不启用代表水质模块不被激活,只进行水动力计算。在本案例中,选择激活水质子模块:微污染模块。

激活微污染模块后,需要进行微污染模块的水质参数设置。
2.511 水质参数设置
微污染模块有五个水质参数,分别为悬浮颗粒物、底床沉积物、溶解形式的微污染物、悬浮沉颗粒物吸附的部分以及底床沉积物吸附的部分。五个水质参数的初始浓度设置如下:

2.512 水质计算设置
水质计算设置保存默认值不变。
2.52 水质边界
流量边界与水位边界均激活参数自由计算。
 流量边界与水位边界均激活参数自由计算。
流量边界与水位边界均激活参数自由计算。
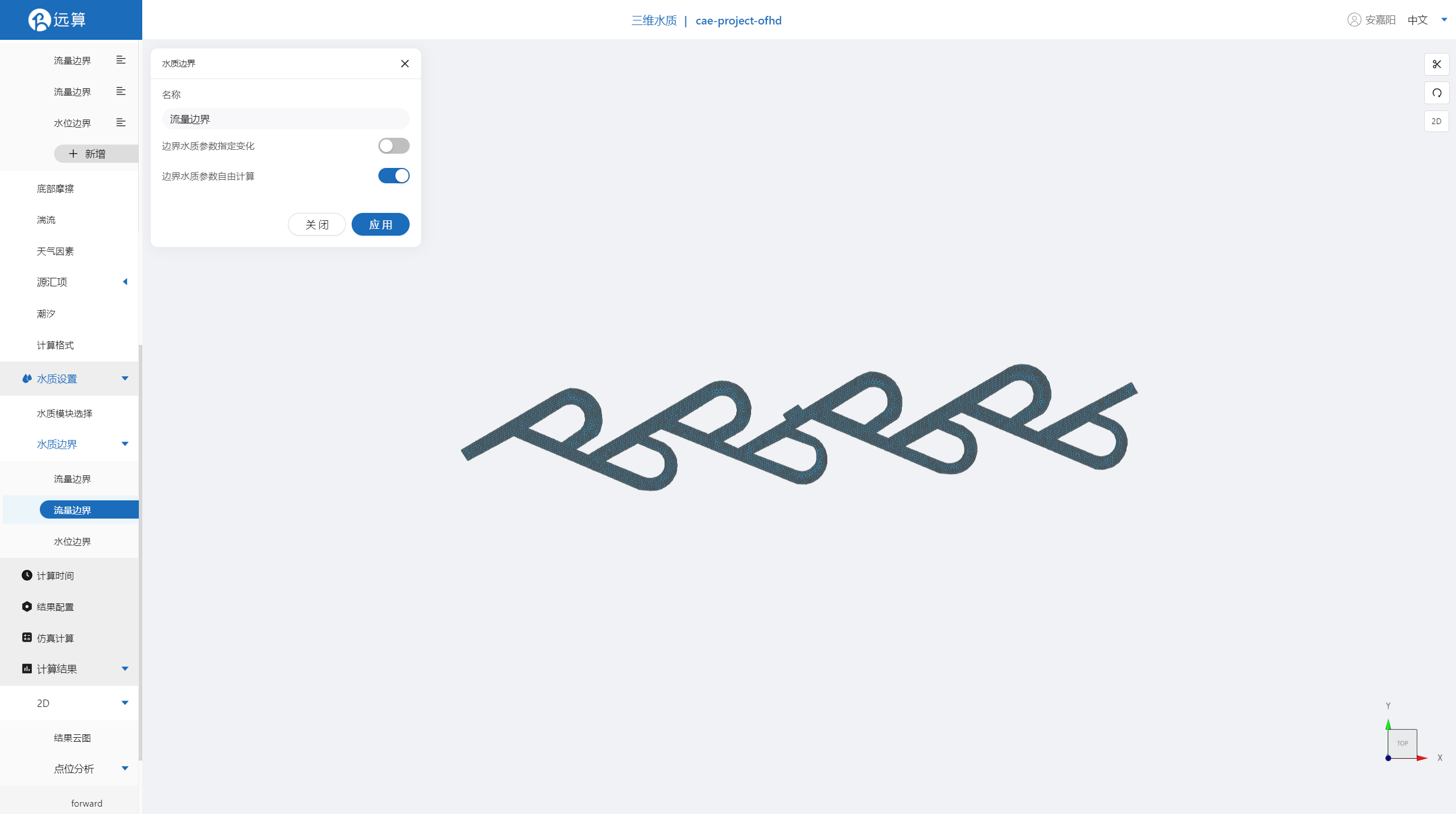 流量边界与水位边界均激活参数自由计算。
流量边界与水位边界均激活参数自由计算。
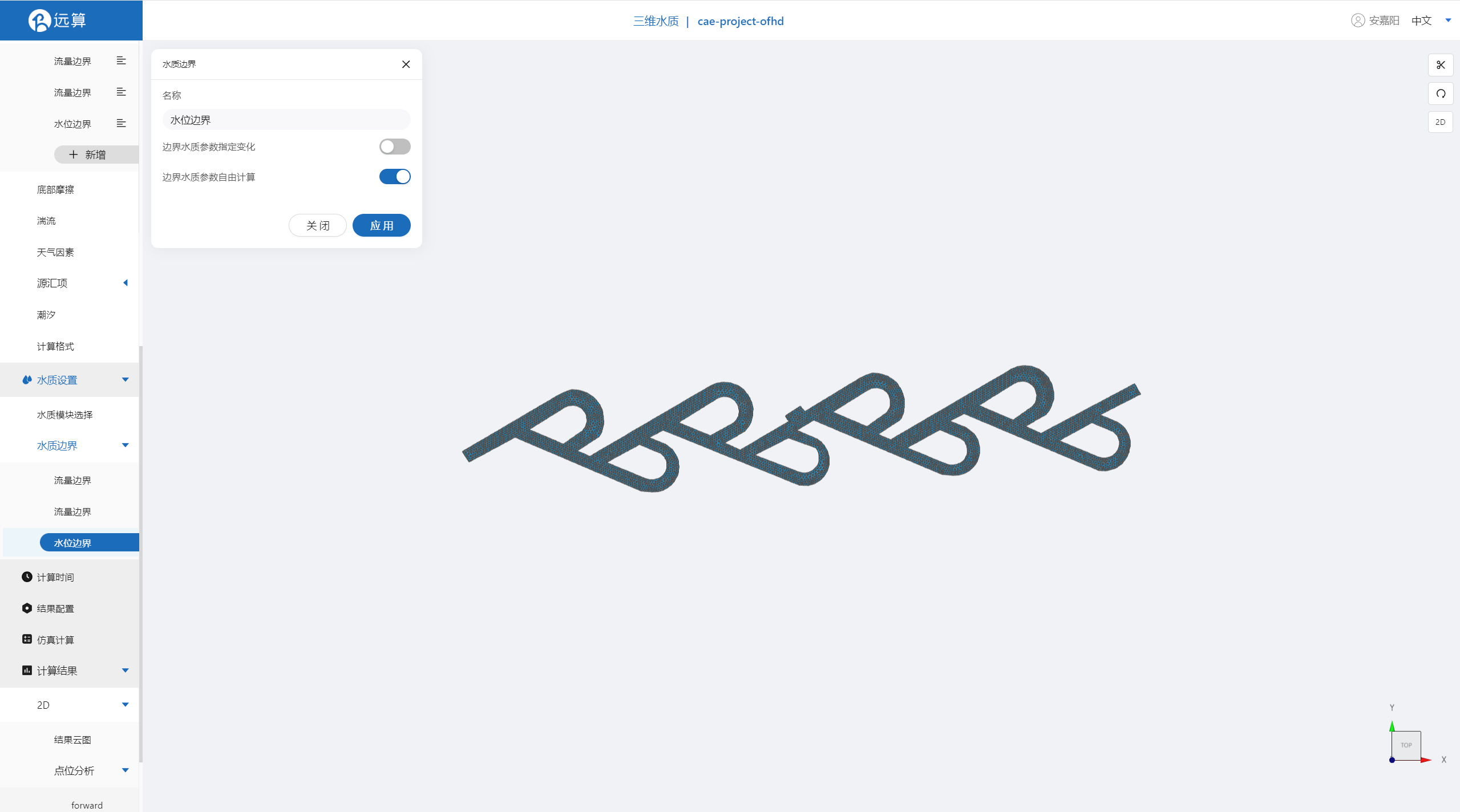
2.6 计算时间
在计算时间选项卡中设置计算步长和计算时间。为了保证计算稳定,时间步长设置为4s,模拟总时间为1200s。
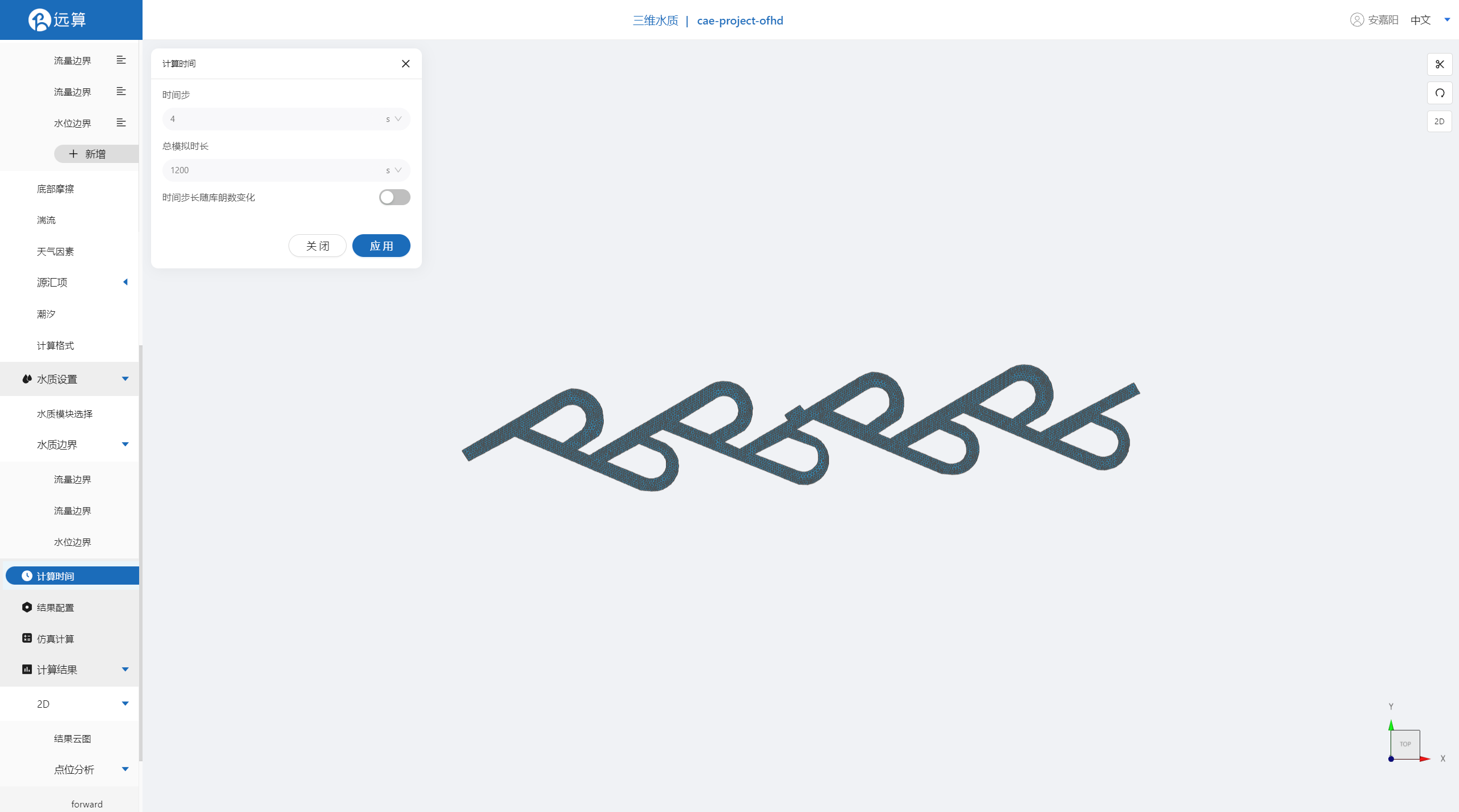
2.7 结果配置
在结果配置界面打开2D,3D结果文件,勾选相应输出变量。并设定结果输出频率为2时间步/帧,即每8秒一个输出结果。
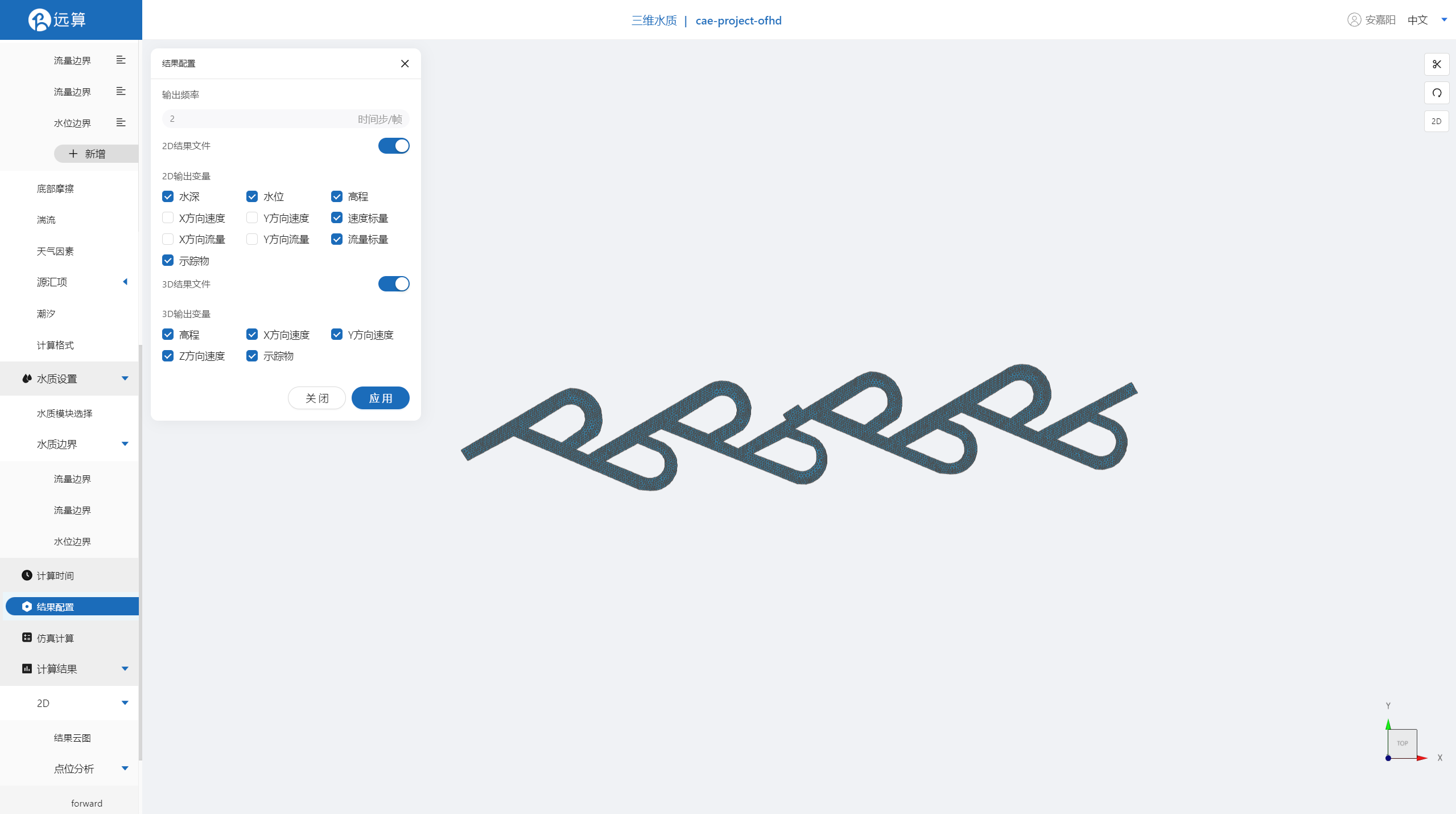
2.7 仿真计算
全部配置完成后,点击仿真计算菜单,选择核数8核,点击开始计算。
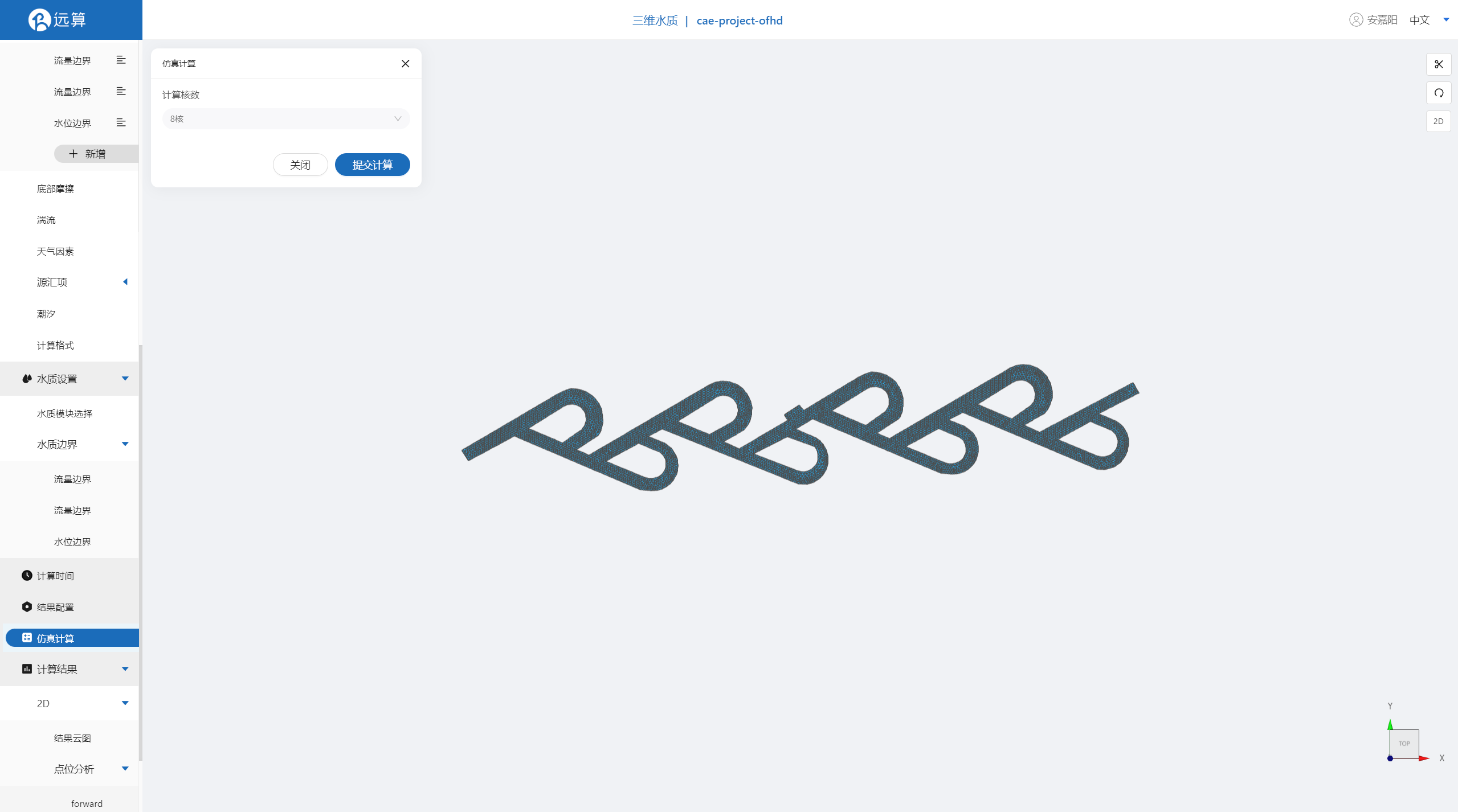
3 结果展示
3.1 点位图
点击2D结果,点击点位分析,即可查看该点参数在研究区域全场范围的时空变化情况。
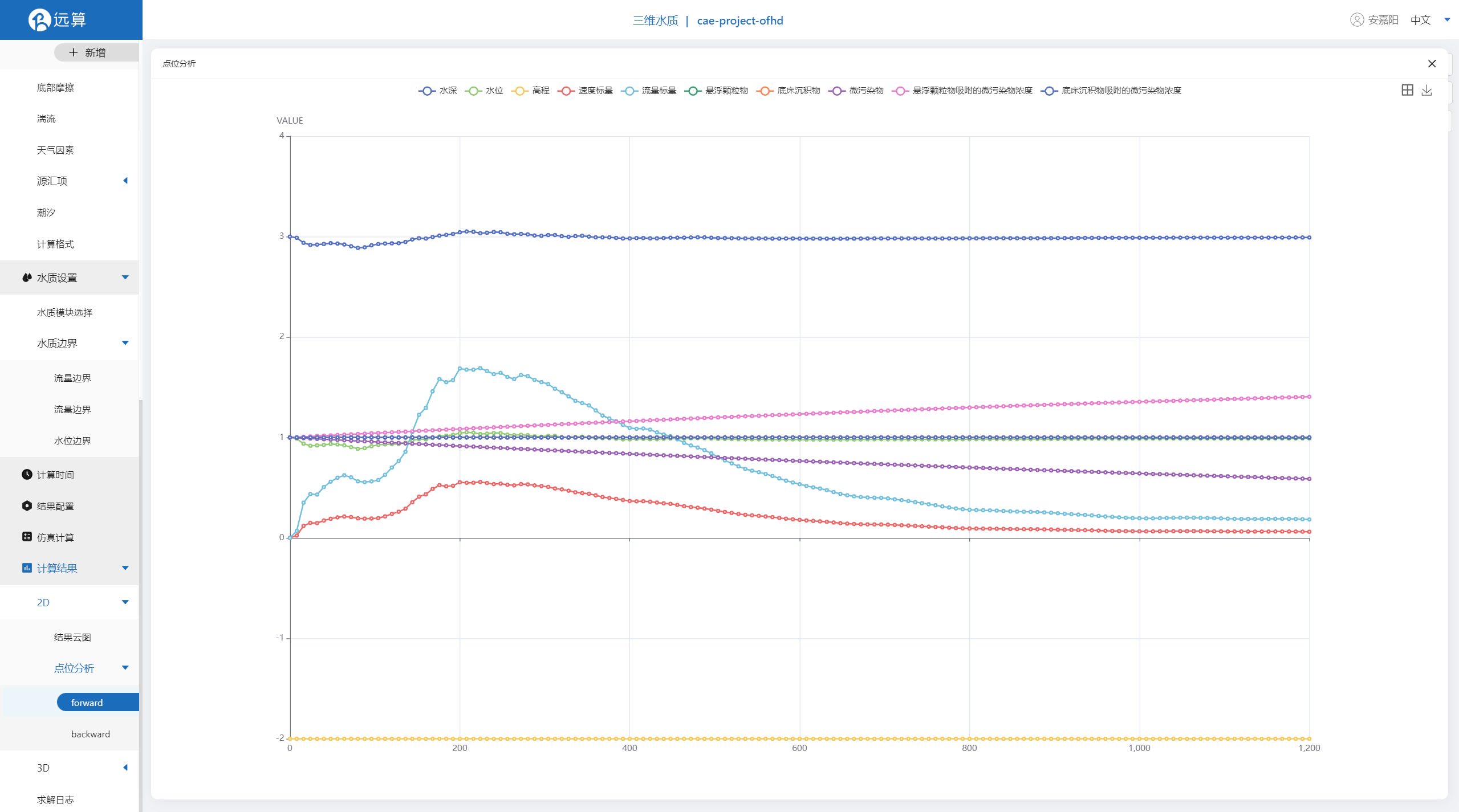
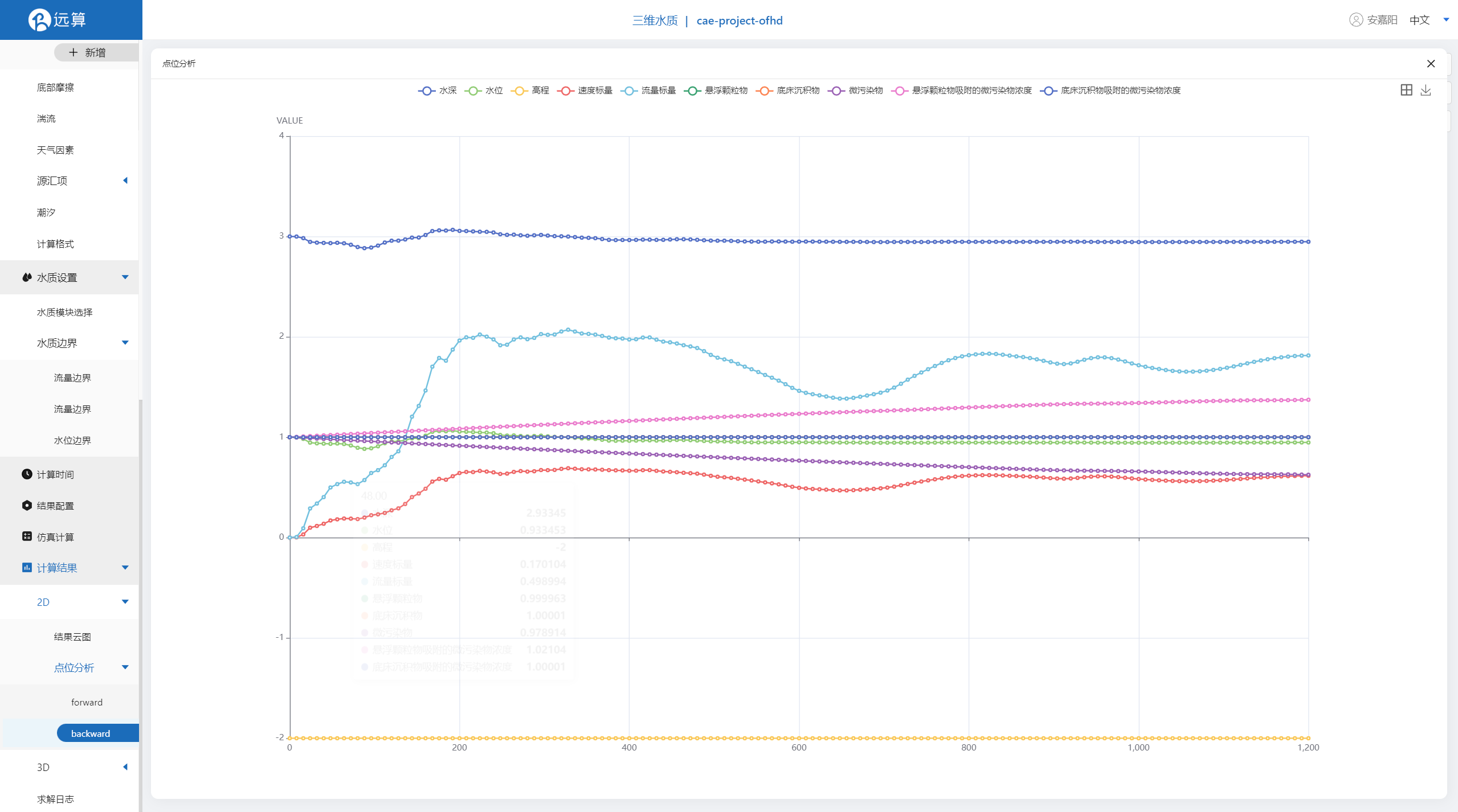
3.1 2D结果云图
点击2D结果云图,查看流量标量与微污染物,观察特斯拉阀的阻碍作用。
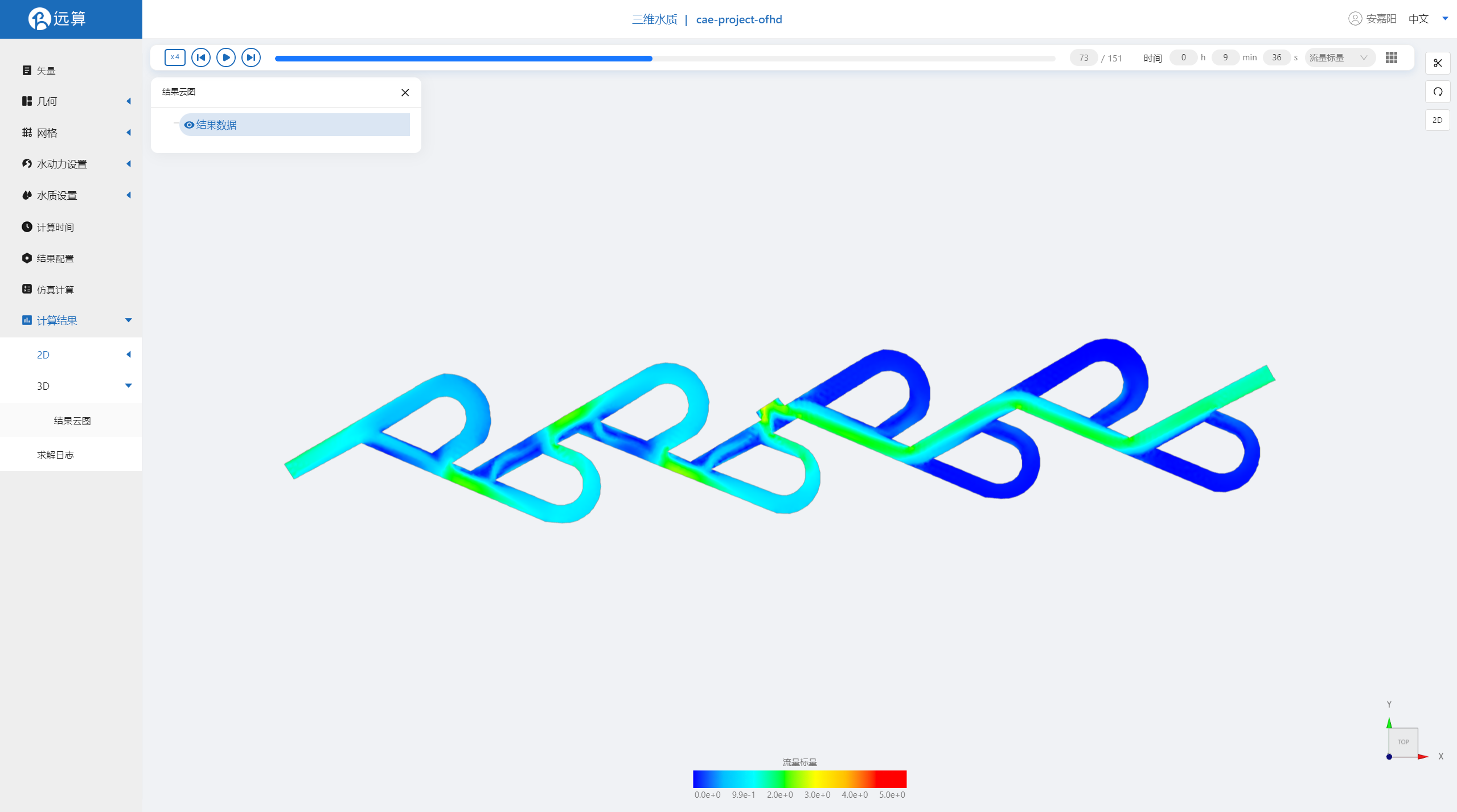
 点击渲染,添加箭头并配置,观察速度矢量分布情况
点击渲染,添加箭头并配置,观察速度矢量分布情况
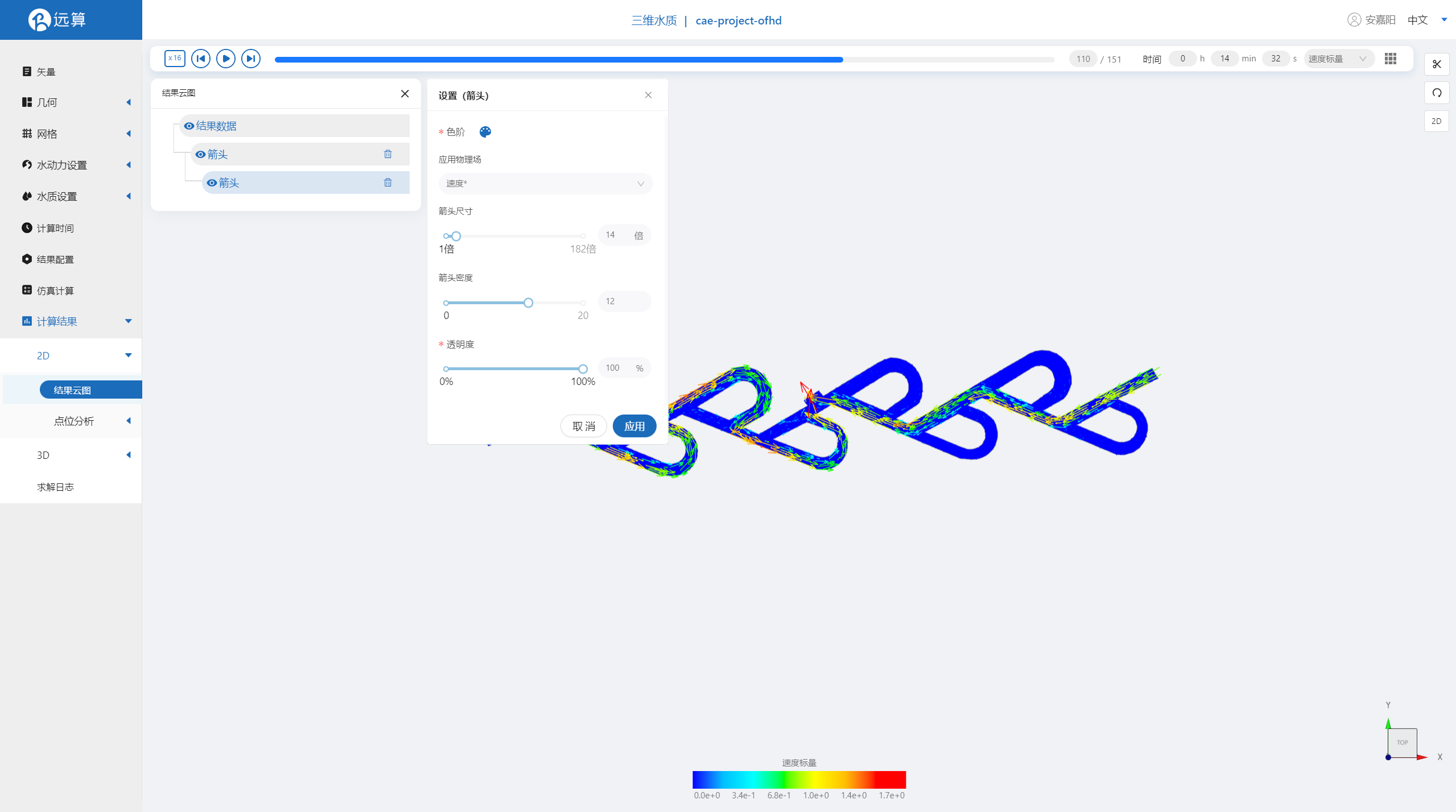
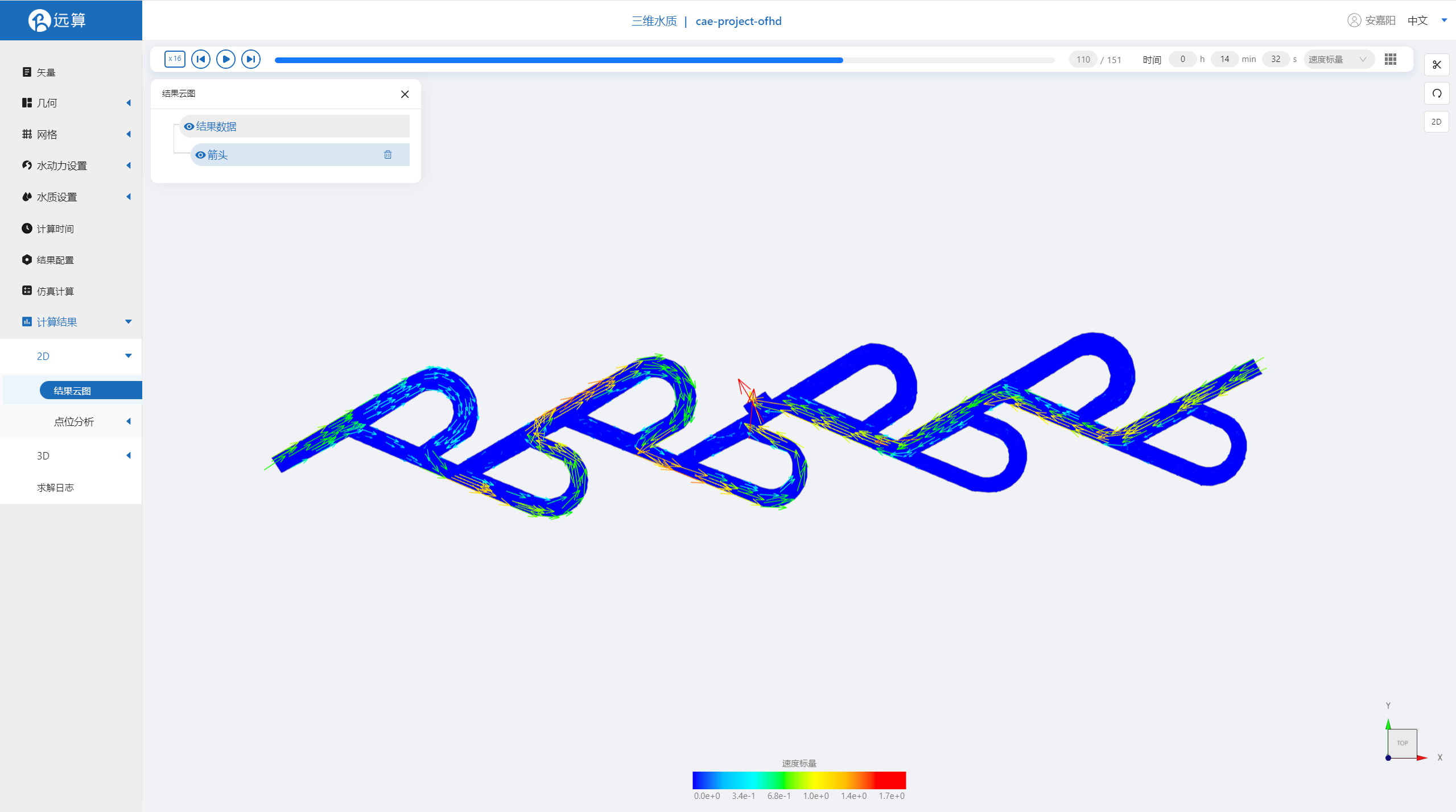
3.3 3D结果云图
点击3D结果云图,选择标量拉伸,设置拉伸倍数,点击应用。
即可查看水污染物在研究区域全场范围的时空变化情况情况。
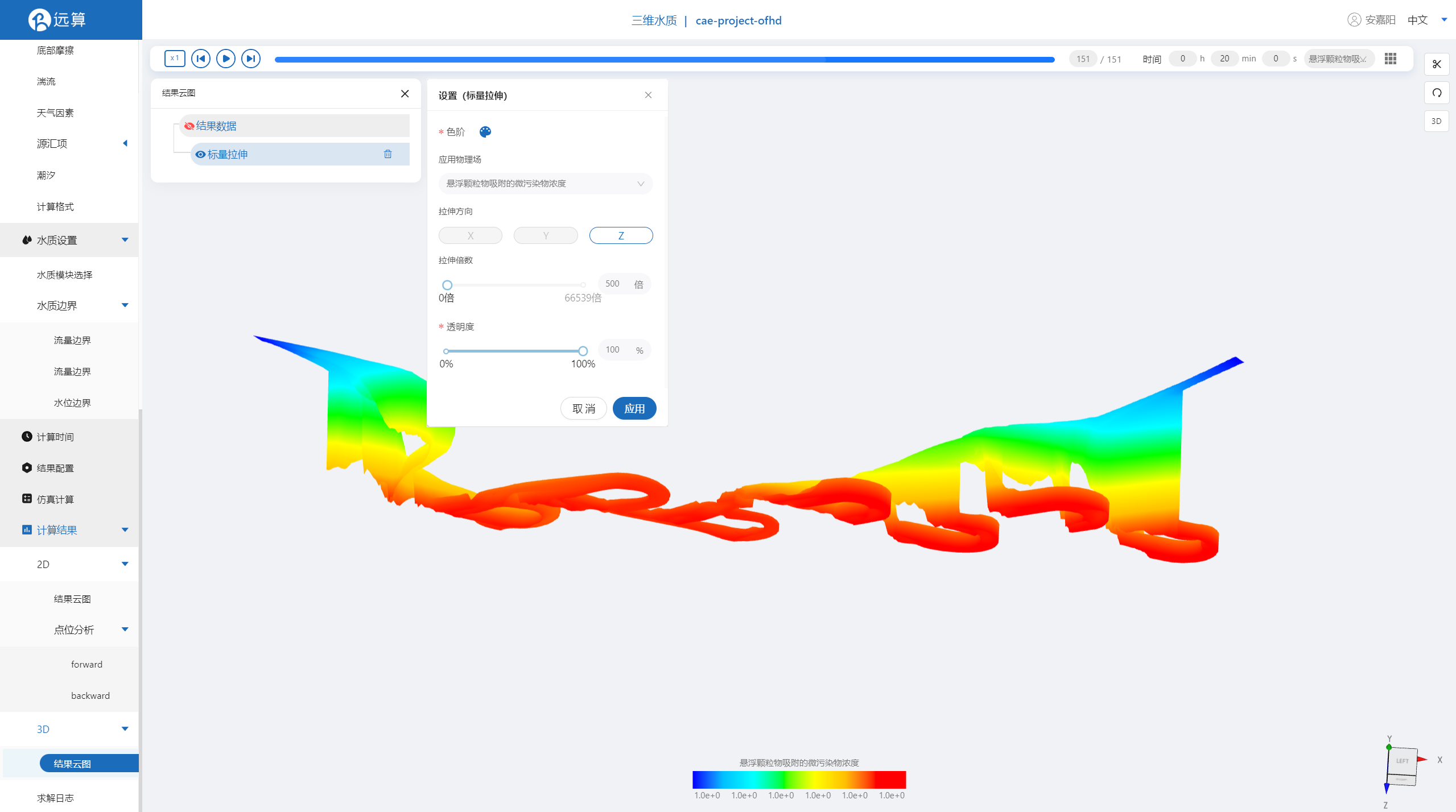
案例6 - 闽江大气热交换仿真模拟
1. 案例介绍
本案例利用CAE365三维水动力,搭建闽江模型,从而研究模拟闽江大气热交换情况。
2. 操作说明
2.1 矢量数据
将研究区域的坐标系设置为3857。
利用本地上传按钮,上传绘制好的闽江轮廓多边形文件shp,并应用保存。
利用标点工具在想分析的地方标点,命名并保存。
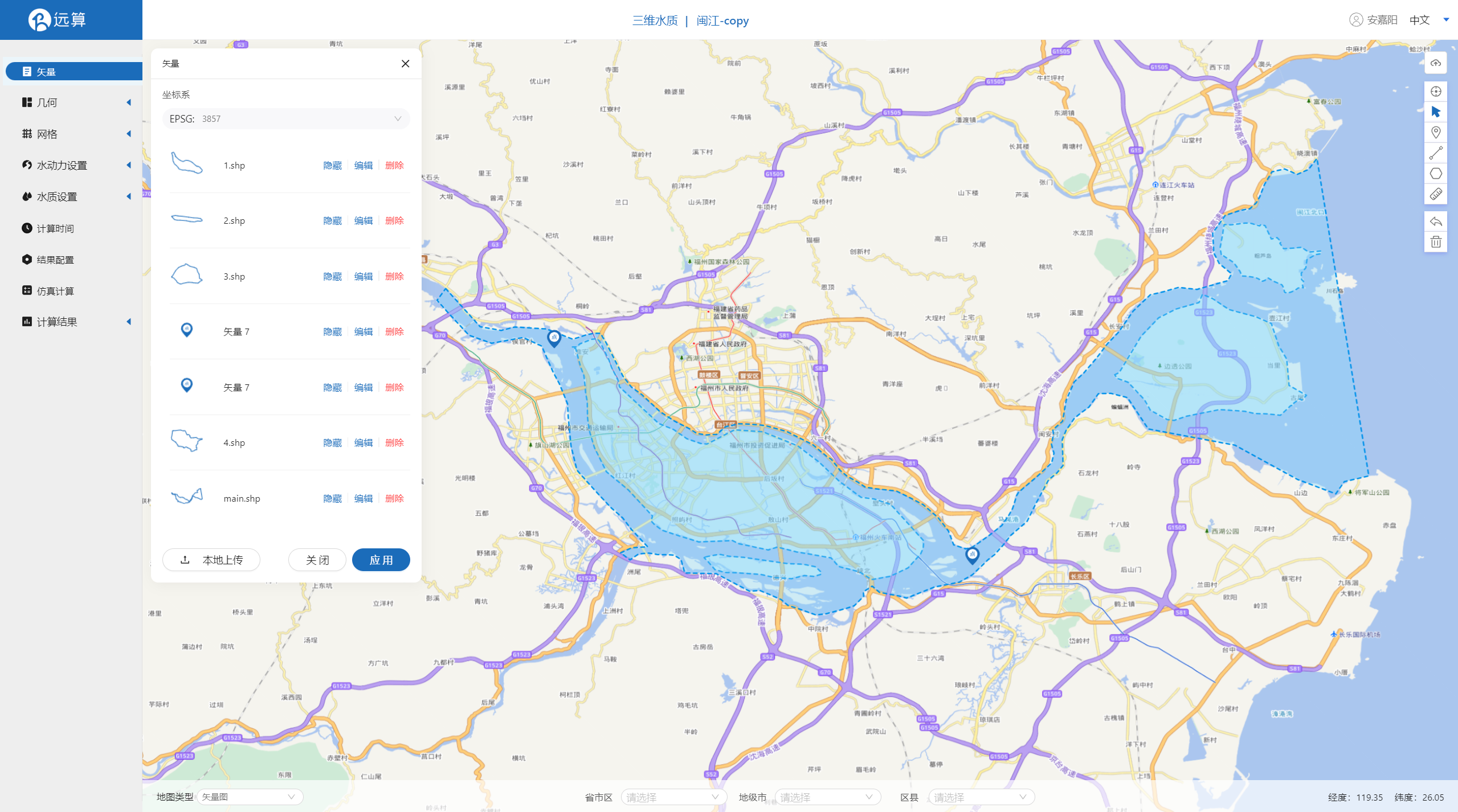
2.2 几何
2.21 生成几何
点击几何,点击生成几何,在弹出的窗口中选择主网格轮廓为main.shp,
子网格为1~4,不可淹没,点击生成几何。
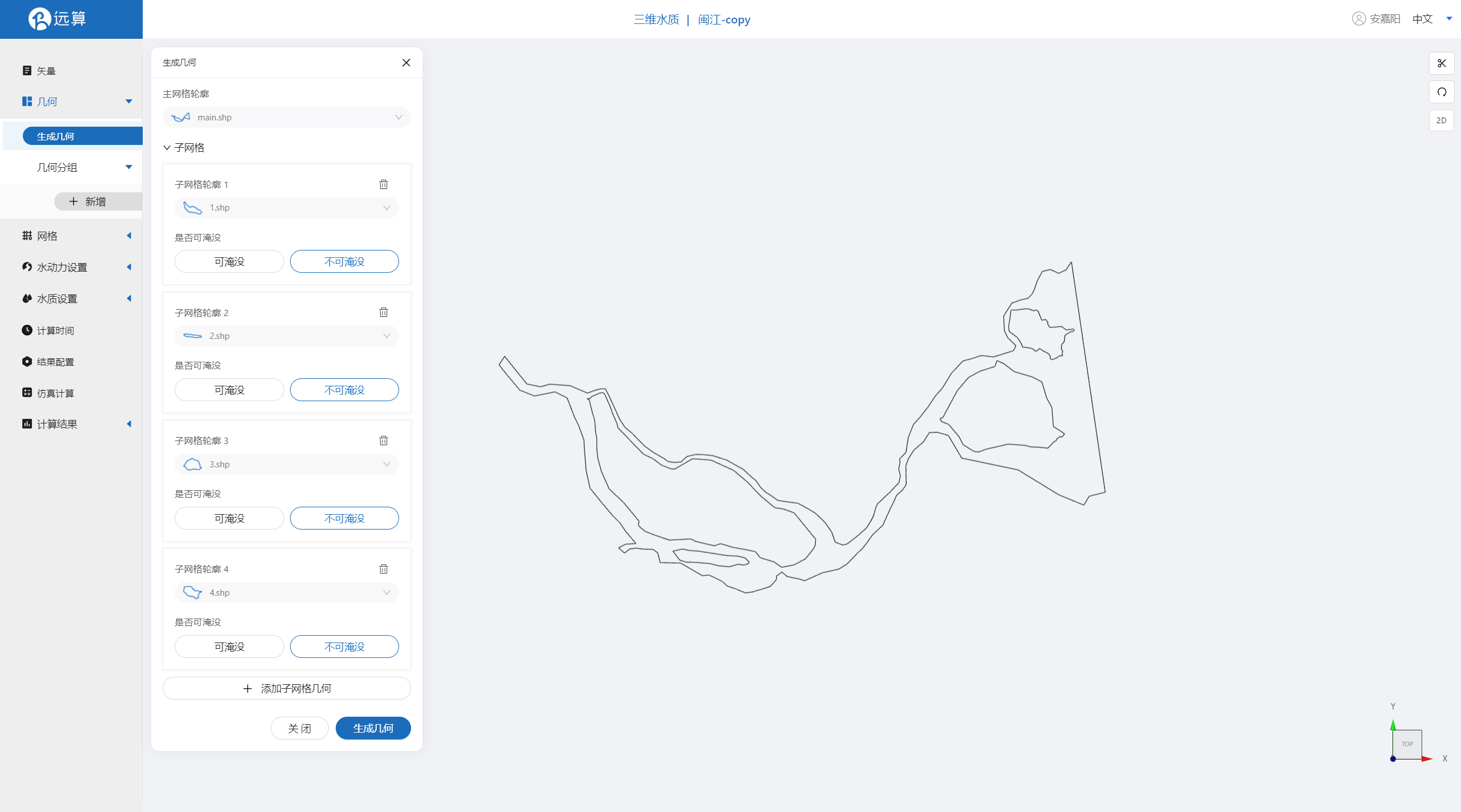
2.22 几何分组
点击几何分组,点击添加,在分组位置下方的方框里选中想要的线段,或者用鼠标靠近想要选中的线段,被靠近的线段会变成绿色,点击后该线段被选中并变成红色。
选中闽江水体入口1,并重命名为in1,保存。
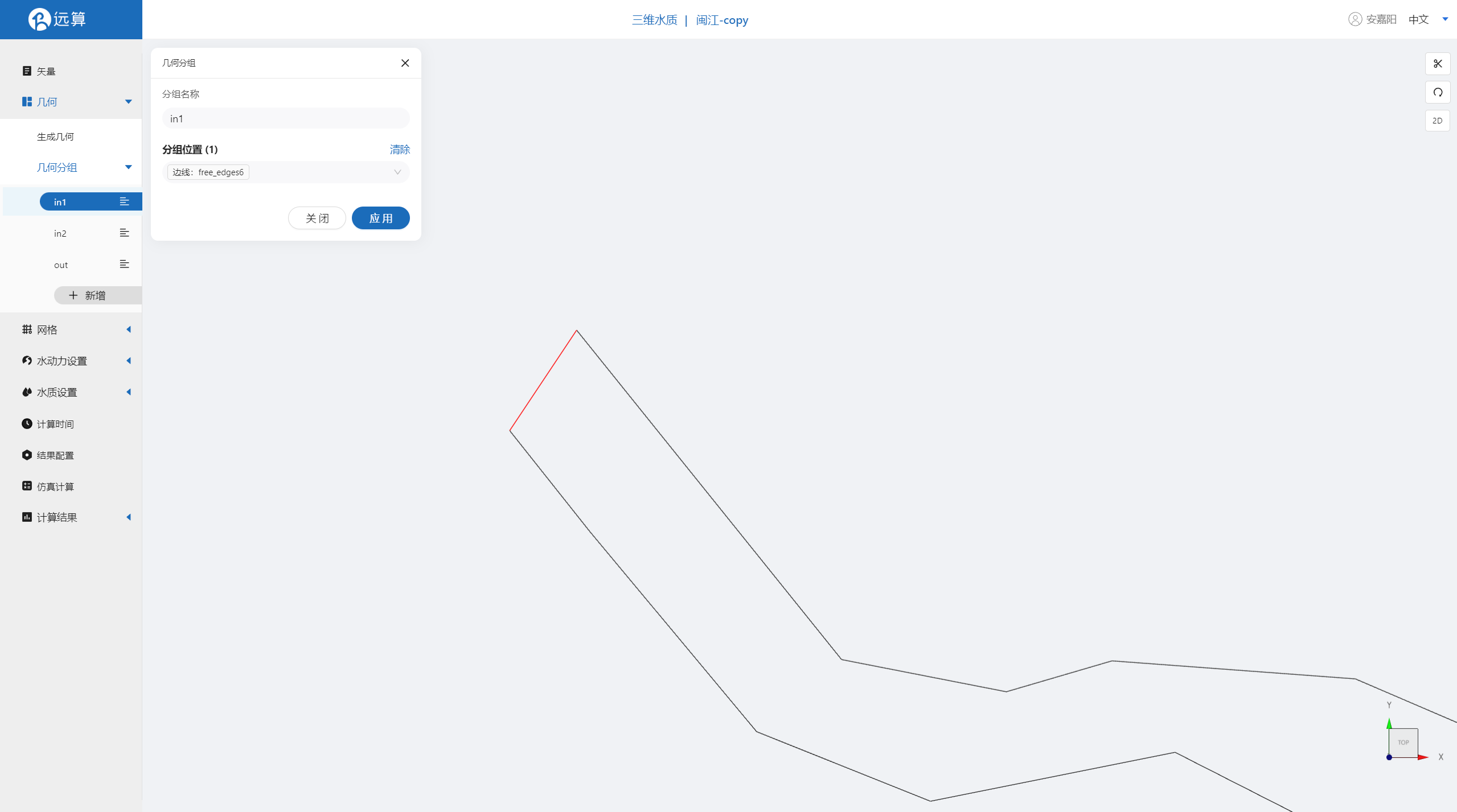 选中闽江水体入口2,并重命名为in2,保存。
选中闽江水体入口2,并重命名为in2,保存。
 选中闽江水体出口,并重命名为out,保存。
选中闽江水体出口,并重命名为out,保存。
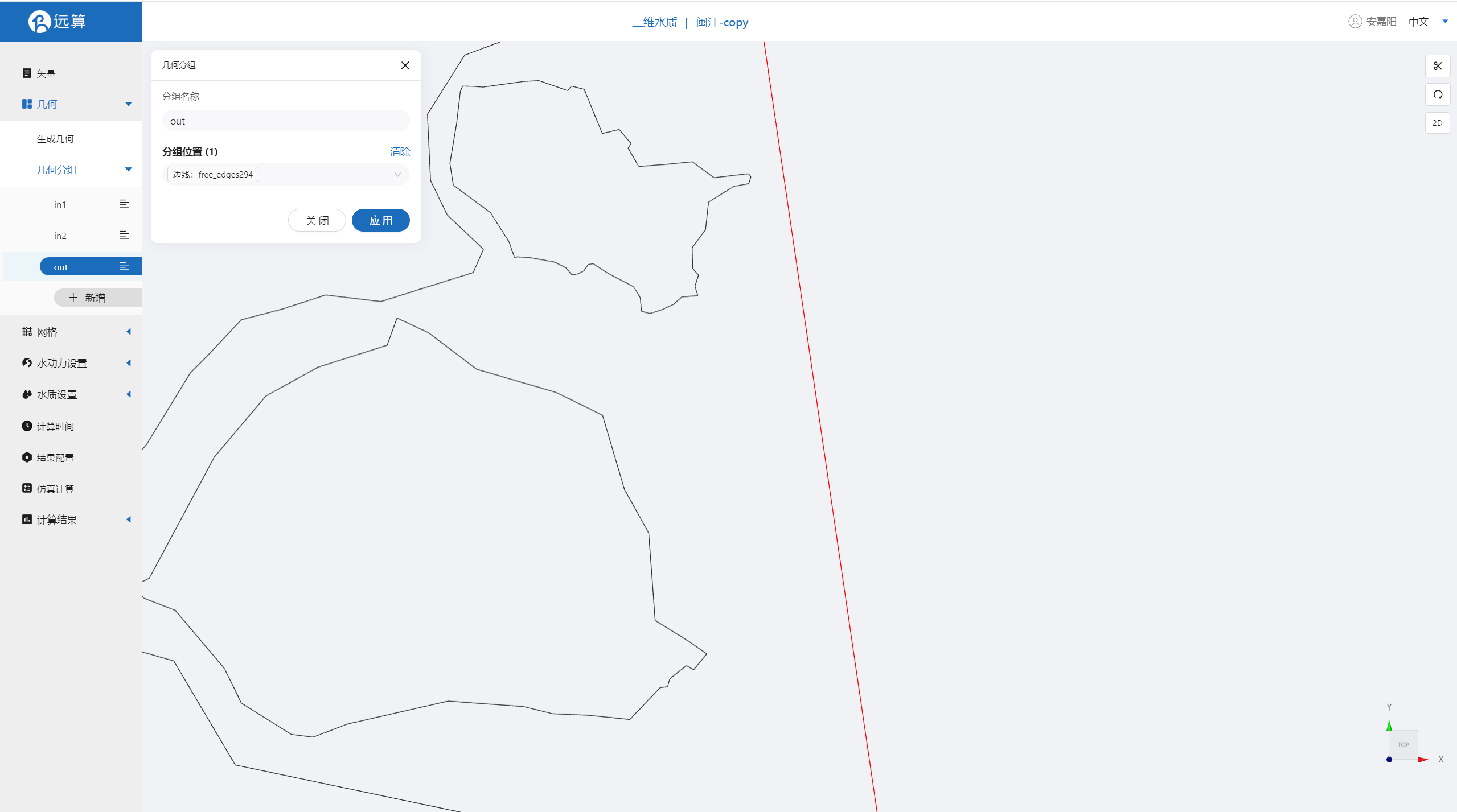
2.3 网格
2.3.1 生成网格
点击网格,点击生成网格,在弹出的窗口中配置主网格和子网格的尺寸。该案例只需设置主网格尺寸,可参考图中尺寸。配置完成后点击生成网格。
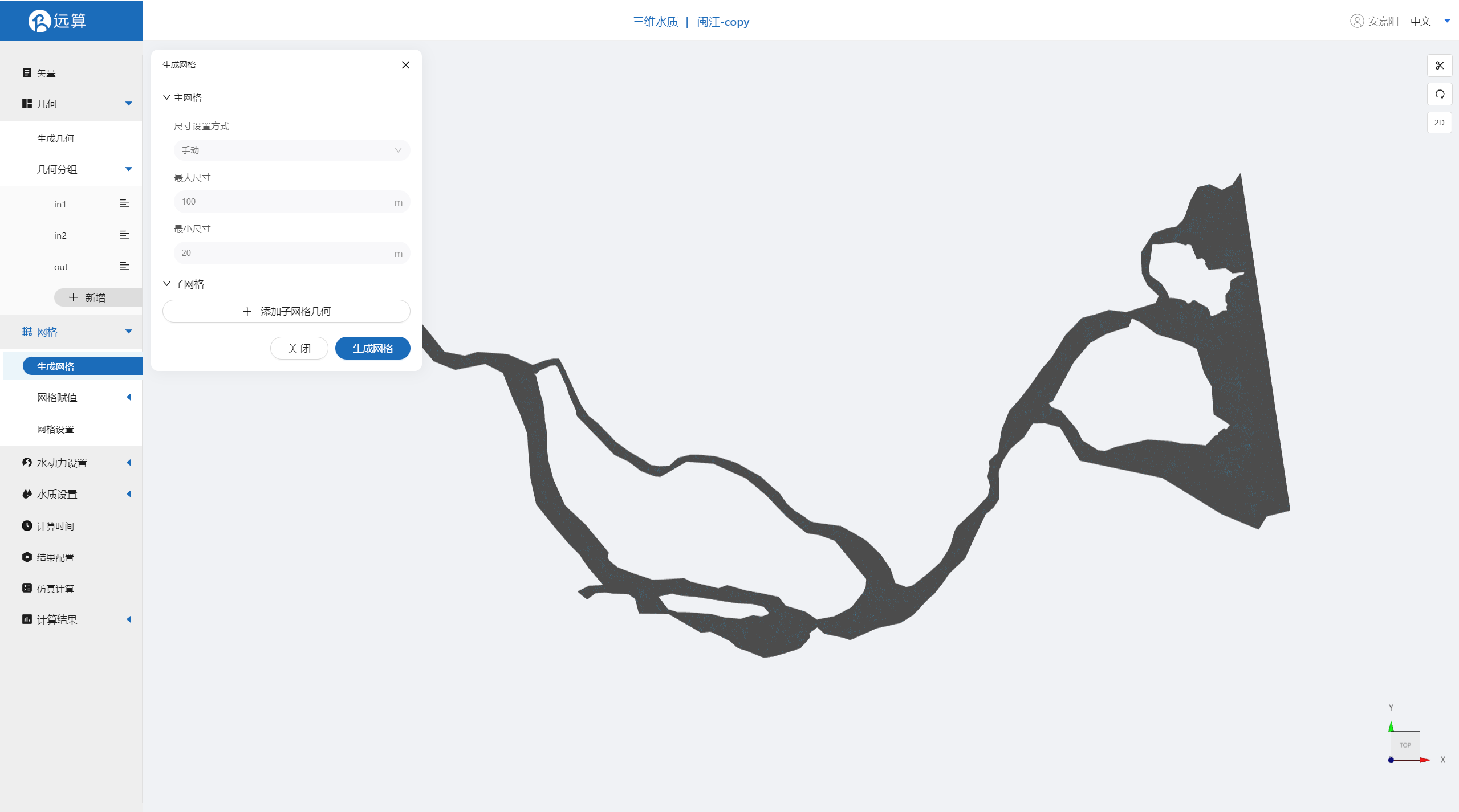
2.3.2 网格赋值
接下来对网格进行地形赋值。点击网格赋值,点击添加按钮,会弹出赋值窗口。 对研究区域赋值:
- 择赋值类型:高程
- 赋值边距: 1m
- 范围:选择 main.shp
- 数值类型: 常量
- 赋值: -3
- 点击确定
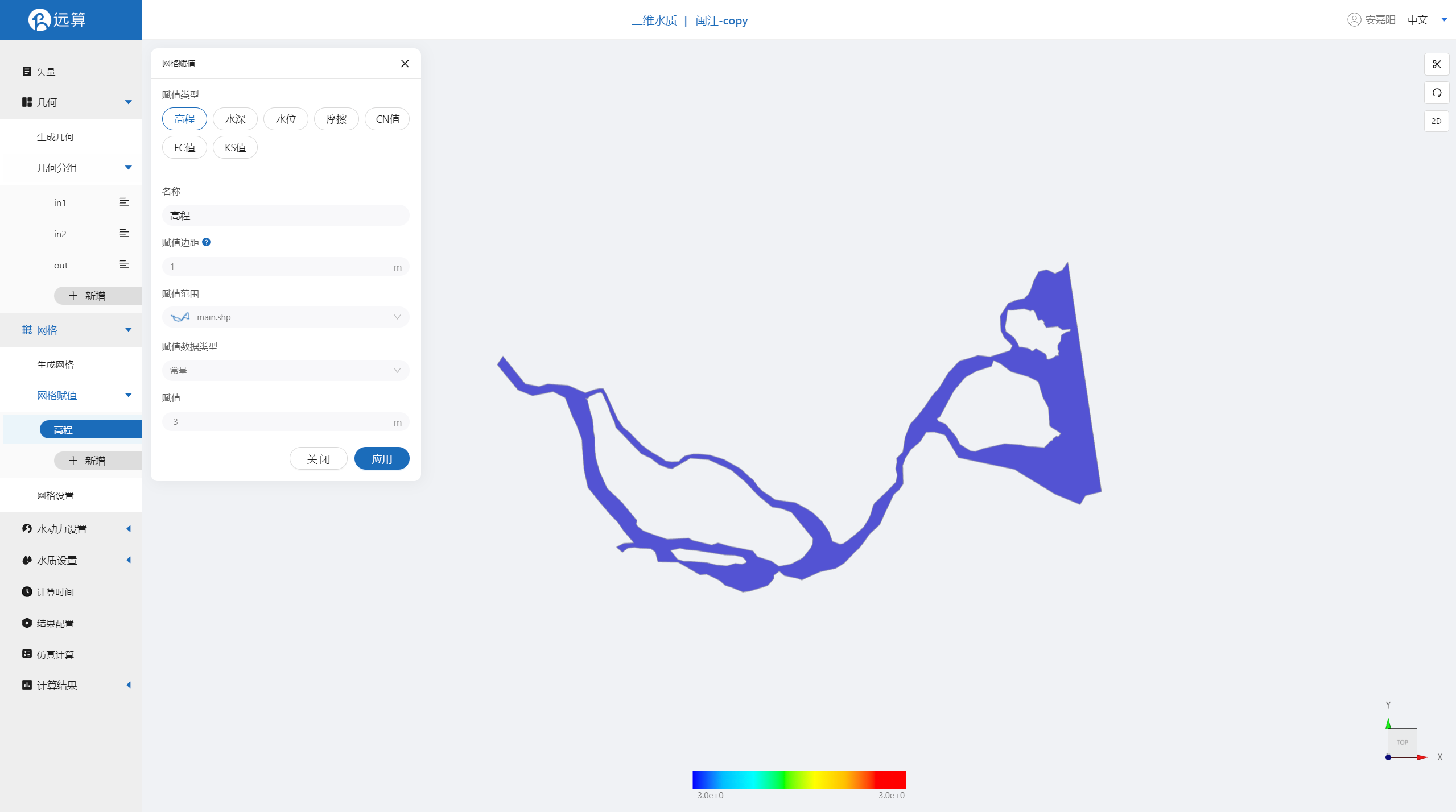
2.3.3 网格设置
设置网格层数为5层
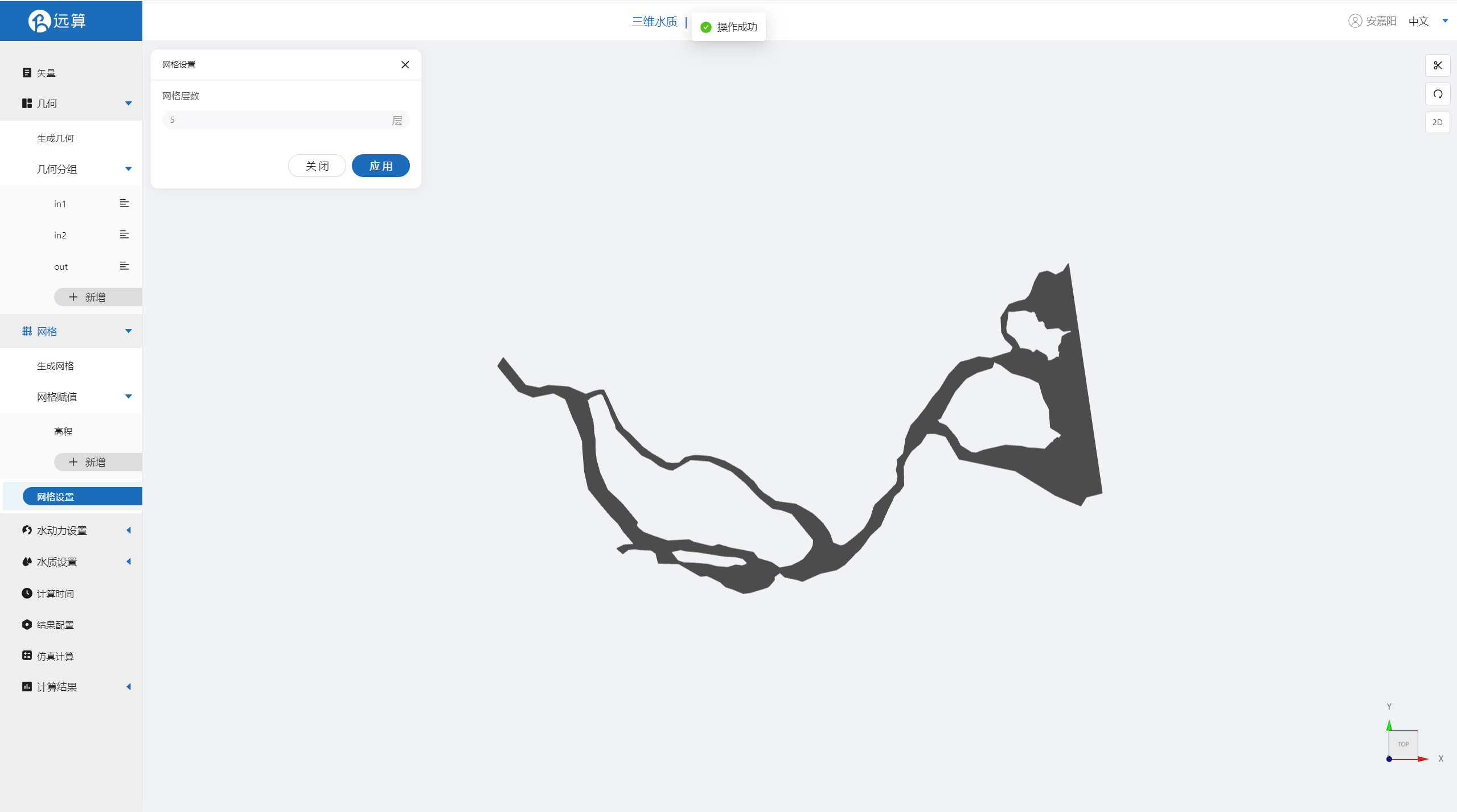
2.4 水动力设置
2.4.1 初始条件
点击初始条件,设置为均匀初始场,常数水位1m。
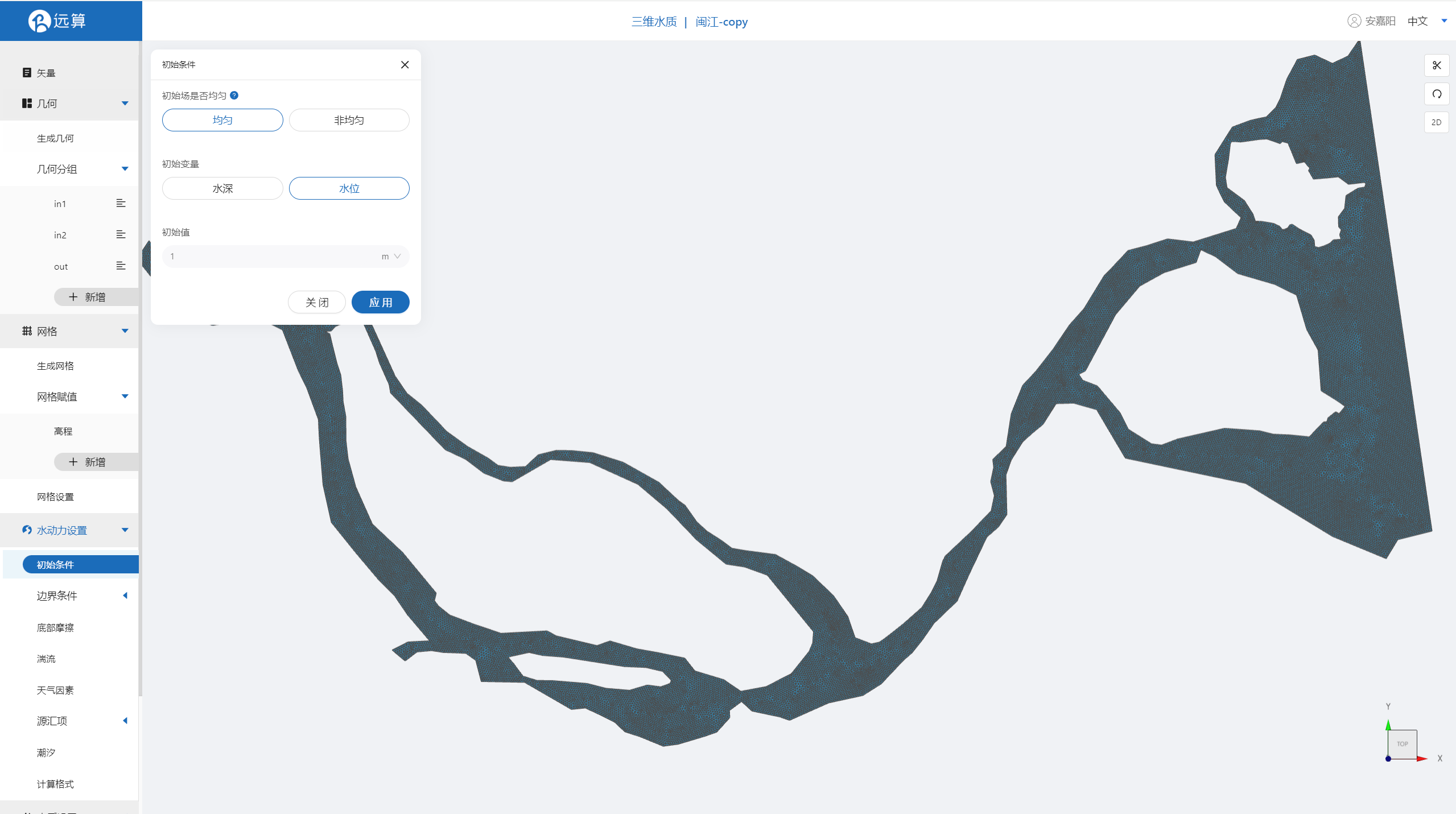
2.4.2 边界条件
对于边界条件,设定入口为流量边界,出口为水位边界。
施加位置选择in1,流量为常值1300m³/s。
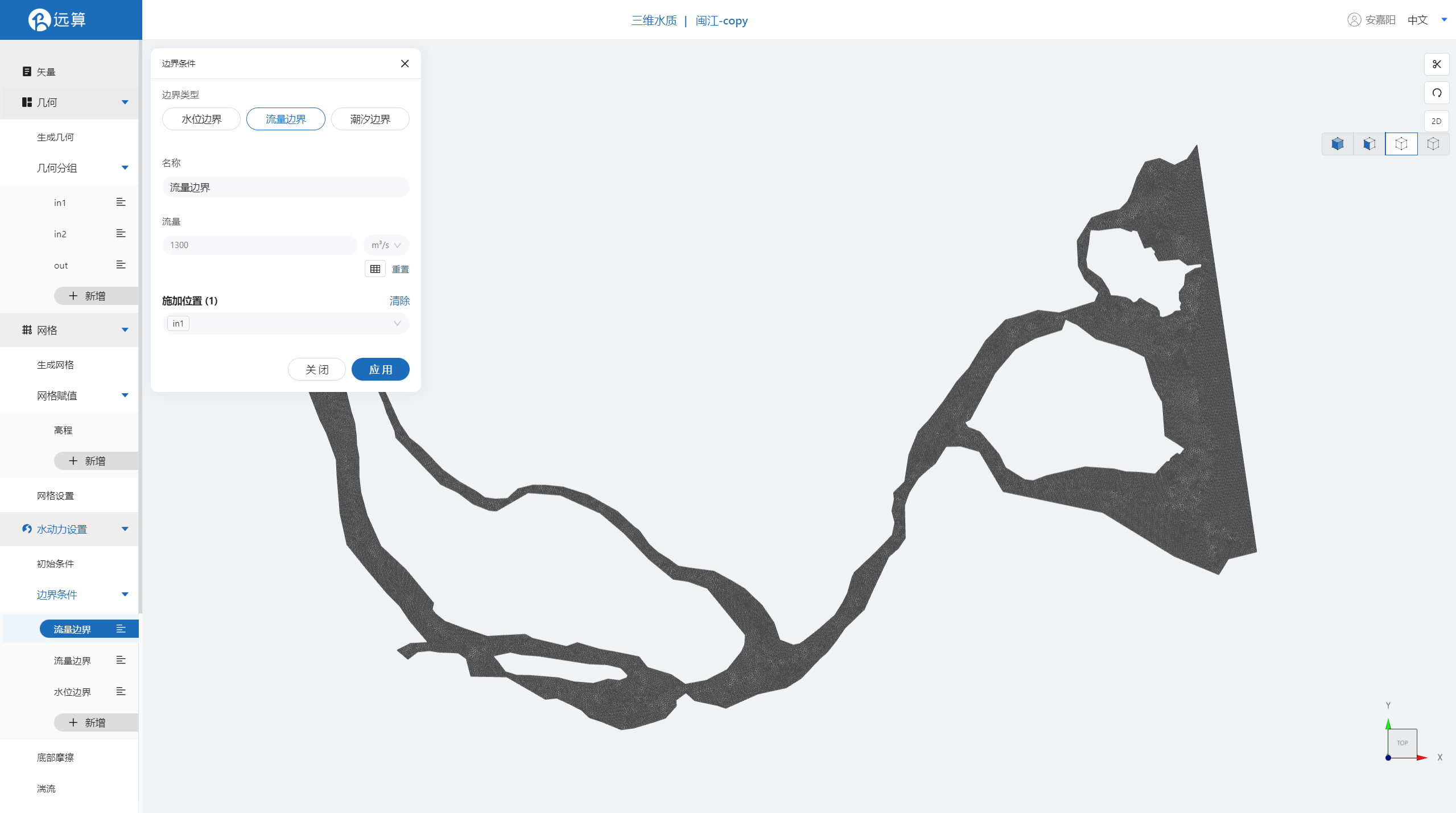 施加位置选择in2,流量为常值500m³/s。
施加位置选择in2,流量为常值500m³/s。
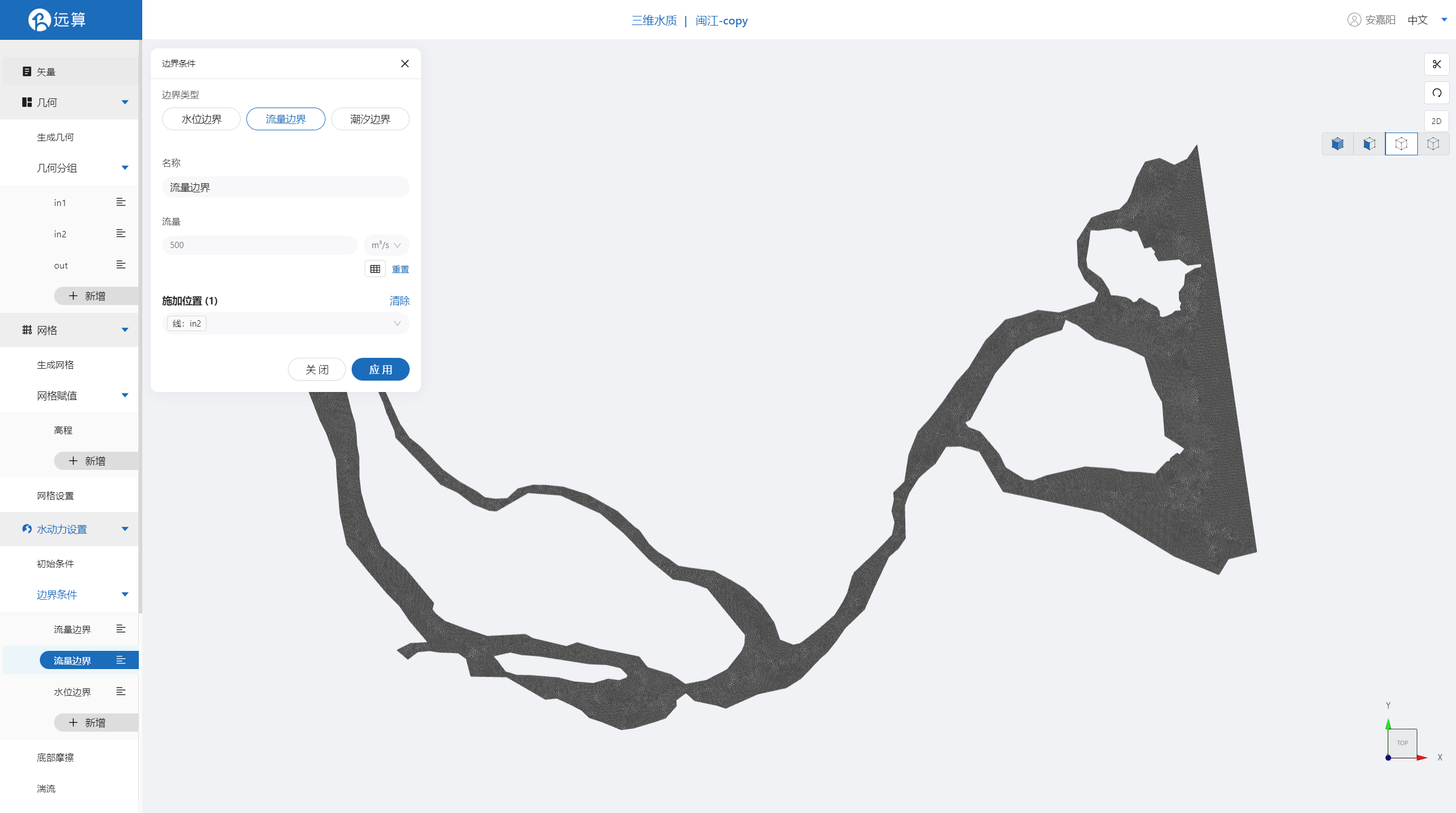 施加位置选择out,添加常水位1m。
施加位置选择out,添加常水位1m。
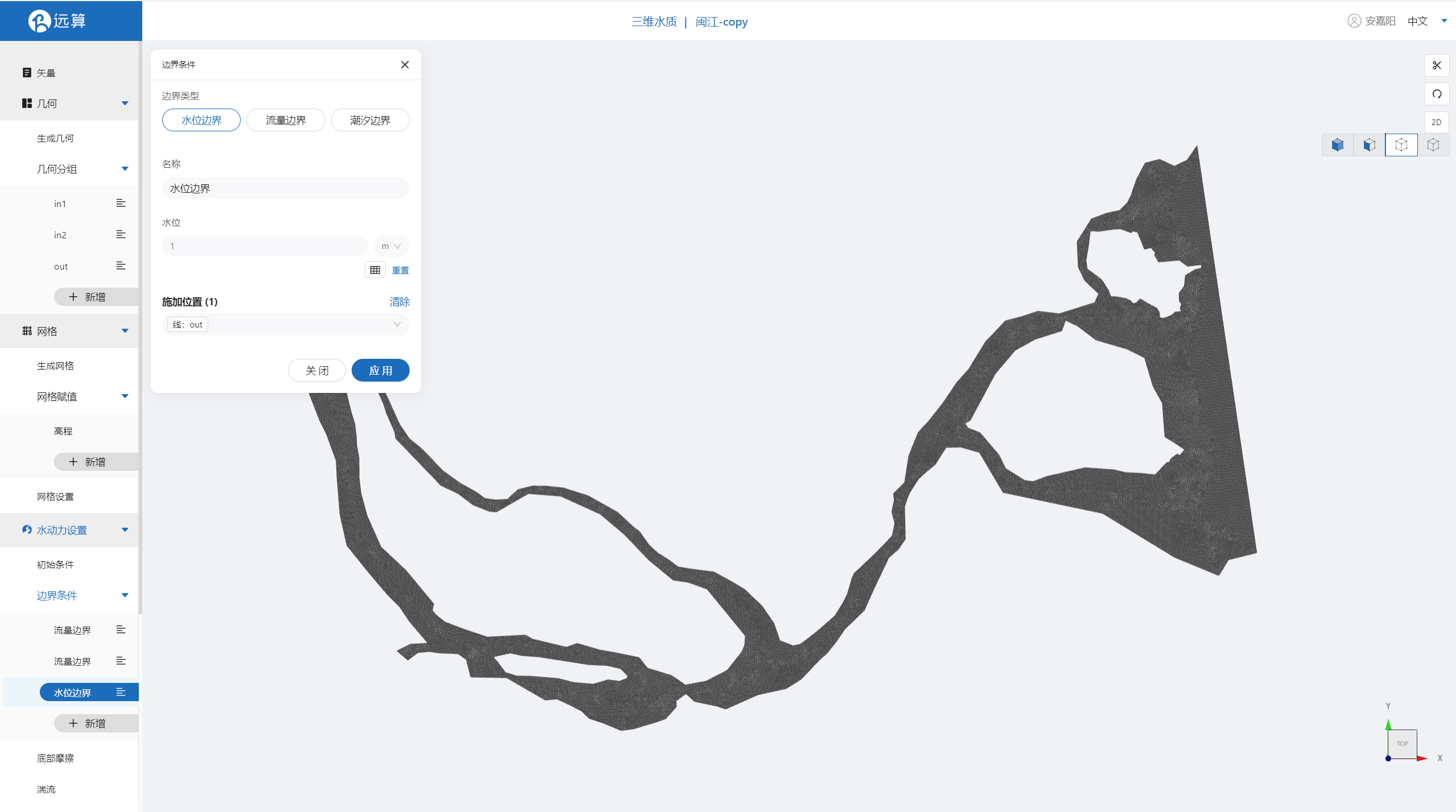
2.4.3 底部摩擦
假设整个研究区域比较粗糙,给一个底部均匀的摩擦系数0.01。

其余模型参数设置保持默认即可。
2.5 水质设置
2.51 水质模块选择
点击水质模块选择,不启用代表水质模块不被激活,只进行水动力计算。在本案例中,选择激活水质子模块:热交换模块。
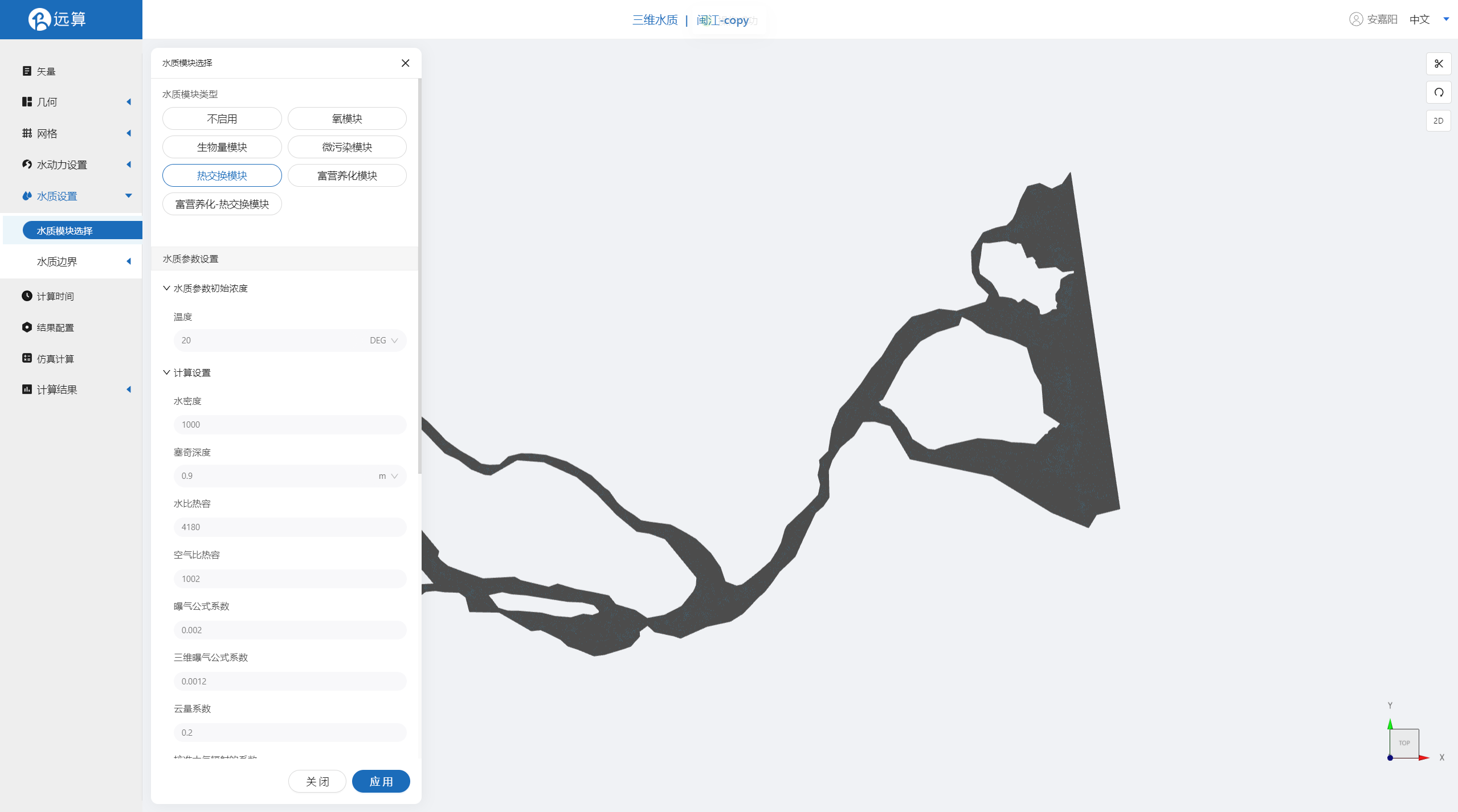
激活热交换模块后,需要进行热交换模块的水质参数设置。
2.511 水质参数设置
将初始水温设置为20℃。
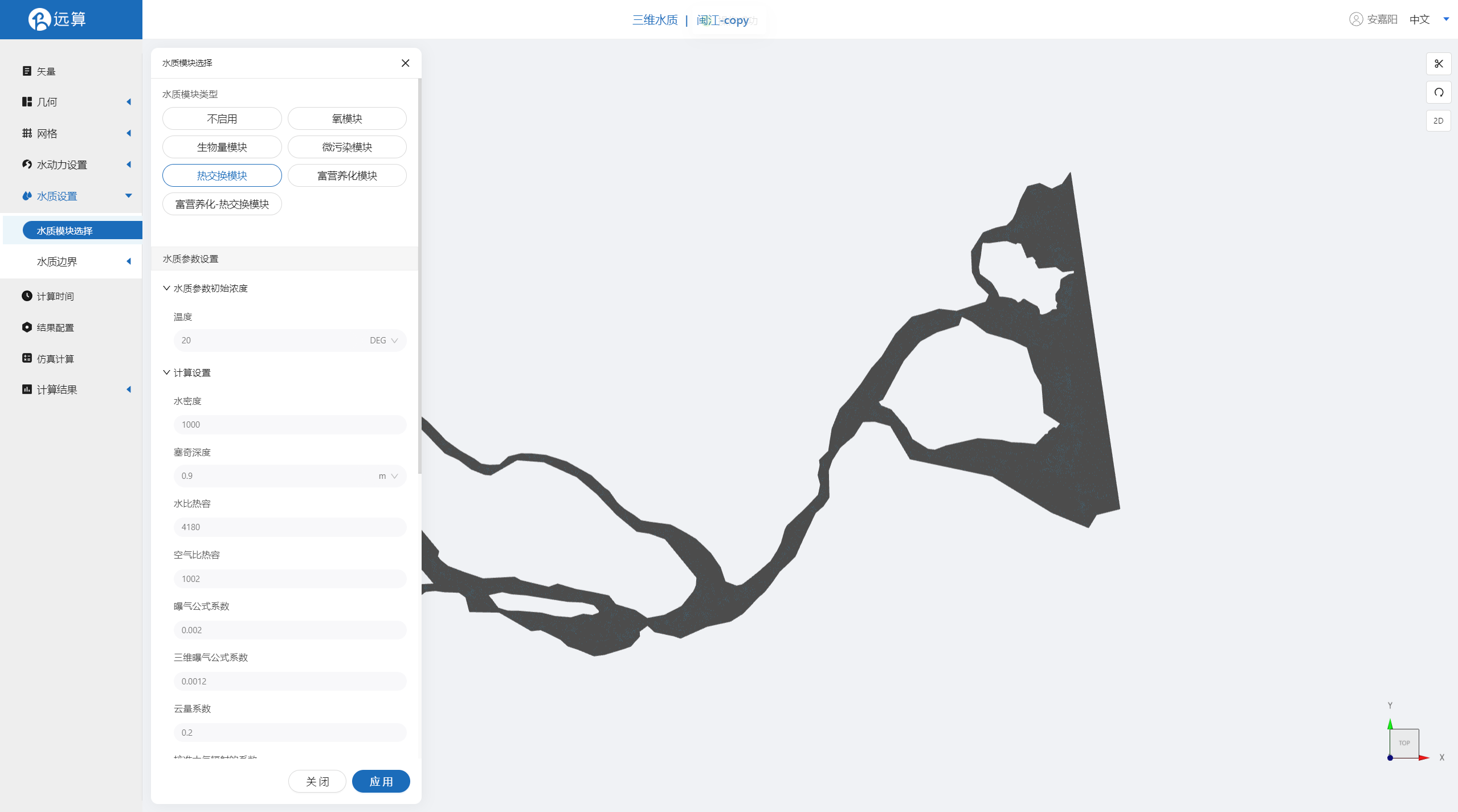
2.512 水质计算设置
选择模拟初始日期与大气数据开始日期。
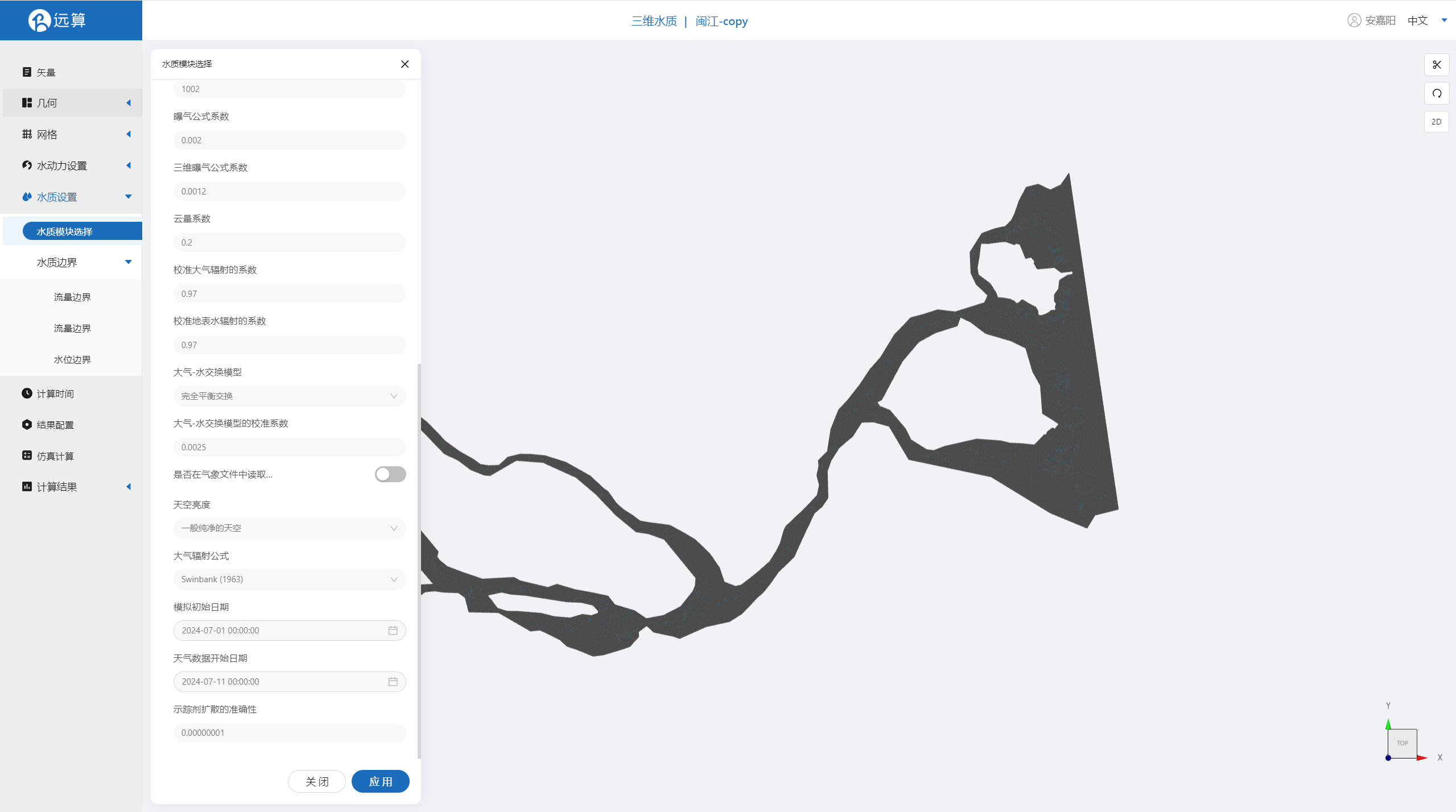
2.52 水质边界
流量边界与水位边界均激活水质参数自由计算。
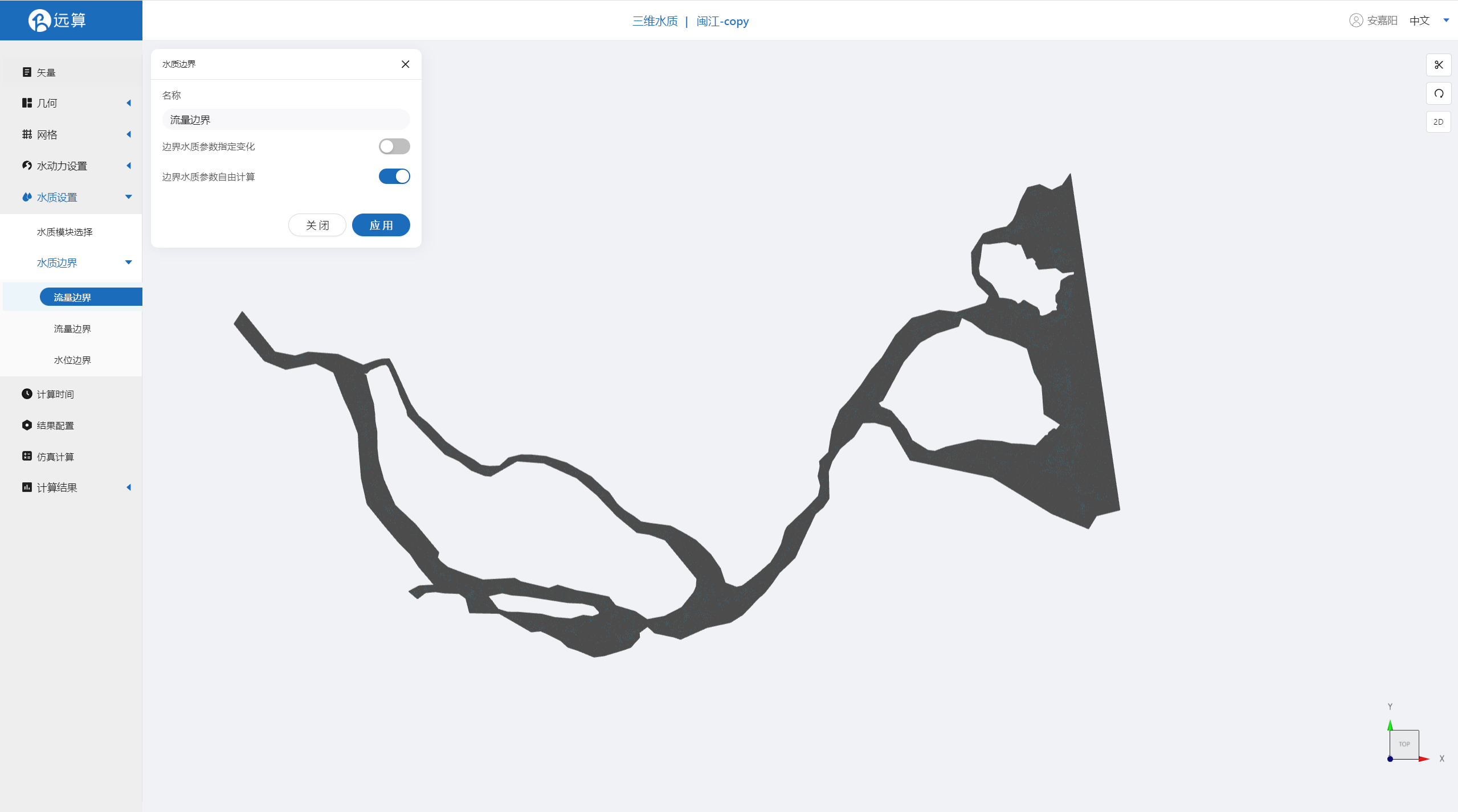
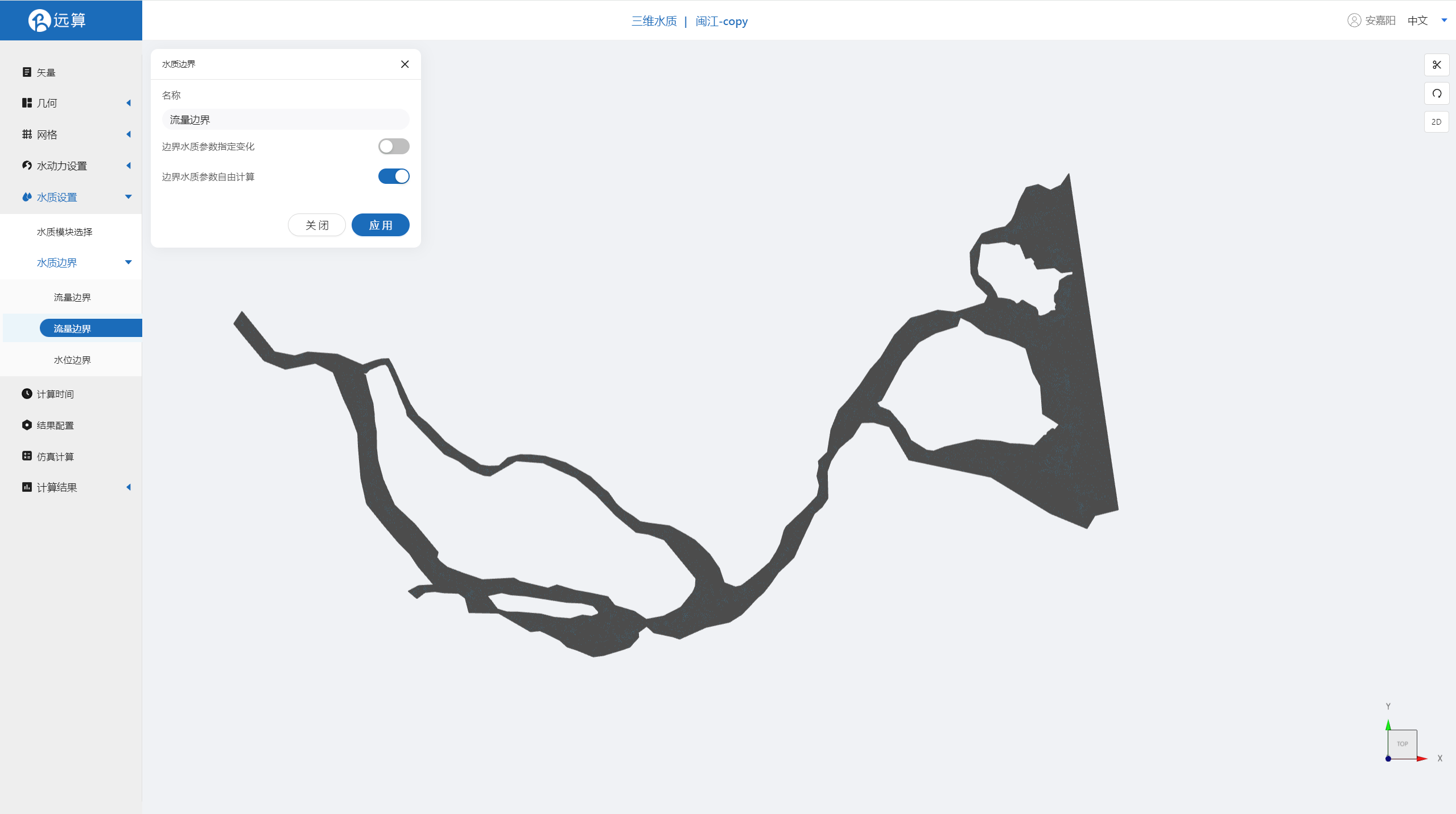
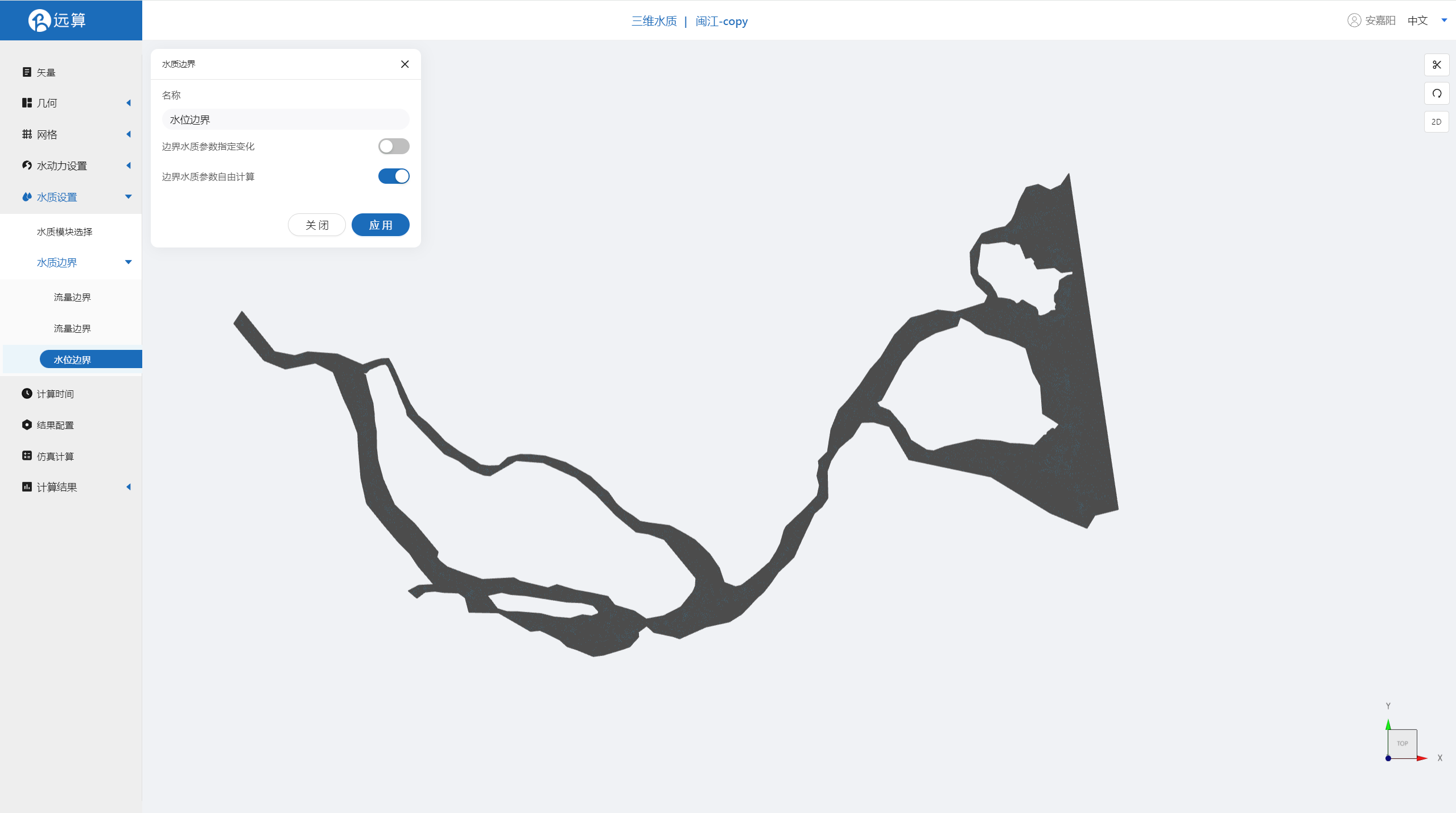
2.6 计算时间
在计算时间选项卡中设置计算步长和计算时间。为了保证计算稳定,时间步长设置为10s,模拟总时间为36000s。
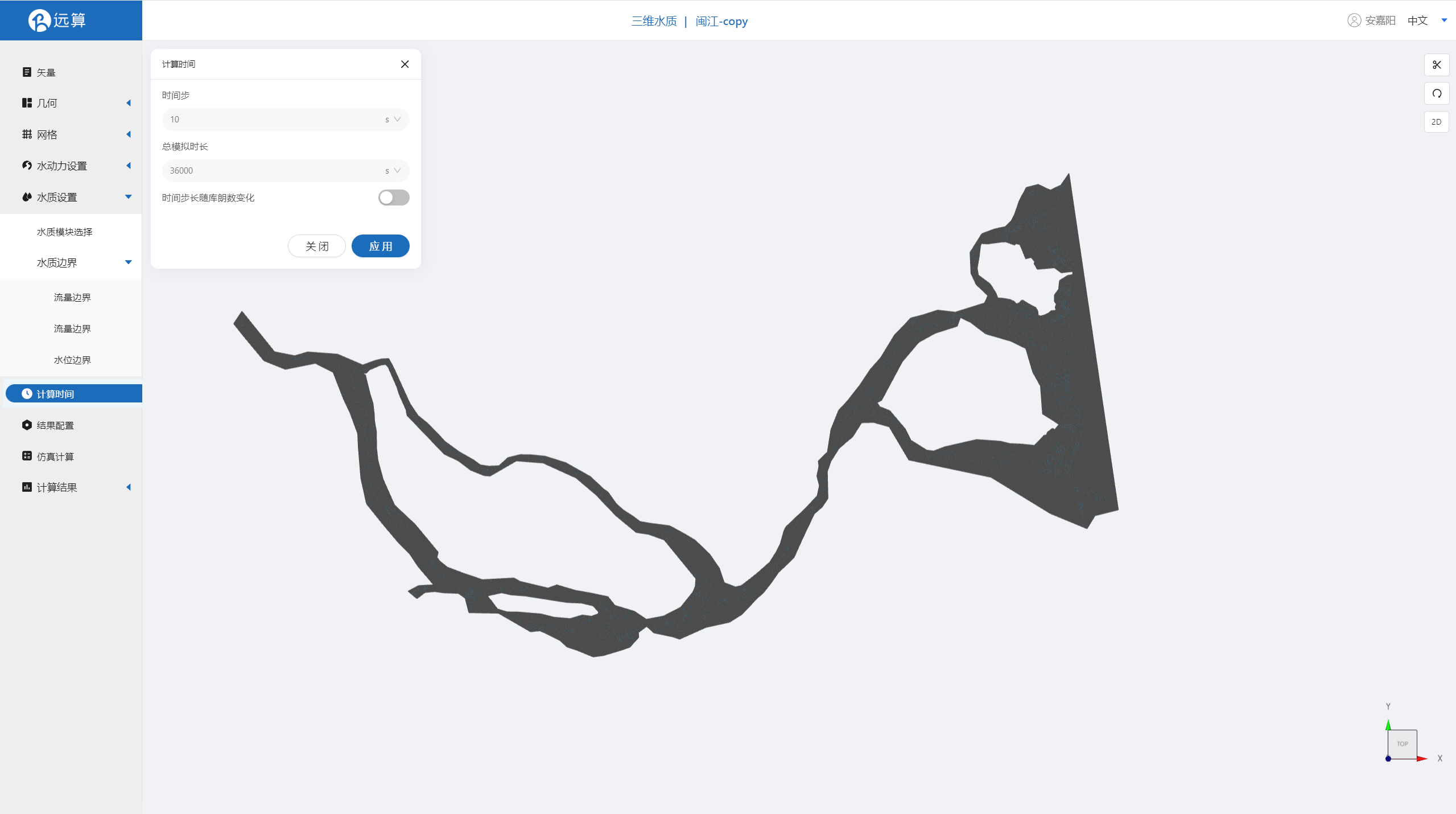
2.7 结果配置
在结果配置界面打开2D,3D结果文件,勾选相应输出变量。并设定结果输出频率为60时间步/帧,即每600秒一个输出结果。
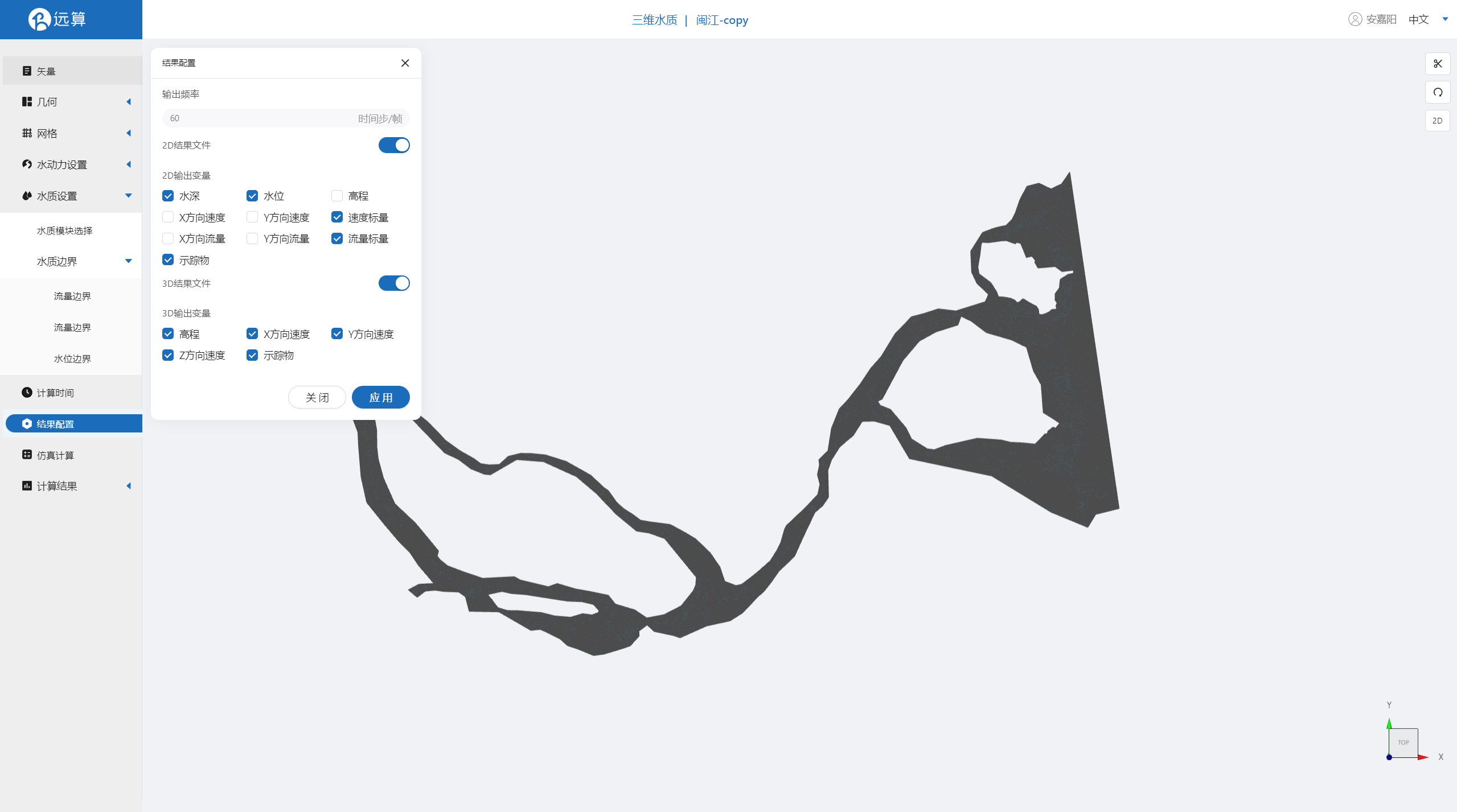
2.7 仿真计算
全部配置完成后,点击仿真计算菜单,选择核数32核,点击开始计算。
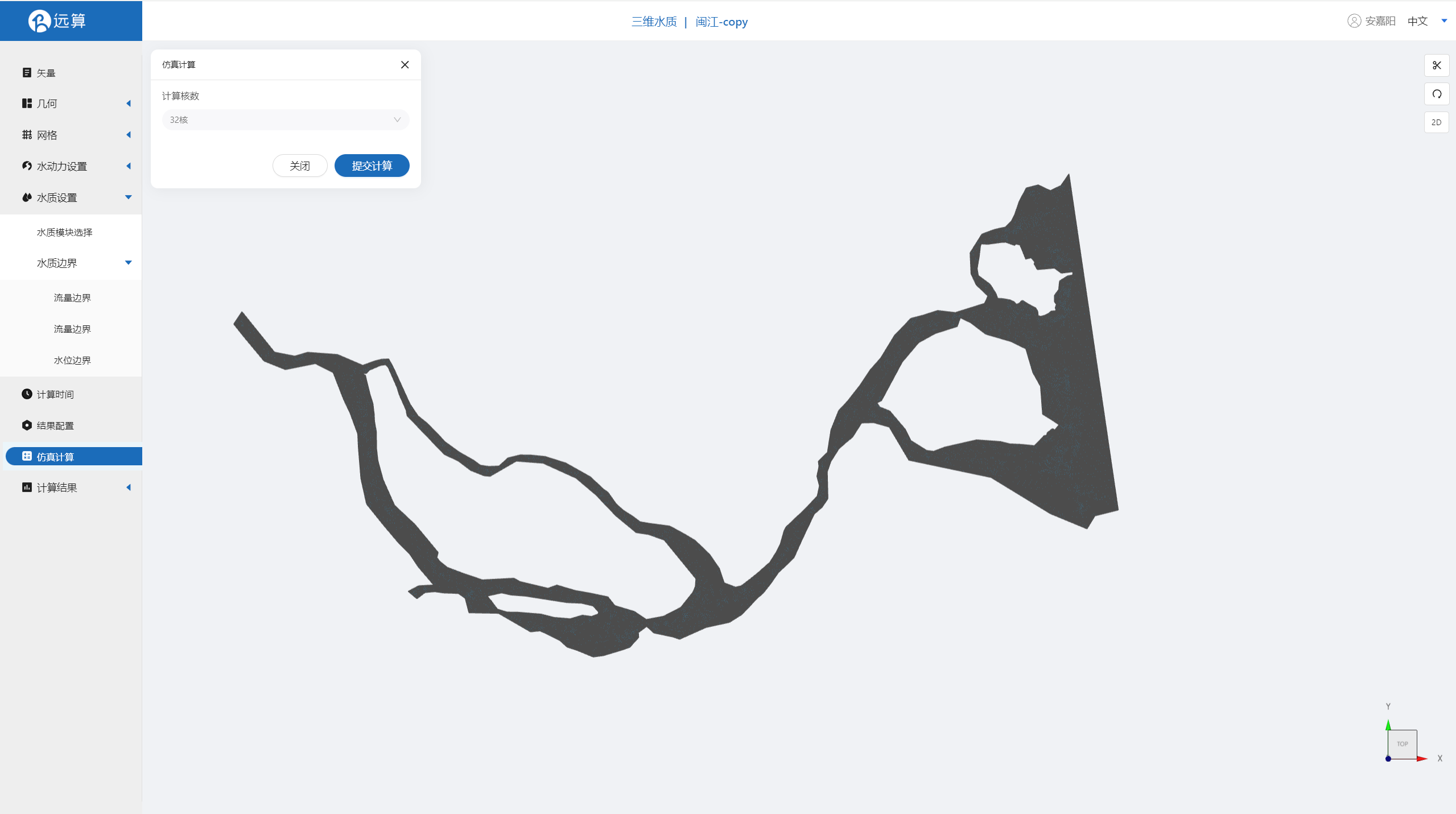
3 结果展示
3.1 点位图
点击2D结果,点击点位分析,即可查看该点参数在研究区域全场范围的时空变化情况。
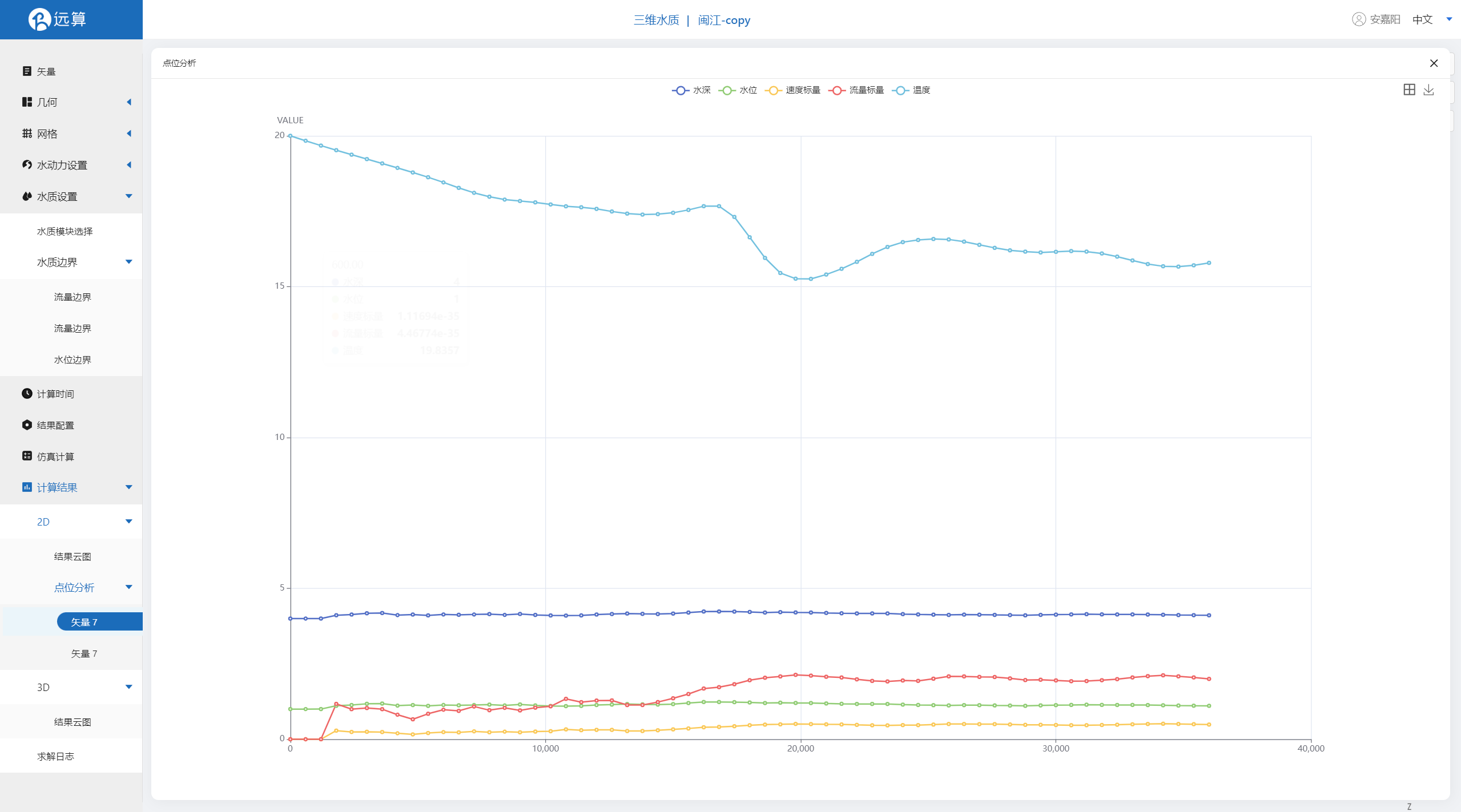
3.2 3D结果云图
点击3D结果云图,选择标量拉伸,设置拉伸倍数,点击应用
即可查看温度在研究区域全场范围的时空变化情况情况。
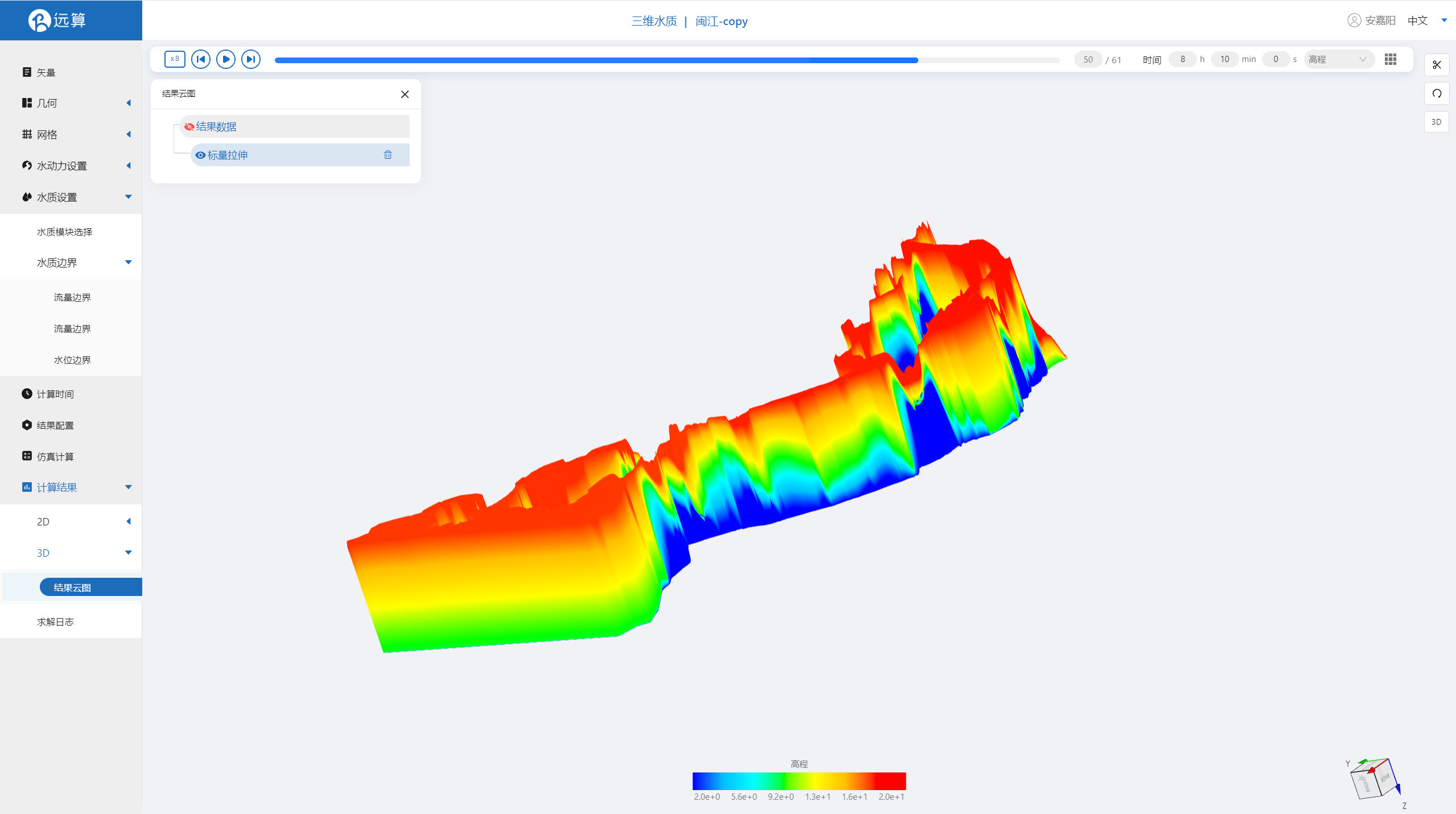
案例7 - 峡山水库富营养化仿真预演
1. 案例介绍
本案例体验利用CAE365三维水质模块,搭建峡山水库的仿真模型,进行水体富营养化仿真预演。
2. 操作说明
2.1 矢量数据
将研究区域的坐标系设置为3857,拖入湖泊矢量文件,保存。
利用标点工具,在感兴趣的地方标点并命名保存。
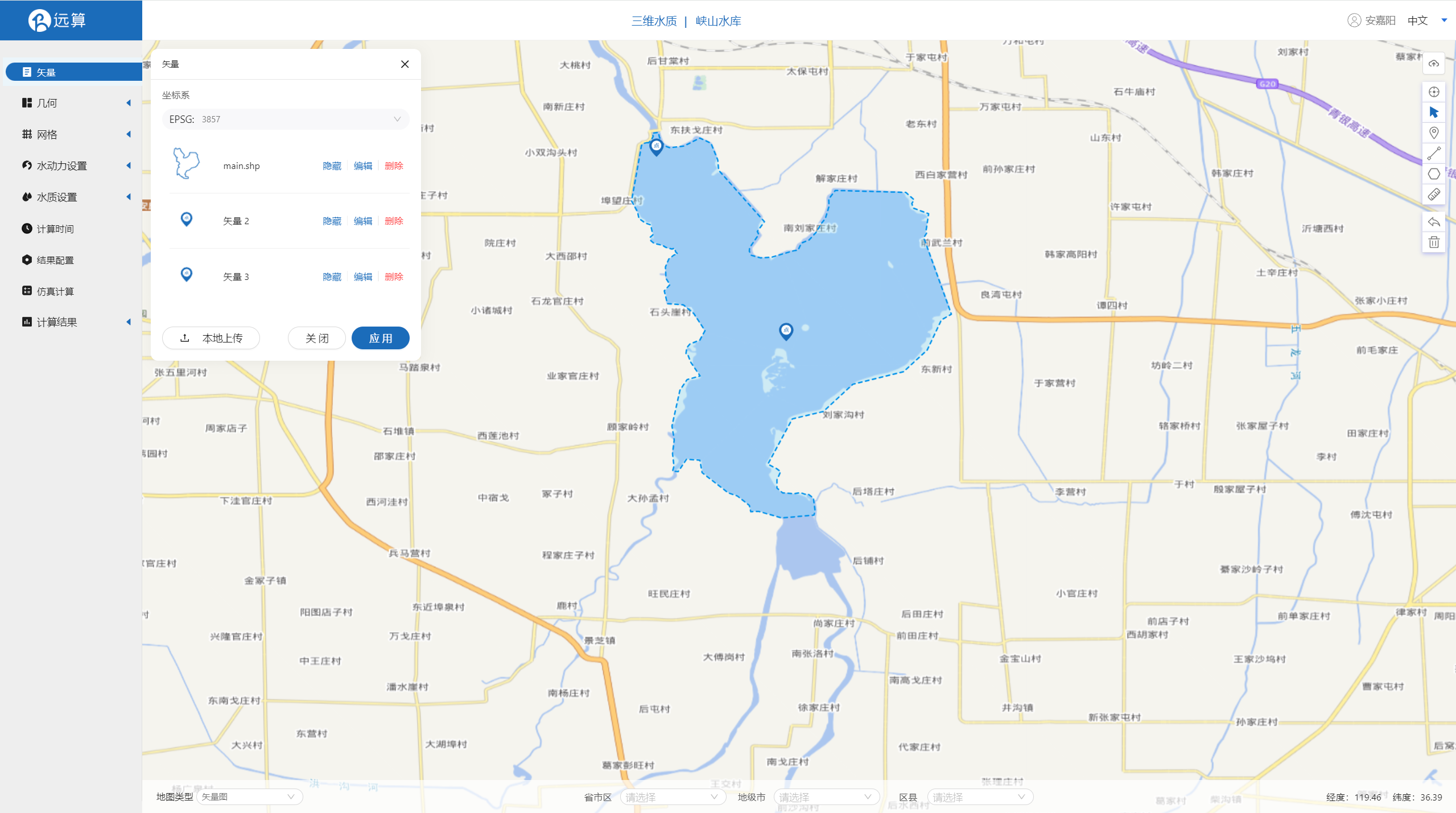
2.2 生成几何
点击几何,点击生成几何,在弹出的窗口中主网格轮廓选择为峡山水库,点击生成几何。
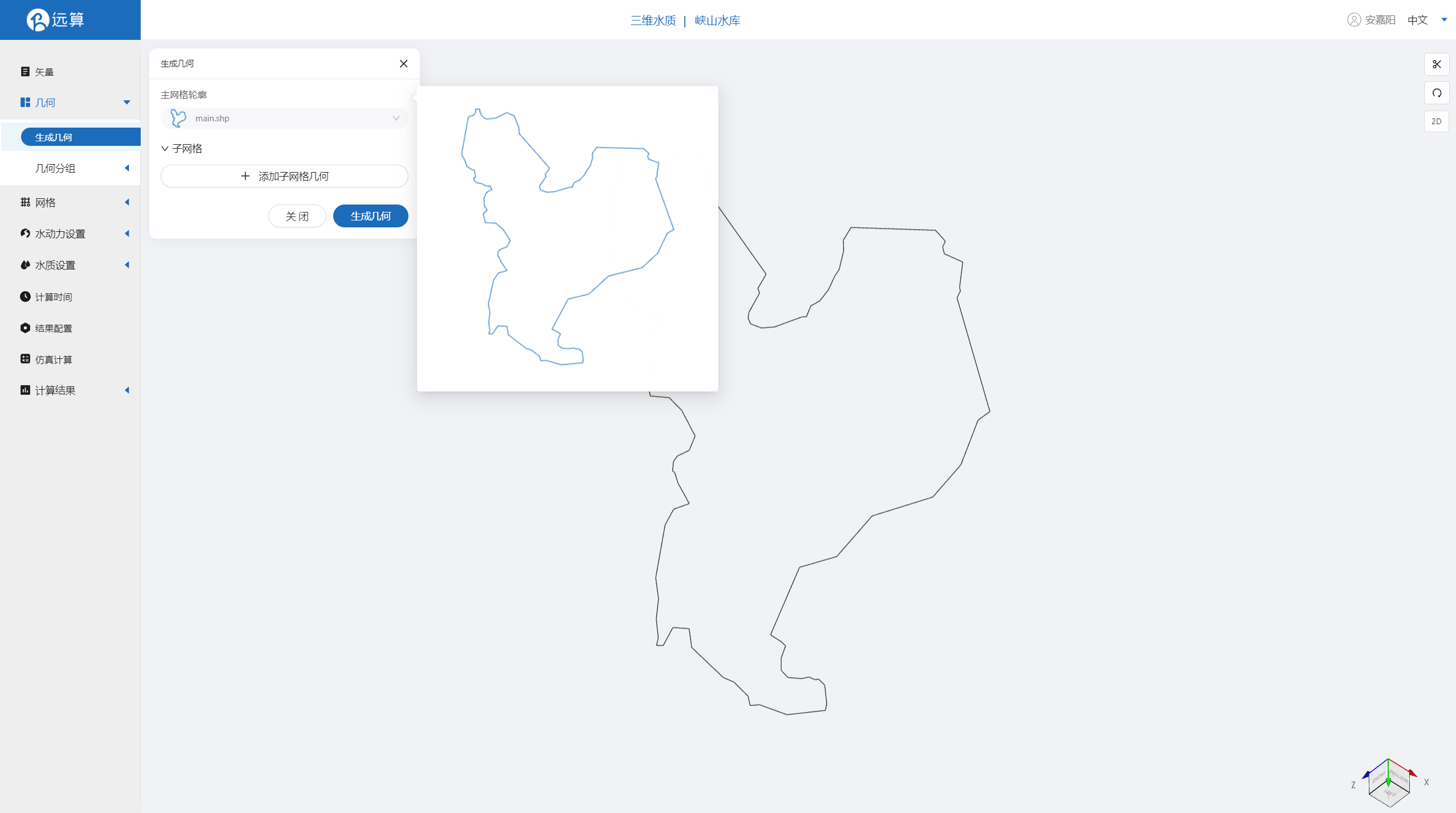 点击【几何分组】,点击【添加】,即可添加分组。在选择线段分组时,用鼠标靠近想要选中的线段,被靠近的线段会变成绿色,点击后该线段被选中并变成红色。
选择如下位置的线段,将分组命名为【in】,点击应用。
点击【几何分组】,点击【添加】,即可添加分组。在选择线段分组时,用鼠标靠近想要选中的线段,被靠近的线段会变成绿色,点击后该线段被选中并变成红色。
选择如下位置的线段,将分组命名为【in】,点击应用。
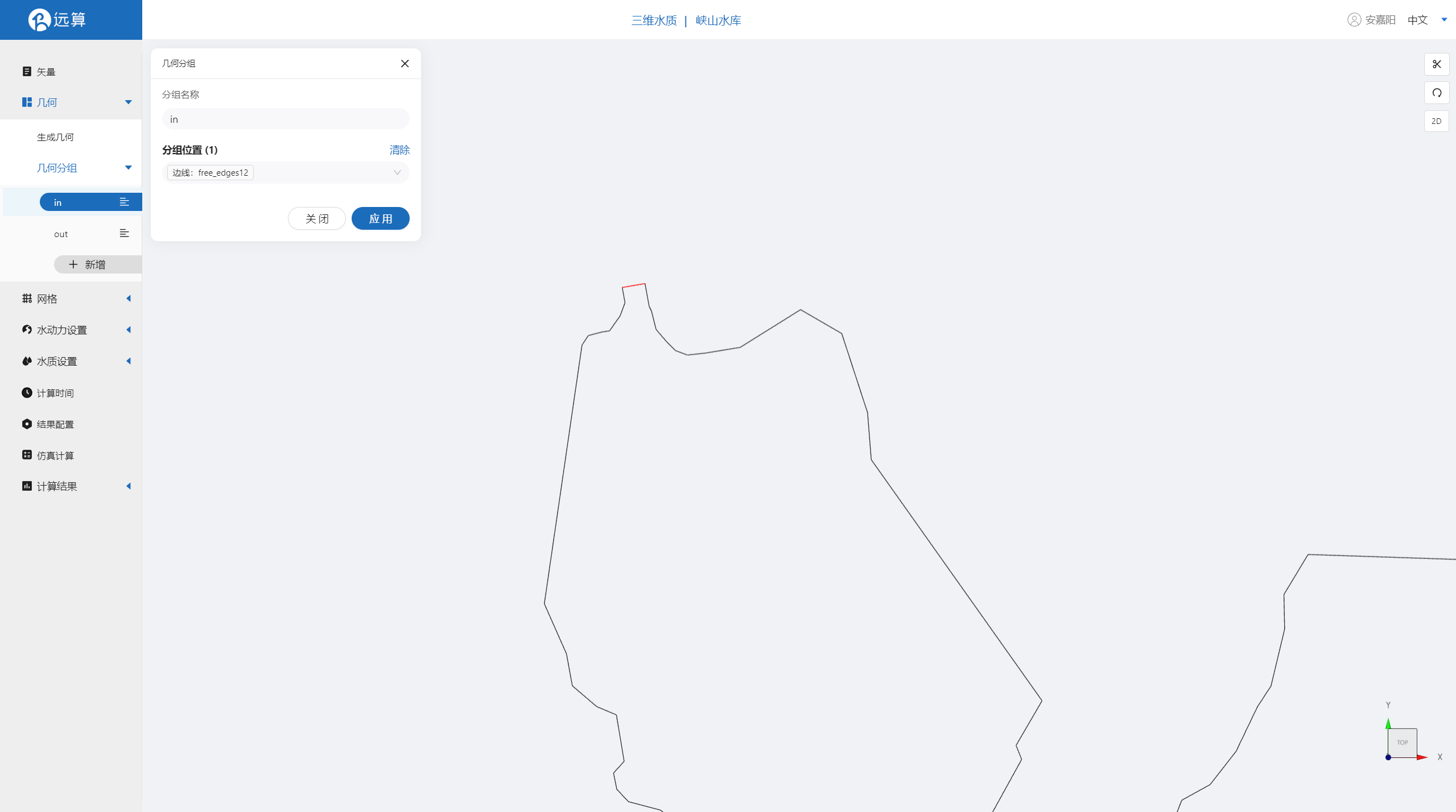
选择如下位置的线段,将分组命名为【out】,点击应用。
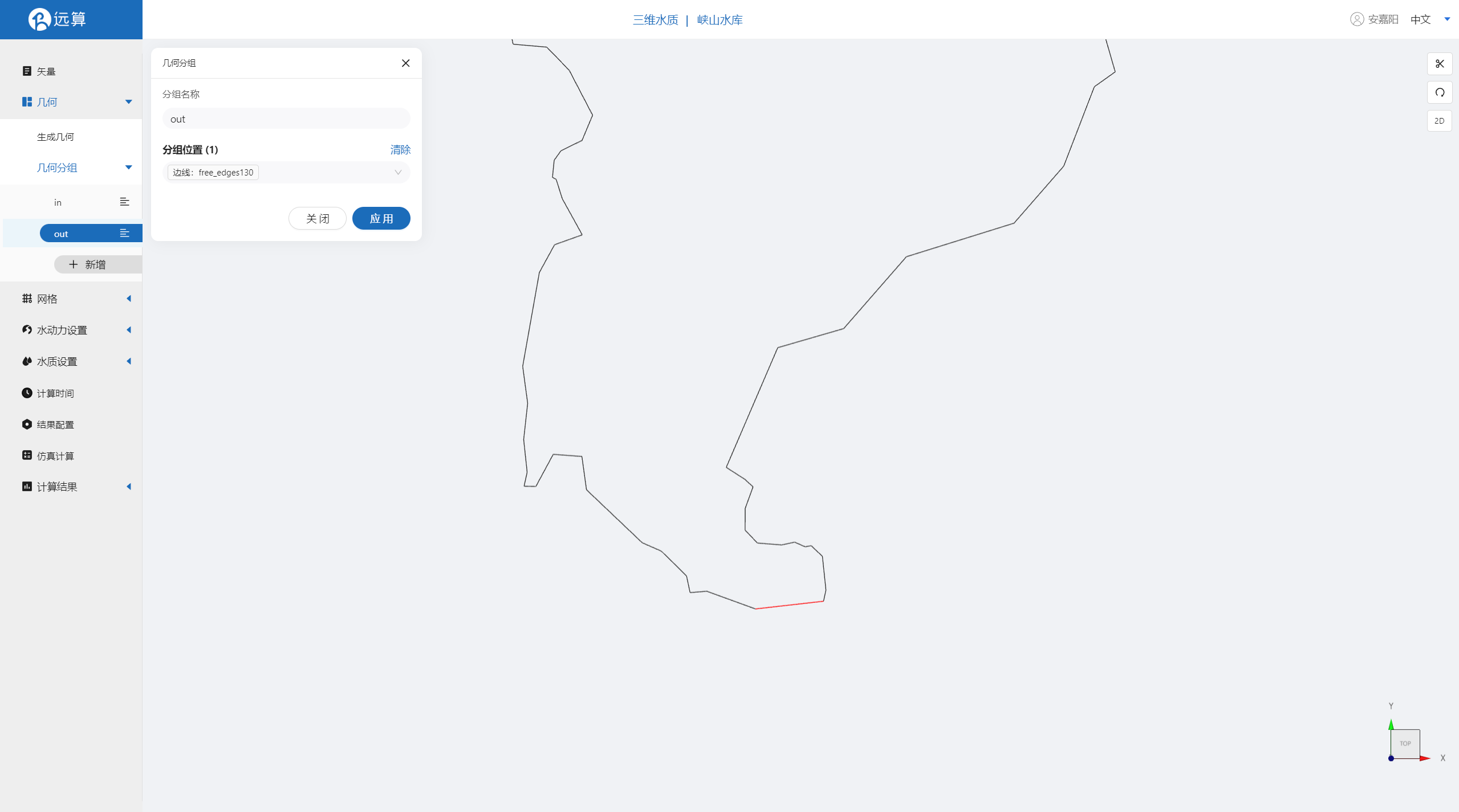
2.3 配置网格
2.3.1 生成网格
点击网格,点击生成网格,在弹出的窗口中配置主网格和子网格的尺寸,可参考图中尺寸,保存。配置完成后点击生成网格,稍等片刻后,可以看到图中生成了网格。
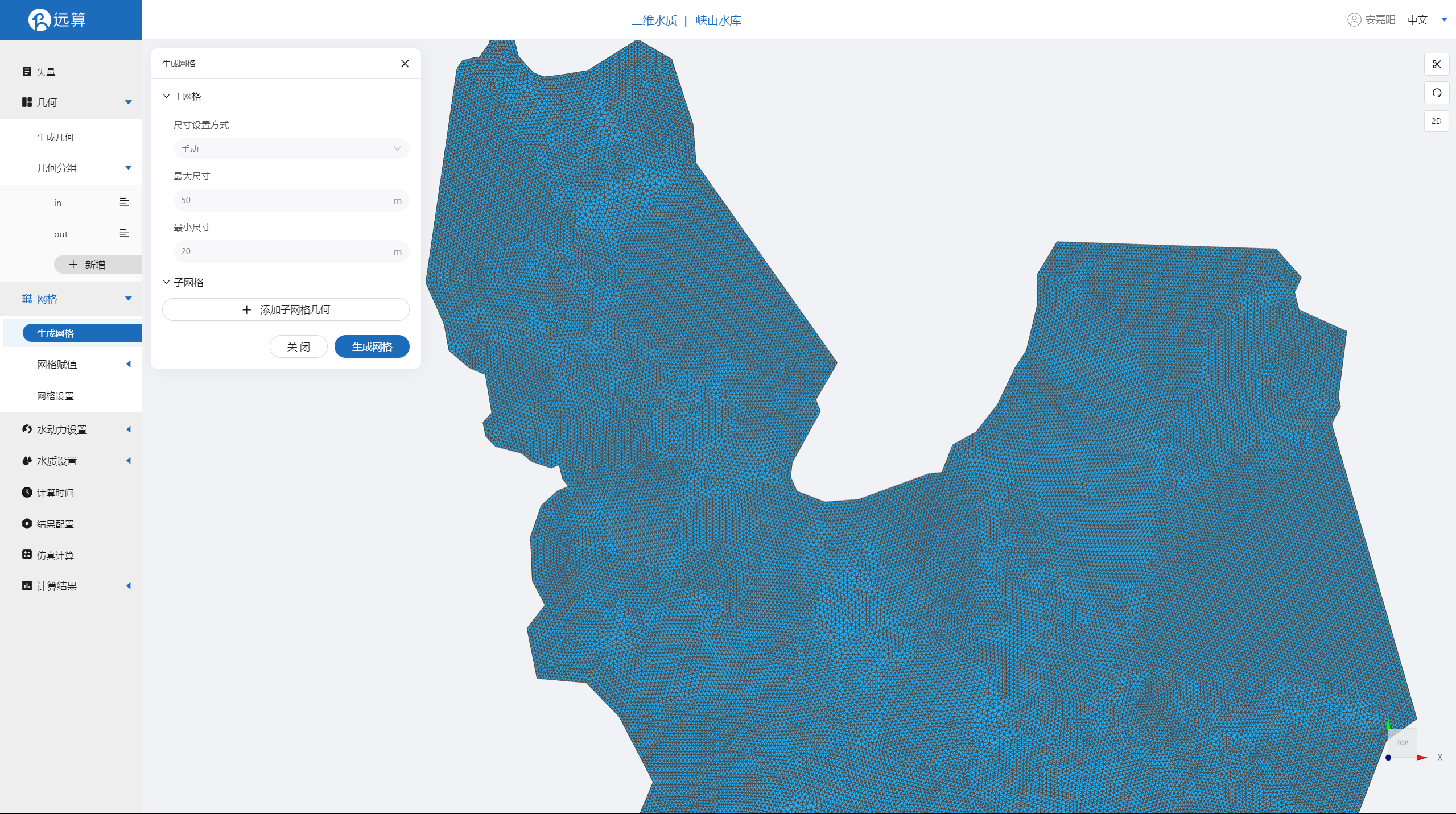 接下来对网格进行地形赋值。
接下来对网格进行地形赋值。
- 择赋值类型:高程
- 范围:选择 峡山水库区域
- 赋值边距:1m
- 数值类型: TIF/XYZ-value型数据
- 中国城市高程数据库: 山东省潍坊市
- 点击确定
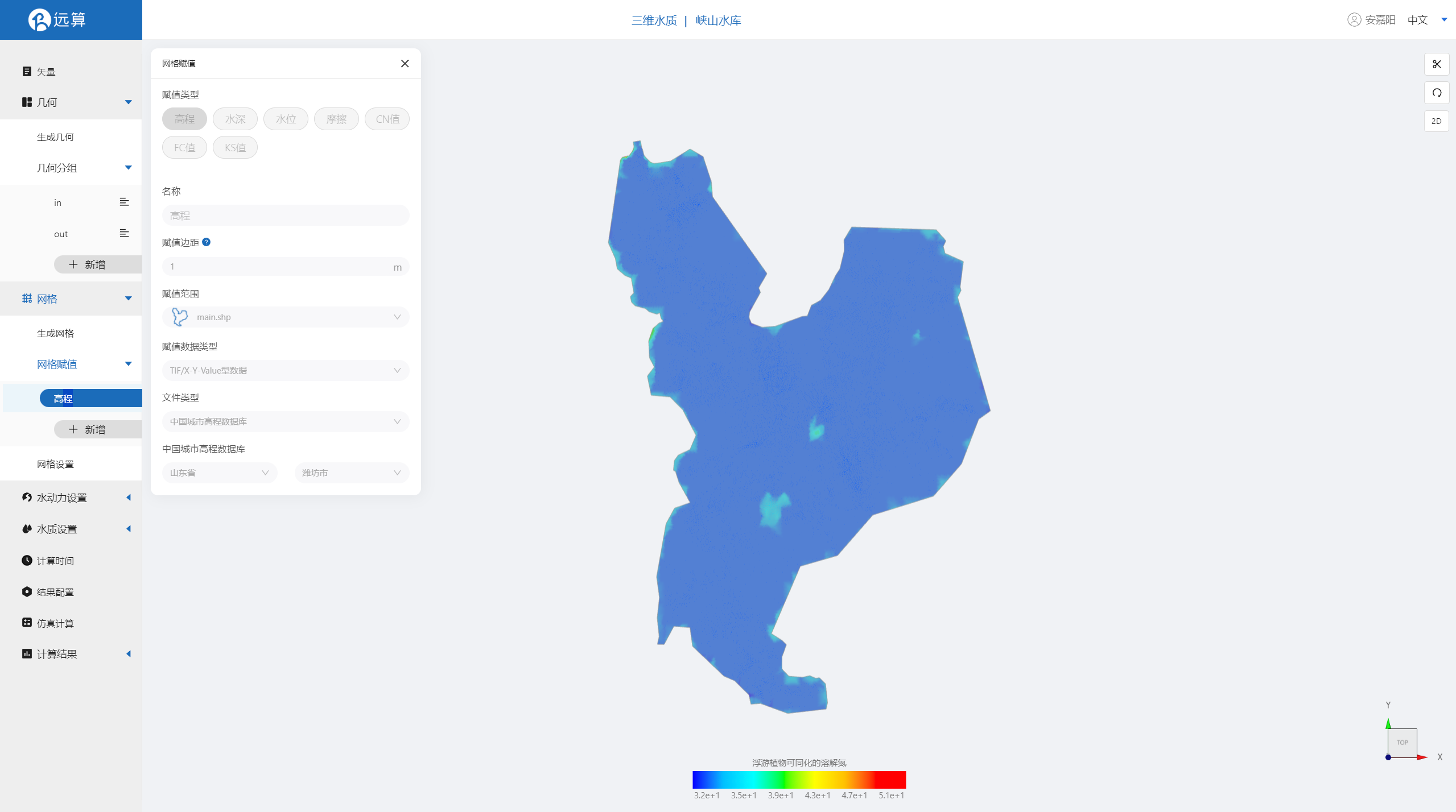
2.3.2 网格设置
点击网格设置,将网络层数设置为5层。
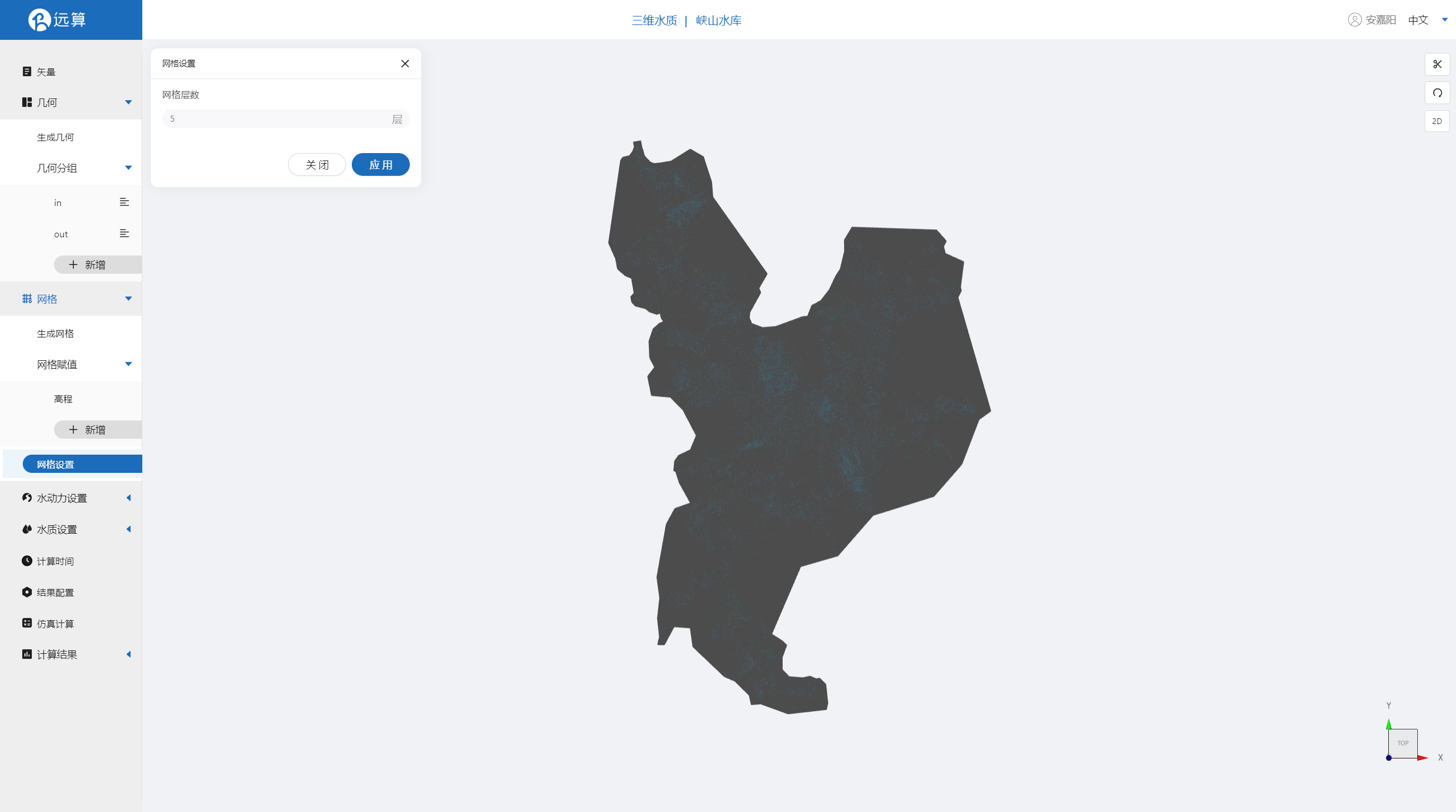
2.4水动力模型参数
点击模型菜单。
2.4.1 初始条件
点击初始条件,设置模型初始条件,我们选择均匀初始场,设定常数水位为40m。
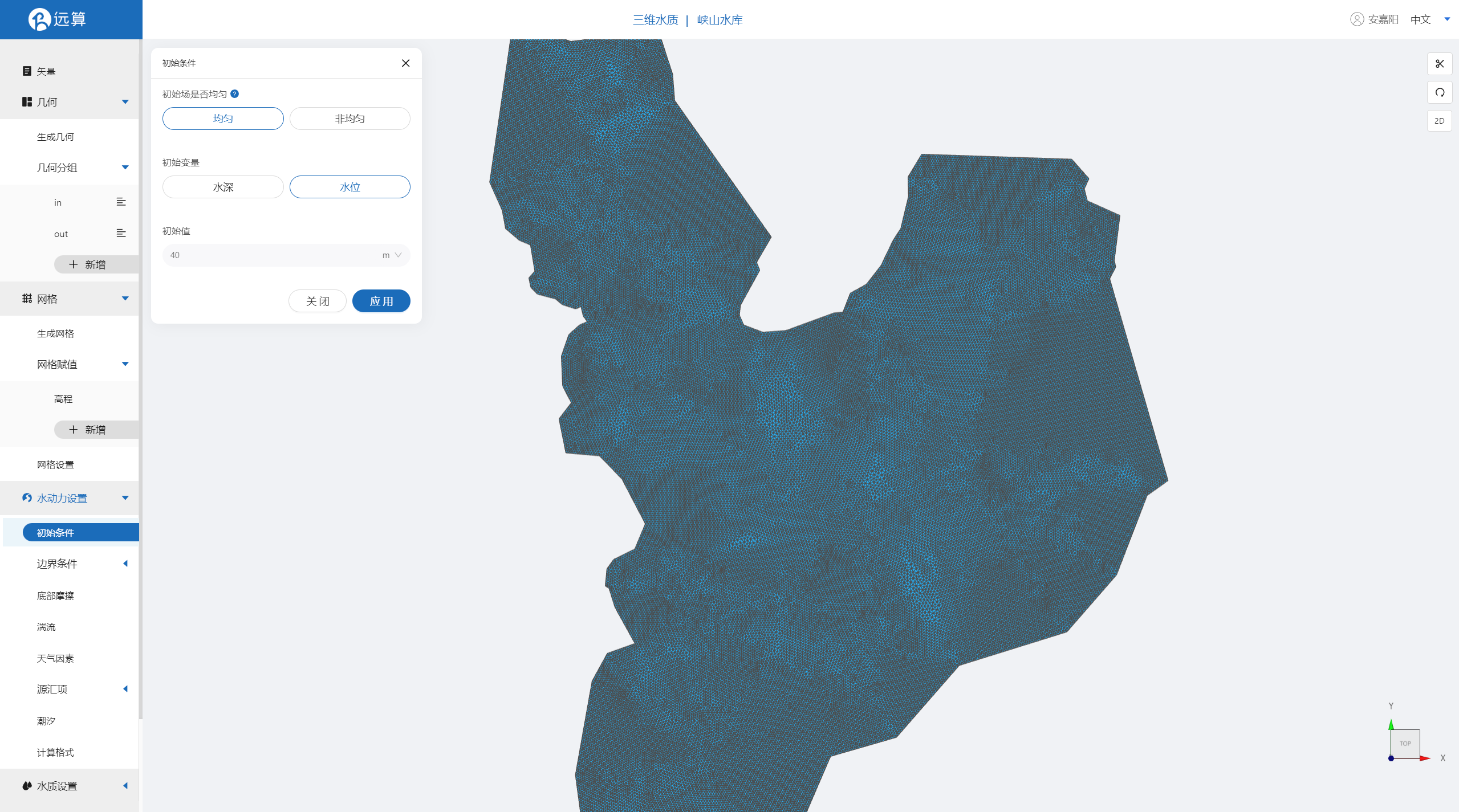
2.4.2 边界条件
对于边界条件,设定【in】为流量边界,流量为5000m³/s。
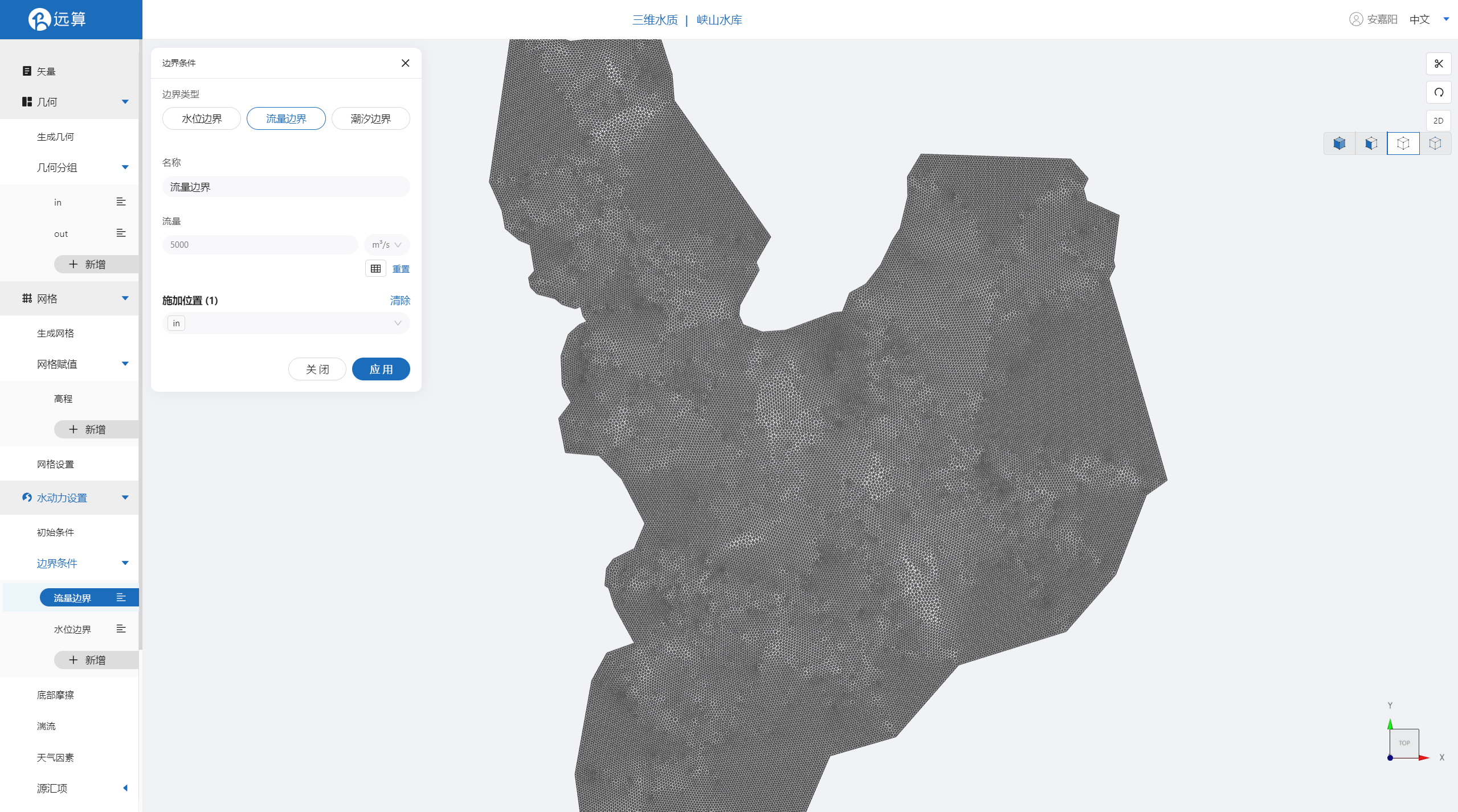
设定【out】为水位边界,水位为40m。
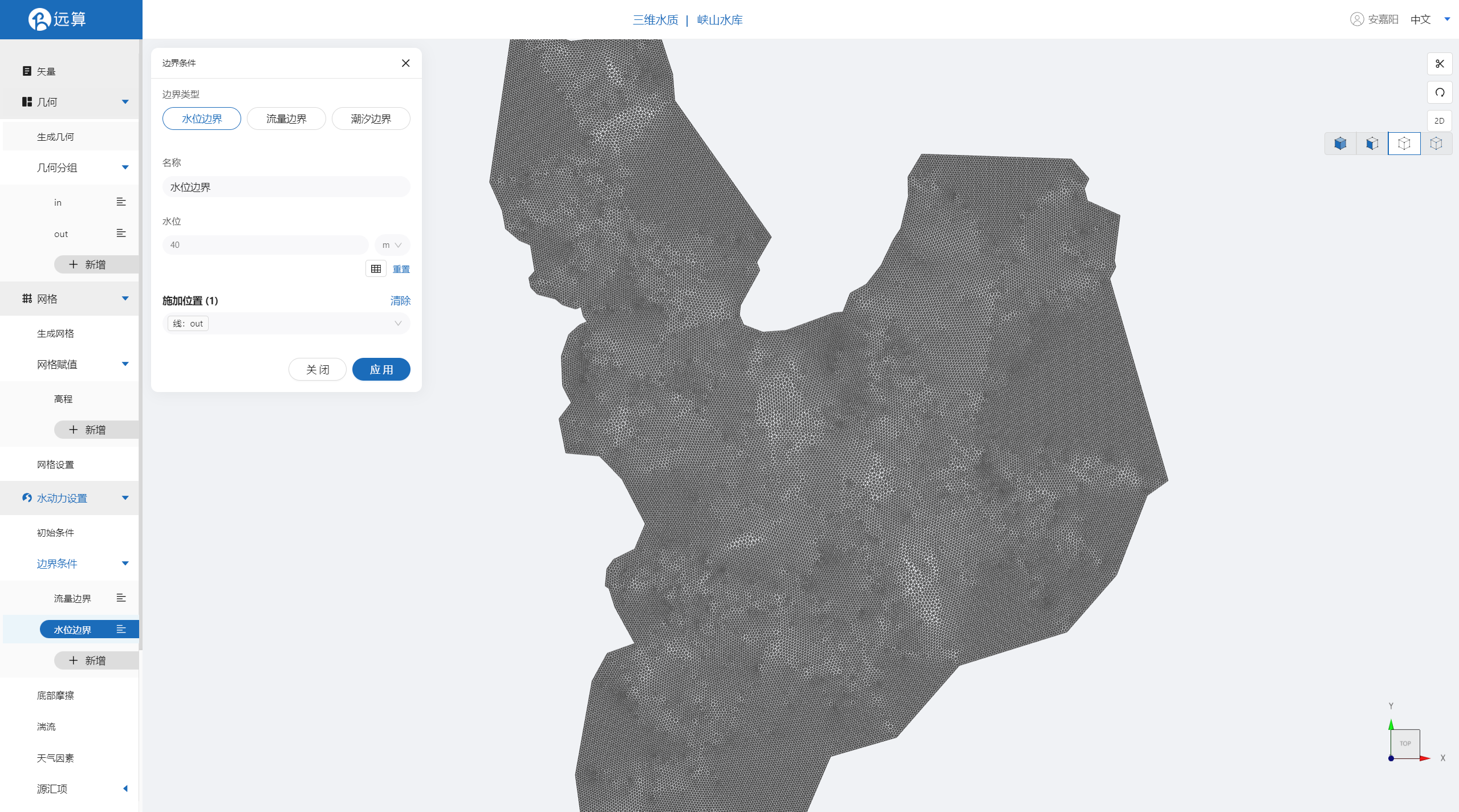
2.4.3 底部摩擦
设置模型的底部为均匀的摩擦系数0.01(曼宁系数)。

其余模型参数设置保持默认即可。
3. 水质设置
3.1 水质模块选择
点击水质模块选择,不启用代表水质模块不被激活,只进行水动力计算。在本案例中,选择激活水质子模块:富营养化模块。
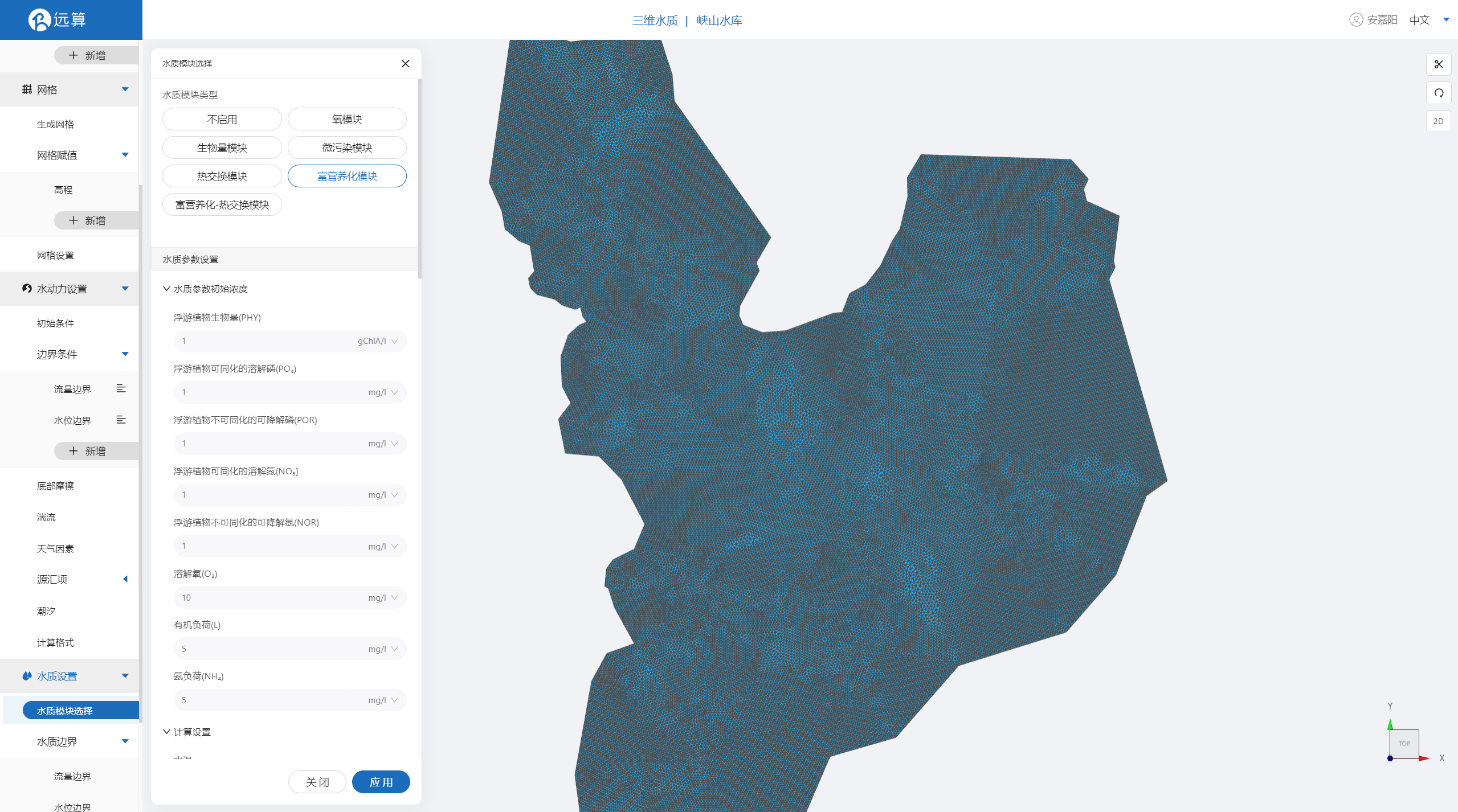
激活富营养化模块后,需要进行富营养化模块的水质参数设置。
3.2 水质参数设置
生物量模块有诸多参数水质参数,参数具体设置见下图,用户可以根据实际情况进行设置。
- 浮游植物生物量(PHY):1
- 浮游植物可同化的溶解磷(PO4):1
- 浮游植物不可同化的可降解磷(POR):1
- 浮游植物可同化的溶解氮(NO3):1
- 浮游植物不可同化的可降解氮(NOR):1
- 溶解氧(O2):10
- 有机负荷(L):5
- 氨负荷(NH4):5
- 水温:15
- 20C时的最大藻类生长率:2
其他参数保持默认即可
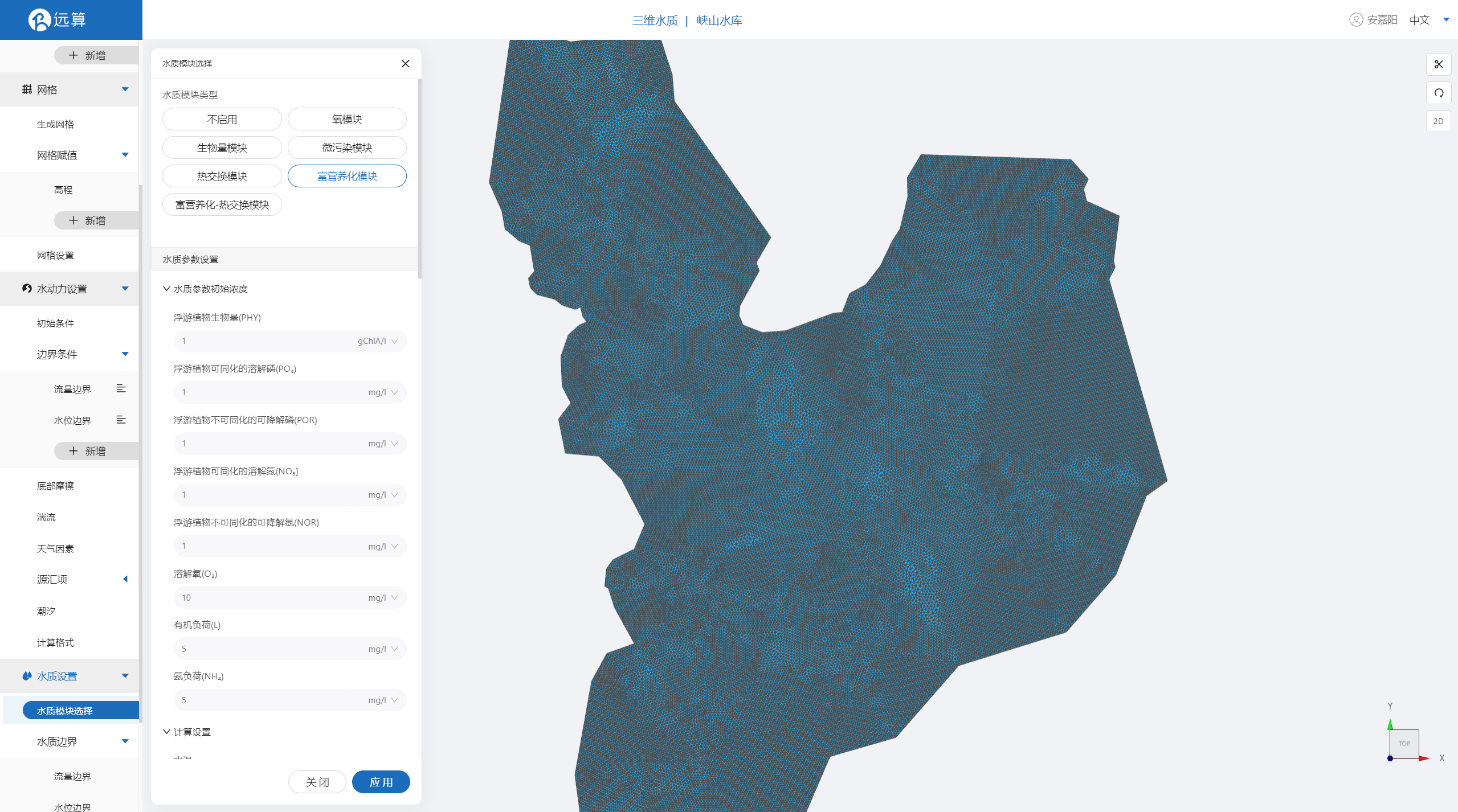
3.3 水质边界设置
水质边界设置,两个边界均设置为参数自由计算
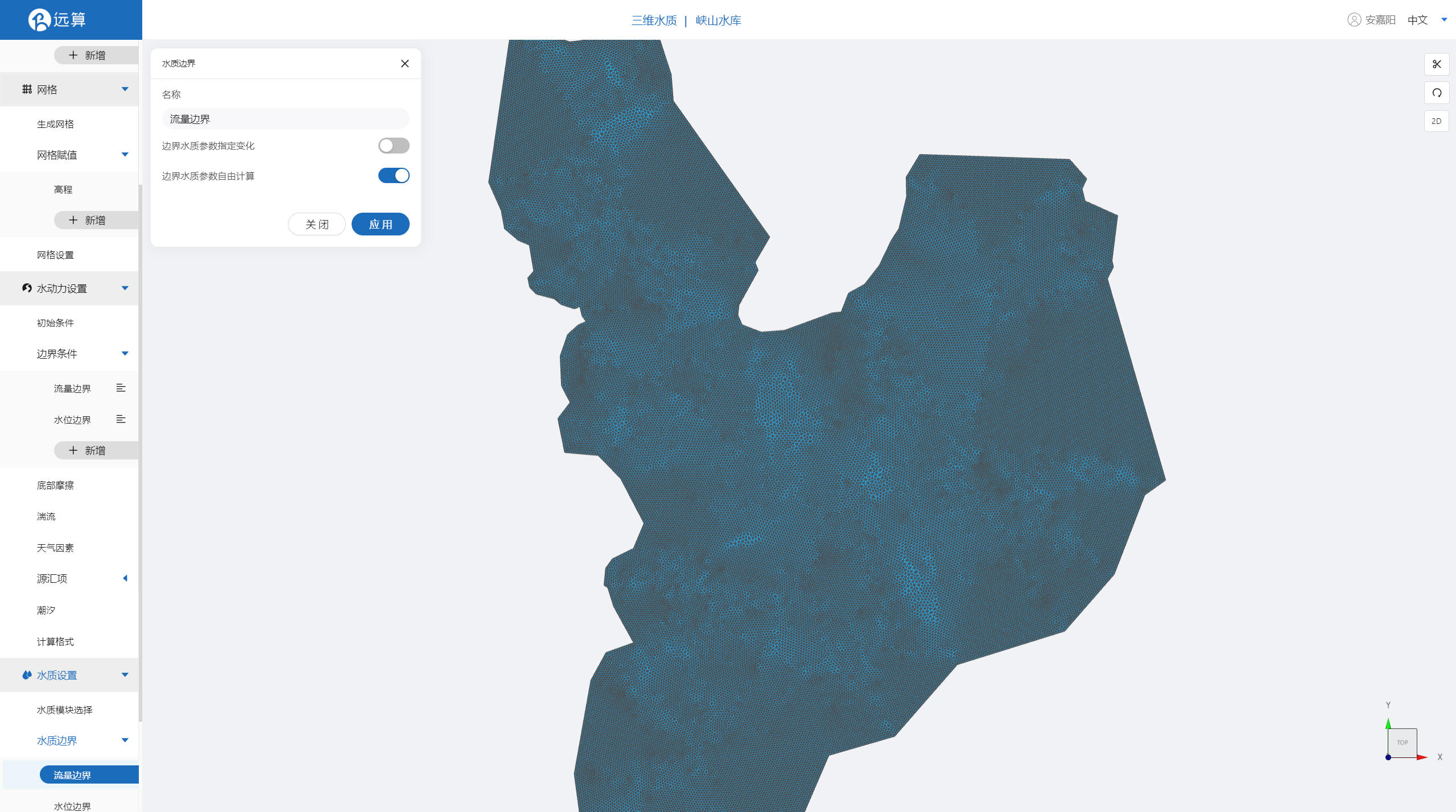
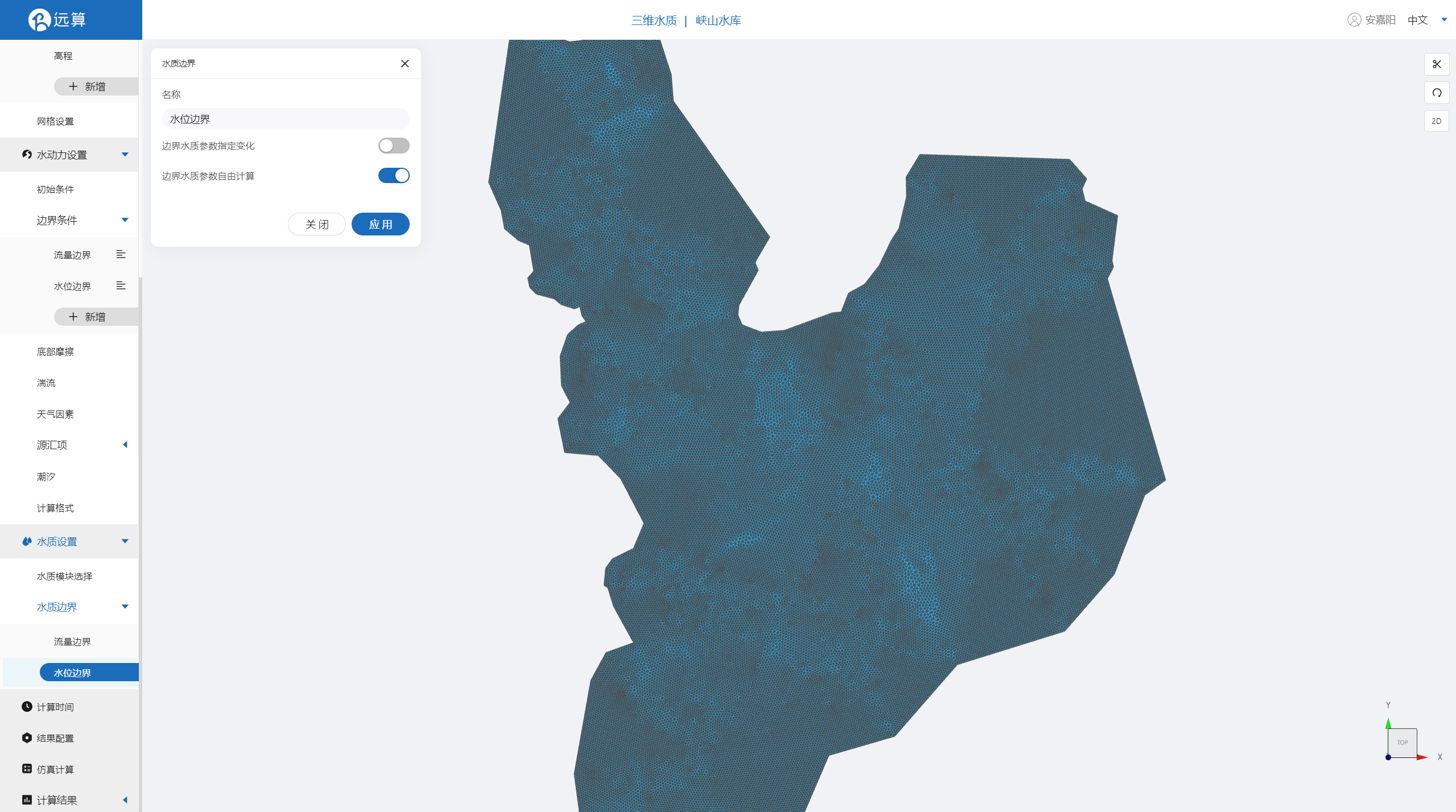
4 计算时间
在计算时间选项卡中设置计算步长和计算时间。为了保证计算稳定,时间步长设置为10s,模拟总时间为3小时,即10800s。

5 结果配置
在结果配置界面可以勾选示踪物。并设定结果输出频率为20时间步/帧,即每200秒输出一个结果。
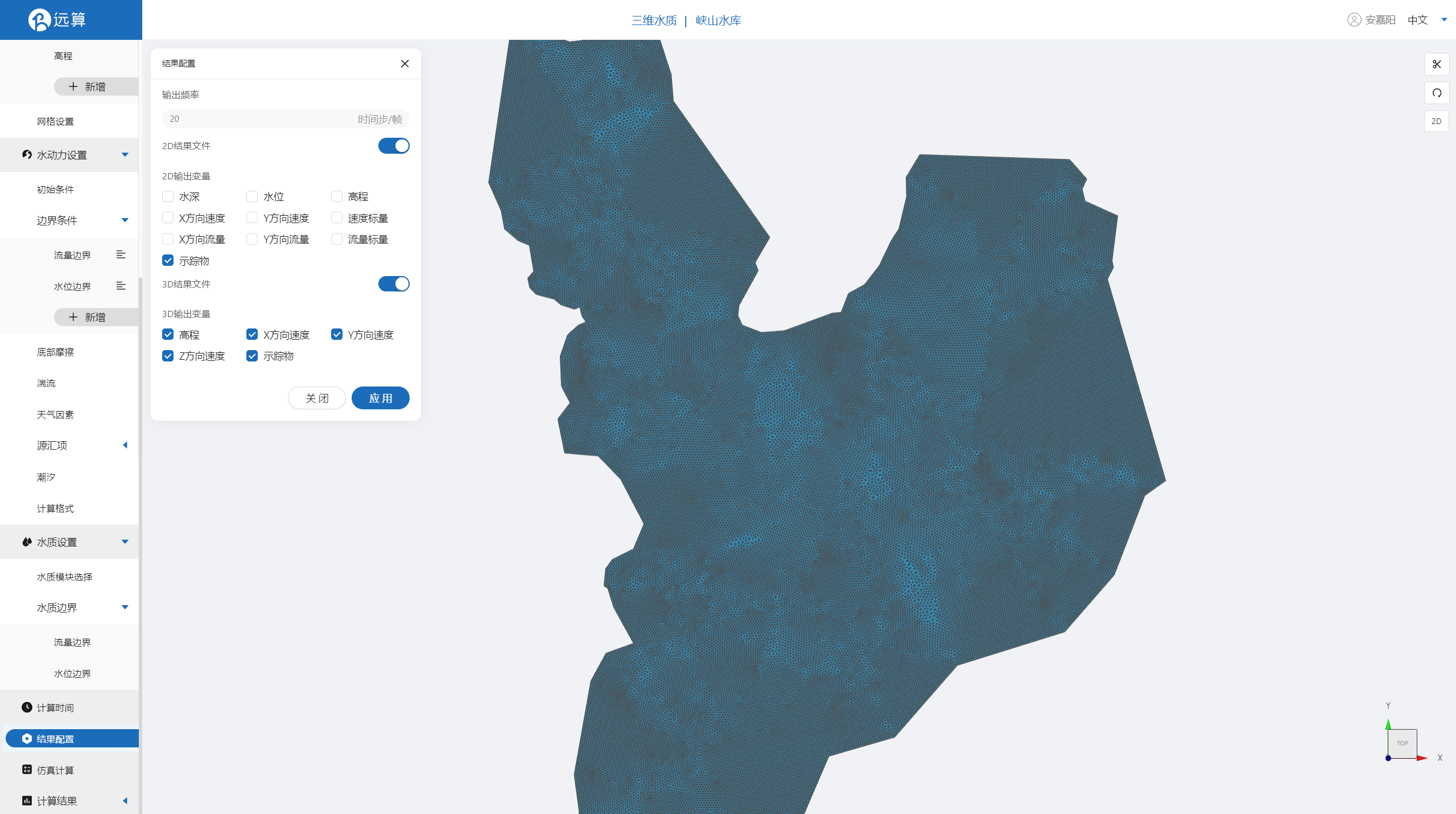
6 仿真计算
全部配置完成后,点击仿真计算菜单,选择16核数,点击开始计算。
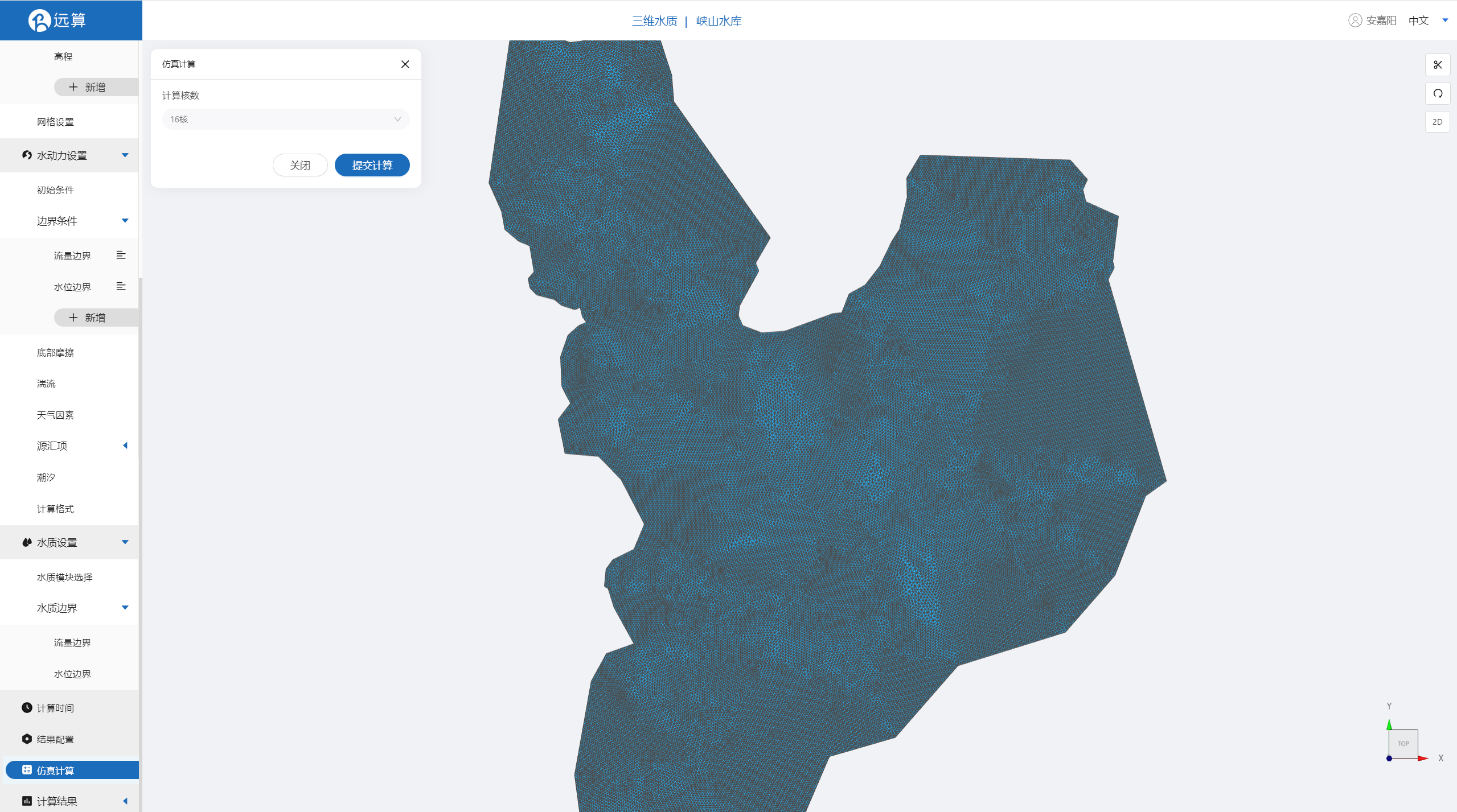
7 结果展示
点击3D结果云图,点击标量拉伸,点击确定。
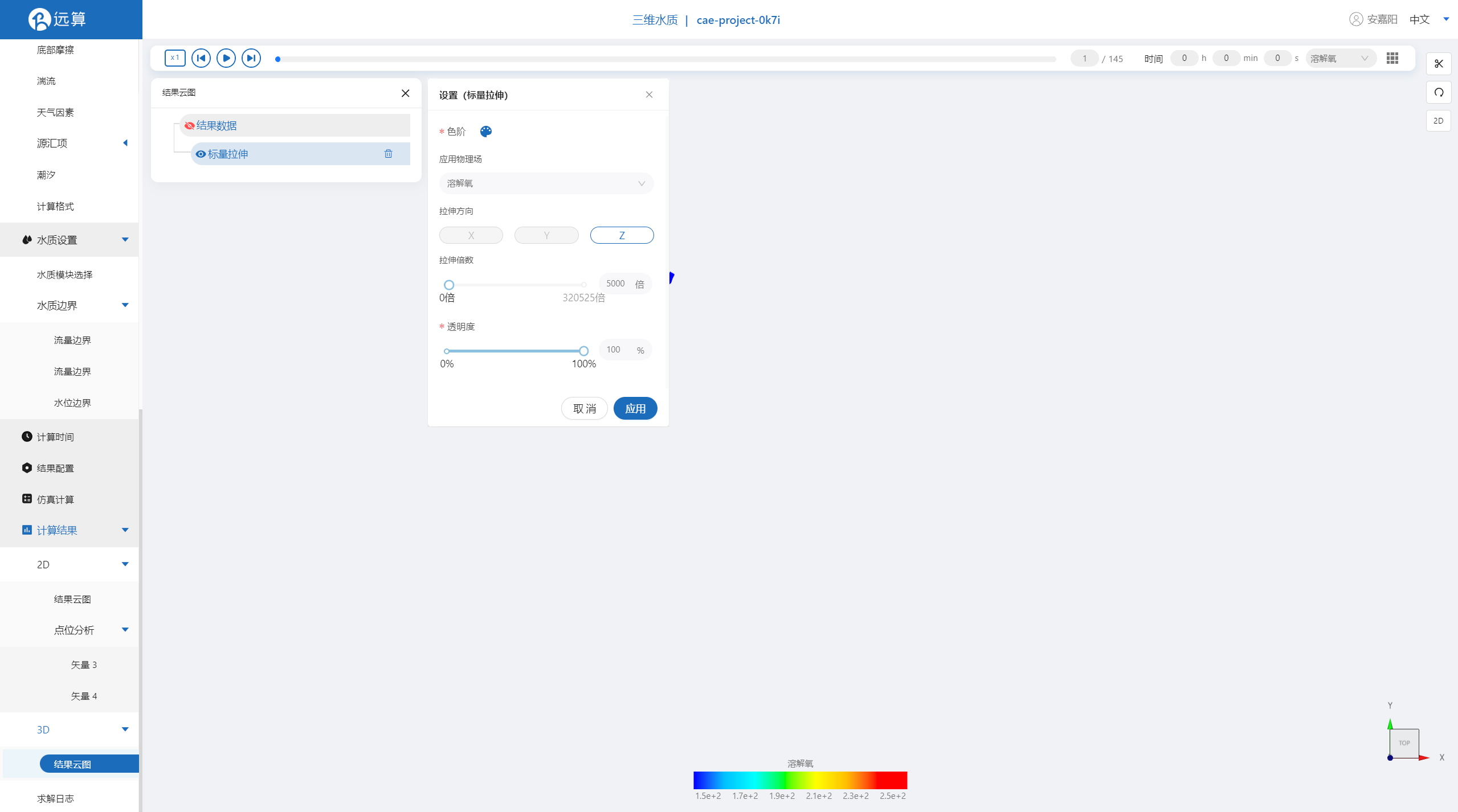
即可查看各个水质参数浓度在研究区域全场范围的时空变化情况。如下图为有机负荷在全场范围的时空变化情况。
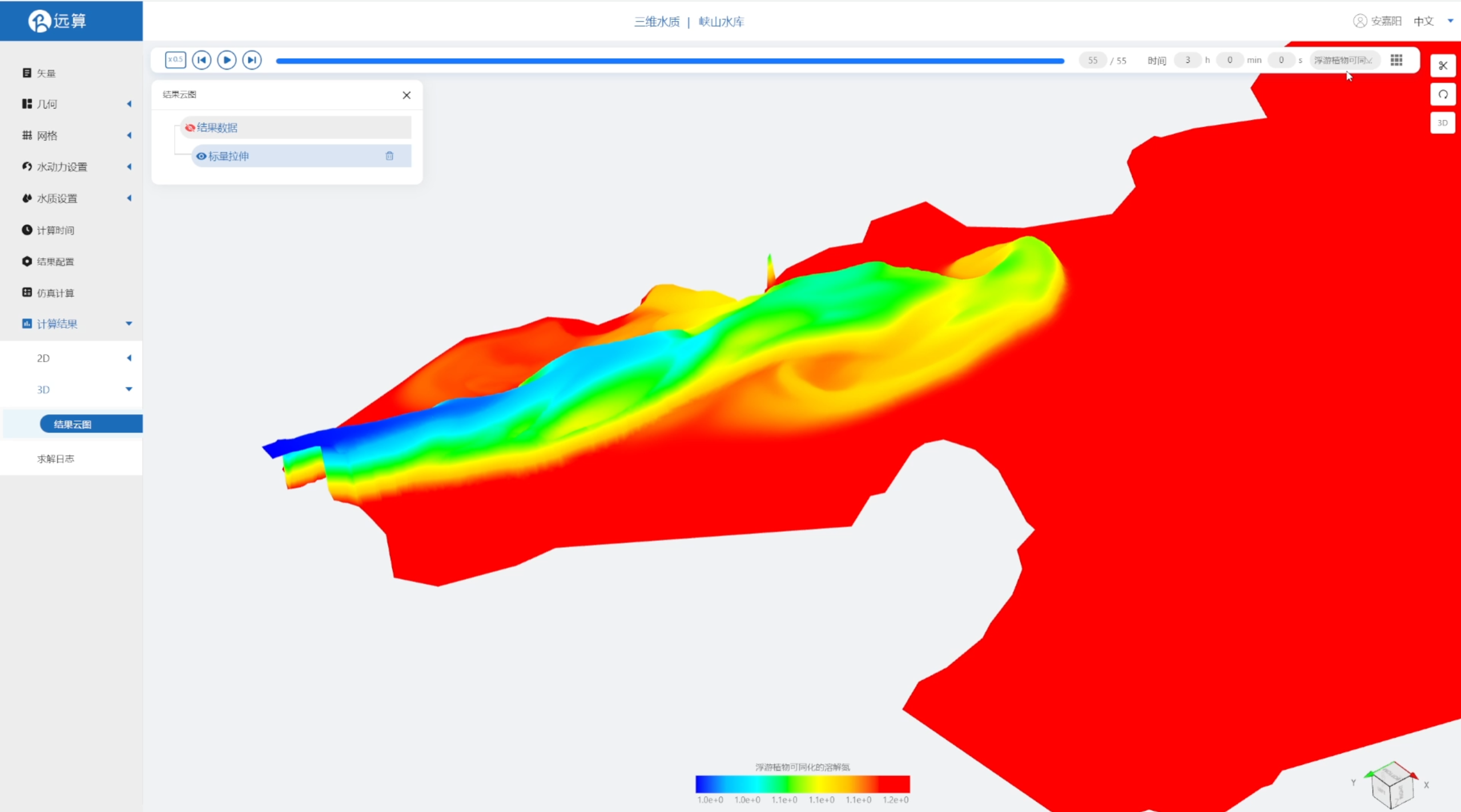
点击点位分析,可以看到关注点位处的水质参数随时间变化情况。如下图:
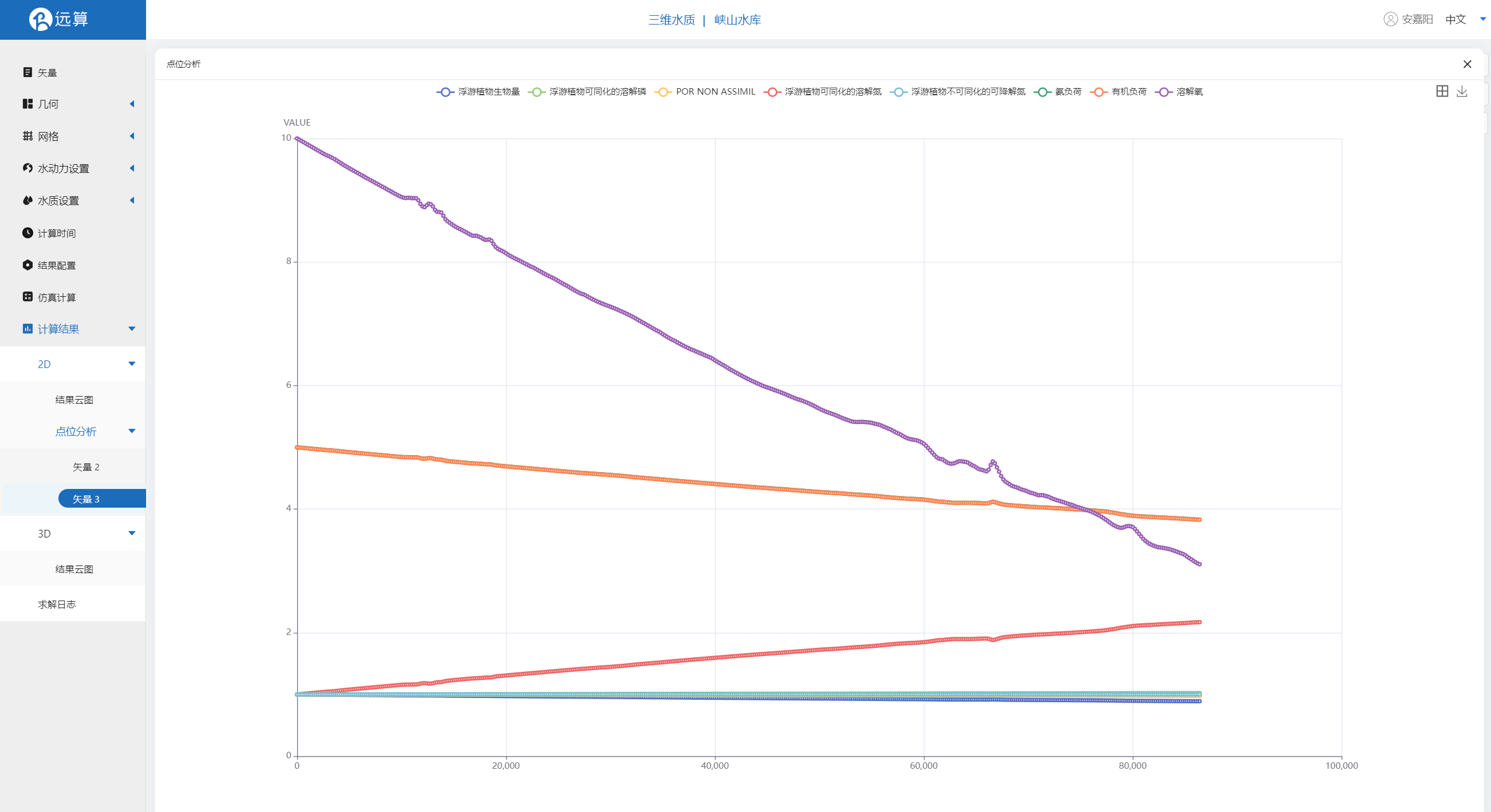
案例8 - 鸭绿江污染物扩散仿真模拟
1. 案例介绍
本案例利用CAE365三维水动力,搭建鸭绿江模型,从而研究模拟鸭绿江污染物扩散情况。
2. 操作说明
2.1 矢量数据
将研究区域的坐标系设置为3857。
利用本地上传按钮,上传绘制好的鸭绿江轮廓多边形文件shp,并应用保存。
利用标点工具在想分析的地方标点,命名并保存。
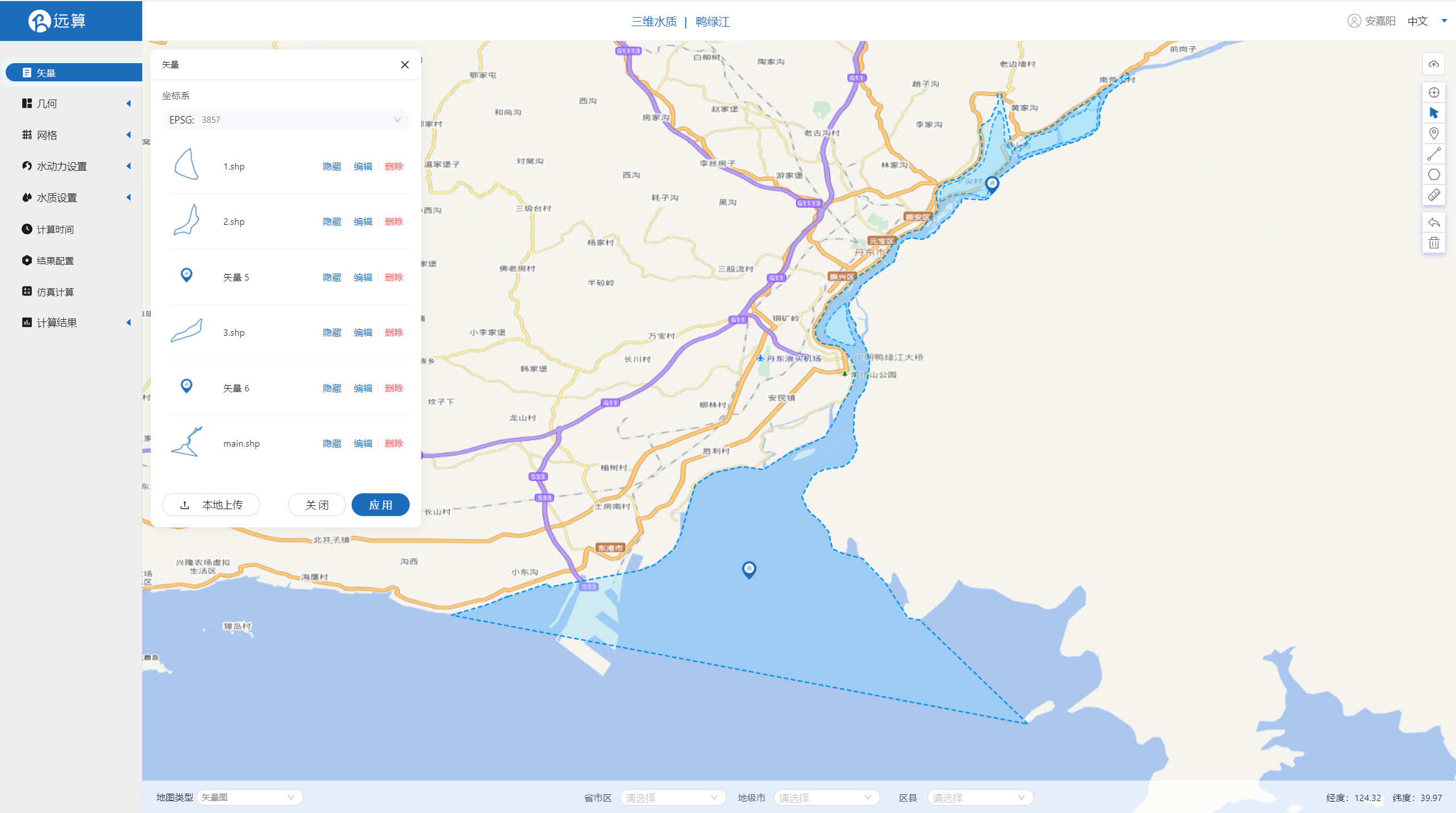
2.2 几何
2.21 生成几何
点击几何,点击生成几何,在弹出的窗口中选择主网格轮廓为main.shp,
子网格为1~3,不可淹没,点击生成几何。
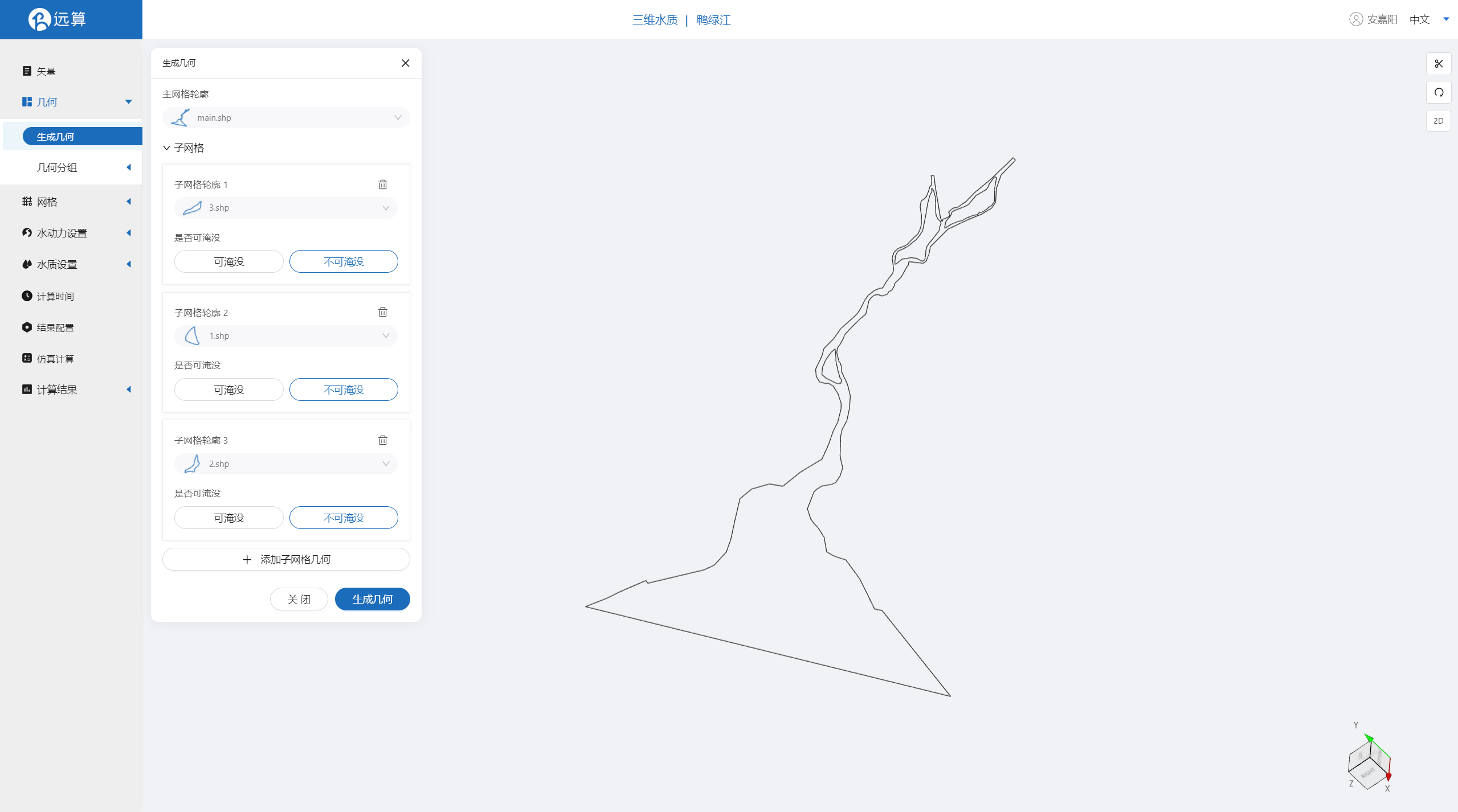
2.22 几何分组
点击几何分组,点击添加,在分组位置下方的方框里选中想要的线段,或者用鼠标靠近想要选中的线段,被靠近的线段会变成绿色,点击后该线段被选中并变成红色。
选中鸭绿江水体入口1,并重命名为in1,保存。
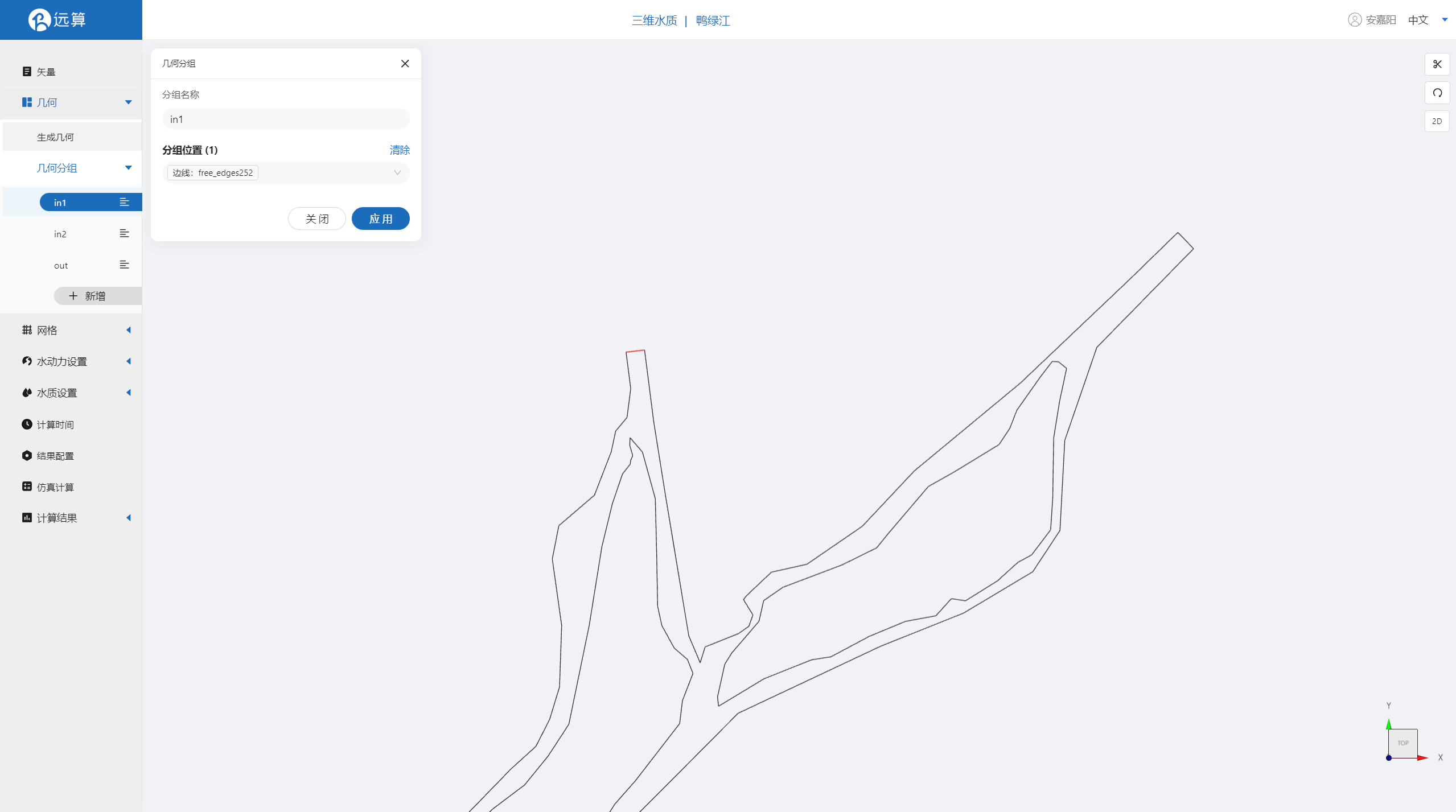 选中鸭绿江水体入口2,并重命名为in2,保存。
选中鸭绿江水体入口2,并重命名为in2,保存。
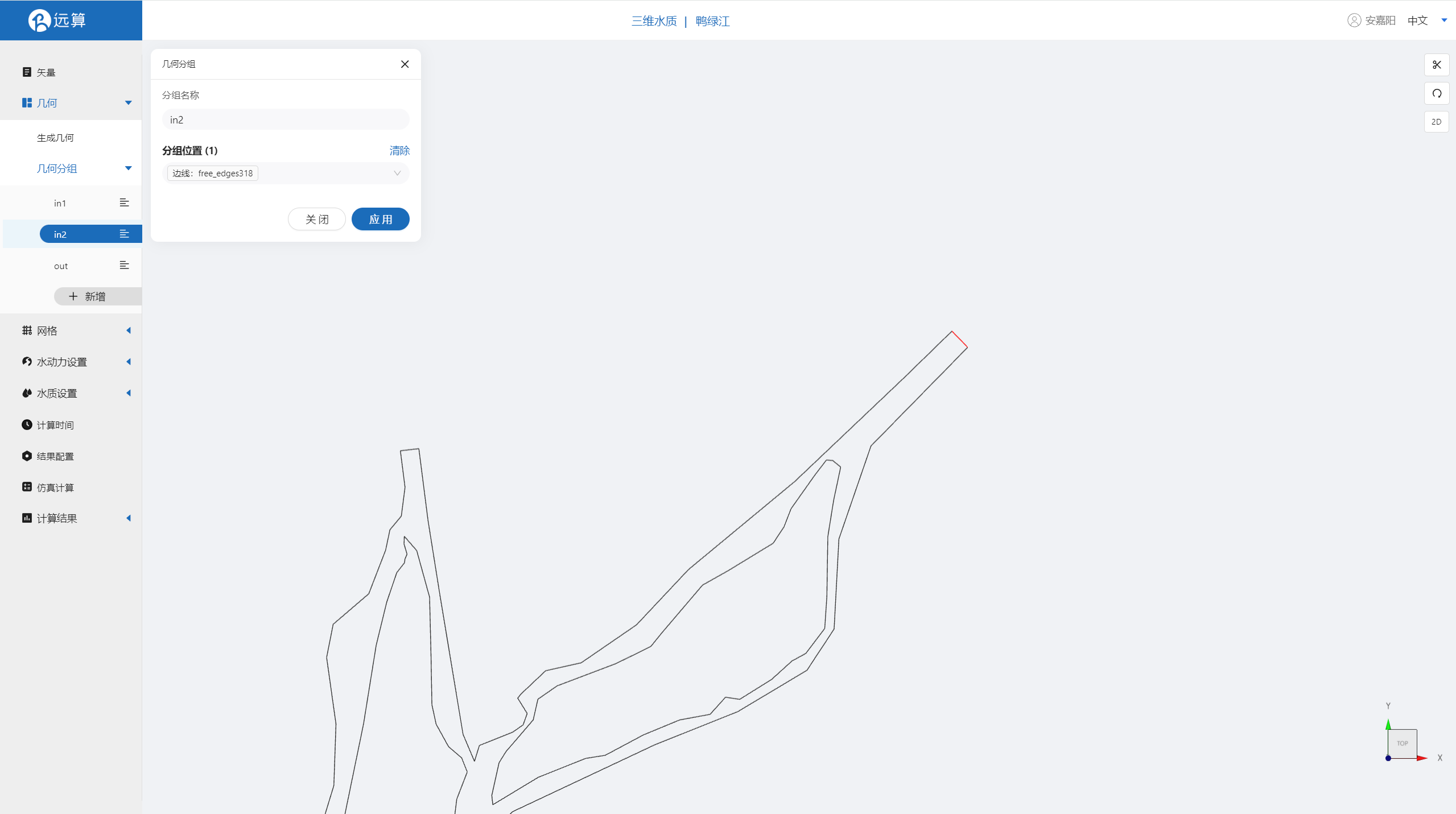 选中鸭绿江水体出口,并重命名为out,保存。
选中鸭绿江水体出口,并重命名为out,保存。
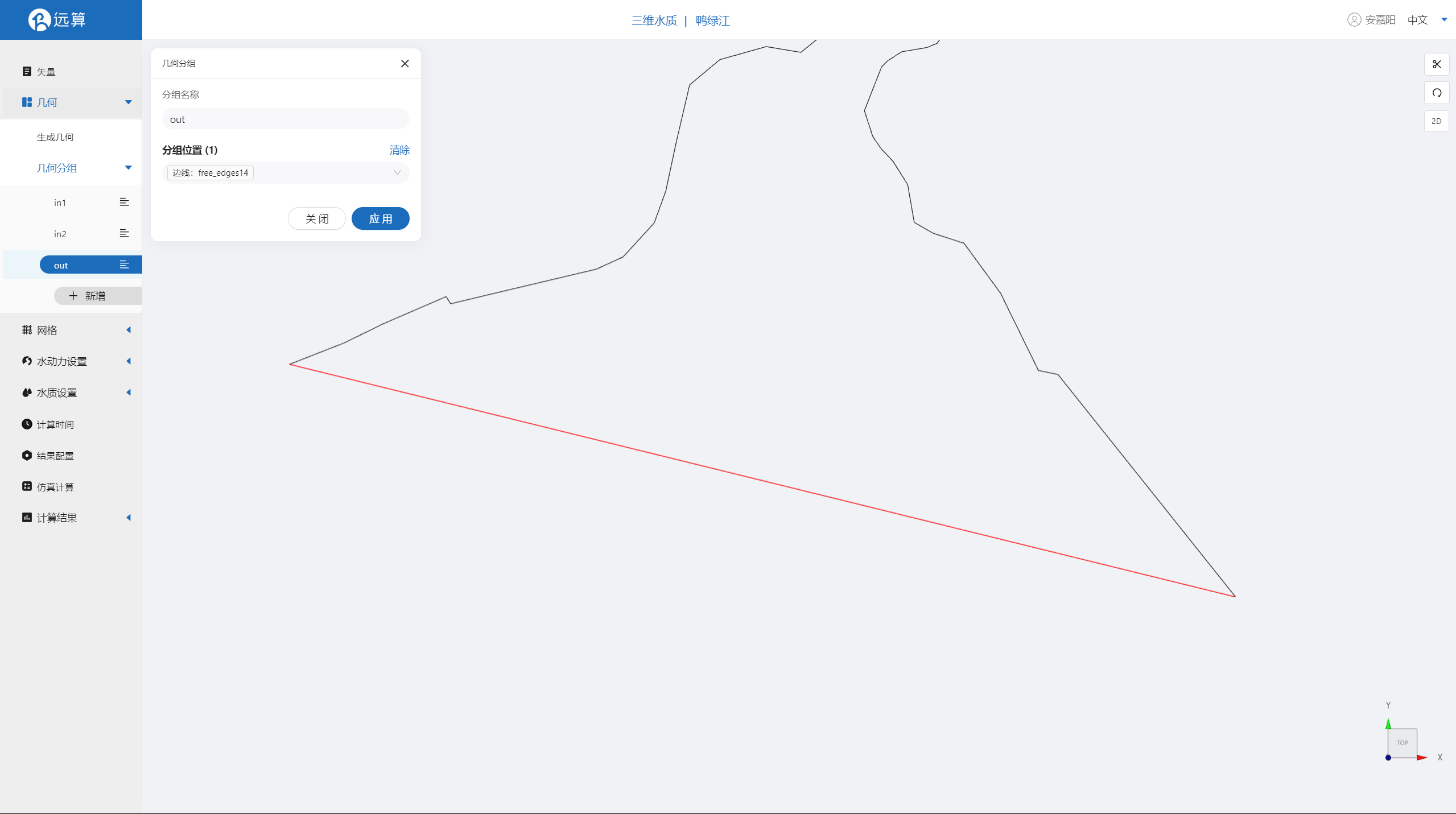
2.3 网格
2.3.1 生成网格
点击网格,点击生成网格,在弹出的窗口中配置主网格和子网格的尺寸。该案例只需设置主网格尺寸,可参考图中尺寸。配置完成后点击生成网格。
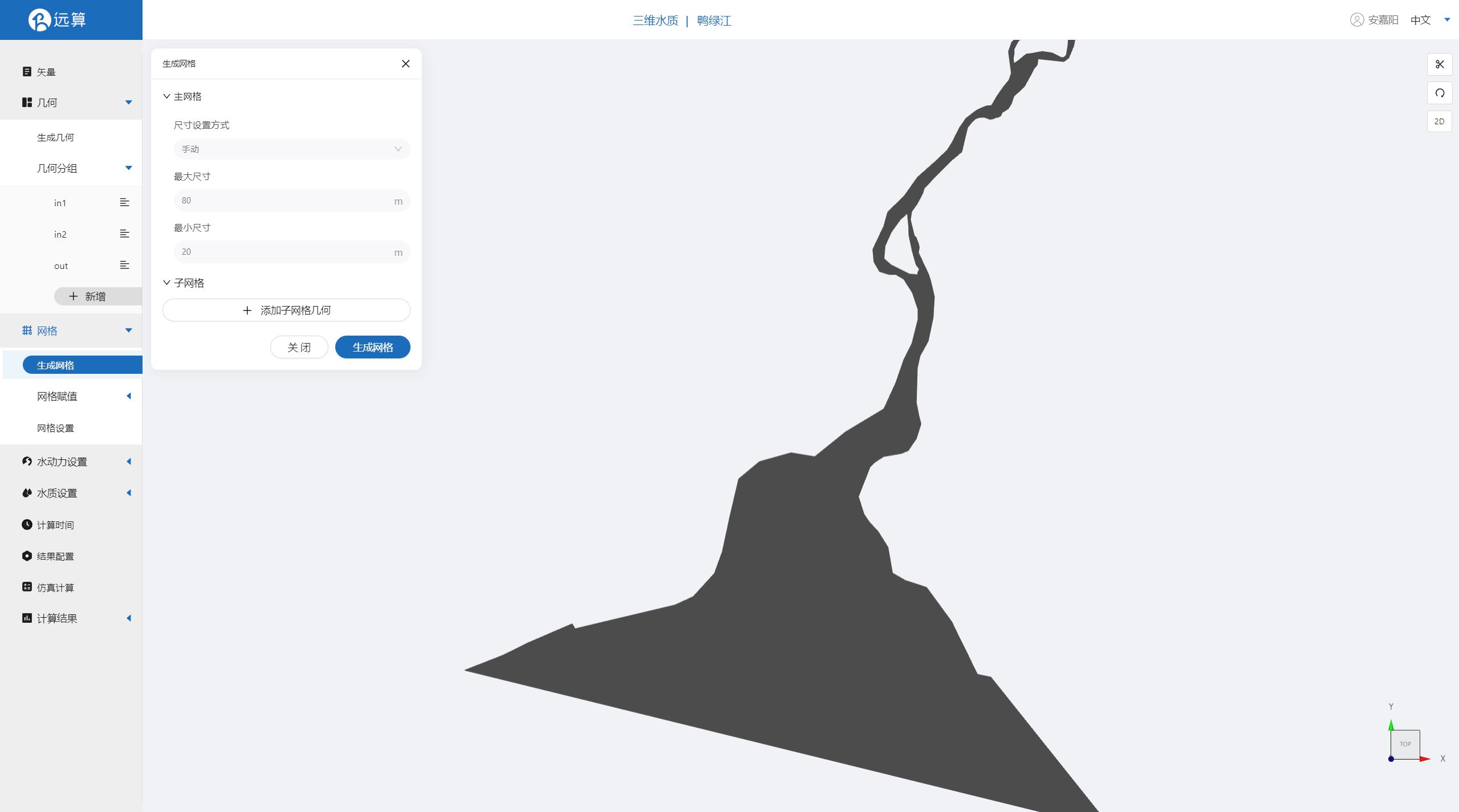
2.3.2 网格赋值
接下来对网格进行地形赋值。点击网格赋值,点击添加按钮,会弹出赋值窗口。 对研究区域赋值:
- 择赋值类型:高程
- 赋值边距: 1m
- 范围:选择 main.shp
- 数值类型: 常量
- 赋值: -2
- 点击确定
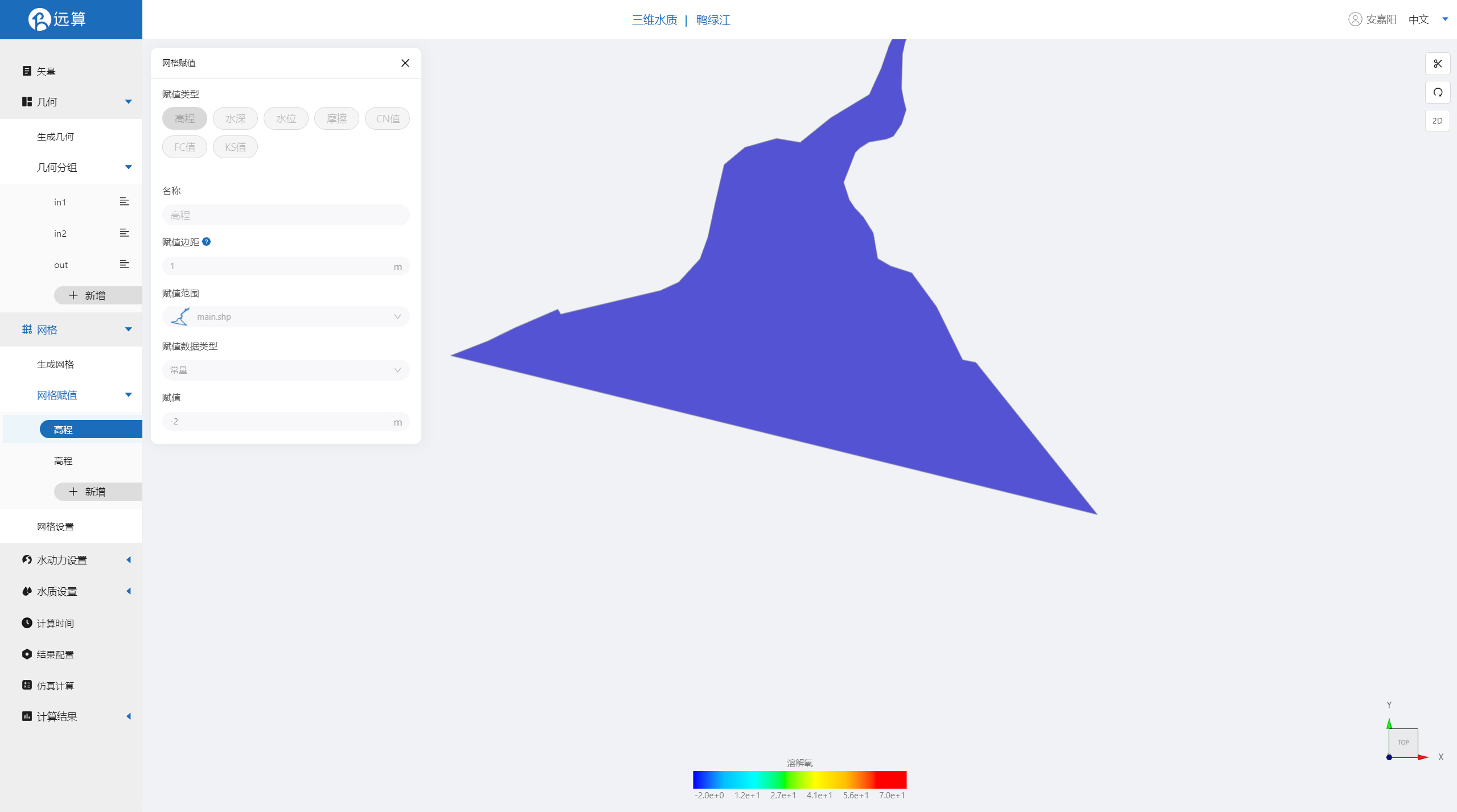
2.3.3 网格设置
设置网格层数为5层
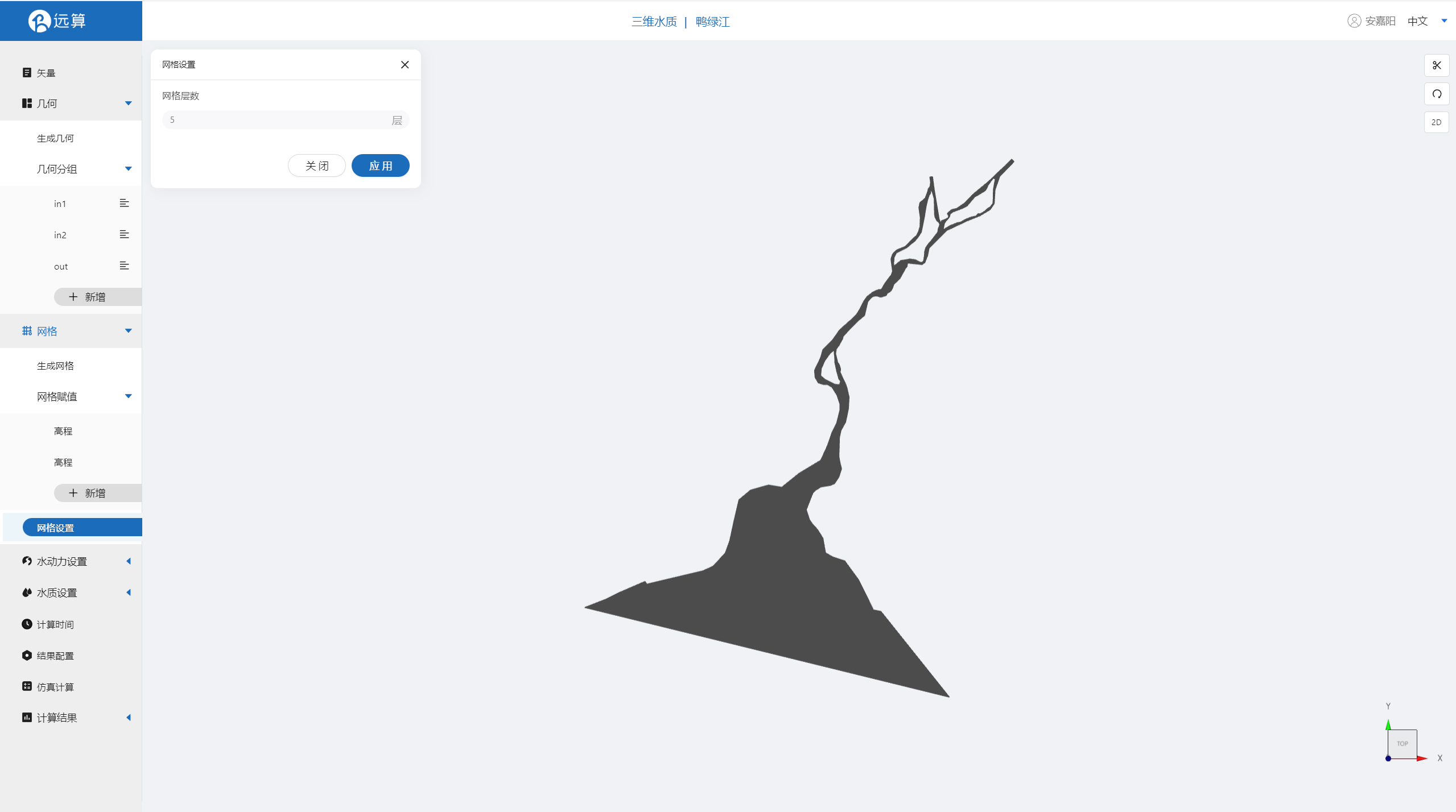
2.4 水动力设置
2.4.1 初始条件
点击初始条件,设置为均匀初始场,常数水位5m。
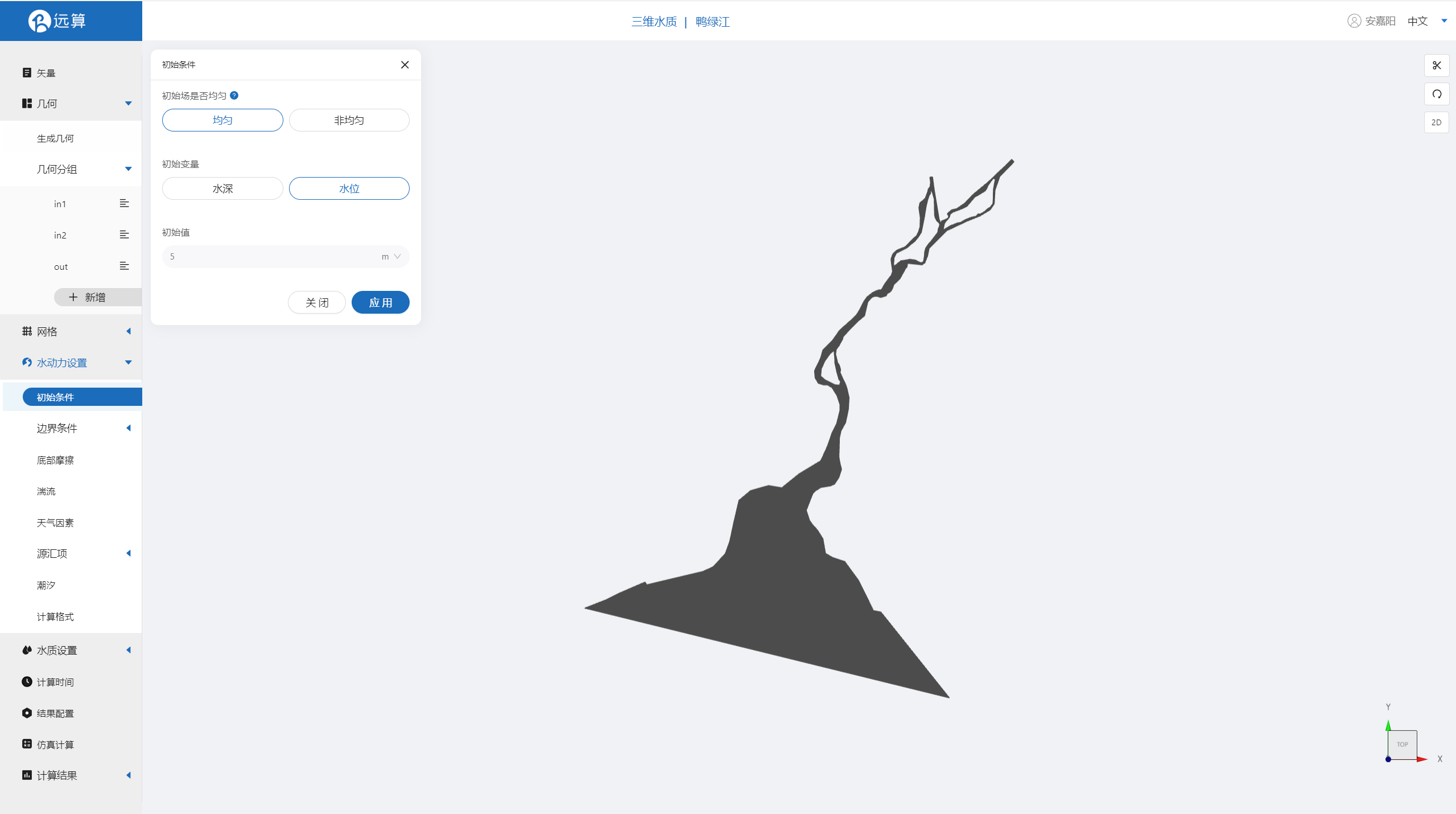
2.4.2 边界条件
对于边界条件,设定入口为流量边界,出口为水位边界。
施加位置选择in1,流量为常值500m³/s。
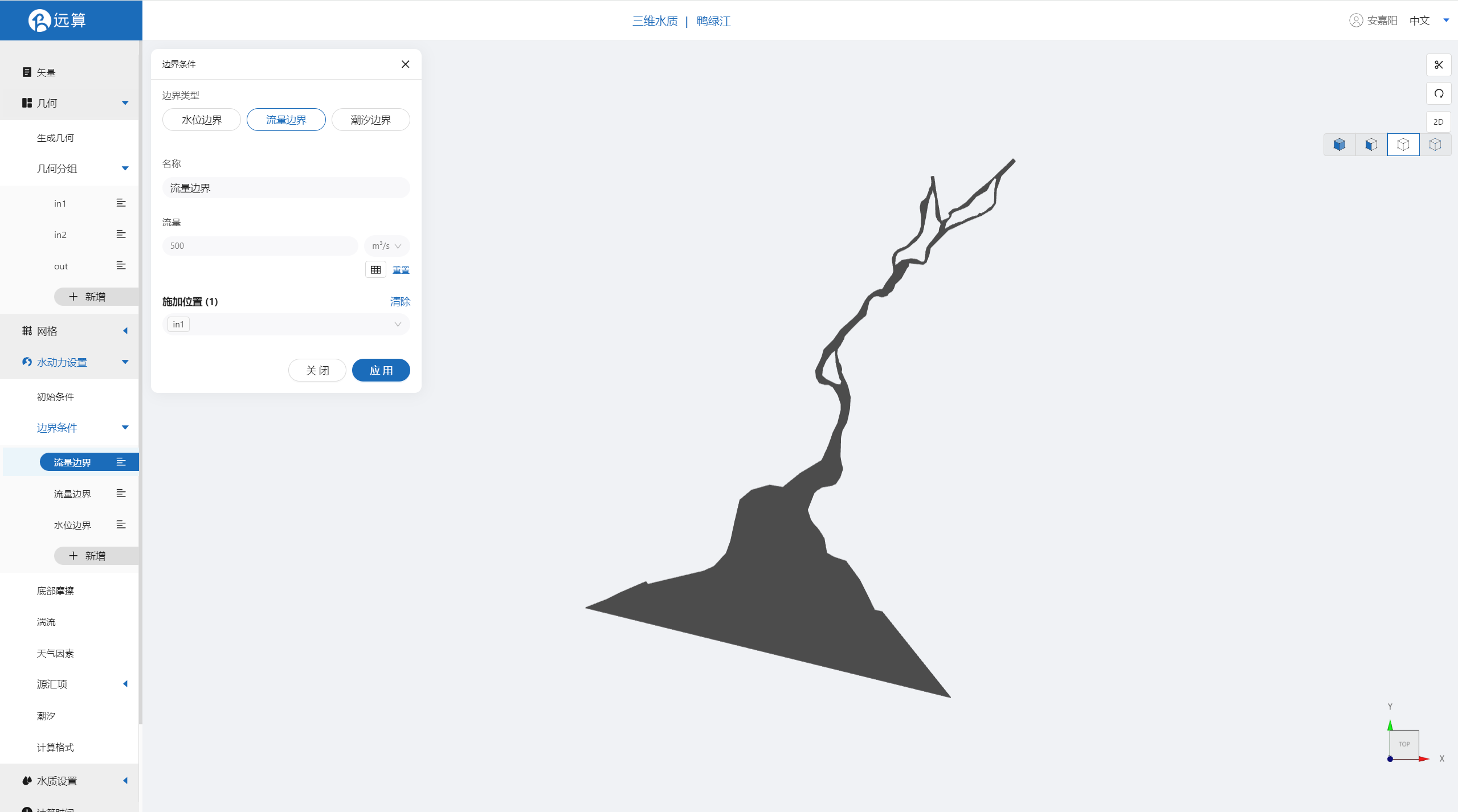 施加位置选择in2,流量为常值500m³/s。
施加位置选择in2,流量为常值500m³/s。
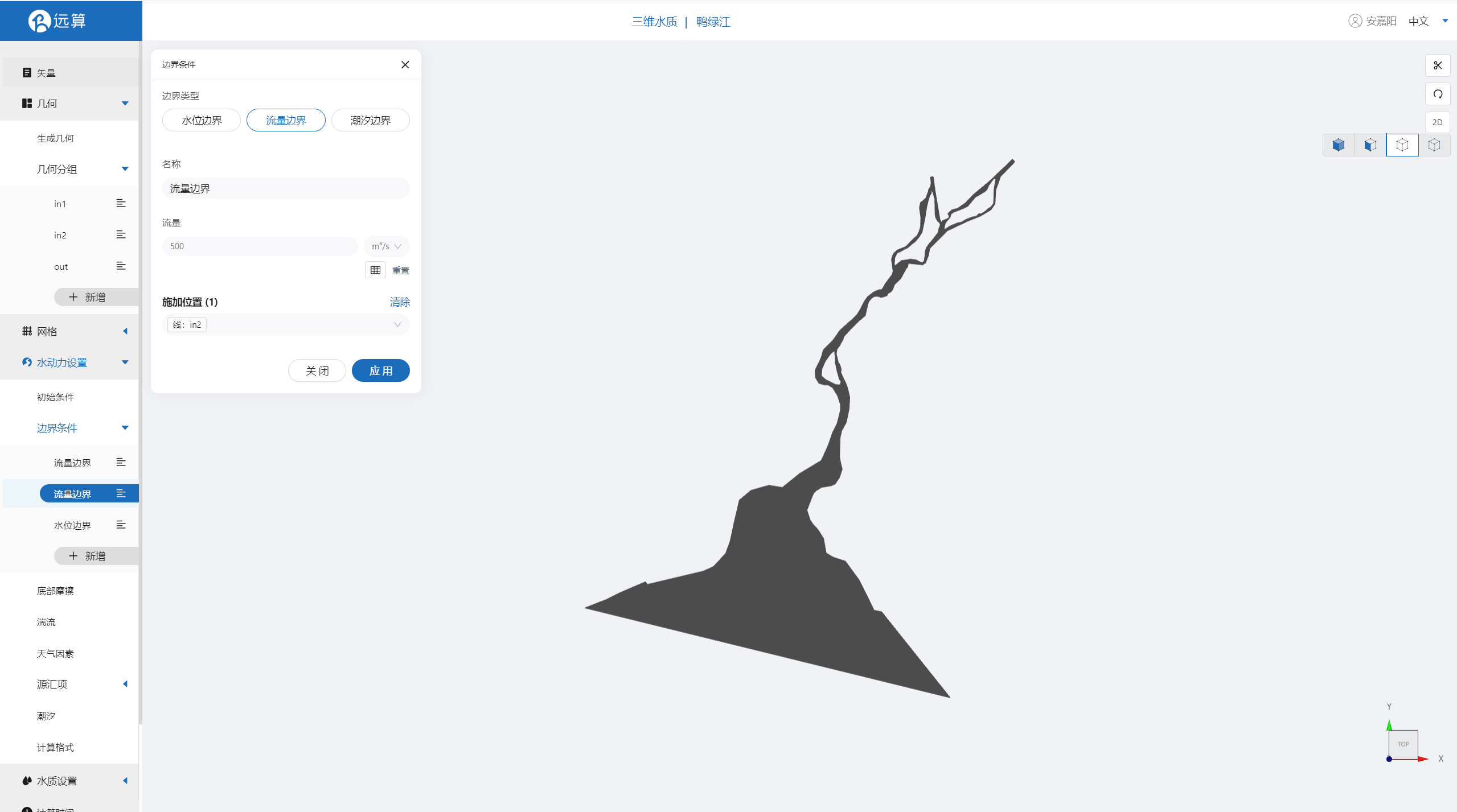 施加位置选择out,添加常水位5m。
施加位置选择out,添加常水位5m。
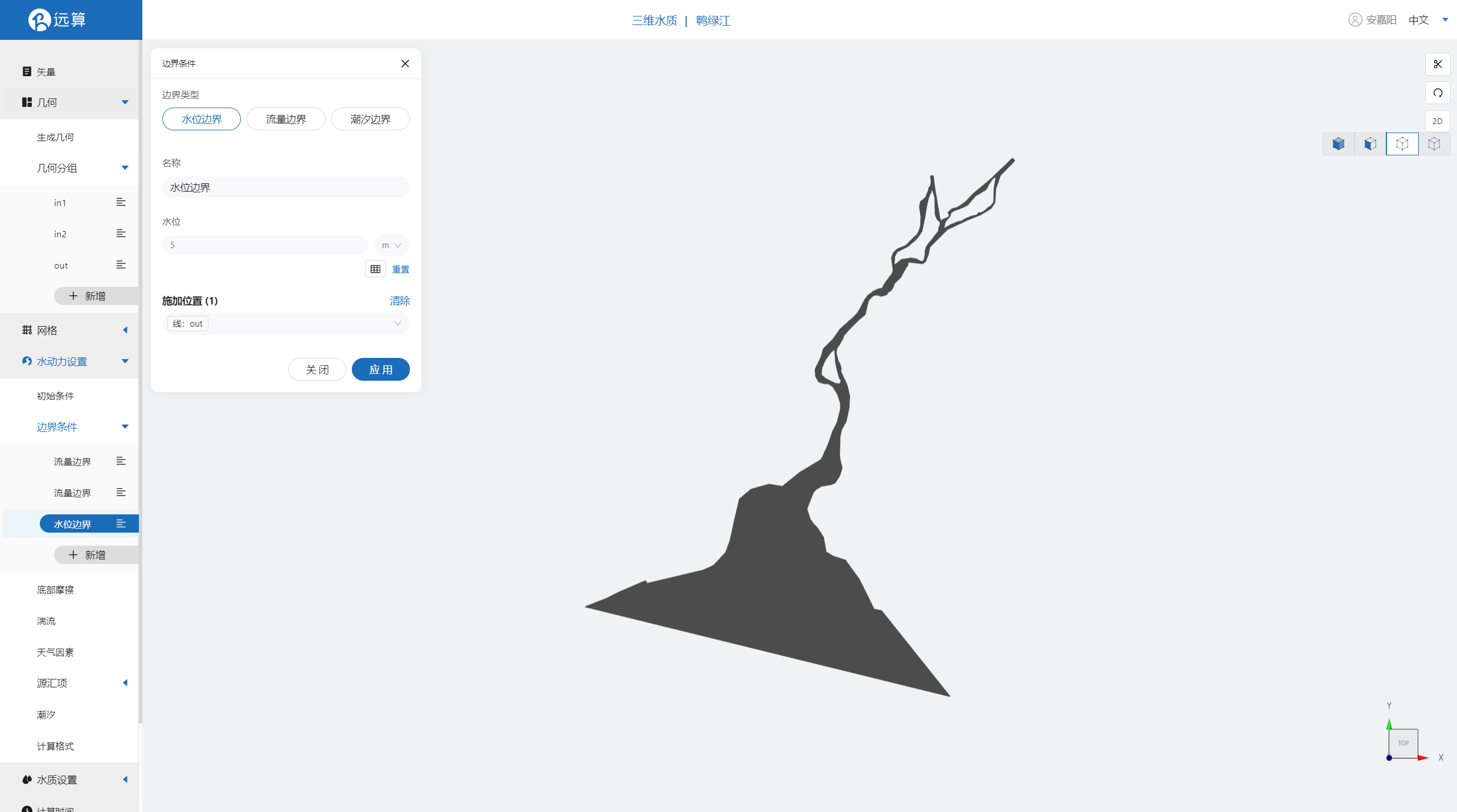
2.4.3 底部摩擦
假设整个研究区域比较粗糙,给一个底部均匀的摩擦系数0.02。
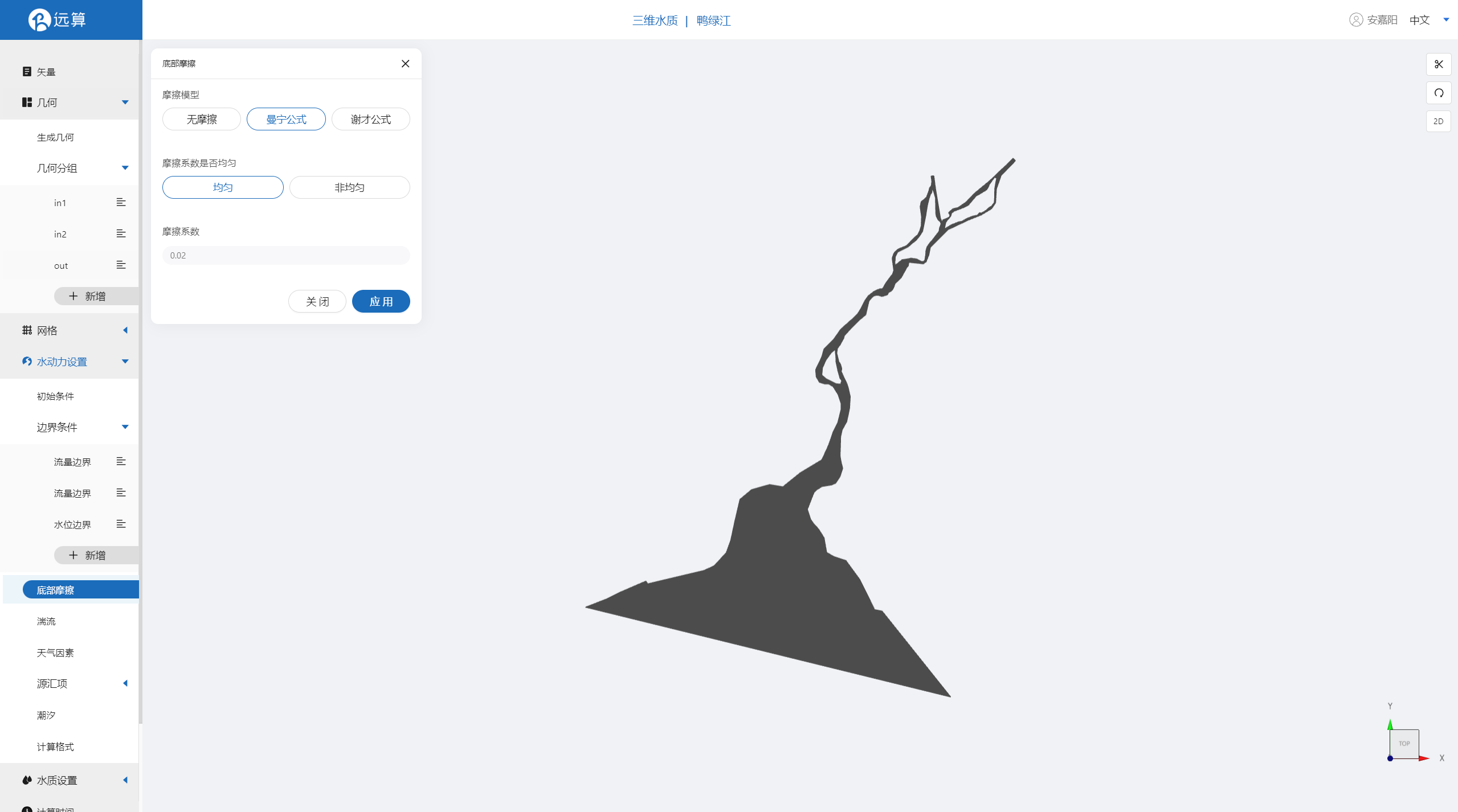
其余模型参数设置保持默认即可。
2.5 水质设置
2.51 水质模块选择
点击水质模块选择,不启用代表水质模块不被激活,只进行水动力计算。在本案例中,选择激活水质子模块:氧模块。
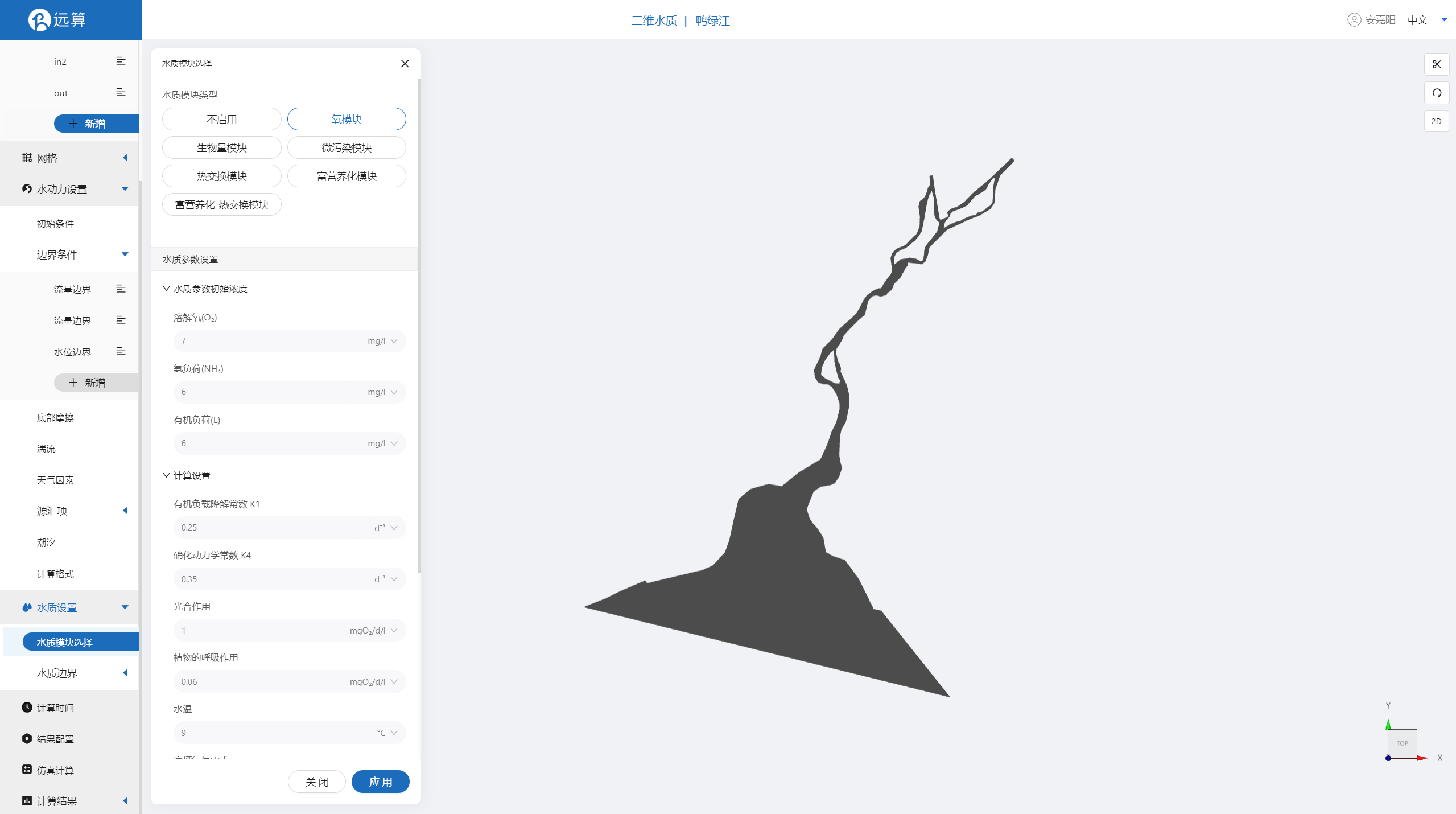
激活氧模块后,需要进行氧模块的水质参数设置。
2.511 水质参数设置
氧模块有三个水质参数,分别为溶解氧、氨负荷、有机负荷。三个水质参数的初始浓度设置如下,并将水温设置为9℃。
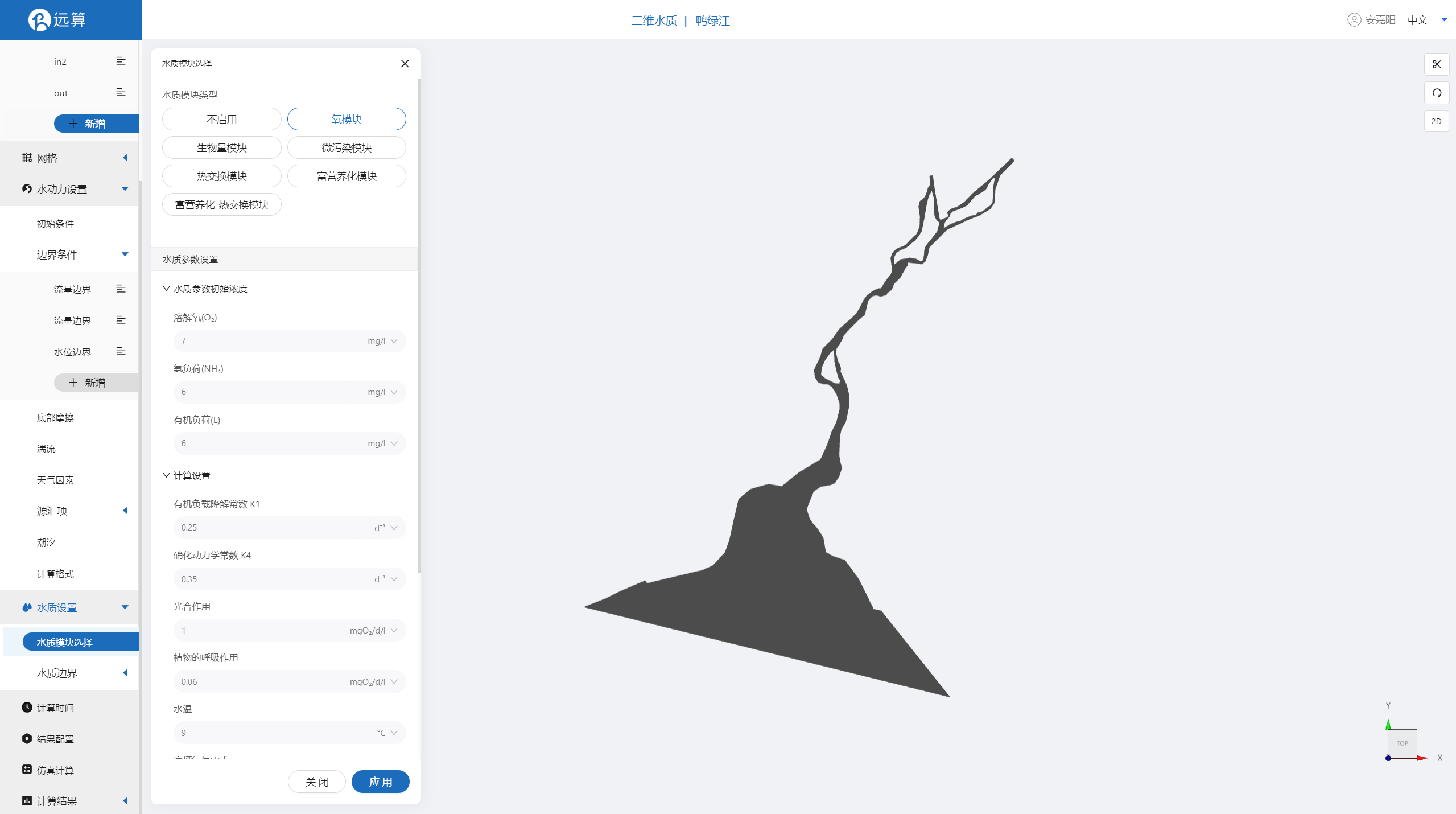
2.512 水质计算设置
水质计算设置保存默认值不变。
2.52 水质边界
流量边界与水位边界均激活参数指定变化并上传水质文件wq.csv
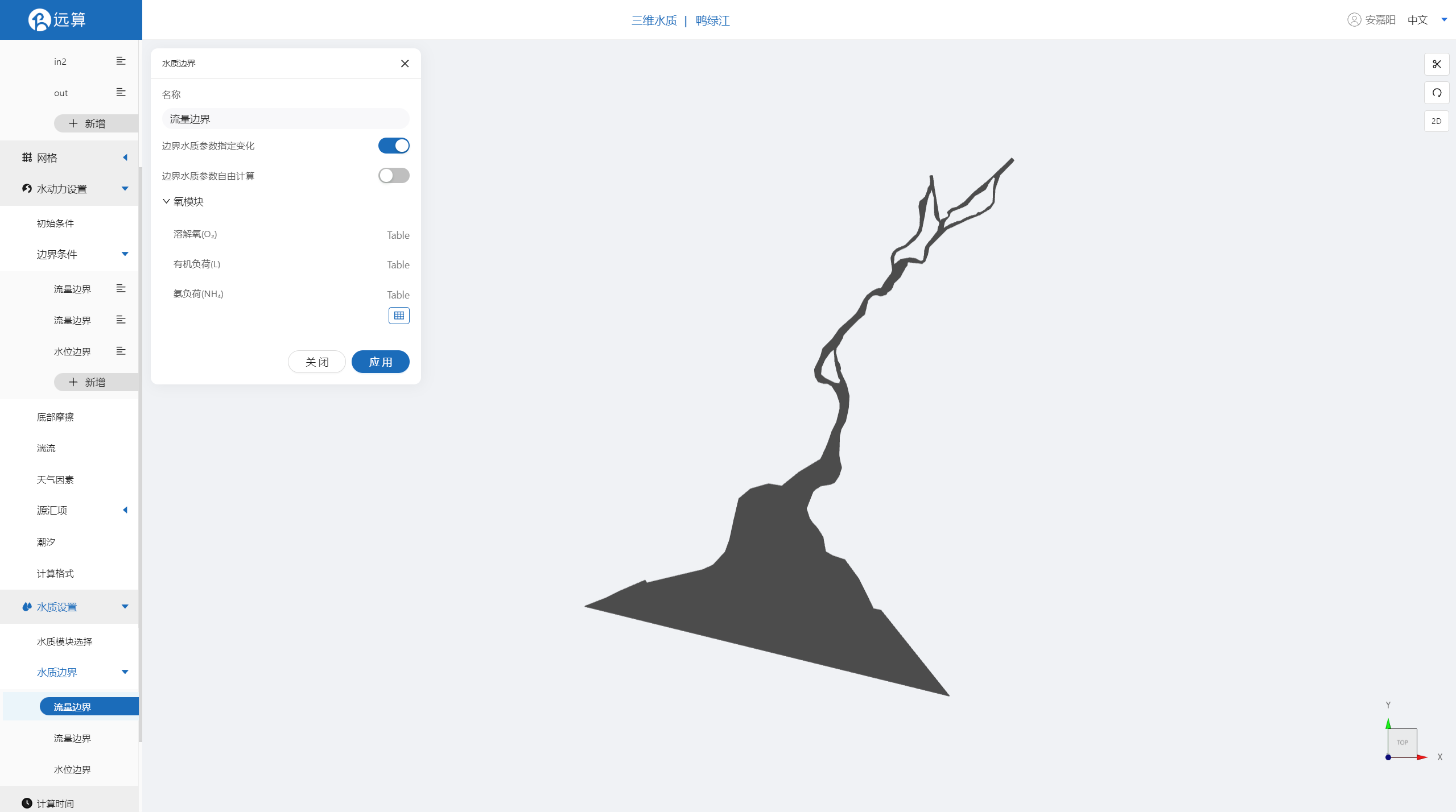
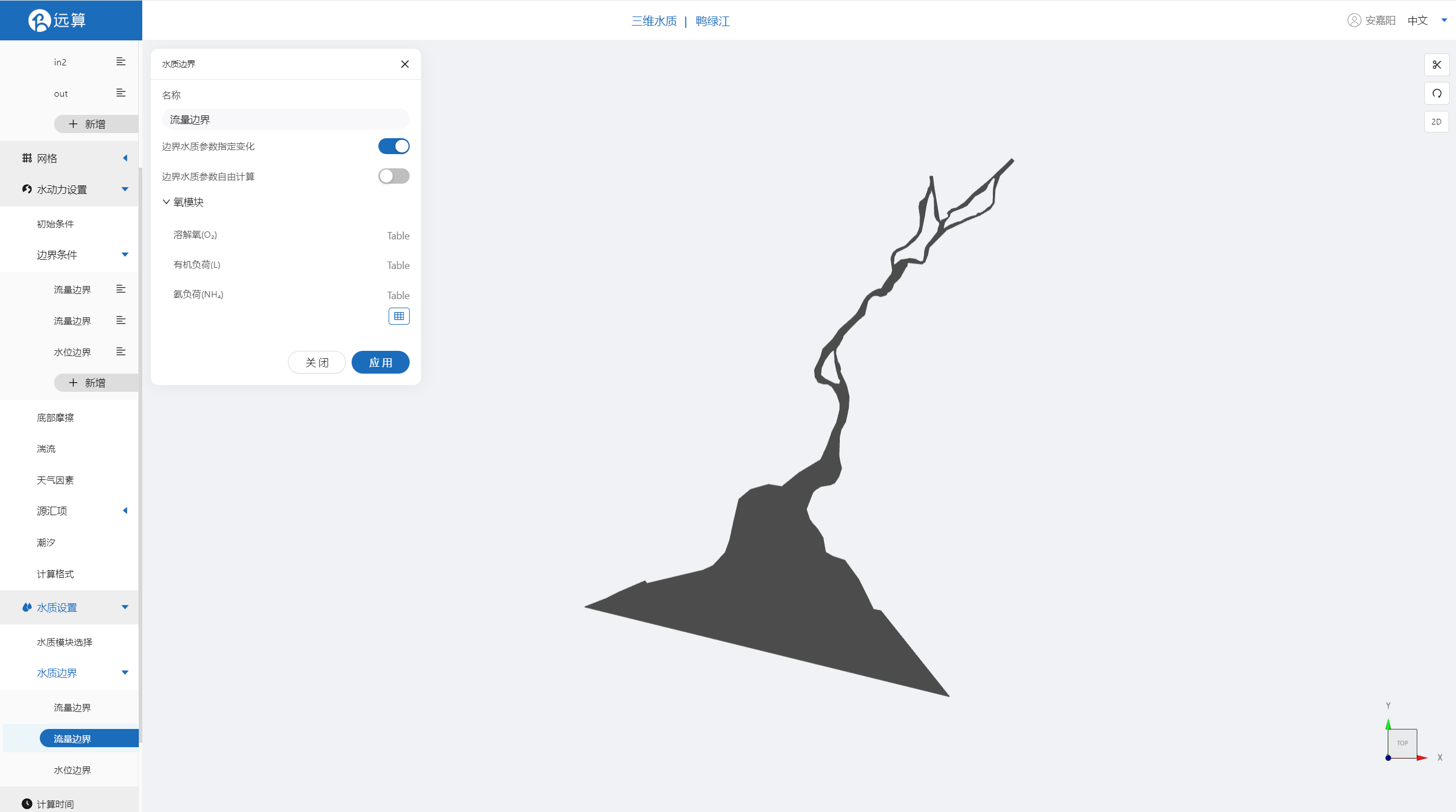
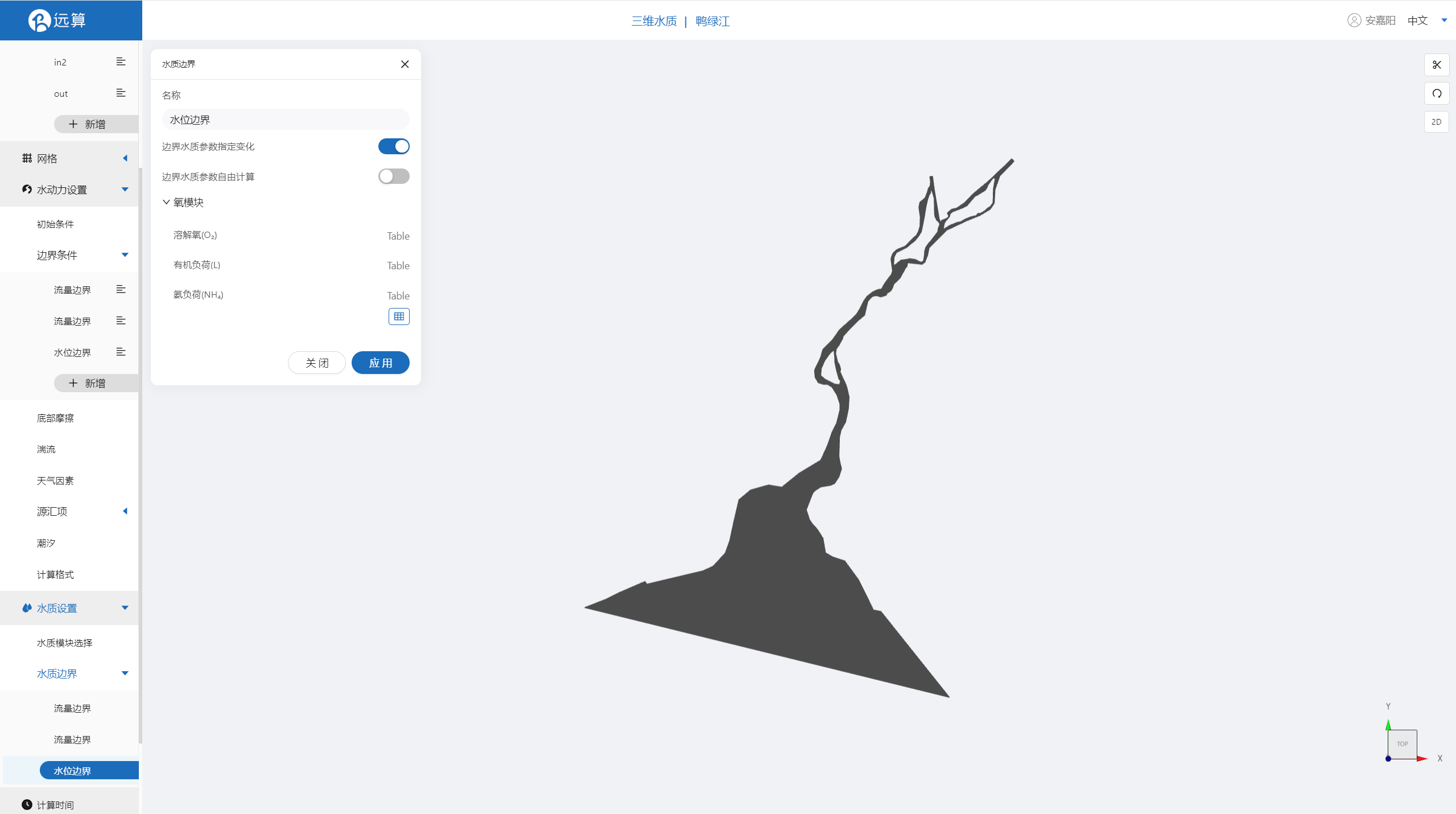
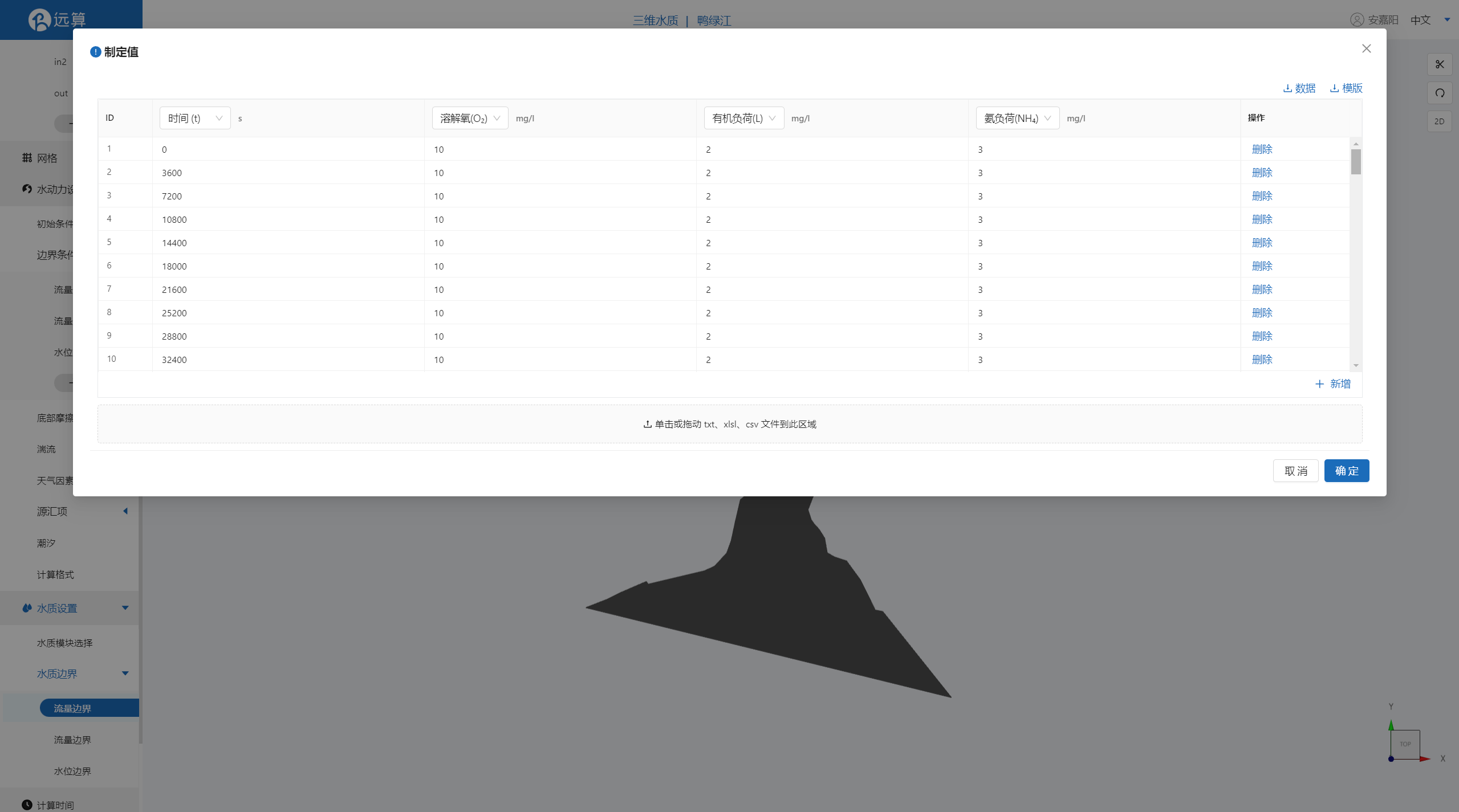
2.6 计算时间
在计算时间选项卡中设置计算步长和计算时间。为了保证计算稳定,时间步长设置为10s,模拟总时间为86400s。

2.7 结果配置
在结果配置界面打开2D,3D结果文件,勾选相应输出变量。并设定结果输出频率为60时间步/帧,即每600秒一个输出结果。
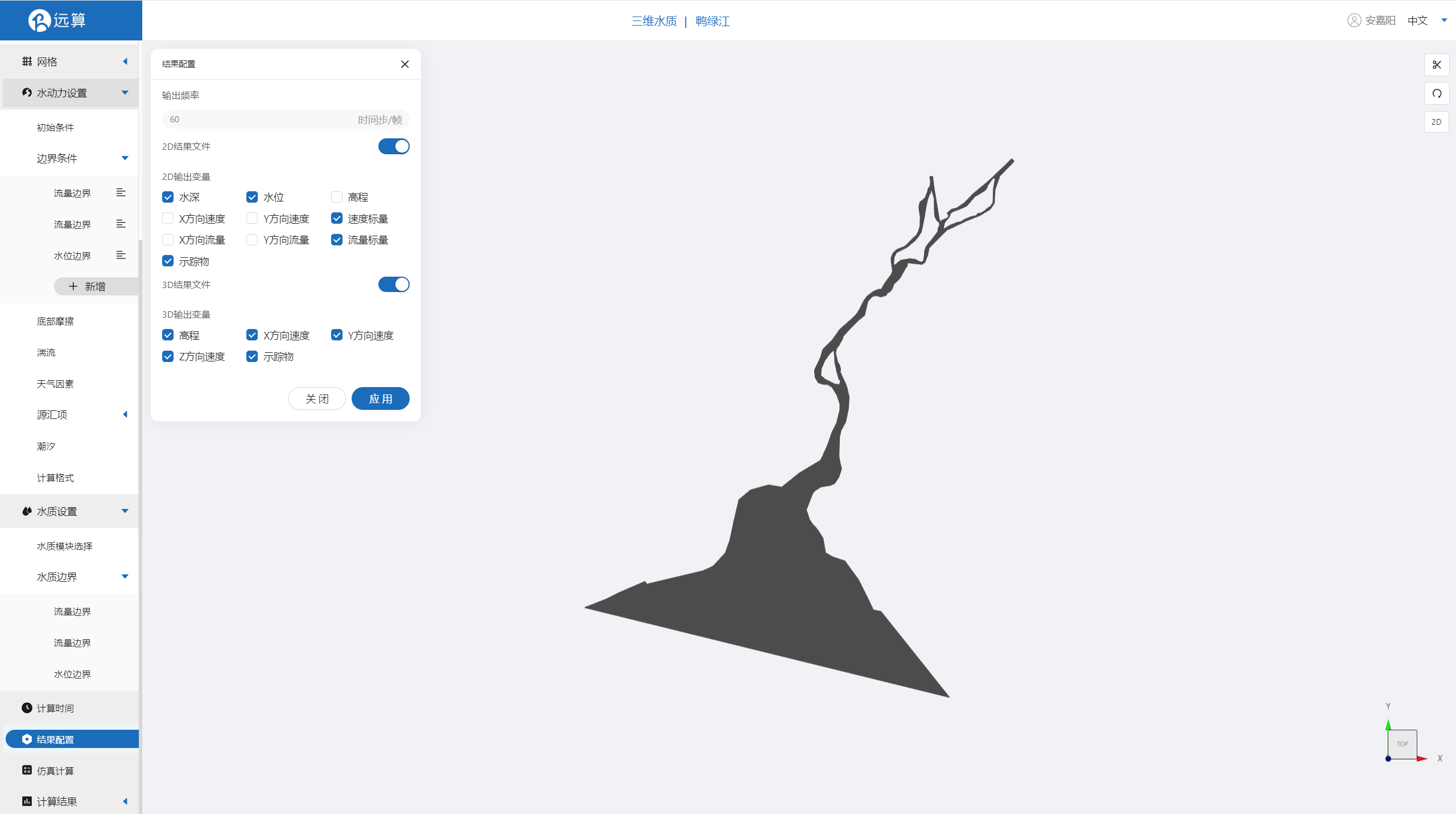
2.7 仿真计算
全部配置完成后,点击仿真计算菜单,选择核数32核,点击开始计算。
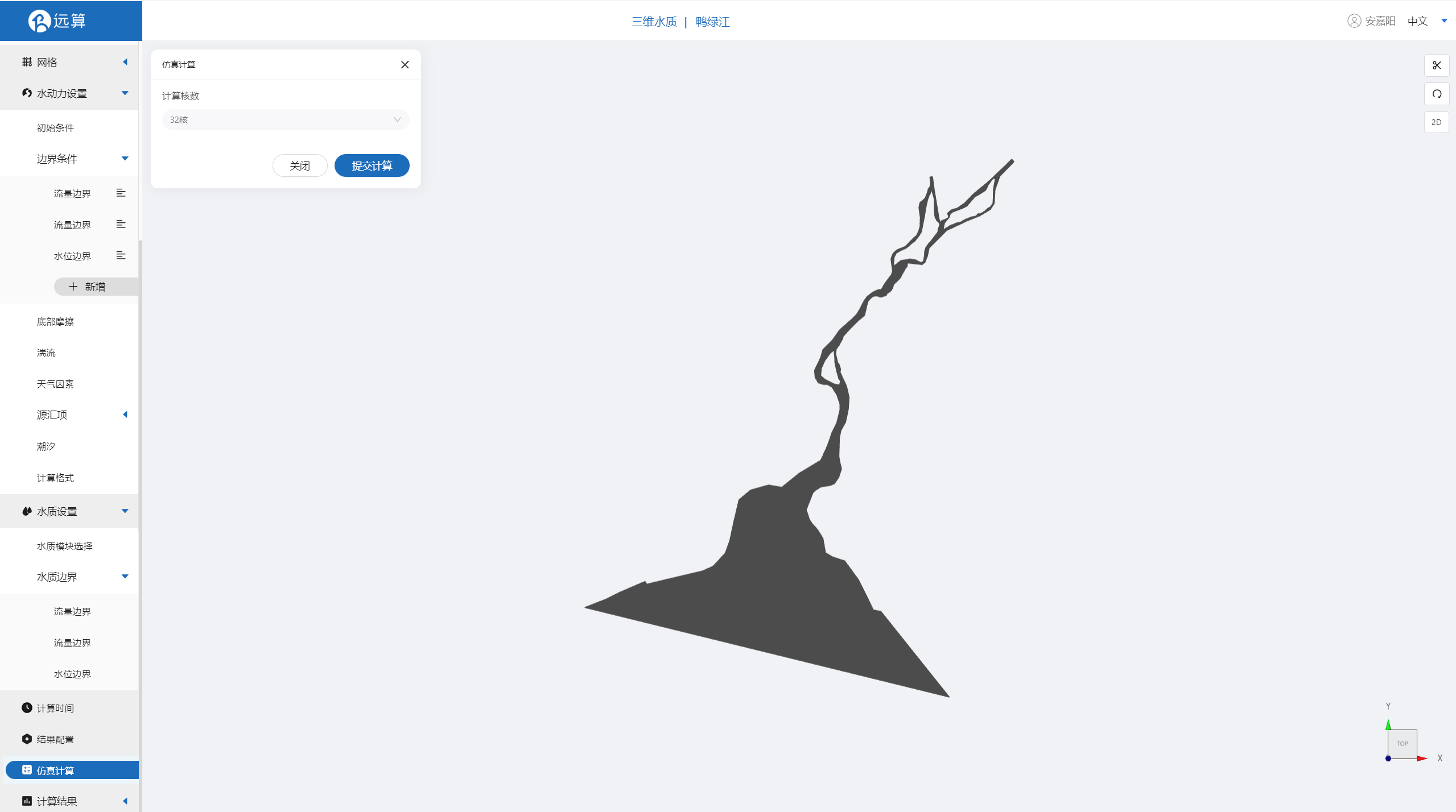
3 结果展示
3.1 点位图
点击2D结果,点击点位分析,即可查看该点参数在研究区域全场范围的时空变化情况。

3.2 3D结果云图
点击3D结果云图,选择标量拉伸,设置拉伸倍数,点击应用
即可查看水污染物在研究区域全场范围的时空变化情况情况。
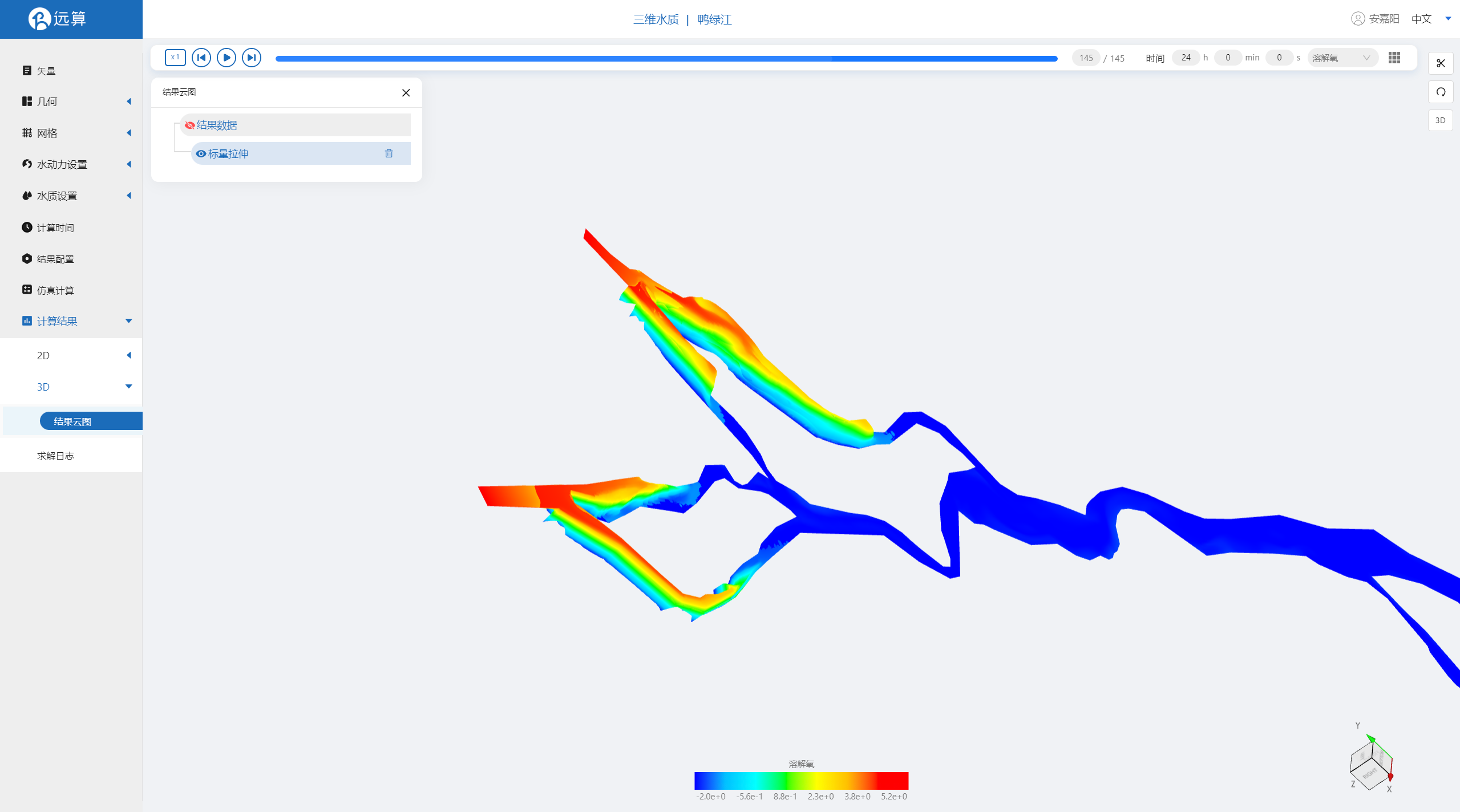
案例 - 扬州河网污染物扩散仿真模拟
1. 案例介绍
本案例利用CAE365三维水动力,搭建扬州河网模型,从而研究模拟扬州河网污染物扩散情况。
2. 操作说明
2.1 矢量数据
将研究区域的坐标系设置为4549。
利用本地上传按钮,上传绘制好的扬州河网轮廓多边形文件shp,并应用保存。

2.2 几何
2.21 生成几何
点击几何,点击生成几何,在弹出的窗口中选择主网格轮廓为main.shp,
子网格为各陆地,不可淹没,点击生成几何。
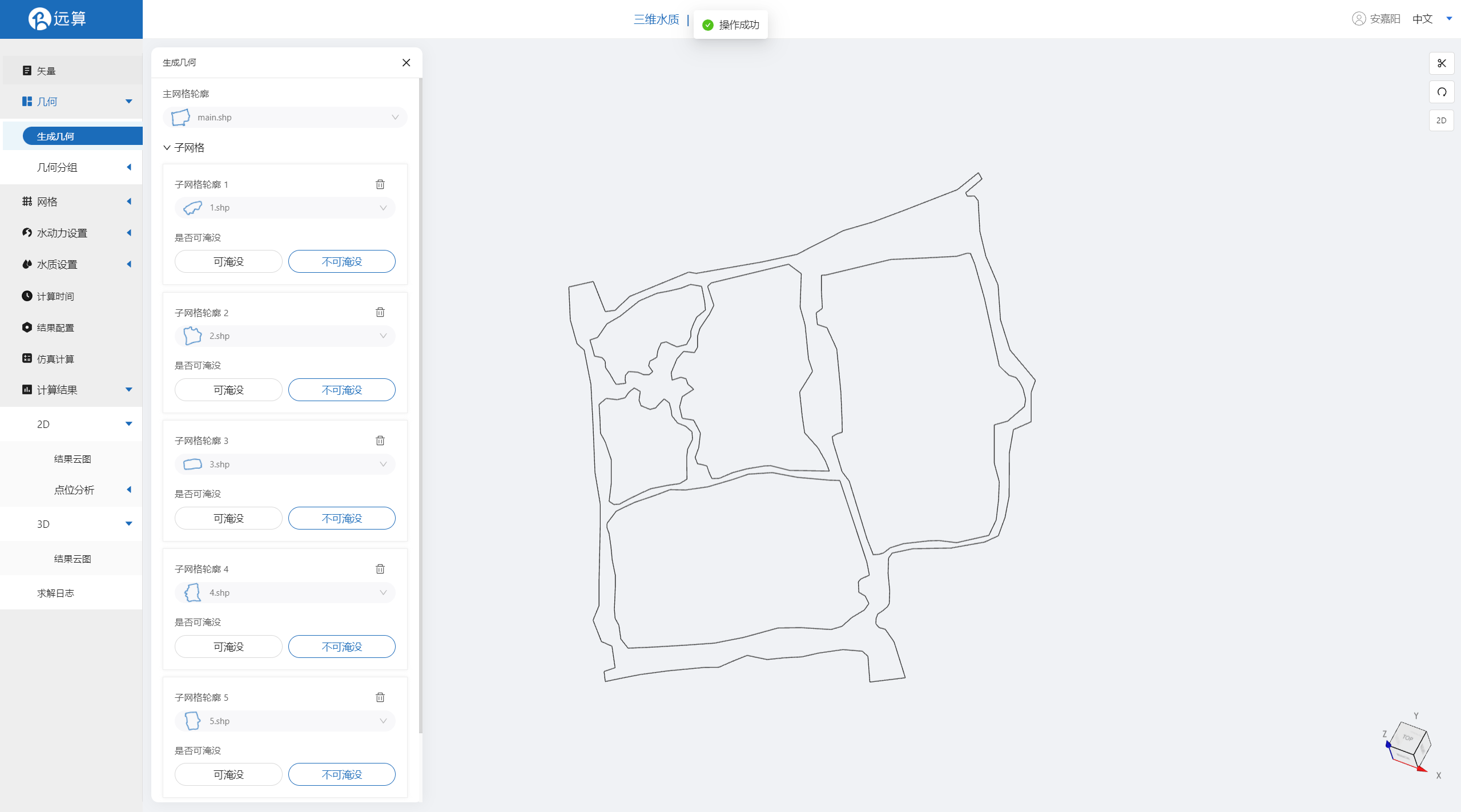
2.22 几何分组
点击几何分组,点击添加,在分组位置下方的方框里选中想要的线段,或者用鼠标靠近想要选中的线段,被靠近的线段会变成绿色,点击后该线段被选中并变成红色。
选中扬州河网水体入口,并重命名为in1,保存。
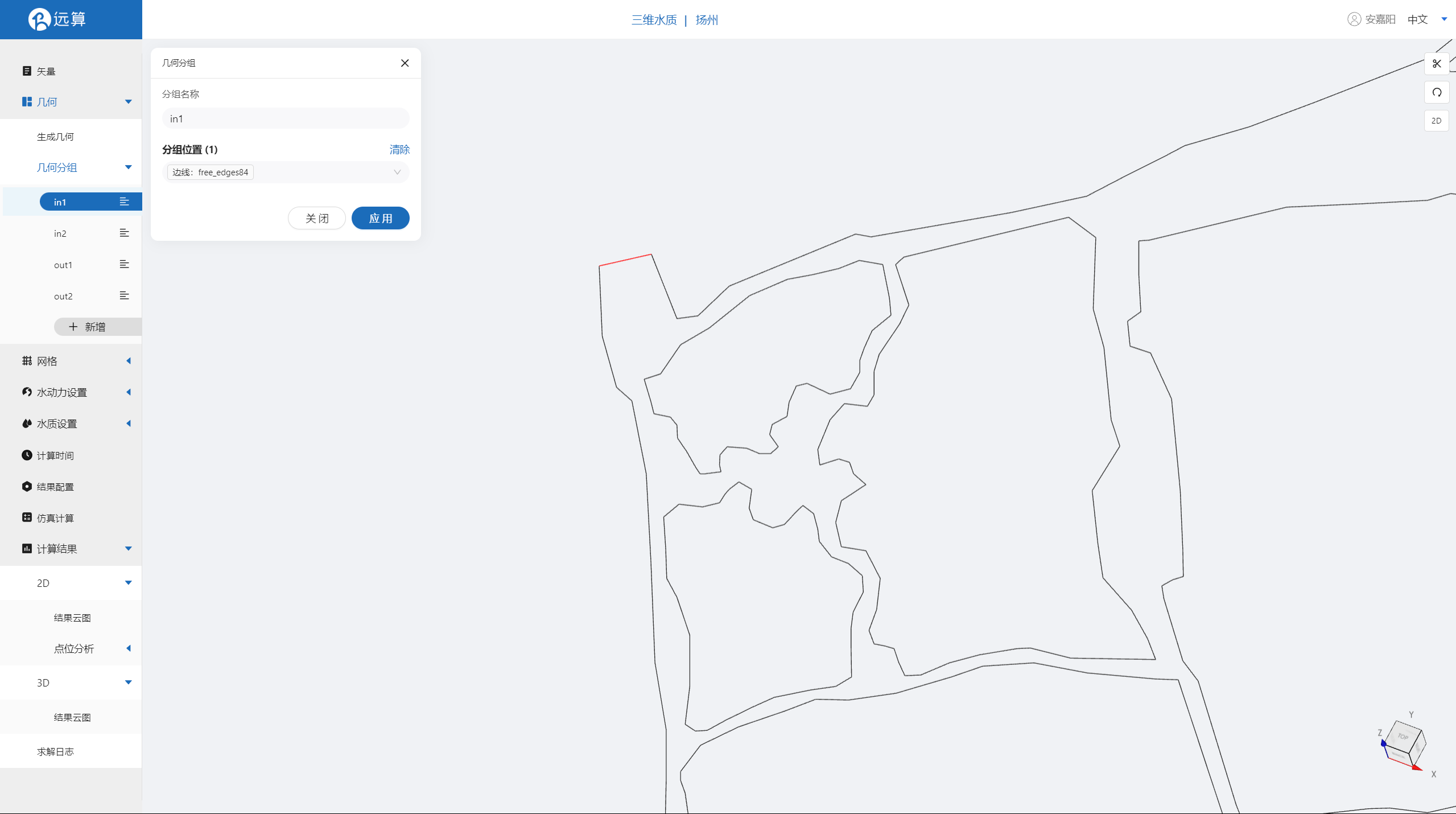 选中扬州河网水体入口,并重命名为in2,保存。
选中扬州河网水体入口,并重命名为in2,保存。
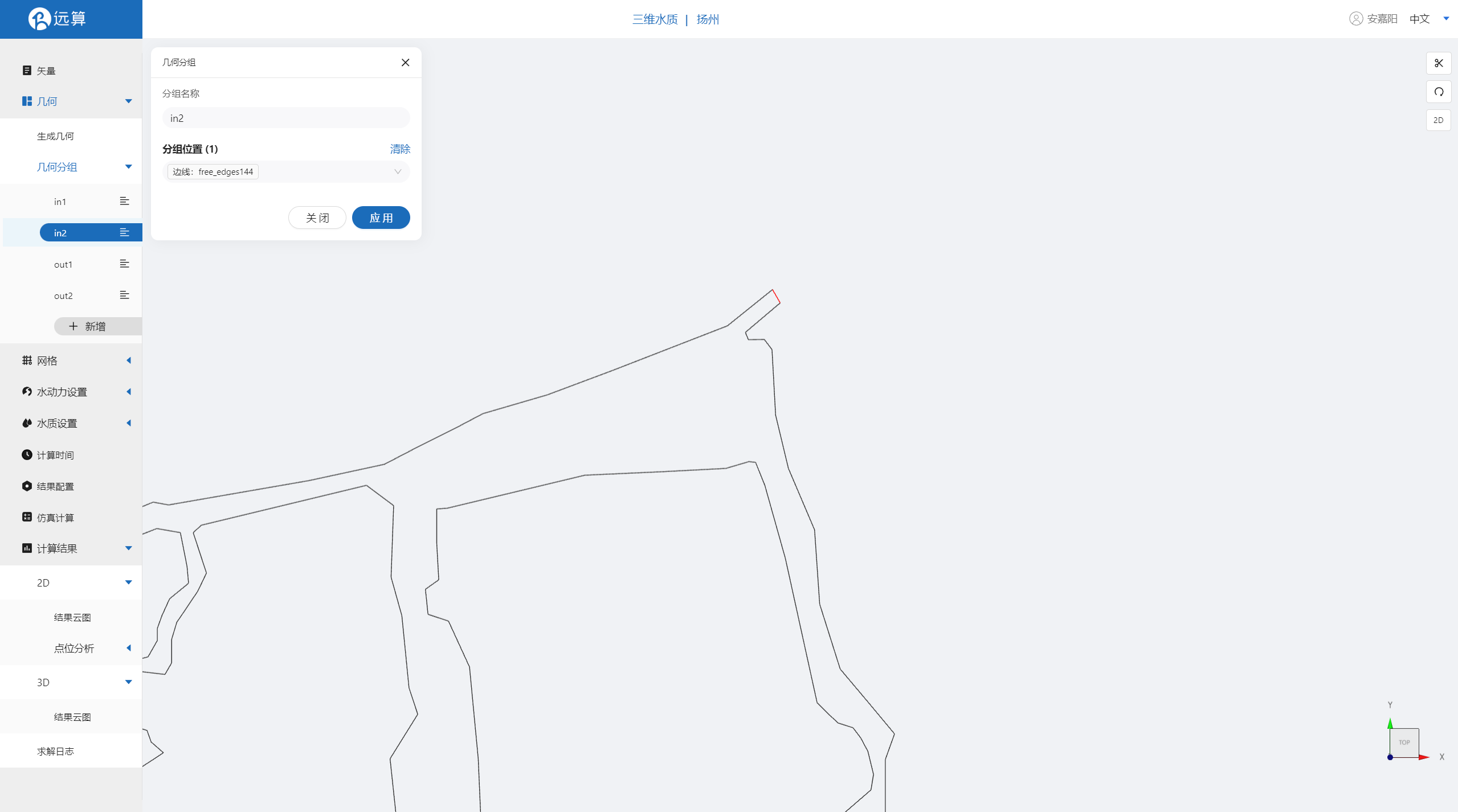 选中扬州河网水体出口,并重命名为out1,保存。
选中扬州河网水体出口,并重命名为out1,保存。
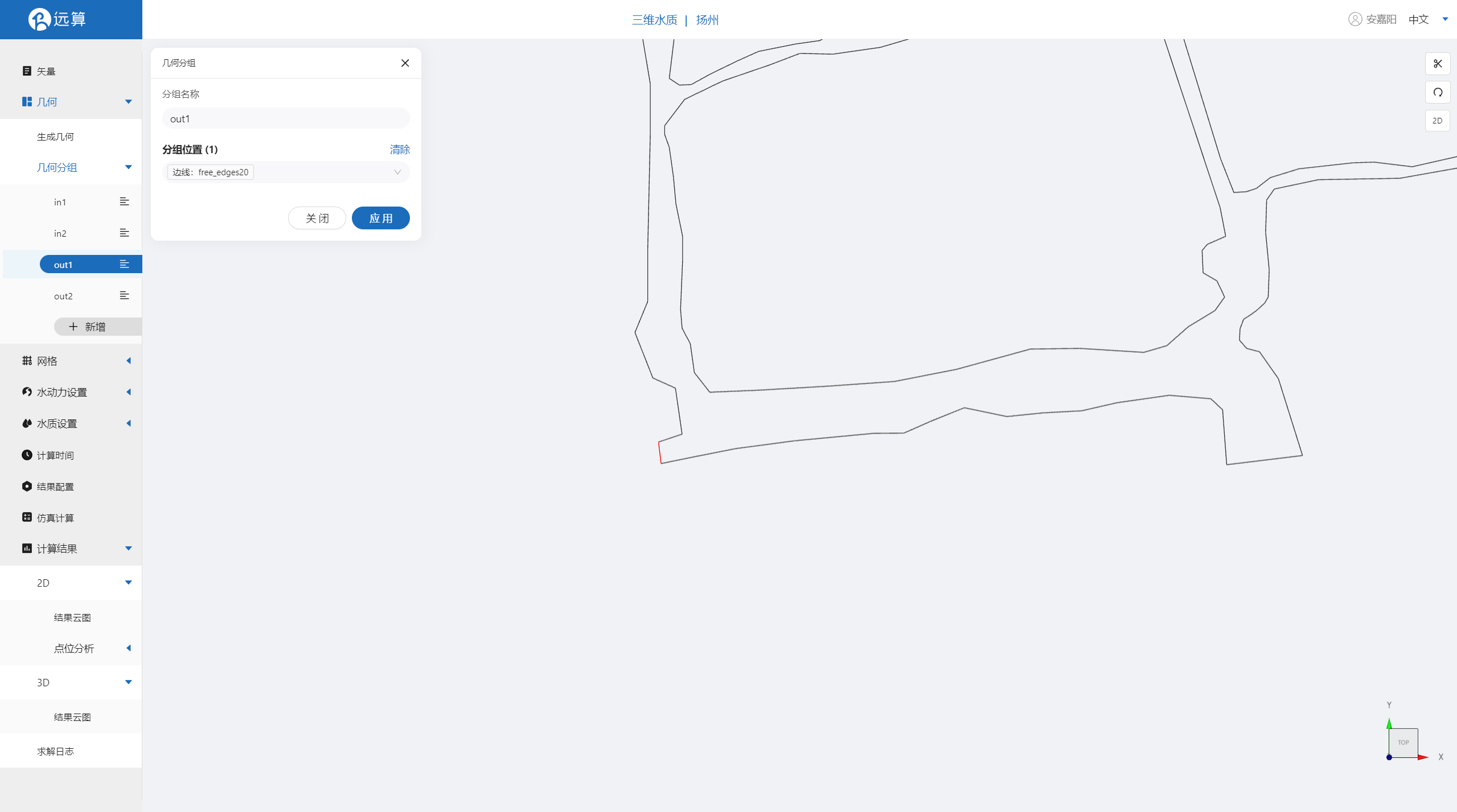 选中扬州河网水体出口,并重命名为out2,保存。
选中扬州河网水体出口,并重命名为out2,保存。
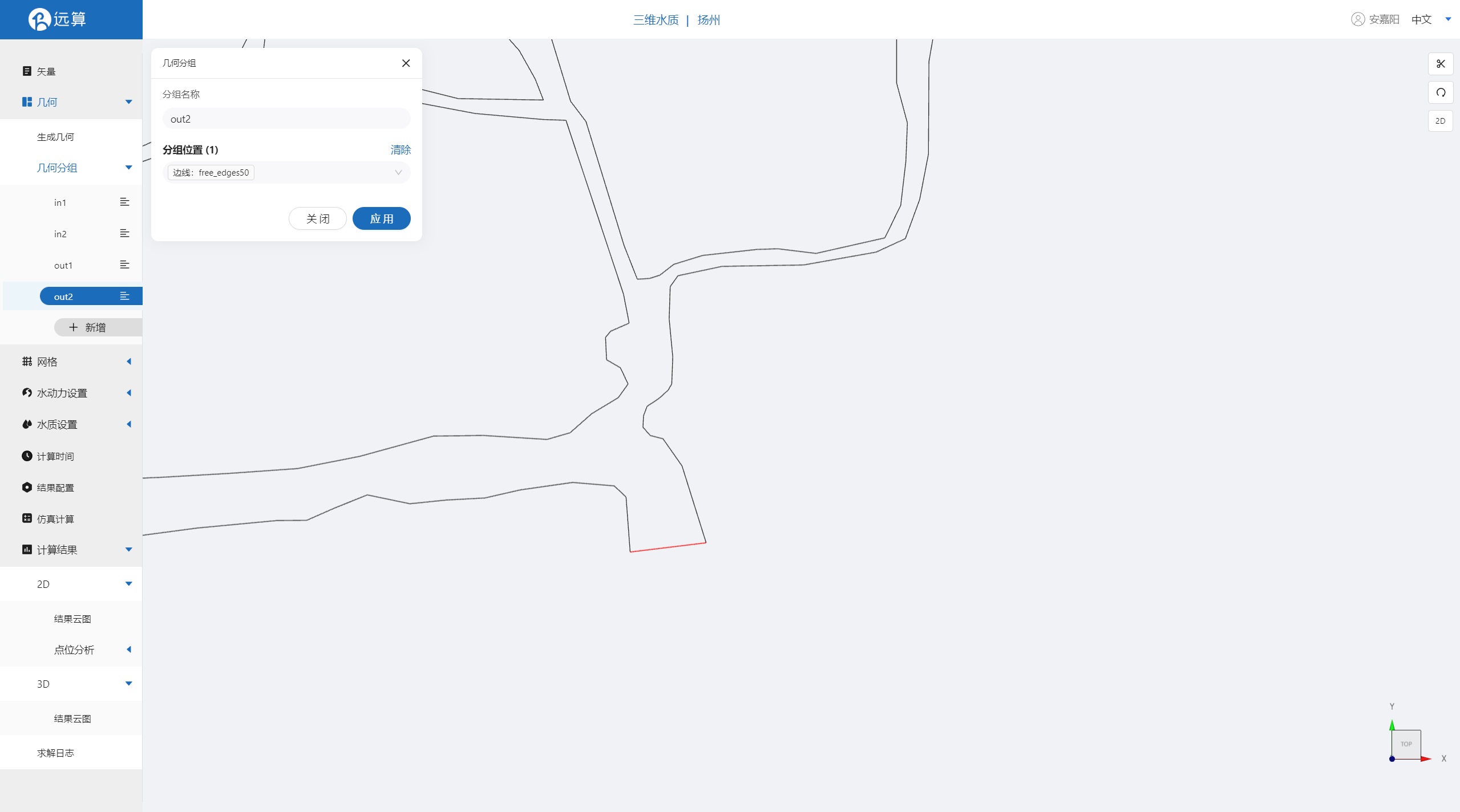
2.3 网格
2.3.1 生成网格
点击网格,点击生成网格,在弹出的窗口中配置主网格和子网格的尺寸。该案例只需设置主网格尺寸,可参考图中尺寸。配置完成后点击生成网格。
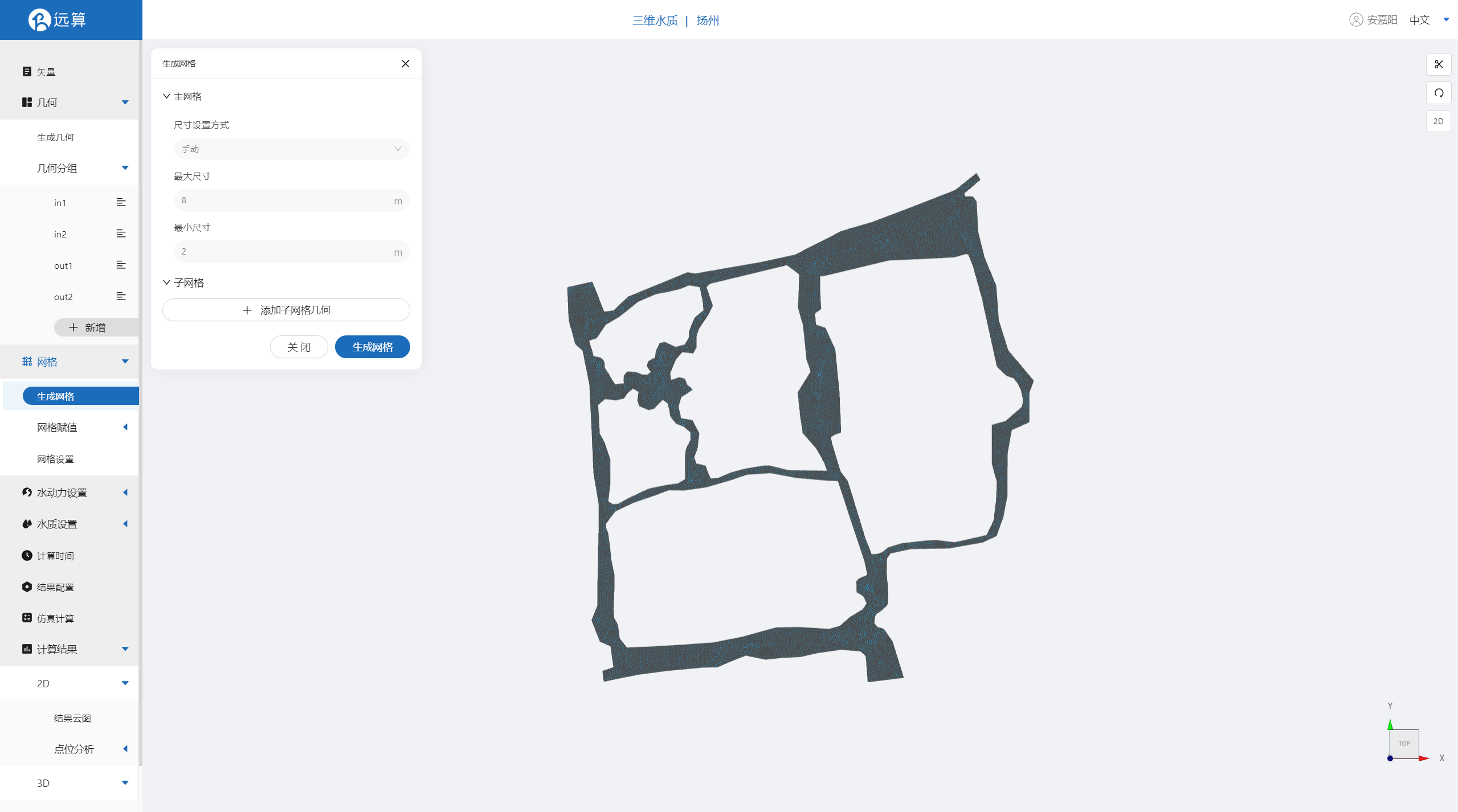
2.3.2 网格赋值
接下来对网格进行地形赋值。点击网格赋值,点击添加按钮,会弹出赋值窗口。 对研究区域赋值:
- 择赋值类型:高程
- 范围:选择 main.shp
- 数值类型: TIF型数据
- 赋值: yz_3857.tif
- 点击确定

2.3.3 网格设置
设置网格层数为5层
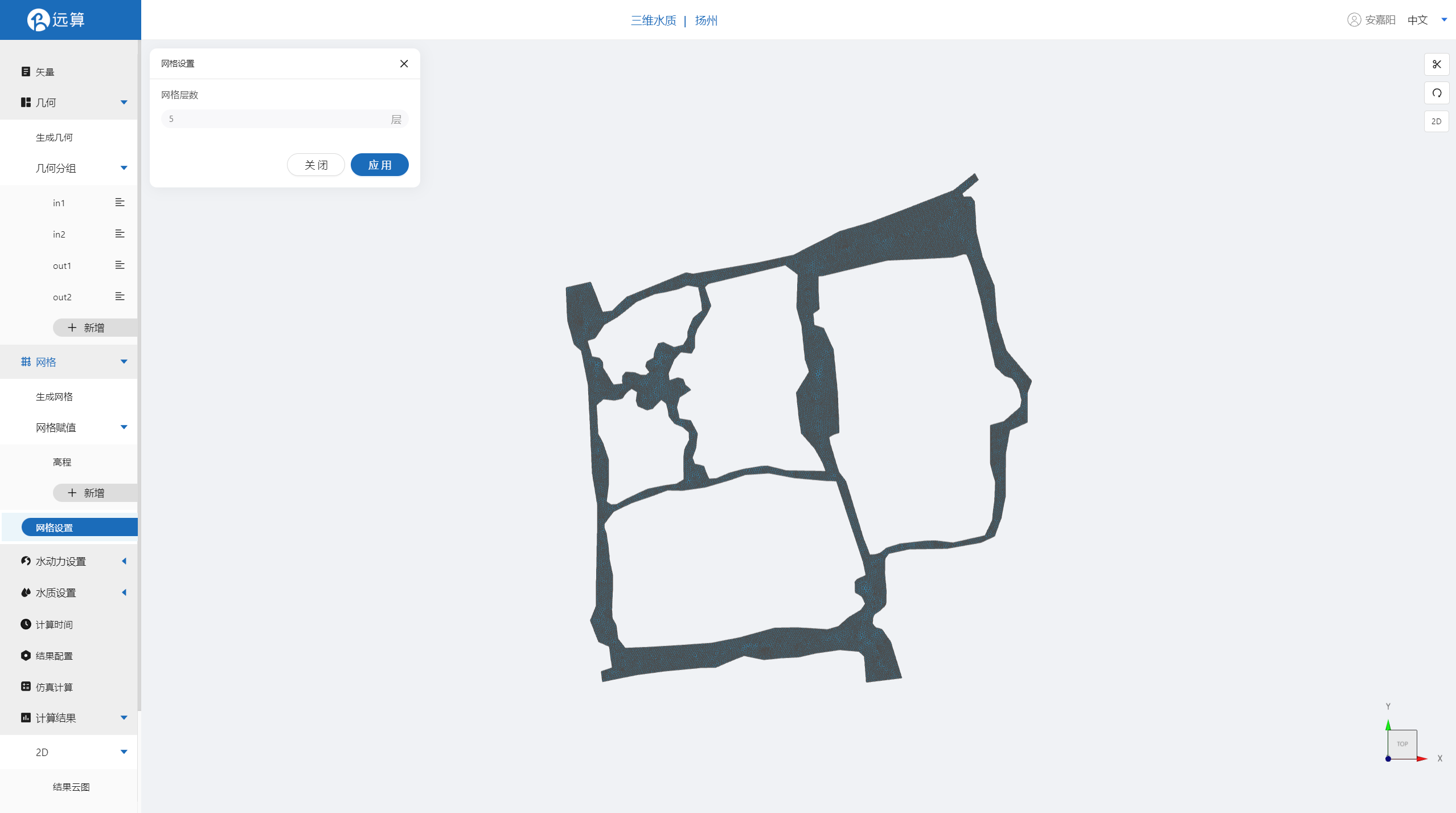
2.4 水动力设置
2.4.1 初始条件
点击初始条件,设置为均匀初始场,常数水位10m。
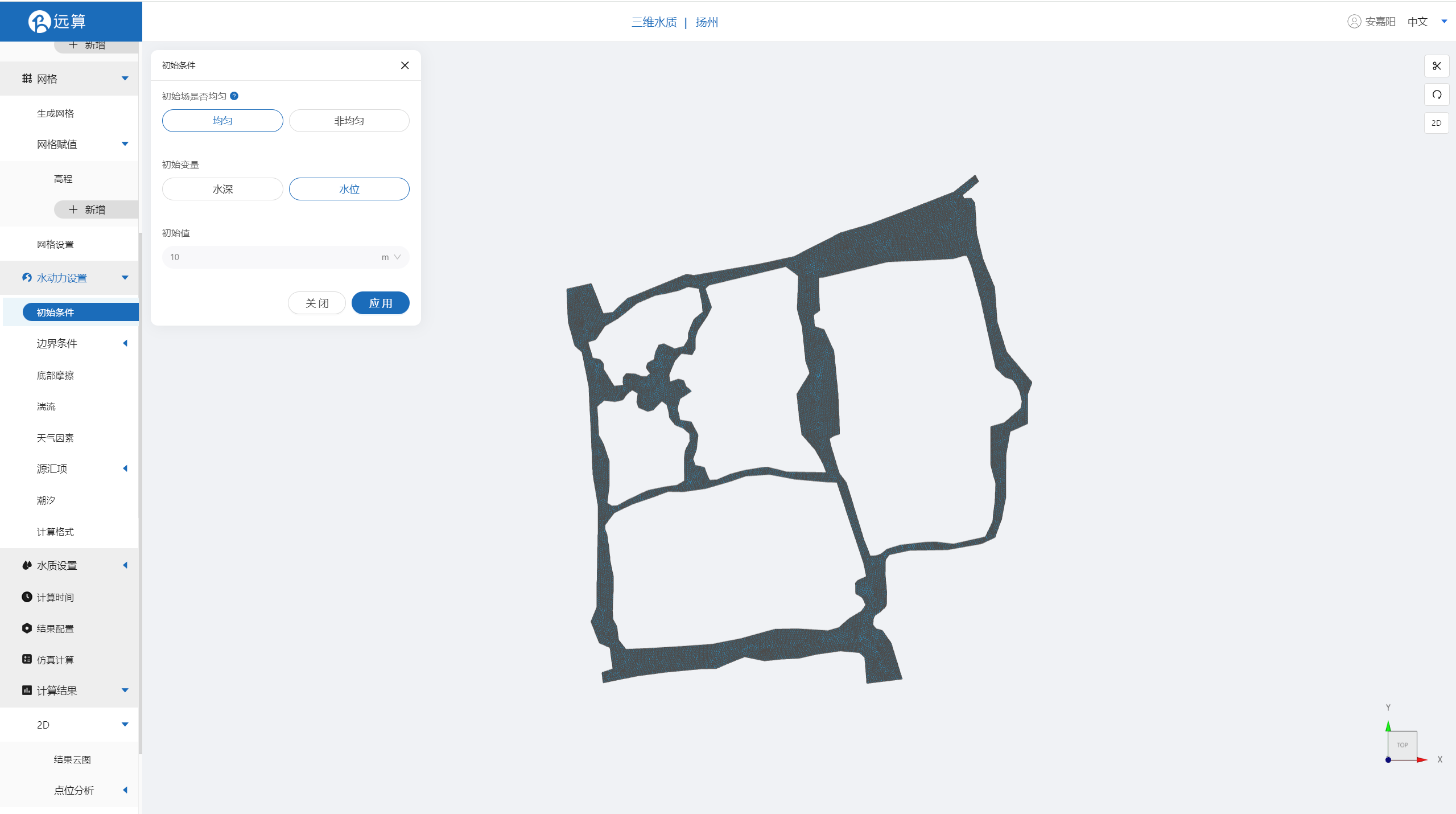
2.4.2 边界条件
对于边界条件,设定入口为流量边界,出口为水位边界。
施加位置选择in1,流量为常值15m³/s。
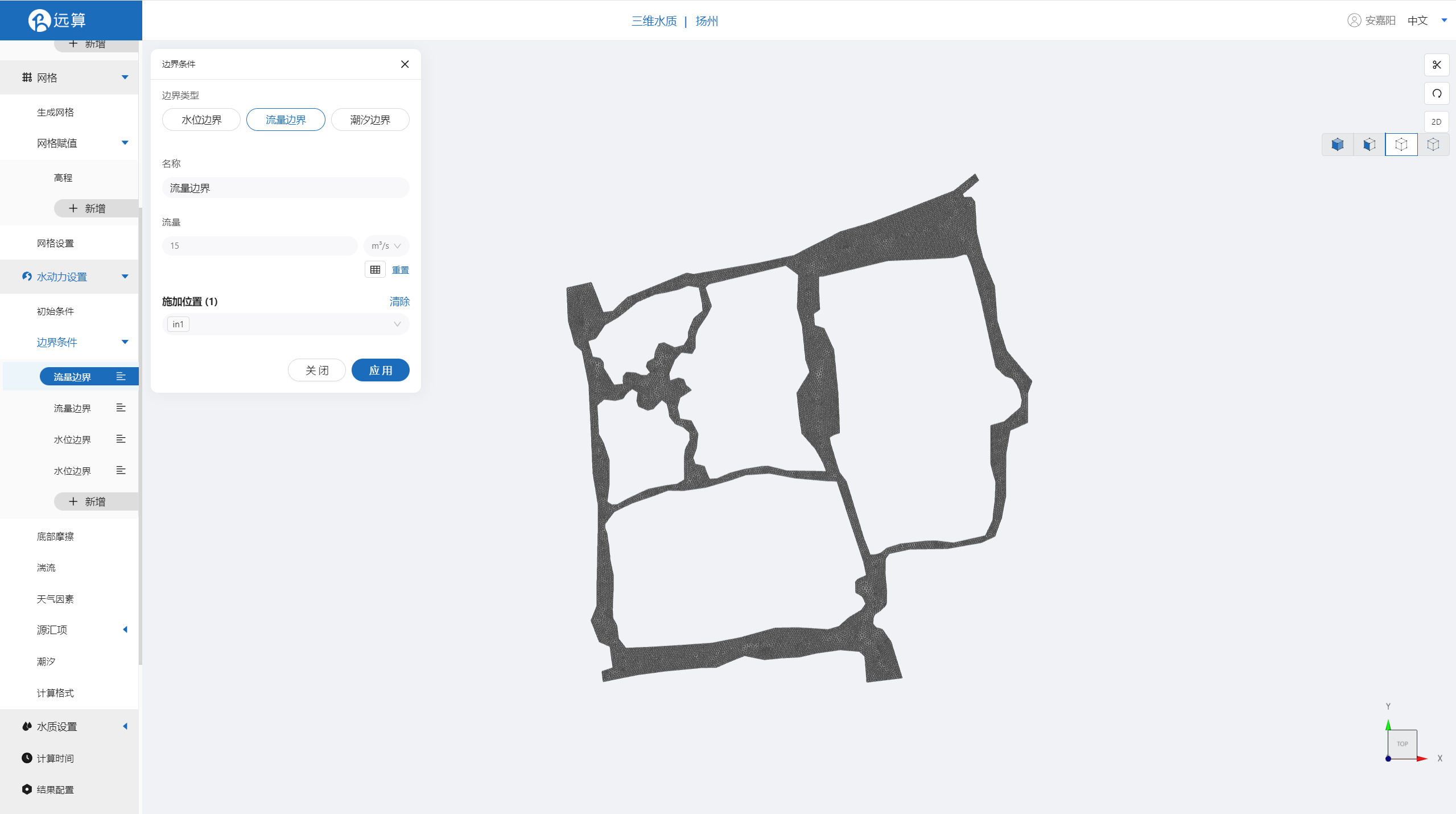 施加位置选择in2,流量为常值25m³/s。
施加位置选择in2,流量为常值25m³/s。
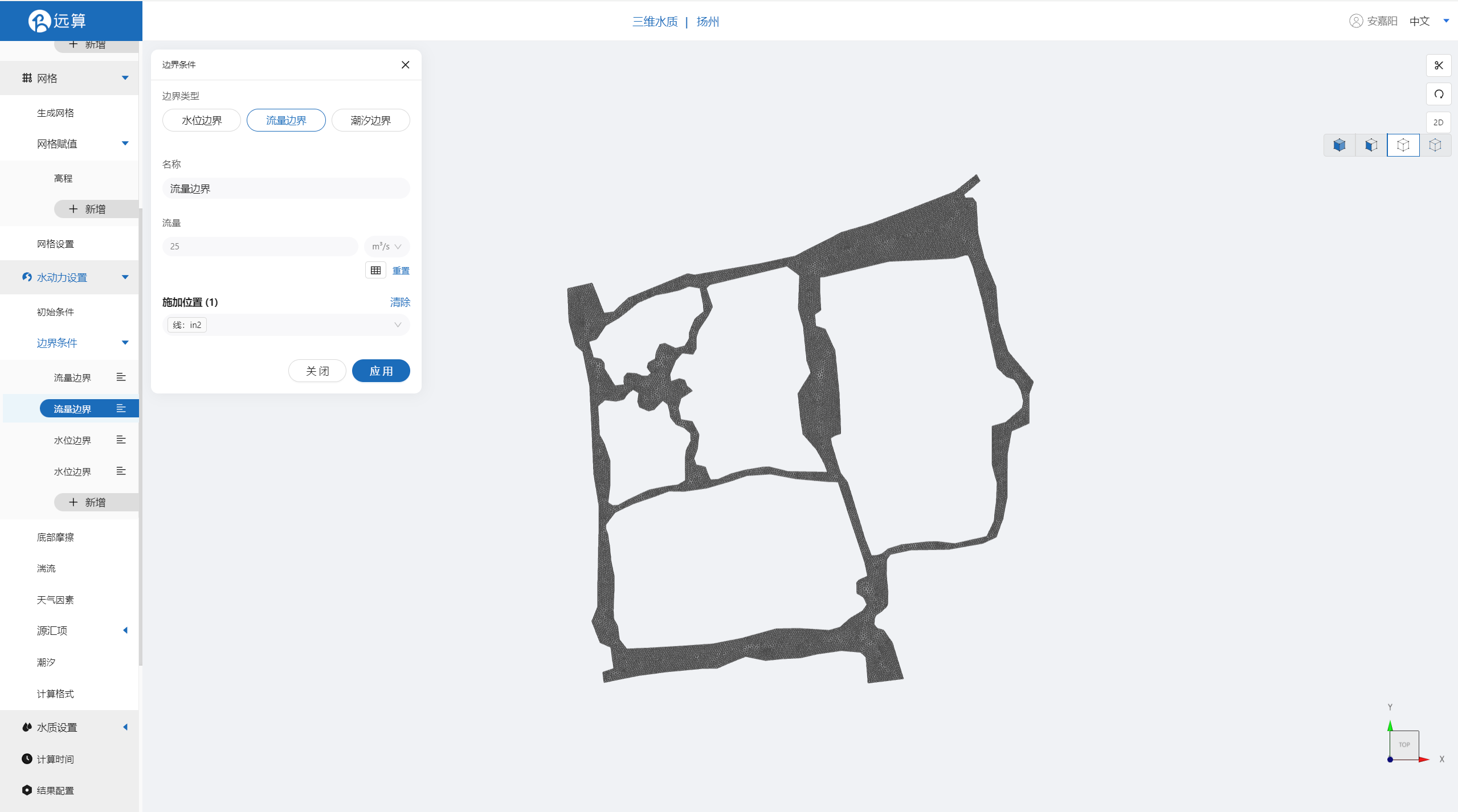 施加位置选择out1,添加常水位10m。
施加位置选择out1,添加常水位10m。
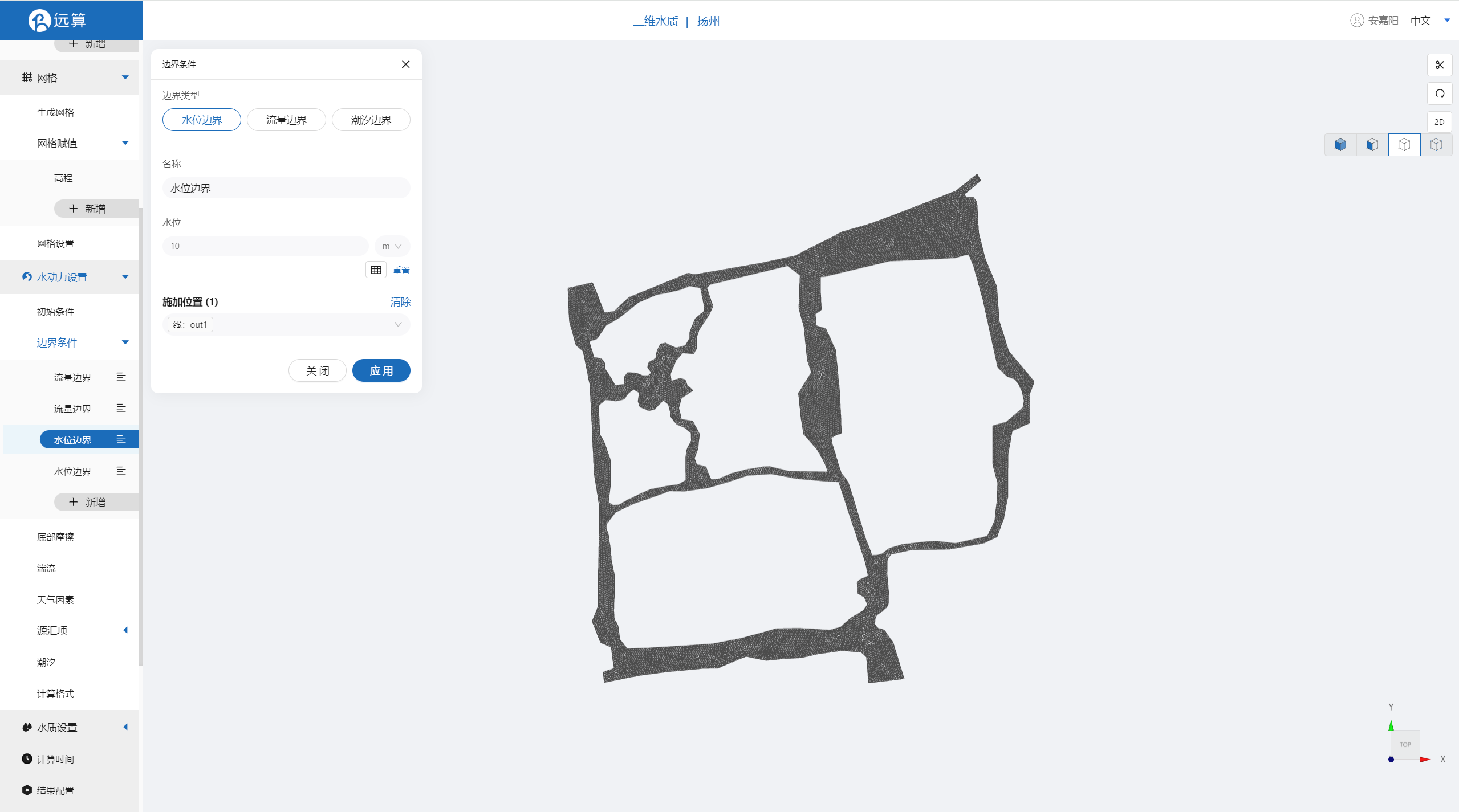 施加位置选择out2,添加常水位10m。
施加位置选择out2,添加常水位10m。
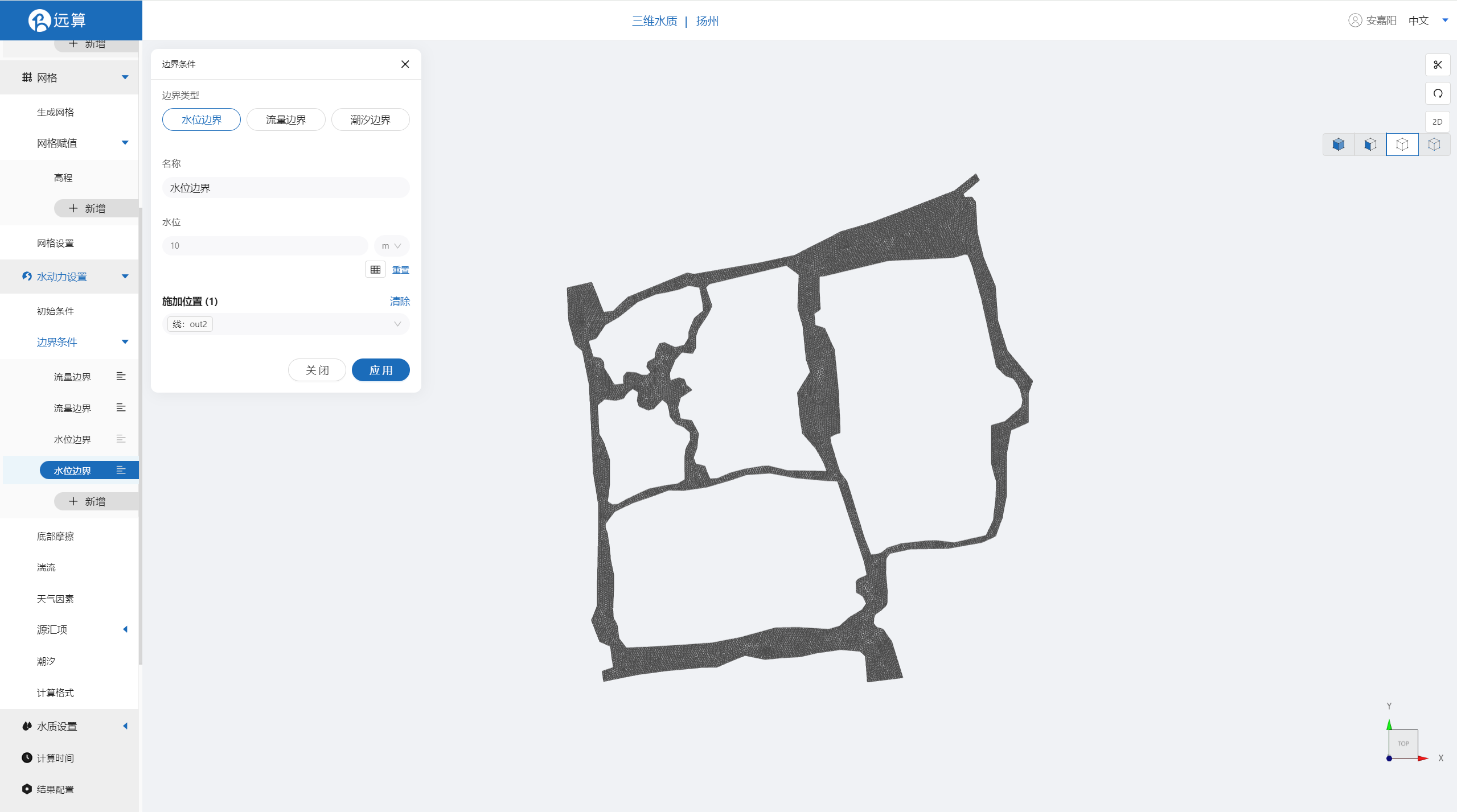
2.4.3 底部摩擦
假设整个研究区域比较粗糙,给一个底部均匀的摩擦系数0.02。
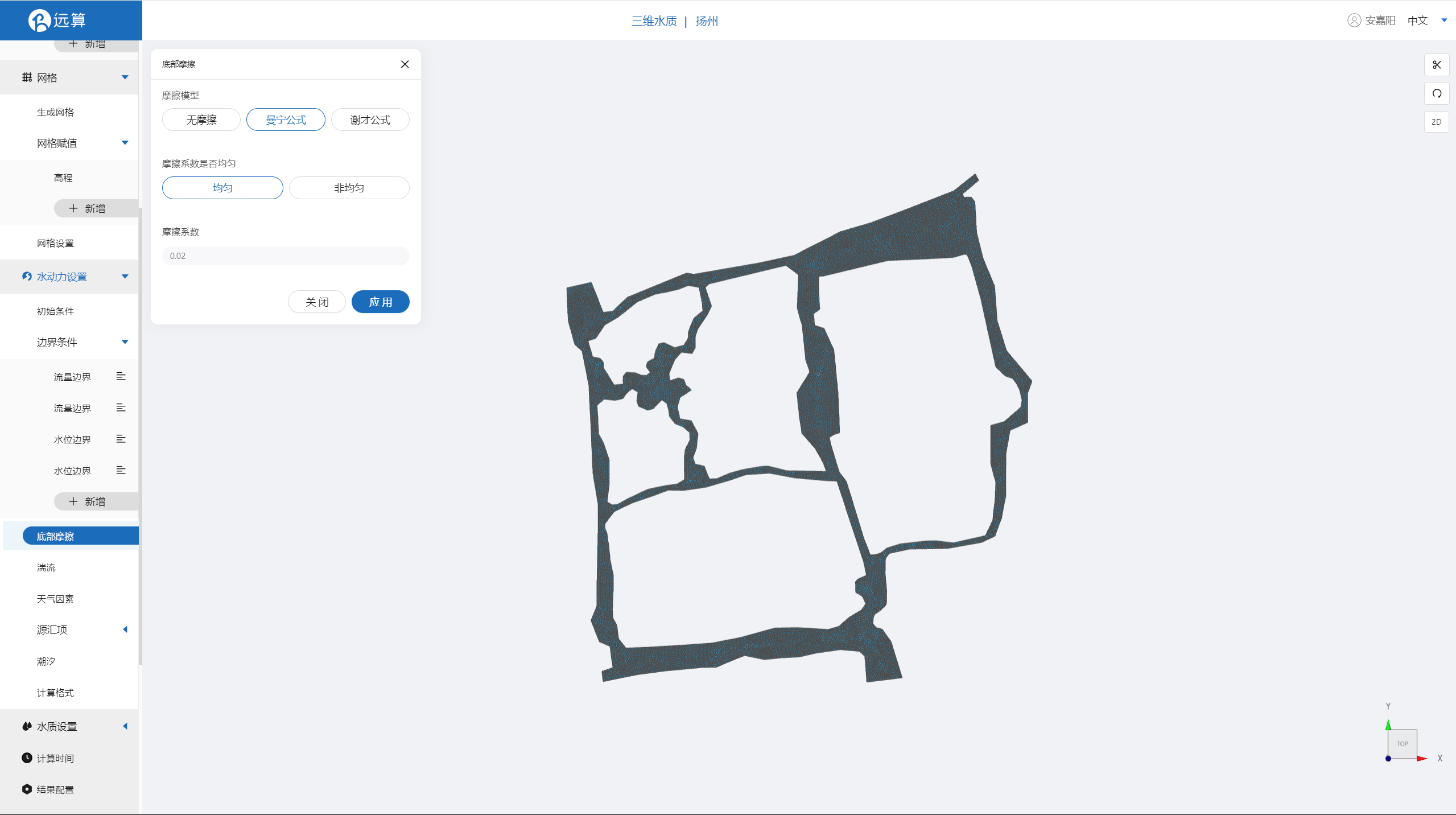
其余模型参数设置保持默认即可。
2.5 水质设置
2.51 水质模块选择
点击水质模块选择,不启用代表水质模块不被激活,只进行水动力计算。在本案例中,选择激活水质子模块:氧模块。
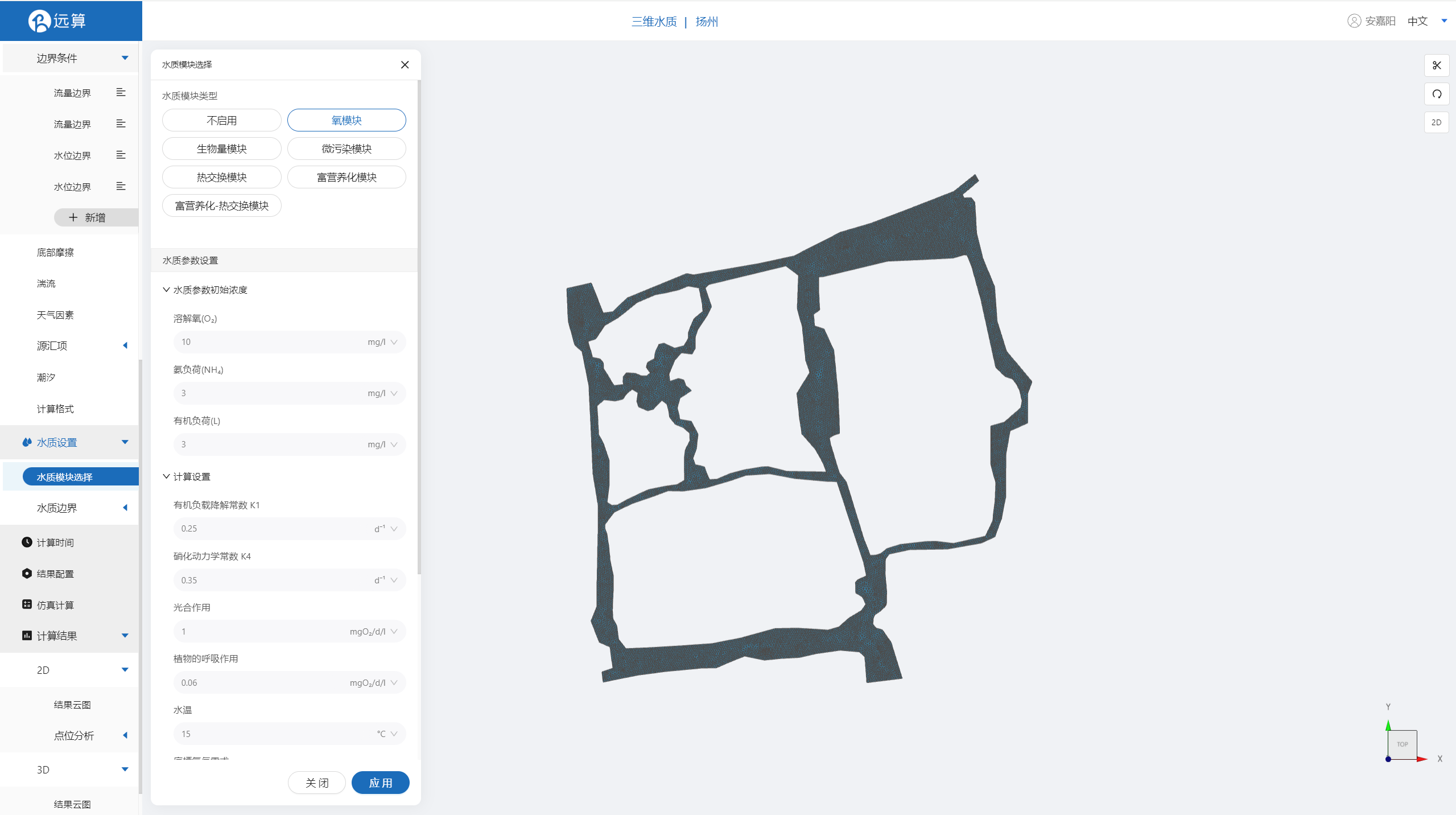
激活氧模块后,需要进行氧模块的水质参数设置。
2.511 水质参数设置
氧模块有三个水质参数,分别为溶解氧、氨负荷、有机负荷。三个水质参数的初始浓度设置如下:
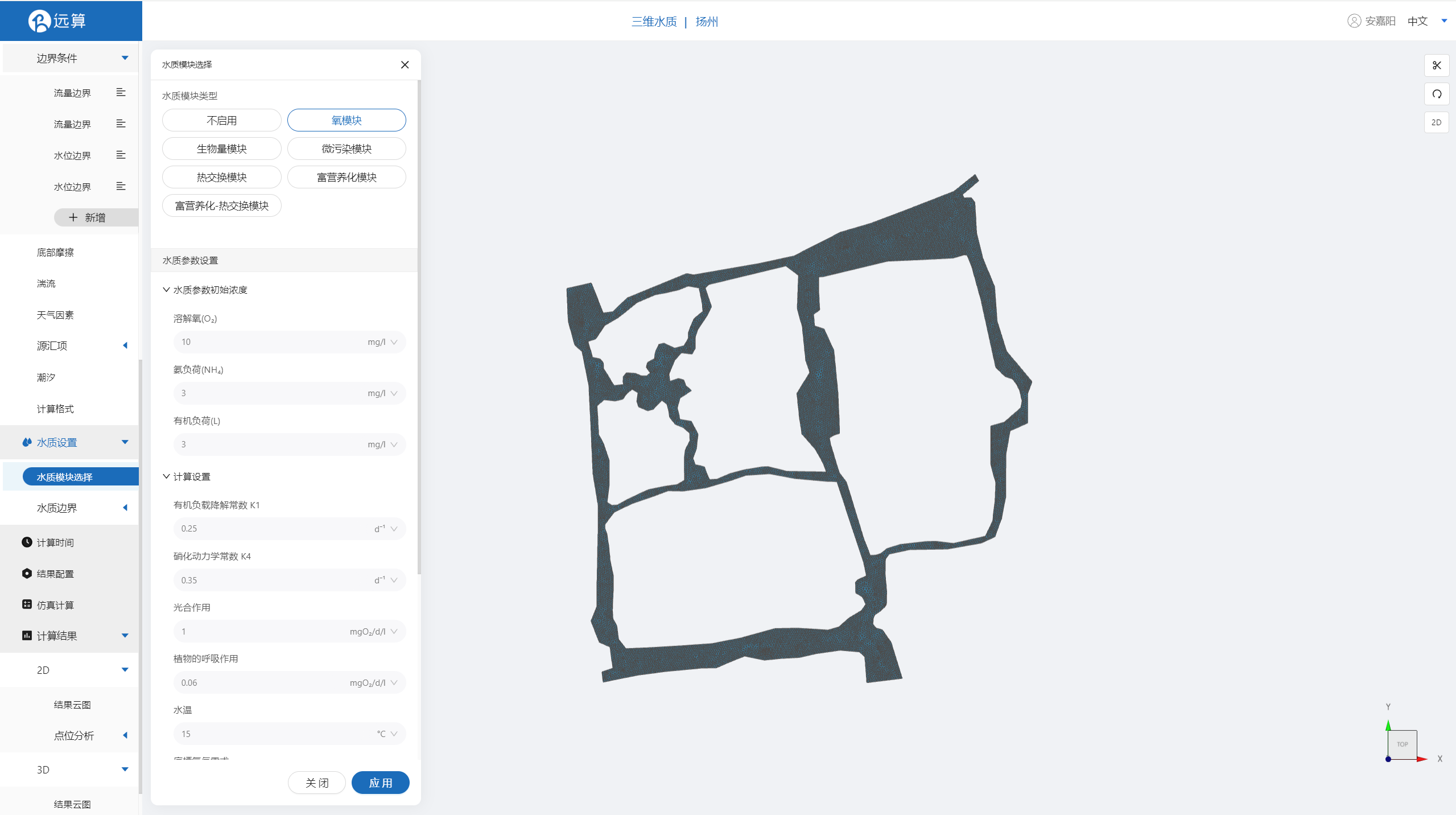
2.512 水质计算设置
水质计算设置保存默认值不变。
2.52 水质边界
流量边界与水位边界均激活参数自由计算。
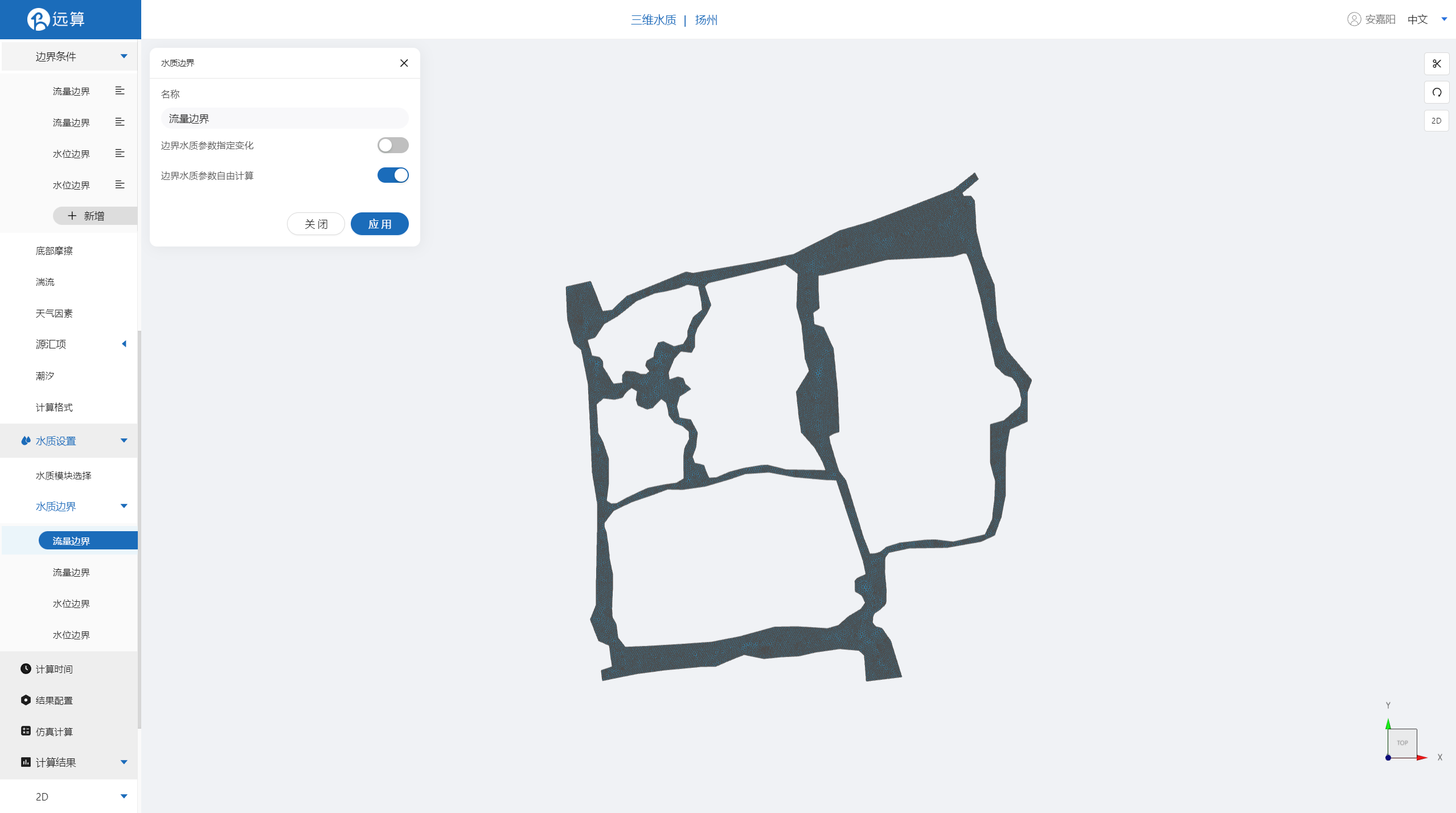
2.6 计算时间
在计算时间选项卡中设置计算步长和计算时间。为了保证计算稳定,时间步长设置为10s,模拟总时间为1800s。
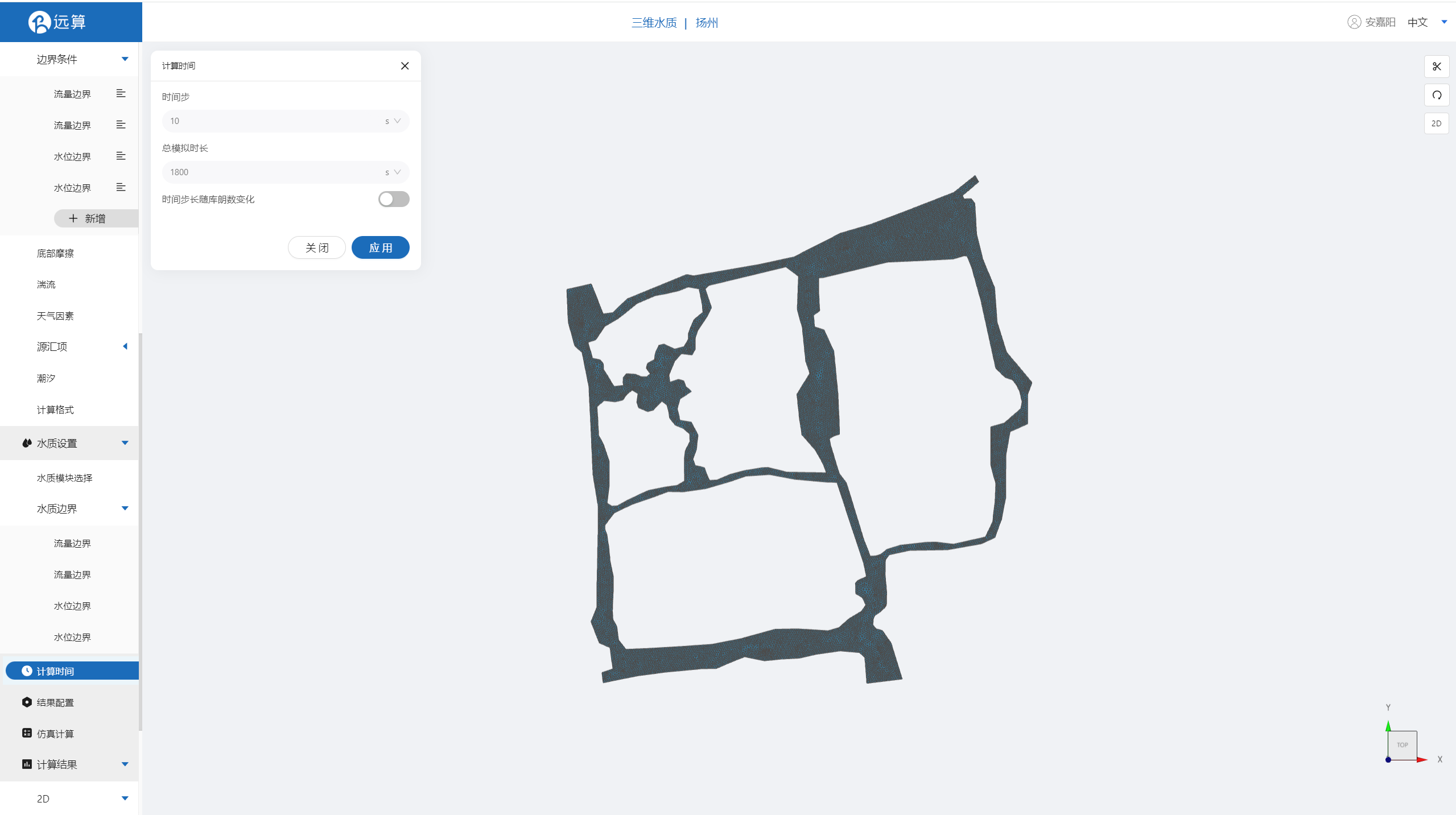
2.7 结果配置
在结果配置界面打开2D,3D结果文件,勾选相应输出变量。并设定结果输出频率为6时间步/帧,即每60秒一个输出结果。
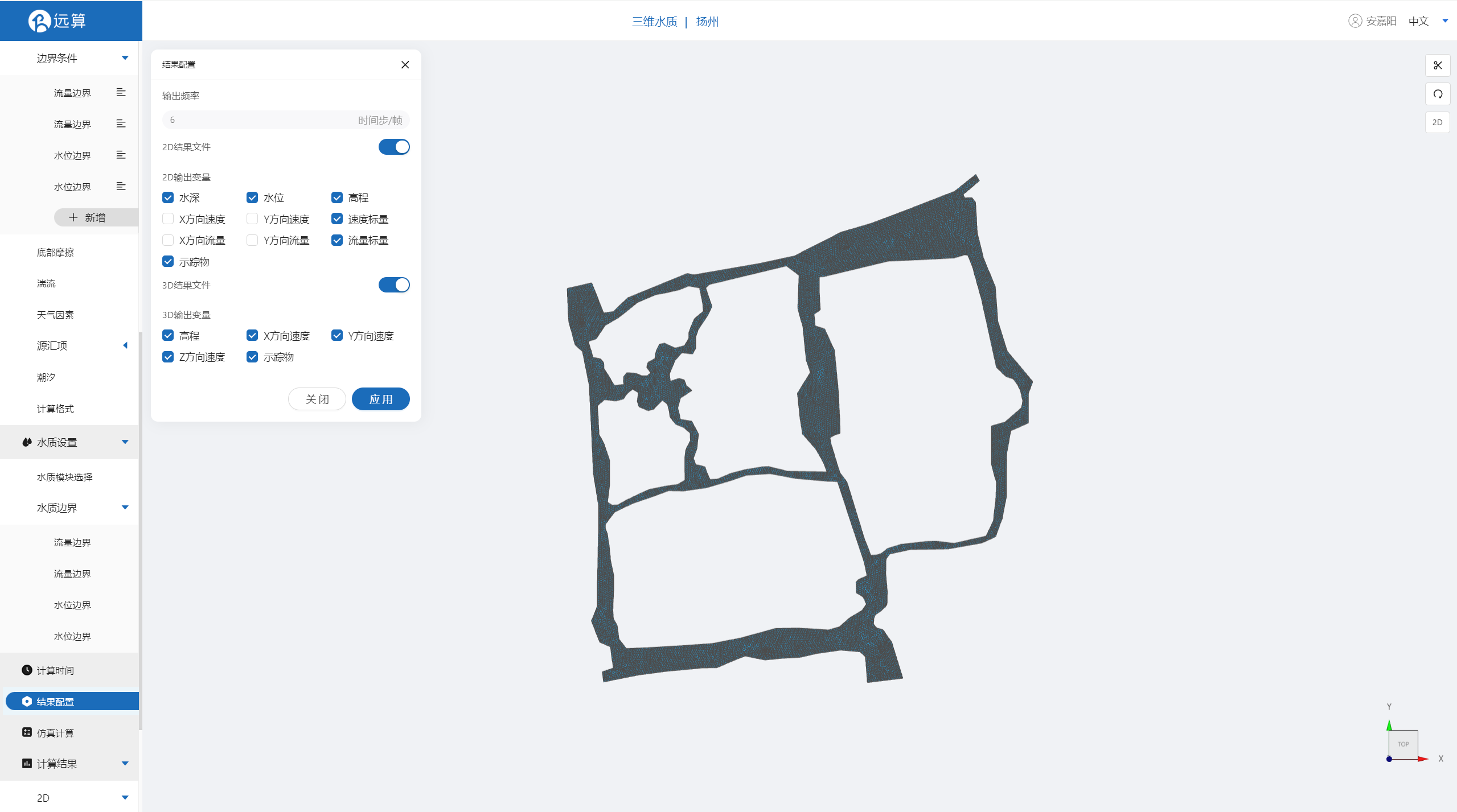
2.7 仿真计算
全部配置完成后,点击仿真计算菜单,选择核数8核,点击开始计算。
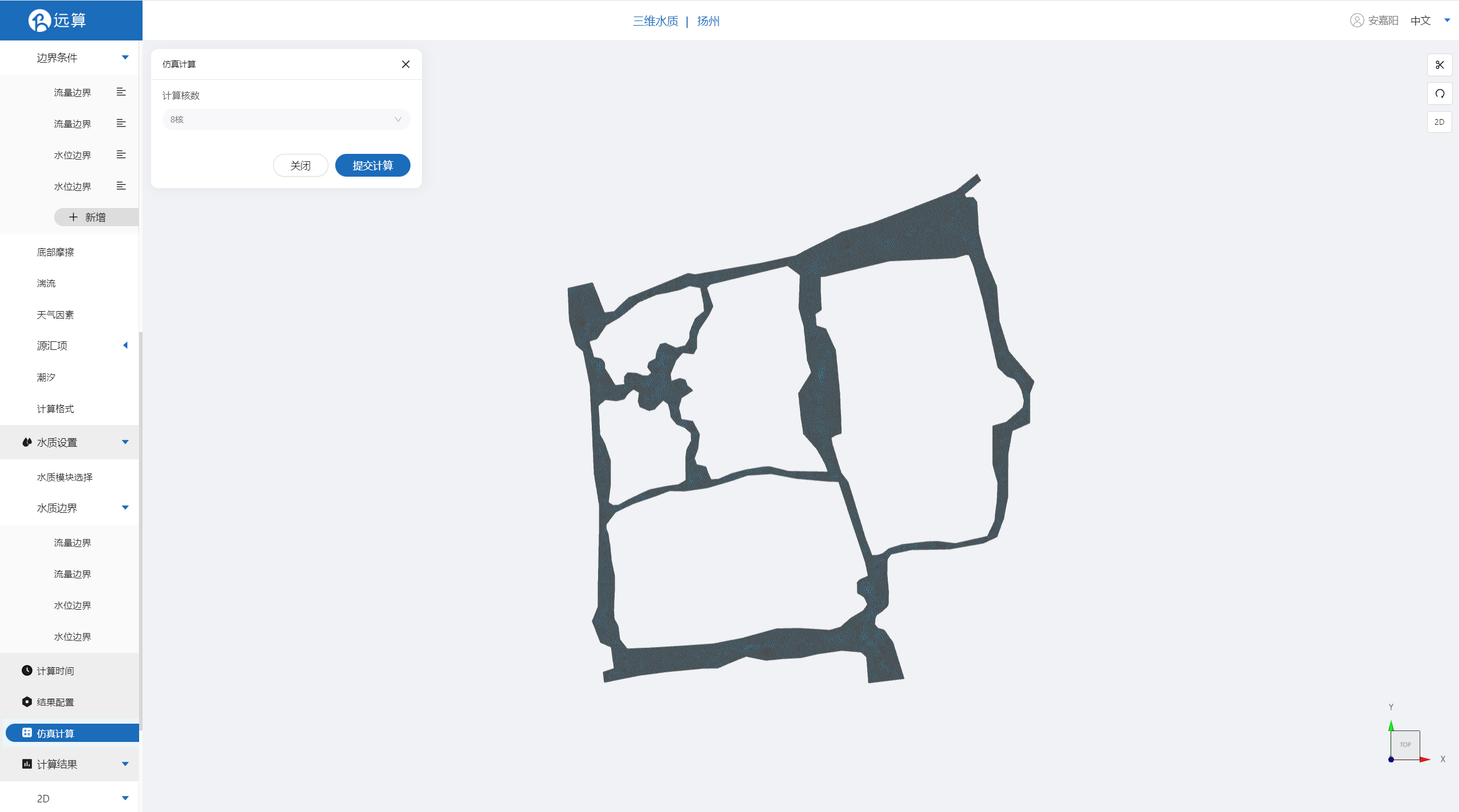
3 结果展示
3.1 点位图
点击2D结果,点击点位分析,即可查看该点参数在研究区域全场范围的时空变化情况。
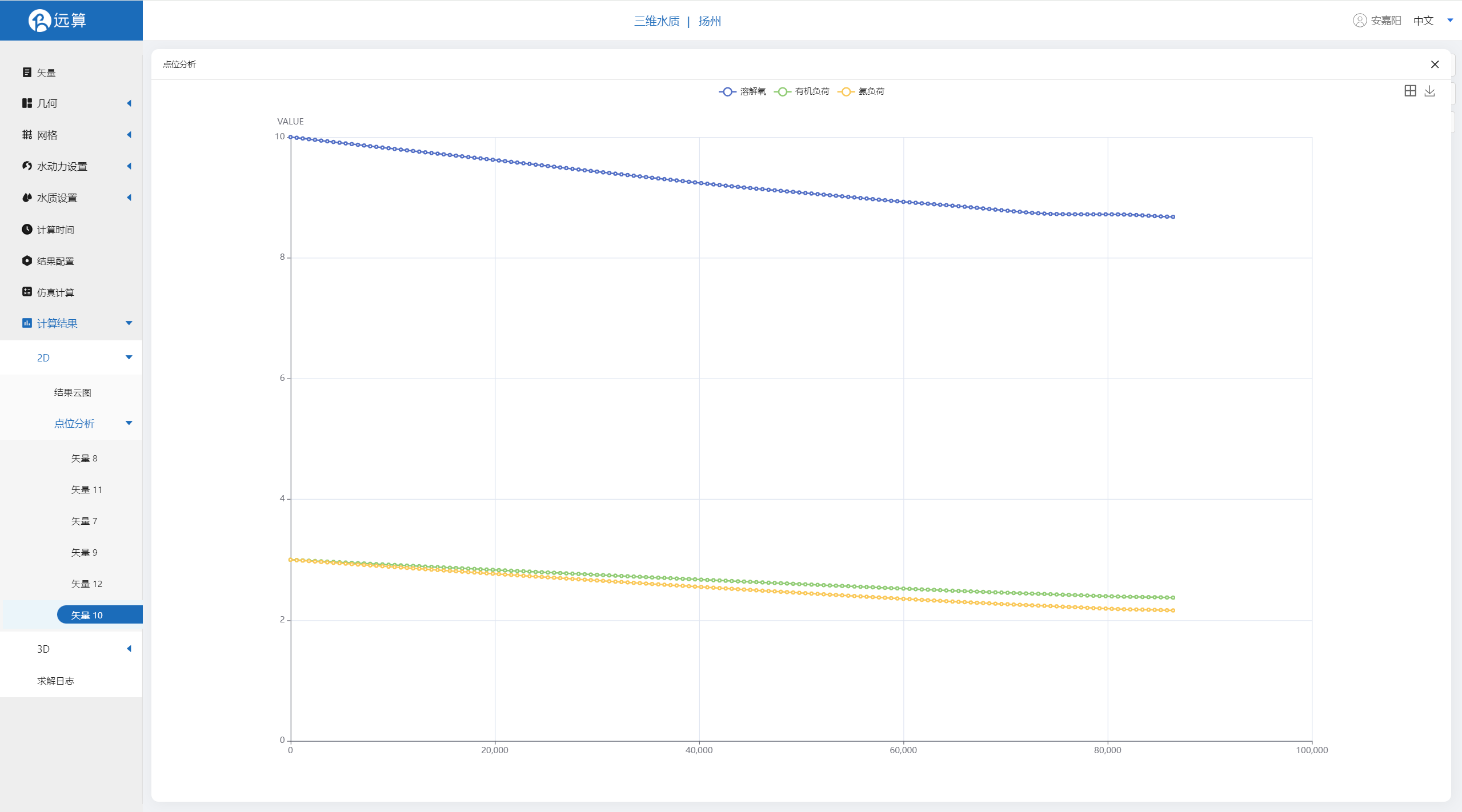
3.2 2D结果云图
点击2D结果云图, 即可查看水污染物在研究区域全场范围的时空变化情况情况。
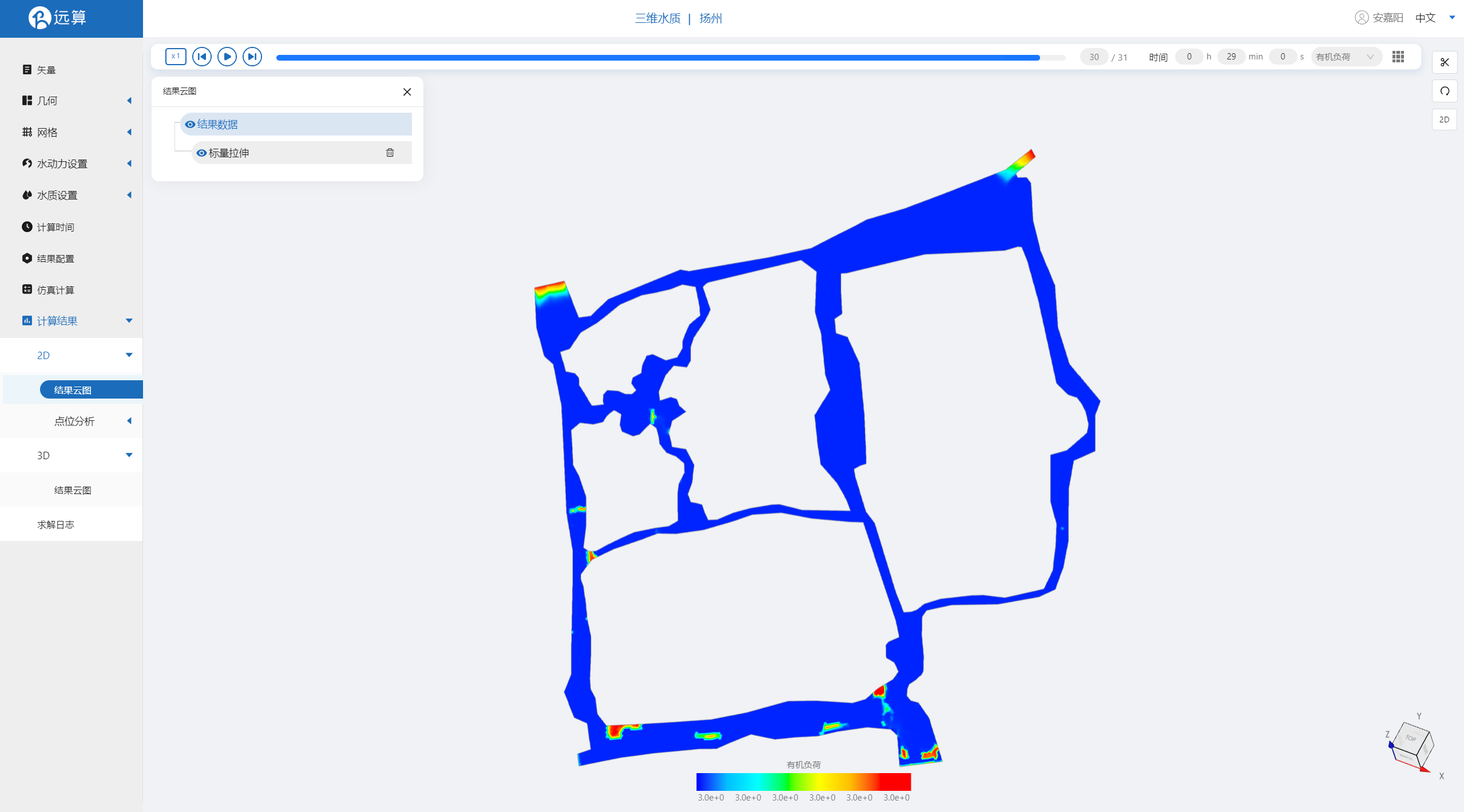
3.3 3D结果云图
点击3D结果云图,选择标量拉伸,设置拉伸倍数,点击应用
即可查看水污染物在研究区域全场范围的时空变化情况情况。
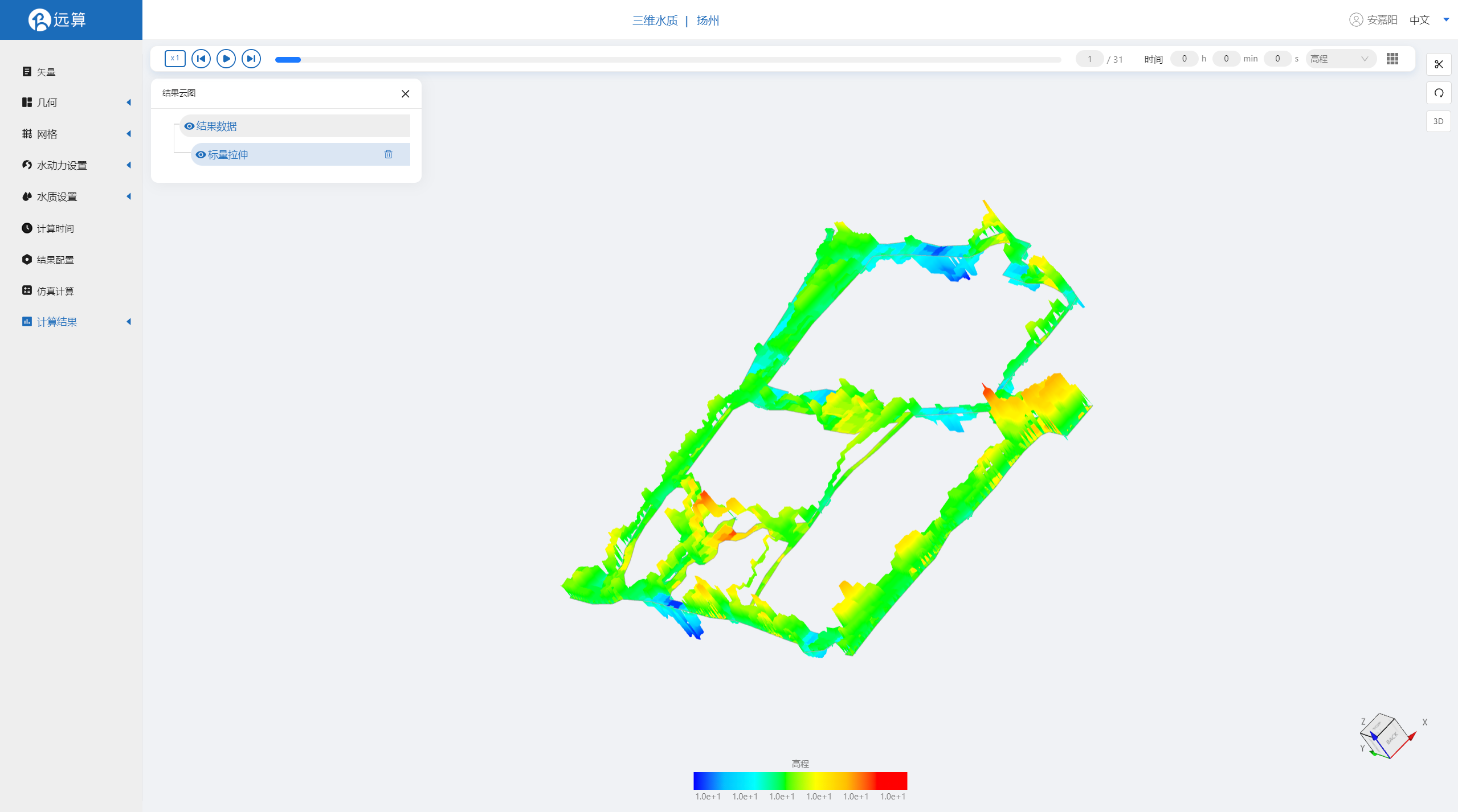
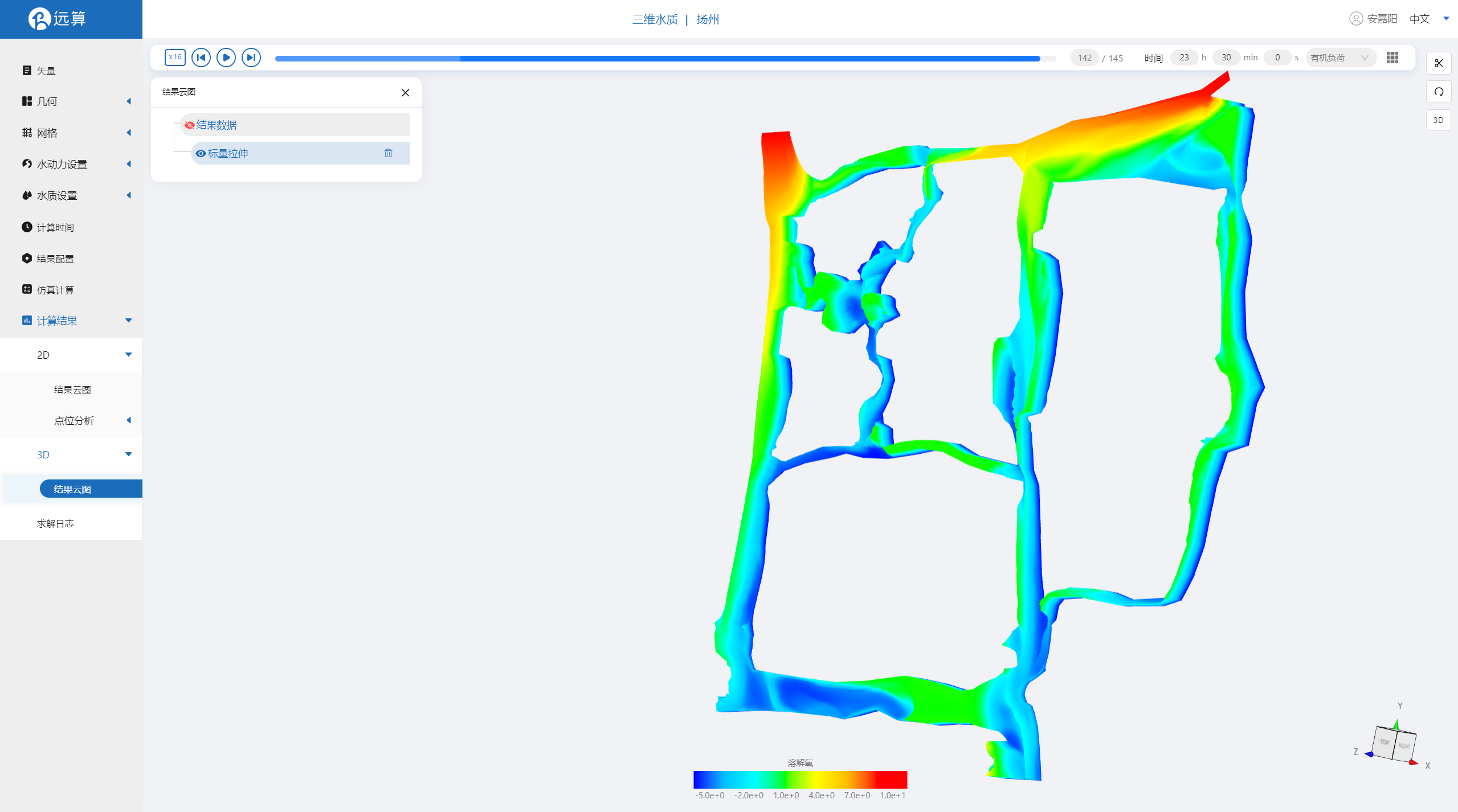
案例10 - 长江重庆段氧模块仿真模拟
1. 案例介绍
本案例利用CAE365三维水质模块,搭建长江重庆段模型,从而研究模拟长江重庆段水质情况。
2. 操作说明
2.1 矢量数据
将研究区域的坐标系设置为3857。
利用本地上传按钮,上传绘制好的长江轮廓多边形文件shp,并应用保存。
利用标点工具,在图上标出想要分析的点。
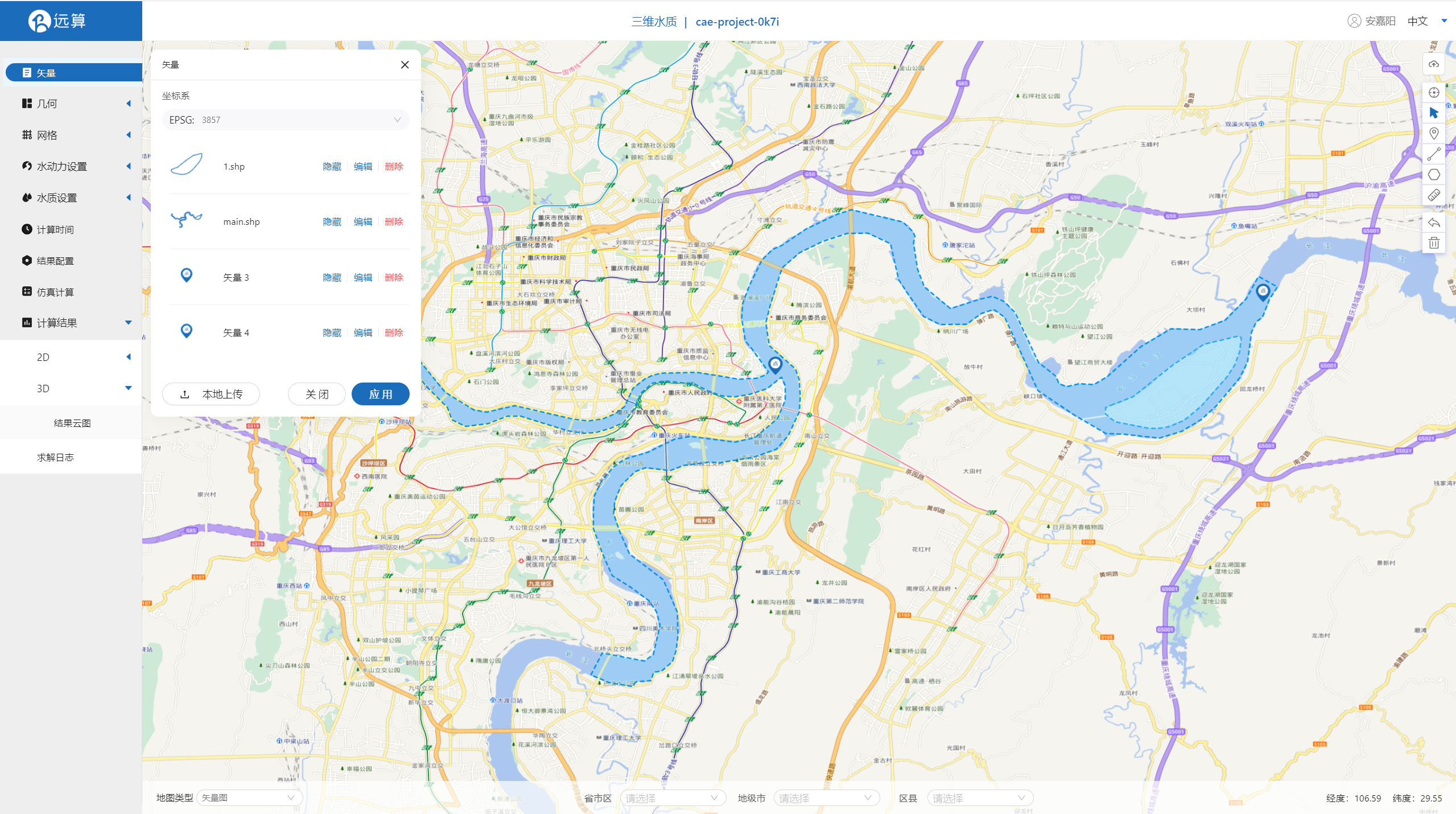
2.2 几何
2.21 生成几何
点击几何,点击生成几何,在弹出的窗口中选择主网格轮廓为main.shp,
子网格为岛屿,不可淹没,点击生成几何。

2.22 几何分组
点击几何分组,点击添加,在分组位置下方的方框里选中想要的线段,或者用鼠标靠近想要选中的线段,被靠近的线段会变成绿色,点击后该线段被选中并变成红色。
选中水体入口,并重命名为in1,保存。
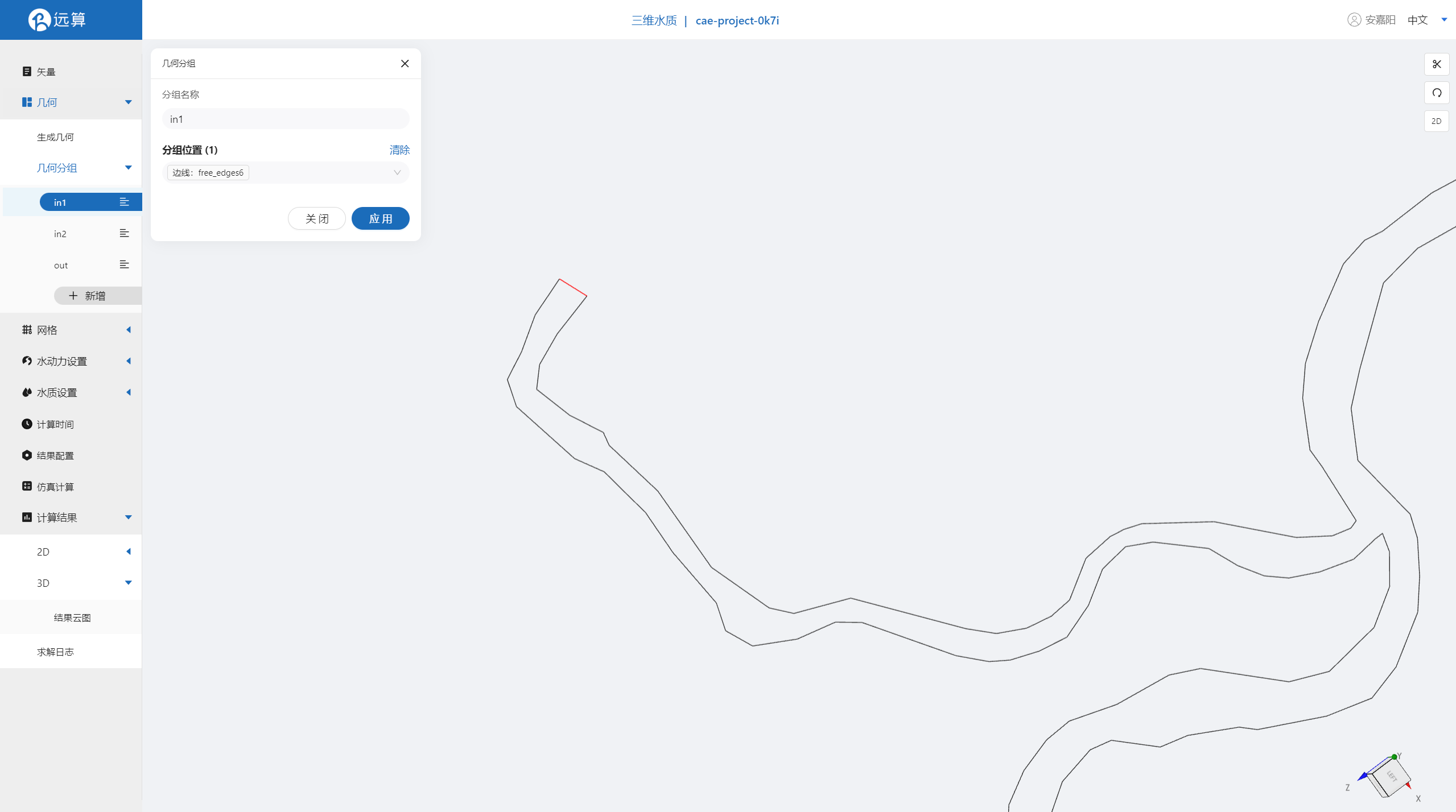 选中水体入口,并重命名为in2,保存。
选中水体入口,并重命名为in2,保存。
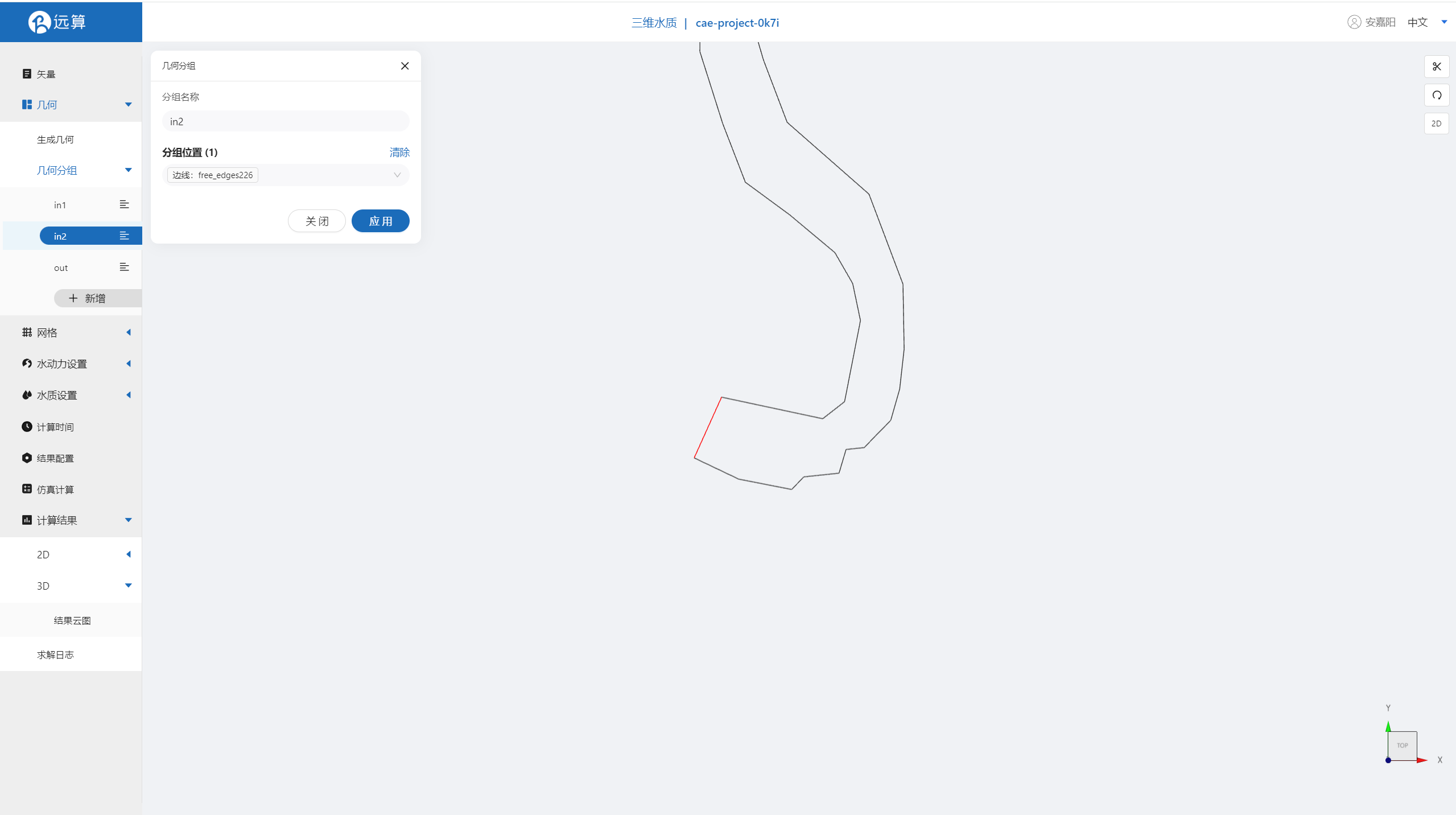 选中扬州河网水体出口,并重命名为out,保存。
选中扬州河网水体出口,并重命名为out,保存。
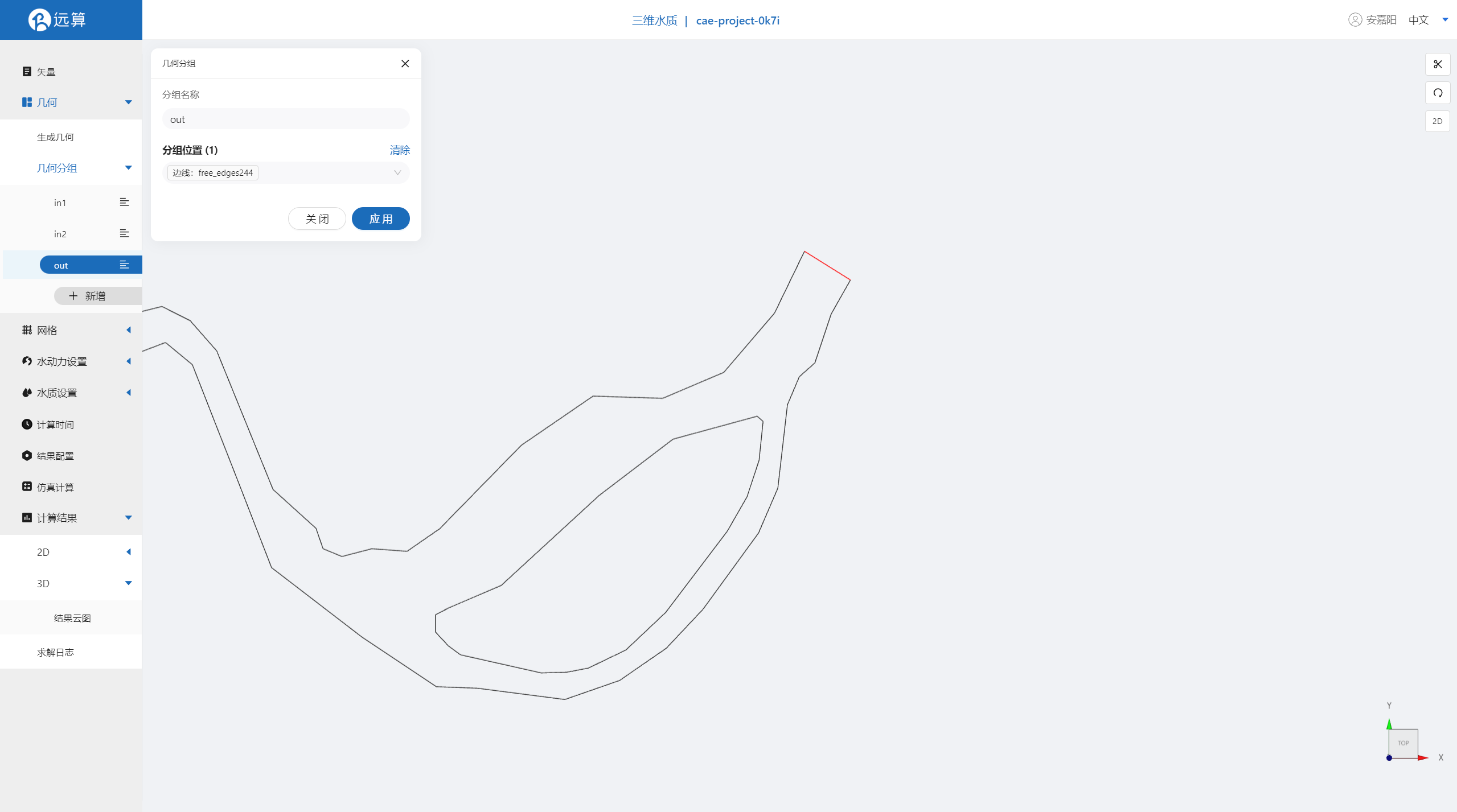
2.3 网格
2.3.1 生成网格
点击网格,点击生成网格,在弹出的窗口中配置主网格和子网格的尺寸。该案例只需设置主网格尺寸,可参考图中尺寸。配置完成后点击生成网格。
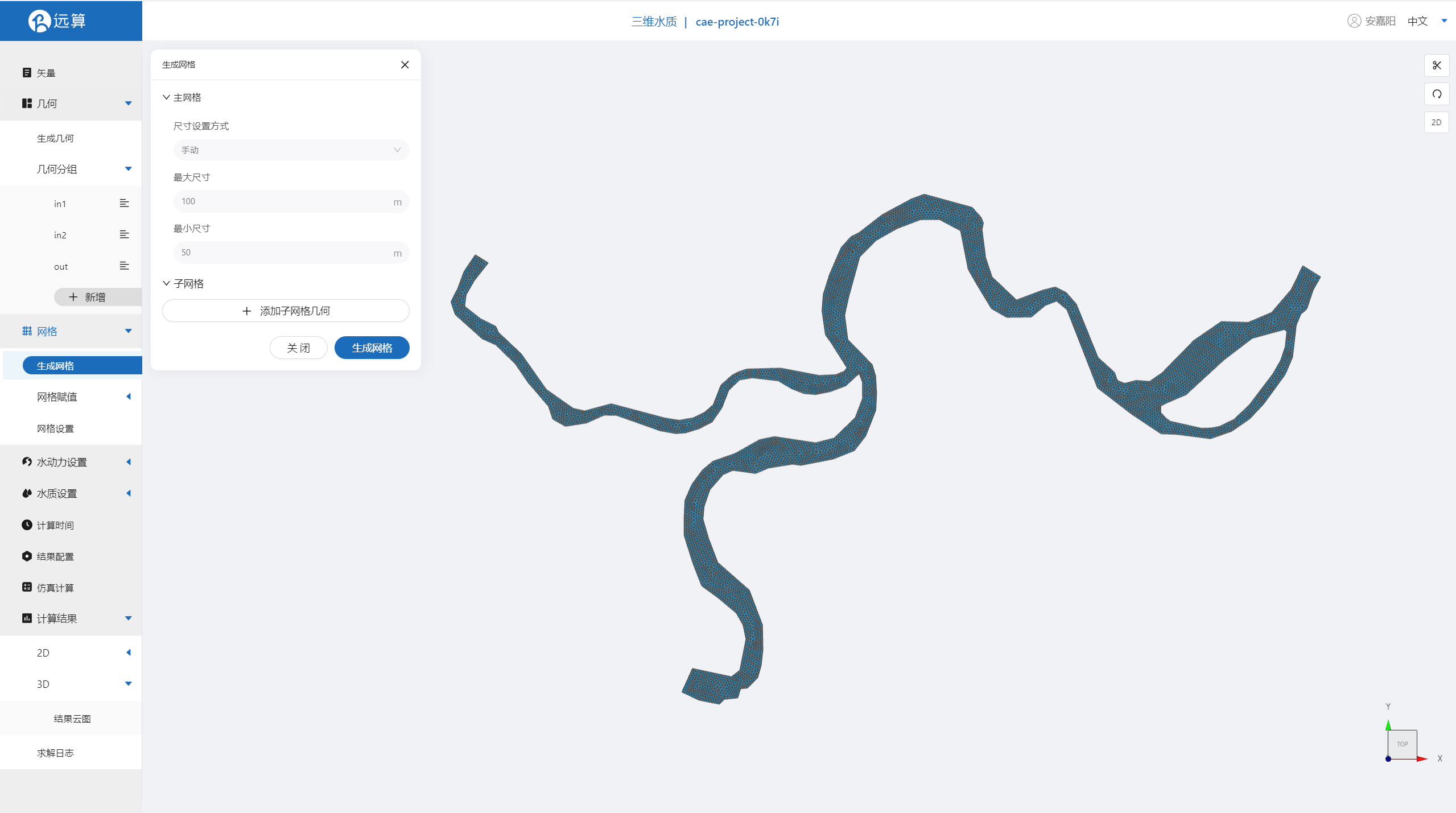
2.3.2 网格赋值
接下来对网格进行地形赋值。点击网格赋值,点击添加按钮,会弹出赋值窗口。 对研究区域赋值:
- 择赋值类型:高程
- 赋值边距: 1m
- 范围:选择 main.shp
- 数值类型: TIF型数据
- 中国城市高程数据库: 重庆
- 点击确定
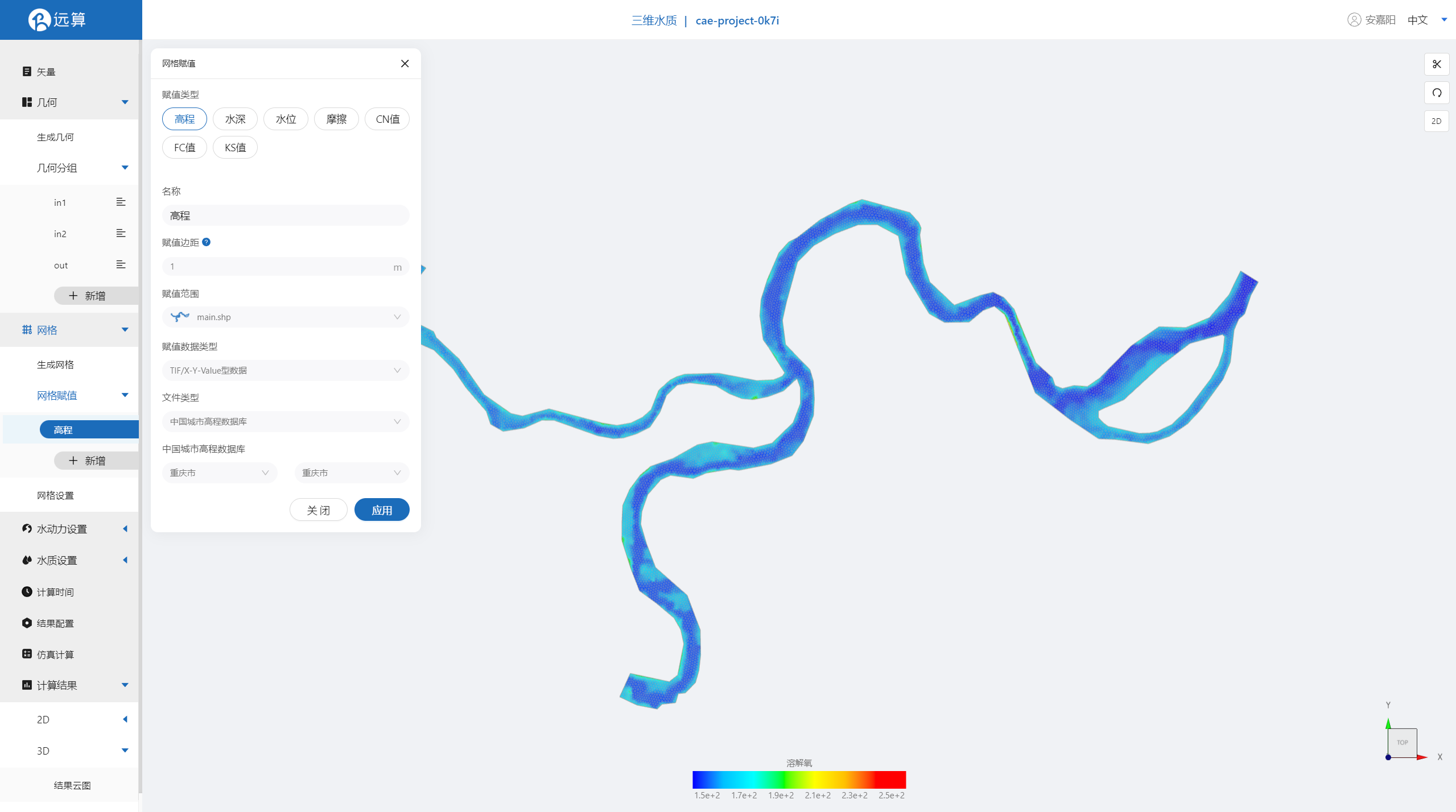
2.3.3 网格设置
设置网格层数为5层
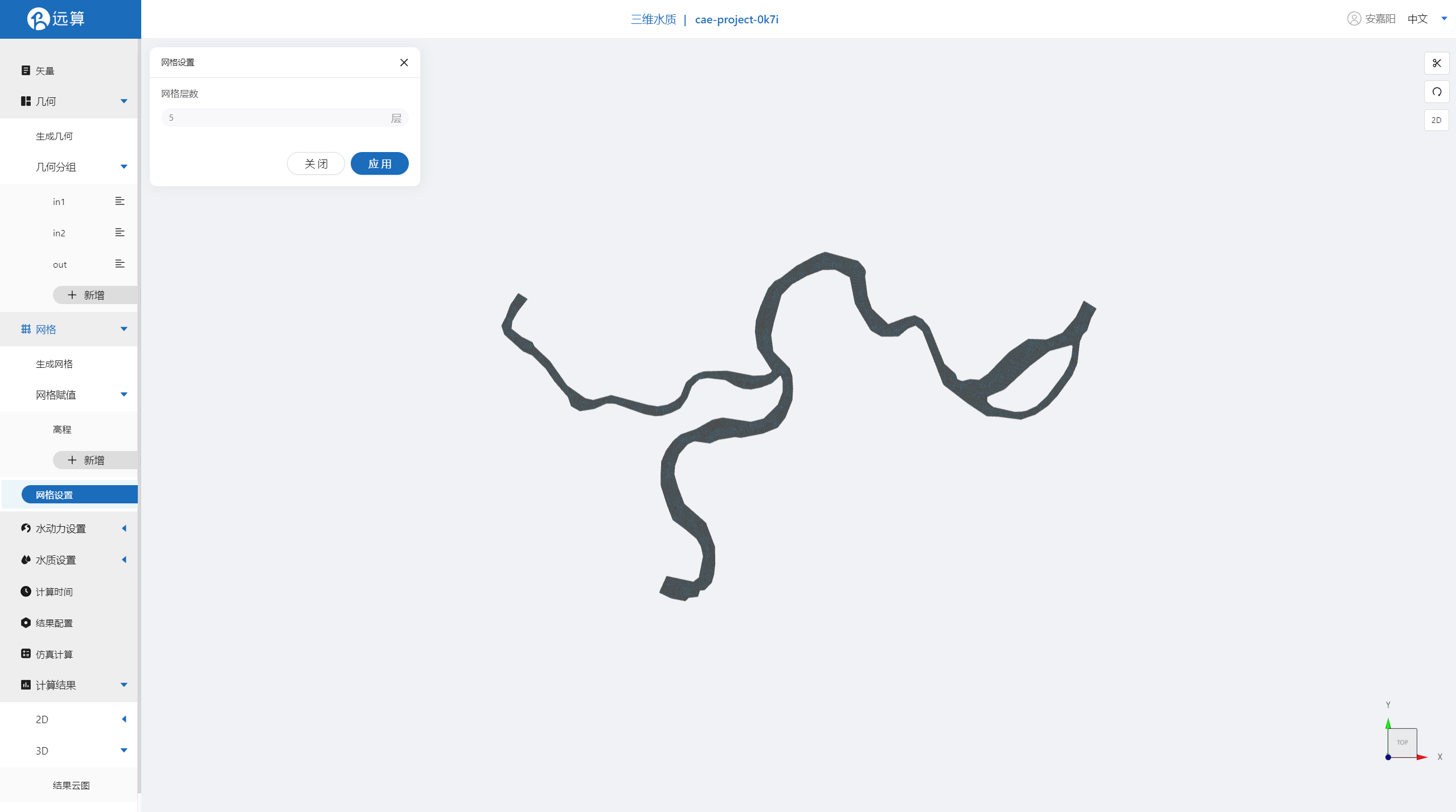
2.4 水动力设置
2.4.1 初始条件
点击初始条件,设置为均匀初始场,常数水位200m。
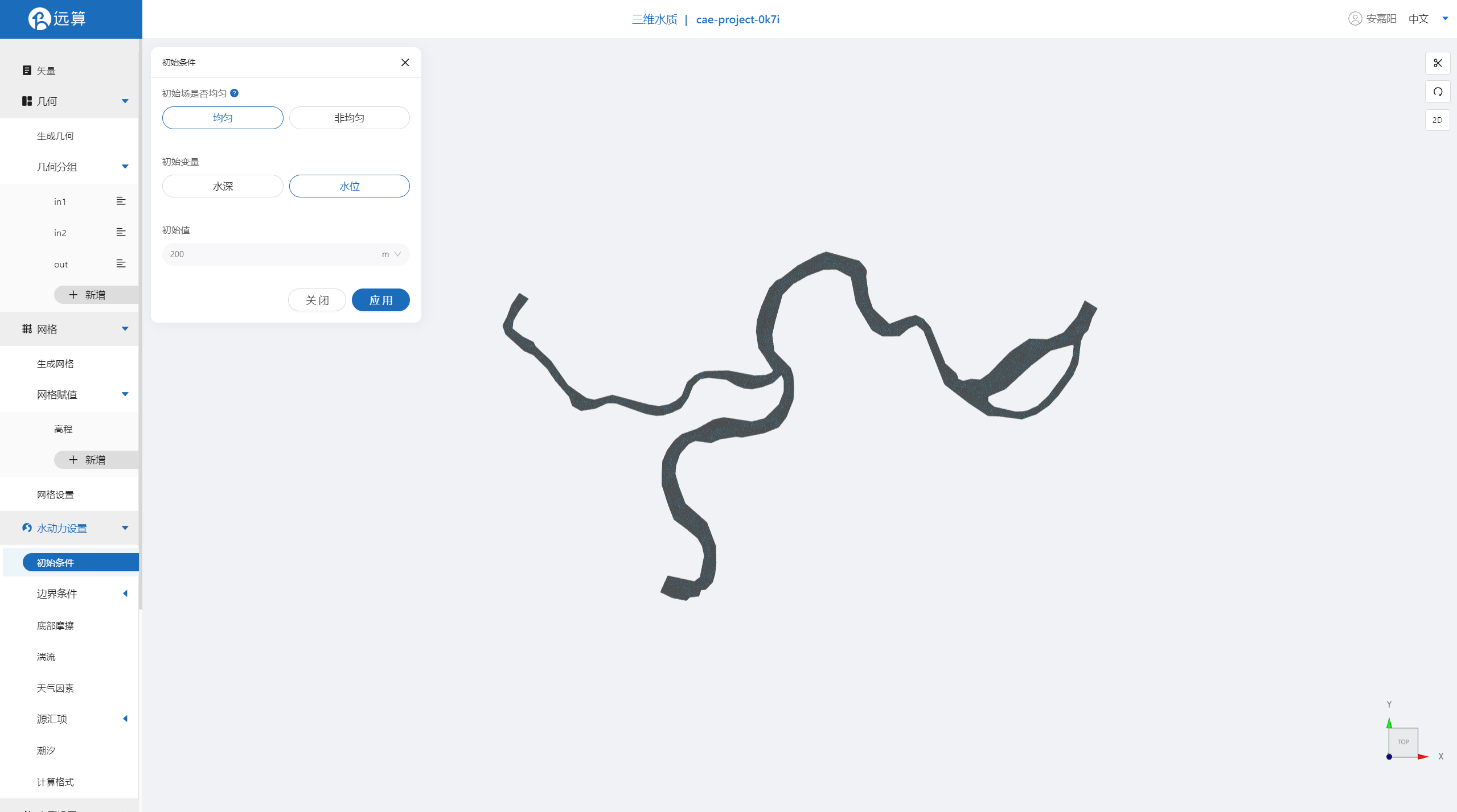
2.4.2 边界条件
对于边界条件,设定入口为流量边界,出口为水位边界。
施加位置选择in1,流量为常值2500m³/s。
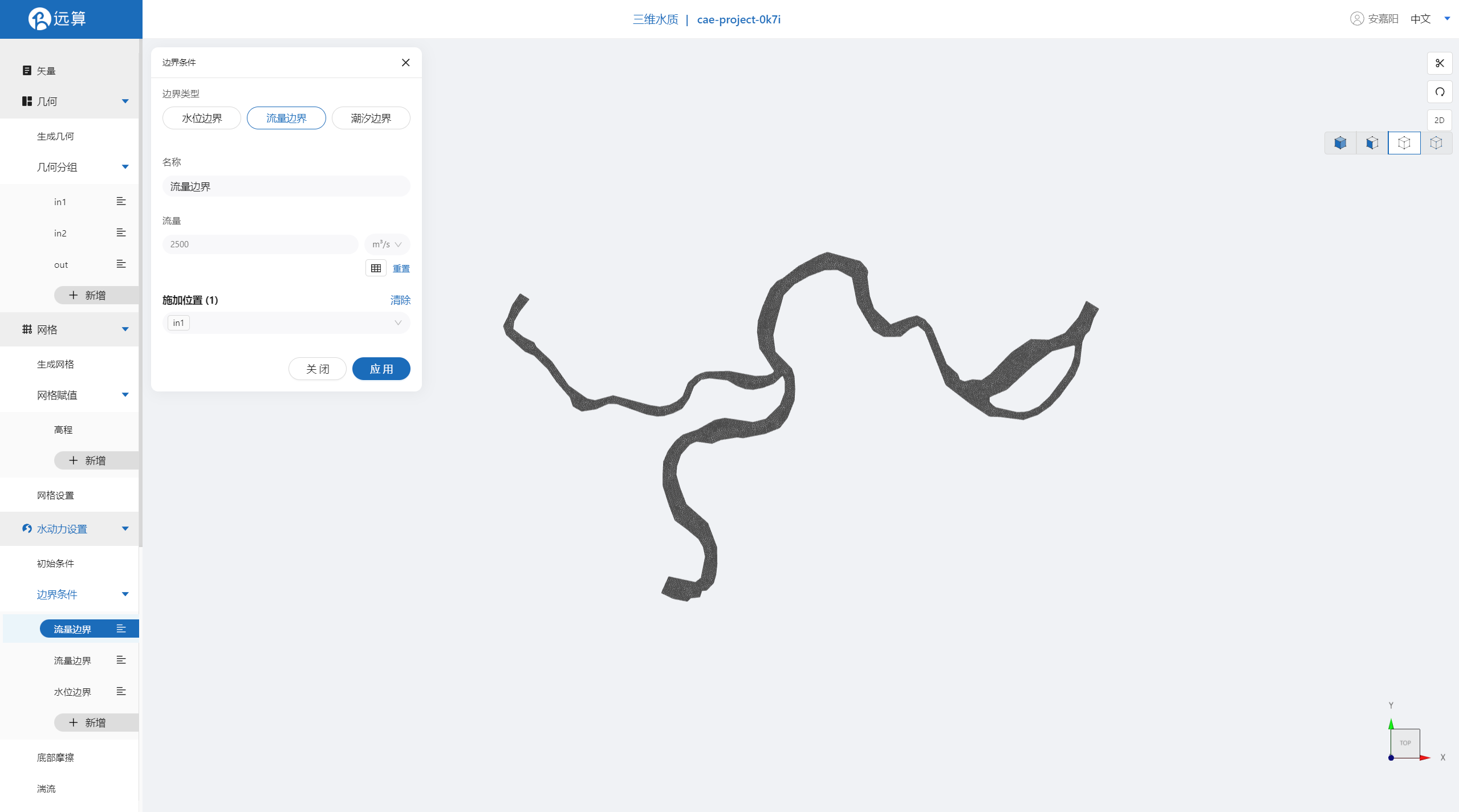 施加位置选择in2,流量为常值5000m³/s。
施加位置选择in2,流量为常值5000m³/s。
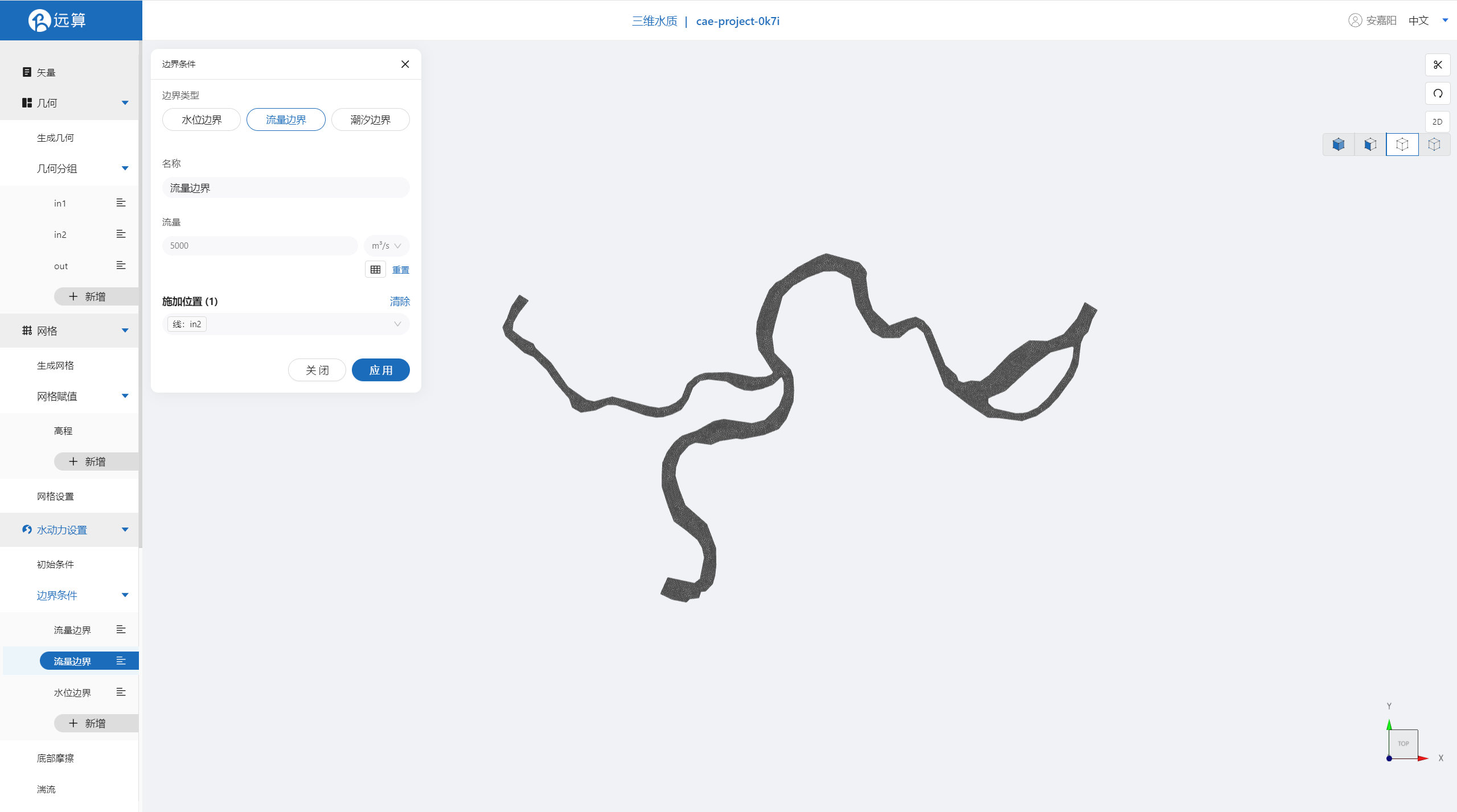 施加位置选择out1,添加常水位200m。
施加位置选择out1,添加常水位200m。
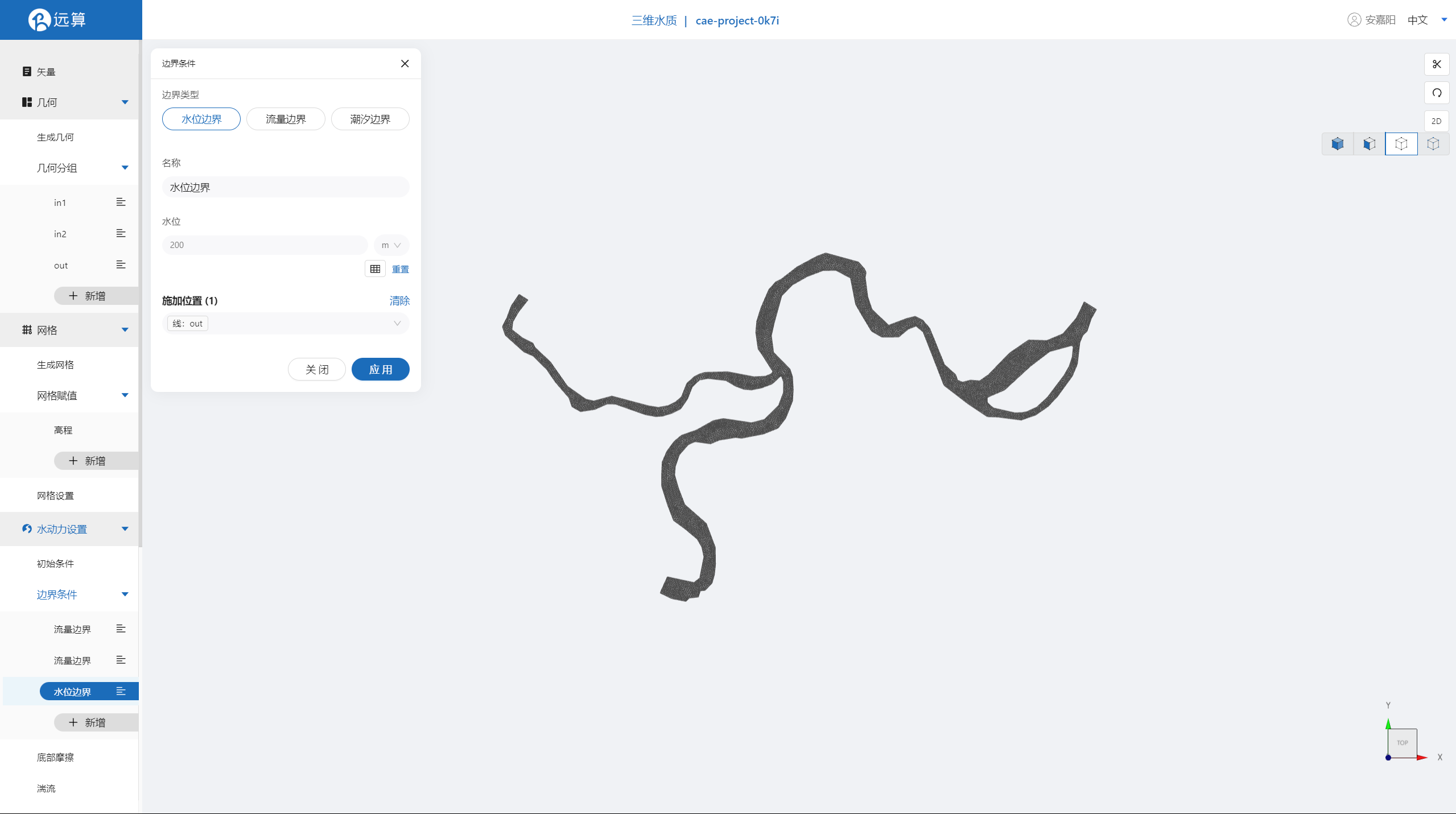
2.4.3 底部摩擦
假设整个研究区域比较粗糙,给一个底部均匀的摩擦系数0.01。
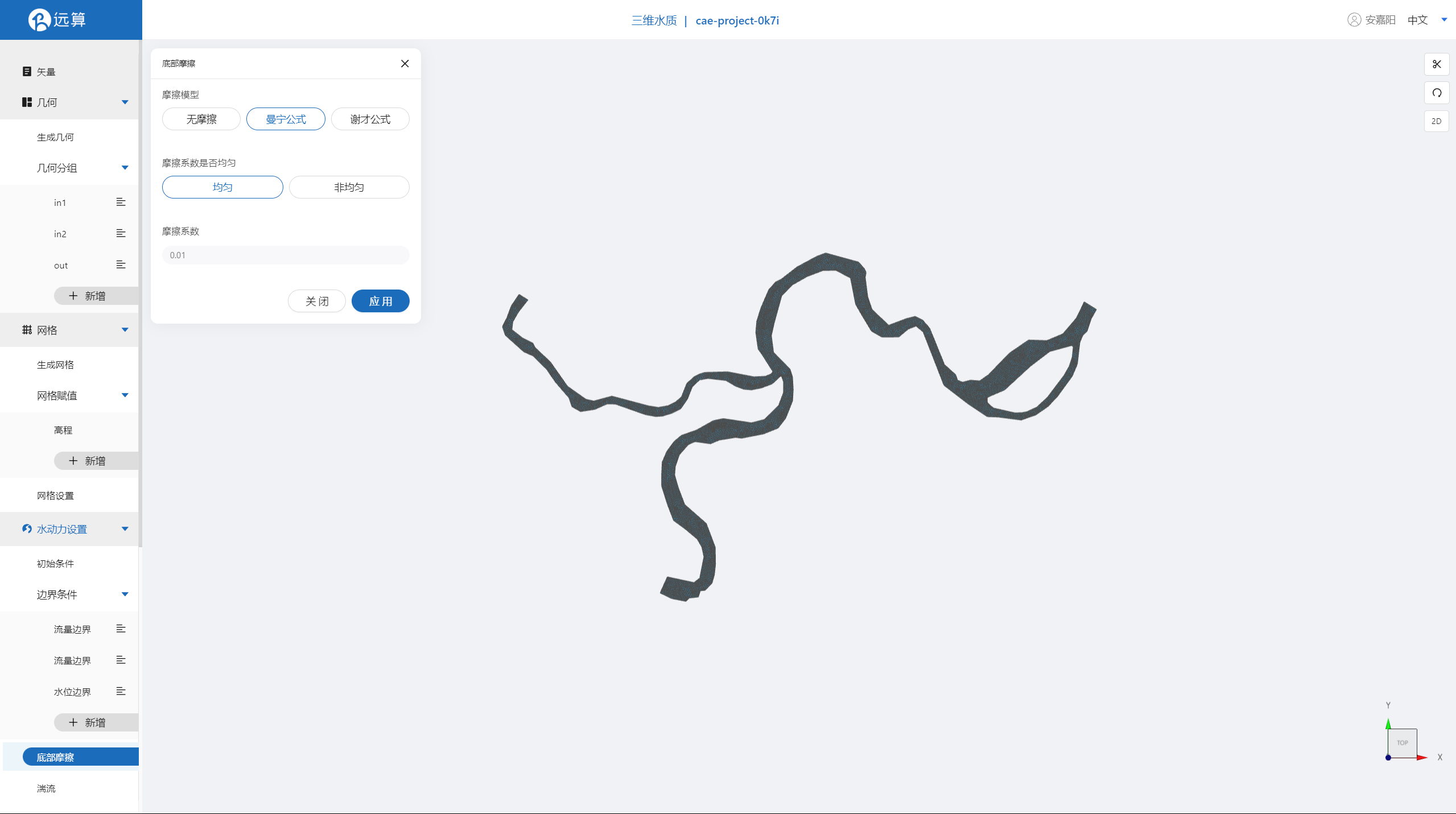
其余模型参数设置保持默认即可。
2.5 水质设置
2.51 水质模块选择
点击水质模块选择,不启用代表水质模块不被激活,只进行水动力计算。在本案例中,选择激活水质子模块:氧模块。
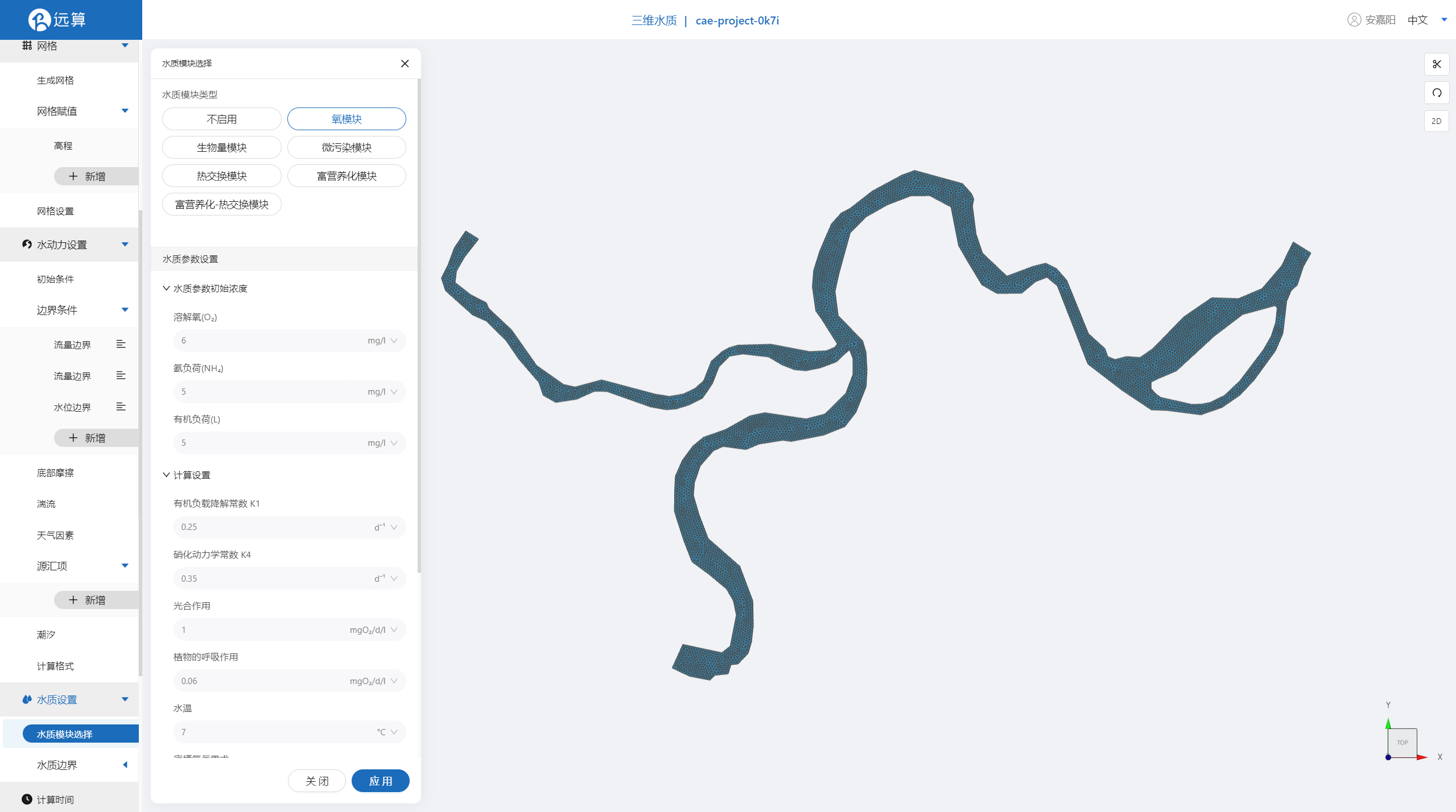
激活氧模块后,需要进行氧模块的水质参数设置。
2.511 水质参数设置
氧模块有三个水质参数,分别为溶解氧、氨负荷、有机负荷。三个水质参数的初始浓度设置如下:
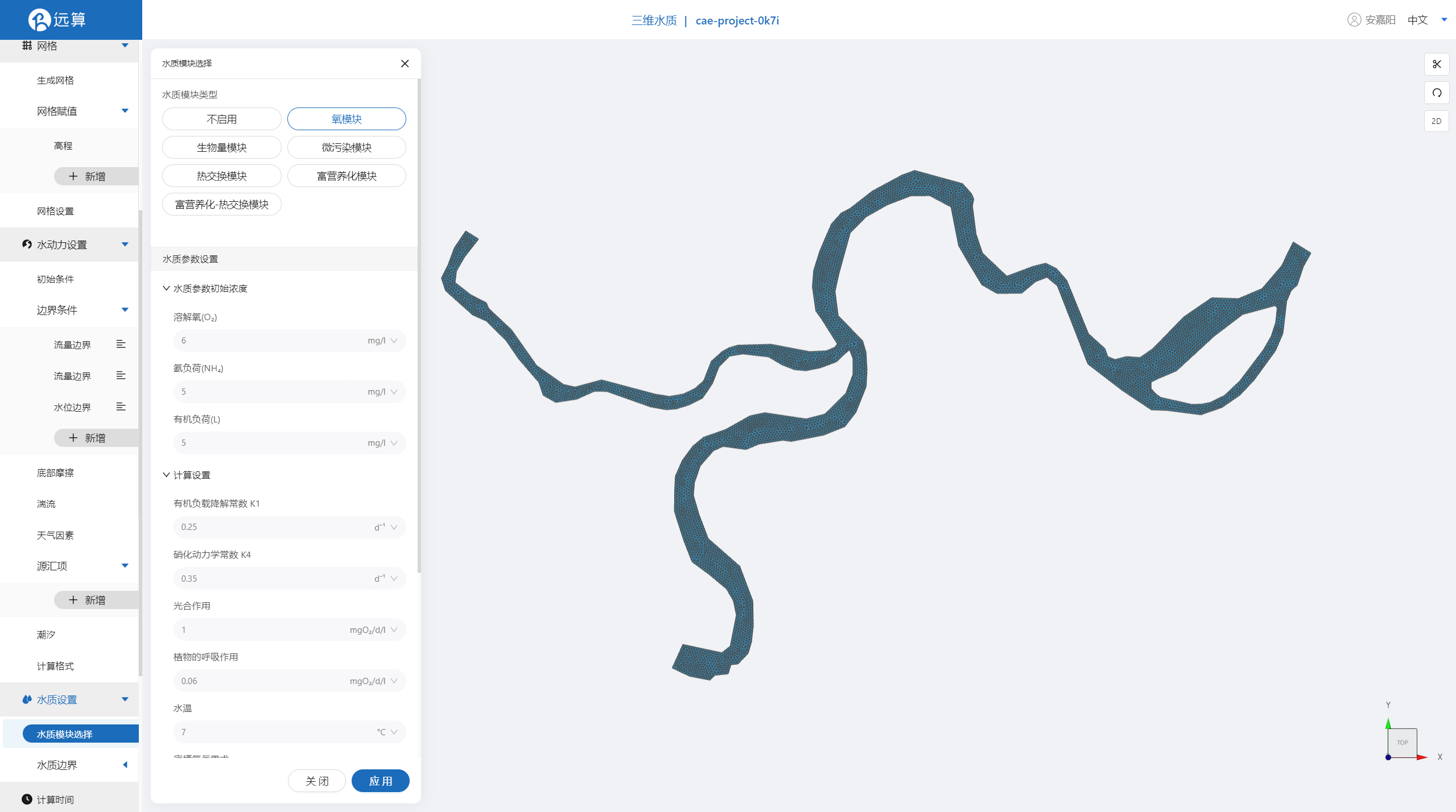
2.512 水质计算设置
水质计算设置保存默认值不变。
2.52 水质边界
流量边界与水位边界均激活参数自由计算。
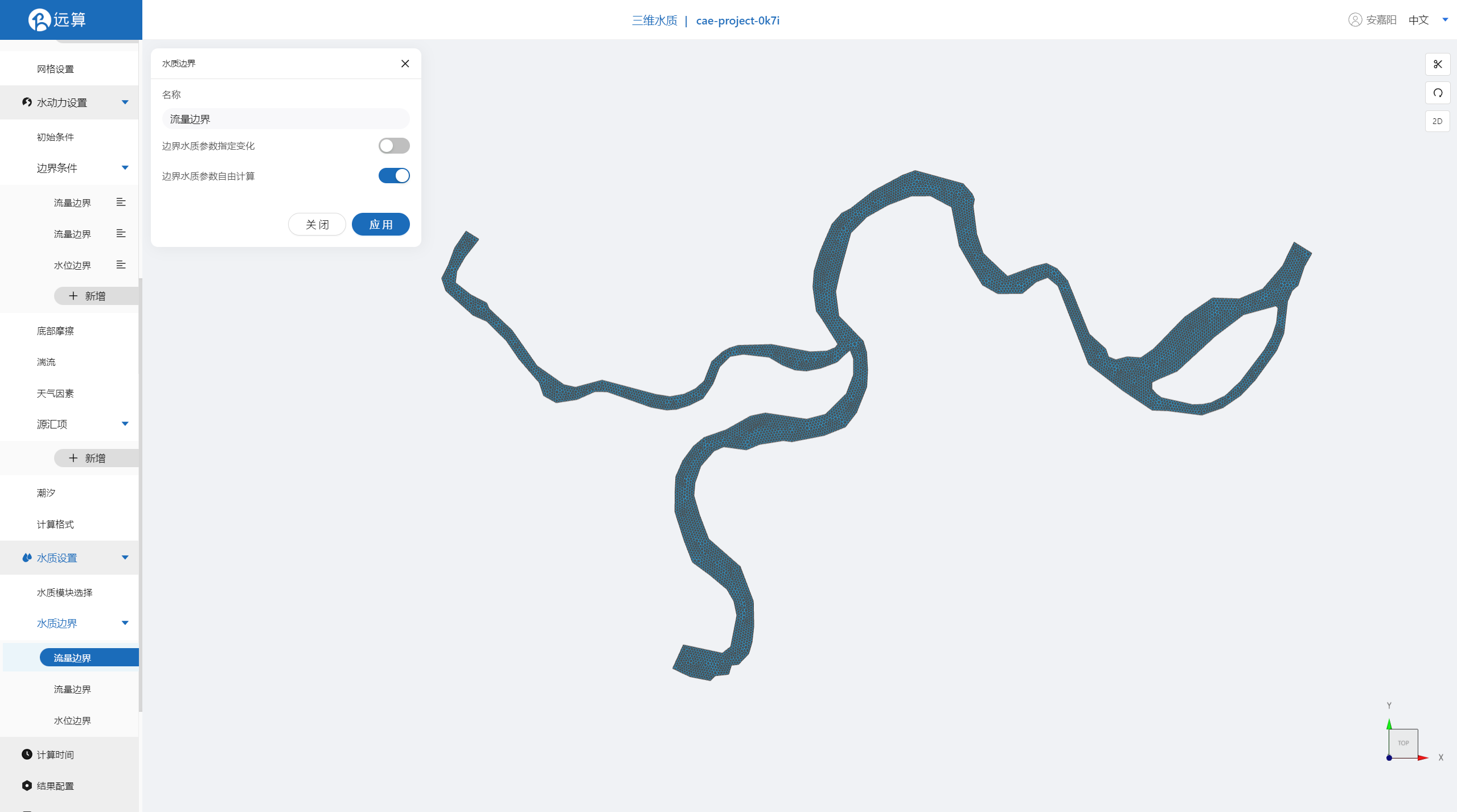
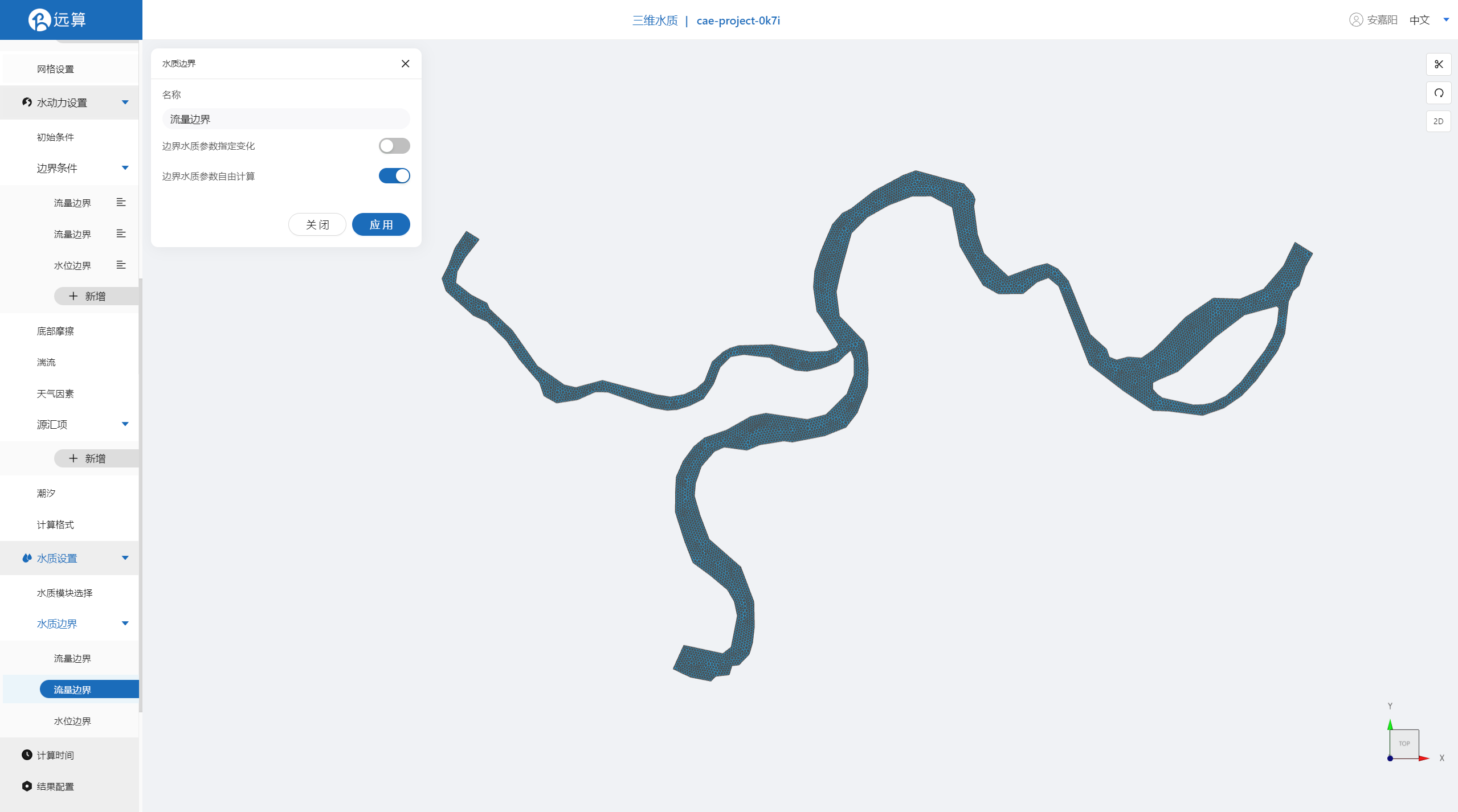
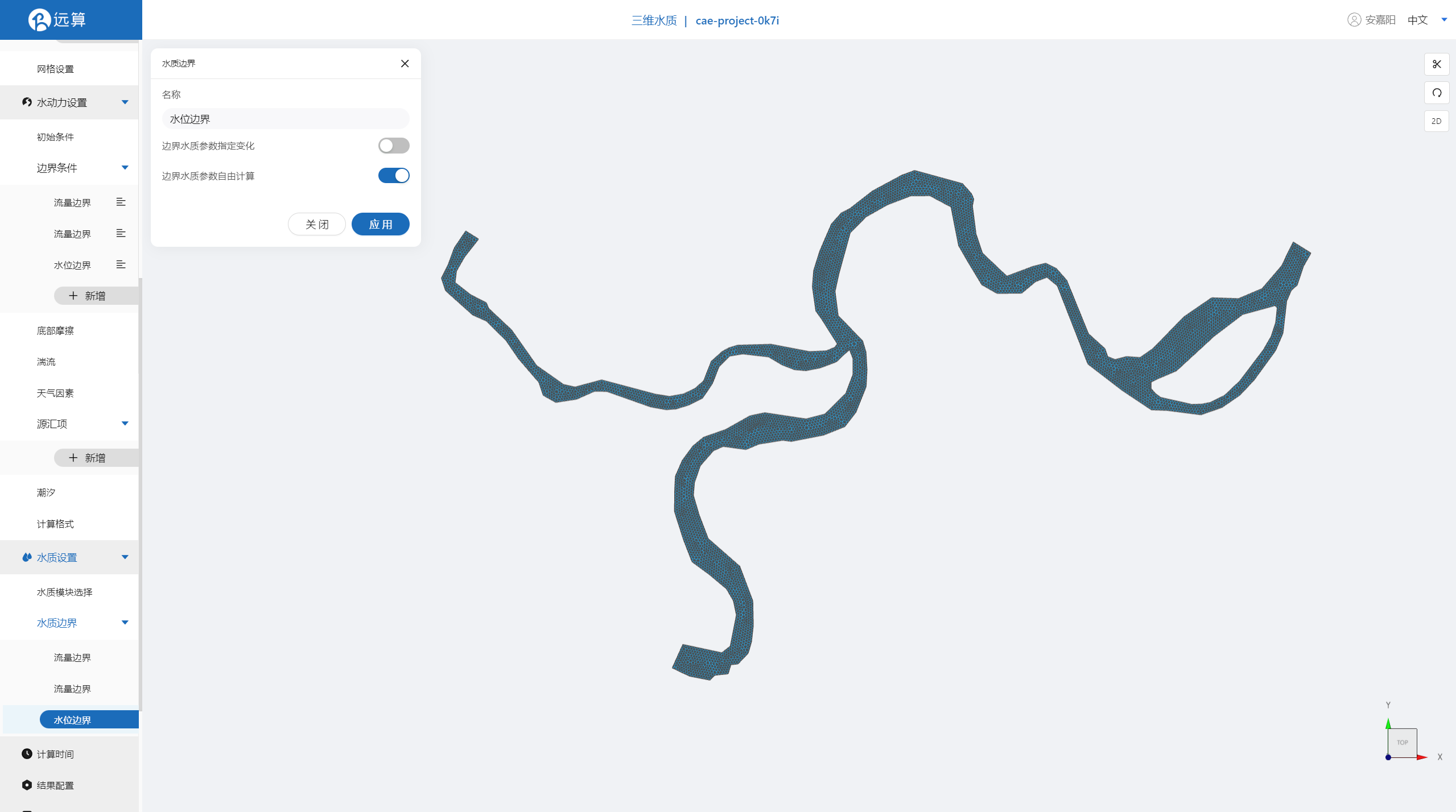
2.6 计算时间
在计算时间选项卡中设置计算步长和计算时间。为了保证计算稳定,时间步长设置为10s,模拟总时间为86400s。
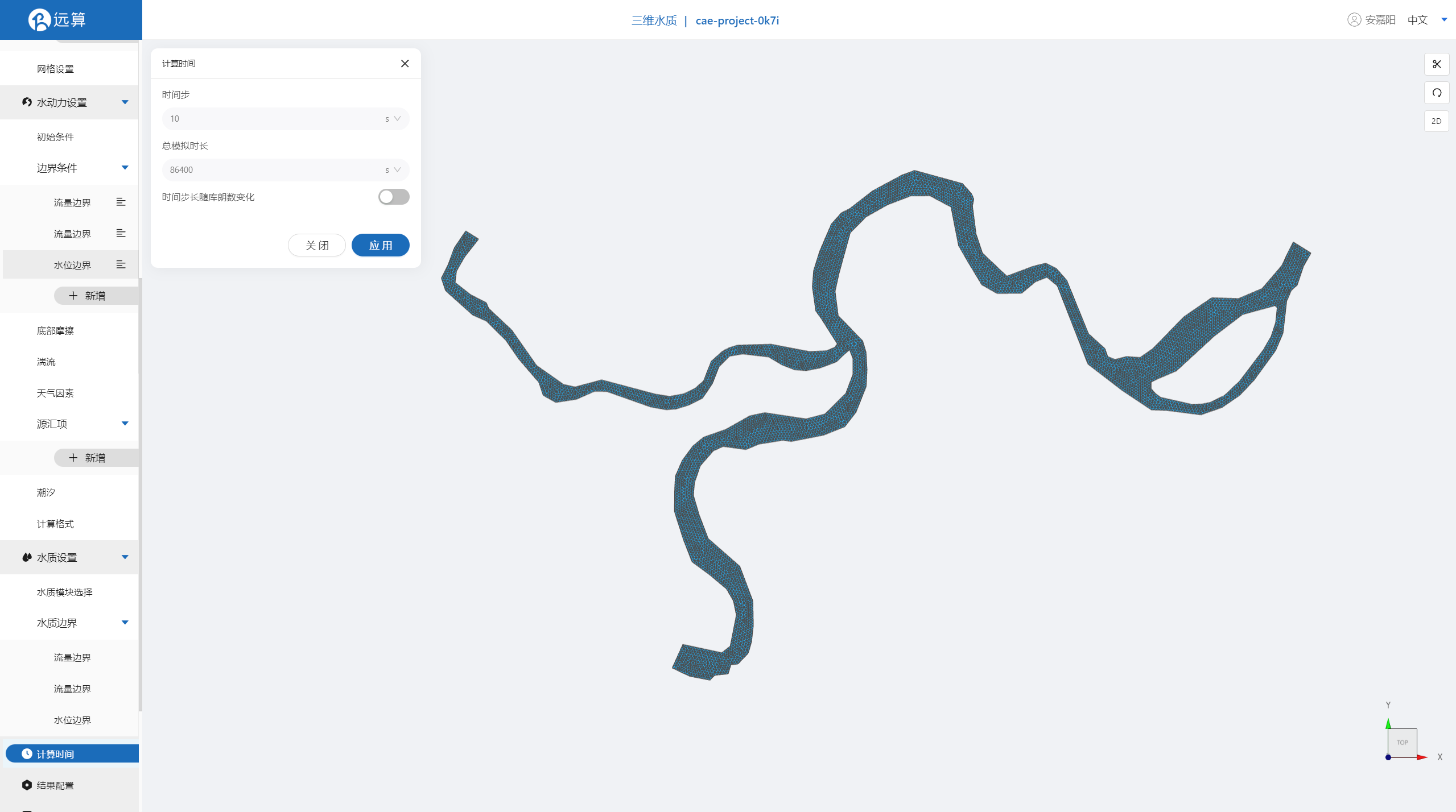
2.7 结果配置
在结果配置界面打开2D,3D结果文件,勾选相应输出变量。并设定结果输出频率为60时间步/帧,即每600秒一个输出结果。
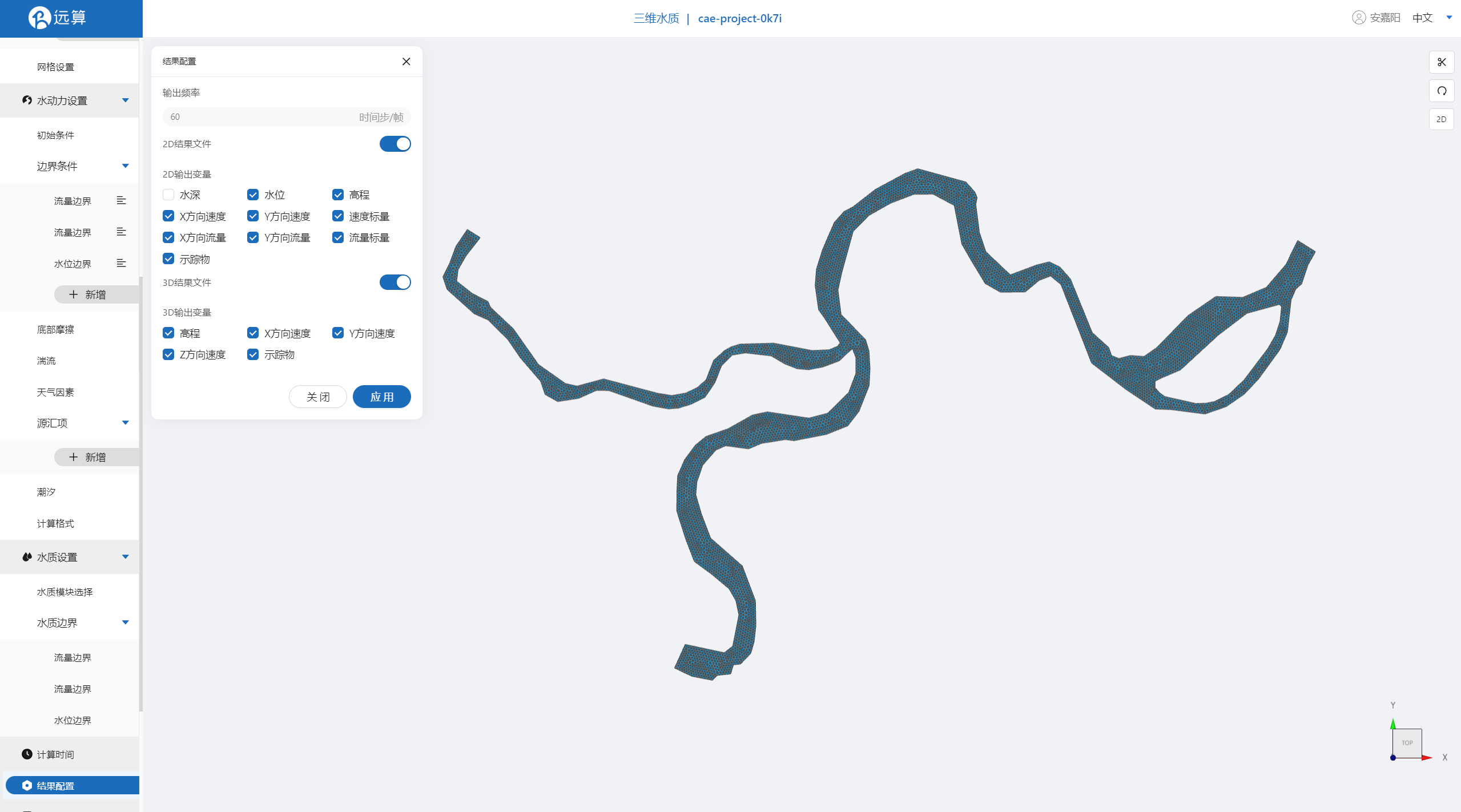
2.7 仿真计算
全部配置完成后,点击仿真计算菜单,选择核数8核,点击开始计算。

3 结果展示
3.1 点位图
点击2D结果,点击点位分析,即可查看该点参数在研究区域全场范围的时空变化情况。
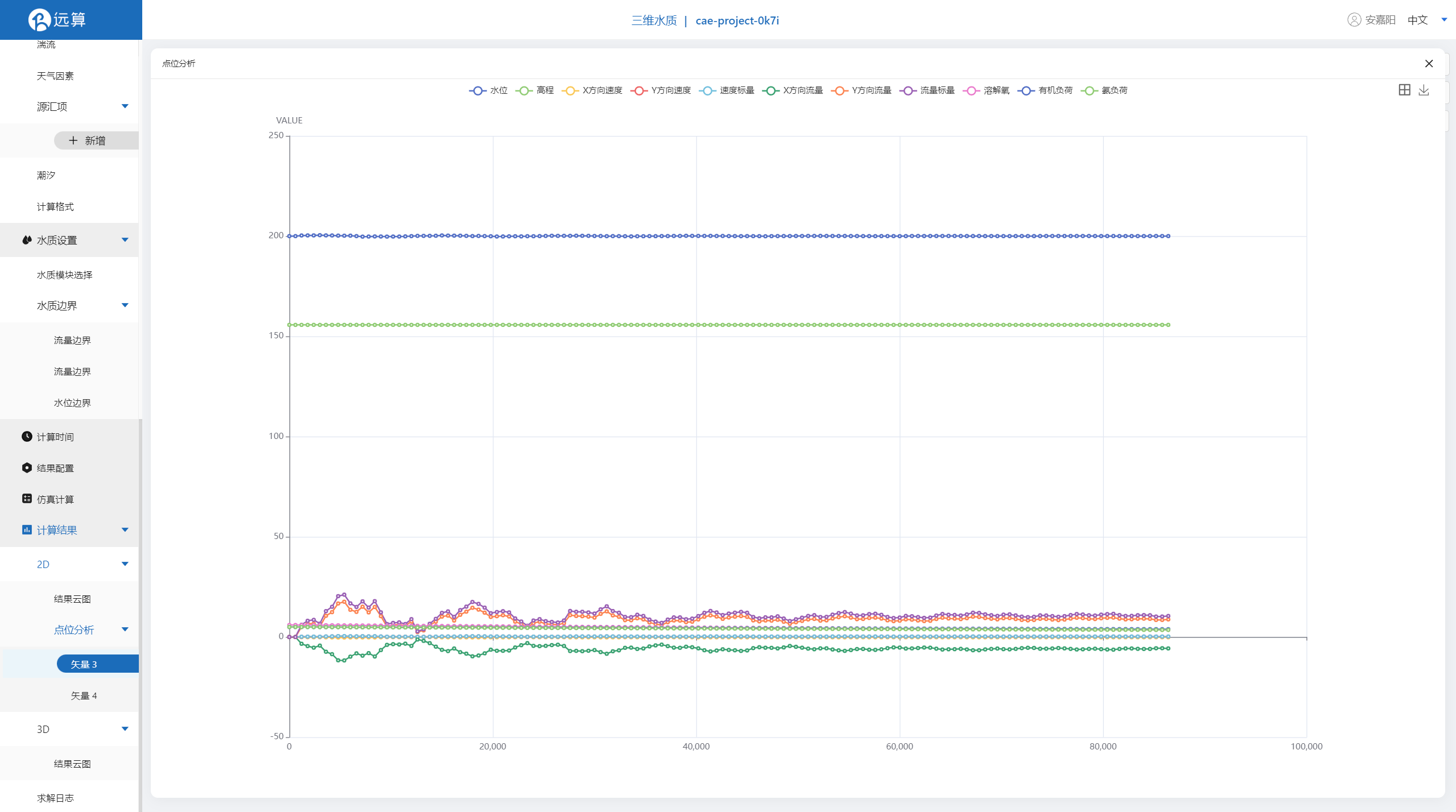
3.2 3D结果云图
点击3D结果云图,选择标量拉伸,设置拉伸倍数,点击应用
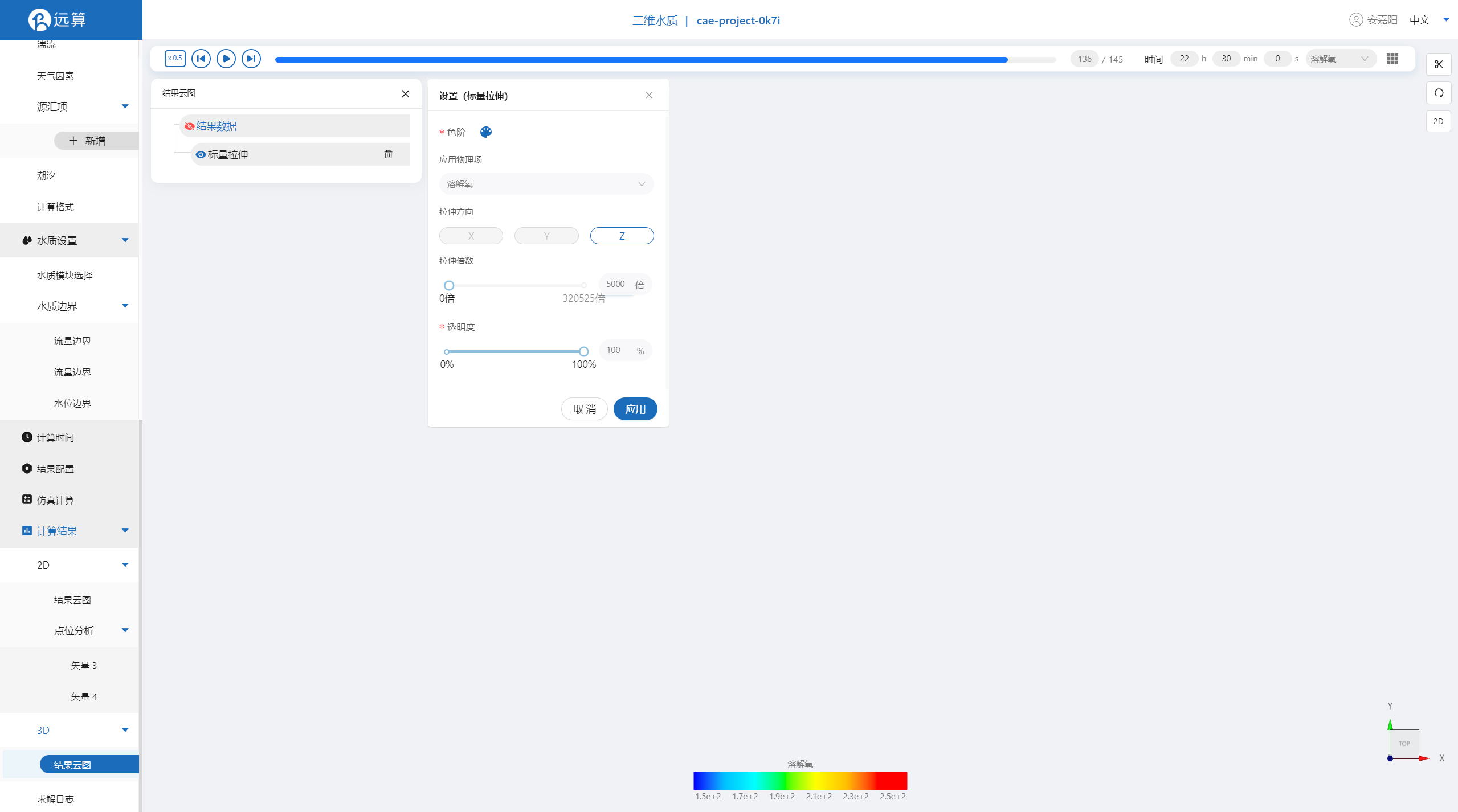 即可查看水污染物在研究区域全场范围的时空变化情况情况。
即可查看水污染物在研究区域全场范围的时空变化情况情况。

二维海洋波浪
案例1 - 渤海湾潮汐波浪耦合仿真
1. 案例介绍
本案例体验利用CAE365二维海洋波浪模块,搭建渤海湾区域的潮汐-波浪模型,进行潮波耦合仿真模拟。
2. 前处理操作
2.1 矢量数据
将研究区域的坐标系设置为32651。
利用矢量上传工具,在上传界面拖入准备好的渤海湾研究区域矢量文件(点击下载),上传后命名保存。
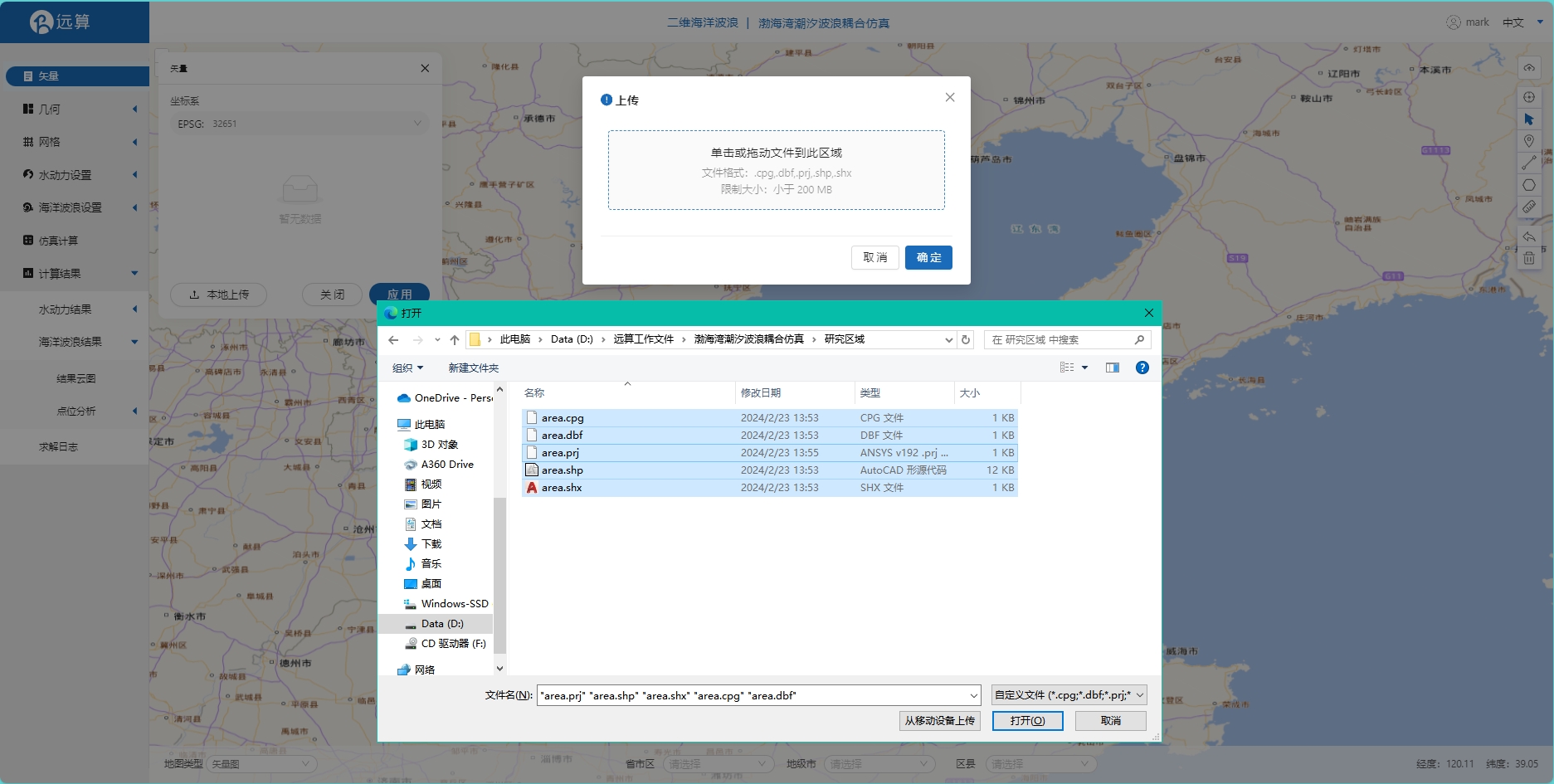
2.2 生成几何
点击几何,点击生成几何,在弹出的窗口中主网格轮廓选择研究区域,点击生成几何。
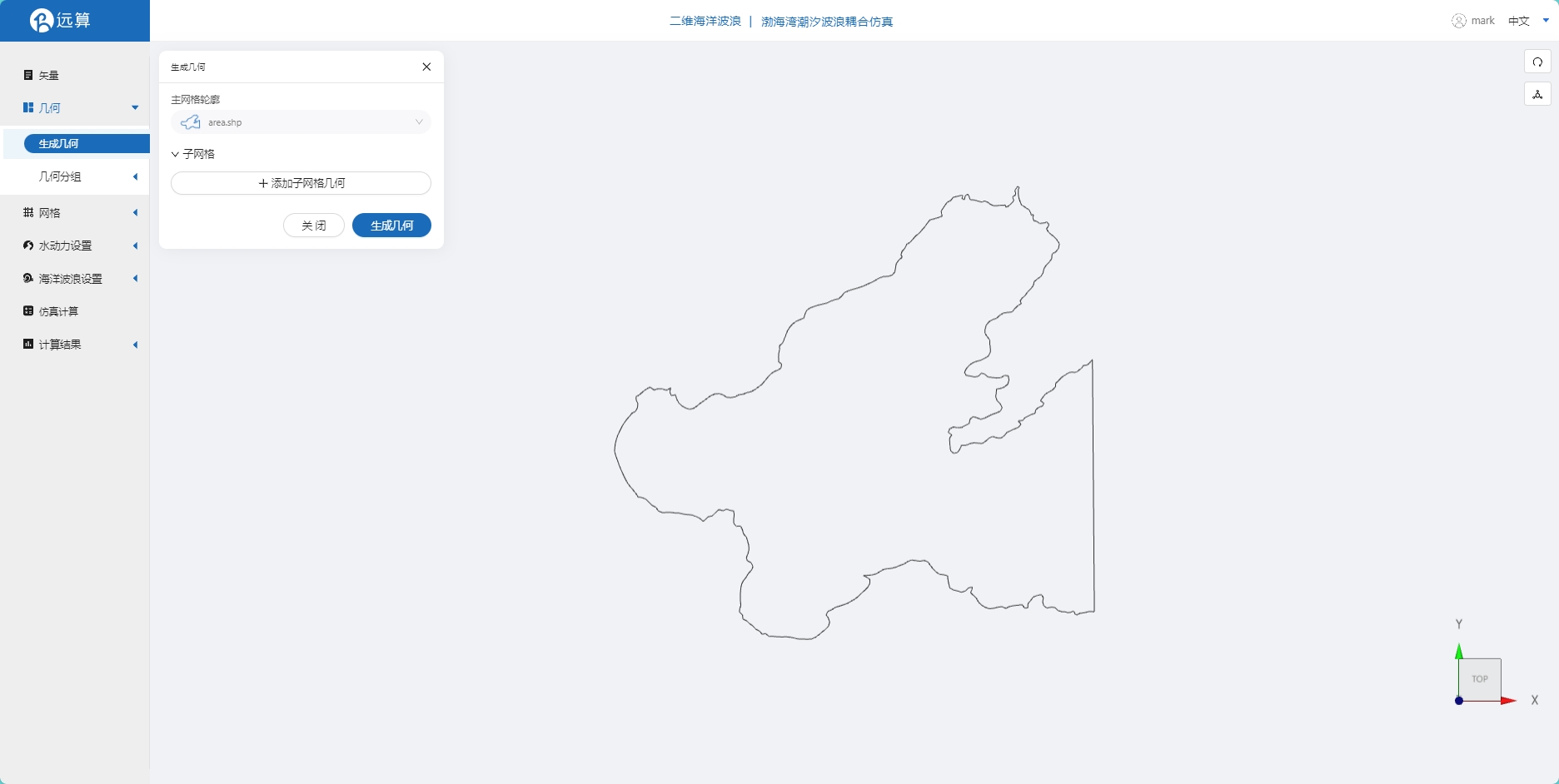
点击几何分组,点击添加,在分组位置下方的方框里选中想要的线段,或者用鼠标靠近想要选中的线段,被靠近的线段会变成绿色,点击后该线段被选中并变成红色。
点击图中的线段,设置为分组sea。
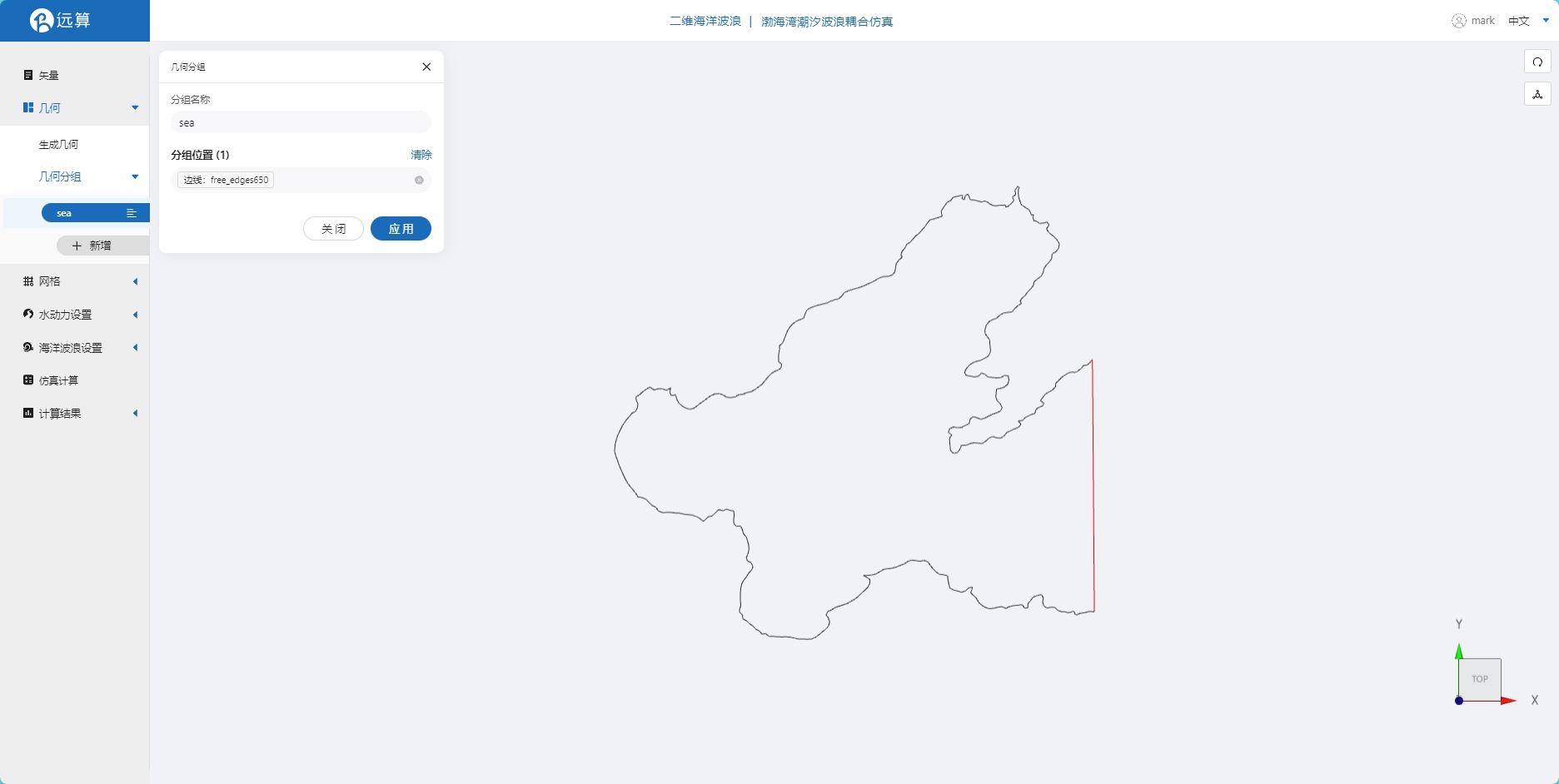
2.3 生成网格
点击网格,点击生成网格,在弹出的窗口中配置主网格和子网格的尺寸,可参考图中尺寸,保存。配置完成后点击生成网格,稍等片刻后,可以看到图中生成了网格。
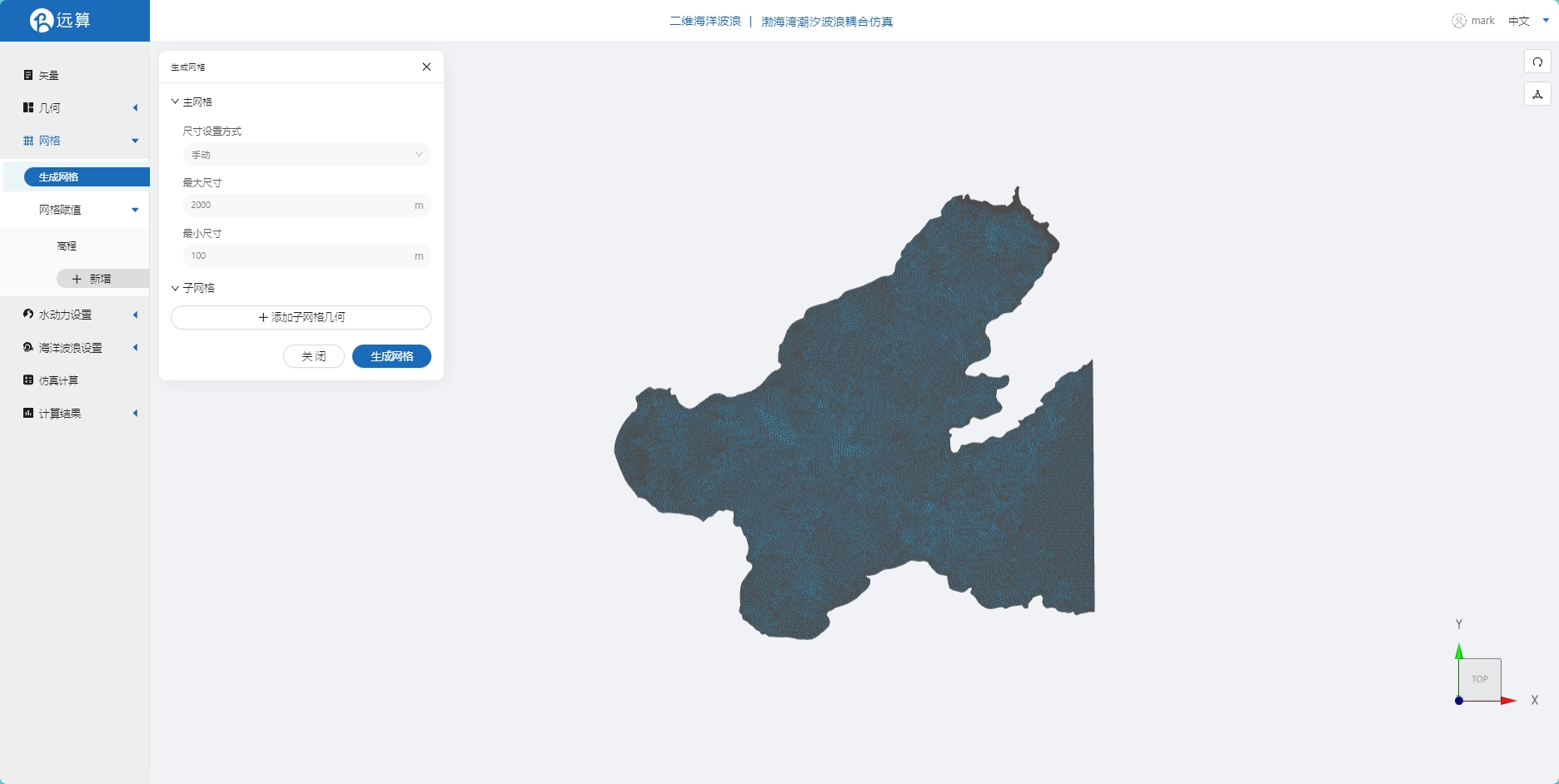 接下来对网格进行地形赋值。点击网格赋值,点击添加按钮,会弹出赋值窗口。
接下来对网格进行地形赋值。点击网格赋值,点击添加按钮,会弹出赋值窗口。
- 择赋值类型:高程
- 赋值边距:0
- 赋值范围:选择 area.shp
- 数值类型: TIF/XYZ-value型数据
- 上传地形数据:gcd.xyz
- 点击确定
赋值后网格如下图所示。
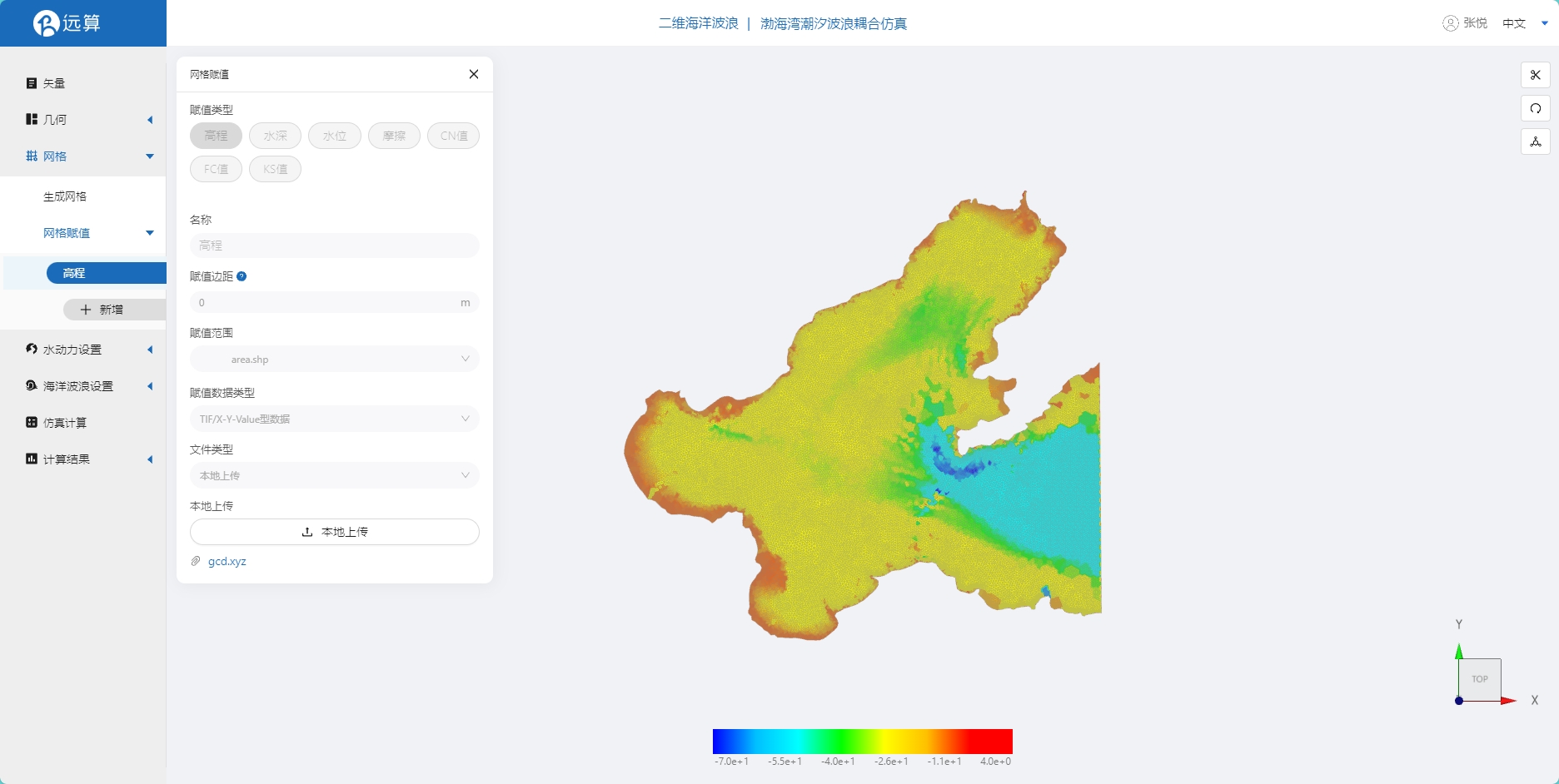
3. 水动力模型参数设置
点击水动力设置-模型菜单。
3.1 初始条件
点击初始条件,设置为均匀初始场,初始水位0m。
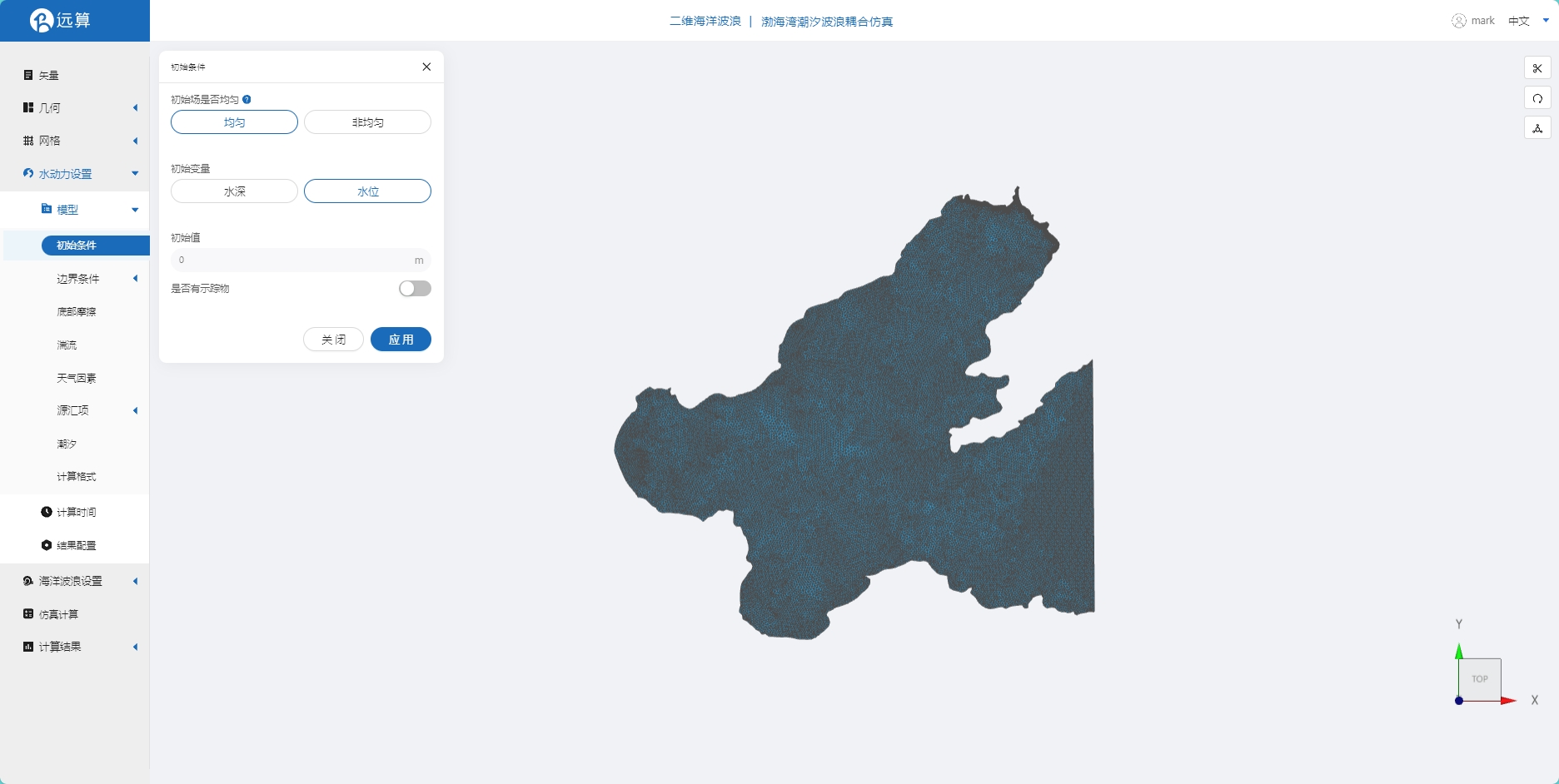
3.2 边界条件
对于边界条件,设定离岸为潮汐边界。
点击边界类型为潮汐边界,海潮模型为TPXO,上传水位边界和速度边界文件(h_BH.out、uv_BH.out)。
起始日期和时间可按工程情况实际情况设置,比如直接点击日历和时钟栏内的今天和此刻。 坐标系参数分别为WGS84 UTM北半球坐标系 - 51区,施加位置选择sea。
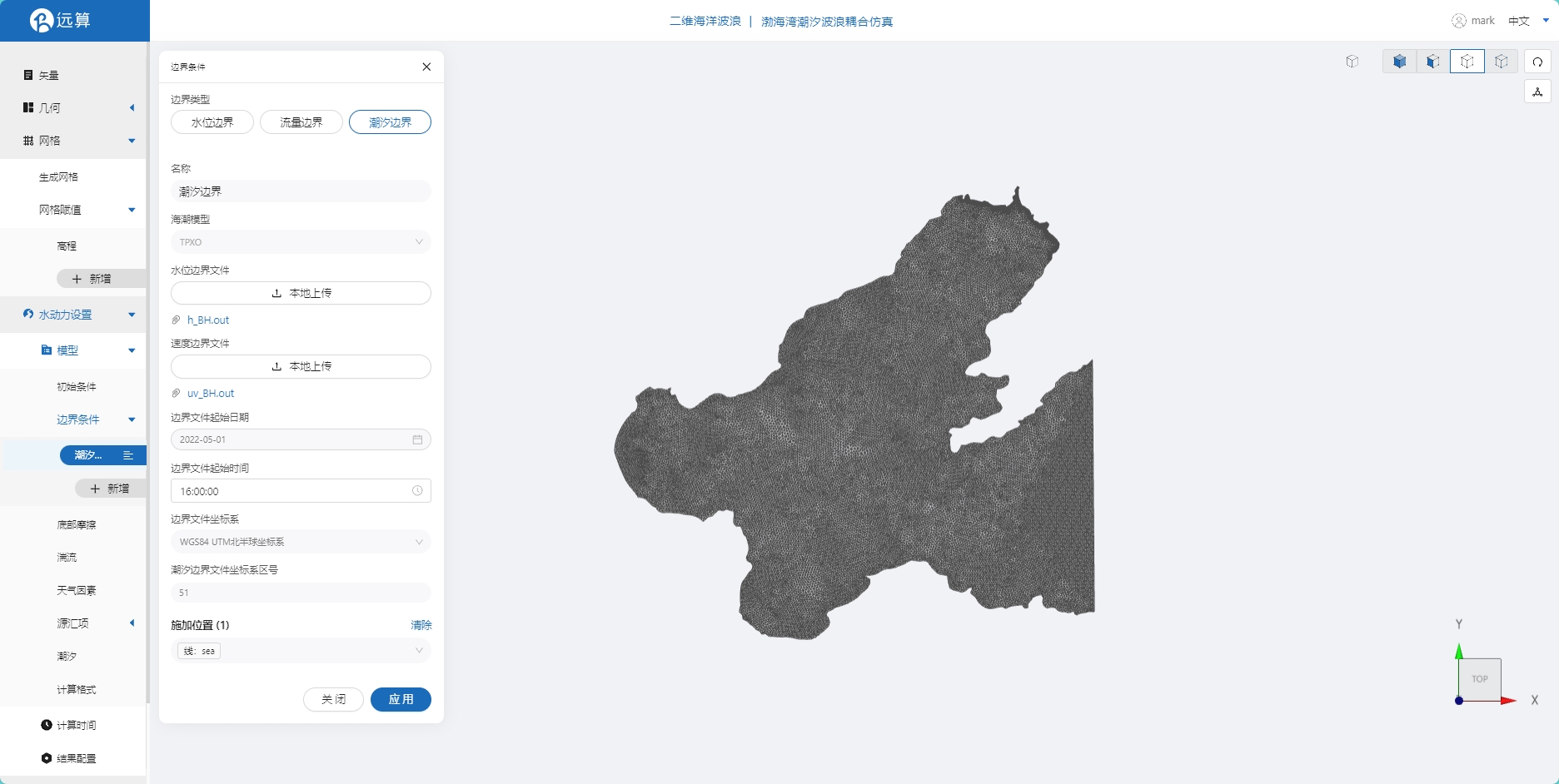
3.3 底部摩擦
假设整个计算域的底部摩擦均匀,选择曼宁摩擦系数0.025。
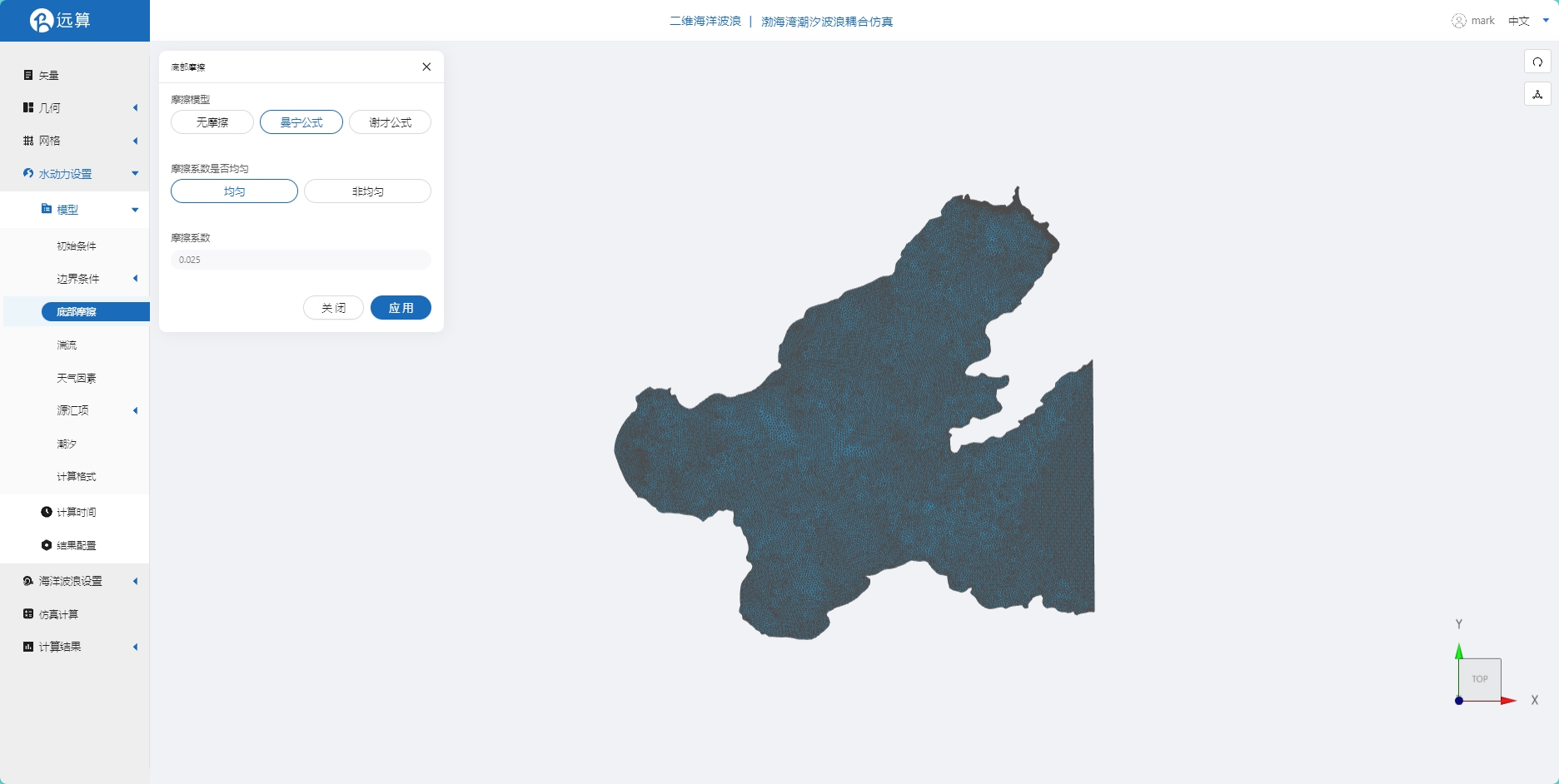
3.4 湍流
选择k-e湍流模型。

3.5 潮汐
点击潮汐,查看潮汐设置中,潮差校准系数为1,海平面为0m。
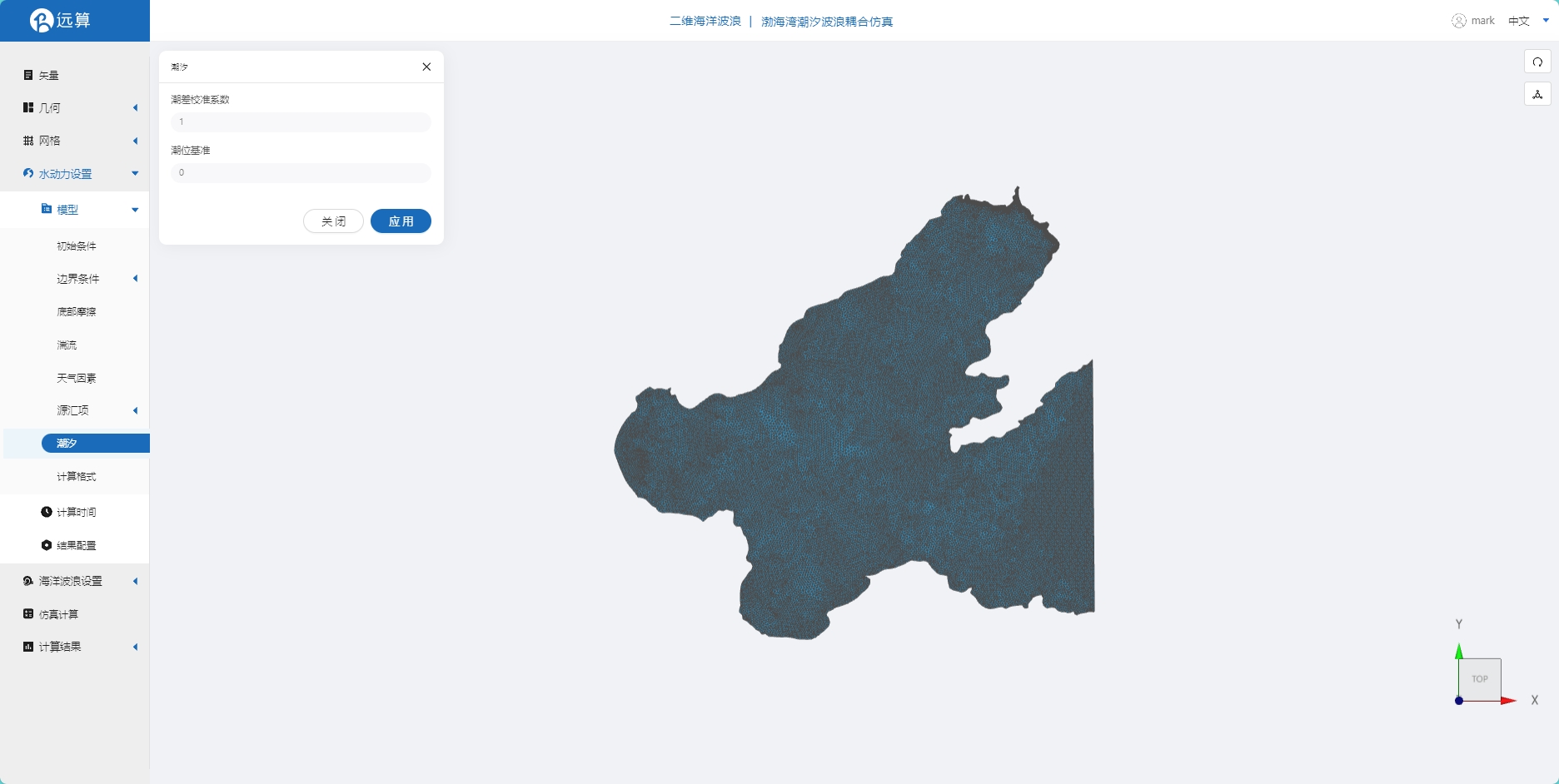
计算格式如图设置,高程平衡选择二阶平滑。
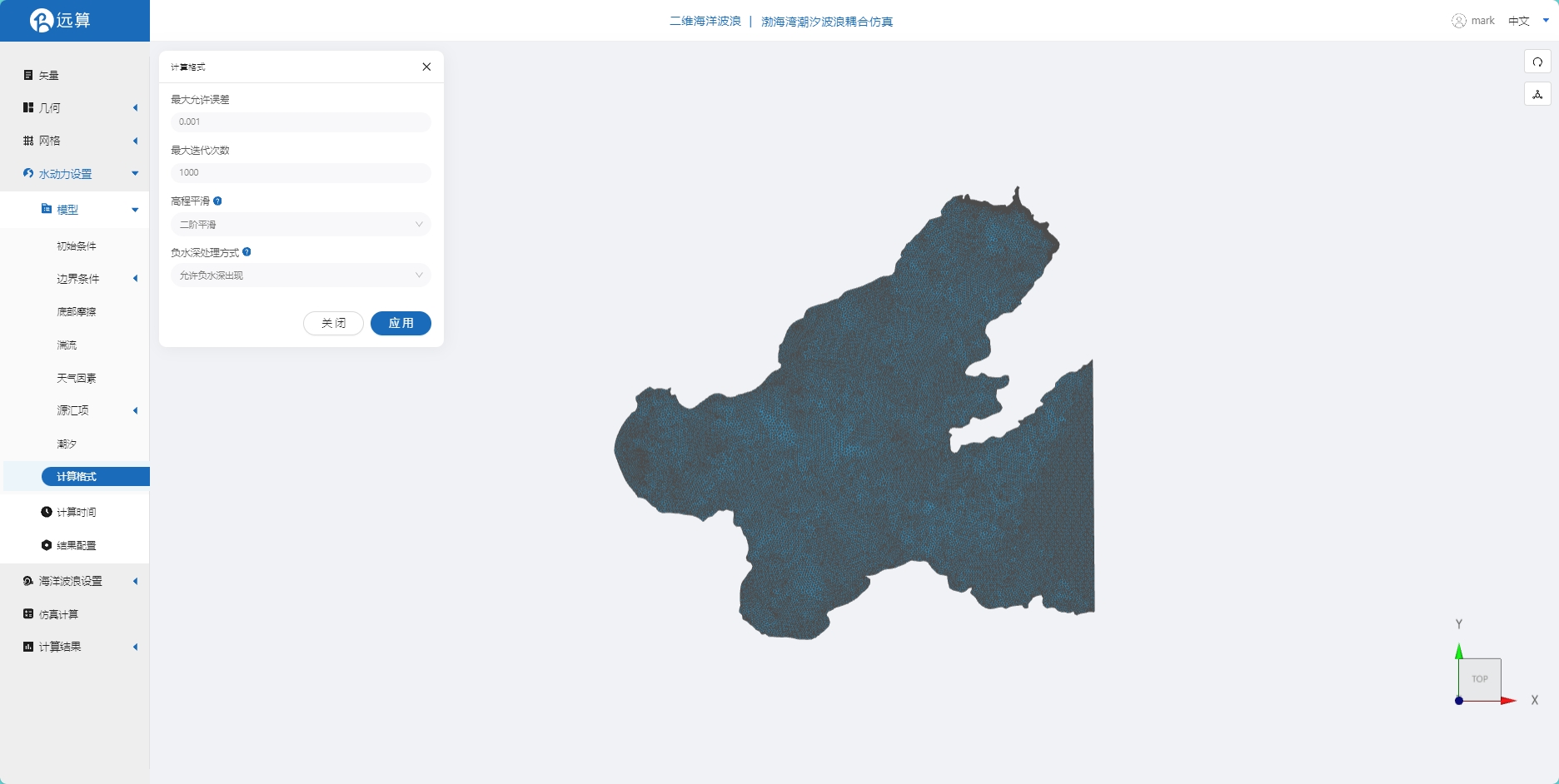
3.6 计算时间
在计算时间选项卡中设置计算步长和计算时间。为保证计算稳定,这里设置时间步长为60s,模拟总时间5天,即432000s。
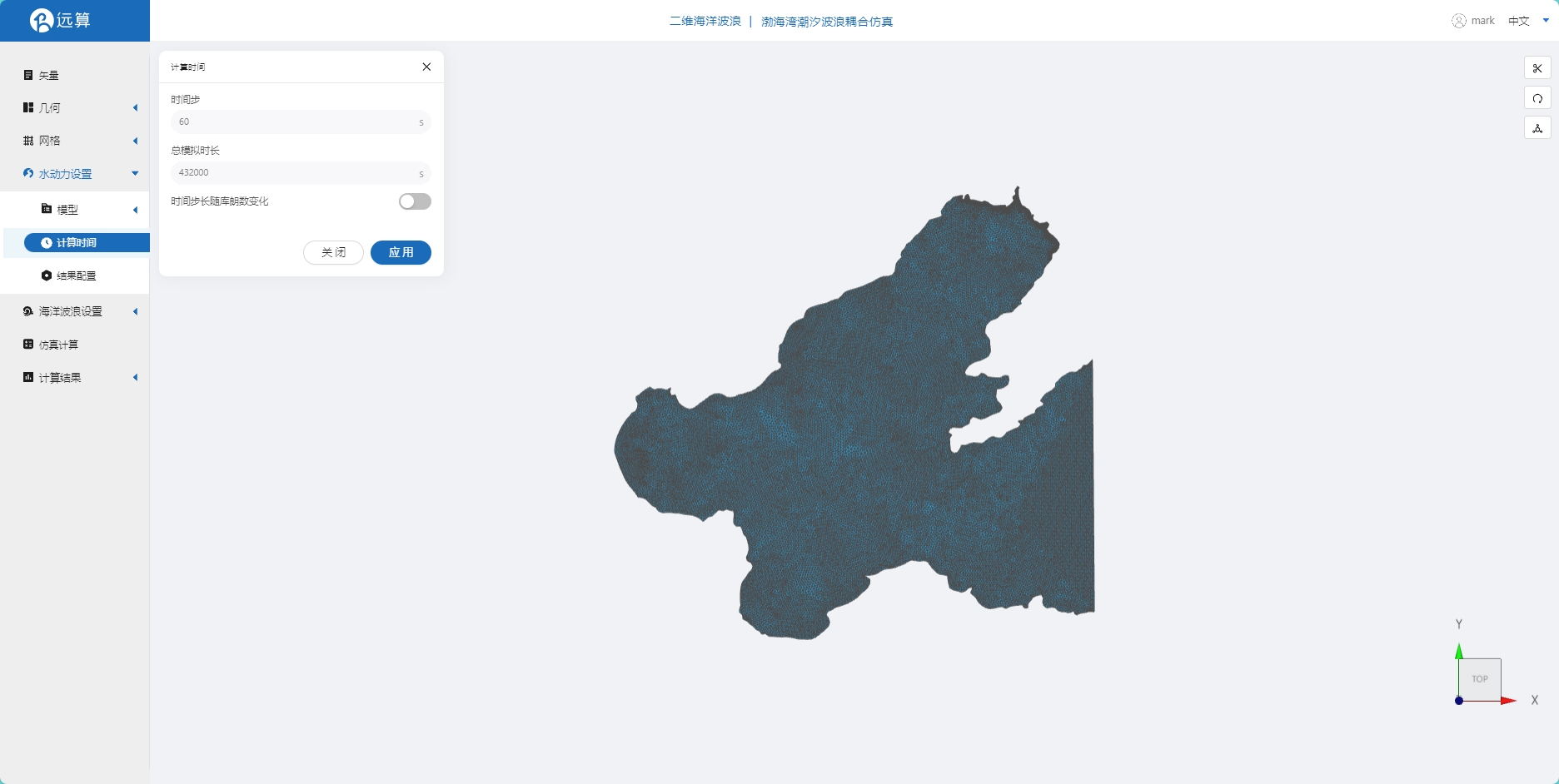
3.7 水动力结果配置
在结果界面可以勾选水深、水位、速度等。并设定结果输出频率为60时间步/帧,即每小时一个输出结果。
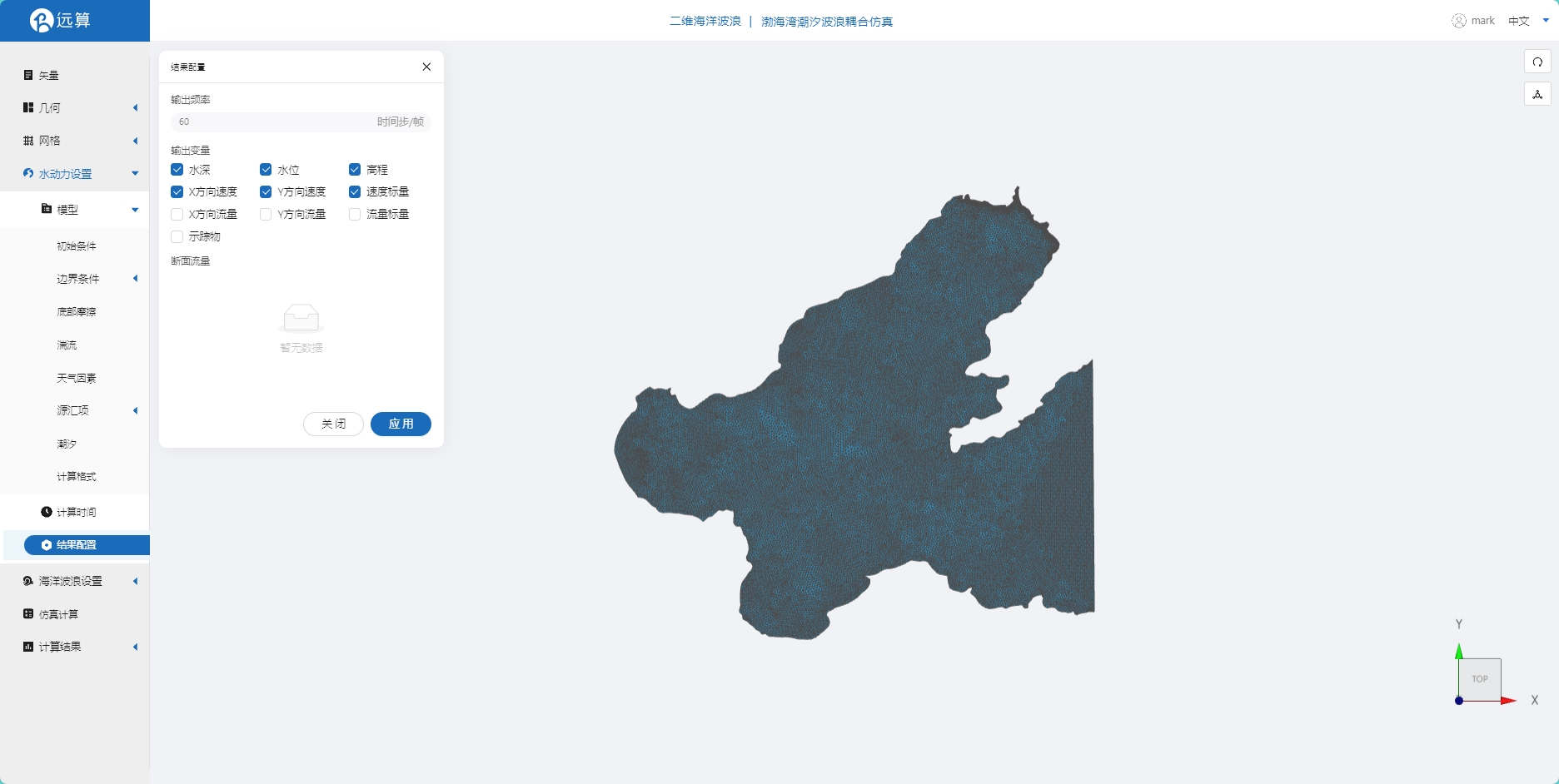
4. 海洋波浪模型参数设置
点击海洋波浪设置中的模型菜单。
4.1 初始条件
点击初始条件,设置模型初始条件,设置初始静水位为0m,其余选项保持默认。
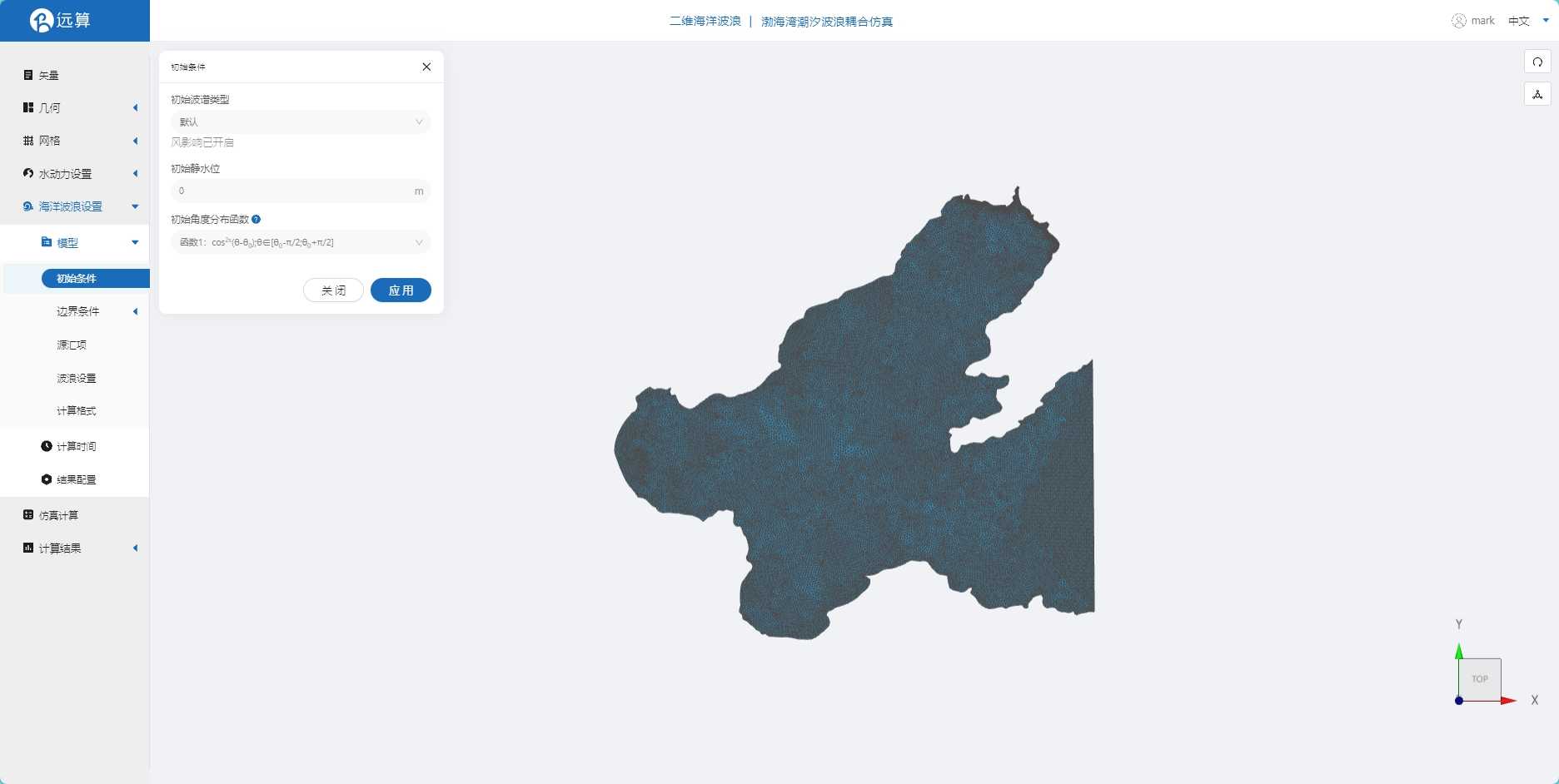
4.2 源汇项
点击源汇项菜单,开启考虑风的影响。
- X方向风速为-10m/s,Y方向风速为-10m/s
- 风生波:WAM cycle3 模型,风生波系数填写1.2
- 线性波生长:Cavaleri&Malanotte-Rizzoli (1981)公式
- 浅水破碎耗散:BAttjes&Janssen模型
- 强逆流耗散:WESTHUYSEN公式
- 其余参数保持默认
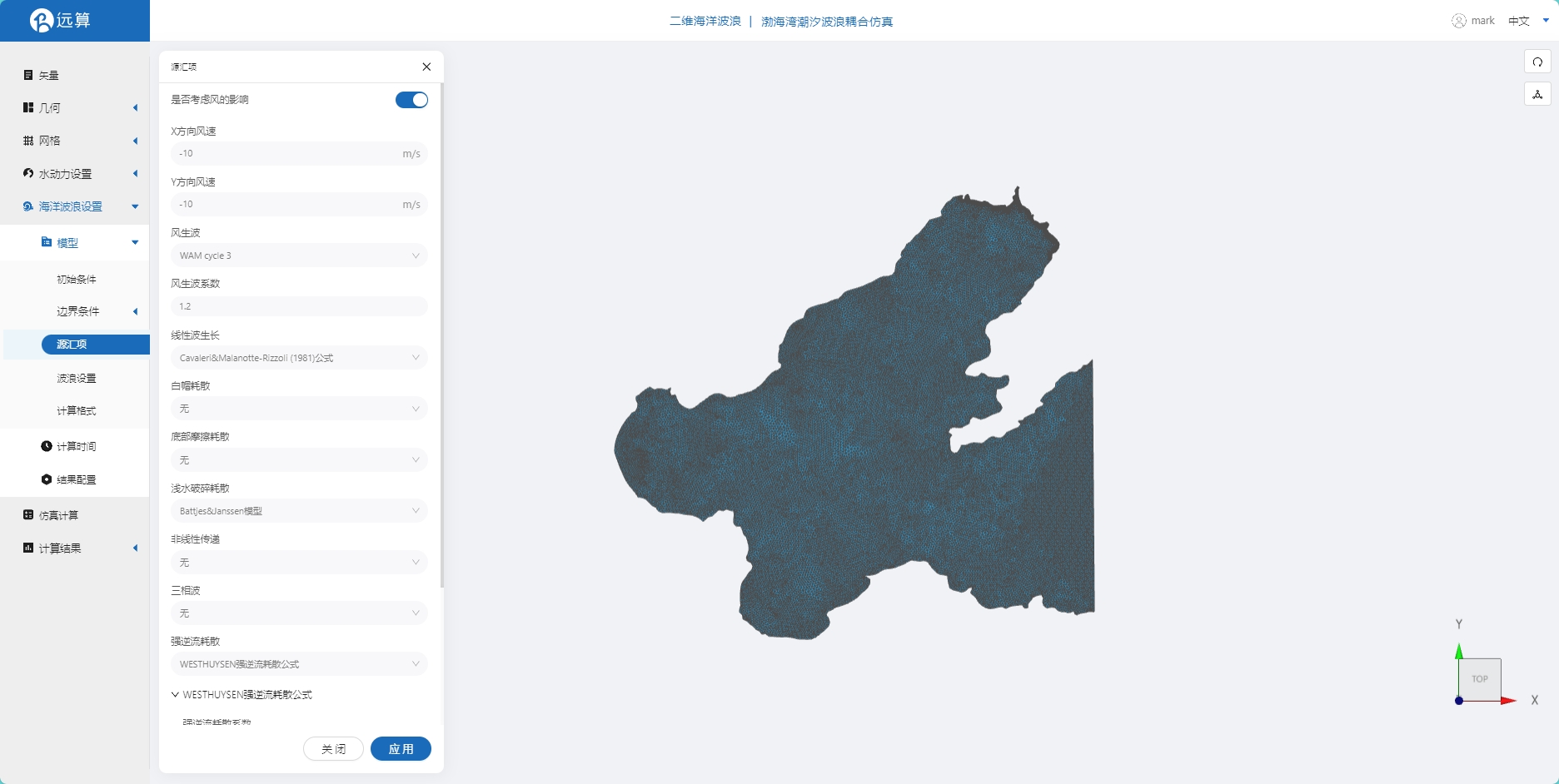
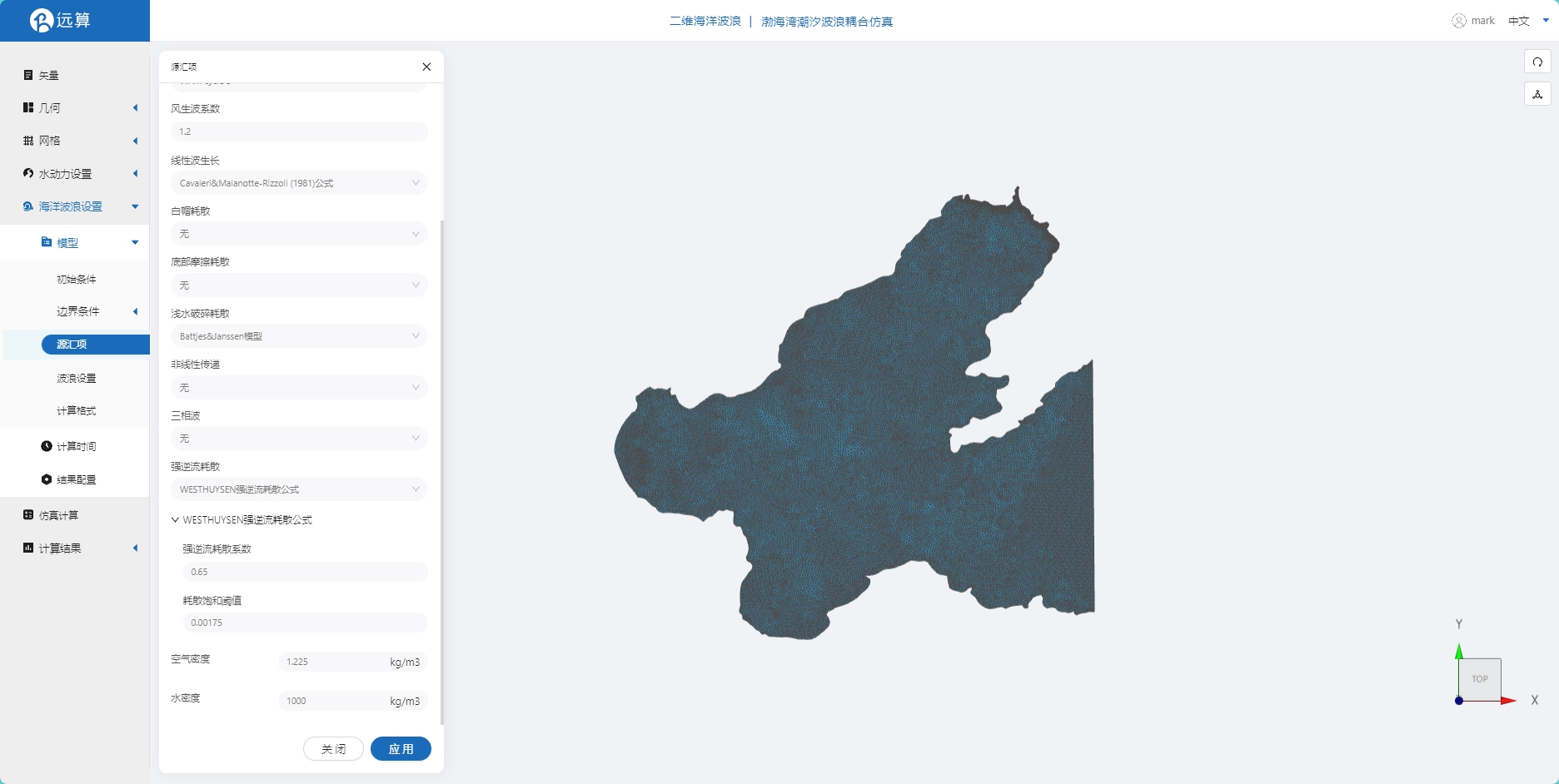
4.3 波浪设置
- 方向数:12
- 最小频率:0.03
- 频率比率:1.1
- 频率数:32
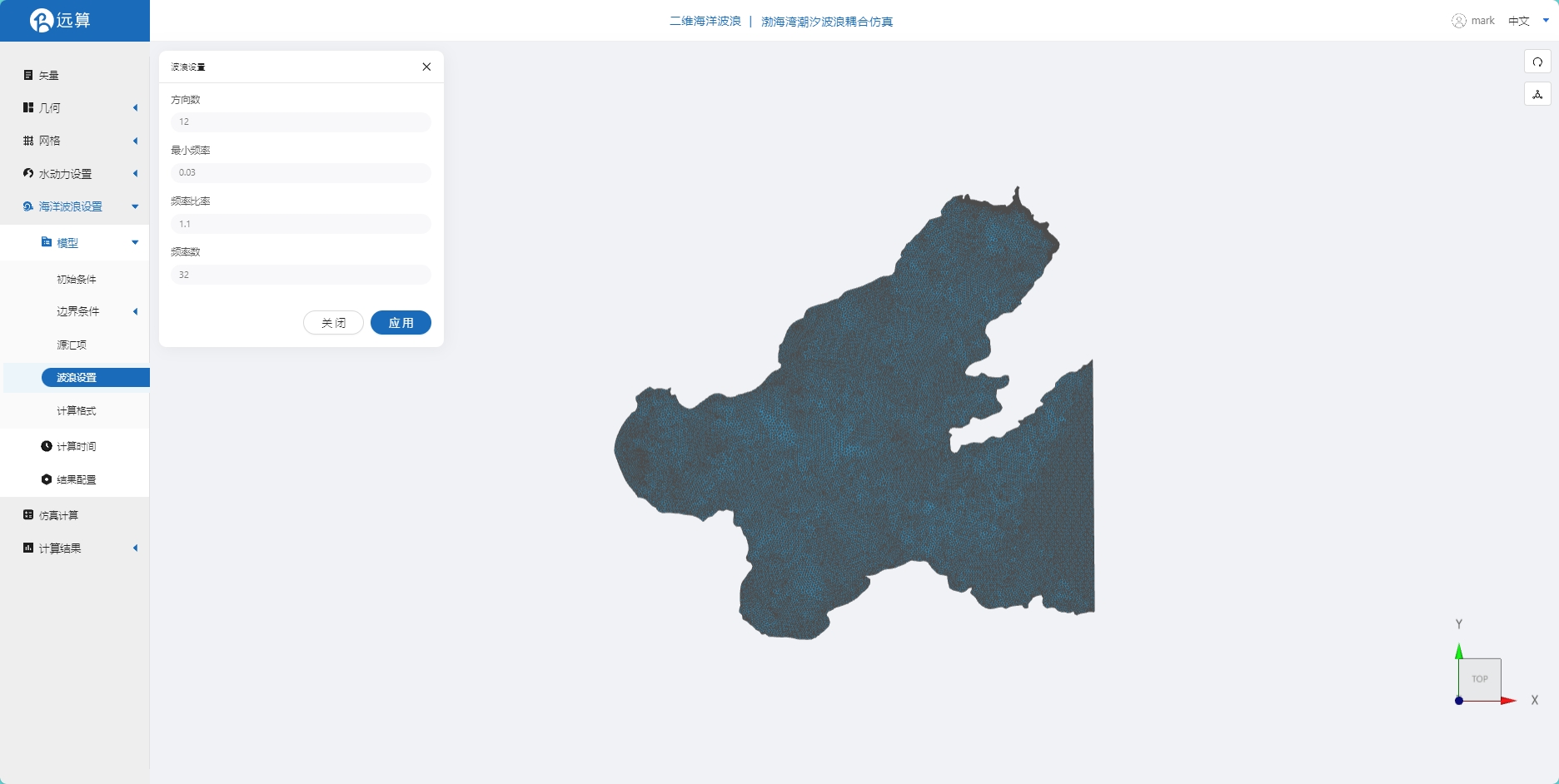
其余模型参数设置保持默认即可。
4.4 计算格式
选择源项迭代数为2,其余模型参数设置保持默认即可。
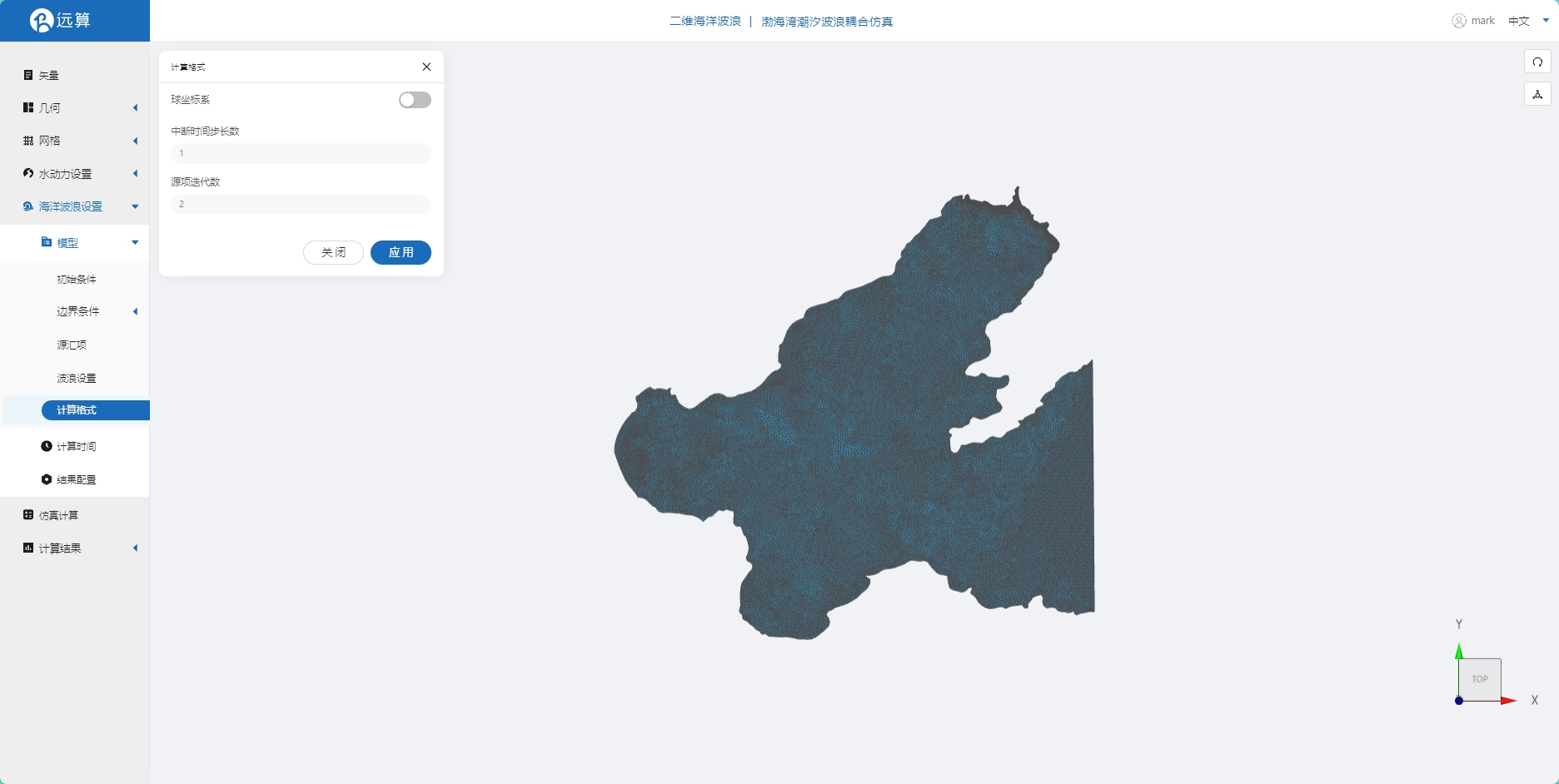
4.5 计算时间
在计算时间选项卡中设置计算步长和计算时间。为保证计算稳定,这里设置时间步长为60s,计算步数为7200步,即模拟总时间为5天(432000s)。
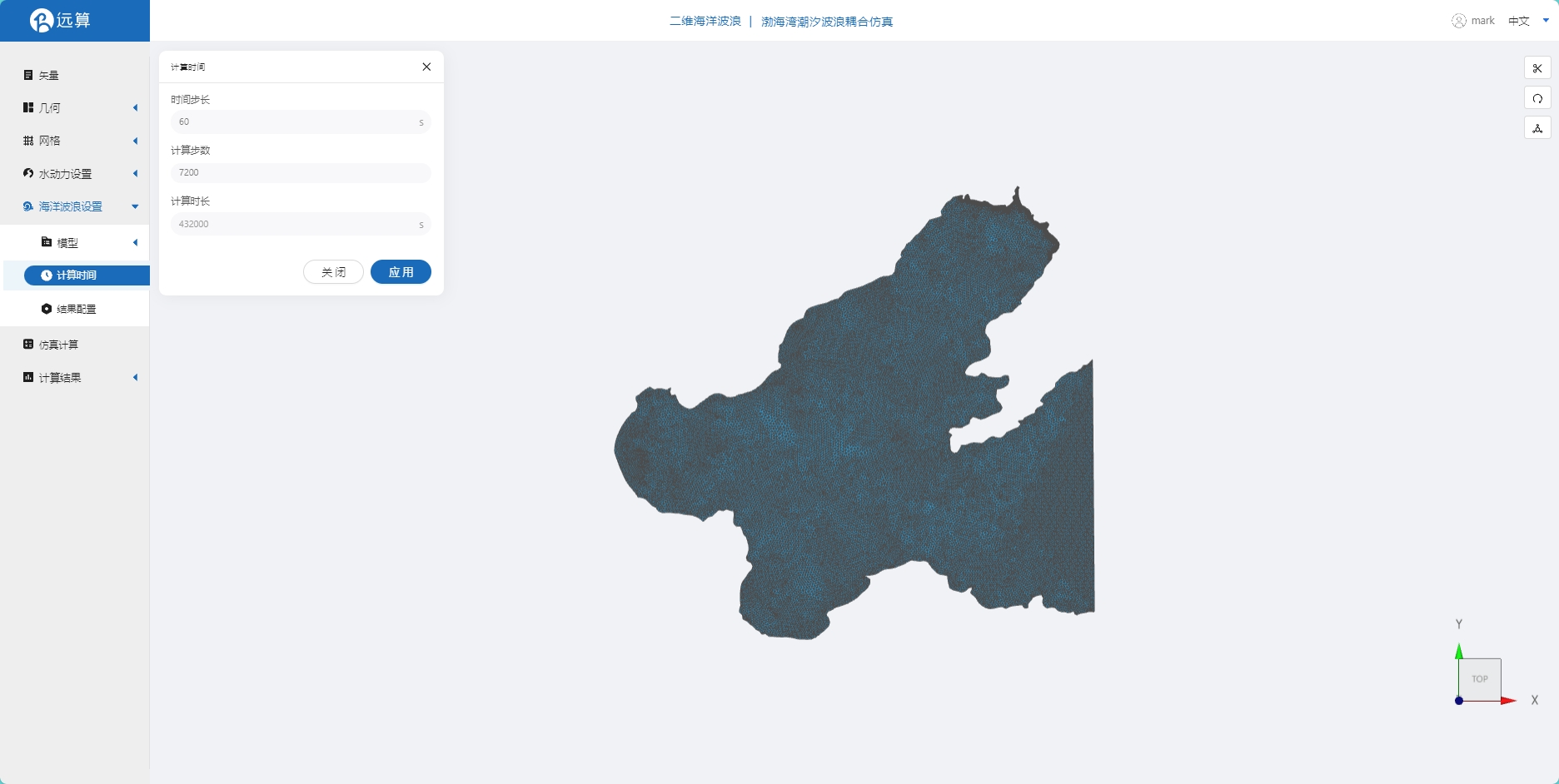
4.6 结果配置
在结果界面可以勾选有效波高、平均波浪方向、x、y方向驱动力、平均周期等。并设定结果输出频率为60时间步/帧,即每1小时一个输出结果。

5. 仿真计算
全部配置完成后,点击仿真计算菜单,选择耦合计算,打开波浪驱动作用,耦合周期为1。选择32核,点击开始计算,等待完成计算。
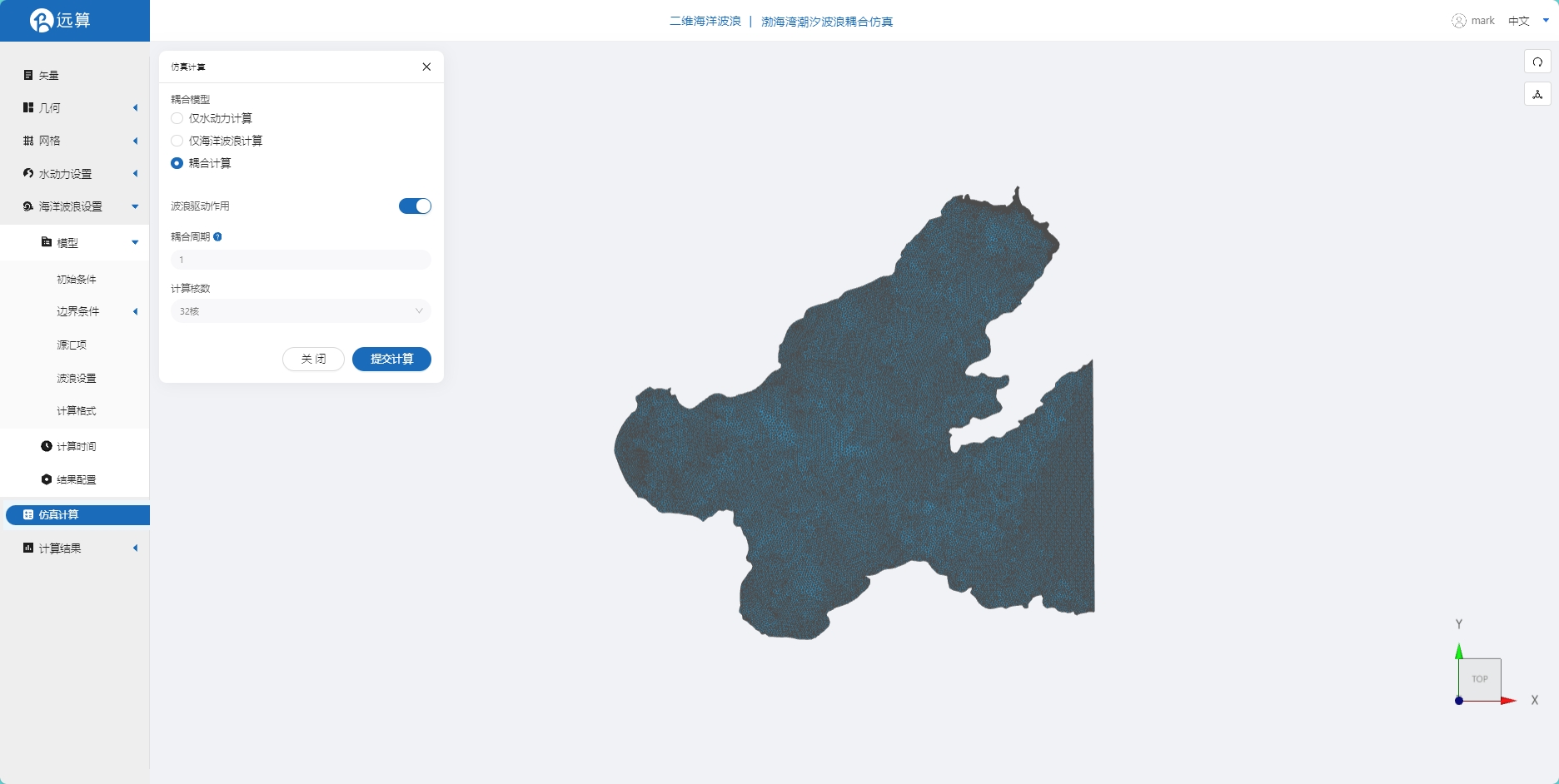
6. 结果展示
6.1 水动力结果云图
可以查看潮汐水动力结果如水位、流速(如下图)。
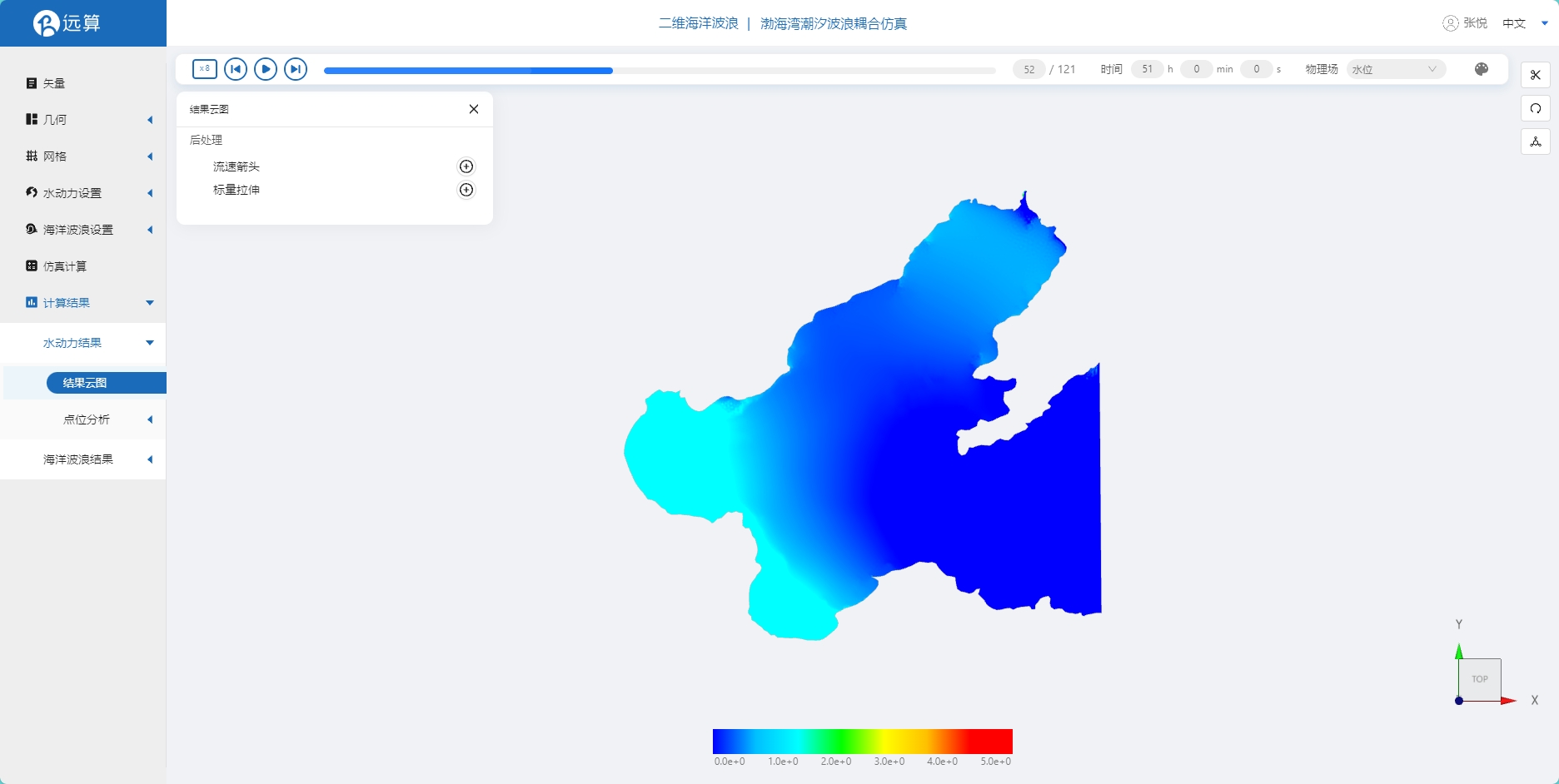
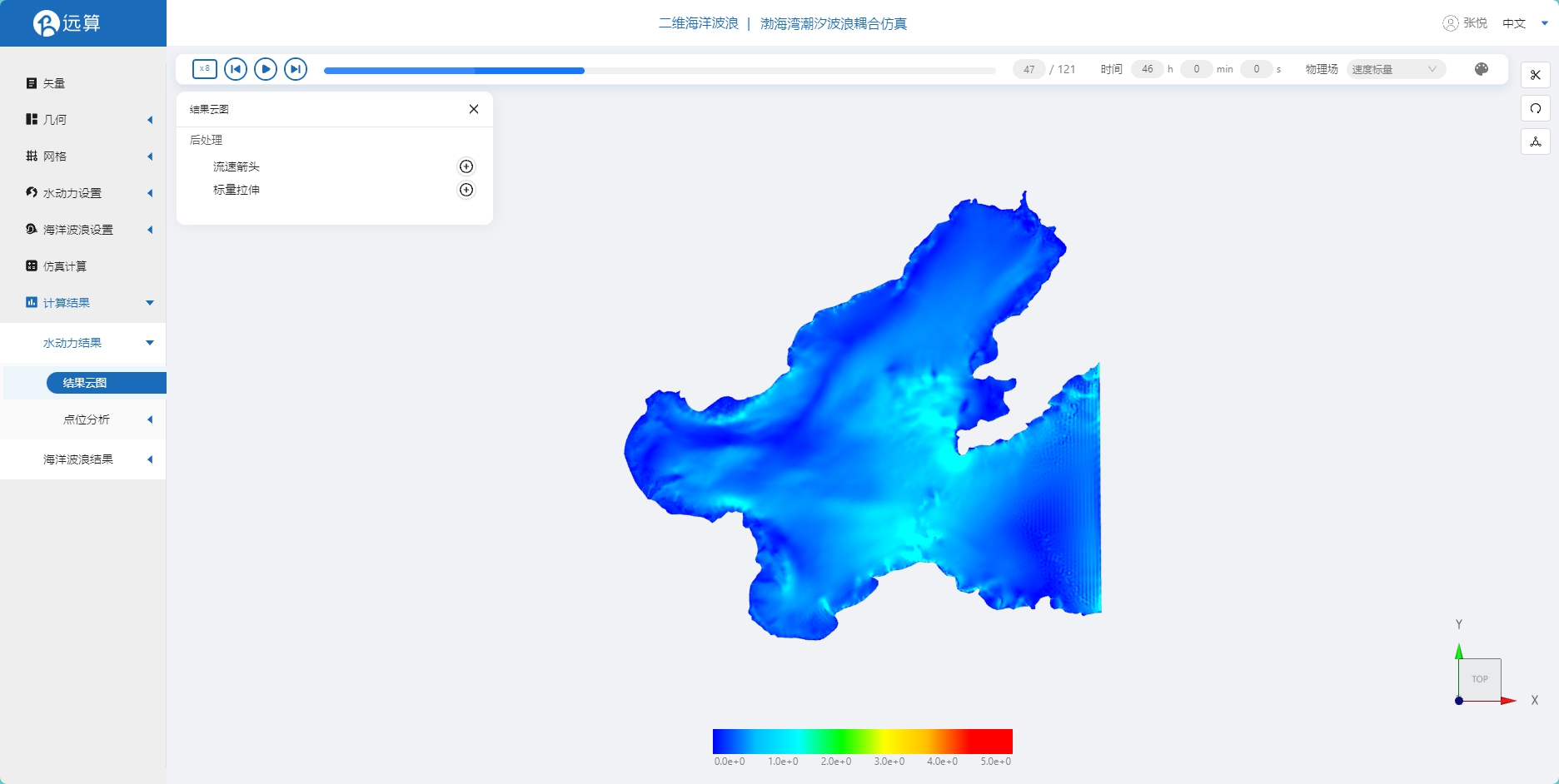
6.2 波浪结果云图
查看波浪计算结果如有效波高,待波浪完成建立以后可以看到有效波高跟随潮汐规律运动。
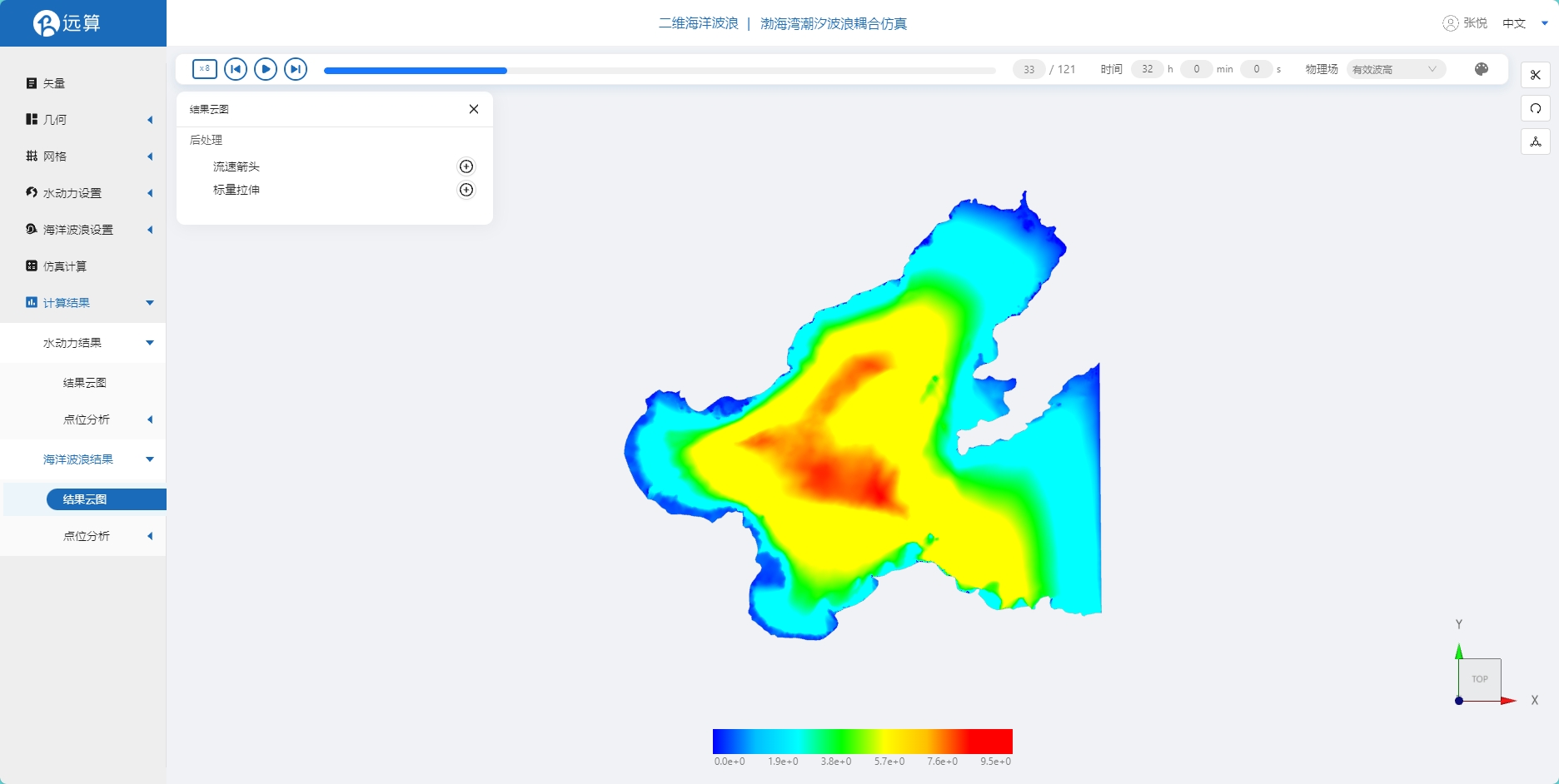
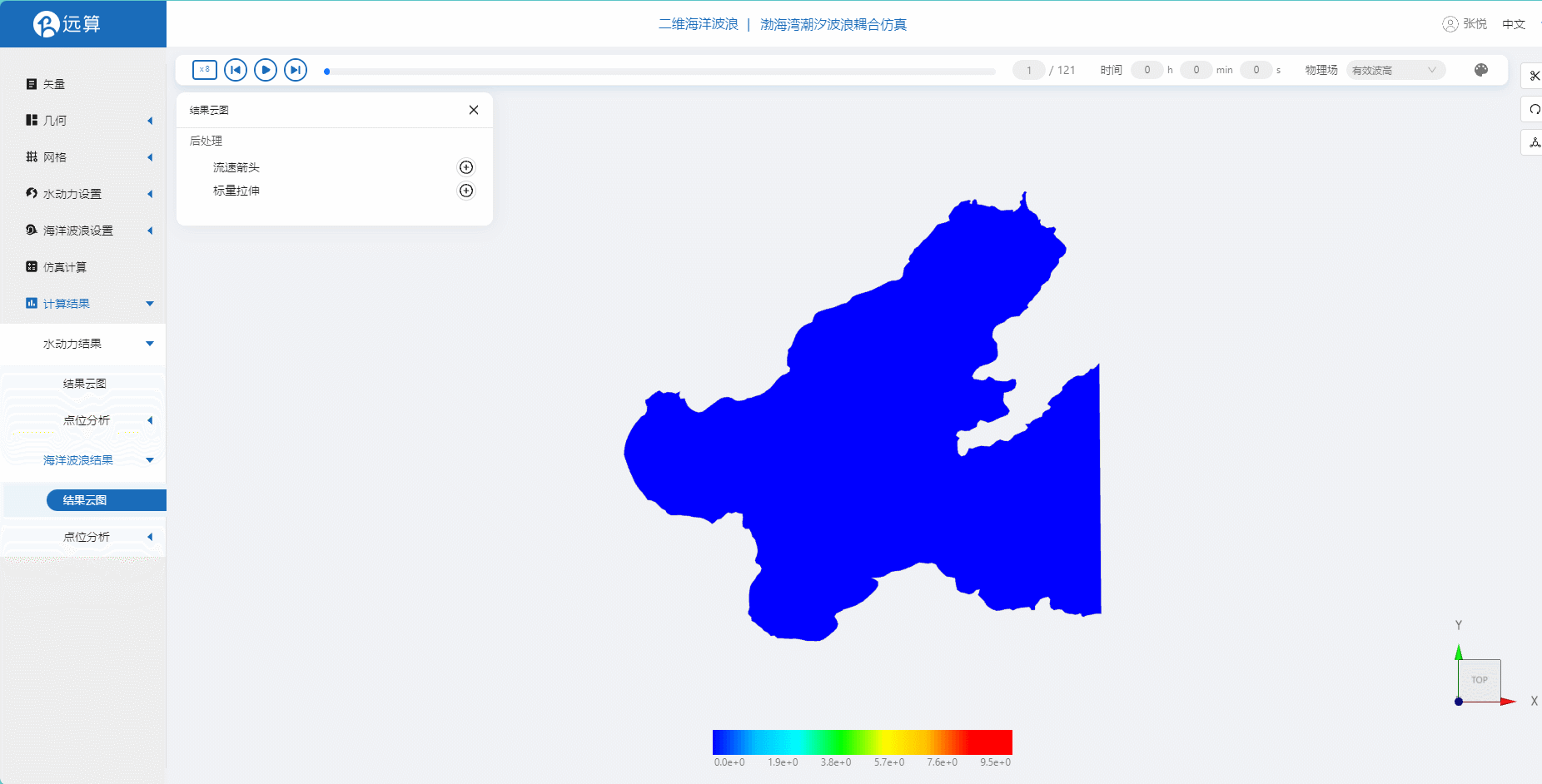
案例2 - 烟台沿海潮汐波浪耦合仿真
1. 案例介绍
本案例体验利用CAE365二维海洋波浪模块,搭建烟台沿海区域的潮汐-波浪模型,进行潮波耦合仿真模拟。
2. 前处理操作
2.1 矢量数据
将研究区域的坐标系设置为32651。
利用矢量上传工具,在上传界面拖入准备好的沿海地区轮廓矢量文件(点击下载),上传后命名保存。
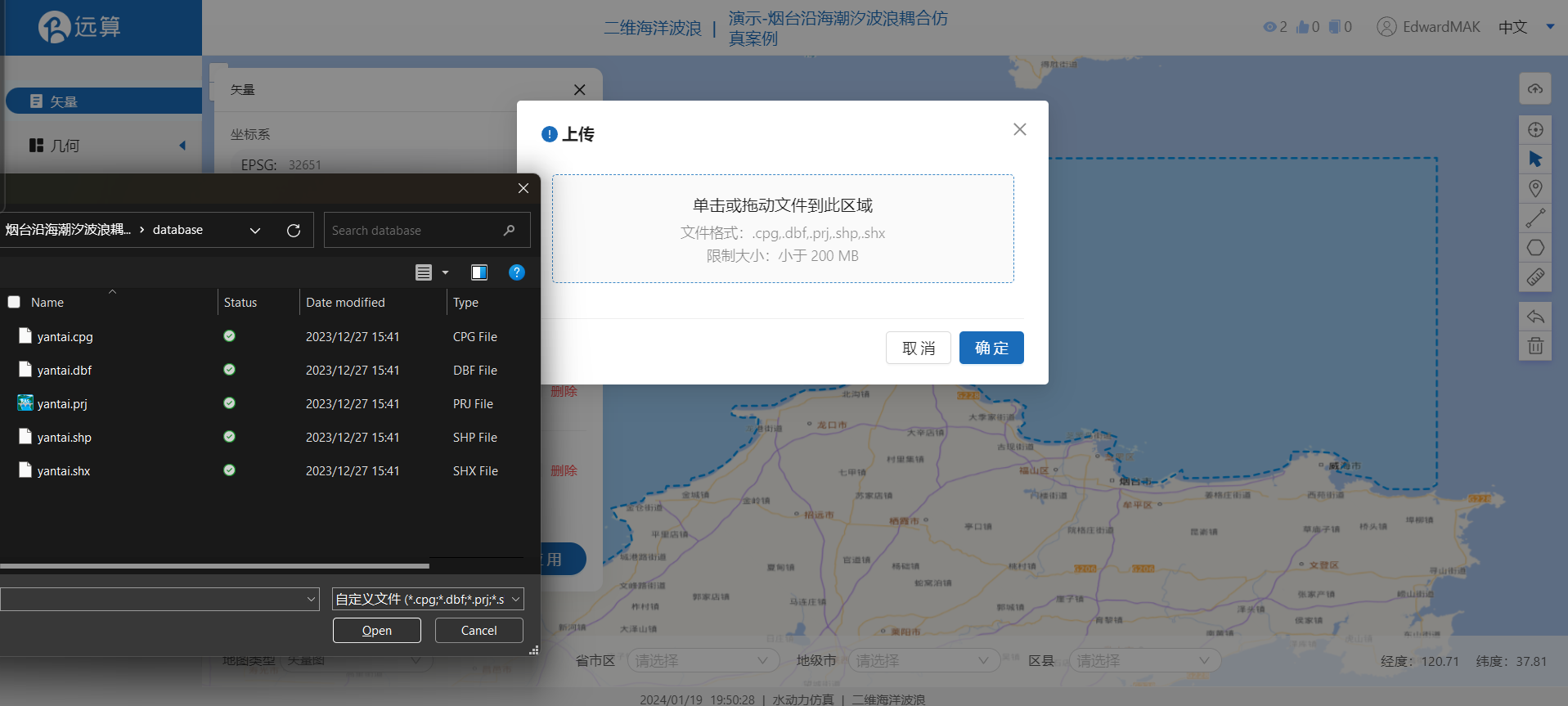
再利用画轮廓工具,描绘的海中几个大的岛屿的轮廓,保存。
(左侧应该有4个矢量数据)

2.2 生成几何
点击几何,点击生成几何,在弹出的窗口中主网格轮廓选择研究区域,添加子网格并在子网格轮廓选项中选择一个岛屿区域,选择不可淹没区域。将三个岛屿都按照此种方式添加成不可淹没的子网格,点击生成几何。
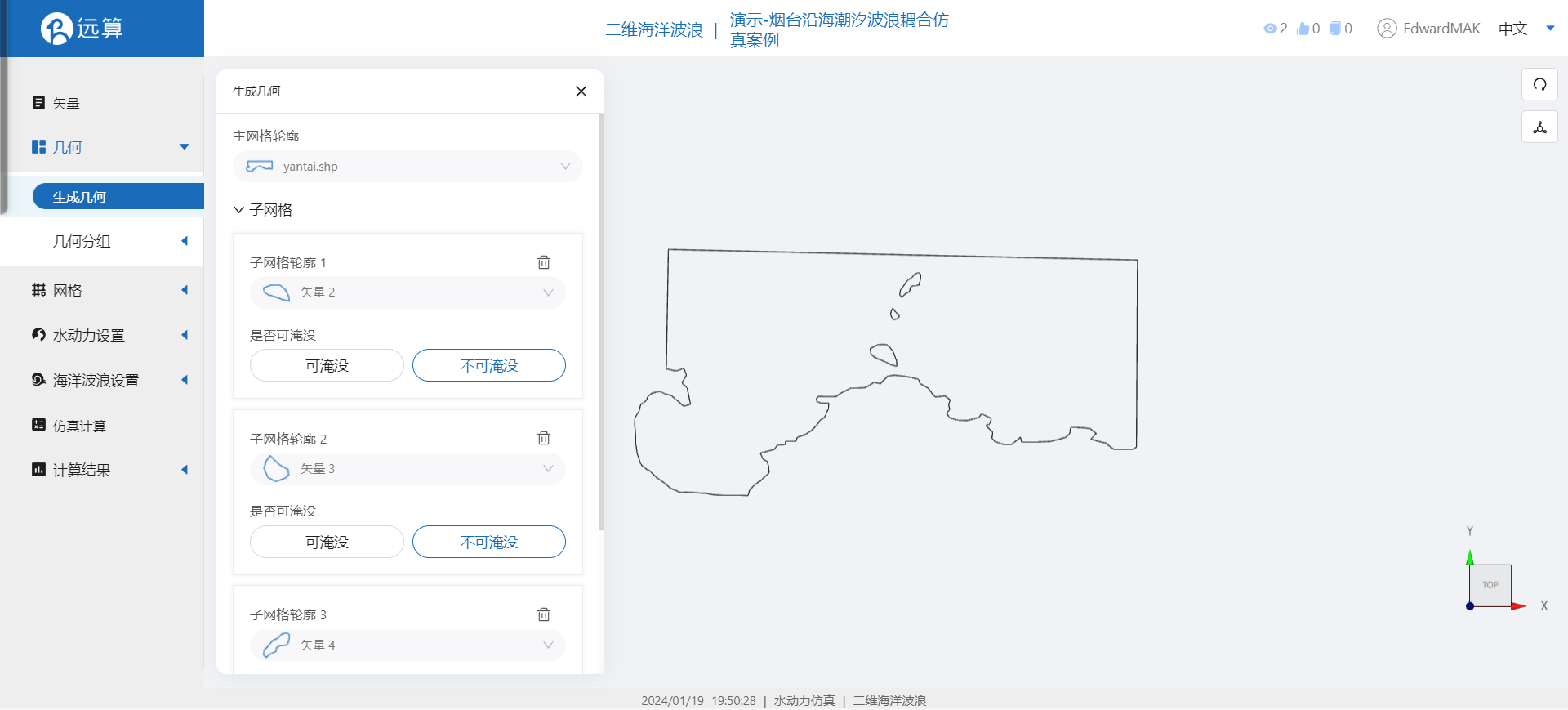
点击几何分组,点击添加,在分组位置下方的方框里选中想要的线段,或者用鼠标靠近想要选中的线段,被靠近的线段会变成绿色,点击后该线段被选中并变成红色。
点击图中的线段,设置为分组sea。

2.3 生成网格
点击网格,点击生成网格,在弹出的窗口中配置主网格和子网格的尺寸,可参考图中尺寸,保存。配置完成后点击生成网格,稍等片刻后,可以看到图中生成了网格。
 接下来对网格进行地形赋值。点击网格赋值,点击添加按钮,会弹出赋值窗口。
接下来对网格进行地形赋值。点击网格赋值,点击添加按钮,会弹出赋值窗口。
- 择赋值类型:高程
- 赋值边距:1
- 赋值范围:选择 yantai.shp
- 数值类型: TIF/XYZ-value型数据
- 上传地形数据:bohaiwan.xyz
- 点击确定
赋值后网格如下图所示。
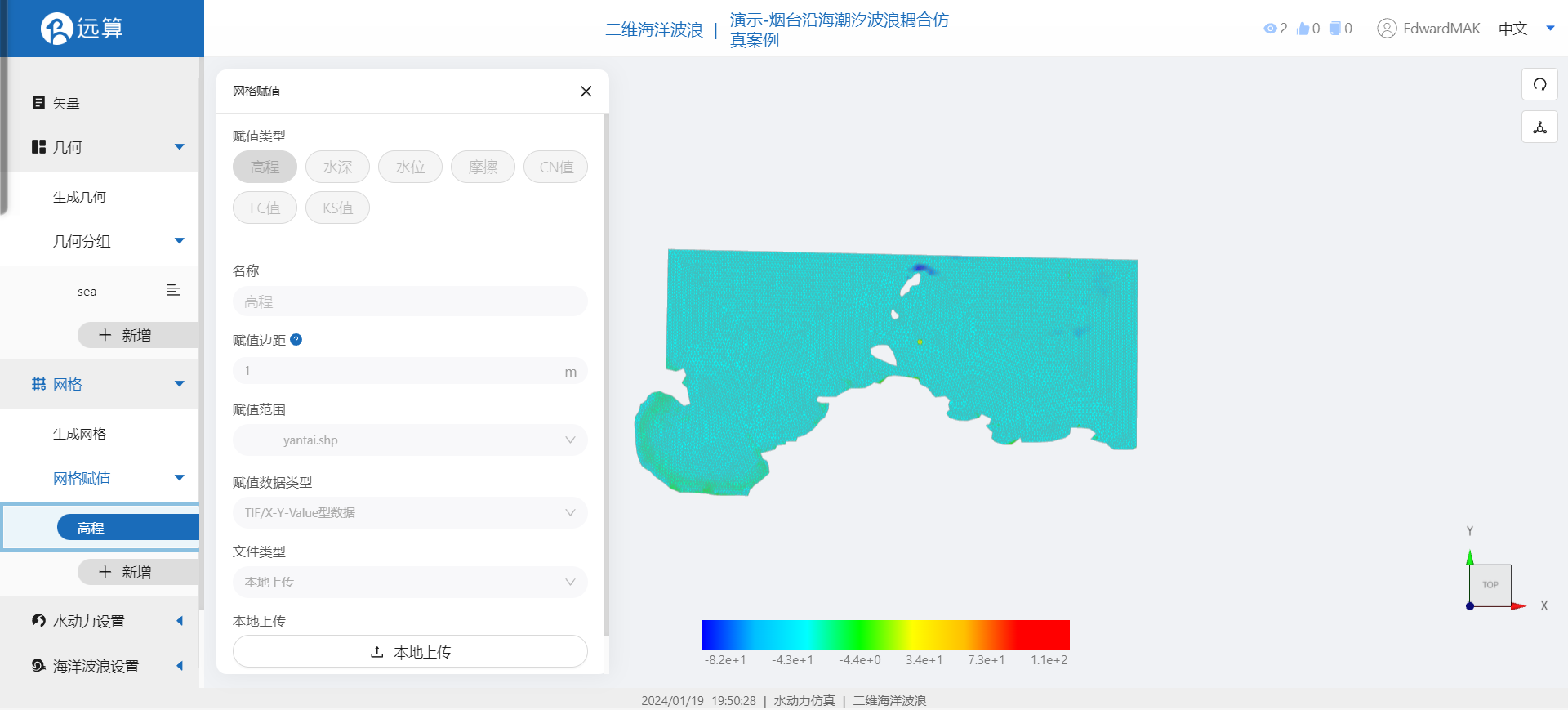
3. 水动力模型参数设置
点击水动力设置-模型菜单。
3.1 初始条件
点击初始条件,设置为均匀初始场,初始水位0m。
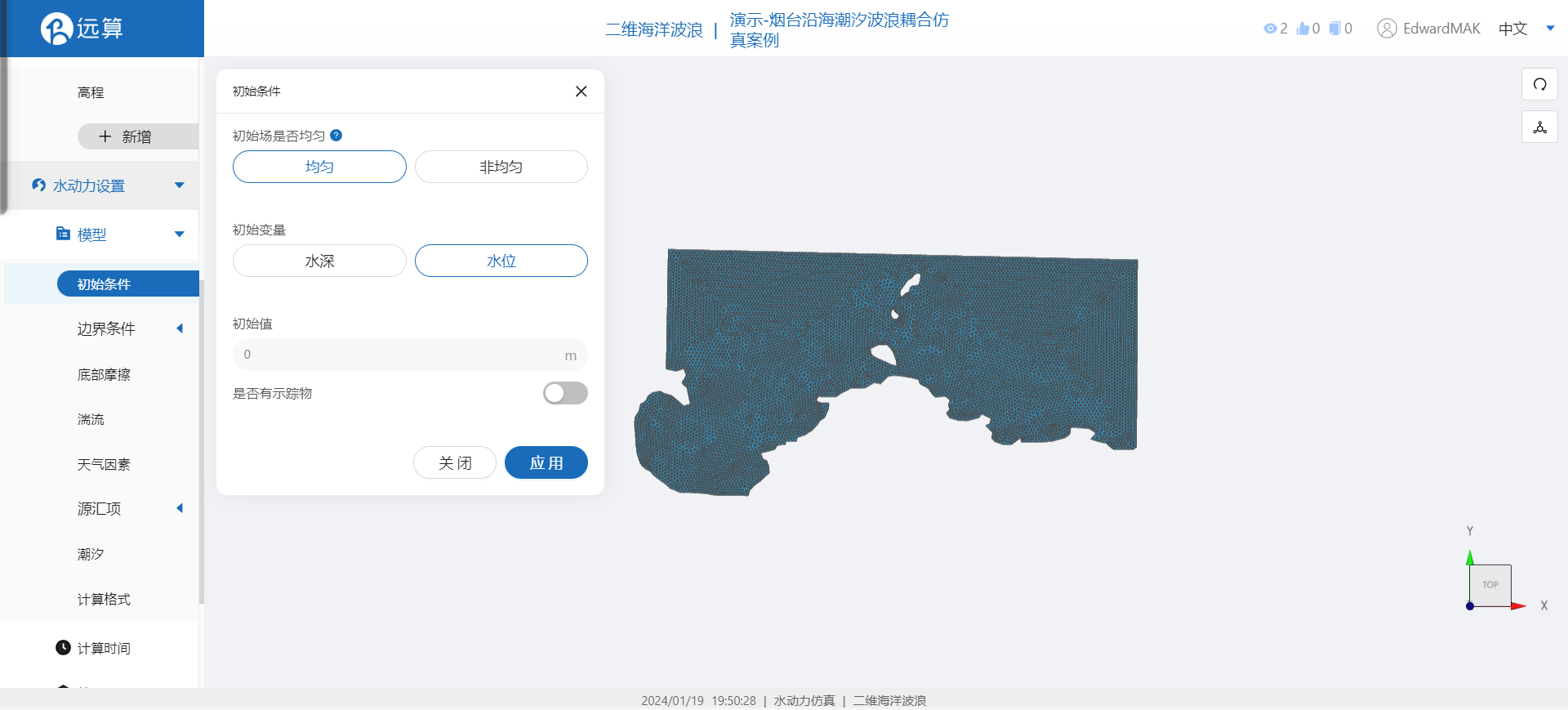
3.2 边界条件
对于边界条件,设定离岸为潮汐边界。
点击边界类型为潮汐边界,海潮模型为TPXO,上传水位边界和速度边界文件(h_DTv5.out、uv_DTv5.out)。
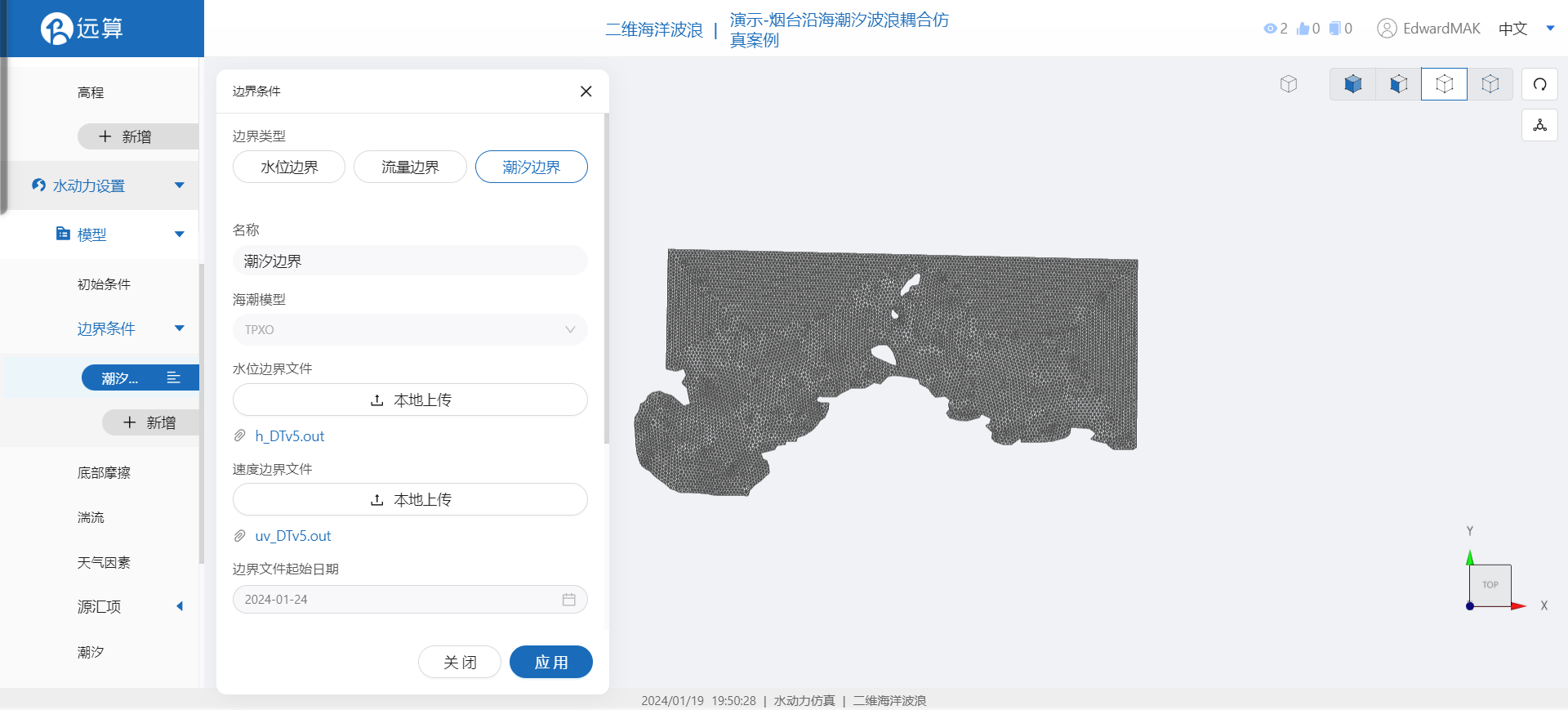
起始日期和时间可按个人喜好设置,比如直接点击日历和时钟栏内的今天和此刻。
坐标系参数分别为WGS84 UTM北半球坐标系 - 51区,施加位置选择sea:

3.3 底部摩擦
假设整个计算域的底部摩擦均匀,选择曼宁摩擦系数0.025。

3.4 湍流
选择k-e湍流模型。

3.5 潮汐
点击潮汐,查看潮汐设置中,潮差校准系数为1,海平面为0m。
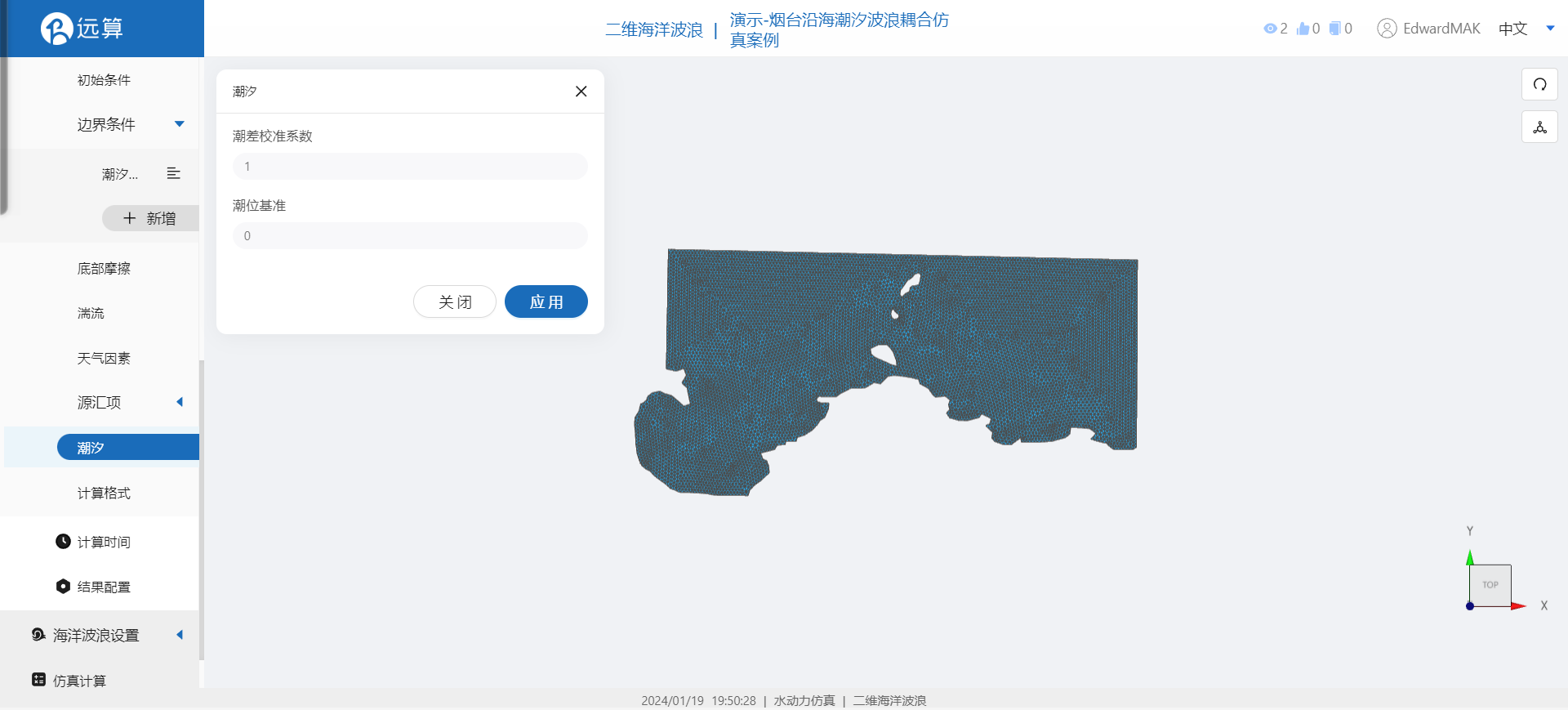
计算格式如图设置。
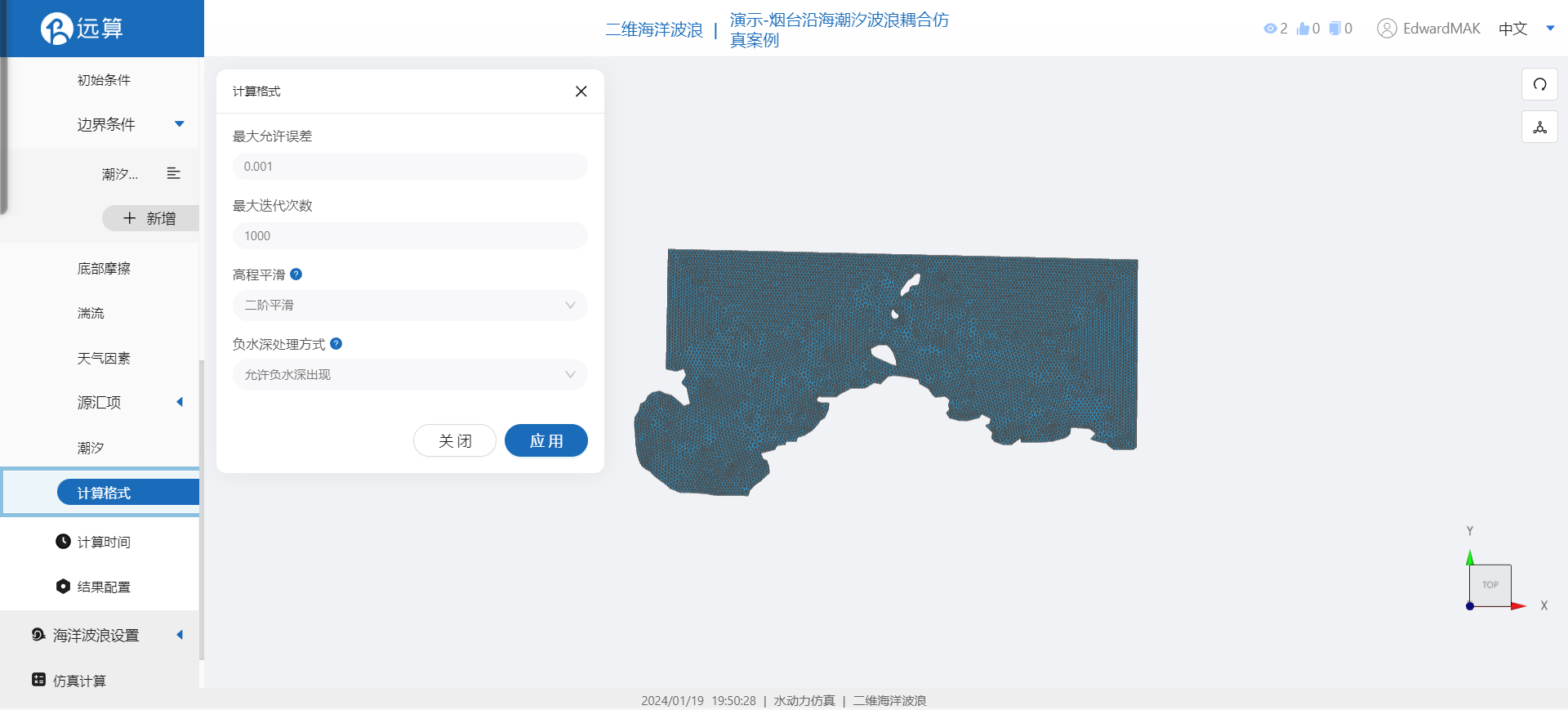
3.6 计算时间
在计算时间选项卡中设置计算步长和计算时间。为保证计算稳定,这里设置时间步长为30s,模拟总时间为2天,即172800s。
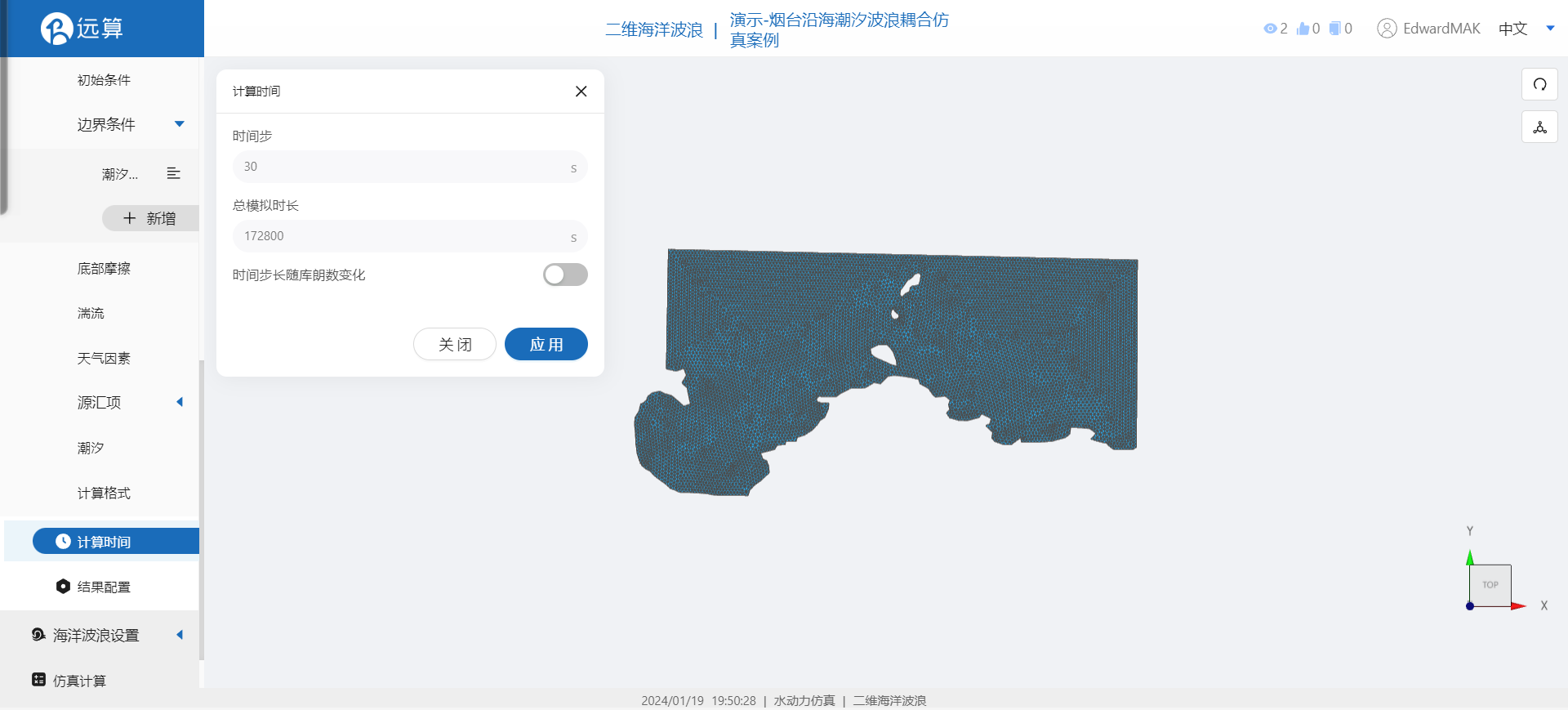
3.7 水动力结果配置
在结果界面可以勾选水深、水位、速度等。并设定结果输出频率为60时间步/帧,即每半小时一个输出结果。

4. 海洋波浪模型参数设置
点击海洋波浪设置中的模型菜单
4.1 初始条件
点击初始条件,设置模型初始条件,设置初始静水位为0m,其余选项保持默认。
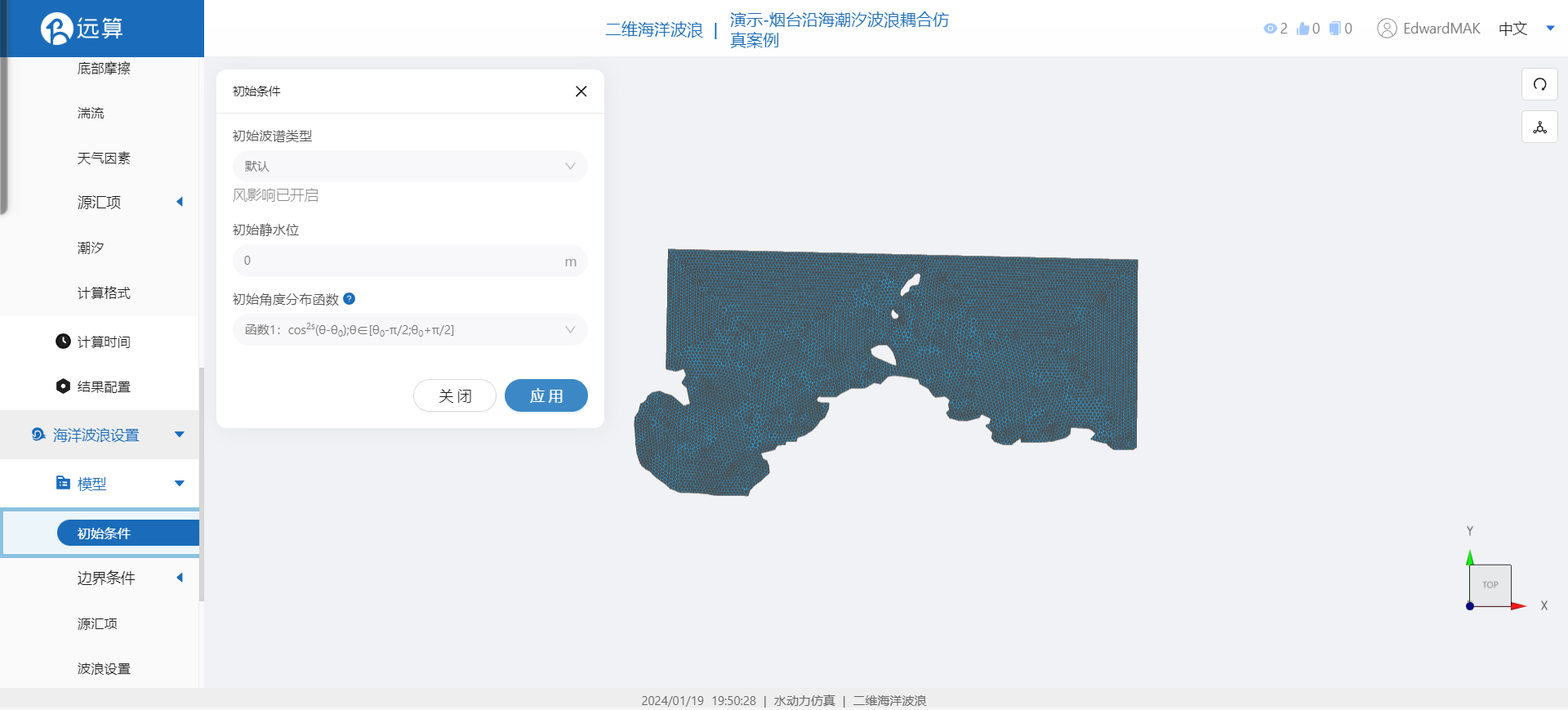
4.2 源汇项
点击源汇项菜单,开启考虑风的影响。
- X方向风速为-6m/s,Y方向风速为-6m/s
- 风生波:WAM cycle3 模型,风生波系数填写1.2
- 线性波生长:Cavaleri&Malanotte-Rizzoli (1981)公式
- 浅水破碎耗散:BAttjes&Janssen模型
- 强逆流耗散:WESTHUYSEN公式
- 其余参数保持默认
保存。
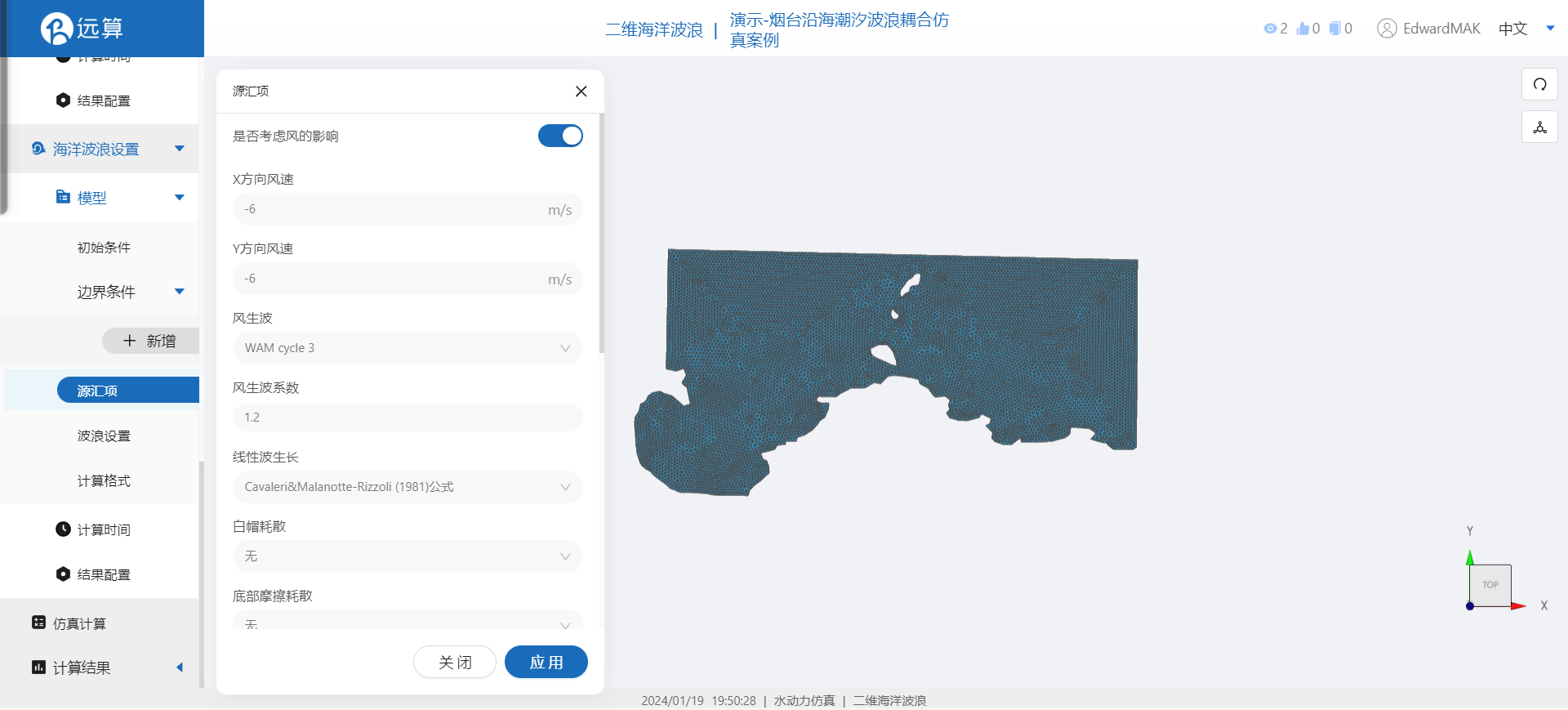
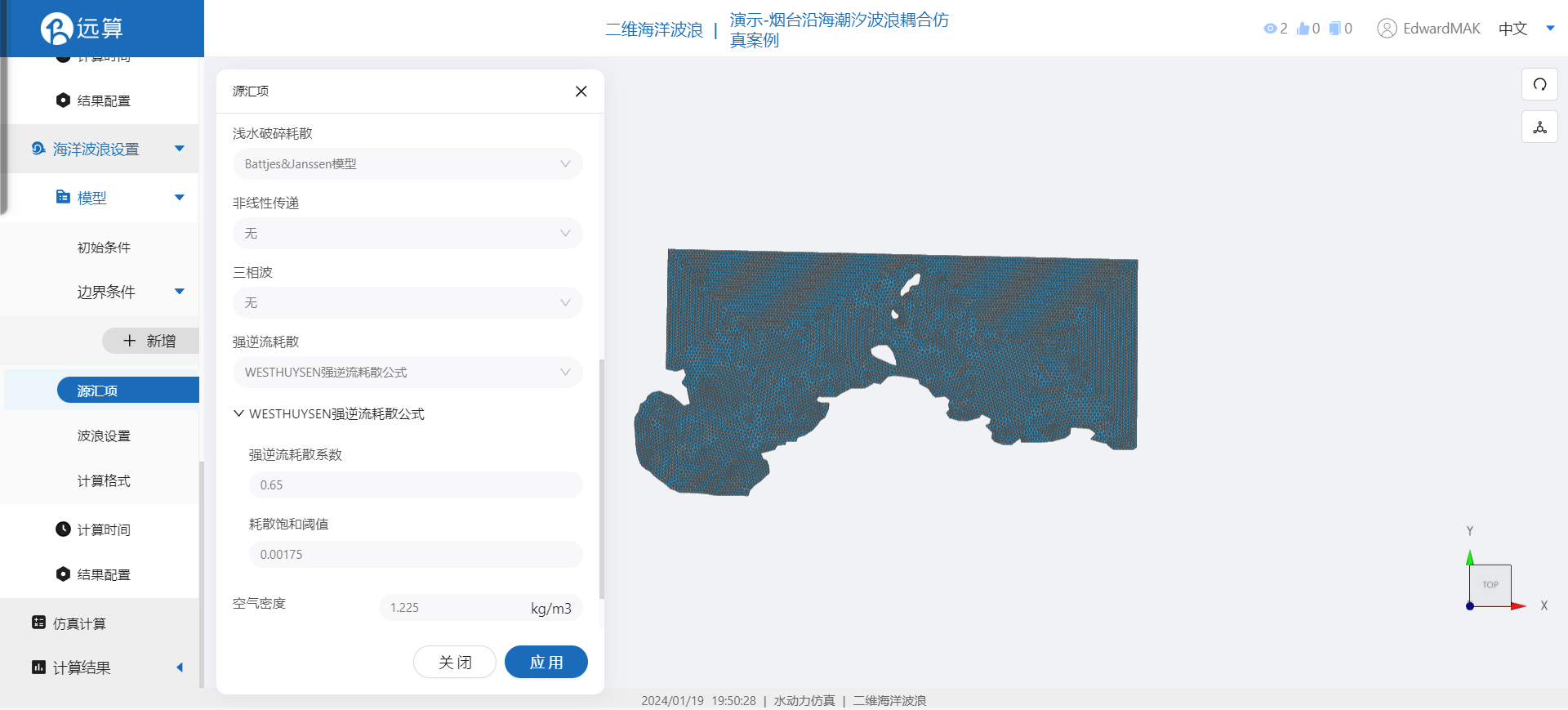
4.3 波浪设置
- 方向数:12
- 最小频率:0.05
- 频率比率:1.1
- 频率数:32

其余模型参数设置保持默认即可。
4.4 计算格式
选择源项迭代数为2,其余模型参数设置保持默认即可。
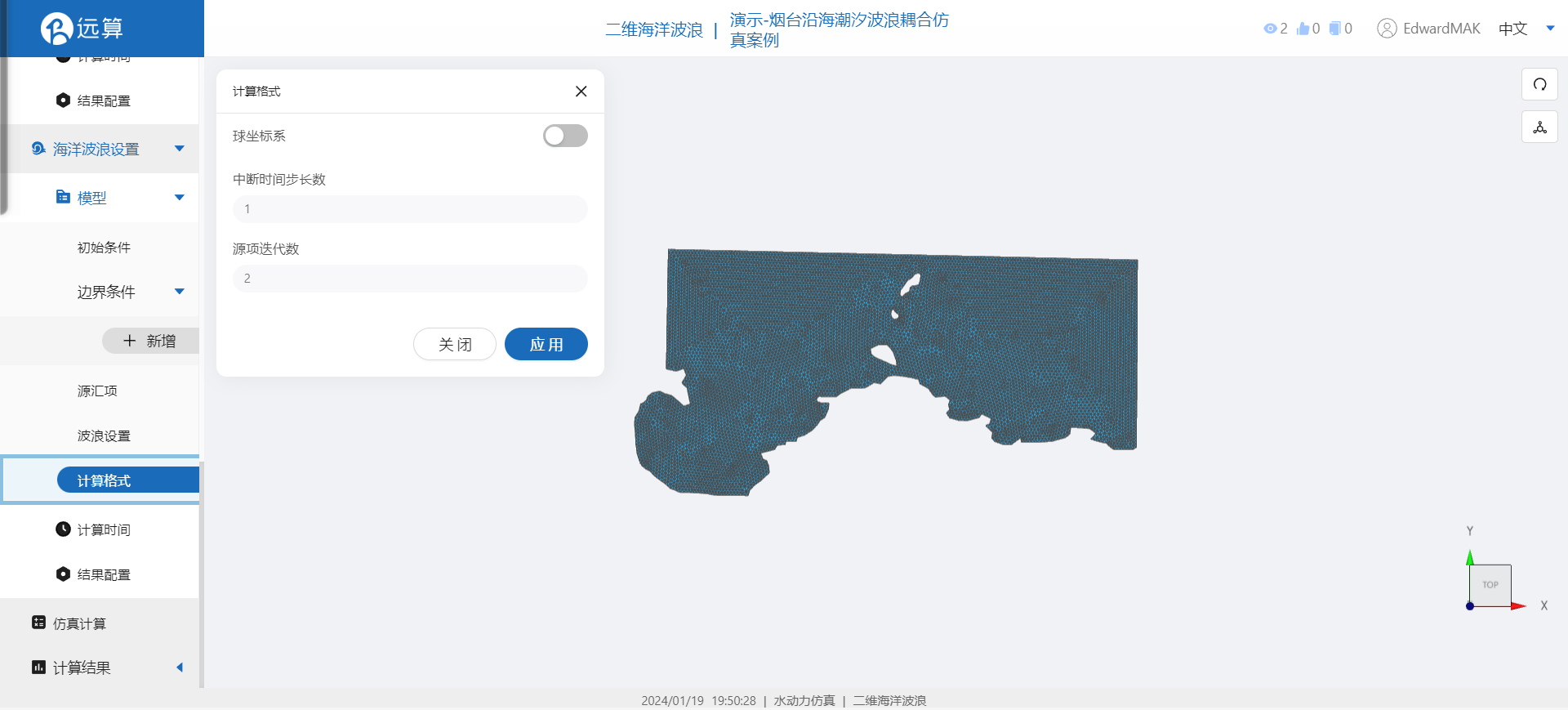
4.5 计算时间
在计算时间选项卡中设置计算步长和计算时间。为保证计算稳定,这里设置时间步长为30s,计算步数为5760步,即模拟总时间为2天(172800s)。

4.6 结果配置
在结果界面可以勾选有效波高、平均波浪方向、x、y方向驱动力、平均周期等。并设定结果输出频率为60时间步/帧,即每30分钟一个输出结果。
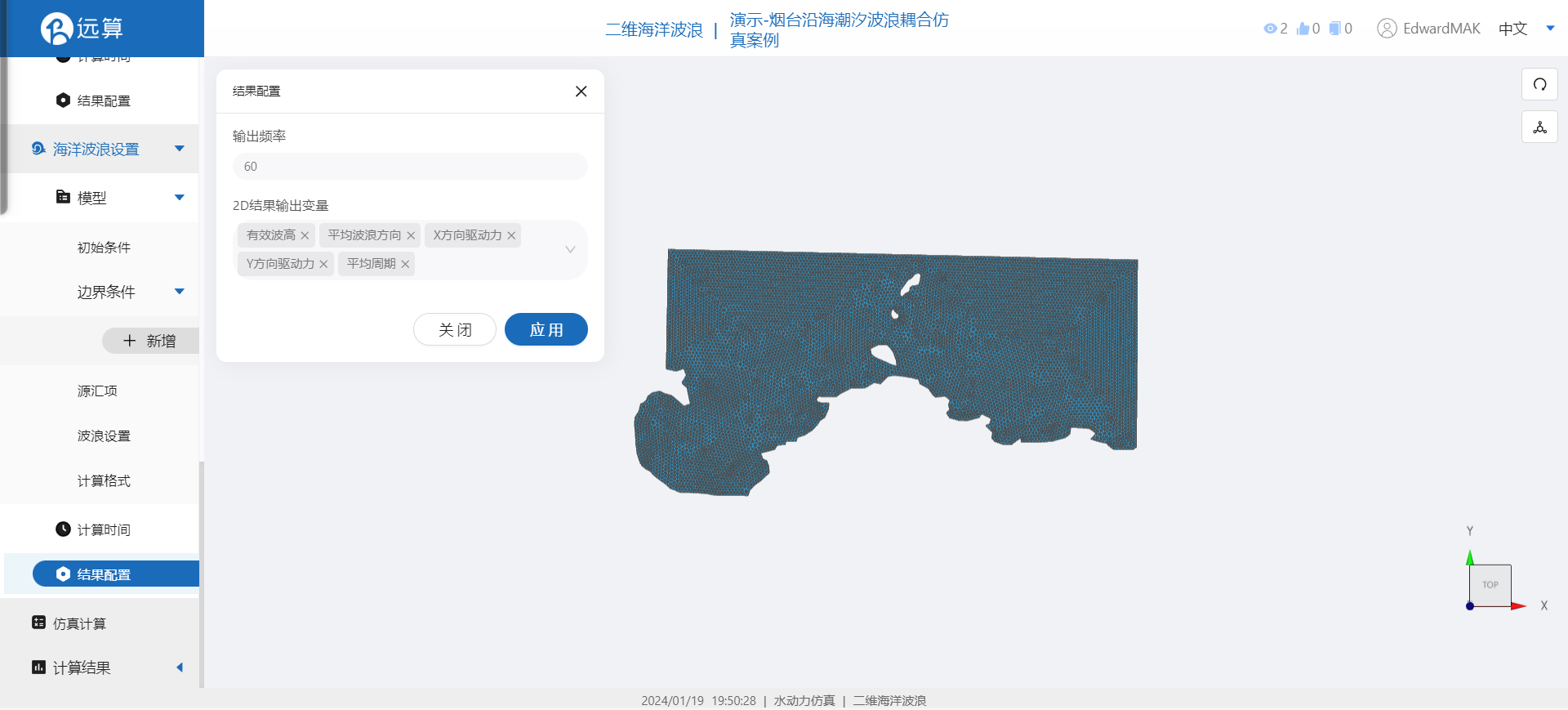
5. 仿真计算
全部配置完成后,点击仿真计算菜单,选择耦合计算,打开波浪驱动作用,耦合周期为10。选择16核,点击开始计算,等待约5分钟完成计算。
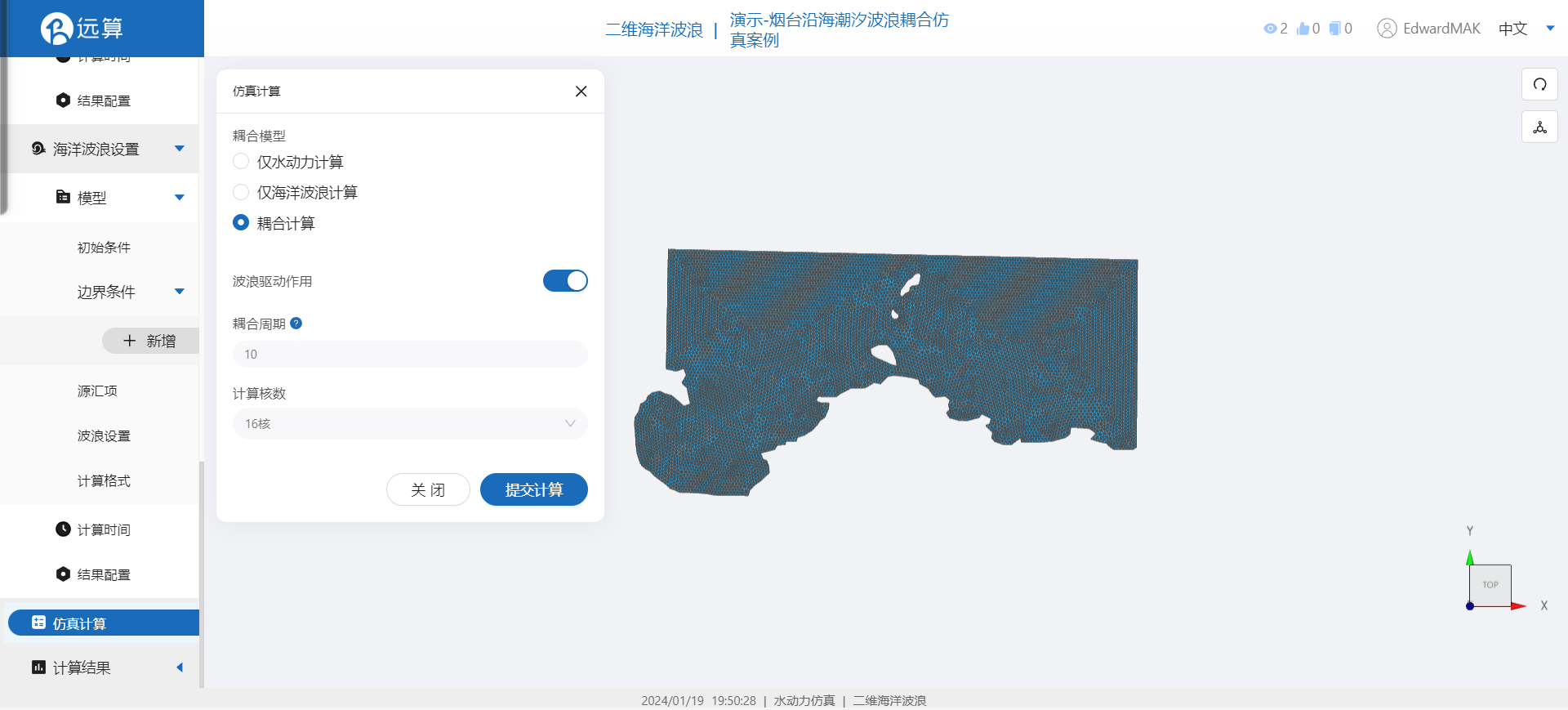
6. 结果展示
6.1 水动力结果云图
可以查看潮汐水动力结果如水位、流速(如下图)。
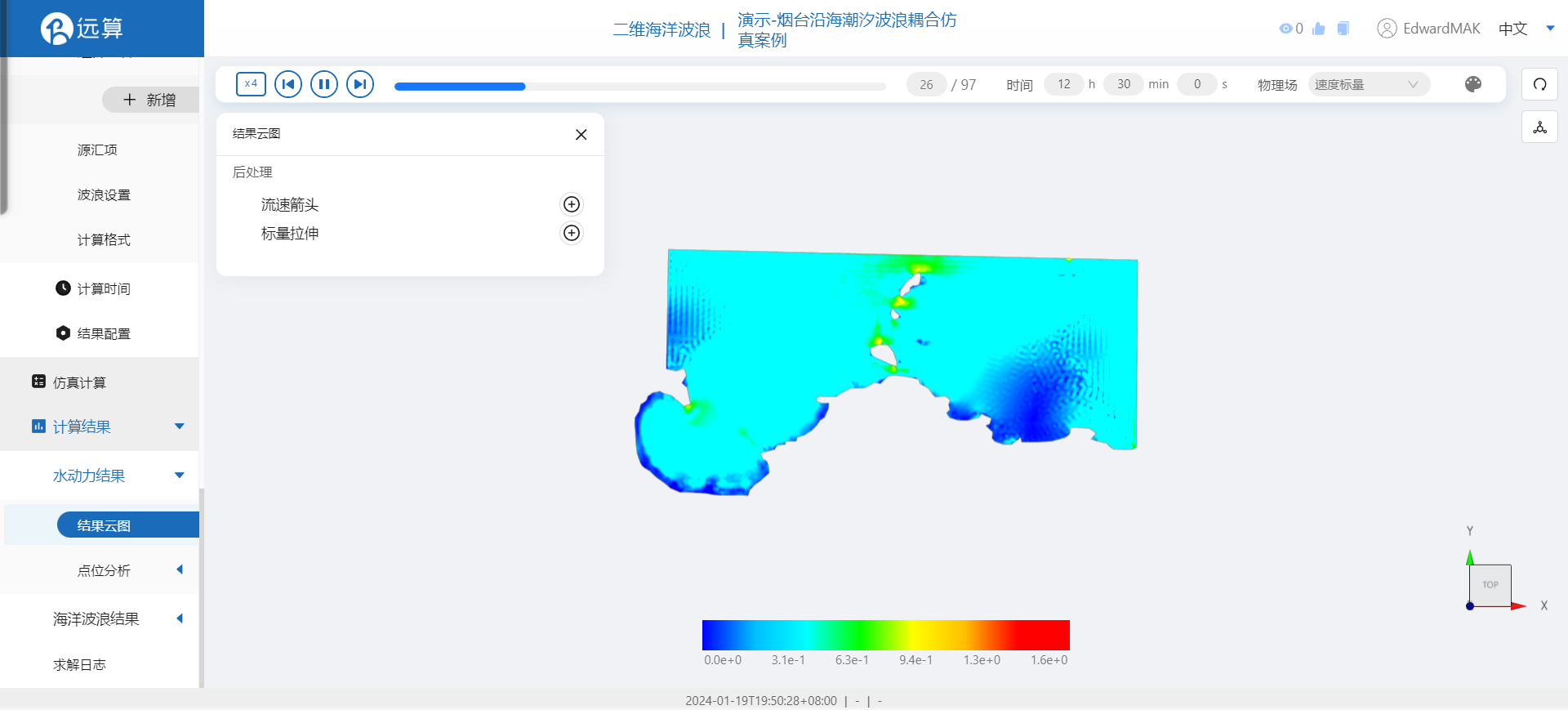
6.2 波浪结果云图
查看波浪计算结果如有效波高,在第二天的结果中,待波浪完成建立以后可以看到有效波高跟随潮汐规律运动。
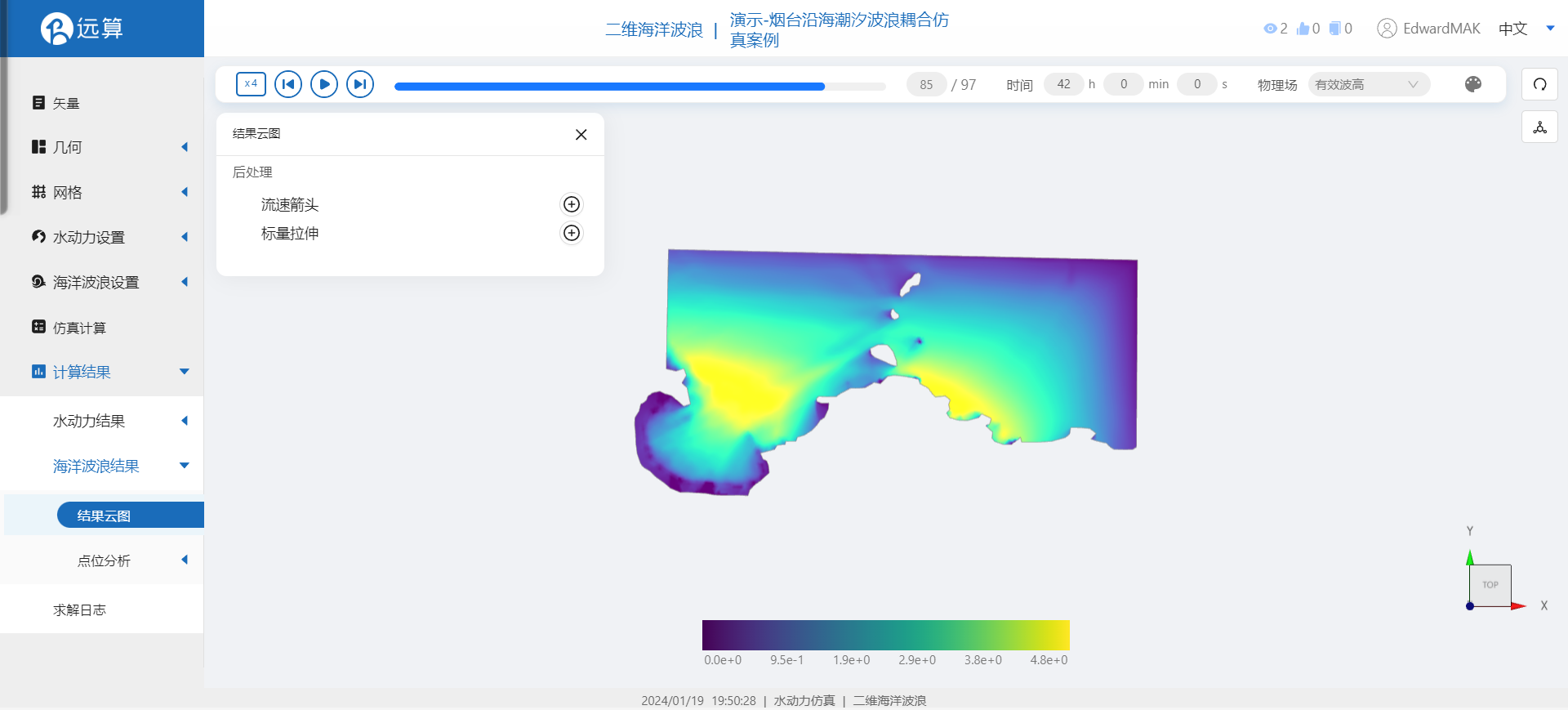

案例3 - 烟台沿海风生波仿真模拟
1. 案例介绍
本案例体验利用CAE365二维海洋波浪模块,搭建烟台附近沿海地区的波浪模型,进行风生波仿真模拟。
2. 操作说明
2.1 矢量数据
将研究区域的坐标系设置为32651。
利用矢量上传工具,在上传界面拖入准备好的沿海地区轮廓矢量文件(点击下载),上传后命名保存。
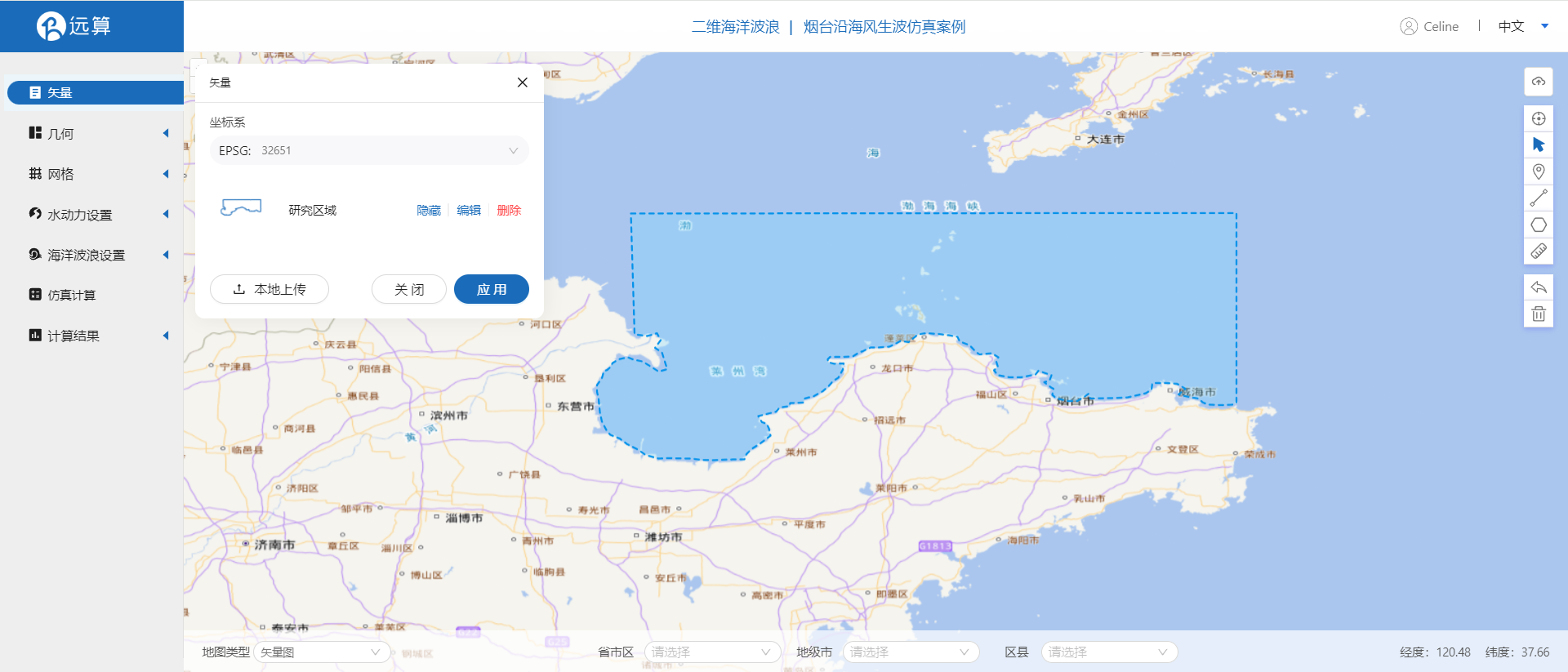
再利用画轮廓工具,描绘的海中几个大的岛屿的轮廓,命名保存。
(左侧应该有4个矢量数据)
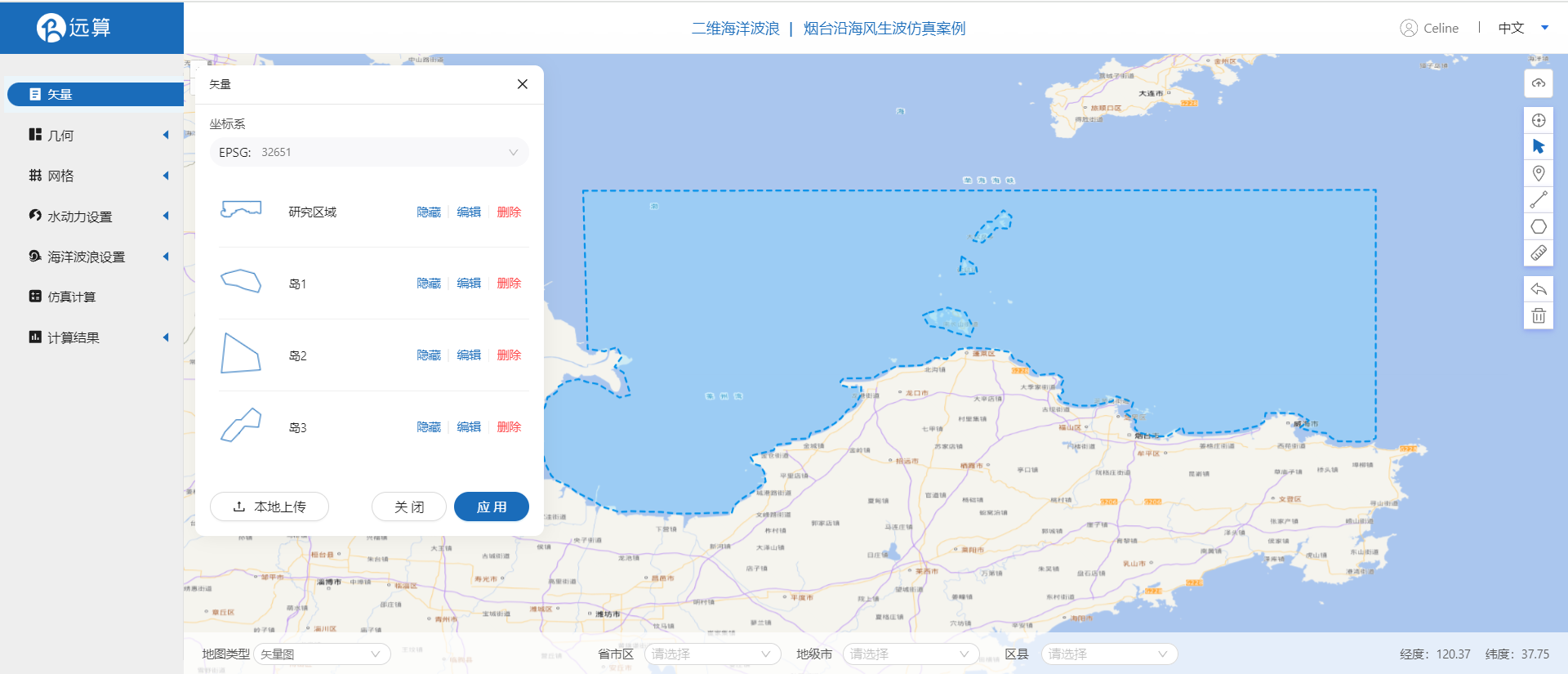
2.2 生成几何
点击几何,点击生成几何,在弹出的窗口中主网格轮廓选择研究区域,添加子网格并在子网格轮廓选项中选择岛屿1区域,选择不可淹没区域。将三个岛屿都按照此种方式添加成不可淹没的子网格,点击生成几何。
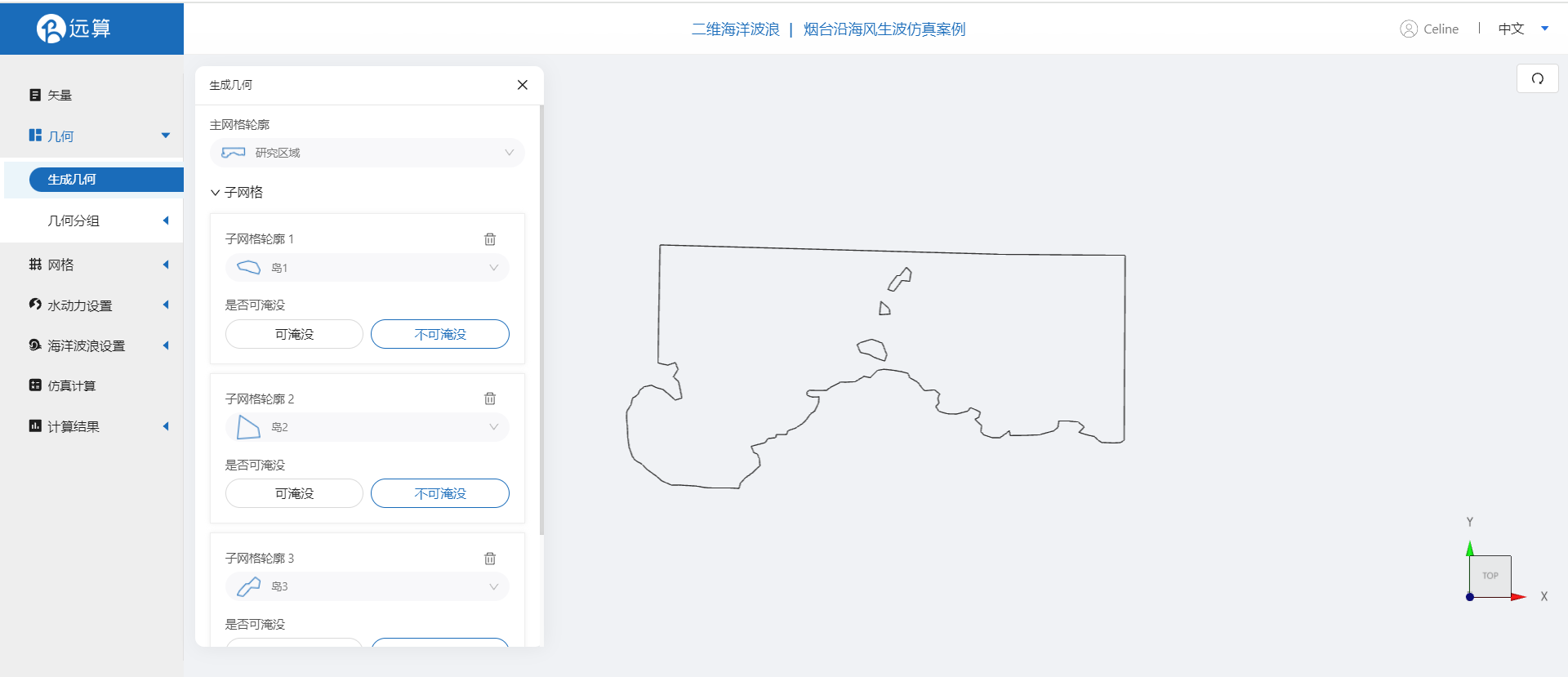
点击几何分组,点击添加,在分组位置下方的方框里选中想要的线段,或者用鼠标靠近想要选中的线段,被靠近的线段会变成绿色,点击后该线段被选中并变成红色。
点击图中的线段,设置为分组1。
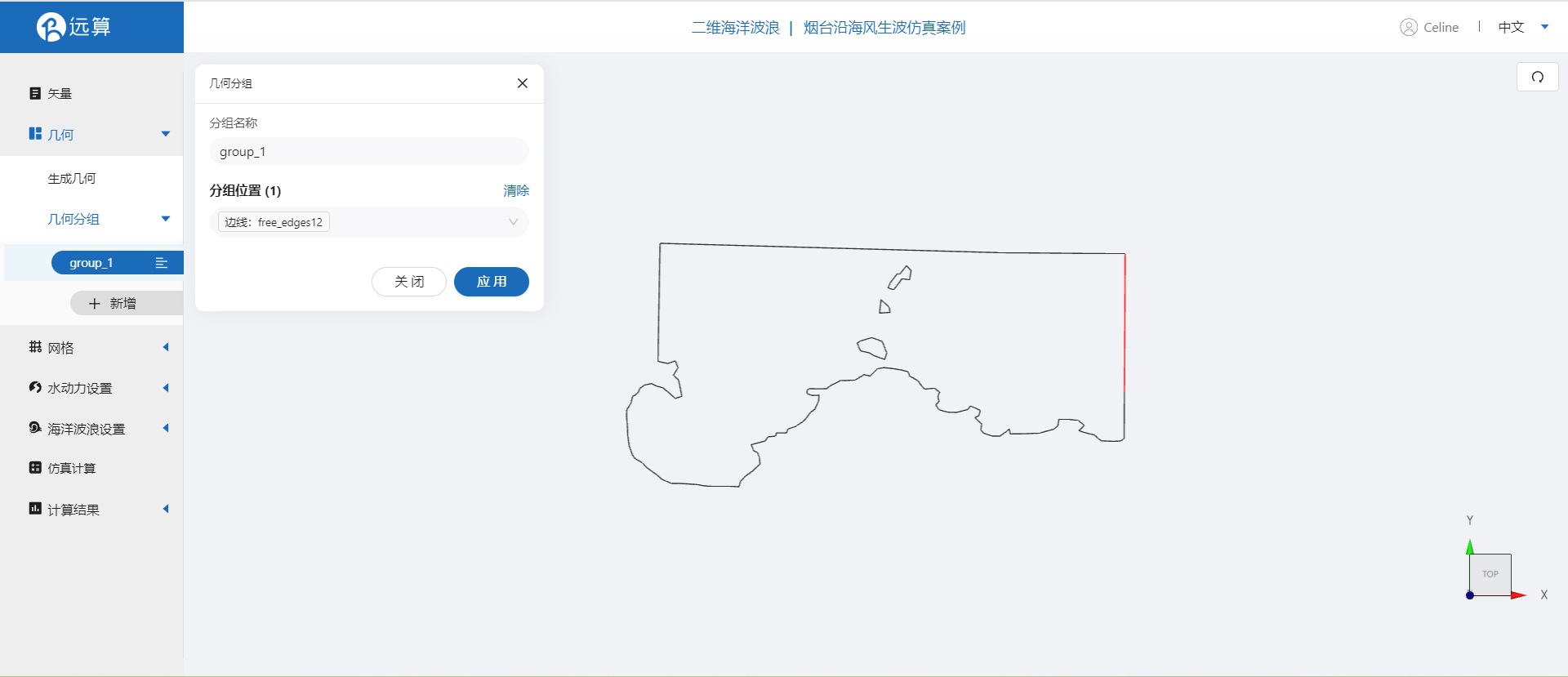
2.3 生成网格
点击网格,点击生成网格,在弹出的窗口中配置主网格和子网格的尺寸,可参考图中尺寸,保存。配置完成后点击生成网格,稍等片刻后,可以看到图中生成了网格。
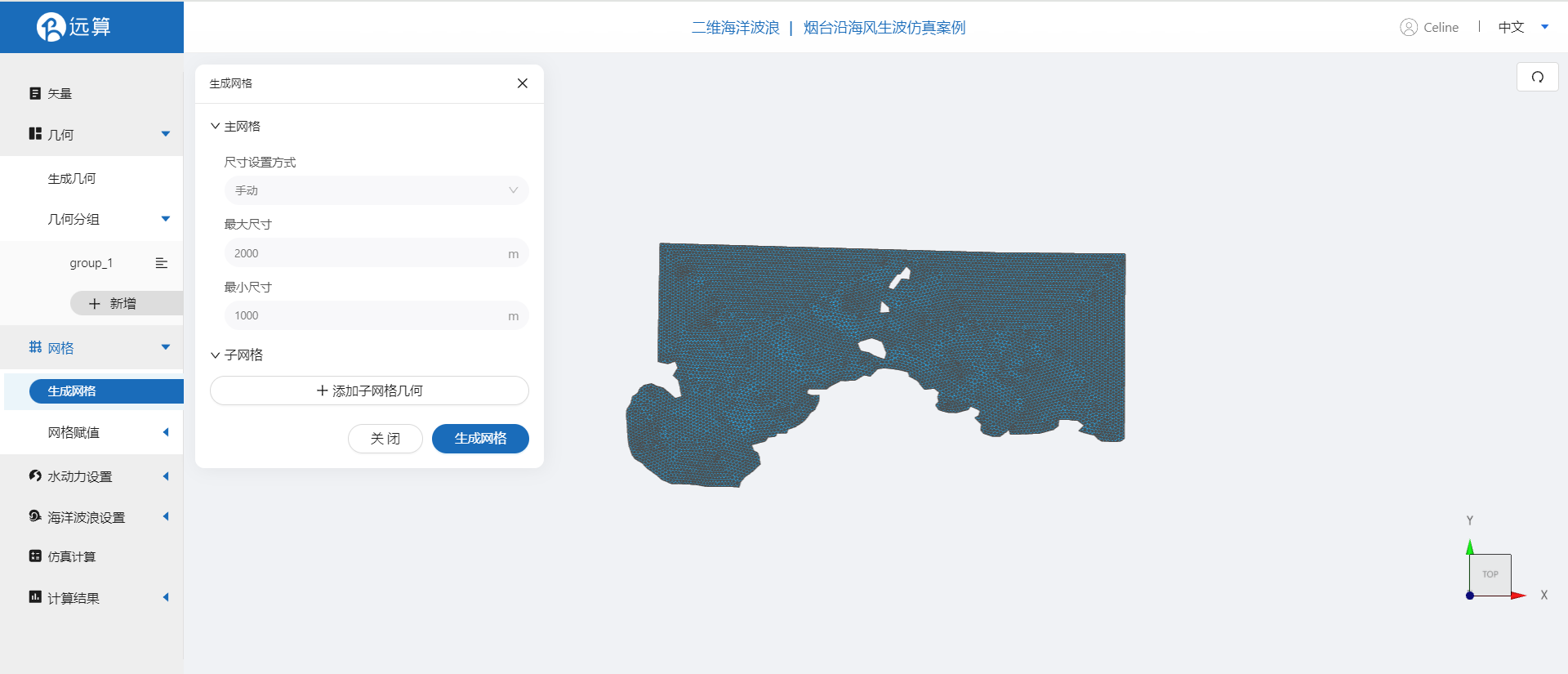 接下来对网格进行地形赋值。点击网格赋值,点击添加按钮,会弹出赋值窗口。
接下来对网格进行地形赋值。点击网格赋值,点击添加按钮,会弹出赋值窗口。
- 择赋值类型:高程
- 范围:选择 插值区域
- 数值类型: TIF/XYZ-value型数据
- 上传地形数据:bohaiwan.xyz
- 点击确定
赋值后网格如下图所示。

3.模型参数
点击海洋波浪设置中的模型菜单。
2.4.1 初始条件
点击初始条件,设置模型初始条件,设置初始静水位为0m,其余选项保持默认。
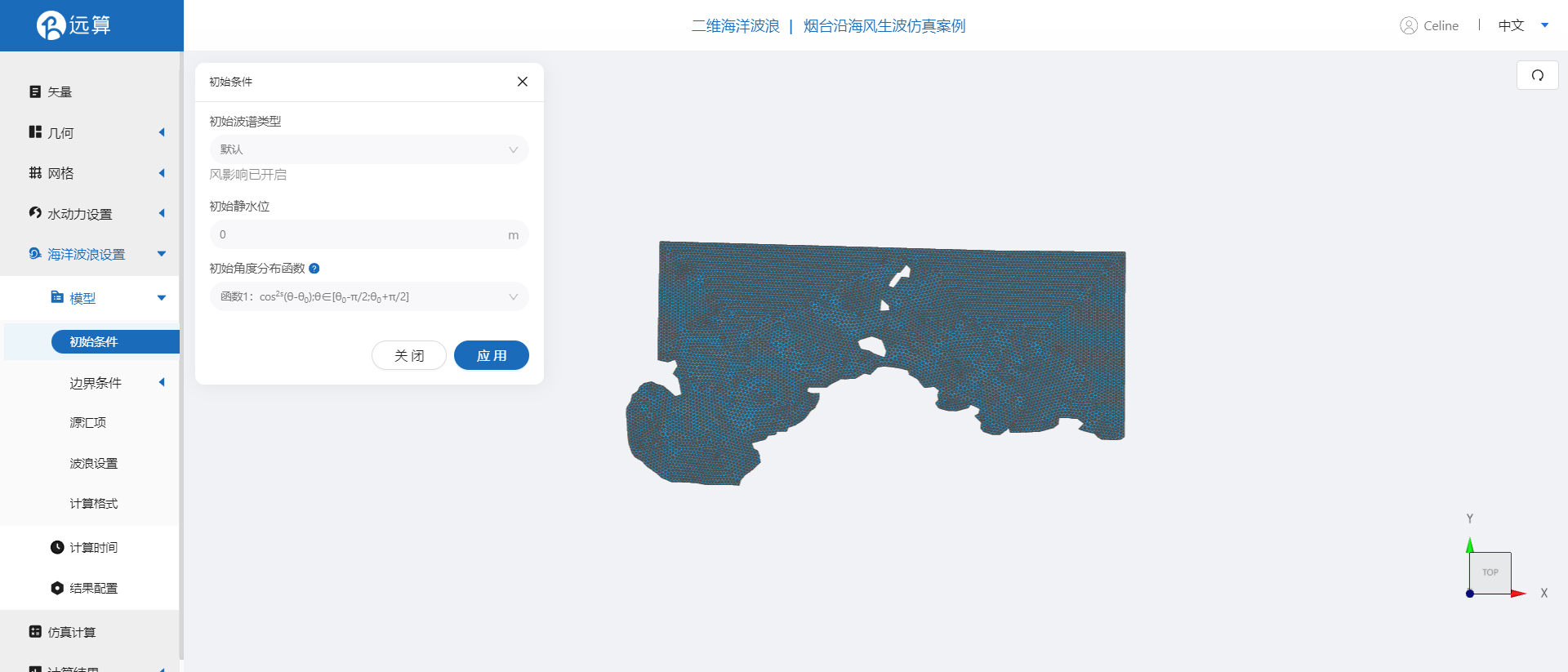
2.4.2 源汇项
点击源汇项菜单,开启考虑风的影响。填写X方向风速为0m/s,Y方向风速为20m/s,风生波选择WAM cycle3 模型,风生波系数填写1.2,线性波生长选择Cavaleri&Malanotte-Rizzoli (1981)公式。其余参数保持默认。
保存。
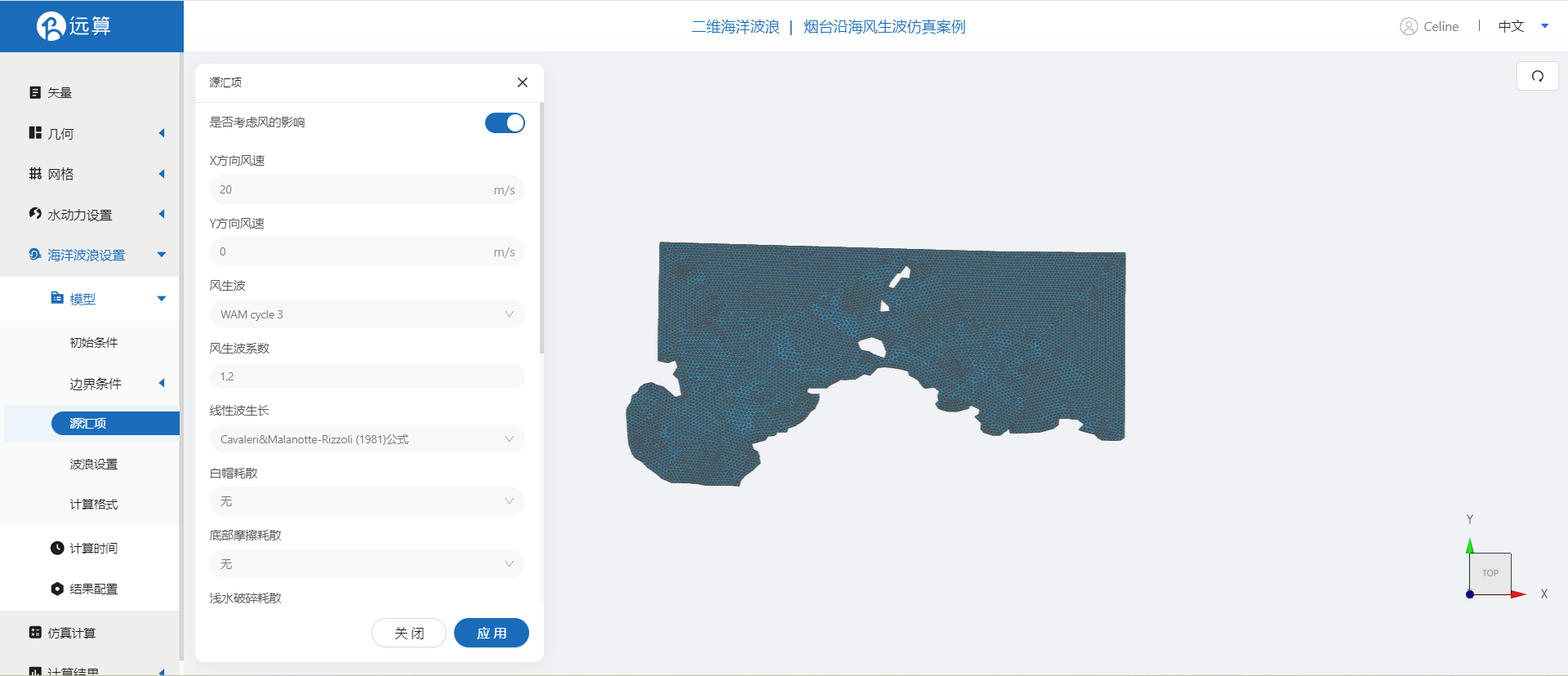
2.4.3 波浪设置
方向数填写24,最小频率填写0.0345,频率比率填写1.1,频率数填写32。
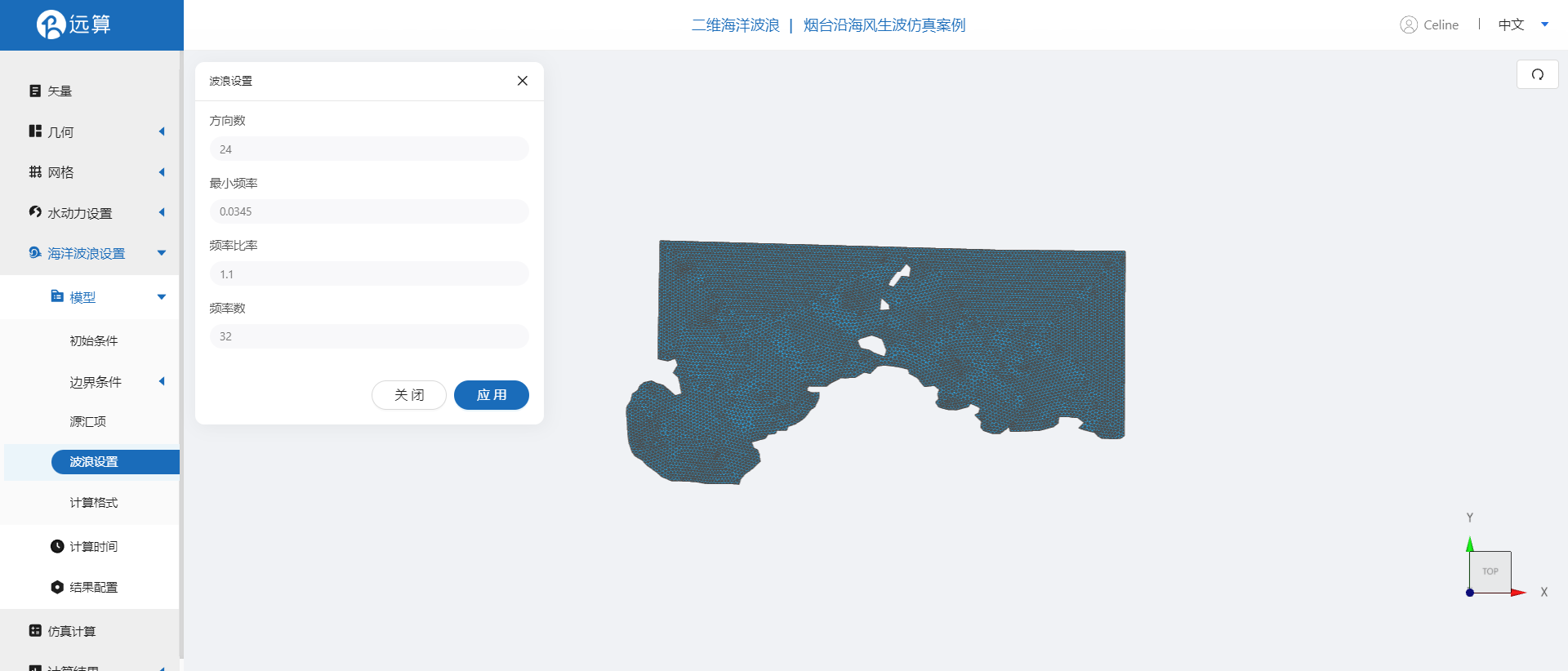
其余模型参数设置保持默认即可。
2.5 计算时间
在计算时间选项卡中设置计算步长和计算时间。为保证计算稳定,这里设置时间步长为30s,计算步数为2880步,即模拟总时间为24小时(86400s)。
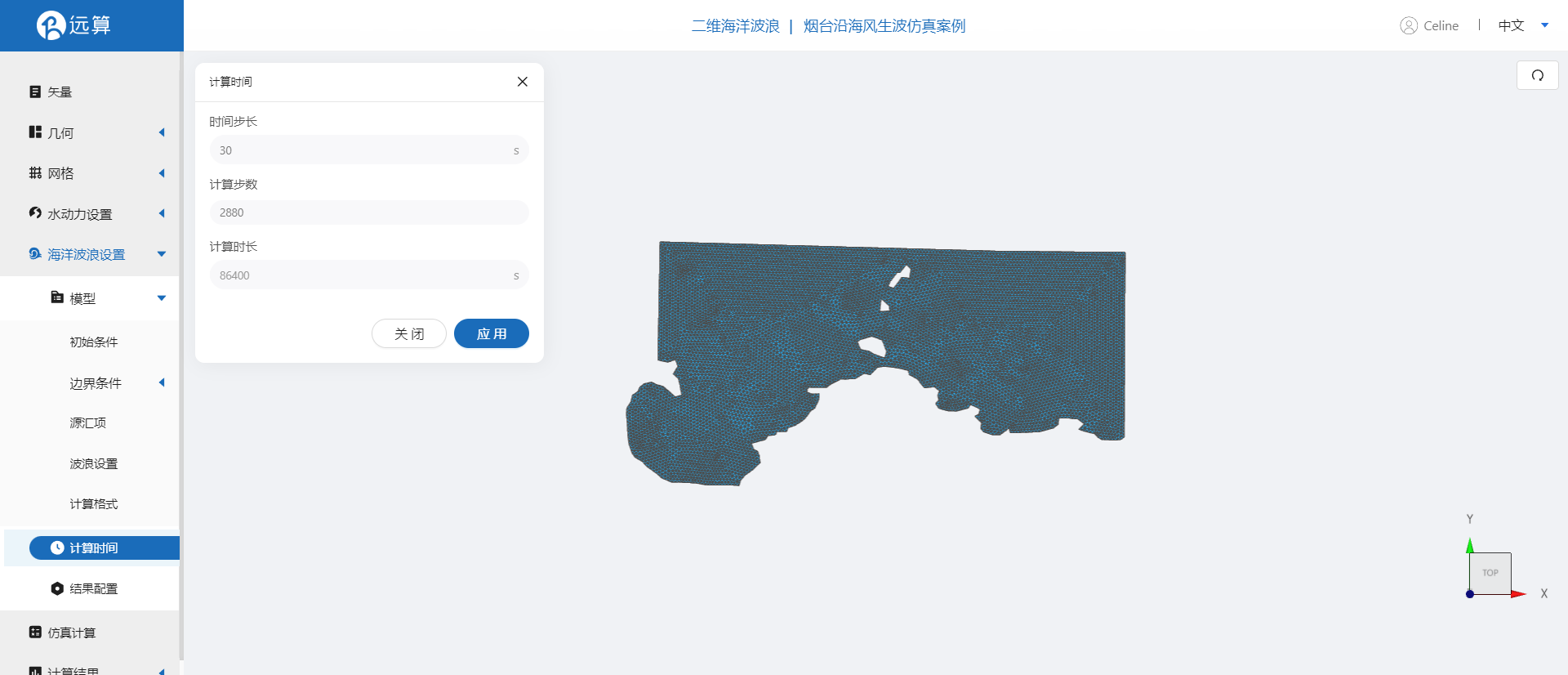
2.6 结果配置
在结果界面可以勾选有效波高、海底面高程、波浪能量、平均波浪方向等、平均波向离散度、x方向风速、y方向风速等。并设定结果输出频率为20时间步/帧,即每10分钟一个输出结果。
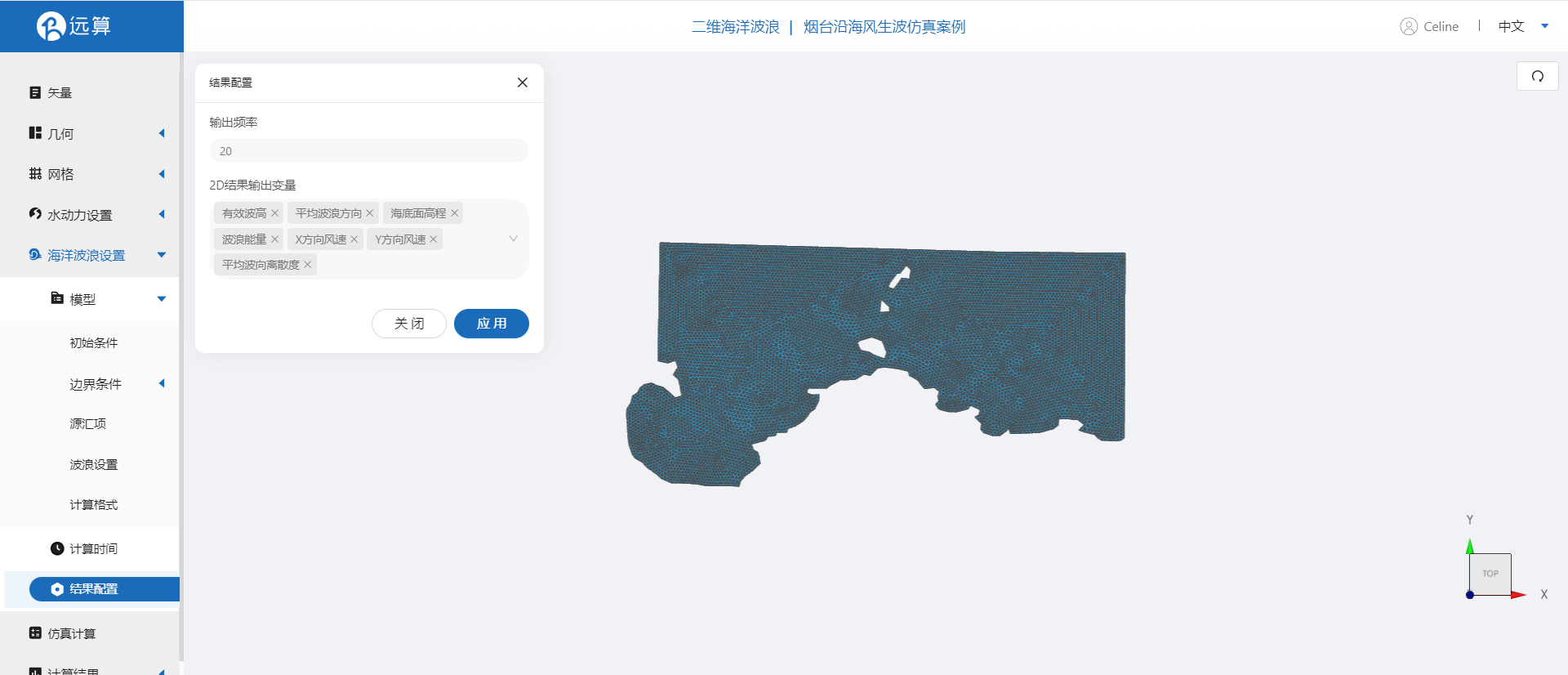
2.7 仿真计算
全部配置完成后,点击仿真计算菜单,选择仅海洋波浪计算,选择8核,点击开始计算。
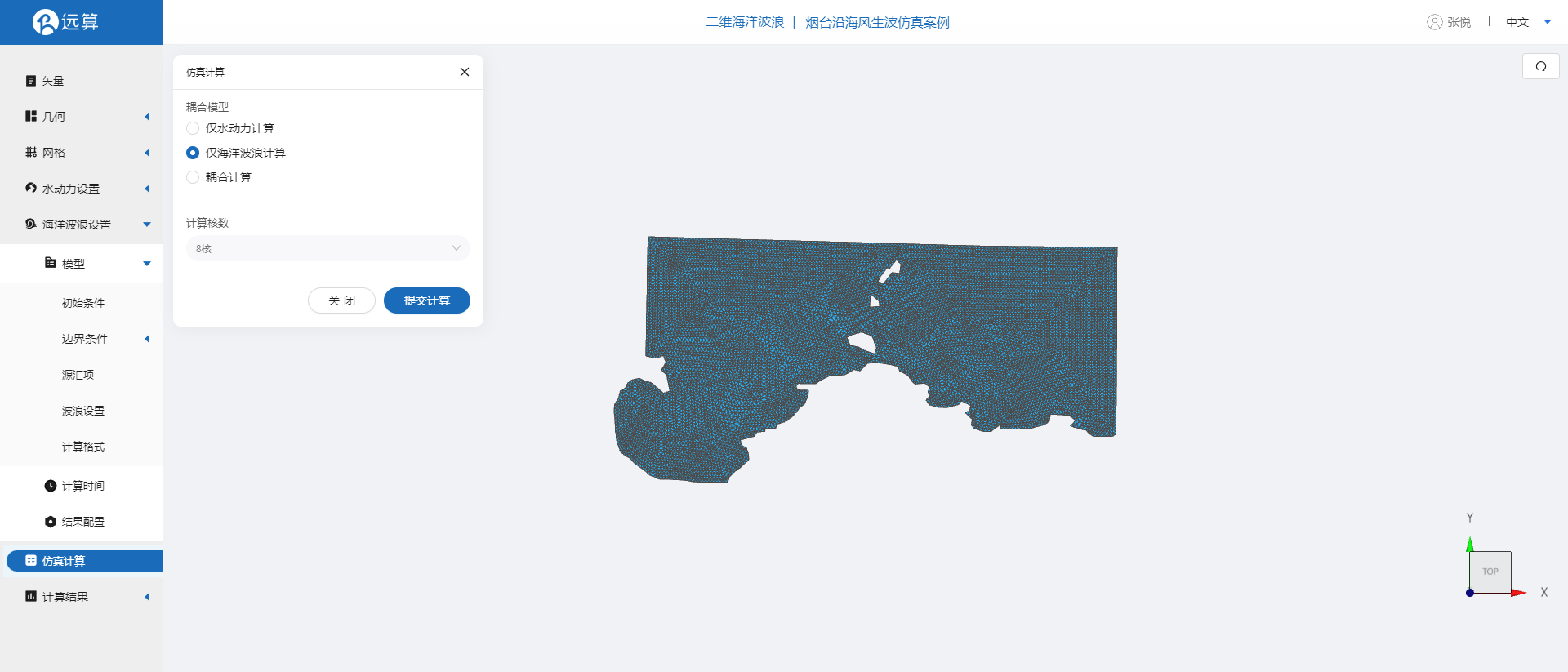
3. 结果展示
3.1 结果云图
点击结果云图,选择相应的物理场,点击播放按钮,查看有风的影响的情况下有效波高、波浪能量等结果。
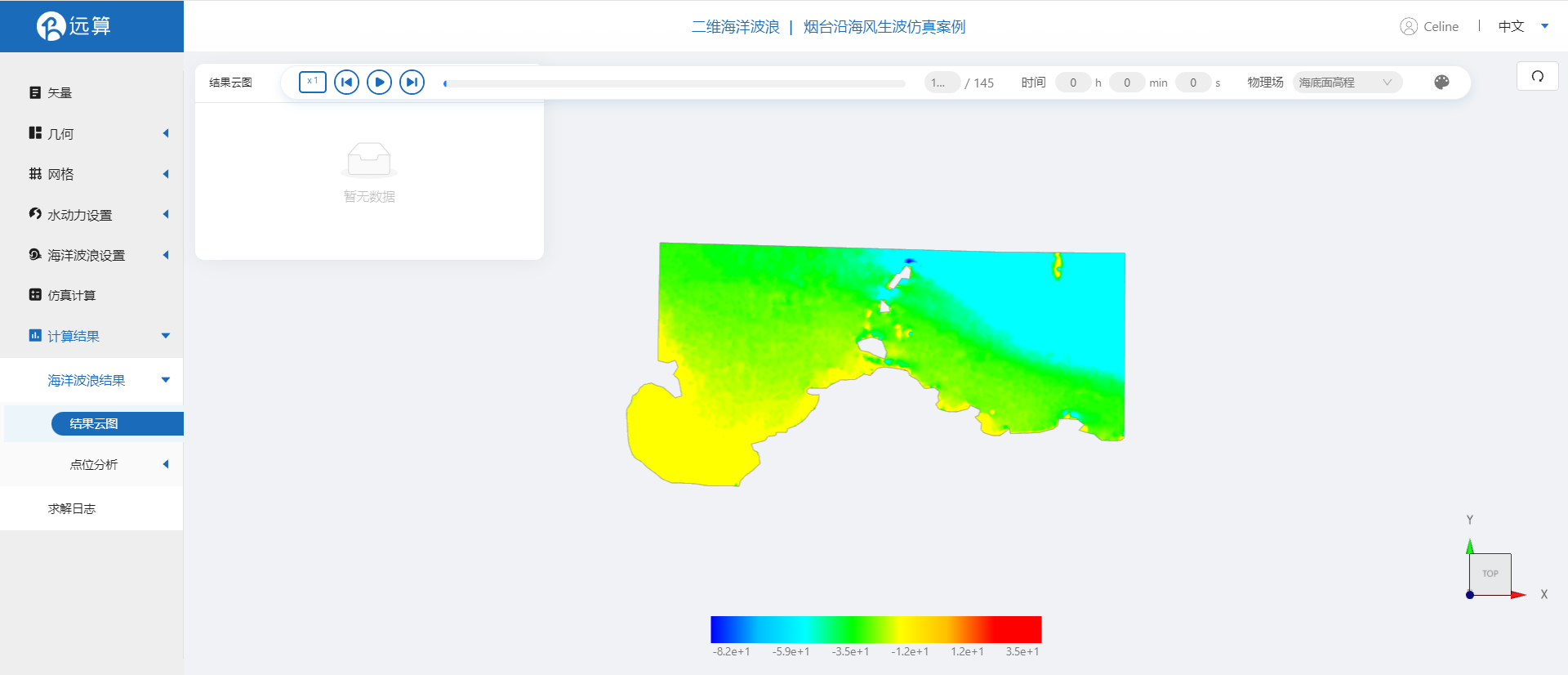
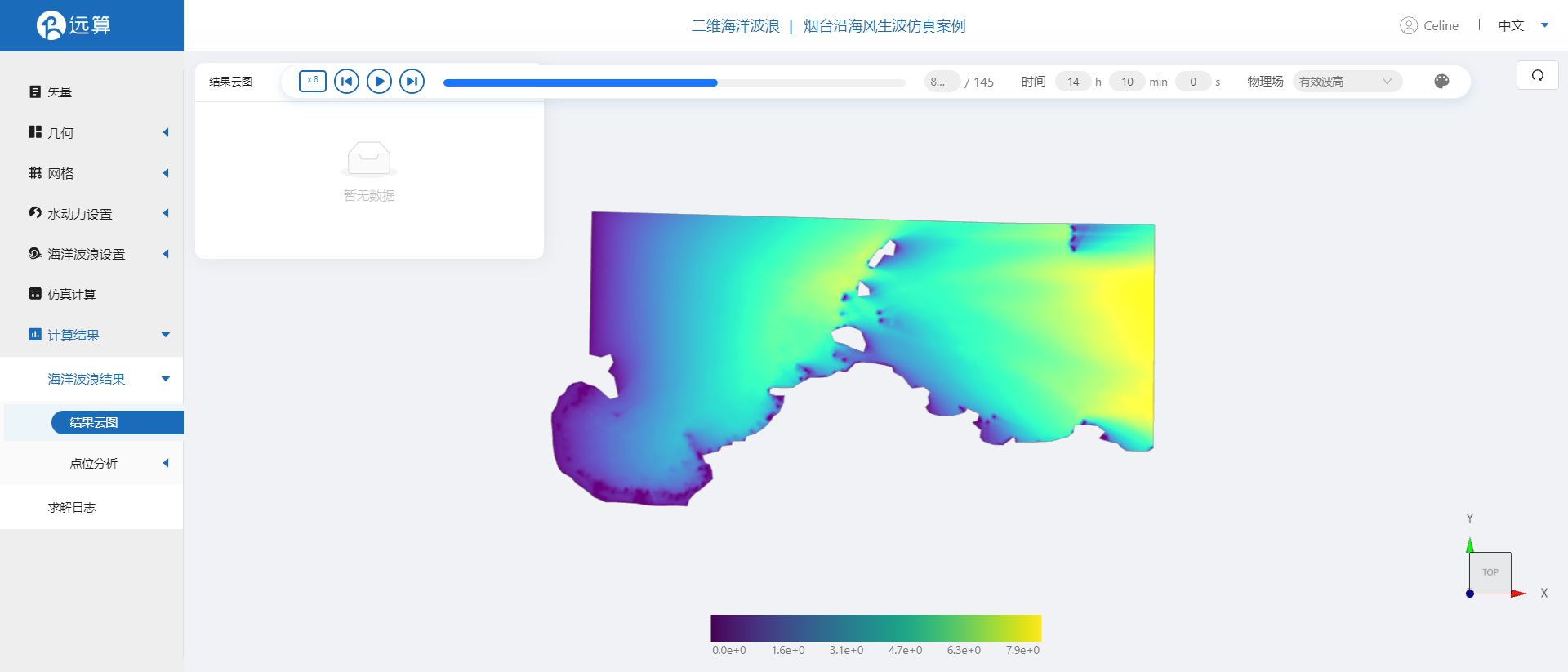
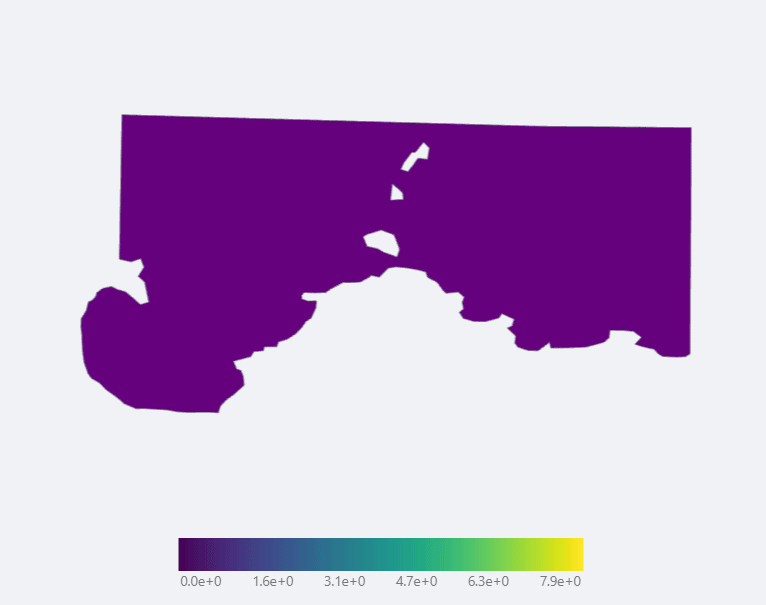
案例4 - 台州湾潮汐波浪耦合仿真模拟
1. 案例介绍
本案例体验利用CAE365二维海洋波浪模块,搭建台州湾区域的潮汐-波浪模型,进行潮波耦合仿真模拟。
2. 前处理操作
2.1 矢量数据
将研究区域的坐标系设置为32651。
上传本地准备好的台州湾区域shp 文件研究区域.shp 等五个文件。同样地,再上传头门岛岛屿shp文件,保存。
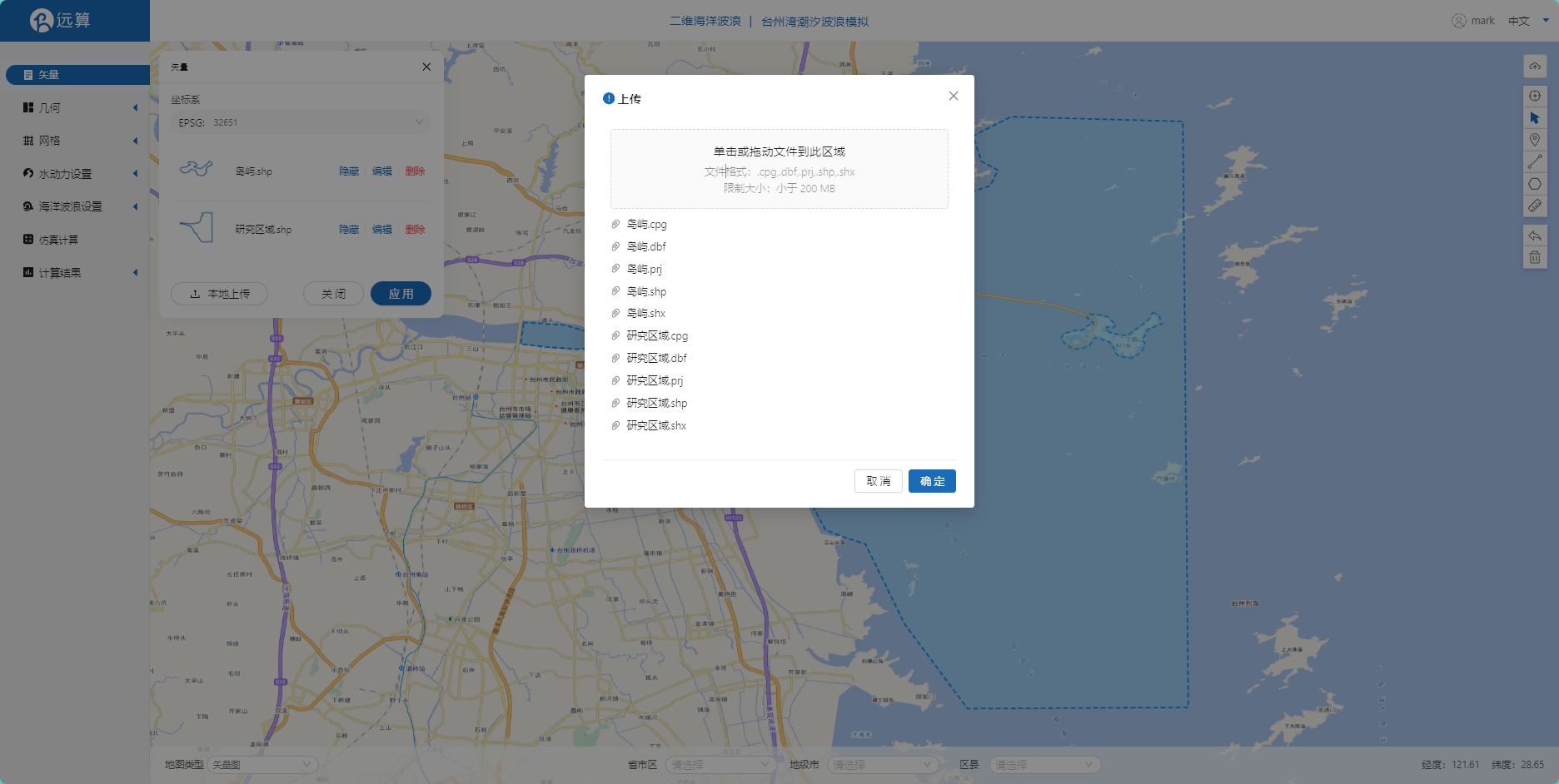
2.2 生成几何
点击几何,点击生成几何,在弹出的窗口中主网格轮廓选择研究区域,添加子网格并在子网格轮廓选项中选择岛屿区域,选择不可淹没区域。点击生成几何。
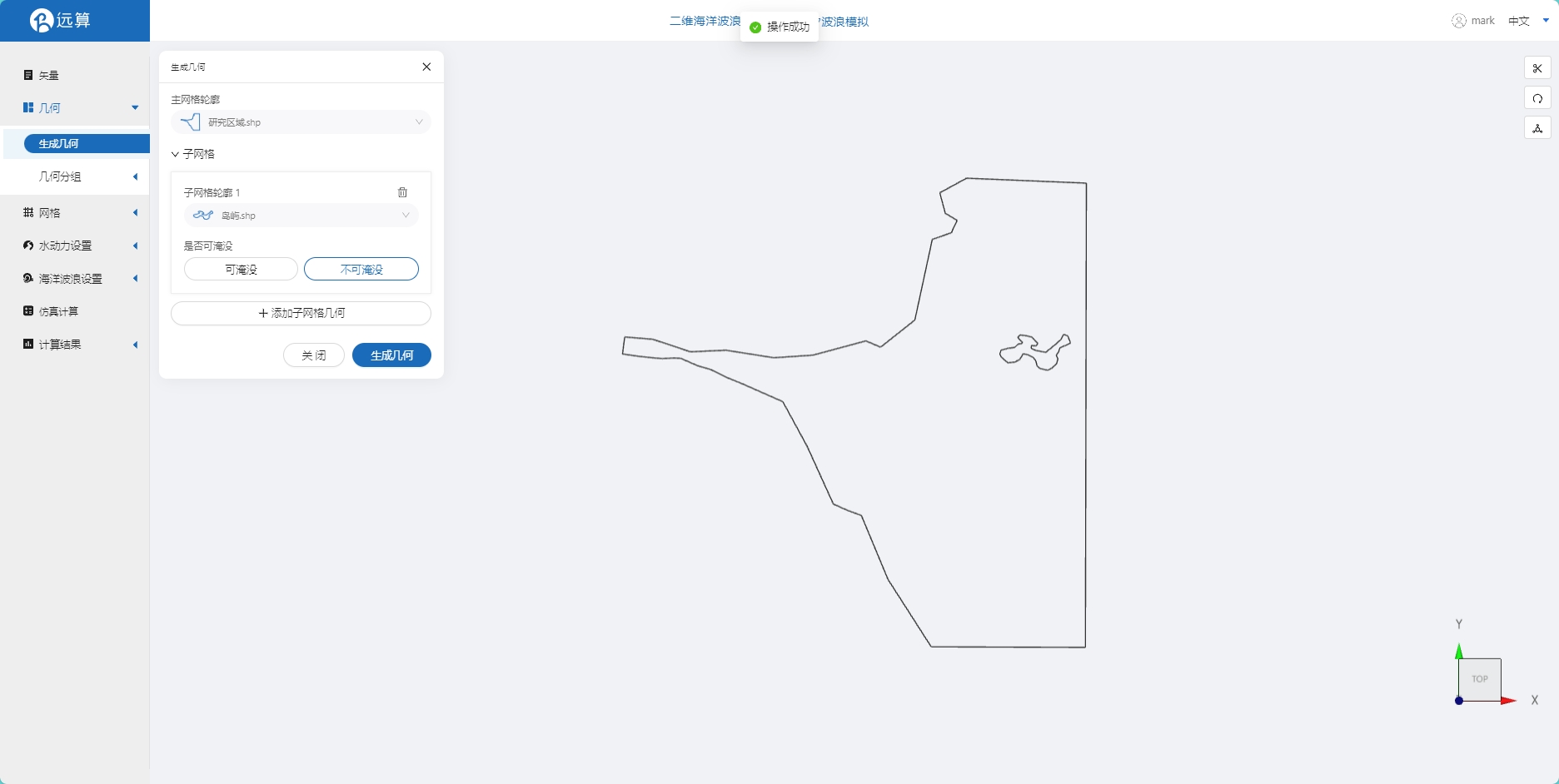
2.3 几何分组
点击几何分组,点击添加,在分组位置下方的方框里选中想要的线段,或者用鼠标靠近想要选中的线段,被靠近的线段会变成绿色,点击后该线段被选中并变成红色。
点击图中的线段,设置为分组sea。

2.4 生成网格
点击网格,点击生成网格,在弹出的窗口中配置主网格和子网格的尺寸,可参考图中尺寸,保存。配置完成后点击生成网格,稍等片刻后,可以看到图中生成了网格。
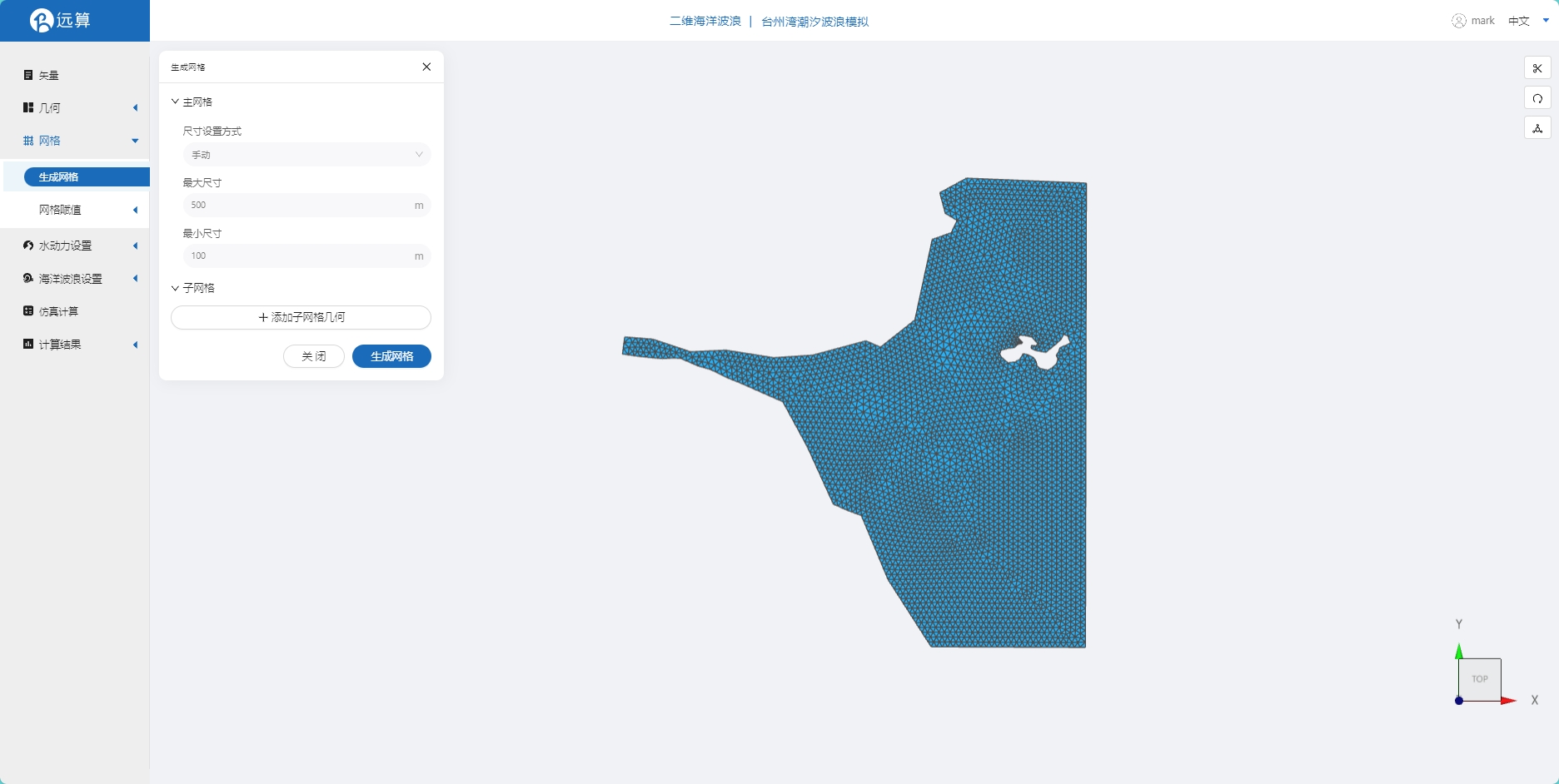
2.5 网格赋值
接下来对网格进行地形赋值。点击网格赋值,点击添加按钮,会弹出赋值窗口。
- 择赋值类型:高程
- 赋值边距:1
- 赋值范围:选择 研究区域.shp
- 数值类型: TIF/XYZ-value型数据
- 上传地形数据:gcd.xyz
- 点击确定
赋值后网格如下图所示。
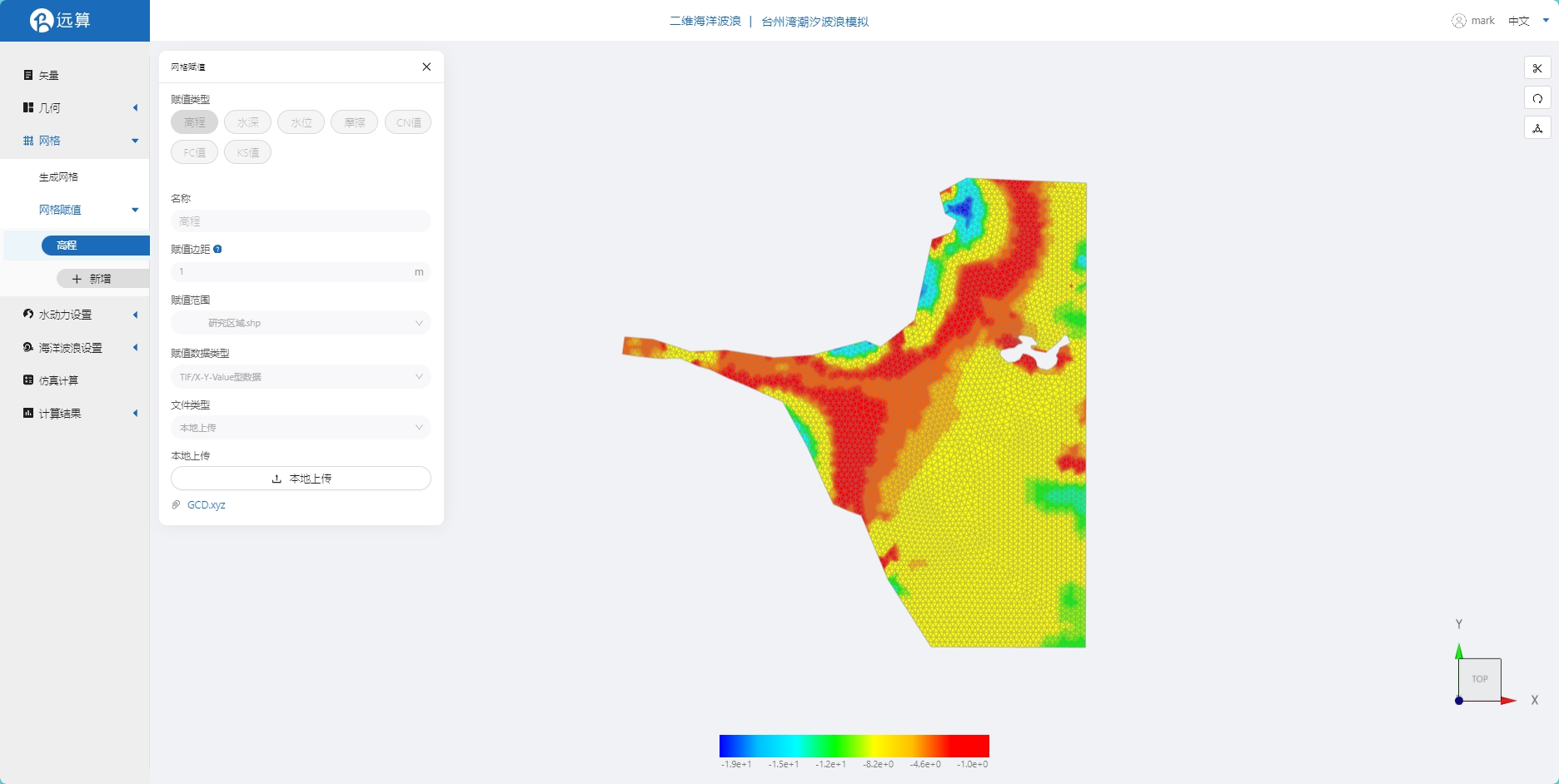
3. 水动力模型参数设置
点击水动力设置-模型菜单。
3.1 初始条件
点击初始条件,设置为均匀初始场,初始水位0m。
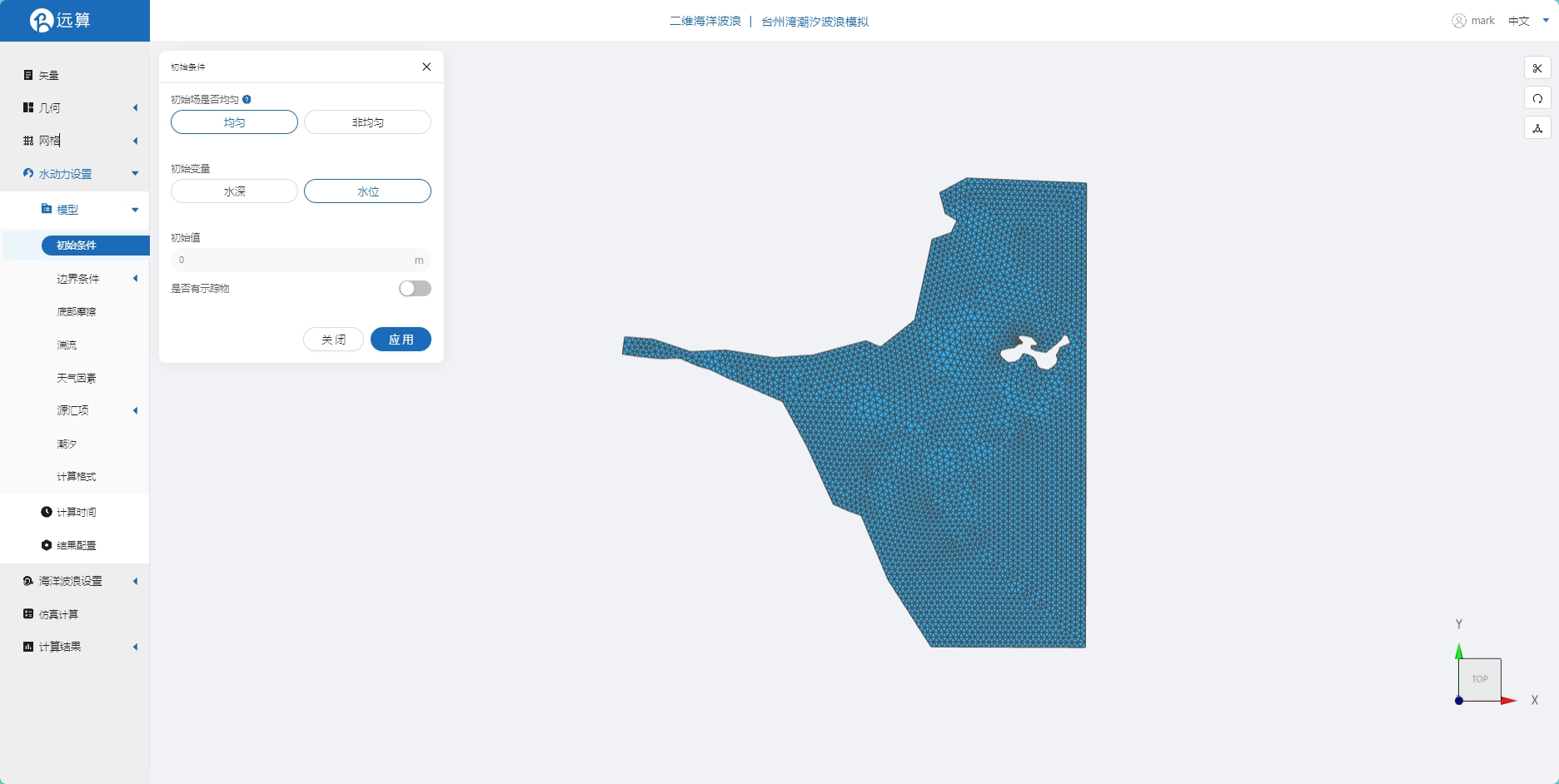
3.2 边界条件
对于边界条件,设定离岸为潮汐边界。
点击边界类型为潮汐边界,海潮模型为TPXO,上传水位边界和速度边界文件h_taizhou、uv_taizhou。
起始日期和时间可按工程情况实际情况设置,本案例时间设定为2022年5月1日 12点开始。 坐标系参数分别为WGS84 UTM北半球坐标系 - 51区,施加位置选择sea。
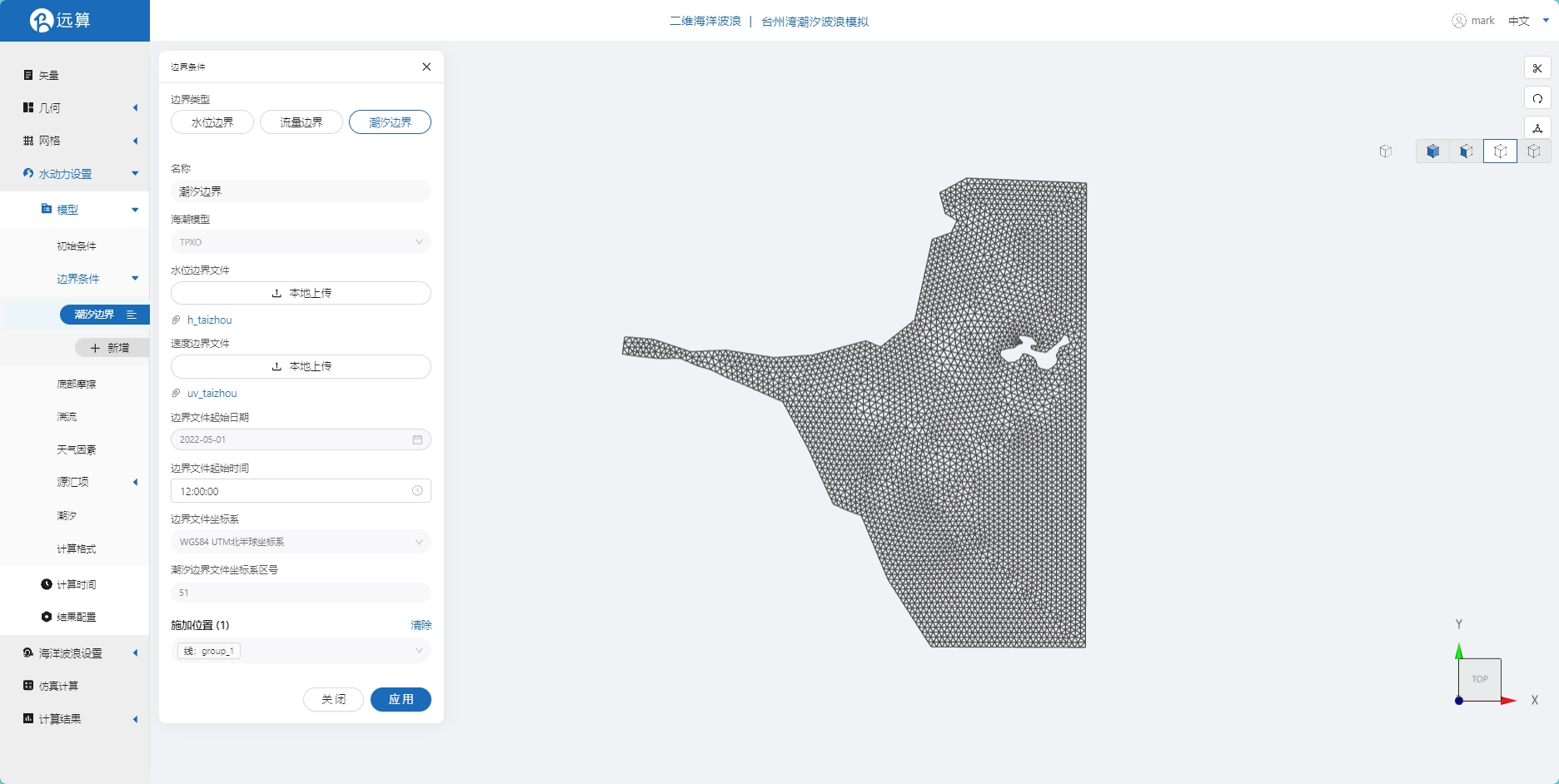
3.3 底部摩擦
假设整个计算域的底部摩擦均匀,选择曼宁摩擦系数0.016。
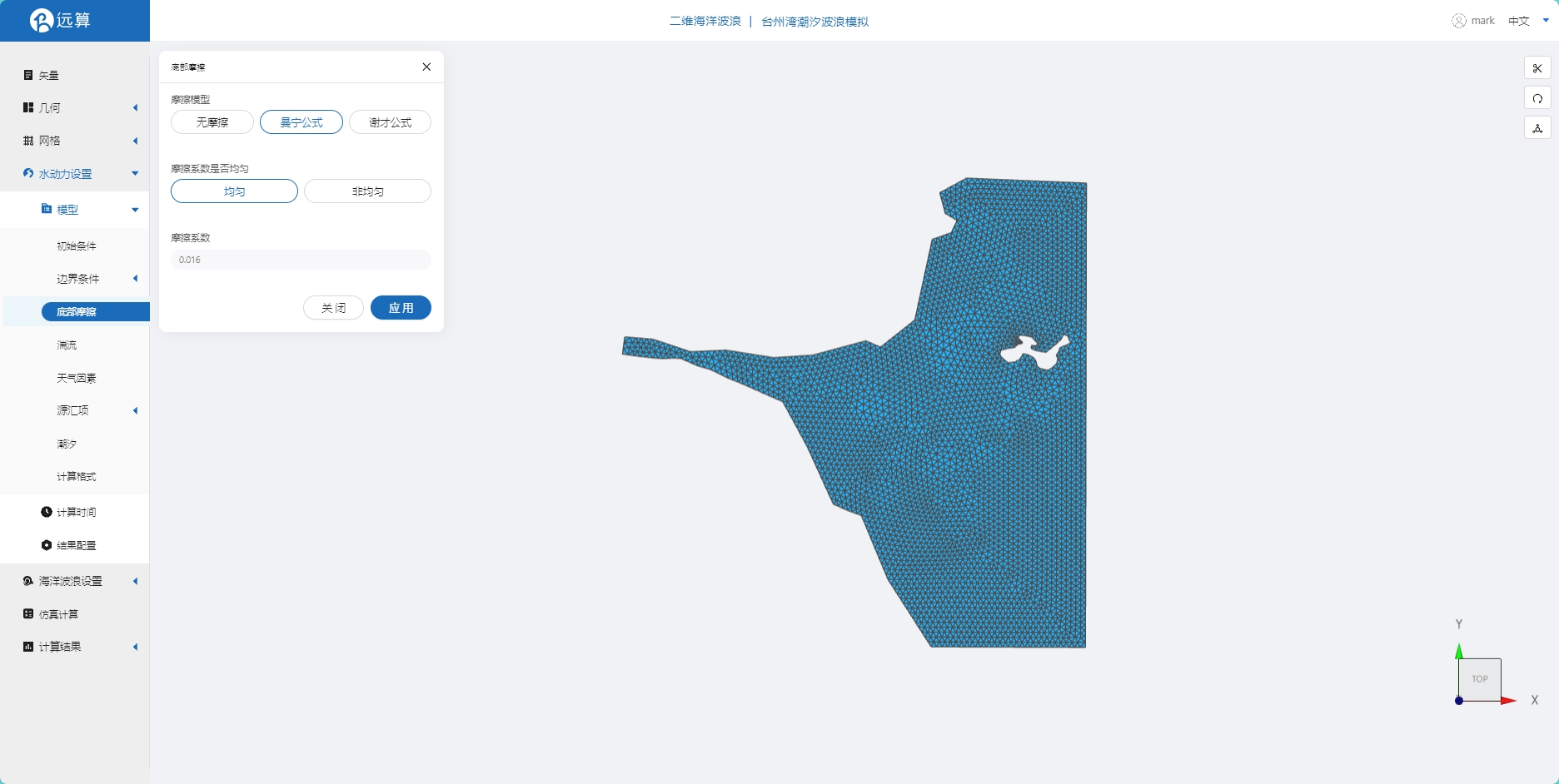
3.4 湍流
选择k-e湍流模型。
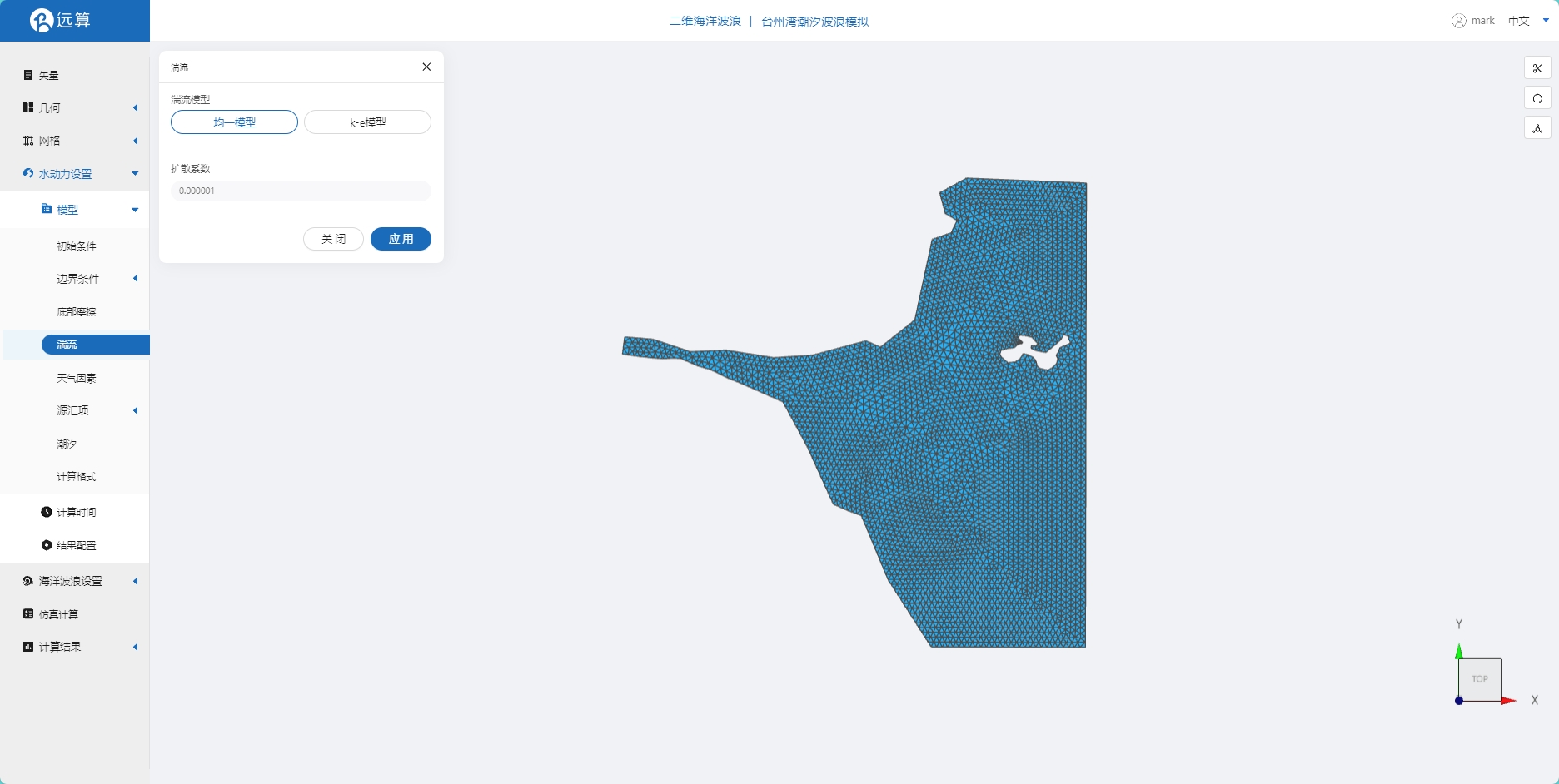
3.5 潮汐
点击潮汐,查看潮汐设置中,潮差校准系数为1,海平面为0m。
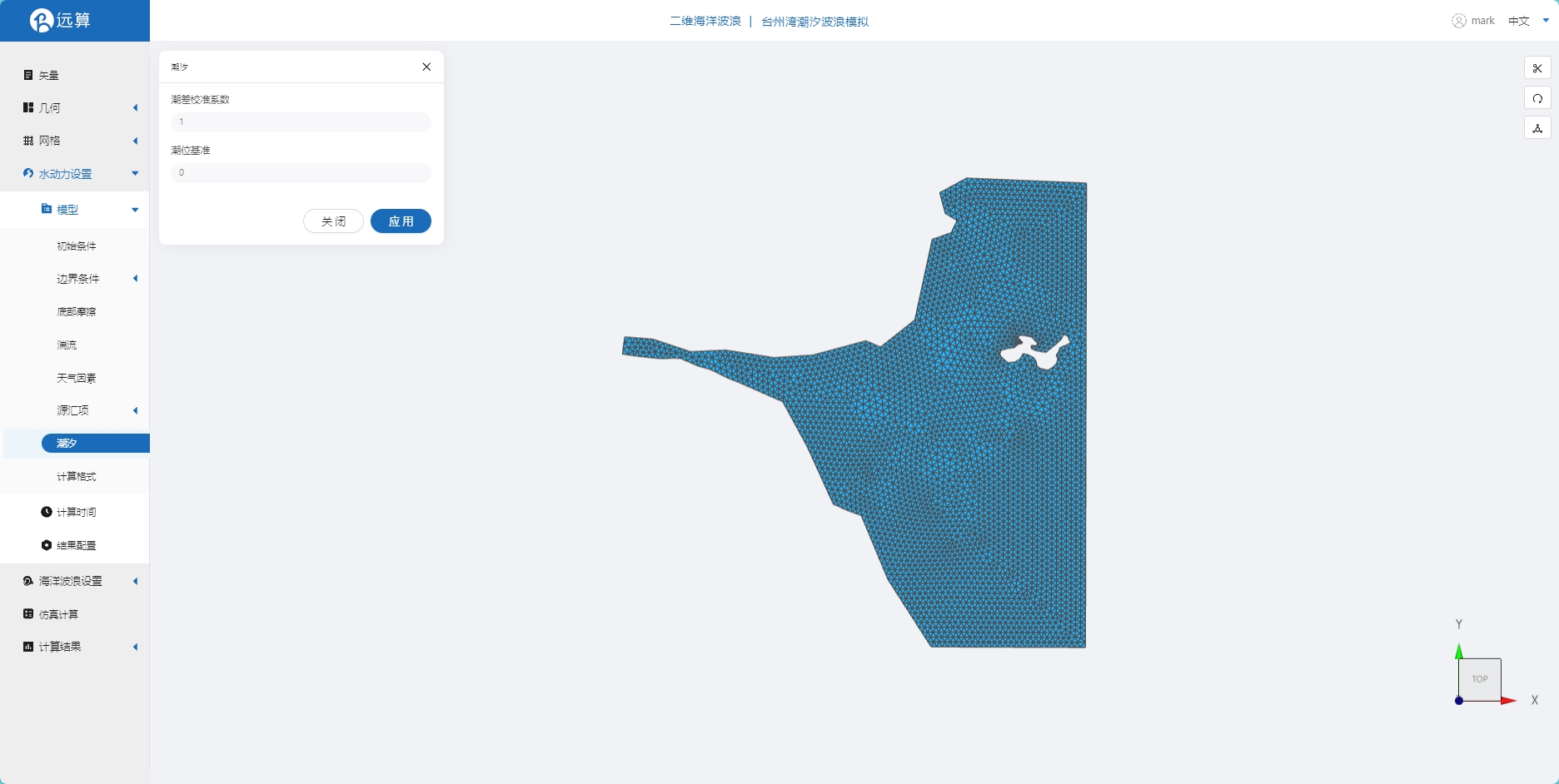
计算格式如图设置,高程平衡选择二阶平滑。
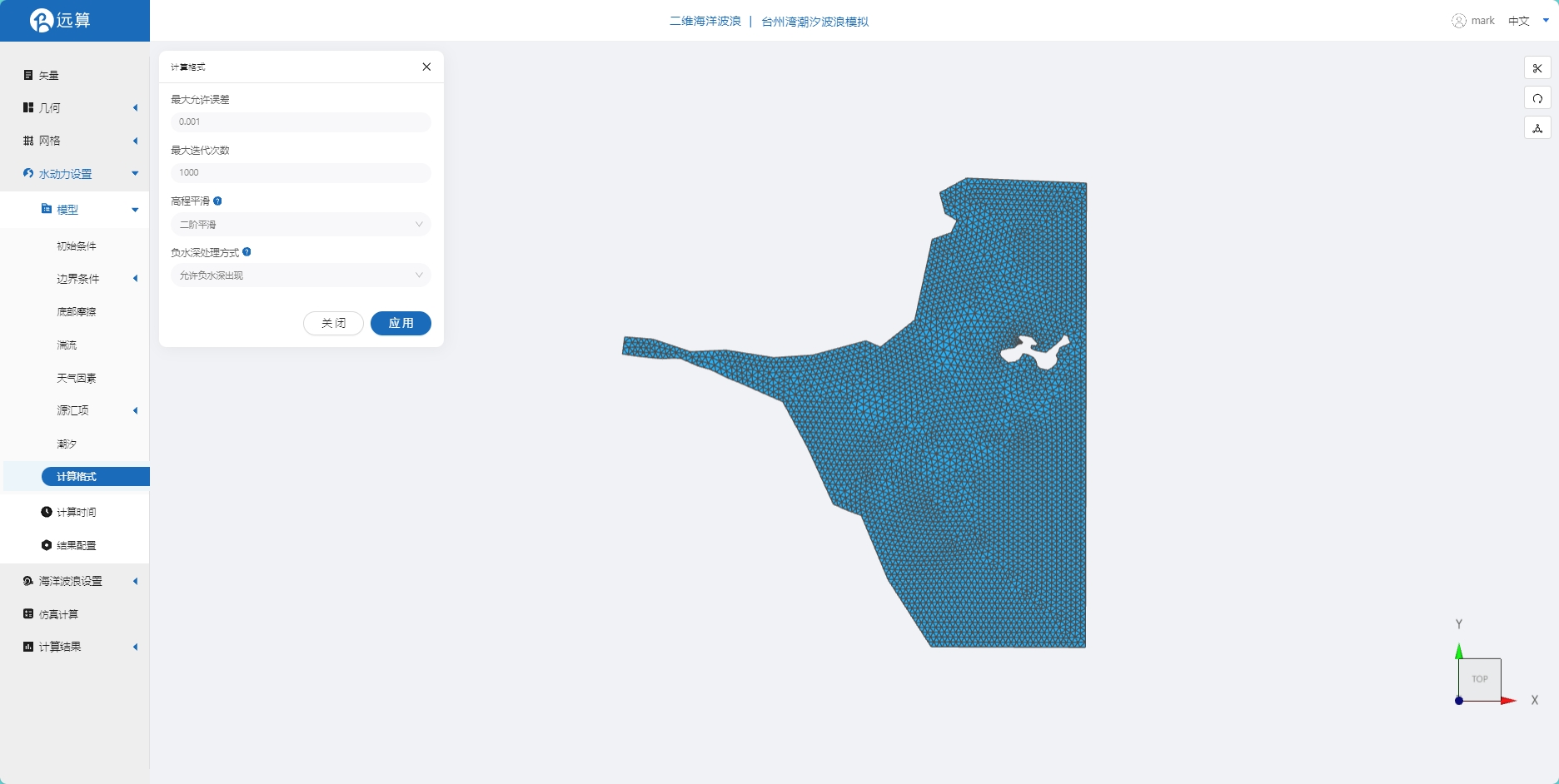
3.6 计算时间
在计算时间选项卡中设置计算步长和计算时间。为保证计算稳定,这里设置时间步长为60s,模拟总时间5天,即432000s。
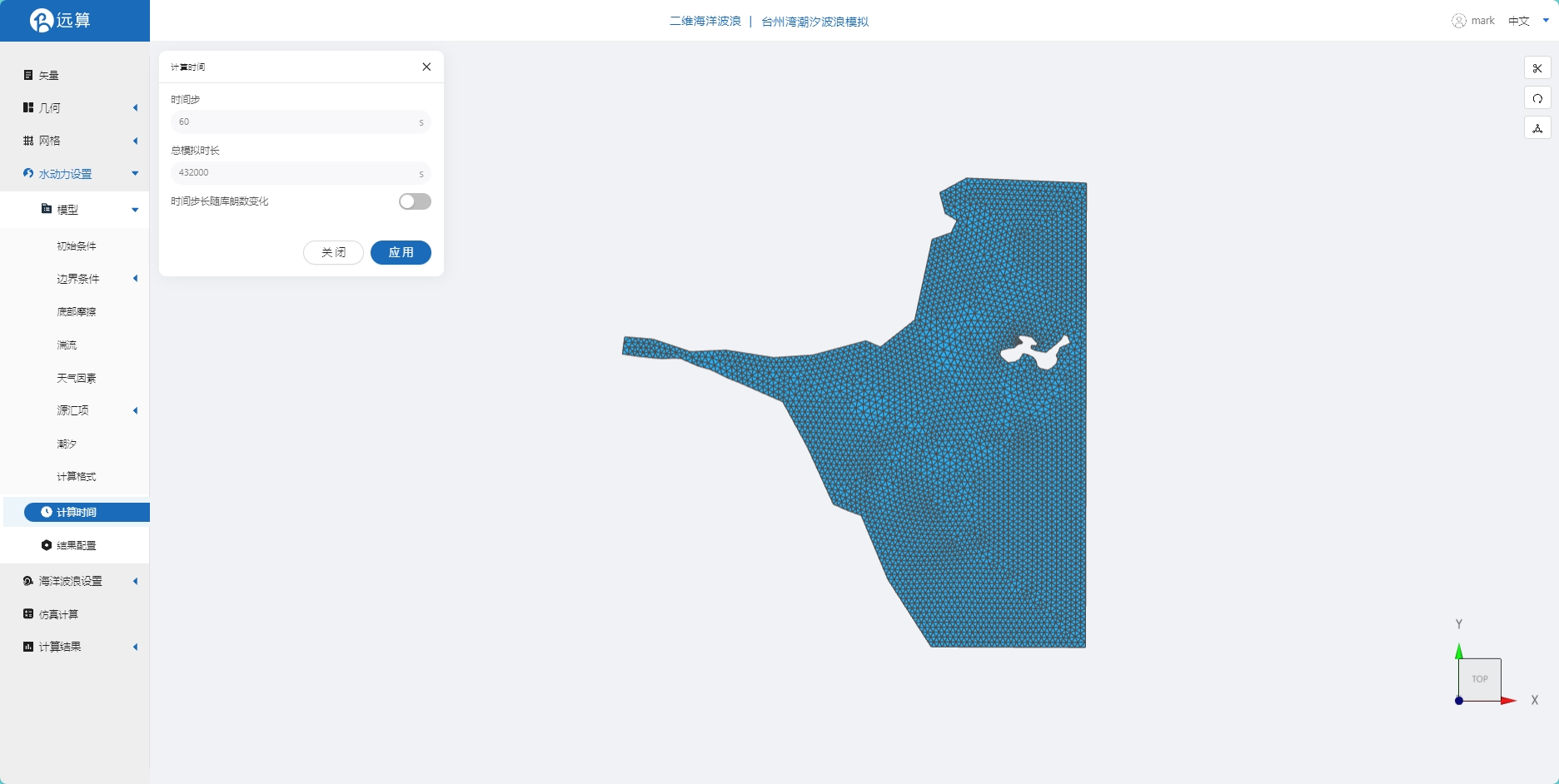
3.7 水动力结果配置
在结果界面可以勾选水深、水位、速度等。并设定结果输出频率为60时间步/帧,即每小时一个输出结果。
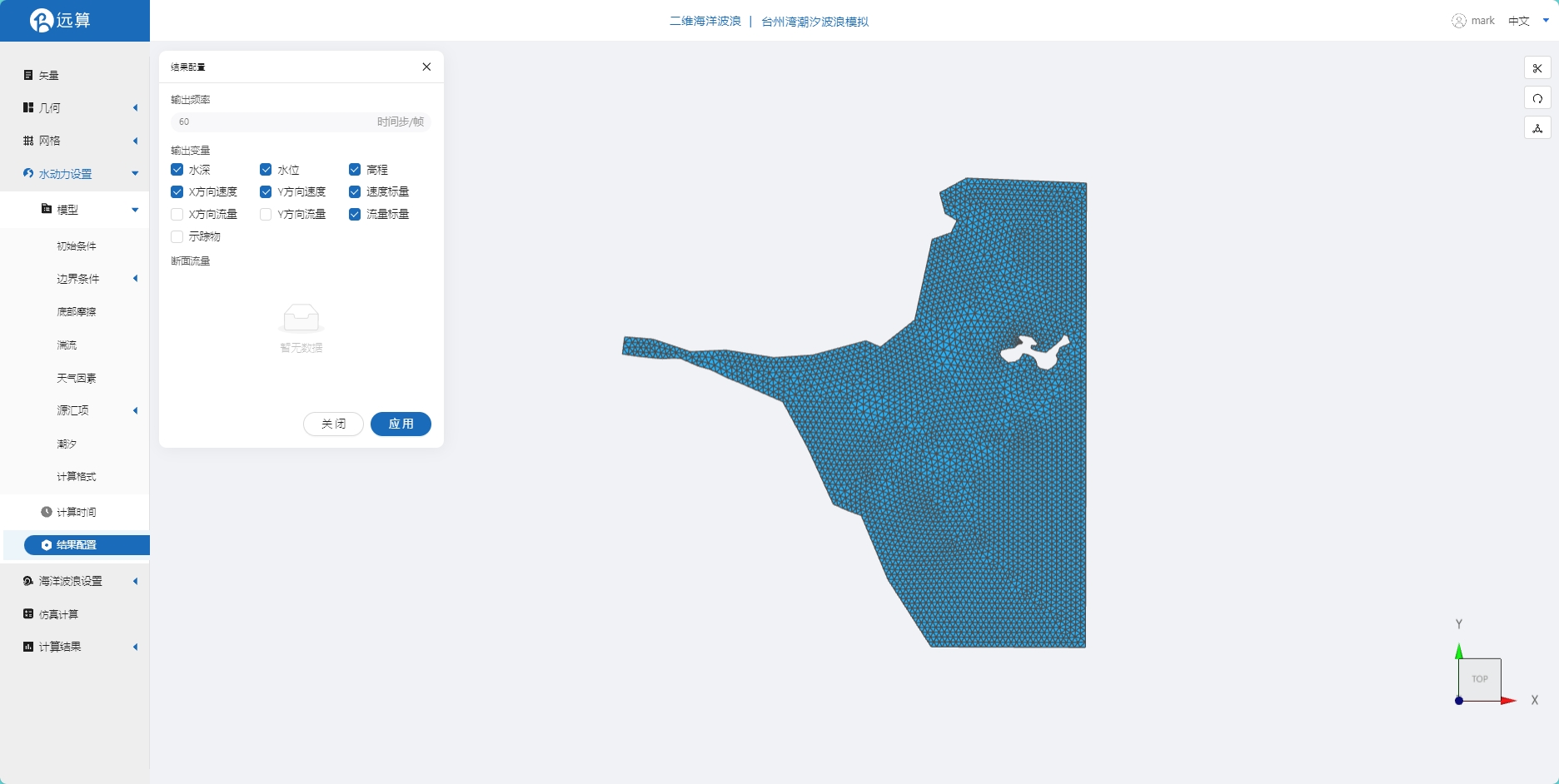
4. 海洋波浪模型参数设置
点击海洋波浪设置中的模型菜单。
4.1 初始条件
点击初始条件,设置模型初始条件,设置初始静水位为0m,其余选项保持默认。
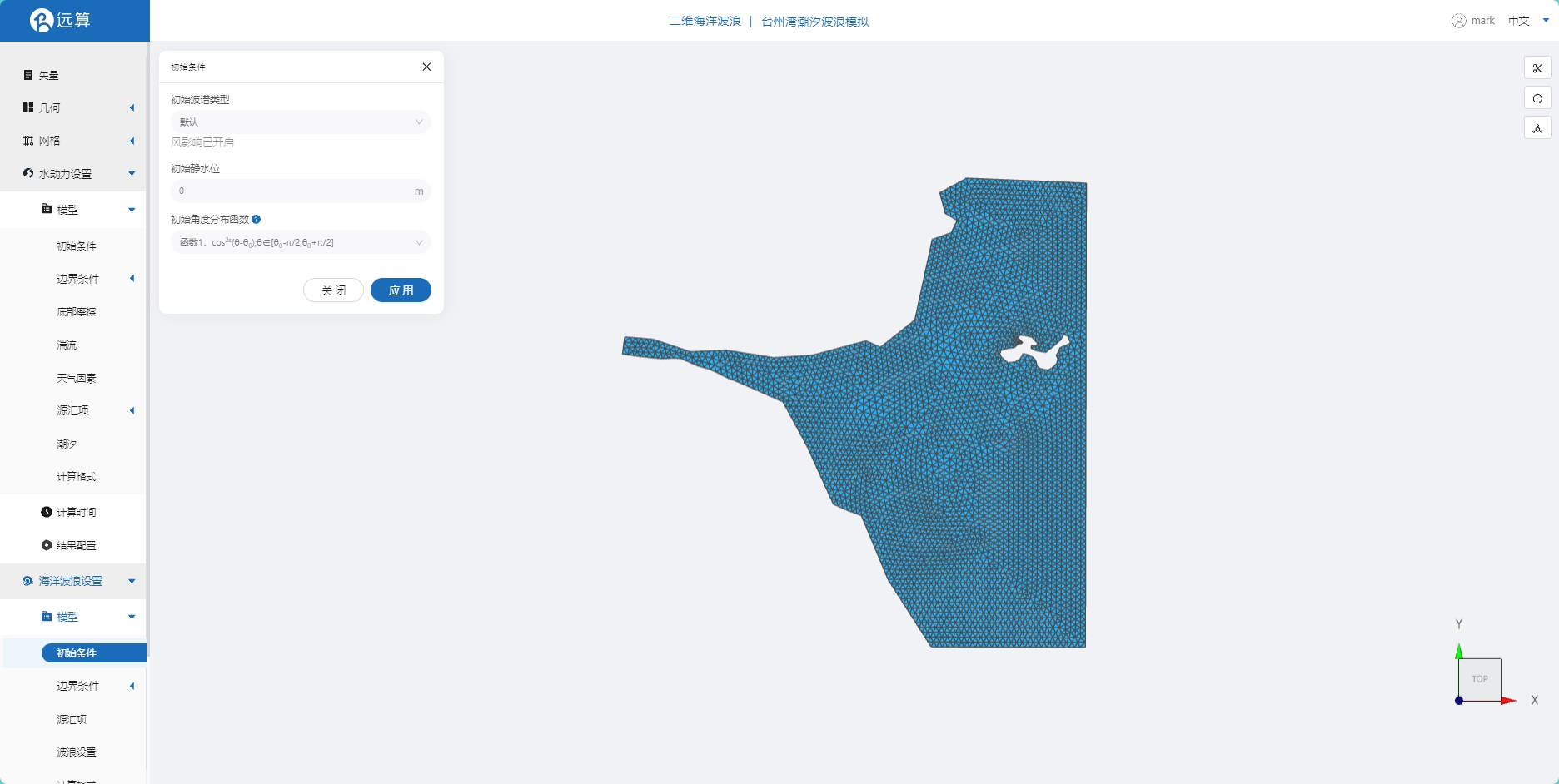
4.2 源汇项
点击源汇项菜单,开启考虑风的影响。
-
Y方向风速为10m/s
-
风生波:WAM cycle3 模型,风生波系数填写1.2
-
线性波生长:Cavaleri&Malanotte-Rizzoli (1981)公式
-
浅水破碎耗散:BAttjes&Janssen模型
-
强逆流耗散:WESTHUYSEN公式
-
其余参数保持默认
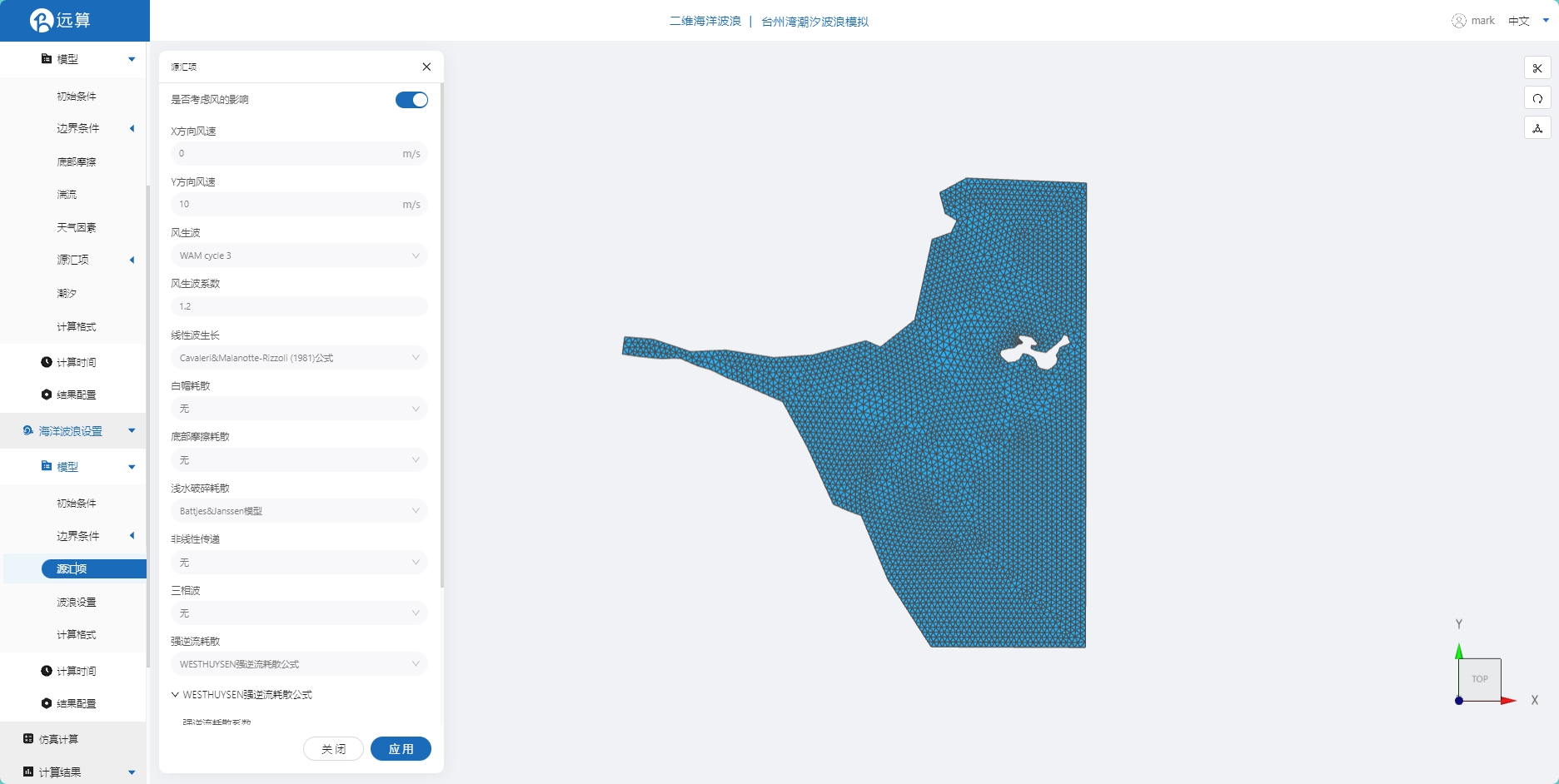
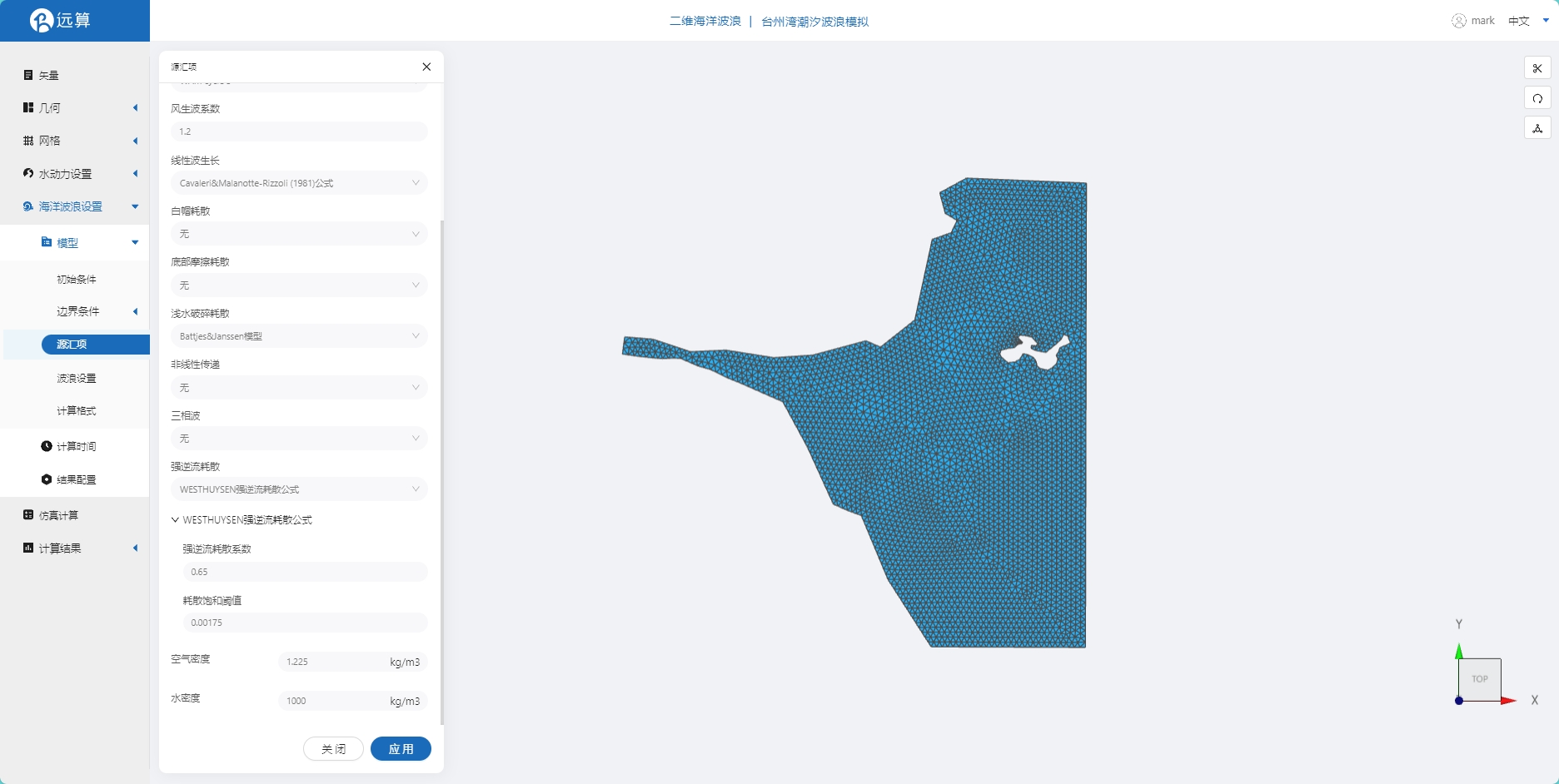
4.3 波浪设置
- 方向数:12
- 最小频率:0.03
- 频率比率:1.1
- 频率数:20
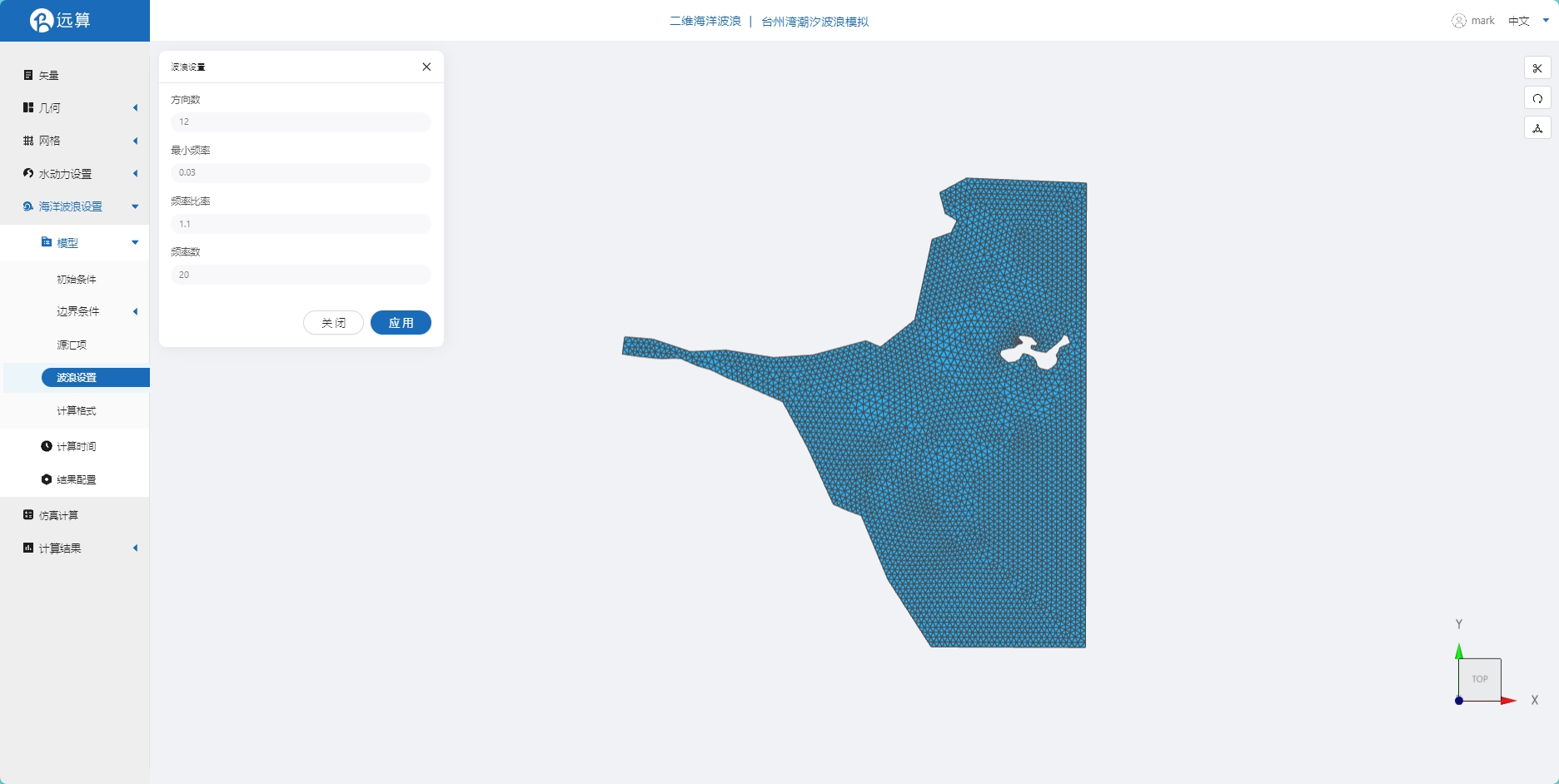
其余模型参数设置保持默认即可。
4.4 计算格式
选择源项迭代数为2,其余模型参数设置保持默认即可。
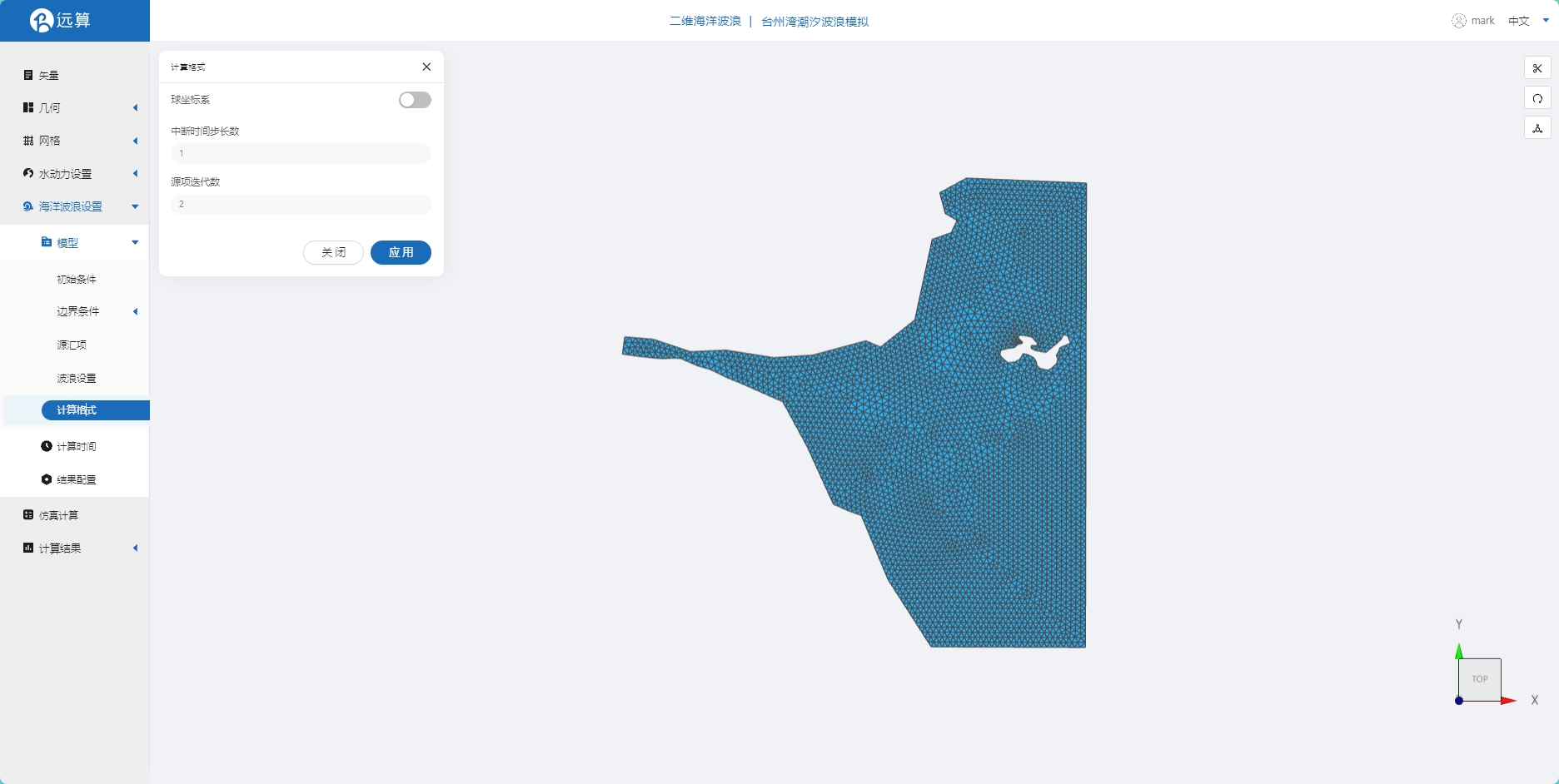
4.5 计算时间
在计算时间选项卡中设置计算步长和计算时间。为保证计算稳定,这里设置时间步长为60s,计算步数为7200步,即模拟总时间为5天(432000s)。
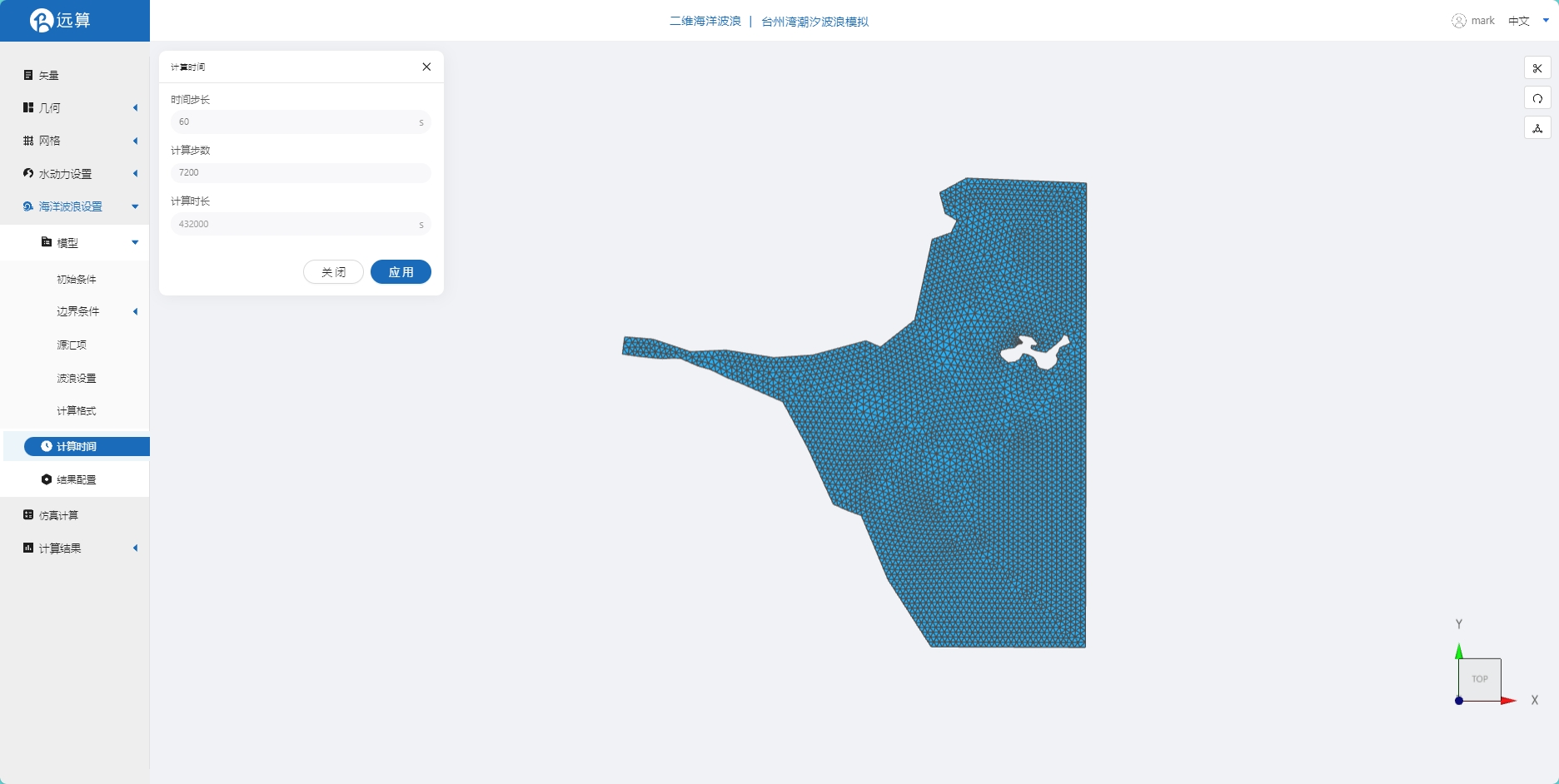
4.6 结果配置
在结果界面可以勾选有效波高、平均波浪方向、x、y方向驱动力、平均周期等。并设定结果输出频率为60时间步/帧,即每1小时一个输出结果。
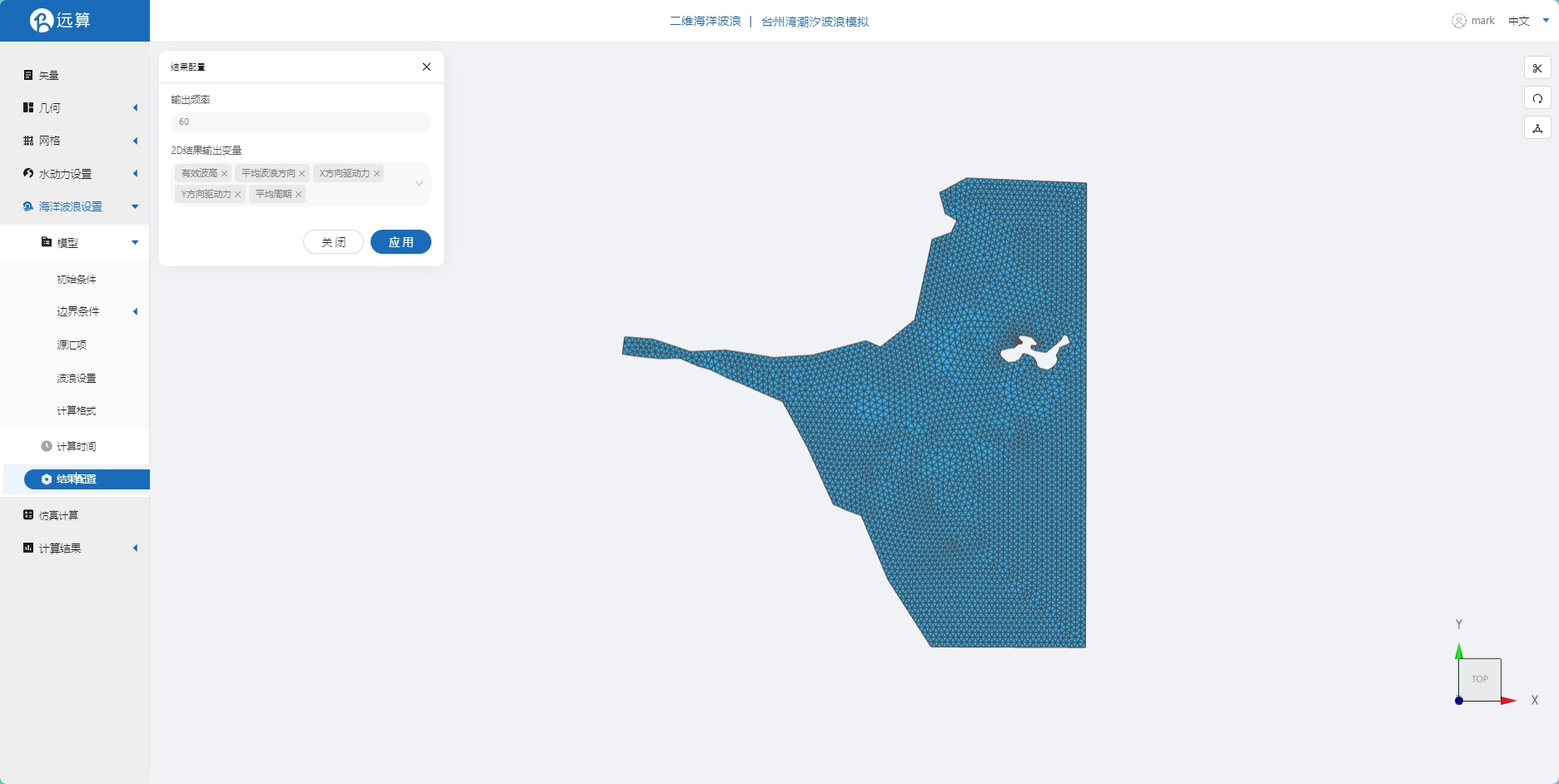
5. 仿真计算
全部配置完成后,点击仿真计算菜单,选择耦合计算,打开波浪驱动作用,耦合周期为5。选择32核,点击开始计算,等待完成计算。
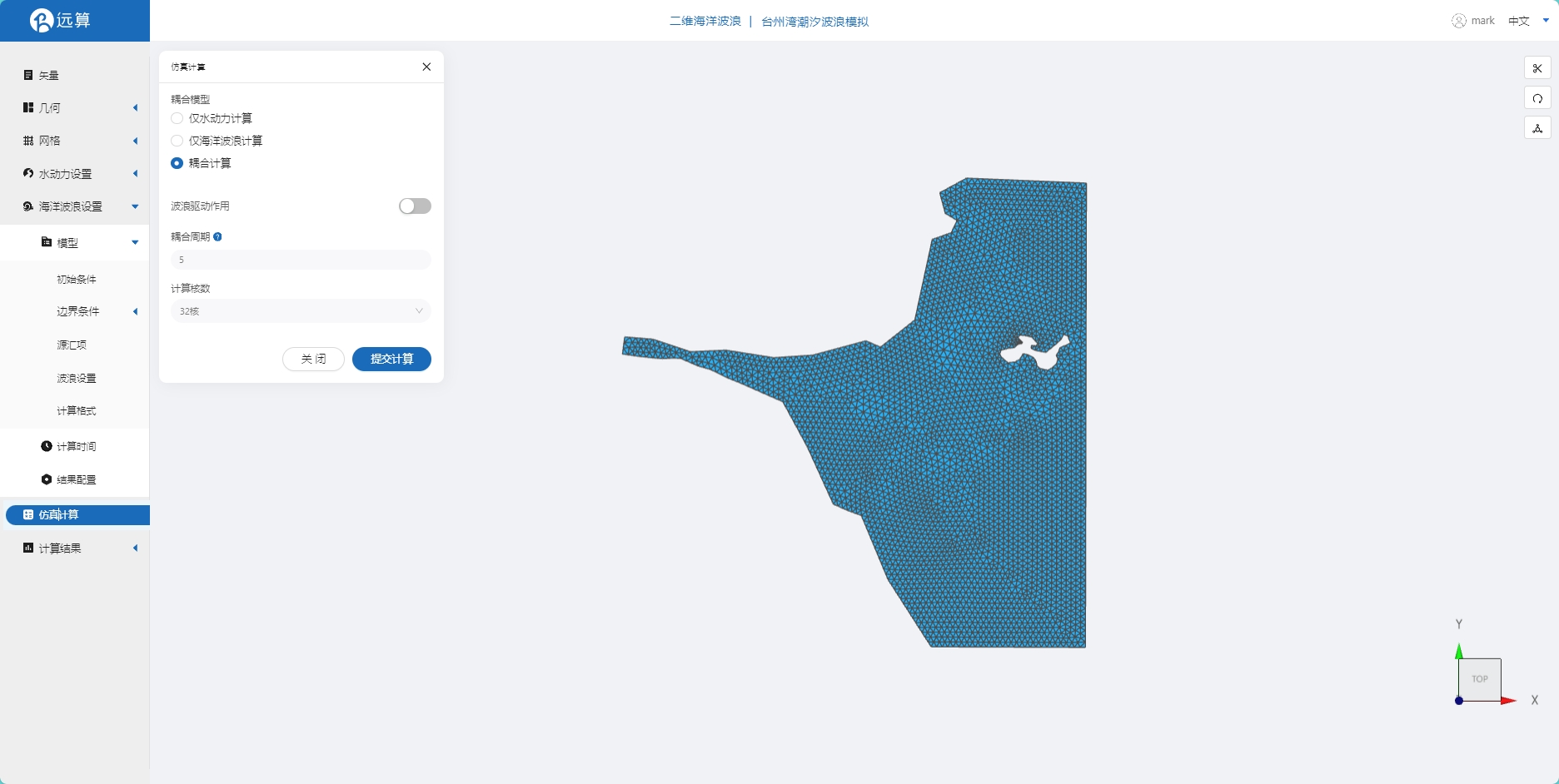
6. 结果展示
6.1 水动力结果云图
可以查看潮汐水动力结果如水位、流速(如下图)。
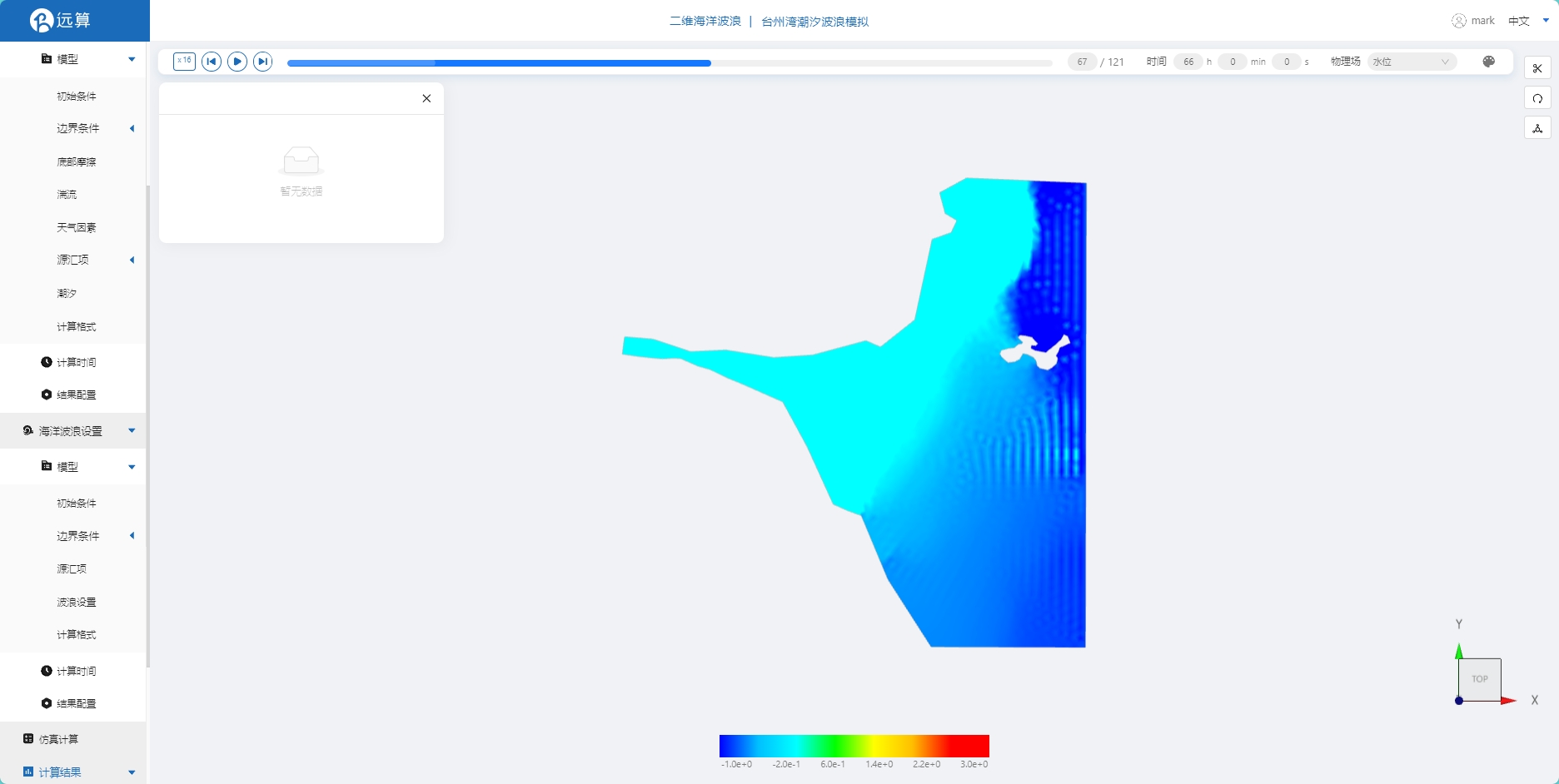
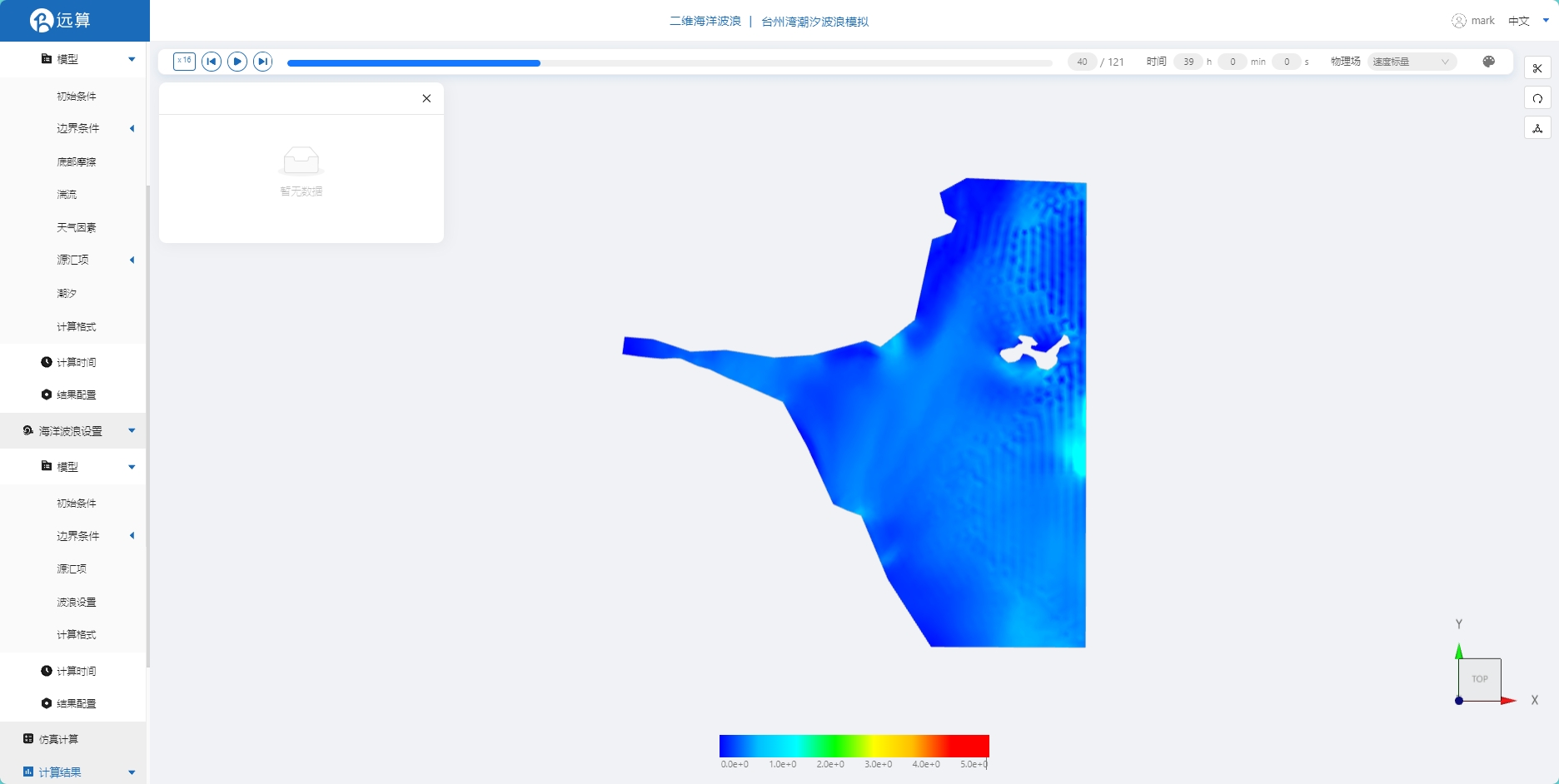
6.2 波浪结果云图
查看波浪计算结果如有效波高,待波浪完成建立以后可以看到有效波高跟随潮汐规律运动。
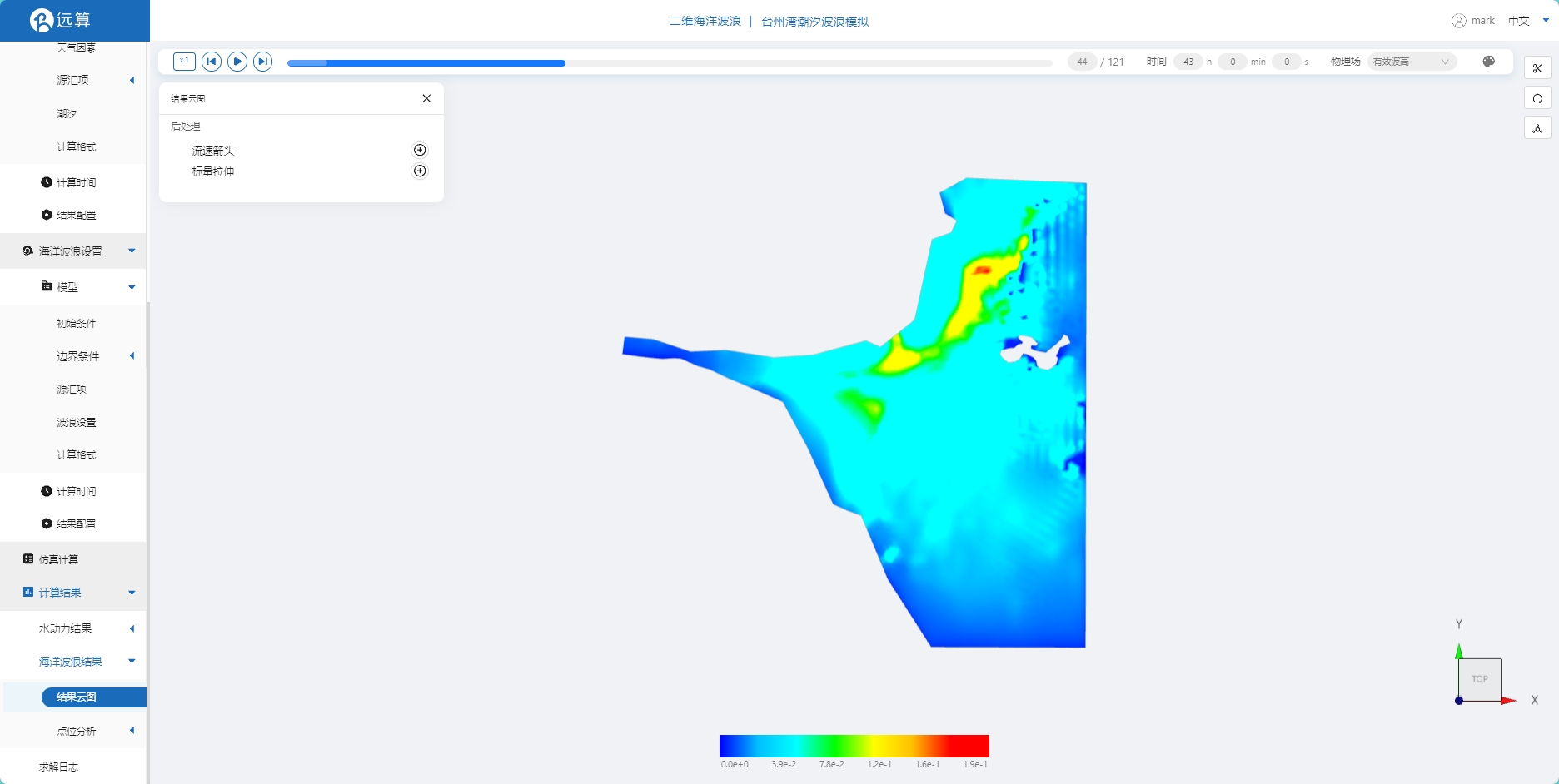
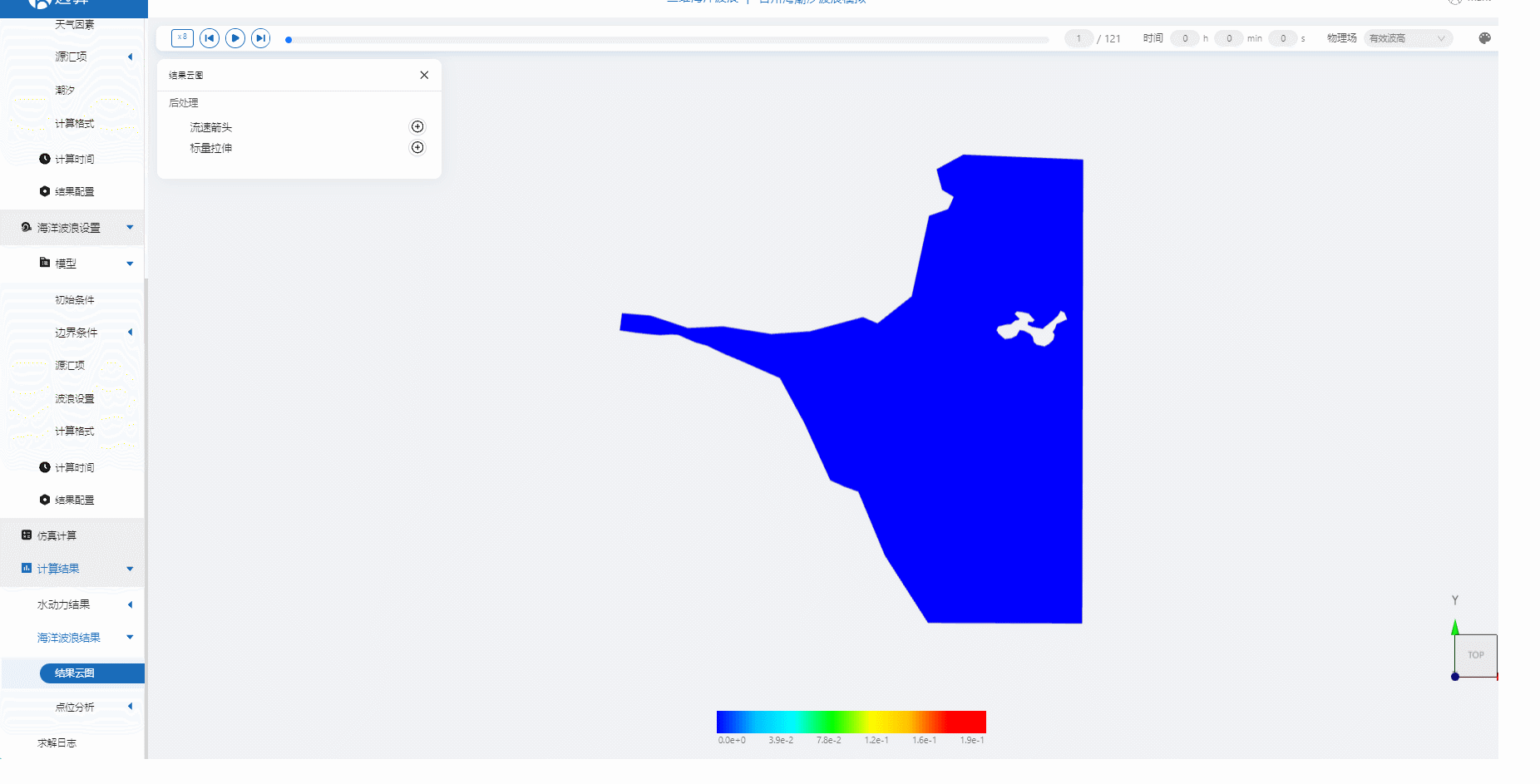
案例5 - 海南岛沿岸海洋波浪模拟
1. 案例介绍
本案例利用CAE365二维海洋波浪模块,搭建海南岛沿岸地区的波浪模型,进行波浪仿真模拟。
2. 操作说明
2.1 矢量数据
将研究区域的坐标系设置为3857。
利用矢量上传工具,在上传界面拖入准备好的研究区域海南,上传后命名保存。
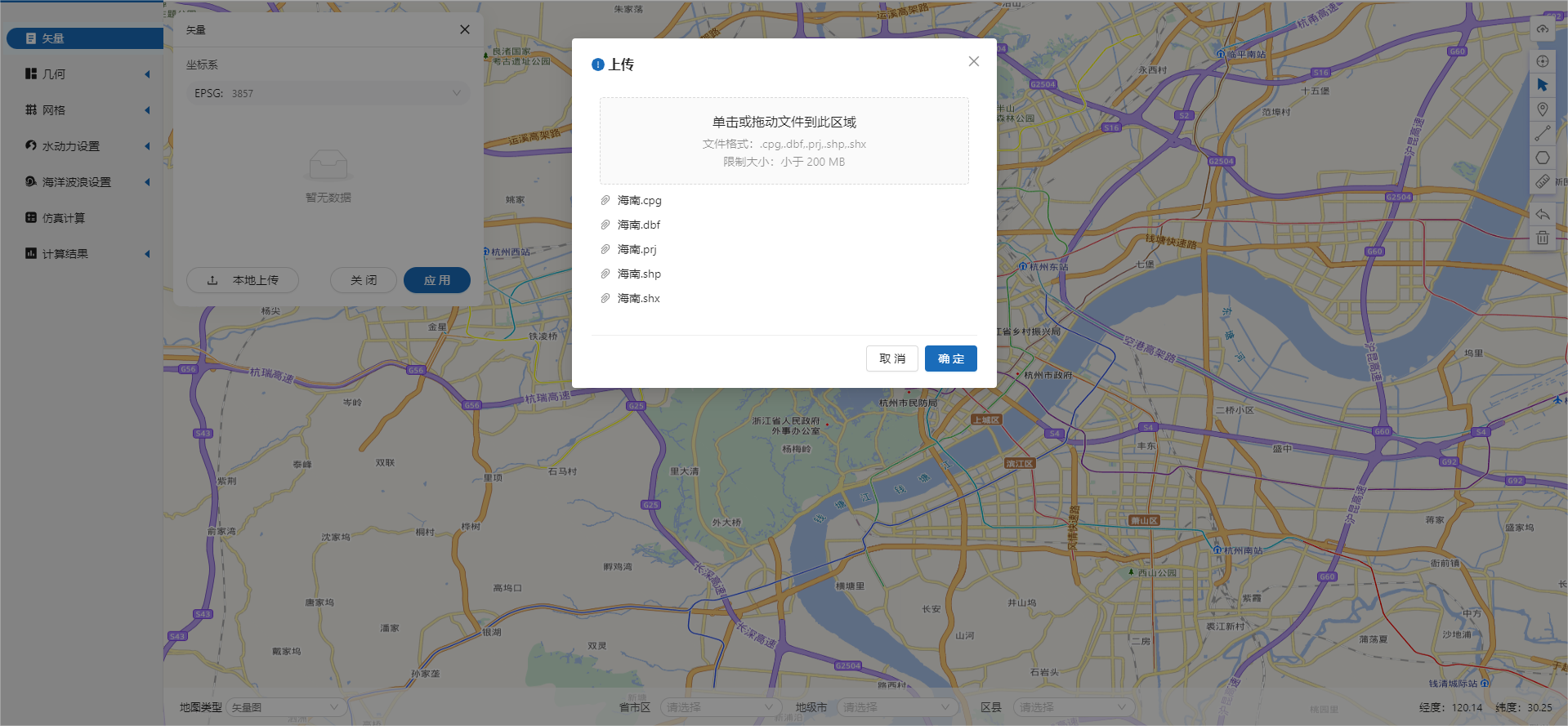
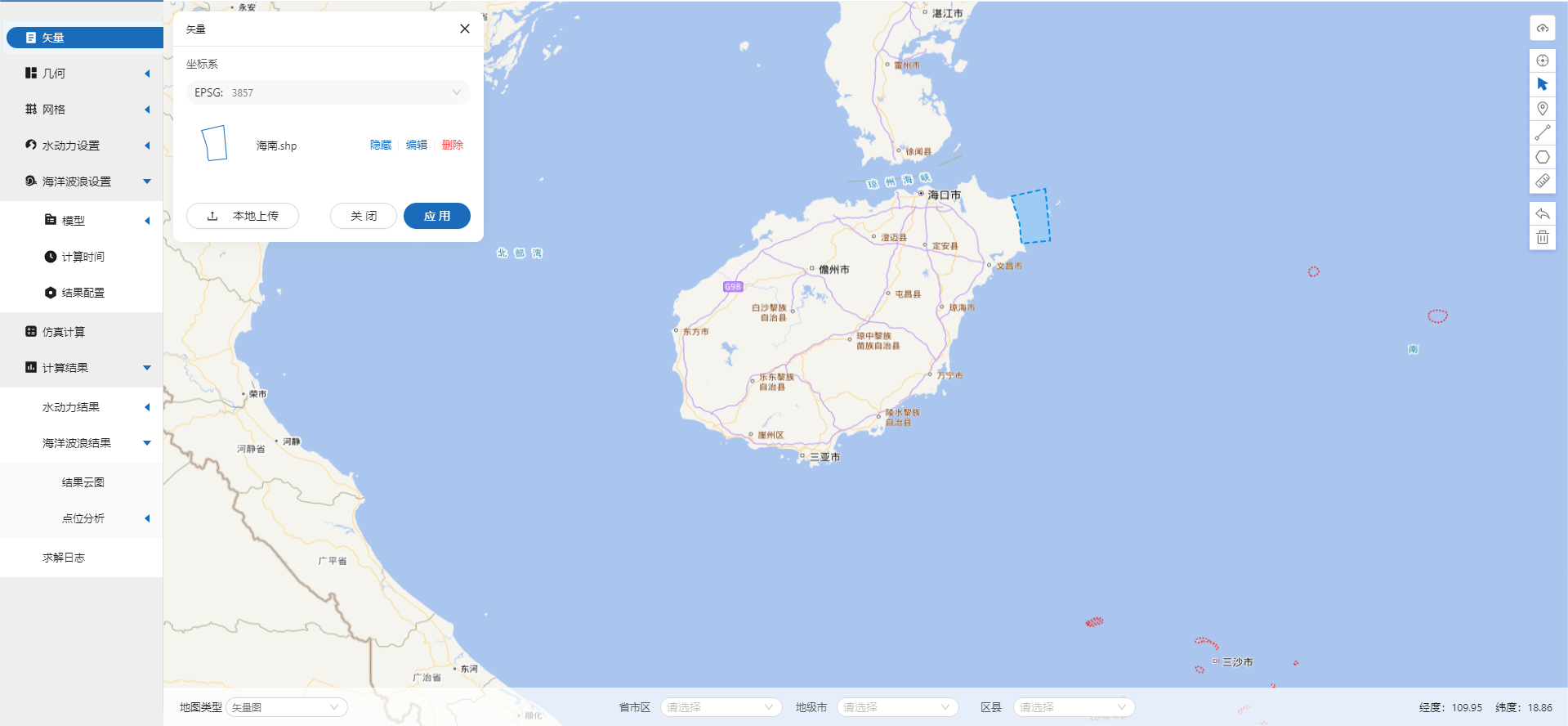
2.2 生成几何
点击几何,点击生成几何,在弹出的窗口中主网格轮廓选择海南轮廓,点击生成几何。
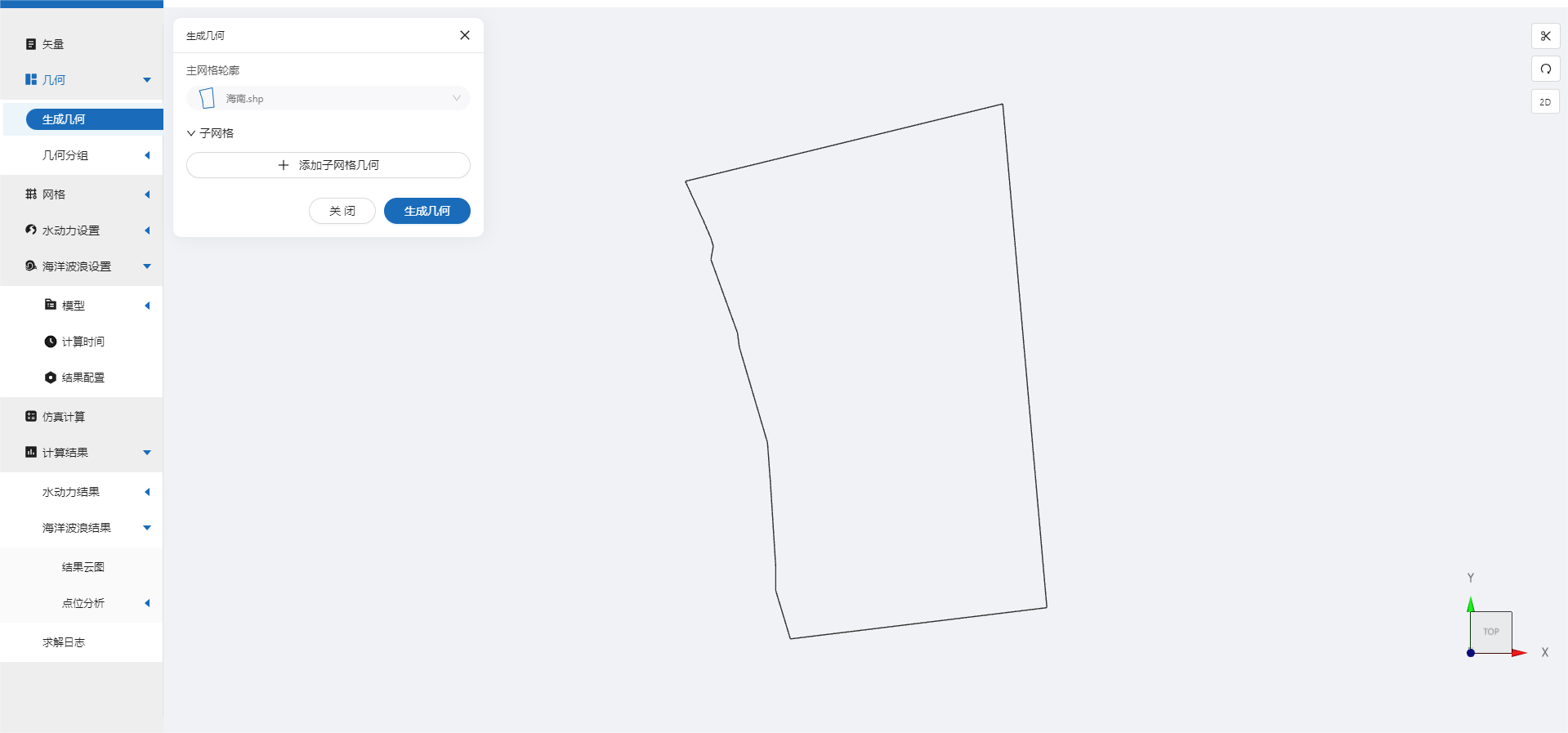
点击几何分组,点击添加,在分组位置下方的方框里选中想要的线段,或者用鼠标靠近想要选中的线段,被靠近的线段会变成绿色,点击后该线段被选中并变成红色。
点击图中的入海口线段,命名为in,作为流量输入的边界。
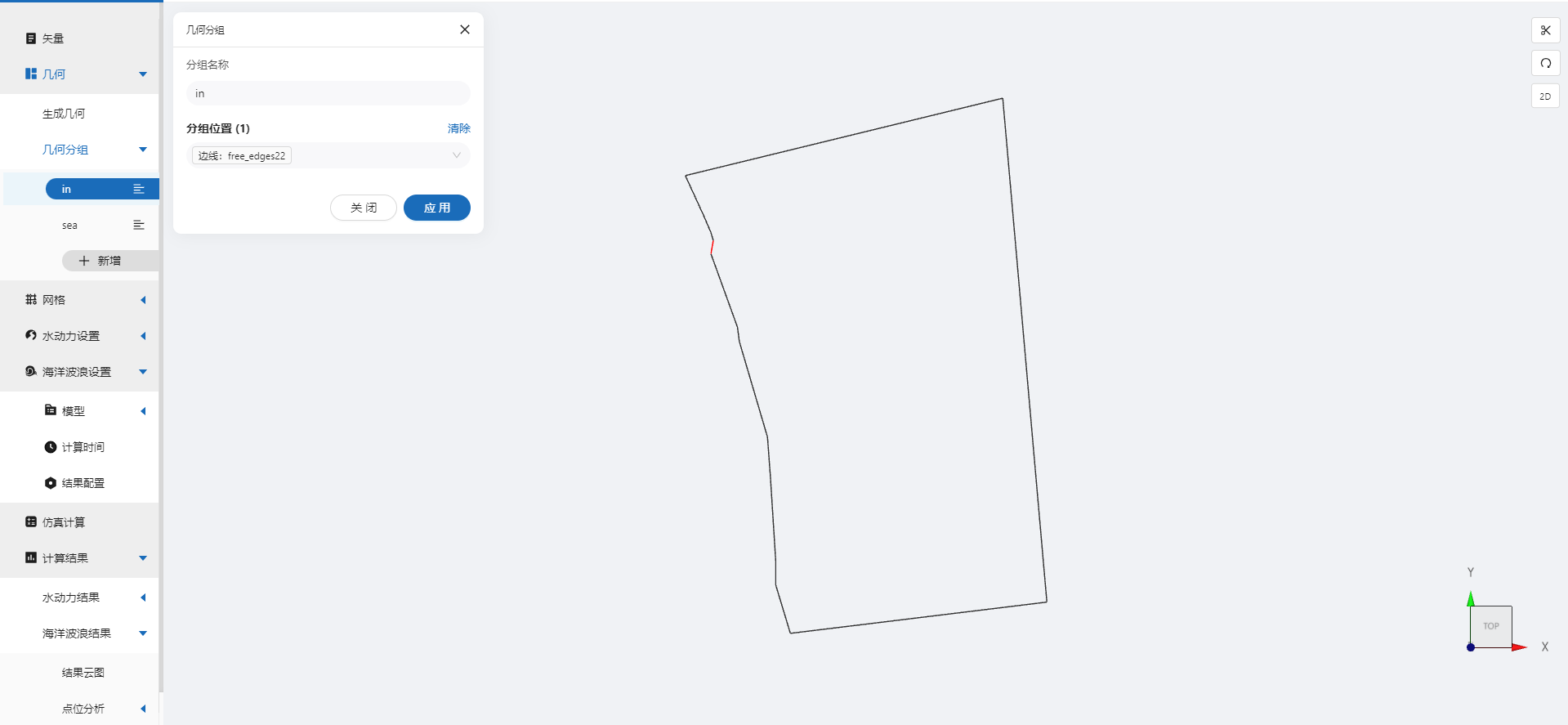
点击图中右侧的海域,命名为sea。
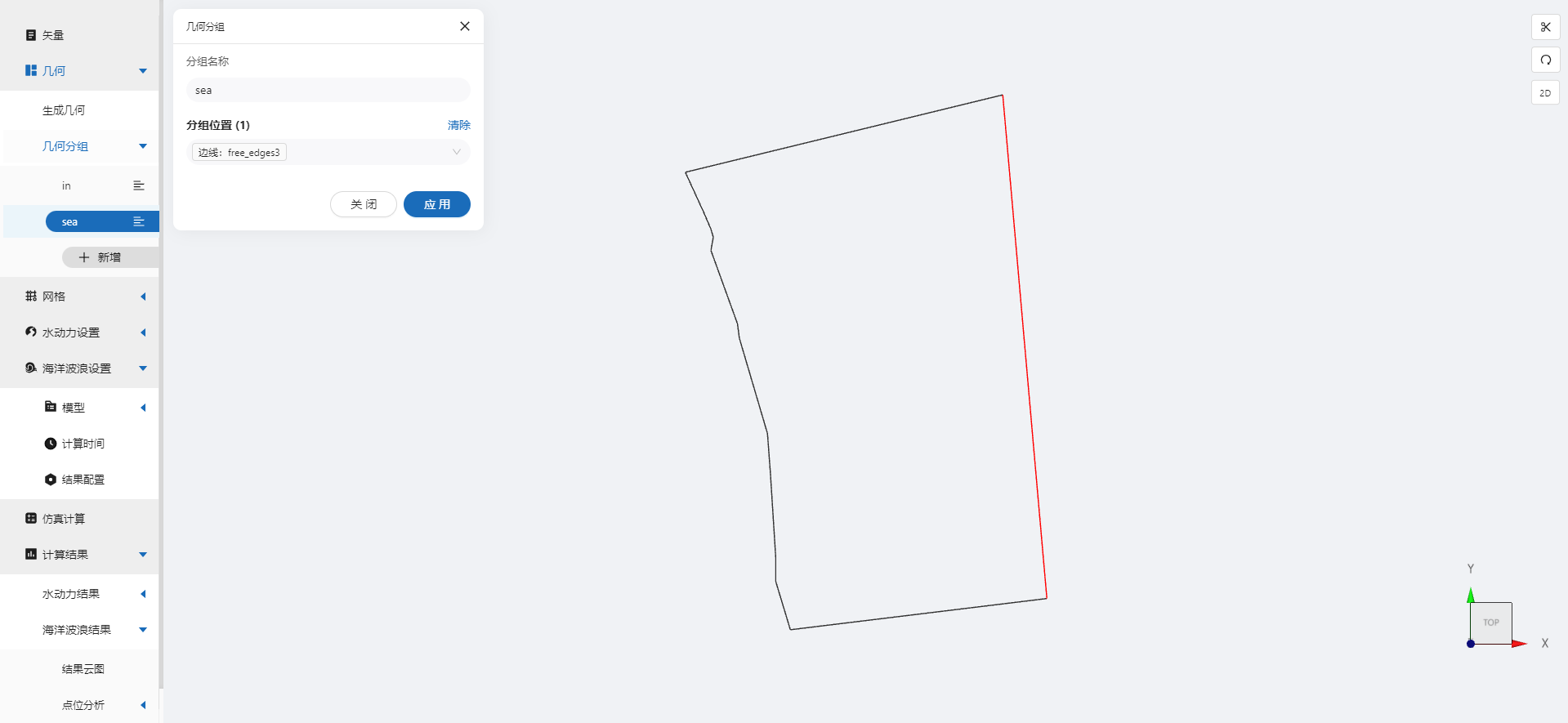
2.3 生成网格
点击网格,点击生成网格,在弹出的窗口中配置主网格尺寸,可参考图中尺寸,保存。配置完成后点击生成网格,稍等片刻后,可以看到图中生成了网格。
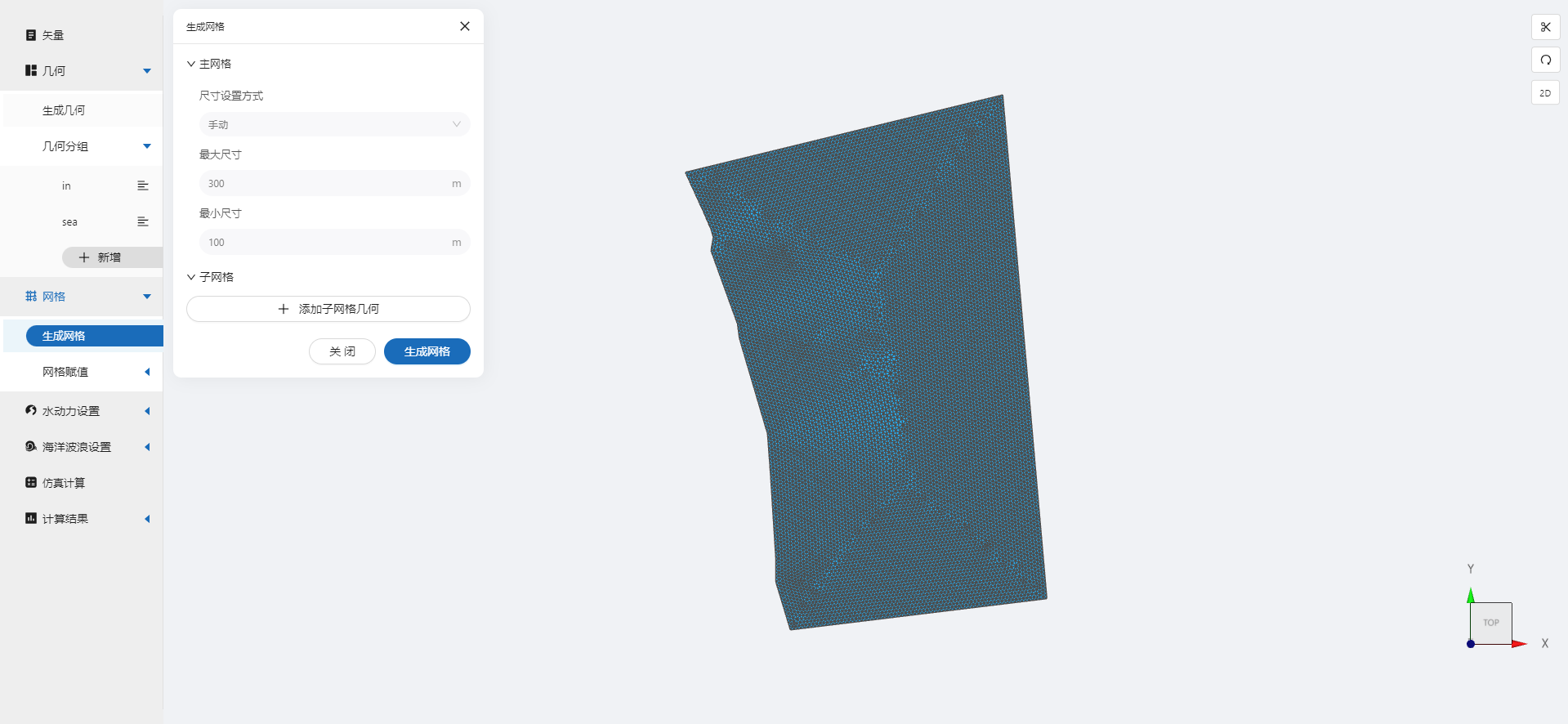
接下来对网格进行地形赋值。点击网格赋值,点击添加按钮,会弹出赋值窗口。
- 赋值类型:高程
- 赋值边距:10
- 赋值范围:选择海南
- 数值类型: TIF/XYZ-value型数据
- 上传地形数据:hn.tif
- 点击确定
赋值后网格如下图所示。
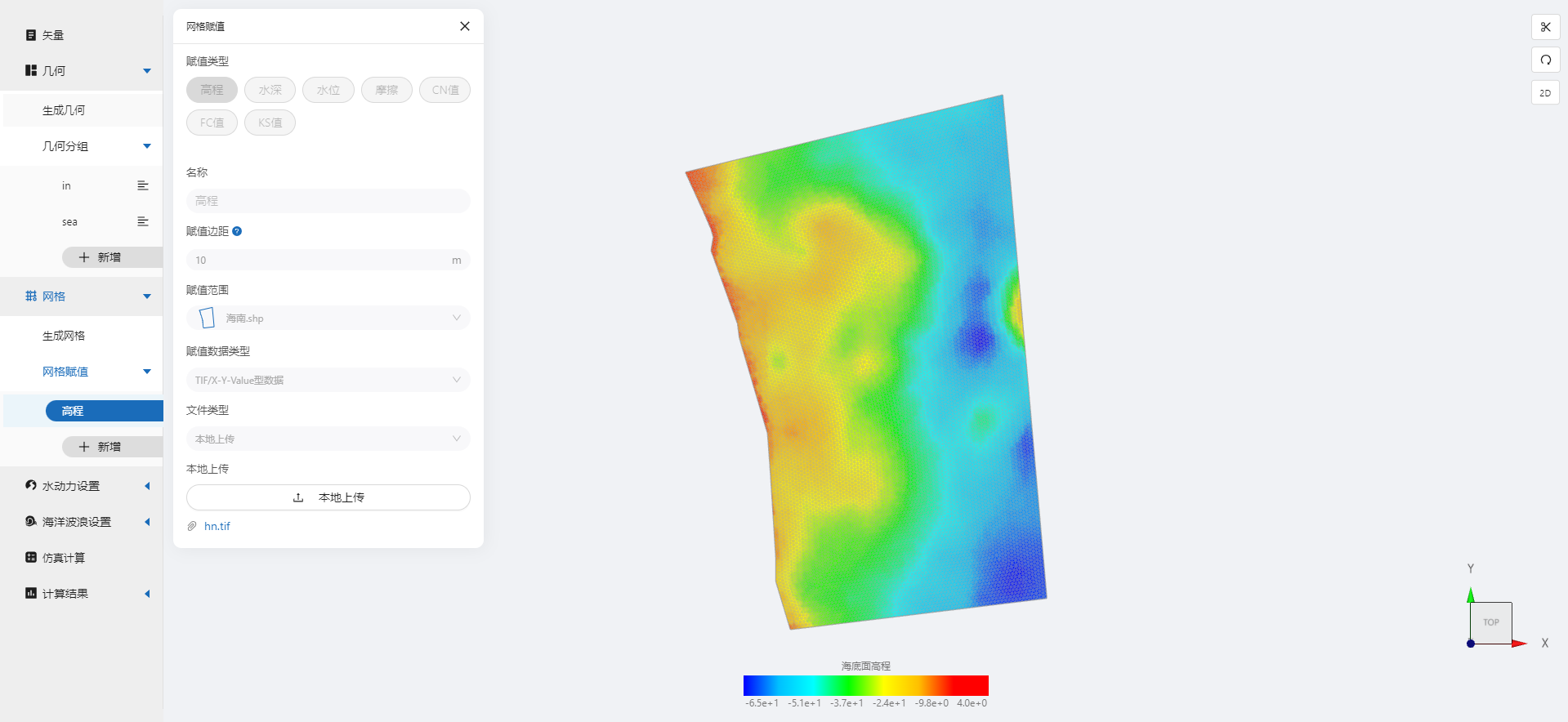
3. 水动力模型参数设置
点击水动力设置-模型菜单。
3.1 初始条件
点击初始条件,设置为均匀初始场,初始水位5m。
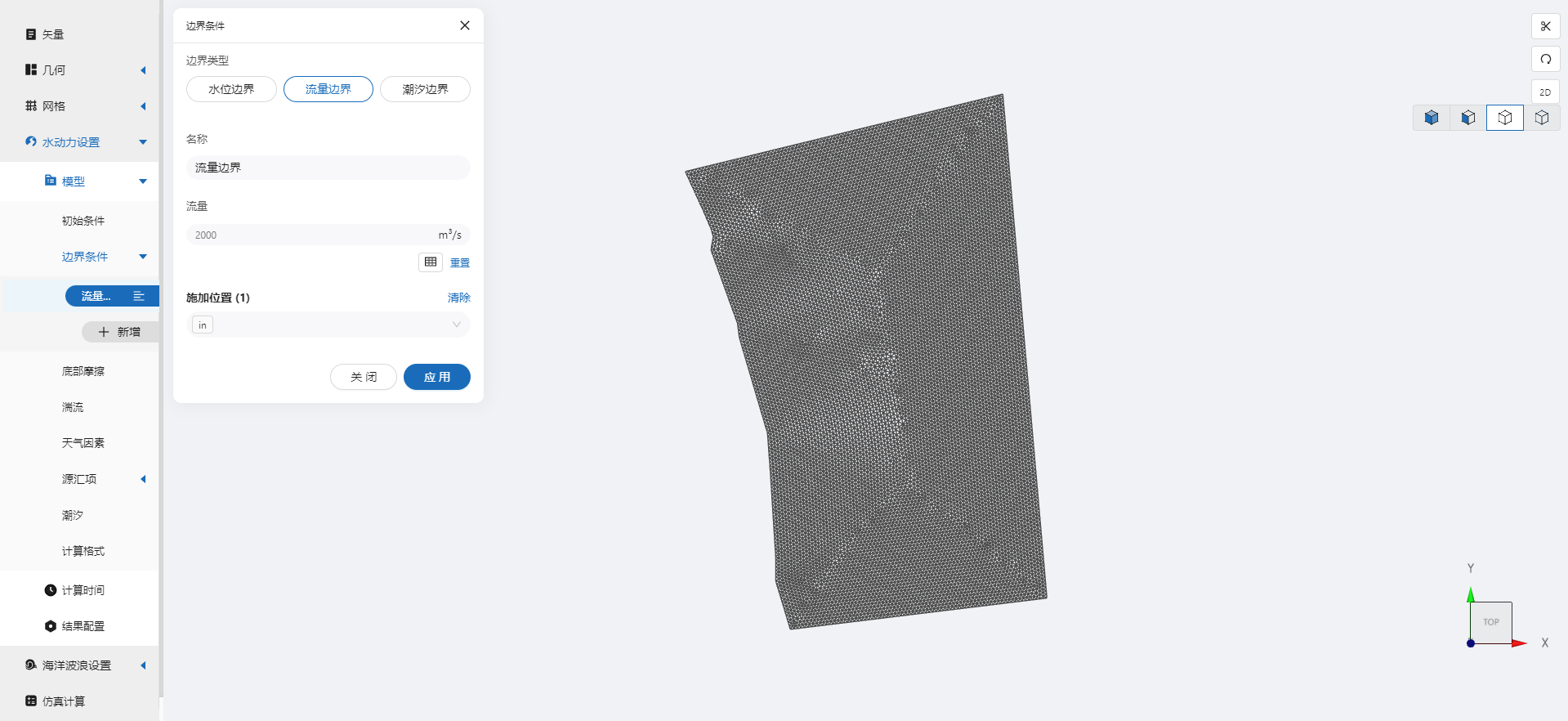
3.2 边界条件
对于边界条件,设定入海口的流量边界条件。流量设置为2000m3/s,施加位置设置在边界in上。
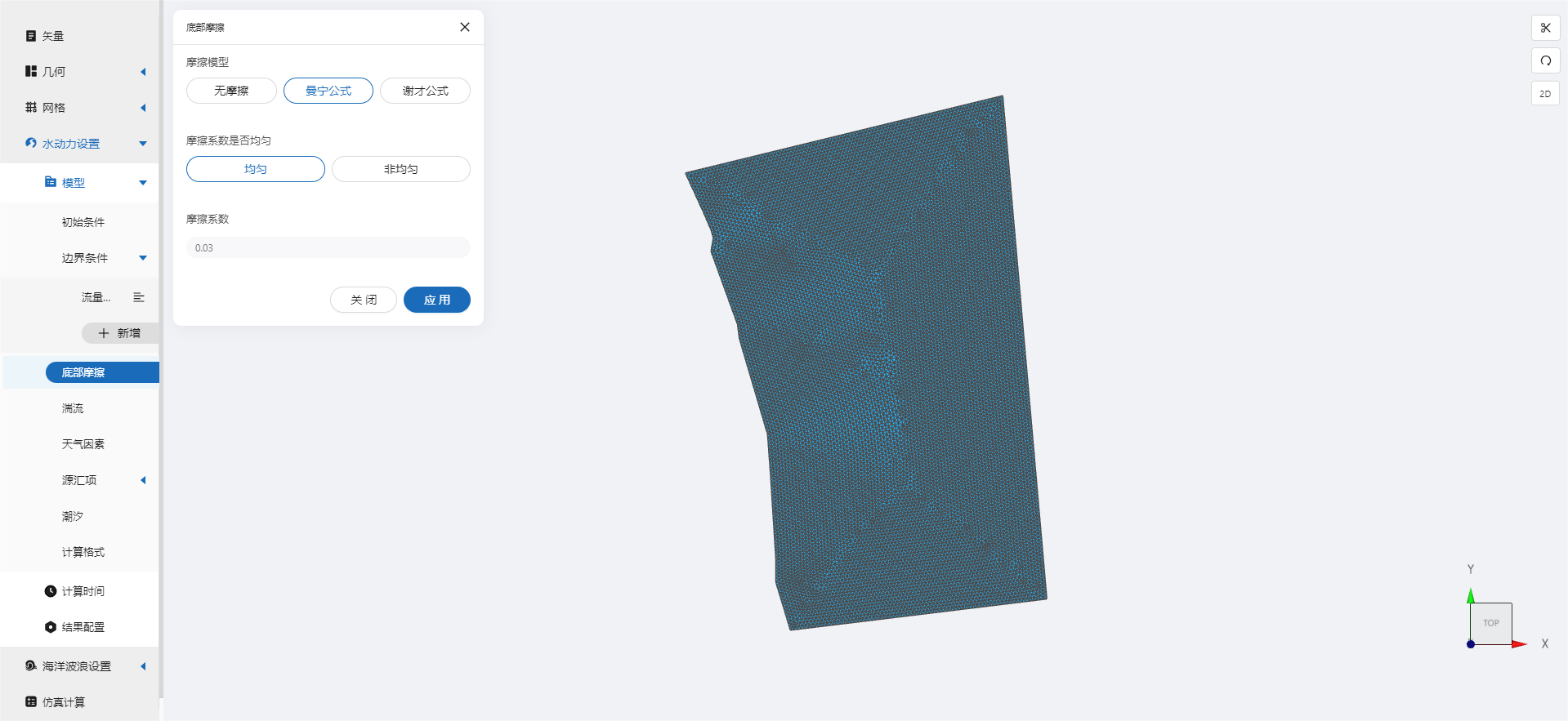
3.3 底部摩擦
假设整个计算域的底部摩擦均匀,选择曼宁摩擦系数0.03。

3.4 天气因素
开启简化降雨模型,设置降雨强度200mm/day,降雨时长3h。
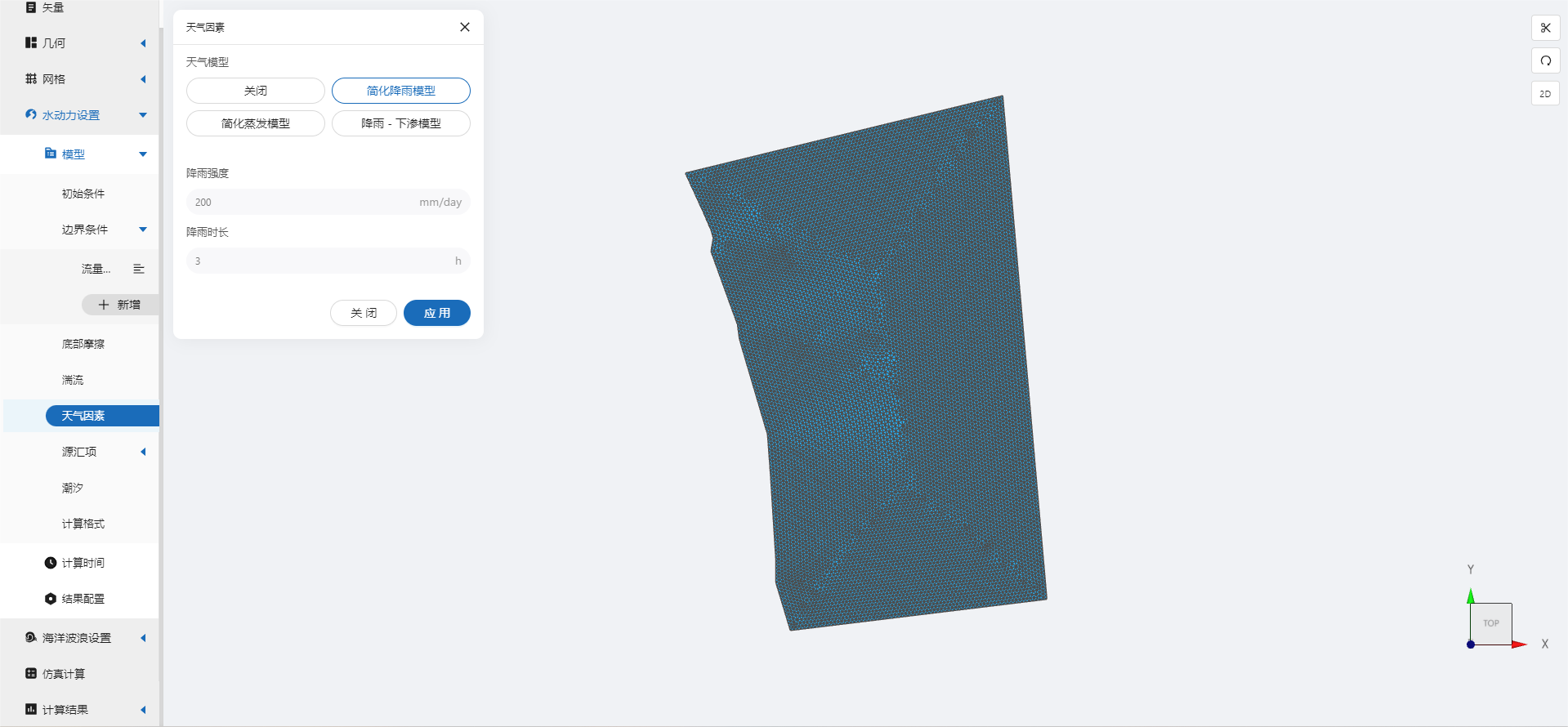
3.5 计算时间
在计算时间选项卡中设置计算步长和计算时间。为保证计算稳定,这里设置时间步长为10s,模拟总时间43200s。

3.6 水动力结果配置
在结果界面可以勾选水深、水位、速度等。并设定结果输出频率为6时间步/帧,即每1分钟一个输出结果。
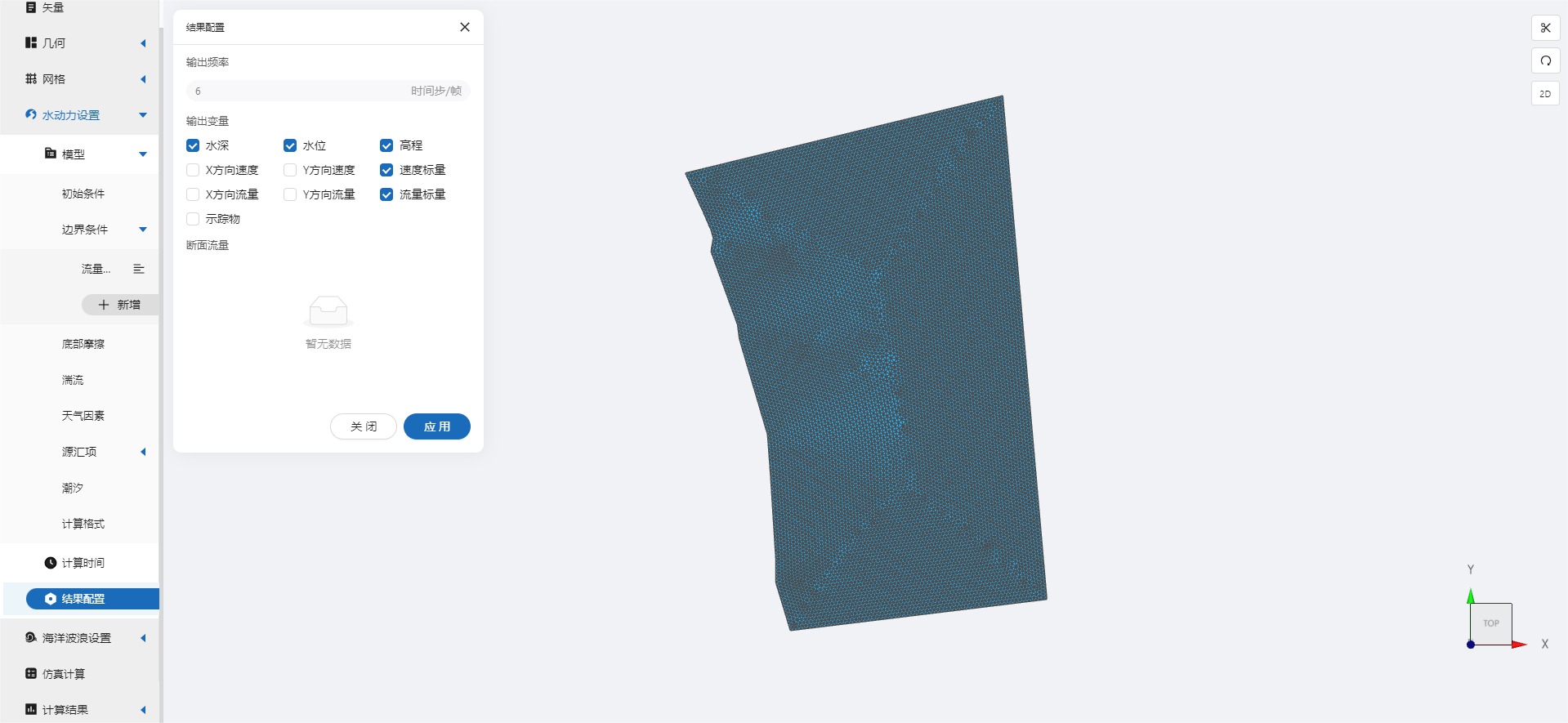
4. 海洋波浪模型参数设置
点击海洋波浪设置中的模型菜单。
4.1 初始条件
点击初始条件,设置模型初始条件,设置初始波浪场状况。
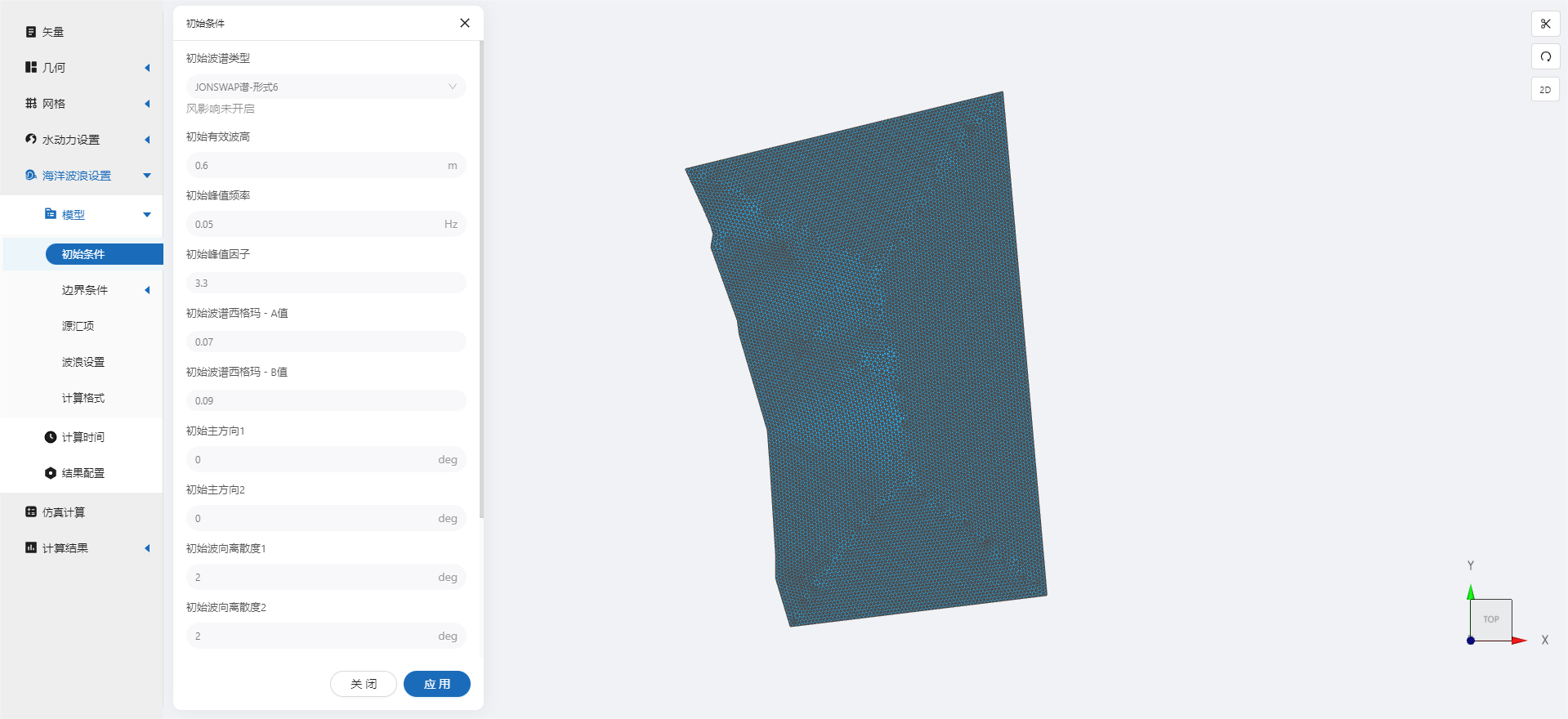
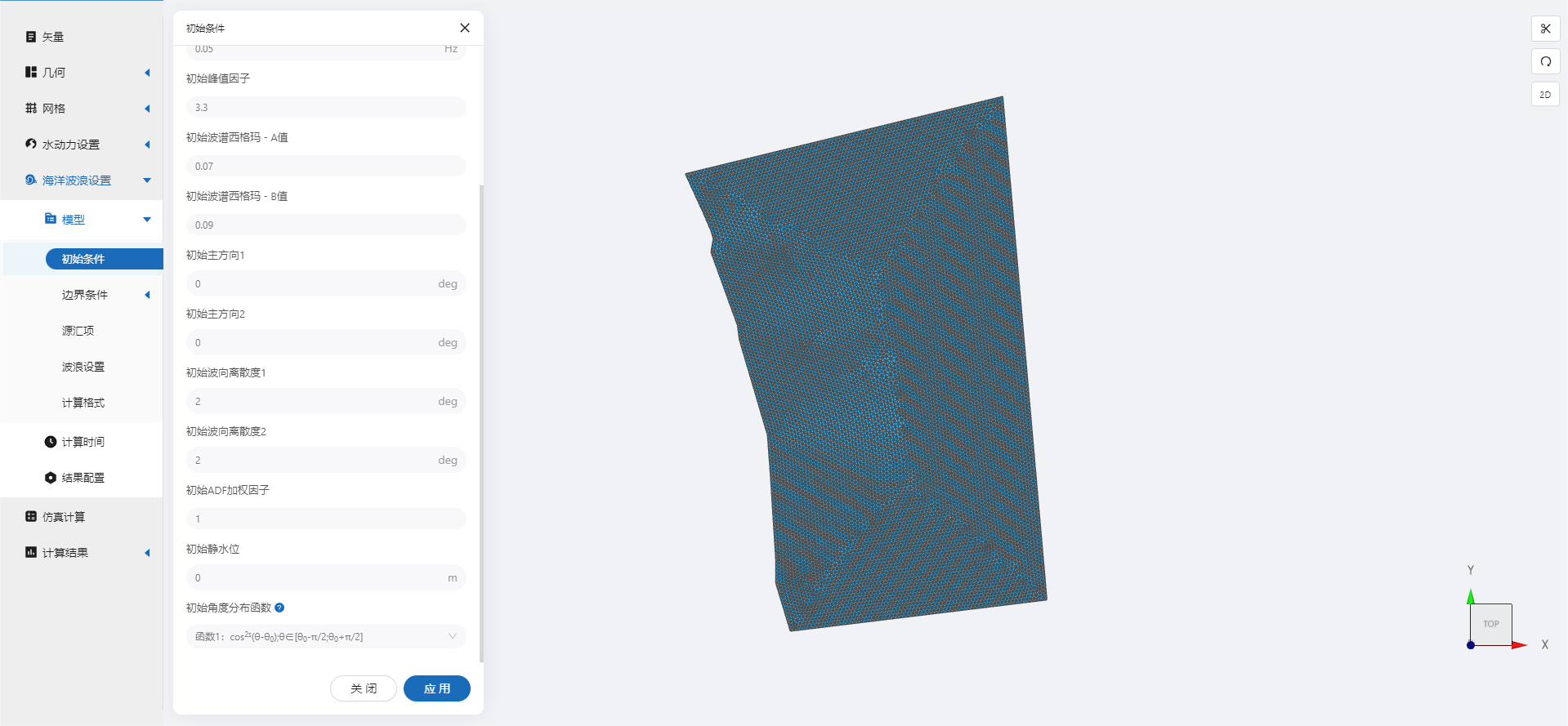
4.2 边界条件
设置波浪边界的输⼊形式,参照下图设置。 其中,波浪频率,以及波浪主⽅向,数值敏感性较⾼。将设置好的边界条件施加到sea边界上。
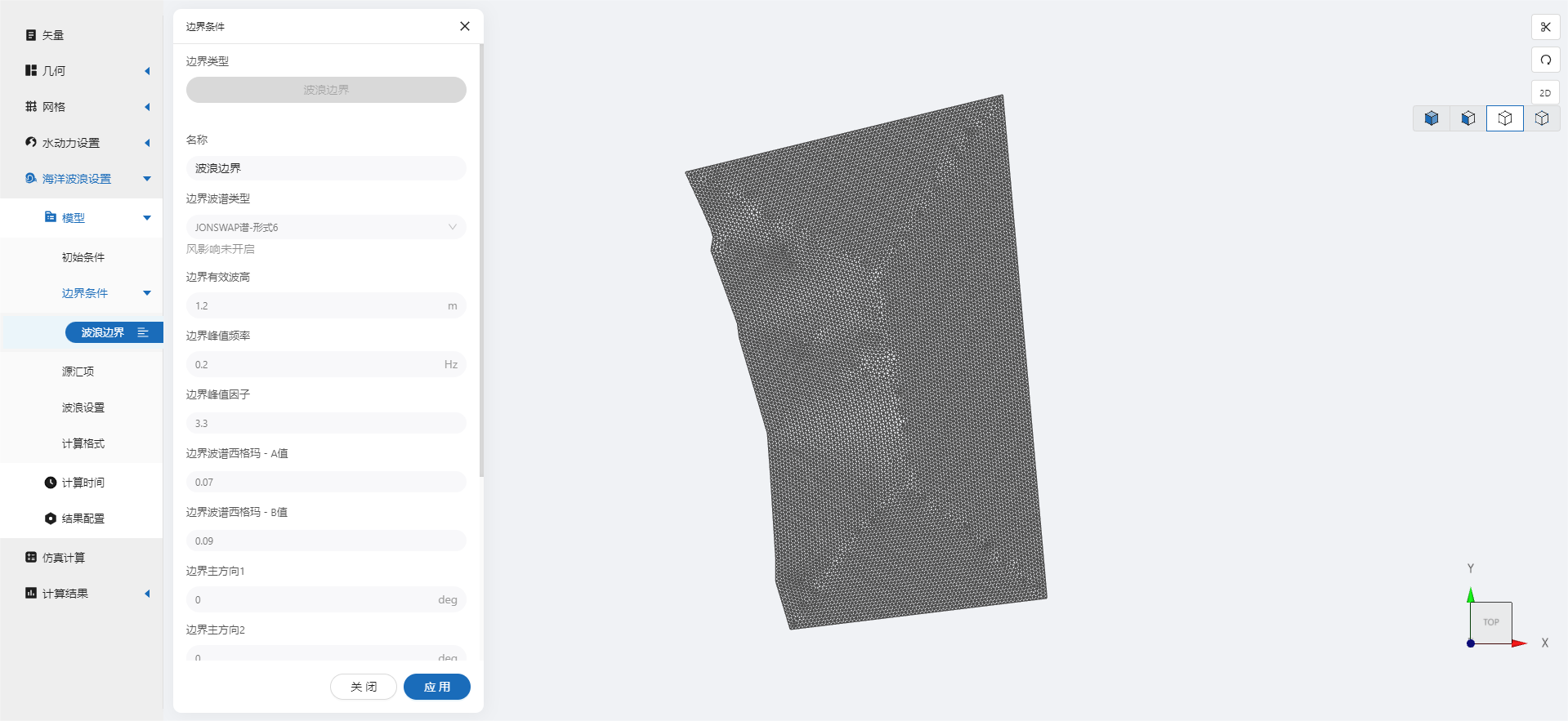
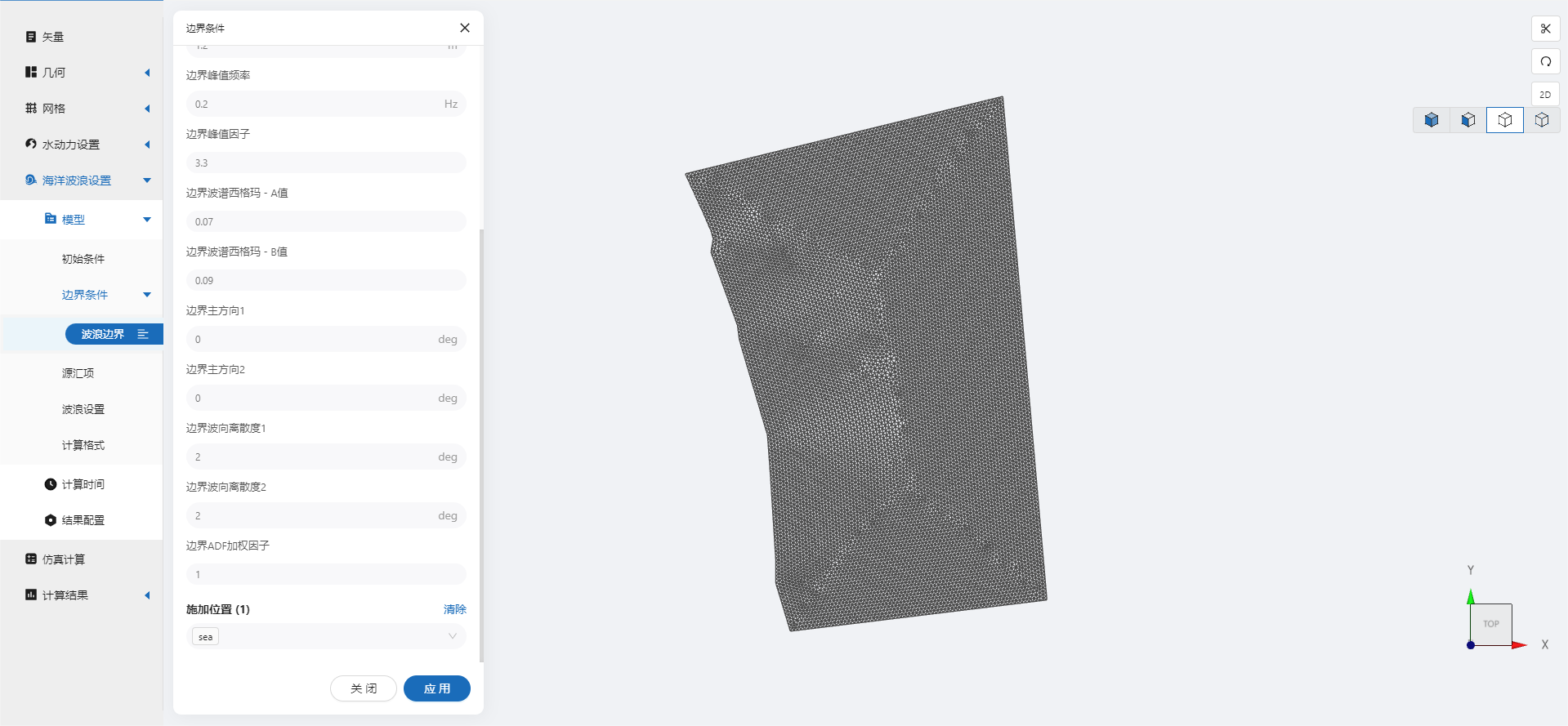
4.3 波浪设置
- 方向数:15
- 最小频率:0.01
- 频率比率:1.1
- 频率数:15

其余模型参数设置保持默认即可。
4.4 计算时间
在计算时间选项卡中设置计算步长和计算时间。为保证计算稳定,这里设置时间步长为10s,计算步数为4320步,即模拟总时间为43200s。
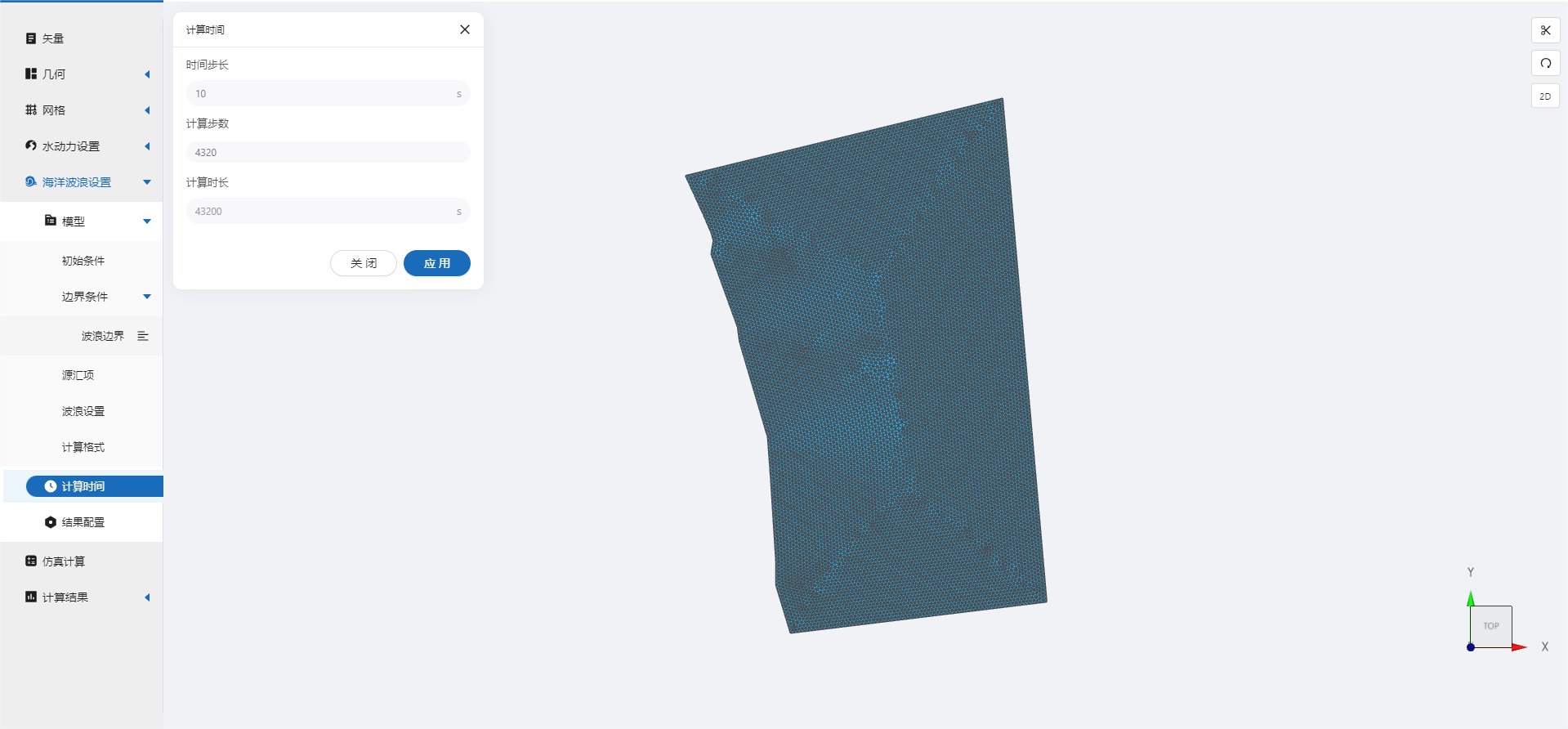
4.5 结果配置
在结果界面可以勾选有效波高、平均波浪方向、波浪能量、平均波向离散度等。并设定结果输出频率为6时间步/帧,即每1分钟一个输出结果。
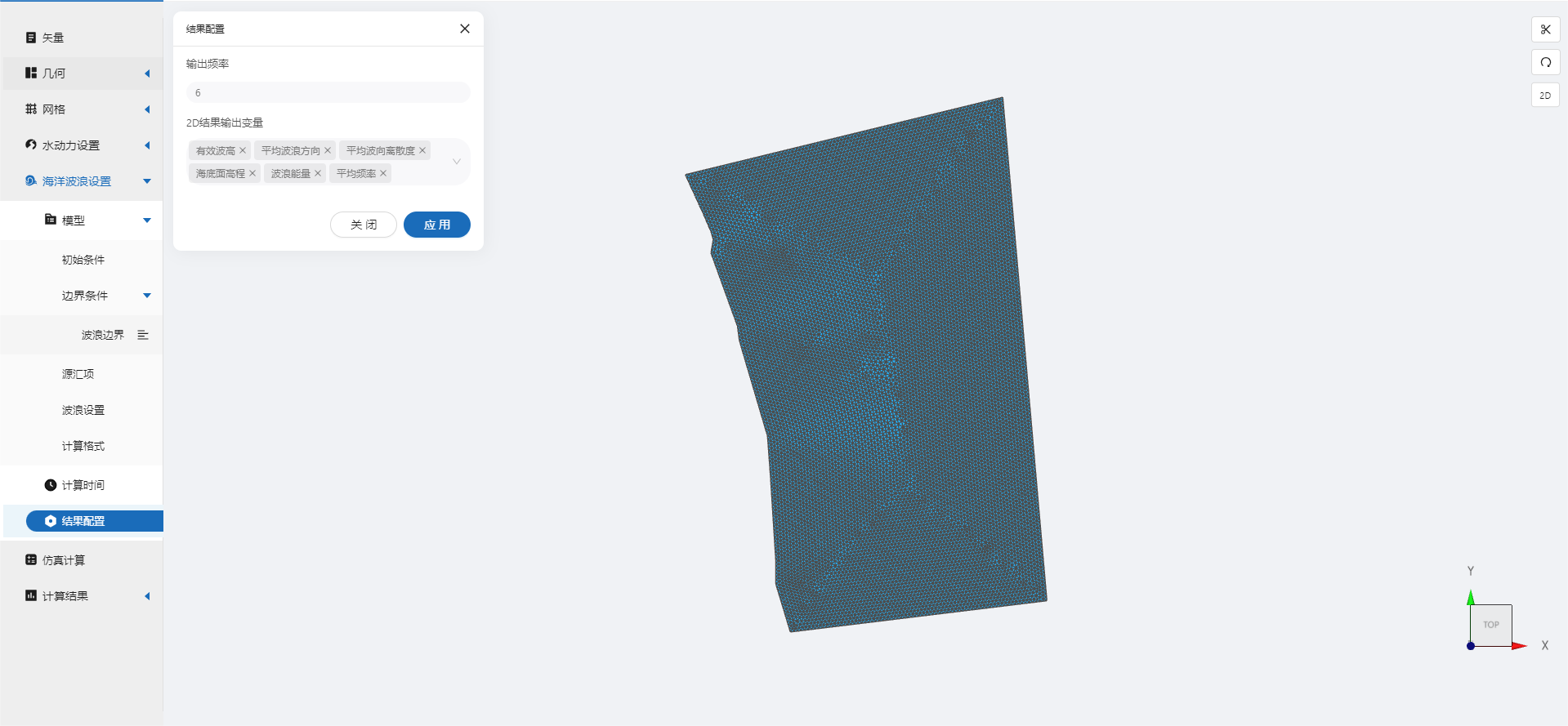
5. 仿真计算
全部配置完成后,点击仿真计算菜单,选择耦合计算,打开波浪驱动作用,耦合周期为1。选择32核,点击开始计算,等待完成计算。
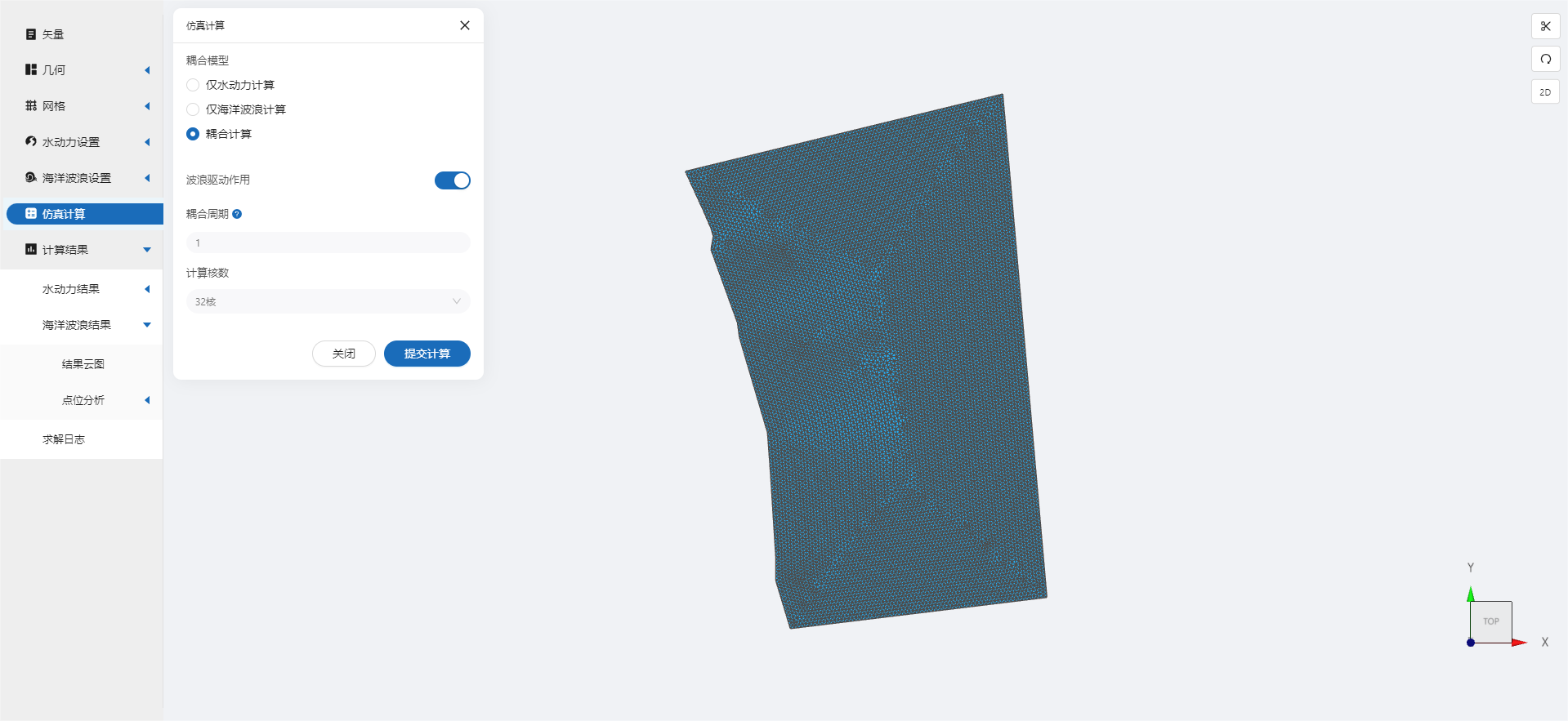
6. 结果展示
6.1 水动力结果云图
查看结果,可以查看水动力结果如水位、水深等。
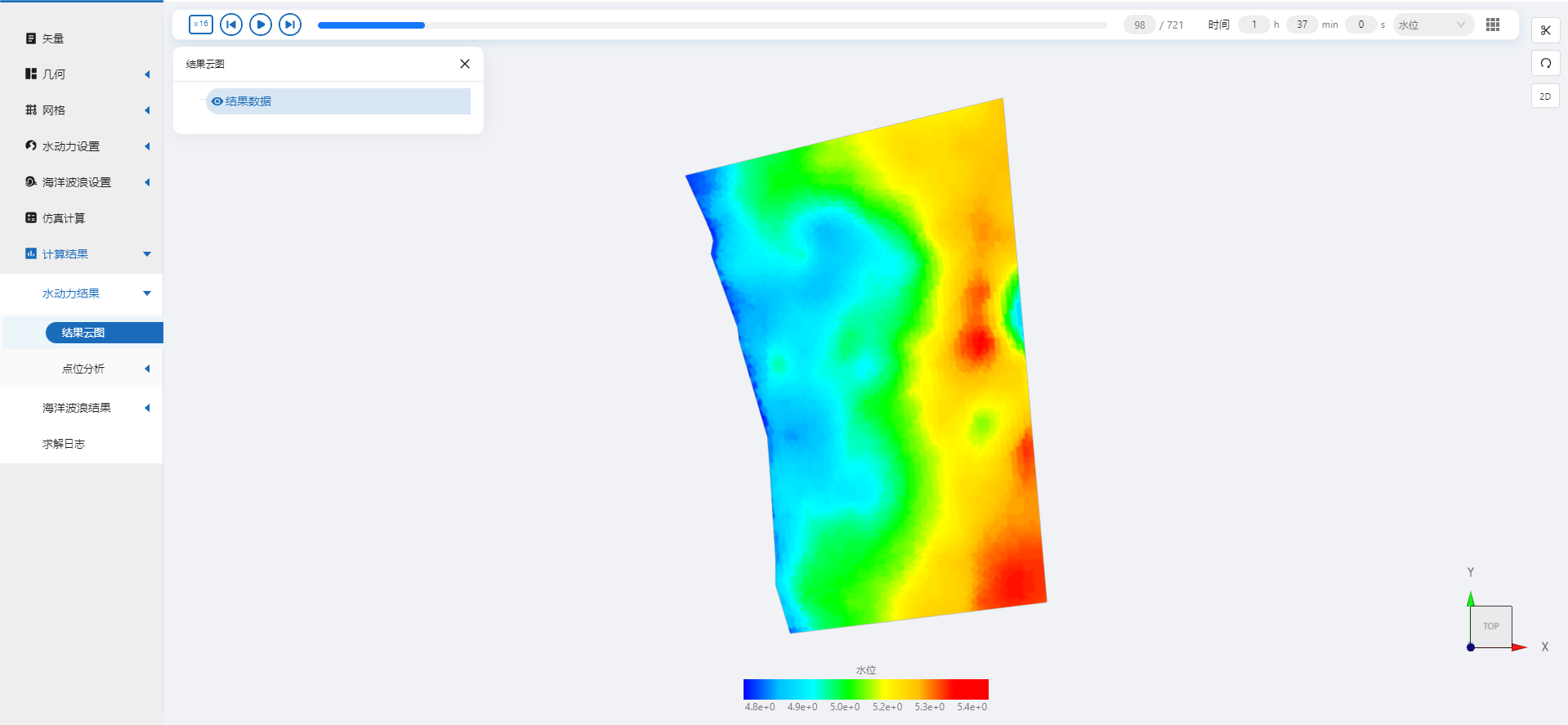
6.2 波浪结果云图
查看波浪计算结果如有效波高。
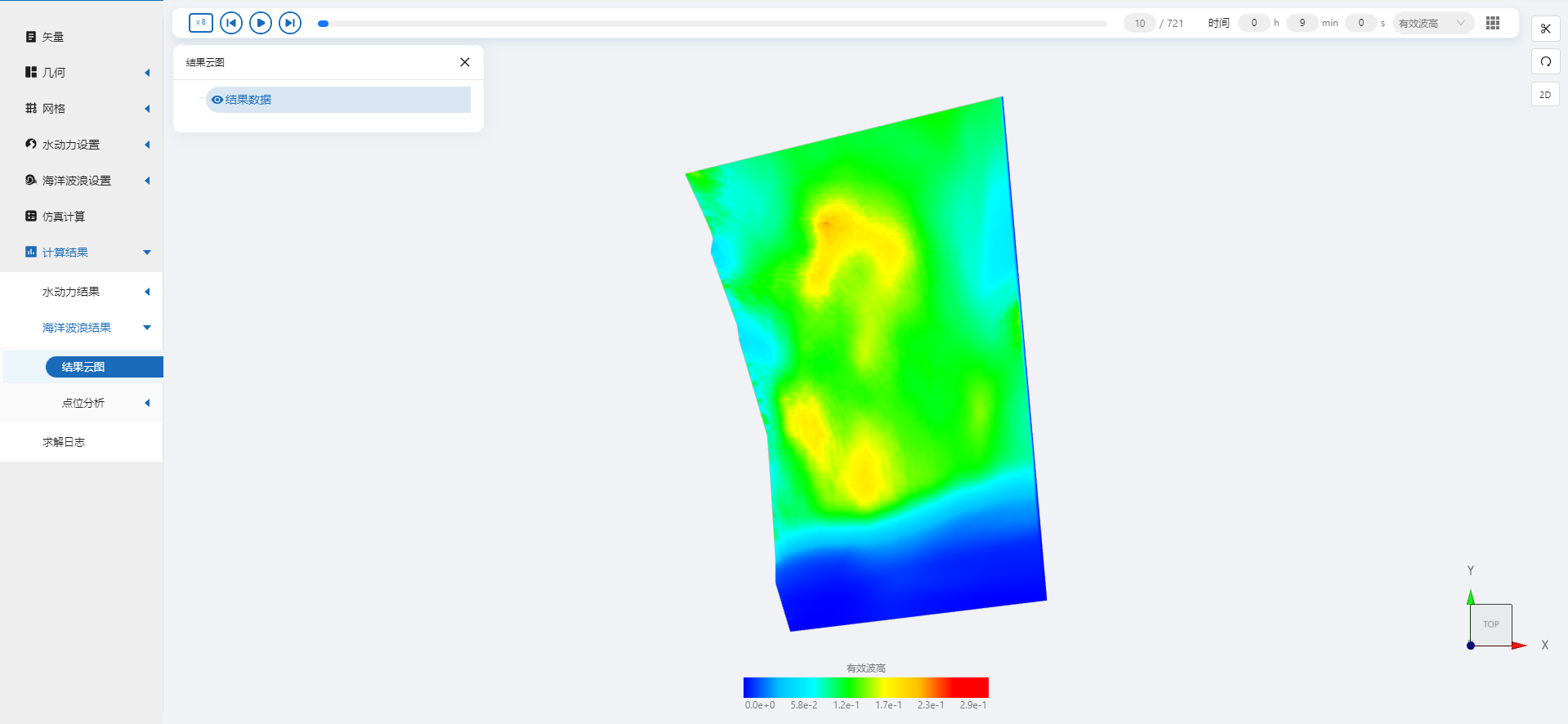
选择右侧物理场,更换物理场,可以查看其它的波浪计算结果,如平均波向离散度、平均波浪方向等的运动情况。
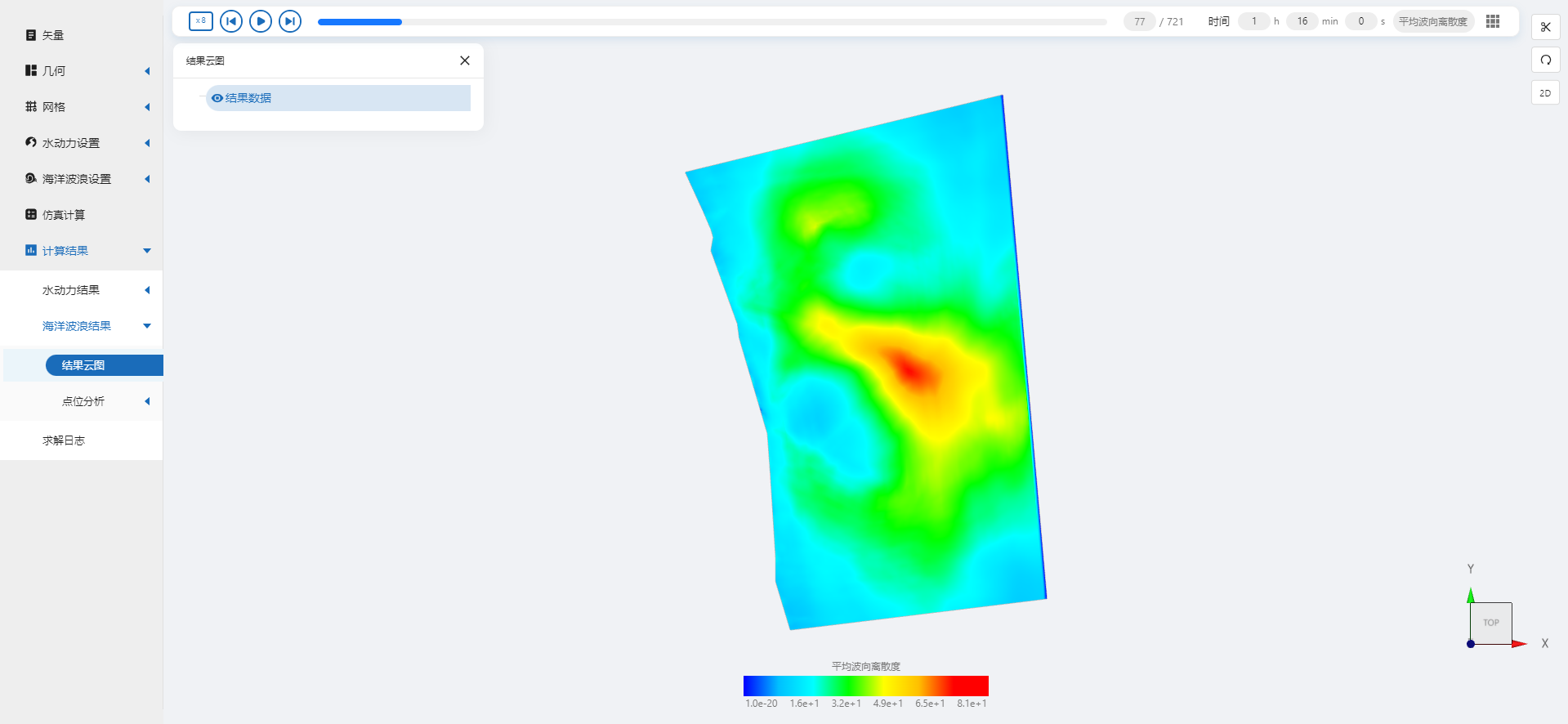
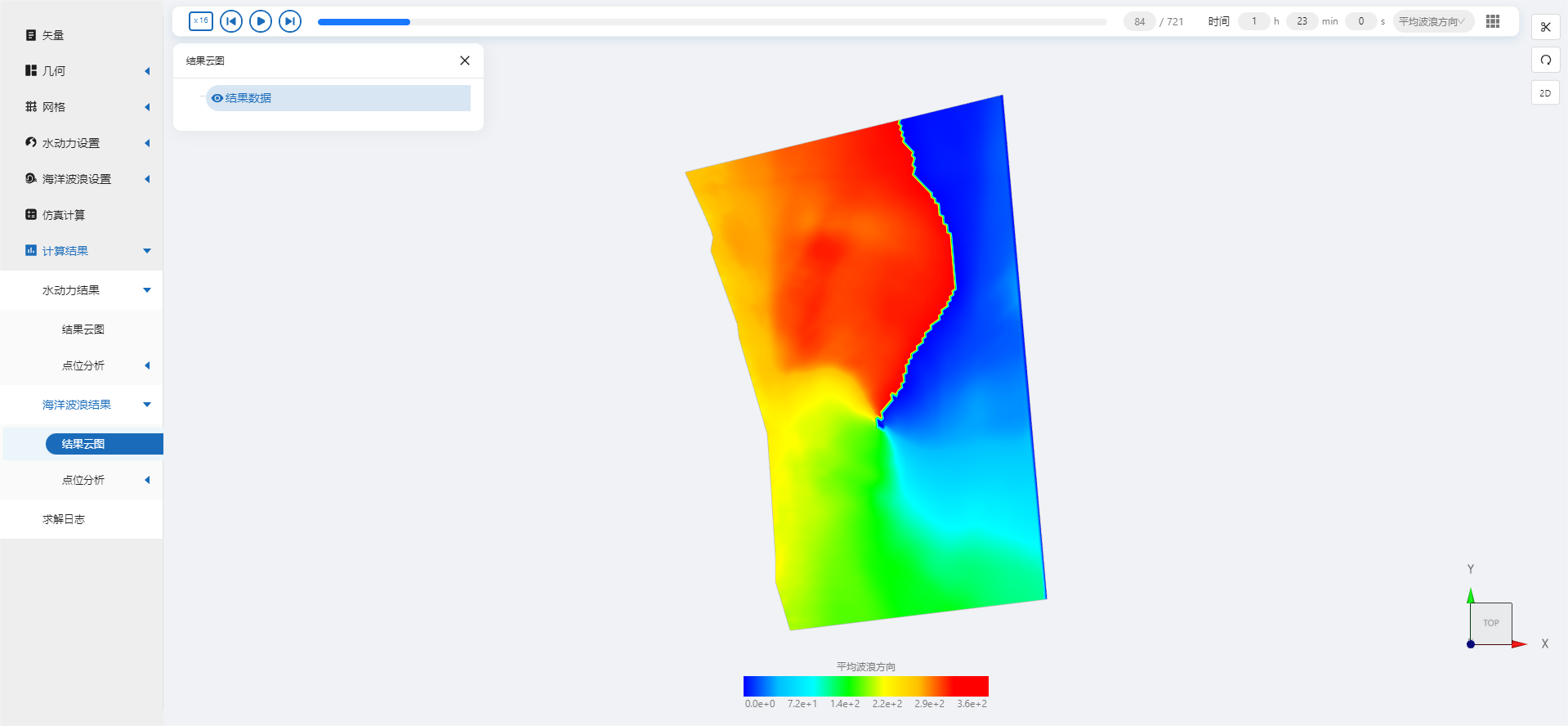
案例6 - 红海湾波浪能量模拟
1. 案例介绍
本案例利用CAE365二维海洋波浪模块,搭建红海湾地区的波浪模型,进行波浪仿真模拟。
2. 操作说明
2.1 矢量数据
将研究区域的坐标系设置为3857。
利用矢量上传工具,在上传界面拖入准备好的研究区域红海湾,上传后命名保存。
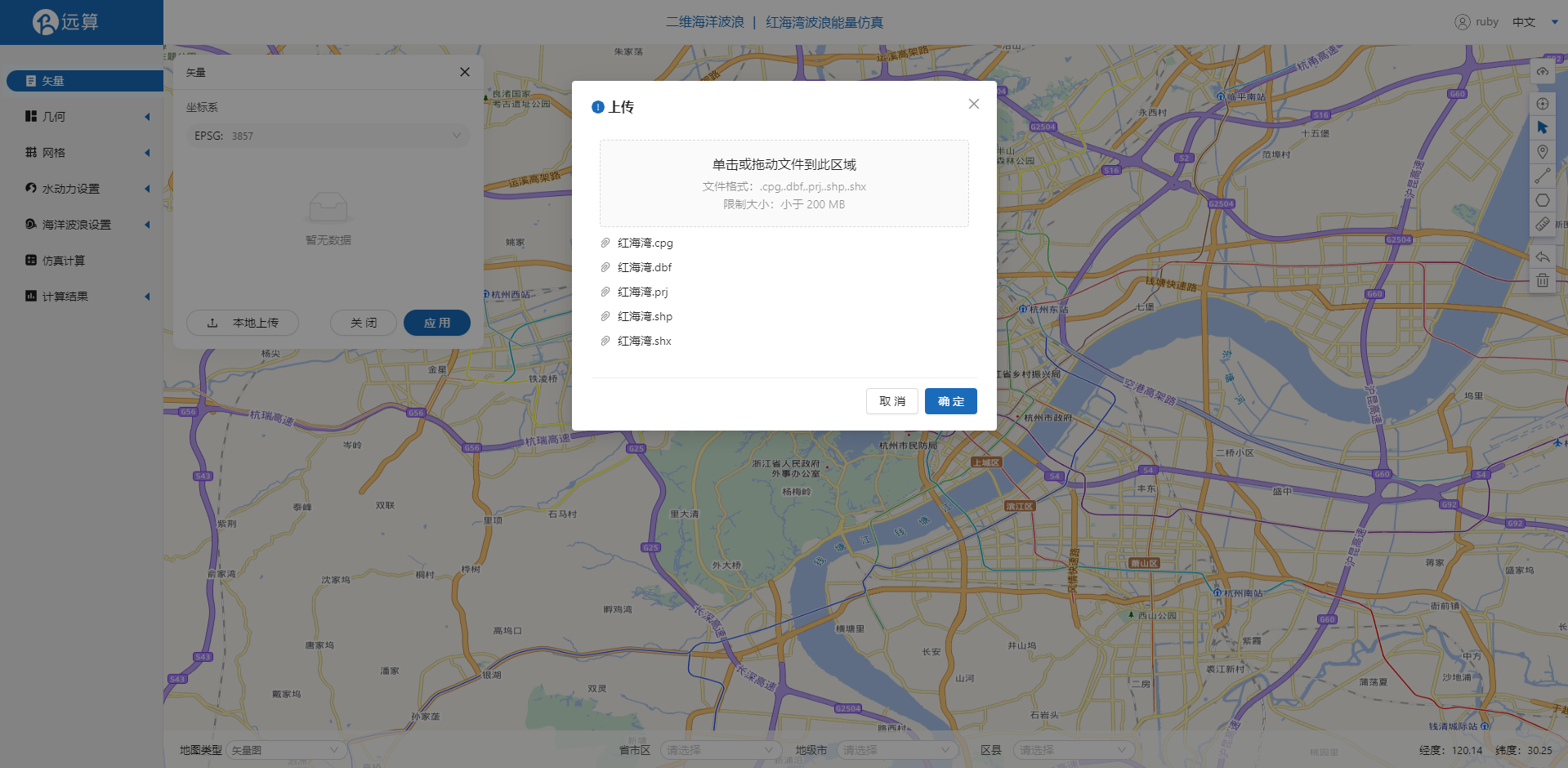
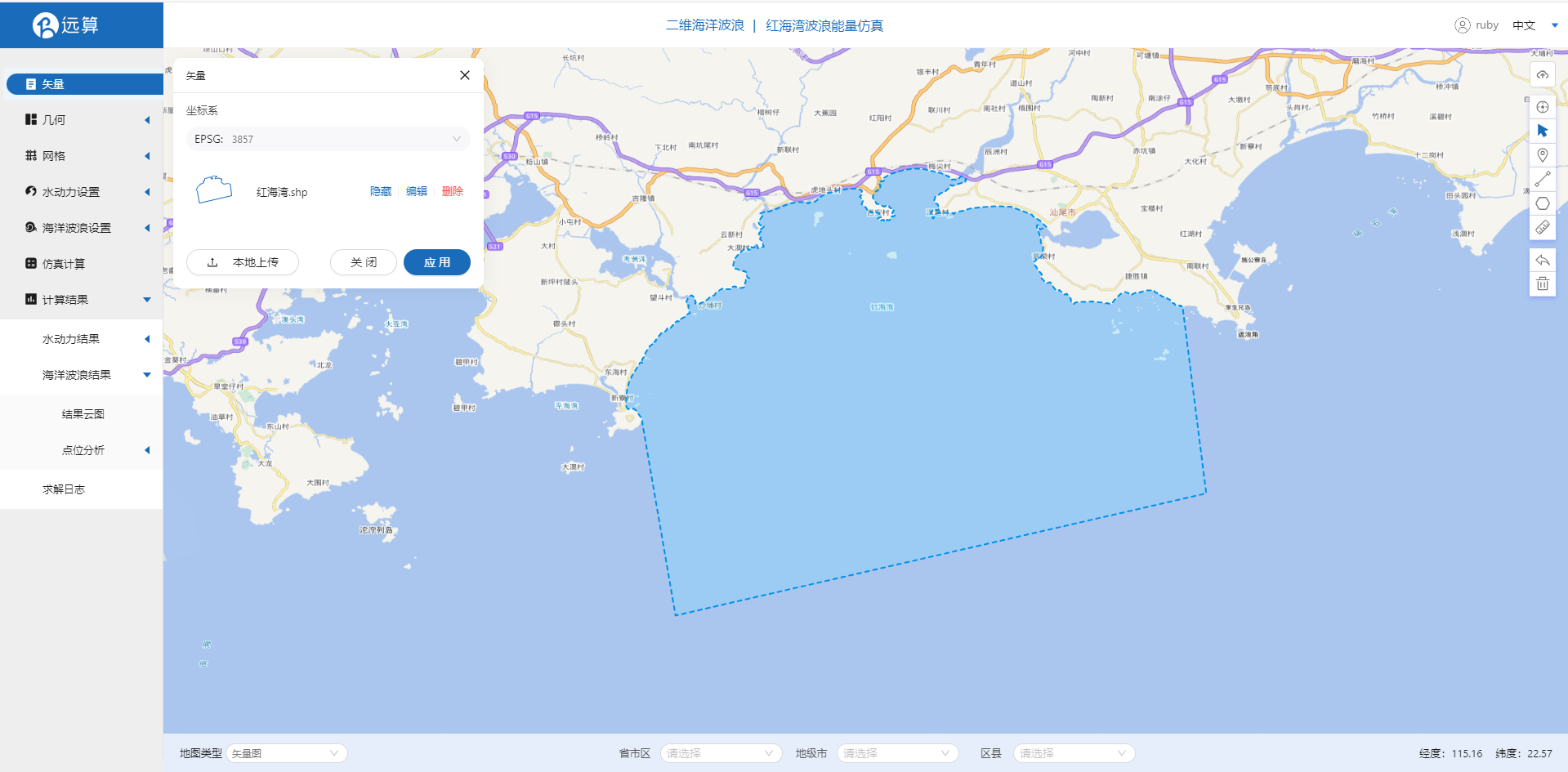
2.2 生成几何
点击几何,点击生成几何,在弹出的窗口中主网格轮廓选择红海湾轮廓,点击生成几何。
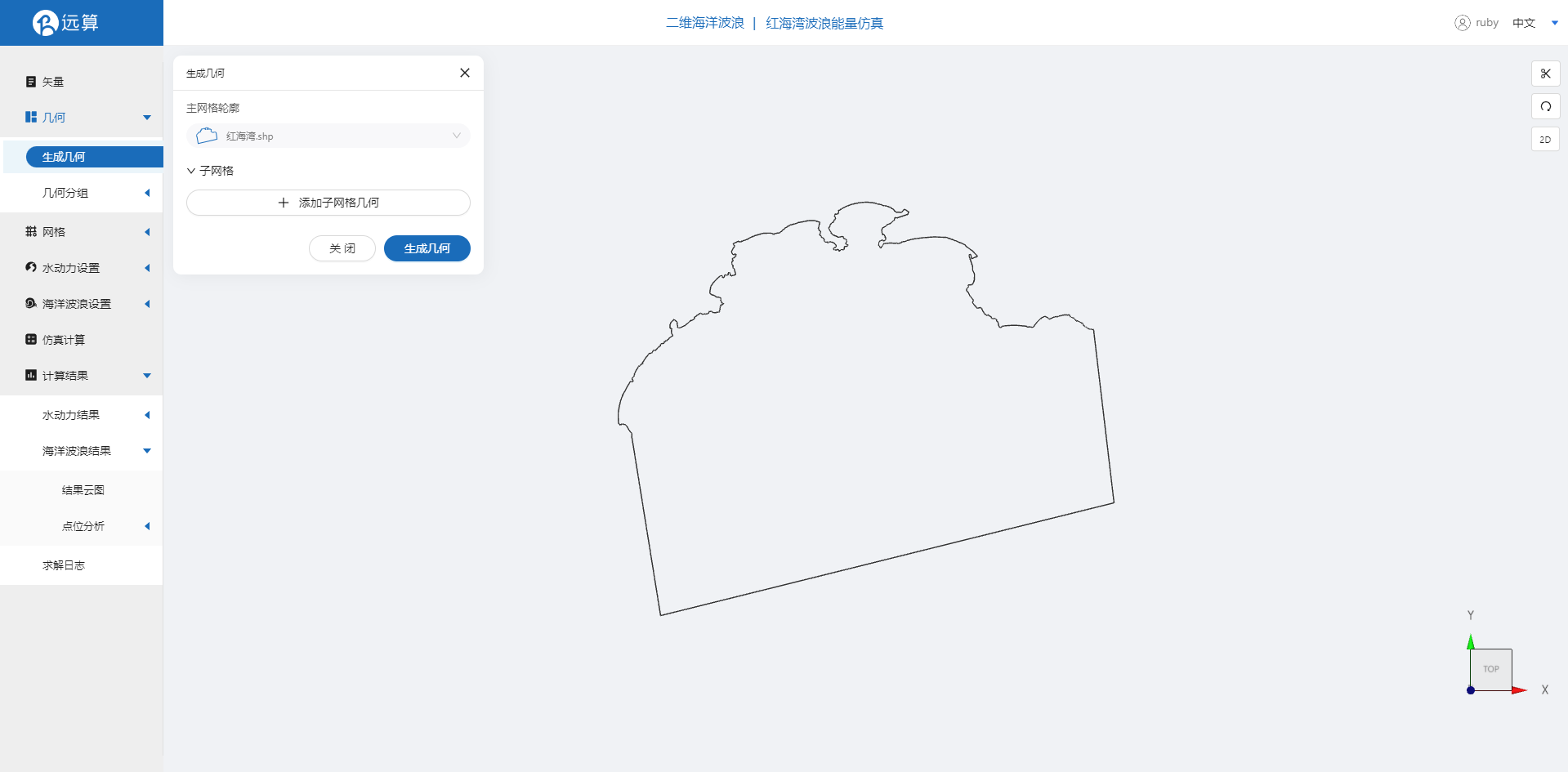
点击几何分组,点击添加,在分组位置下方的方框里选中想要的线段,或者用鼠标靠近想要选中的线段,被靠近的线段会变成绿色,点击后该线段被选中并变成红色。
点击图中的左侧入海口线段,命名为in1,作为流量输入的边界1。
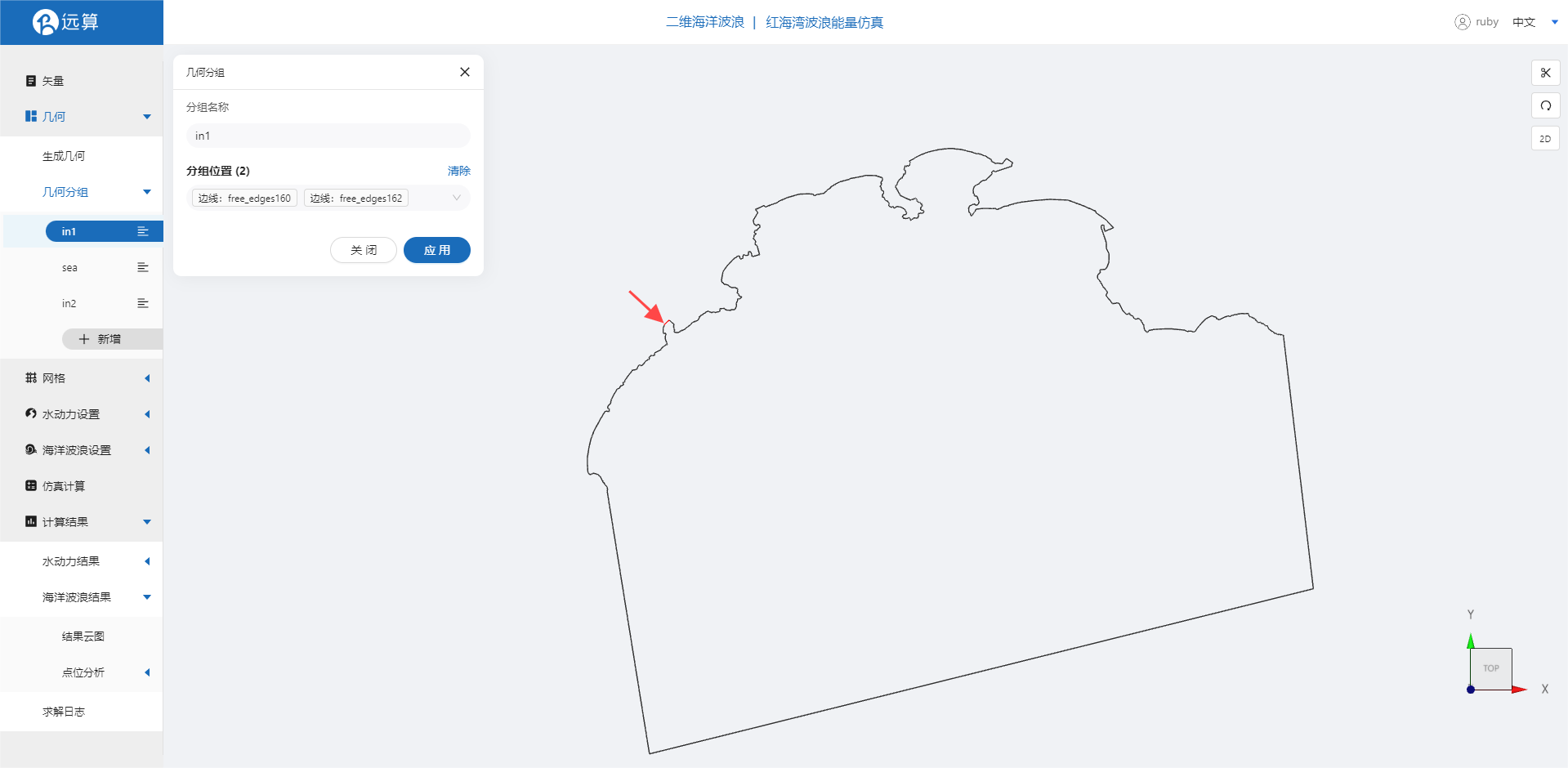
点击图中的右侧入海口线段,命名为in2,作为流量输入的边界2。
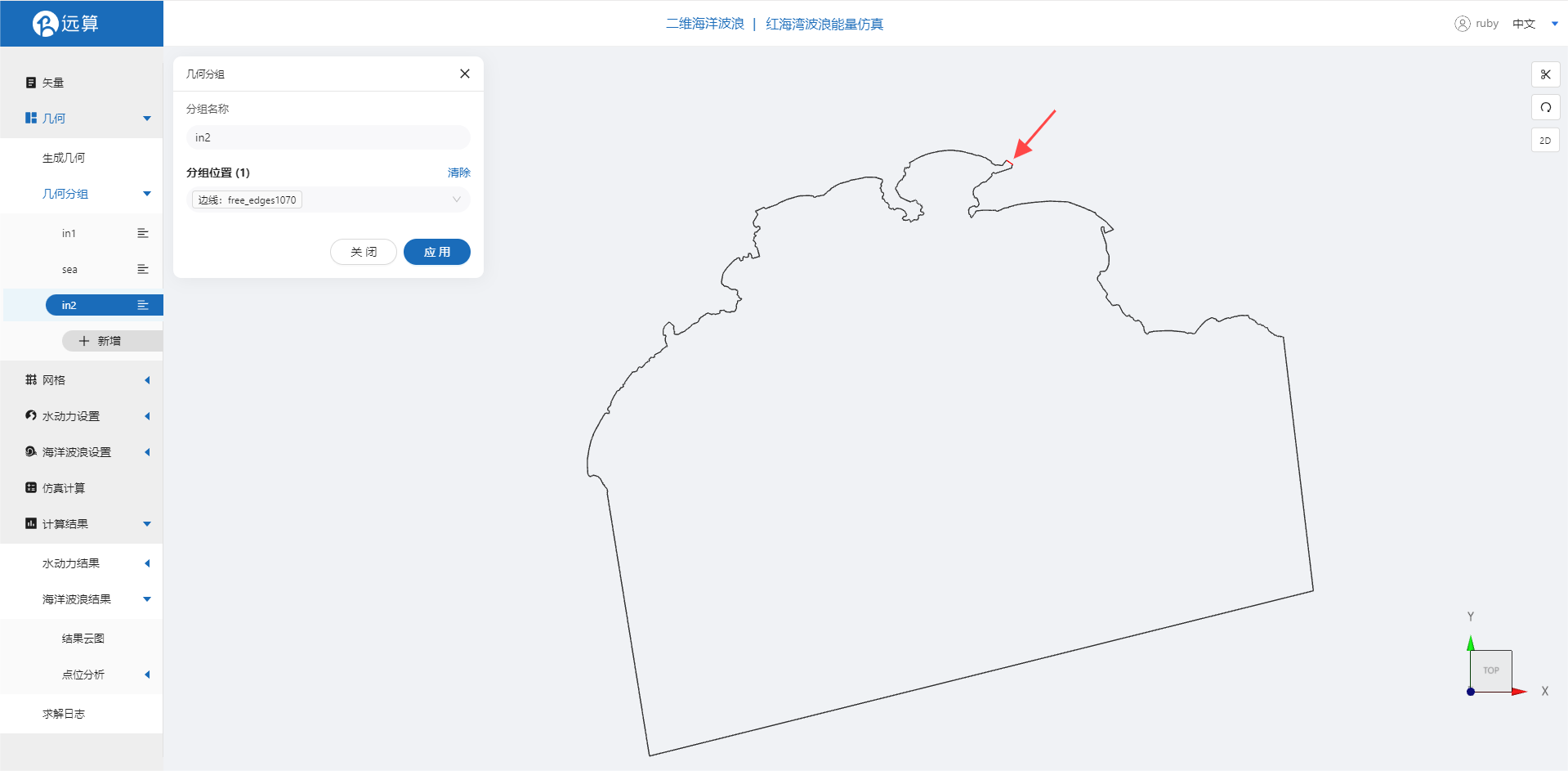
点击图中海域,命名为sea。
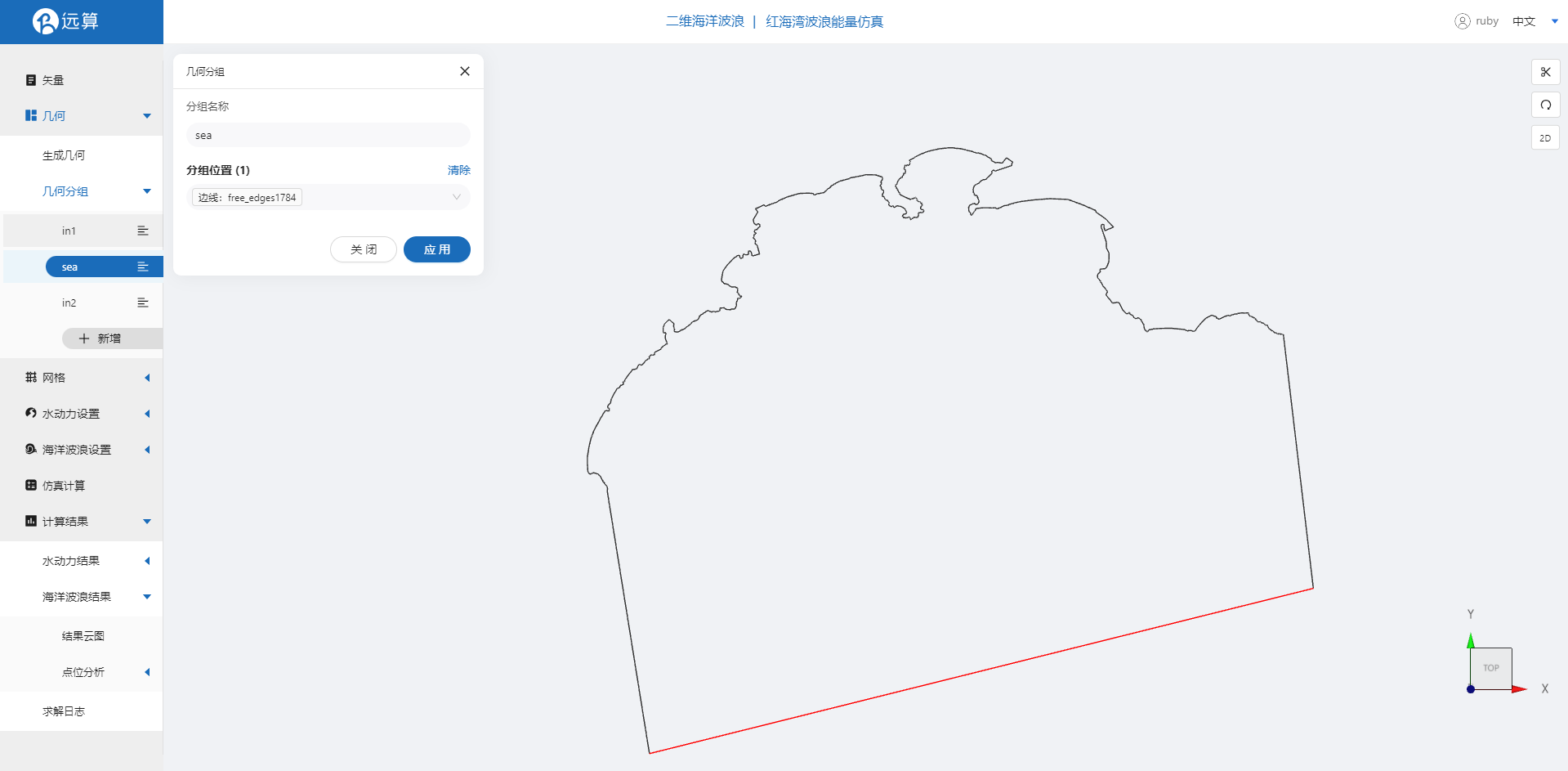
2.3 生成网格
点击网格,点击生成网格,在弹出的窗口中配置主网格尺寸,可参考图中尺寸,保存。配置完成后点击生成网格,稍等片刻后,可以看到图中生成了网格。

接下来对网格进行地形赋值。点击网格赋值,点击添加按钮,会弹出赋值窗口。
- 赋值类型:高程
- 赋值边距:10
- 赋值范围:选择海南
- 数值类型: TIF/XYZ-value型数据
- 上传地形数据:hhw.tif
- 点击确定
赋值后网格如下图所示。
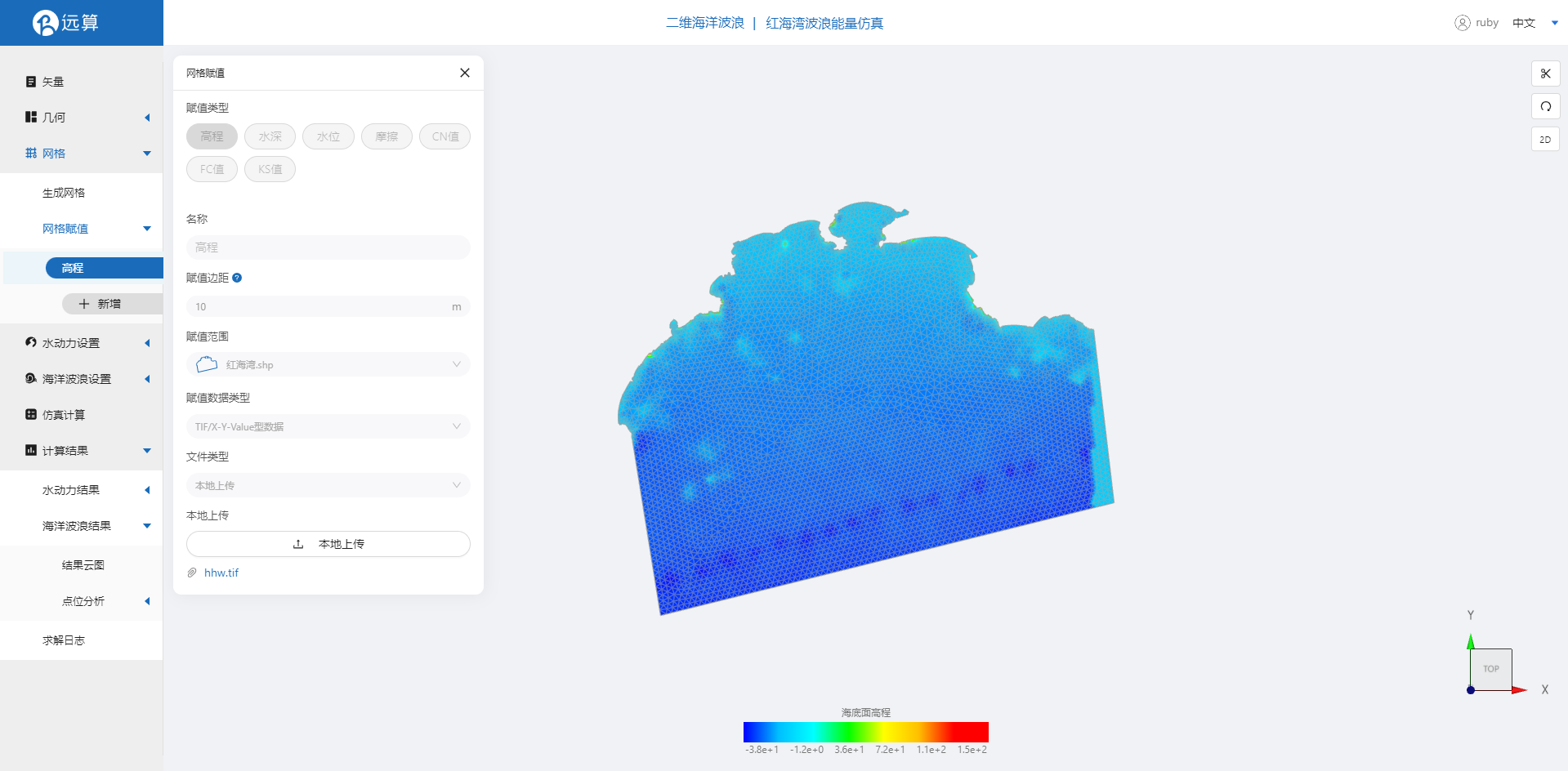
3. 水动力模型参数设置
点击水动力设置-模型菜单。
3.1 初始条件
点击初始条件,设置为均匀初始场,初始水位50m。
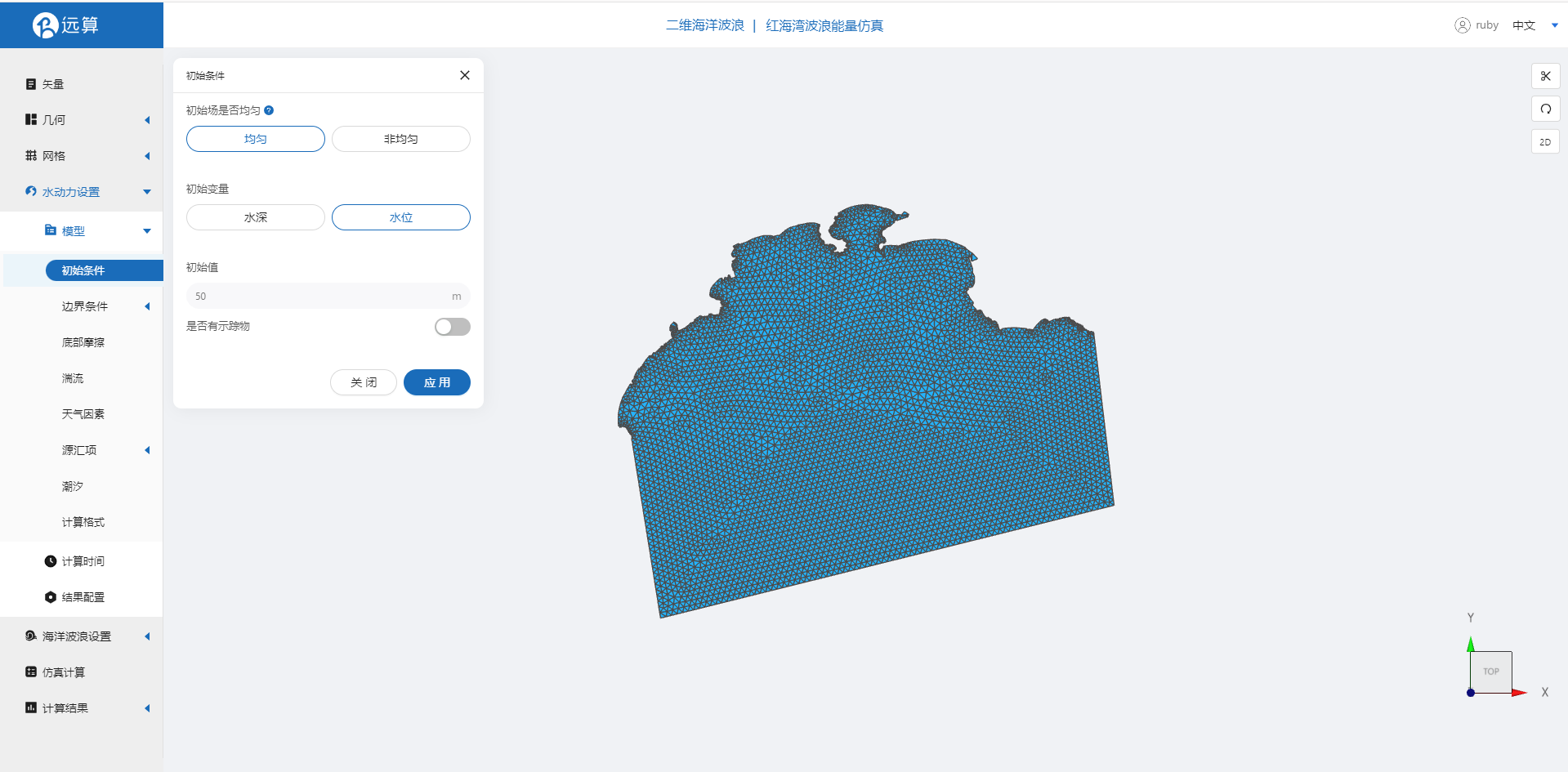
3.2 边界条件
对于边界条件,设定入海口的流量边界条件。
对于流量1,设置为1500m3/s,施加位置设置在边界in1上。
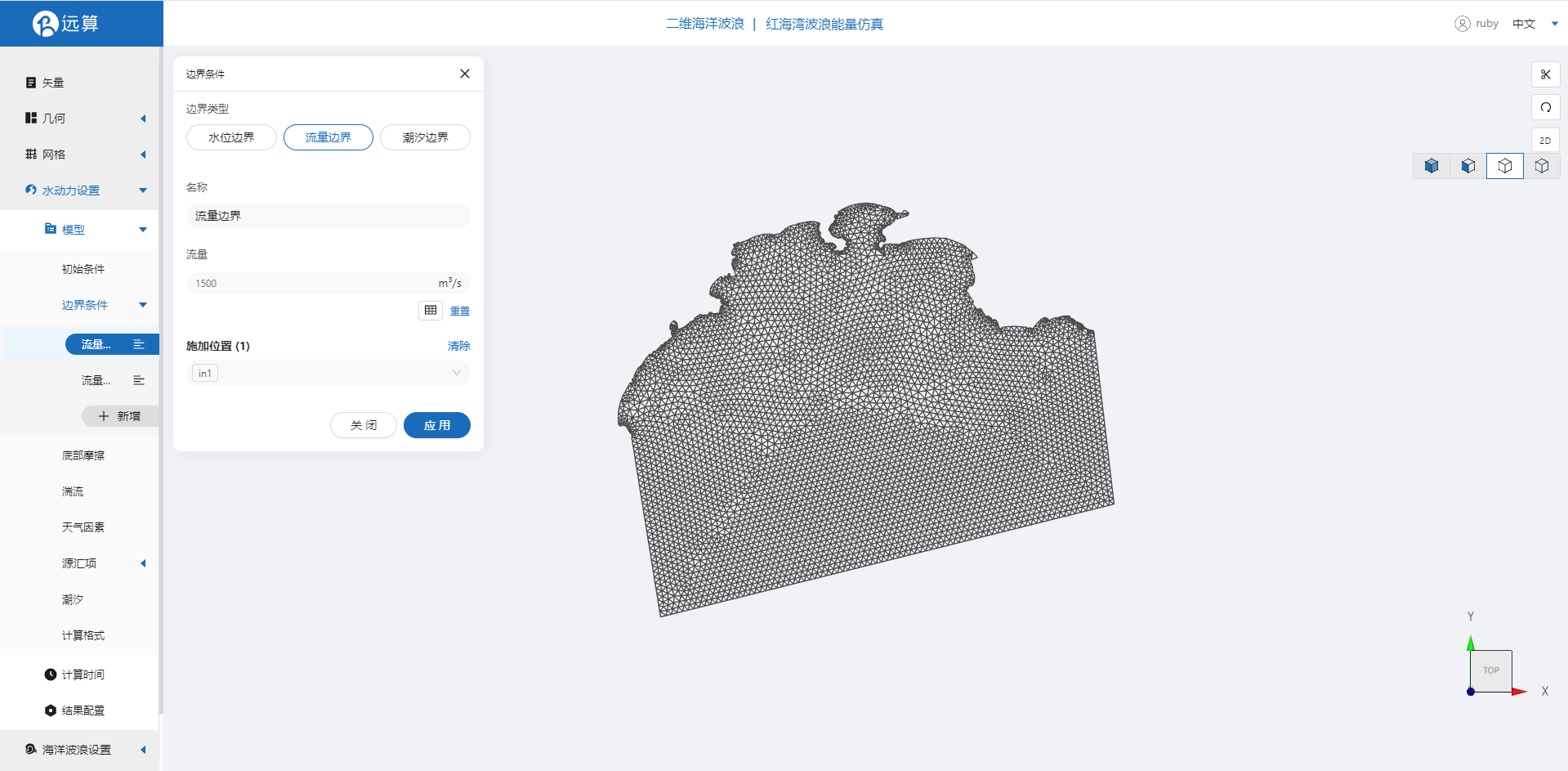
对于流量2,设置为1750m3/s,施加位置设置在边界in2上。
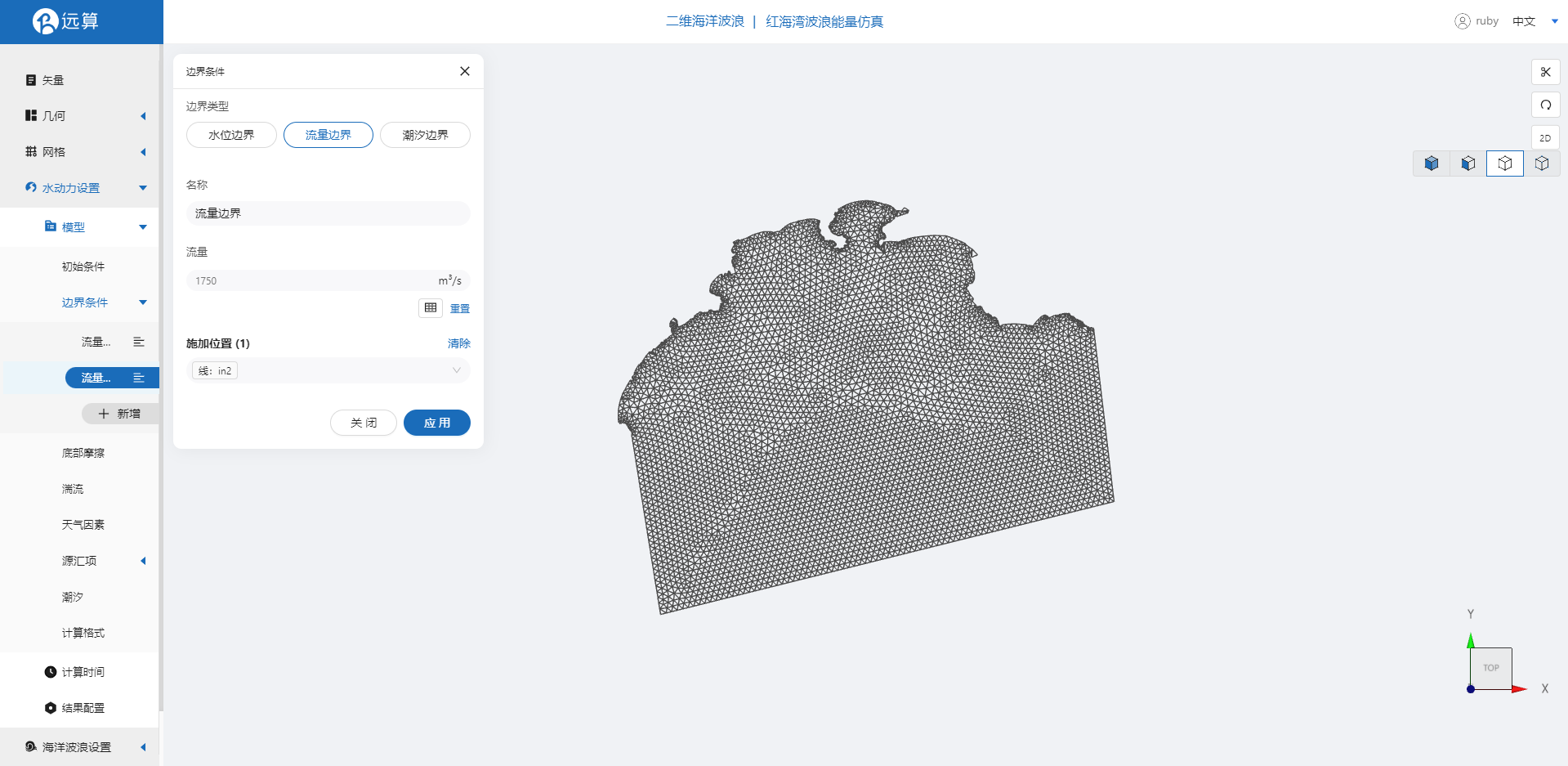
3.3 底部摩擦
假设整个计算域的底部摩擦均匀,选择曼宁摩擦系数0.02。
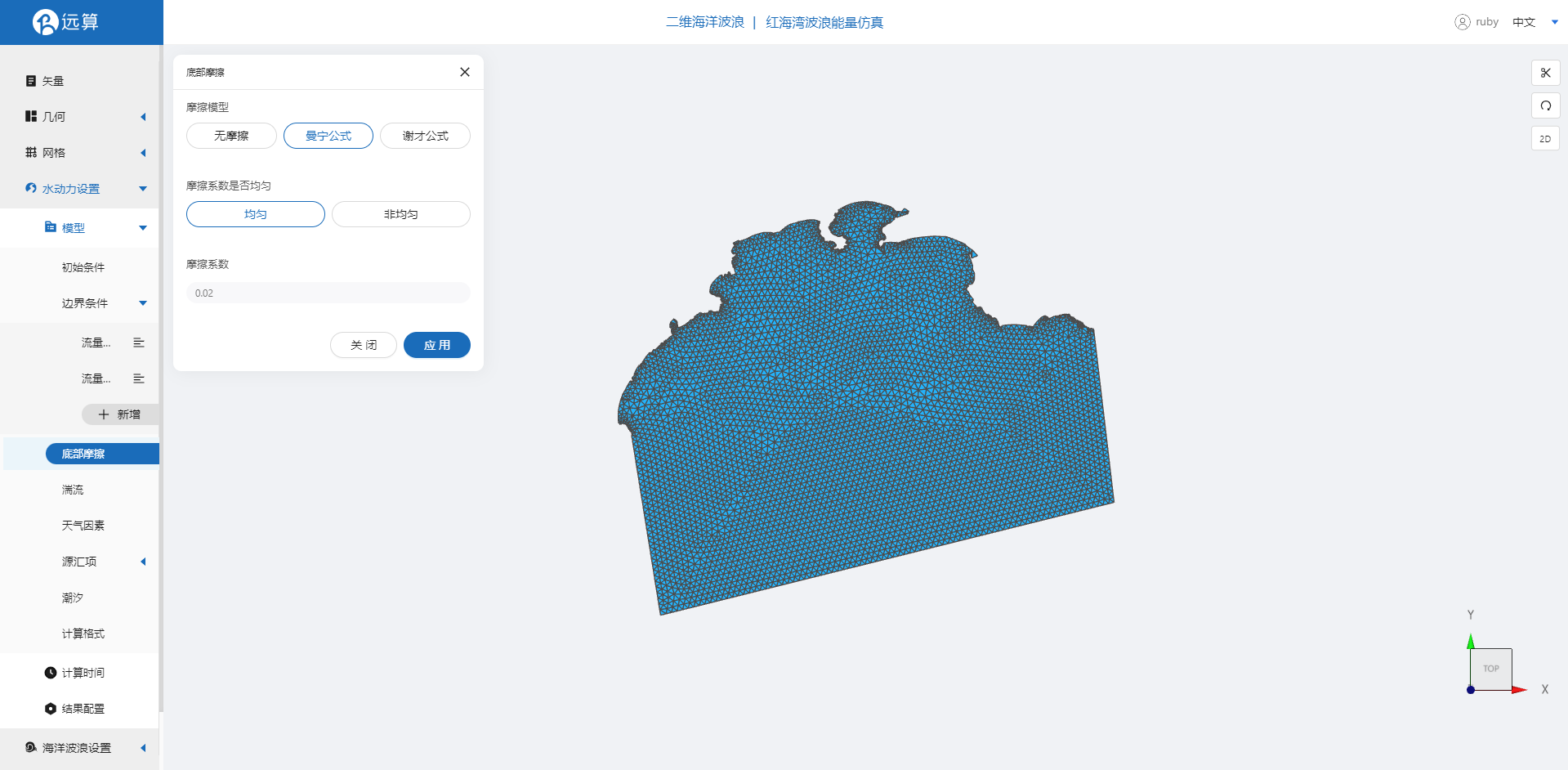
3.4 计算时间
在计算时间选项卡中设置计算步长和计算时间。为保证计算稳定,这里设置时间步长为10s,模拟总时间43200s。
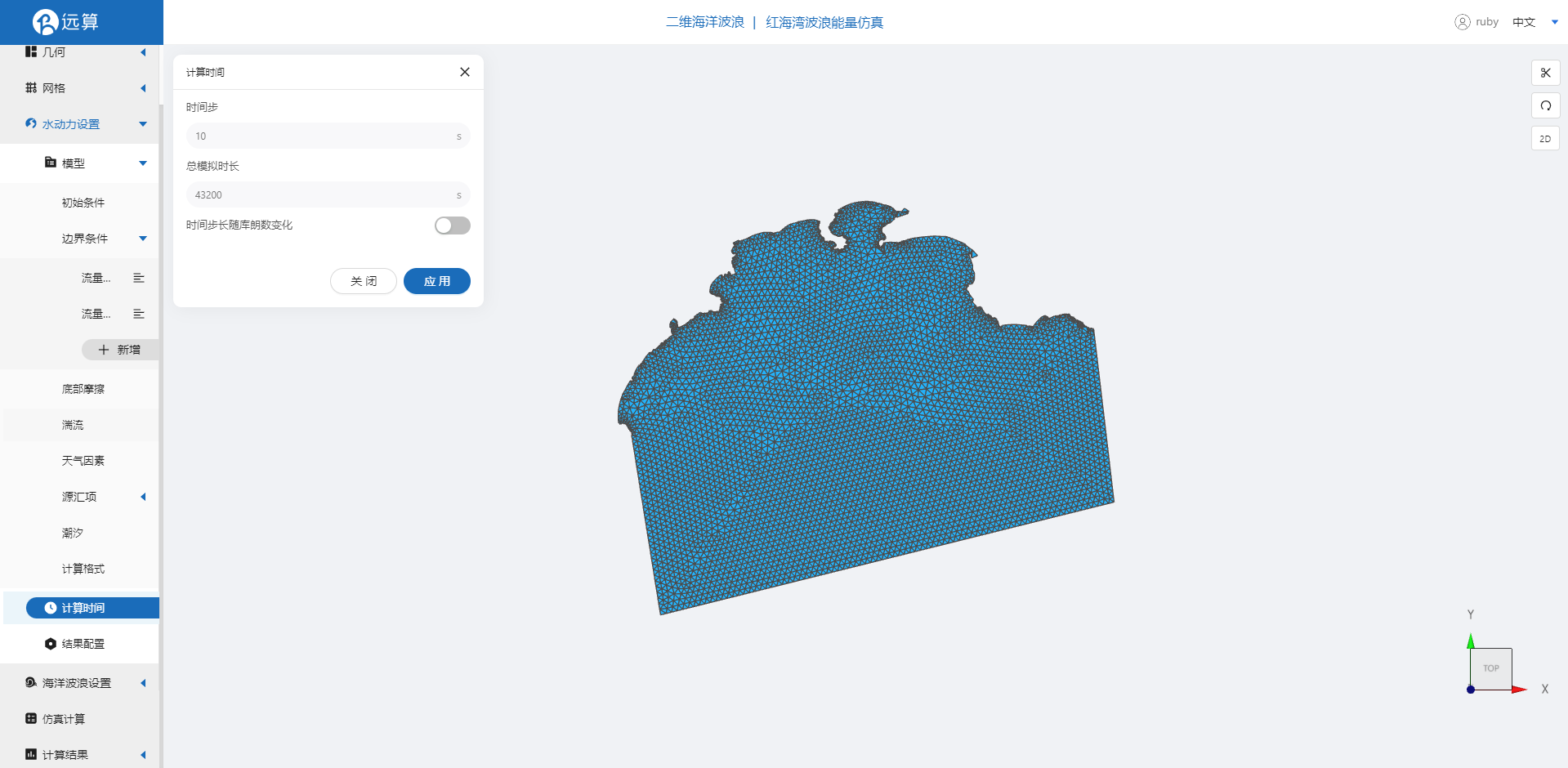
3.5 水动力结果配置
在结果界面可以勾选水深、水位、速度等。并设定结果输出频率为6时间步/帧,即每1分钟一个输出结果。
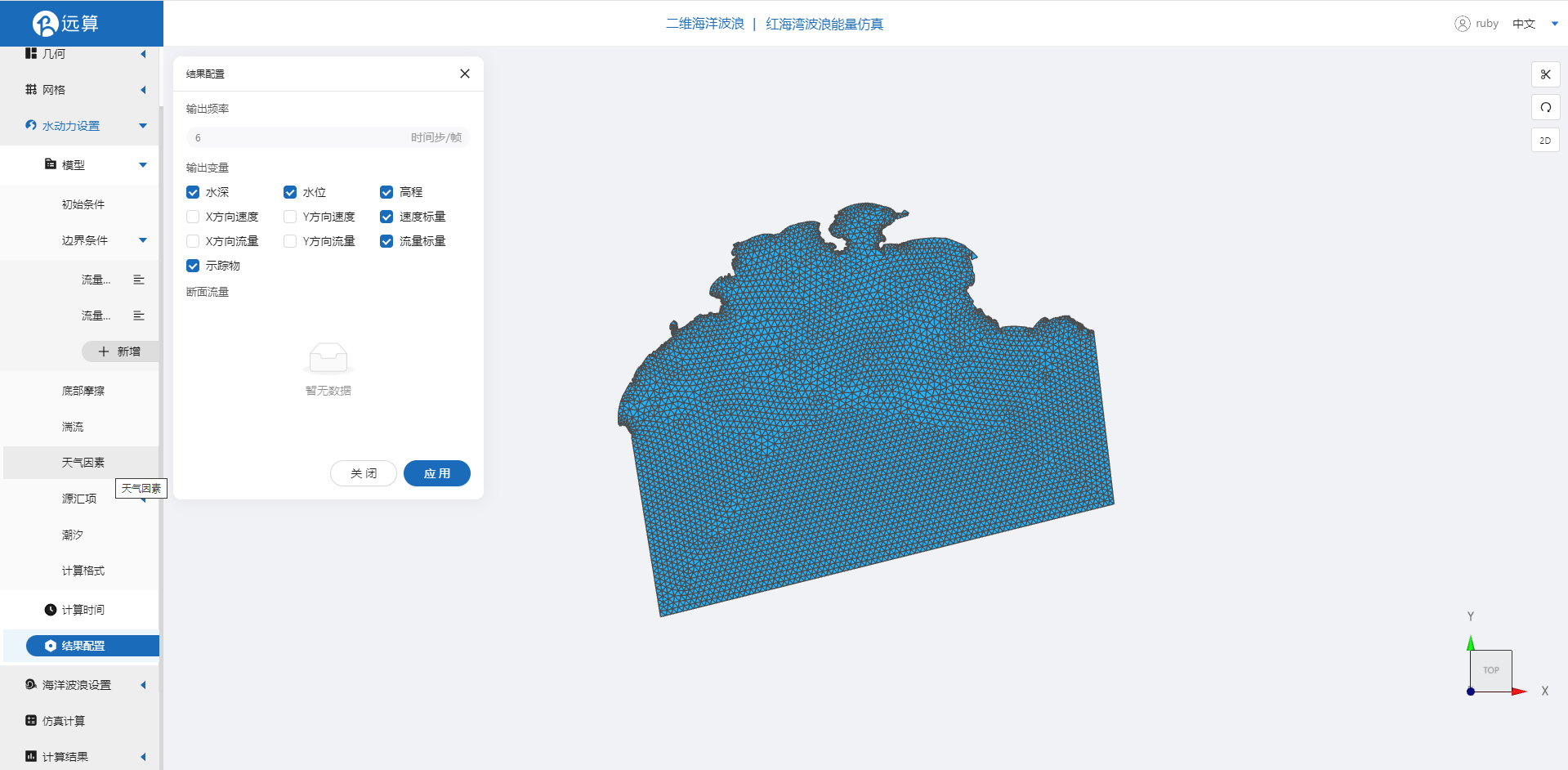
4. 海洋波浪模型参数设置
点击海洋波浪设置中的模型菜单。
4.1 初始条件
点击初始条件,设置模型初始条件,设置初始波浪场状况。
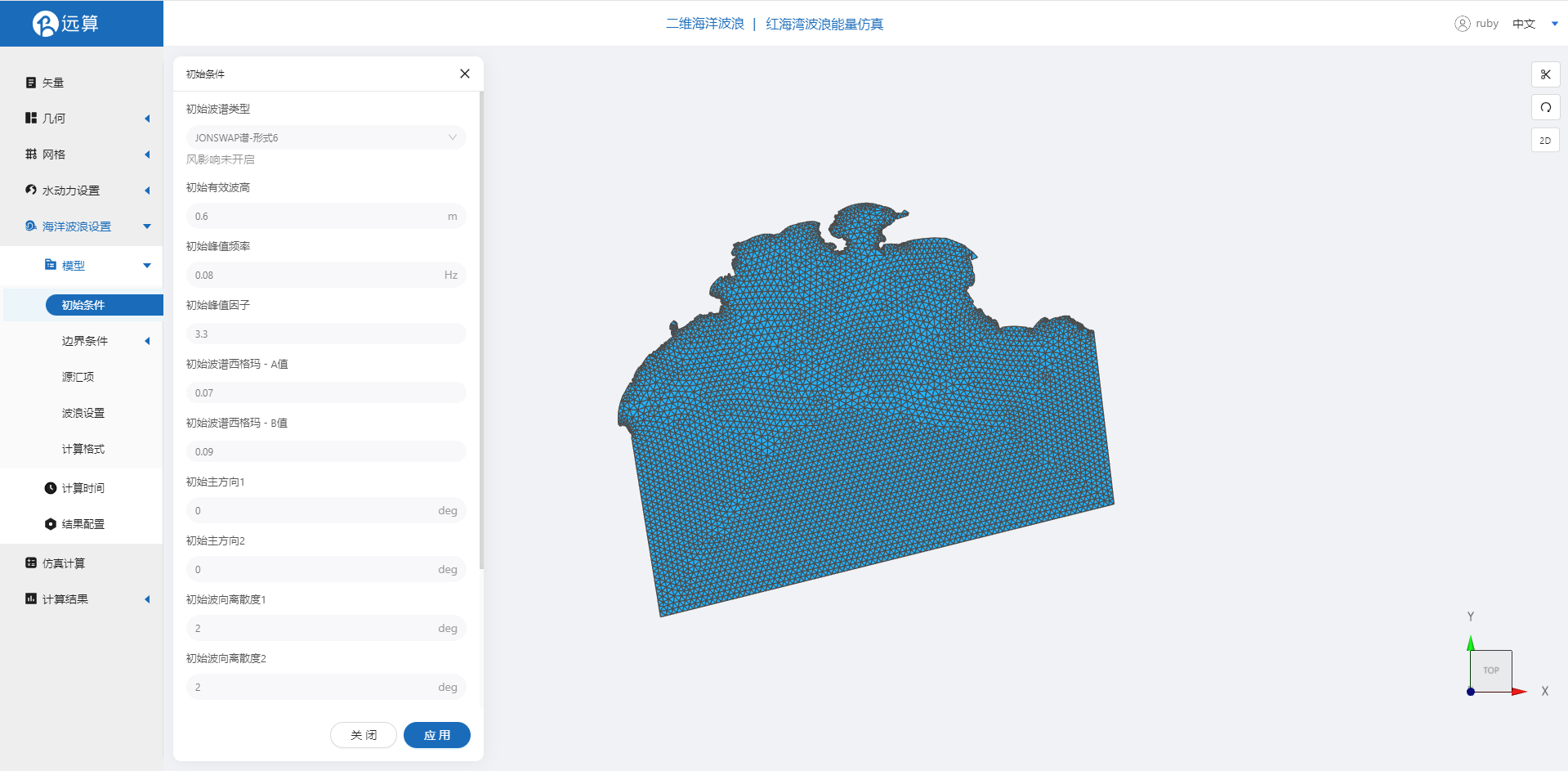
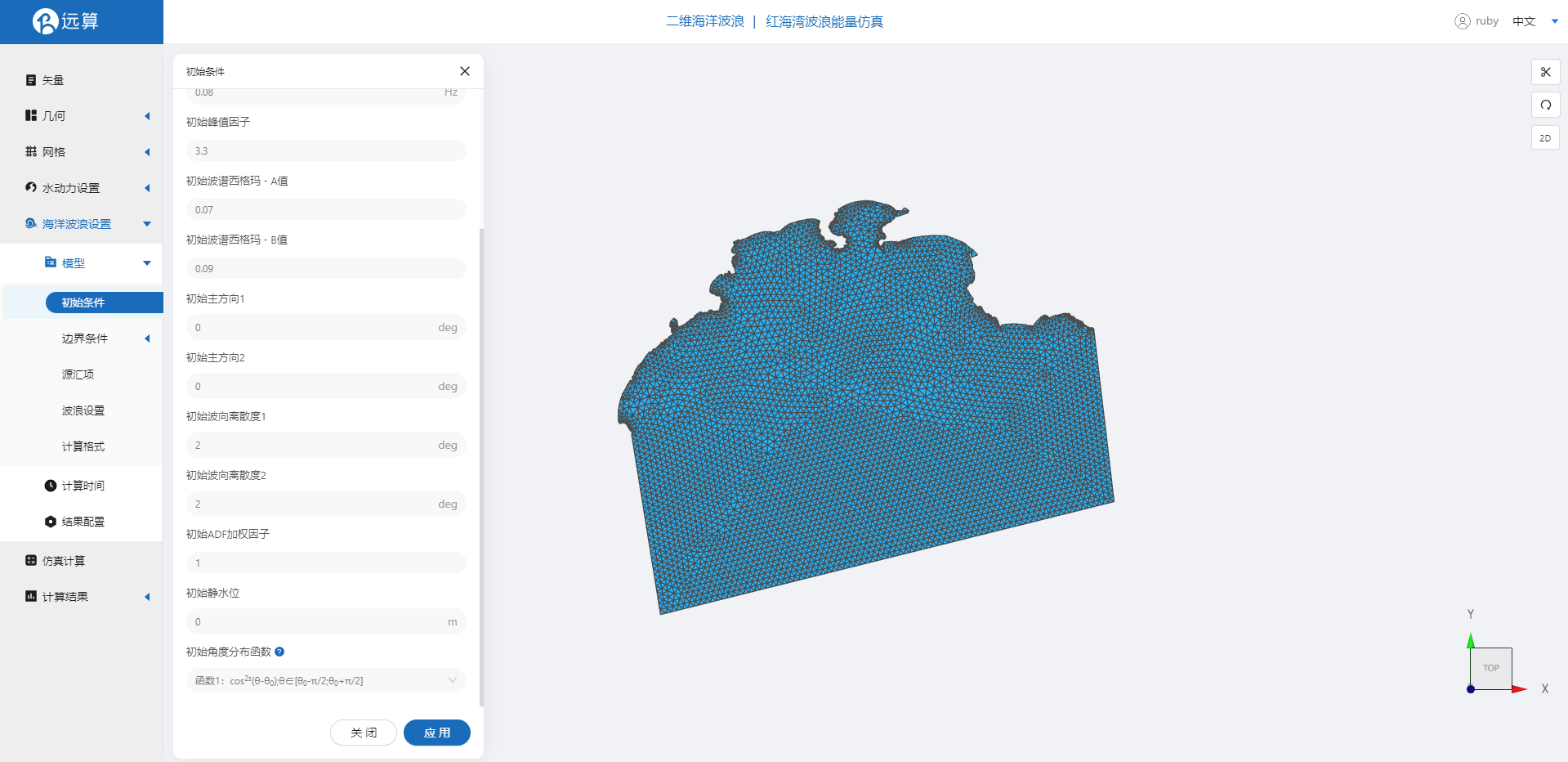
4.2 边界条件
设置波浪边界的输⼊形式,参照下图设置。 其中,波浪频率,以及波浪主⽅向,数值敏感性较⾼。将设置好的边界条件施加到sea边界上。
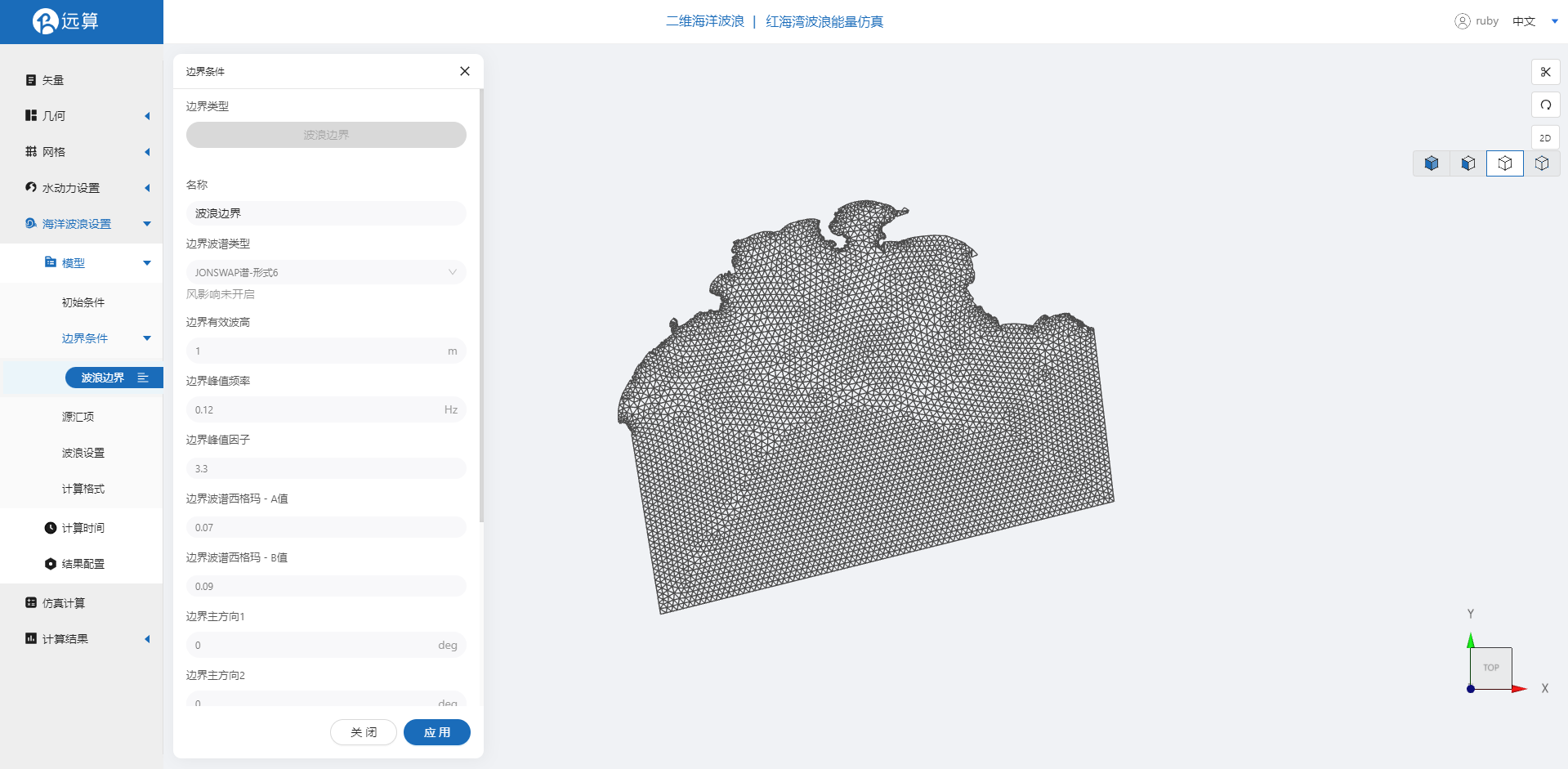
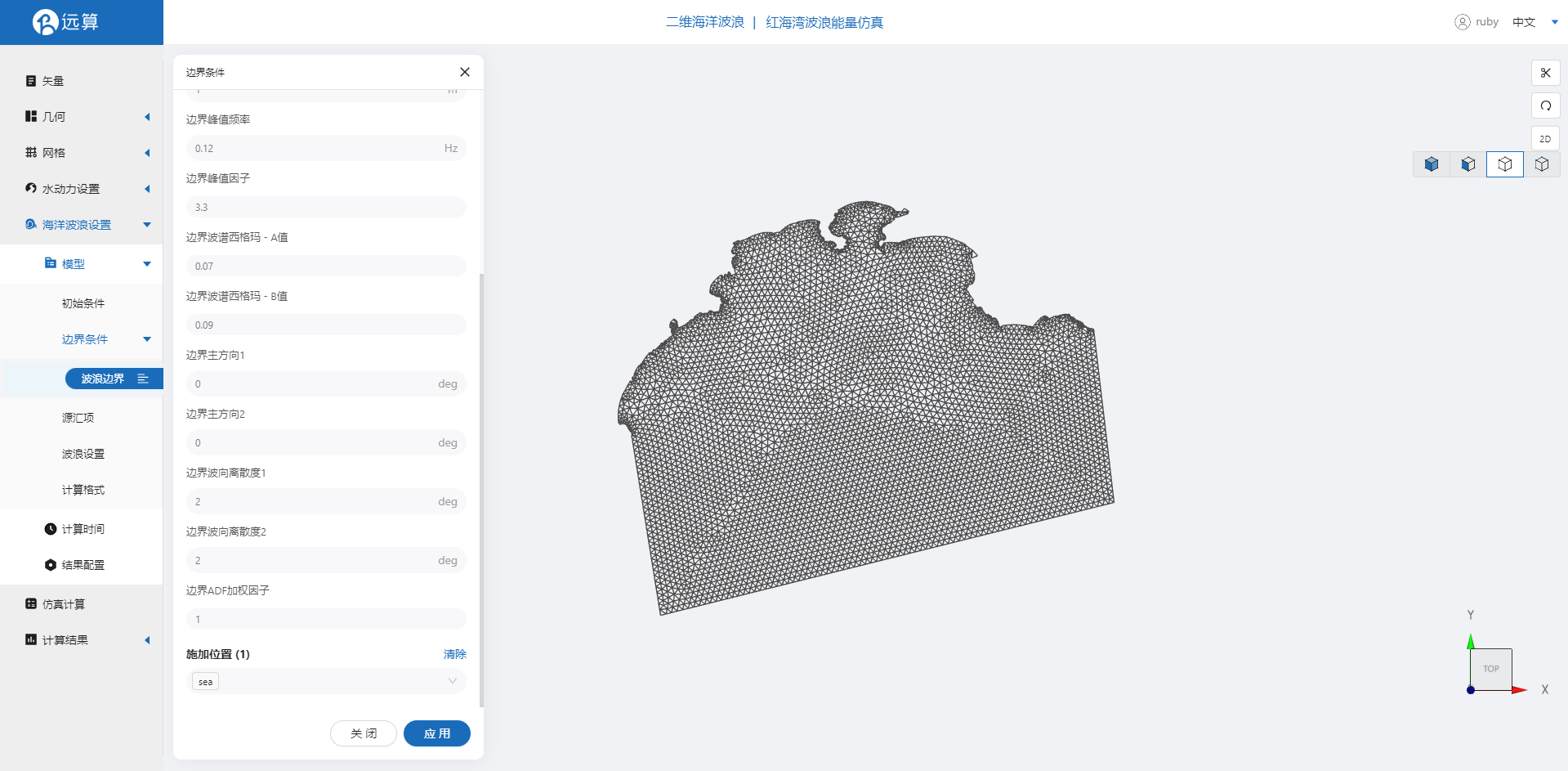
4.3 波浪设置
- 方向数:12
- 最小频率:0.01
- 频率比率:1.1
- 频率数:30
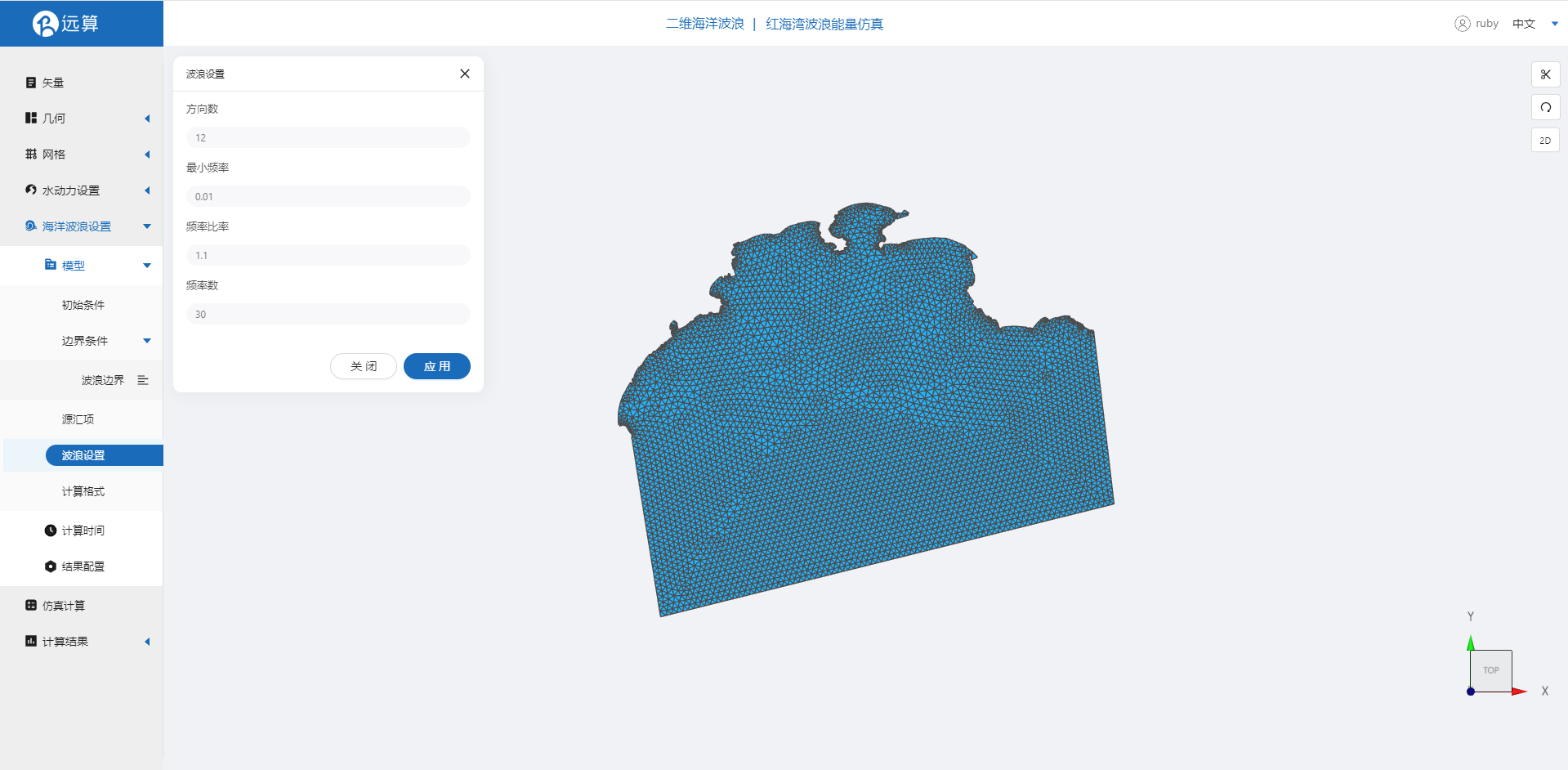
其余模型参数设置保持默认即可。
4.4 计算时间
在计算时间选项卡中设置计算步长和计算时间。为保证计算稳定,这里设置时间步长为10s,计算步数为4320步,即模拟总时间为43200s。
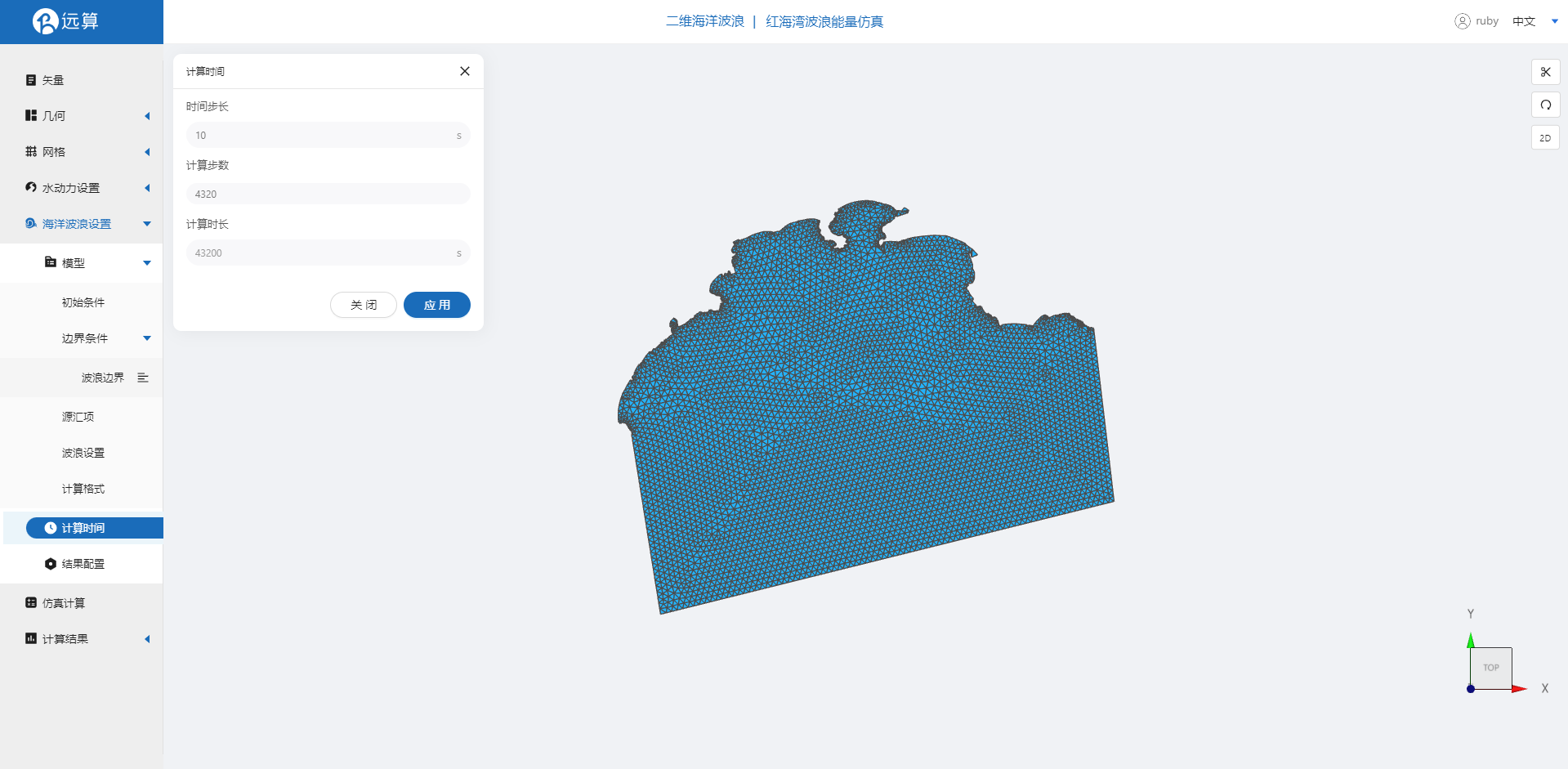
4.5 结果配置
在结果界面可以勾选有效波高、平均波浪方向、波浪能量、平均波向离散度等。并设定结果输出频率为6时间步/帧,即每1分钟一个输出结果。
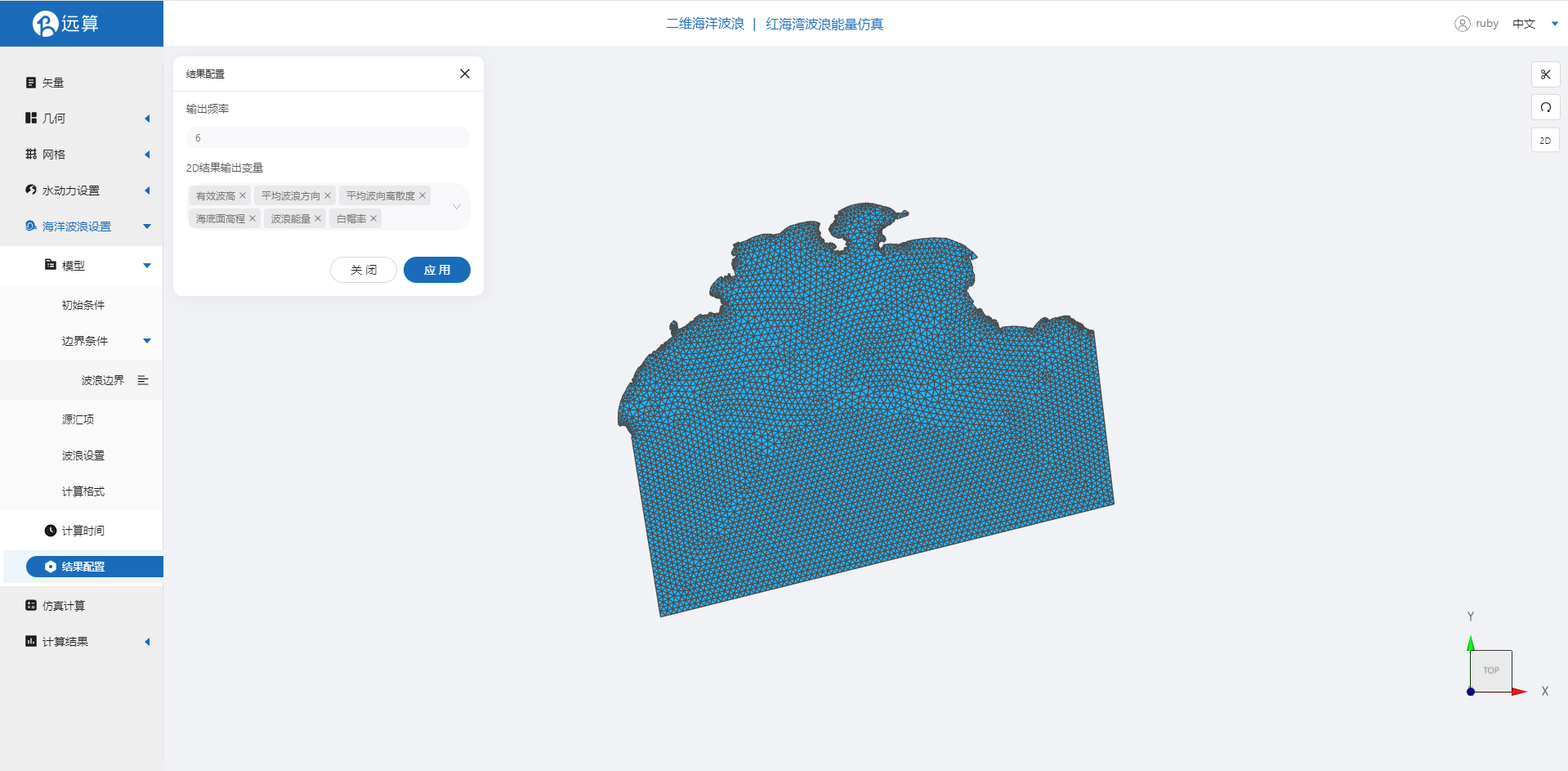
5. 仿真计算
全部配置完成后,点击仿真计算菜单,选择耦合计算,打开波浪驱动作用,耦合周期为1。选择32核,点击开始计算,等待完成计算。
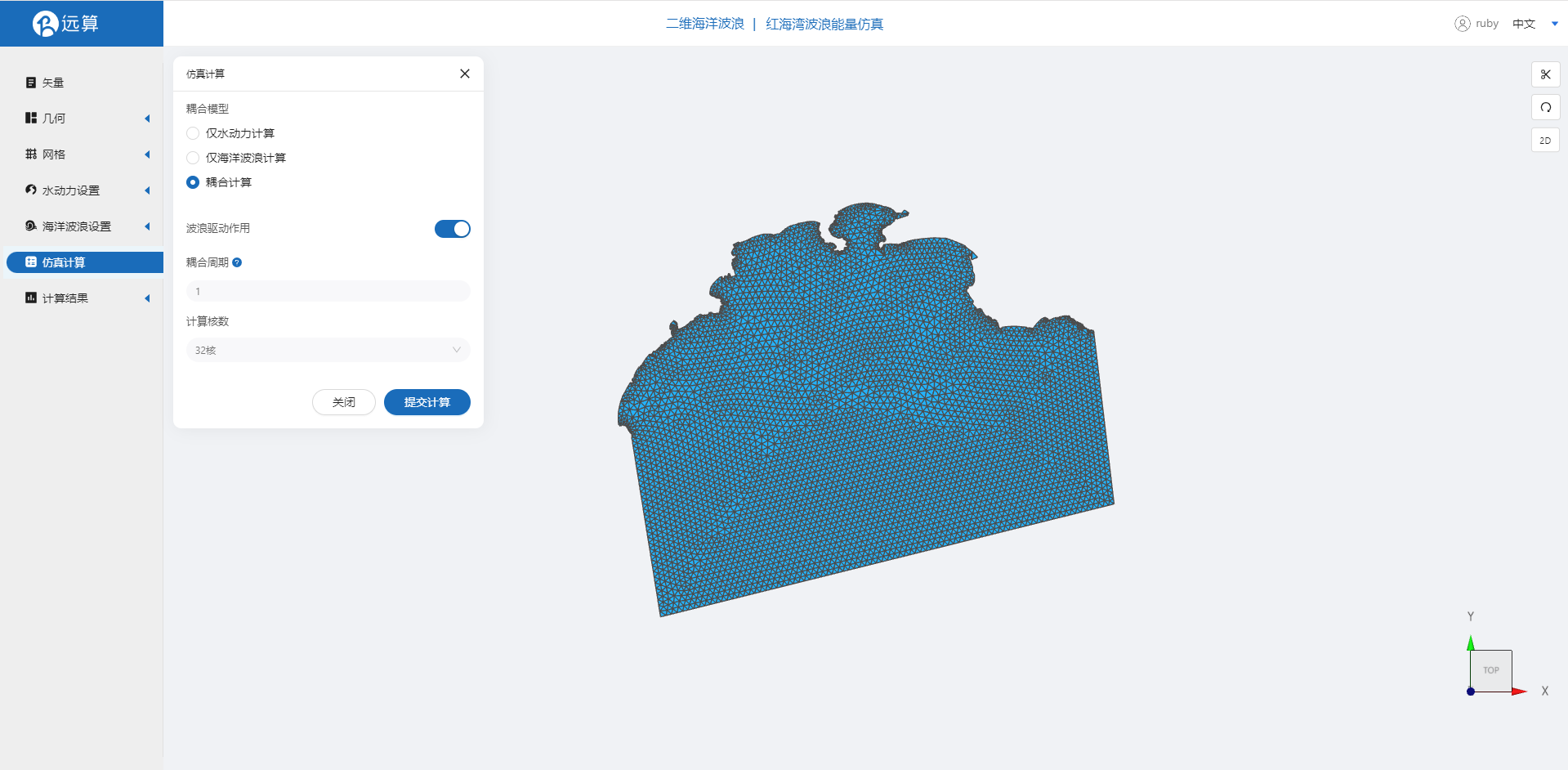
6. 结果展示
6.1 水动力结果云图
查看结果,可以查看水动力结果如水位、水深等。
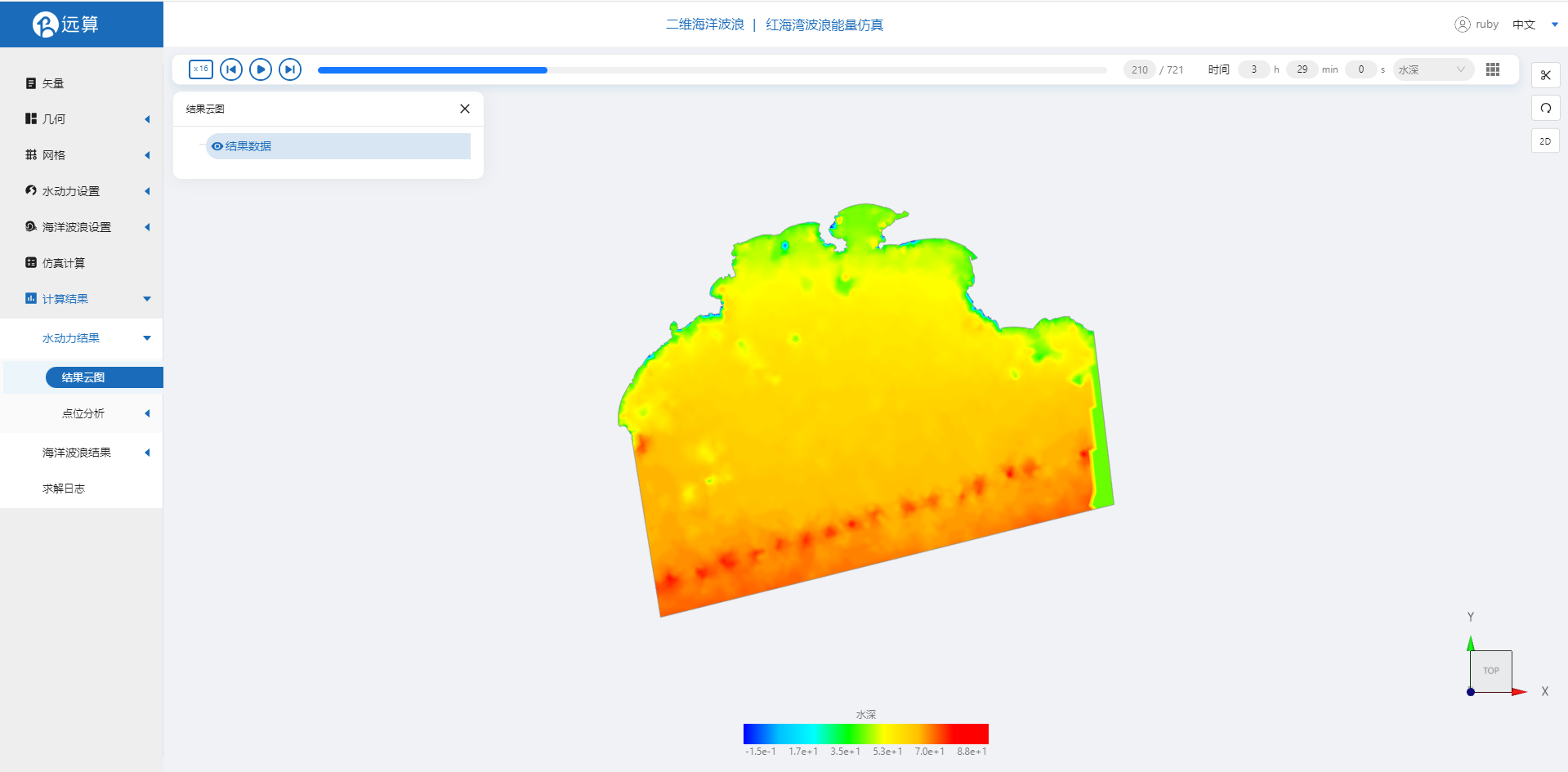
6.2 波浪结果云图
查看波浪计算结果如有效波高。
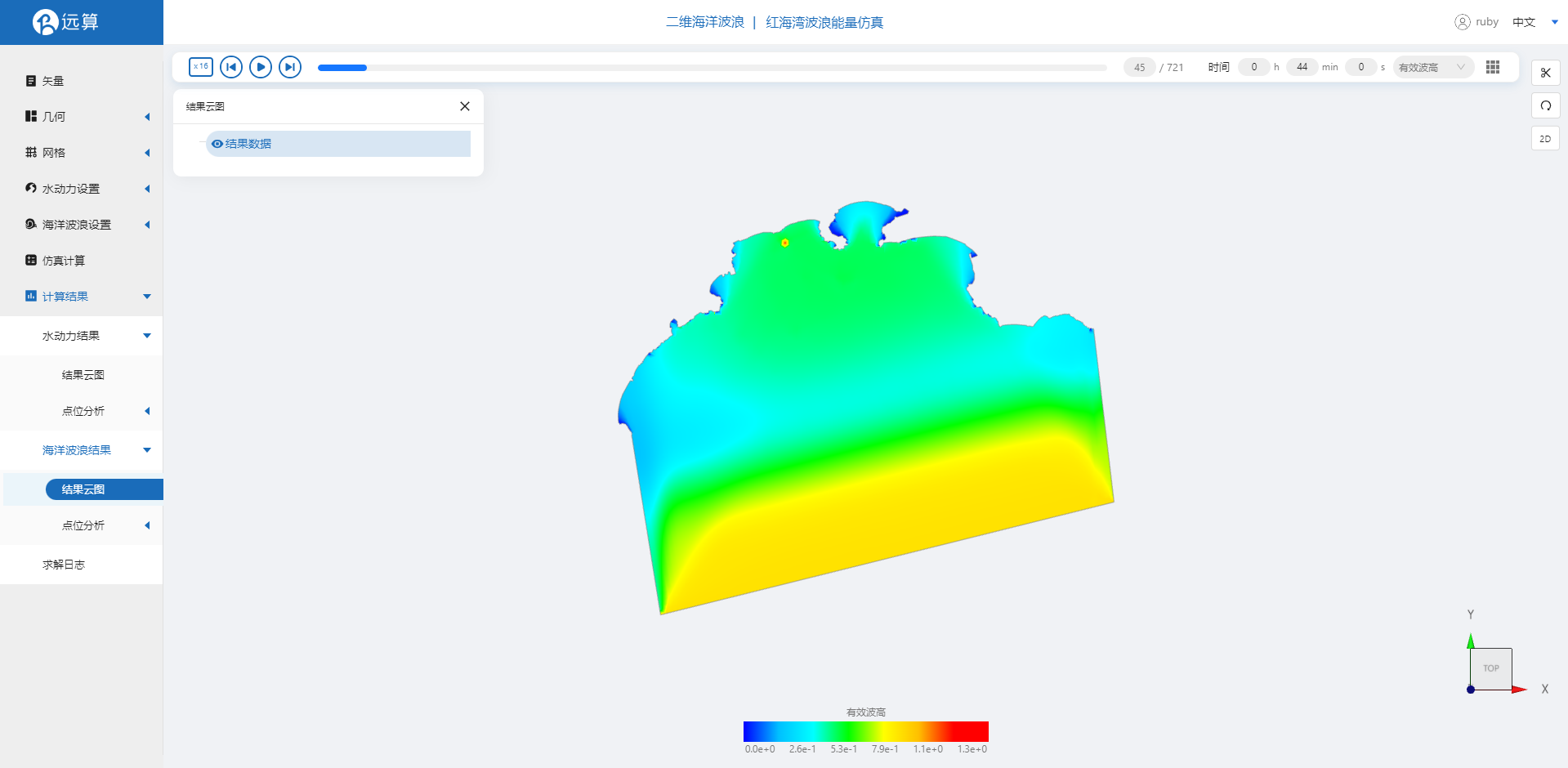
选择右侧物理场,更换物理场,可以查看波浪能量的运动情况。
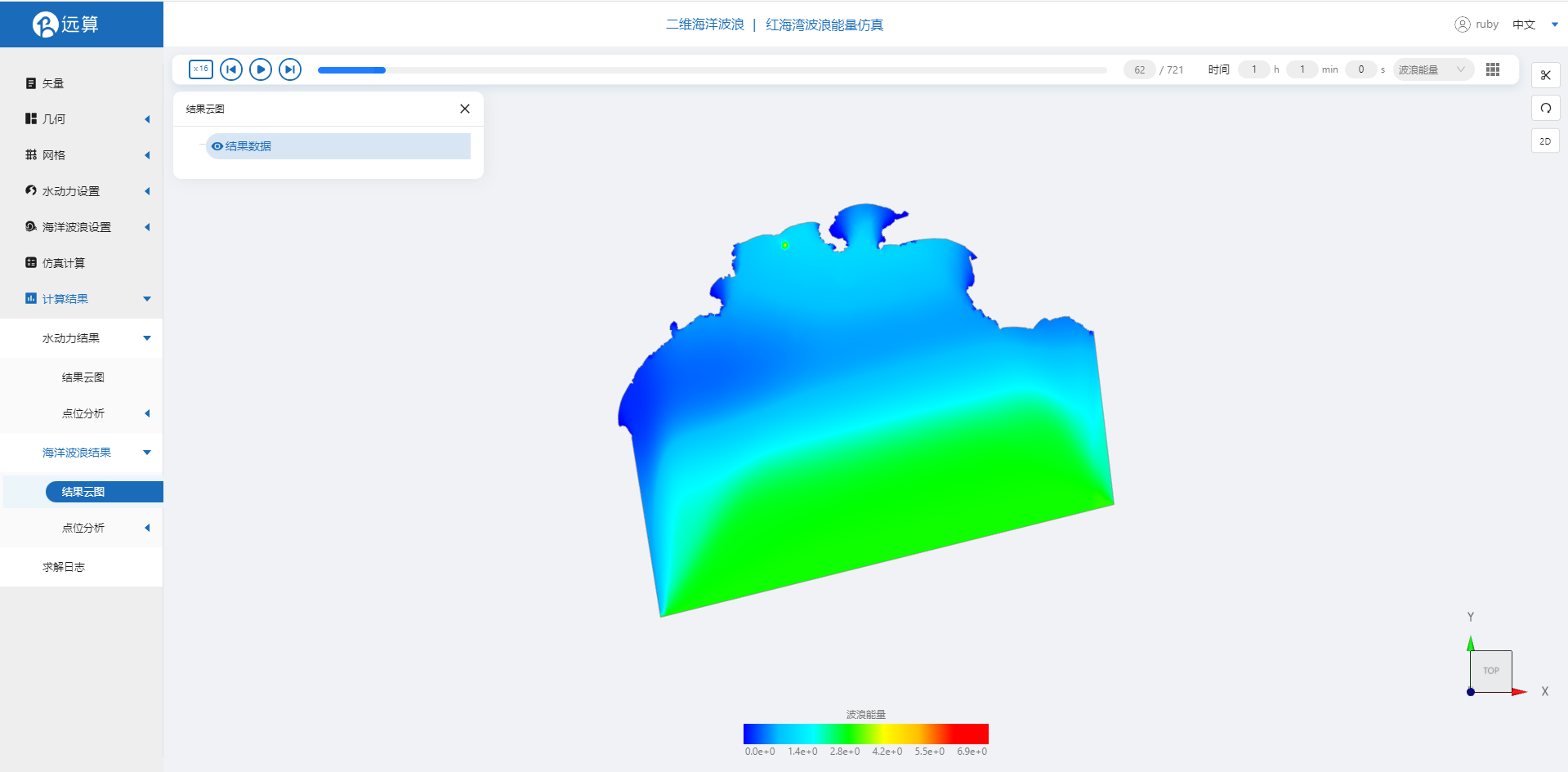
案例7 - 大丰港波浪仿真
1. 案例介绍
本案例利用CAE365二维海洋波浪模块,搭建大丰港地区的波浪模型,进行波浪仿真模拟。
2. 操作说明
2.1 矢量数据
将研究区域的坐标系设置为3857。
利用矢量上传工具,在上传界面拖入准备好的研究区域大丰港,上传后命名保存。
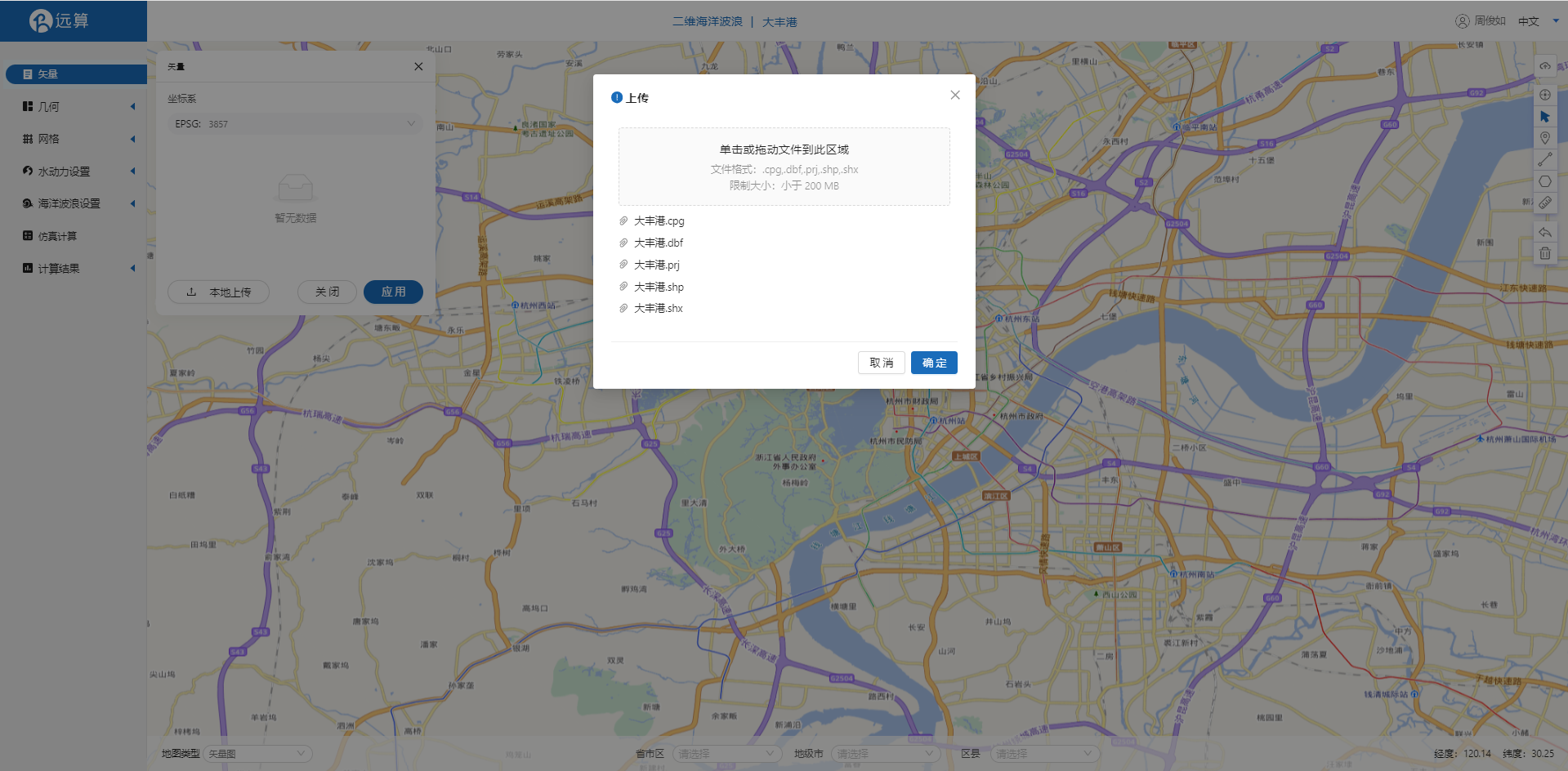
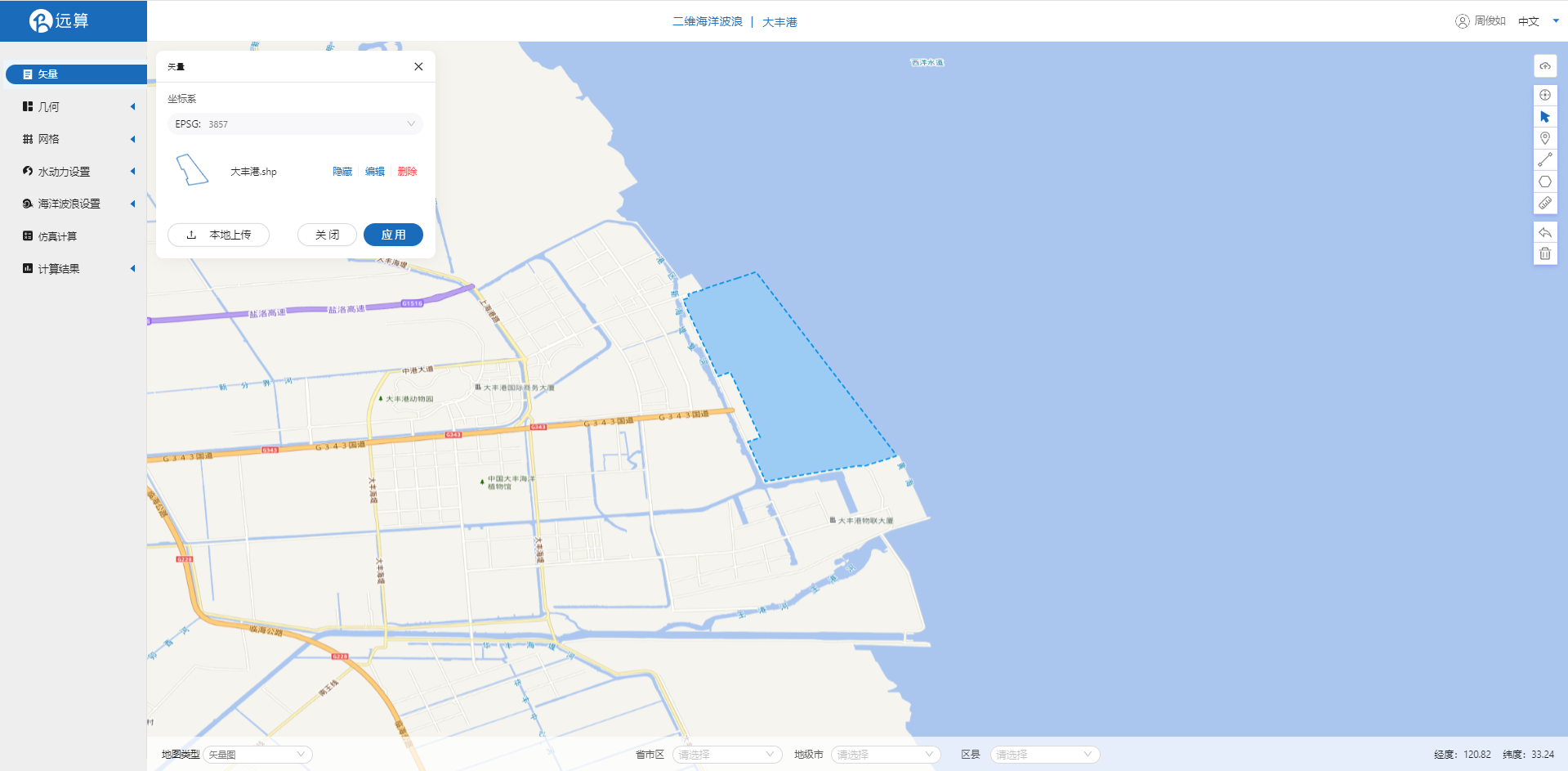
2.2 生成几何
点击几何,点击生成几何,在弹出的窗口中主网格轮廓选择大丰港轮廓,点击生成几何。
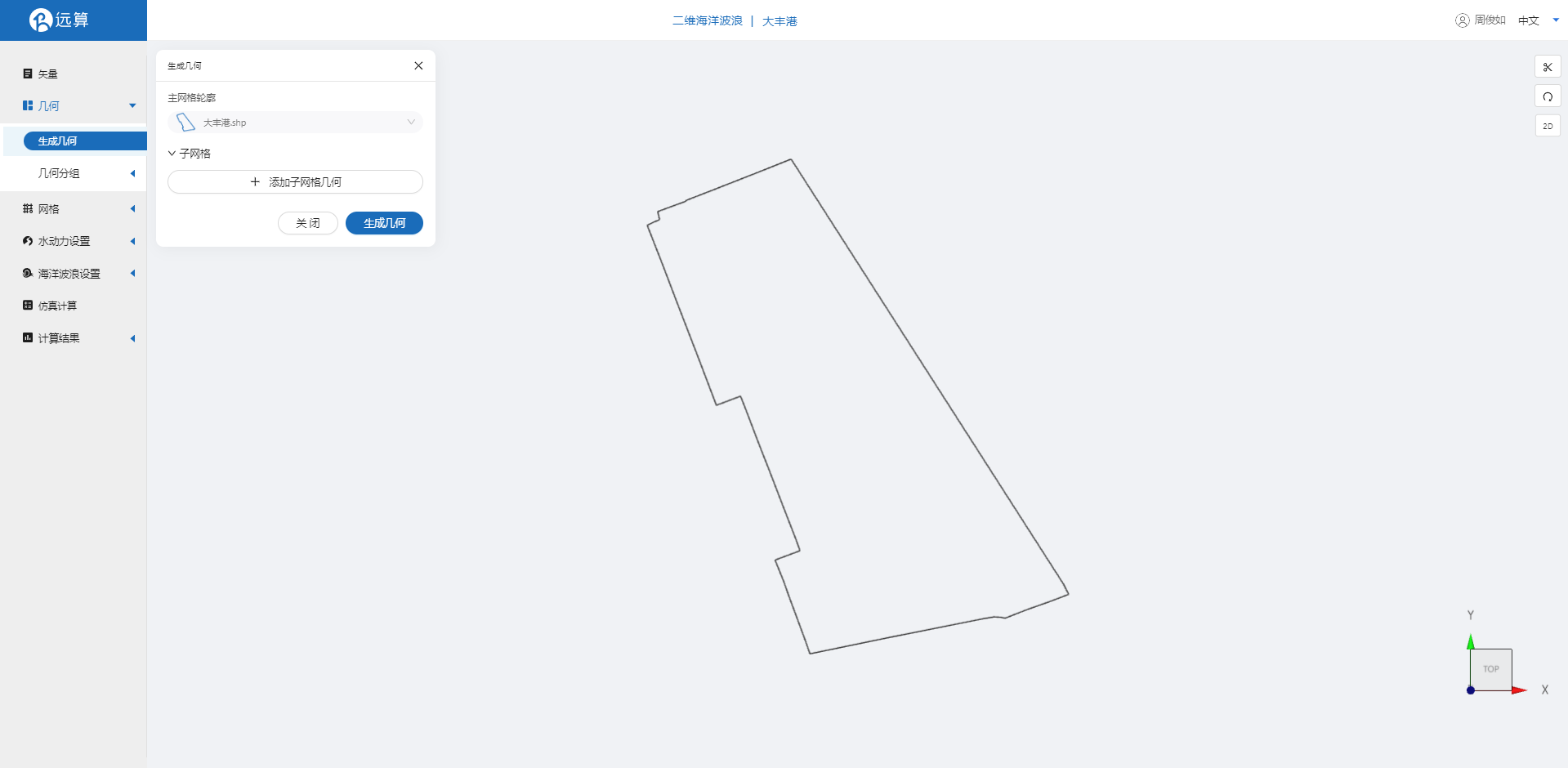
点击几何分组,点击添加,在分组位置下方的方框里选中想要的线段,或者用鼠标靠近想要选中的线段,被靠近的线段会变成绿色,点击后该线段被选中并变成红色。
点击图中的入海口线段,命名为in,作为流量输入的边界。
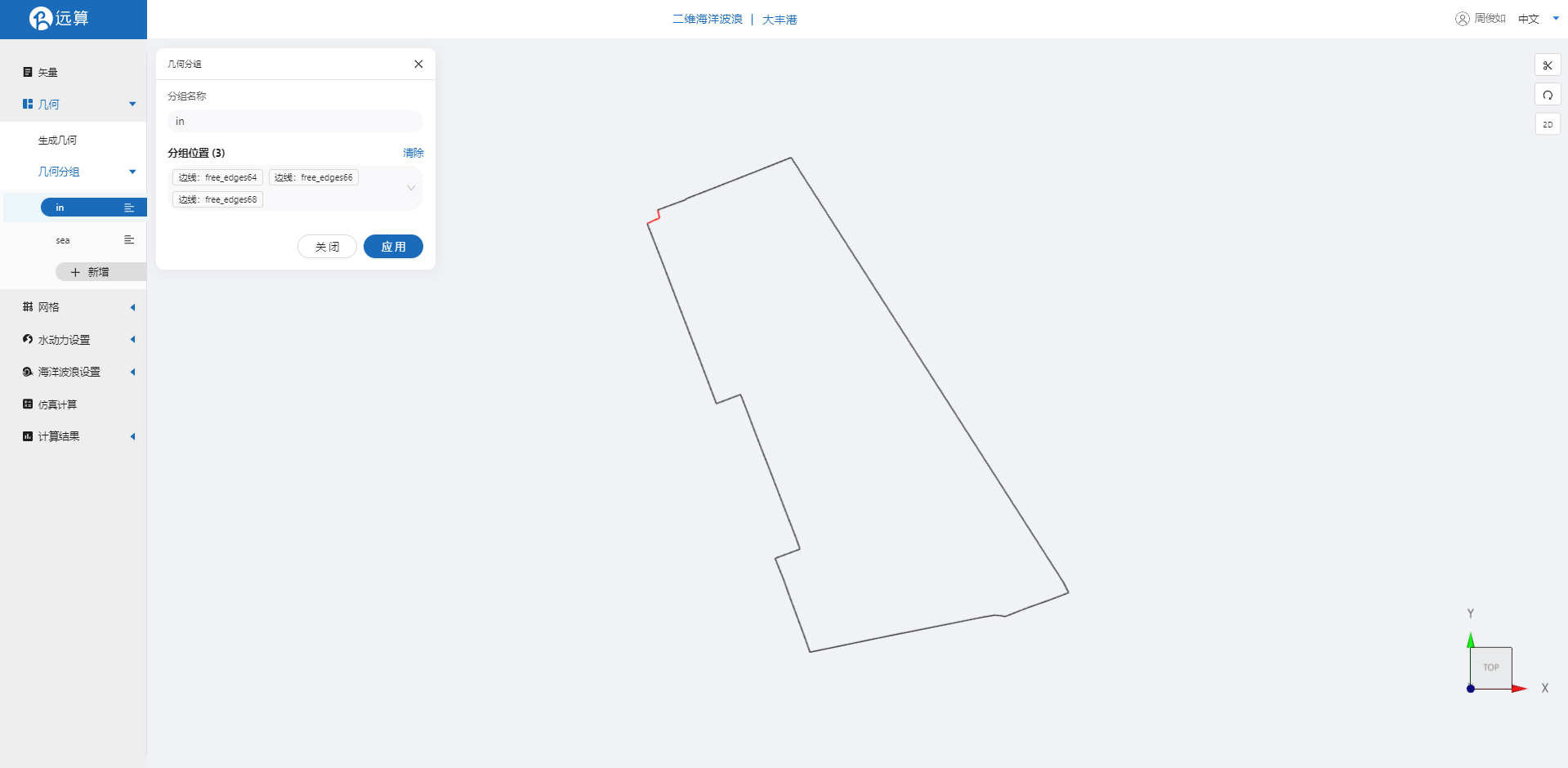
点击图中右侧的海域,命名为sea。
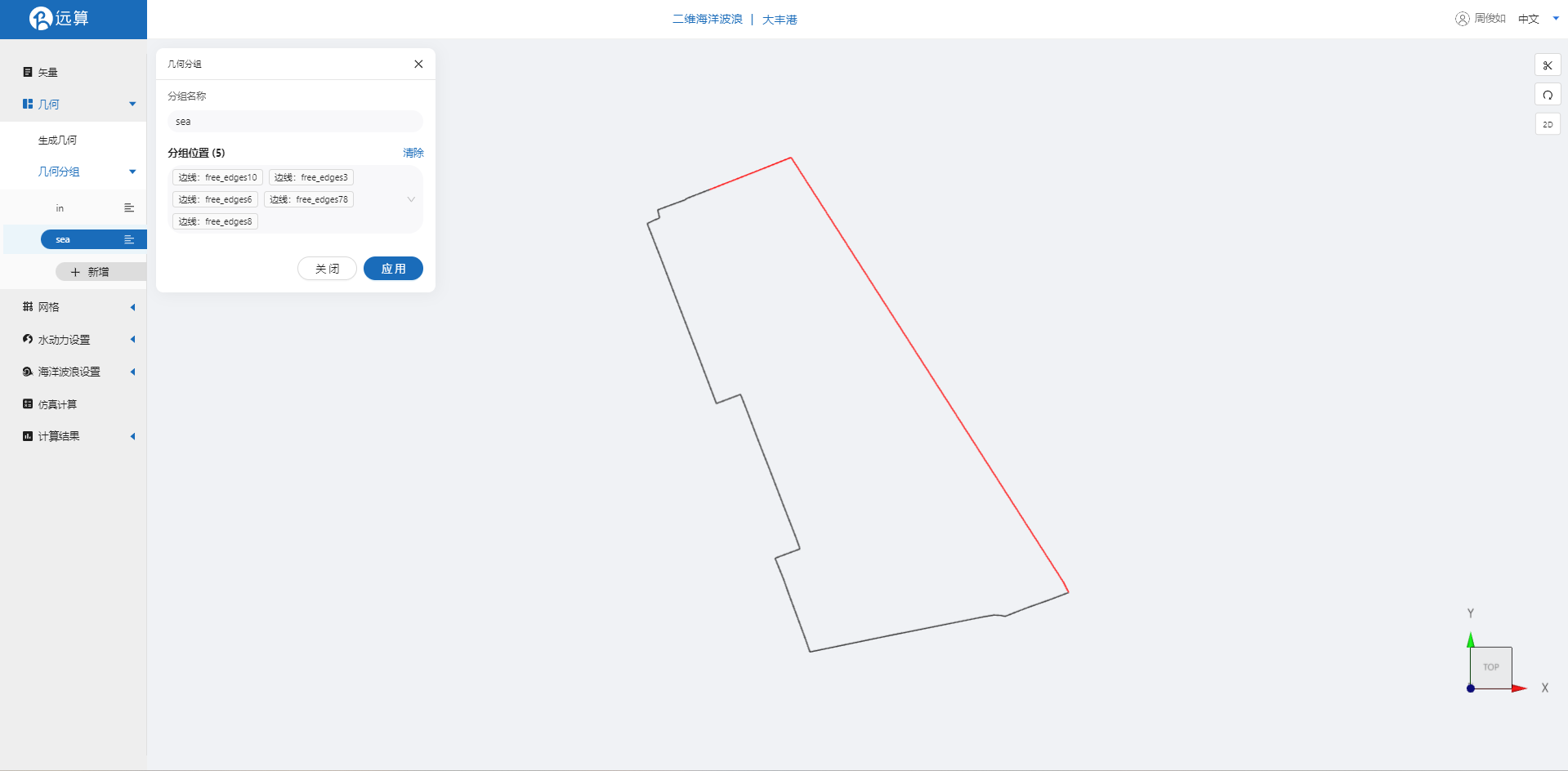
2.3 生成网格
点击网格,点击生成网格,在弹出的窗口中配置主网格尺寸,可参考图中尺寸,保存。配置完成后点击生成网格,稍等片刻后,可以看到图中生成了网格。
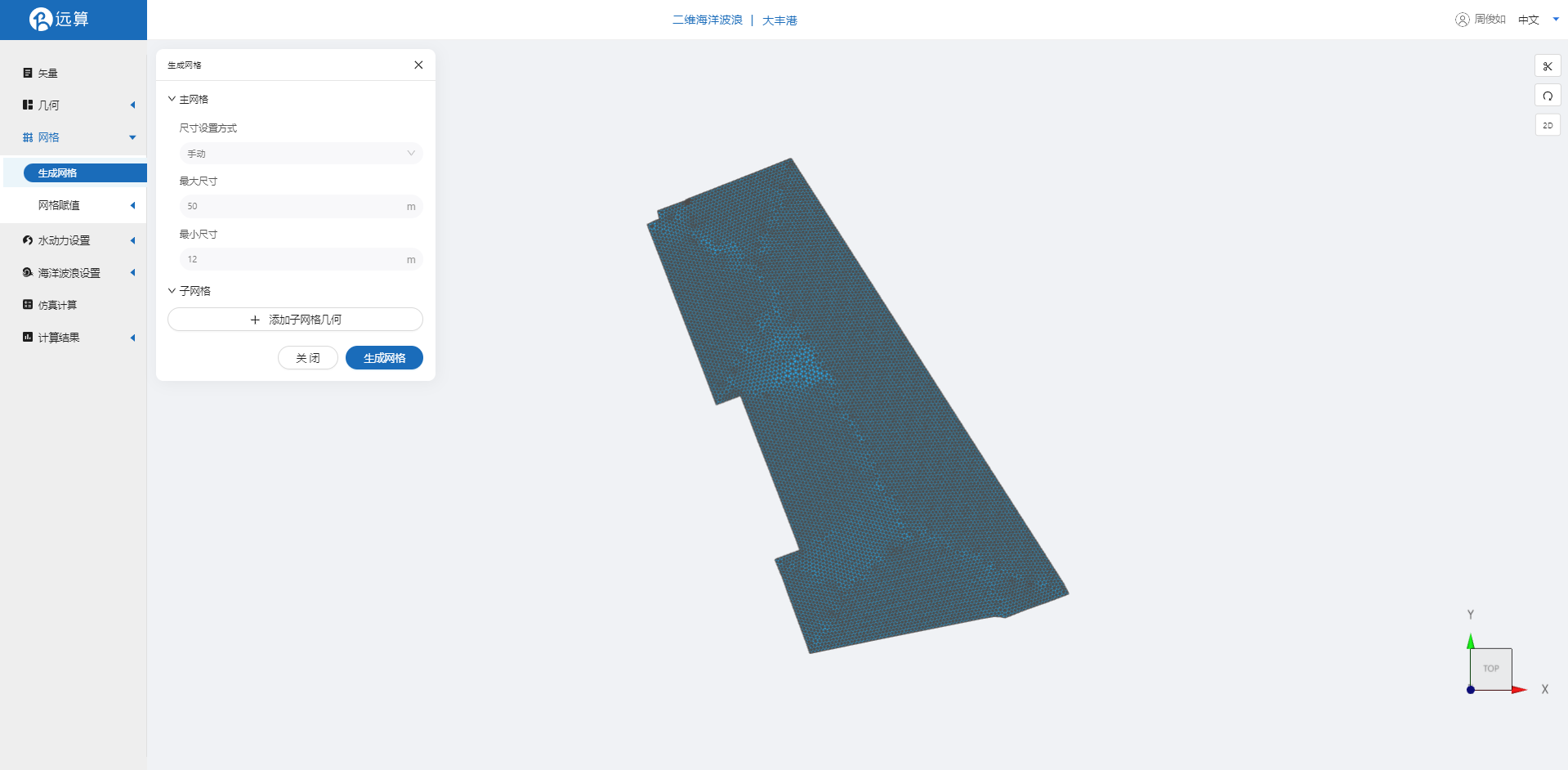
接下来对网格进行地形赋值。点击网格赋值,点击添加按钮,会弹出赋值窗口。
- 赋值类型:高程
- 赋值边距:3
- 赋值范围:选择大丰港
- 数值类型: TIF/XYZ-value型数据
- 上传地形数据:dfg
- 点击确定
赋值后网格如下图所示。
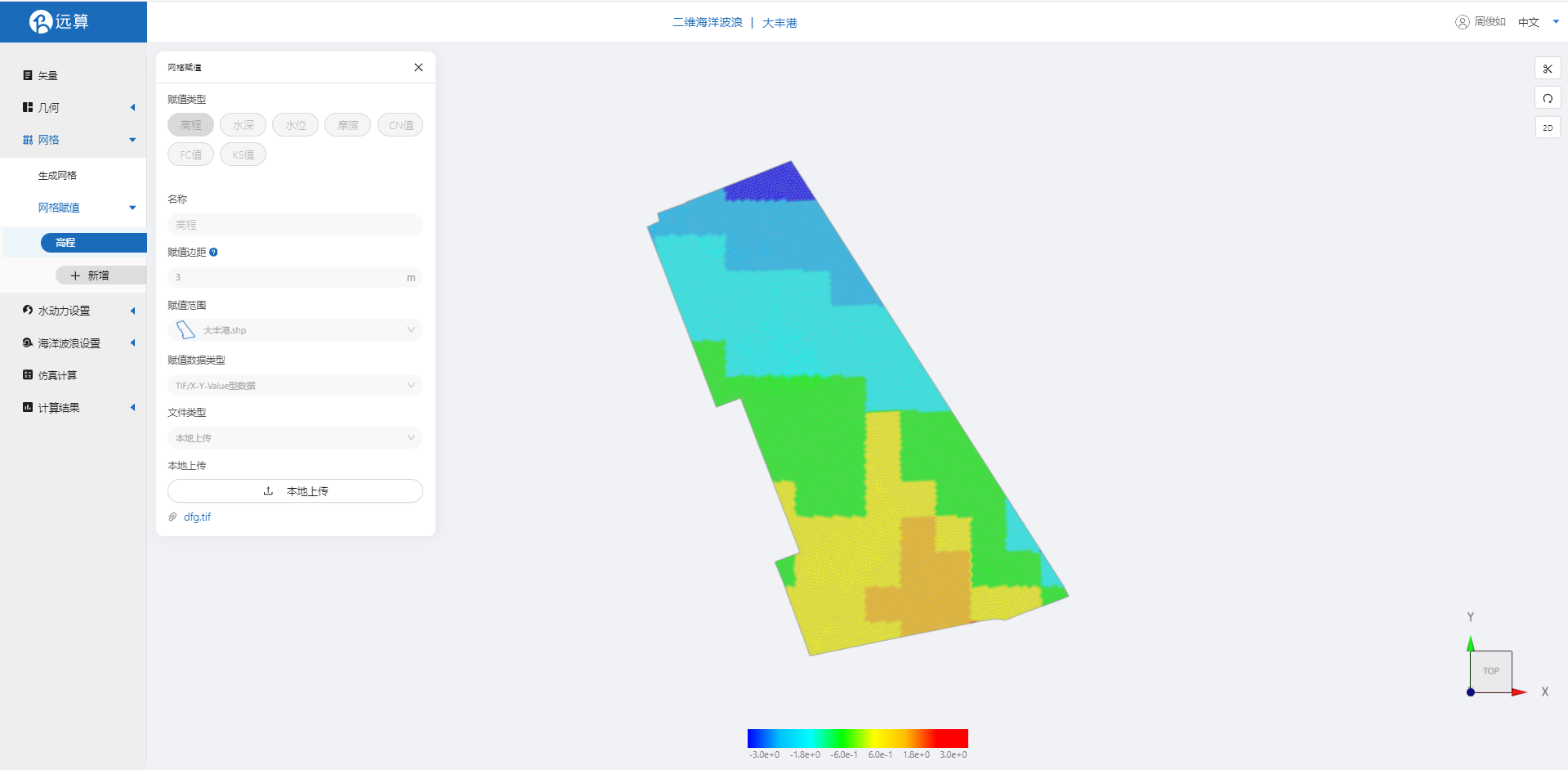
3. 水动力模型参数设置
点击水动力设置-模型菜单。
3.1 初始条件
点击初始条件,设置为均匀初始场,初始水位0m。
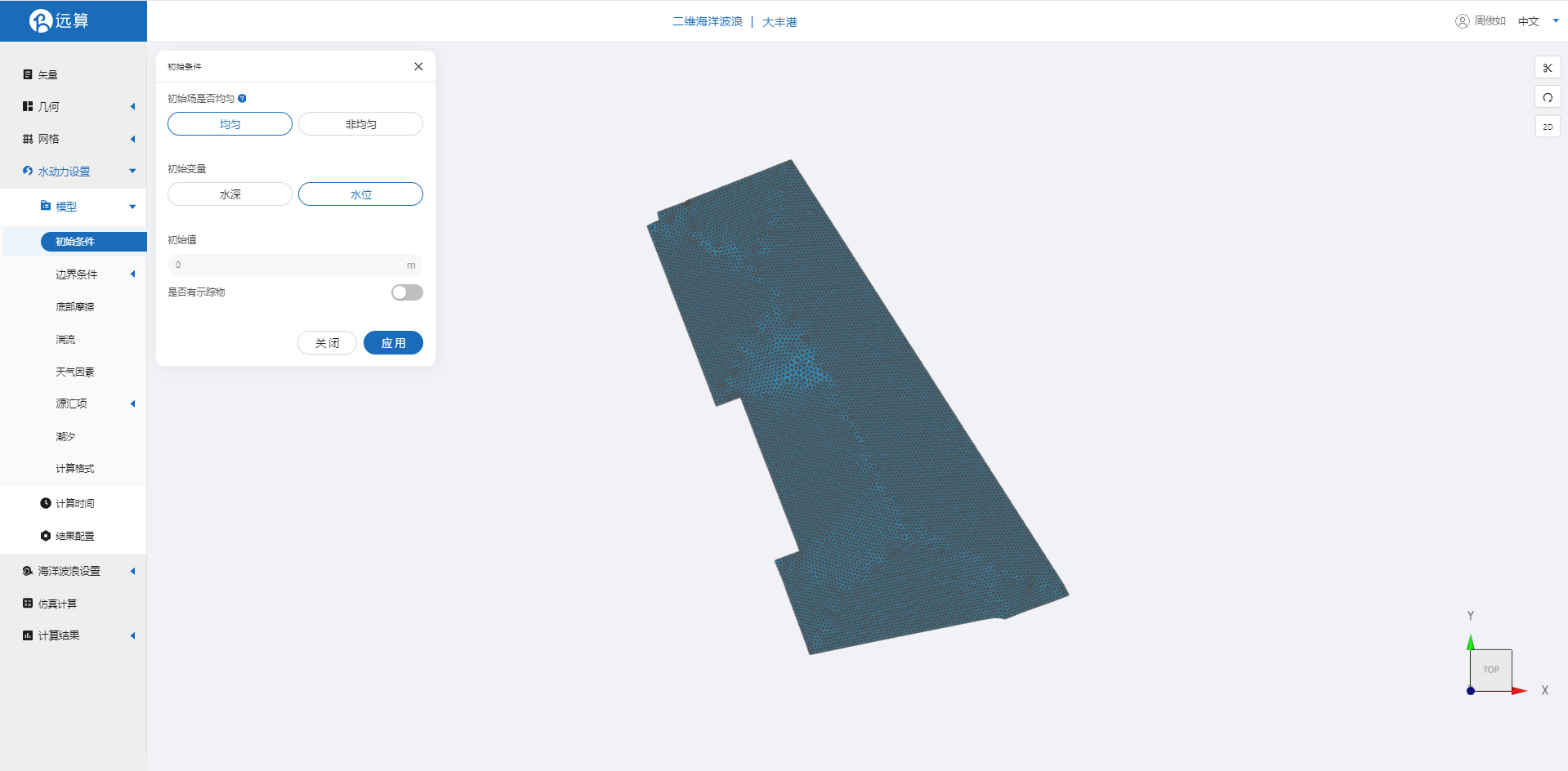
3.2 边界条件
对于边界条件,设定入海口的流量边界条件。流量设置为500m3/s,施加位置设置在边界in上。
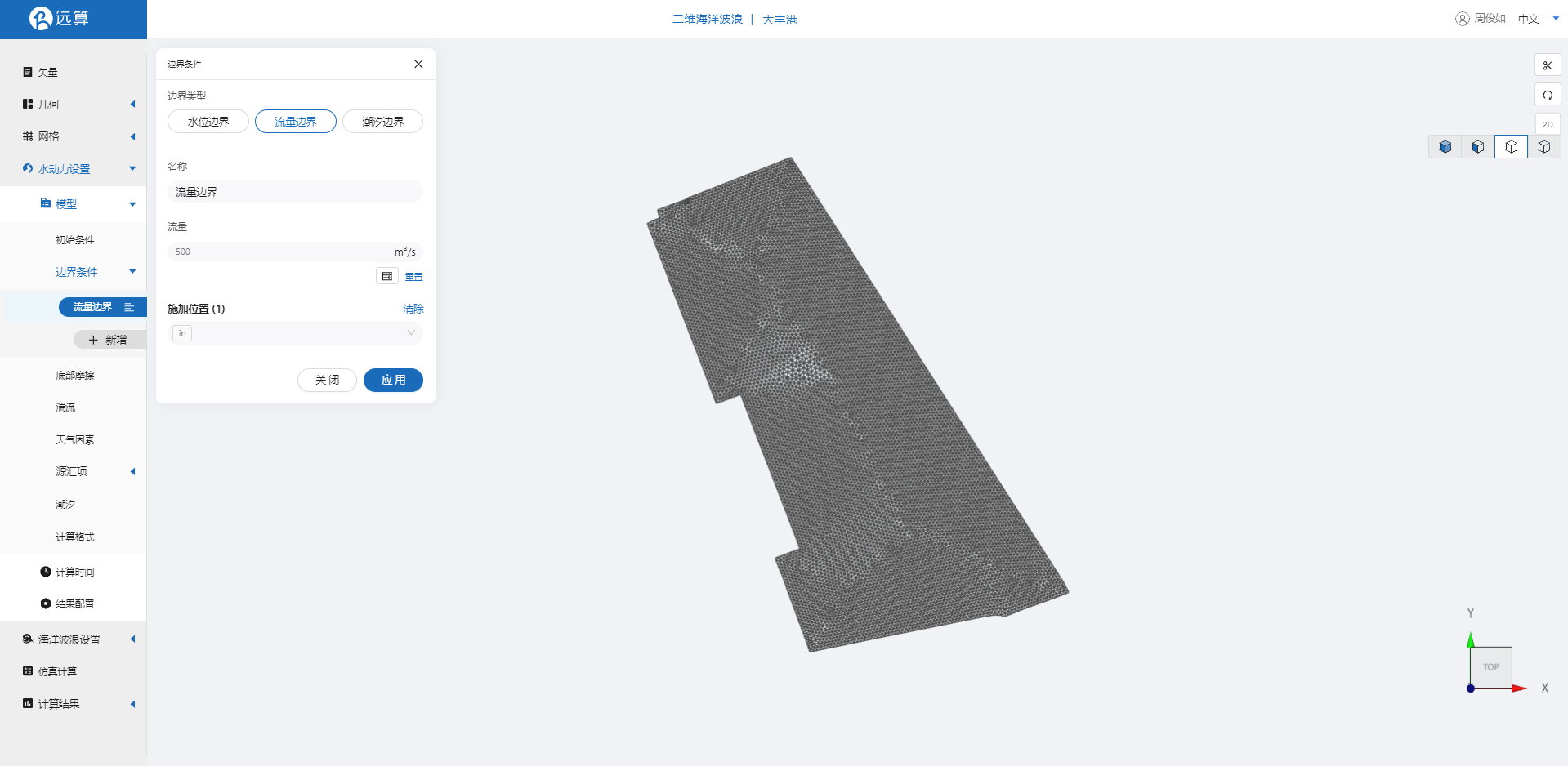
3.3 底部摩擦
假设整个计算域的底部摩擦均匀,选择曼宁摩擦系数0.02。
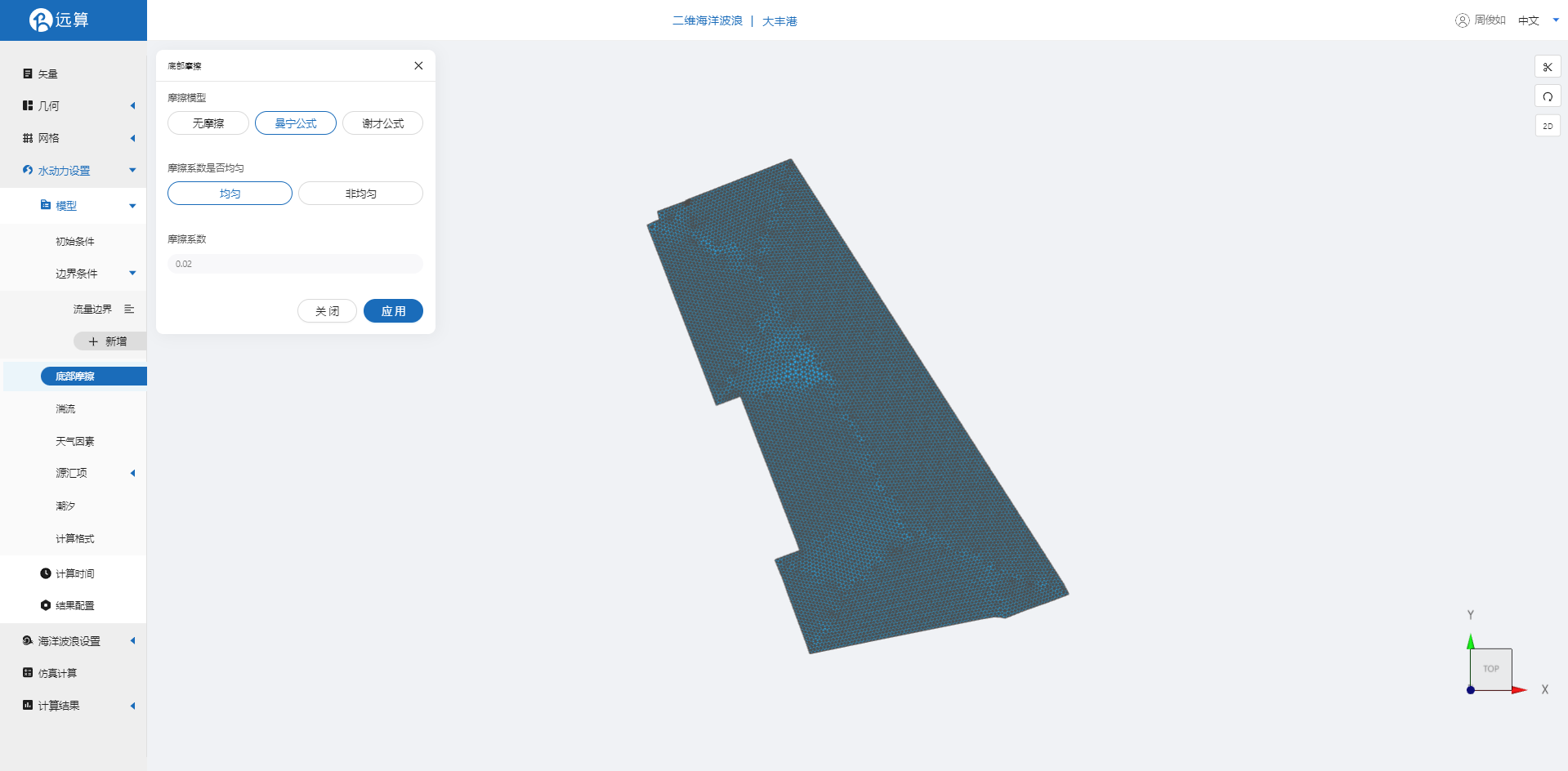
3.4 计算时间
在计算时间选项卡中设置计算步长和计算时间。为保证计算稳定,这里设置时间步长为10s,模拟总时间43200s。
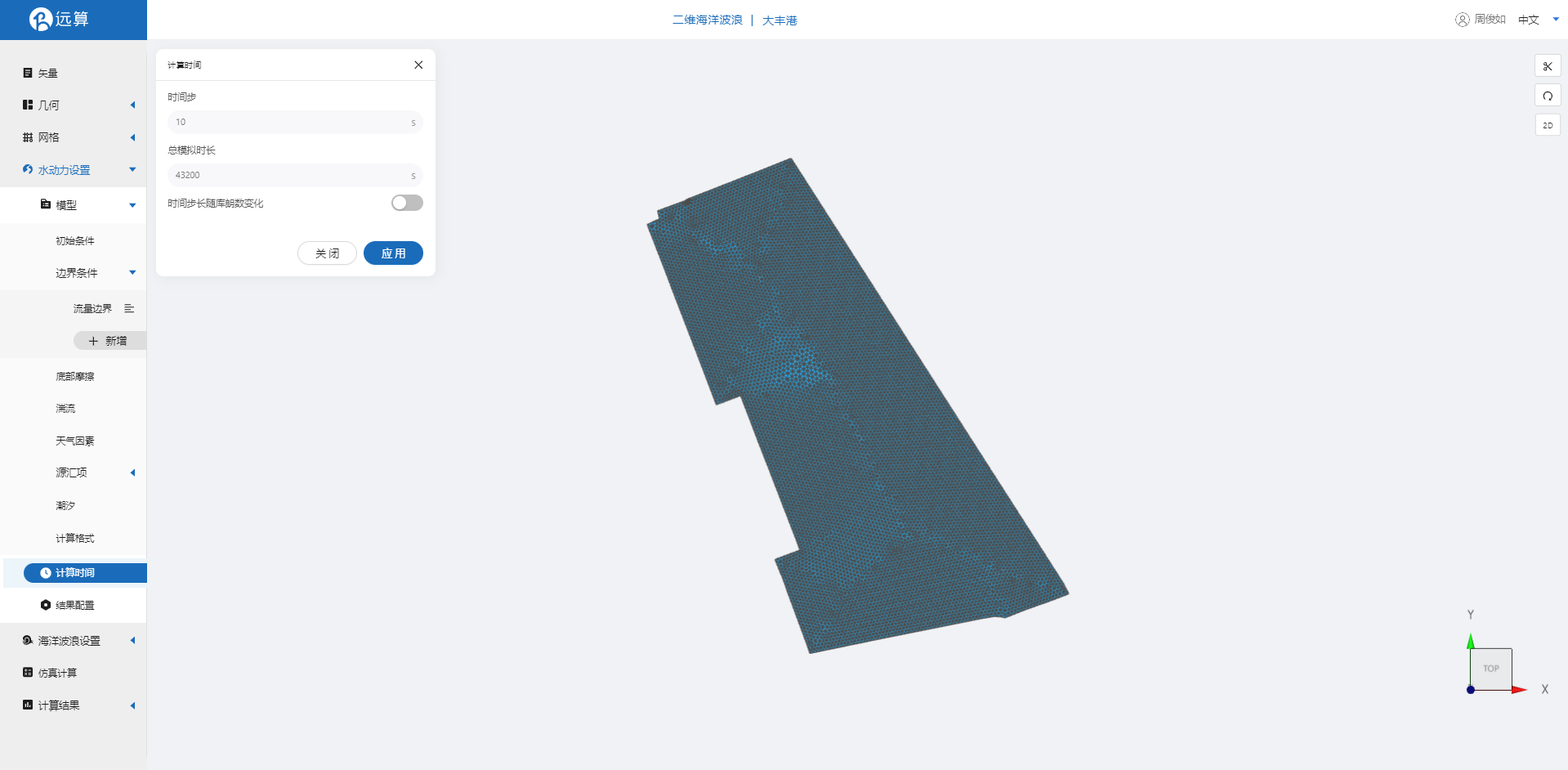
3.5 水动力结果配置
在结果界面可以勾选水深、水位、速度等。并设定结果输出频率为6时间步/帧,即每1分钟一个输出结果。
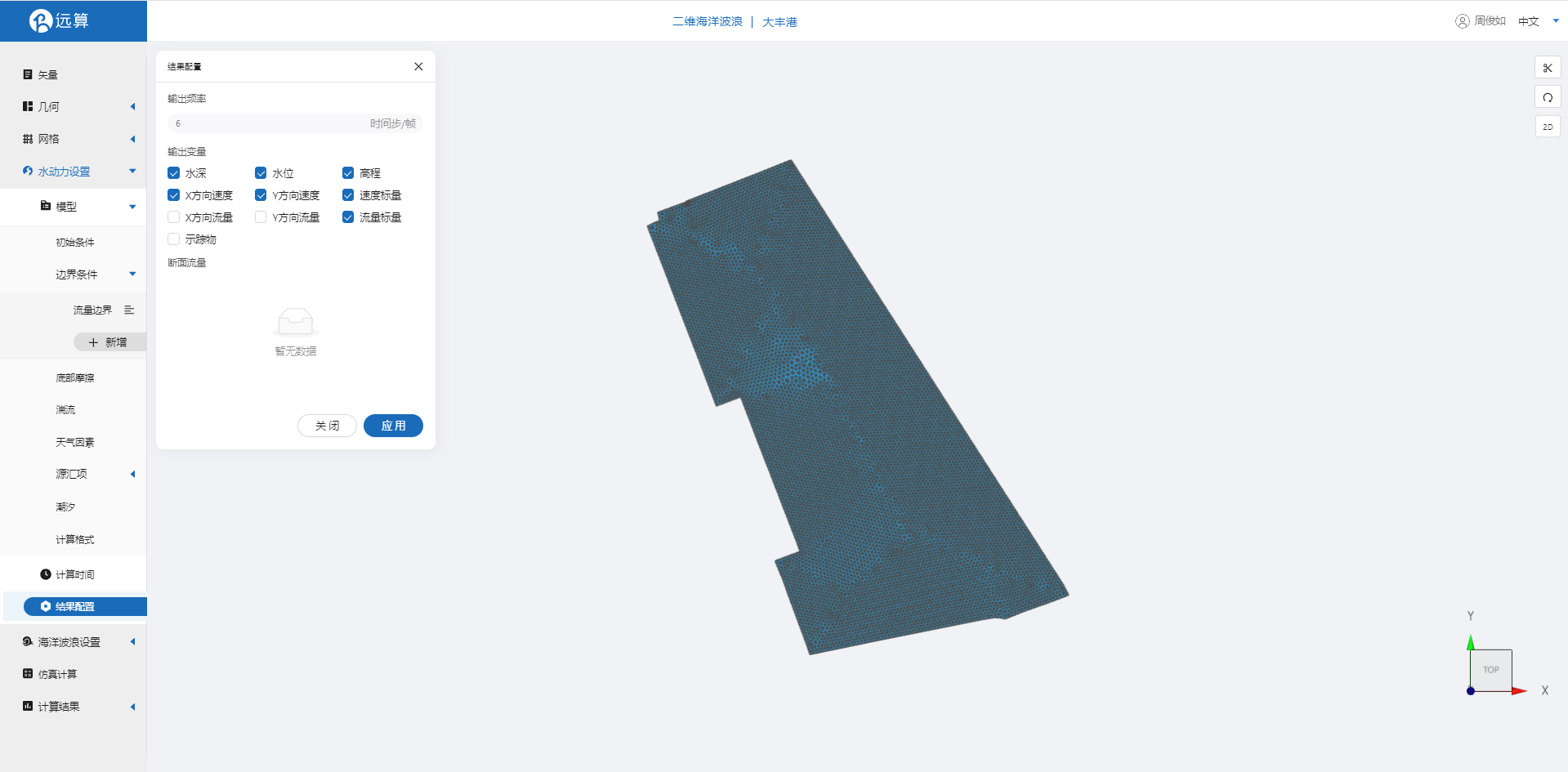
4.海洋波浪模型参数设置
点击海洋波浪设置中的模型菜单。
4.1 初始条件
点击初始条件,设置模型初始条件,设置初始静水位为0m,其余选项保持默认。
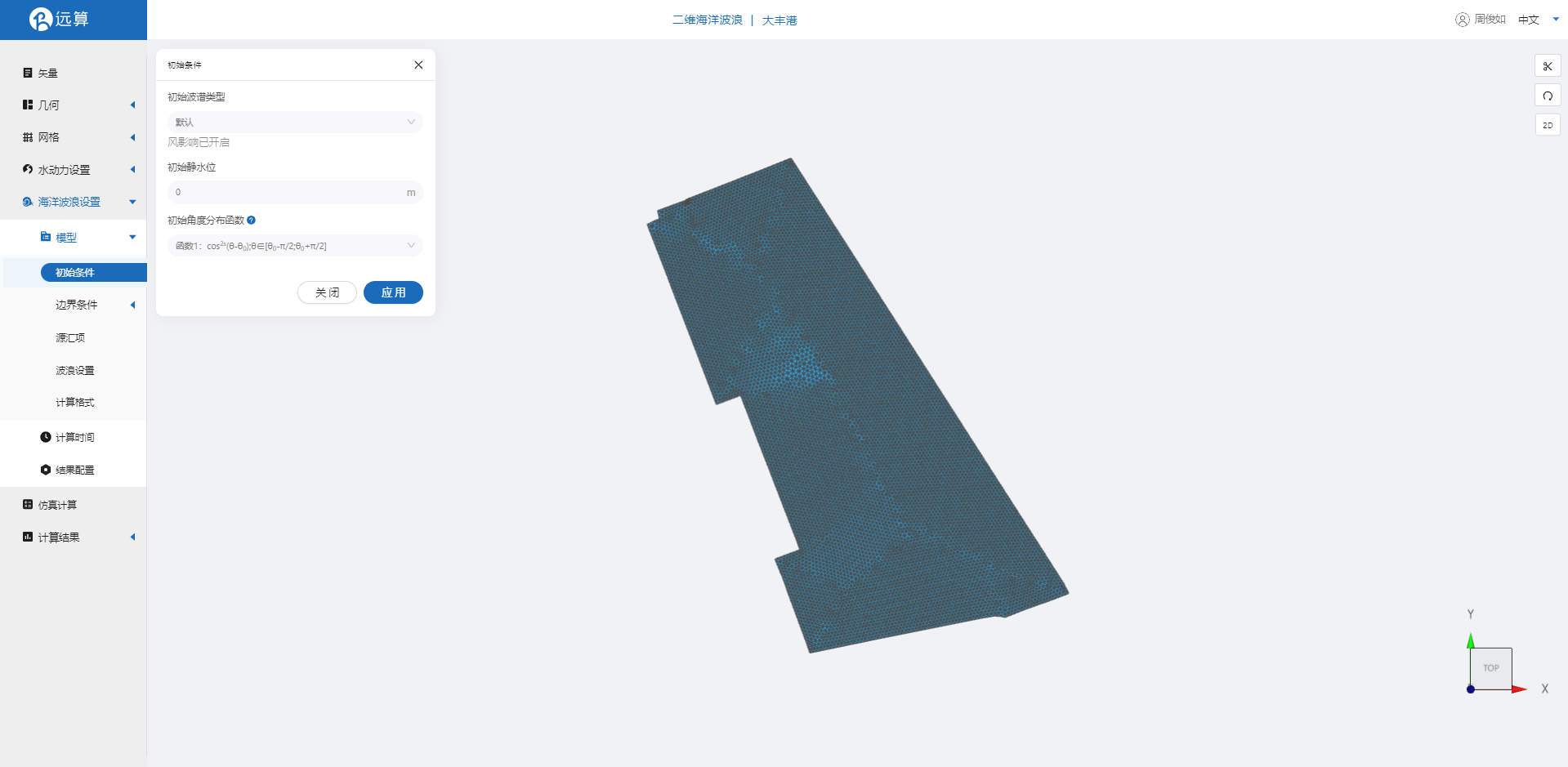
4.2 源汇项
点击源汇项菜单,开启考虑风的影响。
填写X方向风速为2.3m/s,Y方向风速为3.3m/s。
风生波选择WAM cycle3 模型,风生波系数填写1.2,线性波生长选择Cavaleri&Malanotte-Rizzoli (1981)公式。其余参数保持默认。
保存。
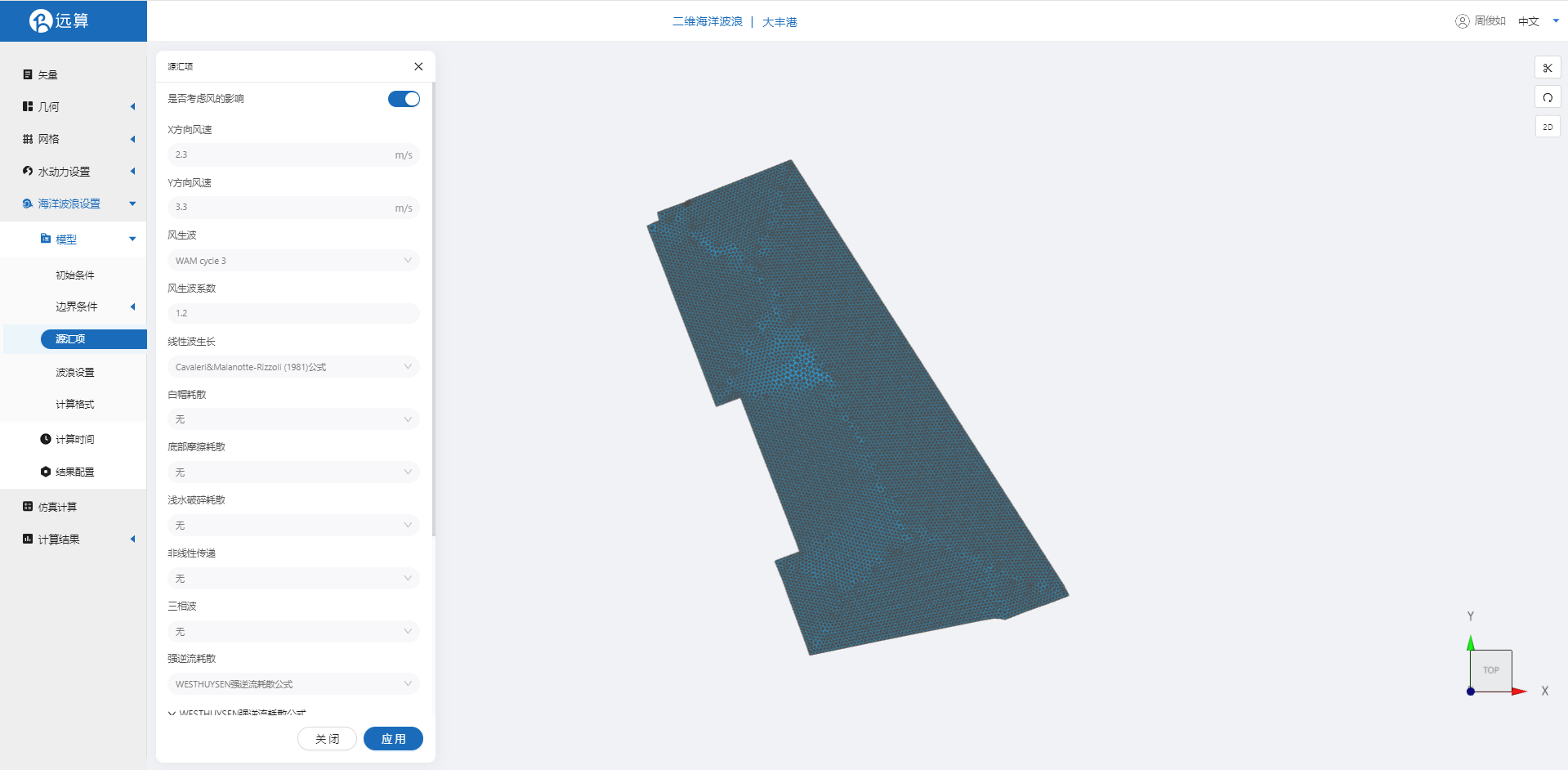
4.3 波浪设置
方向数填写12,最小频率填写0.03,频率比率填写1.1,频率数填写30。
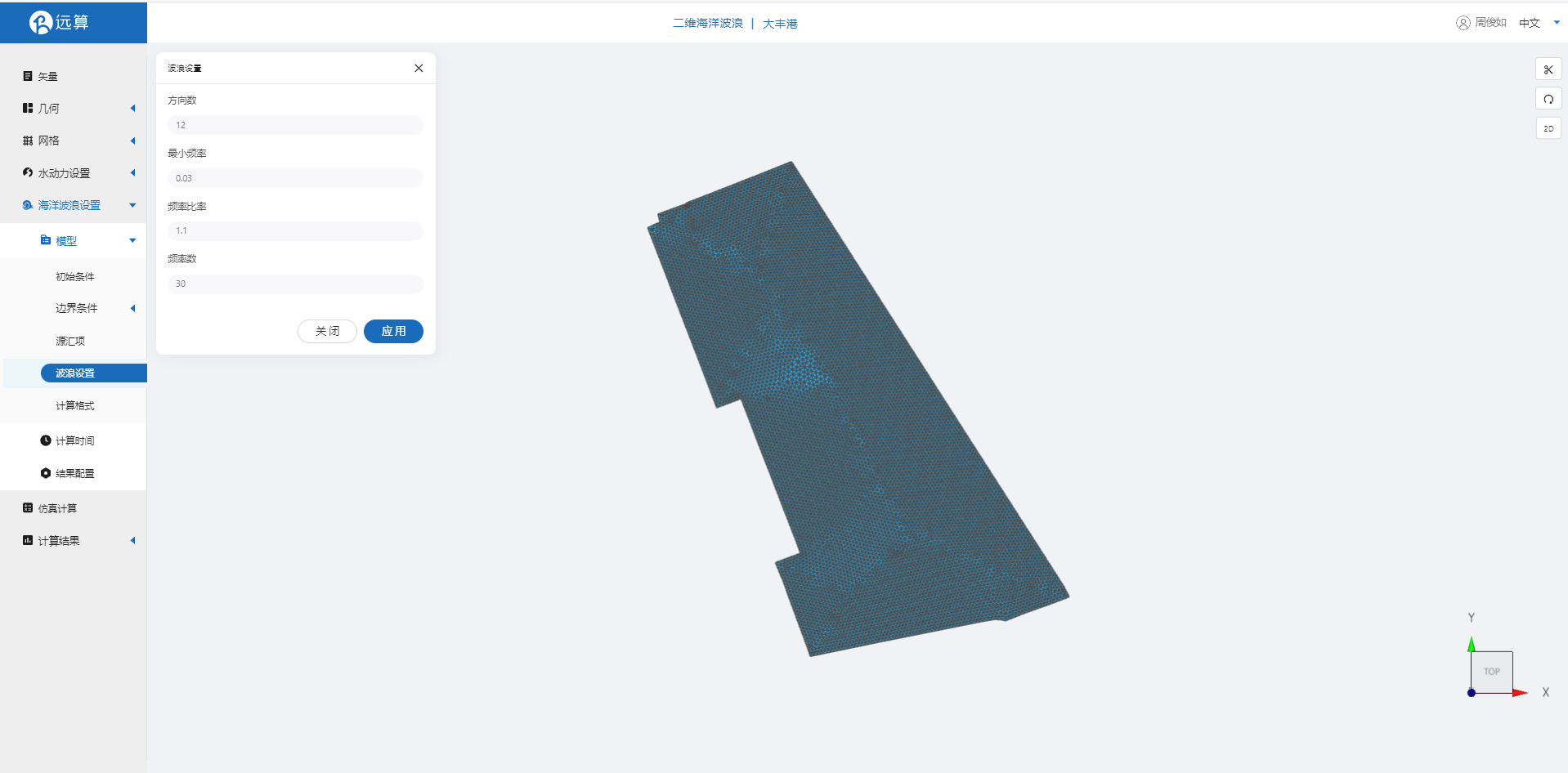
其余模型参数设置保持默认即可。
4.4 计算时间
在计算时间选项卡中设置计算步长和计算时间。为保证计算稳定,这里设置时间步长为10s,计算步数为4320步,即模拟总时间为12小时(43200s)。

4.5 结果配置
在结果界面可以勾选有效波高、平均波浪方向、平均波向离散度、海底面高程、x方向流速、y方向流速等。并设定结果输出频率为6时间步/帧,即每1分钟一个输出结果。
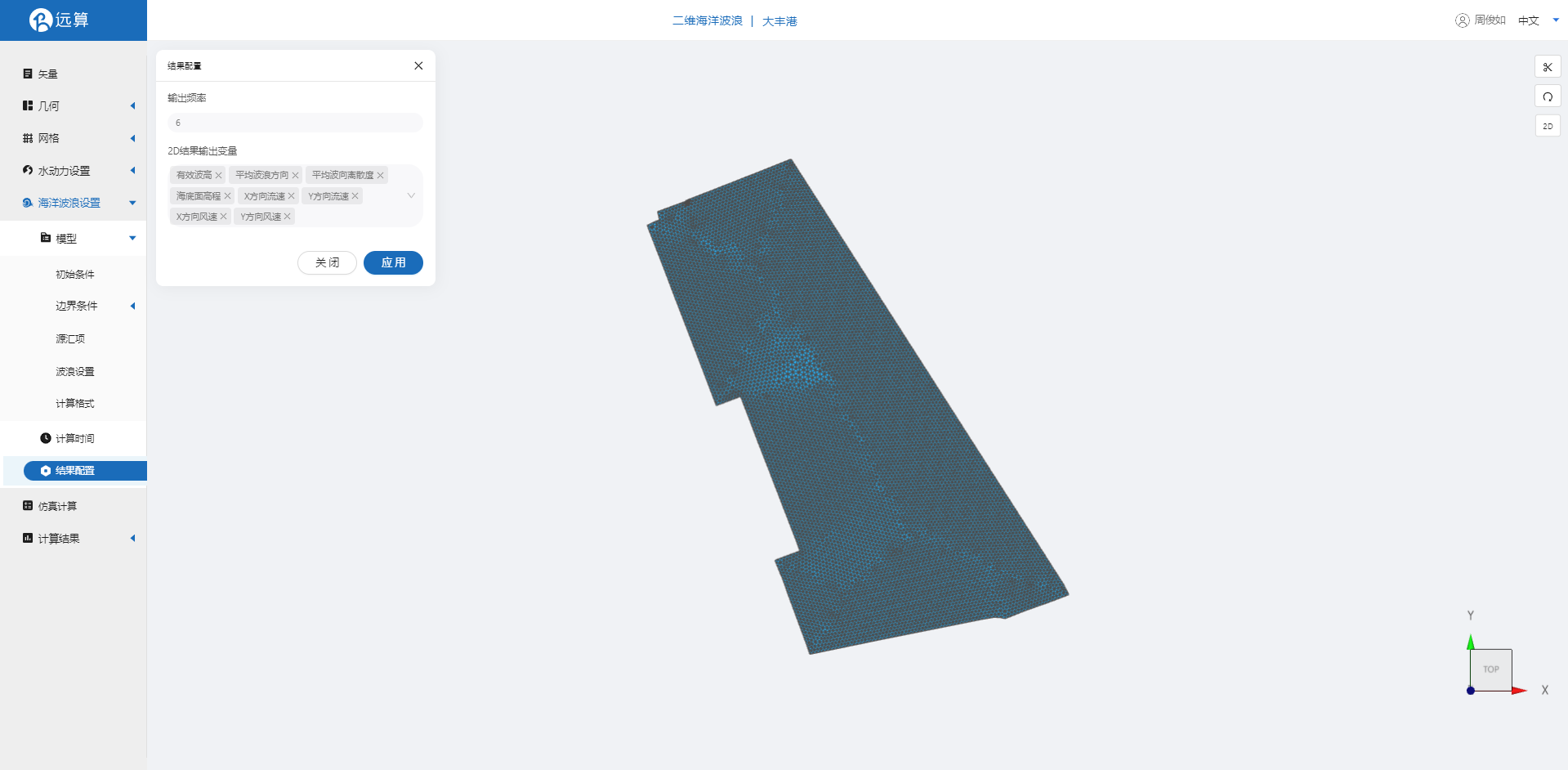
5. 仿真计算
全部配置完成后,点击仿真计算菜单,选择耦合计算,打开波浪驱动作用,耦合周期为1,选择32核,点击开始计算。

6. 结果展示
6.1 水动力结果云图
查看结果,可以查看水动力结果如流量标量、X方向速度等。
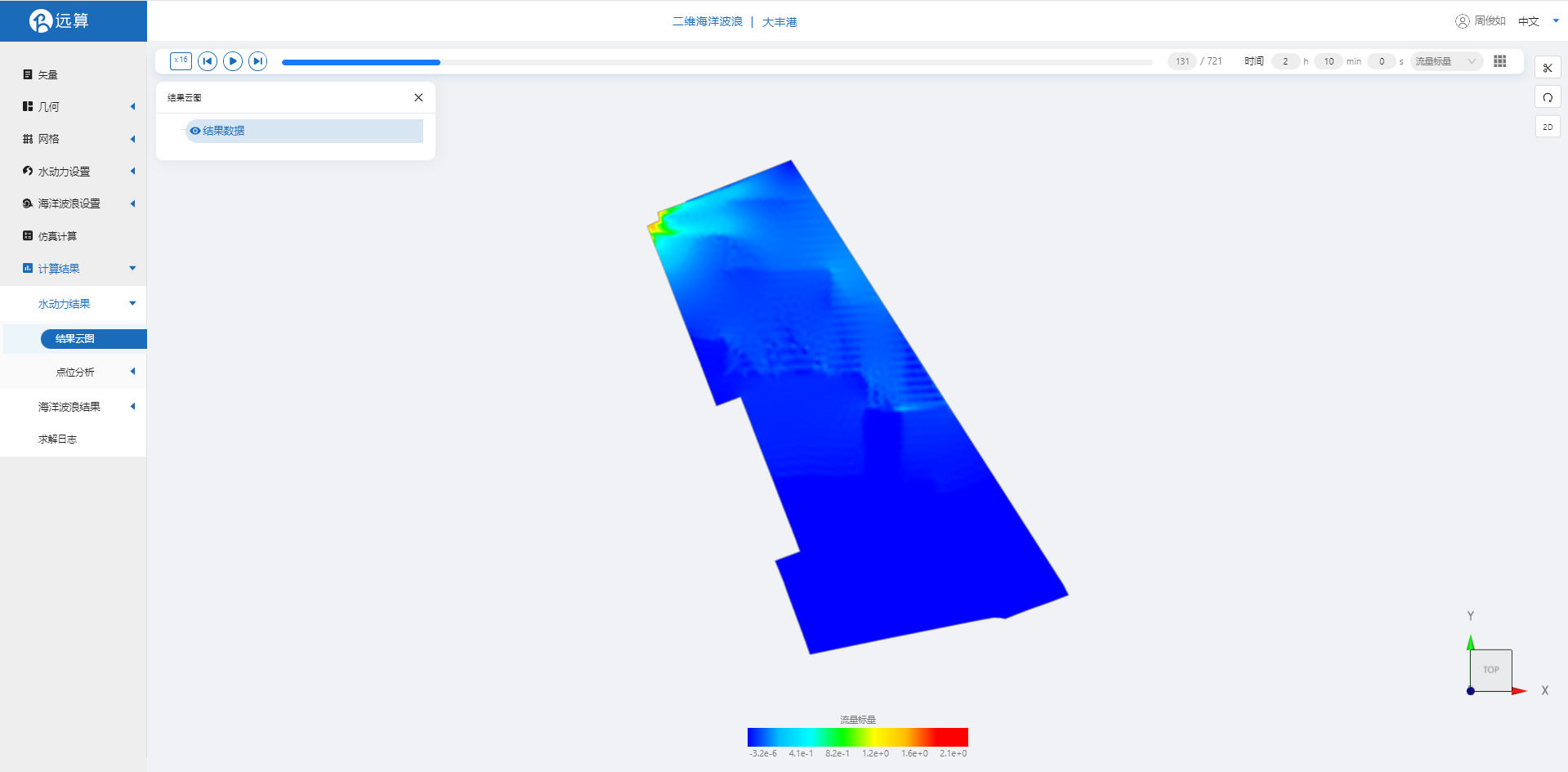
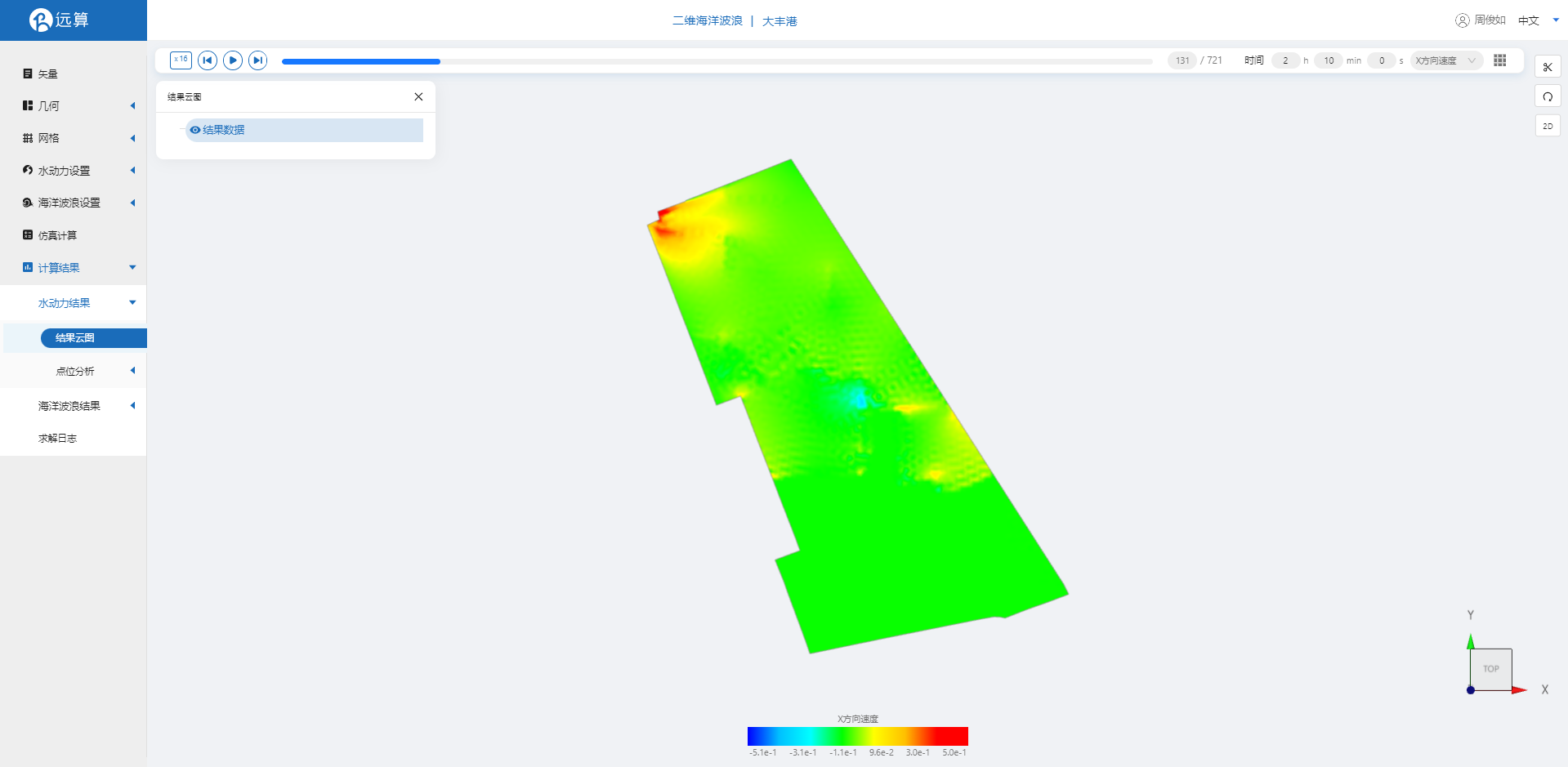
6.2 波浪结果云图
查看波浪计算结果如有效波高、平均波向离散度等。可以观察到波浪在风作用下的运动状态。
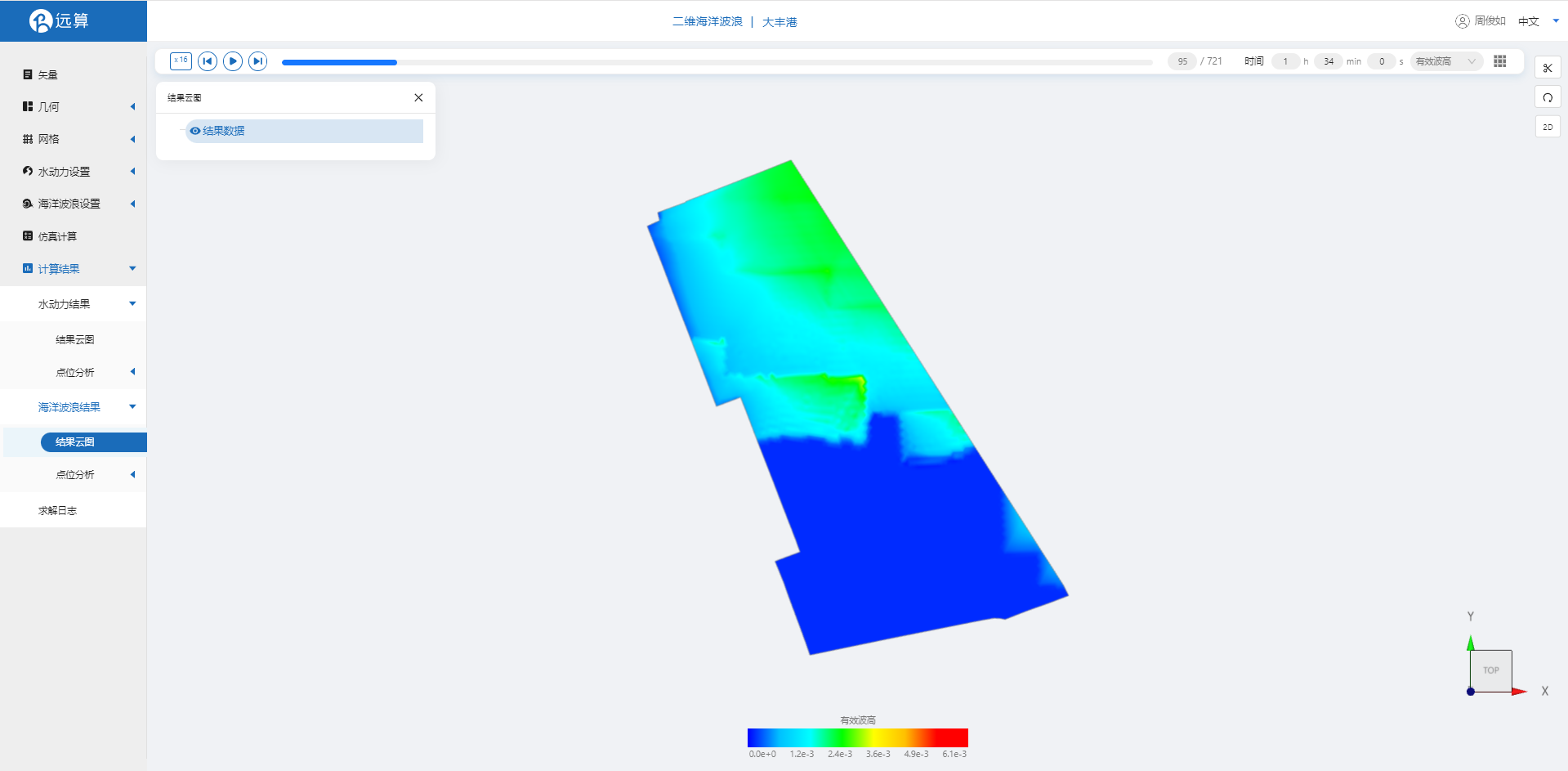
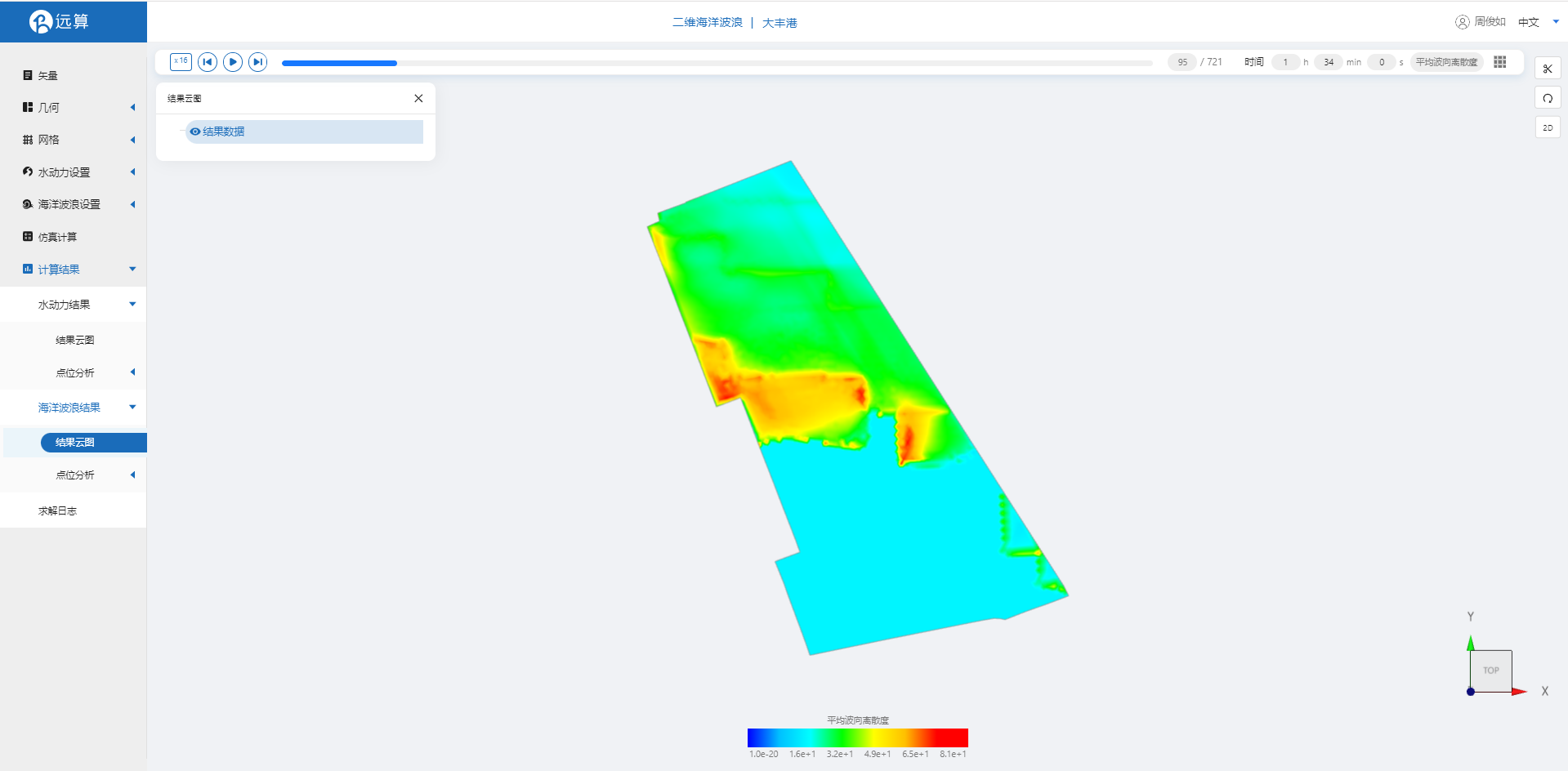
案例8 - 角尾湾波浪仿真
1. 案例介绍
本案例利用CAE365二维海洋波浪模块,搭建角尾湾地区的波浪模型,进行波浪仿真模拟。
2. 操作说明
2.1 矢量数据
将研究区域的坐标系设置为3857。
利用矢量上传工具,在上传界面拖入准备好的研究区域角尾湾,上传后命名保存。
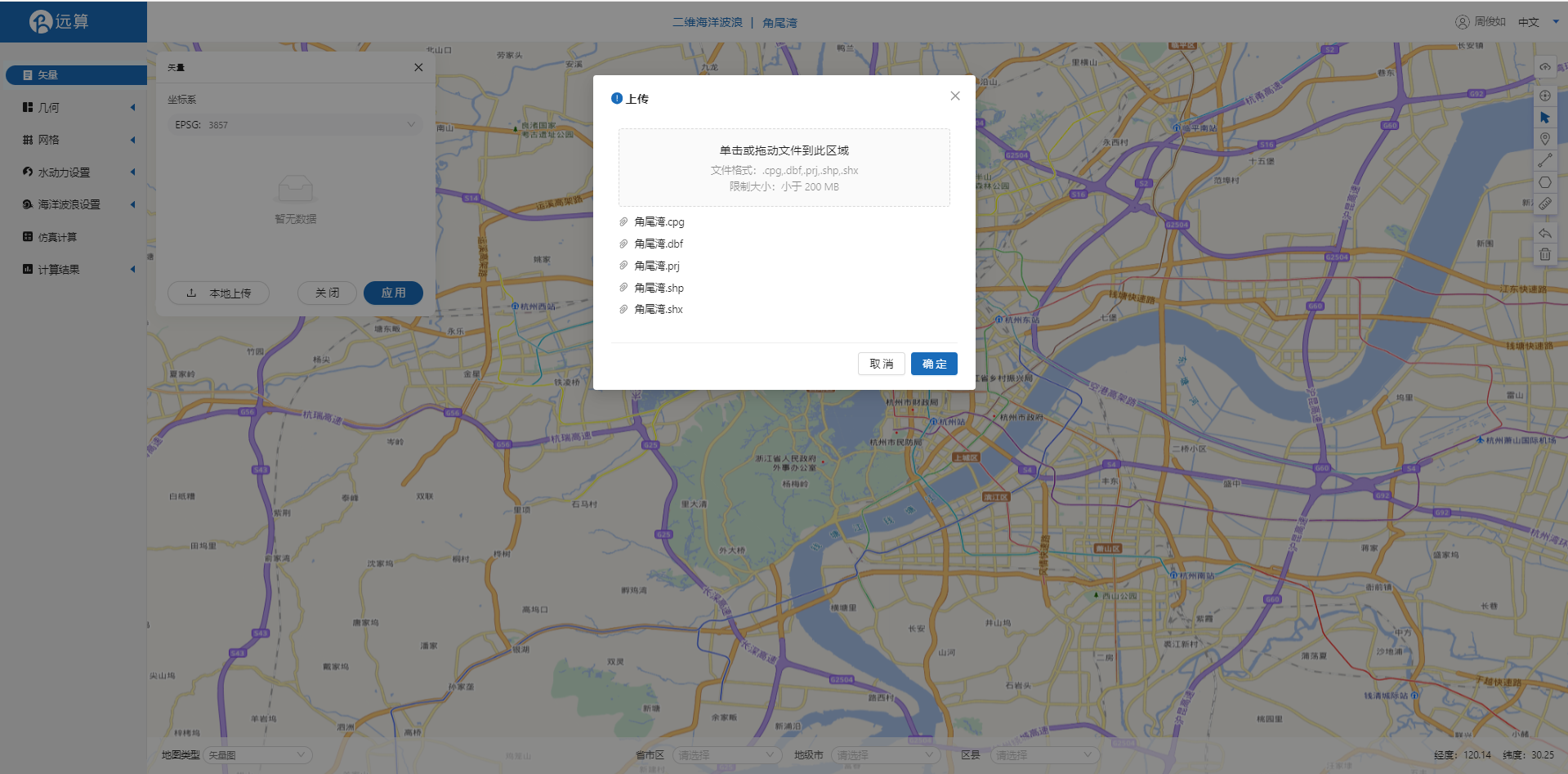
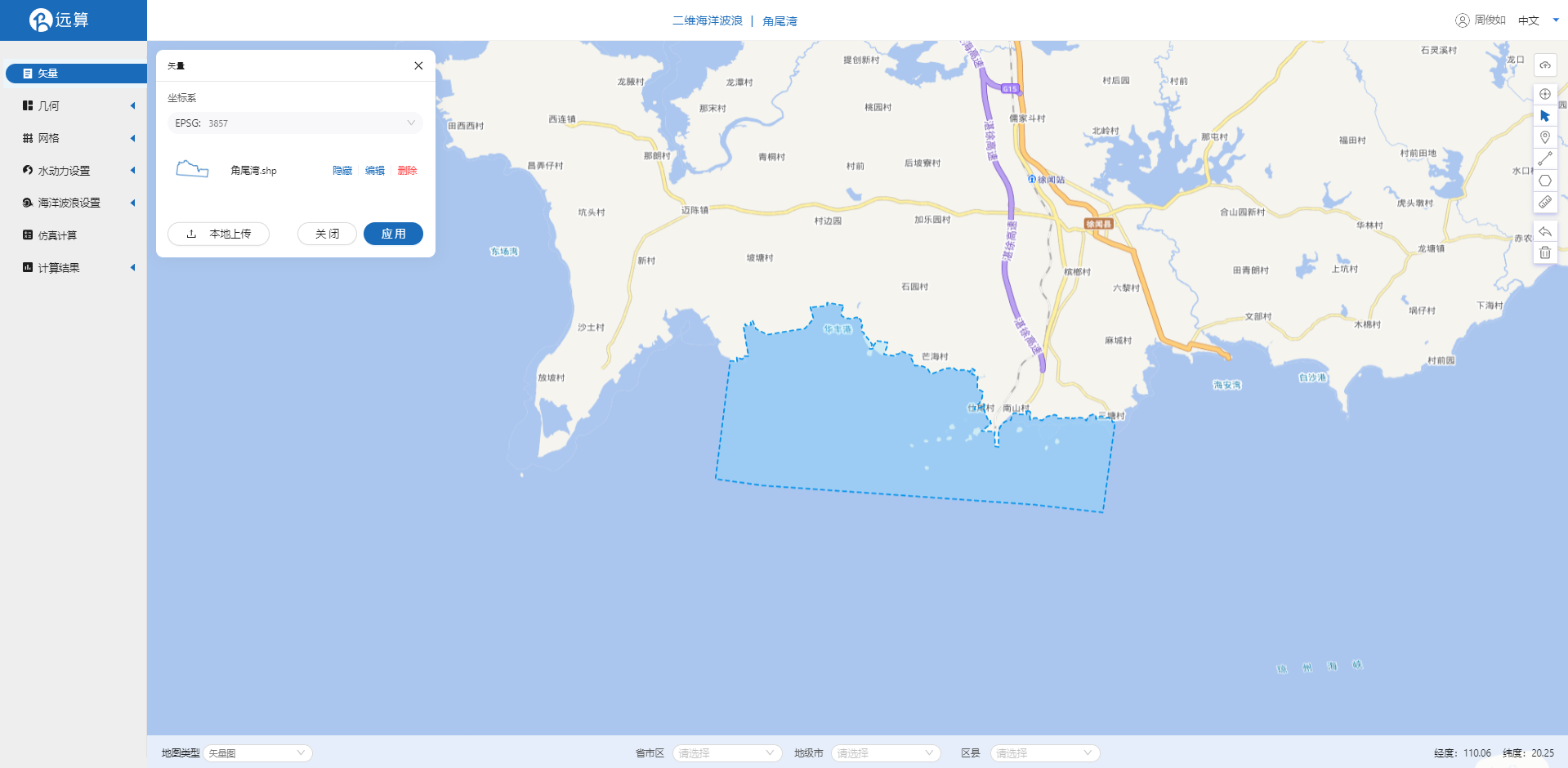
2.2 生成几何
点击几何,点击生成几何,在弹出的窗口中主网格轮廓选择角尾湾轮廓,点击生成几何。
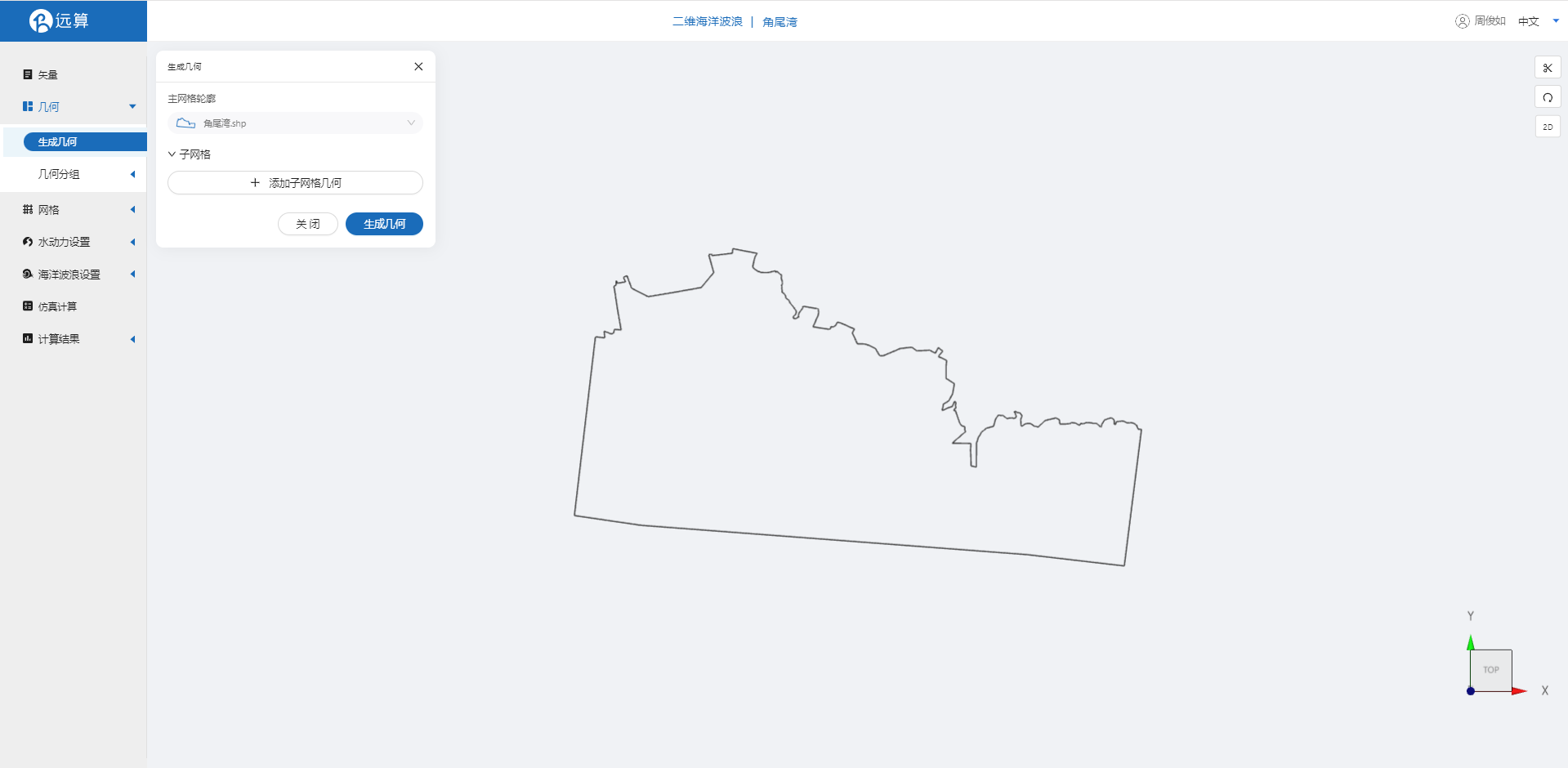
点击几何分组,点击添加,在分组位置下方的方框里选中想要的线段,或者用鼠标靠近想要选中的线段,被靠近的线段会变成绿色,点击后该线段被选中并变成红色。
点击图中的入海口线段,命名为in,作为流量输入的边界。
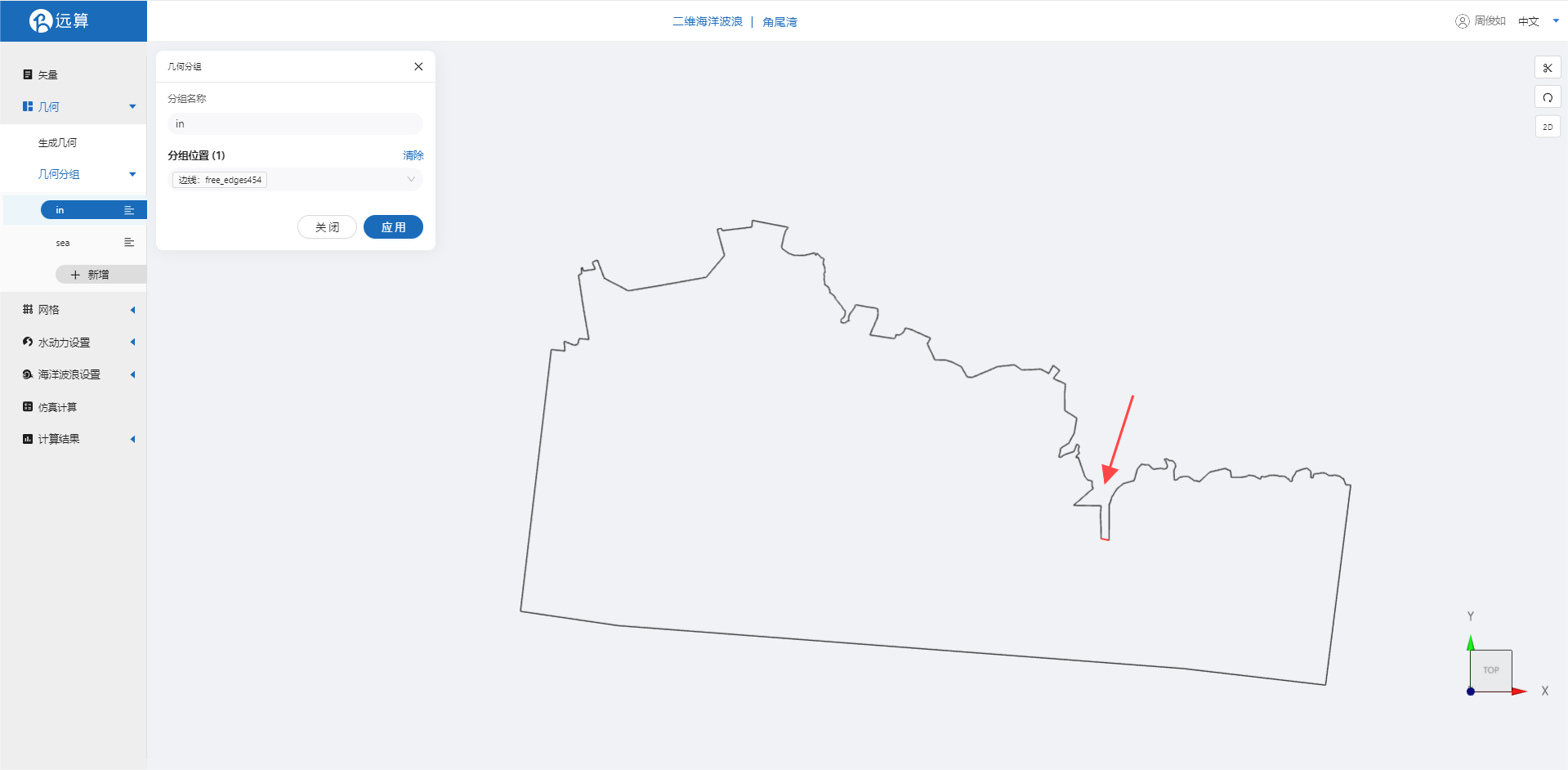
点击图中下段的海域,命名为sea。
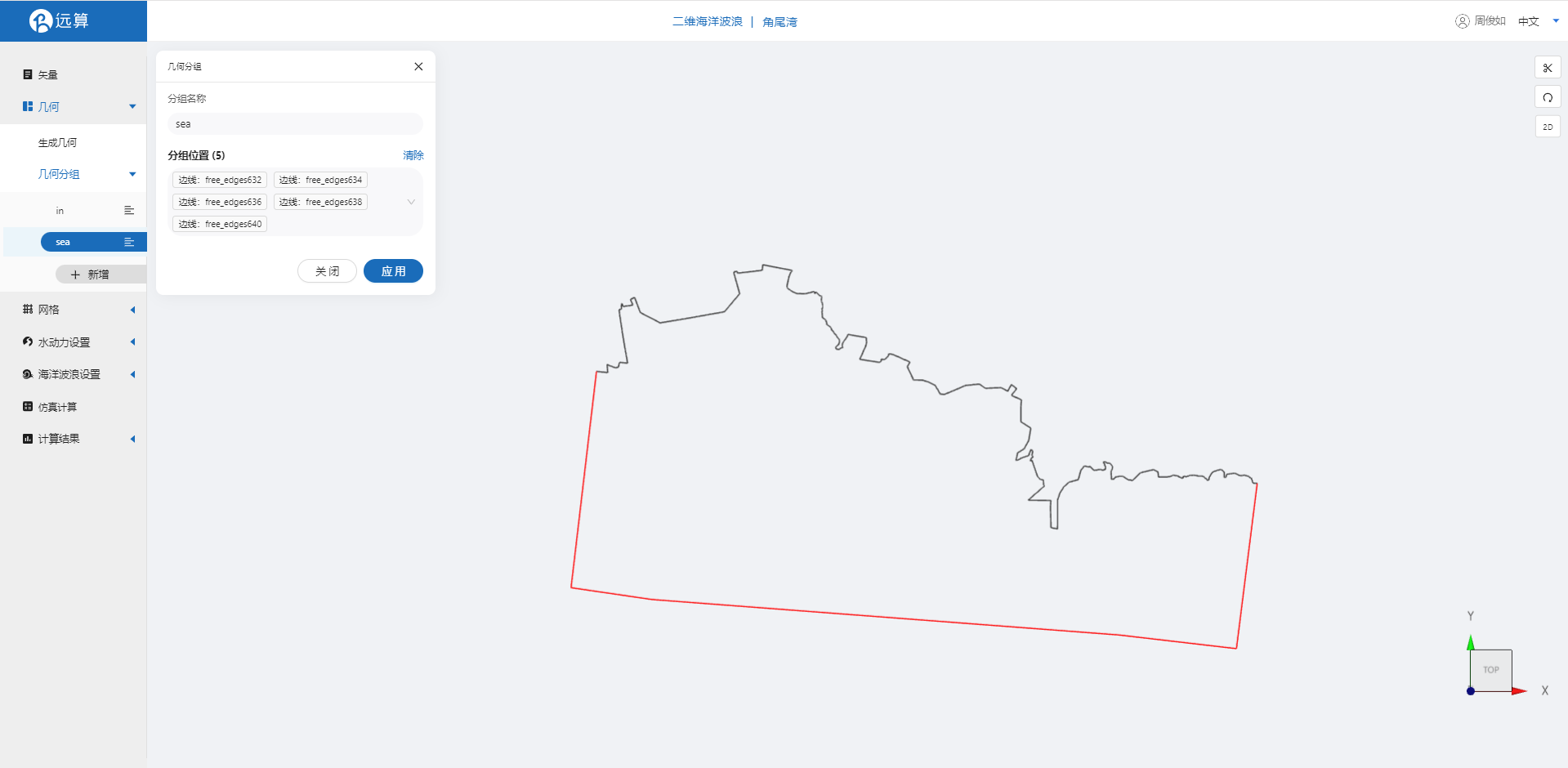
2.3 生成网格
点击网格,点击生成网格,在弹出的窗口中配置主网格尺寸,可参考图中尺寸,保存。配置完成后点击生成网格,稍等片刻后,可以看到图中生成了网格。
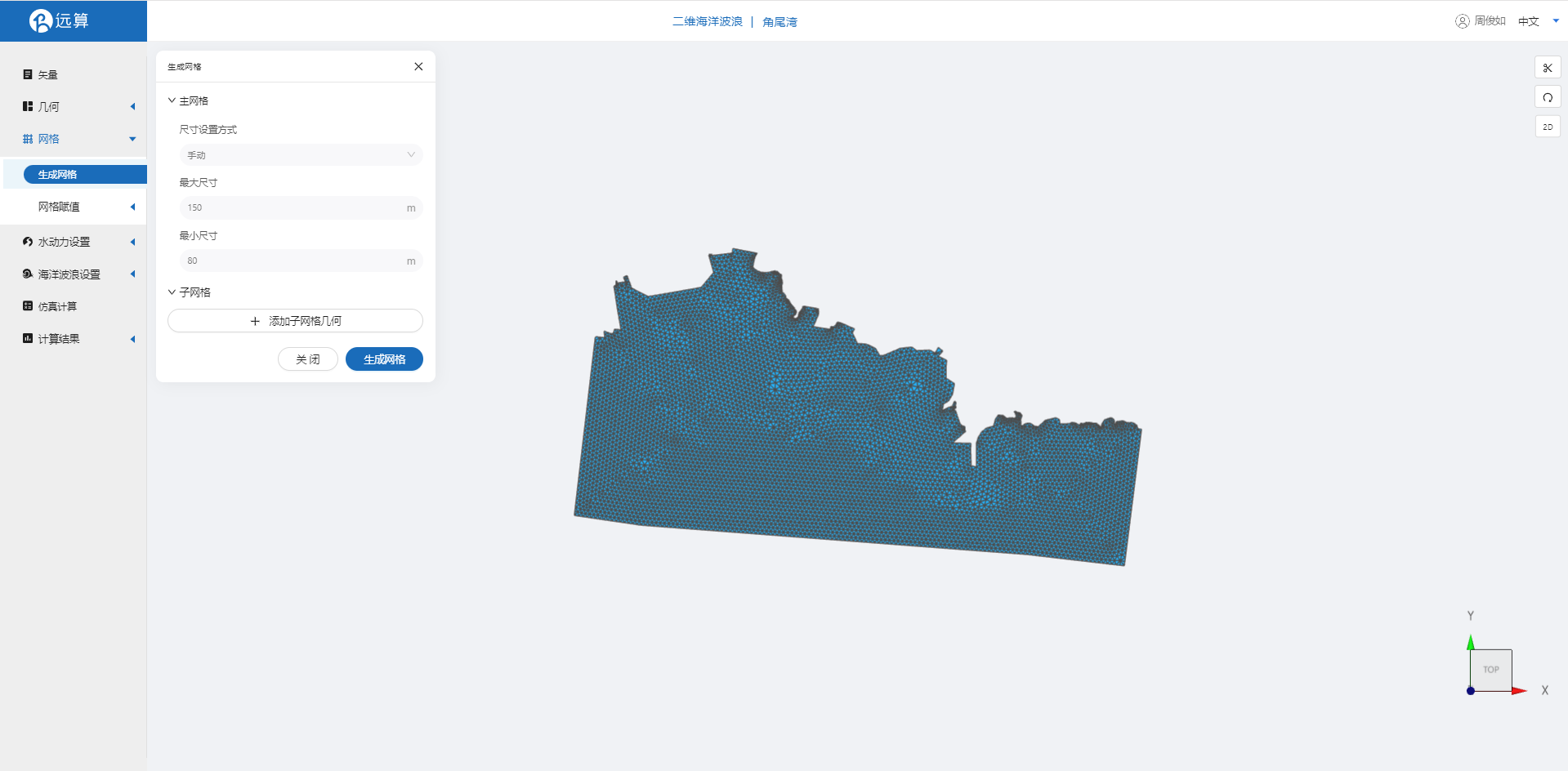
接下来对网格进行地形赋值。点击网格赋值,点击添加按钮,会弹出赋值窗口。
- 赋值类型:高程
- 赋值边距:3
- 赋值范围:选择角尾湾
- 数值类型: TIF/XYZ-value型数据
- 上传地形数据:jww
- 点击确定
赋值后网格如下图所示。
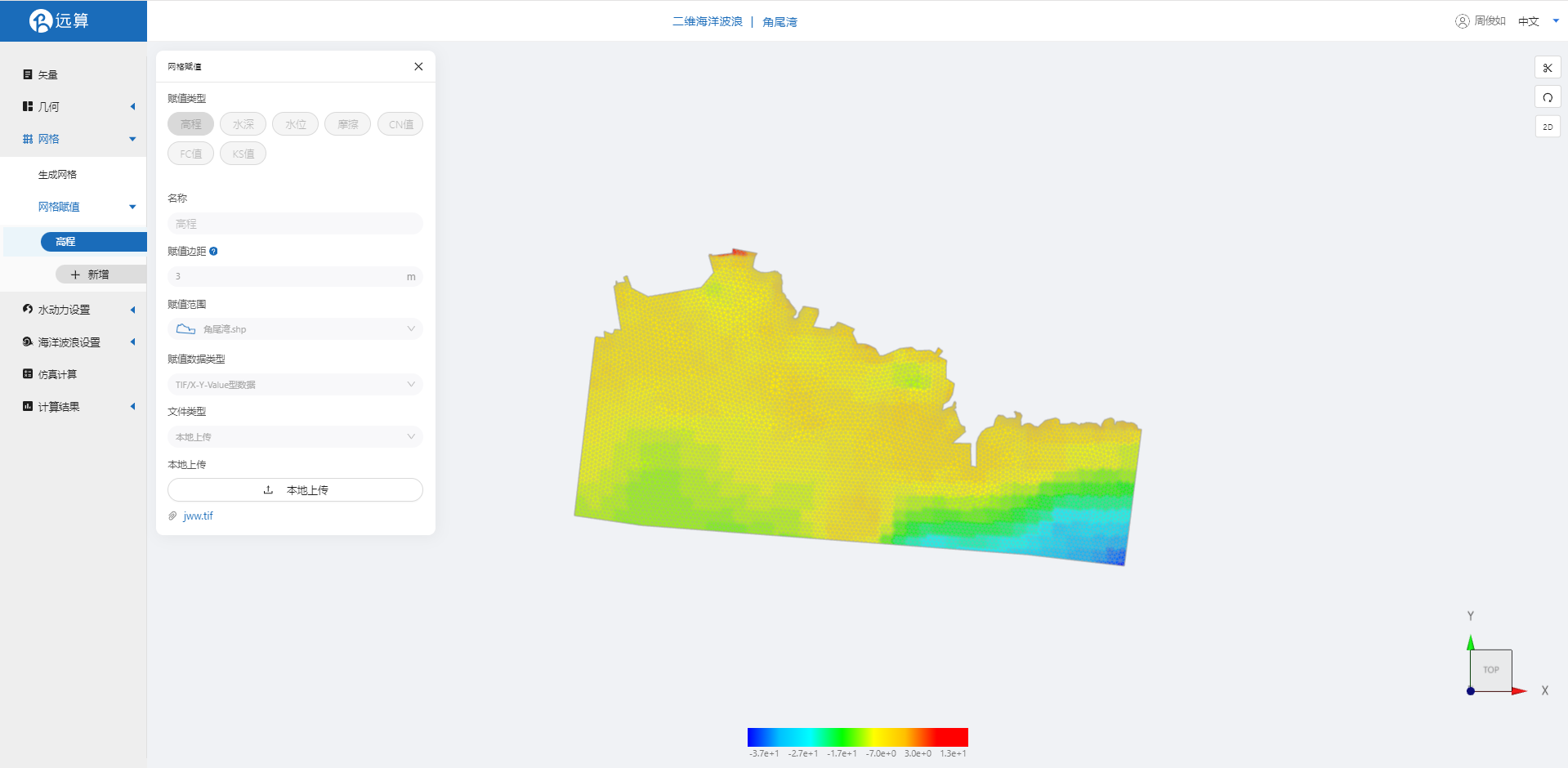
3. 水动力模型参数设置
点击水动力设置-模型菜单。
3.1 初始条件
点击初始条件,设置为均匀初始场,初始水位10m。
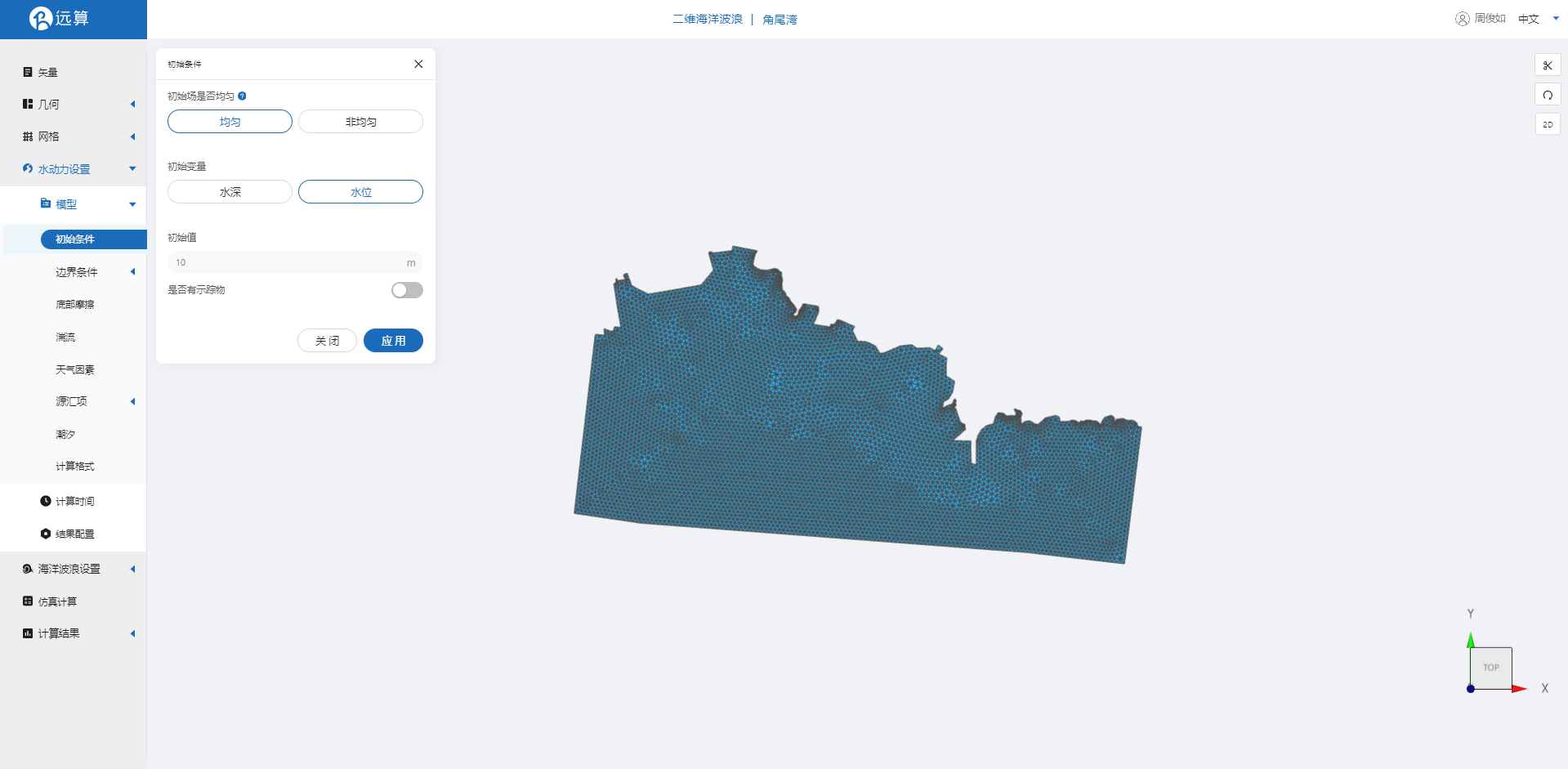
3.2 边界条件
对于边界条件,设定入海口的流量边界条件。流量设置为700m3/s,施加位置设置在边界in上。
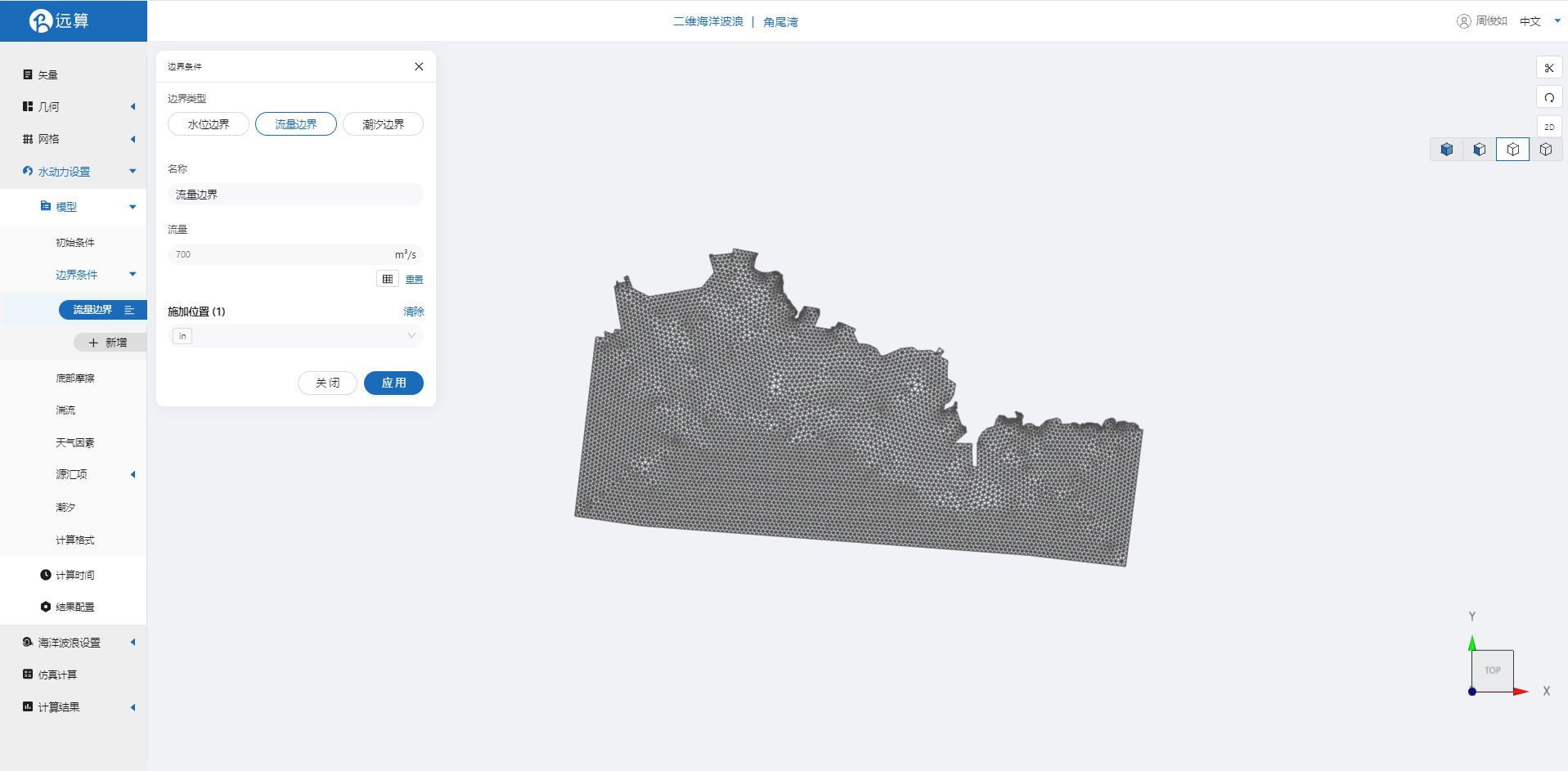
3.3 底部摩擦
假设整个计算域的底部摩擦均匀,选择曼宁摩擦系数0.03。
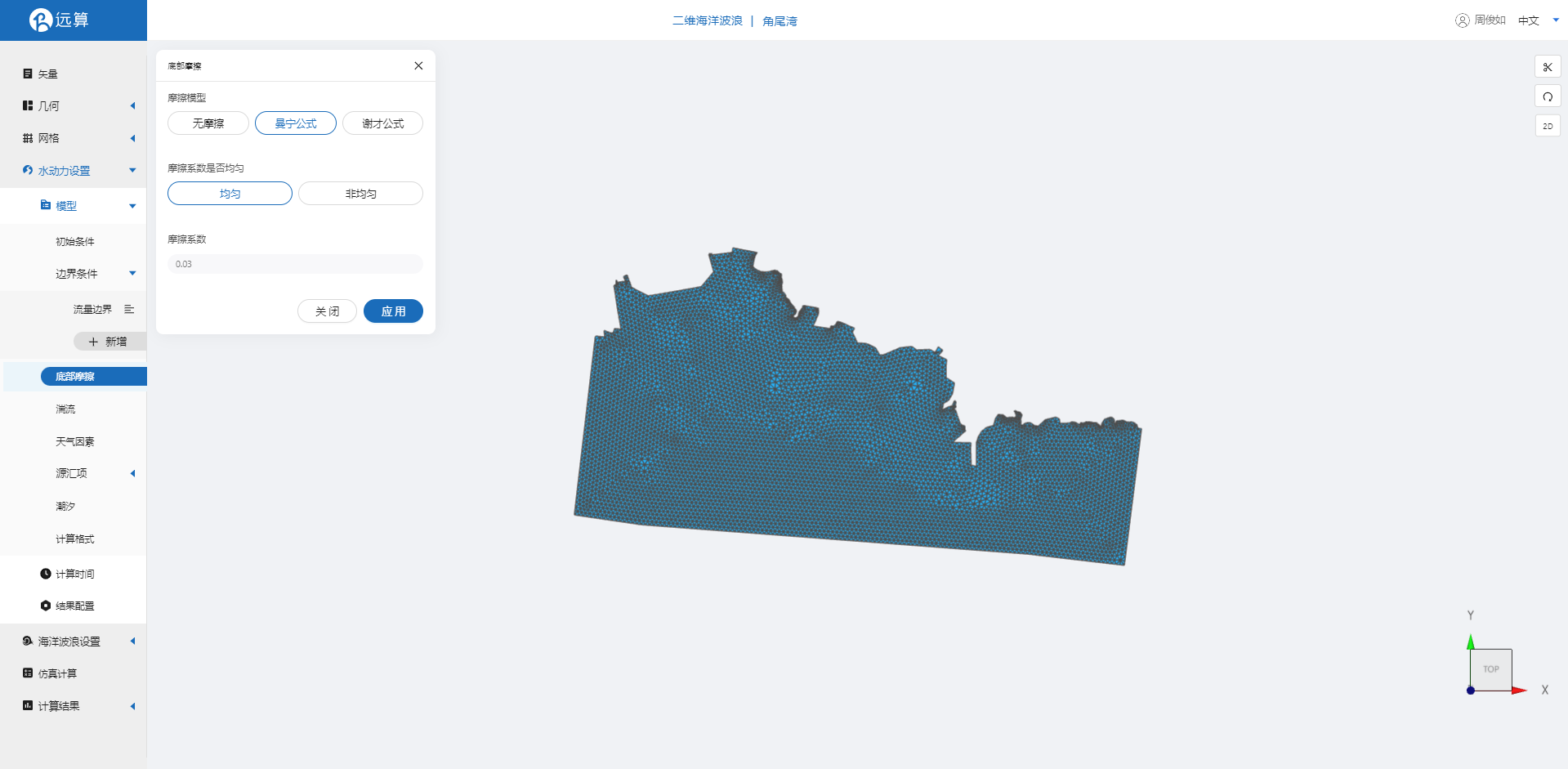
3.4 计算时间
在计算时间选项卡中设置计算步长和计算时间。为保证计算稳定,这里设置时间步长为10s,模拟总时间43200s。
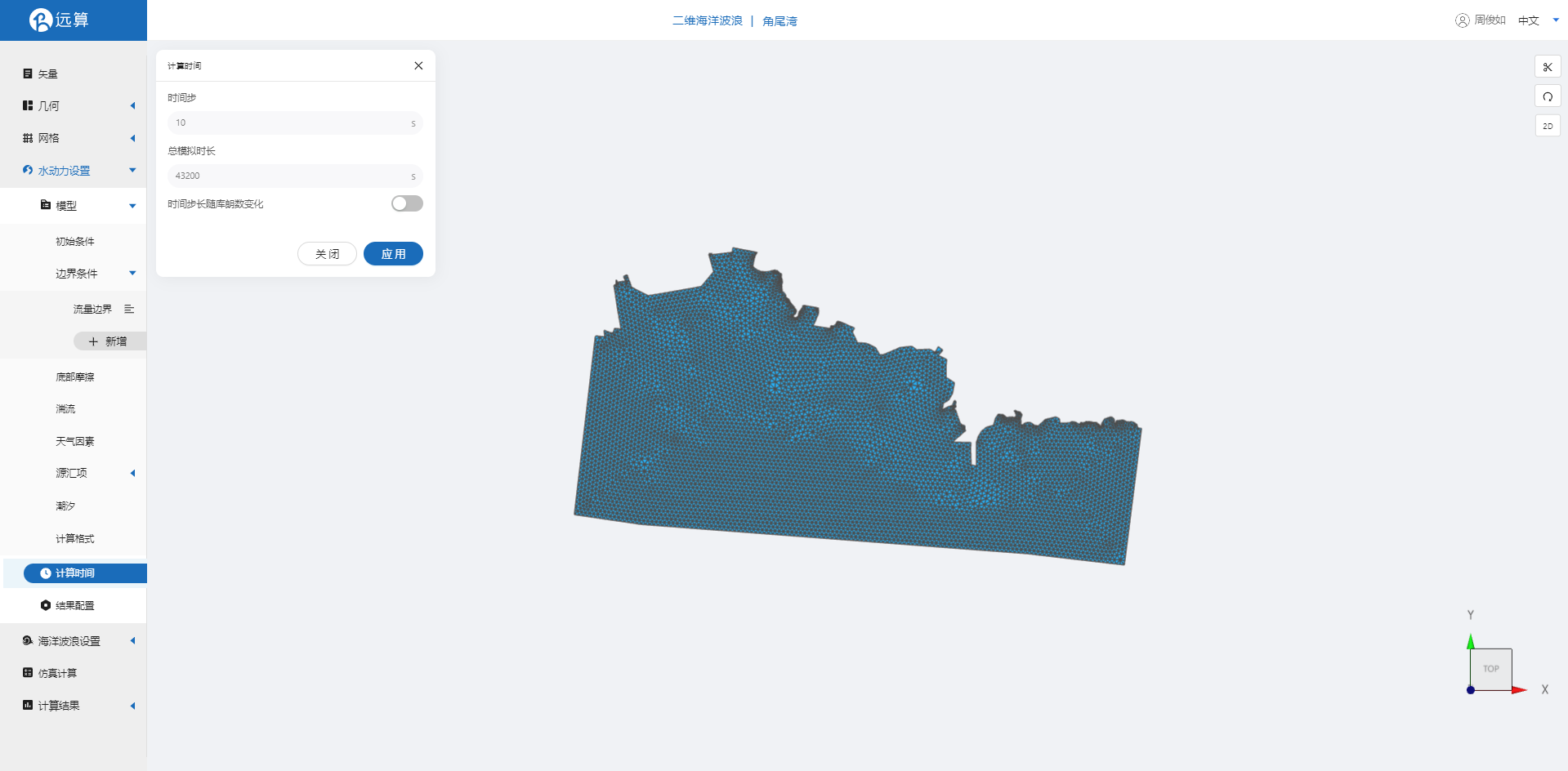
3.5 水动力结果配置
在结果界面可以勾选水深、水位、速度等。并设定结果输出频率为6时间步/帧,即每1分钟一个输出结果。
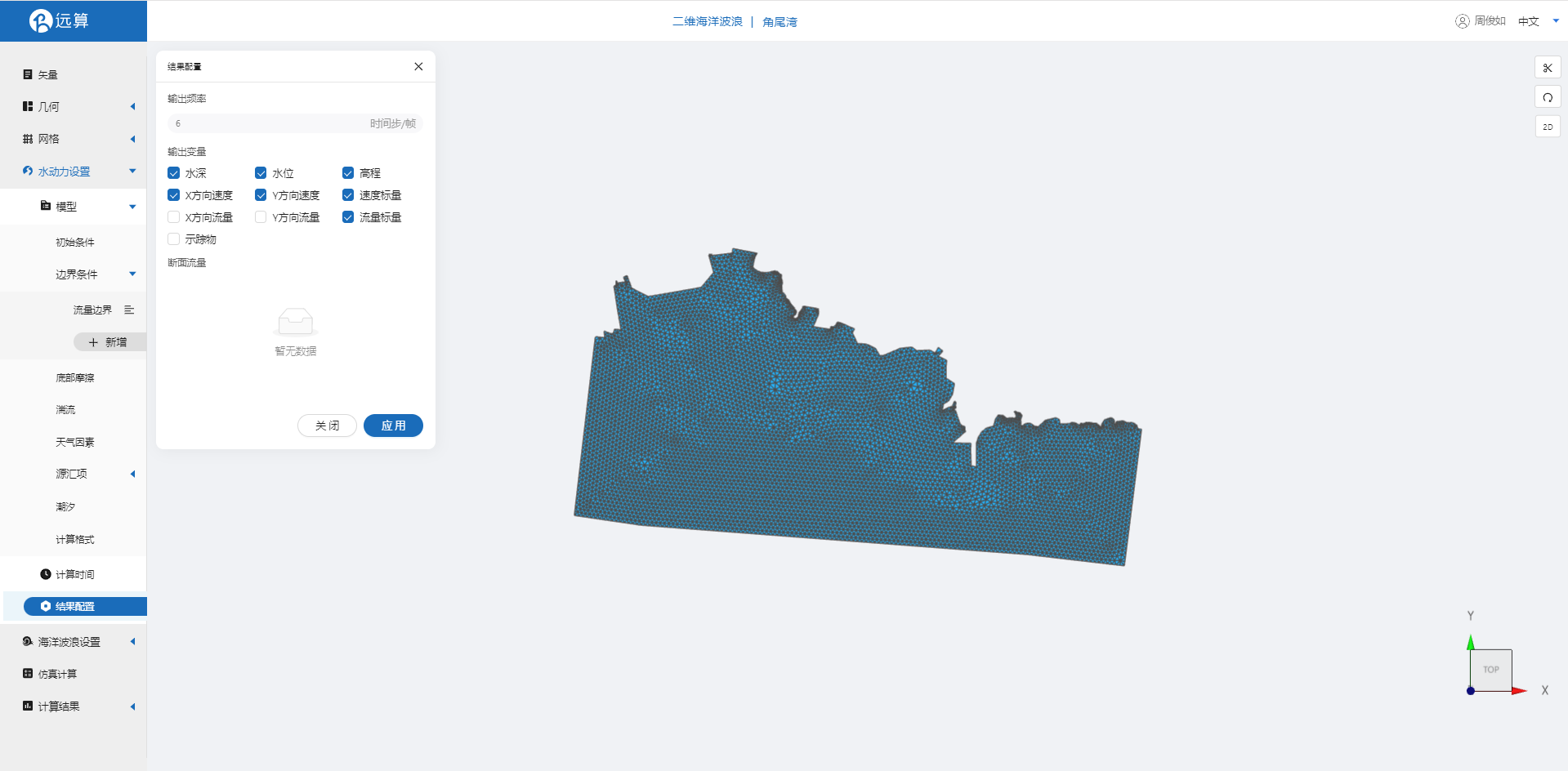
4.海洋波浪模型参数设置
点击海洋波浪设置中的模型菜单。
4.1 初始条件
点击初始条件,设置模型初始条件,设置初始静水位为0m,其余选项保持默认。
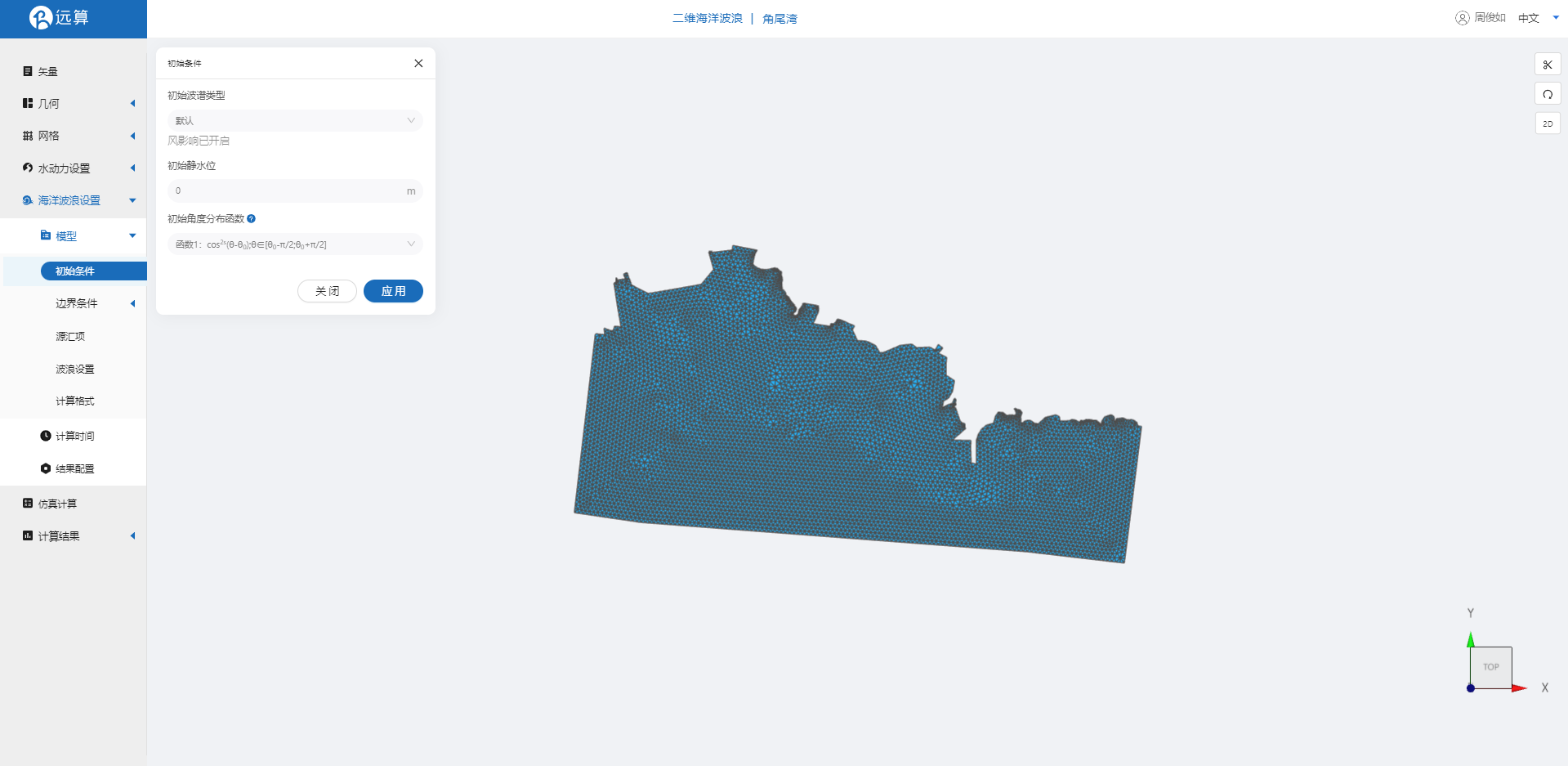
4.2 源汇项
点击源汇项菜单,开启考虑风的影响。
填写X方向风速为10m/s,Y方向风速为15m/s。
风生波选择WAM cycle3 模型,风生波系数填写1.2,线性波生长选择Cavaleri&Malanotte-Rizzoli (1981)公式。其余参数保持默认。
保存。
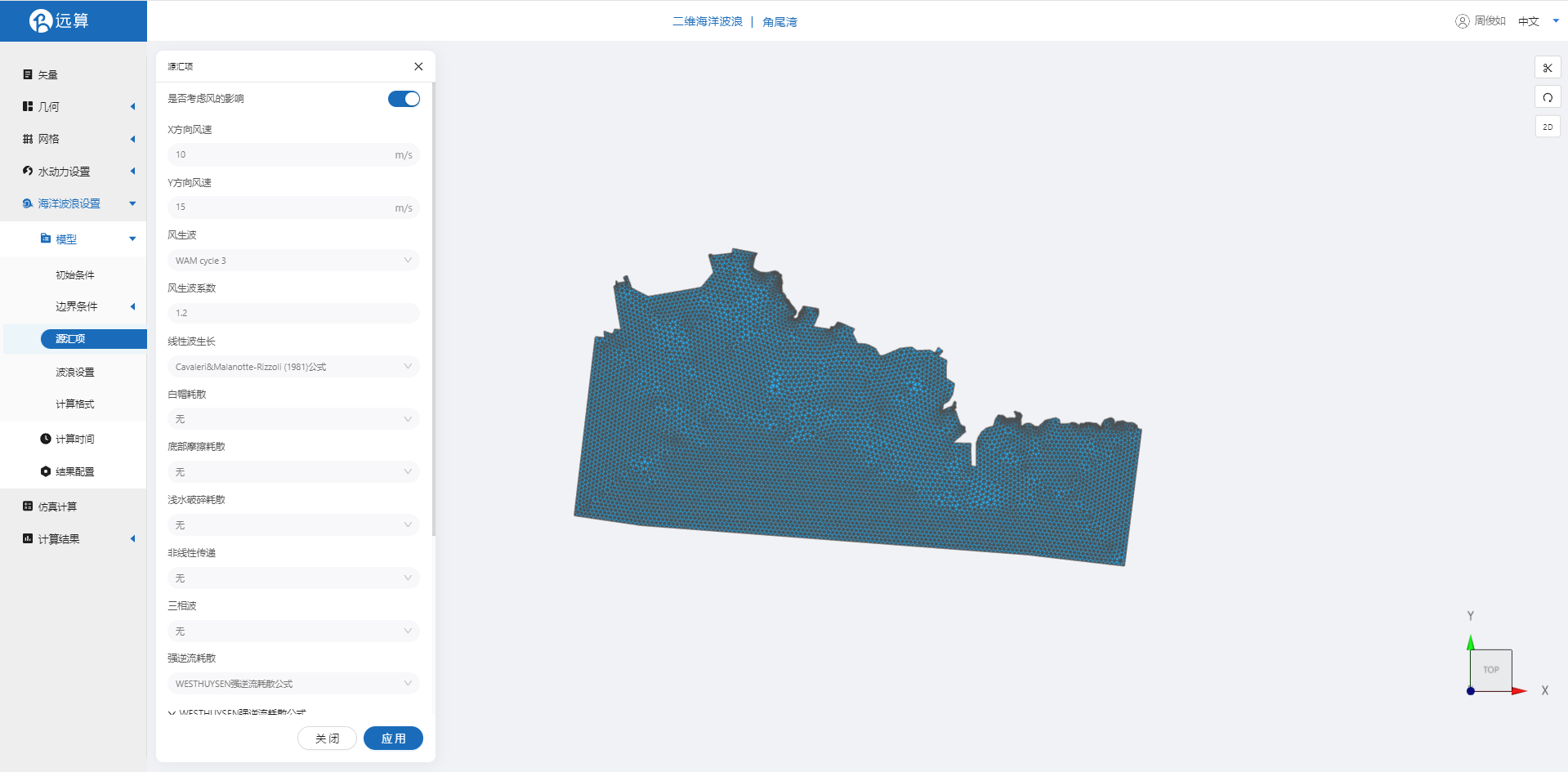
4.3 波浪设置
方向数填写12,最小频率填写0.05,频率比率填写1.1,频率数填写30。
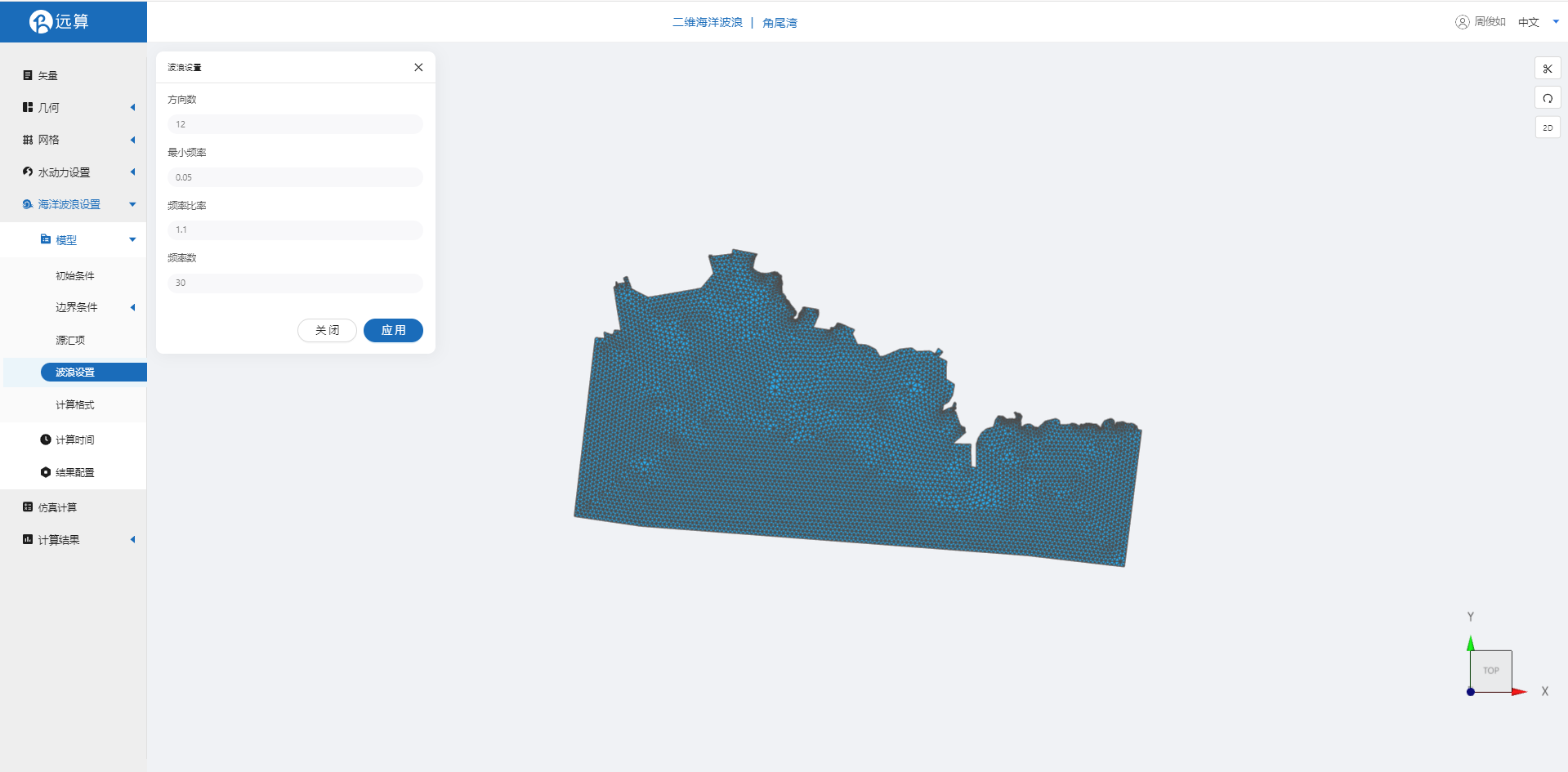
其余模型参数设置保持默认即可。
4.4 计算时间
在计算时间选项卡中设置计算步长和计算时间。为保证计算稳定,这里设置时间步长为10s,计算步数为4320步,即模拟总时间为12小时(43200s)。
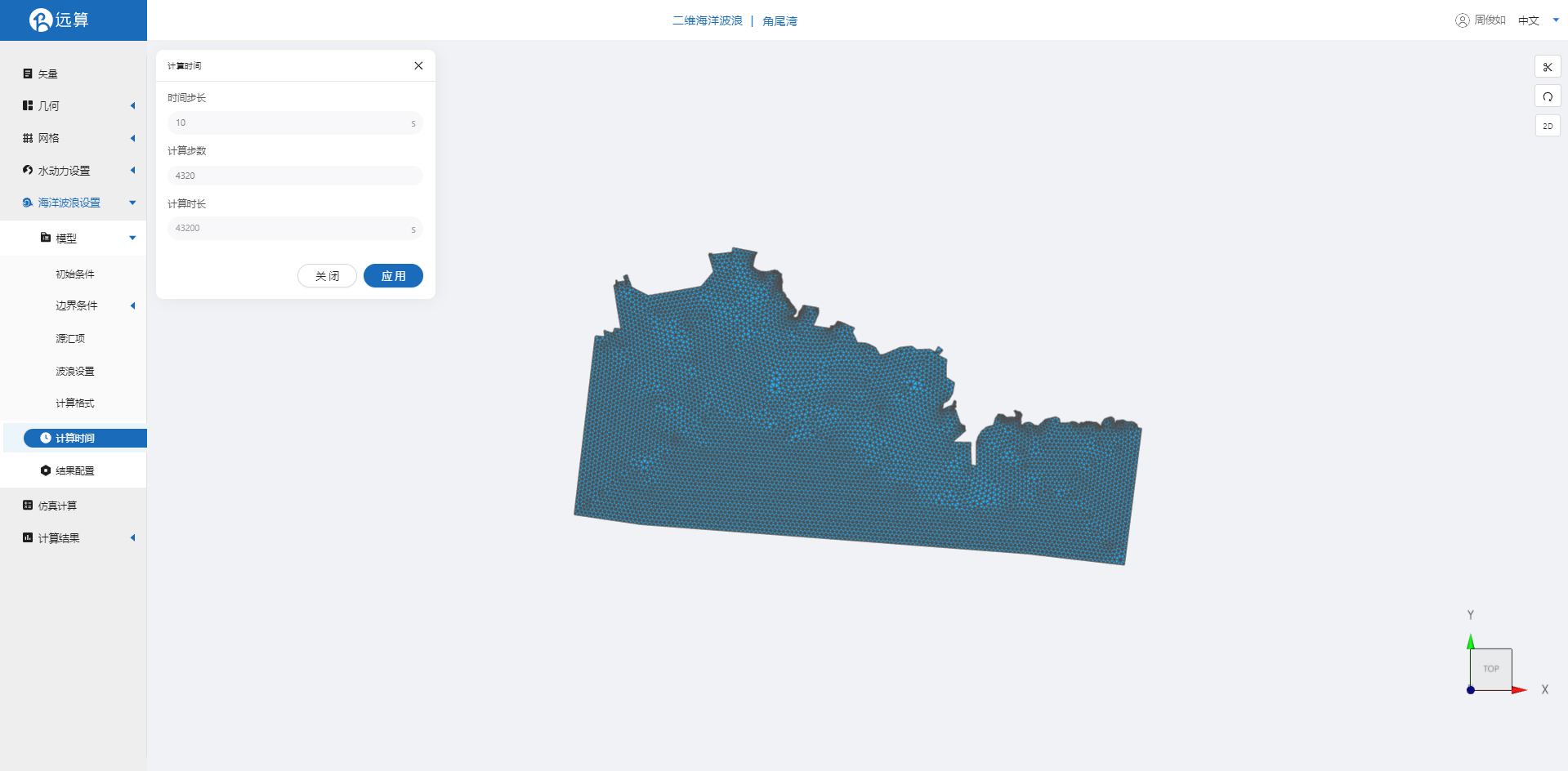
4.5 结果配置
在结果界面可以勾选有效波高、平均波浪方向、平均波向离散度、海底面高程等。并设定结果输出频率为6时间步/帧,即每1分钟一个输出结果。
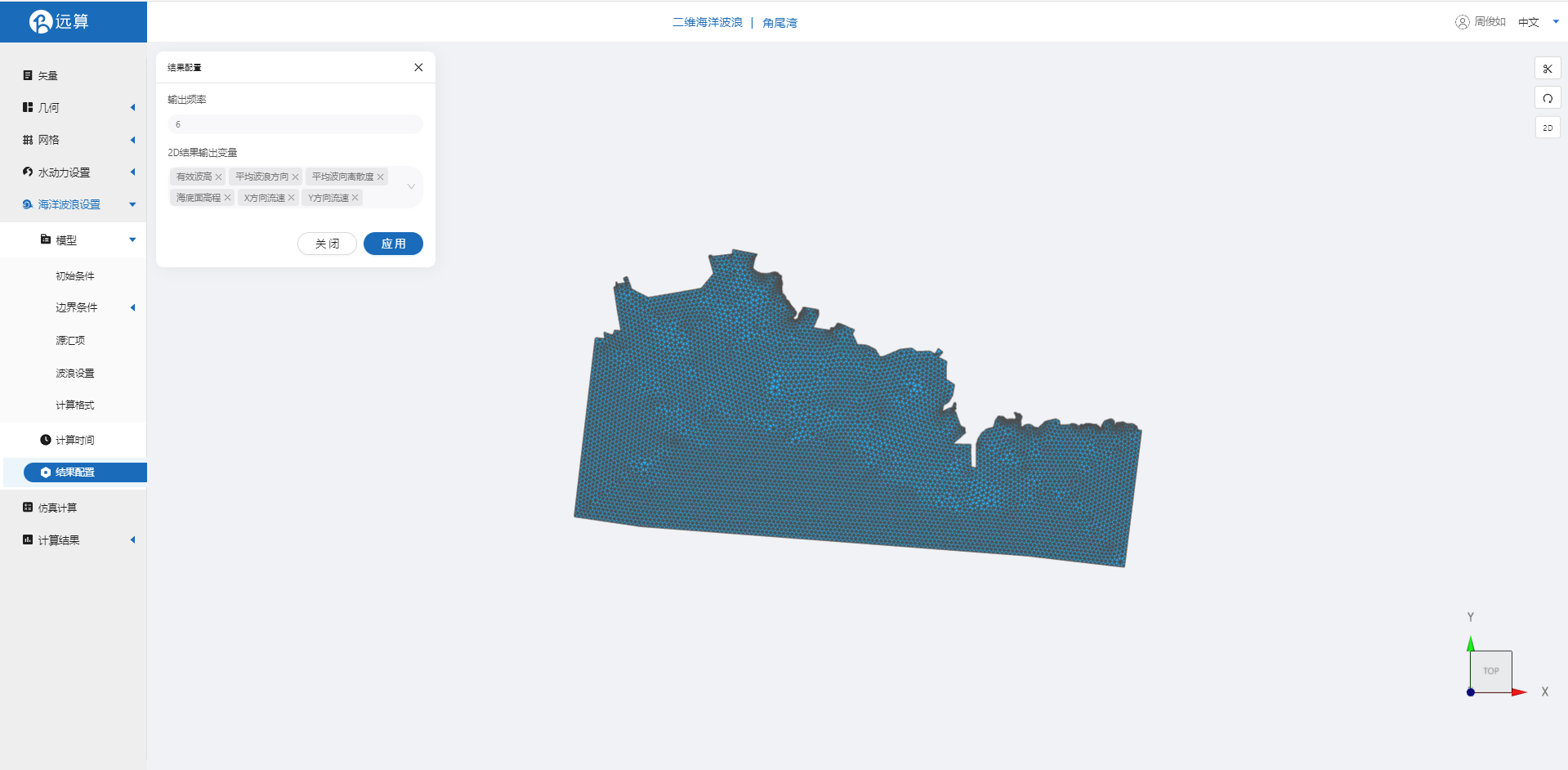
5. 仿真计算
全部配置完成后,点击仿真计算菜单,选择耦合计算,打开波浪驱动作用,耦合周期为1,选择32核,点击开始计算。
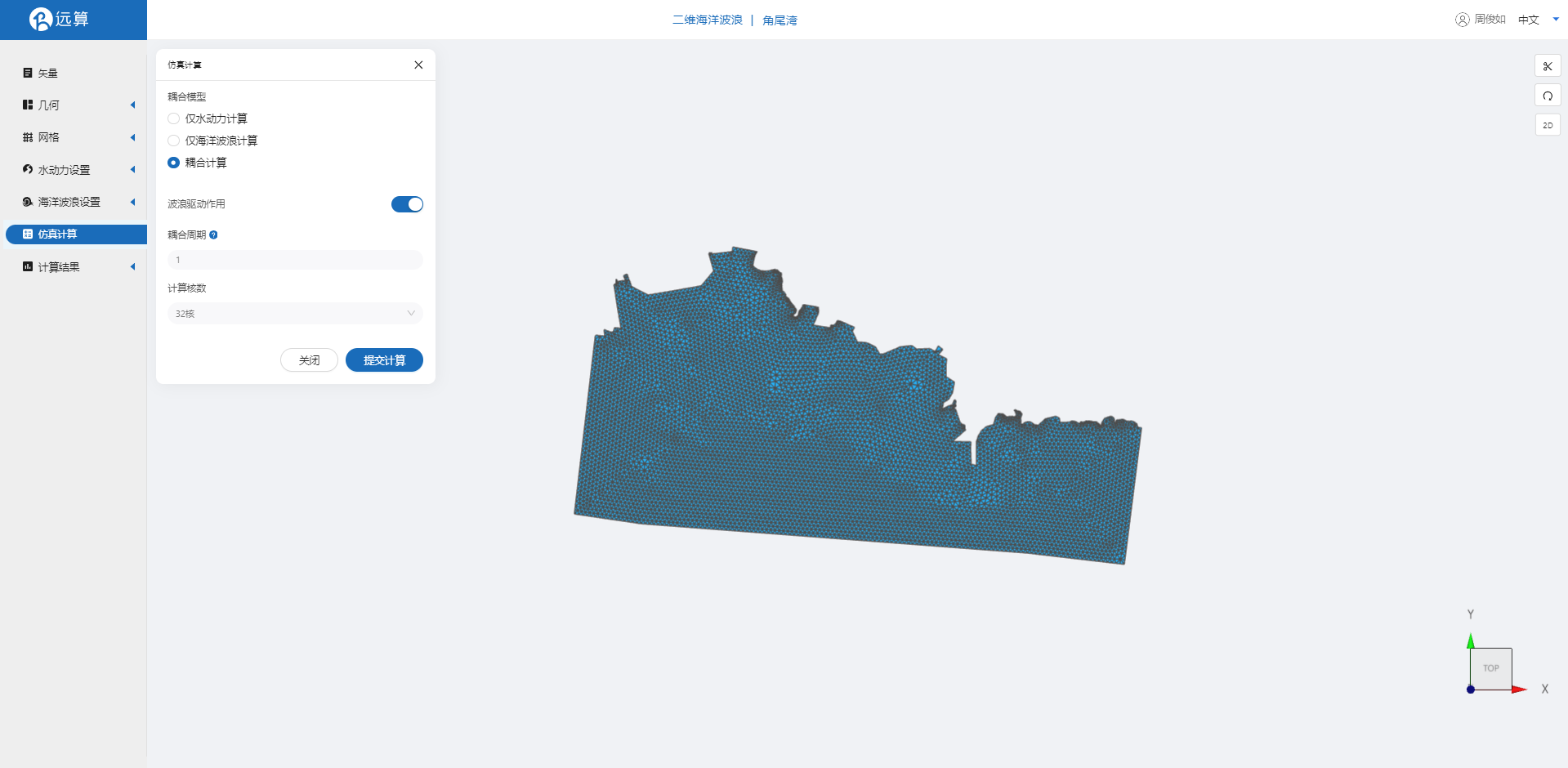
6. 结果展示
6.1 水动力结果云图
查看结果,可以查看水动力结果如水深、速度标量等。
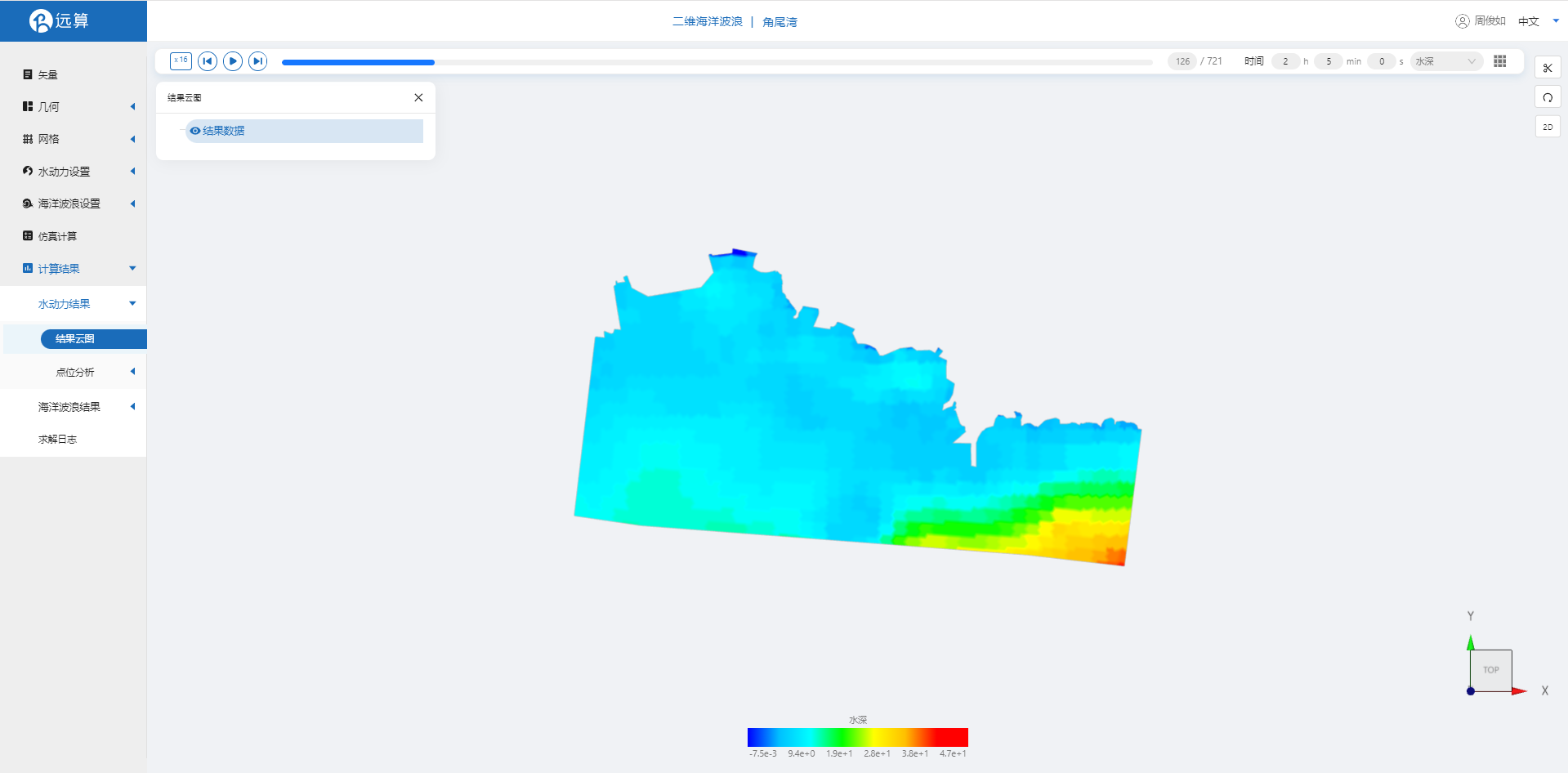

6.2 波浪结果云图
查看波浪计算结果如有效波高。
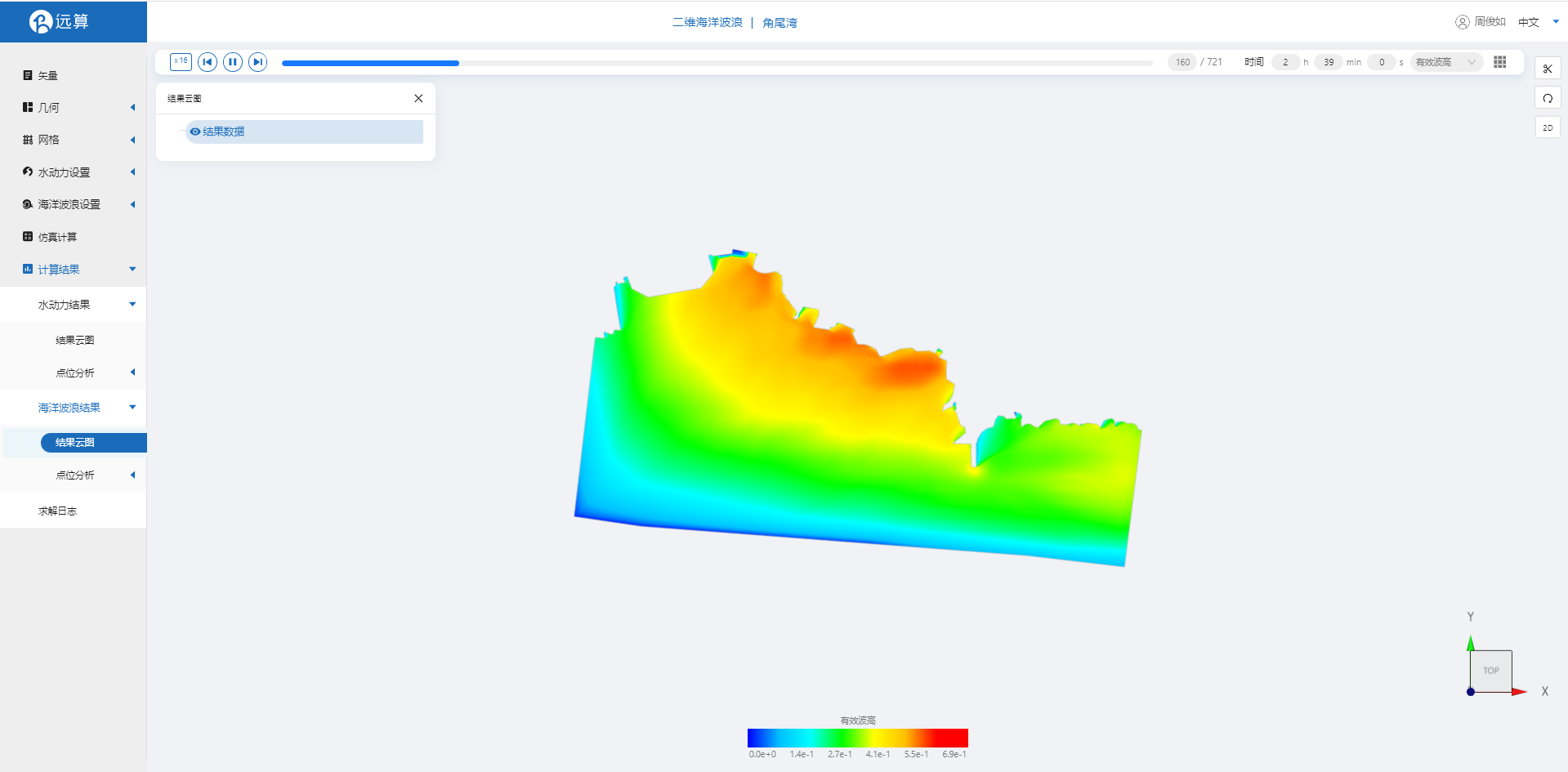
更换物理场,选择X方向速度和Y方向速度,可以明显观察到在风的作用下,波浪流速在不同地区发生的变化也不同。
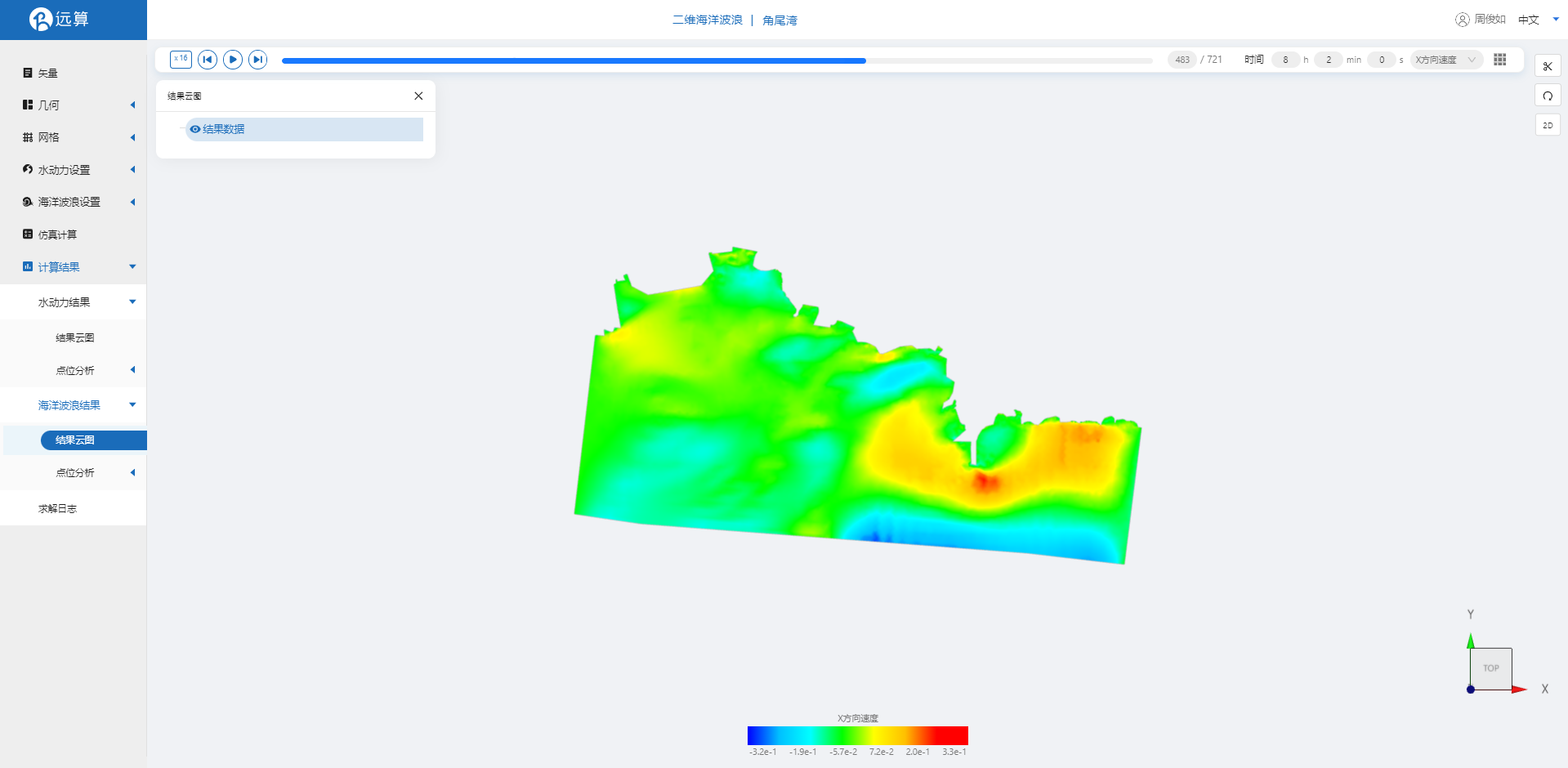
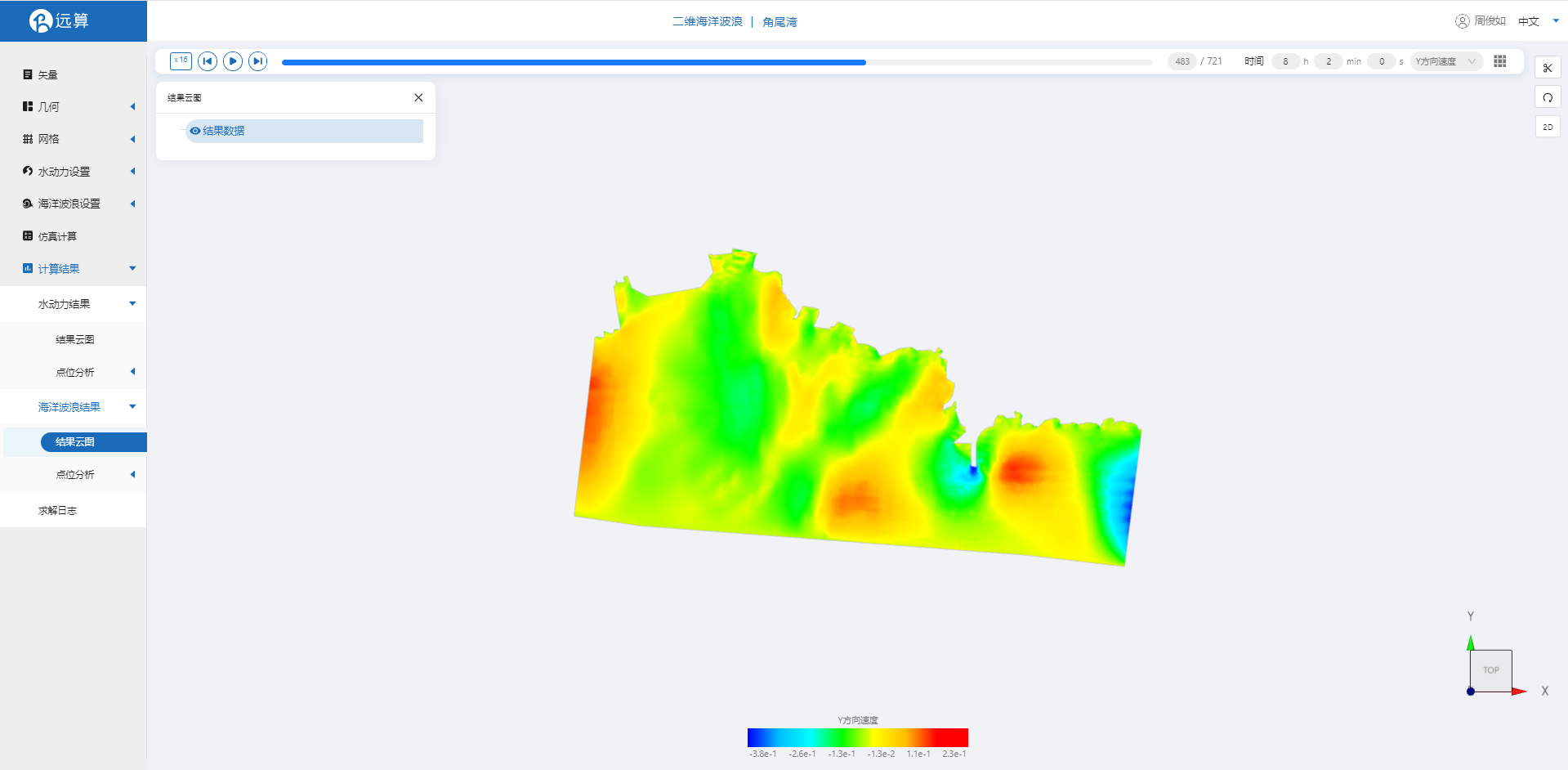
案例9 - 舟山港波浪仿真
1. 案例介绍
本案例利用CAE365二维海洋波浪模块,搭建舟山港地区的波浪模型,进行波浪仿真模拟。
2. 操作说明
2.1 矢量数据
将研究区域的坐标系设置为3857。
利用矢量上传工具,在上传界面拖入准备好的研究区域舟山港,上传后命名保存。
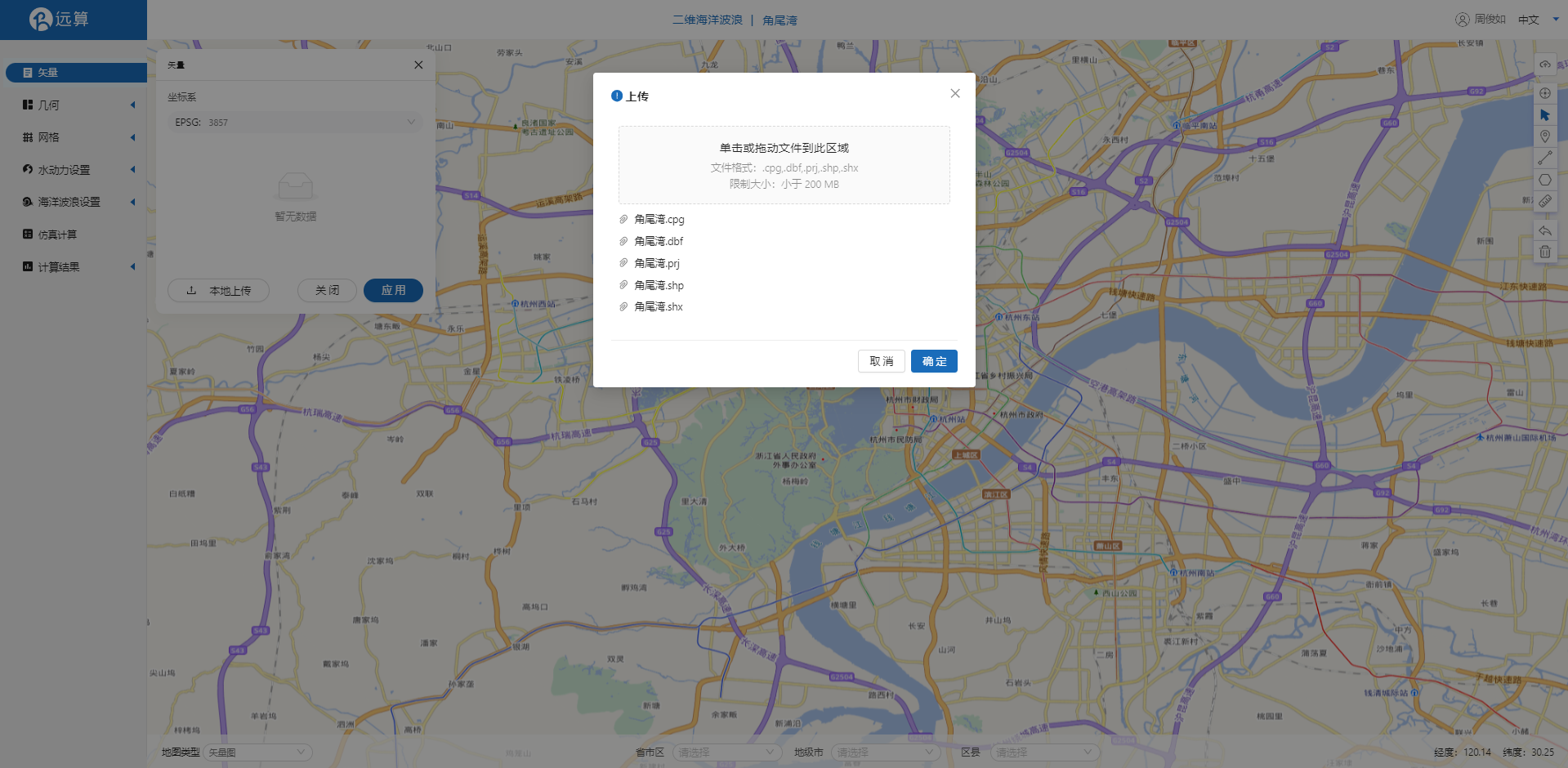
用同样的方法,将四个主要岛屿的轮廓进行上传。
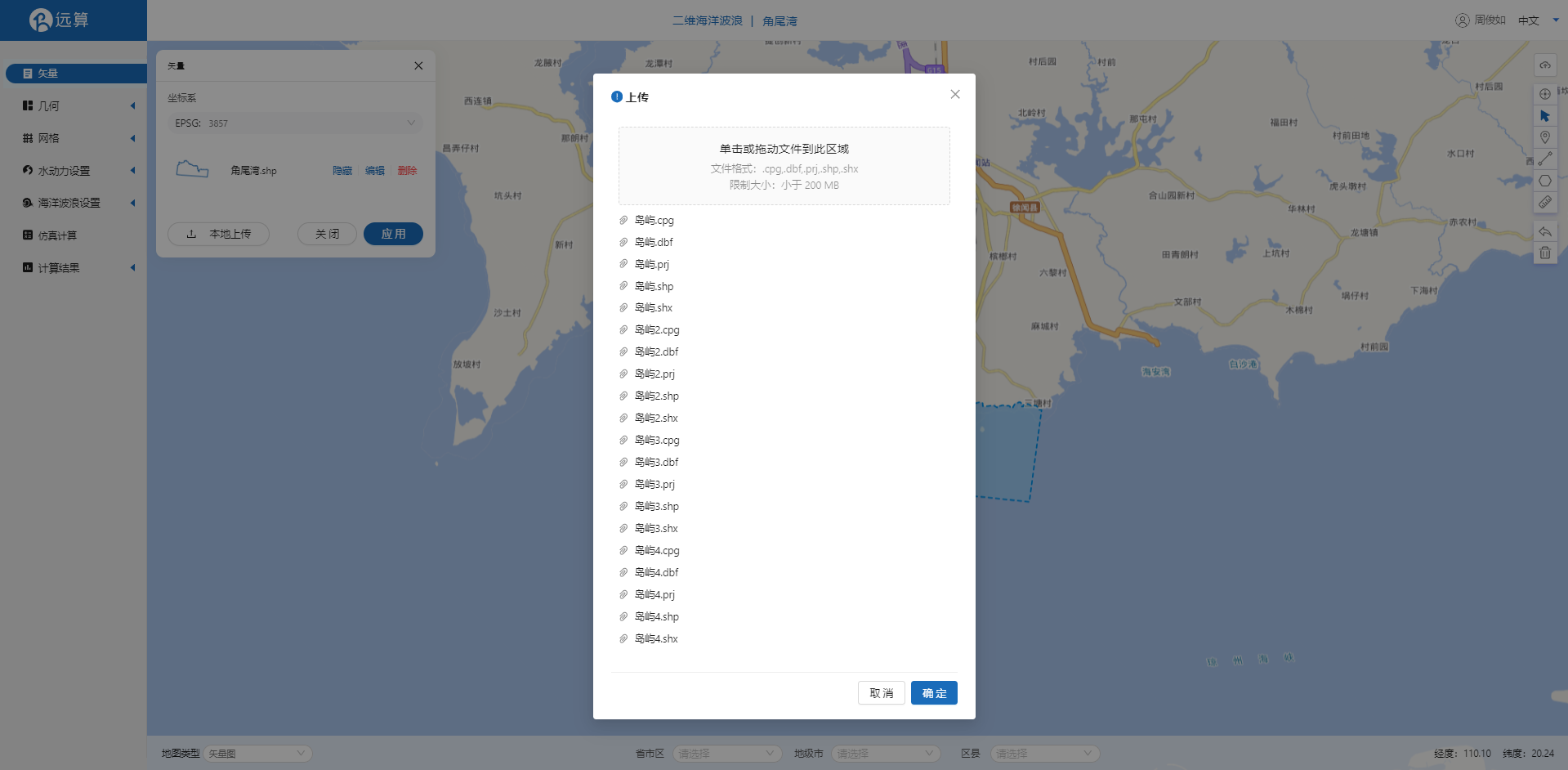
矢量设置完成后,结果如下图。
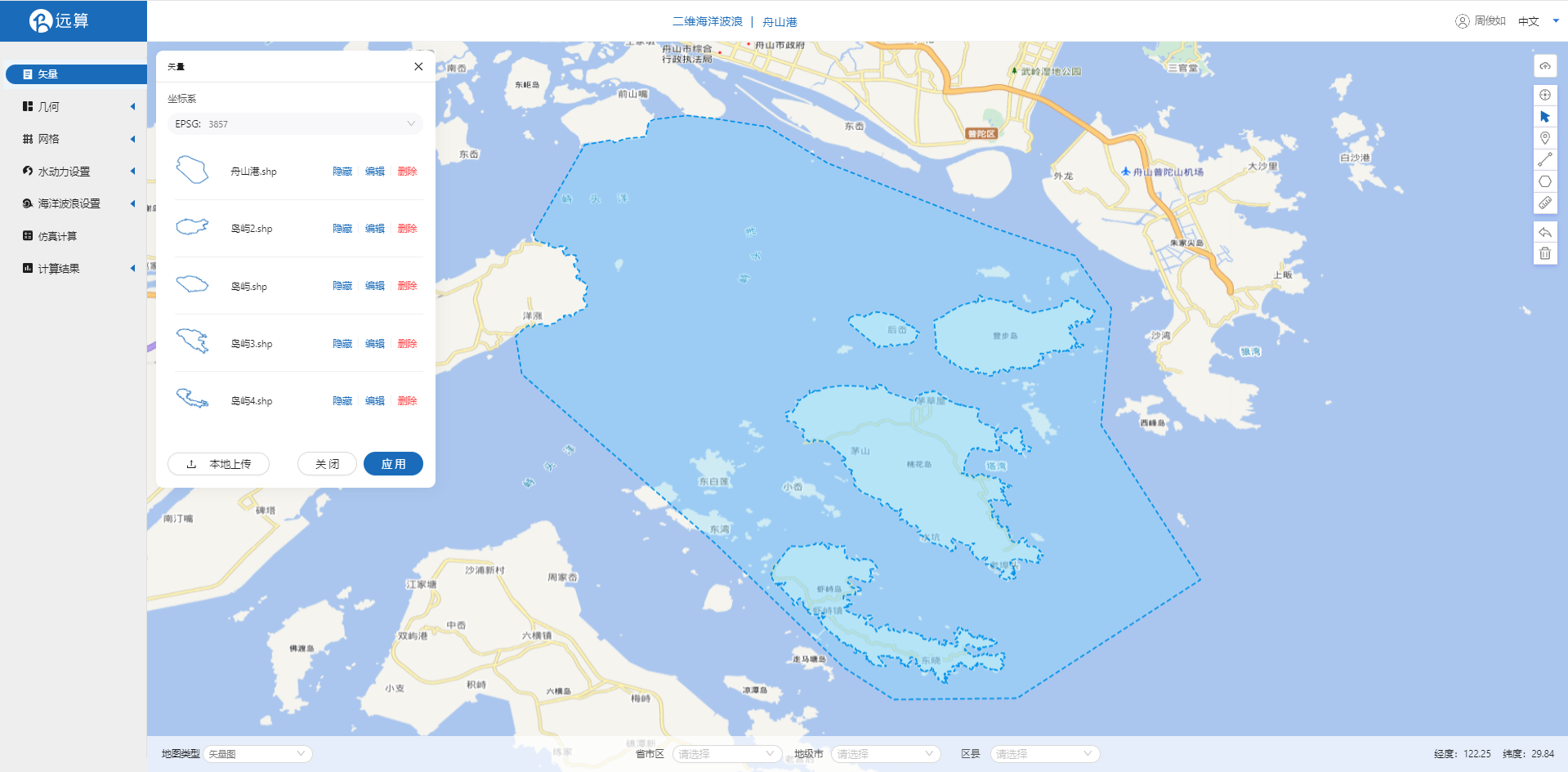
2.2 生成几何
点击几何,点击生成几何,在弹出的窗口中主网格轮廓选择舟山港轮廓,子网格选择岛屿,并设置为不可淹没。
用同样的方式将四个岛屿均设置为不可淹没子网格,点击生成几何。
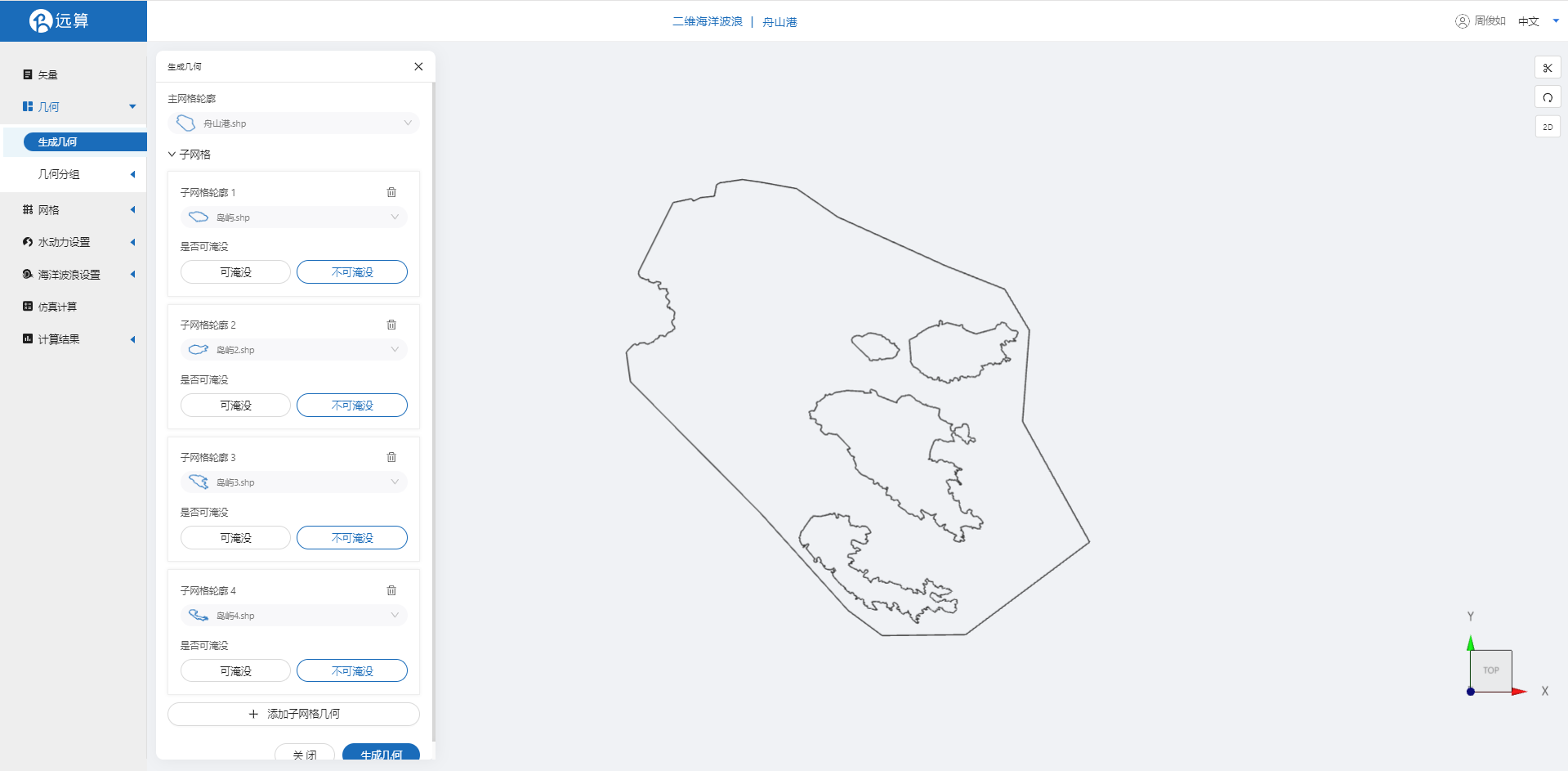
点击几何分组,点击添加,在分组位置下方的方框里选中想要的线段,或者用鼠标靠近想要选中的线段,被靠近的线段会变成绿色,点击后该线段被选中并变成红色。
点击图中的入海口线段,命名为in,作为流量输入的边界。

点击图中的海域,命名为wave。
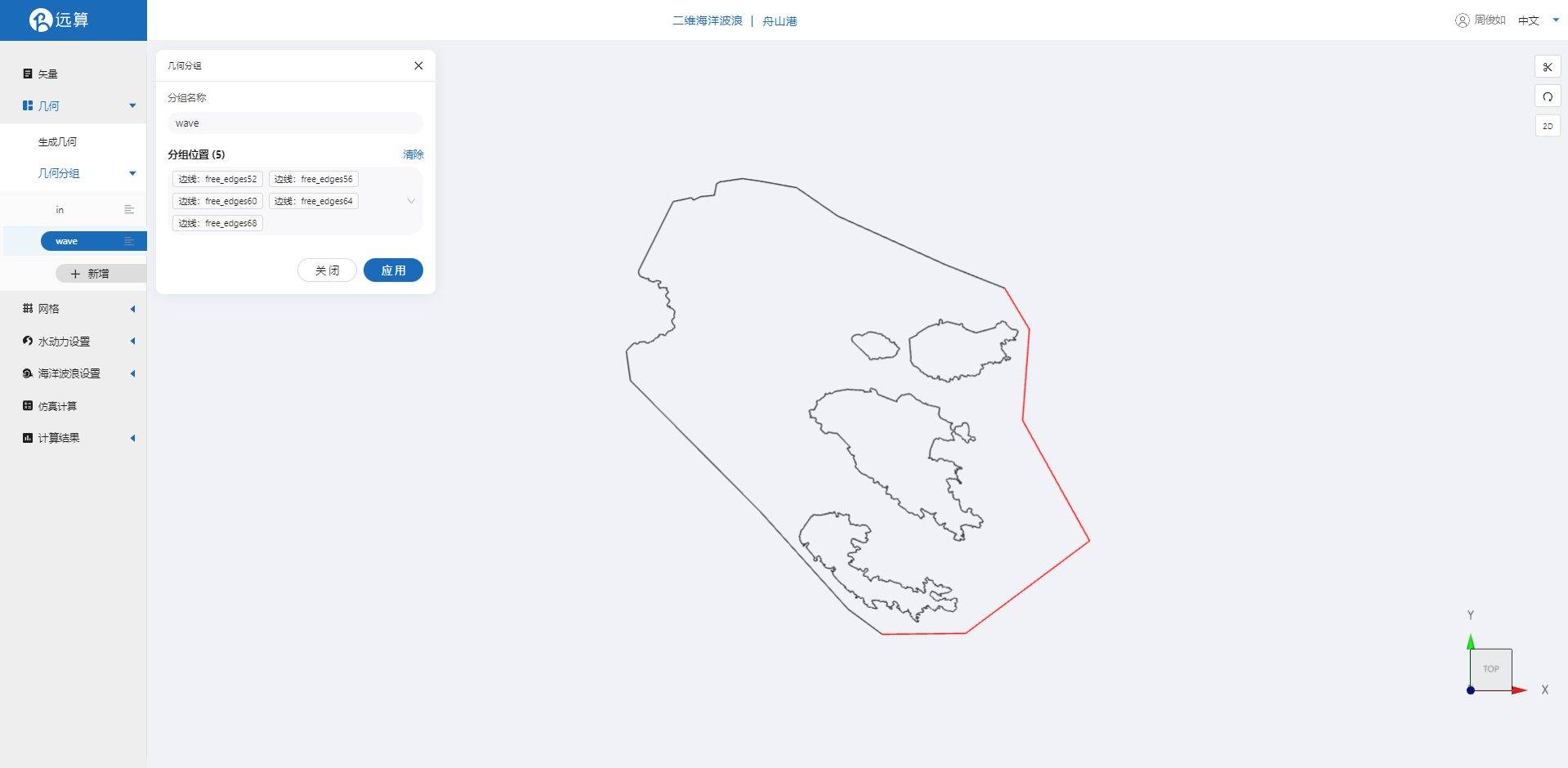
2.3 生成网格
点击网格,点击生成网格,在弹出的窗口中配置主网格尺寸,可参考图中尺寸,保存。配置完成后点击生成网格,稍等片刻后,可以看到图中生成了网格。
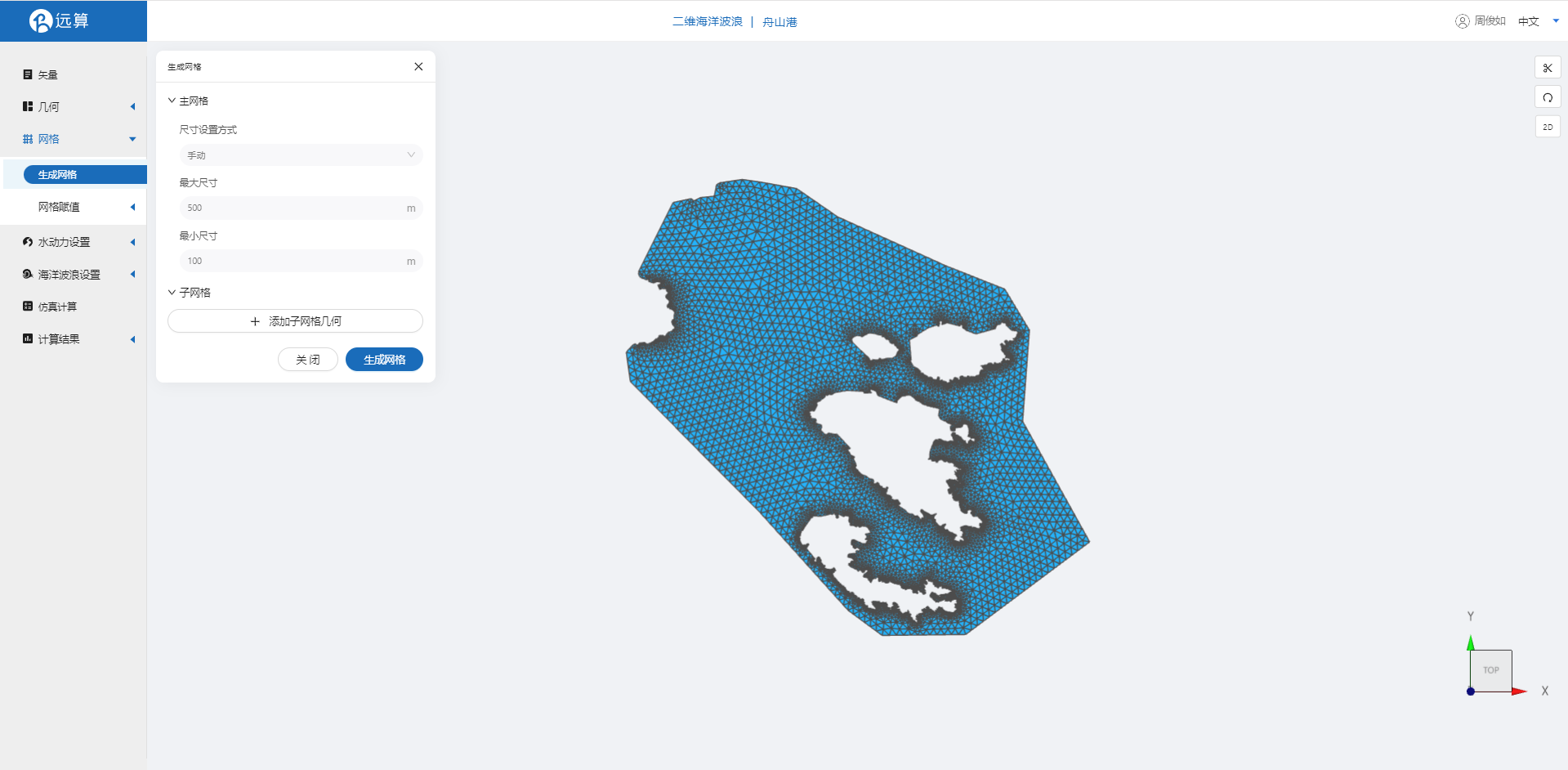
接下来对网格进行地形赋值。点击网格赋值,点击添加按钮,会弹出赋值窗口。
- 赋值类型:高程
- 赋值边距:5
- 赋值范围:选择舟山港
- 数值类型: TIF/XYZ-value型数据
- 上传地形数据:zsg
- 点击确定
赋值后网格如下图所示。
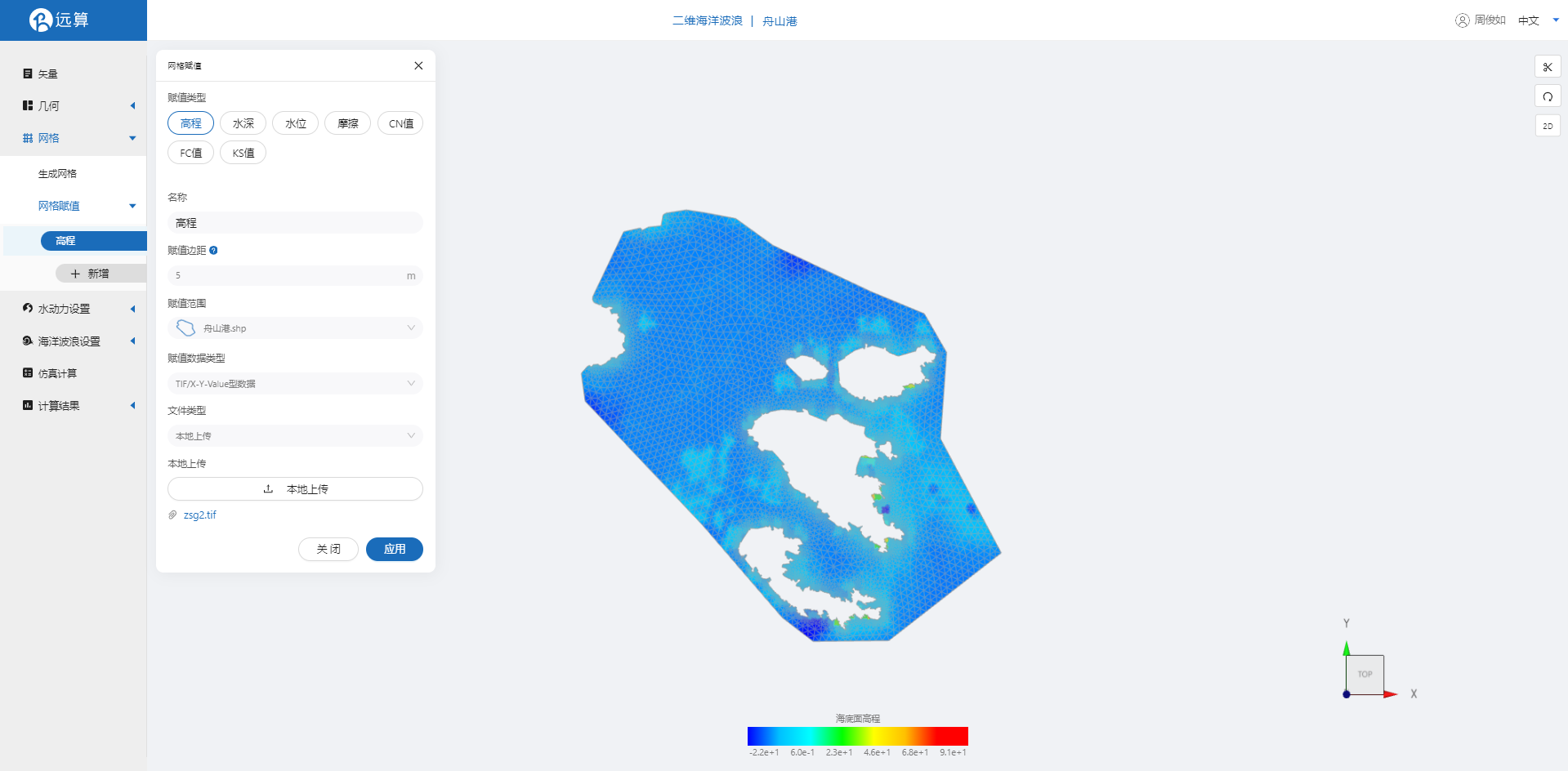
3. 水动力模型参数设置
点击水动力设置-模型菜单。
3.1 初始条件
点击初始条件,设置为均匀初始场,初始水位0m。

3.2 边界条件
对于边界条件,设定入海口的流量边界条件。流量设置为500m3/s,施加位置设置在边界in上。
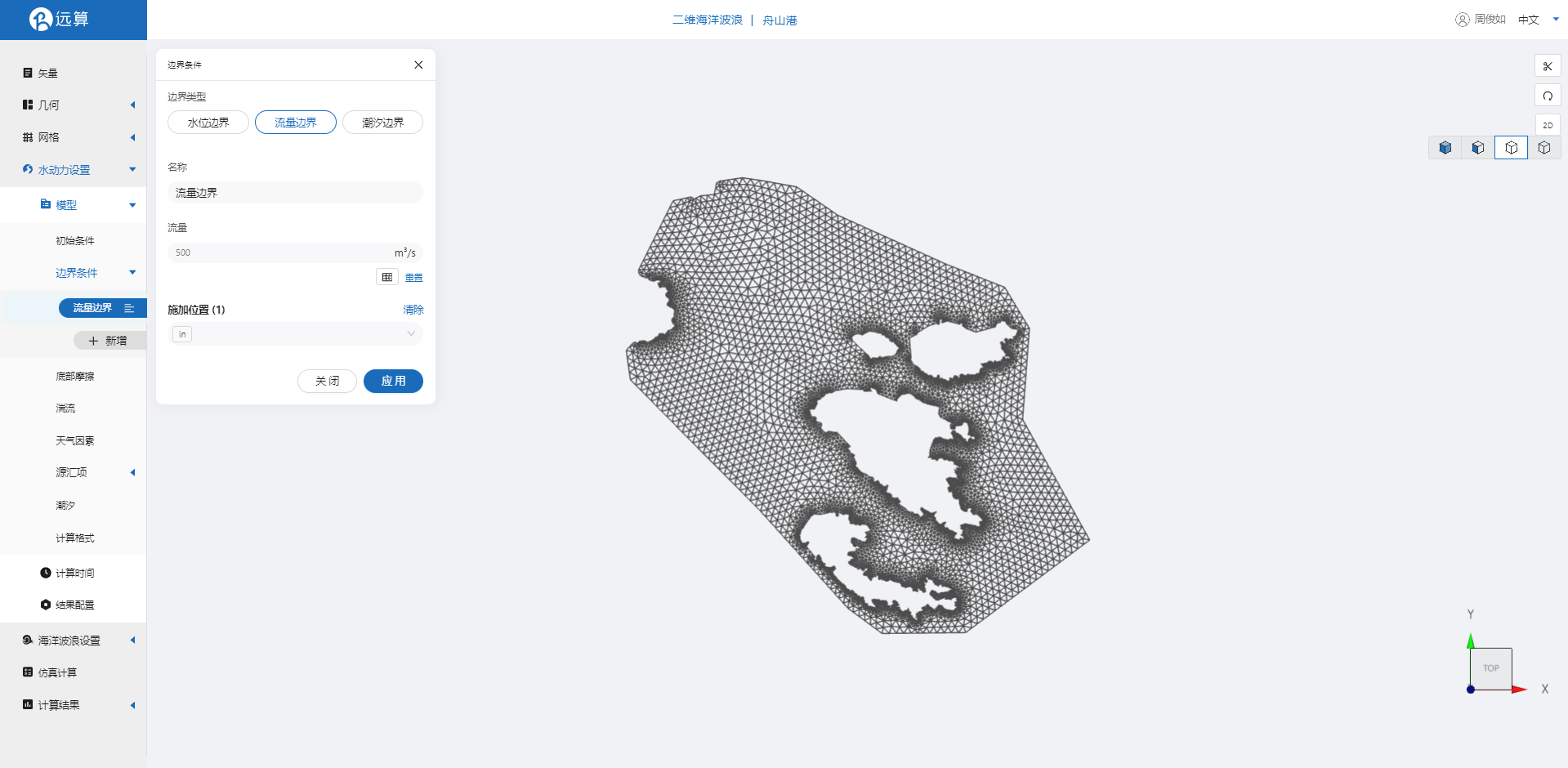
3.3 底部摩擦
假设整个计算域的底部摩擦均匀,选择曼宁摩擦系数0.01。
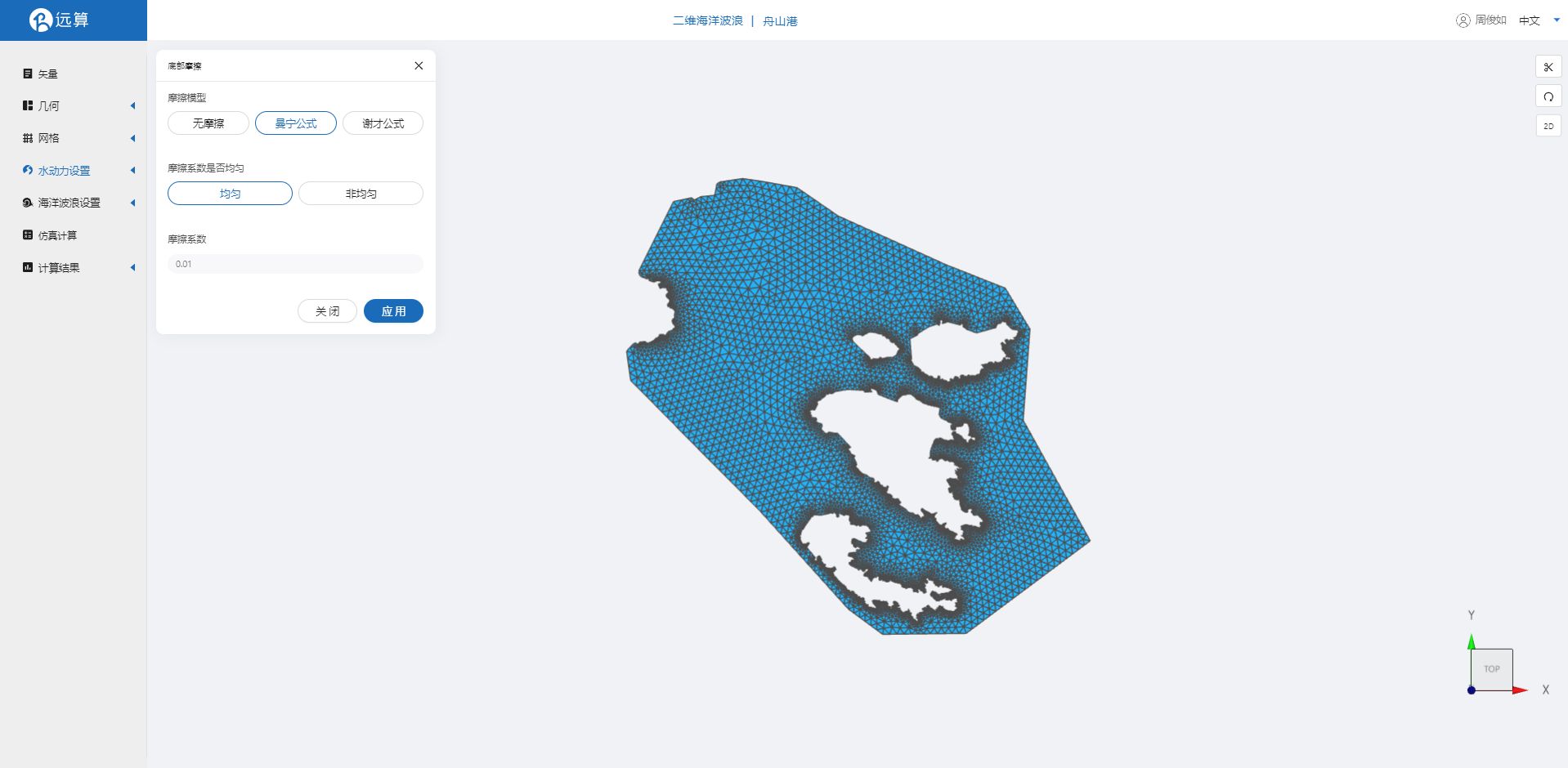
3.4 计算时间
在计算时间选项卡中设置计算步长和计算时间。为保证计算稳定,这里设置时间步长为10s,模拟总时间43200s。
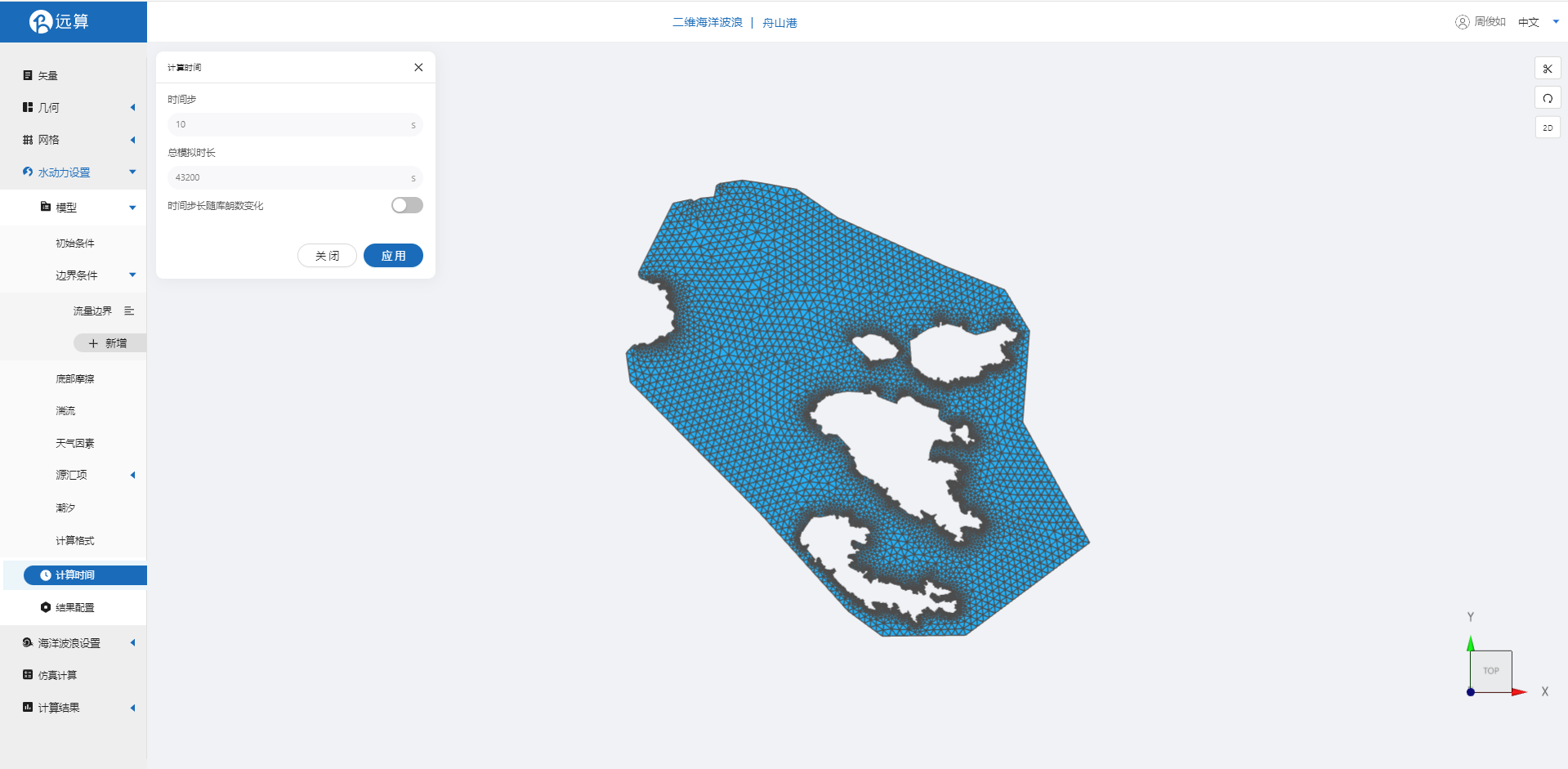
3.5 水动力结果配置
在结果界面可以勾选水深、水位、速度等。并设定结果输出频率为6时间步/帧,即每1分钟一个输出结果。
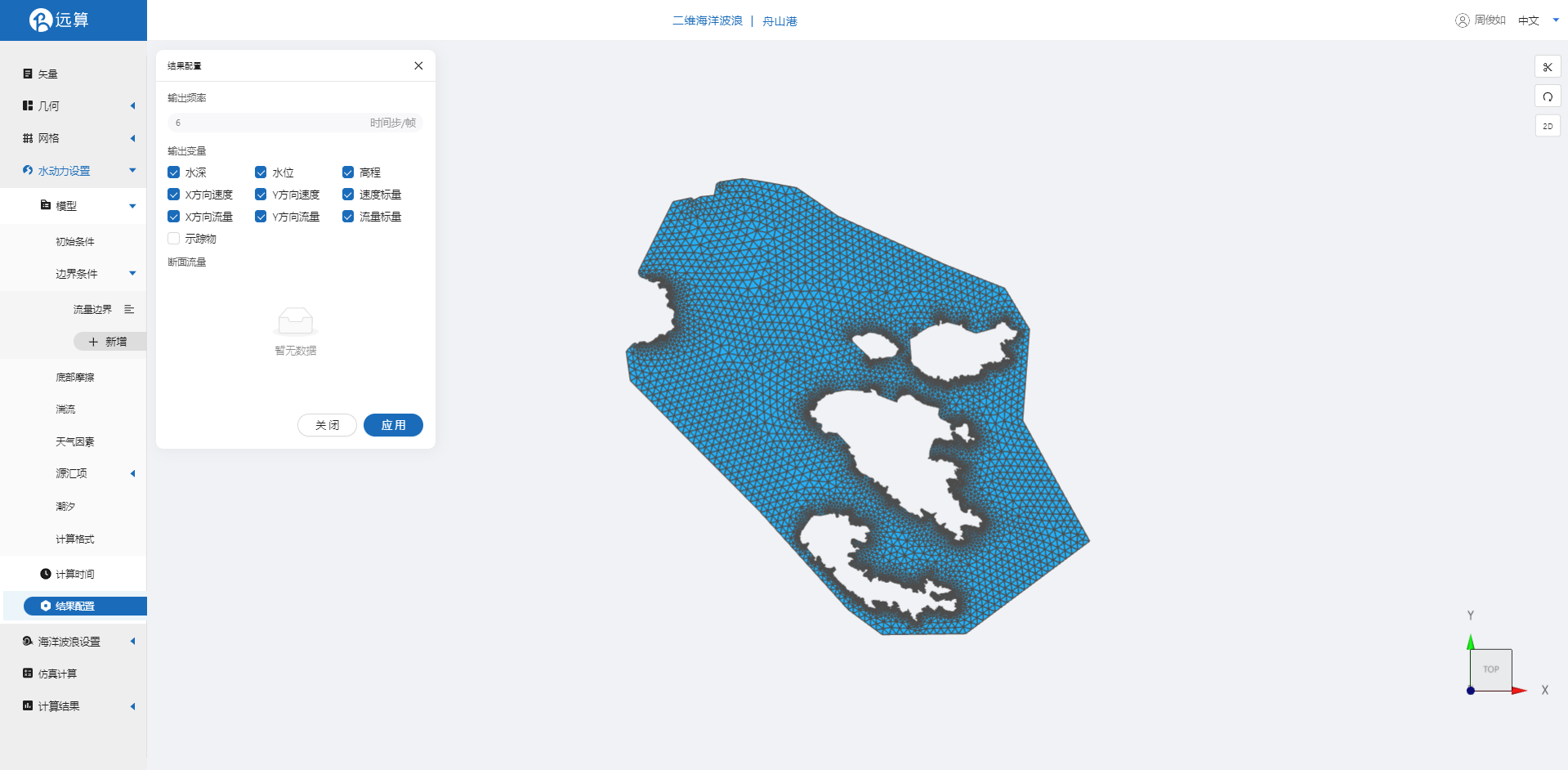
4.海洋波浪模型参数设置
点击海洋波浪设置中的模型菜单。
4.1 初始条件
点击初始条件,设置模型初始条件,设置初始静水位为0m,其余选项保持默认。
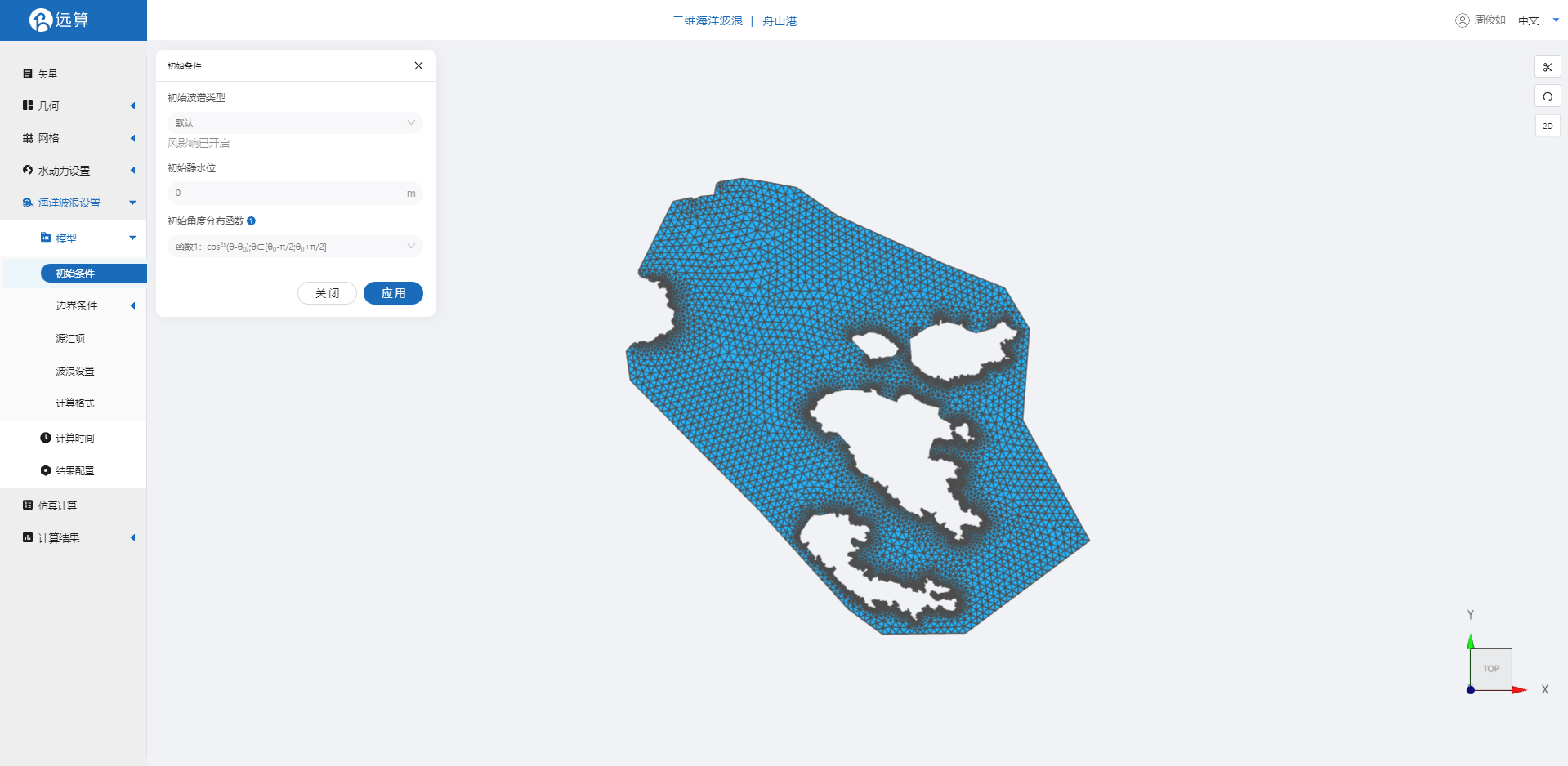
4.2 源汇项
点击源汇项菜单,开启考虑风的影响。
填写X方向风速为6m/s,Y方向风速为8m/s。
风生波选择WAM cycle3 模型,风生波系数填写1.2,线性波生长选择Cavaleri&Malanotte-Rizzoli (1981)公式。
浅水破碎耗散选择BAttjes&Janssen模型。
其余参数保持默认,保存。

4.3 波浪设置
方向数填写12,最小频率填写0.01,频率比率填写1.1,频率数填写30。
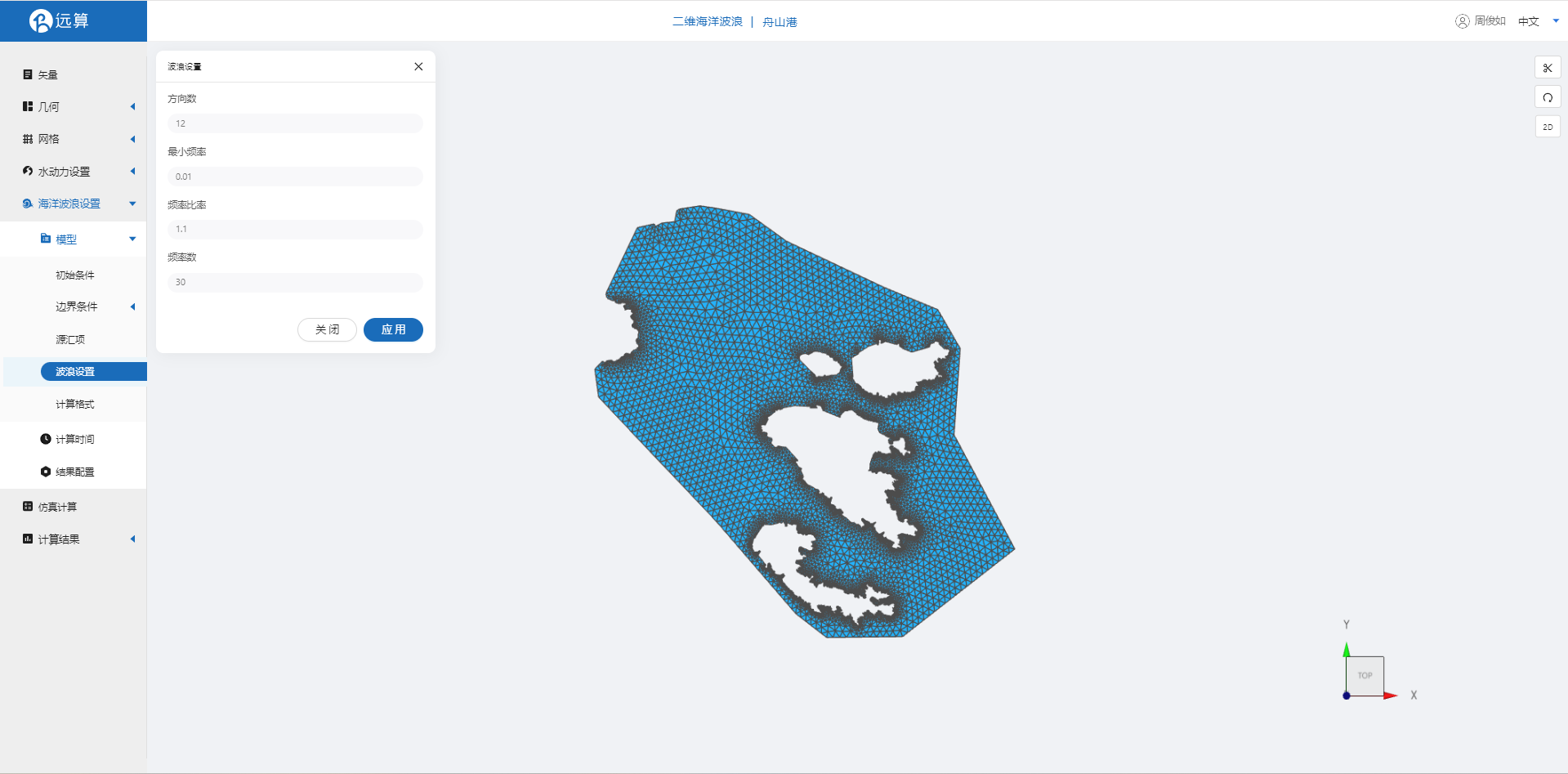
其余模型参数设置保持默认即可。
4.4 计算时间
在计算时间选项卡中设置计算步长和计算时间。为保证计算稳定,这里设置时间步长为10s,计算步数为4320步,即模拟总时间为12小时(43200s)。
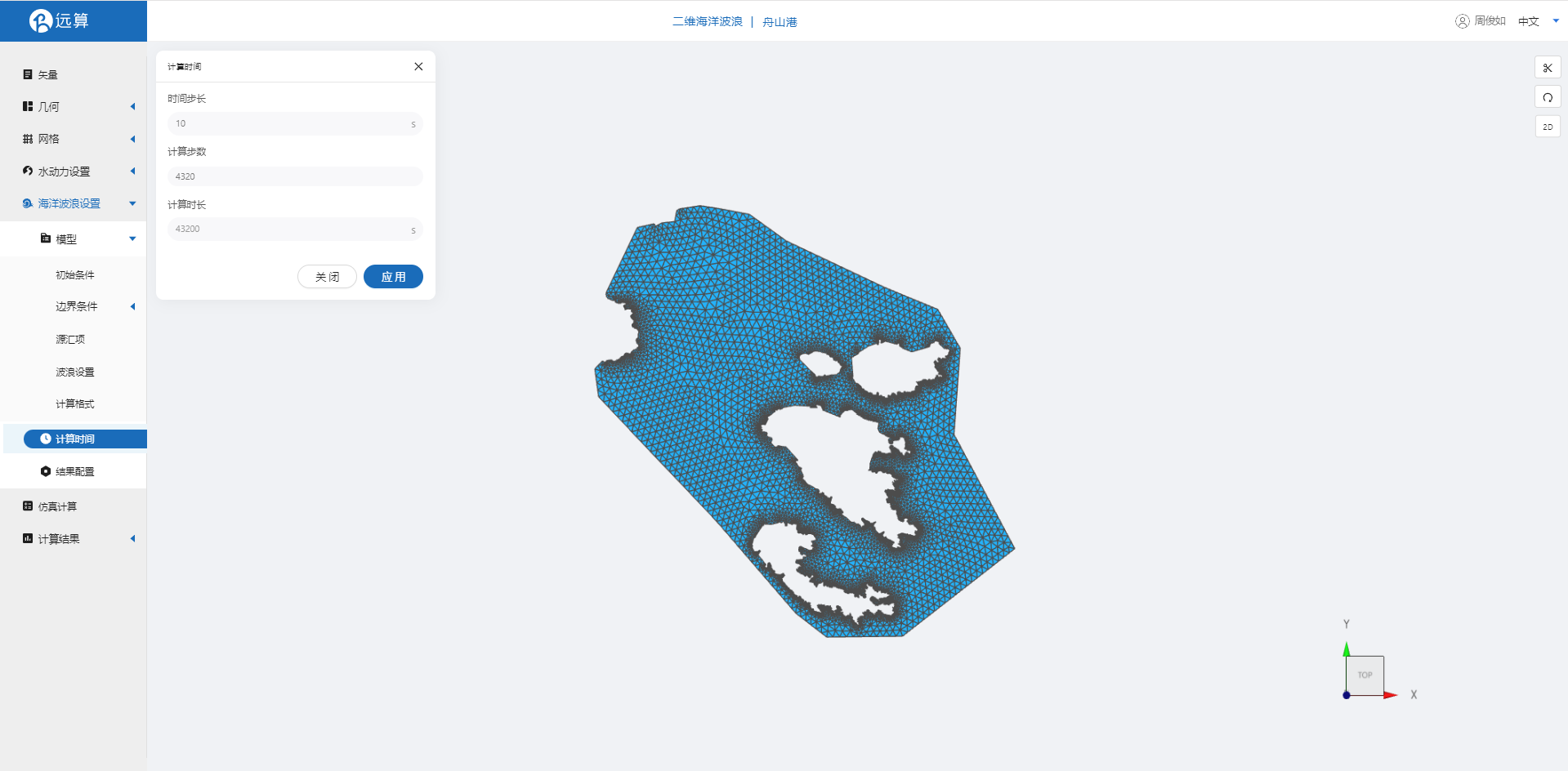
4.5 结果配置
在结果界面可以勾选有效波高、平均波浪方向、平均波向离散度、海底面高程、平均周期、波浪破碎率等。并设定结果输出频率为6时间步/帧,即每1分钟一个输出结果。
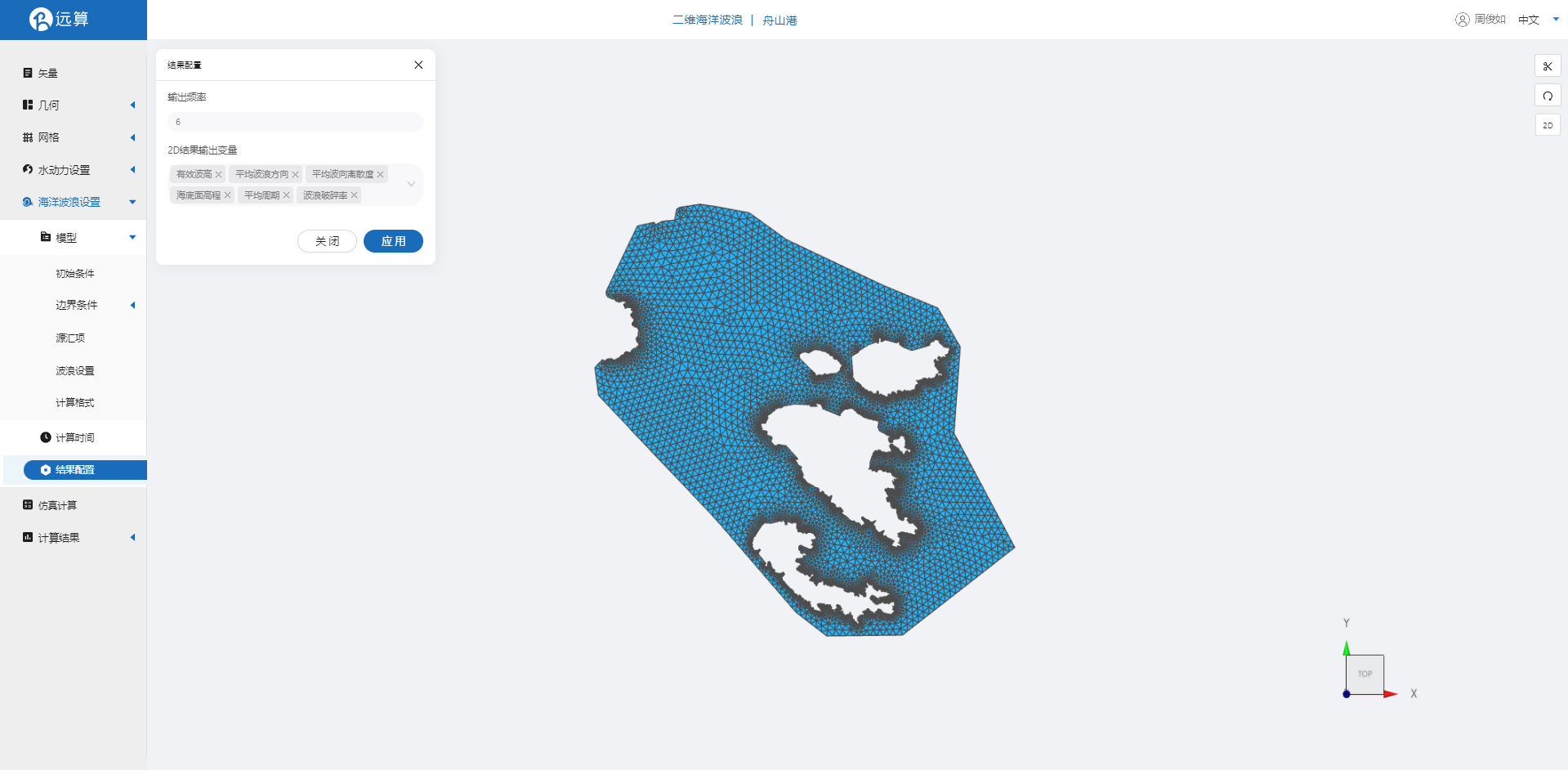
5. 仿真计算
全部配置完成后,点击仿真计算菜单,选择耦合计算,打开波浪驱动作用,耦合周期为1,选择32核,点击开始计算。
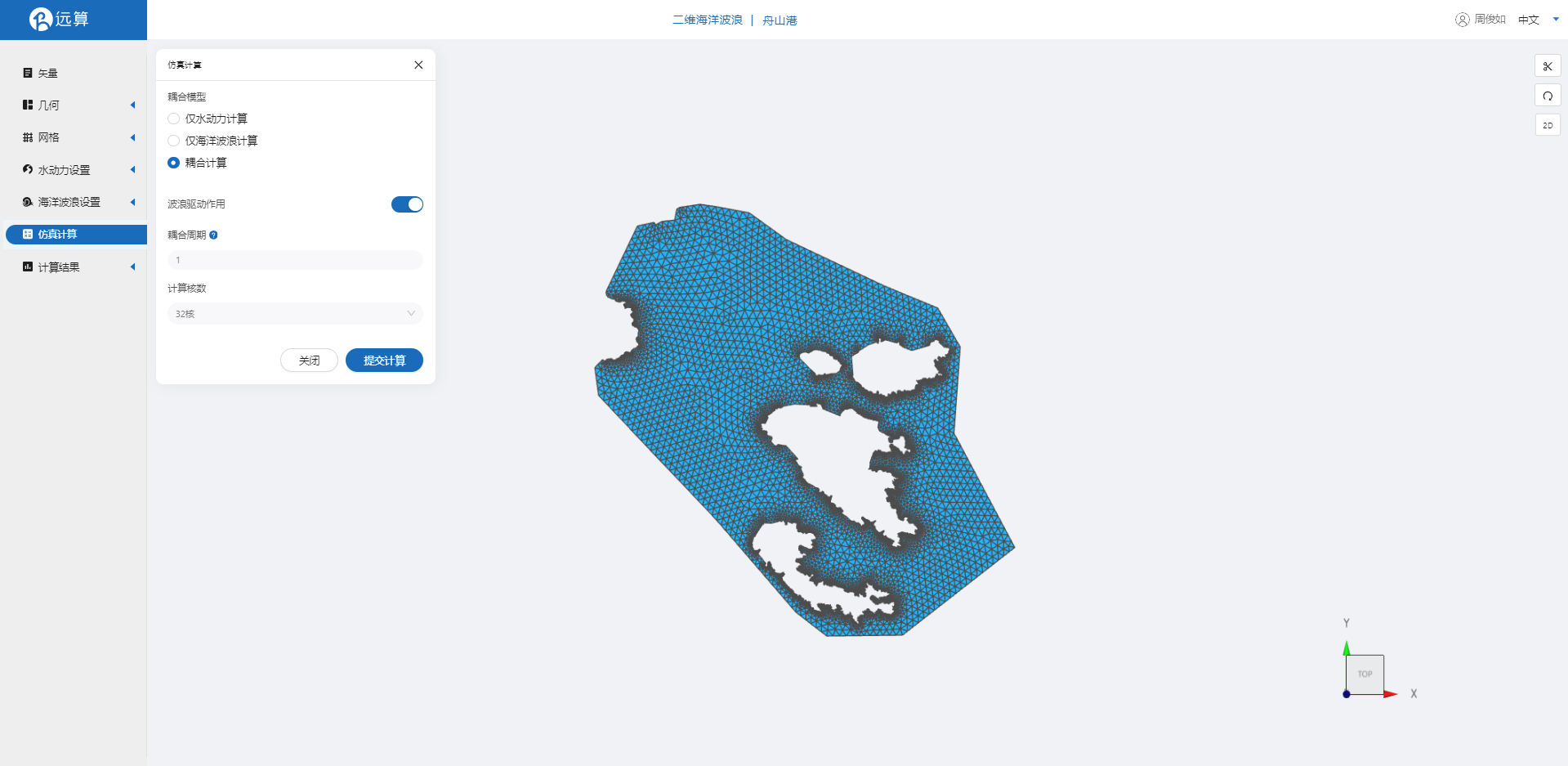
6. 结果展示
6.1 水动力结果云图
查看结果,可以查看水动力结果如速度标量。
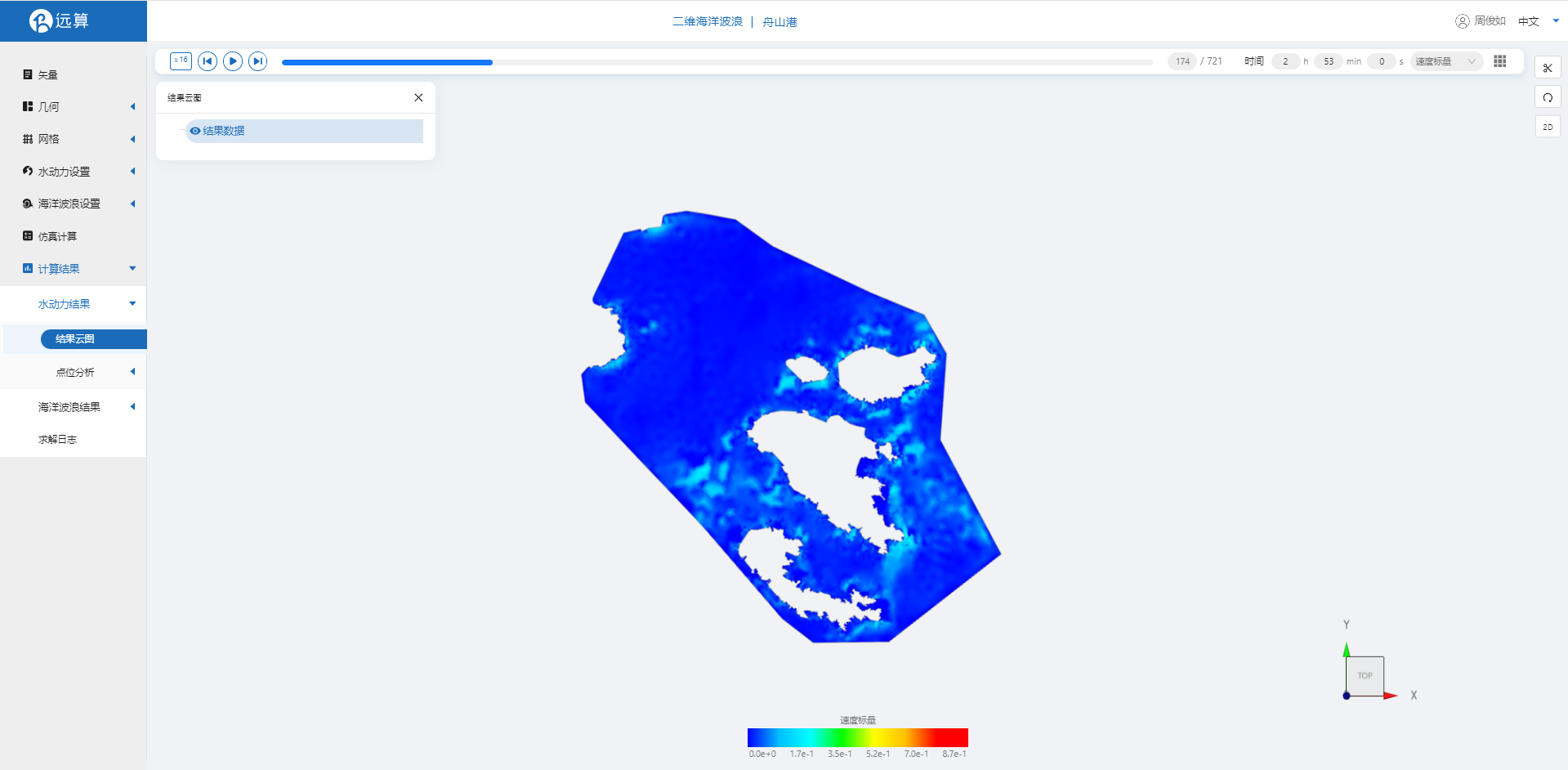
6.2 波浪结果云图
查看波浪计算结果如有效波高、平均波向离散度等。
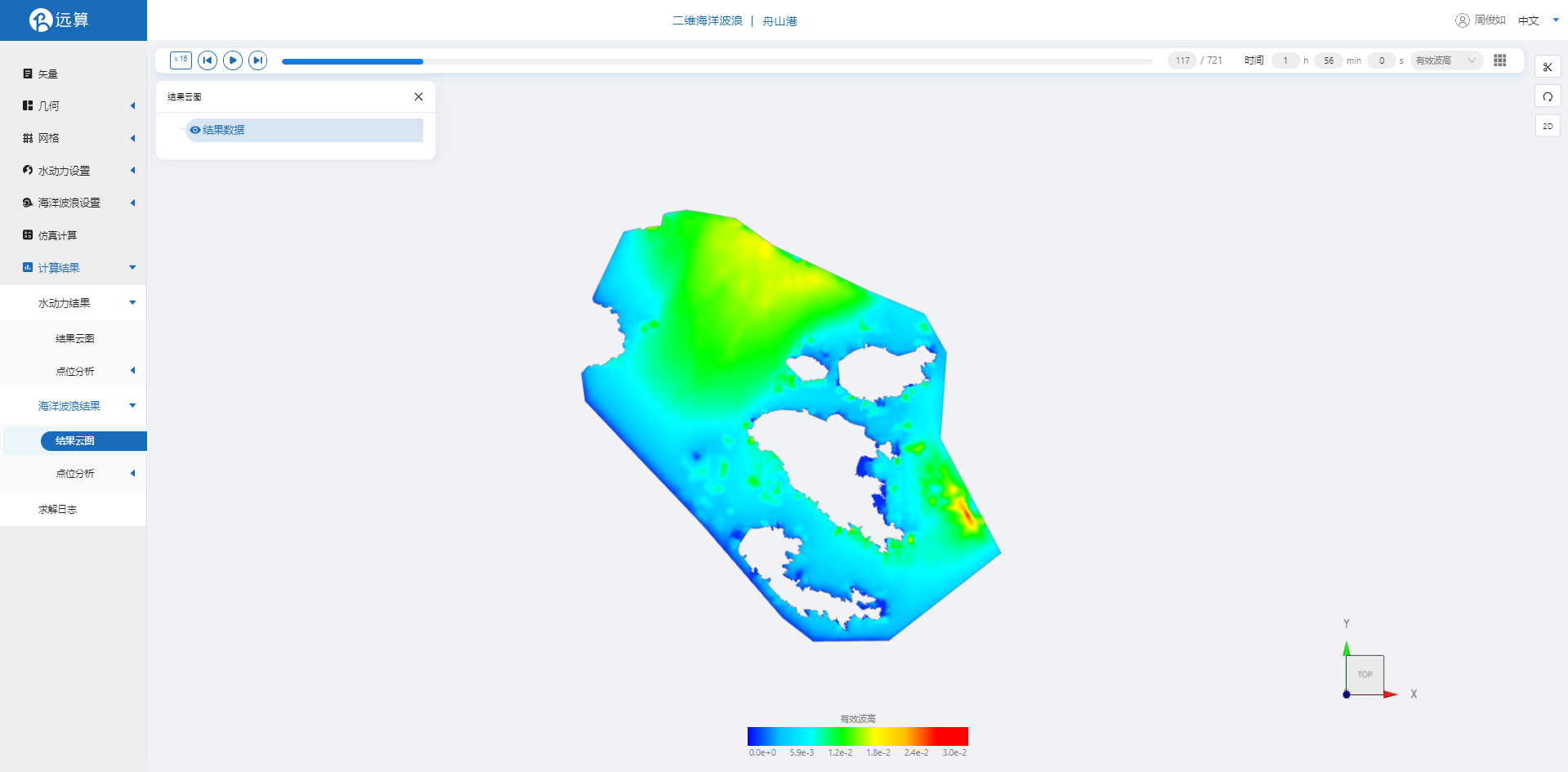
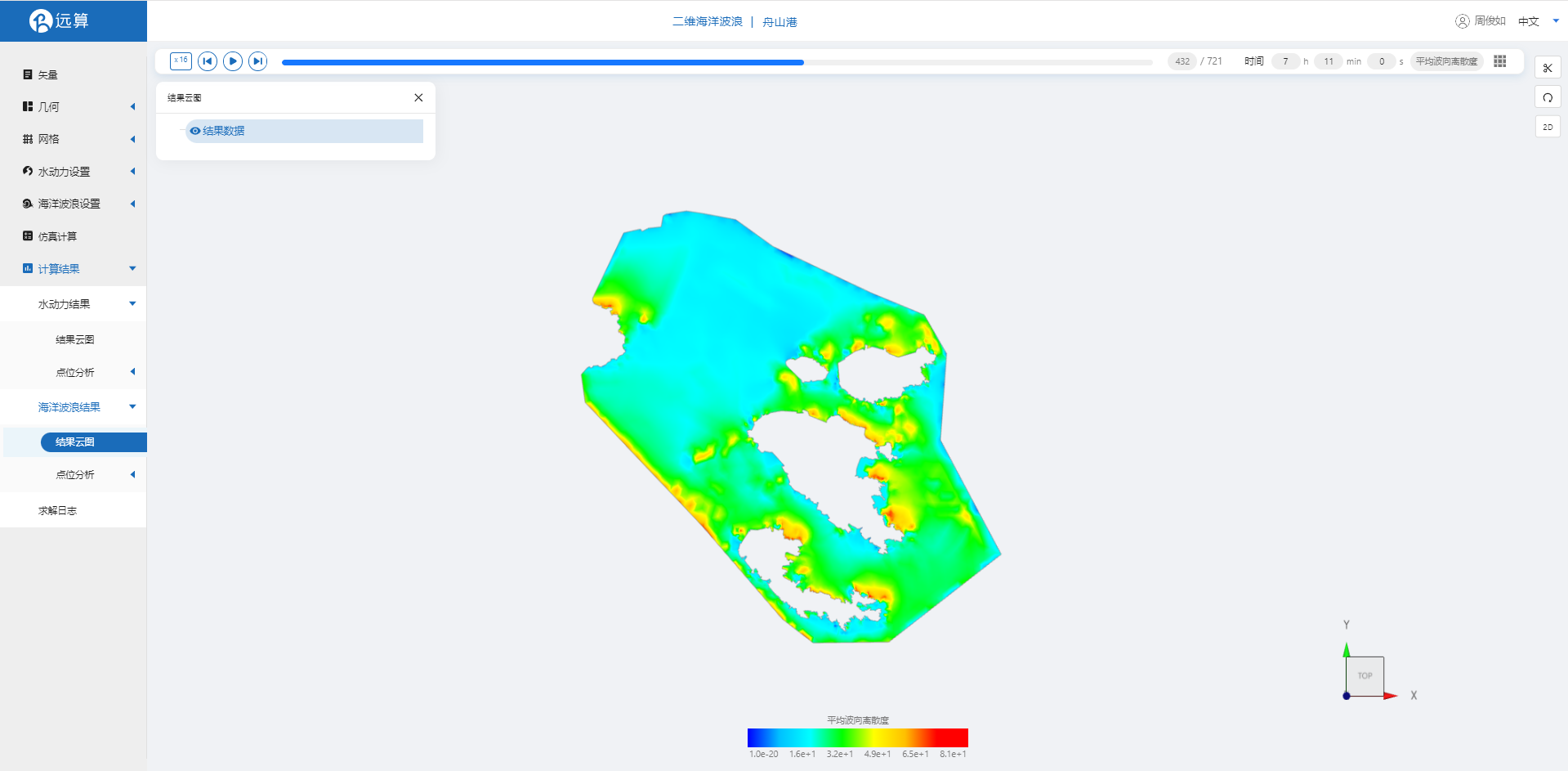
案例10 - 厦门荧光海滩仿真模拟
1. 案例介绍
本案例体验利用CAE365二维海洋波浪模块,搭建厦门白城沙滩的仿真模型,进行二维波浪仿真模拟。
2. 操作说明
2.1 矢量数据
首先我们打开,在矢量步骤阶段,将研究区域的坐标系设置为EPSG:3857,拖入准备好的海域矢量文件,并在框出研究区域,在水域中添加感兴趣的点位,应用。
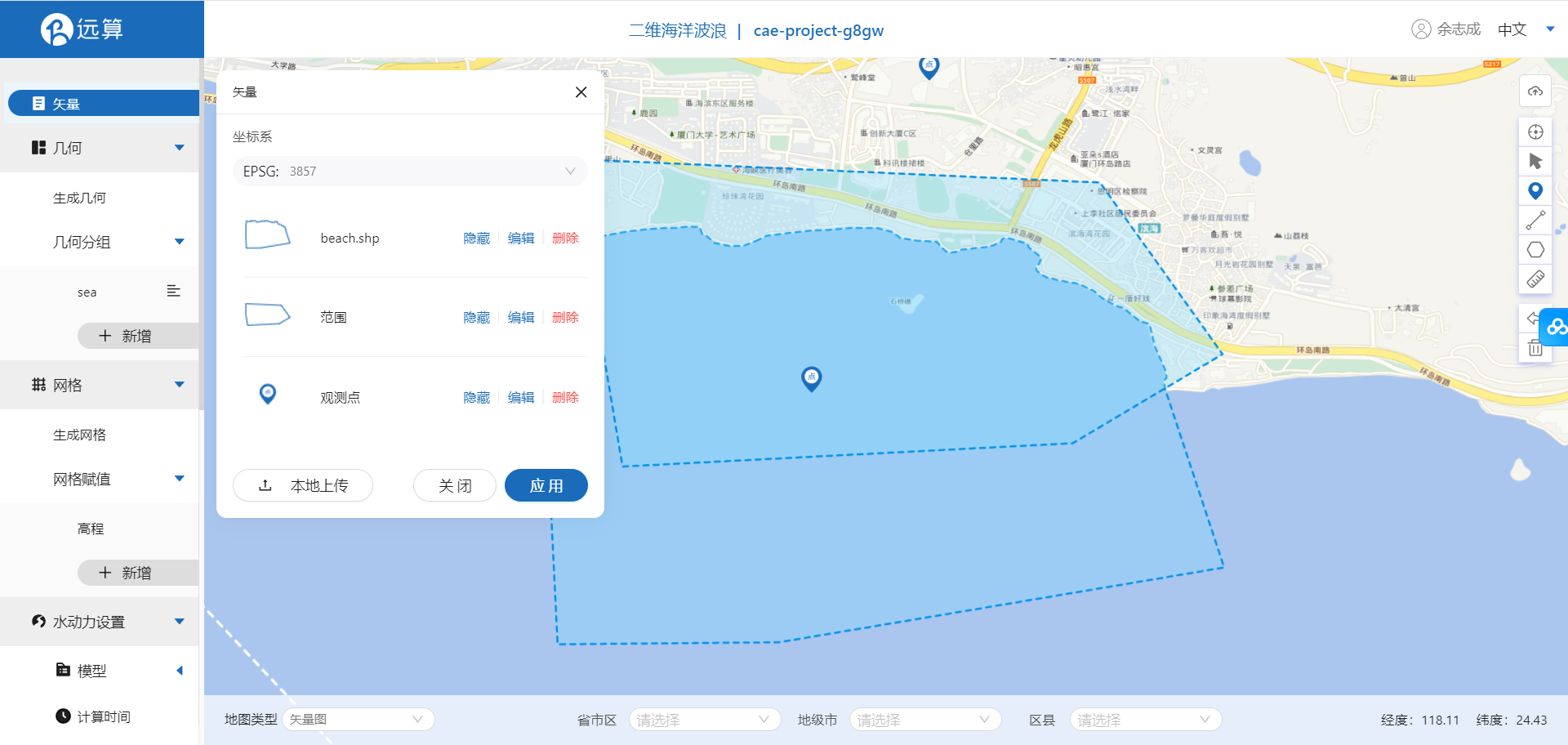
2.2 生成几何
点击几何,点击生成几何,在弹出的窗口中主网格轮廓选择为研究区域,子网格选择我们的水域,点击生成几何。
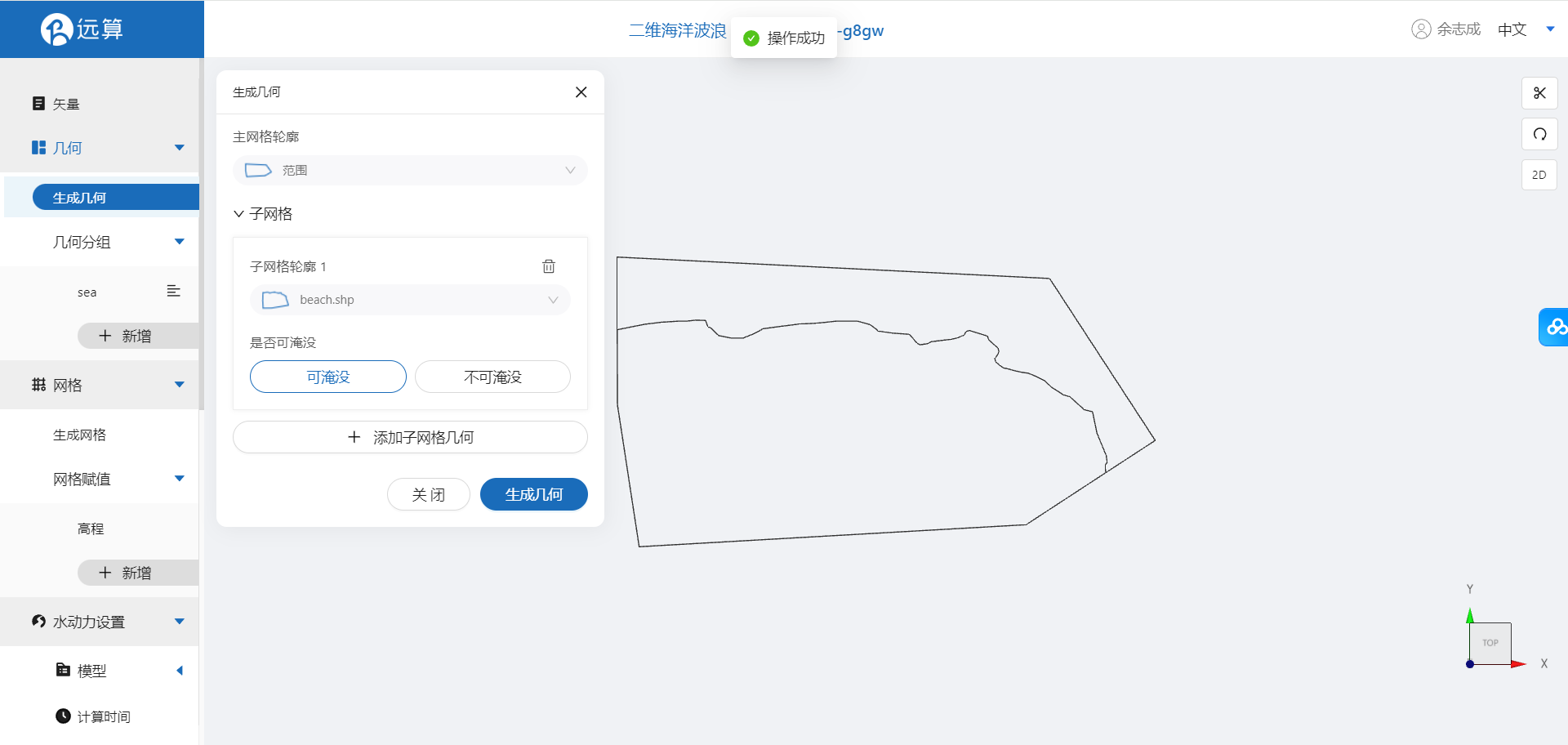
点击几何分组,点击添加,在分组位置下方的方框里选中想要的线段,或者用鼠标靠近想要选中的线段,被靠近的线段会变成绿色,点击后该线段被选中并变成红色。
给靠近海的边缘设置边界,如图所示,命名为sea并保存。
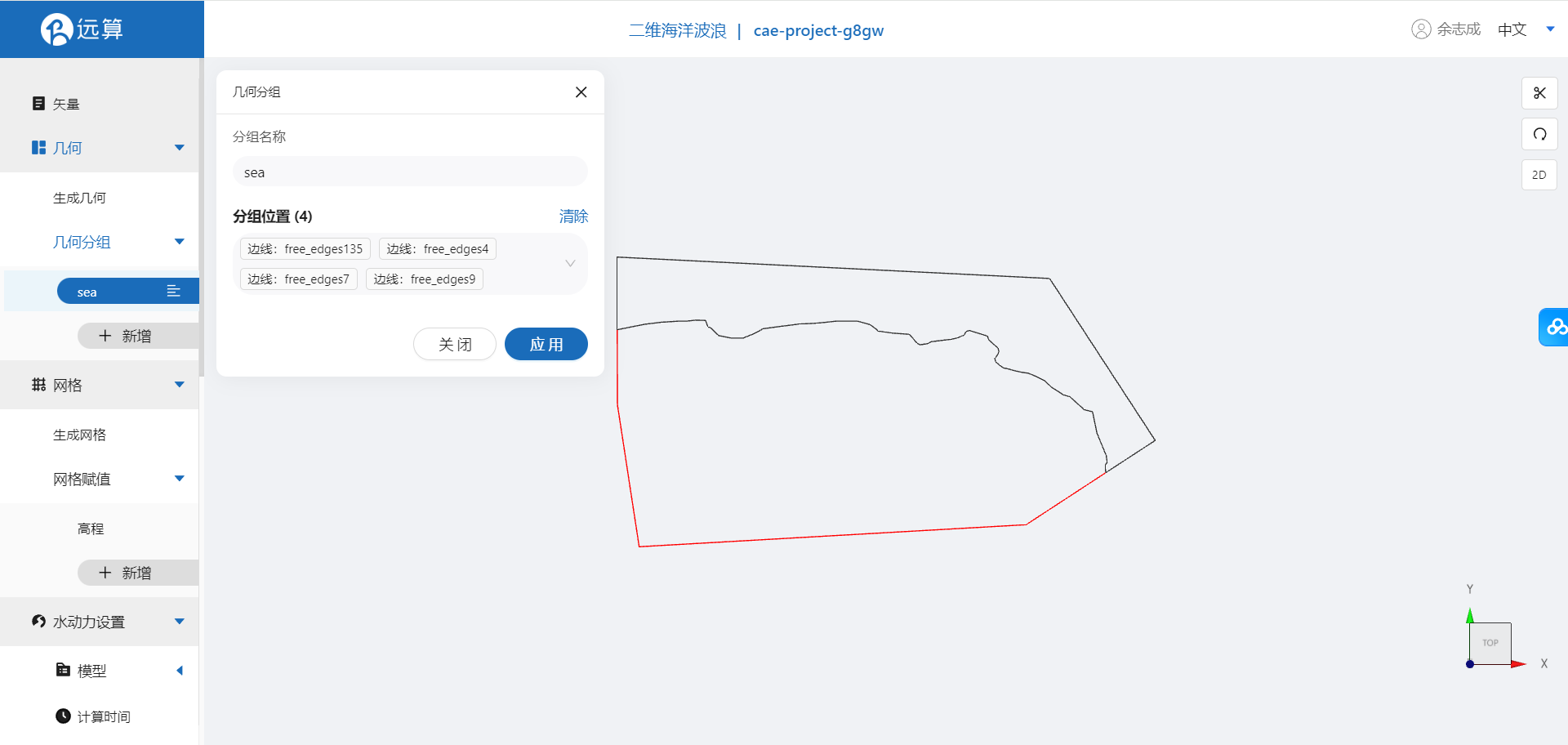
2.3 生成网格
点击网格,点击生成网格,在弹出的窗口中配置主网格和子网格的尺寸,可参考图中尺寸,保存。配置完成后点击生成网格,稍等片刻后,可以看到图中生成了网格。
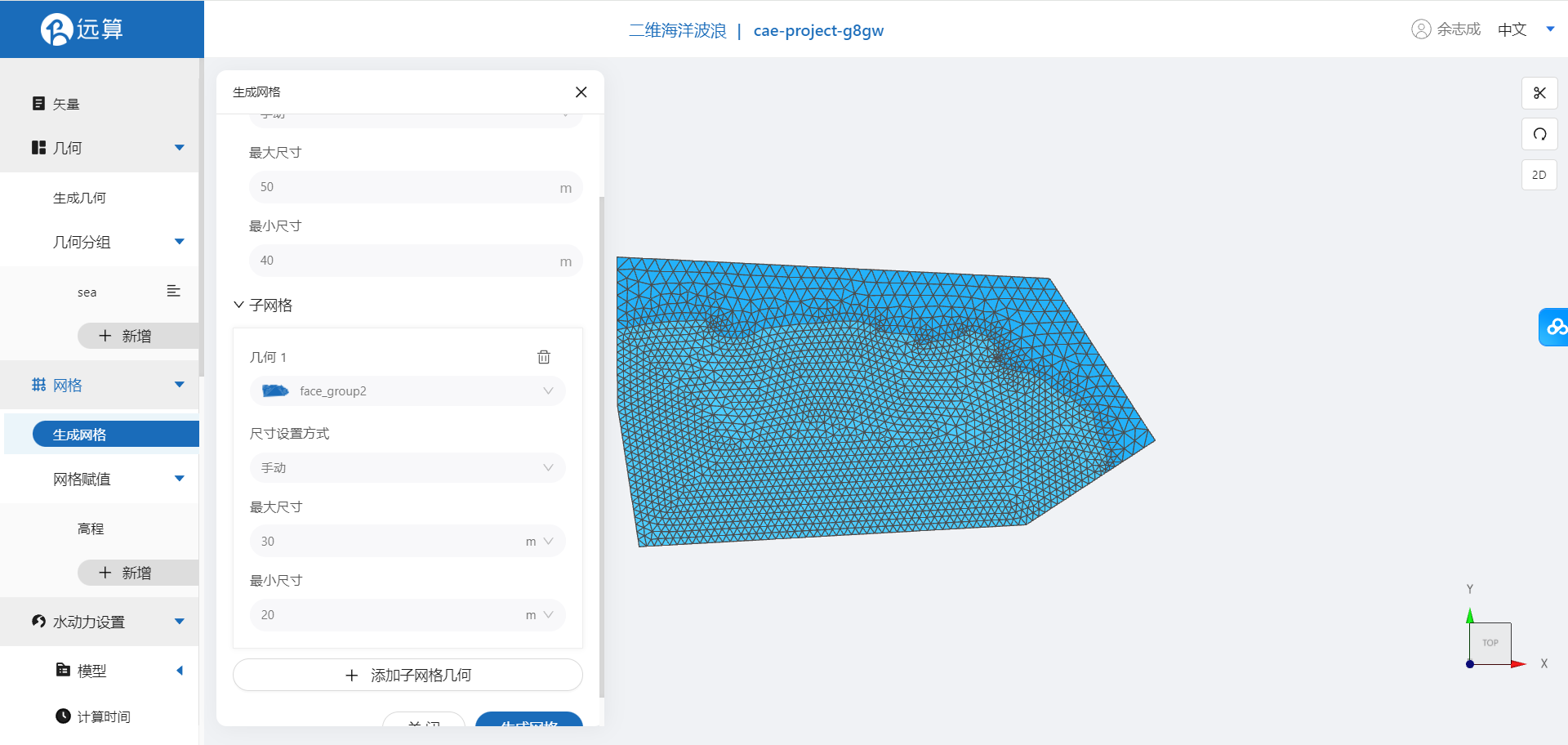
接下来对网格进行地形赋值。点击网格赋值,点击添加按钮,会弹出赋值窗口。
- 择赋值类型:高程
- 范围:选择 插值区域
- 数值类型: TIF/XYZ-value型数据
- 上传地形数据:xiamen.tif
- 赋值边距:5m
- 点击确定
赋值后网格如下图所示。
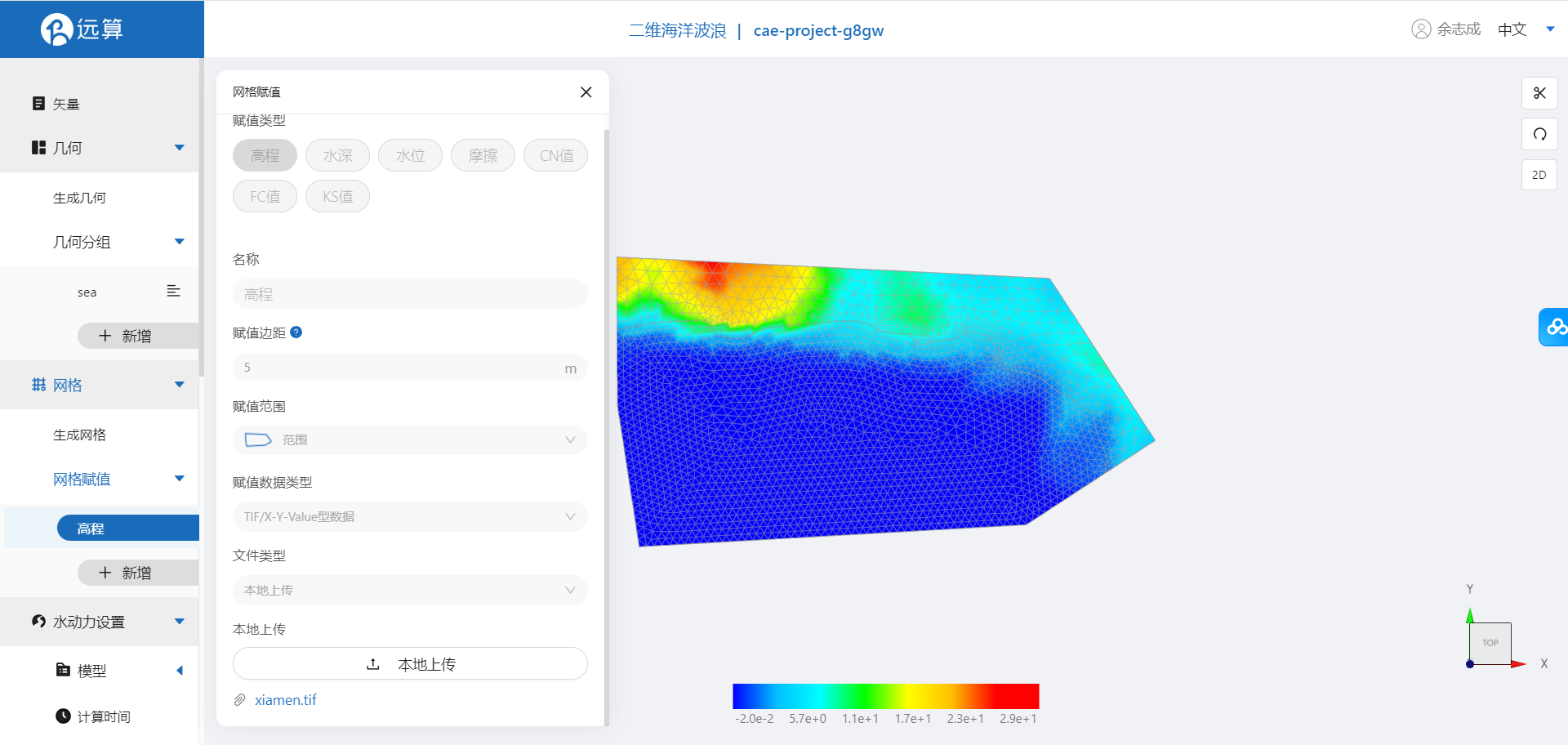
2.4海洋波浪模型参数
我们直接跳过水动力模型设置,点击海洋波浪设置菜单。
2.4.1 初始条件
点击初始条件,设置模型初始条件,初始场将波谱类型保留为默认,设定静水位为2m,波形函数保持默认。
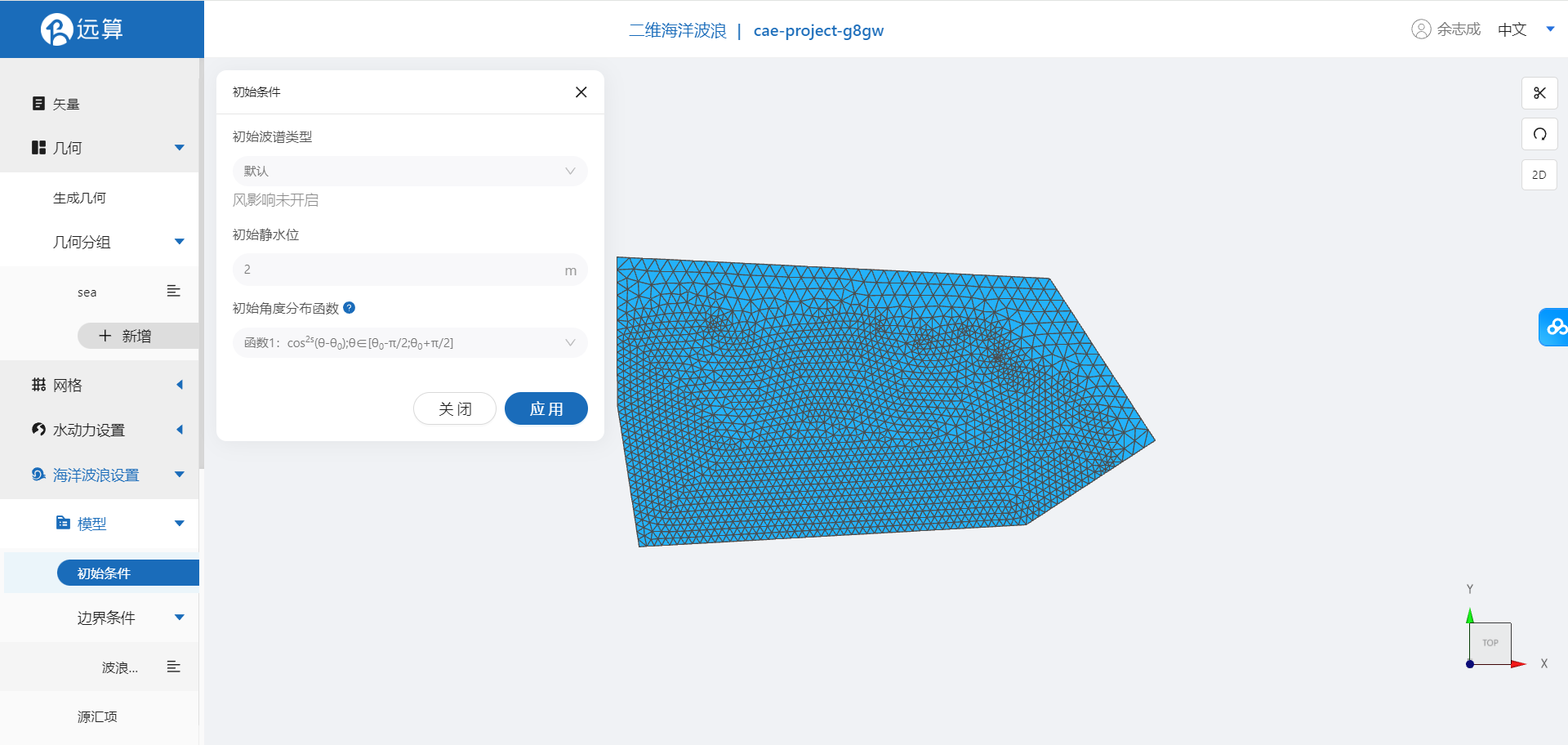
2.4.2 边界条件
对于边界,选择JONSWAP谱形式2,采用默认的参数,应用在sea边界上。

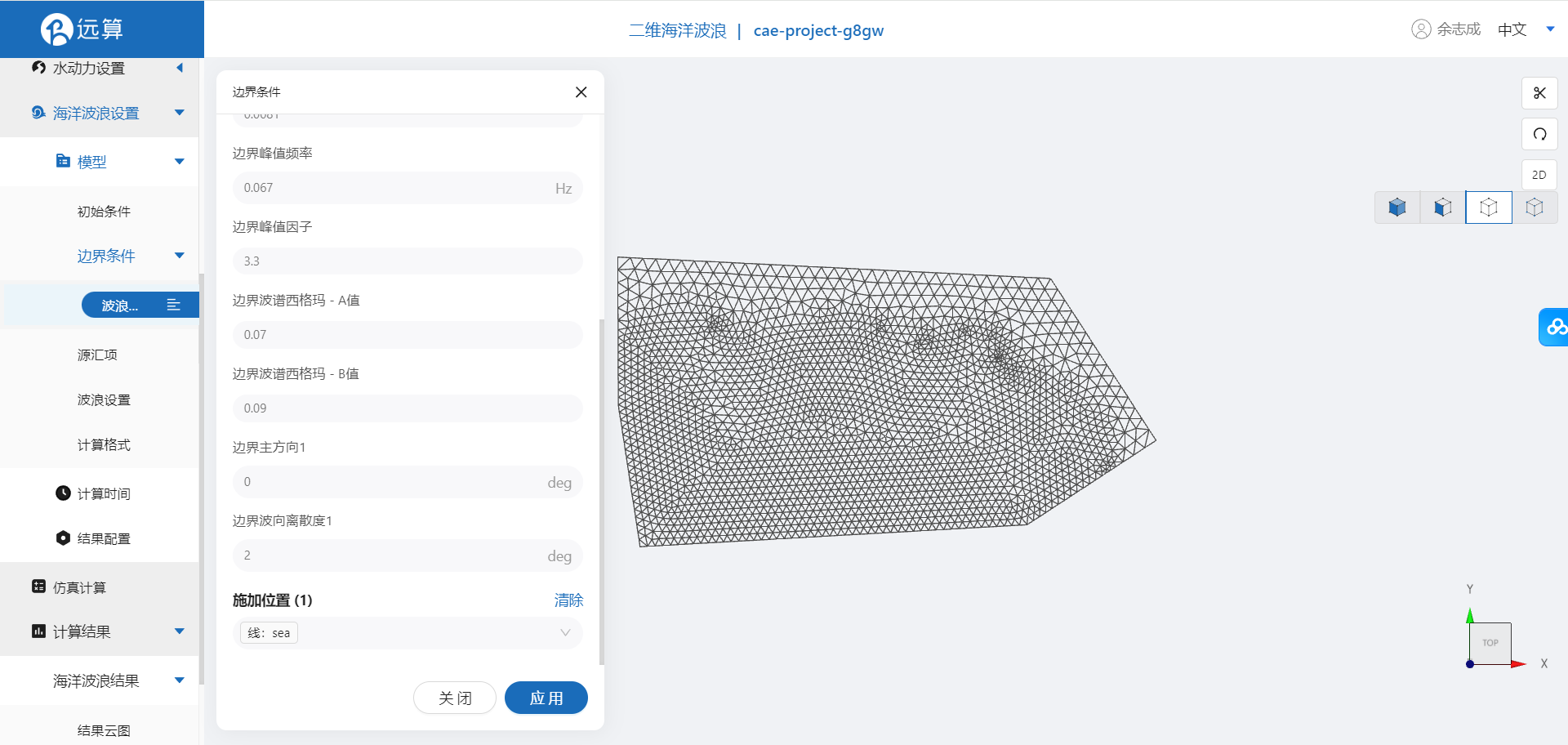
2.4.3 源汇项
源汇项开启底部摩擦耗散(因为近海海床比较近)、开启非线性传递、强逆流耗散选择WESTHUYSEN公式,并将水的密度调整为1100kg/m3
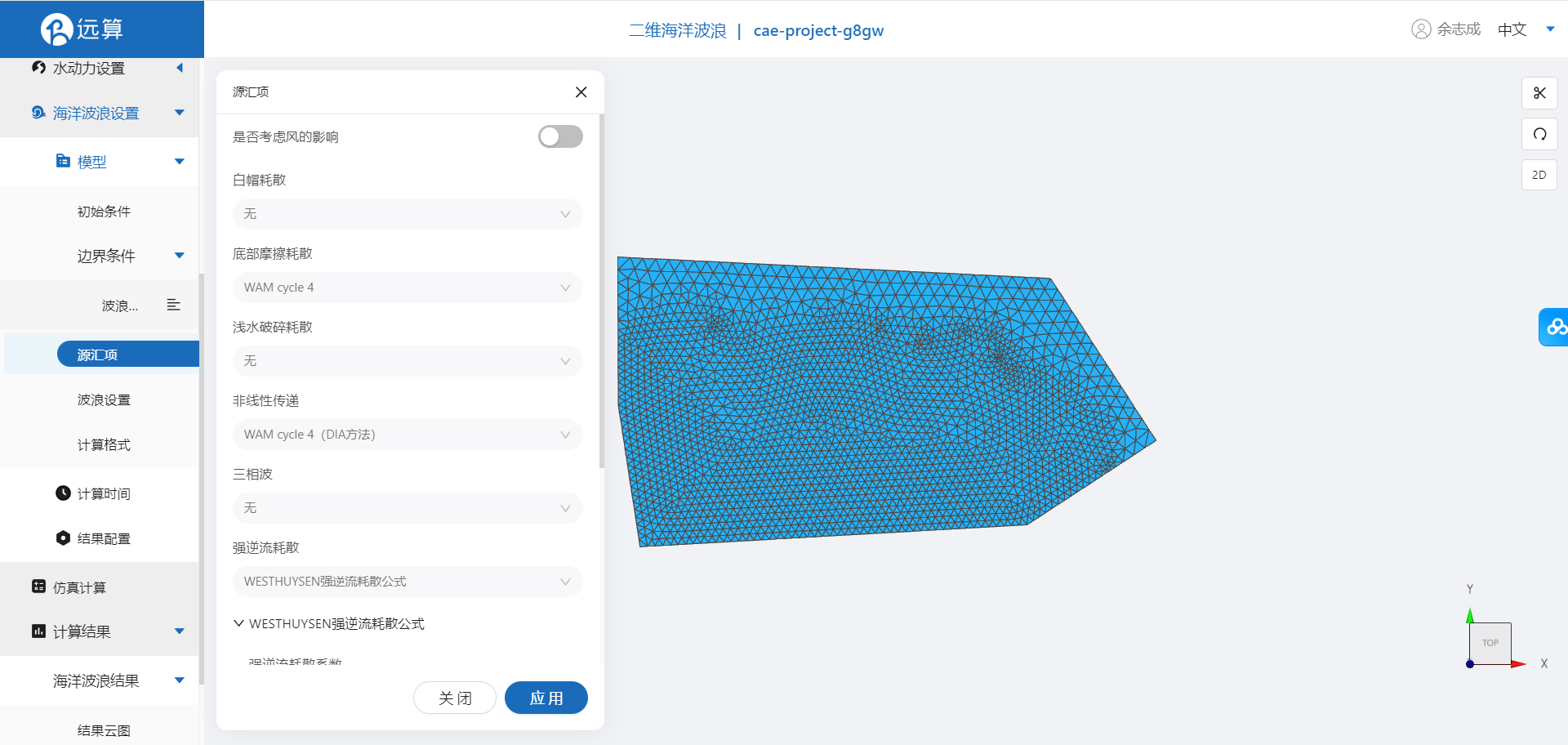
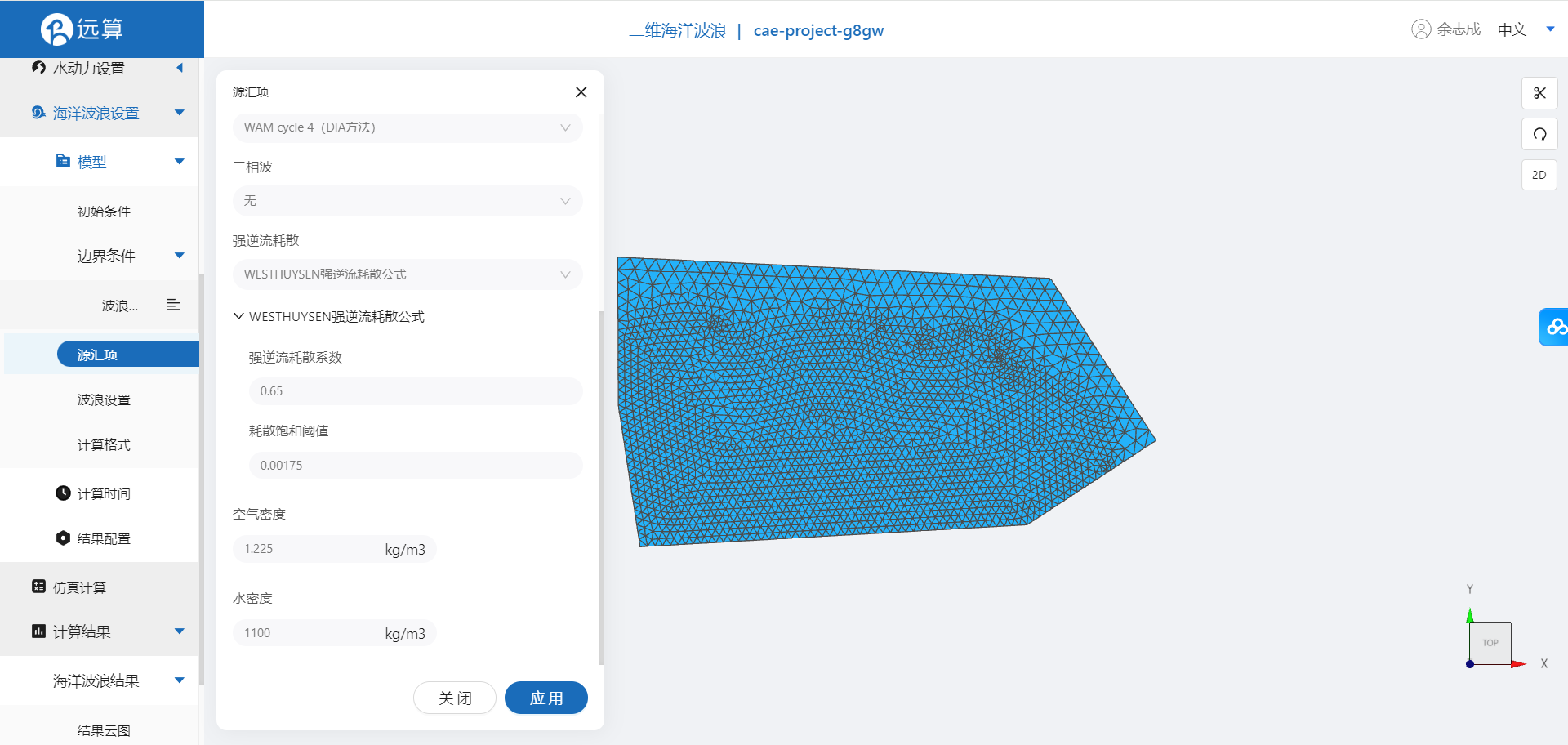
2.4.4 波浪设置
波浪设置最小频率为4,其余保持默认。
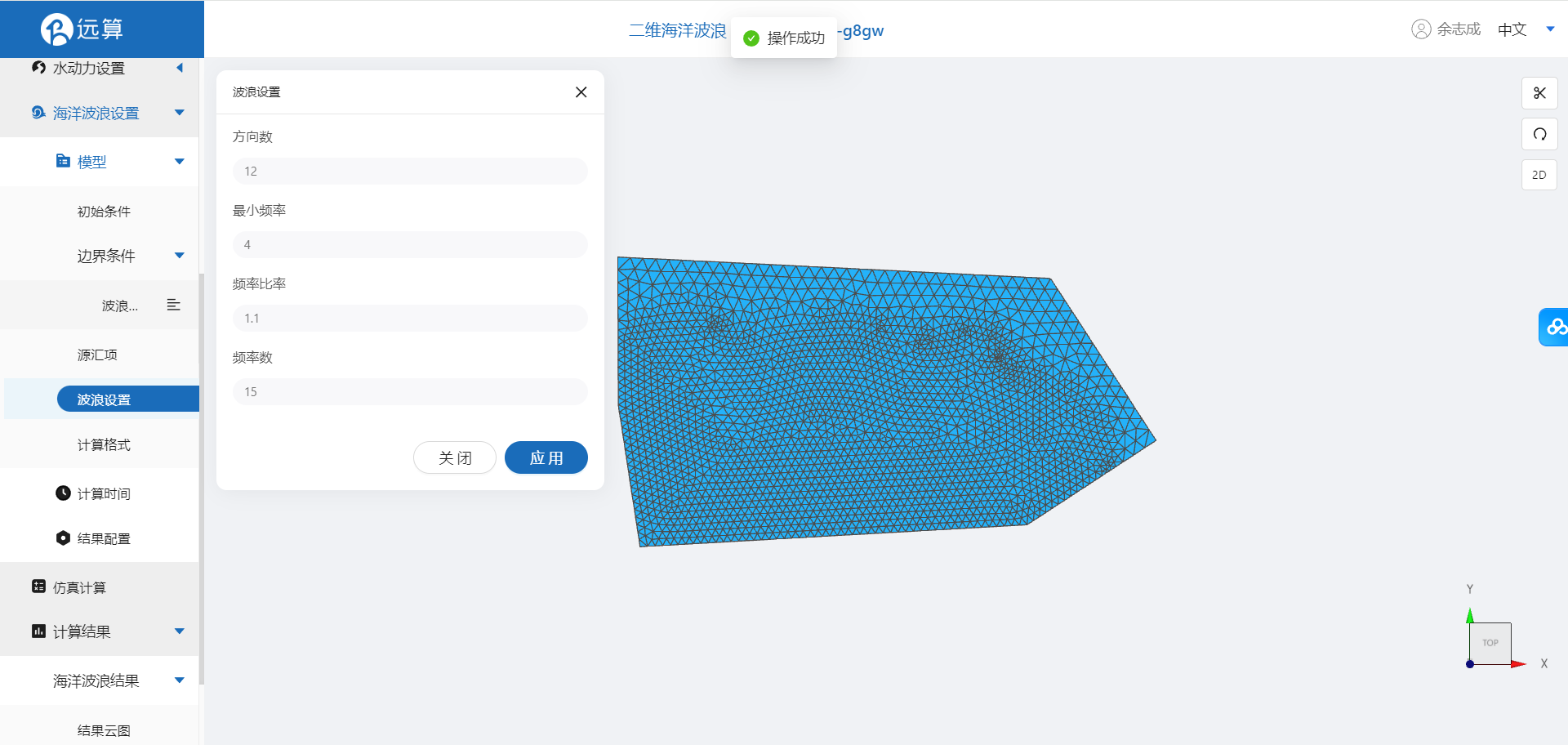
2.4.5 计算格式
计算格式保持默认,如图所示。
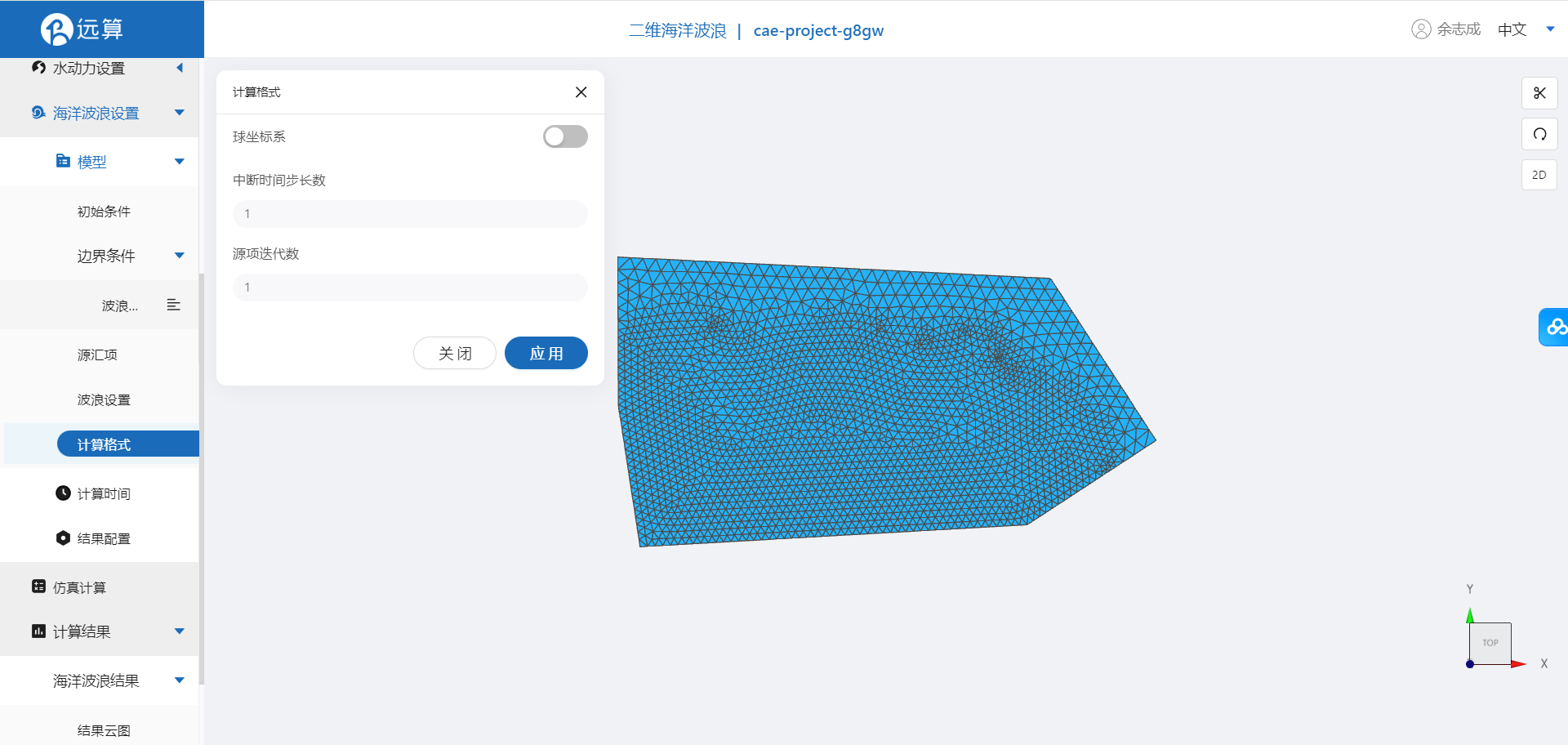
在结果界面需要勾选水深、水位、高程、速度标量、示踪物等,并设定结果输出频率为10时间步/帧,即每600s一个输出结果。
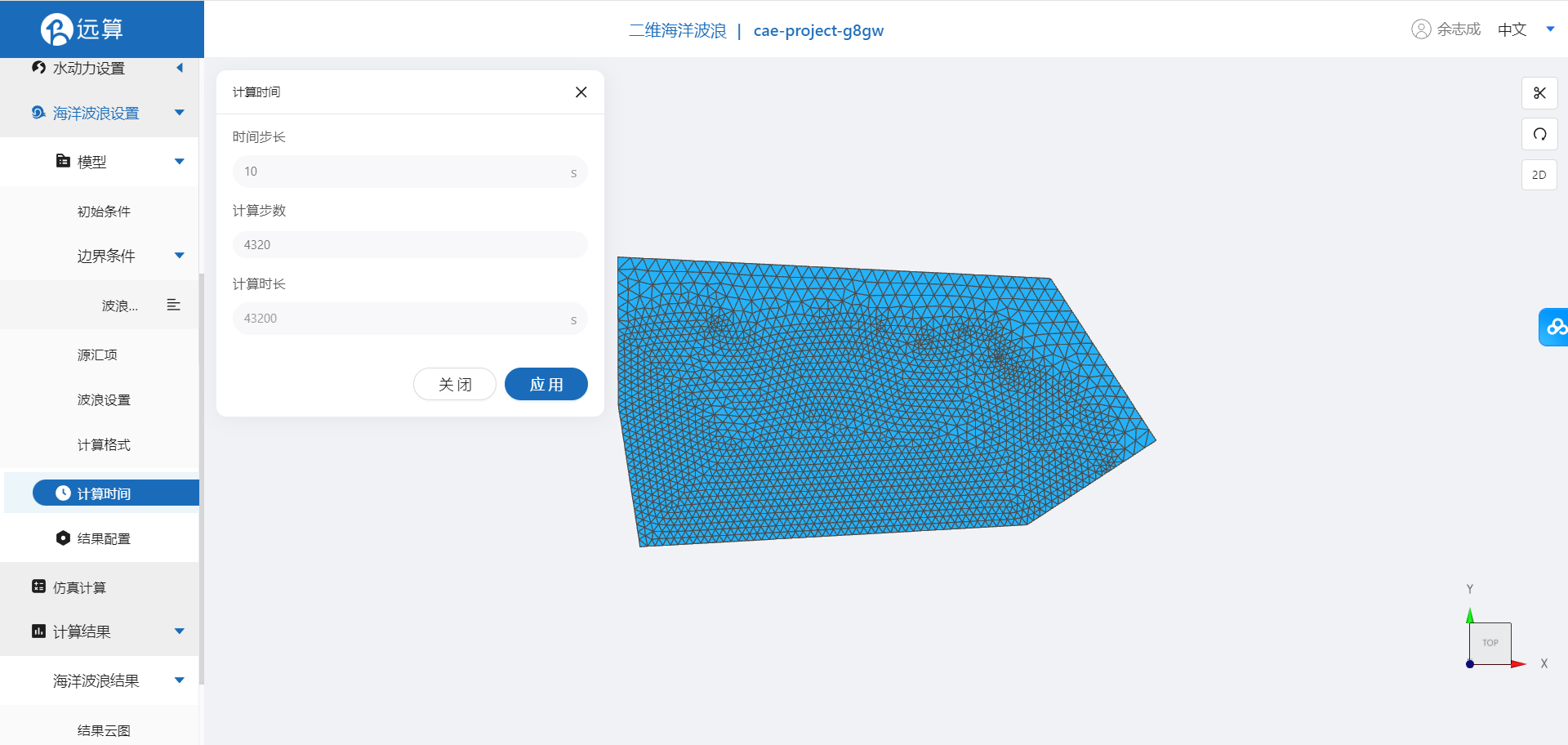
2.4.6 计算时间
计算时间步设定为10秒一算,一共计算半天,也就是43200秒。
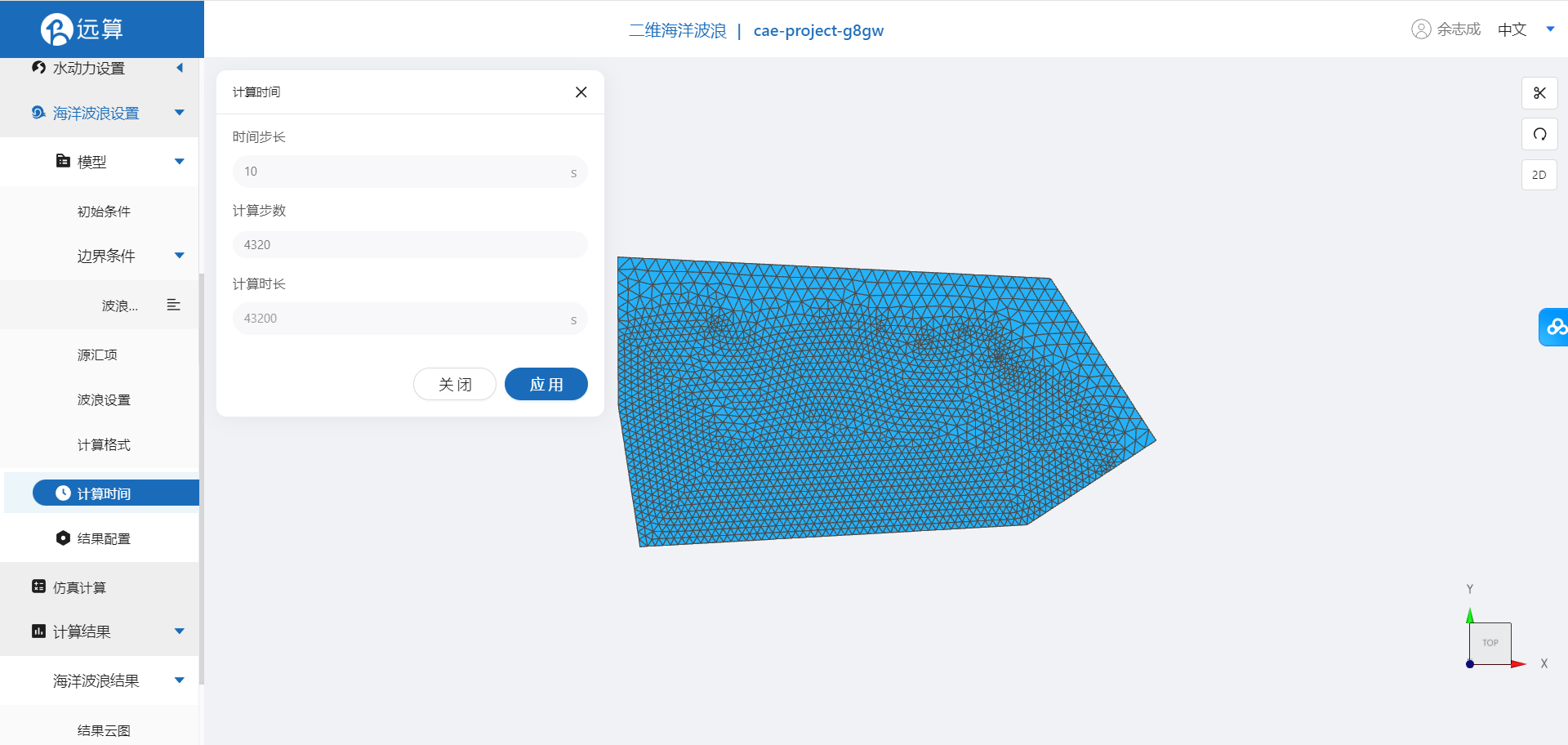
2.4.6 结果配置
输出频率保持为1,结果配置勾选有效波高、平均波浪方向、水深、平均频率。
2.5 仿真计算
全部配置完成后,点击仿真计算菜单,仅海洋波浪计算,点击开始计算。
3. 结果展示
3.1云图展示
点击有效波高,查看海面波浪逐渐向沙滩推来的过程。
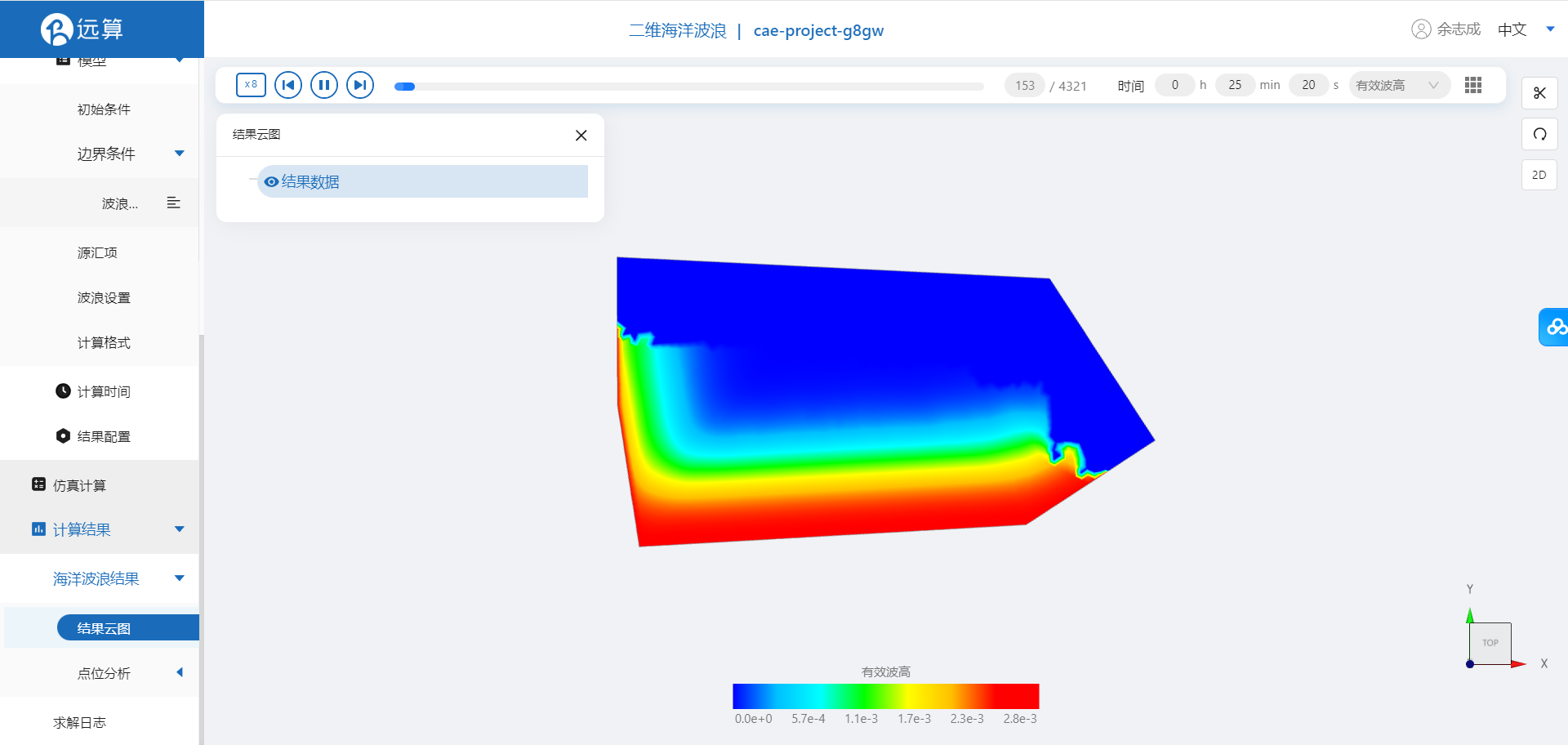 点击平均波浪方向,查看不同时刻波浪的进行方向。
点击平均波浪方向,查看不同时刻波浪的进行方向。

三维海洋波浪
案例1 - 烟台近岸波浪耗散模拟
1. 案例介绍
本案例利用CAE365三维海洋波浪模块,搭建烟台近海地区的波浪模型,进行波浪仿真模拟。
2. 操作说明
2.1 矢量数据
将研究区域的坐标系设置为32651。
利用矢量上传工具,在上传界面拖入准备好的沿海地区轮廓矢量文件(点击下载),划定研究区域,上传后命名保存。利用在右侧的【标点】功能,可增加近岸、远岸两处用来观察计算结果的点。
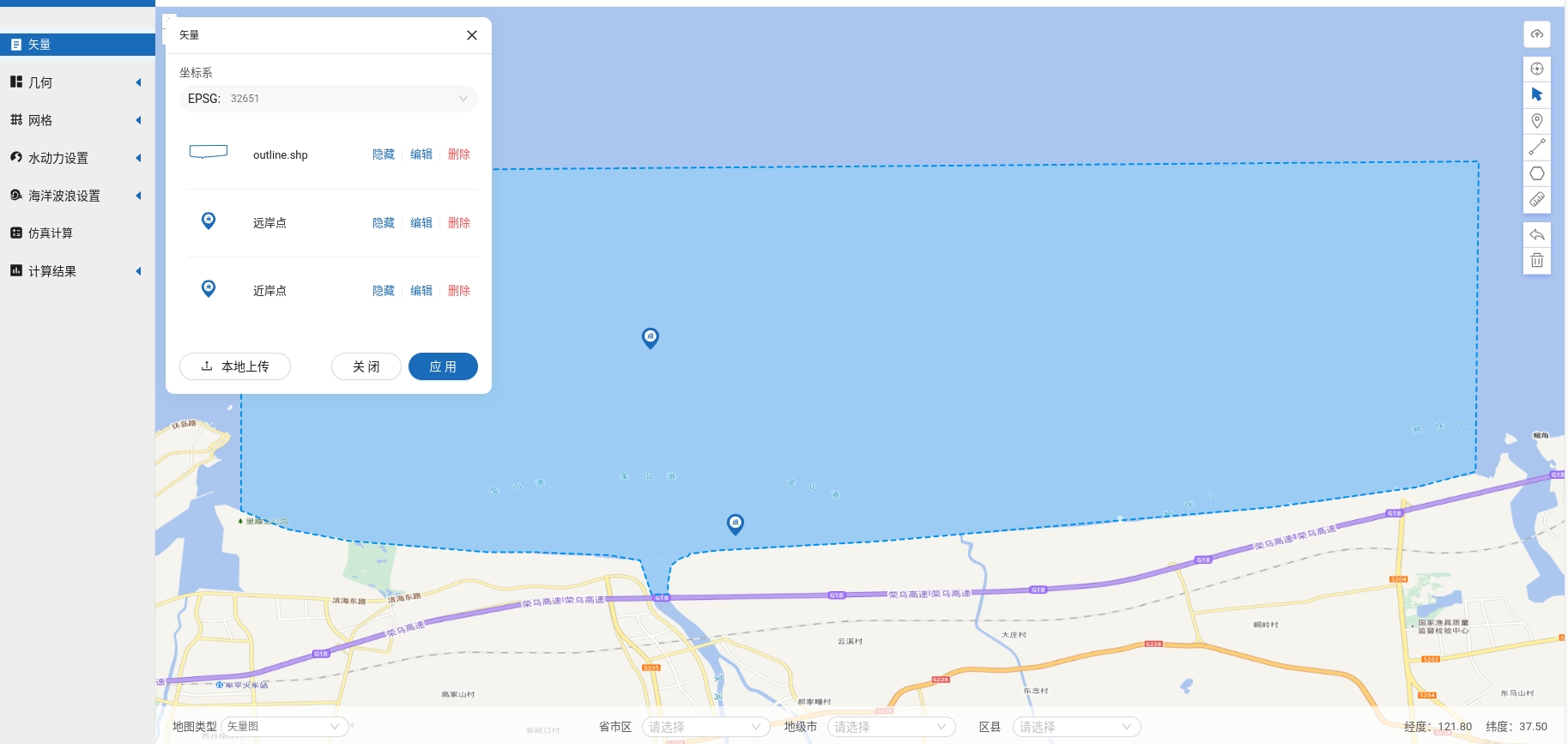
2.2 生成几何
点击几何,点击生成几何,在弹出的窗口中主网格轮廓选择沿海轮廓shp,点击生成几何。
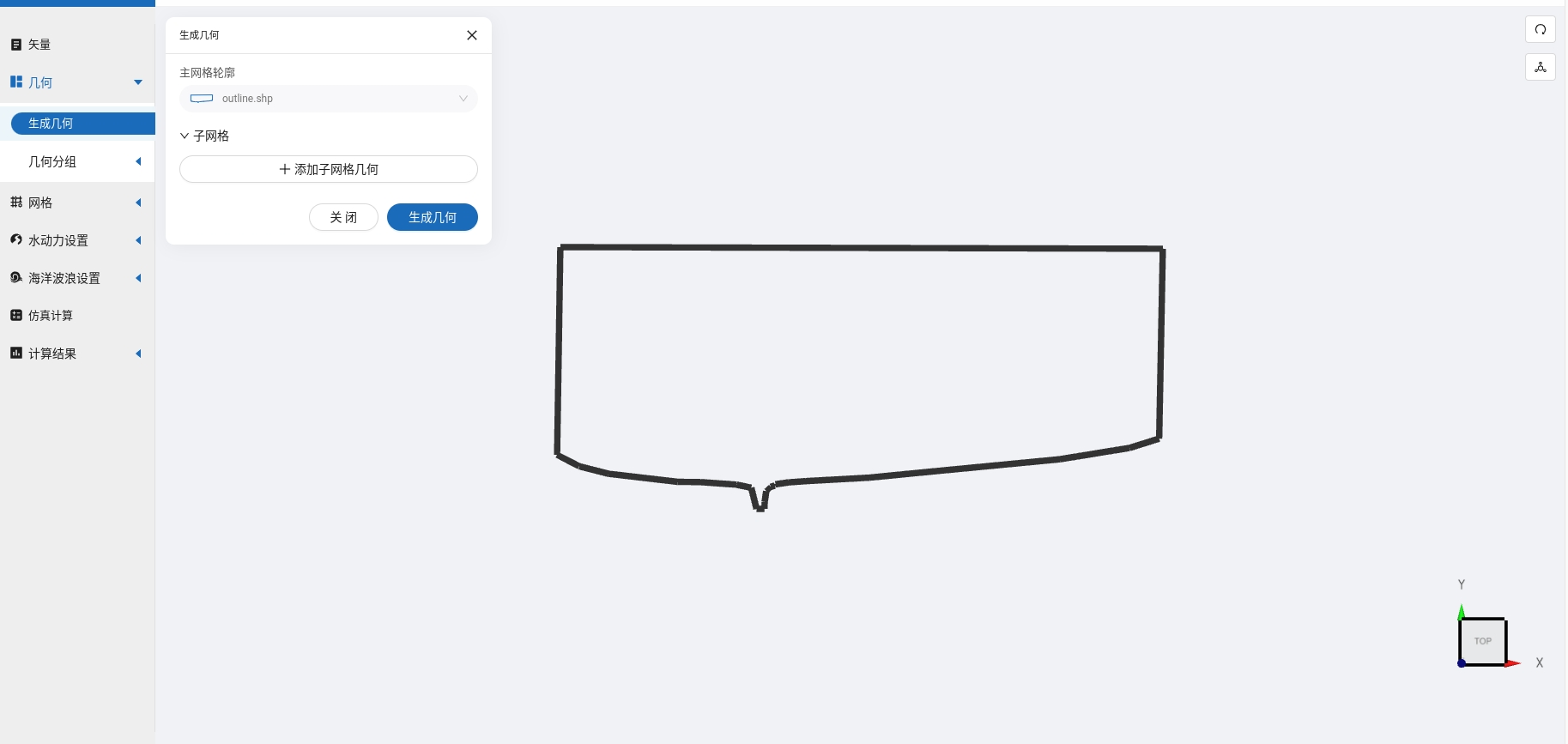
点击几何分组,点击添加,在分组位置下方的方框里选中想要的线段,或者用鼠标靠近想要选中的线段,被靠近的线段会变成绿色,点击后该线段被选中并变成红色。
点击图中的线段,命名为wave,作为波浪输入的边界。
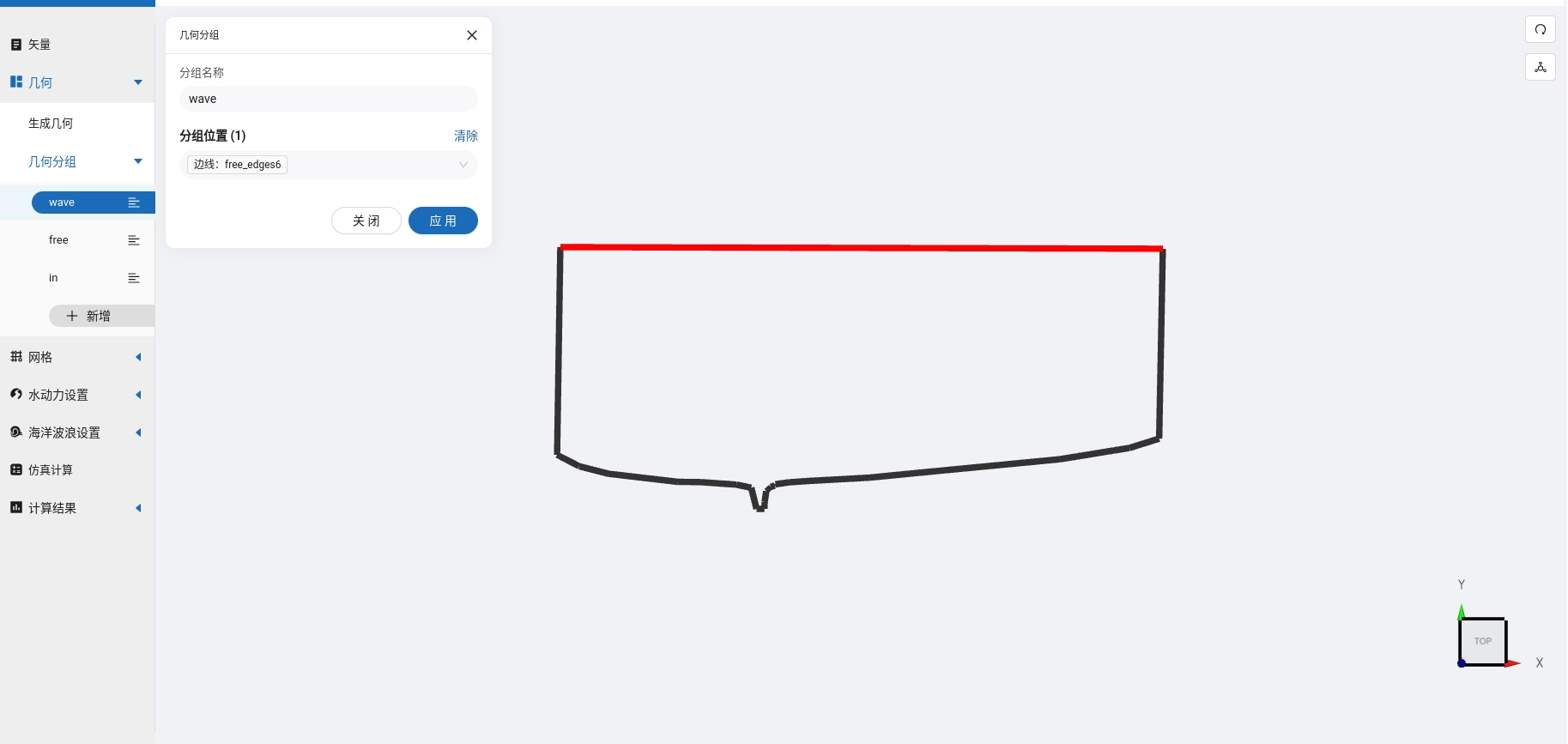 点击图中的线段,命名为in,作为流量输入的边界。
点击图中的线段,命名为in,作为流量输入的边界。
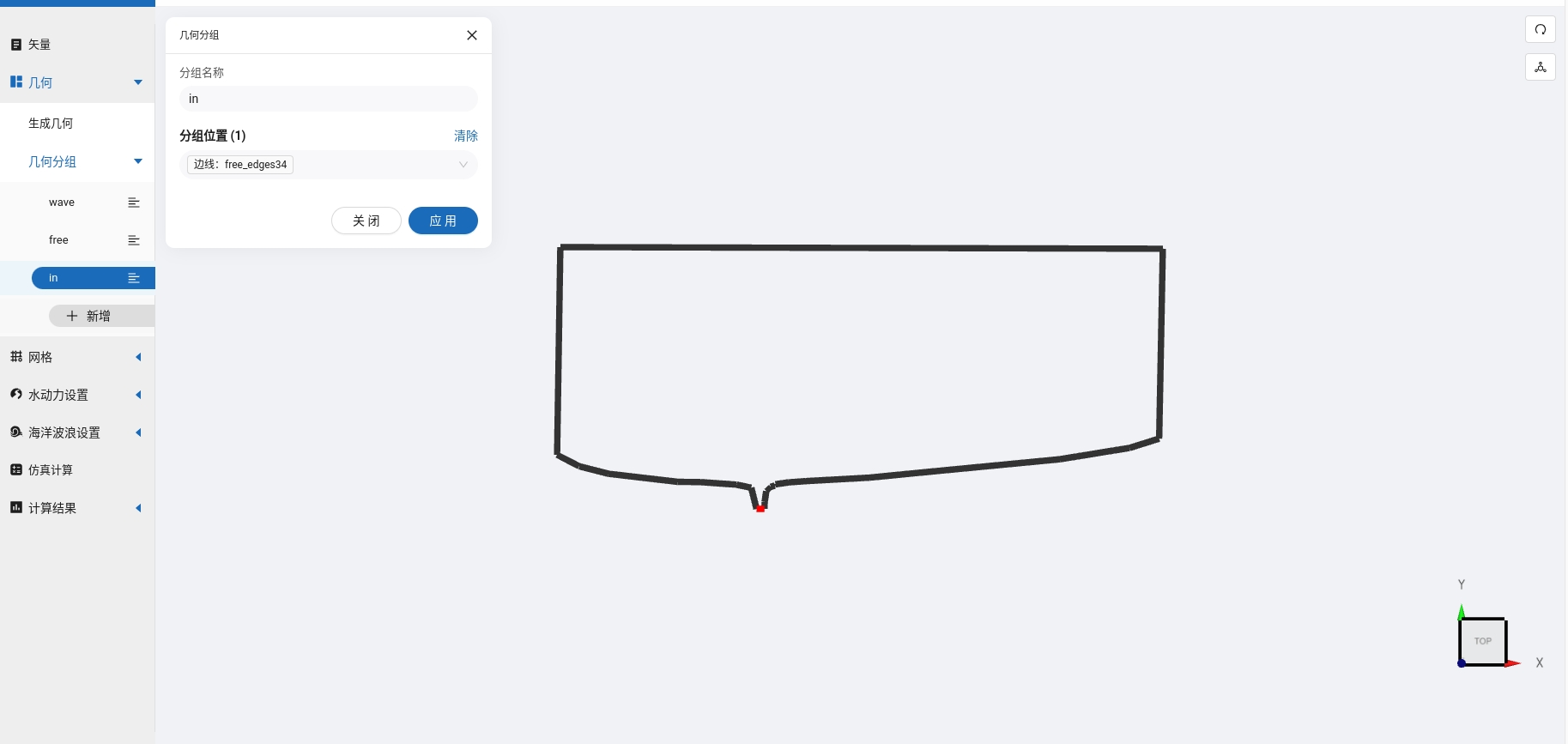
2.3 生成网格
点击网格,点击生成网格,在弹出的窗口中配置主网格和子网格的尺寸,可参考图中尺寸,保存。配置完成后点击生成网格,稍等片刻后,可以看到图中生成了网格。
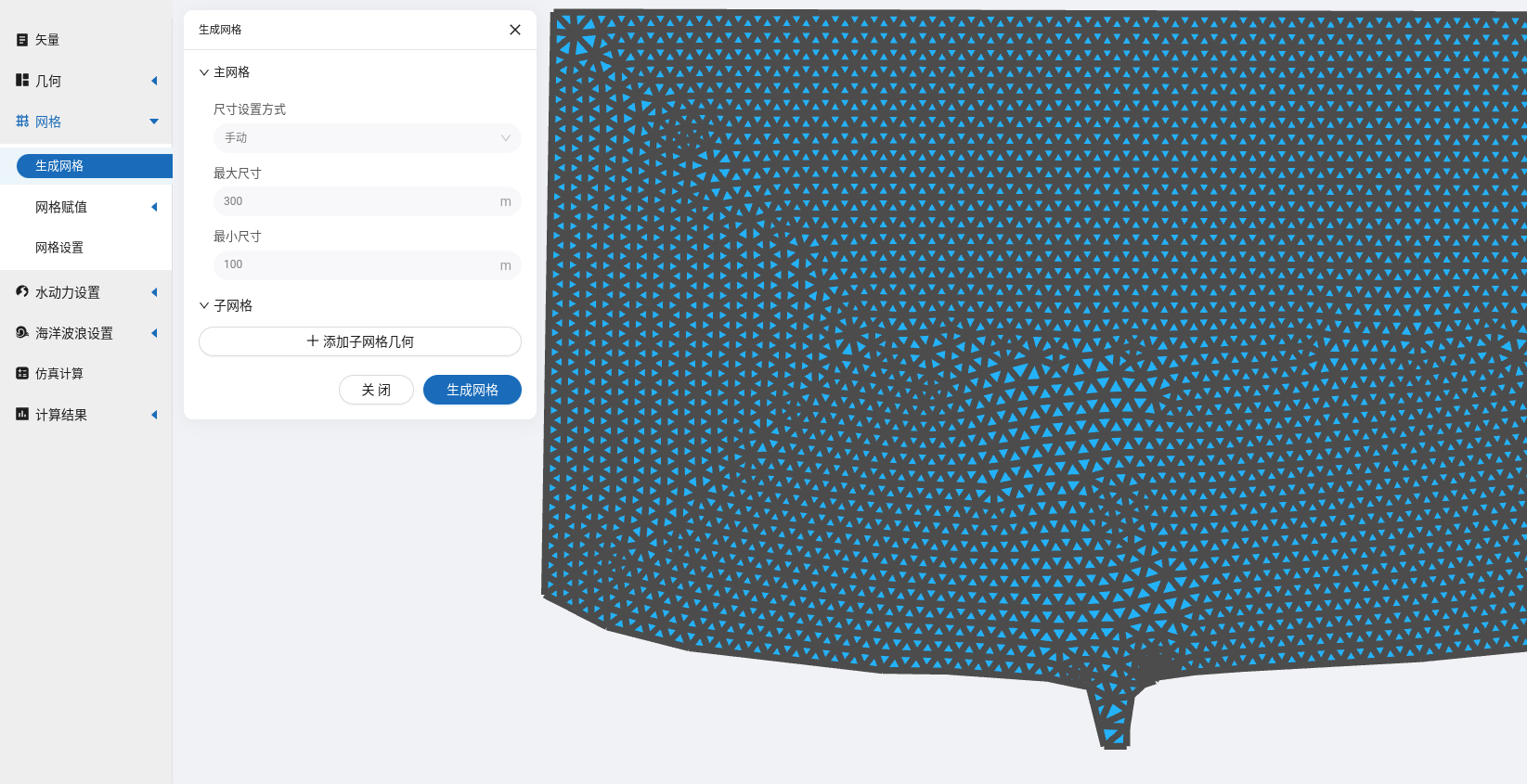 接下来对网格进行地形赋值。点击网格赋值,点击添加按钮,会弹出赋值窗口。
接下来对网格进行地形赋值。点击网格赋值,点击添加按钮,会弹出赋值窗口。
- 赋值类型:高程
- 范围:选择赋值范围
- 数值类型: TIF/XYZ-value型数据
- 上传地形数据:bohaiwan.xyz
- 点击确定
赋值后网格如下图所示。
 3D模块中,可设置网格在Z方向上切分的层数。可设置为5层
3D模块中,可设置网格在Z方向上切分的层数。可设置为5层
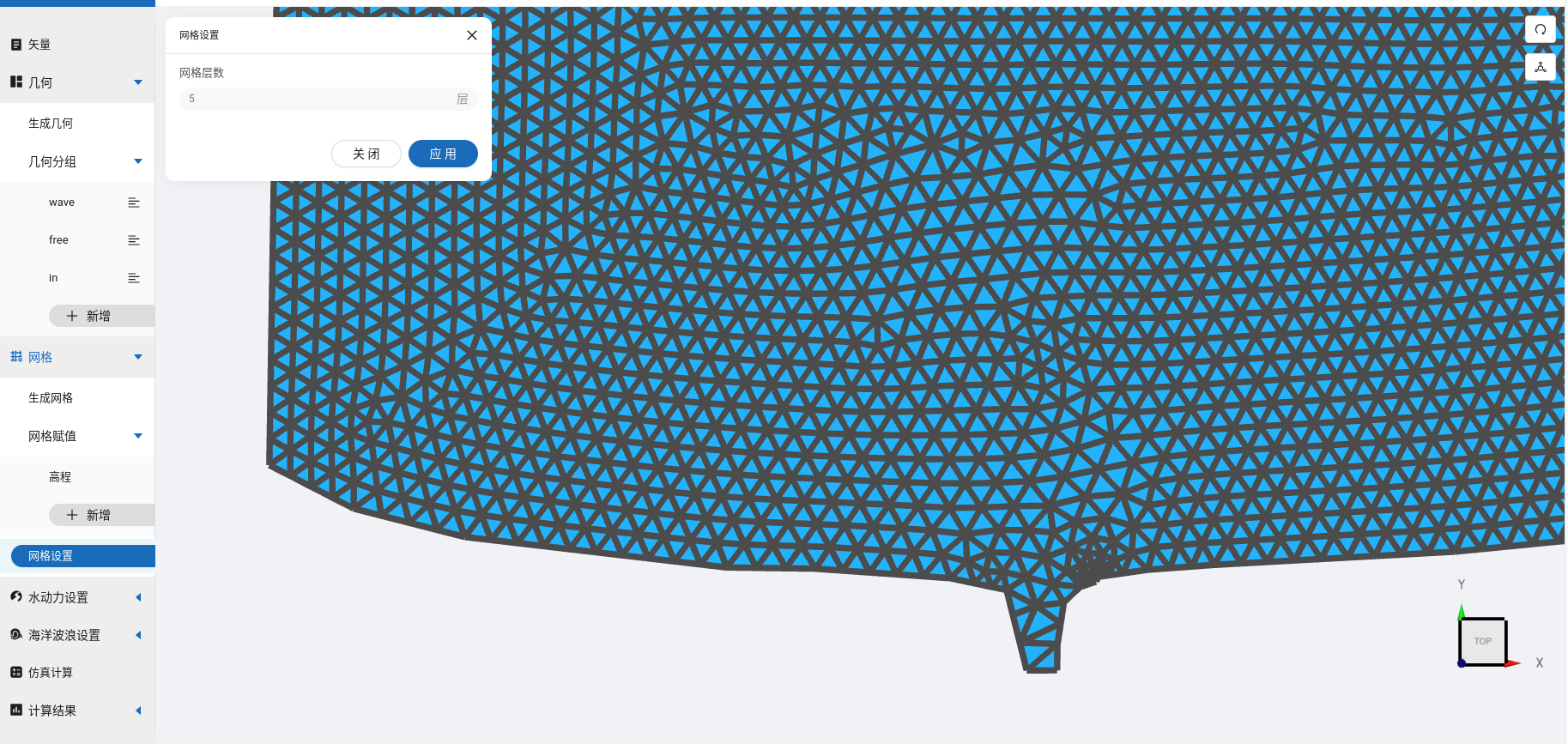
2.4.水动力参数
点击水动力设置中的模型菜单。
2.4.1 初始条件
点击初始条件,设置模型初始条件,设置初始静水位为0m,其余选项保持默认。
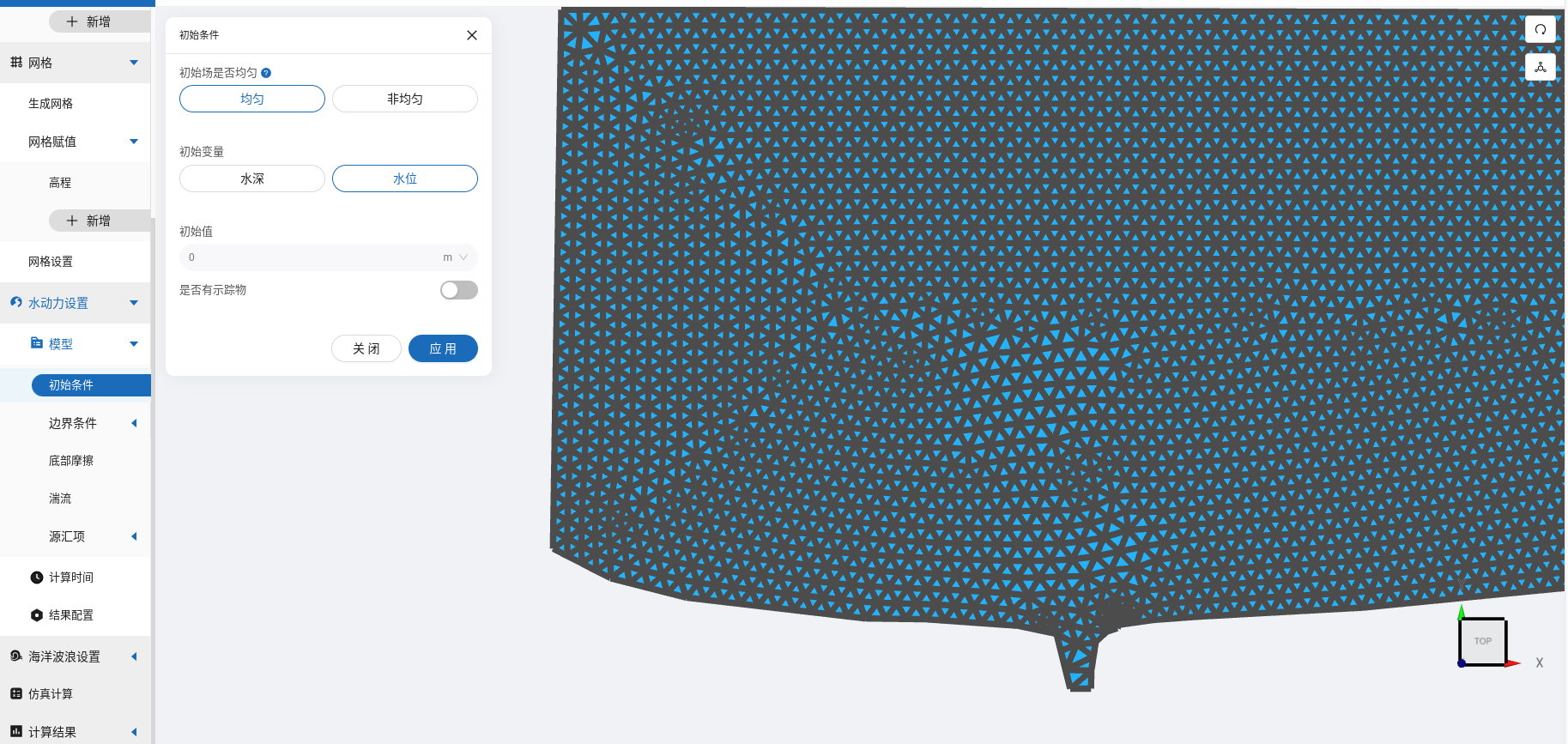
2.4.2 边界条件
点击边界条件菜单,边界类型选择流量边界,流量设置为1000m3/s,施加位置设置在【in边界】上
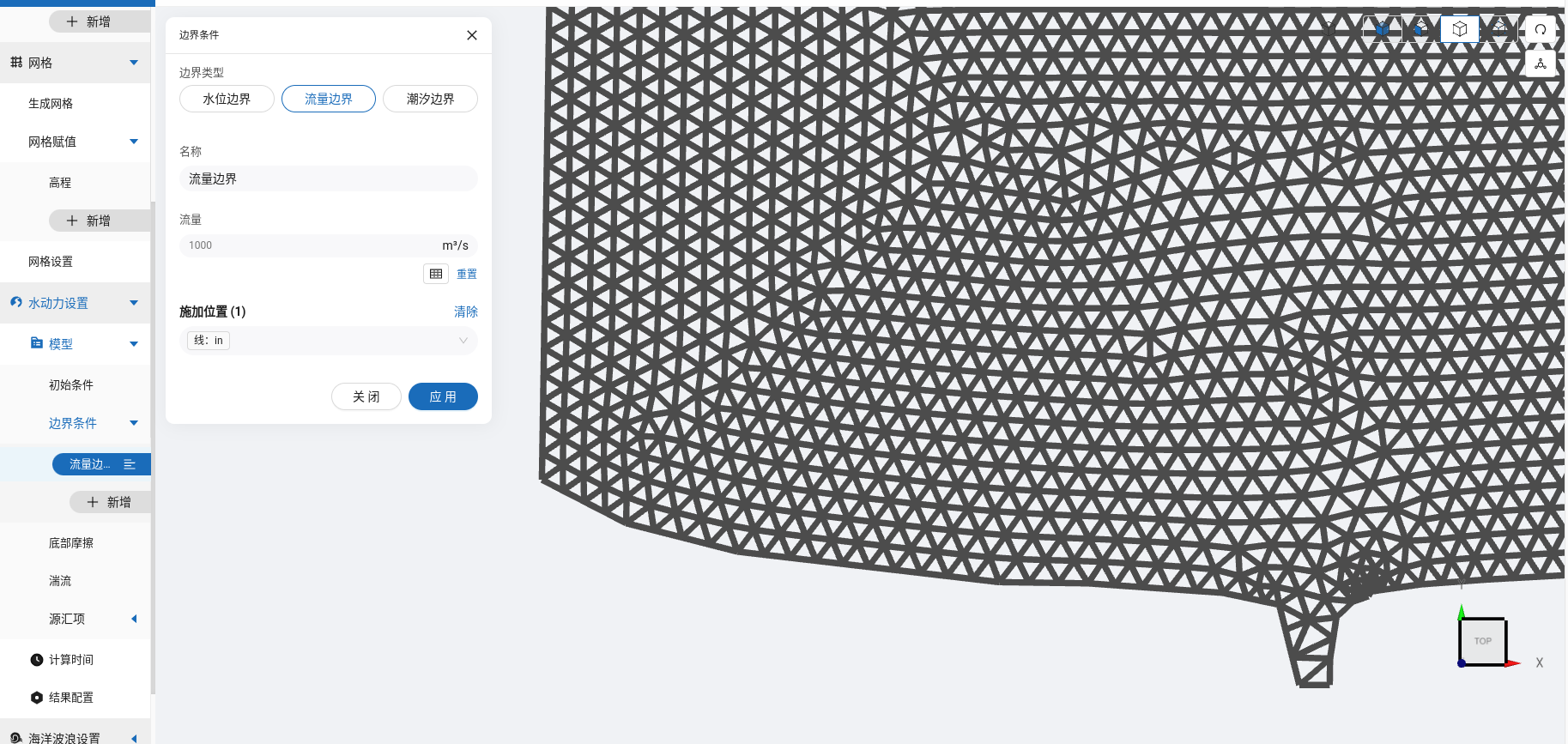
2.4.3 底部摩擦
点击底部摩擦菜单,摩擦模型选用曼宁公式,设置均匀摩擦系数0.02

2.4.4 计算时间
时间步设置为10s,总模拟时长设为7200s。
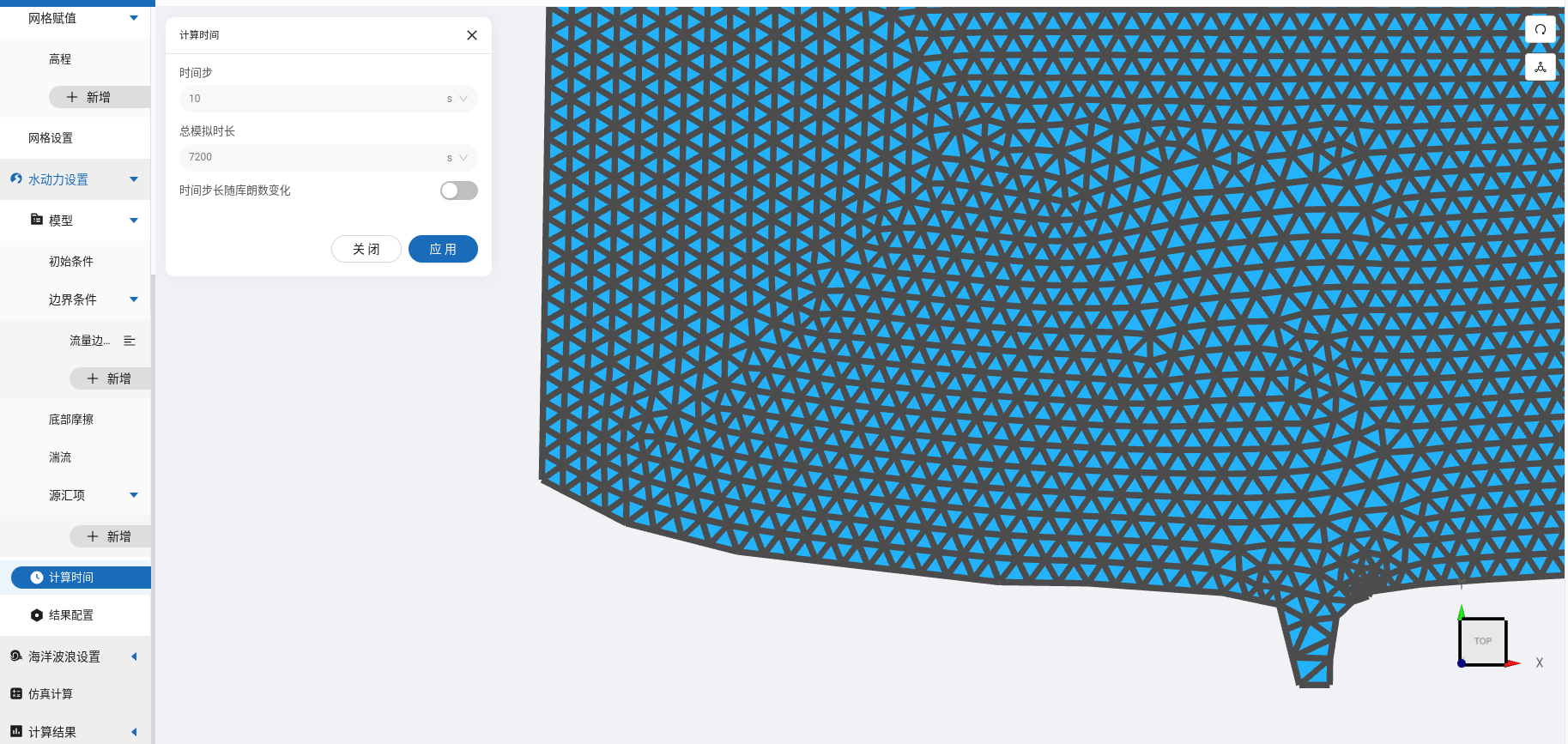
2.4.5 结果配置
勾选想要的输出结果。参考设置如下图。
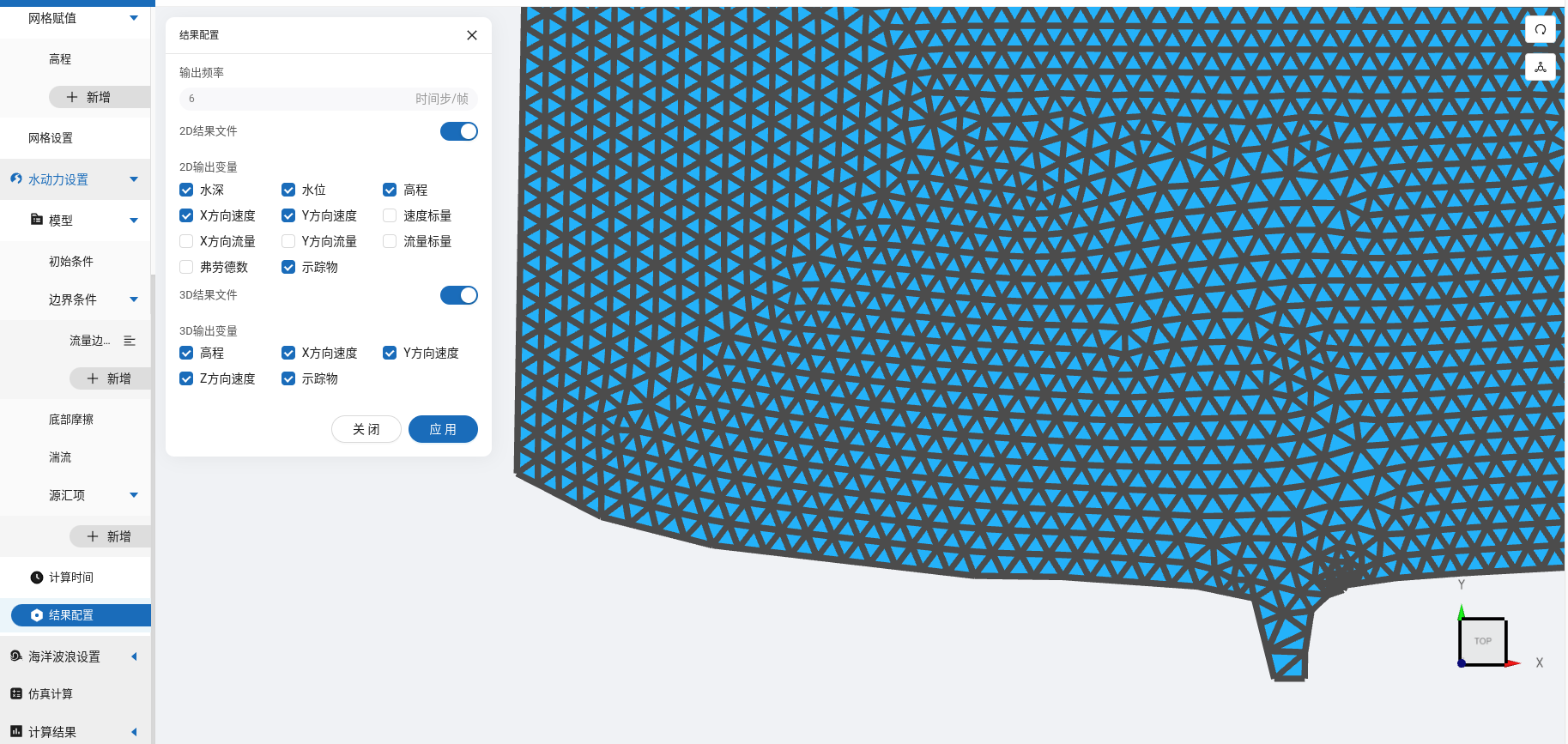
2.5.海洋波浪参数
点击海洋波浪设置中的模型菜单。
2.5.1 初始条件
点击初始条件,设置模型初始条件,设置初始波浪场状况 。具体设置如下面两张图所示。
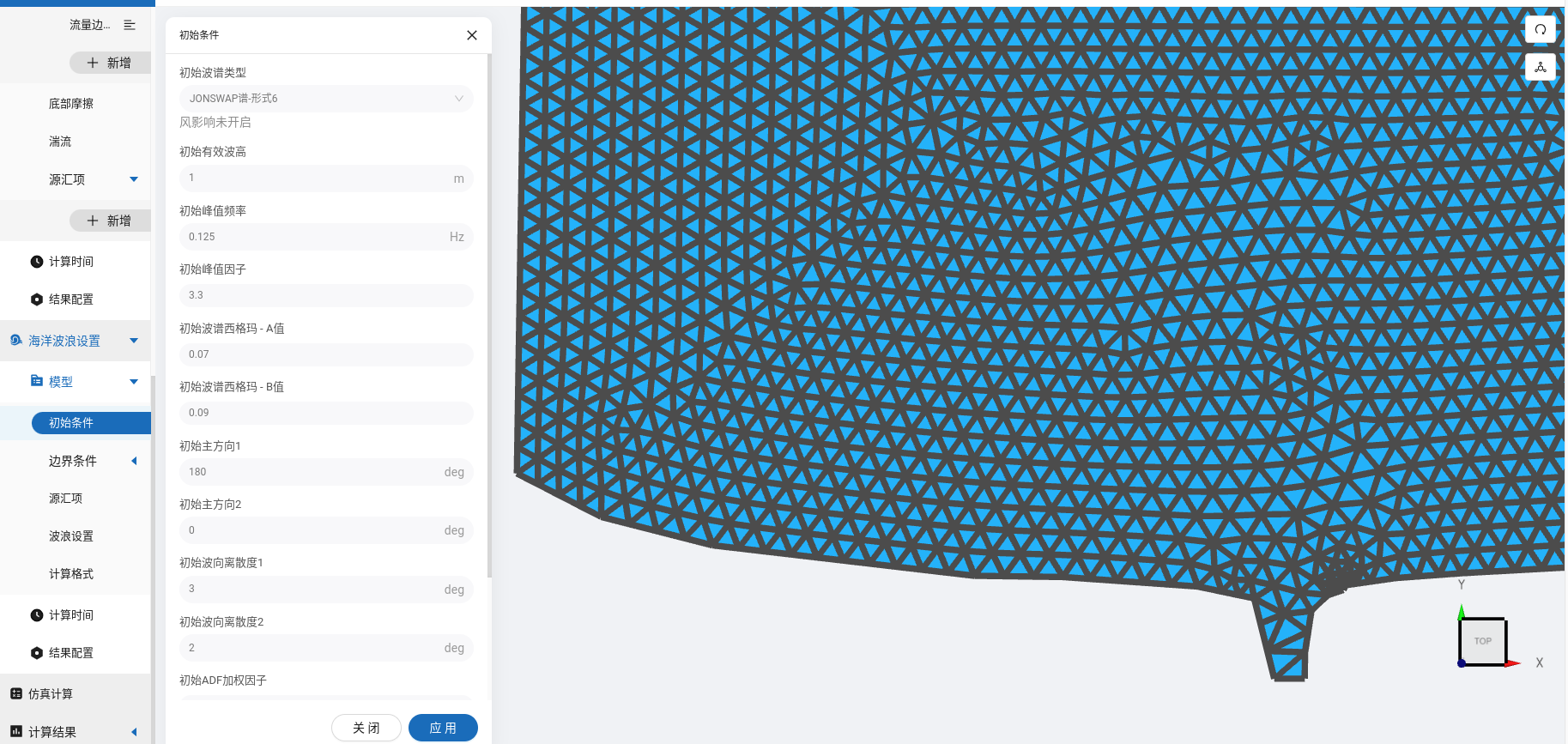
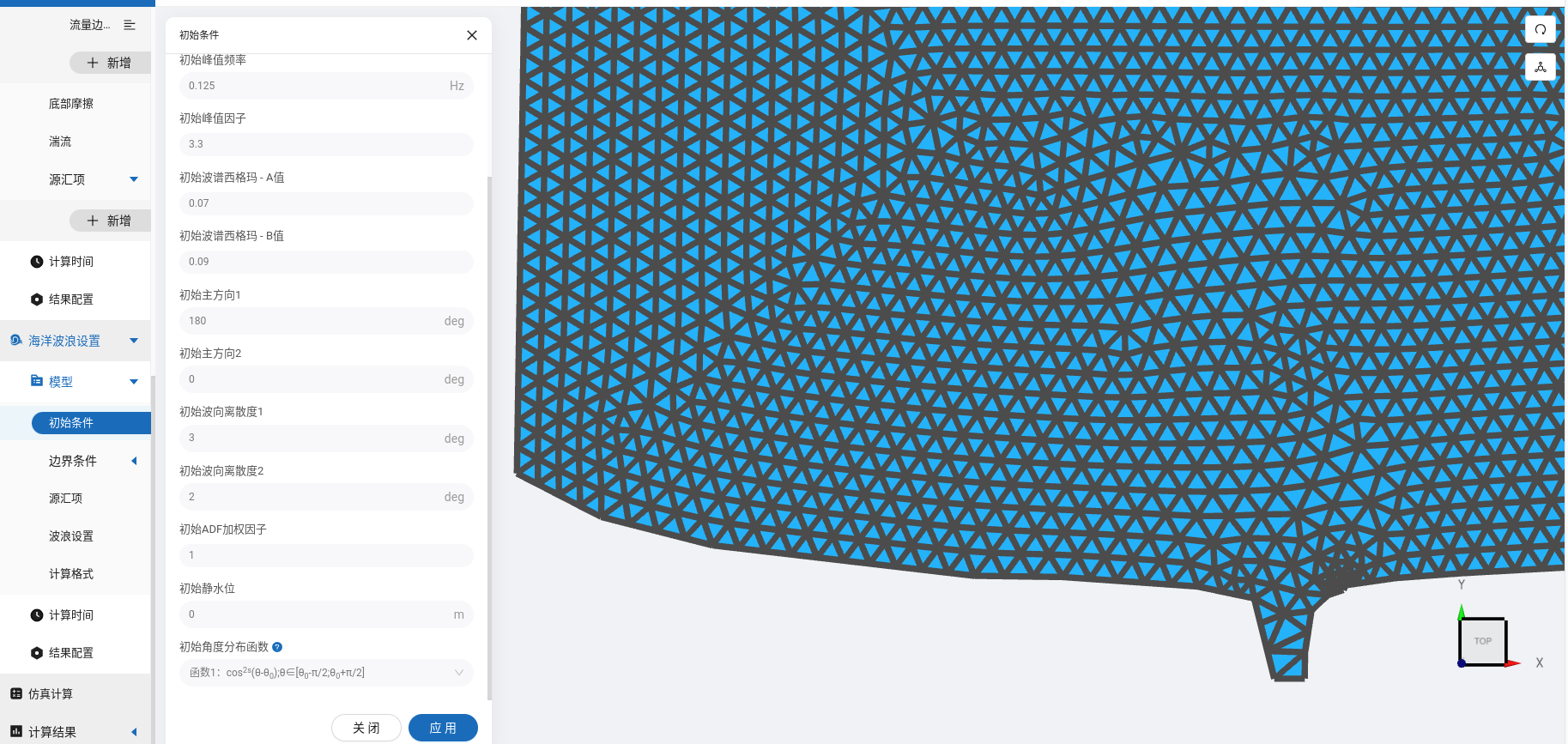
2.5.2 边界条件
设置波浪边界的输入形式,参照下图设置。
其中,波浪频率,以及波浪主方向,数值敏感性较高。有兴趣可自行测试。
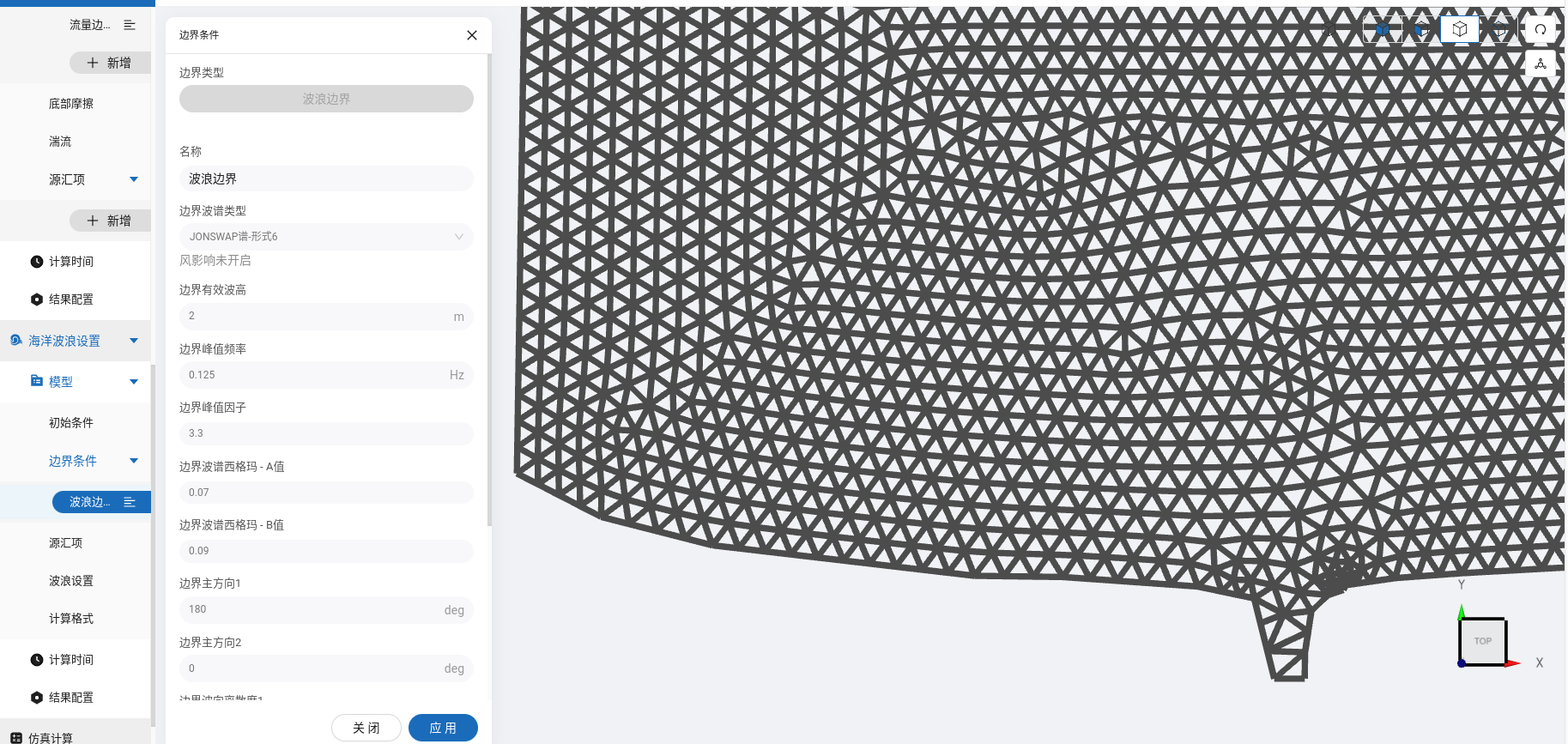
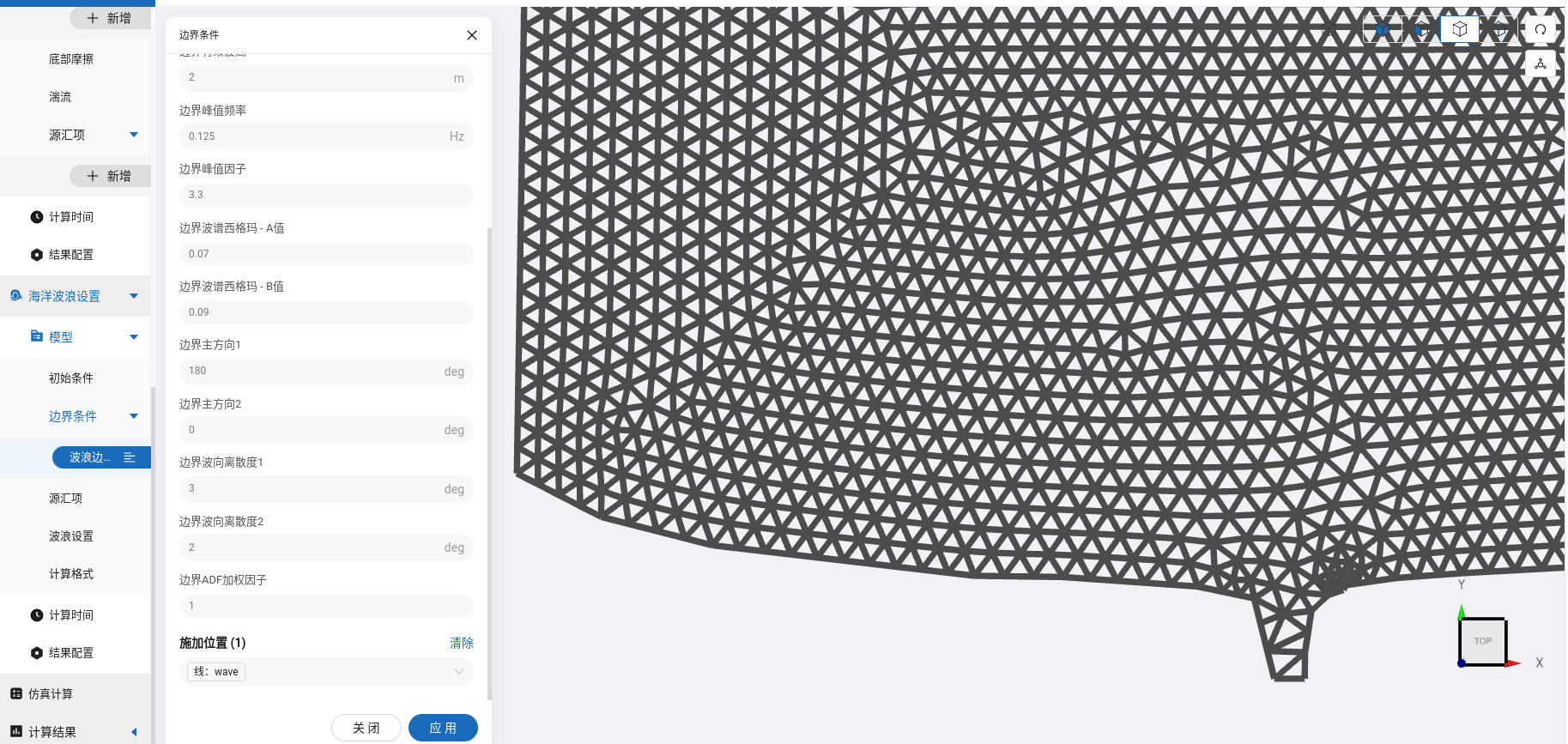
2.5.3 源汇项
用来设置风生浪。本次计算不开启,保持默认关闭状态。
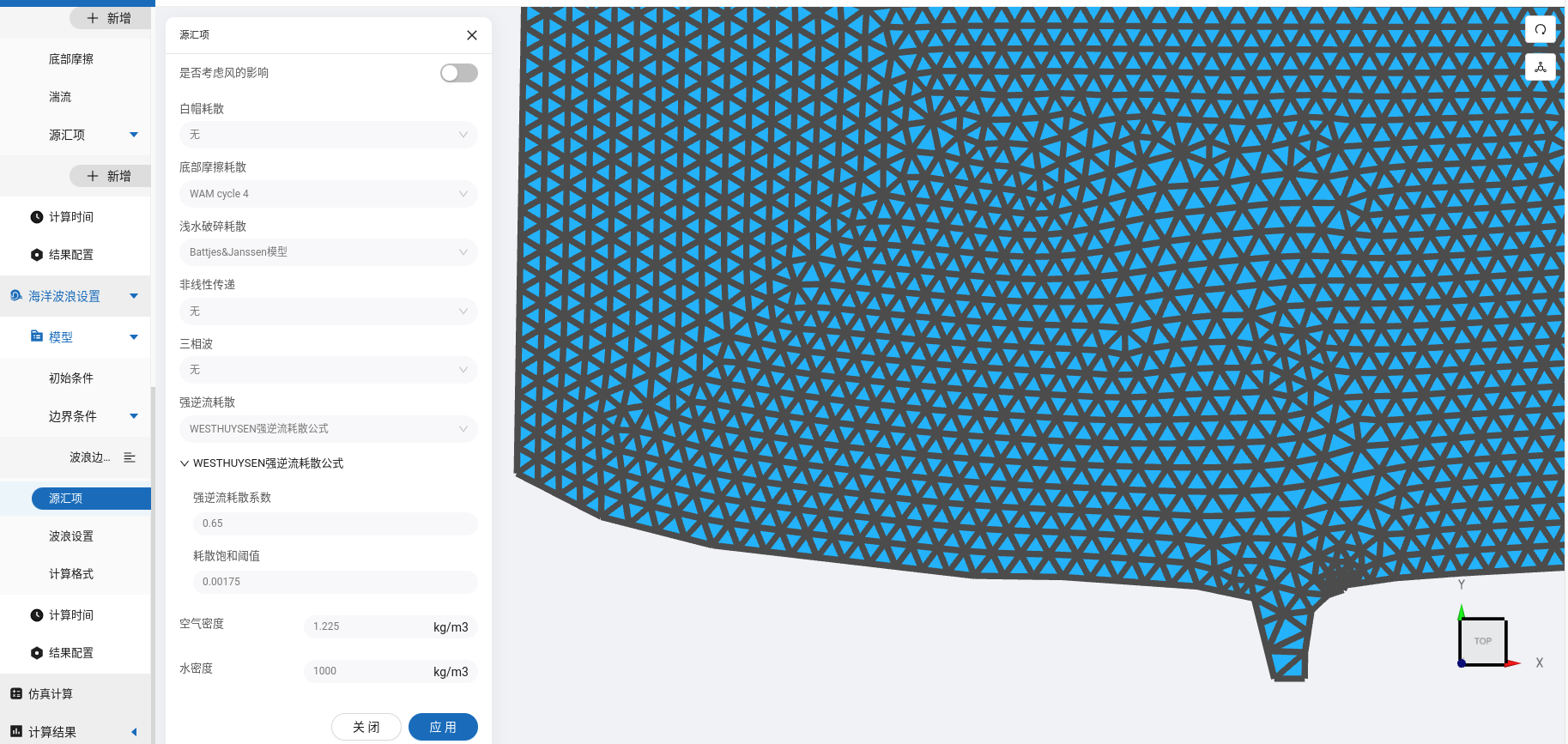
2.5.4 波浪设置
波浪参数设置如下。

2.5.5 计算格式
计算格式保持默认参数状态。
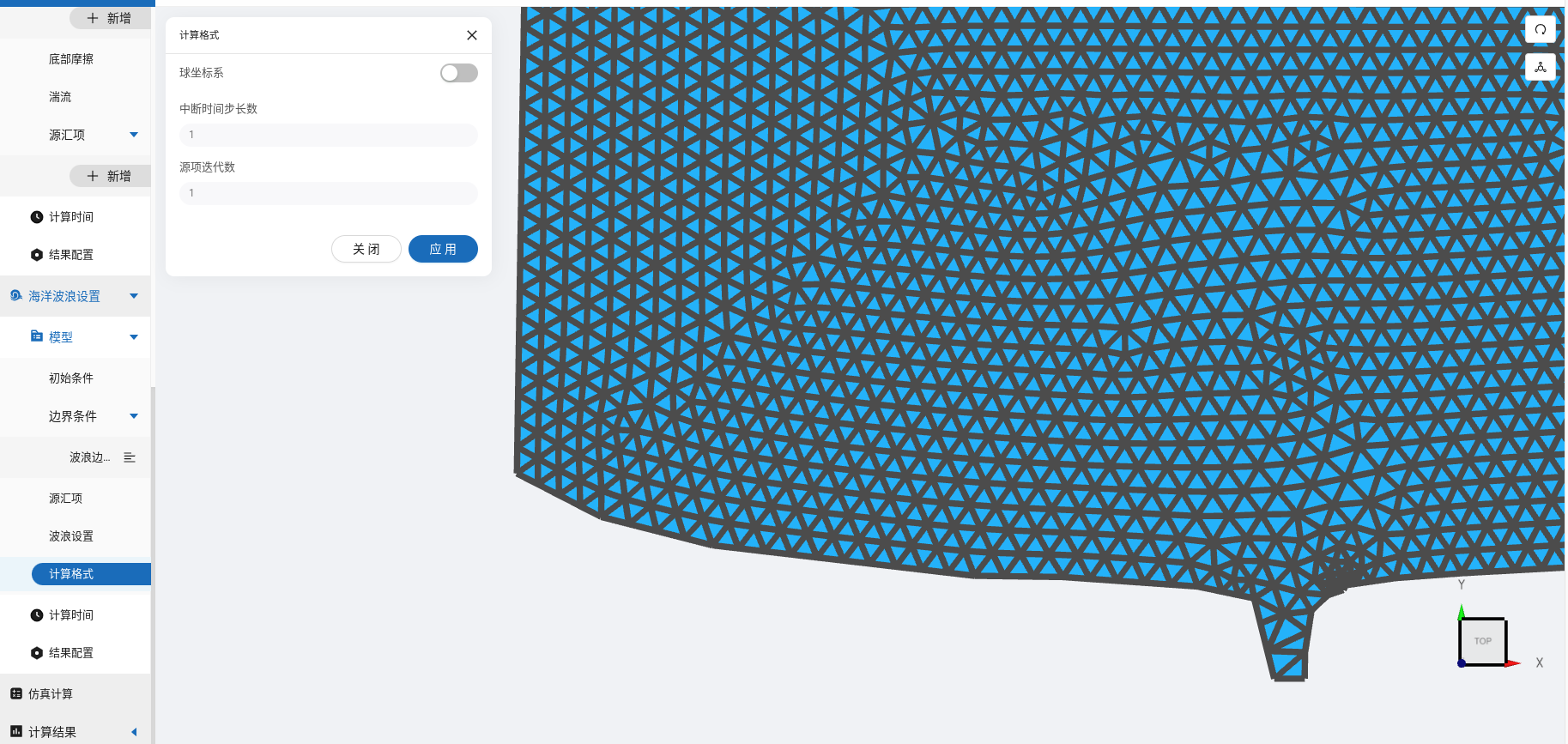
2.6 计算时间
在计算时间选项卡中设置计算步长和计算时间。设置时间步长为10s,计算步数为720步,即模拟总时间为2小时(7200s),与水动力计算时长相同。
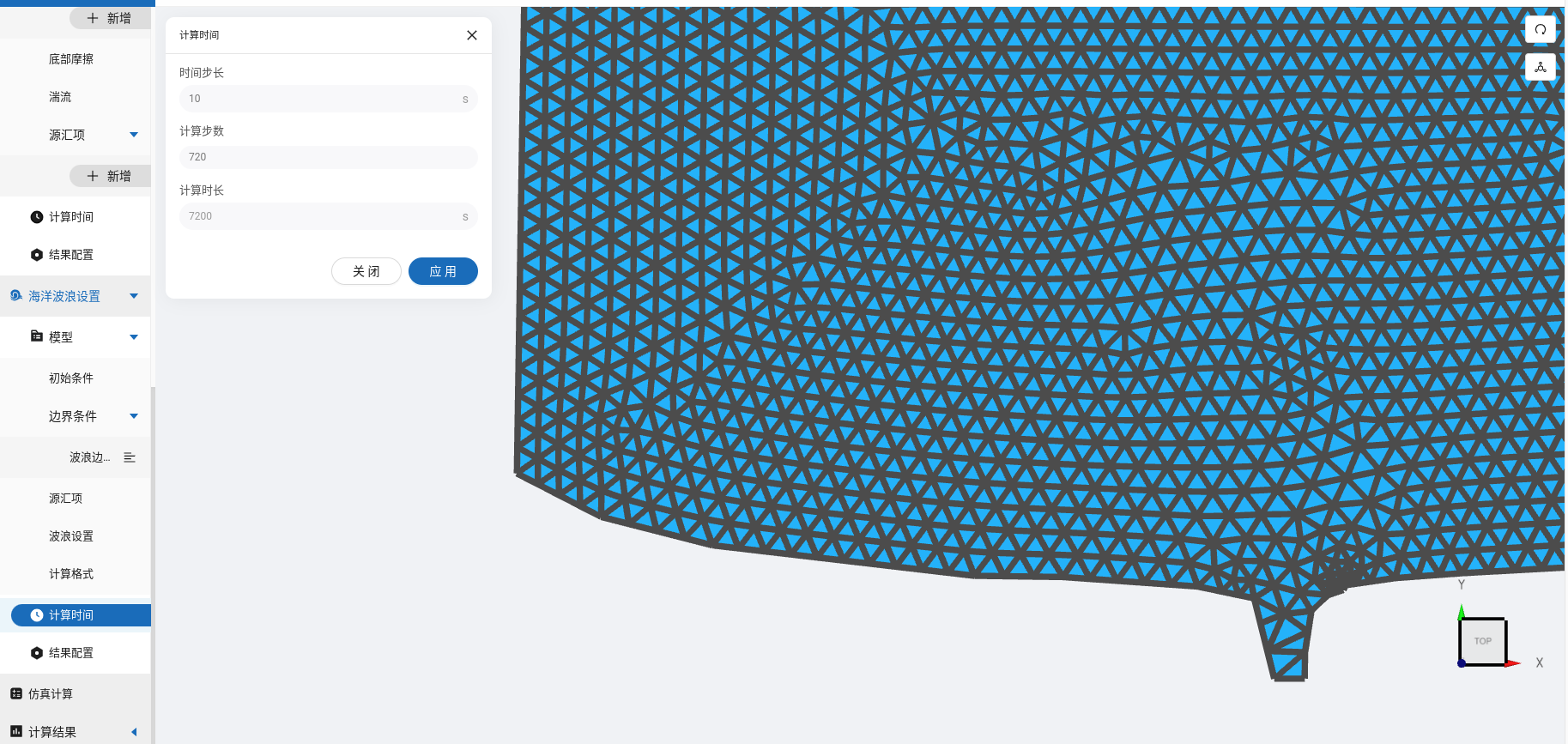
2.7 结果配置
在结果界面可以勾选有效波高、海底面高程、波浪能量、平均波浪方向等、平均波向离散度等。并设定结果输出频率为6时间步/帧,即每60s一个输出结果。
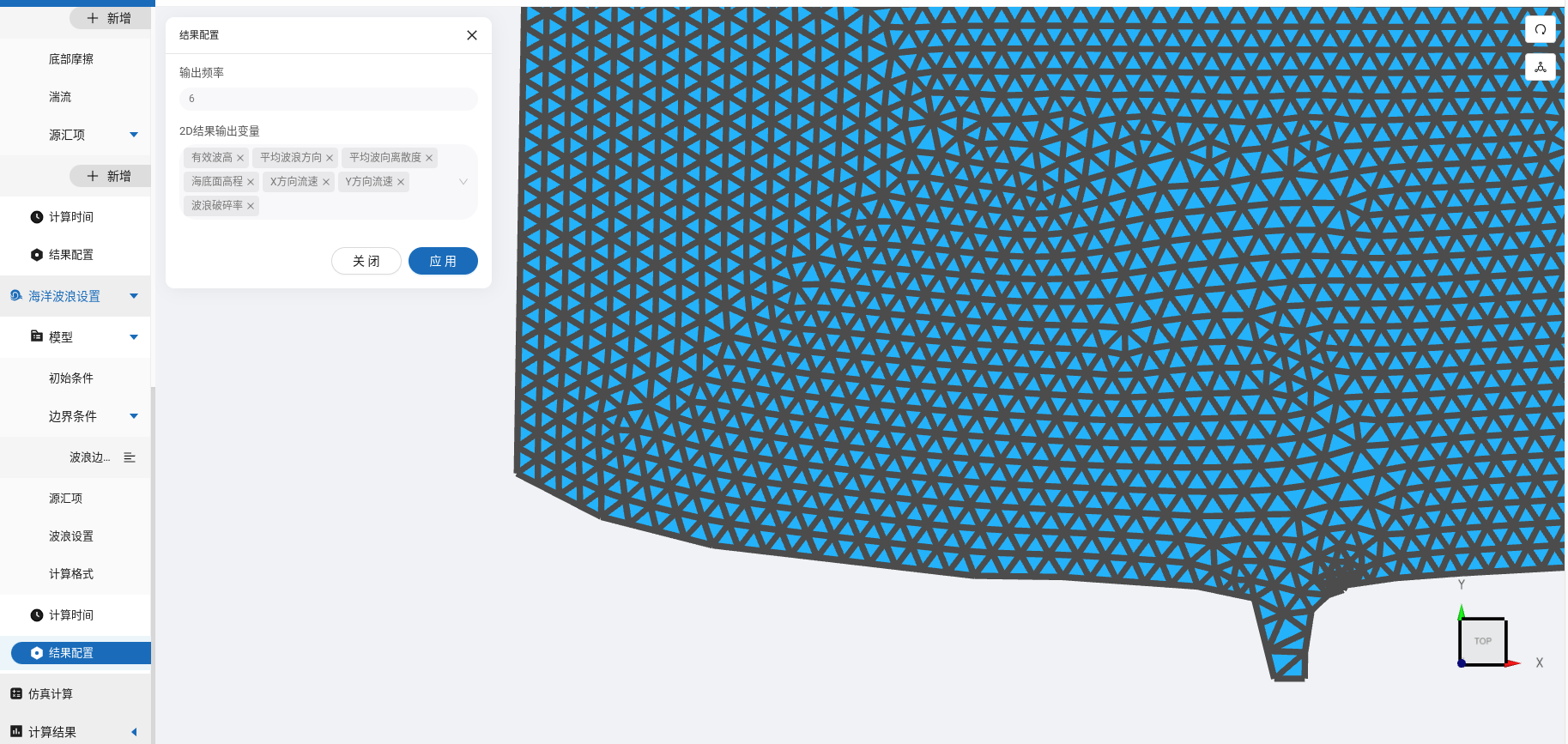
2.8 仿真计算
全部配置完成后,点击仿真计算菜单,选择耦合计算,开启波浪驱动作用。选择16核,点击开始计算。
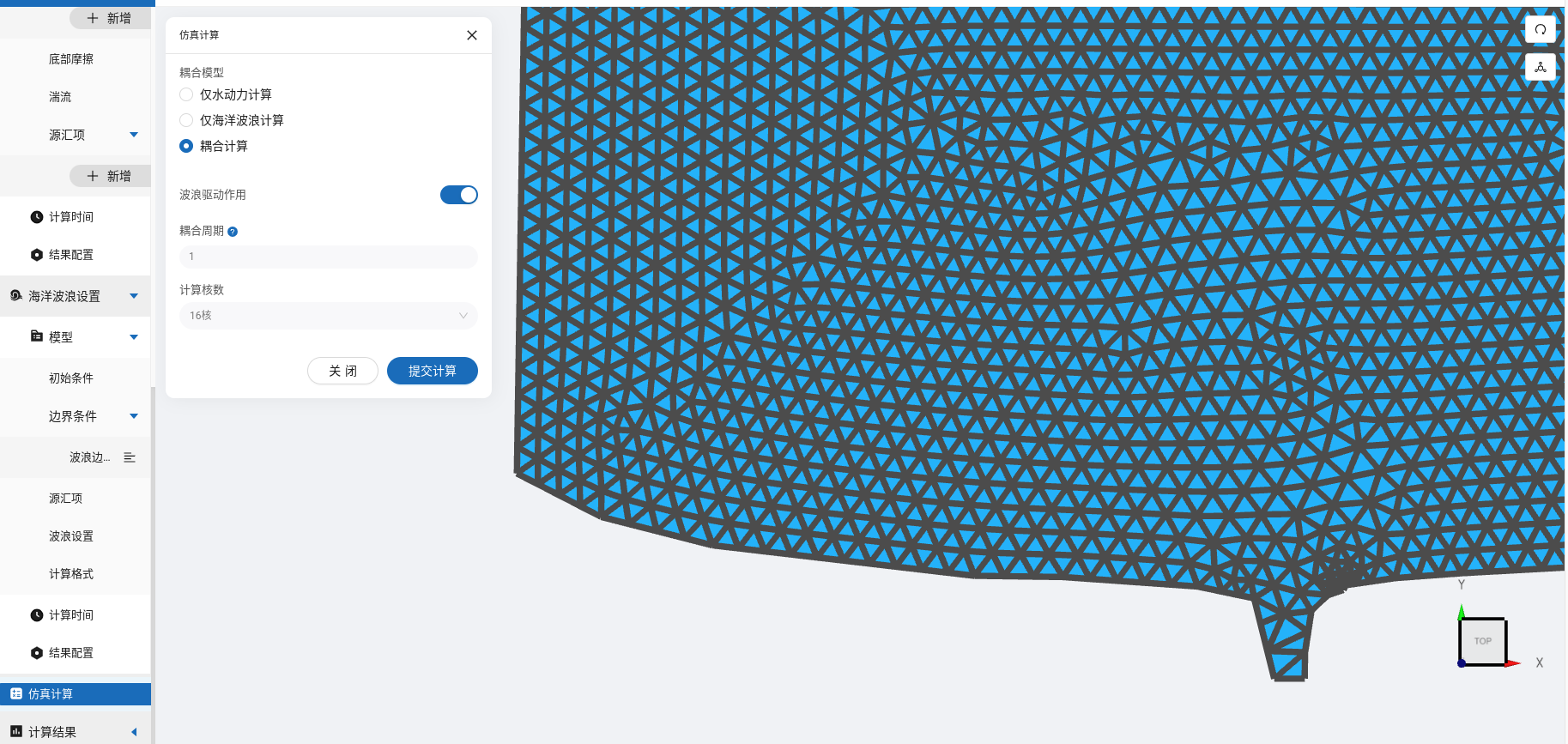
3. 结果展示
3.1 结果云图
点击结果云图,选择相应的物理场,点击播放按钮,查看有风的影响的情况下有效波高、波浪能量等结果。

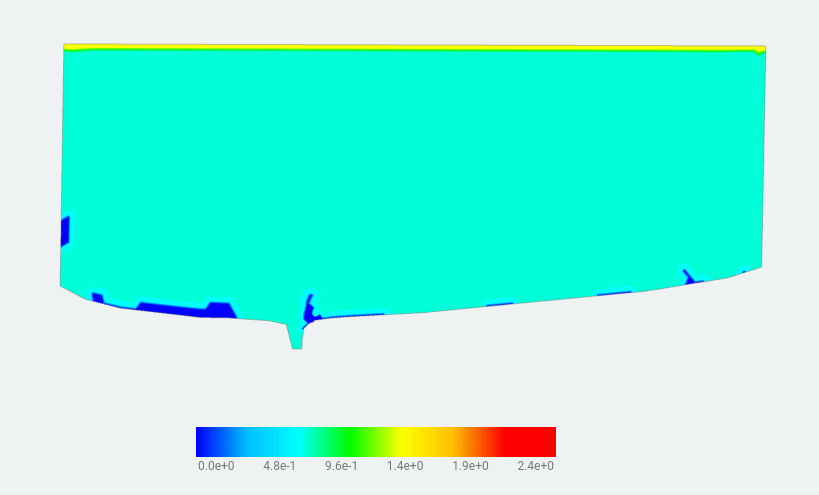 可以查看远近岸点位处的数值过程
可以查看远近岸点位处的数值过程

案例2-渤海湾波浪破碎仿真模拟
1. 案例介绍
本案例体验利用CAE365三维海洋波浪模块,搭建渤海湾区域的三维波浪模型,进行波浪破碎仿真模拟。
2. 前处理操作
2.1 矢量数据
将研究区域的坐标系设置为32651。
利用矢量上传工具,在上传界面拖入准备好的渤海湾研究区域area.shp等五个文件,上传后命名保存。
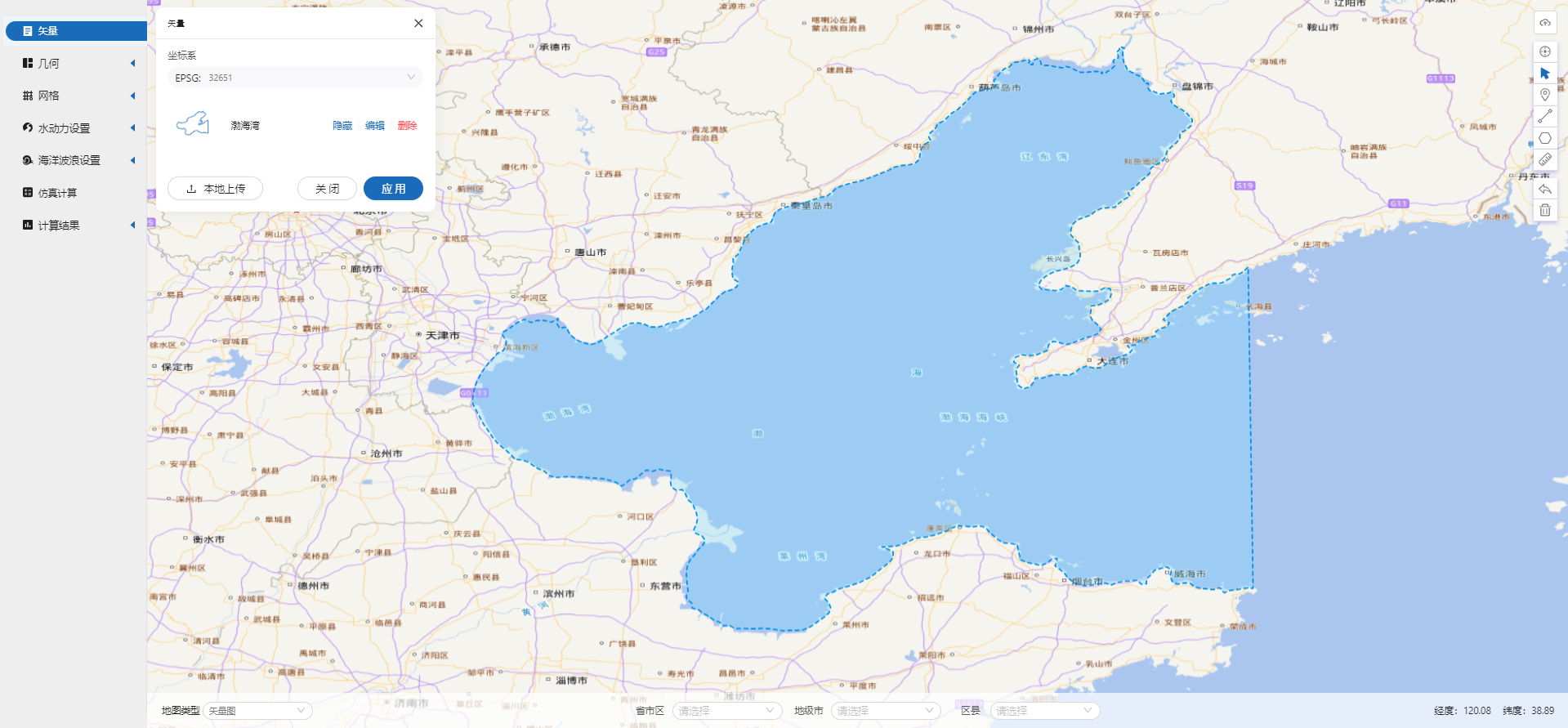
2.2 生成几何
点击几何,点击生成几何,在弹出的窗口中主网格轮廓选择研究区域,点击生成几何。
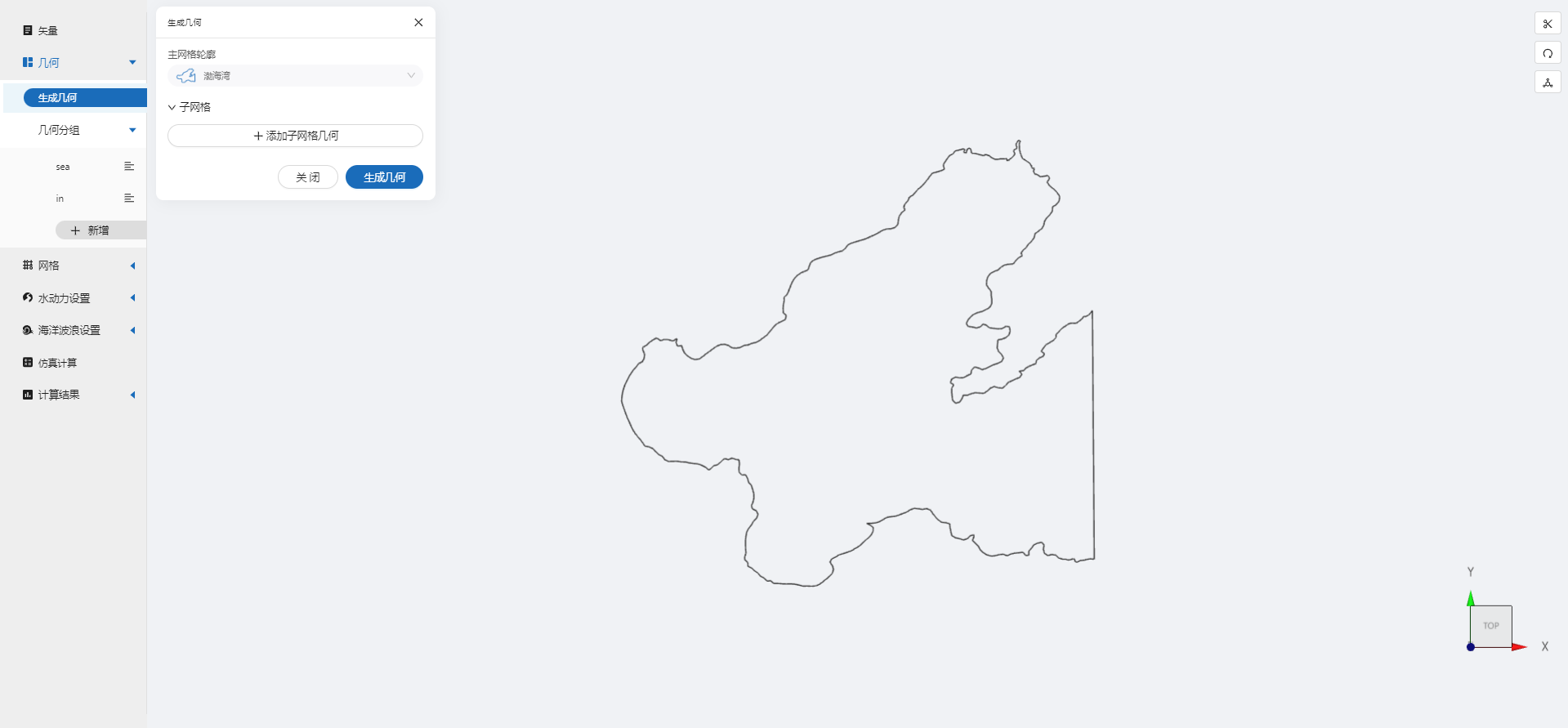
点击几何分组,点击添加,在分组位置下方的方框里选中想要的线段,或者用鼠标靠近想要选中的线段,被靠近的线段会变成绿色,点击后该线段被选中并变成红色。
点击图中的线段,设置为分组sea。

点击图中线段,设置为in。
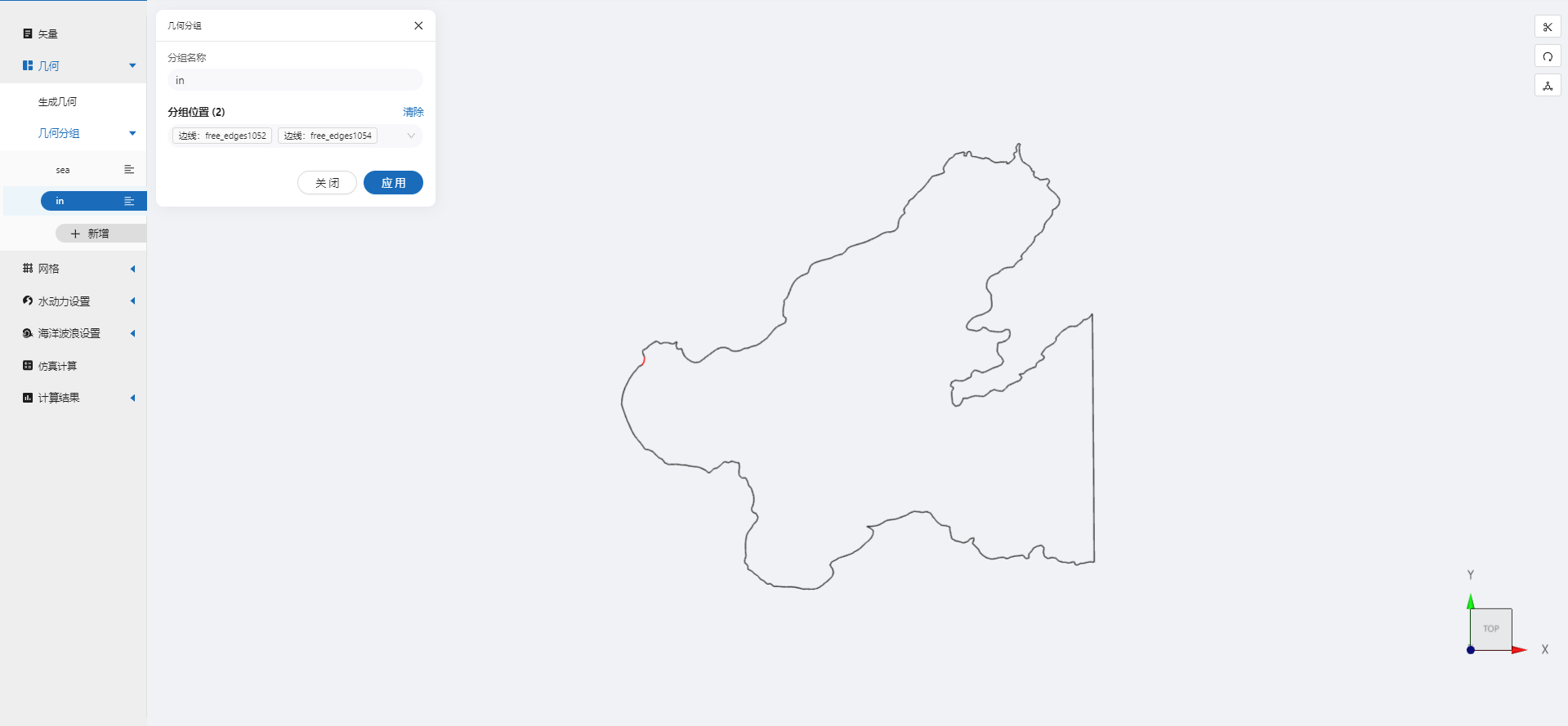
2.3 生成网格
点击网格,点击生成网格,在弹出的窗口中配置主网格和子网格的尺寸,可参考图中尺寸,保存。配置完成后点击生成网格,稍等片刻后,可以看到图中生成了网格。
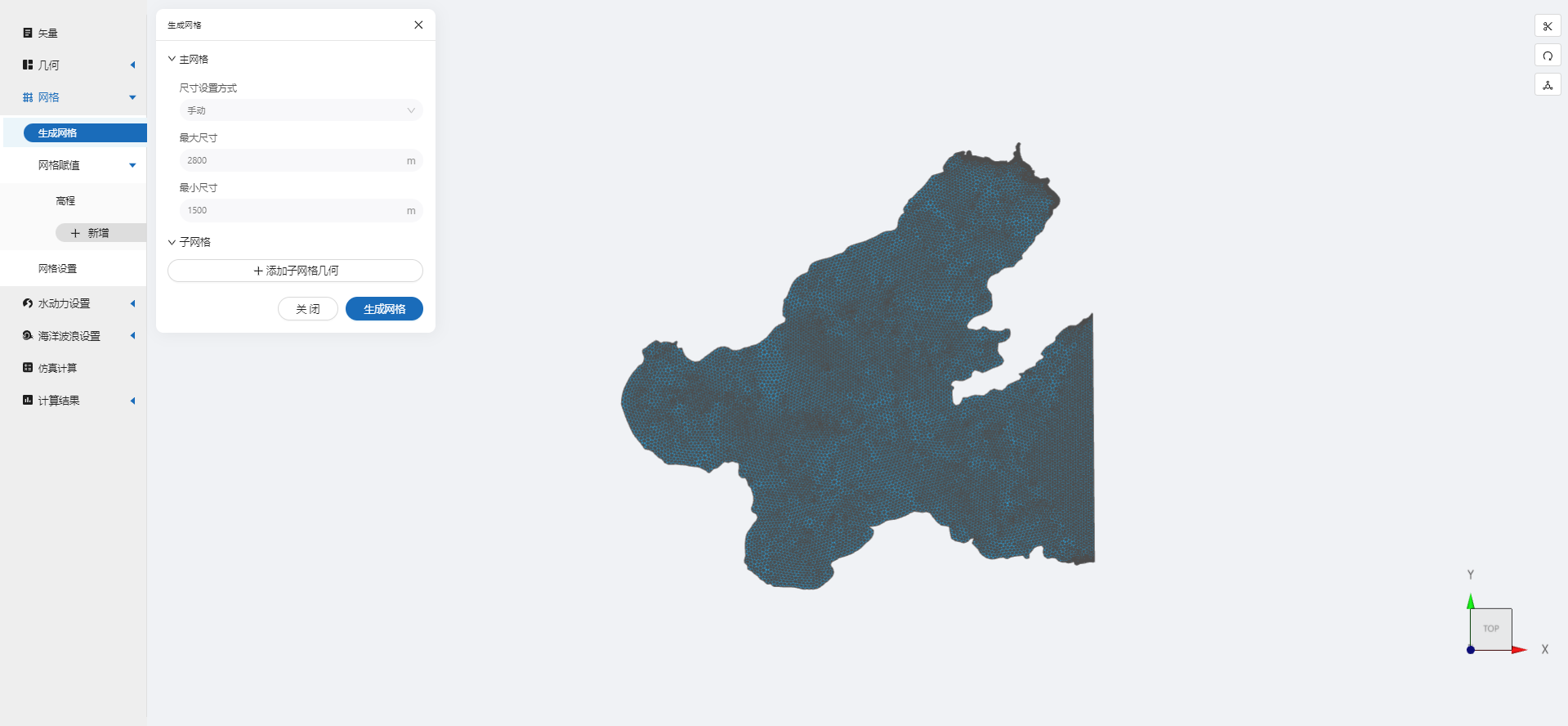
接下来对网格进行地形赋值。点击网格赋值,点击添加按钮,会弹出赋值窗口。
- 赋值类型:高程
- 赋值边距:10
- 赋值范围:选择渤海湾
- 数值类型: 常量
- 赋值: -10
- 点击确定
赋值后网格如下图所示。
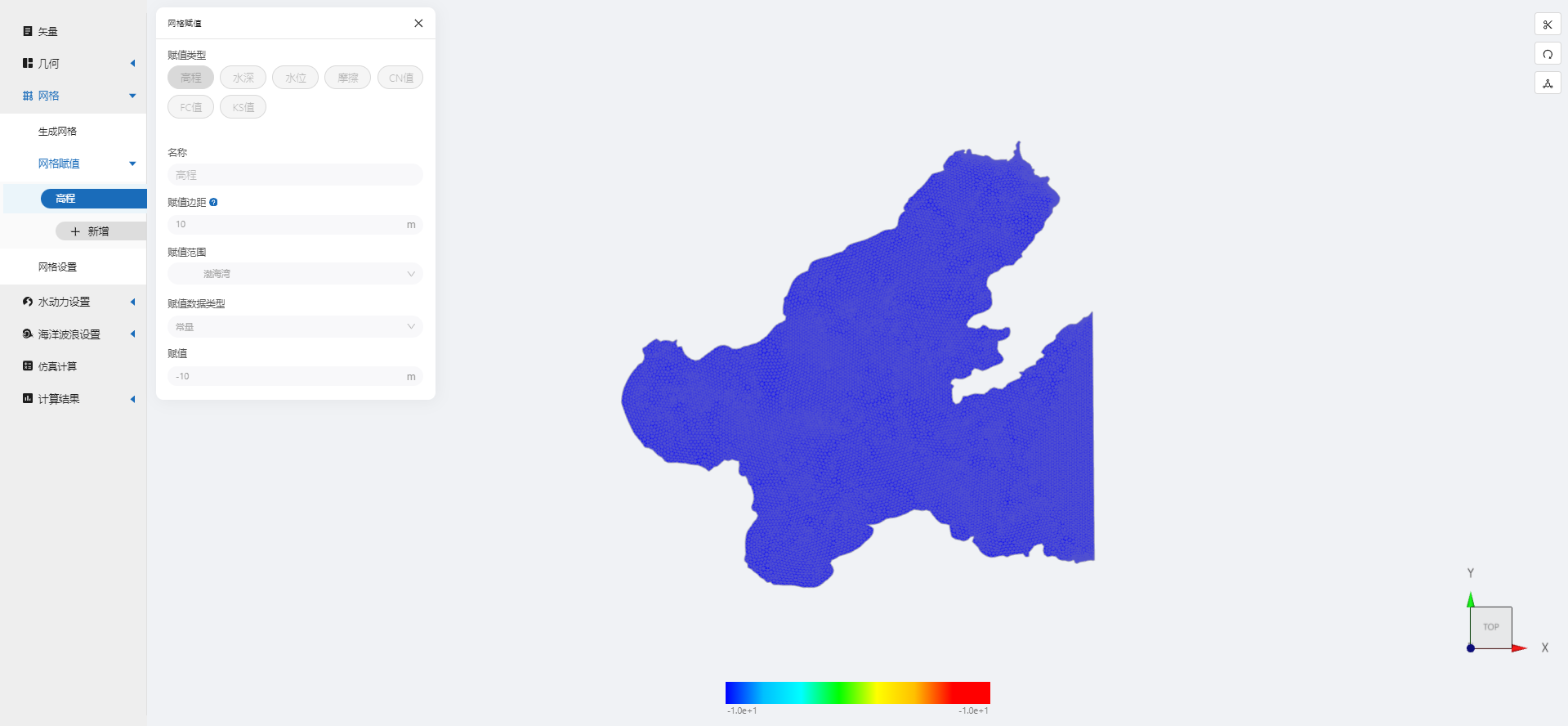
2.4 网格设置
垂向网格层数设置为5层
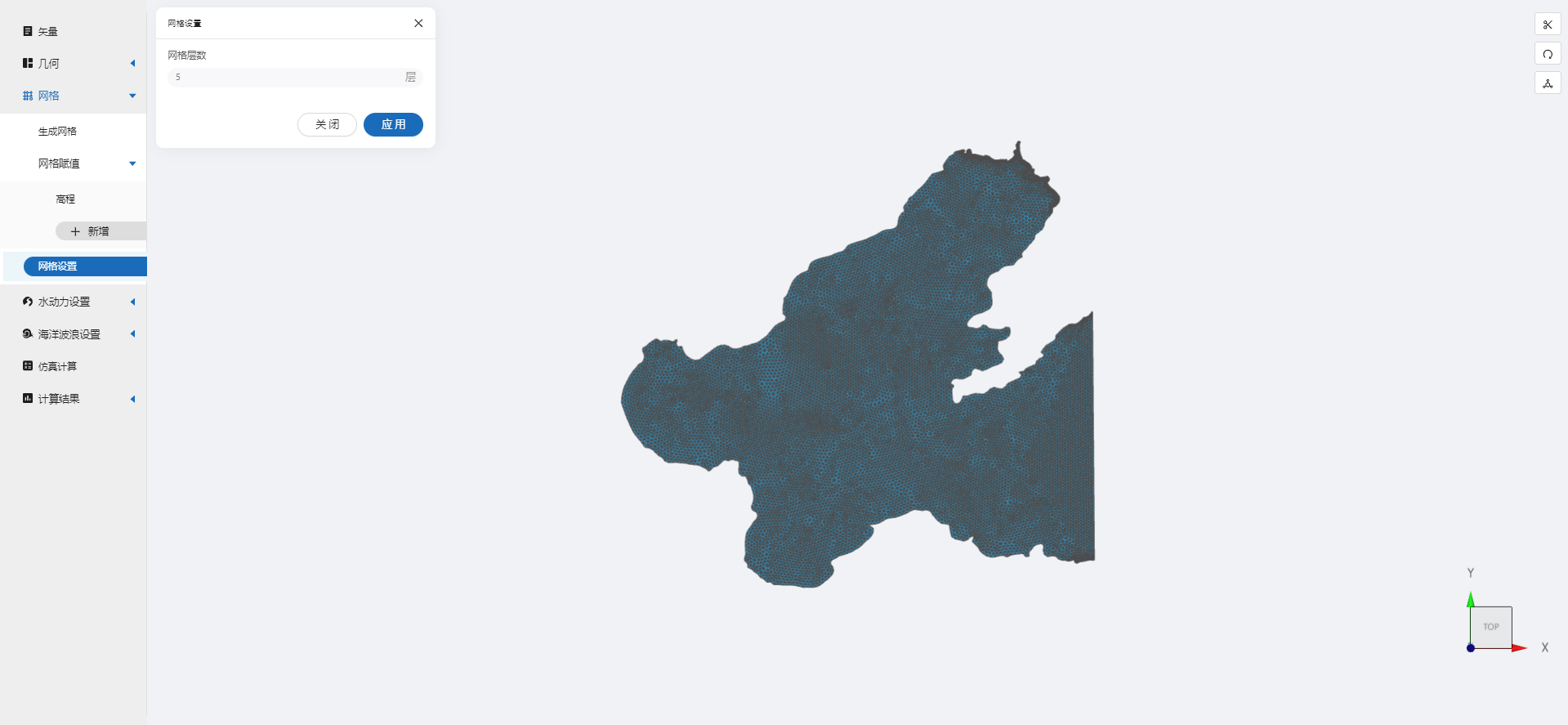
3. 水动力模型参数设置
点击水动力设置-模型菜单。
3.1 初始条件
点击初始条件,设置为均匀初始场,初始水位0m。
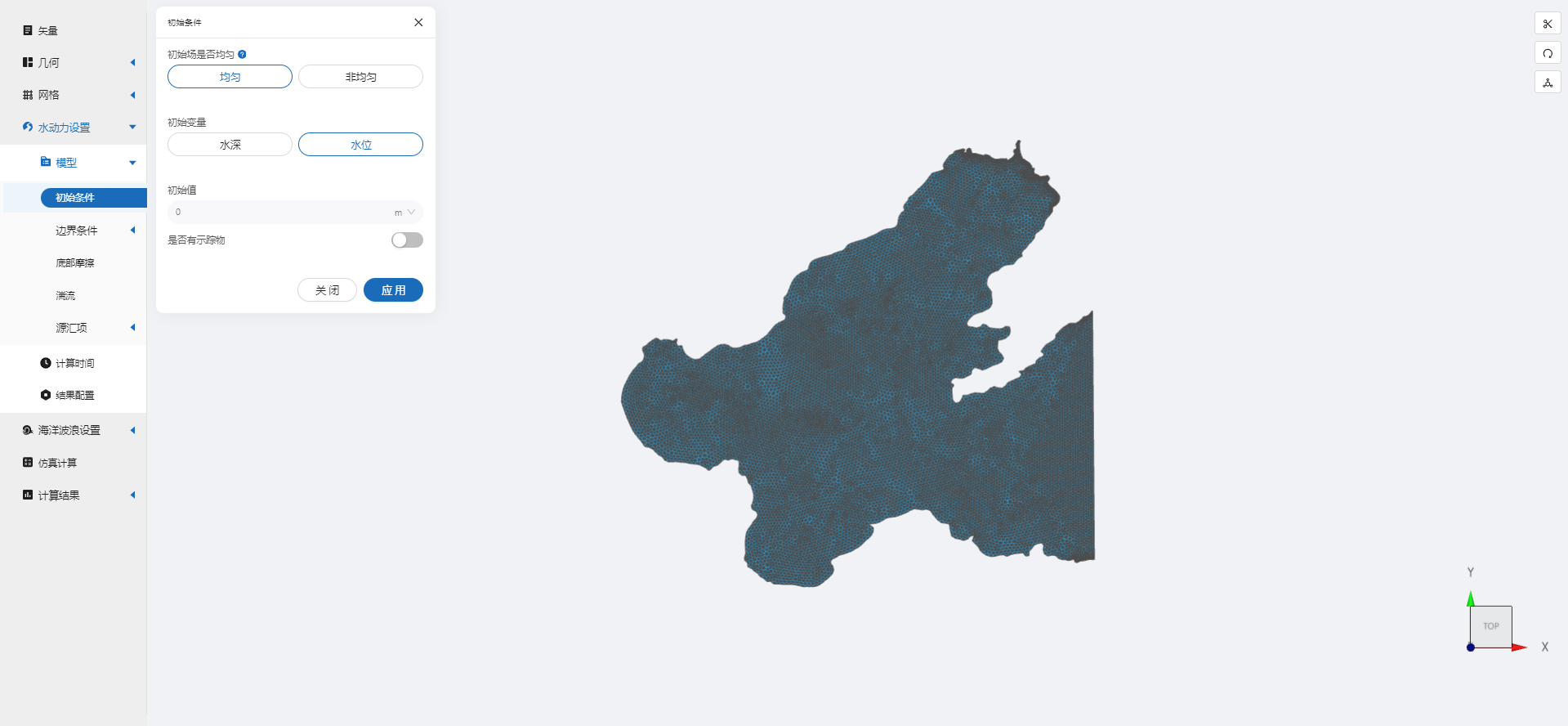
3.2 边界条件
对于边界条件,设定入海口的流量边界条件。流量设置为2000m3/s,施加位置设置在边界in上。
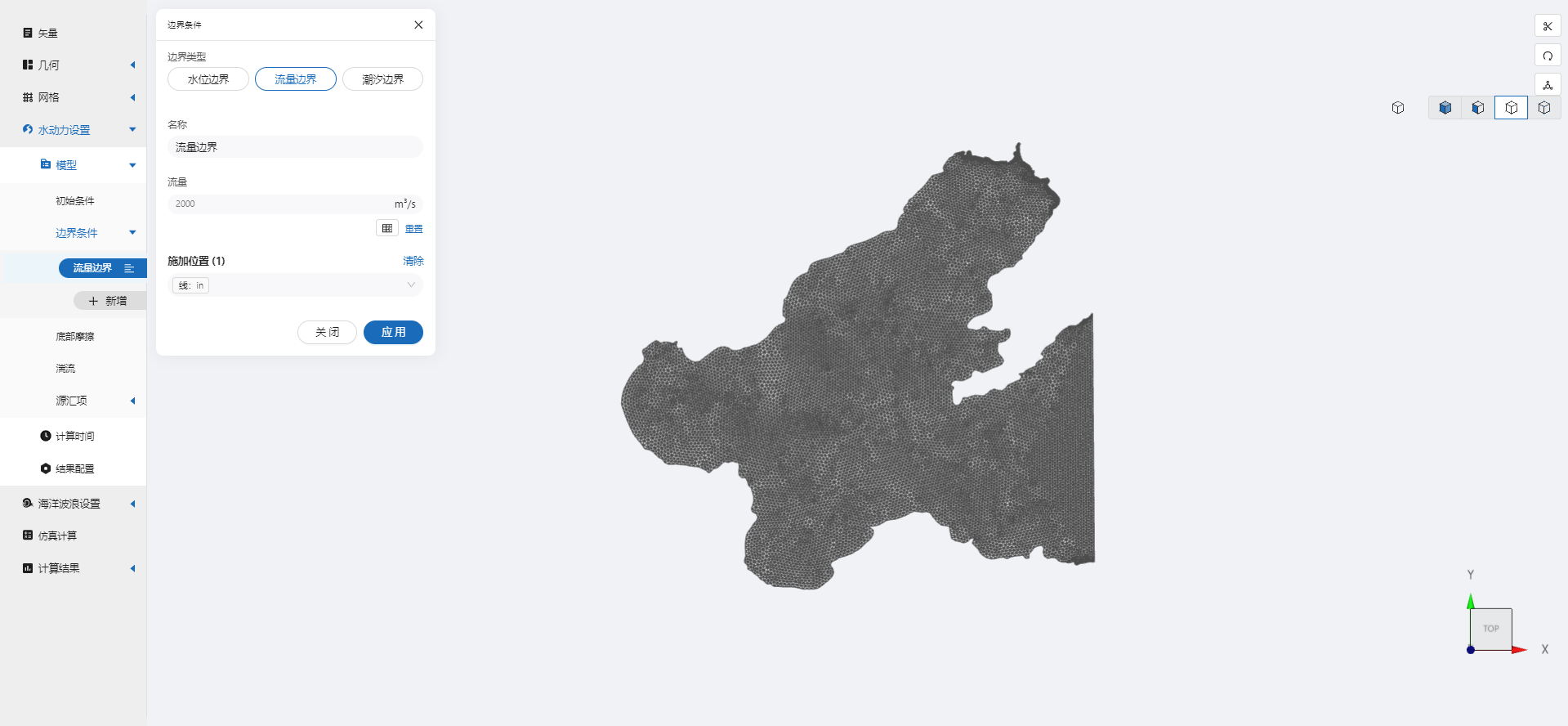
3.3 底部摩擦
假设整个计算域的底部摩擦均匀,选择曼宁摩擦系数0.03。
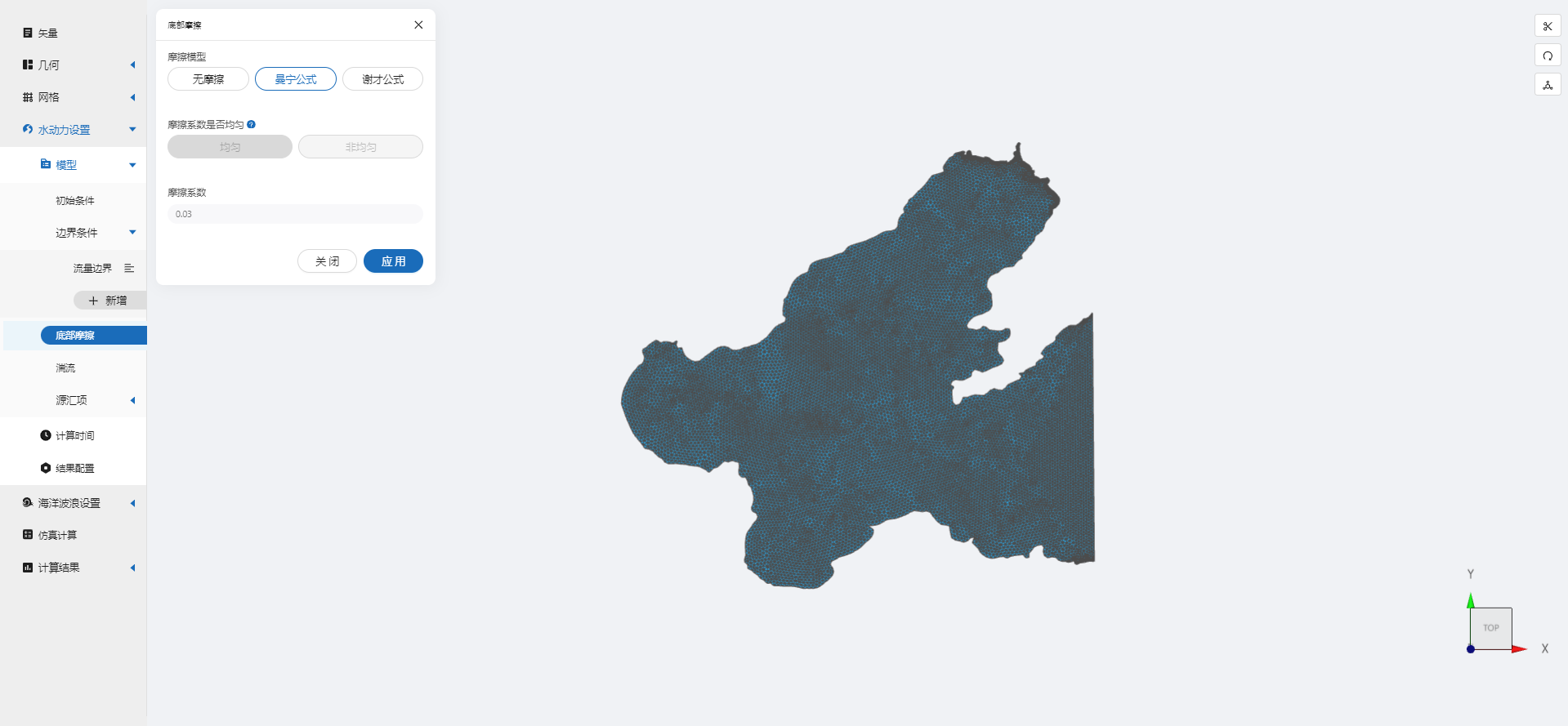
3.4 湍流
水平和垂向选择均一湍流模型。
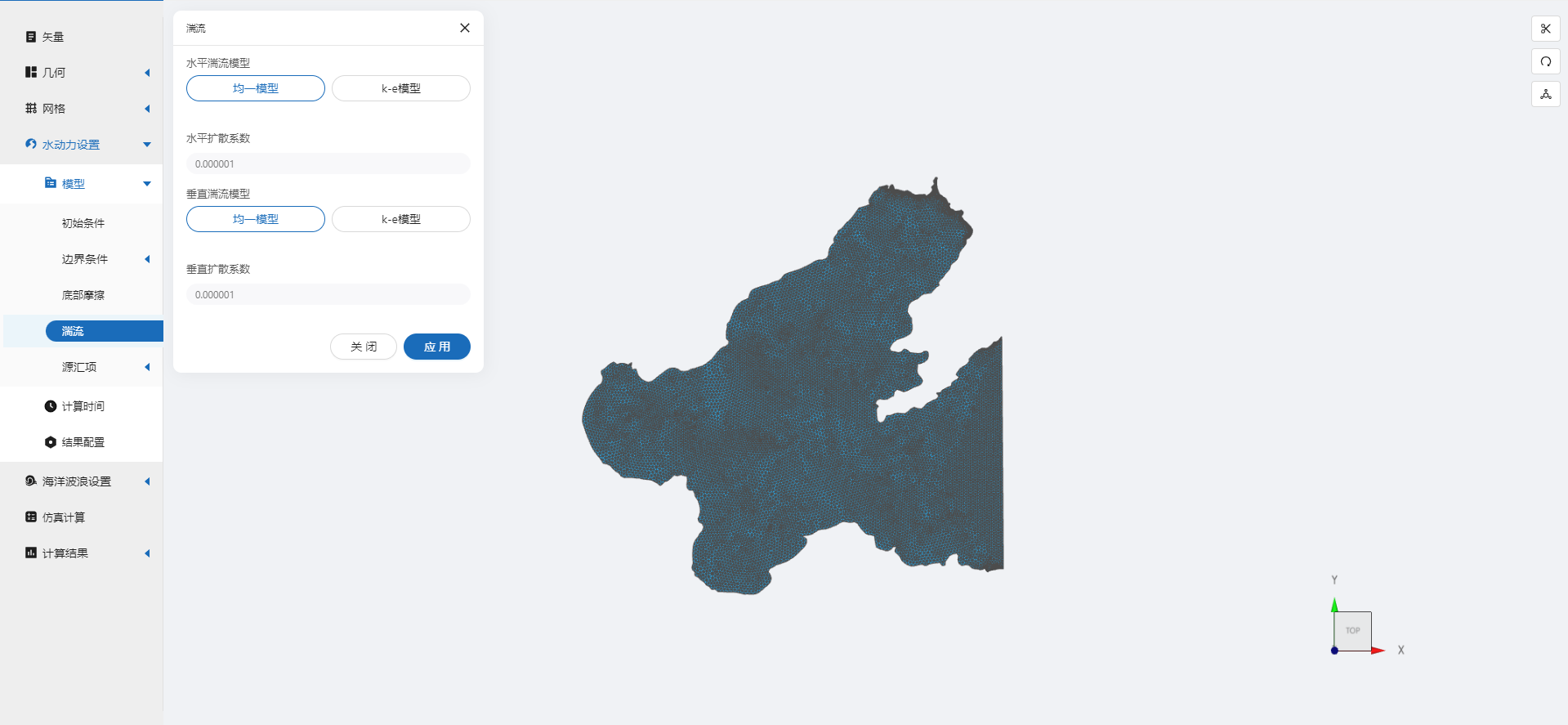
3.5 计算时间
在计算时间选项卡中设置计算步长和计算时间。为保证计算稳定,这里设置时间步长为10s,模拟总时间43200s。

3.6 水动力结果配置
在结果界面可以勾选水深、水位、速度等。并设定结果输出频率为6时间步/帧,即每1分钟一个输出结果。
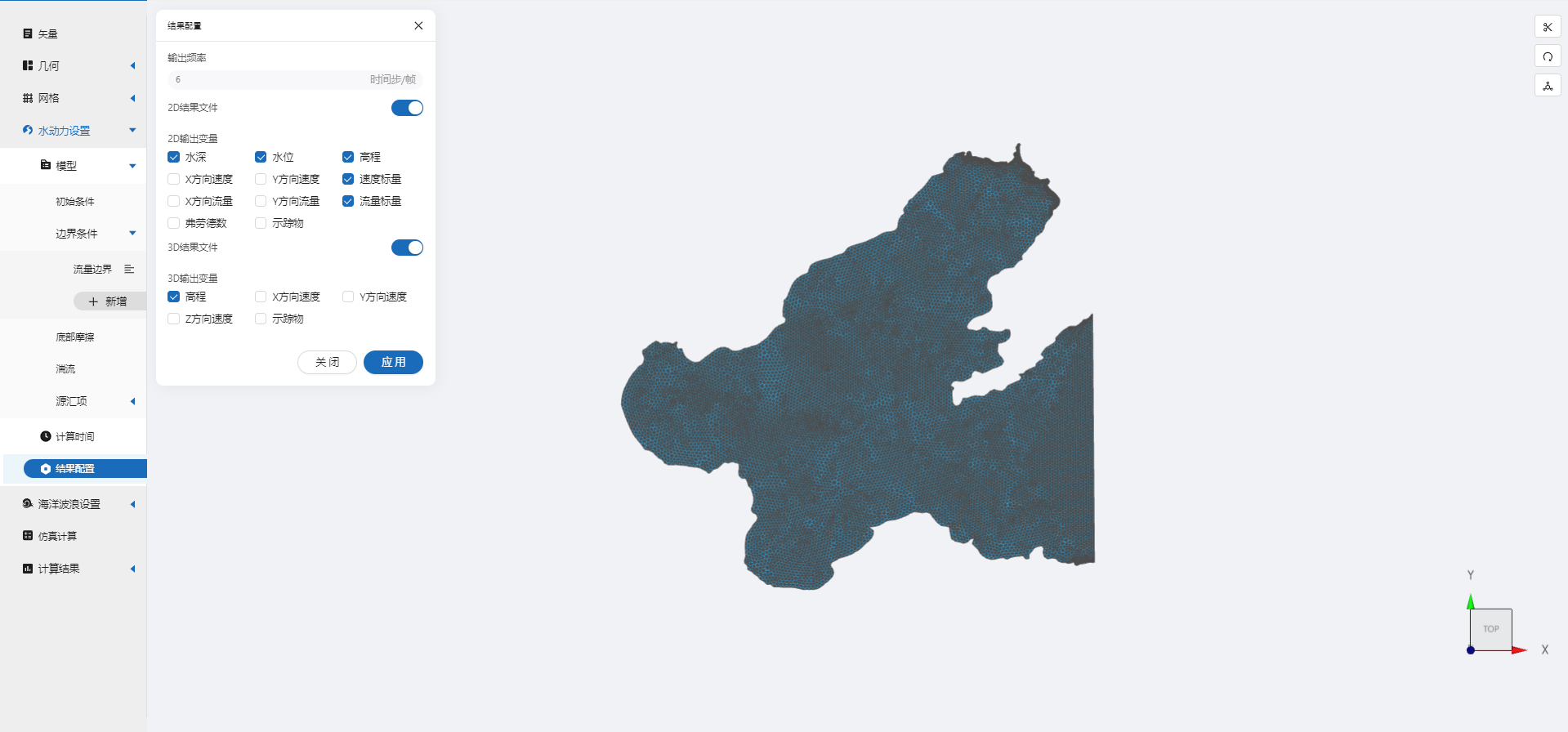
4. 海洋波浪模型参数设置
点击海洋波浪设置中的模型菜单。
4.1 初始条件
点击初始条件,设置模型初始条件,设置初始波浪场状况 。
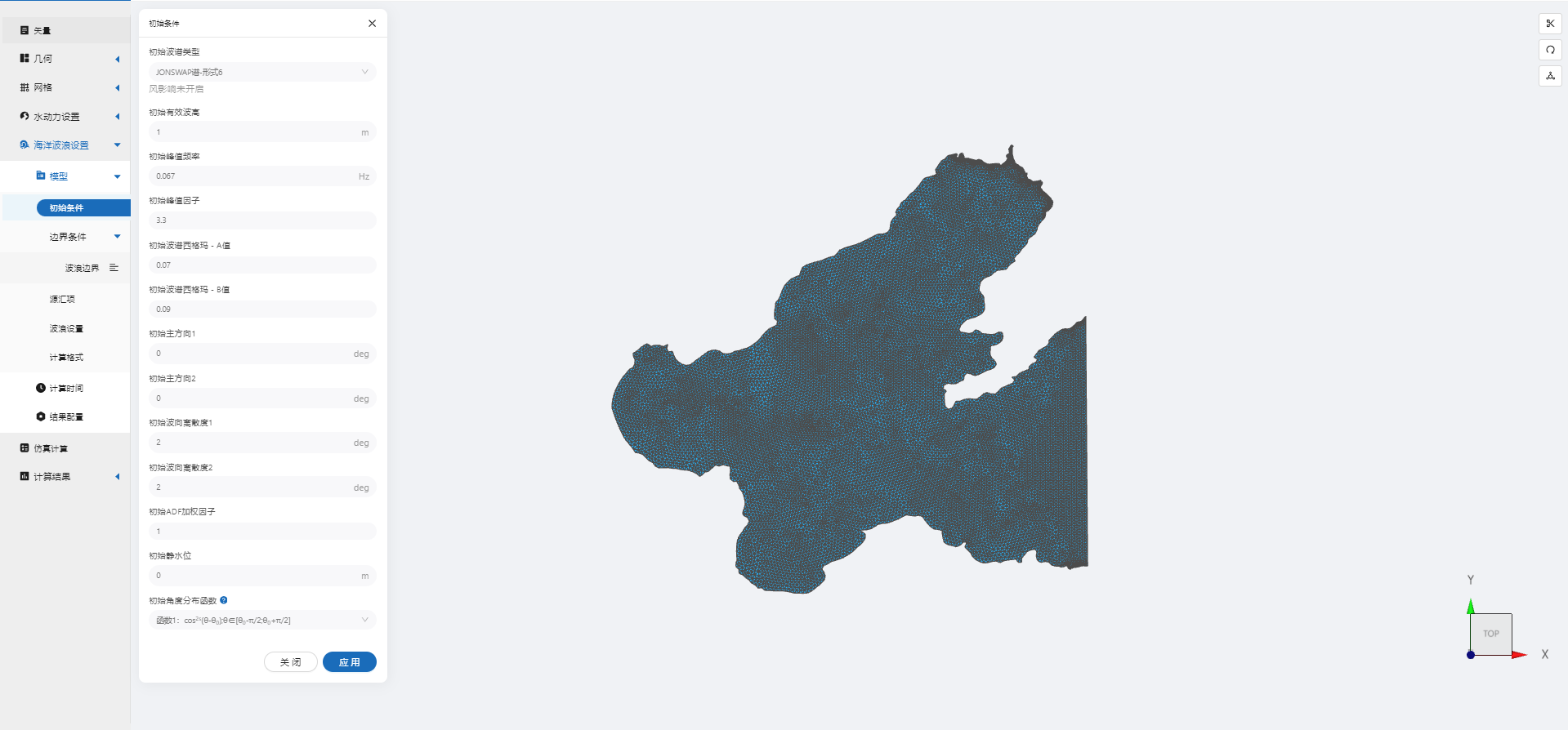
4.2 边界条件
设置波浪边界的输⼊形式,参照下图设置。 其中,波浪频率,以及波浪主⽅向,数值敏感性较⾼。将设置好的边界条件施加到sea边界上。

4.3 源汇项
开启浅水波浪破碎,选择Battjes&Jassen模型。 其余参数保持默认
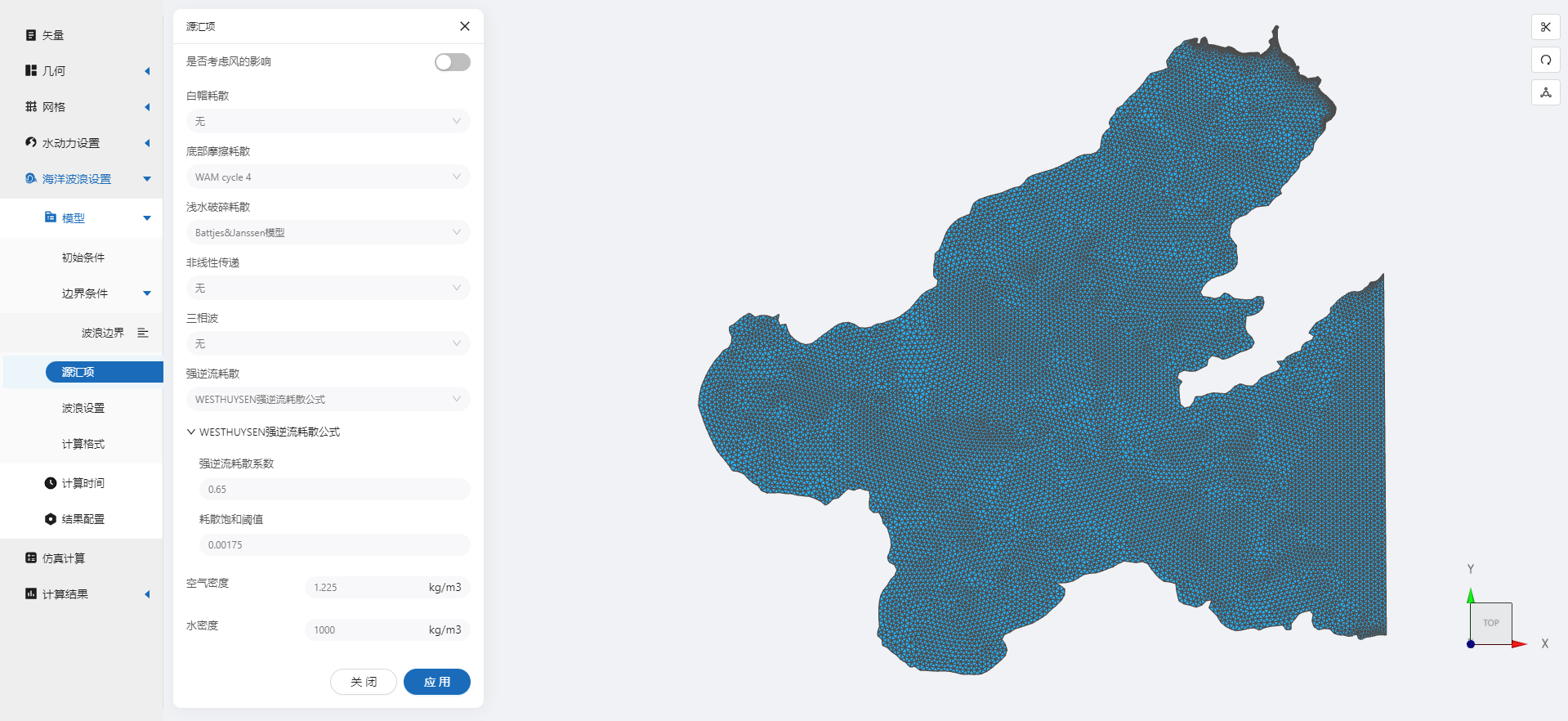
4.3 波浪设置
- 方向数:12
- 最小频率:0.01
- 频率比率:1.1
- 频率数:30
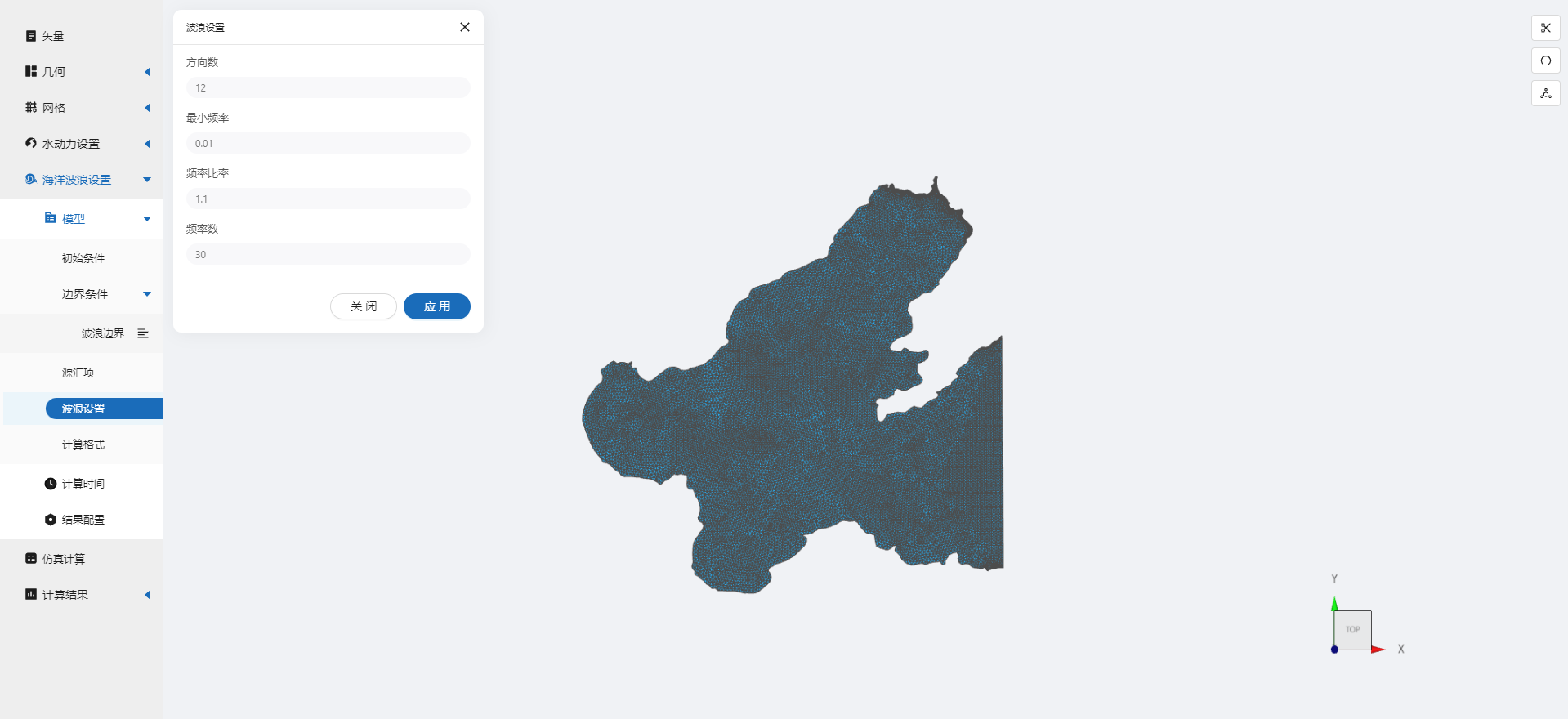
其余模型参数设置保持默认即可。
4.4 计算时间
在计算时间选项卡中设置计算步长和计算时间。为保证计算稳定,这里设置时间步长为10s,计算步数为4320步,即模拟总时间为43200s。
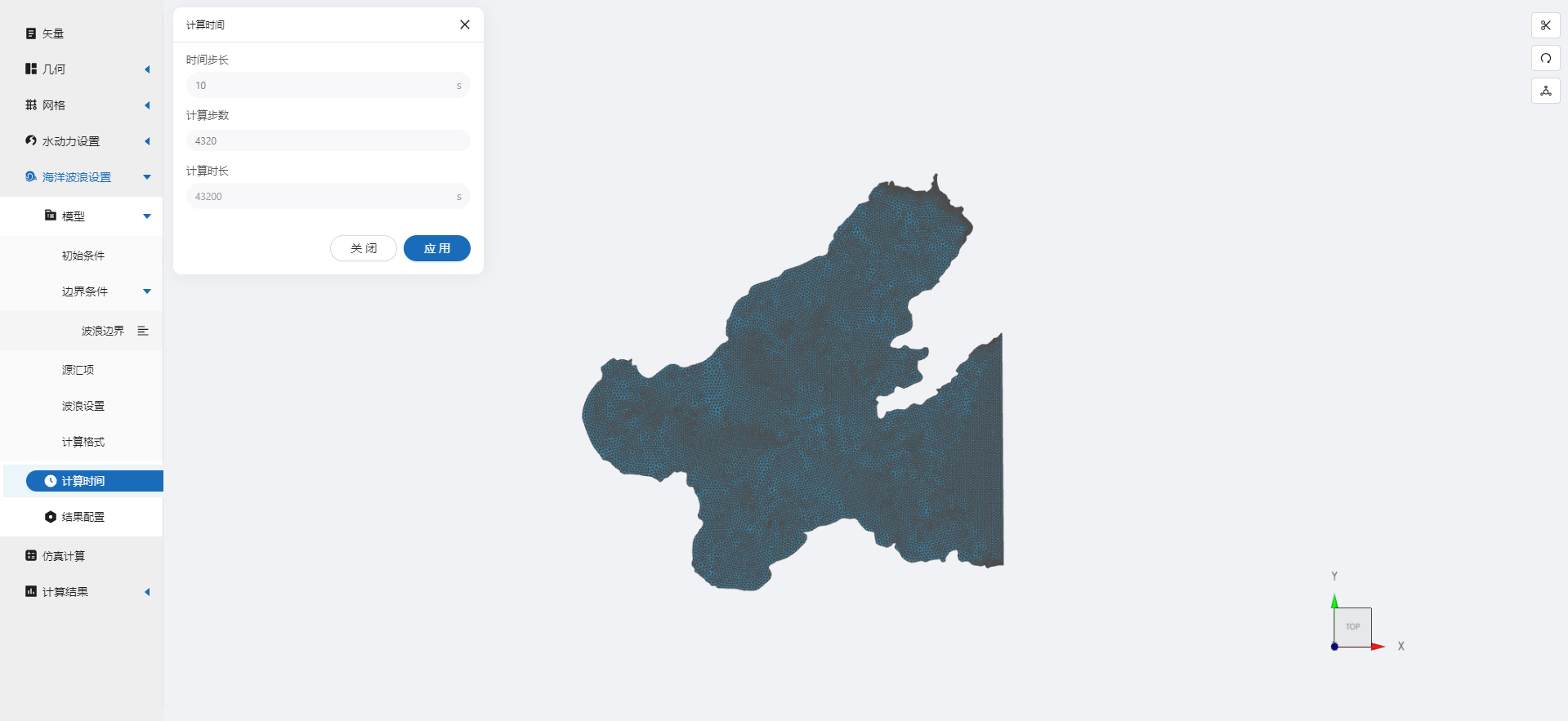
4.5 结果配置
在结果界面可以勾选有效波高、平均波浪方向、波浪能量、平均波向离散度等。并设定结果输出频率为6时间步/帧,即每1分钟一个输出结果。
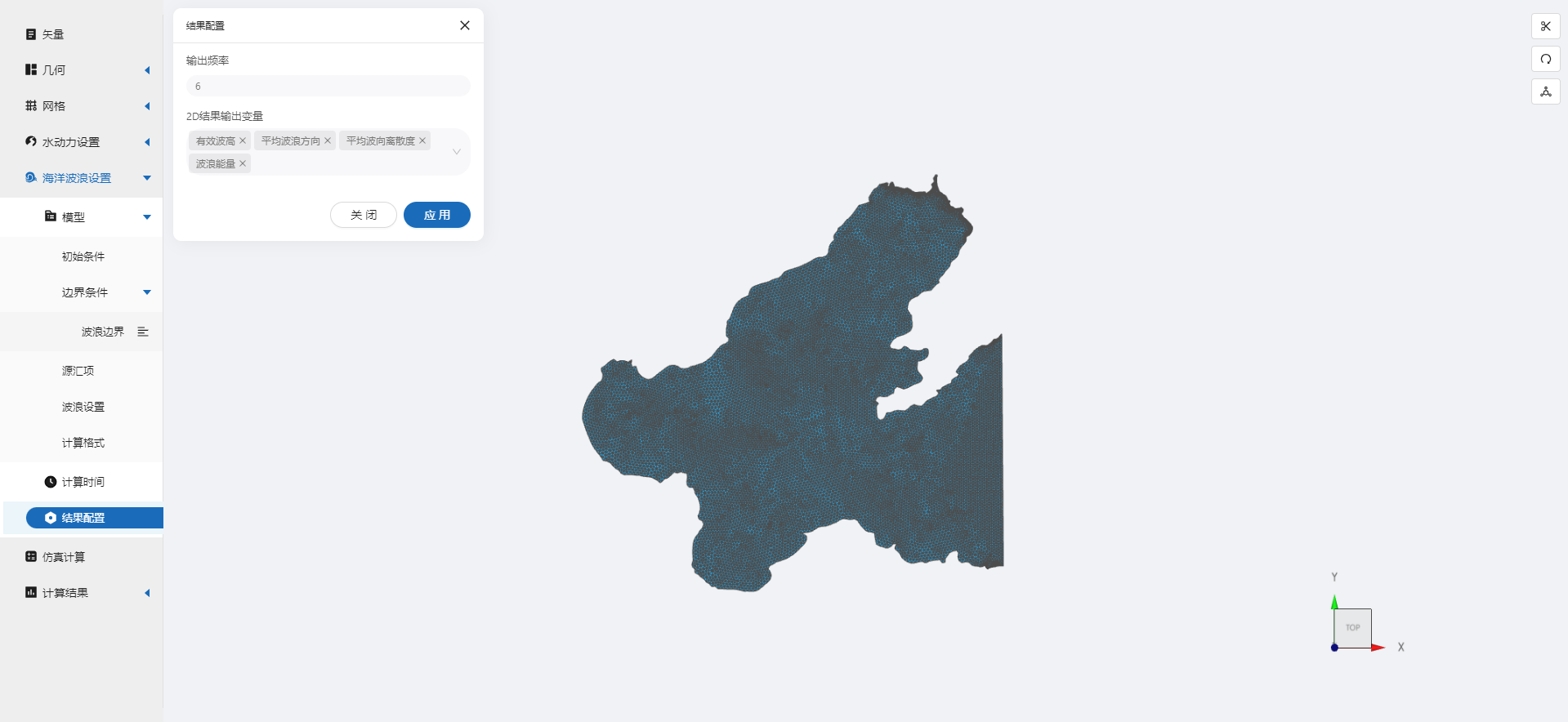
5. 仿真计算
全部配置完成后,点击仿真计算菜单,选择耦合计算,打开波浪驱动作用,耦合周期为1。选择32核,点击开始计算,等待完成计算。
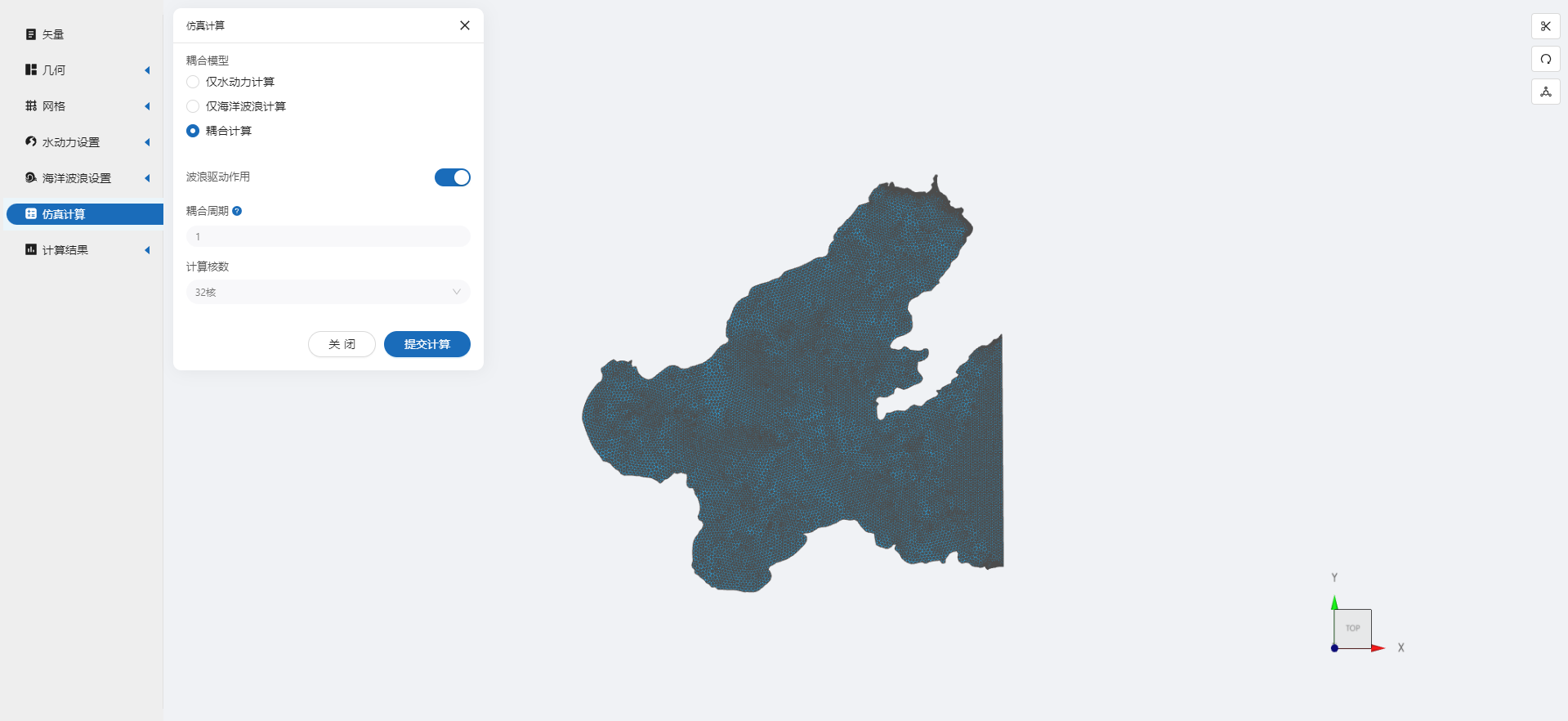
6. 结果展示
6.1 水动力结果云图
可以查看结果,可以查看水动力结果如水位、流速等。

6.2 波浪结果云图
查看波浪计算结果如有效波高,波浪方向离散度等的运动情况。
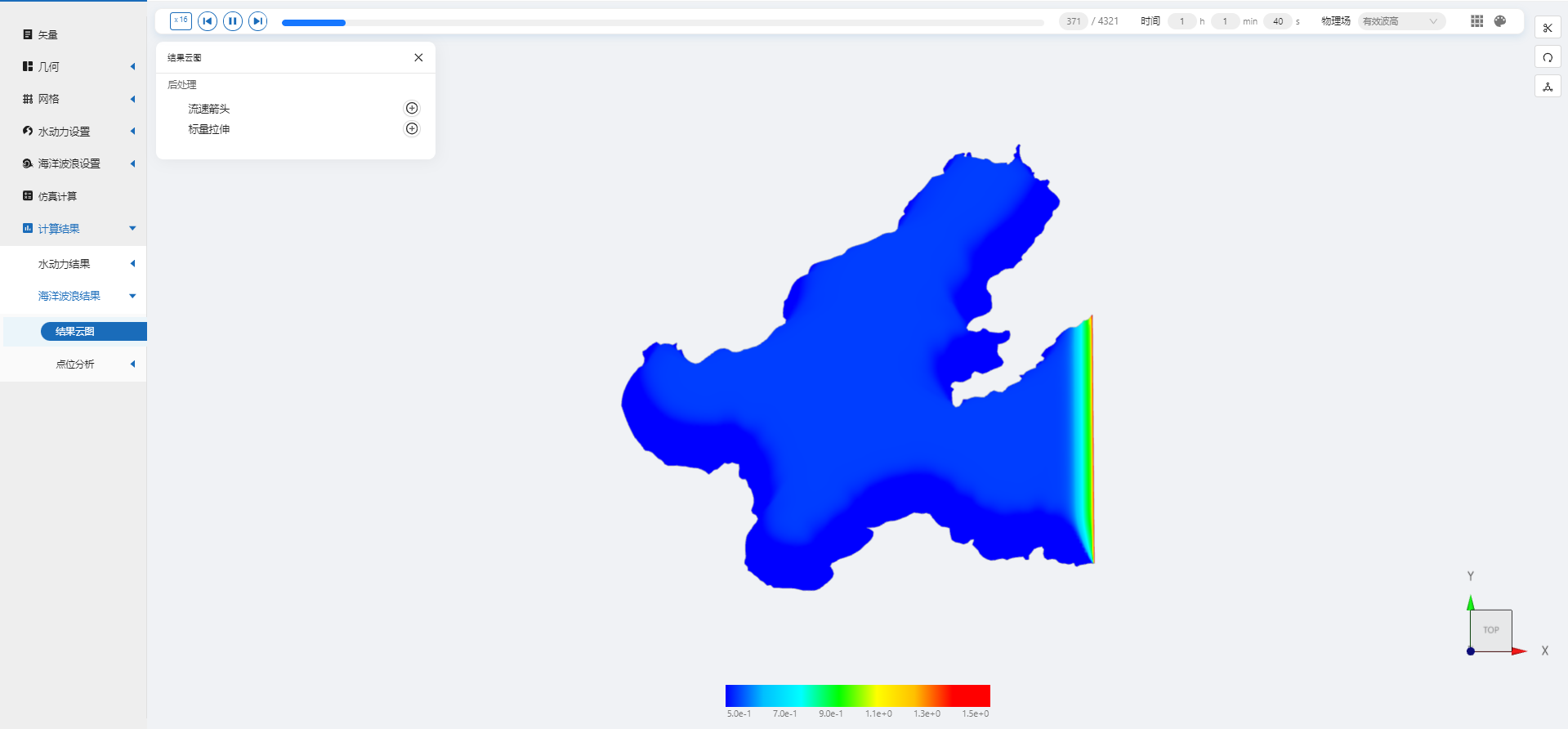

案例3 - 渤海湾风生波仿真模拟
1. 案例介绍
本案例体验利用CAE365三维海洋波浪模块,搭建渤海湾区域的三维波浪模型,进行风生波仿真模拟。
2. 前处理操作
2.1 矢量数据
将研究区域的坐标系设置为32651。
利用矢量上传工具,在上传界面拖入准备好的渤海湾研究区域area.shp等五个文件,上传后命名保存。
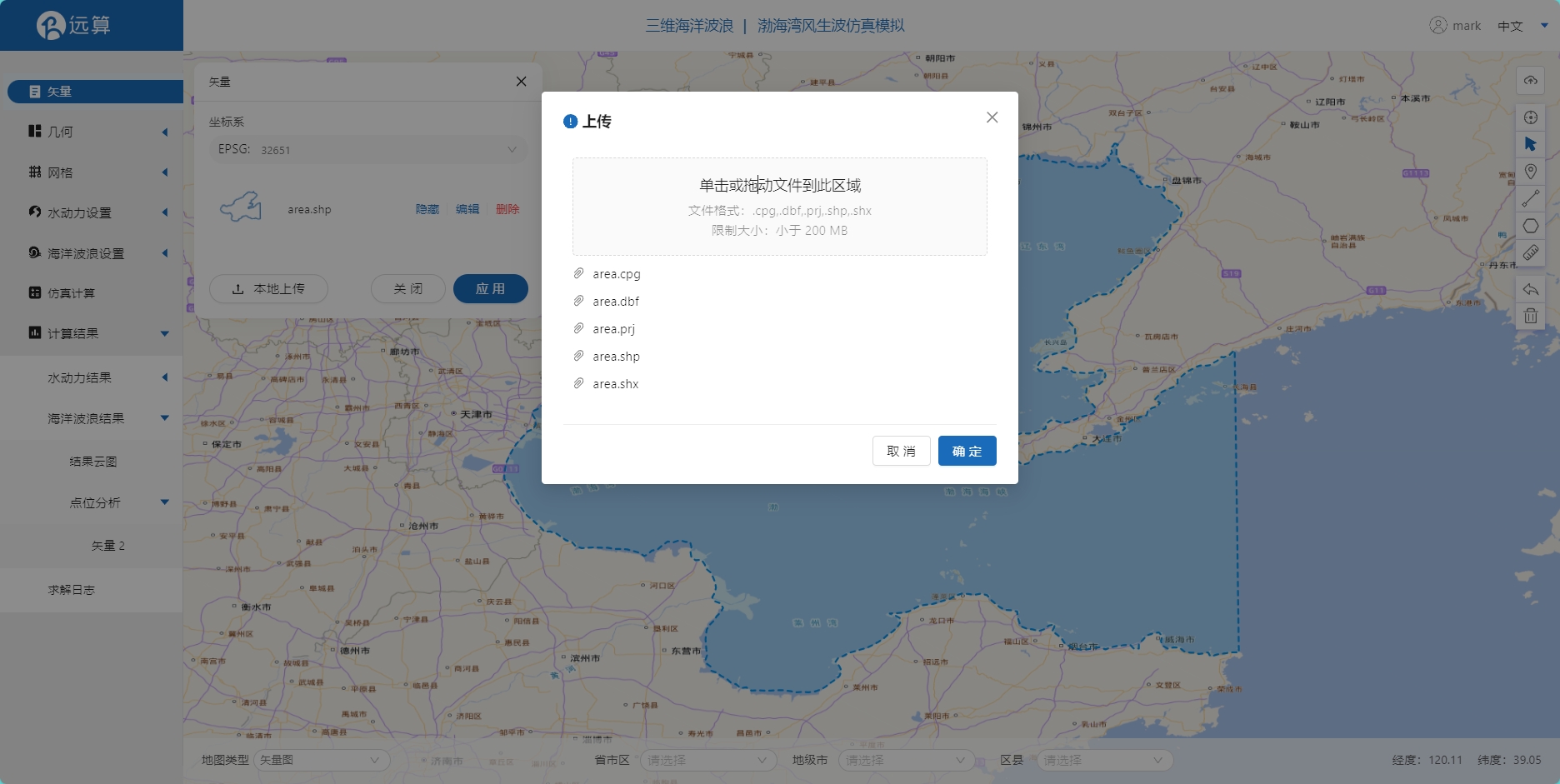
2.2 生成几何
点击几何,点击生成几何,在弹出的窗口中主网格轮廓选择研究区域,点击生成几何。
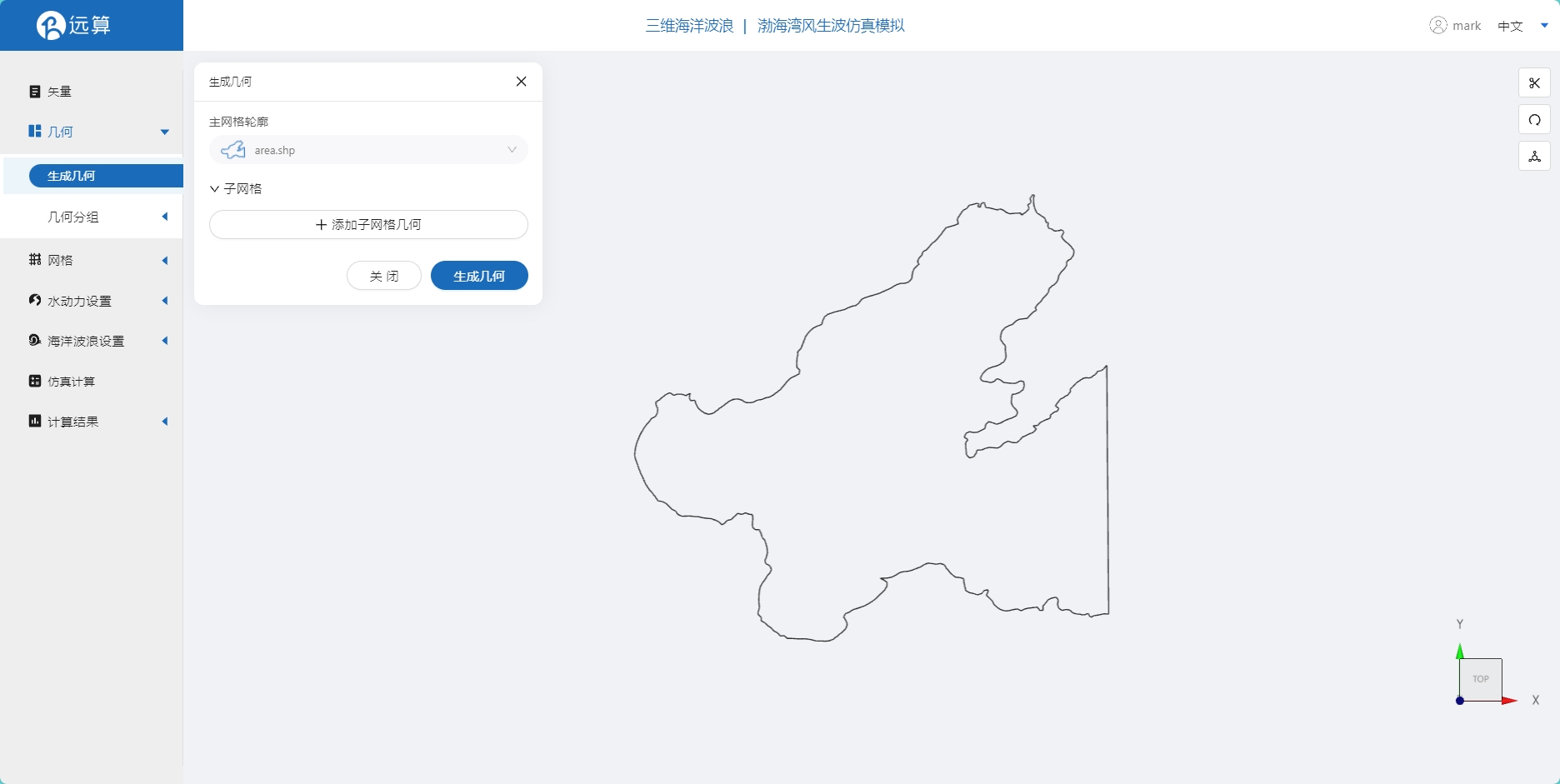
点击几何分组,点击添加,在分组位置下方的方框里选中想要的线段,或者用鼠标靠近想要选中的线段,被靠近的线段会变成绿色,点击后该线段被选中并变成红色。
点击图中线段,设置为in。
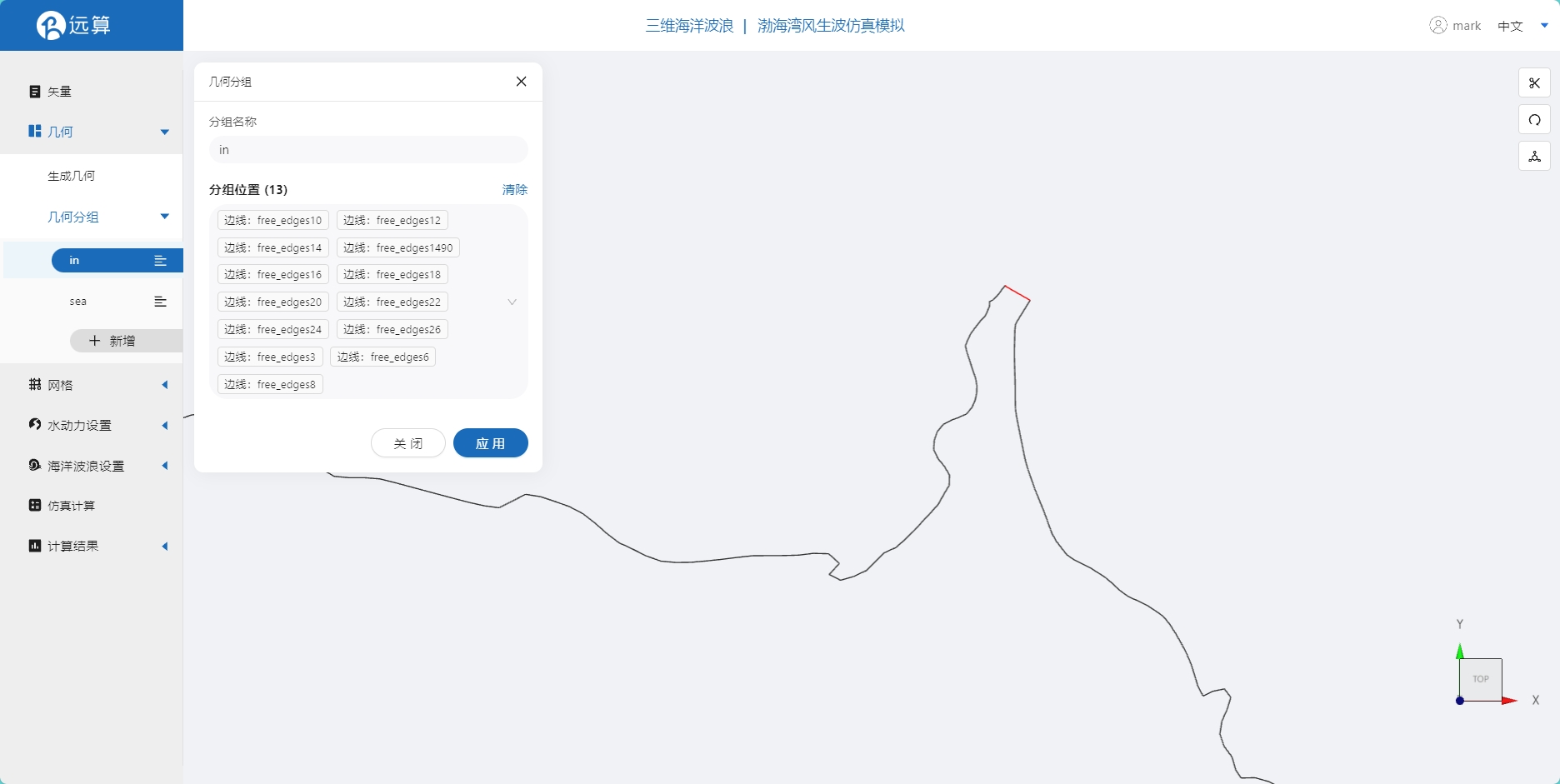
点击图中的线段,设置为分组sea。

2.3 生成网格
点击网格,点击生成网格,在弹出的窗口中配置主网格和子网格的尺寸,可参考图中尺寸,保存。配置完成后点击生成网格,稍等片刻后,可以看到图中生成了网格。
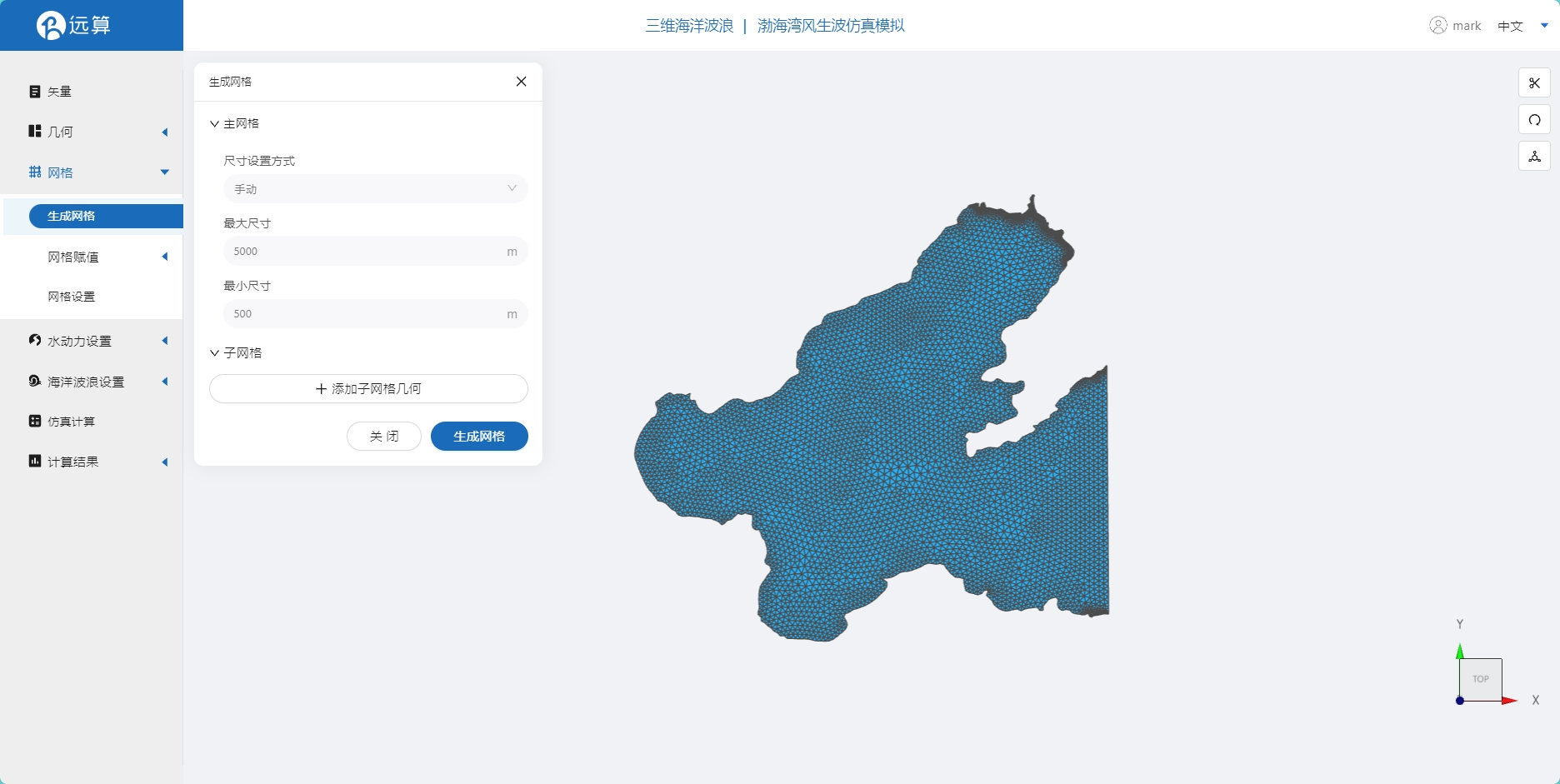
接下来对网格进行地形赋值。点击网格赋值,点击添加按钮,会弹出赋值窗口。
- 赋值类型:高程
- 赋值边距:10
- 赋值范围:选择 area.shp
- 数值类型: TIF/XYZ-value型数据
- 上传地形数据:gcd.xyz
- 点击确定
赋值后网格如下图所示。

2.4 网格设置
垂向网格层数设置为3层
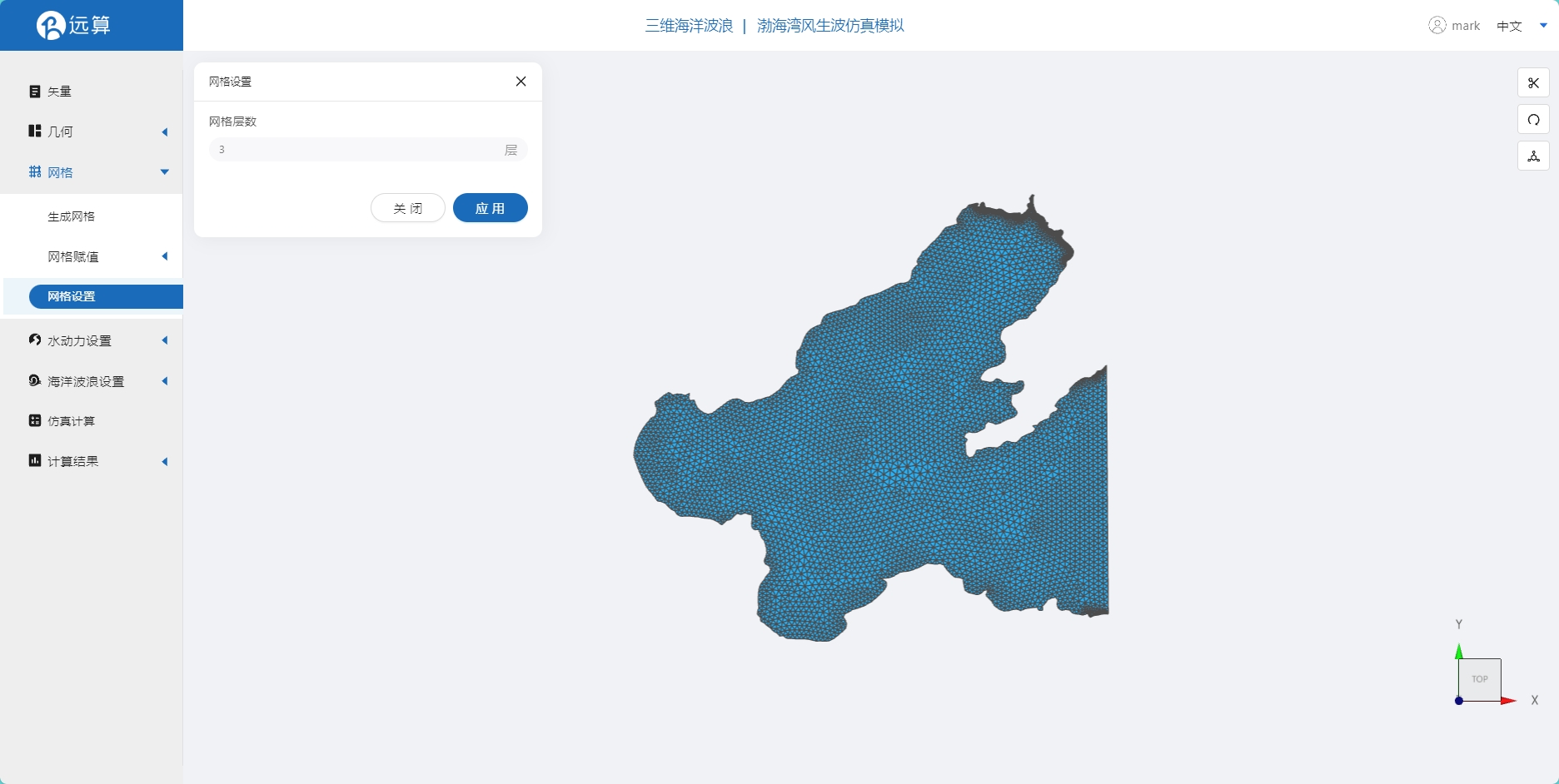
3. 水动力模型参数设置
点击水动力设置-模型菜单。
3.1 初始条件
点击初始条件,设置为均匀初始场,初始水位0m。

3.2 边界条件
对于边界条件,设定入海口的流量边界条件。流量设置为2000m3/s,施加位置设置在边界【in】上。
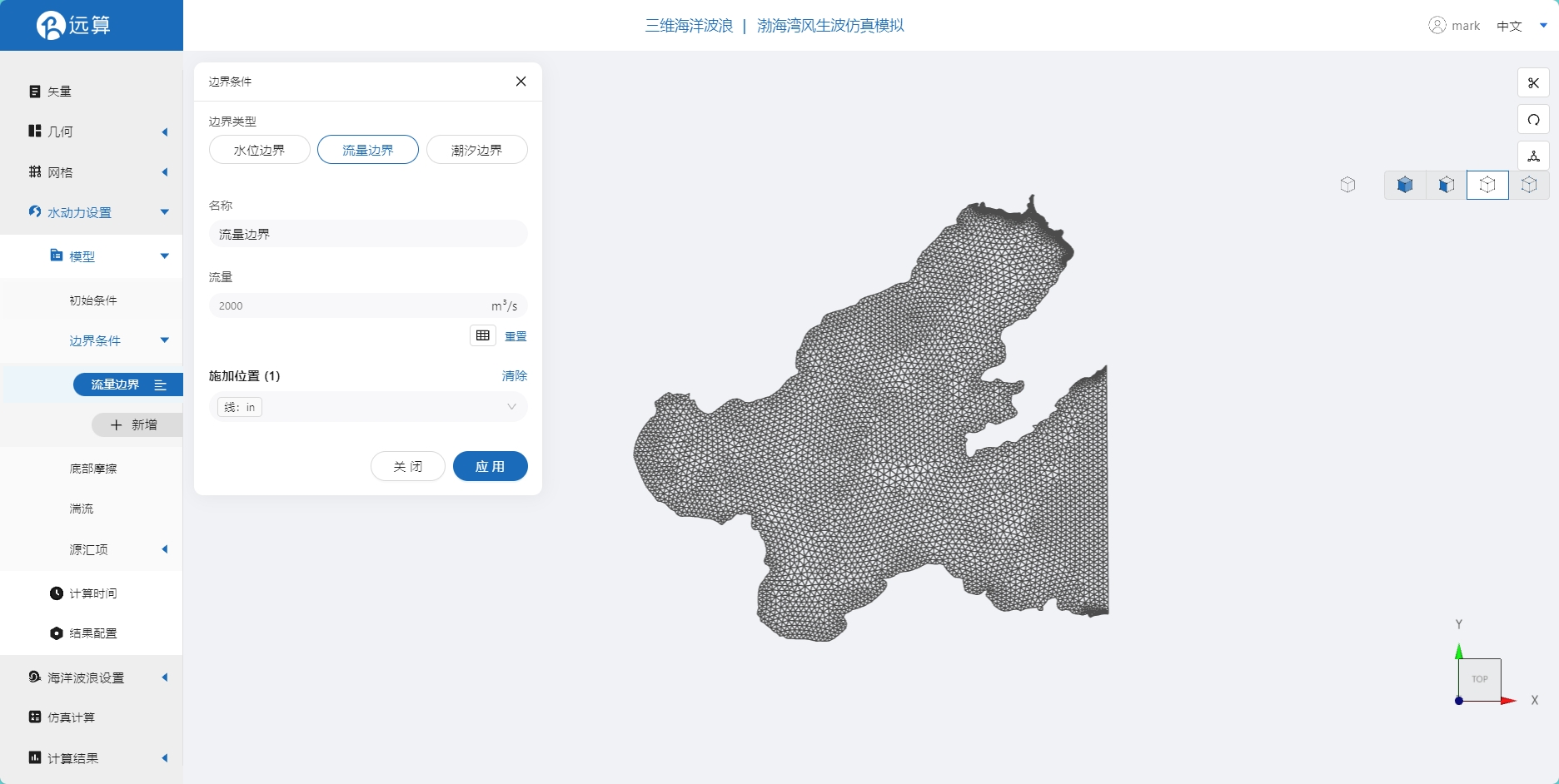
3.3 底部摩擦
假设整个计算域的底部摩擦均匀,选择曼宁摩擦系数0.03。
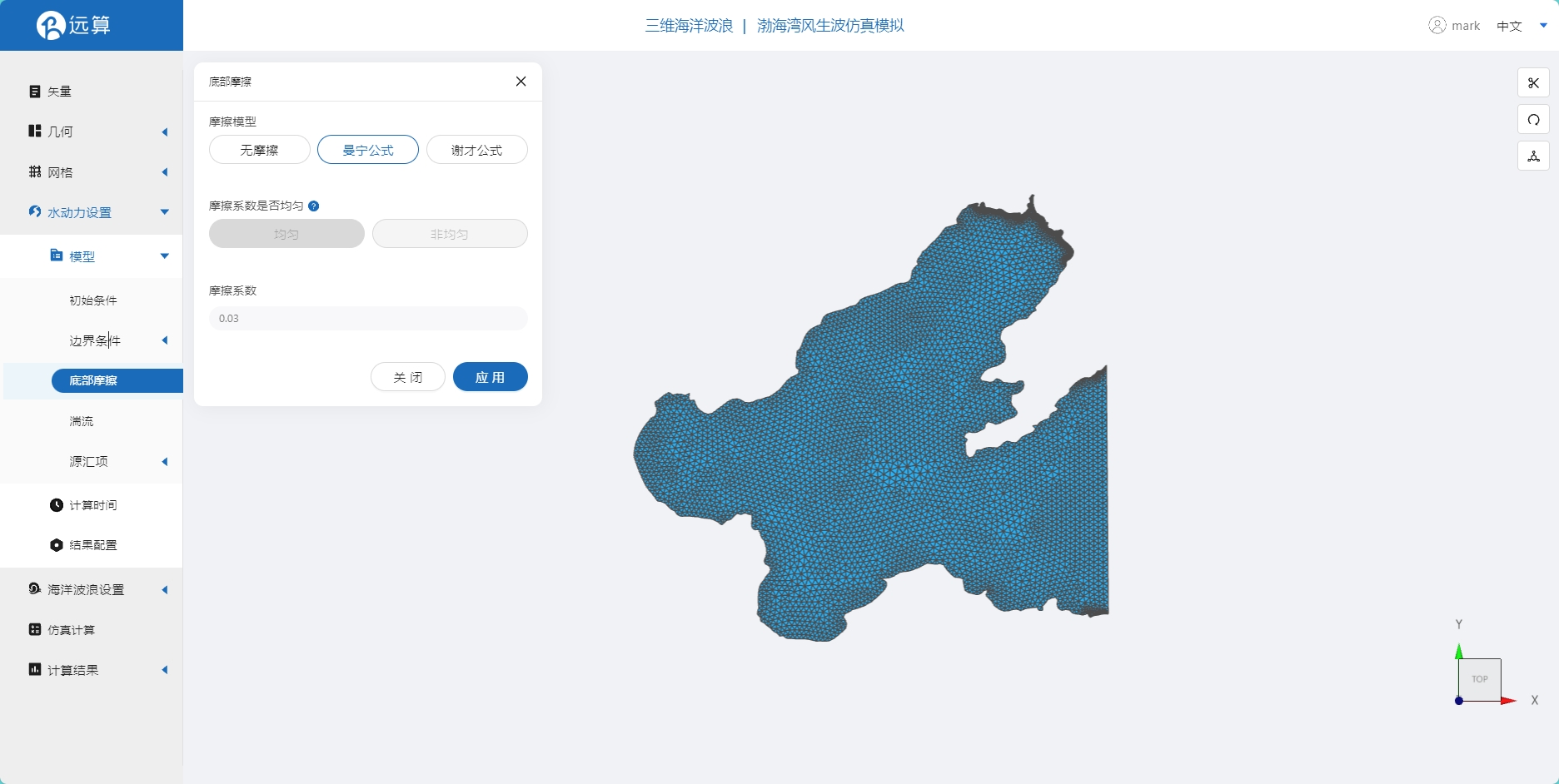
3.4 湍流
水平和垂向选择均一湍流模型。
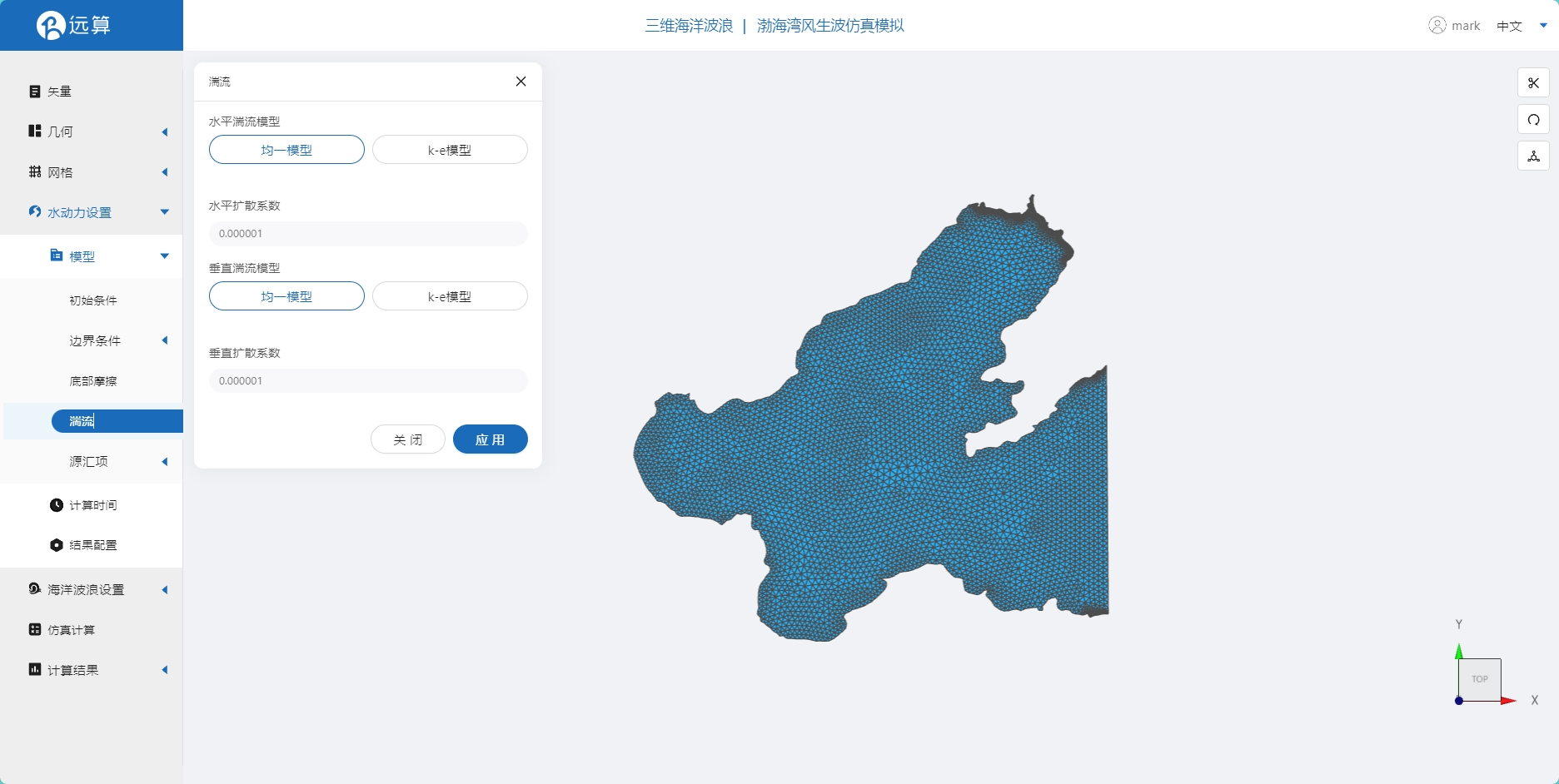
3.5 计算时间
在计算时间选项卡中设置计算步长和计算时间。为保证计算稳定,这里设置时间步长为30s,模拟总时间3天,即259200s。
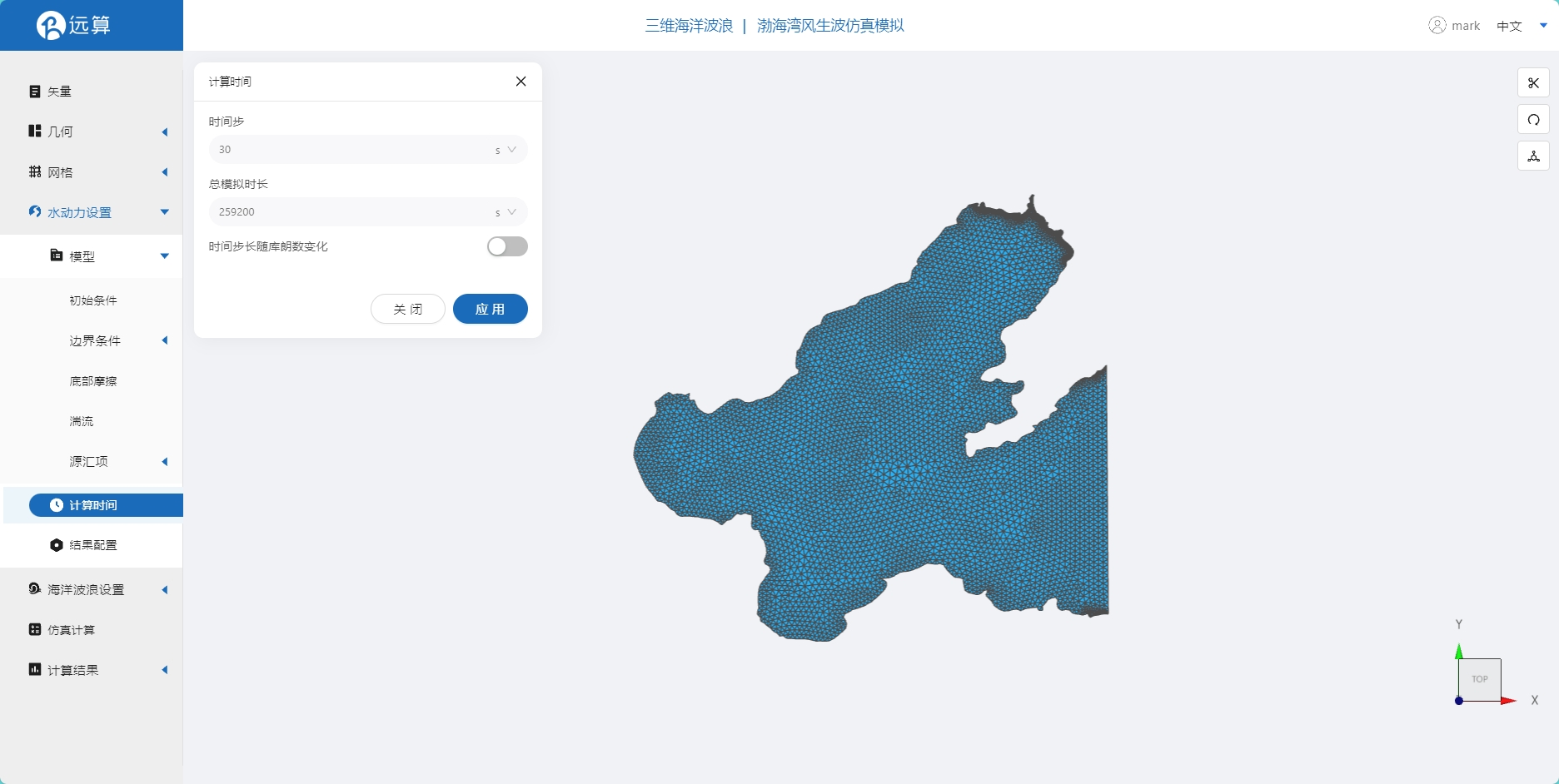
3.6 水动力结果配置
在结果界面可以勾选水深、水位、速度等。并设定结果输出频率为12时间步/帧,即每6分钟一个输出结果。
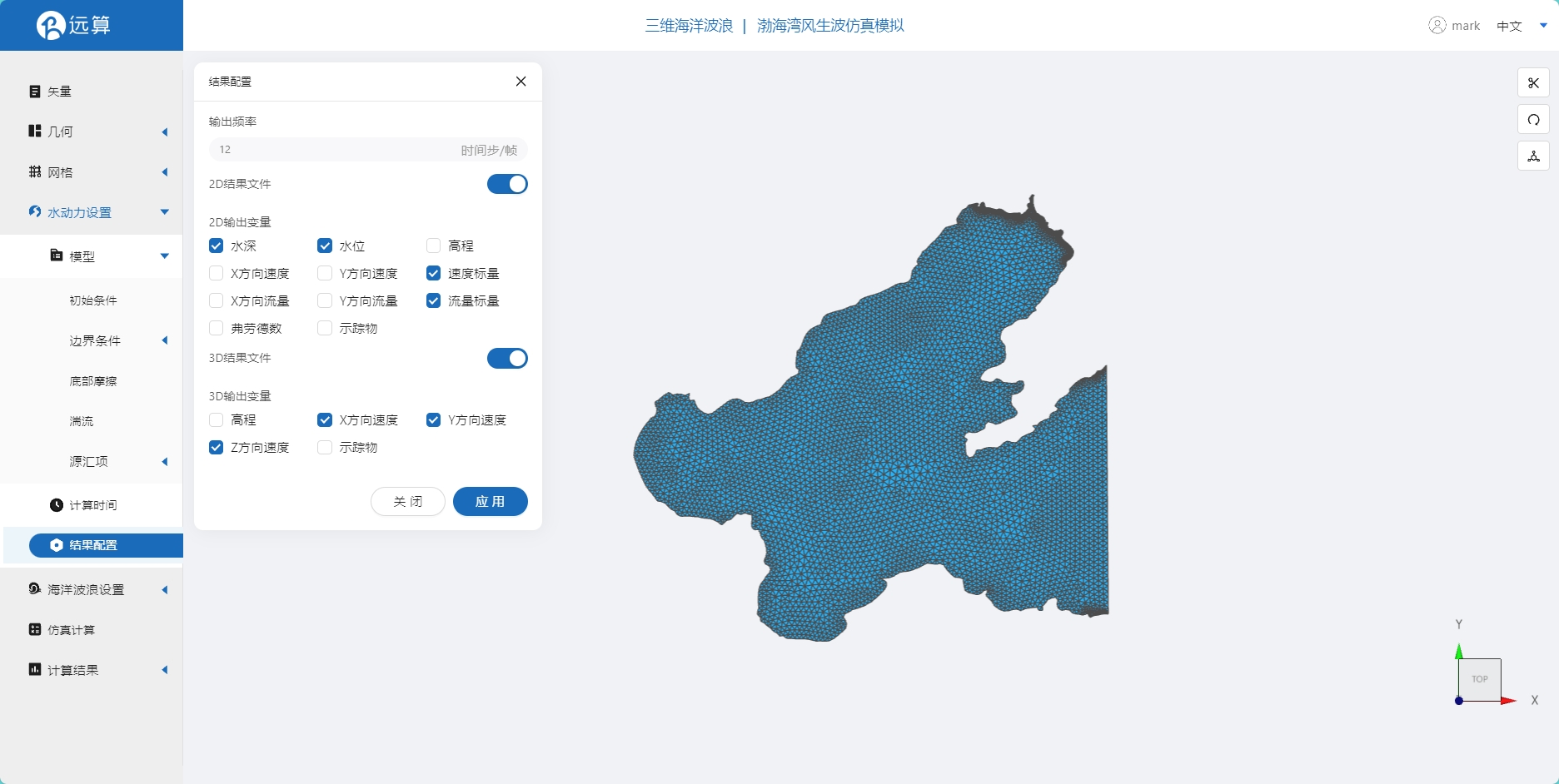
4. 海洋波浪模型参数设置
点击海洋波浪设置中的模型菜单。
4.1 初始条件
点击初始条件,设置模型初始条件,设置初始波浪场状况 。具体设置如下⾯两张图所⽰。
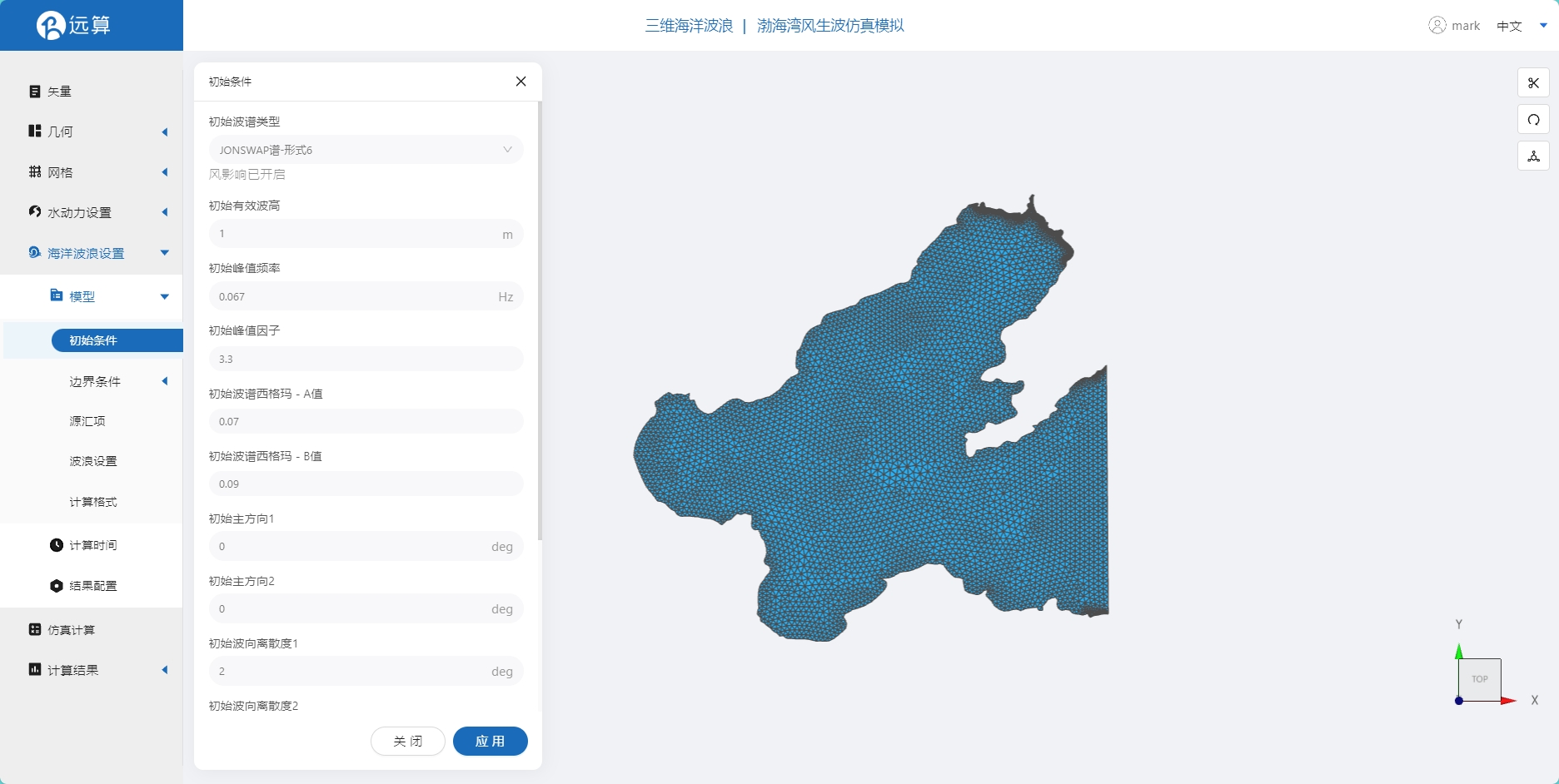
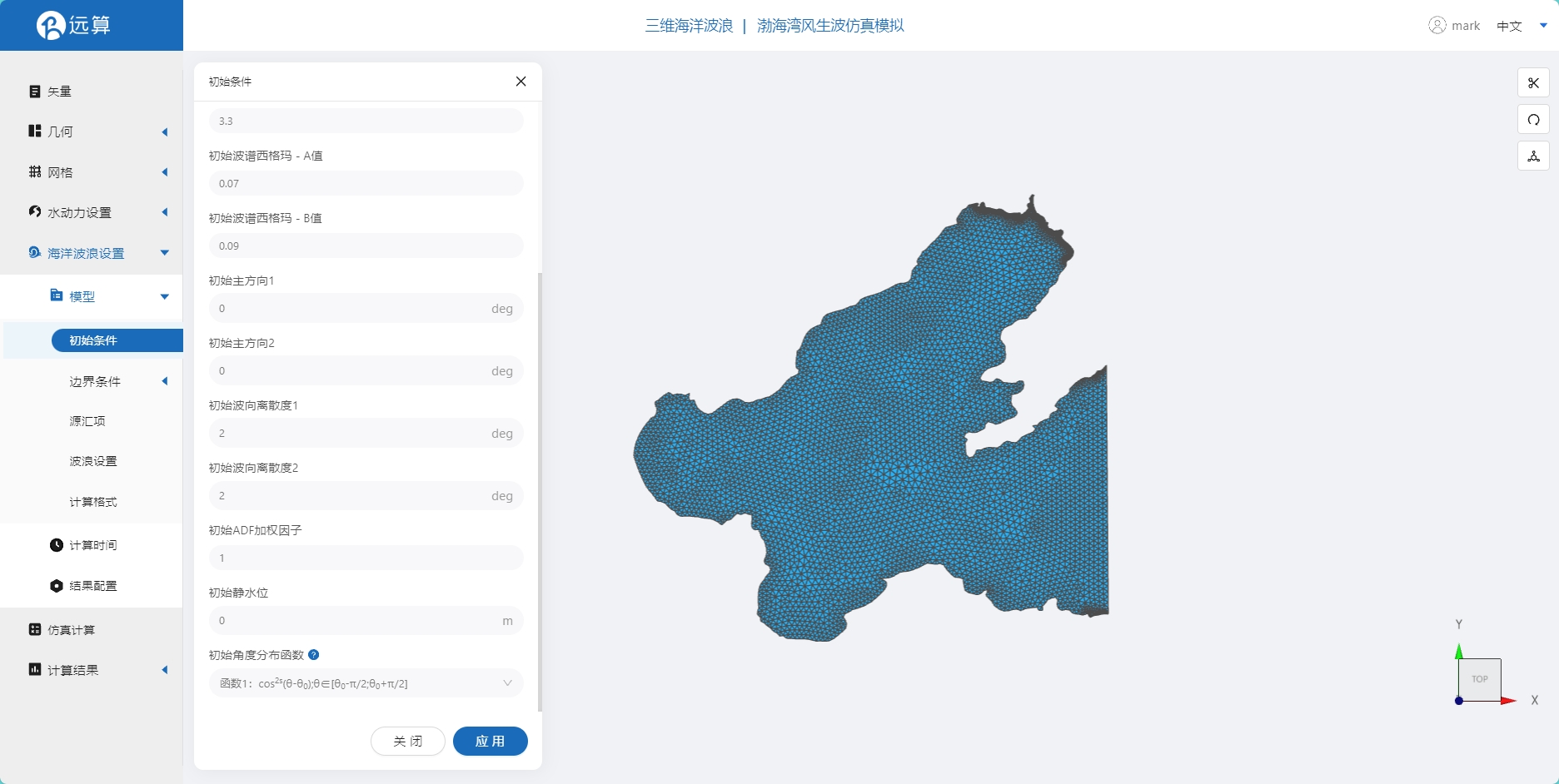
4.2 边界条件
设置波浪边界的输⼊形式,参照下图设置。 其中,波浪频率,以及波浪主⽅向,数值敏感性较⾼。将设置好的边界条件施加到【sea】边界上。
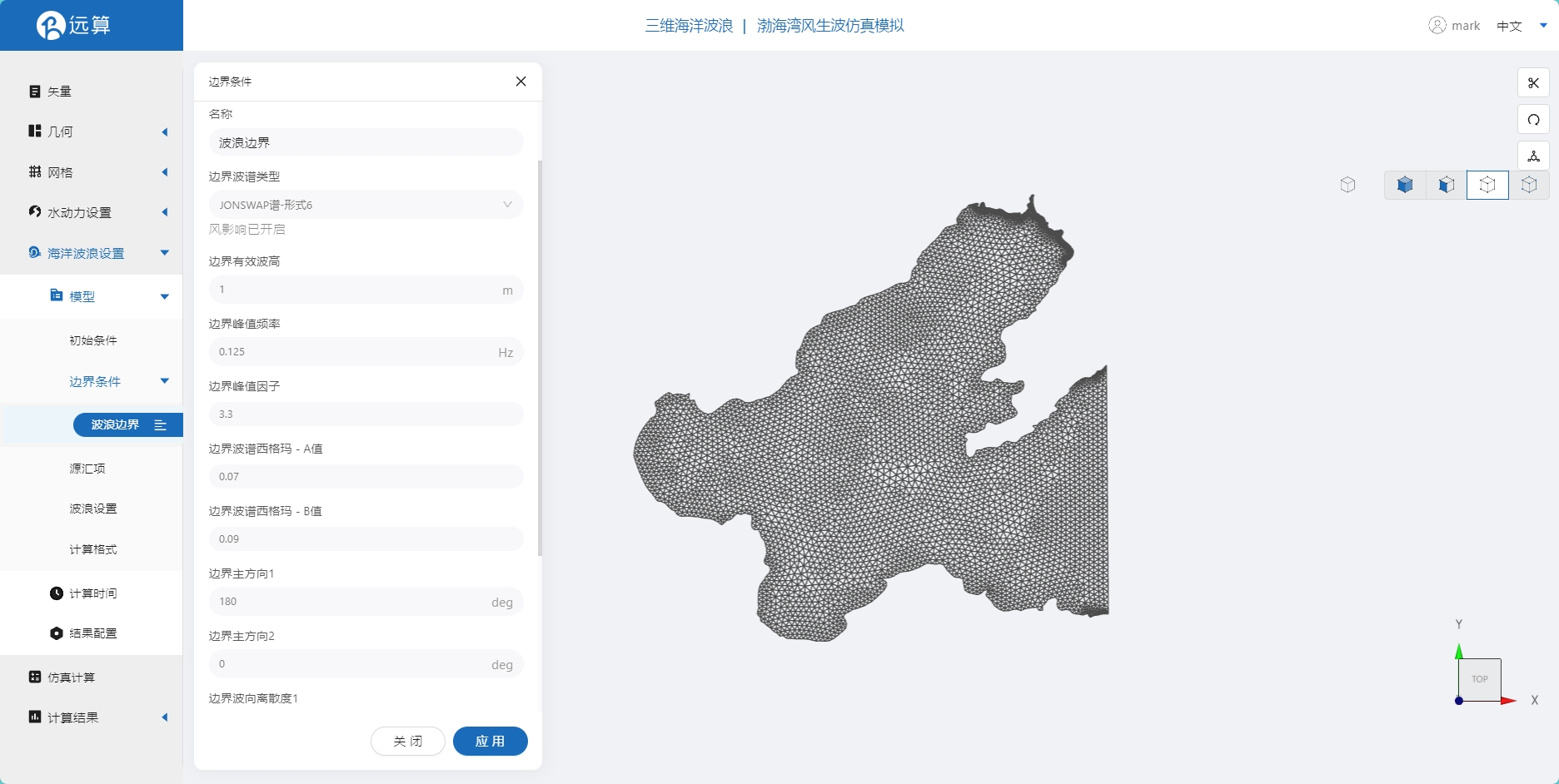
4.3 源汇项
点击源汇项菜单,开启考虑风的影响。
- X方向风速为-10m/s,Y方向风速为-10m/s
- 风生波:WAM cycle3 模型,风生波系数填写1.2
- 强逆流耗散:WESTHUYSEN公式
其余参数保持默认
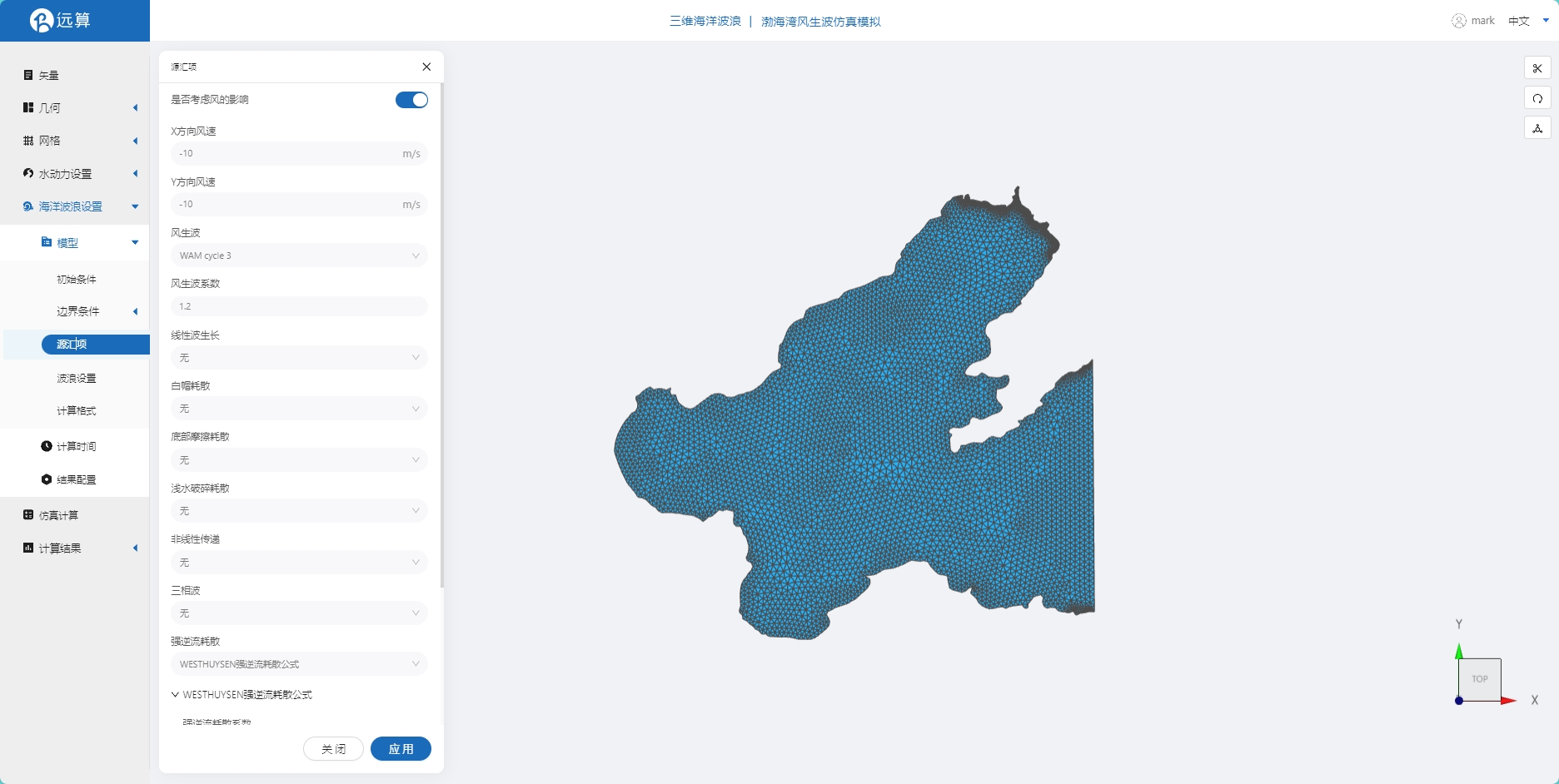
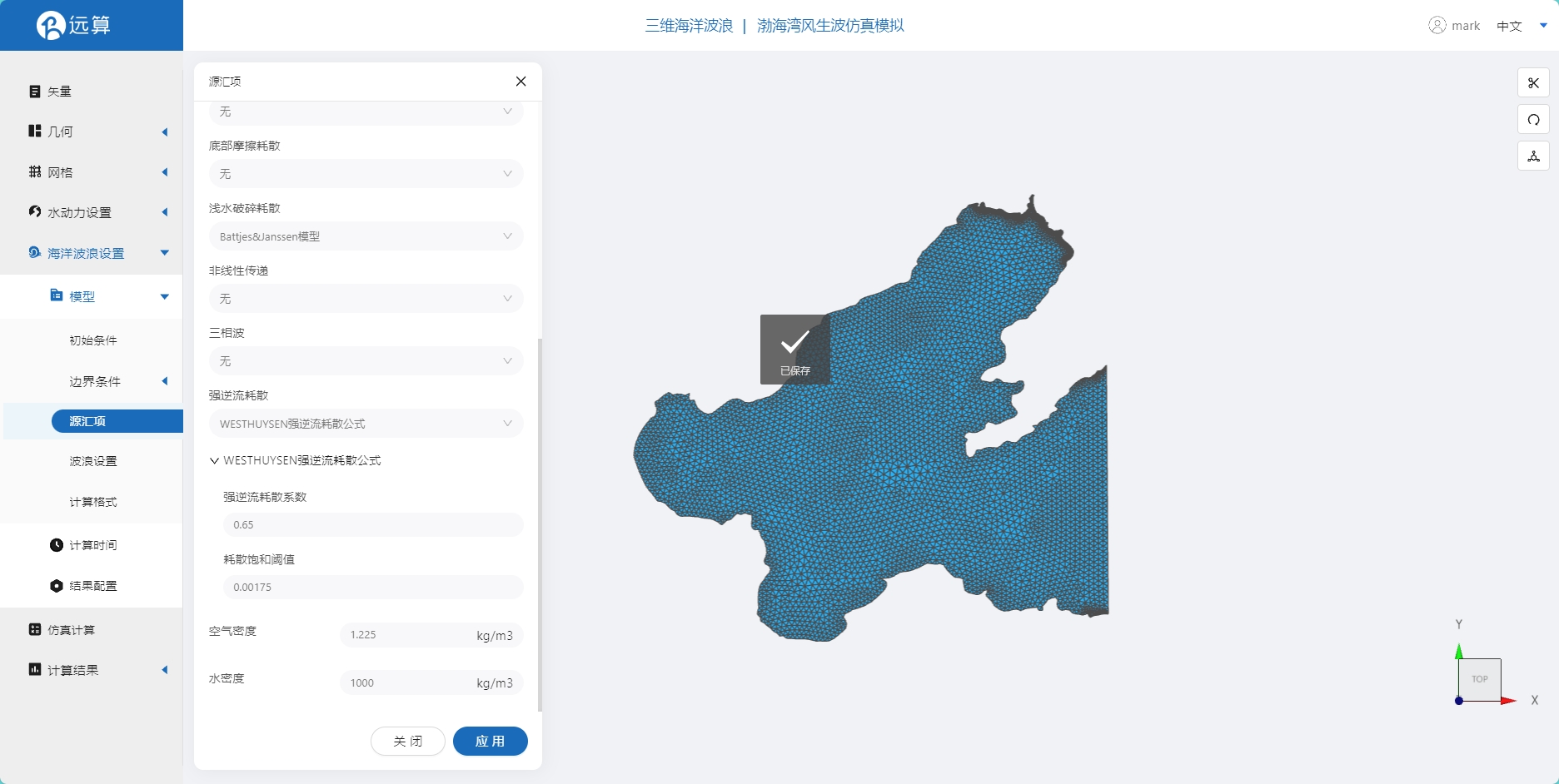
4.3 波浪设置
- 方向数:12
- 最小频率:0.01
- 频率比率:1.1
- 频率数:30
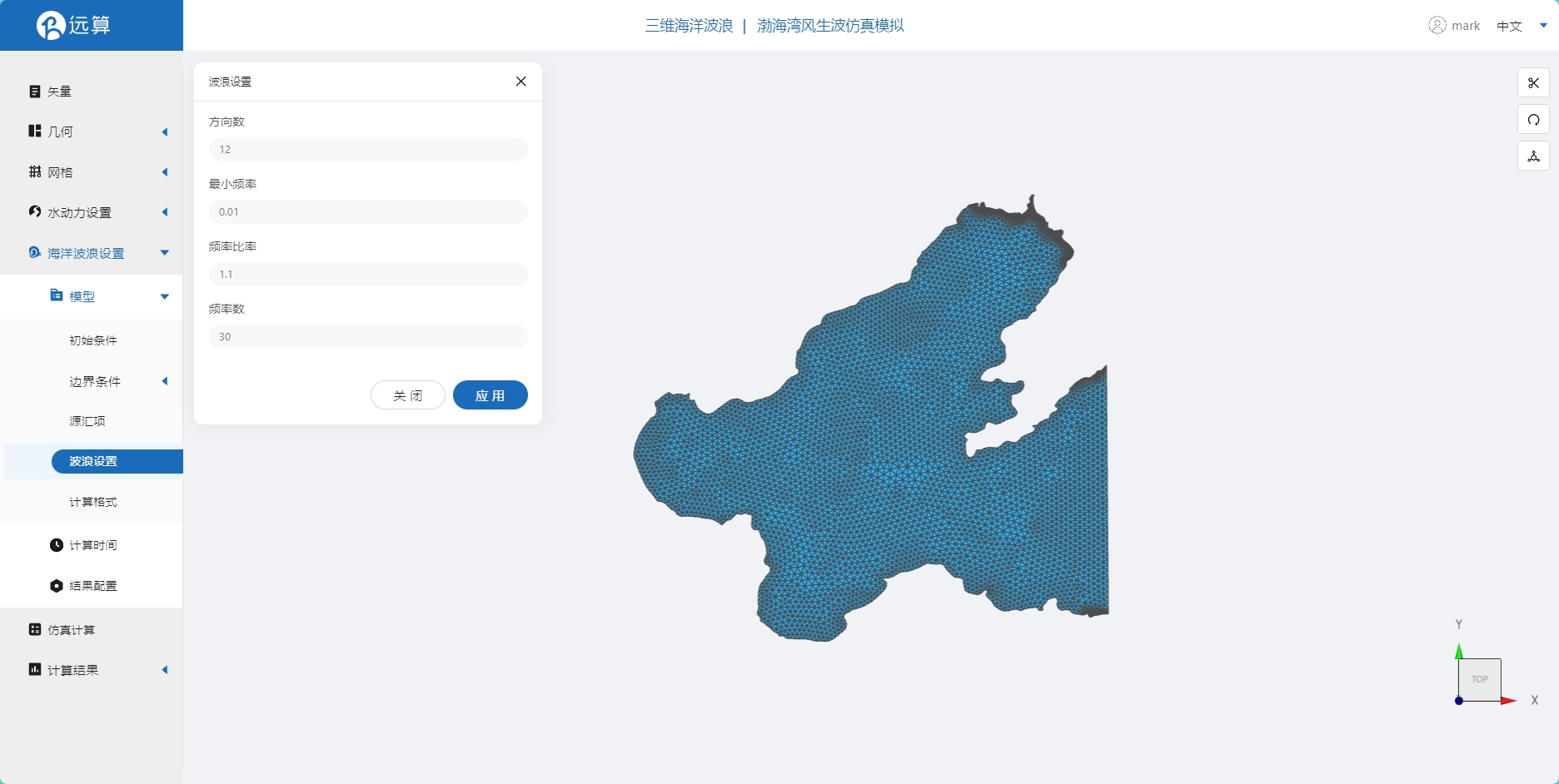
其余模型参数设置保持默认即可。
4.4 计算时间
在计算时间选项卡中设置计算步长和计算时间。为保证计算稳定,这里设置时间步长为30s,计算步数为8640步,即模拟总时间为3天(259200s)。
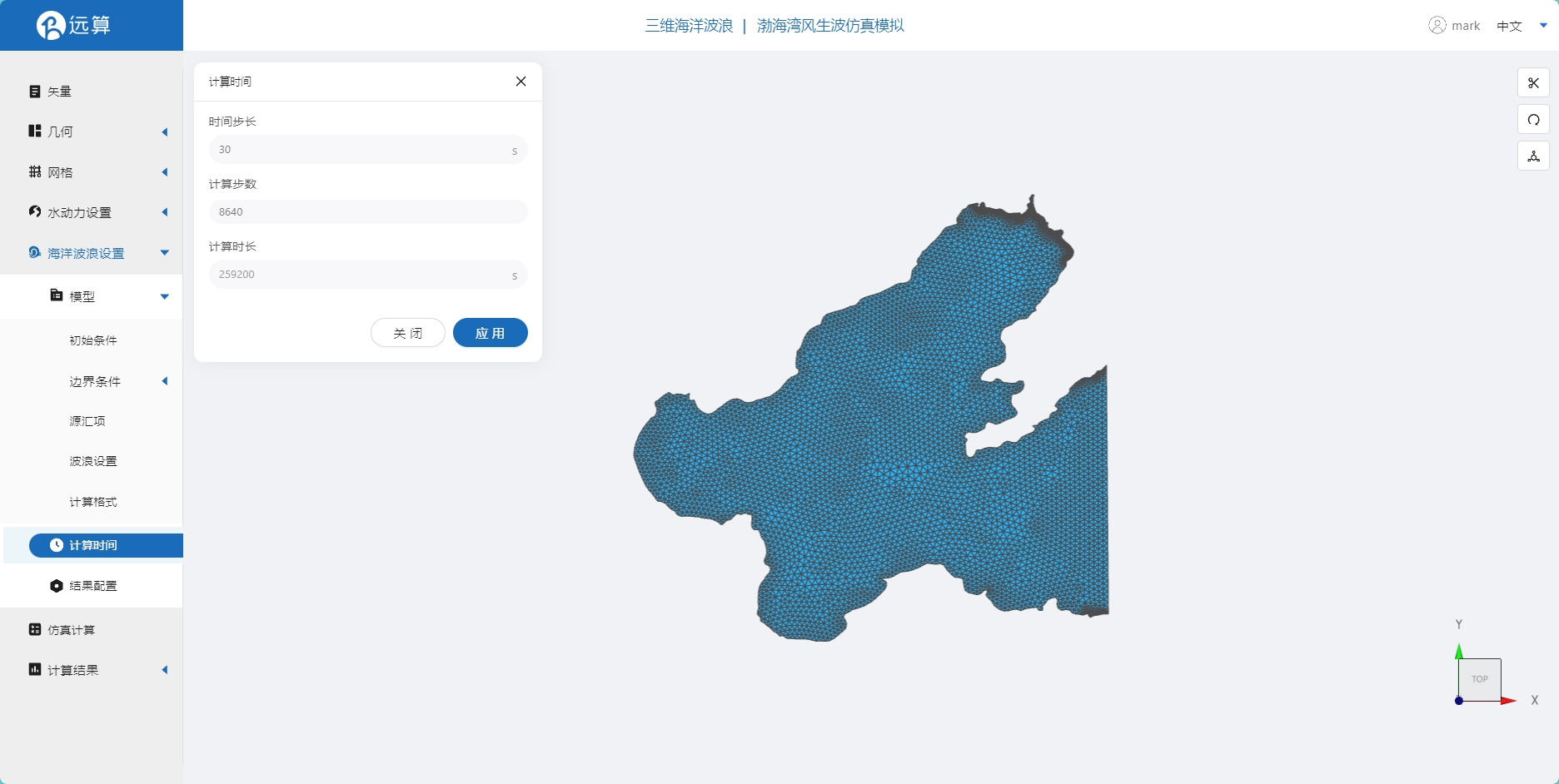
4.5 结果配置
在结果界面可以勾选有效波高、平均波浪方向、x、y方向驱动力、平均周期等。并设定结果输出频率为12时间步/帧,即每6分钟一个输出结果。
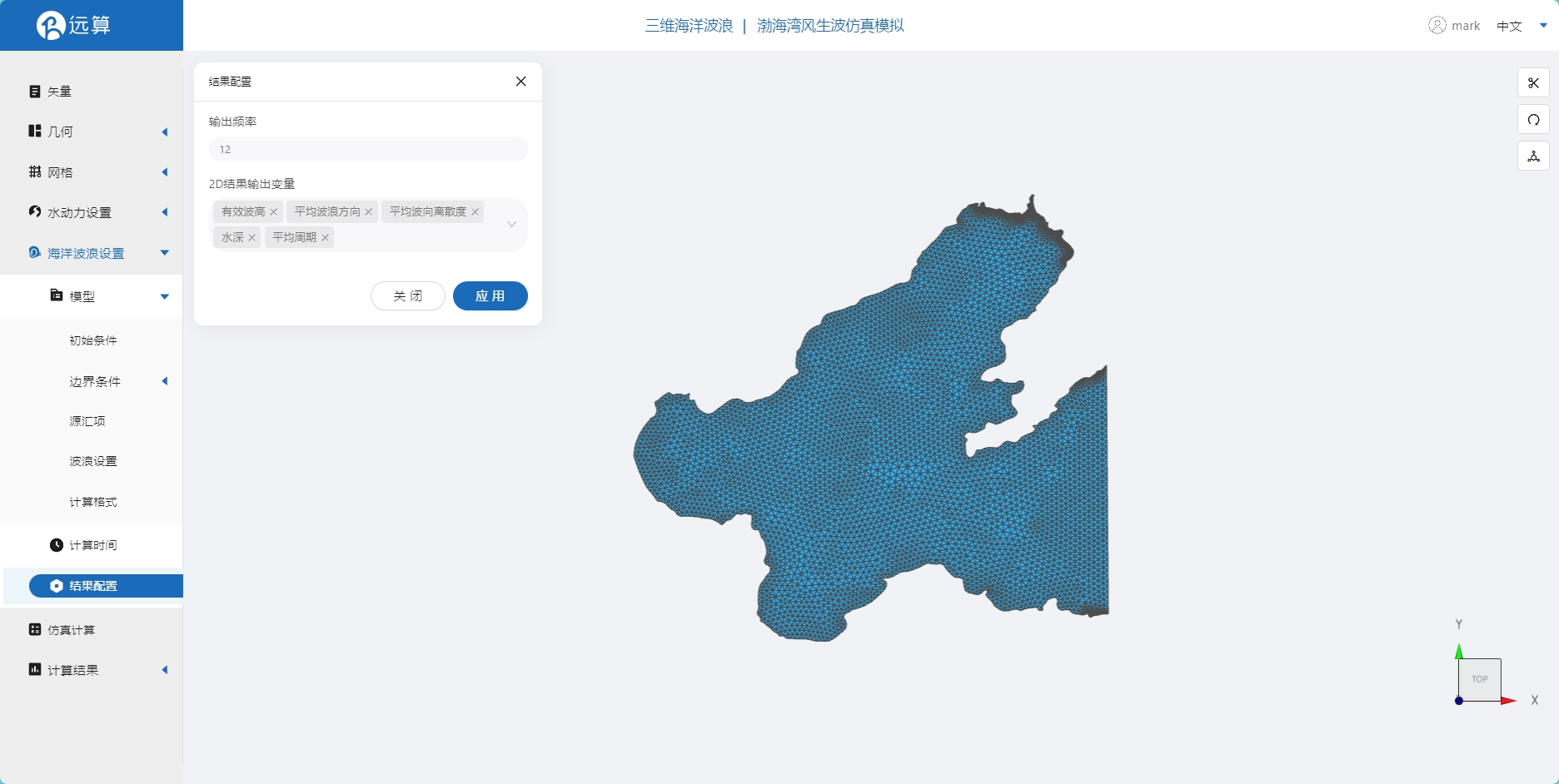
5. 仿真计算
全部配置完成后,点击仿真计算菜单,选择耦合计算,打开波浪驱动作用,耦合周期为1。选择32核,点击开始计算,等待完成计算。
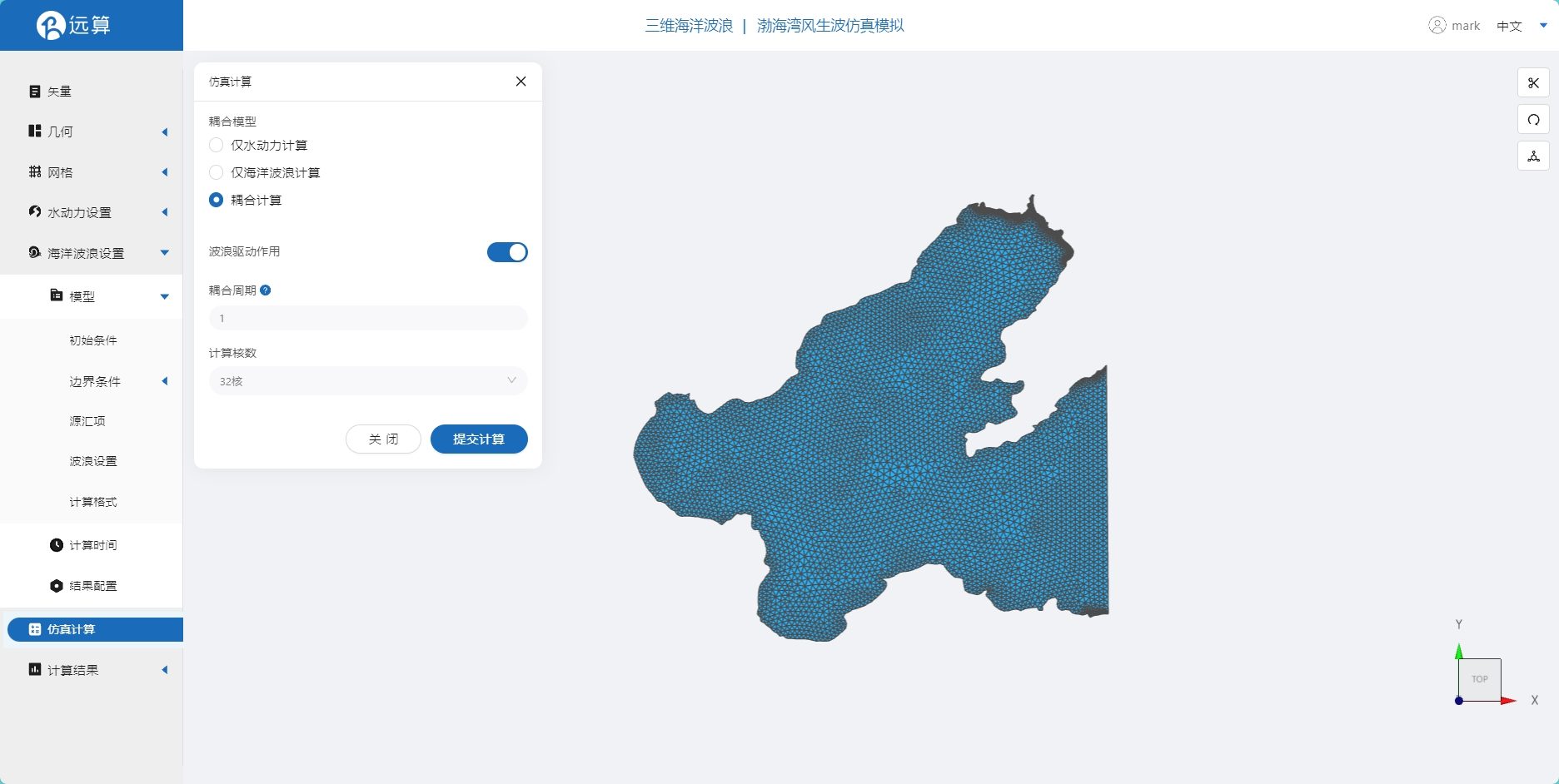
6. 结果展示
6.1 水动力结果云图
可以查看潮汐水动力结果如水位、流速(如下图)。
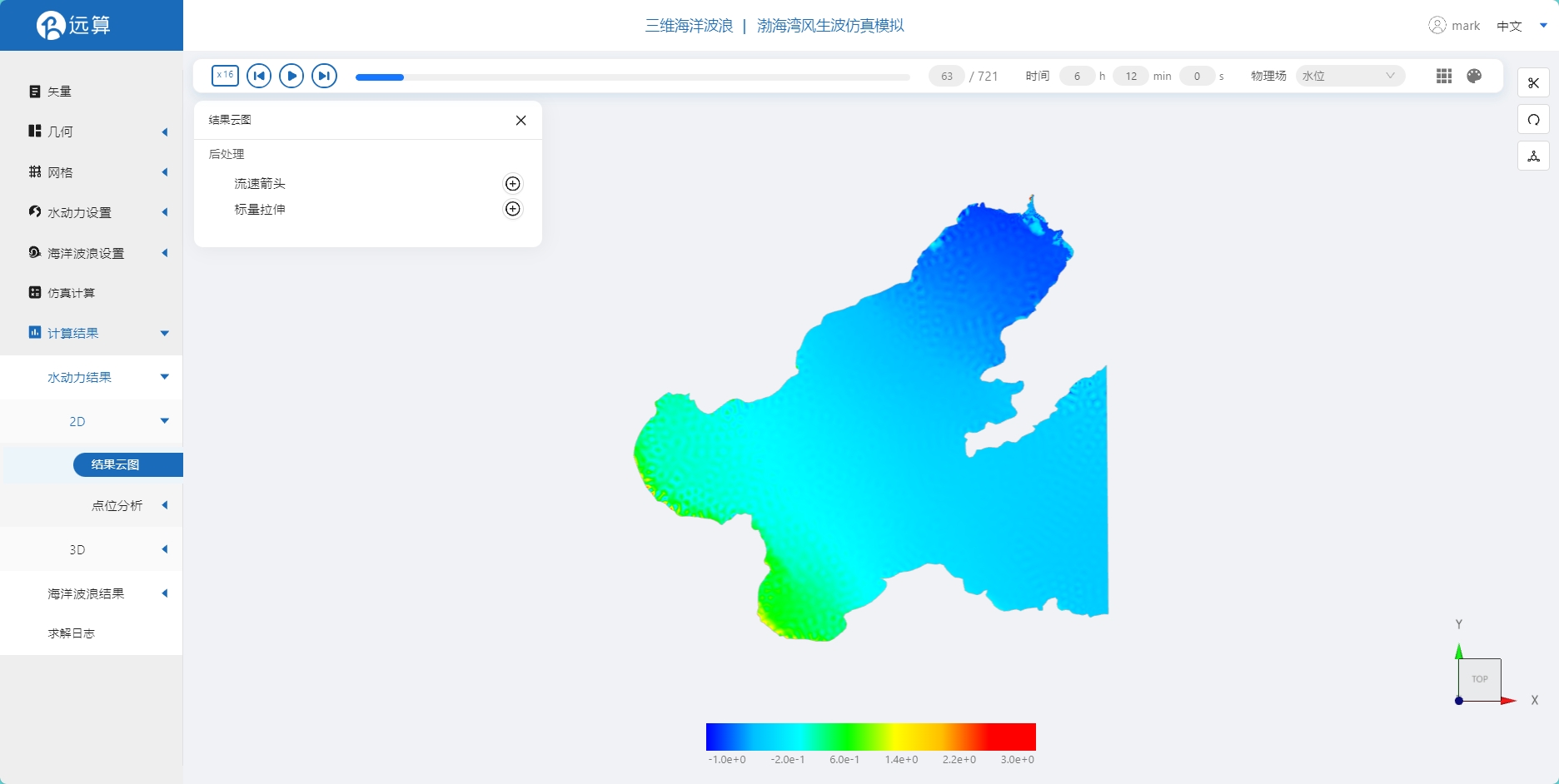
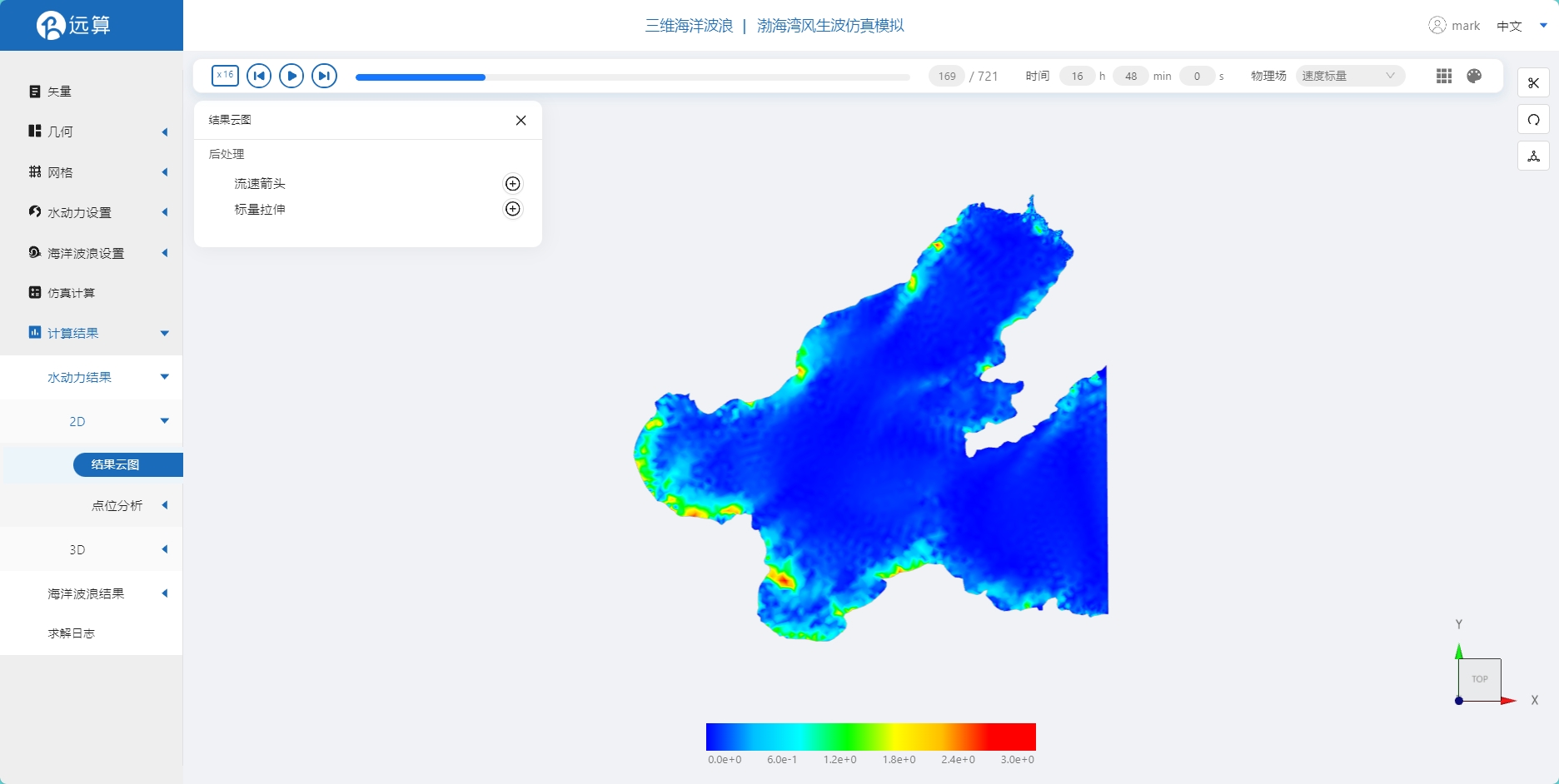
6.2 波浪结果云图
查看波浪计算结果如有效波高,待波浪完成建立以后可以看到有效波高跟随潮汐规律运动。
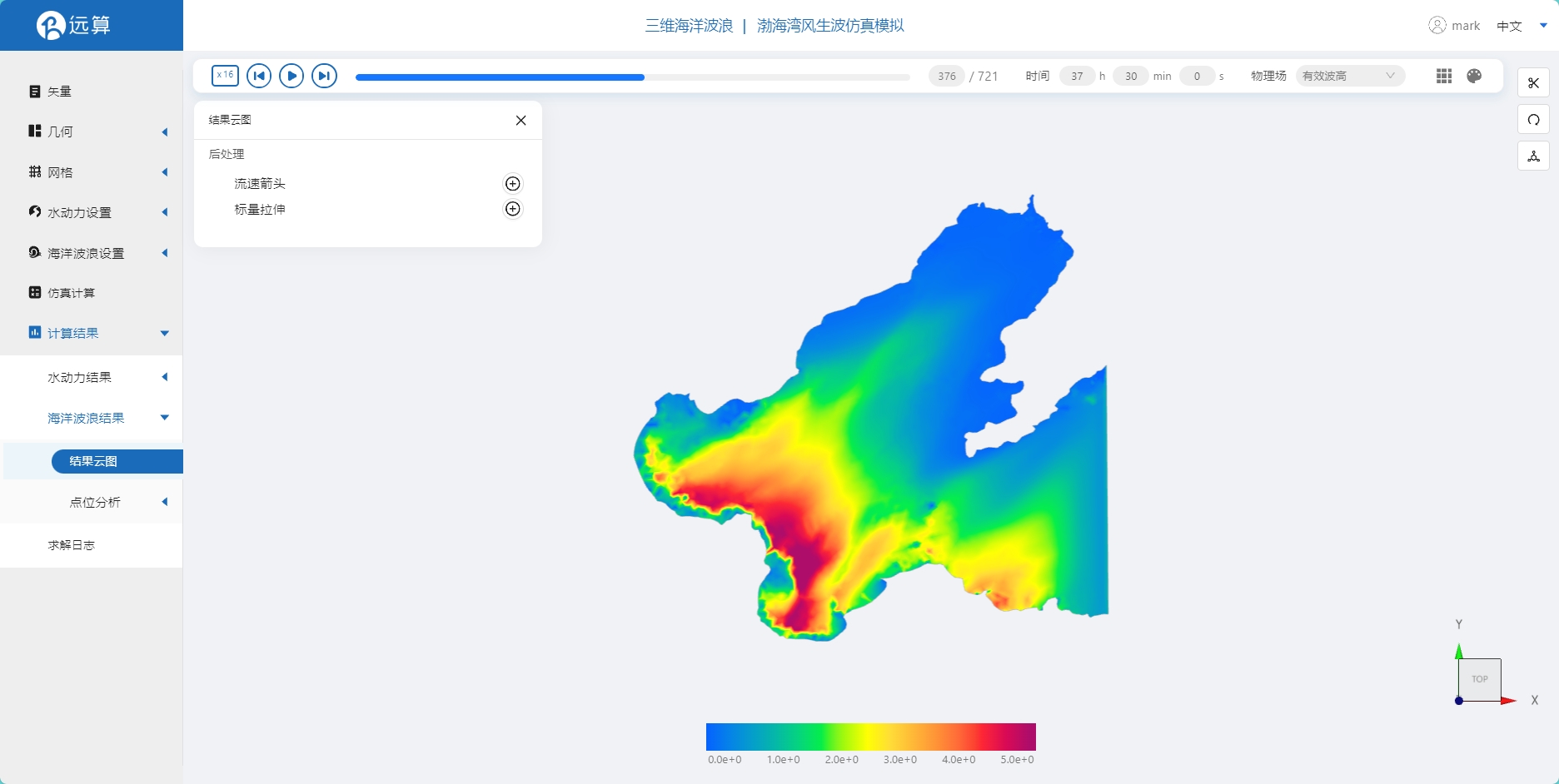
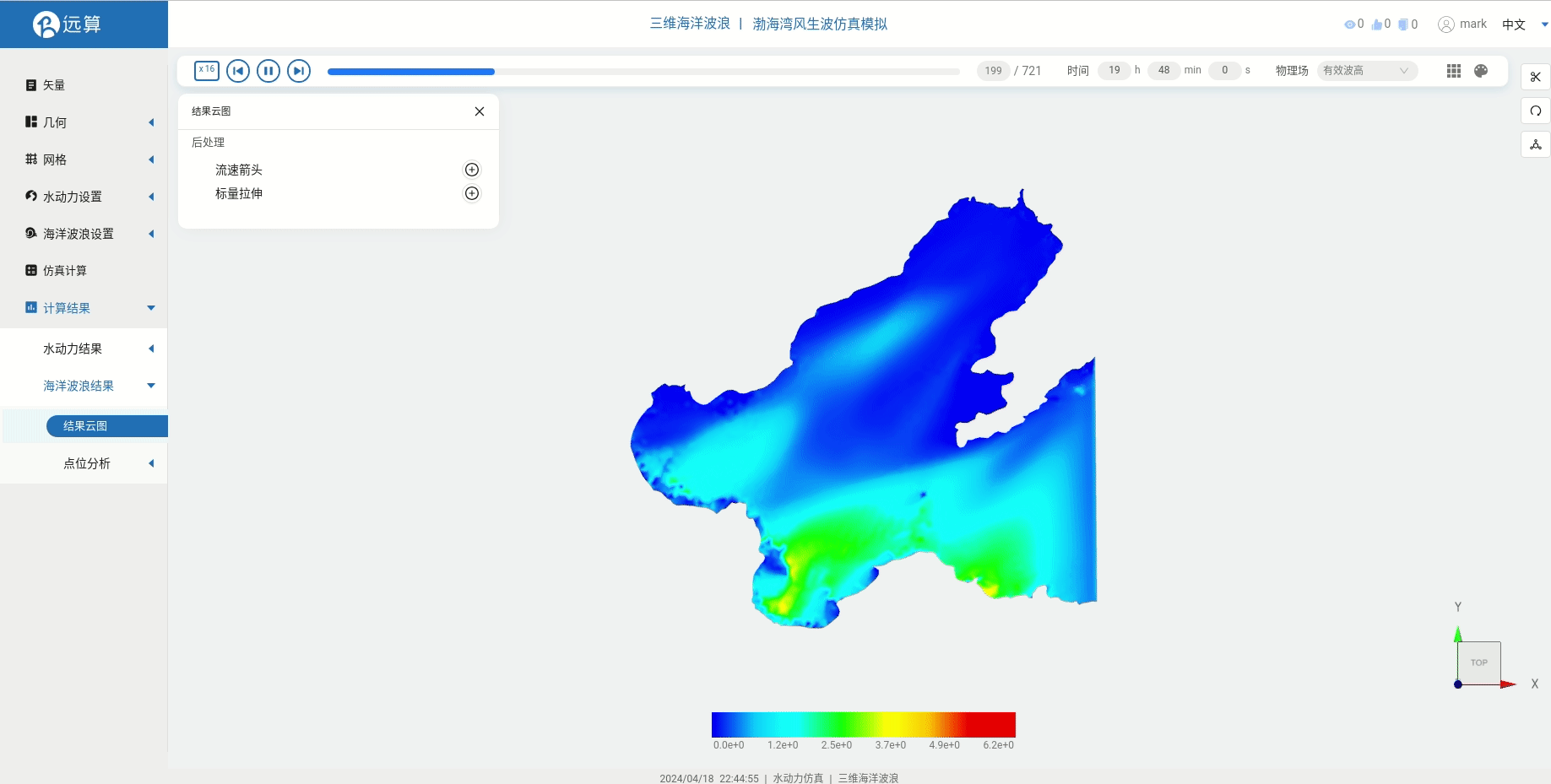
案例4 - 黄海沿岸风生波仿真模拟
1. 案例介绍
本案例体验利用CAE365三维海洋波浪模块,搭建黄海海岸区域的三维波浪模型,进行风生波仿真模拟。
2. 前处理操作
2.1 矢量数据
将研究区域的坐标系设置为32651。
利用画轮廓工具,描绘【黄海】轮廓,命名保存。 利用标点工具在研究区域内选择感兴趣的点位,并为其命名。
完成后,如下图所示:
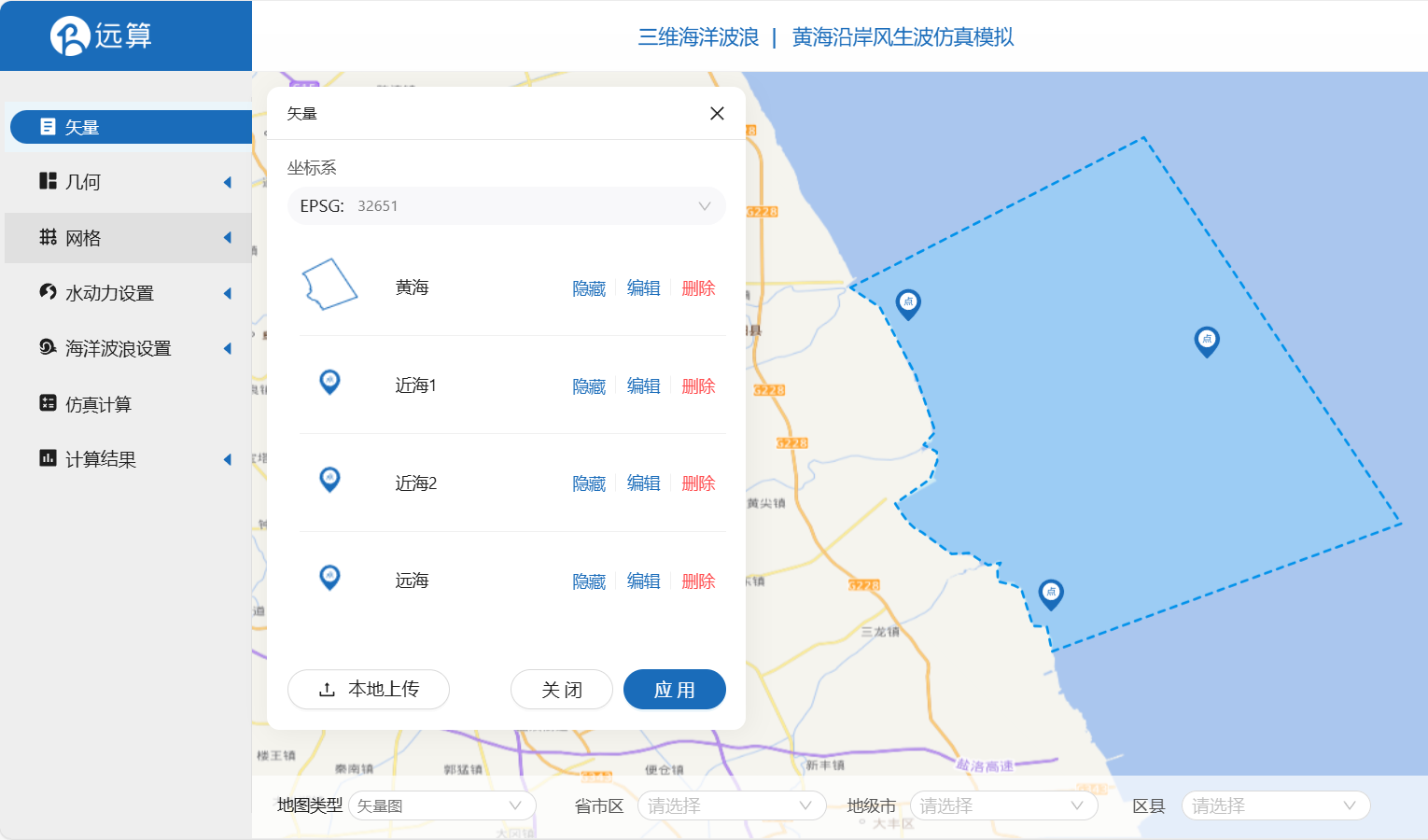
2.2 生成几何
点击几何,点击生成几何,在弹出的窗口中主网格轮廓选择研究区域,点击生成几何。
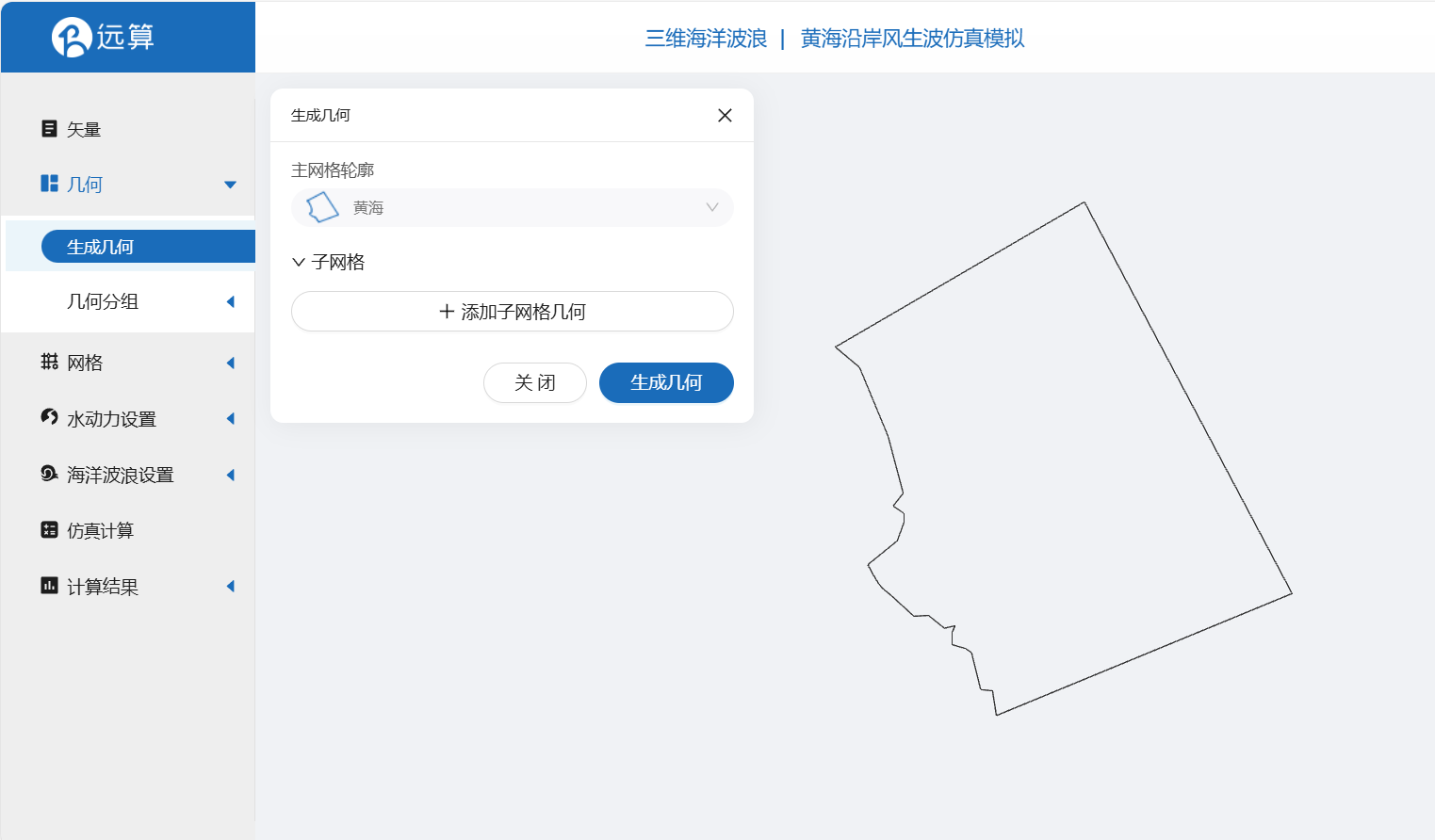
点击几何分组,点击添加,在分组位置下方的方框里选中想要的线段,或者用鼠标靠近想要选中的线段,被靠近的线段会变成绿色,点击后该线段被选中并变成红色。
点击图中线段,设置为wave。
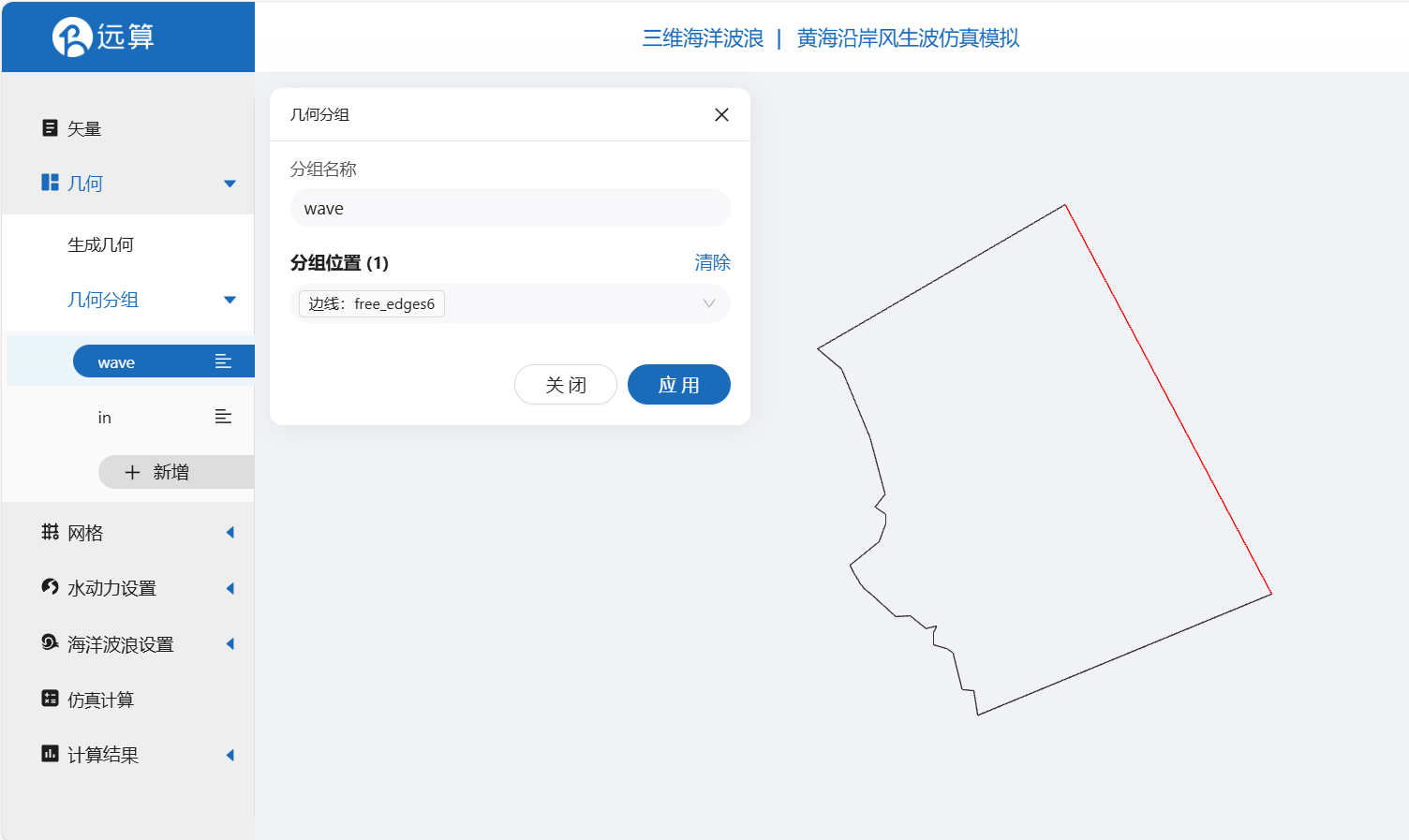
点击图中的线段,设置为分组in。
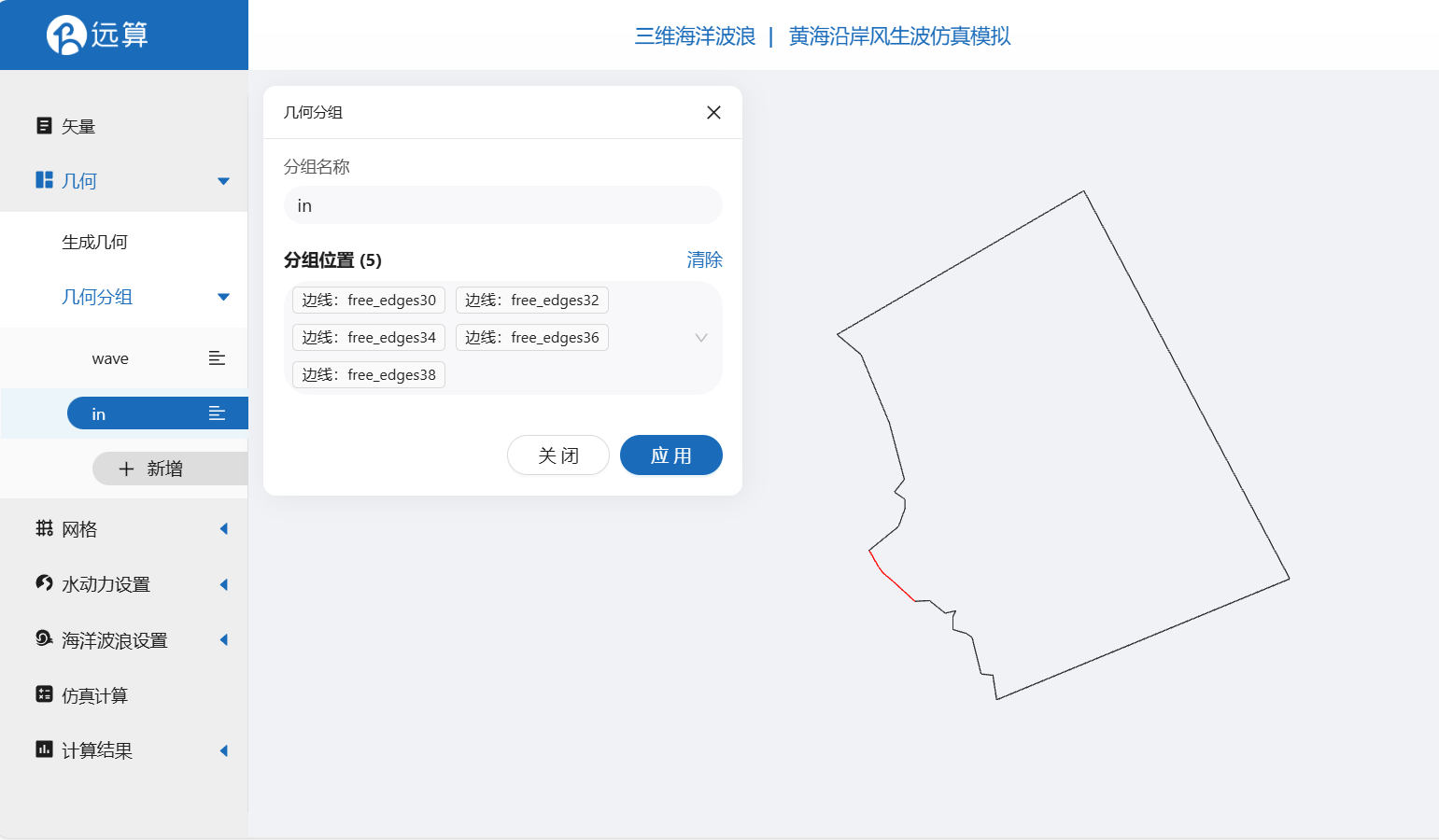
2.3 生成网格
点击网格,点击生成网格,在弹出的窗口中配置主网格和子网格的尺寸,可参考图中尺寸,保存。配置完成后点击生成网格,稍等片刻后,可以看到图中生成了网格。
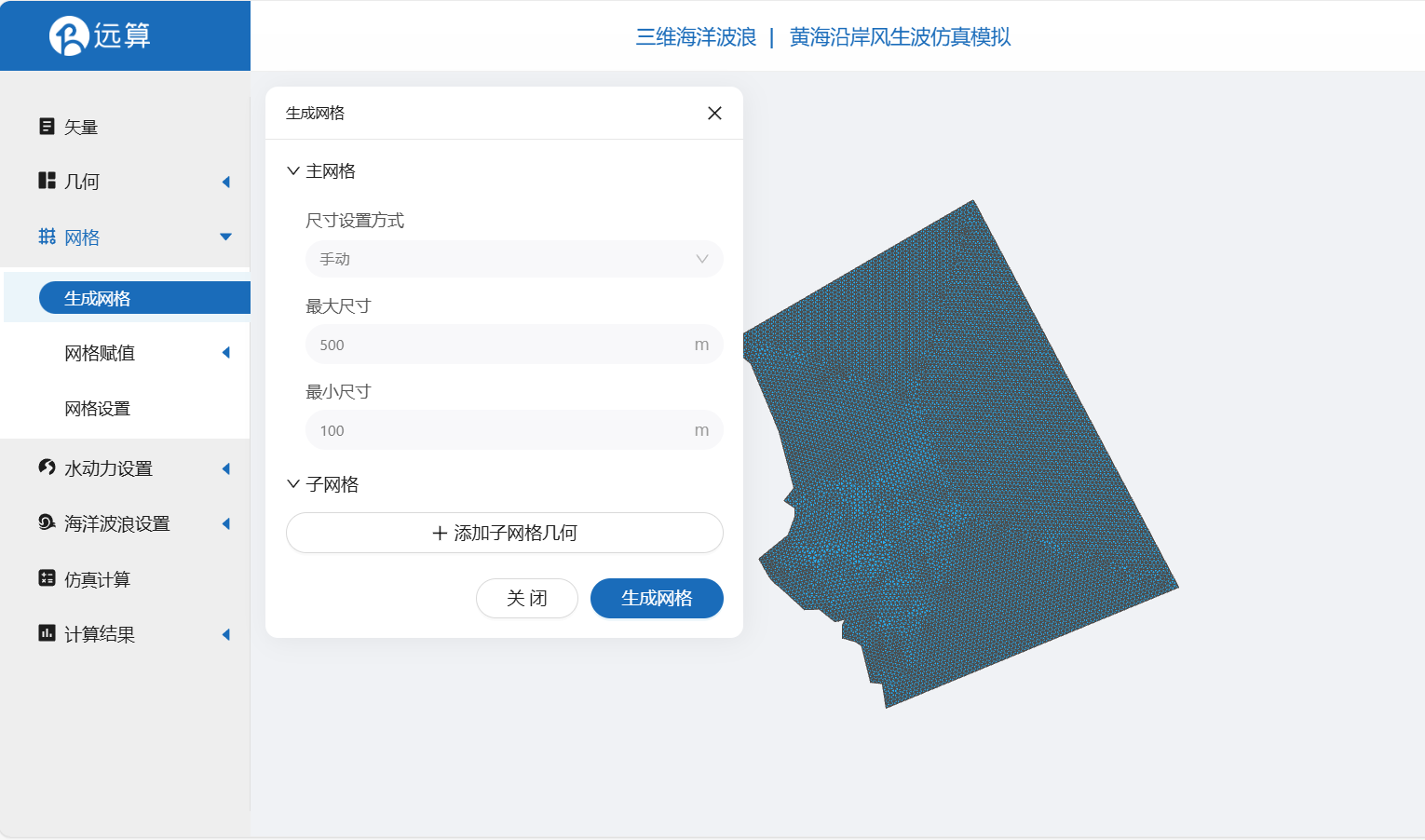
接下来对网格进行地形赋值。点击左侧导航栏的【网格赋值】,点击添加按钮,会弹出赋值窗口。
- 赋值类型:高程
- 名称:高程
- 赋值边距:50m
- 赋值范围:插值区域
- 数值数据类型: 常量
- 赋值数据: -10
点击应用,赋值后网格如下图所示:
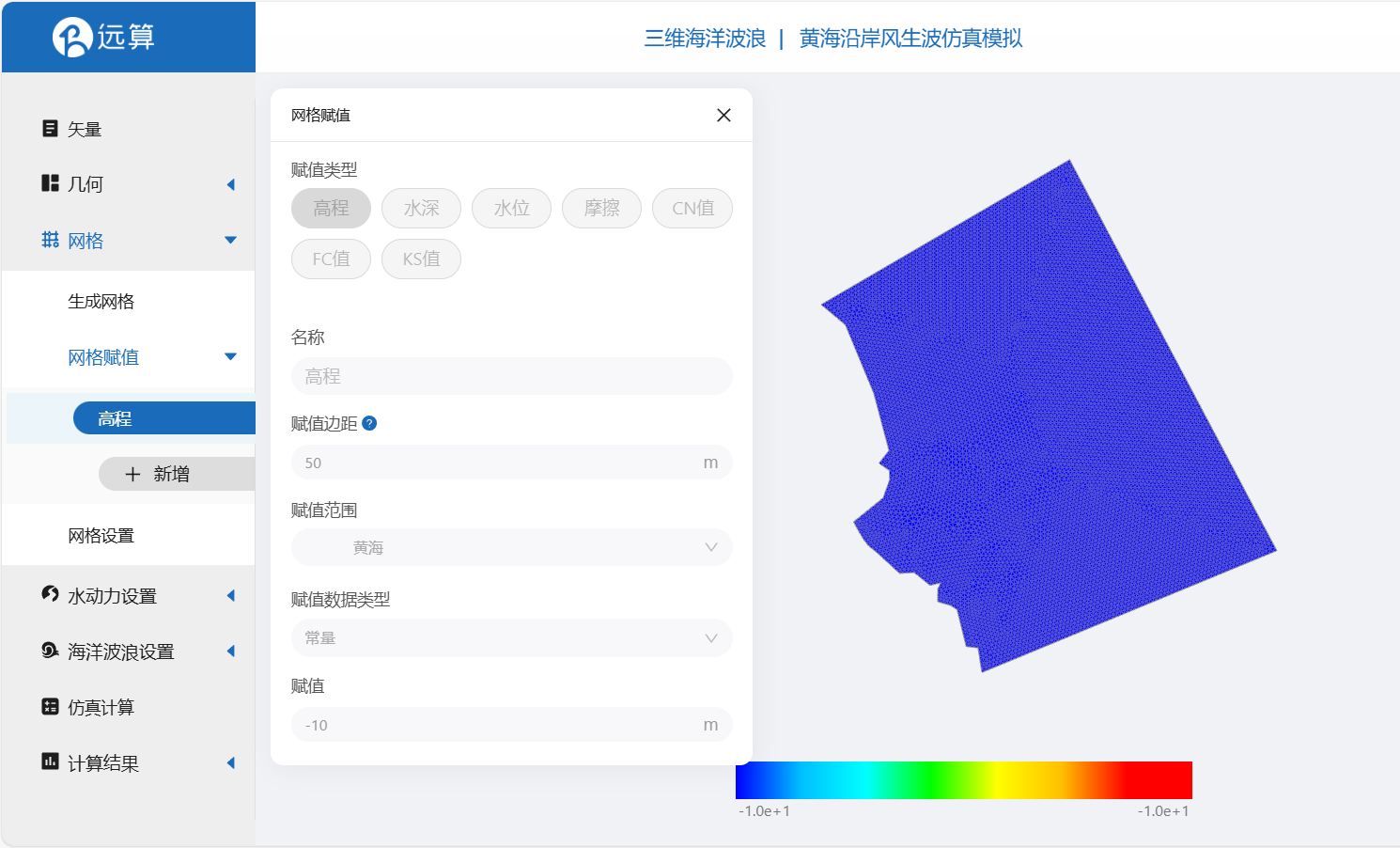
2.4 网格设置
垂向网格层数设置为5层
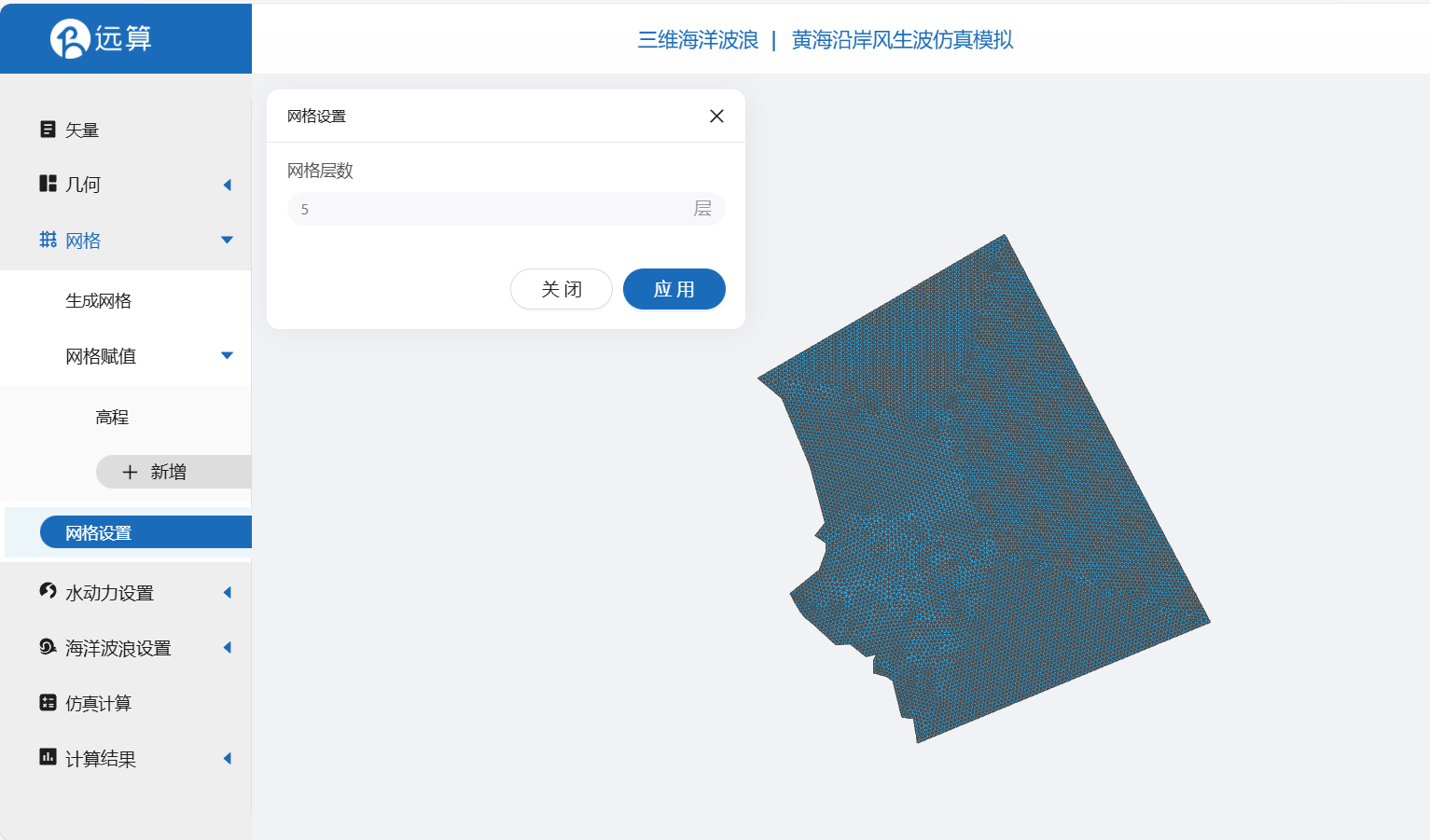
3. 水动力模型参数设置
点击水动力设置-模型菜单。
3.1 初始条件
点击初始条件,设置为均匀初始场,初始水位0m。
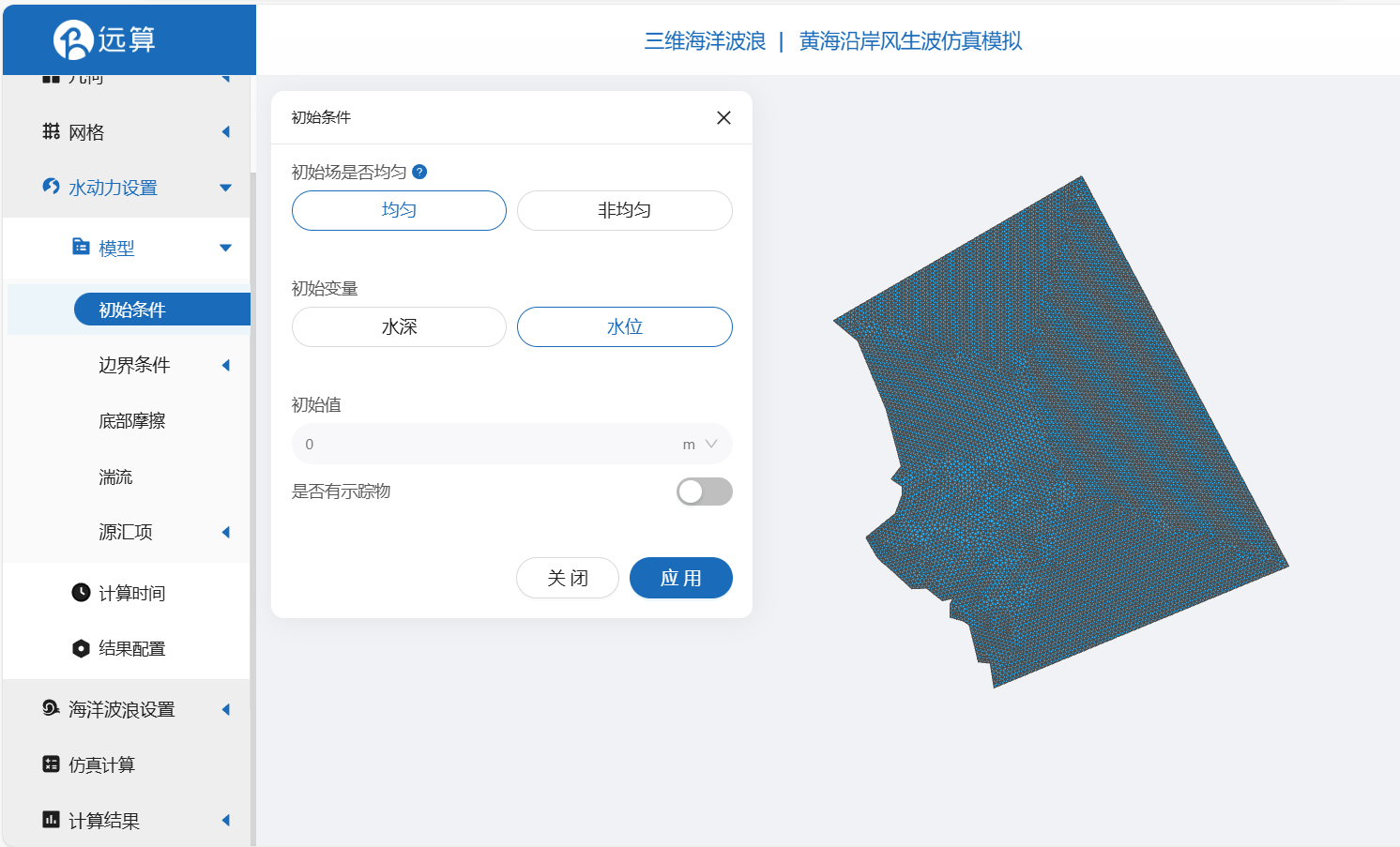
3.2 边界条件
对于边界条件,设定入海口的流量边界条件。流量设置为1700m3/s,施加位置设置在边界【in】上。

3.3 底部摩擦
假设整个计算域的底部摩擦均匀,选择曼宁摩擦系数0.03。

3.4 湍流
水平和垂向选择均一湍流模型。
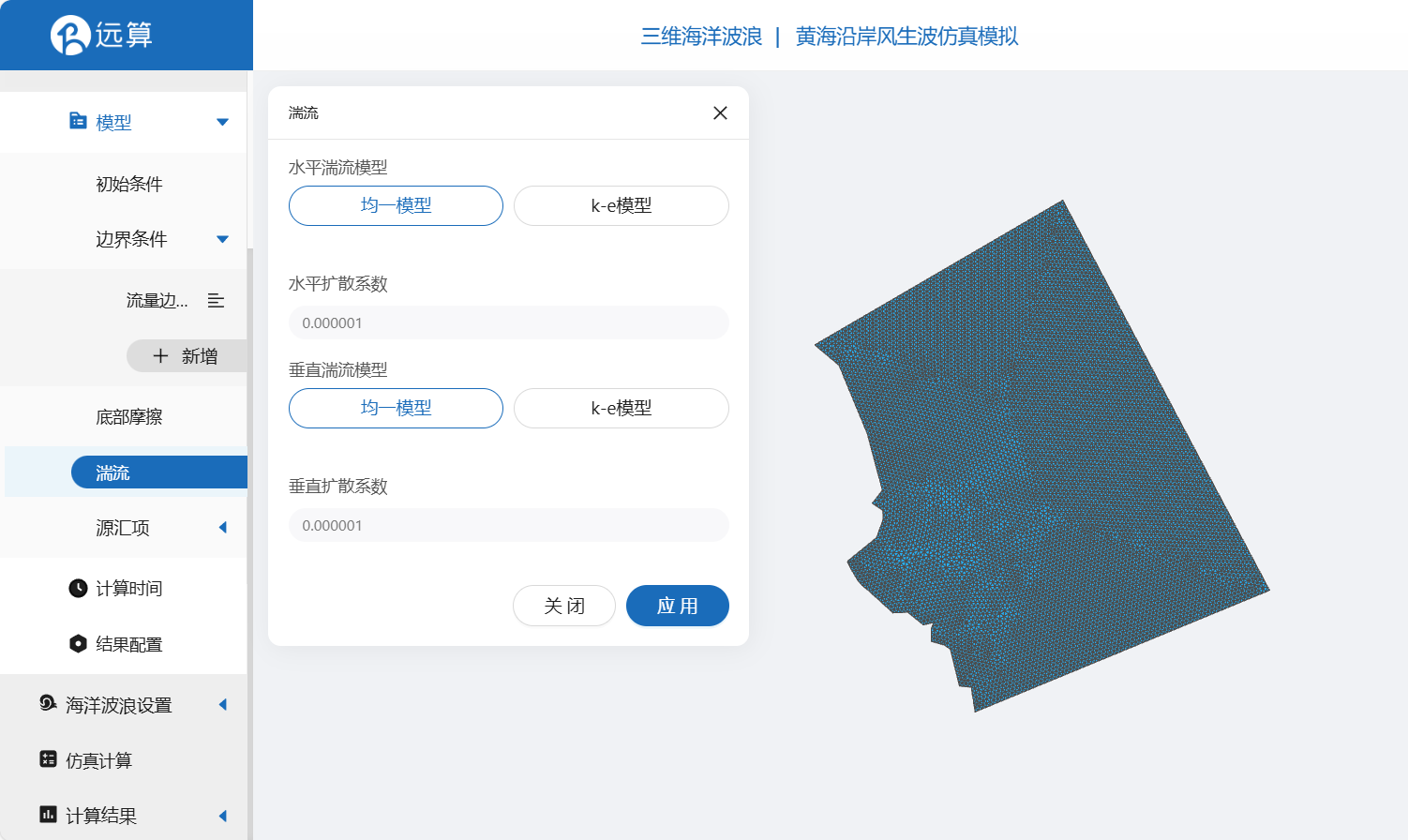
3.5 计算时间
在计算时间选项卡中设置计算步长和计算时间。为保证计算稳定,这里设置时间步长为10s,模拟总时间14400s。
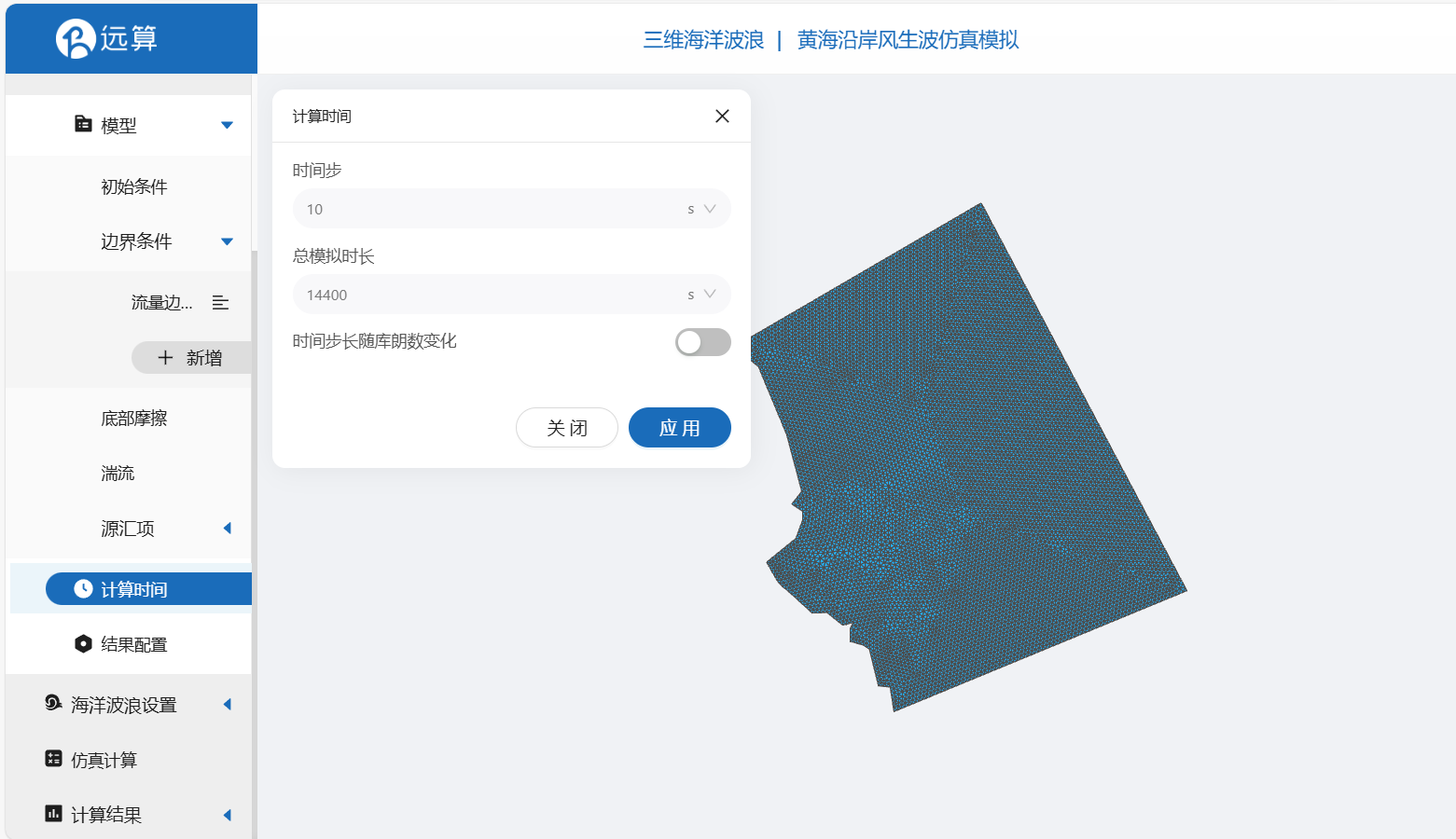
3.6 水动力结果配置
在结果界面可以勾选水深、水位、速度等。并设定结果输出频率为6时间步/帧,即每1分钟一个输出结果。
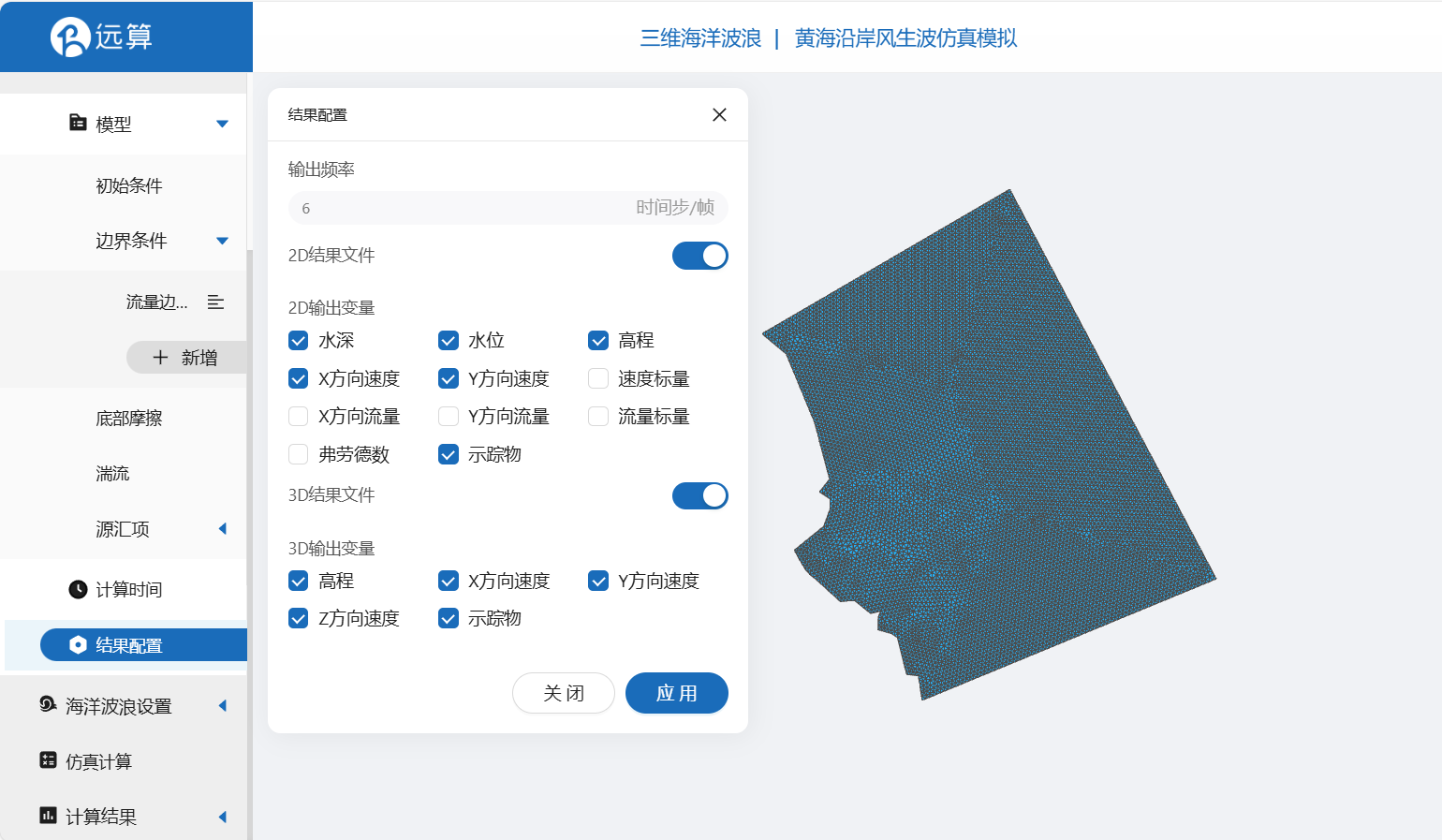
4. 海洋波浪模型参数设置
点击海洋波浪设置中的模型菜单。
4.1 初始条件
点击初始条件,设置模型初始条件,设置初始波浪场状况 。具体设置如下⾯两张图所⽰。
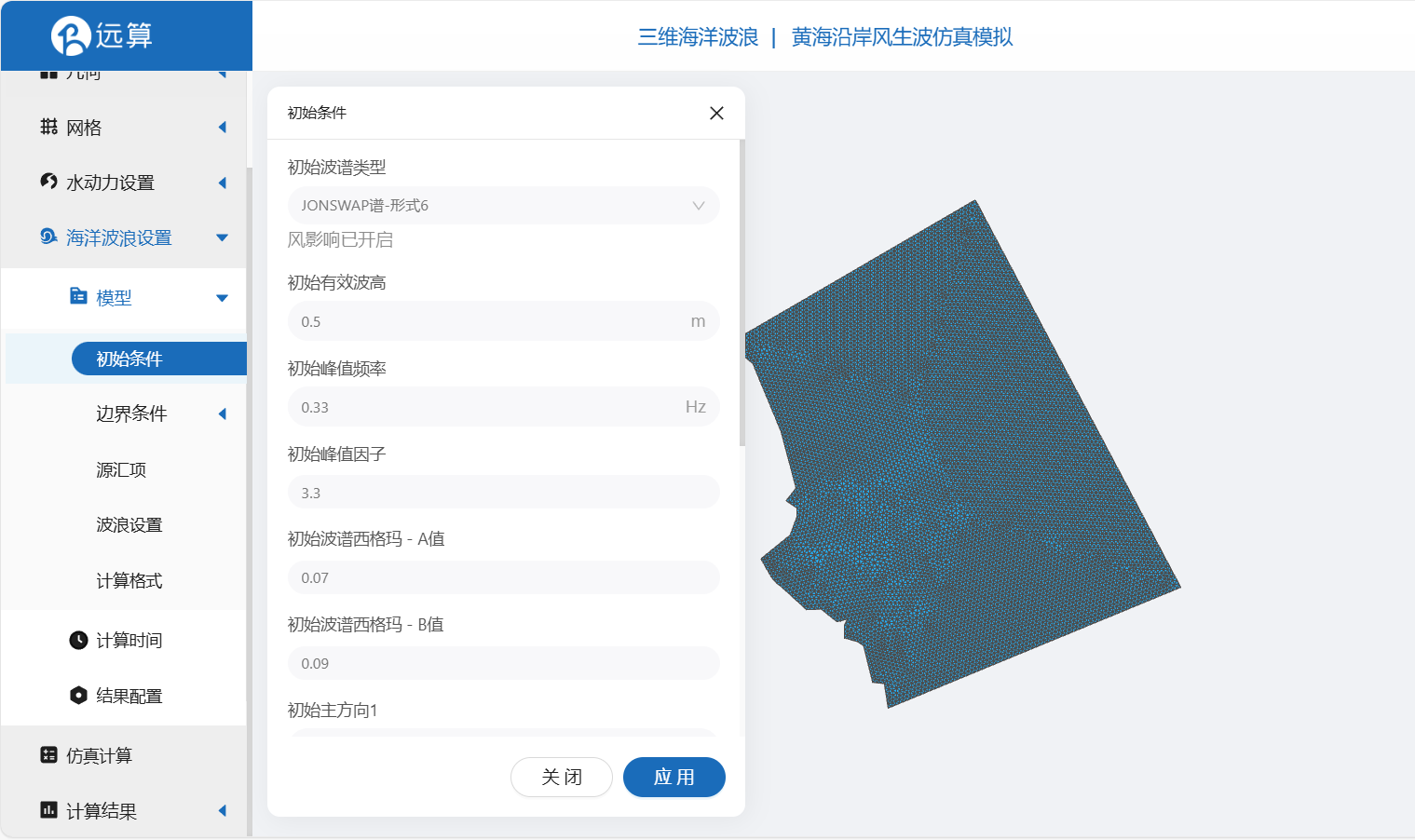
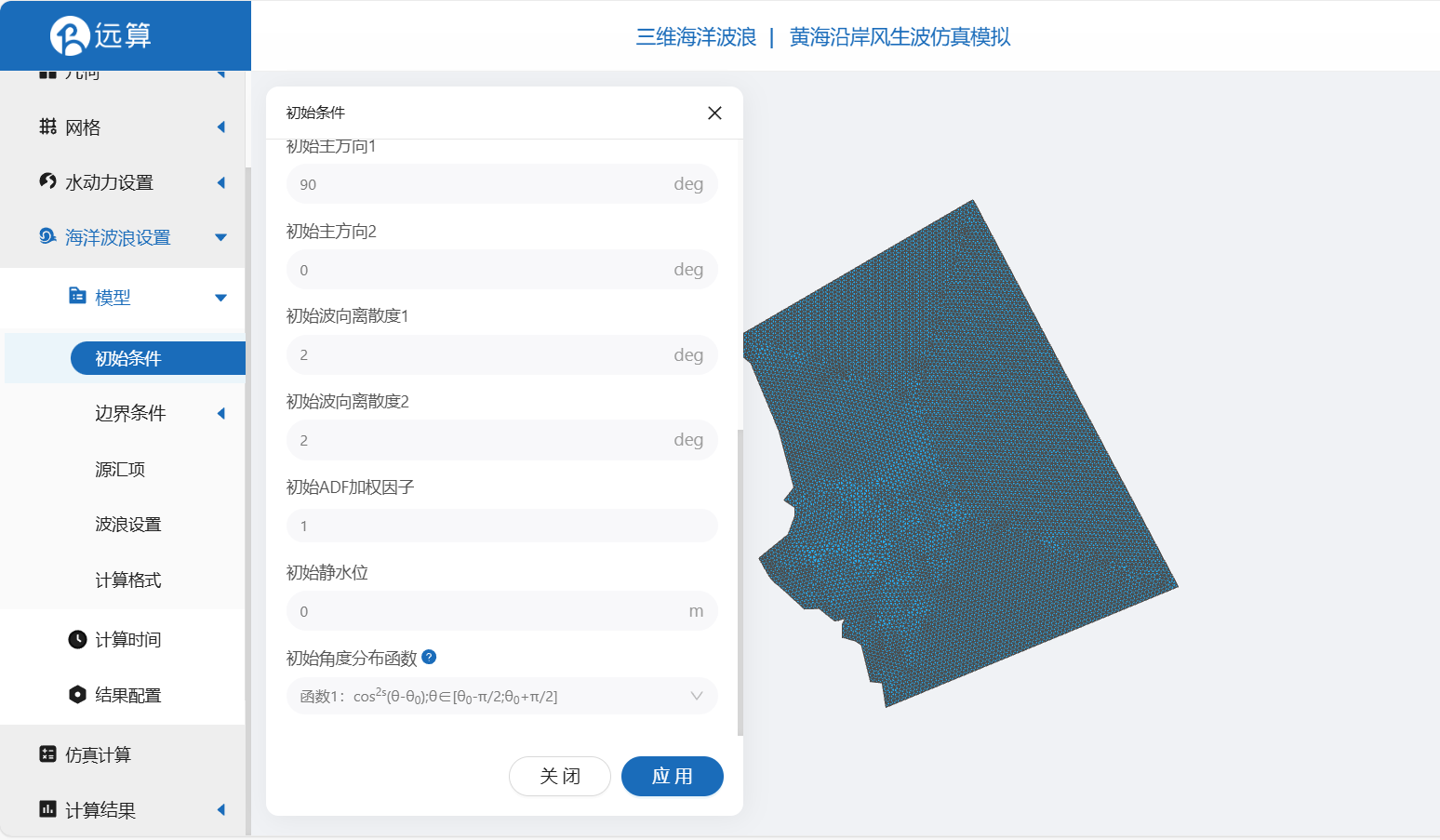
4.2 边界条件
设置波浪边界的输⼊形式,参照下图设置。 其中,波浪频率,以及波浪主⽅向,数值敏感性较⾼。将设置好的边界条件施加到【wave】边界上。

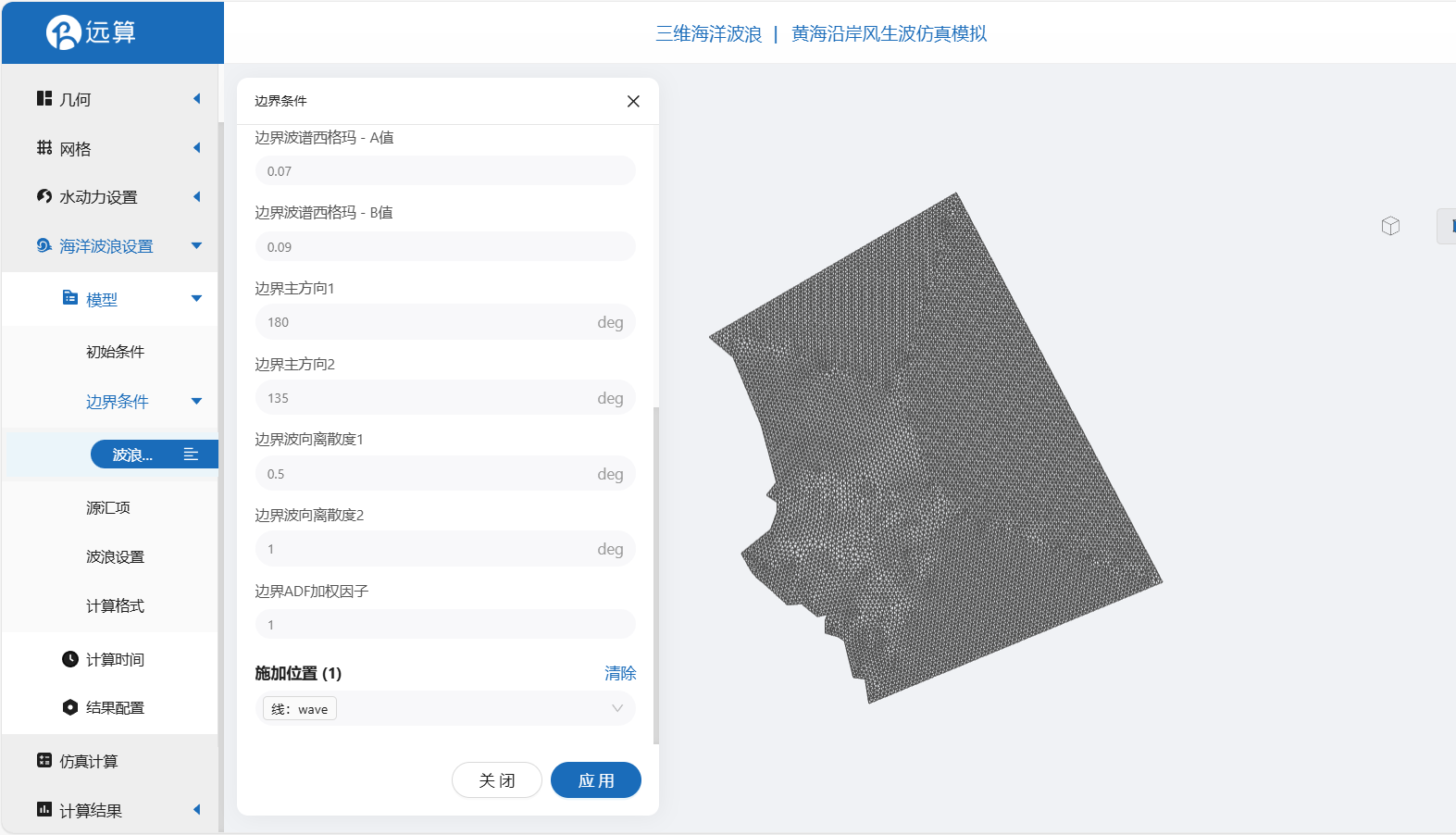
4.3 源汇项
点击源汇项菜单,开启考虑风的影响。
- X方向风速为5m/s,Y方向风速为-10m/s
- 风生波:WAM cycle3 模型,风生波系数填写1.2
- 线性波生长选择Cacaleri&Malanotte-Rizzoli(1981)
- 强逆流耗散:WESTHUYSEN公式
其余参数保持默认
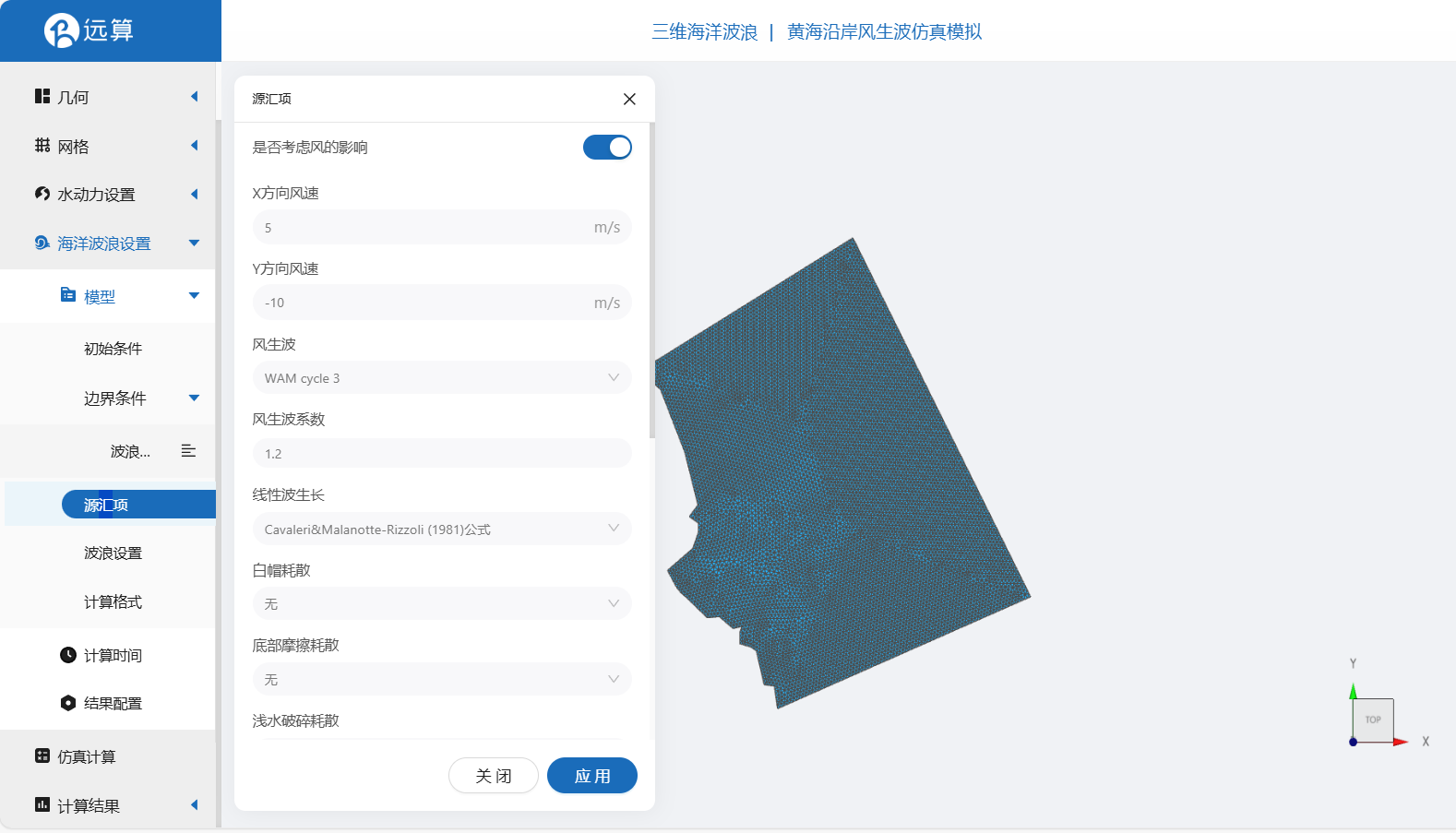
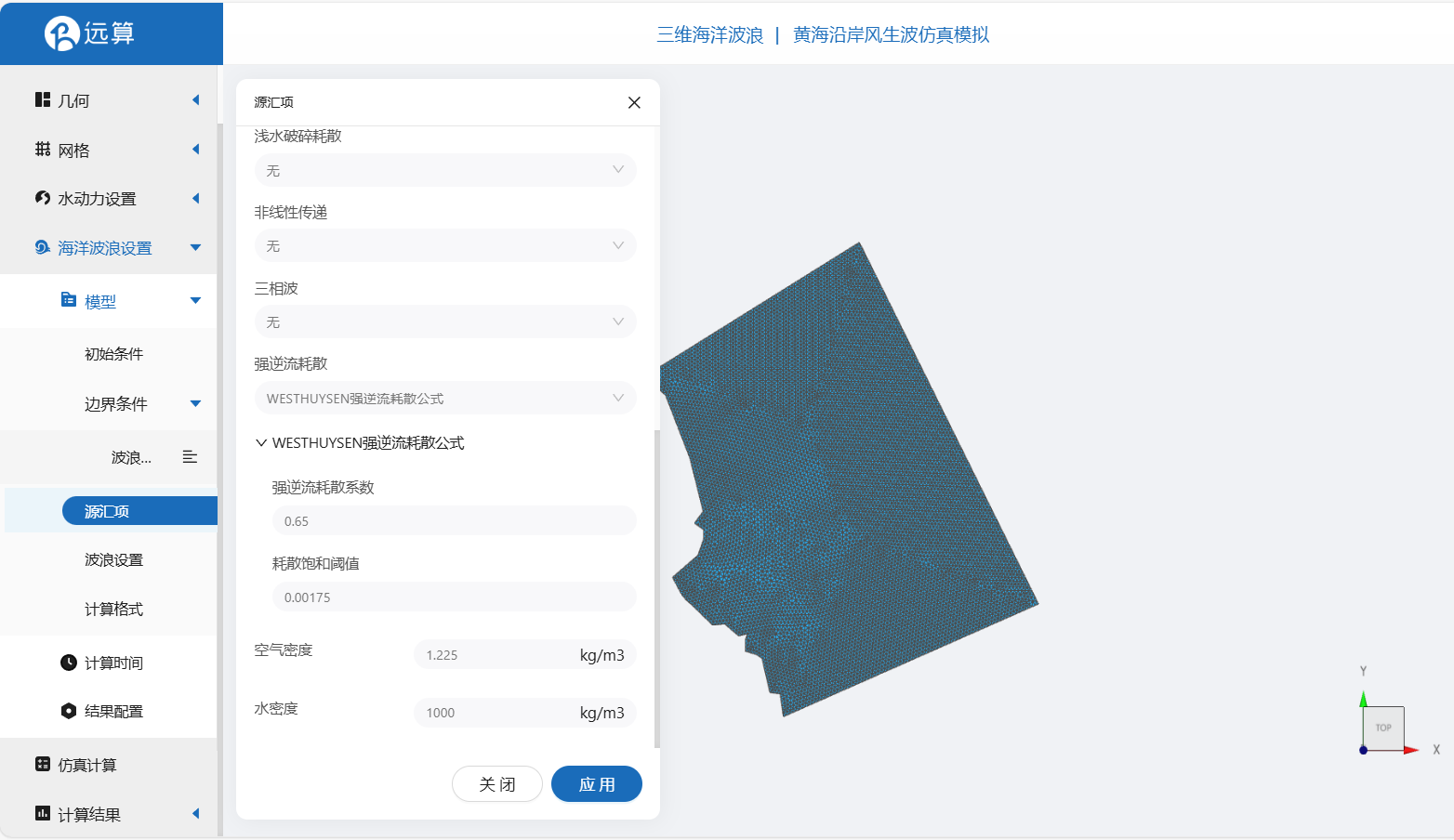
4.3 波浪设置
- 方向数:12
- 最小频率:0.1
- 频率比率:2.2
- 频率数:20
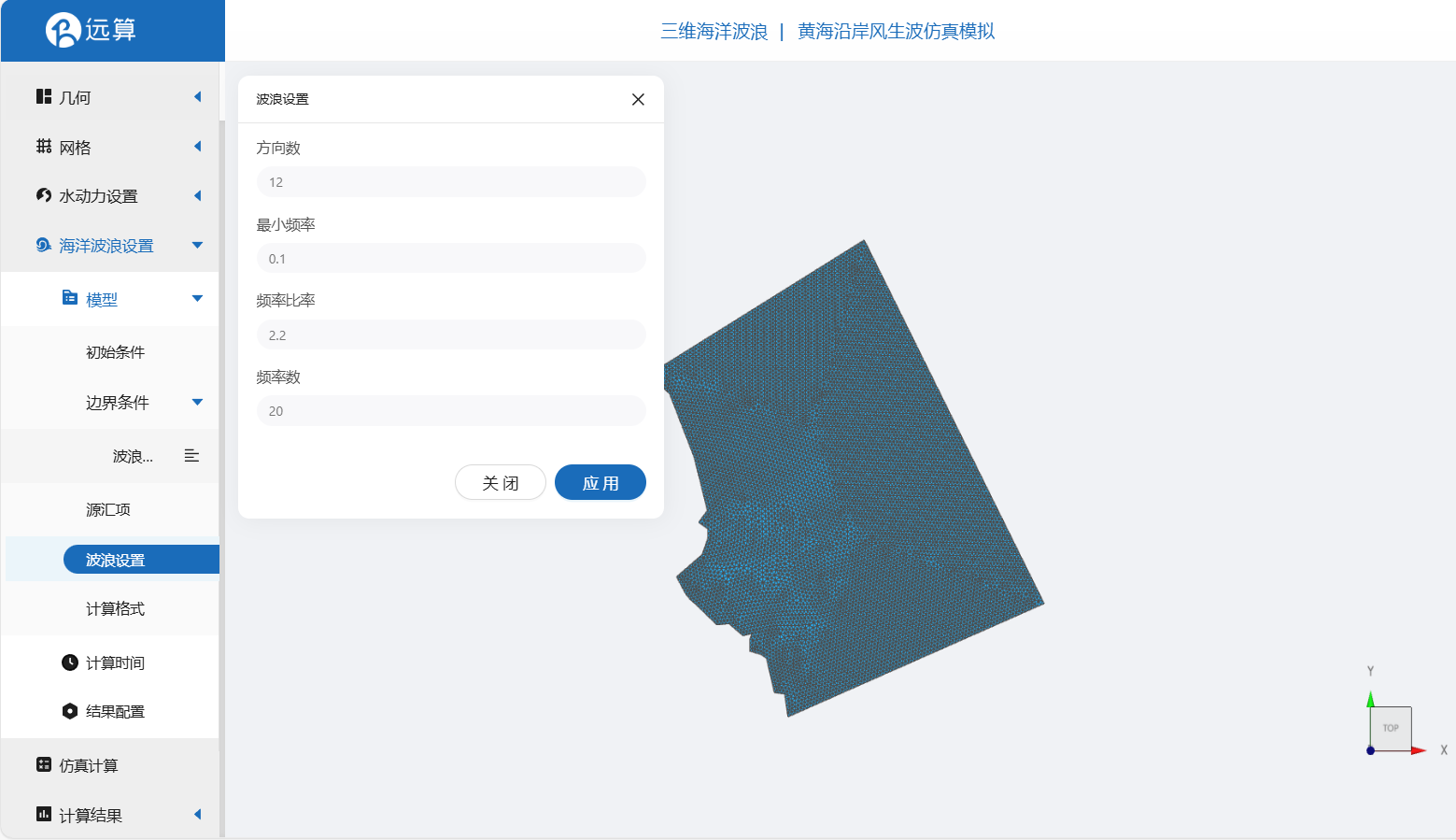
其余模型参数设置保持默认即可。
4.4 计算时间
在计算时间选项卡中设置计算步长和计算时间。为保证计算稳定,这里设置时间步长为10s,计算步数为1440步,即模拟总时间14400s。
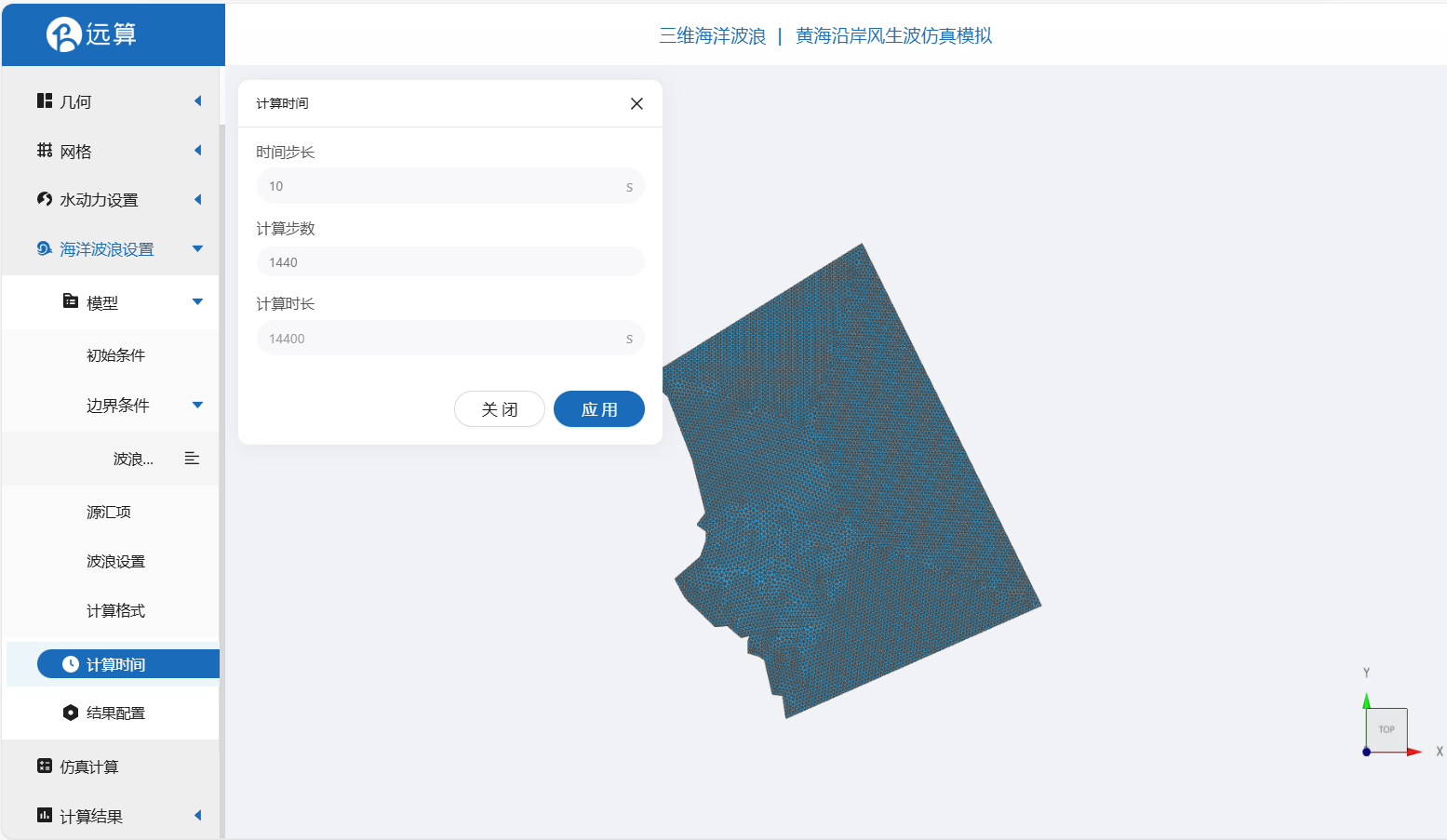
4.5 结果配置
在结果界面可以勾选有效波高、海底面高程、波浪能量、平均波浪方向、平均波向离散度。并设定结果输出频率为6时间步/帧,即每1分钟一个输出结果。
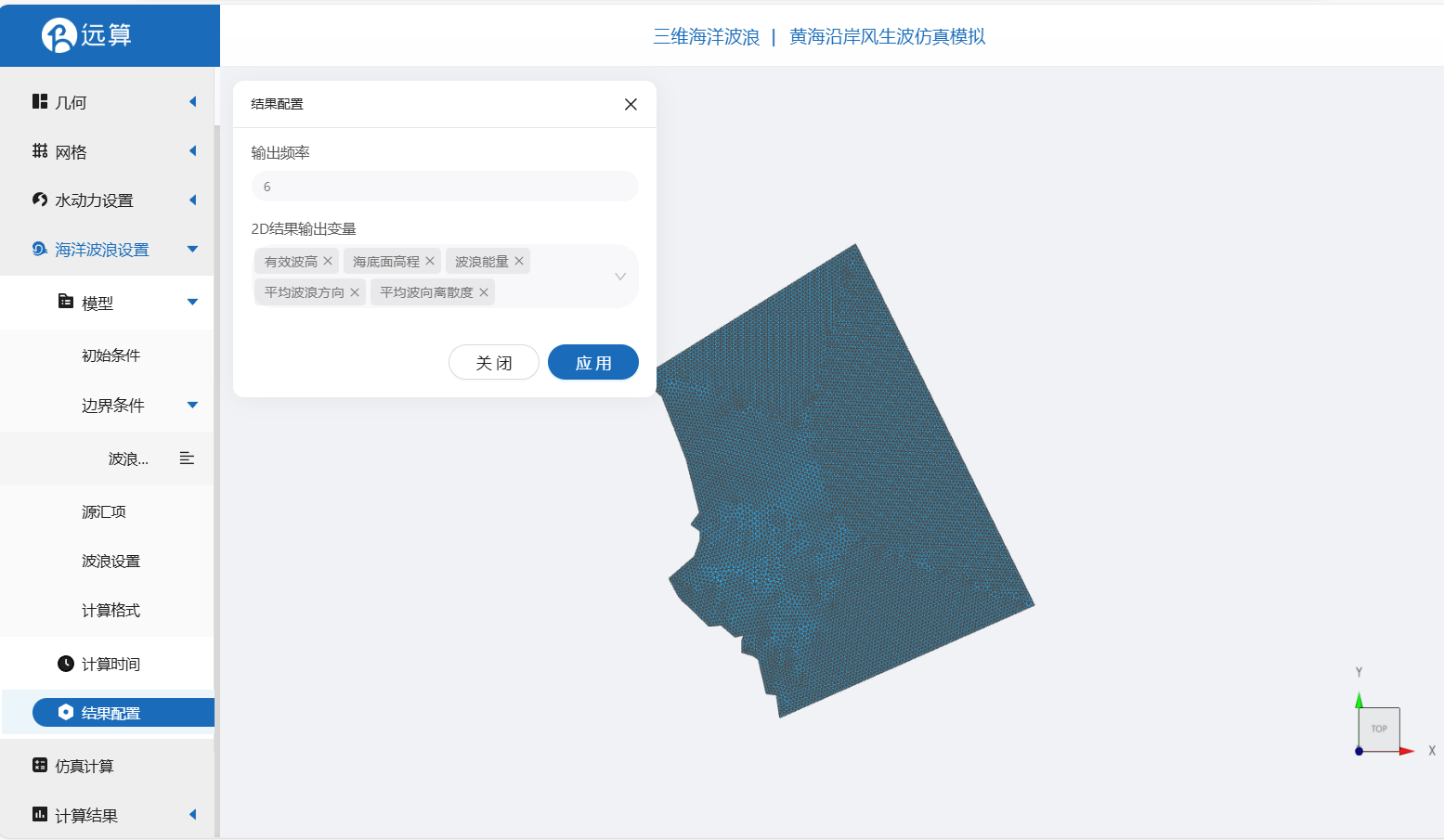
5. 仿真计算
全部配置完成后,点击仿真计算菜单,选择耦合计算,打开波浪驱动作用,耦合周期为1。选择32核,点击开始计算,等待完成计算。
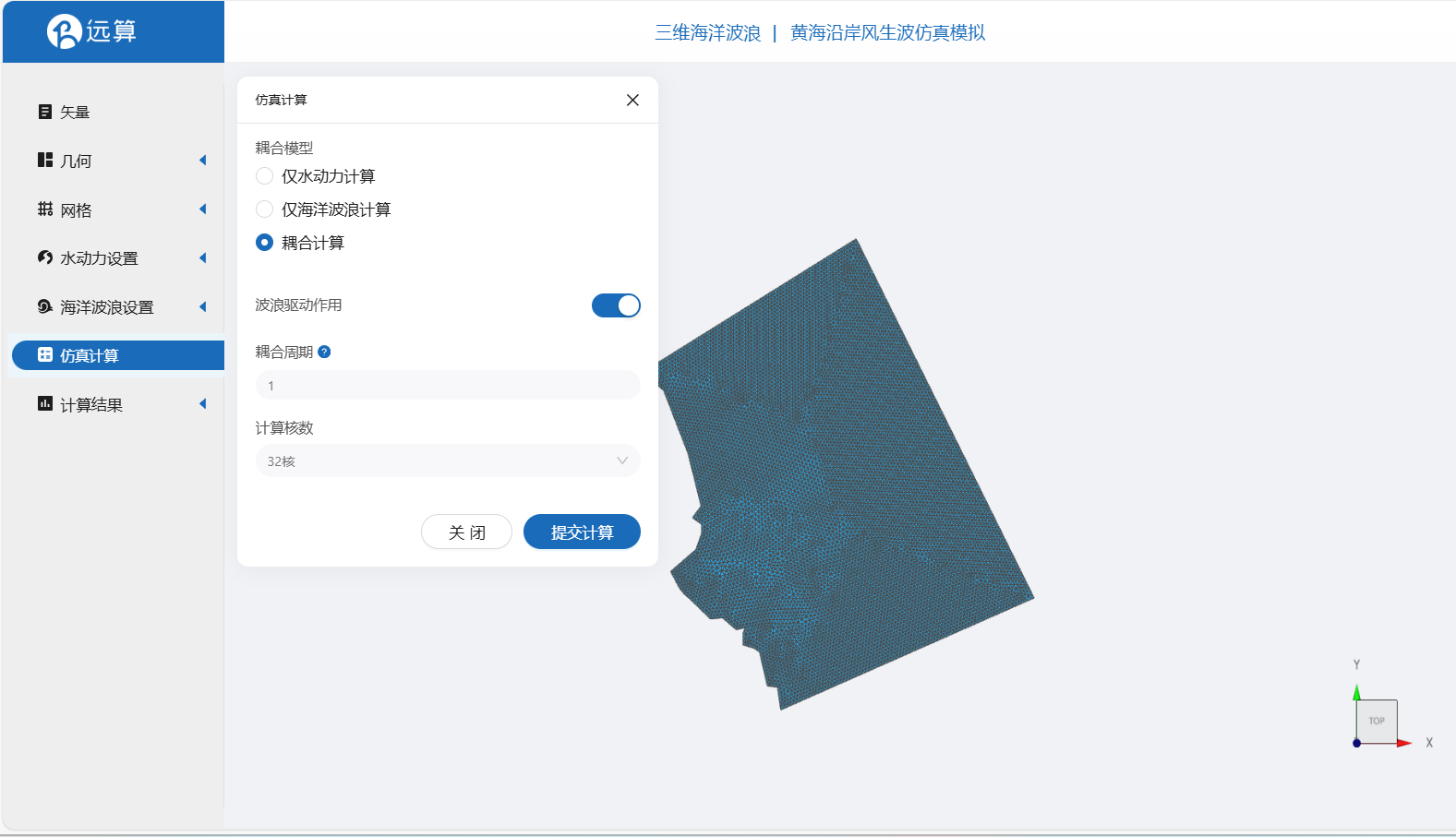
6. 结果展示
6.1 波浪结果云图
可以查看波浪结果如有效波高、平均波浪方向(如下图)。

可以观察到平均波浪方向逐渐在风作用下发生转变。
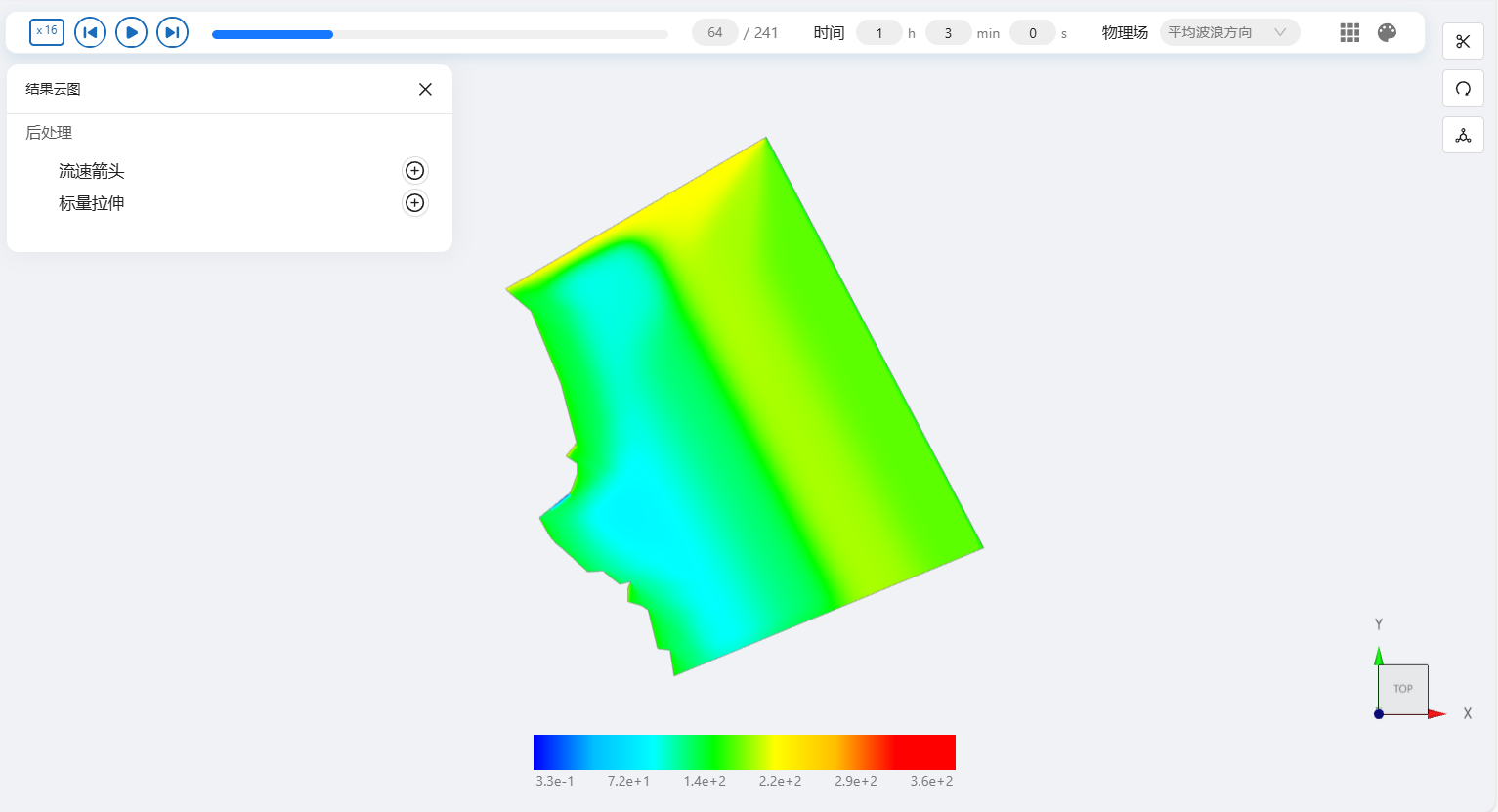
6.2 点位结果
点击点位结果可以看到在不同的点平均波浪方向的不同。
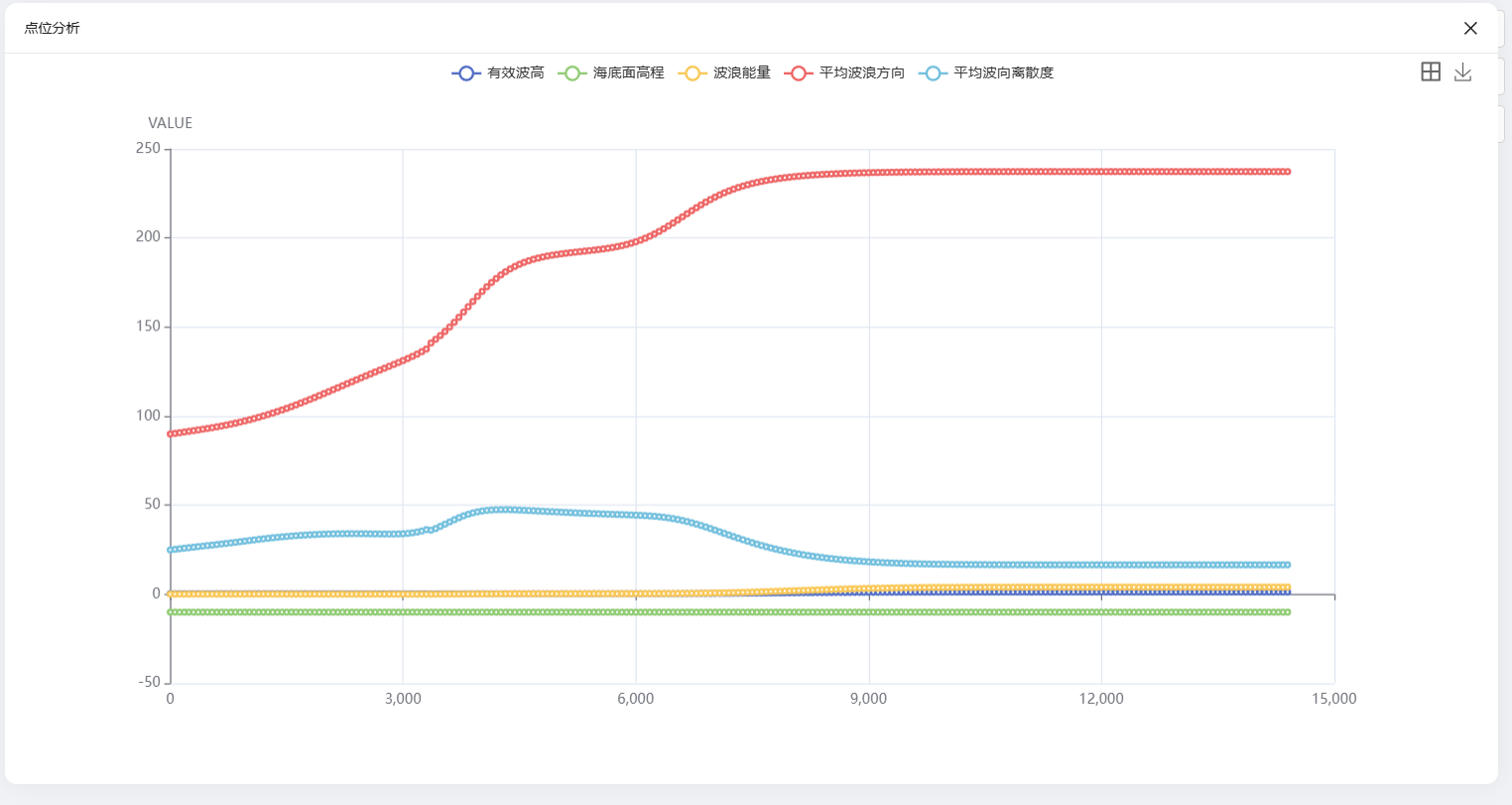
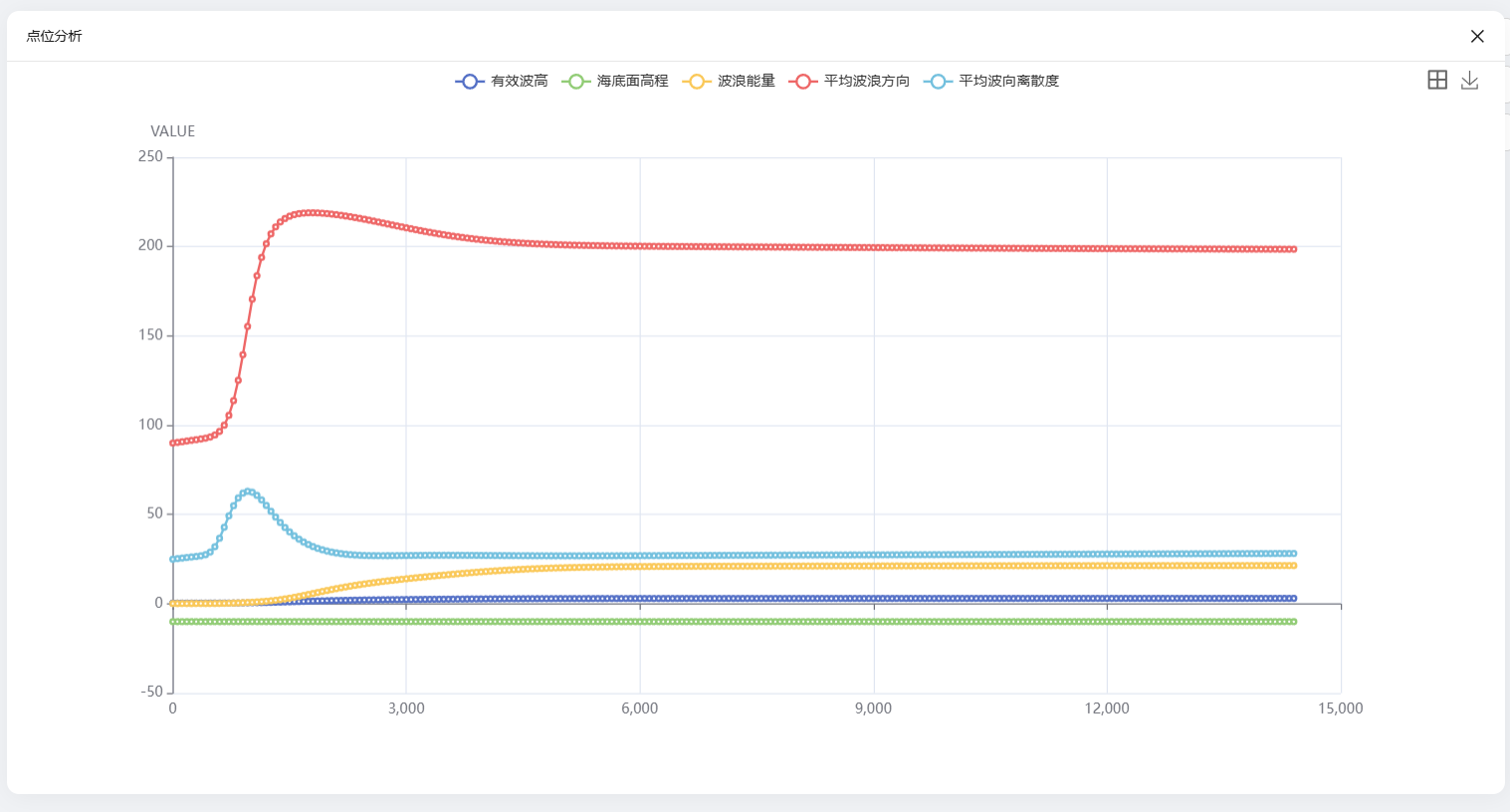
案例5 - 台湾海峡波浪能量模拟
1. 案例介绍
本案例利用CAE365三维海洋波浪模块,搭建台湾海峡东岸地区的波浪模型,进行波浪仿真模拟。
2. 操作说明
2.1 矢量数据
将研究区域的坐标系设置为3857。
利用画轮廓工具,描绘出台湾海峡东岸地区的形状,命名保存。
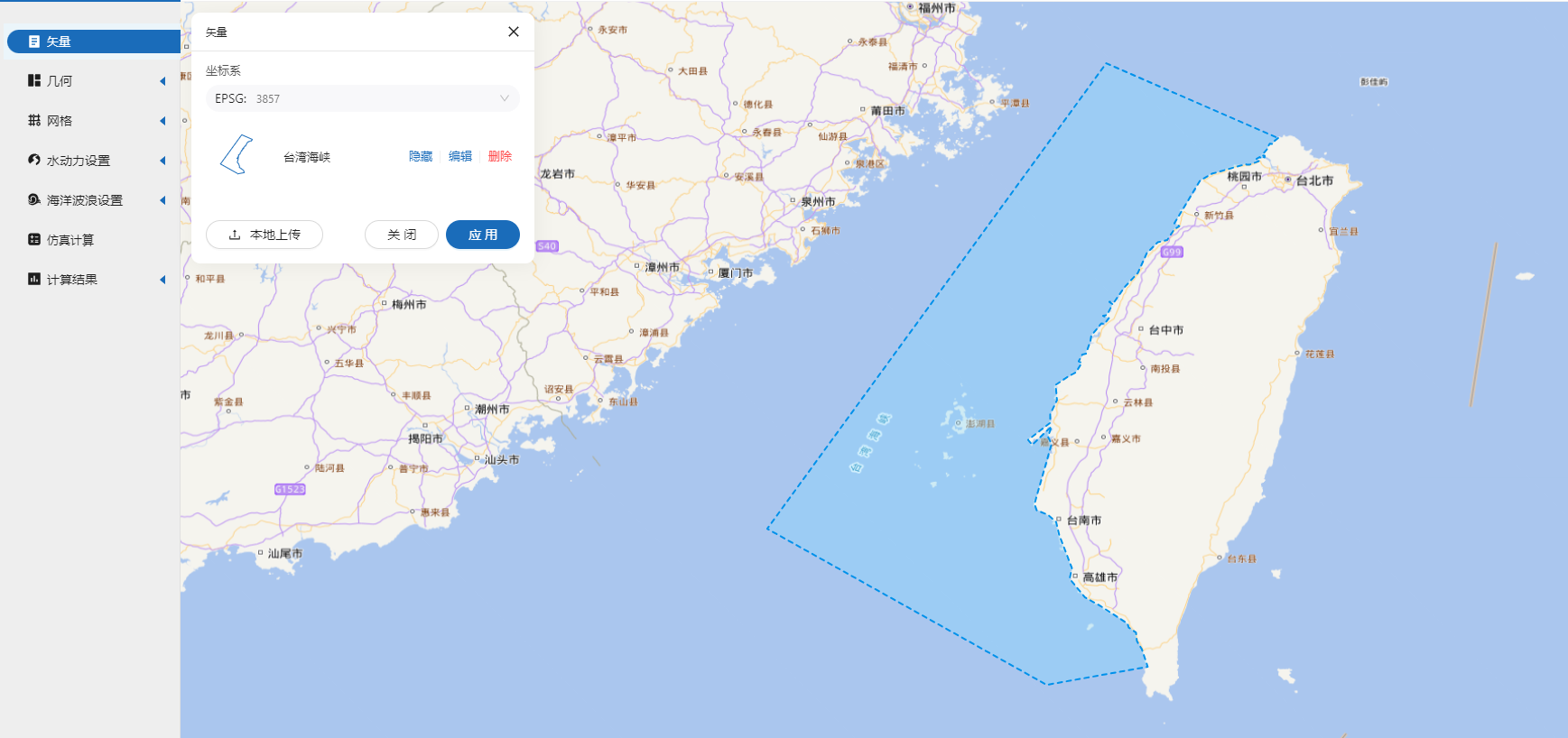
2.2 生成几何
点击几何,点击生成几何,在弹出的窗口中主网格轮廓选择台湾海峡轮廓,点击生成几何。

点击几何分组,点击添加,在分组位置下方的方框里选中想要的线段,或者用鼠标靠近想要选中的线段,被靠近的线段会变成绿色,点击后该线段被选中并变成红色。
点击图中的右侧入海口线段,命名为in,作为流量输入的边界。
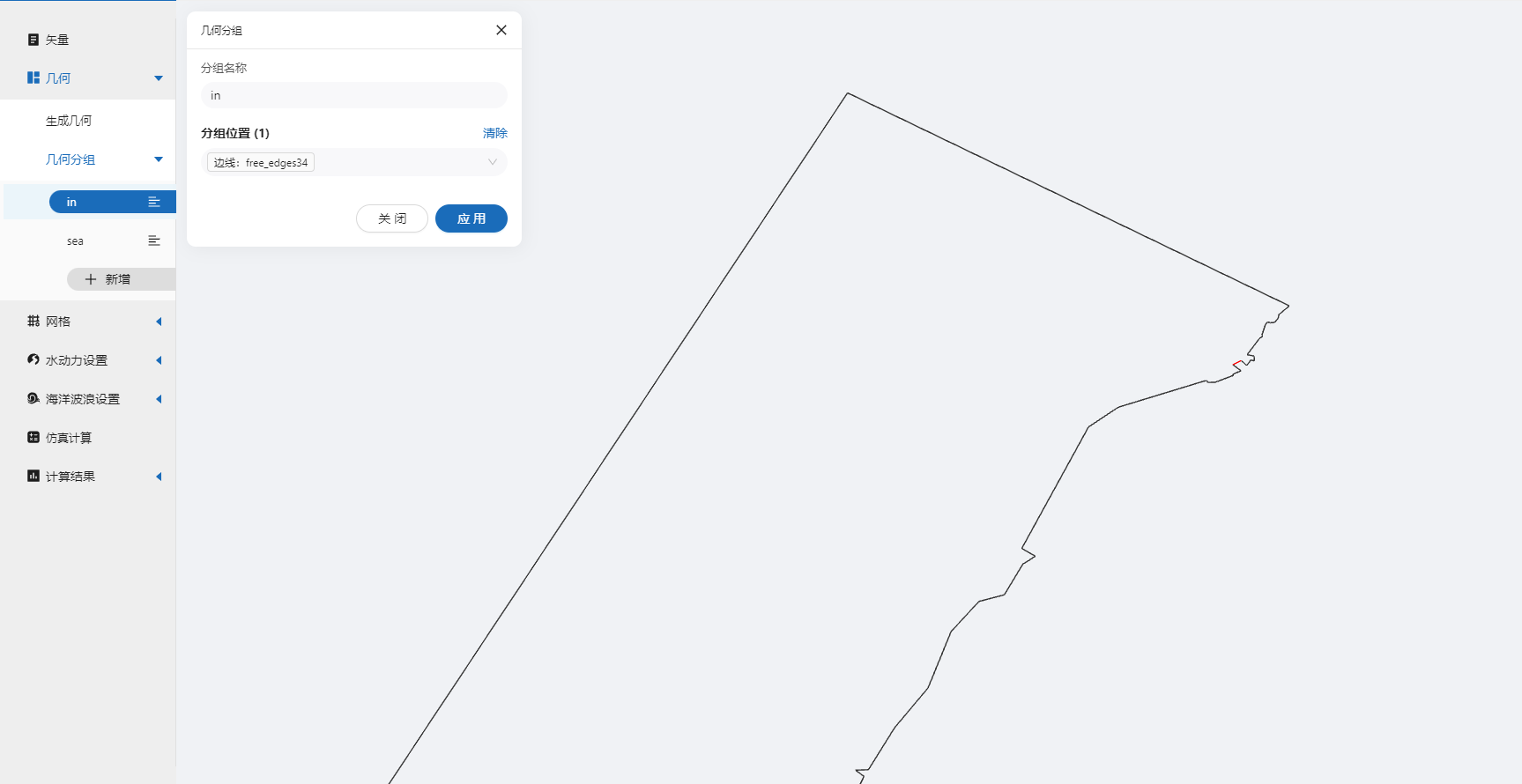 点击图中左侧的海域,命名为sea。
点击图中左侧的海域,命名为sea。

2.3 生成网格
点击网格,点击生成网格,在弹出的窗口中配置主网格尺寸,可参考图中尺寸,保存。
配置完成后点击生成网格,稍等片刻后,可以看到图中生成了网格。
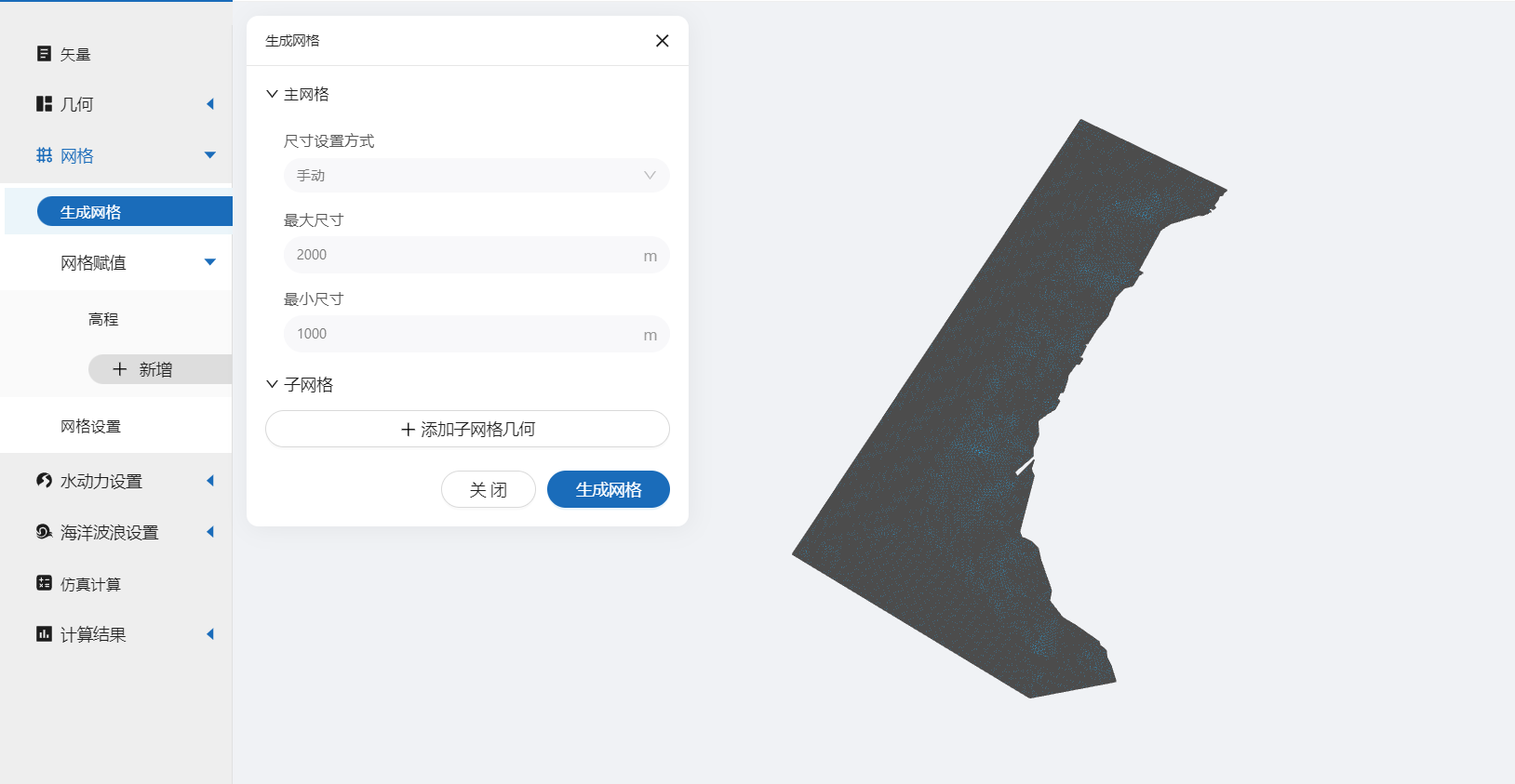
接下来对网格进行地形赋值。点击网格赋值,点击添加按钮,会弹出赋值窗口。
- 赋值类型:高程
- 赋值边距: 10
- 范围:台湾海峡
- 数值类型: TIF/XYZ-value型数据
- 上传地形数据:tw.tif
- 点击确定
赋值后网格如下图所示。
 3D模块中,可设置网格在Z方向上切分的层数。可设置为5层
3D模块中,可设置网格在Z方向上切分的层数。可设置为5层
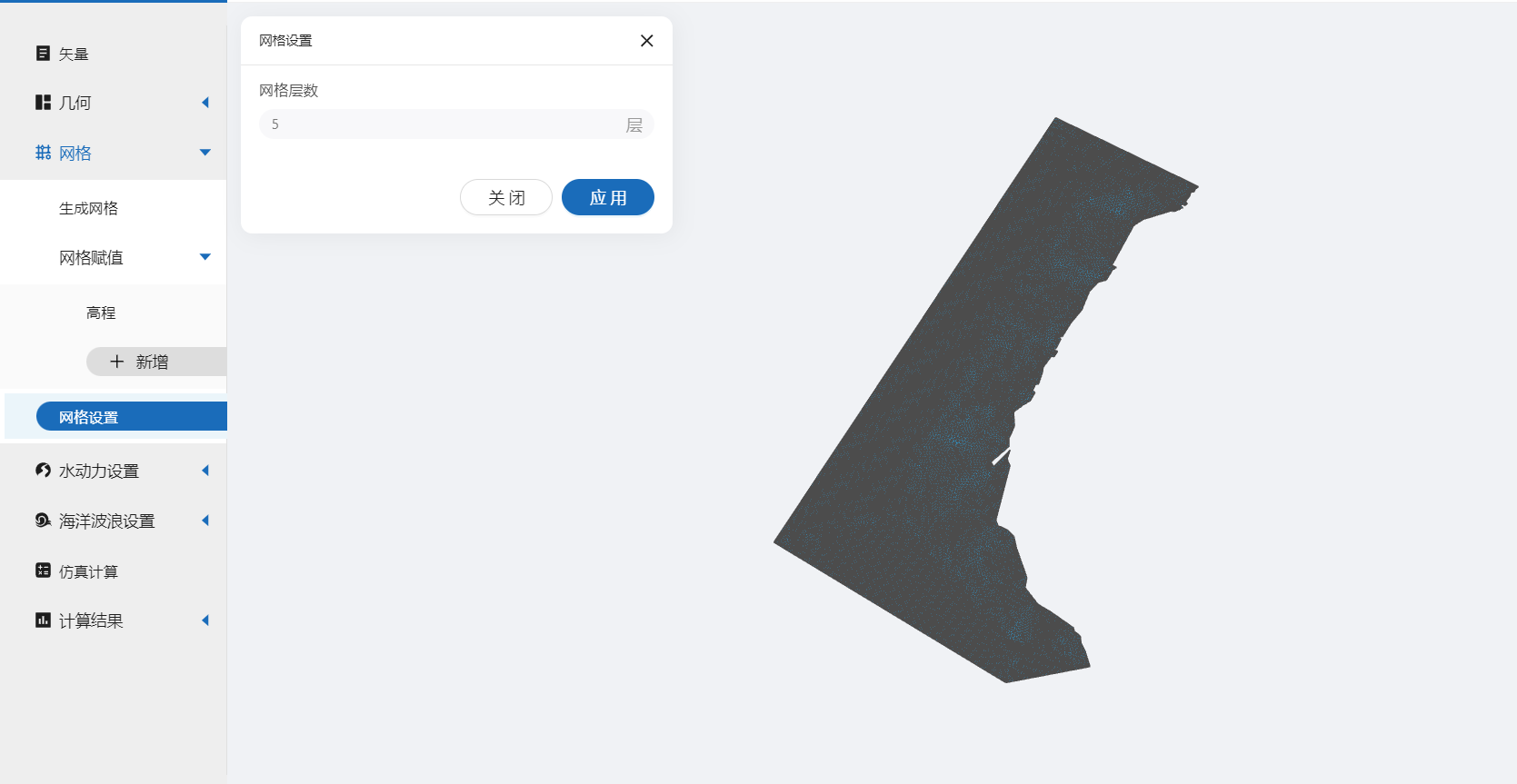
2.4.水动力参数
点击水动力设置中的模型菜单。
2.4.1 初始条件
点击初始条件,设置模型初始条件,设置初始静水位为0m,其余选项保持默认。
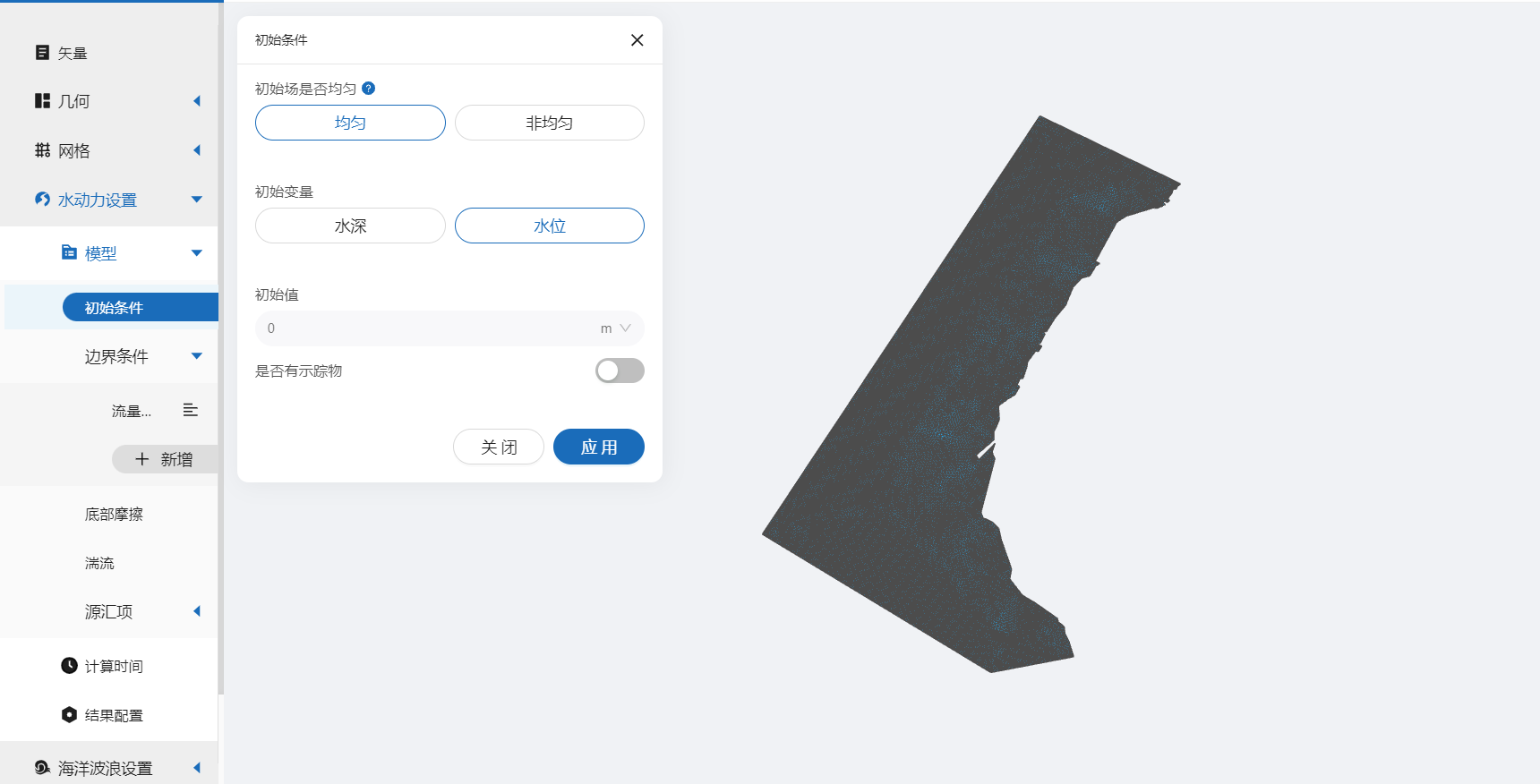
2.4.2 边界条件
点击边界条件菜单,边界类型选择流量边界,流量设置为2000m3/s,施加位置设置在in上
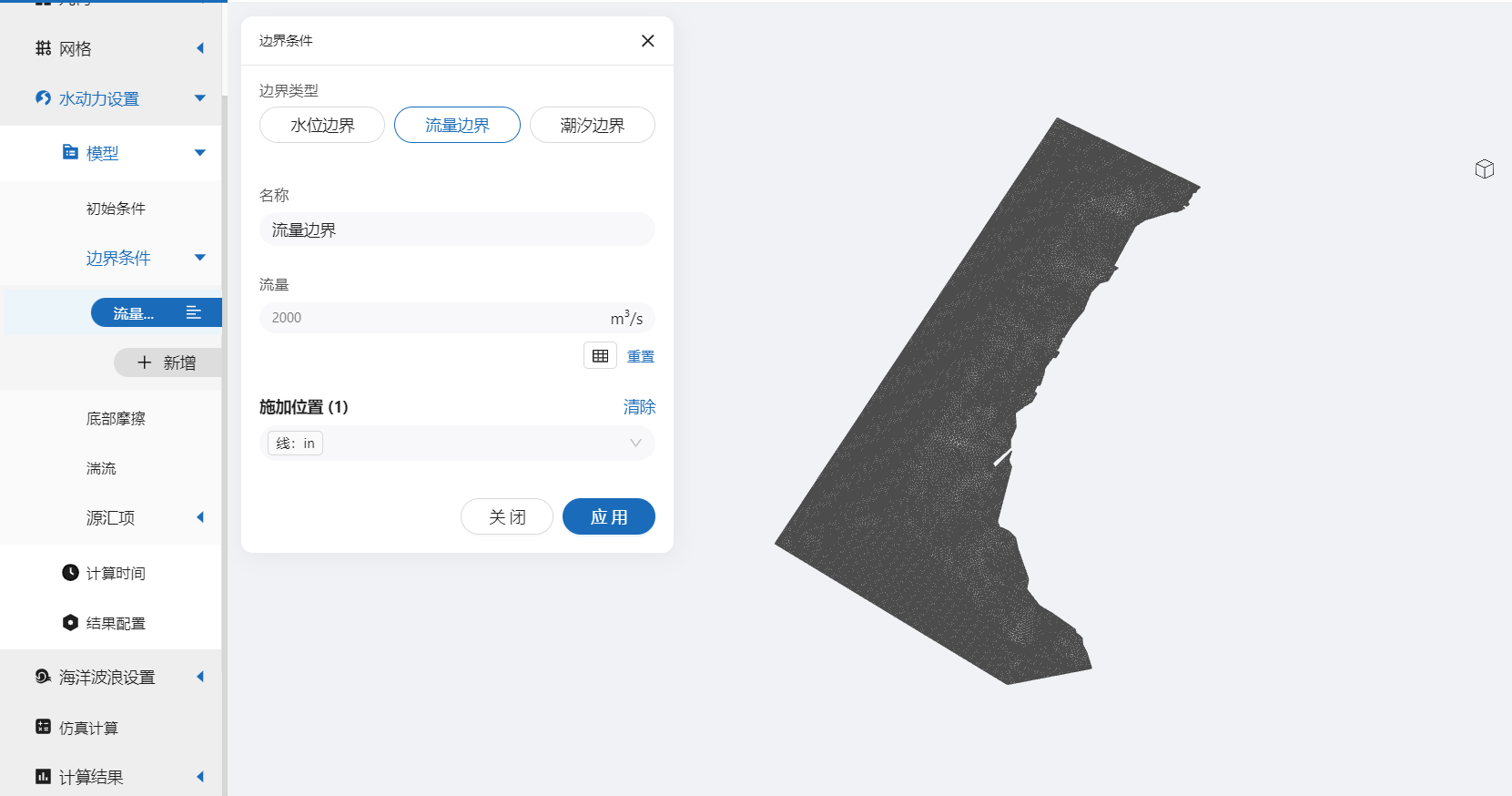
2.4.3 底部摩擦
点击底部摩擦菜单,摩擦模型选用曼宁公式,设置均匀摩擦系数0.05
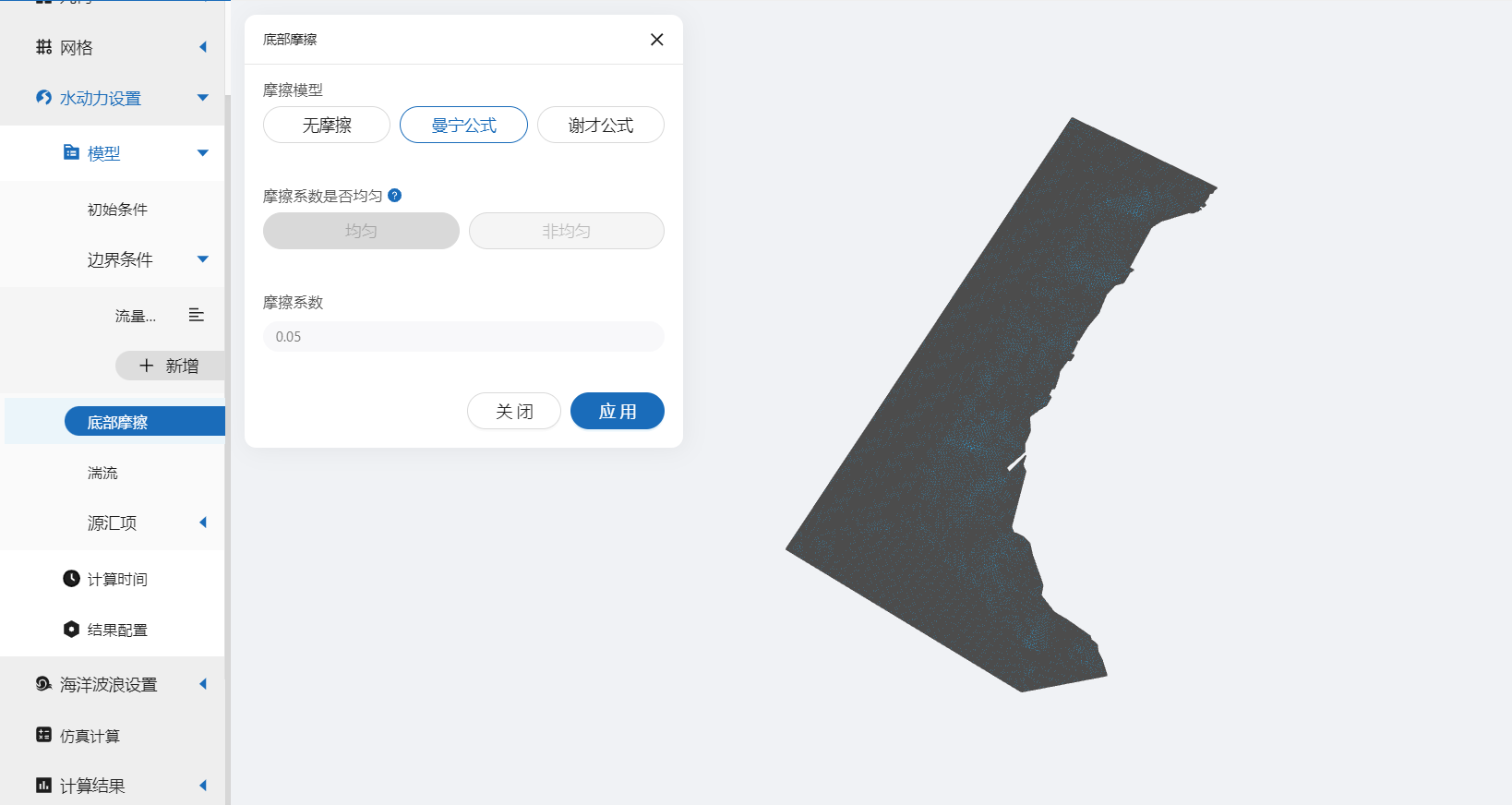
2.4.4 计算时间
时间步设置为10s,总模拟时长设为43200s。
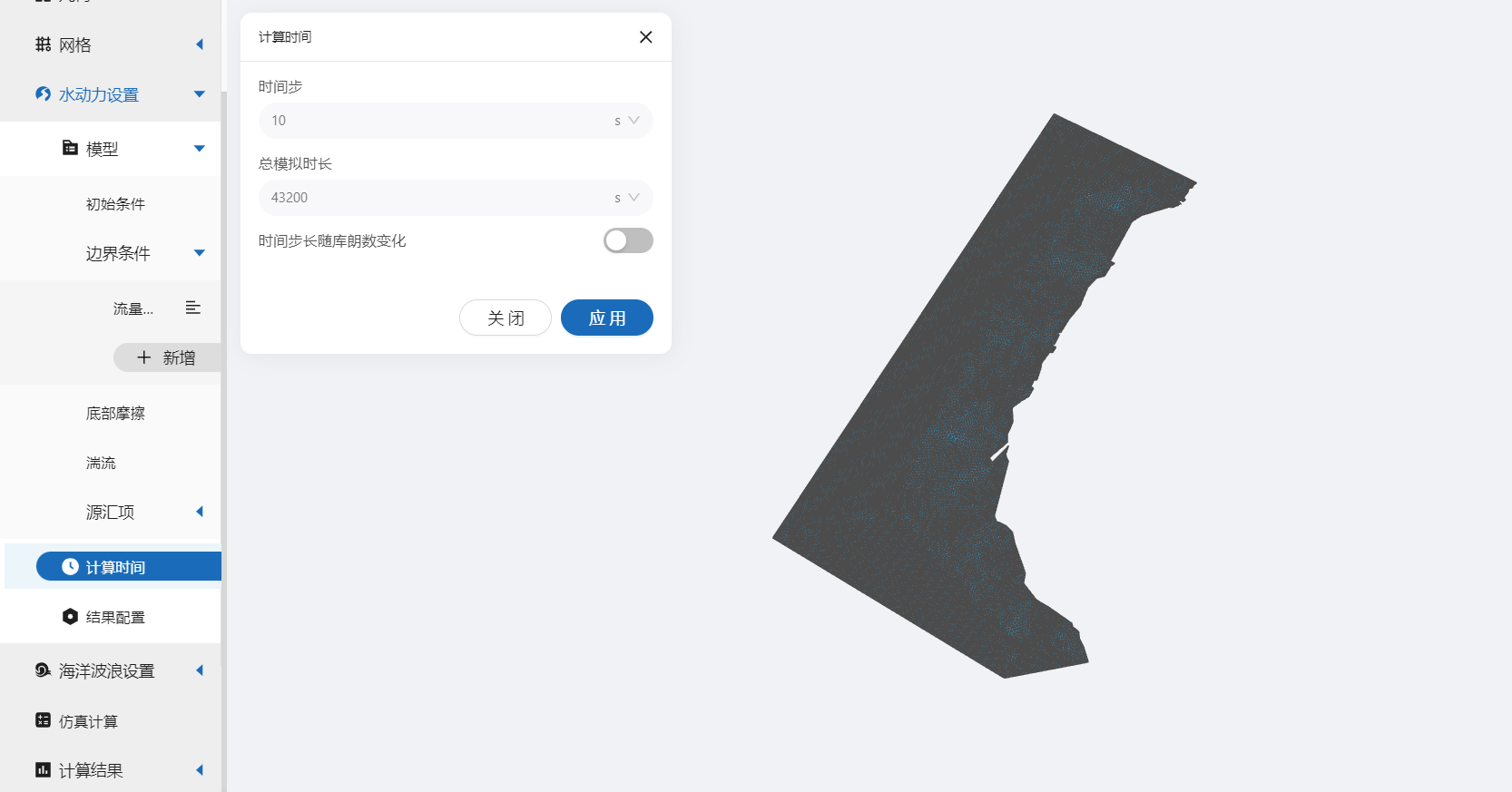
2.4.5 结果配置
勾选想要的输出结果。参考设置如下图。
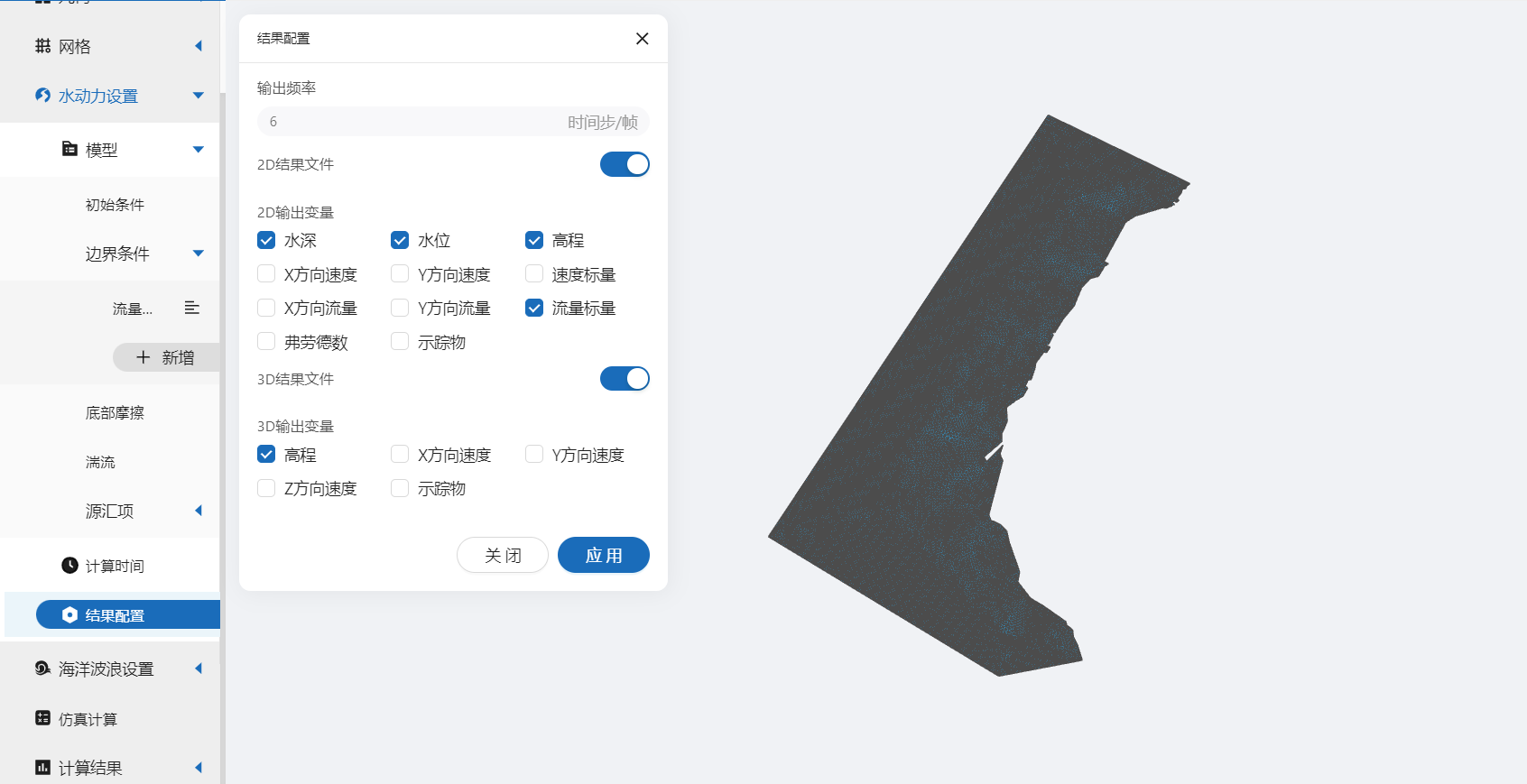
2.5.海洋波浪参数
点击海洋波浪设置中的模型菜单。
2.5.1 初始条件
点击初始条件,设置模型初始条件,设置初始波浪场状况 。具体设置如下面两张图所示。
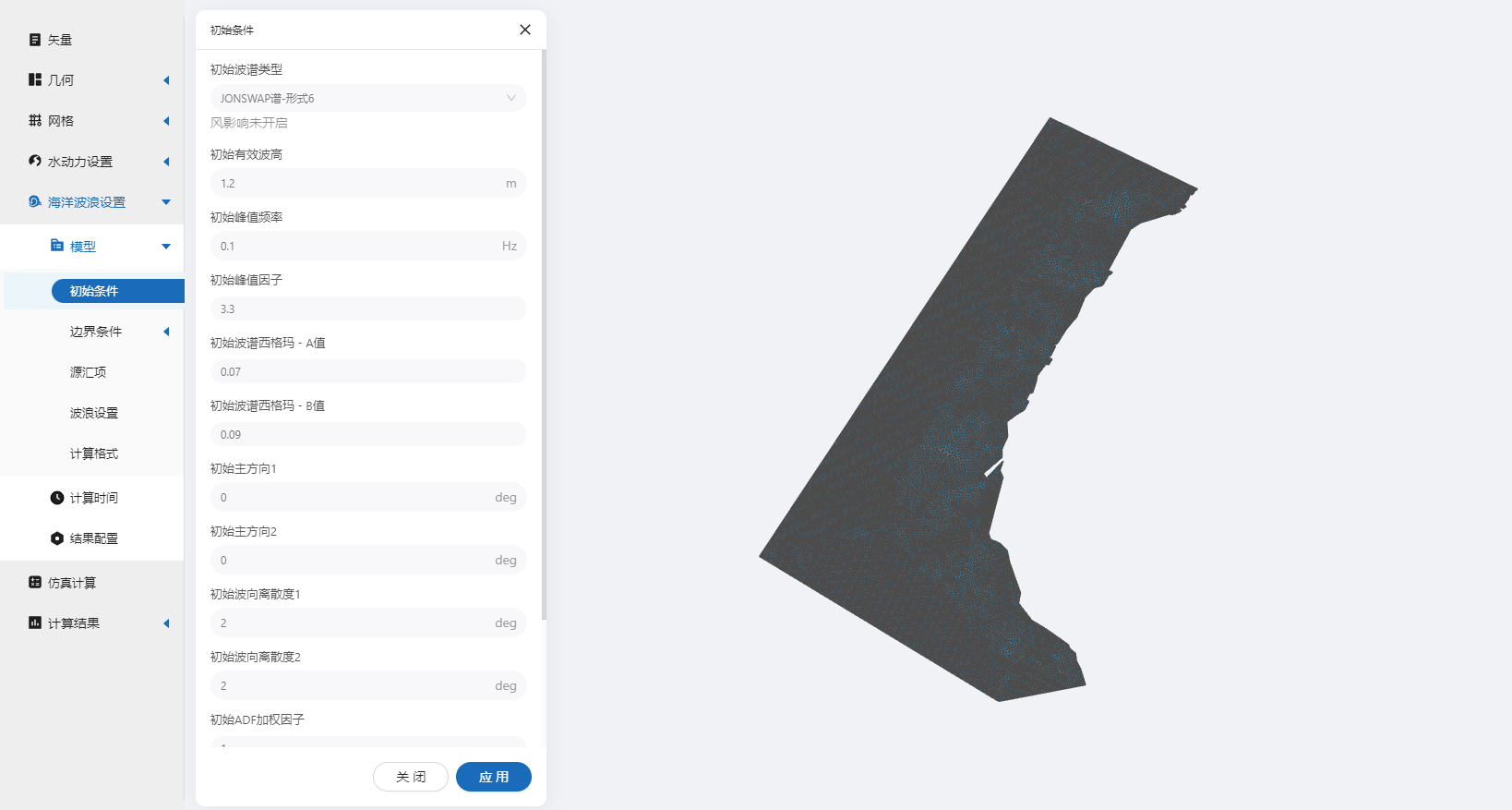
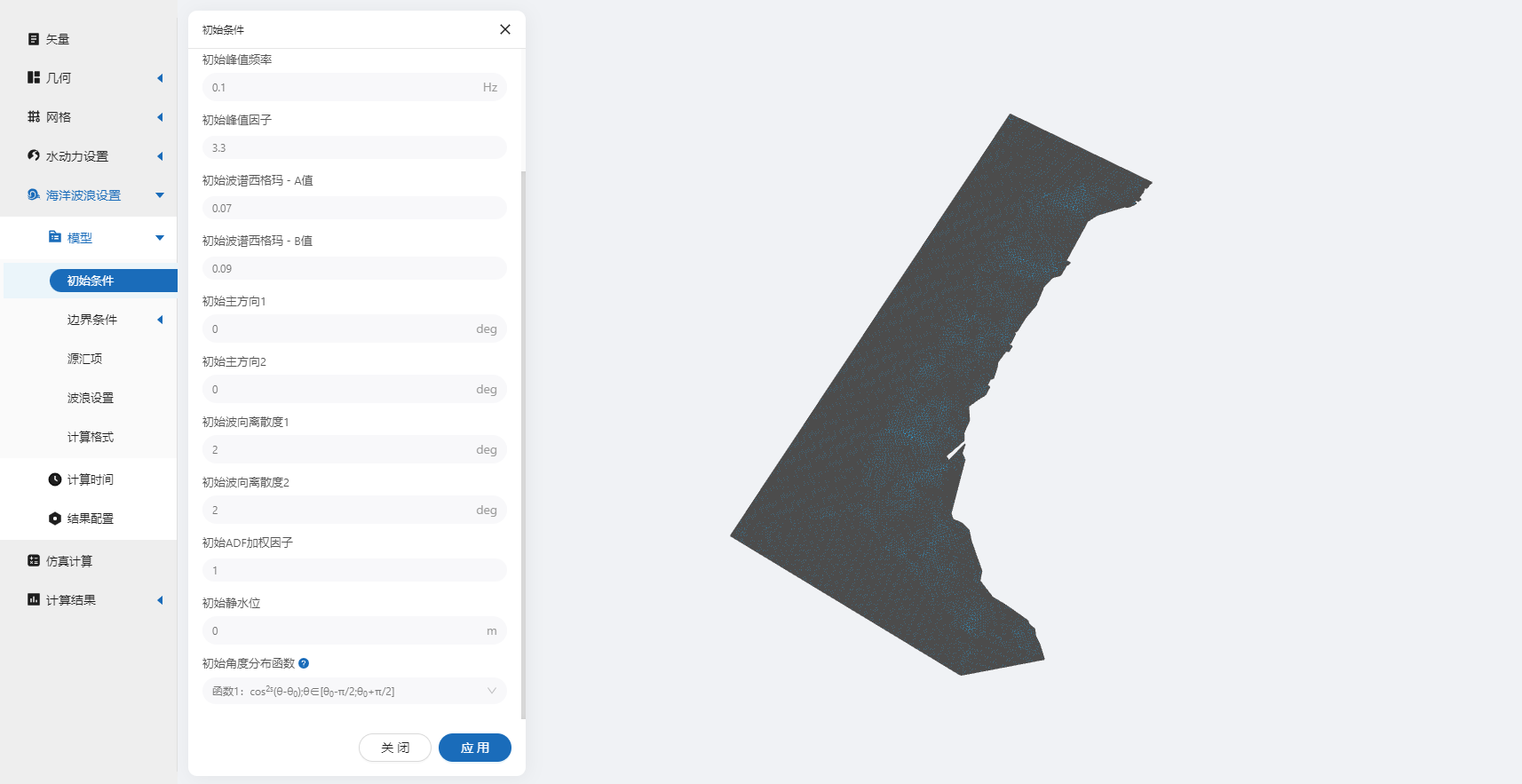
2.5.2 边界条件
设置波浪边界的输入形式,参照下图设置。
其中,波浪频率,以及波浪主方向,数值敏感性较高。有兴趣可自行测试。
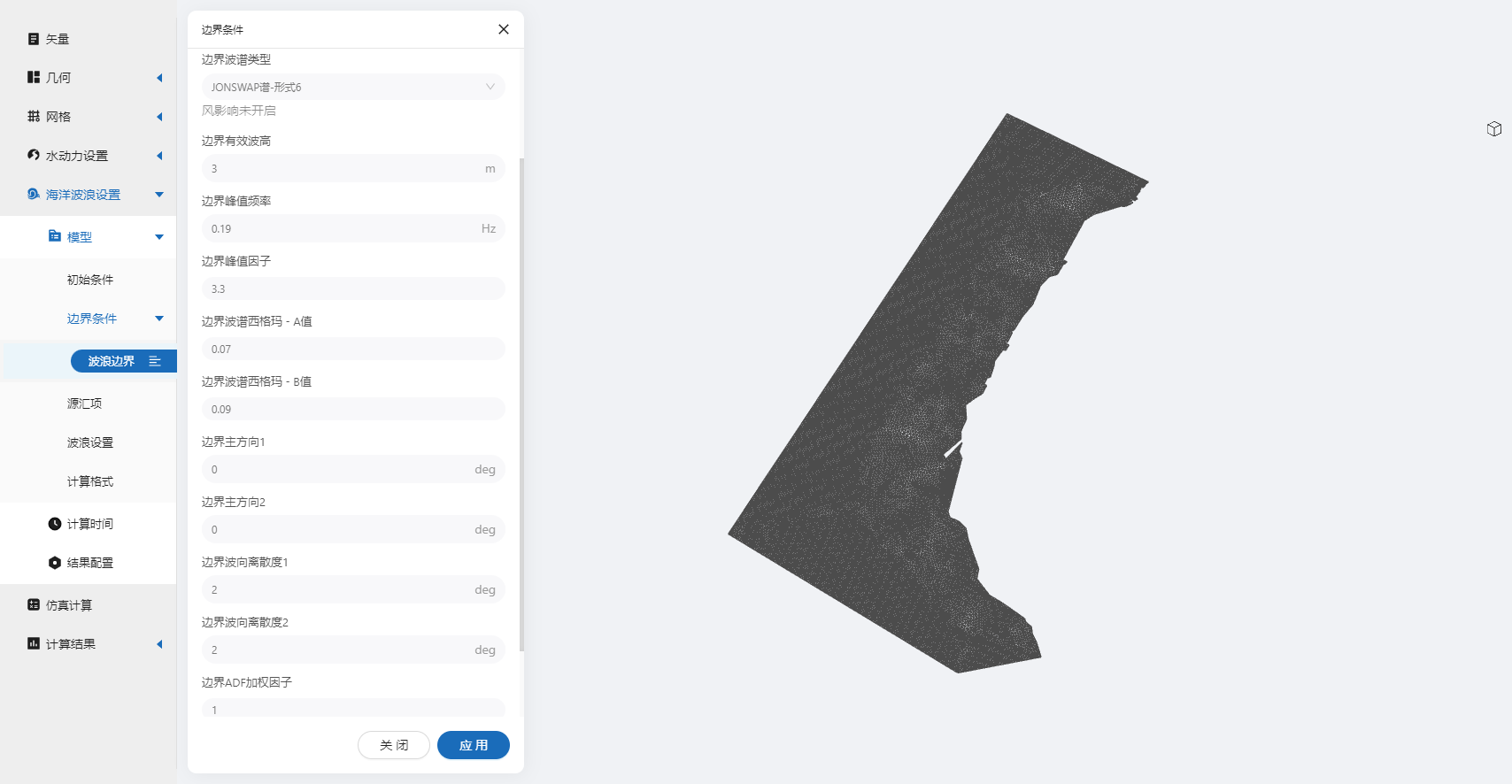
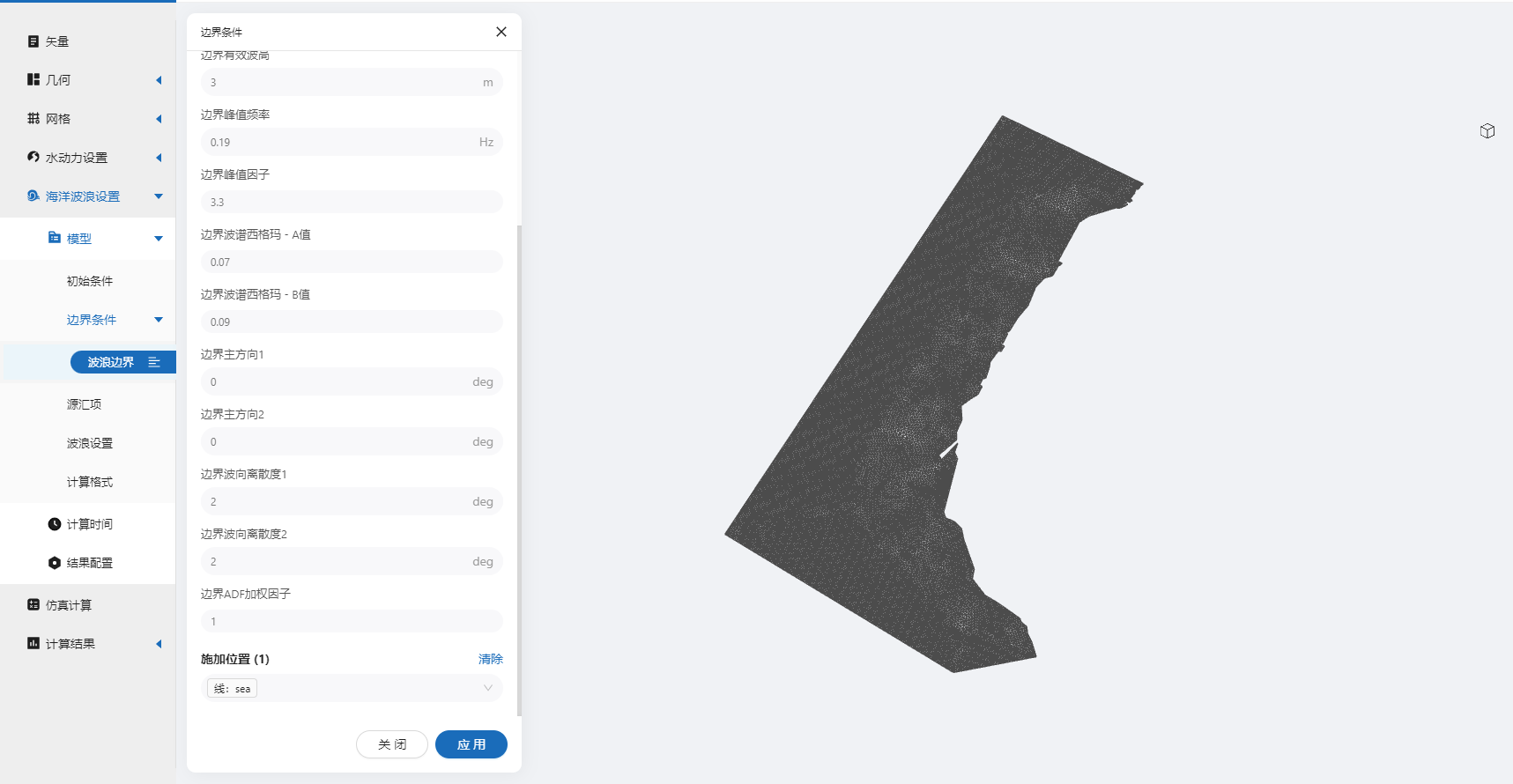
2.5.3 源汇项
用来设置风生浪。本次计算不开启,保持默认关闭状态。

2.5.4 波浪设置
波浪参数设置如下。
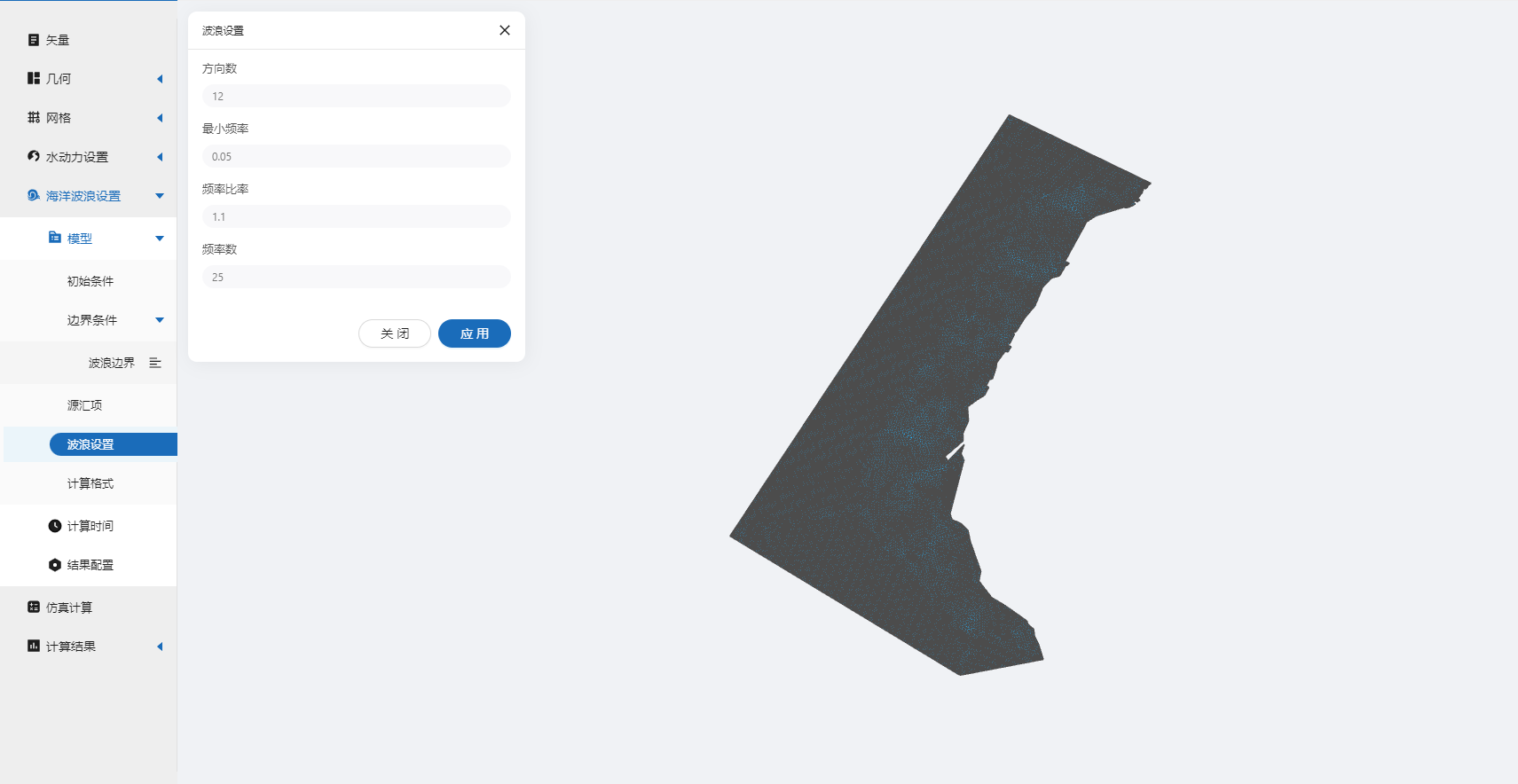
2.5.5 计算格式
计算格式保持默认参数状态。
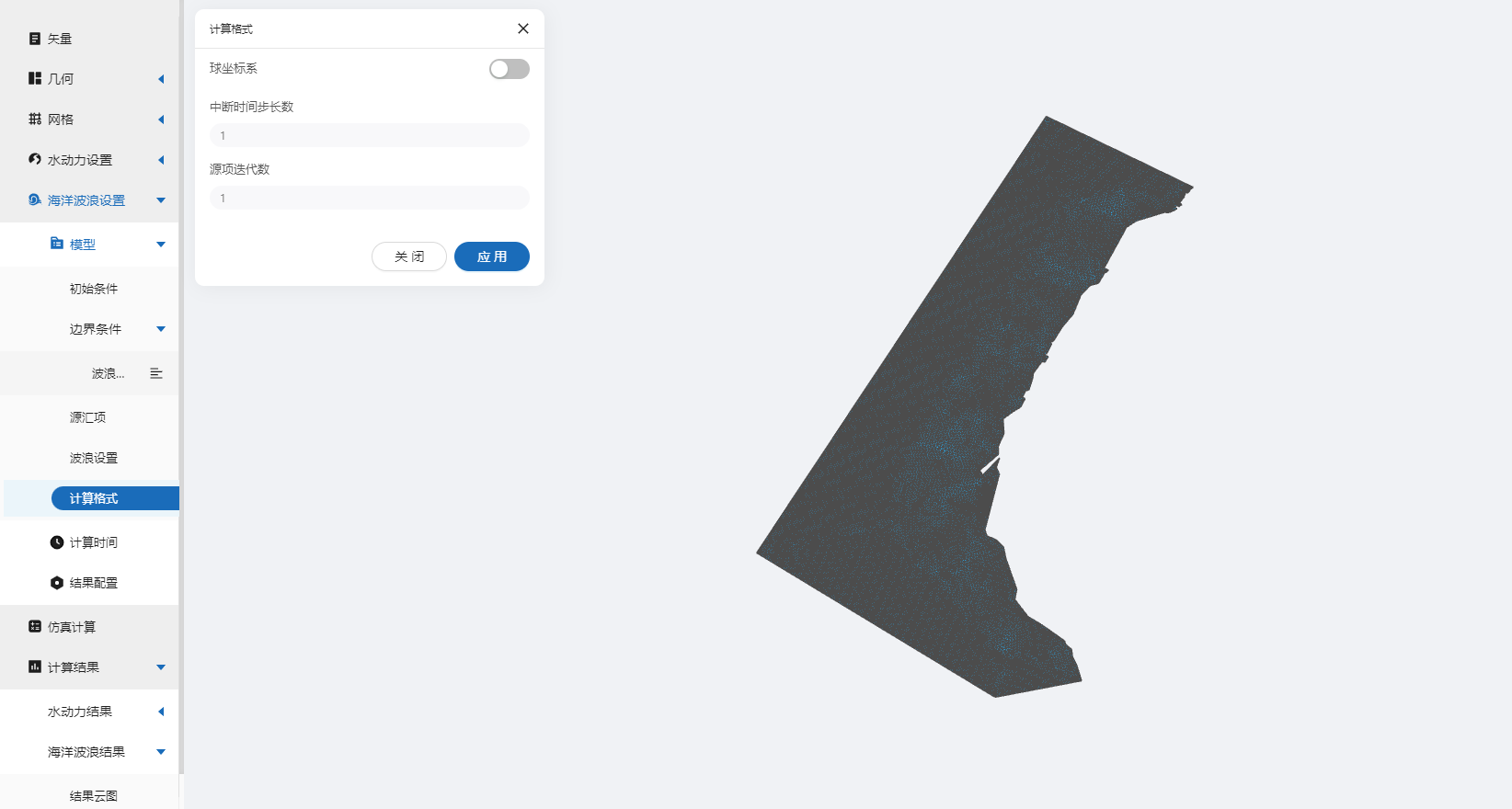
2.6 计算时间
在计算时间选项卡中设置计算步长和计算时间。设置时间步长为10s,计算步数为4320步,即模拟总时间为12小时(43200s),与水动力计算时长相同。
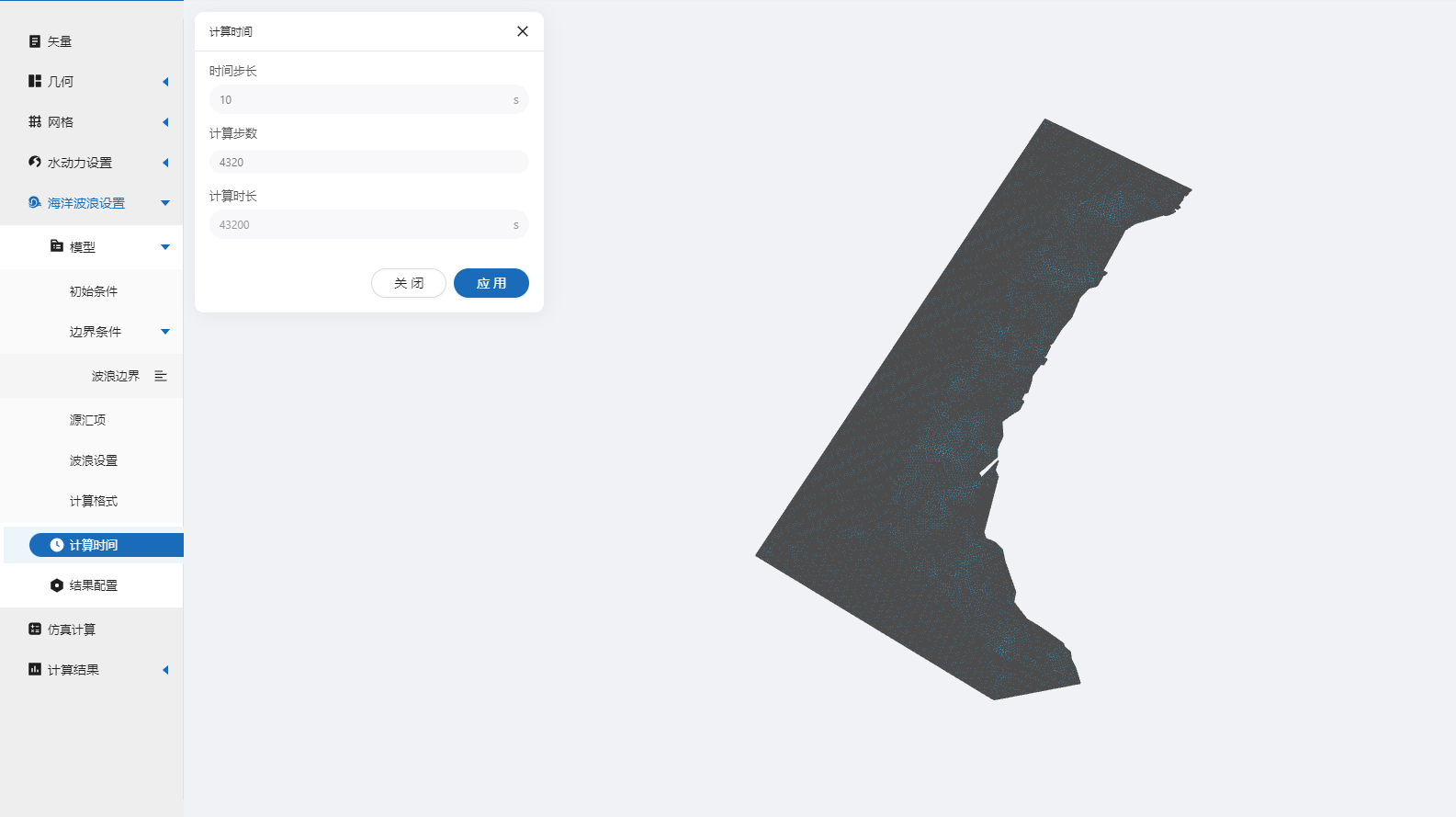
2.7 结果配置
在结果界面可以勾选有效波高、波浪能量、平均波浪方向、水深等。并设定结果输出频率为6时间步/帧,即每60s一个输出结果。
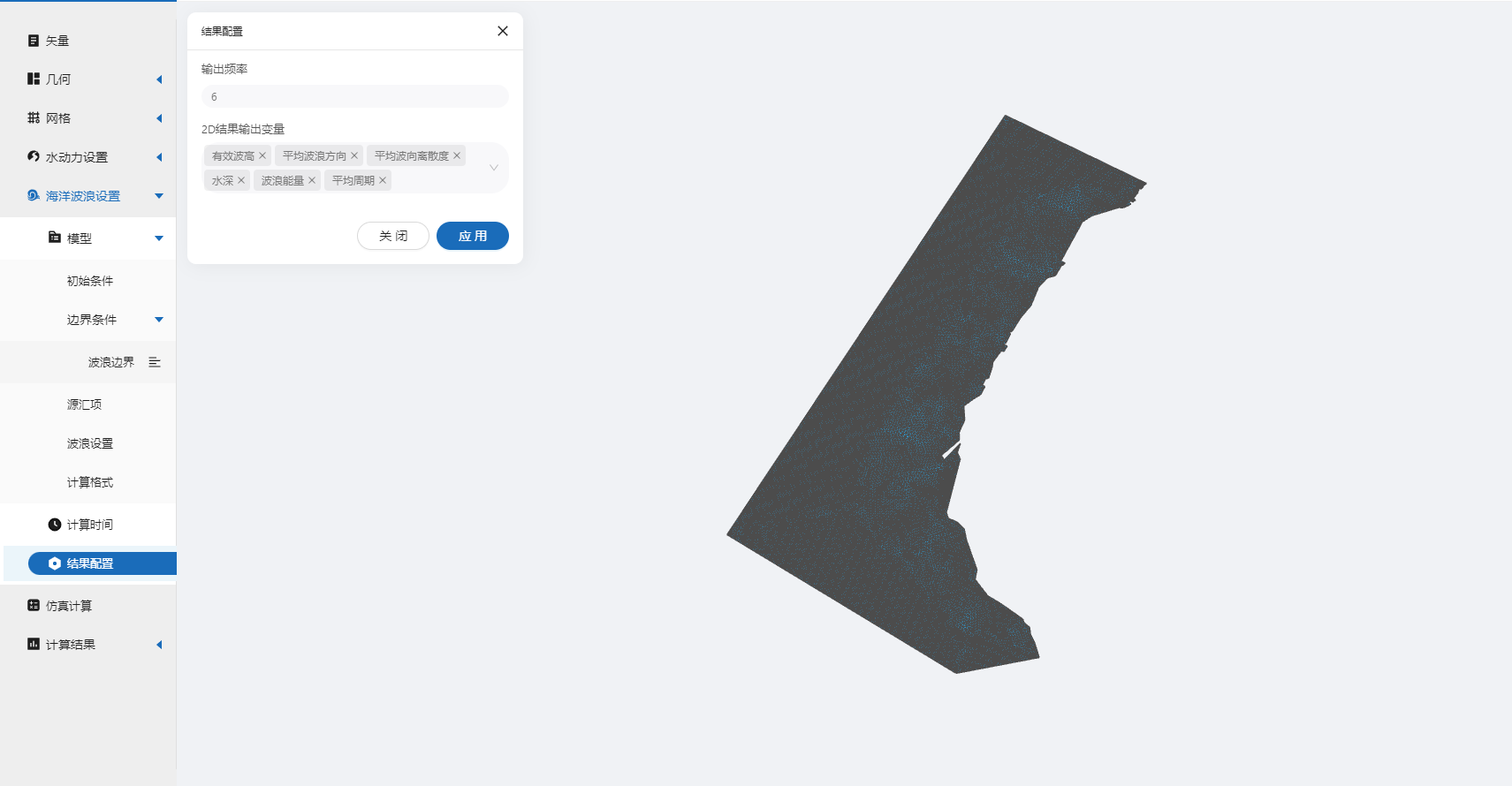
2.8 仿真计算
全部配置完成后,点击仿真计算菜单,选择耦合计算,开启波浪驱动作用。选择32核,点击开始计算。

3. 结果展示
3.1 结果云图
点击结果云图,选择相应的物理场,点击播放按钮,查看有效波高、波浪能量等结果。
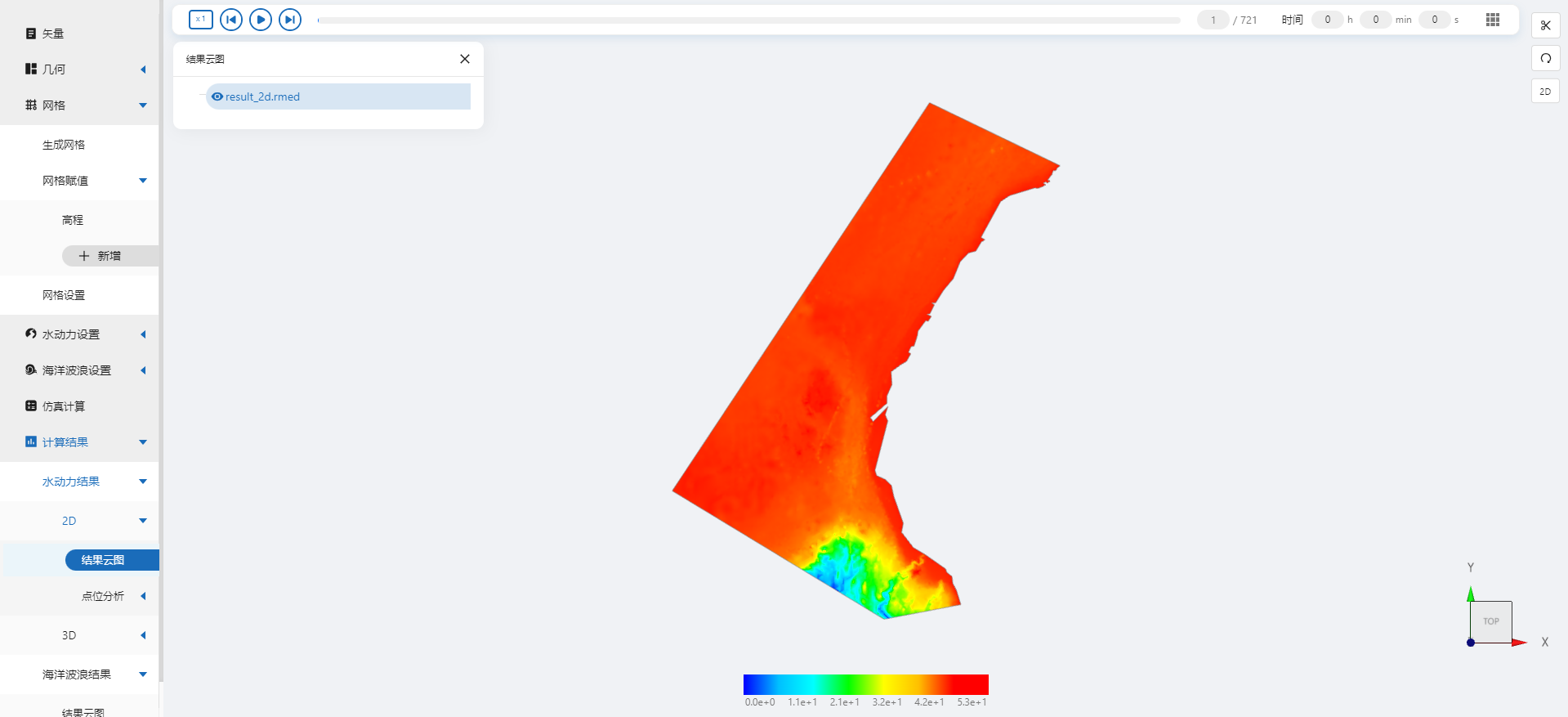
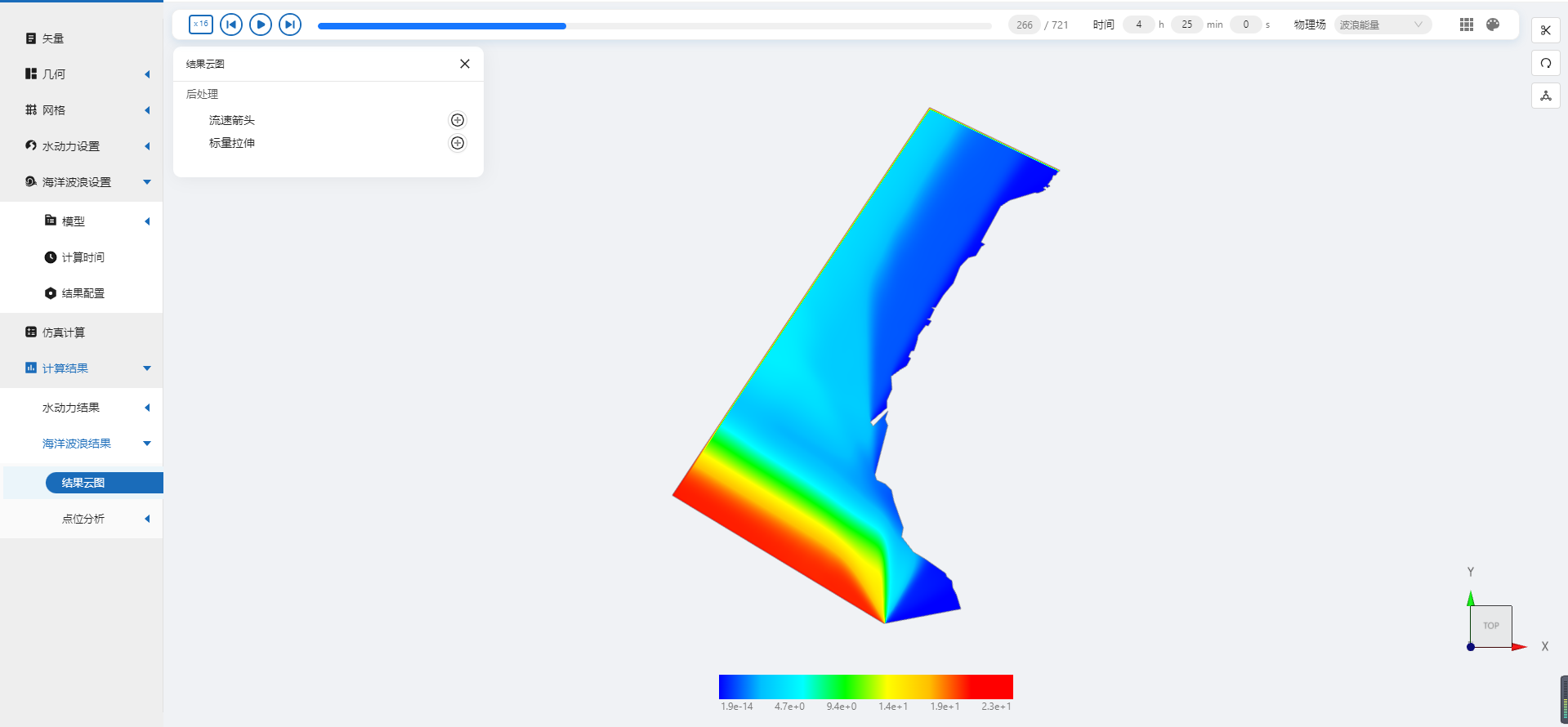
案例6 - 莱州湾波浪仿真模拟
1. 案例介绍
本案例利用CAE365三维海洋波浪模块,搭建莱州湾地区的波浪模型,进行波浪仿真模拟。
2. 操作说明
2.1 矢量数据
将研究区域的坐标系设置为3857。
利用矢量上传工具,在上传界面拖入准备好的莱州湾研究区域形状文件,上传后命名保存。
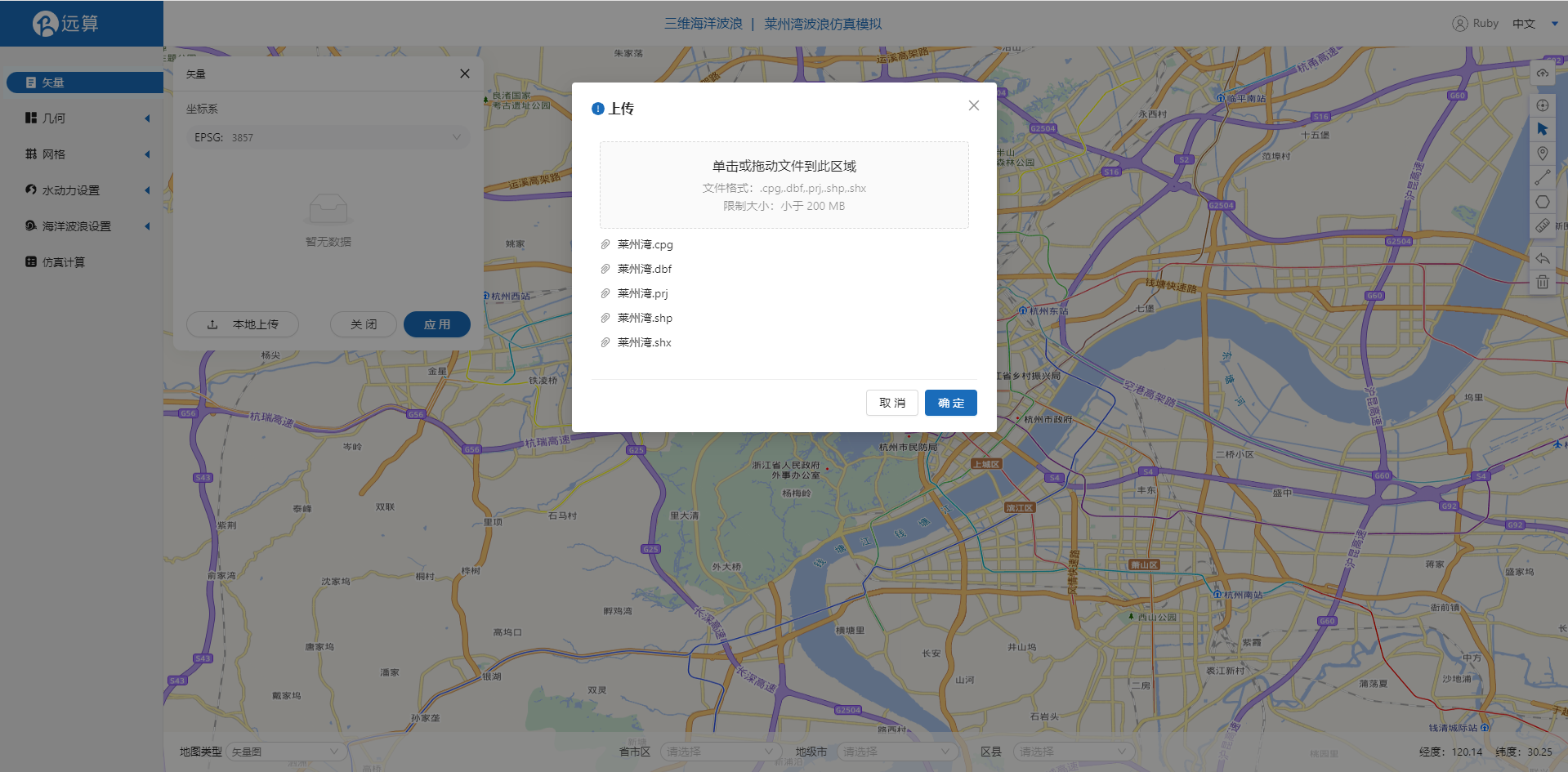
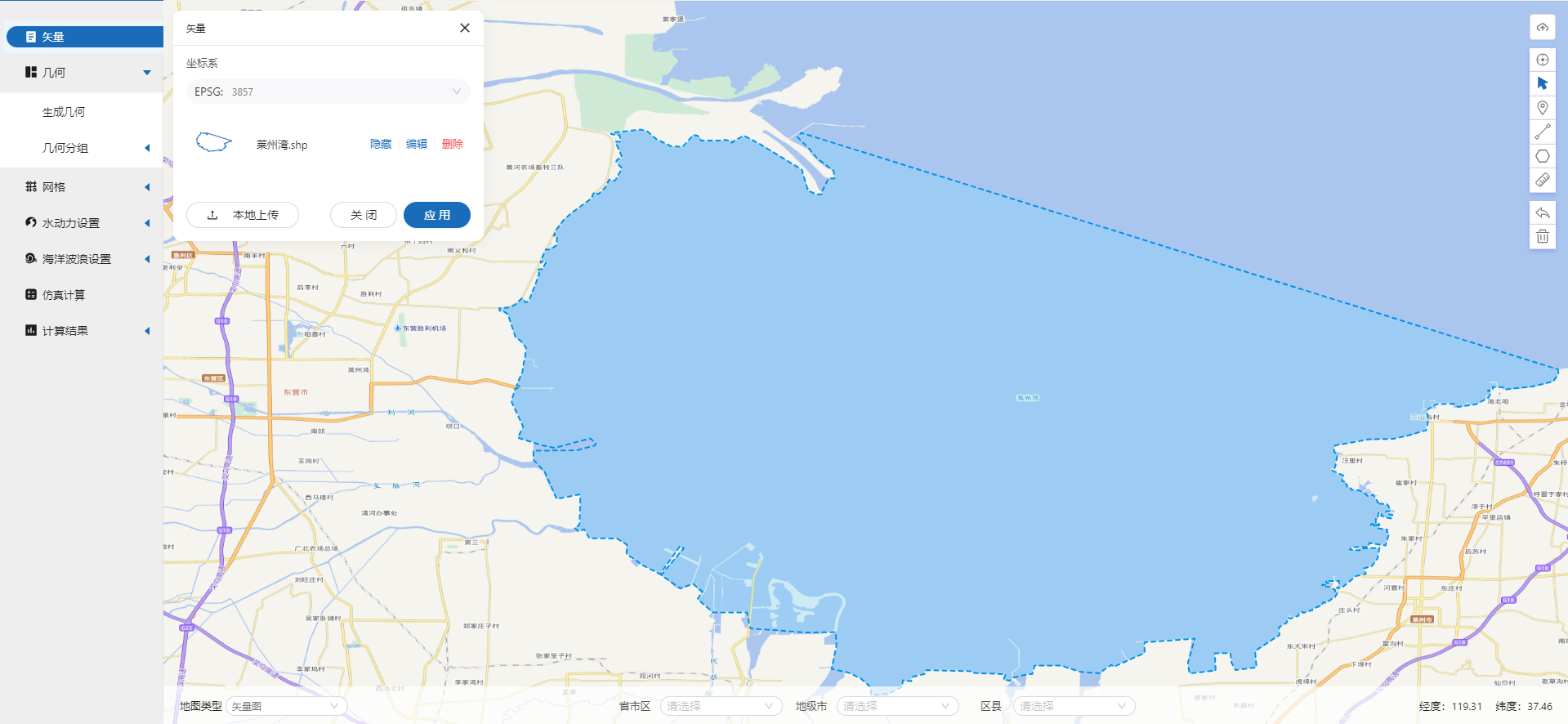
2.2 生成几何
点击几何,点击生成几何,在弹出的窗口中主网格轮廓选择莱州湾轮廓,点击生成几何。
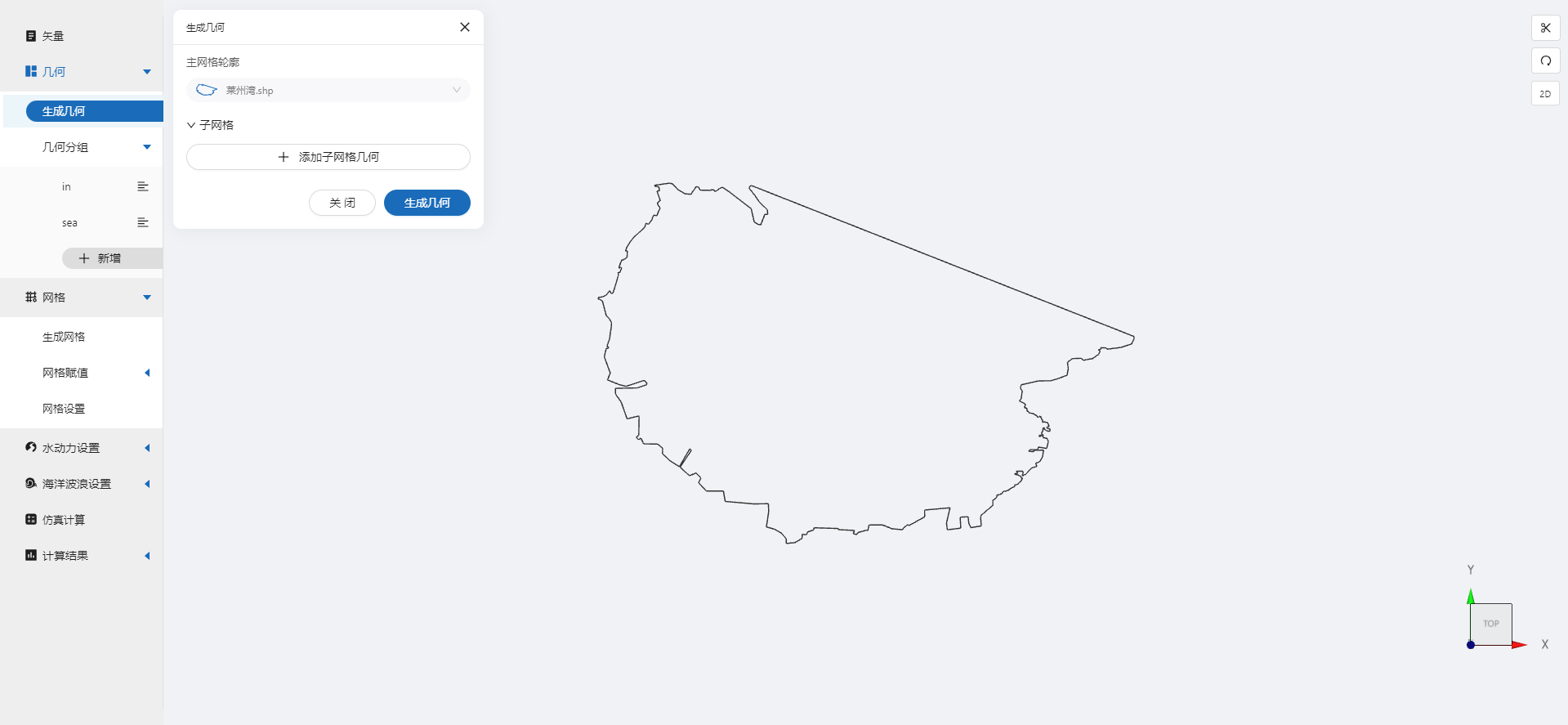
点击几何分组,点击添加,在分组位置下方的方框里选中想要的线段,或者用鼠标靠近想要选中的线段,被靠近的线段会变成绿色,点击后该线段被选中并变成红色。
点击图中的左下入海口线段,命名为in,作为流量输入的边界。
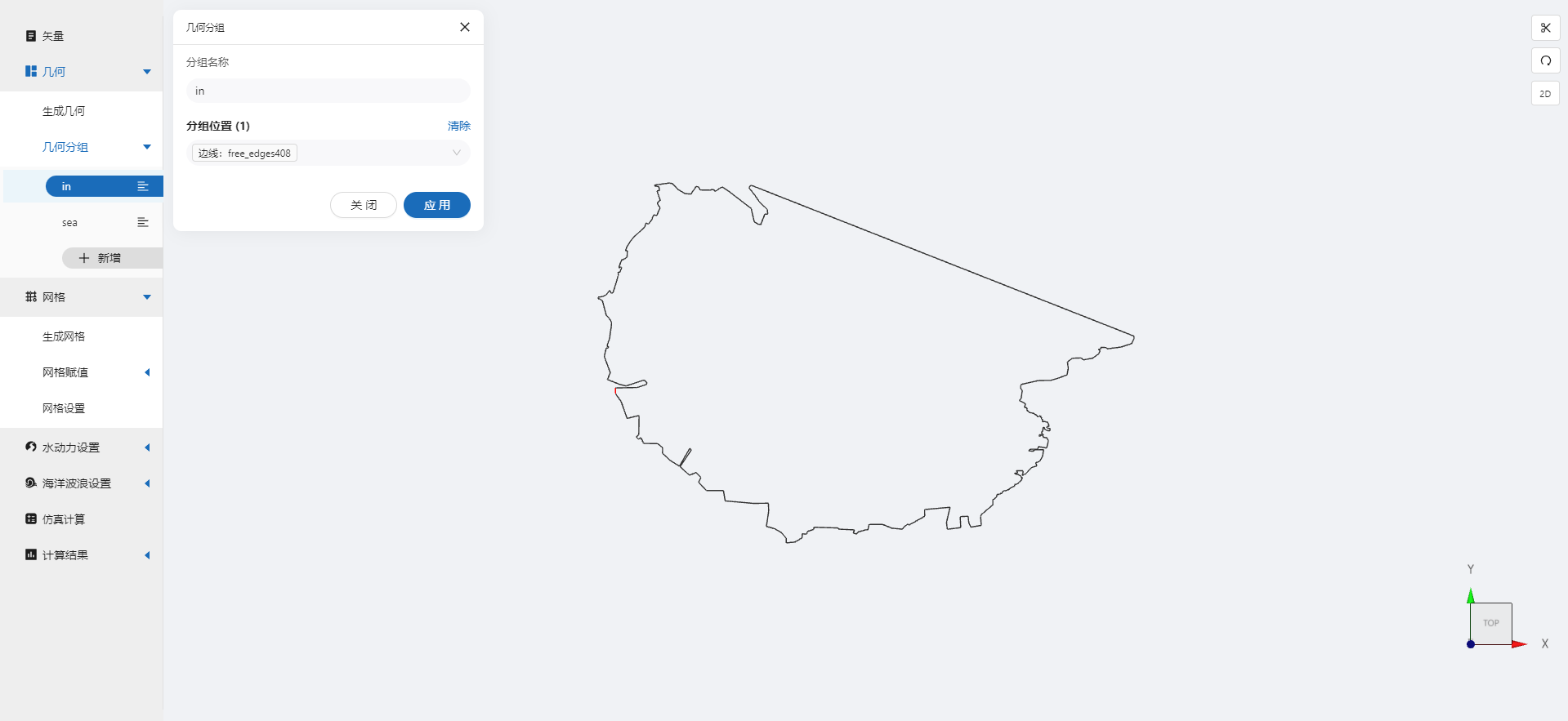
点击图中上方的海域,命名为sea。
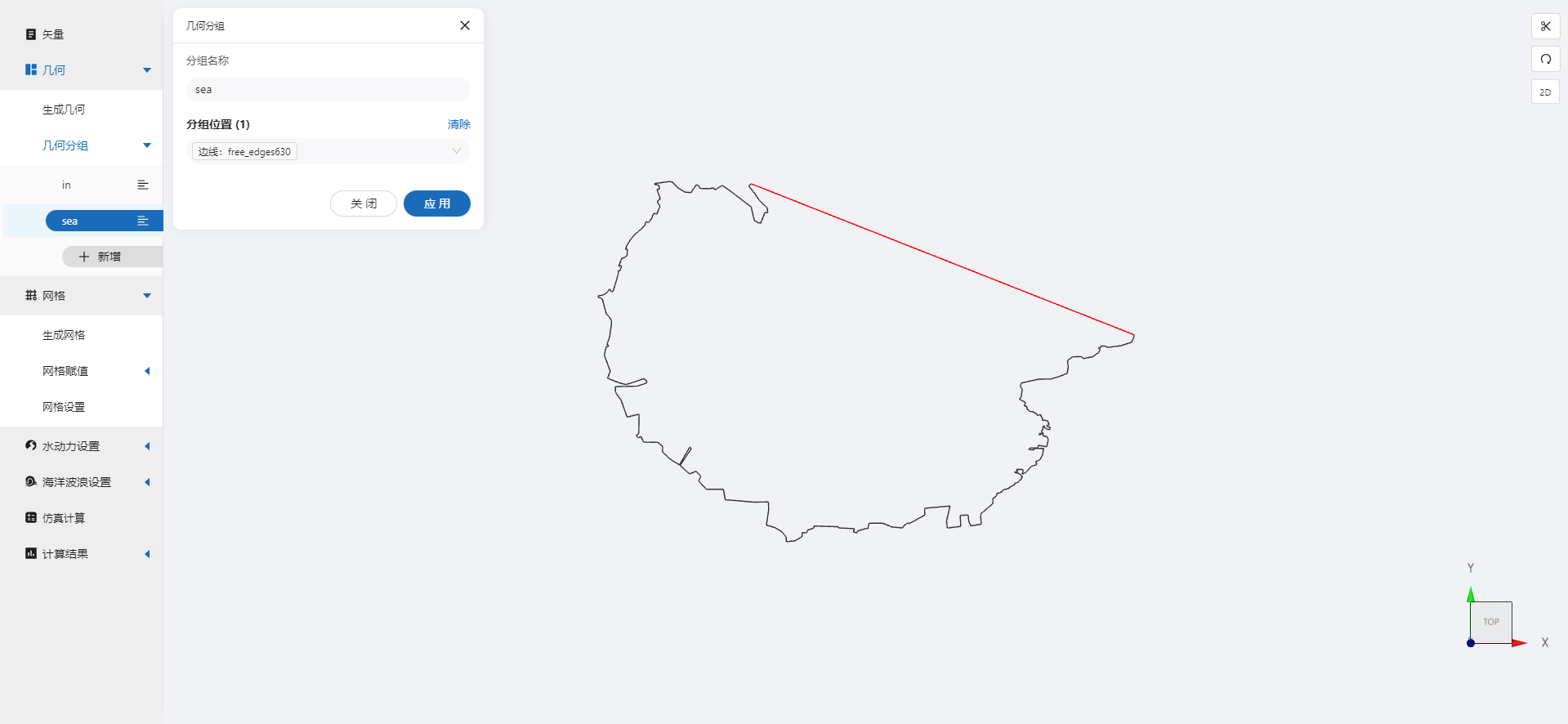
2.3 生成网格
点击网格,点击生成网格,在弹出的窗口中配置主网格尺寸,可参考图中尺寸,保存。配置完成后点击生成网格,稍等片刻后,可以看到图中生成了网格。
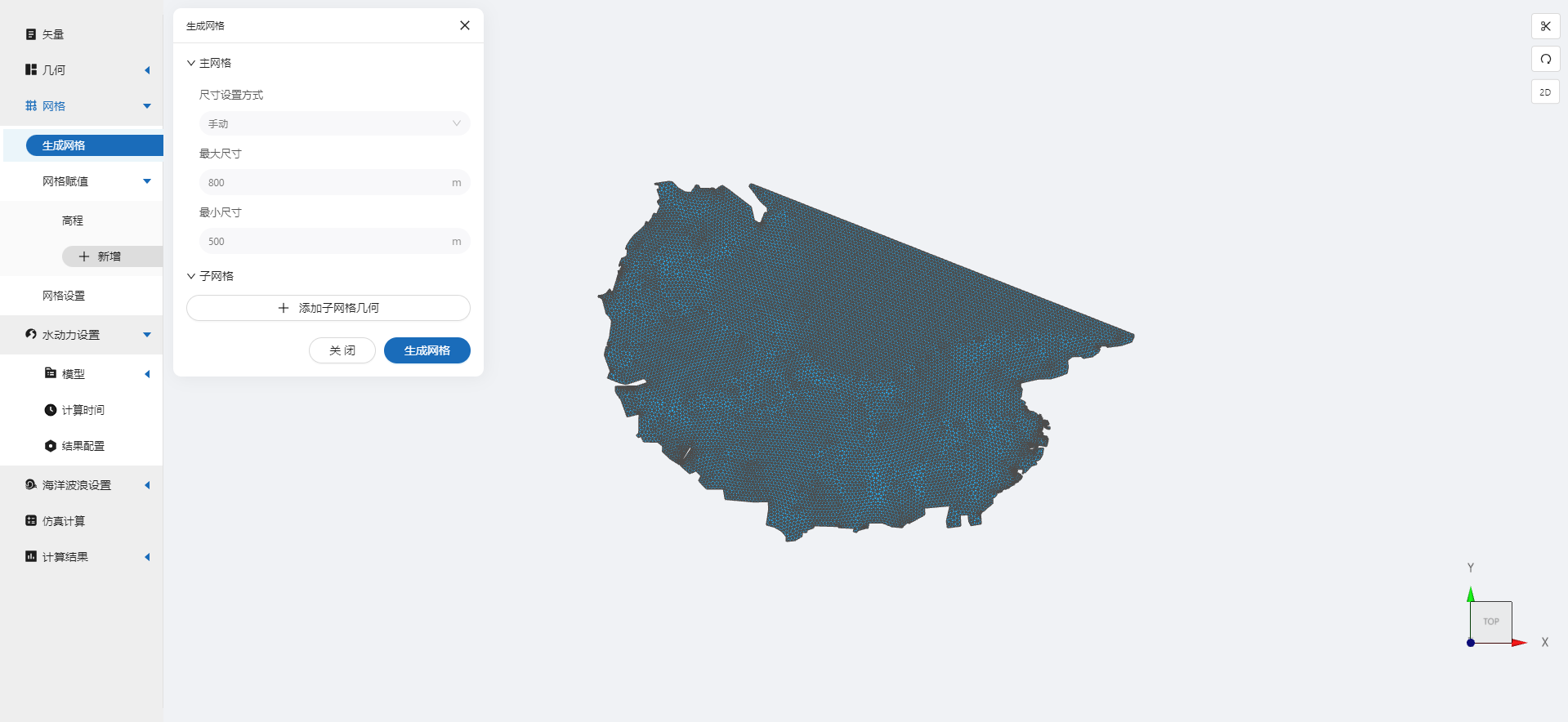
接下来对网格进行地形赋值。点击网格赋值,点击添加按钮,会弹出赋值窗口。
- 赋值类型:高程
- 赋值边距:10
- 赋值范围:选择莱州湾
- 数值类型:TIF/XYZ-value型数据
- 上传地形数据:lzw.tif
- 点击确定
赋值后网格如下图所示。
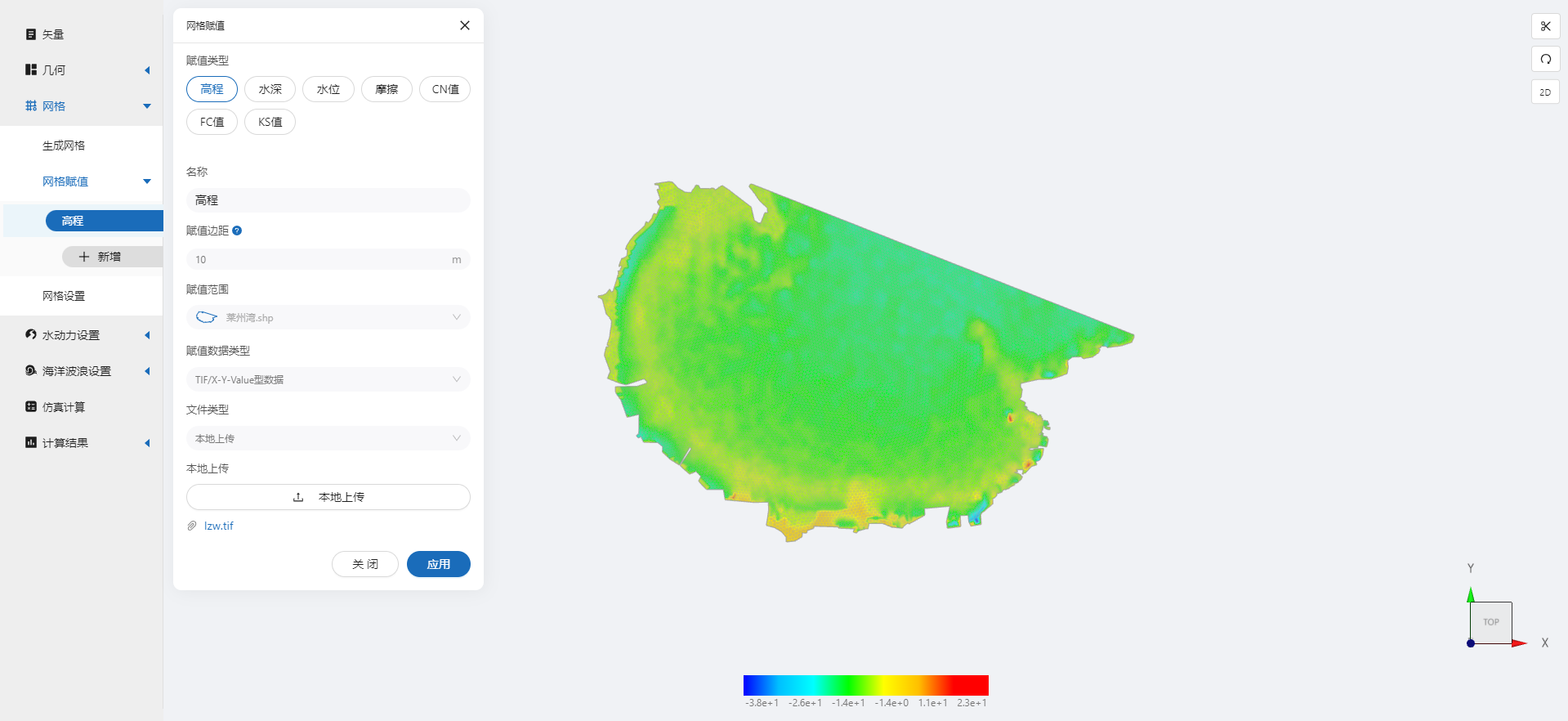
2.4 网格设置
垂向网格层数设置为5层
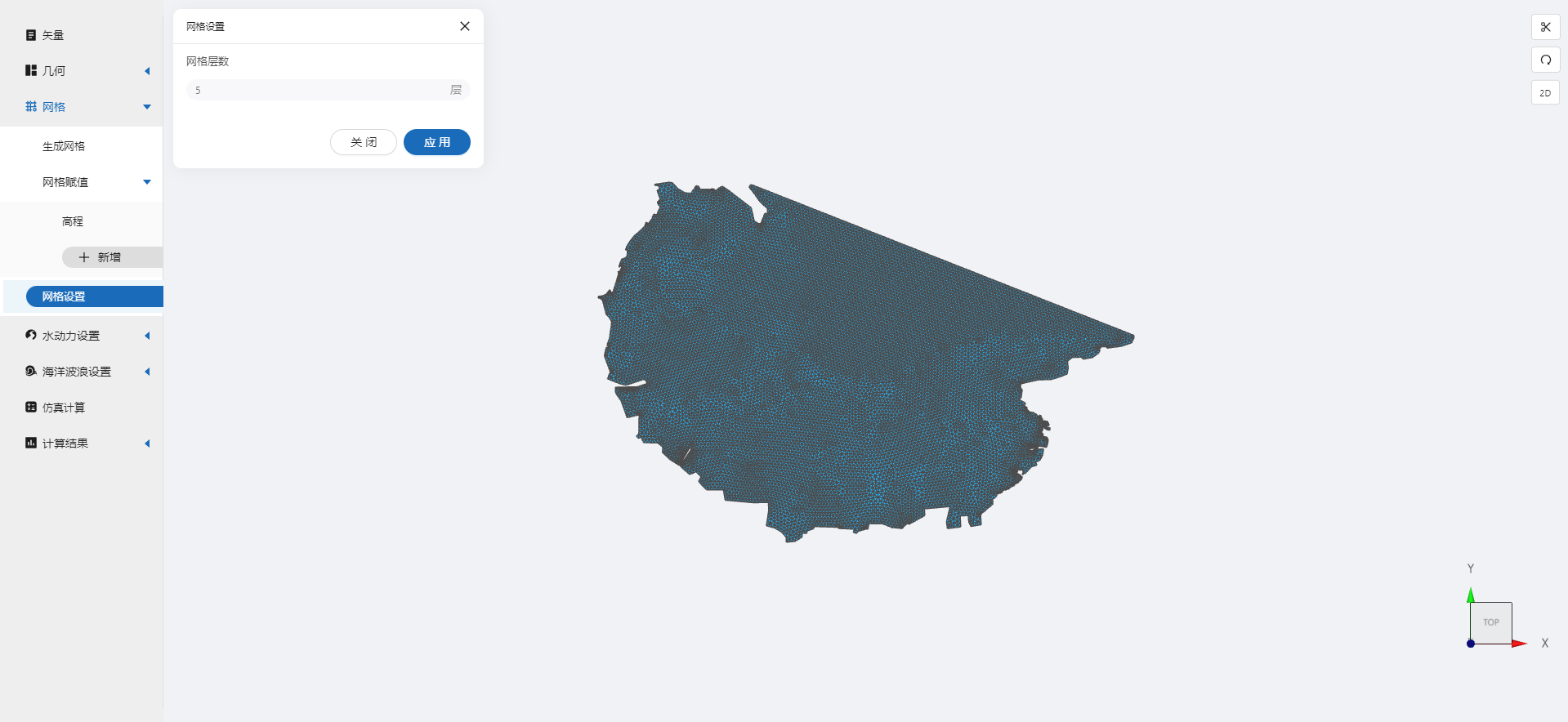
3. 水动力模型参数设置
点击水动力设置-模型菜单。
3.1 初始条件
点击初始条件,设置为均匀初始场,初始水位10m。
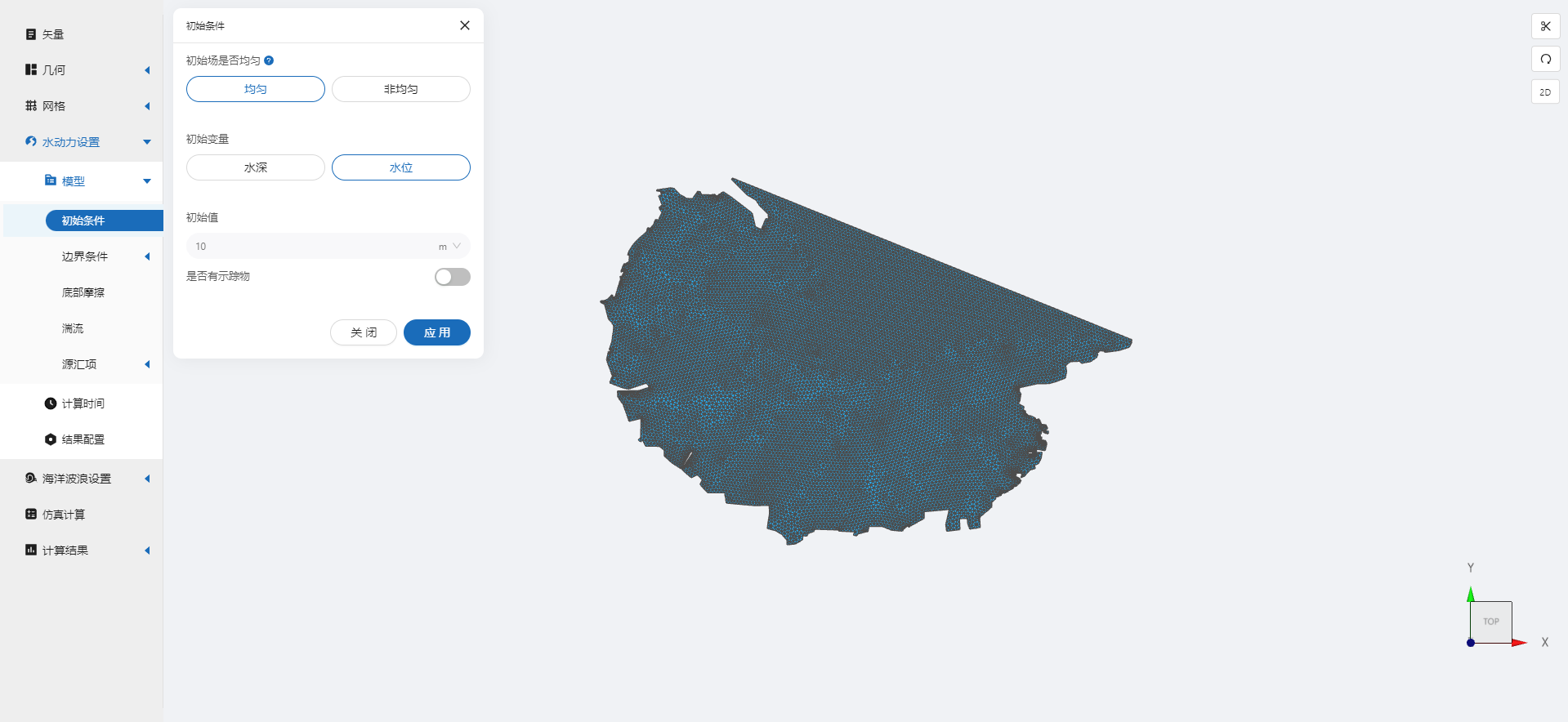
3.2 边界条件
对于边界条件,设定入海口的流量边界条件。流量设置为2000m3/s,施加位置设置在边界in上。
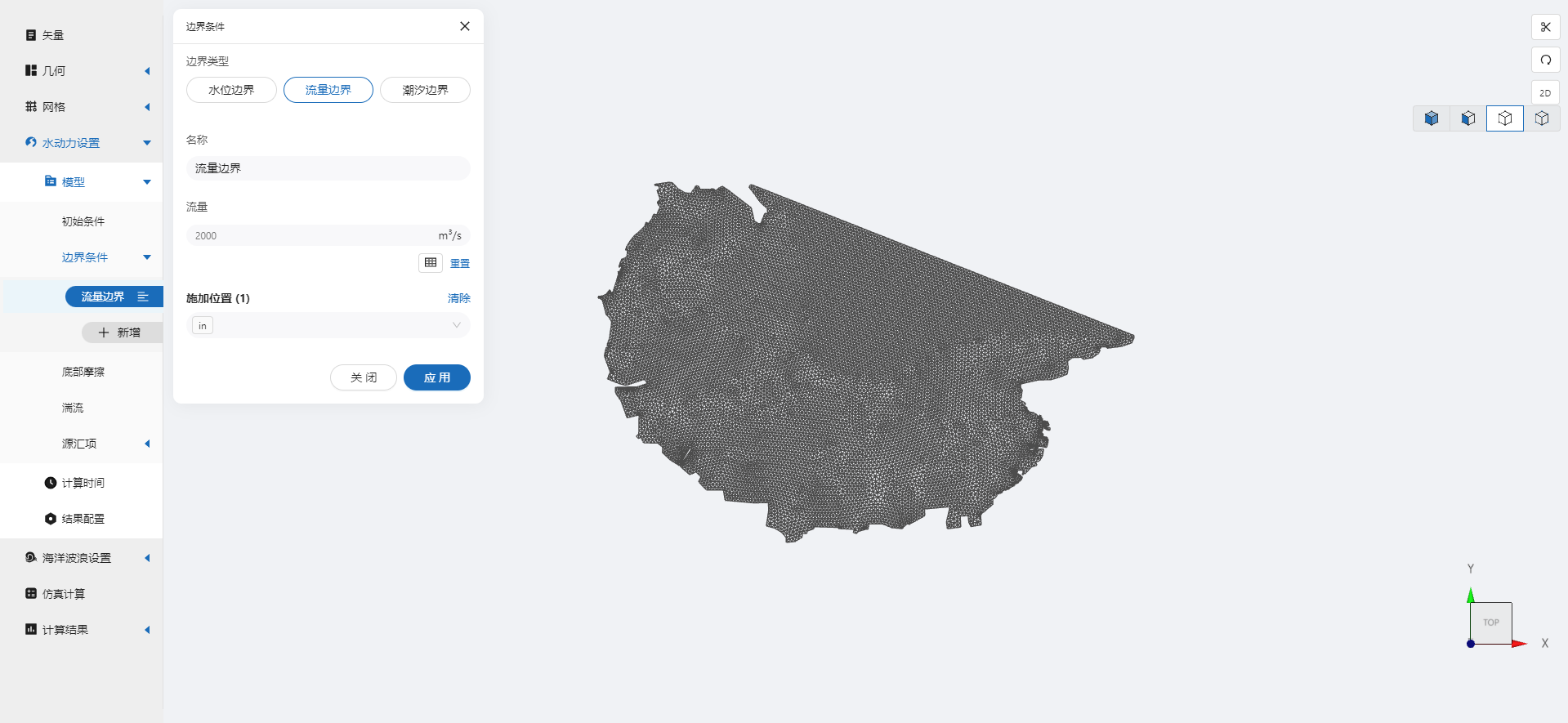
3.3 底部摩擦
假设整个计算域的底部摩擦均匀,选择曼宁摩擦系数0.03。
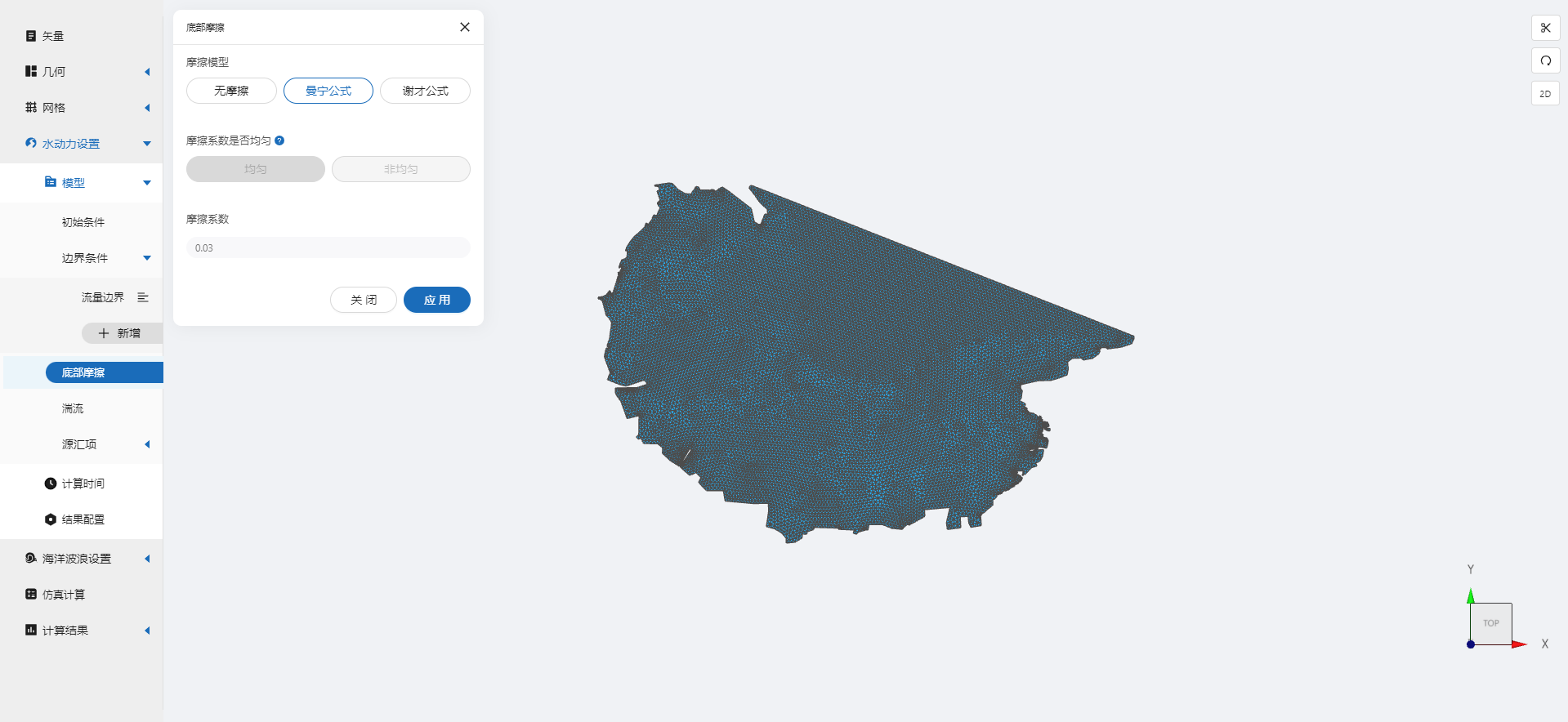
3.5 计算时间
在计算时间选项卡中设置计算步长和计算时间。为保证计算稳定,这里设置时间步长为10s,模拟总时间43200s。
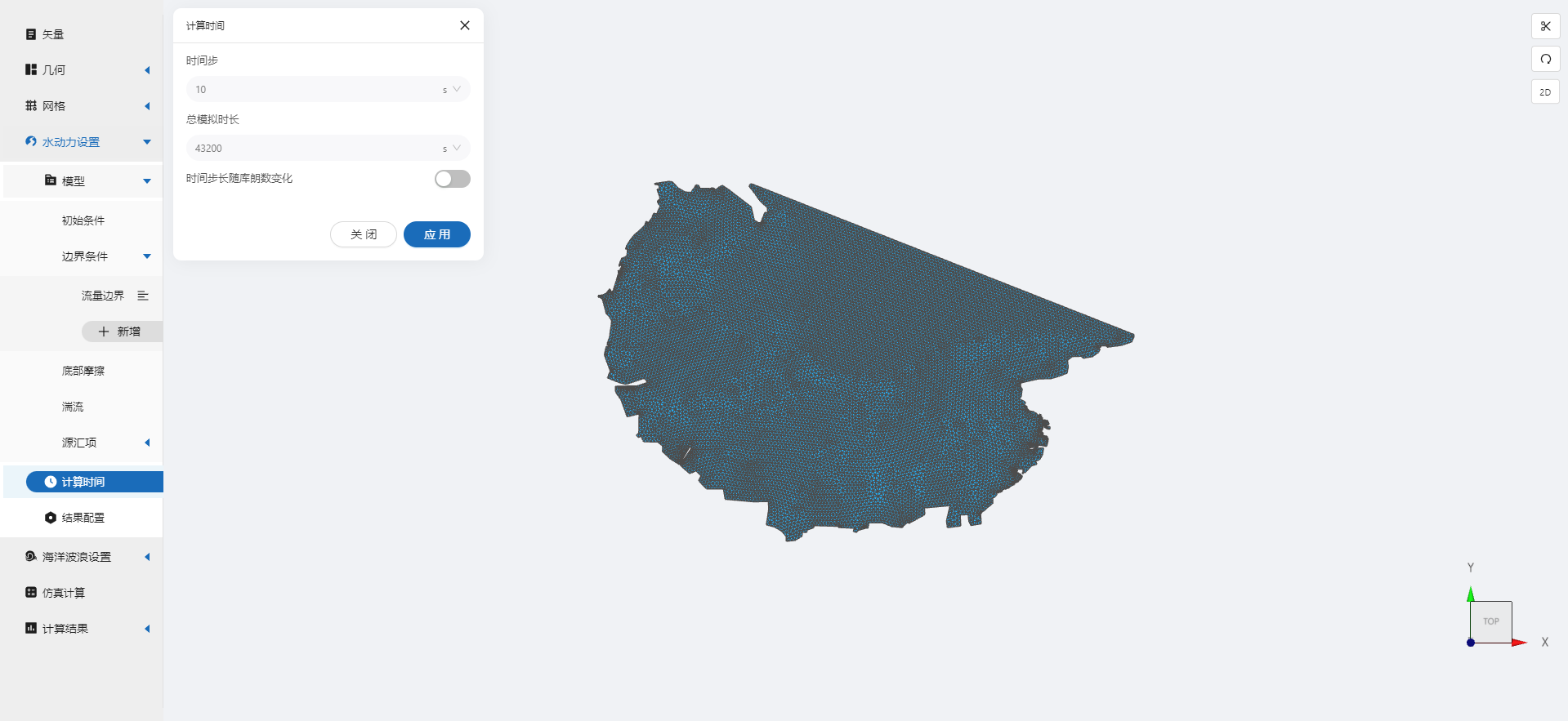
3.6 水动力结果配置
在结果界面可以勾选水深、水位、速度等。并设定结果输出频率为6时间步/帧,即每1分钟一个输出结果。
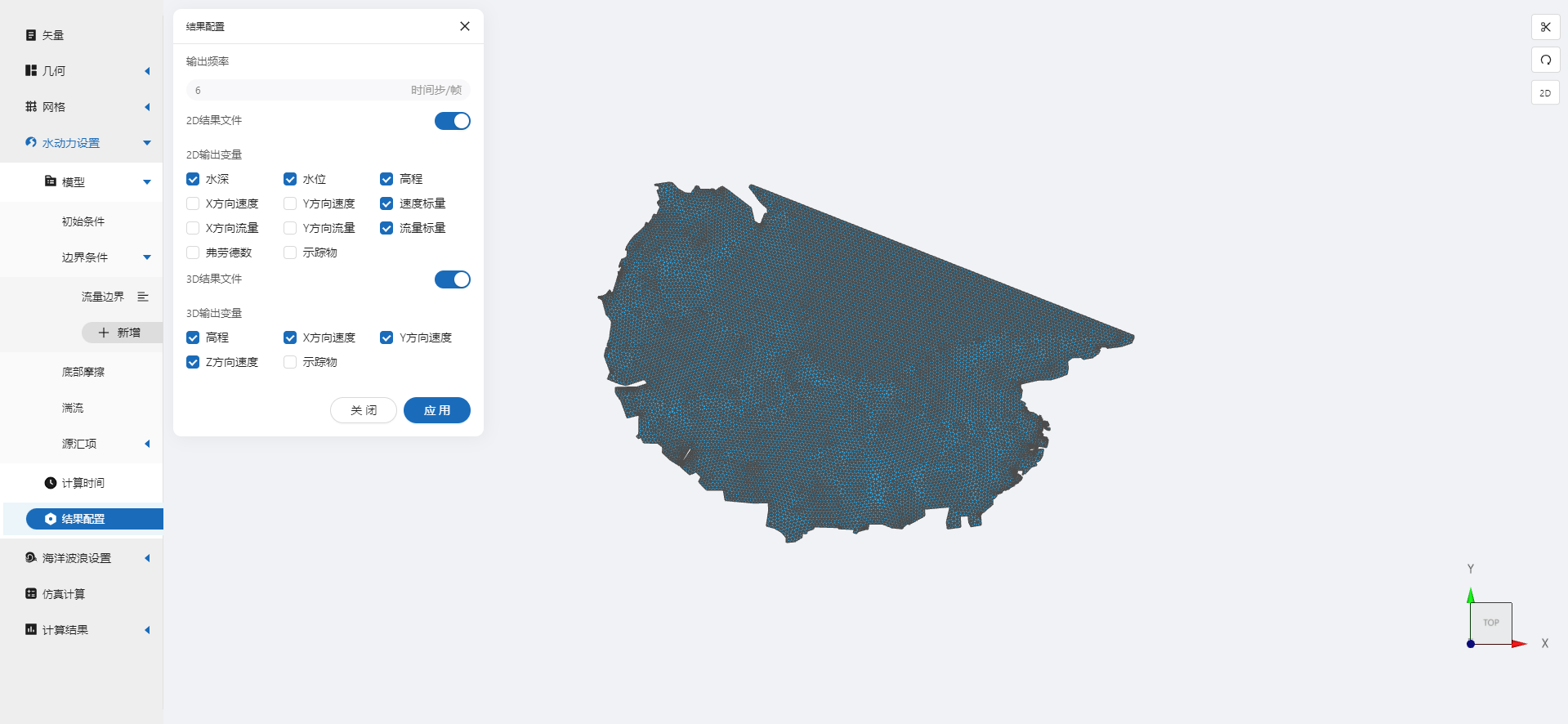
4. 海洋波浪模型参数设置
点击海洋波浪设置中的模型菜单。
4.1 初始条件
点击初始条件,设置模型初始条件,设置初始波浪场状况。
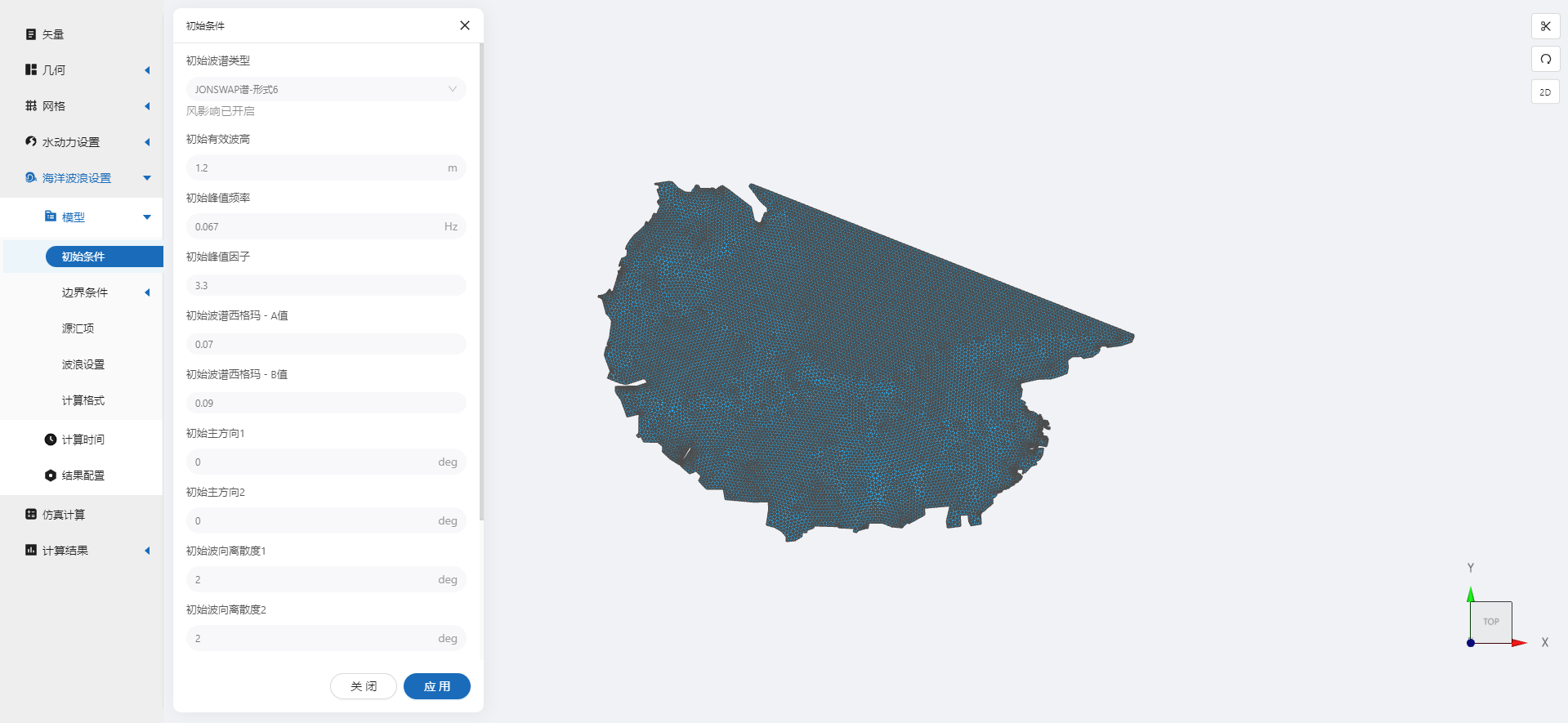
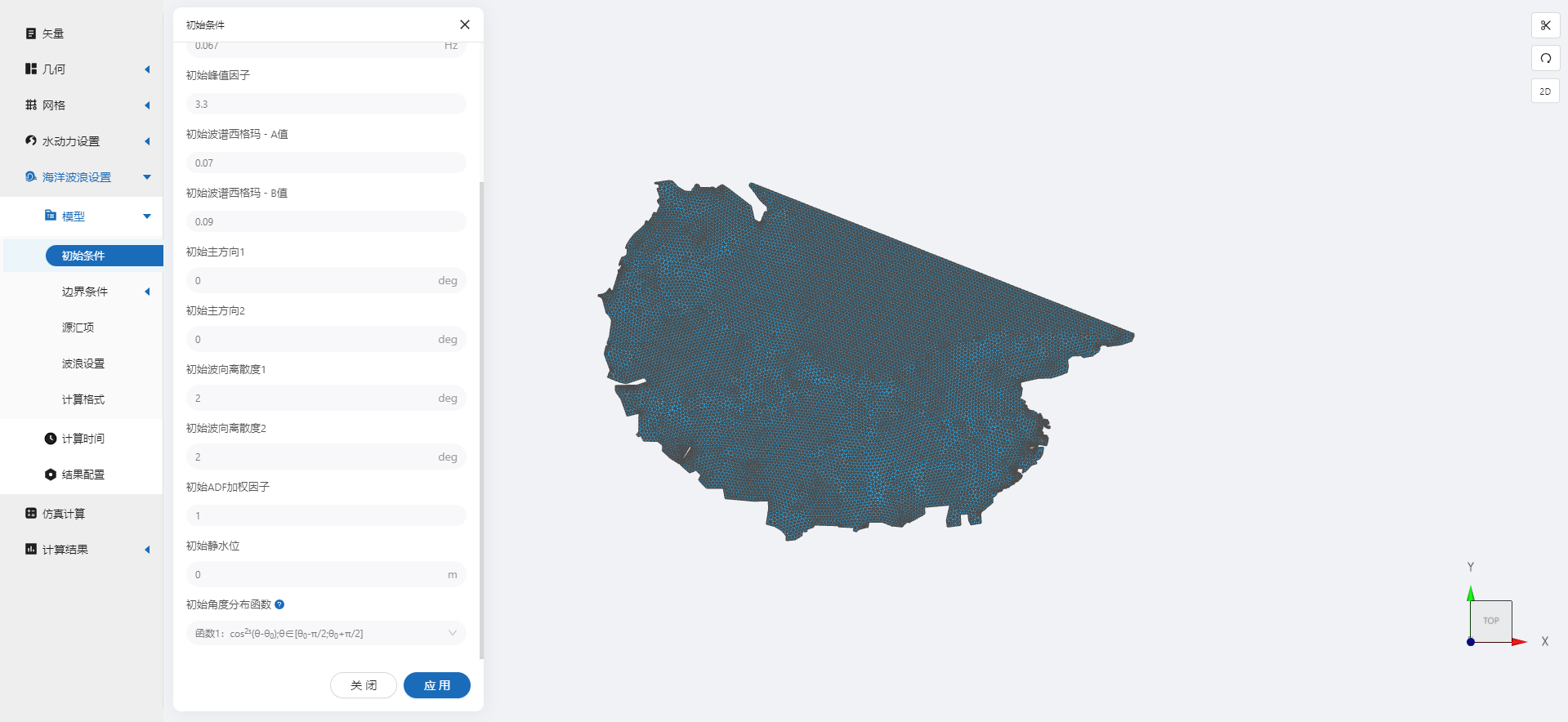
4.2 边界条件
设置波浪边界的输⼊形式,参照下图设置。 其中,波浪频率,以及波浪主⽅向,数值敏感性较⾼。将设置好的边界条件施加到sea边界上。
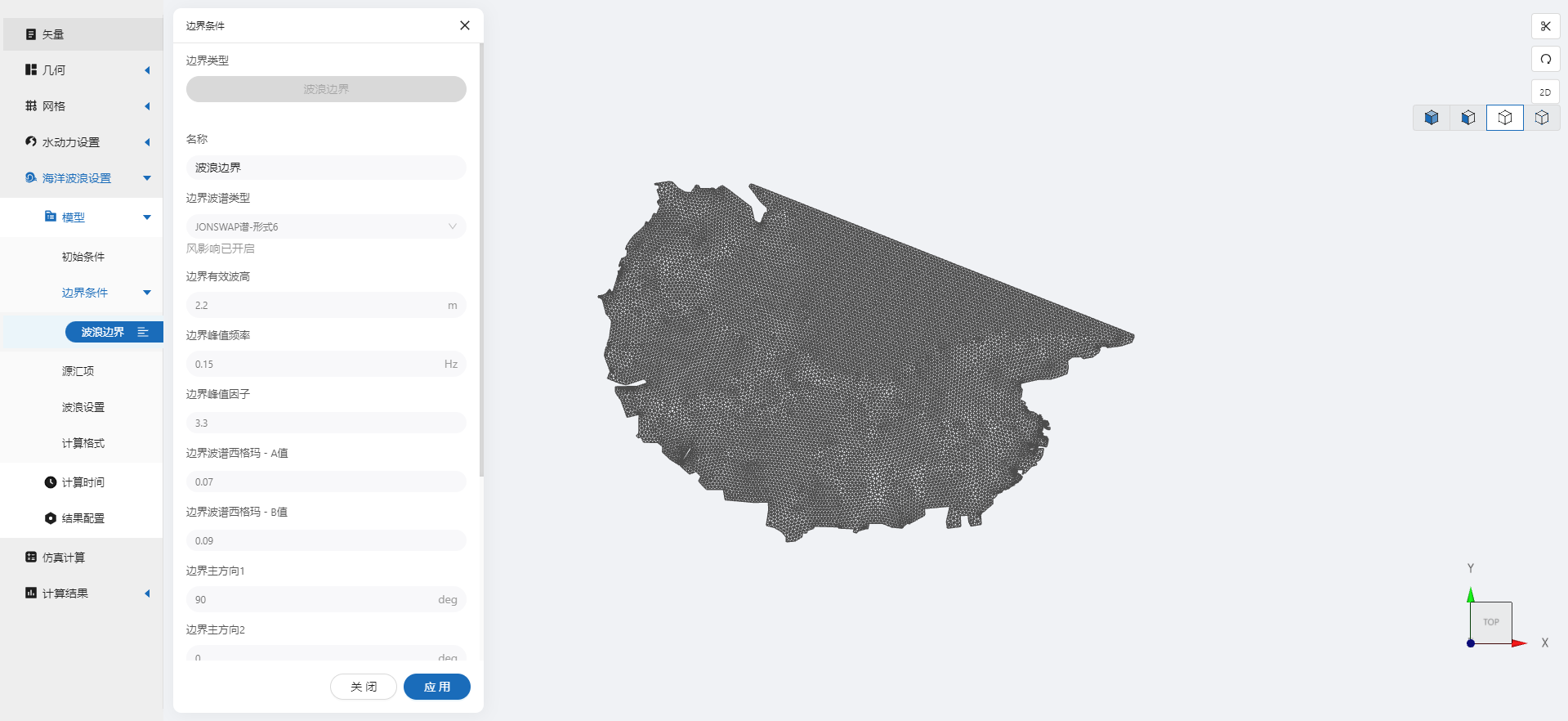
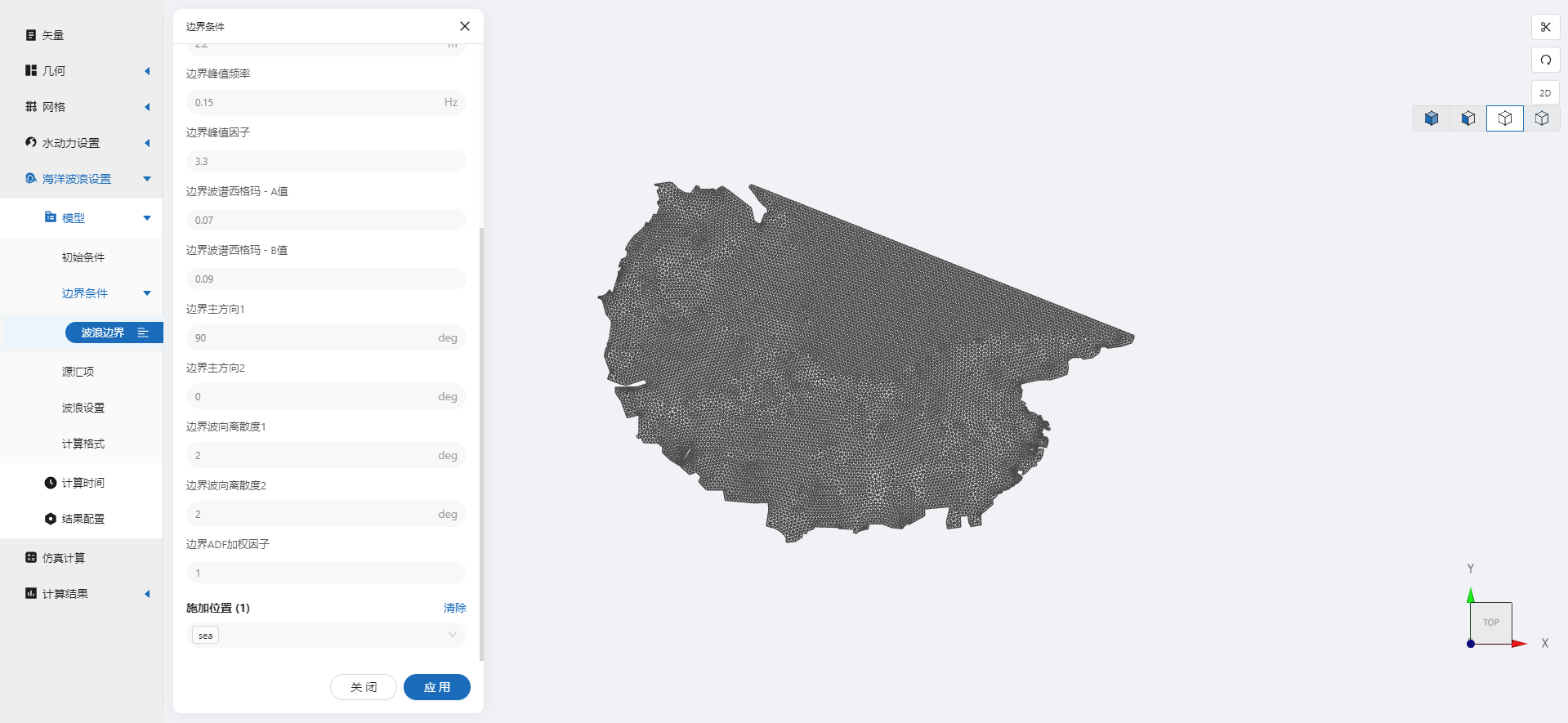
4.3 源汇项
点击源汇项菜单,开启考虑风的影响。
- X方向风速为5m/s,Y方向风速为-5m/s
- 风生波:WAM cycle3 模型,风生波系数填写1.2
- 强逆流耗散:WESTHUYSEN公式 其余参数保持默认
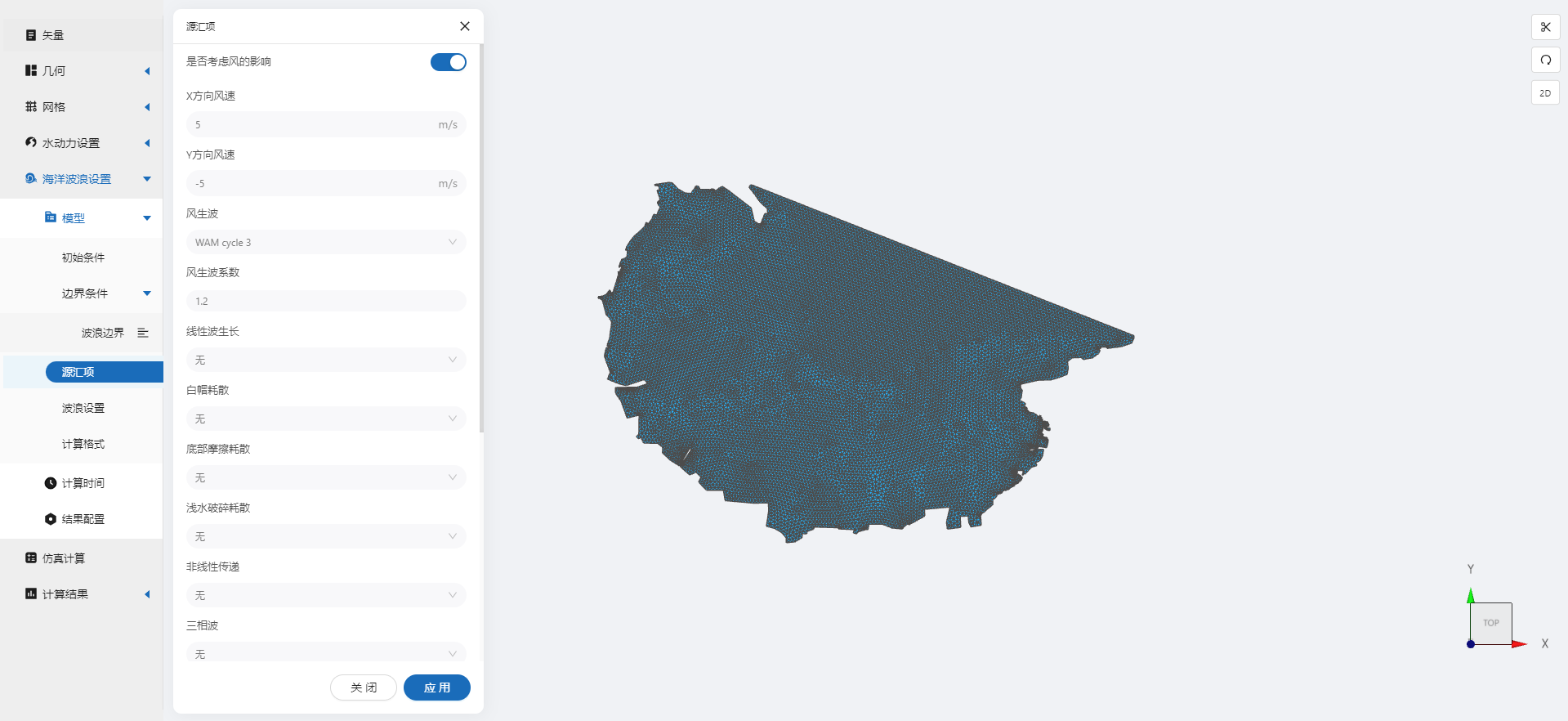
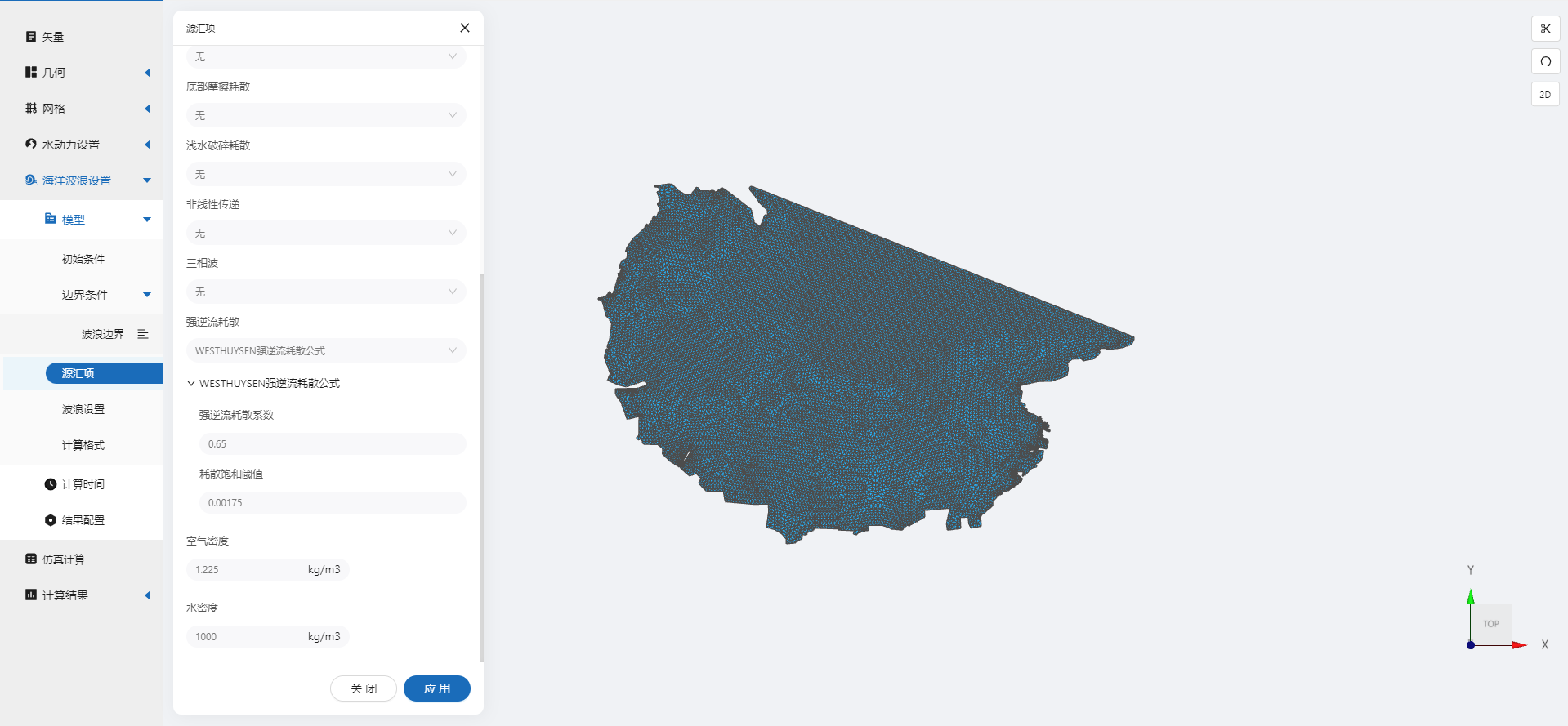
4.3 波浪设置
- 方向数:12
- 最小频率:0.01
- 频率比率:1.1
- 频率数:30
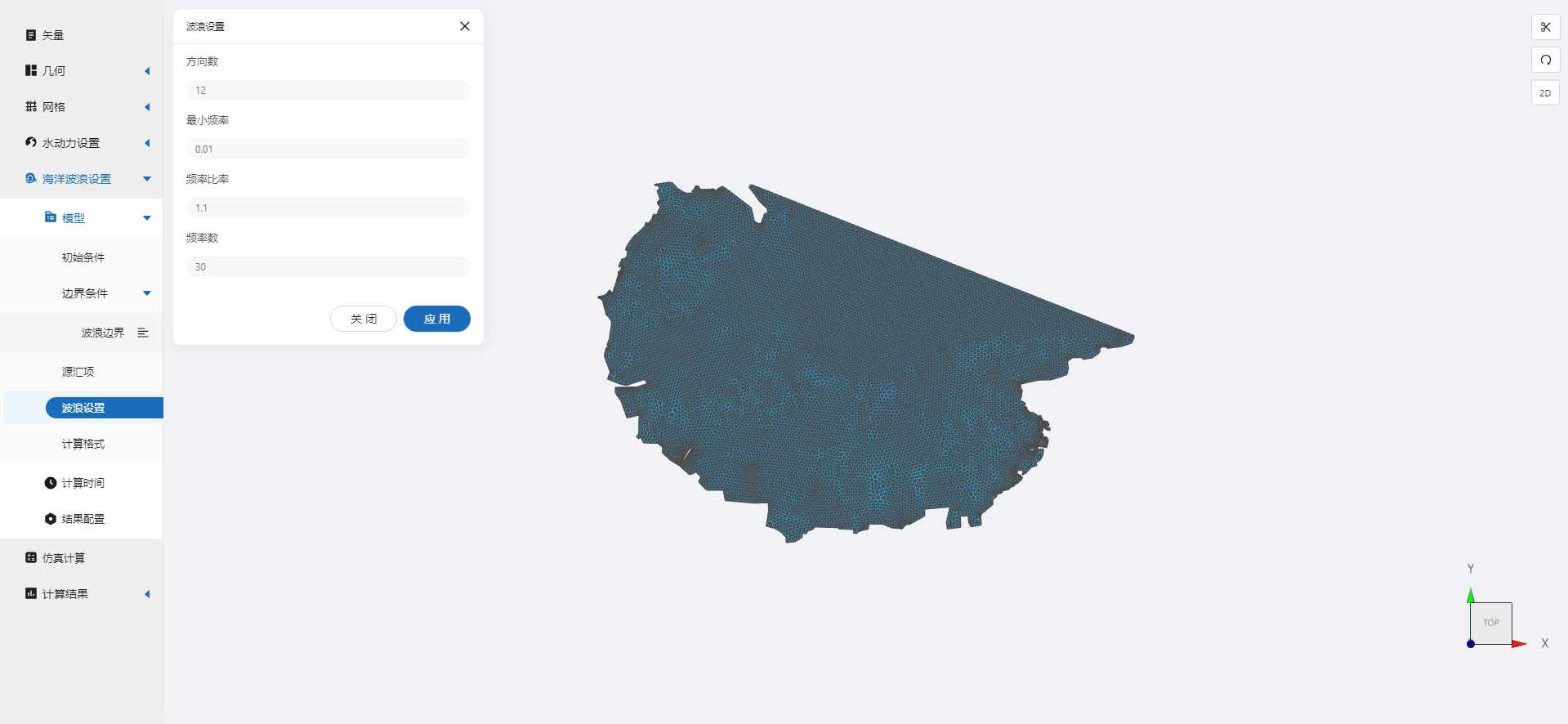
其余模型参数设置保持默认即可。
4.4 计算时间
在计算时间选项卡中设置计算步长和计算时间。为保证计算稳定,这里设置时间步长为10s,计算步数为4320步,即模拟总时间为43200s。
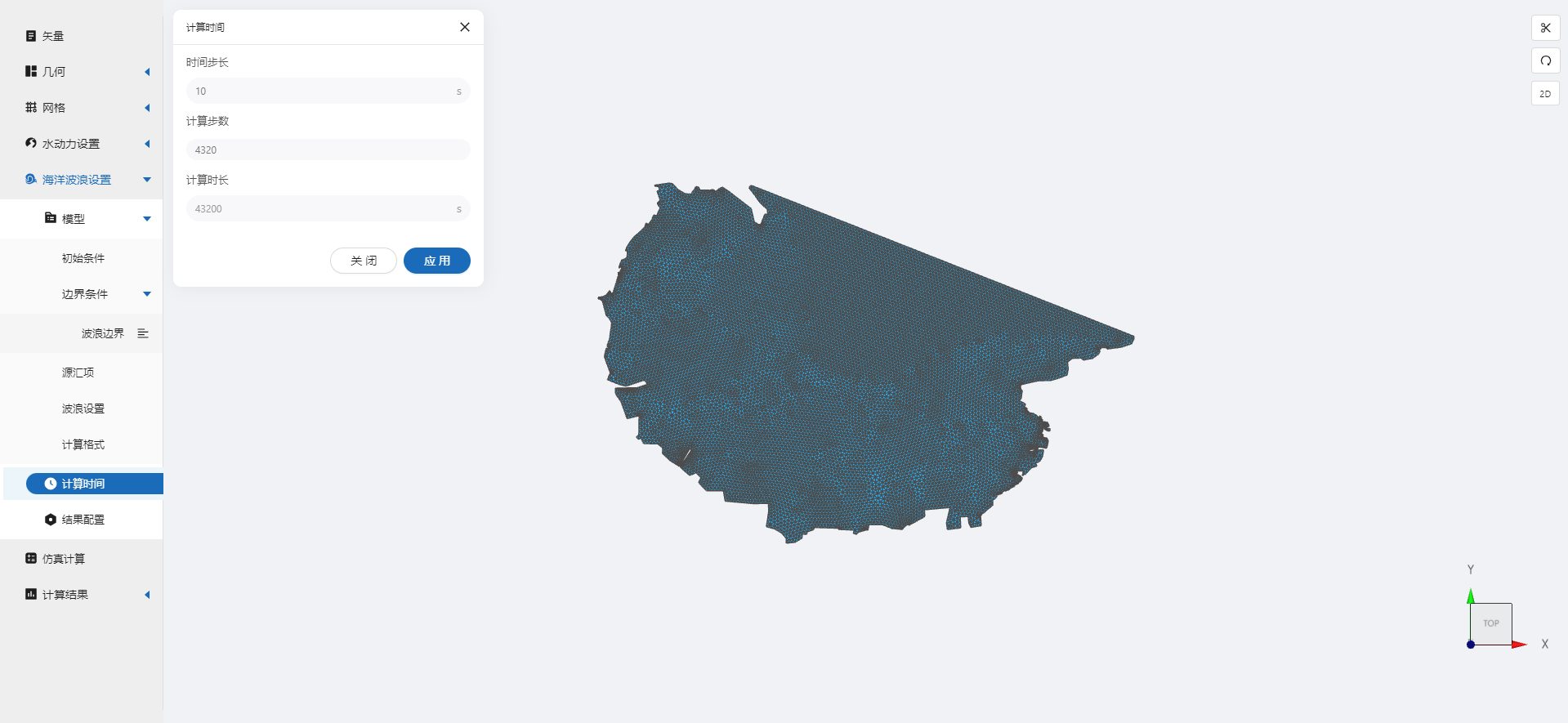
4.5 结果配置
在结果界面可以勾选有效波高、平均波浪方向、波浪能量、平均波向离散度等。并设定结果输出频率为6时间步/帧,即每1分钟一个输出结果。
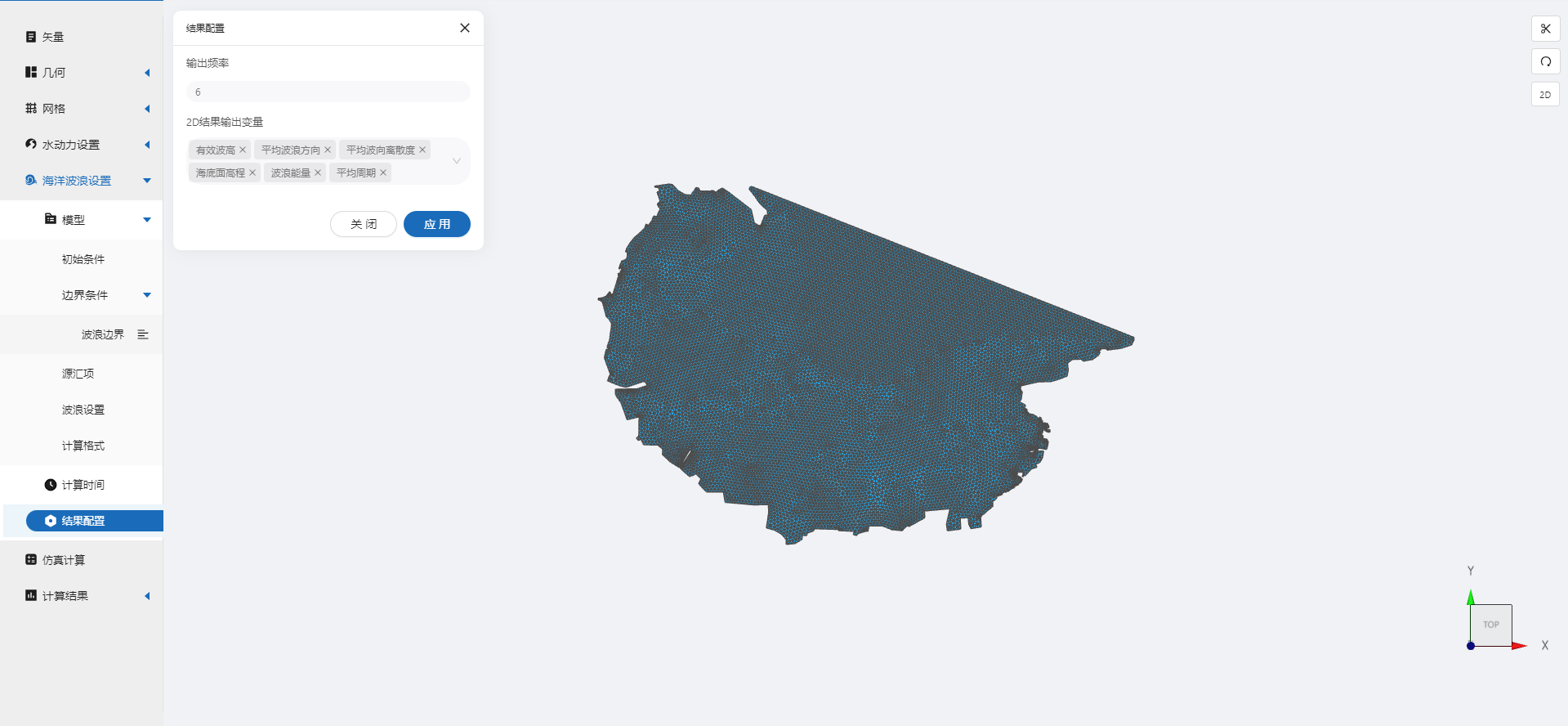
5. 仿真计算
全部配置完成后,点击仿真计算菜单,选择耦合计算,打开波浪驱动作用,耦合周期为1。选择32核,点击开始计算,等待完成计算。
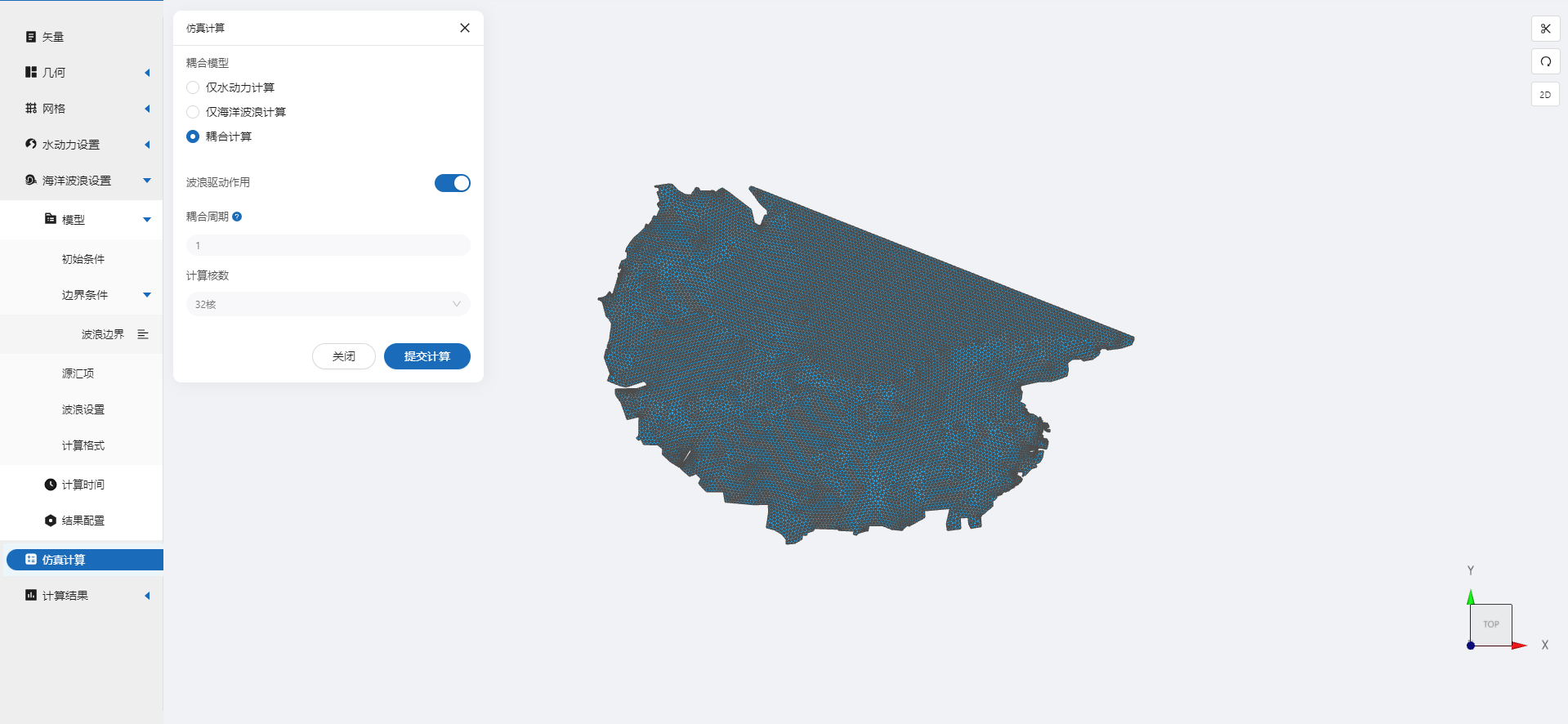
6. 结果展示
6.1 水动力结果云图
查看结果,可以查看水动力结果如水位。

6.2 波浪结果云图
查看波浪计算结果如有效波高,平均波向离散度等的运动情况。
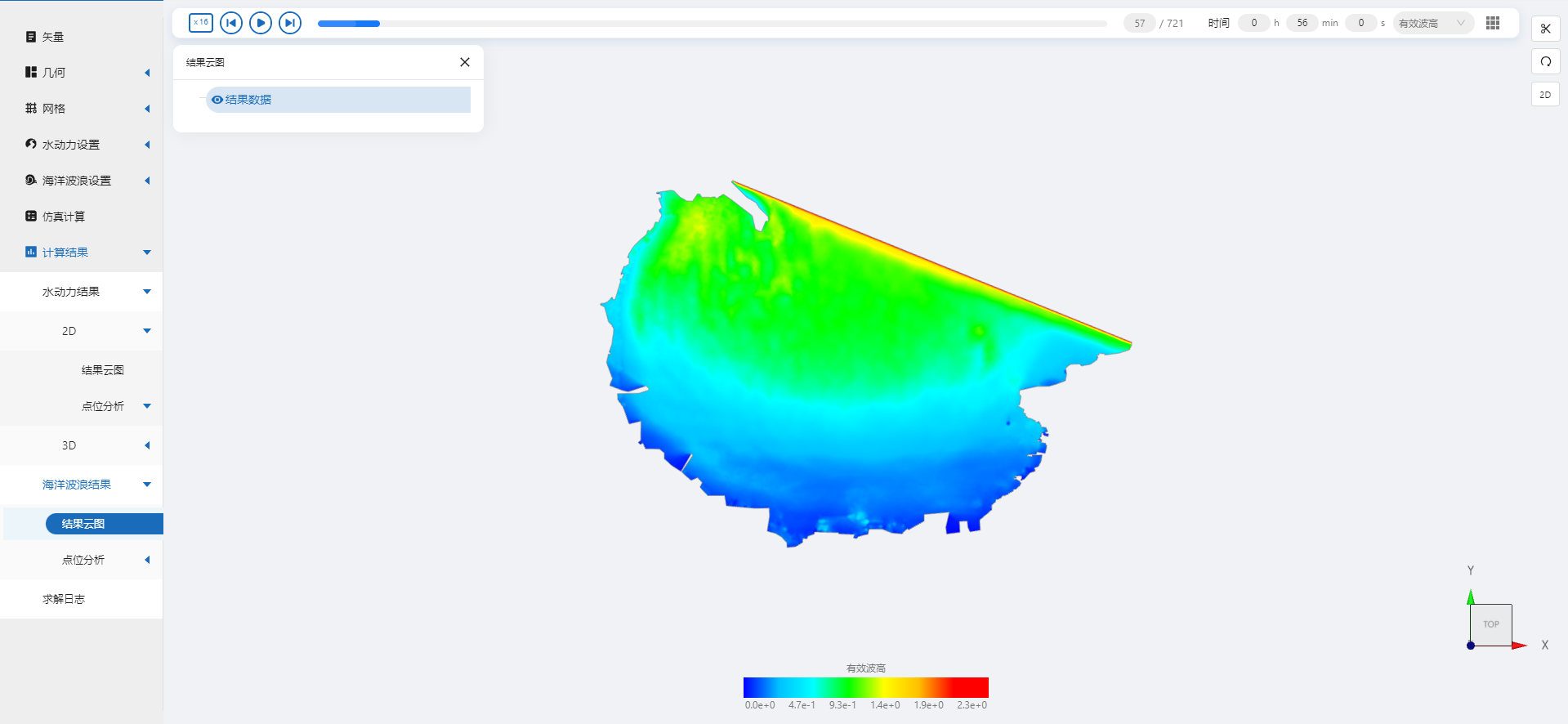
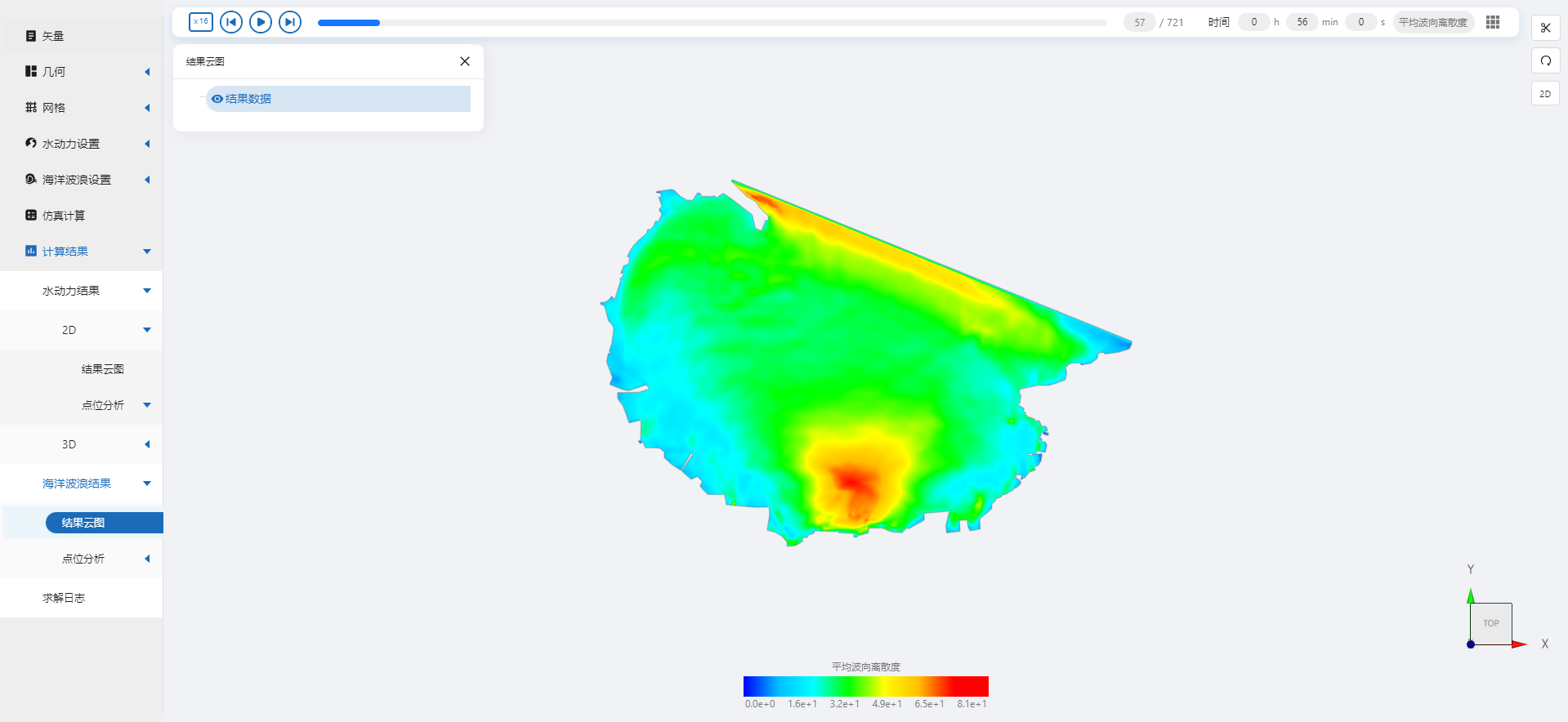
案例7 - 瓯江入海口波浪仿真
1. 案例介绍
本案例体验利用CAE365三维海洋波浪模块,搭建瓯江入海口区域的三维波浪模型,进行瓯江入海口波浪仿真。
2. 前处理操作
2.1 矢量数据
将研究区域的坐标系设置为3857。
利用矢量上传工具,在上传界面拖入准备好的研究区域瓯江及温州岛。
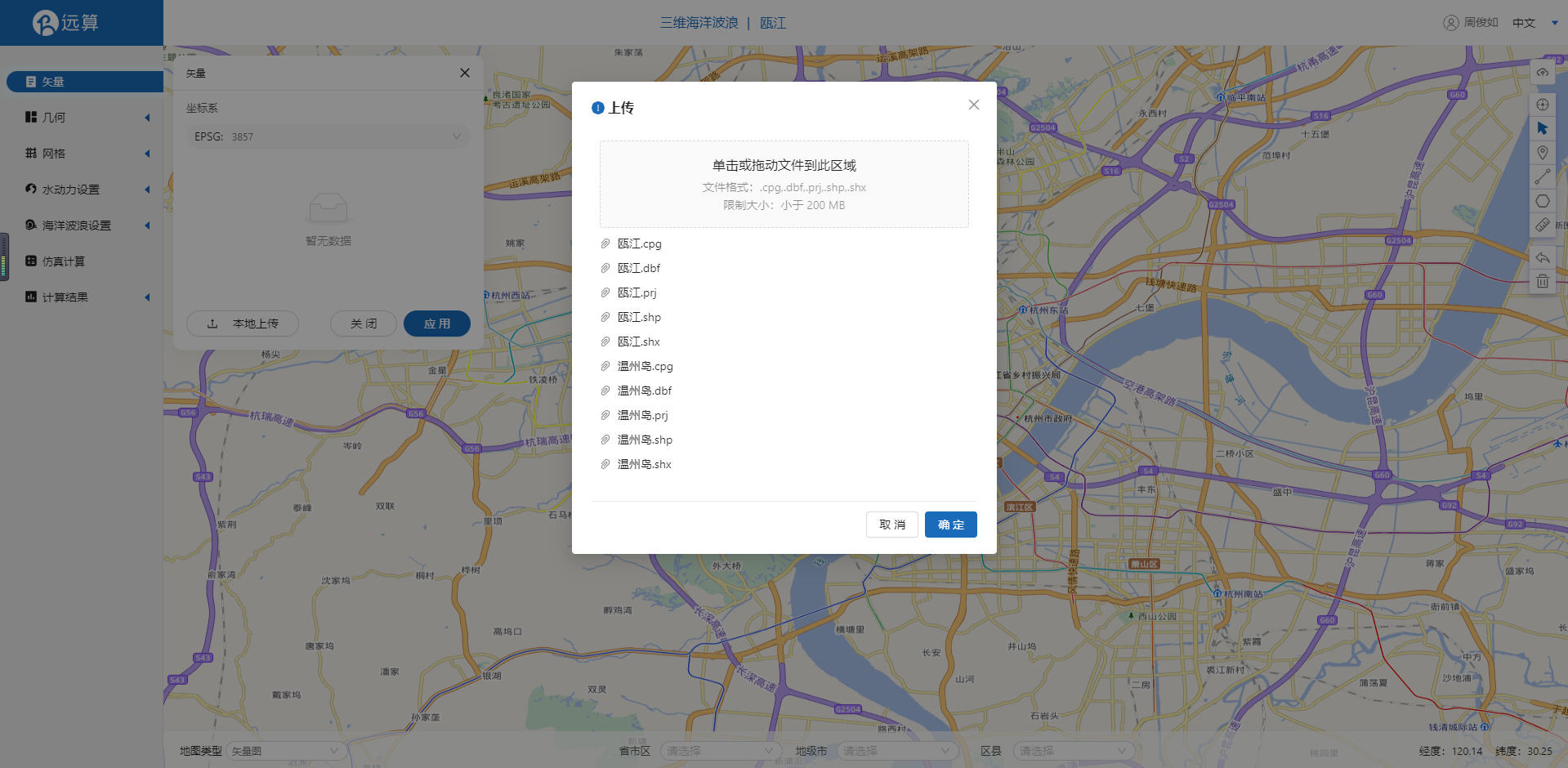 矢量上传后如图。
矢量上传后如图。
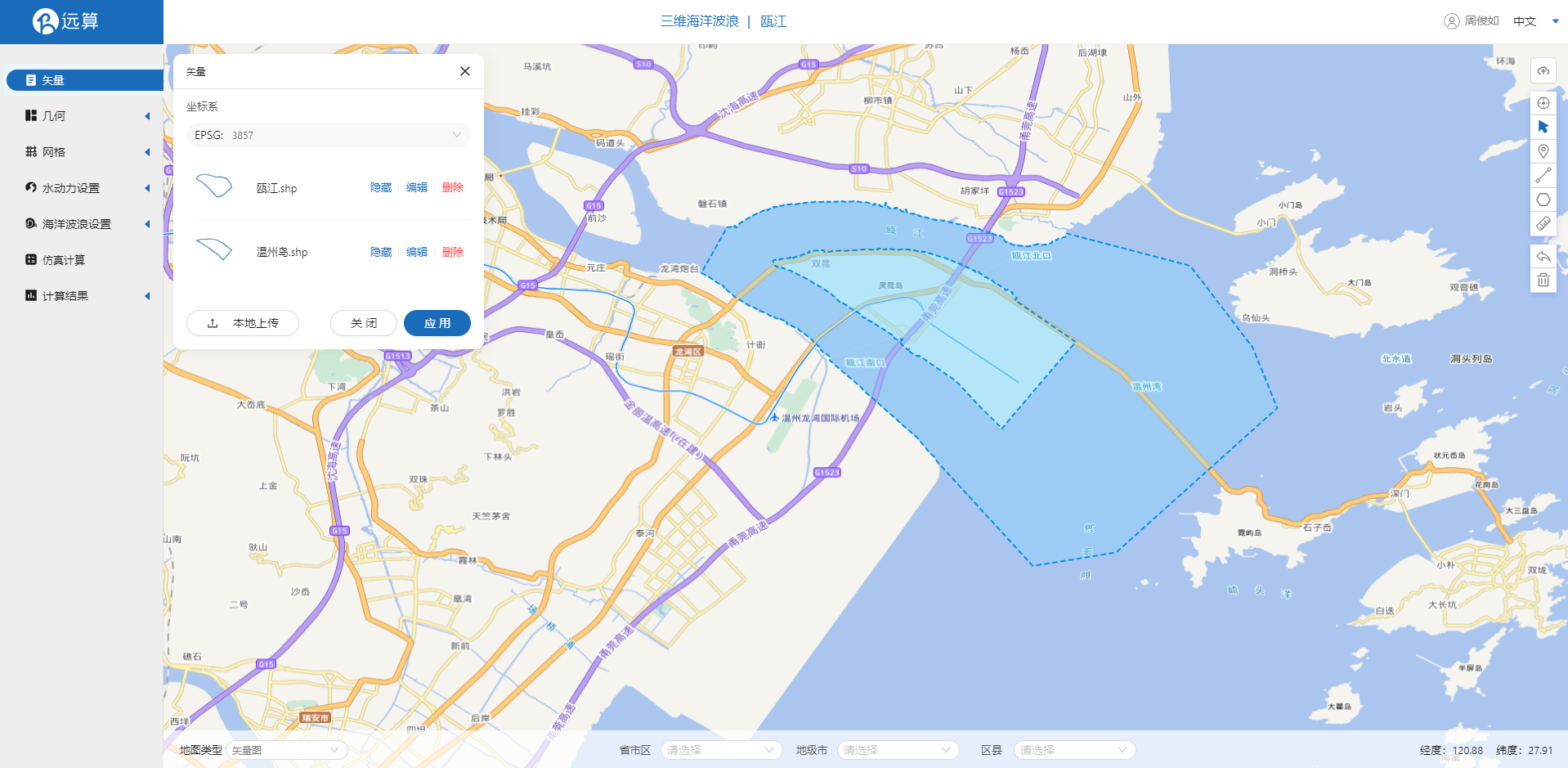
2.2 生成几何
点击几何,点击生成几何,在弹出的窗口中主网格轮廓选择瓯江,添加温州岛为子网格轮廓,并把岛屿设为不可淹没区域,点击生成几何。
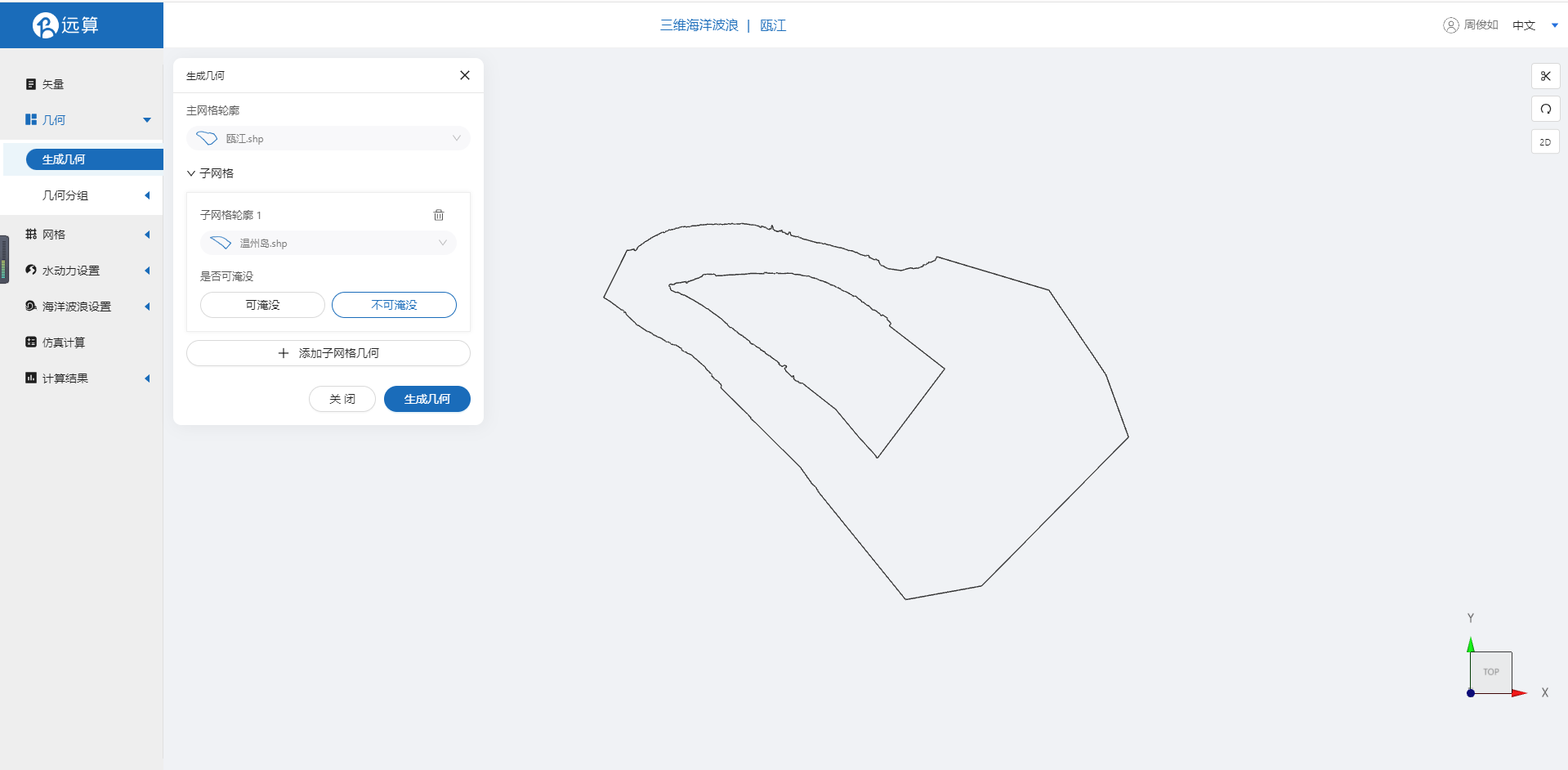
点击几何分组,点击添加,在分组位置下方的方框里选中想要的线段,或者用鼠标靠近想要选中的线段,被靠近的线段会变成绿色,点击后该线段被选中并变成红色。
点击图中的入海口线段,设置为分组in。
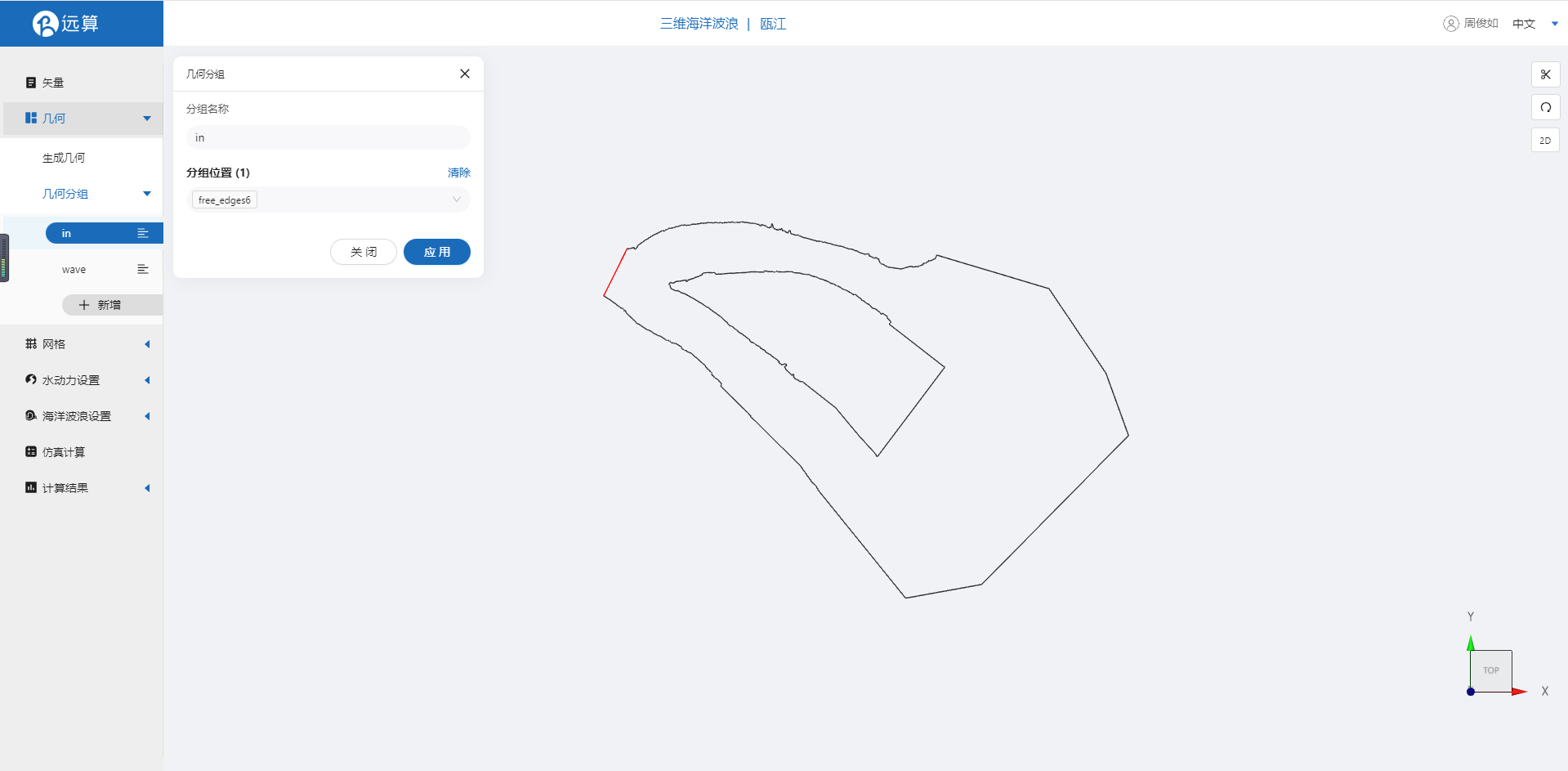
点击图中的波浪输入线段,设置为wave。
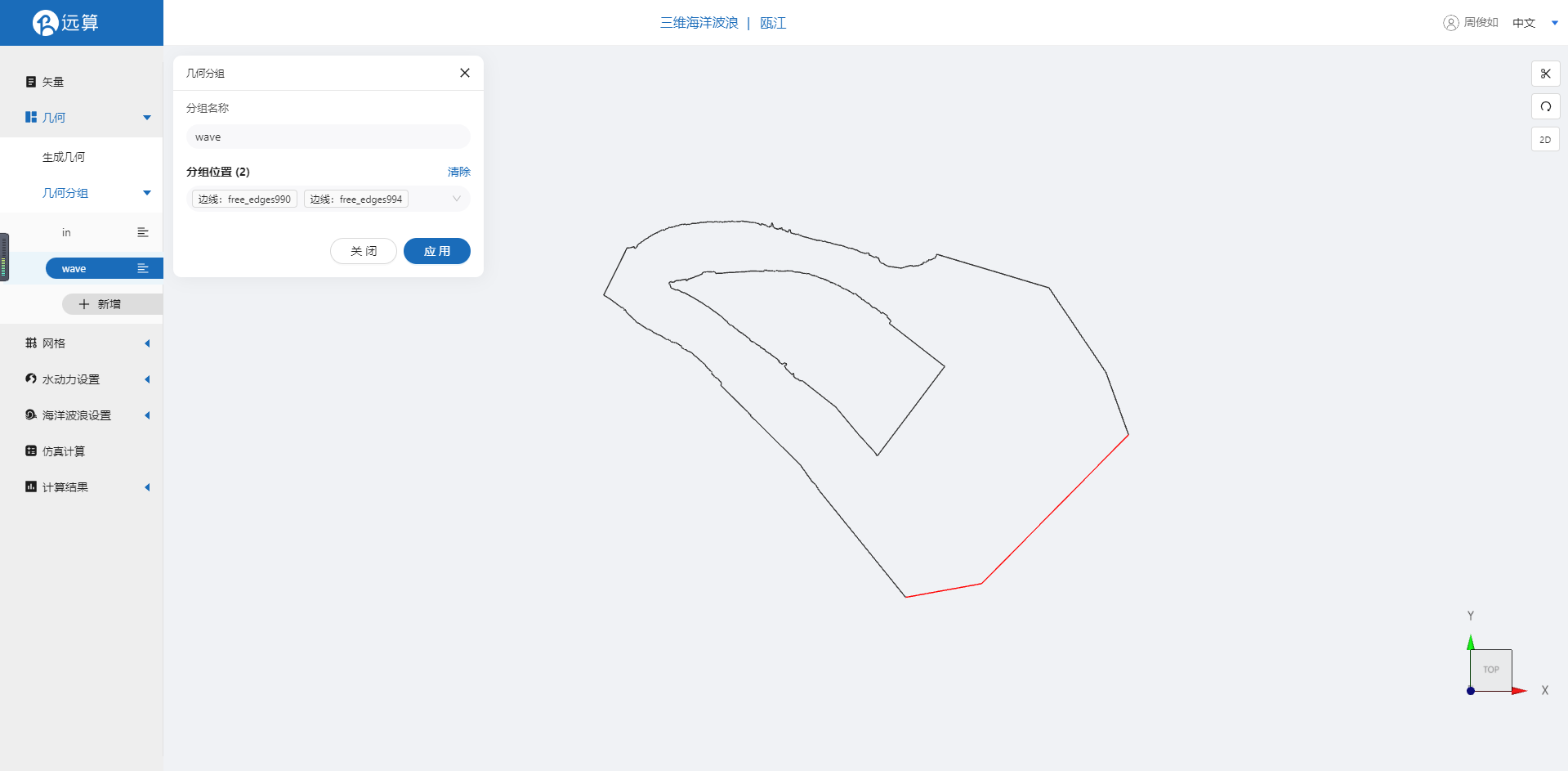
2.3 生成网格
点击网格,点击生成网格,在弹出的窗口中配置主网格尺寸,可参考图中尺寸,保存。配置完成后点击生成网格,稍等片刻后,可以看到图中生成了网格。
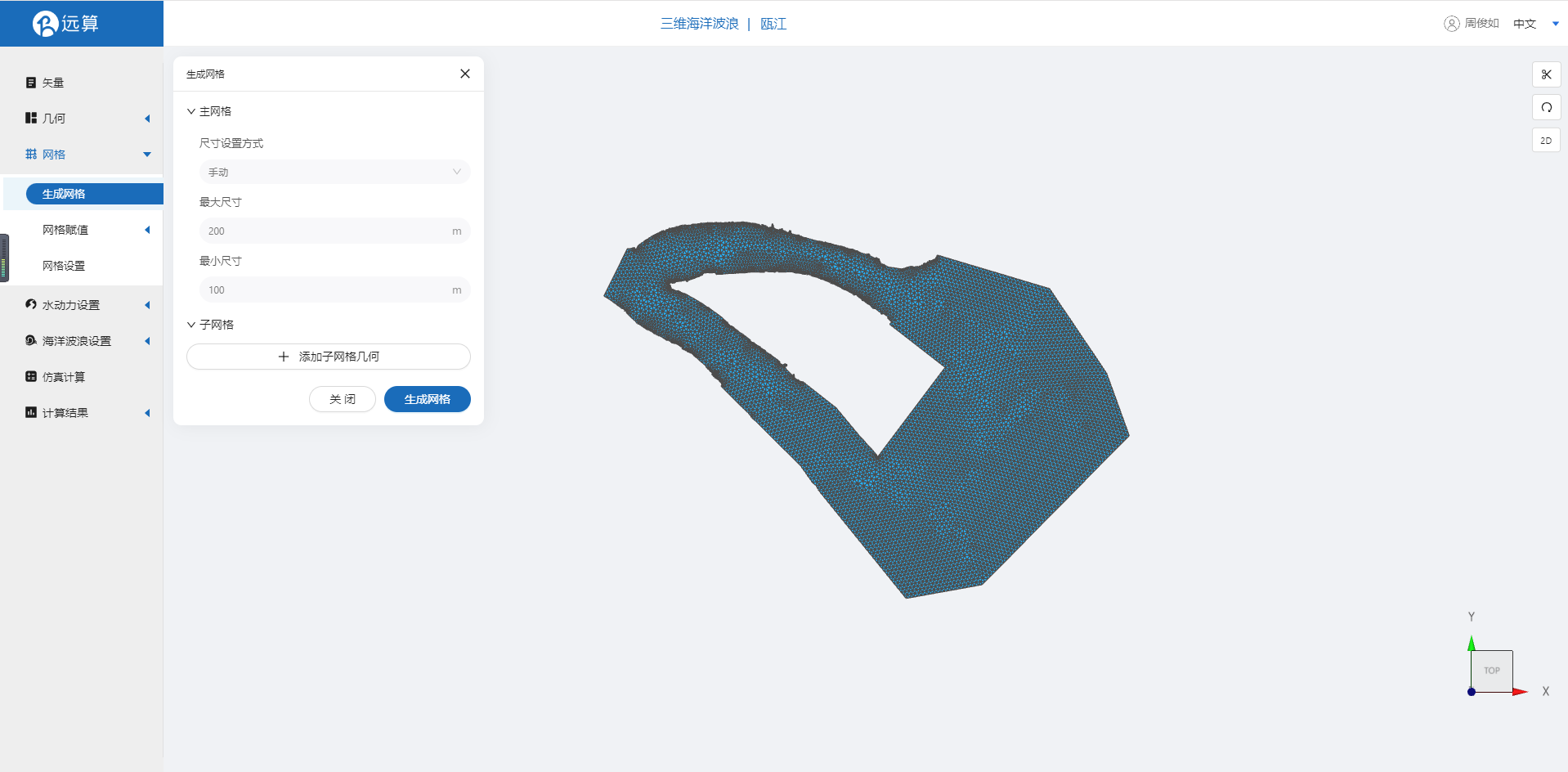
接下来对网格进行地形赋值。点击网格赋值,点击添加按钮,会弹出赋值窗口。
- 赋值类型:高程
- 赋值边距:10
- 赋值范围:瓯江
- 数值类型: TIF/X-Y-Value型数据
- 上传高程数据: wz
- 点击确定
赋值后网格如下图所示。

2.4 网格设置
垂向网格层数设置为5层
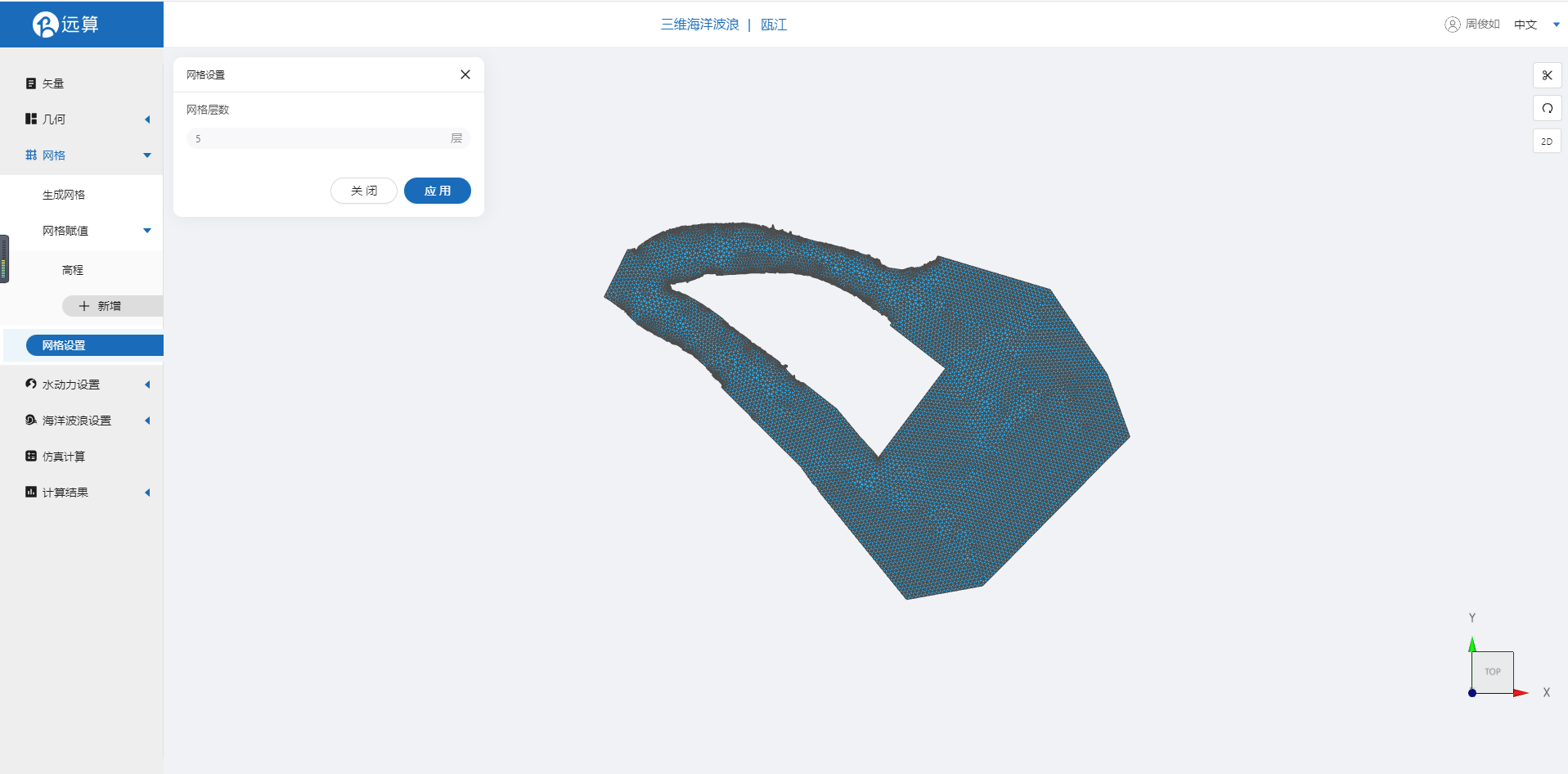
3. 水动力模型参数设置
点击水动力设置-模型菜单。
3.1 初始条件
点击初始条件,设置为均匀初始场,初始水位25m。
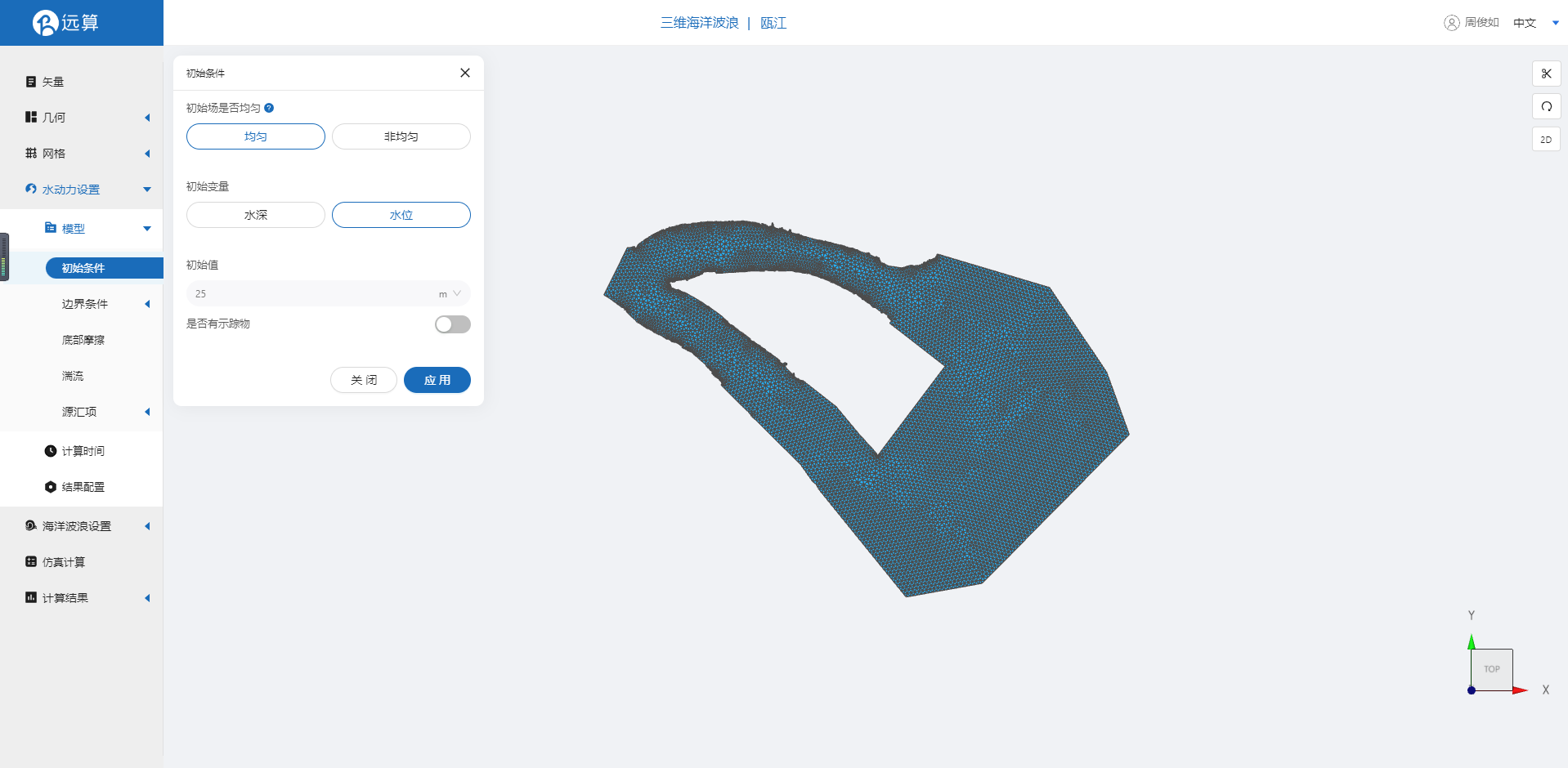
3.2 边界条件
对于边界条件,设定入海口的流量边界条件。流量设置为1800m3/s,施加位置设置在边界in上。
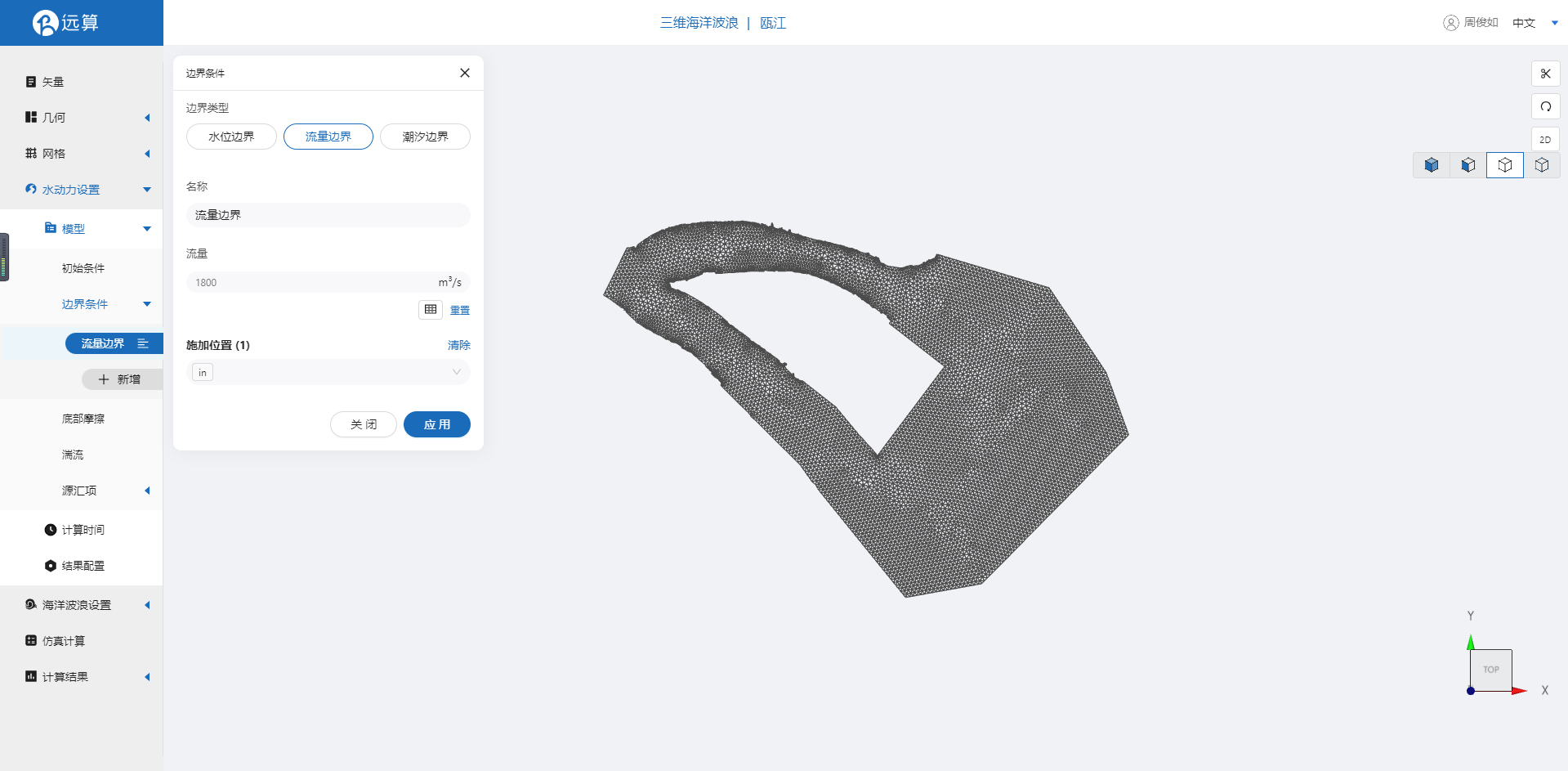
3.3 底部摩擦
假设整个计算域的底部摩擦均匀,选择曼宁摩擦系数0.02。
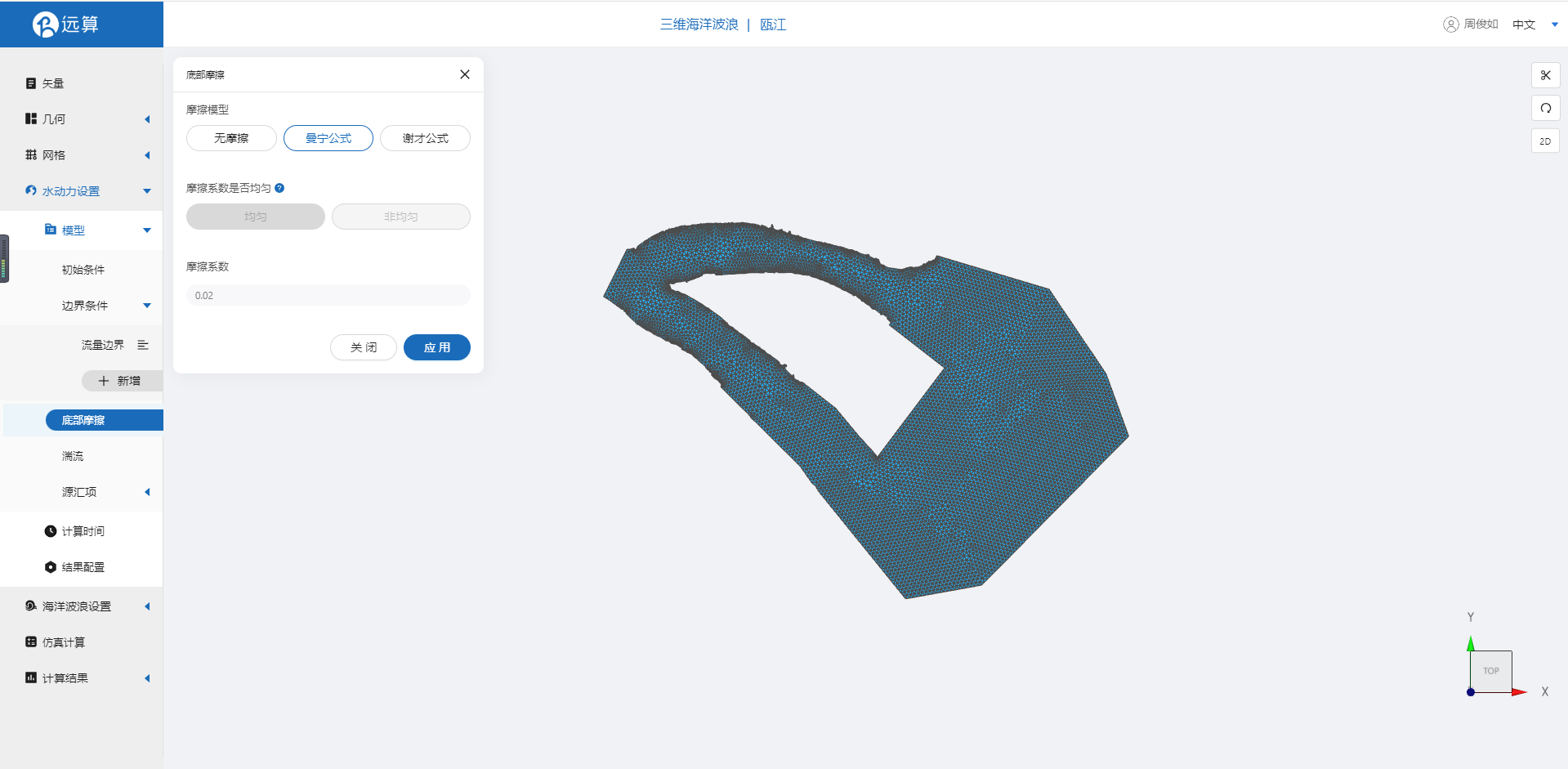
3.4 计算时间
在计算时间选项卡中设置计算步长和计算时间。为保证计算稳定,这里设置时间步长为10s,模拟总时间43200s。
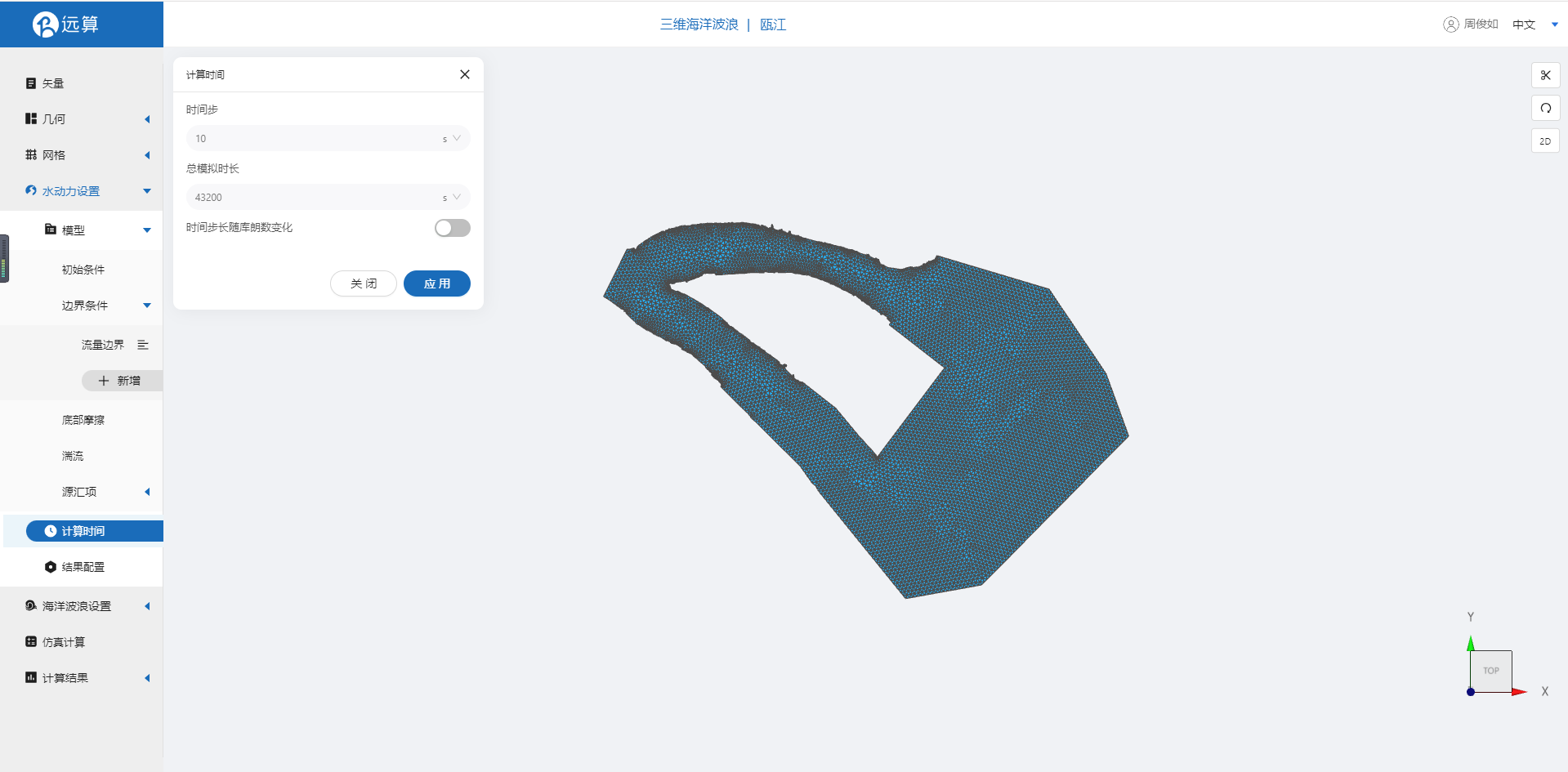
3.5 水动力结果配置
设定结果输出频率为6时间步/帧,即每1分钟一个输出结果,并在结果界面勾选水深、水位、速度等。
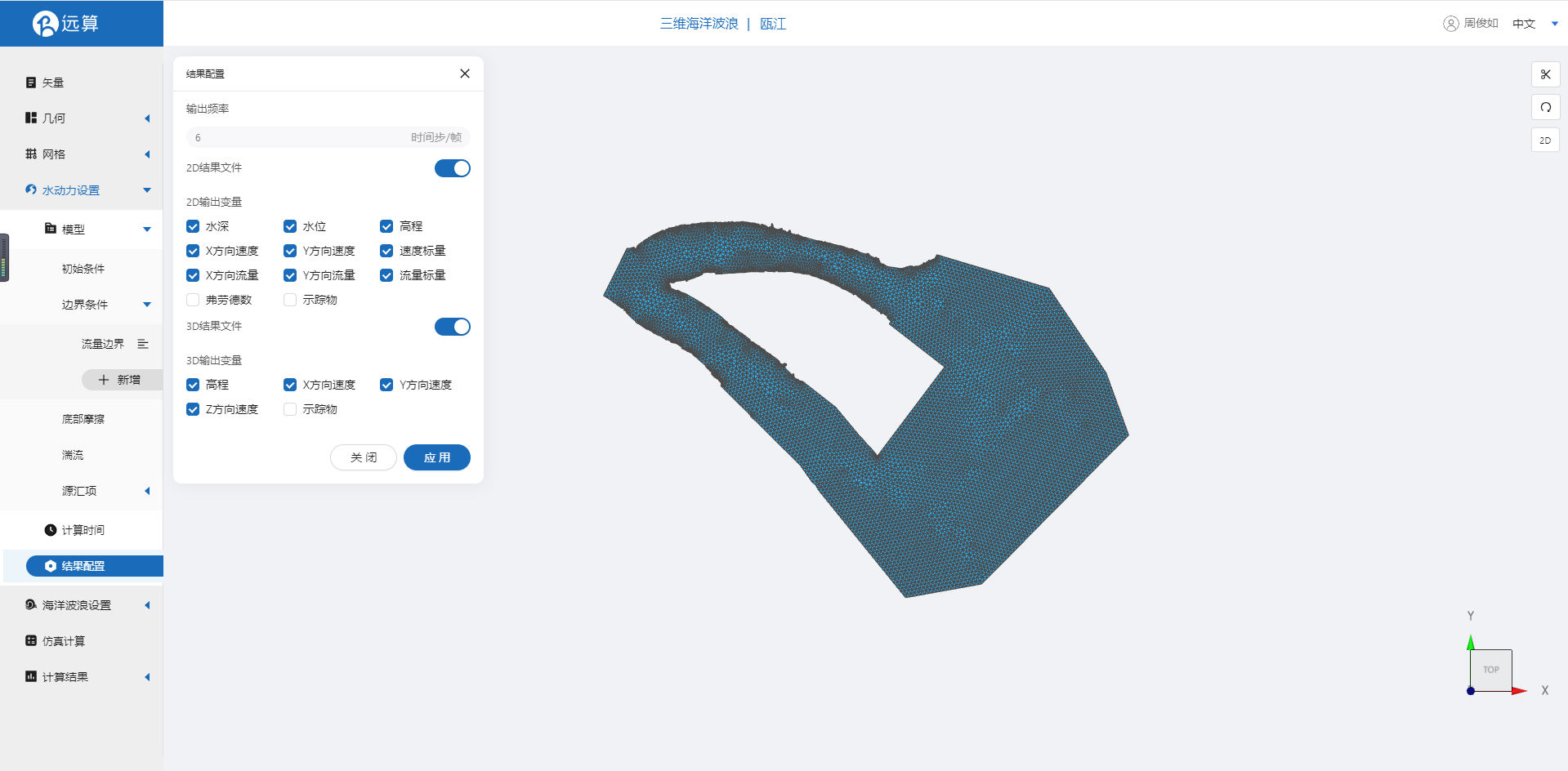
4. 海洋波浪模型参数设置
点击海洋波浪设置中的模型菜单。
4.1 初始条件
点击初始条件,设置模型初始条件,设置初始波浪场状况 。
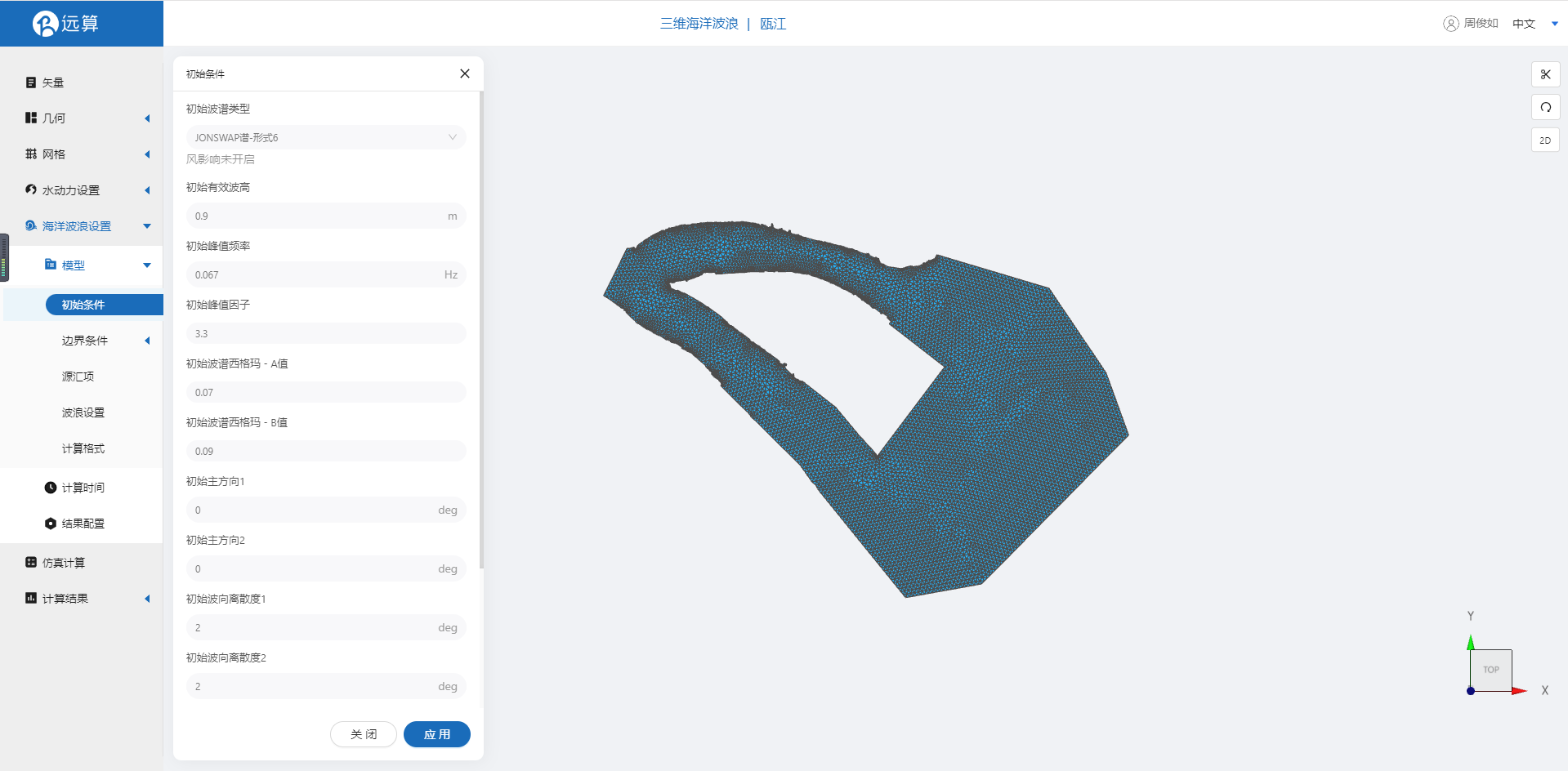
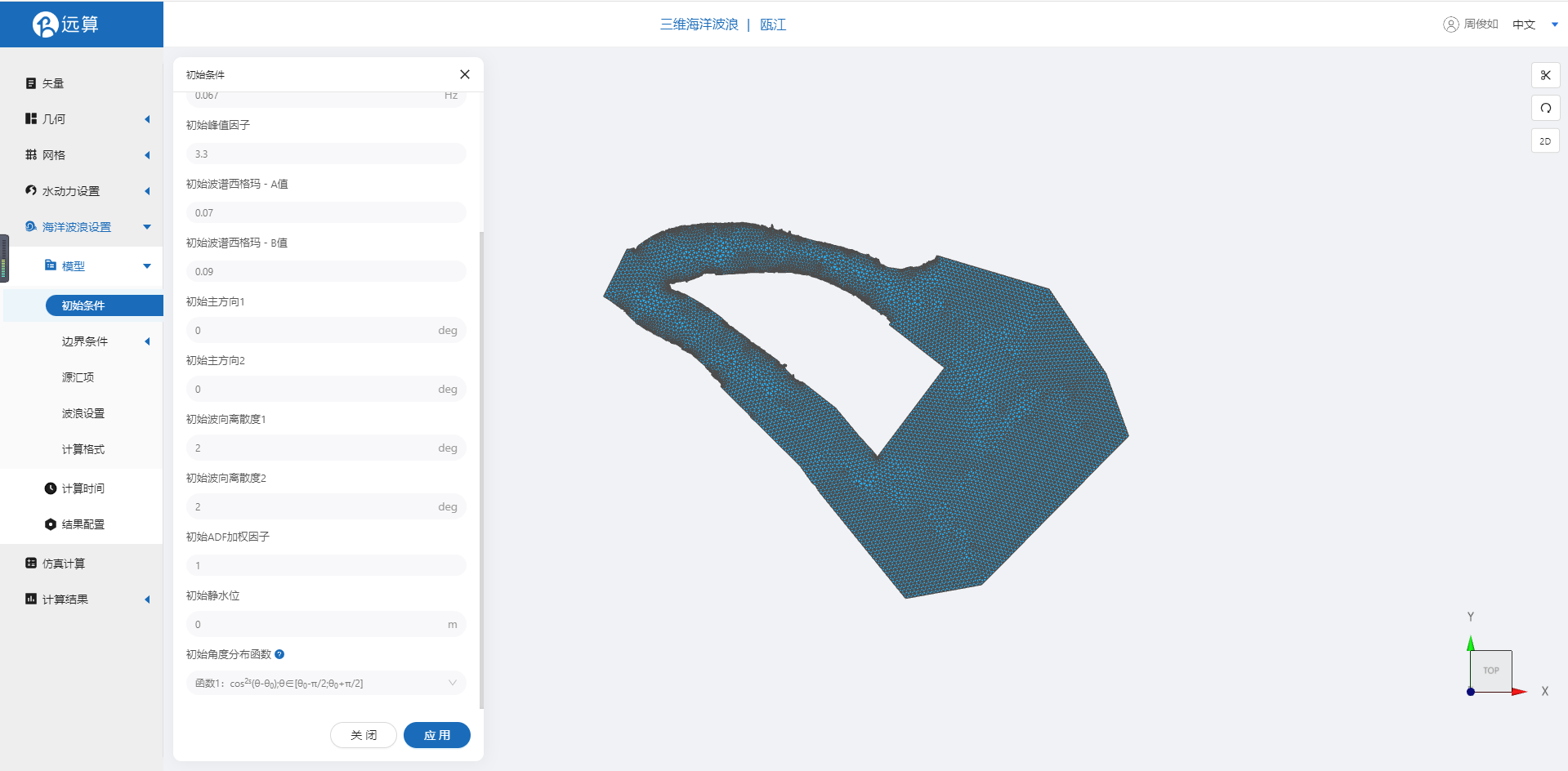
4.2 边界条件
设置波浪边界的输⼊形式,参照下图设置。 其中,波浪频率,以及波浪主⽅向,数值敏感性较⾼。将设置好的边界条件施加到wave边界上。
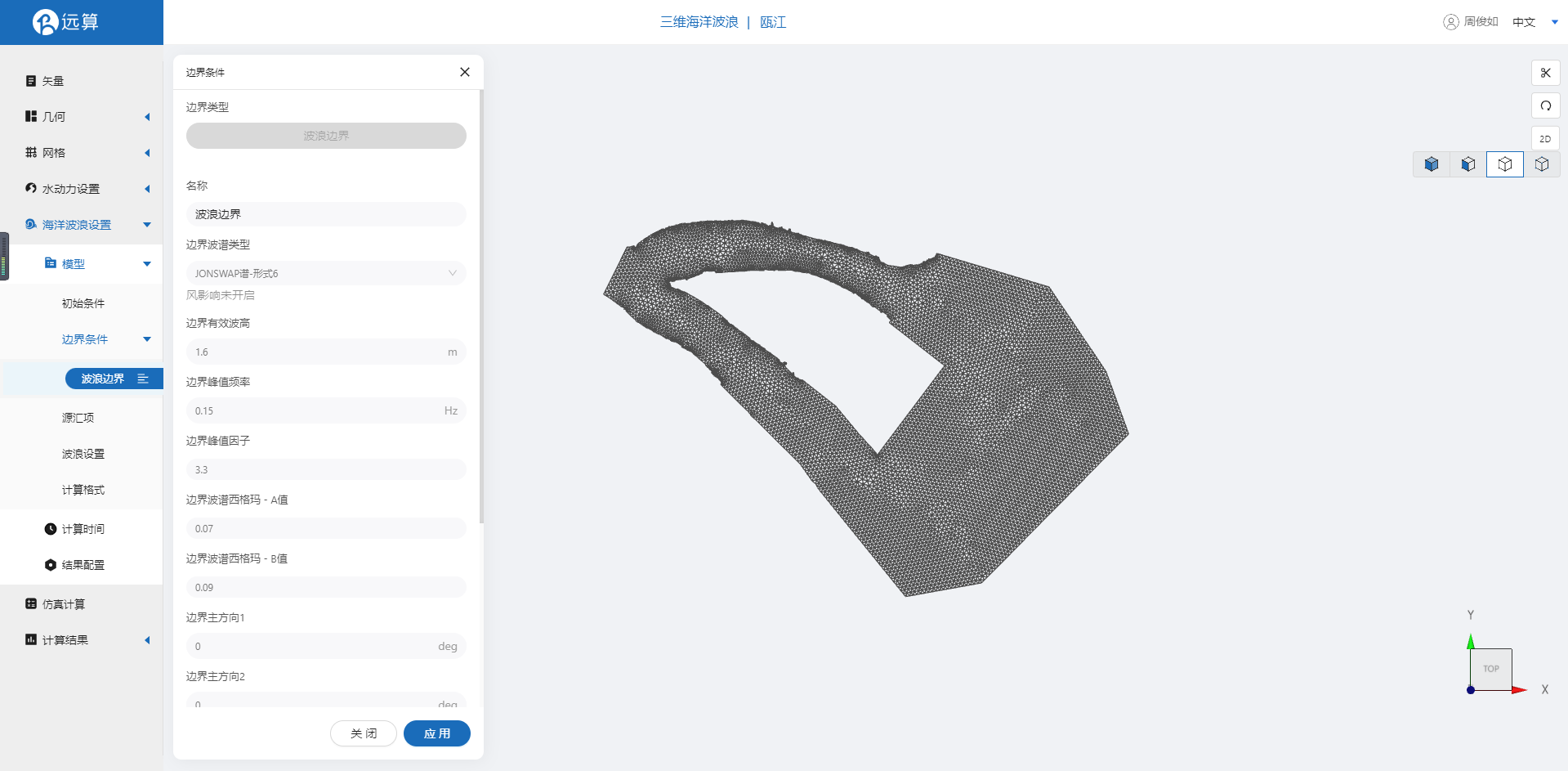
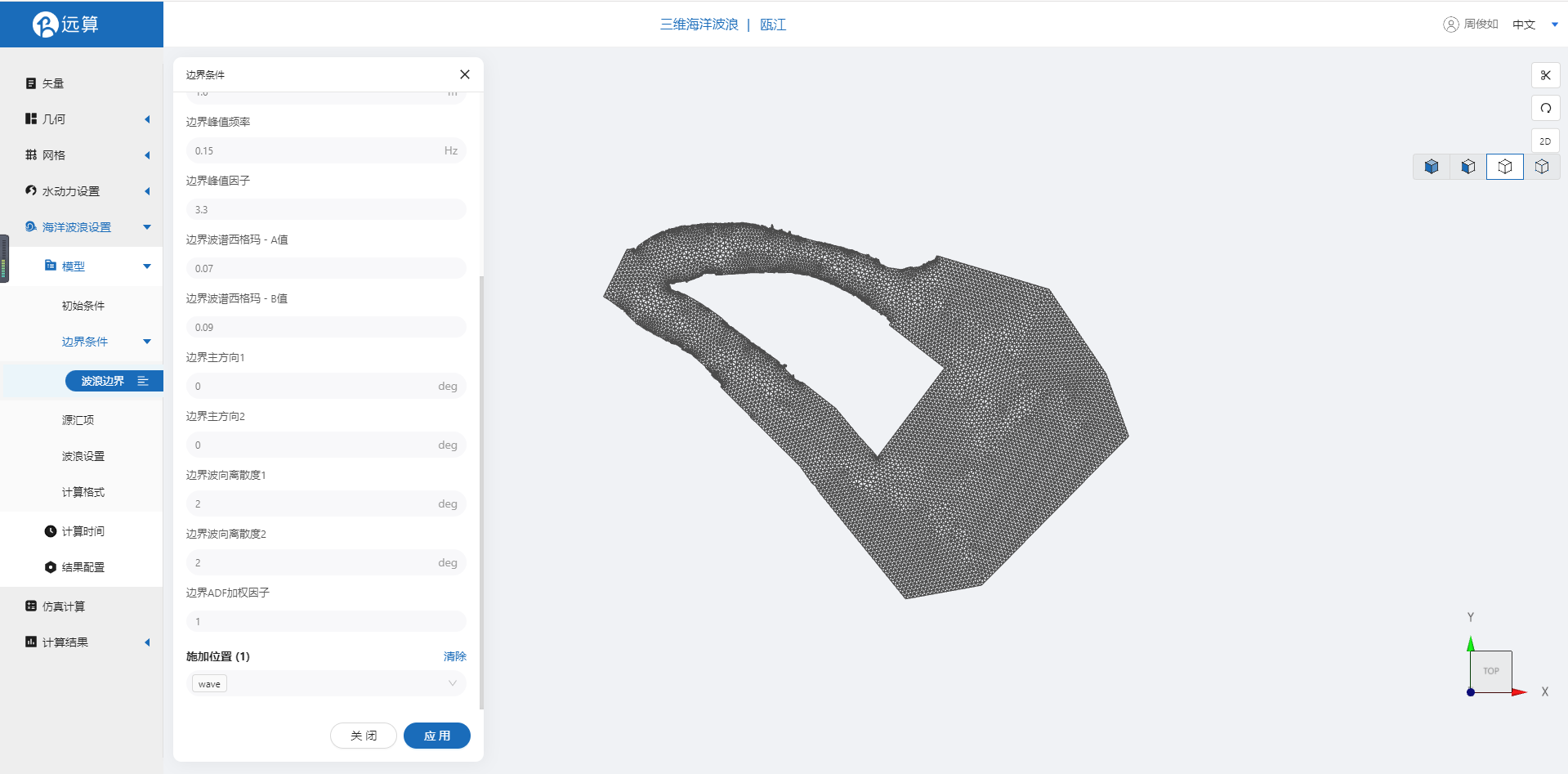
4.3 波浪设置
- 方向数:12
- 最小频率:0.01
- 频率比率:1.1
- 频率数:30
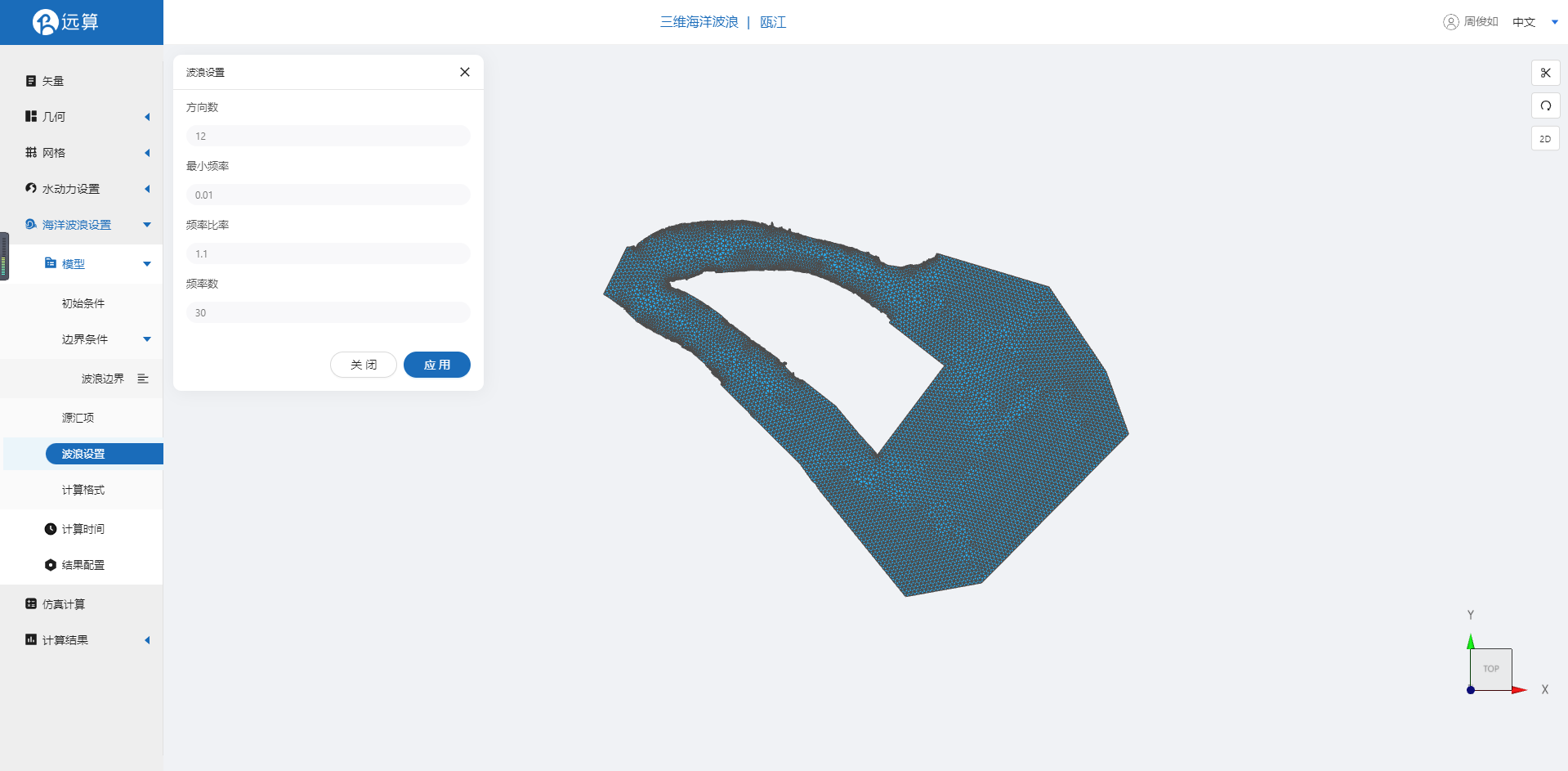
其余模型参数设置保持默认即可。
4.4 计算时间
在计算时间选项卡中设置计算步长和计算时间。为保证计算稳定,这里设置时间步长为10s,计算步数为4320步,即模拟总时间为43200s。
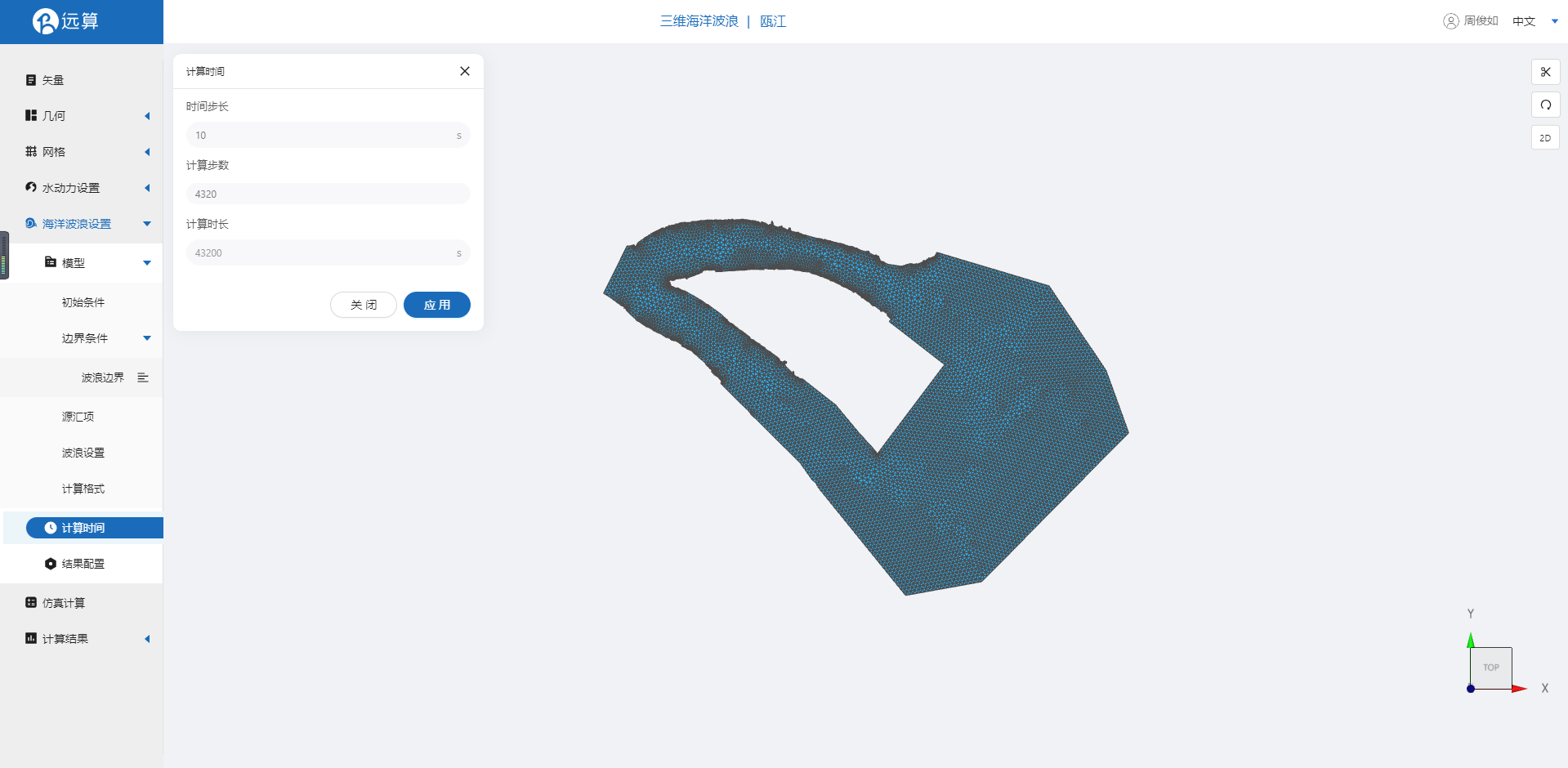
4.5 结果配置
设定结果输出频率为6时间步/帧,即每1分钟一个输出结果,并在结果界面勾选有效波高、平均波浪方向、平均波向离散度等。
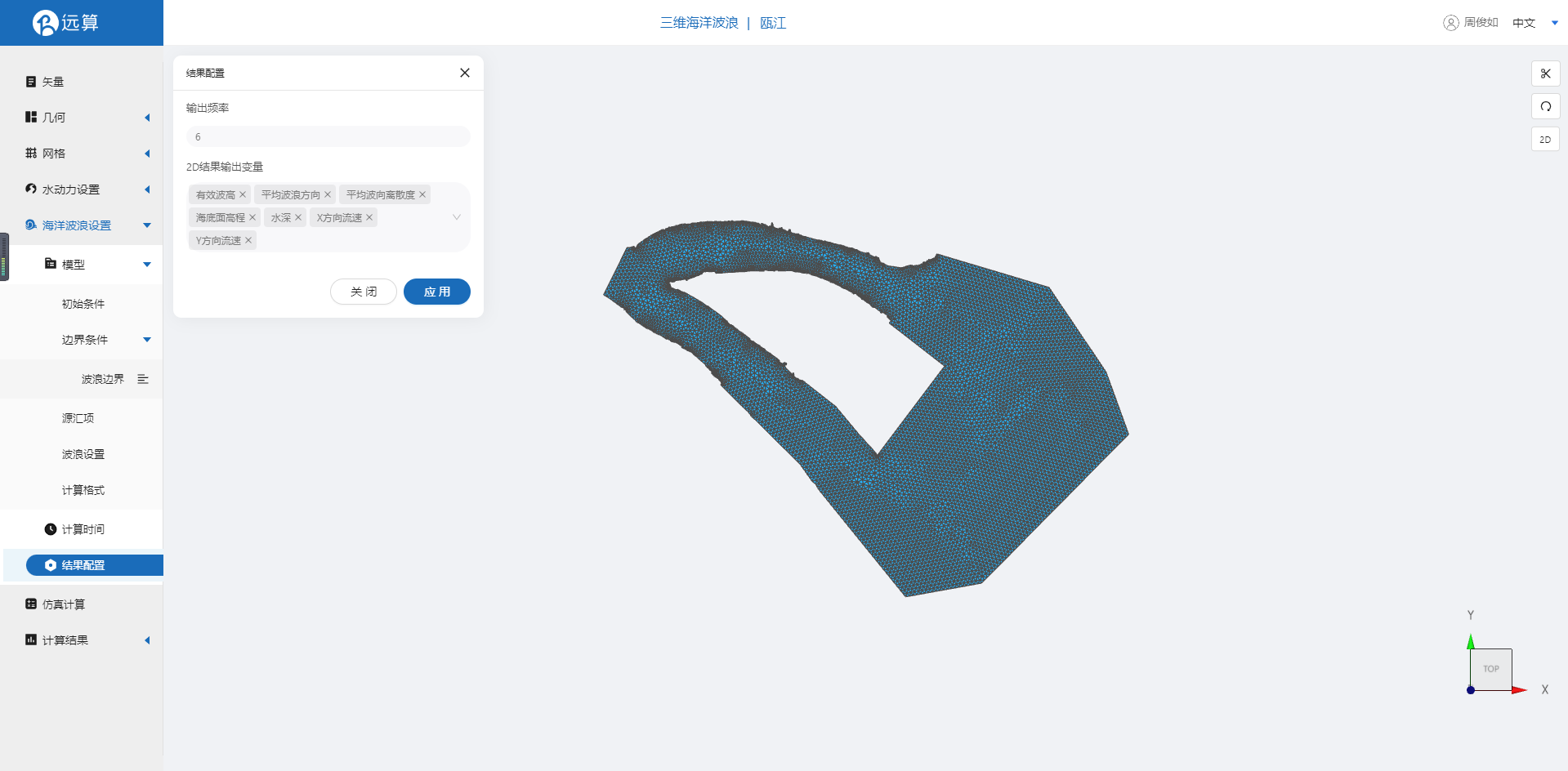
5. 仿真计算
全部配置完成后,点击仿真计算菜单,选择耦合计算,打开波浪驱动作用,耦合周期为1。选择32核,点击开始计算,等待完成计算。
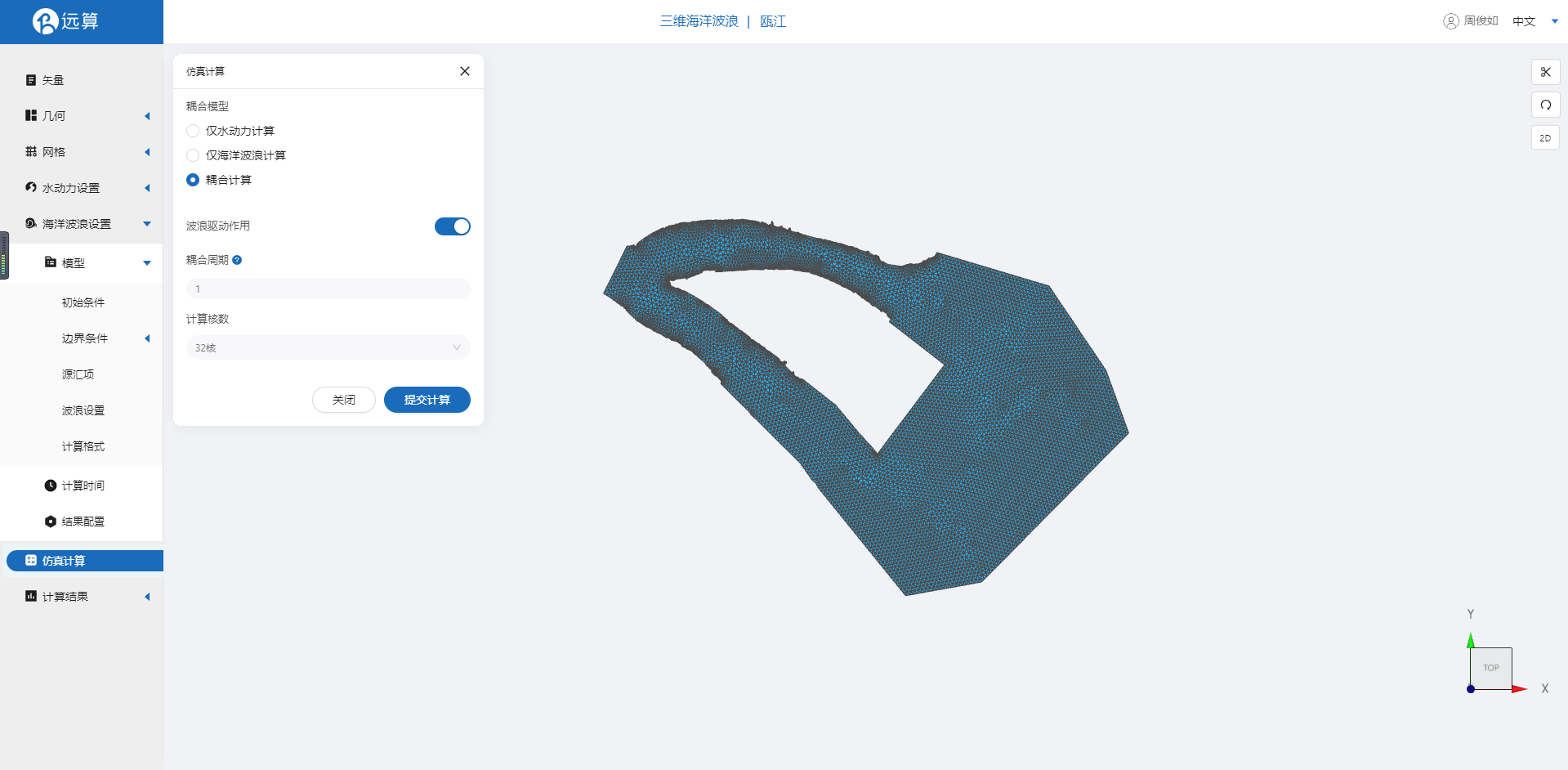
6. 结果展示
6.1 水动力结果云图
可以查看结果,可以查看水动力结果如流量标量等。
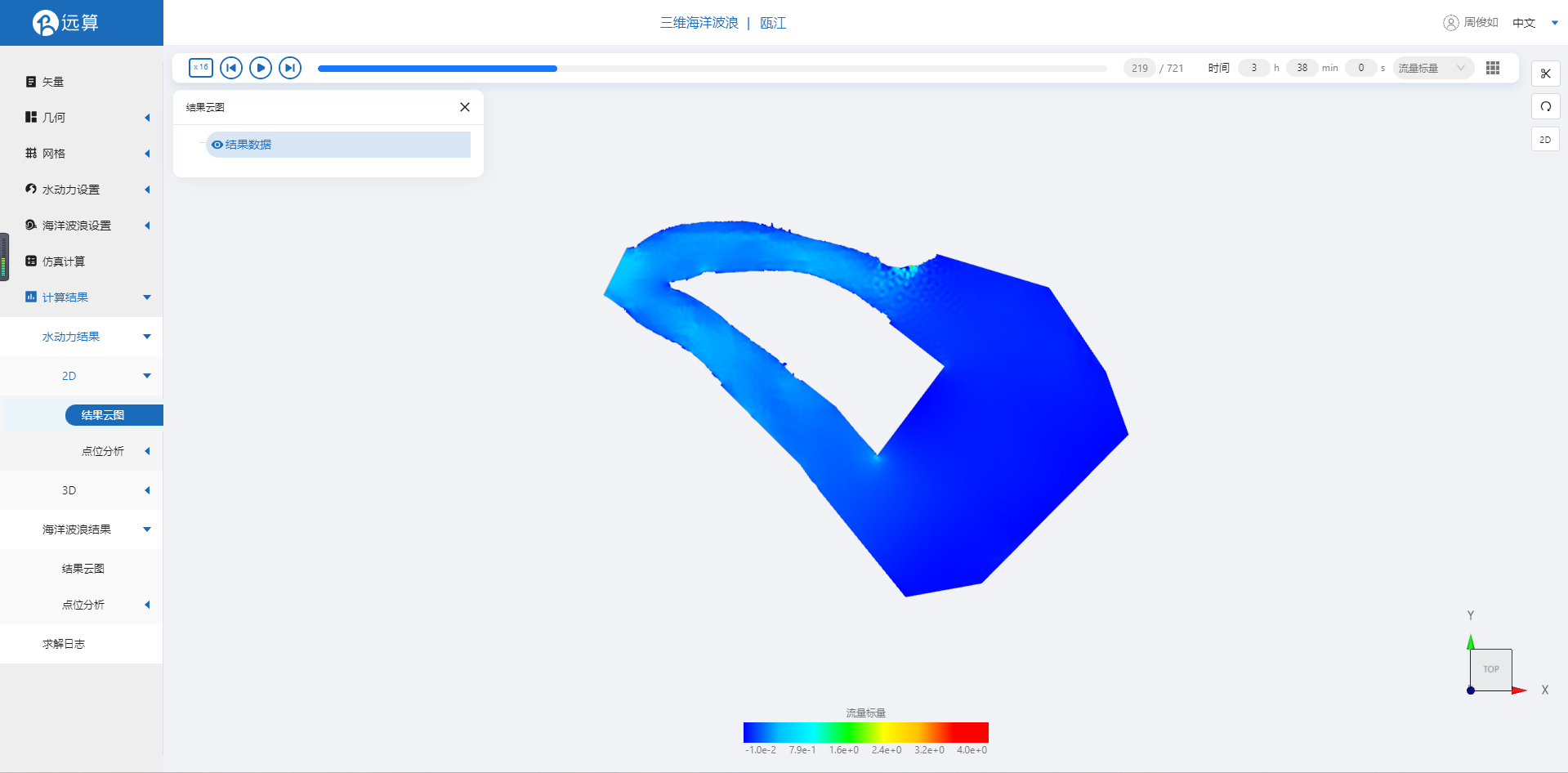
6.2 波浪结果云图
查看波浪计算结果如有效波高,波浪方向离散度等的运动情况。
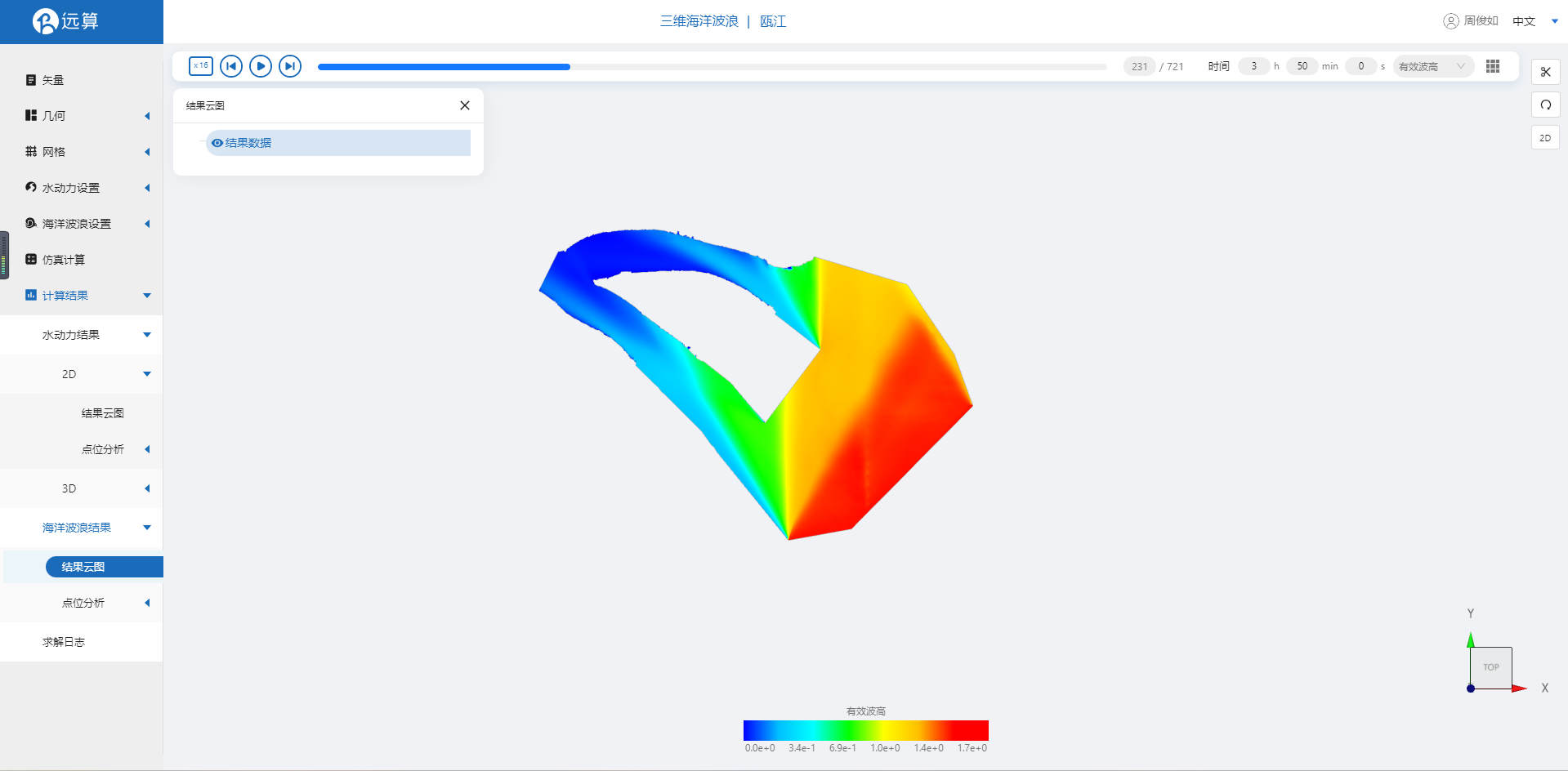
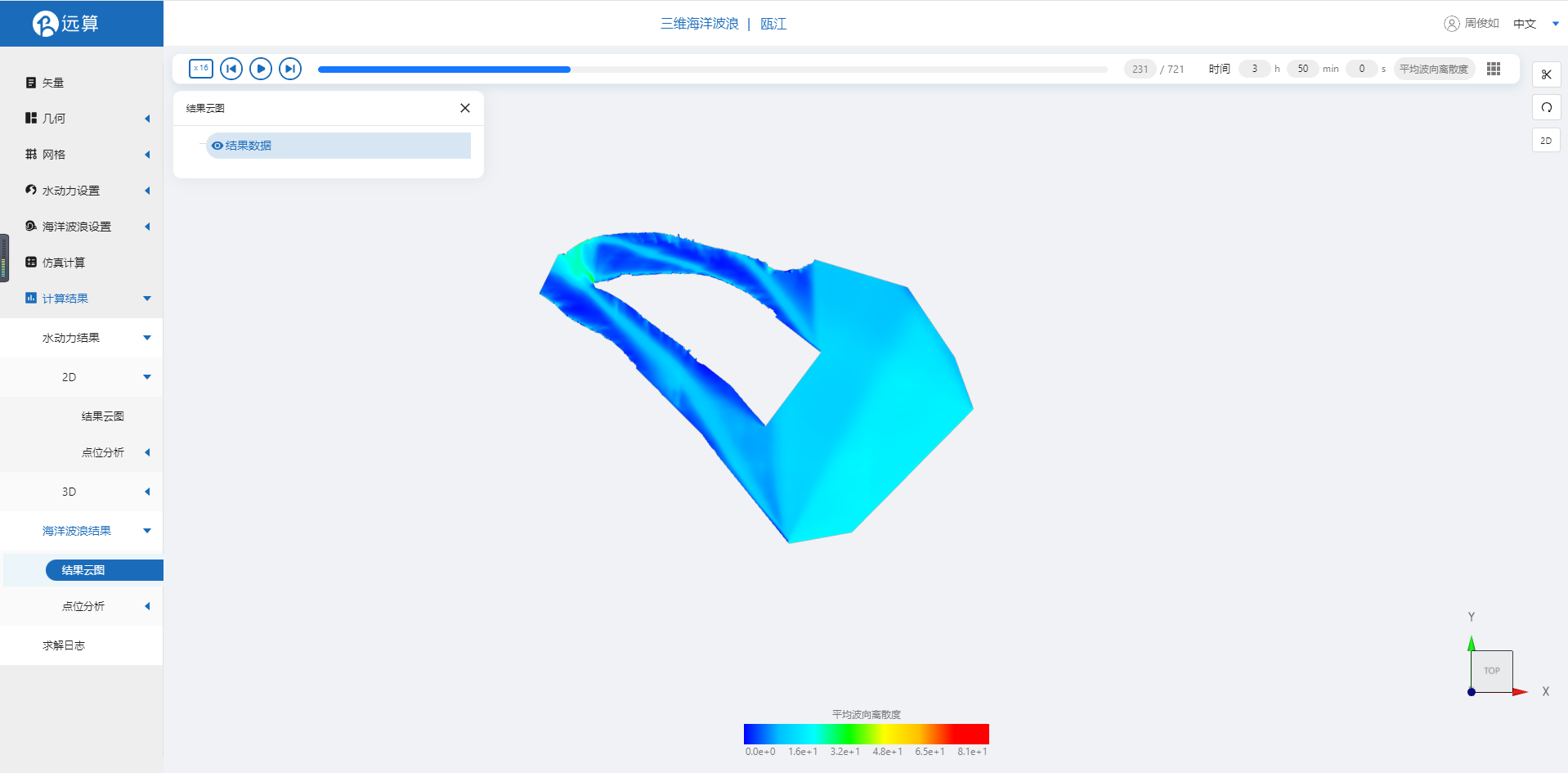
案例8 - 海州湾风生波仿真模拟
1. 案例介绍
本案例利用CAE365三维海洋波浪模块,搭建海州湾地区的波浪模型,进行波浪仿真模拟。
2. 操作说明
2.1 矢量数据
将研究区域的坐标系设置为3857。
利用矢量上传工具,在上传界面拖入准备好的海州湾研究区域,上传后命名保存。
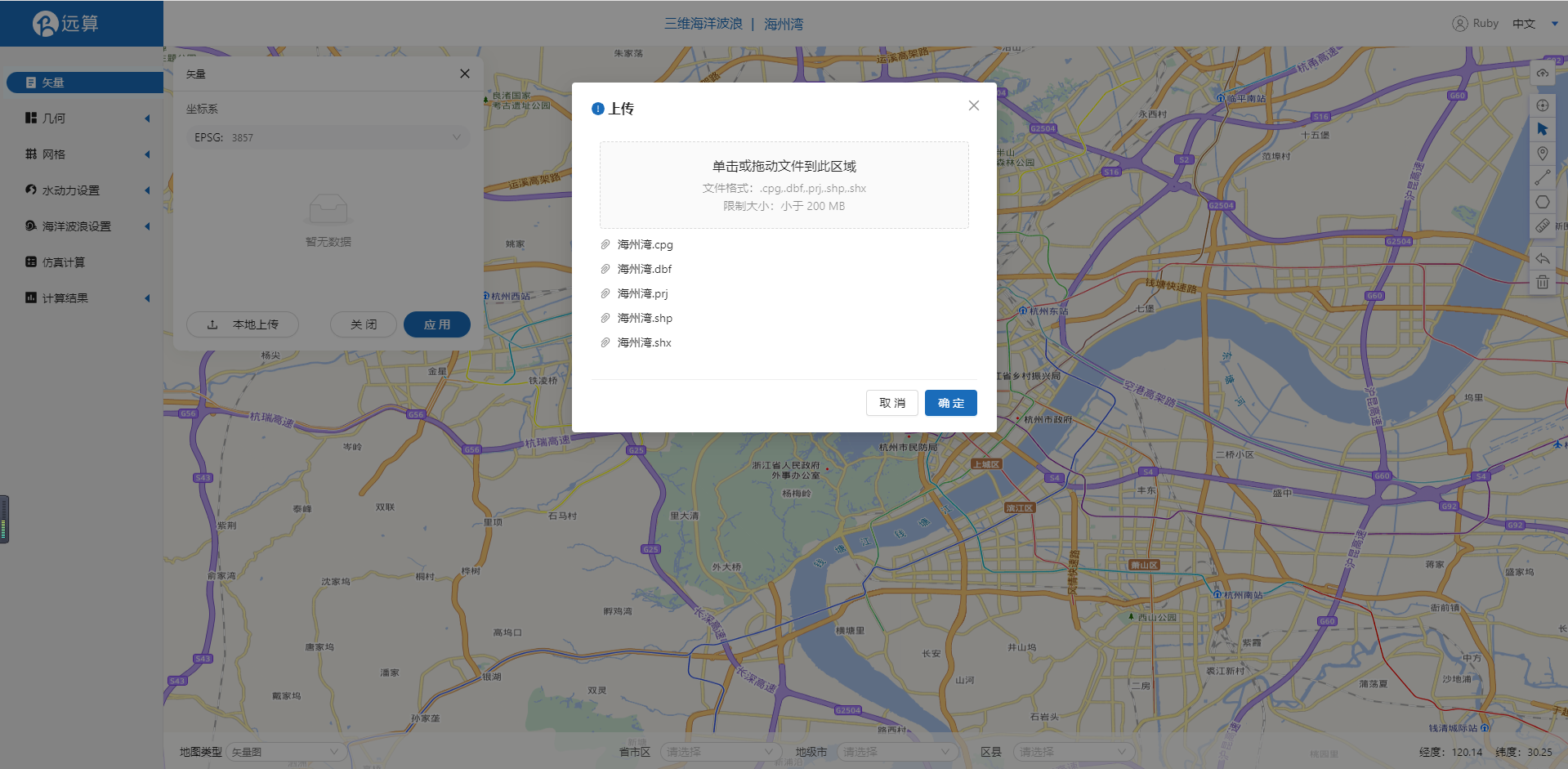
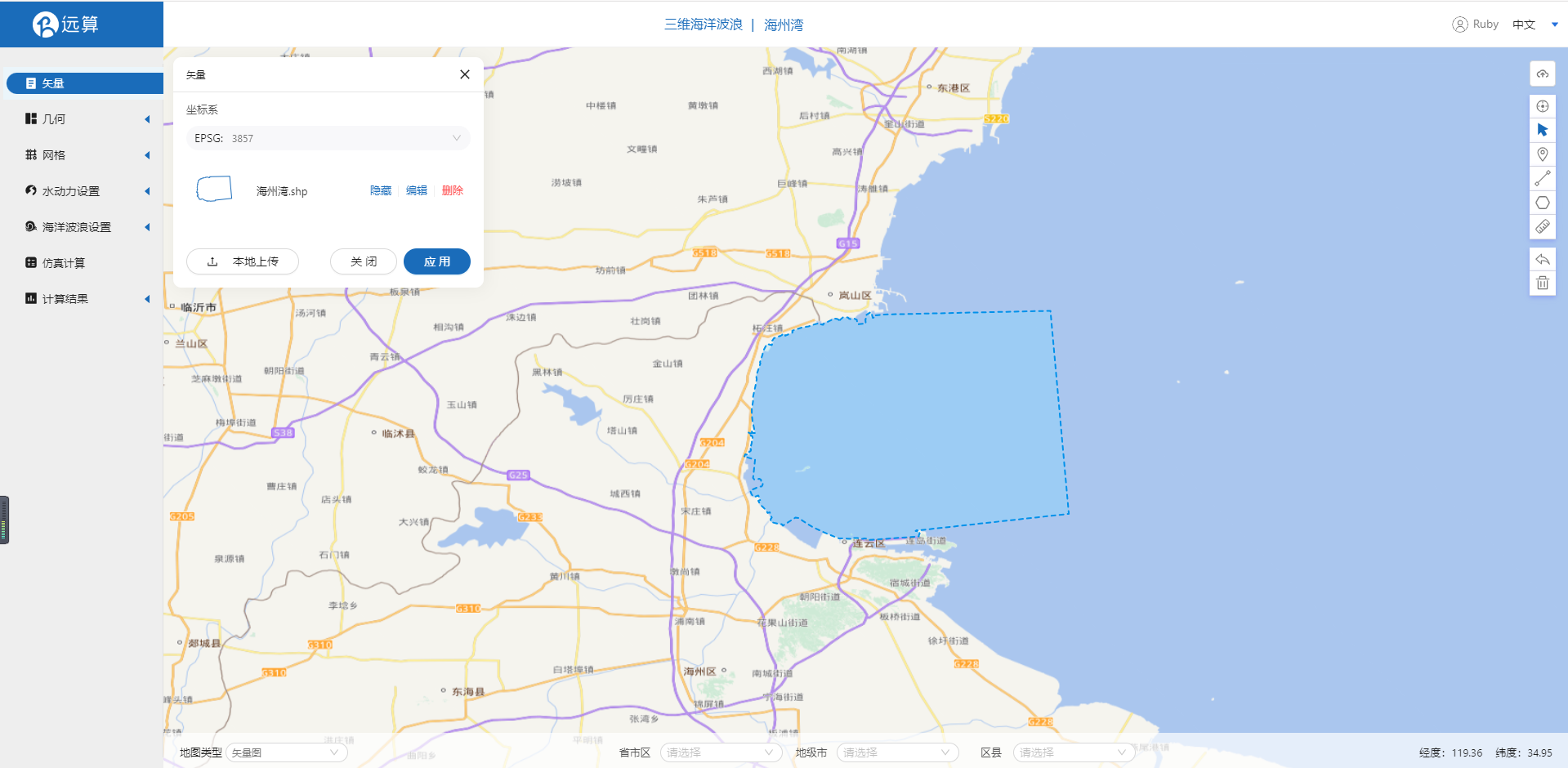
2.2 生成几何
点击几何,点击生成几何,在弹出的窗口中主网格轮廓选择莱州湾轮廓,点击生成几何。
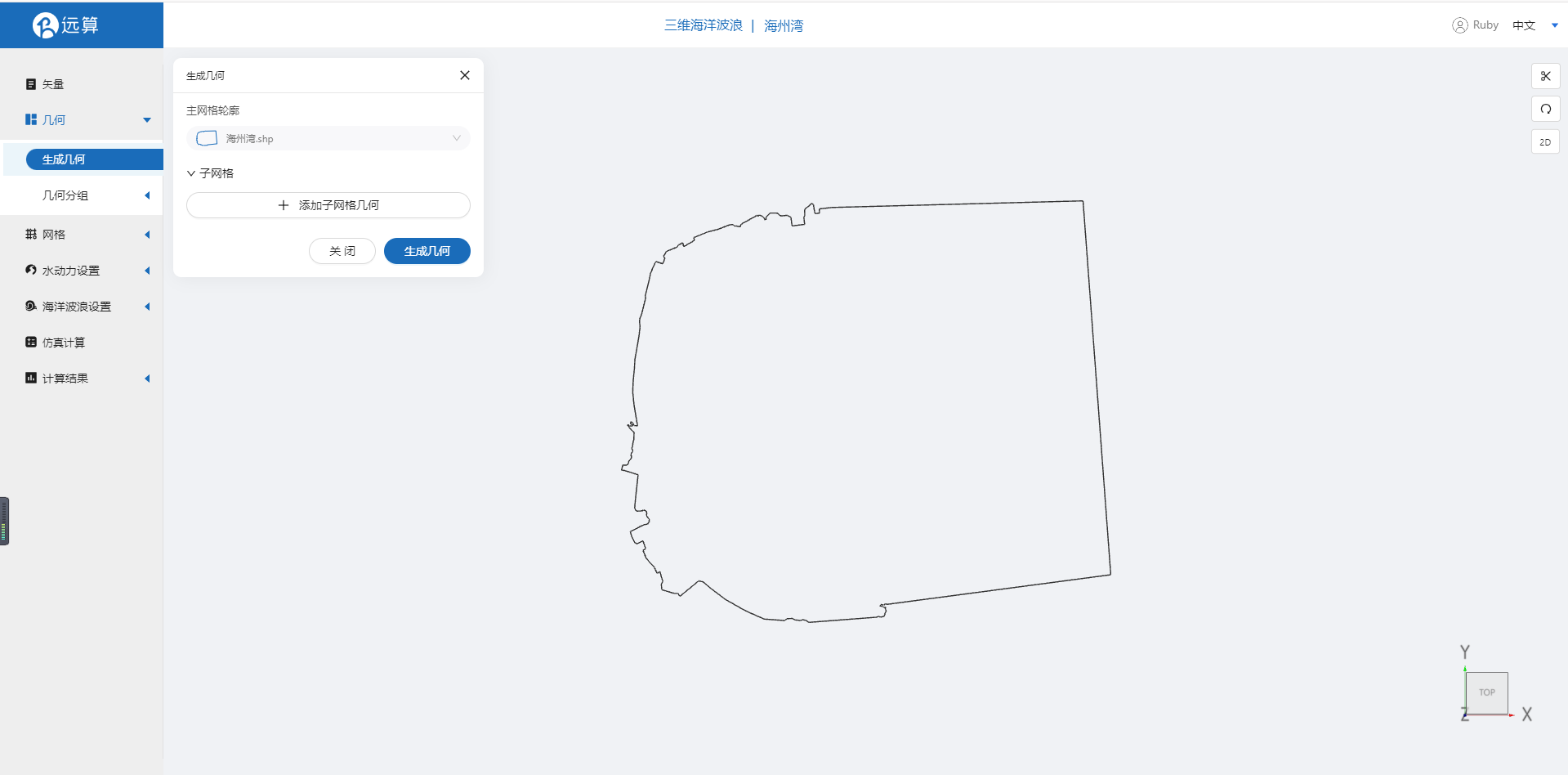
点击几何分组,点击添加,在分组位置下方的方框里选中想要的线段,或者用鼠标靠近想要选中的线段,被靠近的线段会变成绿色,点击后该线段被选中并变成红色。
点击图中的入海口线段,命名为in1。
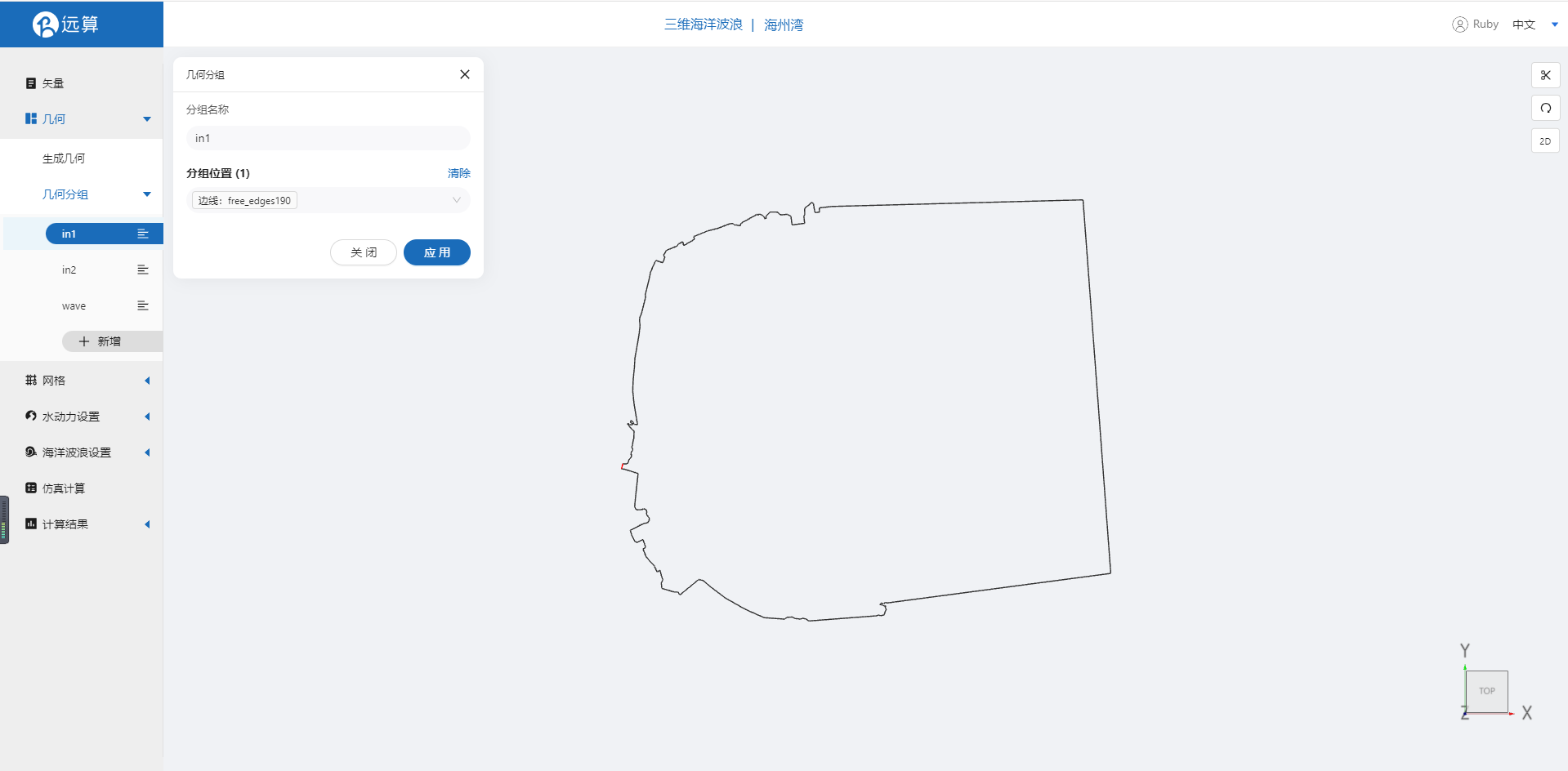
点击图中的第二个入海口线段,命名为in2。
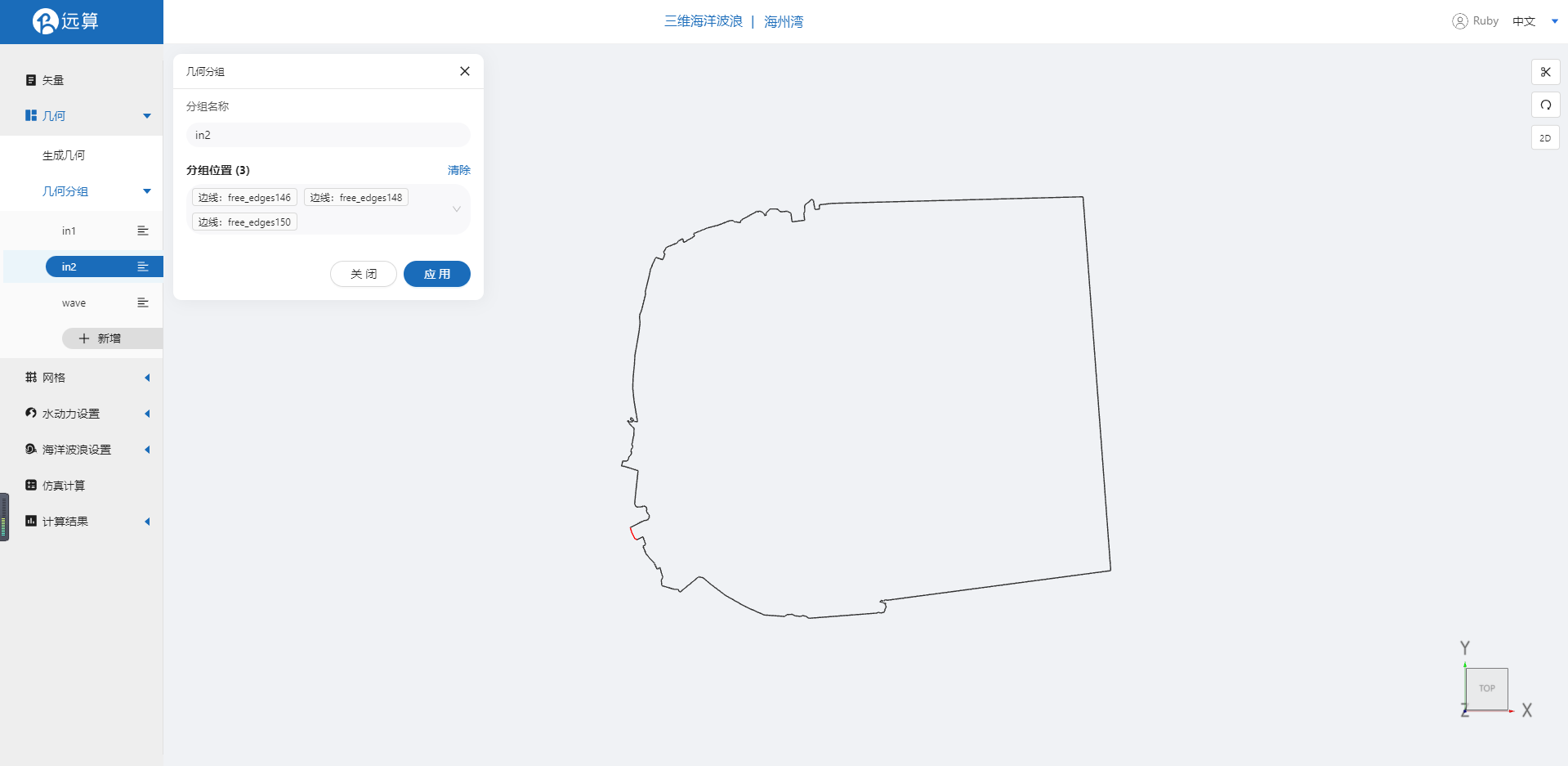
点击图中的海域,命名为wave。
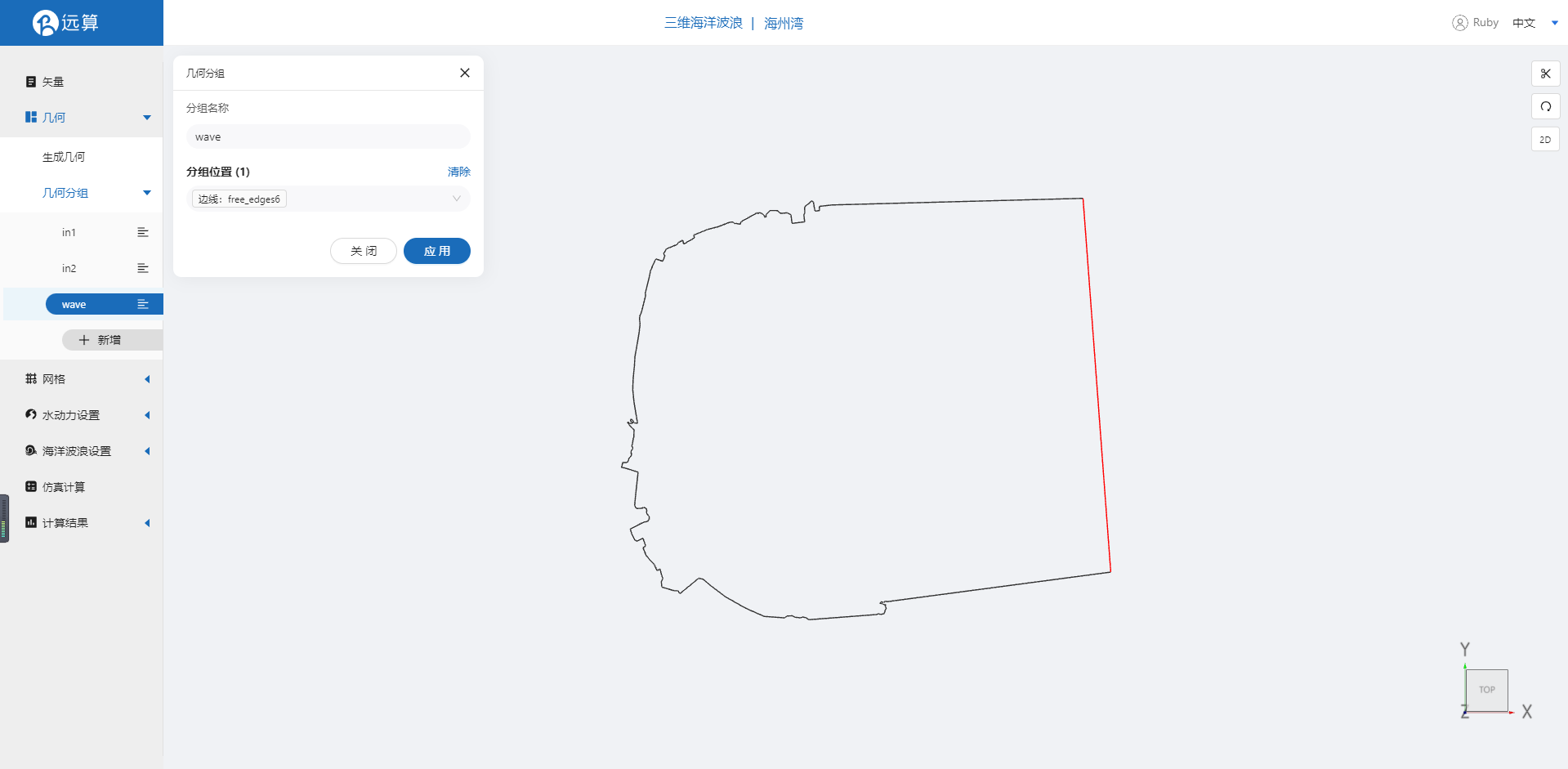
2.3 生成网格
点击网格,点击生成网格,在弹出的窗口中配置主网格尺寸,可参考图中尺寸,保存。配置完成后点击生成网格,稍等片刻后,可以看到图中生成了网格。
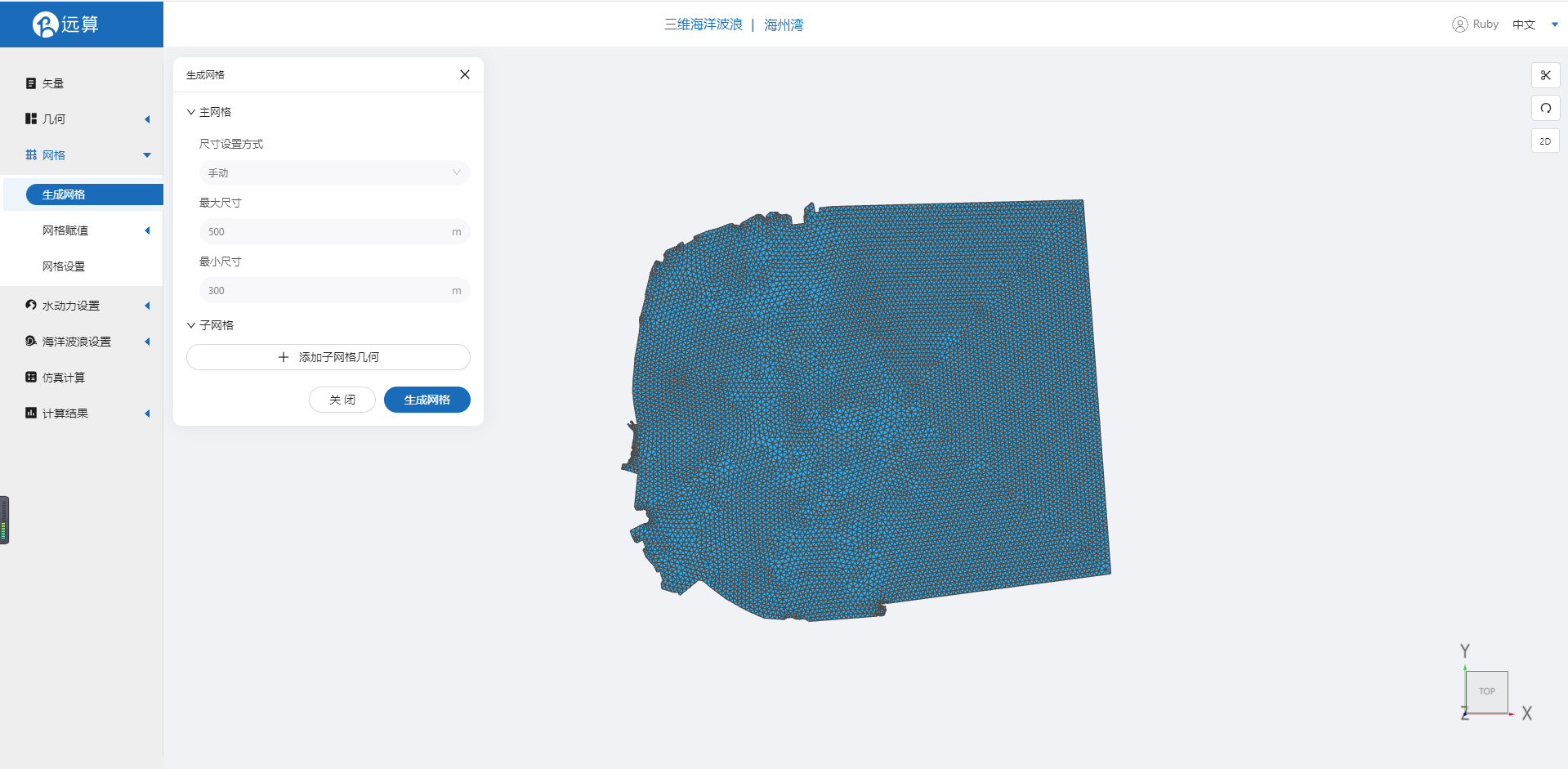
接下来对网格进行地形赋值。点击网格赋值,点击添加按钮,会弹出赋值窗口。
- 赋值类型:高程
- 赋值边距:10
- 赋值范围:选择海州湾
- 数值类型:TIF/XYZ-value型数据
- 上传地形数据:hzw
- 点击确定
赋值后网格如下图所示。

2.4 网格设置
垂向网格层数设置为5层
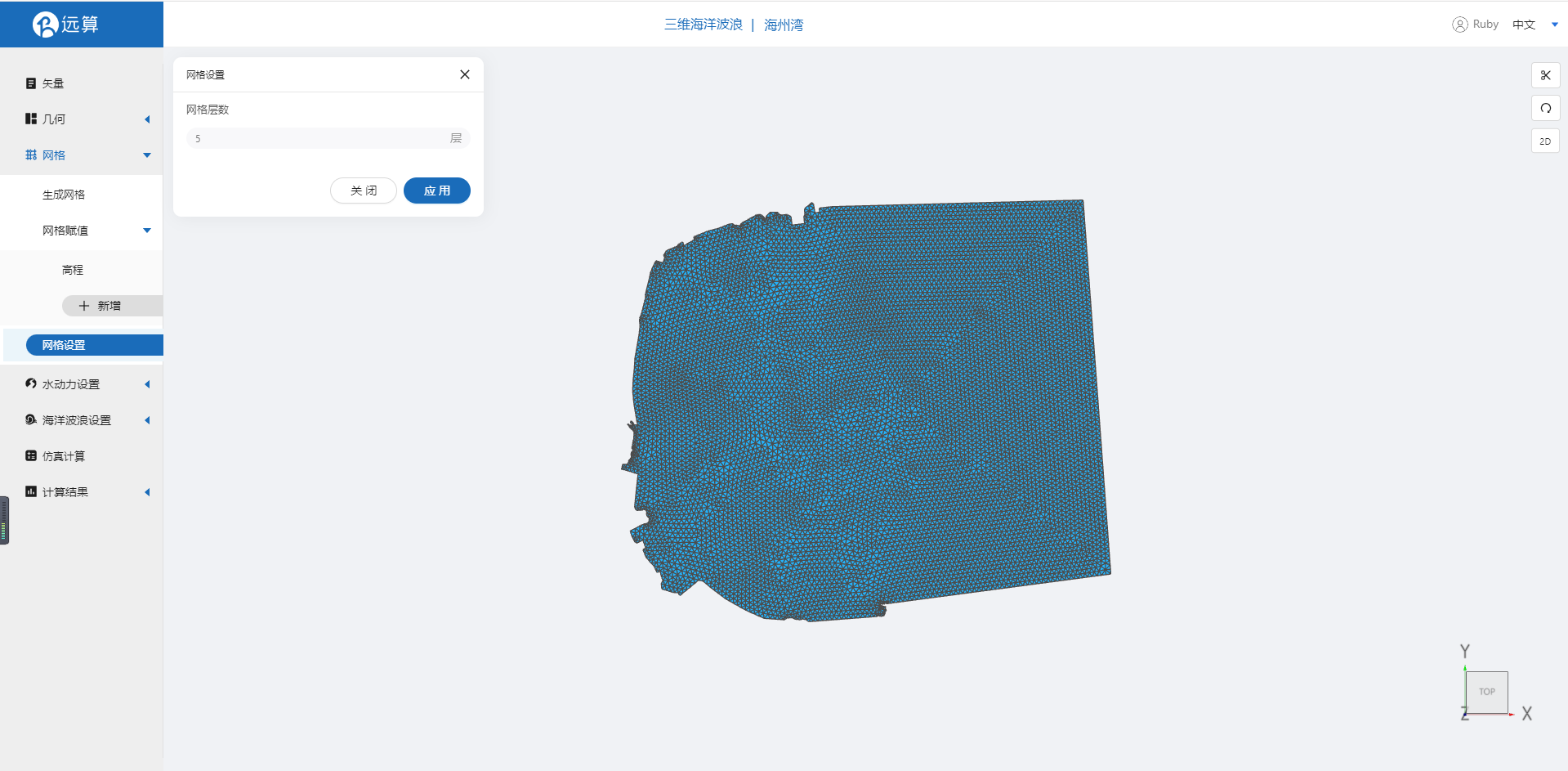
3. 水动力模型参数设置
点击水动力设置-模型菜单。
3.1 初始条件
点击初始条件,设置为均匀初始场,初始水位0m。
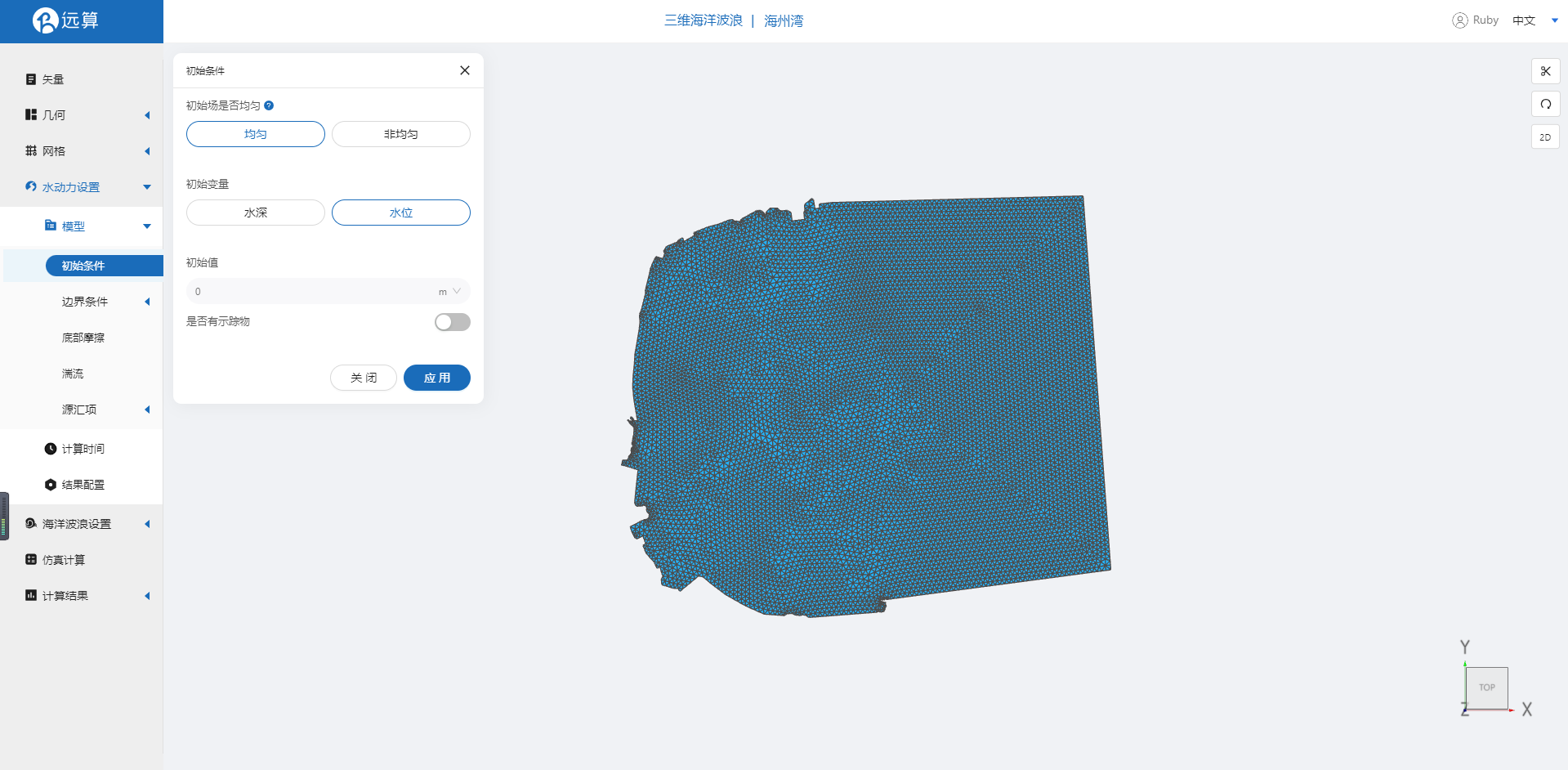
3.2 边界条件
对于边界条件,设定入海口的流量边界条件。
第一条边界:流量设置为2000m3/s,施加位置设置在边界in1上。
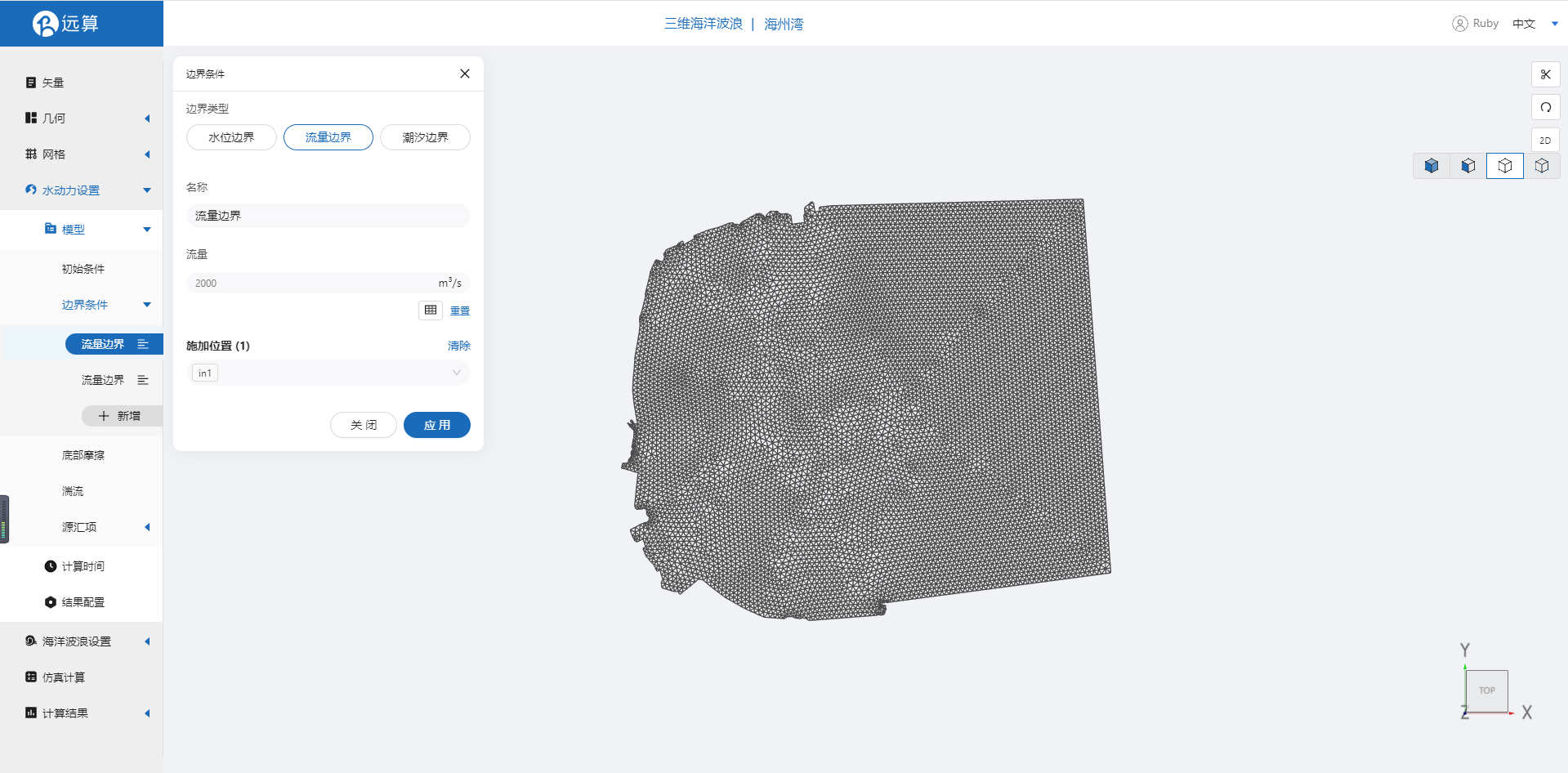
第二条边界:流量设置为1200m3/s,施加位置设置在边界in2上。
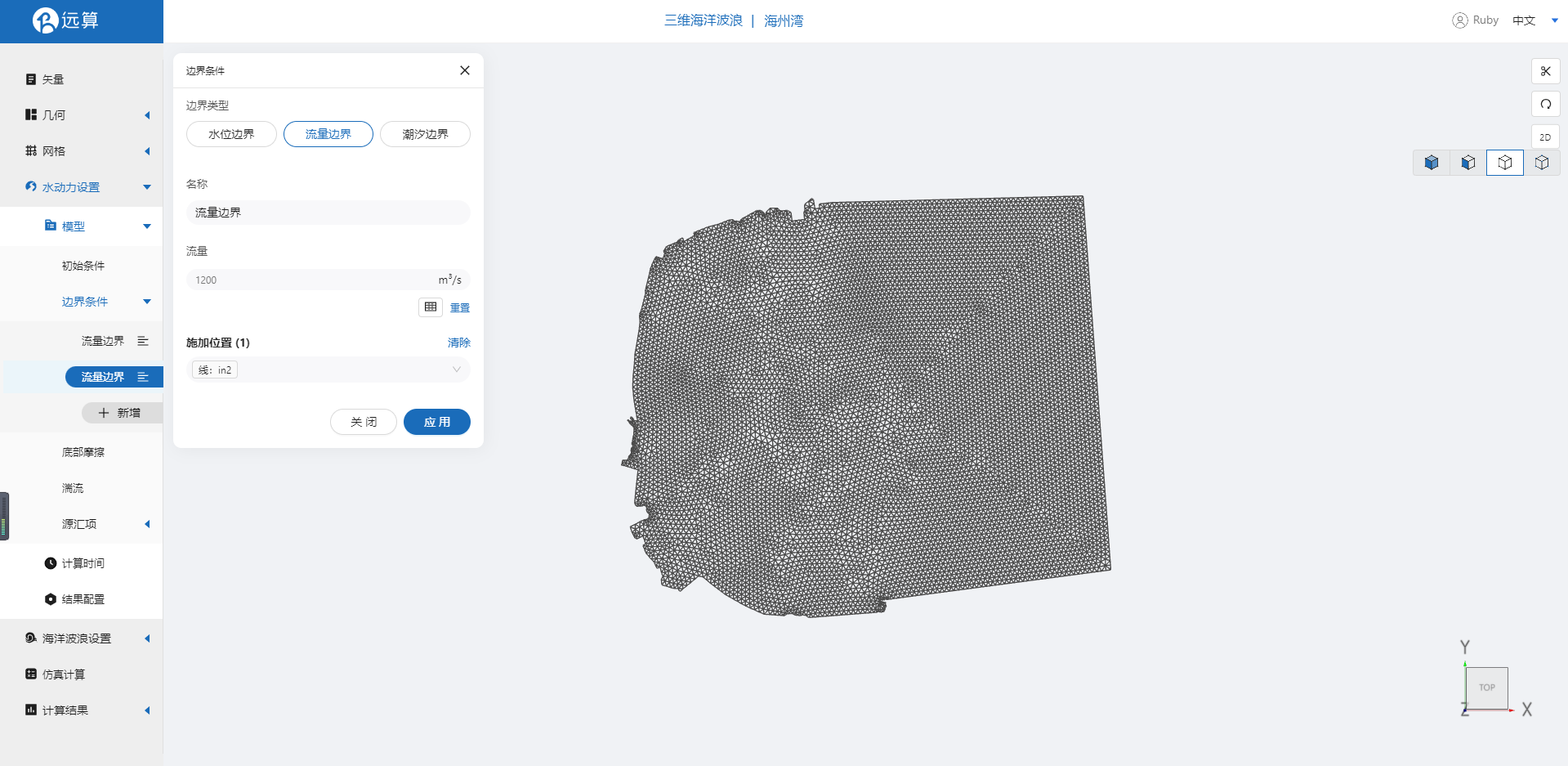
3.3 底部摩擦
假设整个计算域的底部摩擦均匀,选择曼宁摩擦系数0.02。
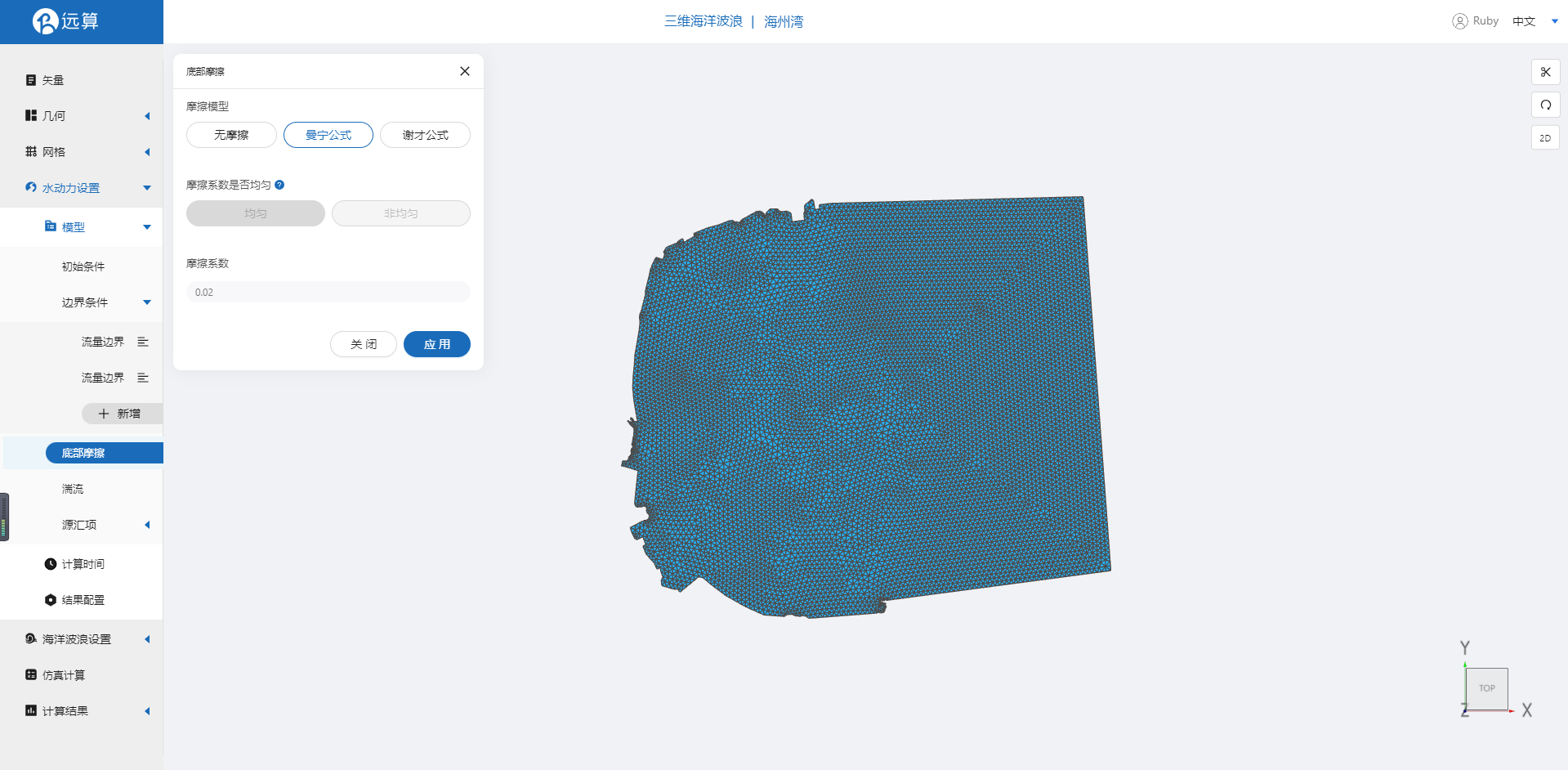
3.5 计算时间
在计算时间选项卡中设置计算步长和计算时间。为保证计算稳定,这里设置时间步长为10s,模拟总时间43200s。

3.6 水动力结果配置
在结果界面可以勾选水深、水位、速度等。并设定结果输出频率为6时间步/帧,即每1分钟一个输出结果。
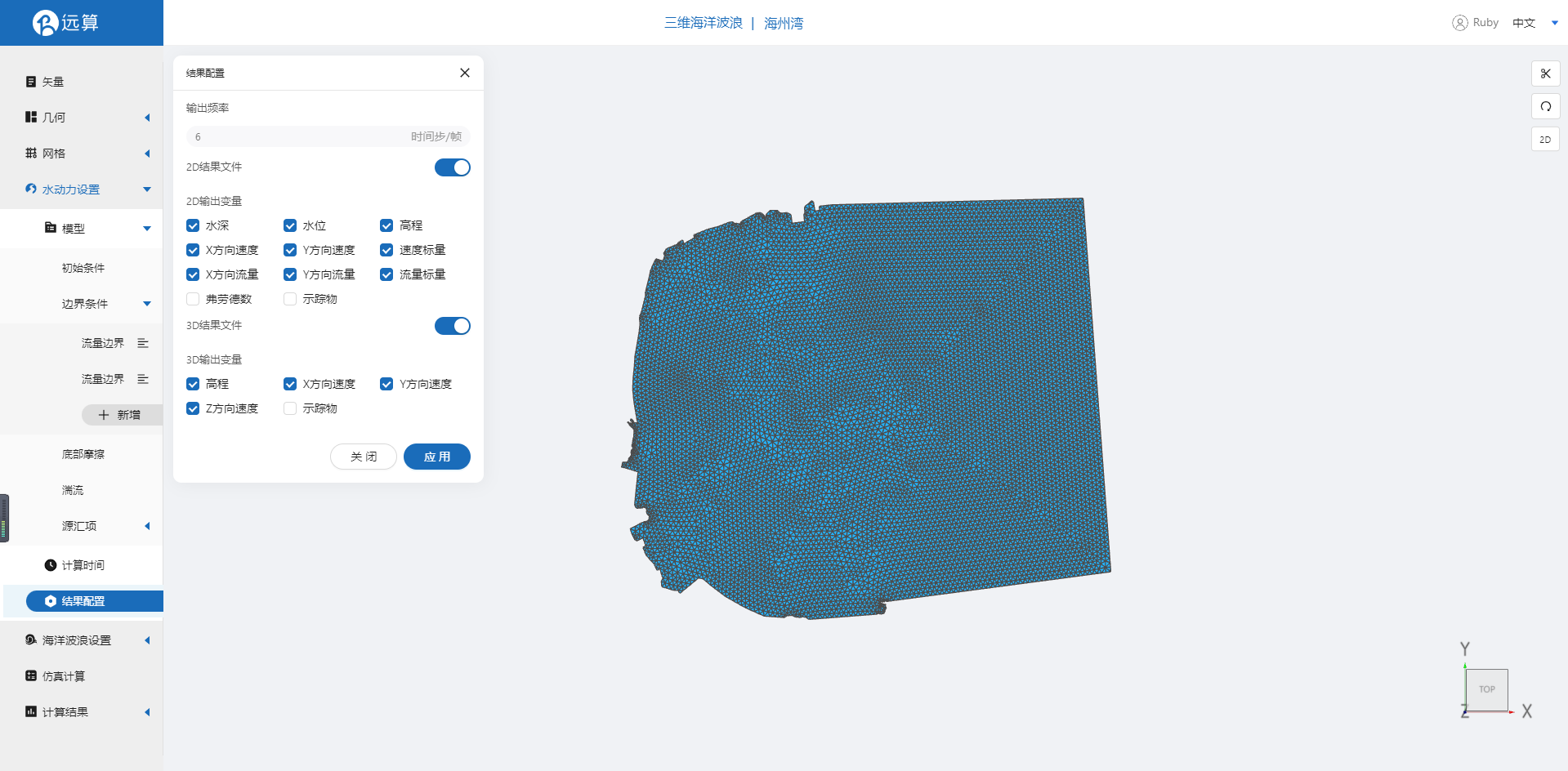
4. 海洋波浪模型参数设置
点击海洋波浪设置中的模型菜单。
4.1 初始条件
点击初始条件,设置模型初始条件,设置初始波浪场状况。
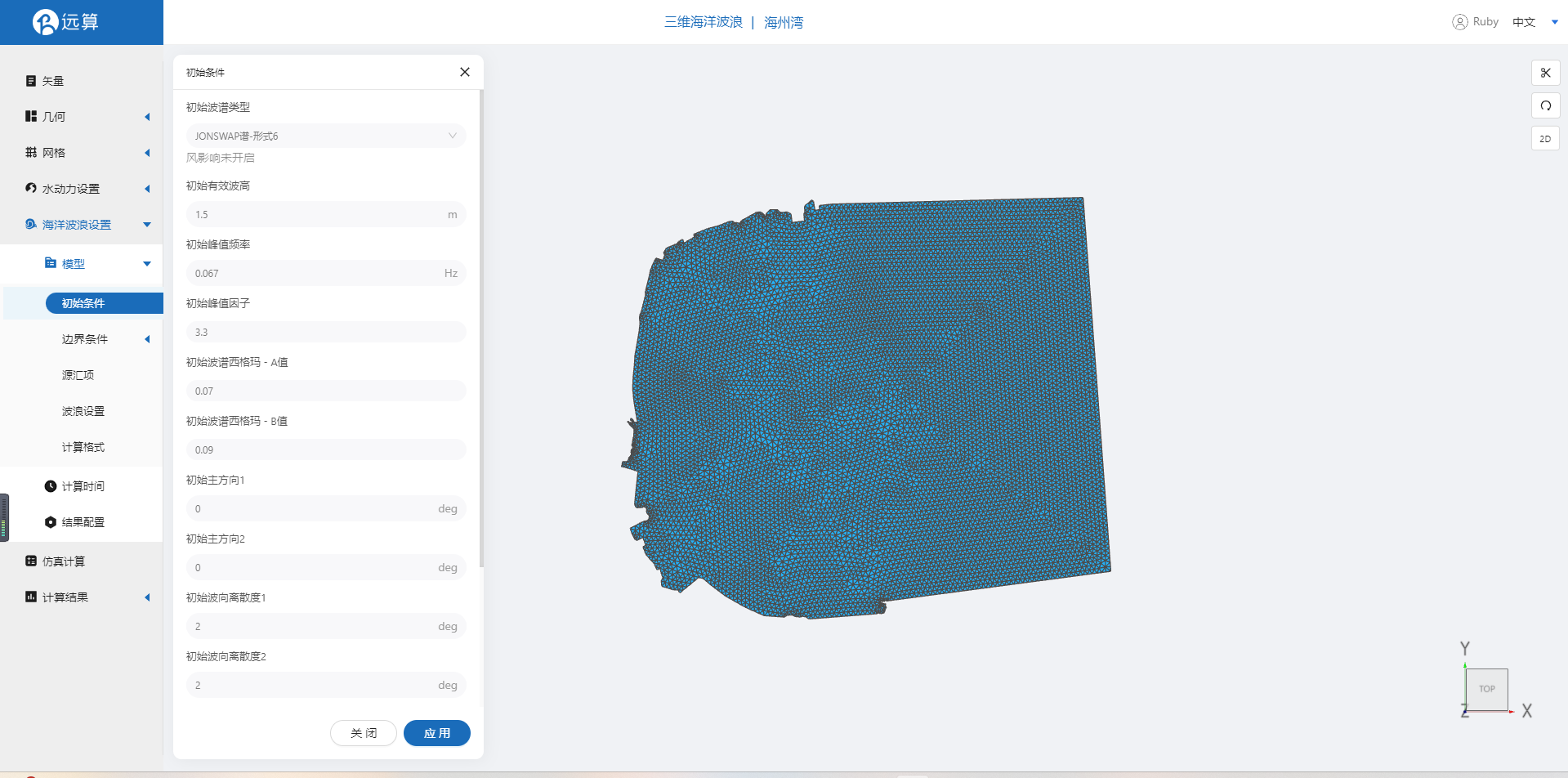
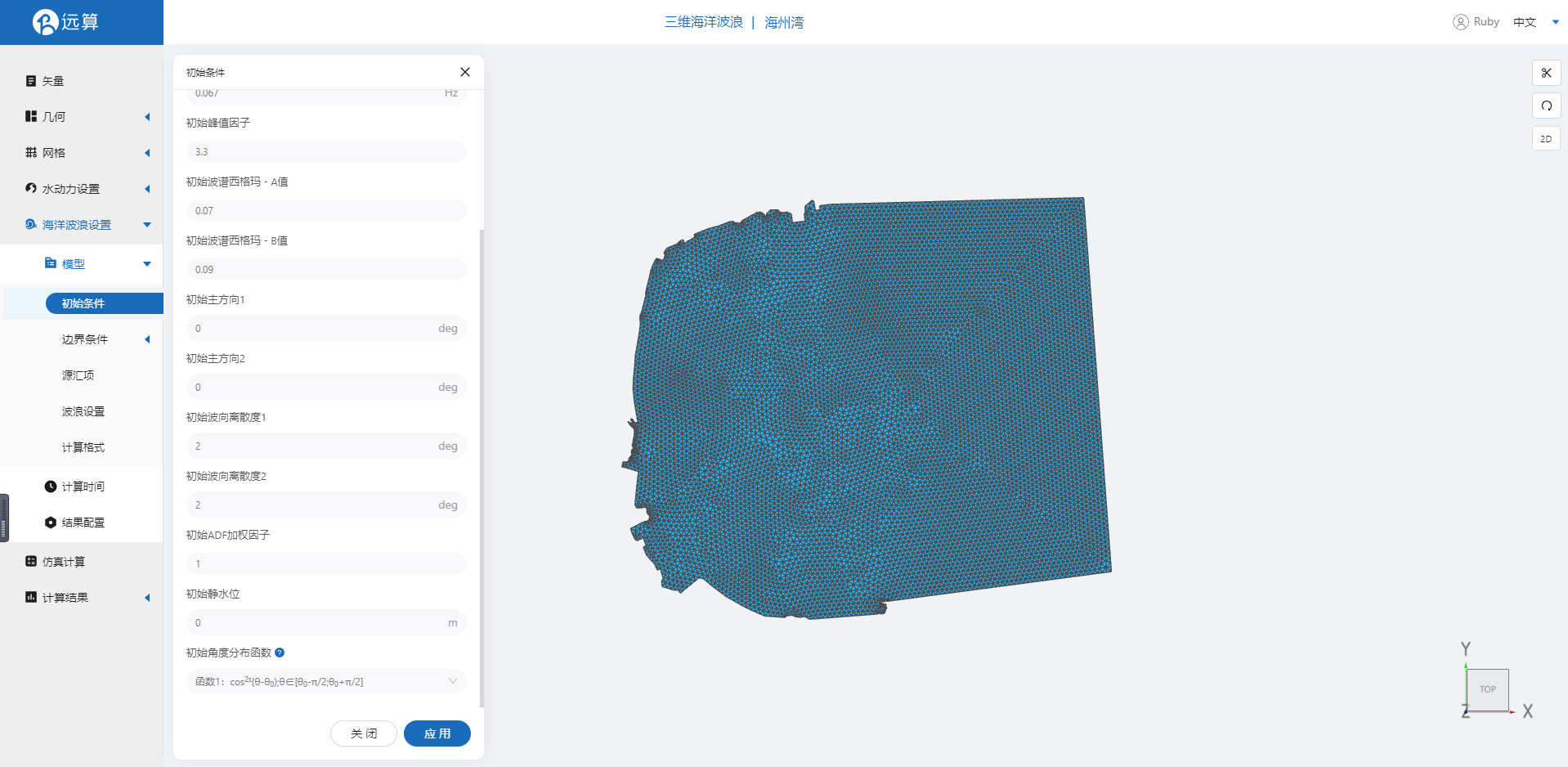
4.2 边界条件
设置波浪边界的输⼊形式,参照下图设置。 其中,波浪频率,以及波浪主⽅向,数值敏感性较⾼。将设置好的边界条件施加到wave边界上。
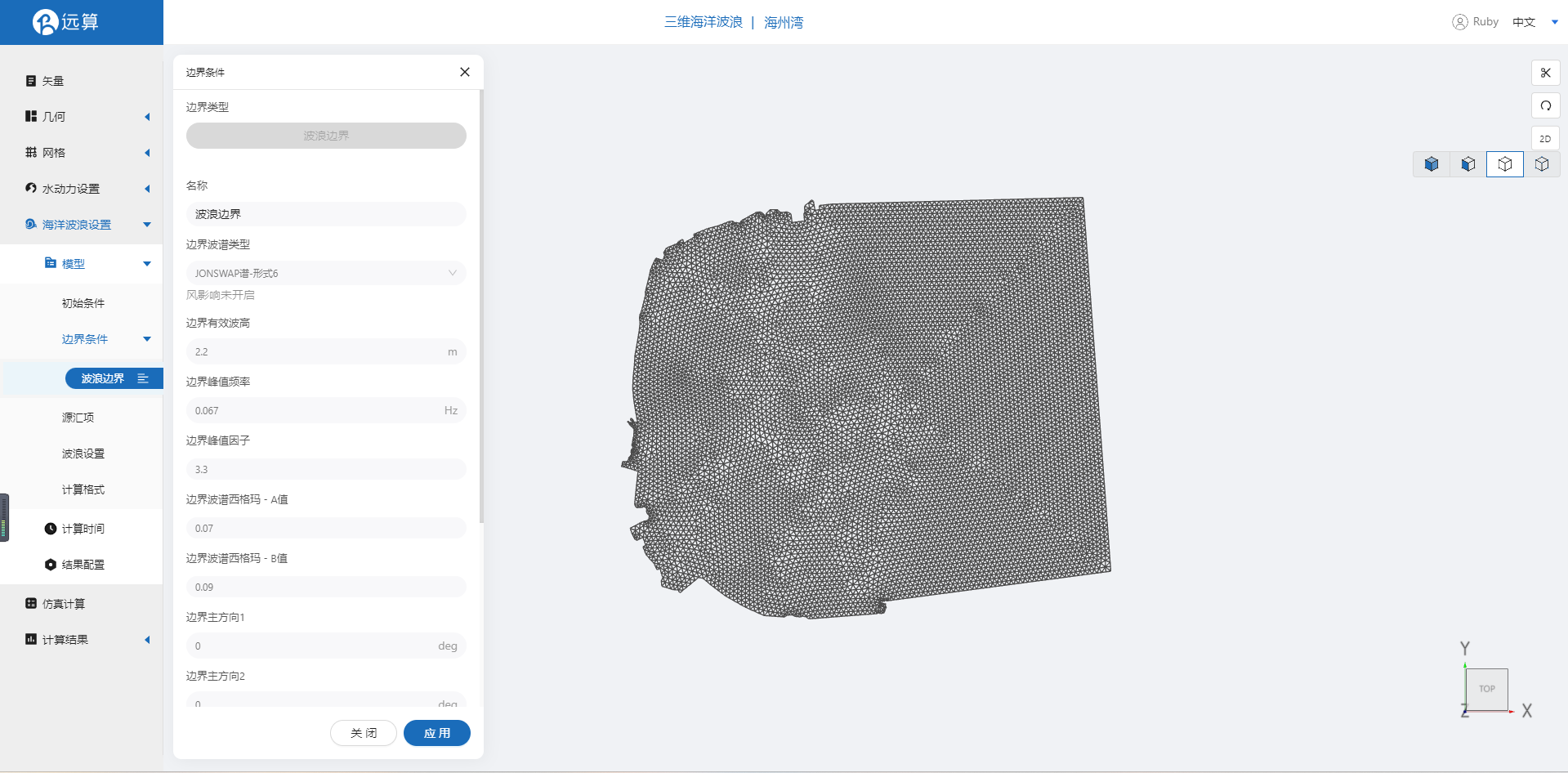
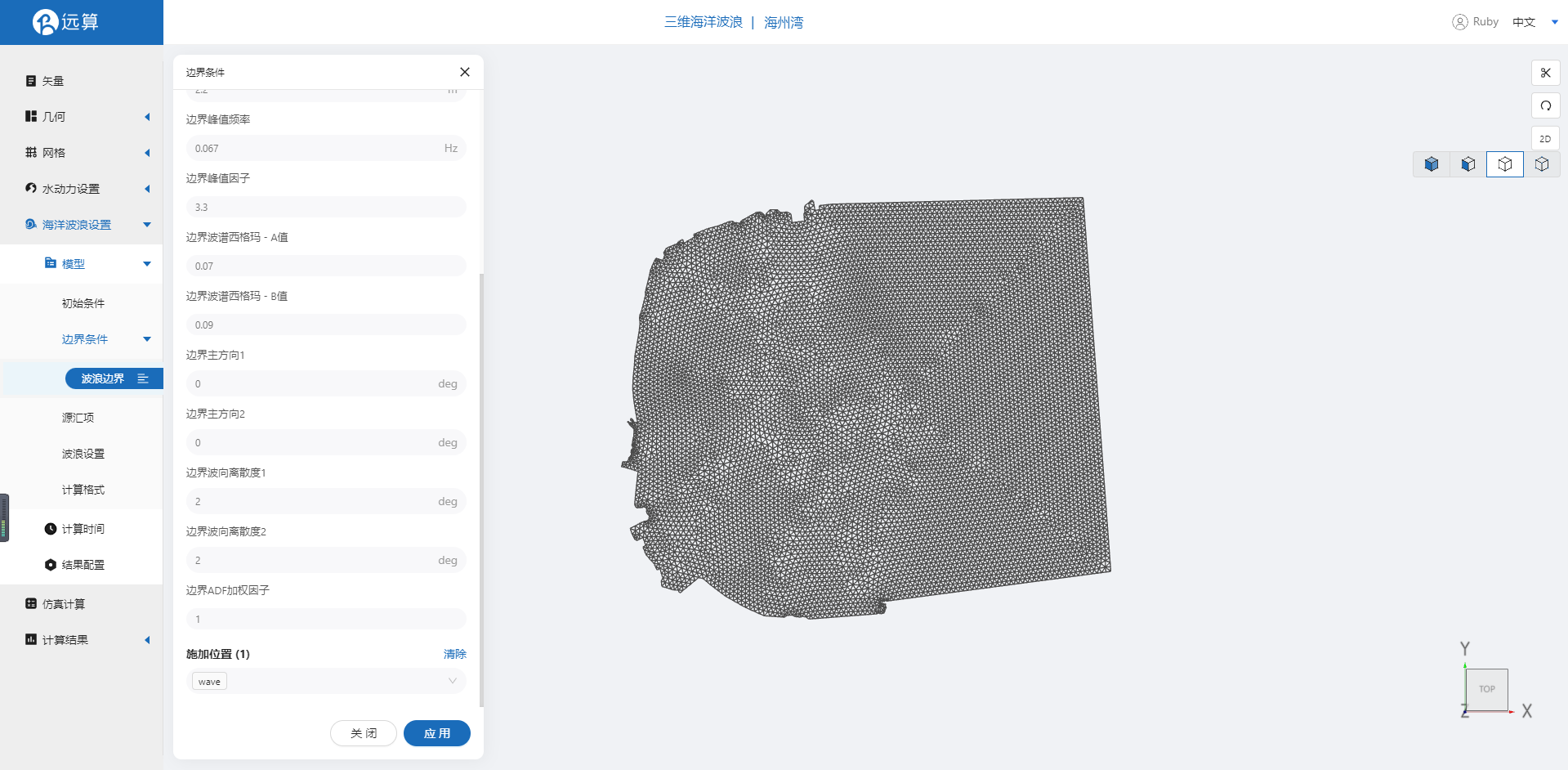
4.3 源汇项
保持默认即可
4.3 波浪设置
- 方向数:12
- 最小频率:0.01
- 频率比率:1.1
- 频率数:15
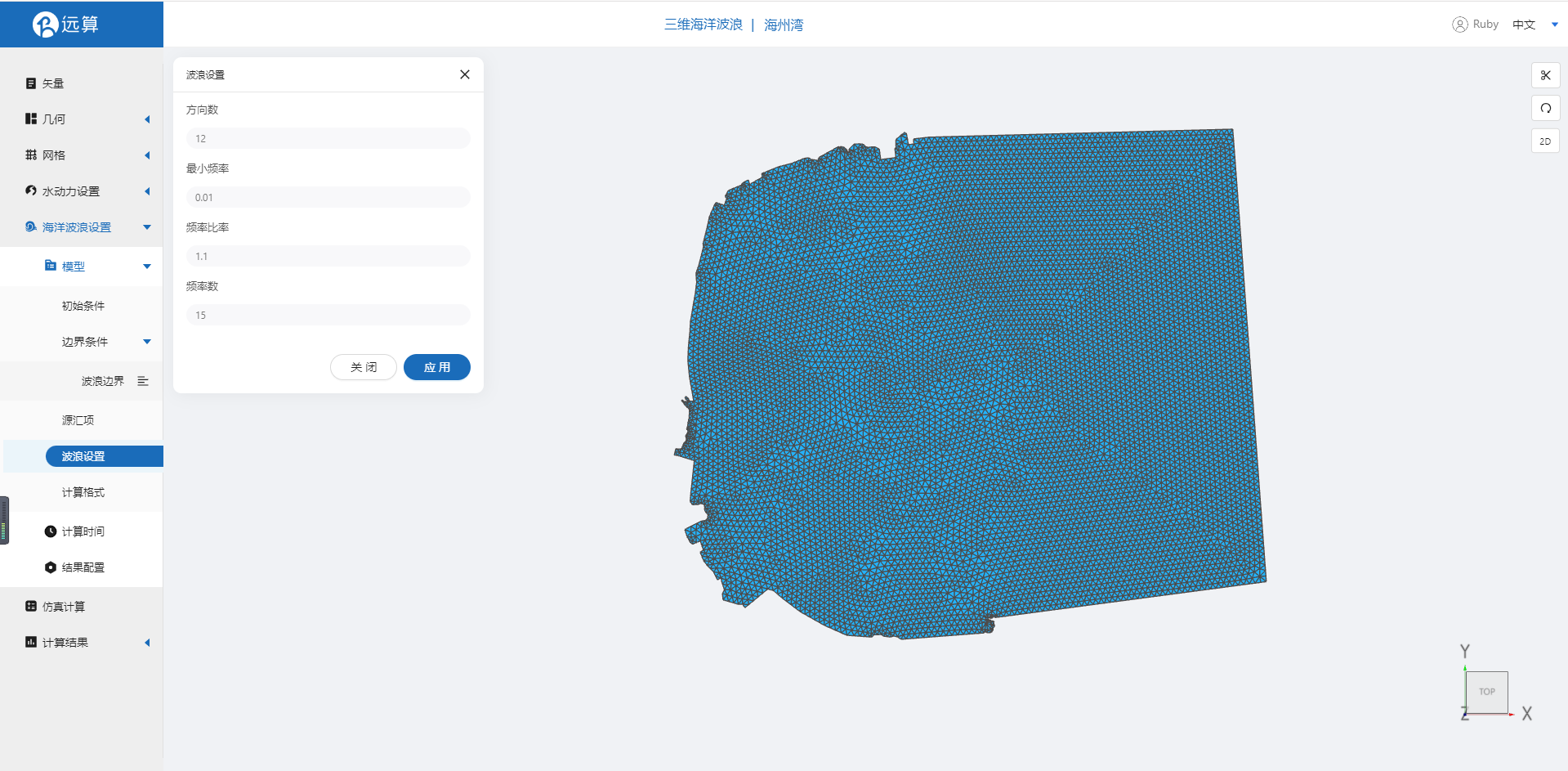
其余模型参数设置保持默认即可。
4.4 计算时间
在计算时间选项卡中设置计算步长和计算时间。为保证计算稳定,这里设置时间步长为10s,计算步数为4320步,即模拟总时间为43200s。
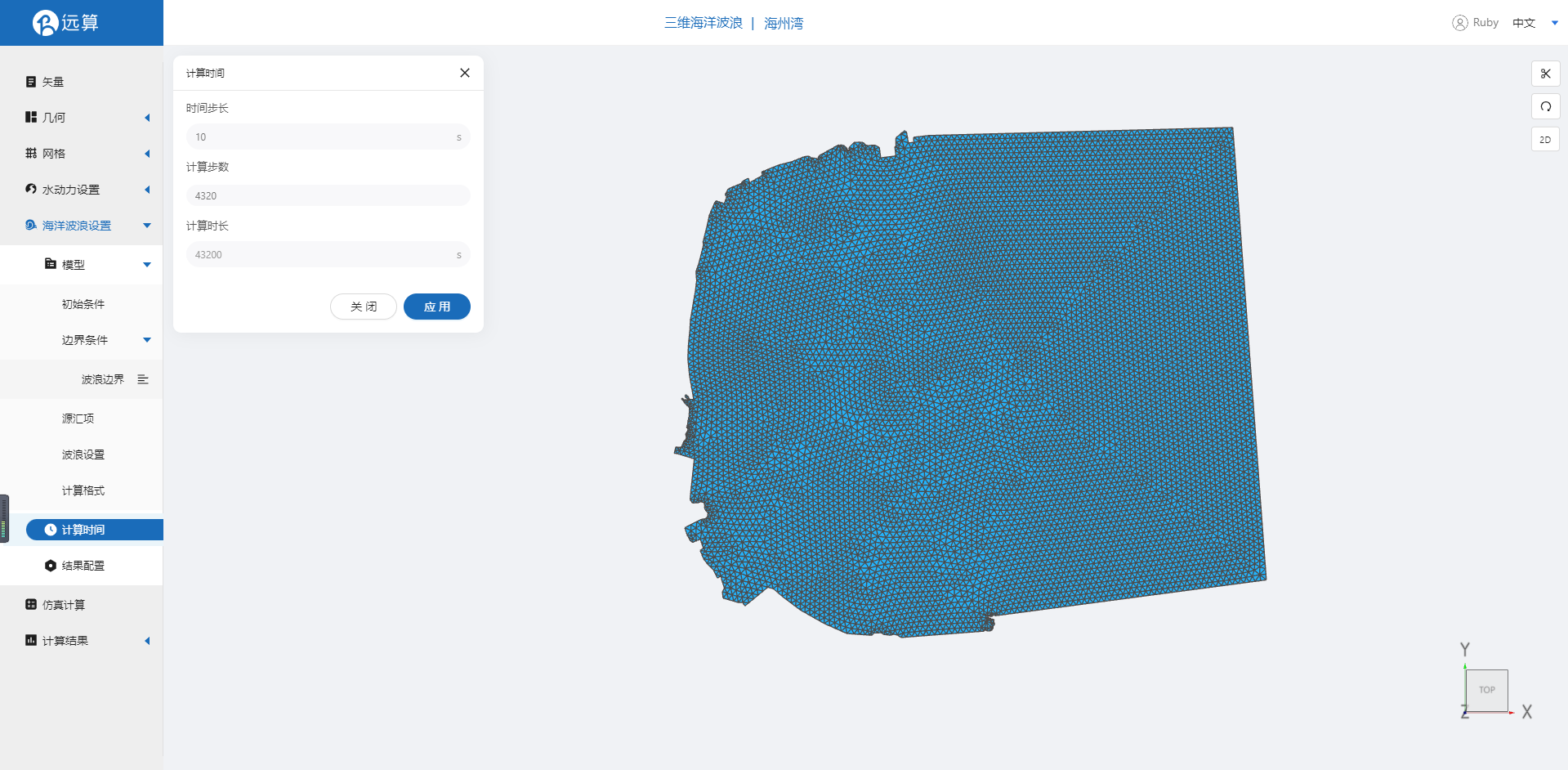
4.5 结果配置
在结果界面可以勾选有效波高、平均波浪方向、波浪能量、平均波向离散度等。并设定结果输出频率为6时间步/帧,即每1分钟一个输出结果。
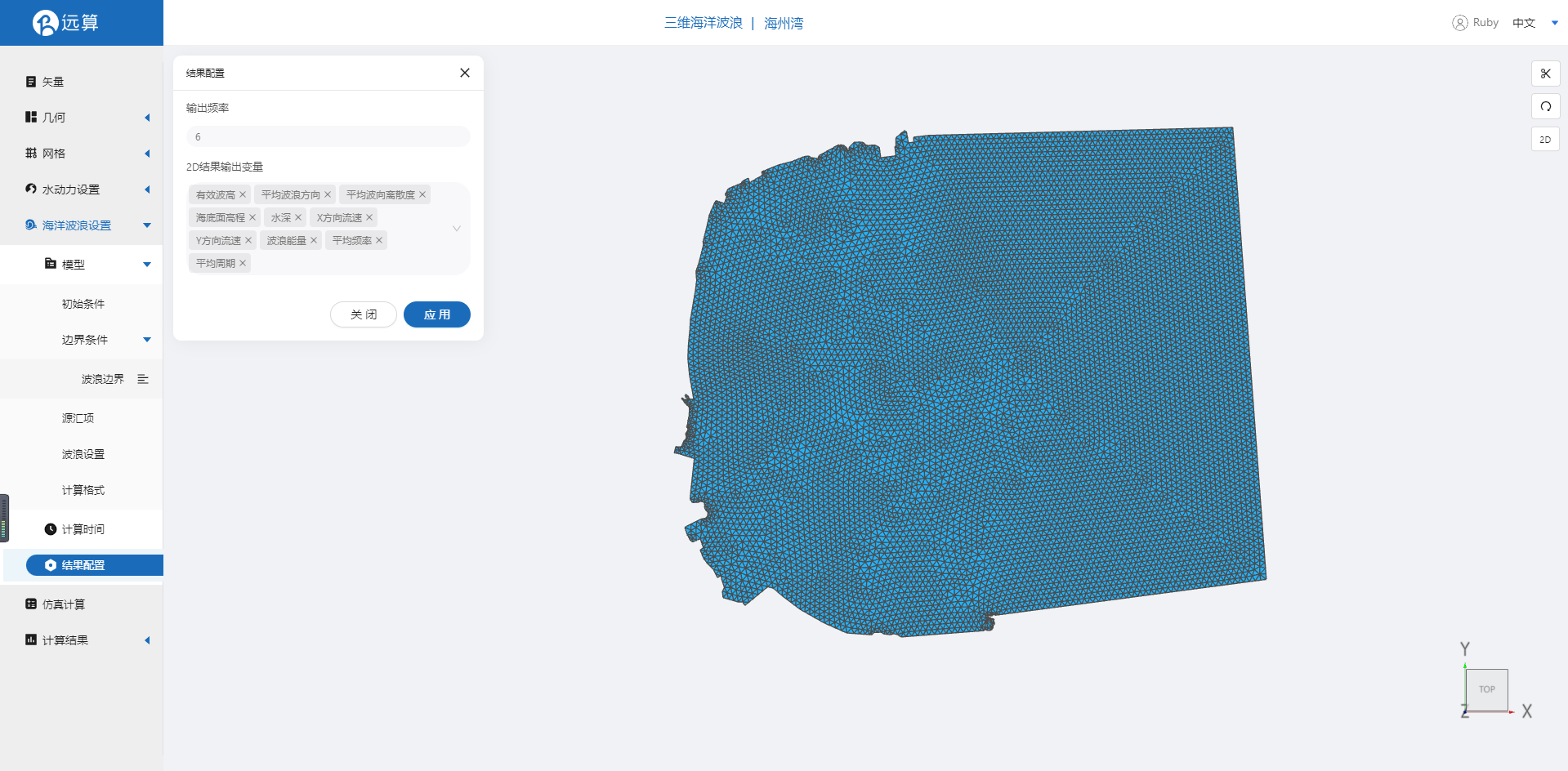
5. 仿真计算
全部配置完成后,点击仿真计算菜单,选择耦合计算,打开波浪驱动作用,耦合周期为1。选择32核,点击开始计算,等待完成计算。
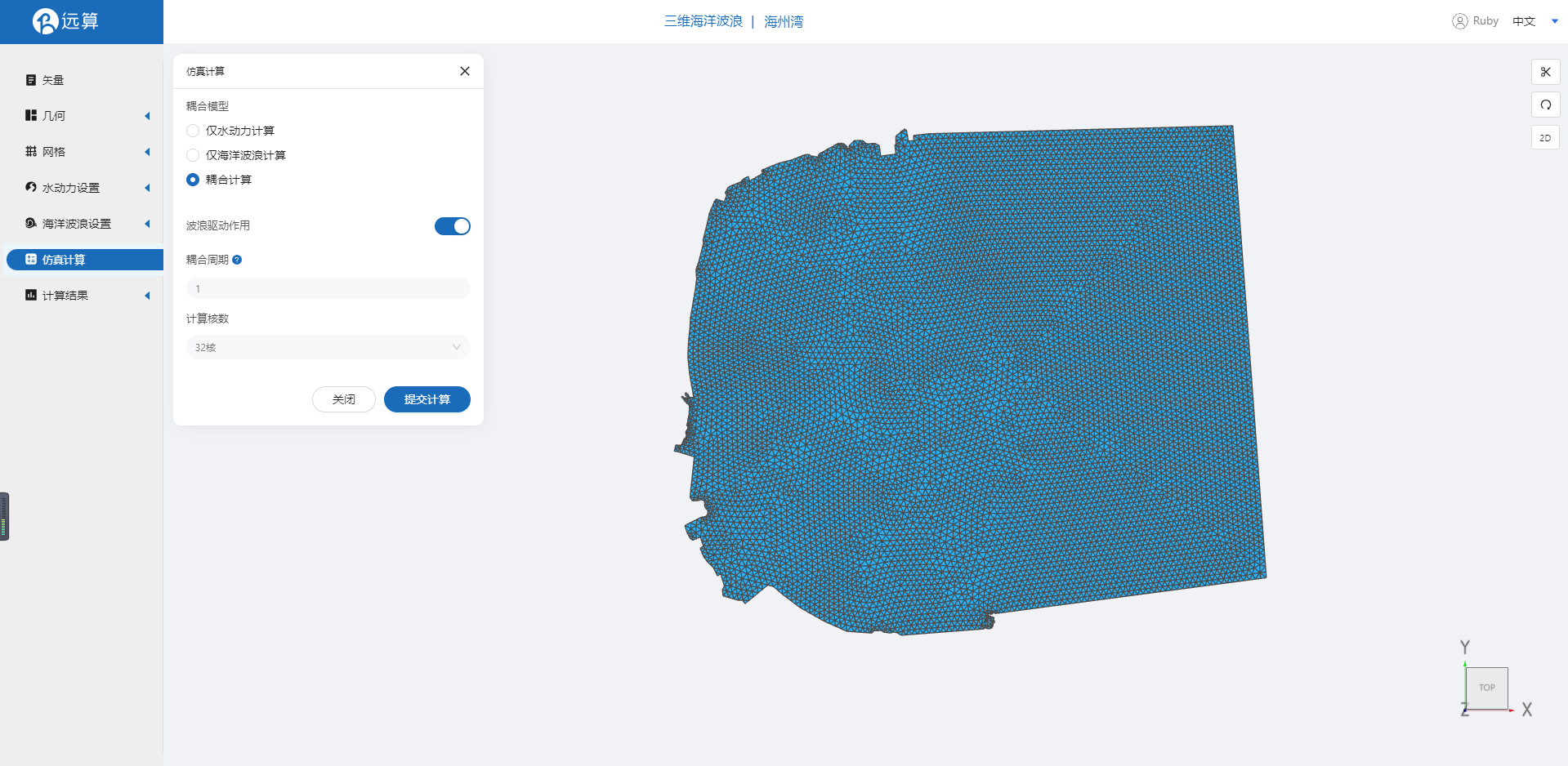
6. 结果展示
6.1 水动力结果云图
查看结果,可以查看水动力结果如流量标量。
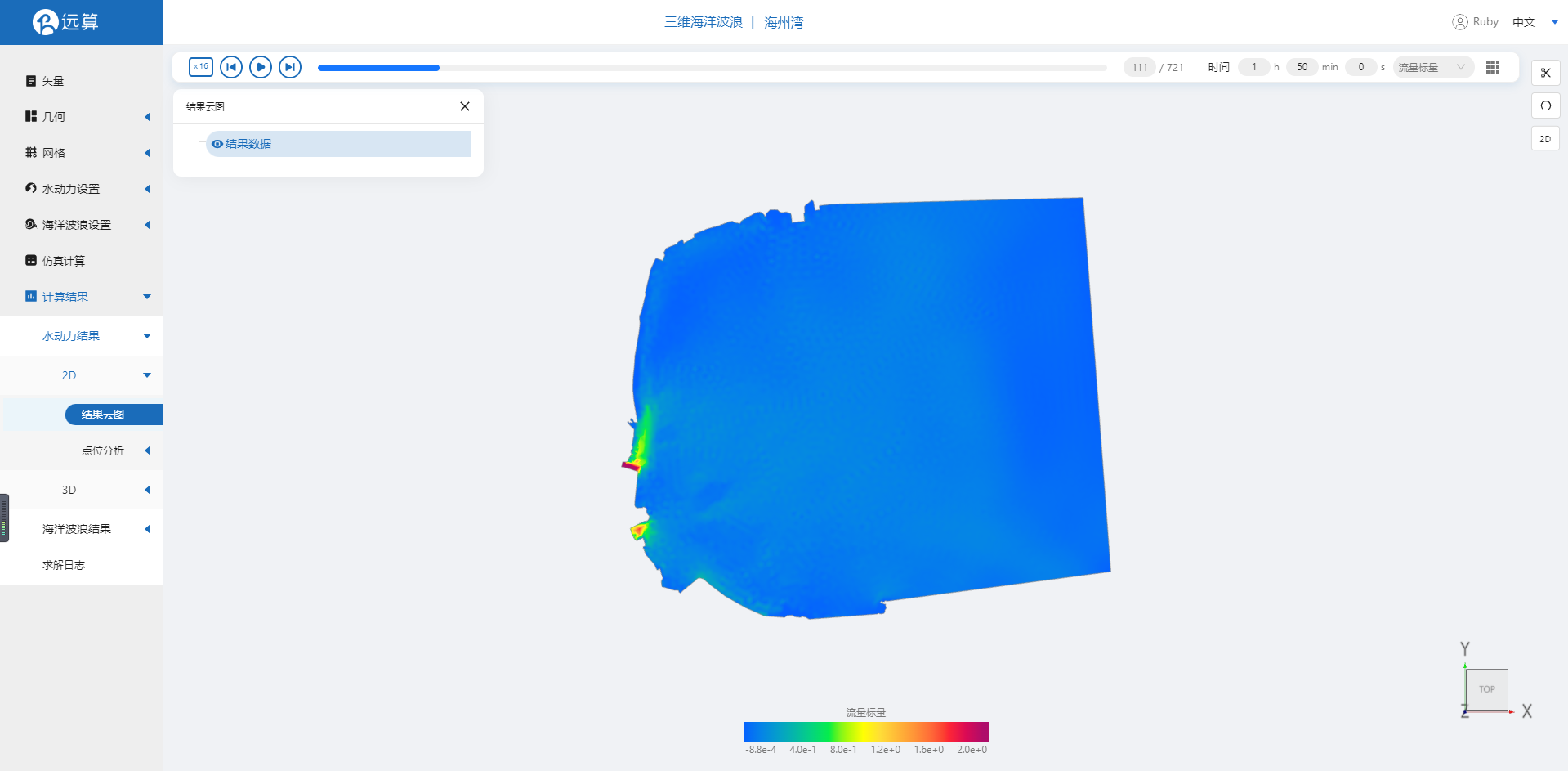
6.2 波浪结果云图
查看波浪计算结果如有效波高、平均波向离散度的运动情况。
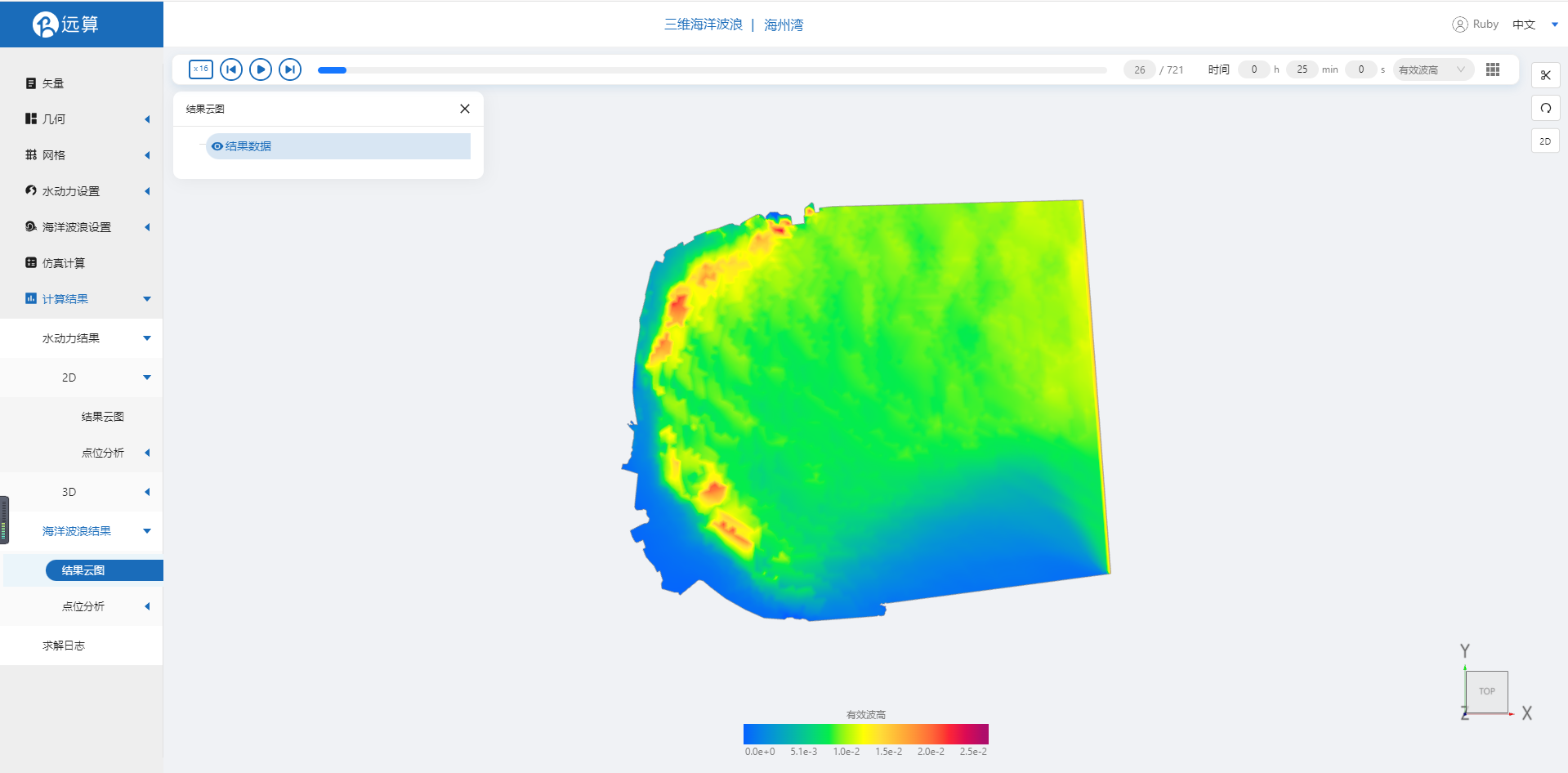
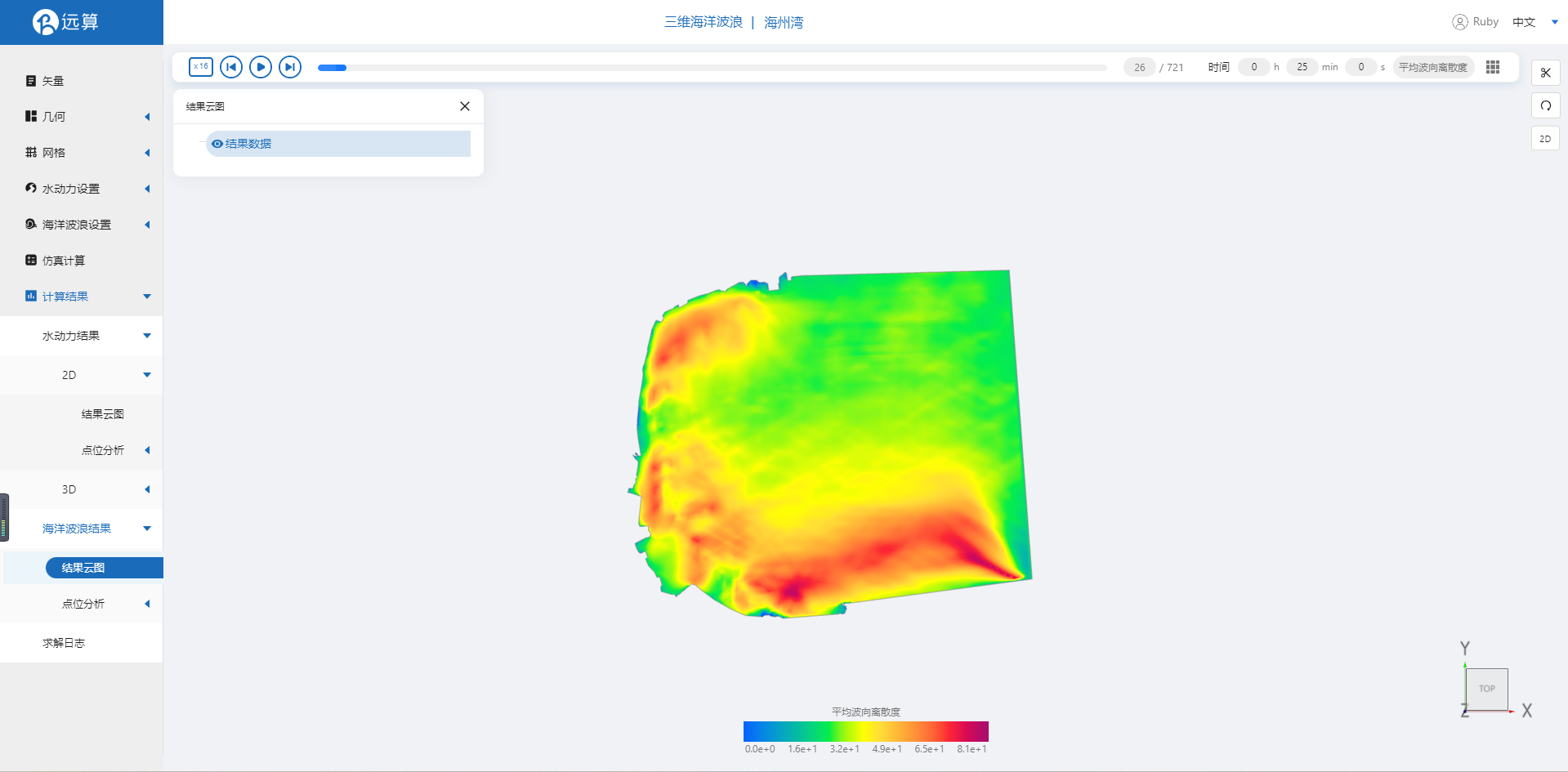
案例9 - 金门岛波浪仿真模拟
1. 案例介绍
本案例利用CAE365三维海洋波浪模块,搭建金门岛地区的波浪模型,进行波浪仿真模拟。
2. 操作说明
2.1 矢量数据
将研究区域的坐标系设置为3857。
利用矢量上传工具,在上传界面拖入准备好的金门岛研究区域,上传后命名保存。
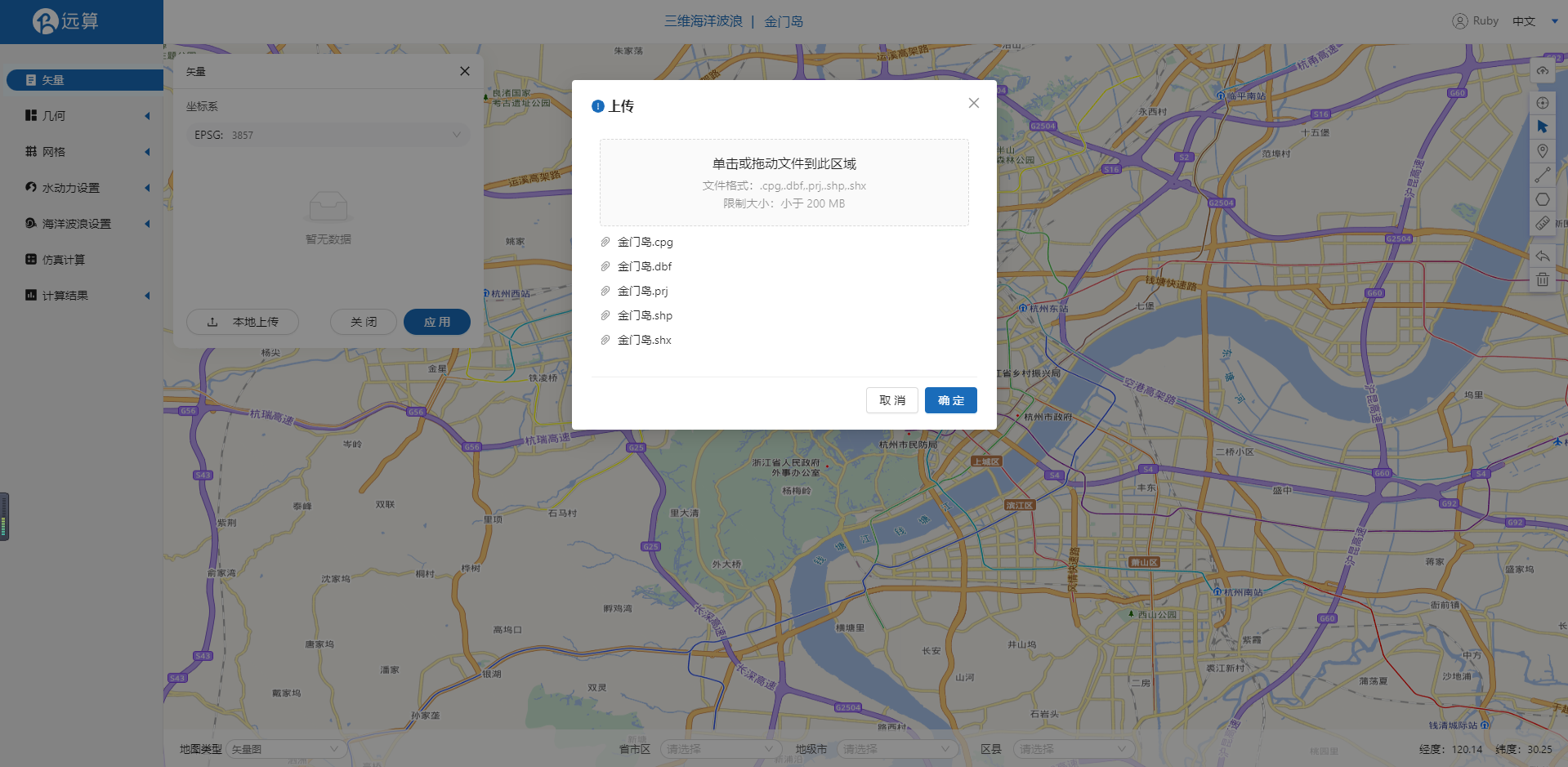
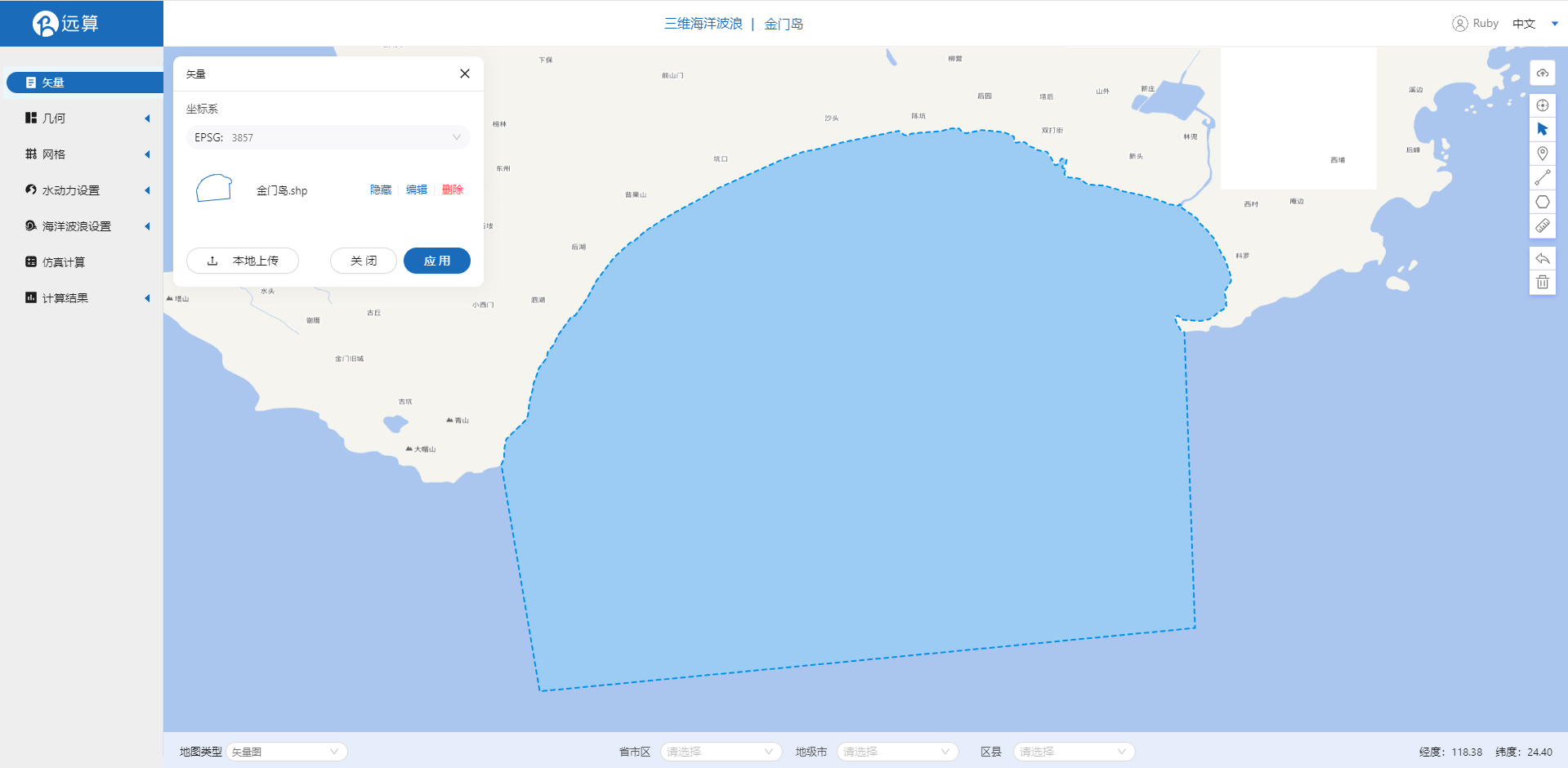
2.2 生成几何
点击几何,点击生成几何,在弹出的窗口中主网格轮廓选择金门岛,点击生成几何。
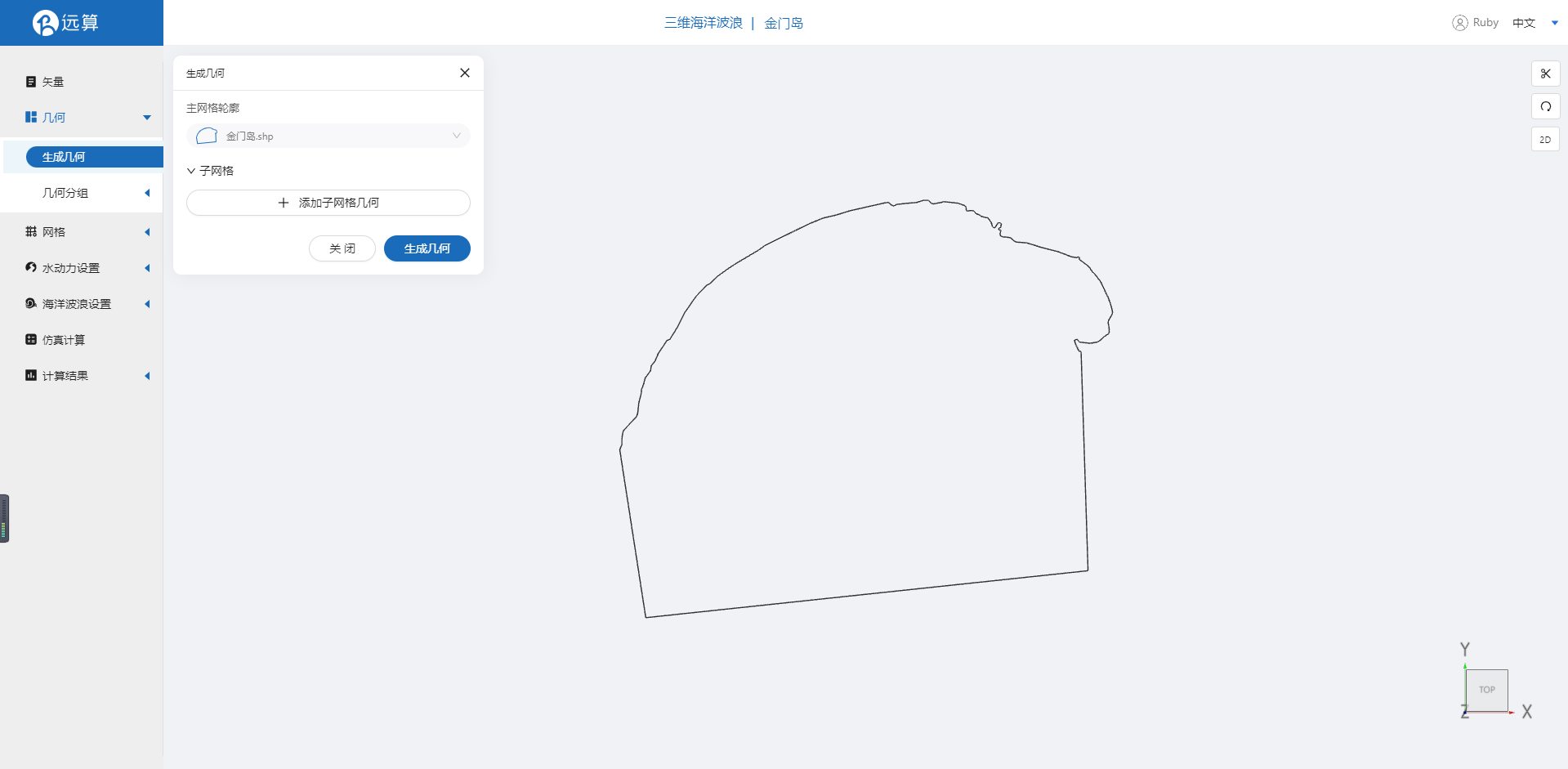
点击几何分组,点击添加,在分组位置下方的方框里选中想要的线段,或者用鼠标靠近想要选中的线段,被靠近的线段会变成绿色,点击后该线段被选中并变成红色。
点击图中的入海口线段,命名为in,作为流量输入的边界。
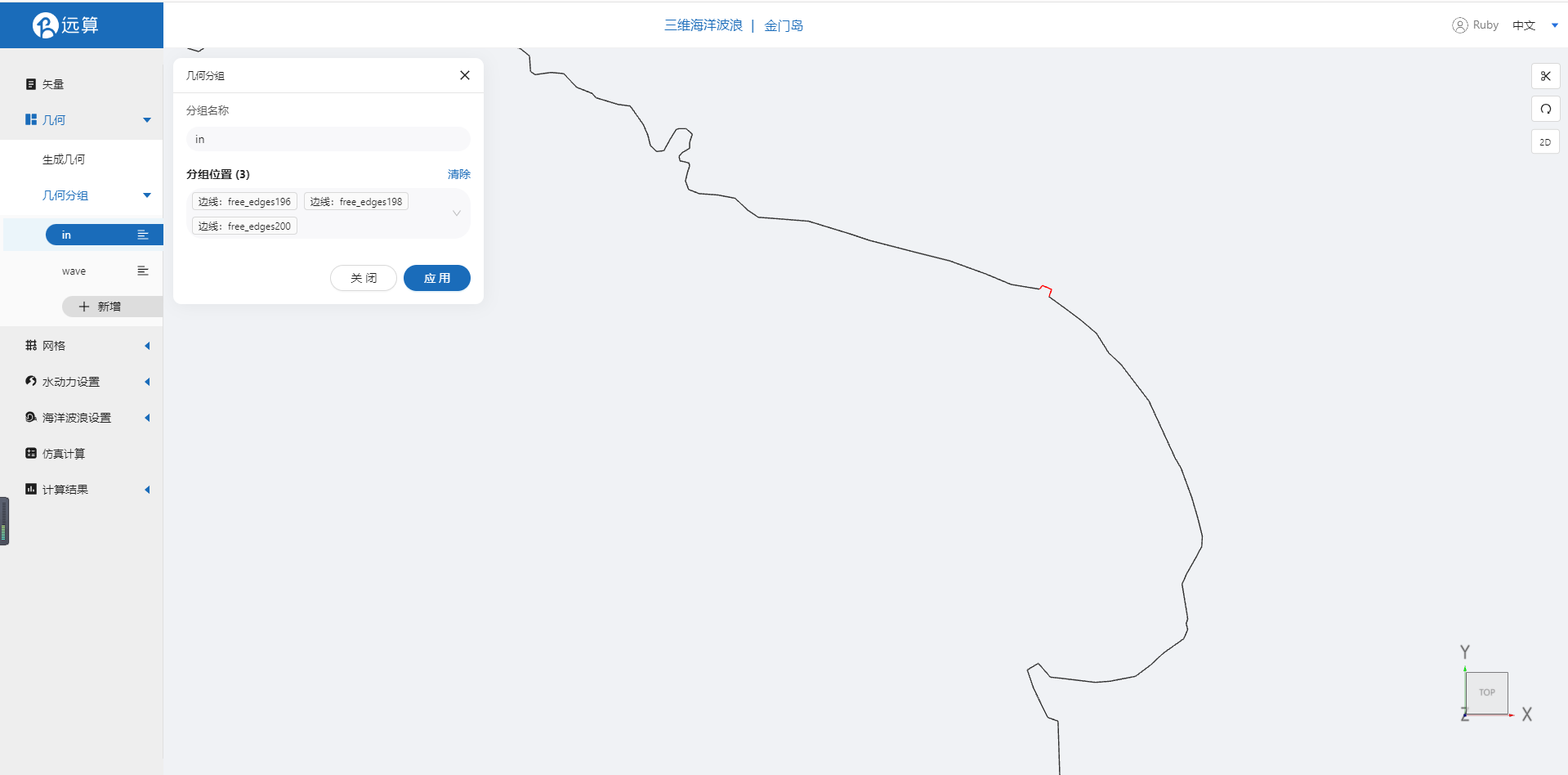
点击图中的海域,命名为wave。
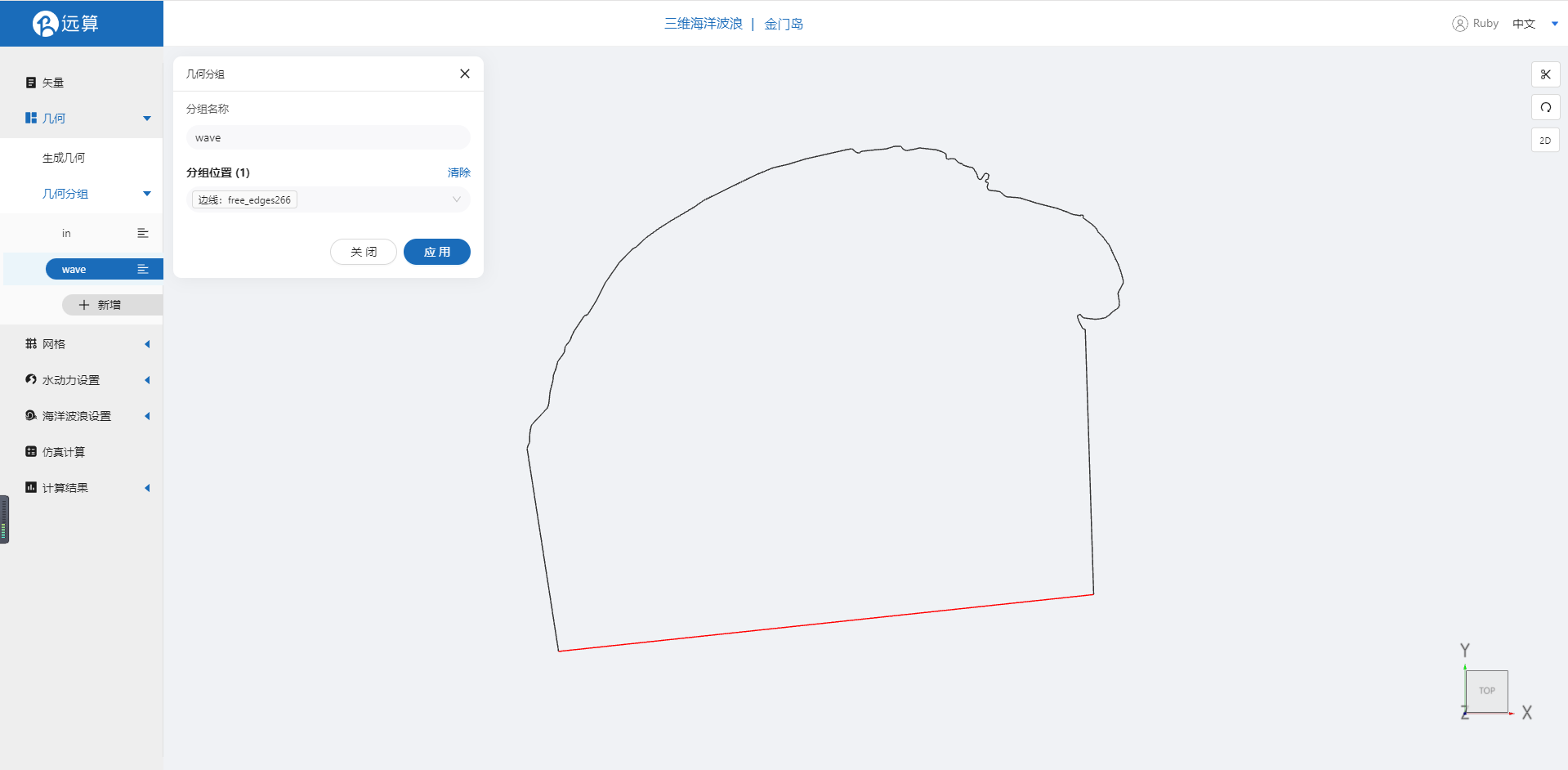
2.3 生成网格
点击网格,点击生成网格,在弹出的窗口中配置主网格尺寸,可参考图中尺寸,保存。配置完成后点击生成网格,稍等片刻后,可以看到图中生成了网格。
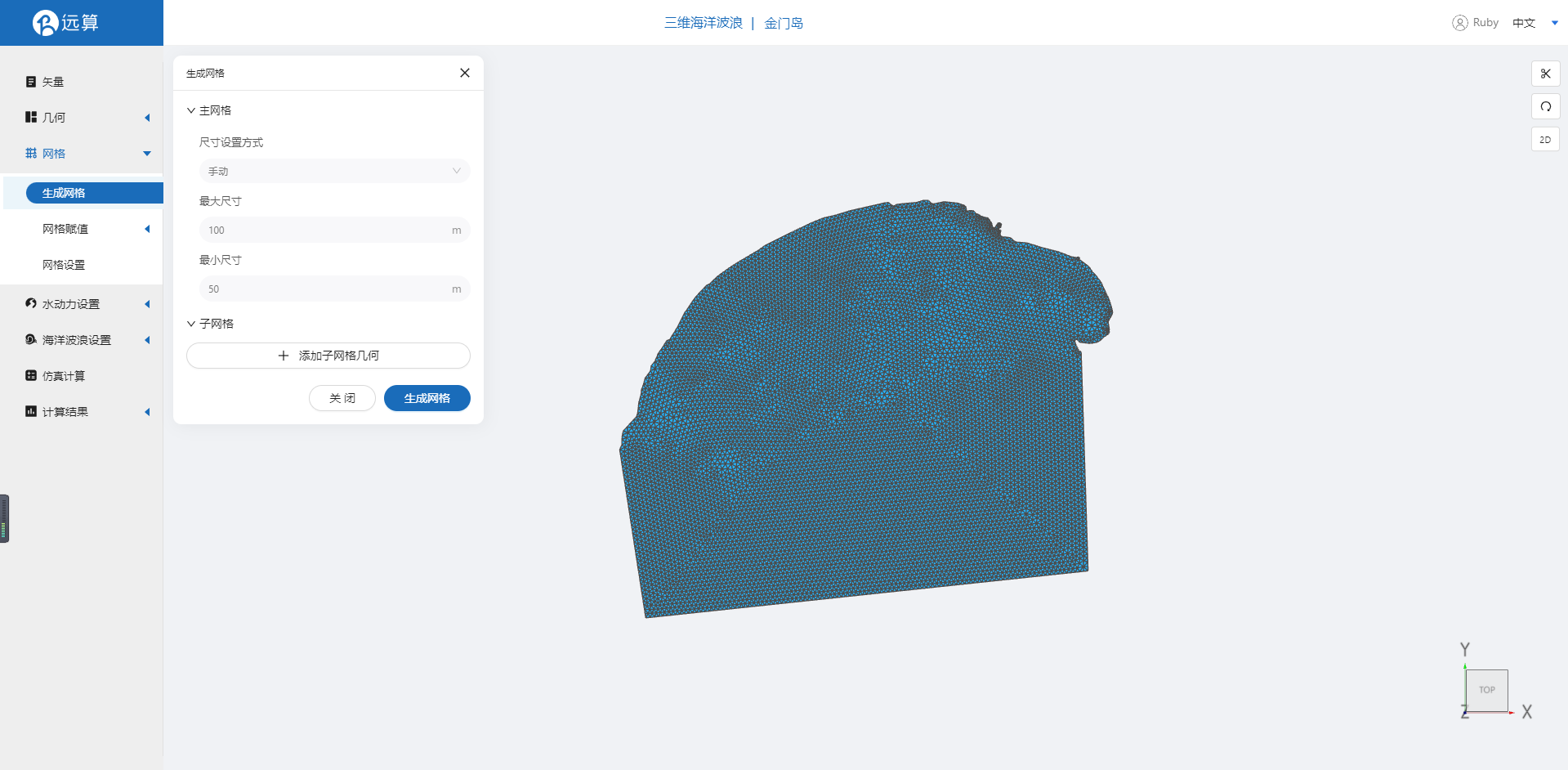
接下来对网格进行地形赋值。点击网格赋值,点击添加按钮,会弹出赋值窗口。
- 赋值类型:高程
- 赋值边距:10
- 赋值范围:选择金门岛
- 数值类型:TIF/XYZ-value型数据
- 上传地形数据:jmd
- 点击确定
赋值后网格如下图所示。

2.4 网格设置
垂向网格层数设置为5层
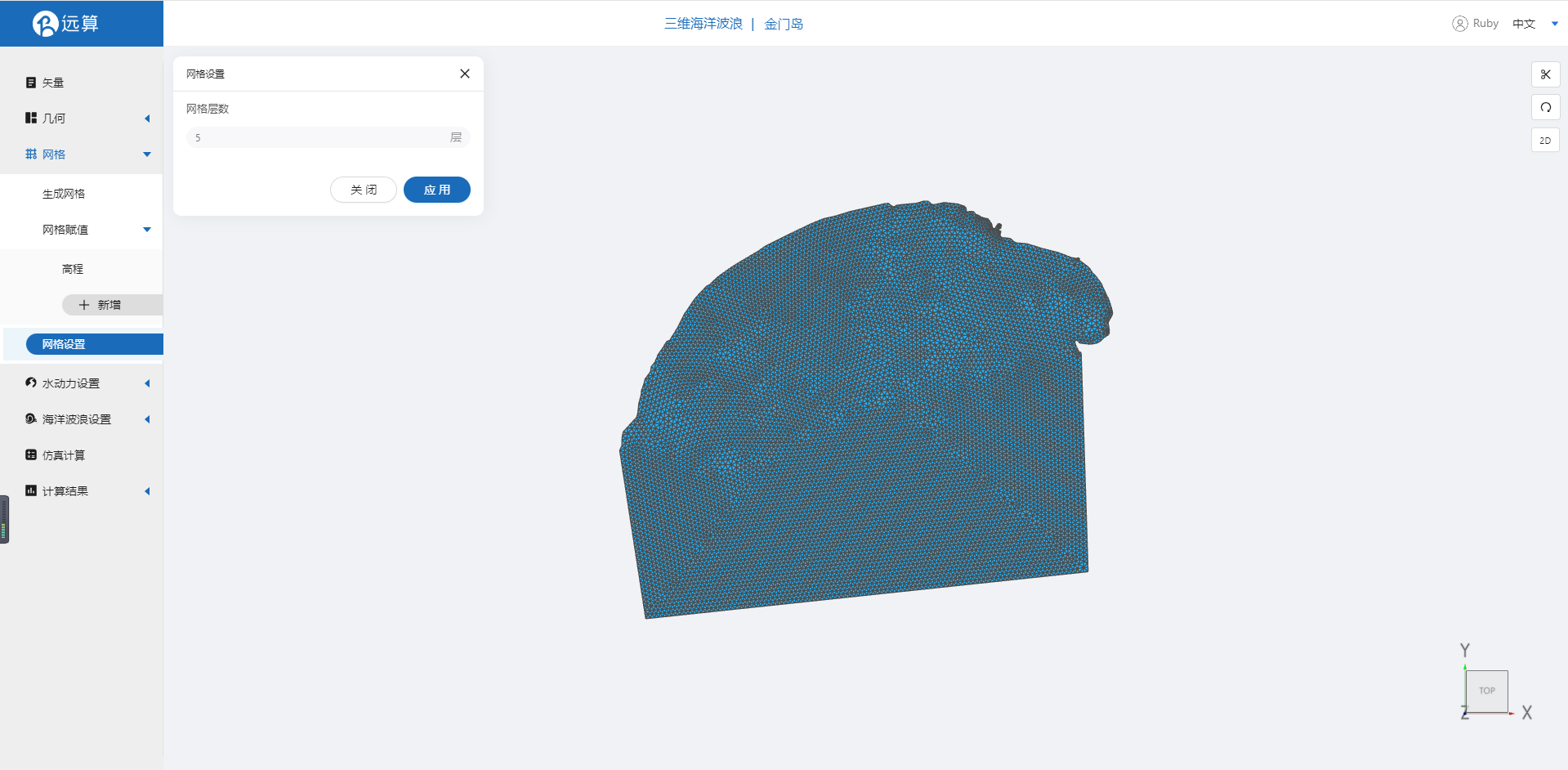
3. 水动力模型参数设置
点击水动力设置-模型菜单。
3.1 初始条件
点击初始条件,设置为均匀初始场,初始水位25m。

3.2 边界条件
对于边界条件,设定入海口的流量边界条件。流量设置为2000m3/s,施加位置设置在边界in上。
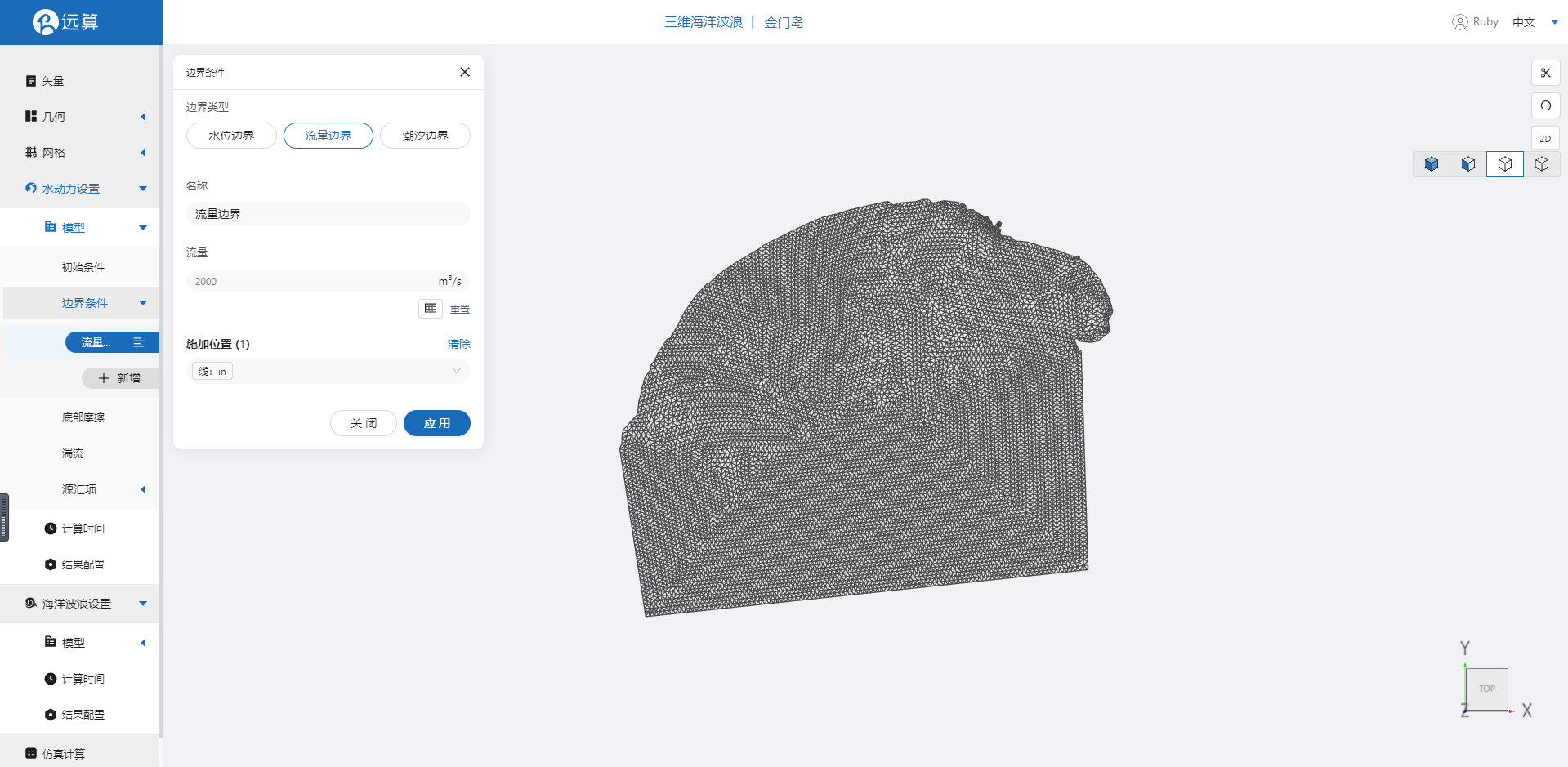
3.3 底部摩擦
假设整个计算域的底部摩擦均匀,选择曼宁摩擦系数0.03。
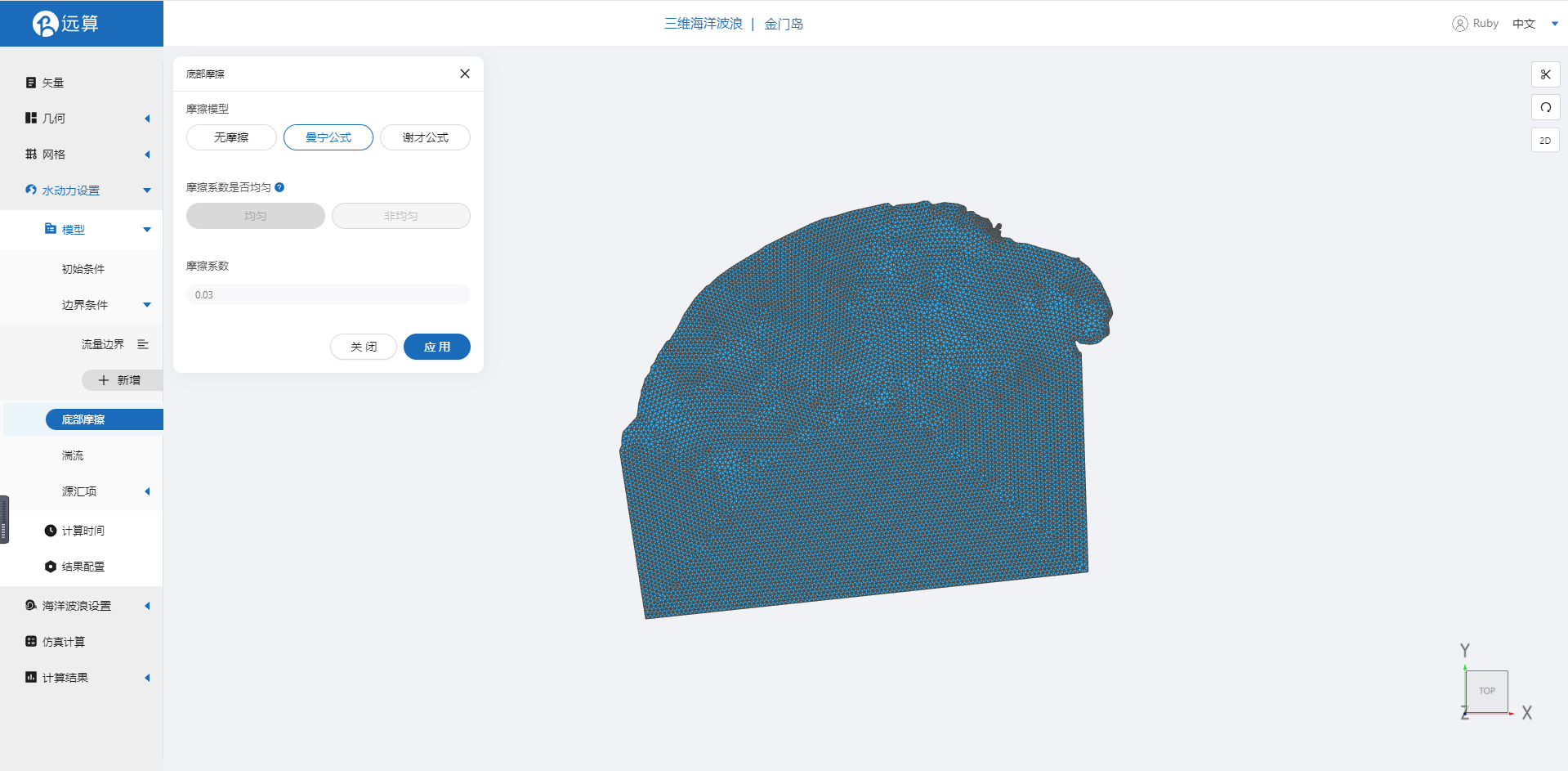
3.5 计算时间
在计算时间选项卡中设置计算步长和计算时间。为保证计算稳定,这里设置时间步长为10s,模拟总时间43200s。
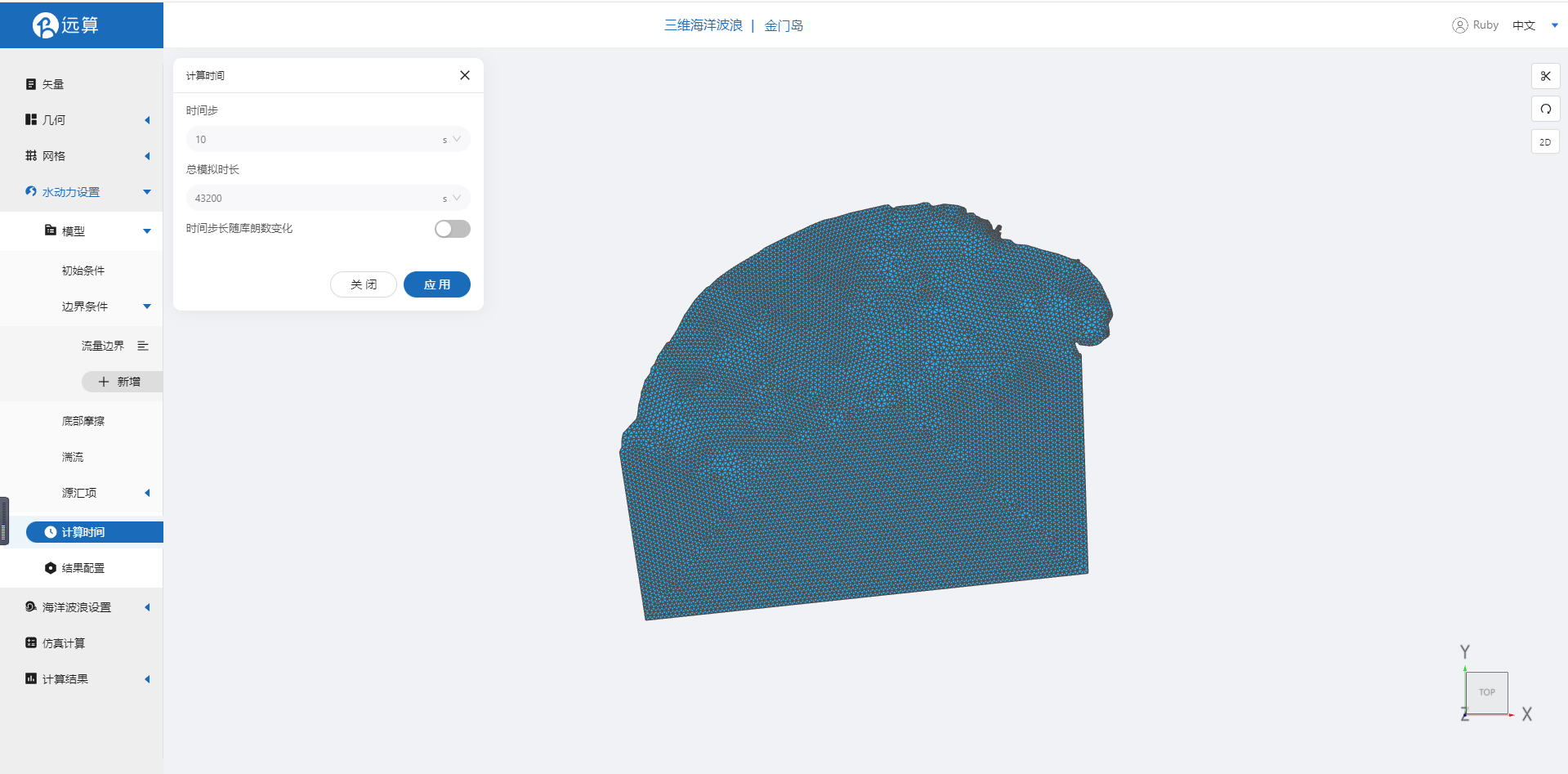
3.6 水动力结果配置
在结果界面可以勾选水深、水位、速度等。并设定结果输出频率为6时间步/帧,即每1分钟一个输出结果。
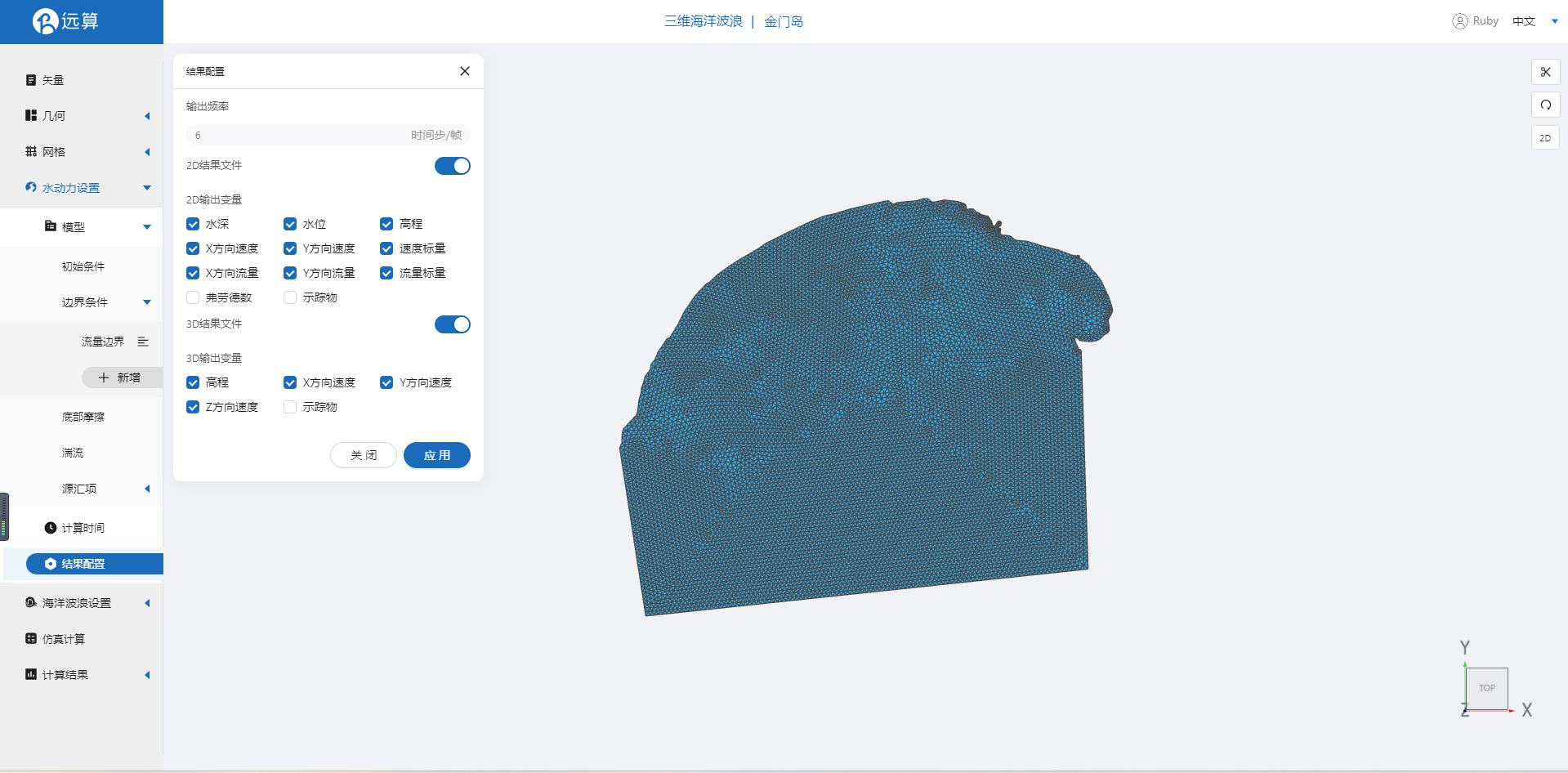
4. 海洋波浪模型参数设置
点击海洋波浪设置中的模型菜单。
4.1 初始条件
点击初始条件,设置模型初始条件,设置初始波浪场状况。

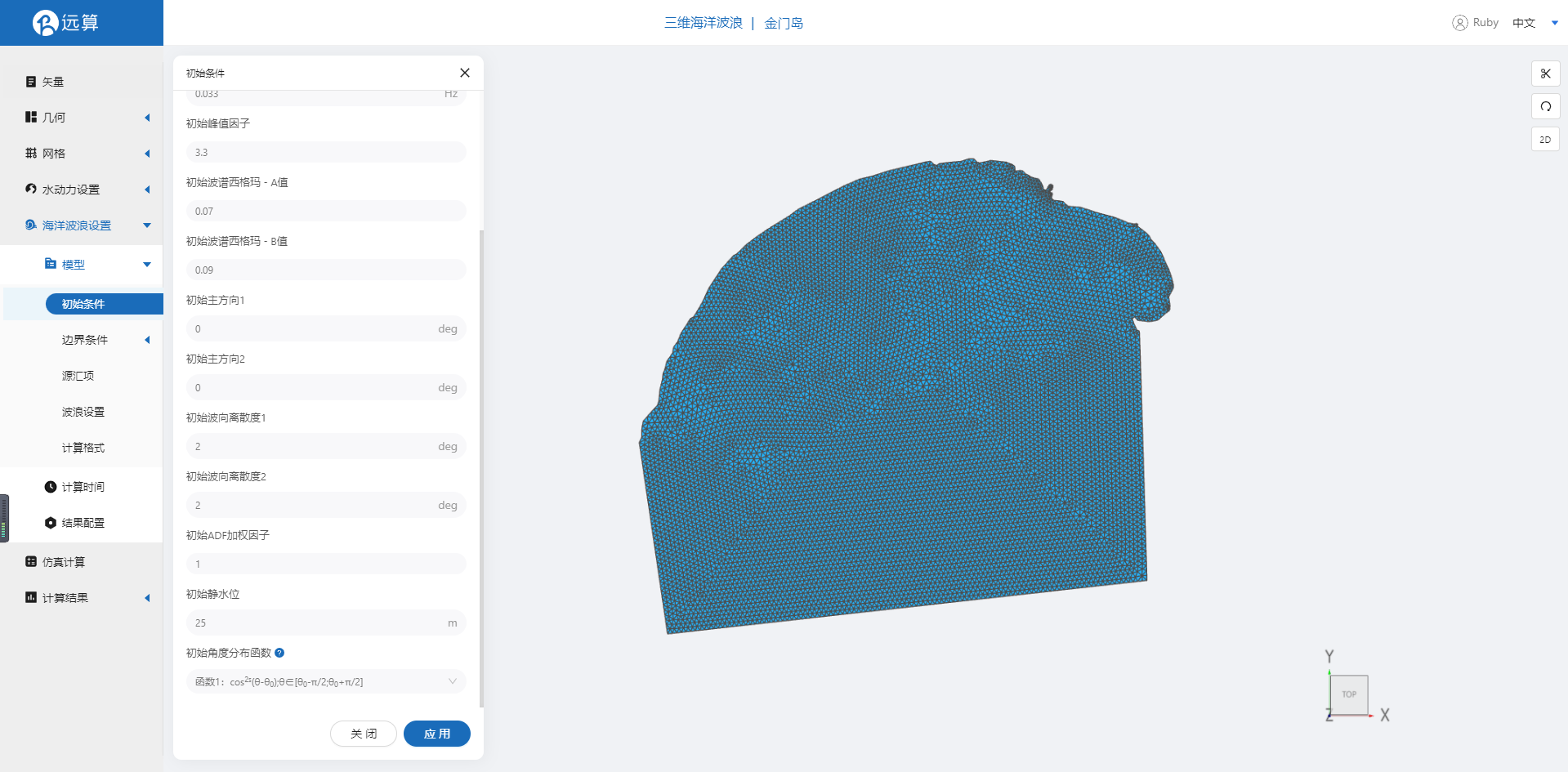
4.2 边界条件
设置波浪边界的输⼊形式,参照下图设置。 其中,波浪频率,以及波浪主⽅向,数值敏感性较⾼。将设置好的边界条件施加到wave边界上。

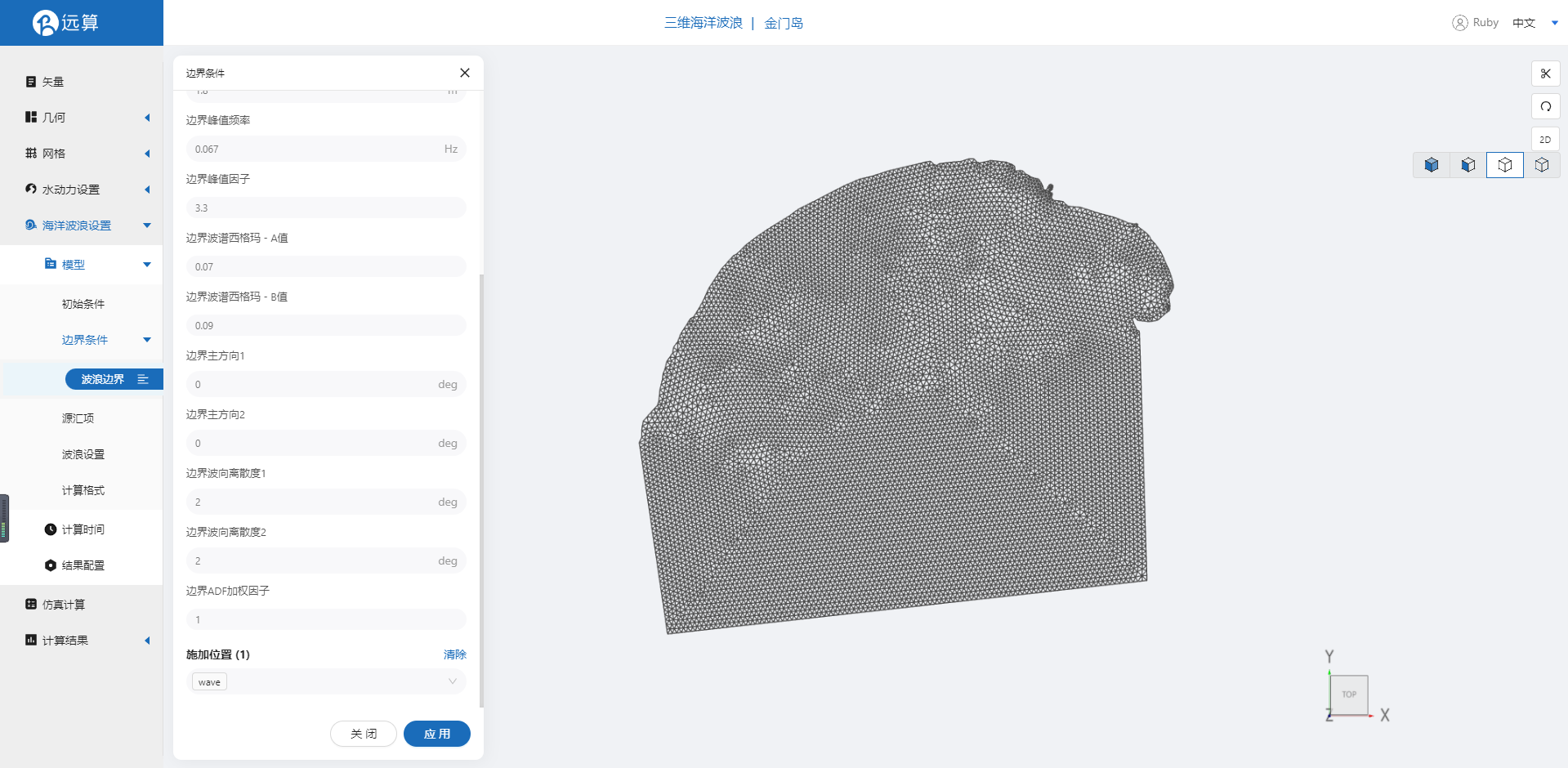
4.3 源汇项
点击源汇项菜单,底部摩擦耗散选择WAM CYCLE3,浅水破碎耗散选择Battjes&Janssen模型。
其余参数保持默认
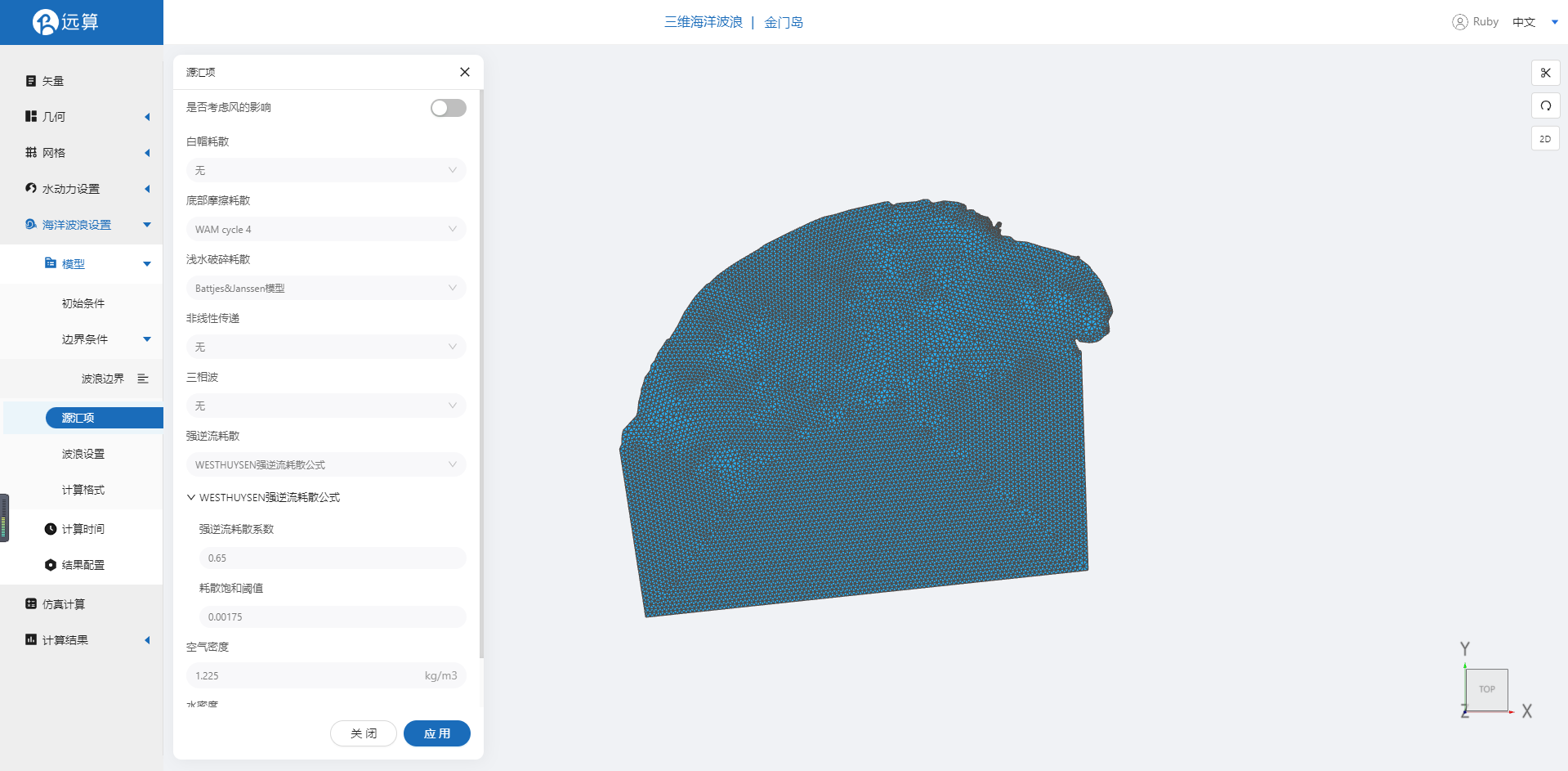
4.3 波浪设置
- 方向数:15
- 最小频率:0.01
- 频率比率:1.1
- 频率数:30
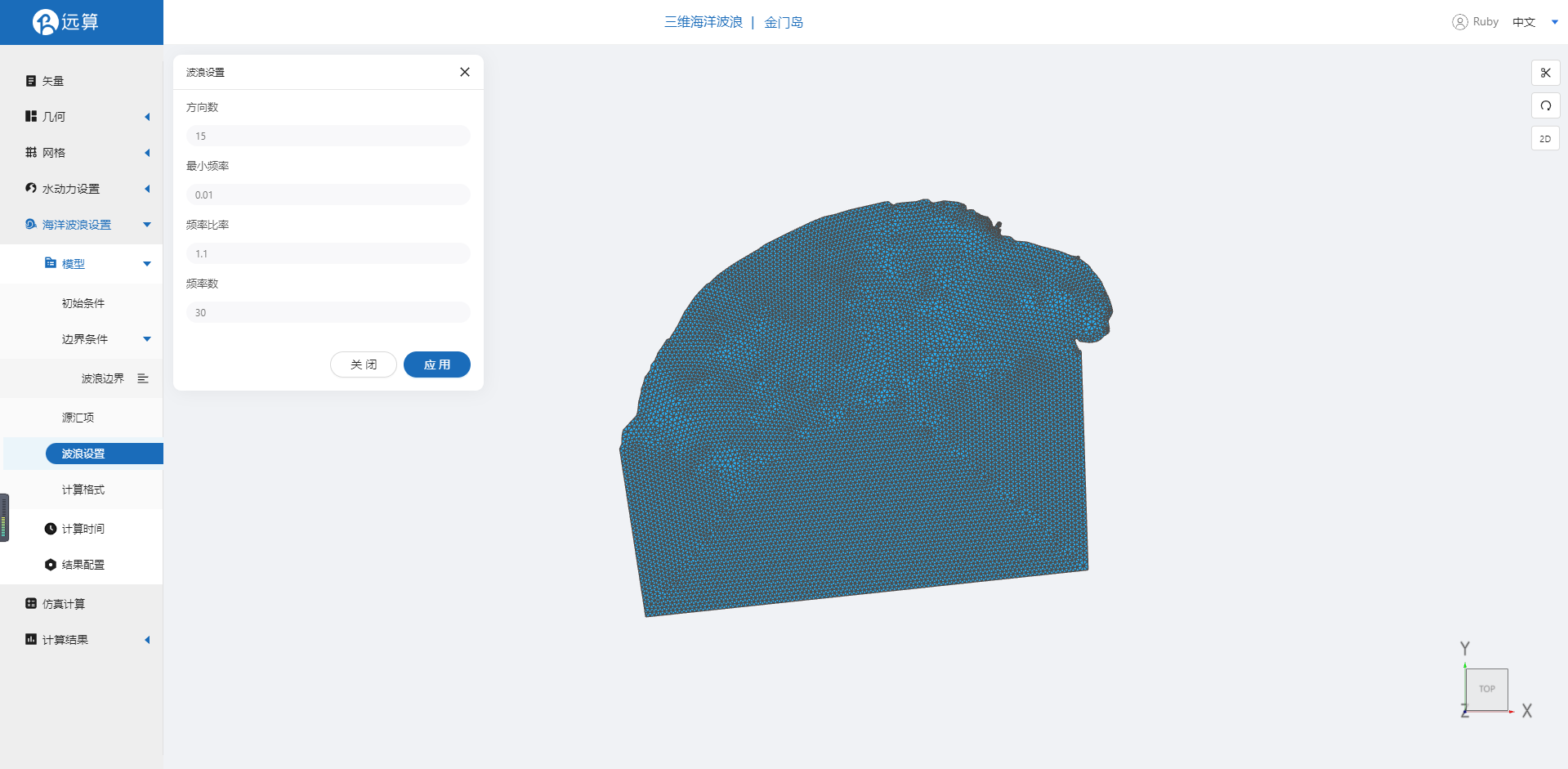
其余模型参数设置保持默认即可。
4.4 计算时间
在计算时间选项卡中设置计算步长和计算时间。为保证计算稳定,这里设置时间步长为10s,计算步数为4320步,即模拟总时间为43200s。
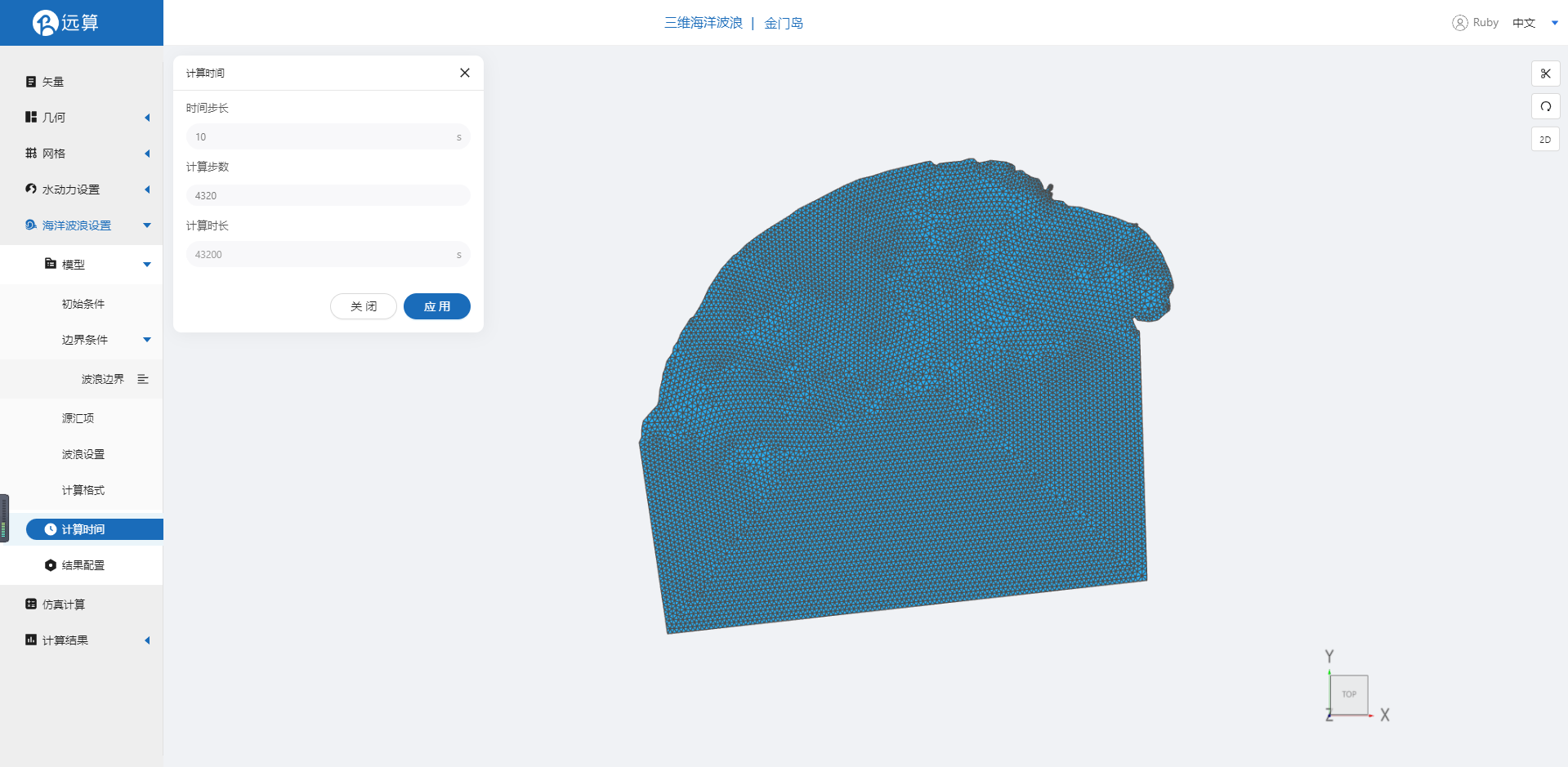
4.5 结果配置
在结果界面可以勾选有效波高、平均波浪方向、波浪能量、平均波向离散度等。并设定结果输出频率为6时间步/帧,即每1分钟一个输出结果。

5. 仿真计算
全部配置完成后,点击仿真计算菜单,选择耦合计算,打开波浪驱动作用,耦合周期为1。选择32核,点击开始计算,等待完成计算。
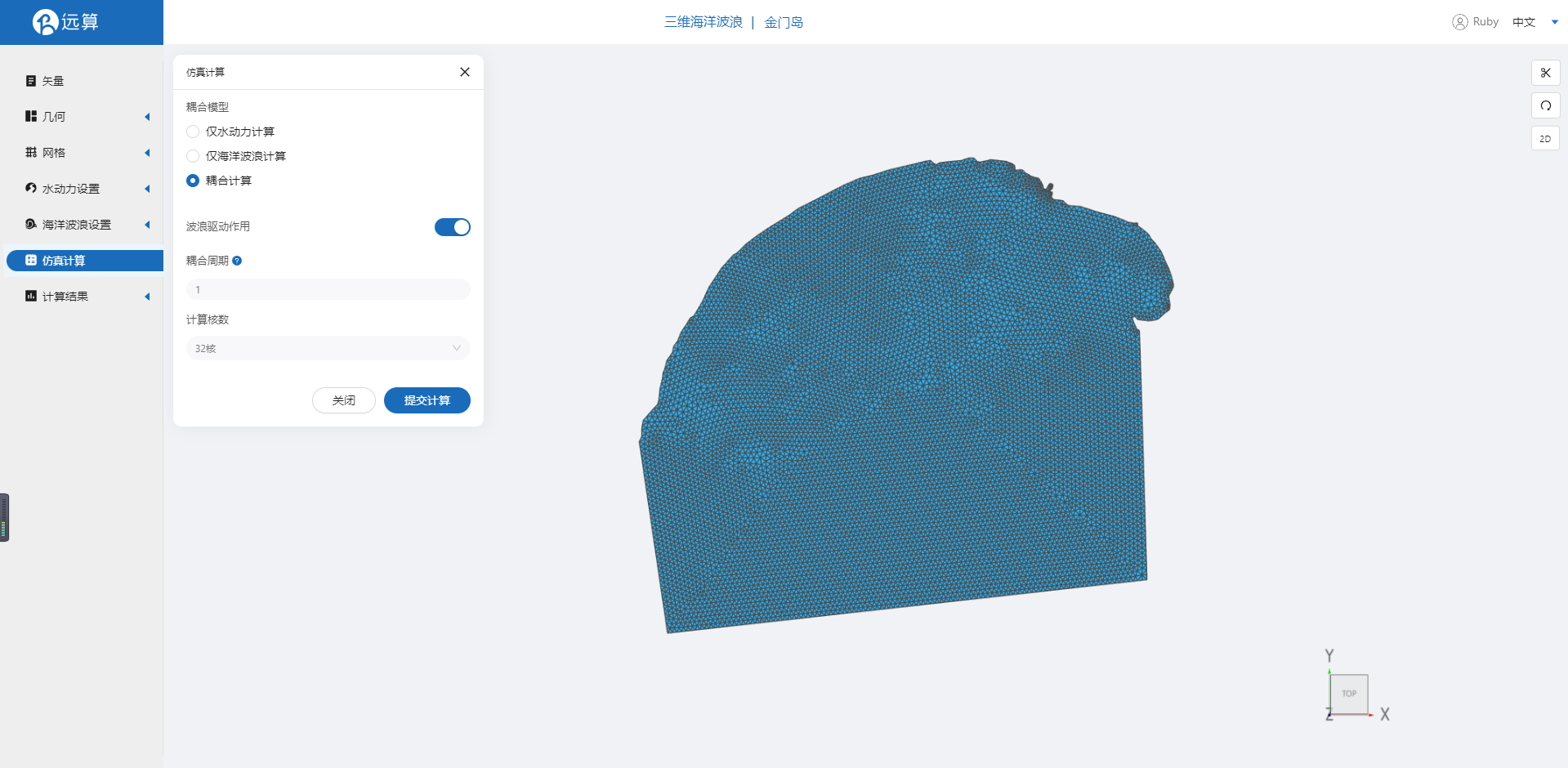
6. 结果展示
6.1 水动力结果云图
查看结果,可以查看水动力结果如流量标量。
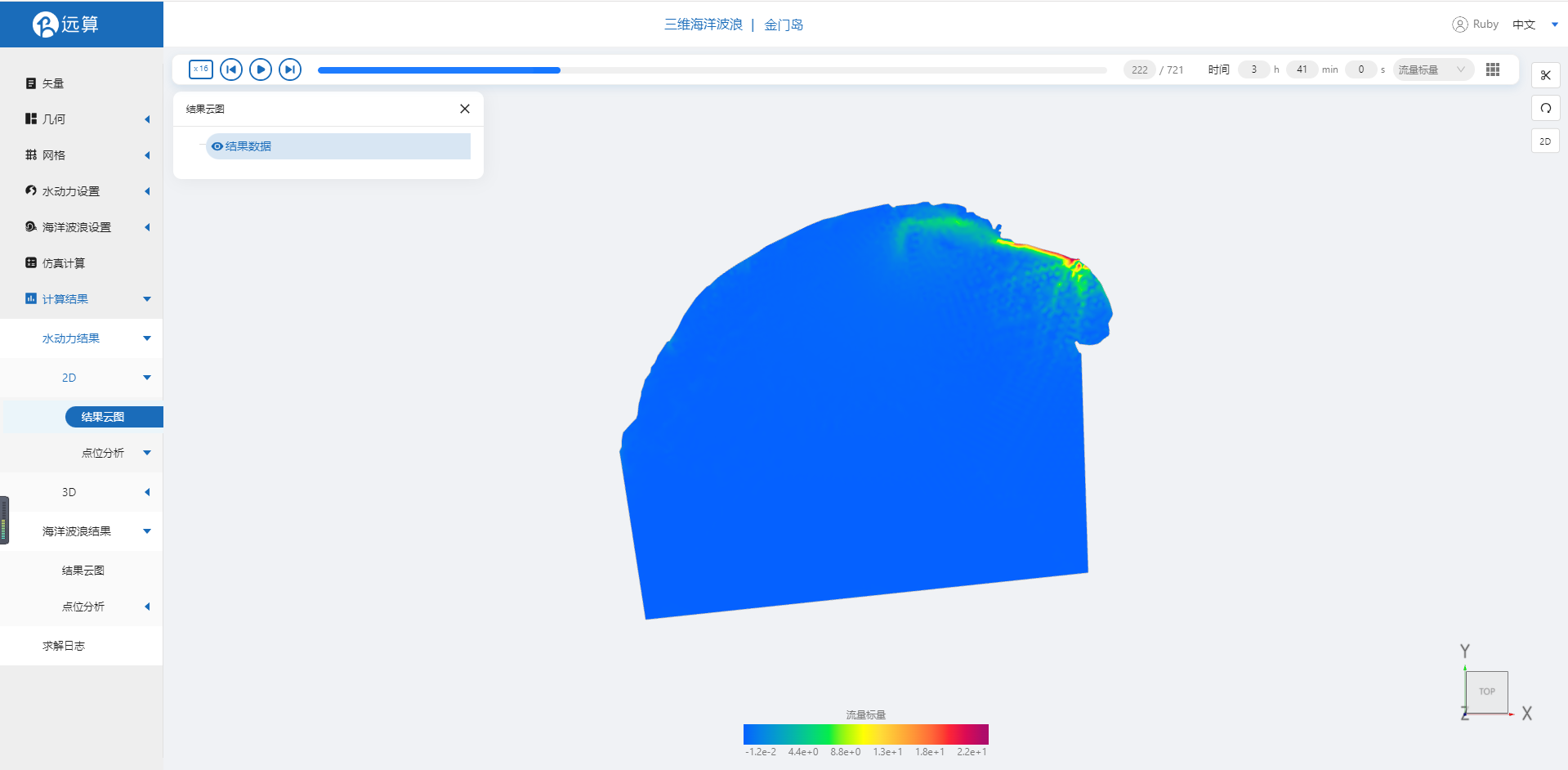
6.2 波浪结果云图
查看波浪计算结果如有效波高等的运动情况。
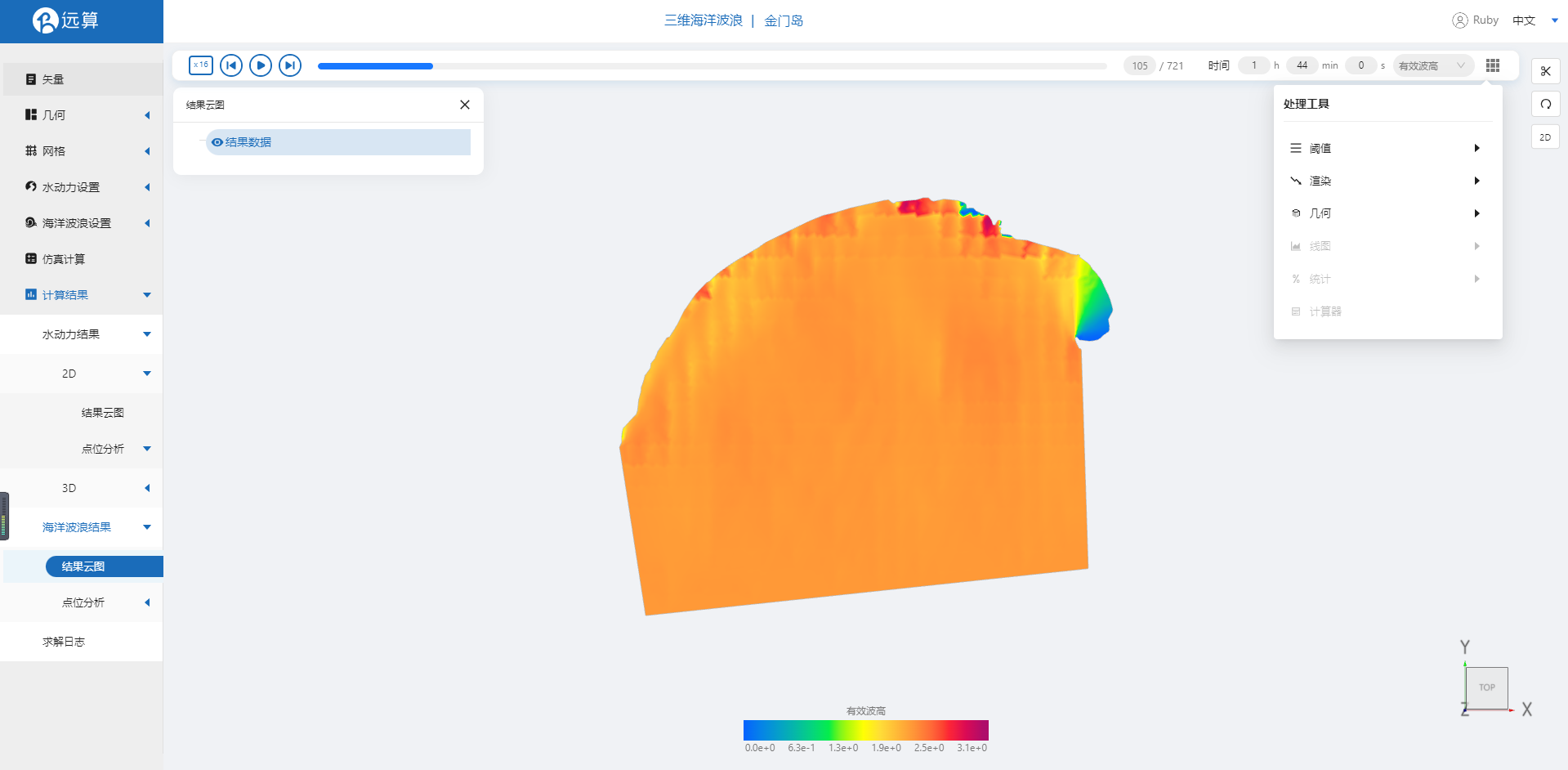
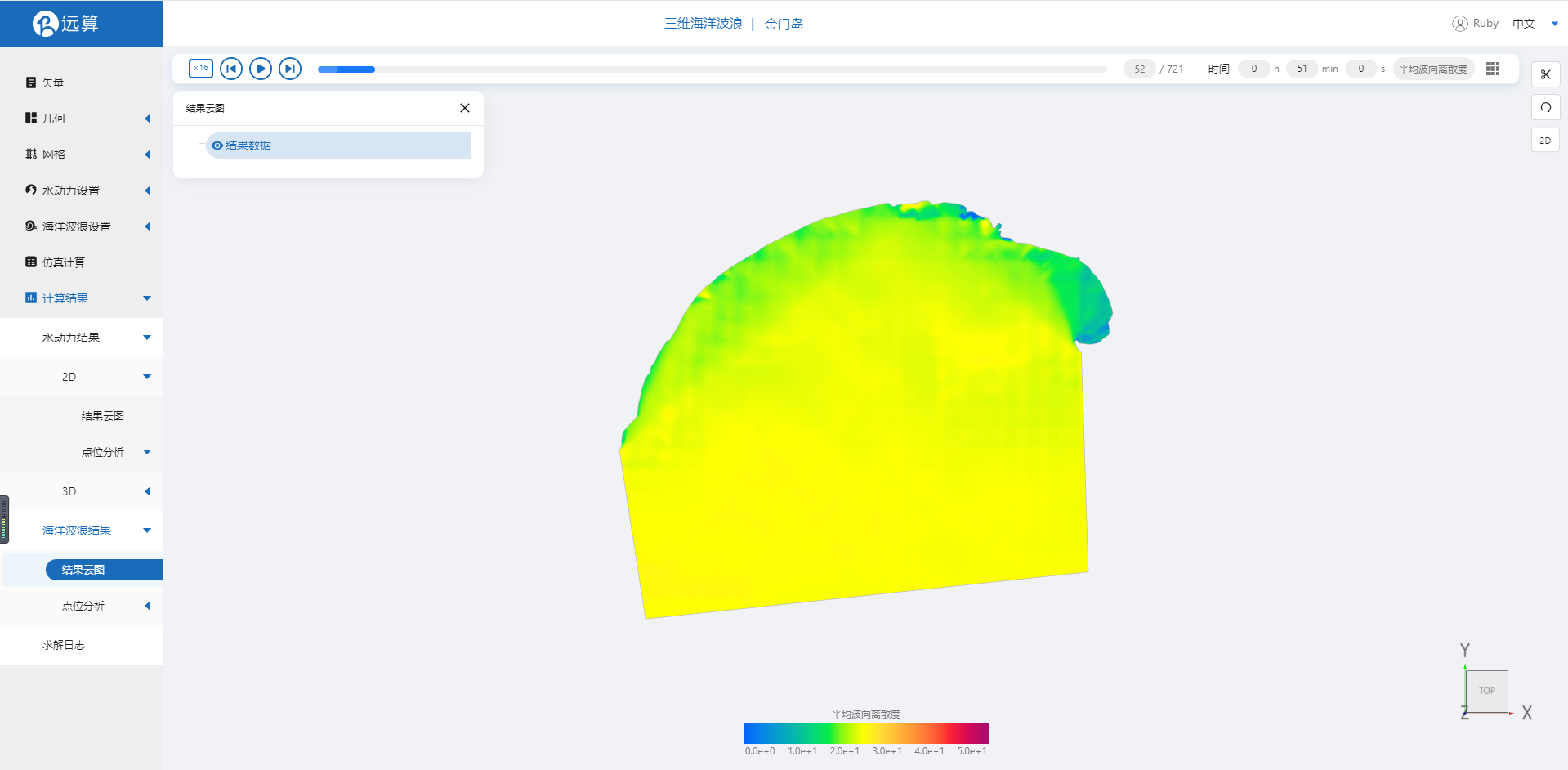
案例10 - 闽江波浪仿真模拟
1. 案例介绍
本案例利用CAE365三维海洋波浪模块,搭建闽江地区的波浪模型,进行波浪仿真模拟。
2. 操作说明
2.1 矢量数据
将研究区域的坐标系设置为3857。
利用矢量上传工具,在上传界面拖入准备好的闽江研究区域,并用同样的方法拖入两个岛屿的shape文件,上传后命名保存。
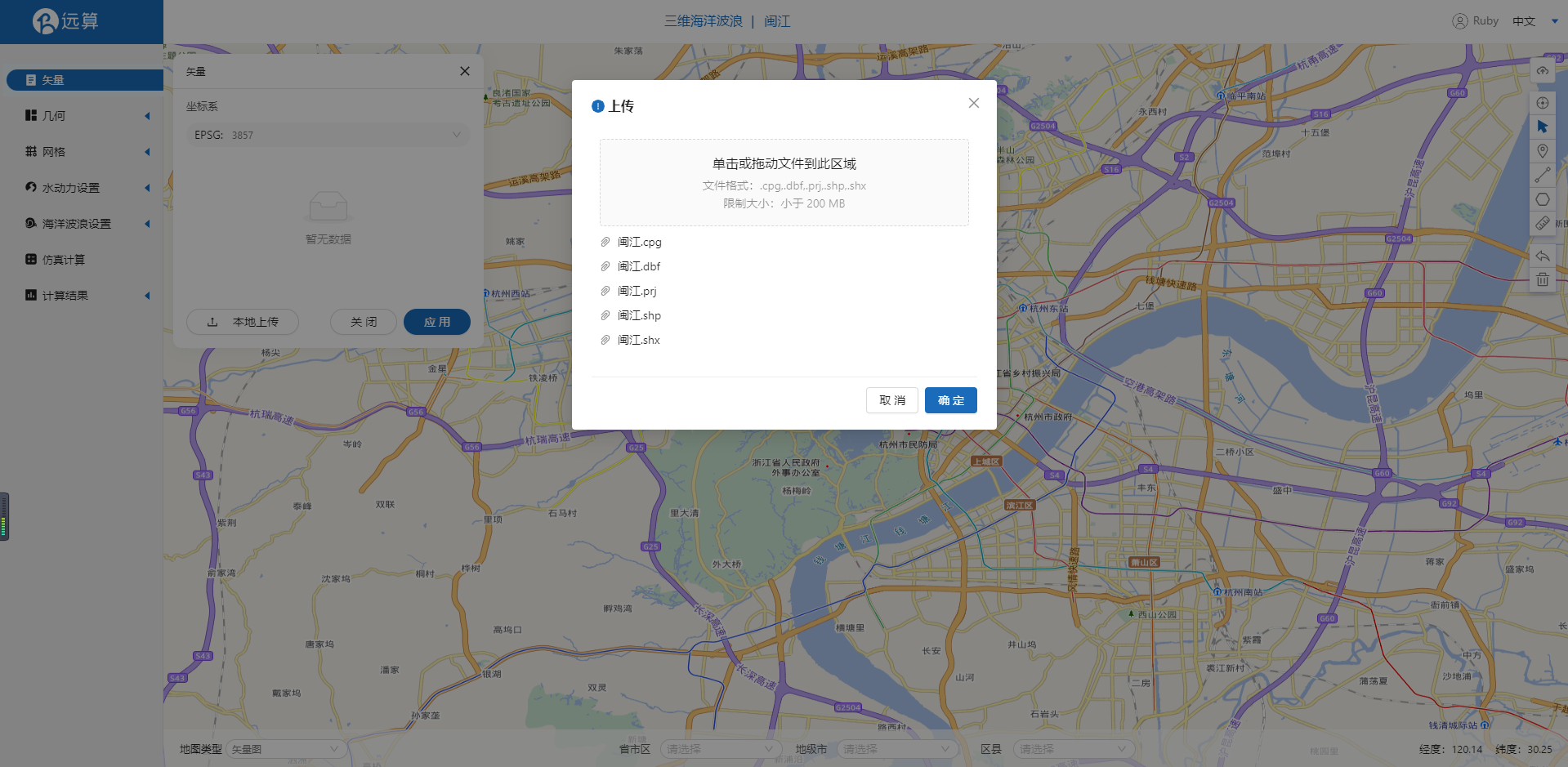
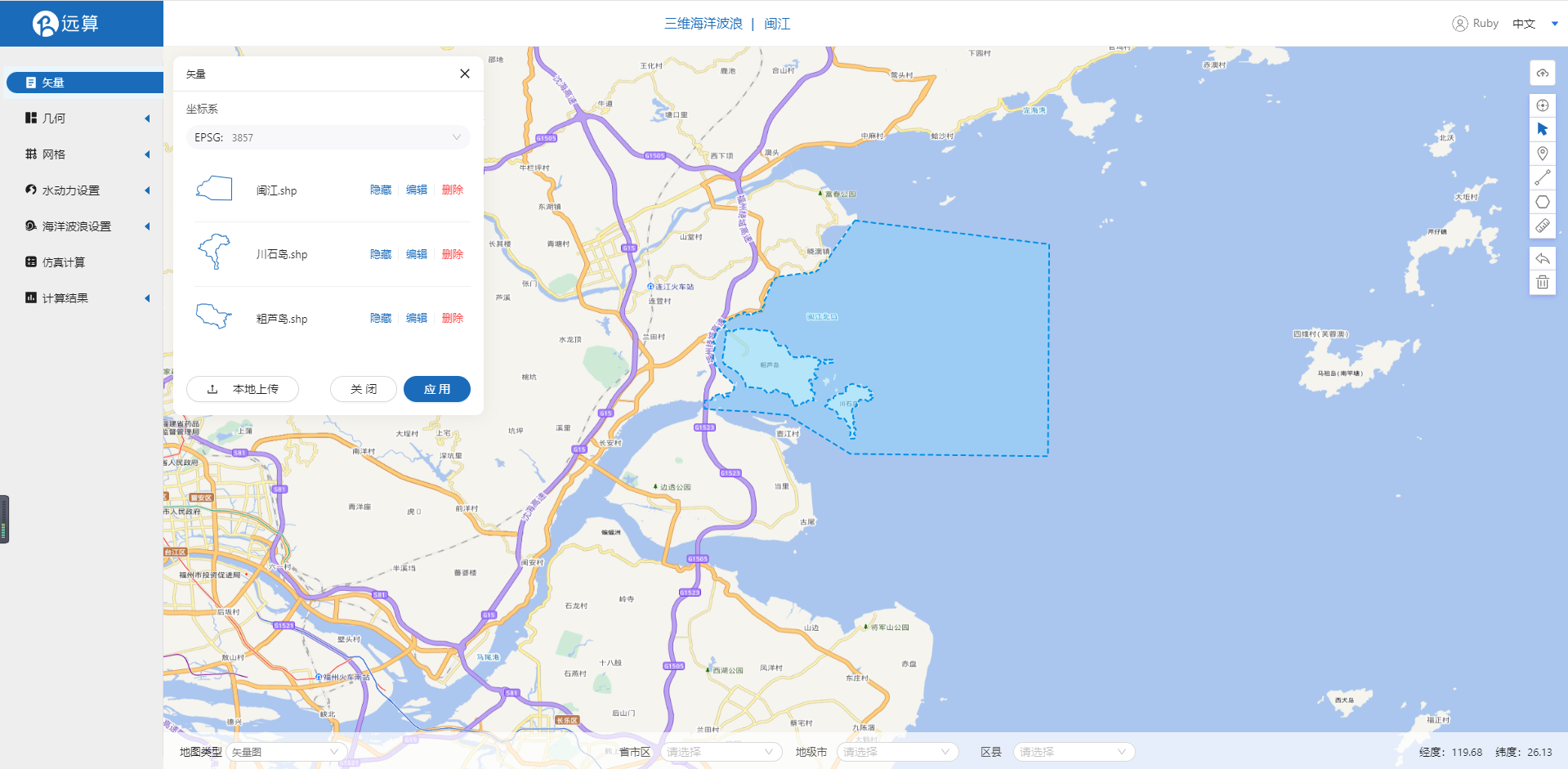
2.2 生成几何
点击几何,点击生成几何,在弹出的窗口中主网格轮廓选择闽江,选择两个岛屿为子网格轮廓,并勾选不可淹没,点击生成几何。
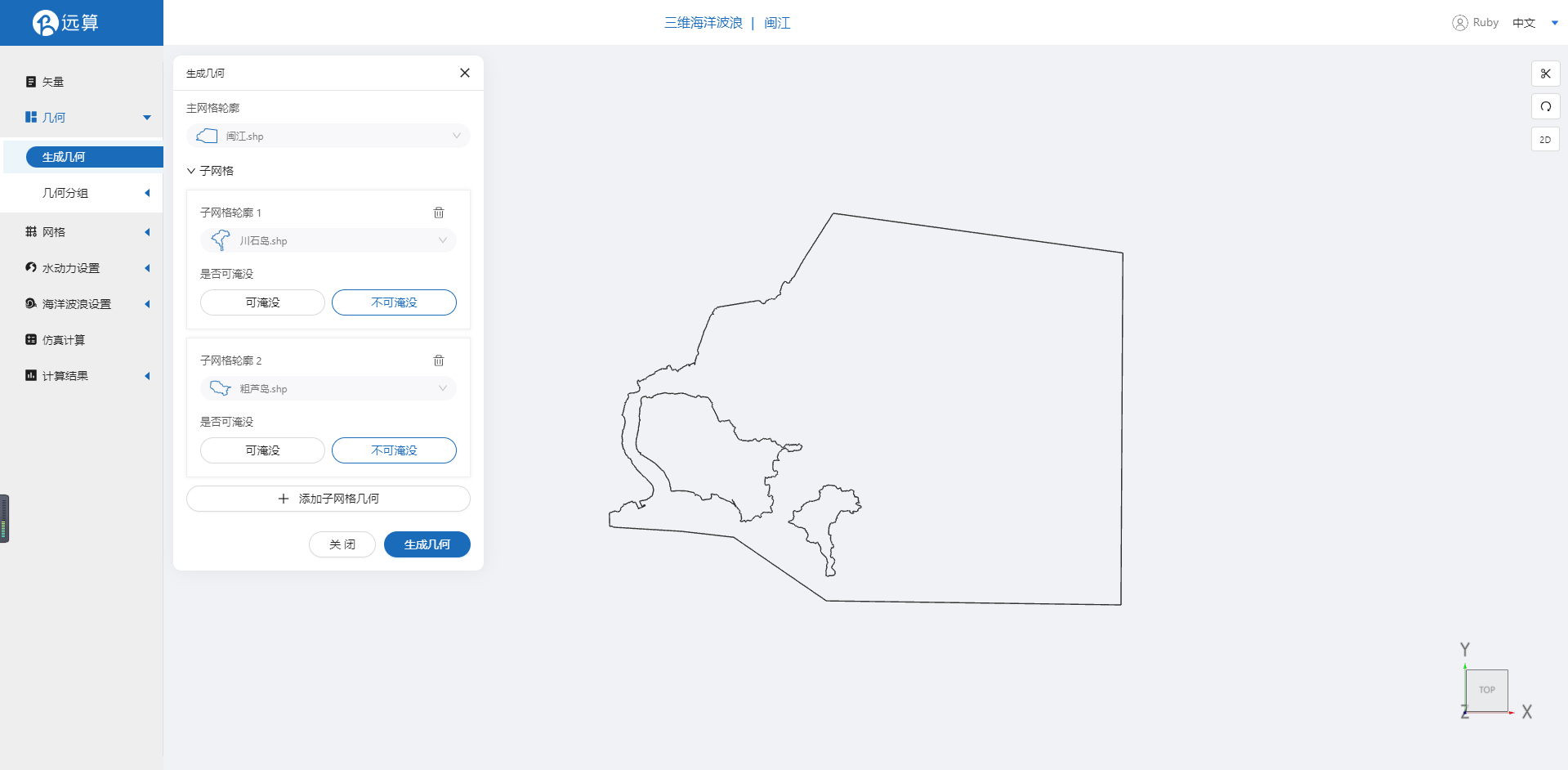
点击几何分组,点击添加,在分组位置下方的方框里选中想要的线段,或者用鼠标靠近想要选中的线段,被靠近的线段会变成绿色,点击后该线段被选中并变成红色。
点击图中的入海口线段,命名为in,作为流量输入的边界。
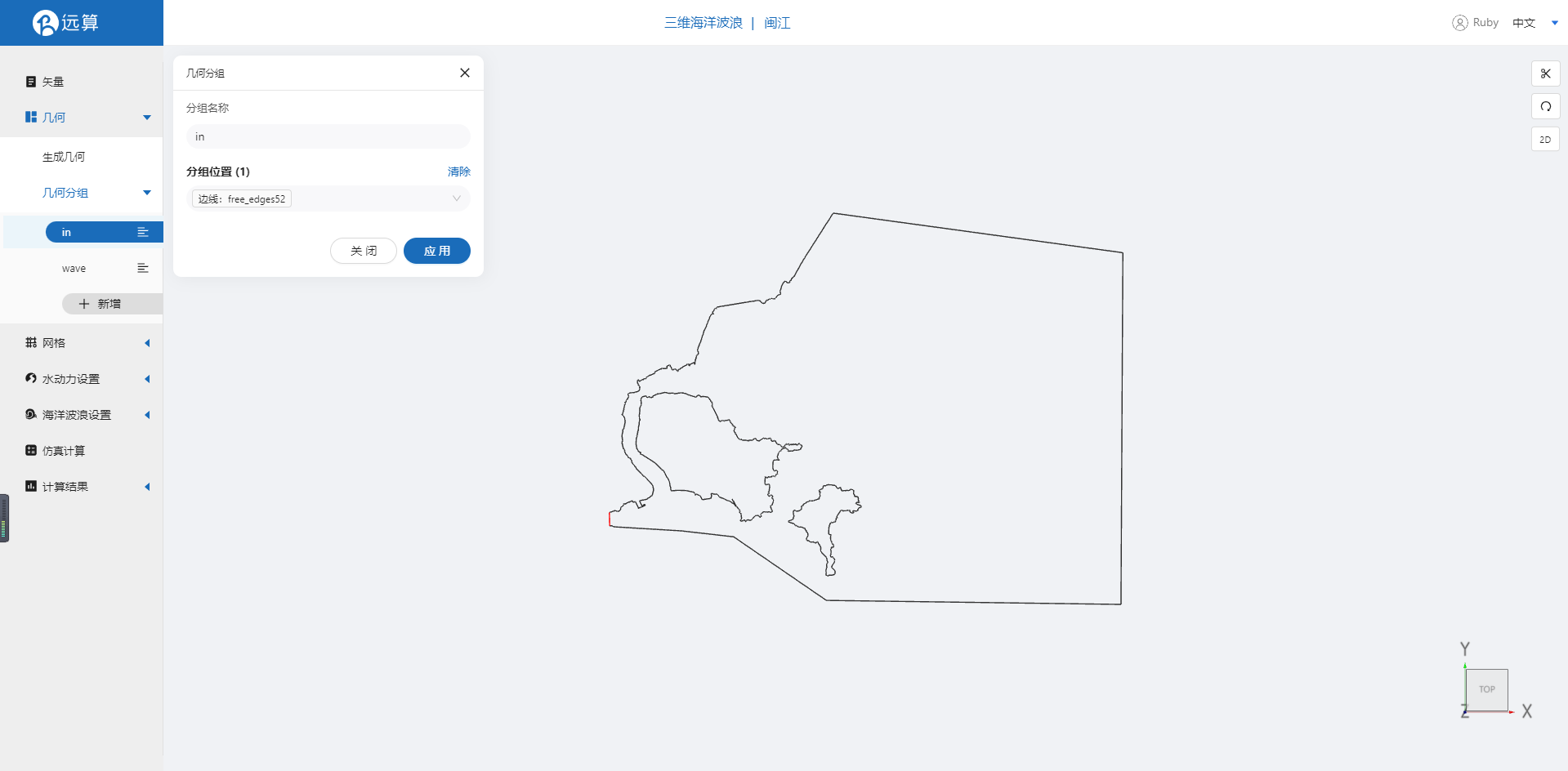
点击图中的海域,命名为wave。
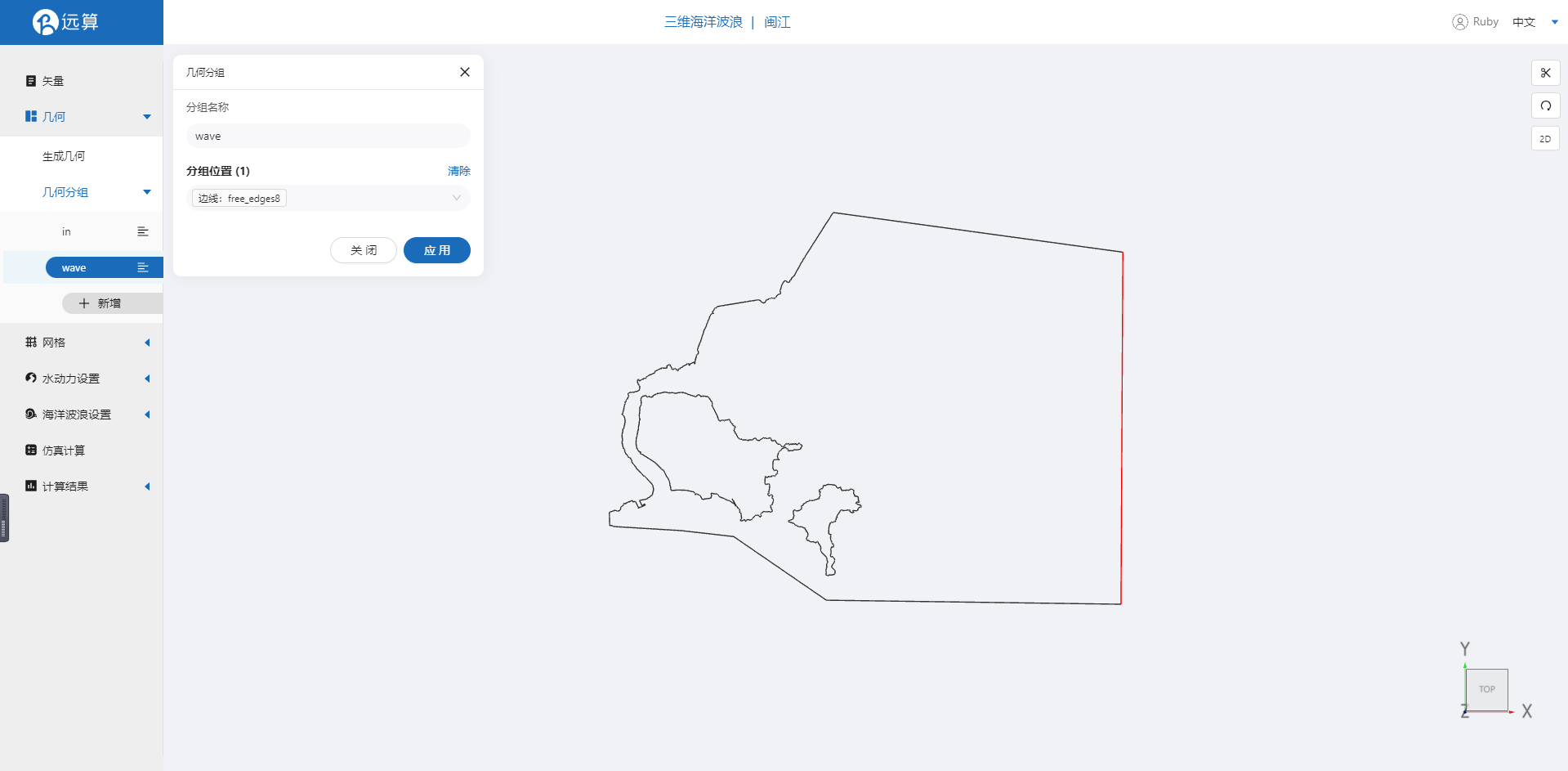
2.3 生成网格
点击网格,点击生成网格,在弹出的窗口中配置主网格尺寸,可参考图中尺寸,保存。配置完成后点击生成网格,稍等片刻后,可以看到图中生成了网格。
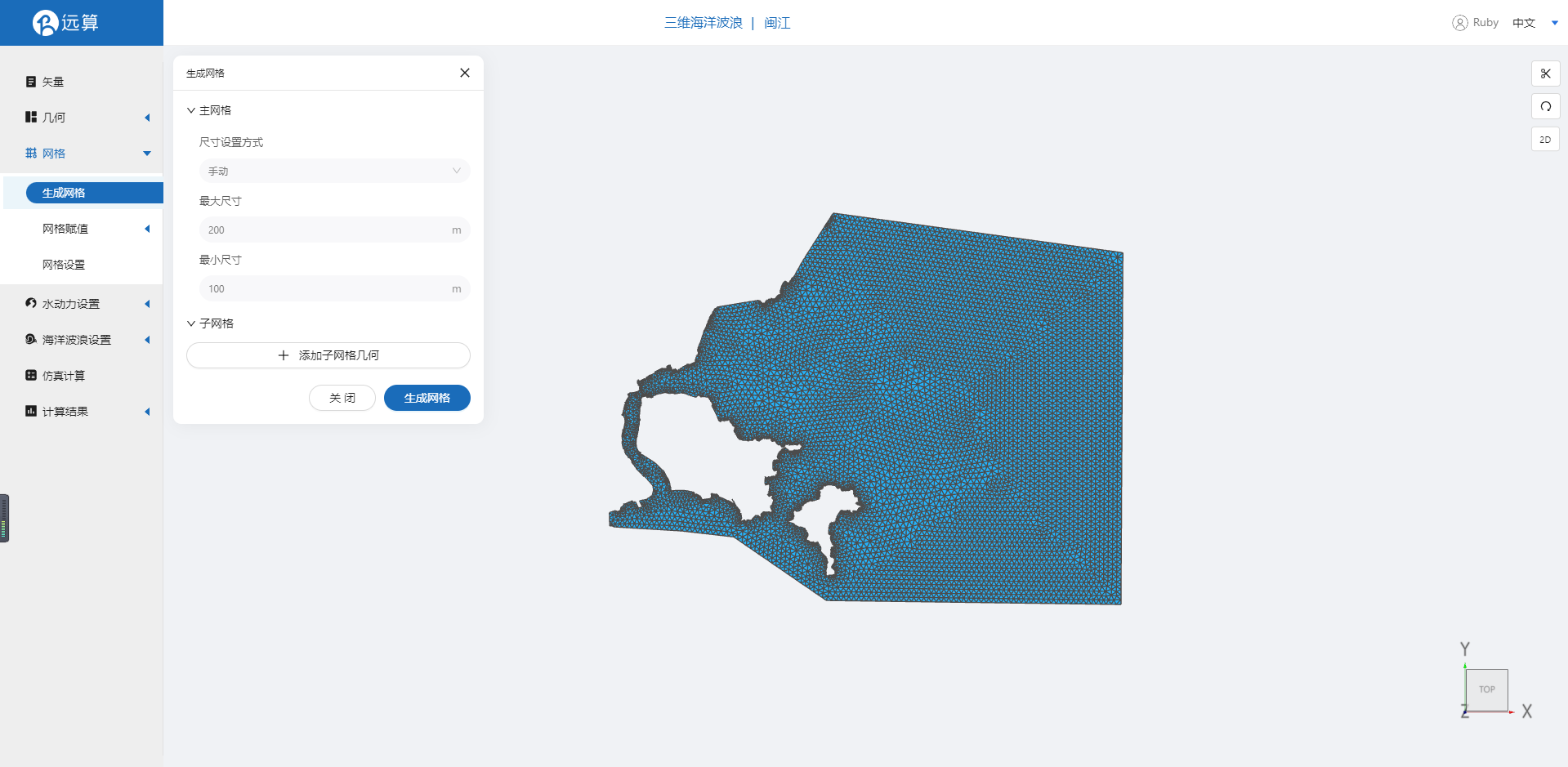
接下来对网格进行地形赋值。点击网格赋值,点击添加按钮,会弹出赋值窗口。
- 赋值类型:高程
- 赋值边距:10
- 赋值范围:选择闽江
- 数值类型:TIF/XYZ-value型数据
- 上传地形数据:mj
- 点击确定
赋值后网格如下图所示。
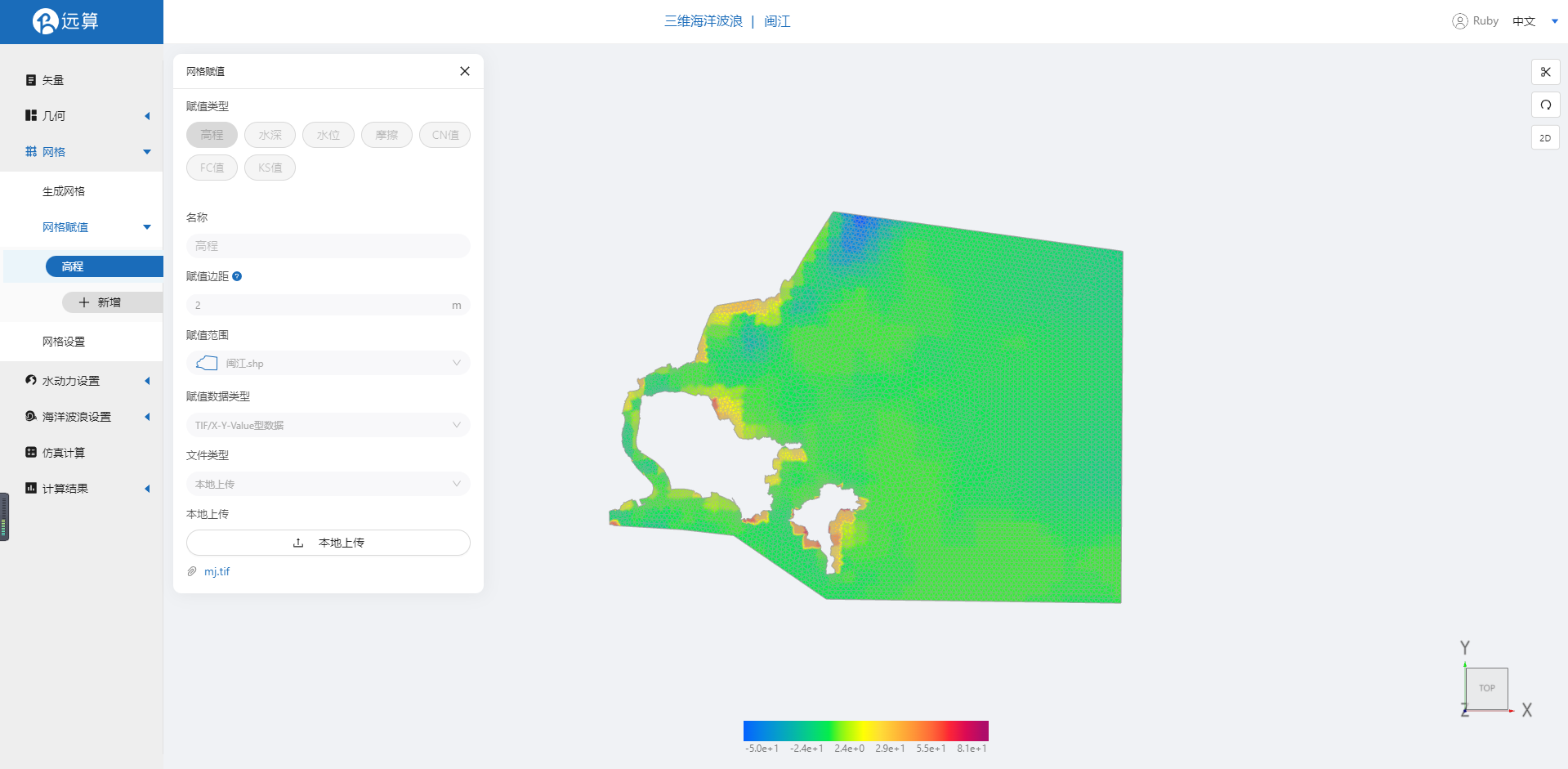
2.4 网格设置
垂向网格层数设置为5层
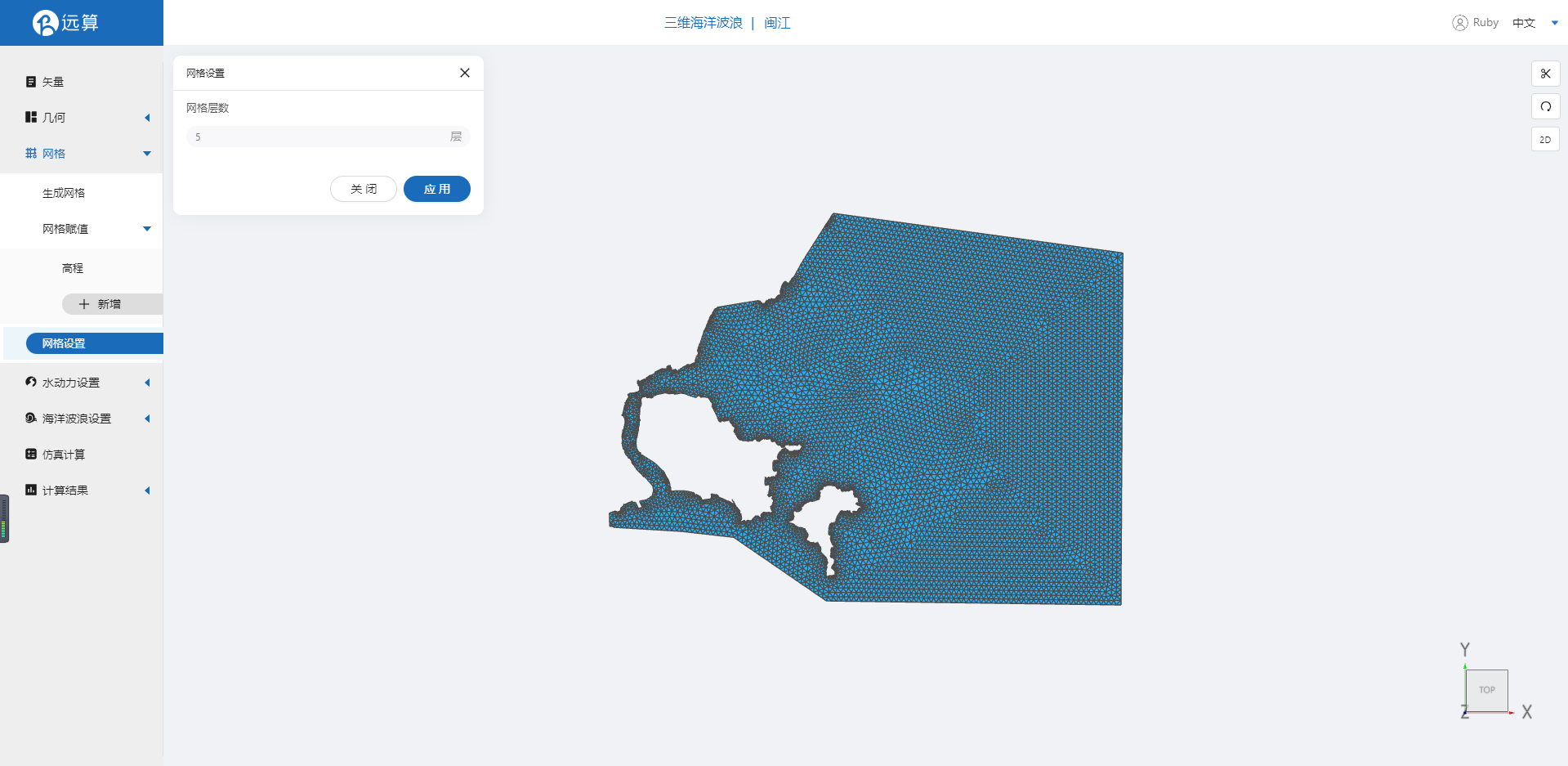
3. 水动力模型参数设置
点击水动力设置-模型菜单。
3.1 初始条件
点击初始条件,设置为均匀初始场,初始水位60m。
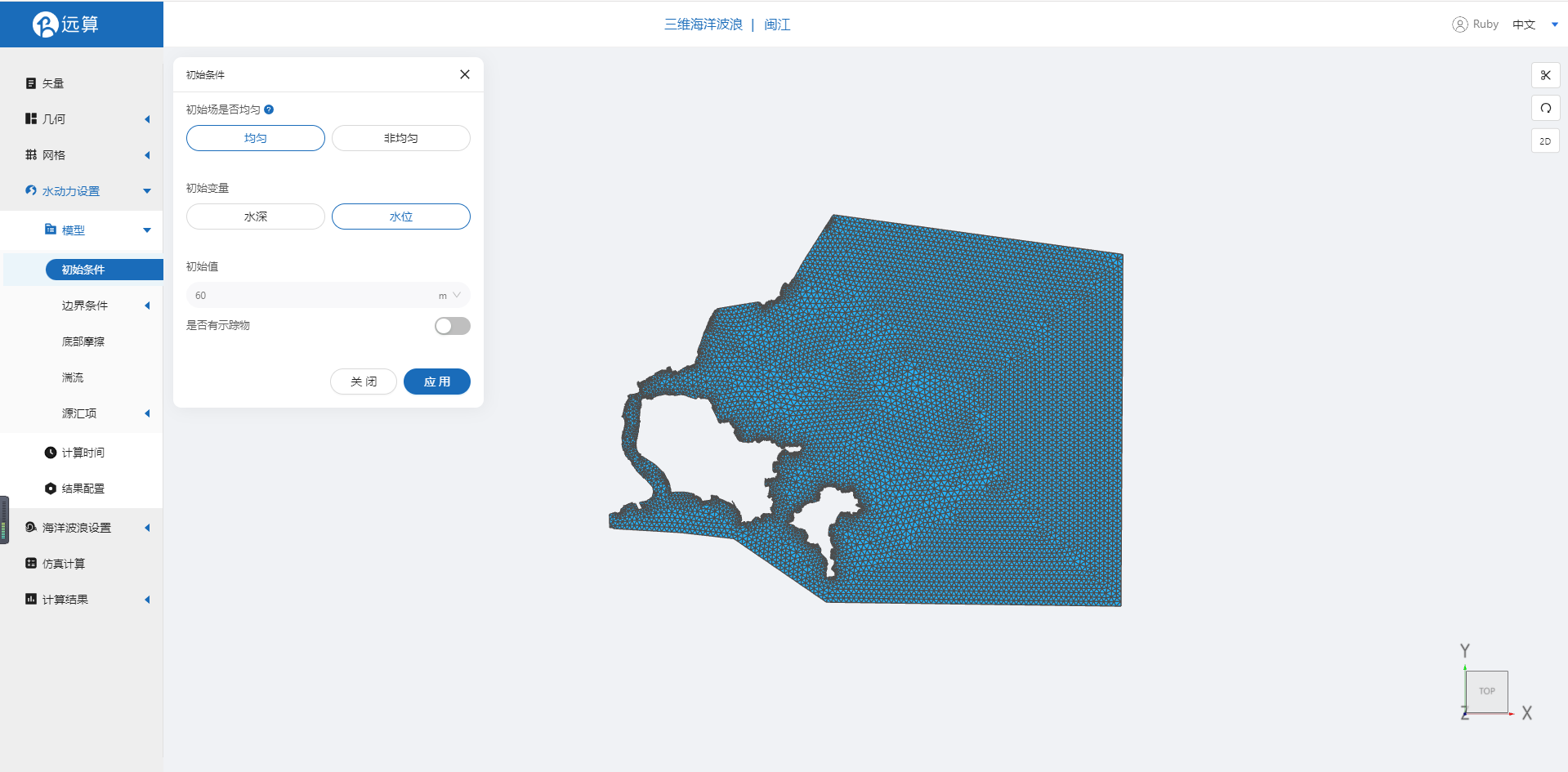
3.2 边界条件
对于边界条件,设定入海口的流量边界条件。流量设置为1500m3/s,施加位置设置在边界in上。
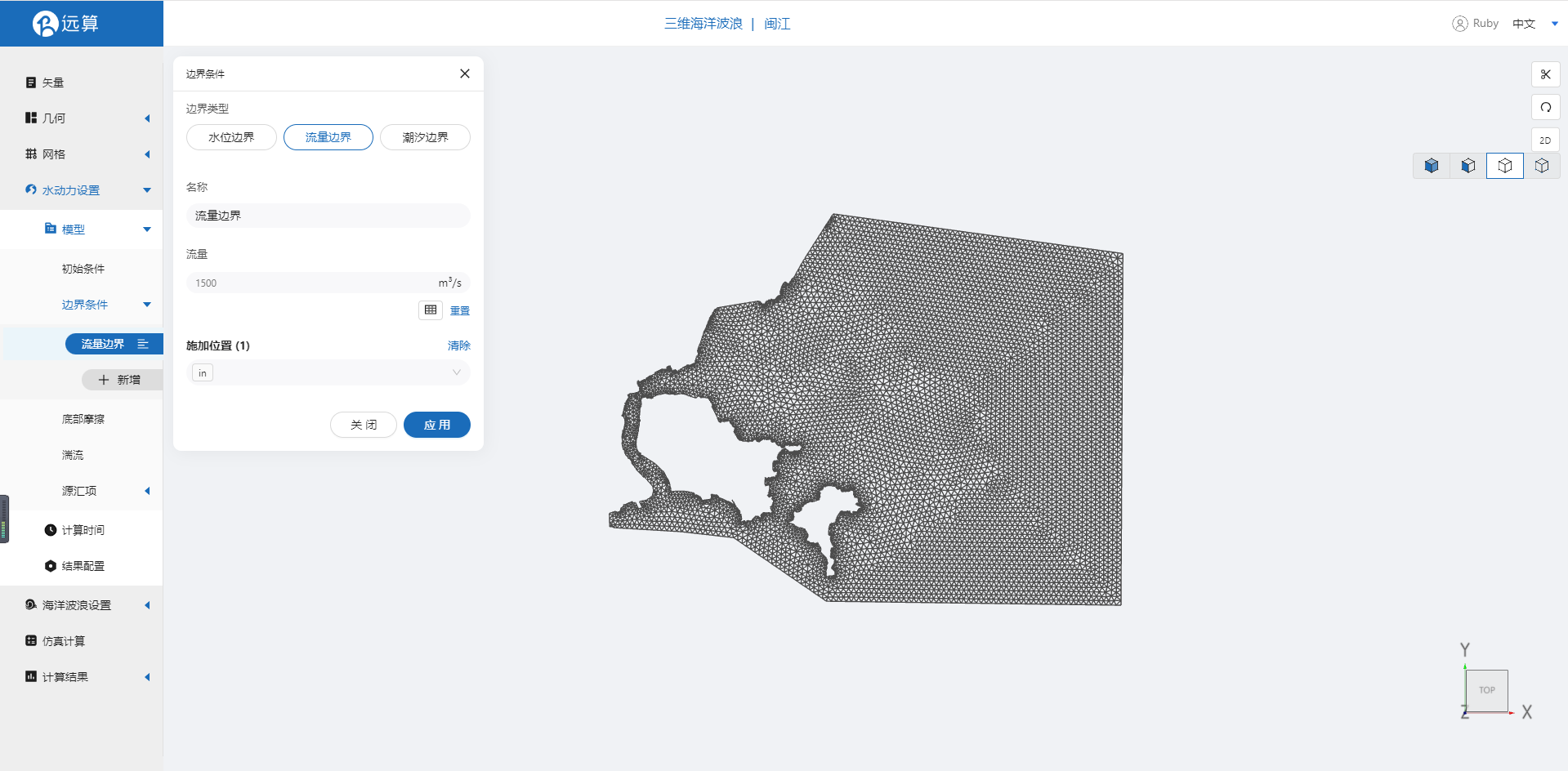
3.3 底部摩擦
假设整个计算域的底部摩擦均匀,选择曼宁摩擦系数0.02。

3.5 计算时间
在计算时间选项卡中设置计算步长和计算时间。为保证计算稳定,这里设置时间步长为10s,模拟总时间43200s。
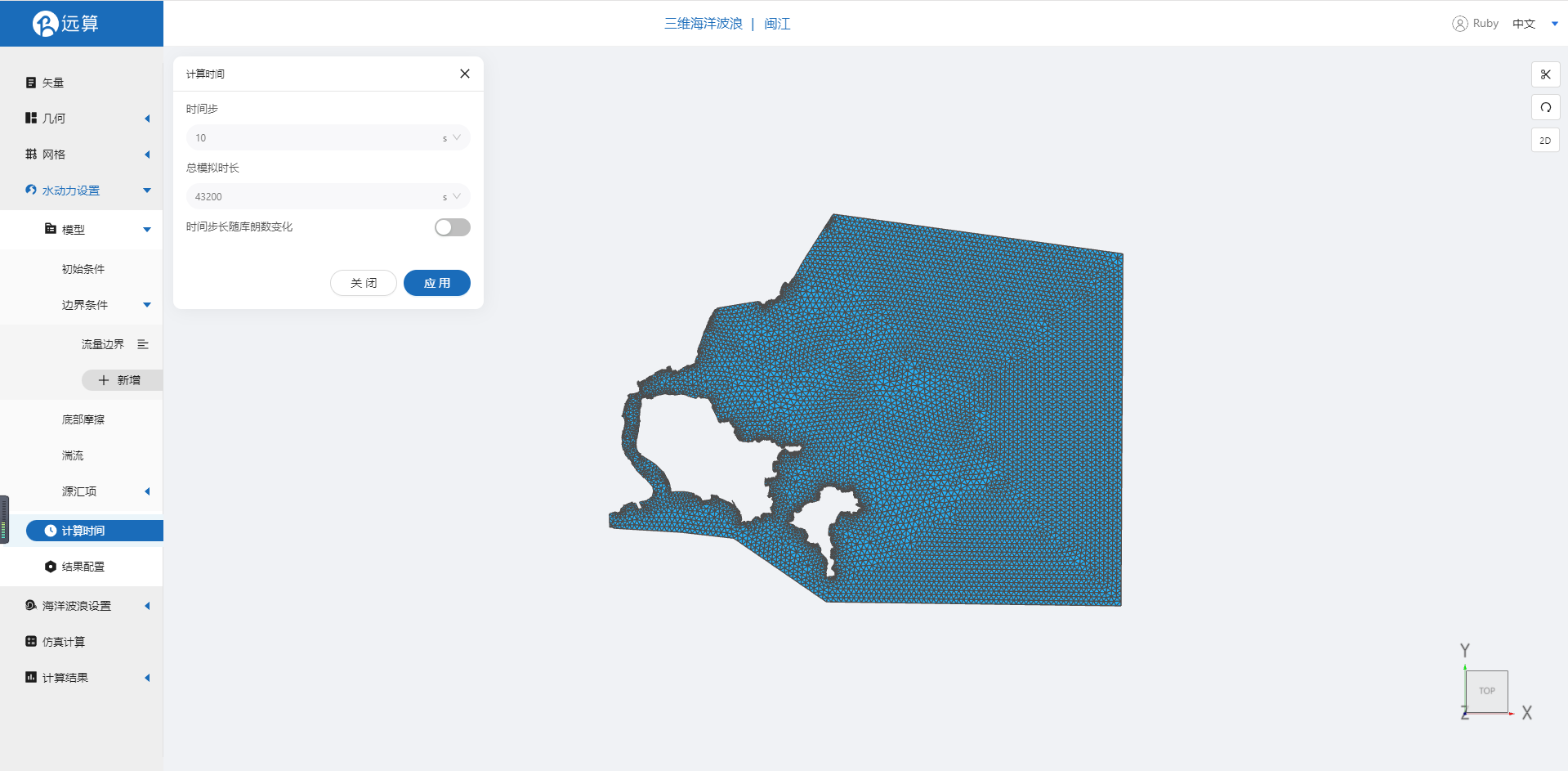
3.6 水动力结果配置
在结果界面可以勾选水深、水位、速度等。并设定结果输出频率为6时间步/帧,即每1分钟一个输出结果。
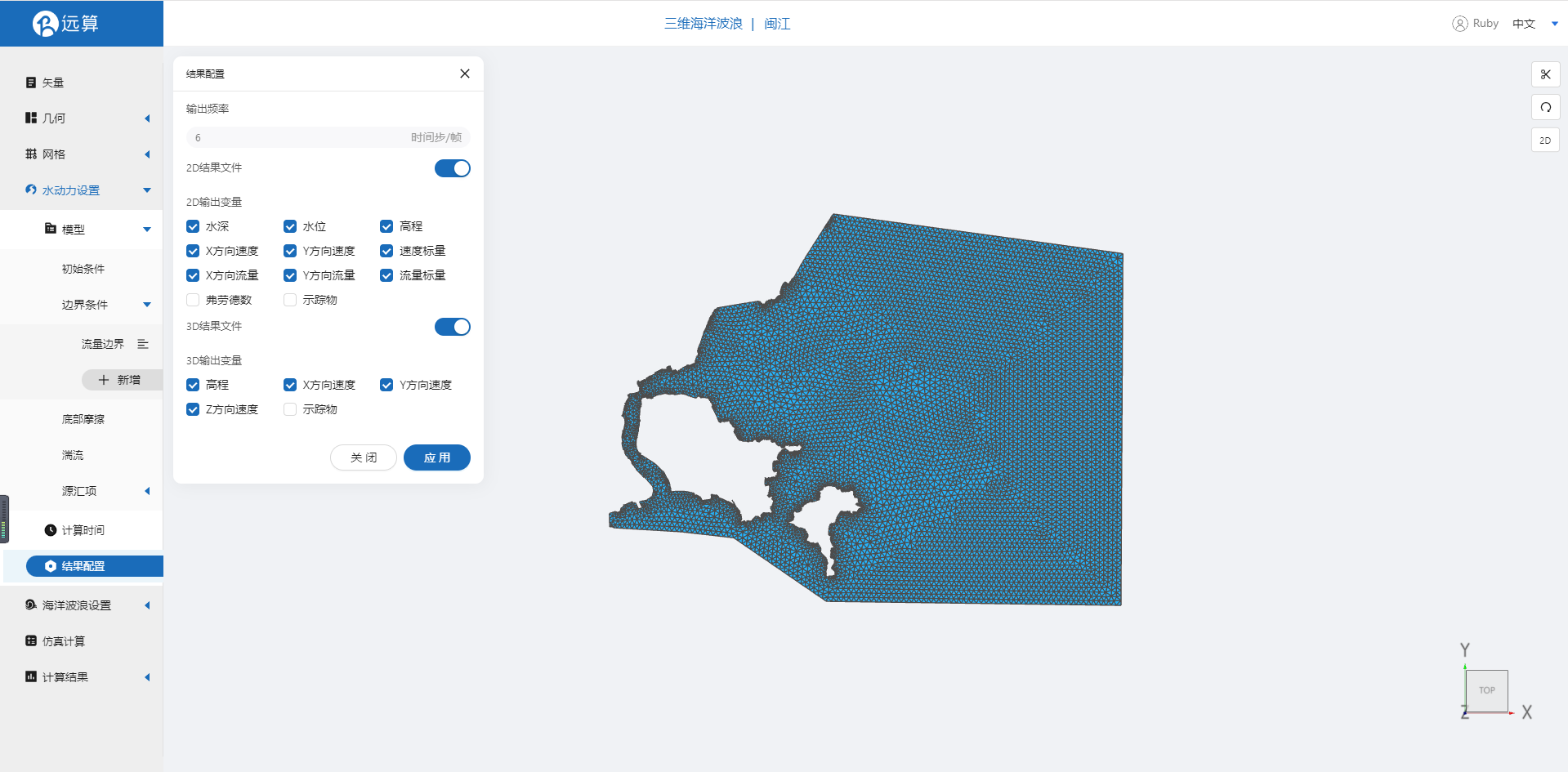
4. 海洋波浪模型参数设置
点击海洋波浪设置中的模型菜单。
4.1 初始条件
点击初始条件,设置模型初始条件,设置初始波浪场状况。
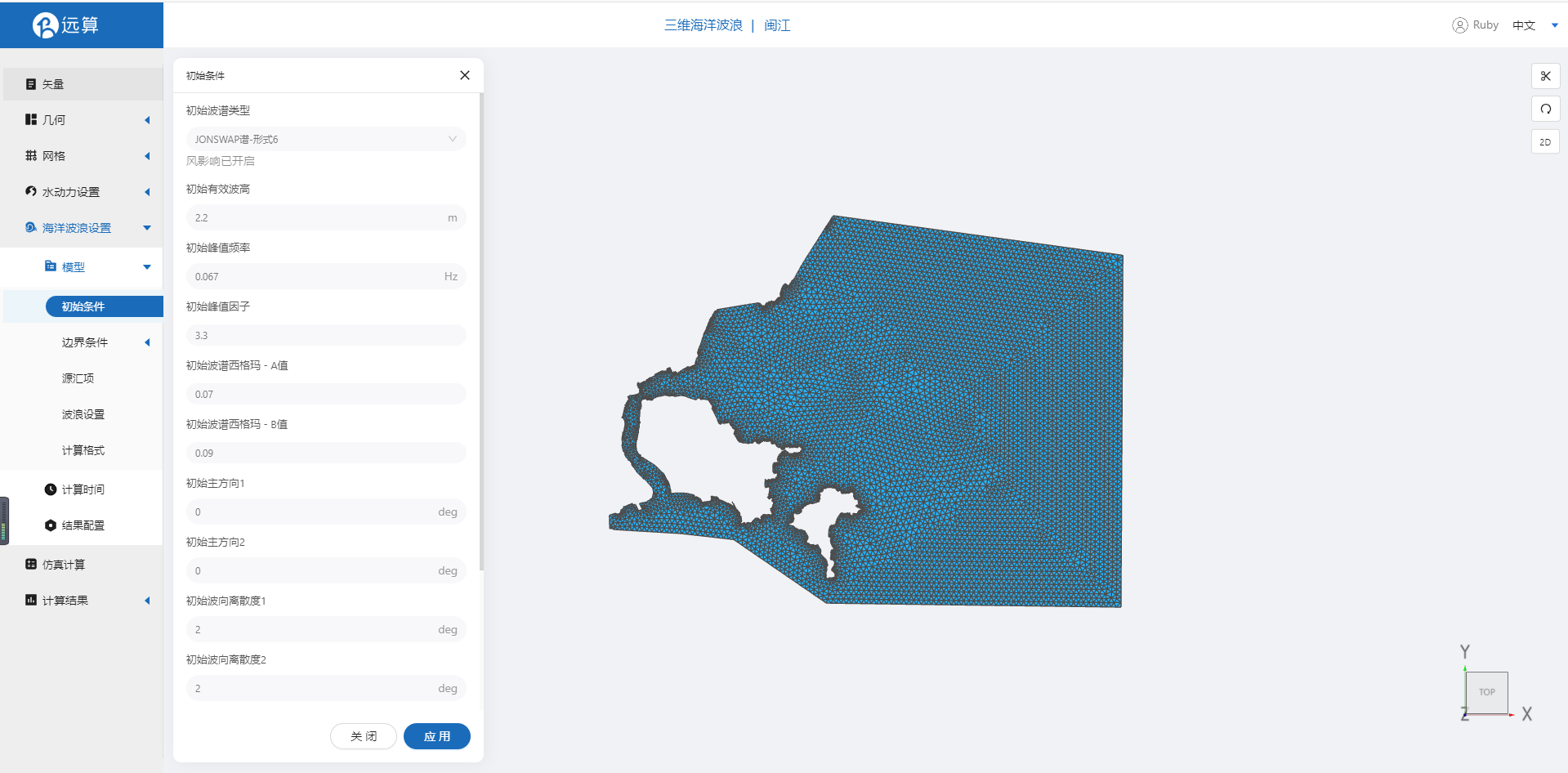
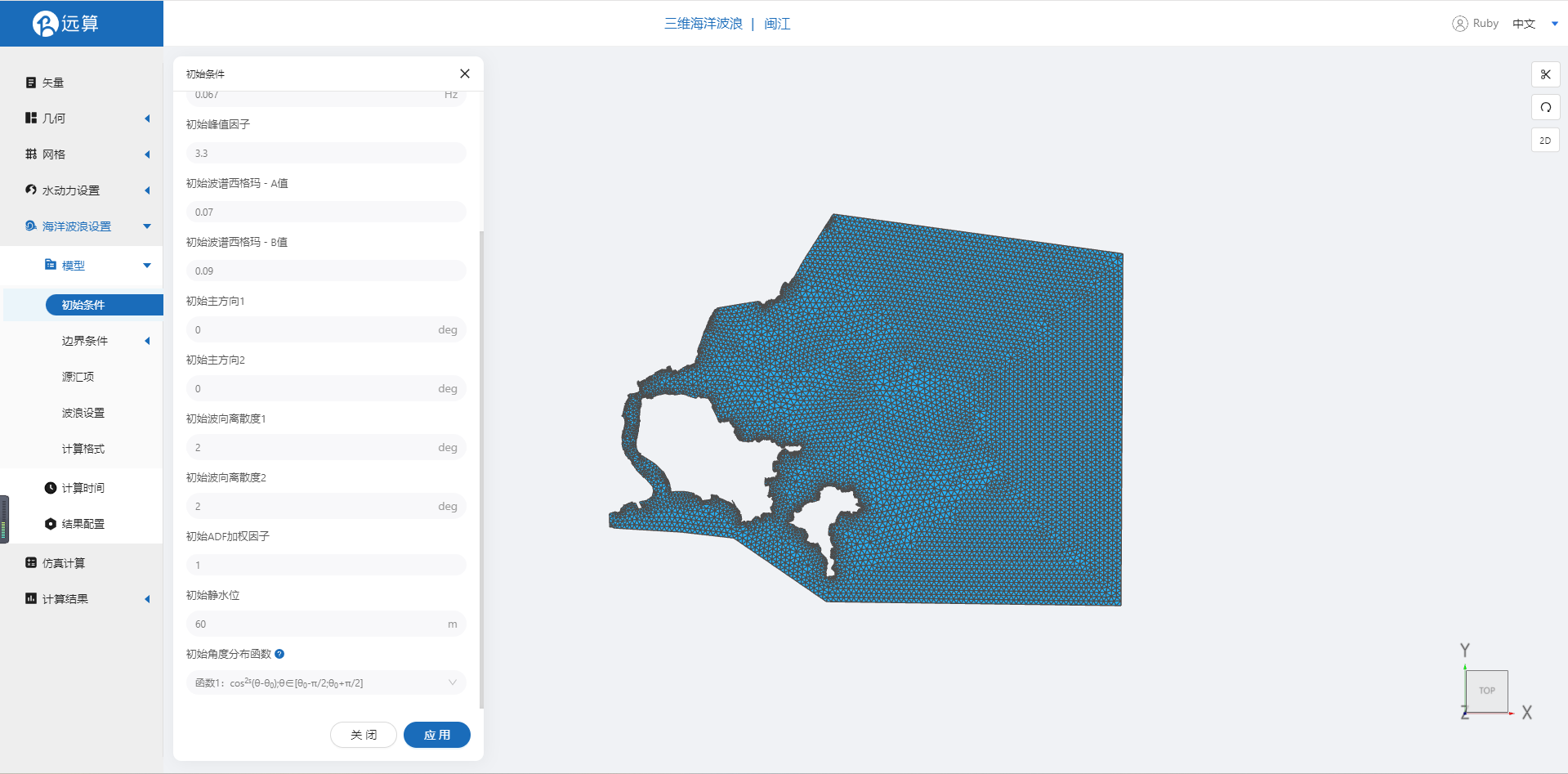
4.2 边界条件
设置波浪边界的输⼊形式,参照下图设置。 其中,波浪频率,以及波浪主⽅向,数值敏感性较⾼。将设置好的边界条件施加到wave边界上。
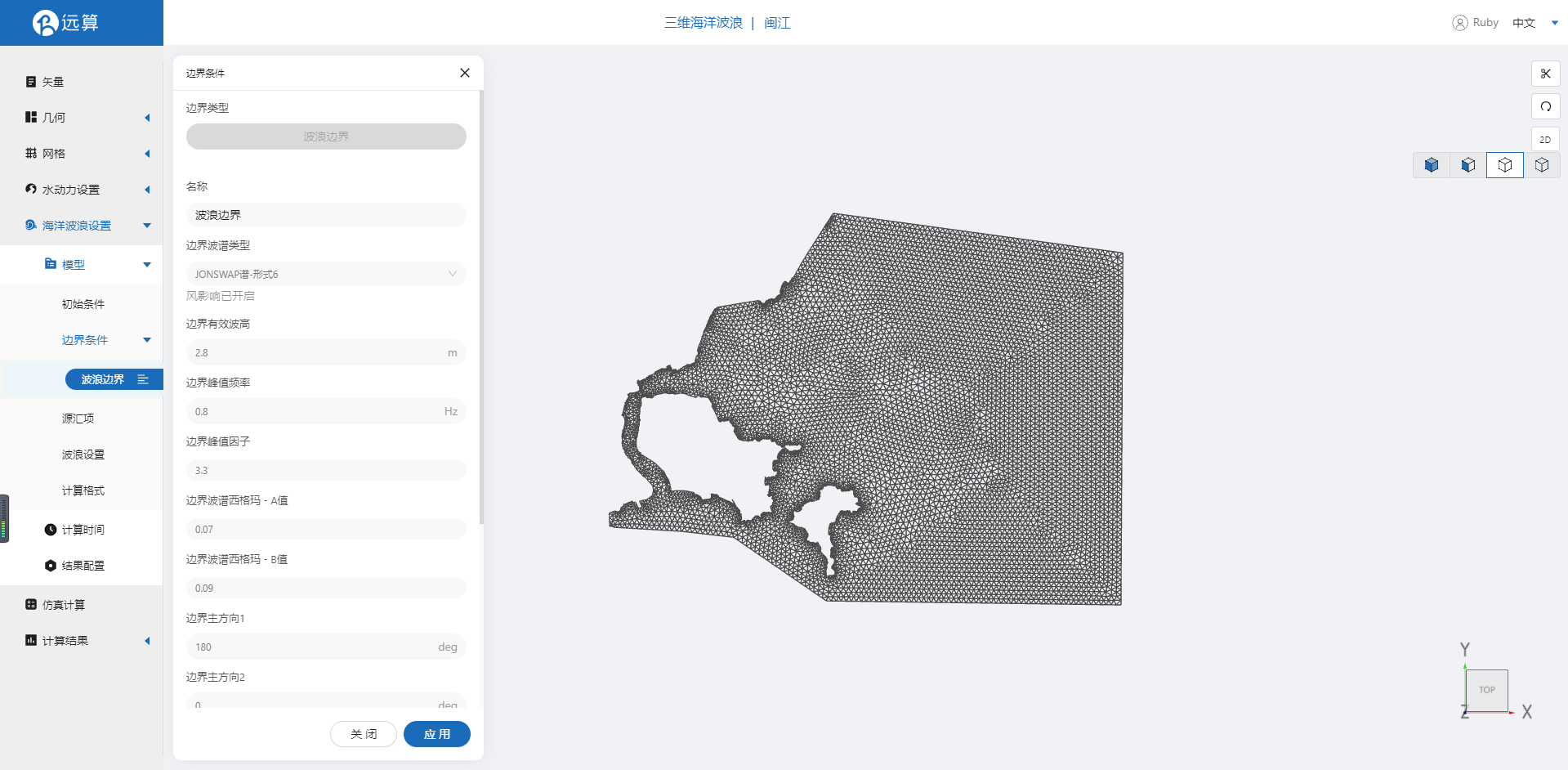
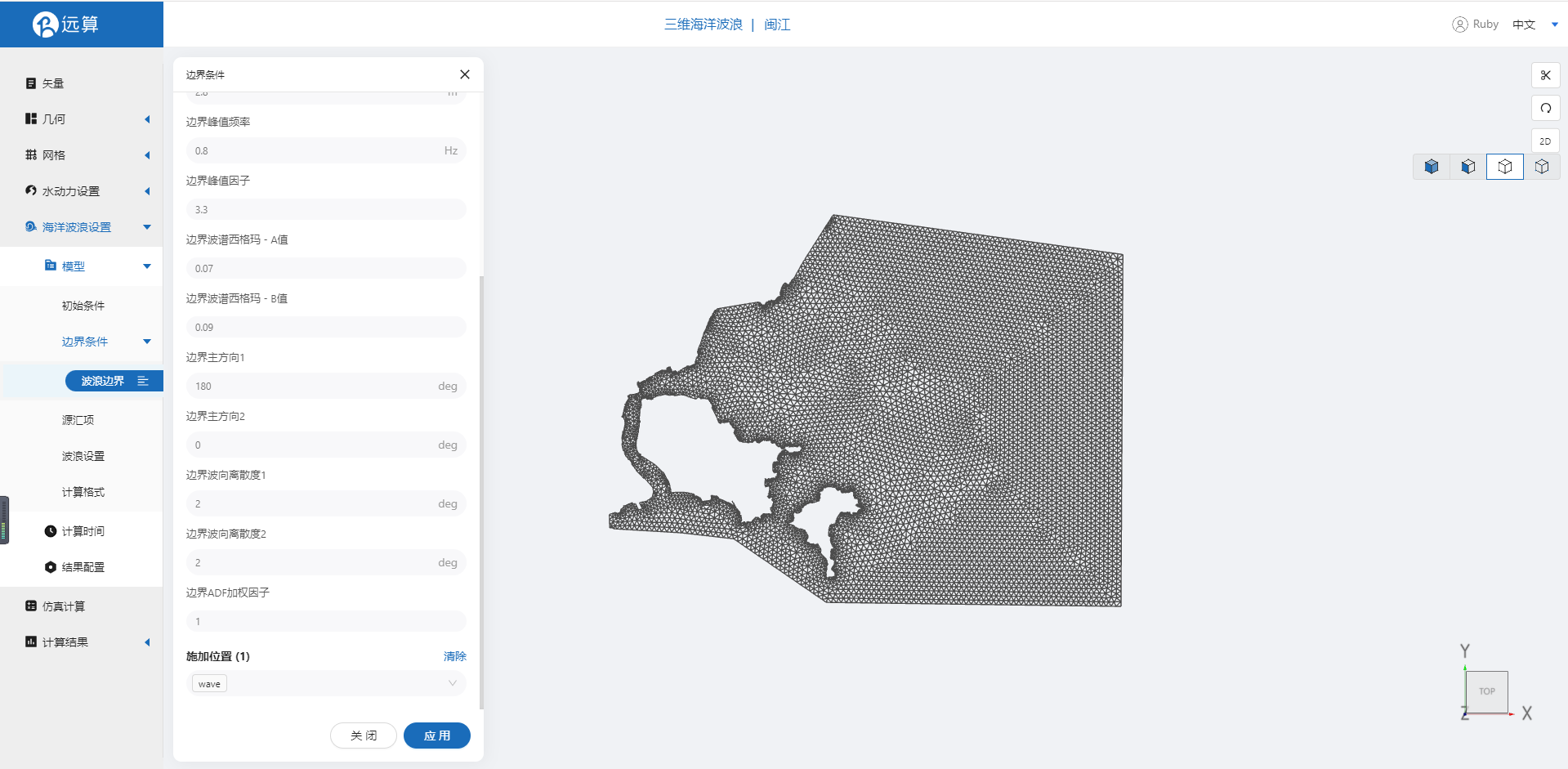
4.3 源汇项
点击源汇项菜单,开启考虑风的影响。
- X方向风速为5m/s,Y方向风速为5m/s
- 风生波:WAM cycle3 模型,风生波系数填写1.2
- 强逆流耗散:WESTHUYSEN公式 其余参数保持默认
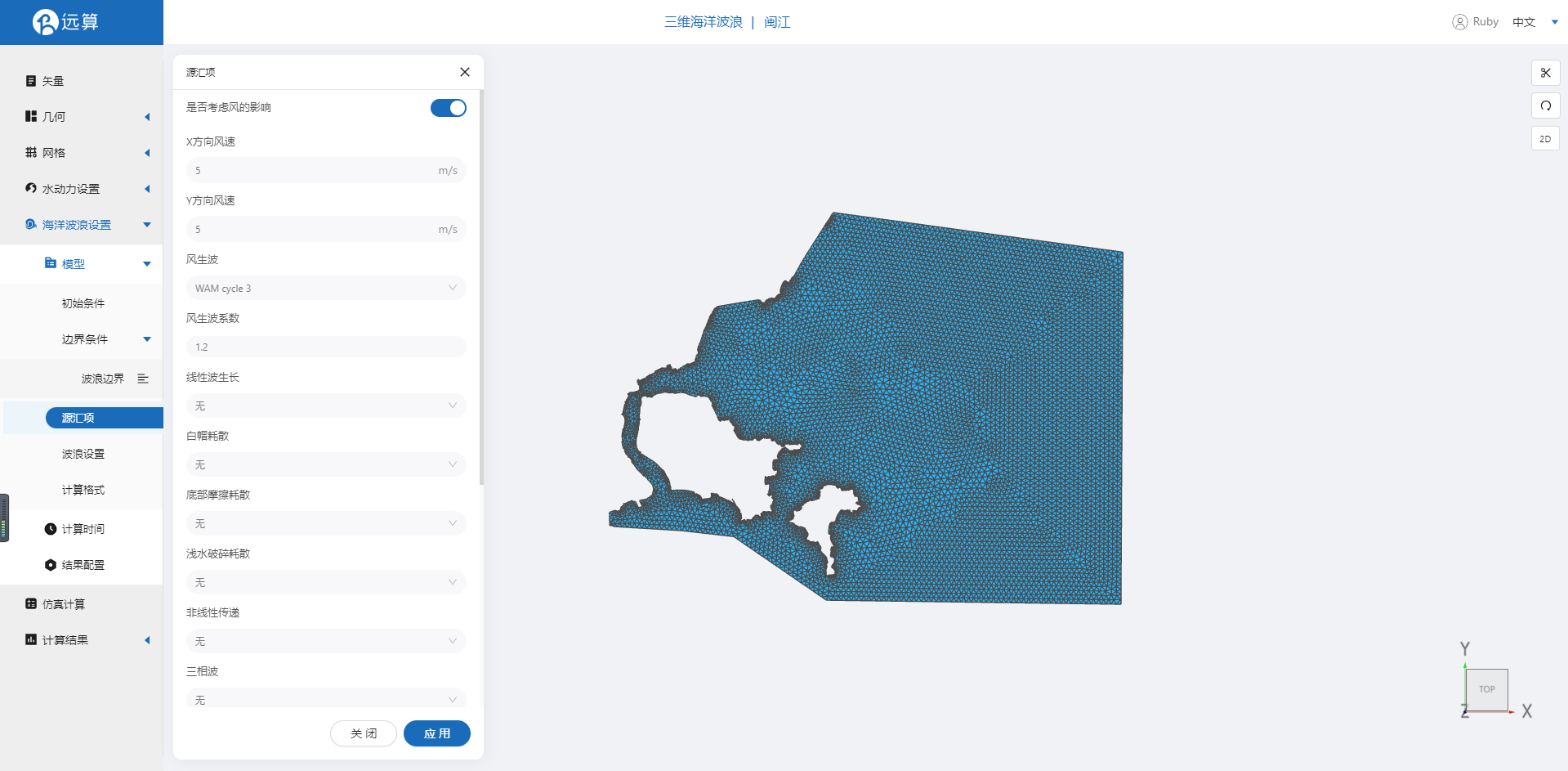
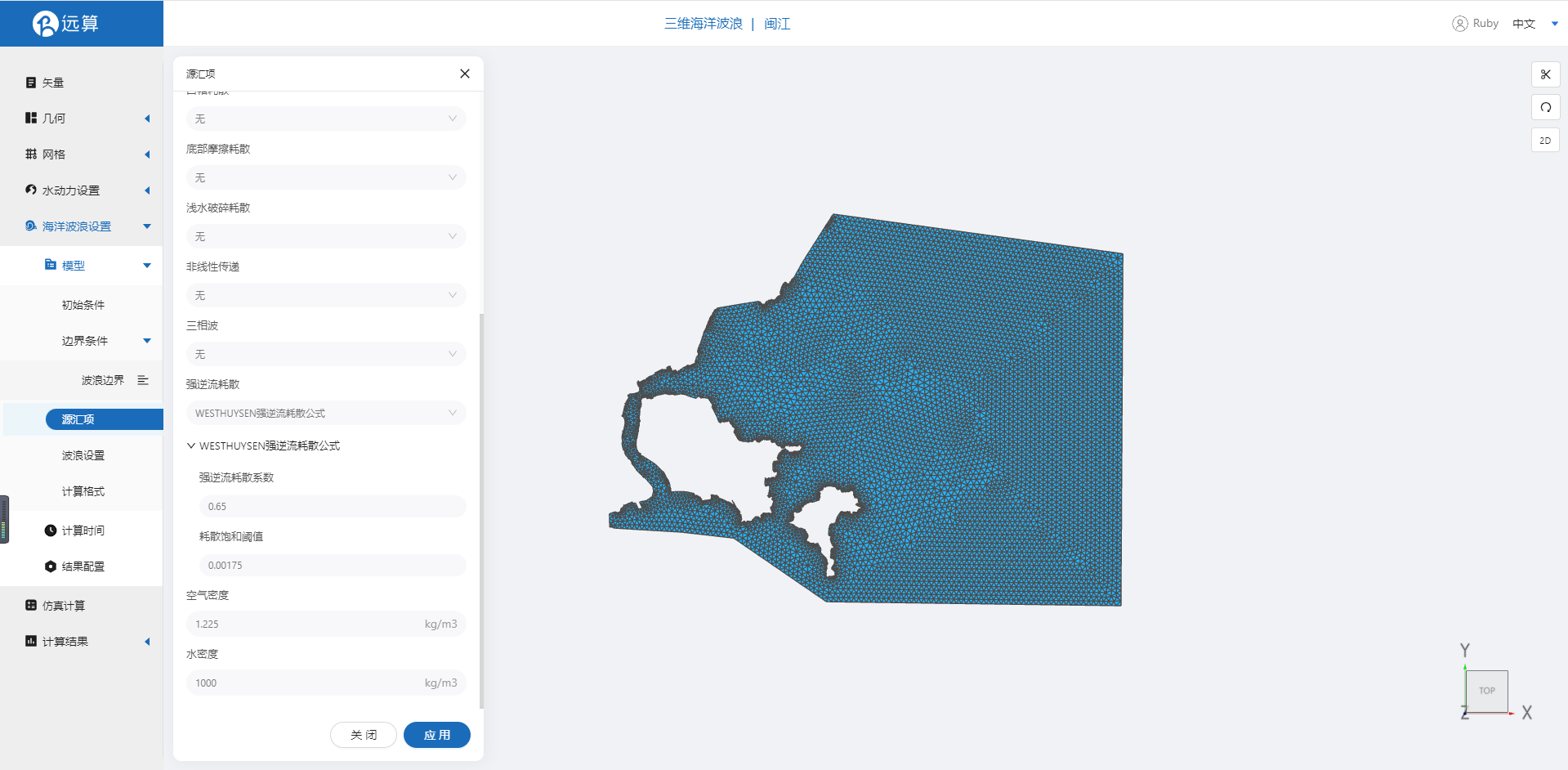
4.3 波浪设置
- 方向数:12
- 最小频率:0.05
- 频率比率:1.1
- 频率数:15
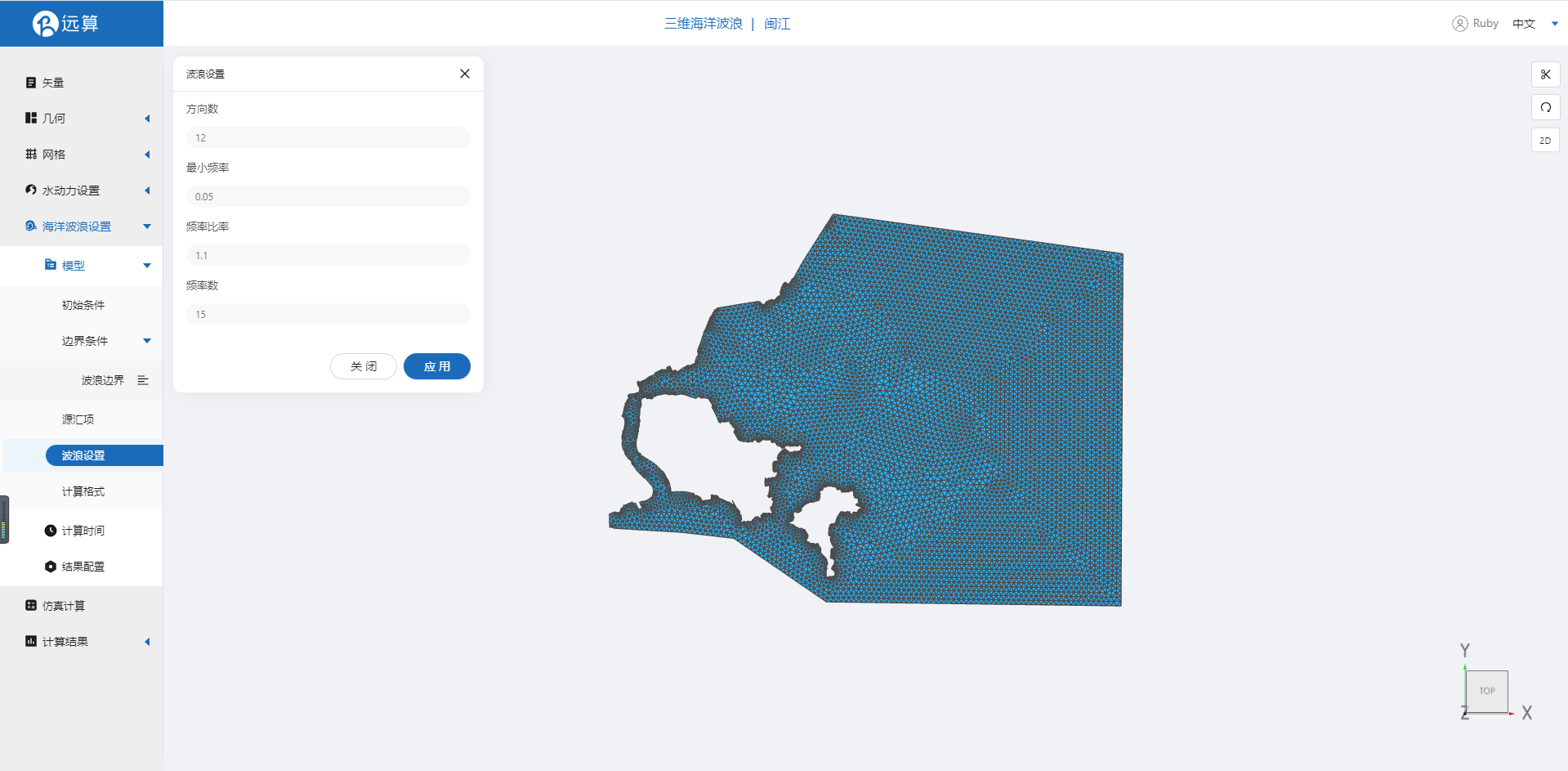
其余模型参数设置保持默认即可。
4.4 计算时间
在计算时间选项卡中设置计算步长和计算时间。为保证计算稳定,这里设置时间步长为10s,计算步数为4320步,即模拟总时间为43200s。
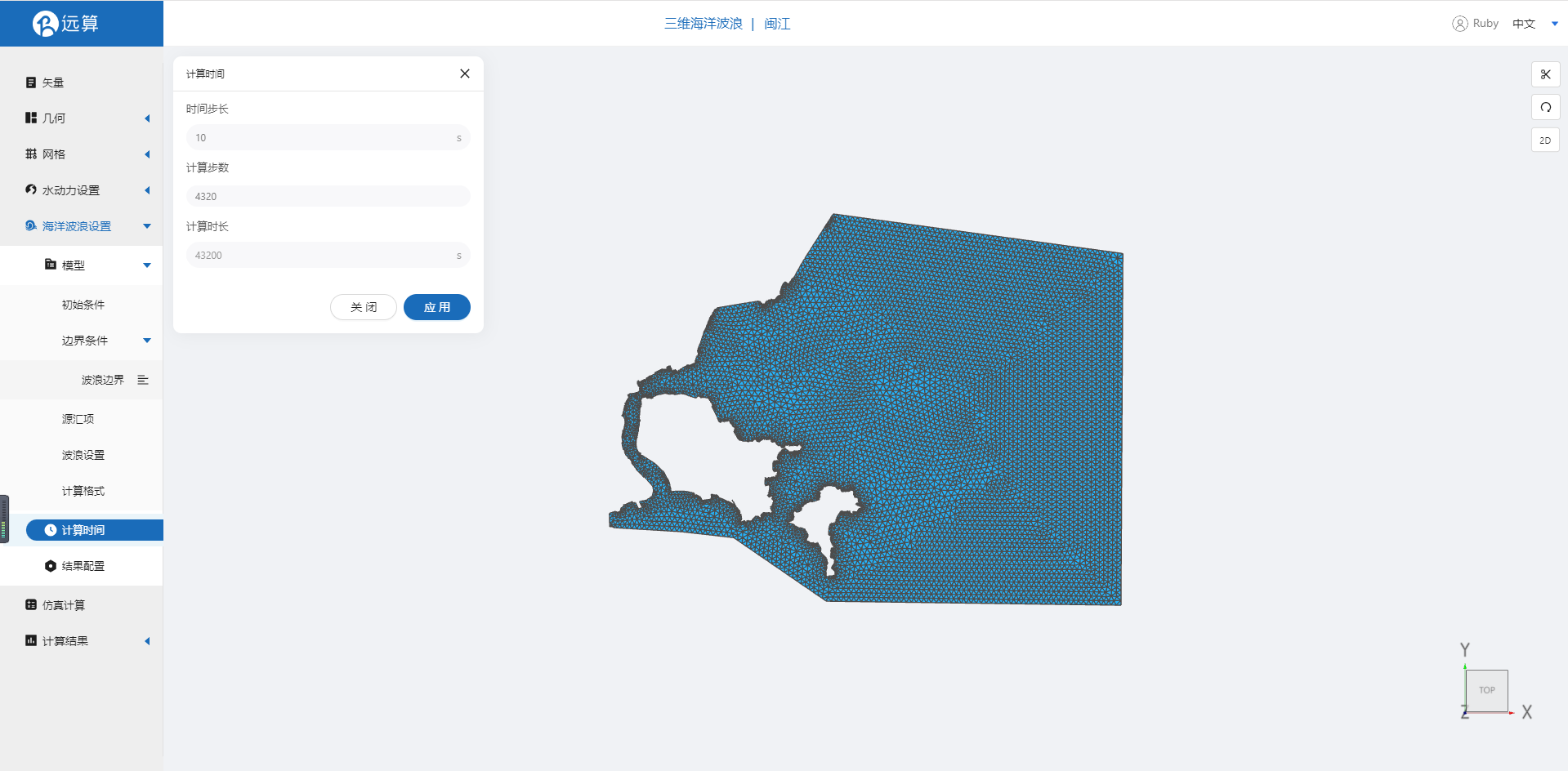
4.5 结果配置
在结果界面可以勾选有效波高、平均波浪方向、波浪能量、平均波向离散度等。并设定结果输出频率为6时间步/帧,即每1分钟一个输出结果。
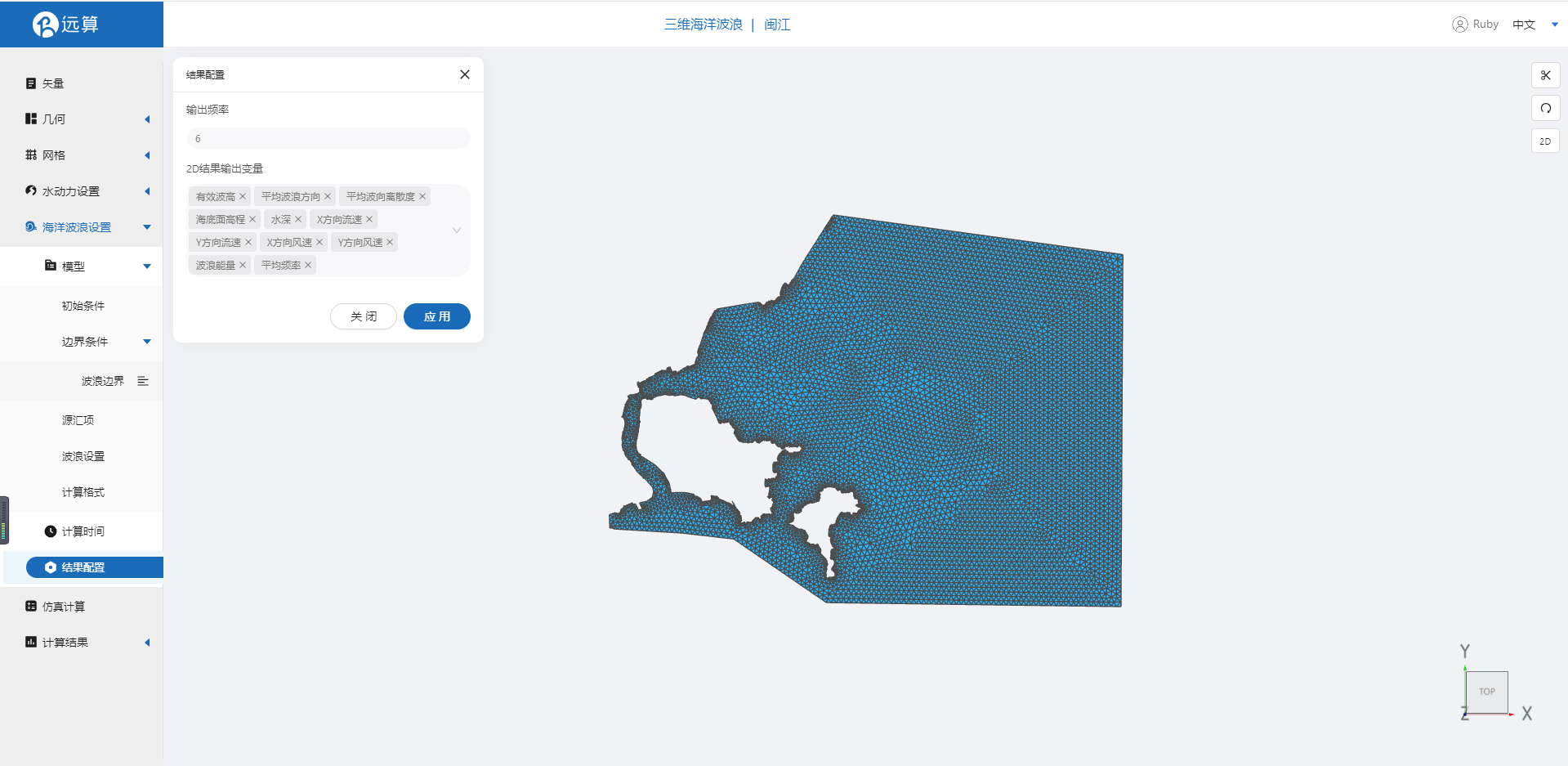
5. 仿真计算
全部配置完成后,点击仿真计算菜单,选择耦合计算,打开波浪驱动作用,耦合周期为1。选择32核,点击开始计算,等待完成计算。

6. 结果展示
6.1 水动力结果云图
查看结果,可以查看水动力结果如流量标量。
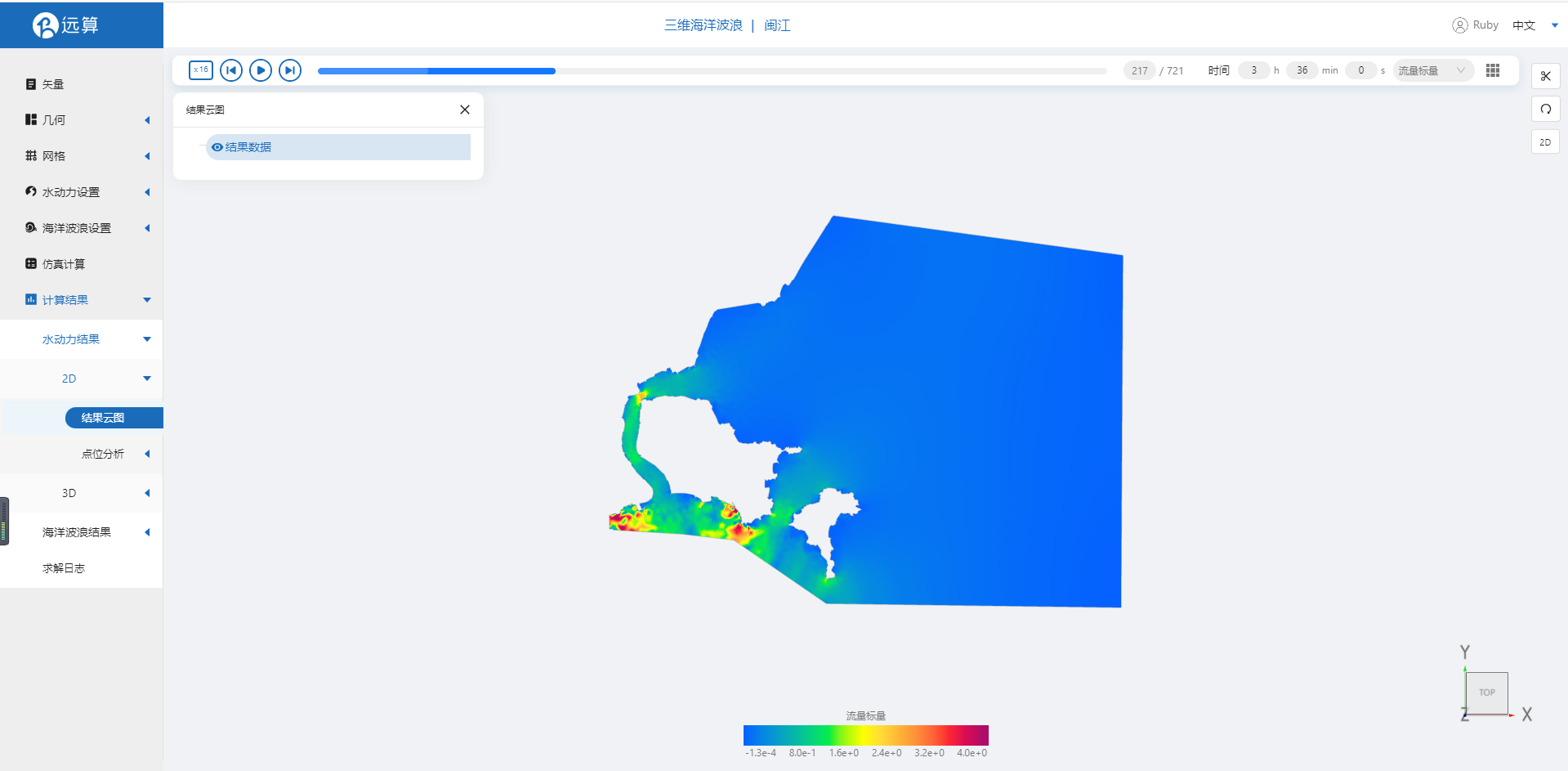
6.2 波浪结果云图
查看波浪计算结果如有效波高的运动情况。
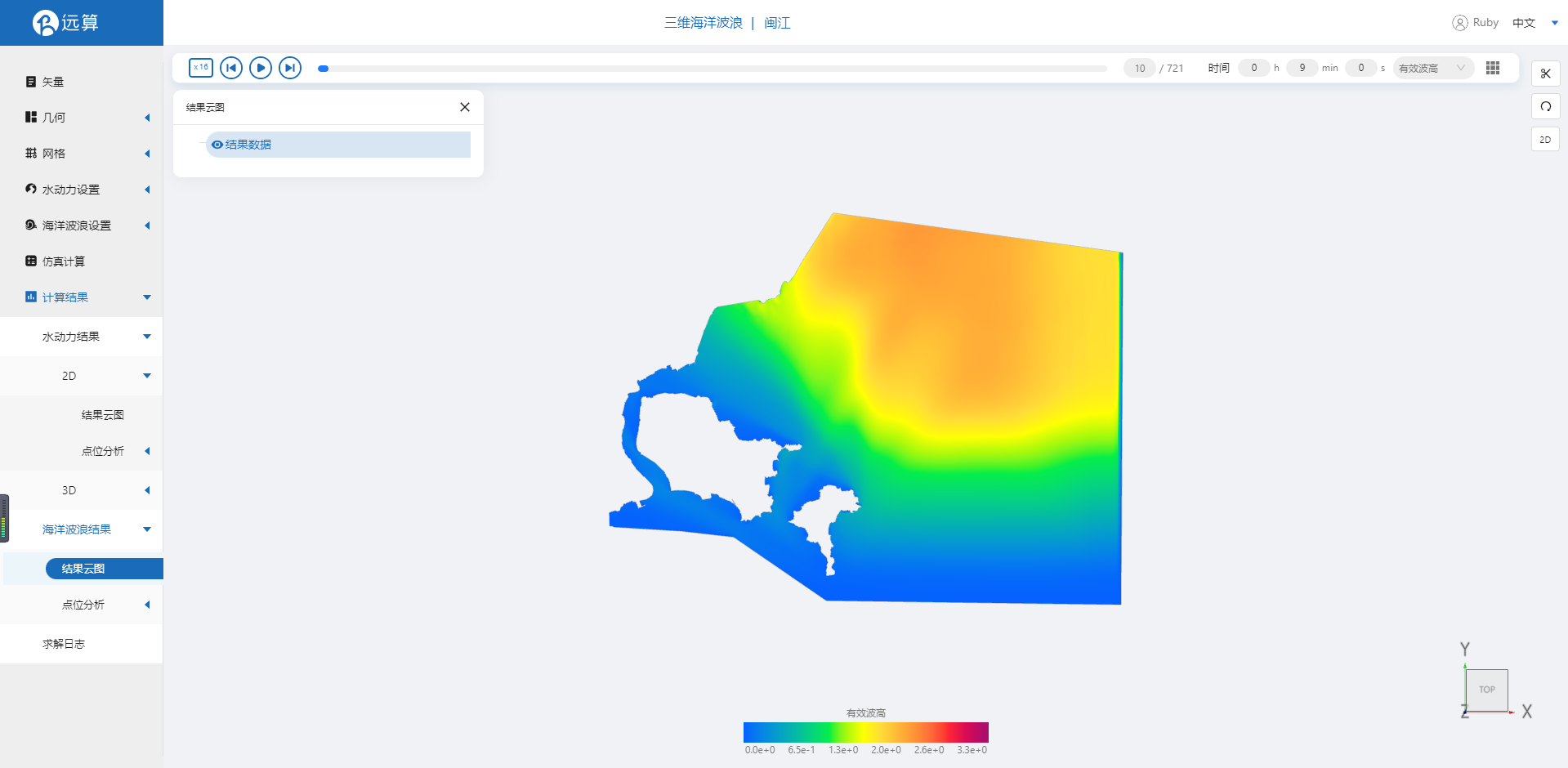
二维泥沙
案例1 - 宁波姚江分岔口均匀推移质仿真
1. 案例介绍
本案例体验利用CAE365二维泥沙模块,搭建宁波姚江的仿真模型,进行均匀推移质仿真运动仿真预演。
2. 操作说明
2.1 矢量数据
将研究区域的坐标系设置为3857,拖入河流矢量文件(点击下载),保存。

2.2 生成几何
点击几何,点击生成几何,在弹出的窗口中主网格轮廓选择为河流,点击生成几何。
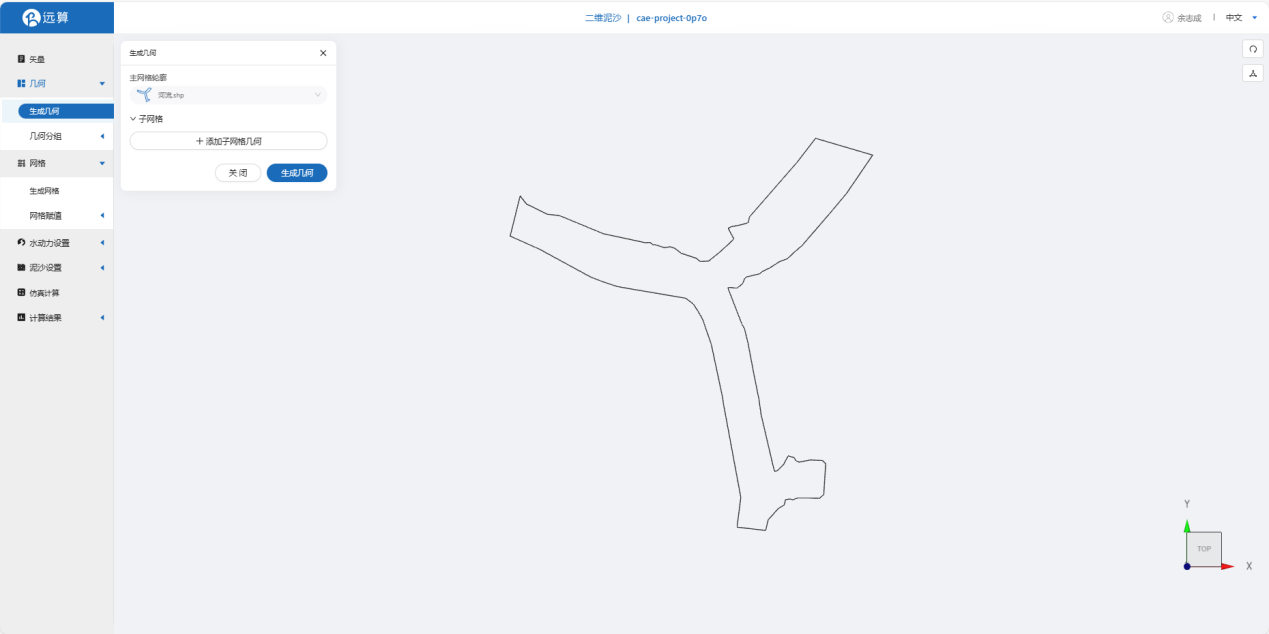
点击几何分组,点击添加,在分组位置下方的方框里选中想要的线段,或者用鼠标靠近想要选中的线段,被靠近的线段会变成绿色,点击后该线段被选中并变成红色。给模型设置上下游边界。
第一条边界,选中河流上游(左上)入口的线段,命名为in_1并保存。
第二条边界,选中河流下游(下方)出口的线段,命名为out_1并保存。
第三条边界,选中河流下游(右上)出口的线段,命名为out_2并保存。
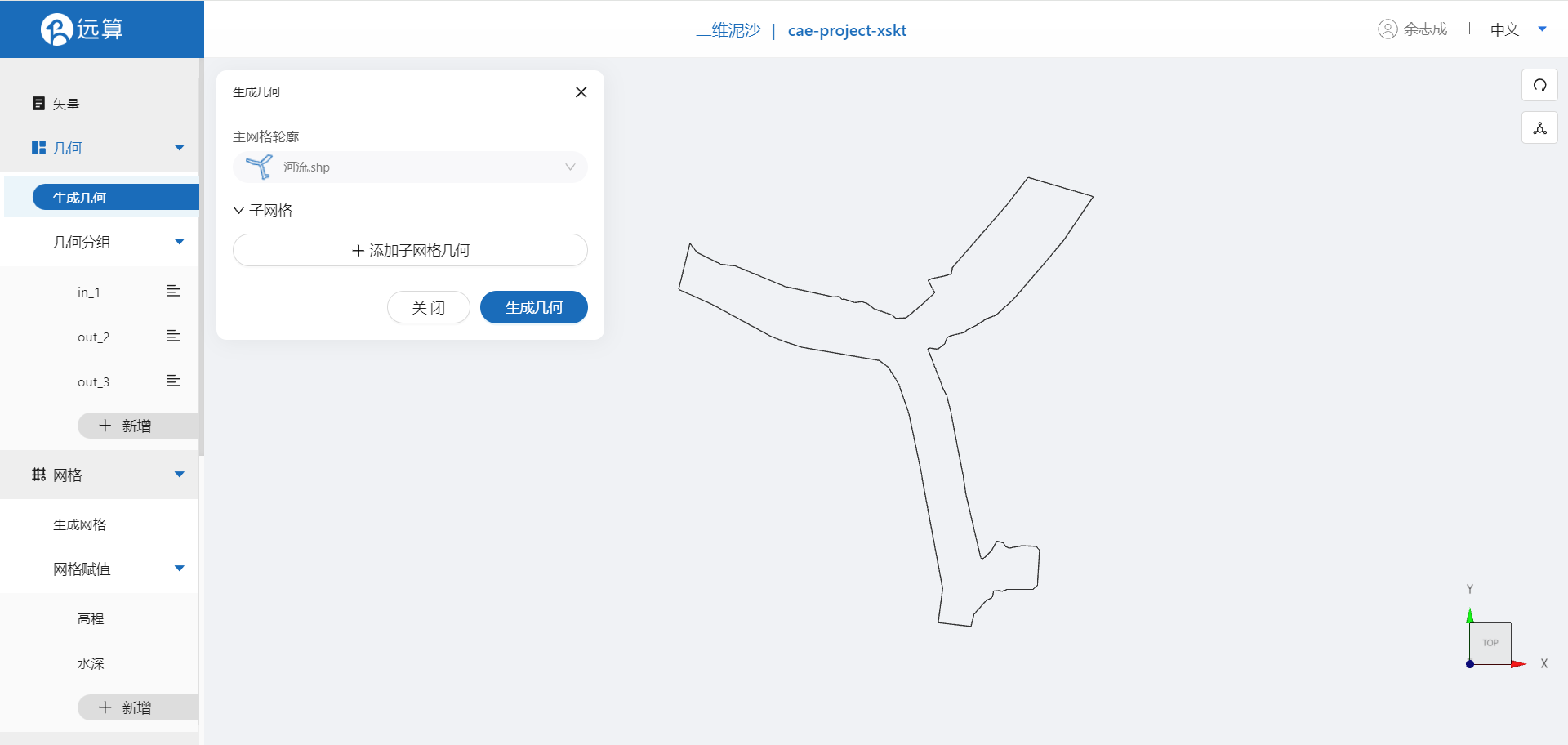
2.3 生成网格
点击网格,点击生成网格,在弹出的窗口中配置主网格和子网格的尺寸,可参考图中尺寸,保存。配置完成后点击生成网格,稍等片刻后,可以看到图中生成了网格。
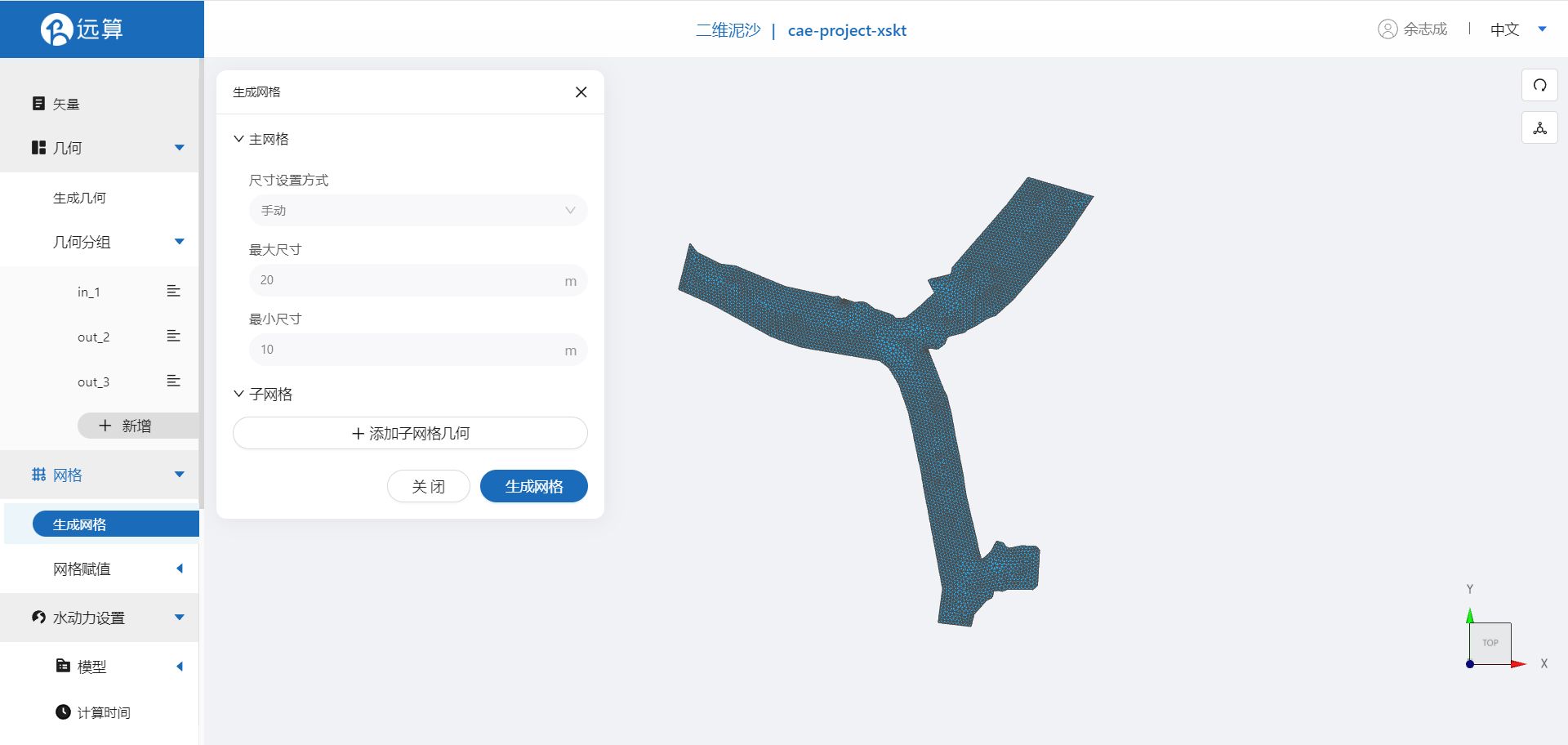 接下来对网格进行地形赋值。点击网格赋值,点击添加按钮,会弹出赋值窗口。
接下来对网格进行地形赋值。点击网格赋值,点击添加按钮,会弹出赋值窗口。
- 赋值类型:高程
- 范围:选择 插值区域
- 数值类型: TIF/XYZ-value型数据
- 上传地形数据:ningbo.tif
- 点击确定
赋值后网格如下图所示。
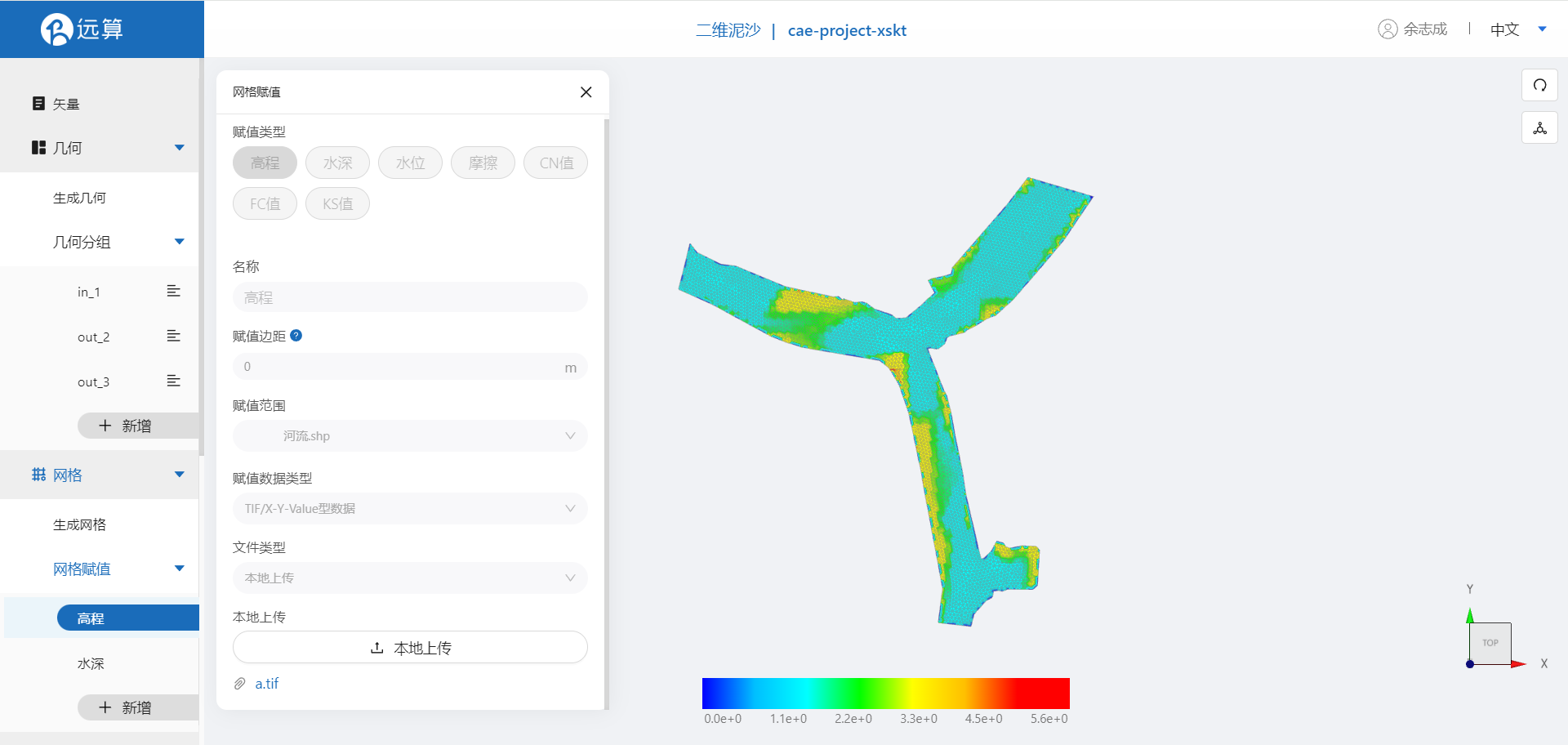
再次点击赋值,为区域统一赋上10m的水深。
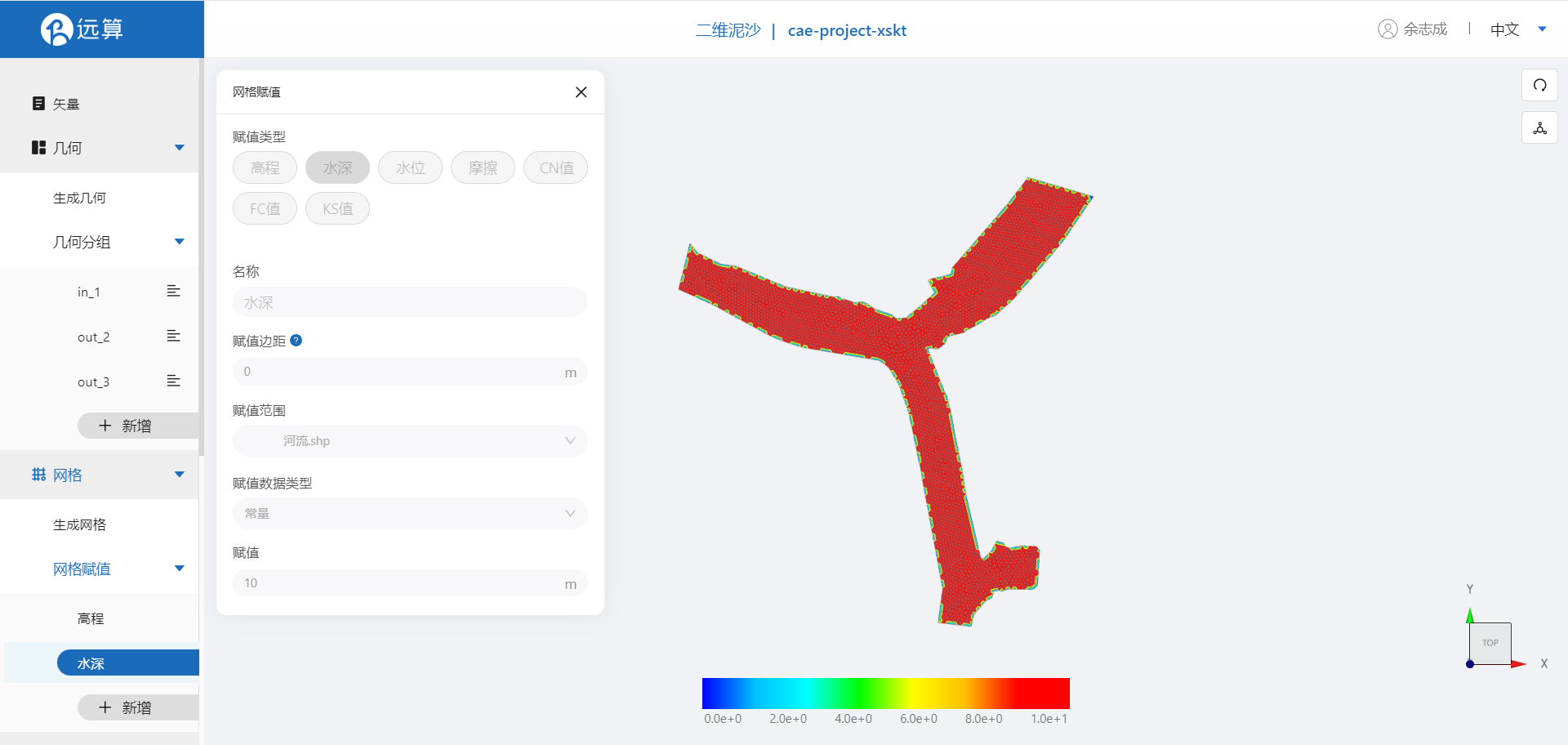
2.4水动力模型参数
点击模型菜单。
2.4.1 初始条件
点击初始条件,设置模型初始条件,选择均匀初始场,设定常数水位为10m。

2.4.2 边界条件
对于边界条件,设定上游为流量边界,下游为水位边界。
边界一:流量边界,点击加号,选择上游in_1的边界,设定入流为2000m3/s,无示踪物,保存。
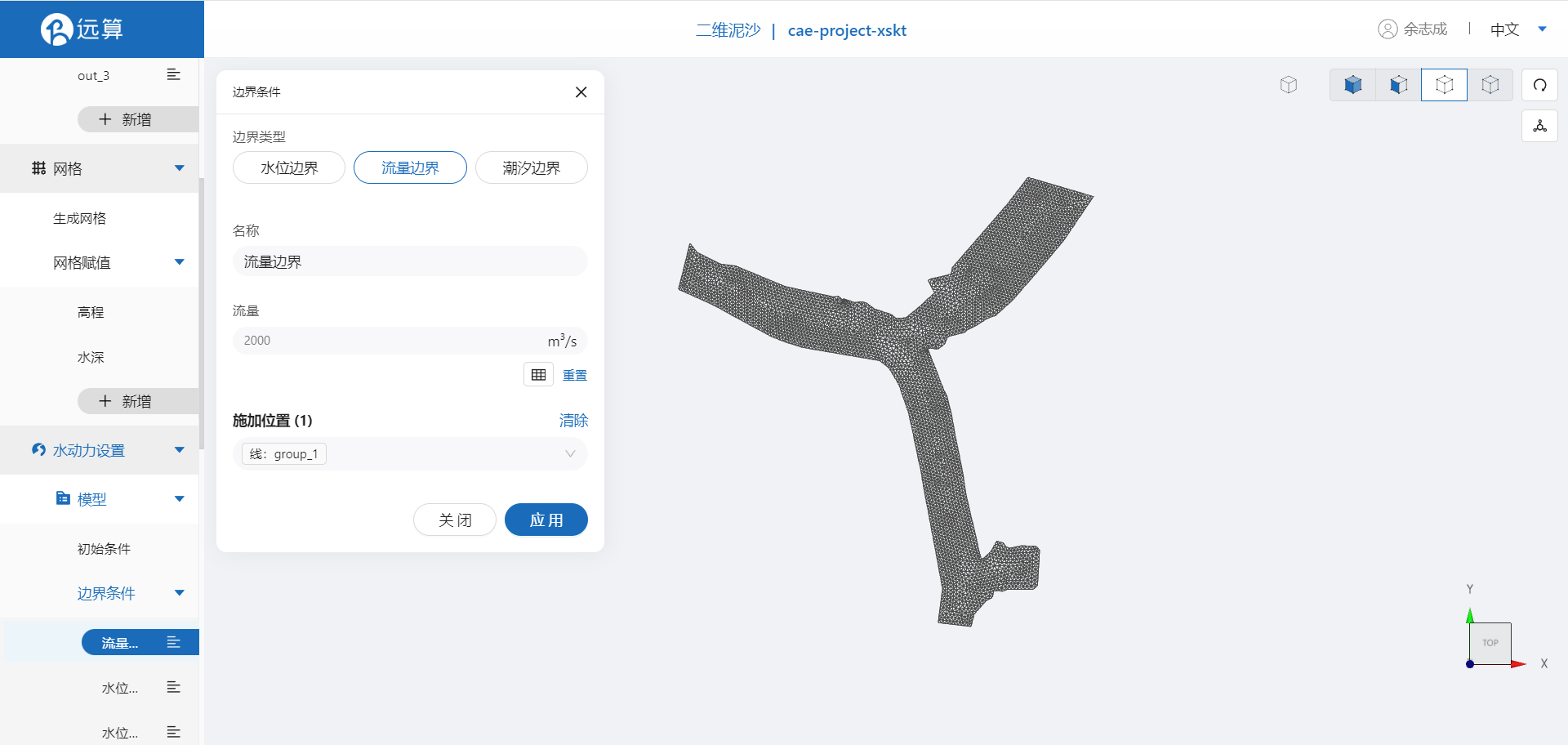 边界二:水位边界,选择下游out_2,设定水位为10m。
边界三:同边界二。
边界二:水位边界,选择下游out_2,设定水位为10m。
边界三:同边界二。
2.4.3 底部摩擦
设置模型的底部为均匀的摩擦系数0.03(曼宁系数)。

2.4.4 计算时间
在计算时间选项卡中设置计算步长和计算时间。为保证计算稳定,这里设置时间步长为20s,模拟总时间为5天,即432000s。
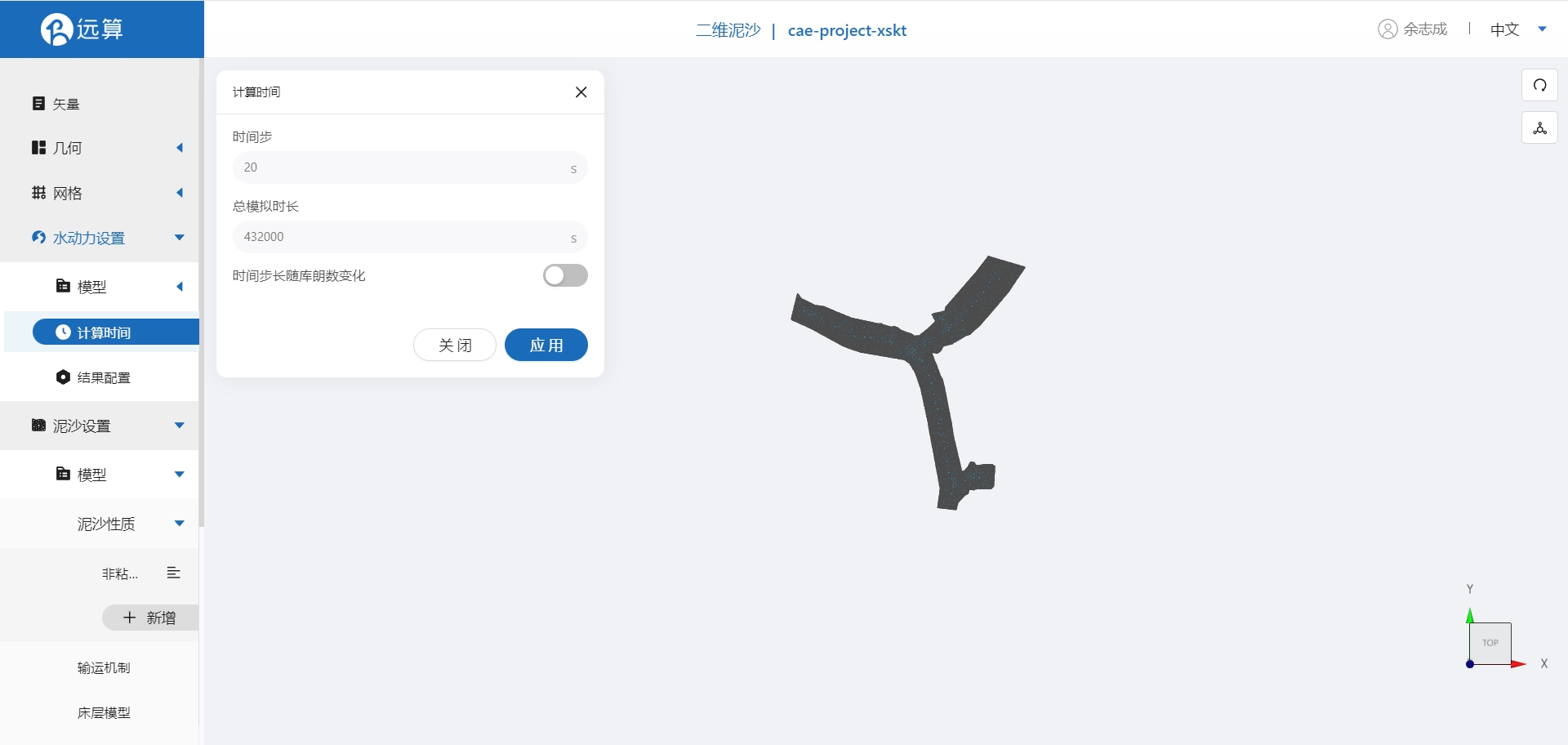
2.4.5 结果配置
在结果界面可以勾选水深、水位、高程、速度标量、示踪物等。并设定结果输出频率为20时间步/帧,即每400s一个输出结果。
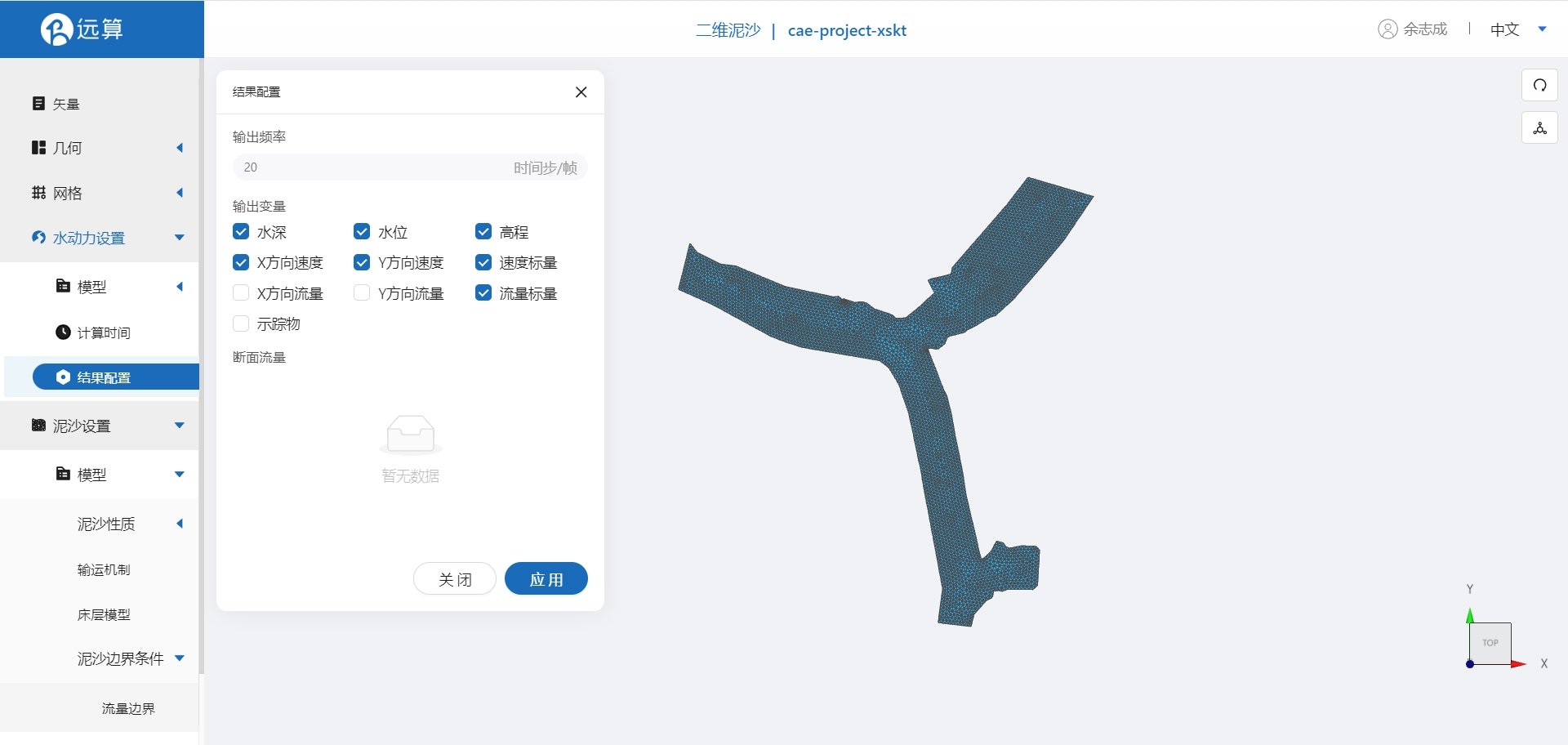
2.5 泥沙设置
2.5.1 泥沙性质
泥沙数据如下,选用非粘性、粒径30微米、颗粒密度为2650的100%推移质。
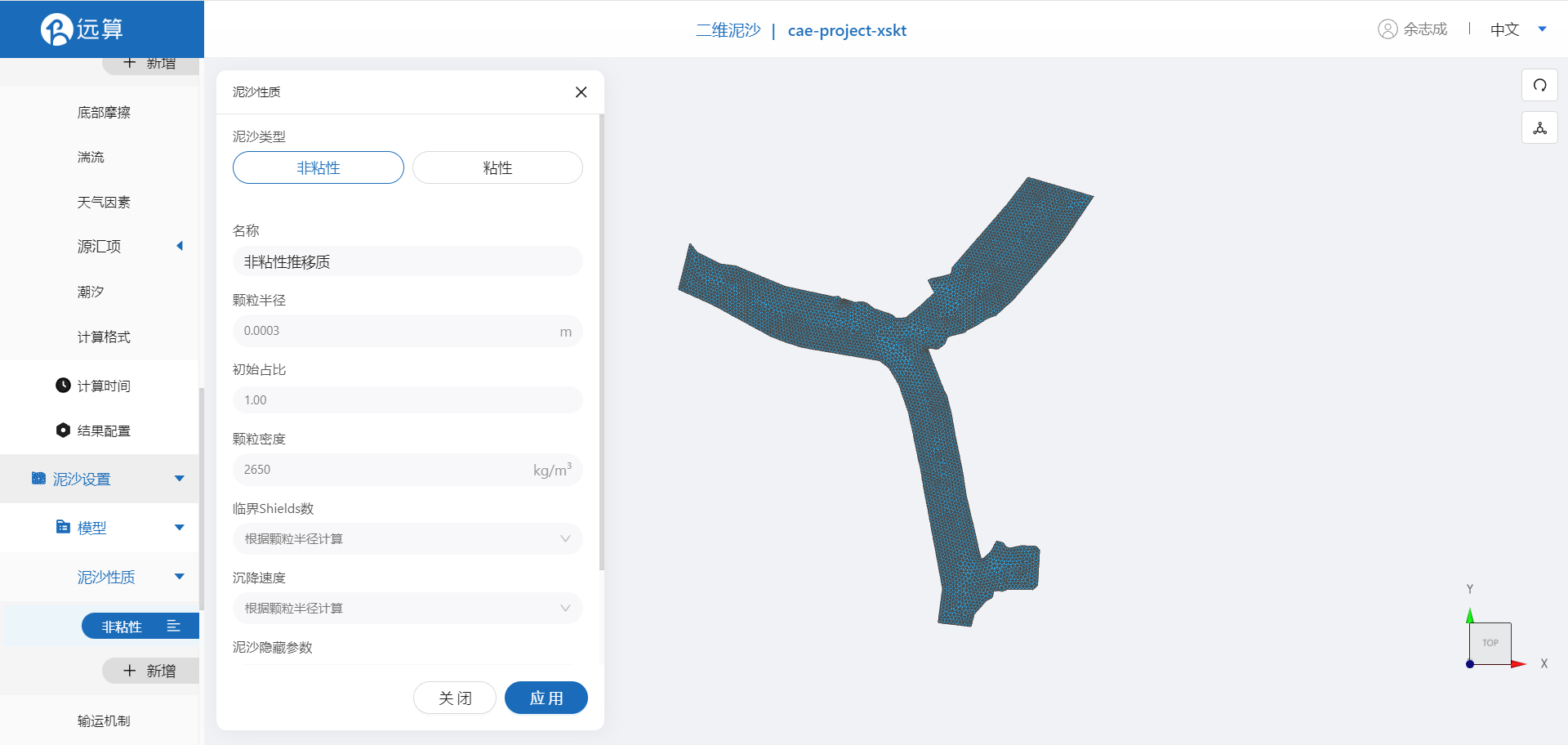
2.5.2 运输机制
运输机制采用MPM (Meyer-peter and Muller) 公式求解,具体设置参考图片。
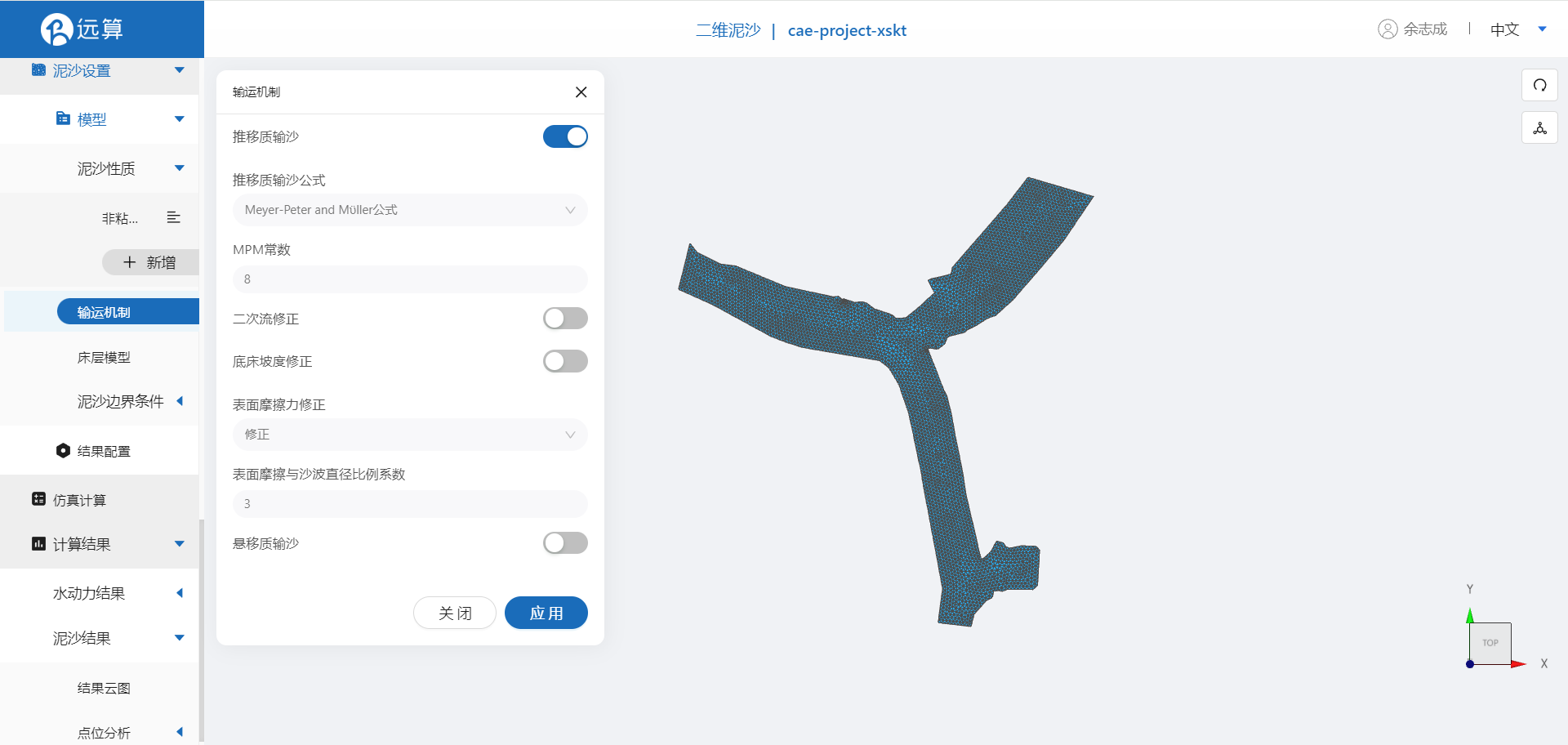
2.5.3 泥沙边界条件
边界条件采用平衡输沙流量边界,如图所示。
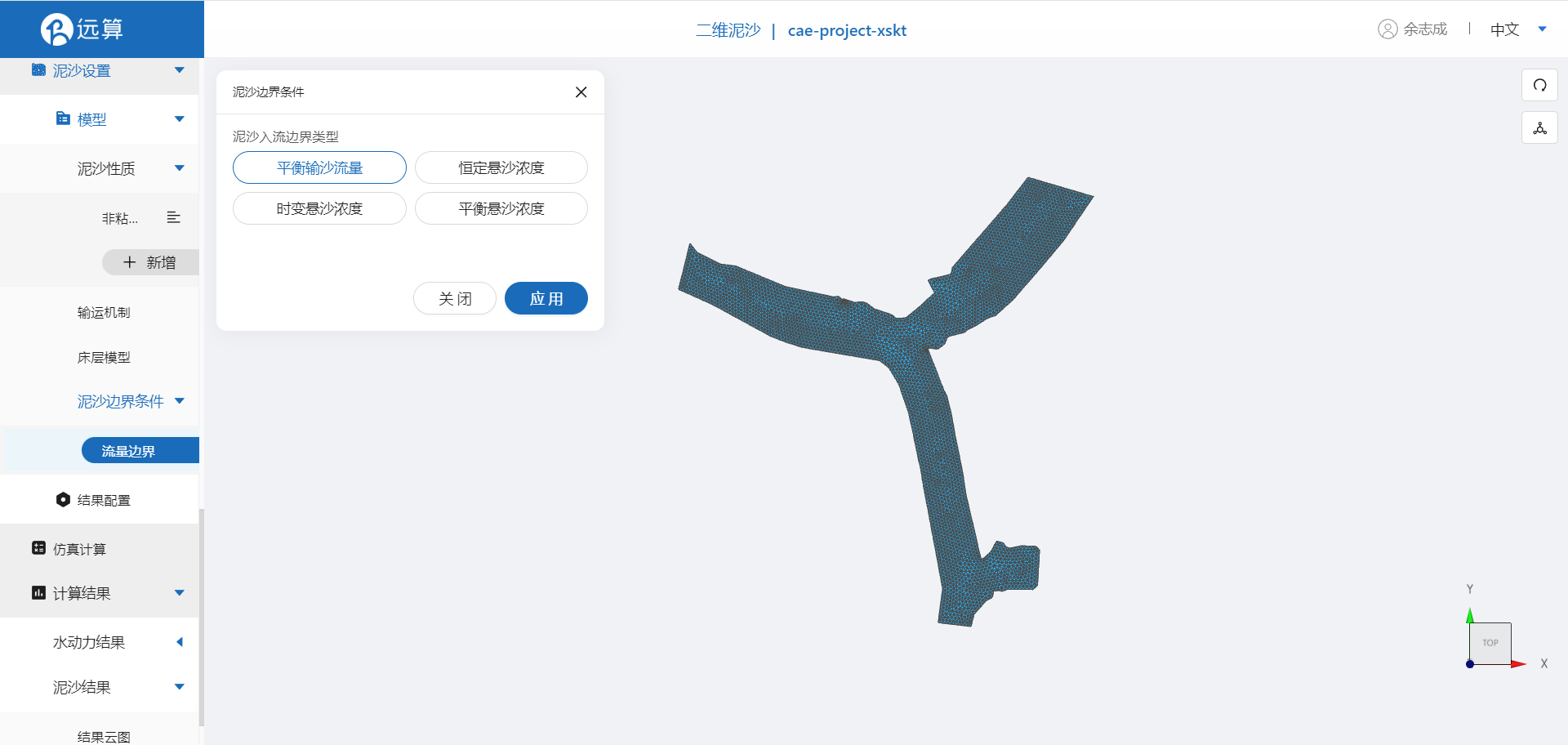
2.5.4 运输机制
勾选二次流修正和底床坡度修正,选用推移质输运方向修正公式为Koch & Flokstra formula、推移质输运率修正公式为Koch & Flokstra formula,并且定义β的值为 1.3,α的值为1。
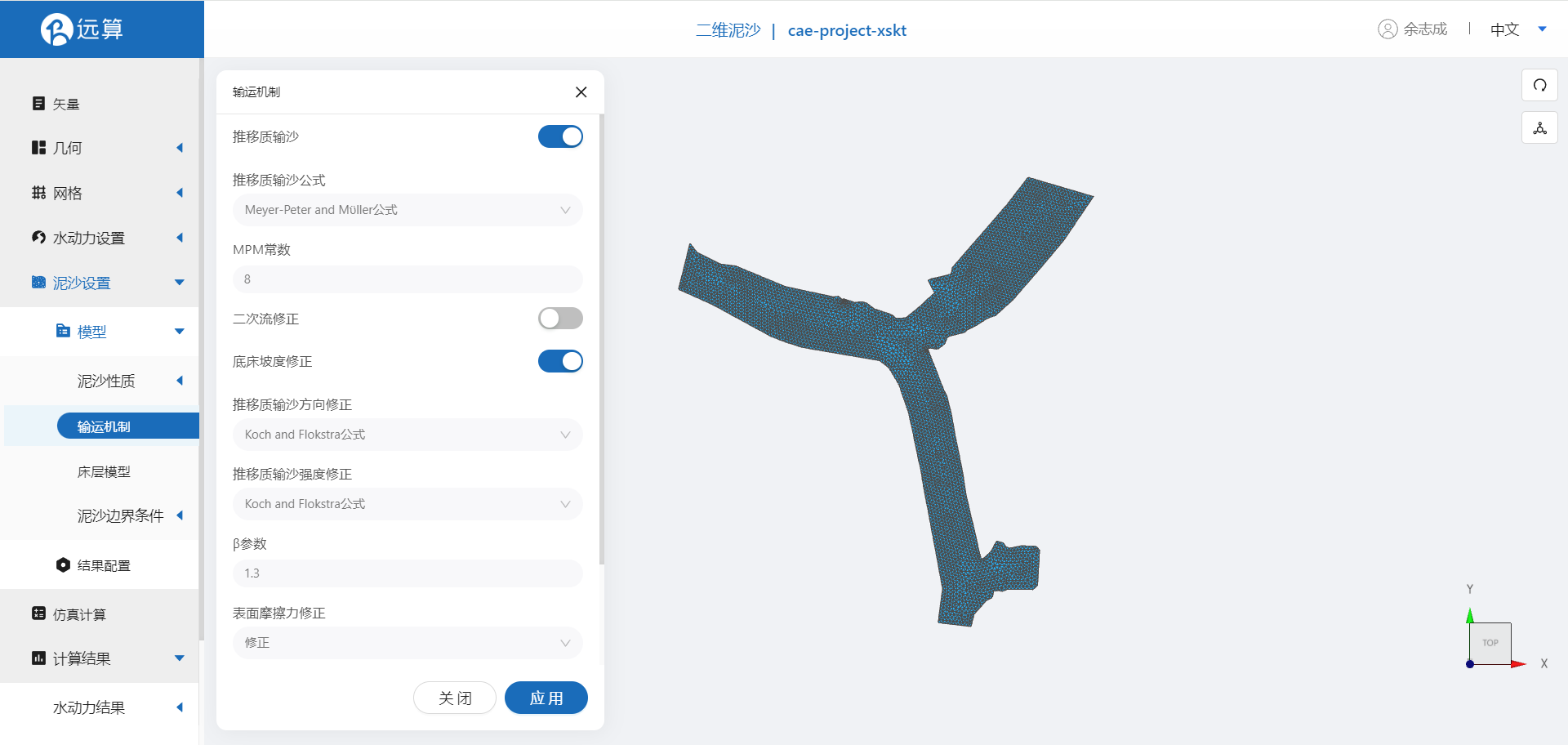

2.5.5 结果配置
结果配置勾选如图的选项,其中重点是高程、床面切应力、河床演变和输沙量。
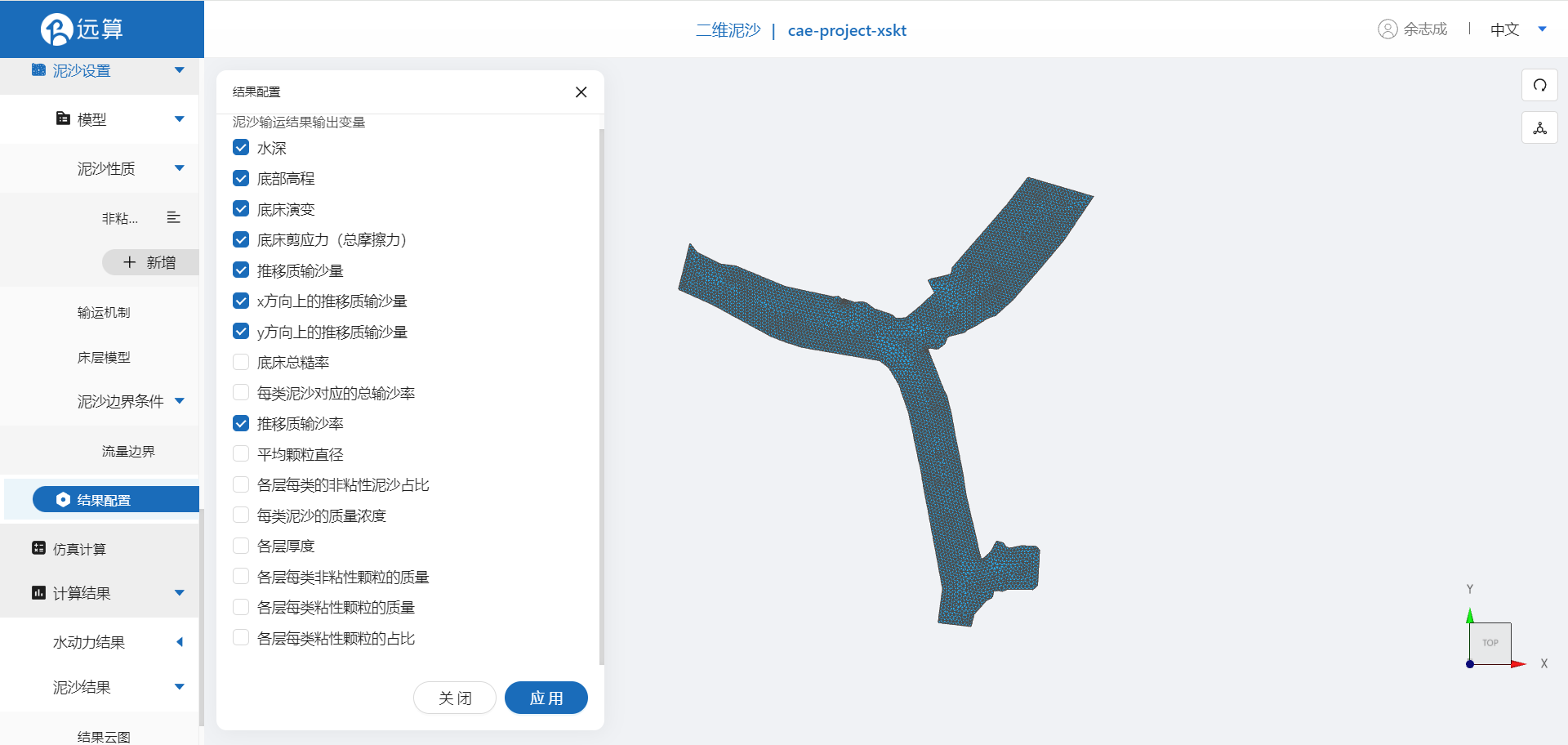
2.6 仿真计算
全部配置完成后,点击仿真计算菜单,点击开始计算。
3. 结果展示
3.1.1 流速场
可以看到流场的流向跟实际场景描述相符,即水流从进水口的位置流入并分别从两个出水口的位置流出。
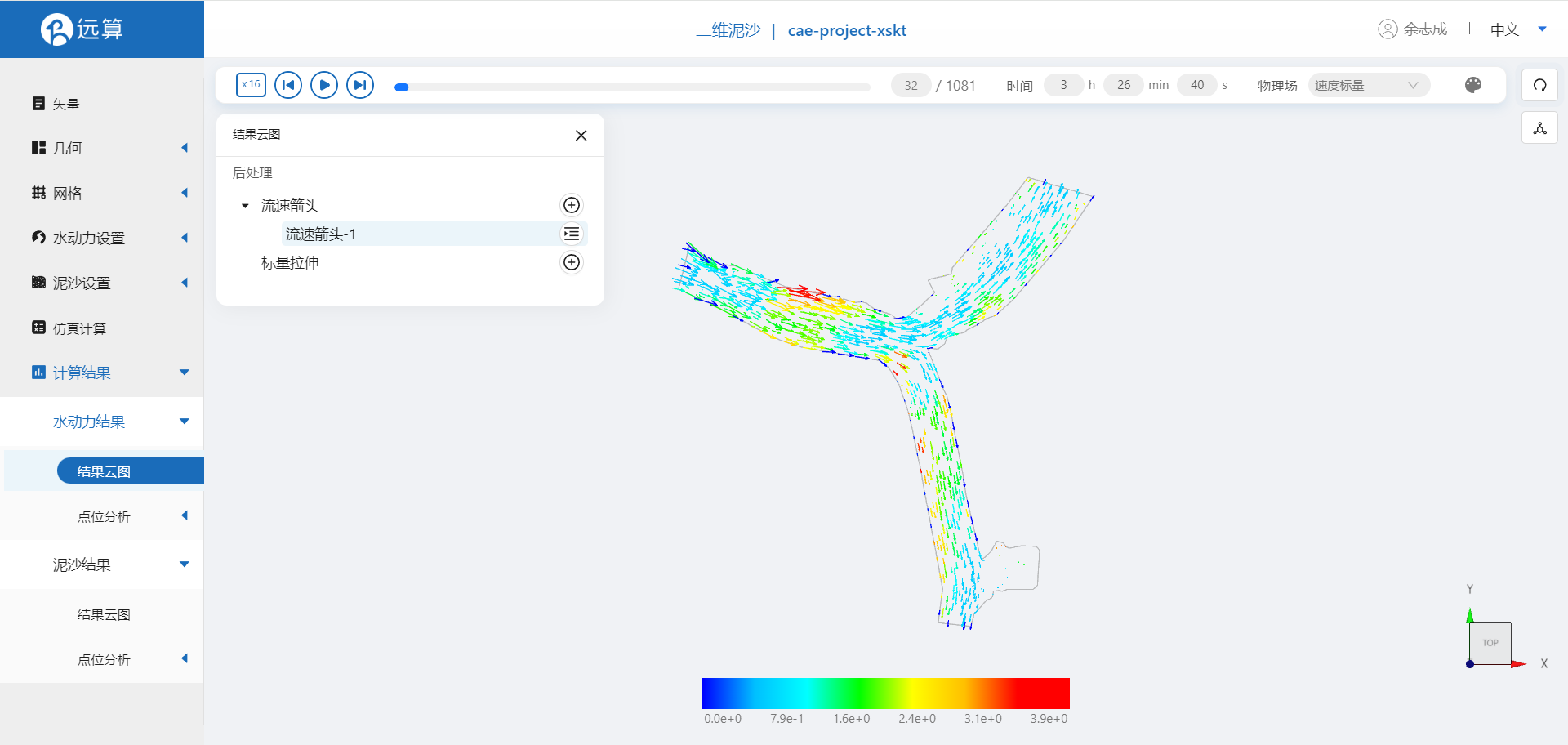
3.1.2 床面切应力
床面切应力很大程度上受水流流速的影响。对比流速图,可以看到水流流速小的地方,床面切应力的值也很小。
由于考虑了坡面效应和二次流,在高程变化大的位置切应力得到了修正,同时也修正了推移质的运输方向。
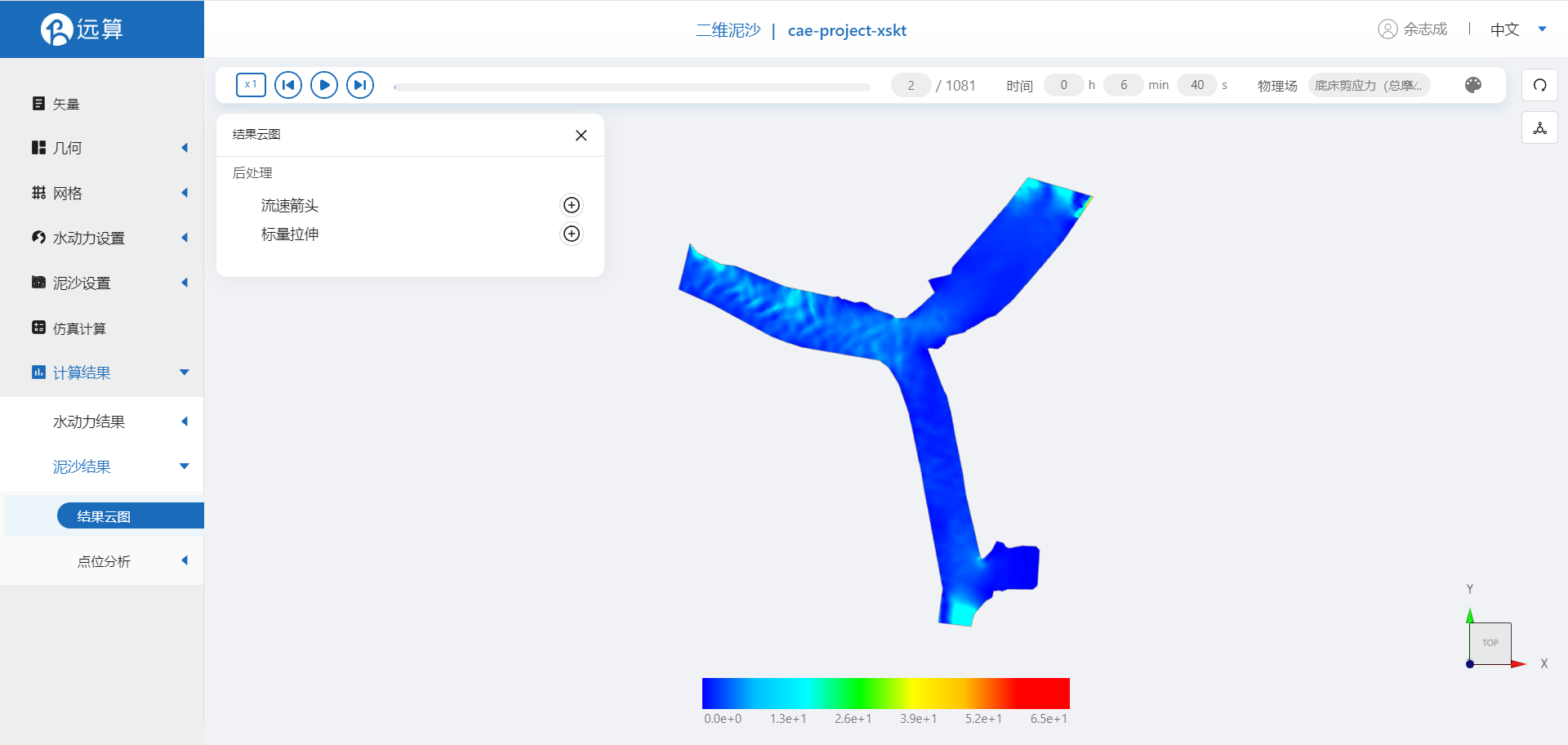
3.1.3 河床演变
河床形态因推移质输运而变化,冲刷较大的位置率先出现起伏,河床的形态变化在入流边界左岸区域存在明显的区别,说明这里受二次流的影响最为显著。

案例2 - 烟台海域泥沙推演仿真
1. 案例介绍
本案例使用CAE365 二维泥沙模块,搭建烟台海域的水沙耦合仿真模型,模拟分析烟台海域的泥沙输运现象。
2. 操作说明
2.1 矢量数据
将研究区域的坐标系设置为 32651。
利用画轮廓工具,描绘烟台沿海地区的轮廓,命名河道并保存。
利用画轮廓工具分别描绘烟台沿海地区的三个主要岛屿,命名并保存。
或者本地上传准备好的烟台沿海地区轮廓矢量文件(点击下载)。同样地,再利用画轮廓工具,描绘的海中几个大的岛屿的轮廓,保存。

2.2 生成几何
点击几何,点击生成几何,在弹出的窗口中主网格轮廓选择研究区域,添加子网格并在子网格轮廓选项中选择一个岛屿区域,选择不可淹没区域。将三个岛屿都按照此种方式添加成不可淹没的子网格,点击生成几何。
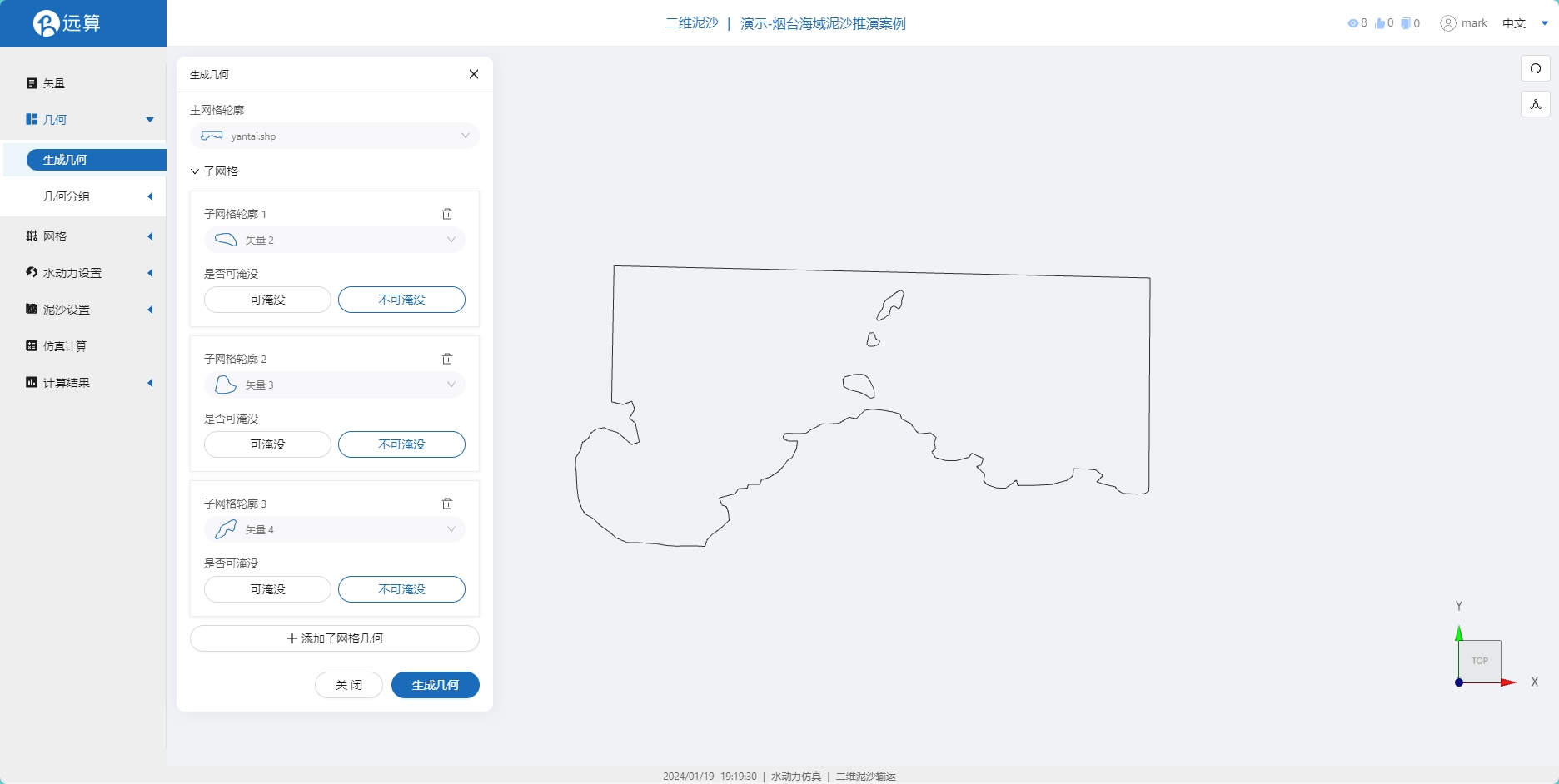
点击几何分组,点击添加,在分组位置下方的方框里选中想要的线段,或者用鼠标靠近想要选中的线段,被靠近的线段会变成绿色,点击后该线段被选中并变成红色。
点击图中的线段,设置为分组 sea。
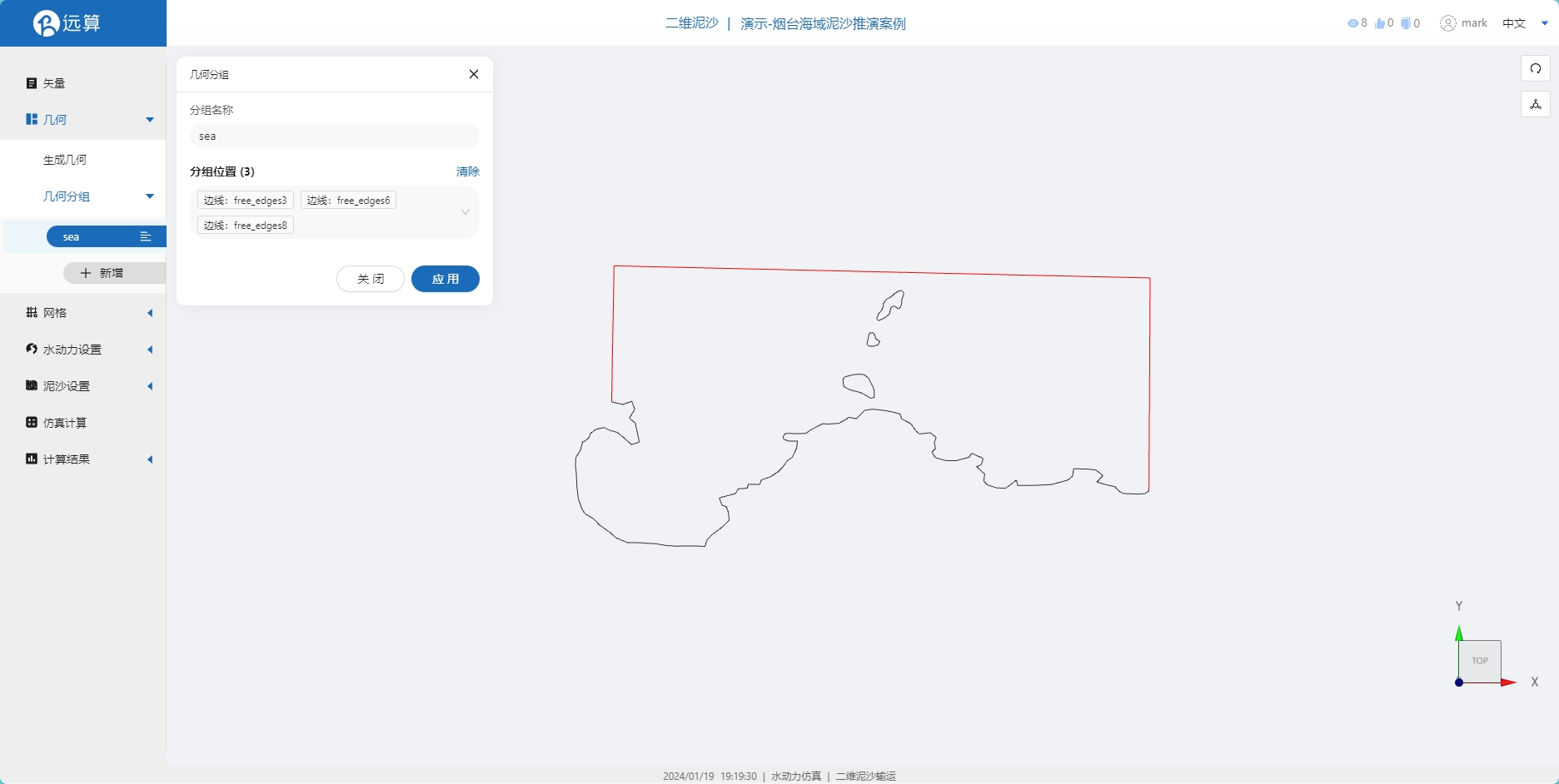
2.3 生成网格
点击网格,点击生成网格,在弹出的窗口中配置主网格和子网格的尺寸,可参考图中尺寸,最大尺寸 2000m,最小尺寸 1000m,点击保存。配置完成后点击生成网格,稍等片刻后,可以看到图中生成了网格。
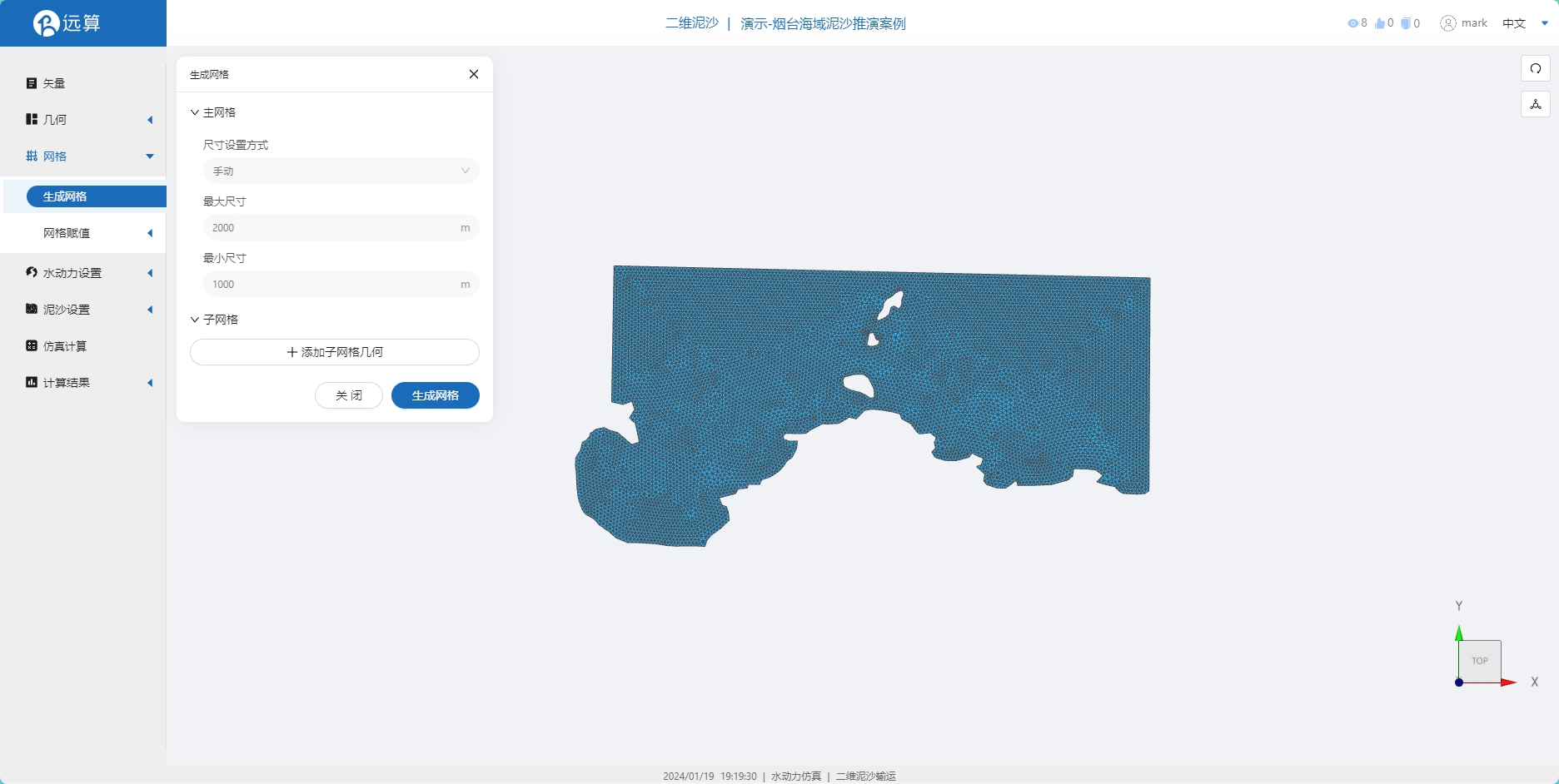 接下来对网格进行地形赋值。点击网格赋值,点击添加按钮,会弹出赋值窗口。
接下来对网格进行地形赋值。点击网格赋值,点击添加按钮,会弹出赋值窗口。
- 赋值类型:高程
- 赋值边距:1
- 赋值范围:选择 yantai.shp
- 数值类型: TIF/XYZ-value 型数据
- 上传地形数据:bohaiwan.xyz
- 点击确定
赋值后网格如下图所示。
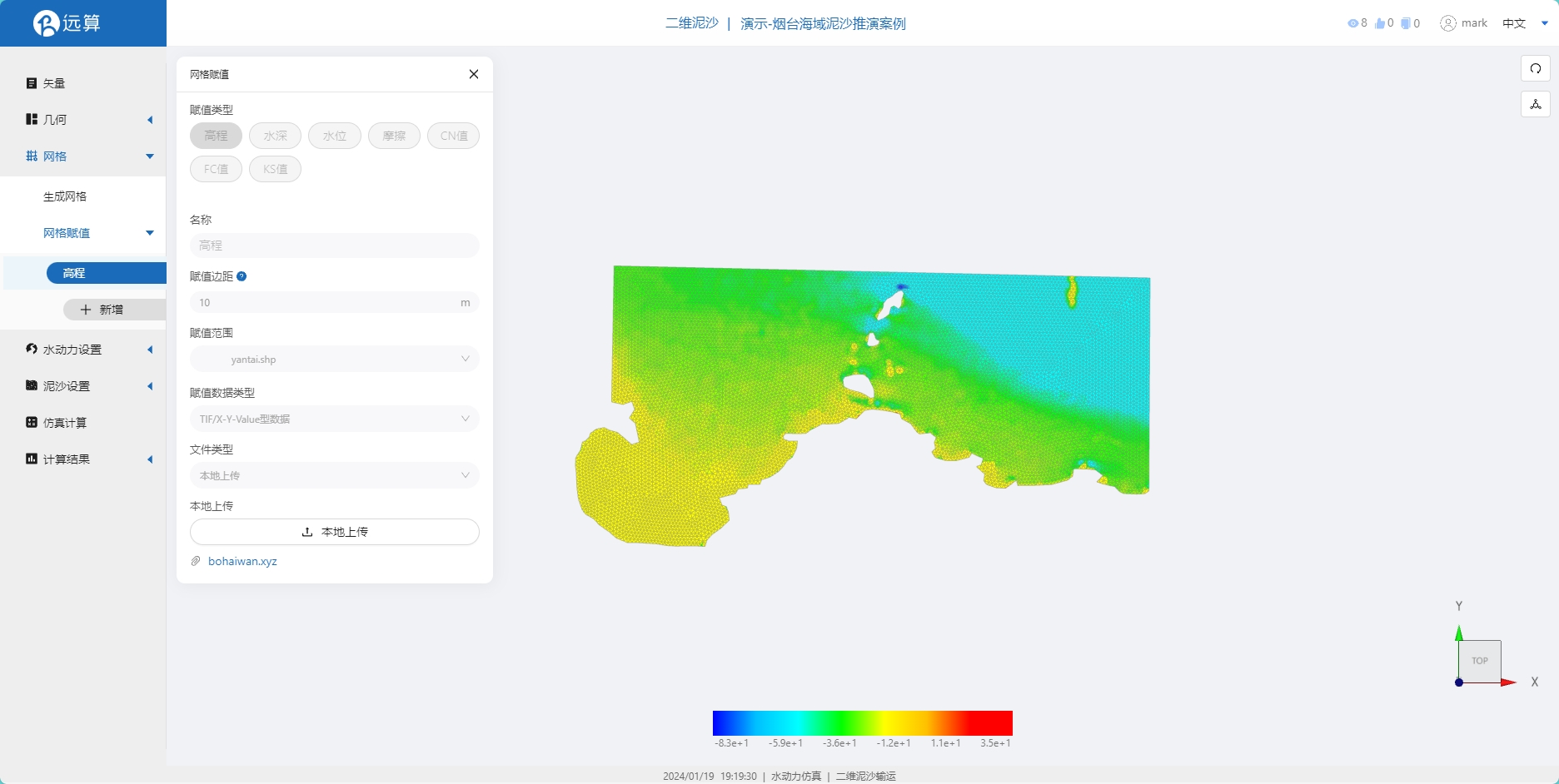
2.4 水动力模型参数设置
点击水动力设置-模型菜单。
2.4.1 初始条件
点击初始条件,设置为均匀初始场,常数水位 0m。

2.4.2 边界条件
对于边界条件,设定离岸为潮汐边界。
点击边界类型为潮汐边界,海潮模型为 TPXO
上传水位边界和速度边界文件(h_DTv5.out、uv_DTv5.out)。
起始日期和时间可按个人喜好设置,比如直接点击日历和时钟栏内的今天和此刻。(建议选整点)
坐标系参数分别为WGS84 UTM 北半球坐标系 - 51 区,施加位置选择sea:
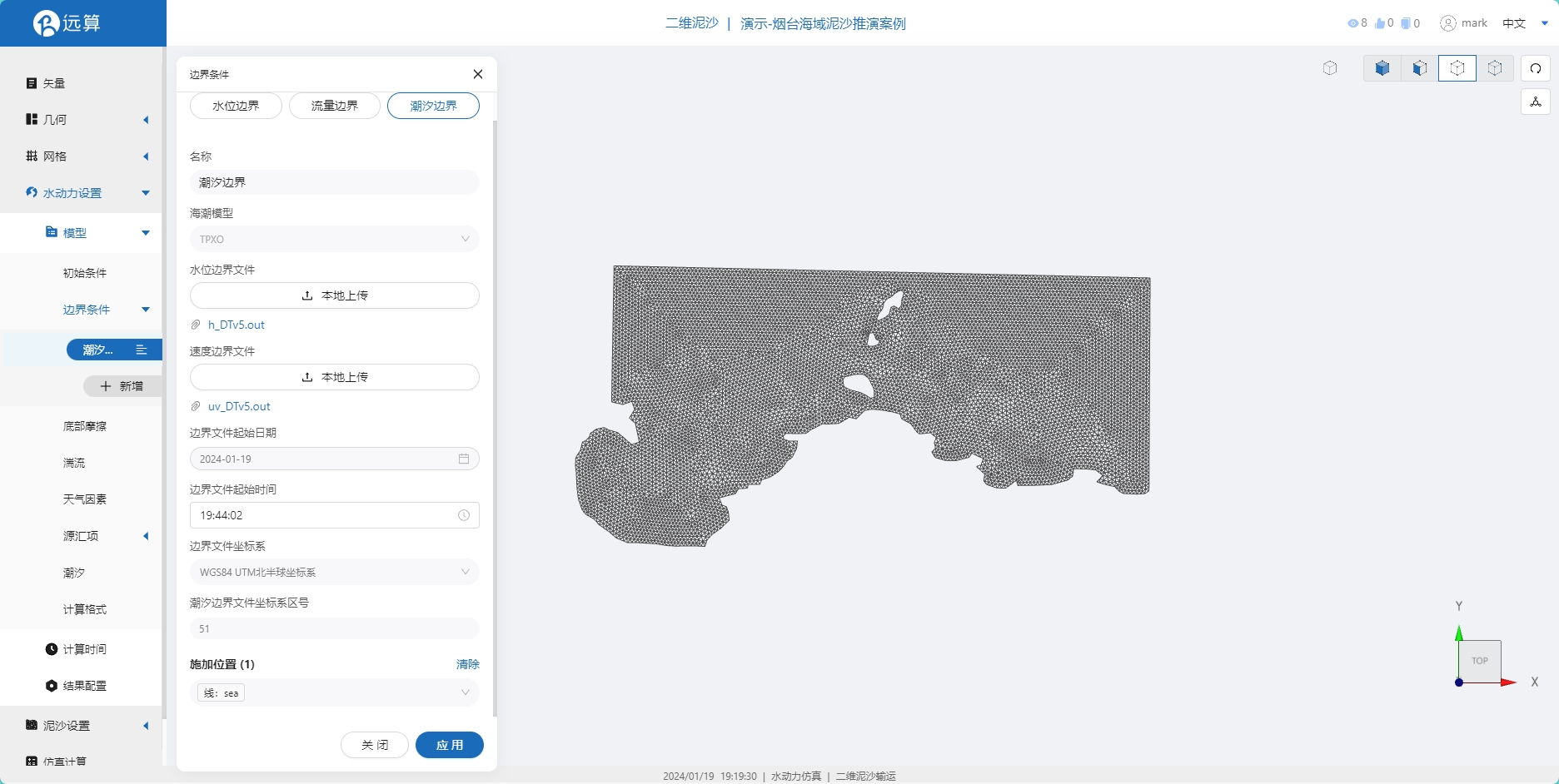
2.4.3 底部摩擦
假设整个计算域的底部摩擦均匀,选择曼宁摩擦系数 0.03。
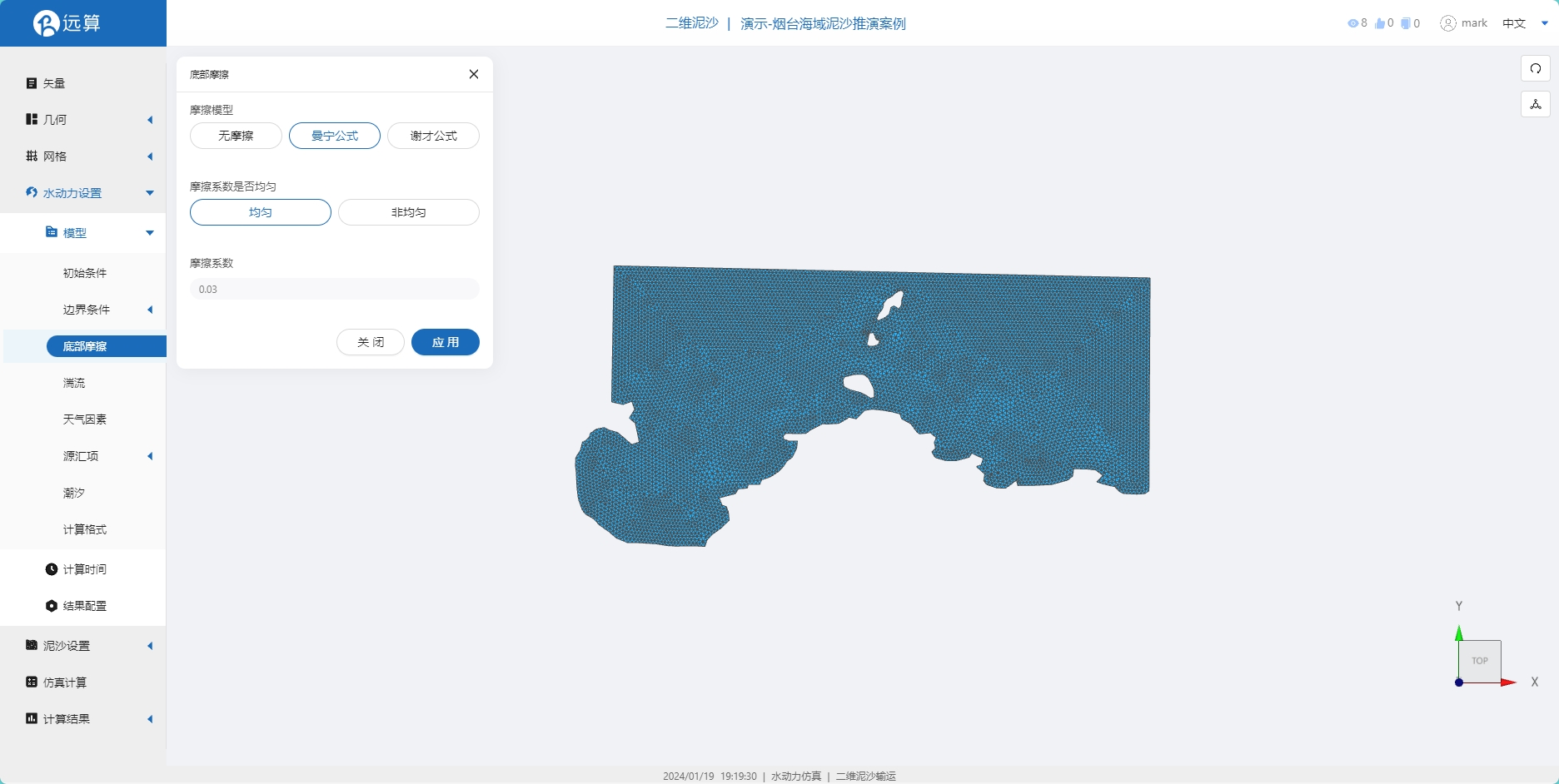
2.4.4 潮汐
点击潮汐,查看潮汐设置中,潮差校准系数为 1,海平面为 0m。
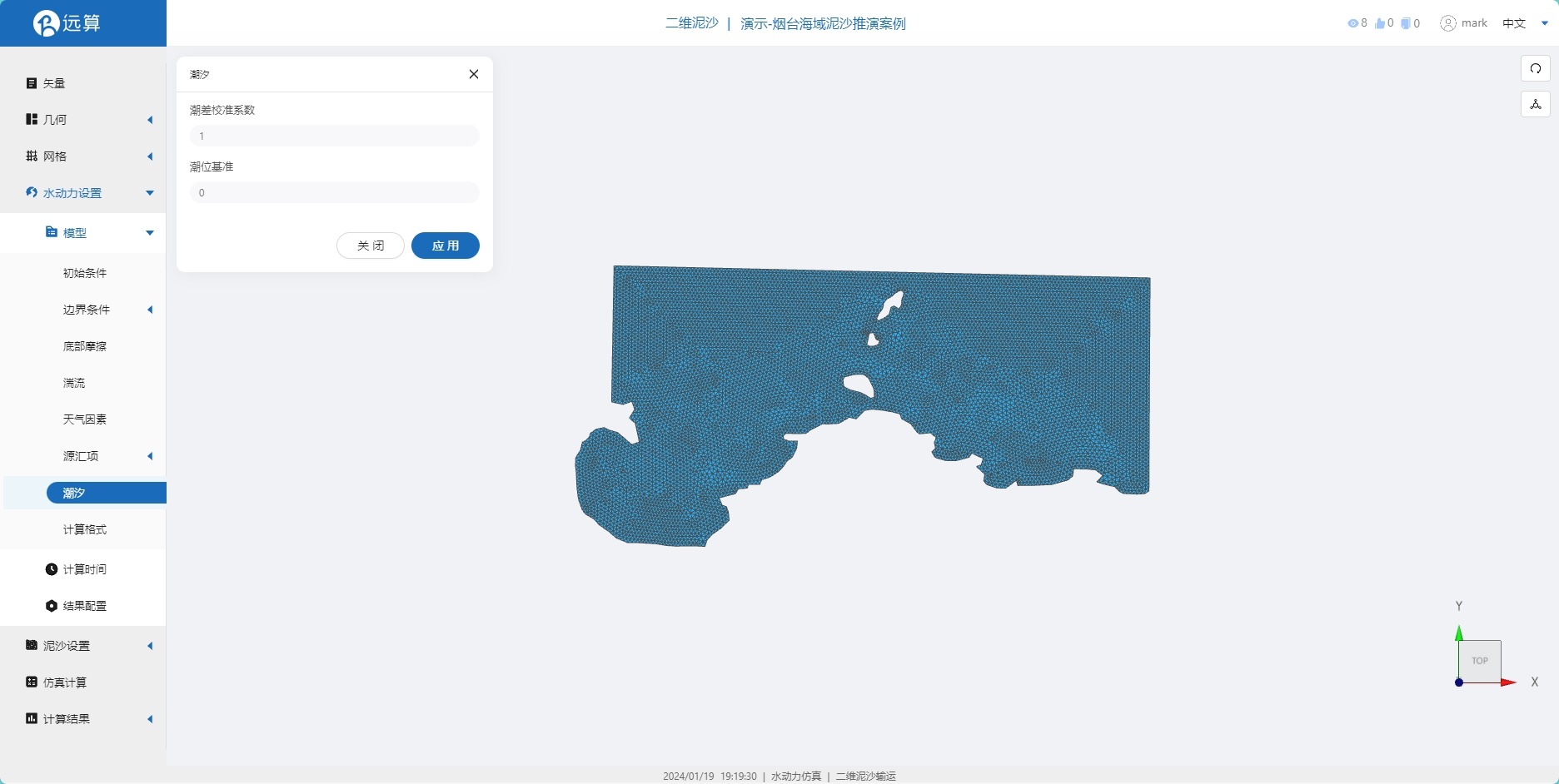
计算格式如图设置,其余模型参数设置保持默认即可。
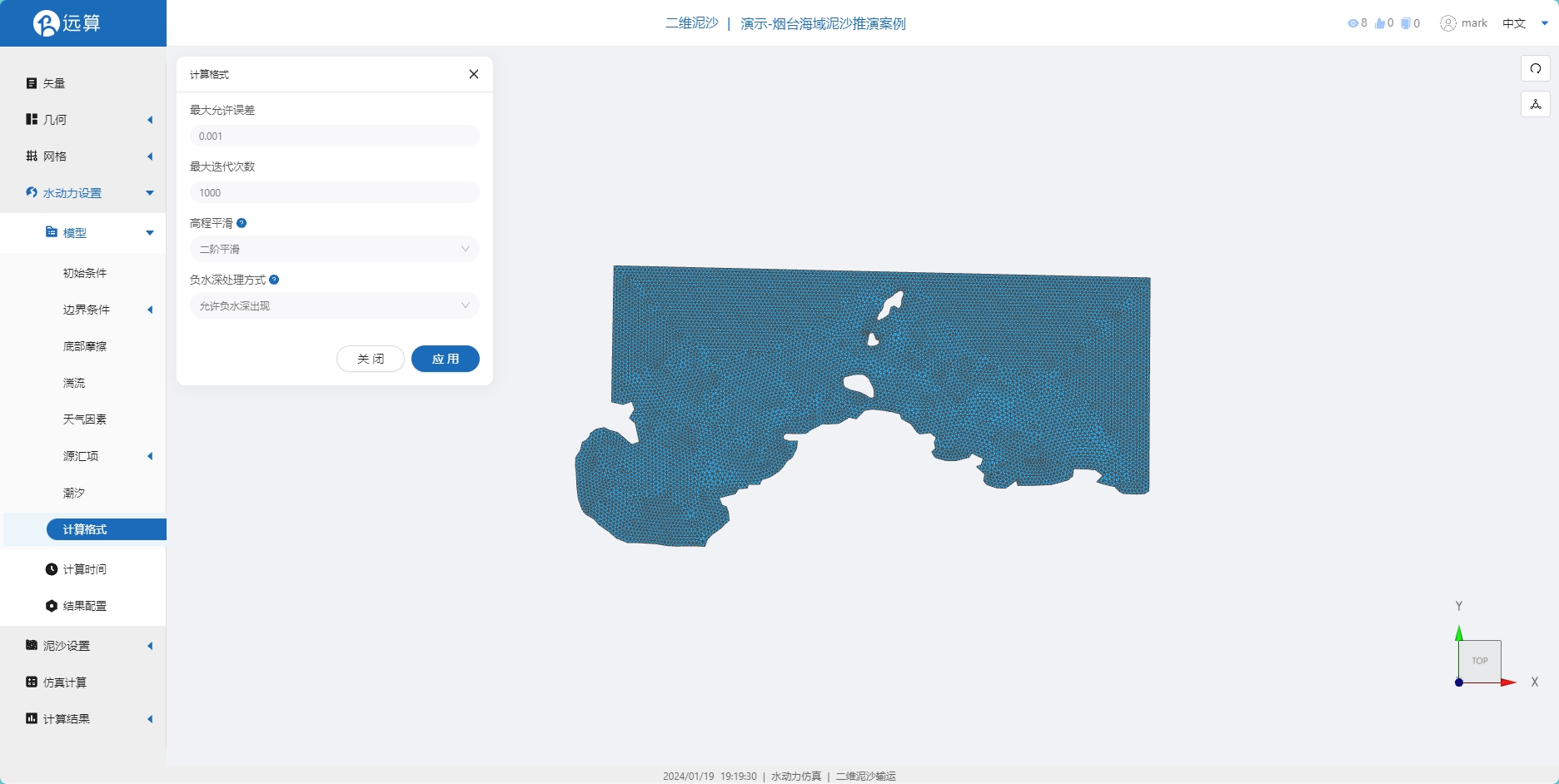
2.4.5 计算时间
在计算时间选项卡中设置计算步长和计算时间。为保证计算稳定,这里设置时间步长为 100s,模拟总时间为 100 天,即 8640000s。
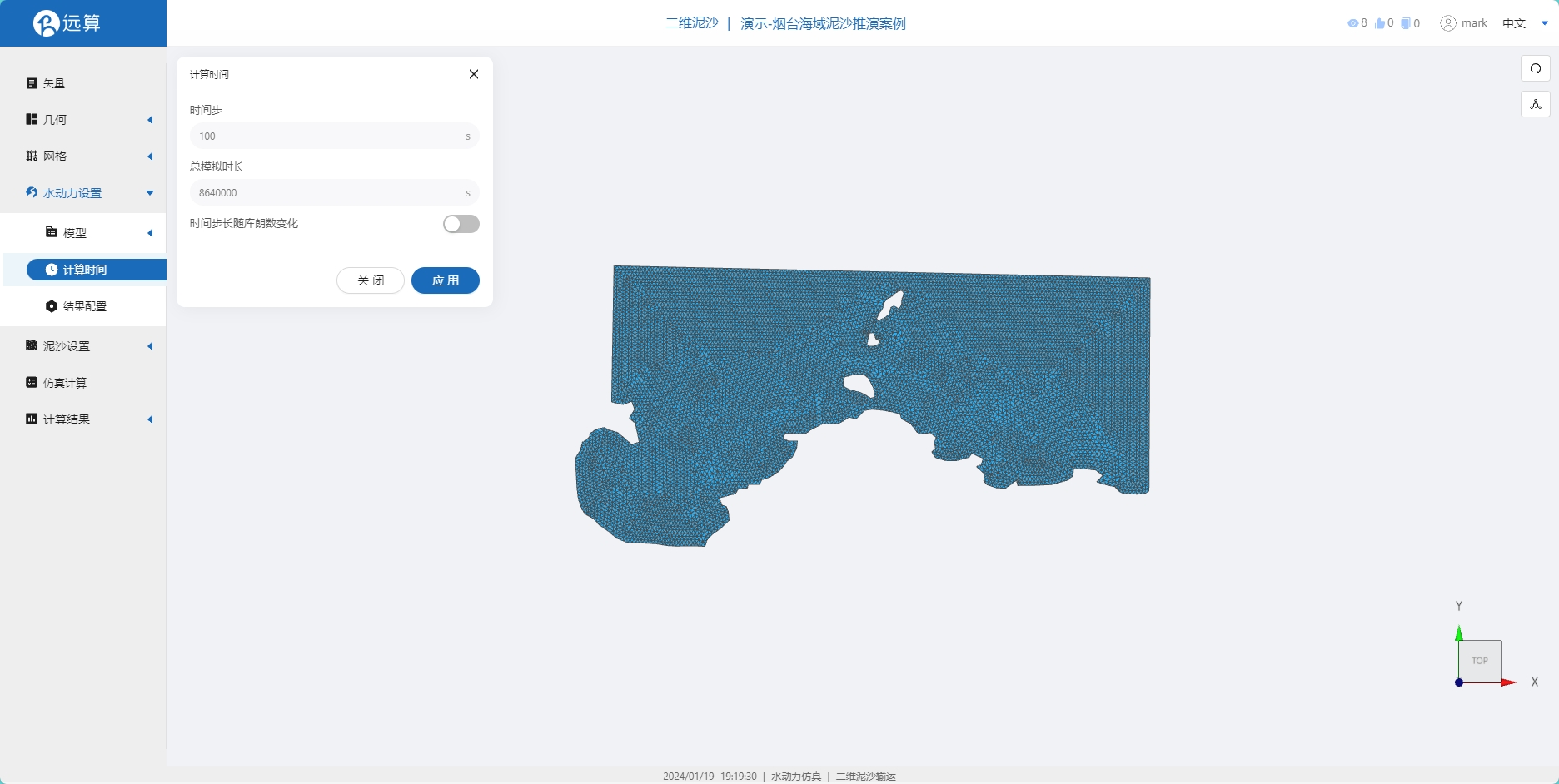
2.4.6 水动力结果配置
在结果界面可以勾选水深、水位、高程、速度、速度标量等。并设定结果输出频率为 864 时间步/帧,即每天输出一个结果。
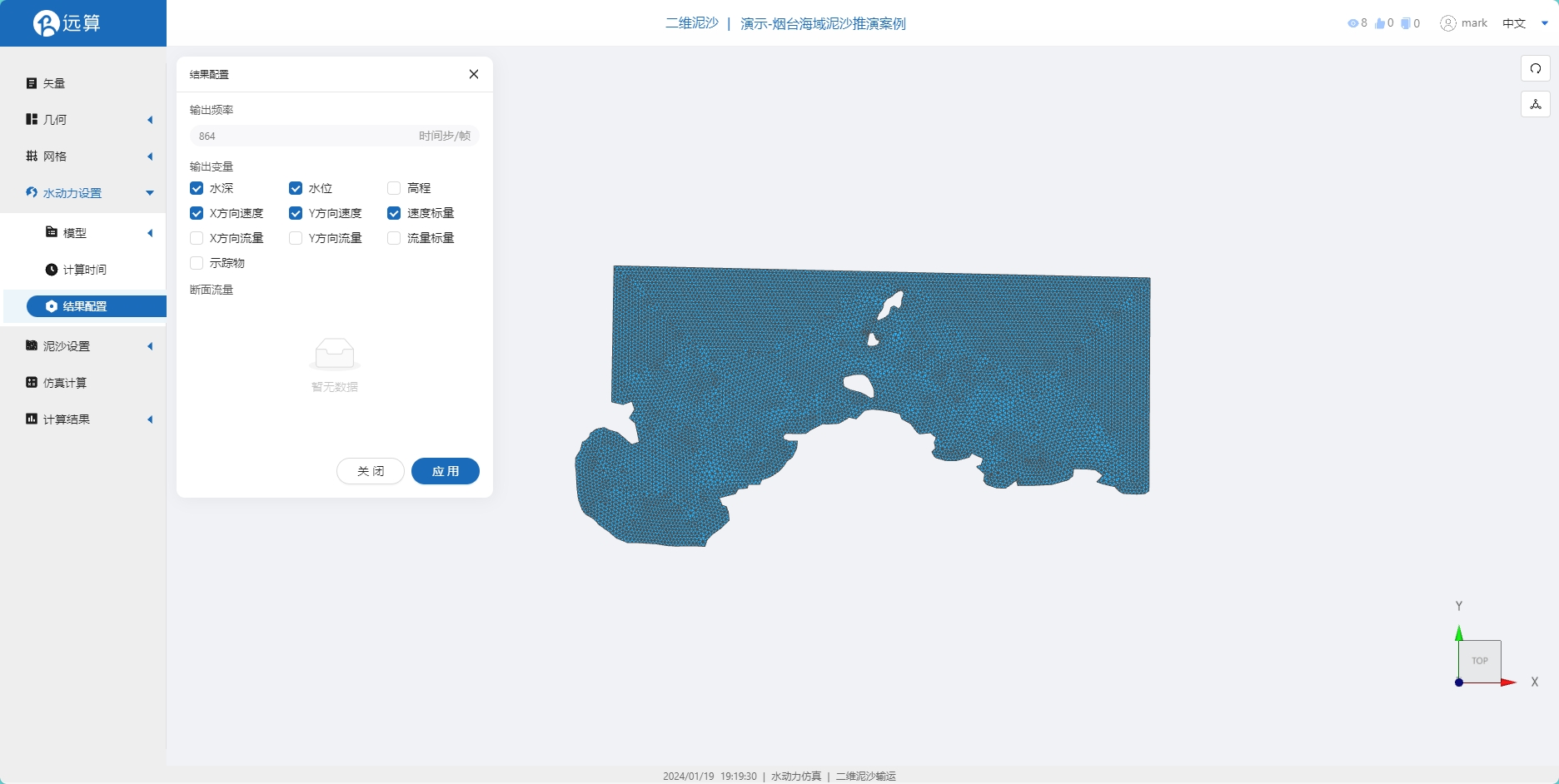
2.5 泥沙输运模型设置
点击泥沙设置-模型菜单。
2.5.1 泥沙性质
添加一种非粘性泥沙,颗粒半径为 0.002m,初始占比为 1,颗粒密度为 2650 kg/m3,悬沙初始浓度为 0g/l,其他参数保持默认。
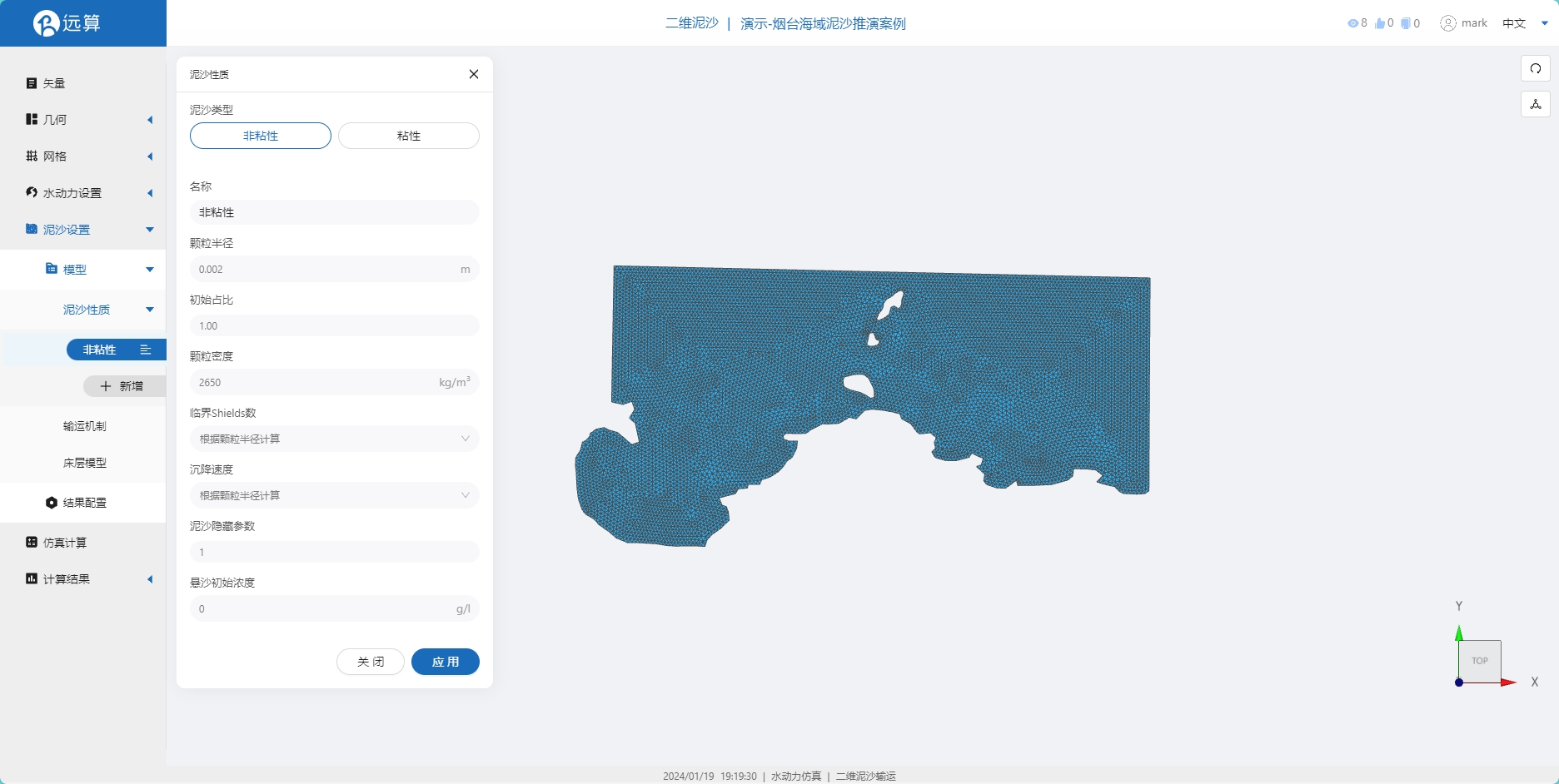
2.5.2 输运机制
选择推移质输沙,选择 van Rijin 公式。勾选二次流修正,二次流 α 参数值为 1。勾选底床坡度修正,选用推移质输运方向修正公式为 Koch and Flokstra 公式、推移质输运率修正公式为 Koch and Flokstra 公式,并且定义 β 参数为 1.3。表面摩擦力修正为修正,表面摩擦与沙波直径比例系数为 3。
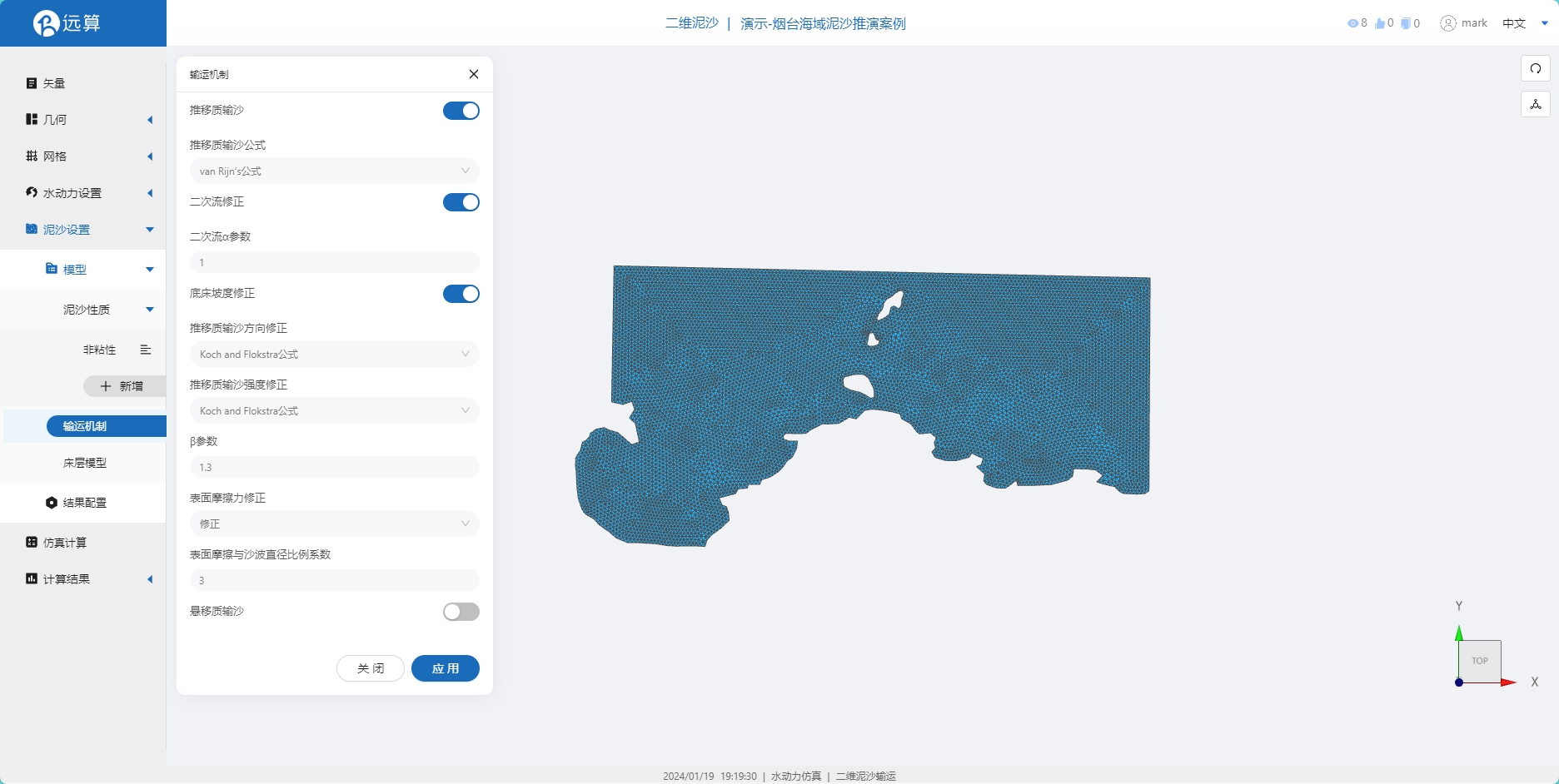
2.5.3 床层模型
床层模型参数采用默认设置。
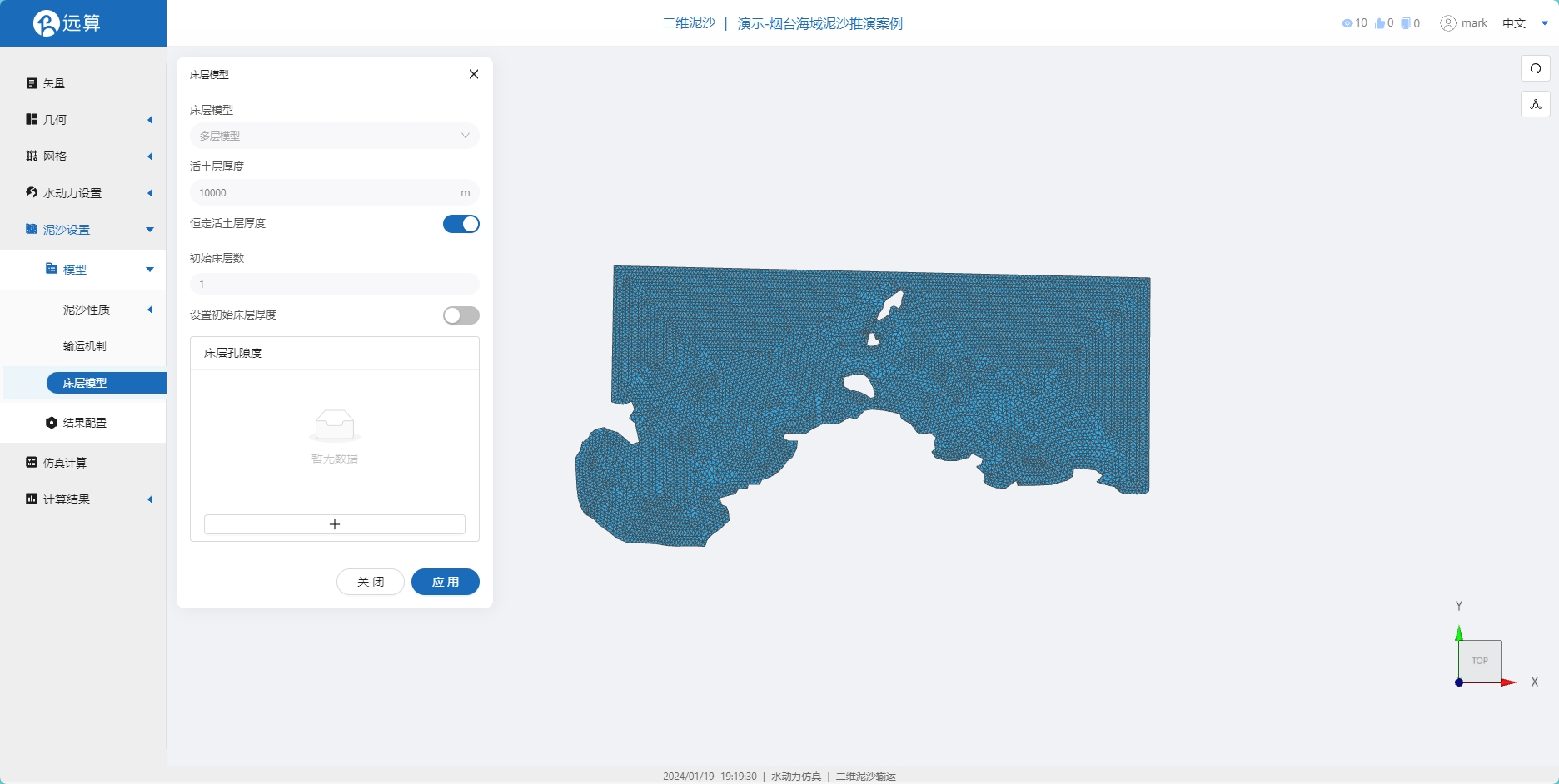
2.5.4 结果配置
泥沙的计算结果输出可以勾选底部高程、底床演变、底床剪应力、推移质输沙量等。
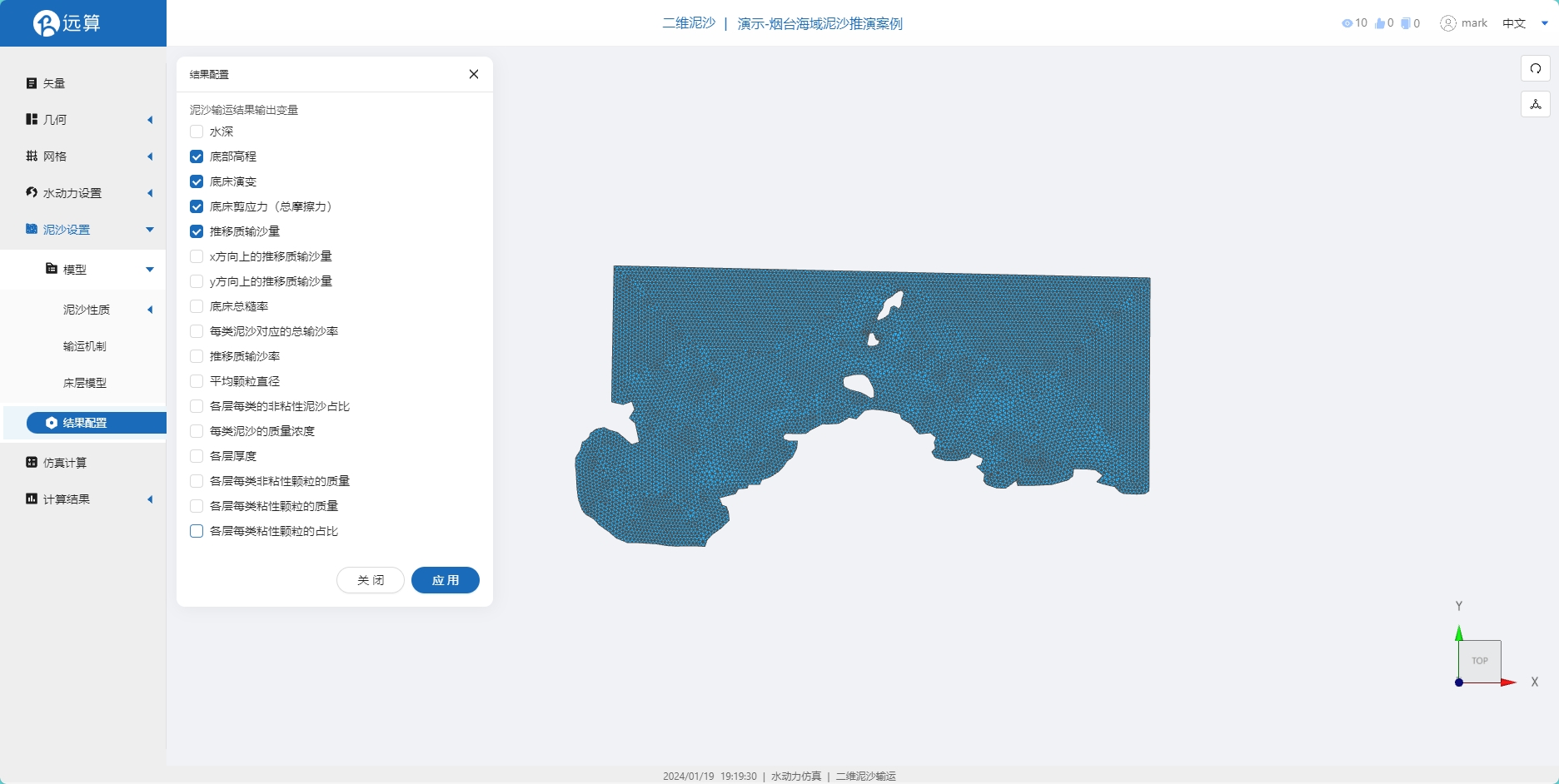
2.6 仿真计算
全部配置完成后,点击仿真计算菜单,选择水沙耦合求解,点击提交计算,开始仿真计算。
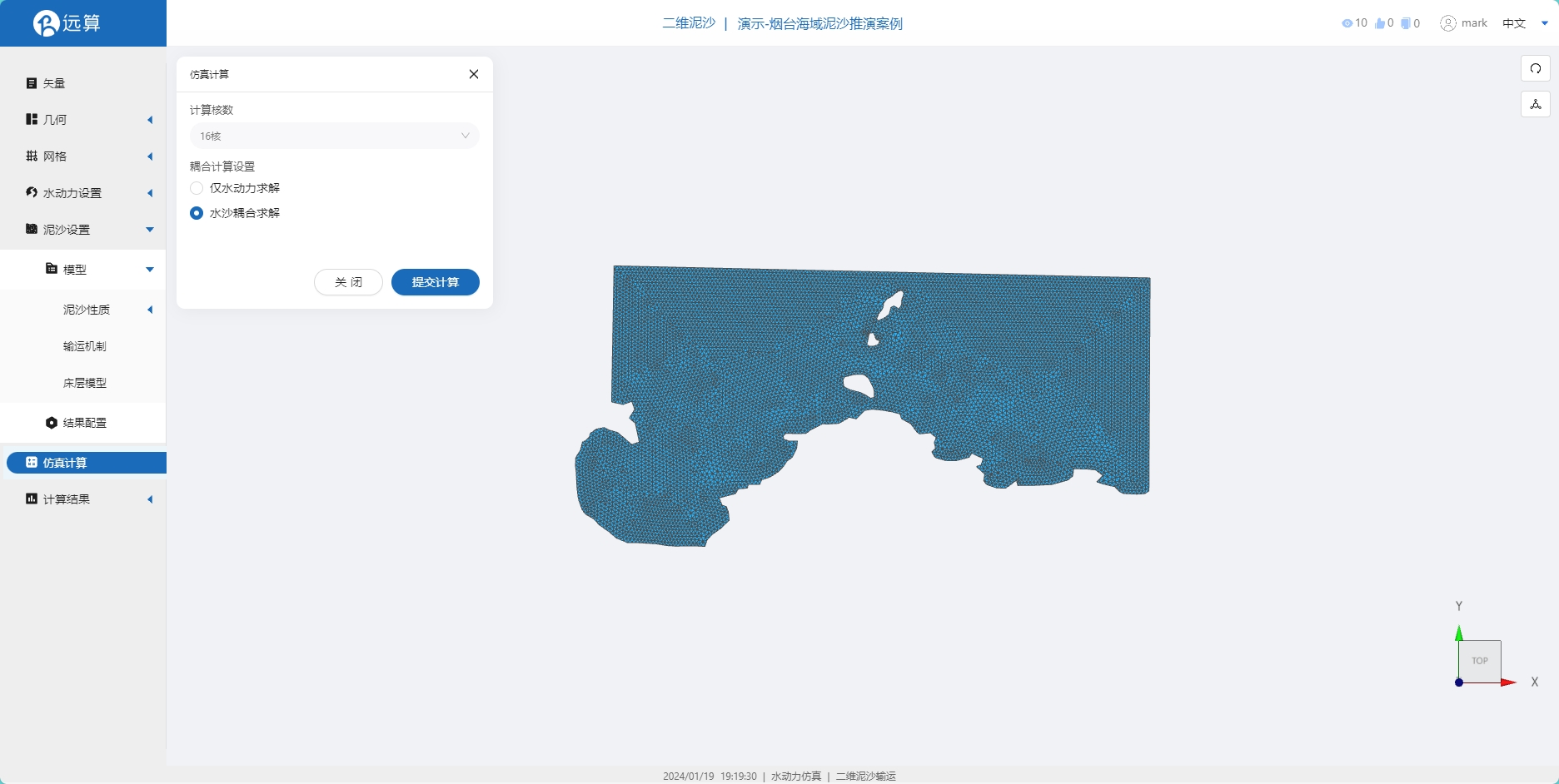
3. 结果展示
3.1 水动力结果云图
点击水动力结果云图,即可查看水深、水位、流速、流量模拟结果。如下动图为水位随时间变化的过程。
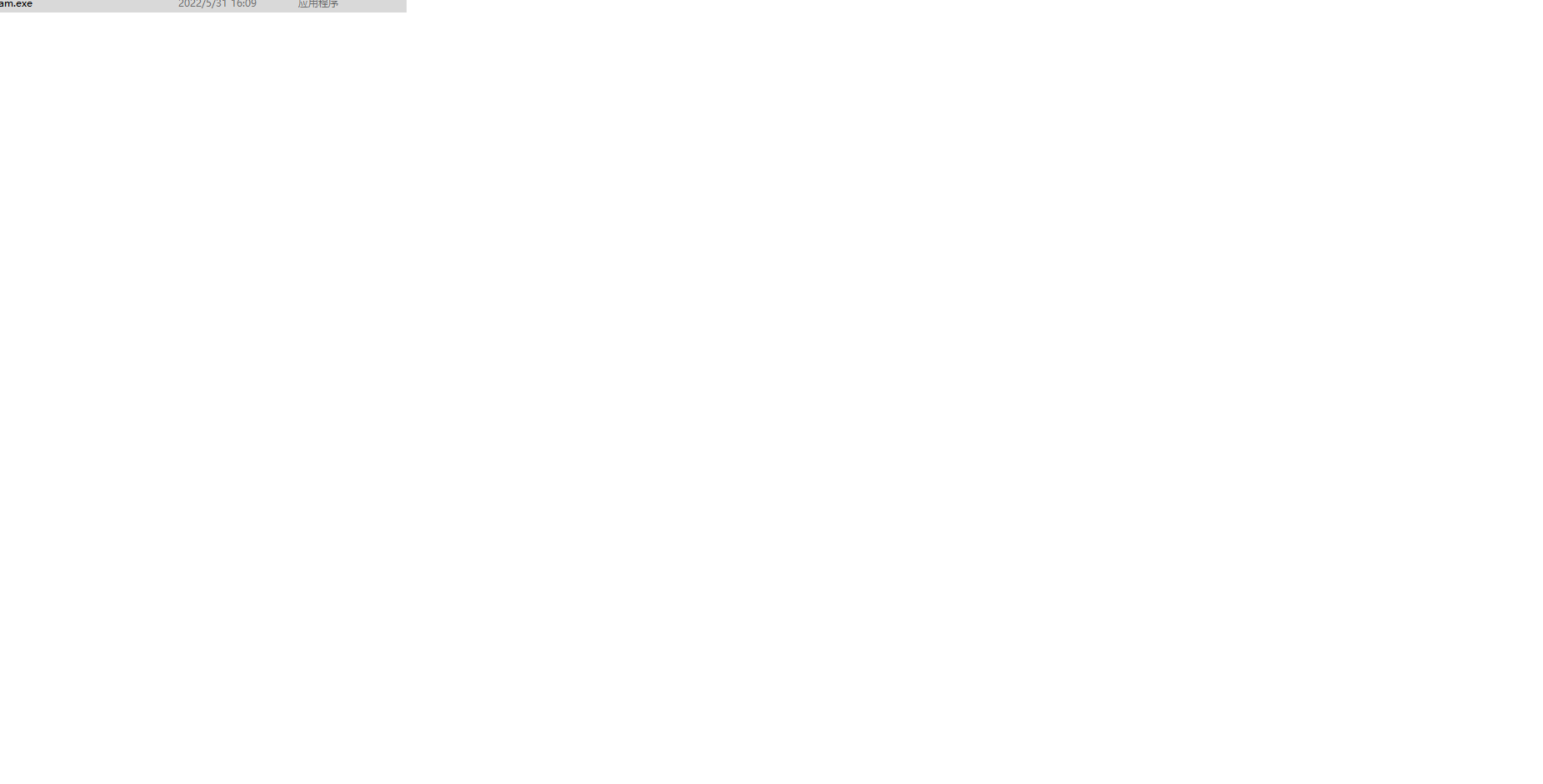
3.2 泥沙结果云图
点击泥沙结果云图,可以看到底床剪应力随时间的变化。

点击查看底床演变,可以看到底床随时间的变化情况,可见烟台沿海区域 3 个岛屿周围的冲淤趋势。
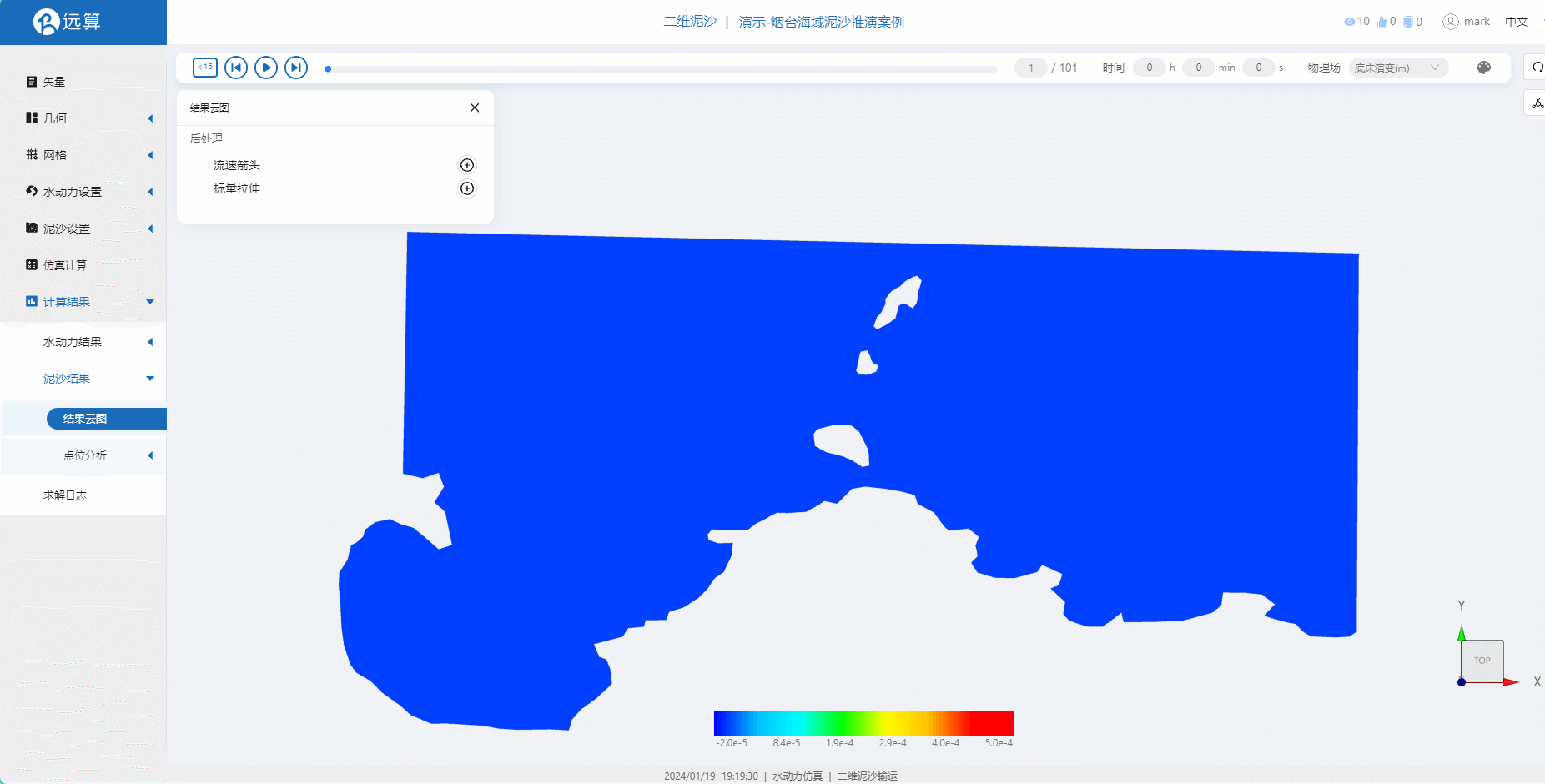
案例3 - 长江入海口泥沙输运仿真
1. 案例介绍
本案例使用CAE365二维泥沙模块,搭建长江入海口的水沙耦合仿真模型,模拟分析长江入海口的泥沙输运现象。
2. 操作说明
2.1 矢量数据
将研究区域的坐标系设置为32651。
利用画轮廓工具,描绘长江及入海口轮廓,命名河道并保存。
利用画轮廓工具分别描绘三个主要岛屿,命名并保存。
编辑矢量,在河道上游、岛屿轮廓、岛屿附近的河道等位置适当添加点加密,保存。
再利用画轮廓工具,描绘一个插值区域,命名并保存。
利用矢量点工具,在河道中点几个后续想分析的点位,命名并保存。
或者本地上传准备好的矢量文件(点击下载)。

2.2 生成几何
点击几何,点击生成几何,在弹出的窗口中选择主网格轮廓为河道,分别添加三个岛屿为子网格轮廓,并把岛屿设为不可淹没区域。点击生成几何。
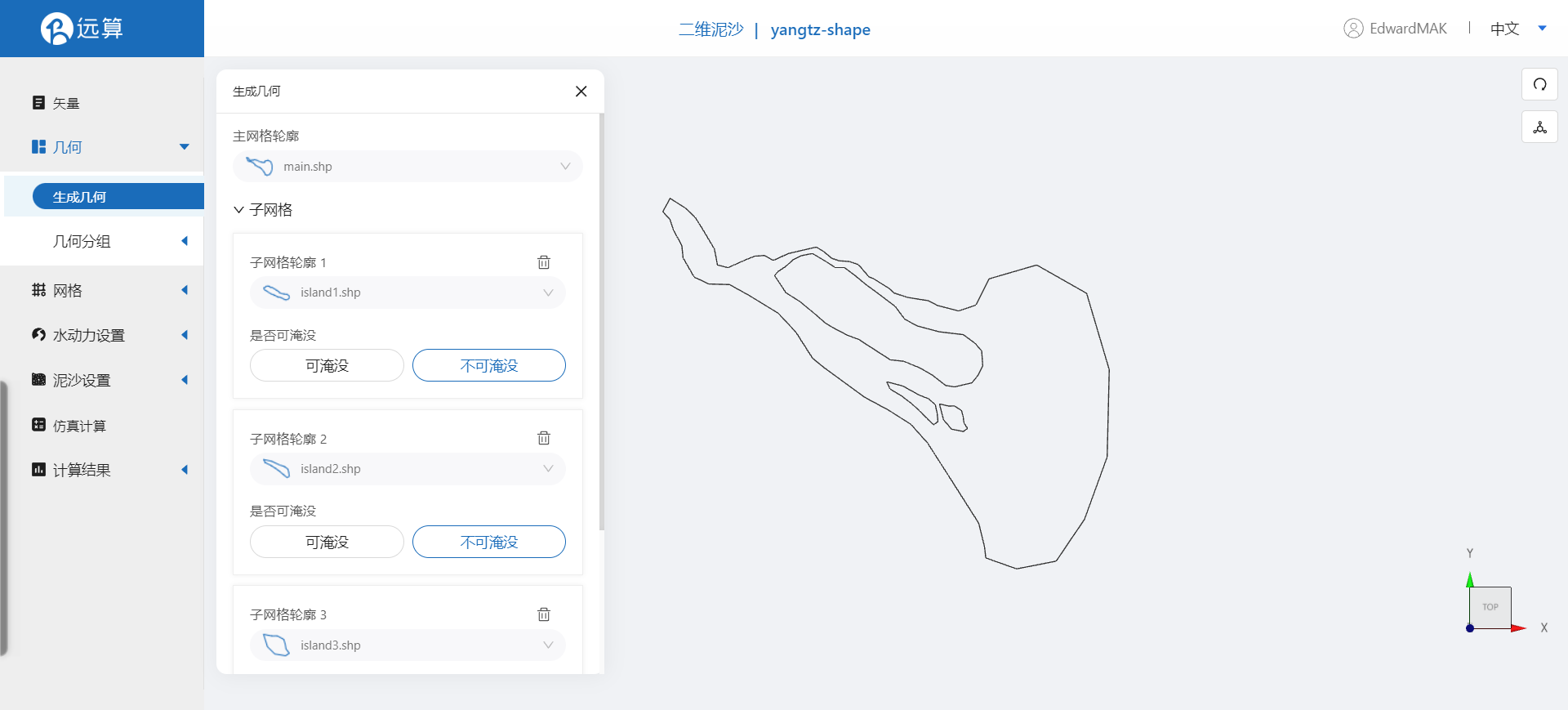
点击几何分组,点击添加,在分组位置下方的方框里选中想要的线段,或者用鼠标靠近想要选中的线段,被靠近的线段会变成绿色,点击后该线段被选中并变成红色。选中河流上游入口,并重命名为river,保存。
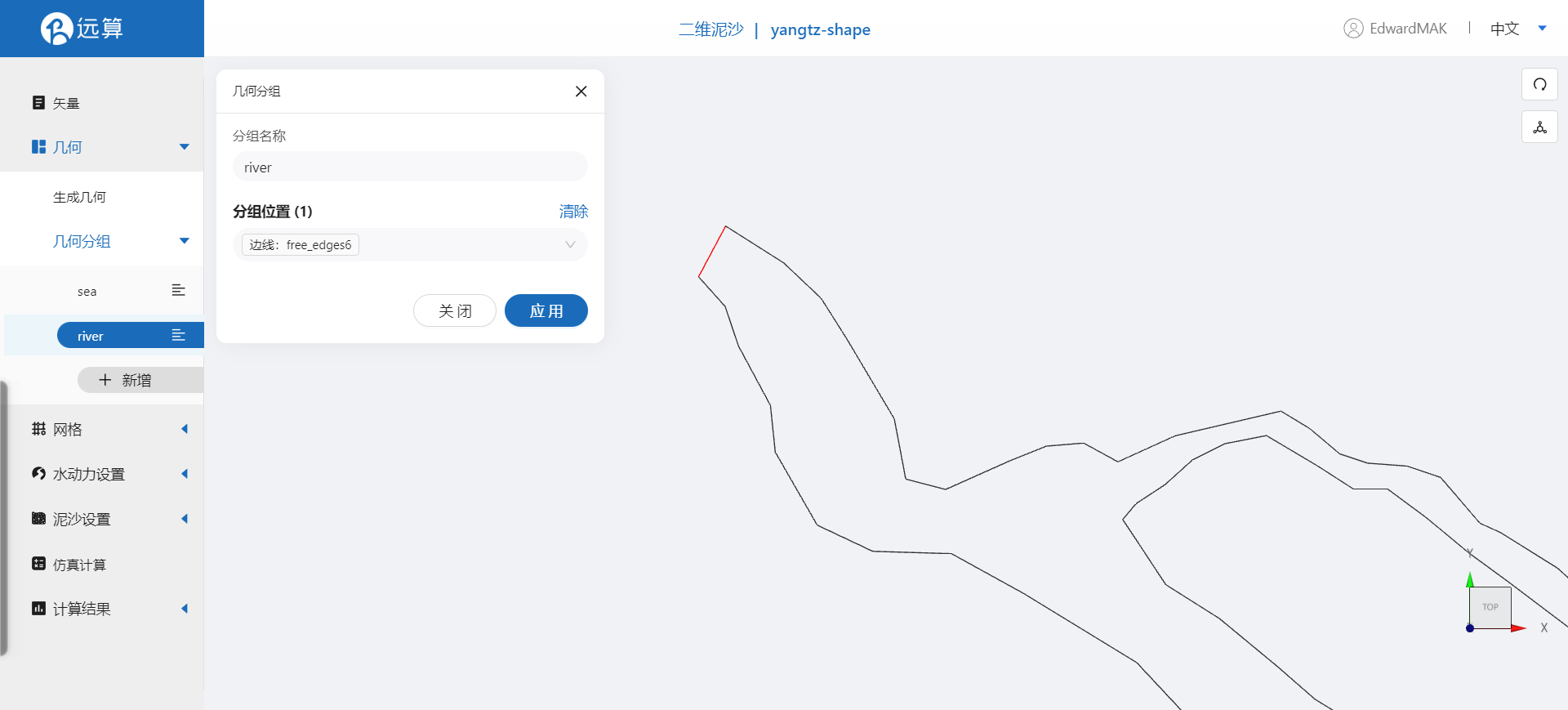
用相同的操作选中河流下游右侧的河道边界,并重命名为sea,保存。
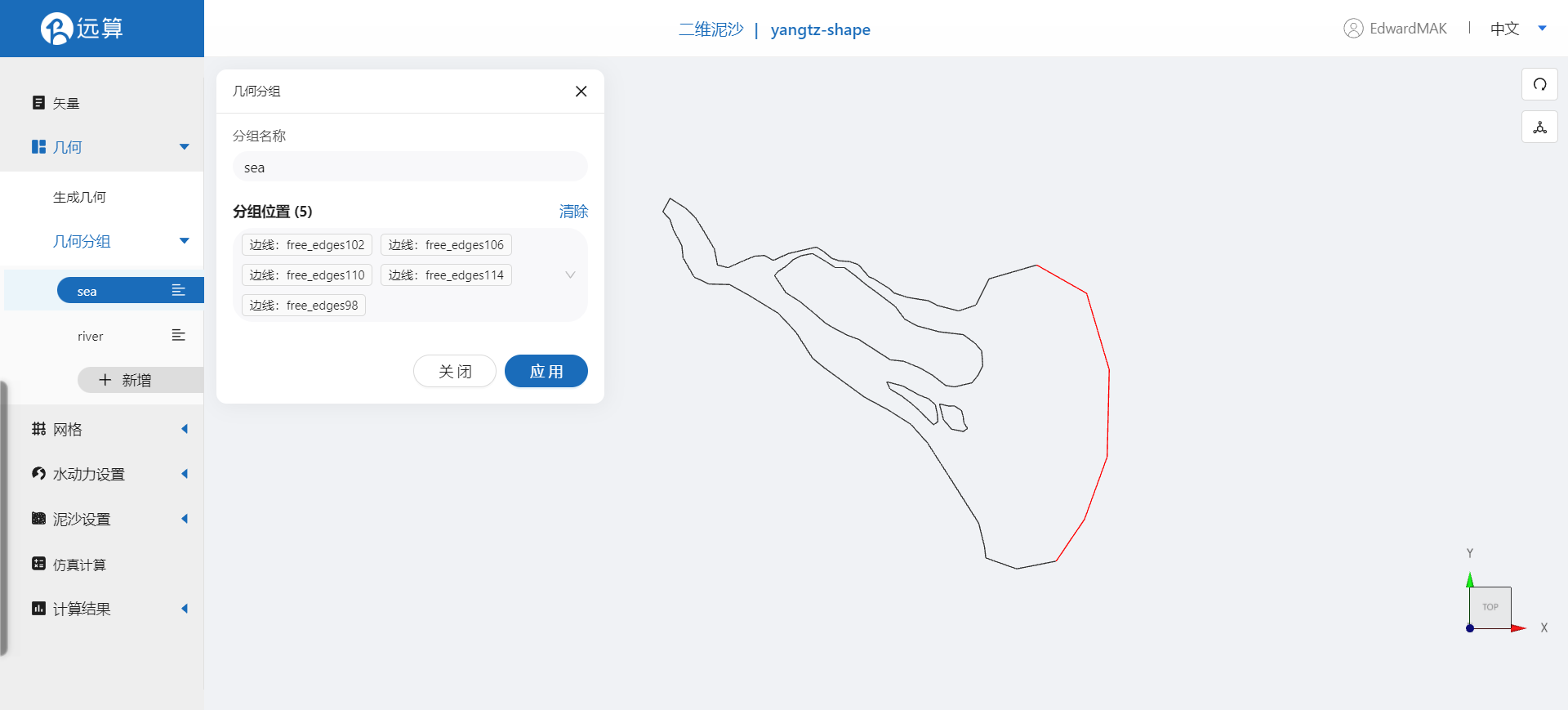
2.3 生成网格
点击网格,点击生成网格,在弹出的窗口中配置主网格和子网格的尺寸,可参考图中尺寸。配置完成后点击生成网格。
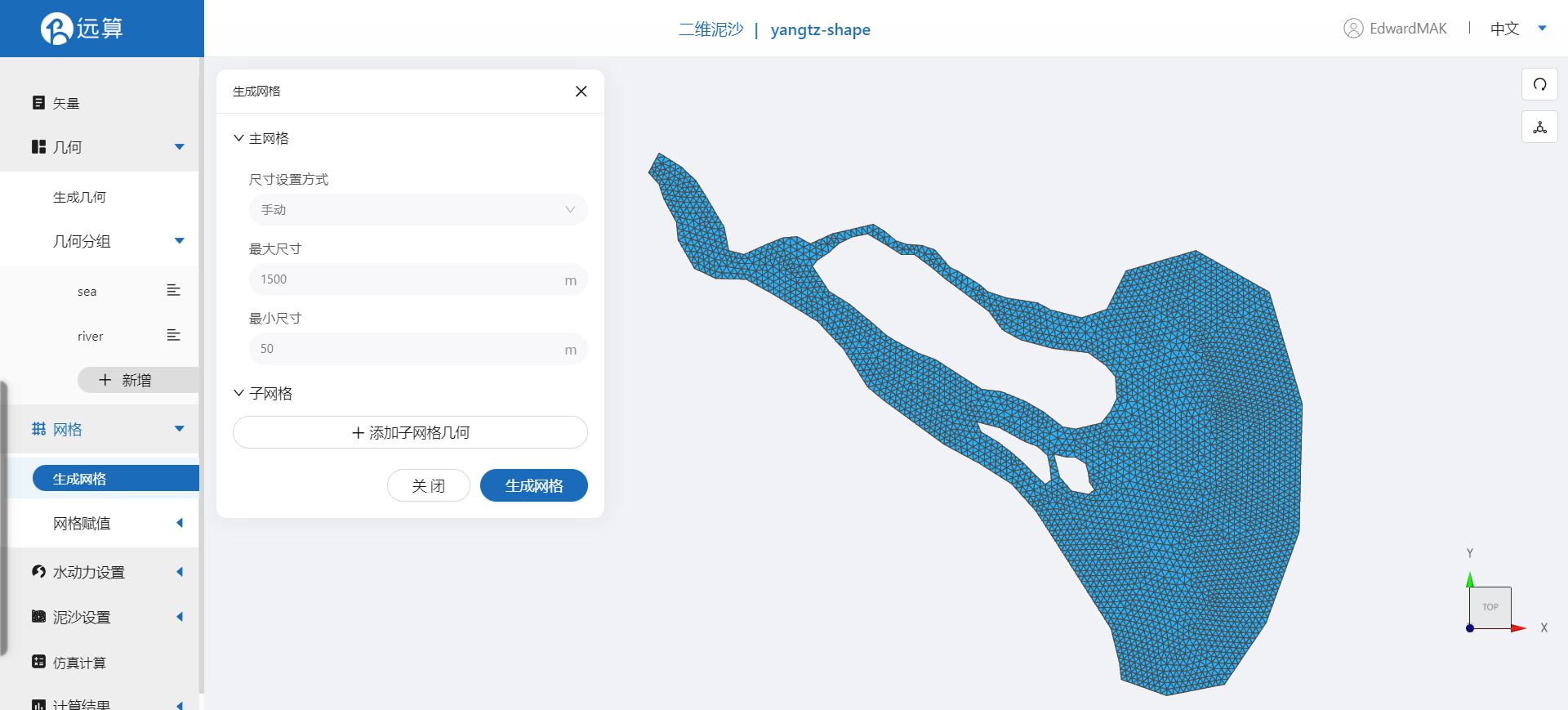
接下来对网格进行地形赋值。点击网格赋值,点击添加按钮,会弹出赋值窗口。
对研究区域赋值:
- 赋值类型:高程
- 赋值边距:可选为1
- 范围:选择 河道(main)
- 数值类型: TIF/XYZ-value型数据
- 上传地形数据:ytz_river_estuary.xyz
- 点击应用
赋值后网格如下图所示。
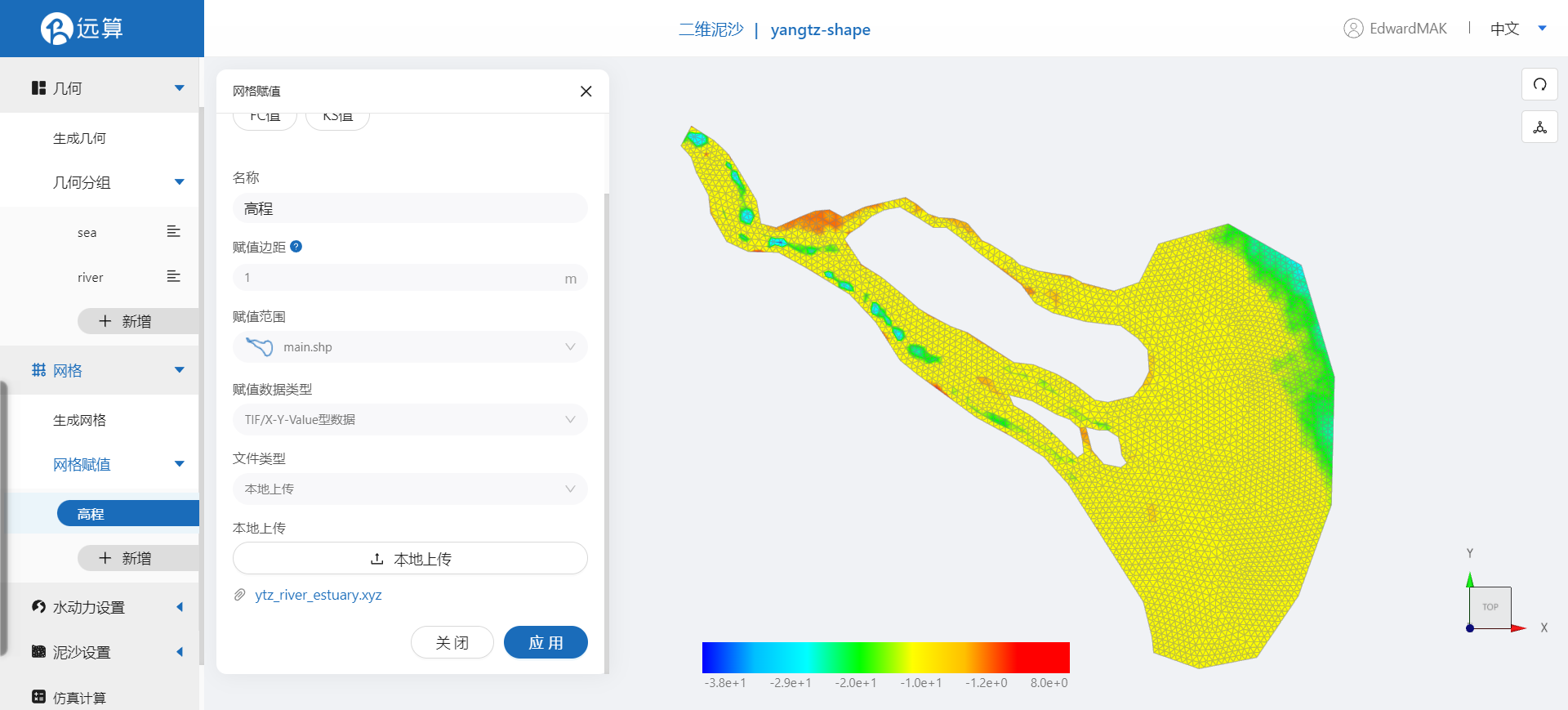
2.4 水动力模型参数
点击水动力设置-模型菜单。
2.4.1 初始条件
点击初始条件,设置为均匀初始场,常数水位2m。
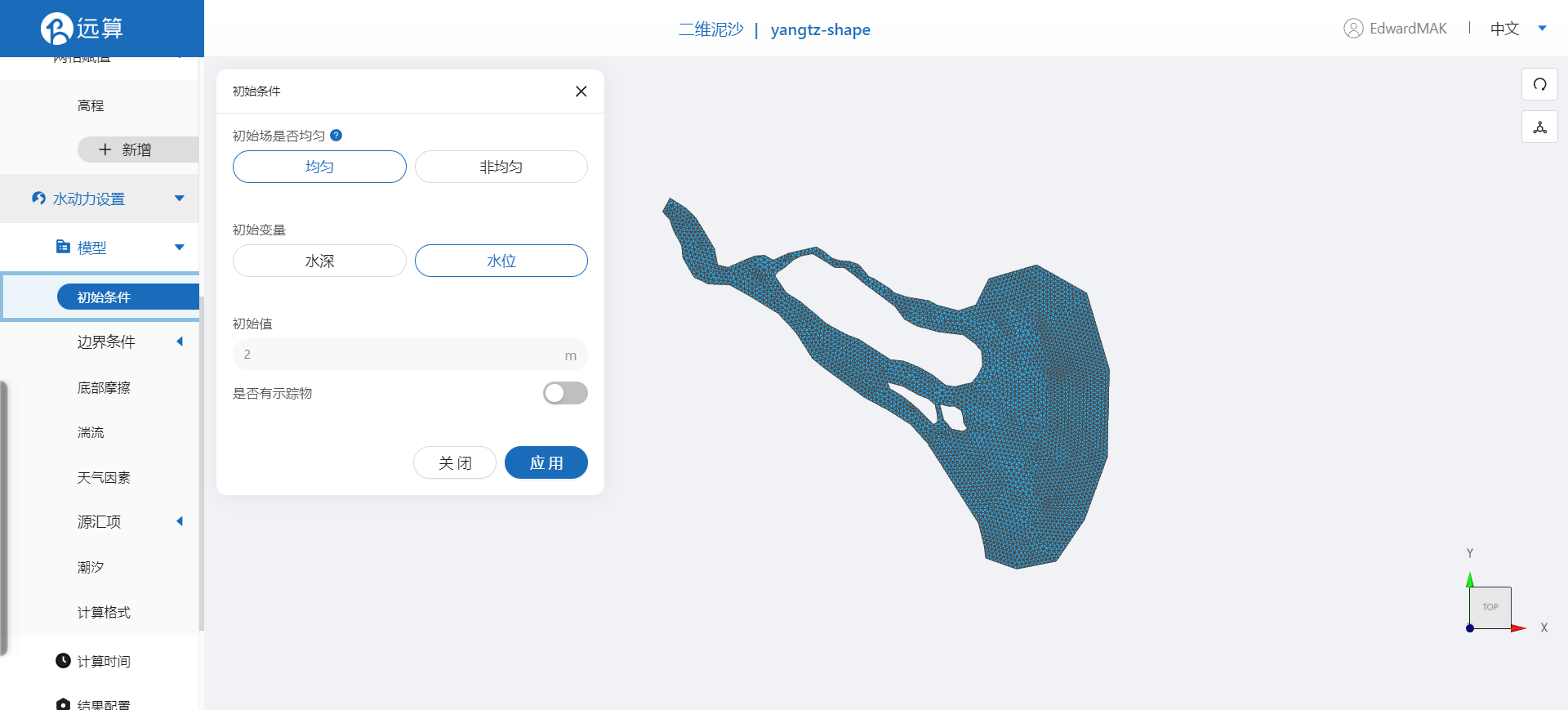
2.4.2 边界条件
对于边界条件,设定河道上游为流量边界,入海口为潮汐边界。 边界一:边界类型为流量边界,施加位置选择river,给出常值流量29000m^3^/s。
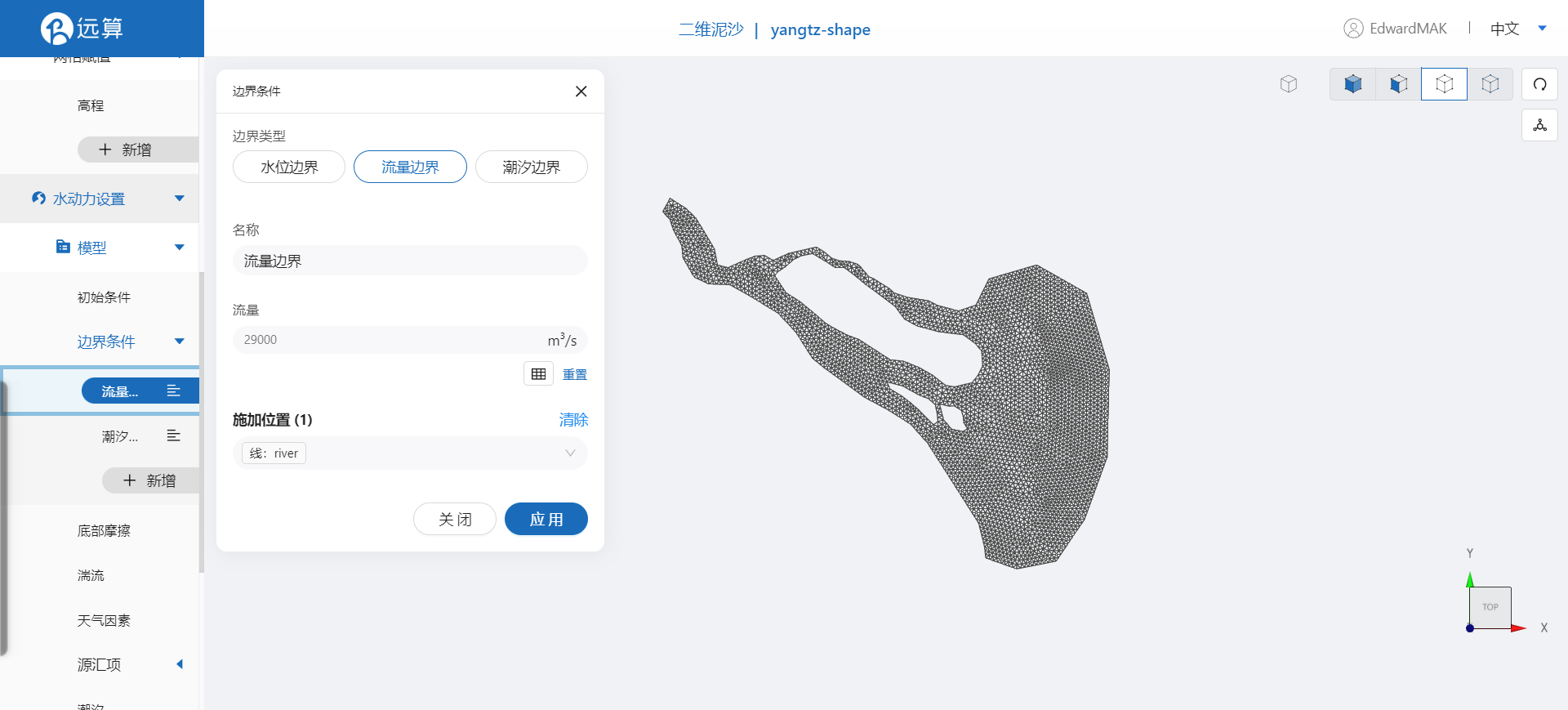
边界二:边界类型为潮汐边界,施加位置选择sea,上传水位边界和速度边界文件(点击下载文件:uv_DTv5.out、h_DTv5.out)。时间可按个人喜好设置,比如直接点击日历和时钟栏内的今天和此刻,坐标系参数为UTM北半球51区:
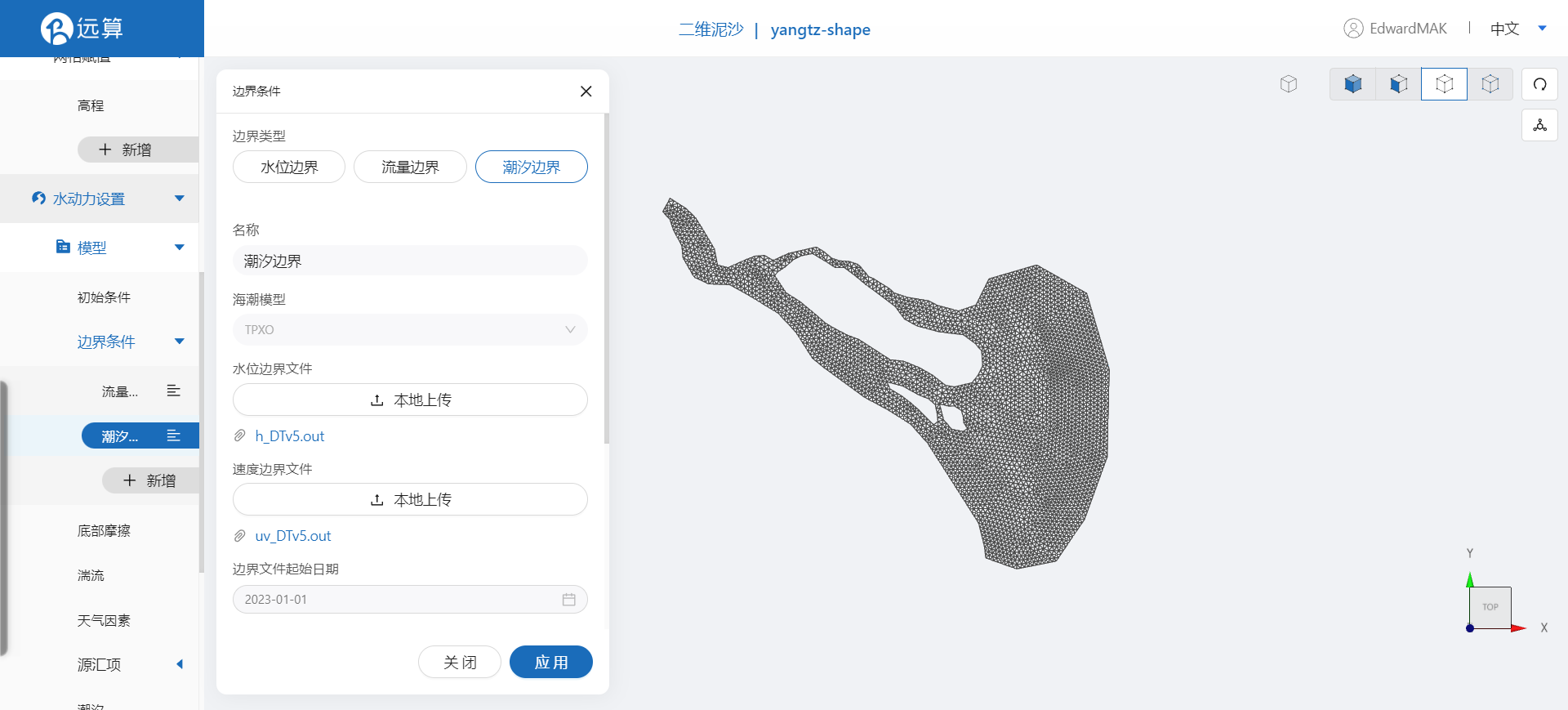
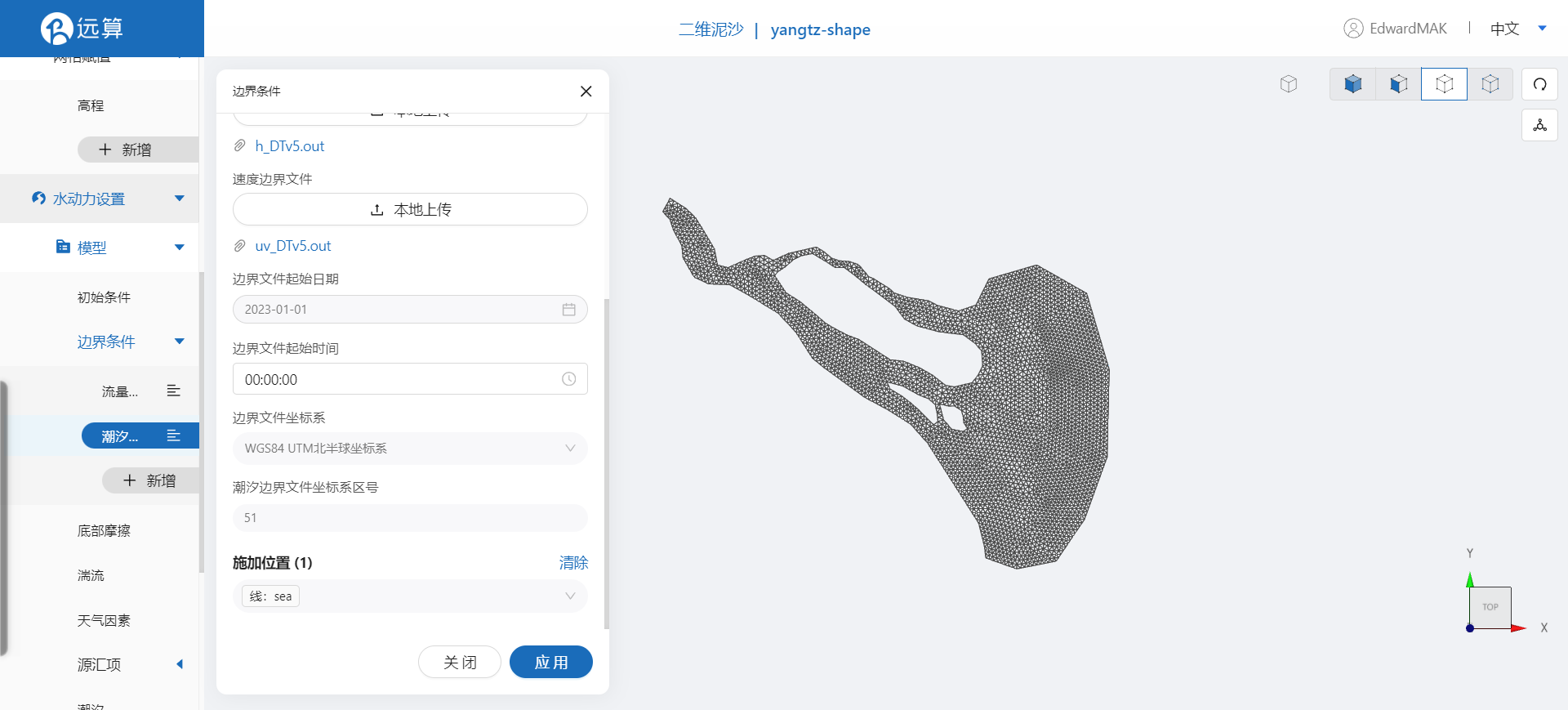
2.4.3 底部摩擦
假设整个计算域的底部摩擦均匀,选择曼宁摩擦系数0.025。
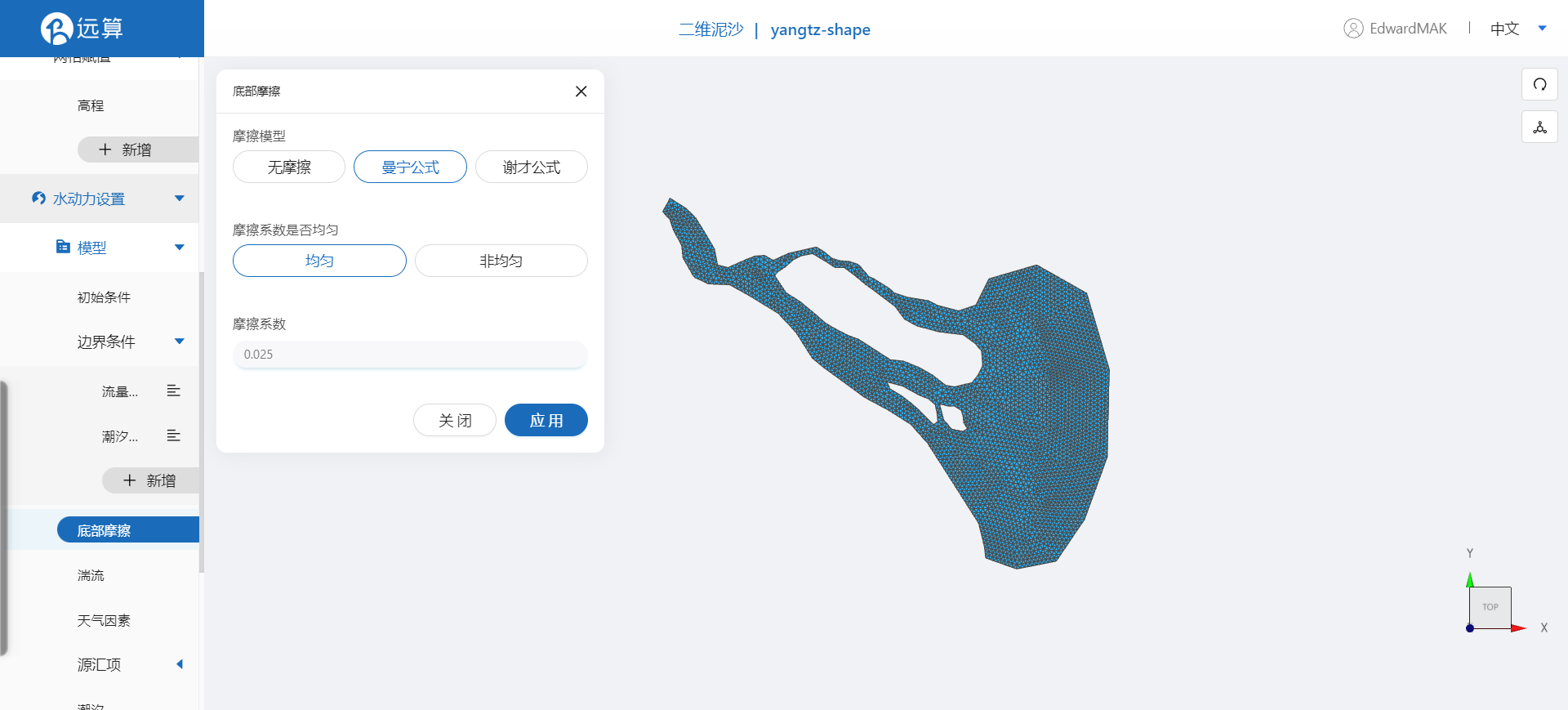
2.4.4 潮汐
点击潮汐,查看潮汐设置中,潮差校准系数为1,海平面为0m。
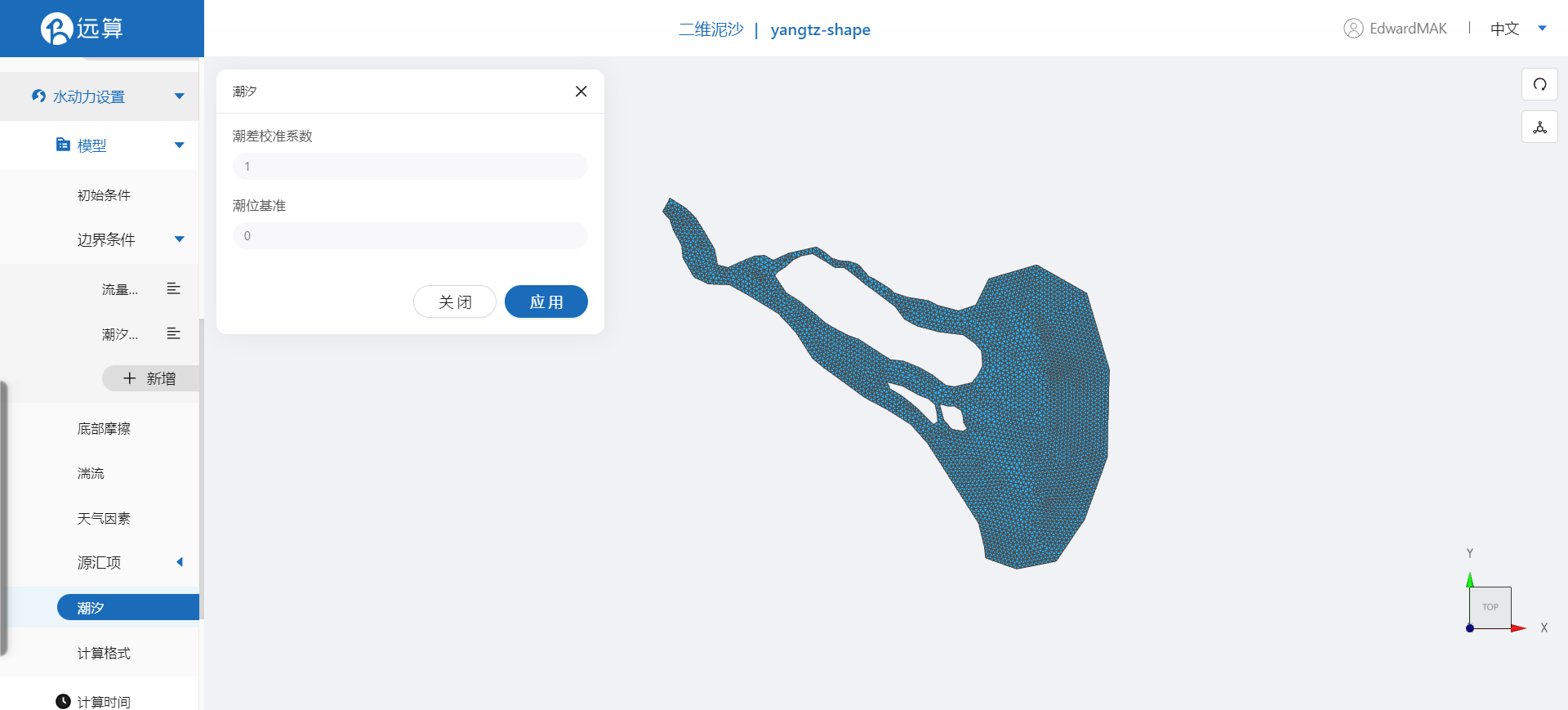
计算格式如图设置,其余模型参数设置保持默认即可。
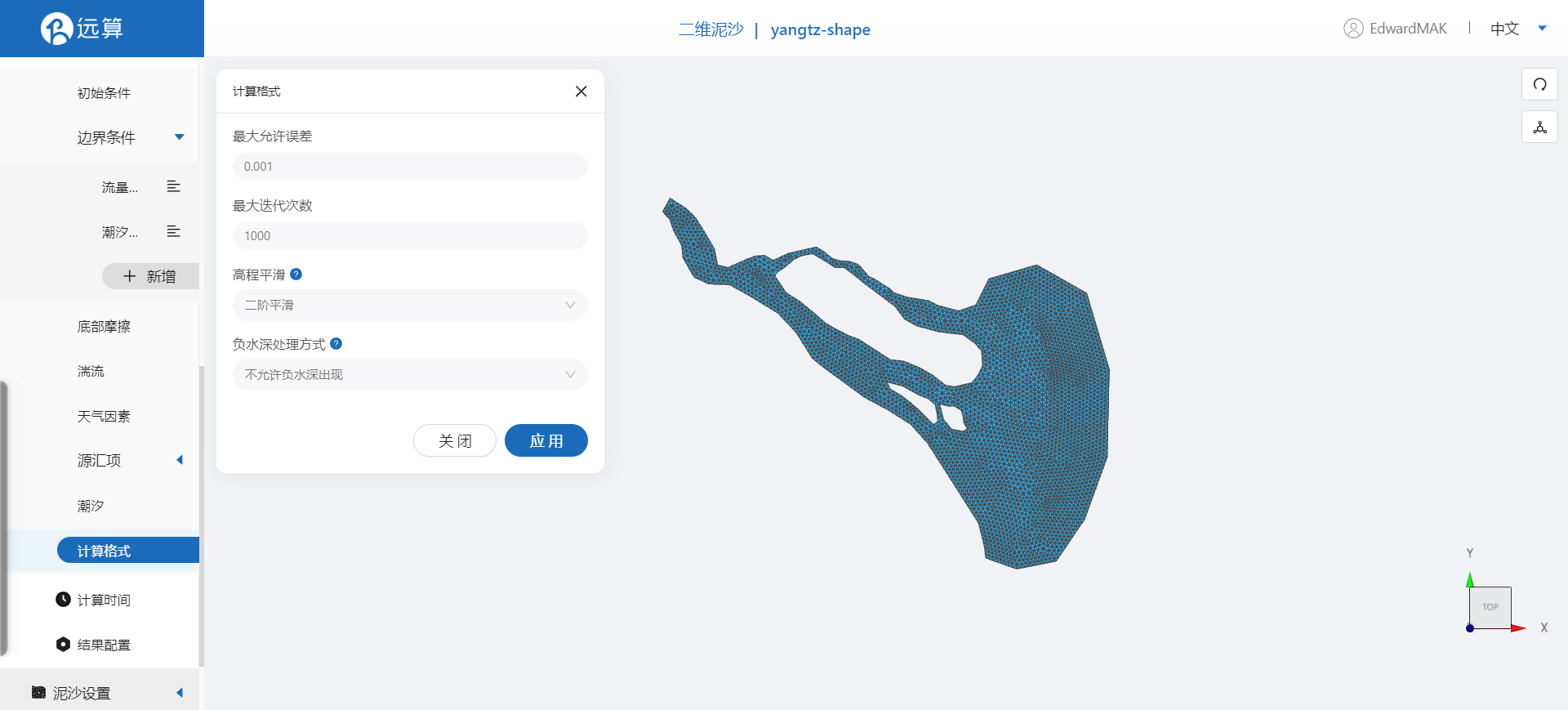
2.4.5 计算时间
在计算时间选项卡中设置计算步长和计算时间。为保证计算稳定,这里设置时间步长为10s,模拟总时间为10天,即864000s。
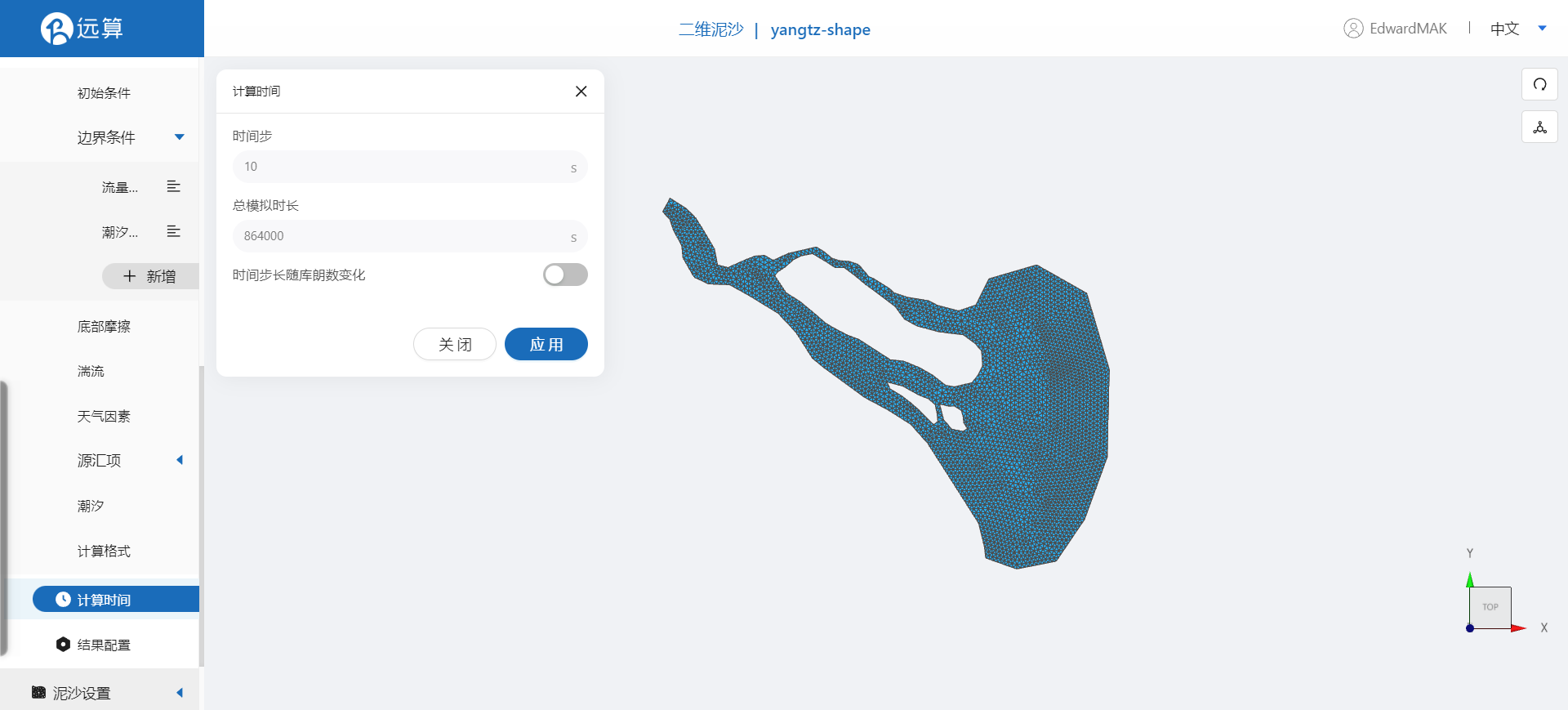
2.4.6 水动力结果配置
在结果界面可以勾选水深、水位、高程、速度、速度标量等。并设定结果输出频率为360时间步/帧,即每一小时一个输出结果。
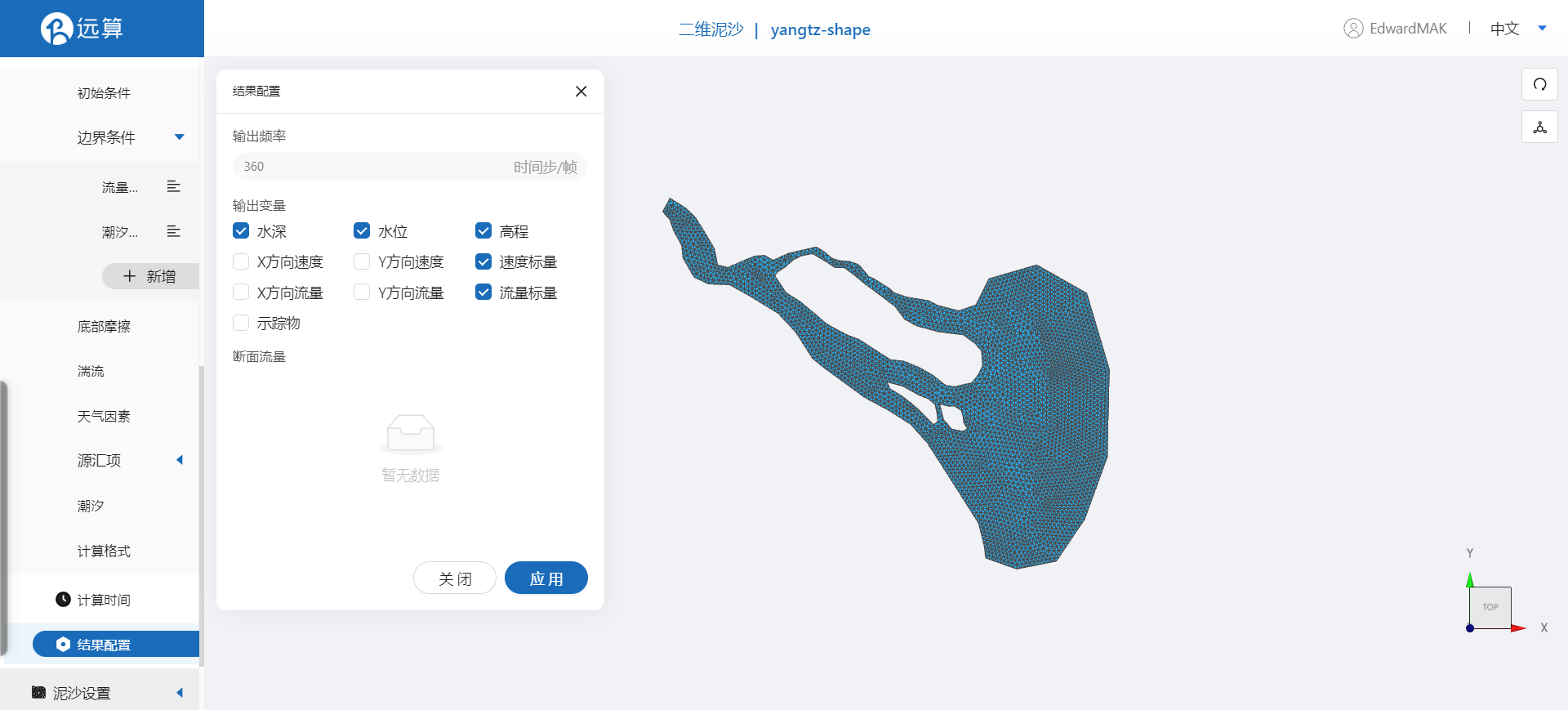
2.5 泥沙输运模型设置
点击泥沙设置-模型菜单。
2.5.1 泥沙性质
添加一种粘性泥沙,颗粒半径为0.00002m,初始占比为0.33,设置悬沙初始浓度为0.15g/l,其他参数保持默认。
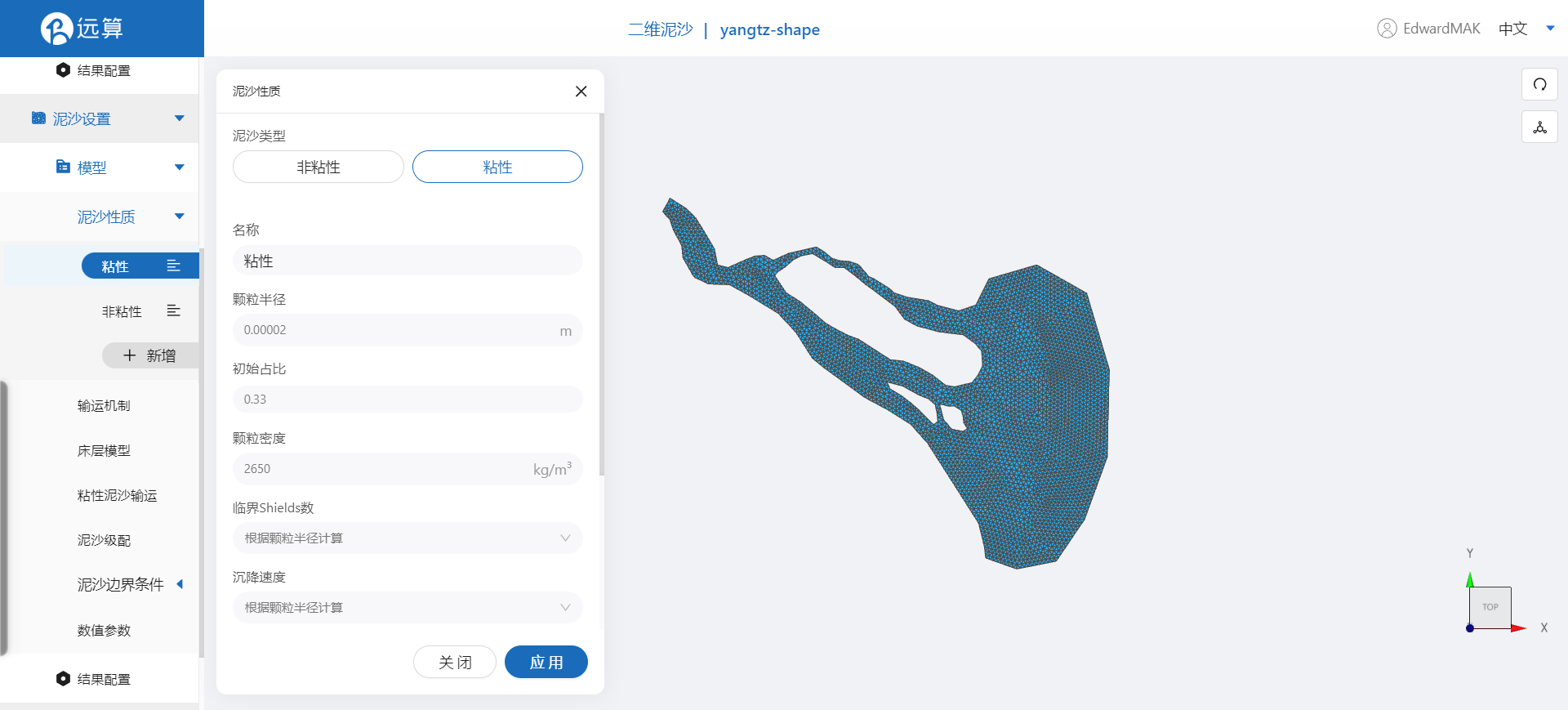
添加一种非粘性泥沙,颗粒半径为0.00003m,初始占比为0.67,悬沙初始浓度为0.35g/l,其他参数保持默认。

2.5.2 输运机制
激活悬移质输沙,选择Soulsby & van Rijin 公式。
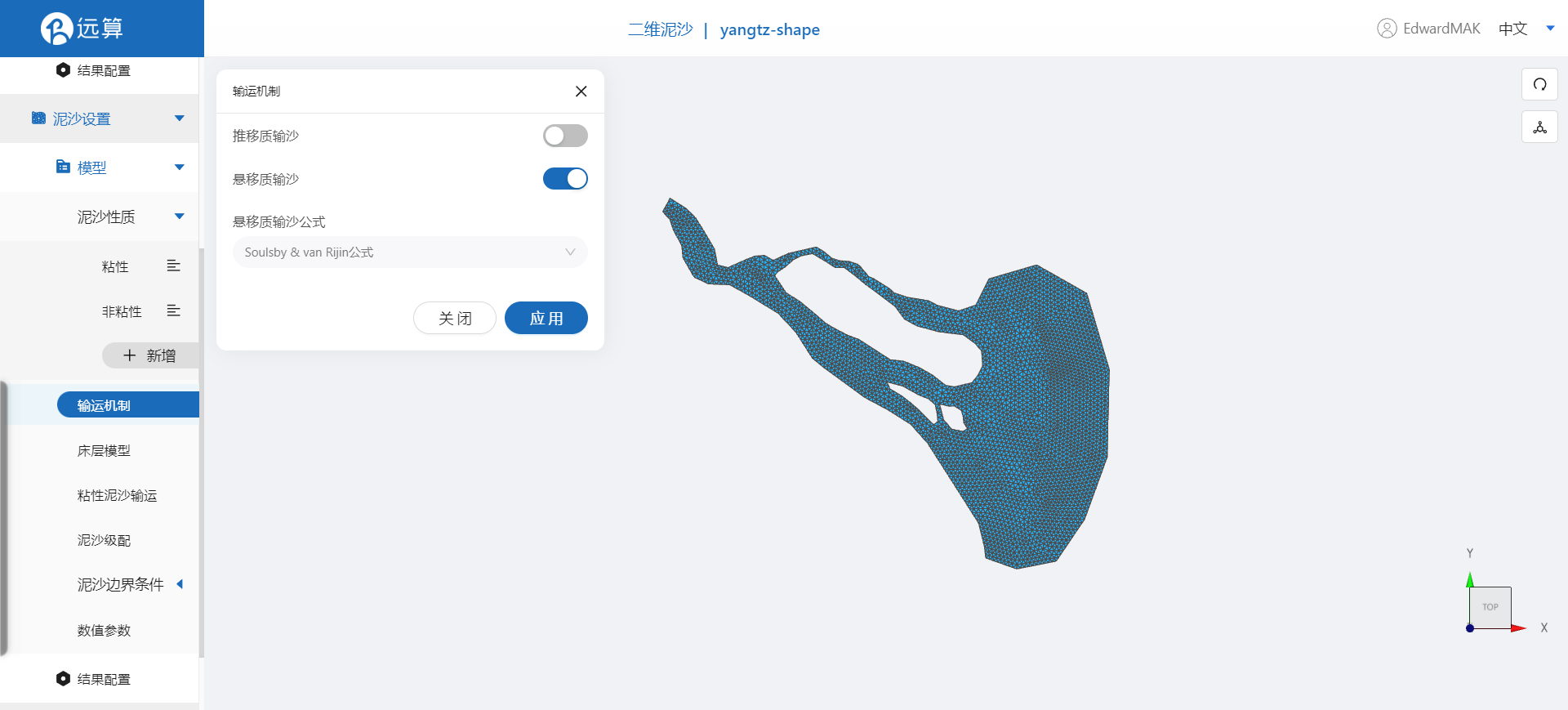
2.5.3 床层模型
点击加号,设置1层1m的初始床层,床层孔隙率设为0.4。
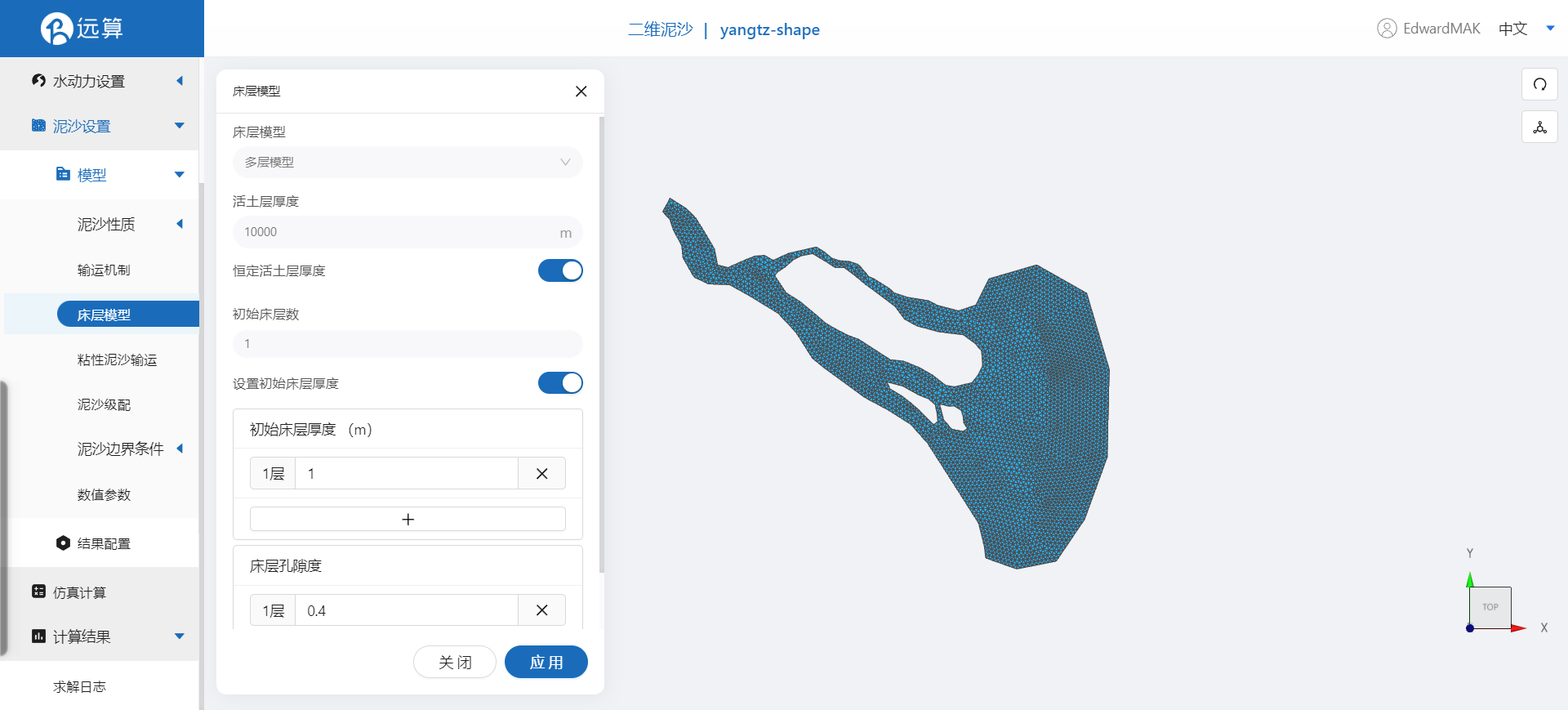
2.5.4 粘性泥沙输运
点击加号,设置1层的侵蚀临界底床剪切应力为1N/m^2^,Krone-Partheniades侵蚀定律常数为0.00005。

2.5.4 泥沙边界条件
泥沙入流边界设为恒定悬沙浓度,对应添加两类泥沙的悬沙浓度,分别为0.15g/l和0.35g/l。

2.5.5 泥沙结果配置
泥沙的计算结果输出可以勾选底床演变、底床剪应力、每类泥沙的质量浓度等。
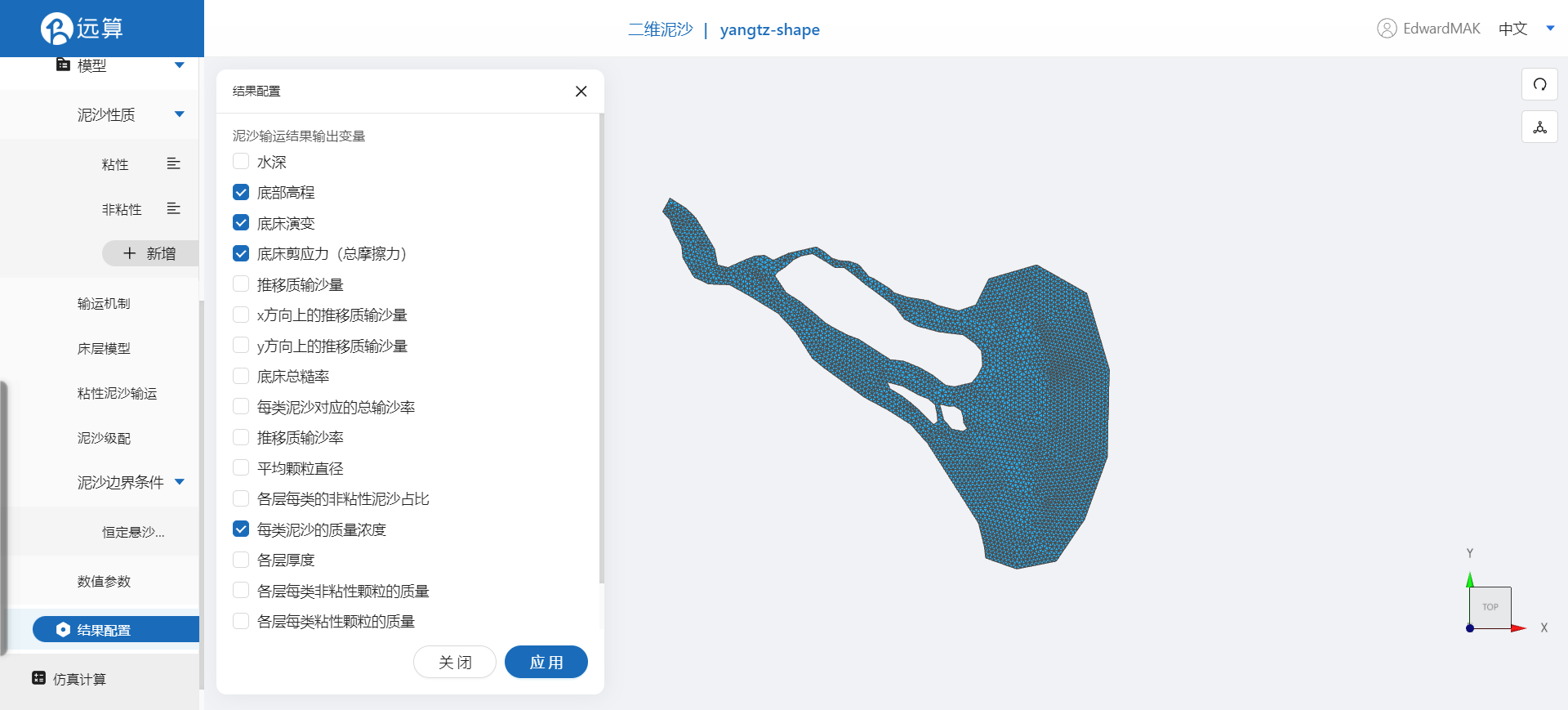
其他参数保持默认。
2.6 仿真计算
全部配置完成后,点击仿真计算菜单,选择水沙耦合求解,点击提交计算,开始仿真计算,计算运行时间约3~4分钟。
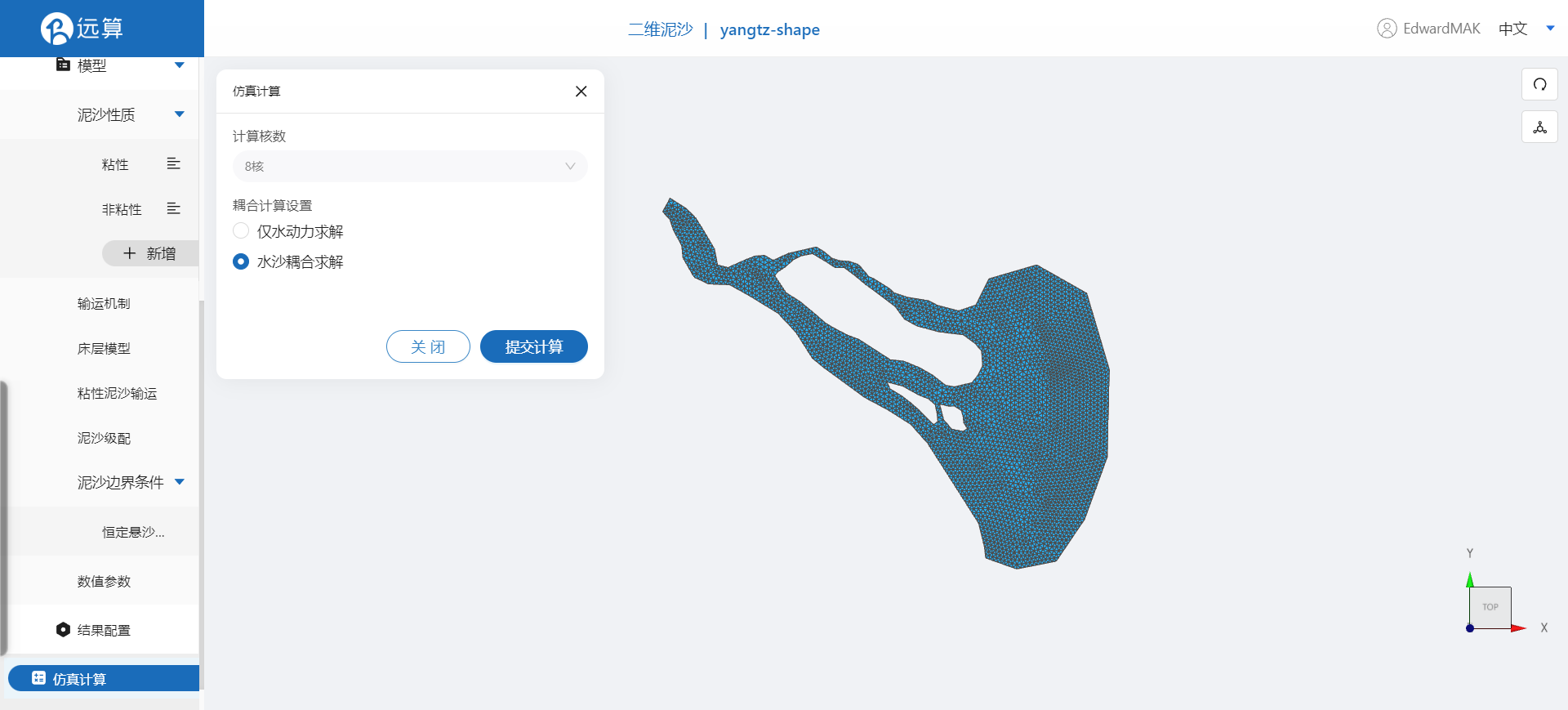
3. 结果展示
3.1 水动力结果云图
点击水动力结果云图,即可查看水深、水位、流速、流量、两类泥沙浓度等传播情况。如下动图为水位随时间变化的过程,设置色阶范围为-3~3。
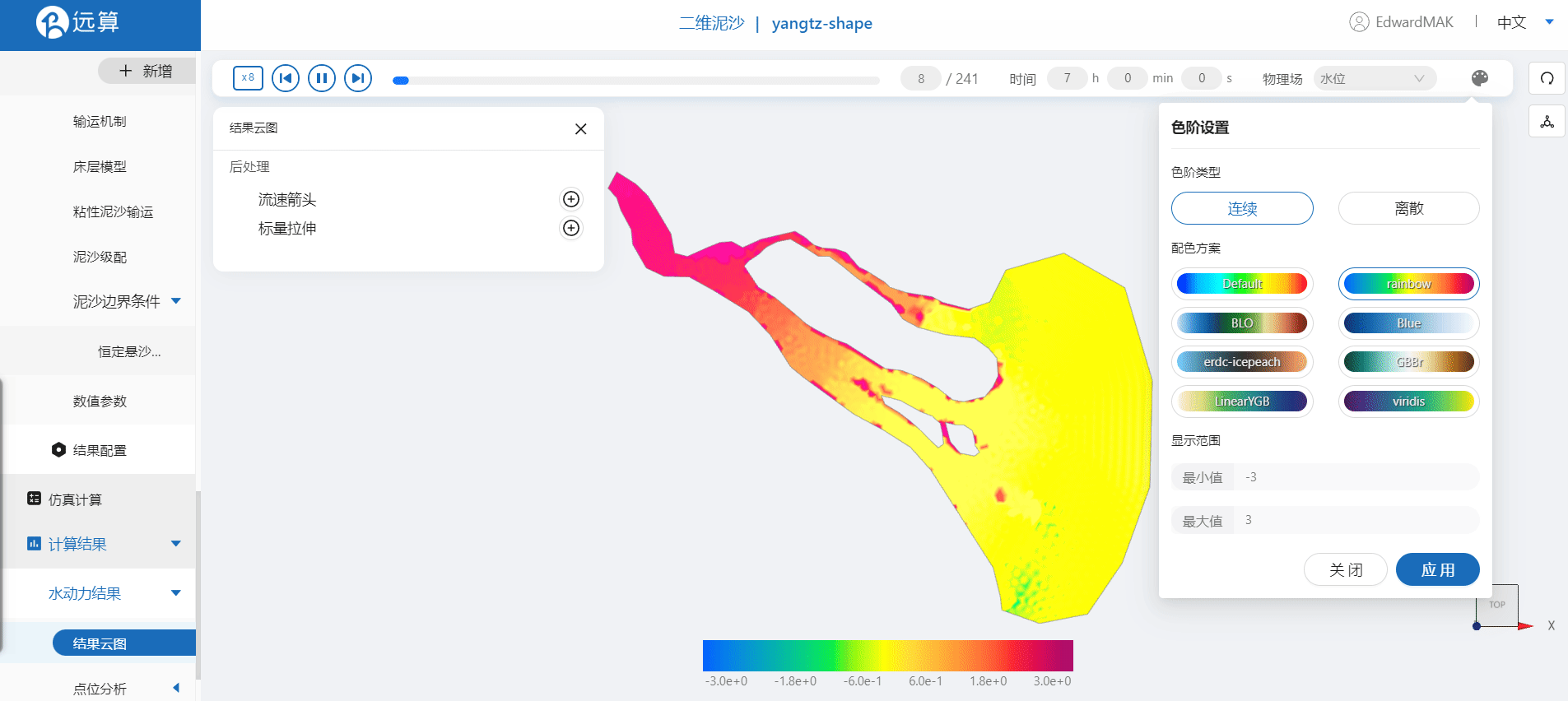
3.2 泥沙结果云图
悬沙浓度的结果储存在水动力结果中,点击查看粘性和非粘性泥沙浓度随时间的变化,设置色阶范围为0~0.5,可以观察到两类泥沙在水体中迁移和分布的差异。
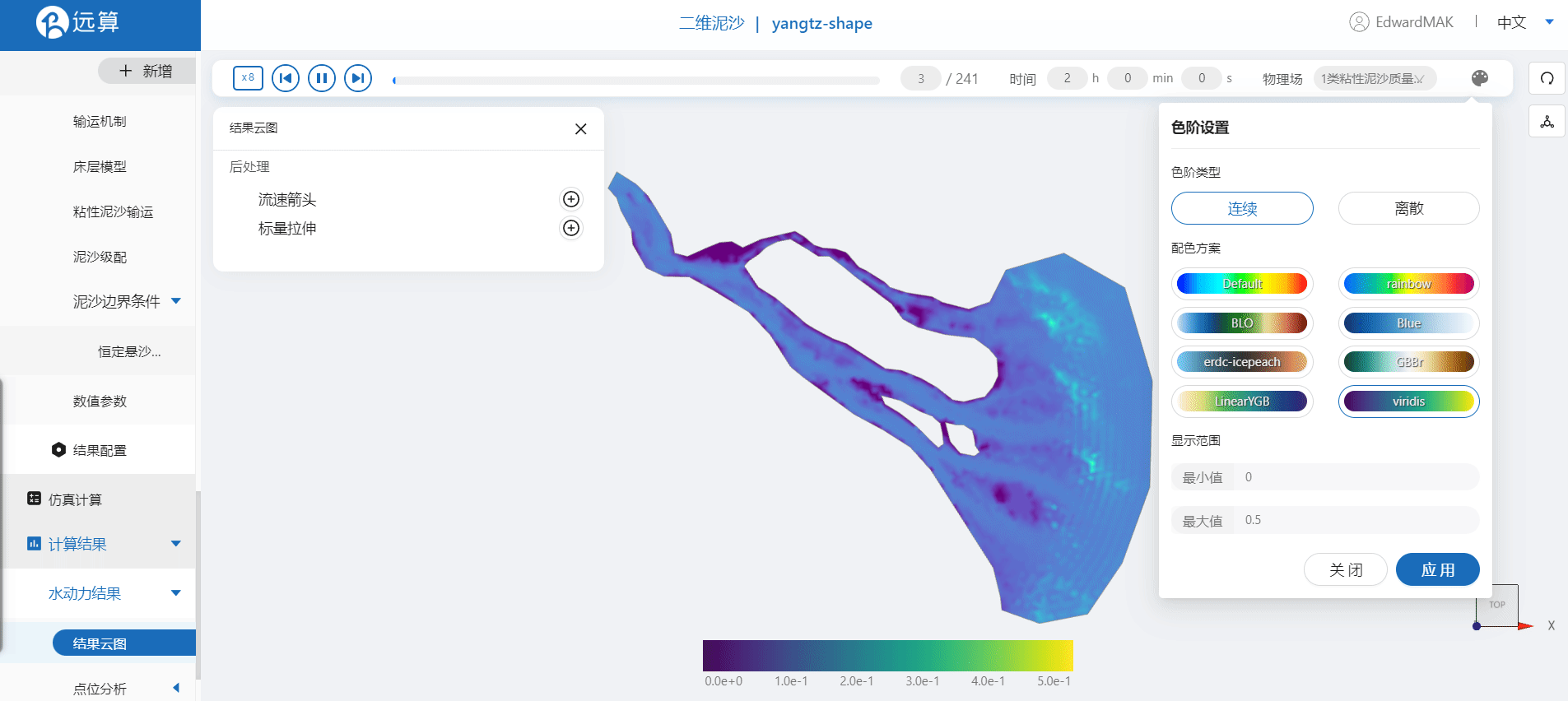
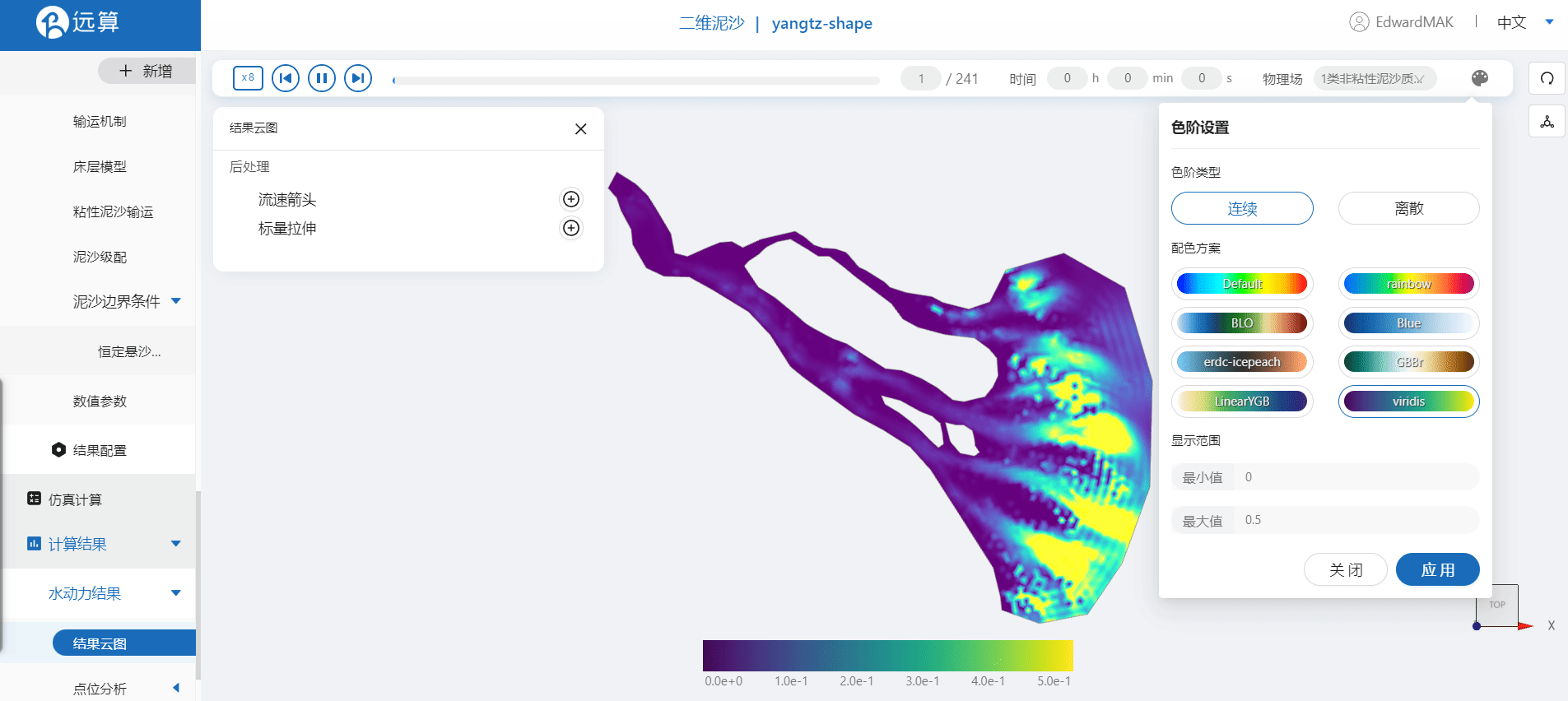
点击泥沙结果云图,可以看到底床剪应力随时间的变化,色阶范围为0~10。
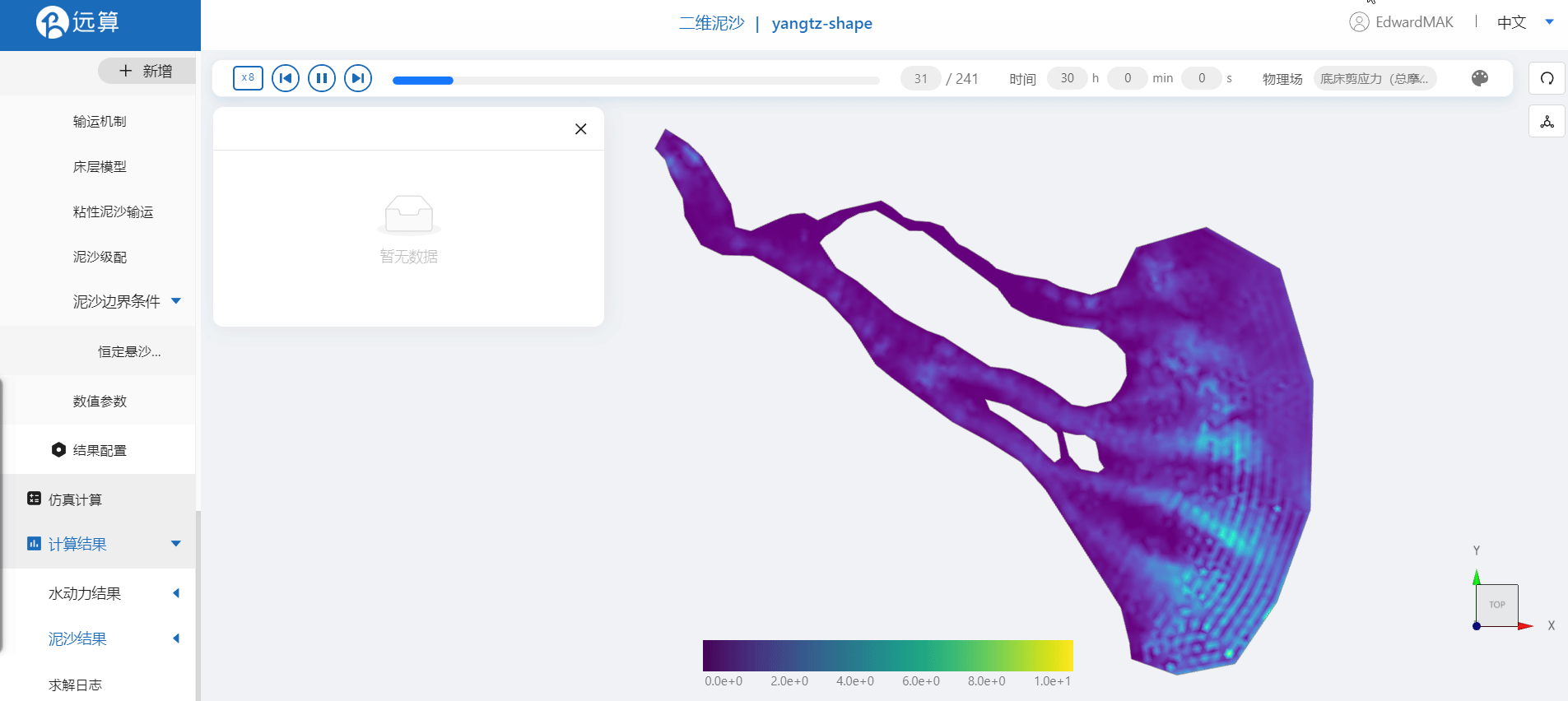
点击查看底床演变,直接选择结果的最后一帧,配色方案可以选择erdc-icepeach,显示范围选-0.5~0.5,可见长江口河道冲淤趋势。
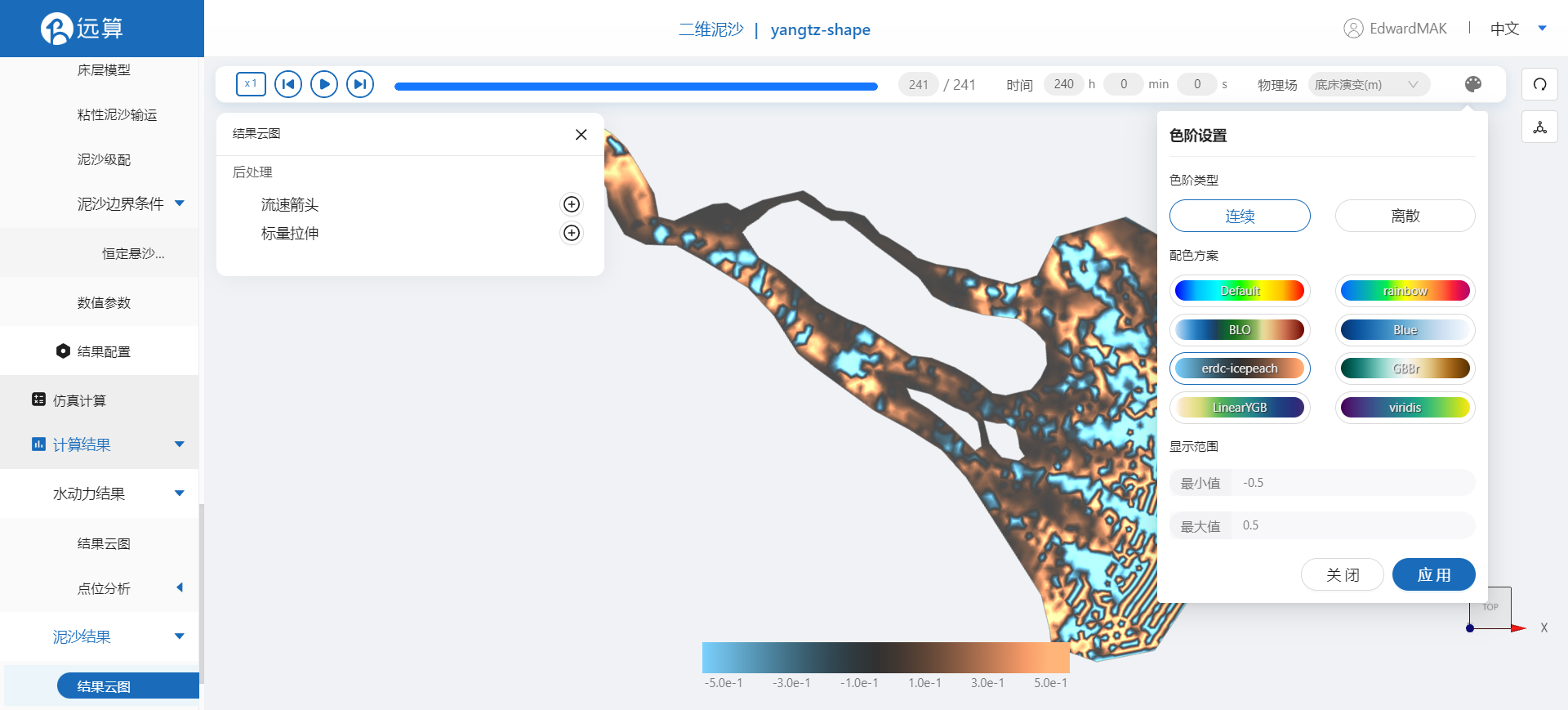
案例4 - 戴家洲推移质泥沙仿真
1. 案例介绍
本案例使用CAE365 二维泥沙模块,搭建长江流域戴家洲的水沙耦合仿真模型,模拟分析这一区域的泥沙输运现象。
2. 操作说明
2.1 矢量数据
将研究区域的坐标系设置为4547。
上传本地准备好的戴家洲附近长江流域shp 文件。同样地,再上传戴家洲岛屿shp文件,保存。
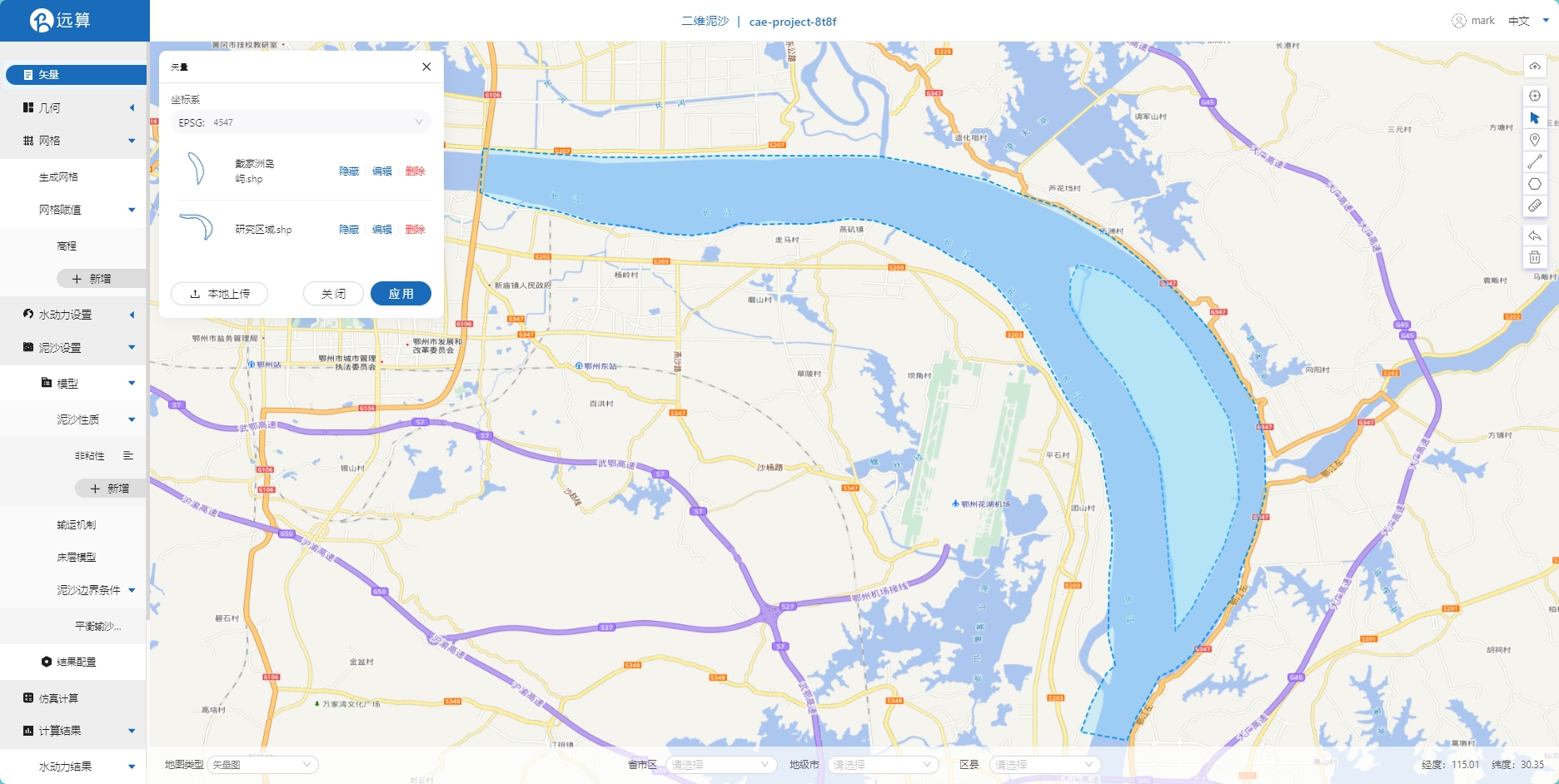
2.2 生成几何
点击几何,点击生成几何,在弹出的窗口中主网格轮廓选择研究区域,添加子网格并在子网格轮廓选项中选择戴家洲岛屿,选择不可淹没区域,点击生成几何。
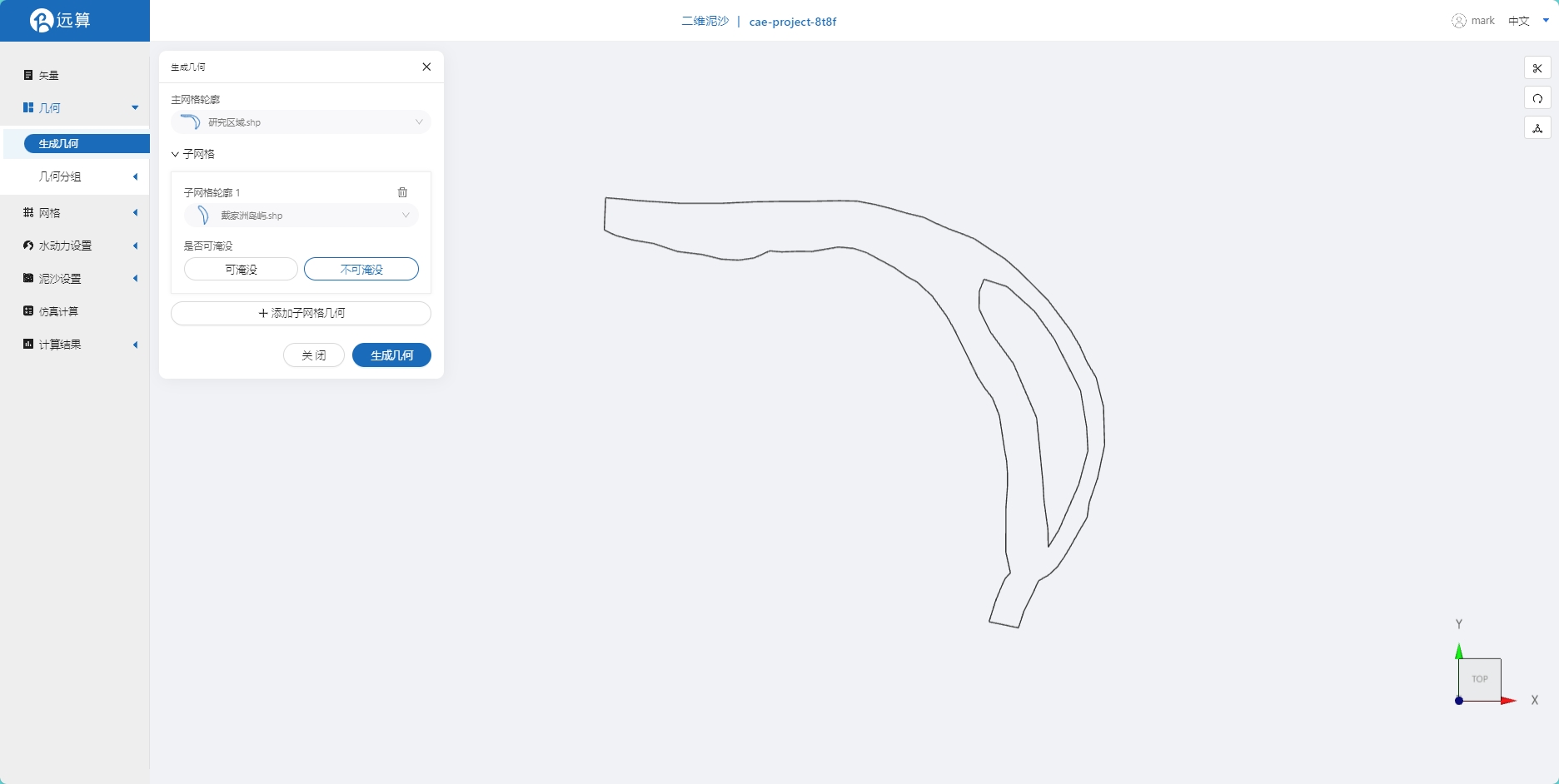
点击几何分组,点击添加,在分组位置下方的方框里选中想要的线段,或者用鼠标靠近想要选中的线段,被靠近的线段会变成绿色,点击后该线段被选中并变成红色。
点击图中的线段,设置为分组in。

点击图中的线段,设置为分组out。
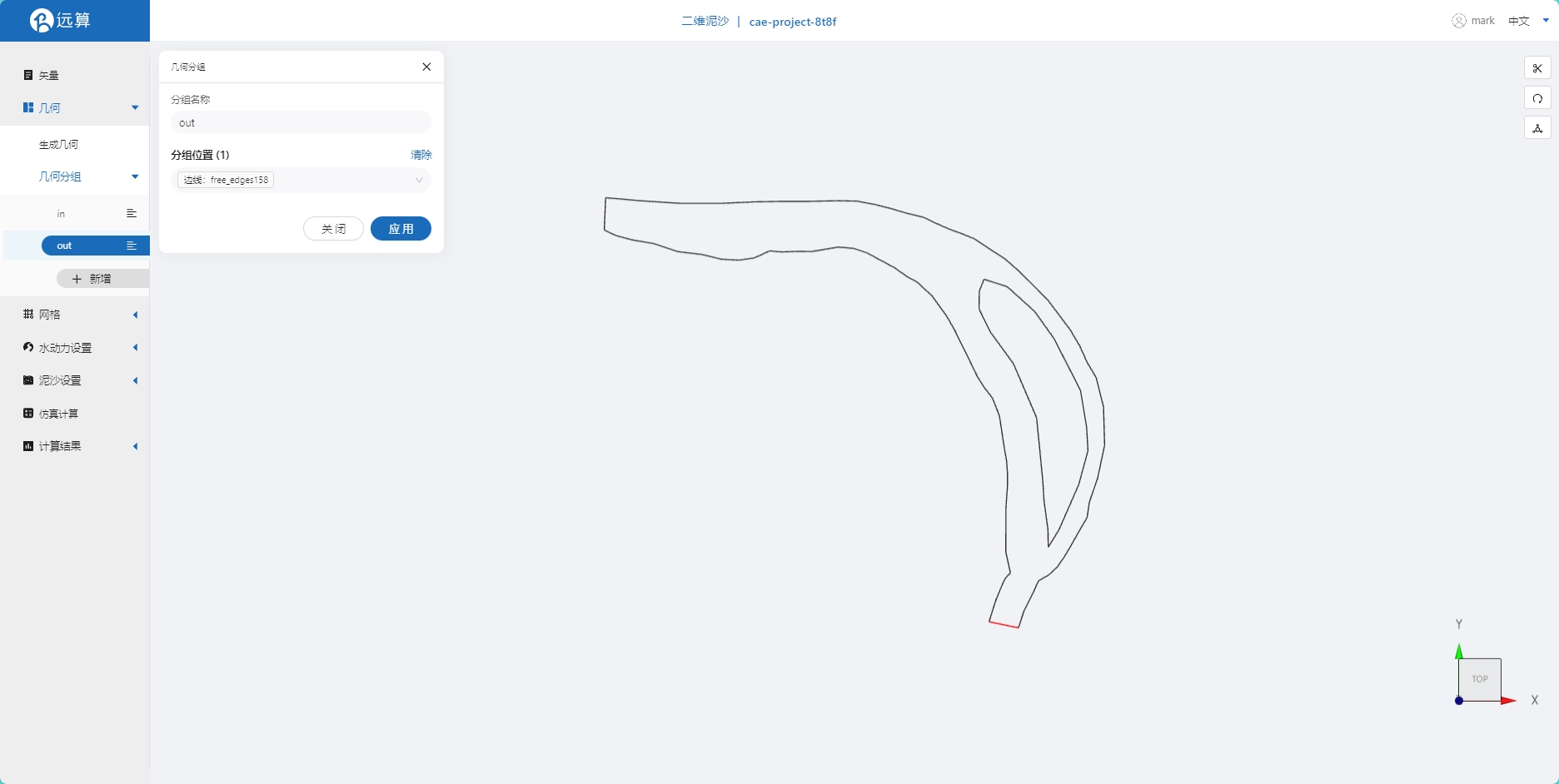
2.3 生成网格
点击网格,点击生成网格,在弹出的窗口中配置主网格和子网格的尺寸,可参考图中尺寸,最大尺寸100m,最小尺寸50m,点击保存。配置完成后点击生成网格,稍等片刻后,可以看到图中生成了网格。
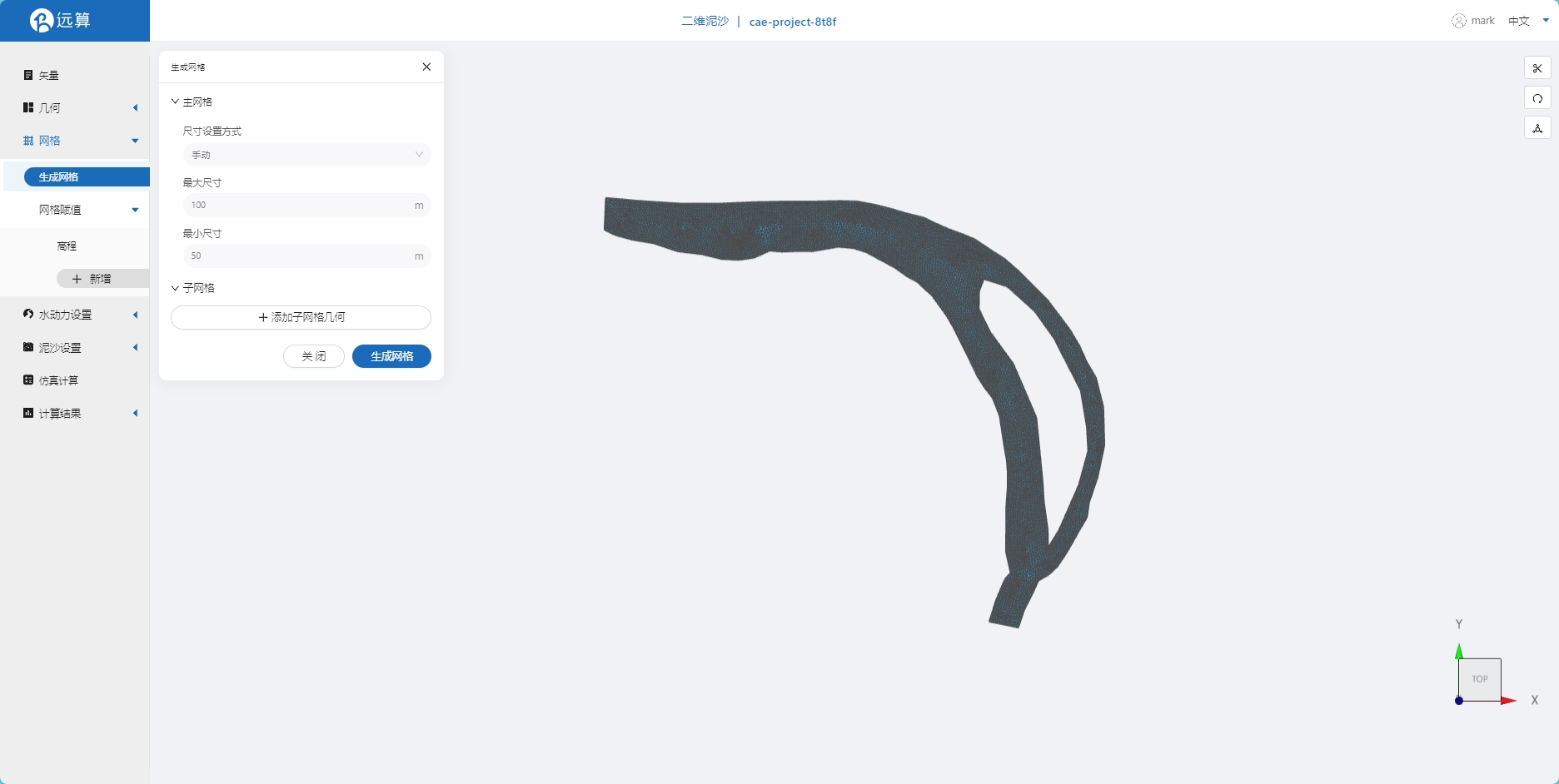 接下来对网格进行地形赋值。点击网格赋值,点击添加按钮,会弹出赋值窗口。
接下来对网格进行地形赋值。点击网格赋值,点击添加按钮,会弹出赋值窗口。
- 赋值类型:高程
- 赋值边距:10
- 赋值范围:选择 研究区域.shp
- 数值类型: TIF/XYZ-value 型数据
- 上传地形数据:gcd.xyz
- 点击确定
赋值后网格如下图所示。
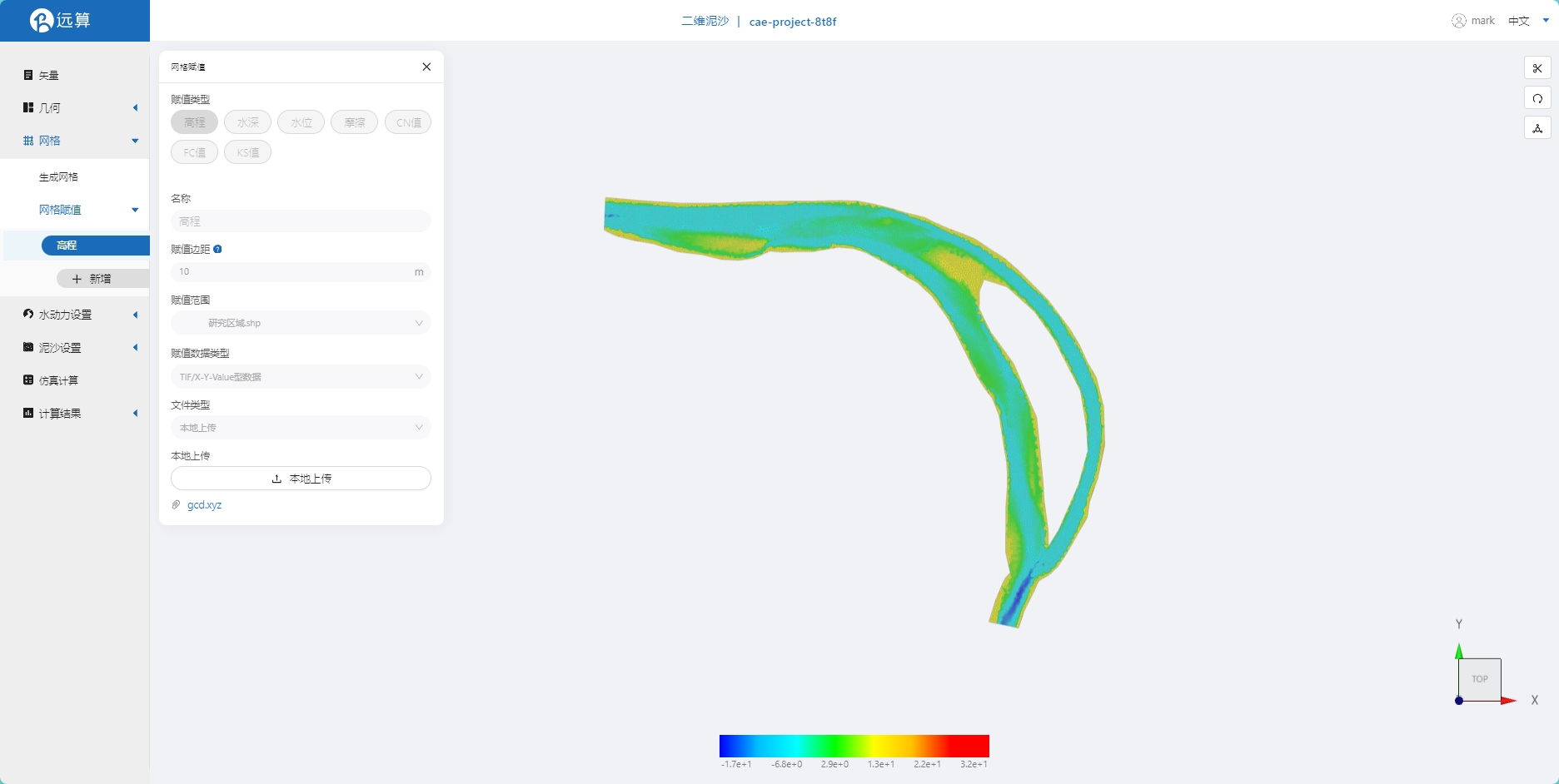
2.4 水动力模型参数设置
点击水动力设置-模型菜单。
2.4.1 初始条件
点击初始条件,设置为均匀初始场,常数水位 10m。
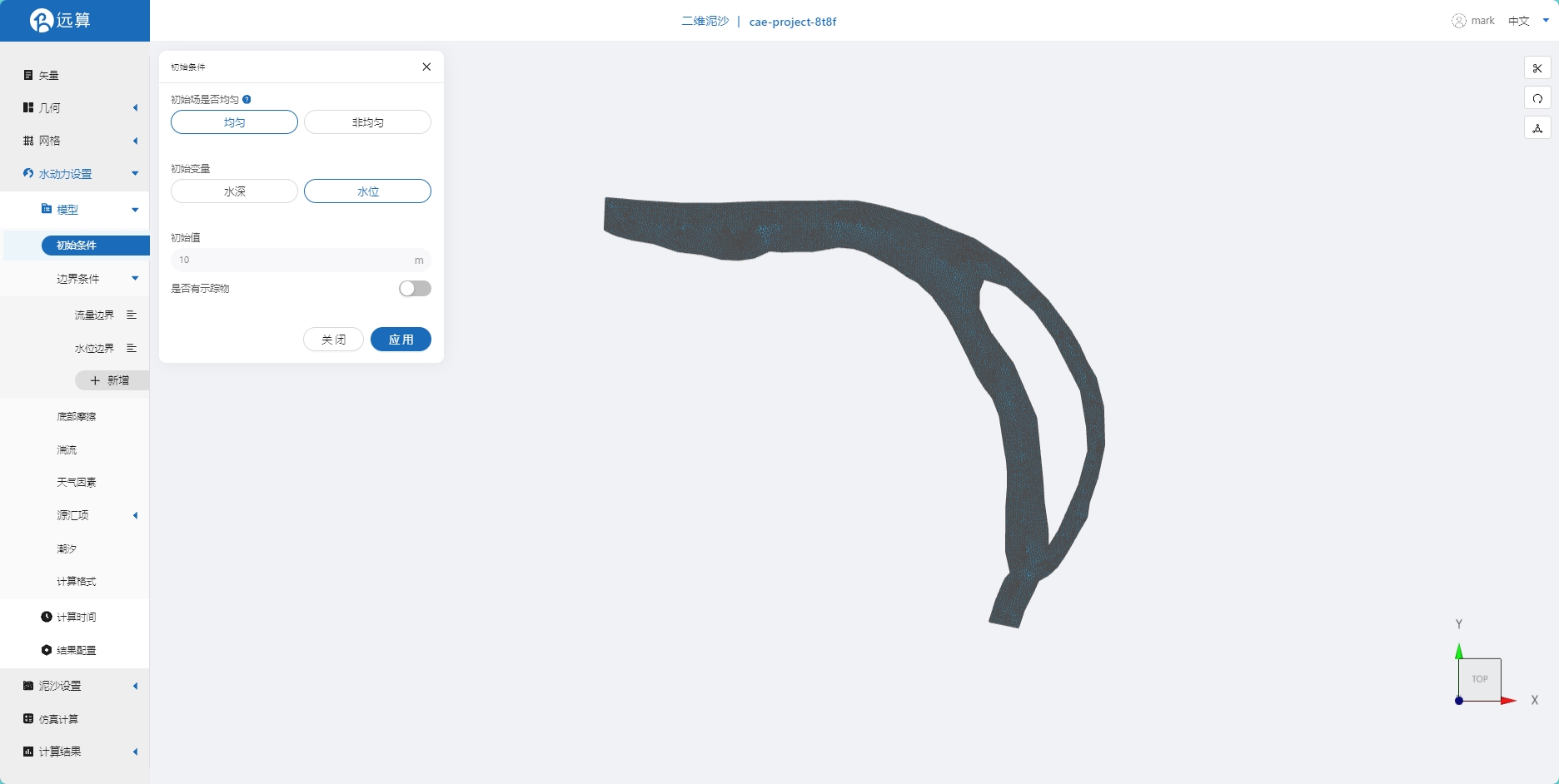
2.4.2 边界条件
点击边界条件,添加流量边界,设置流量为5000m3/s,选择边界施加位置为in边界。
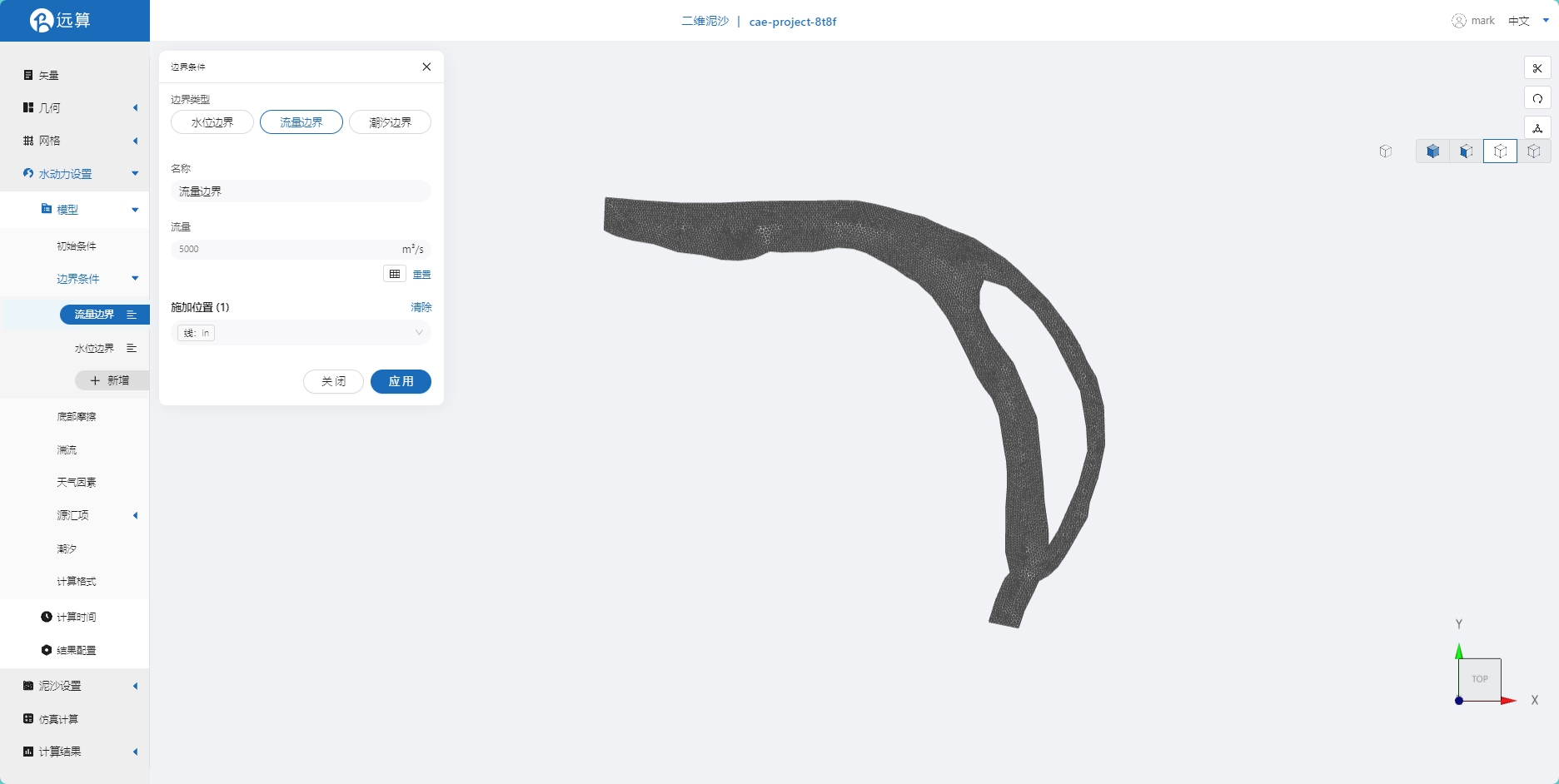
点击边界条件,添加水位边界,设置边界水位恒定为10m,选择边界施加位置为out边界。
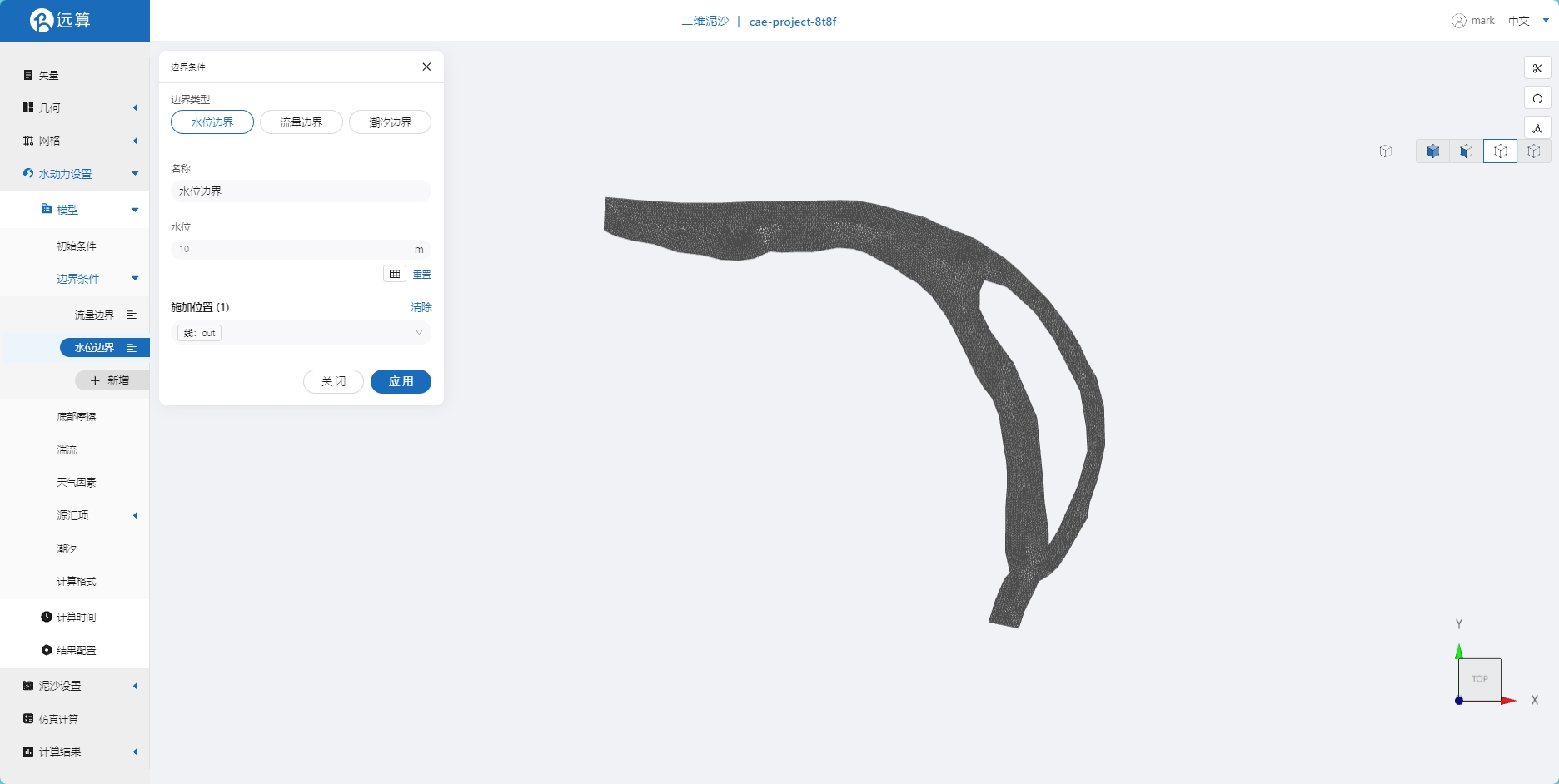
2.4.3 底部摩擦
假设整个计算域的底部摩擦均匀,选择曼宁摩擦系数 0.03。
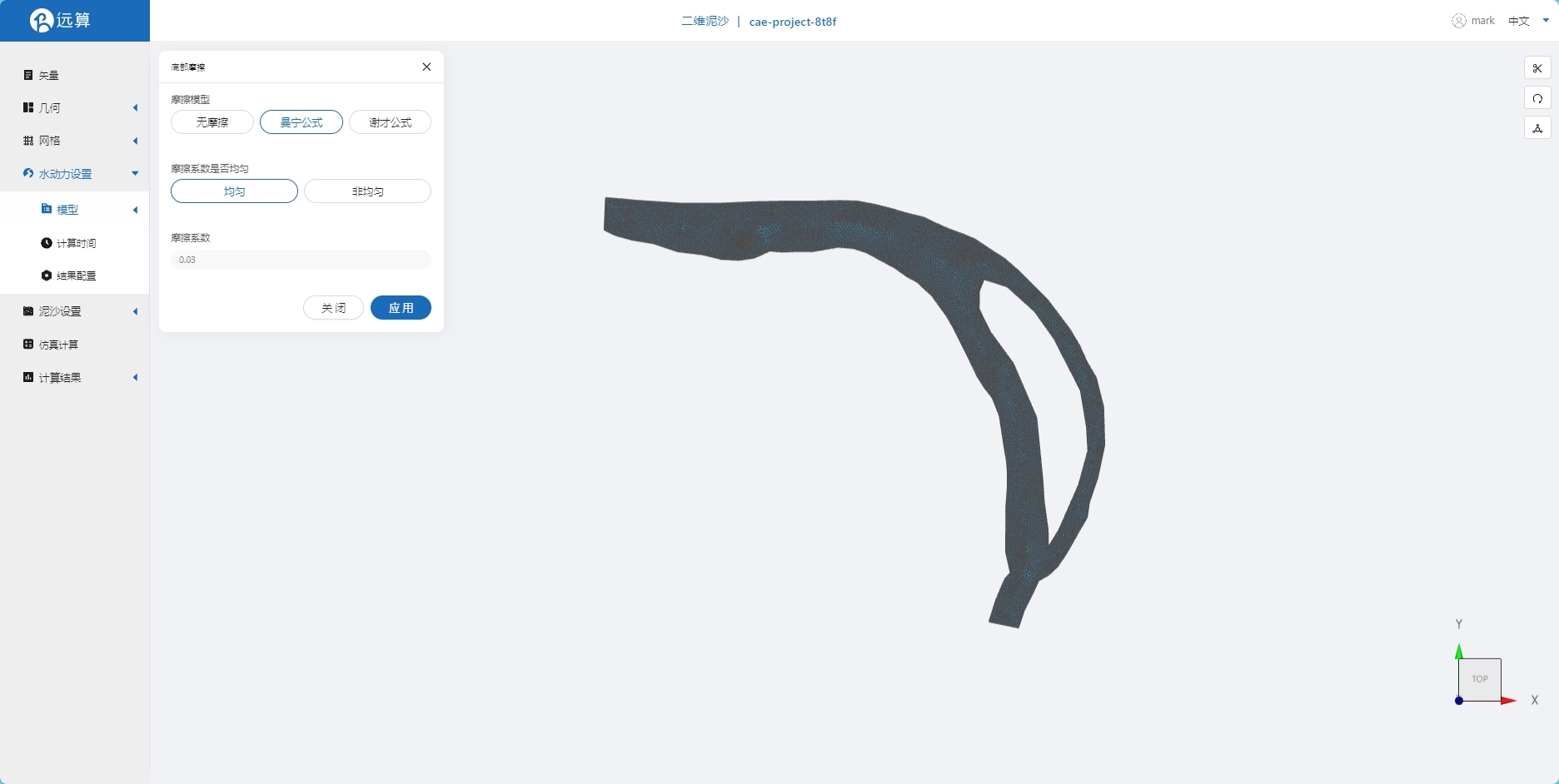
2.4.4 计算格式
计算格式如图设置,其余模型参数设置保持默认即可。
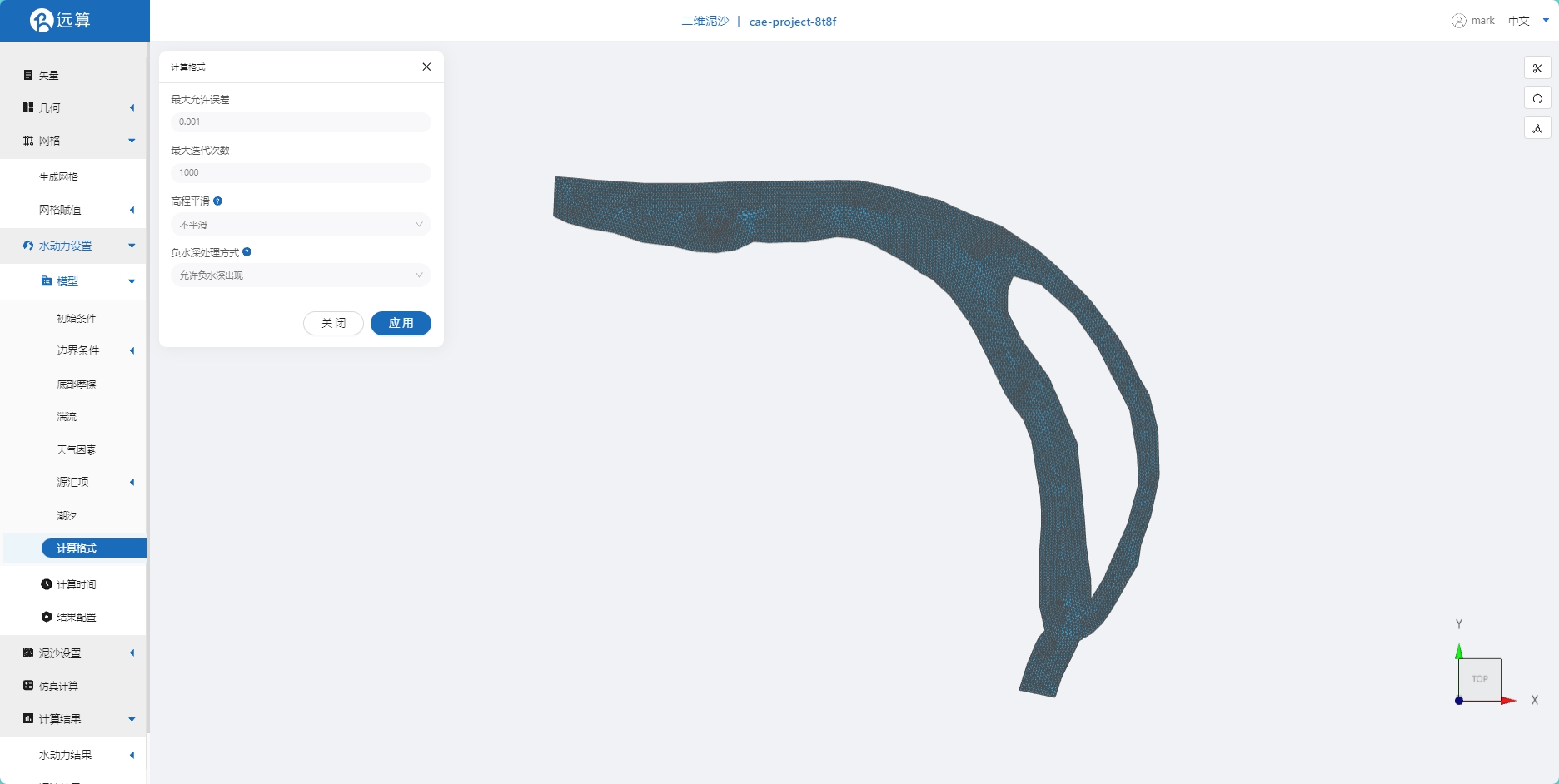
2.4.5 计算时间
在计算时间选项卡中设置计算步长和计算时间。为保证计算稳定,这里设置时间步长为 10s,模拟总时间为 10 天,即 864000s。

2.4.6 水动力结果配置
在结果界面可以勾选水深、水位、高程、速度、速度标量等。并设定结果输出频率为 60时间步/帧,即每输10分钟出一个结果。
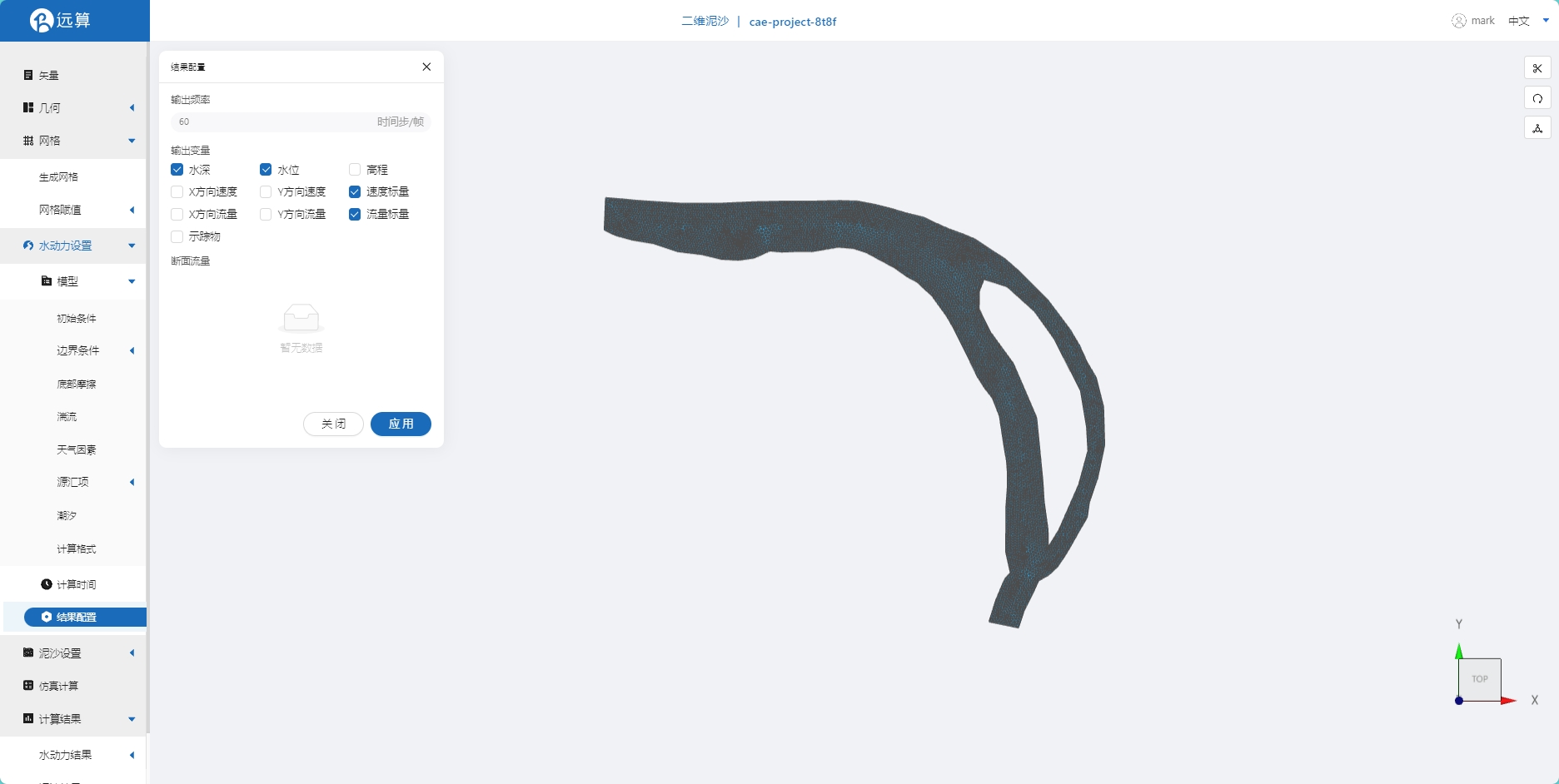
2.5 泥沙输运模型设置
点击泥沙设置-模型菜单。
2.5.1 泥沙性质
添加一种非粘性泥沙,颗粒半径为 0.0002m,初始占比为 1,颗粒密度为 2650 kg/m3,悬沙初始浓度为0g/l,其他参数保持默认。
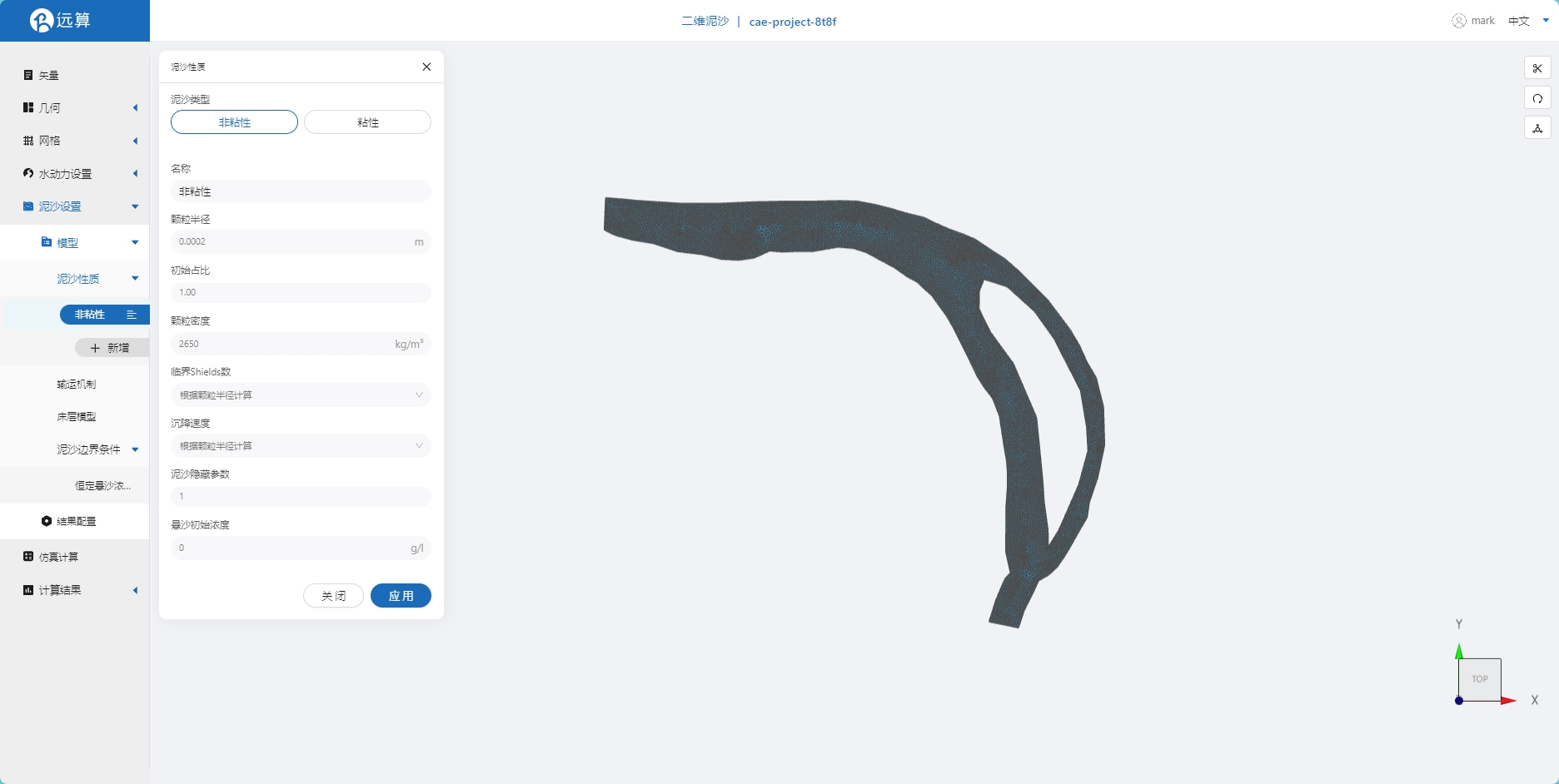
2.5.2 输运机制
选择推移质输沙,运输机制采用MPM (Meyer-peter and Muller) 公式求解,具体设置参考图片。。勾选二次流修正,二次流 α 参数值为 1。勾选底床坡度修正,选用推移质输运方向修正公式为 Koch and Flokstra 公式、推移质输运率修正公式为 Koch and Flokstra 公式,并且定义 β 参数为 1.3。表面摩擦力修正为修正,表面摩擦与沙波直径比例系数为 3。
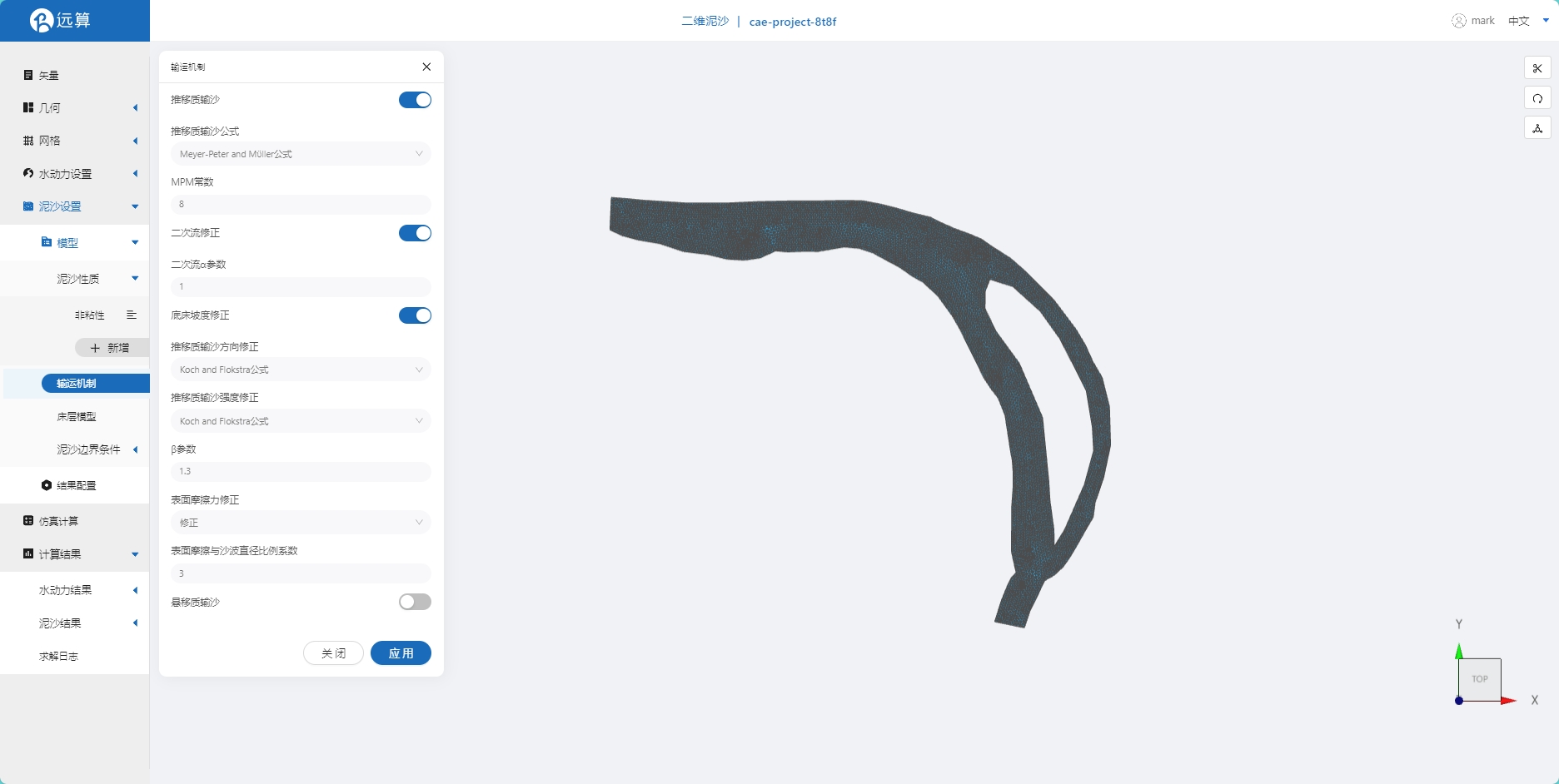
2.5.3 床层模型
床层模型参数采用默认设置。
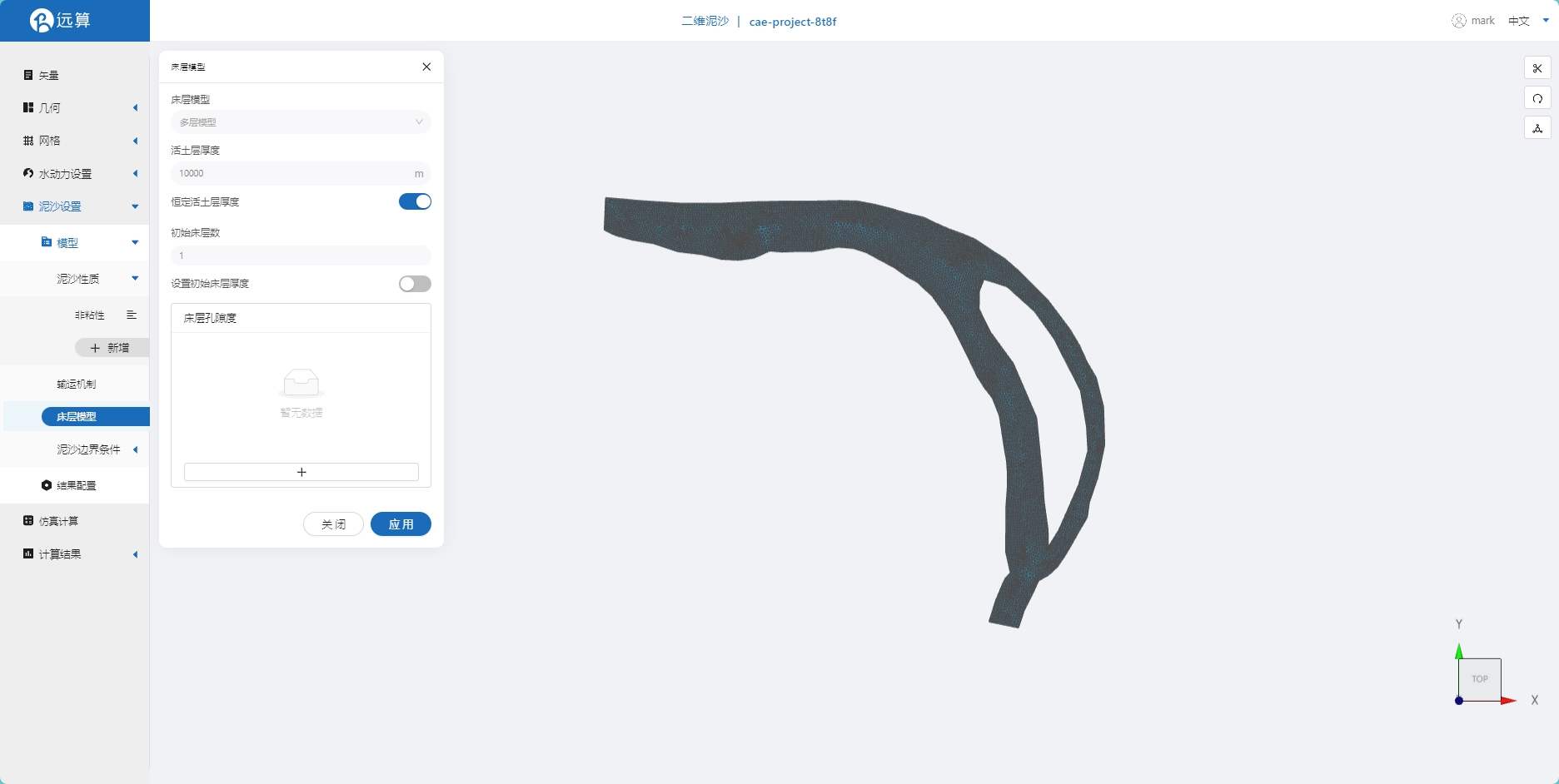
2.5.4 泥沙边界条件
边界条件采用恒定悬沙浓度边界,如图所示。
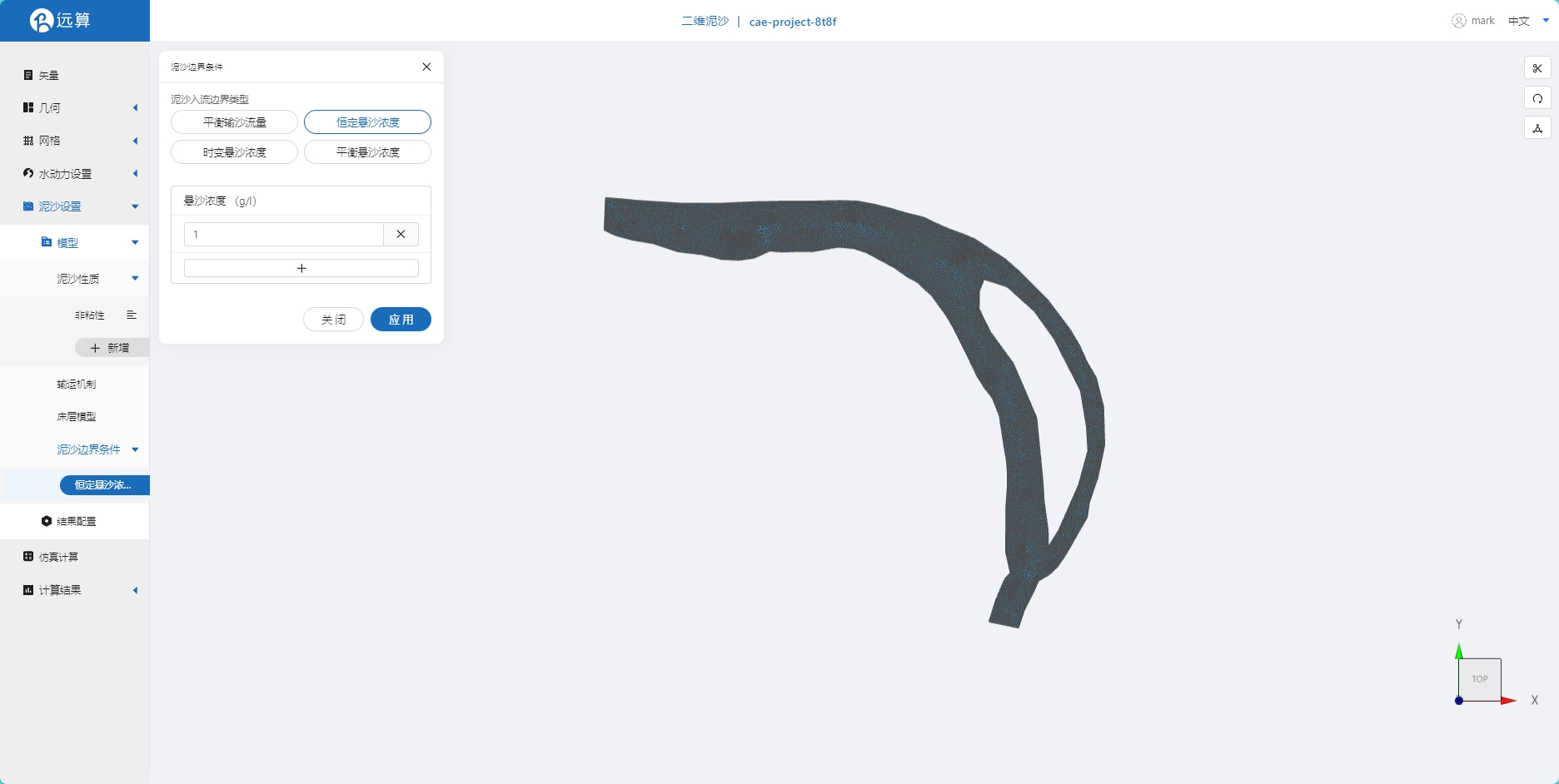
2.5.5 结果配置
泥沙的计算结果输出可以勾选底部高程、底床演变、底床剪应力、推移质输沙量等。

2.6 仿真计算
全部配置完成后,点击仿真计算菜单,选择水沙耦合求解,点击提交计算,开始仿真计算。
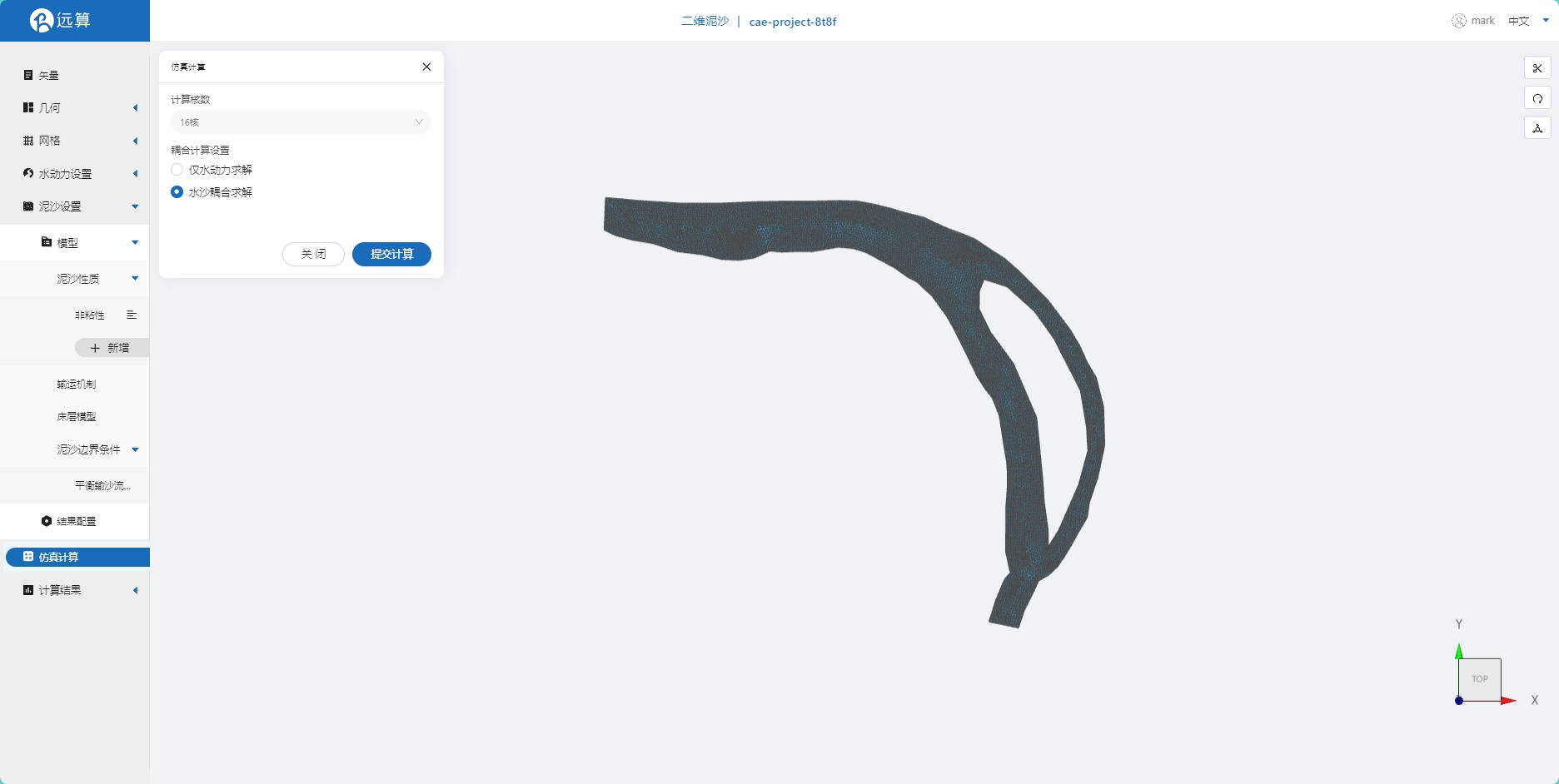
3. 结果展示
3.1 水动力结果云图
点击水动力结果云图,即可查看水深、水位、流速、流量模拟结果。可以看到流场的流向跟实际场景描述相符,即水流从进水口的位置流入从出水口的位置流出。
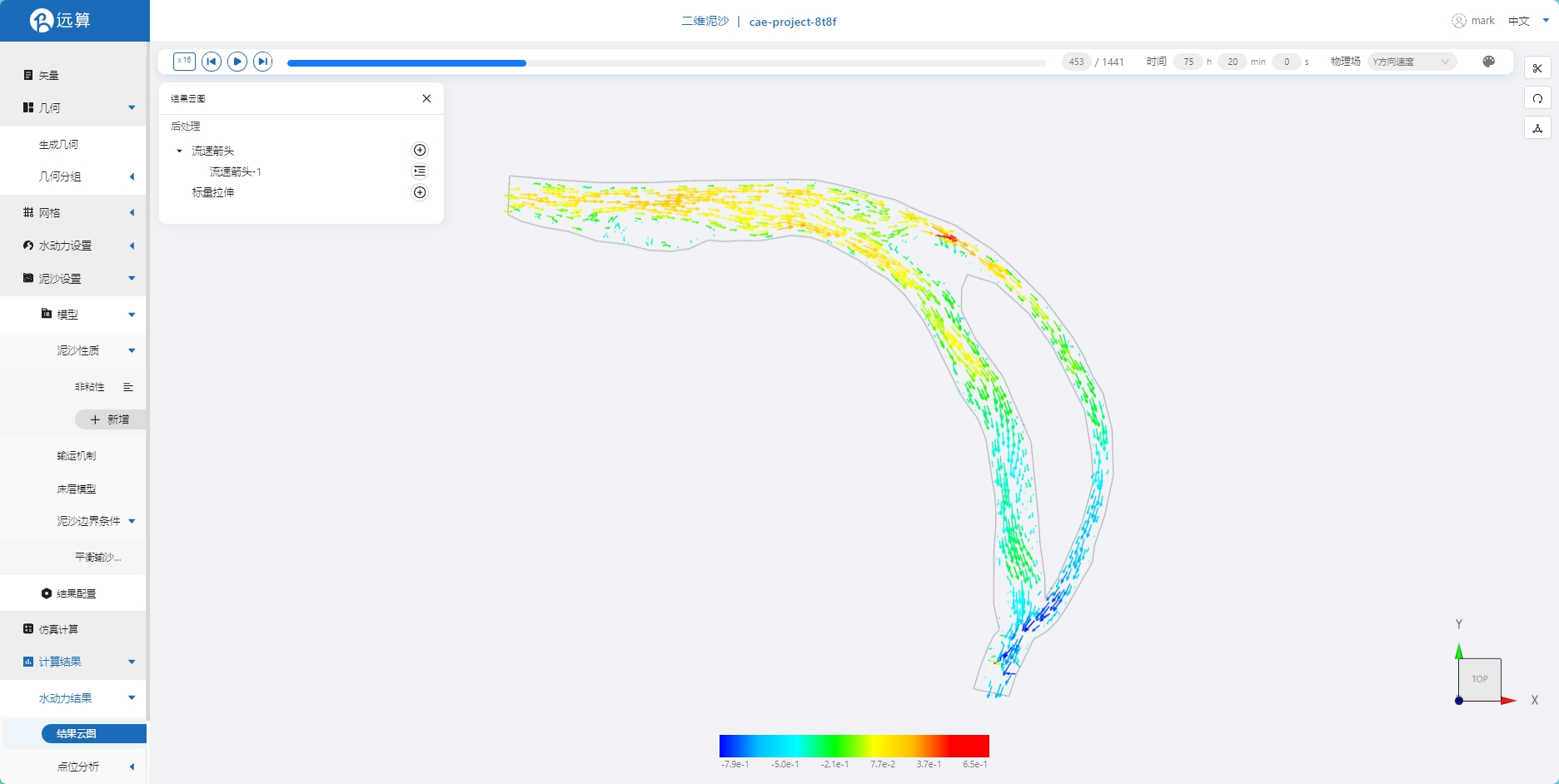
3.2 泥沙结果云图
点击泥沙结果云图,可以看到底床剪应力随时间的变化。
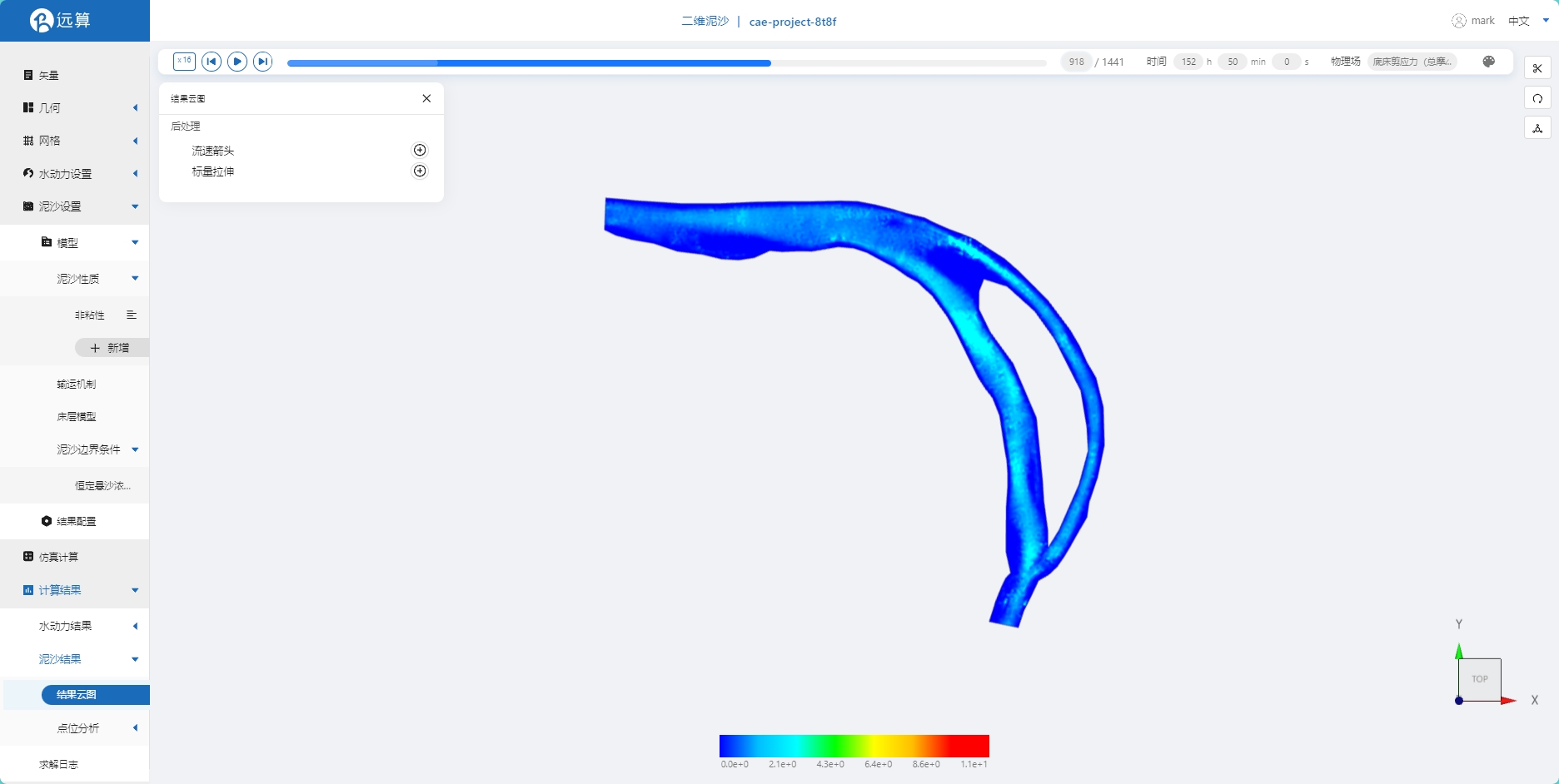
点击查看底床演变,可以看到底床随时间的变化情况,可见戴家湾岛屿附近的冲淤趋势。

案例5 - 黄河郑州段沙洲淤积仿真
1. 案例介绍
本案例体验利用CAE365二维泥沙模块,搭建黄河郑州段的仿真模型,进行均匀推移质仿真运动仿真预演。
2. 操作说明
2.1 矢量数据
首先我们打开,在矢量步骤阶段,将研究区域的坐标系设置为EPSG:3857,拖入准备好的河流矢量文件,并在沙洲东侧绘制一个点,应用。
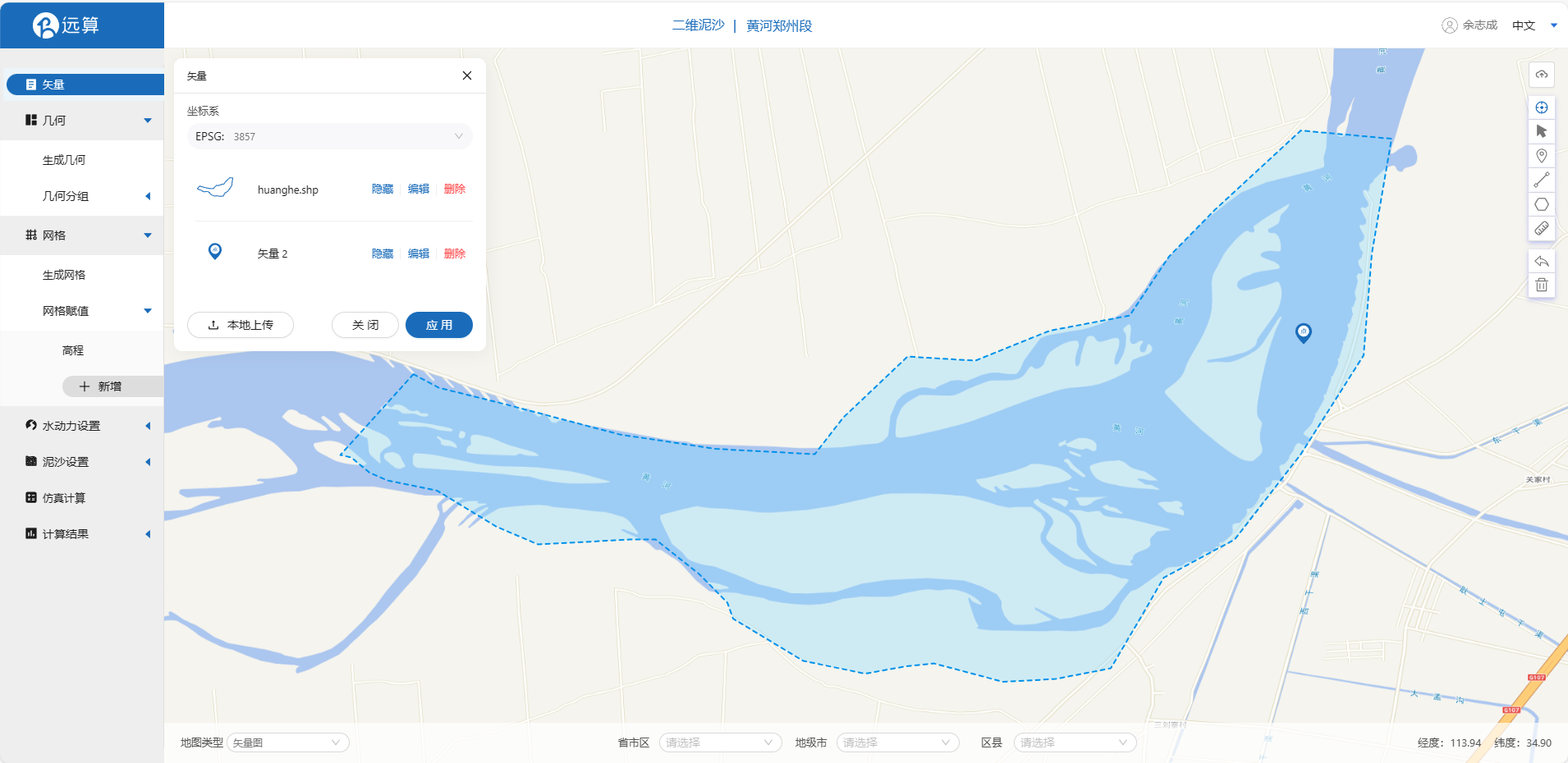
2.2 生成几何
点击几何,点击生成几何,在弹出的窗口中主网格轮廓选择为河流,点击生成几何。
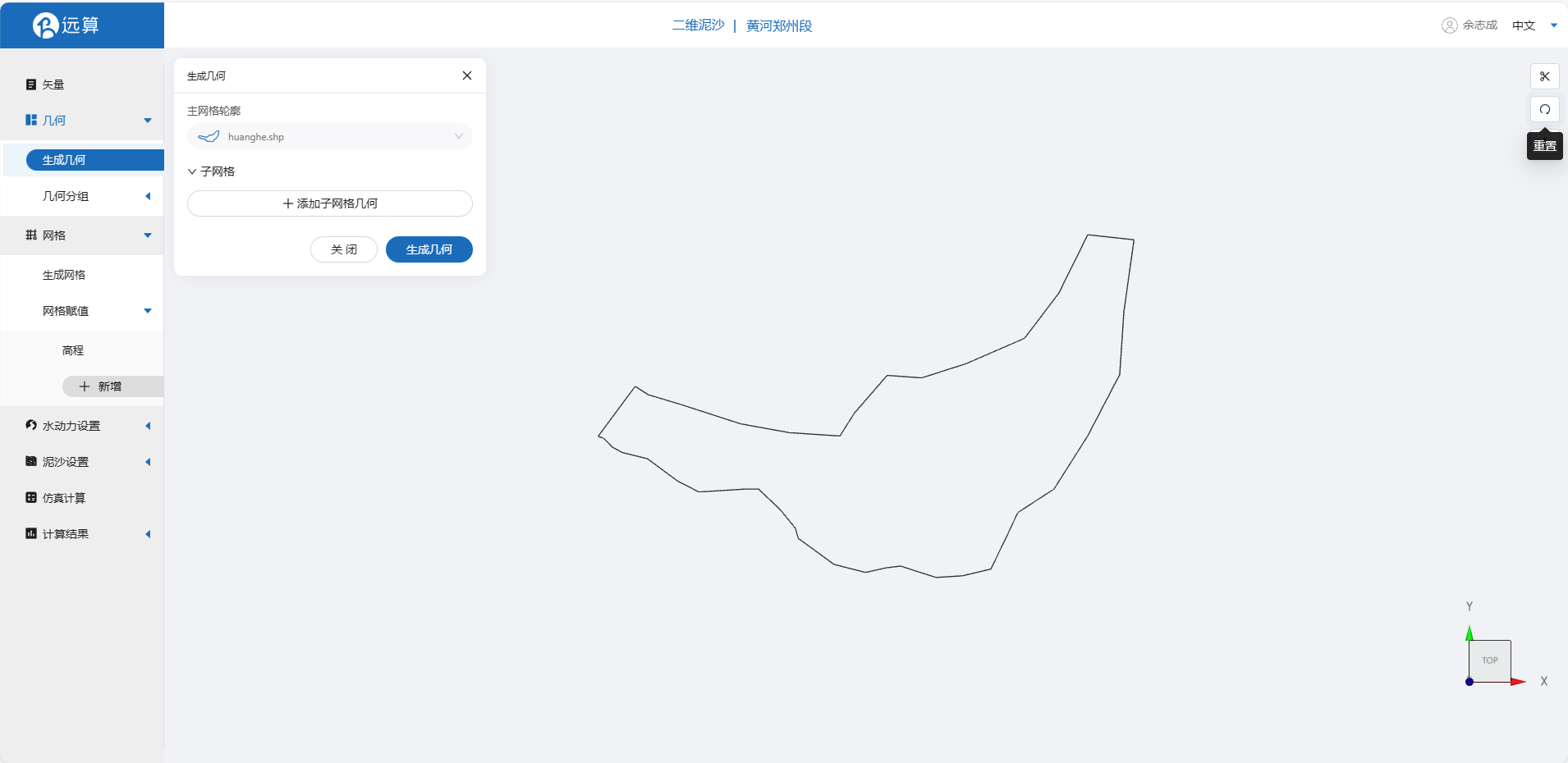
点击几何分组,点击添加,在分组位置下方的方框里选中想要的线段,或者用鼠标靠近想要选中的线段,被靠近的线段会变成绿色,点击后该线段被选中并变成红色。给模型设置上下游边界。
第一条边界,选中河流上游入口的线段,命名为in_1并保存。
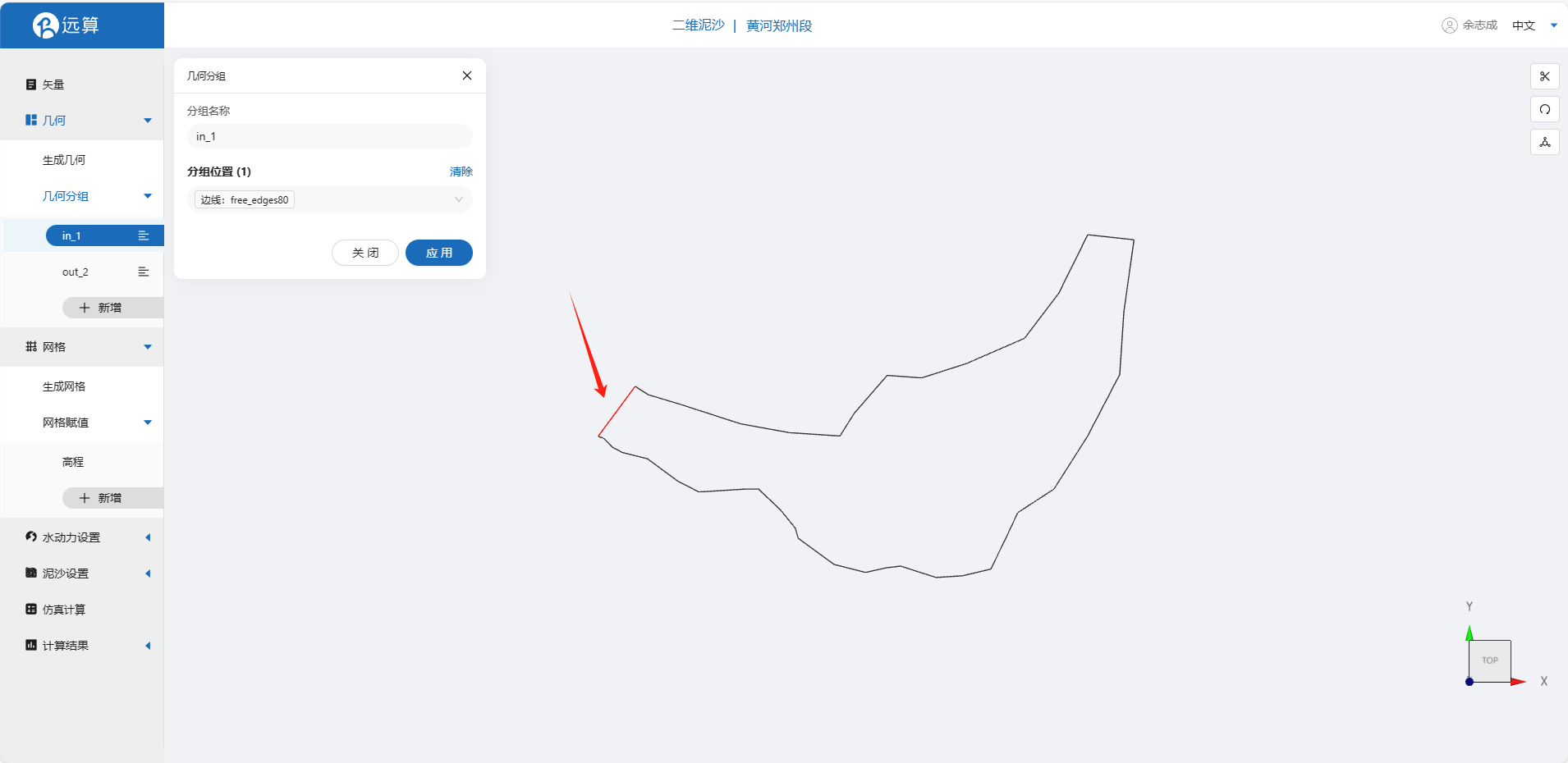 第二条边界,选中河流下游出口的线段,命名为out_1并保存。
第二条边界,选中河流下游出口的线段,命名为out_1并保存。
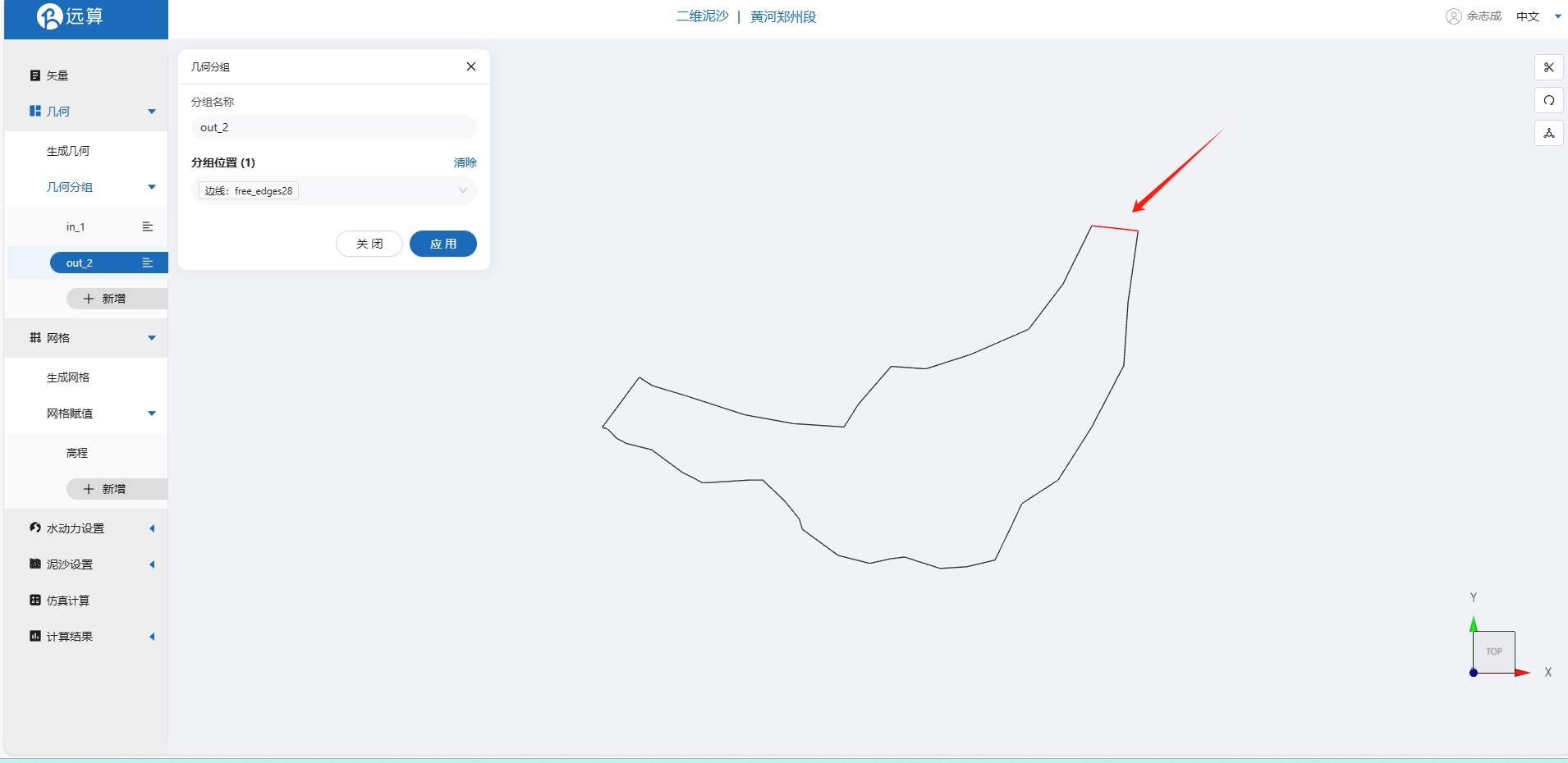
2.3 生成网格
点击网格,点击生成网格,在弹出的窗口中配置主网格和子网格的尺寸,可参考图中尺寸,保存。配置完成后点击生成网格,稍等片刻后,可以看到图中生成了网格。
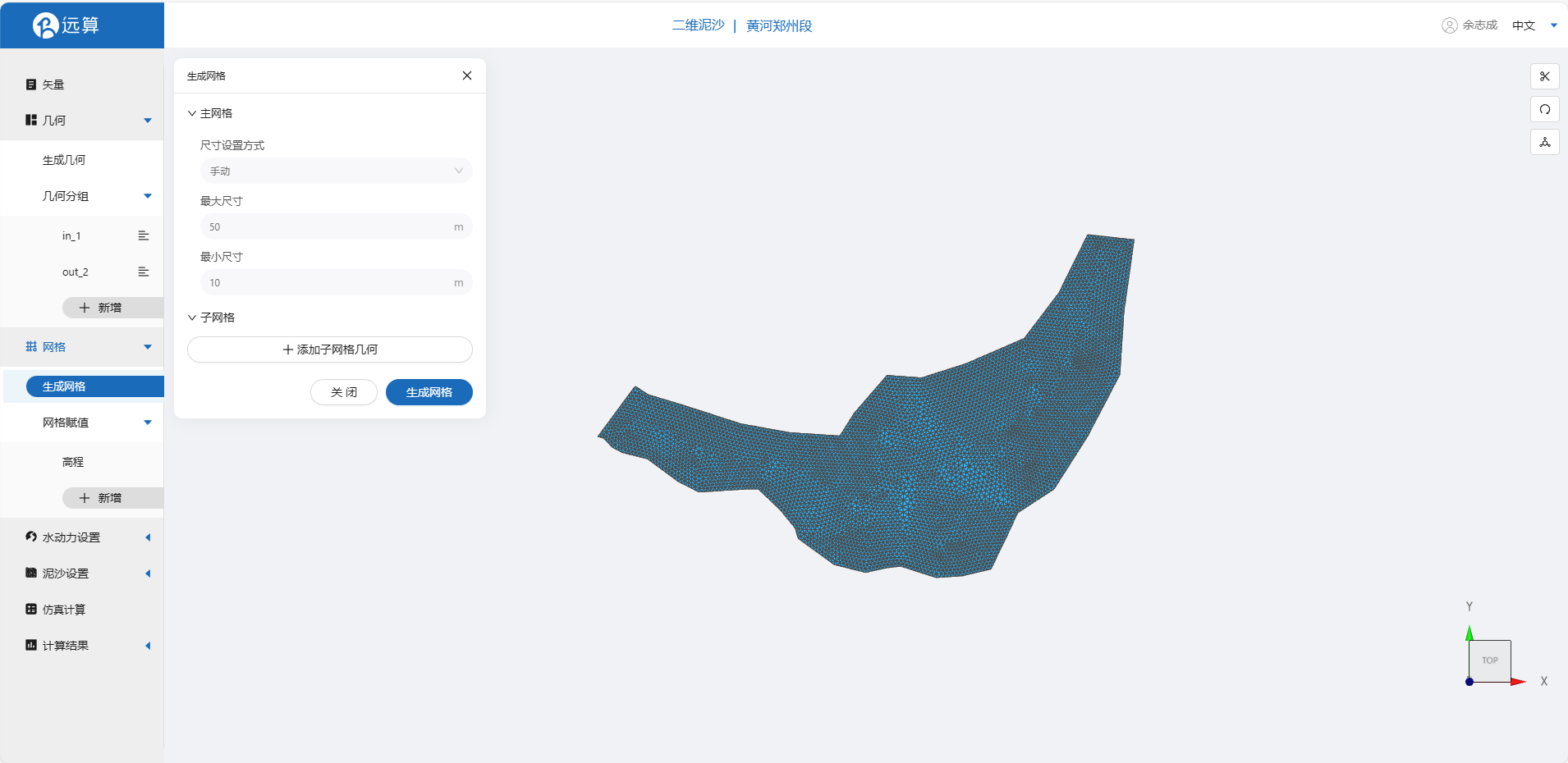
接下来对网格进行地形赋值。点击网格赋值,点击添加按钮,会弹出赋值窗口。
- 赋值类型:高程
- 范围:选择 插值区域
- 数值类型: TIF/XYZ-value型数据
- 上传地形数据:huanghe.xyz
- 赋值边距:3m
- 点击确定
赋值后网格如下图所示。
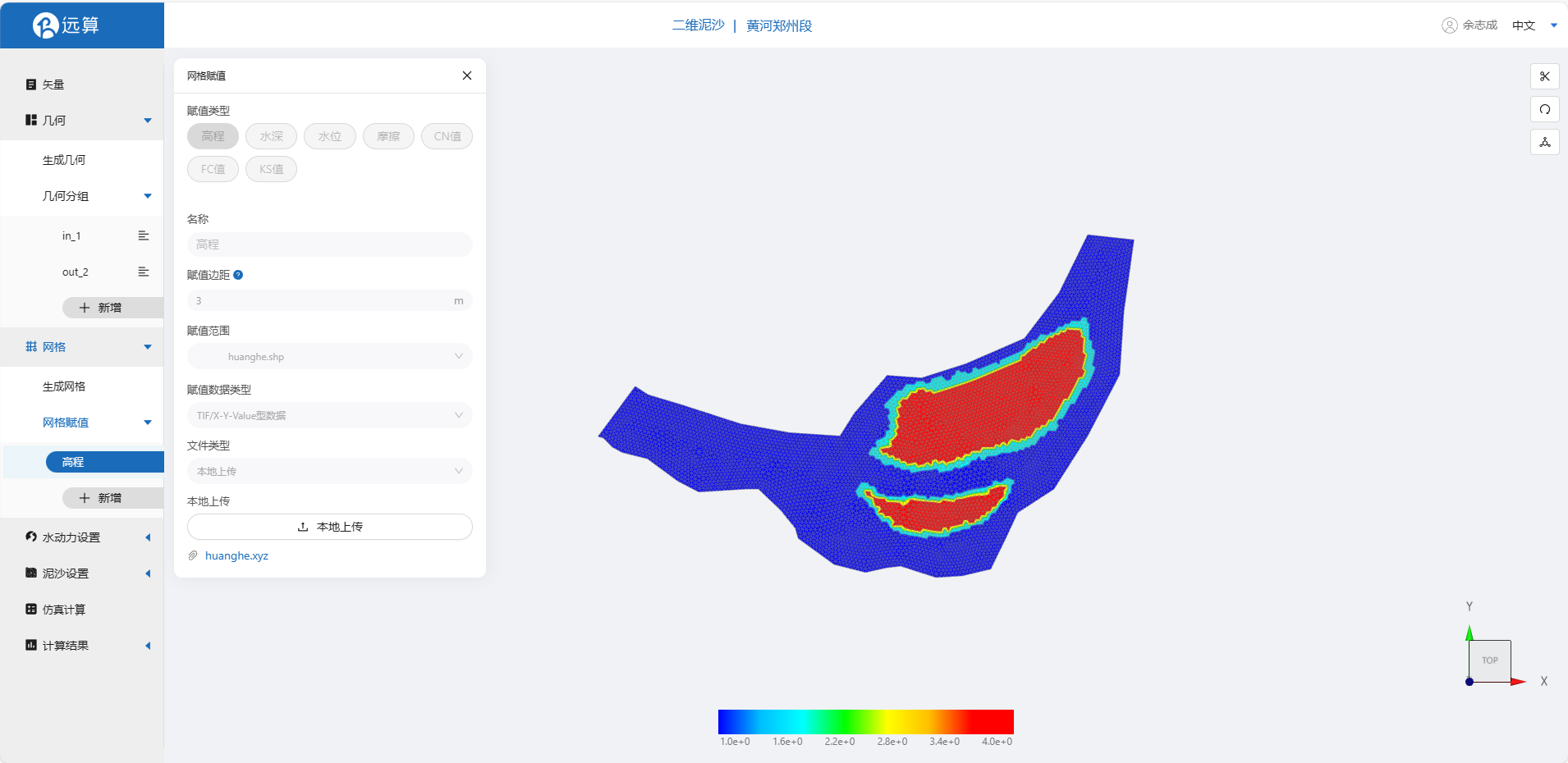
2.4水动力模型参数
点击模型菜单。
2.4.1 初始条件
点击初始条件,设置模型初始条件,我们选择均匀初始场,设定常数水位为3m。
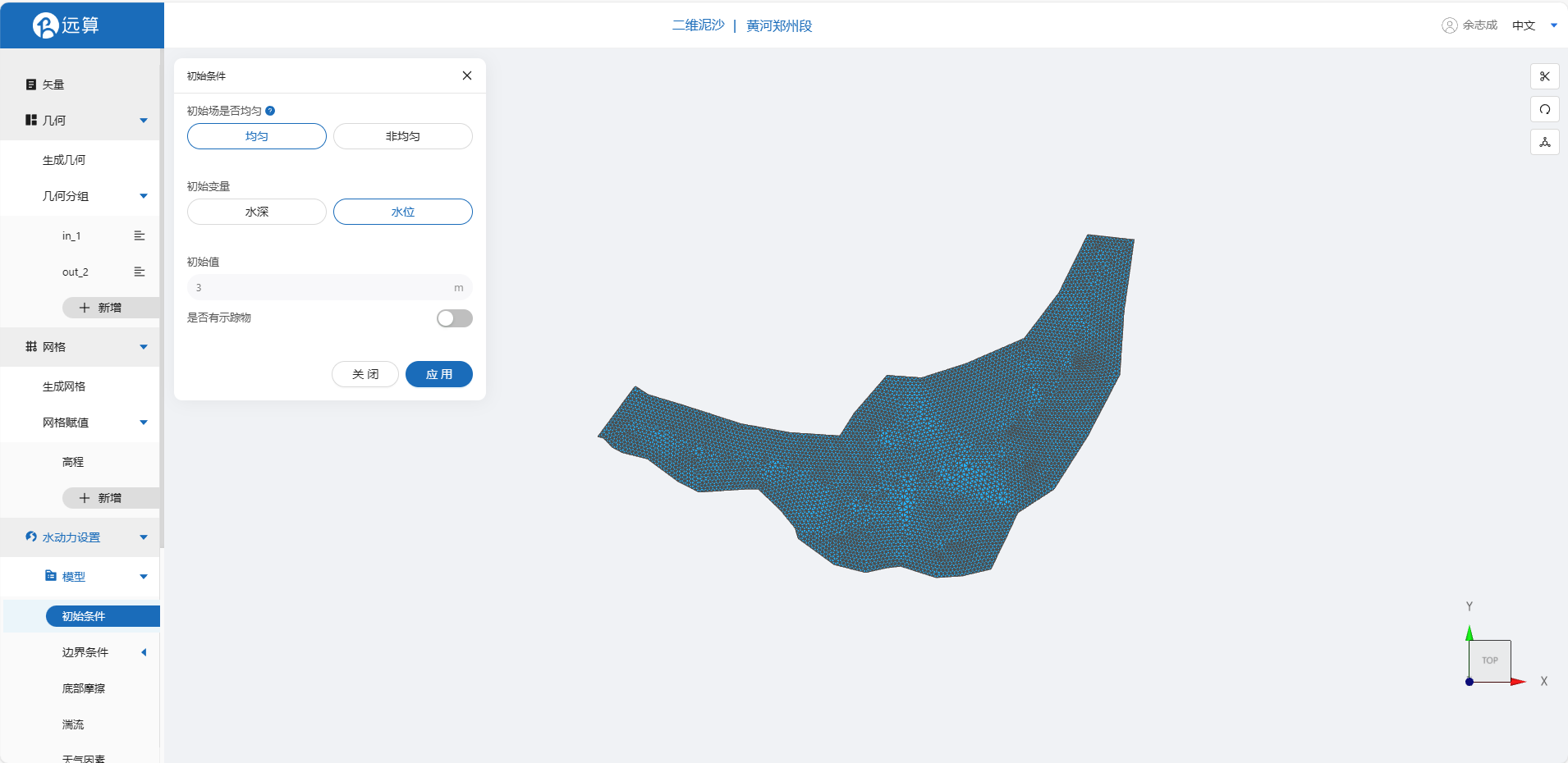
2.4.2 边界条件
对于边界条件,设定上游为流量边界,下游为水位边界。
边界一:流量边界,点击加号,选择上游in_1的边界,设定入流为1000m3/s,无示踪物,保存。
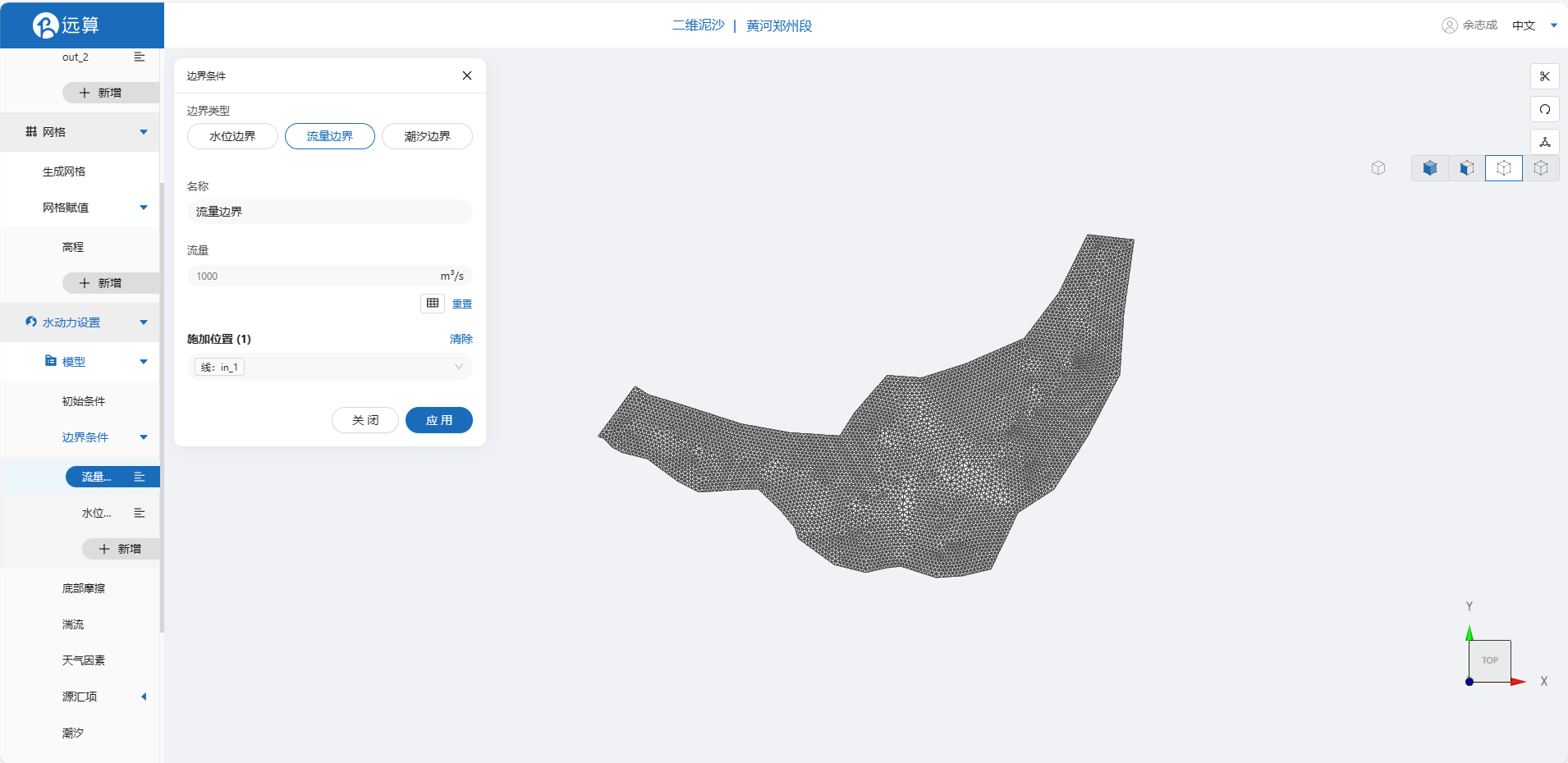 边界二:水位边界,选择下游out_1,设定水位为3m。
边界二:水位边界,选择下游out_1,设定水位为3m。
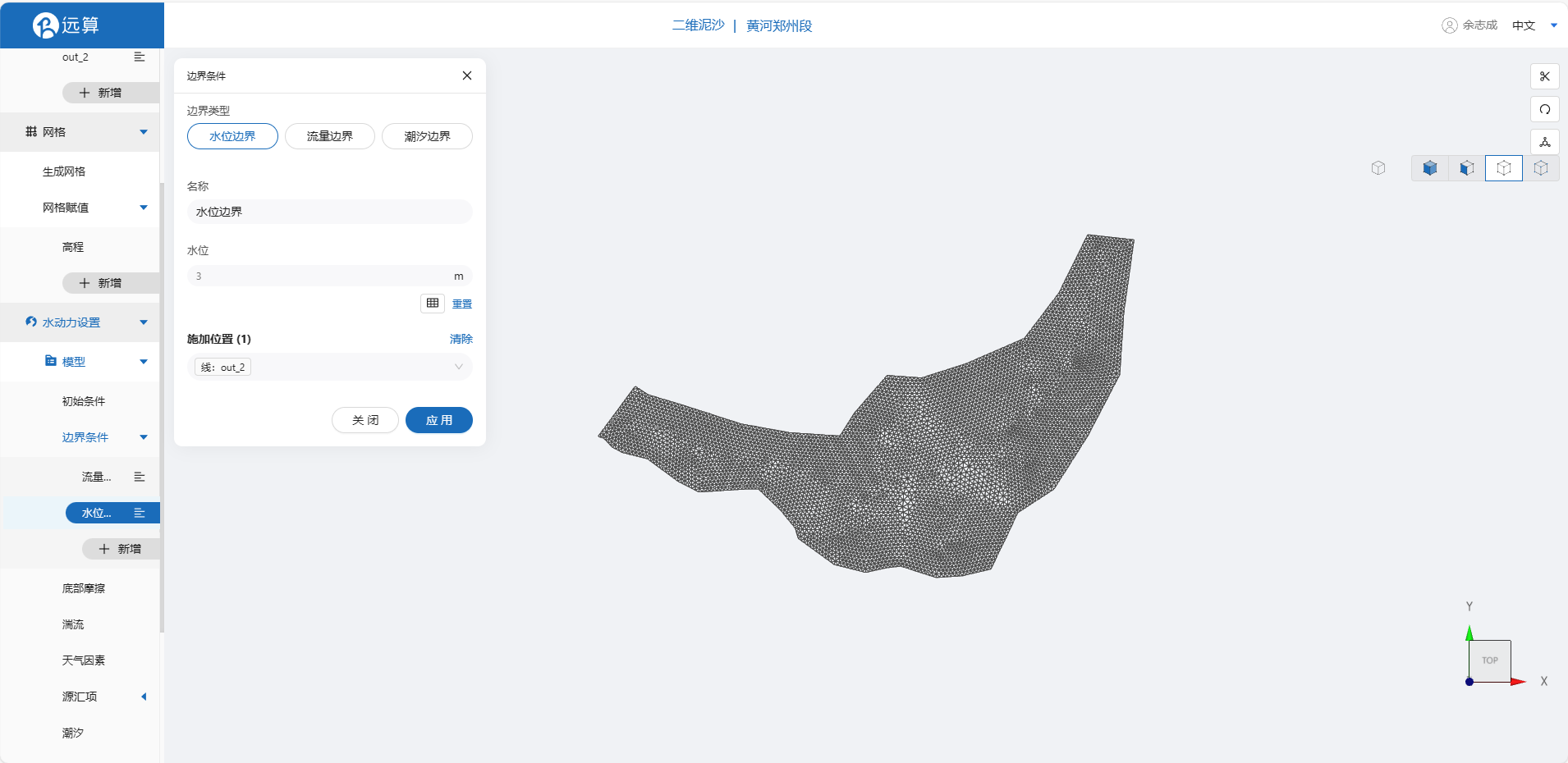
2.4.3 底部摩擦
设置模型的底部为均匀的摩擦系数0.03(曼宁系数)。

2.4.4 计算时间
其余选项我们保持默认就可以,接下来在计算时间选项卡中设置计算步长和计算时间。为保证计算稳定,这里设置时间步长为60s,模拟总时间为1天,即86400s。
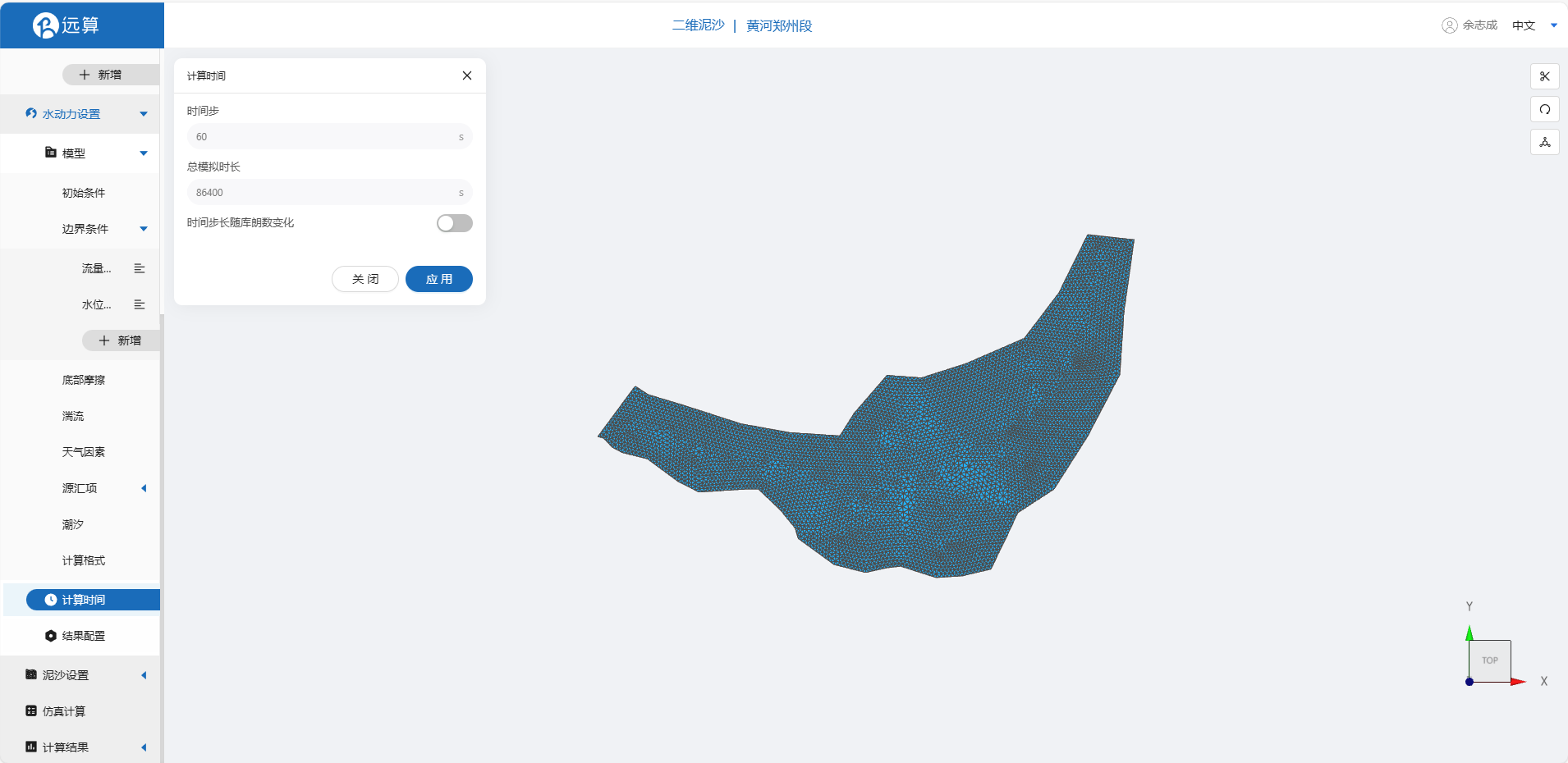
2.4.5 结果配置
在结果界面需要勾选水深、水位、高程、速度标量、示踪物等,并设定结果输出频率为10时间步/帧,即每600s一个输出结果。
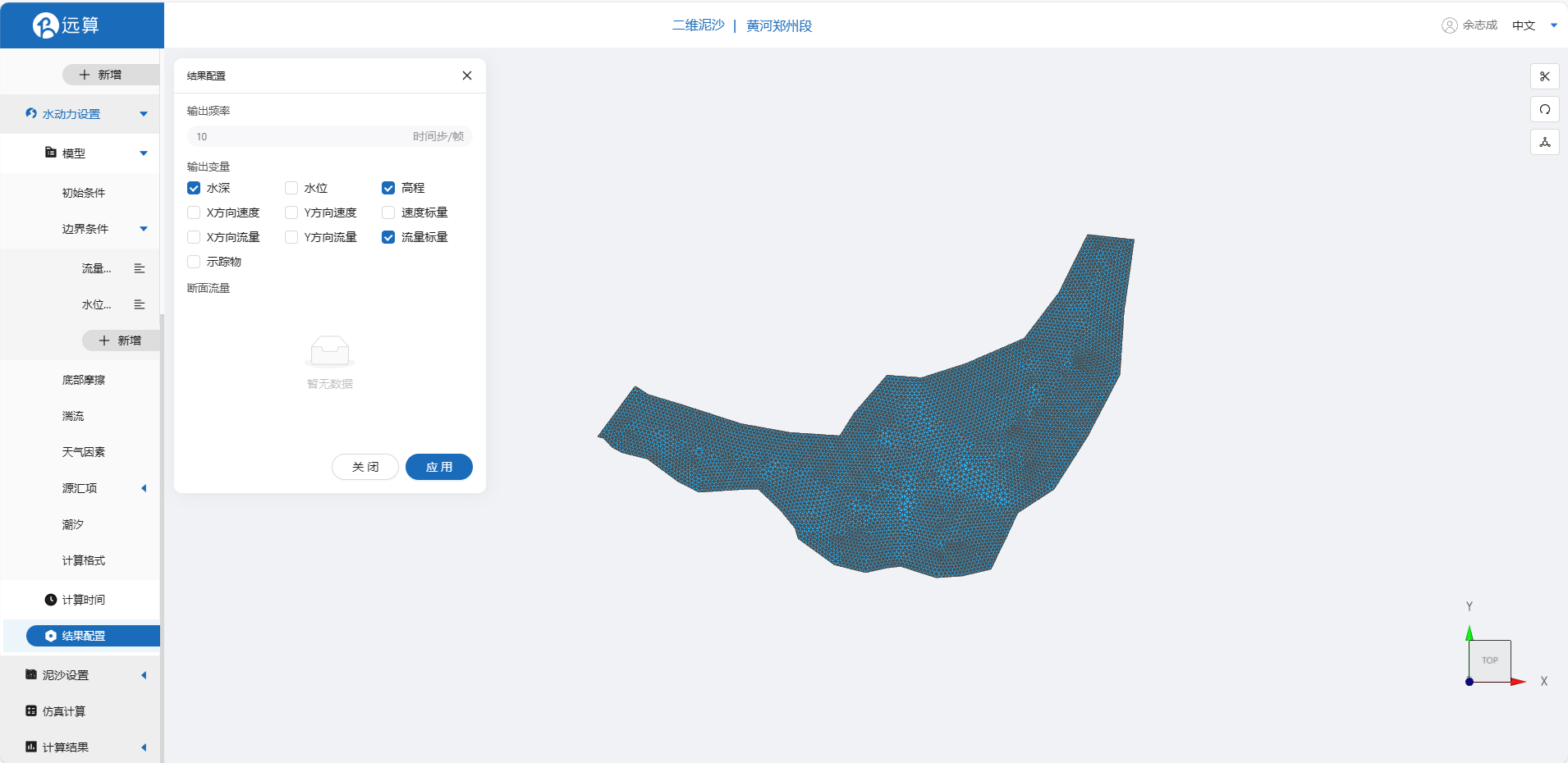
2.5 泥沙设置
2.5.1 泥沙性质
泥沙数据如下,我们选用非粘性、粒径为30微米、颗粒密度为2650kg/m3的100%推移质。
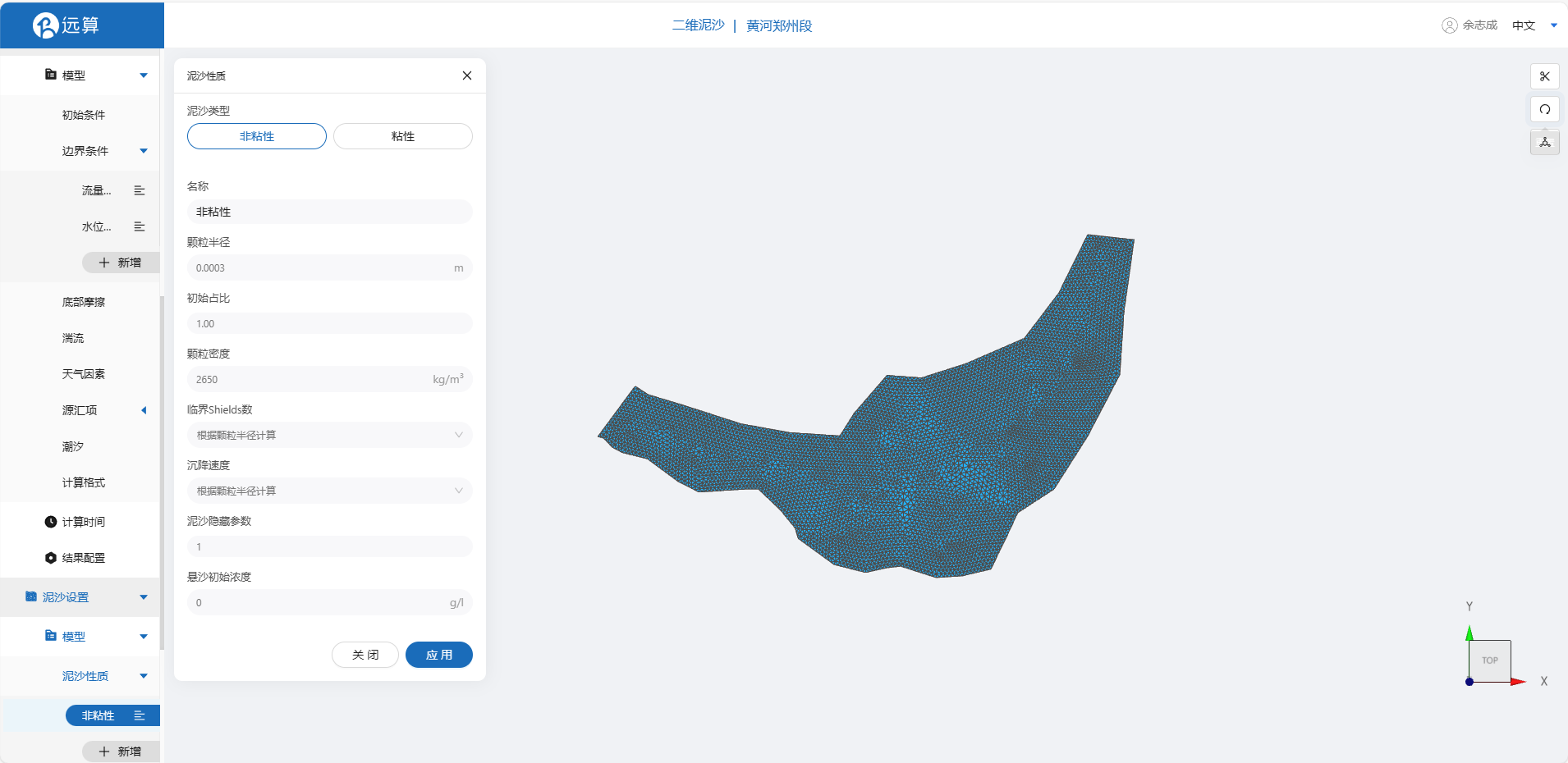
2.5.2 输运机制
我们采用推移质输沙,输沙公式采用MPM (Meyer-peter and Muller) 公式,勾选二次流修正和底床坡度修正,选用推移质输运方向修正公式为Koch & Flokstra formula、推移质输运率修正公式为Koch & Flokstra formula,并且定义β的值为 1.3,α的值为1,具体设置参考图片。

2.5.3 泥沙边界条件
边界条件采用平衡输沙流量边界,如图所示。
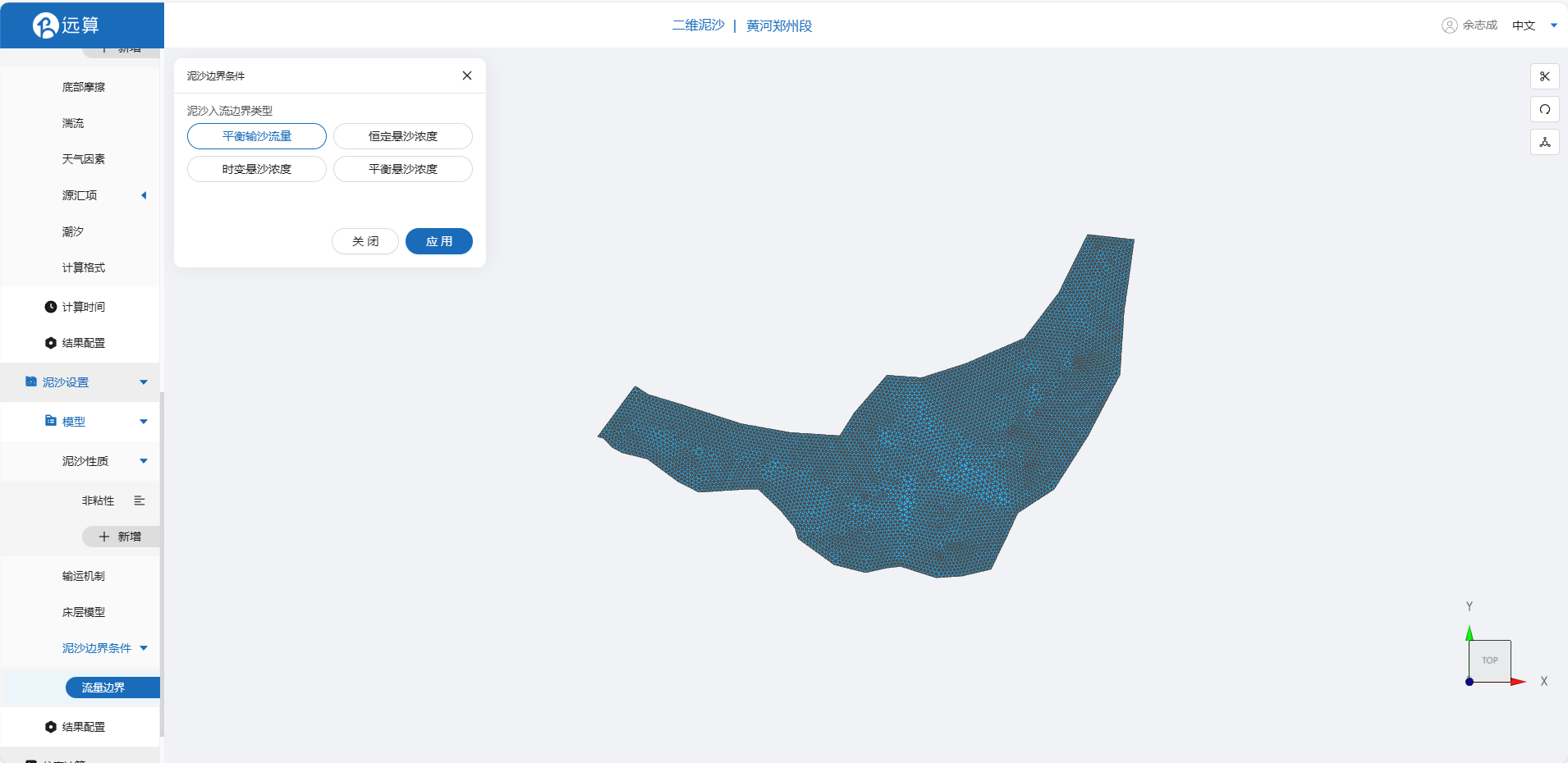
2.5.4 结果配置
结果配置勾选如图的选项,其中重点是高程、床面切应力、河床演变和输沙量。
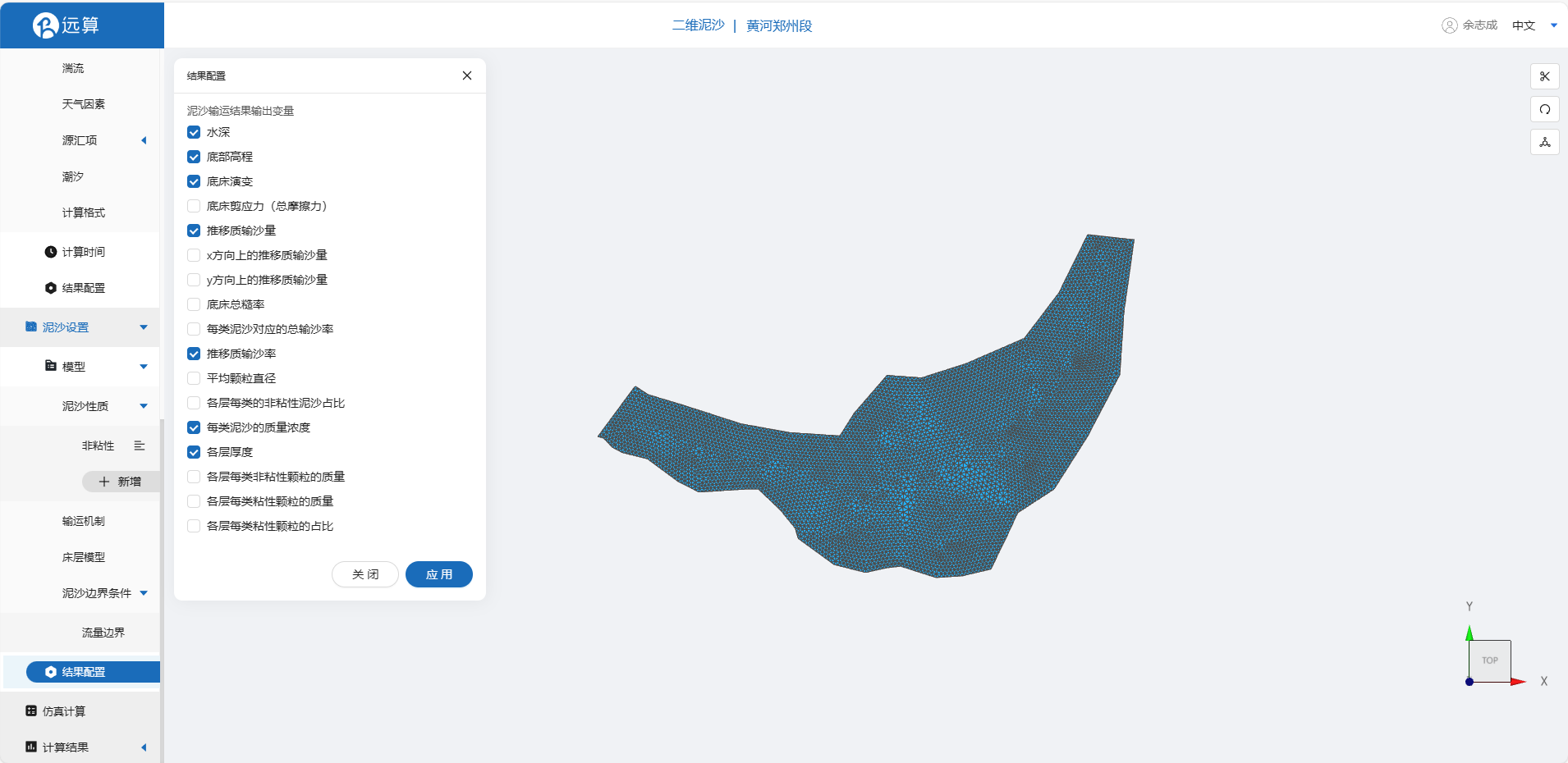
2.6 仿真计算
全部配置完成后,点击仿真计算菜单,点击开始计算。
3. 结果展示
3.1点位分析
点击一开始绘制的点,查看底床演变的过程,观察到沙洲东侧确实存在泥沙的淤积。
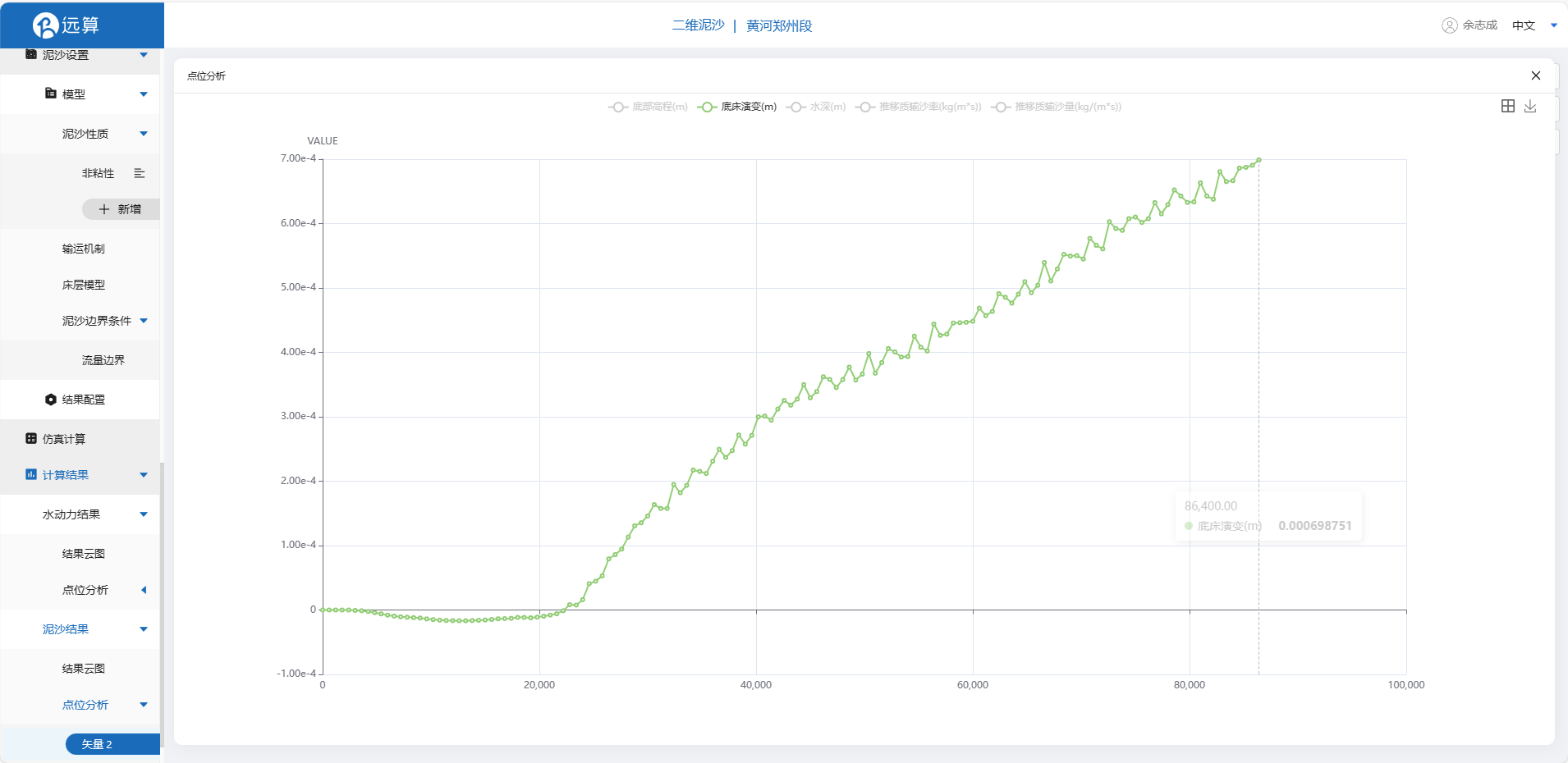
3.2 河床演变
河床形态因推移质输运而变化,冲刷较大的位置率先出现起伏,河床的形态变化在入流边界左岸区域存在明显的区别,说明这里受二次流的影响最为显著。
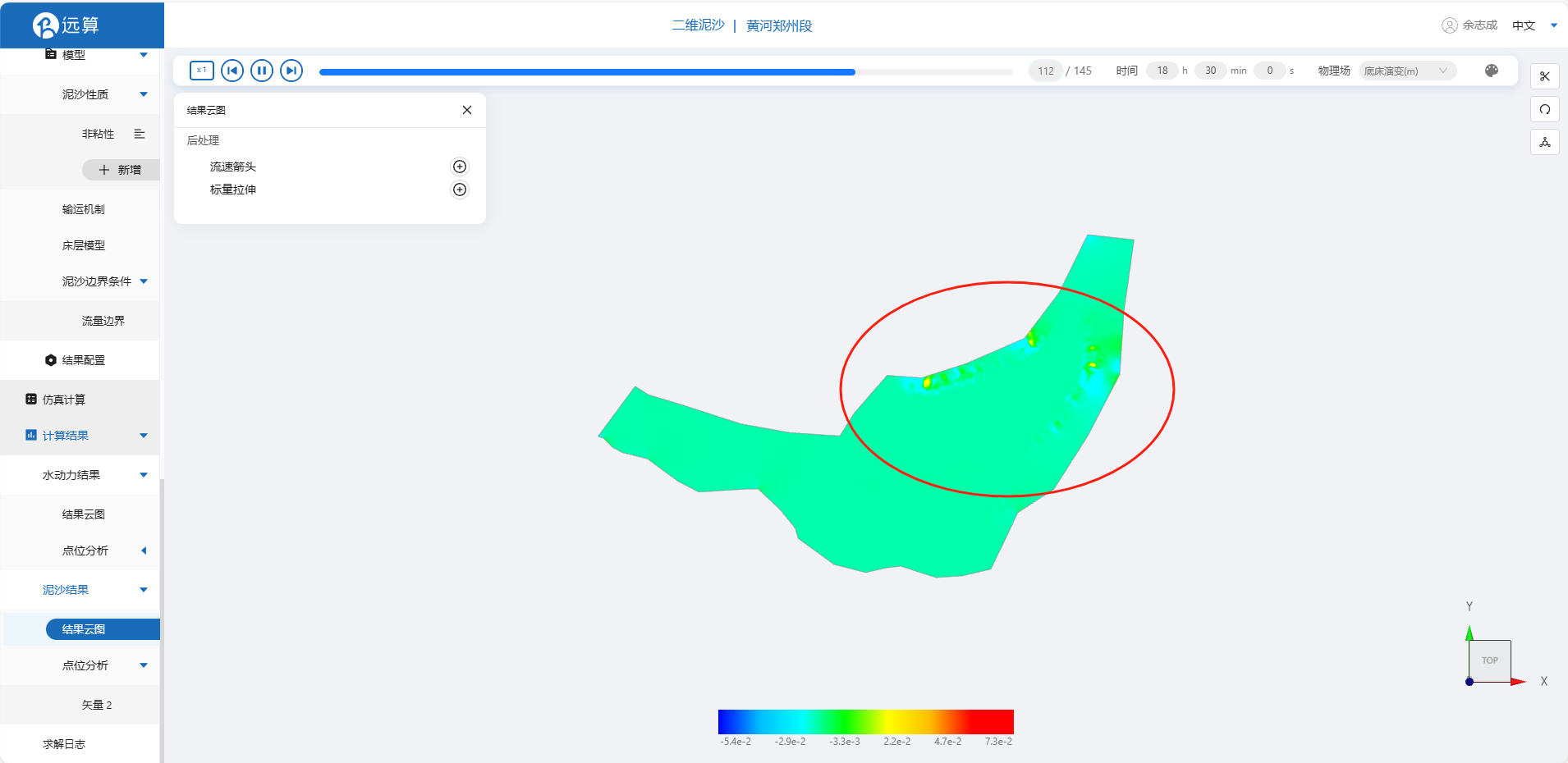
案例6 - 福建闽江分岔口悬移质输沙仿真
1. 案例介绍
本案例使用CAE365 二维泥沙模块,搭建福建闽江分岔口悬移质仿真模型,模拟分析这一区域的泥沙输运现象。
2. 操作说明
2.1 矢量数据
将研究区域的坐标系设置为3857。
上传本地准备好的福建闽江分岔口shp文件:mjfj.shp等五个文件 并保存。
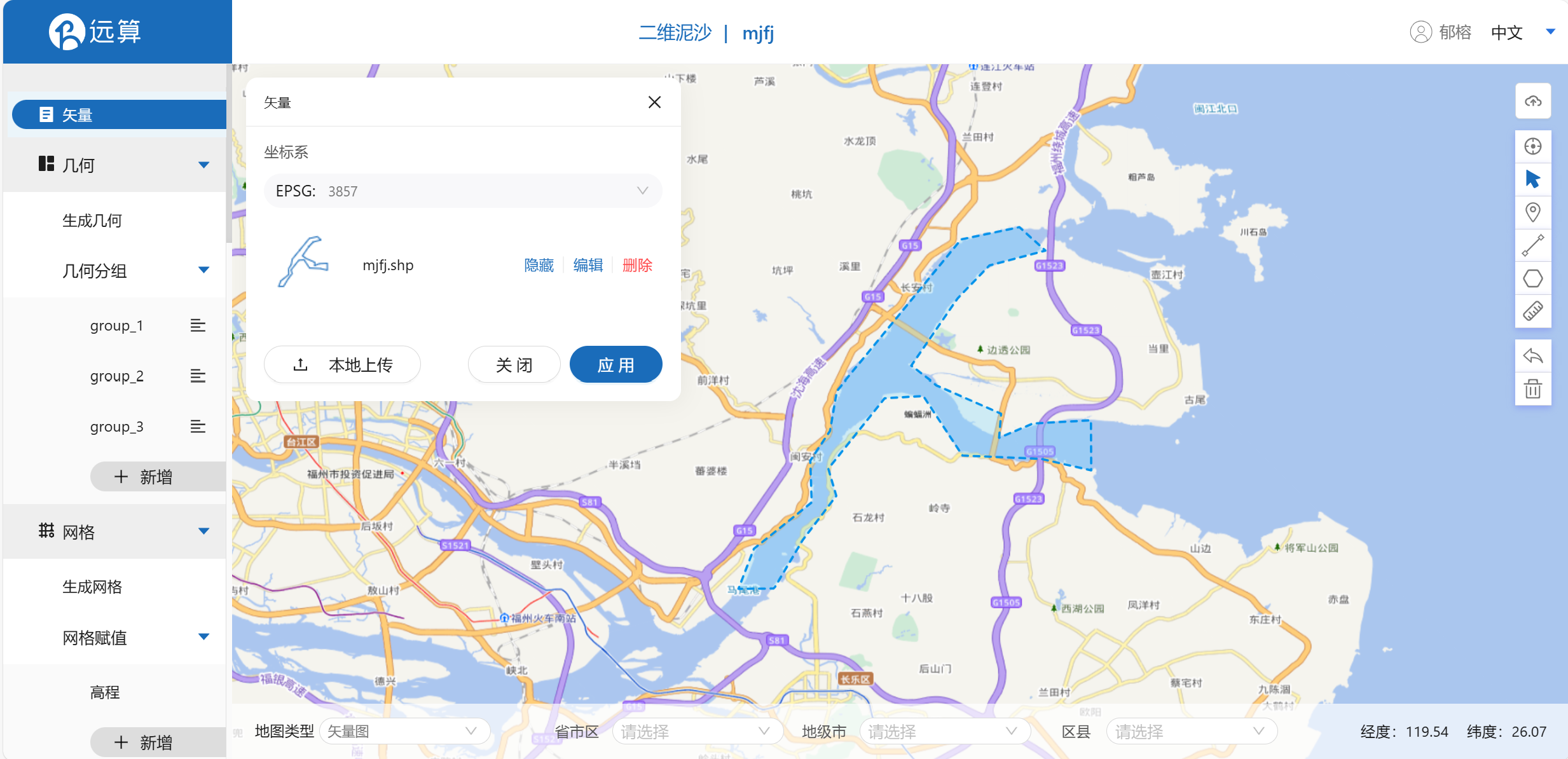
2.2 生成几何
点击几何,点击生成几何,在弹出的窗口中主网格轮廓选择mjfj,点击生成几何。
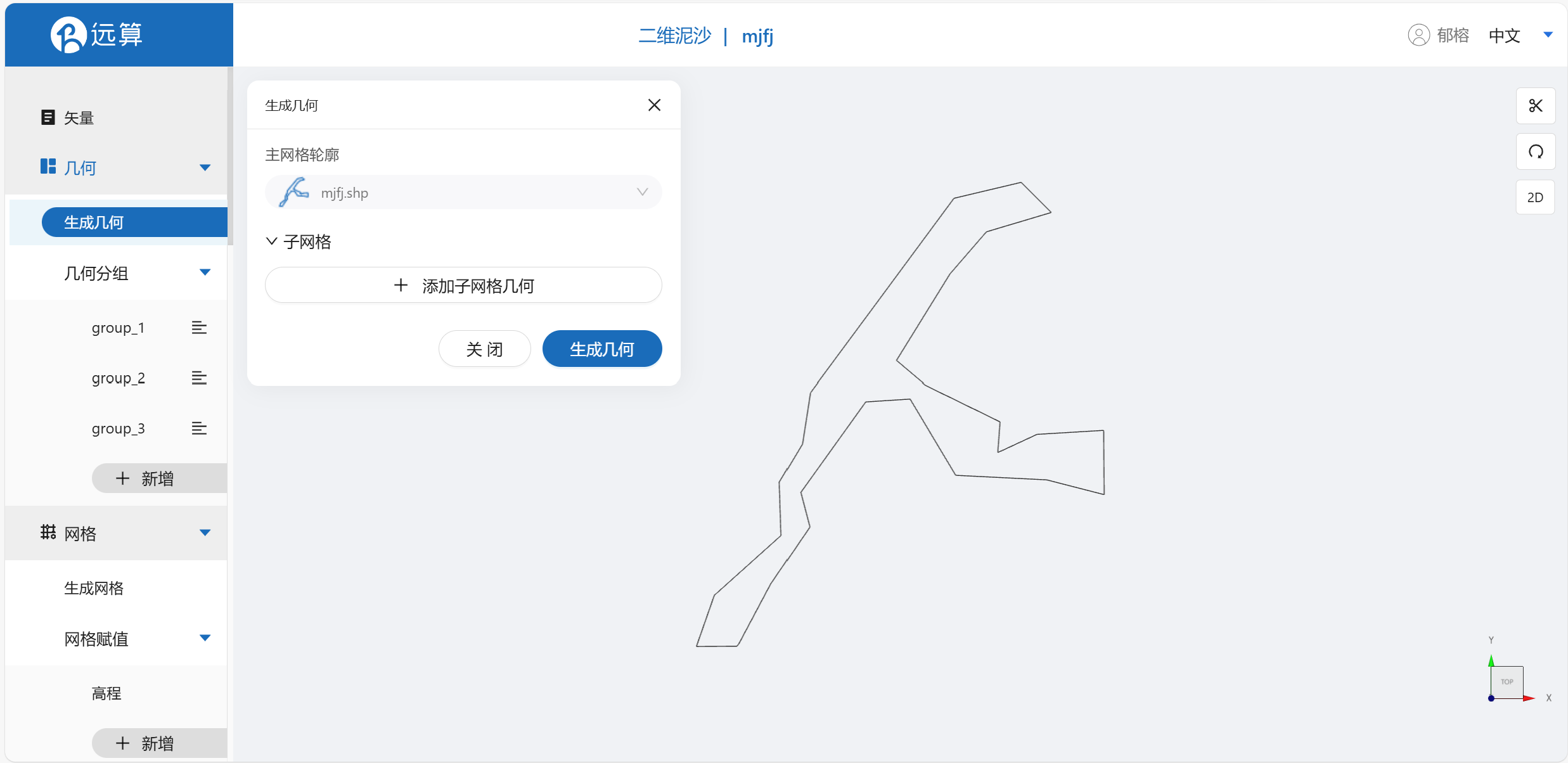
点击几何分组,点击添加,在分组位置下方的方框里选中想要的线段,或者用鼠标靠近想要选中的线段,被靠近的线段会变成绿色,点击后该线段被选中并变成红色。
点击图中的线段,设置为分组in。
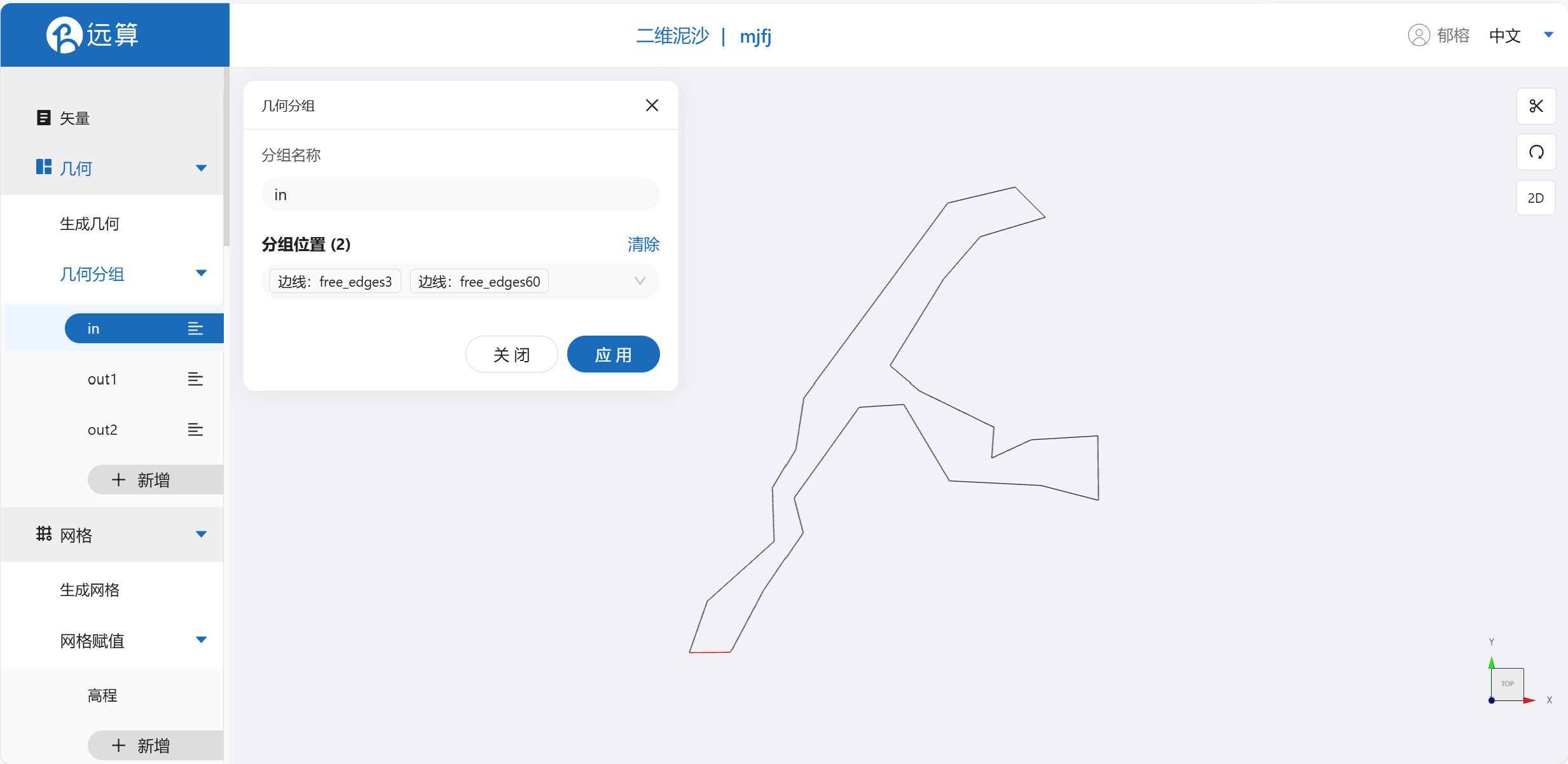
点击图中的线段,设置为分组out1。
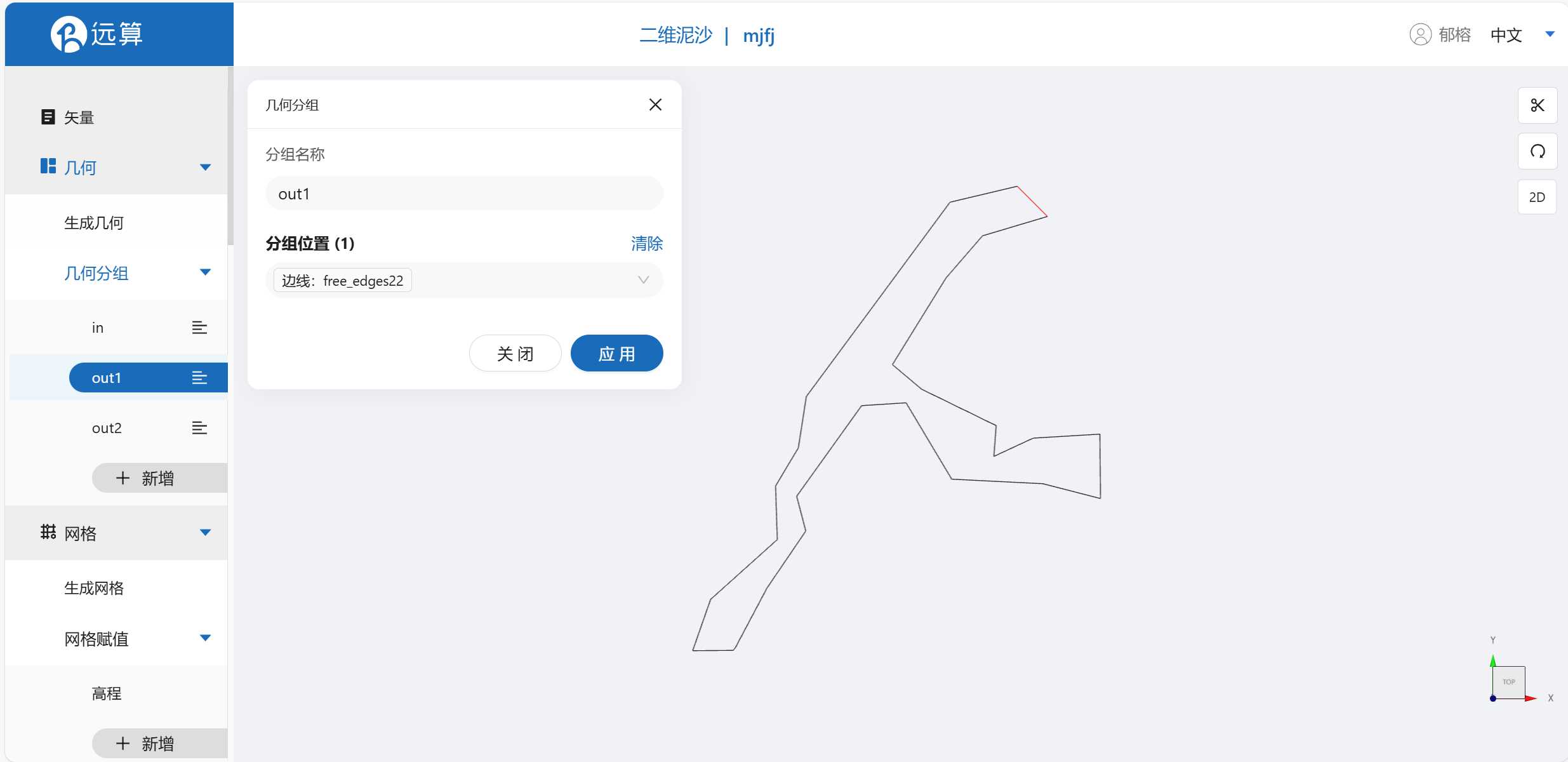
点击图中的线段,设置为分组out2。
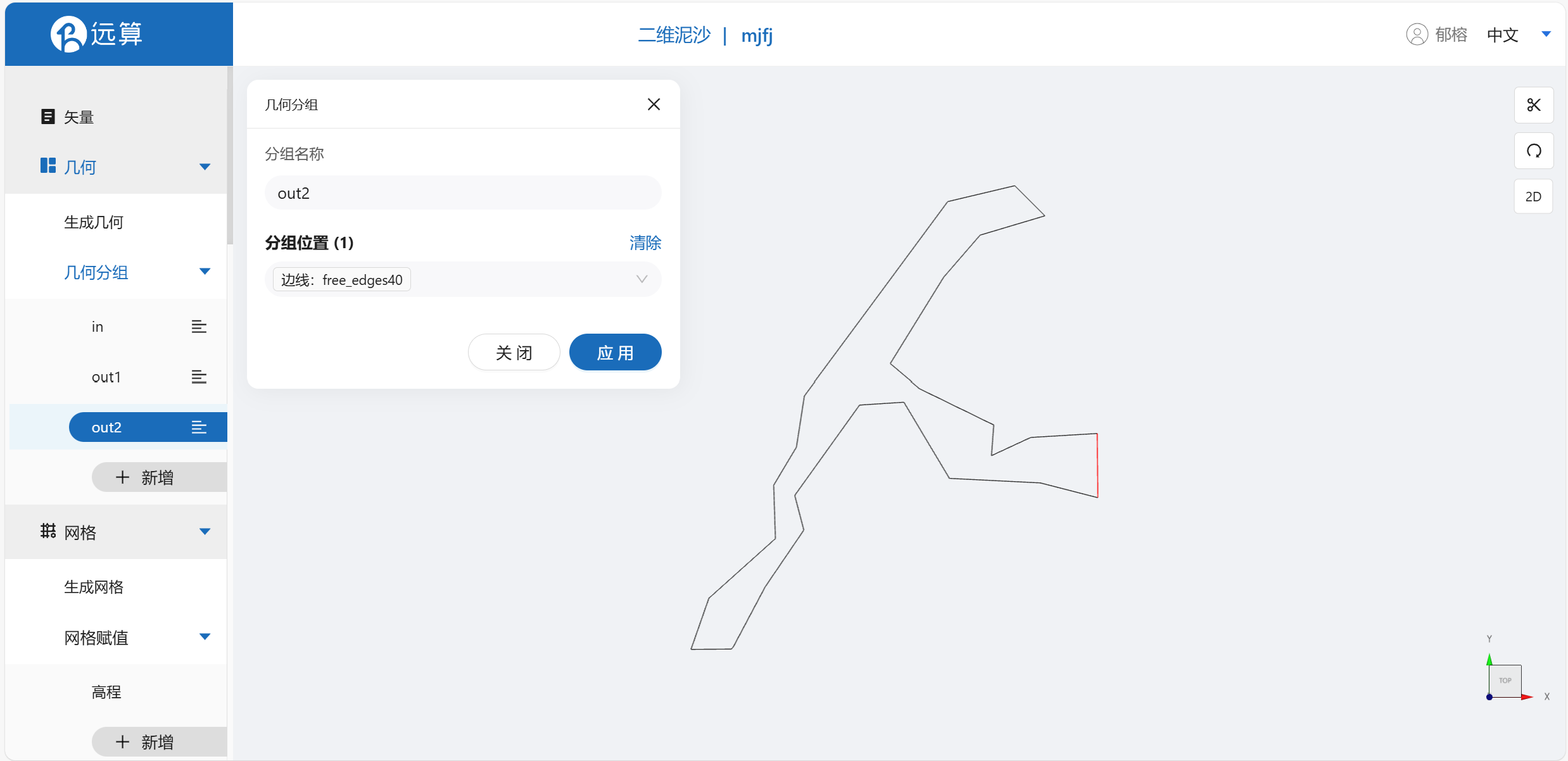
2.3 生成网格
点击网格,点击生成网格,在弹出的窗口中配置主网格和子网格的尺寸,可参考图中尺寸,最大尺寸50m,最小尺寸10m,点击保存。配置完成后点击生成网格,稍等片刻后,可以看到图中生成了网格。
 接下来对网格进行地形赋值。点击网格赋值,点击添加按钮,会弹出赋值窗口。
接下来对网格进行地形赋值。点击网格赋值,点击添加按钮,会弹出赋值窗口。
- 赋值类型:高程
- 赋值边距:4
- 赋值范围:选择 mjfj.shp
- 数值类型: TIF/XYZ-value 型数据
- 上传地形数据:mjfj.tif
- 点击确定
赋值后网格如下图所示。
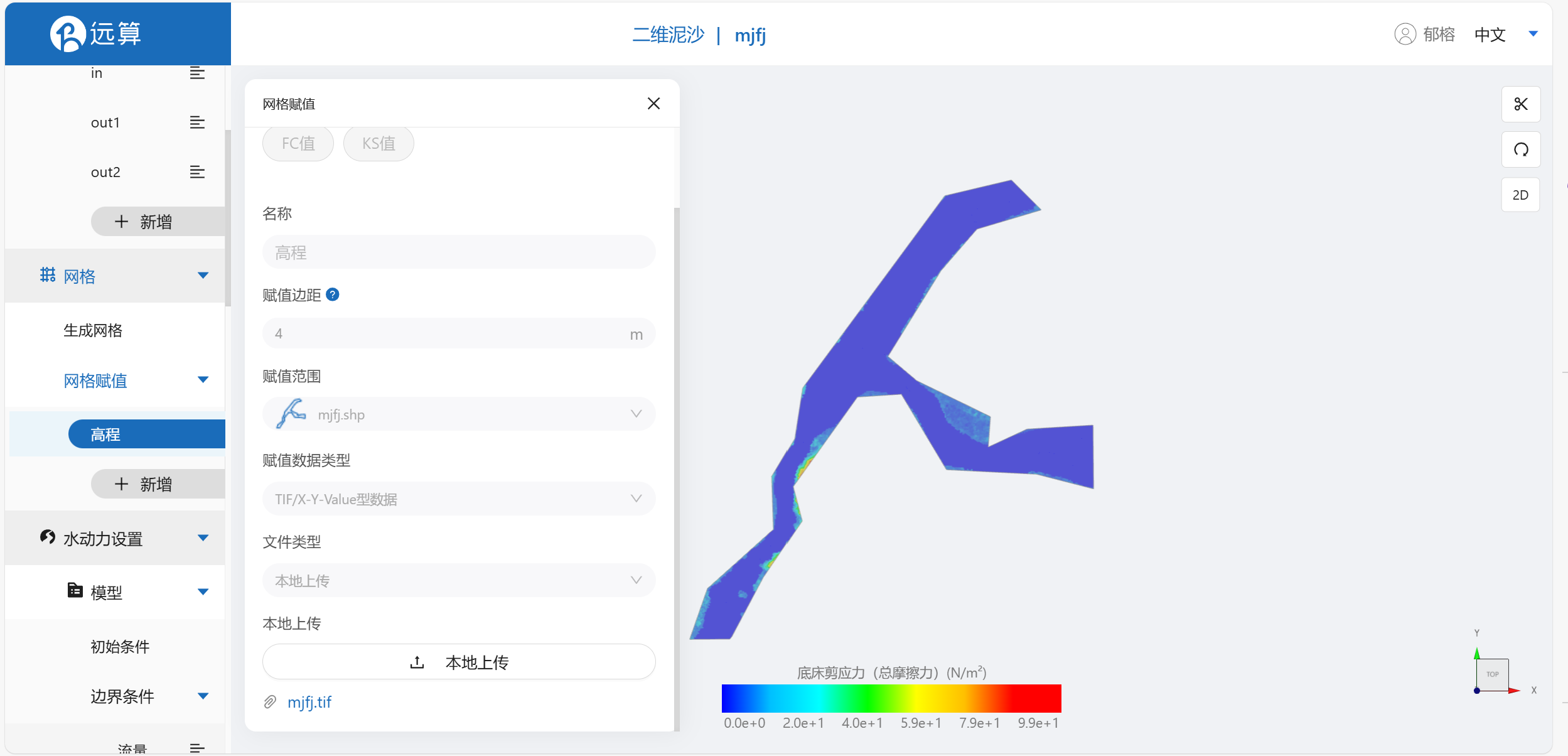
2.4 水动力模型参数设置
点击水动力设置-模型菜单。
2.4.1 初始条件
点击初始条件,设置为均匀初始场,常数水位 2.4m。

2.4.2 边界条件
点击边界条件,添加流量边界,设置流量为1000m3/s,选择边界施加位置为in边界。
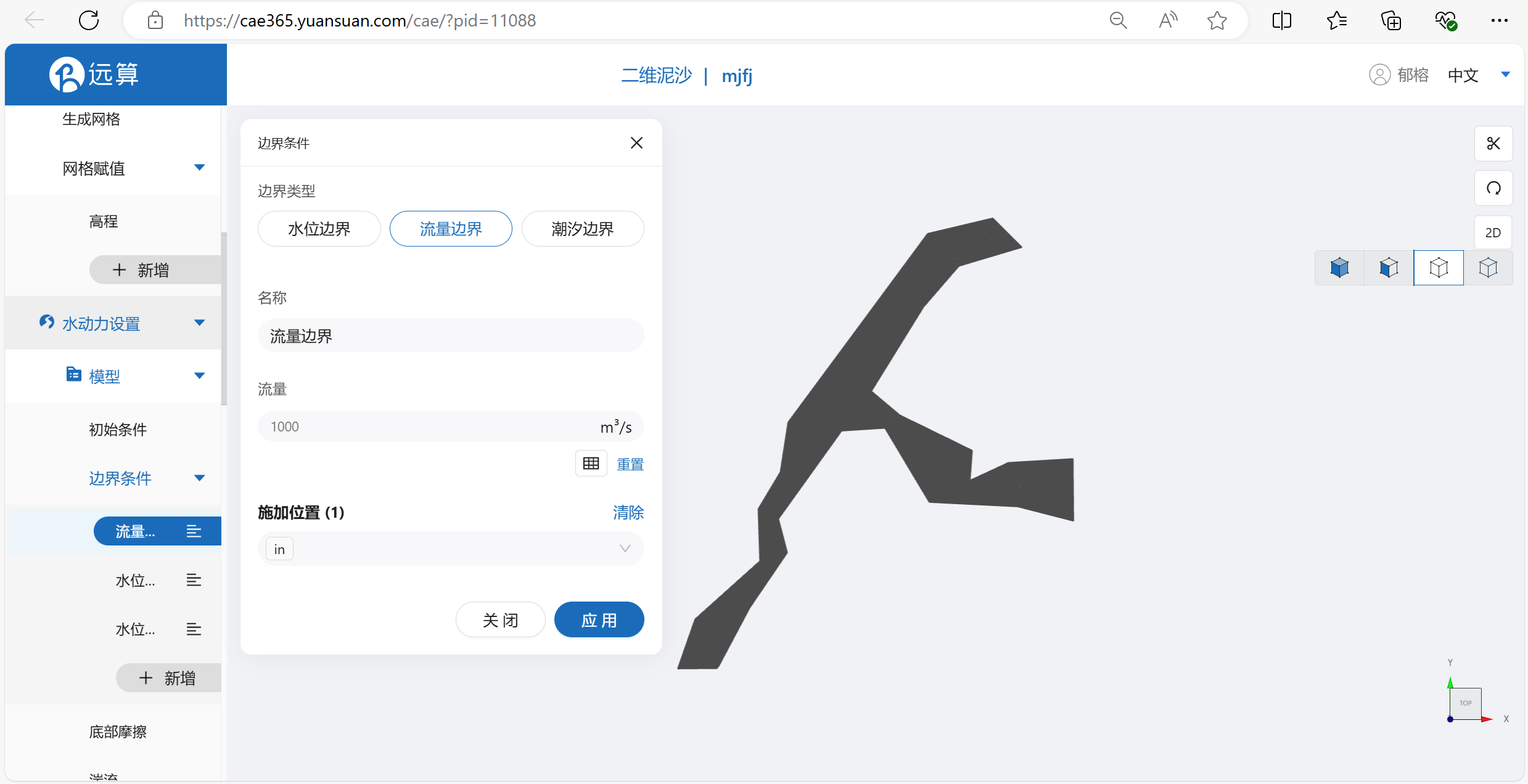
点击边界条件,添加水位边界,设置边界水位恒定为2.4m,选择边界施加位置为out1边界。
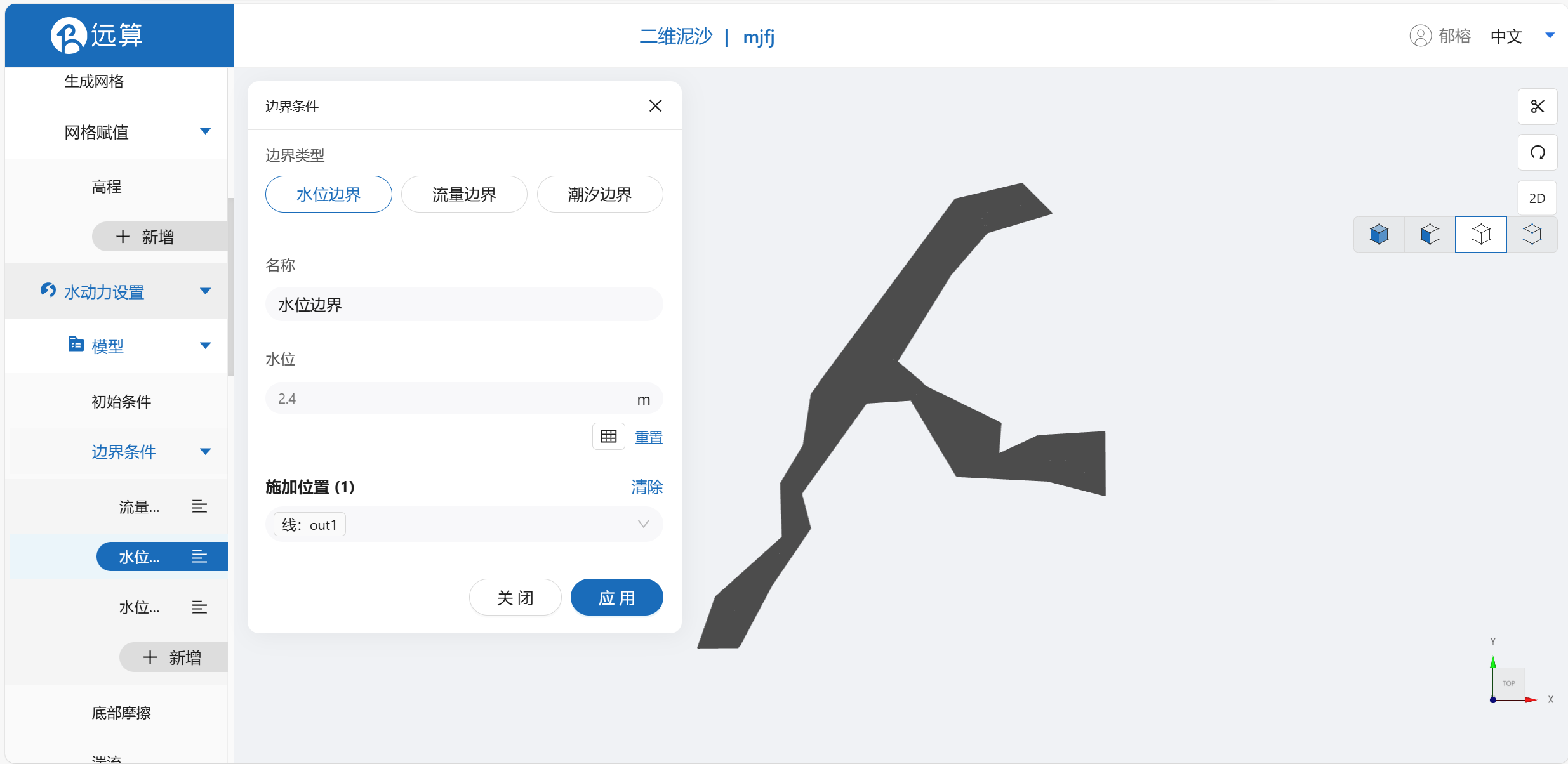
点击边界条件,添加水位边界,设置边界水位恒定为2.4m,选择边界施加位置为out2边界。
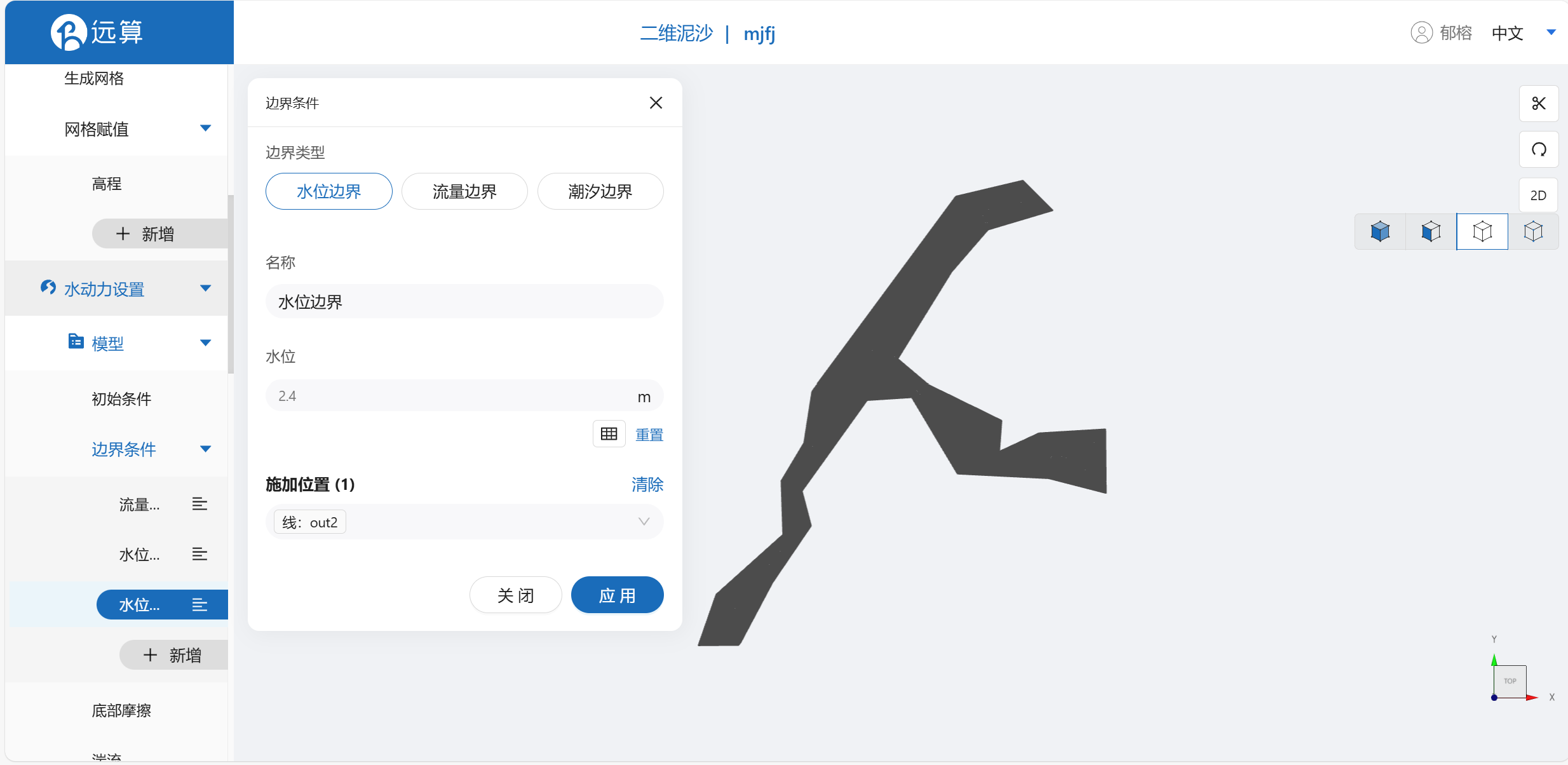
2.4.3 底部摩擦
假设整个计算域的底部摩擦均匀,选择曼宁摩擦系数 0.03。

2.4.4 计算格式
计算格式中高程平滑选择二阶平滑,其余模型参数设置保持默认即可。
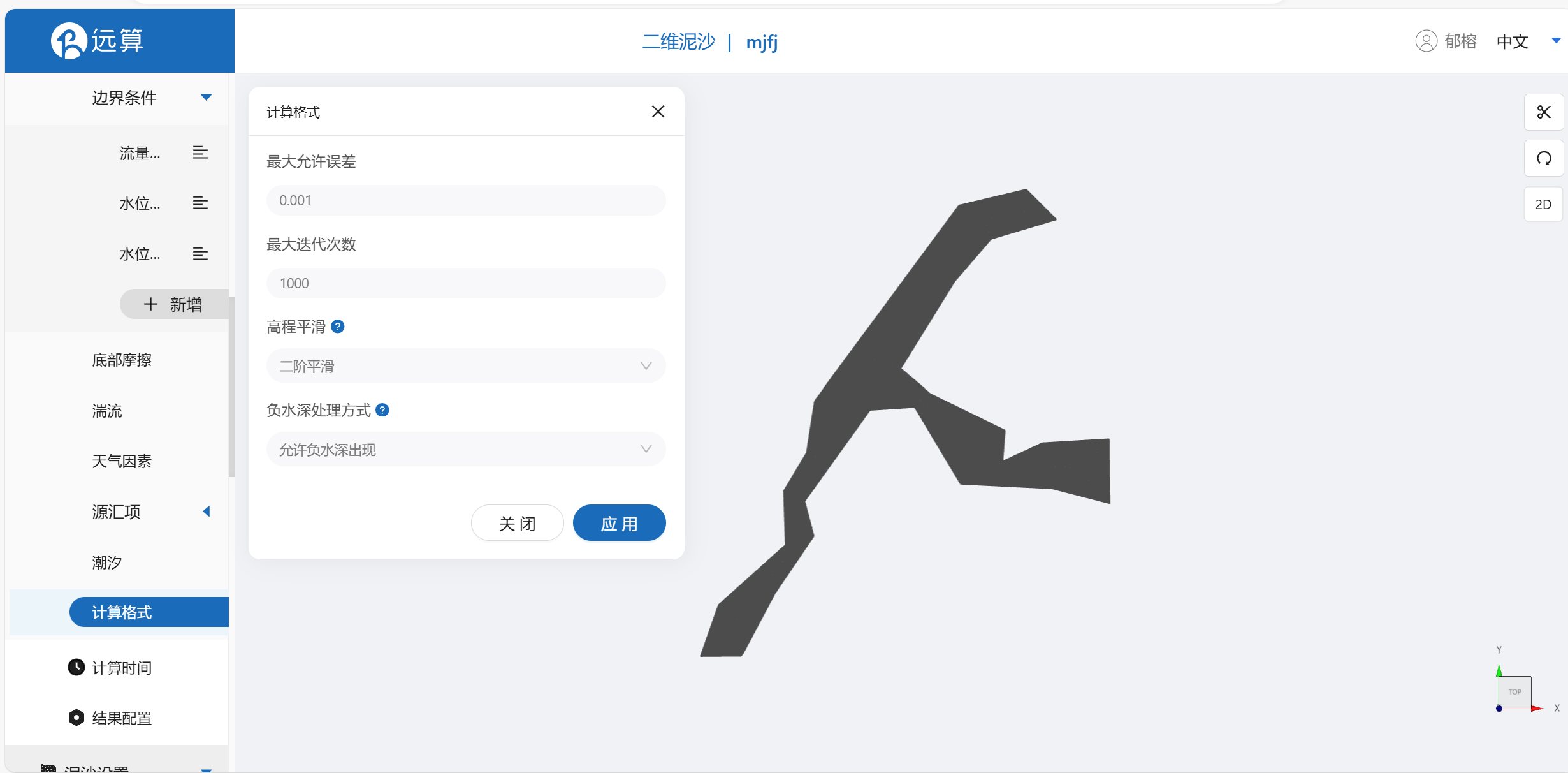
2.4.5 计算时间
在计算时间选项卡中设置计算步长和计算时间。为保证计算稳定,这里设置时间步长为 10s,模拟总时间为 1 天,即 86400s。
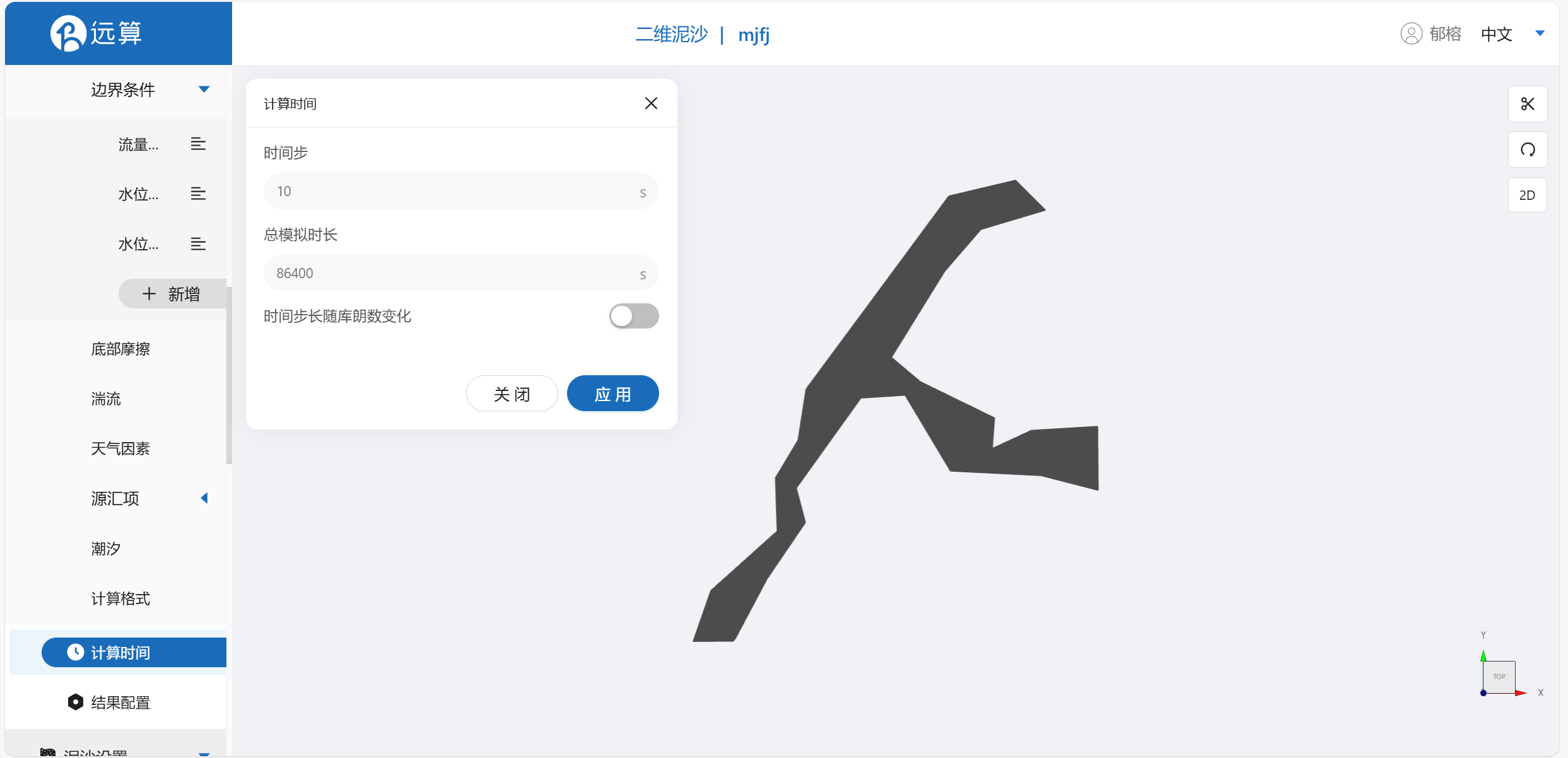
2.4.6 水动力结果配置
在结果界面可以勾选水深、水位、高程、速度、速度标量等。并设定结果输出频率为 60 时间步/帧,即每输10分钟出一个结果。
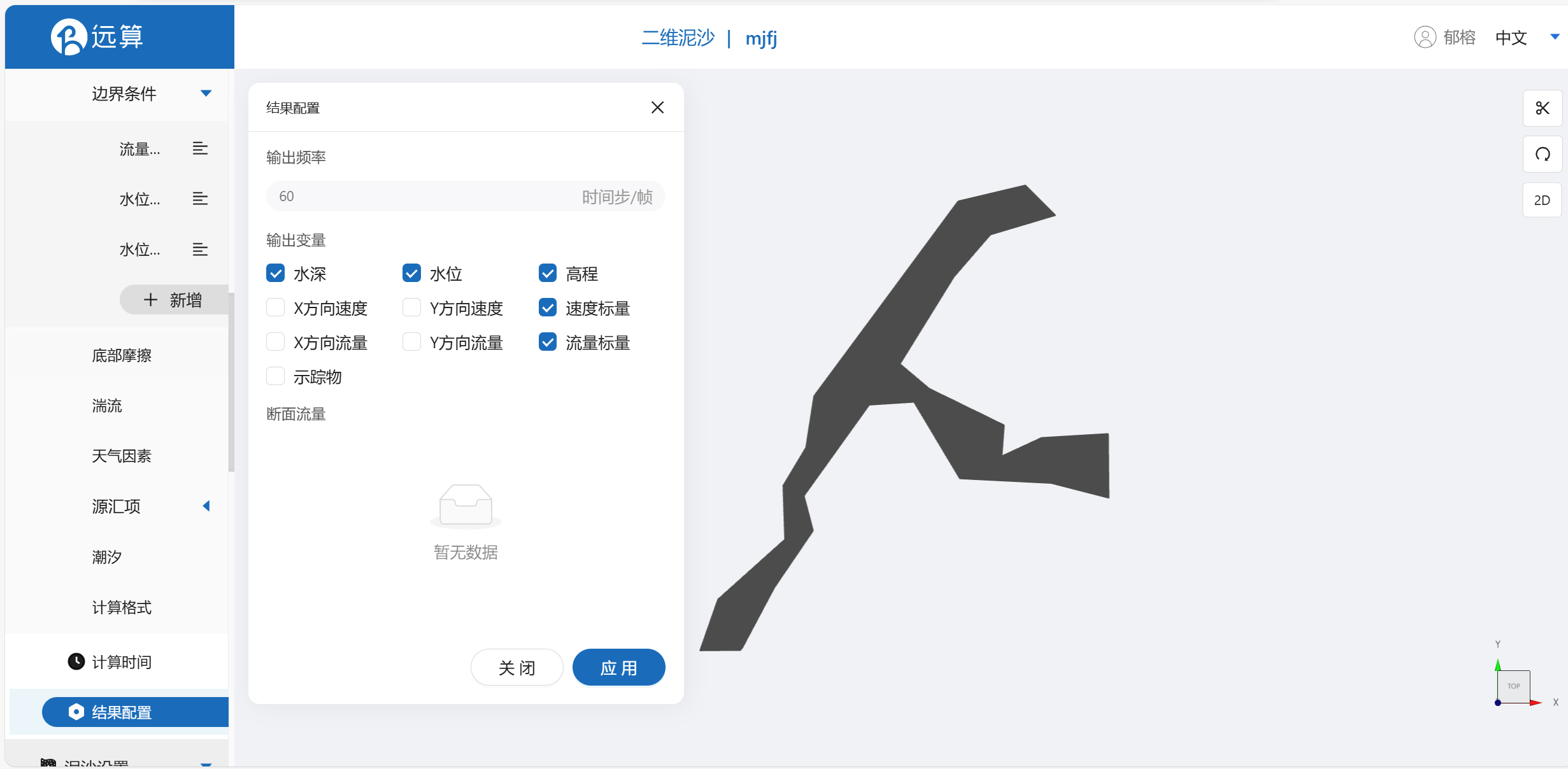
2.5 泥沙输运模型设置
点击泥沙设置-模型菜单。
2.5.1 泥沙性质
添加一种非粘性泥沙,颗粒半径为 0.00015m,初始占比为 0.25,颗粒密度为 2650 kg/m3,悬沙初始浓度为0g/l,其他参数保持默认。
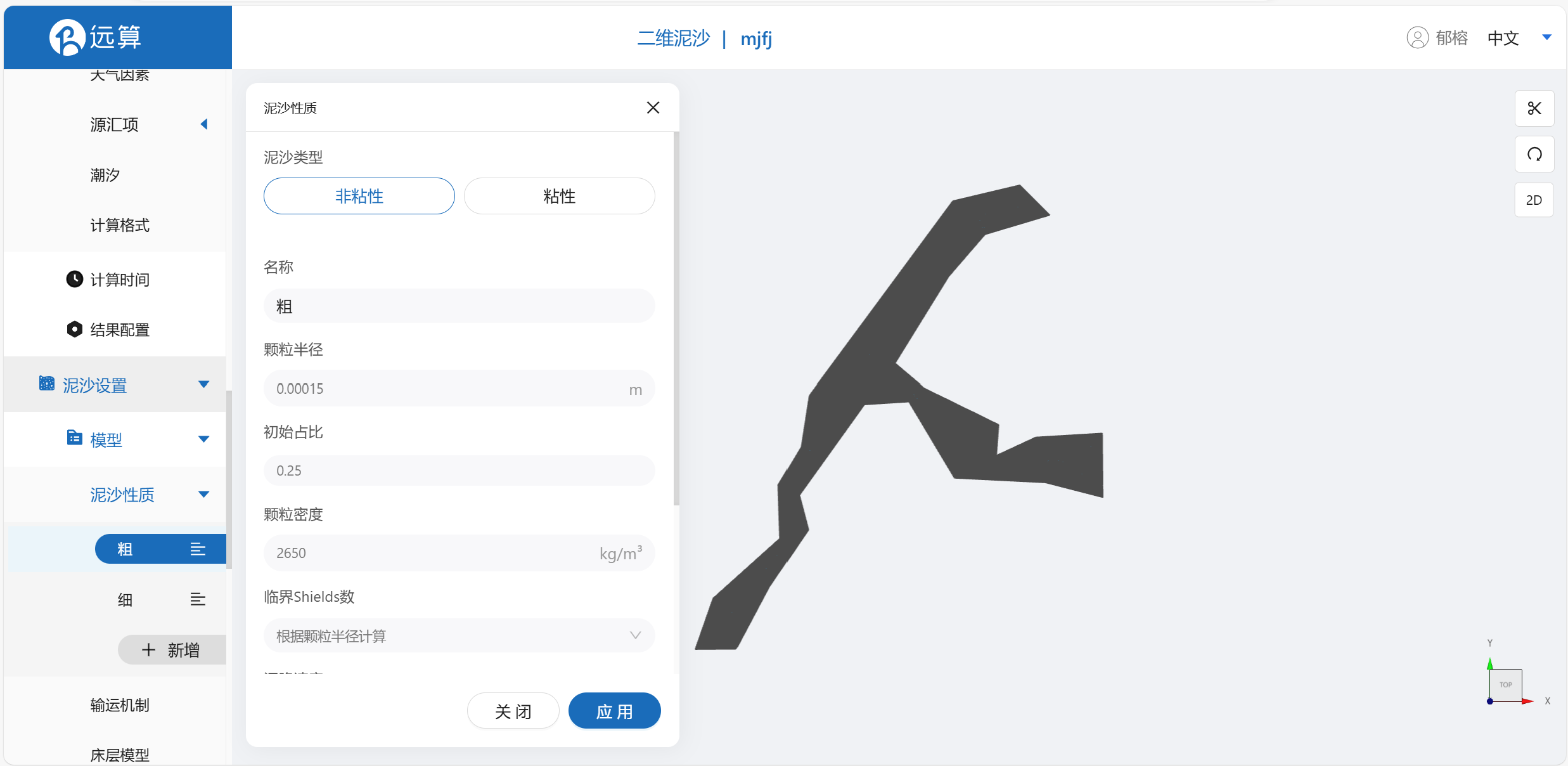
添加一种非粘性泥沙,颗粒半径为 0.000075m,初始占比为 0.75,颗粒密度为 2650 kg/m3,悬沙初始浓度为0g/l,其他参数保持默认。
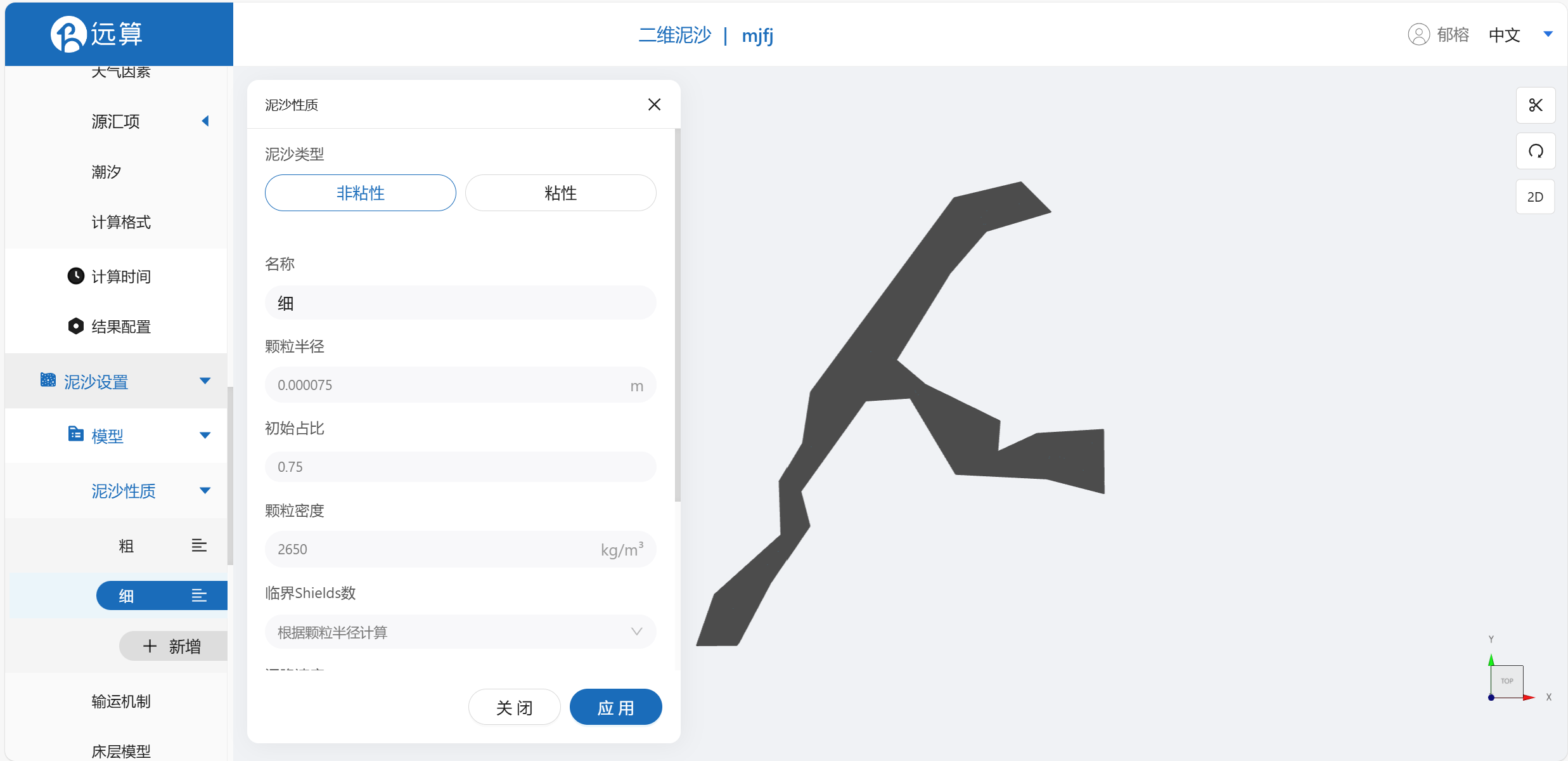
2.5.2 输运机制
选择悬移质输沙,运输机制采用Zyserman and fredsoe 公式求解,具体设置参考图片。表面摩擦与沙波直径比例系数选取 3 。
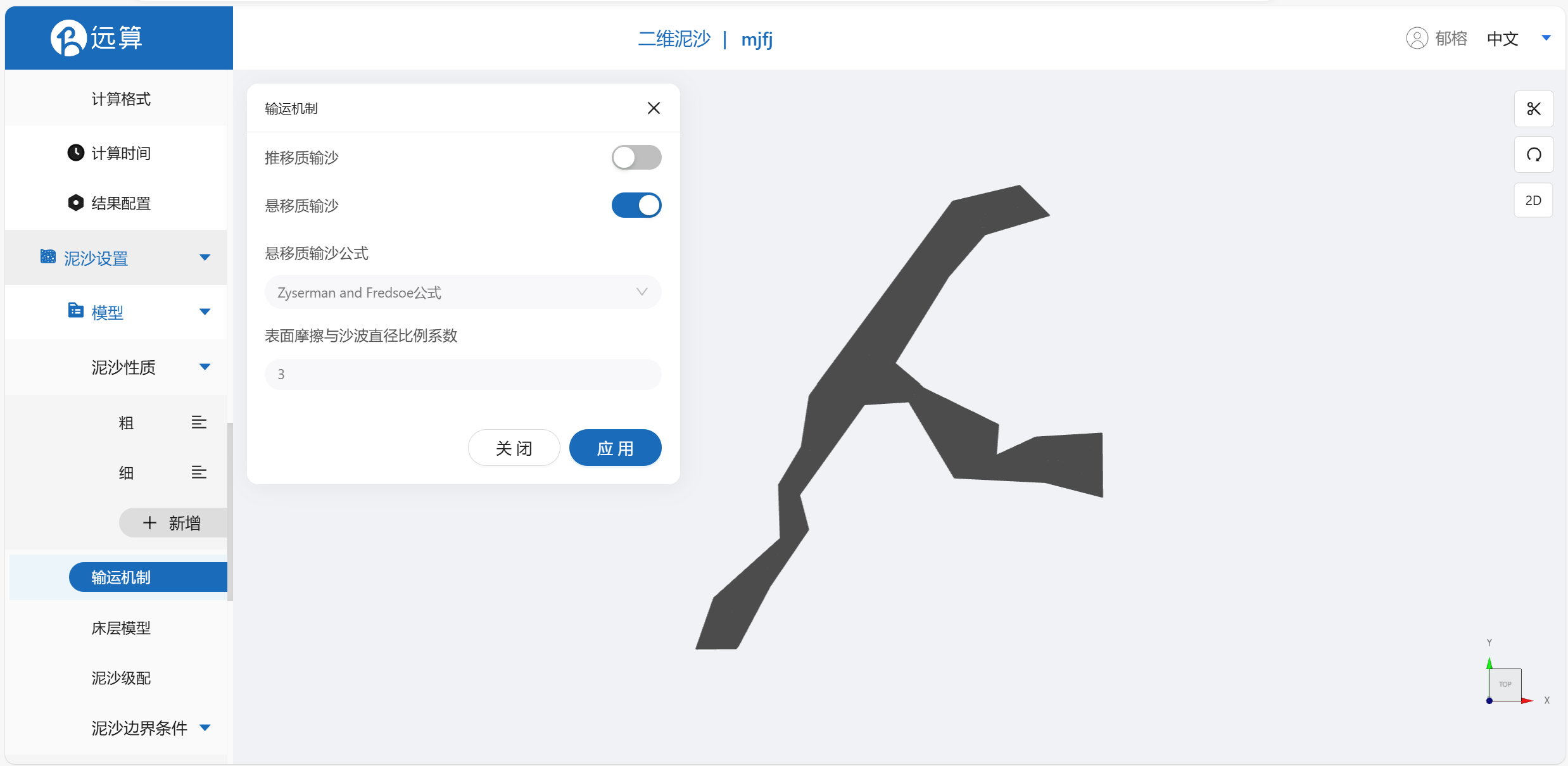
2.5.3 床层模型
床层模型参数采用默认设置。
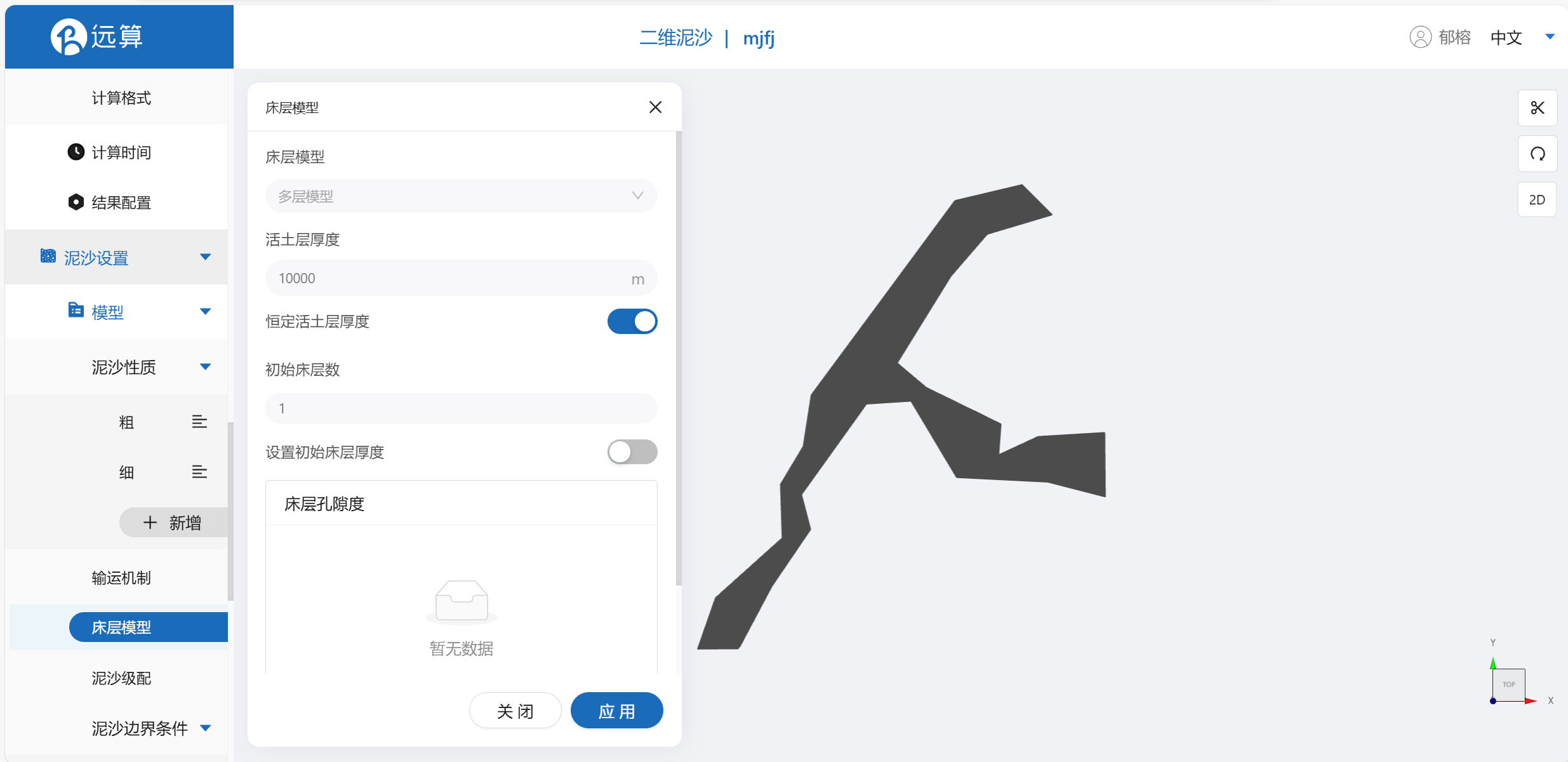
2.5.4 泥沙边界条件
边界条件采用平衡输沙流量边界,如图所示。
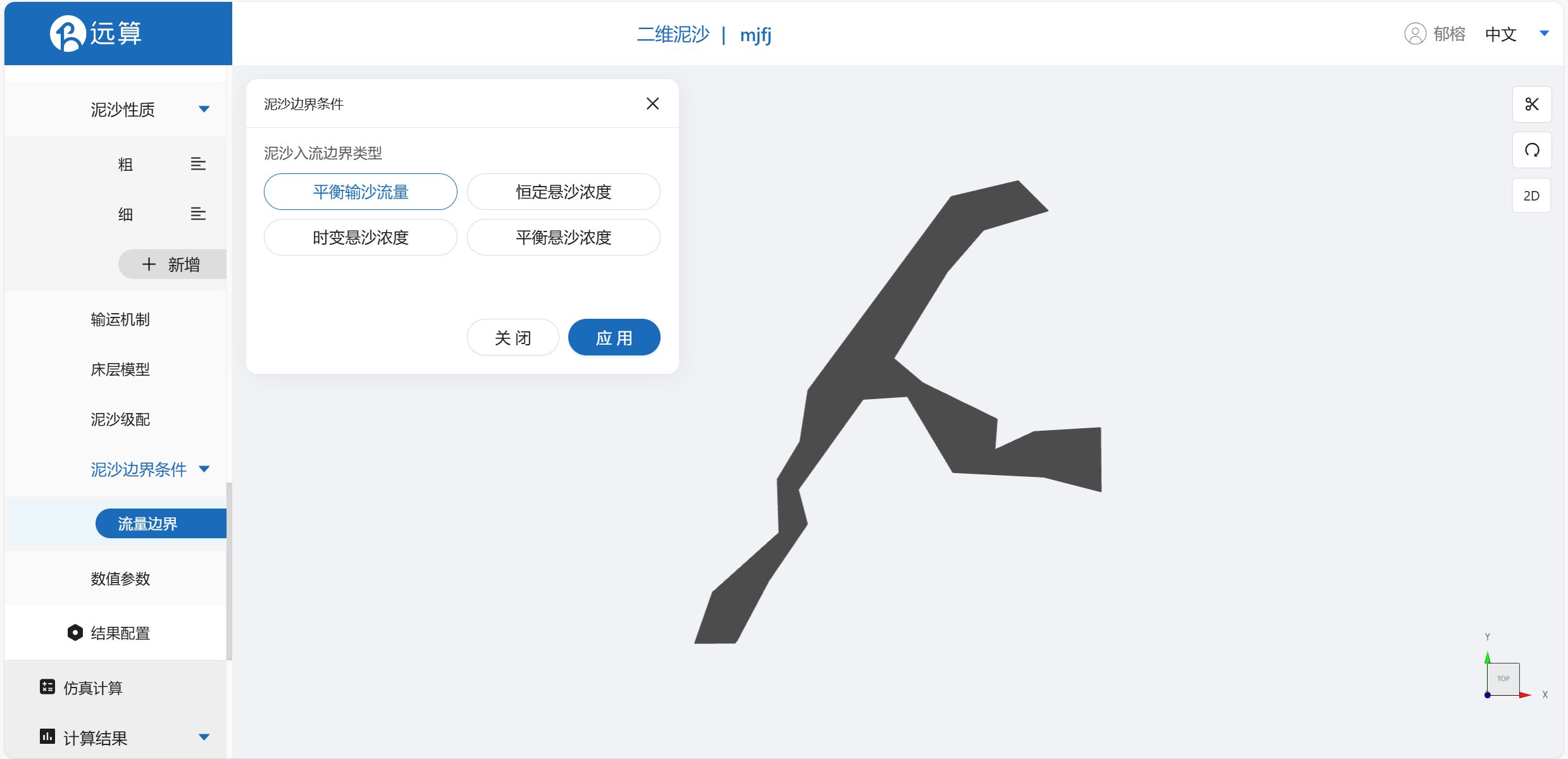
2.5.5 结果配置
泥沙的计算结果输出可以勾选水深、底部高程、底床演变、底床剪应力、推移质输沙量等。
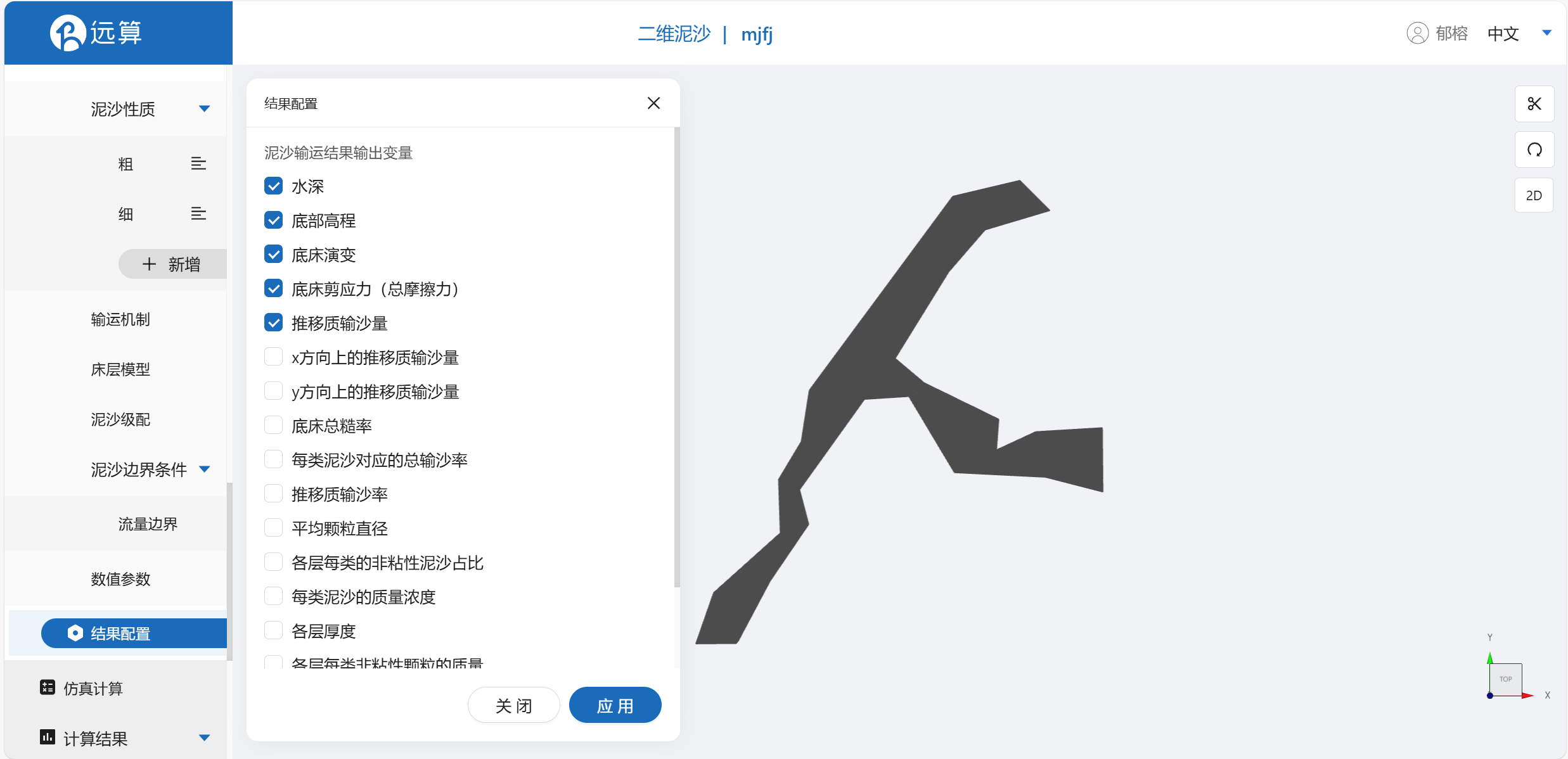
2.6 仿真计算
全部配置完成后,点击仿真计算菜单,计算核数选择16核,选择水沙耦合求解,点击提交计算,开始仿真计算。
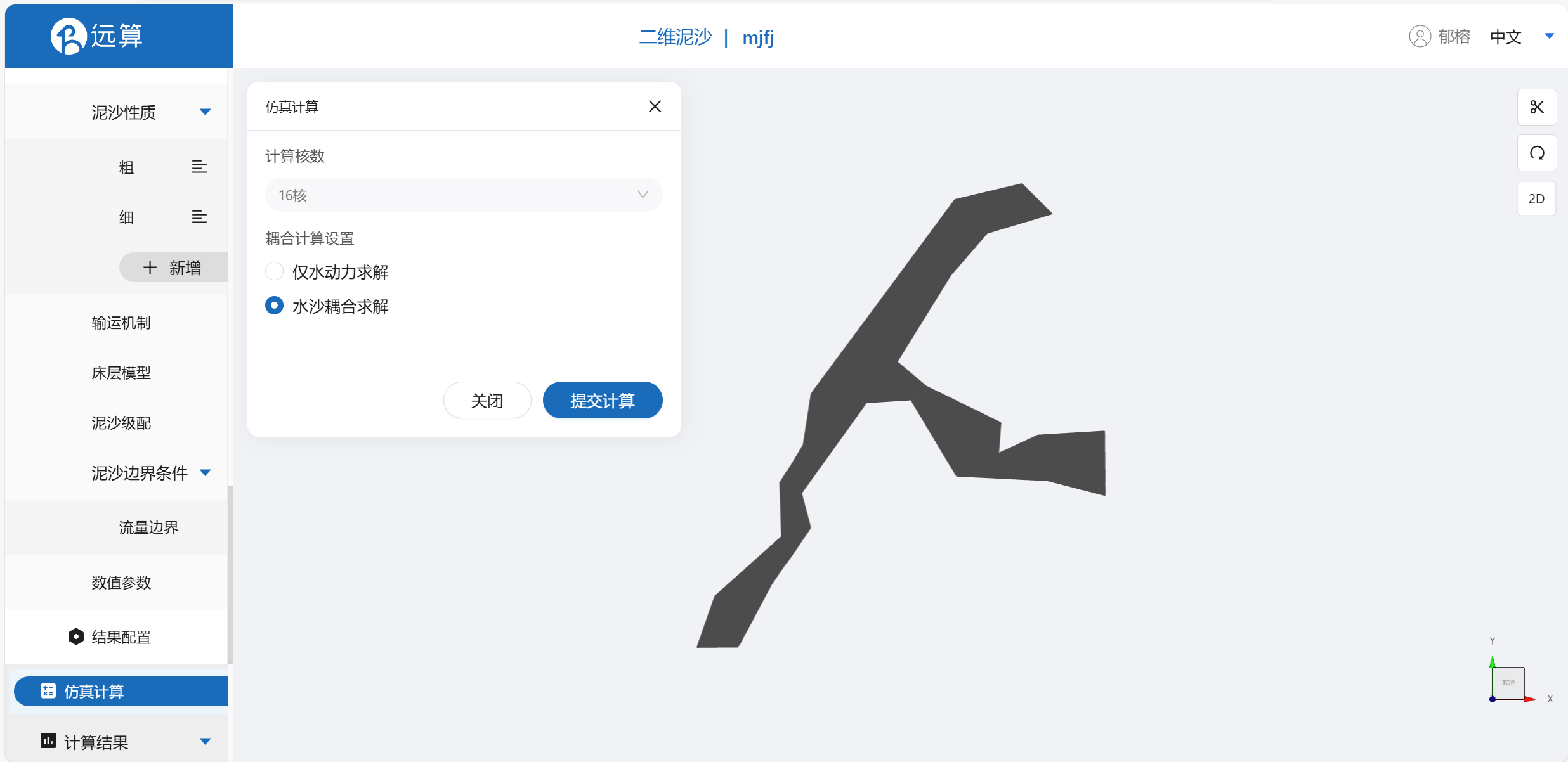
3. 结果展示
3.1 水动力结果云图
点击水动力结果云图,即可查看水位和流速的仿真模拟结果。通过结果云图可以看到仿真时水流的流量实际情况。
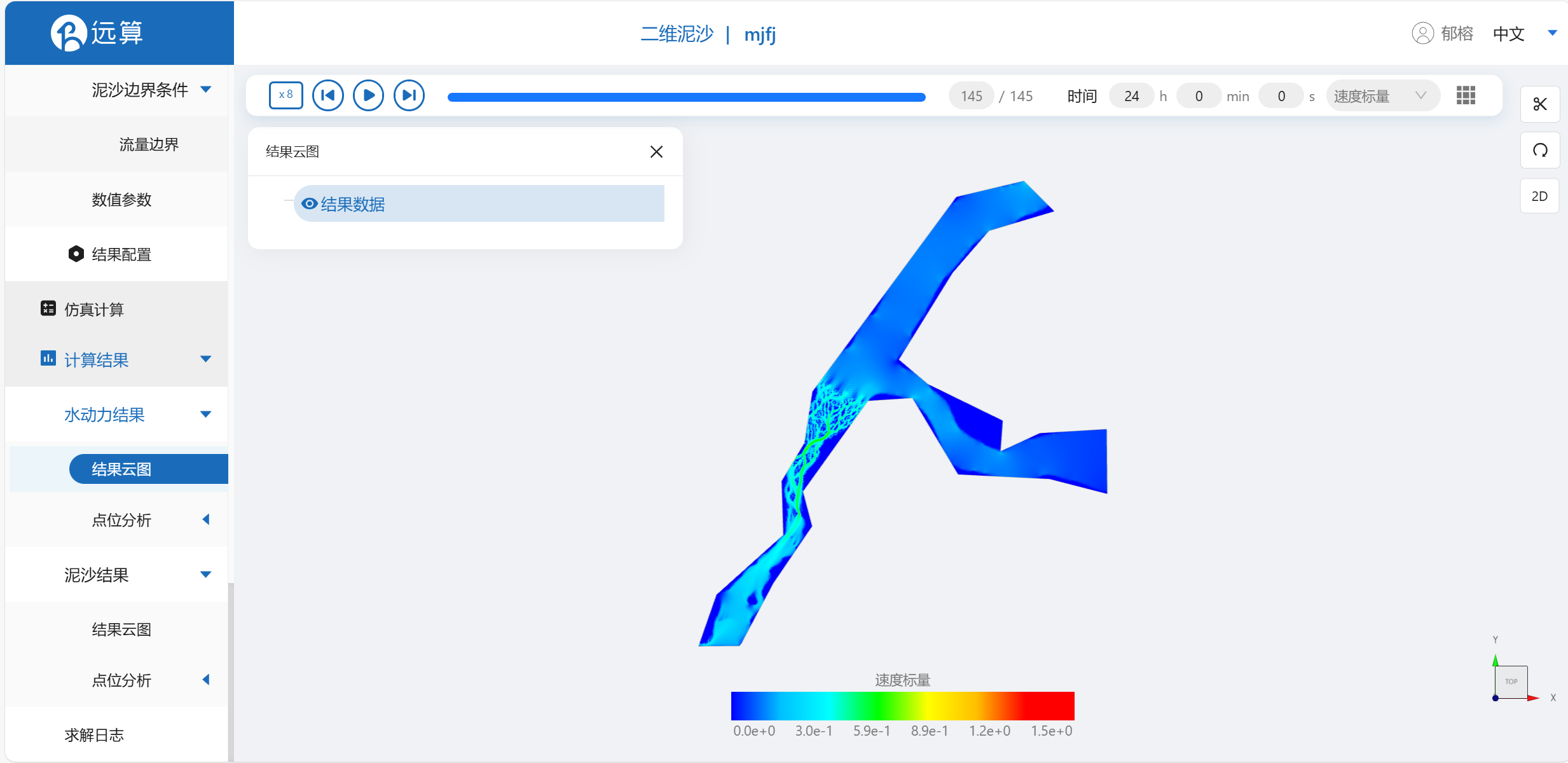
3.2 泥沙结果云图
点击泥沙结果云图,可以看到底床剪应力随时间的变化。 底床剪应力很大程度上受水流流速的影响。对比流速图,可以看到水流流速小的地方,底床剪应力的值也很小。
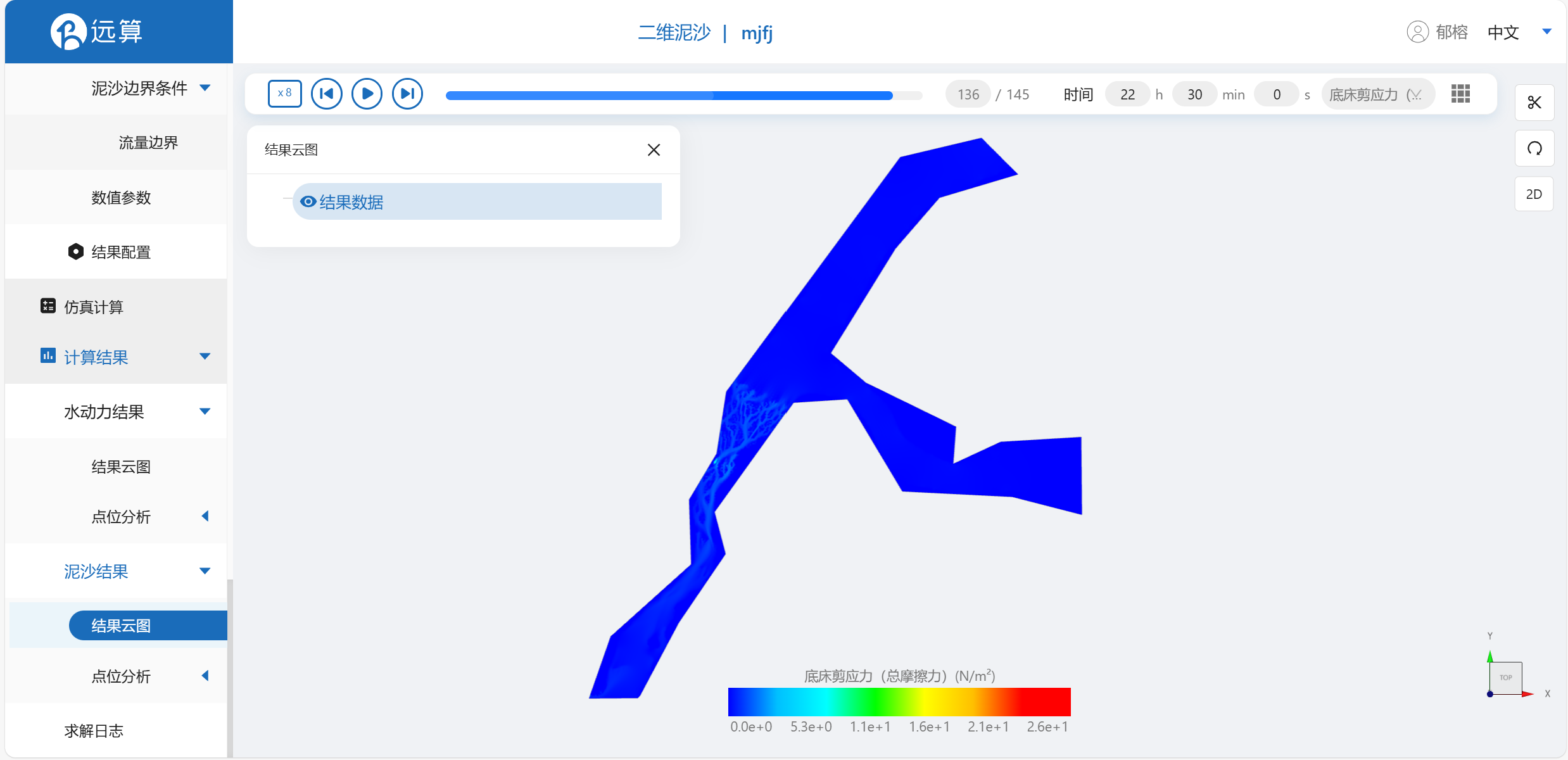
案例7 - 还乡河泥沙输运仿真
1. 案例介绍
本案例使用CAE365三维泥沙模块,搭建还乡河泥沙输运仿真模型,模拟分析还乡河的泥沙输运现象。
2. 操作说明
2.1 矢量数据
将研究区域的坐标系设置为3857。
本地上传准备好的研究区域shape文件组还乡河及其岛屿。
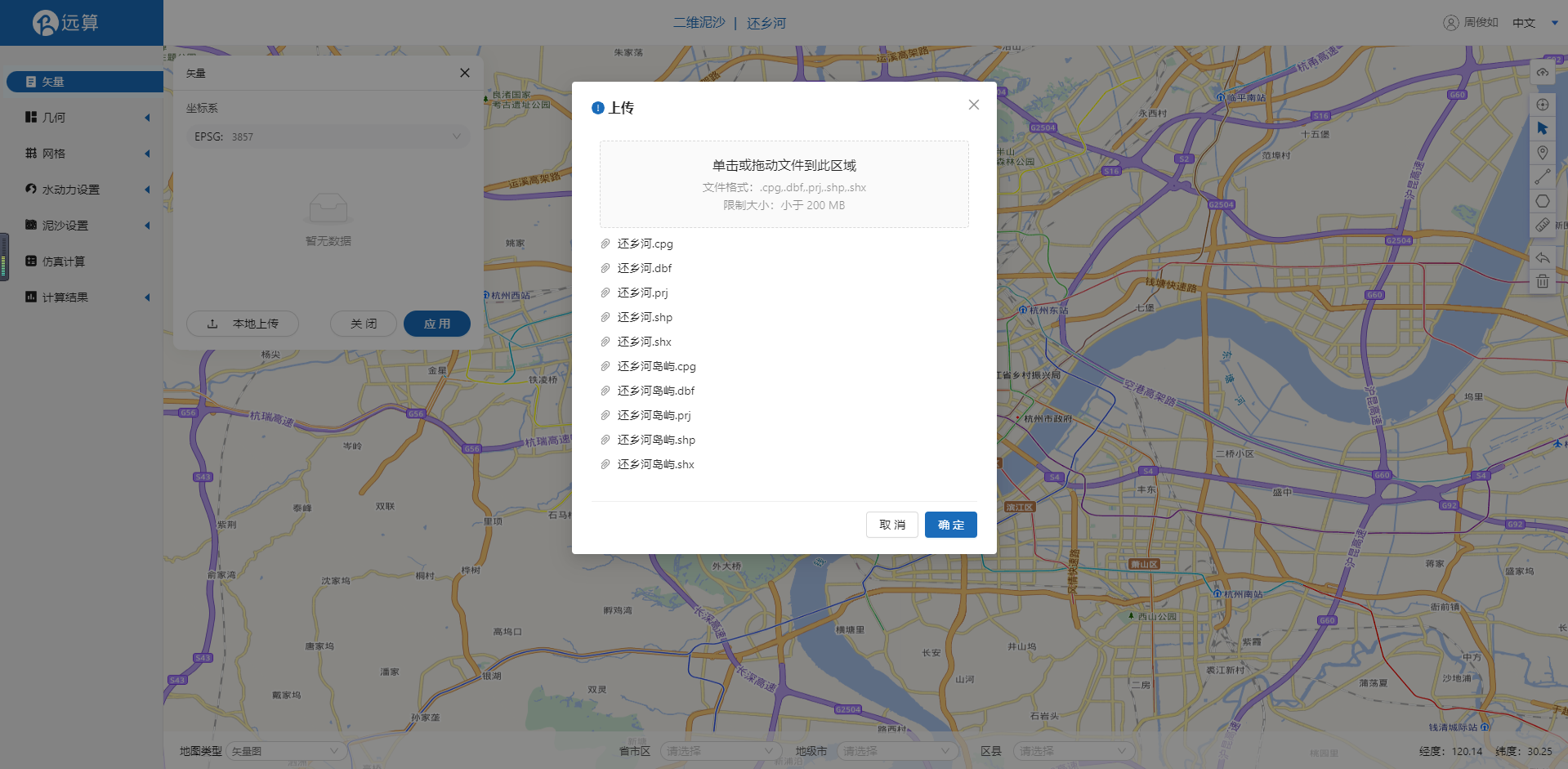
上传后矢量如图所示。
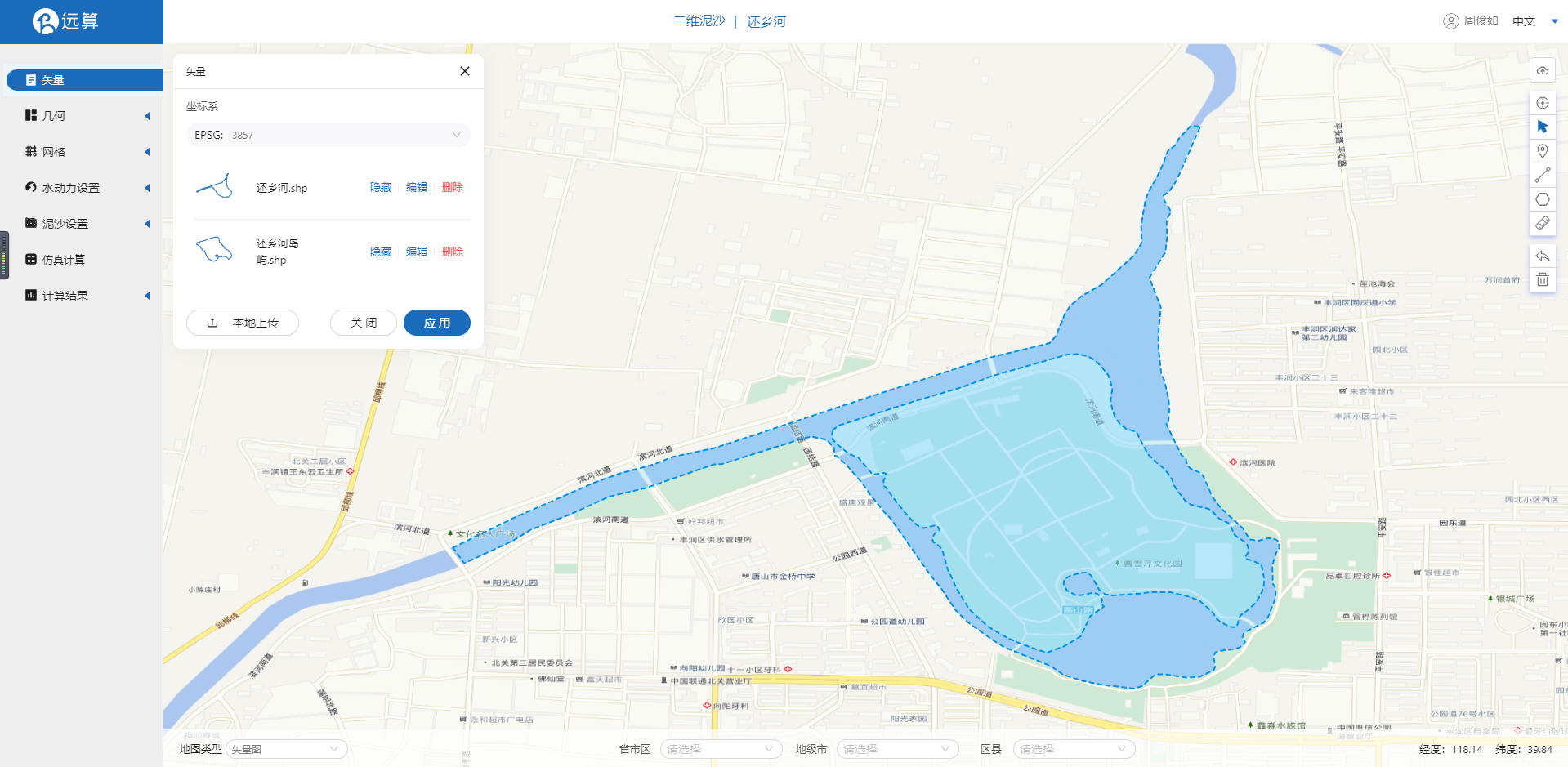
2.2 生成几何
点击几何,点击生成几何,在弹出的窗口中选择主网格轮廓为还乡河,添加岛屿为子网格轮廓,并把岛屿设为不可淹没区域。点击生成几何。
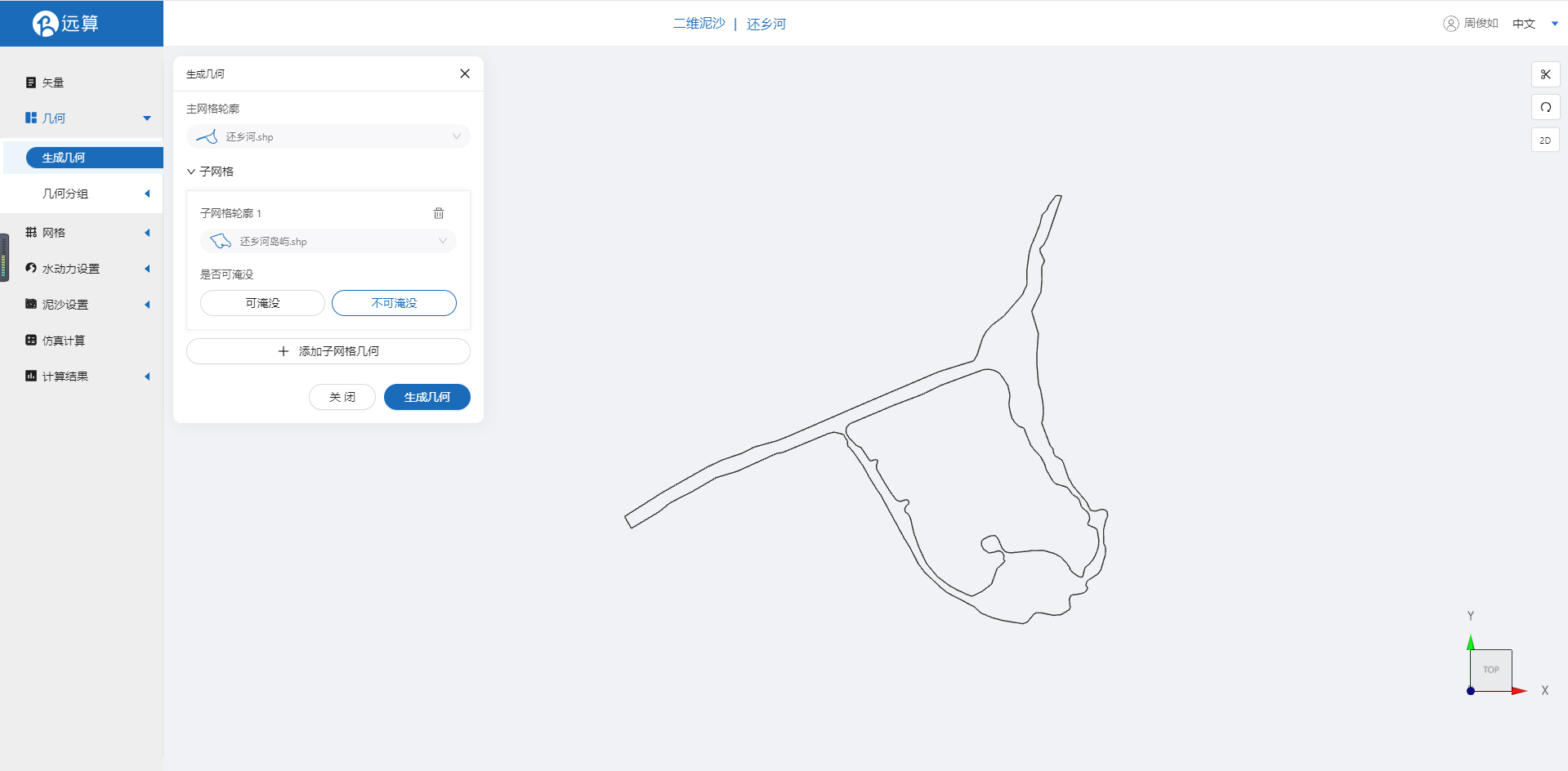
点击几何分组,点击添加,在分组位置下方的方框里选中想要的线段,或者用鼠标靠近想要选中的线段,被靠近的线段会变成绿色,点击后该线段被选中并变成红色。
选中河流入口,并重命名为in,保存。
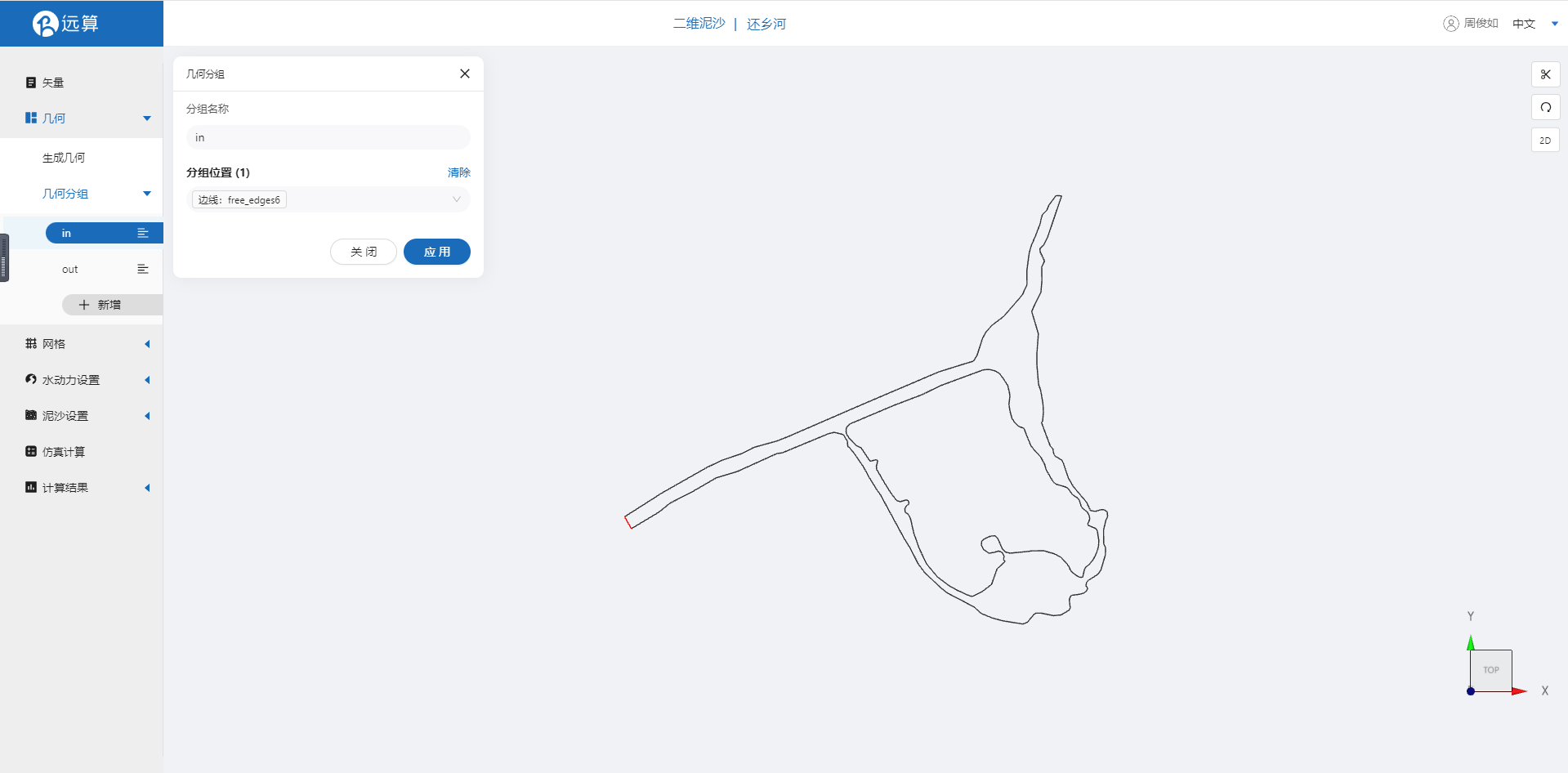
用相同的操作选中河流出口,并重命名为out,保存。

2.3 网格
2.3.1 生成网格
点击网格,点击生成网格,在弹出的窗口中配置主网格尺寸,可参考图中尺寸。配置完成后点击生成网格。
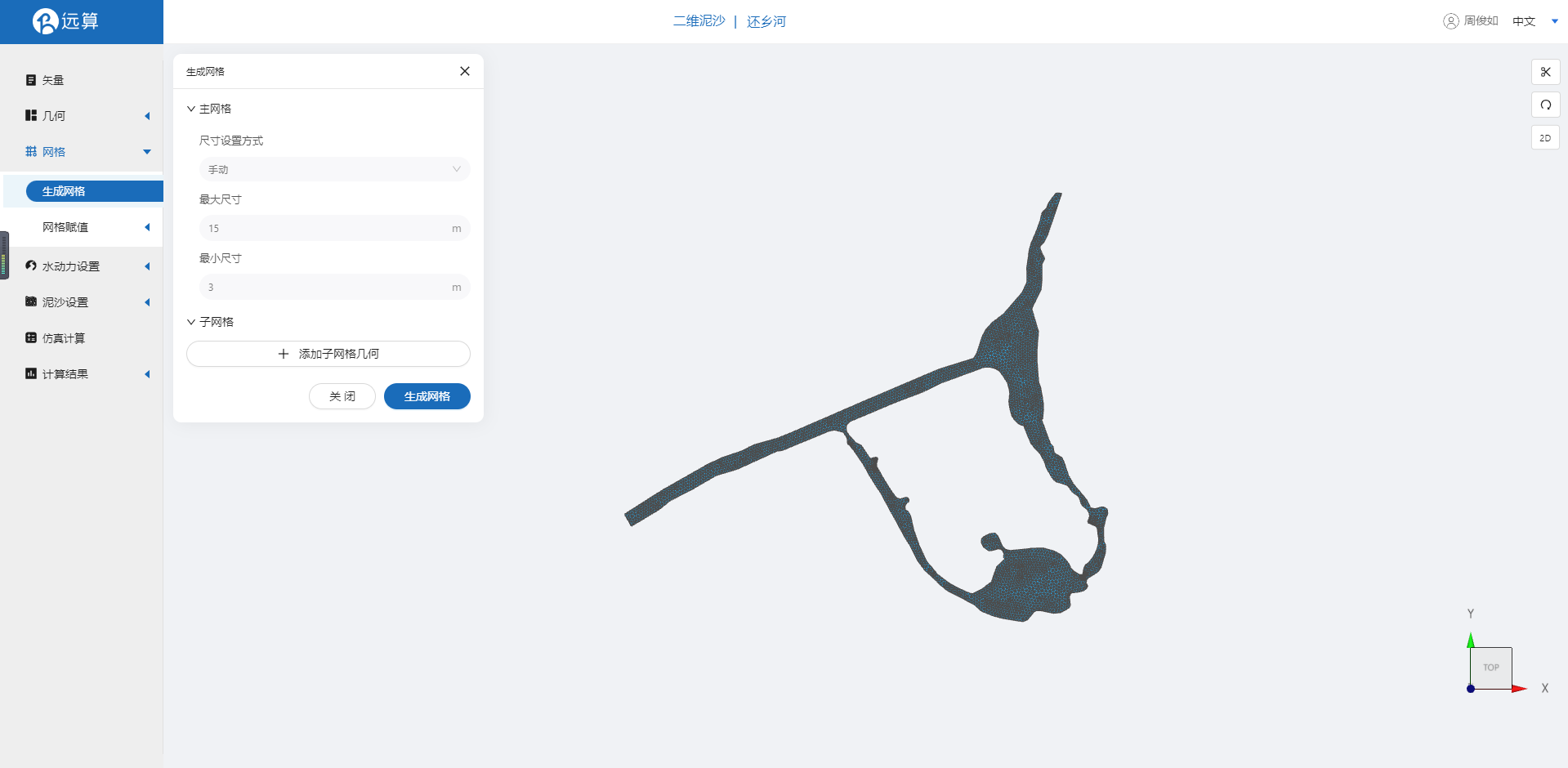
2.3.2 网格赋值
接下来对网格进行地形赋值。点击网格赋值,点击添加按钮,会弹出赋值窗口。
对研究区域赋值:
- 赋值类型:高程
- 赋值边距:3
- 范围:选择 还乡河
- 数值类型: 常量
- 赋值:-10
- 点击应用
赋值后网格如下图所示。

2.4 水动力模型参数
点击水动力设置-模型菜单。
2.4.1 初始条件
点击初始条件,设置为均匀初始场,常数水位8m。
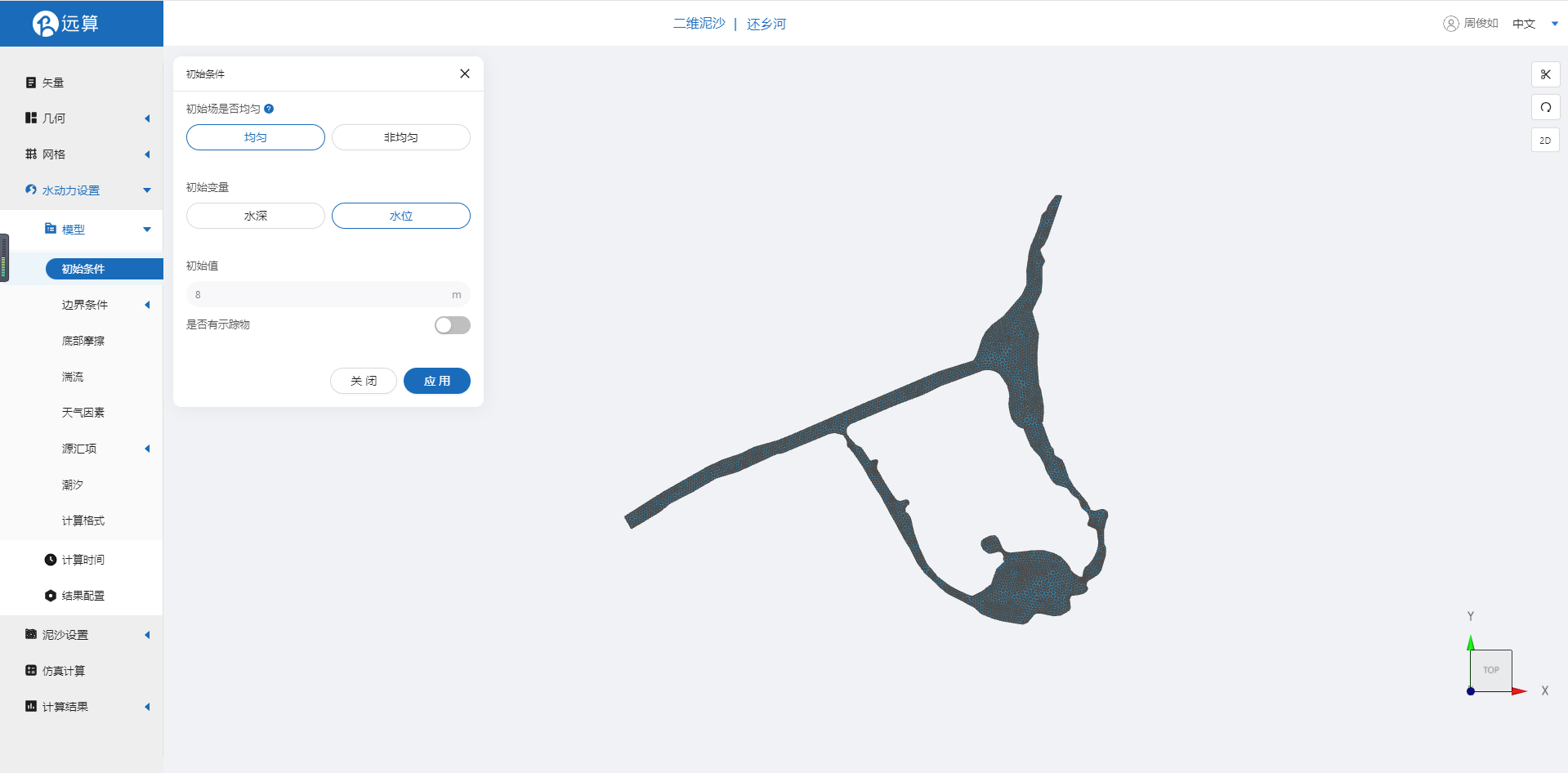
2.4.2 边界条件
对于边界条件,设定河道入口为流量边界,河道出口为水位边界。
边界一:边界类型为流量边界,施加位置选择in,给出常值流量500m3/s。
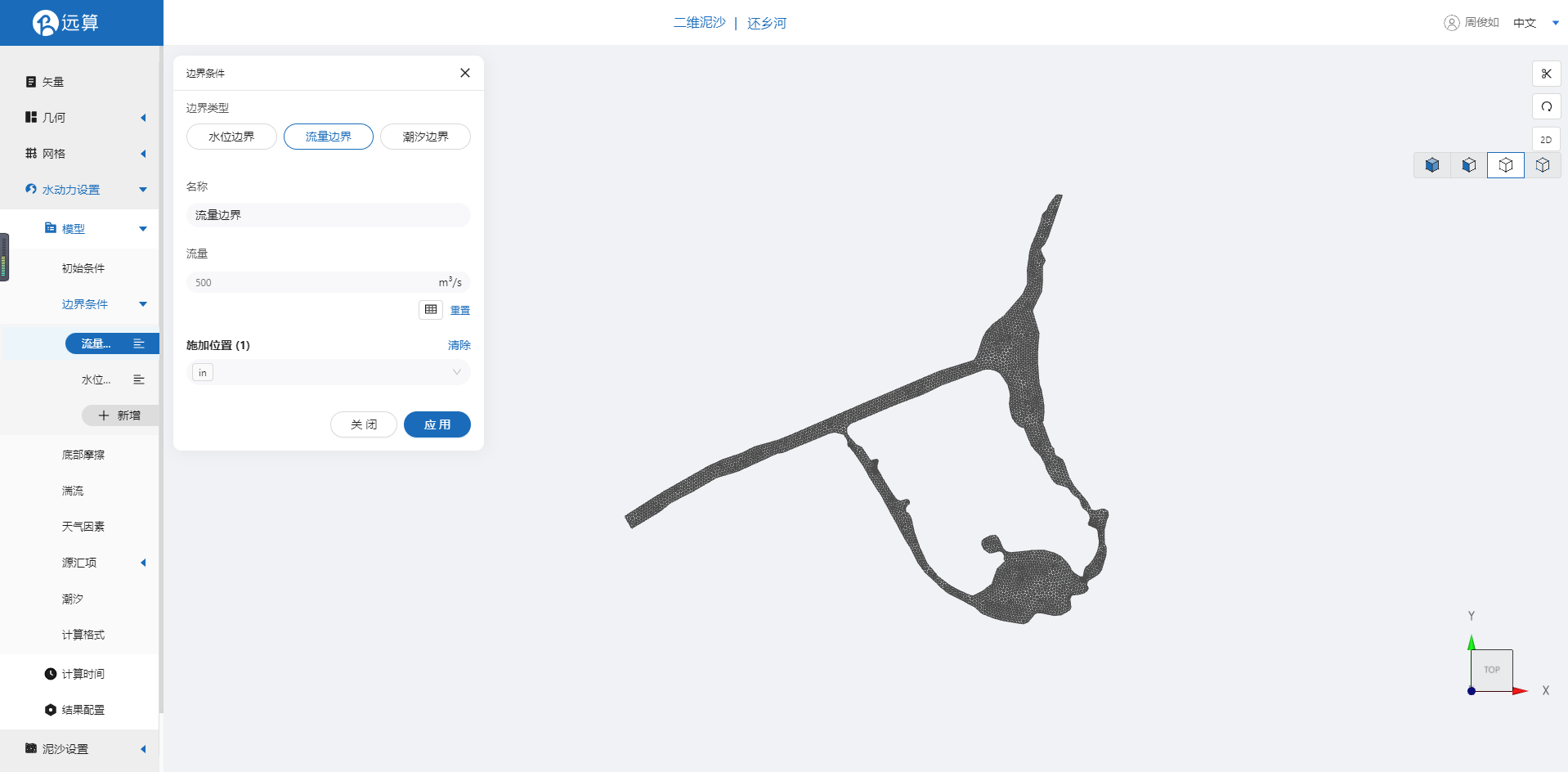
边界二:边界类型为水位边界,施加位置选择out,设定常值水位8m。
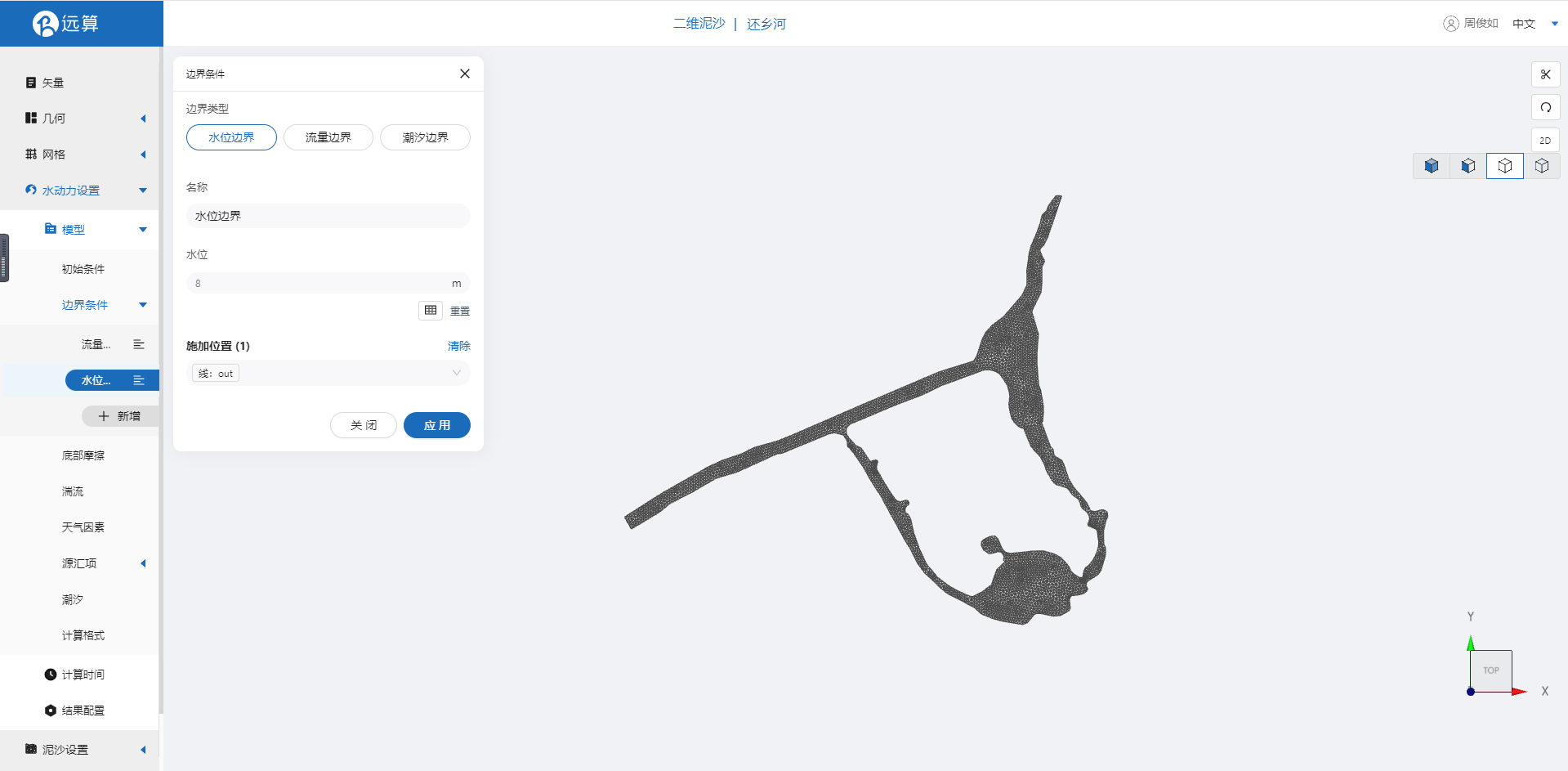
2.4.3 底部摩擦
假设整个计算域的底部摩擦均匀,选择曼宁摩擦系数0.03。
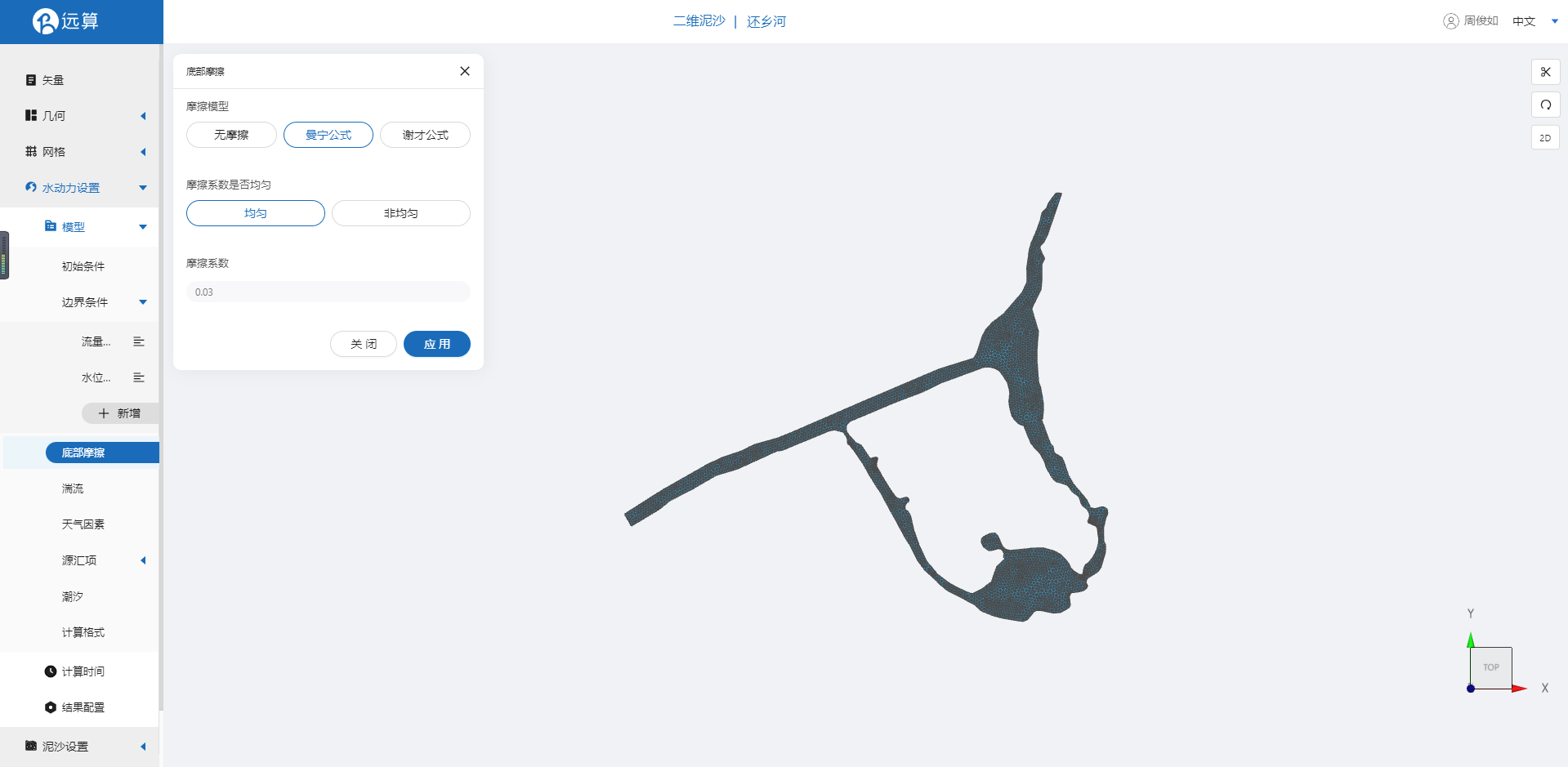
2.4.4 计算时间
在计算时间选项卡中设置计算步长和计算时间。为保证计算稳定,这里设置时间步长为10s,模拟总时间为12小时,即43200s。
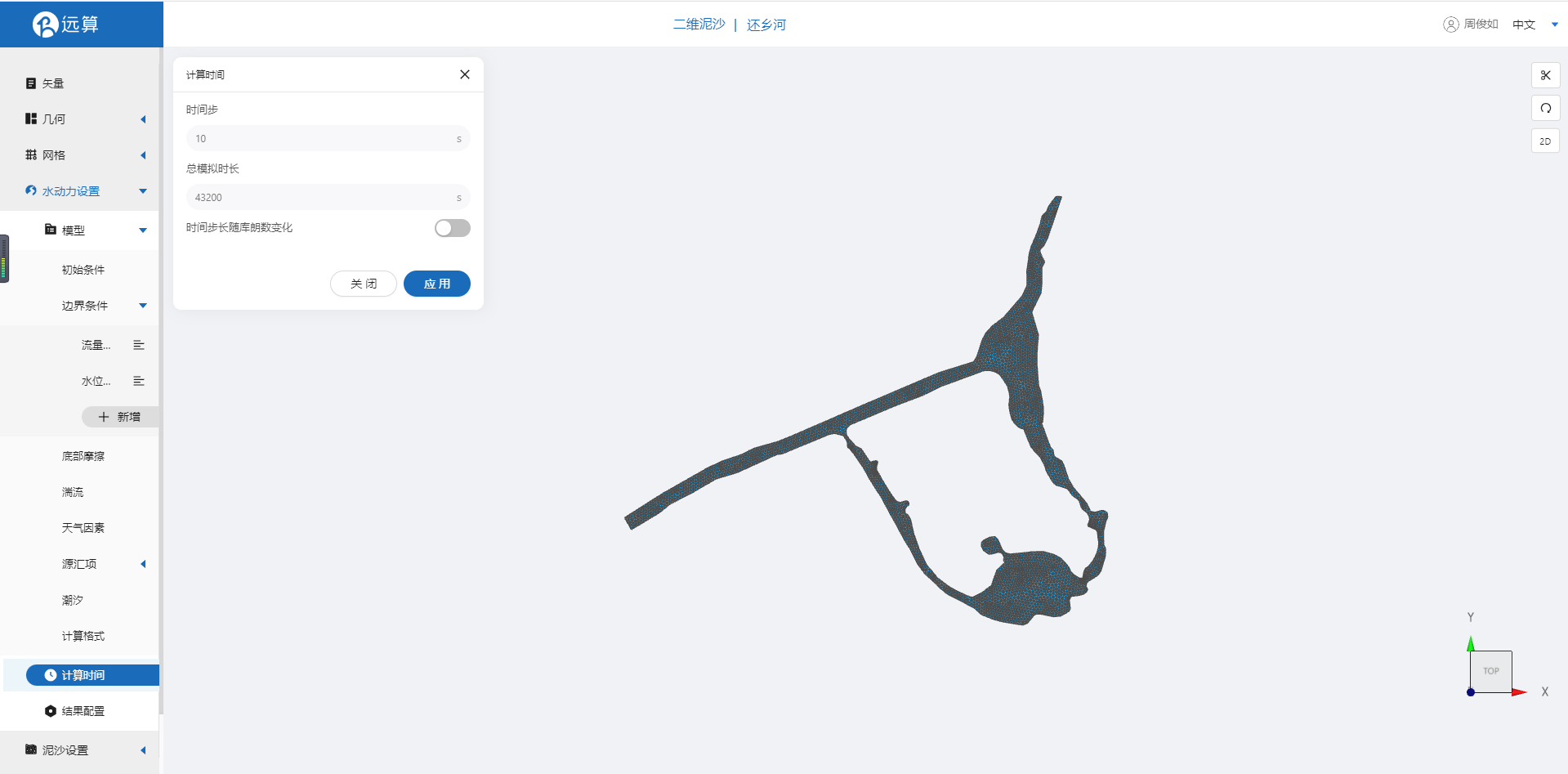
2.4.5 水动力结果配置
设定结果输出频率为6时间步/帧,即每1分钟1个输出结果,并在结果界面勾选水深、水位、高程、速度、流量标量等。

2.5 泥沙输运模型设置
点击泥沙设置-模型菜单。
2.5.1 泥沙性质
添加一种非粘性泥沙,命名为细沙,颗粒半径为0.0003m,初始占比为0.72,设置悬沙初始浓度为0,其他参数保持默认。
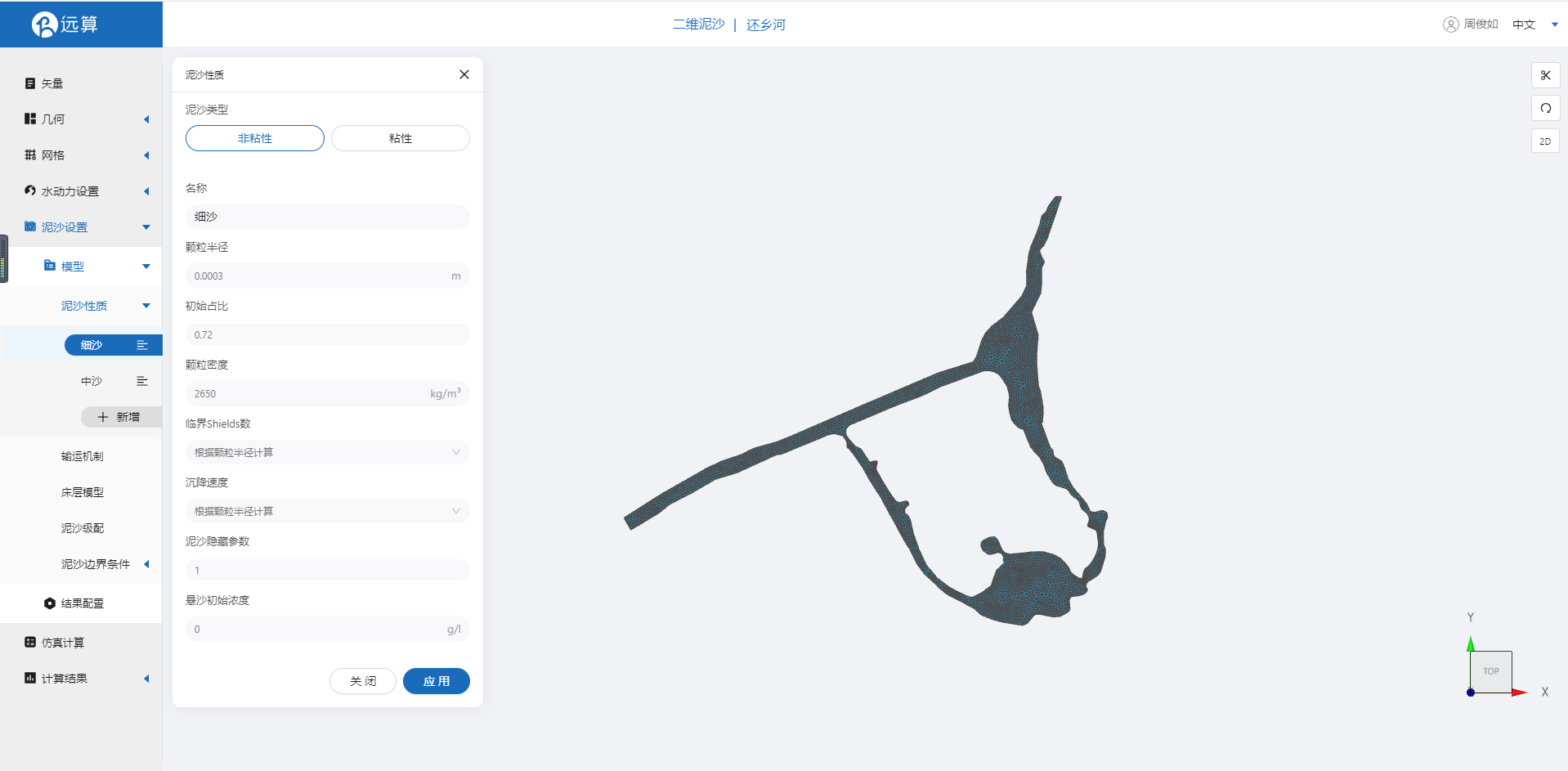
再添加一种非粘性泥沙,命名为中沙,颗粒半径为0.00045m,初始占比为0.28,悬沙初始浓度为0,其他参数保持默认。
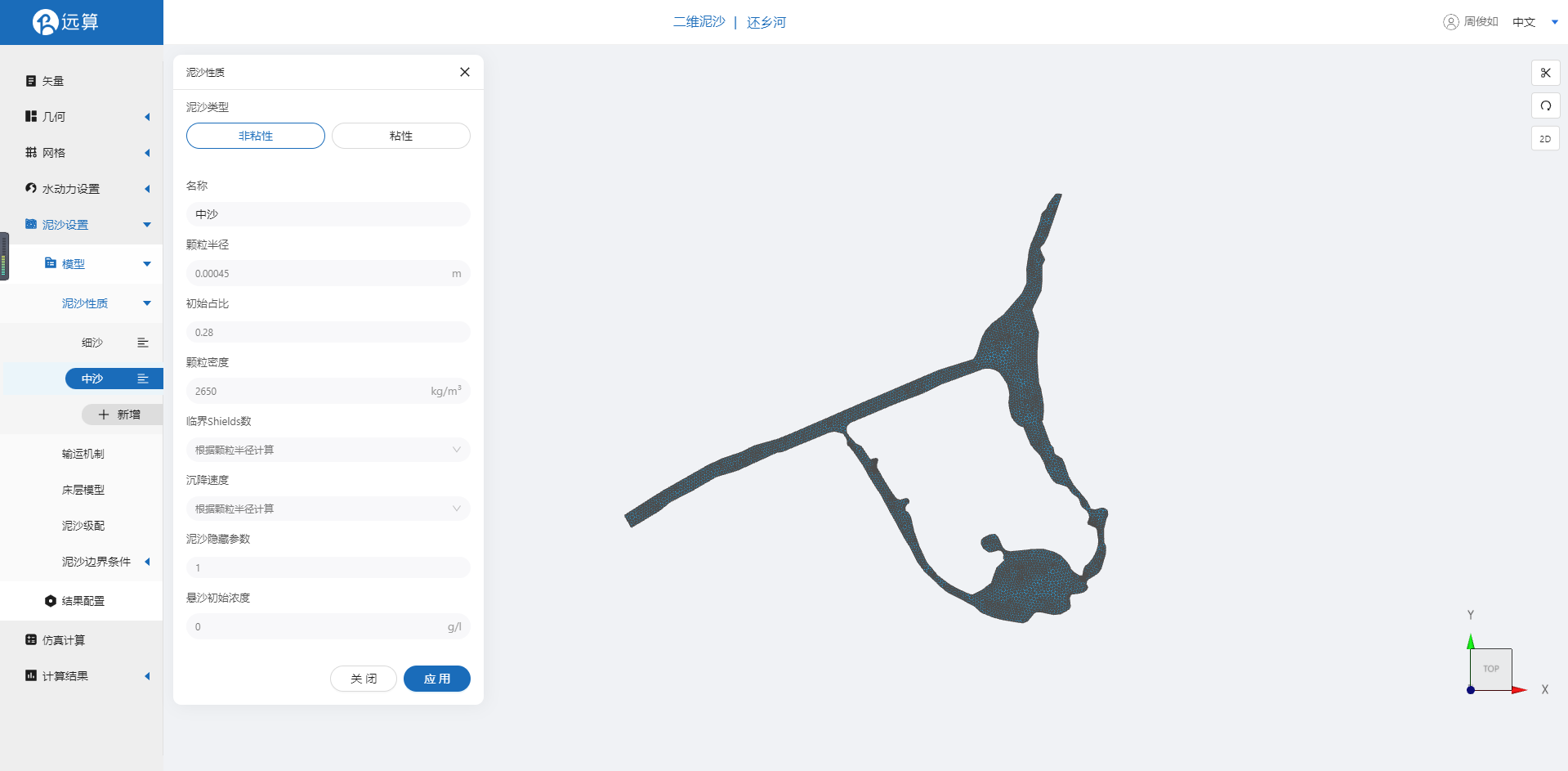
2.5.2 输运机制
运输机制采用MPM (Meyer-peter and Muller) 公式求解,具体设置参考图片。
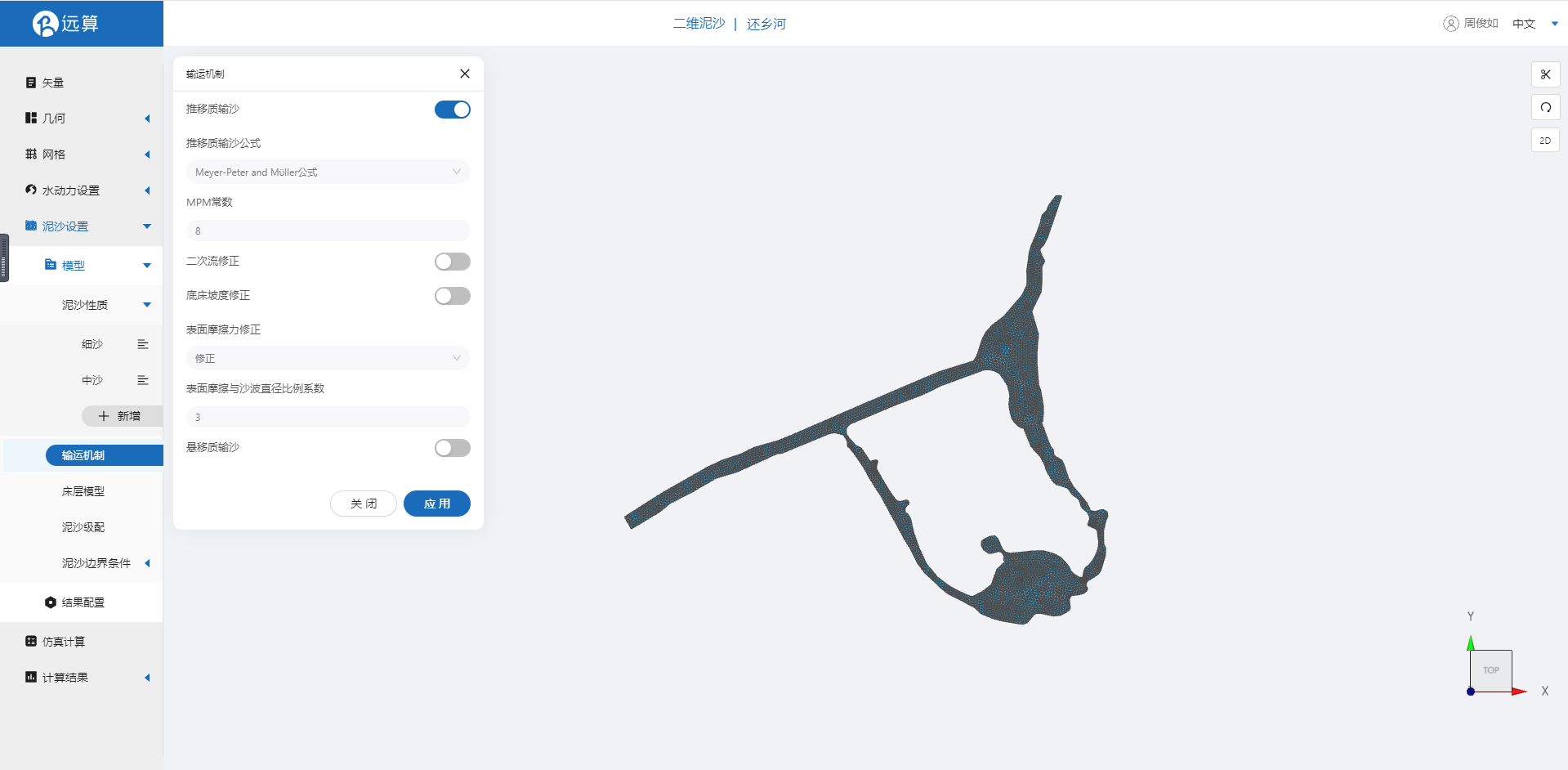
2.5.3 泥沙边界条件
边界条件采用平衡输沙流量边界。

2.5.4 泥沙结果配置
泥沙的计算结果输出可以勾选底床演变、底床剪应力等。
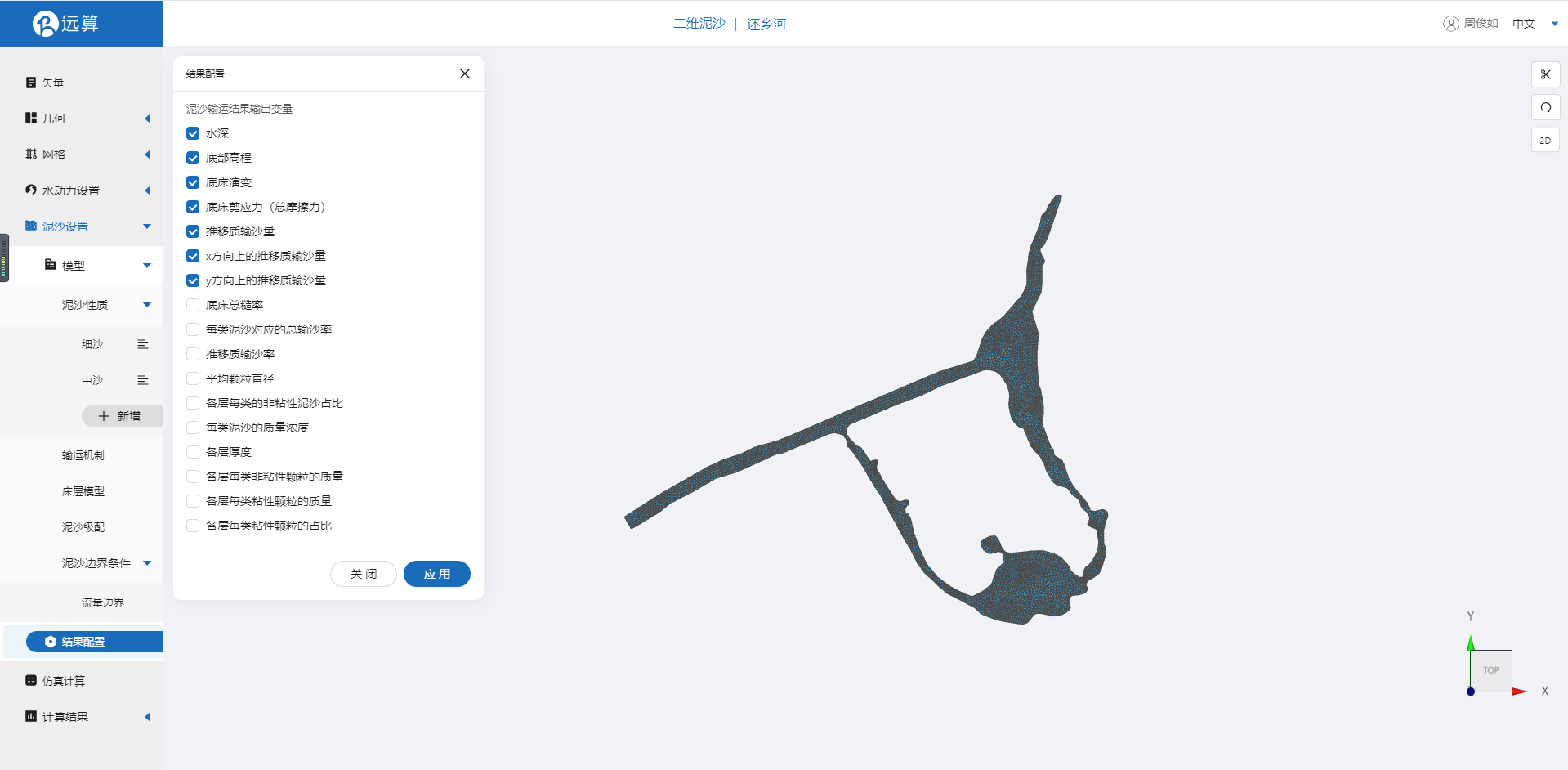
其他参数保持默认。
2.6 仿真计算
全部配置完成后,点击仿真计算菜单,选择水沙耦合求解,点击提交计算,开始仿真计算。
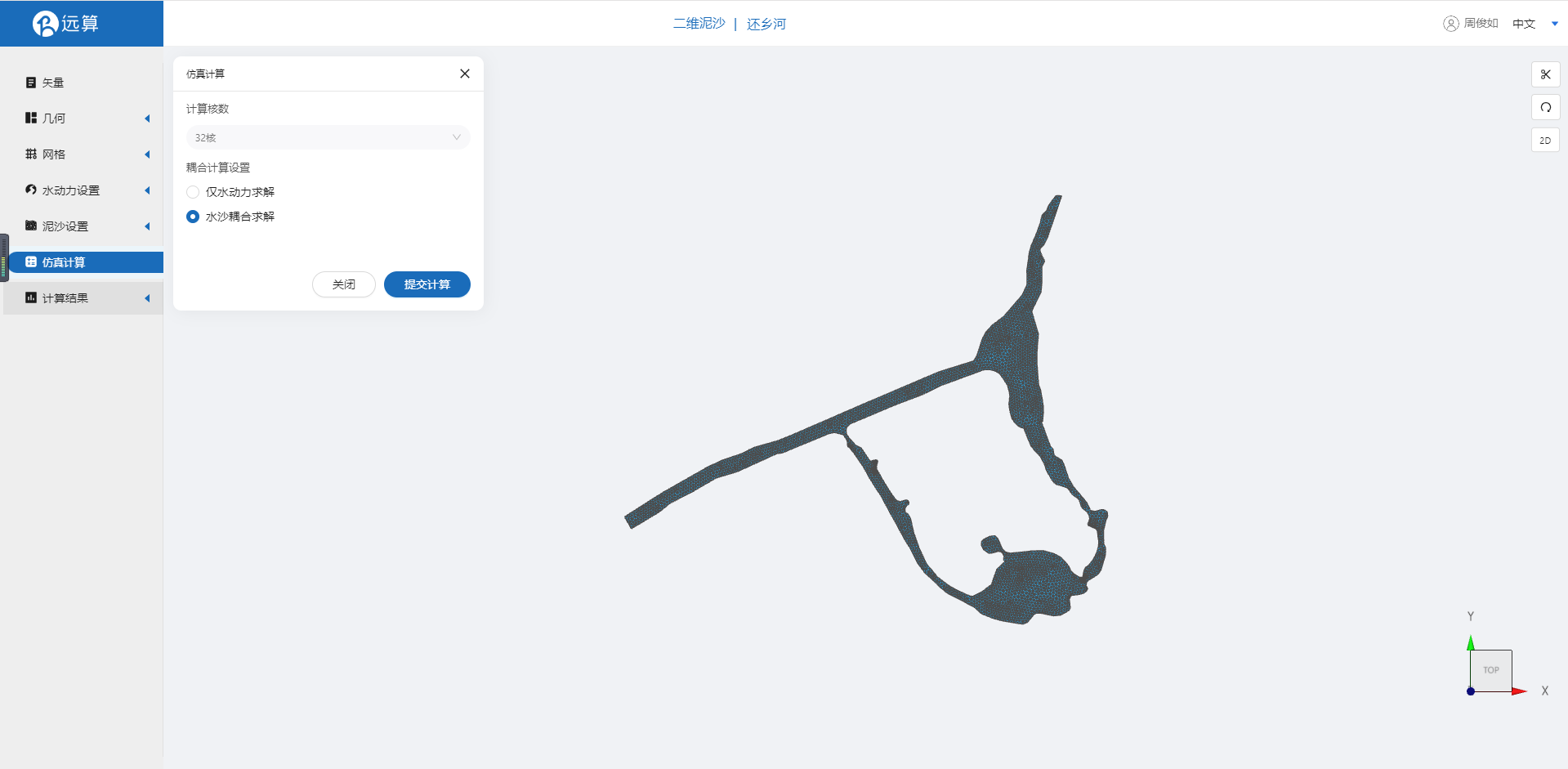
3. 结果展示
3.1 水动力结果云图
点击水动力结果云图,即可查看水深、水位、流速、流量等传播情况。
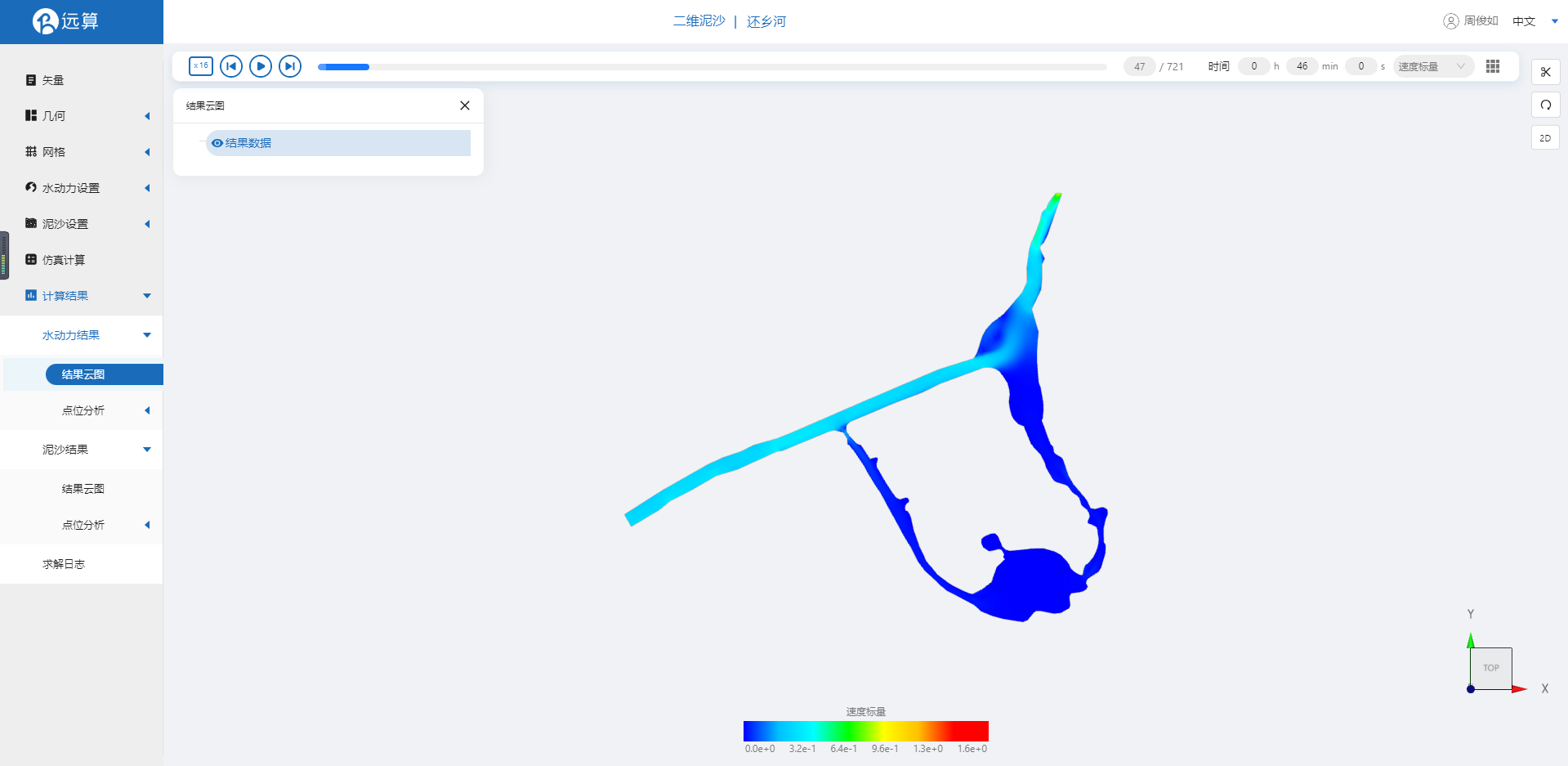

3.2 泥沙结果云图
点击泥沙结果云图,可以看到底床演变随时间的变化。
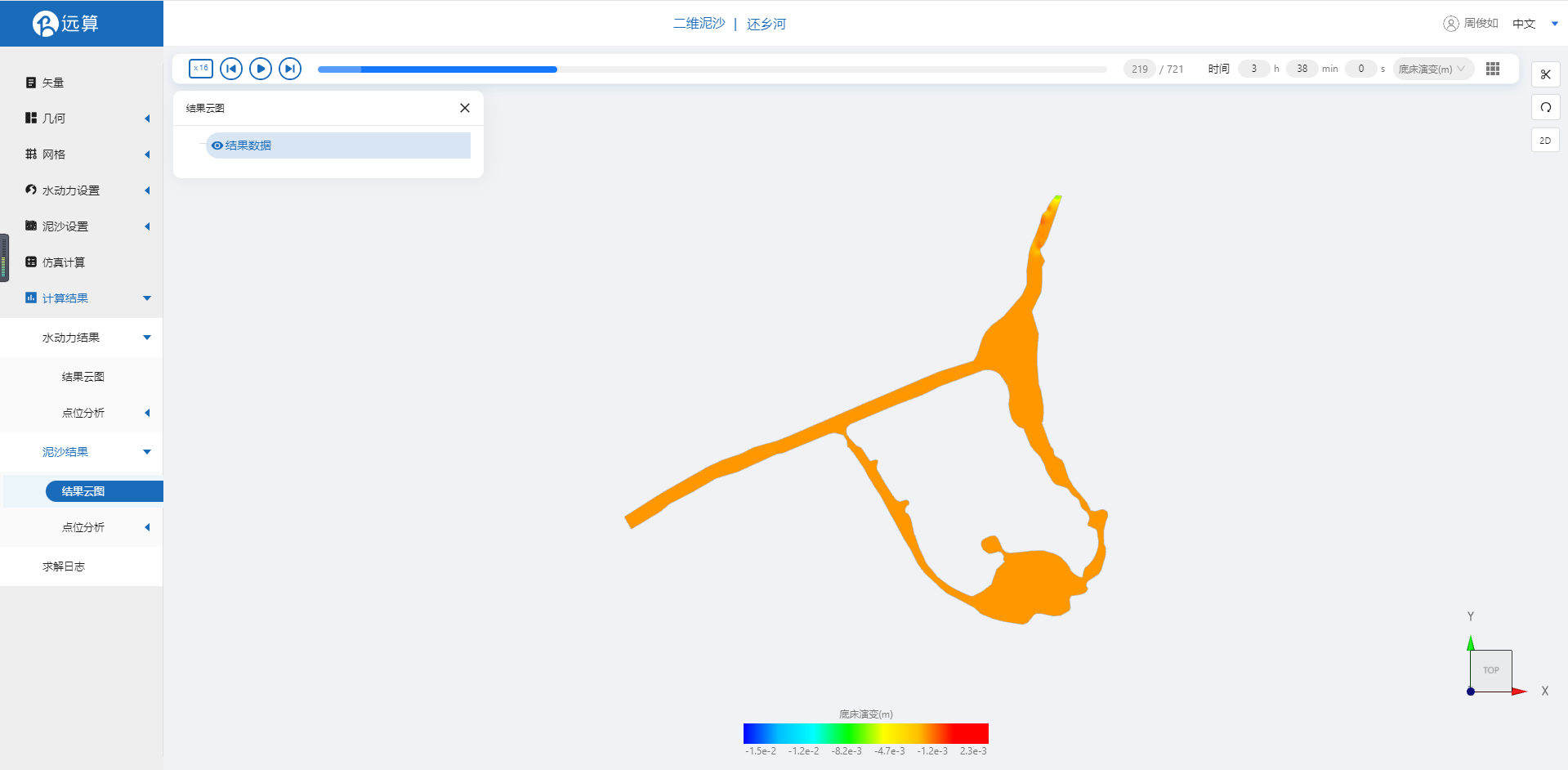
点击更换物理场,可以查看其他泥沙结果如底床剪应力情况。
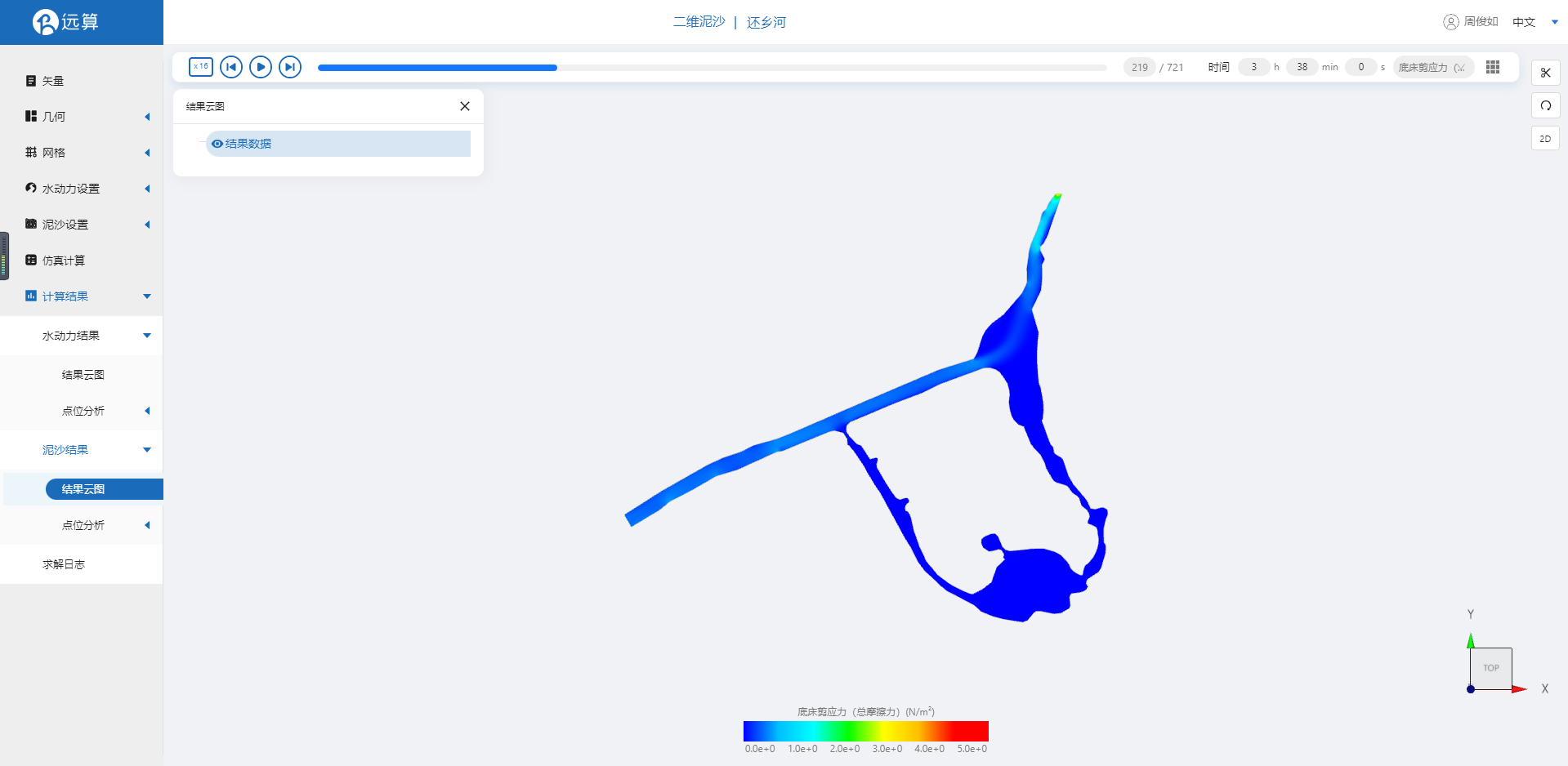
案例8 - 建德三江交汇推移质仿真
1. 案例介绍
本案例体验利用CAE365二维泥沙模块,搭建建德市三江交汇处的仿真模型,进行建德三江交汇推移质仿真。
2. 操作说明
2.1 矢量数据
在矢量步骤阶段,将研究区域的坐标系设置为EPSG:3857,拖入准备好的河流矢量文件建德。
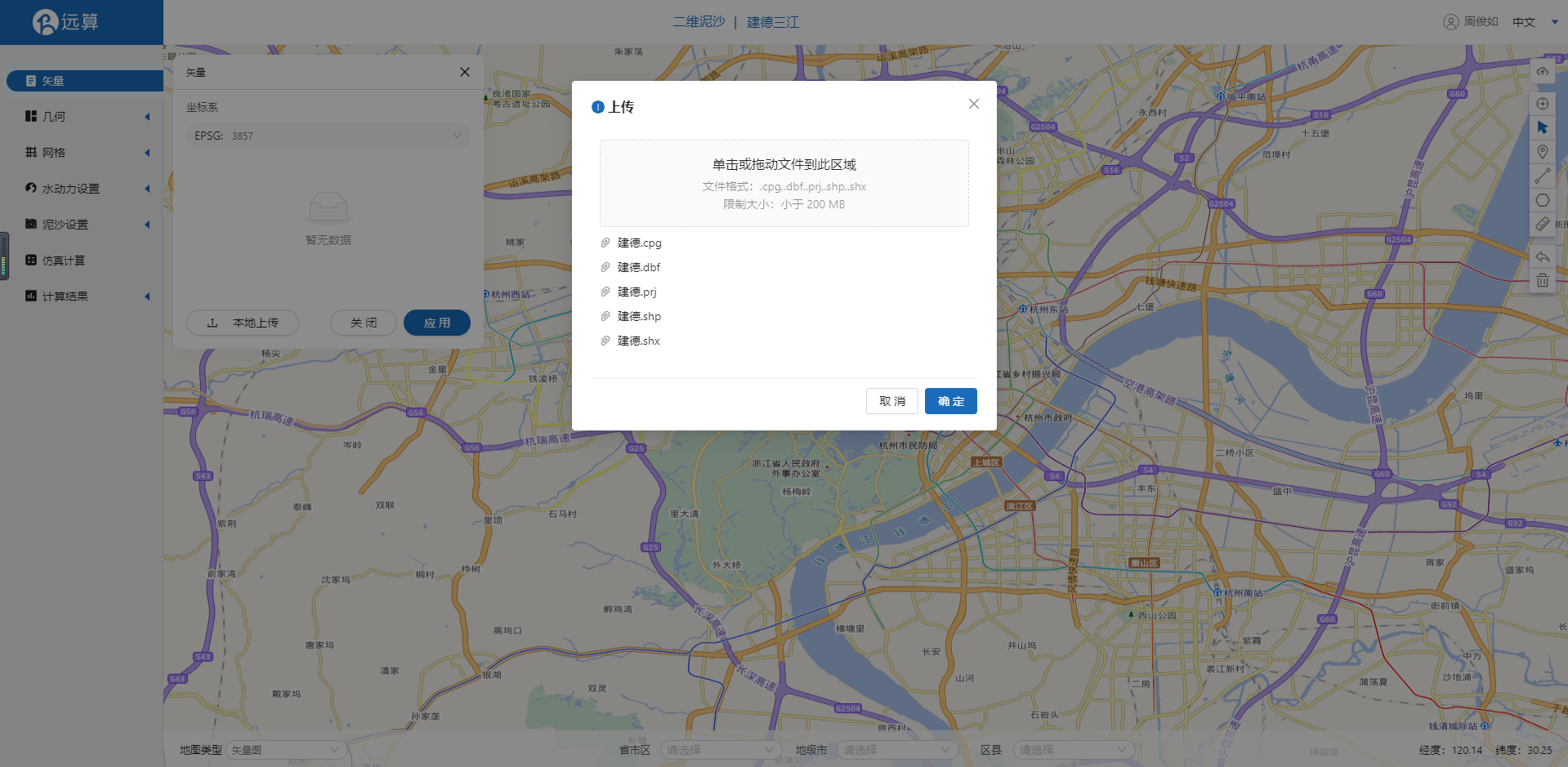
矢量设置完成后如图所示。
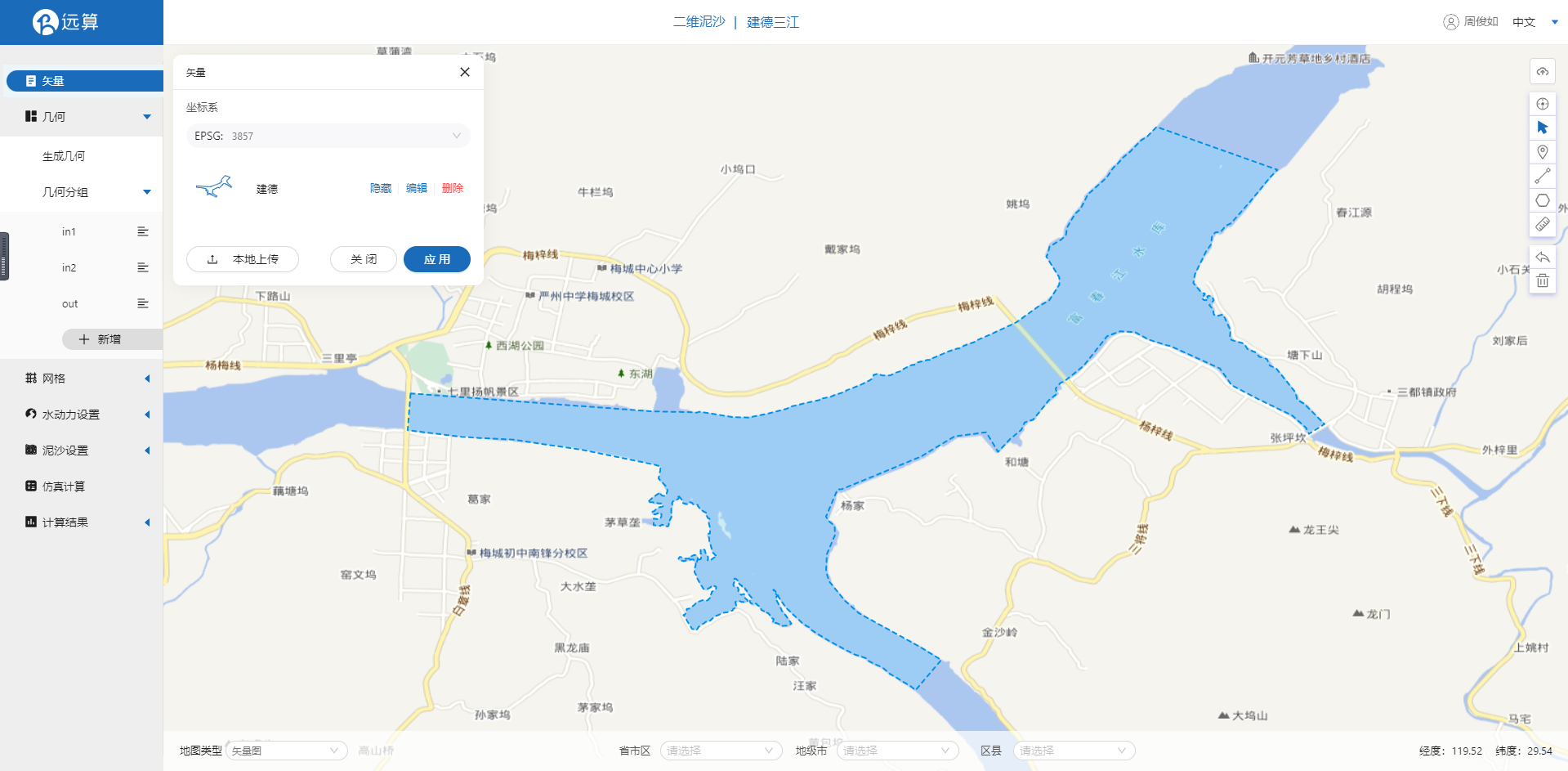
2.2 生成几何
点击几何,点击生成几何,在弹出的窗口中主网格轮廓选择为建德,点击生成几何。

点击几何分组,点击添加,在分组位置下方的方框里选中想要的线段,或者用鼠标靠近想要选中的线段,被靠近的线段会变成绿色,点击后该线段被选中并变成红色。给模型设置上下游边界。
第一条边界,选中左下处河流入口的线段,命名为in1并保存。
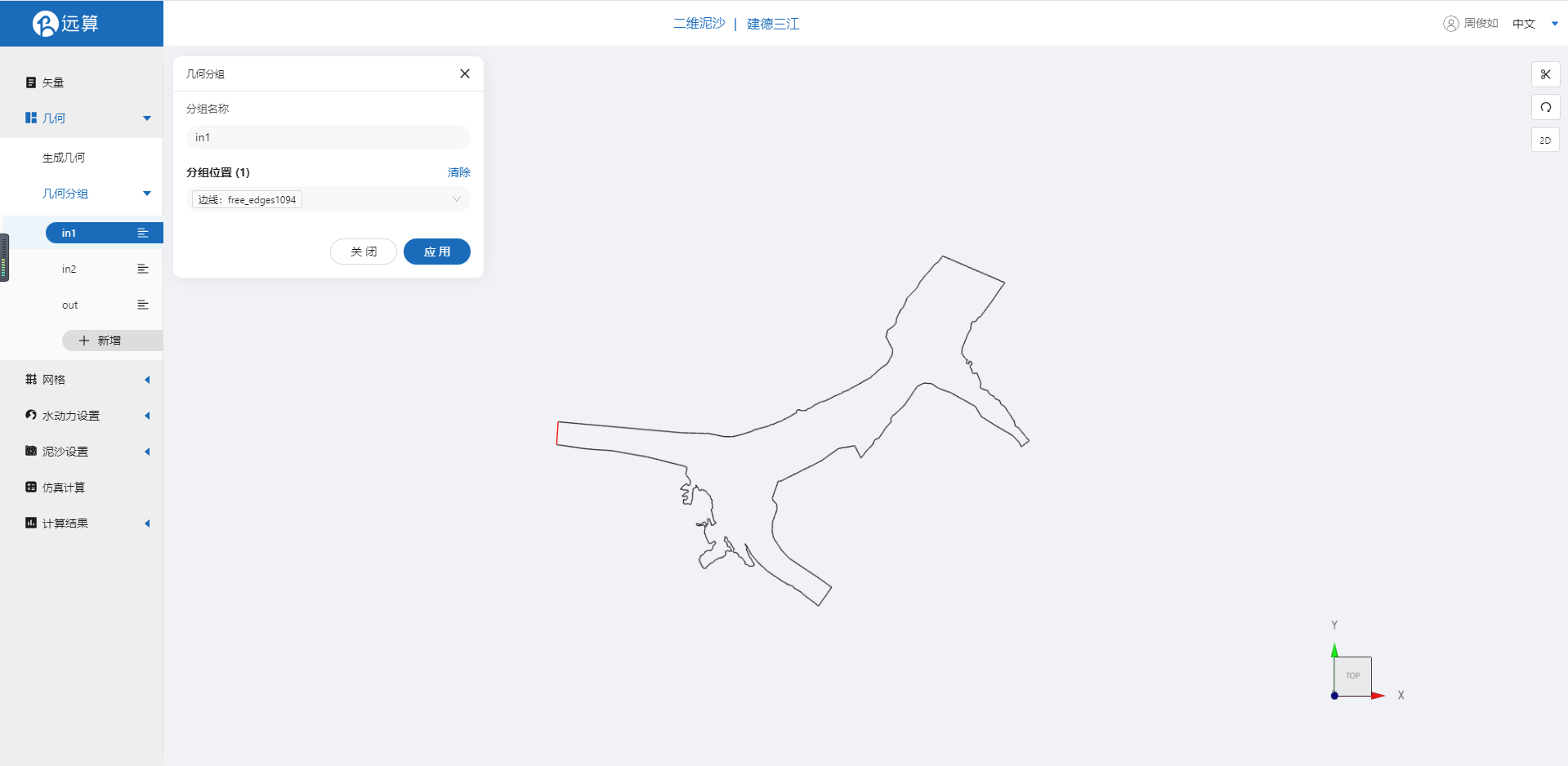 第二条边界,选中右下处河流入口的线段,命名为in2并保存。
第二条边界,选中右下处河流入口的线段,命名为in2并保存。
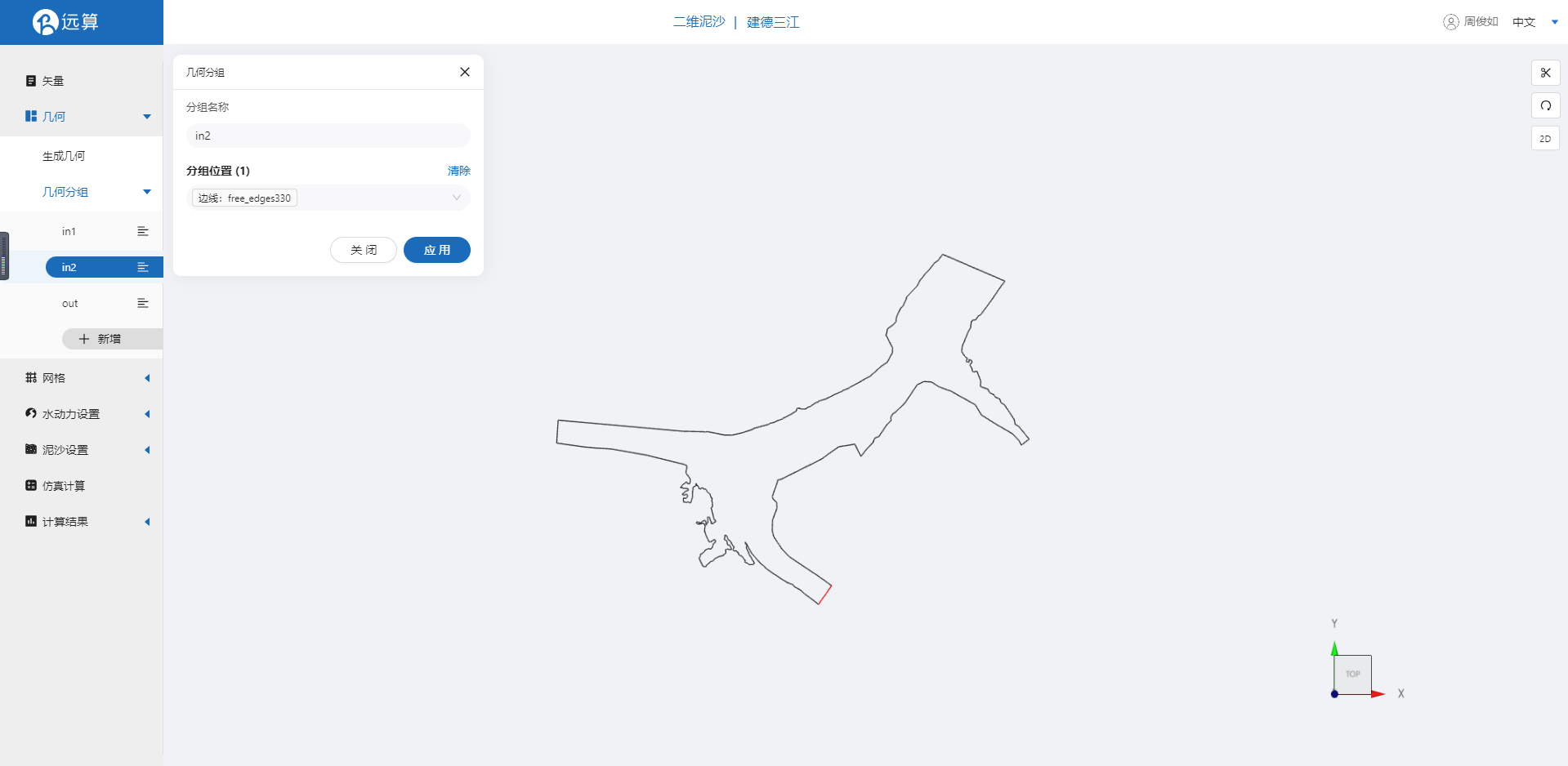 第三条边界,选中上端河流出口的线段,命名为out并保存。
第三条边界,选中上端河流出口的线段,命名为out并保存。
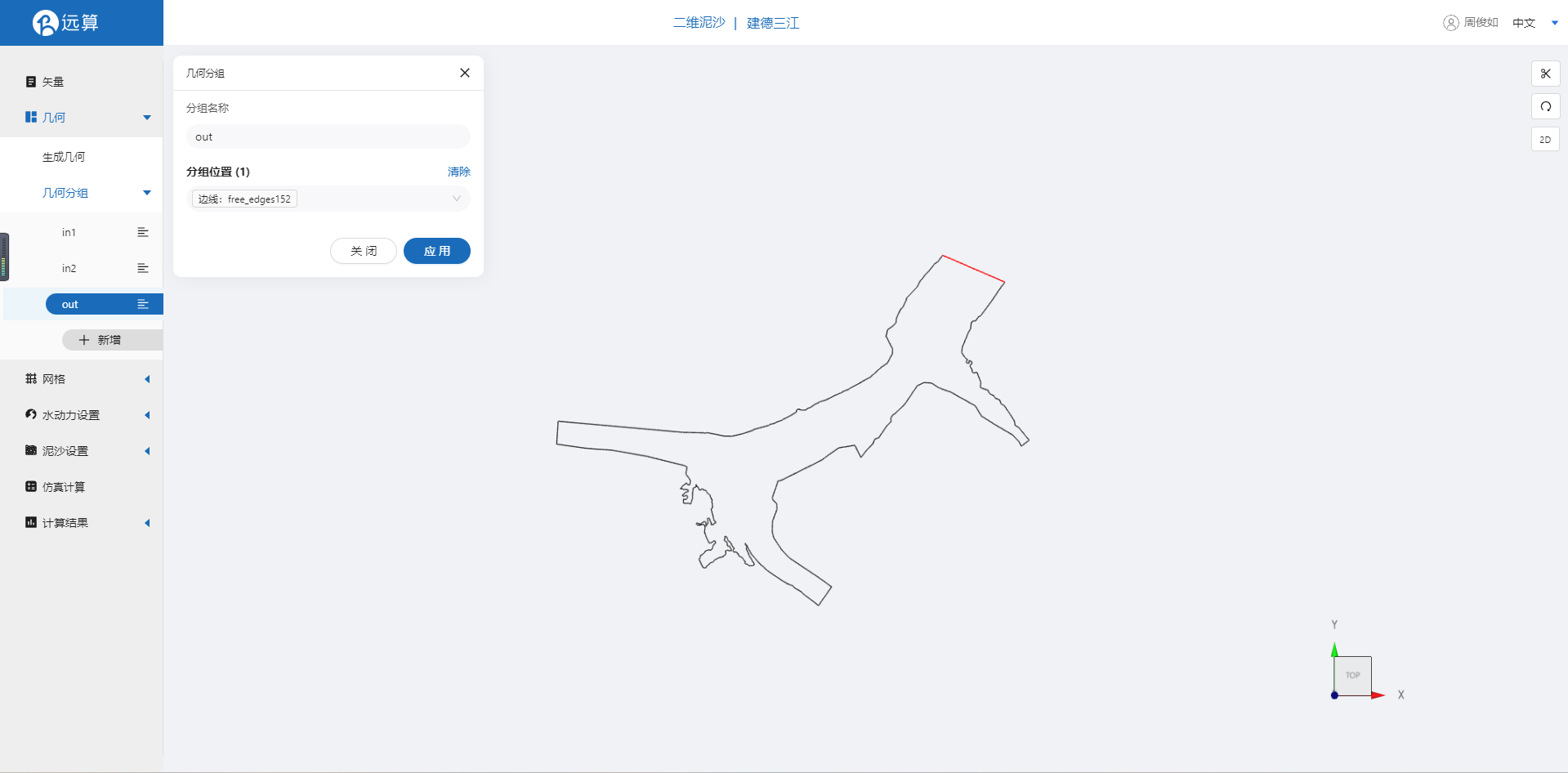
2.3 生成网格
点击网格,点击生成网格,在弹出的窗口中配置主网格尺寸,可参考图中尺寸,保存。配置完成后点击生成网格,稍等片刻后,可以看到图中生成了网格。
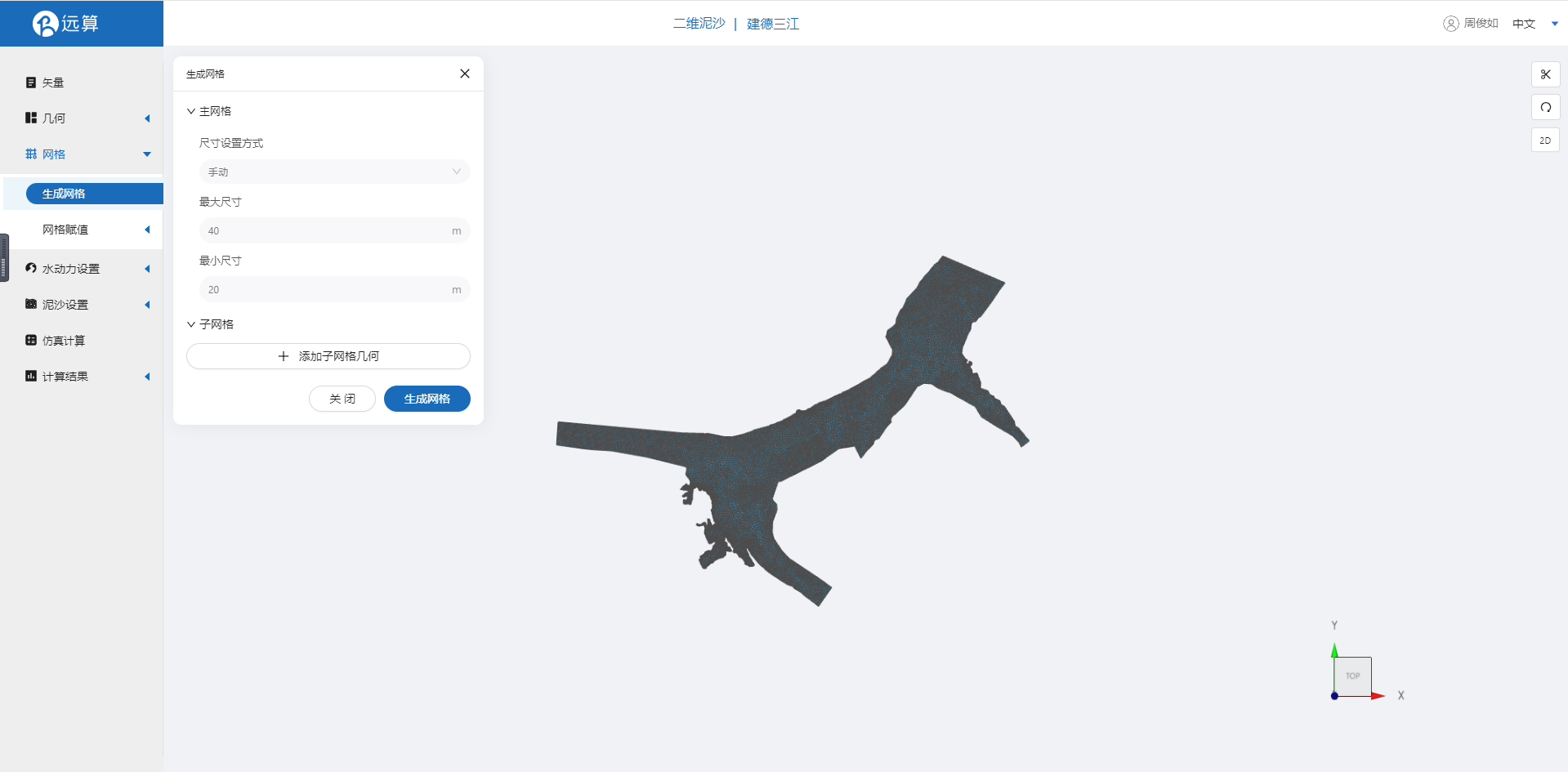
接下来对网格进行地形赋值。点击网格赋值,点击添加按钮,会弹出赋值窗口。
- 赋值类型:高程
- 范围:选择 建德
- 数值类型: TIF/XYZ-value型数据
- 上传地形数据:jd
- 赋值边距:0.5m
- 点击确定
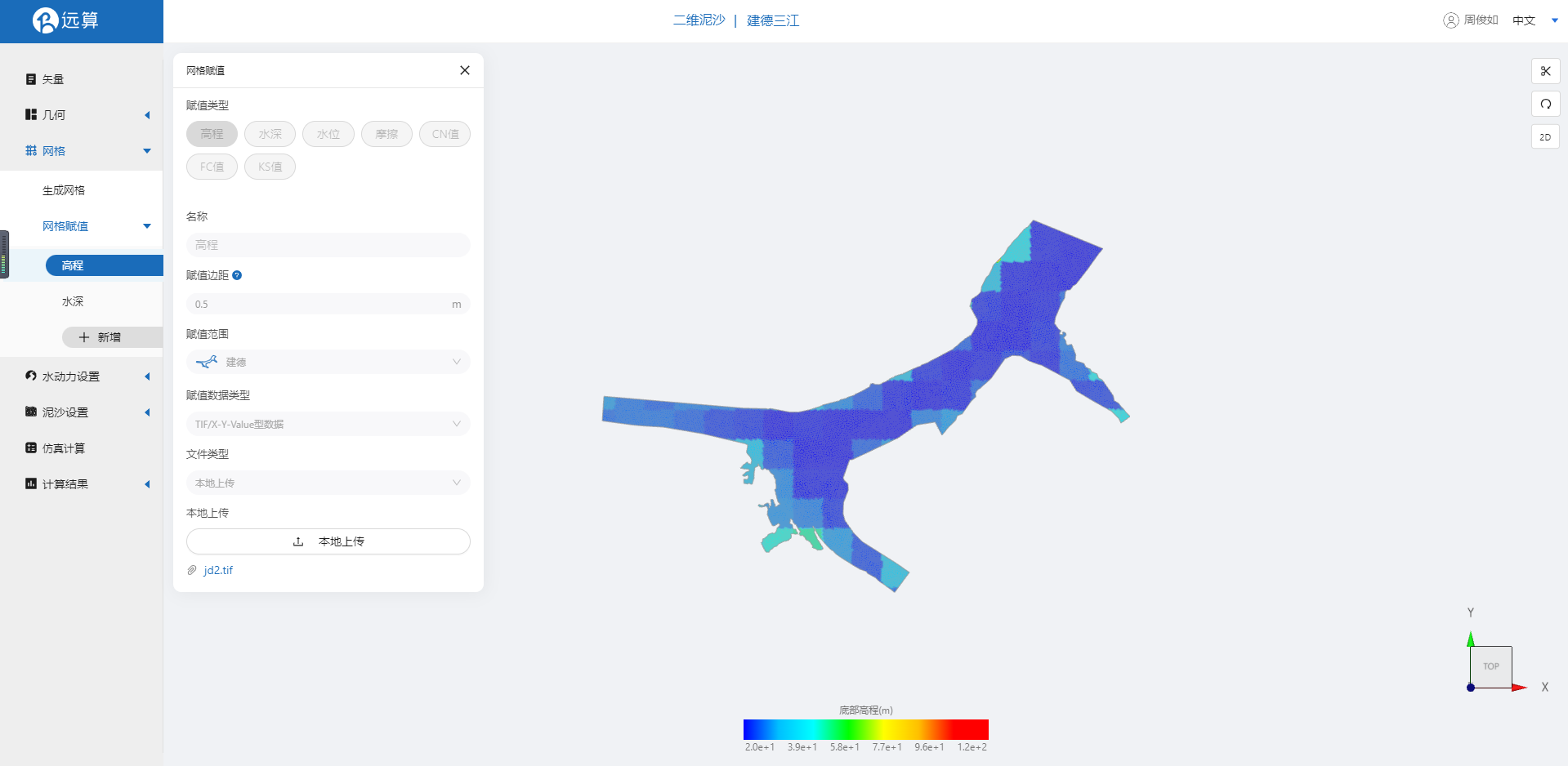
再次点击赋值,为区域统一水深。
- 赋值类型:水深
- 范围:选择 建德
- 数值类型: 常量
- 上传地形数据:60m
- 赋值边距:1m
- 点击确定
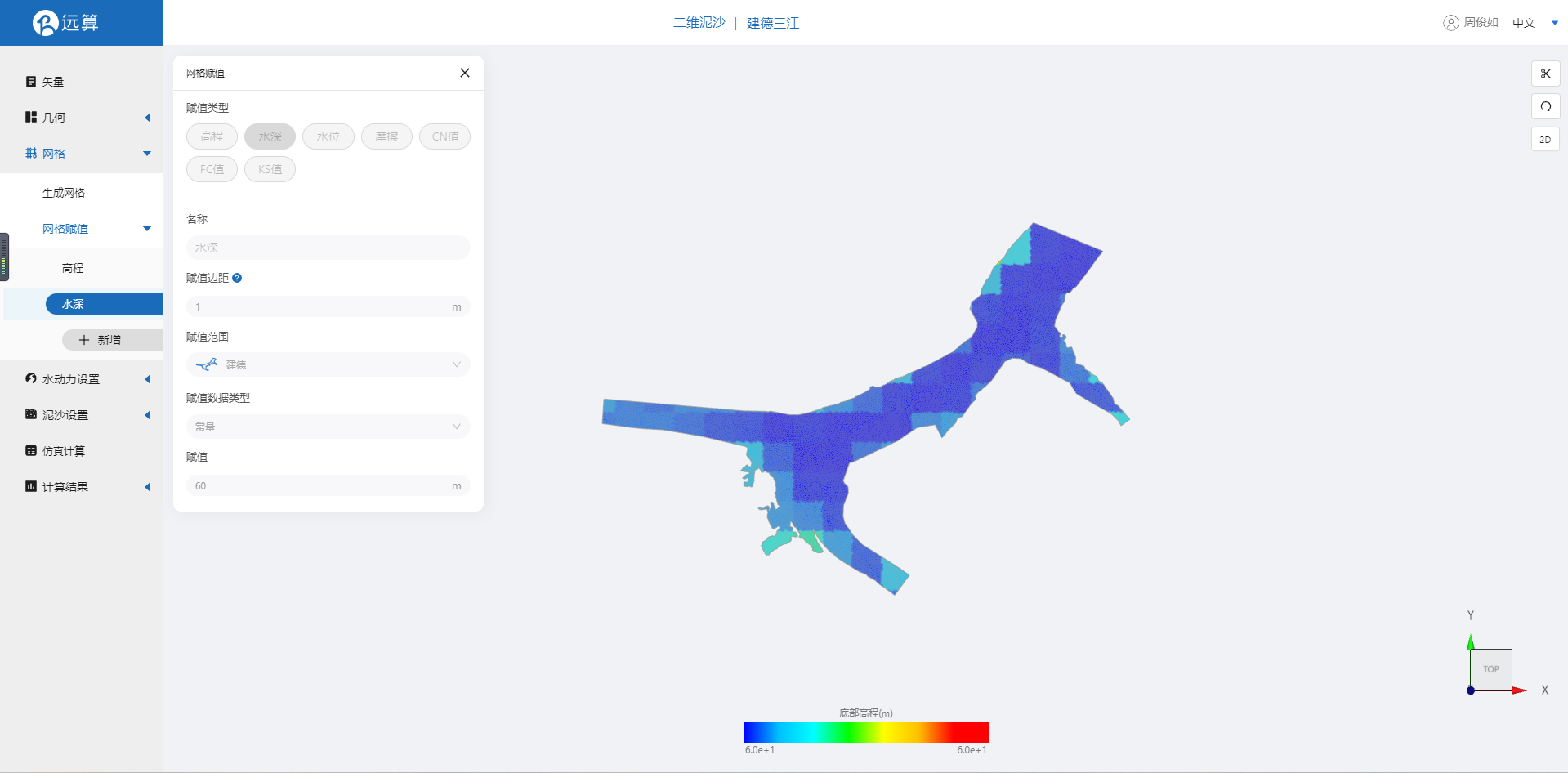
2.4水动力模型参数
点击模型菜单。
2.4.1 初始条件
点击初始条件,设置模型初始条件,我们选择均匀初始场,设定常数水位为60m。
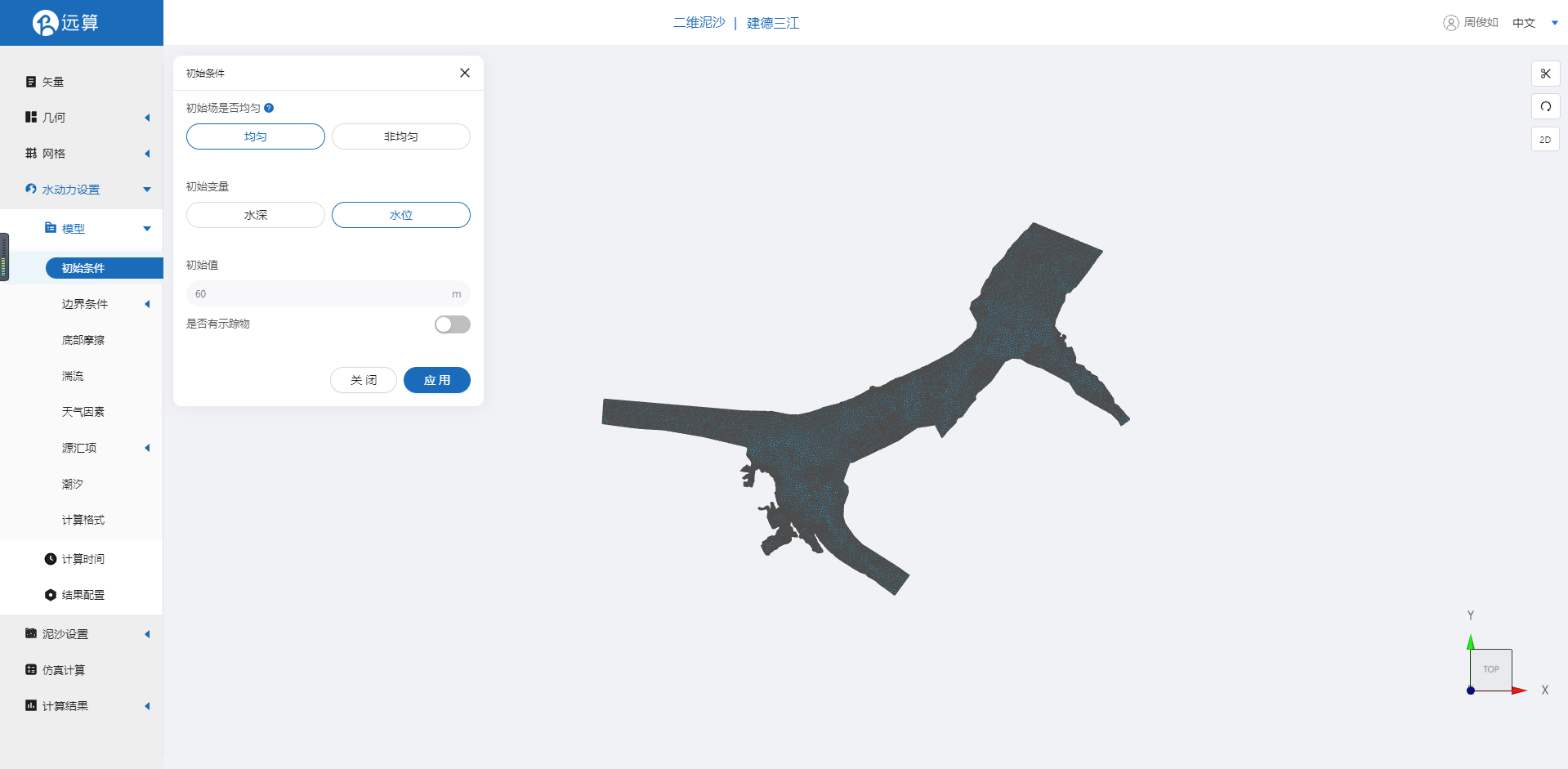
2.4.2 边界条件
对于边界条件,设定上游为流量边界,下游为水位边界。
边界一:流量边界,点击加号,选择入口in1的边界,设定入流为1300m3/s,无示踪物,保存。
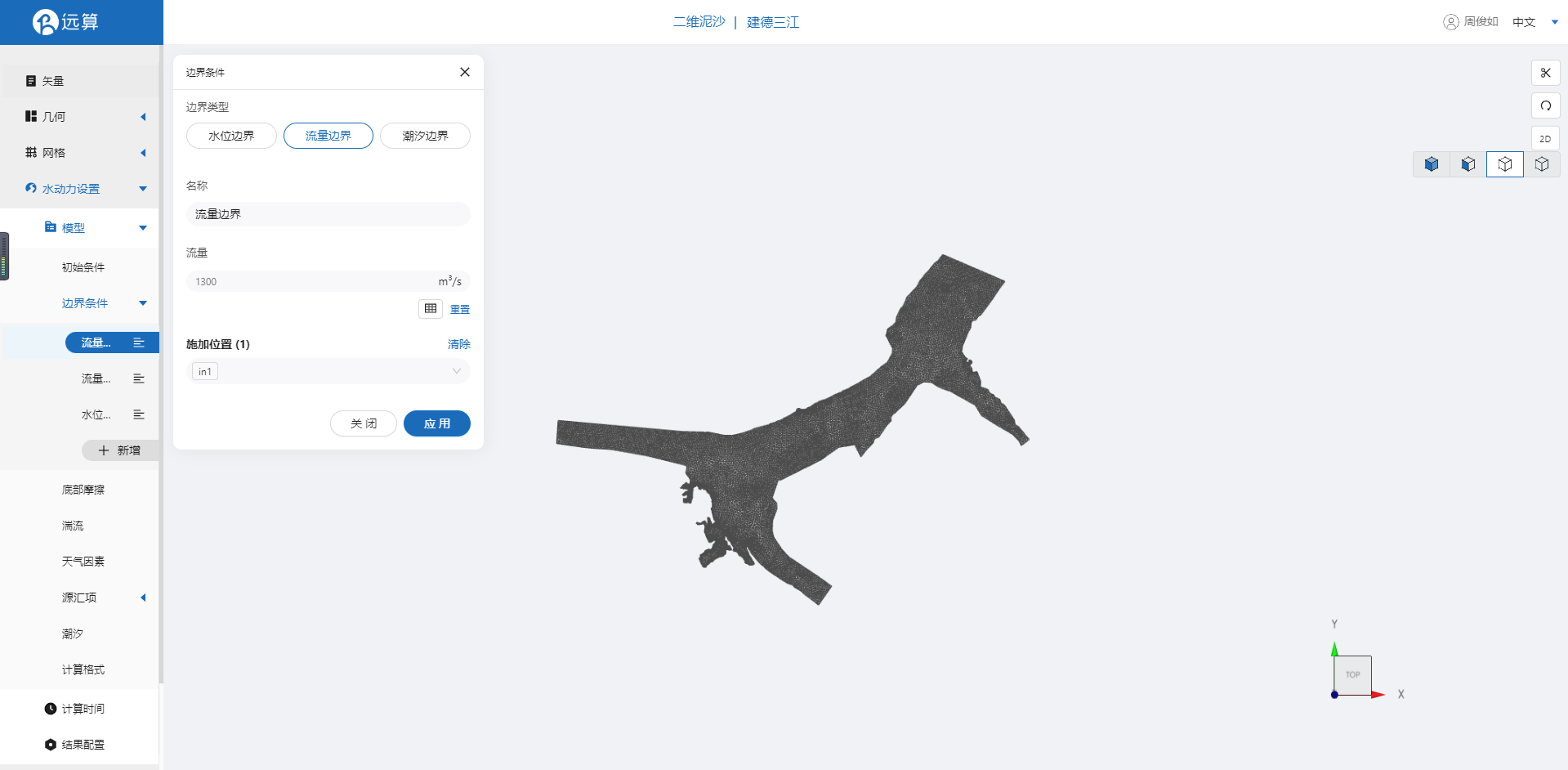
边界二:流量边界,点击加号,选择入口in2的边界,设定入流为800m3/s,无示踪物,保存。

边界三:水位边界,选择下游out,设定水位为60m。
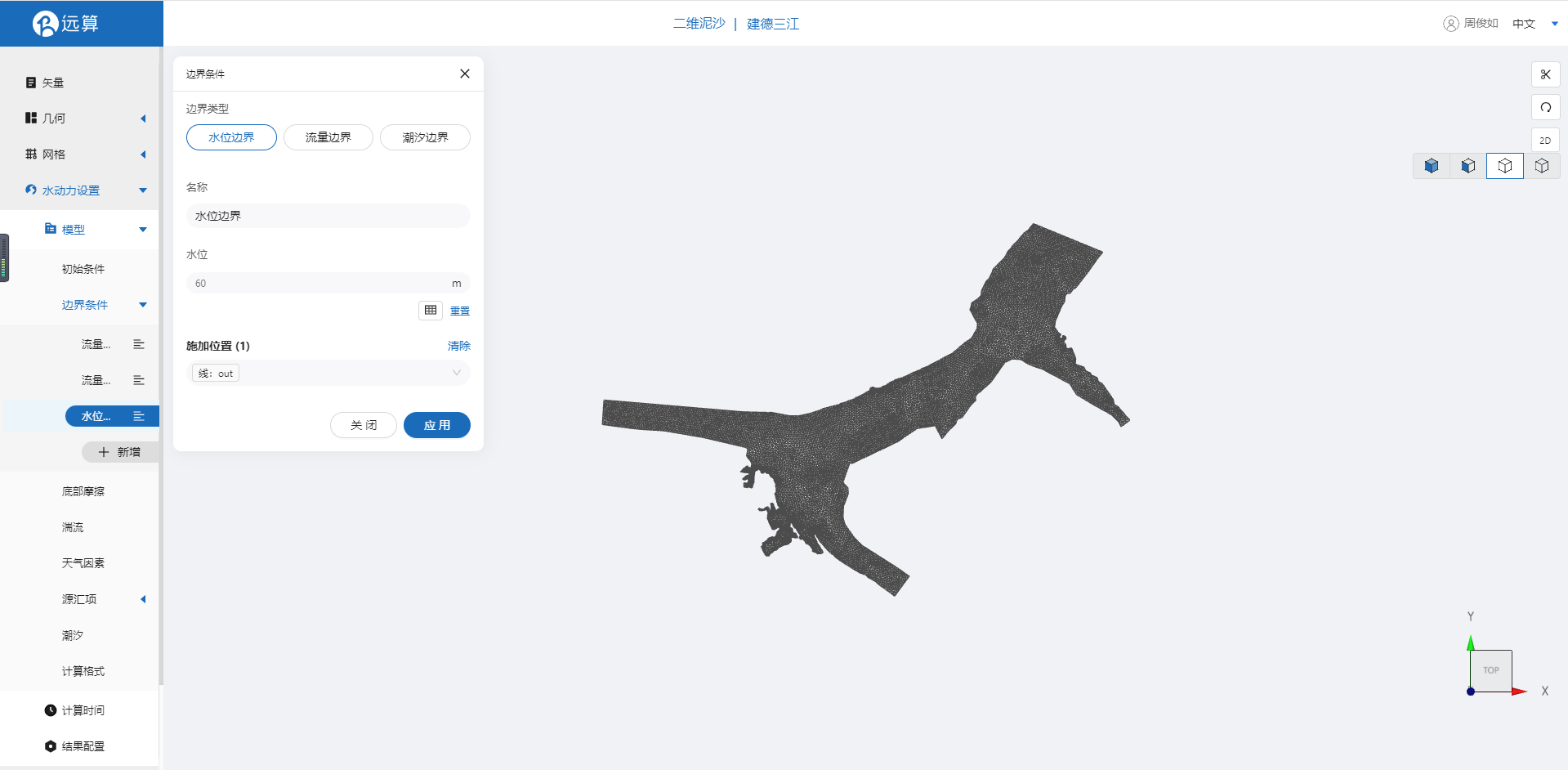
2.4.3 底部摩擦
设置模型的底部为均匀的摩擦系数0.02(曼宁系数)。
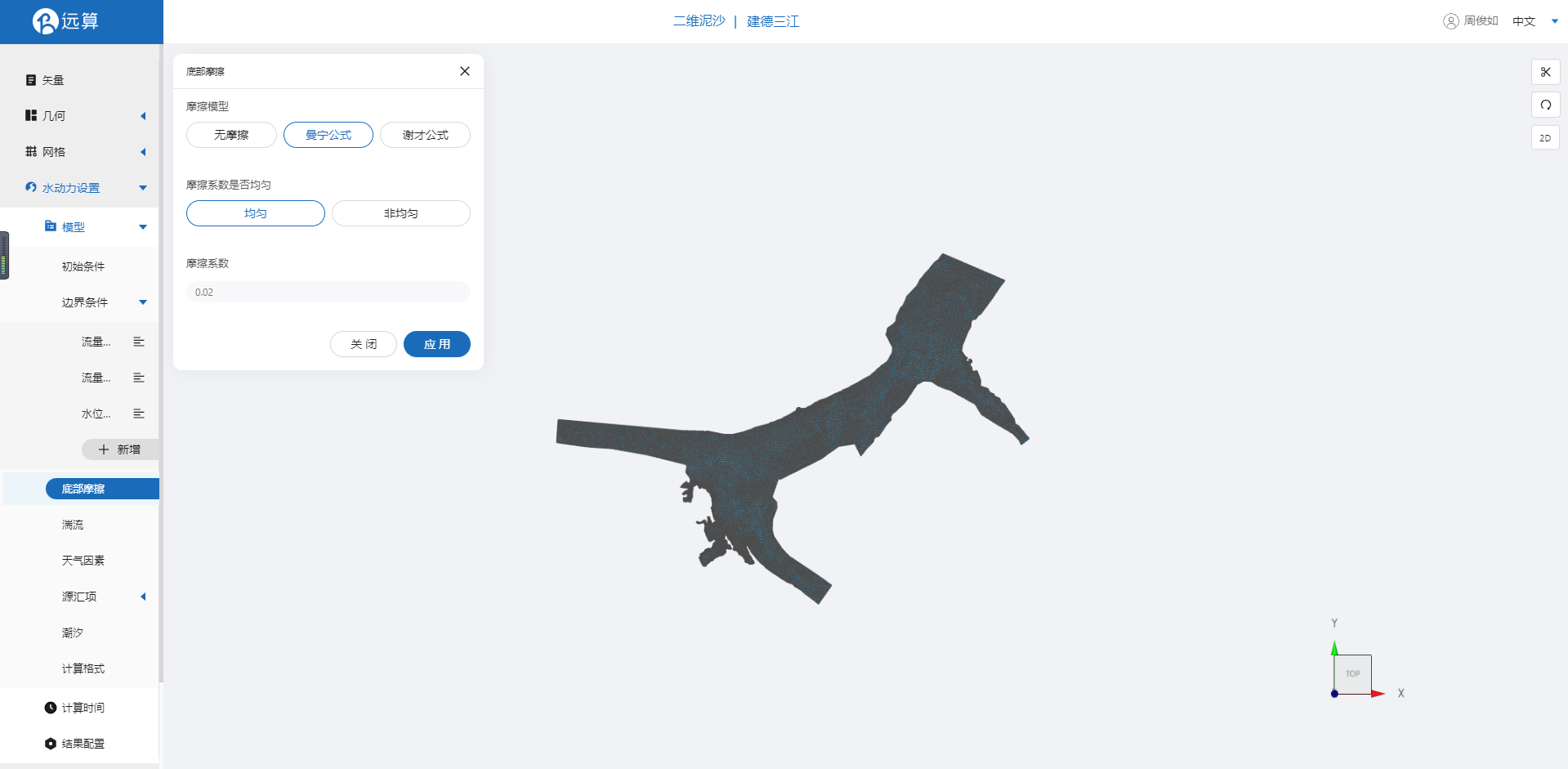
2.4.4 计算时间
其余选项我们保持默认就可以,接下来在计算时间选项卡中设置计算步长和计算时间。为保证计算稳定,这里设置时间步长为10s,模拟总时间为12小时,即43200s。
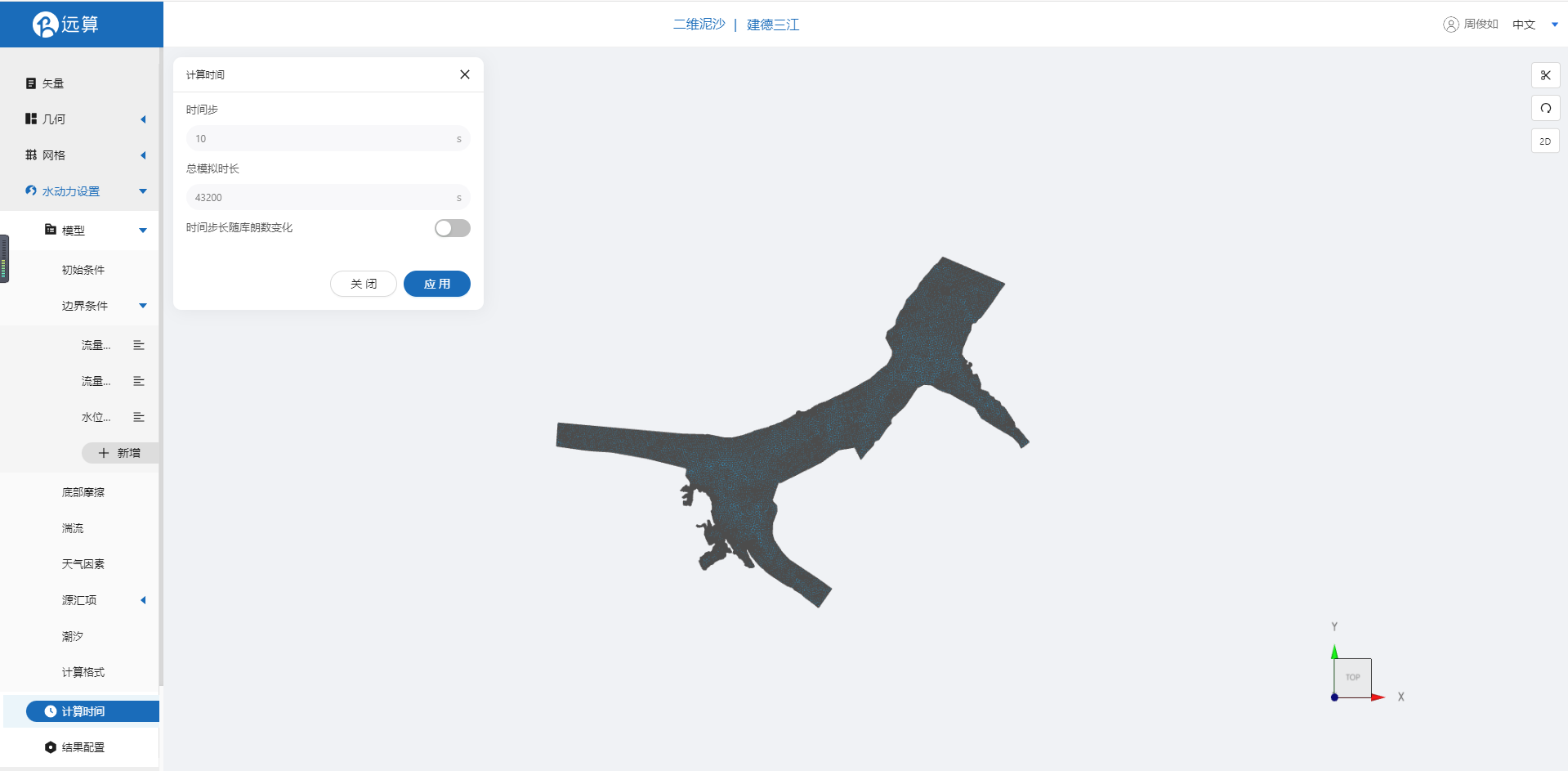
2.4.5 结果配置
设定结果输出频率为6时间步/帧,即每60s一个输出结果,并在结果界面需要勾选水深、水位、高程、速度标量。
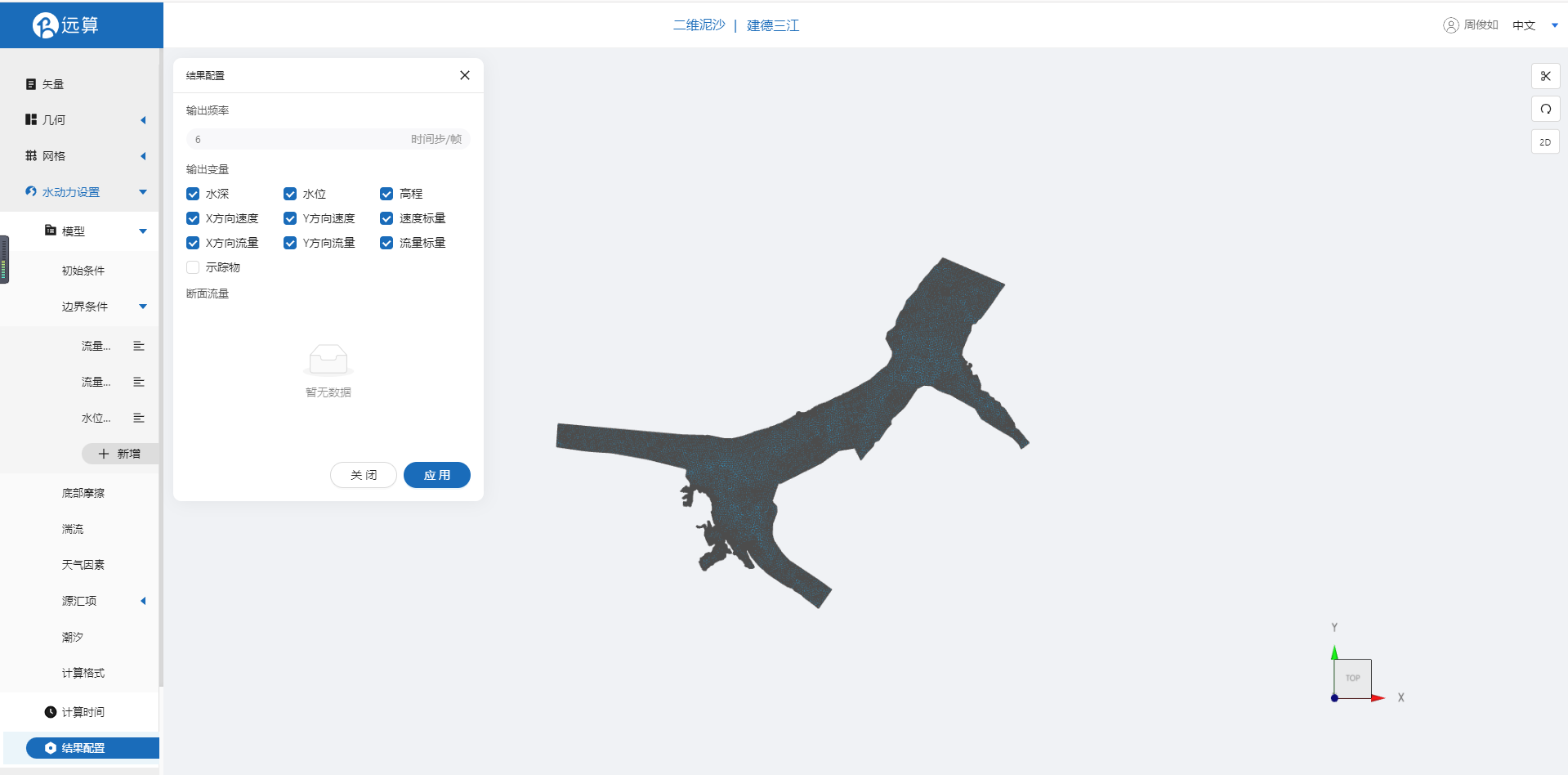
2.5 泥沙设置
2.5.1 泥沙性质
泥沙数据如下,我们选用非粘性、粒径为0.5毫米、颗粒密度为2650kg/m3的100%推移质。
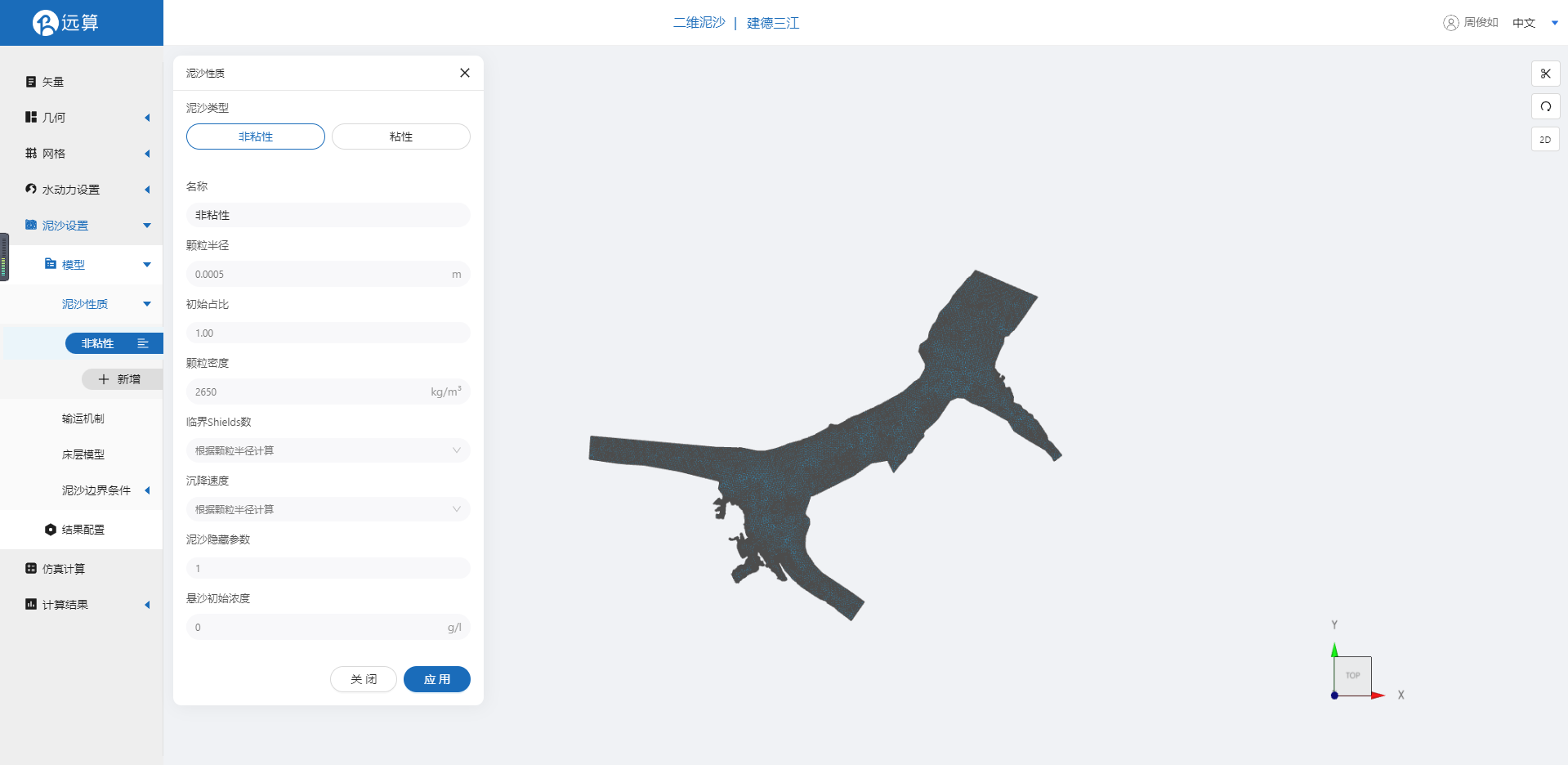
2.5.2 输运机制
我们采用推移质输沙,输沙公式采用MPM (Meyer-peter and Muller) 公式,底床坡度修正,选用推移质输运方向修正公式为Koch & Flokstra formula、推移质输运率修正公式为Koch & Flokstra formula,并且定义β的值为 1.3,具体设置参考图片。

2.5.3 泥沙边界条件
边界条件采用平衡输沙流量边界,如图所示。
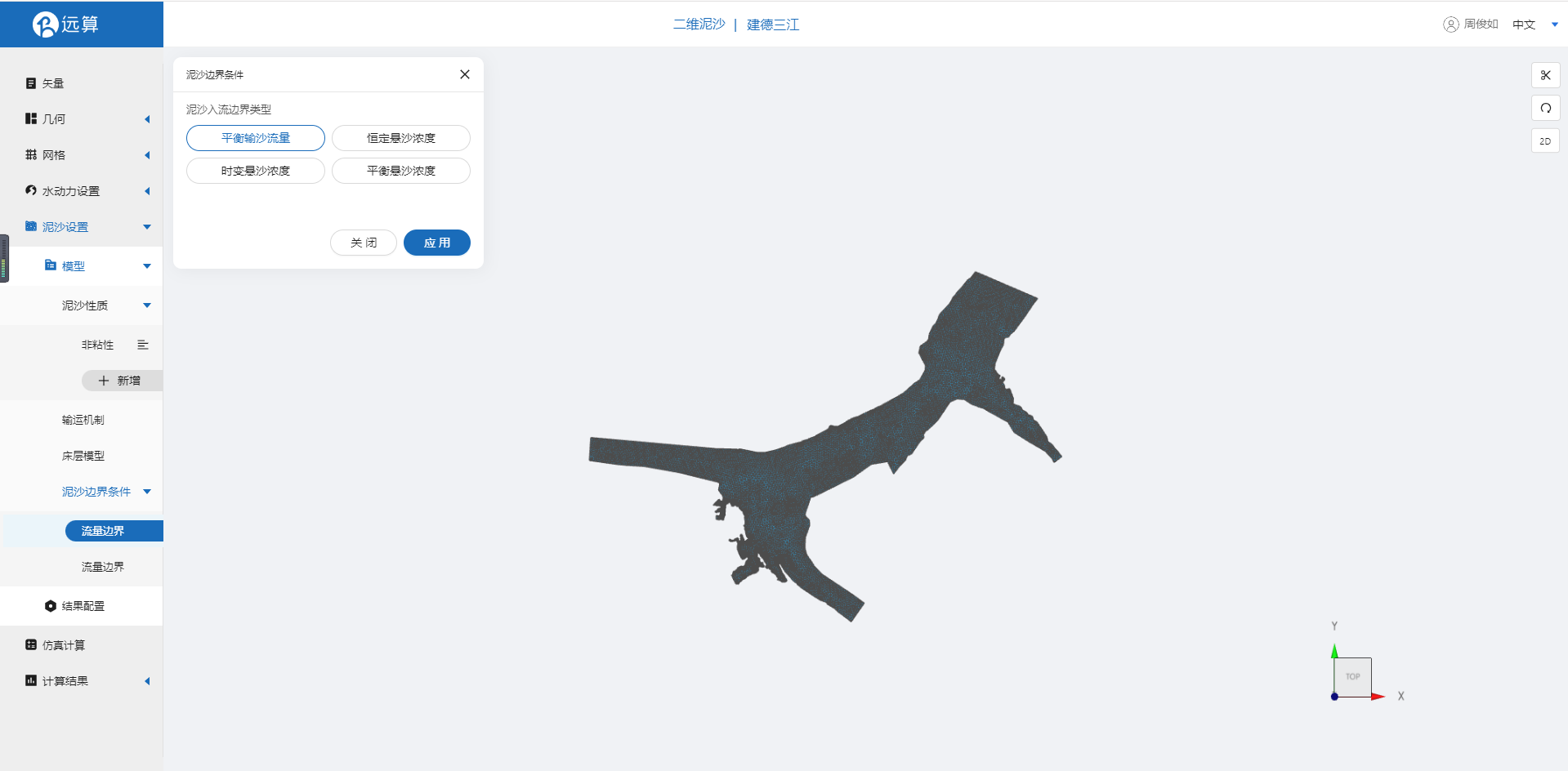
2.5.4 结果配置
结果配置勾选如图的选项,其中重点是高程、底床剪应力、河床演变和输沙量。
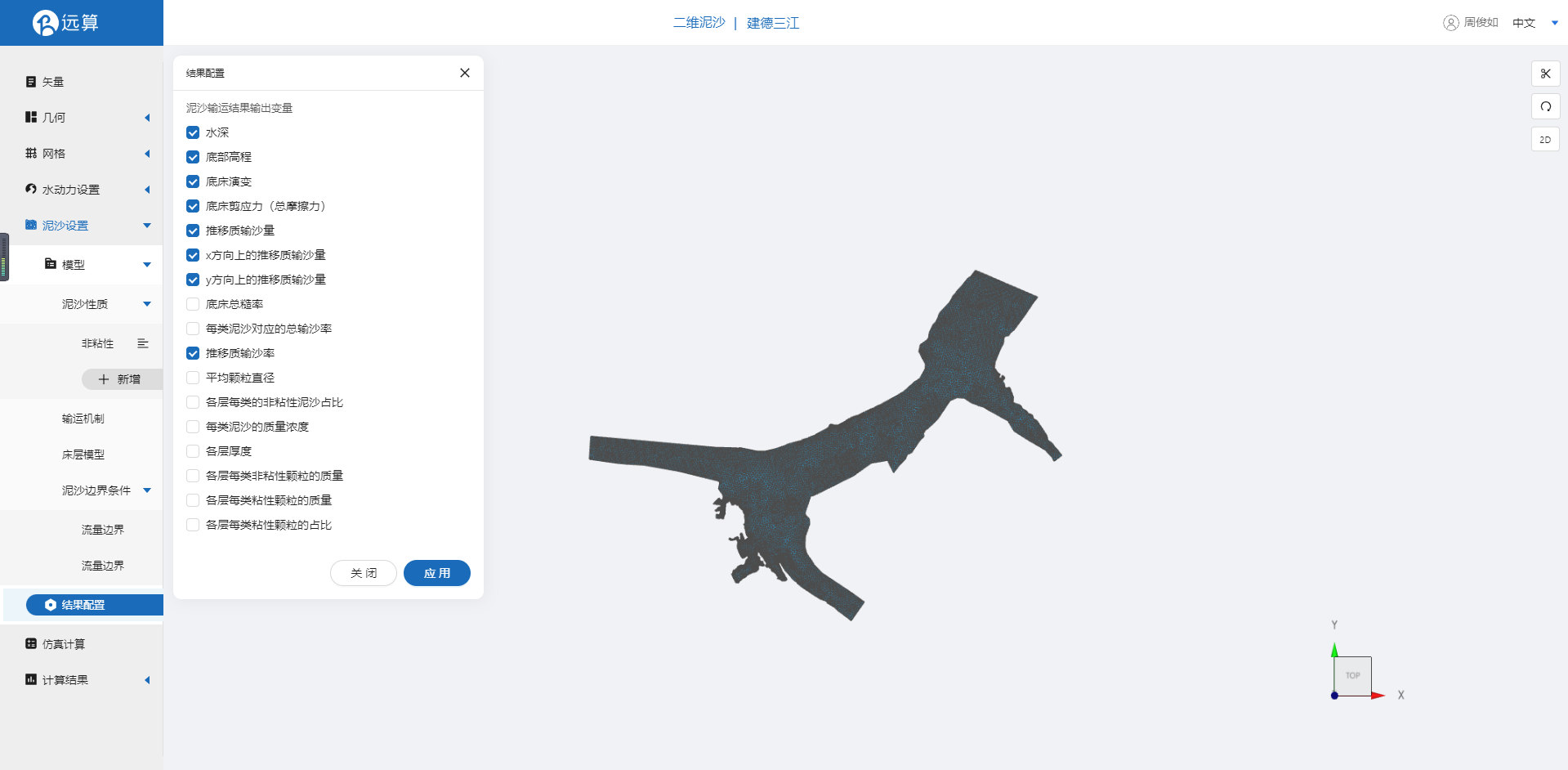
2.6 仿真计算
全部配置完成后,点击仿真计算菜单,点击开始计算。
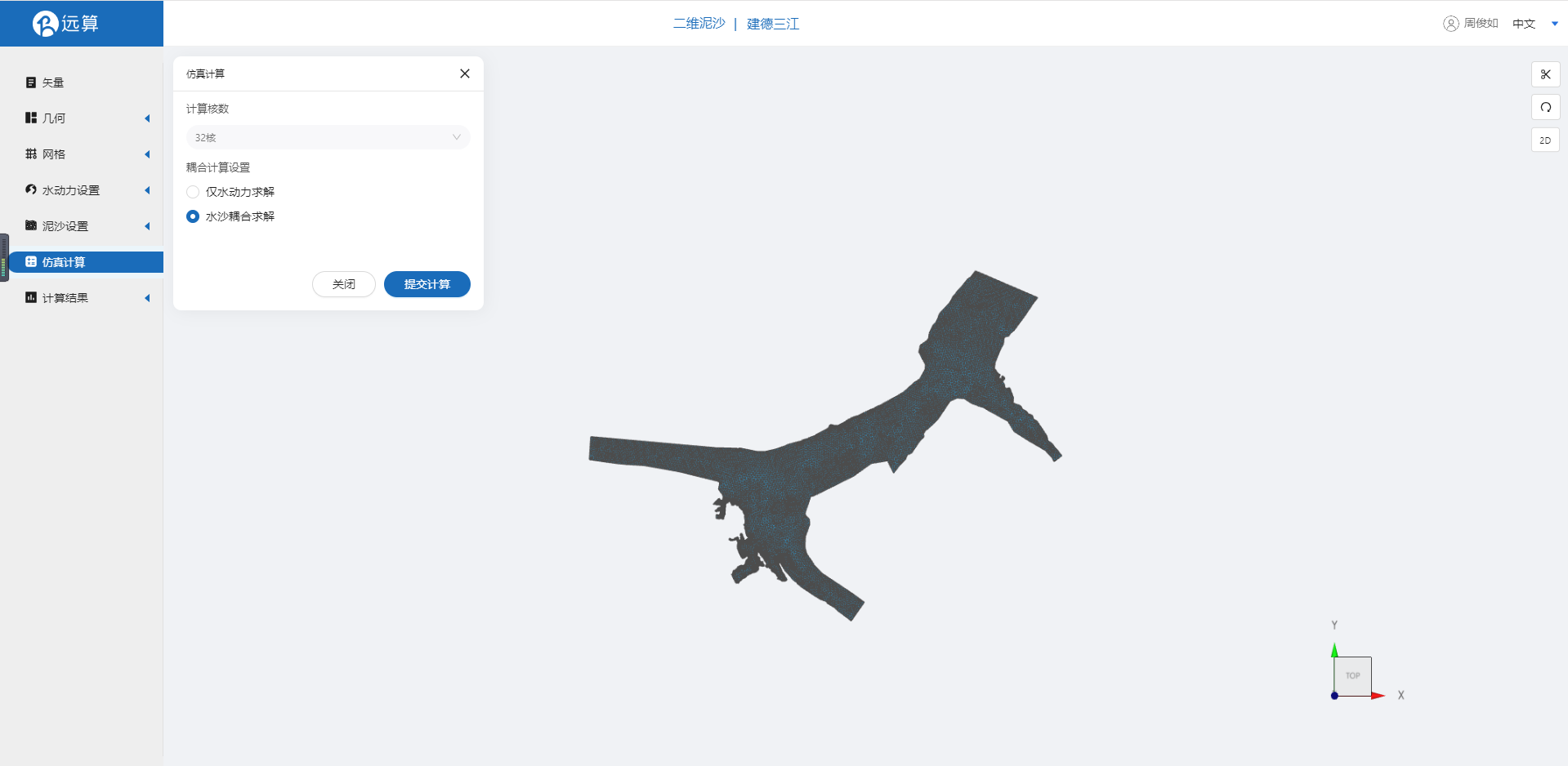
3. 结果展示
3.1 水动力结果
点击查看结果,即可查看水动力结果。
可以看到流场的流向跟实际场景描述相符,即水流从进水口的位置流入并分别从两个出水口的位置流出。
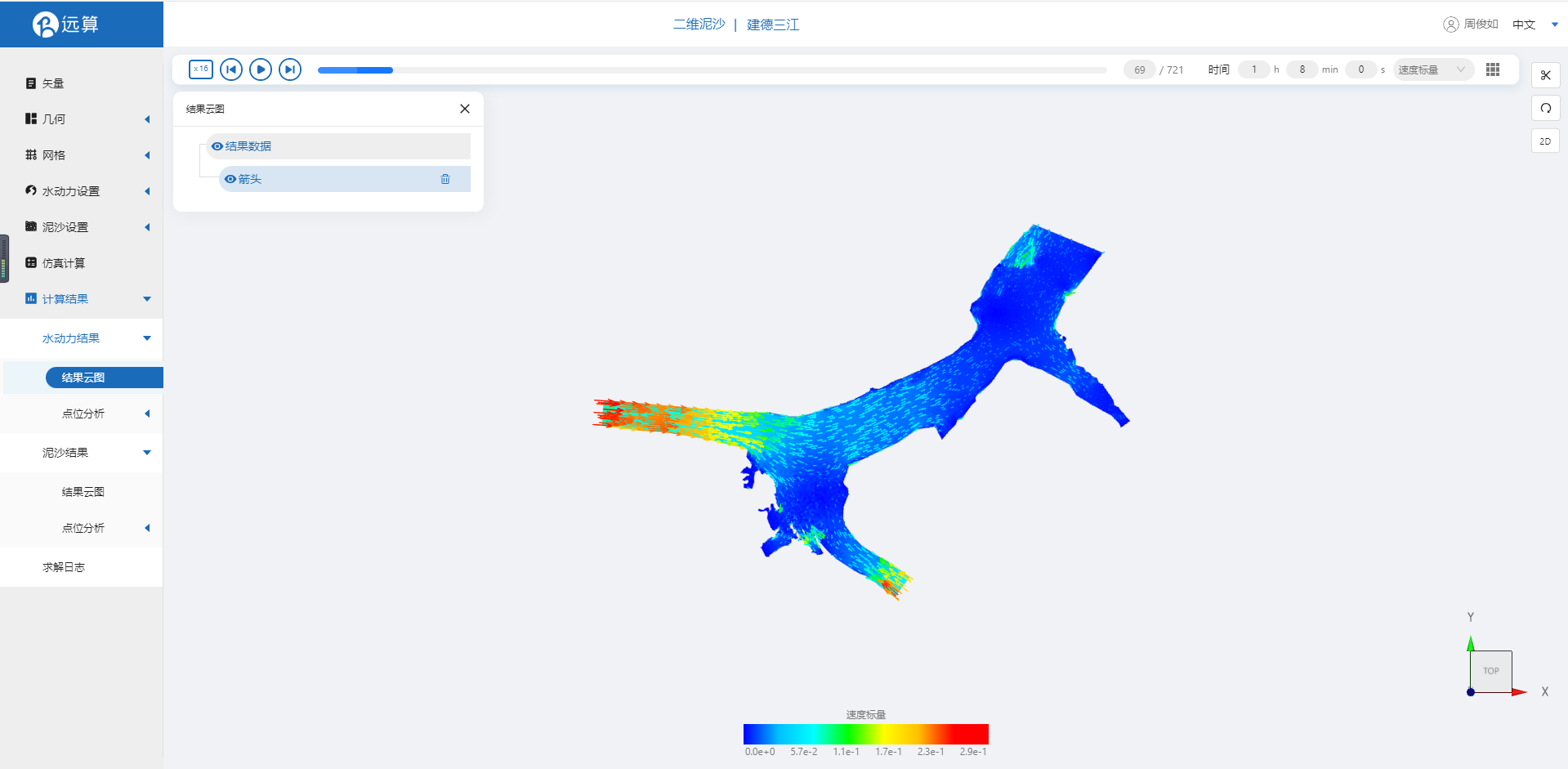
3.2 泥沙结果
选择泥沙结果,即可查看泥沙结果的变化。
床面切应力很大程度上受水流流速的影响。对比流速图,可以看到水流流速小的地方,底床剪应力的值也很小。
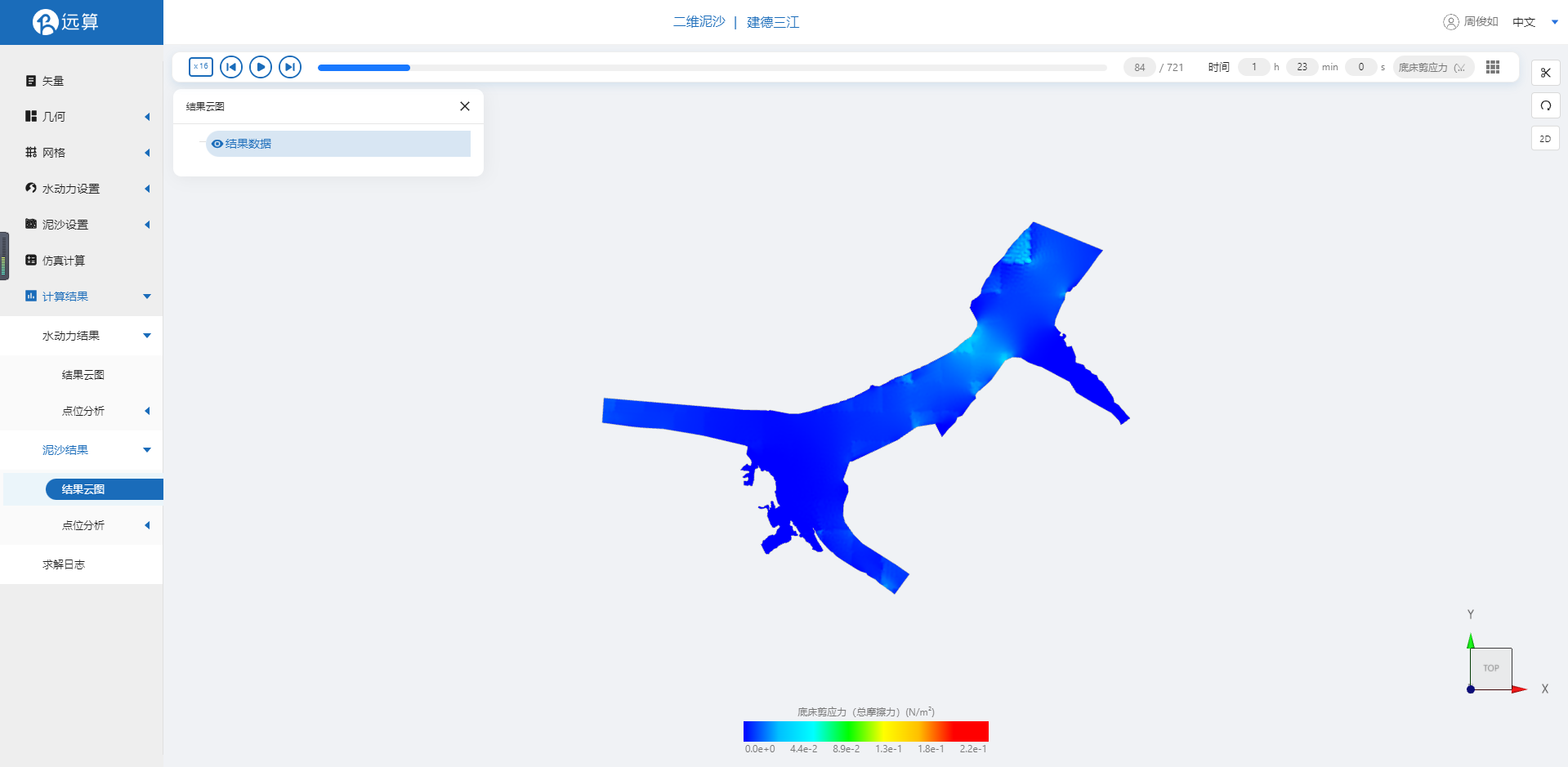
案例9 - 湘江泥沙沉积仿真
1. 案例介绍
本案例体验利用CAE365二维泥沙模块,搭建湘江的仿真模型,进行湘江泥沙沉积仿真。
2. 操作说明
2.1 矢量数据
在矢量步骤阶段,将研究区域的坐标系设置为EPSG:3857,拖入准备好的河流矢量文件湘江。
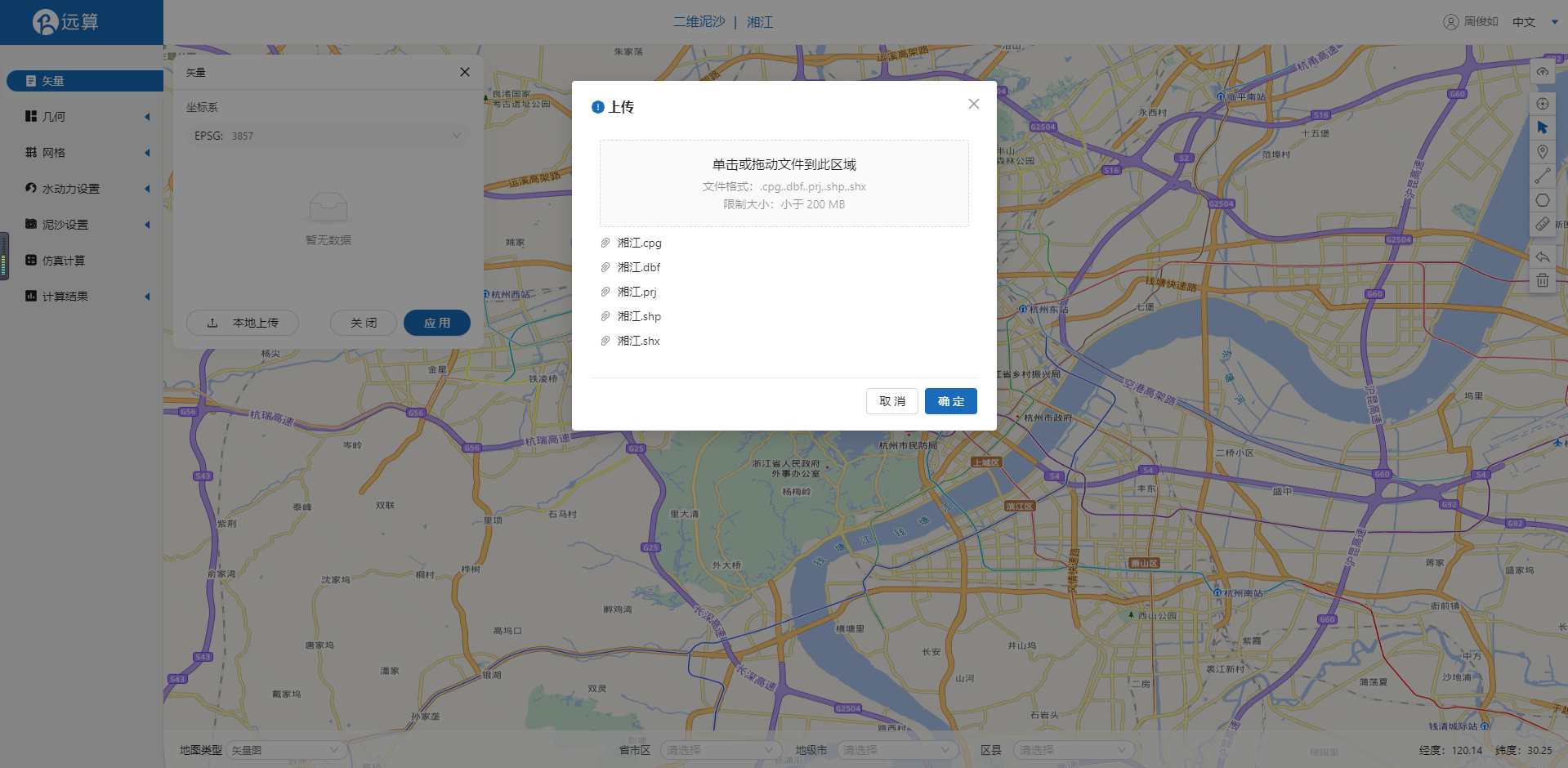
矢量设置完成后如图所示。
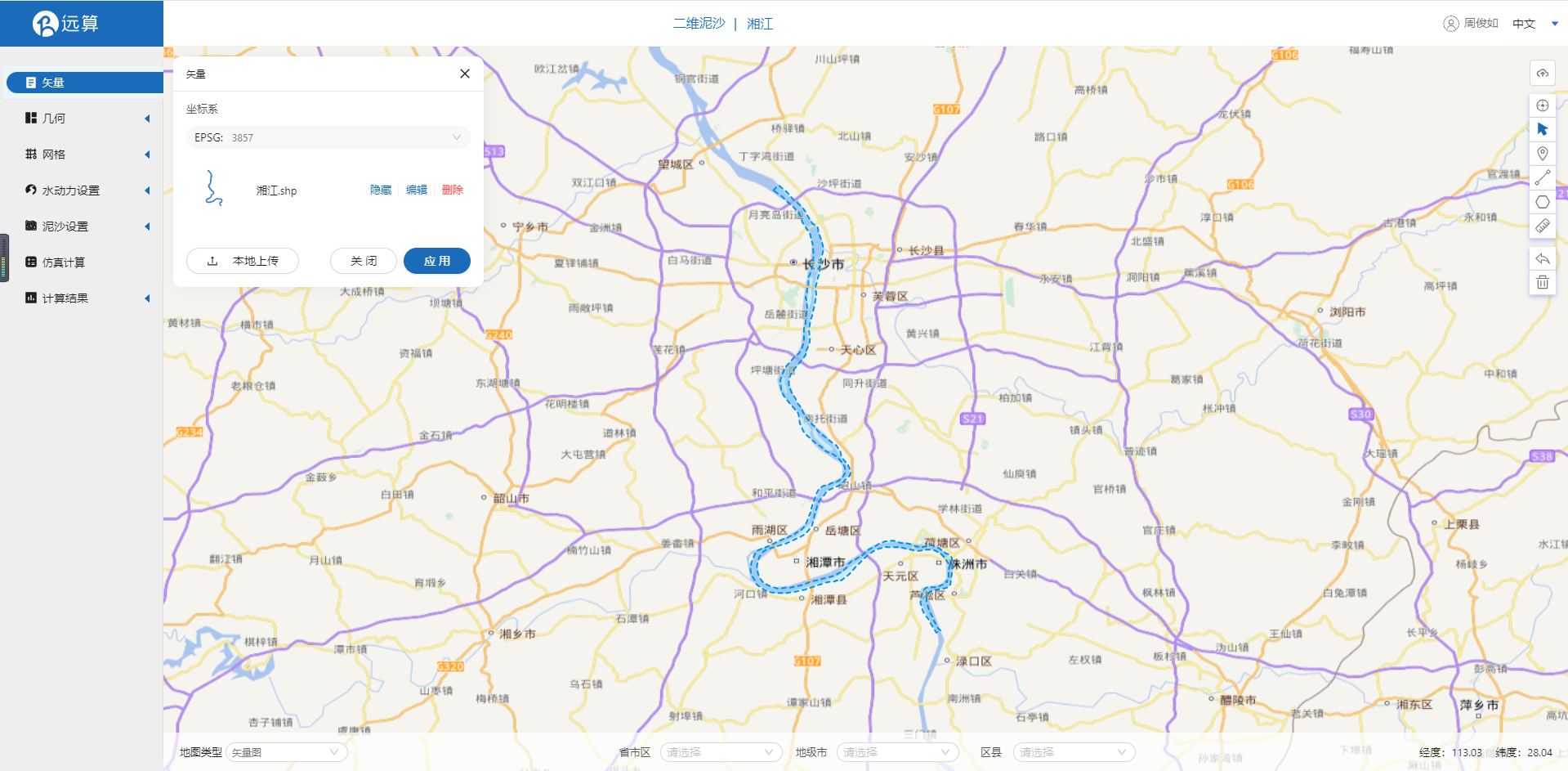
2.2 生成几何
点击几何,点击生成几何,在弹出的窗口中主网格轮廓选择为湘江,点击生成几何。
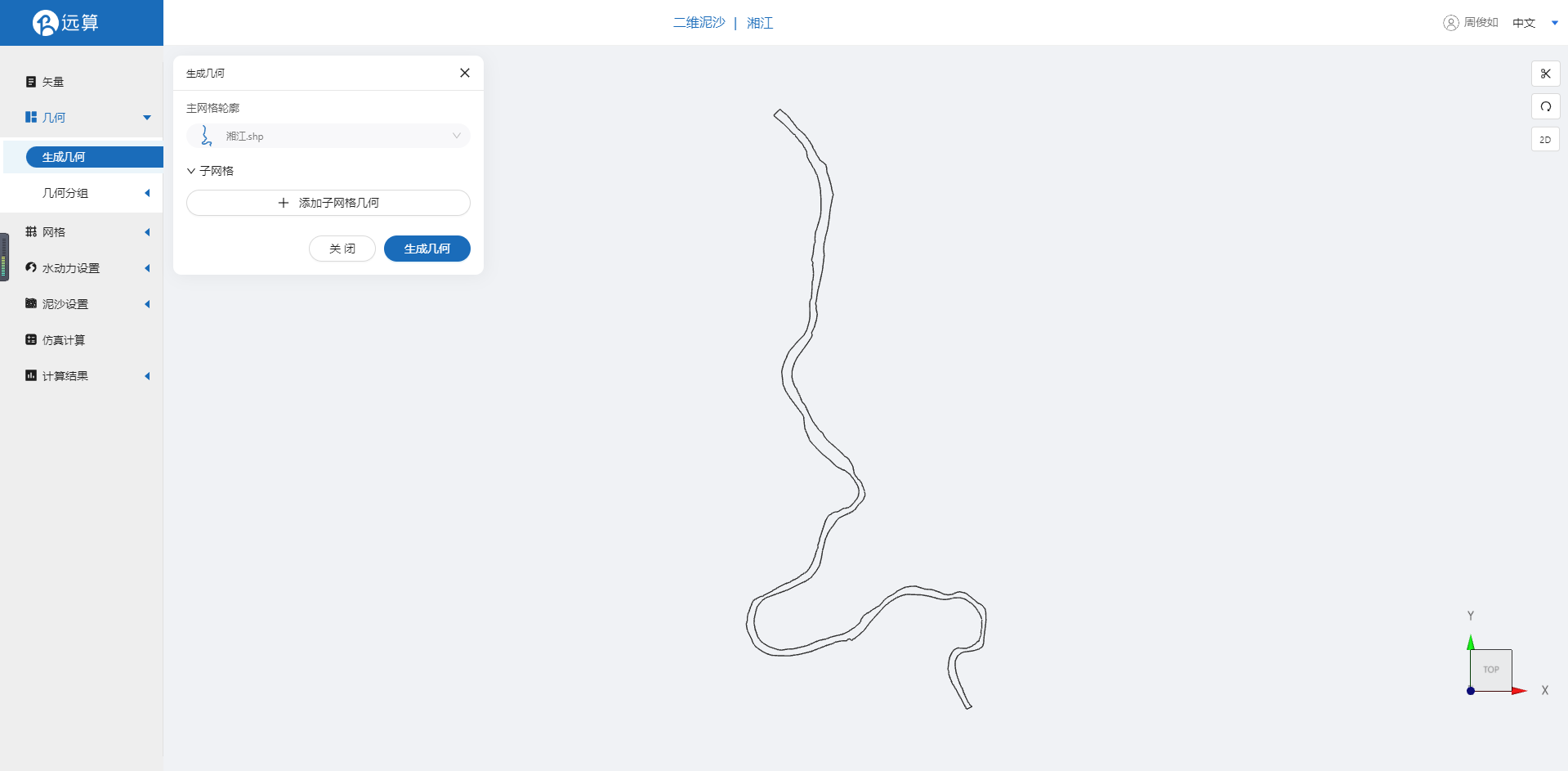
点击几何分组,点击添加,在分组位置下方的方框里选中想要的线段,或者用鼠标靠近想要选中的线段,被靠近的线段会变成绿色,点击后该线段被选中并变成红色。给模型设置上下游边界。
第一条边界,选中河流上游入口的线段,命名为in并保存。
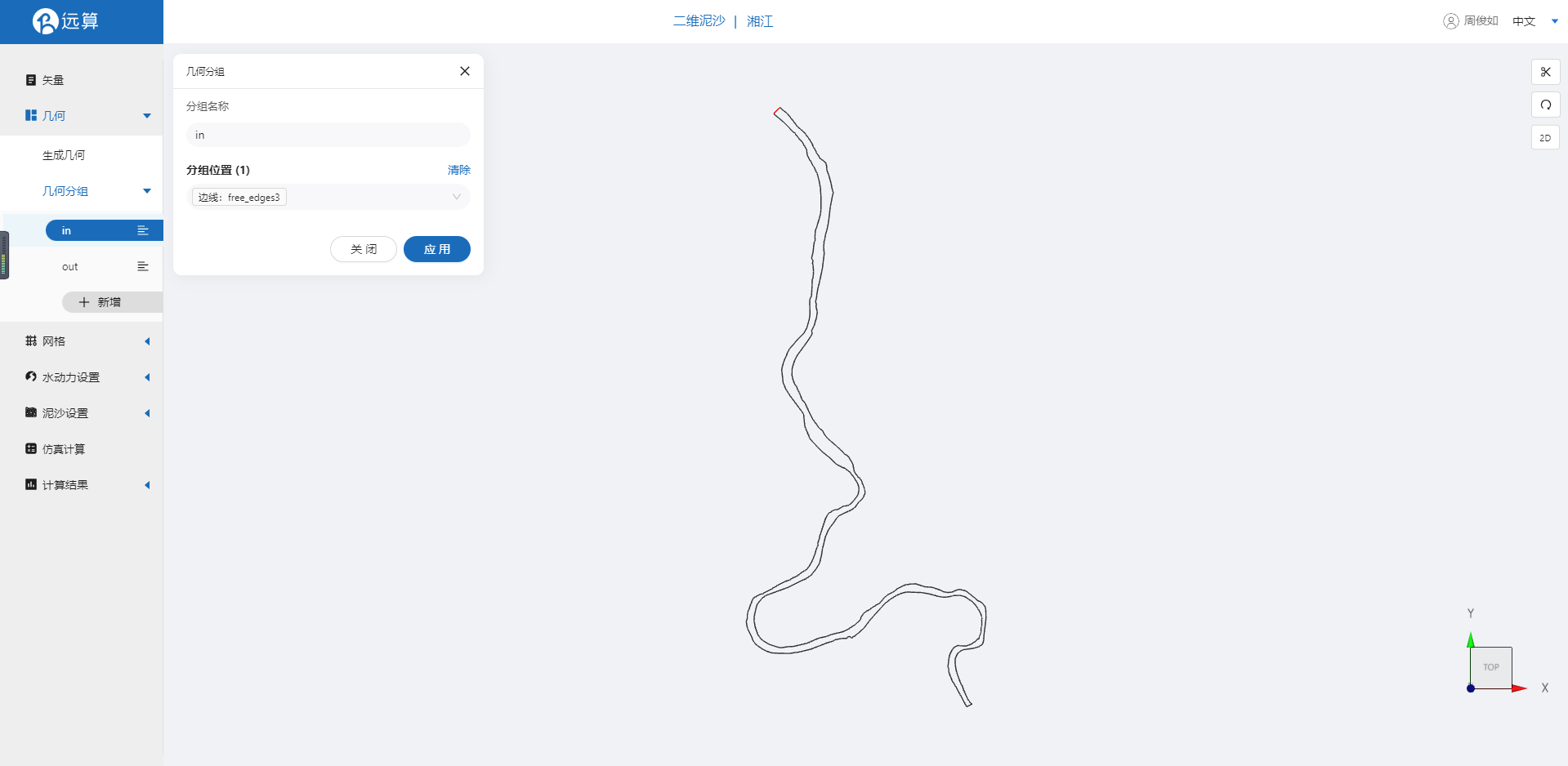 第二条边界,选中河流下游出口的线段,命名为out并保存。
第二条边界,选中河流下游出口的线段,命名为out并保存。
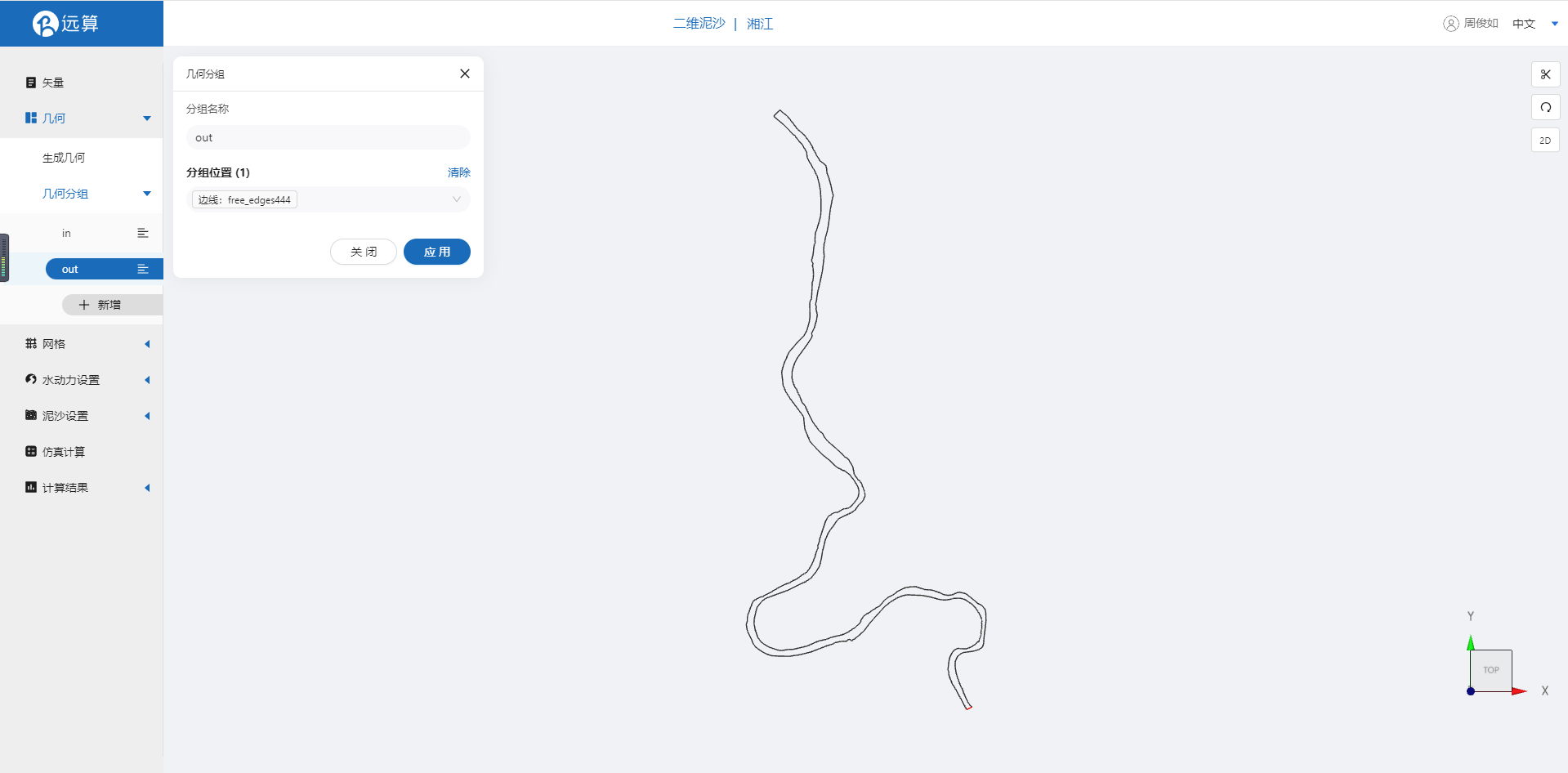
2.3 生成网格
点击网格,点击生成网格,在弹出的窗口中配置主网格尺寸,可参考图中尺寸,保存。配置完成后点击生成网格,稍等片刻后,可以看到图中生成了网格。
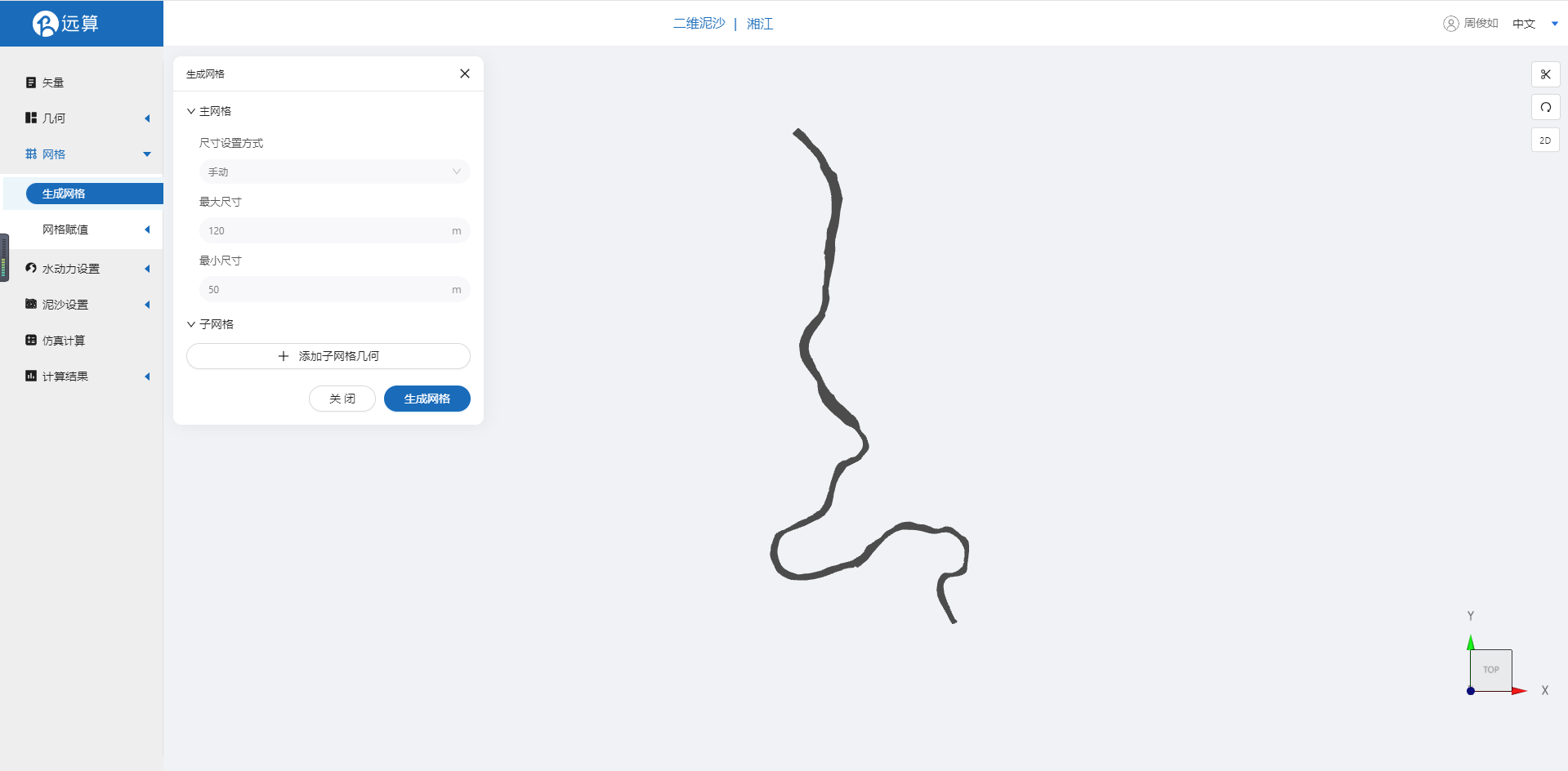
接下来对网格进行地形赋值。点击网格赋值,点击添加按钮,会弹出赋值窗口。
- 赋值类型:高程
- 范围:选择 湘江
- 数值类型: TIF/XYZ-value型数据
- 上传地形数据:xj
- 赋值边距:10m
- 点击确定
赋值后网格如下图所示。
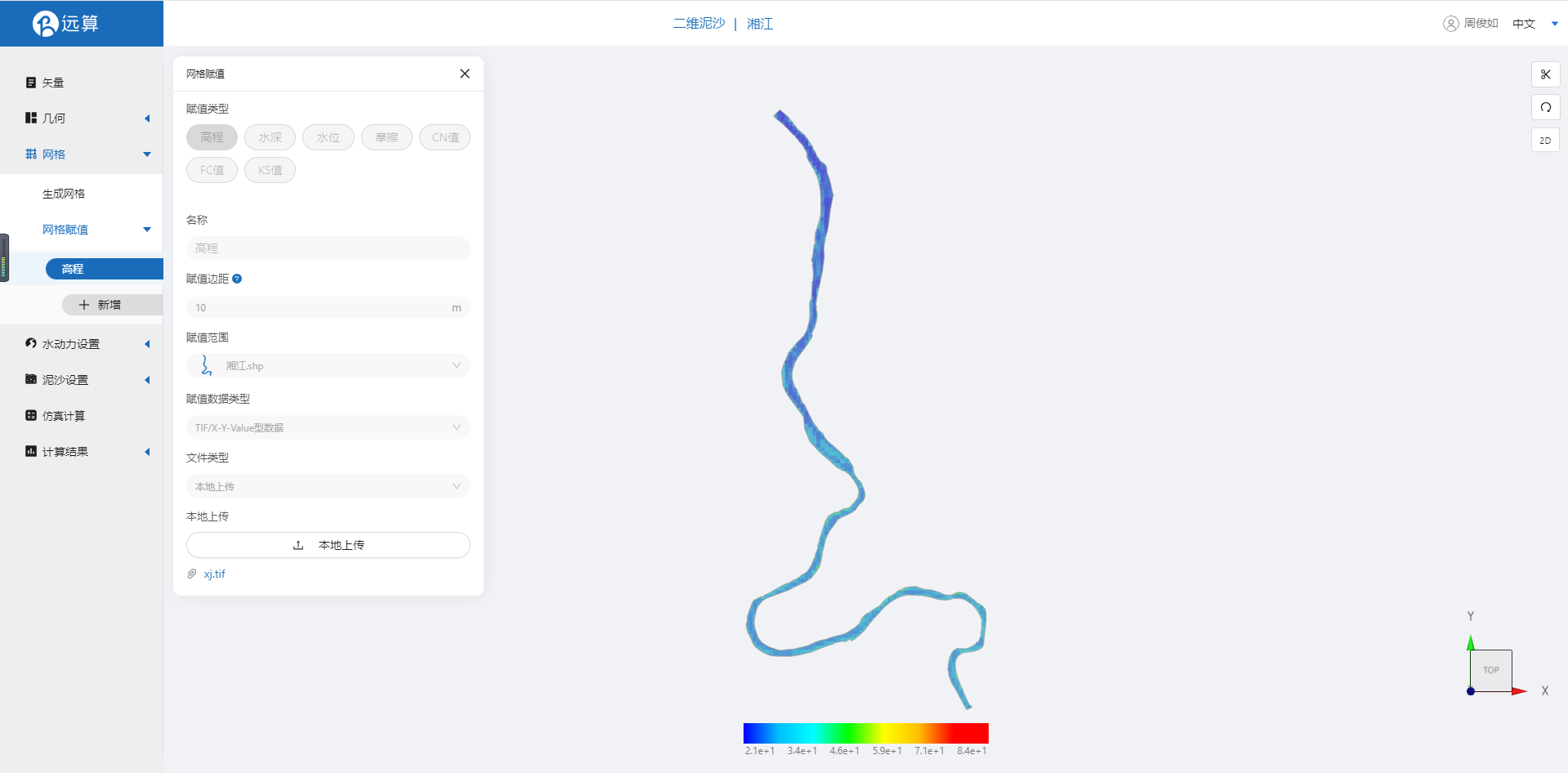
2.4水动力模型参数
点击模型菜单。
2.4.1 初始条件
点击初始条件,设置模型初始条件,我们选择均匀初始场,设定常数水位为55m。
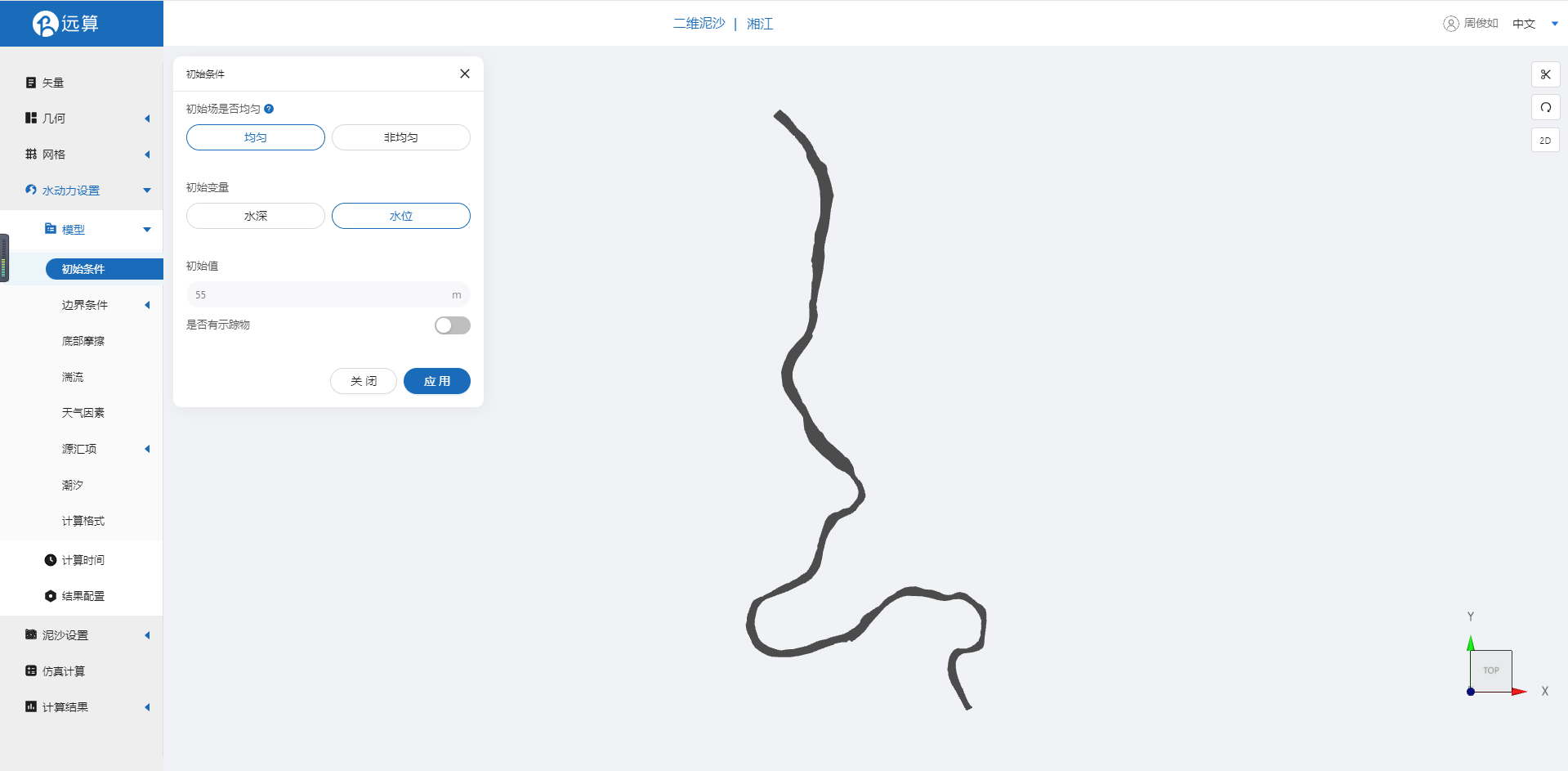
2.4.2 边界条件
对于边界条件,设定上游为流量边界,下游为水位边界。
边界一:流量边界,点击加号,选择上游in的边界,设定入流为1500m3/s,无示踪物,保存。
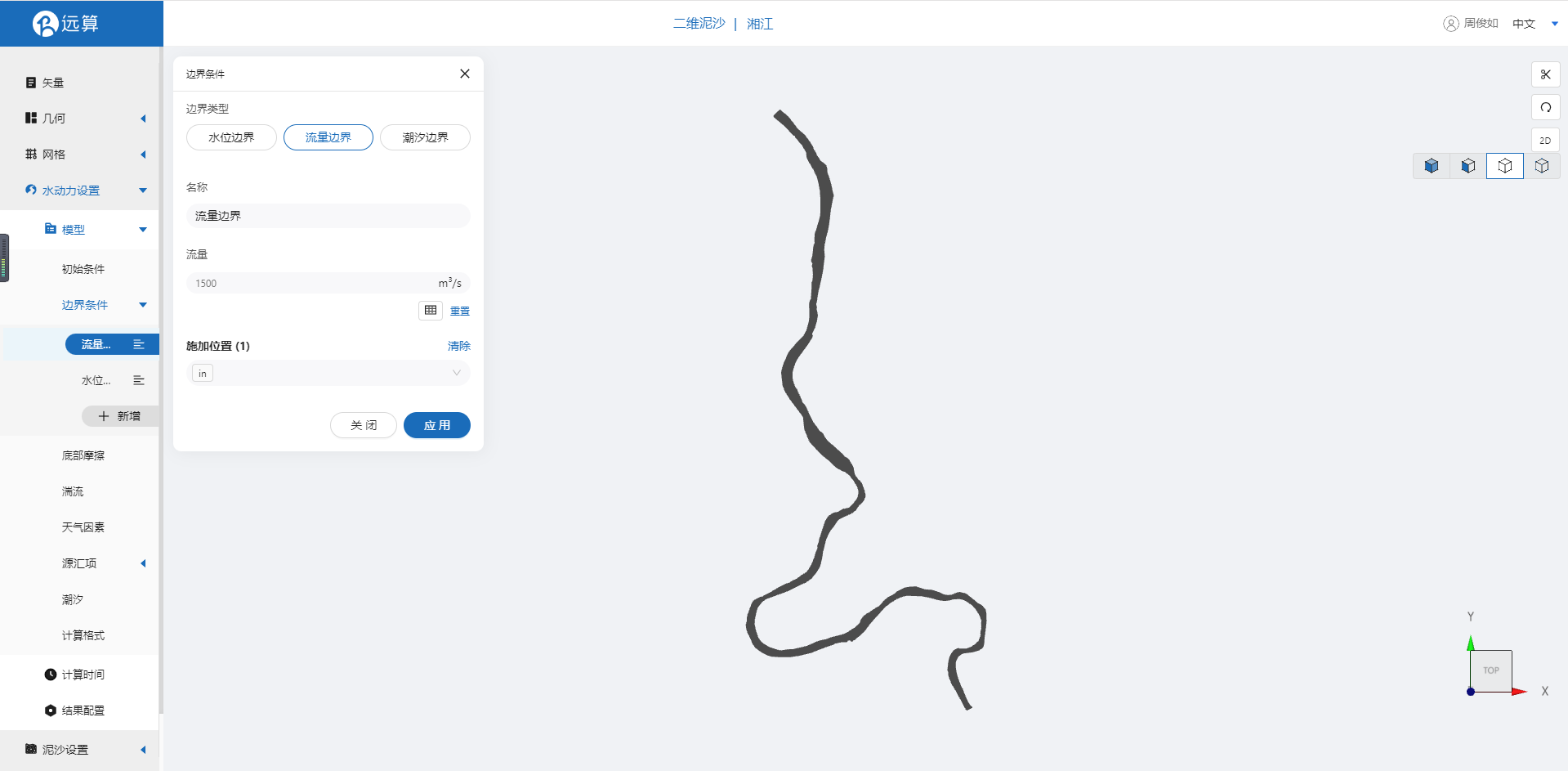
边界二:水位边界,选择下游out,设定水位为55m。
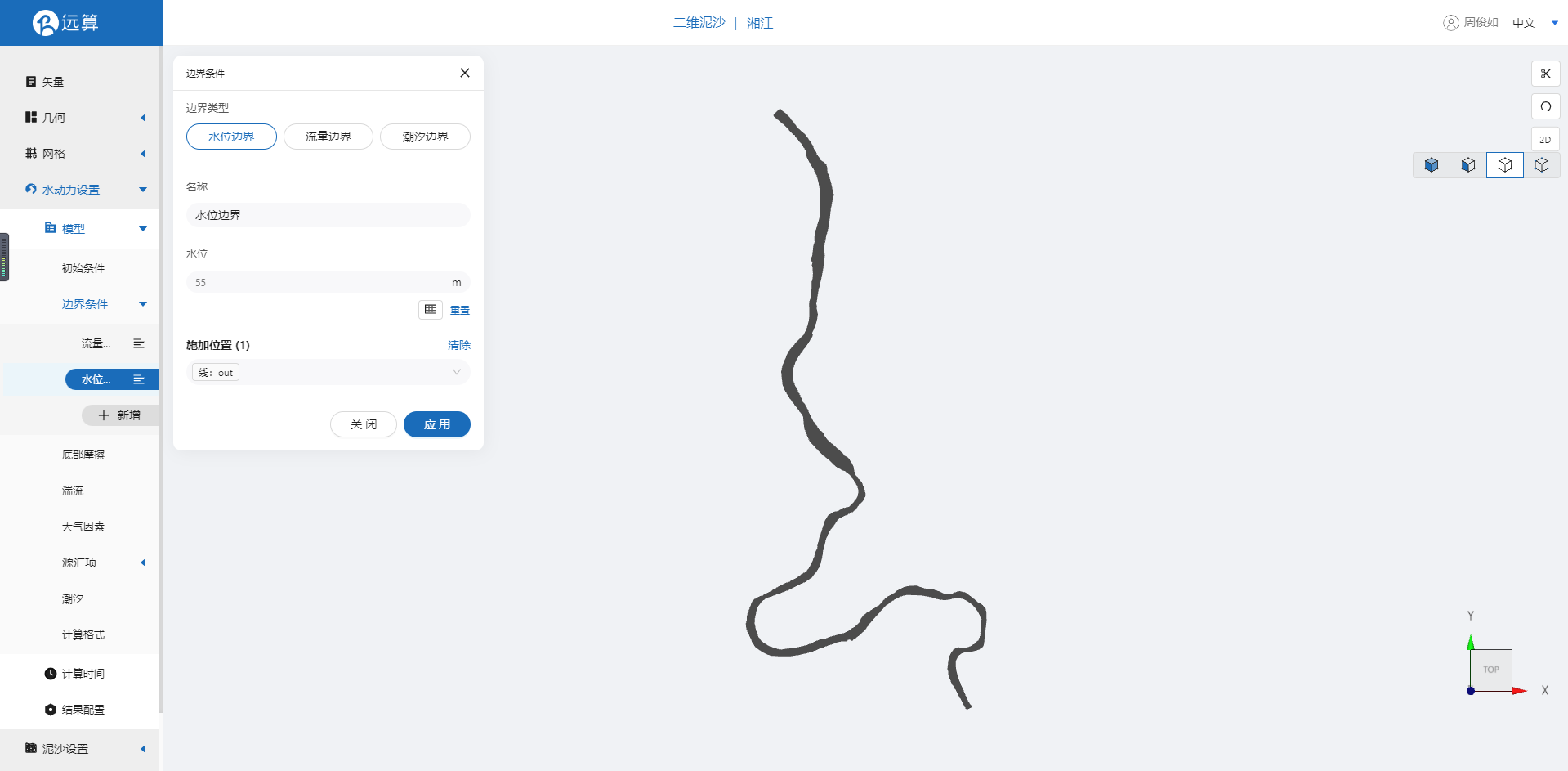
2.4.3 底部摩擦
设置模型的底部为均匀的摩擦系数0.02(曼宁系数)。
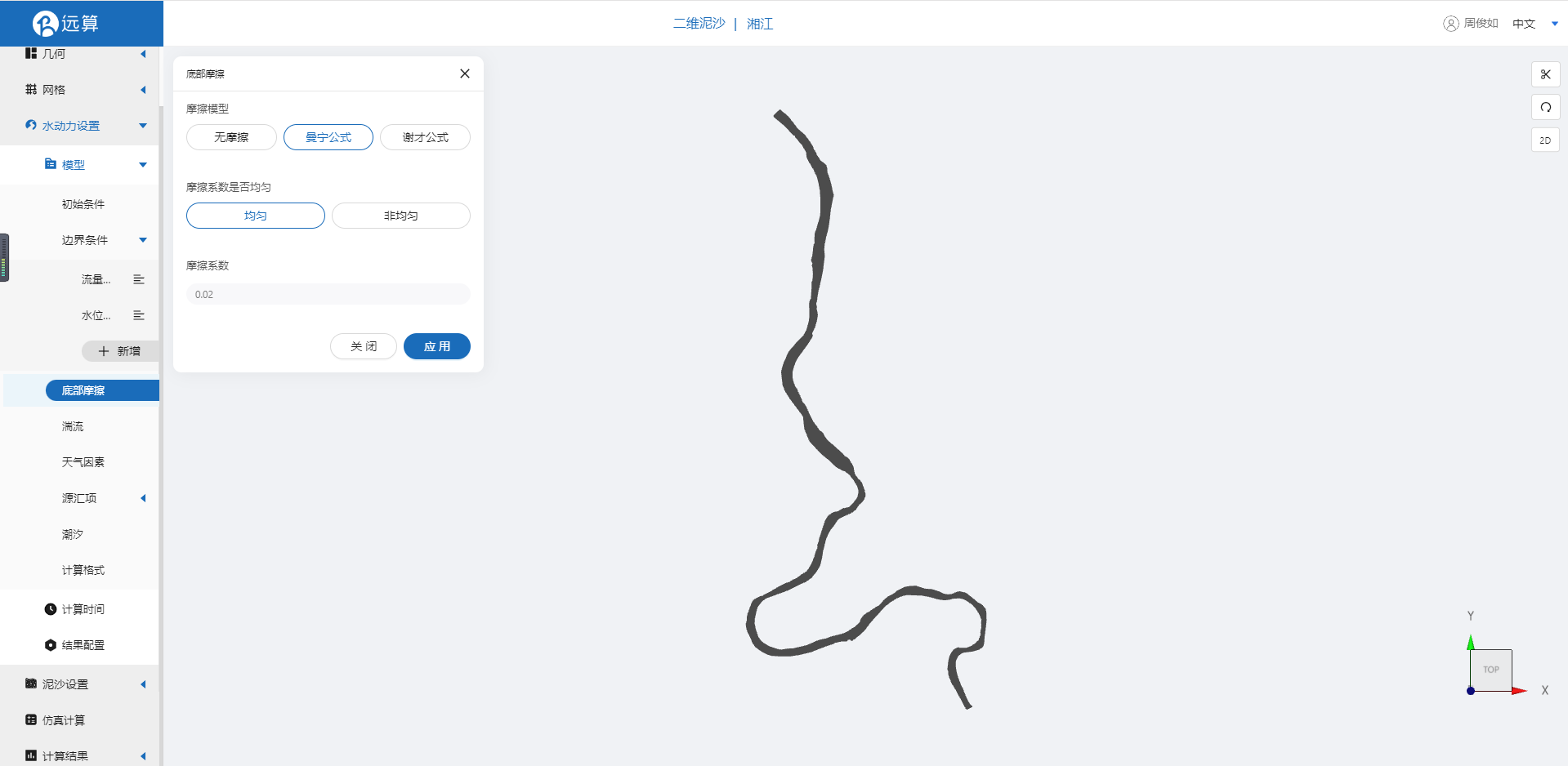
2.4.4 计算时间
其余选项我们保持默认就可以,接下来在计算时间选项卡中设置计算步长和计算时间。为保证计算稳定,这里设置时间步长为10s,模拟总时间为12小时,即43200s。
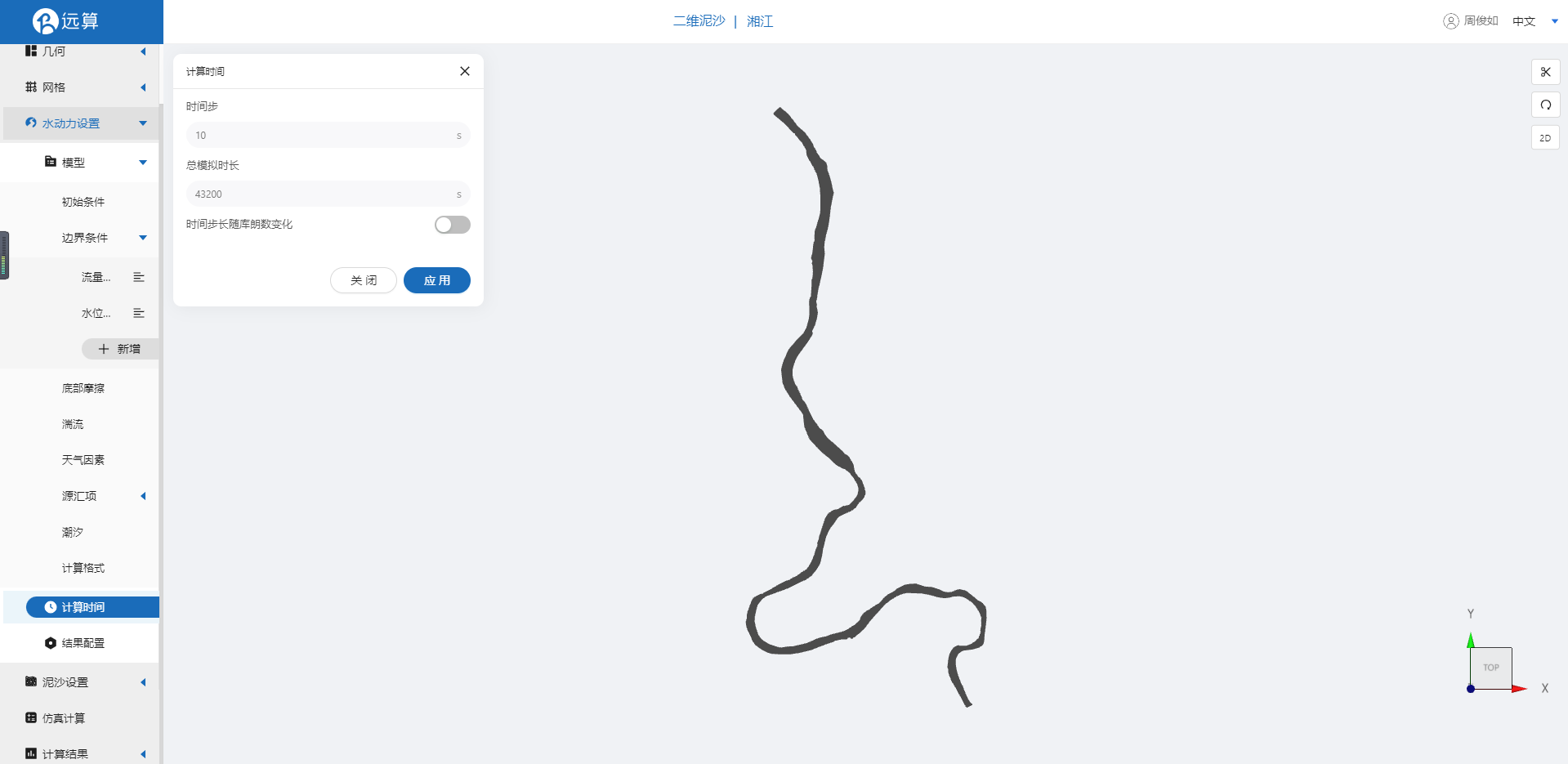
2.4.5 结果配置
设定结果输出频率为6时间步/帧,即每60s一个输出结果,并在结果界面需要勾选水深、水位、高程、速度标量。
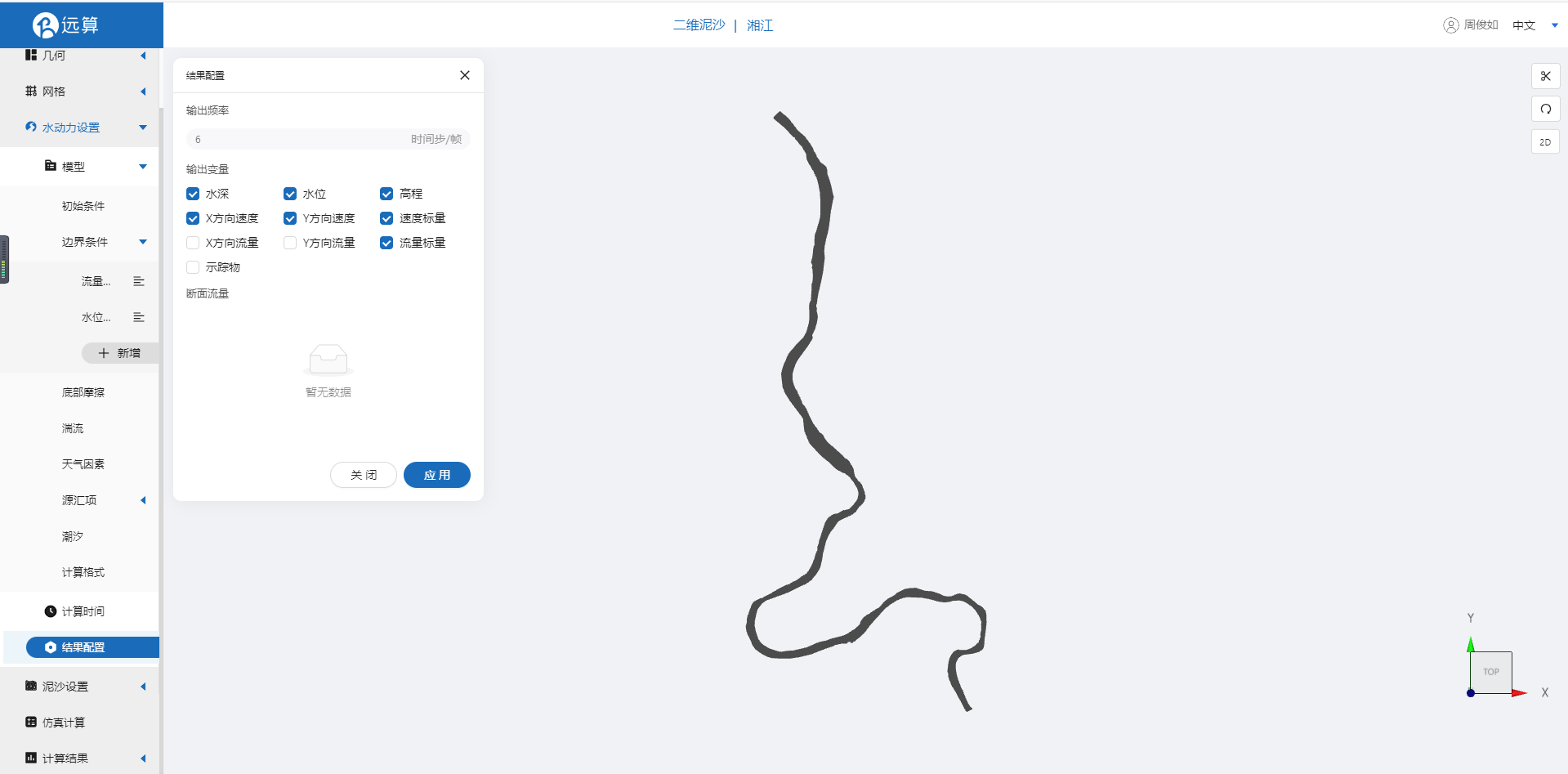
2.5 泥沙设置
2.5.1 泥沙性质
泥沙数据如下,我们选用非粘性、粒径为0.5毫米、颗粒密度为2650kg/m3的100%推移质。
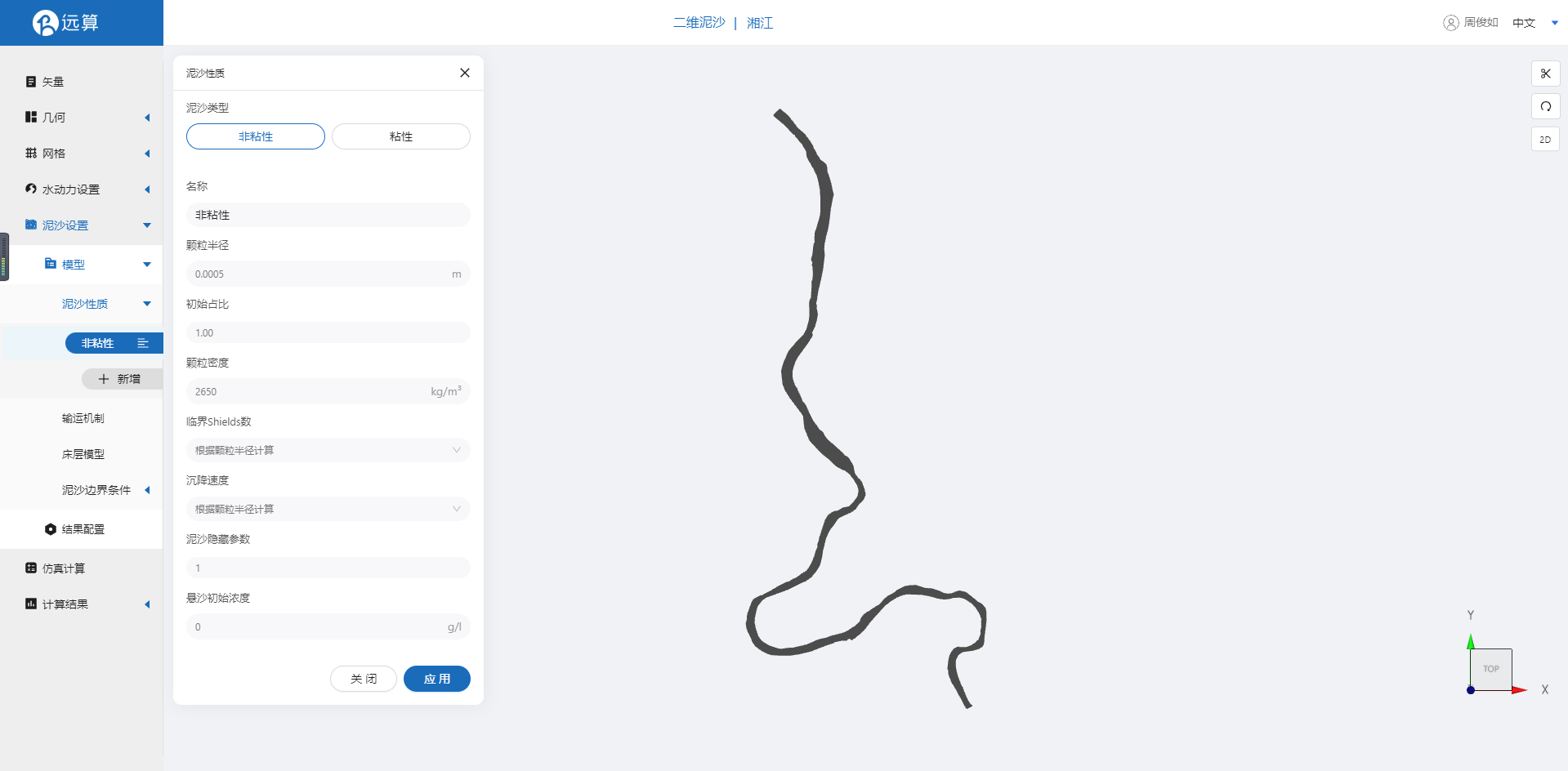
2.5.2 输运机制
我们采用推移质输沙,输沙公式采用MPM (Meyer-peter and Muller) 公式,勾选二次流修正和底床坡度修正,选用推移质输运方向修正公式为Koch & Flokstra formula、推移质输运率修正公式为Koch & Flokstra formula,并且定义β的值为 1.3,α的值为1,具体设置参考图片。
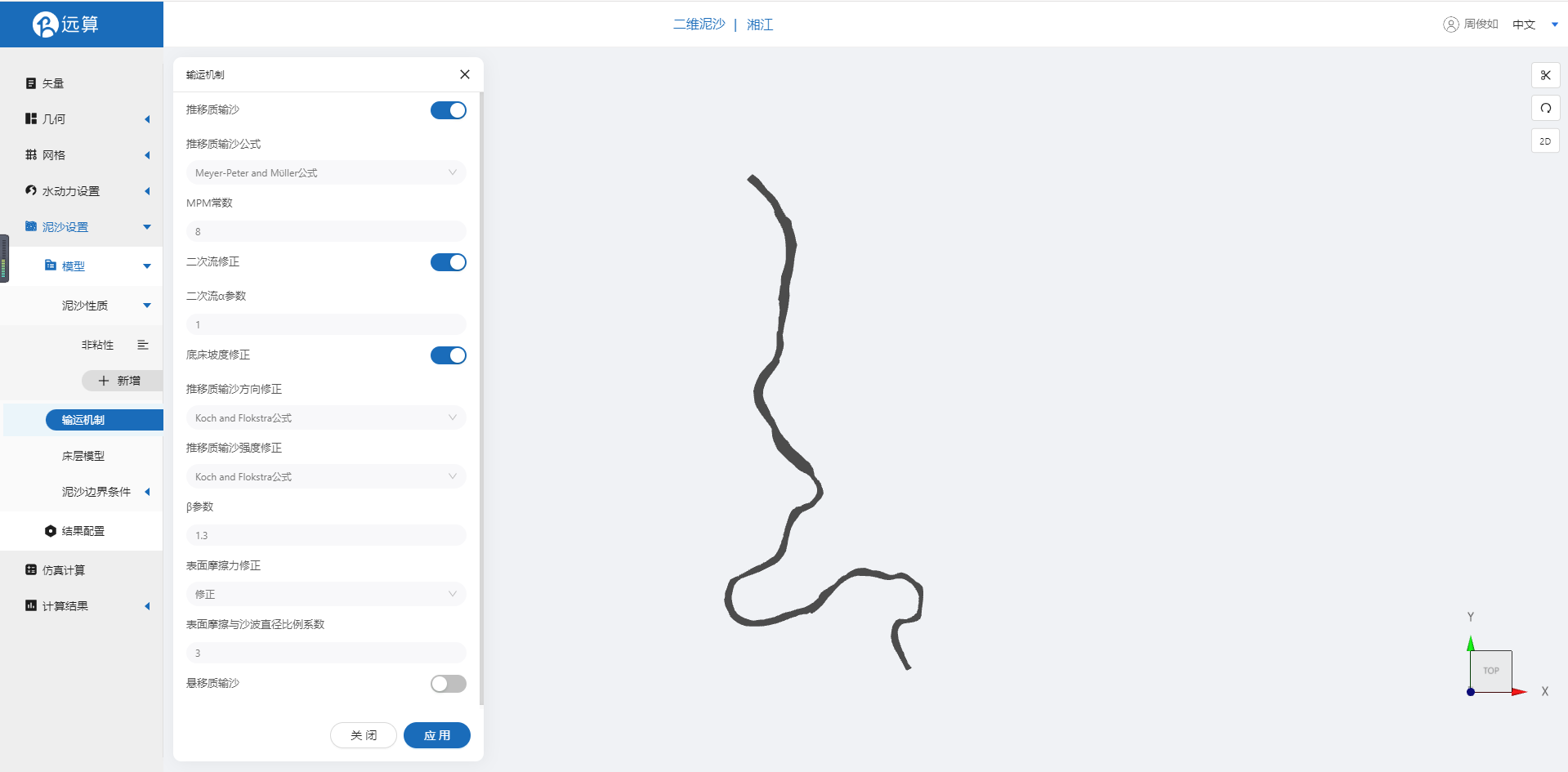
2.5.3 泥沙边界条件
边界条件采用平衡输沙流量边界,如图所示。
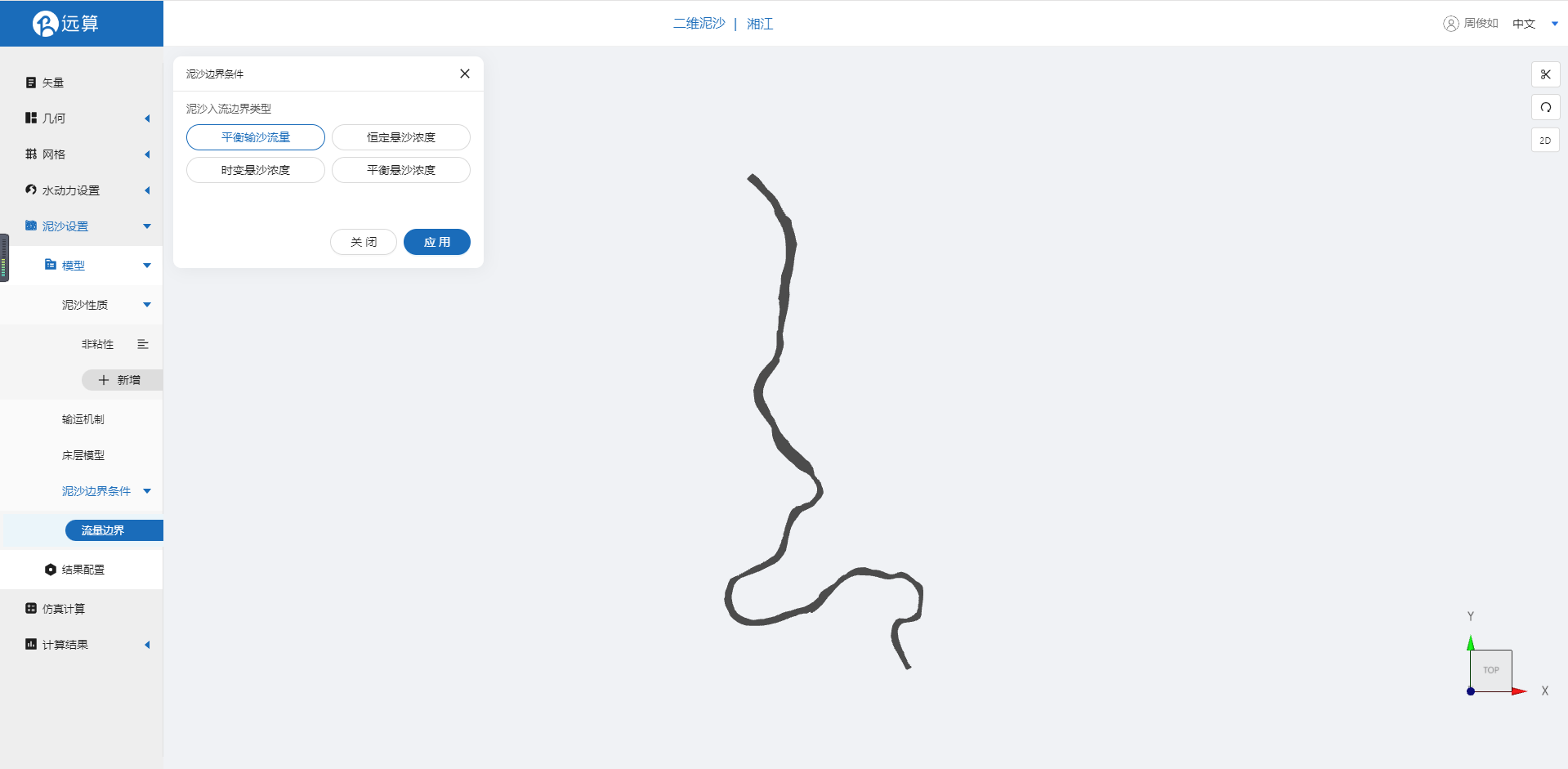
2.5.4 结果配置
结果配置勾选如图的选项,其中重点是高程、底床剪应力、河床演变和输沙量。
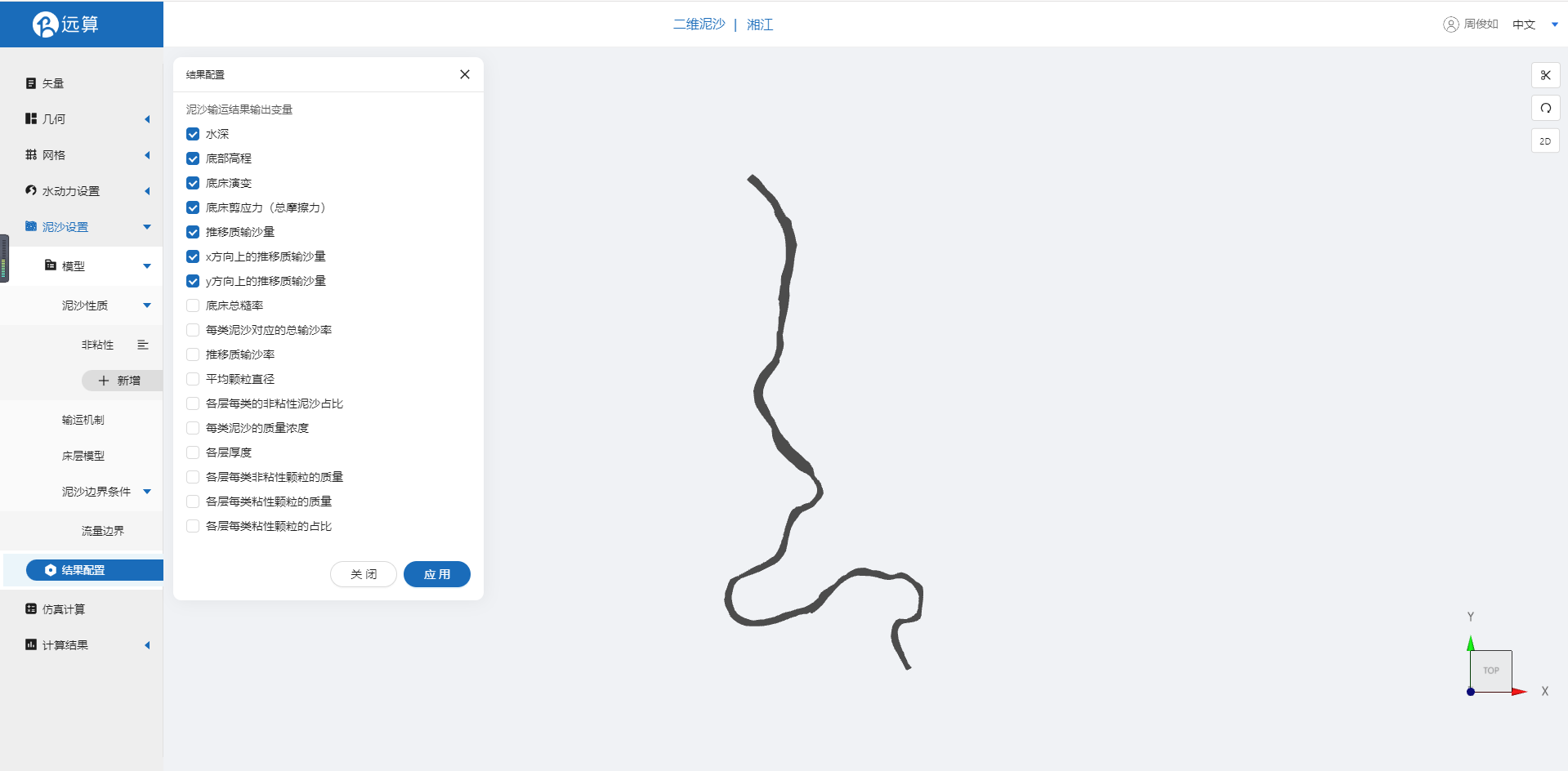
2.6 仿真计算
全部配置完成后,点击仿真计算菜单,点击开始计算。
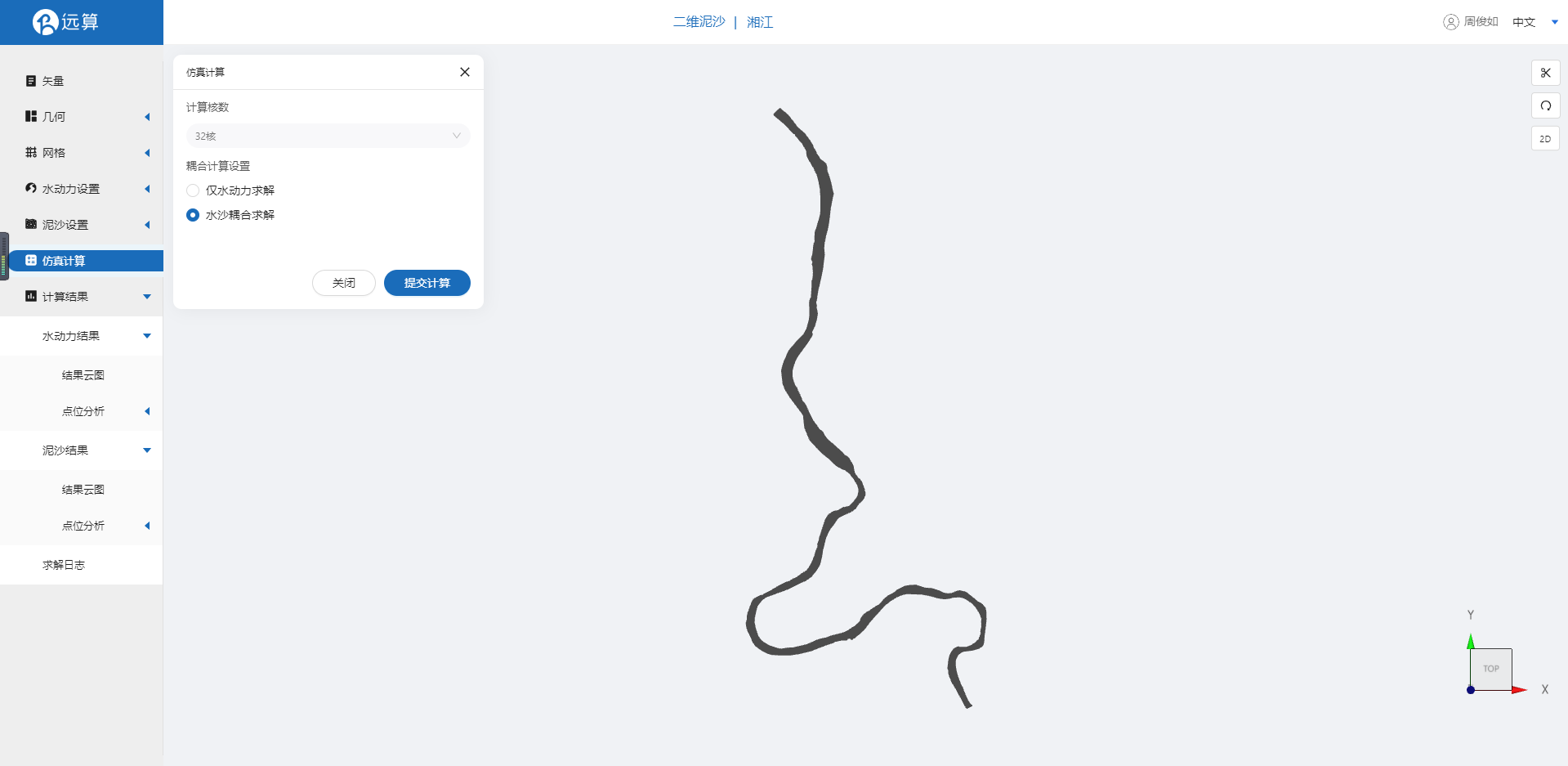
3. 结果展示
3.1 水动力结果
点击查看结果,即可查看水动力结果。
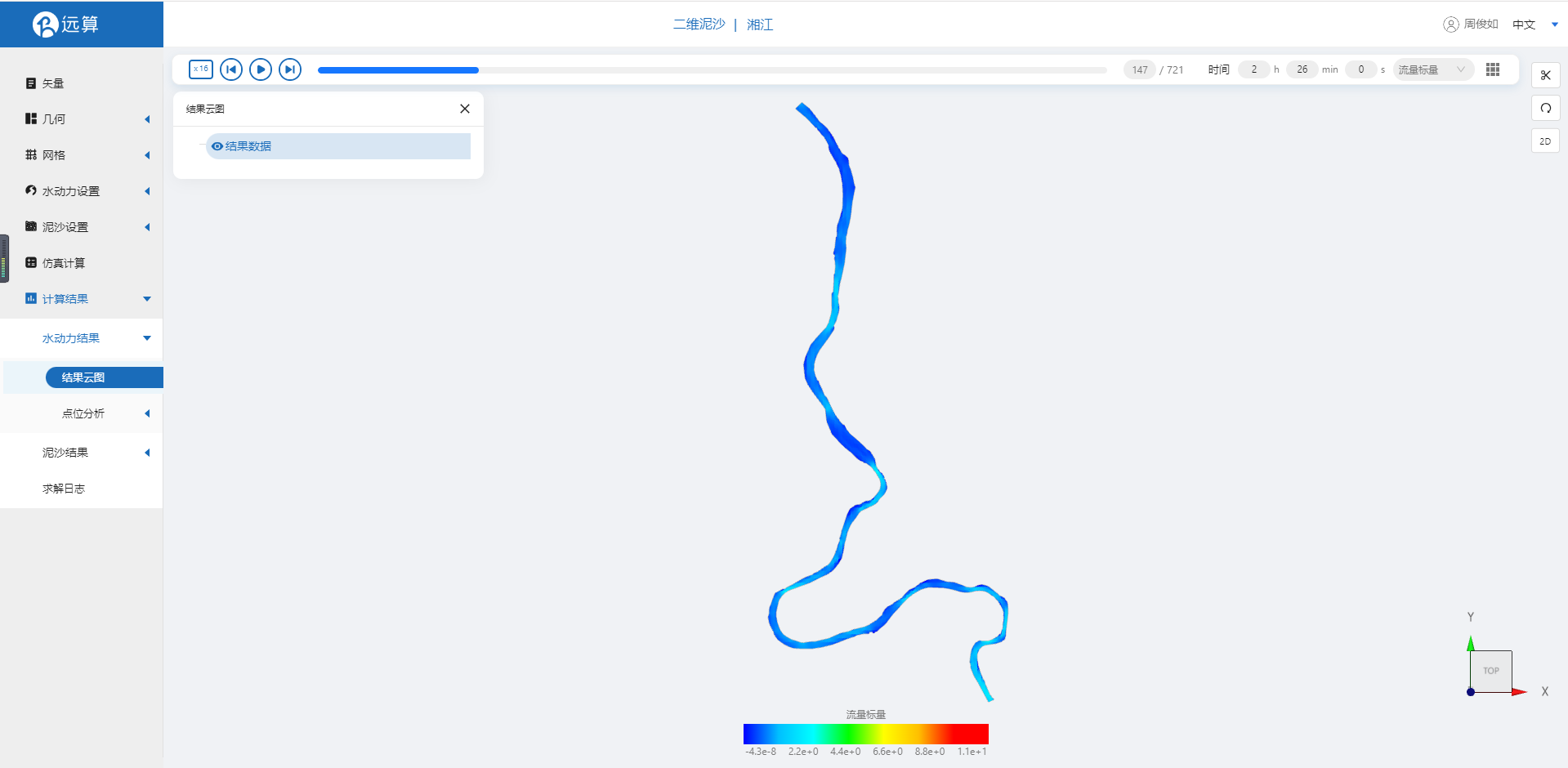
3.2 河床演变
选择泥沙结果,即可查看泥沙结果的变化。

河床形态因推移质输运而变化,冲刷较大的位置率先出现起伏,河床的形态变化在较大的拐弯处存在明显的区别,说明这里受二次流的影响最为显著。
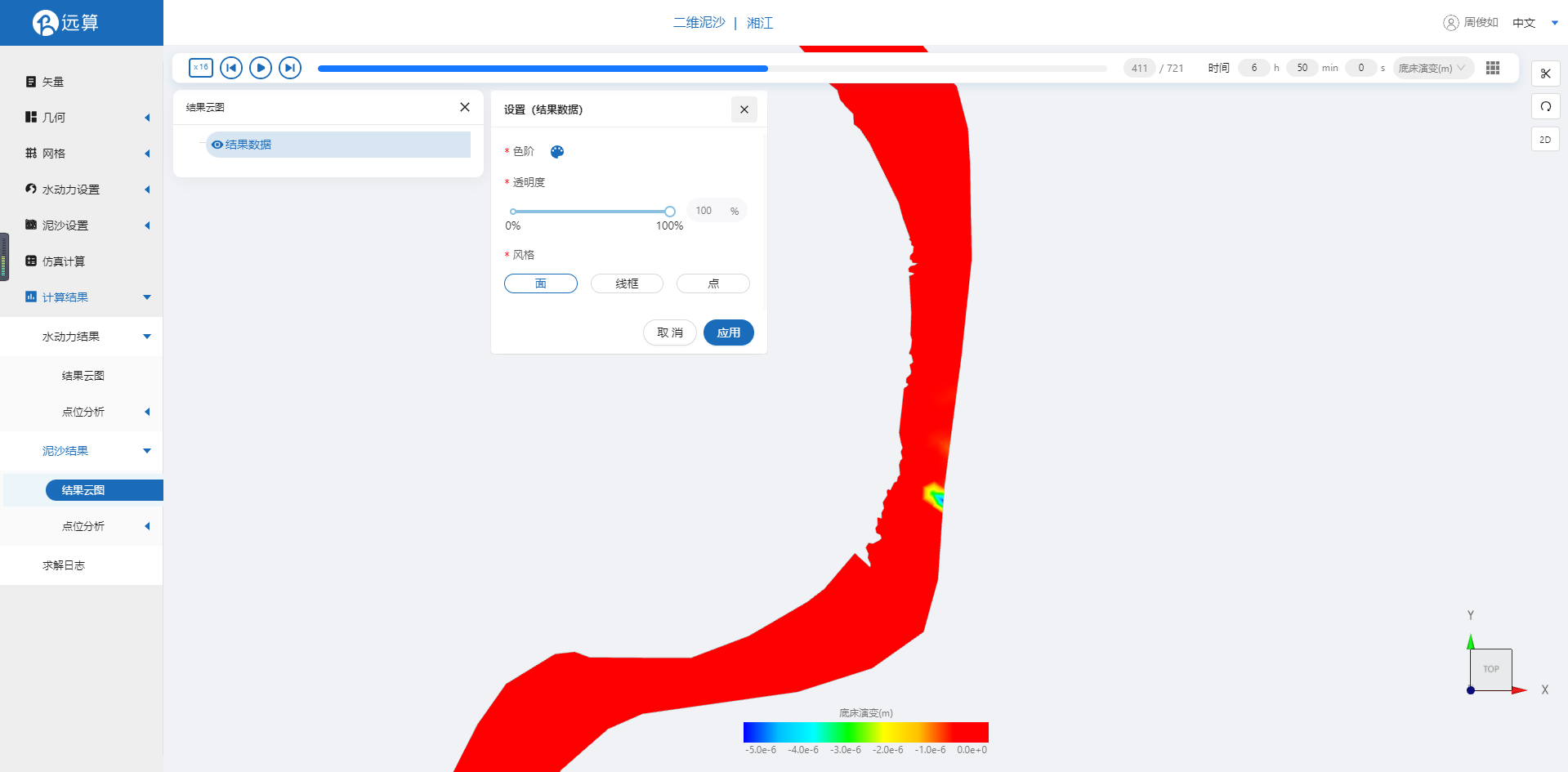
案例10 - 长江武汉段推移质泥沙仿真
1. 案例介绍
本案例使用CAE365 二维泥沙模块,搭建长江武汉段推移质泥沙仿真模型,模拟分析这一区域的泥沙输运现象。
2. 操作说明
2.1 矢量数据
将研究区域的坐标系设置为3857。
上传本地准备好的武汉附近长江流域shp文件:cjwh.shp等五个文件。再利用画轮廓工具,描绘江心村岛屿的轮廓,保存。
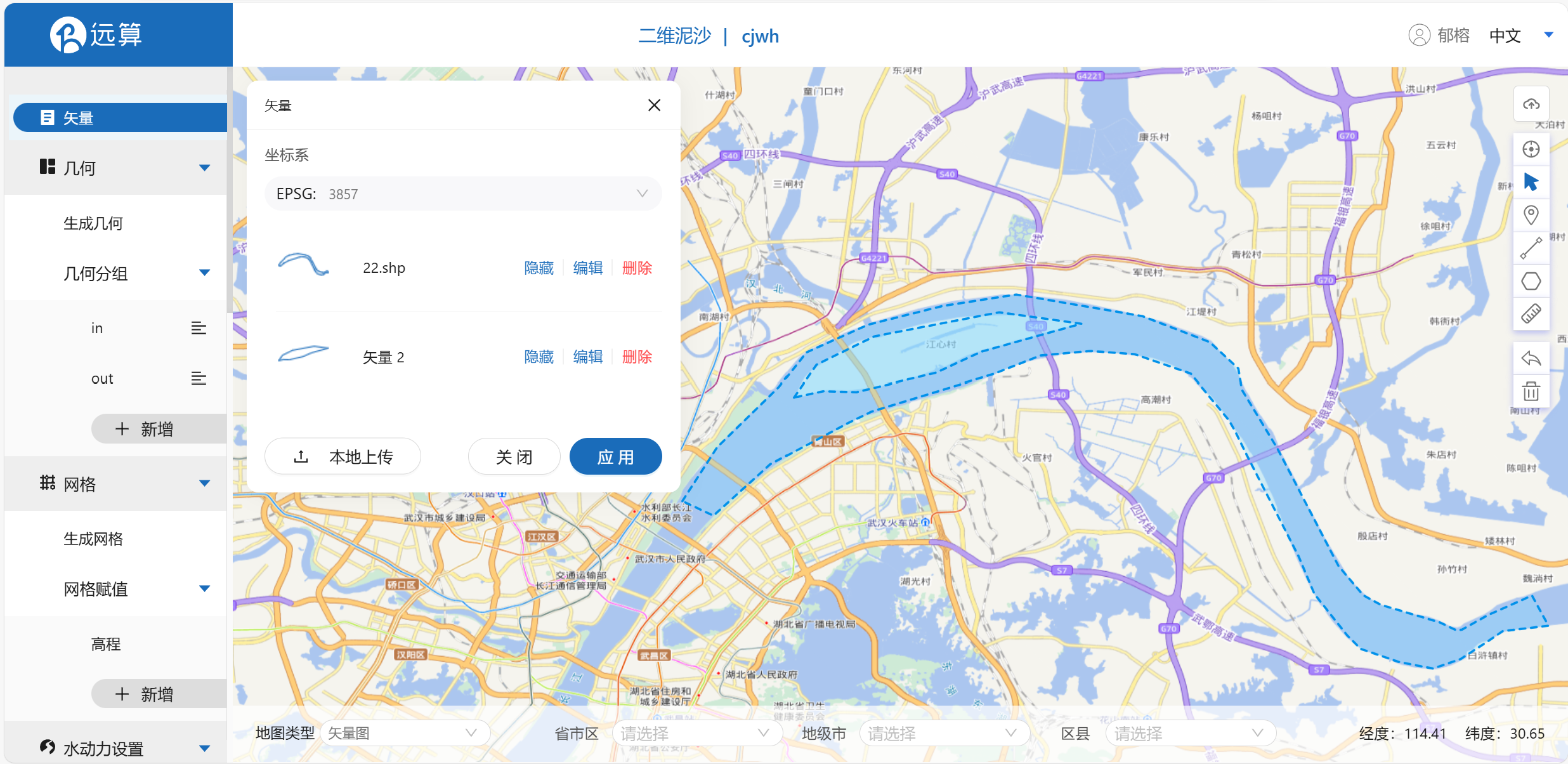
2.2 生成几何
点击几何,点击生成几何,在弹出的窗口中主网格轮廓研究区域,添加子网格并在子网格轮廓选项中选择岛屿区域,选择不可淹没区域,点击生成几何。
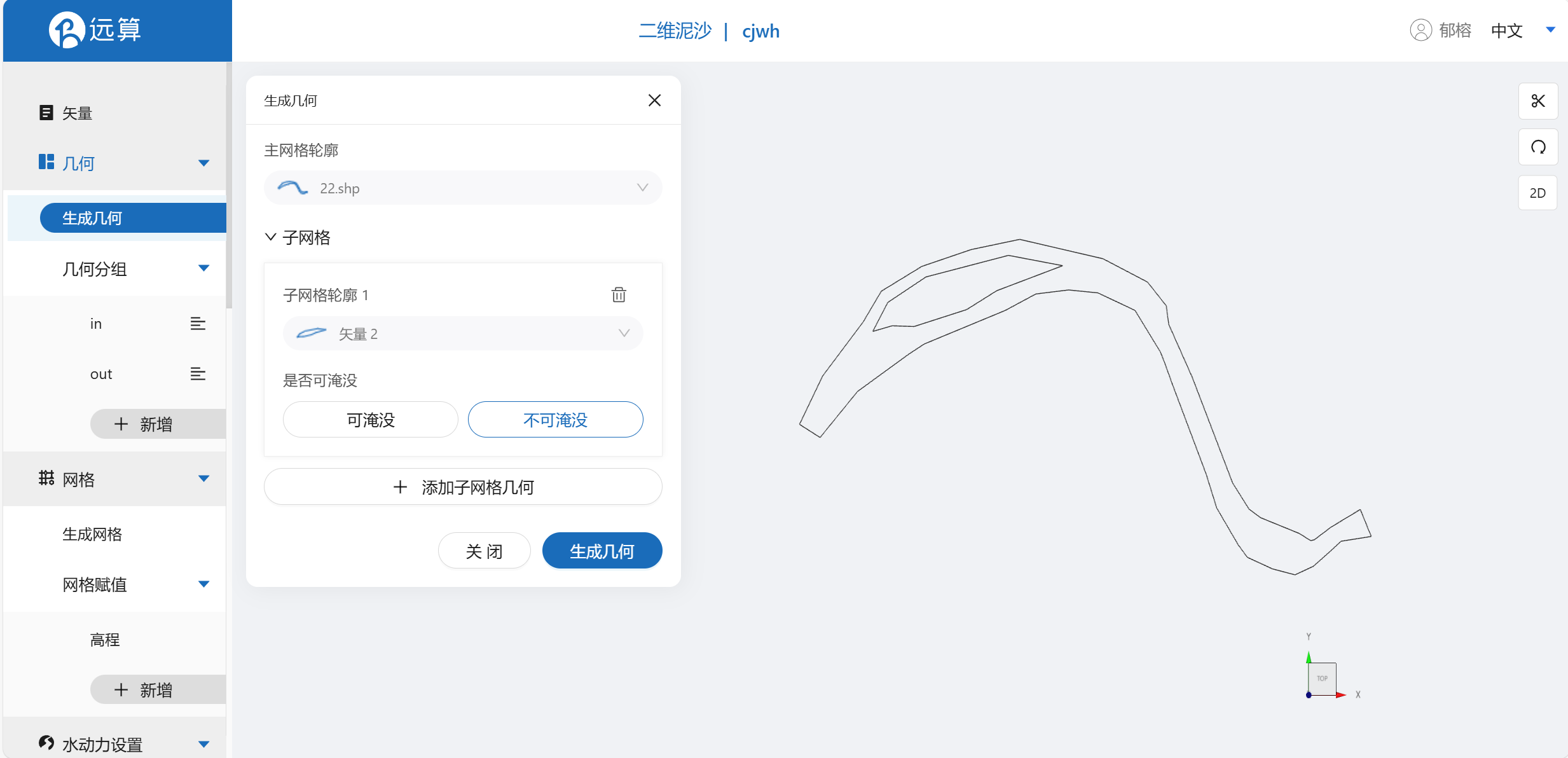
点击几何分组,点击添加,在分组位置下方的方框里选中想要的线段,或者用鼠标靠近想要选中的线段,被靠近的线段会变成绿色,点击后该线段被选中并变成红色。 点击图中的线段,设置为分组in。
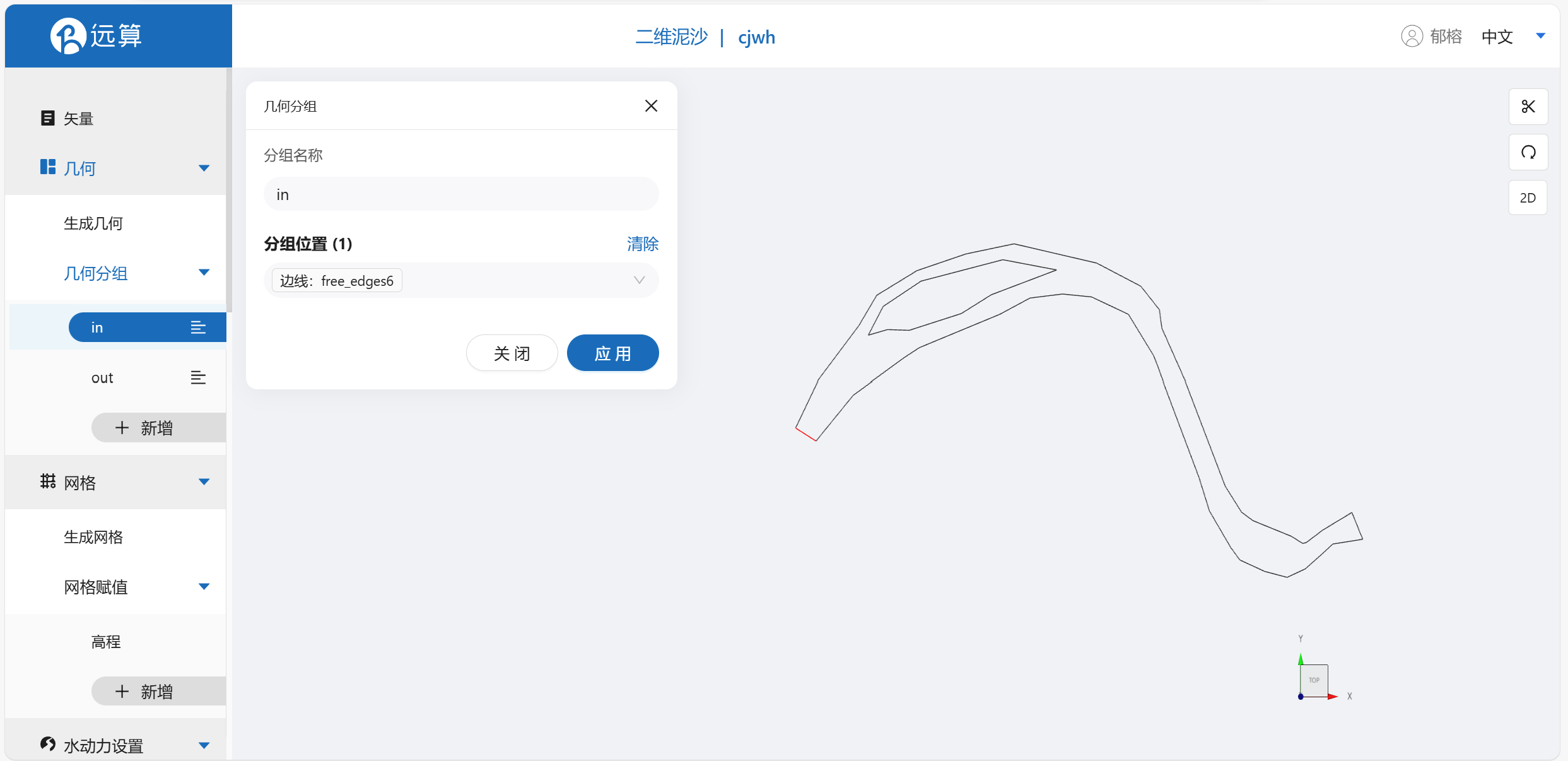
点击图中的线段,设置为分组out。

2.3 生成网格
点击网格,点击生成网格,在弹出的窗口中配置主网格和子网格的尺寸,可参考图中尺寸,最大尺寸50m,最小尺寸5m,点击保存。配置完成后点击生成网格,稍等片刻后,可以看到图中生成了网格。
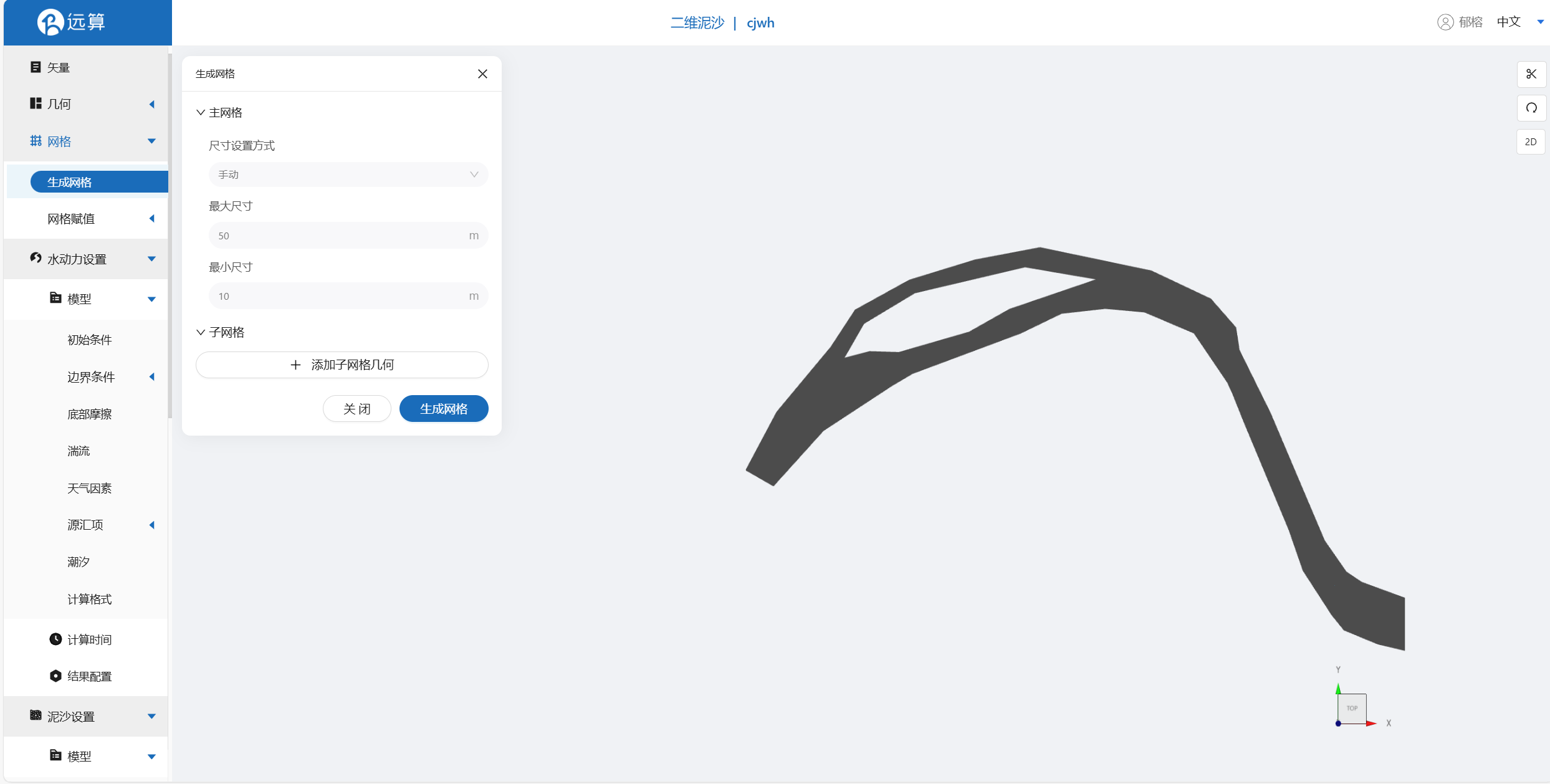 接下来对网格进行地形赋值。点击网格赋值,点击添加按钮,会弹出赋值窗口。
接下来对网格进行地形赋值。点击网格赋值,点击添加按钮,会弹出赋值窗口。
- 赋值类型:高程
- 赋值边距:5
- 赋值范围:选择 22.shp
- 数值类型: TIF/XYZ-value 型数据
- 上传地形数据:cjwh.tif
- 点击确定
赋值后网格如下图所示。
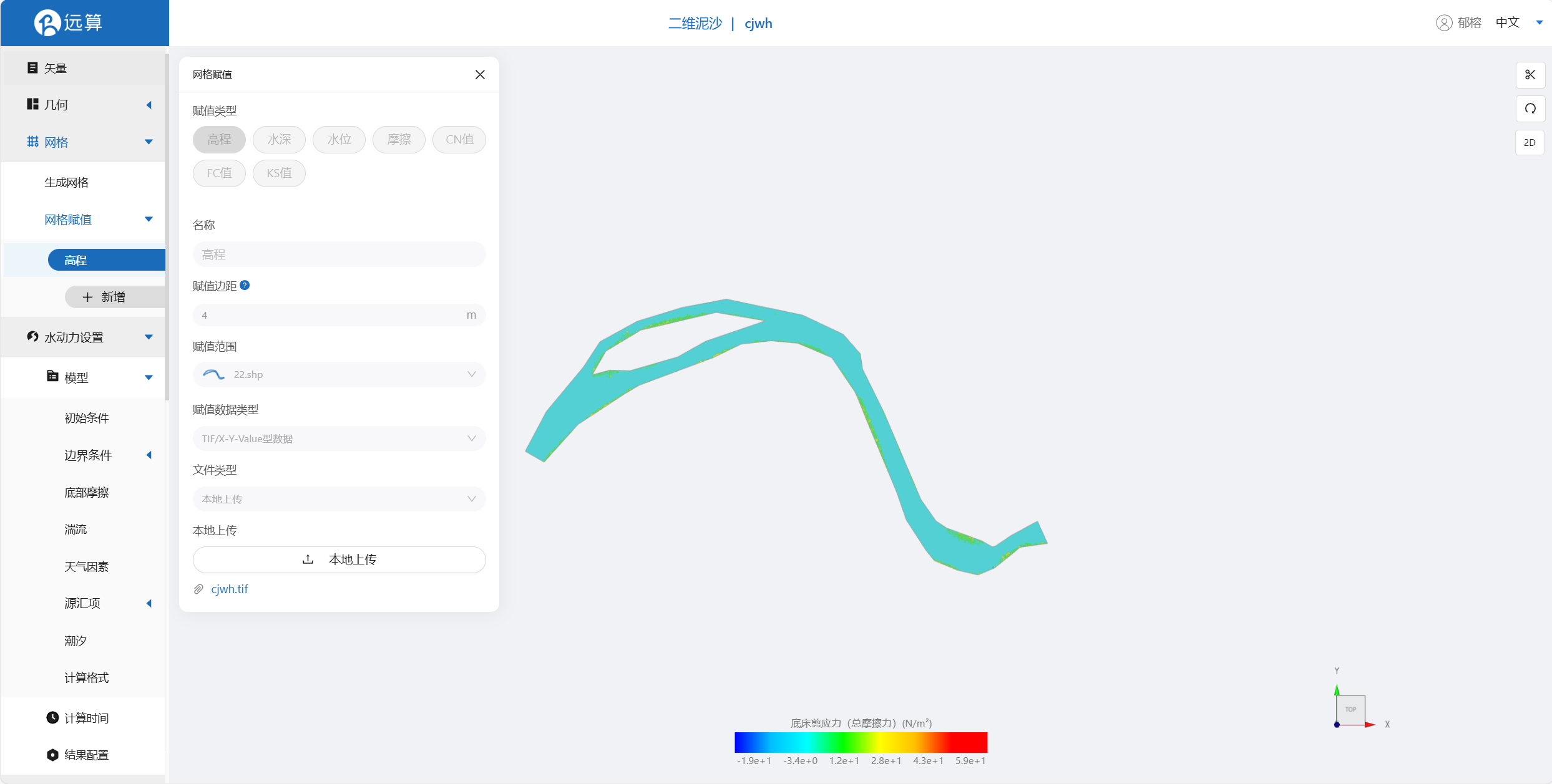
2.4 水动力模型参数设置
点击水动力设置-模型菜单。
2.4.1 初始条件
点击初始条件,设置为均匀初始场,常数水位 20m。

2.4.2 边界条件
点击边界条件,添加流量边界,设置流量为50000m3/s,选择边界施加位置为in边界。
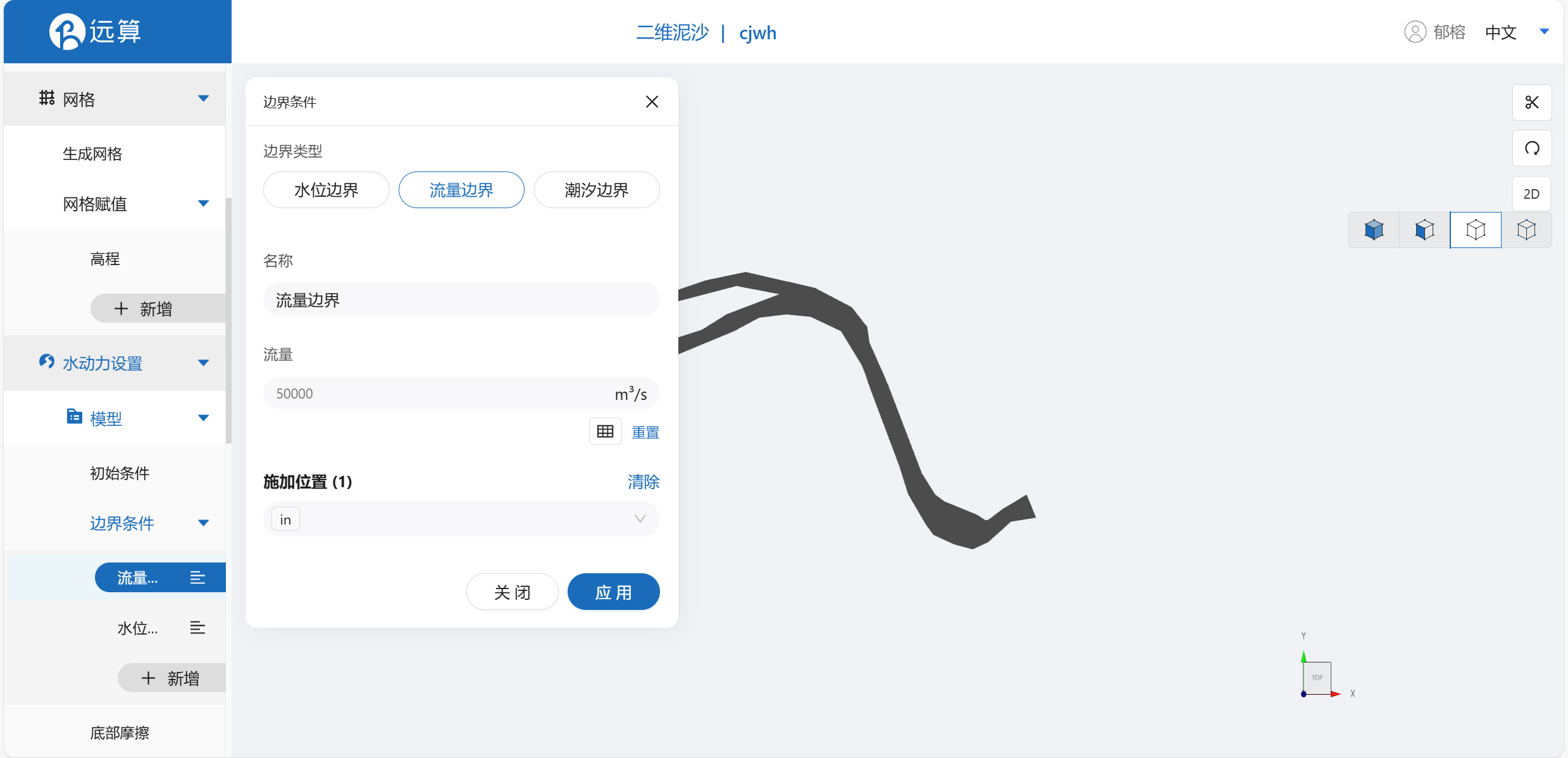
点击边界条件,添加水位边界,设置边界水位恒定为20m,选择边界施加位置为out边界。
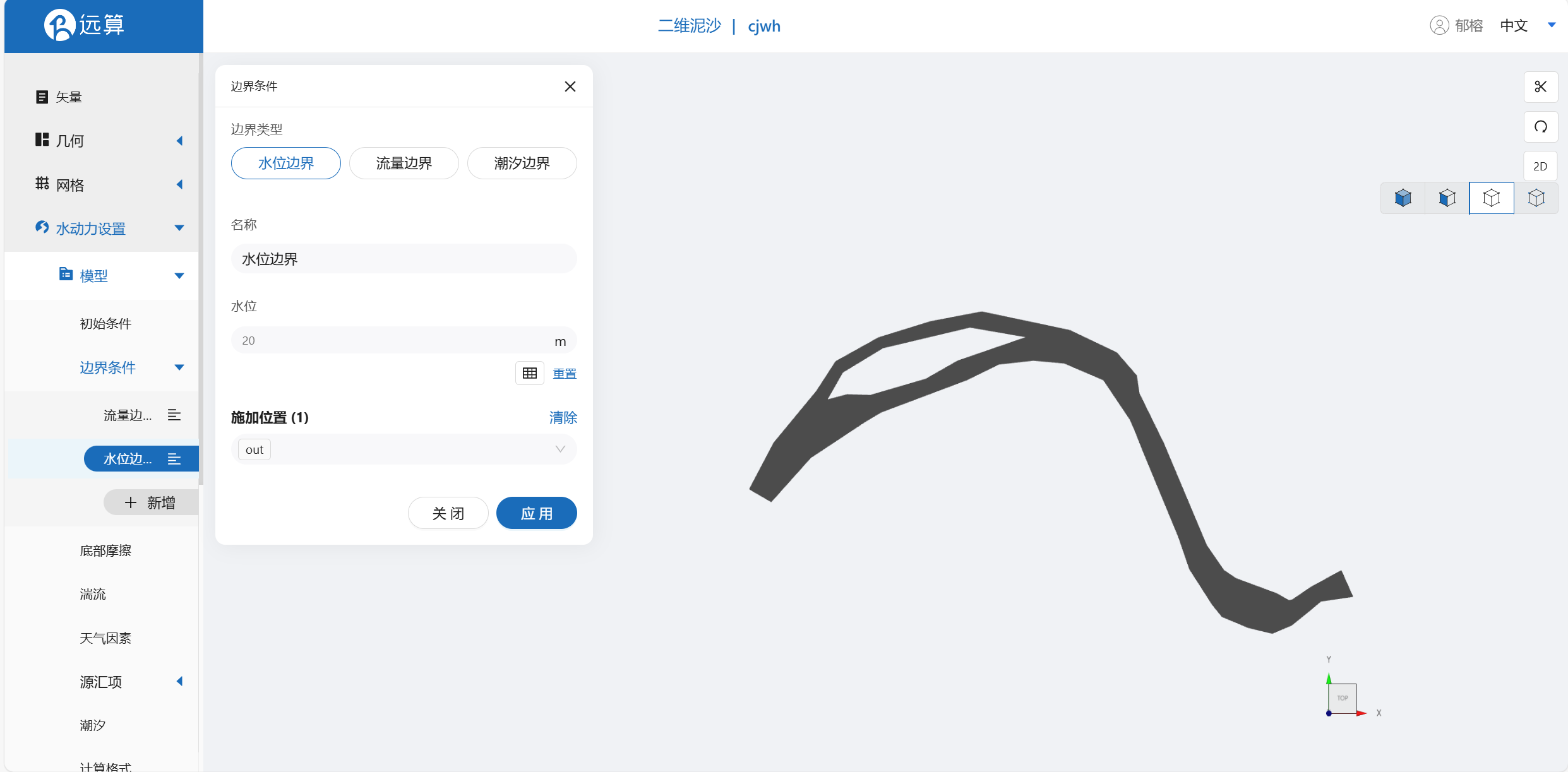
2.4.3 底部摩擦
假设整个计算域的底部摩擦均匀,选择曼宁摩擦系数 0.025。
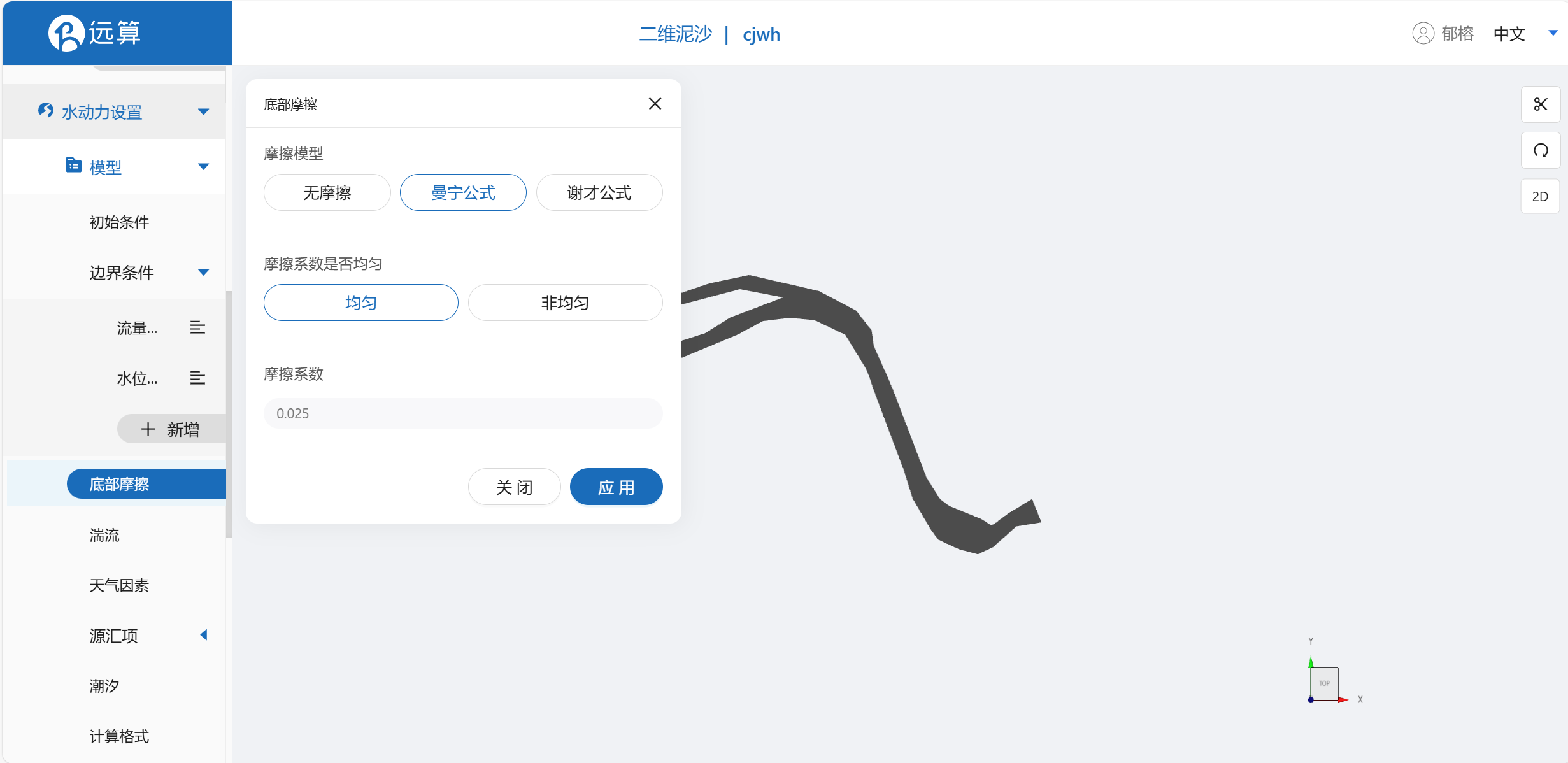
2.4.4 计算格式
计算格式中高程平滑选择二阶平滑,其余模型参数设置保持默认即可。
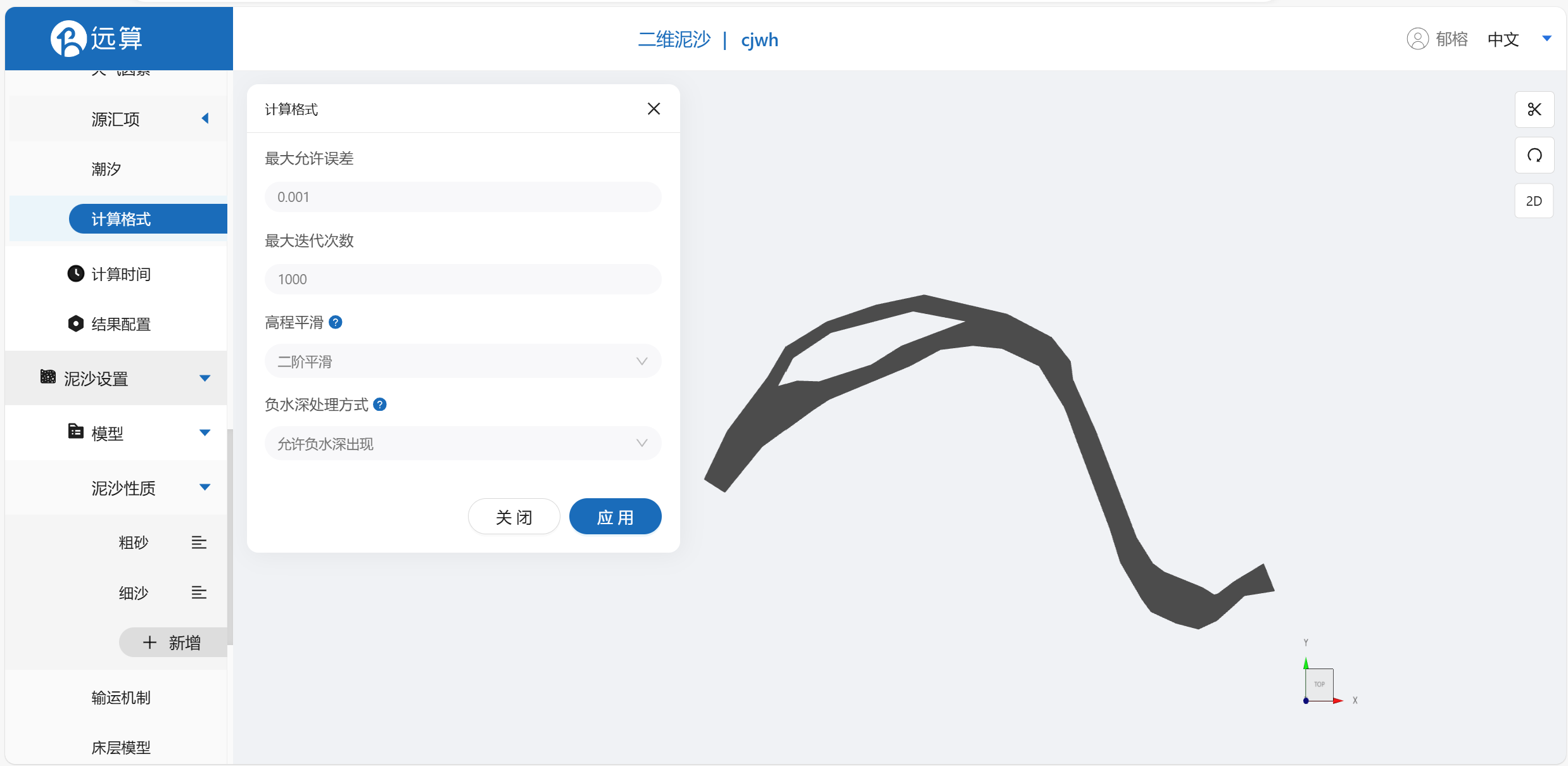
2.4.5 计算时间
在计算时间选项卡中设置计算步长和计算时间。为保证计算稳定,这里设置时间步长为 8s,模拟总时间为 2 天,即 172800s。
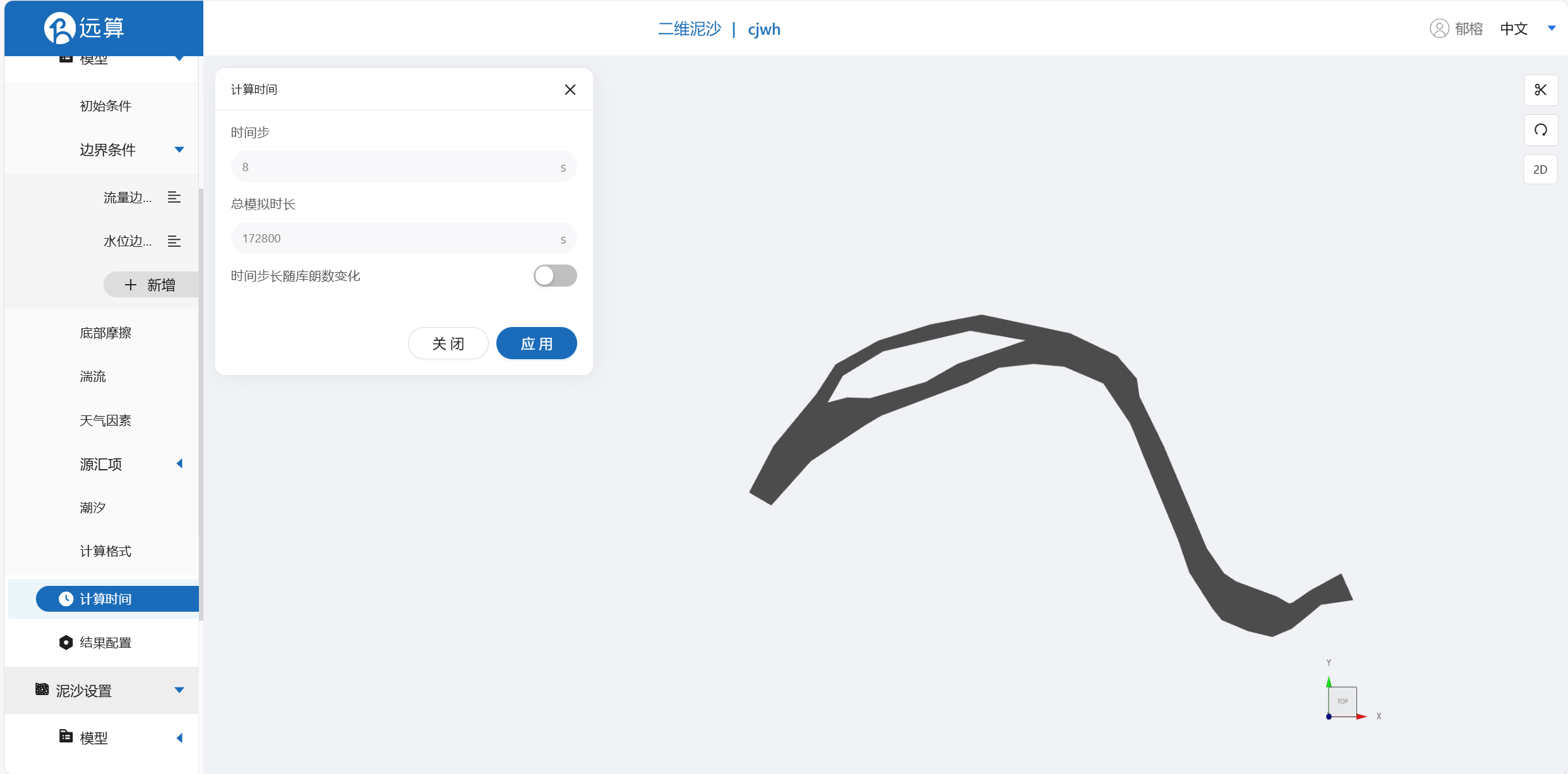
2.4.6 水动力结果配置
在结果界面可以勾选水深、水位、高程、速度、速度标量等。并设定结果输出频率为 30时间步/帧,即每4分钟输出一个结果。
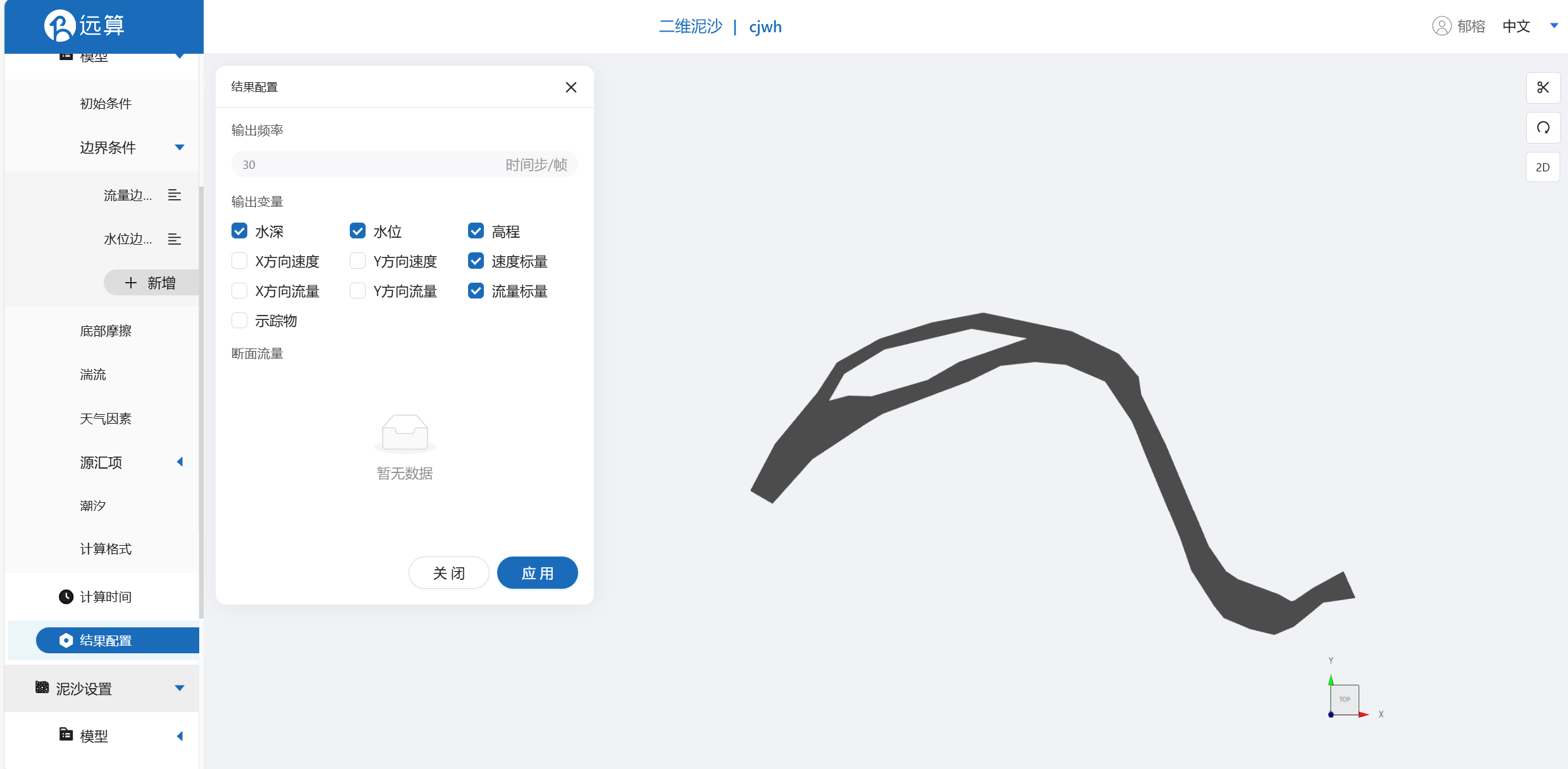
2.5 泥沙输运模型设置
点击泥沙设置-模型菜单。
2.5.1 泥沙性质
添加一种非粘性泥沙,颗粒半径为 0.00015m,初始占比为 0.2,颗粒密度为 2650 kg/m3,悬沙初始浓度为1g/l,其他参数保持默认。

添加一种非粘性泥沙,颗粒半径为 0.00012m,初始占比为 0.8,颗粒密度为 2650 kg/m3,悬沙初始浓度为2g/l,其他参数保持默认。
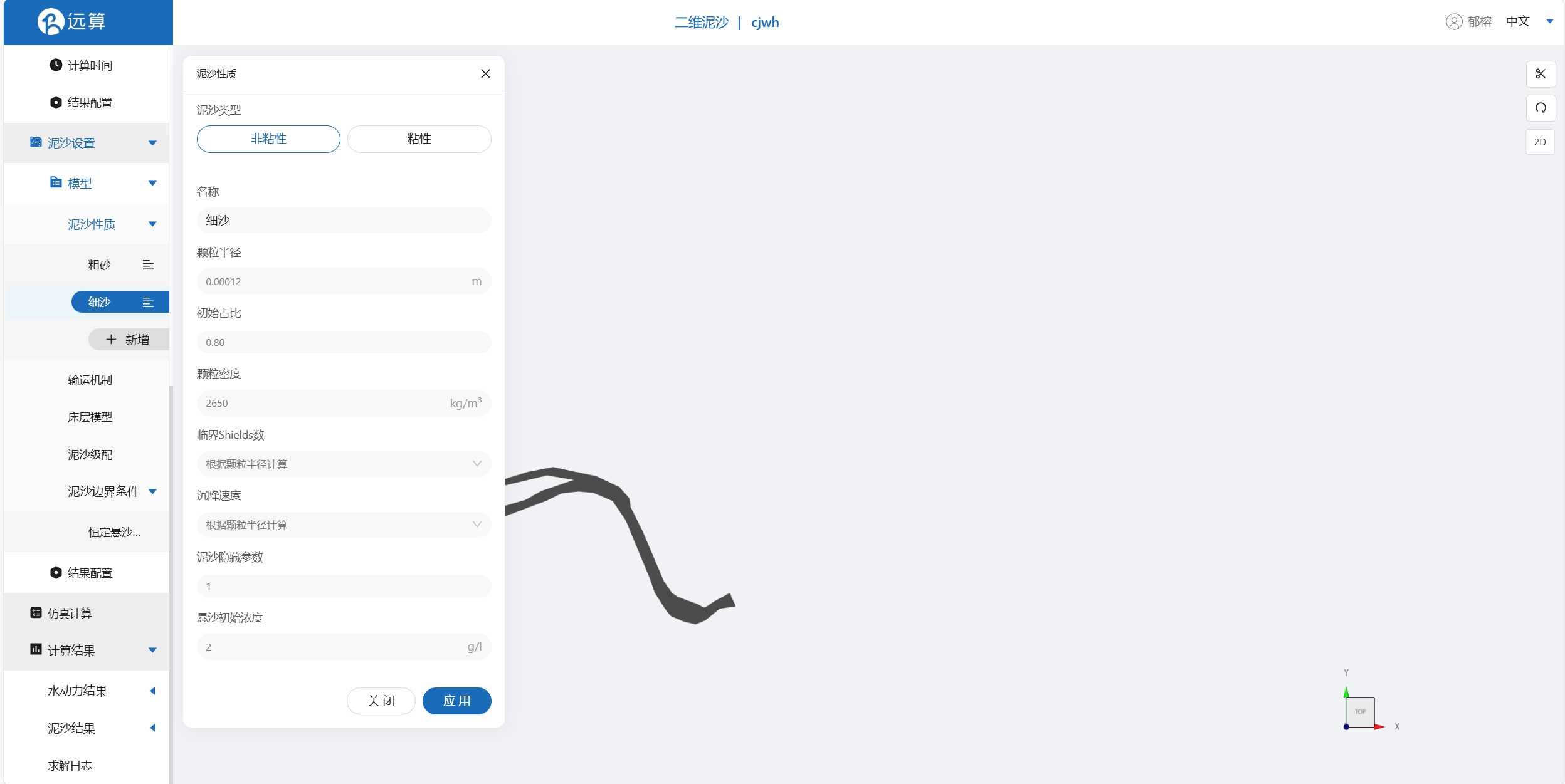
2.5.2 输运机制
选择推移质输沙,运输机制采用MPM (Meyer-peter and Muller) 公式求解,具体设置参考图片。。勾选二次流修正,二次流 α 参数值为 1。勾选底床坡度修正,选用推移质输运方向修正公式为 Koch and Flokstra 公式、推移质输运率修正公式为 Koch and Flokstra 公式,并且定义 β 参数为 1.3。表面摩擦力修正为修正,表面摩擦与沙波直径比例系数为 3。
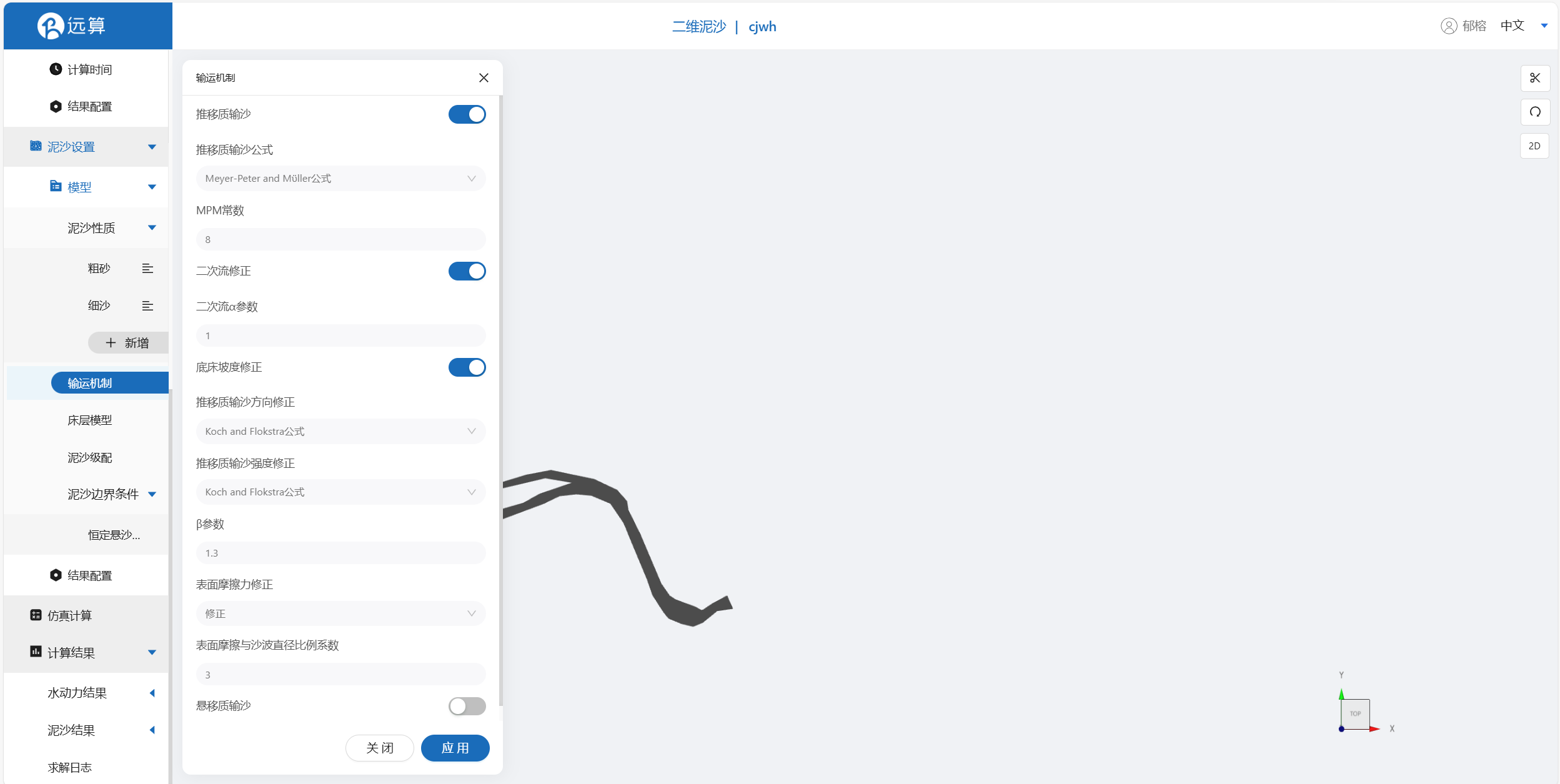
2.5.3 床层模型
床层模型参数采用默认设置。
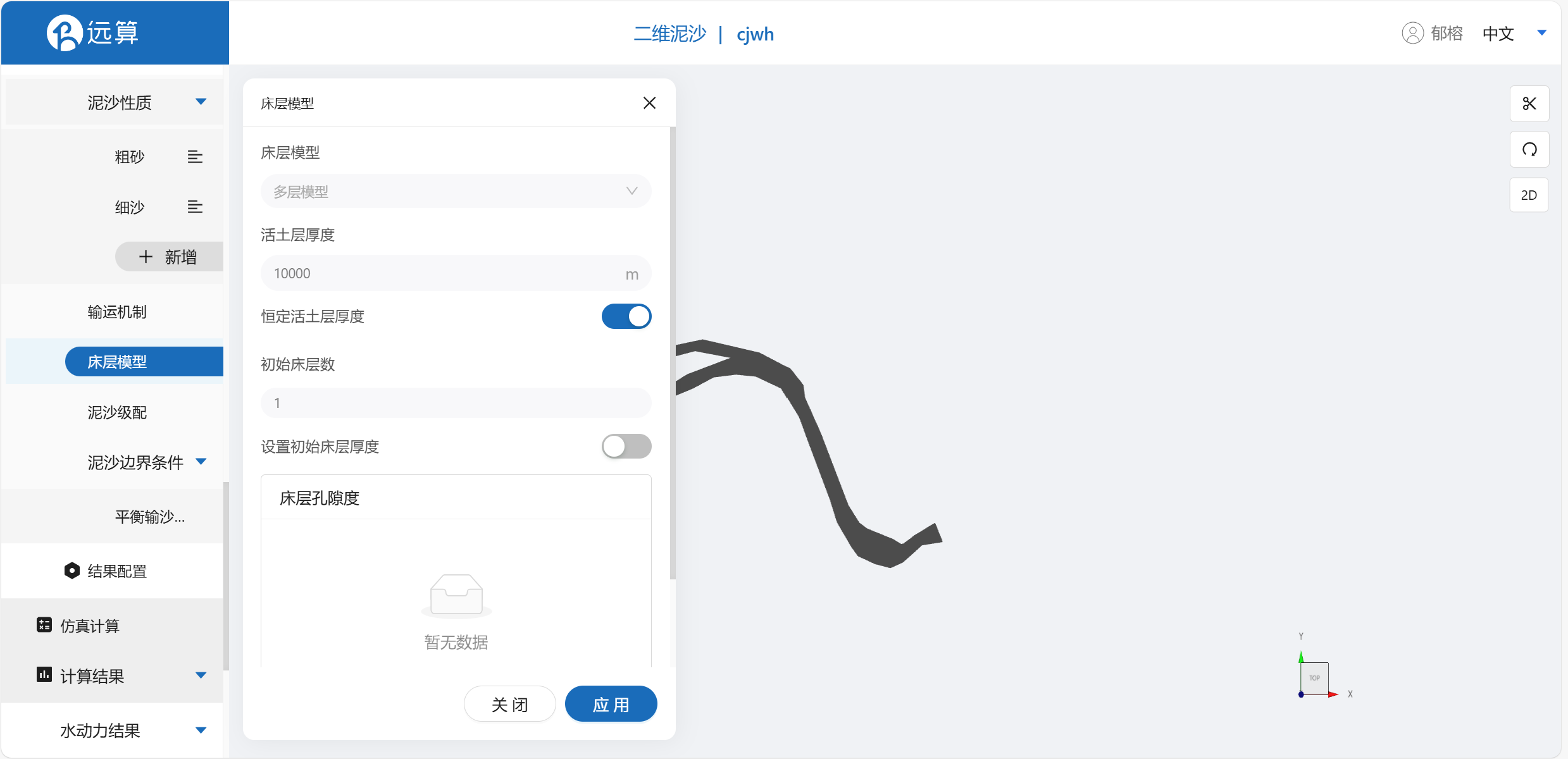
2.5.4 泥沙边界条件
边界条件采用恒定悬沙浓度边界,浓度分别设置为1g/l和2g/l,如图所示。
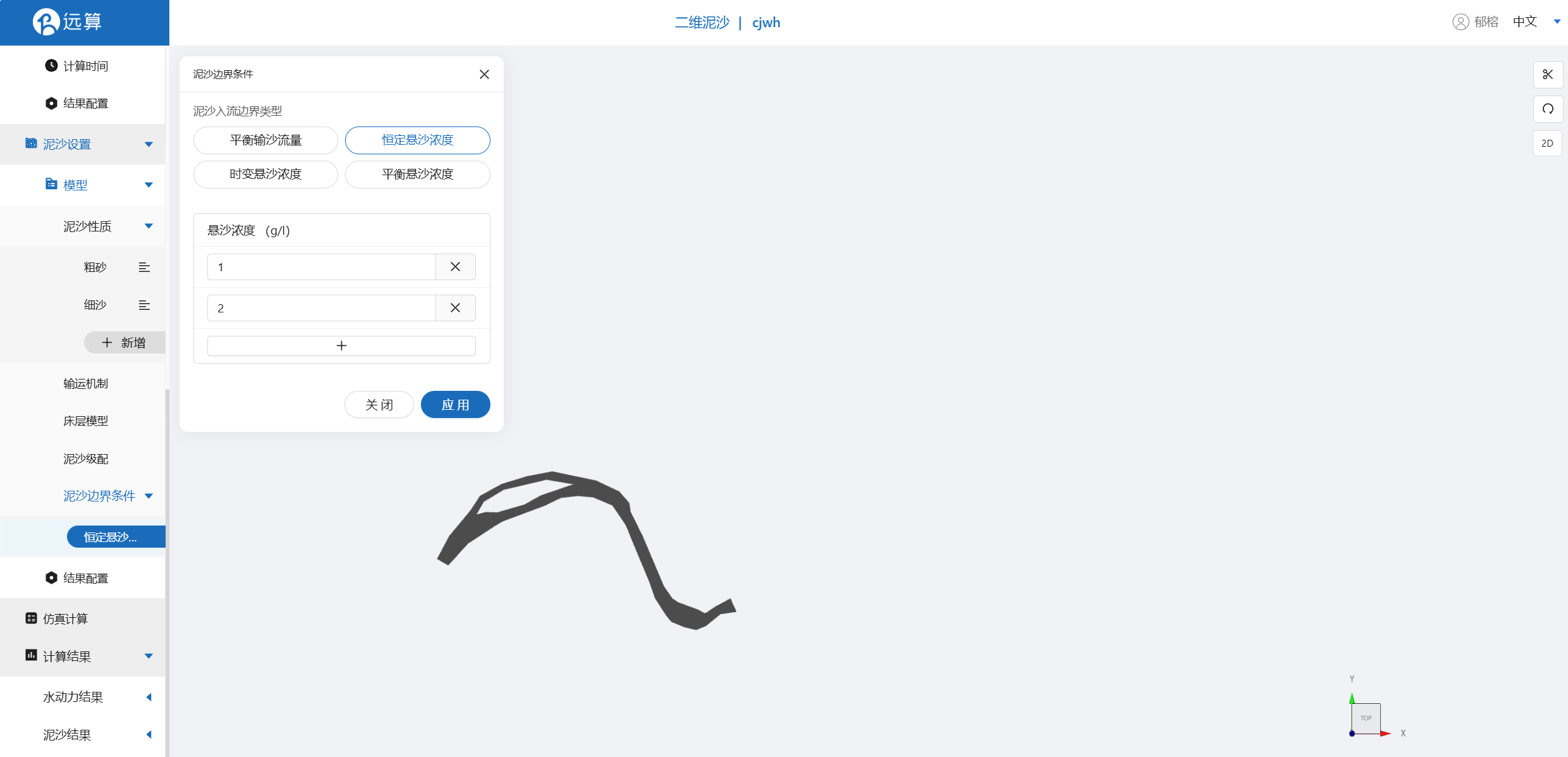
2.5.5 结果配置
泥沙的计算结果输出可以勾选底部高程、底床演变、底床剪应力、推移质输沙量等。
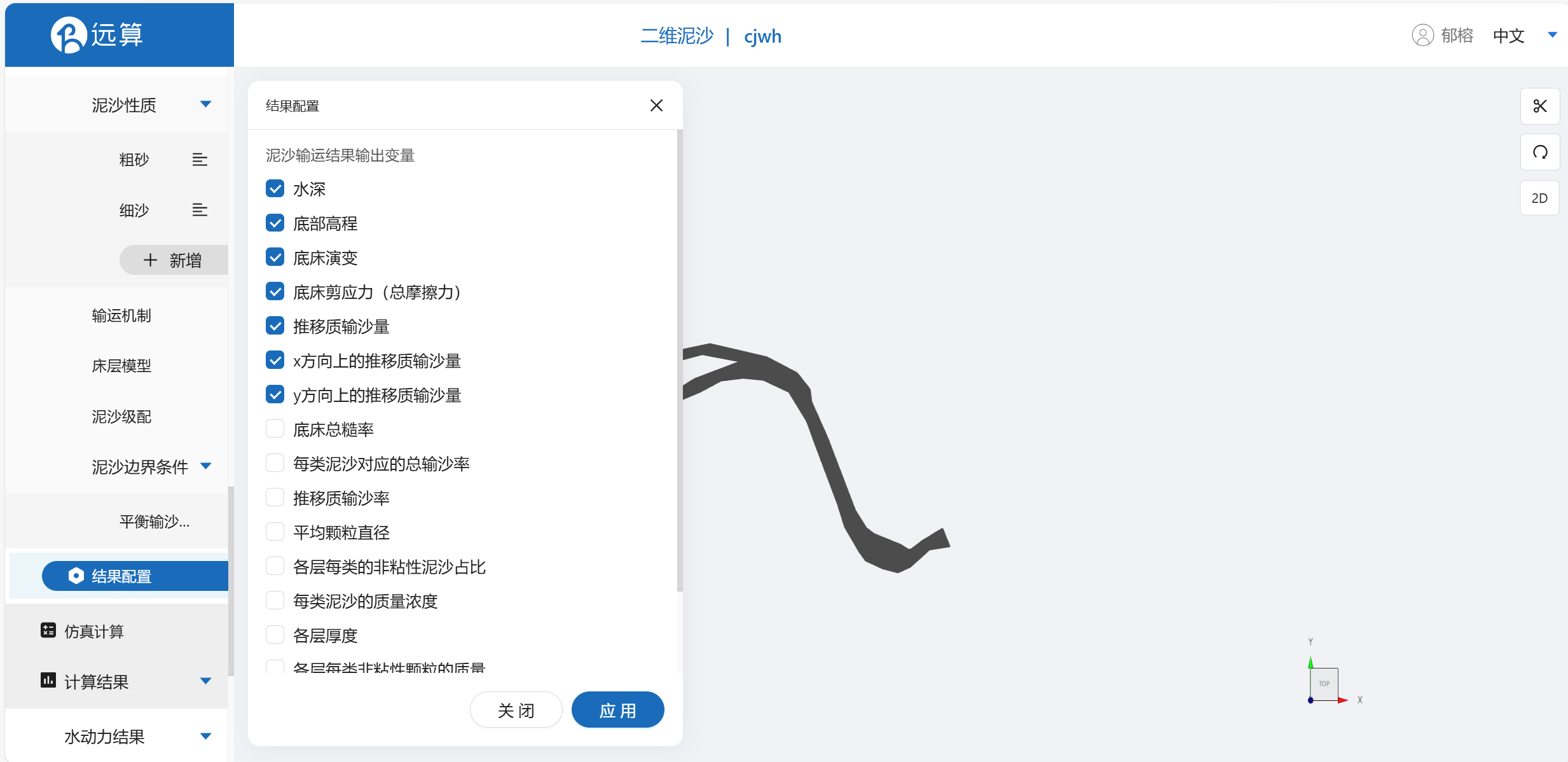
2.6 仿真计算
全部配置完成后,点击仿真计算菜单,计算核数选择16核,选择水沙耦合求解,点击提交计算,开始仿真计算。
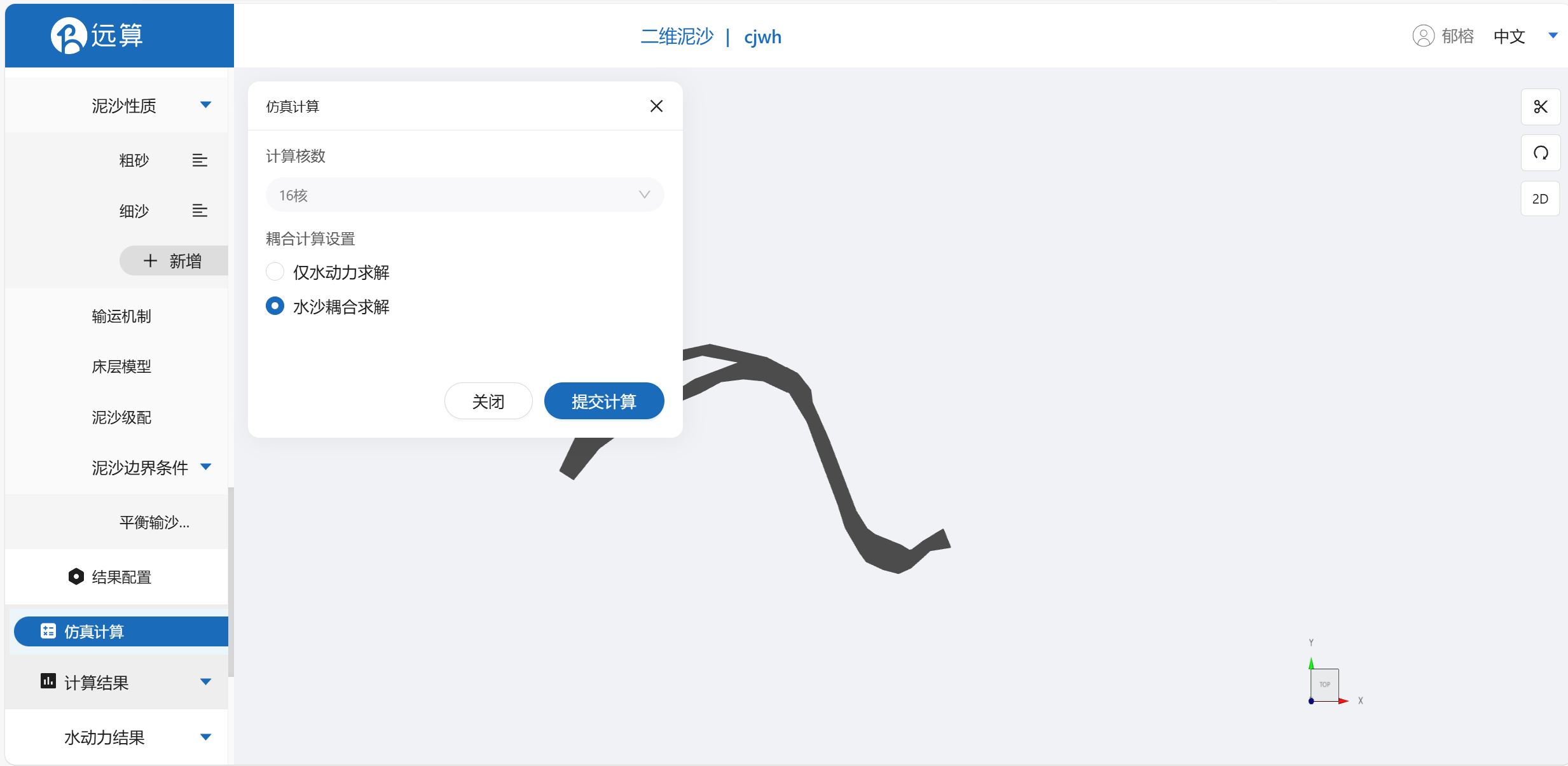
3. 结果展示
3.1 水动力结果云图
点击水动力结果云图,即可查看水深、流量等模拟结果。可以看到流场在出口处流量较大,能够整体直观的看到流量分布情况。
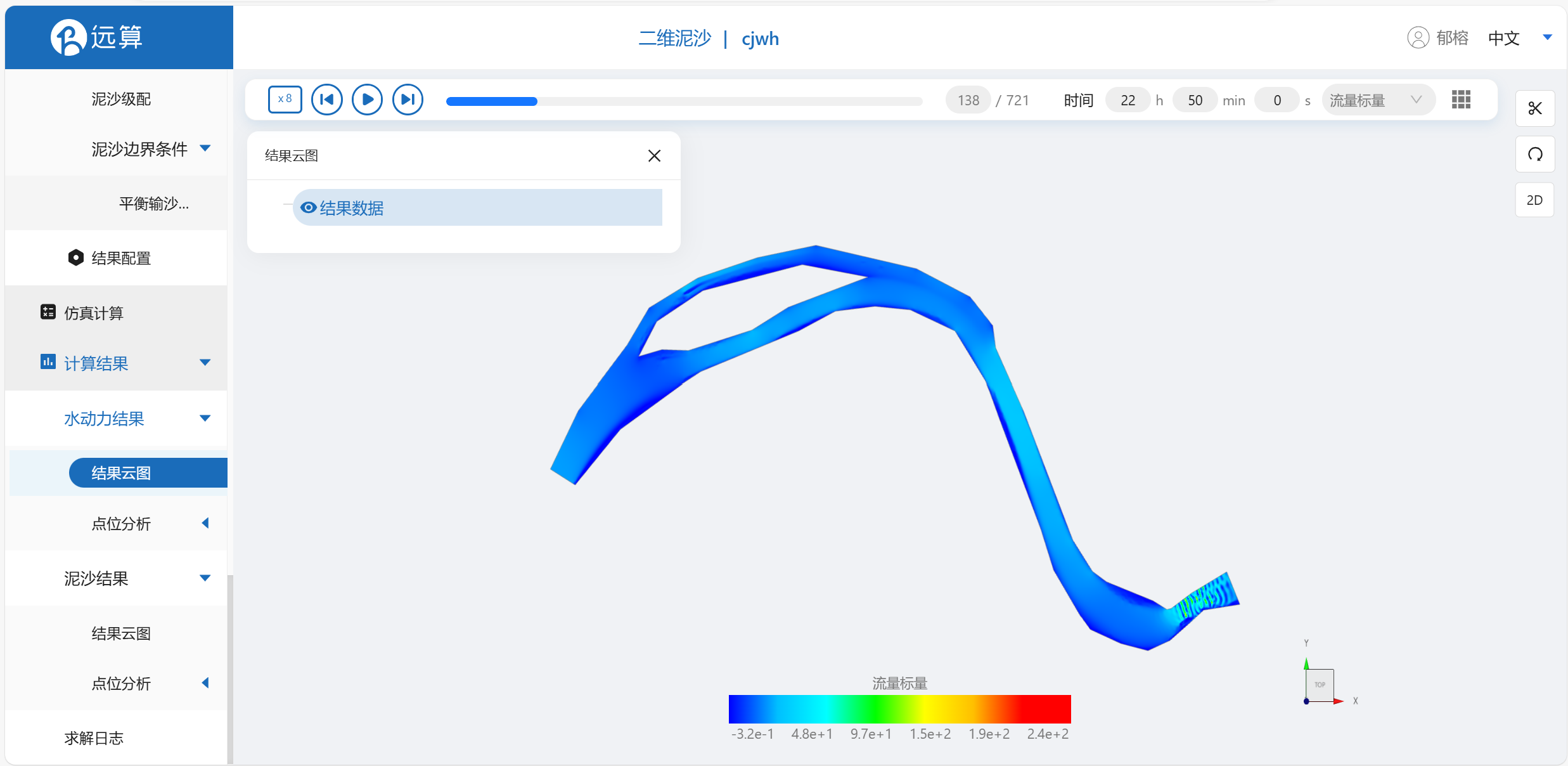
3.2 泥沙结果云图
点击泥沙结果云图,可以看到底床剪应力随时间的变化。底床剪应力很大程度上受水流流速的影响。流速小的地方,剪应力也小。

点击查看底床演变,可以看到底床随时间的变化情况,可见出口处有冲淤的趋势。

而岛屿附近也有轻微的泥沙堆积。
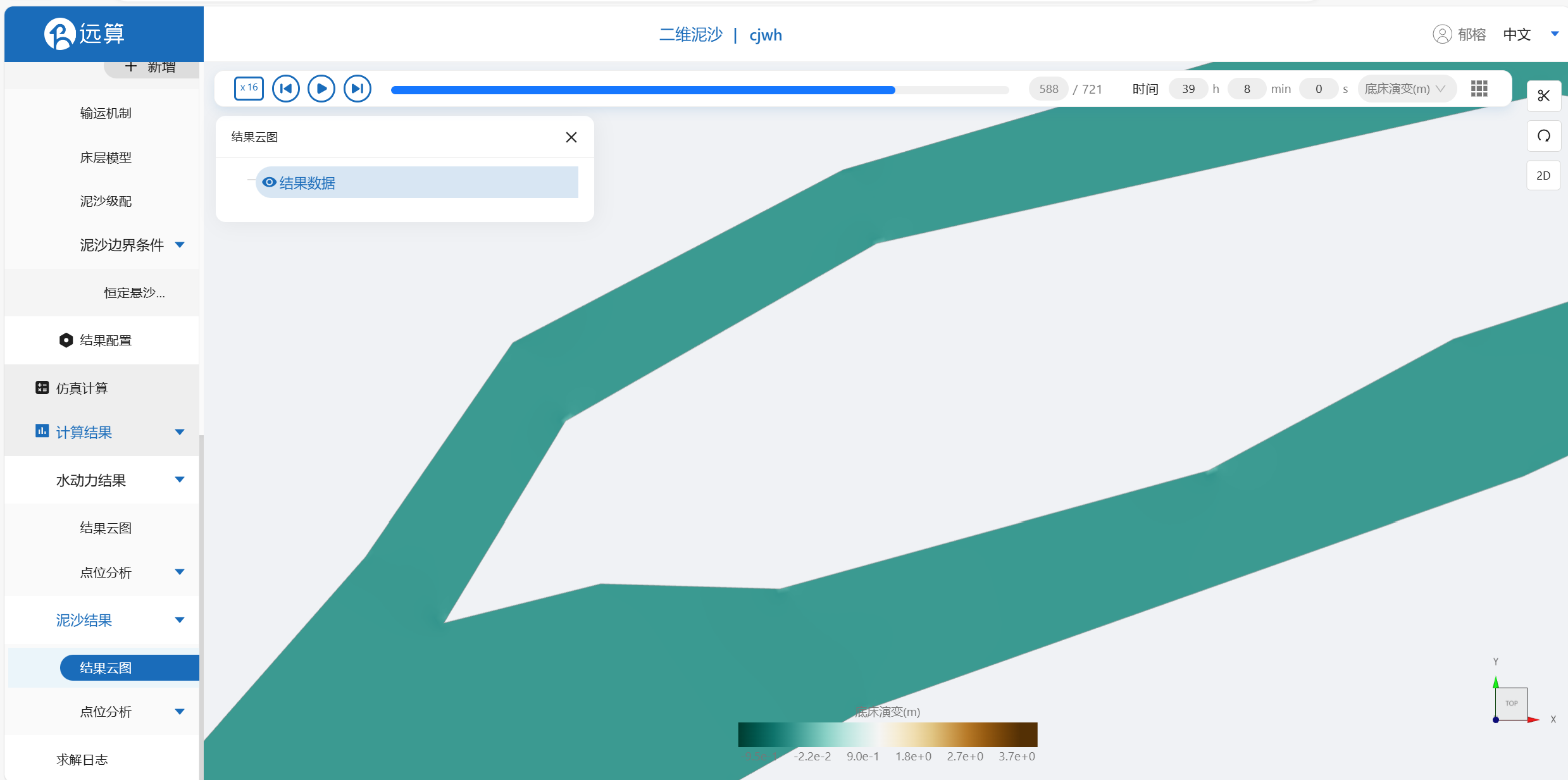
三维泥沙
案例1 - 荆江泥沙输运仿真
1. 案例介绍
本案例体验利用CAE365三维泥沙模块,搭建荆江的仿真模型,进行泥沙推移的输运模拟。
2. 操作说明
2.1 矢量数据
首先我们打开,在矢量步骤阶段,将研究区域的坐标系设置为3857:
利用画轮廓工具,描绘荆江轮廓,命名保存。
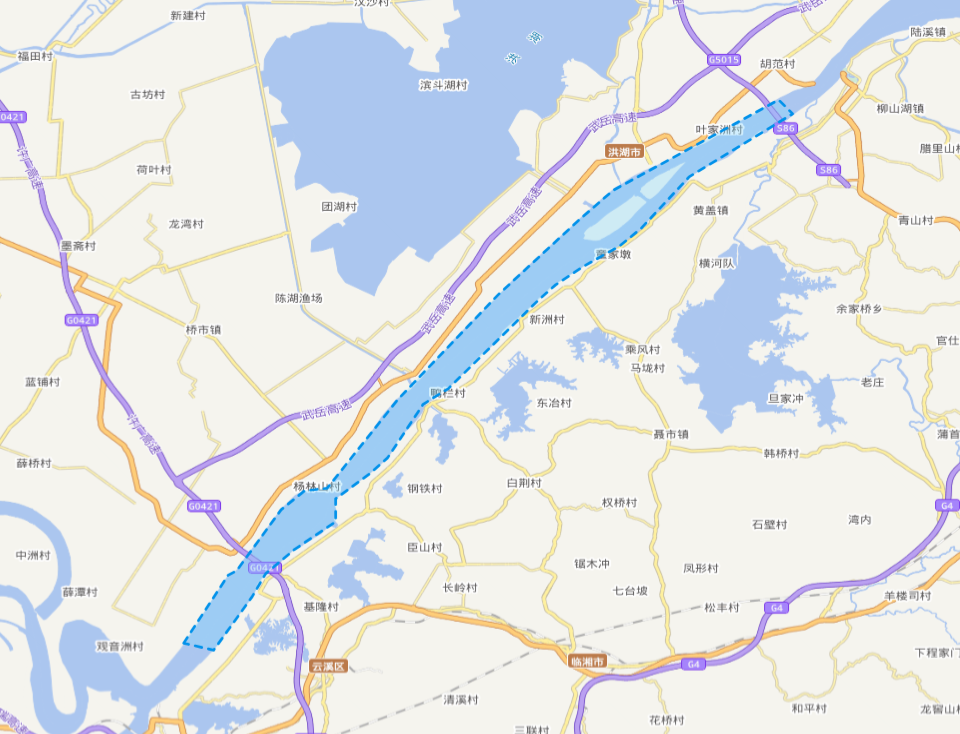
利用画轮廓工具,描绘岛屿轮廓,命名保存。
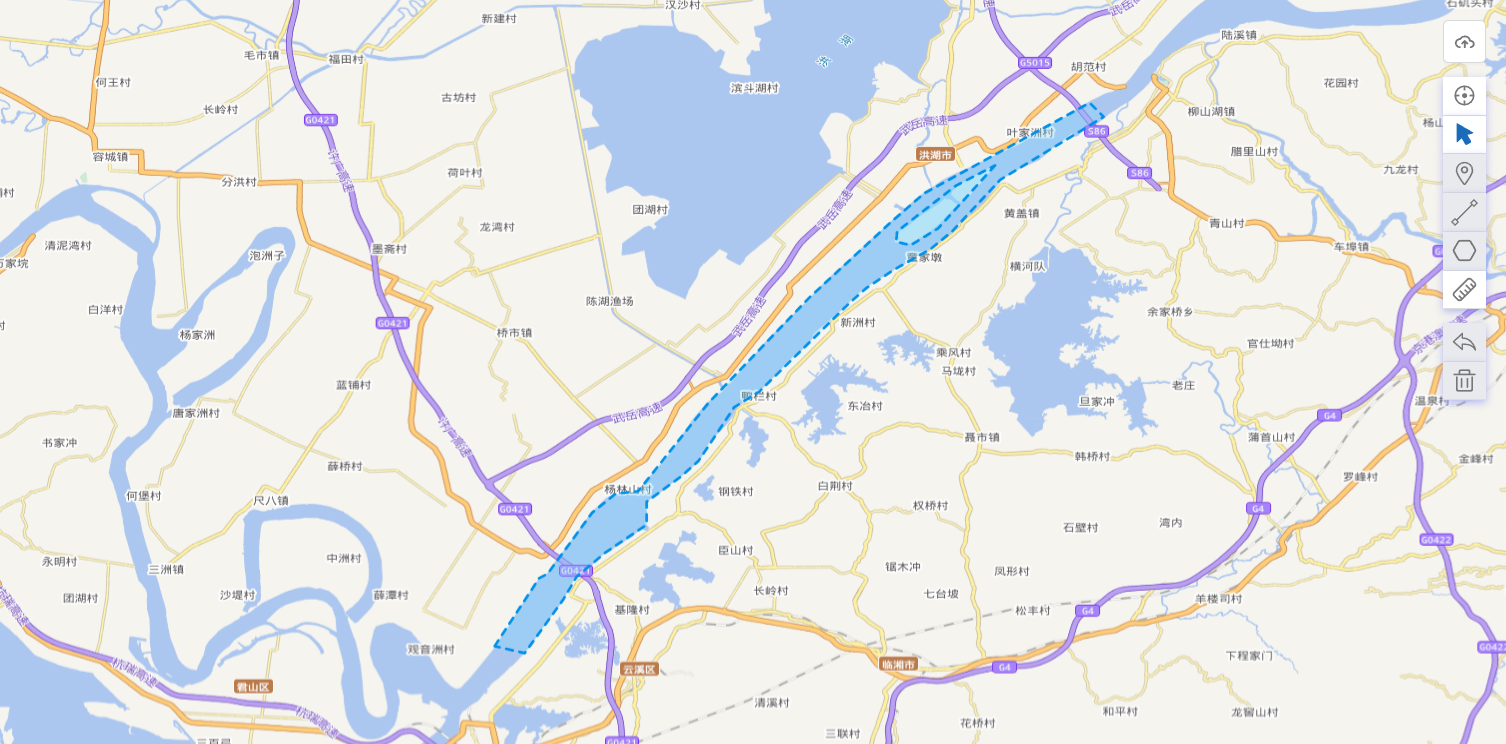
利用标点工具在研究区域内选择感兴趣的点位,并为其命名。
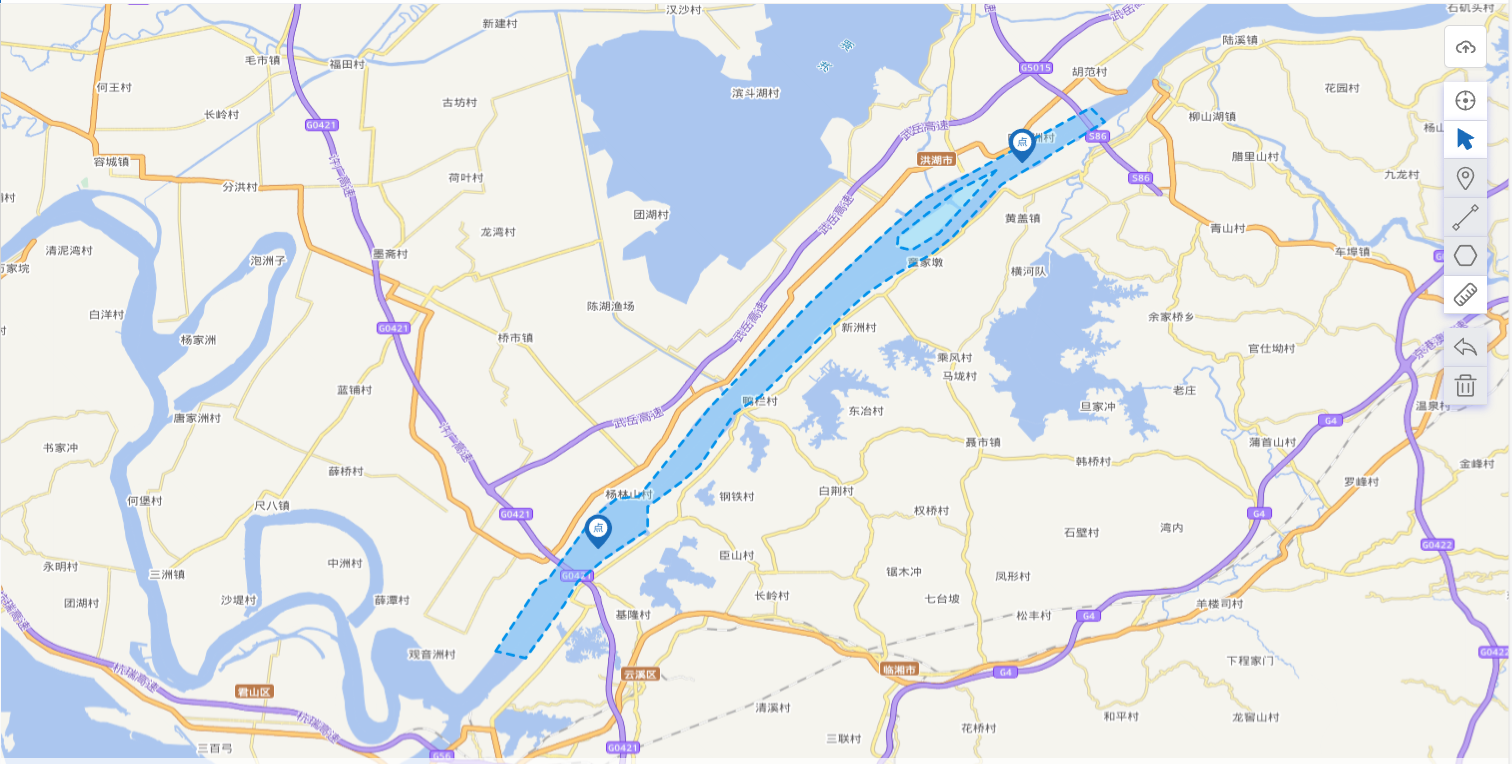
完成后,如下图所示:
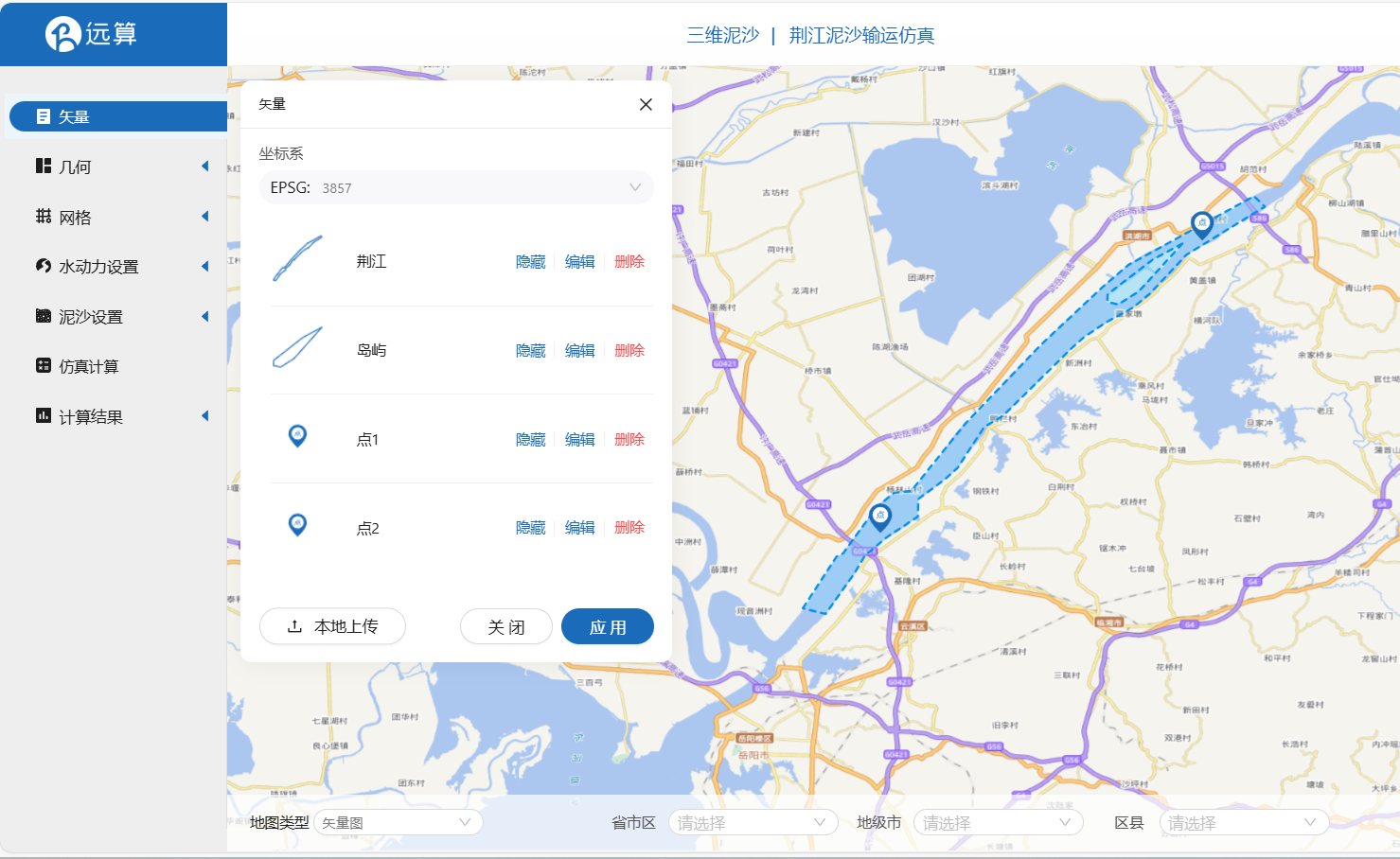
2.2 生成几何
点击几何,点击生成几何,在弹出的窗口中选择主网格轮廓为河道,添加岛屿为子网格轮廓,并把岛屿设为不可淹没区域。点击生成几何。
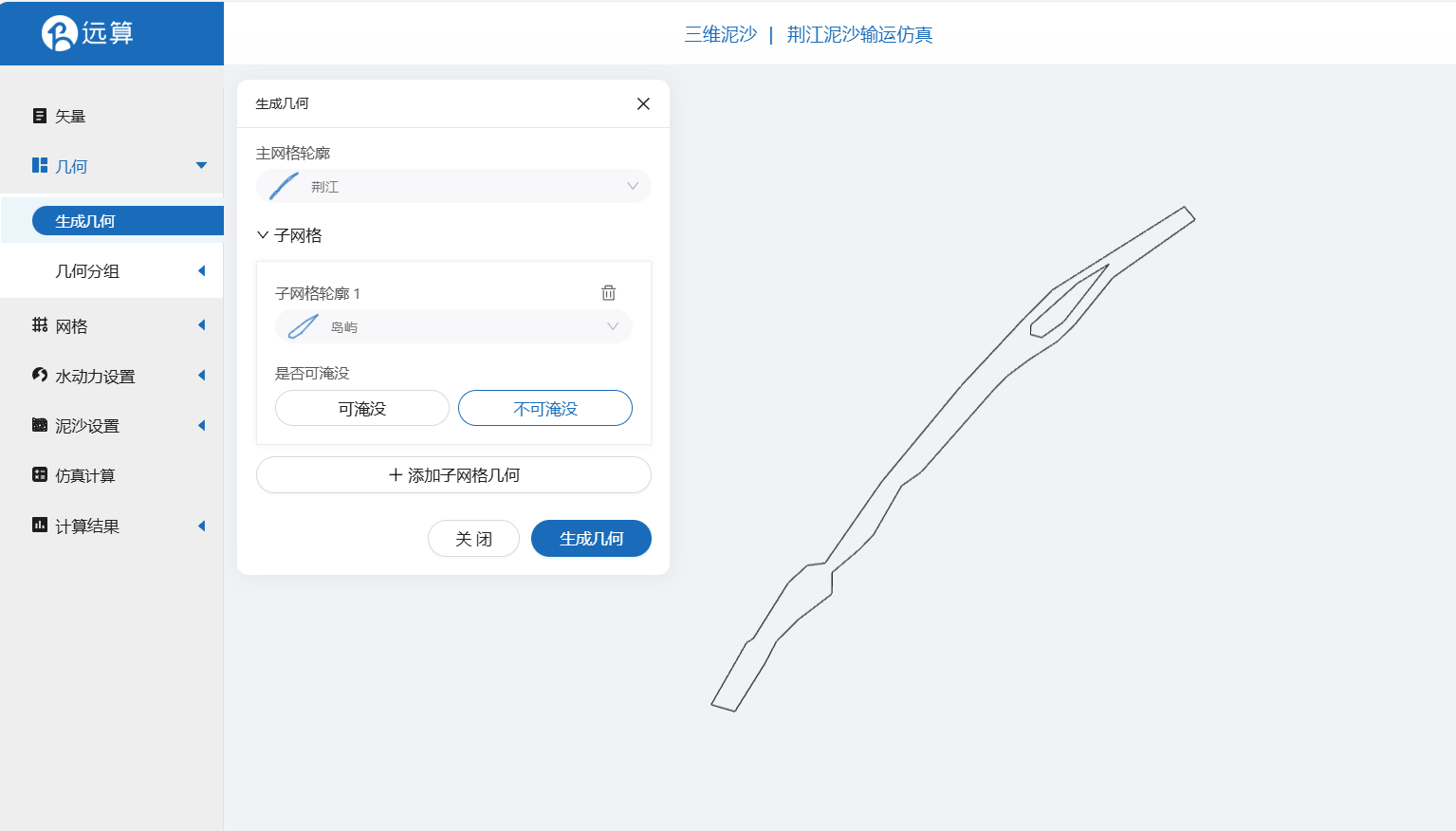
点击几何分组,点击添加,在分组位置下方的方框里选中想要的线段,或者用鼠标靠近想要选中的线段,被靠近的线段会变成绿色,点击后该线段被选中并变成红色。选中河流上游入口,并重命名为【in】,保存。
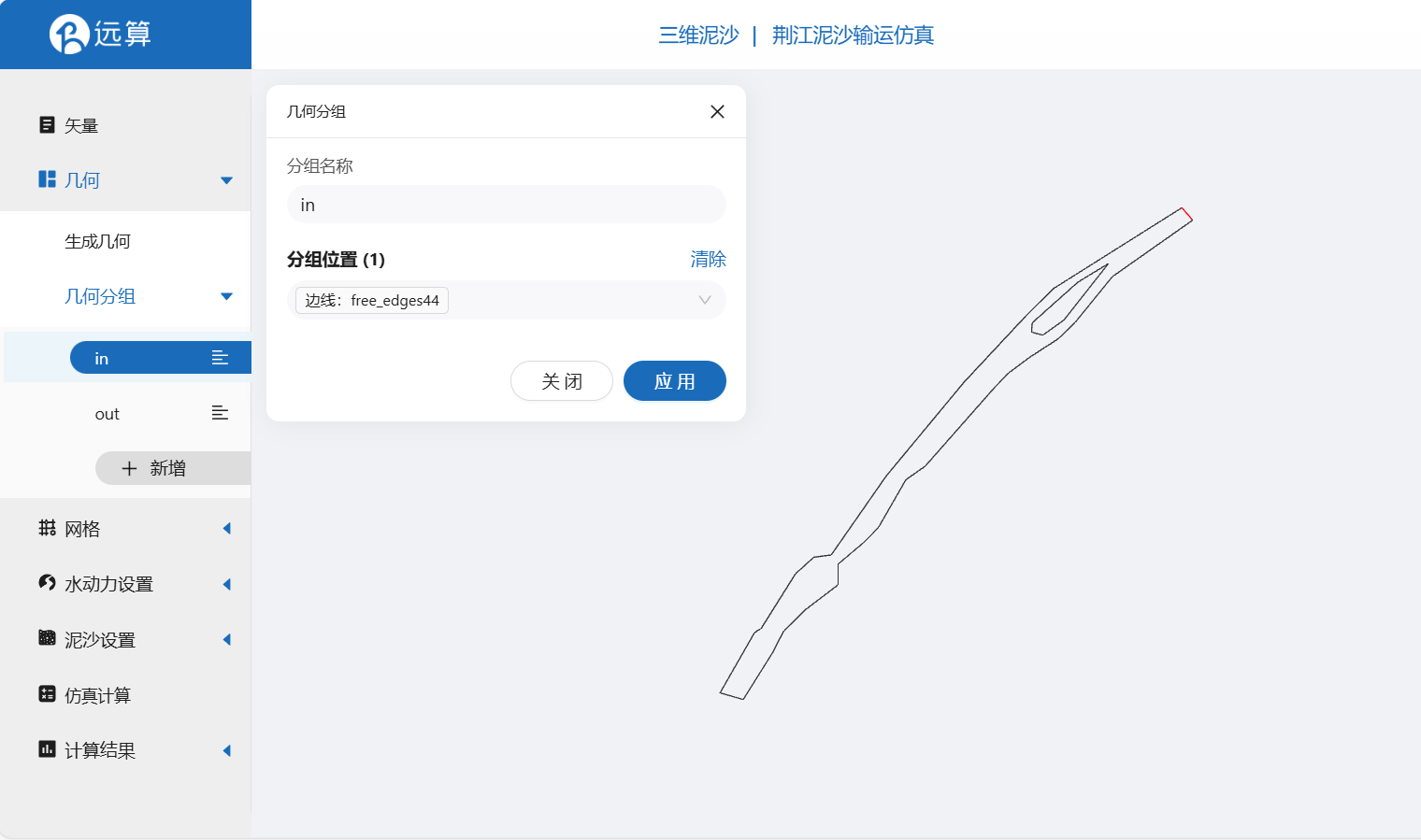
用相同的操作选中河流下游右侧的河道边界,并重命名为【out】,保存。
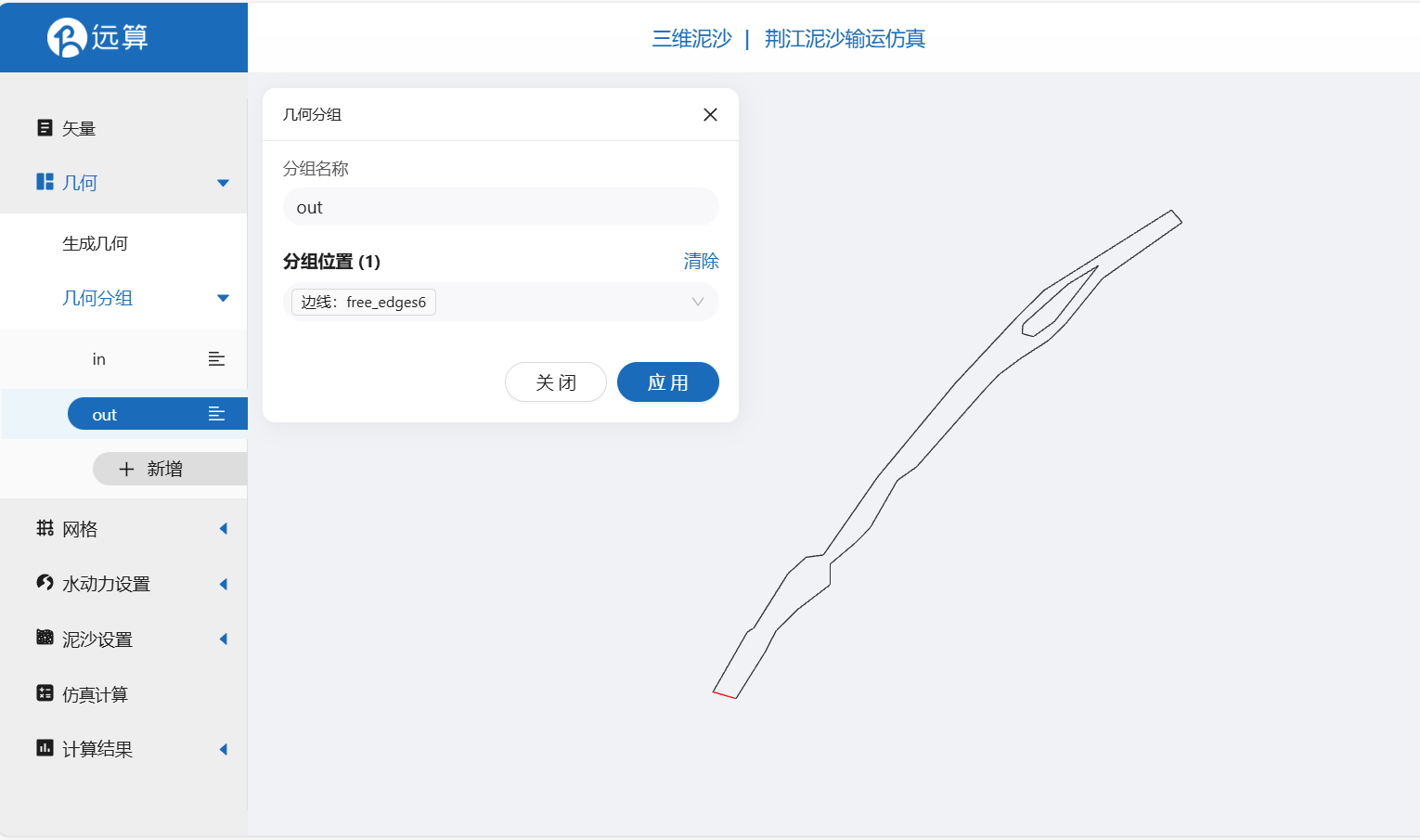
2.3 网格
2.3.1 生成网格
点击网格,点击生成网格,在弹出的窗口中配置主网格和子网格的尺寸,可参考图中尺寸。配置完成后点击生成网格。
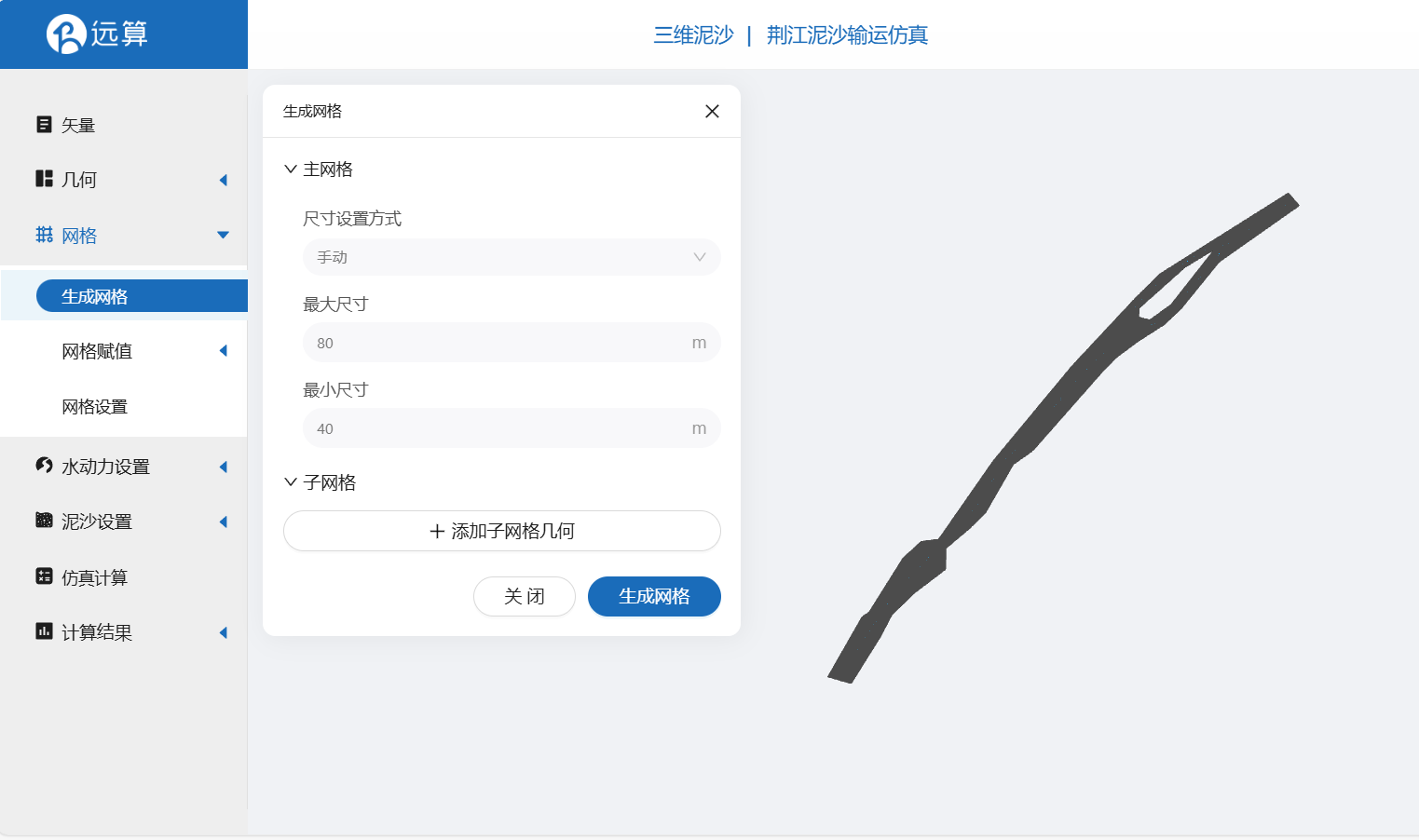
2.3.2 网格赋值
接下来对网格进行地形赋值。点击网格赋值,点击添加按钮,会弹出赋值窗口。
对研究区域赋值:
- 赋值类型:高程
- 赋值边距: 0
- 范围:选择荆江
- 数值类型: 常量
- 赋值数据: -10
- 点击应用
赋值后网格如下图所示。
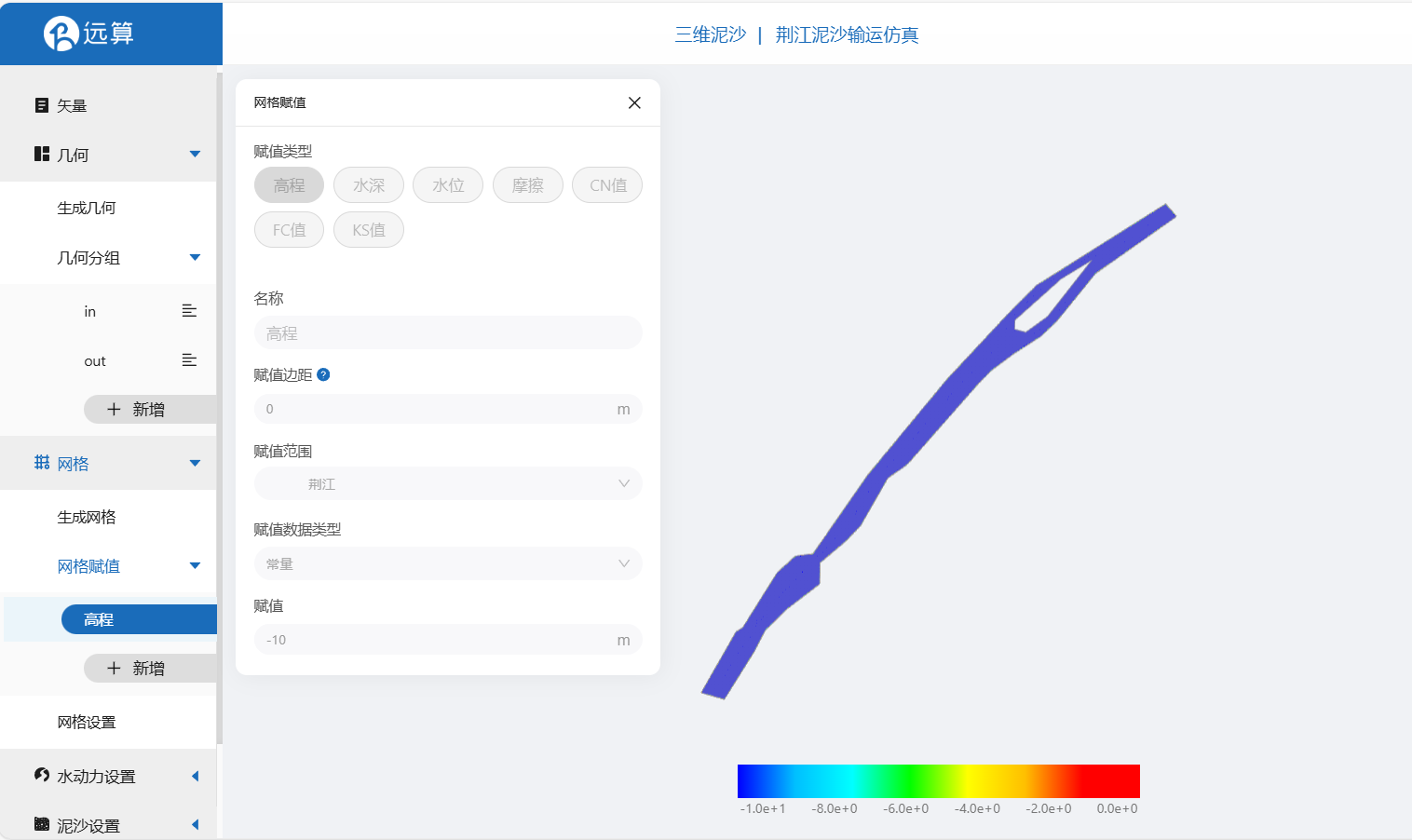
2.3.3 网格设置
垂向网格层数设置为5层
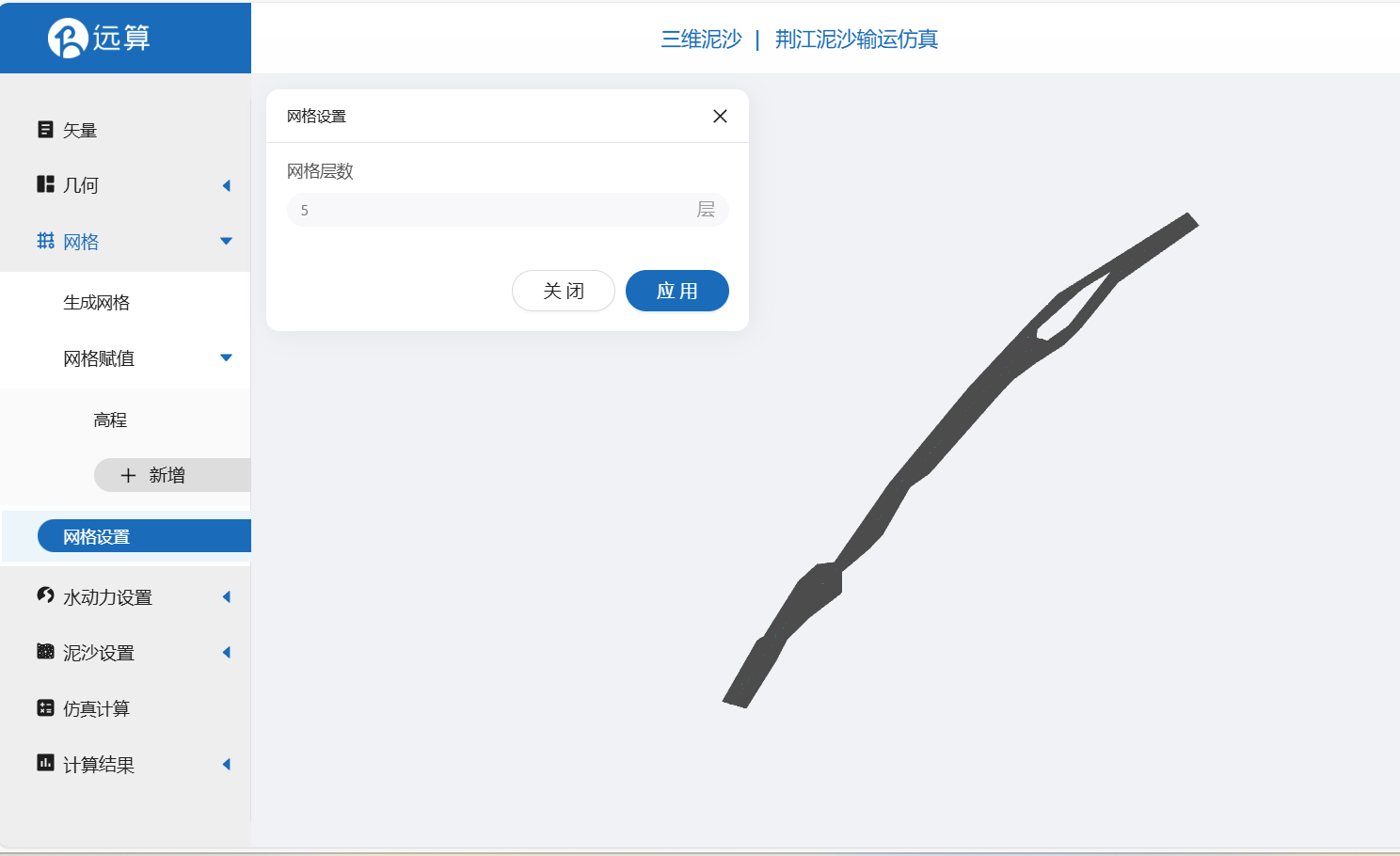
2.4 水动力模型参数
点击水动力设置-模型菜单。
2.4.1 初始条件
点击初始条件,设置为均匀初始场,常数水位10m。

2.4.2 边界条件
对于边界条件,设定河道上游为流量边界。 边界一:边界类型为流量边界,施加位置选择【in】,给出常值流量13300m3/s。
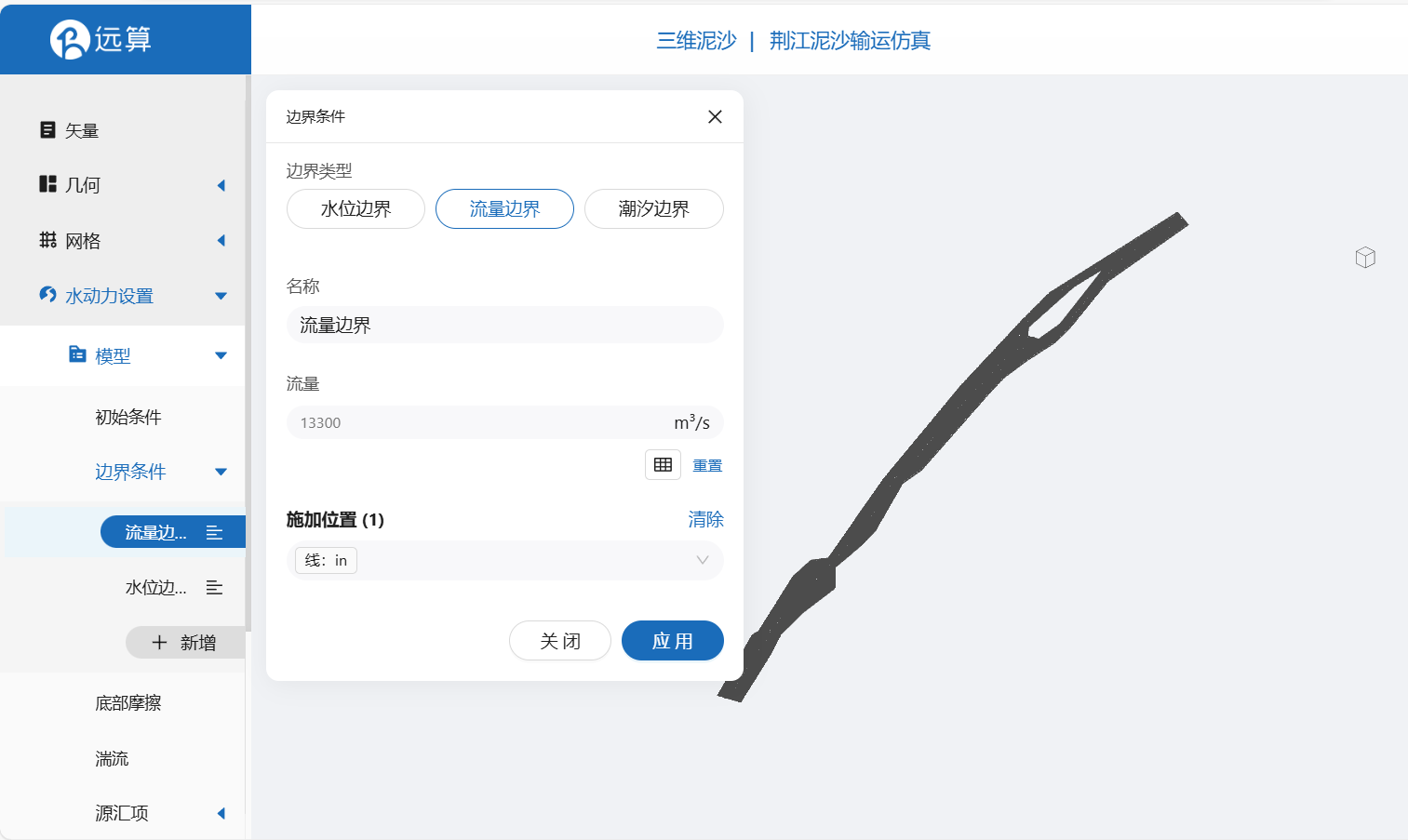
边界二:边界类型为水位边界,施加位置选择【out】分组,设定一个恒定水位10米。
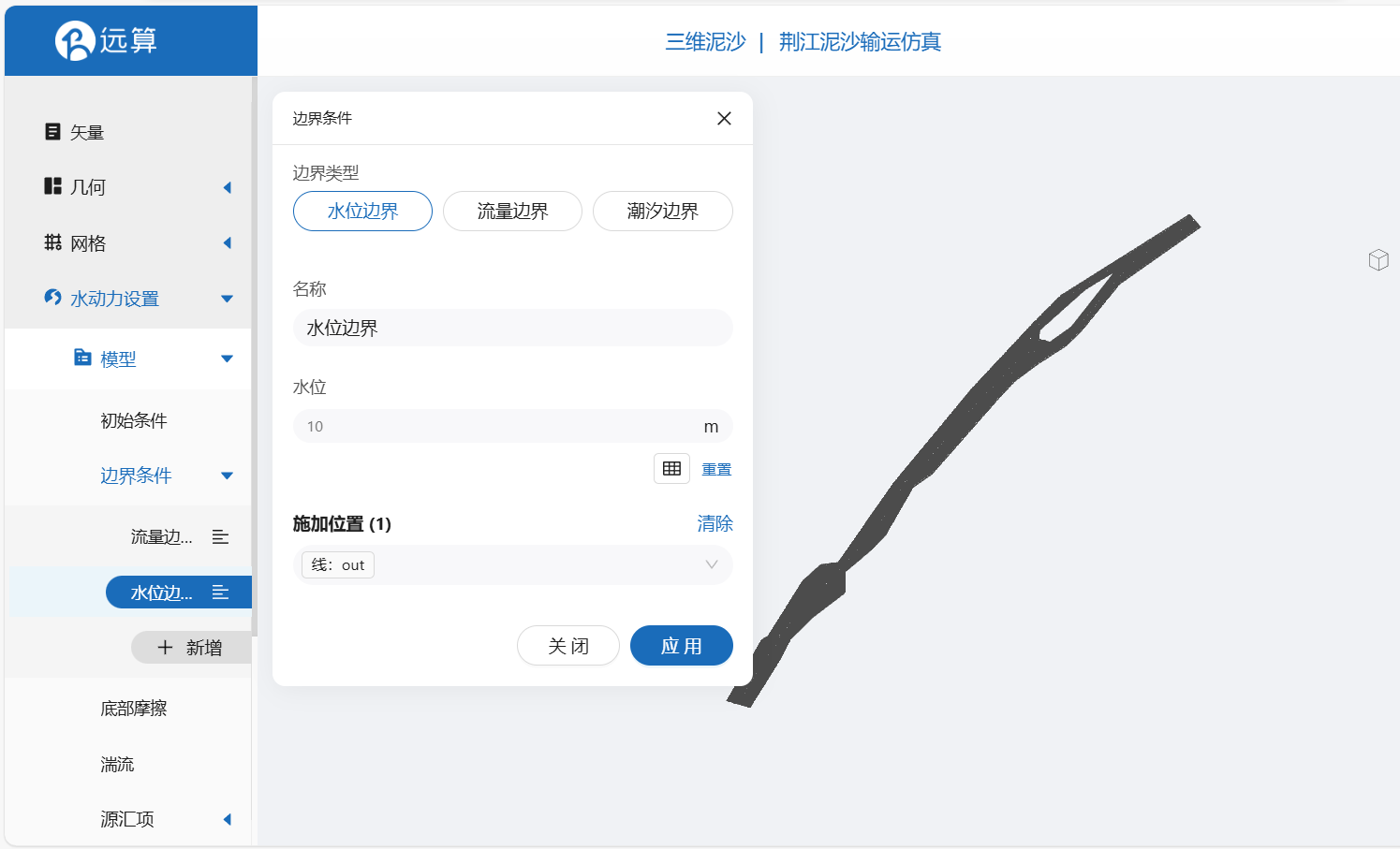
2.4.3 底部摩擦
假设整个计算域的底部摩擦均匀,选择曼宁摩擦系数0.02。
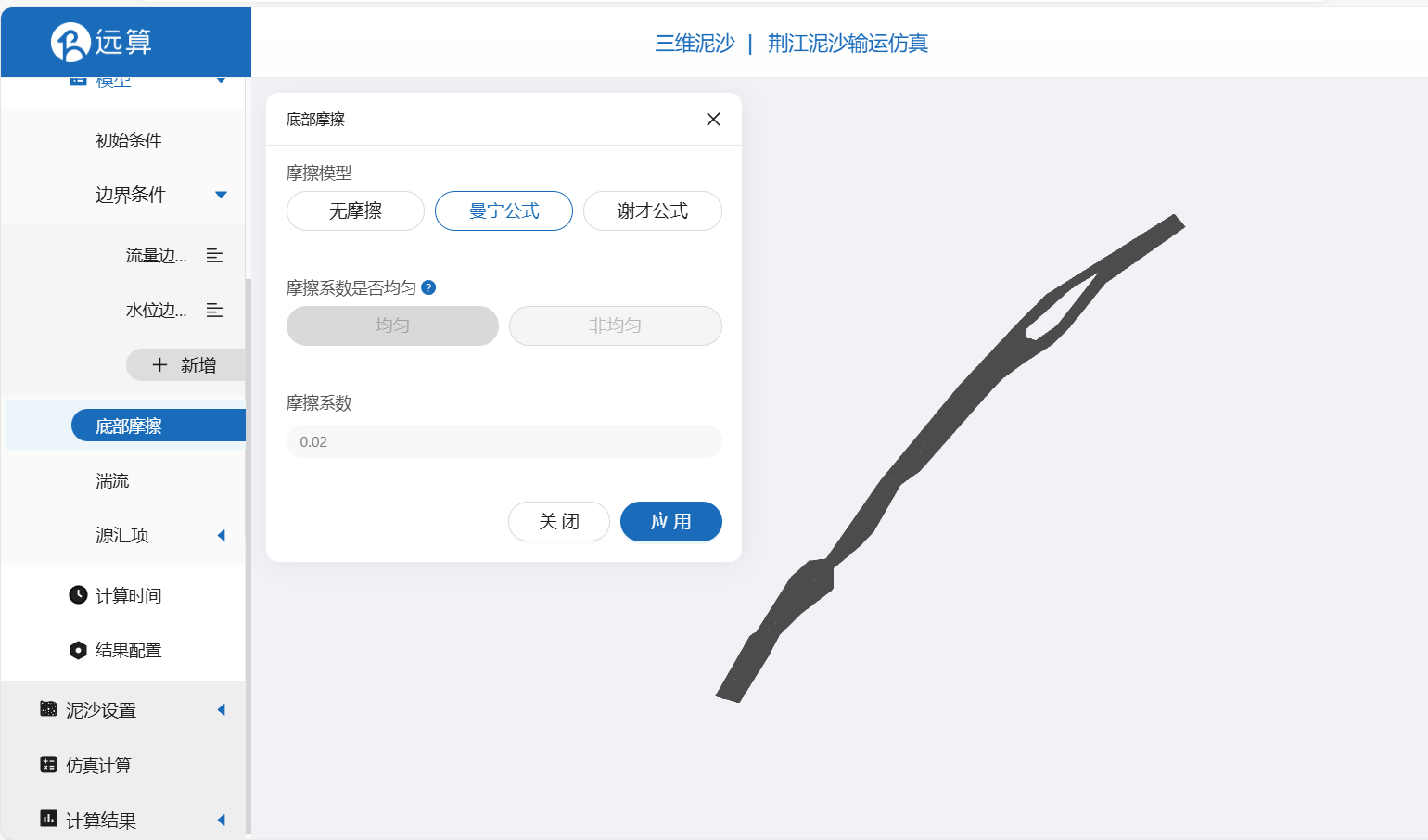
2.4.4 湍流
点击湍流,保持默认即可。
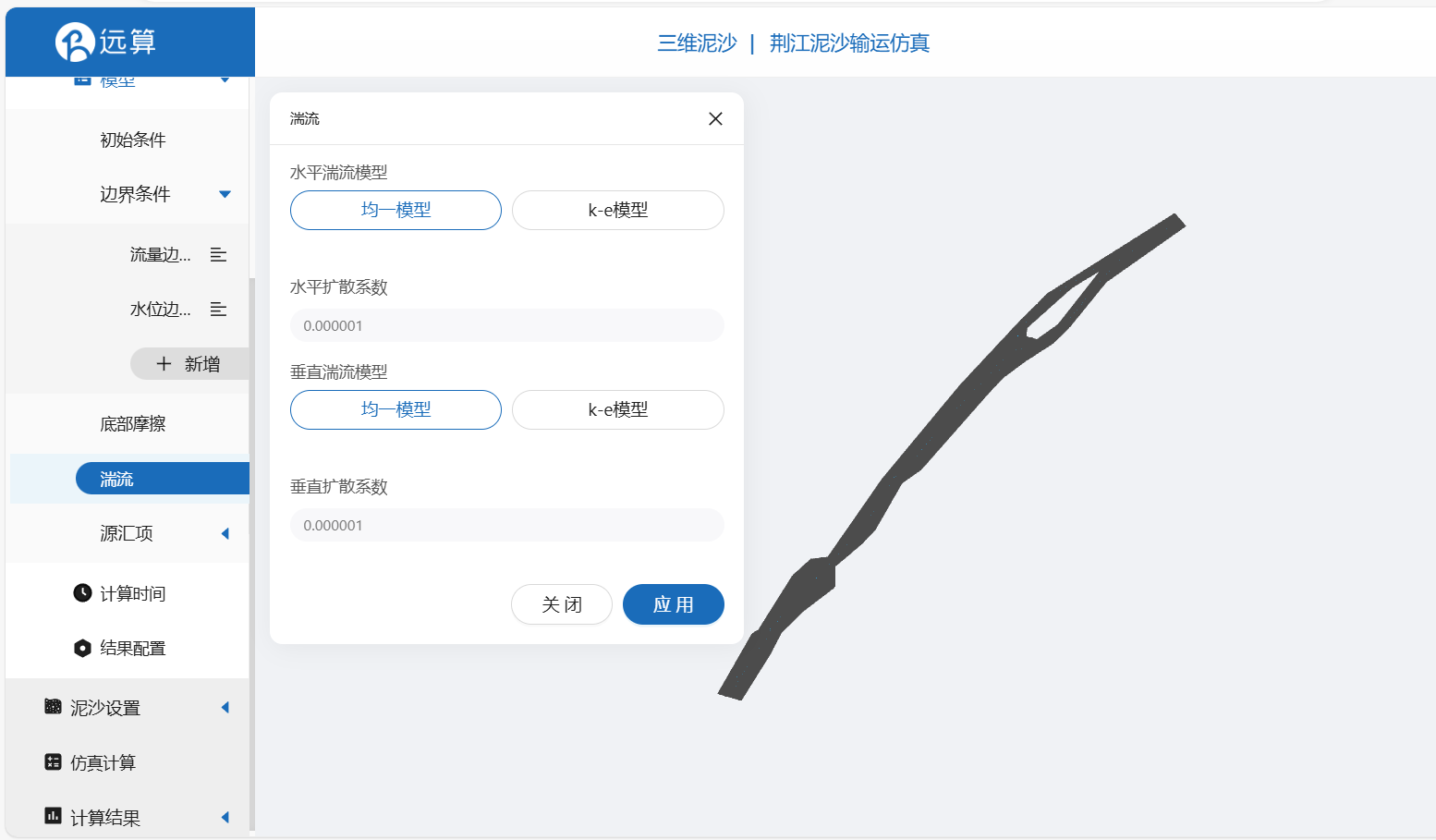
2.4.5 计算时间
在计算时间选项卡中设置计算步长和计算时间。为保证计算稳定,这里设置时间步长为60s,模拟总时间为2天,即172800s。
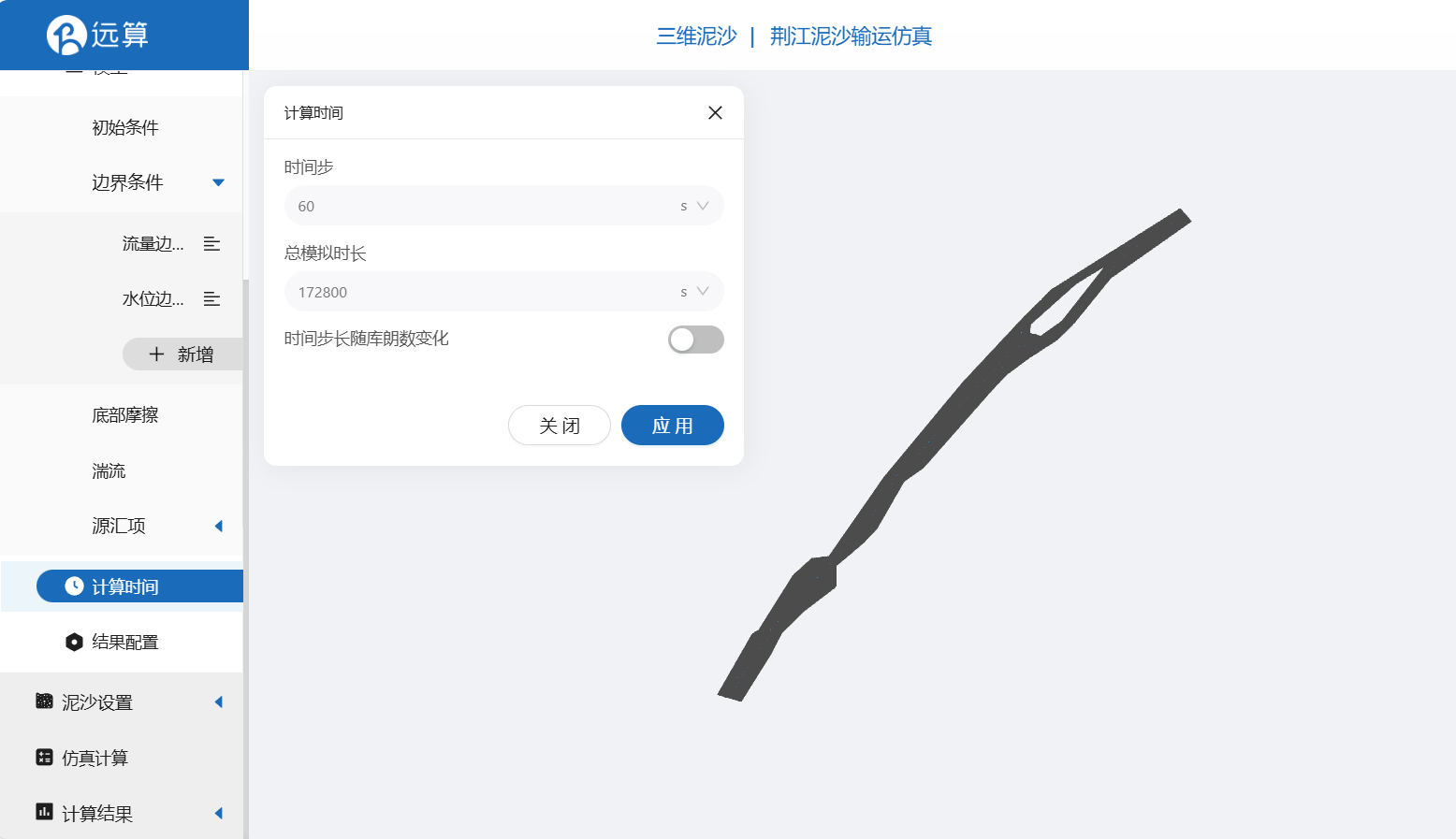
2.4.6 水动力结果配置
在结果界面可以勾选水深、水位、高程、速度、速度标量等。并设定结果输出频率为10时间步/帧,即每10分钟个输出结果。

2.5 泥沙输运模型设置
点击泥沙设置-模型菜单。
2.5.1 泥沙性质
添加一种非粘性泥沙,颗粒半径为0.0001m,初始占比为0.25,颗粒密度为1750kg/m*3,设置悬沙初始浓度为2.5g/l,其他参数保持默认。
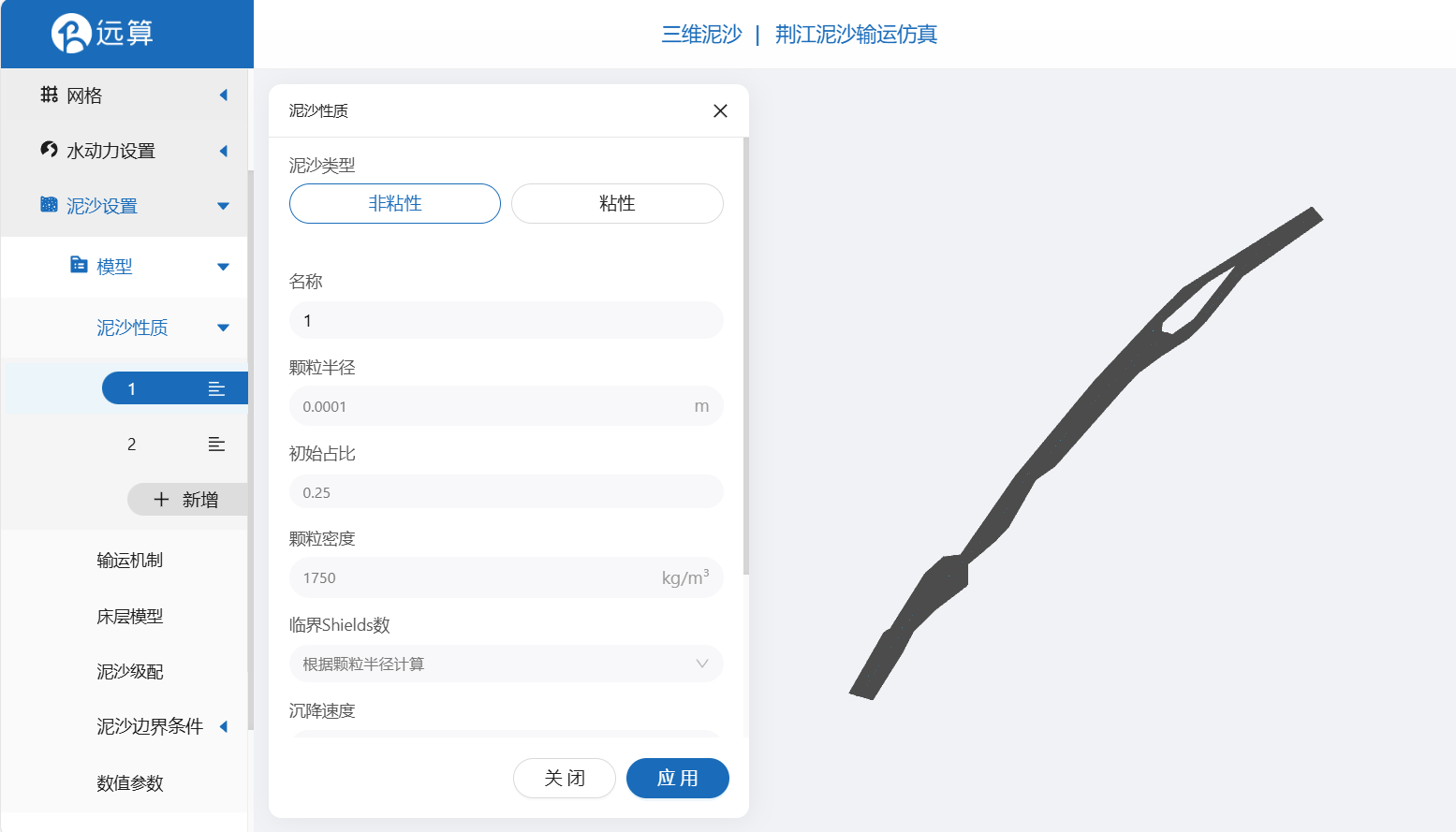
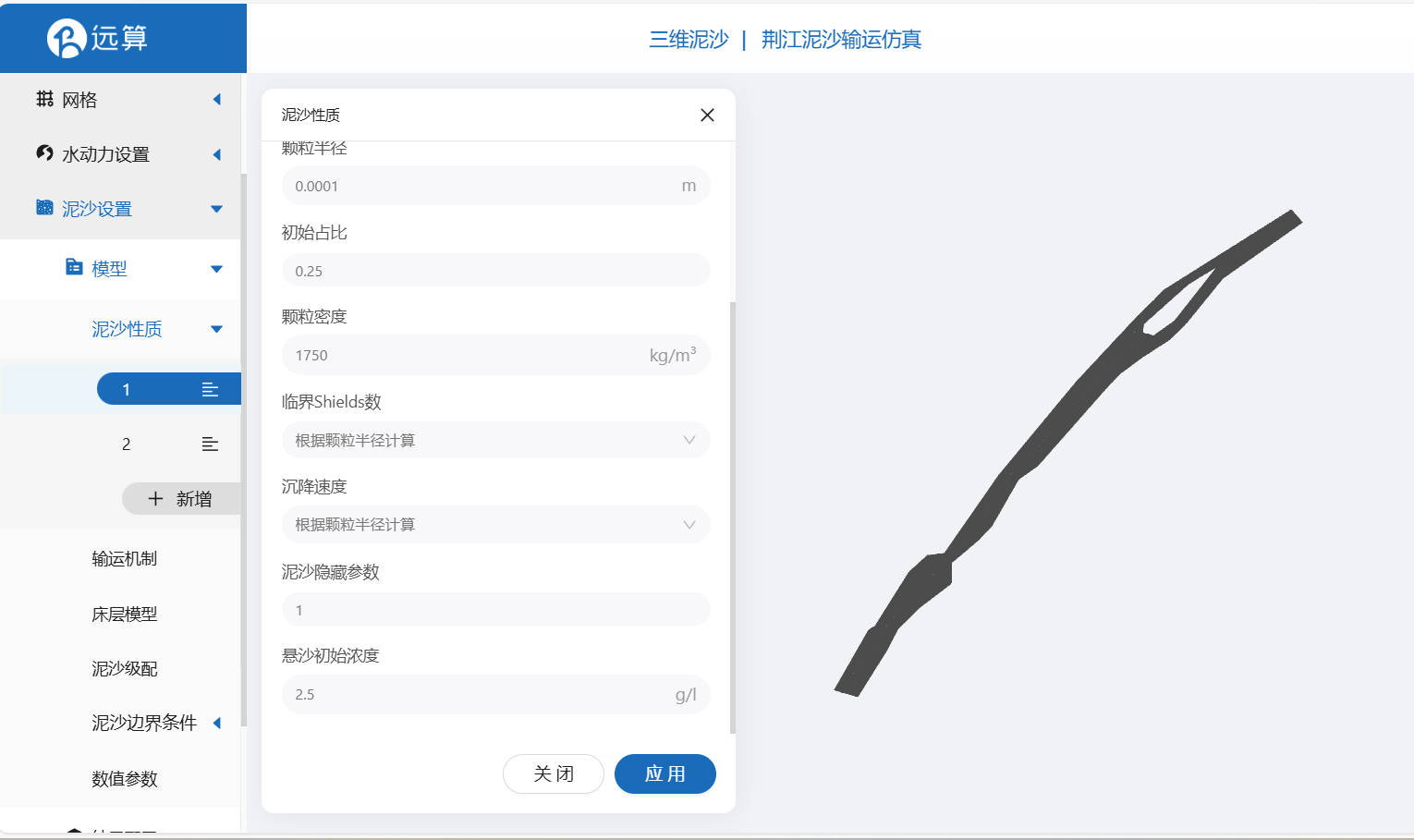
添加一种非粘性泥沙,颗粒半径为0.00015m,初始占比为0.75,颗粒密度为2000kg/m*3,悬沙初始浓度为2g/l,其他参数保持默认。
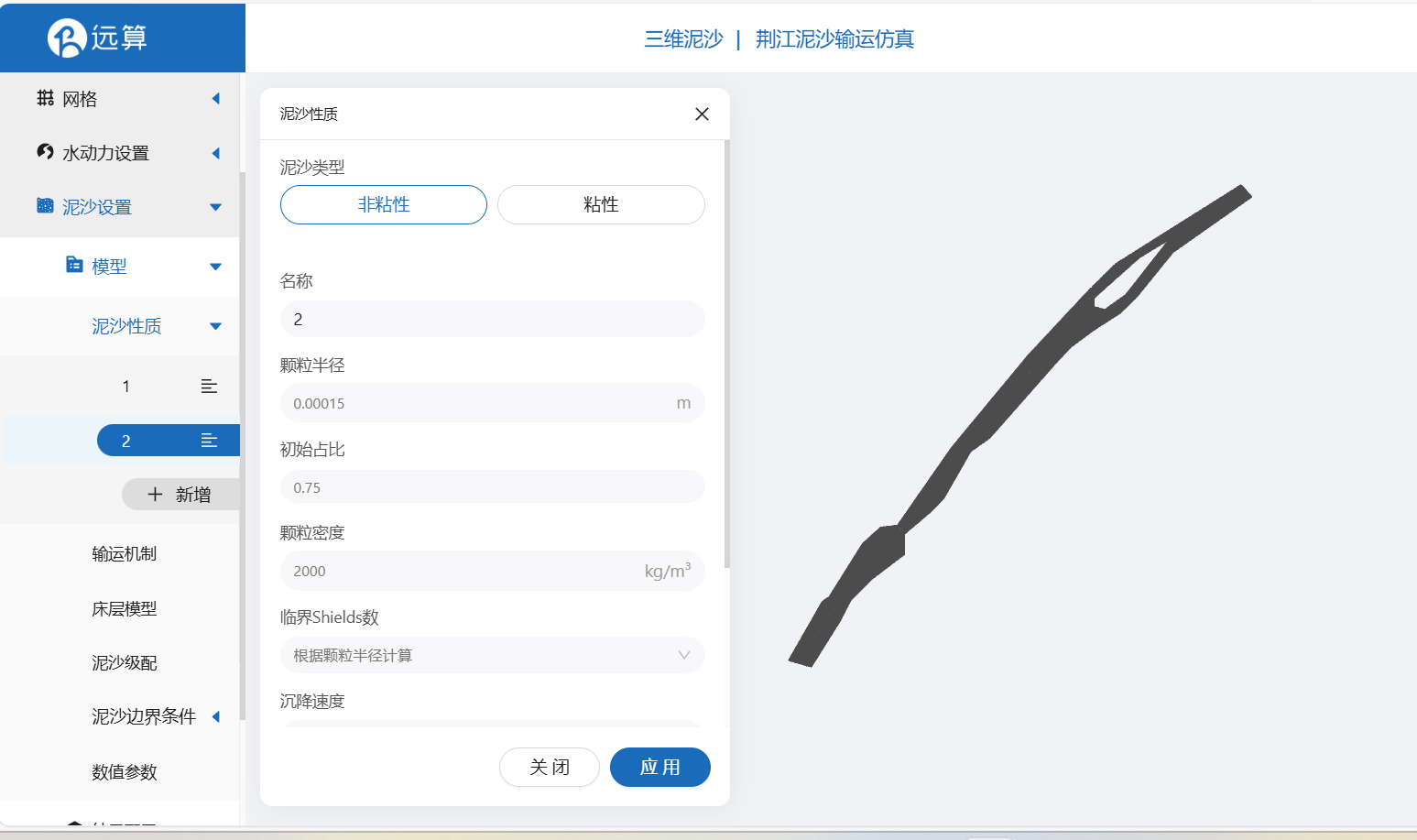

2.5.2 输运机制
激活悬移质输沙,选择Soulsby & van Rijin 公式。
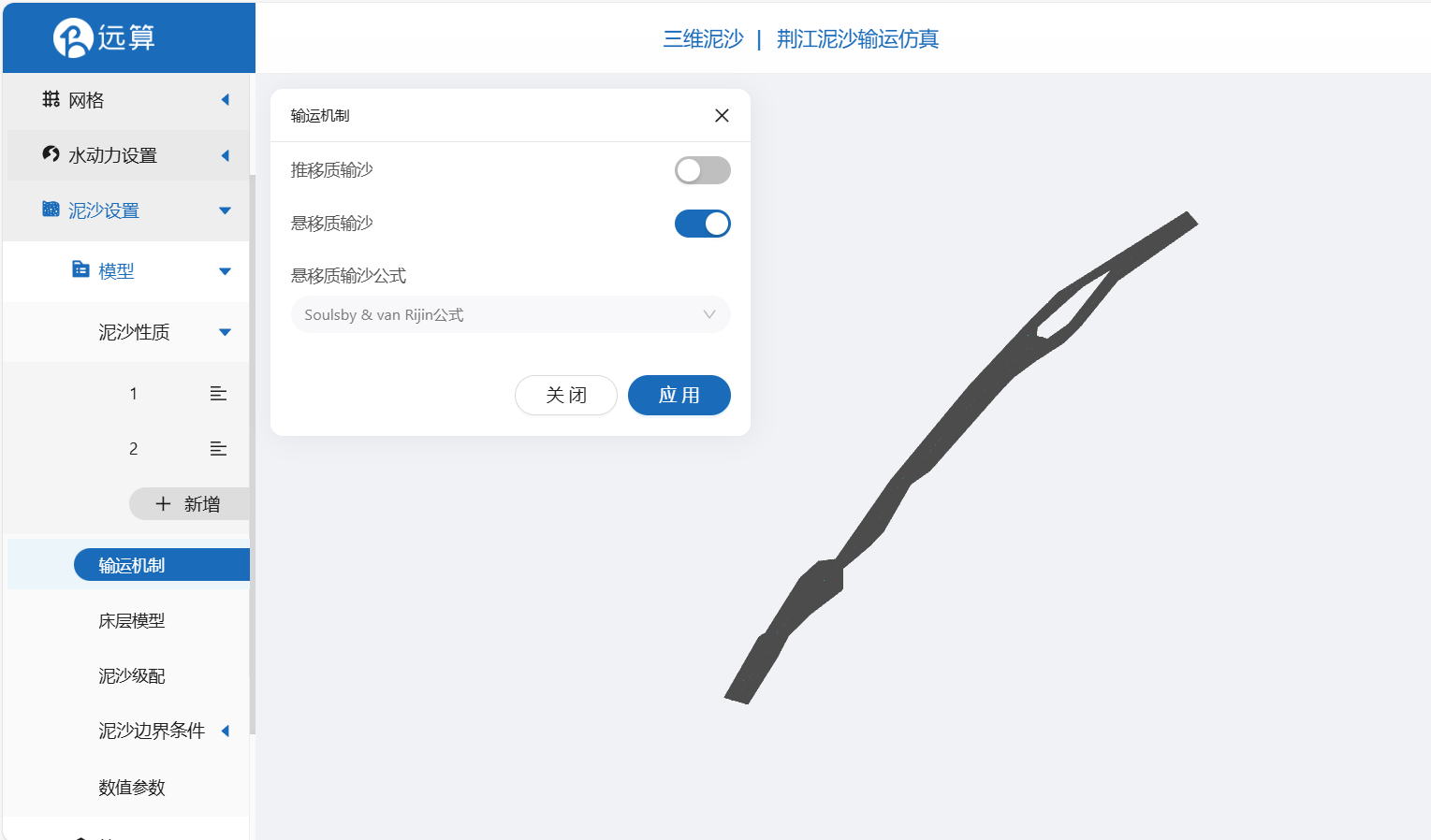
2.5.3 床层模型
设置初始床层数为1,如下图所示,泥沙级配和数值参数保持默认即可。
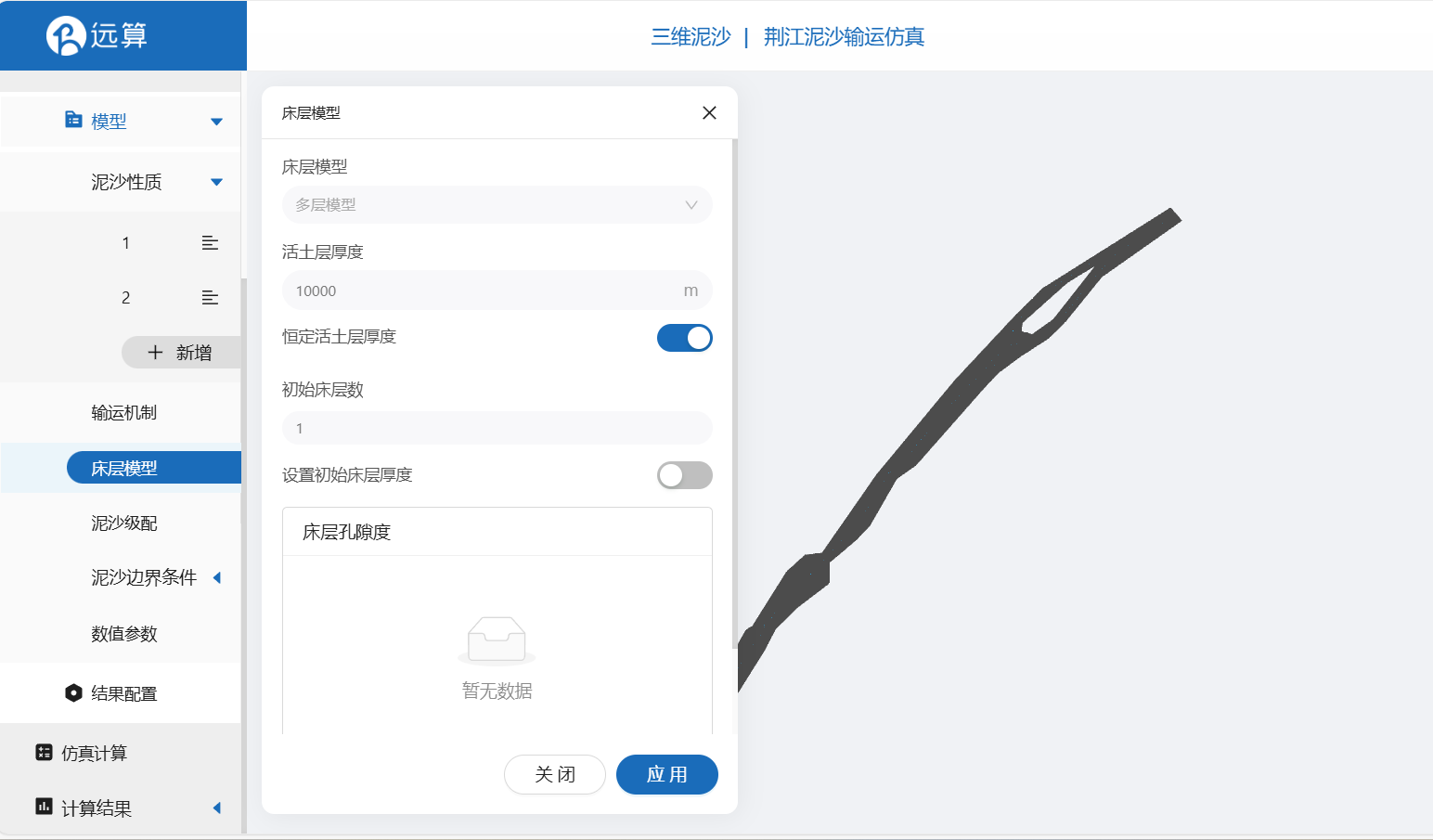
2.5.5 泥沙边界条件
泥沙入流边界设为时变悬沙浓度,悬沙纵剖面选择归一化的Rouse Profile 分布和浓度分配,悬沙浓度无约束。
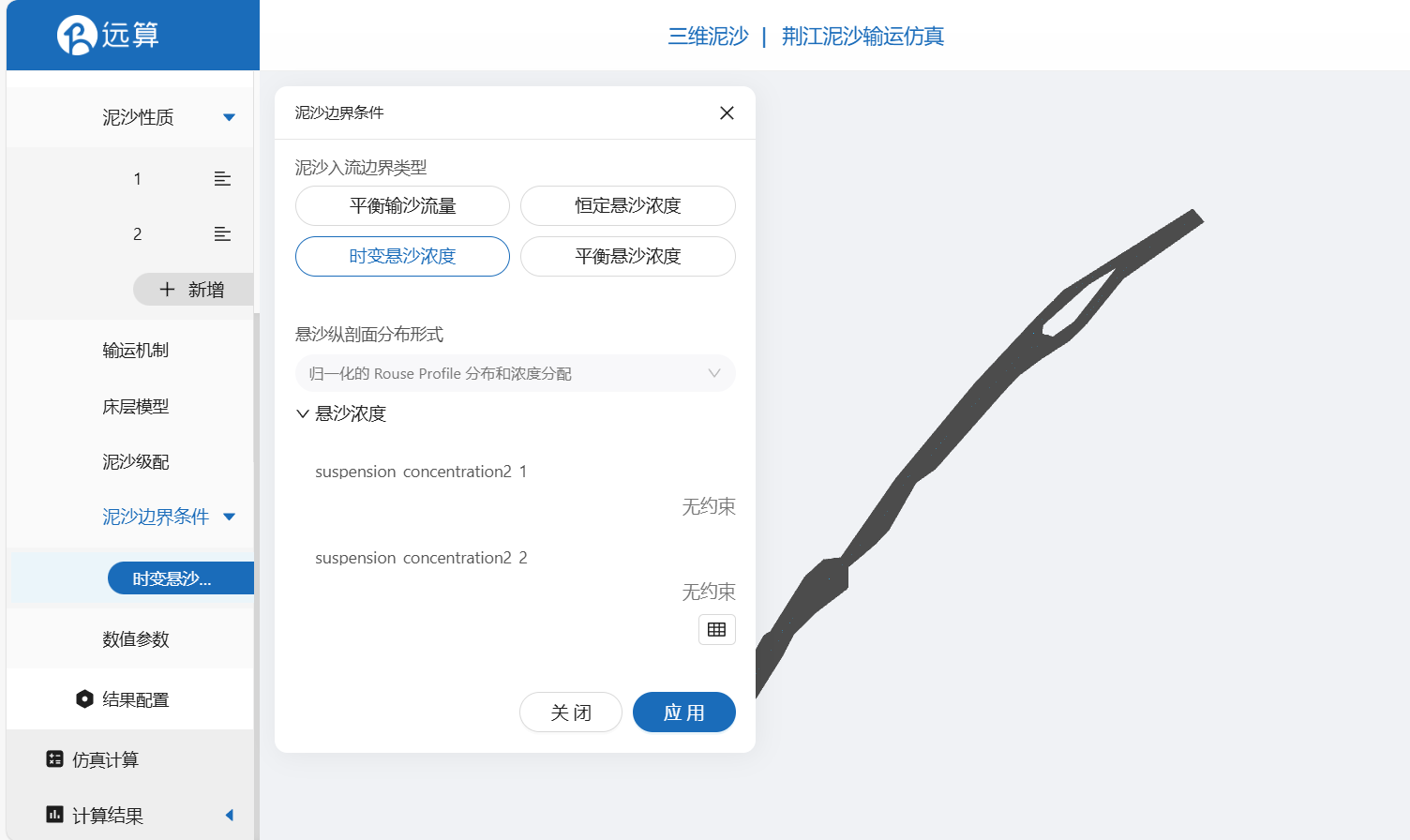
2.5.6 泥沙结果配置
泥沙的计算结果输出可以勾选底床演变、底床剪应力、每类泥沙的质量浓度等。
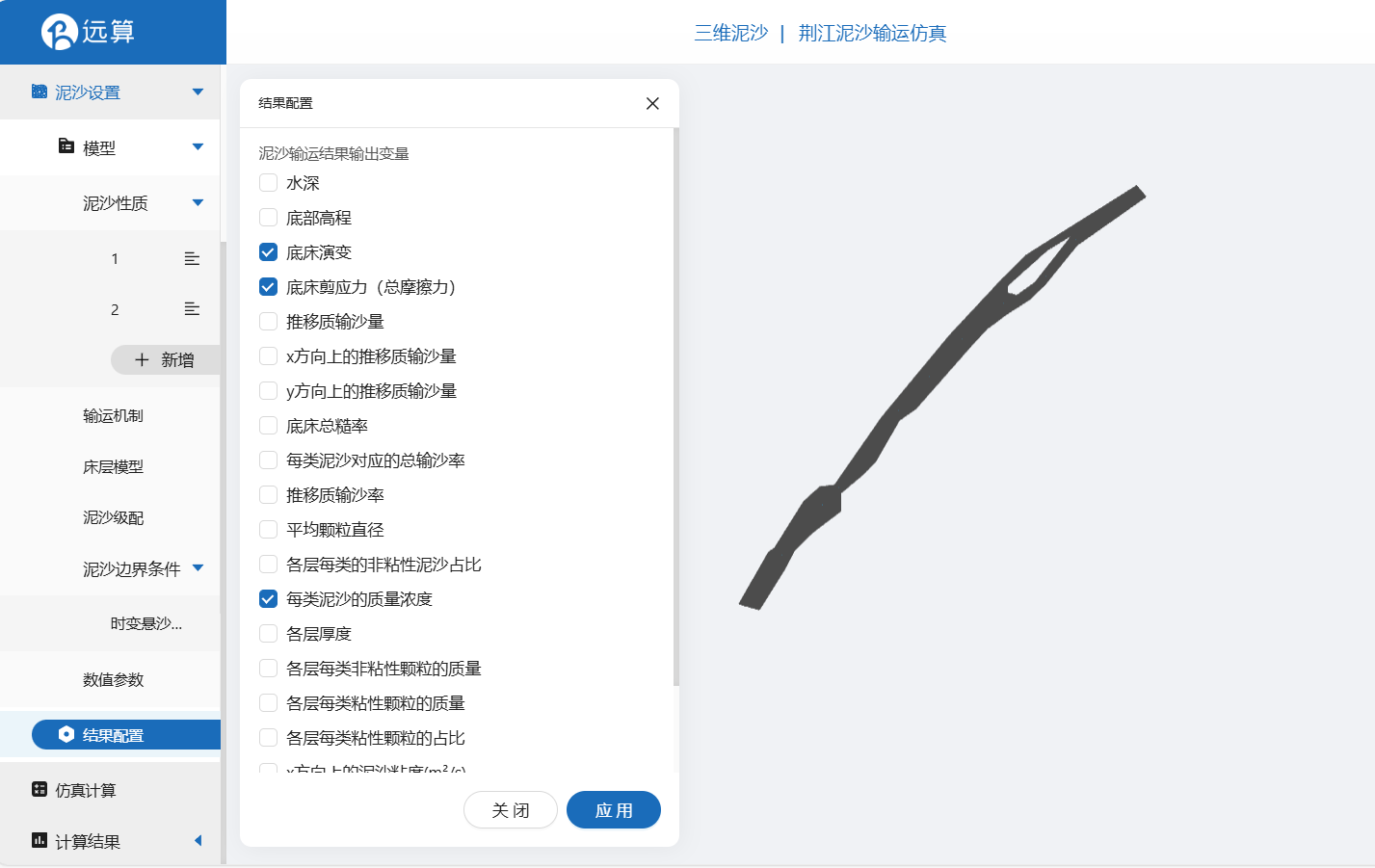
其他参数保持默认。
2.6 仿真计算
全部配置完成后,点击仿真计算菜单,选择水沙耦合求解,点击提交计算,开始仿真计算。
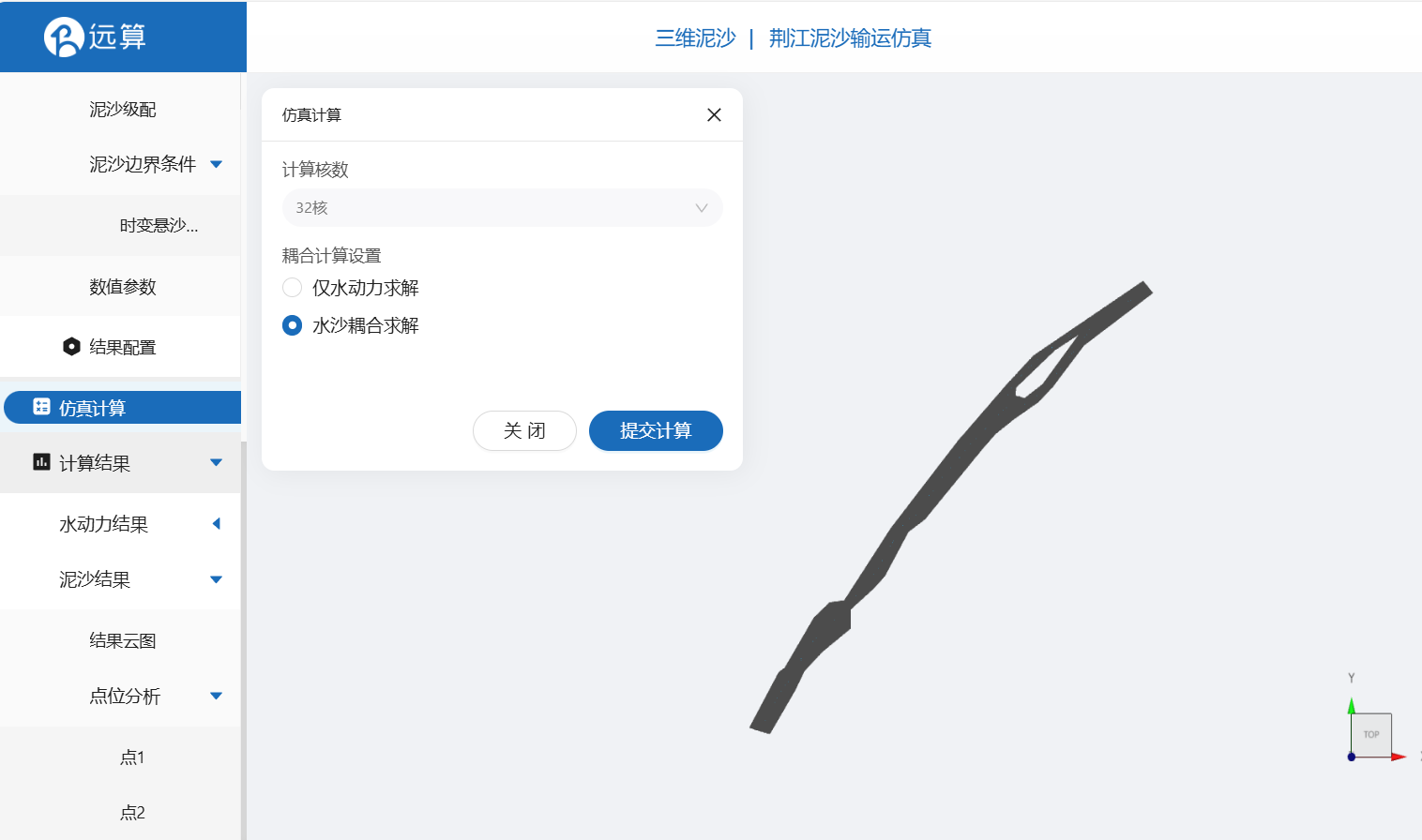
3. 结果展示
3.1 泥沙结果云图
点击泥沙结果云图,即可查看底床剪应力和随着时间变化床底演变的过程。
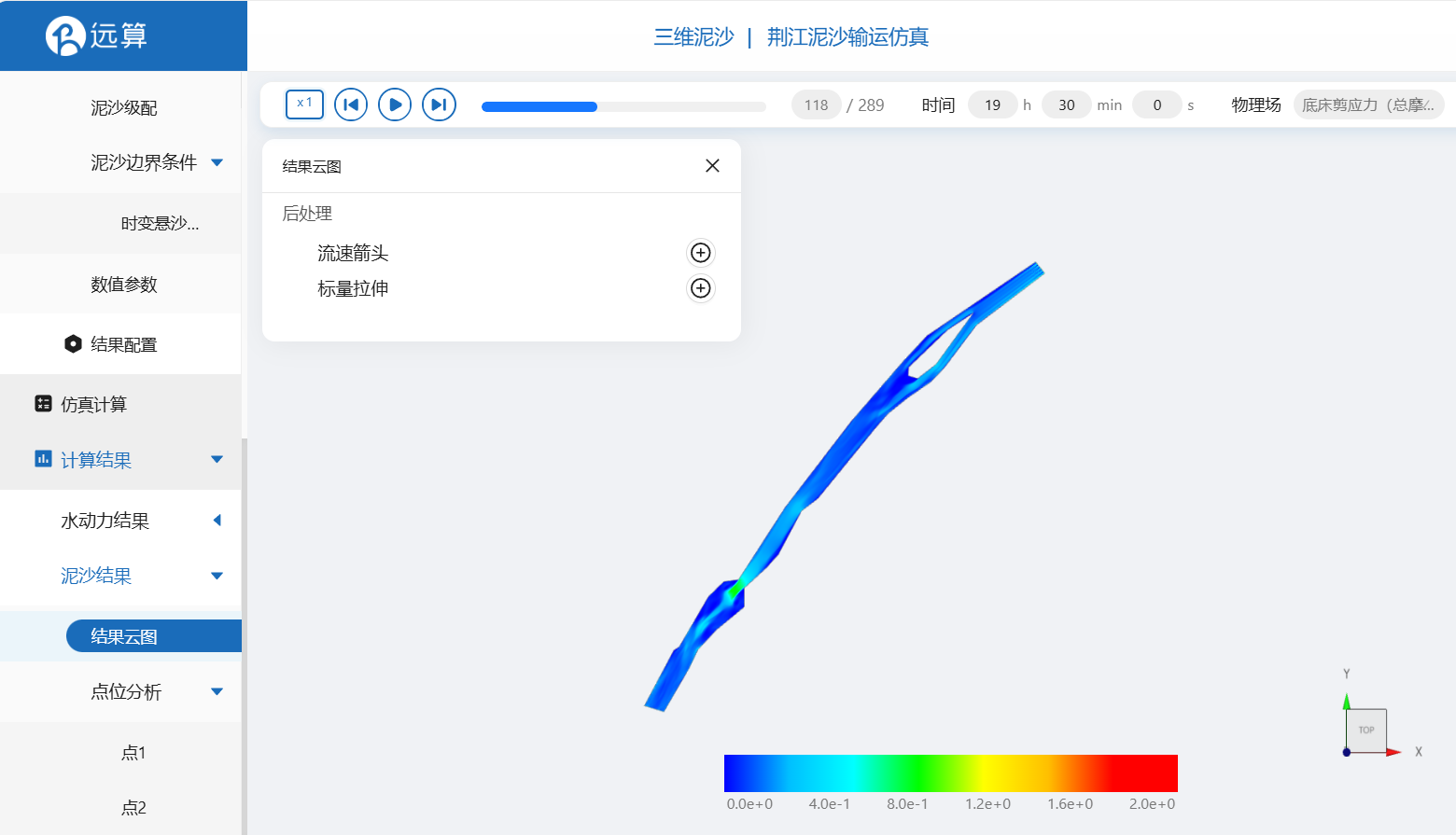
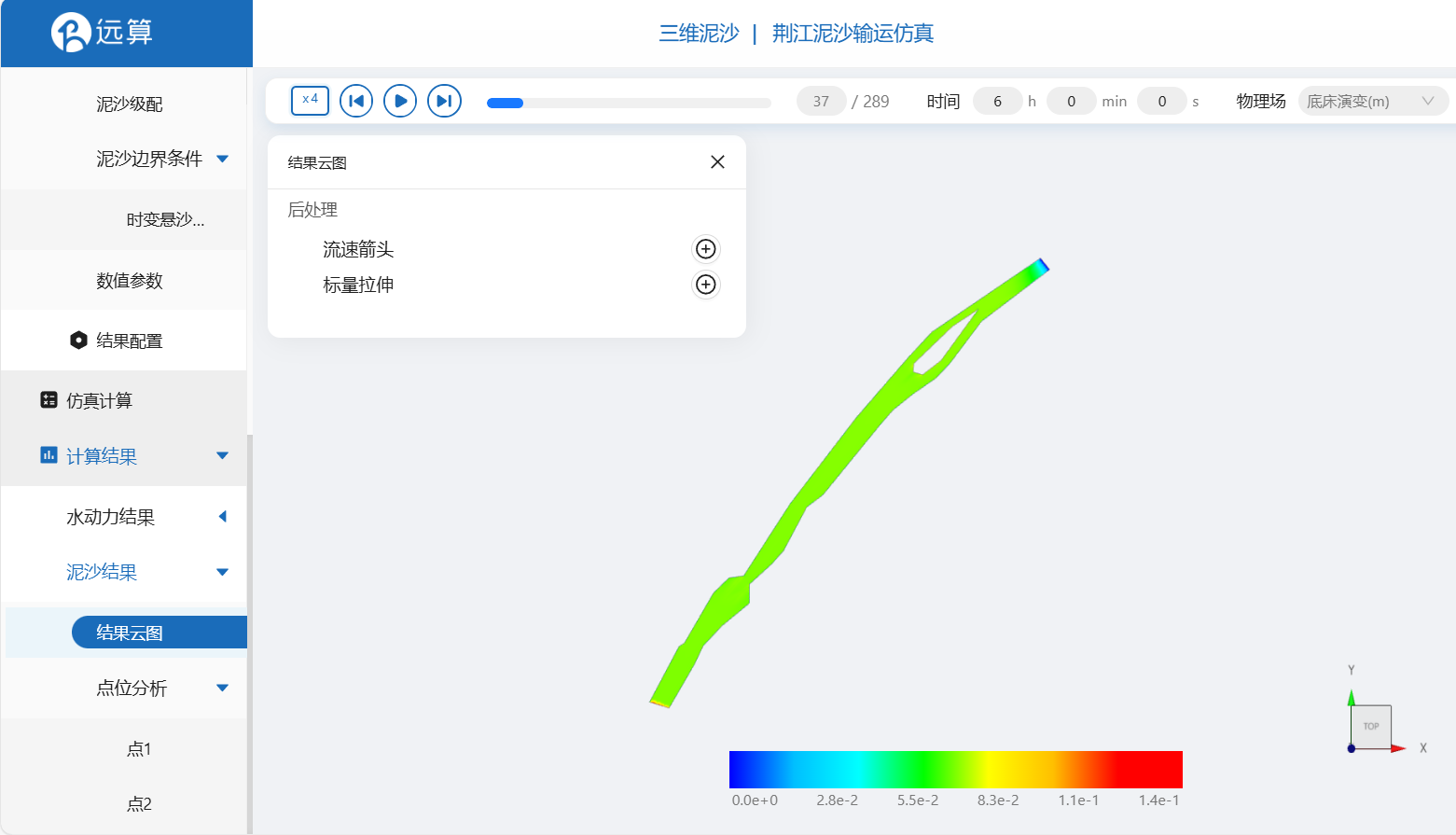
3.2 点位分析
点击点位分析,可以看到点一和点二床底剪应力变化的不同。
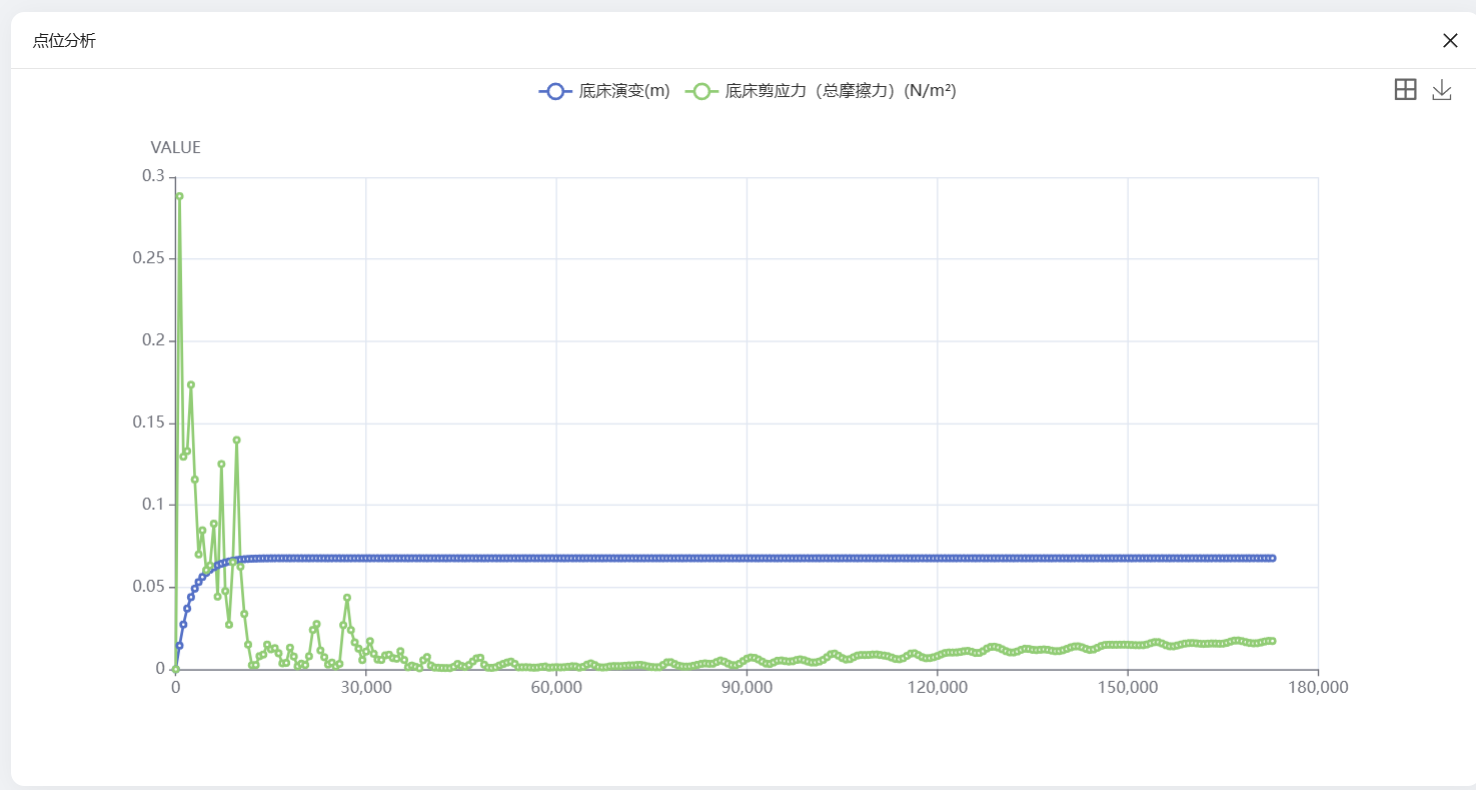
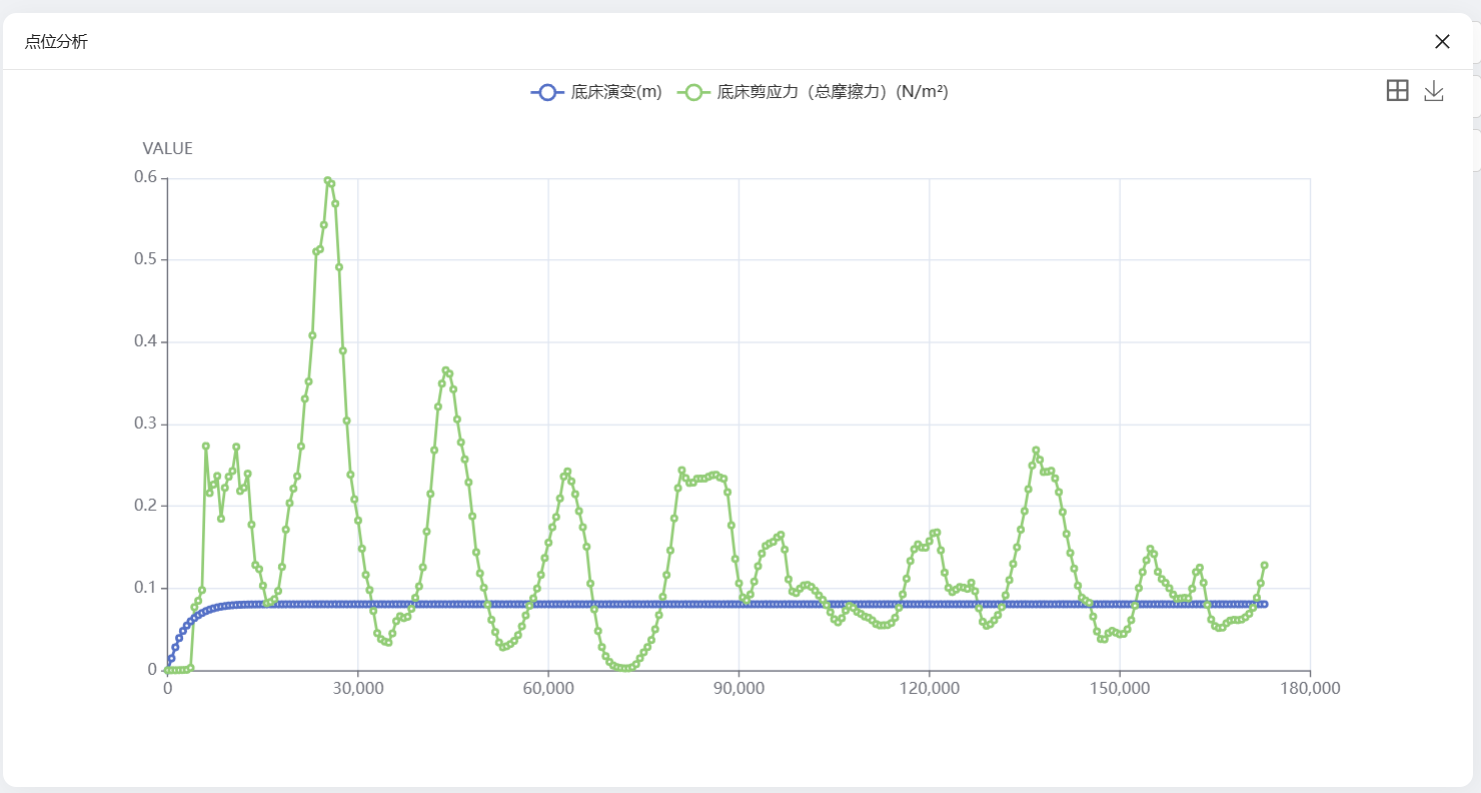
案例2 - 骆马湖泥沙沉积仿真
1. 案例介绍
本案例体验利用CAE365三维泥沙模块,搭建江苏骆马湖的仿真模型,进行泥沙沉积的仿真模拟。
2. 操作说明
2.1 矢量数据
将研究区域的坐标系设置为3857。
利用画轮廓工具,描绘出骆马湖区域的形状,命名保存。
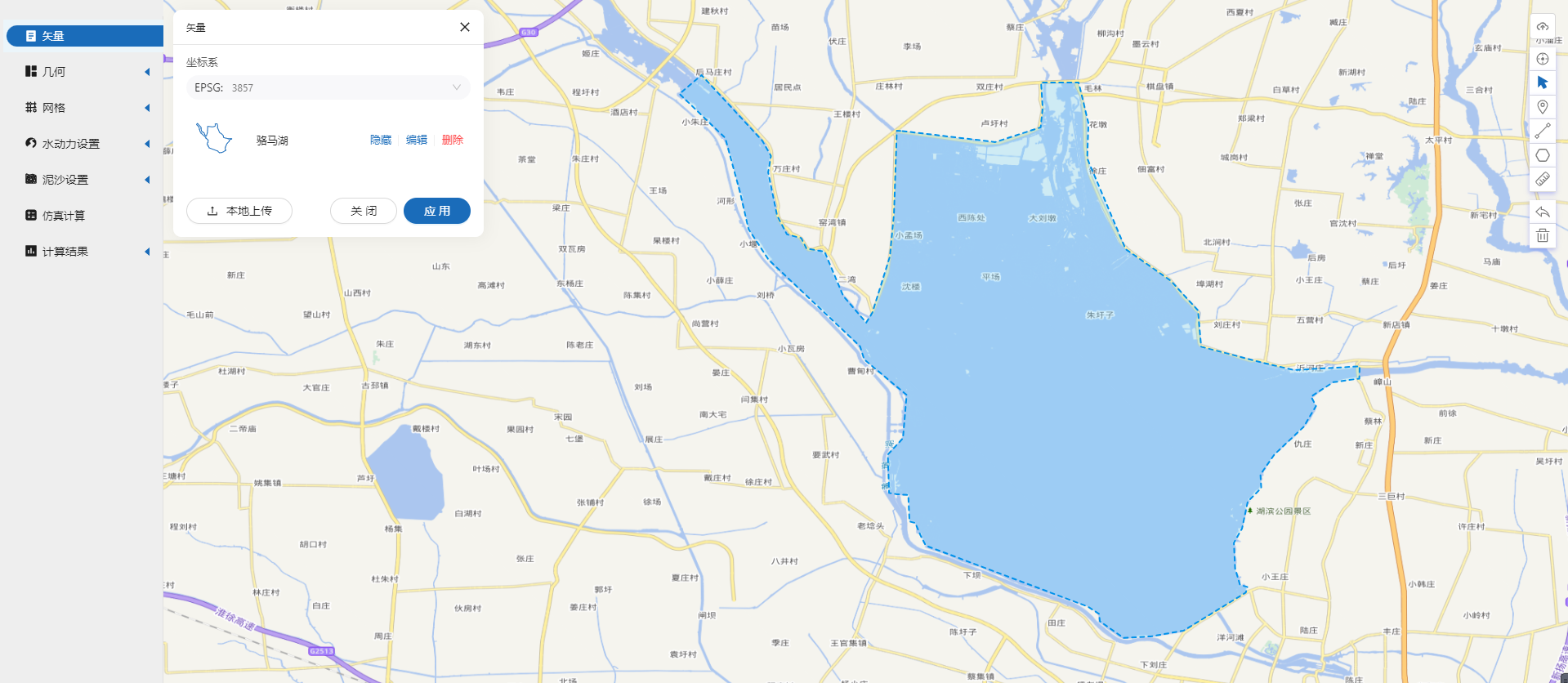
2.2 生成几何
点击几何,点击生成几何,在弹出的窗口中主网格轮廓选择为骆马湖,点击生成几何。
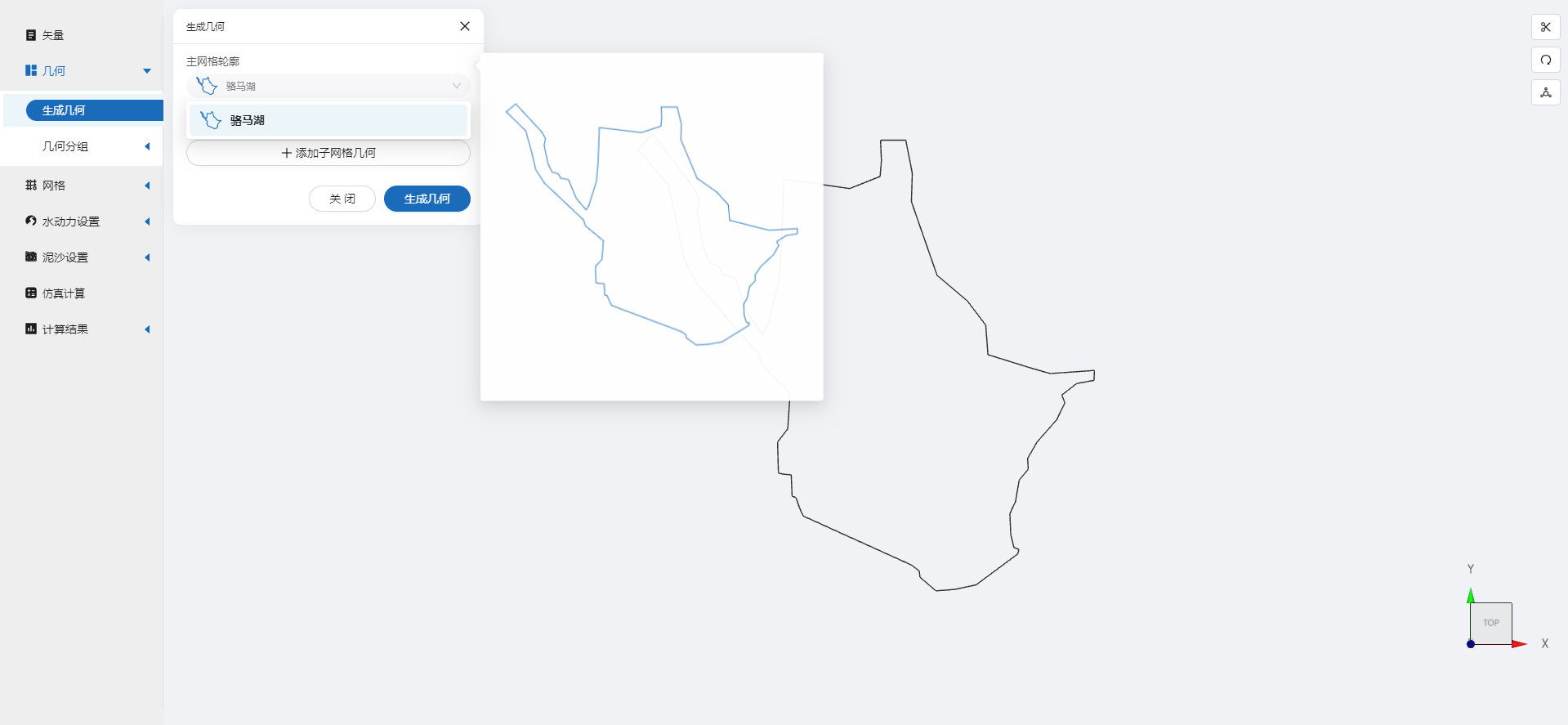
点击几何分组,点击添加,在分组位置下方的方框里选中想要的线段,或者用鼠标靠近想要选中的线段,被靠近的线段会变成绿色,点击后该线段被选中并变成红色。
第一条边界,选中骆马湖入口的线段,命名为in并保存。
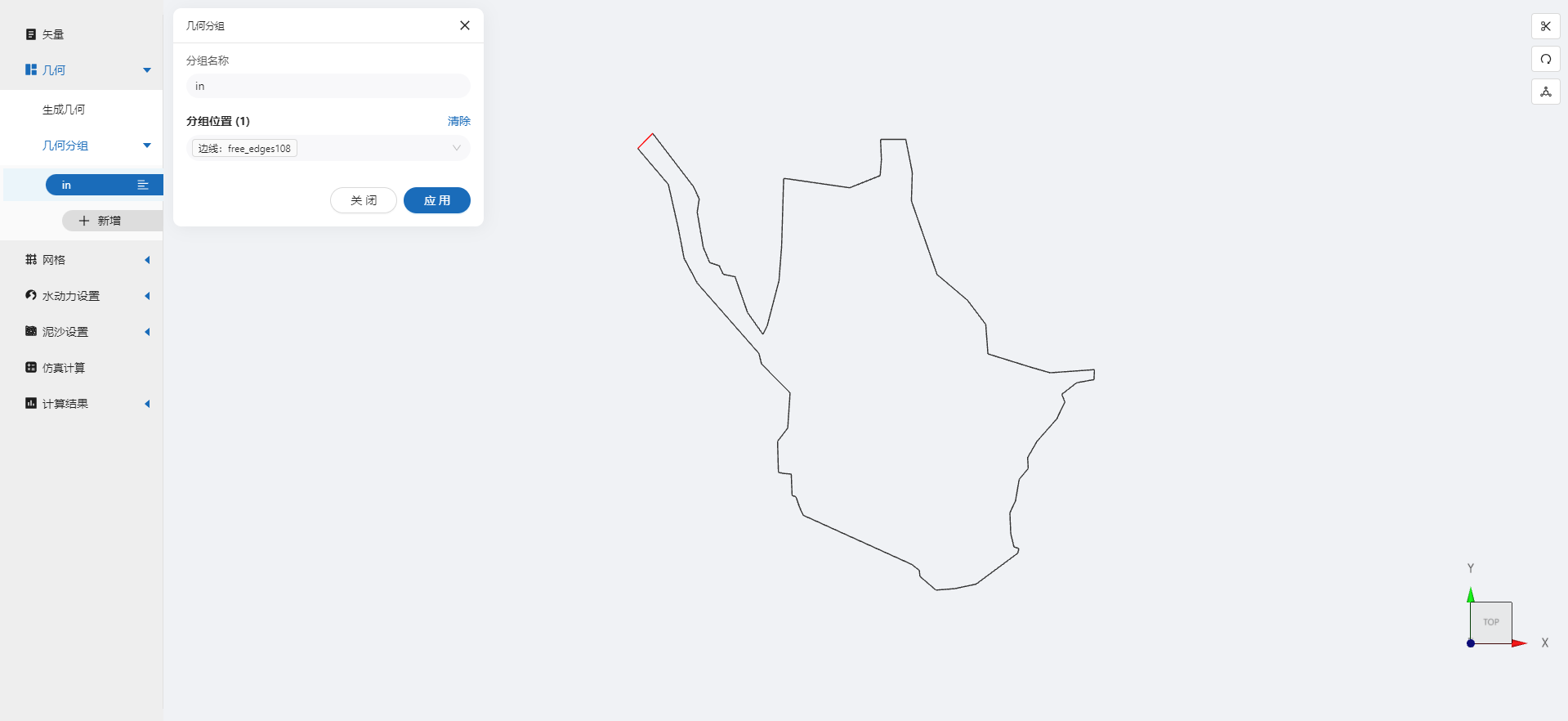
第二条边界,选中骆马湖出口的线段,命名为out并保存。
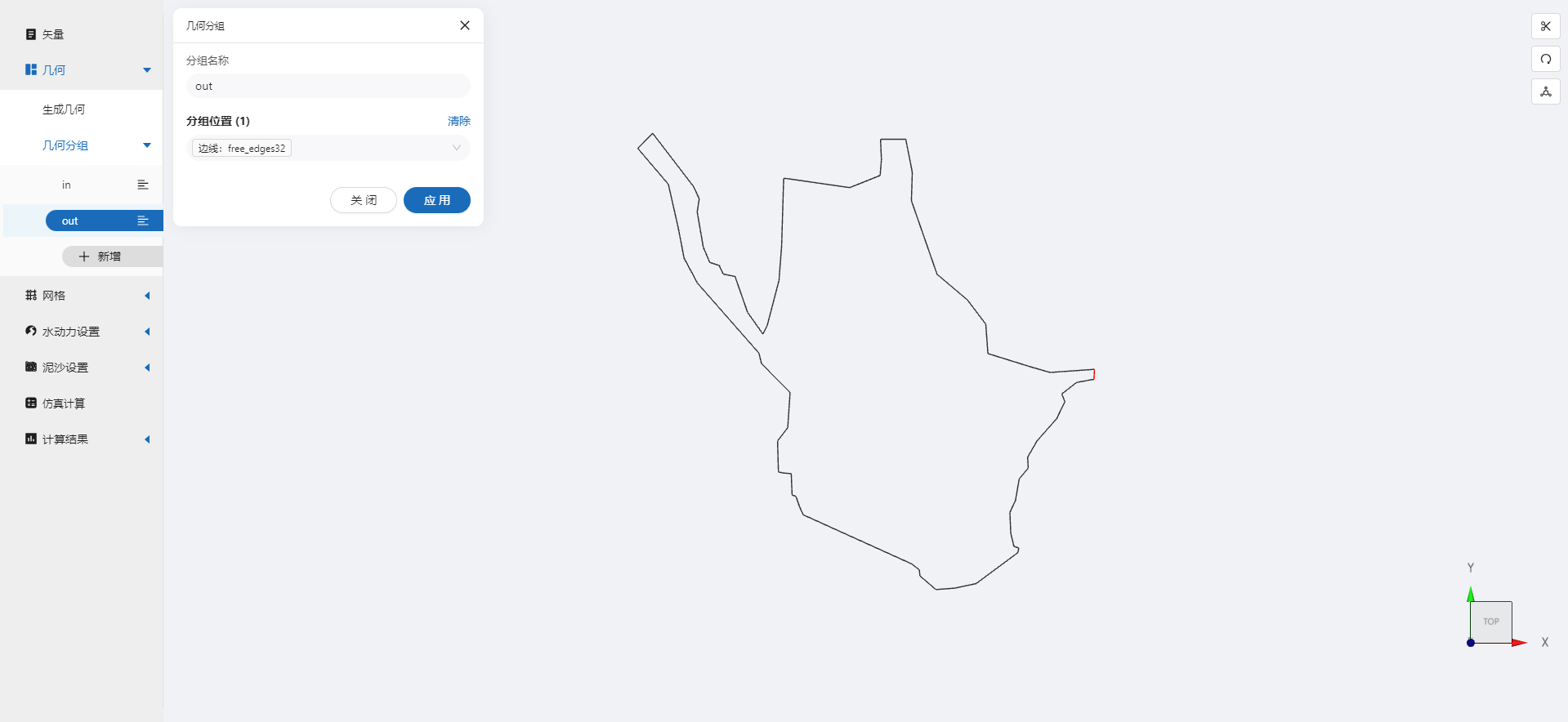
2.3 生成网格
点击网格,点击生成网格,在弹出的窗口中配置主网格的尺寸,可参考图中尺寸,保存。配置完成后点击生成网格,稍等片刻后,可以看到图中生成了网格。
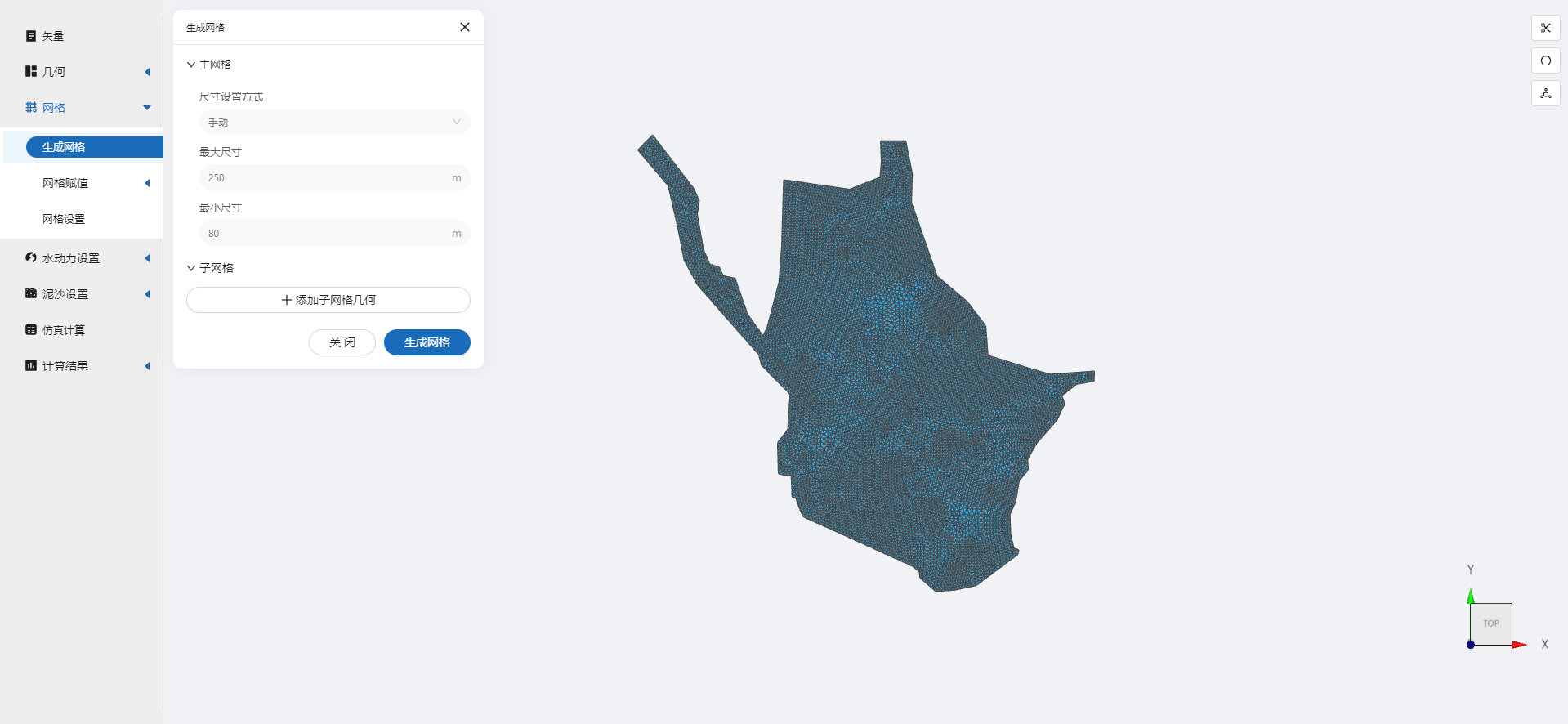
接下来对网格进行地形赋值。点击网格赋值,点击添加按钮,会弹出赋值窗口。
- 赋值类型:高程
- 范围:选择 骆马湖
- 赋值边距:5
- 数值类型: 常量
- 赋值: -10
- 点击确定
赋值后网格如下图所示。
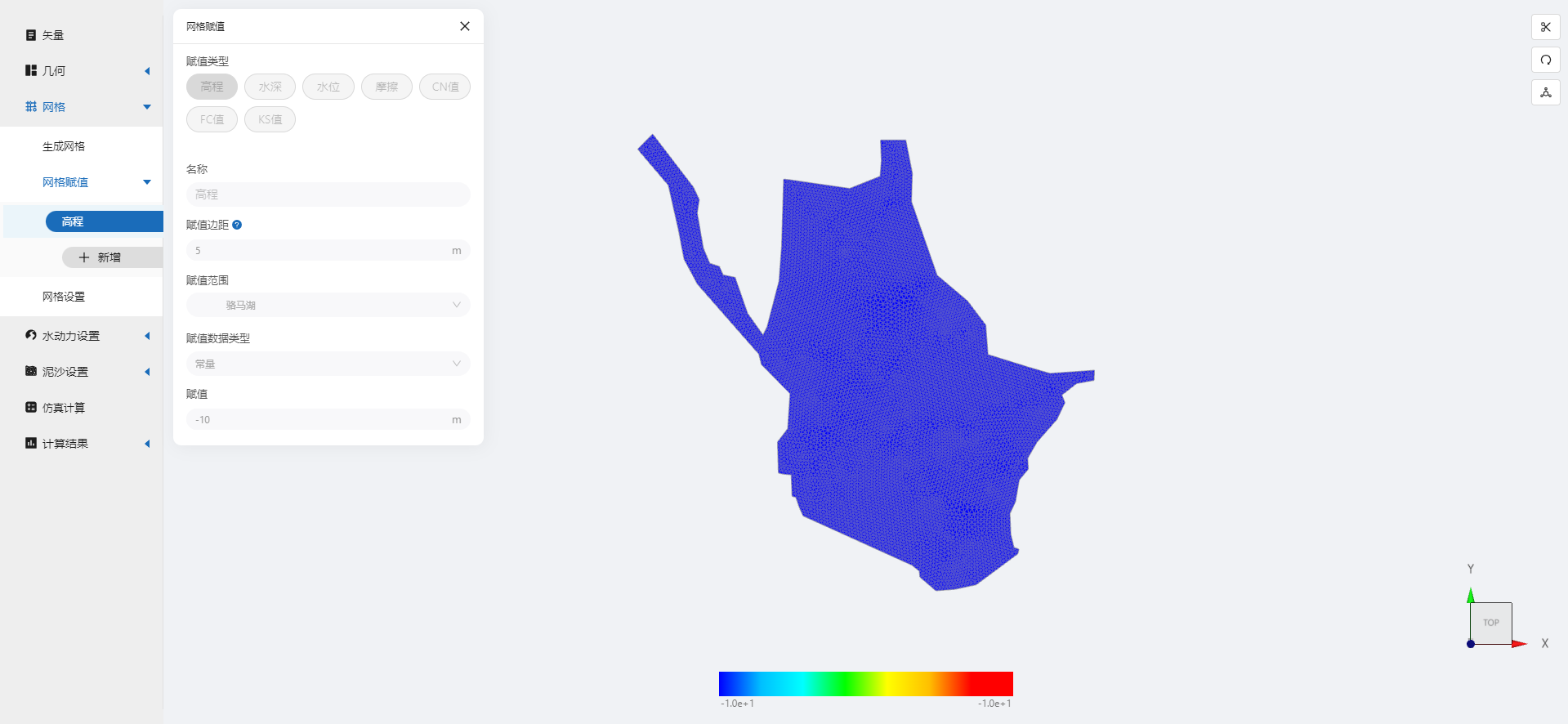
再然后对三维部分网格进行分层,选择5层即可。
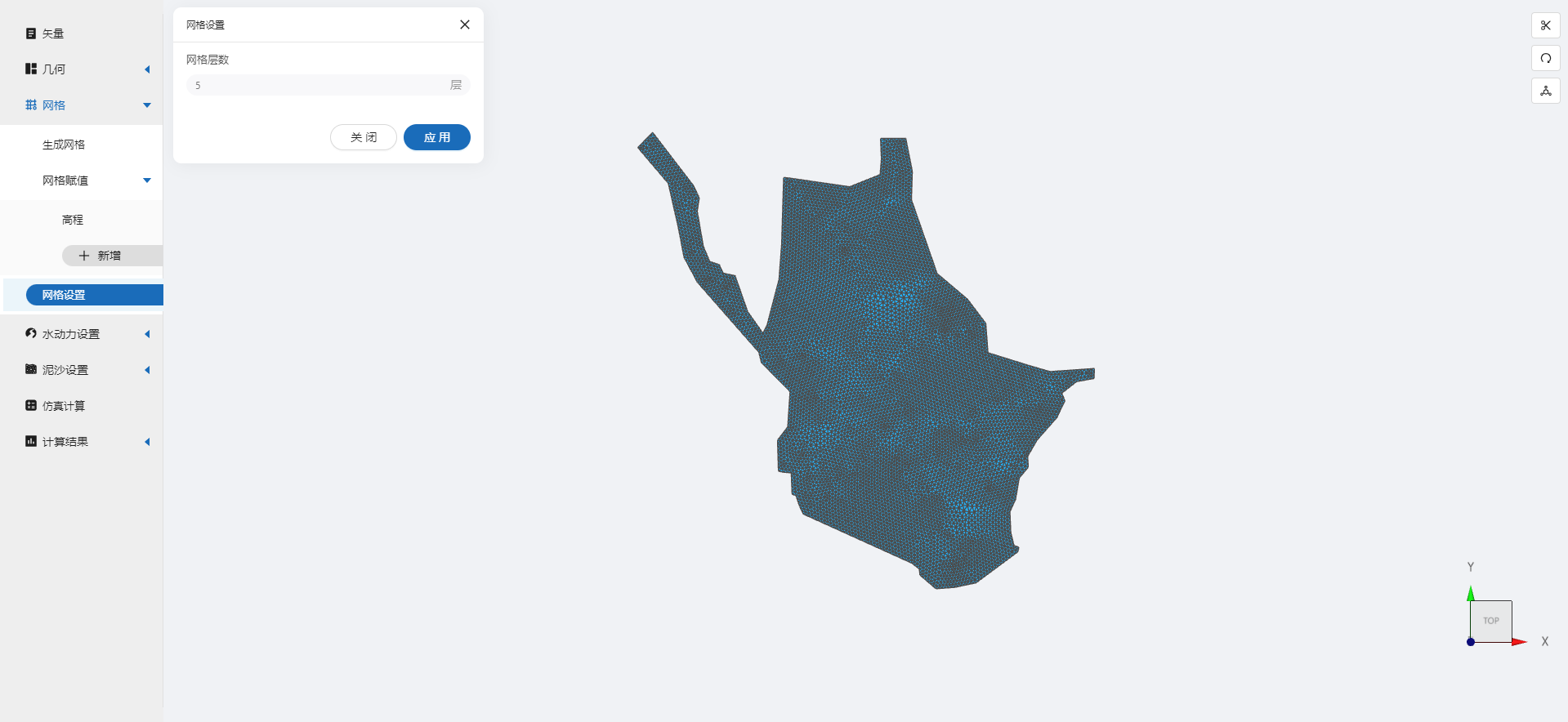
2.4水动力模型参数
点击模型菜单。
2.4.1 初始条件
点击初始条件,设置模型初始条件,我们选择均匀初始场,设定常数水位为0m。
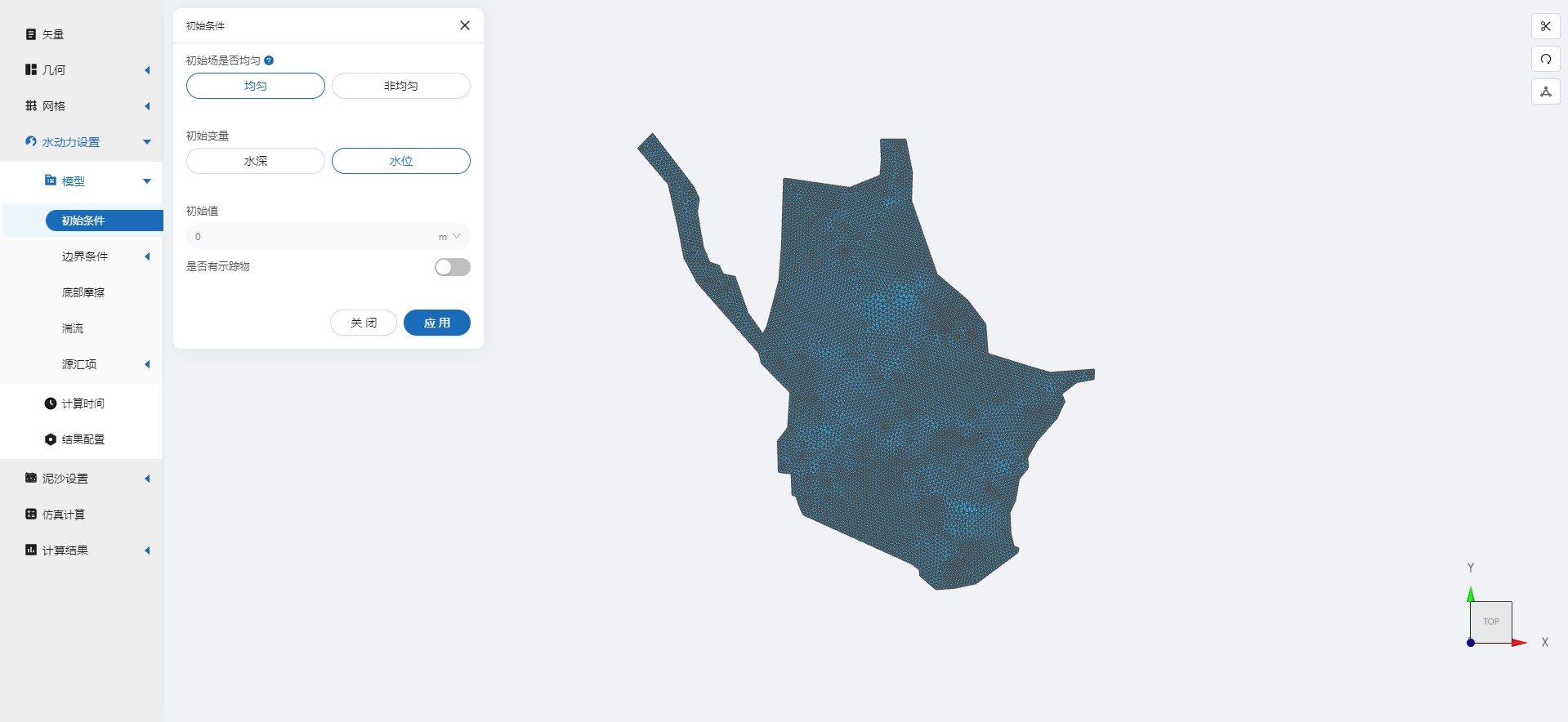
2.4.2 边界条件
对于边界条件,设定入湖口为流量边界,出口为水位边界。
边界一:流量边界,点击加号,选择in的边界,设定入流为3000m3/s,无示踪物,保存。
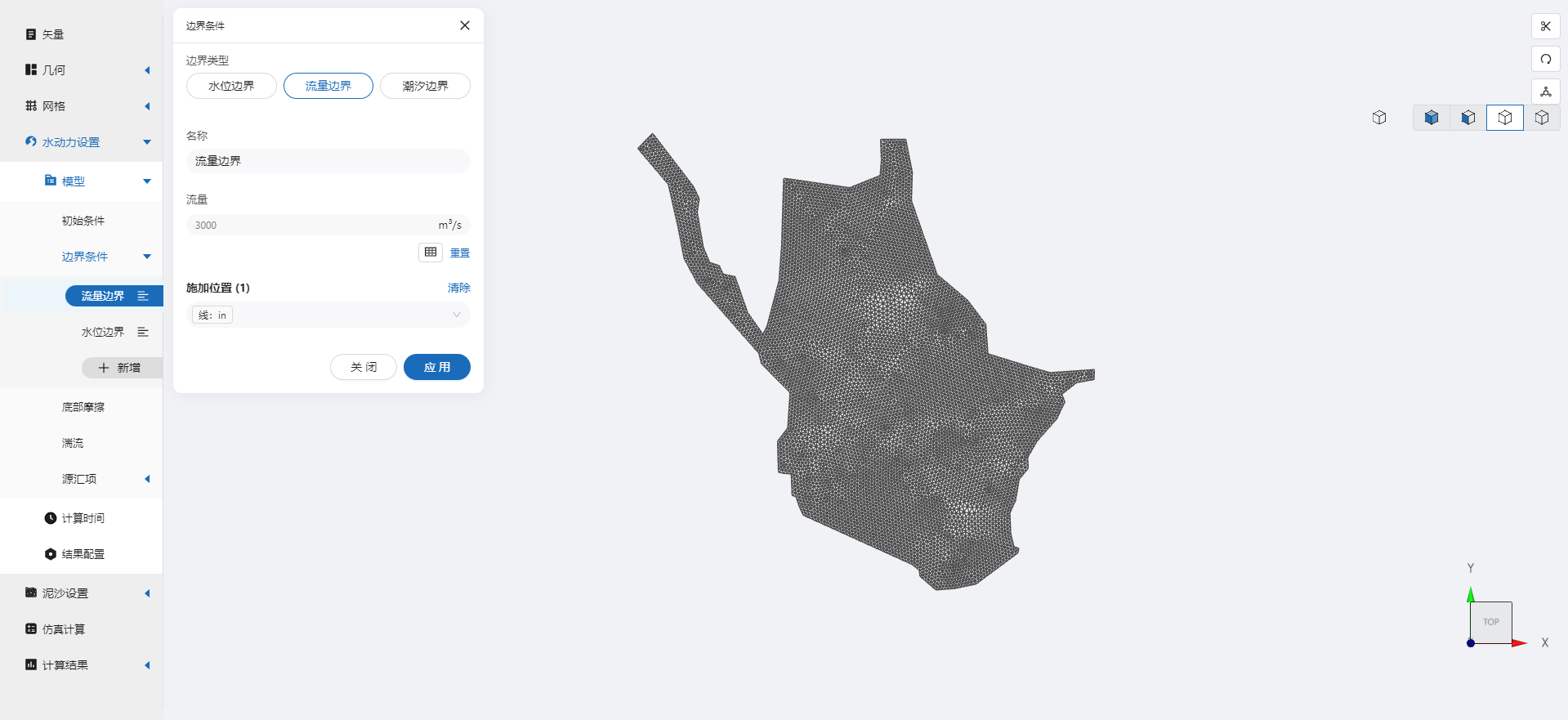
边界二:水位边界,选择out,设定水位为10m。
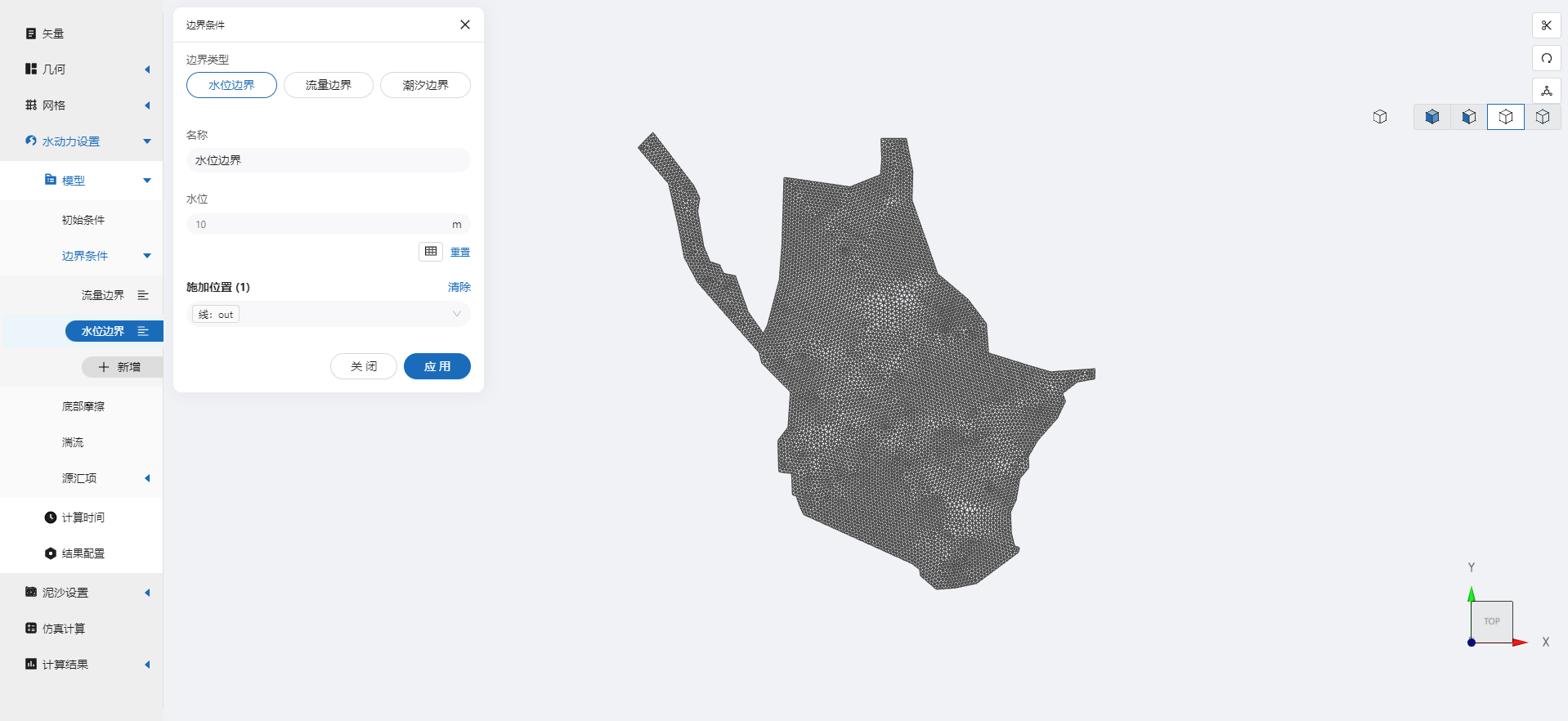
2.4.3 底部摩擦
设置模型的底部为均匀的摩擦系数0.02(曼宁系数)。
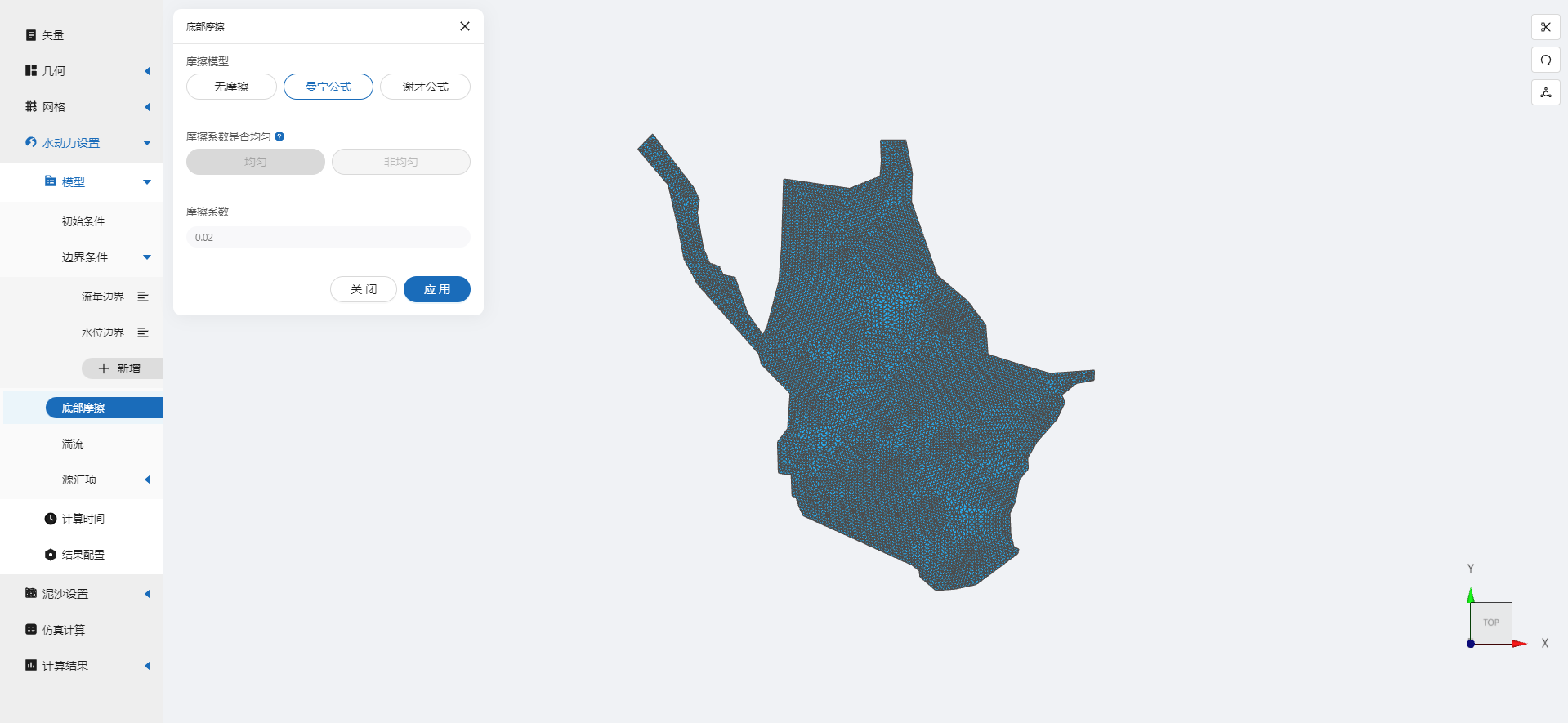
2.4.4 计算时间
其余选项我们保持默认就可以,接下来在计算时间选项卡中设置计算步长和计算时间。为保证计算稳定,这里设置时间步长为10s,模拟总时间为12小时,即43200s。
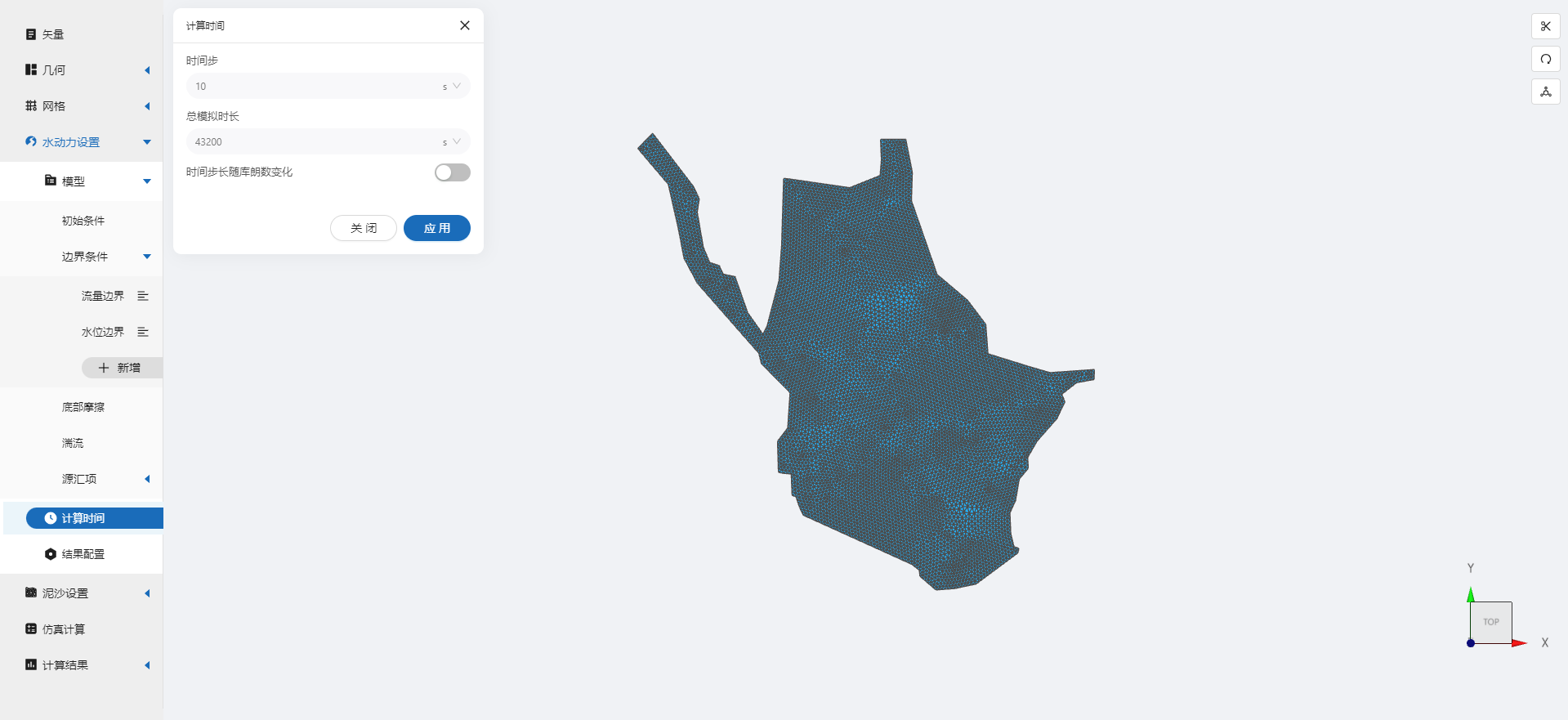
2.4.5 结果配置
在结果界面需要勾选水深、水位、高程、速度标量、流量标量等,是我们后续导出流速场的前提条件。并设定结果输出频率为6时间步/帧,即每60s一个输出结果。
3D输出变量里勾选上高程。
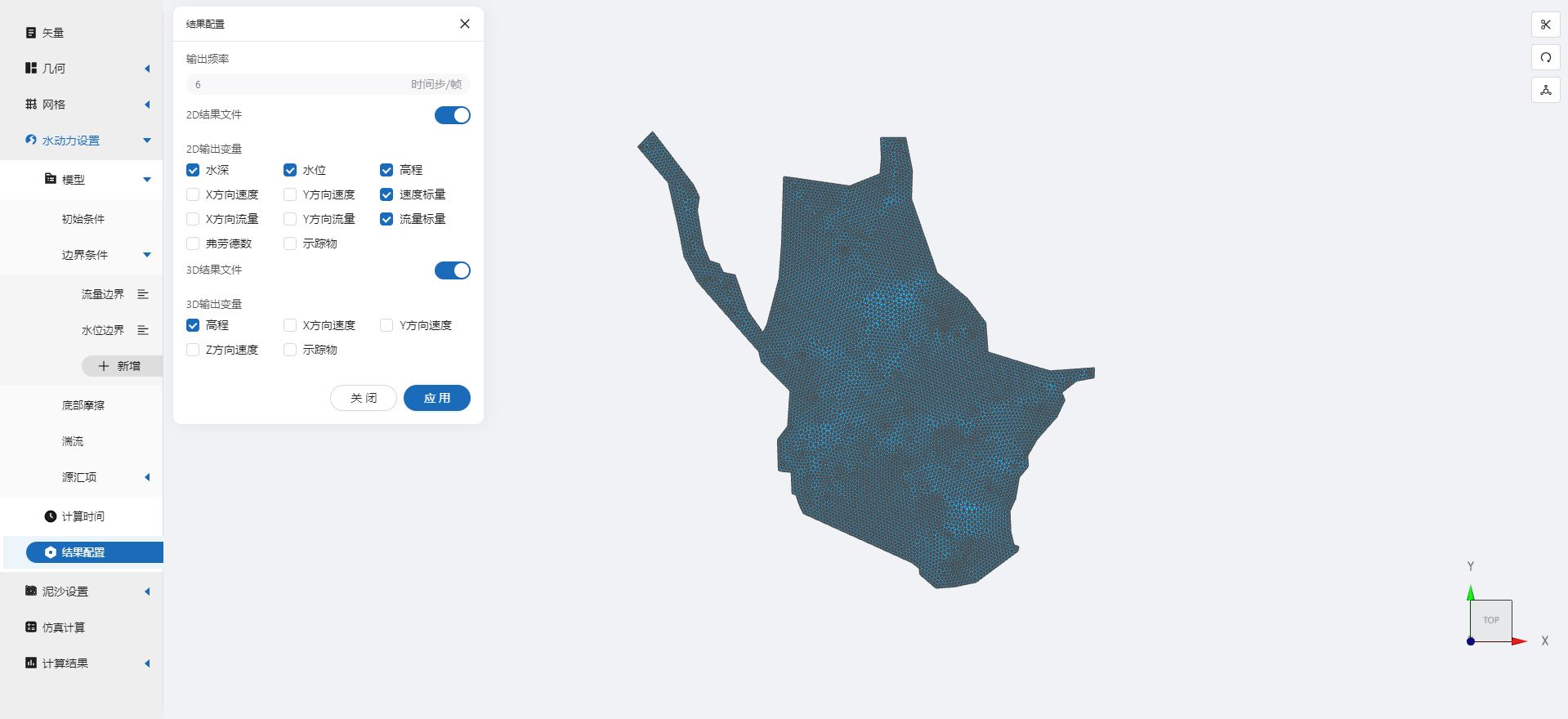
2.5 泥沙设置
2.5.1 泥沙性质
我们选择两种不同颗粒直径的泥沙,具体设置如下图。


2.5.2 输运机制
我们采用推移质输沙,输沙公式采用MPM (Meyer-peter and Muller) 公式,
勾选二次流修正和底床坡度修正,选用推移质输运方向修正公式为Koch & Flokstra formula、推移质输运率修正公式为Koch & Flokstra formula,并且定义β的值为 1.3,α的值为1。
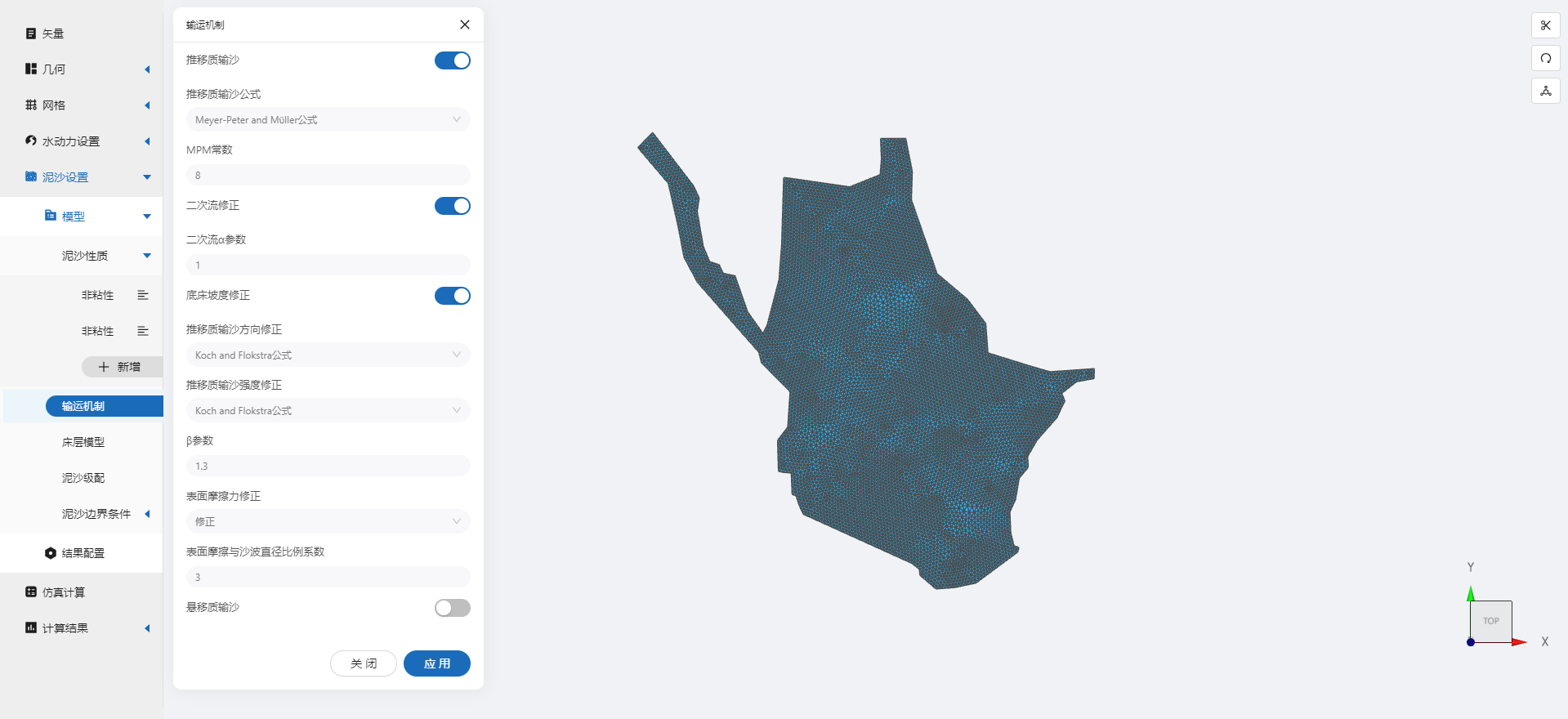
2.5.3 床层模型
设定初始床层数为2,如下图所示,泥沙级配和数值参数保持默认即可。
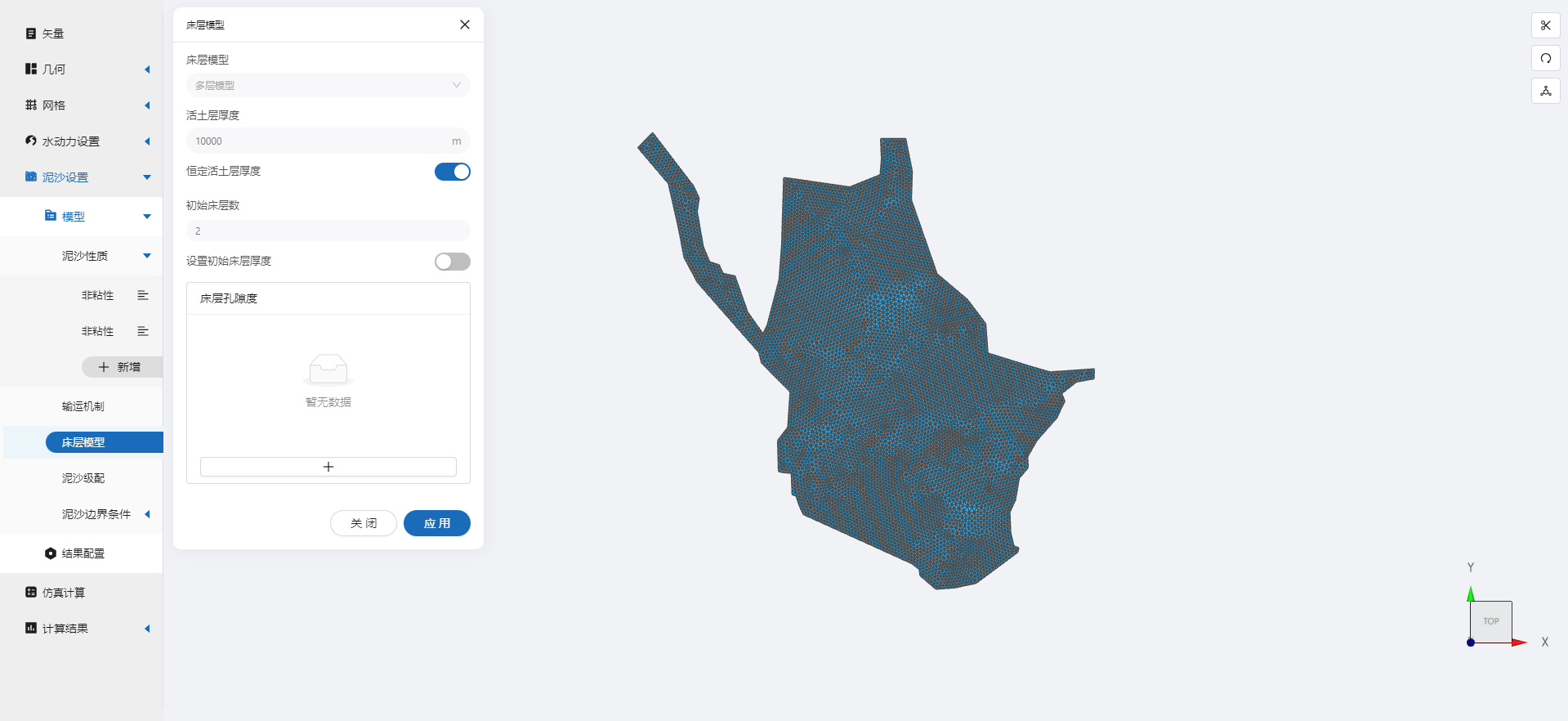
2.5.4 泥沙边界条件
泥沙边界条件选择平衡输沙流量。
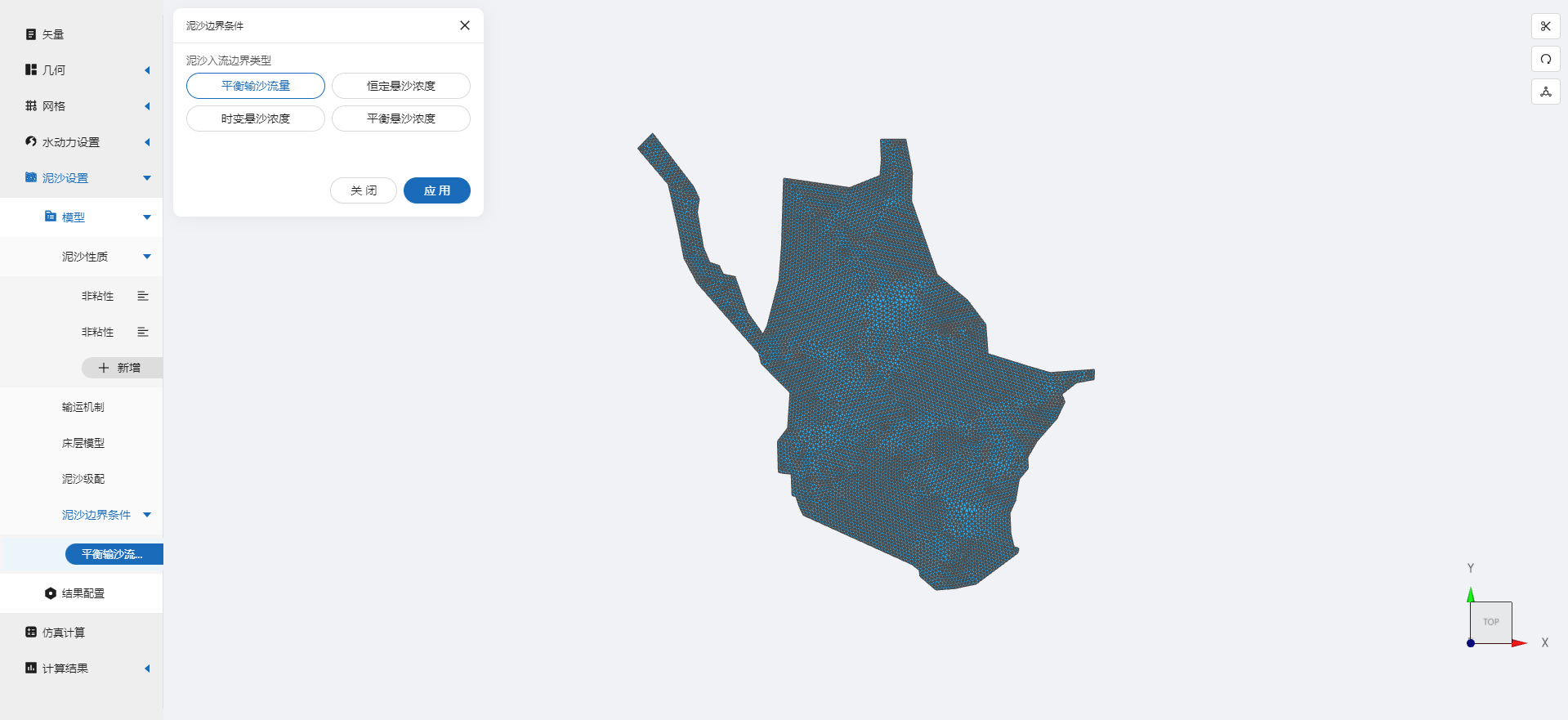
2.5.5 结果配置
结果配置勾选如图的选项,包括高水深、床面剪应力、河床演变和输沙量。
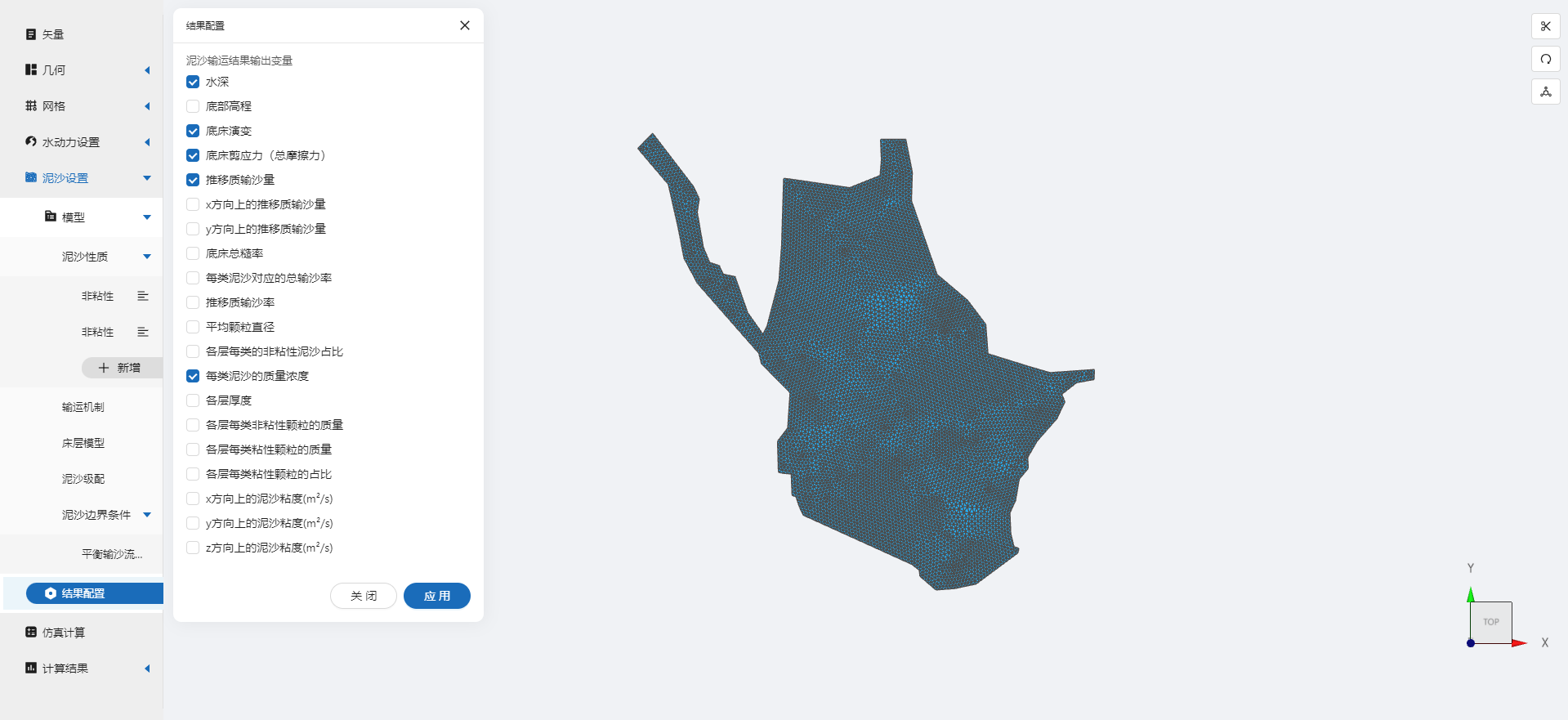
2.6 仿真计算
全部配置完成后,点击仿真计算菜单,点击水沙耦合求解,开始计算。

3. 结果展示
3.1.1 水动力结果
点击水动力结果,选择水深或水位等不同物理场,可以观察到它随时间的变化。
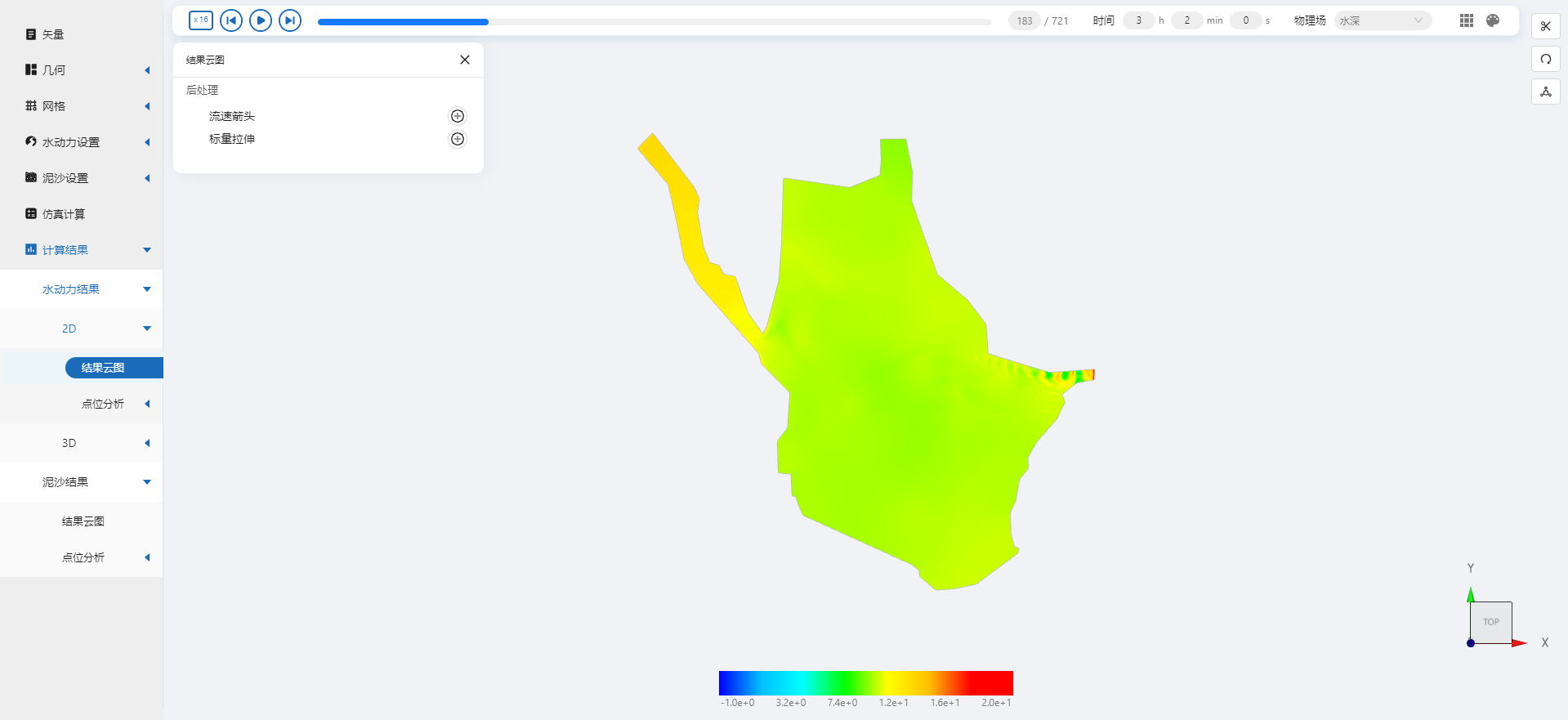
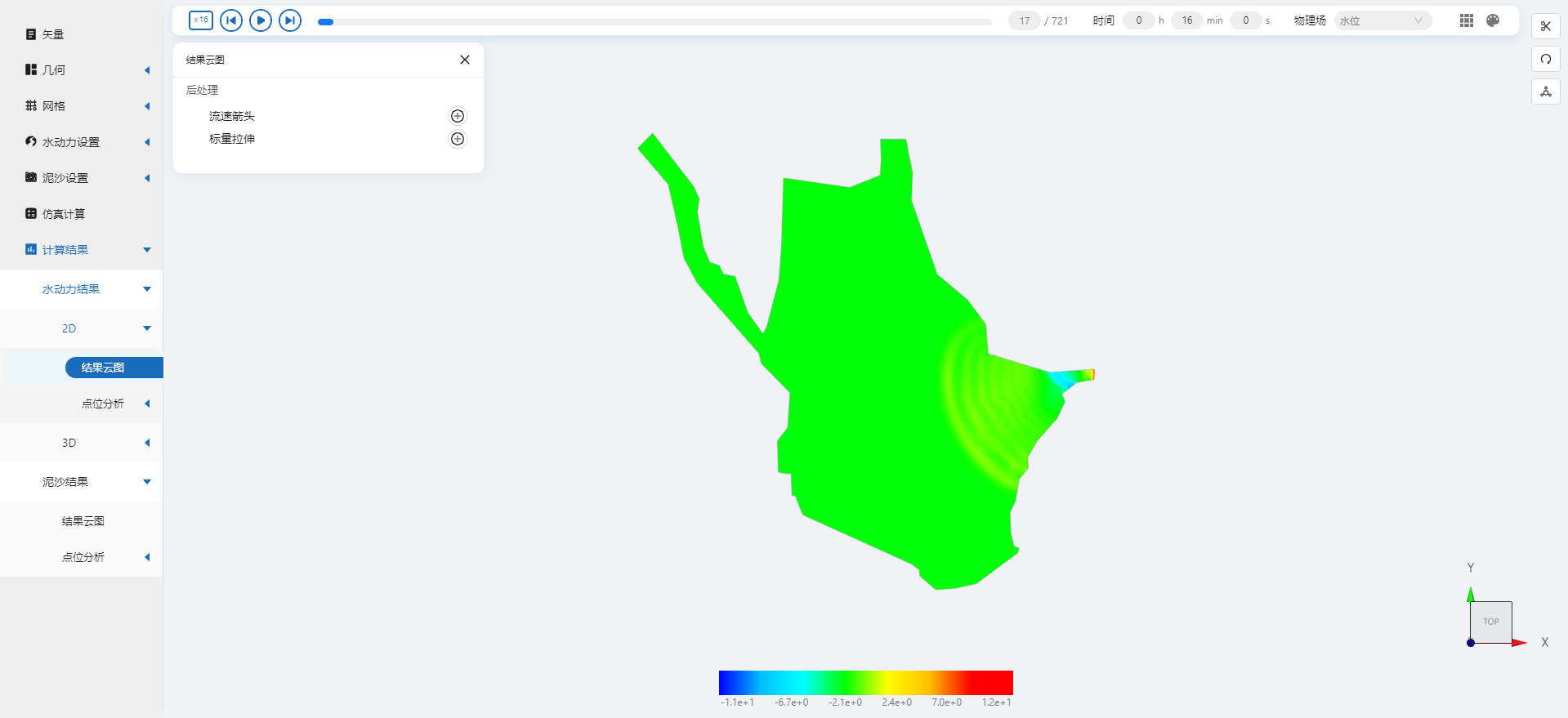
3.1.2 泥沙结果
点击泥沙结果,选择河床演变,可以观察到在出口部分出现了泥沙的堆积现象,河床形态发生变化。
感兴趣的用户可以将计算时间延长,可以观察到更为明显的现象。
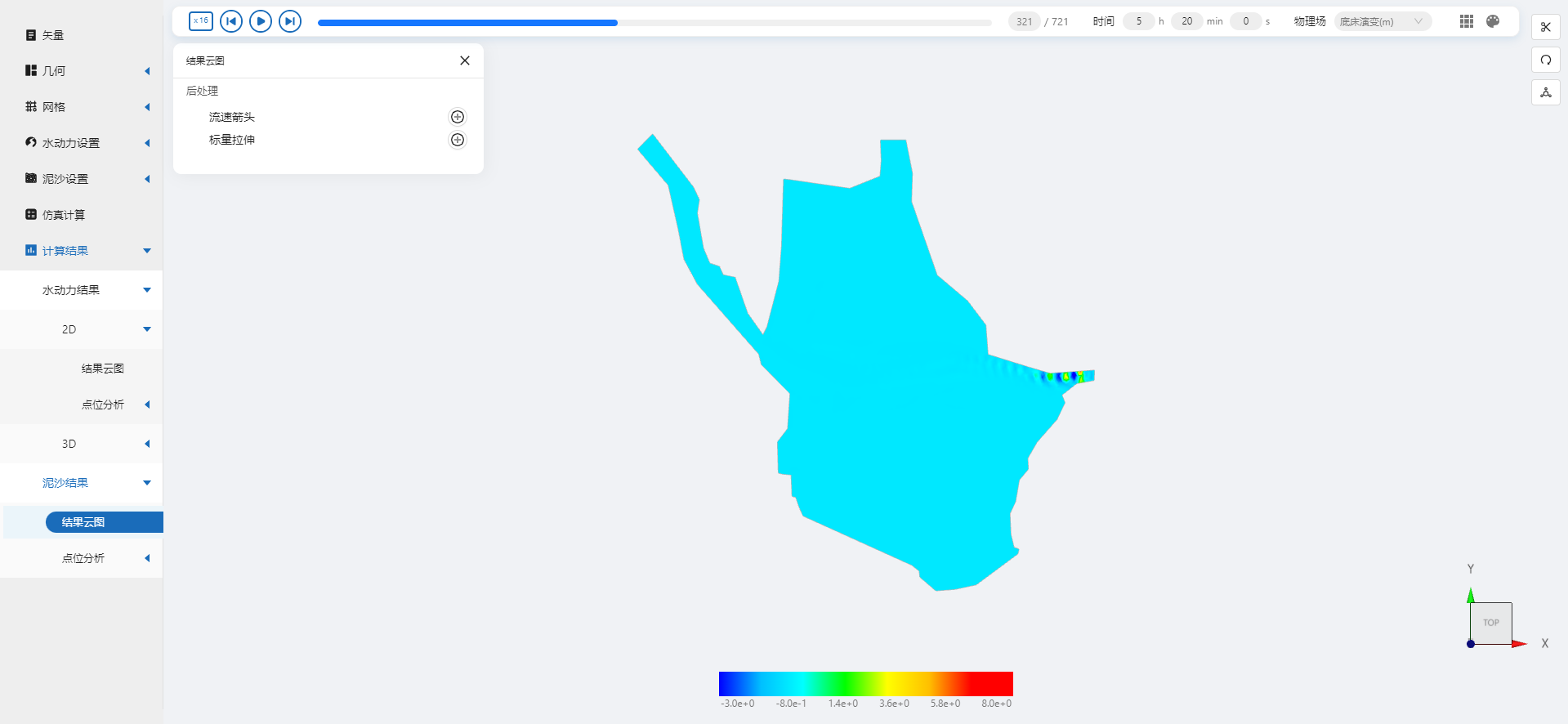
案例3 - 宁波姚江口泥沙分级仿真
1. 案例介绍
本案例体验利用CAE365三维泥沙模块,搭建宁波姚江的仿真模型,进行泥沙分级的仿真模拟。
2. 操作说明
2.1 矢量数据
首先我们打开,在矢量步骤阶段,将研究区域的坐标系设置为EPSG:3857,拖入准备好的河流矢量文件,并在河中央添加一个点矢量,应用。
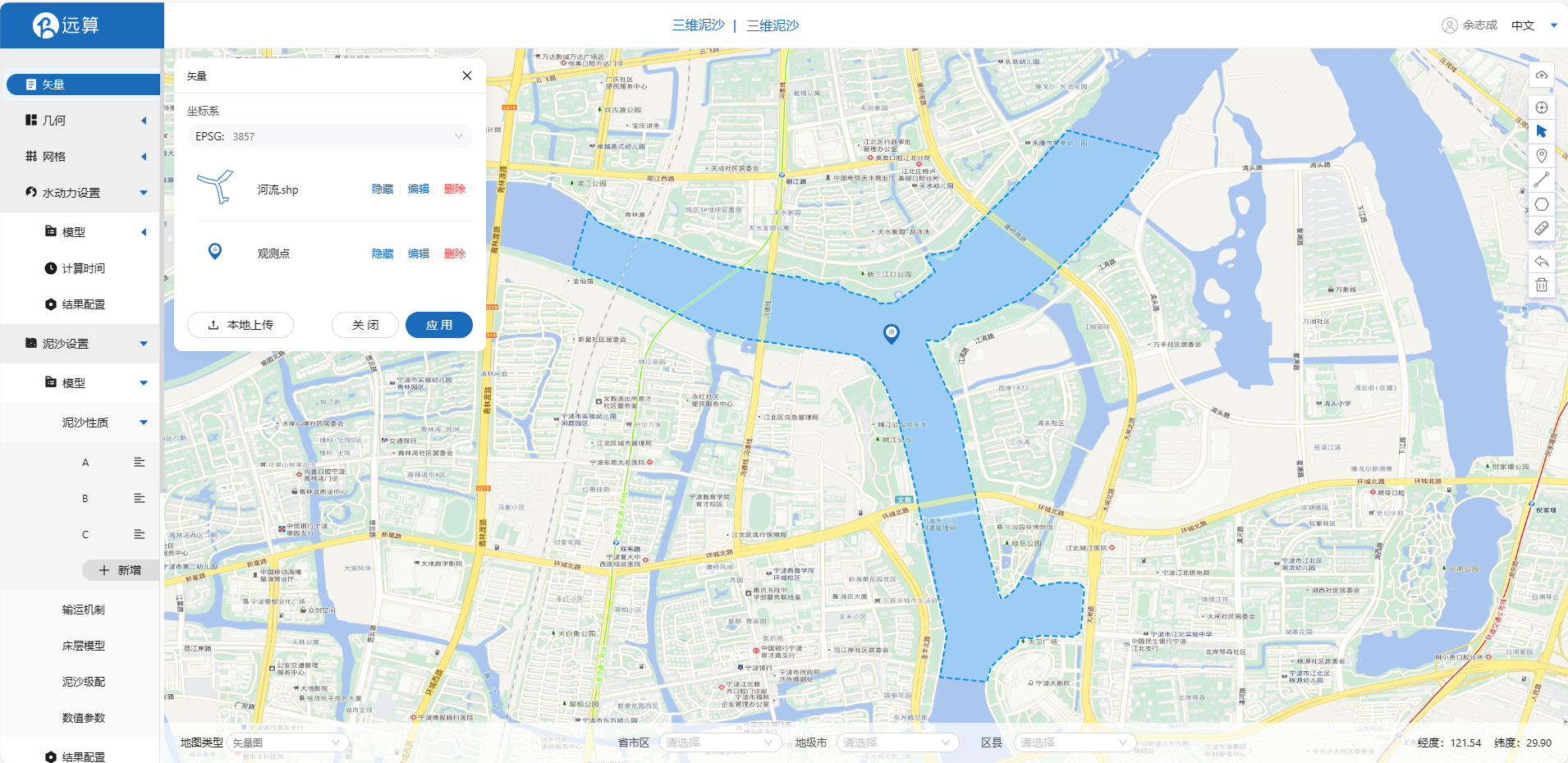
2.2 生成几何
点击几何,点击生成几何,在弹出的窗口中主网格轮廓选择为河流,点击生成几何。
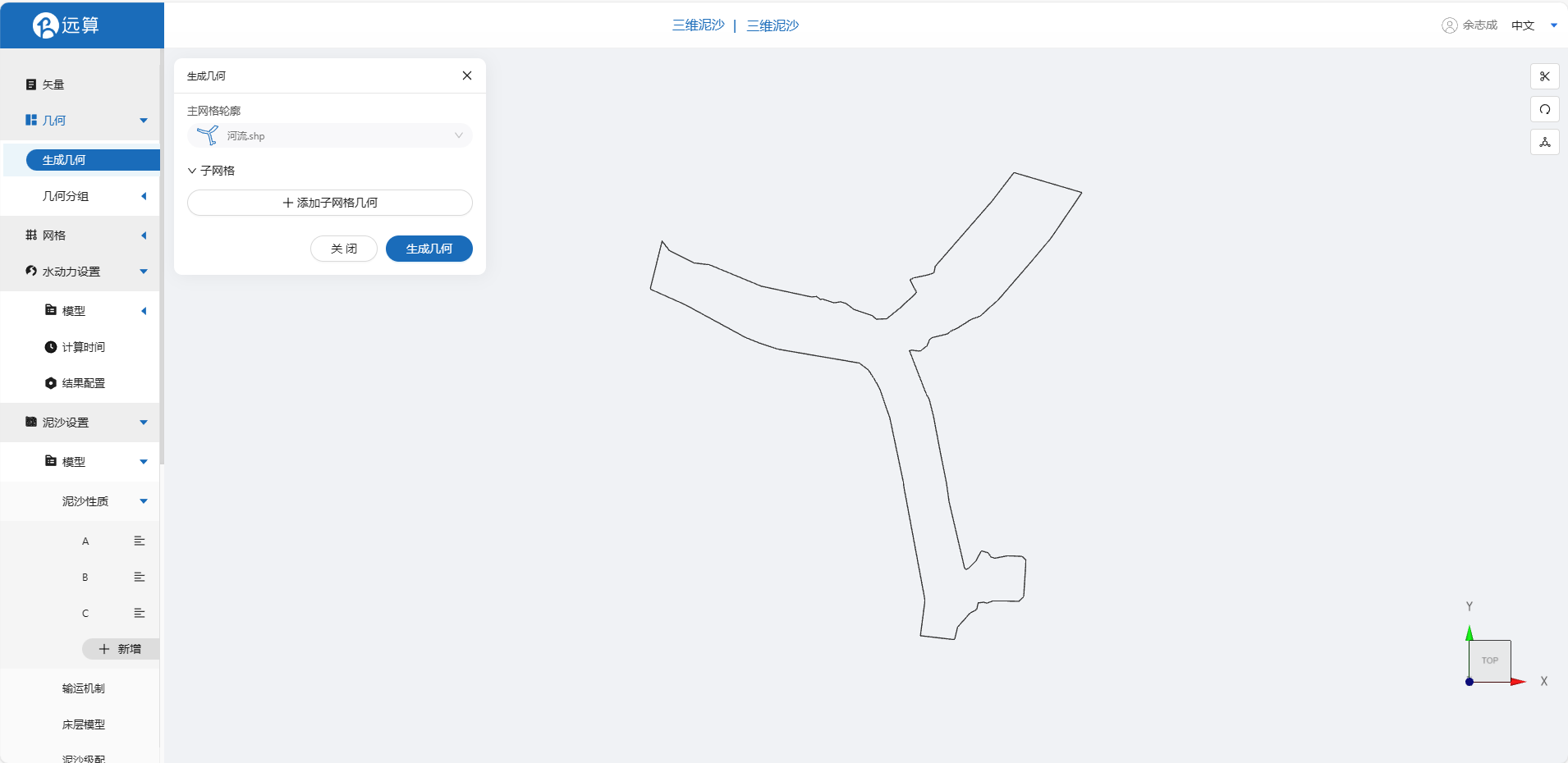
点击几何分组,点击添加,在分组位置下方的方框里选中想要的线段,或者用鼠标靠近想要选中的线段,被靠近的线段会变成绿色,点击后该线段被选中并变成红色。给模型设置上下游边界。
第一条边界,选中河流上游(左上)入口的线段,命名为in_1并保存。
第二条边界,选中河流下游(下方)出口的线段,命名为out_2并保存。
第三条边界,选中河流下游(右上)出口的线段,命名为out_3并保存。

2.3 生成网格
点击网格,点击生成网格,在弹出的窗口中配置主网格和子网格的尺寸,可参考图中尺寸,保存。配置完成后点击生成网格,稍等片刻后,可以看到图中生成了网格。
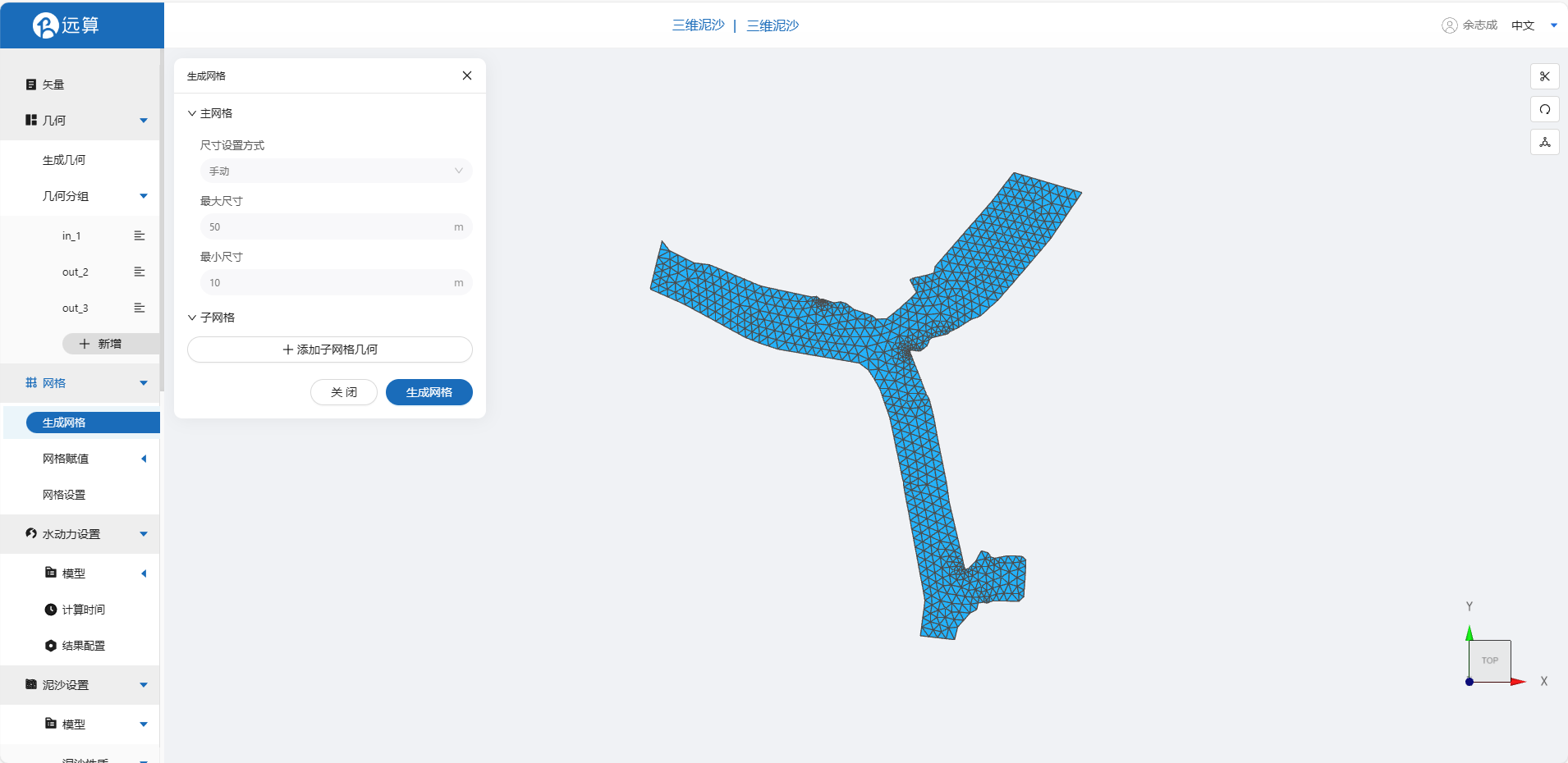 接下来对网格进行地形赋值。点击网格赋值,点击添加按钮,会弹出赋值窗口。
接下来对网格进行地形赋值。点击网格赋值,点击添加按钮,会弹出赋值窗口。
- 赋值类型:高程
- 范围:选择 插值区域
- 数值类型: TIF/XYZ-value型数据
- 上传地形数据:ningbo.tif
- 赋值边距:3m
- 点击确定
赋值后网格如下图所示。
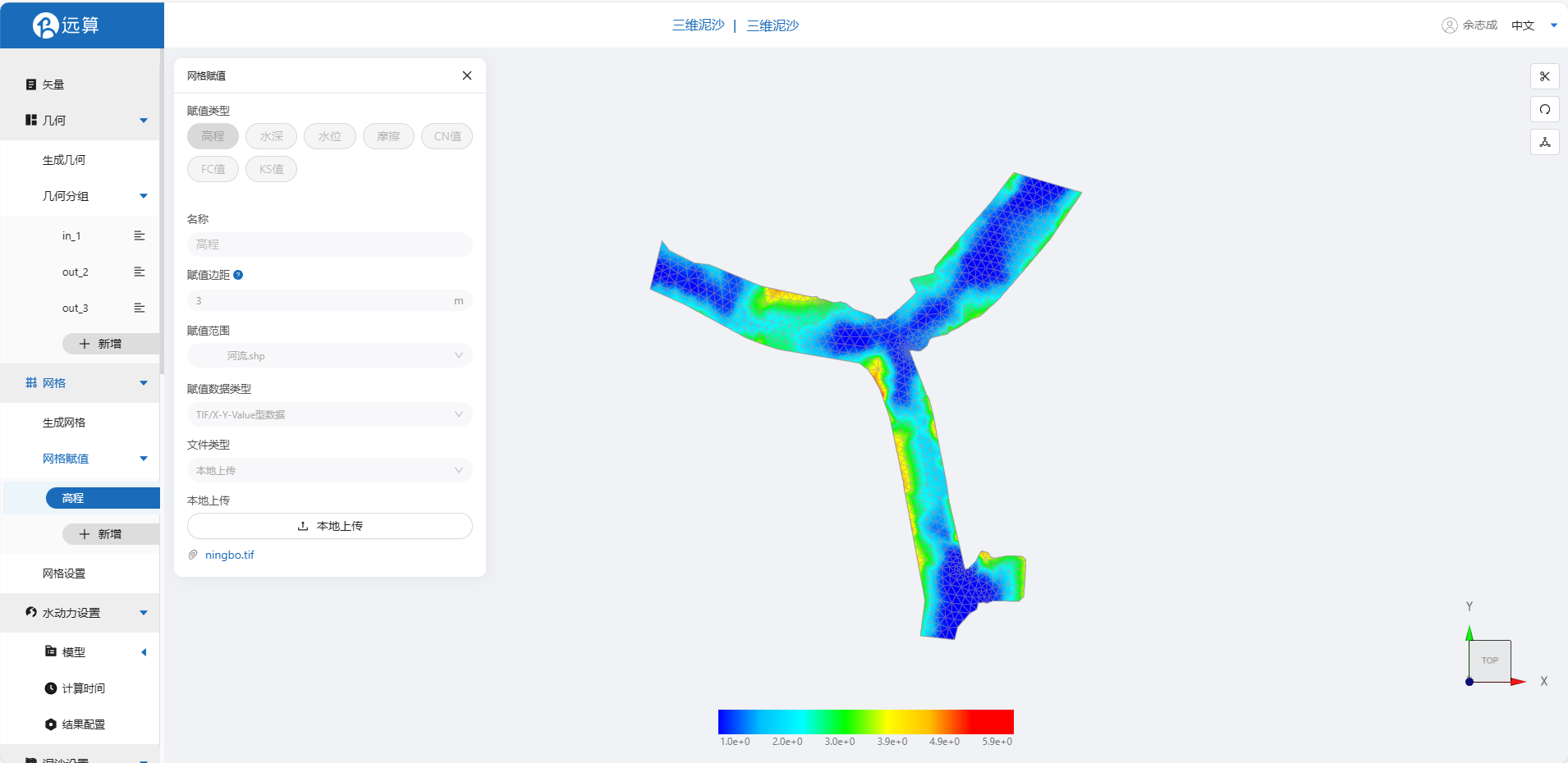
再然后对三维部分网格进行分层,选择5层即可。
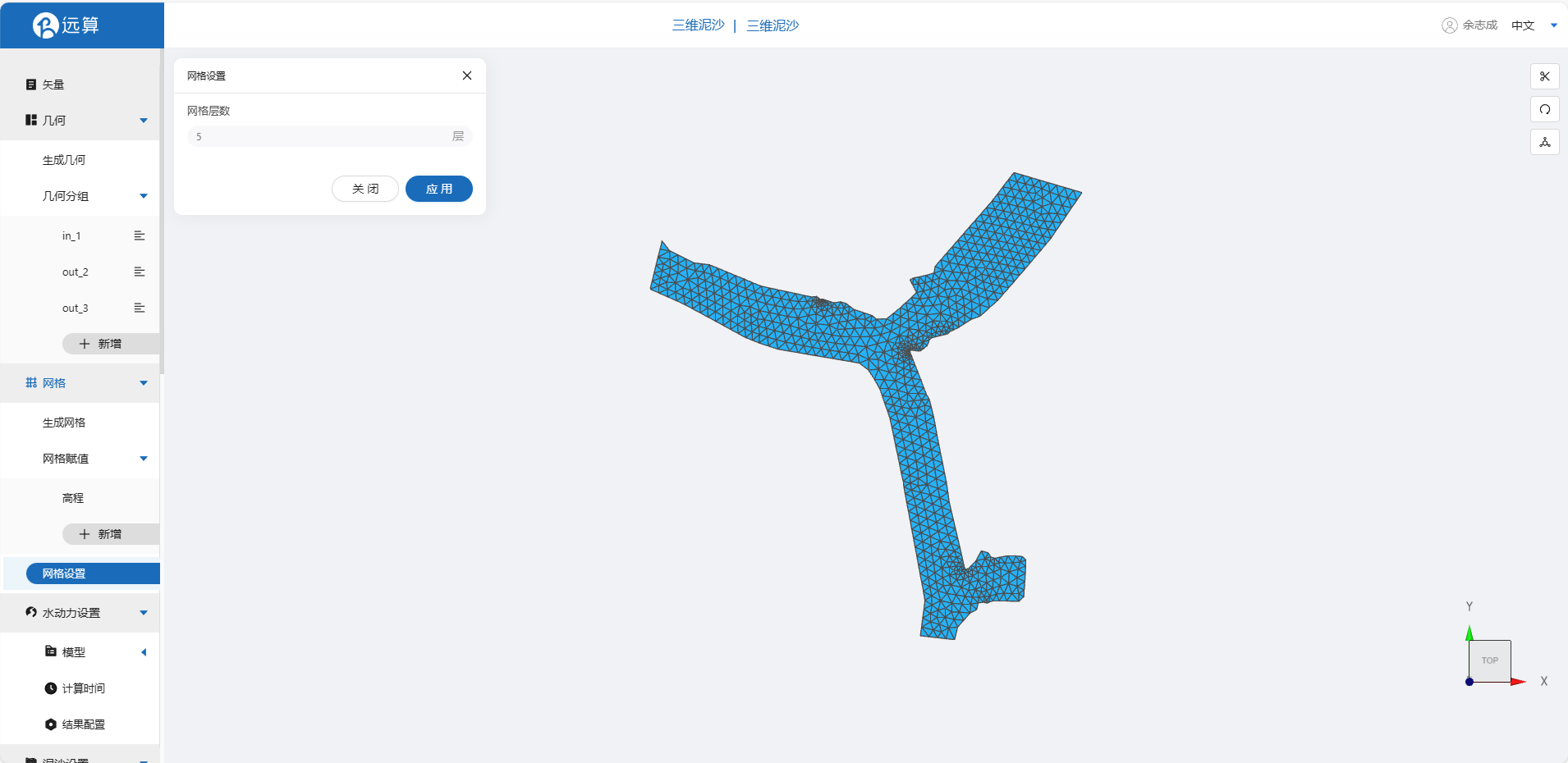
2.4水动力模型参数
点击模型菜单。
2.4.1 初始条件
点击初始条件,设置模型初始条件,我们选择均匀初始场,设定常数水位为10m。
2.4.2 边界条件
对于边界条件,设定上游为流量边界,下游为水位边界。
边界一:流量边界,点击加号,选择上游in_1的边界,设定入流为2000m3/s,无示踪物,保存。
边界二:水位边界,选择下游out_2,设定水位为10m。
边界三的设置同边界二。
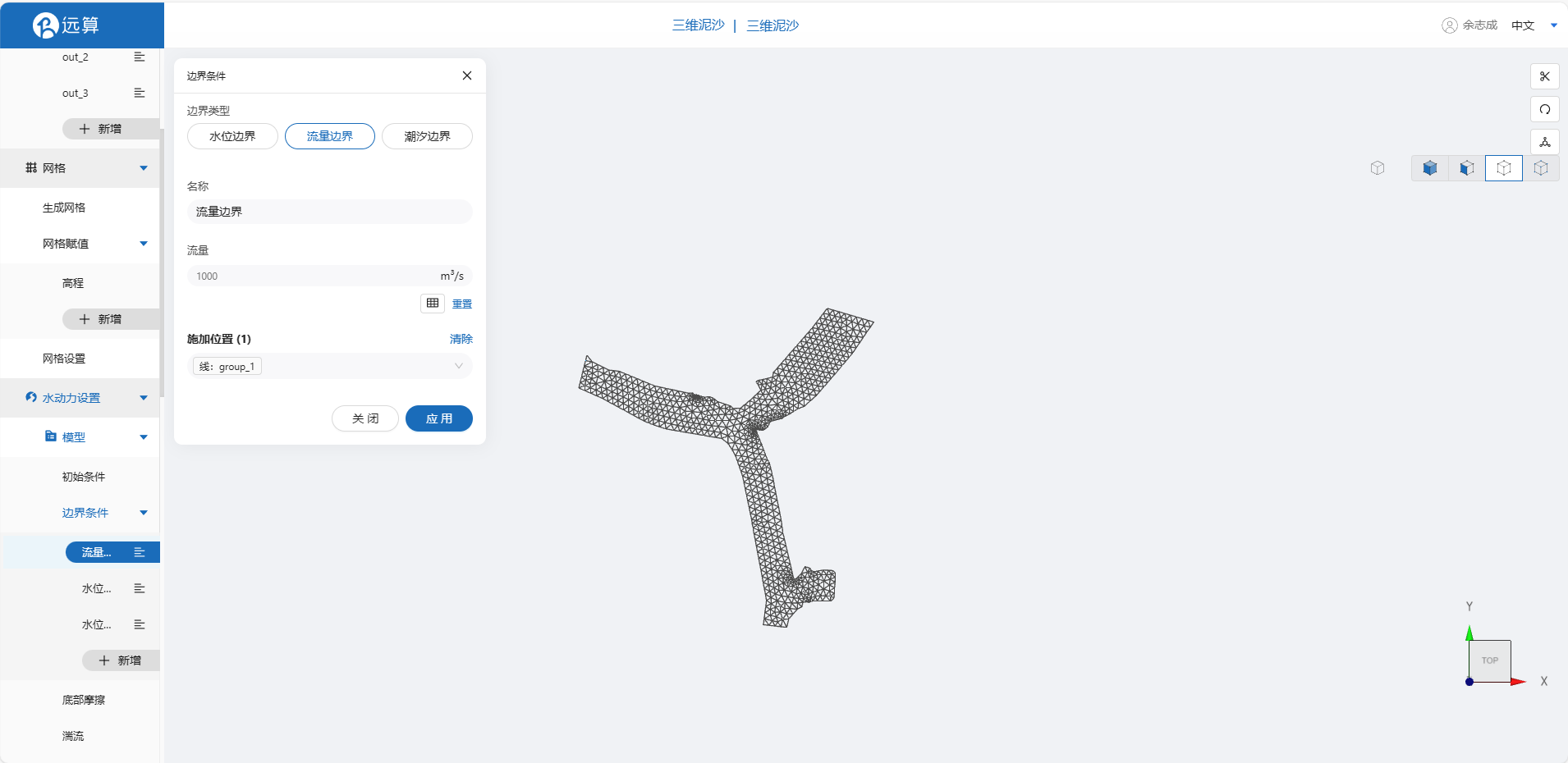

2.4.3 底部摩擦
设置模型的底部为均匀的摩擦系数0.03(曼宁系数)。
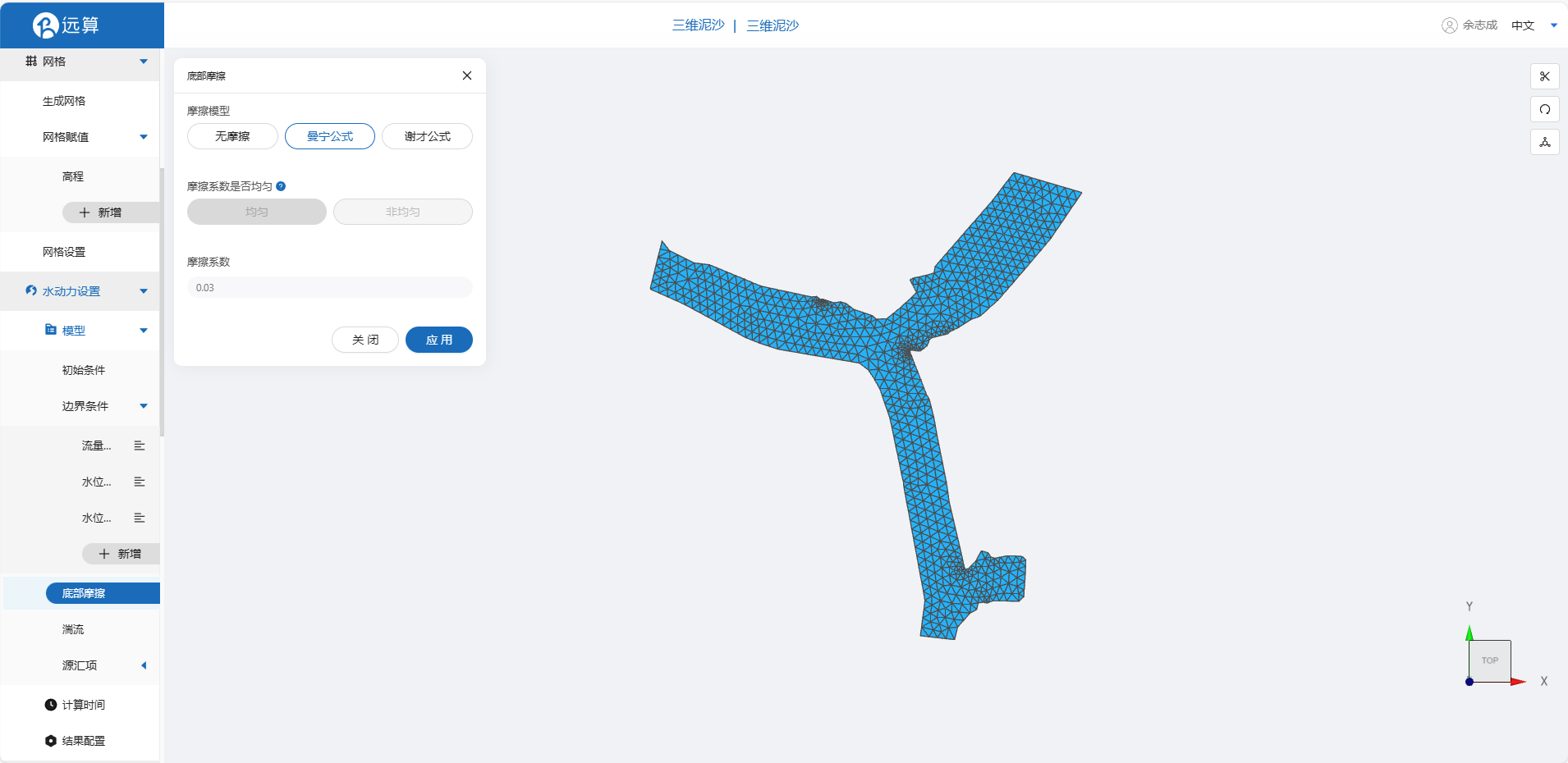
2.4.4 计算时间
其余选项我们保持默认就可以,接下来在计算时间选项卡中设置计算步长和计算时间。为保证计算稳定,这里设置时间步长为20s,模拟总时间为5天,即432000s。
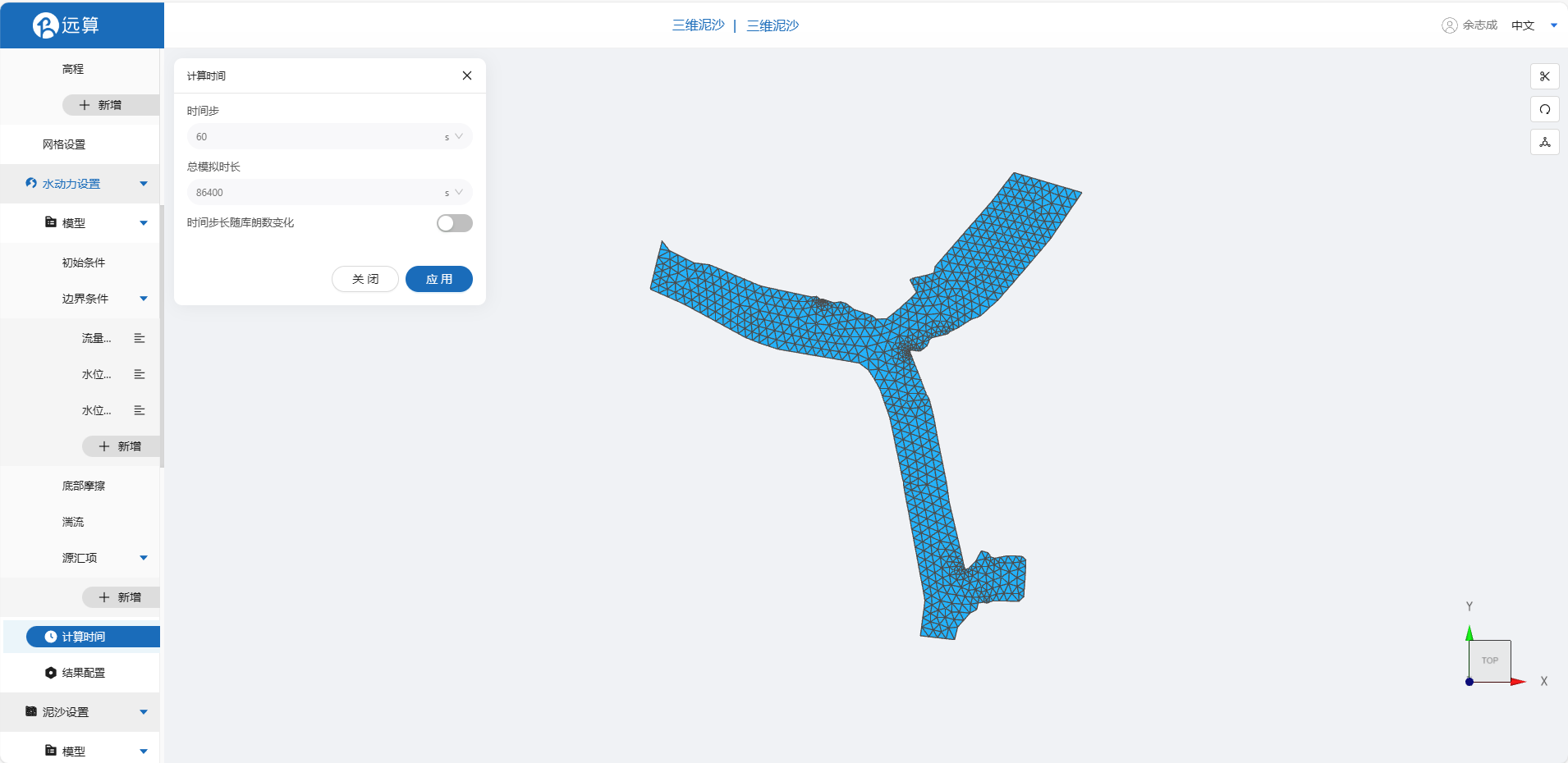
2.4.5 结果配置
在结果界面需要勾选水深、水位、高程、速度标量、示踪物等,是我们后续导出流速场的前提条件。并设定结果输出频率为10时间步/帧,即每600s一个输出结果。
3D输出变量里全部勾选上。
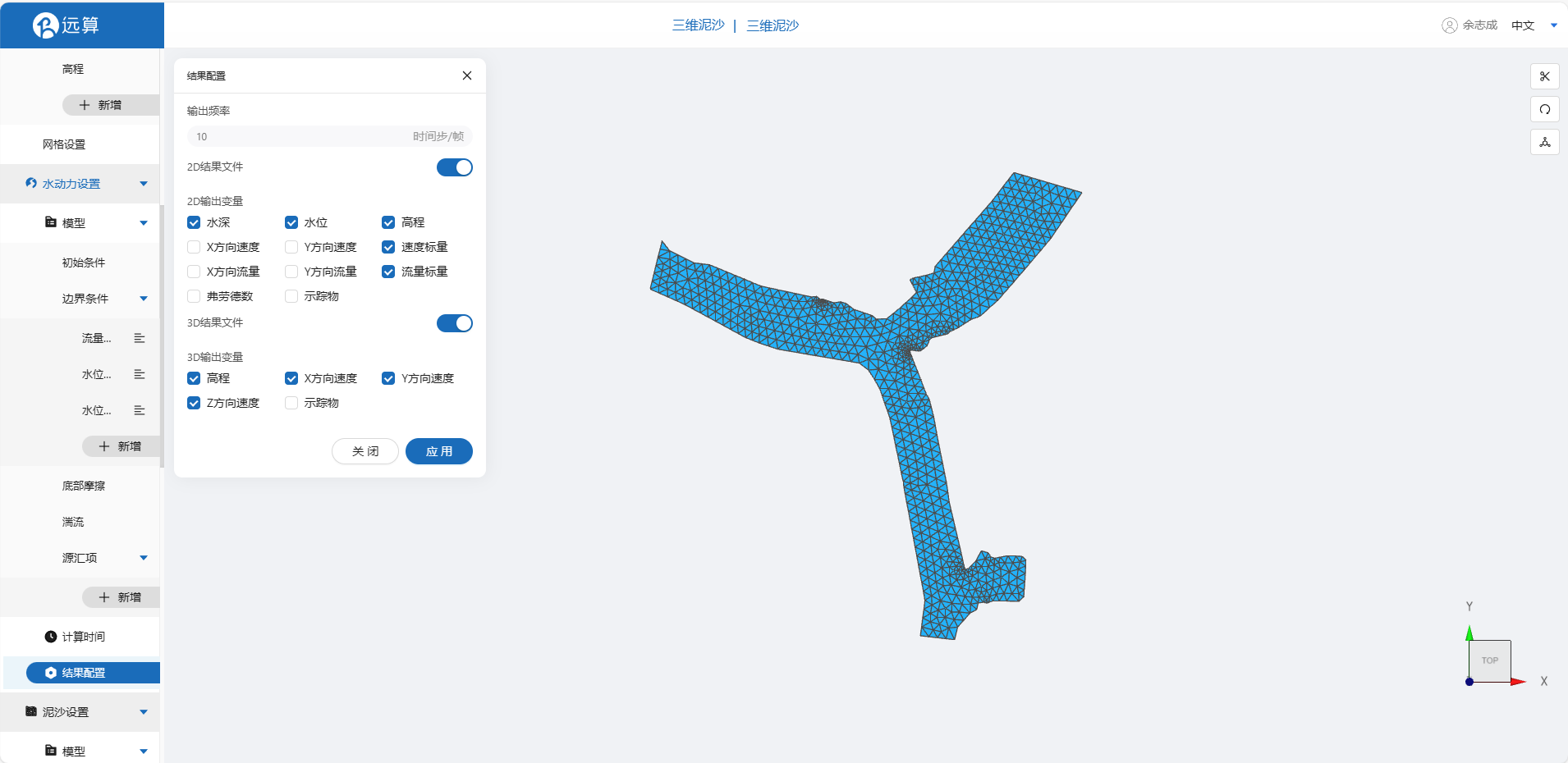
2.5 泥沙设置
2.5.1 泥沙性质
我们将选用三种不同性质的泥沙,具体设置如下图。
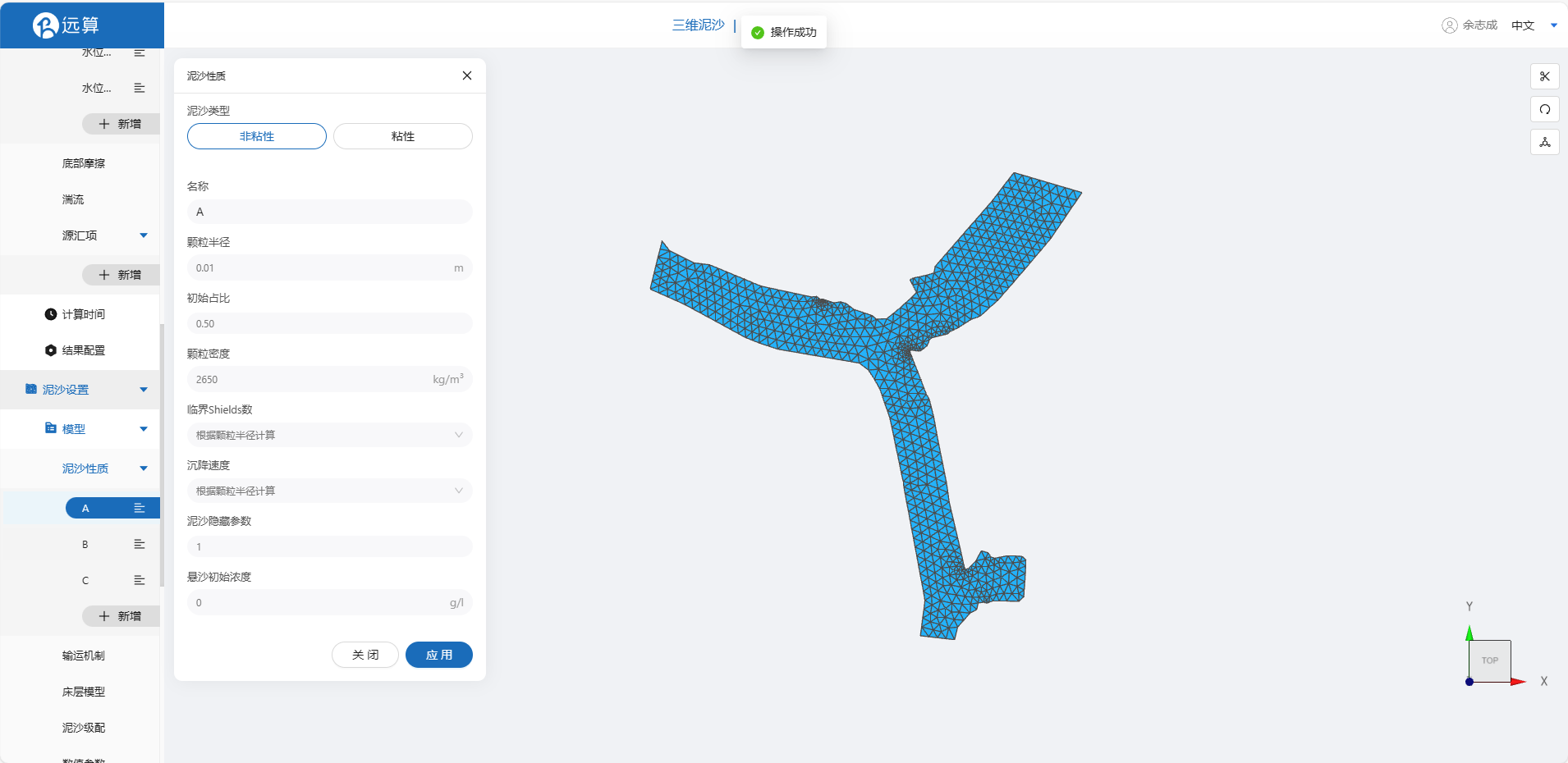
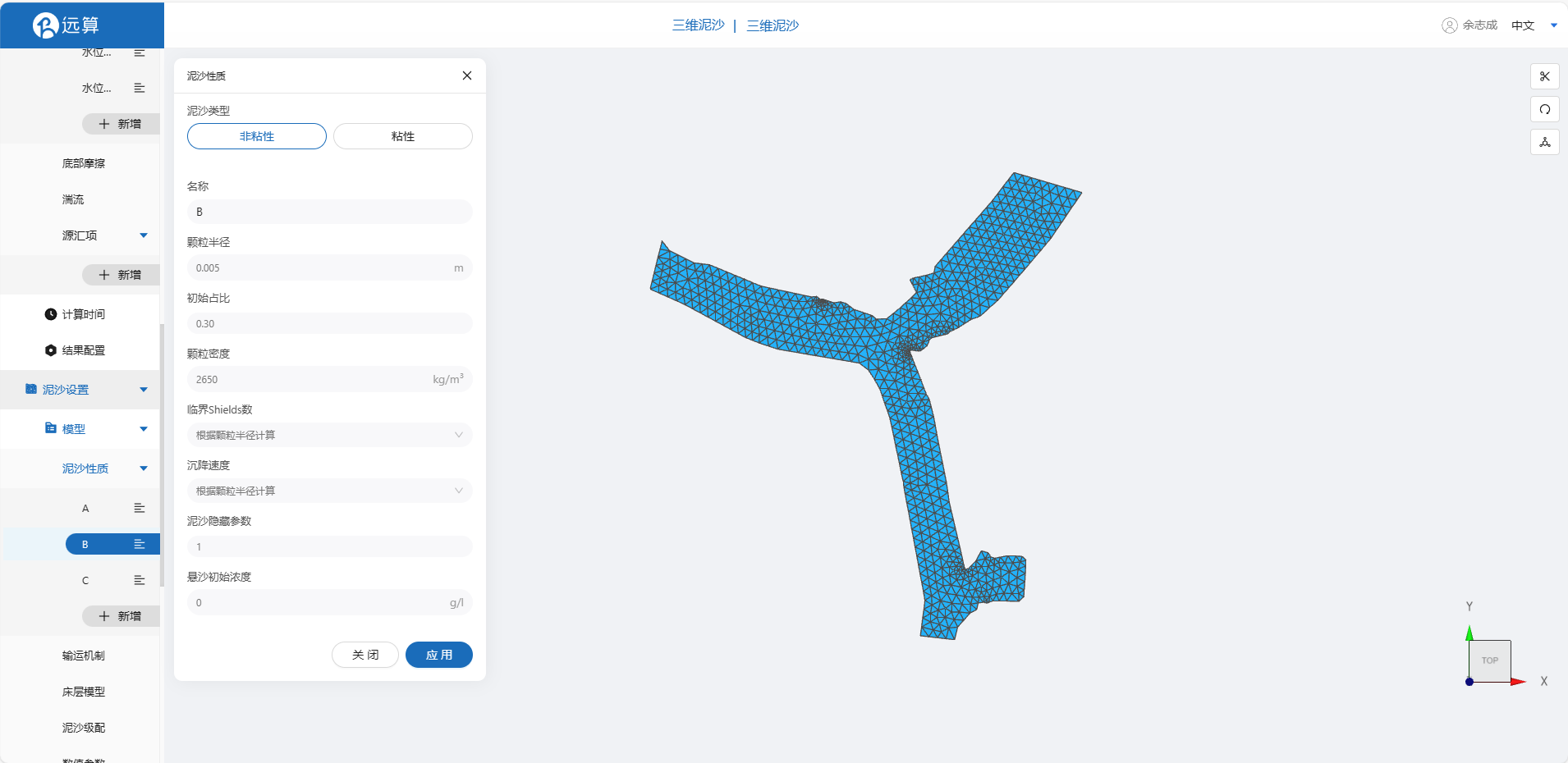
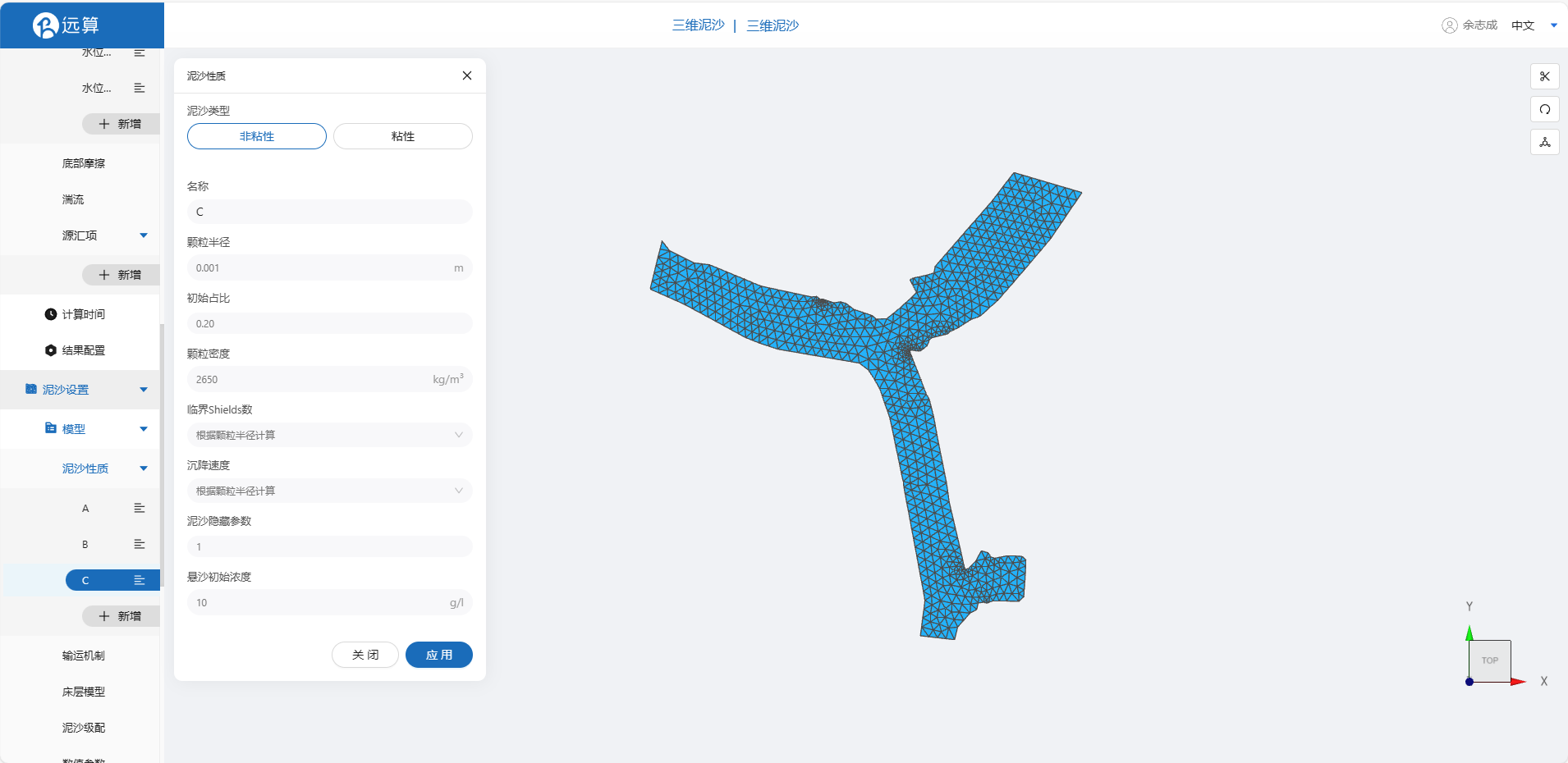
2.5.2 输运机制
我们采用推移质输沙,输沙公式采用MPM (Meyer-peter and Muller) 公式,
勾选二次流修正和底床坡度修正,选用推移质输运方向修正公式为Koch & Flokstra formula、推移质输运率修正公式为Koch & Flokstra formula,并且定义β的值为 1.3,α的值为1。
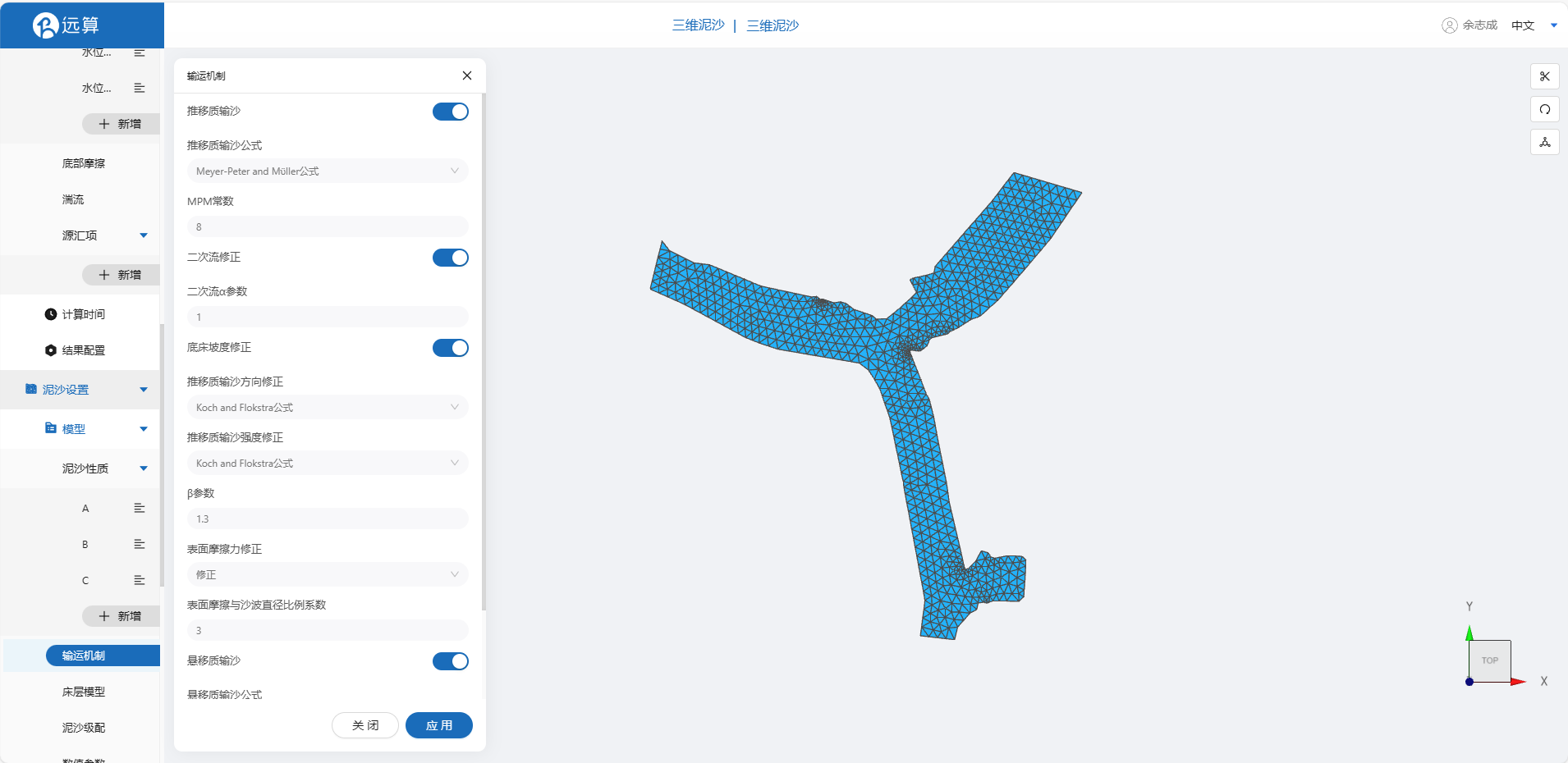
2.5.3 床层模型
设定初始床层数为3,如下图所示,泥沙级配和数值参数保持默认即可。
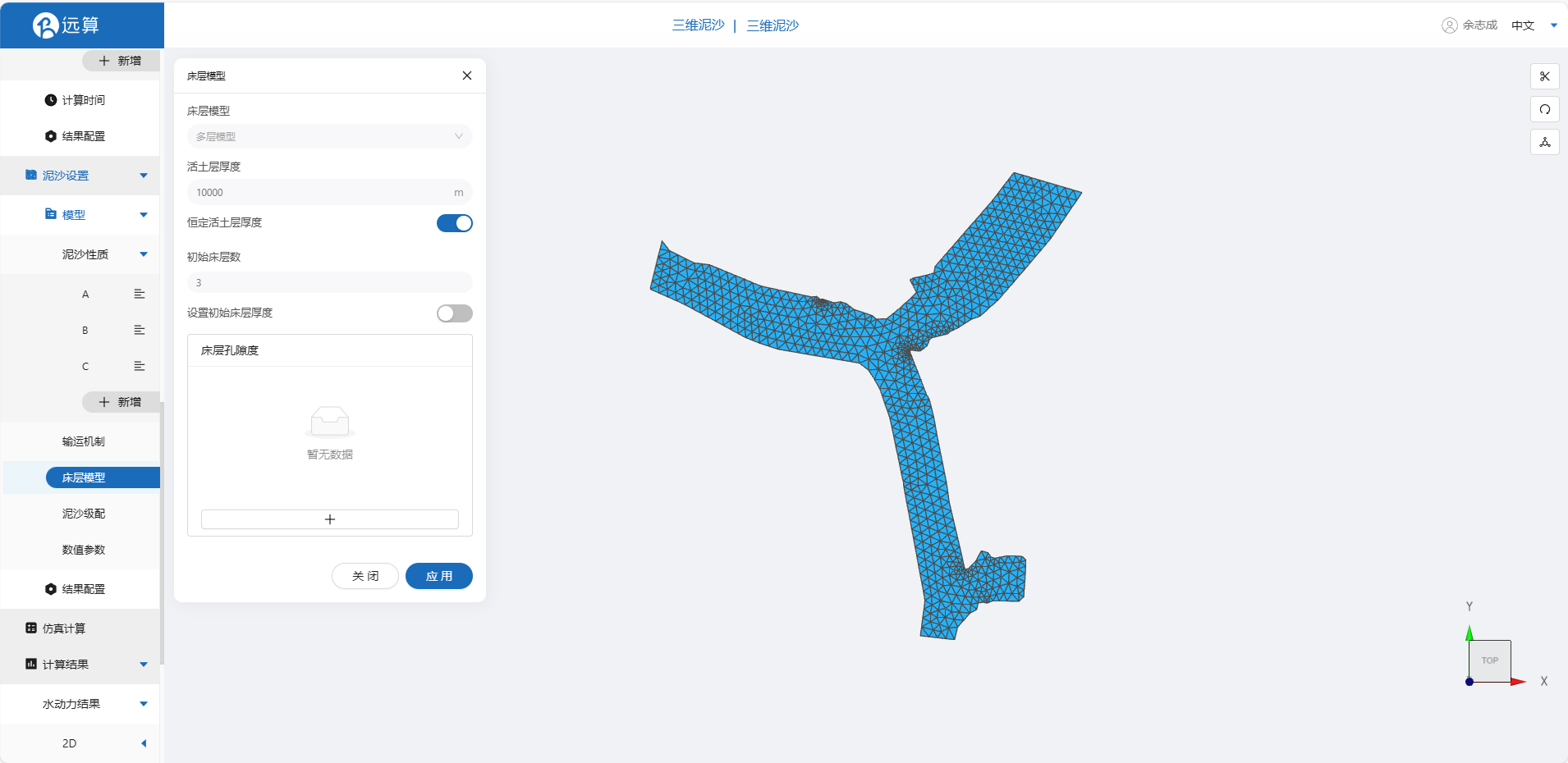
2.5.4 结果配置
结果配置勾选如图的选项,其中重点是高程、床面切应力、河床演变和输沙量。
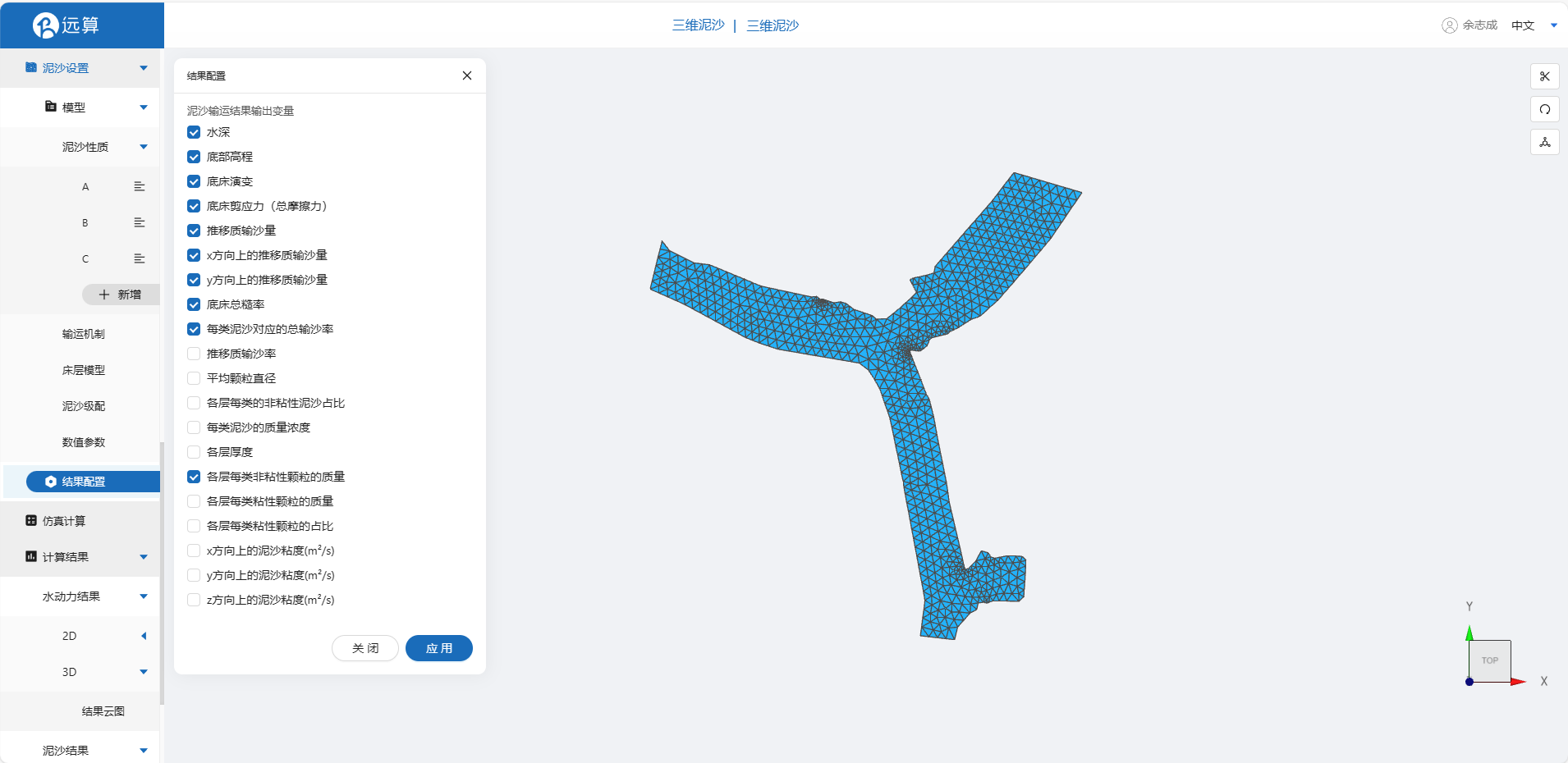
2.6 仿真计算
全部配置完成后,点击仿真计算菜单,点击开始计算。
3. 结果展示
3.1.1 三维流速场
在三维云图中 添加标量拉伸并选中流速,开始播放视频,可以看到立体的流速分布,即水流从在考虑泥沙时在水体中的大小情况。
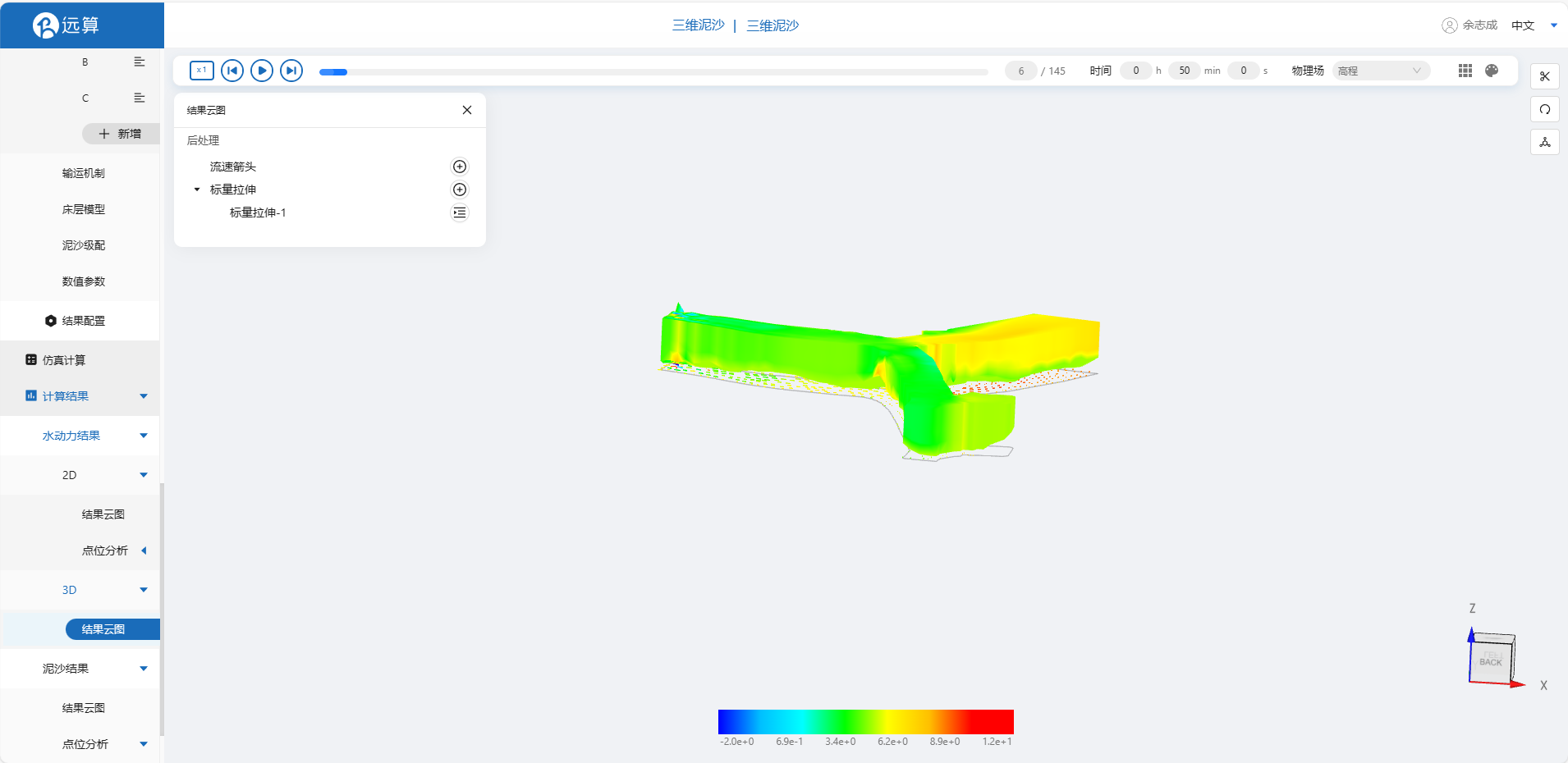
3.1.2 床面剪应力
床面切应力很大程度上受水流流速的影响。对比流速图,可以看到水流流速小的地方,床面切应力的值也很小。
由于考虑了坡面效应和二次流,在高程变化大的位置切应力得到了修正,同时也修正了推移质的运输方向。
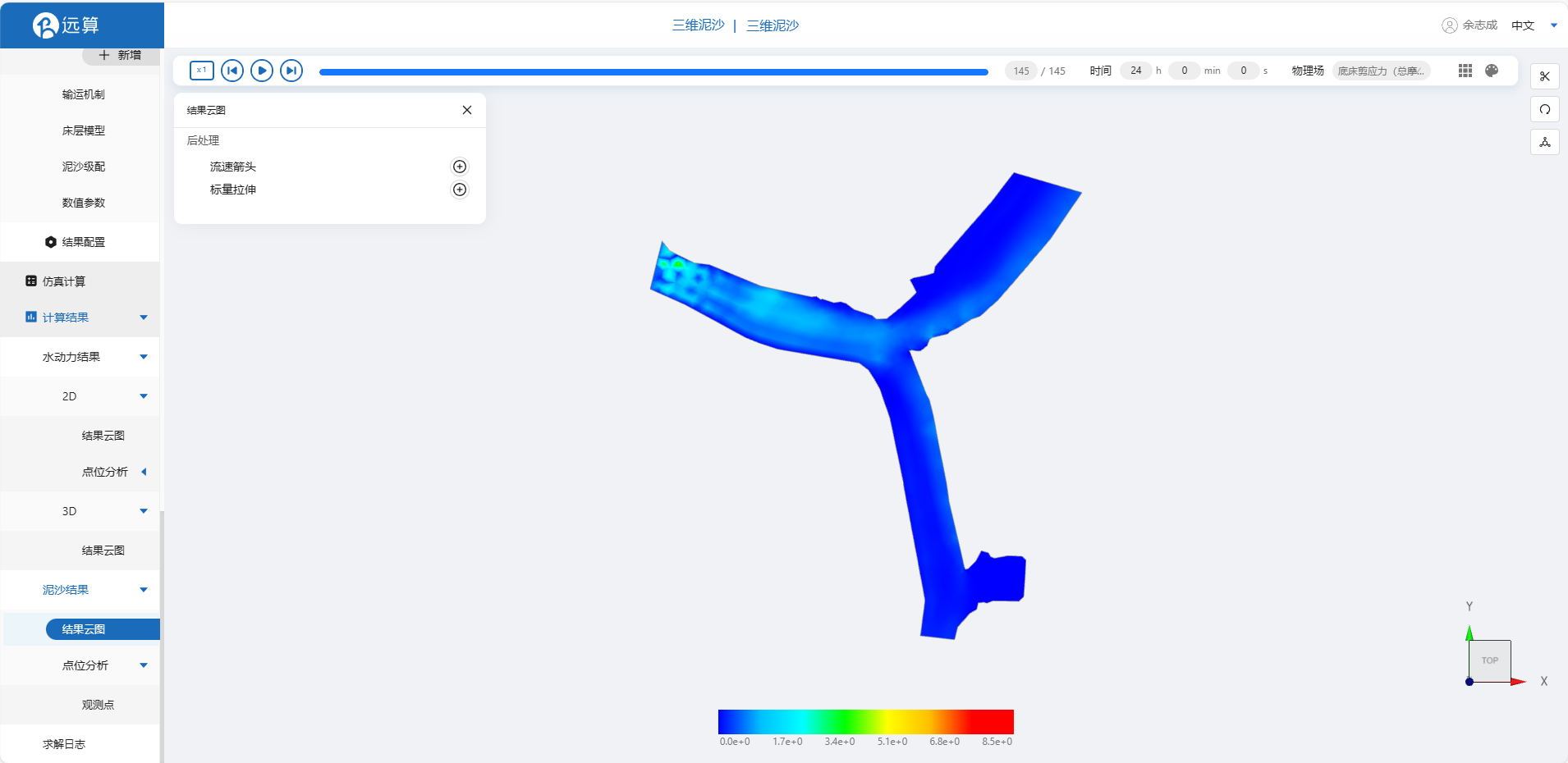
3.1.3 河床演变
河床形态因推移质输运而变化,冲刷较大的位置率先出现起伏,河床的形态变化在入流边界左岸区域存在明显的区别,说明这里受二次流的影响最为显著。

案例4 - 汕头湾入海口泥沙输运仿真
1. 案例介绍
本案例使用CAE365三维泥沙模块,搭建汕头湾入海口泥沙输运仿真模型,模拟分析汕头入海口的泥沙输运现象。
2. 操作说明
2.1 矢量数据
将研究区域的坐标系设置为32650。
本地上传准备好的研究区域shape文件组研究区域.shp等五个文件。同样地,可以再次上传每个岛屿shape文件组。
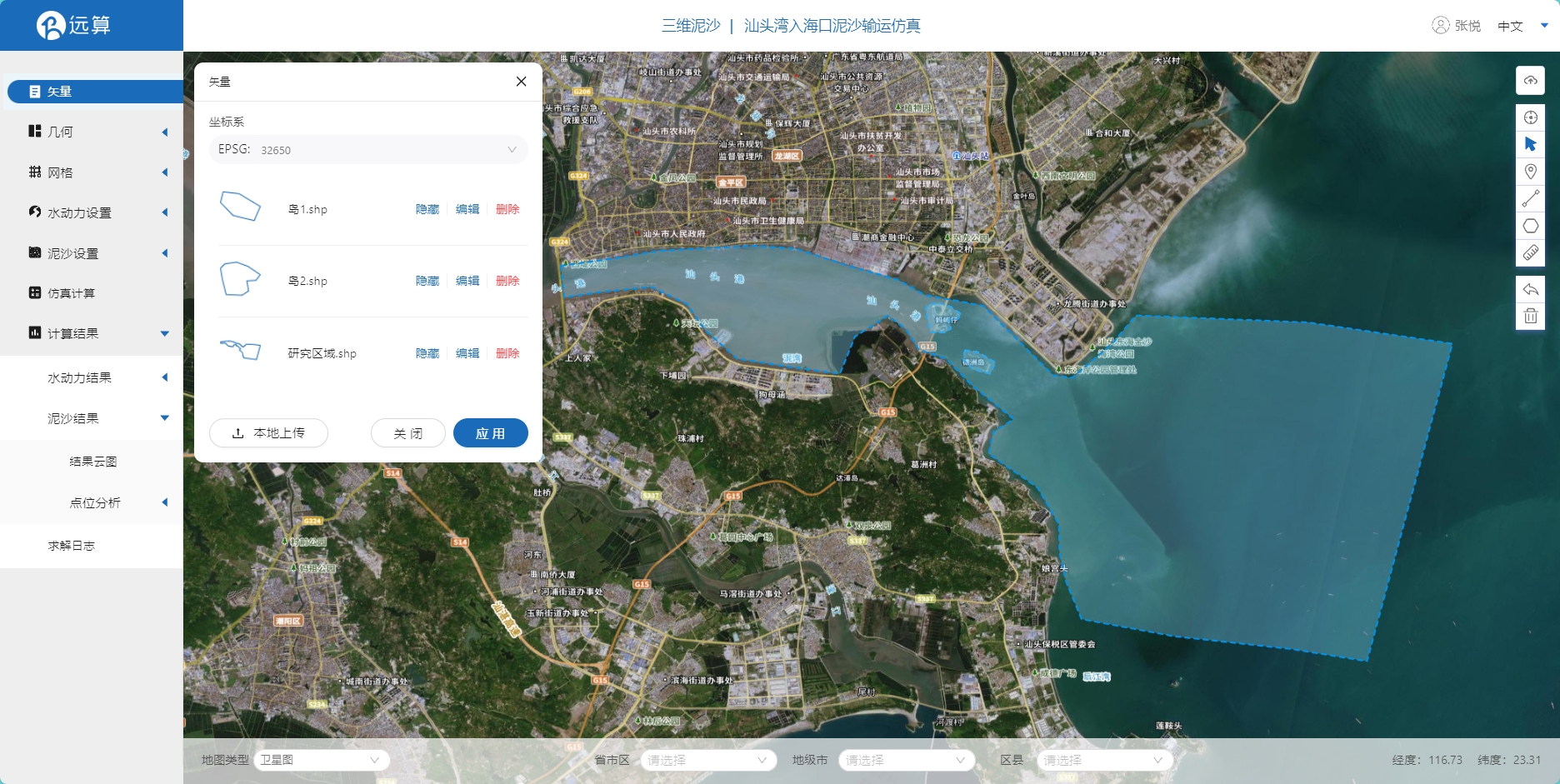
2.2 生成几何
点击几何,点击生成几何,在弹出的窗口中选择主网格轮廓为河道,分别添加两个岛屿为子网格轮廓,并把岛屿设为不可淹没区域。点击生成几何。
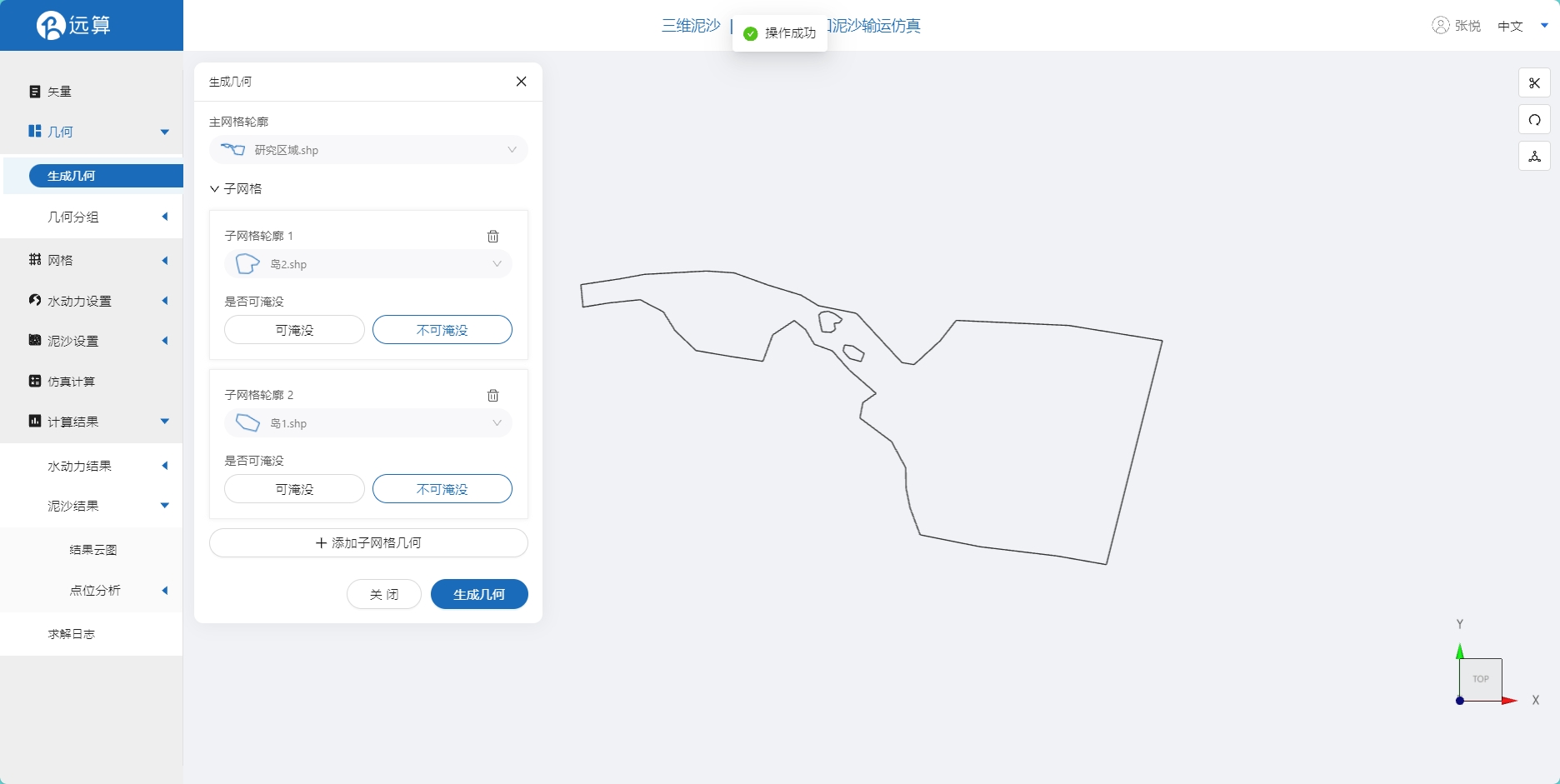
点击几何分组,点击添加,在分组位置下方的方框里选中想要的线段,或者用鼠标靠近想要选中的线段,被靠近的线段会变成绿色,点击后该线段被选中并变成红色。选中河流上游入口,并重命名为【in】,保存。
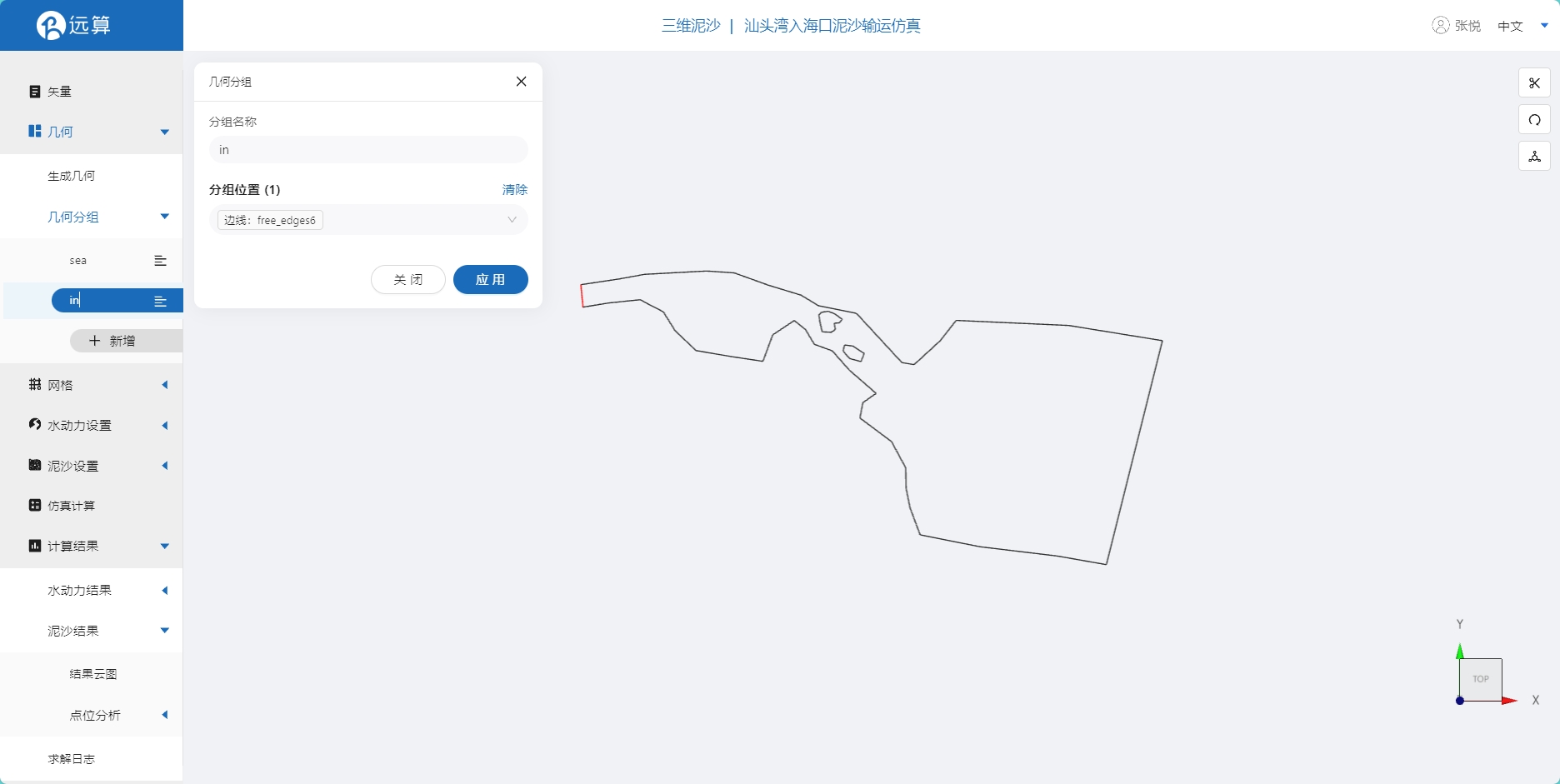
用相同的操作选中河流下游右侧的河道边界,并重命名为【sea】,保存。
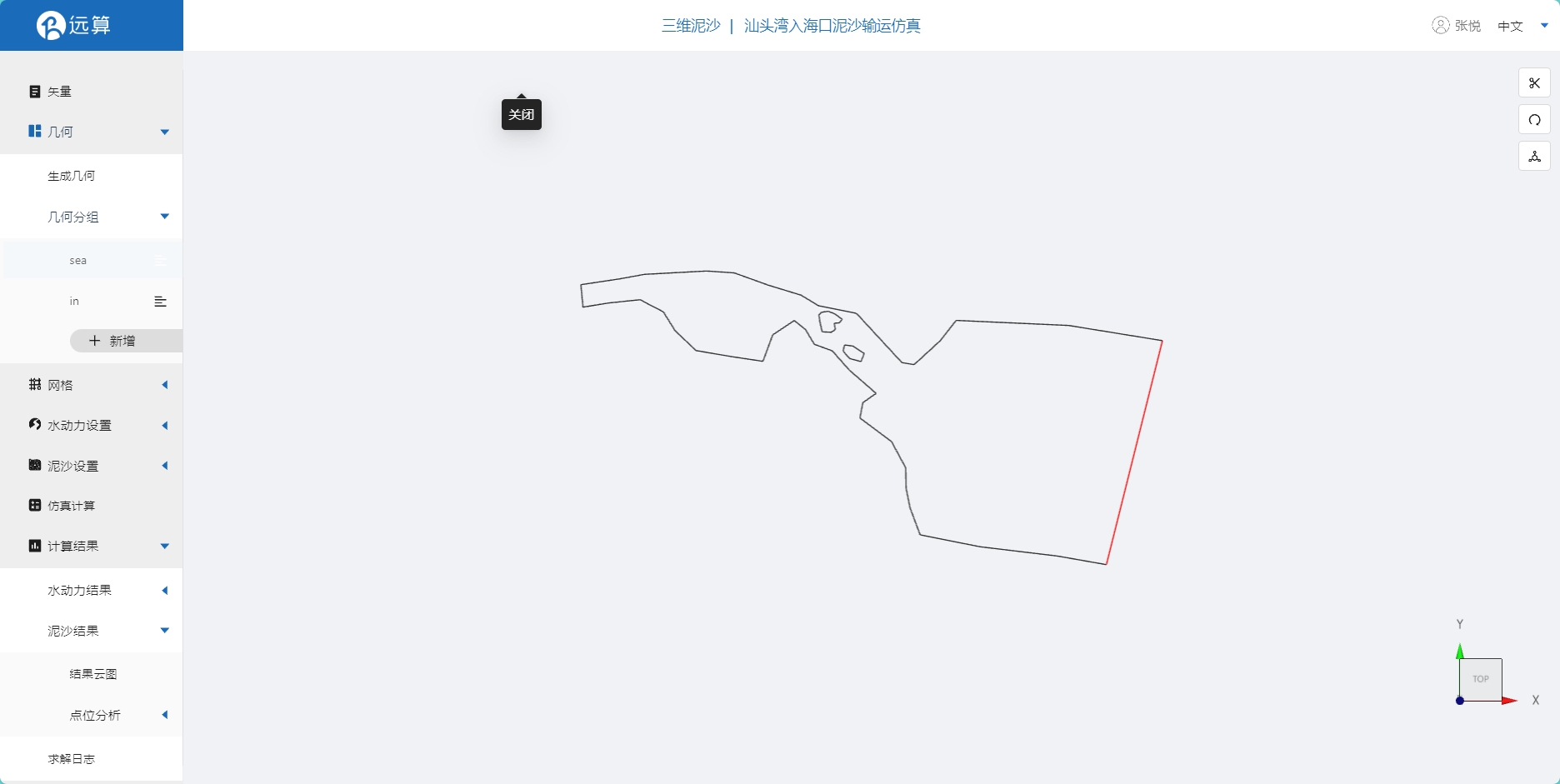
2.3 网格
2.3.1 生成网格
点击网格,点击生成网格,在弹出的窗口中配置主网格和子网格的尺寸,可参考图中尺寸。配置完成后点击生成网格。
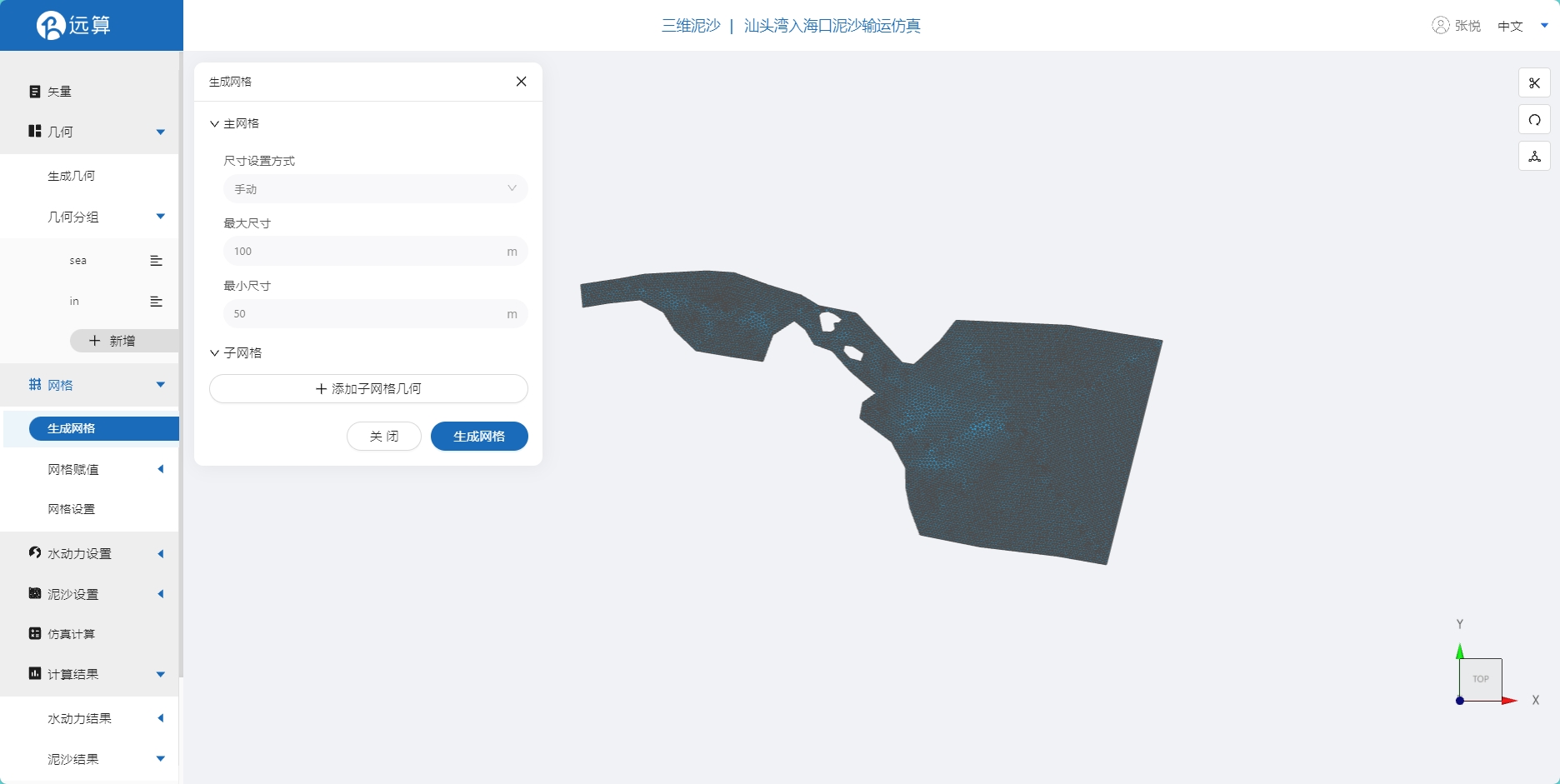
2.3.2 网格赋值
接下来对网格进行地形赋值。点击网格赋值,点击添加按钮,会弹出赋值窗口。
对研究区域赋值:
- 赋值类型:高程
- 赋值边距:可选为10
- 范围:选择 研究区域
- 数值类型: TIF/XYZ-value型数据
- 上传地形数据:gcd.xyz
- 点击应用
赋值后网格如下图所示。

2.3.3 网格设置
垂向网格层数设置为3层
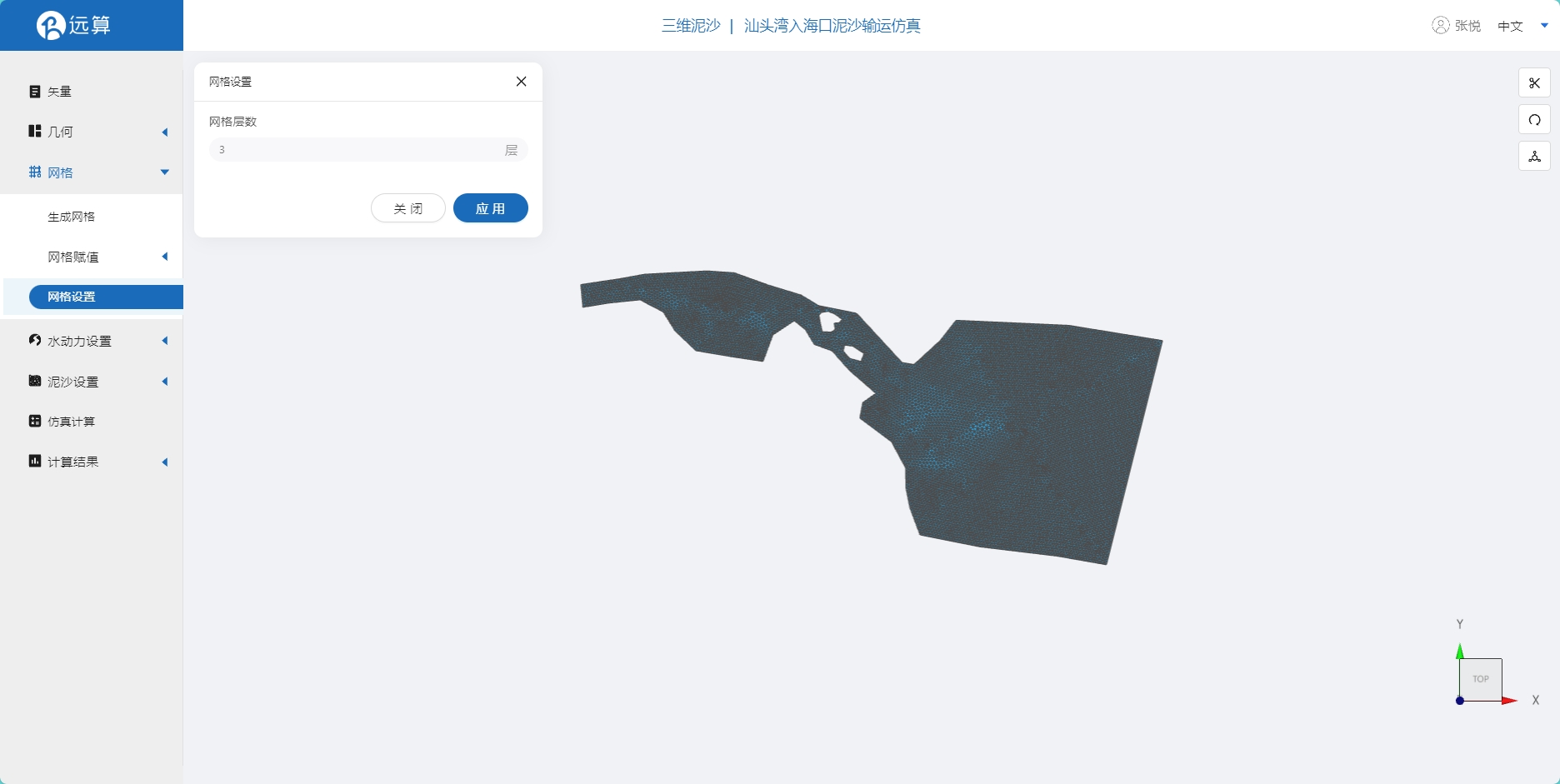
2.4 水动力模型参数
点击水动力设置-模型菜单。
2.4.1 初始条件
点击初始条件,设置为均匀初始场,常数水位0m。
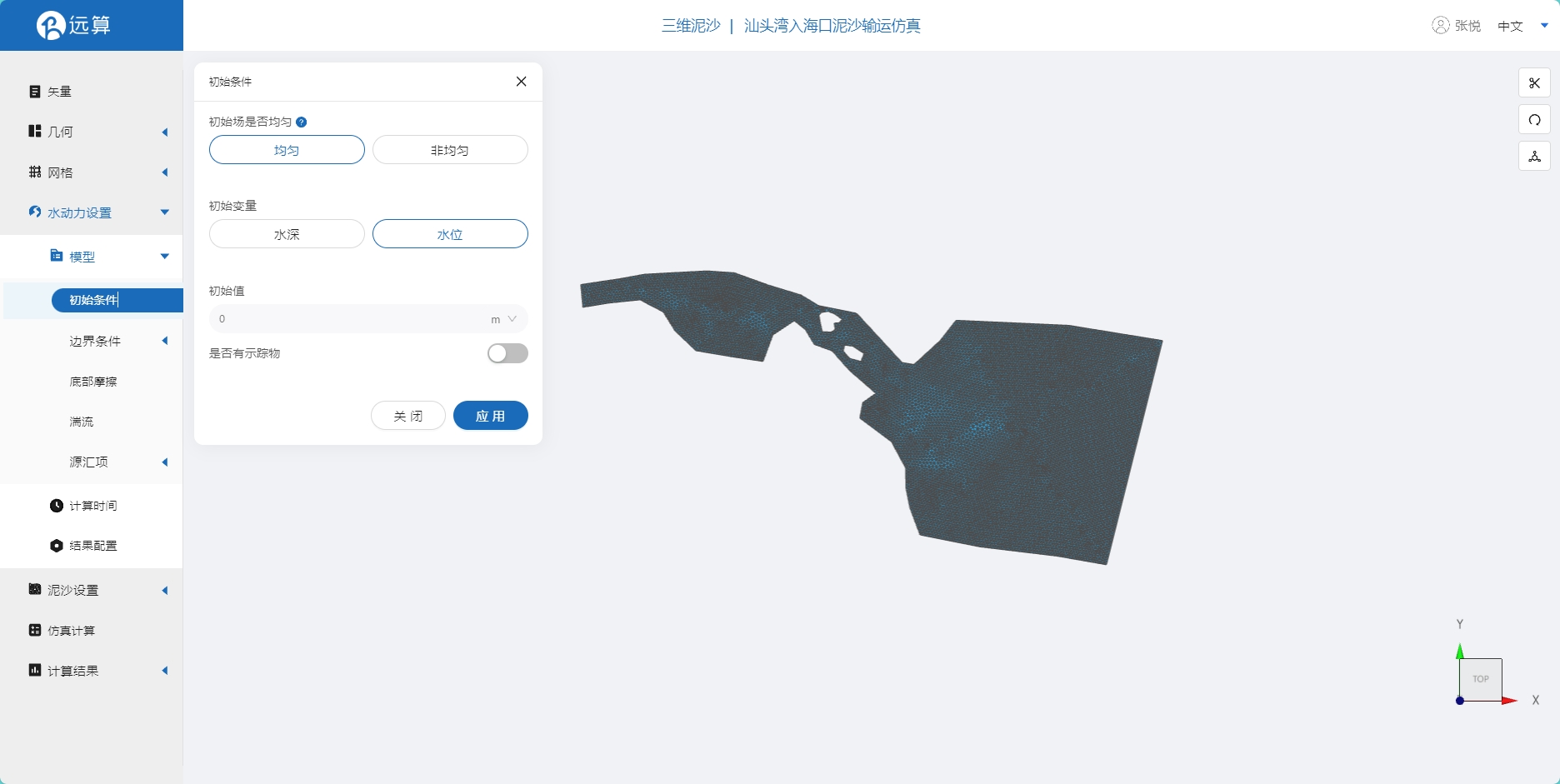
2.4.2 边界条件
对于边界条件,设定河道上游为流量边界,入海口为潮汐边界。 边界一:边界类型为流量边界,施加位置选择【in】,给出常值流量20000m3/s。
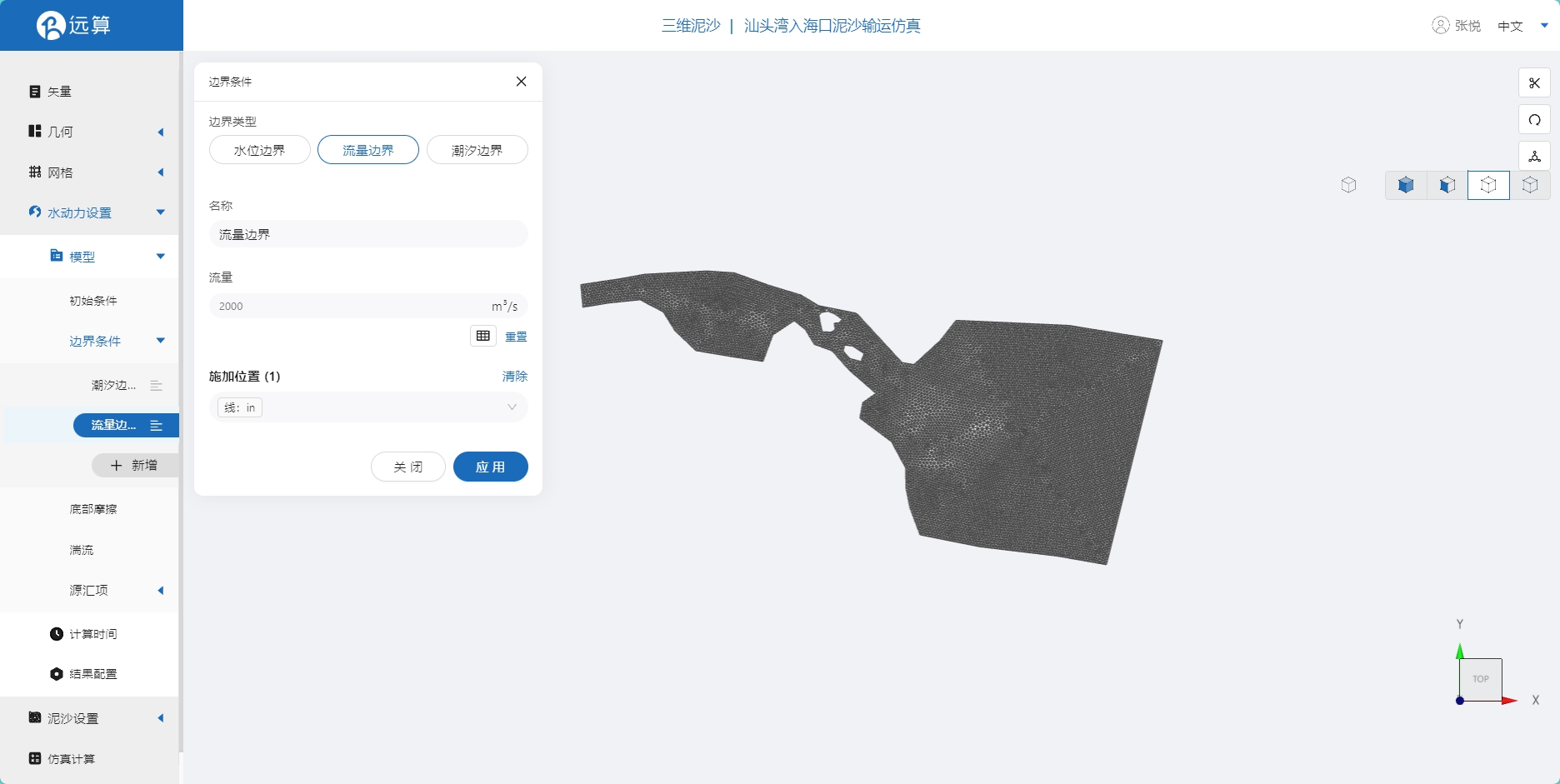
边界二:边界类型为潮汐边界,施加位置选择【sea】,上传水位边界和速度边界文件(点击下载文件:uv_shantou、h_shantou)。模拟时间可以根据实际情况进行设置,坐标系参数为UTM北半球50区:
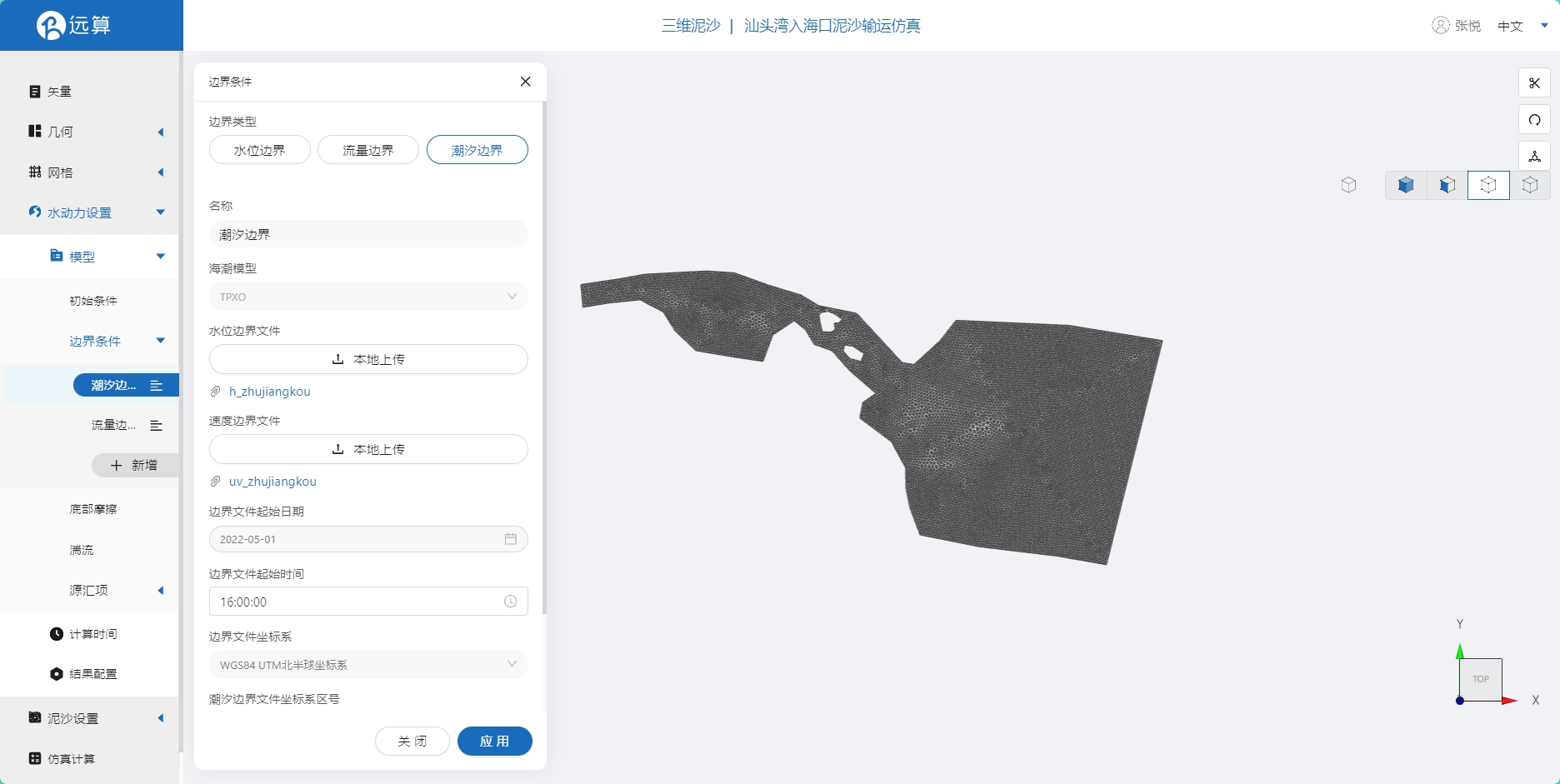
2.4.3 底部摩擦
假设整个计算域的底部摩擦均匀,选择曼宁摩擦系数0.025。

2.4.4 湍流
点击湍流,保持默认即可。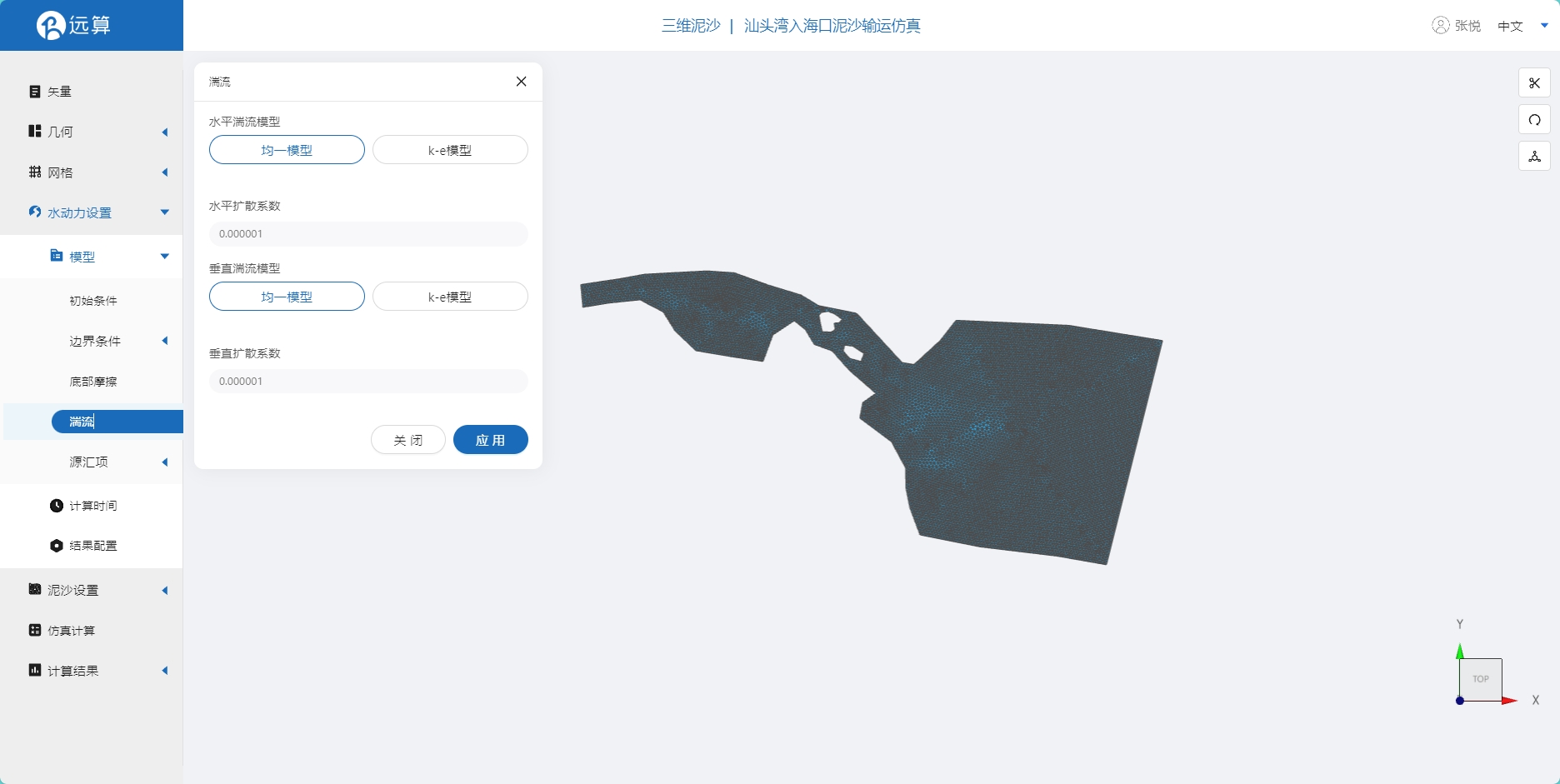
2.4.5 计算时间
在计算时间选项卡中设置计算步长和计算时间。为保证计算稳定,这里设置时间步长为30s,模拟总时间为3天,即259200s。
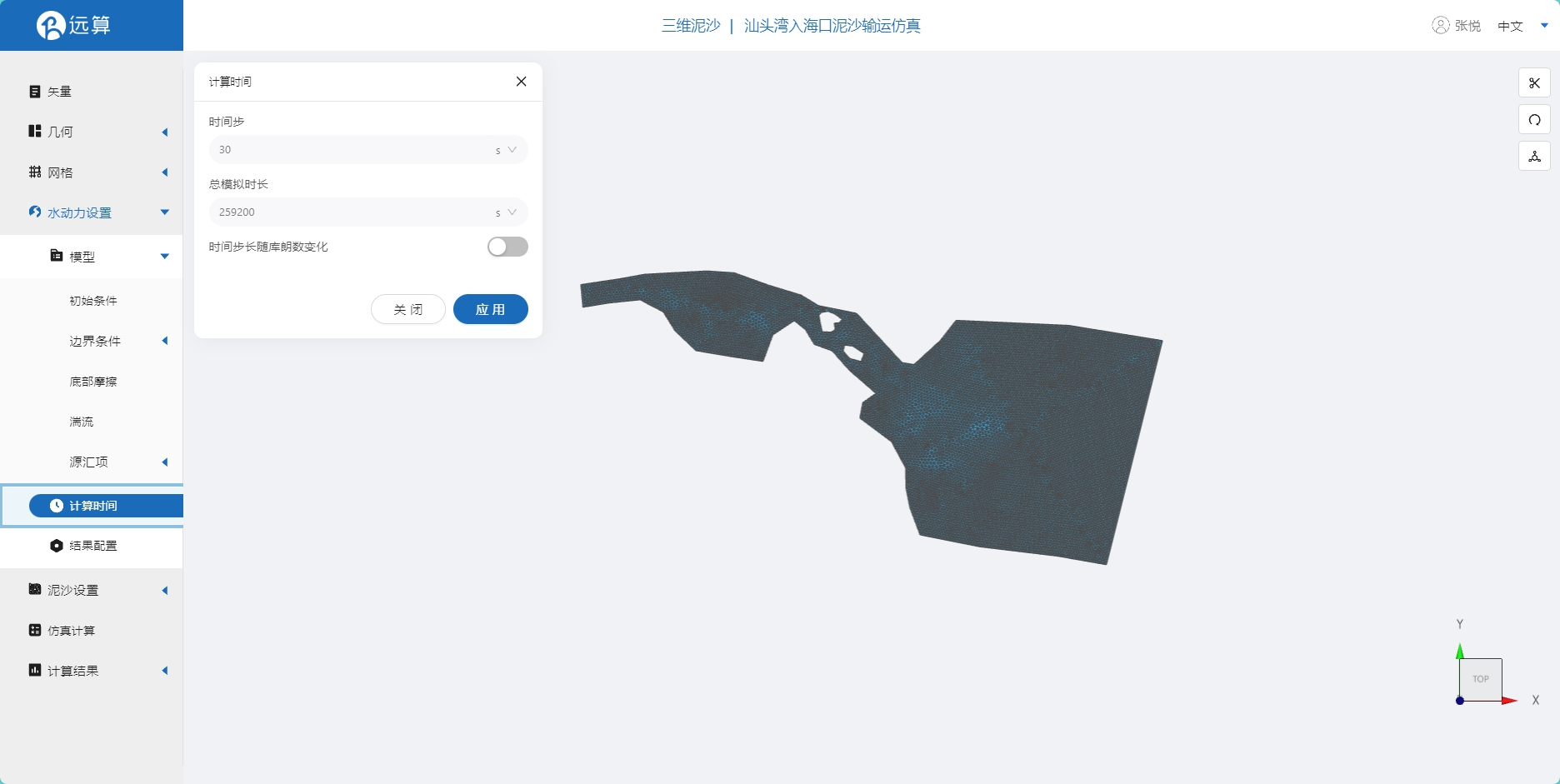
2.4.6 水动力结果配置
在结果界面可以勾选水深、水位、高程、速度、速度标量等。并设定结果输出频率为20时间步/帧,即每10分钟个输出结果。
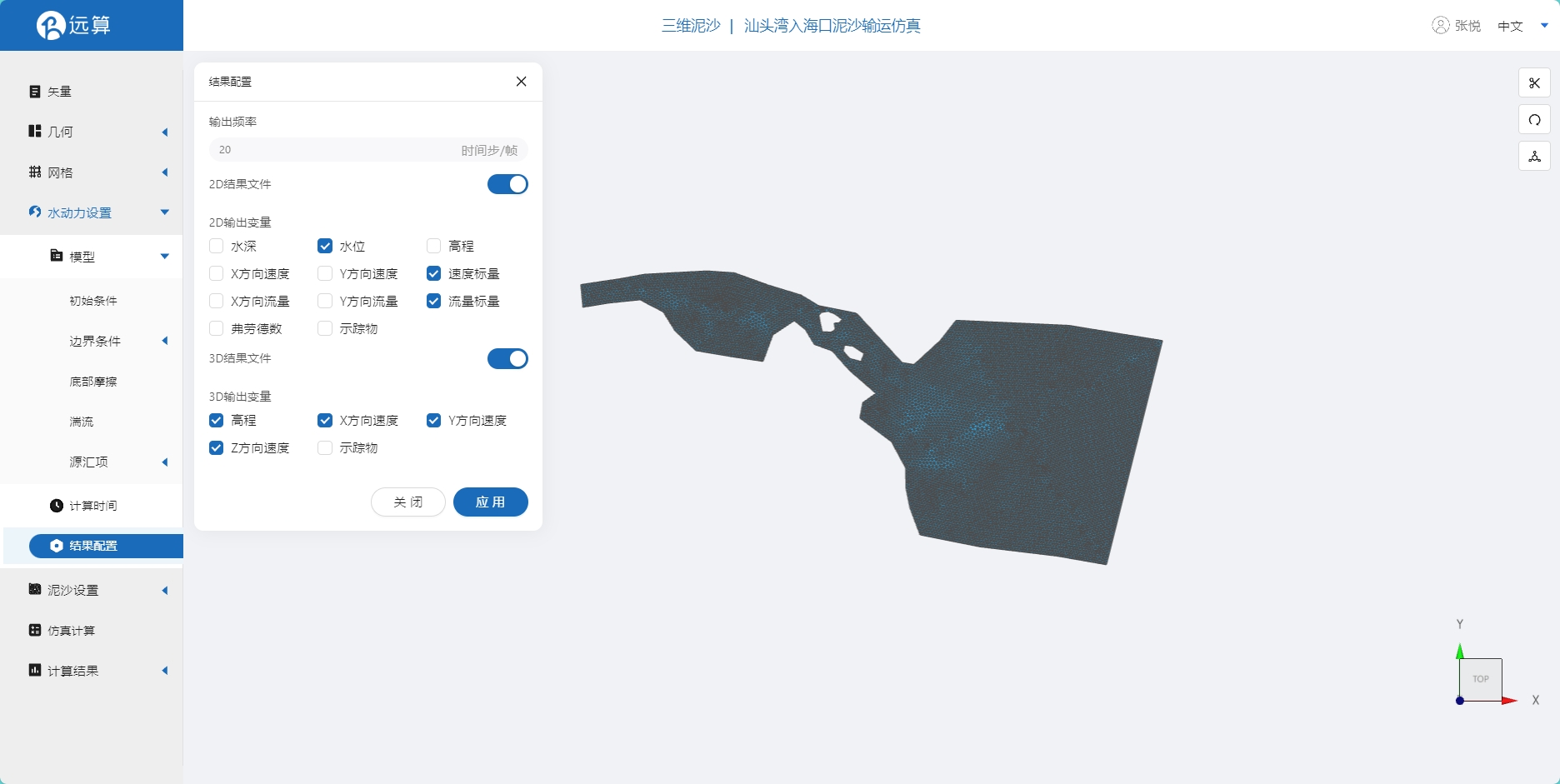
2.5 泥沙输运模型设置
点击泥沙设置-模型菜单。
2.5.1 泥沙性质
添加一种非粘性泥沙,颗粒半径为0.00002m,初始占比为0.33,设置悬沙初始浓度为0.15g/l,其他参数保持默认。
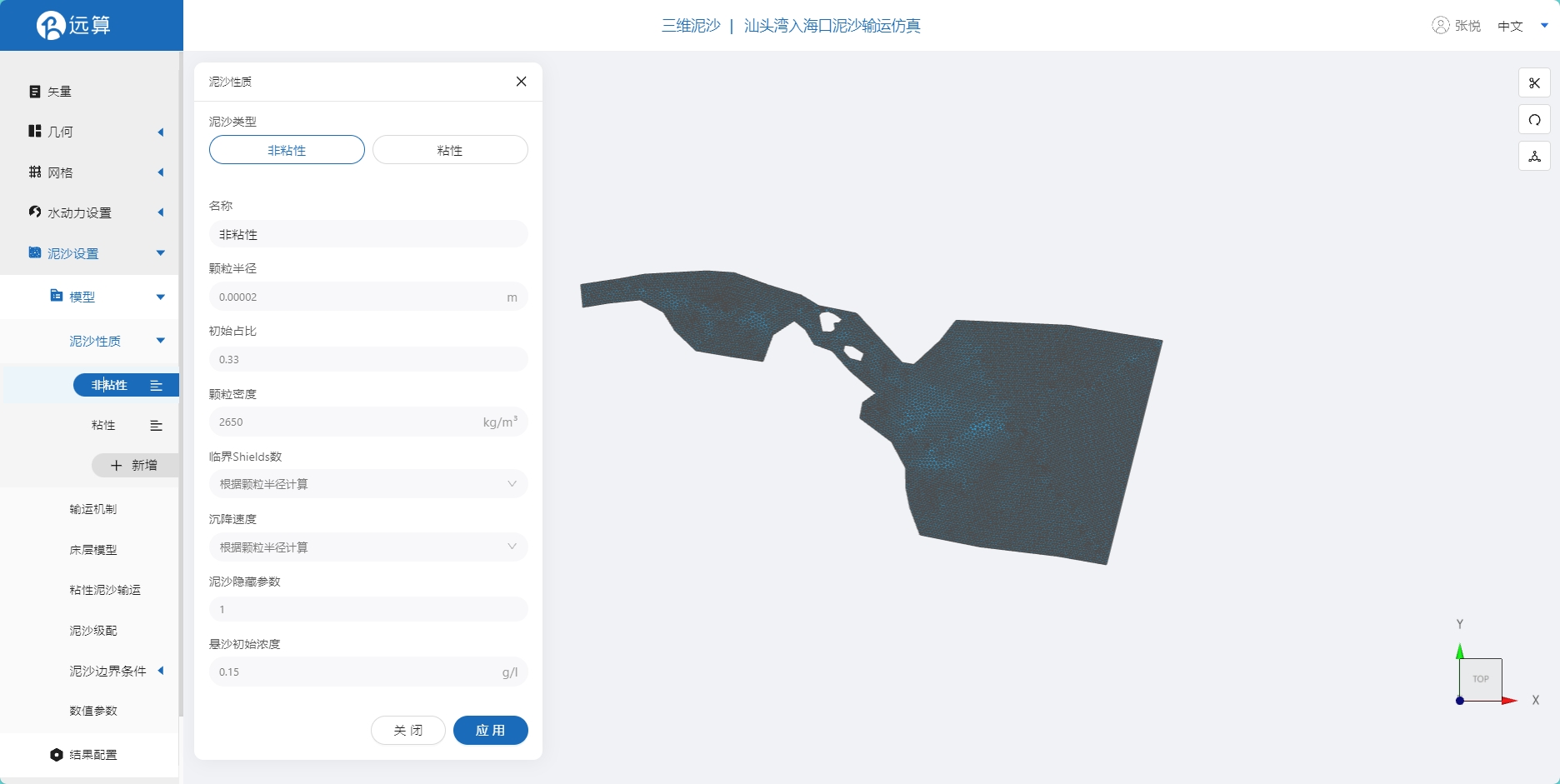
添加一种粘性泥沙,颗粒半径为0.00003m,初始占比为0.67,悬沙初始浓度为0.35g/l,其他参数保持默认。

2.5.2 输运机制
激活悬移质输沙,选择Soulsby & van Rijin 公式。
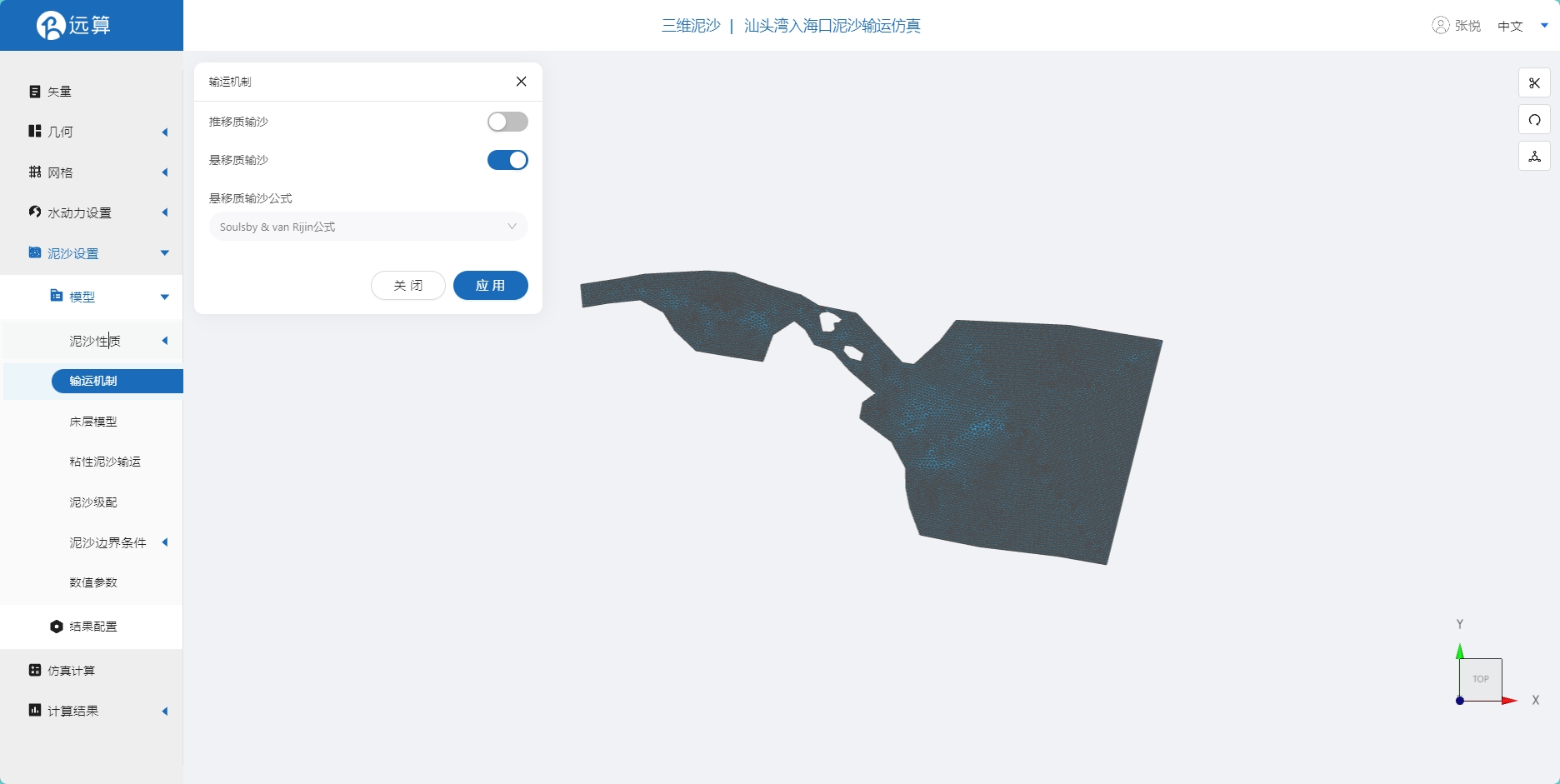
2.5.3 床层模型
点击加号,设置1层1m的初始床层,床层孔隙率设为0.4。
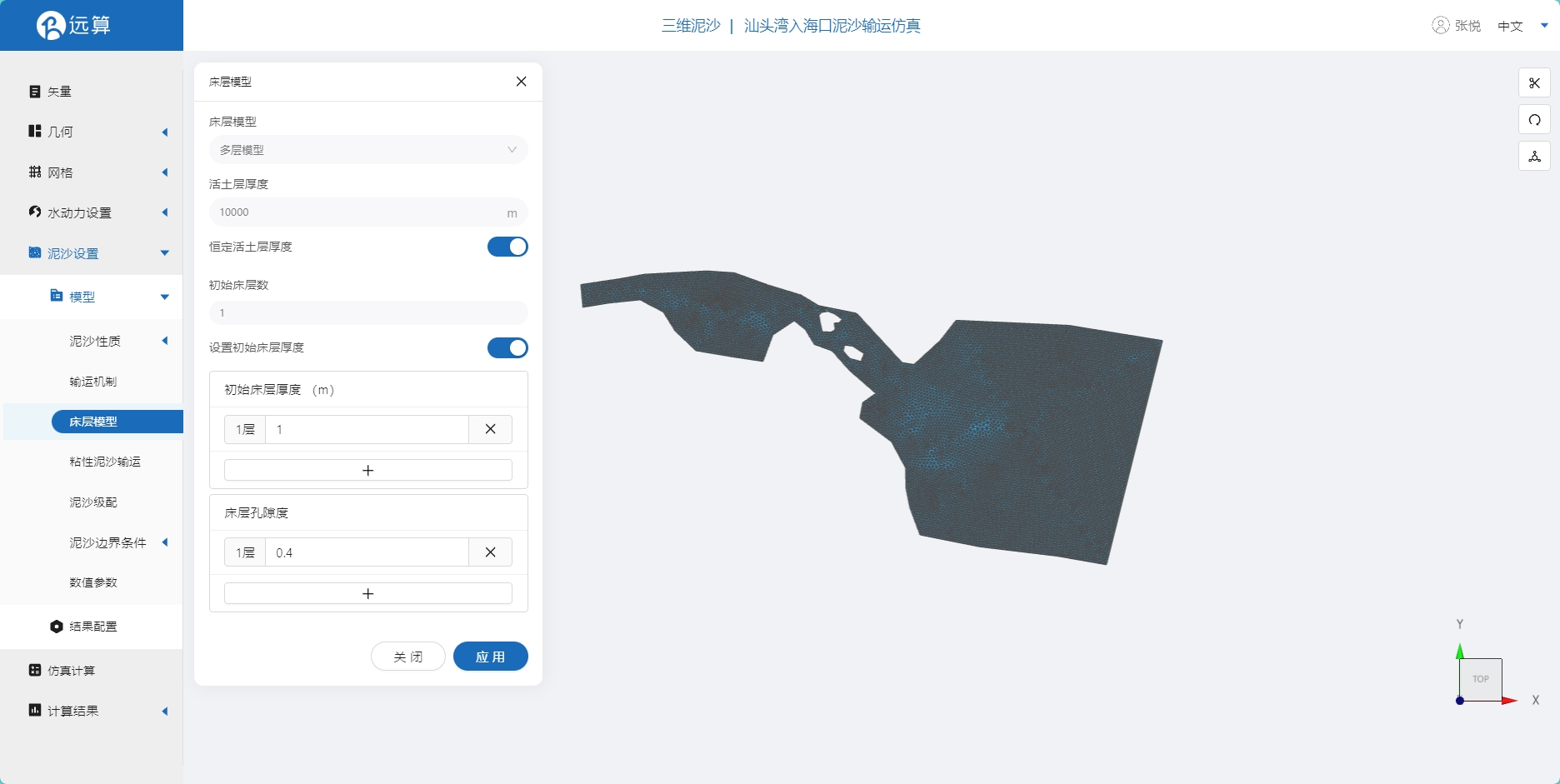
2.5.4 粘性泥沙输运
点击加号,设置1层的侵蚀临界底床剪切应力为1N/m^2^,Krone-Partheniades侵蚀定律常数为0.00005。
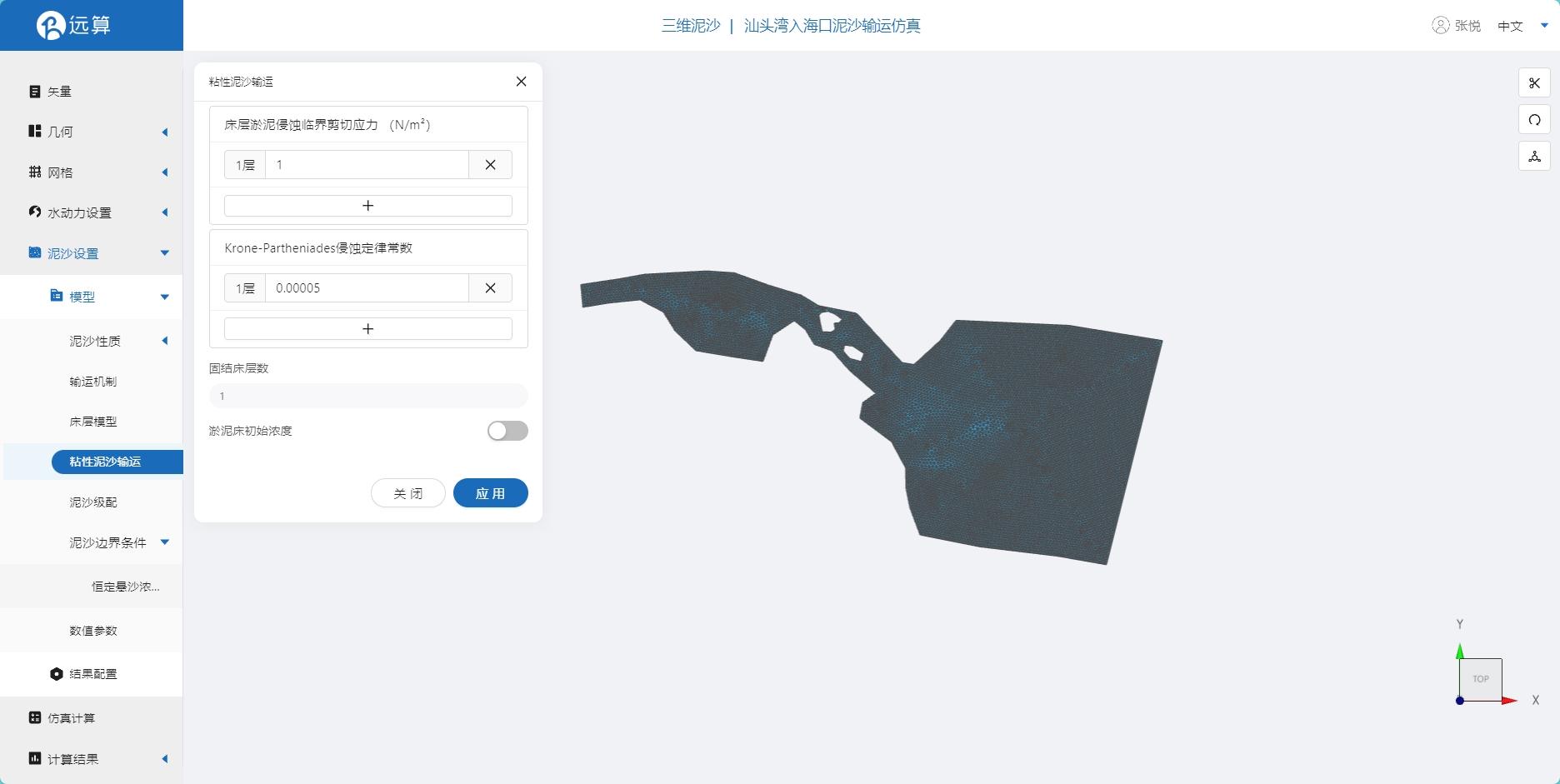
2.5.5 泥沙边界条件
泥沙入流边界设为恒定悬沙浓度,对应添加两类泥沙的悬沙浓度,分别为0.15g/l和0.35g/l,悬沙纵剖面选择Rouse Profile 分布。
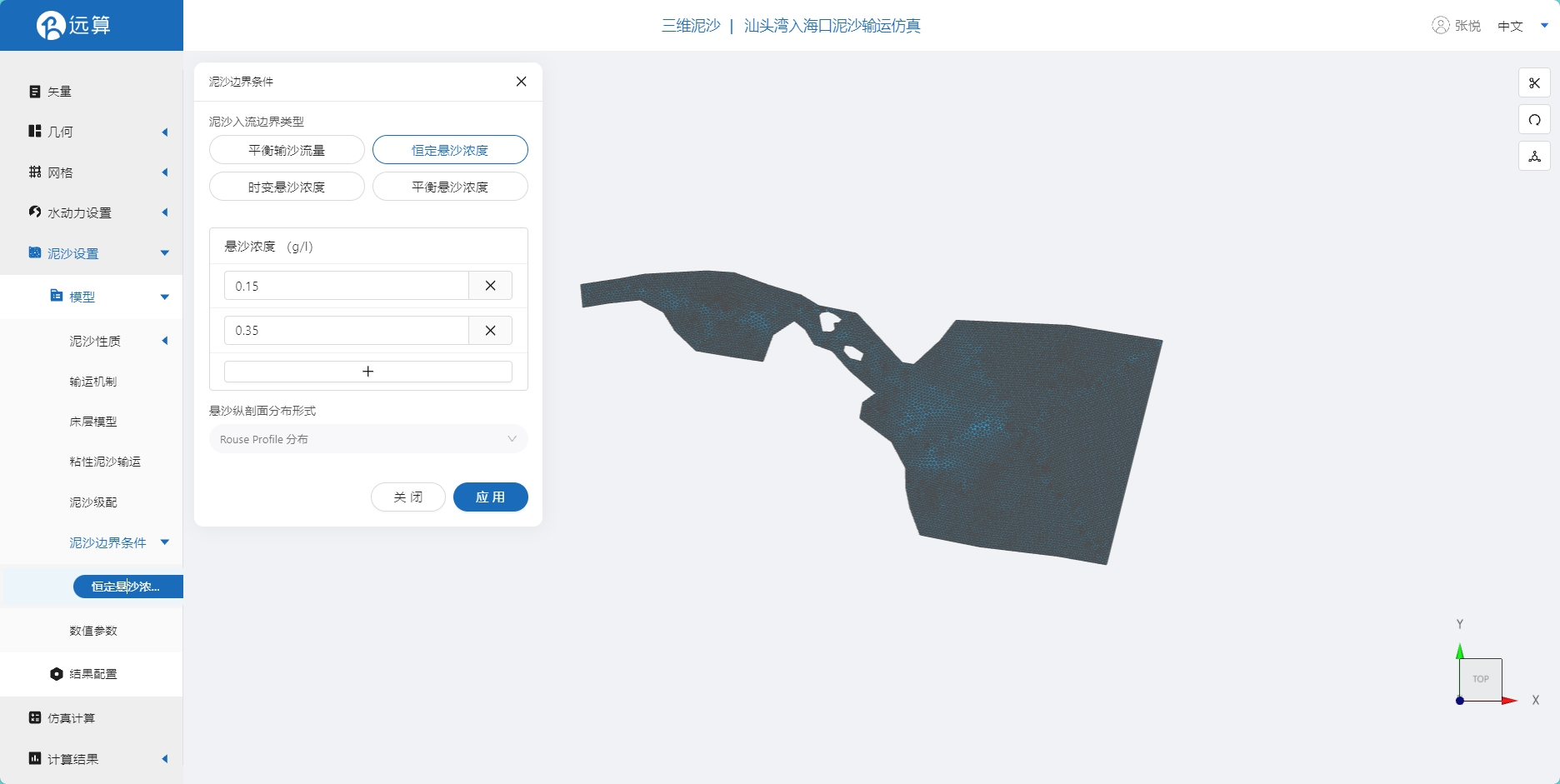
2.5.6 泥沙结果配置
泥沙的计算结果输出可以勾选底床演变、底床剪应力、每类泥沙的质量浓度等。
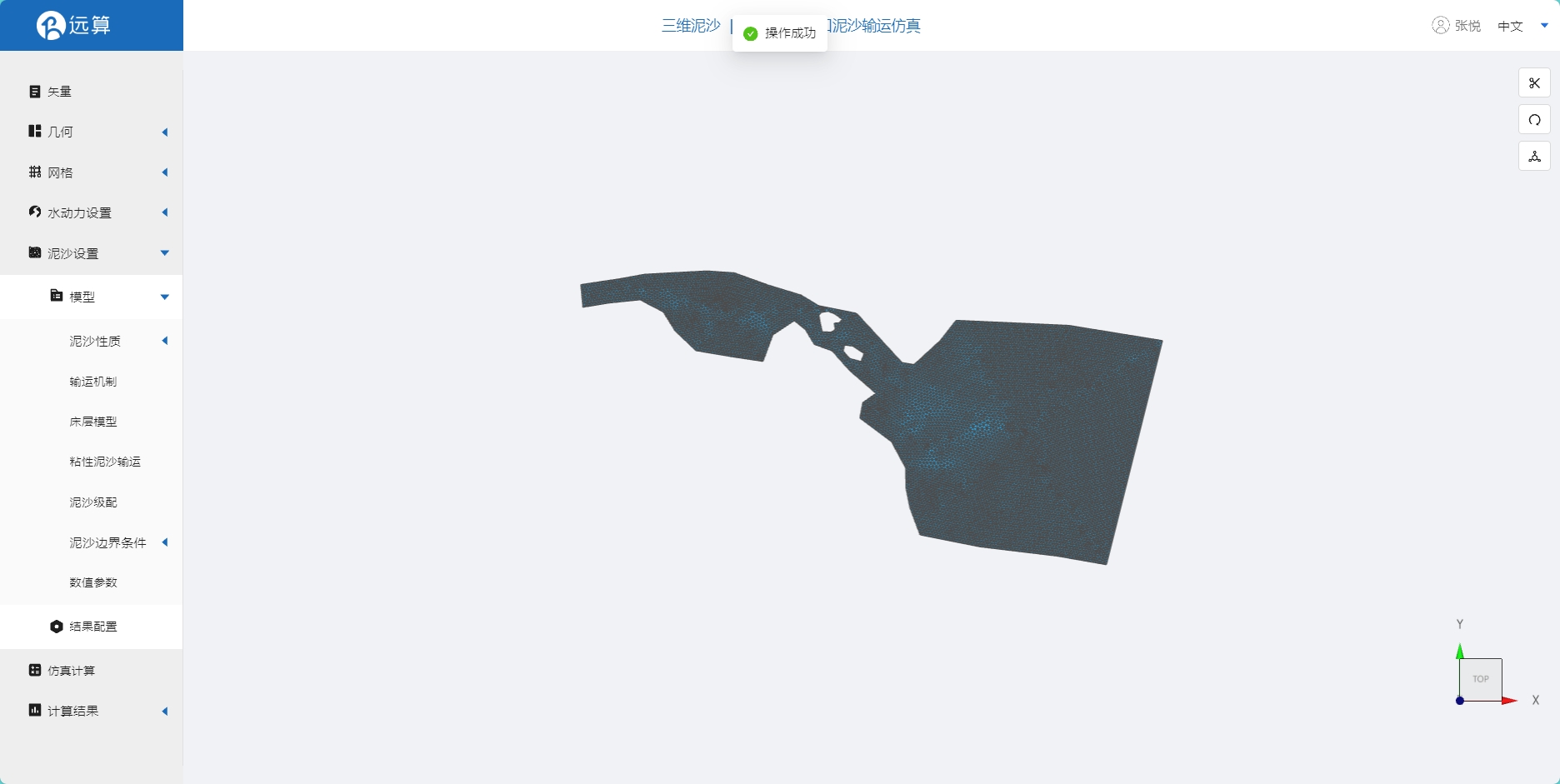
其他参数保持默认。
2.6 仿真计算
全部配置完成后,点击仿真计算菜单,选择水沙耦合求解,点击提交计算,开始仿真计算,计算运行时间约6分钟。
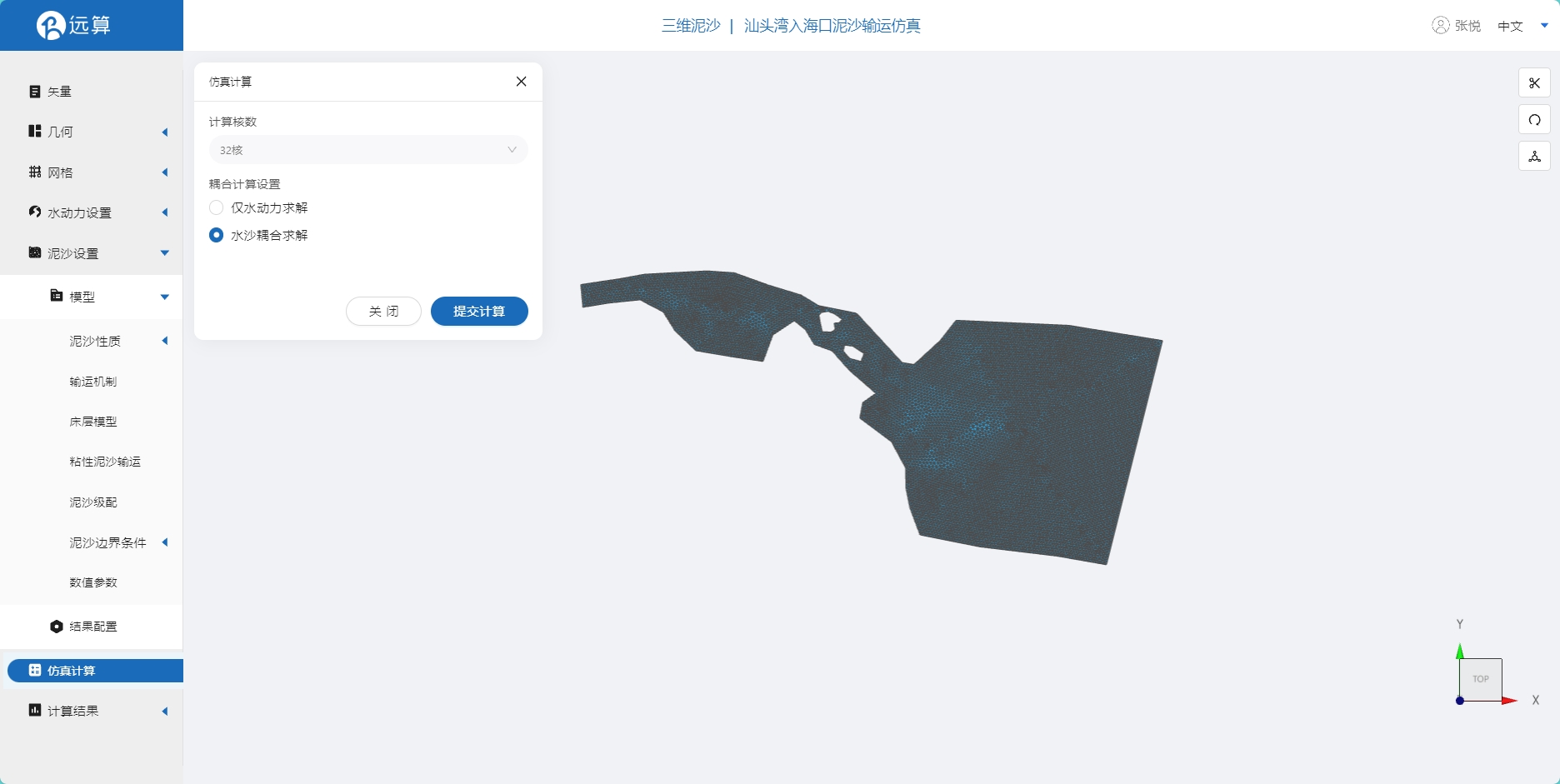
3. 结果展示
3.1 水动力结果云图
点击水动力结果云图,即可查看水深、水位、流速、流量、两类泥沙浓度等传播情况。
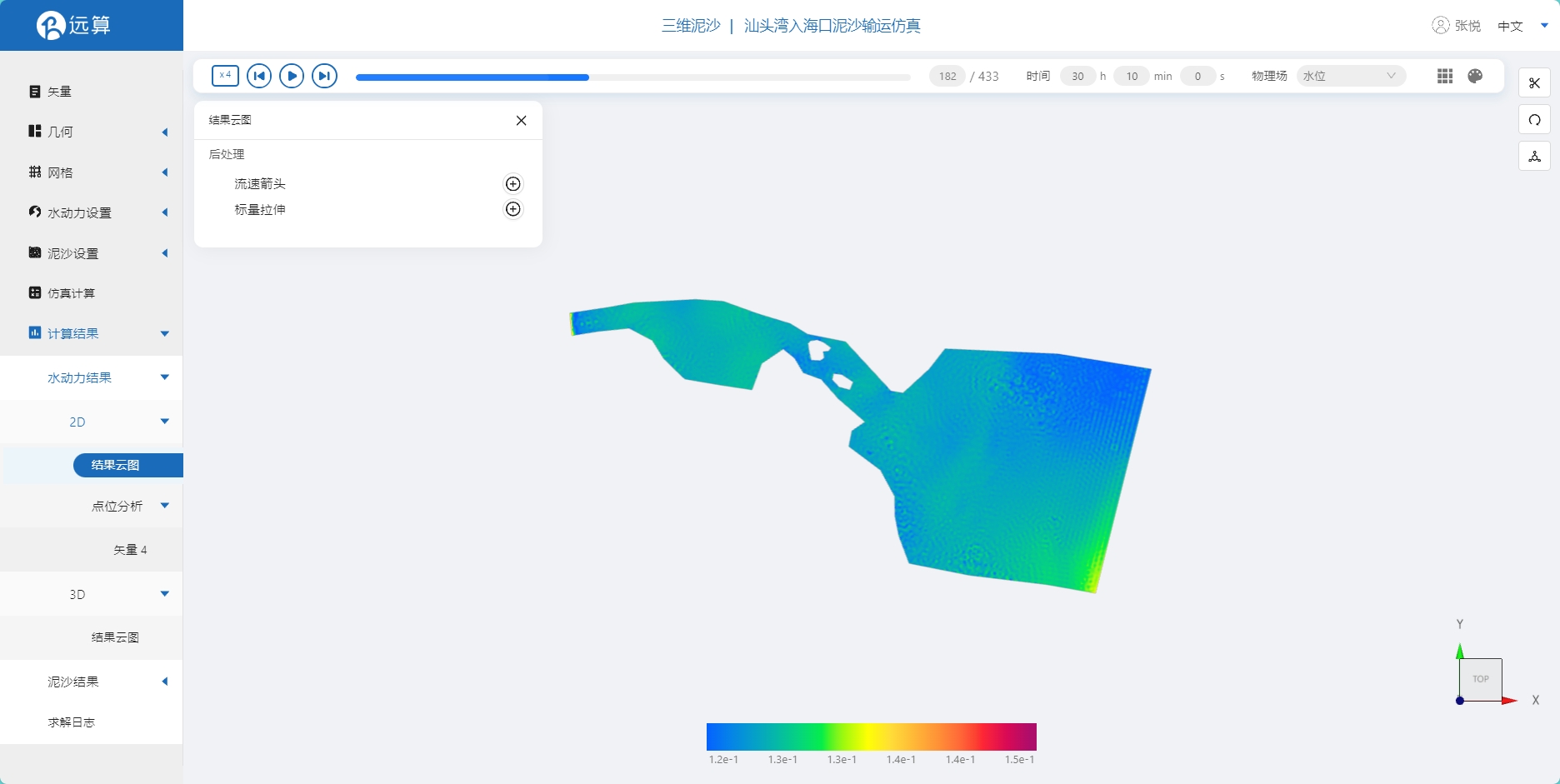
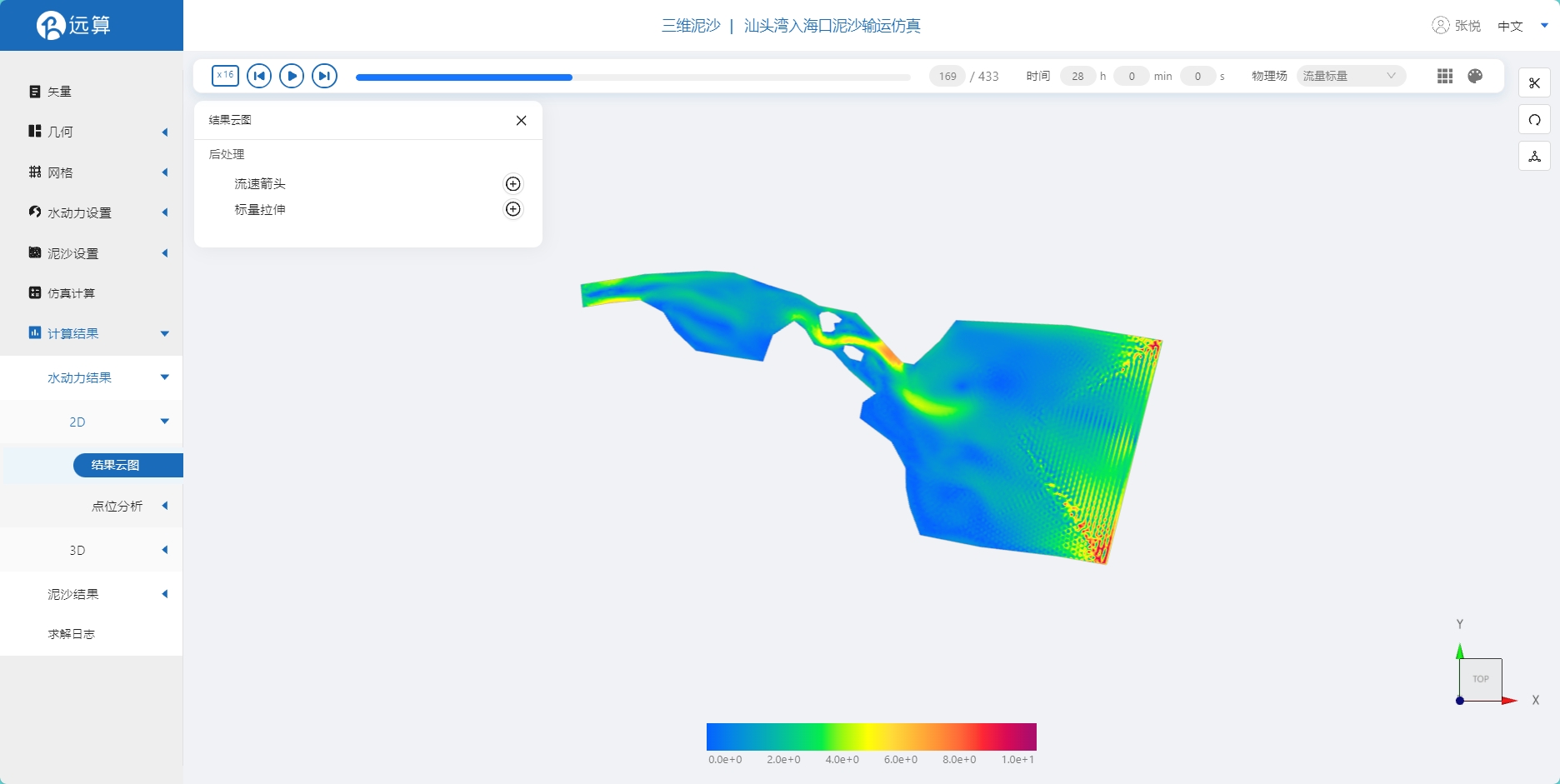
3.2 泥沙结果云图
点击泥沙结果云图,可以看到底床剪应力随时间的变化。
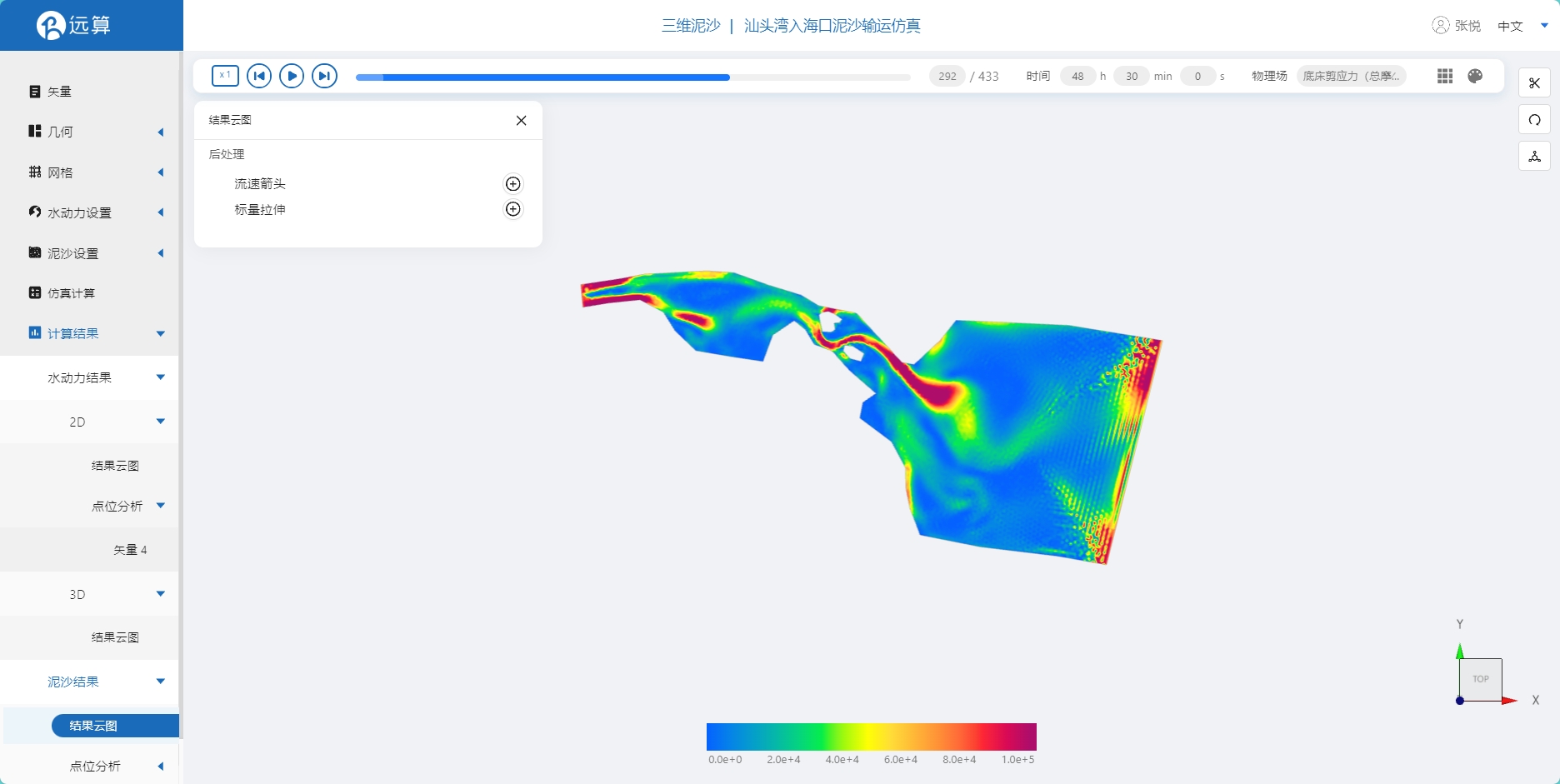
点击查看底床演变,直接选择结果的最后一帧,可见汕头湾入海口冲淤趋势。

案例5 - 太湖泥沙推移仿真
1. 案例介绍
本案例体验利用CAE365三维泥沙模块,搭建太湖的仿真模型,进行泥沙推移的仿真模拟。
2. 操作说明
2.1 矢量数据
首先我们打开,在矢量步骤阶段,将研究区域的坐标系设置为EPSG:3857,拖入准备好的太湖和岛屿的矢量文件。
利用画轮廓工具,绘制一个包括研究范围的区域,命名为插值区域。
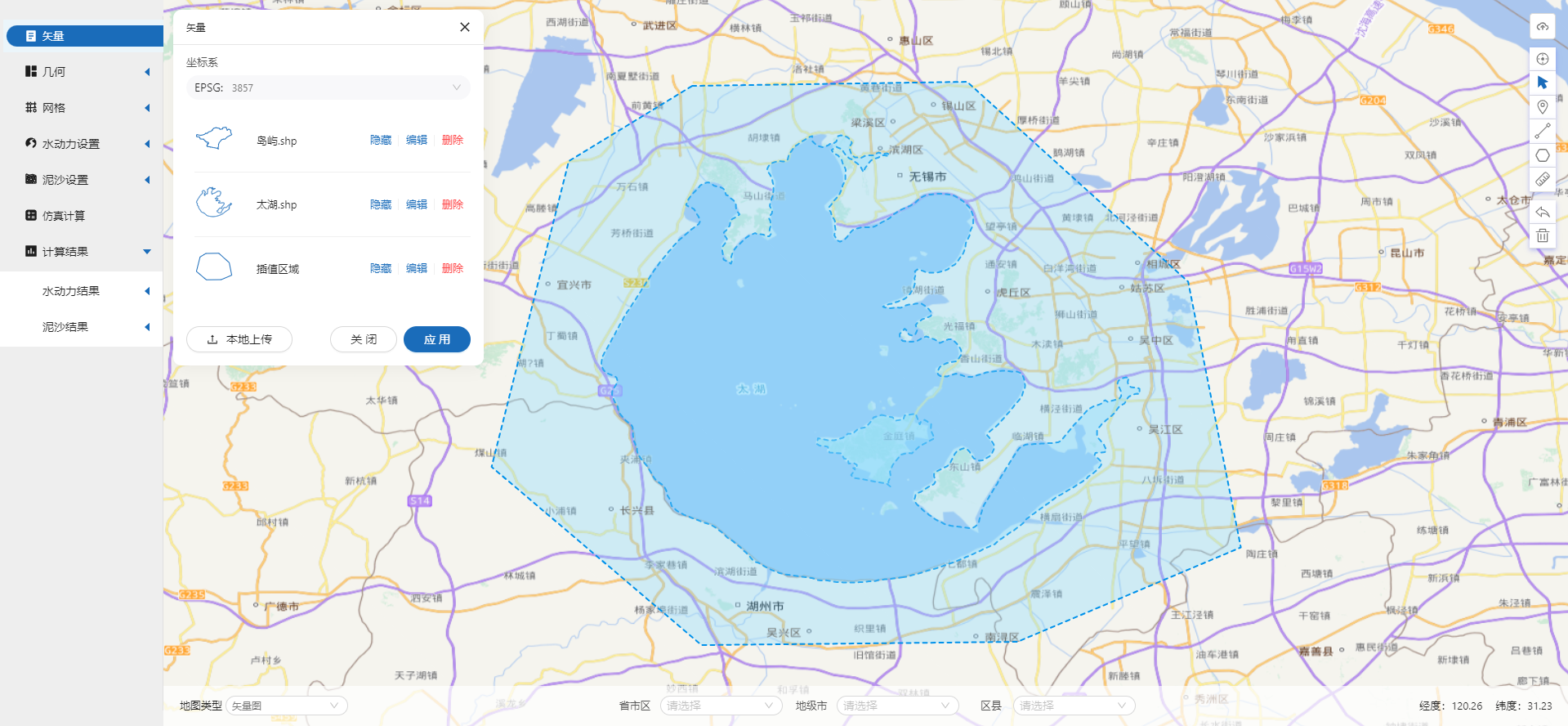
2.2 生成几何
点击几何,点击生成几何,在弹出的窗口中主网格轮廓选择为太湖,子网格为岛屿,并设置为不可淹没,点击生成几何。
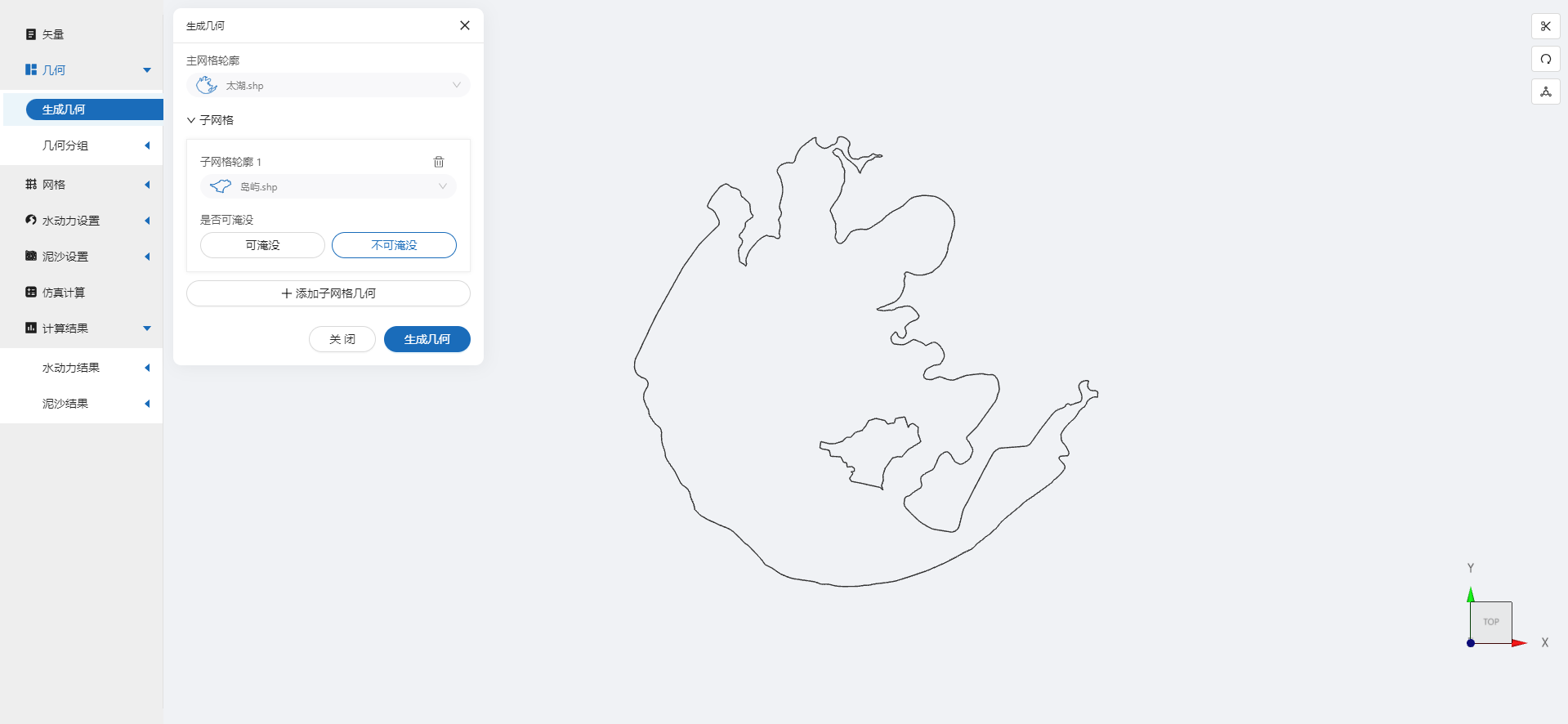
点击几何分组,点击添加,在分组位置下方的方框里选中想要的线段,或者用鼠标靠近想要选中的线段,被靠近的线段会变成绿色,点击后该线段被选中并变成红色。给模型设置边界。
第一条边界,选中太湖上方入口的线段,命名为in1并保存。
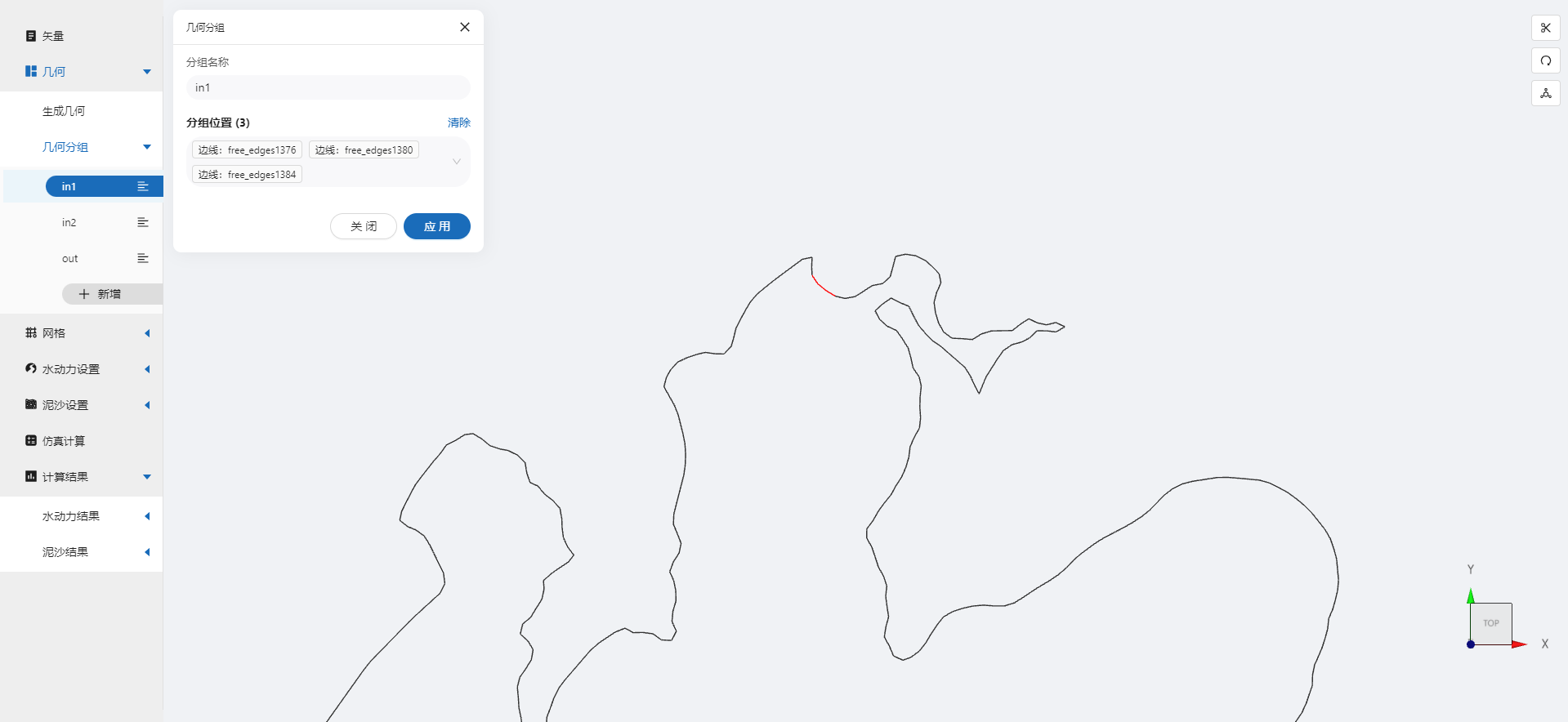
第二条边界,选中太湖左上入口的线段,命名为in2并保存。
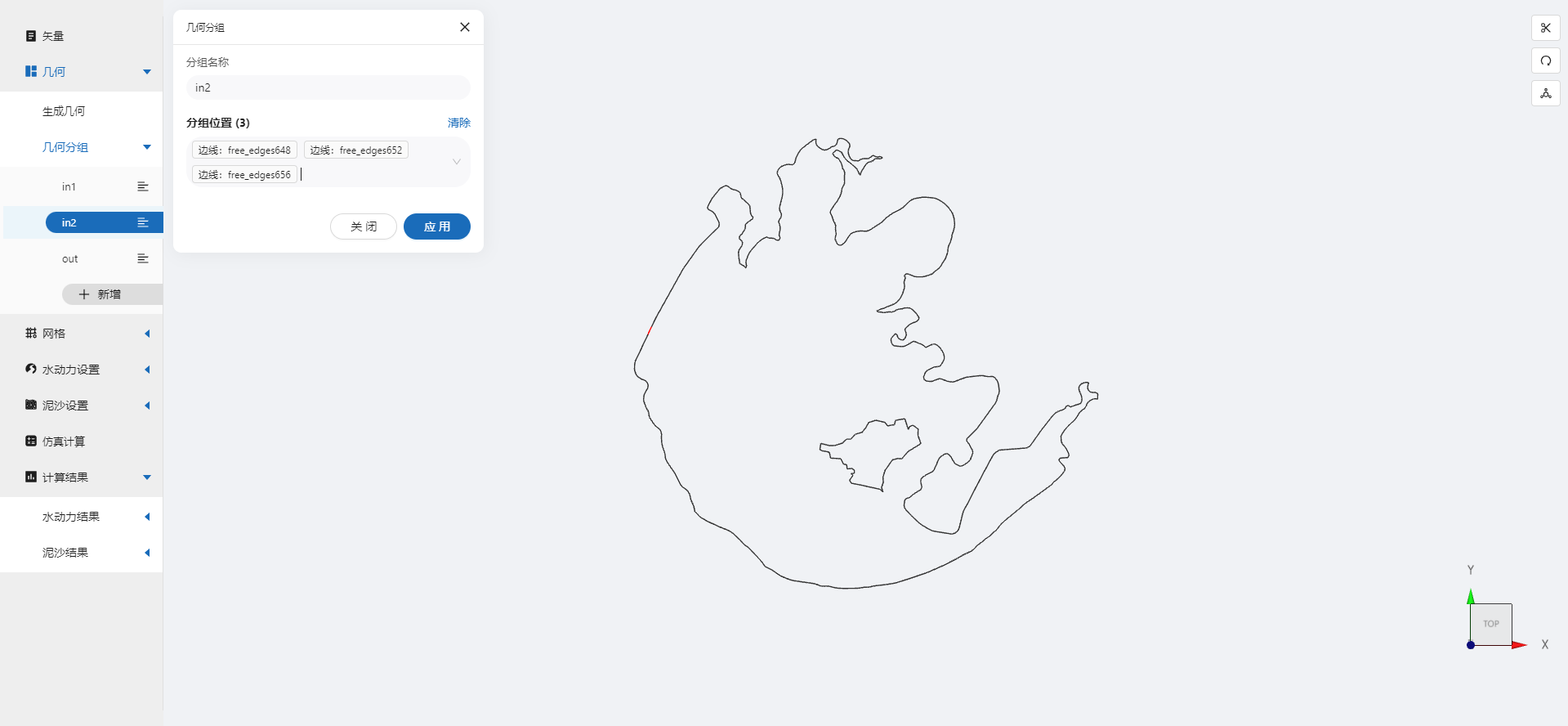
第三条边界,选中太湖右下出口的线段,命名为out并保存。
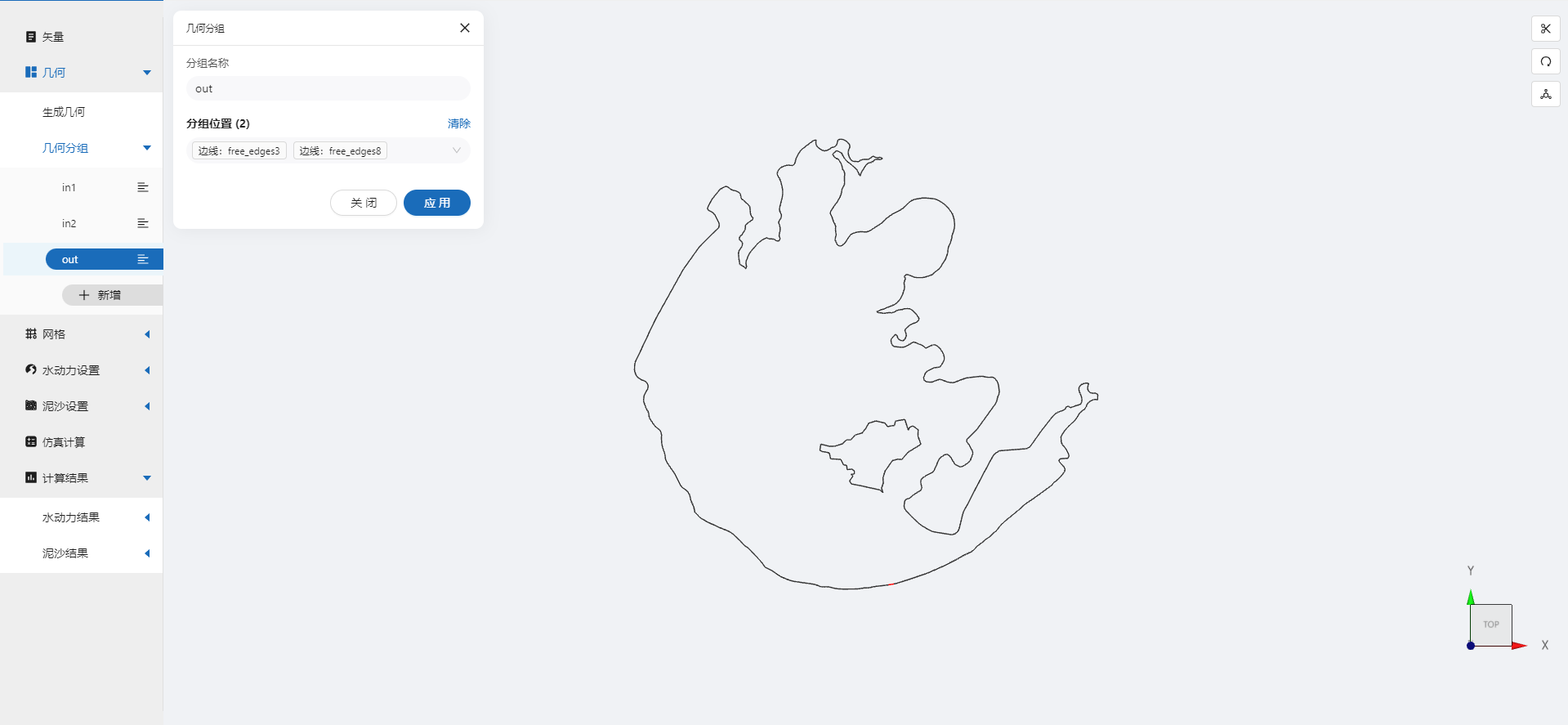
2.3 生成网格
点击网格,点击生成网格,在弹出的窗口中配置主网格和子网格的尺寸,可参考图中尺寸,保存。配置完成后点击生成网格,稍等片刻后,可以看到图中生成了网格。
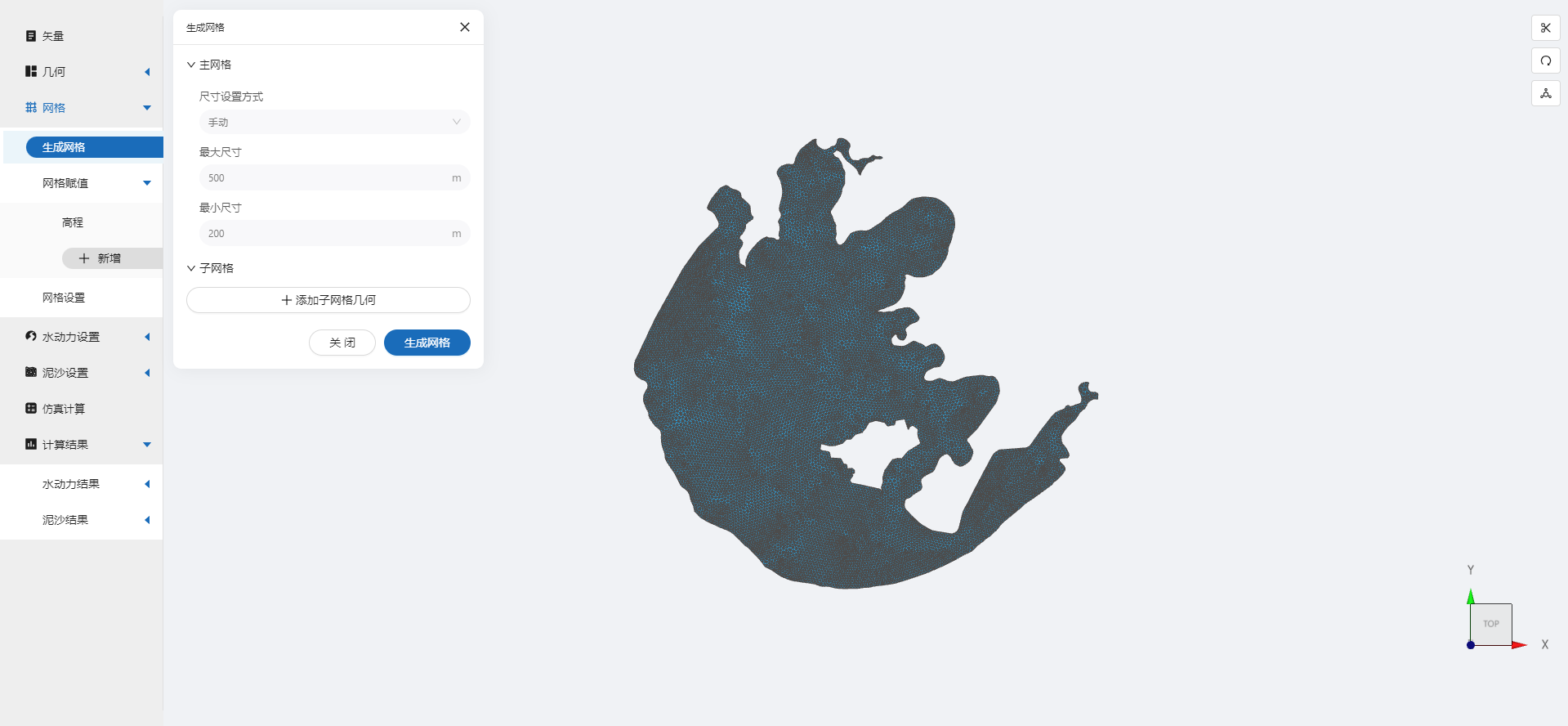
接下来对网格进行地形赋值。点击网格赋值,点击添加按钮,会弹出赋值窗口。
- 赋值类型:高程
- 范围:选择 插值区域
- 数值类型: TIF/XYZ-value型数据
- 上传地形数据:DEM.xyz
- 赋值边距:0m
- 点击确定
赋值后网格如下图所示。
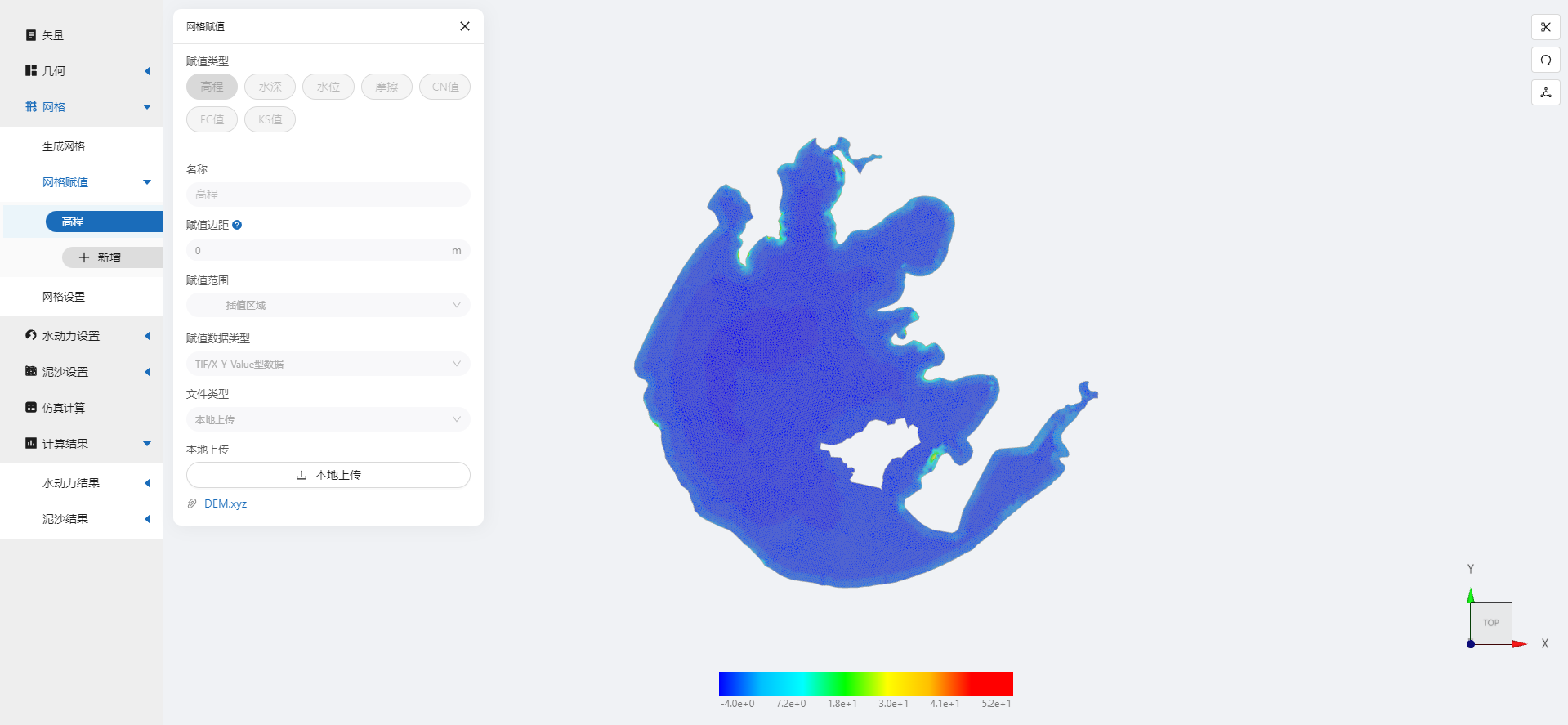
再然后对三维部分网格进行分层,选择5层即可。
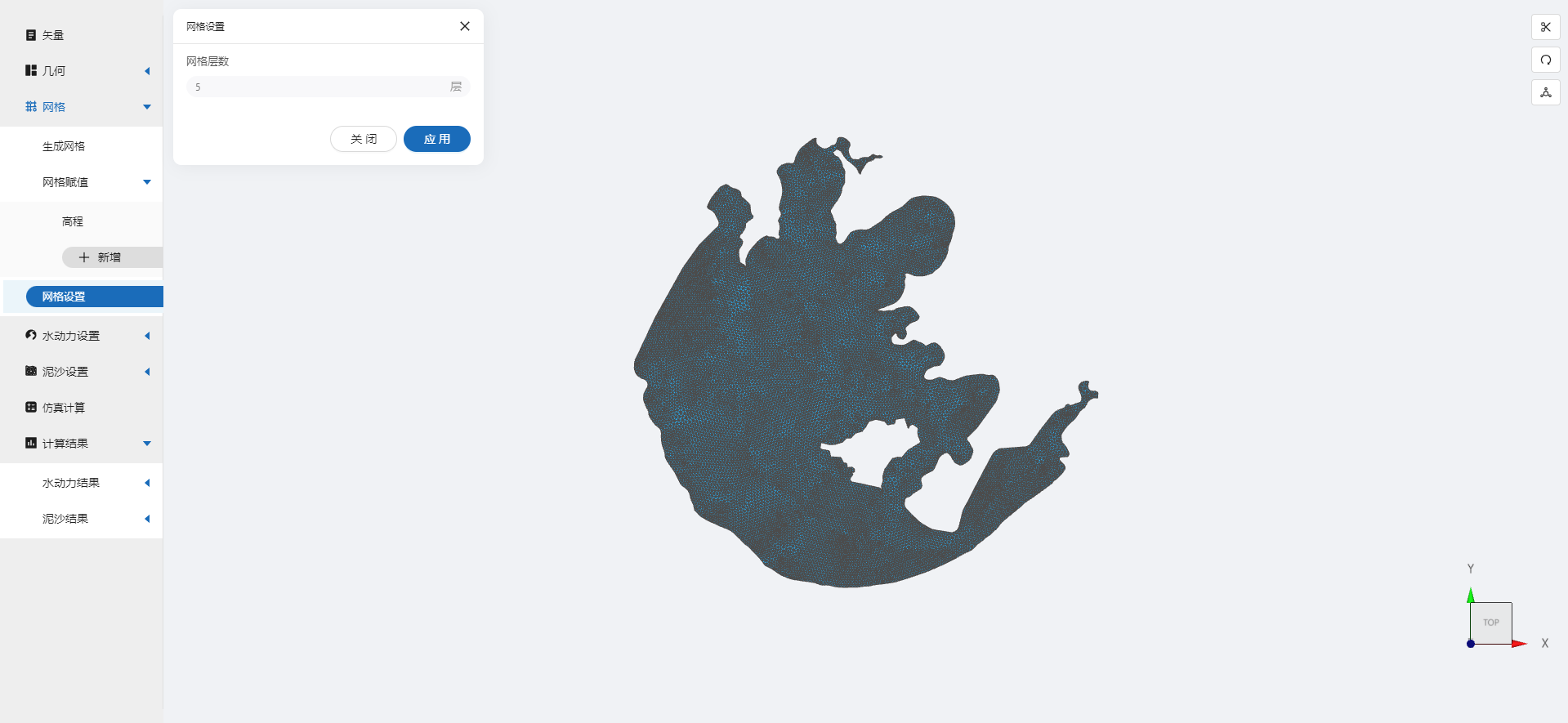
2.4水动力模型参数
点击模型菜单。
2.4.1 初始条件
点击初始条件,设置模型初始条件,我们选择均匀初始场,设定常数水位为10m。
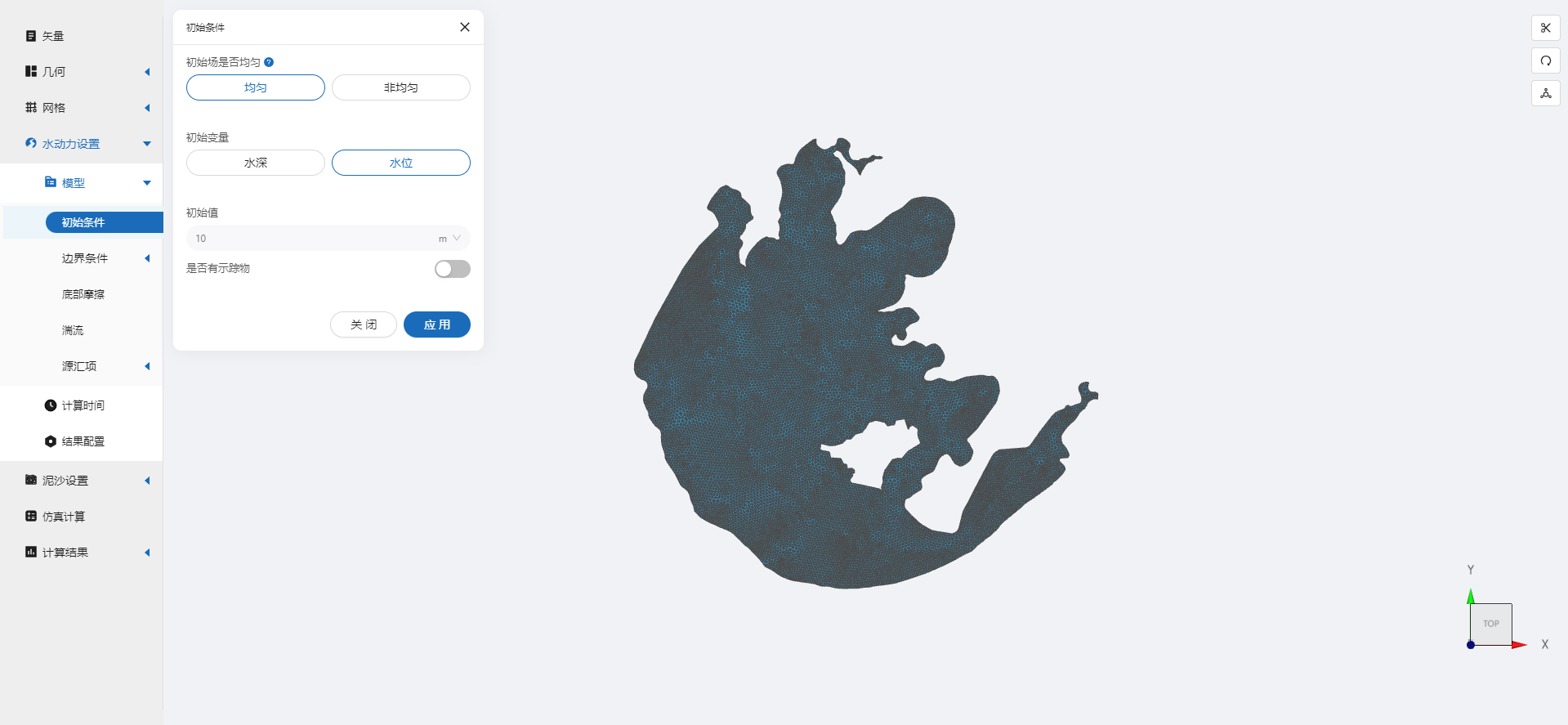
2.4.2 边界条件
对于边界条件,设定入湖口为流量边界,出湖口为水位边界。
边界一:流量边界,点击加号,选择上游in1的边界,设定入流为3000m3/s,无示踪物,保存。
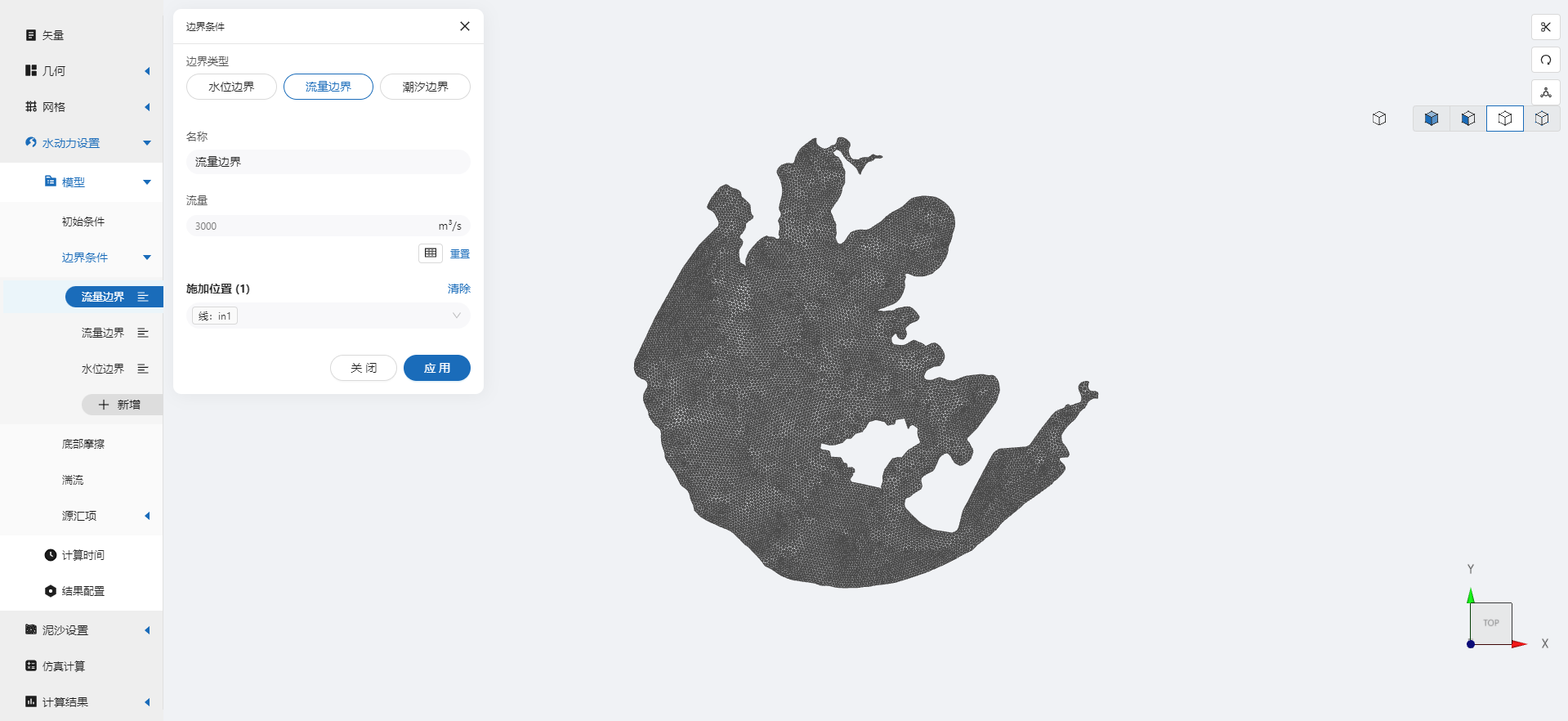
边界二:流量边界,点击加号,选择上游in2的边界,设定入流为3000m3/s,无示踪物,保存。
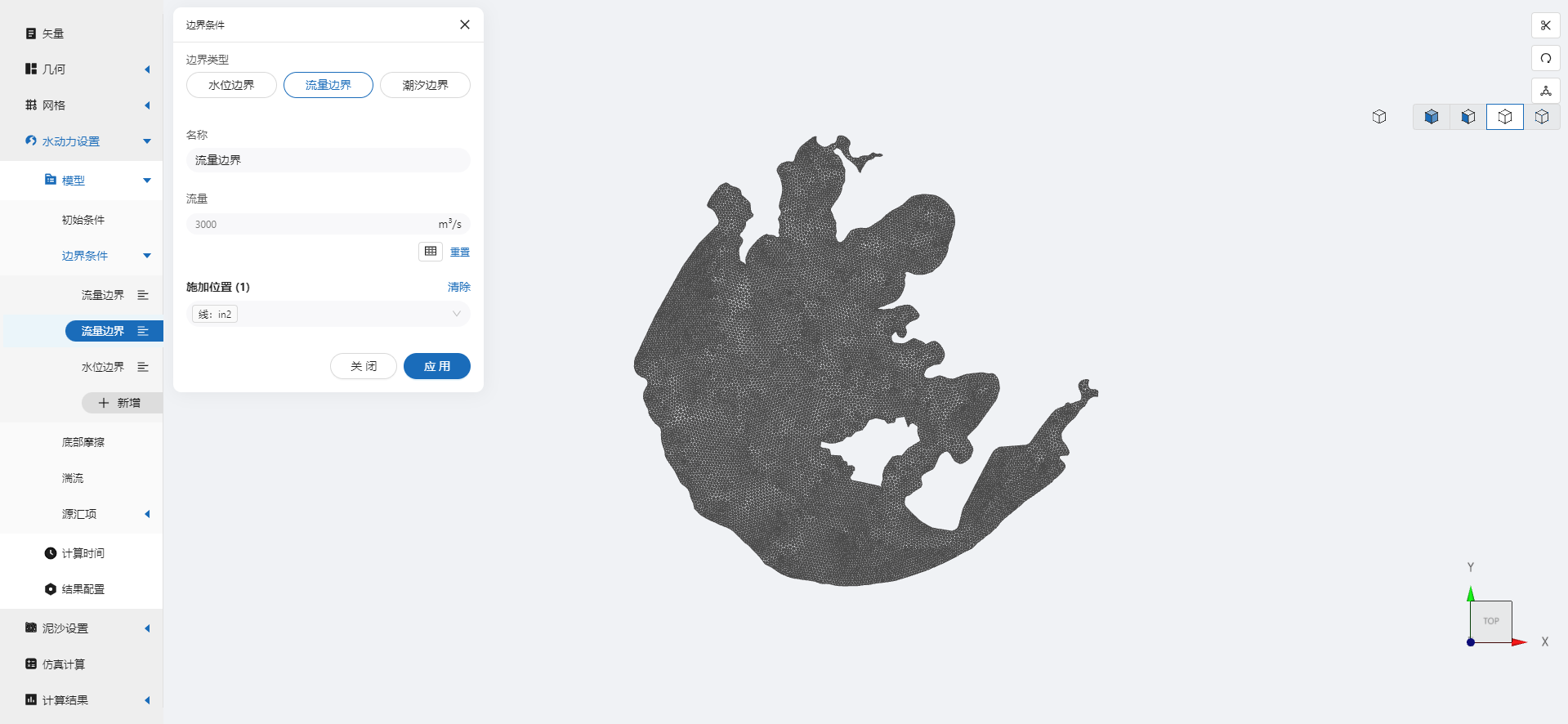
边界三:水位边界,选择out,设定水位为10m。
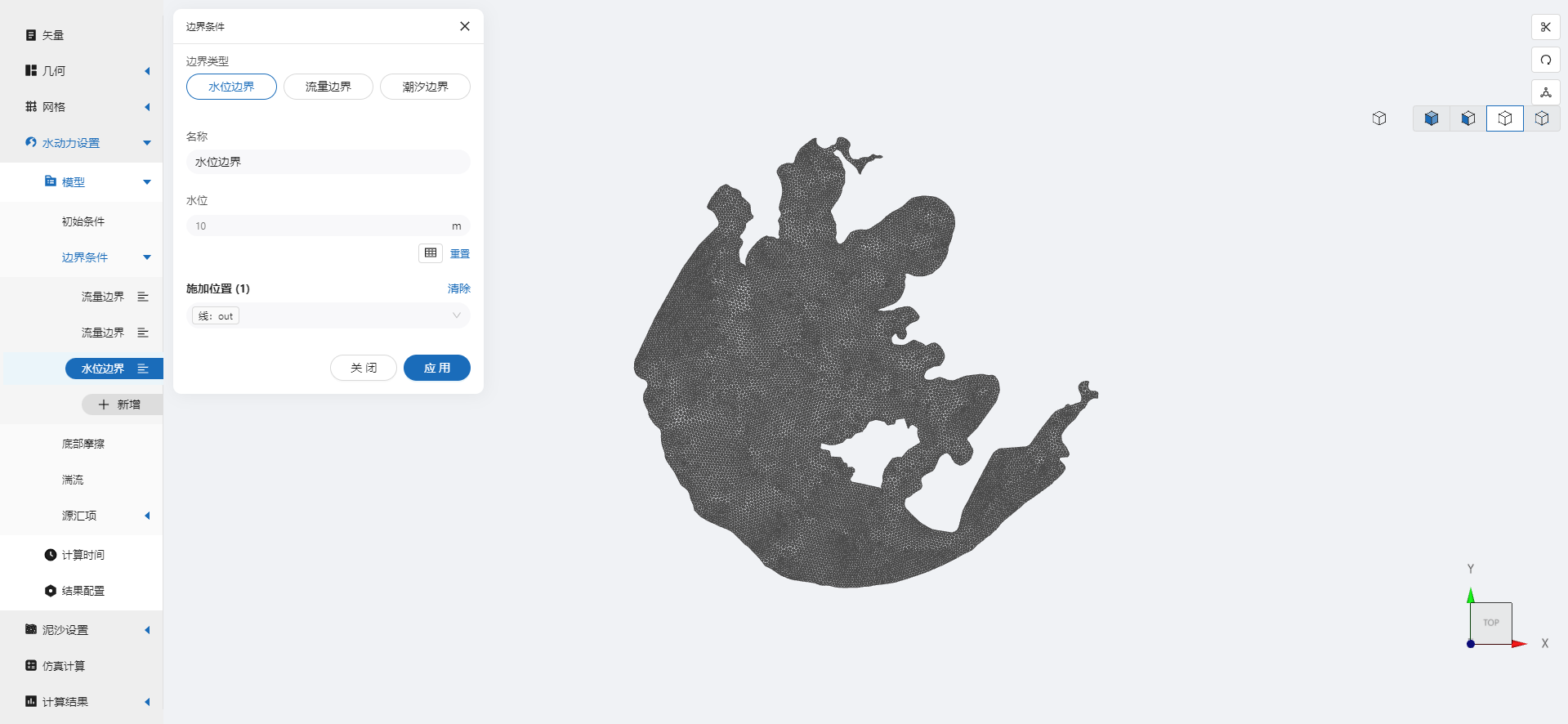
2.4.3 底部摩擦
设置模型的底部为均匀的摩擦系数0.05(曼宁系数)。
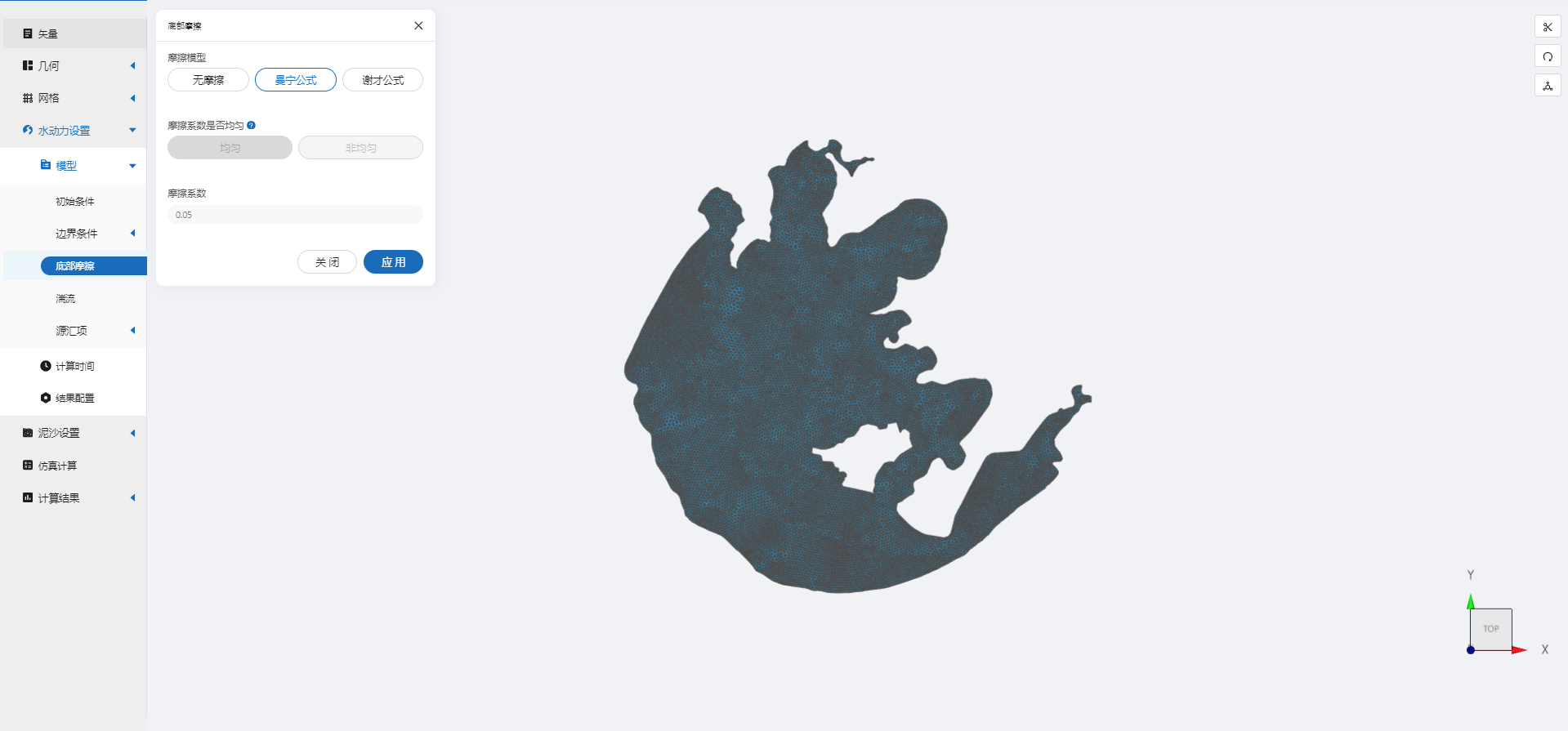
2.4.4 计算时间
其余选项我们保持默认就可以,接下来在计算时间选项卡中设置计算步长和计算时间。为保证计算稳定,这里设置时间步长为10s,模拟总时间为43200s。
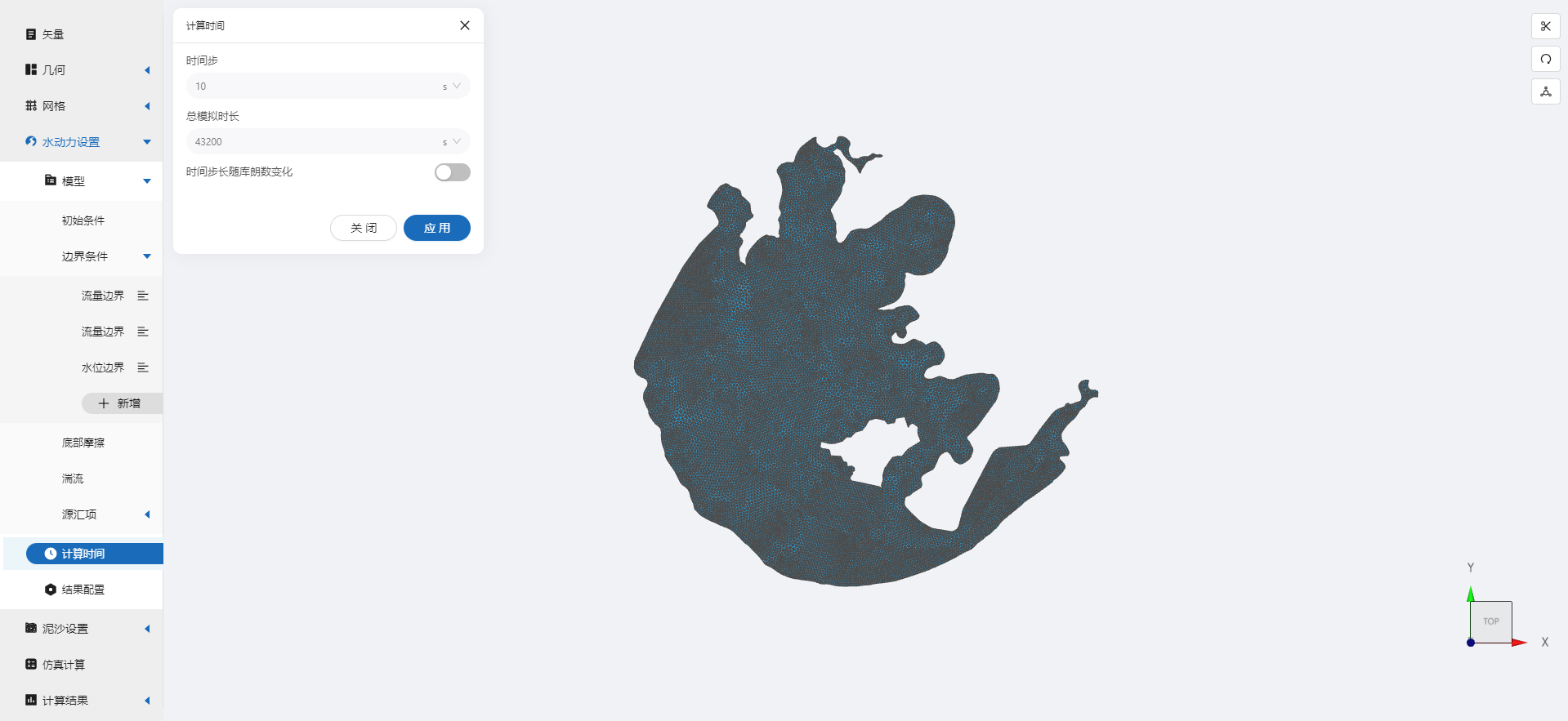
2.4.5 结果配置
在结果界面需要勾选水深、水位、高程、速度标量等,是我们后续导出流速场的前提条件。并设定结果输出频率为6时间步/帧,即每60s一个输出结果。
3D输出变量里勾选上高程。
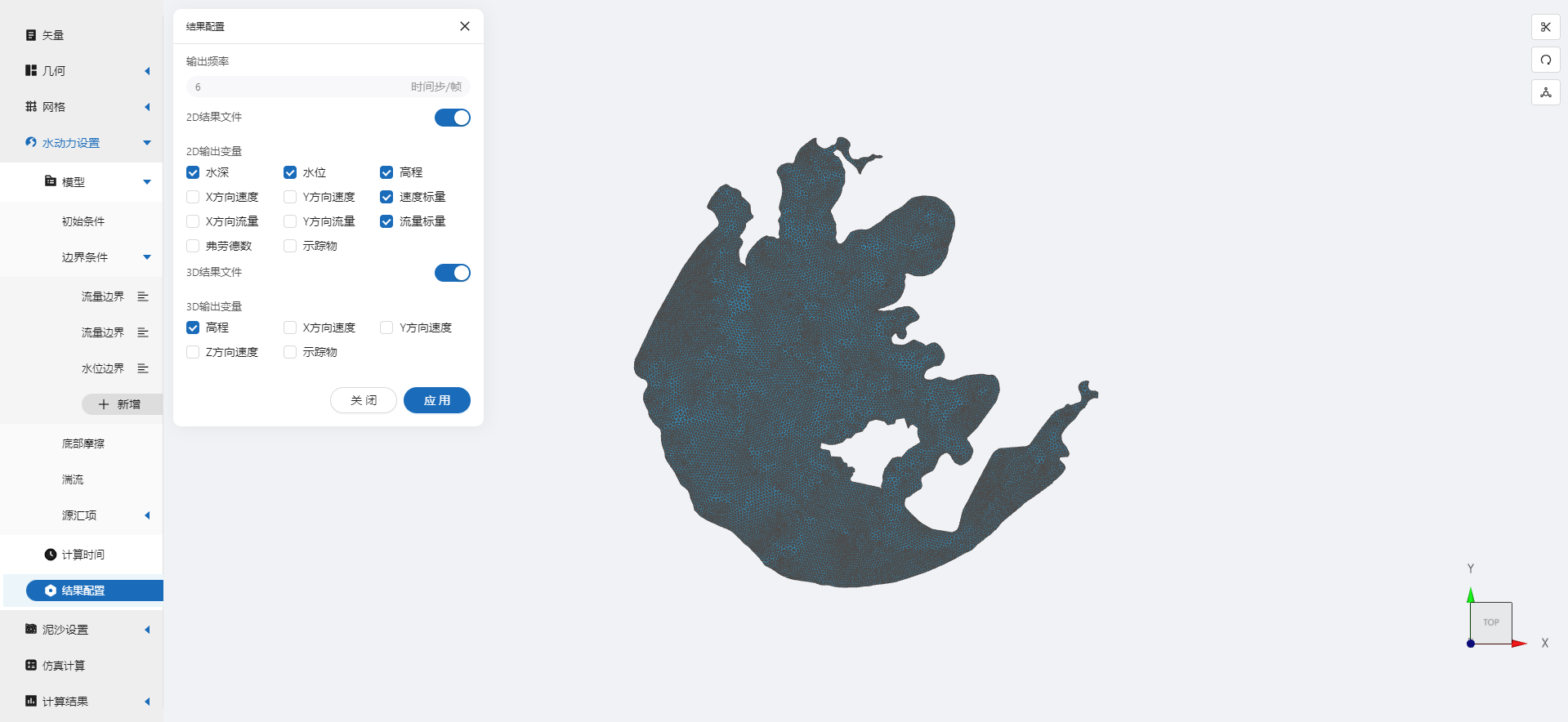
2.5 泥沙设置
2.5.1 泥沙性质
我们将选用两种不同半径的泥沙,具体设置如下图。
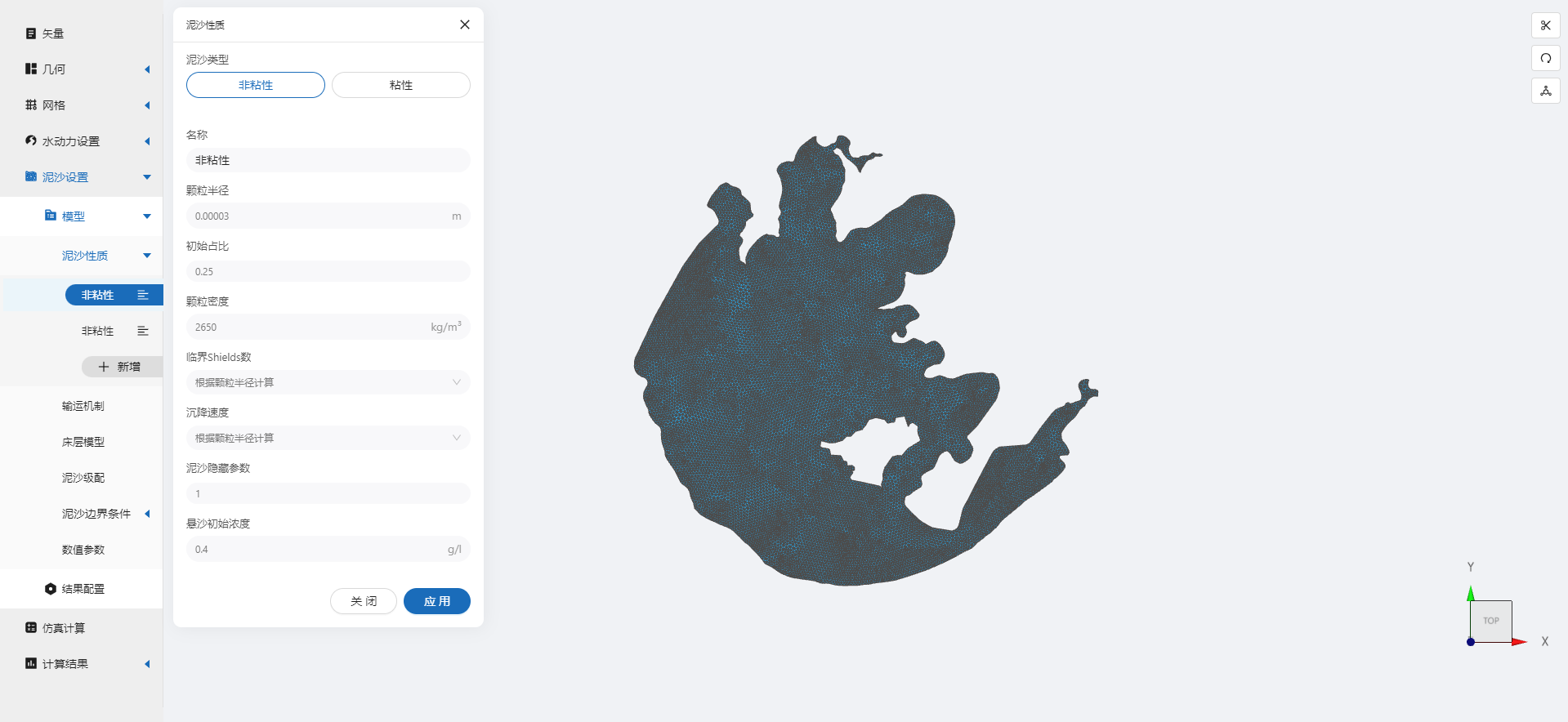
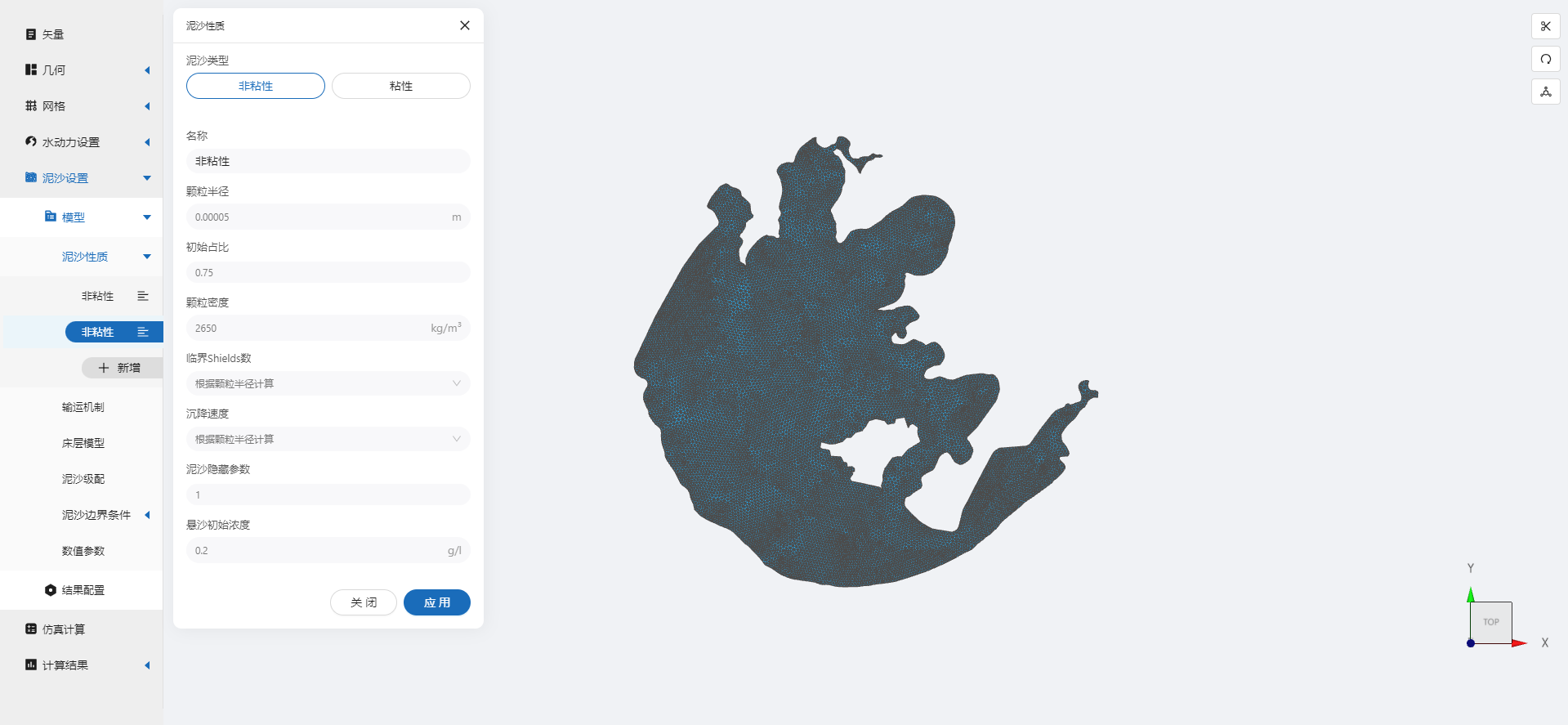
2.5.2 输运机制
我们采用推移质输沙,输沙公式采用MPM (Meyer-peter and Muller) 公式,
勾选二次流修正和底床坡度修正,选用推移质输运方向修正公式为Koch & Flokstra formula、推移质输运率修正公式为Koch & Flokstra formula,并且定义β的值为 1.3,α的值为1。
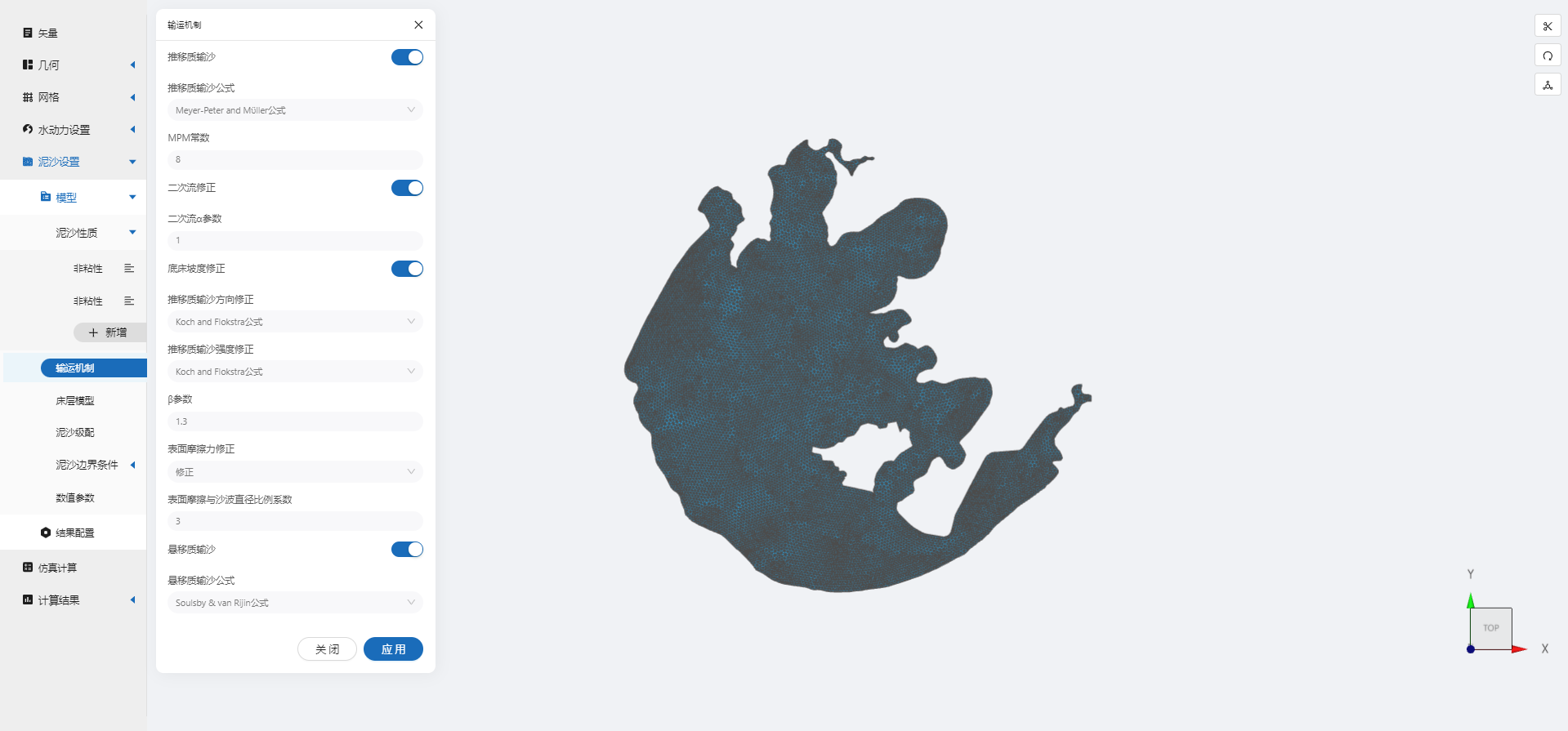
2.5.3 床层模型
设定初始床层数为2,如下图所示,泥沙级配和数值参数保持默认即可。
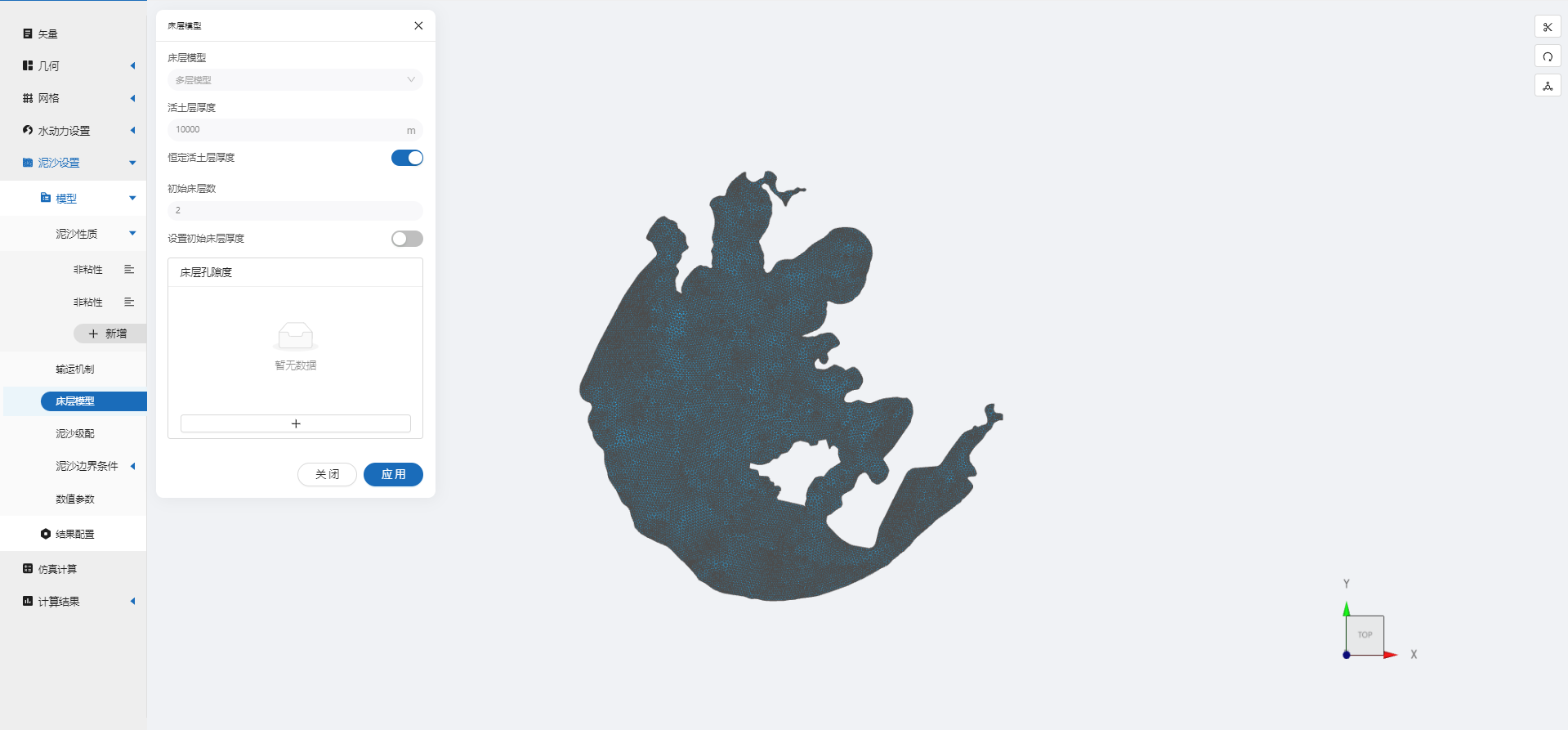
2.5.4 泥沙边界条件
点击泥沙边界条件菜单,选择平衡输沙流量。
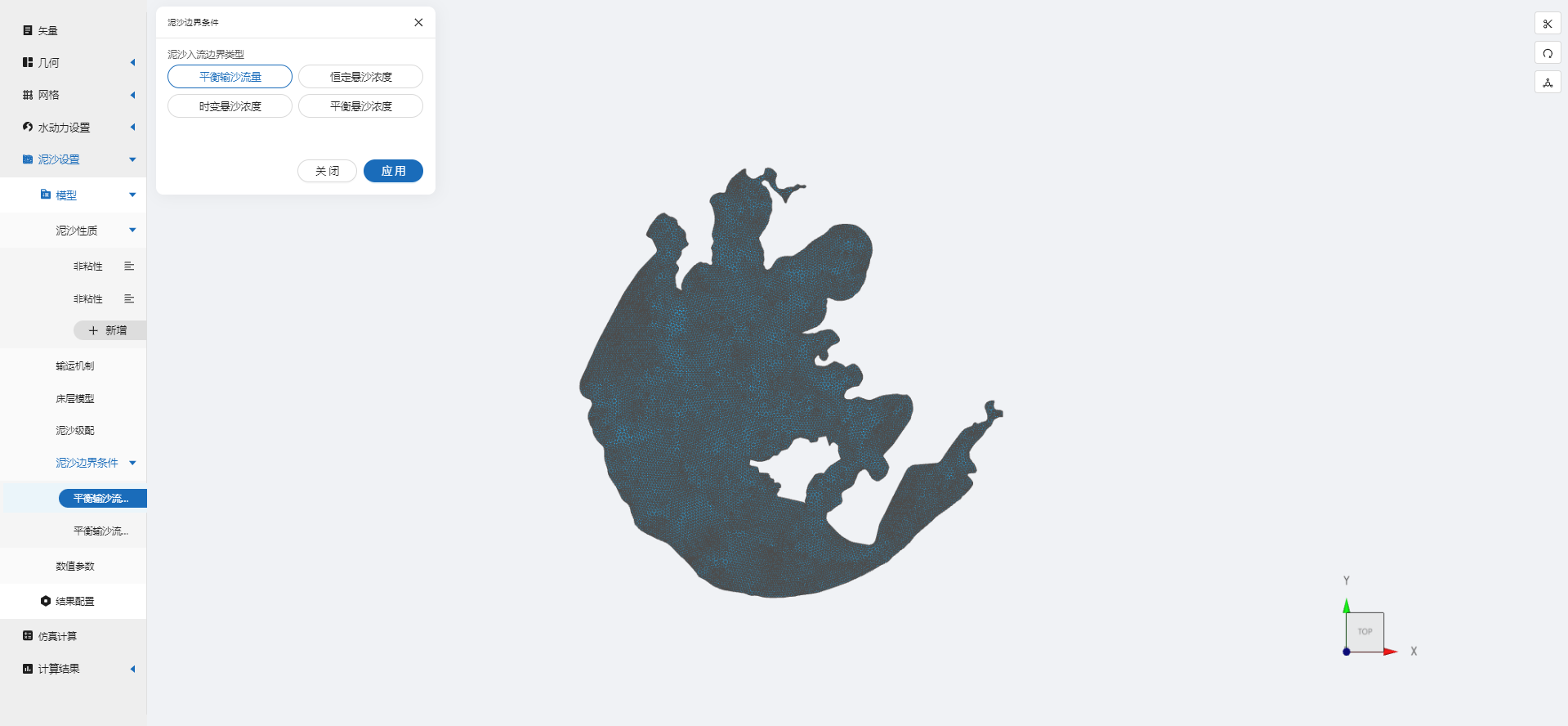
2.5.5 结果配置
结果配置勾选如图的选项,其中重点是高程、床面切应力和河床演变。
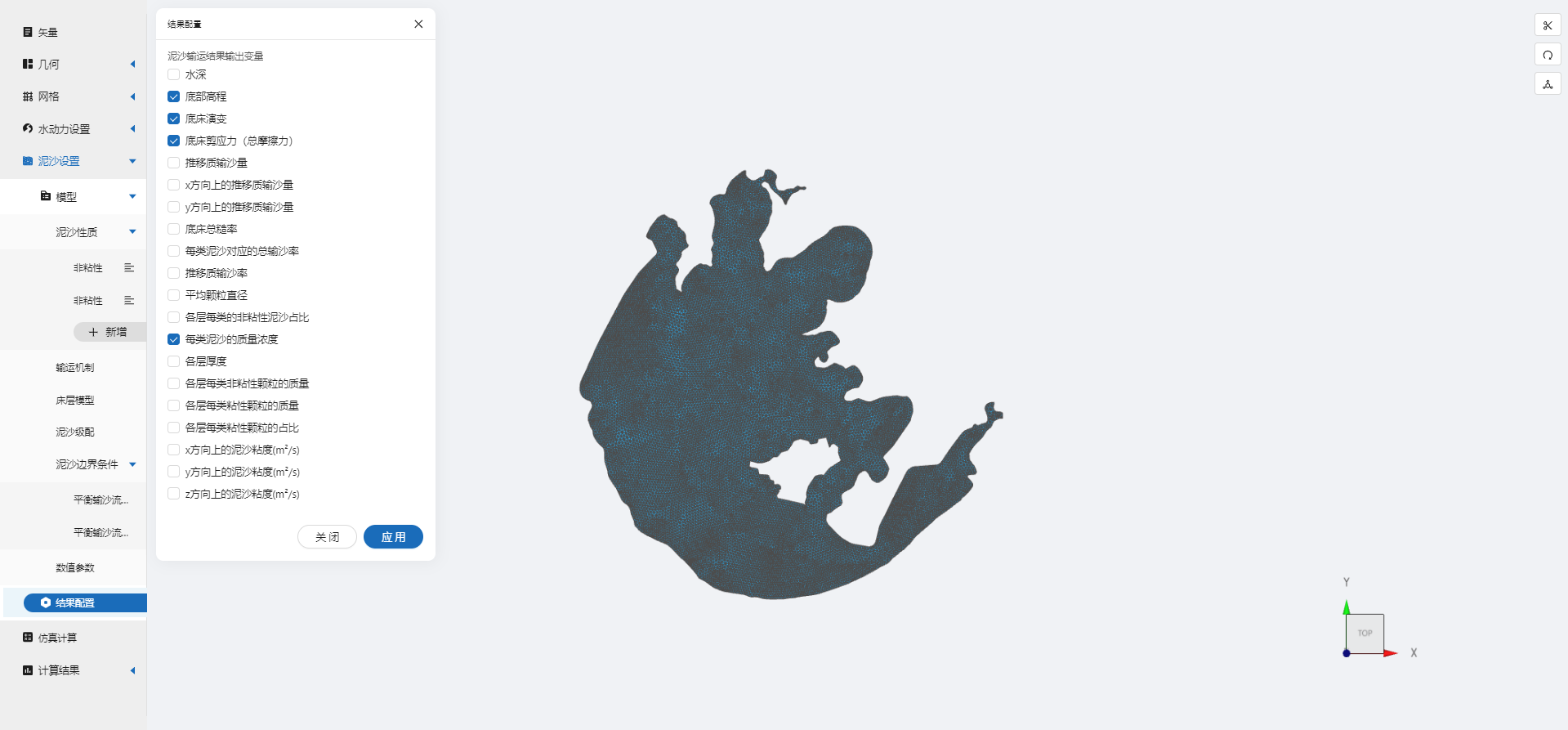
2.6 仿真计算
全部配置完成后,点击仿真计算菜单,点击开始计算。
3. 结果展示
3.1 水动力结果
3.1.1 二维水动力结果
选择水动力结果,点击2D,即可查看太湖泥沙推移过程中,关于水动力物理量的变化过程。
可以选择水深、水位等不同物理场来观察太湖的水动力变化情况。
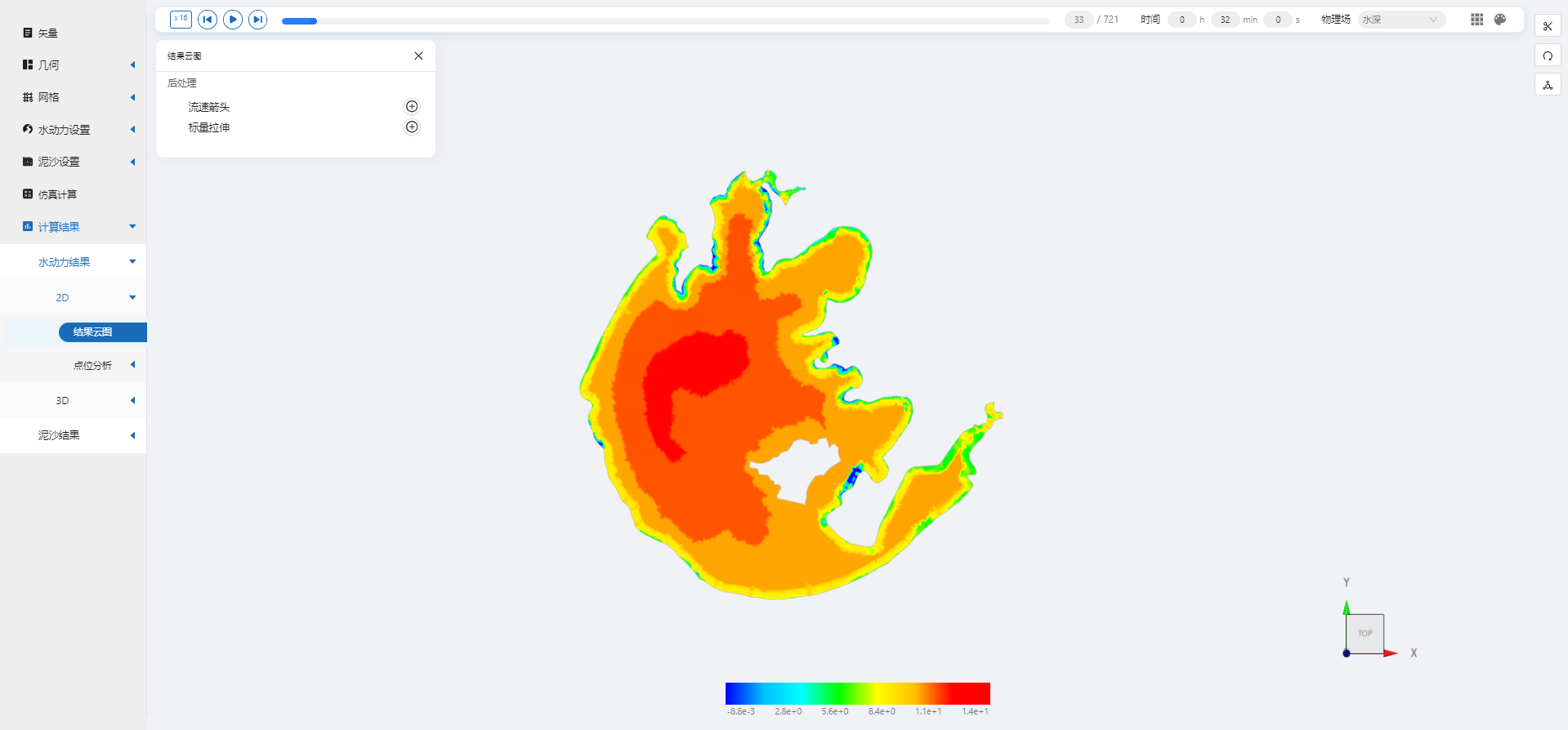
3.1.2 三维水动力结果
点击3D,设置标量拉伸,可以看到三维形态下的太湖湾高程情况,感兴趣的用户可以自己勾选其他物理场进行查看。
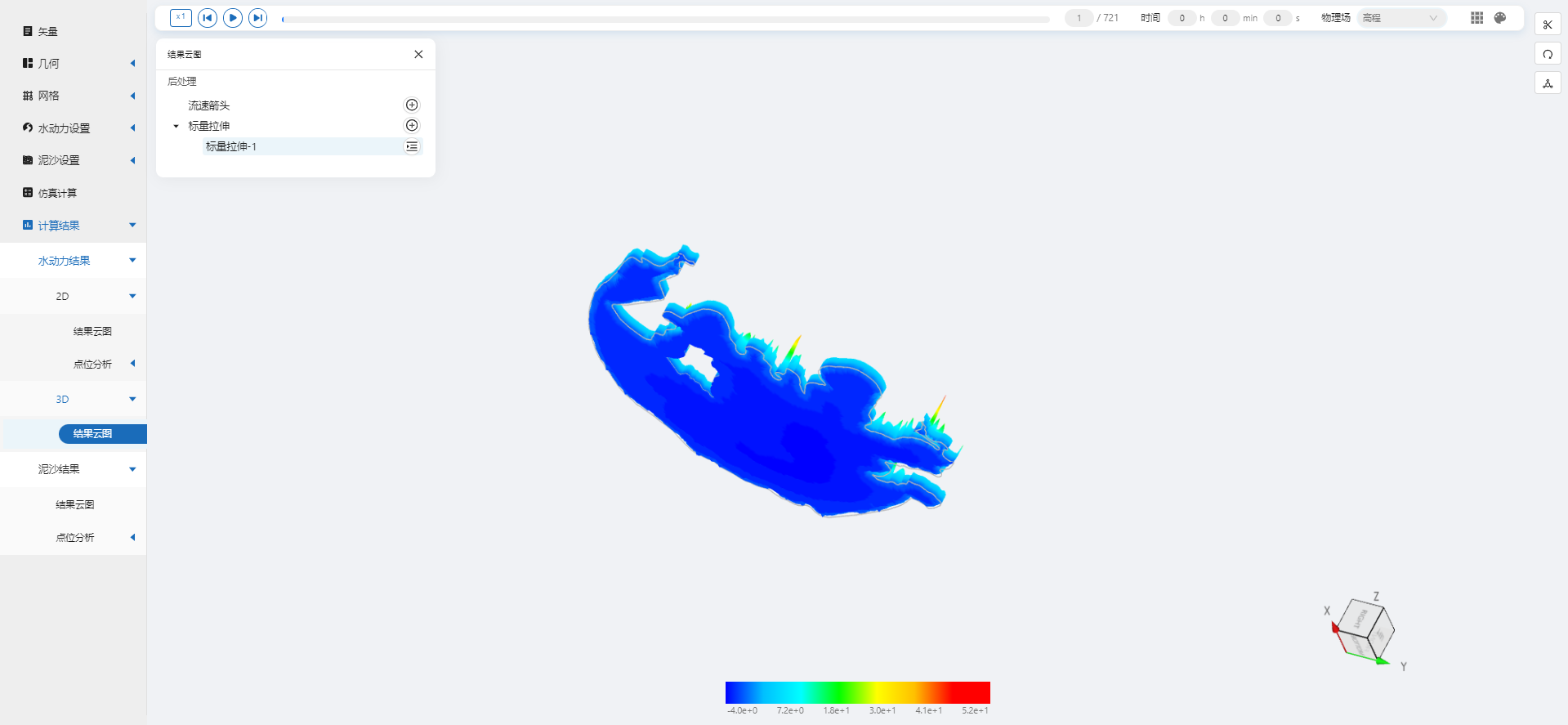
3.2 泥沙结果
选择泥沙结果,选择底床演变,可以观察河床形态变化情况。
河床形态因泥沙输运而变化,冲刷较大的位置率先出现起伏,河床的形态变化明显。

案例6 - 青海湖泥沙模拟仿真
1. 案例介绍
本案例体验利用CAE365三维泥沙模块,搭建青海湖的仿真模型,进行泥沙的仿真模拟。
2. 操作说明
2.1 矢量数据
首先我们打开,在矢量步骤阶段,将研究区域的坐标系设置为EPSG:3857,拖入准备好的形状文件area,命名保存。
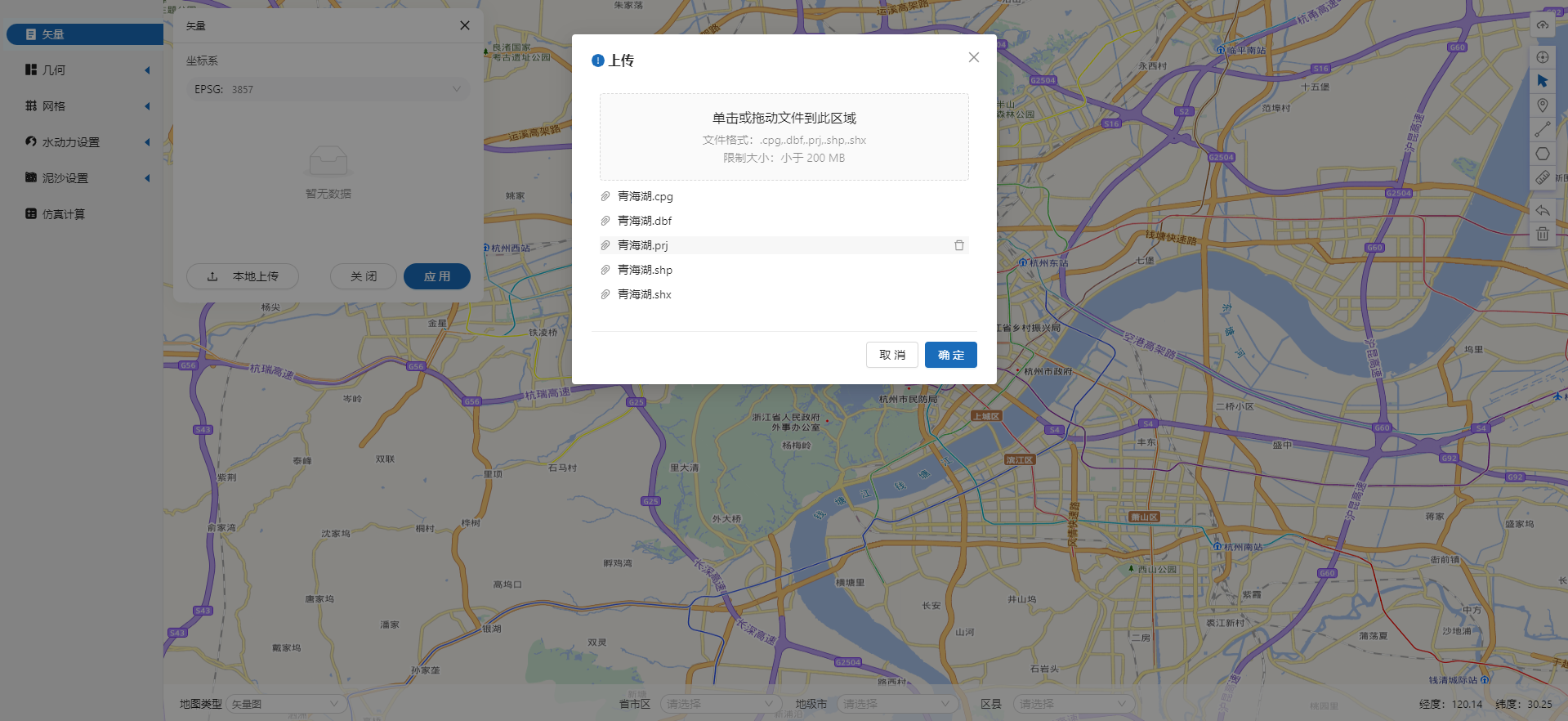
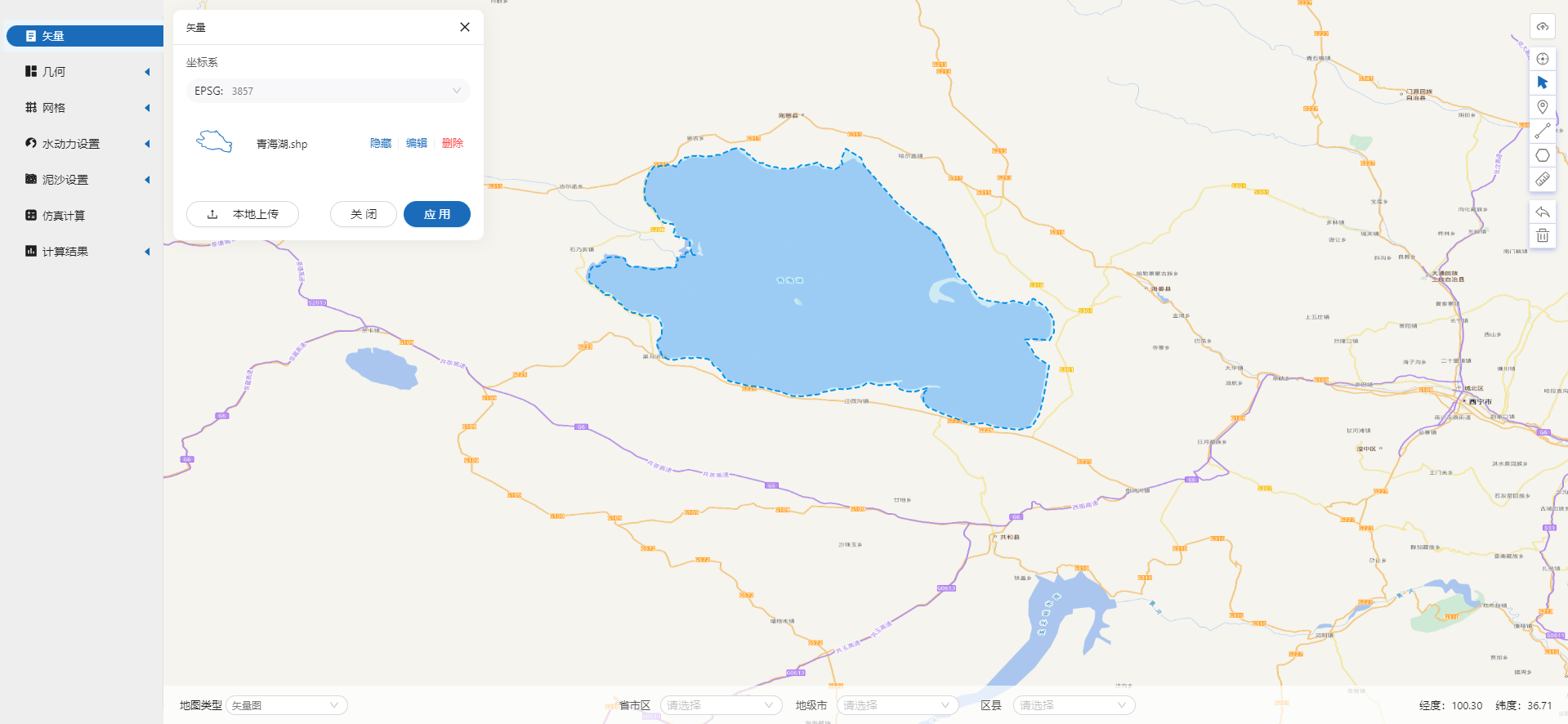
2.2 生成几何
点击几何,点击生成几何,在弹出的窗口中主网格轮廓选择为青海湖,点击生成几何。
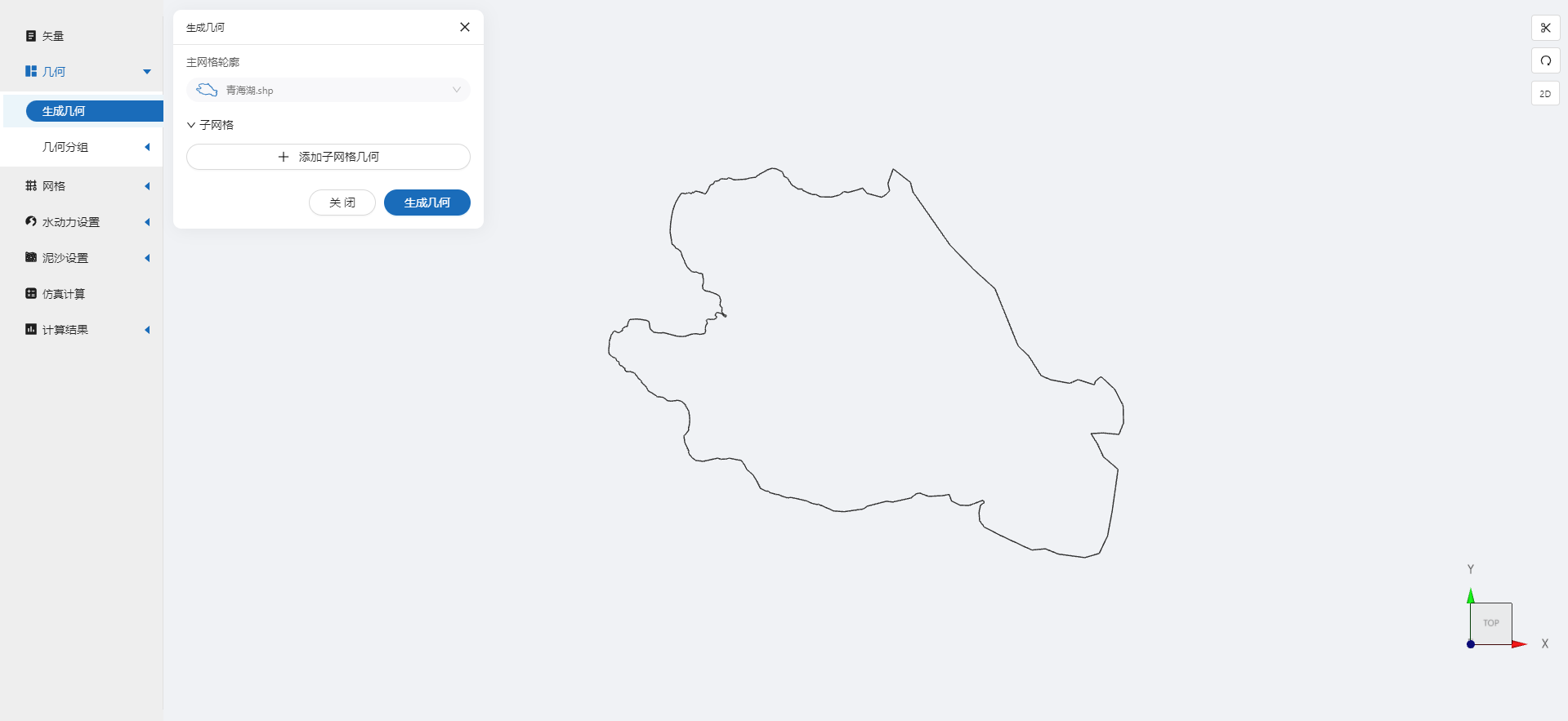
点击几何分组,点击添加,在分组位置下方的方框里选中想要的线段,或者用鼠标靠近想要选中的线段,被靠近的线段会变成绿色,点击后该线段被选中并变成红色。
点击图中的左侧入湖口线段,命名为in,作为流量输入的边界。
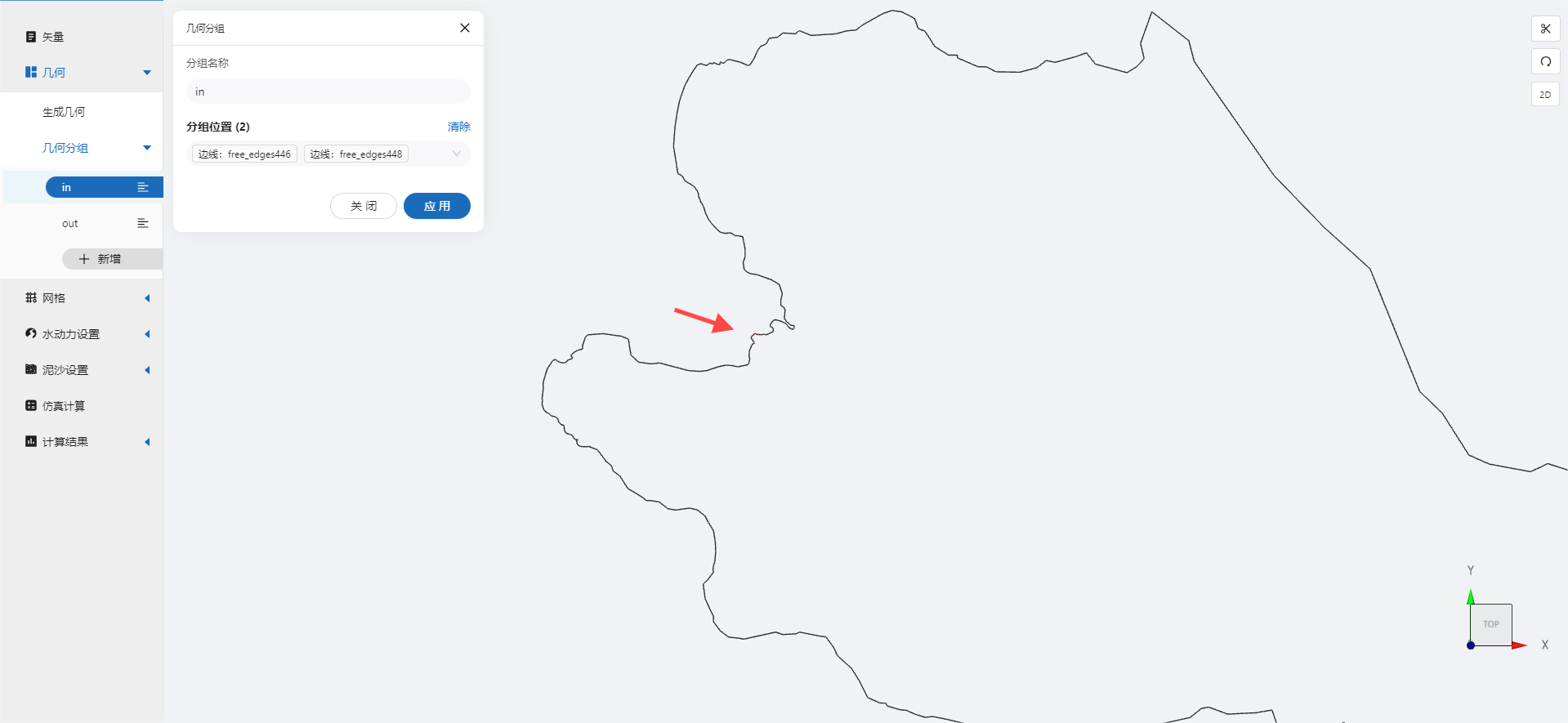
点击图中的右侧出湖口线段,命名为out,作为水位边界。
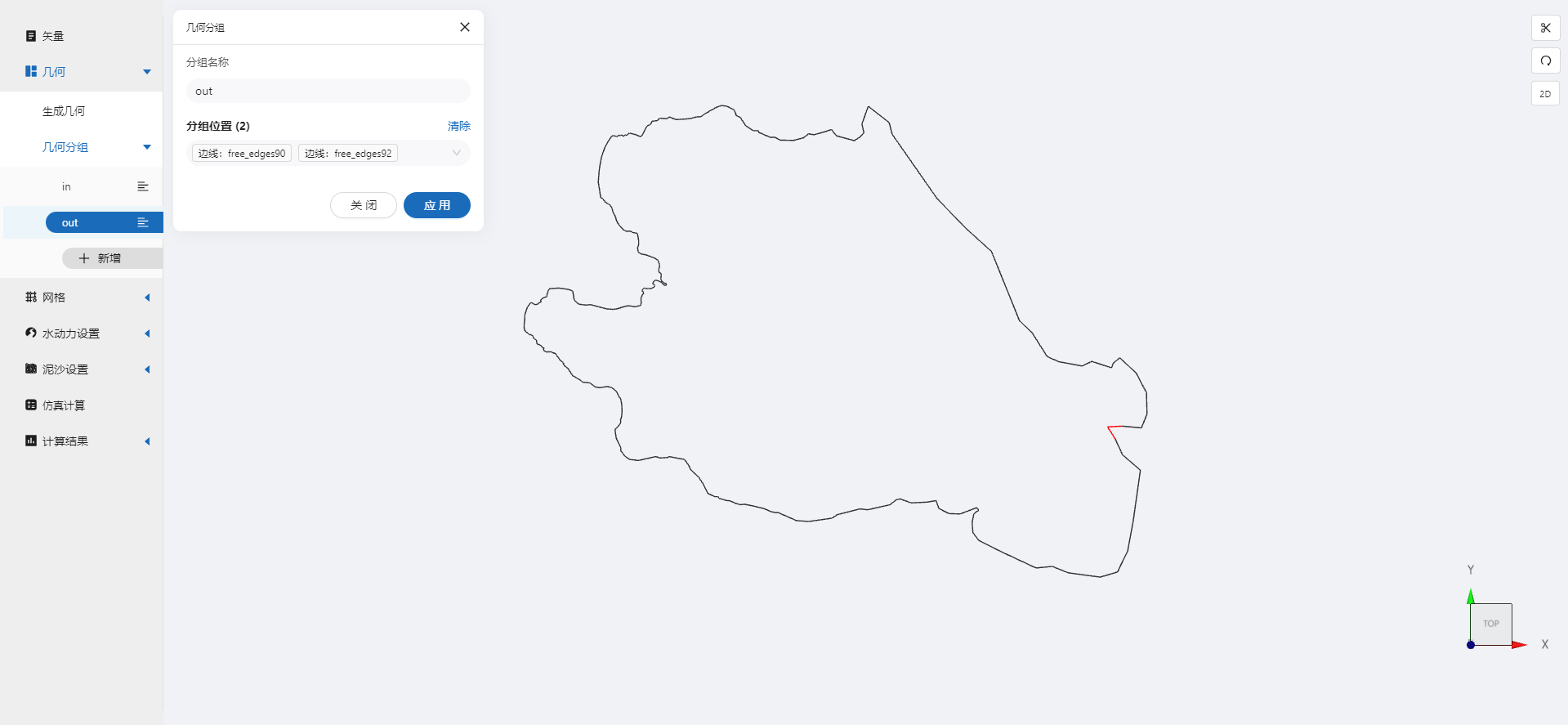
2.3 生成网格
点击网格,点击生成网格,在弹出的窗口中配置主网格尺寸,可参考图中尺寸,保存。
配置完成后点击生成网格,稍等片刻后,可以看到图中生成了网格。
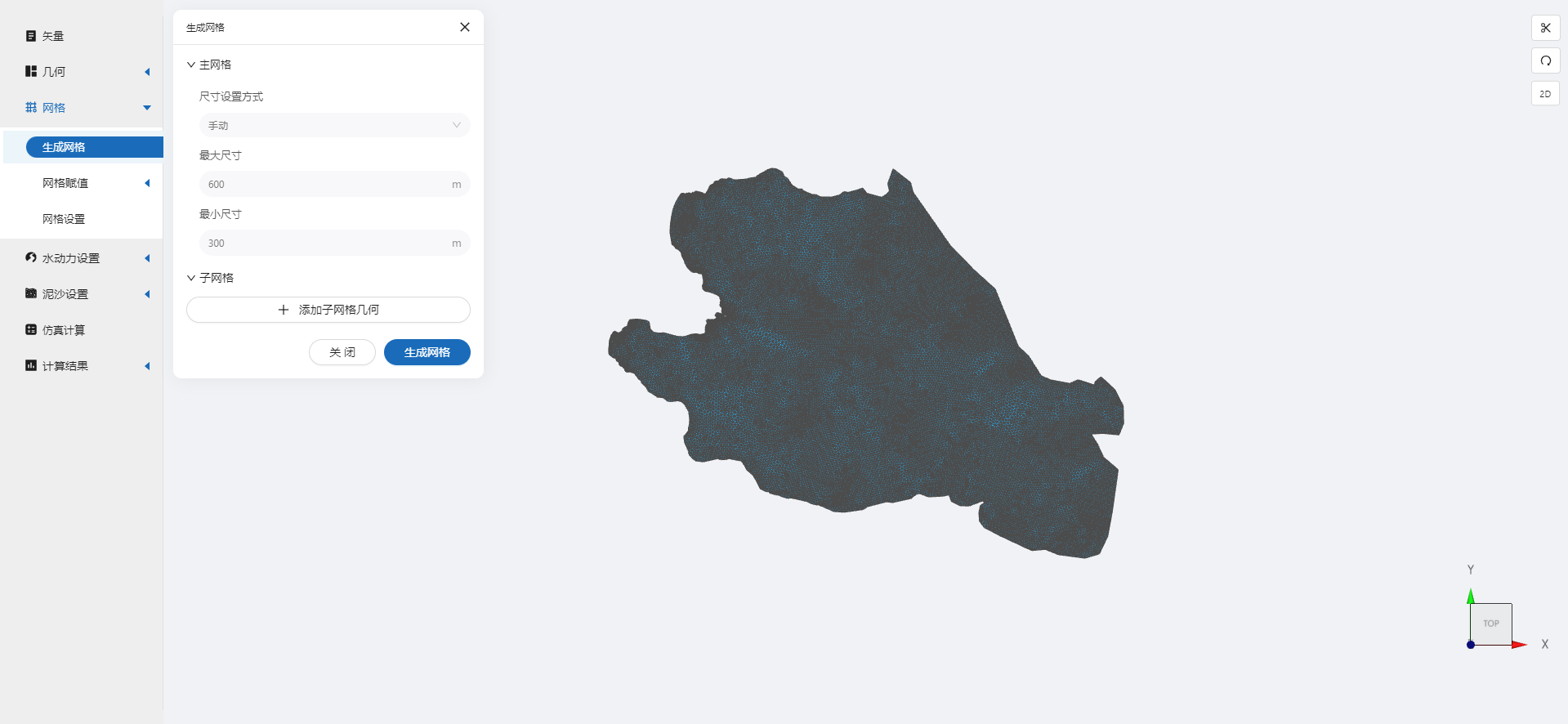
接下来对网格进行地形赋值。点击网格赋值,点击添加按钮,会弹出赋值窗口。
- 赋值类型:高程
- 赋值边距:10
- 赋值范围:选择青海湖
- 数值类型: 常量
- 赋值: -10
- 点击确定
赋值后网格如下图所示。
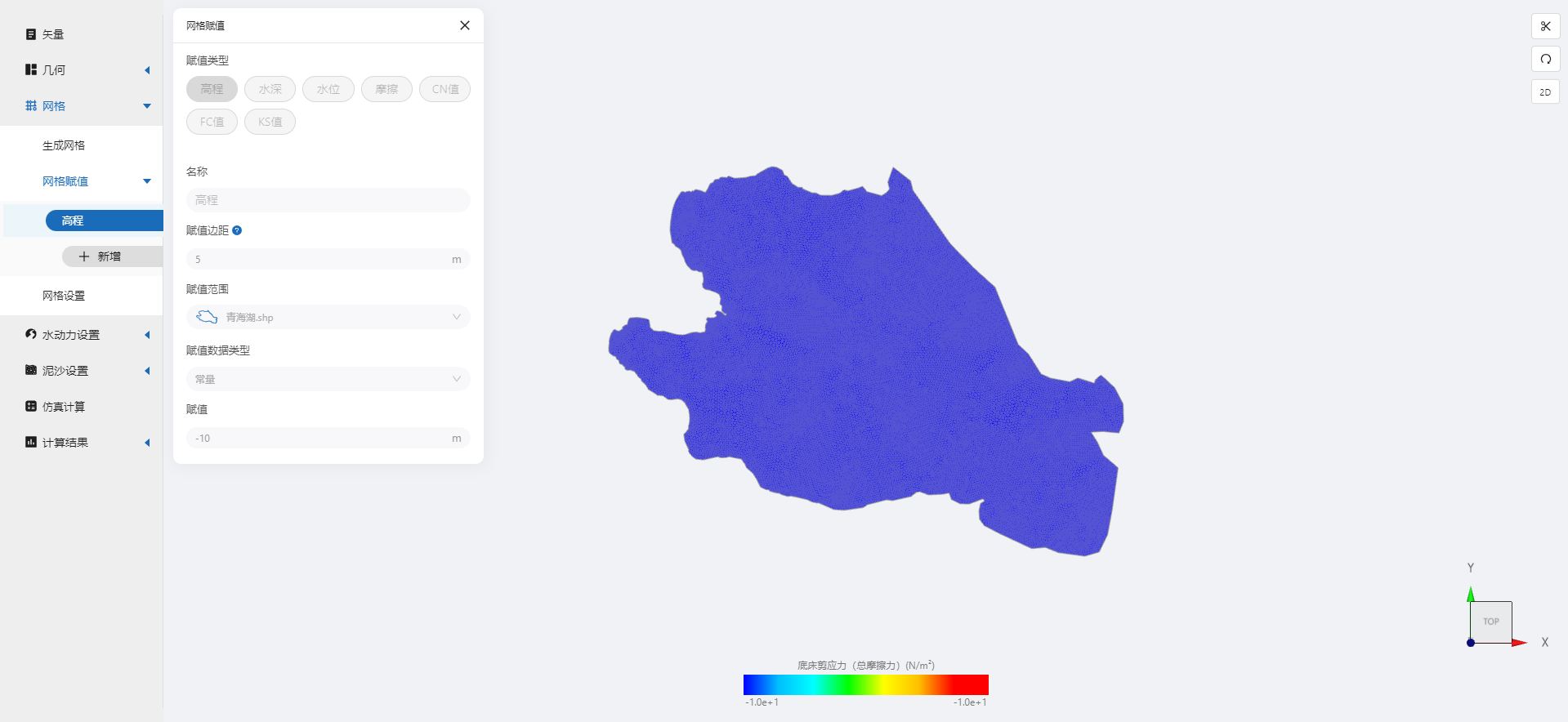
2.4 网格设置
垂向网格层数设置为5层
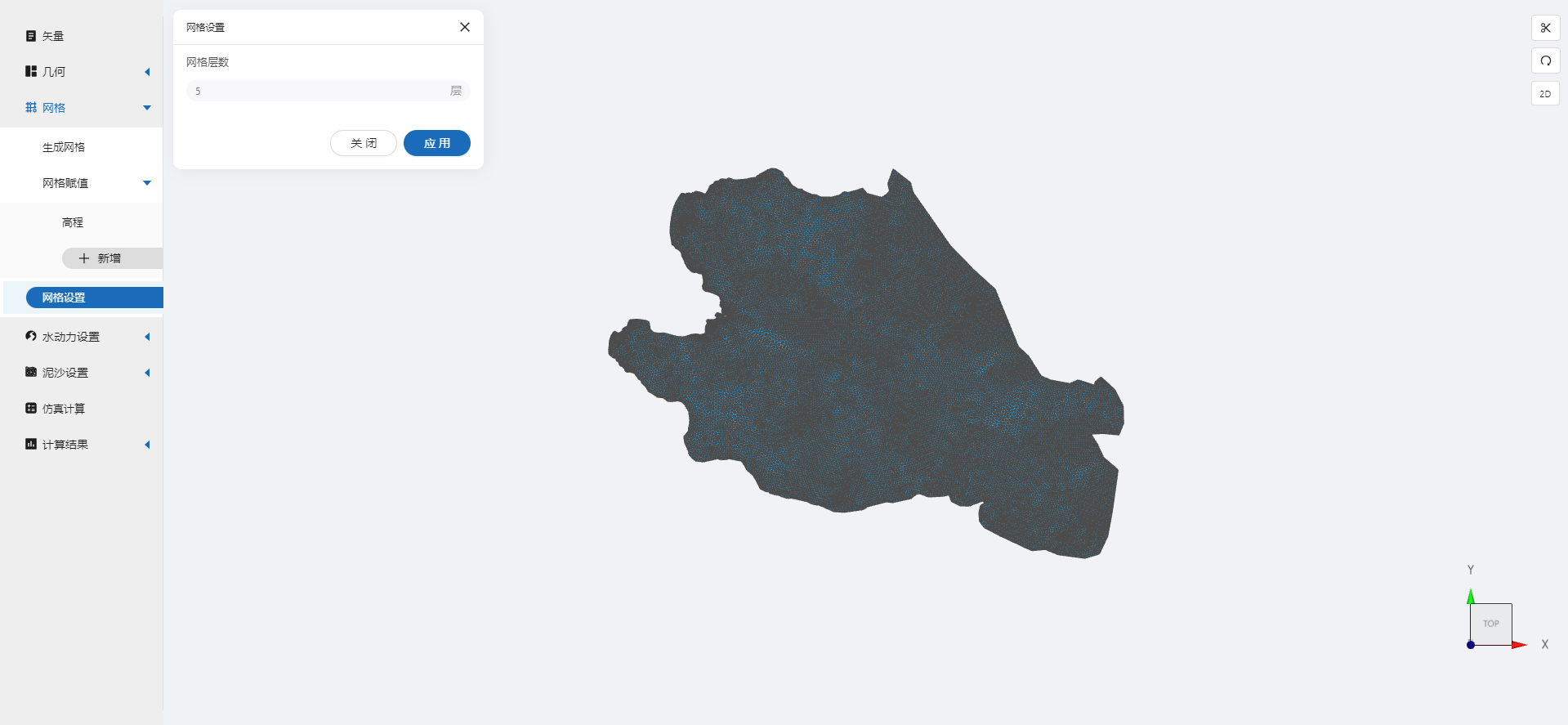
3. 水动力模型参数设置
点击水动力设置-模型菜单。
3.1 初始条件
点击初始条件,设置为均匀初始场,初始水位0m。
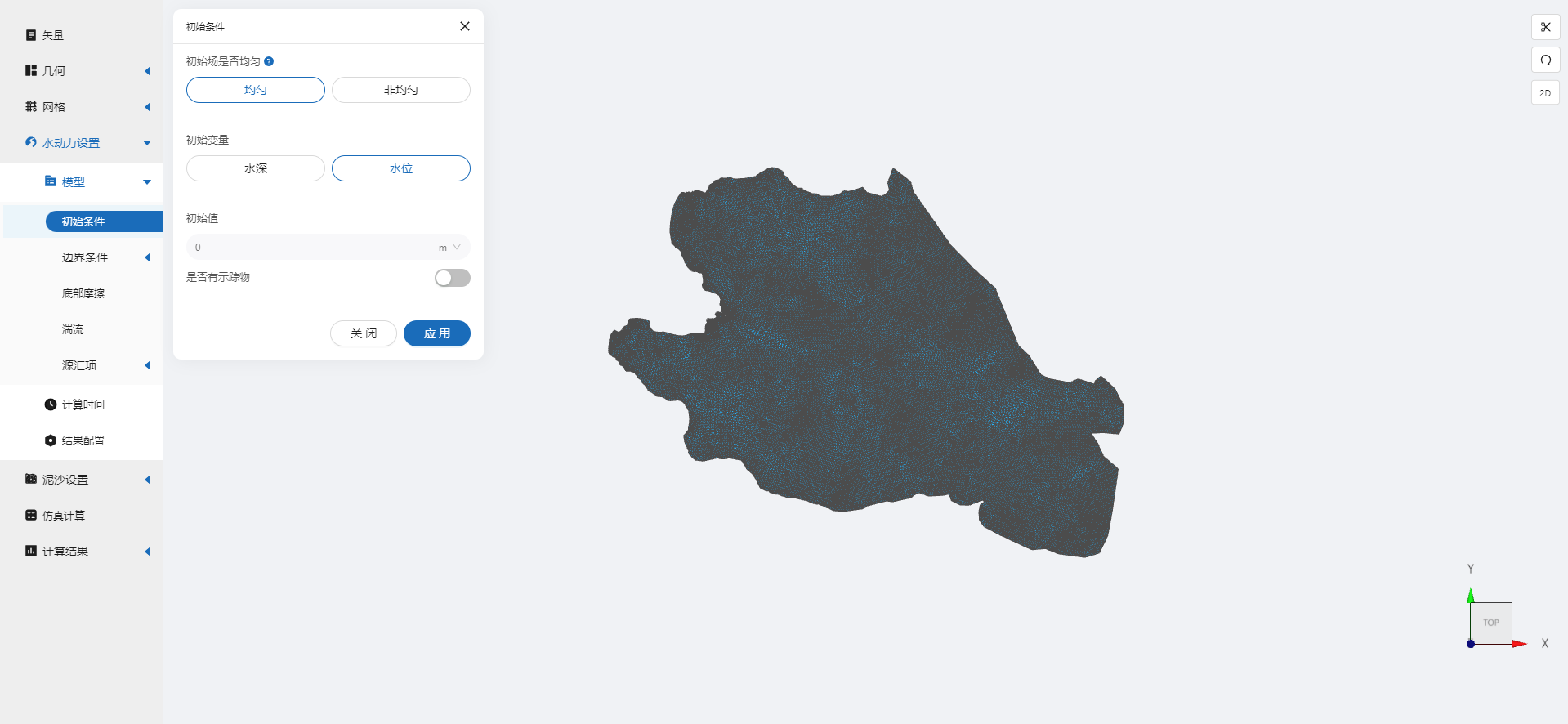
3.2 边界条件
对于边界条件,设定入湖口的流量边界条件。流量设置为1750m3/s,施加位置设置在边界in上。
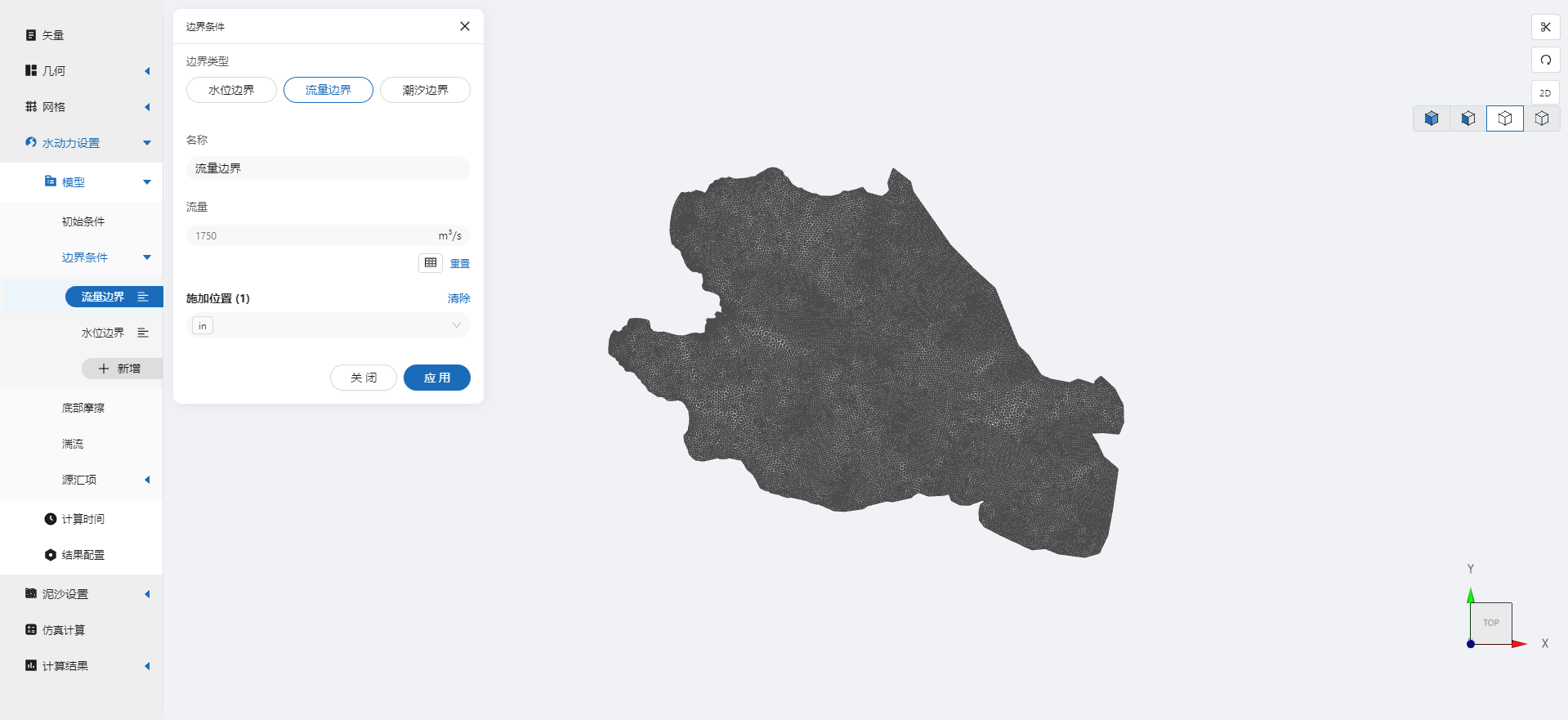
设定出湖口的水位边界条件,水位设置为10m,施加位置设置在边界out上。
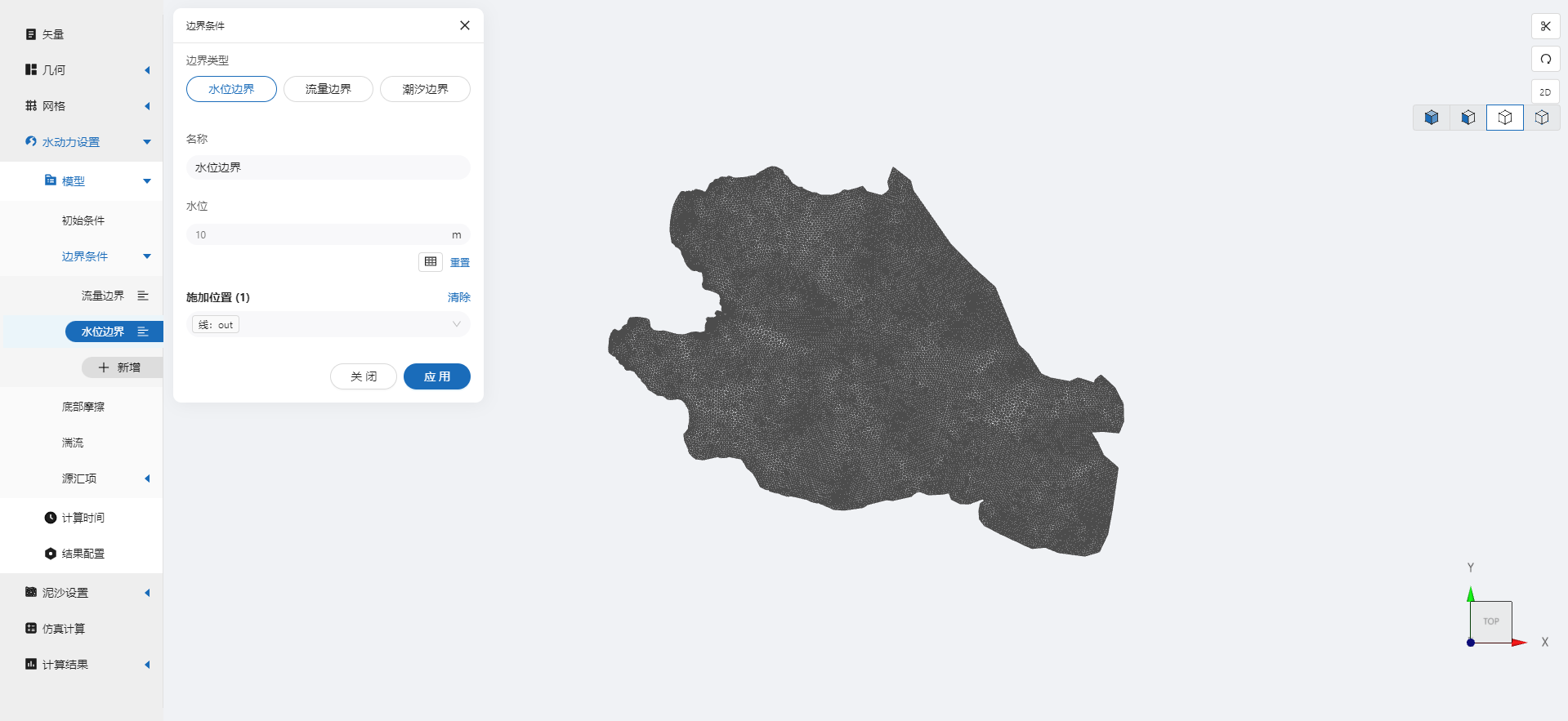
3.3 底部摩擦
假设整个计算域的底部摩擦均匀,选择曼宁摩擦系数0.03。
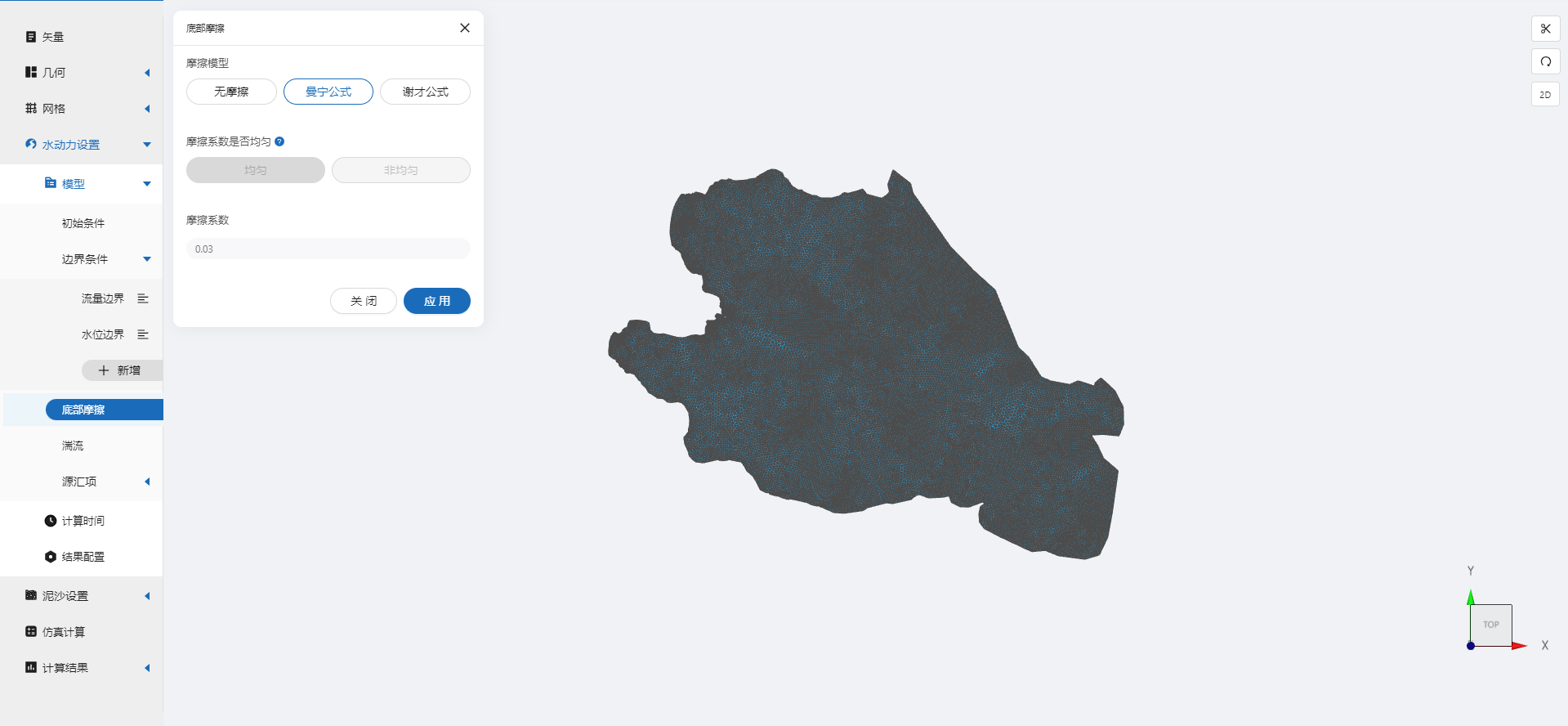
3.5 计算时间
在计算时间选项卡中设置计算步长和计算时间。为保证计算稳定,这里设置时间步长为10s,模拟总时间43200s。
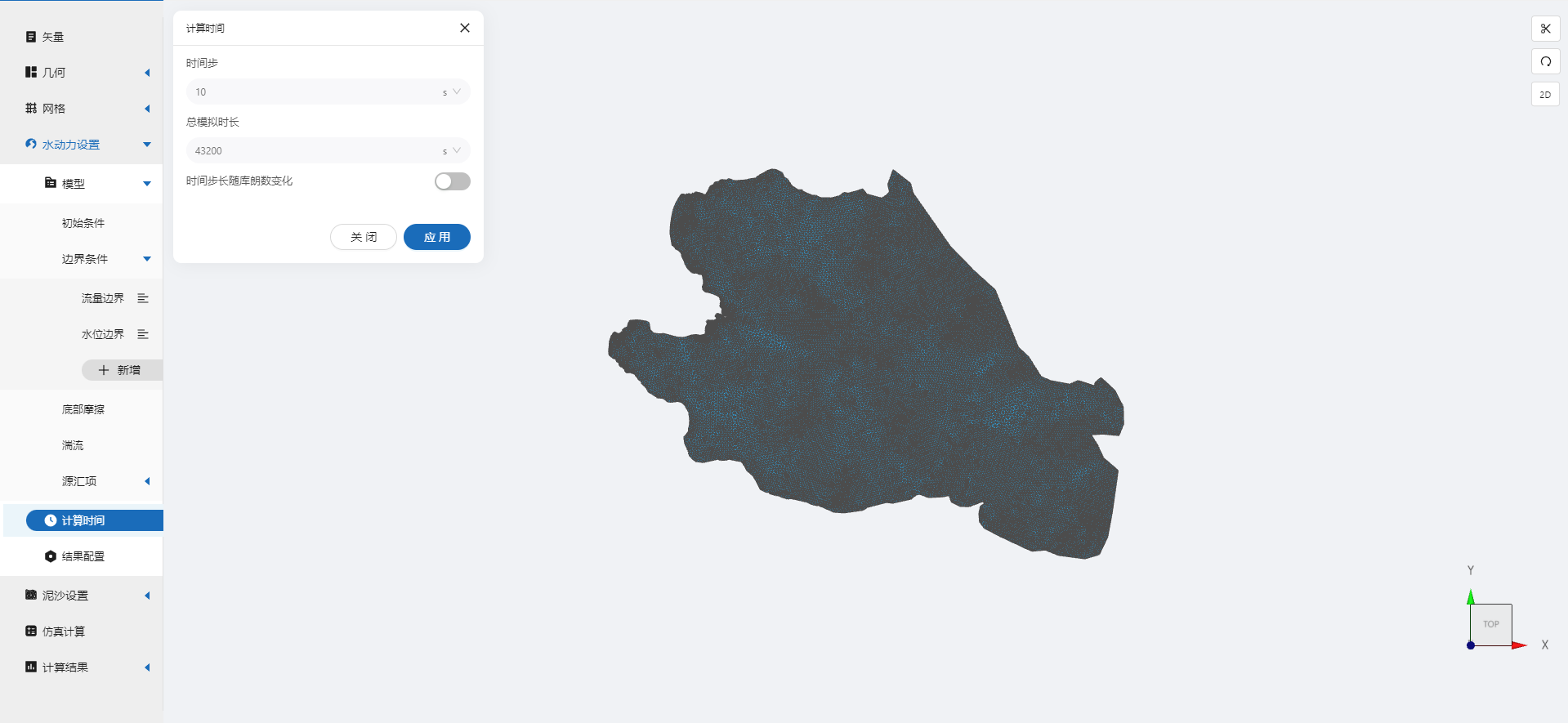
3.6 水动力结果配置
在结果界面可以勾选水深、水位、速度等。并设定结果输出频率为6时间步/帧,即每1分钟一个输出结果。
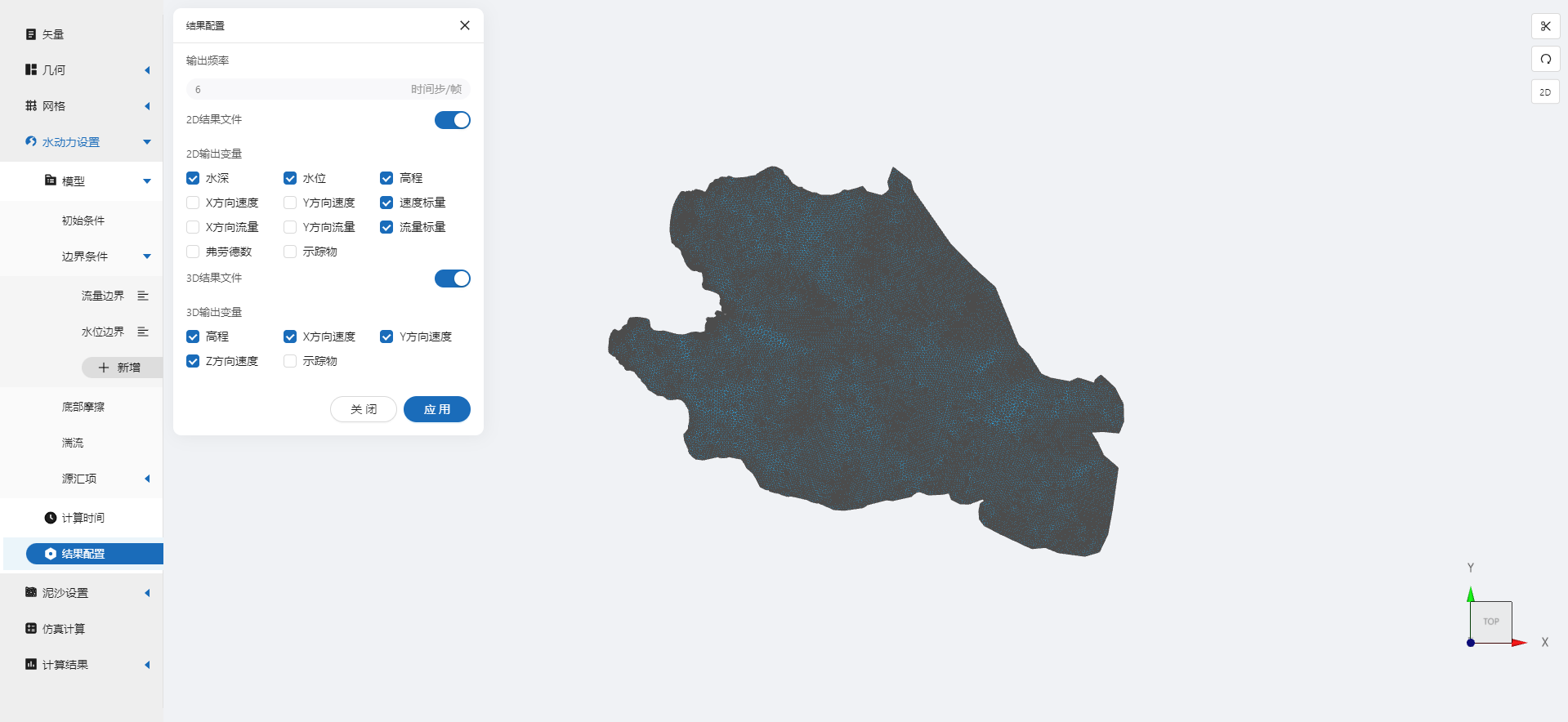
4 泥沙设置
4.1 泥沙性质
我们将选用三种不同的泥沙,具体设置如下图。
粉砂颗粒较细,其密度与粘土矿物和石英相近,在青海湖沉积物中是一个相对重要的组成部分。
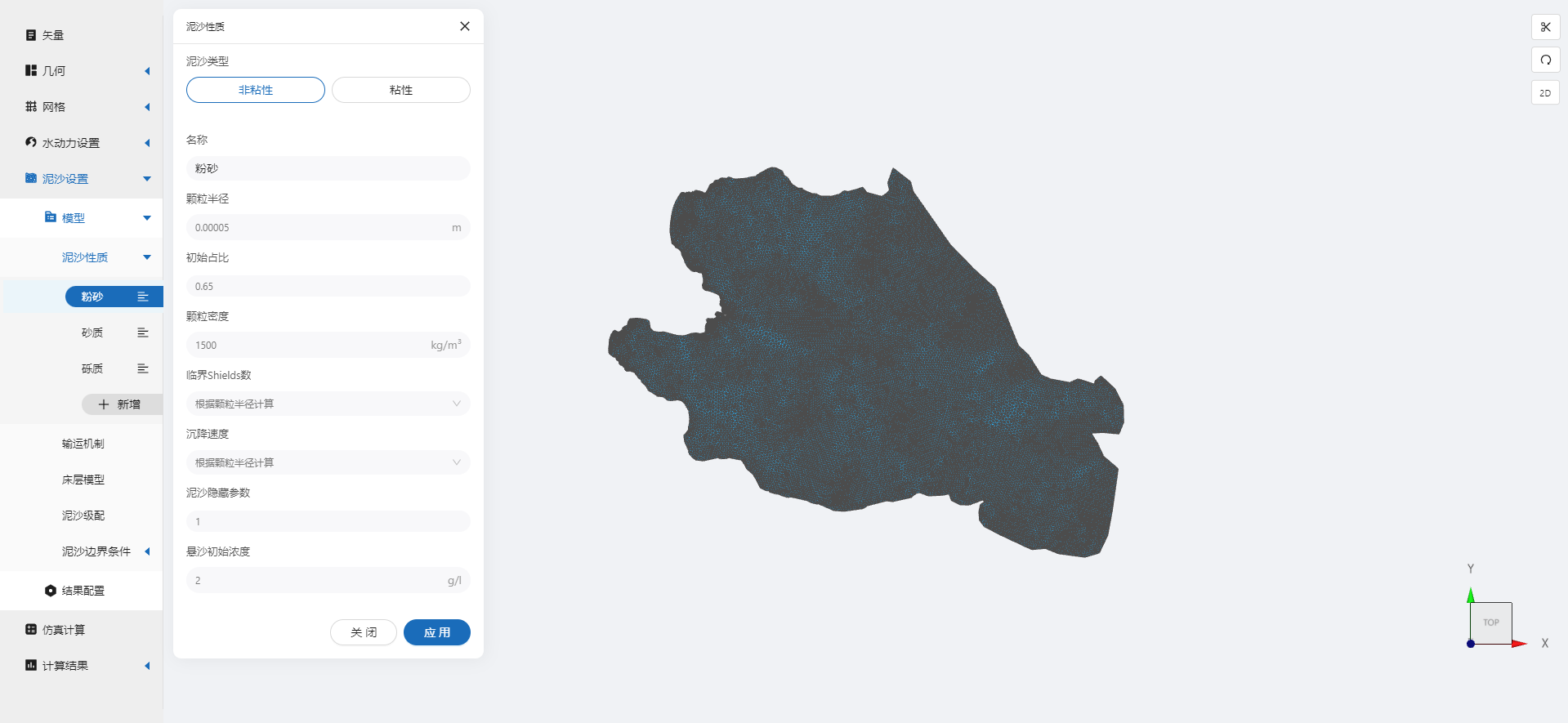
砂质颗粒大小适中,其密度与石英相近,在青海湖中相对较少。

砾质主要由较大的岩石碎片组成,其密度接近一般岩石。整体而言,砾质在湖中的分布较为局限。
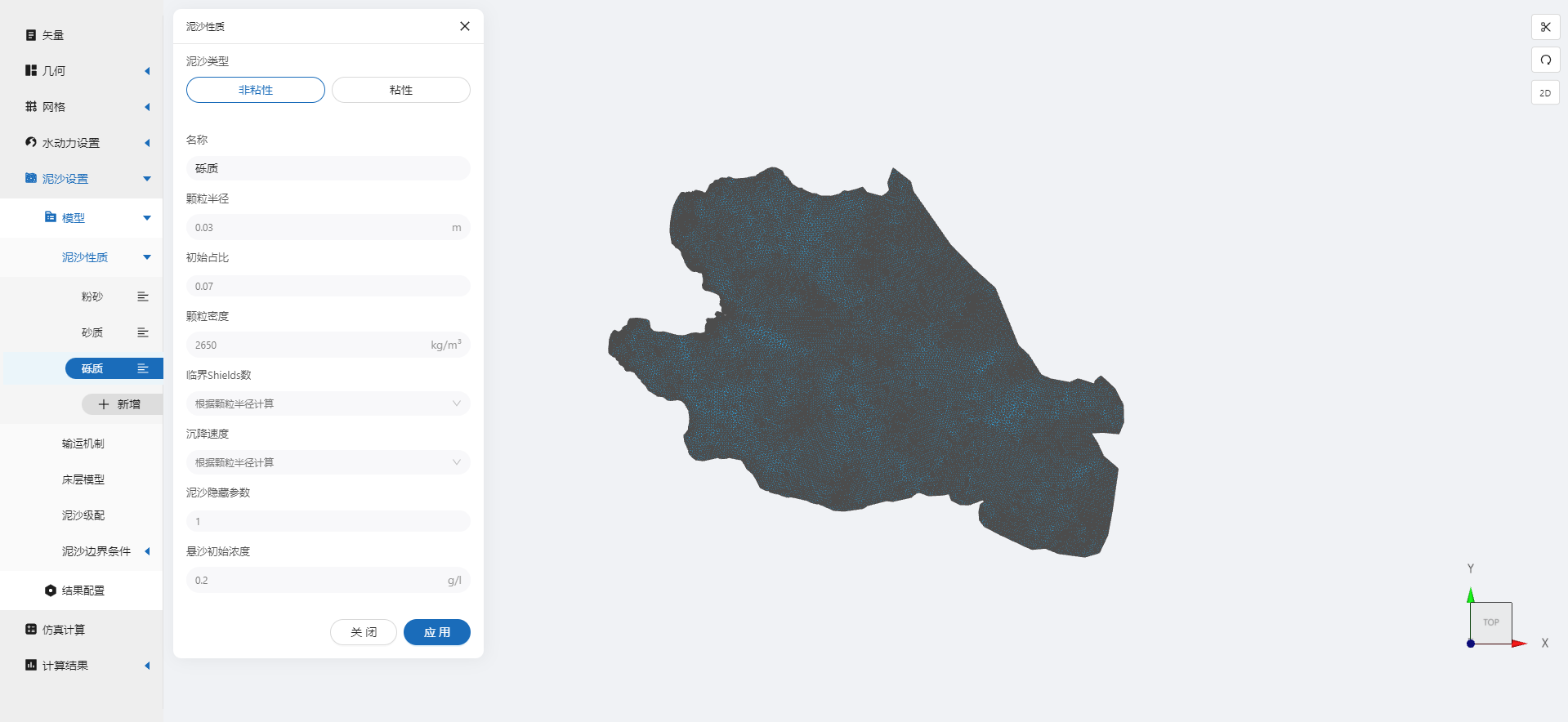
4.2 输运机制
我们采用推移质输沙,输沙公式采用MPM (Meyer-peter and Muller) 公式,勾选二次流修正和底床坡度修正,选用推移质输运方向修正公式为Koch & Flokstra formula、推移质输运率修正公式为Koch & Flokstra formula,并且定义α的值为1,β的值为 1.3。
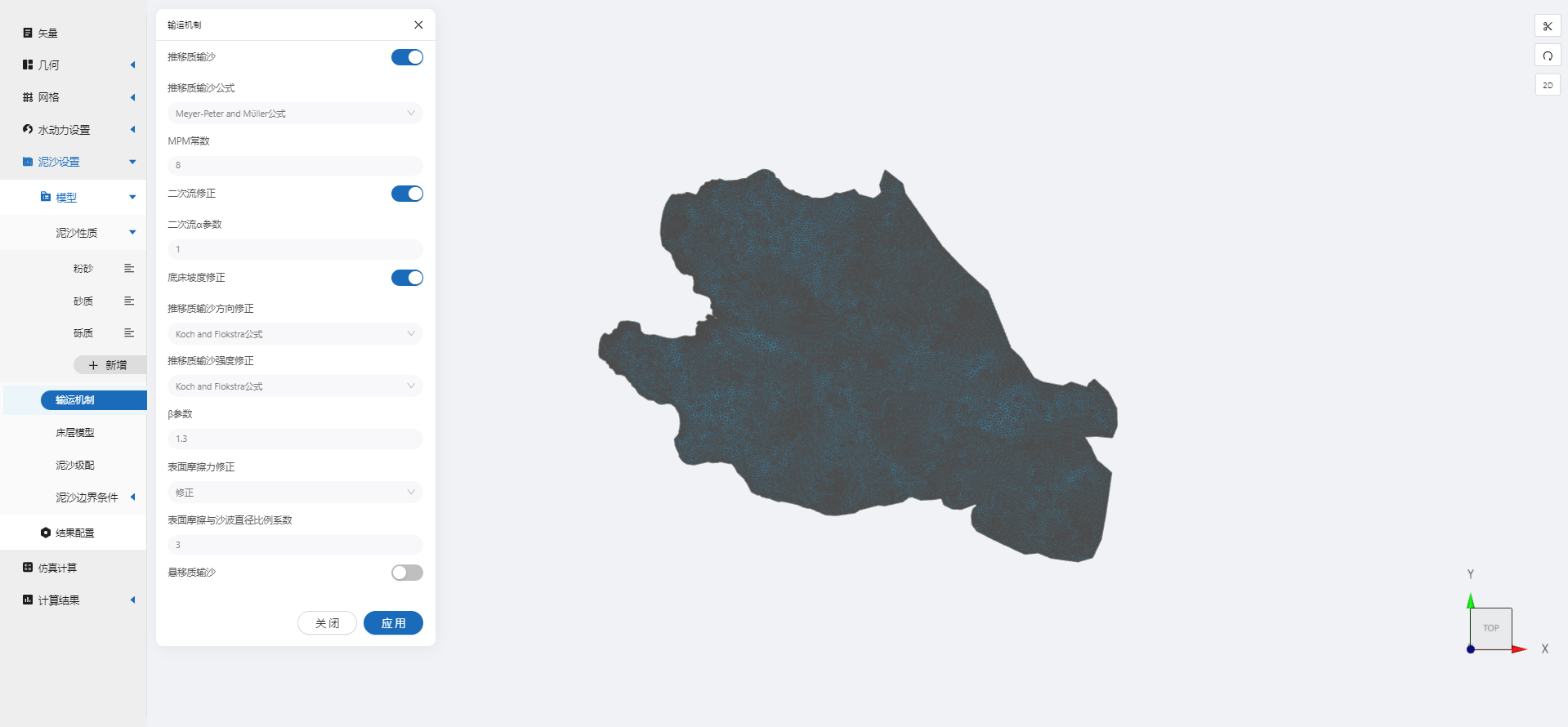
4.3 床层模型
设定初始床层数为3,如下图所示,泥沙级配和数值参数保持默认即可。
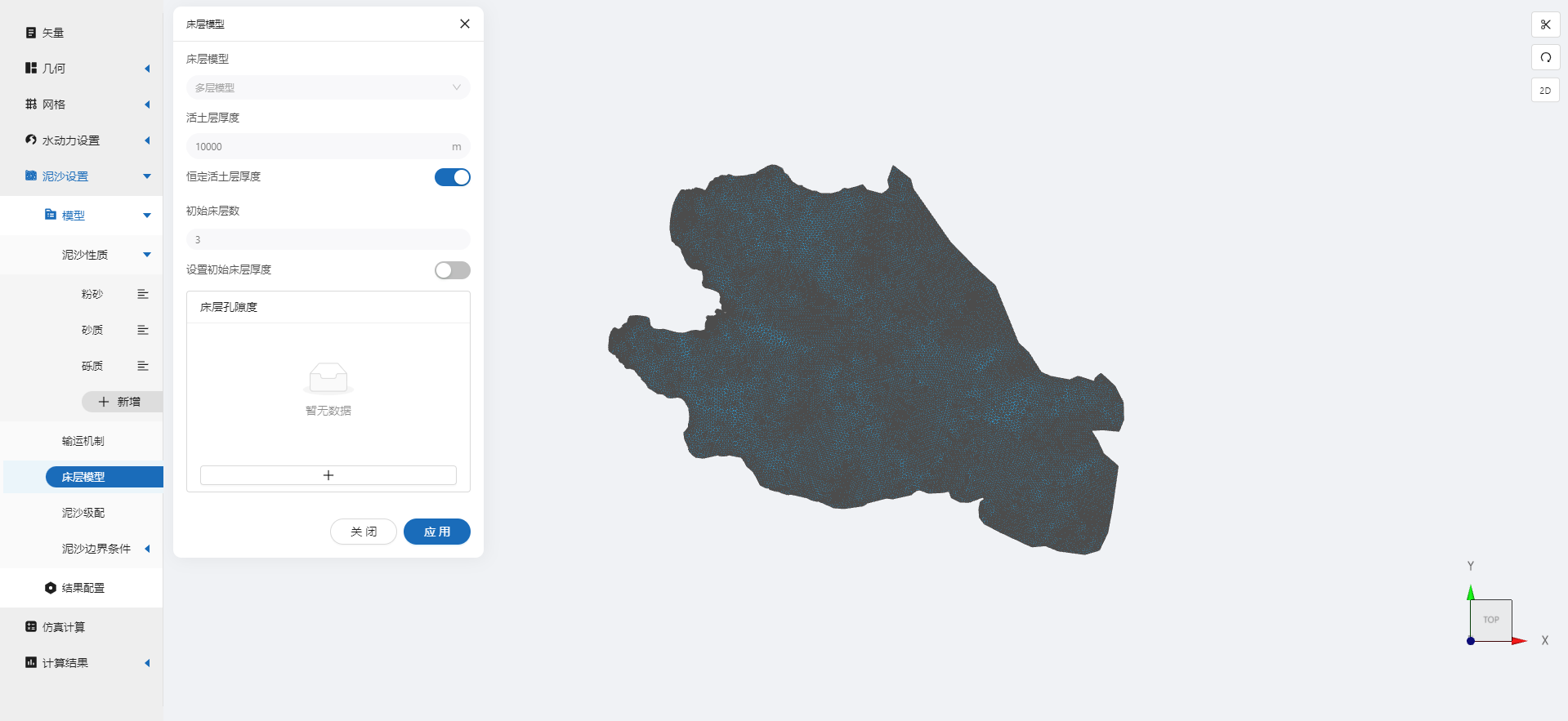
4.4 泥沙边界条件
泥沙边界条件选择平衡输沙流量。
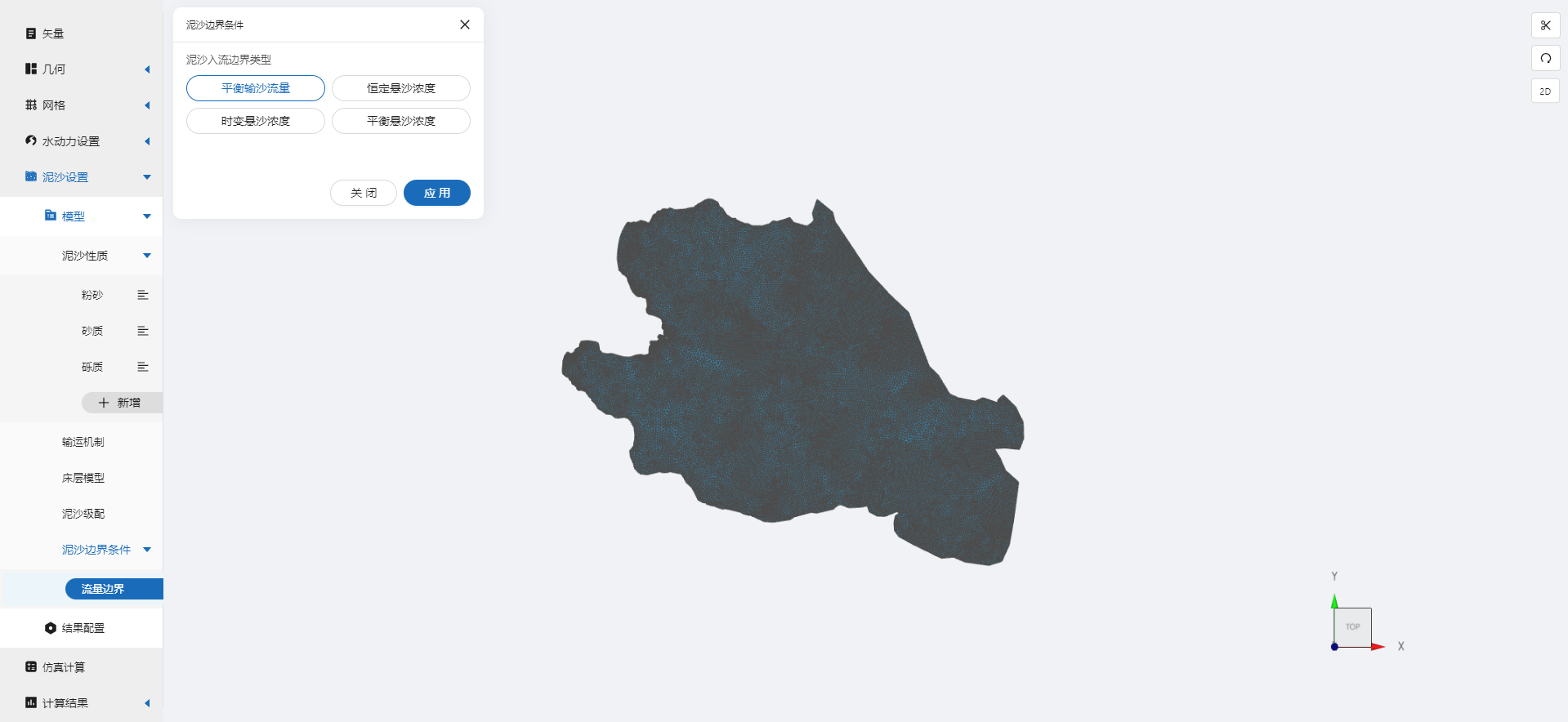
4.5 结果配置
结果配置勾选如图的选项,其中重点是高程、床面切应力和底床演变。
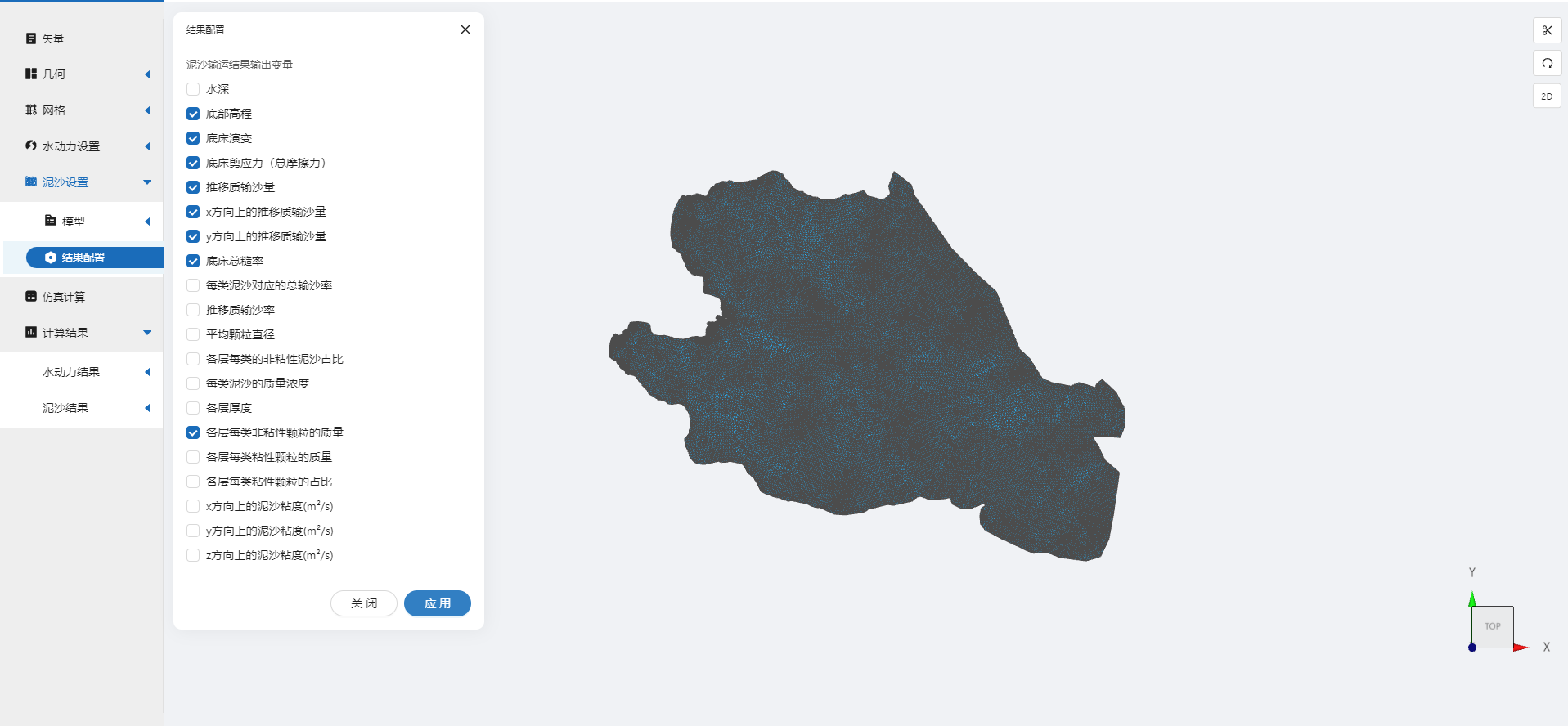
5. 仿真计算
全部配置完成后,点击仿真计算菜单,选择水沙耦合计算,选择32核,点击开始计算。
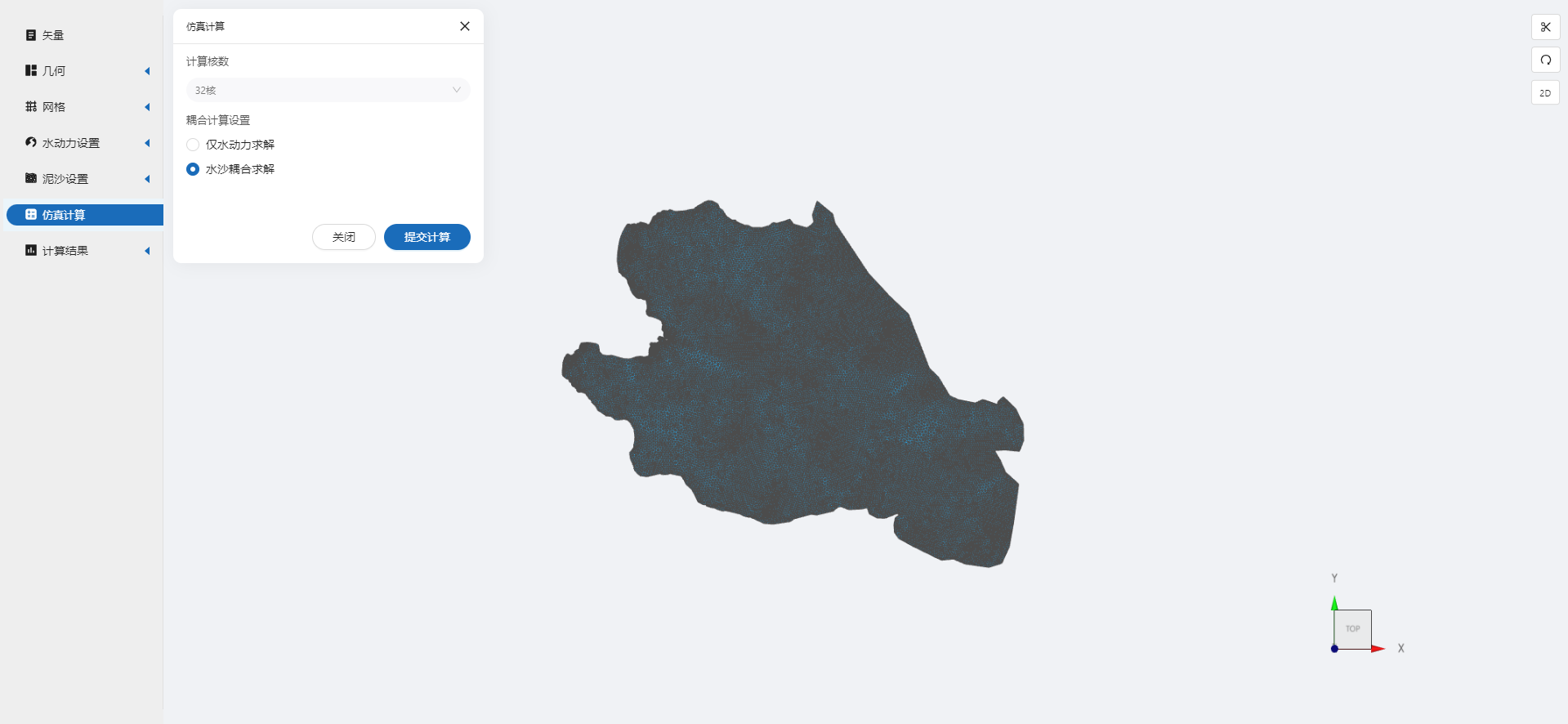
6. 结果展示
6.1 水动力结果云图
查看结果,可以查看水动力结果如流量标量。
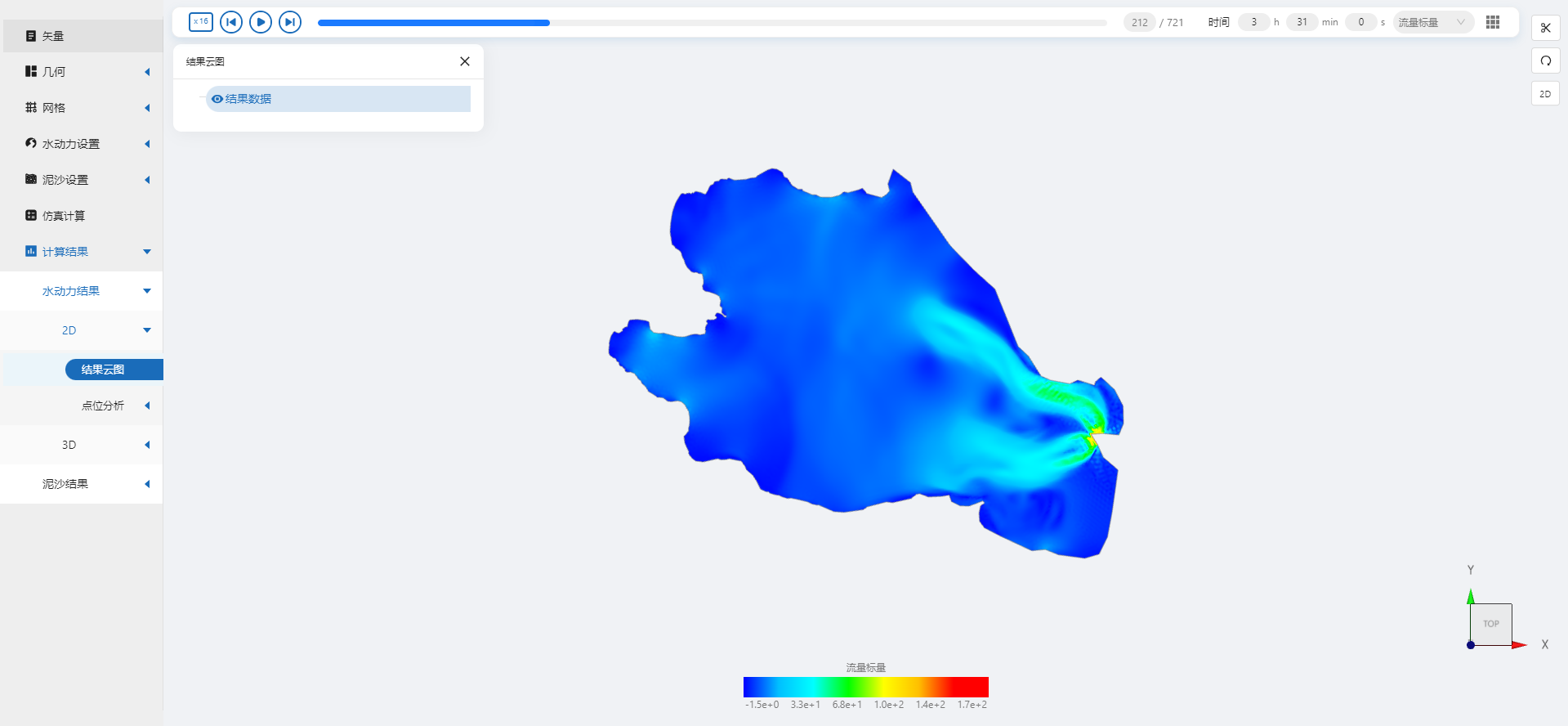
6.2.1 泥沙结果云图
查看泥沙计算结果如底床演变的情况。
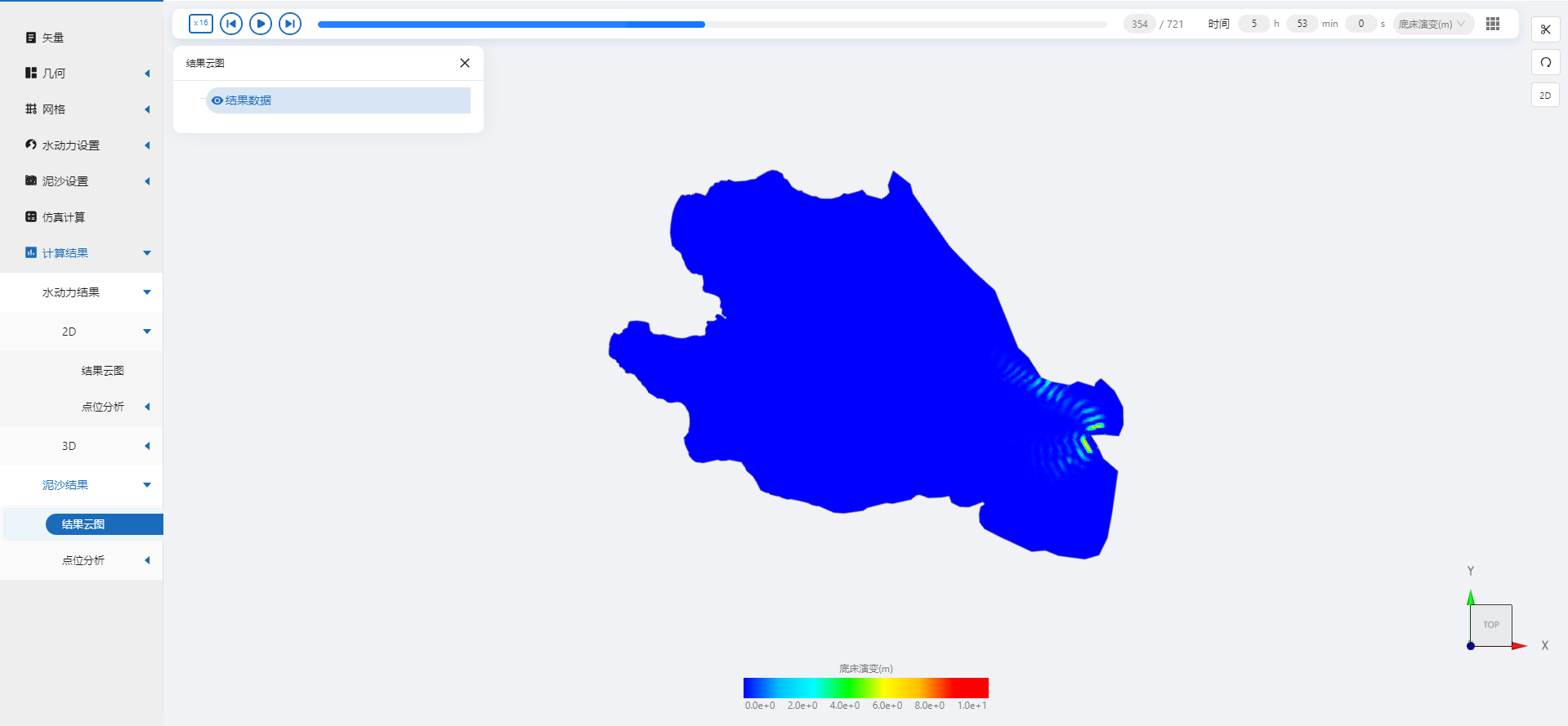
可以通过看到高程的变化,得知此时河底出现了泥沙堆积现象。
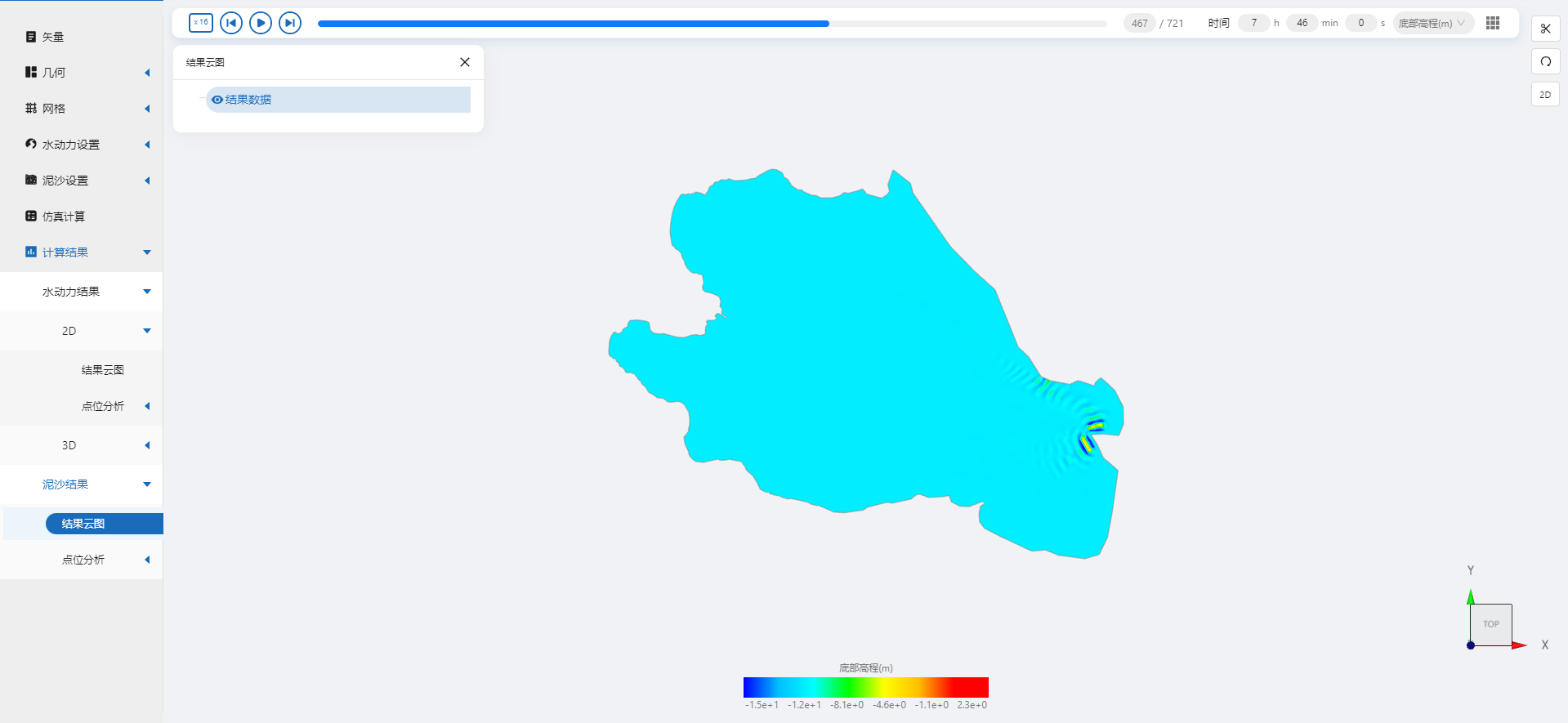
6.2.2 泥沙结果分析
查看各层每类非粘性泥沙颗粒质量的结果,分析不同种类泥沙会对底床分别产生怎样的影响。
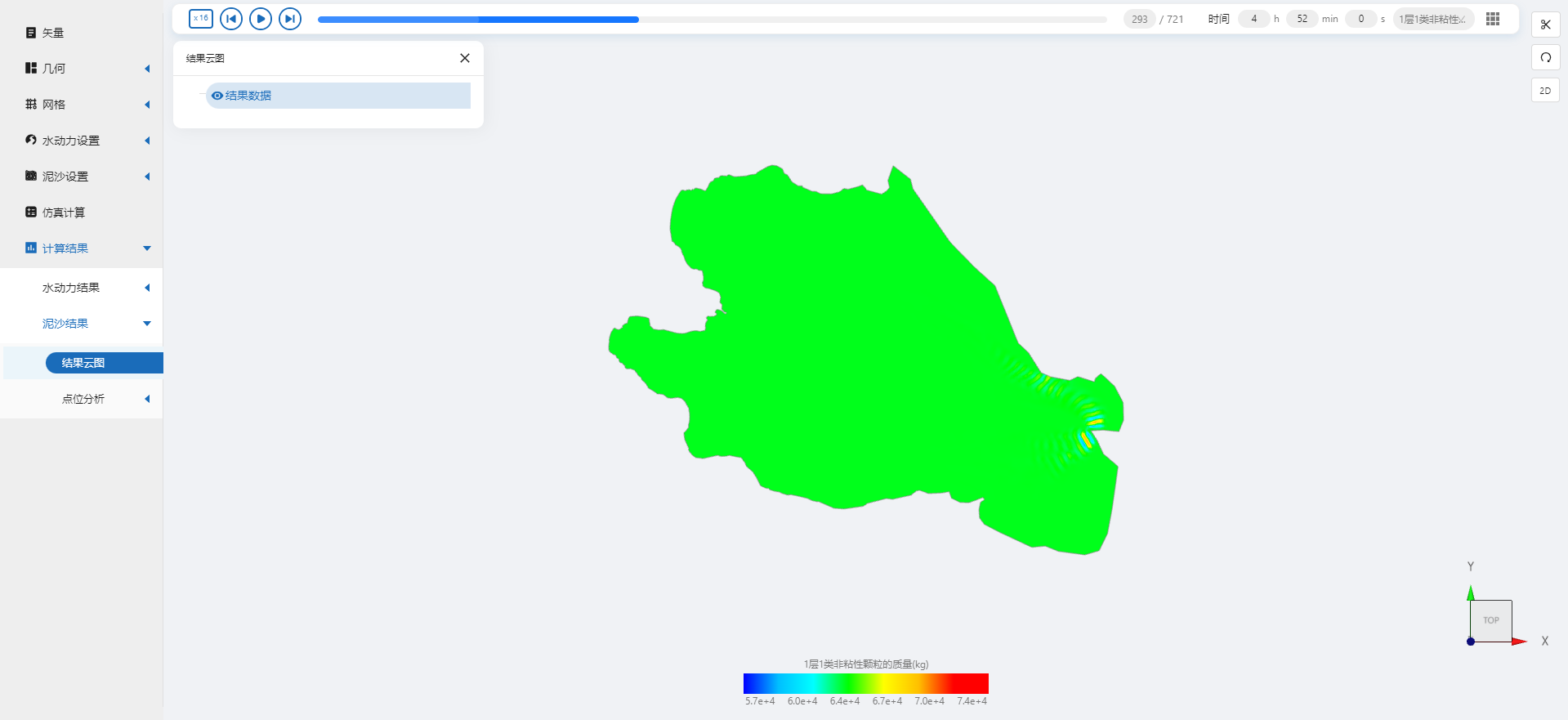
也可以选择每层厚度,分析不同种类泥沙受到水流影响的不同。
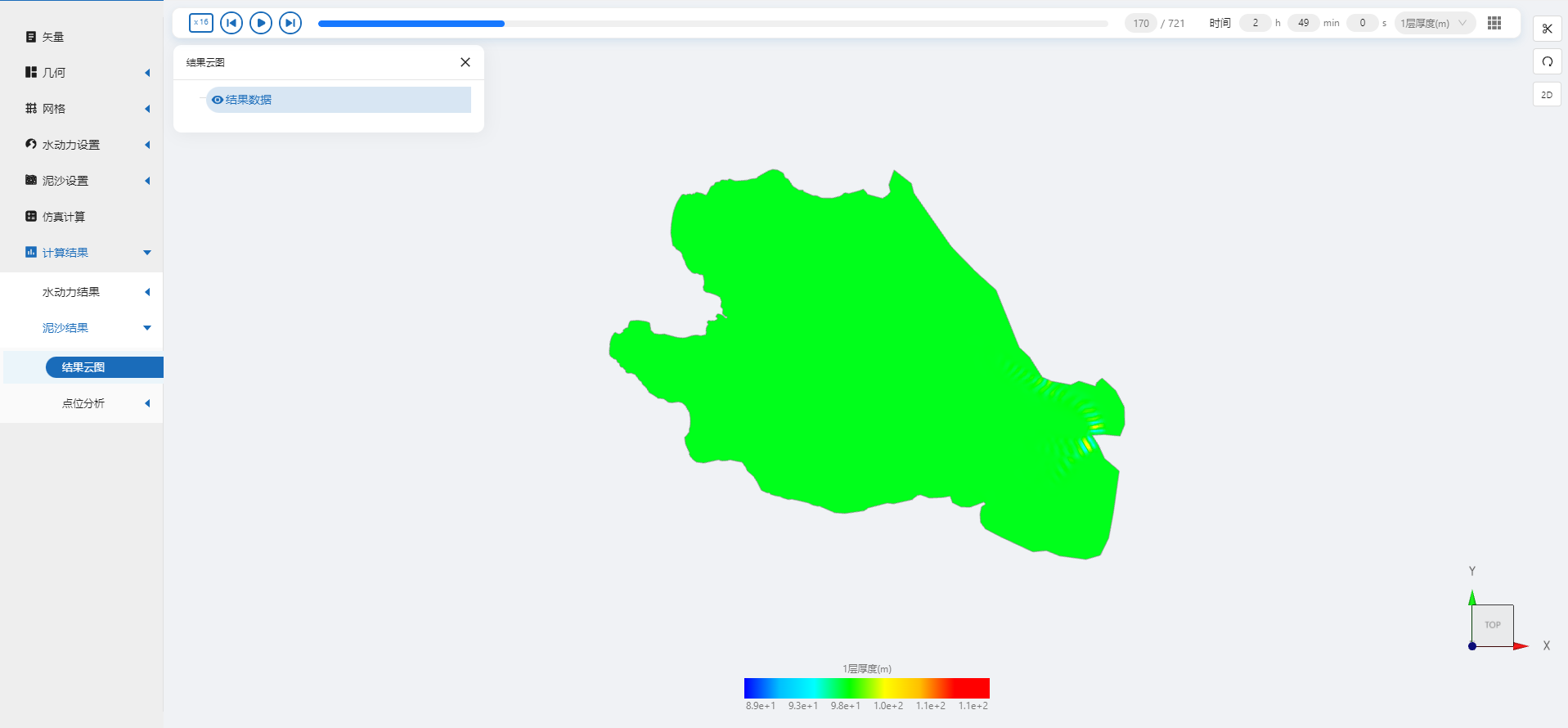
案例7 - 纳木错湖泥沙沉积仿真
1. 案例介绍
本案例体验利用CAE365三维泥沙模块,搭建纳木错湖的仿真模型,进行纳木错湖泥沙沉积仿真。
2. 操作说明
2.1 矢量数据
将研究区域的坐标系设置为3857。
本地上传准备好的研究区域shape文件组纳木错湖。

上传后矢量如图所示。
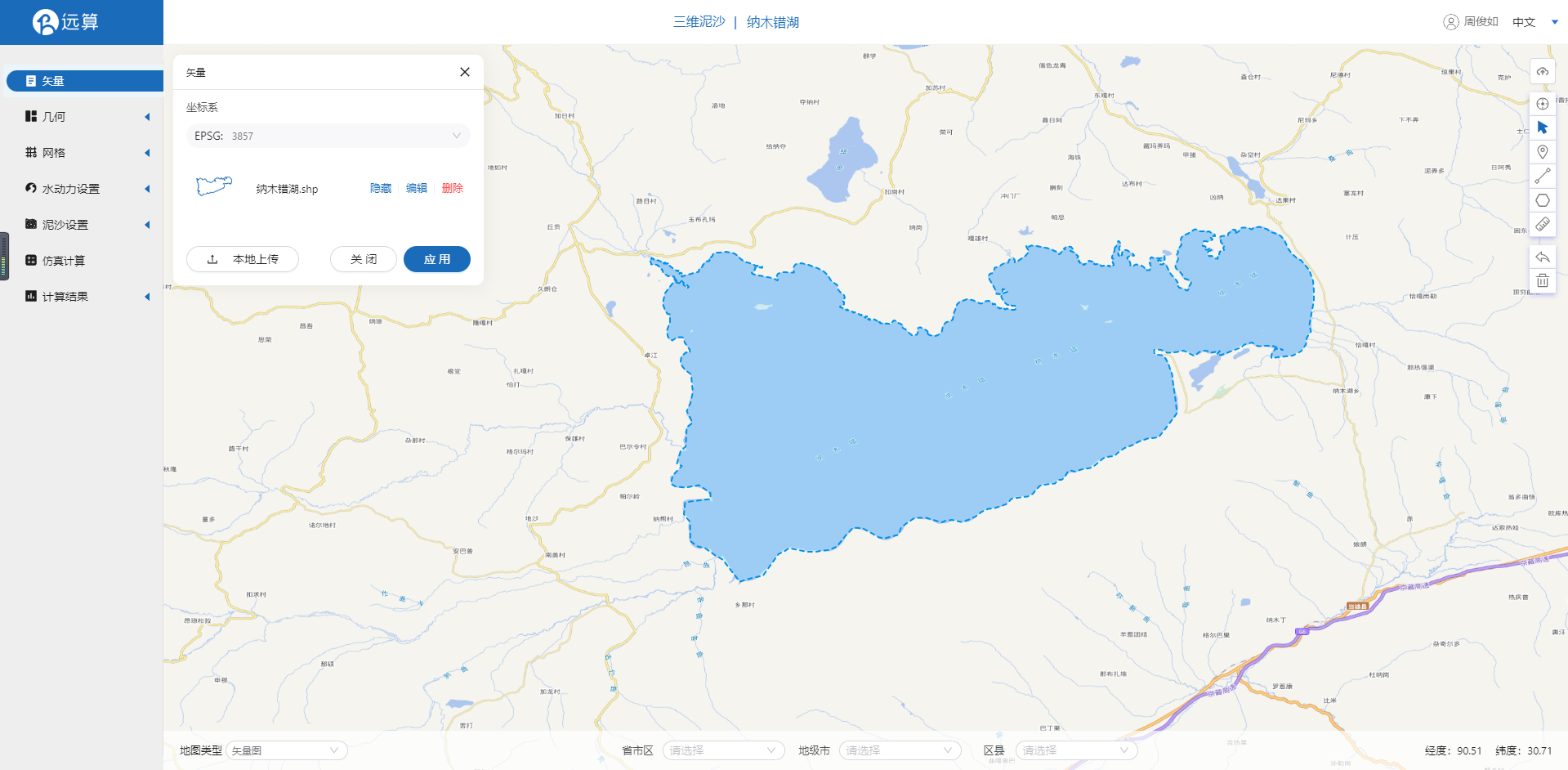
2.2 生成几何
点击几何,点击生成几何,在弹出的窗口中选择主网格轮廓为纳木错湖,点击生成几何。
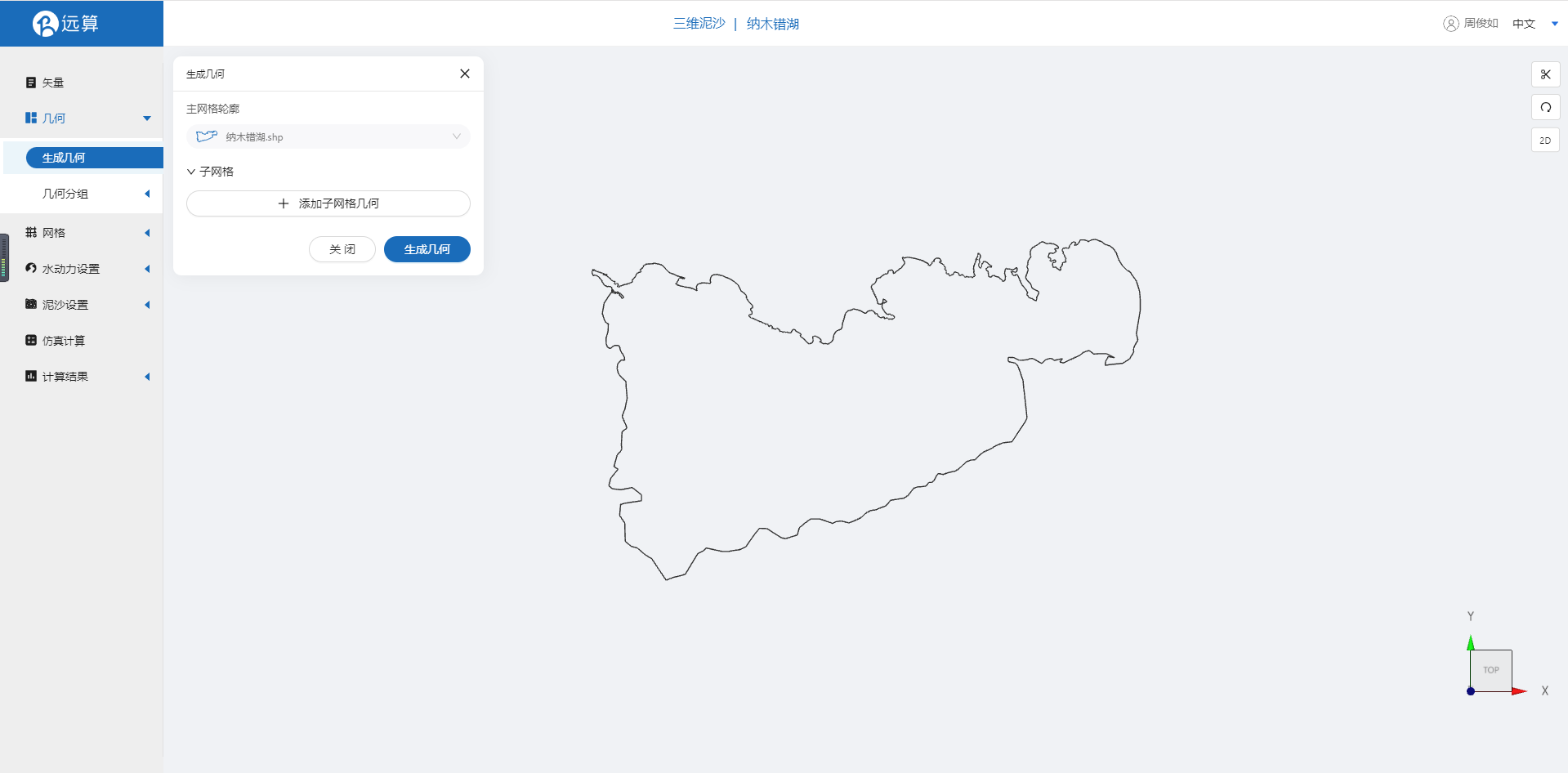
点击几何分组,点击添加,在分组位置下方的方框里选中想要的线段,或者用鼠标靠近想要选中的线段,被靠近的线段会变成绿色,点击后该线段被选中并变成红色。
选中湖泊第一个入口,并重命名为in1,保存。
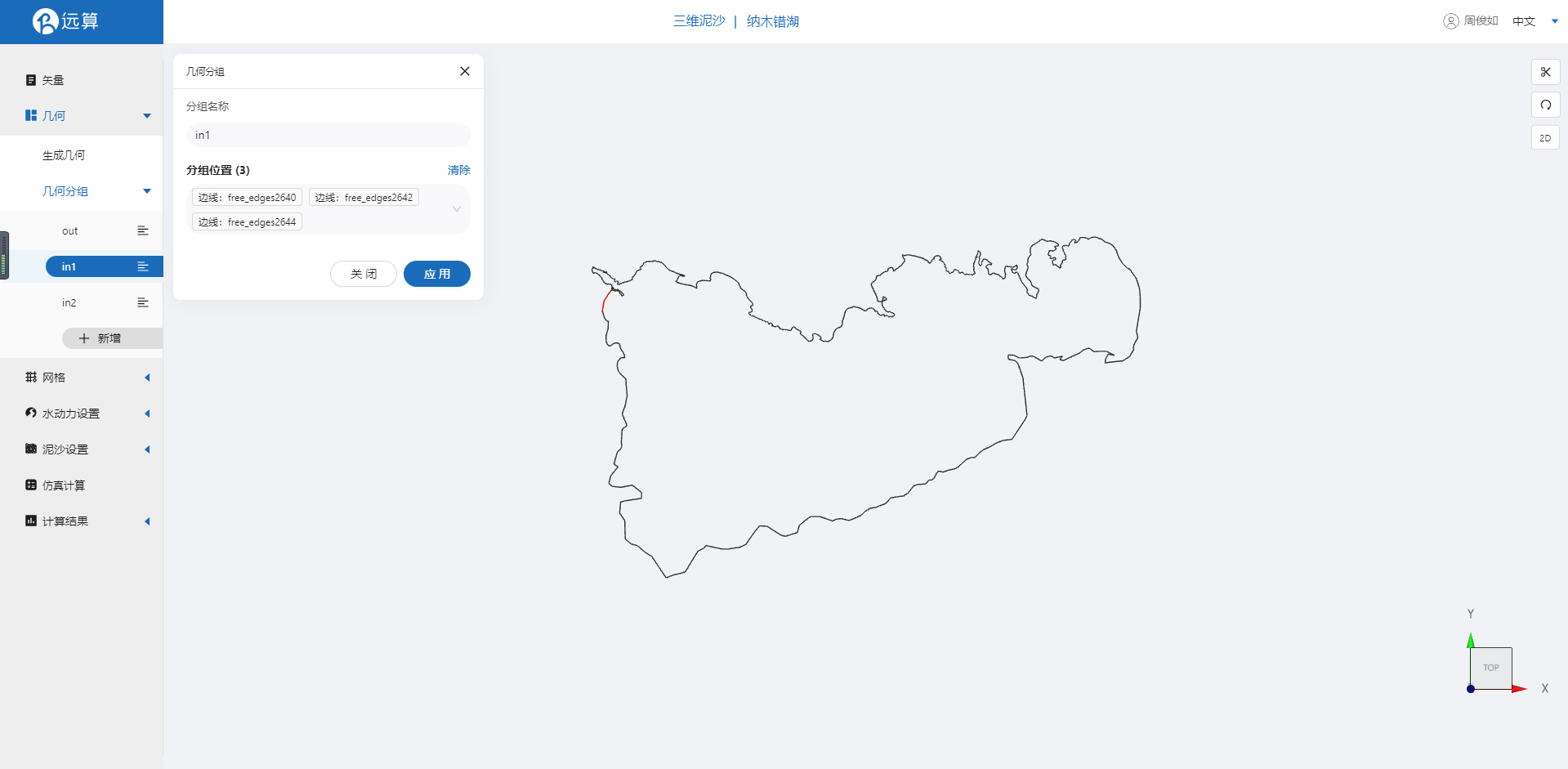
选中湖泊第二个入口,并重命名为in2,保存。
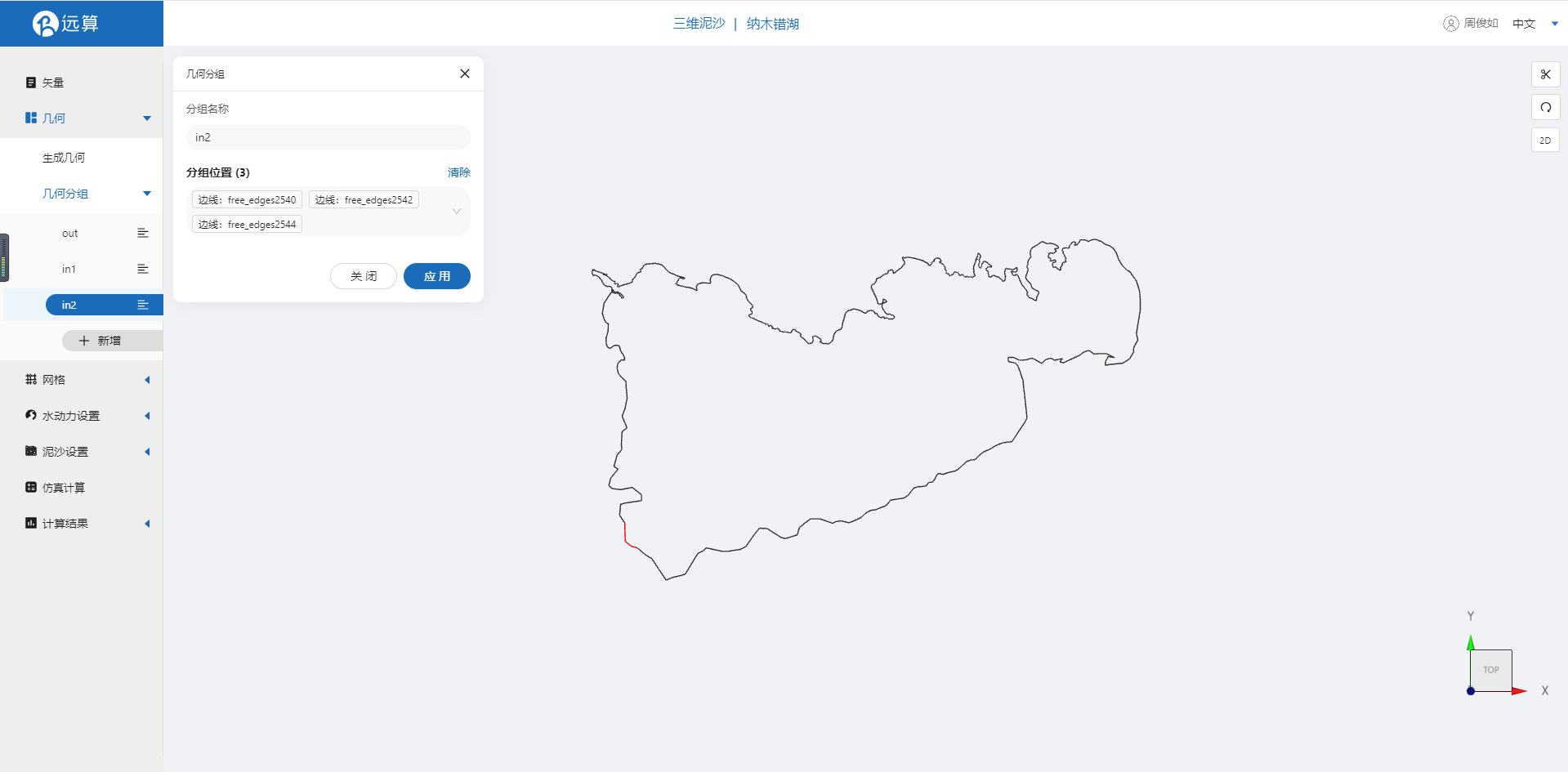
用相同的操作选中湖泊出口,并重命名为out,保存。
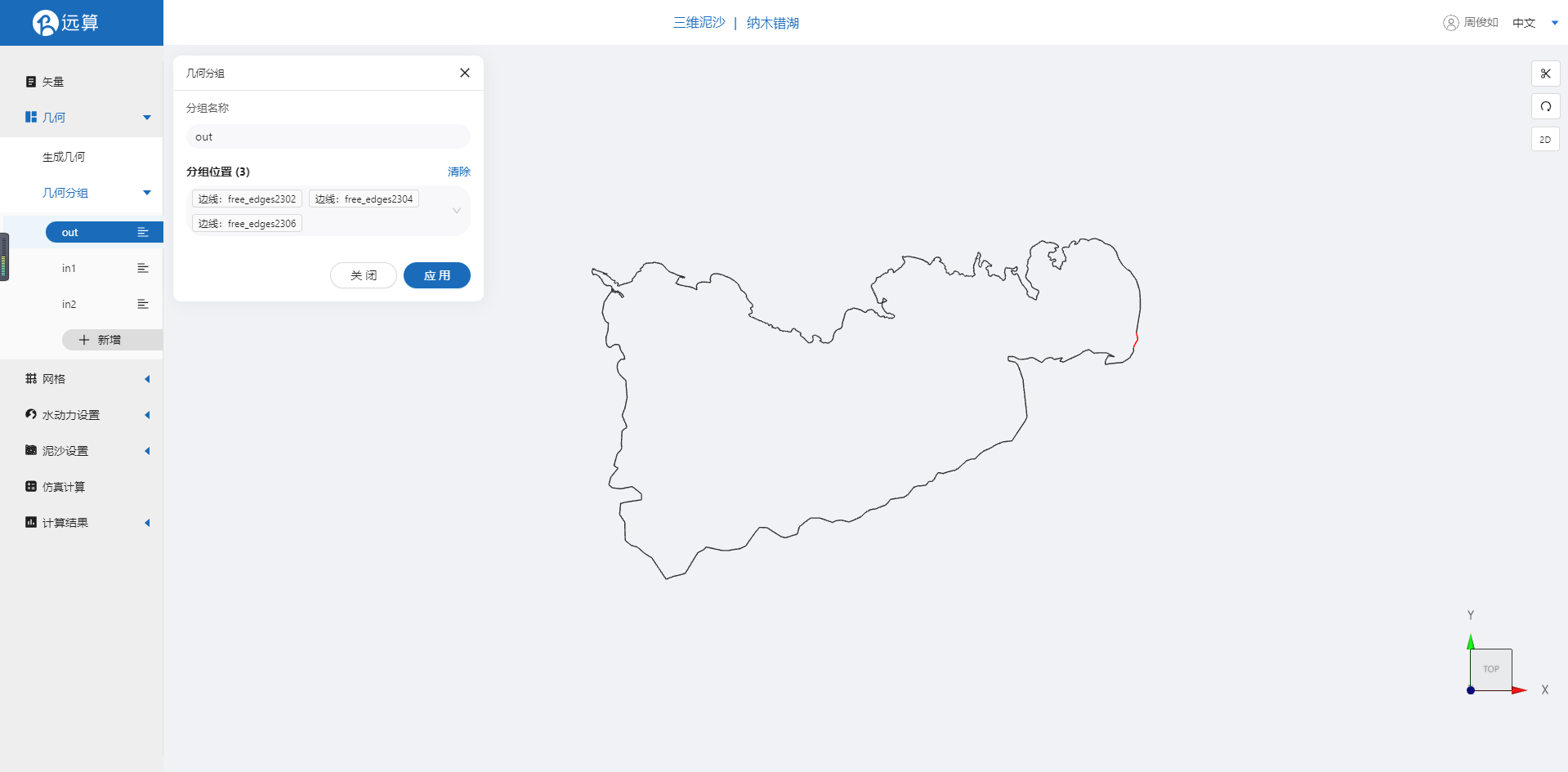
2.3 网格
2.3.1 生成网格
点击网格,点击生成网格,在弹出的窗口中配置主网格尺寸,可参考图中尺寸。配置完成后点击生成网格。

2.3.2 网格赋值
接下来对网格进行地形赋值。点击网格赋值,点击添加按钮,会弹出赋值窗口。
对研究区域赋值:
- 赋值类型:高程
- 范围:选择 纳木错湖
- 数值类型: TIF/XYZ-value型数据
- 上传地形数据:nmch
- 赋值边距:1m
- 点击确定
赋值后网格如下图所示。
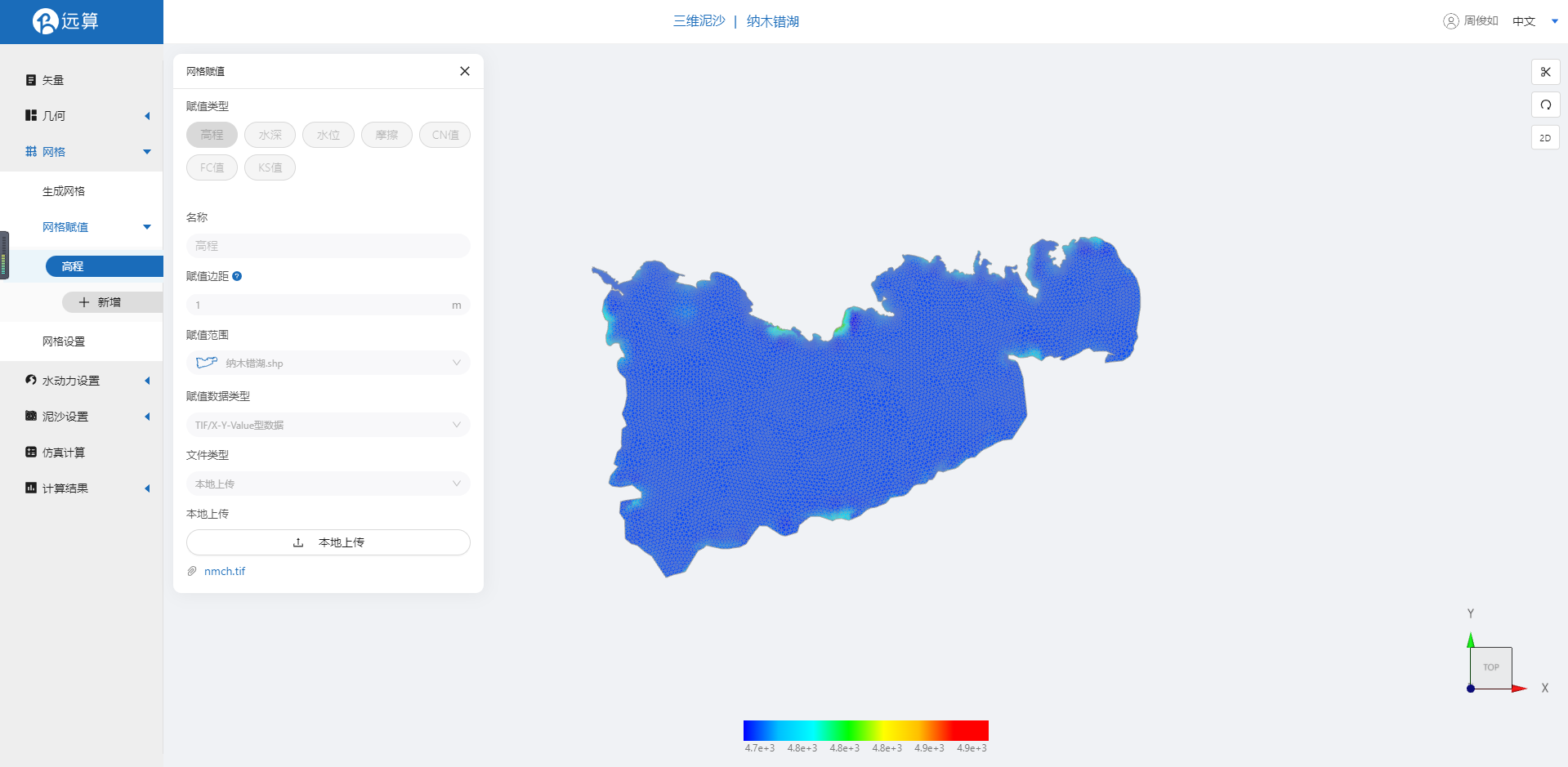
2.3.3 网格设置
垂向网格层数设置为5层
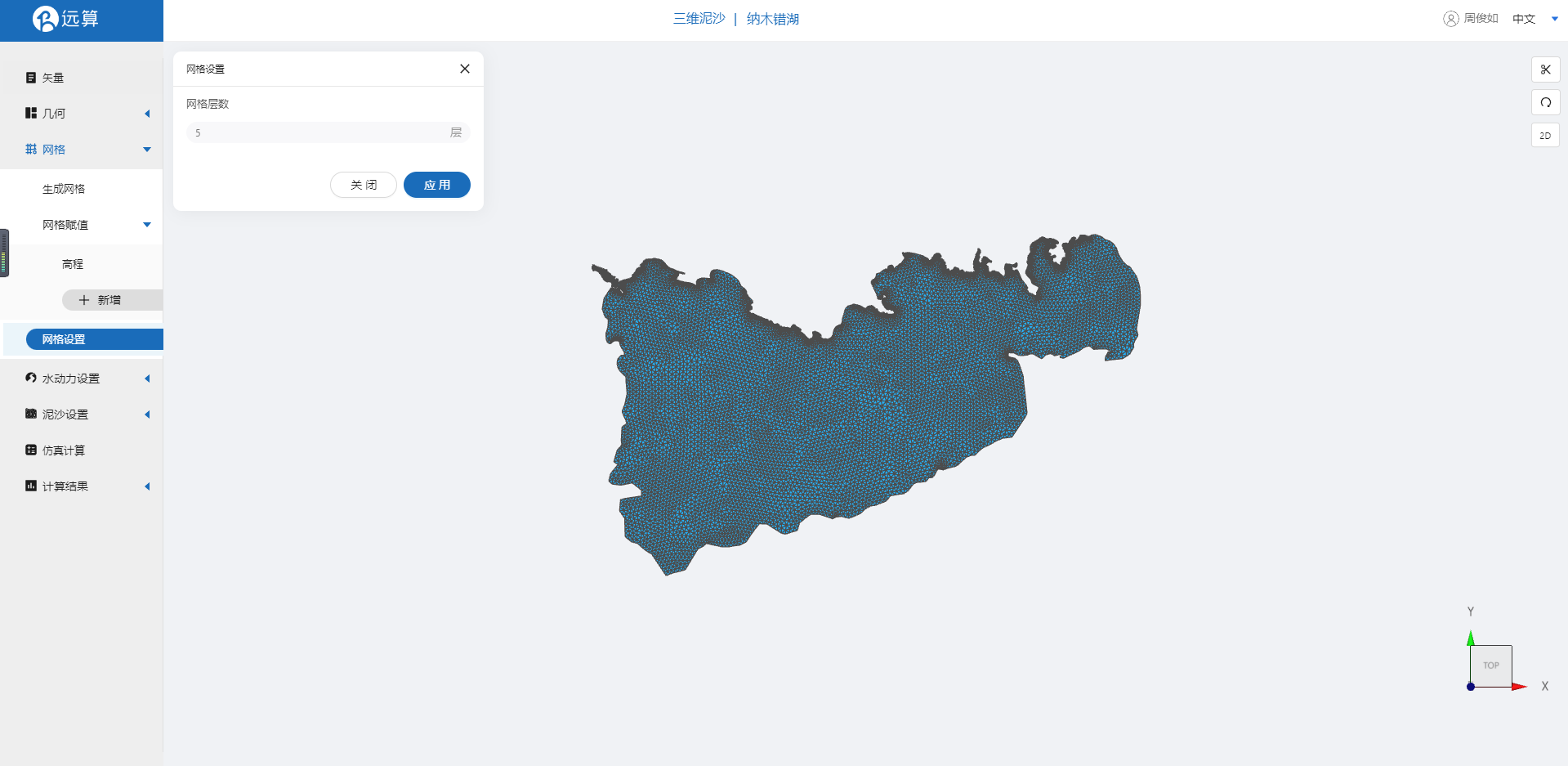
2.4 水动力模型参数
点击水动力设置-模型菜单。
2.4.1 初始条件
点击初始条件,设置为均匀初始场,常数水位4880m。
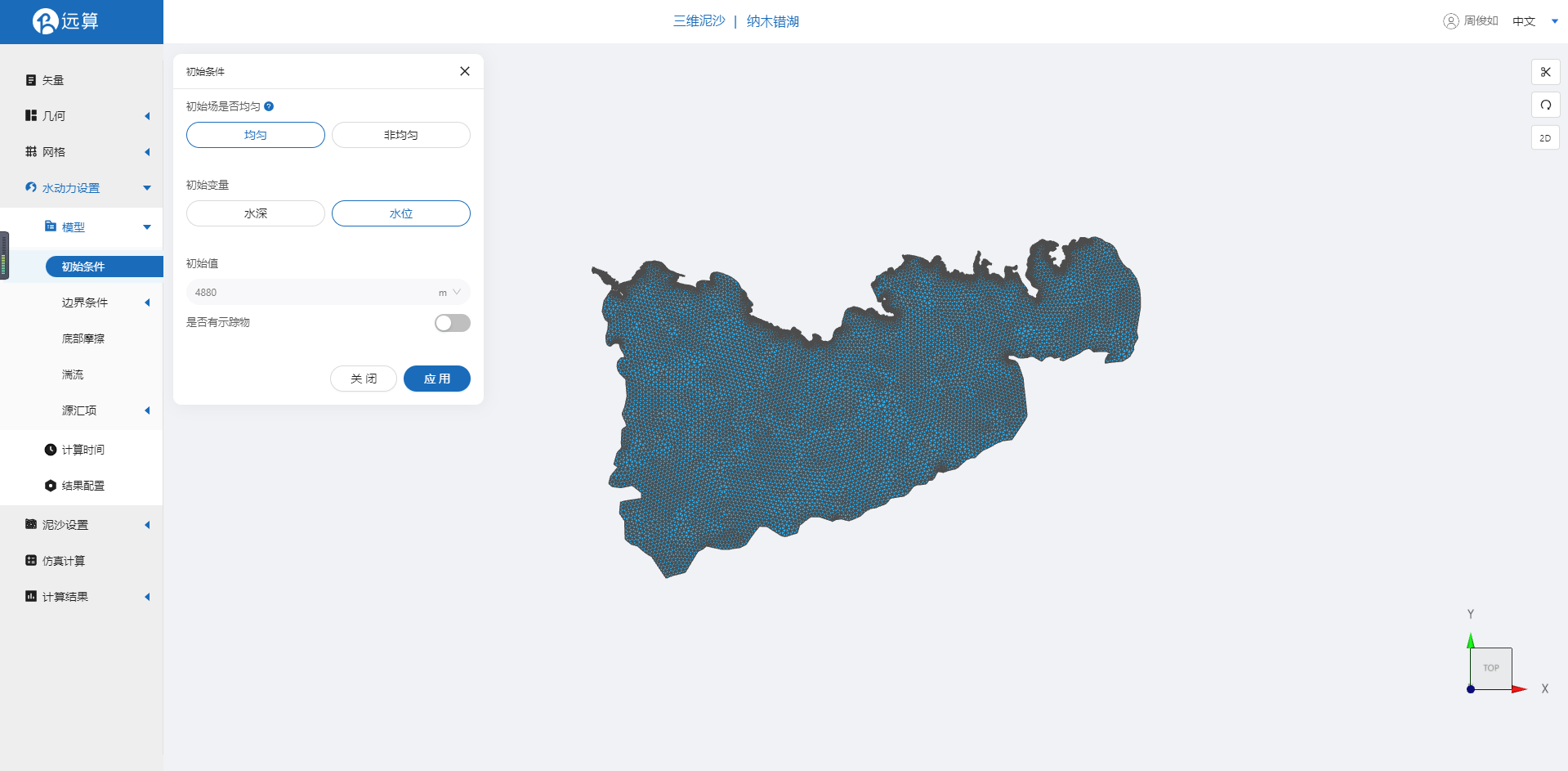
2.4.2 边界条件
对于边界条件,设定湖泊入口为流量边界,河道出口为水位边界。
边界一:边界类型为流量边界,施加位置选择in1,给出常值流量700m3/s。
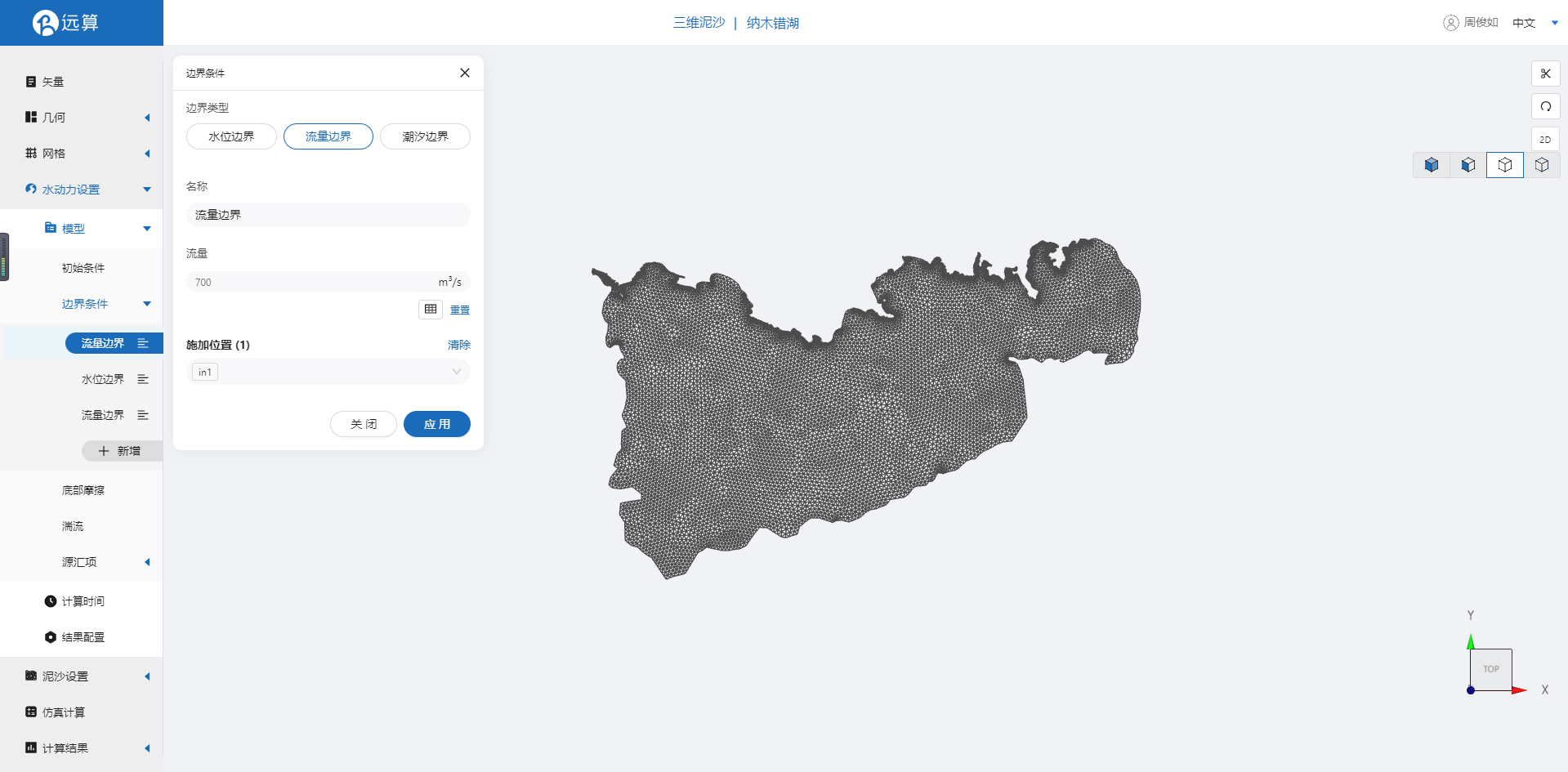
边界二:边界类型为流量边界,施加位置选择in2,给出常值流量1500m3/s。
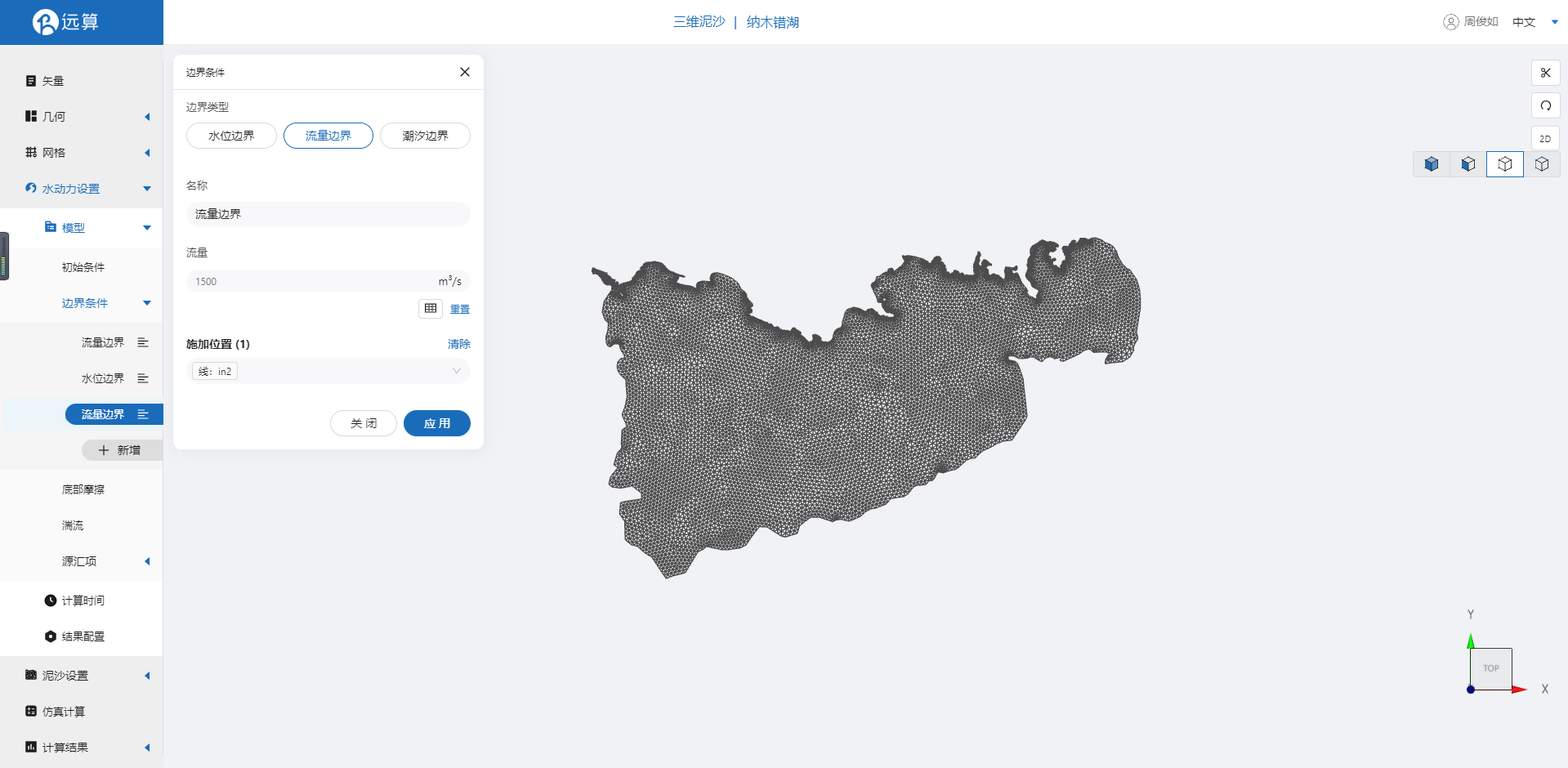
边界三:边界类型为水位边界,施加位置选择out,设定常值水位4880m。
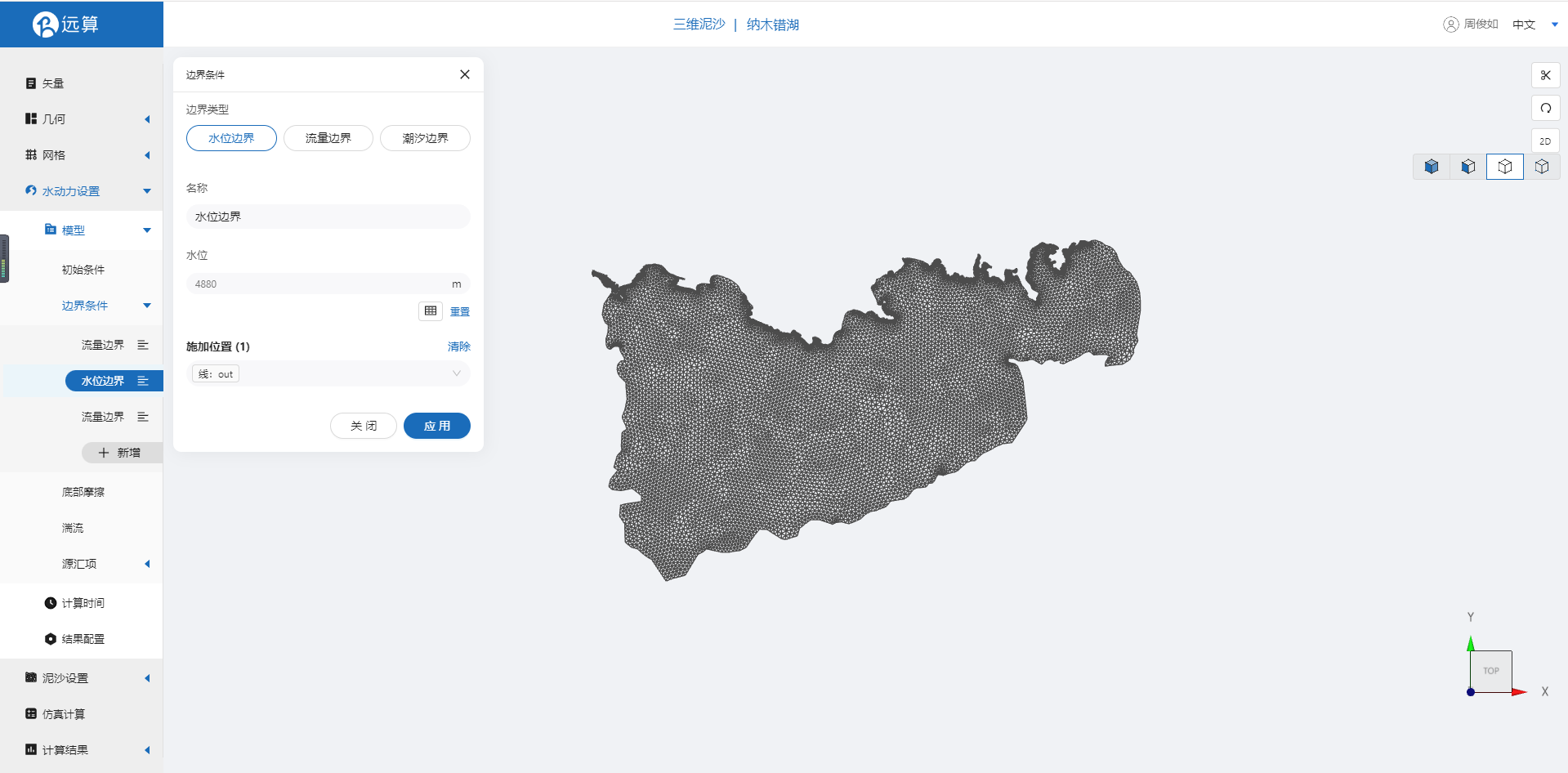
2.4.3 底部摩擦
假设整个计算域的底部摩擦均匀,选择曼宁摩擦系数0.02。
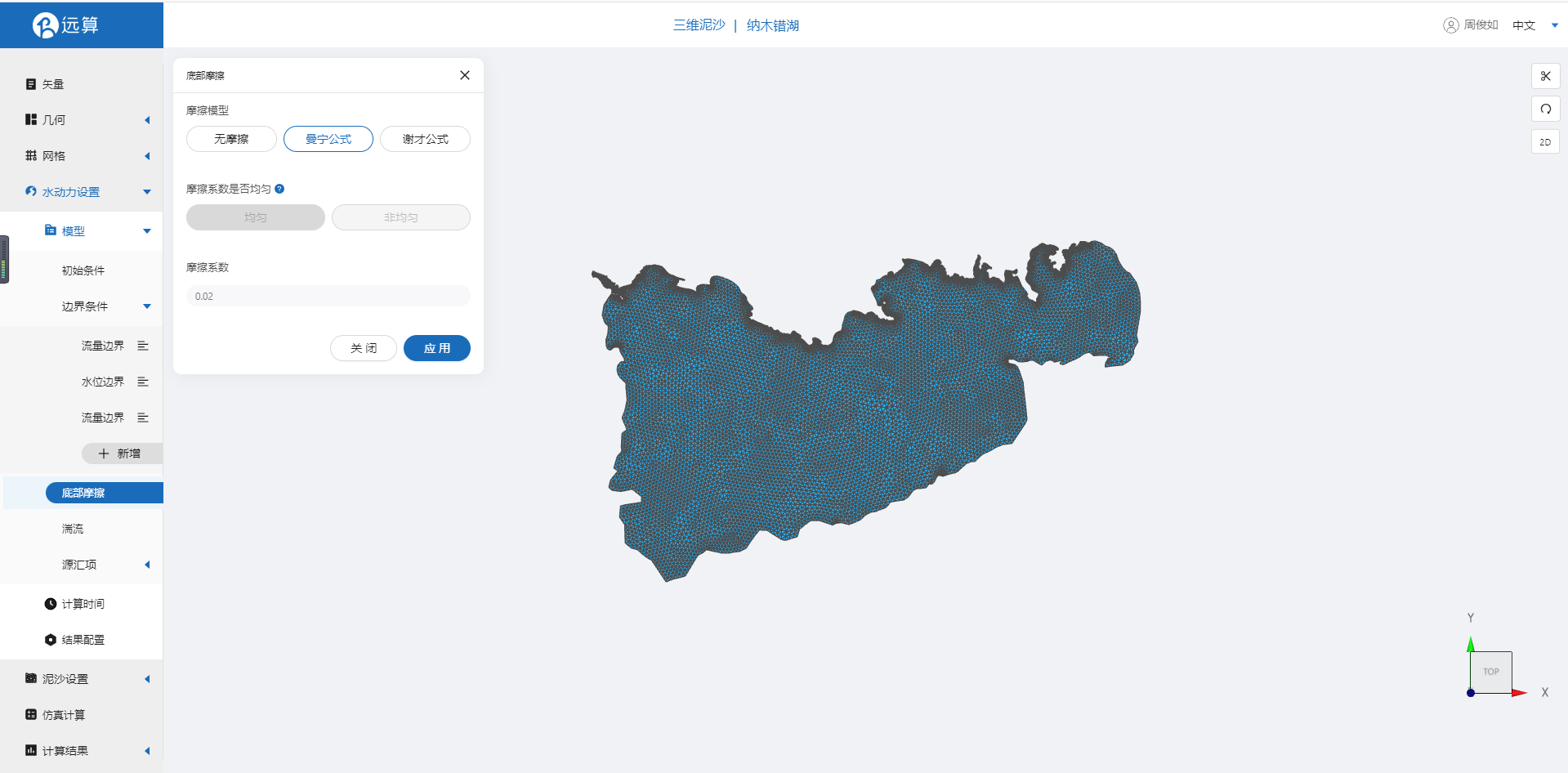
2.4.4 计算时间
在计算时间选项卡中设置计算步长和计算时间。为保证计算稳定,这里设置时间步长为10s,模拟总时间为12小时,即43200s。
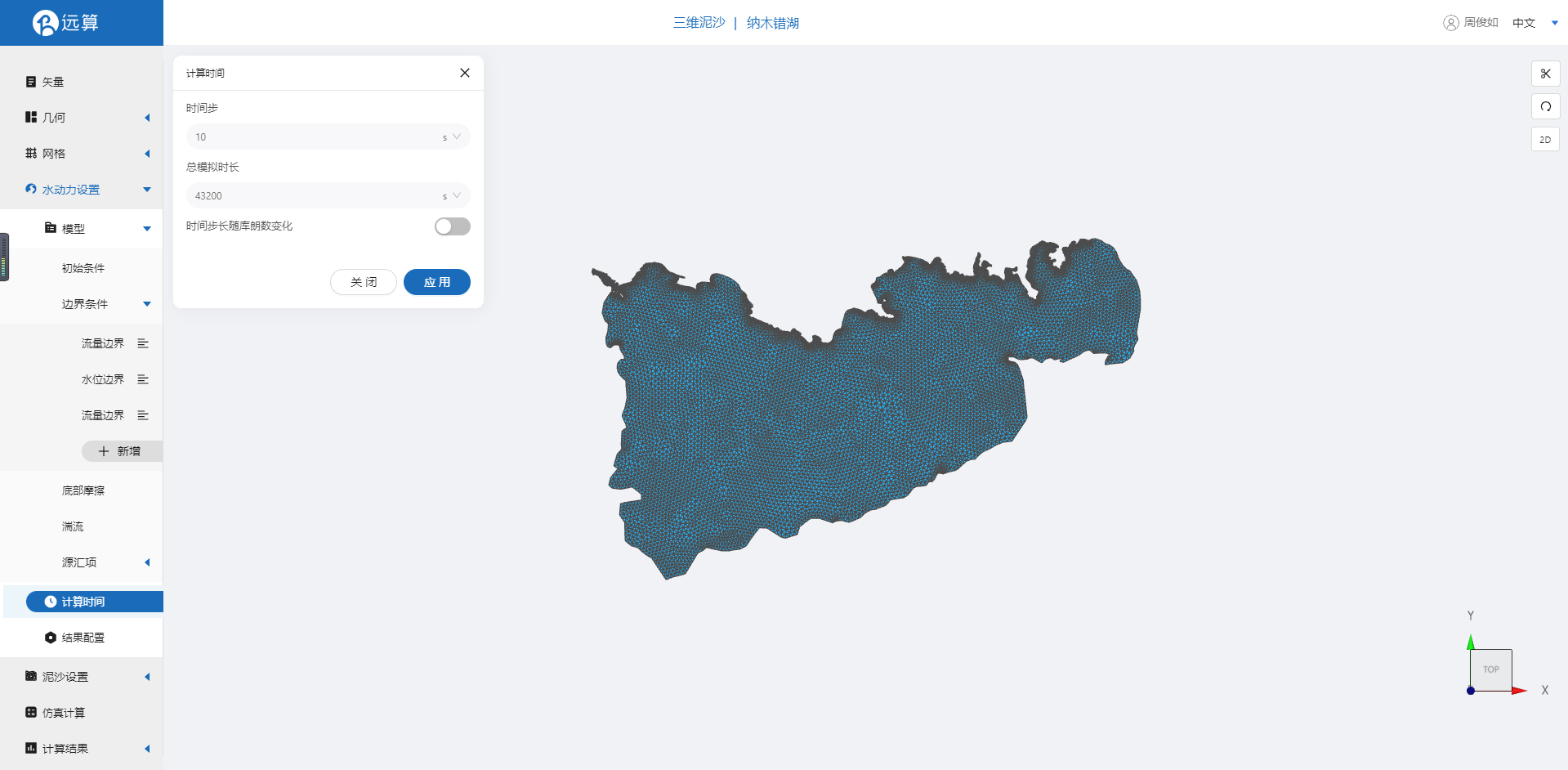
2.4.5 水动力结果配置
设定结果输出频率为6时间步/帧,即每1分钟1个输出结果,并在结果界面勾选水深、水位、高程、速度、流量标量等。
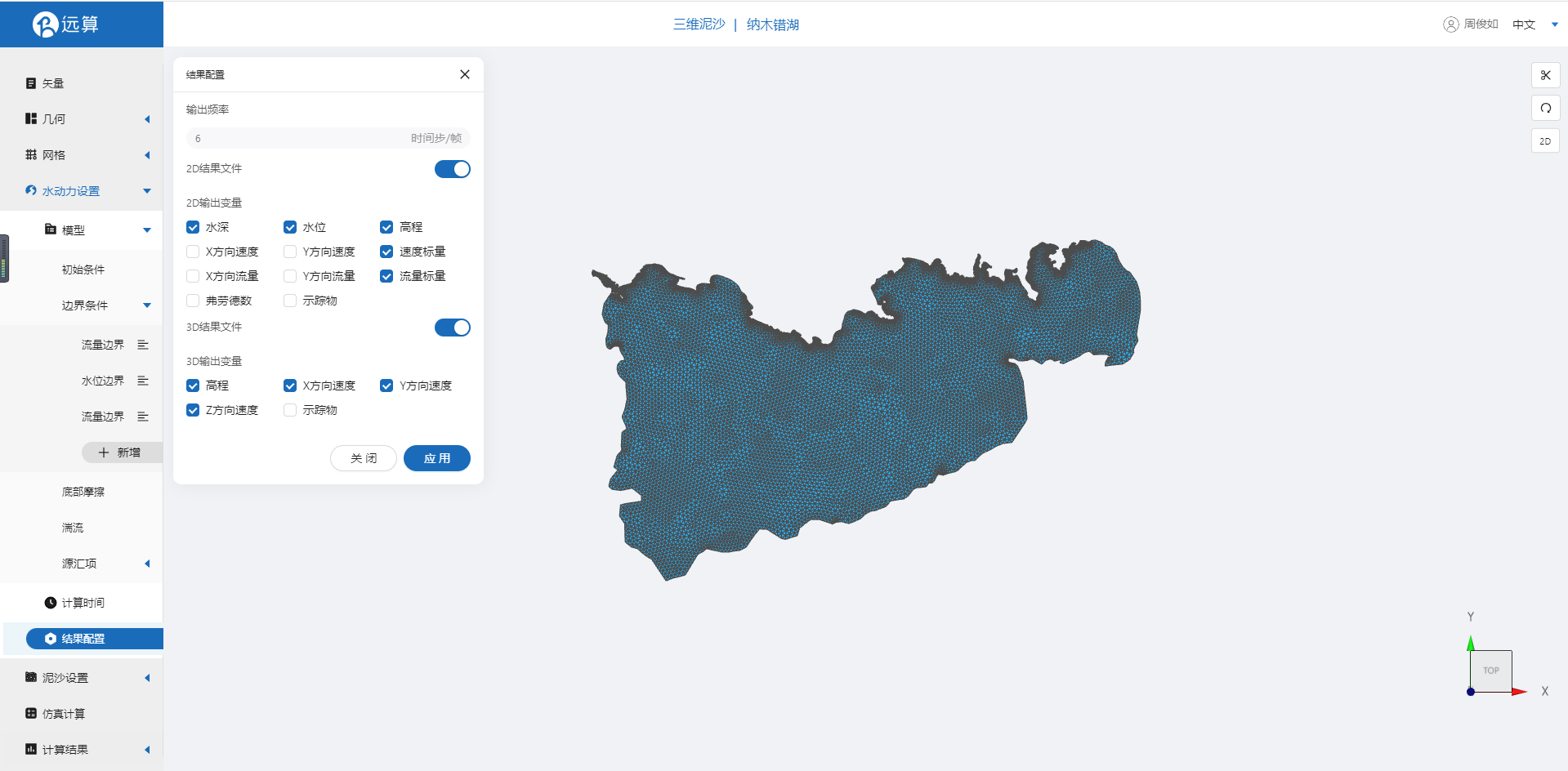
2.5 泥沙输运模型设置
点击泥沙设置-模型菜单。
2.5.1 泥沙性质
添加一种非粘性泥沙,颗粒半径0.00004米,初始占比为1,设置悬沙初始浓度为0.25,其他参数保持默认。
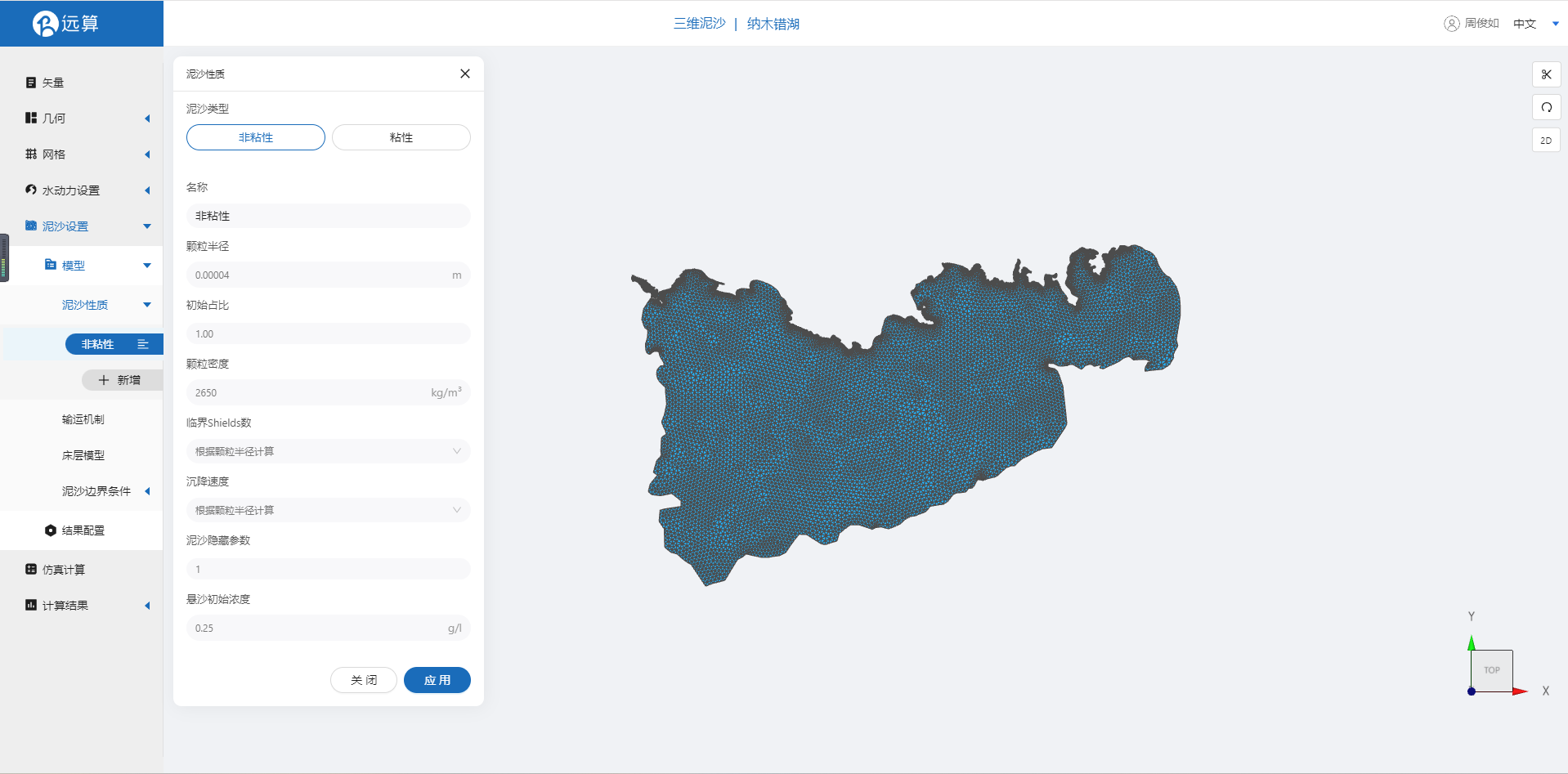
2.5.2 输运机制
我们采用推移质输沙,输沙公式采用MPM (Meyer-peter and Muller) 公式, 勾选二次流修正和底床坡度修正,选用推移质输运方向修正公式为Koch & Flokstra formula、推移质输运率修正公式为Koch & Flokstra formula,并且定义β的值为 1.3,α的值为1。 具体设置参考图片。
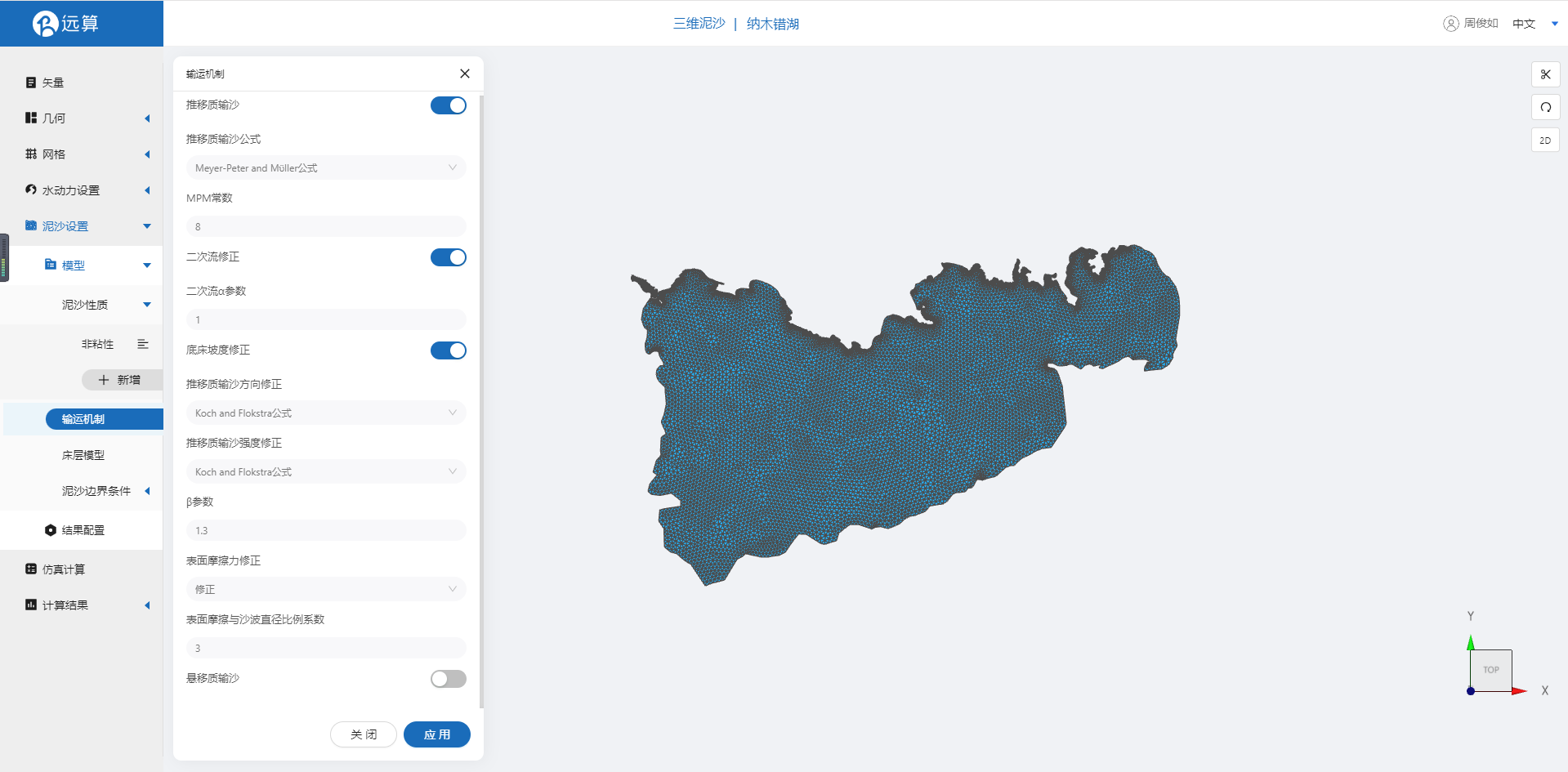
2.5.3 泥沙边界条件
边界条件采用平衡输沙流量边界。
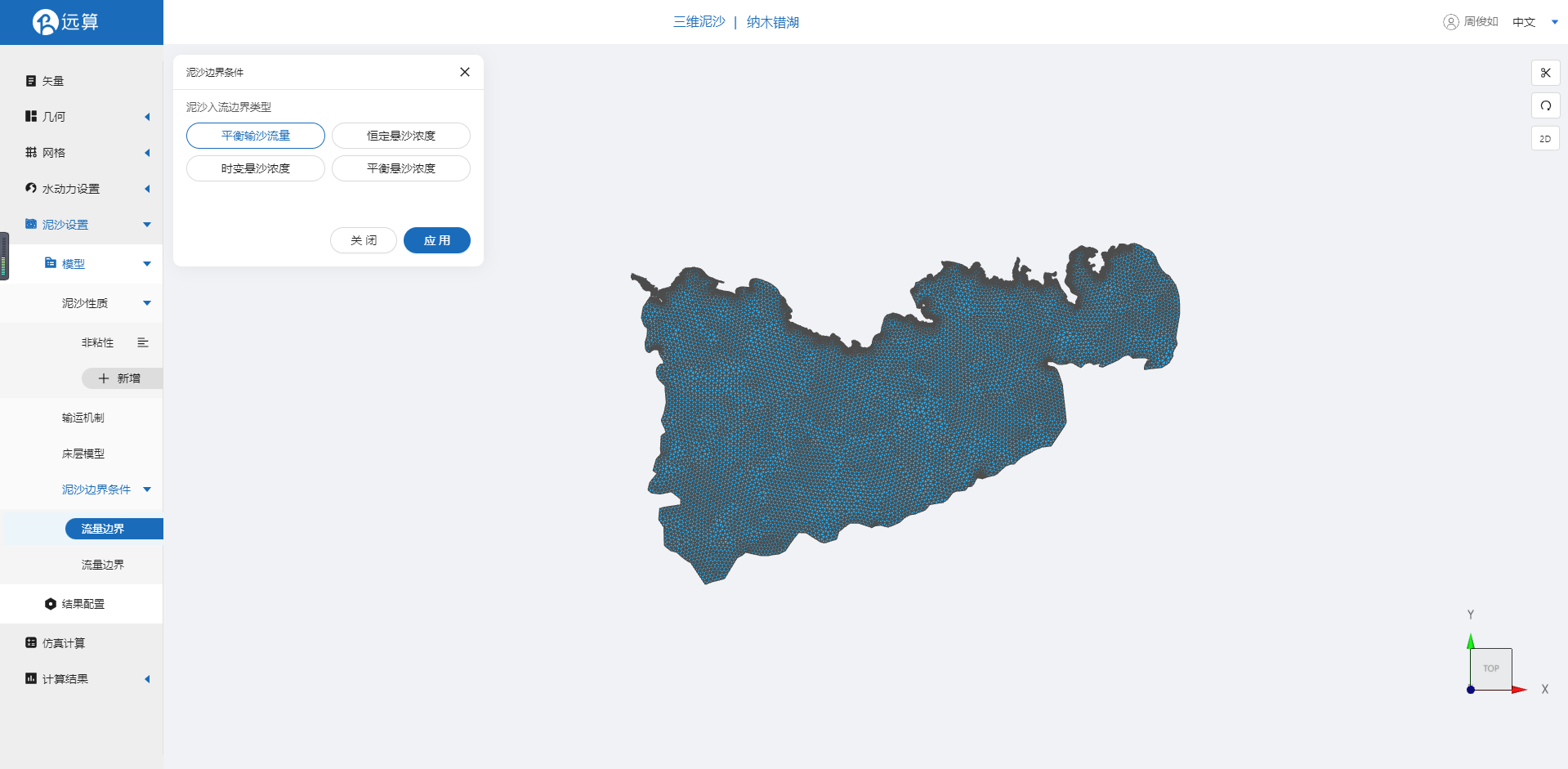
2.5.4 泥沙结果配置
泥沙的计算结果输出可以勾选底床演变、底床剪应力等。
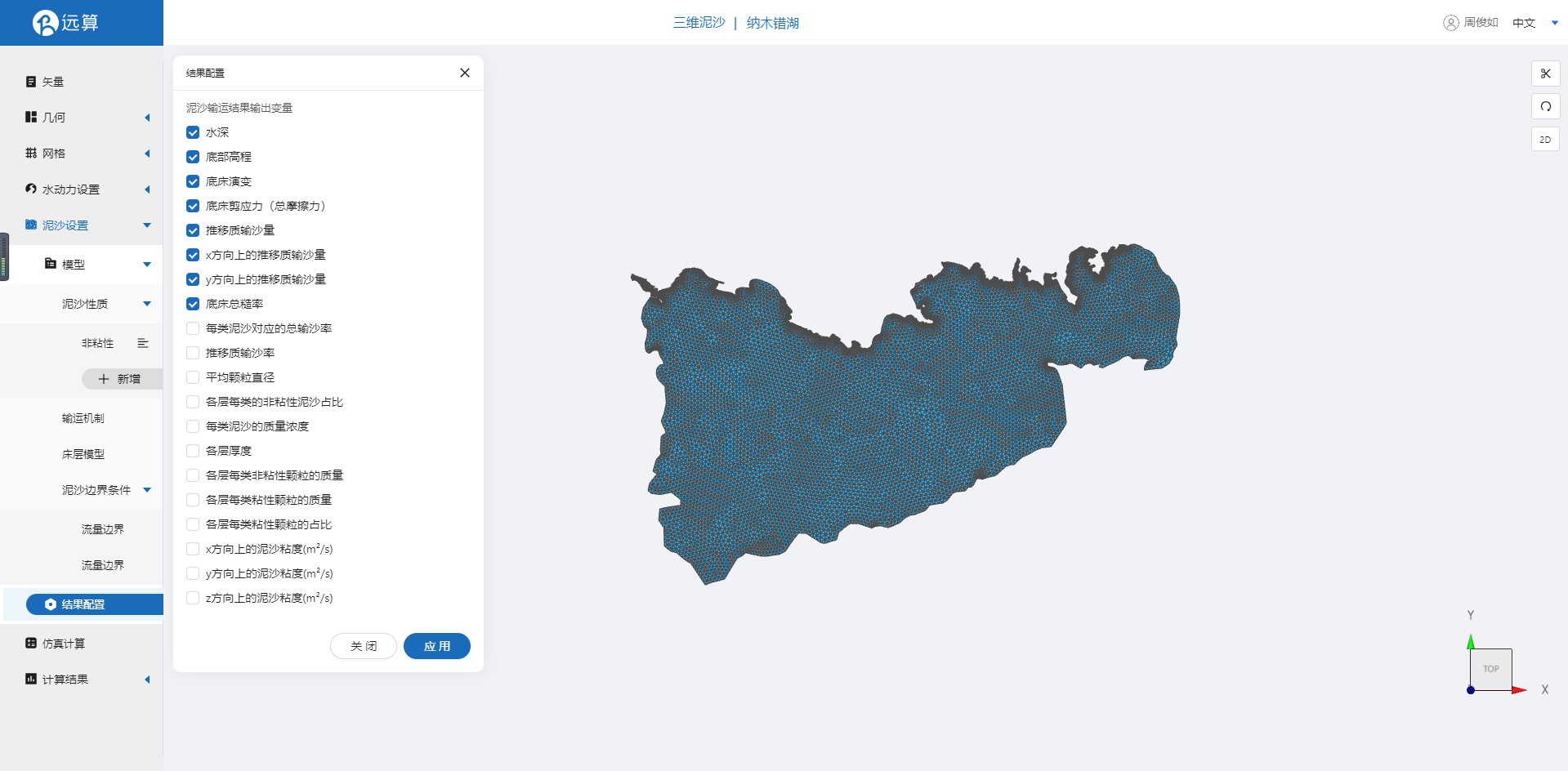
其他参数保持默认。
2.6 仿真计算
全部配置完成后,点击仿真计算菜单,选择水沙耦合求解,点击提交计算,开始仿真计算。
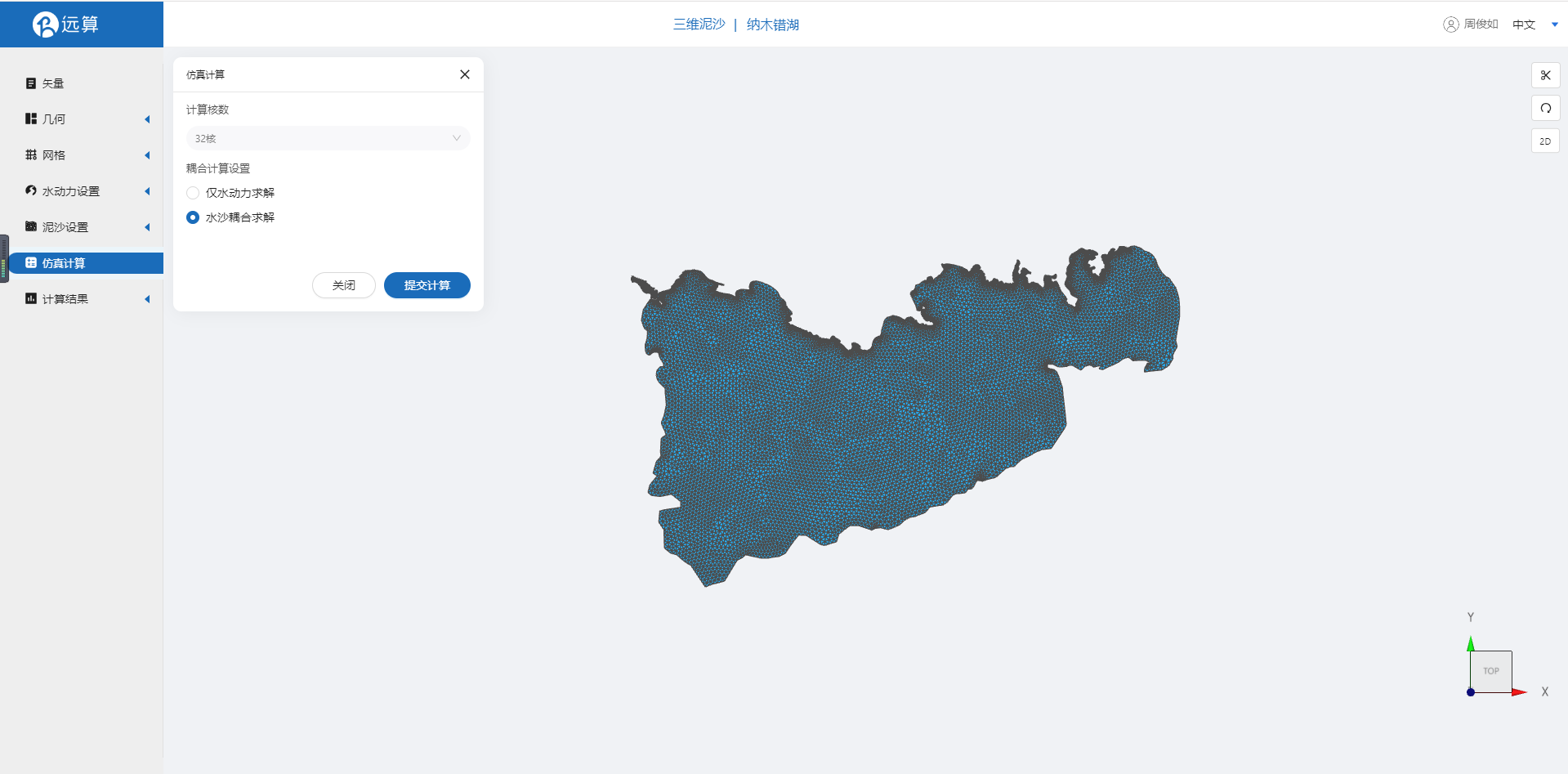
3. 结果展示
3.1 水动力结果云图
点击水动力结果云图,即可查看水深、水位、流速、流量等传播情况。
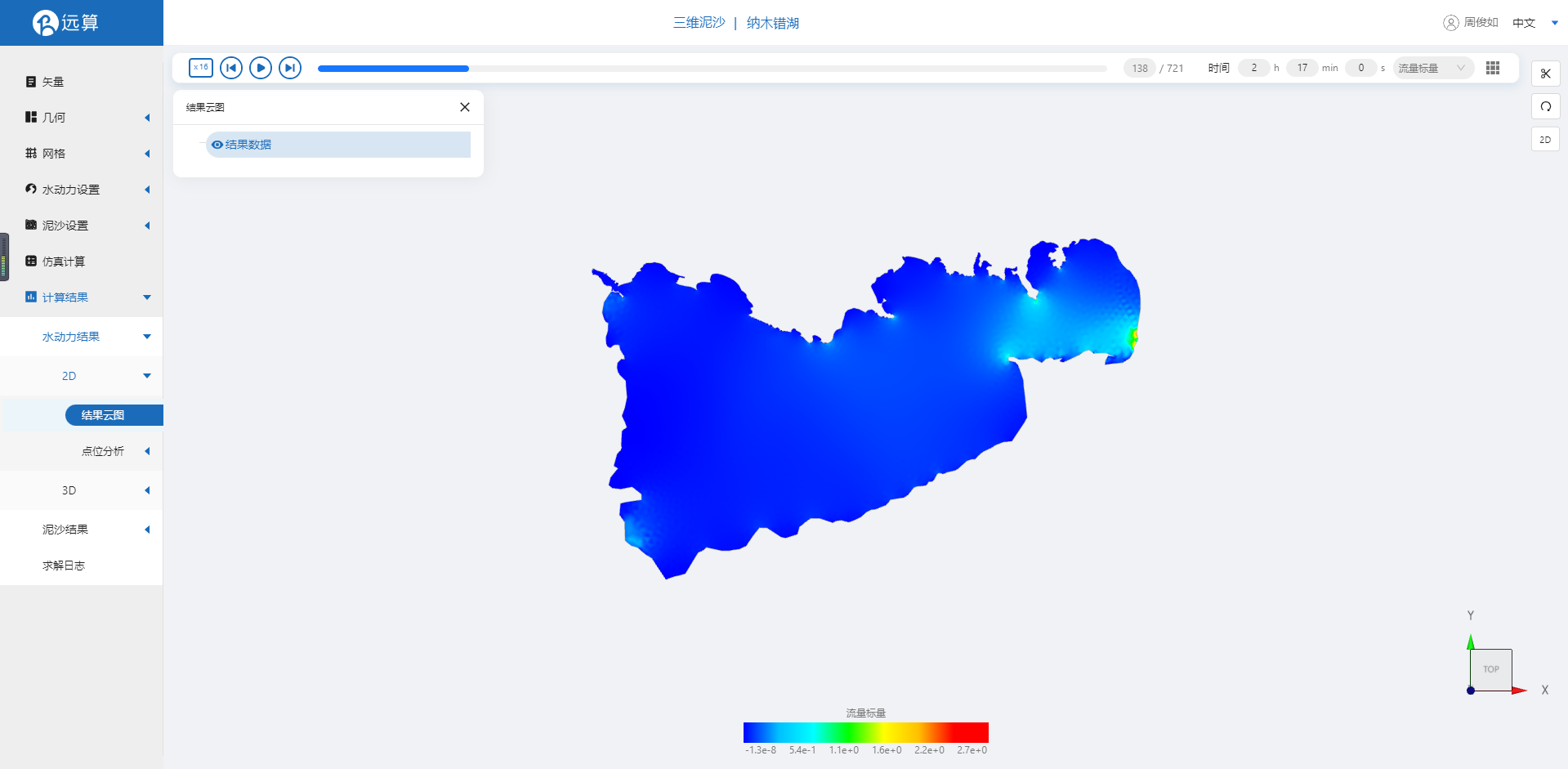
3.2 泥沙结果云图
点击泥沙结果云图,可以看到底床剪应力随时间的变化。
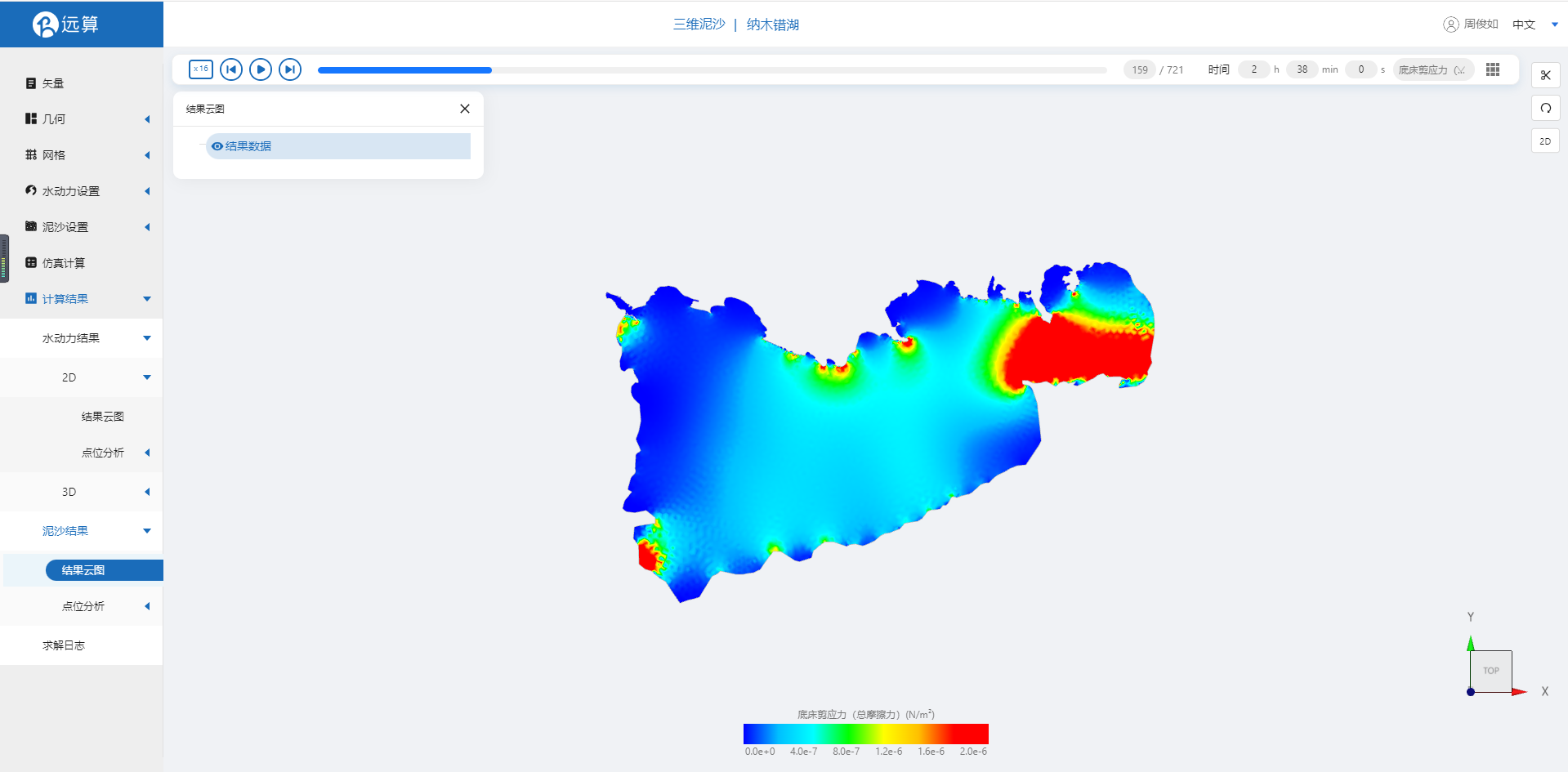
案例8 - 浦江分岔口推移质仿真
1. 案例介绍
本案例体验利用CAE365三维泥沙模块,搭建浦江岔口的仿真模型,进行浦江分岔口推移质仿真。
2. 操作说明
2.1 矢量数据
将研究区域的坐标系设置为3857。
本地上传准备好的研究区域shape文件组浦江。
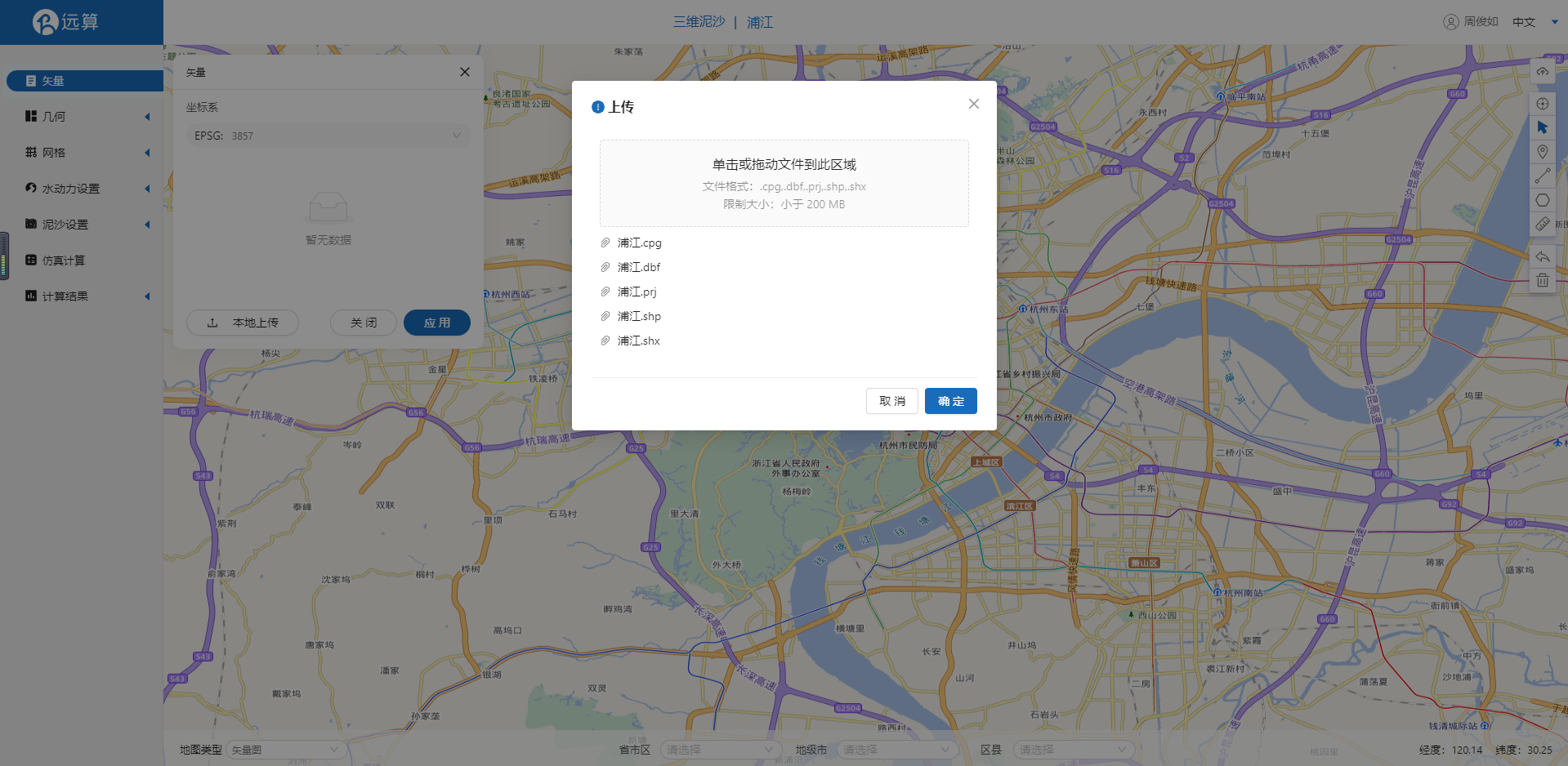
上传后矢量如图所示。
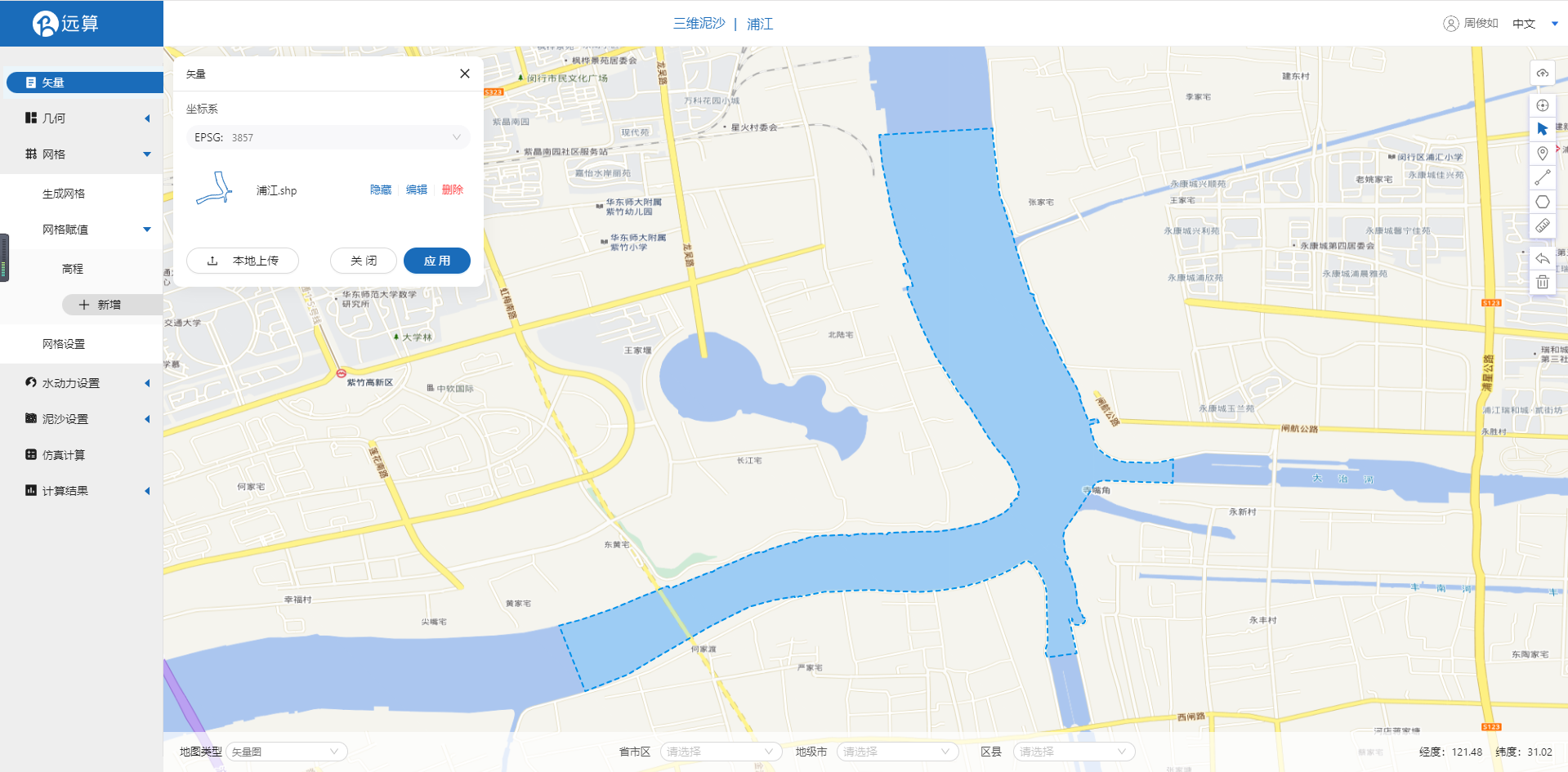
2.2 生成几何
点击几何,点击生成几何,在弹出的窗口中选择主网格轮廓为浦江,点击生成几何。
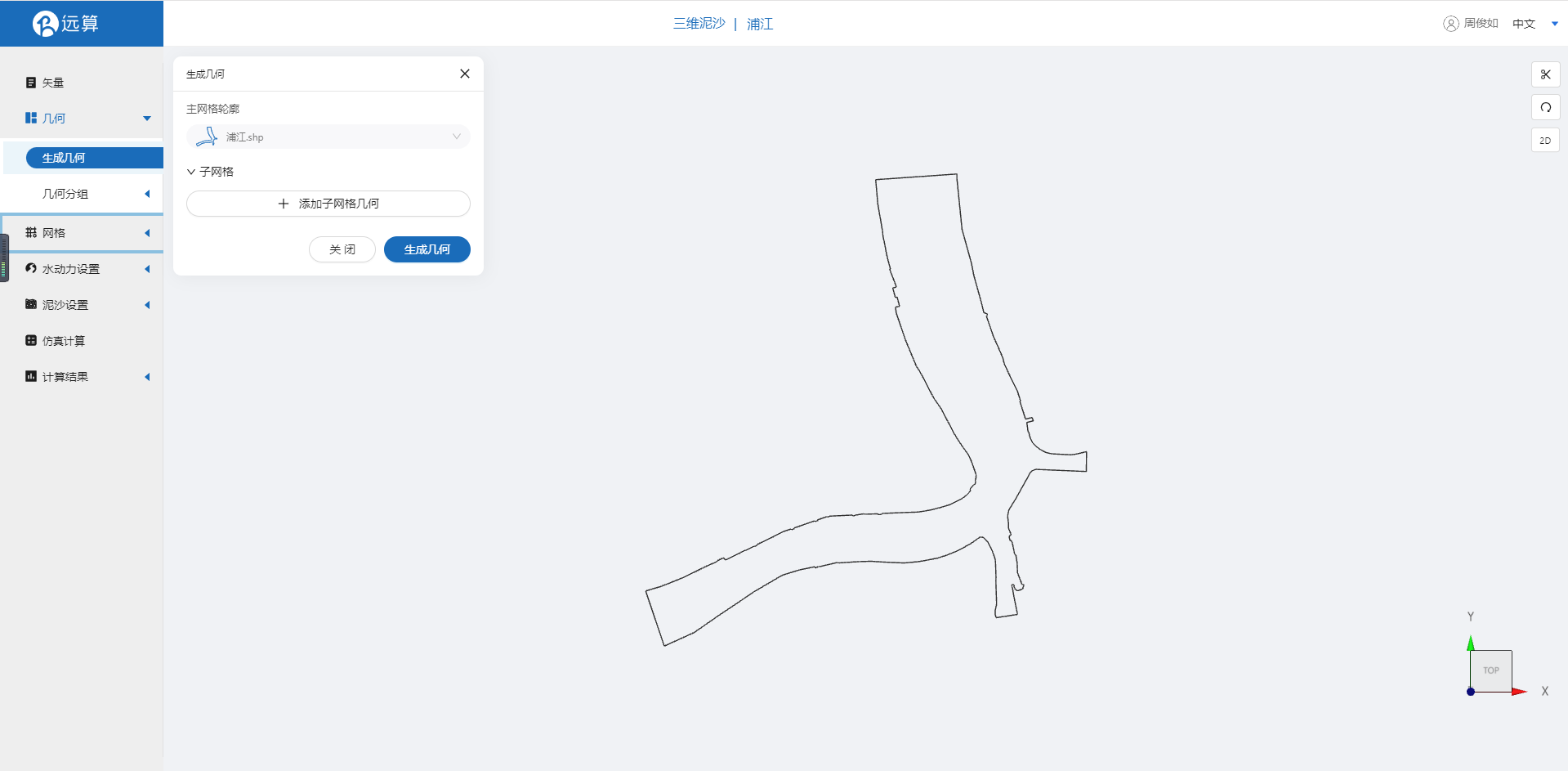
点击几何分组,点击添加,在分组位置下方的方框里选中想要的线段,或者用鼠标靠近想要选中的线段,被靠近的线段会变成绿色,点击后该线段被选中并变成红色。
选中河道第一个入口,并重命名为in1,保存。
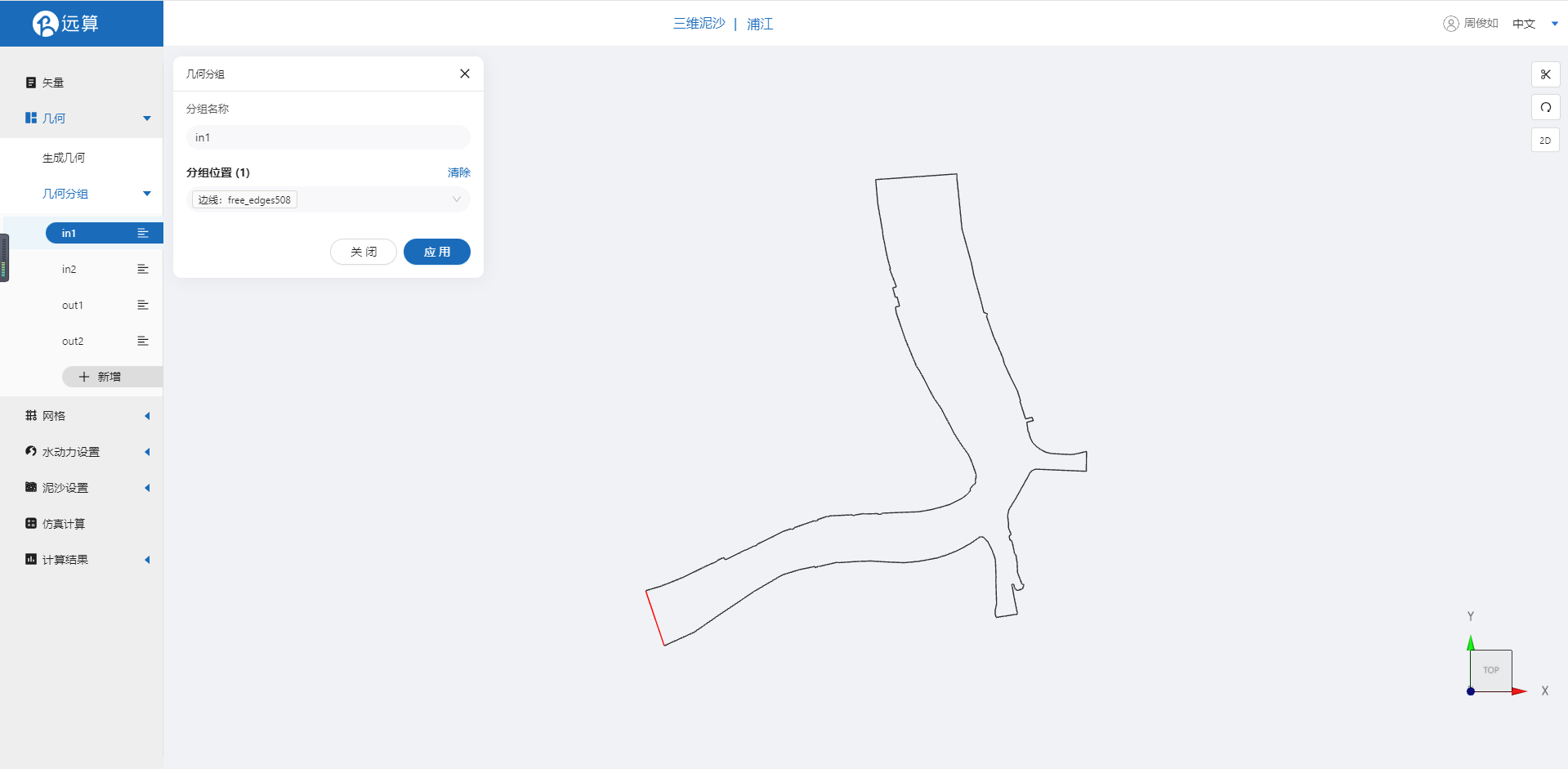
选中河道第二个入口,并重命名为in2,保存。
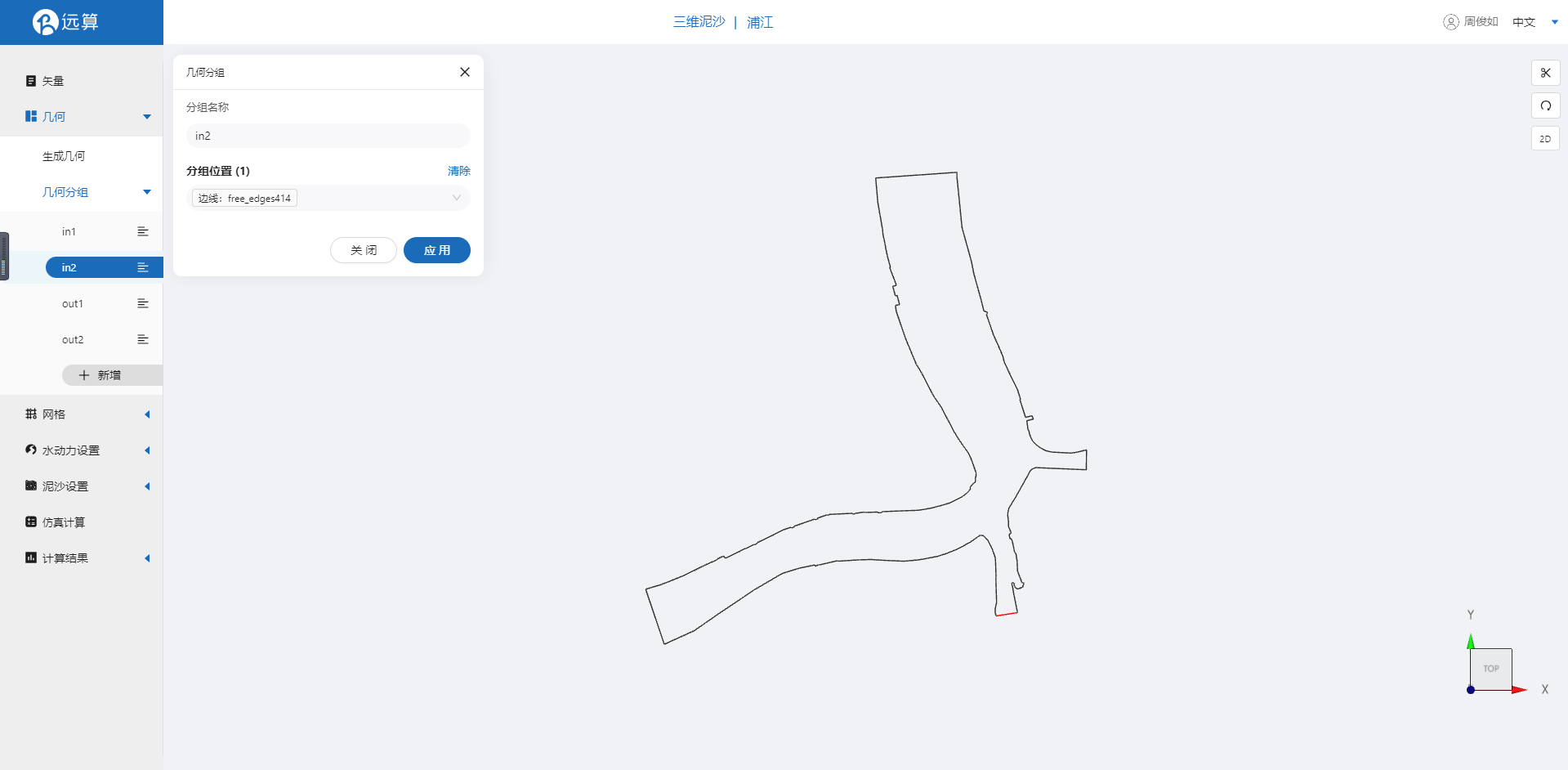
用相同的操作选中河道第一个出口,并重命名为out1,保存。
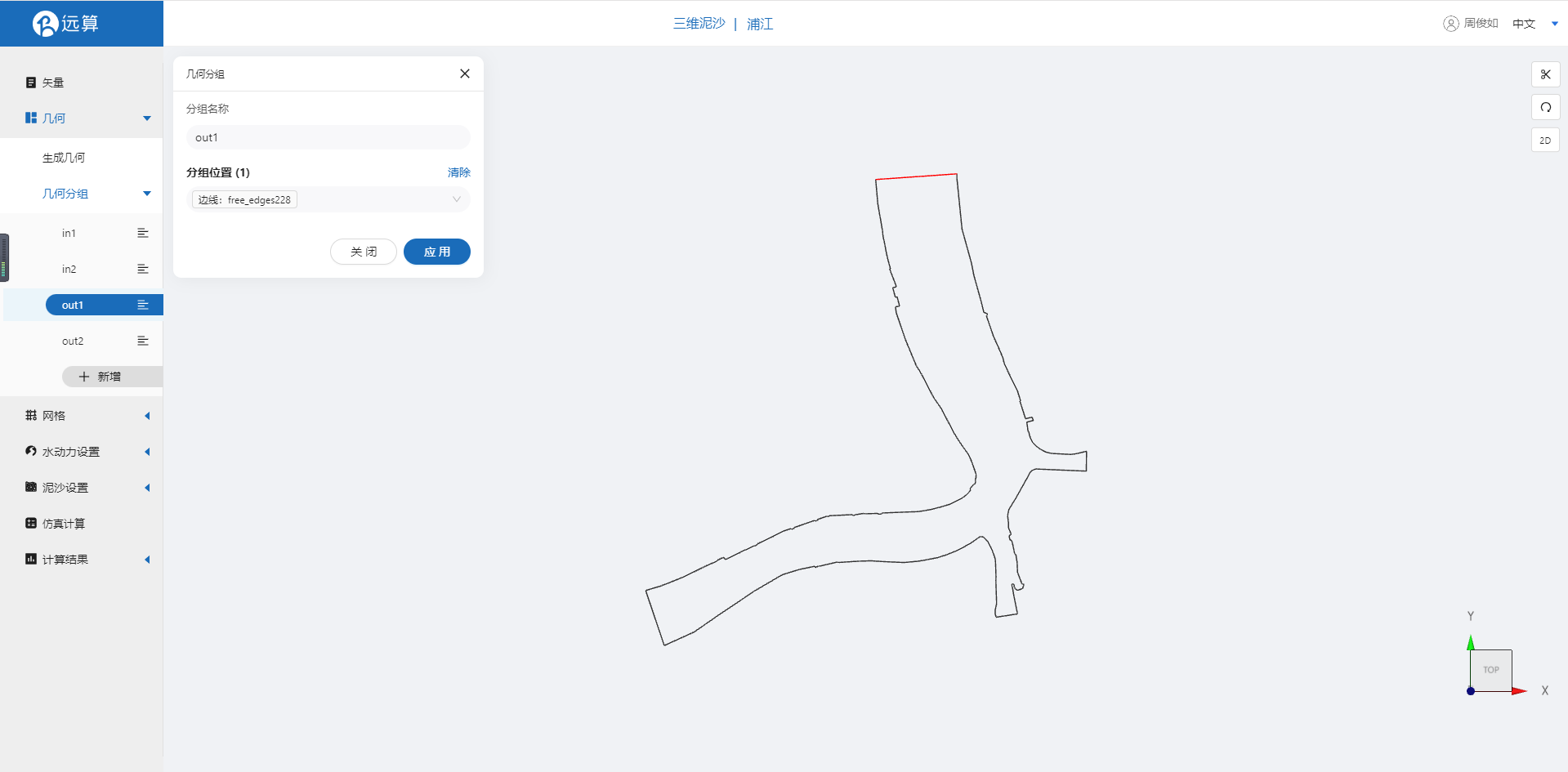
选中河道第二个出口,并重命名为out2,保存。
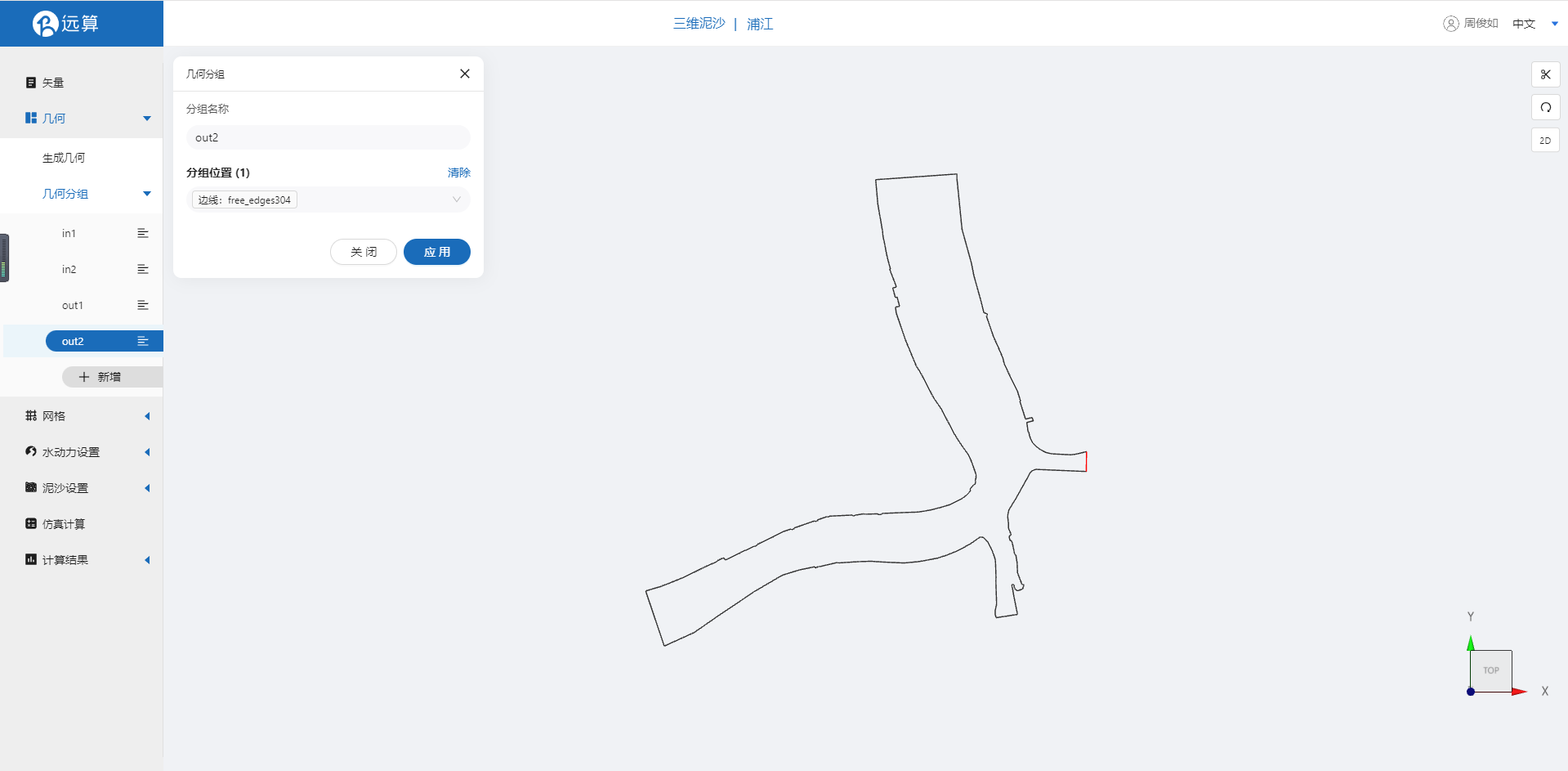
2.3 网格
2.3.1 生成网格
点击网格,点击生成网格,在弹出的窗口中配置主网格尺寸,可参考图中尺寸。配置完成后点击生成网格。
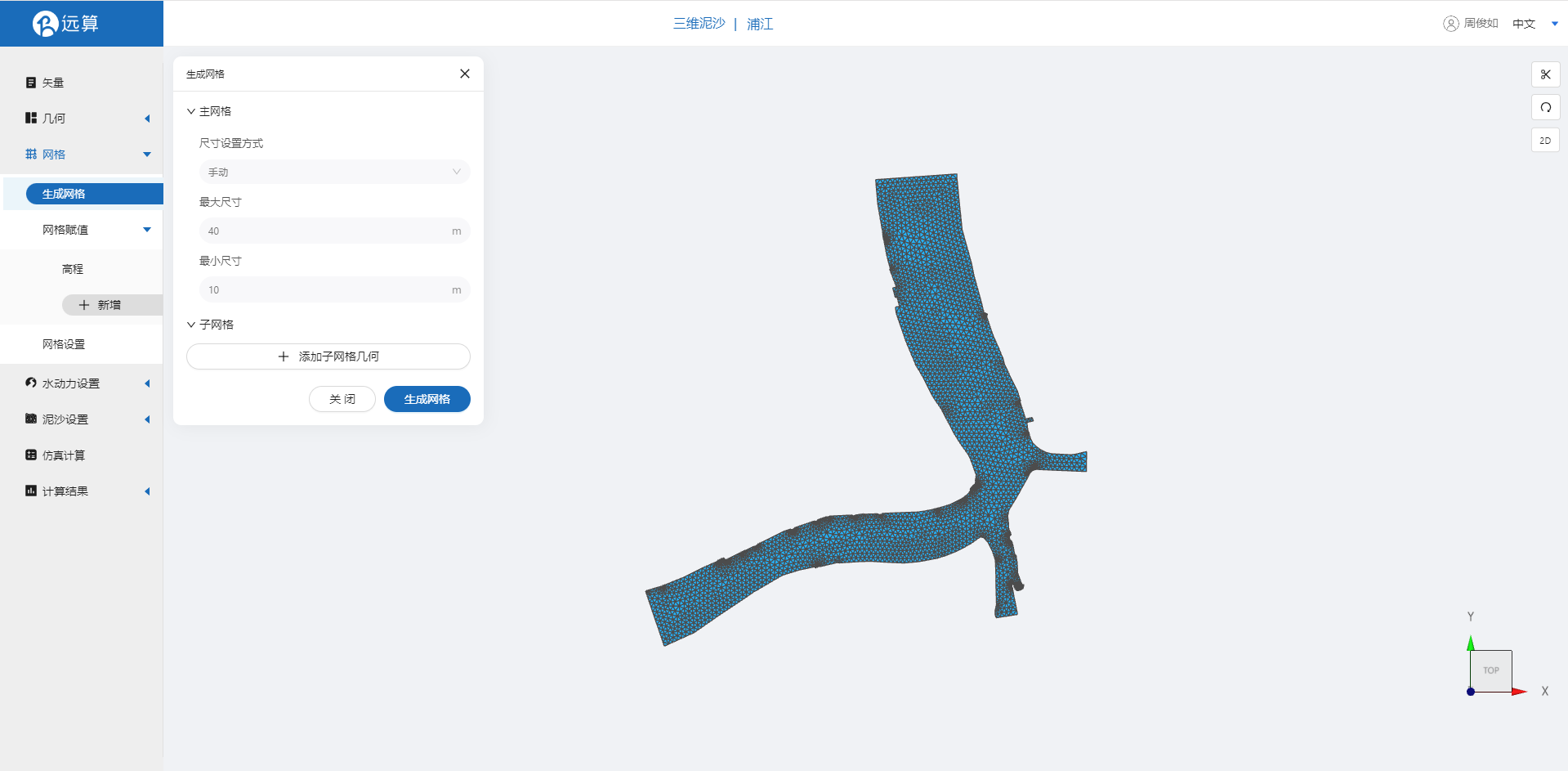
2.3.2 网格赋值
接下来对网格进行地形赋值。点击网格赋值,点击添加按钮,会弹出赋值窗口。
对研究区域赋值:
- 赋值类型:高程
- 范围:选择 浦江
- 数值类型: TIF/XYZ-value型数据
- 文件类型:中国城市高程数据库
- 区域:上海市 上海市
- 点击确定
赋值后网格如下图所示。
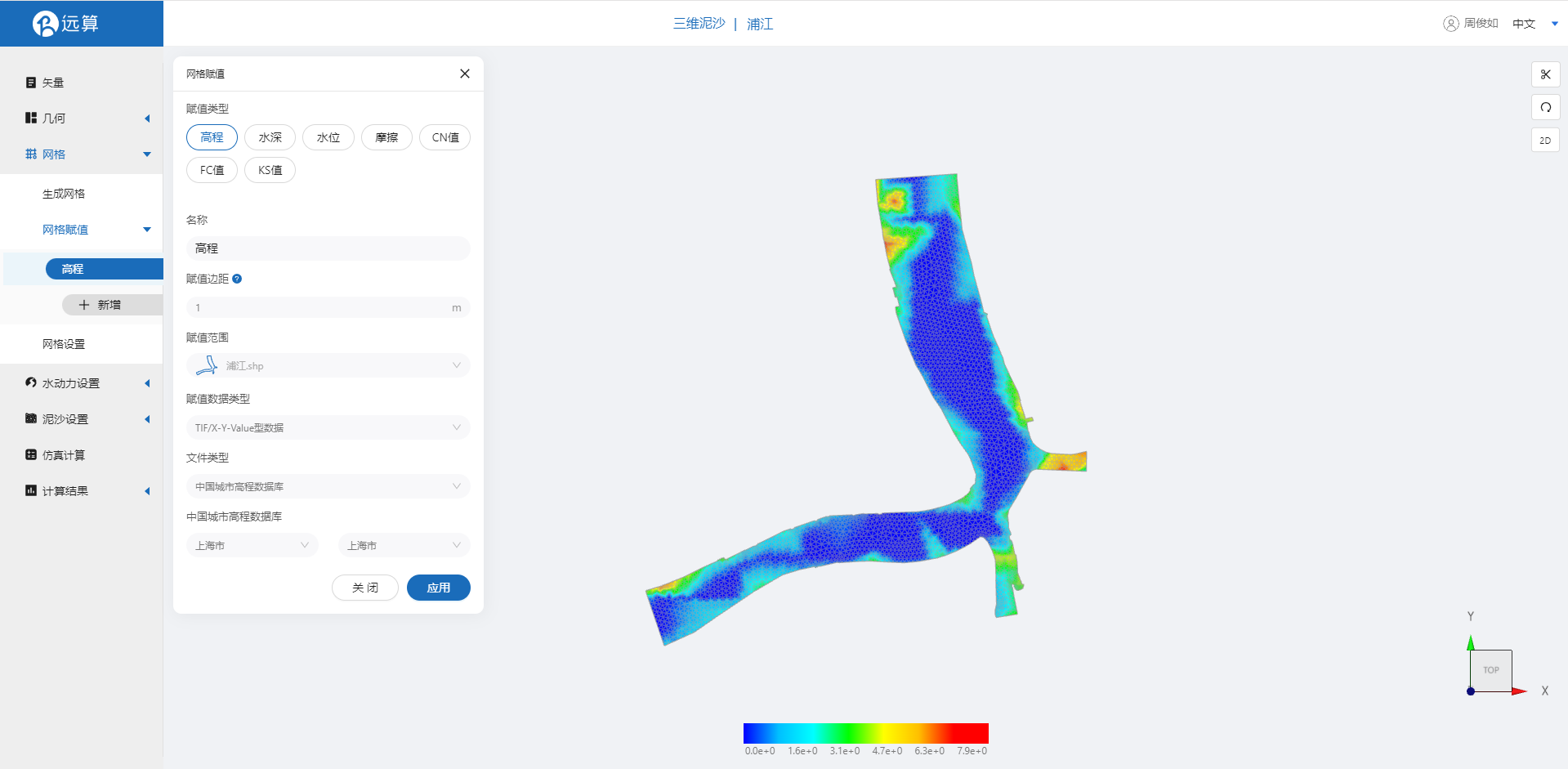
2.3.3 网格设置
垂向网格层数设置为5层
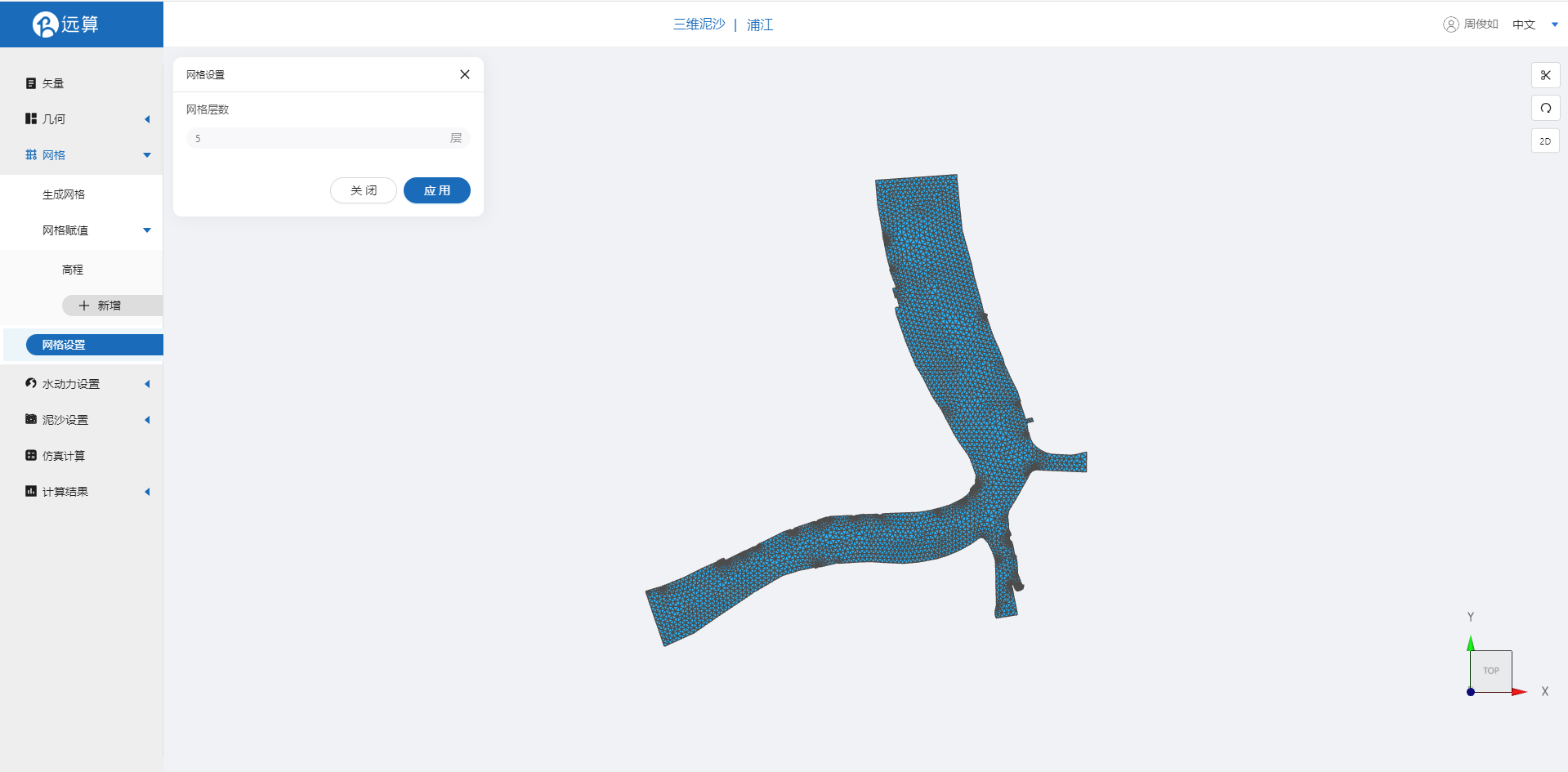
2.4 水动力模型参数
点击水动力设置-模型菜单。
2.4.1 初始条件
点击初始条件,设置为均匀初始场,常数水位15m。
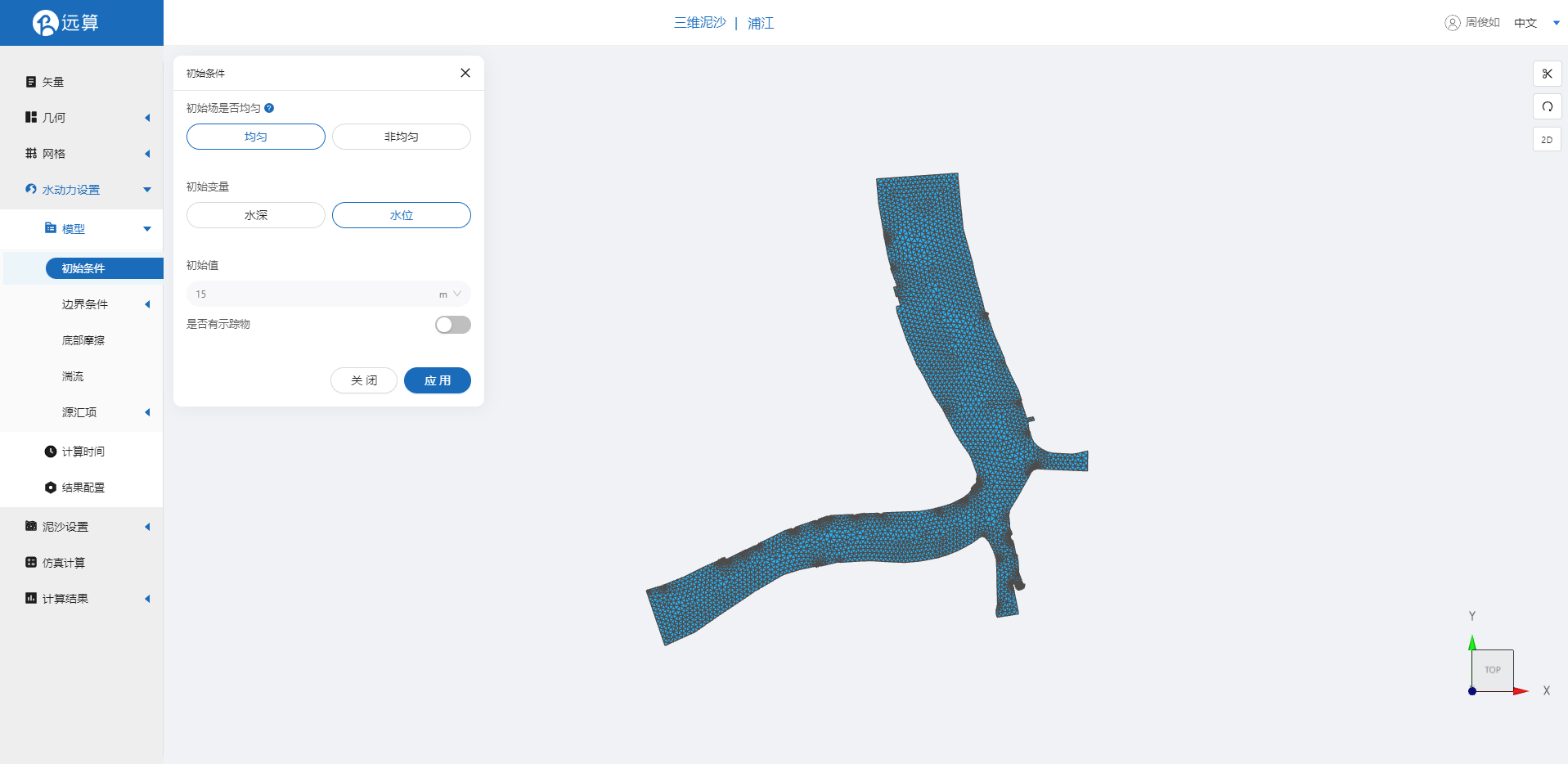
2.4.2 边界条件
对于边界条件,设定河道入口为流量边界,河道出口为水位边界。
边界一:边界类型为流量边界,施加位置选择in1,给出常值流量700m3/s。
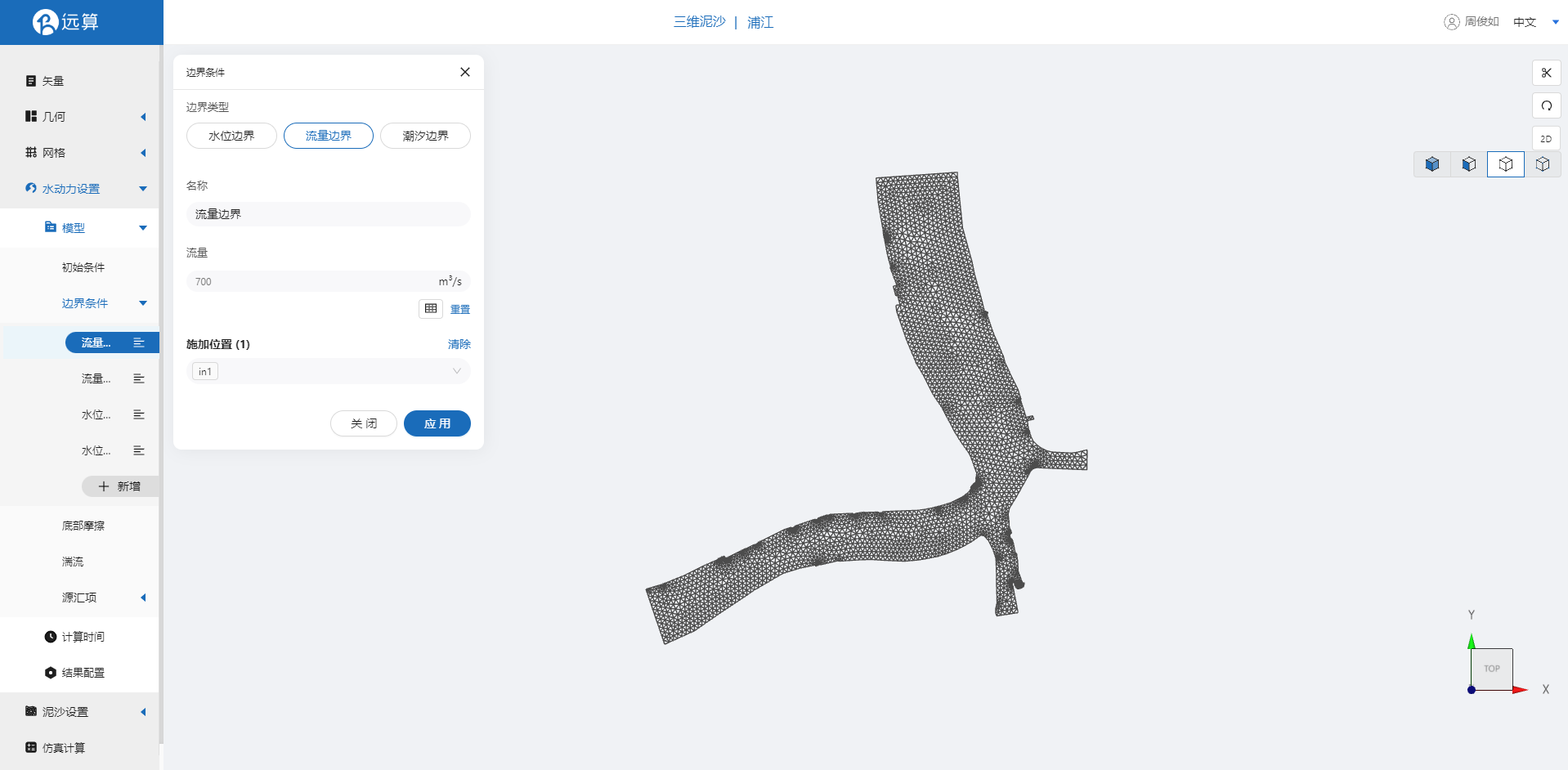
边界二:边界类型为流量边界,施加位置选择in2,给出常值流量100m3/s。
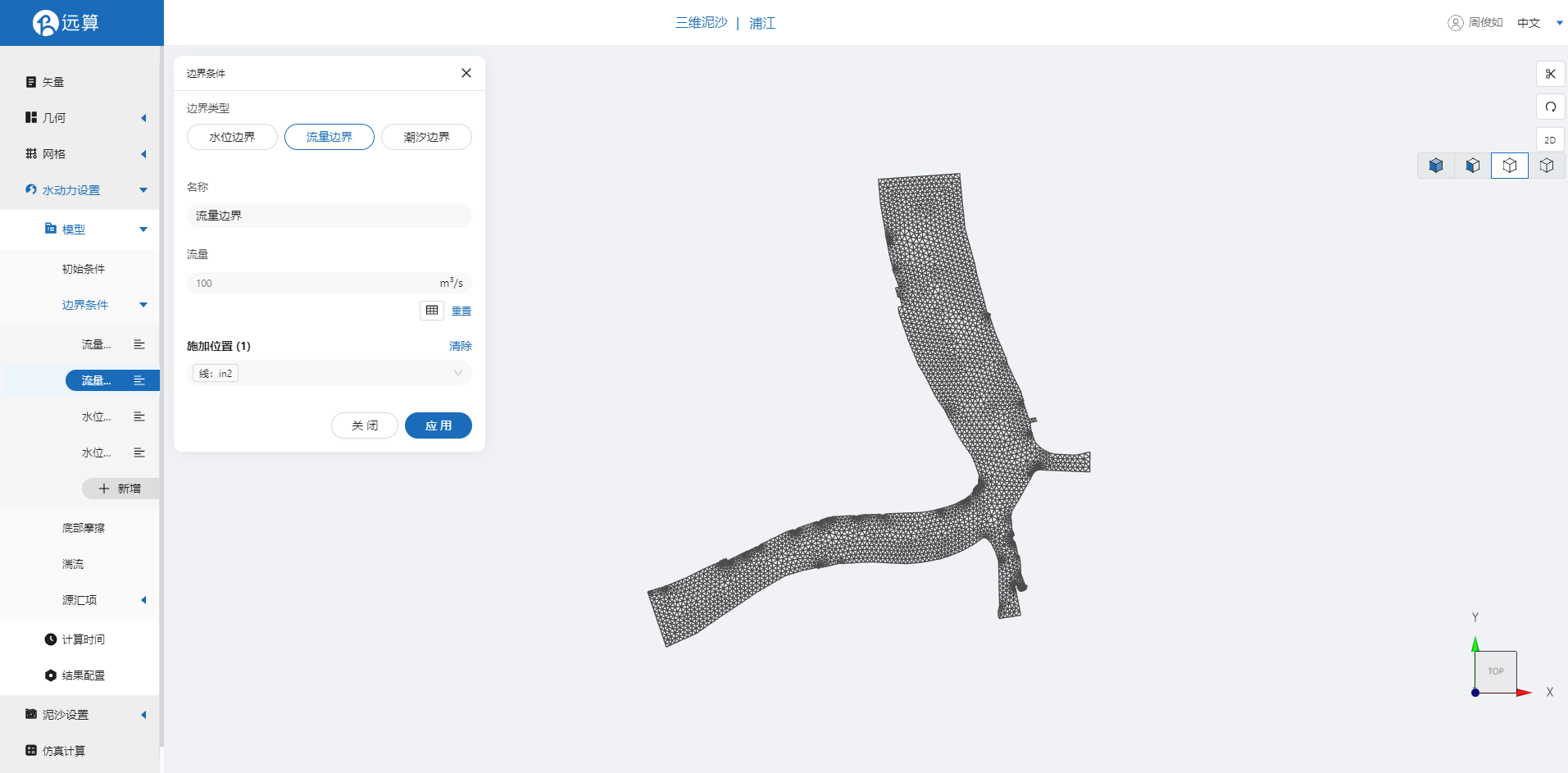
边界三:边界类型为水位边界,施加位置选择out1,设定常值水位15m。
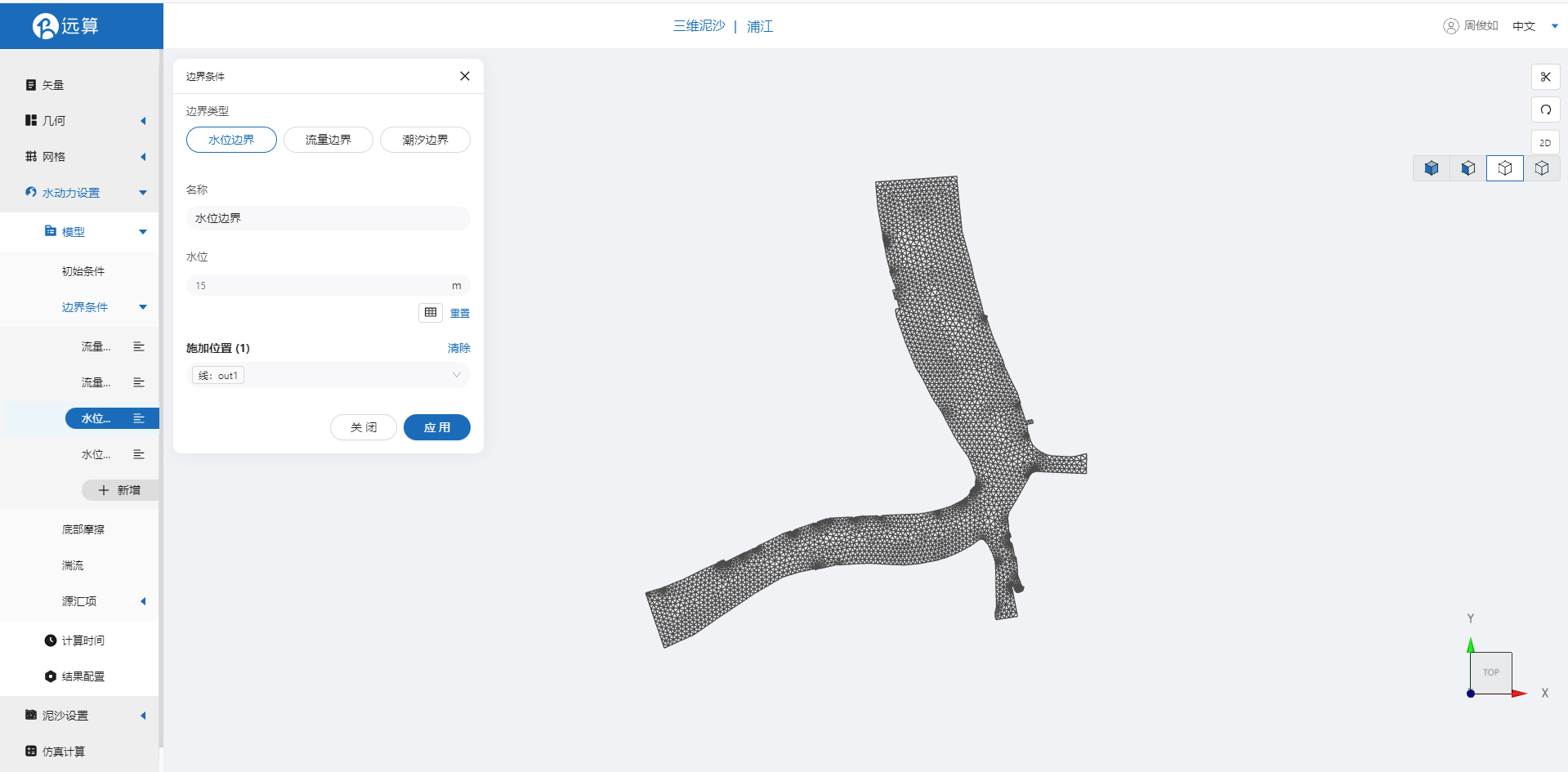
边界四:边界类型为水位边界,施加位置选择out2,设定常值水位15m。
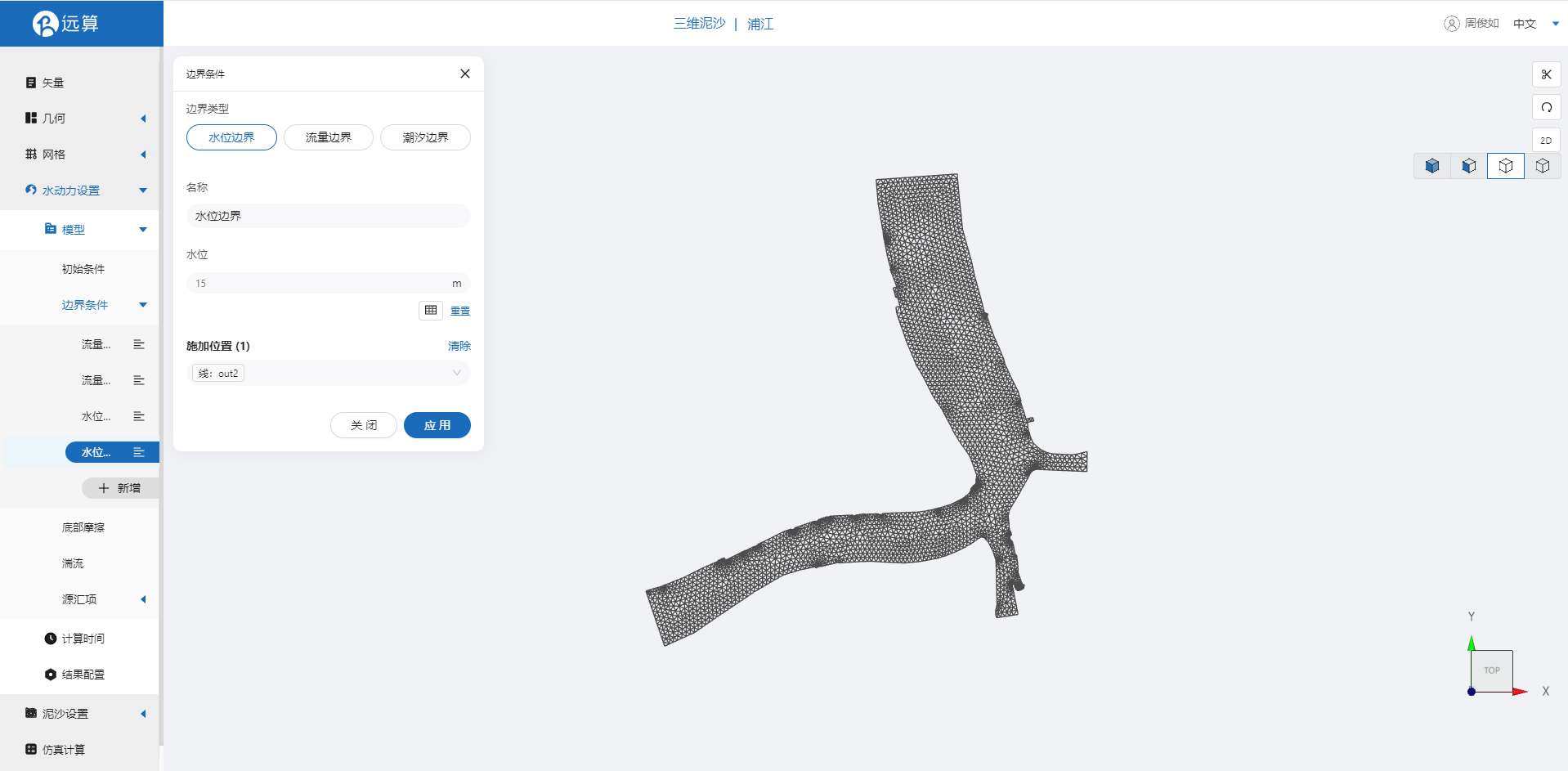
2.4.3 底部摩擦
假设整个计算域的底部摩擦均匀,选择曼宁摩擦系数0.02。
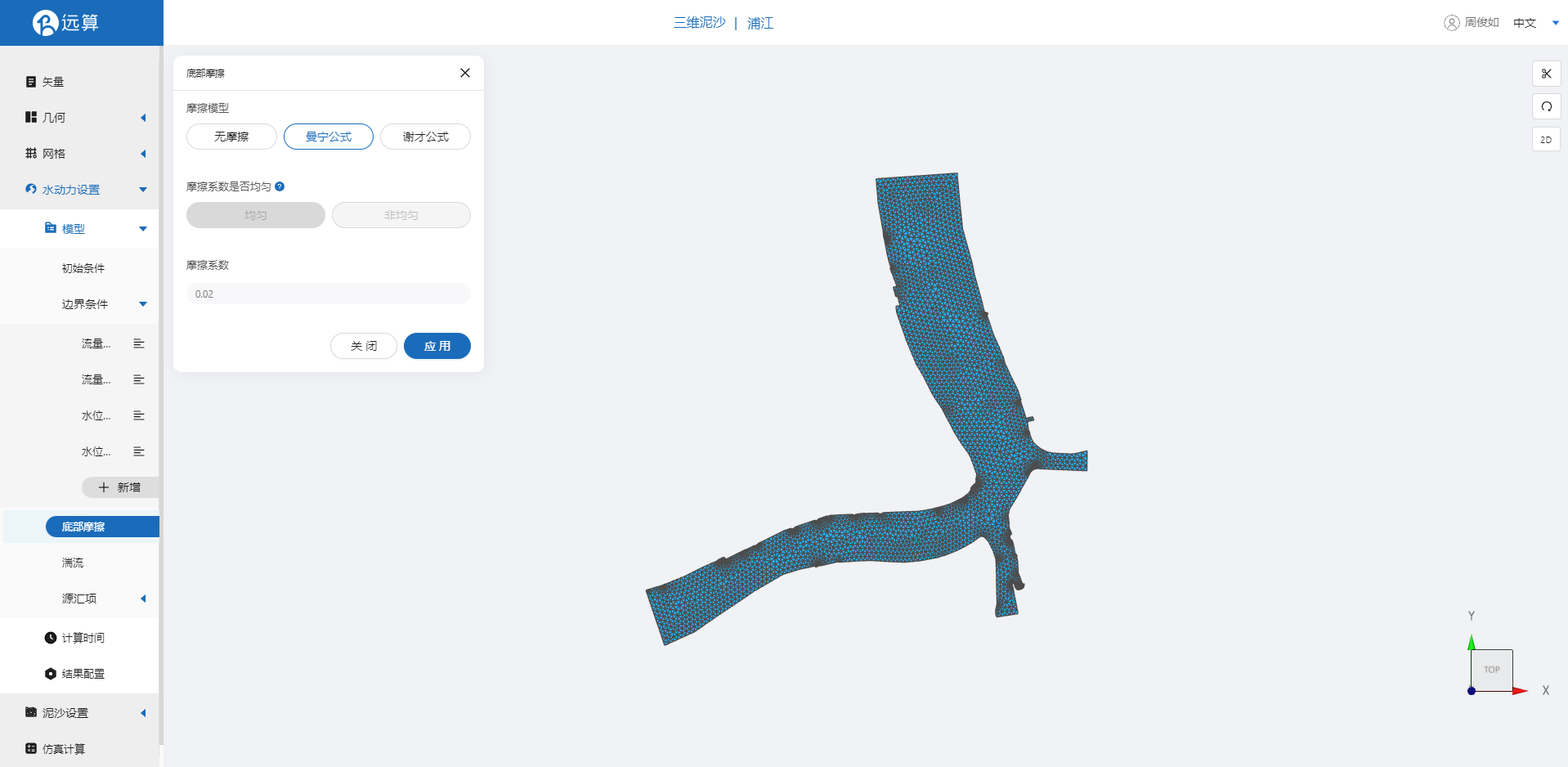
2.4.4 计算时间
在计算时间选项卡中设置计算步长和计算时间。为保证计算稳定,这里设置时间步长为10s,模拟总时间为12小时,即43200s。
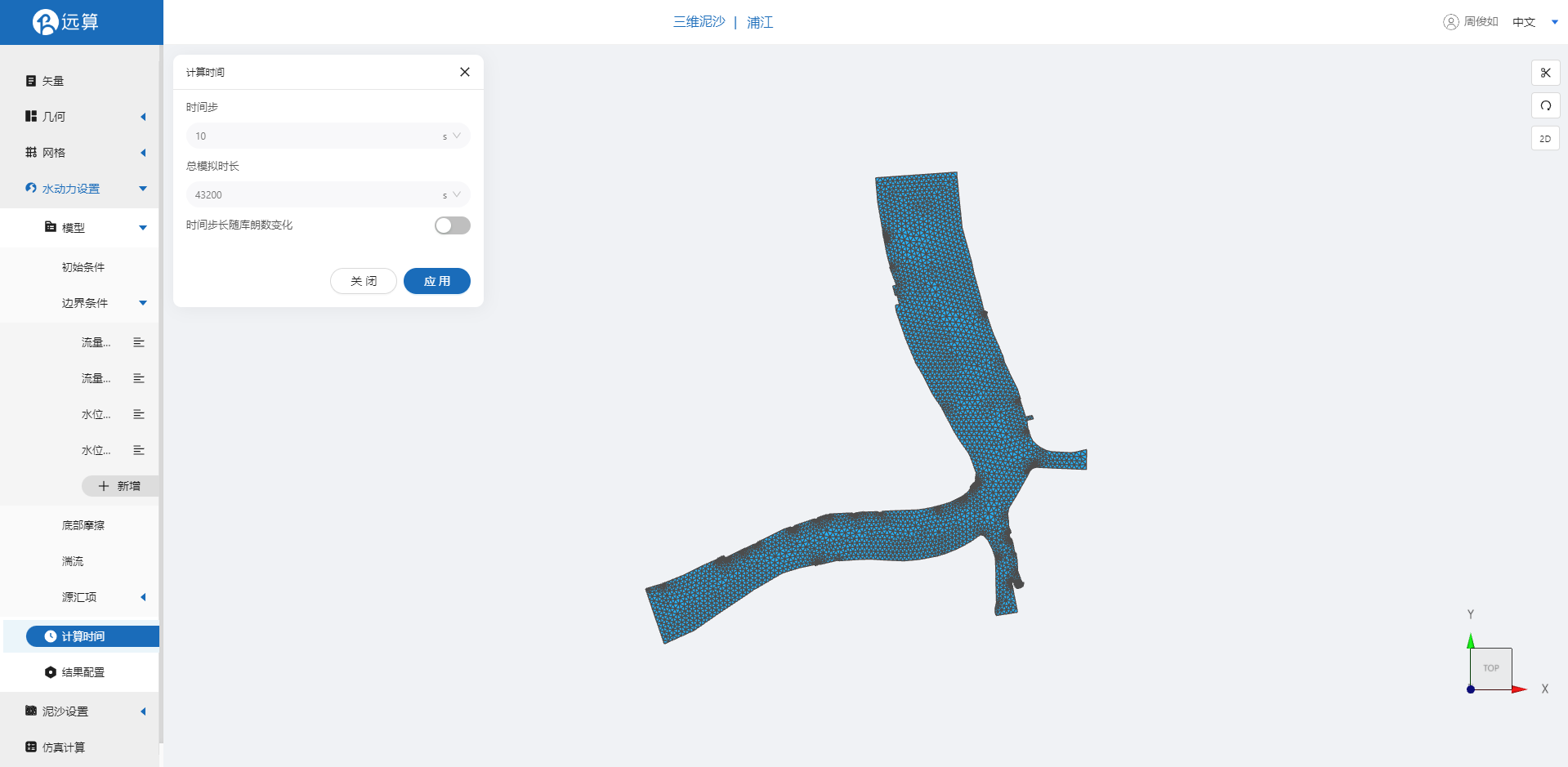
2.4.5 水动力结果配置
设定结果输出频率为6时间步/帧,即每1分钟1个输出结果,并在结果界面勾选水深、水位、高程、速度、流量标量等。
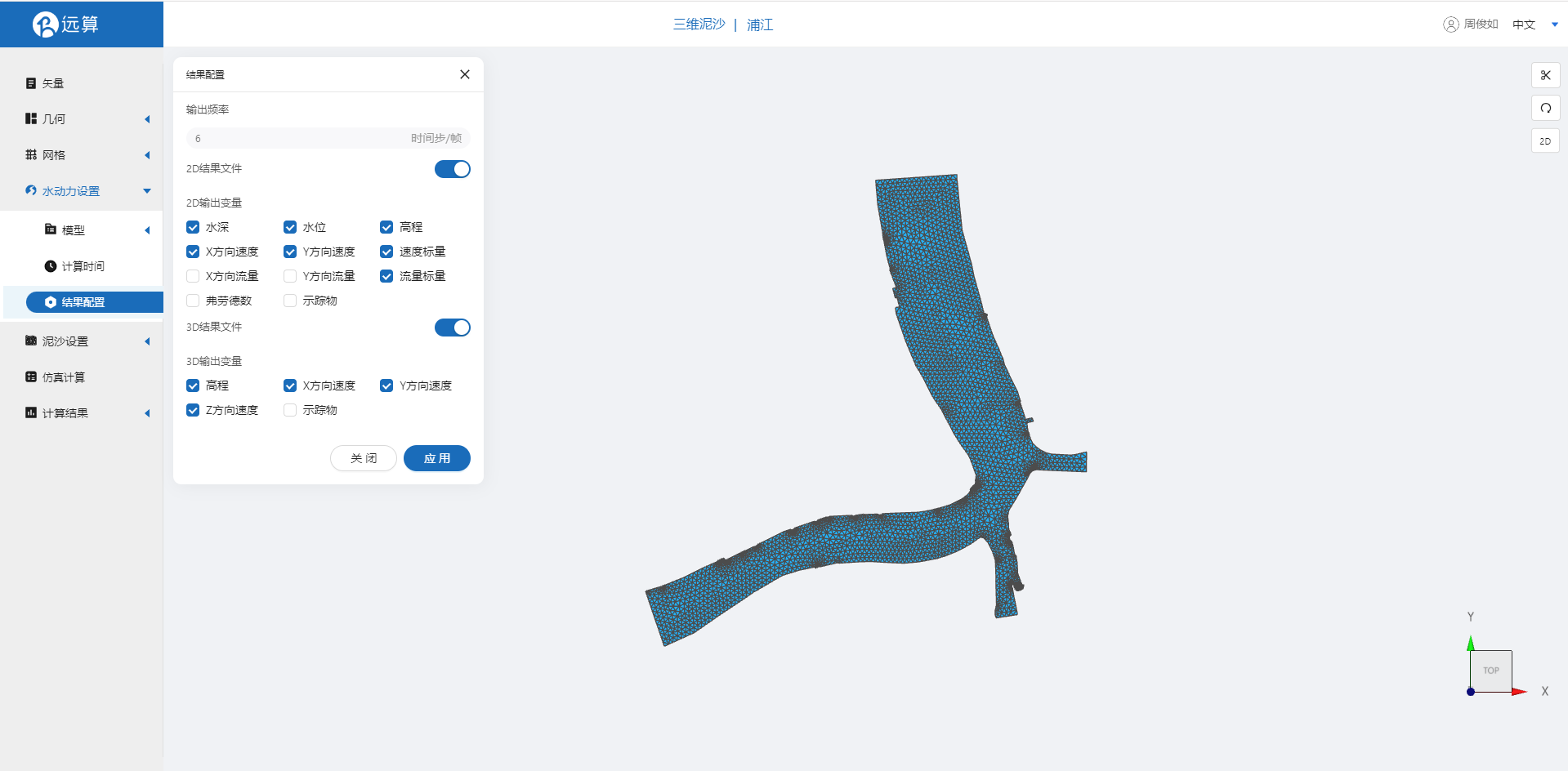
2.5 泥沙输运模型设置
点击泥沙设置-模型菜单。
2.5.1 泥沙性质
添加一种非粘性泥沙,颗粒半径0.000032米,初始占比为1,设置悬沙初始浓度为0.2,其他参数保持默认。
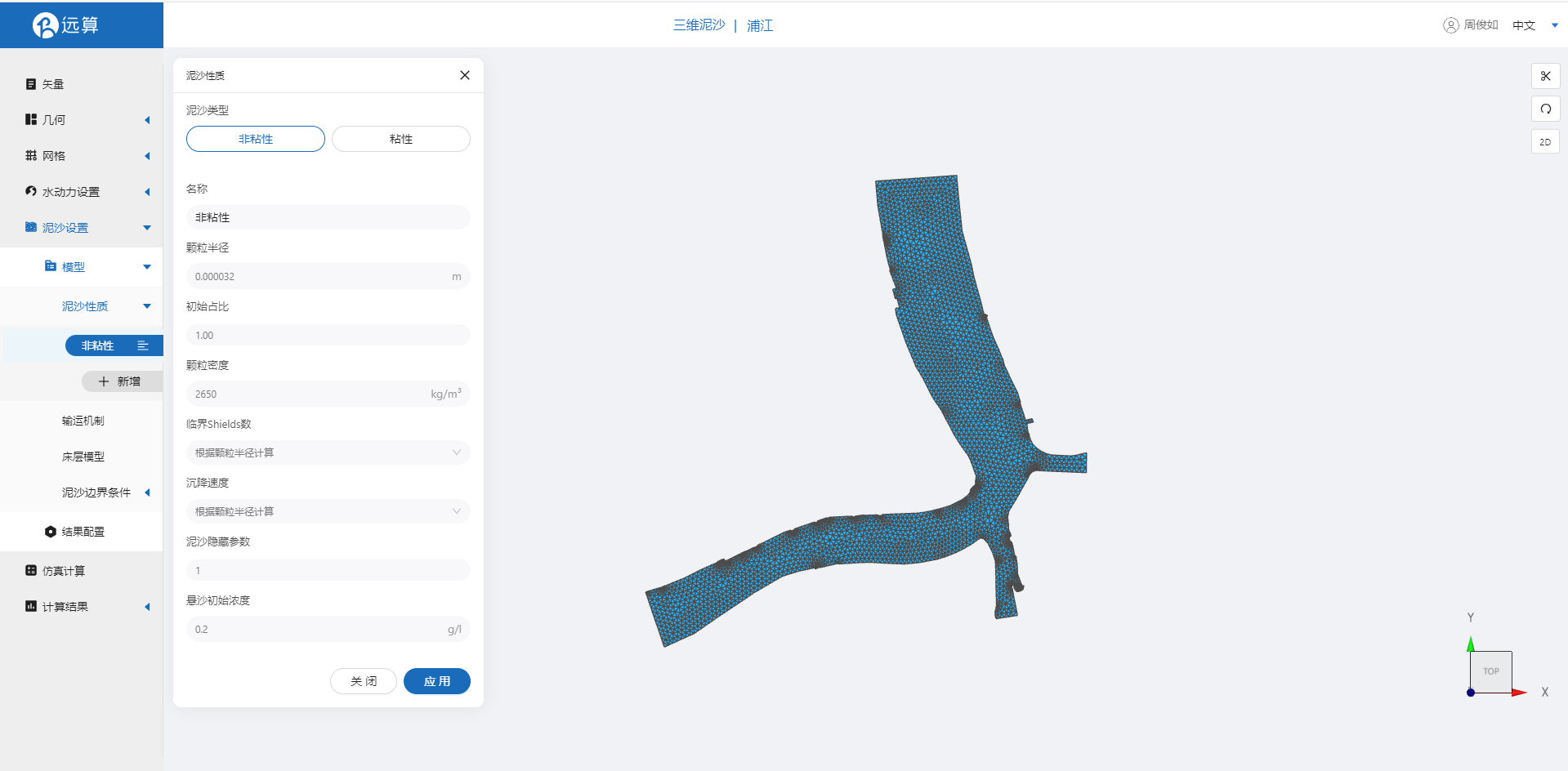
2.5.2 输运机制
我们采用推移质输沙,输沙公式采用MPM (Meyer-peter and Muller) 公式, 具体设置参考图片。
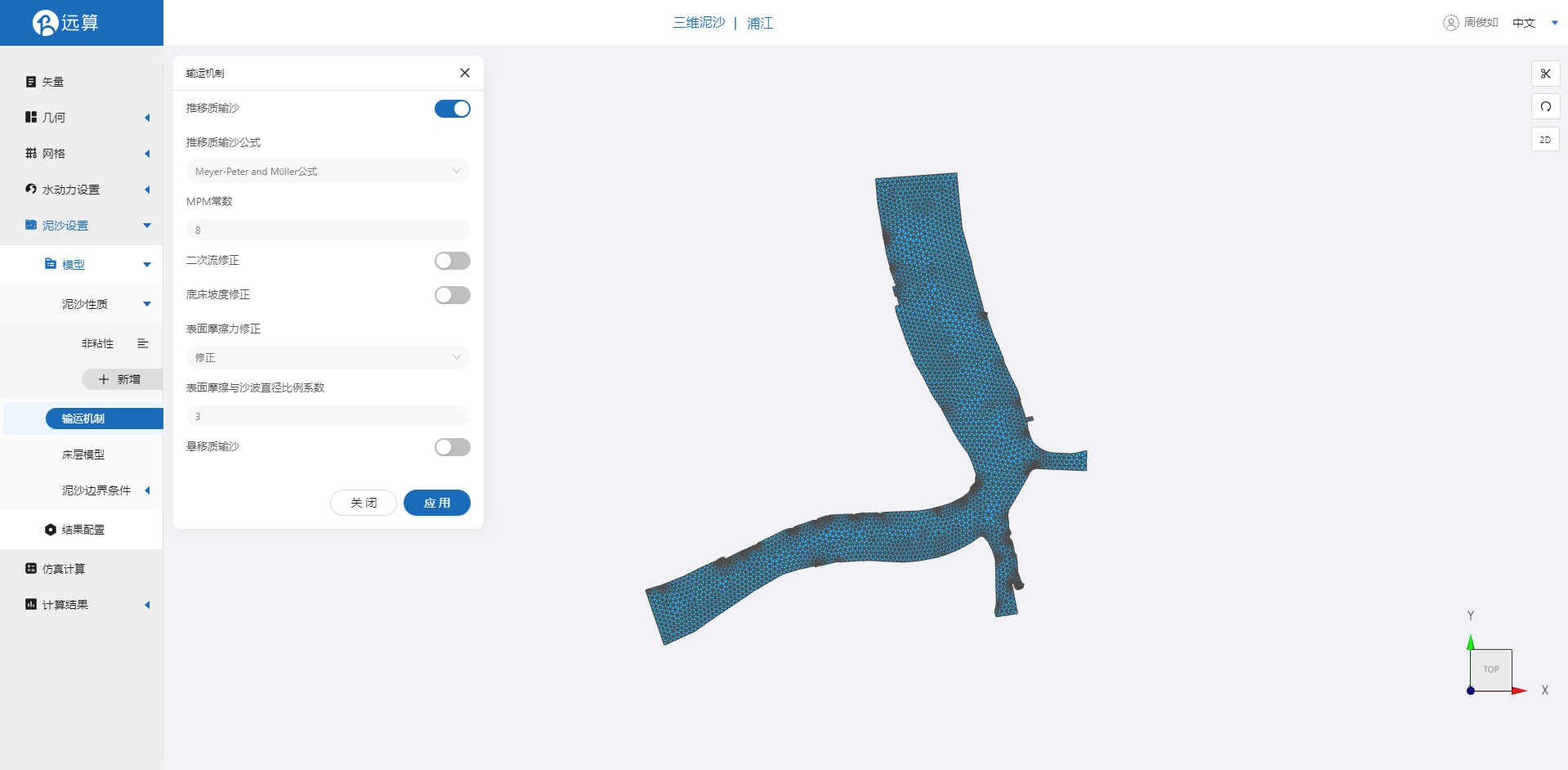
2.5.3 泥沙边界条件
边界条件采用平衡输沙流量边界。
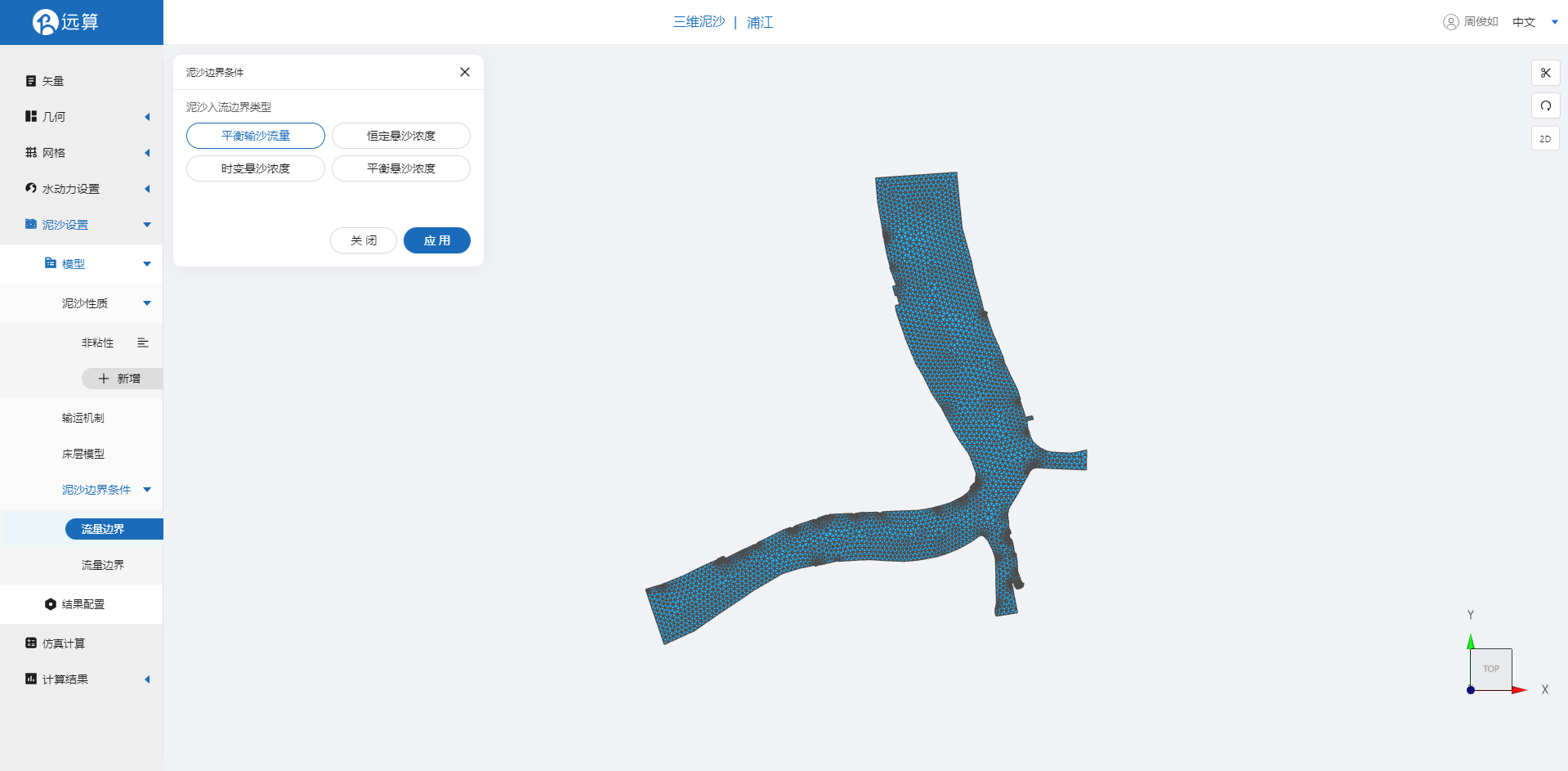
2.5.4 泥沙结果配置
泥沙的计算结果输出可以勾选底床演变、底床剪应力等。
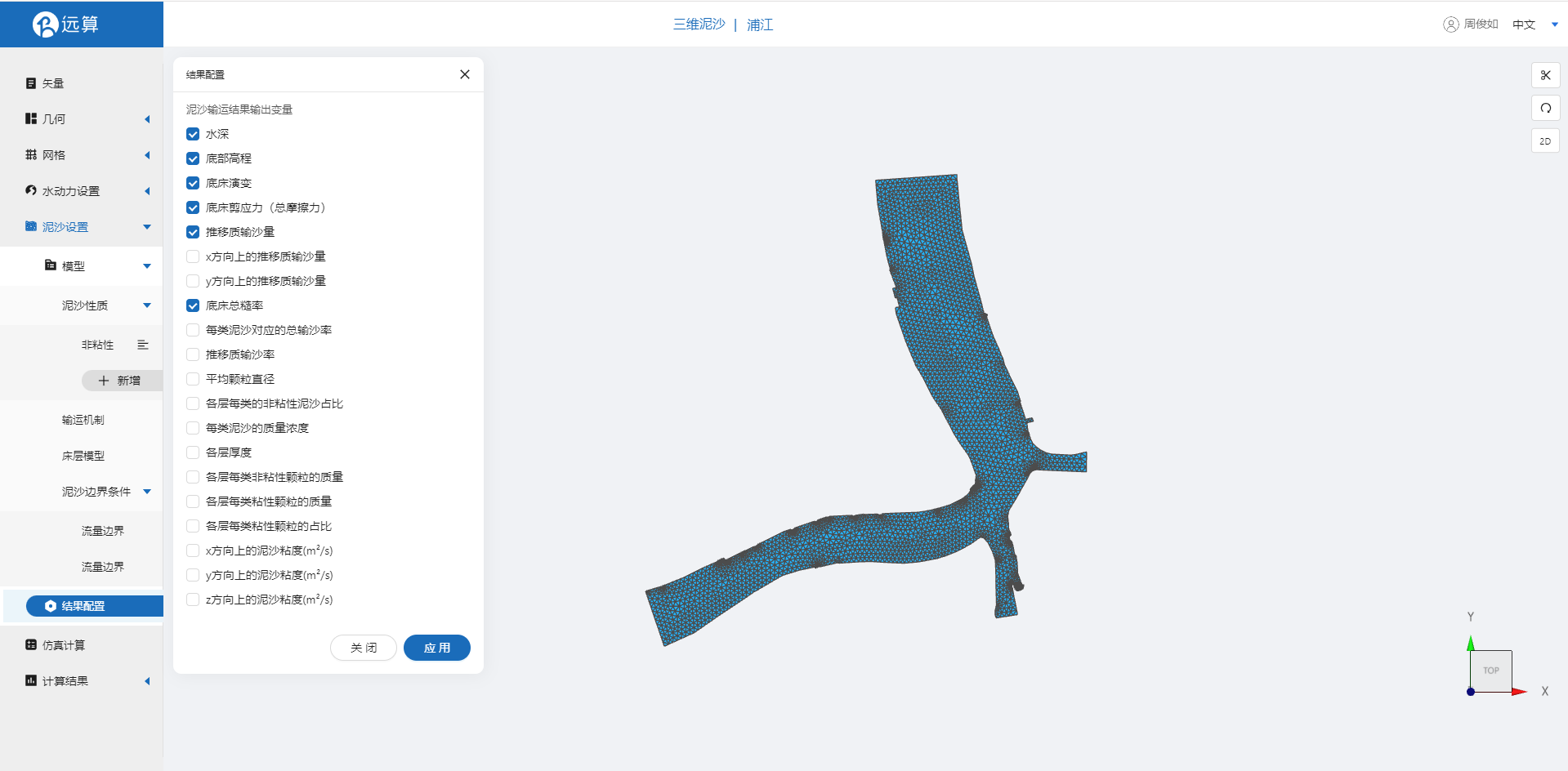
其他参数保持默认。
2.6 仿真计算
全部配置完成后,点击仿真计算菜单,选择水沙耦合求解,点击提交计算,开始仿真计算。
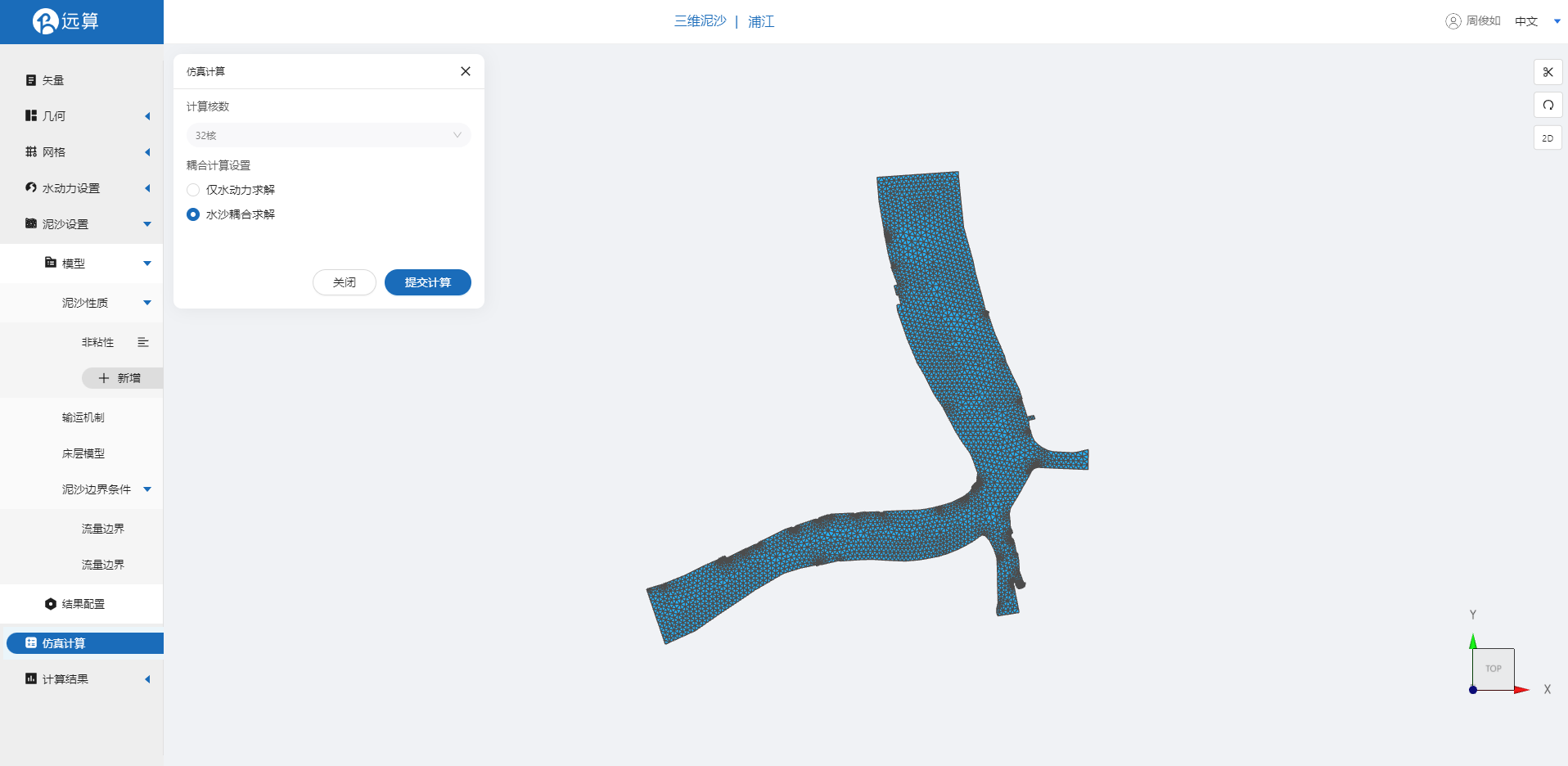
3. 结果展示
3.1 水动力结果云图
点击查看结果,即可查看水动力结果。
可以看到流场的流向跟实际场景描述相符,即水流从两个进水口的位置流入并分别从两个出水口的位置流出。
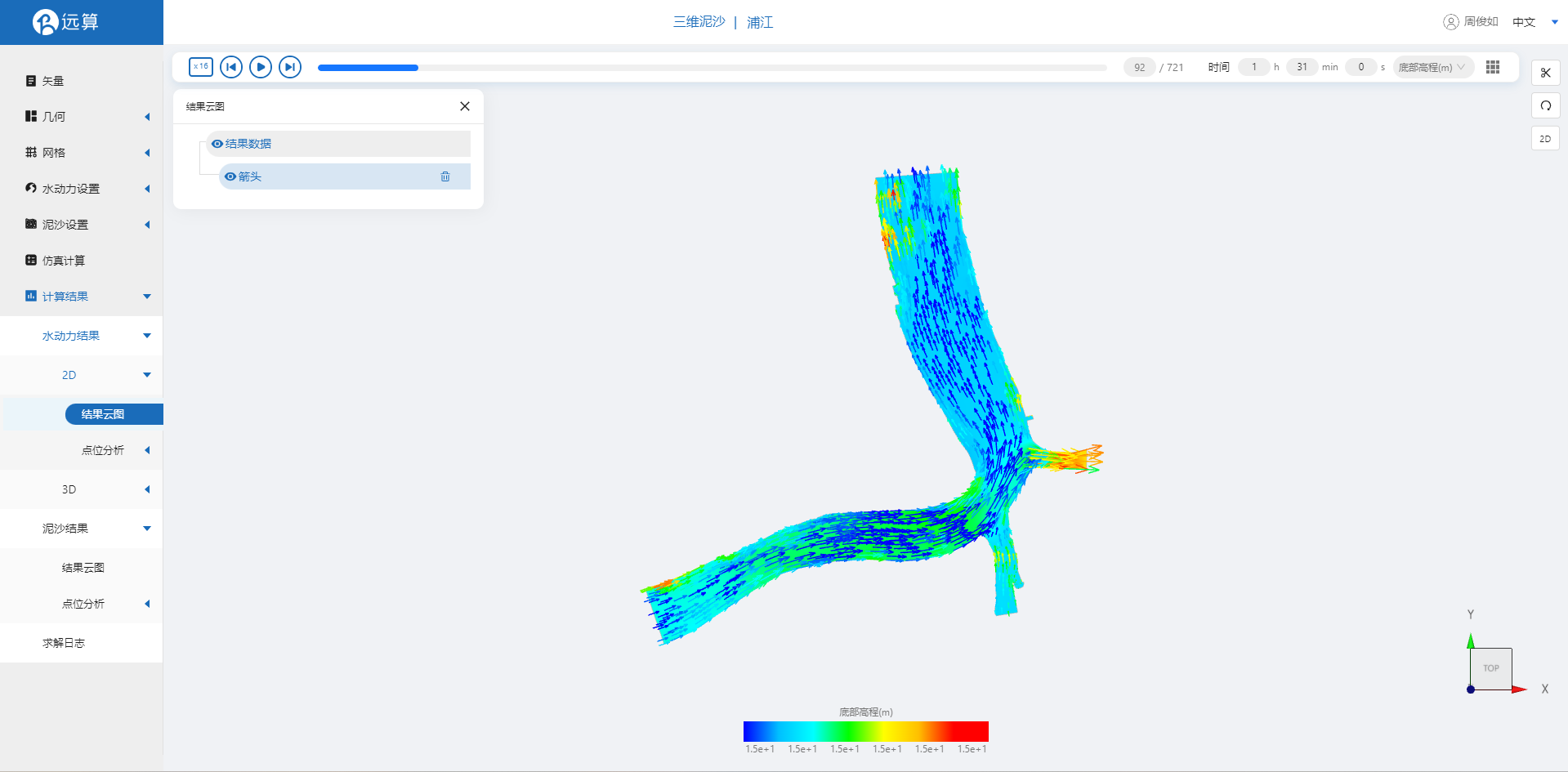
3.2 泥沙结果云图
点击泥沙结果云图,可以看到底床剪应力随时间的变化。
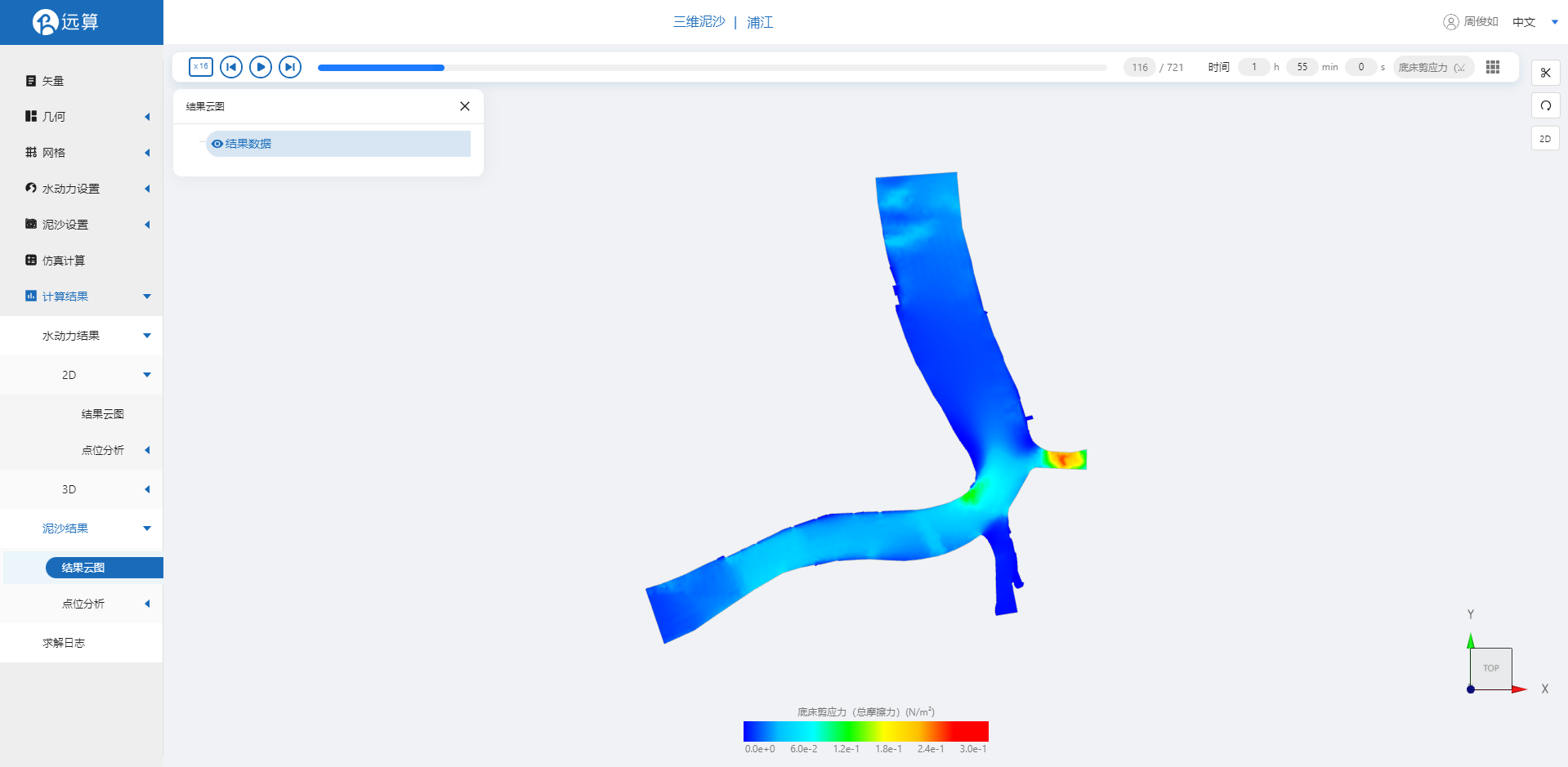
选择底床演变,可以观察到在出口出现了泥沙堆积现象。
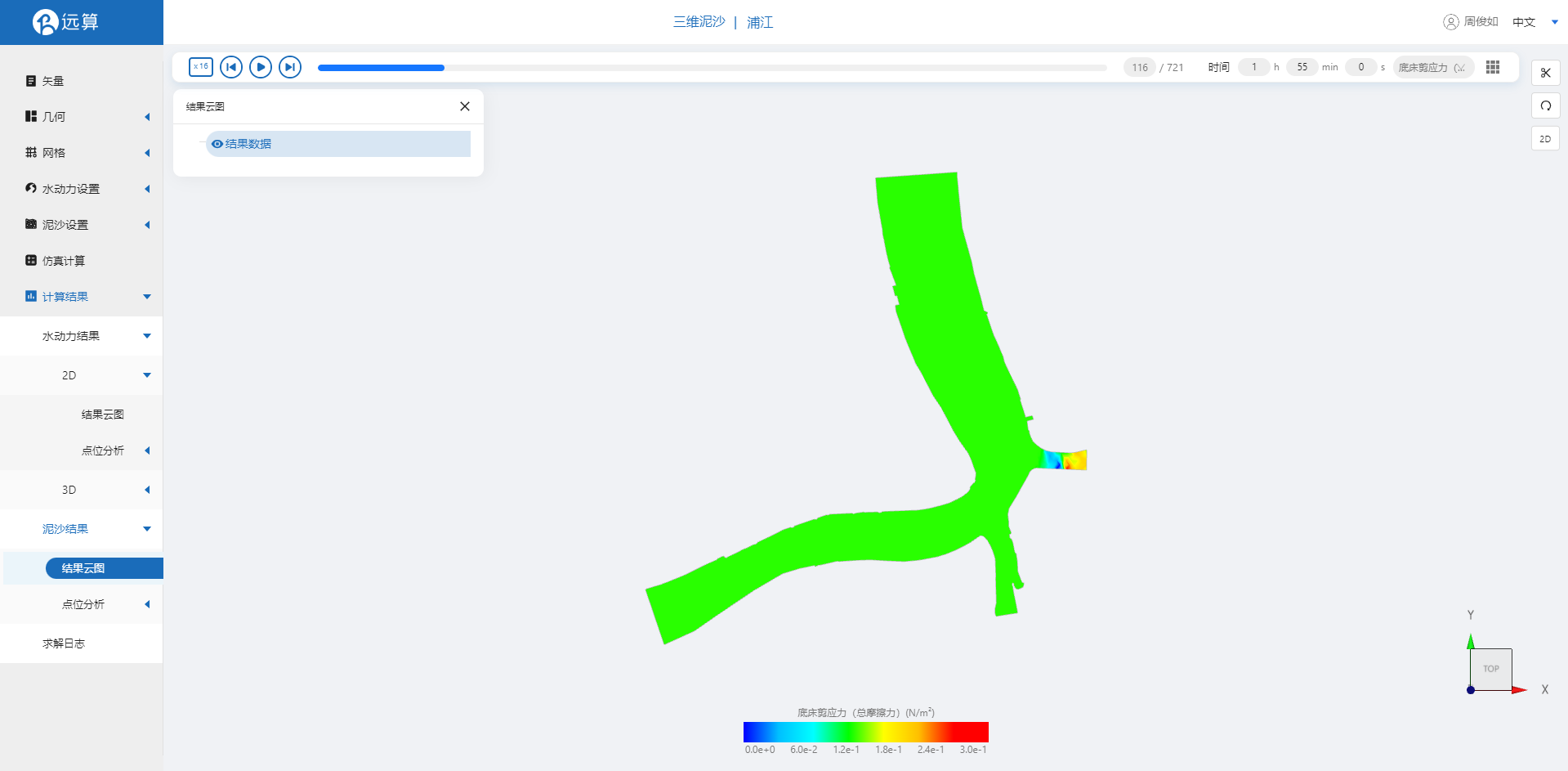
案例9 - 三峡大坝泥沙输运仿真
1. 案例介绍
本案例体验利用CAE365三维泥沙模块,搭建三峡大坝的仿真模型,进行泥沙推移的输运模拟。
2. 操作说明
2.1 矢量数据
将研究区域的坐标系设置为3857。
本地上传准备好的研究区域shape文件组河道。
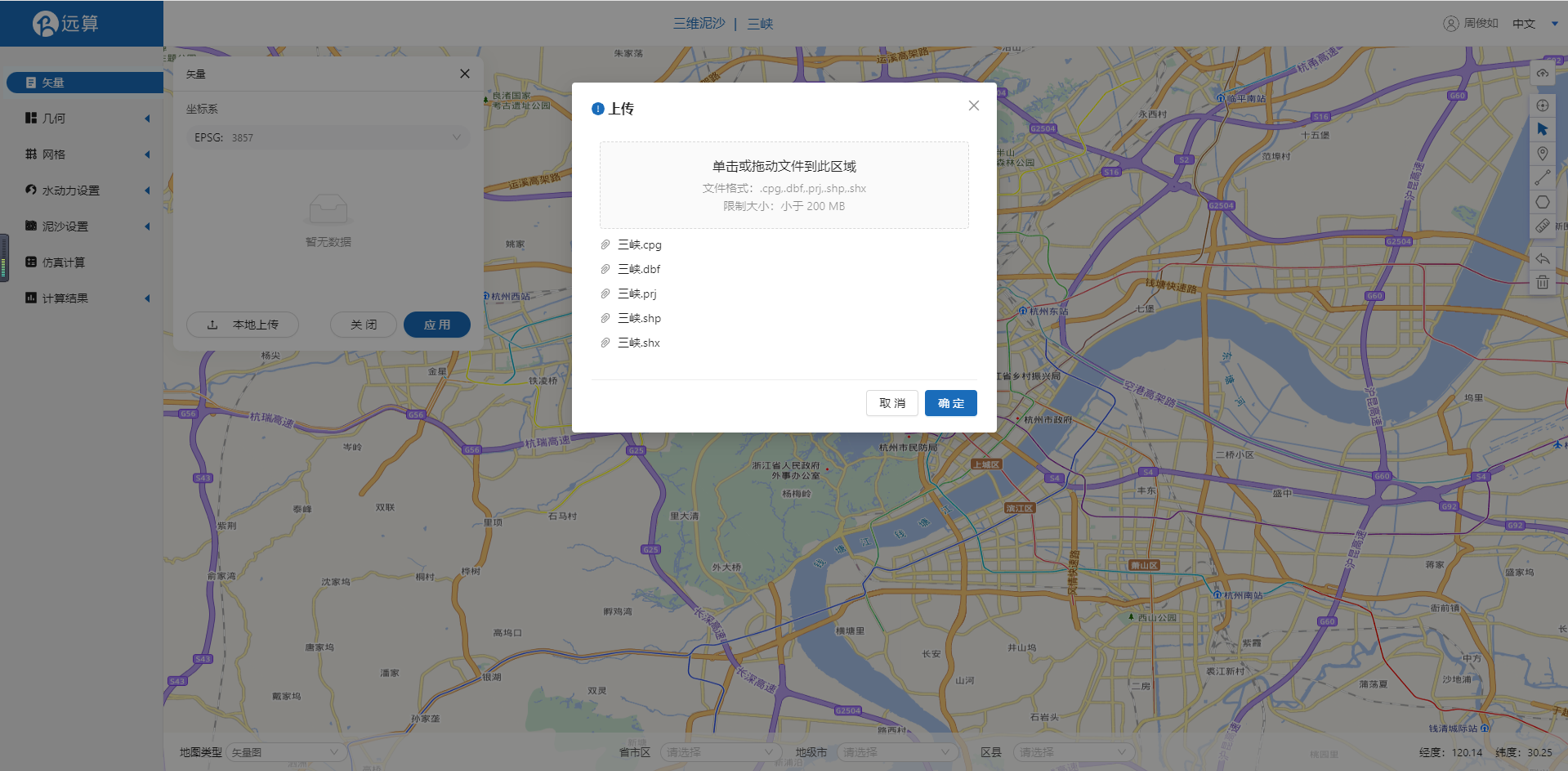
上传后矢量如图所示。

2.2 生成几何
点击几何,点击生成几何,在弹出的窗口中选择主网格轮廓为三峡河道,点击生成几何。
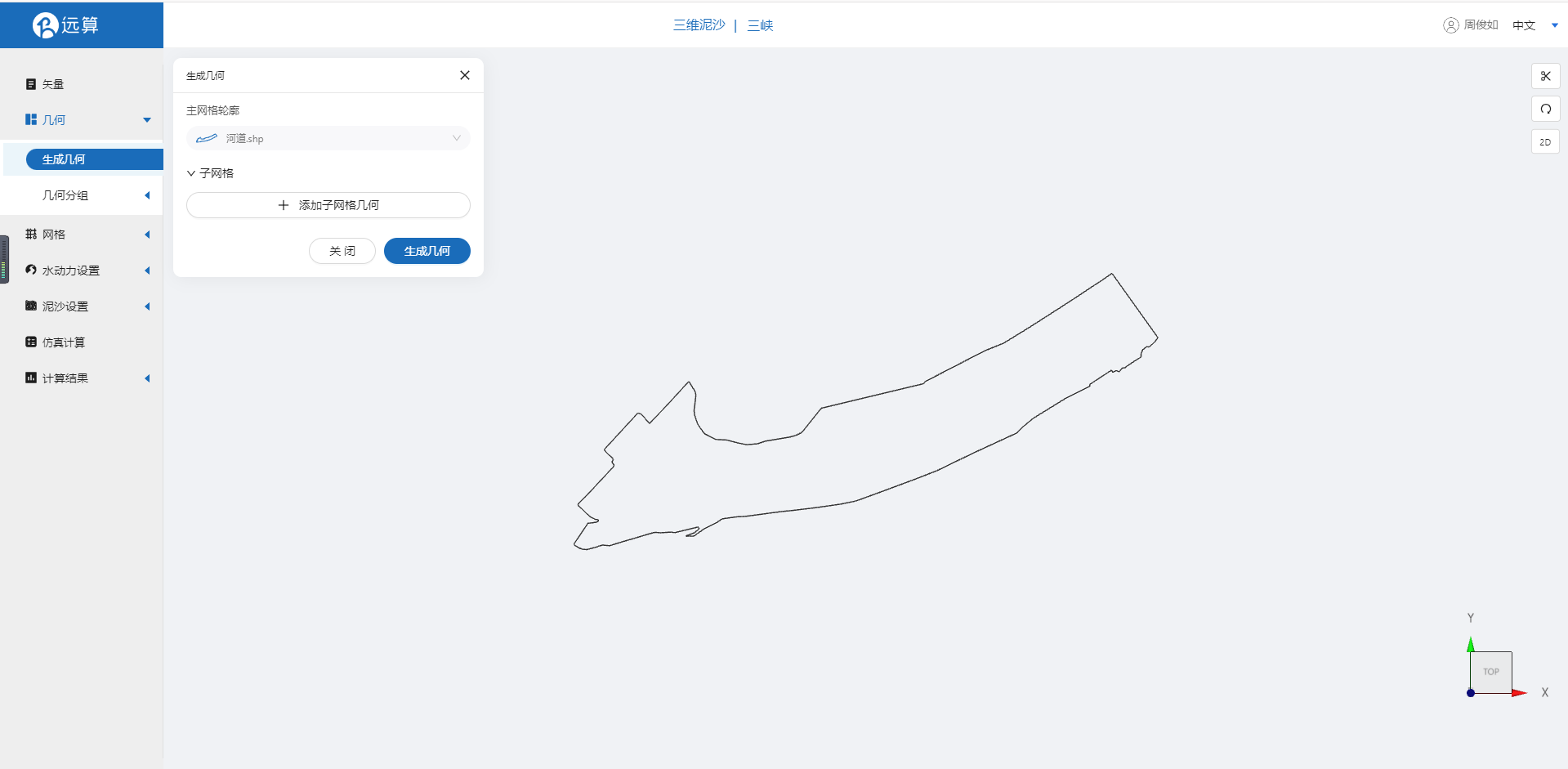
点击几何分组,点击添加,在分组位置下方的方框里选中想要的线段,或者用鼠标靠近想要选中的线段,被靠近的线段会变成绿色,点击后该线段被选中并变成红色。
选中大坝入口,并重命名为in,保存。
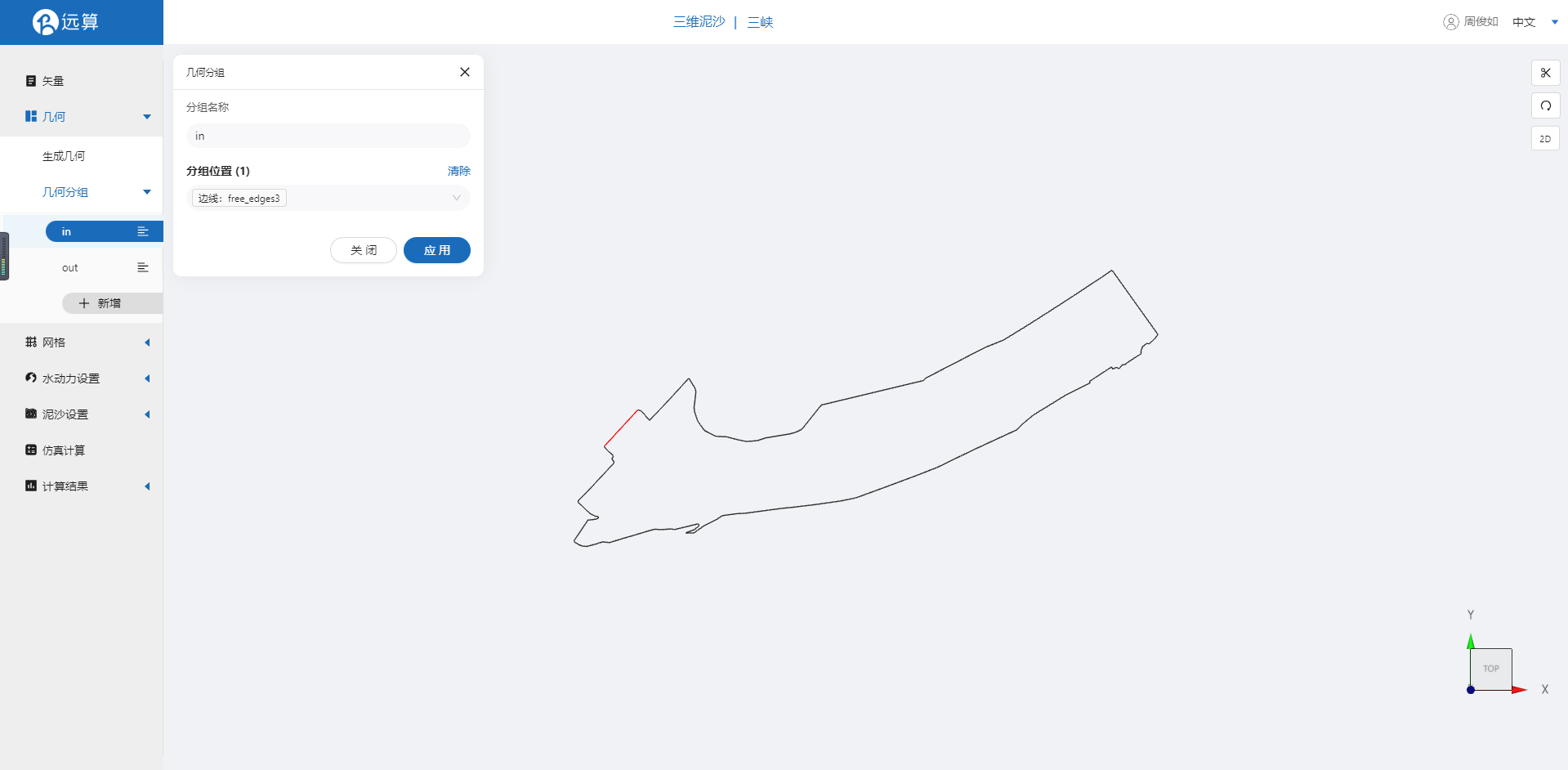
用相同的操作选中大坝出口,并重命名为out,保存。
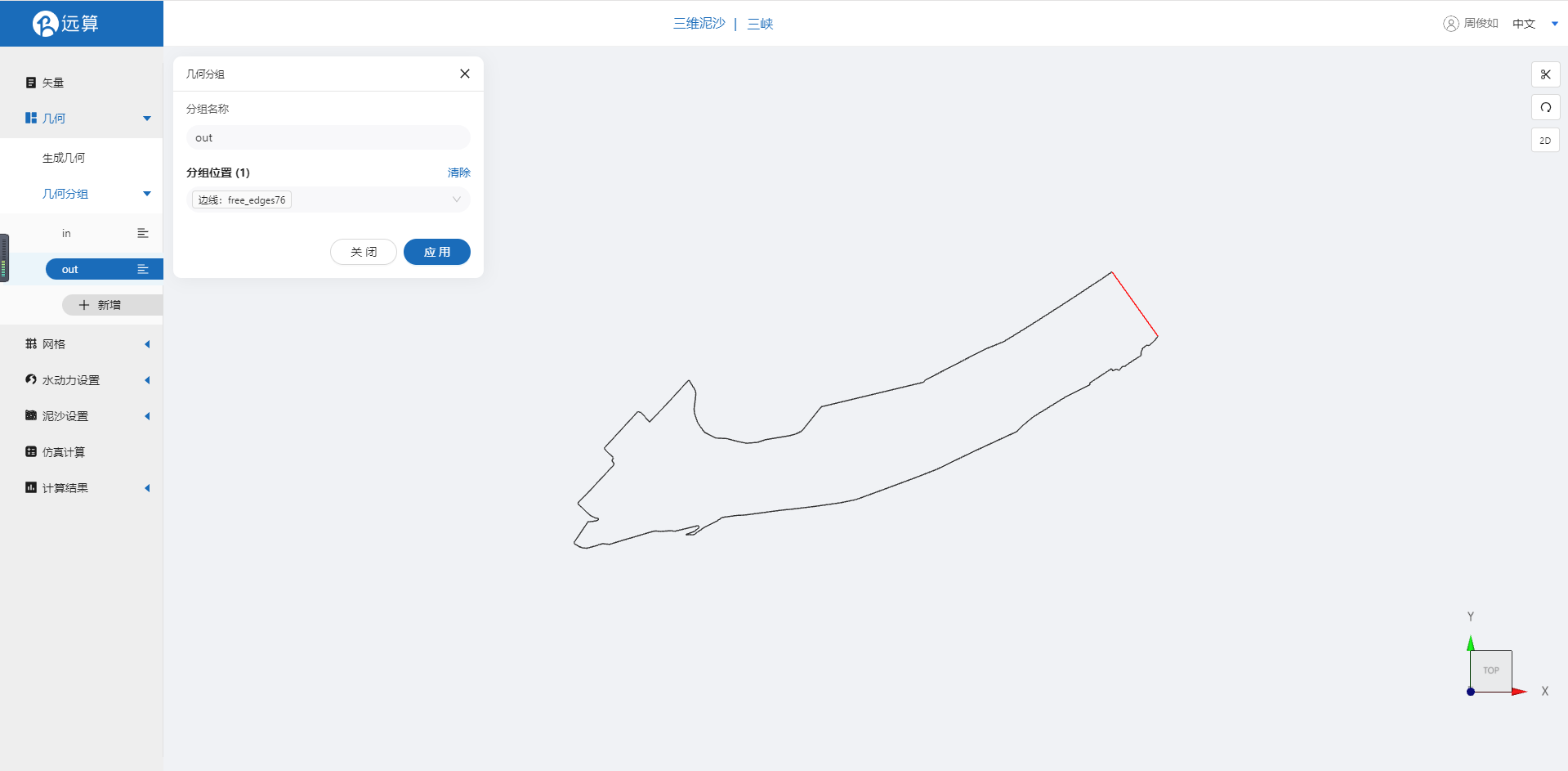
2.3 网格
2.3.1 生成网格
点击网格,点击生成网格,在弹出的窗口中配置主网格尺寸,可参考图中尺寸。配置完成后点击生成网格。
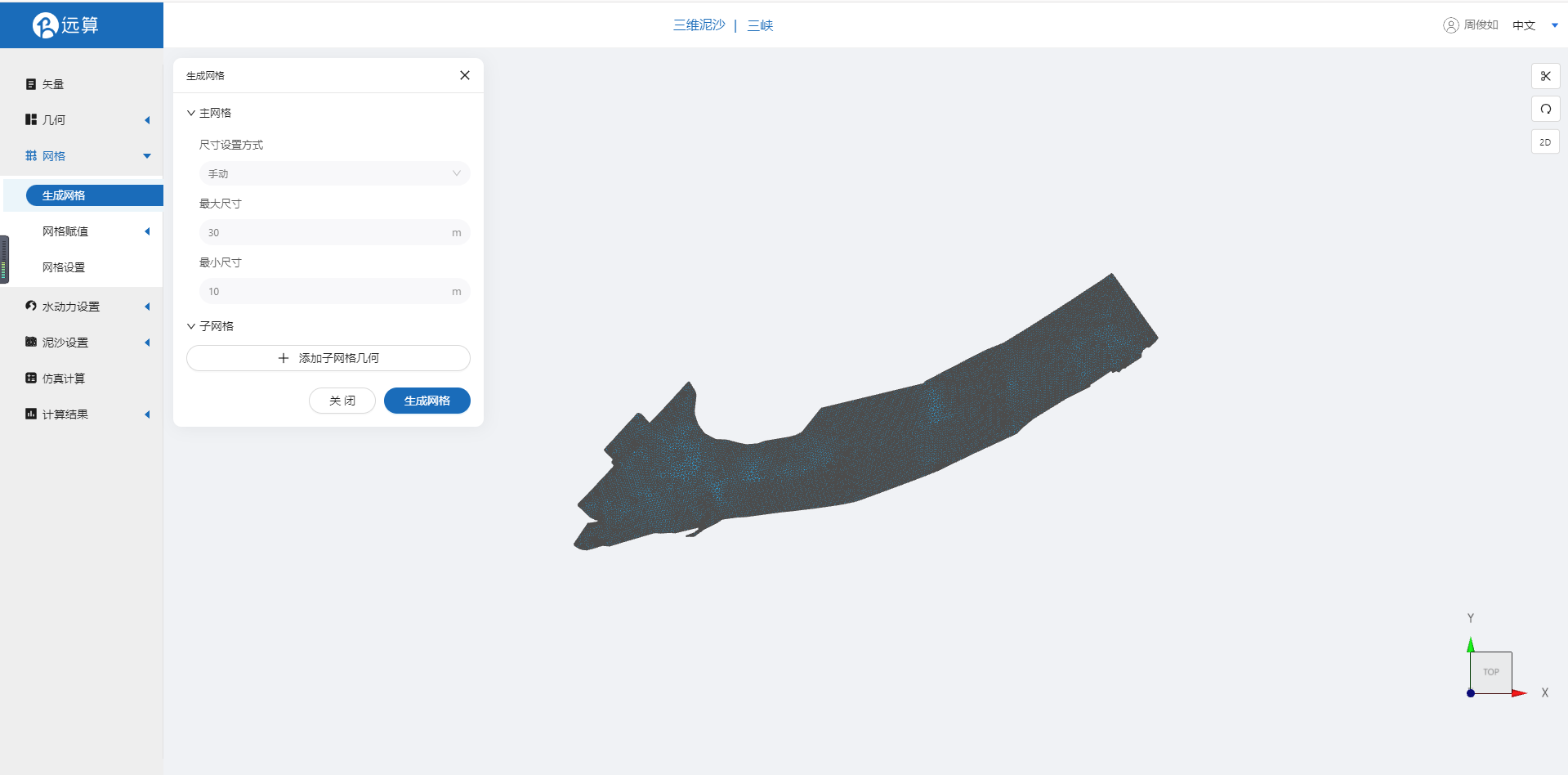
2.3.2 网格赋值
接下来对网格进行地形赋值。点击网格赋值,点击添加按钮,会弹出赋值窗口。
对研究区域赋值:
- 赋值类型:高程
- 范围:选择 河道
- 数值类型: TIF/XYZ-value型数据
- 上传地形数据:sx
- 赋值边距:1m
- 点击确定
赋值后网格如下图所示。
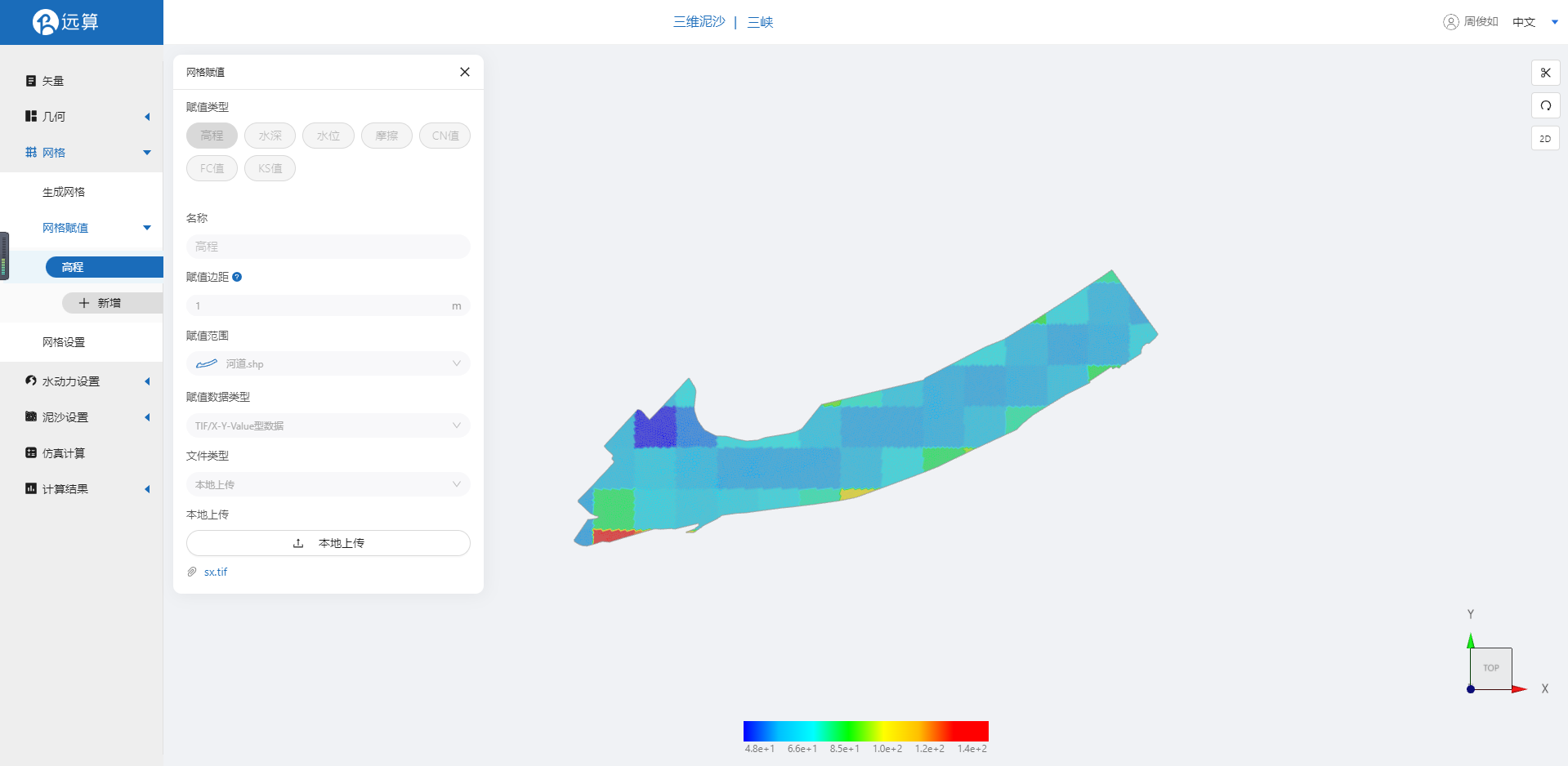
2.3.3 网格设置
垂向网格层数设置为5层
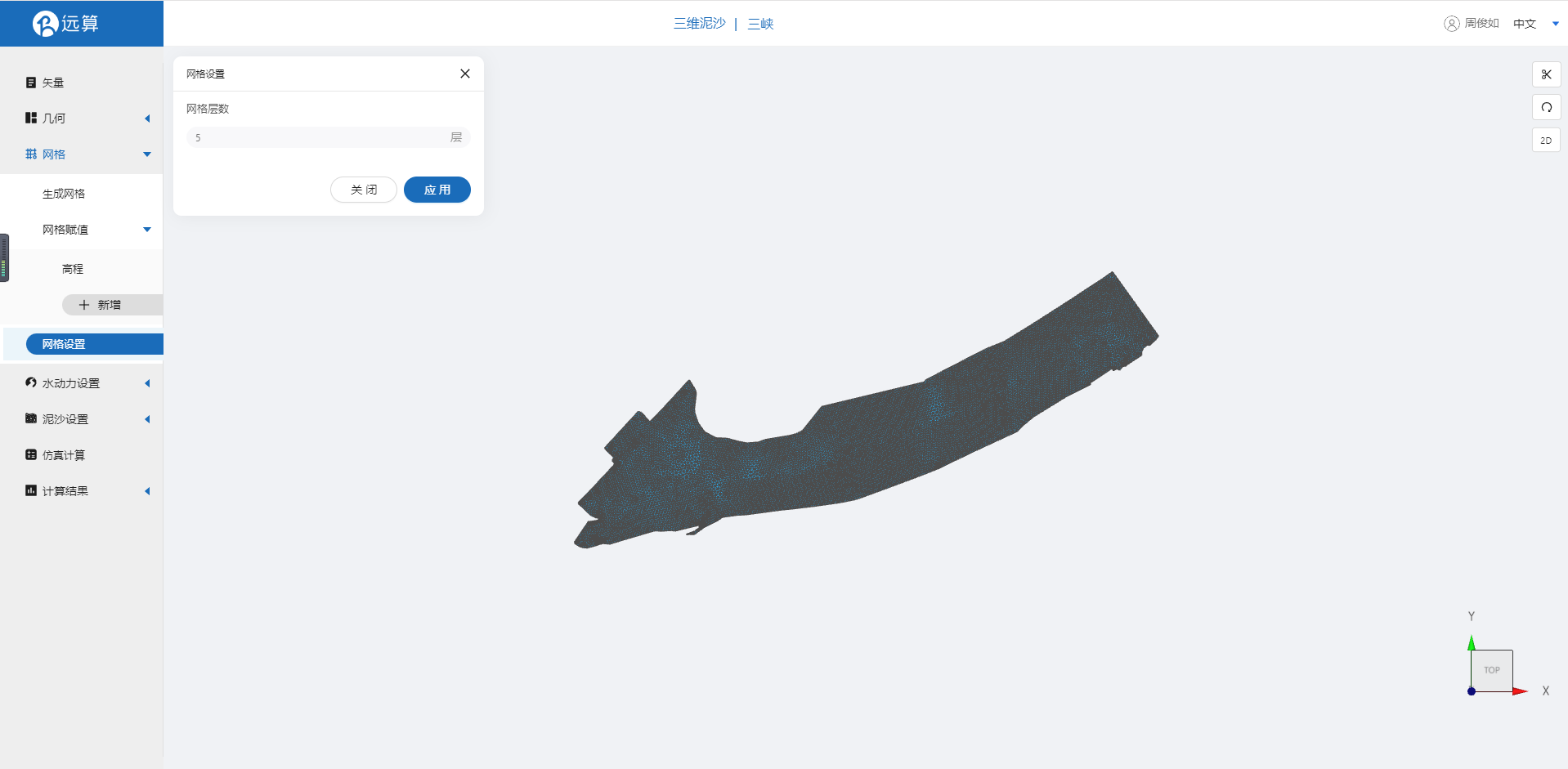
2.4 水动力模型参数
点击水动力设置-模型菜单。
2.4.1 初始条件
点击初始条件,设置为均匀初始场,常数水位145m。
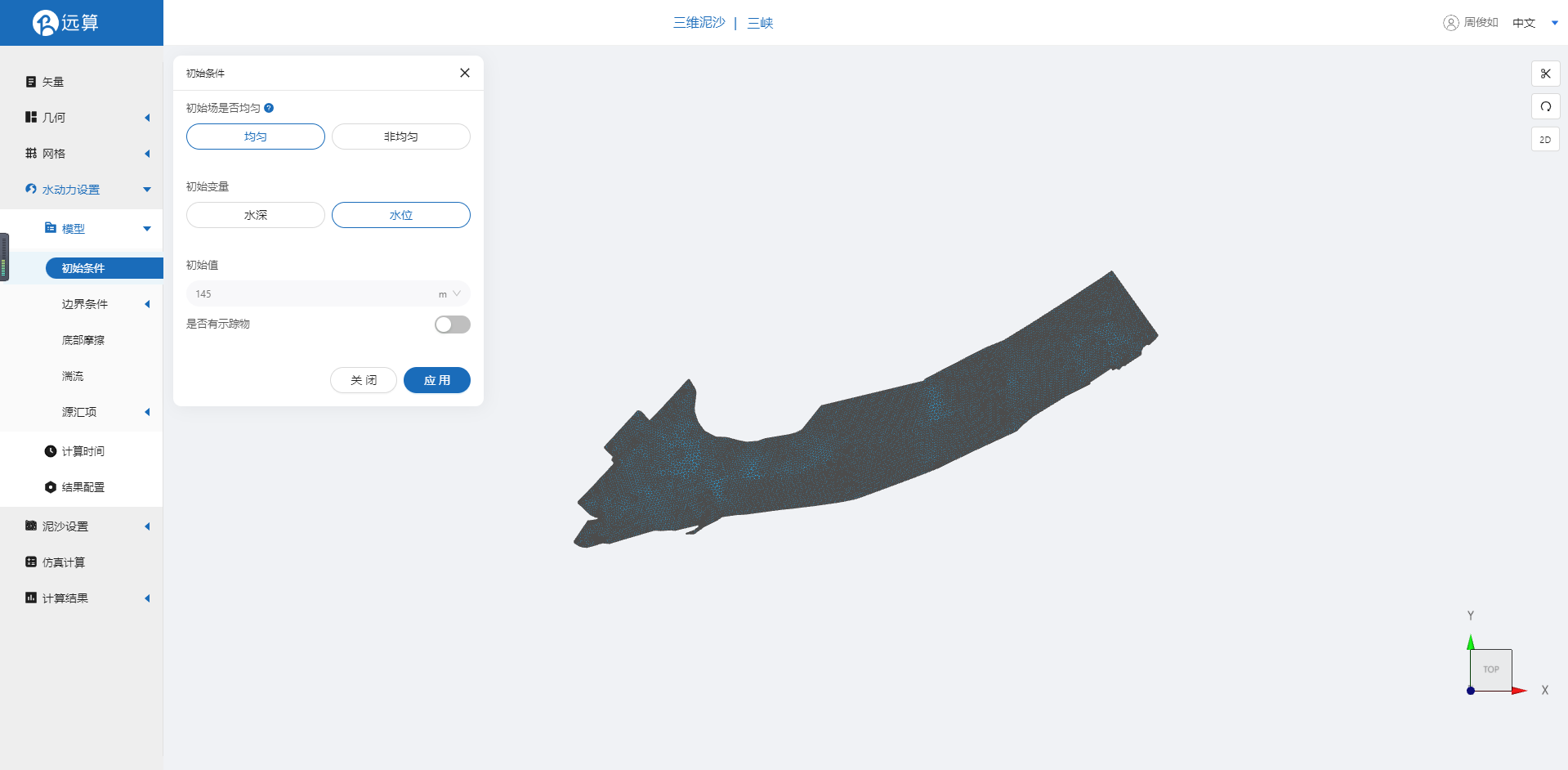
2.4.2 边界条件
对于边界条件,设定河道入口为流量边界,河道出口为水位边界。
边界一:边界类型为流量边界,施加位置选择in,给出常值流量10000m3/s。
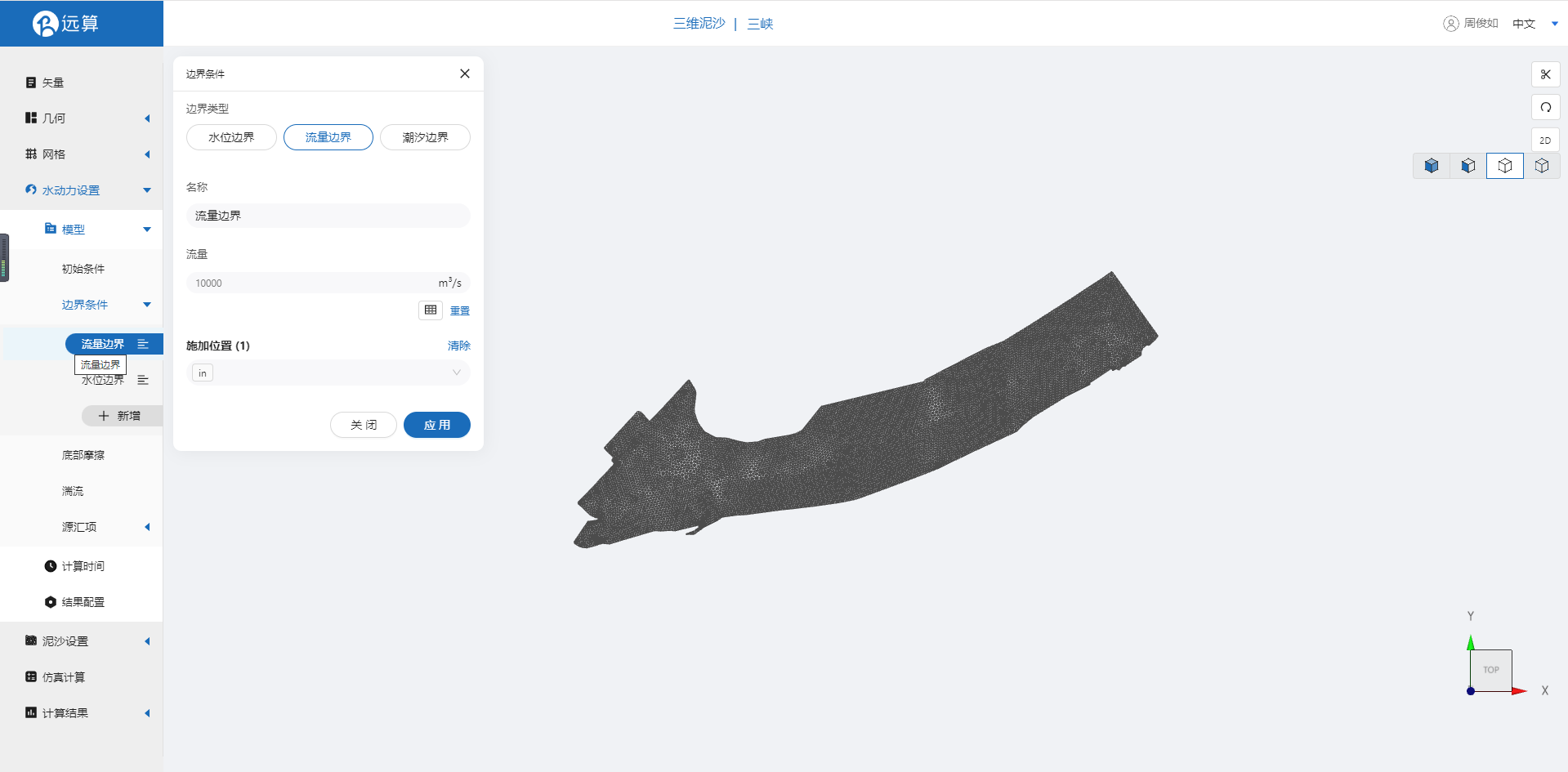
边界二:边界类型为水位边界,施加位置选择out,设定常值水位145m。
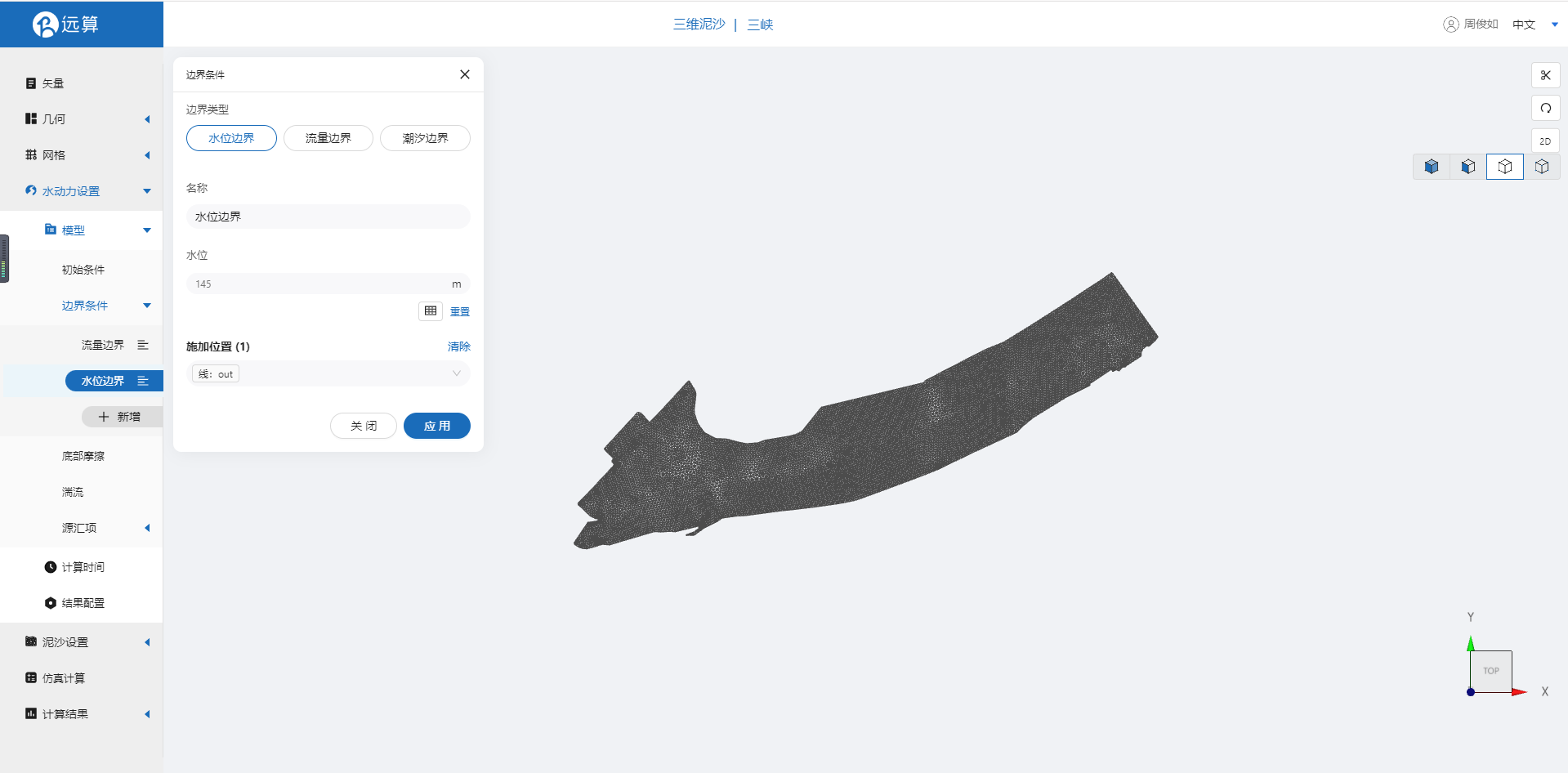
2.4.3 底部摩擦
假设整个计算域的底部摩擦均匀,选择曼宁摩擦系数0.03。
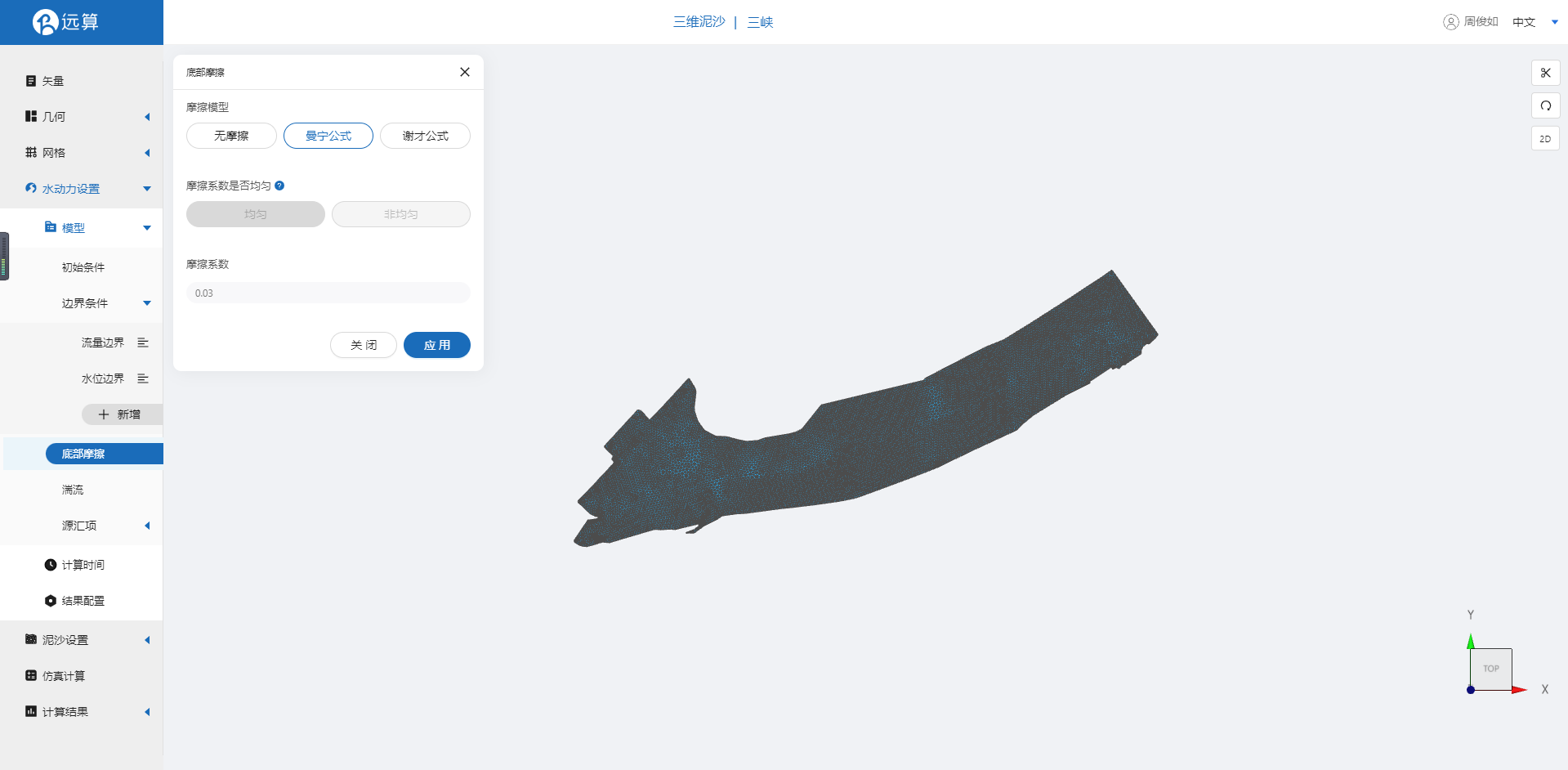
2.4.4 计算时间
在计算时间选项卡中设置计算步长和计算时间。为保证计算稳定,这里设置时间步长为10s,模拟总时间为12小时,即43200s。
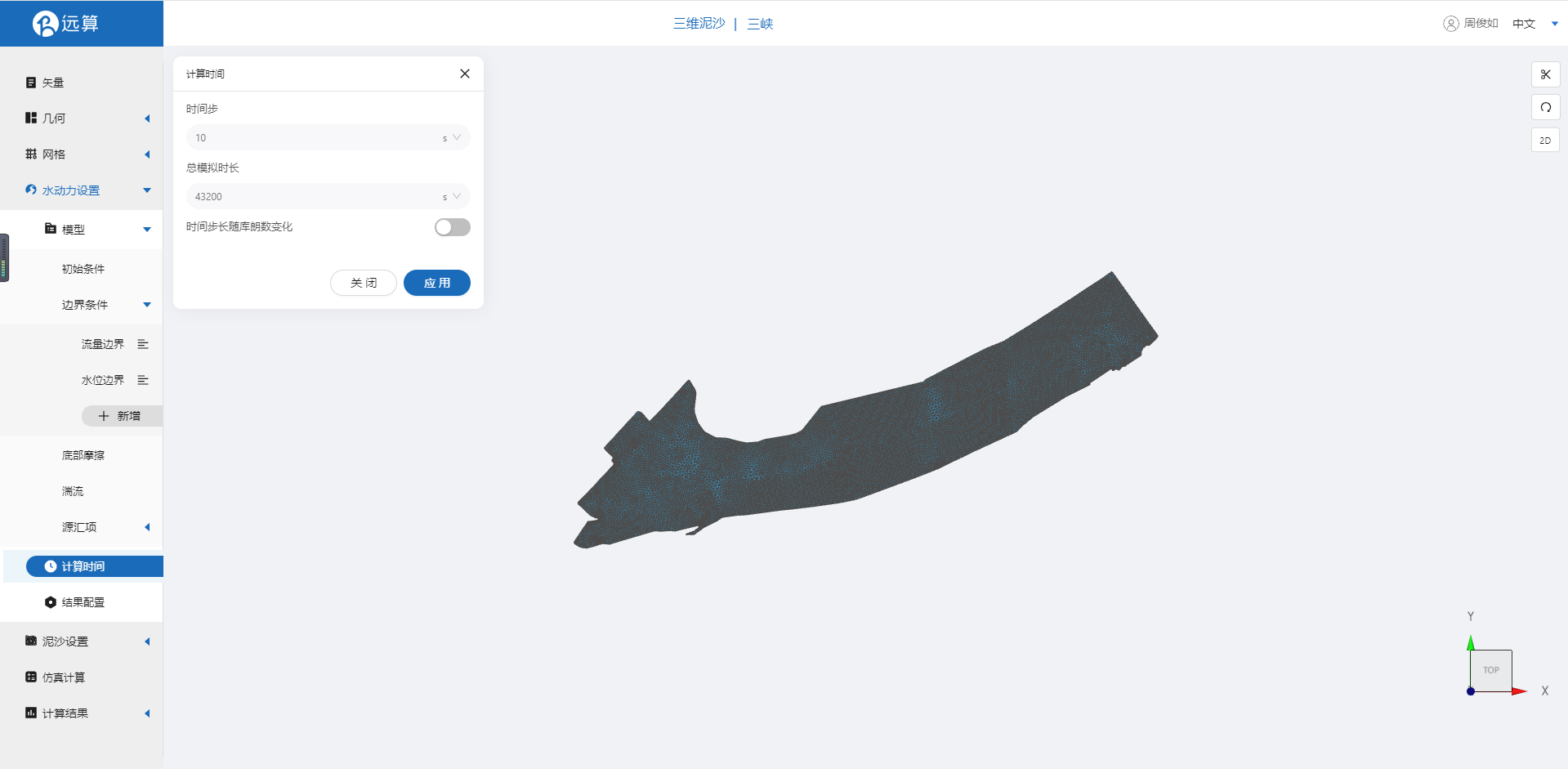
2.4.5 水动力结果配置
设定结果输出频率为6时间步/帧,即每1分钟1个输出结果,并在结果界面勾选水深、水位、高程、速度、流量标量等。
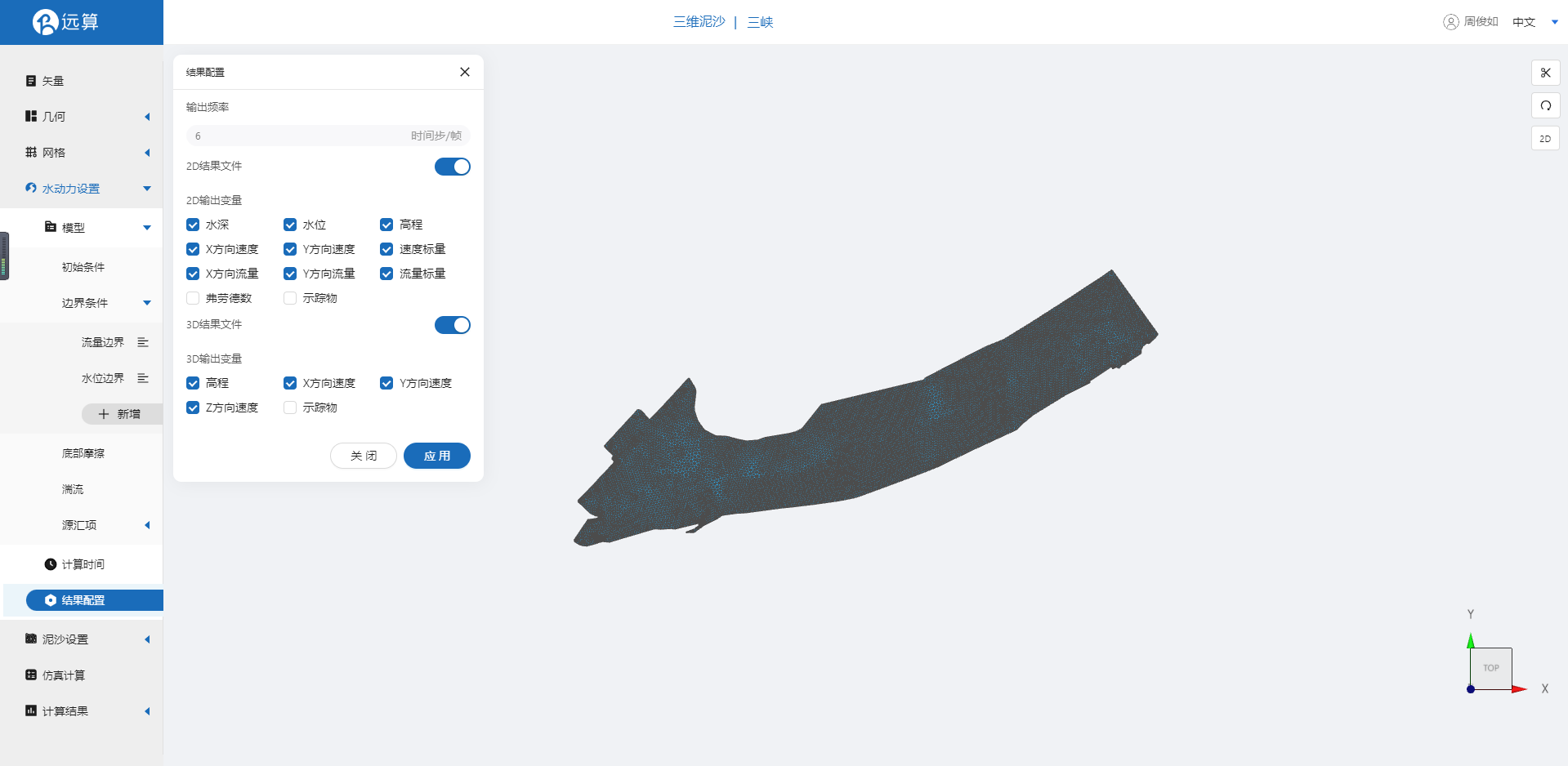
2.5 泥沙输运模型设置
点击泥沙设置-模型菜单。
2.5.1 泥沙性质
添加一种非粘性泥沙,命名为粉砂,颗粒半径为0.000031米,初始占比为0.72,设置悬沙初始浓度为0.5,其他参数保持默认。
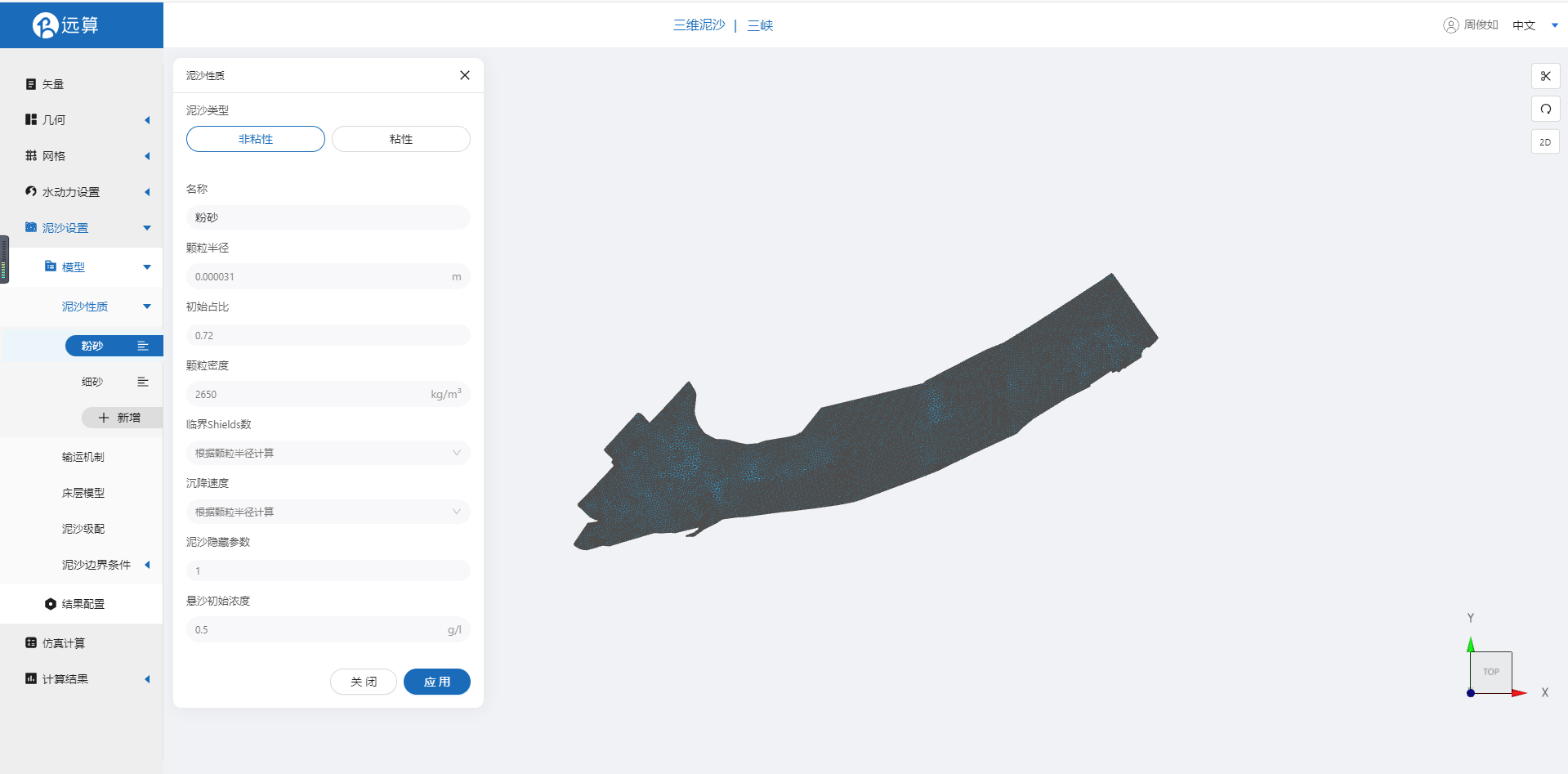
再添加一种非粘性泥沙,命名为细砂,颗粒半径为0.000058米,初始占比为0.28,设置悬沙初始浓度为0.2,其他参数保持默认。
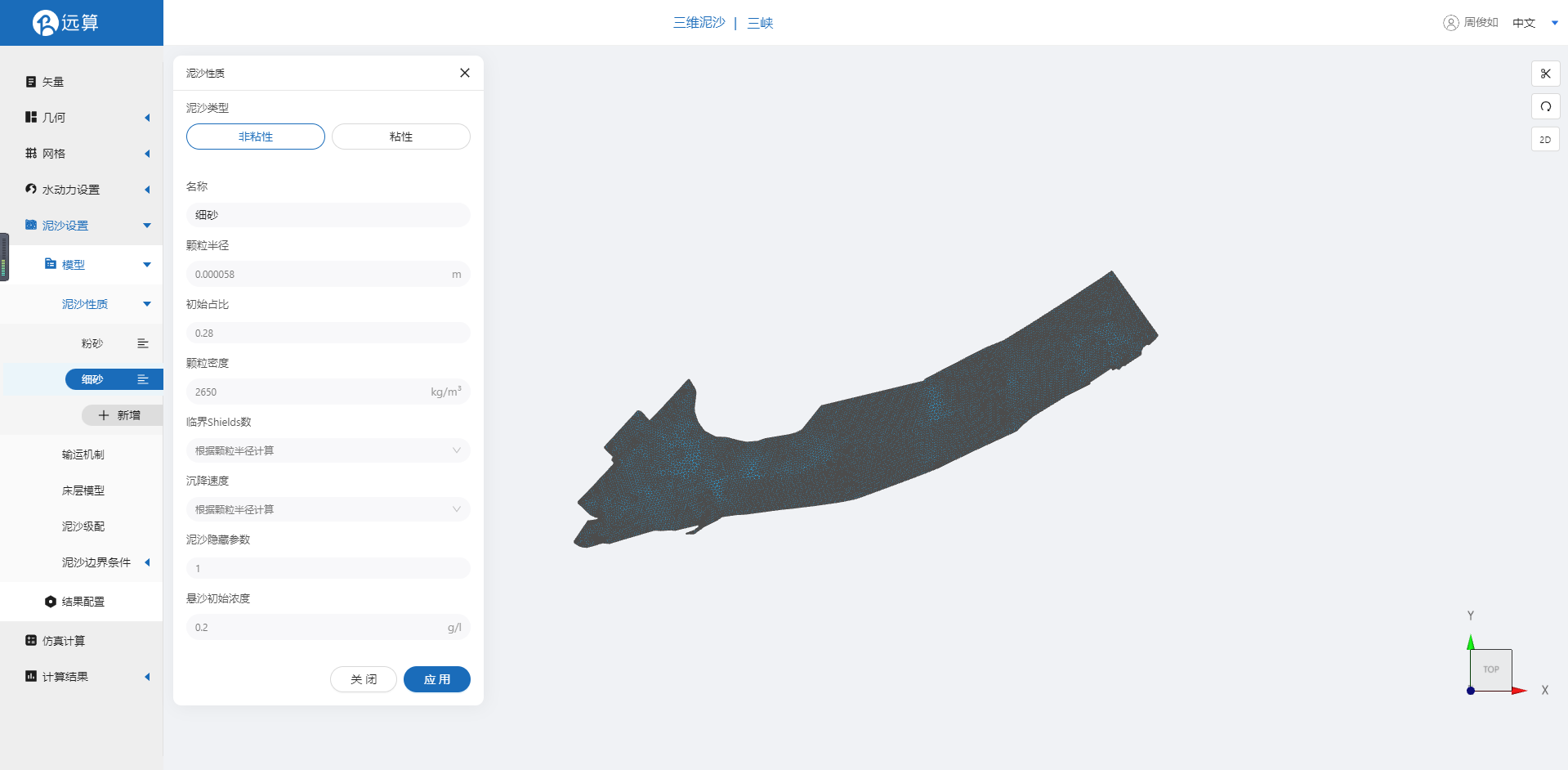
2.5.2 输运机制
我们采用推移质输沙,输沙公式采用MPM (Meyer-peter and Muller) 公式, 勾选二次流修正和底床坡度修正,选用推移质输运方向修正公式为Koch & Flokstra formula、推移质输运率修正公式为Koch & Flokstra formula,并且定义β的值为 1.3,α的值为1。 具体设置参考图片。
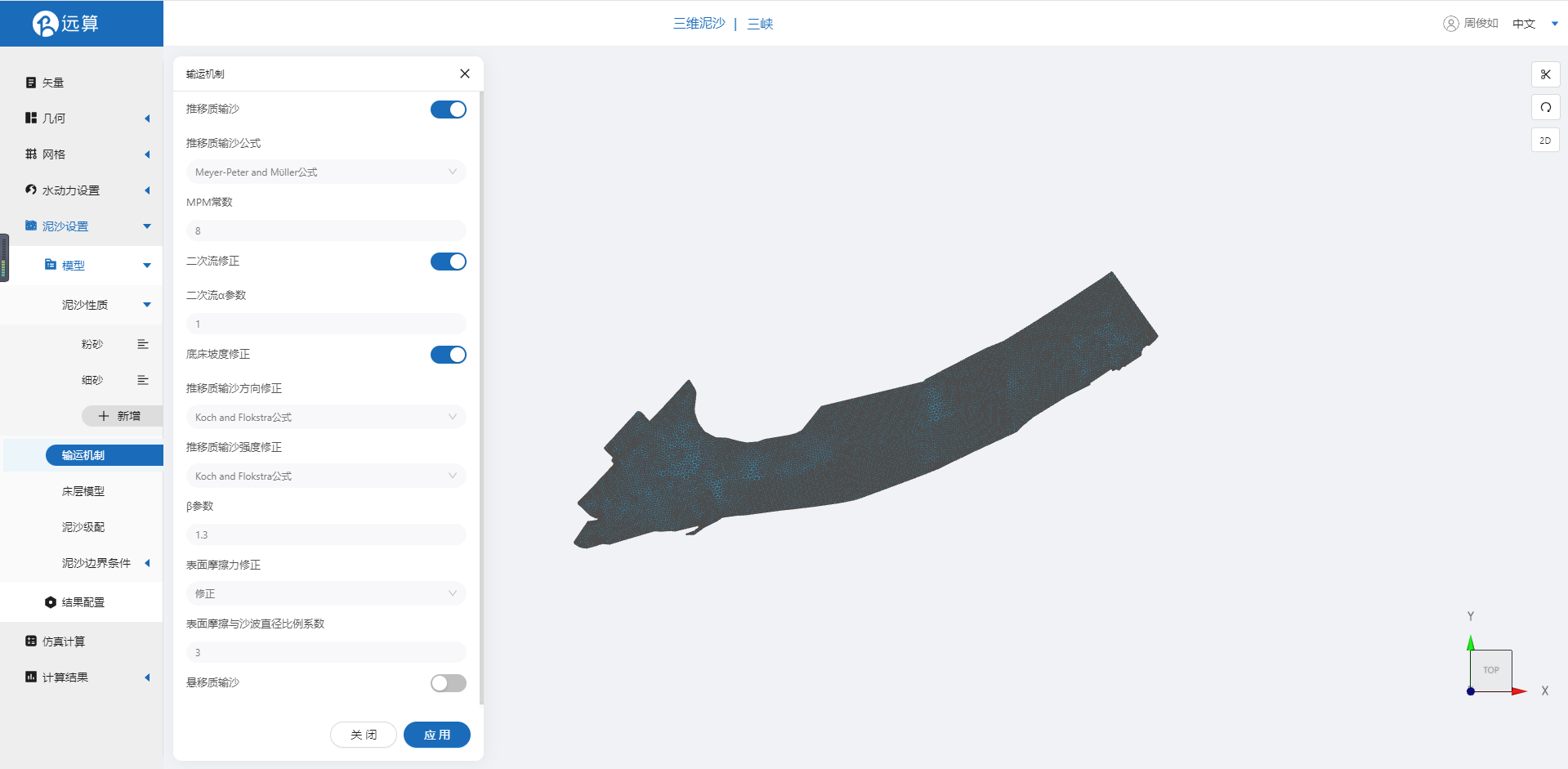
2.5.3 泥沙边界条件
边界条件采用平衡输沙流量边界。
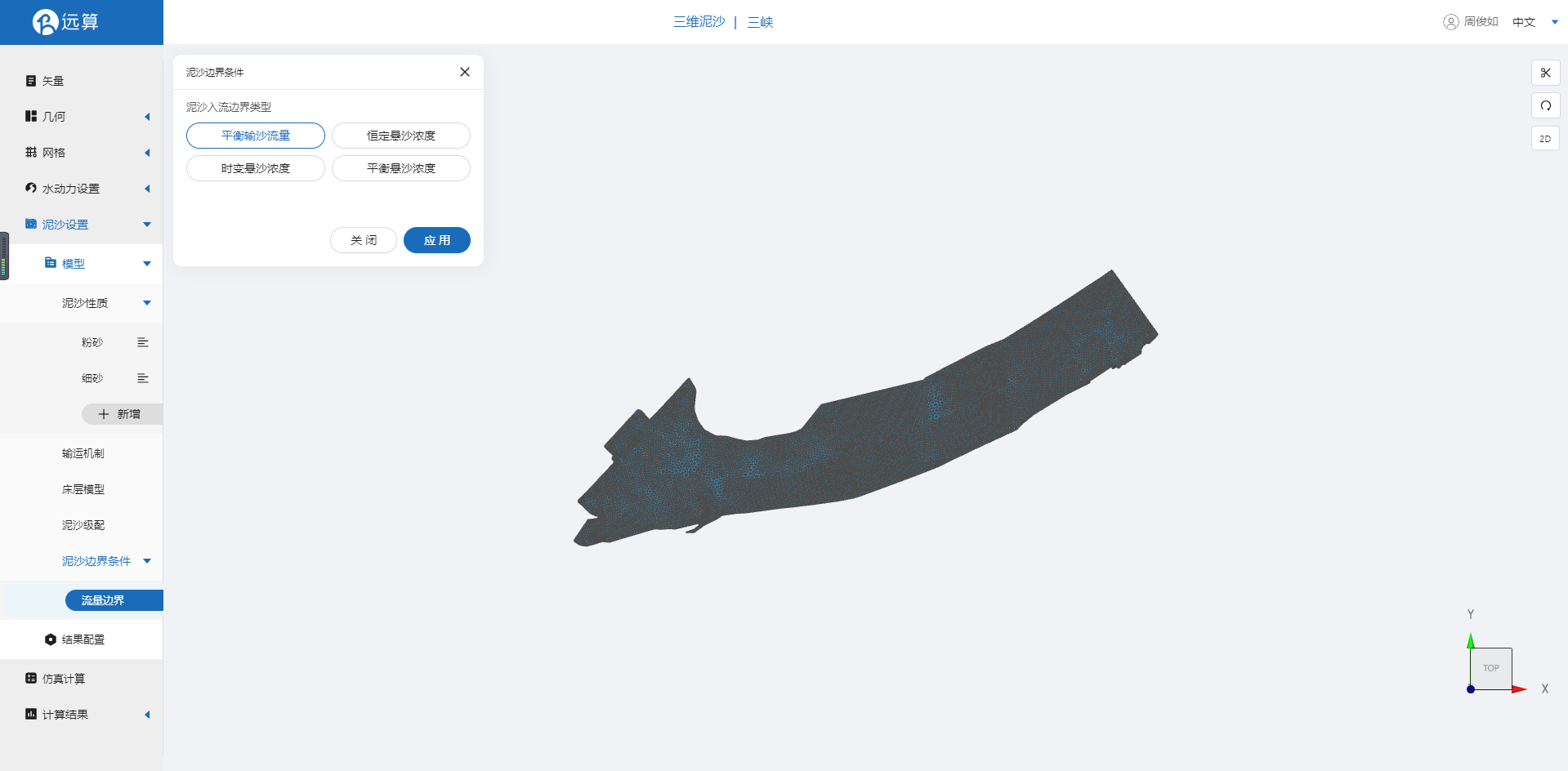
2.5.4 泥沙结果配置
泥沙的计算结果输出可以勾选底床演变、底床剪应力等。
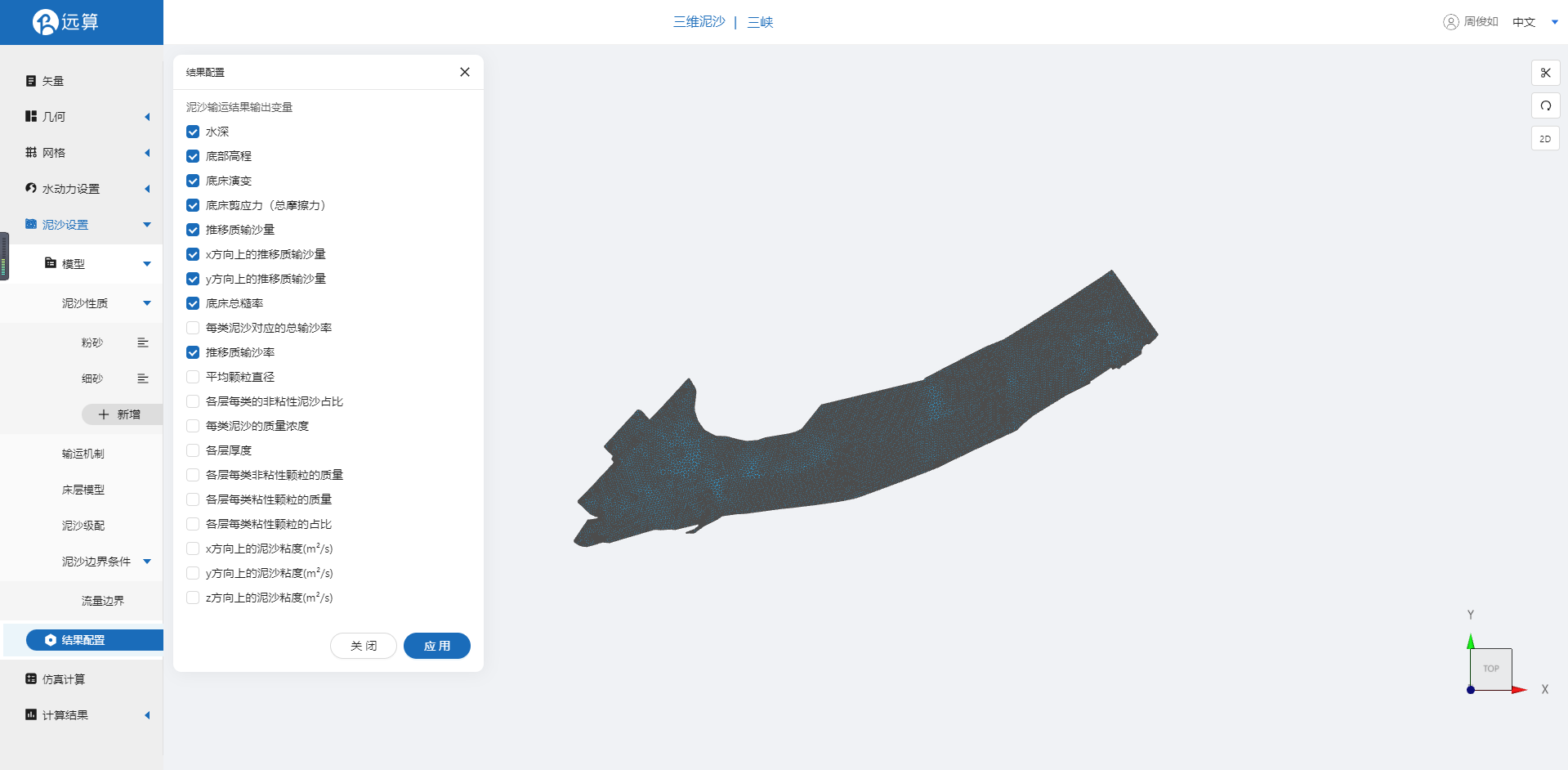
其他参数保持默认。
2.6 仿真计算
全部配置完成后,点击仿真计算菜单,选择水沙耦合求解,点击提交计算,开始仿真计算。
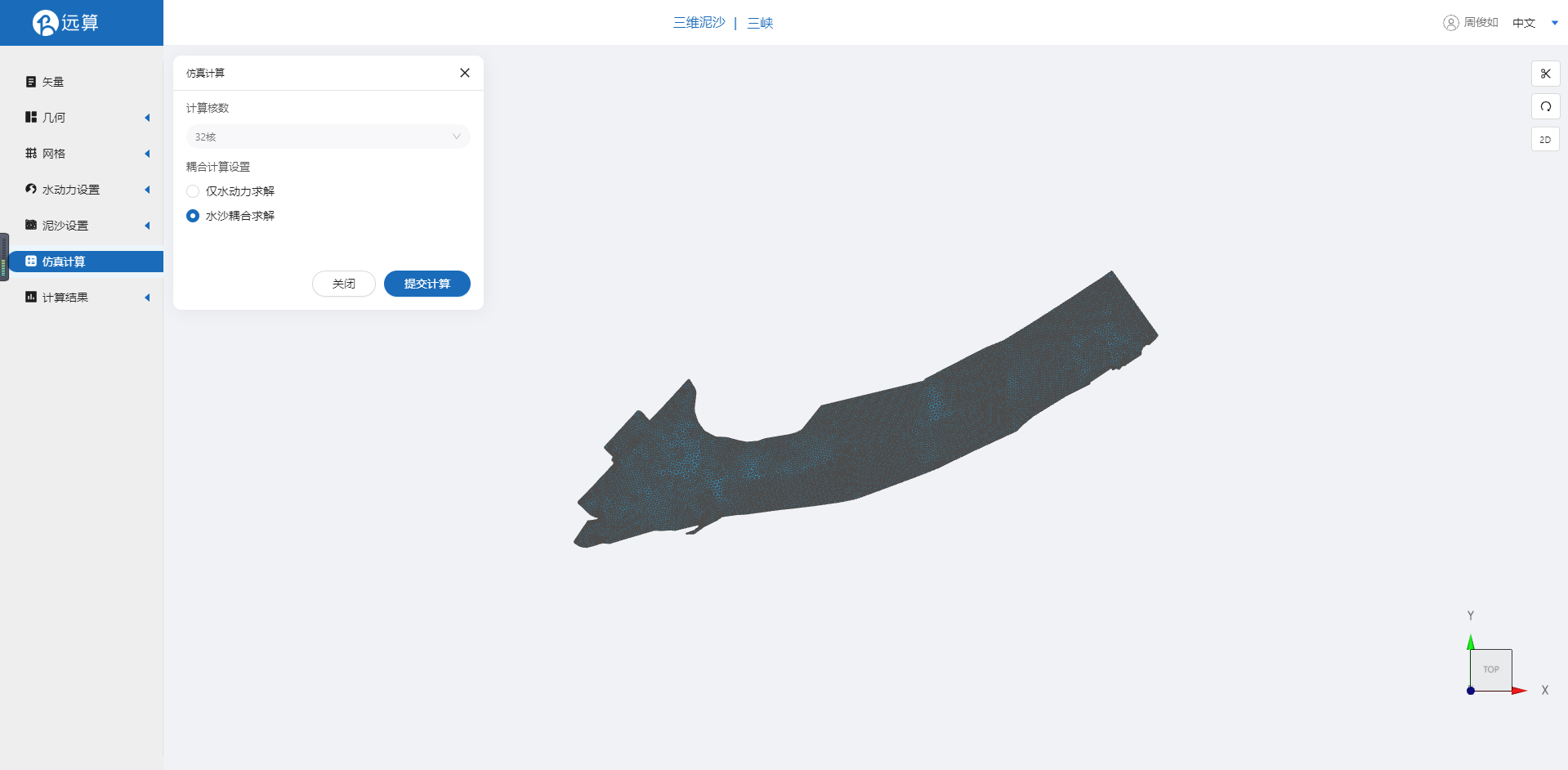
3. 结果展示
3.1 水动力结果云图
点击水动力结果云图,即可查看水深、水位、流速、流量等传播情况。
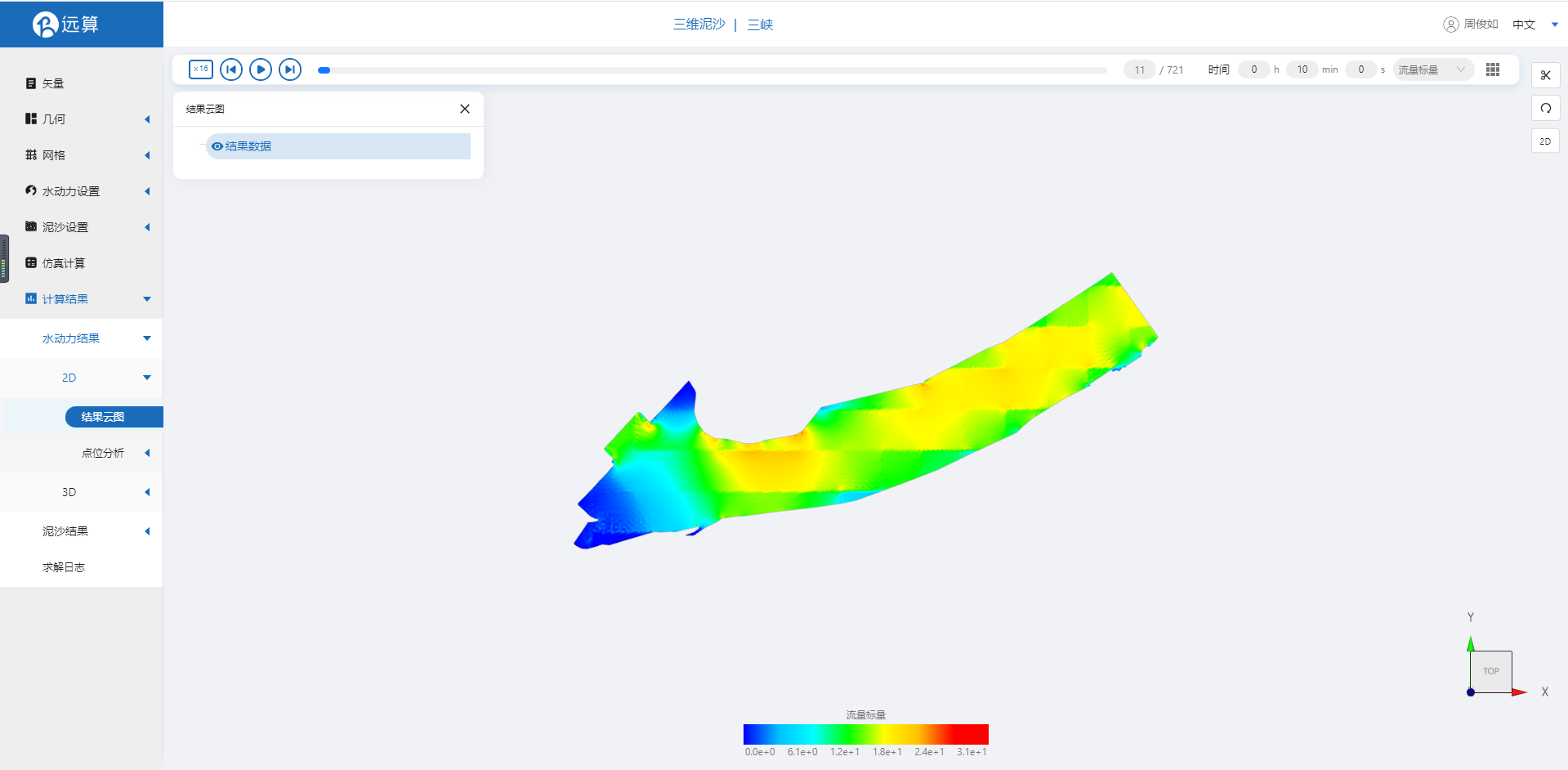
3.2 泥沙结果云图
点击泥沙结果云图,可以看到底床剪应力随时间的变化。

案例10 - 长江铜陵段泥沙输运仿真
1. 案例介绍
本案例体验利用CAE365三维泥沙模块,搭建长江铜陵段的仿真模型,进行长江铜陵段泥沙输运仿真。
2. 操作说明
2.1 矢量数据
将研究区域的坐标系设置为3857。
本地上传准备好的研究区域shape文件组长江。
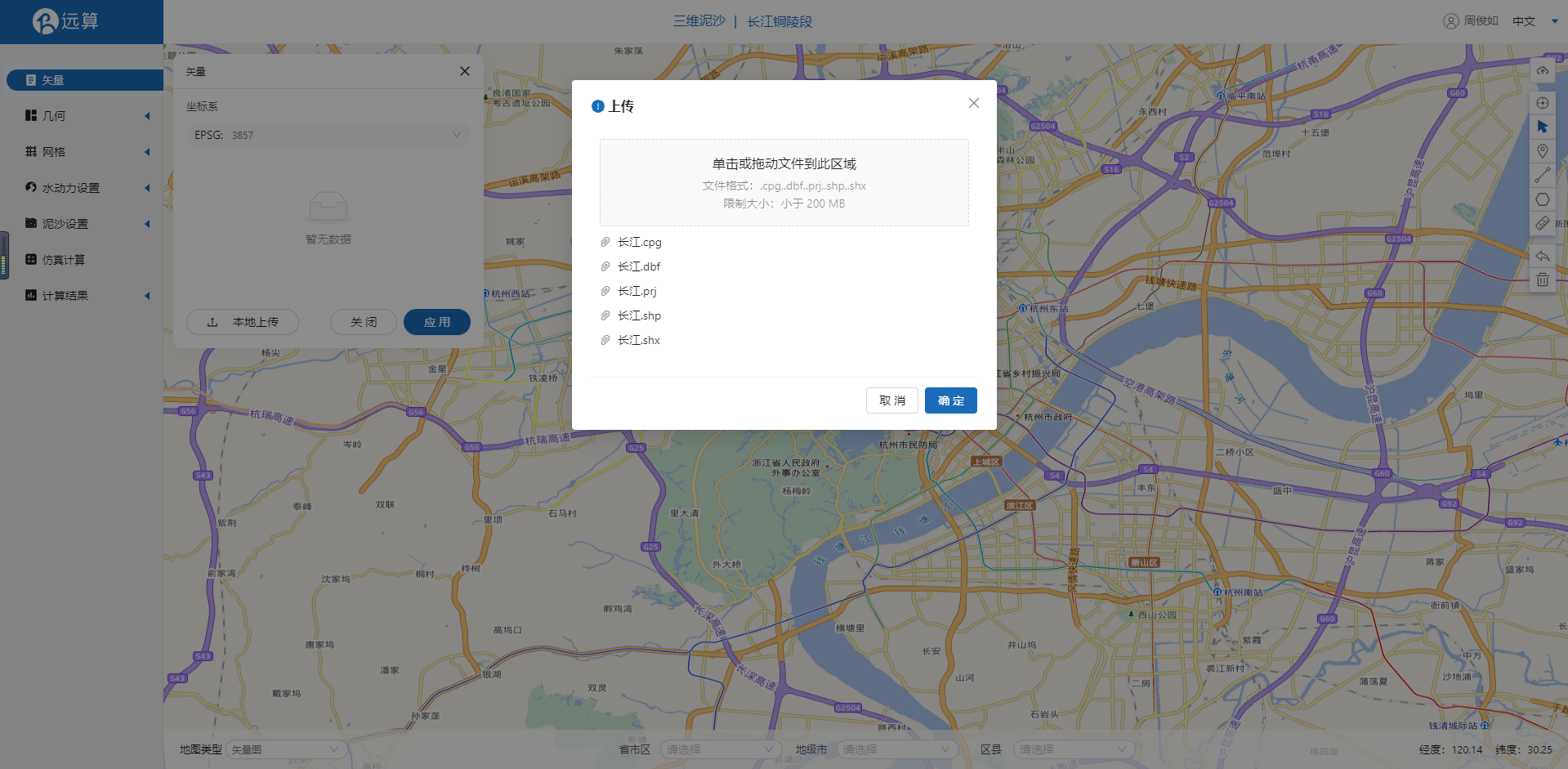
上传后矢量如图所示。
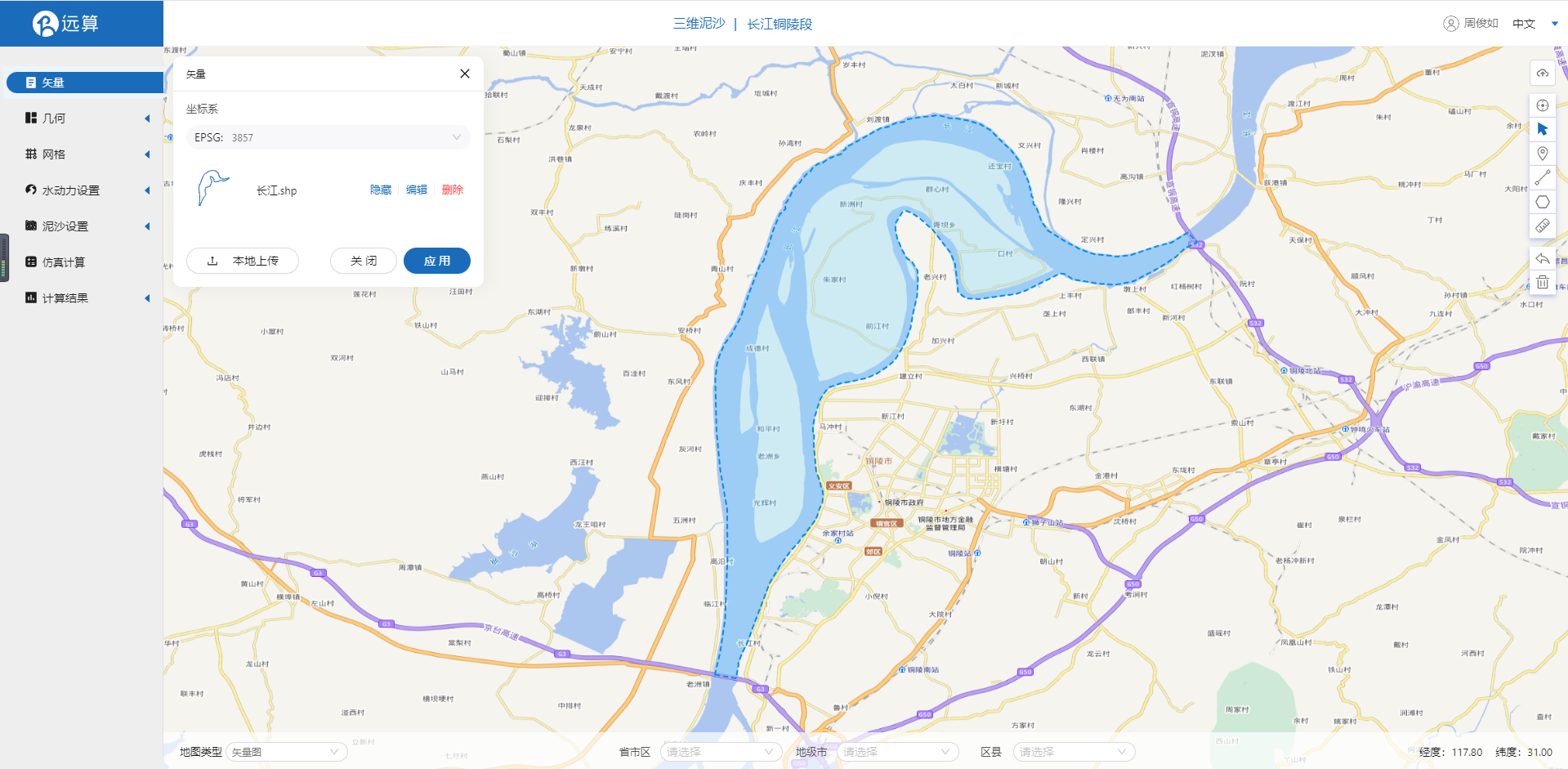
2.2 生成几何
点击几何,点击生成几何,在弹出的窗口中选择主网格轮廓为长江,点击生成几何。
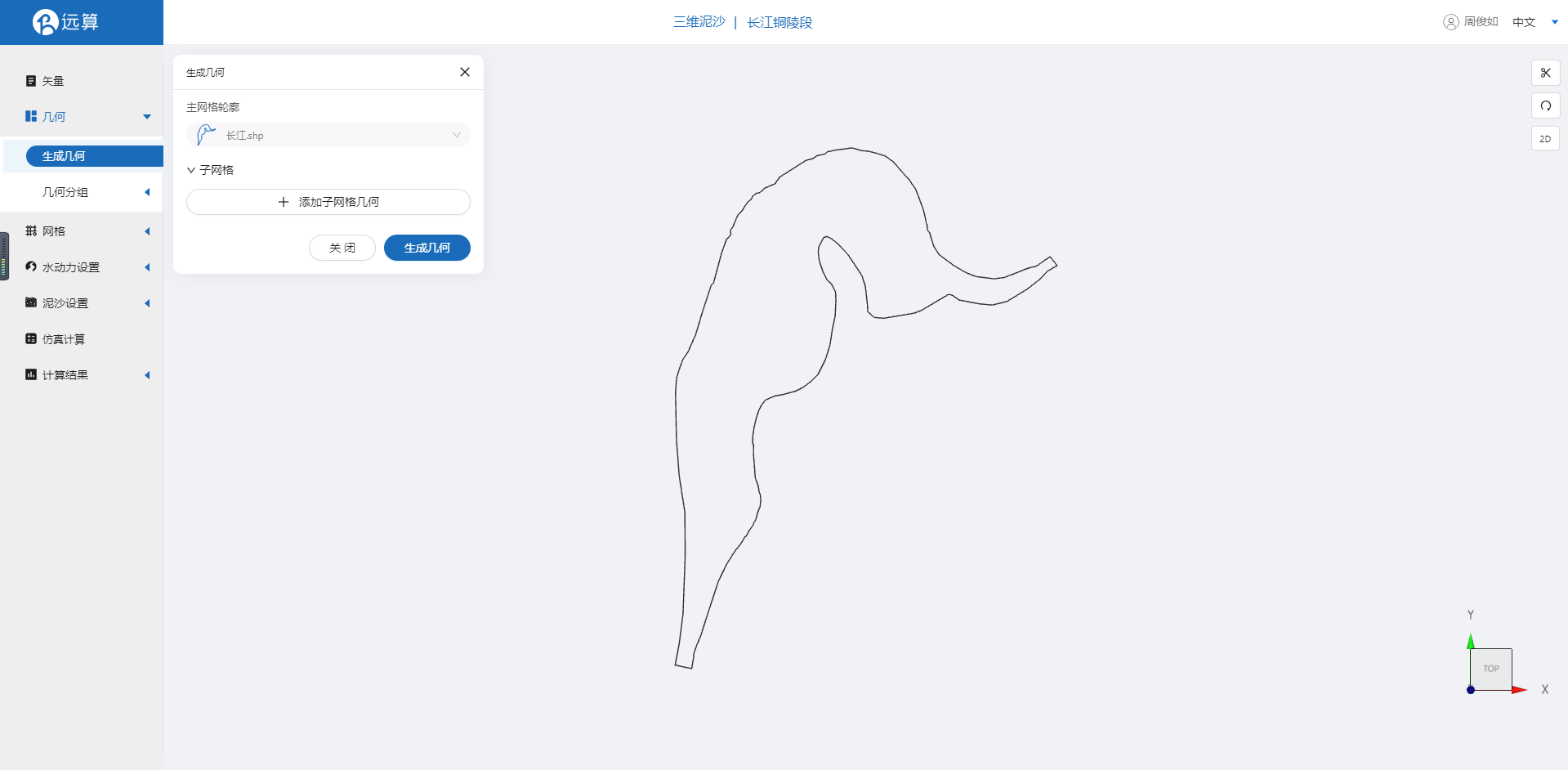
点击几何分组,点击添加,在分组位置下方的方框里选中想要的线段,或者用鼠标靠近想要选中的线段,被靠近的线段会变成绿色,点击后该线段被选中并变成红色。
选中河流入口,并重命名为in,保存。
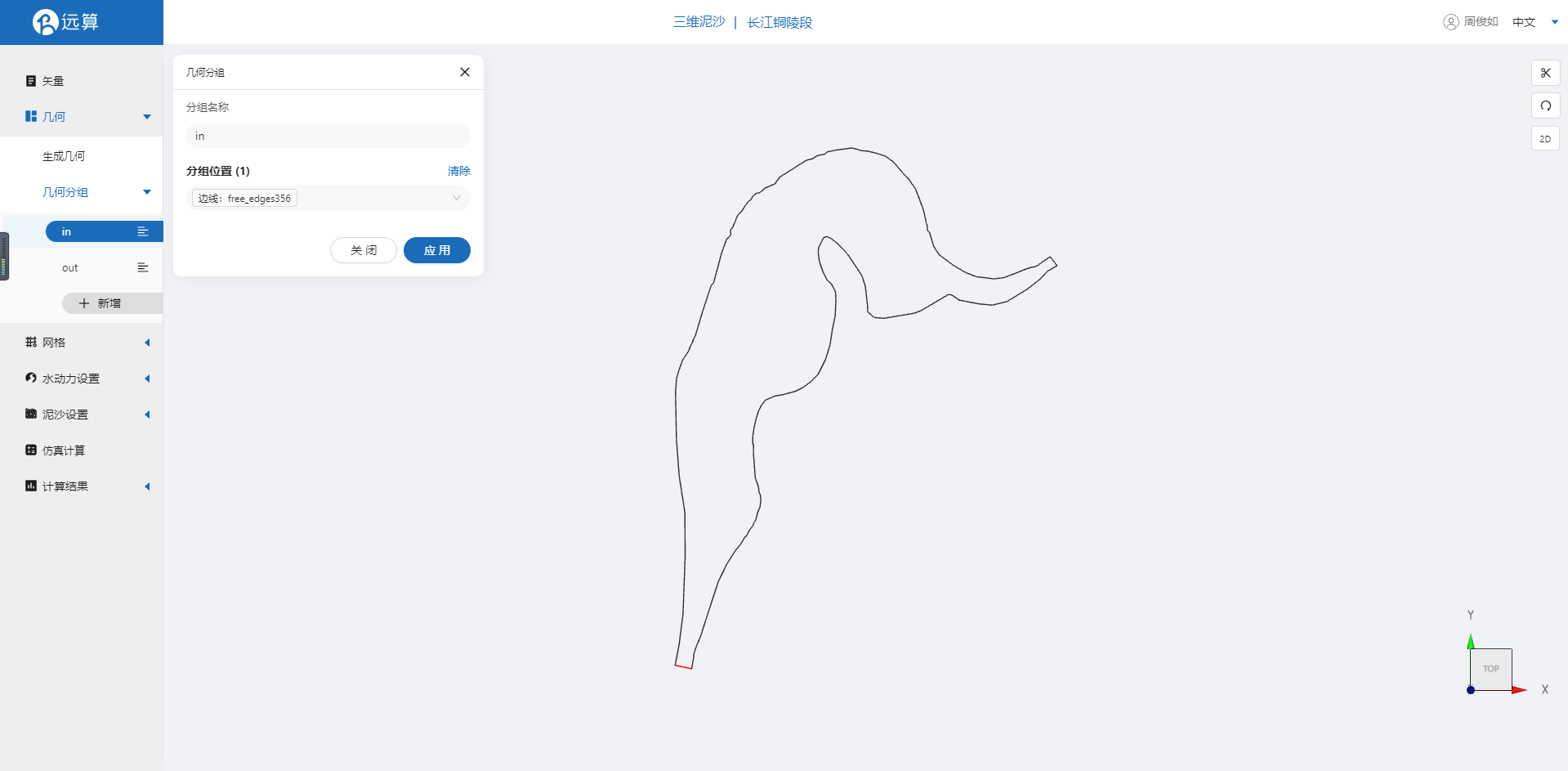
用相同的操作选中河流出口,并重命名为out,保存。

2.3 网格
2.3.1 生成网格
点击网格,点击生成网格,在弹出的窗口中配置主网格尺寸,可参考图中尺寸。配置完成后点击生成网格。
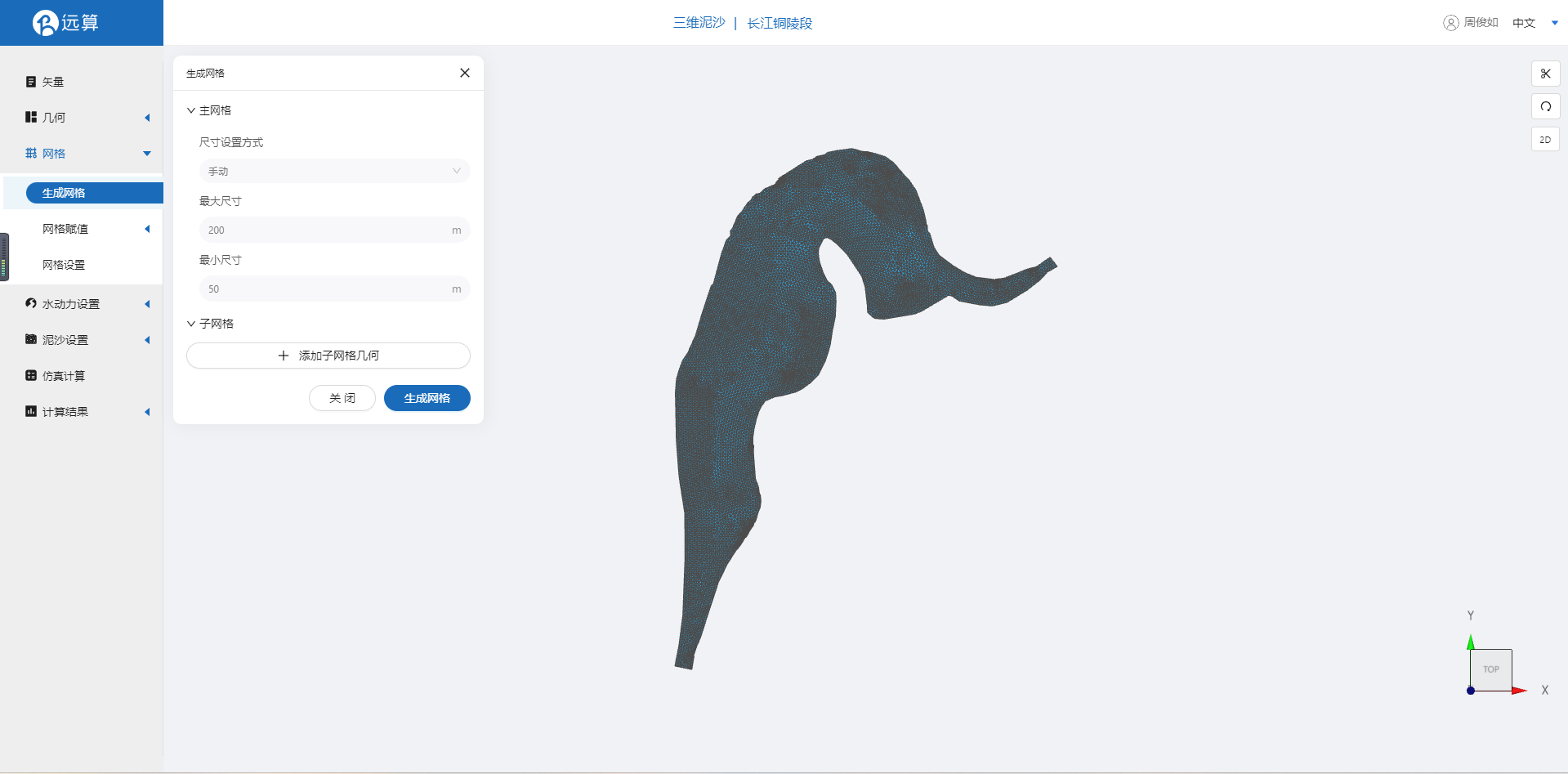
2.3.2 网格赋值
接下来对网格进行地形赋值。点击网格赋值,点击添加按钮,会弹出赋值窗口。
对研究区域赋值:
- 赋值类型:高程
- 范围:选择 长江
- 数值类型: TIF/XYZ-value型数据
- 上传地形数据:cj
- 赋值边距:1m
- 点击确定
赋值后网格如下图所示。
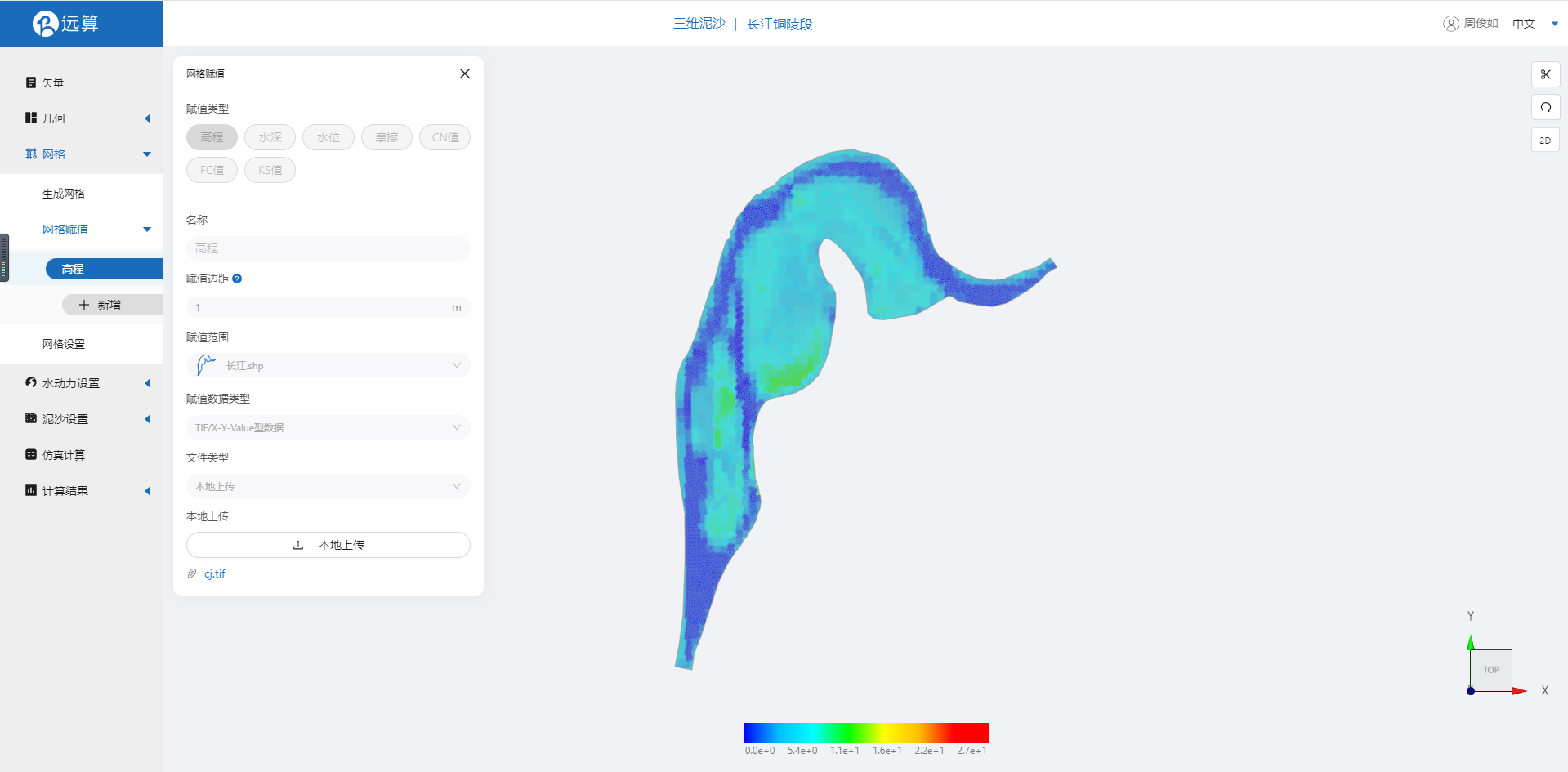
2.3.3 网格设置
垂向网格层数设置为5层

2.4 水动力模型参数
点击水动力设置-模型菜单。
2.4.1 初始条件
点击初始条件,设置为均匀初始场,常数水位15m。
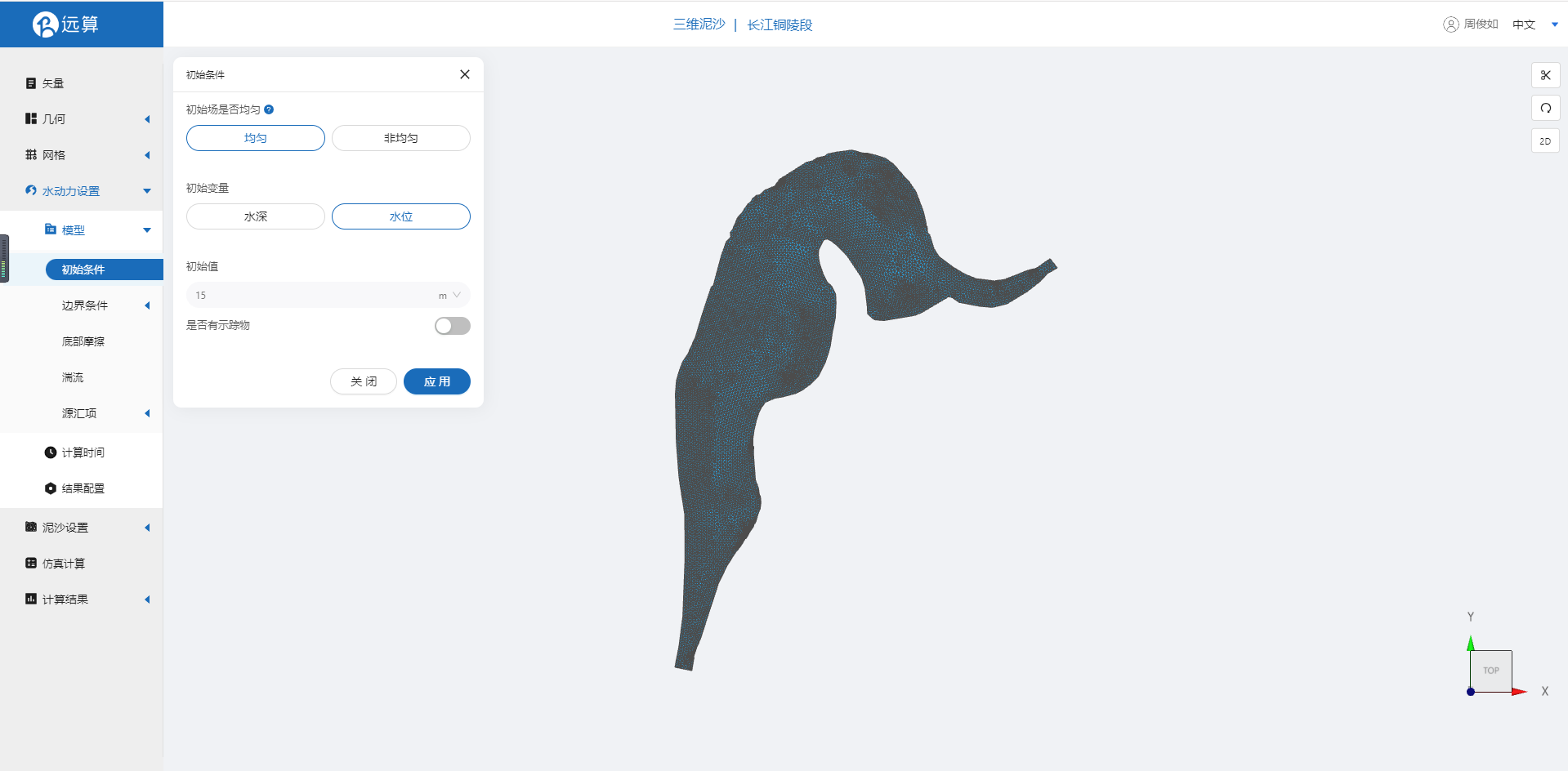
2.4.2 边界条件
对于边界条件,设定河道入口为流量边界,河道出口为水位边界。
边界一:边界类型为流量边界,施加位置选择in1,给出常值流量800m3/s。
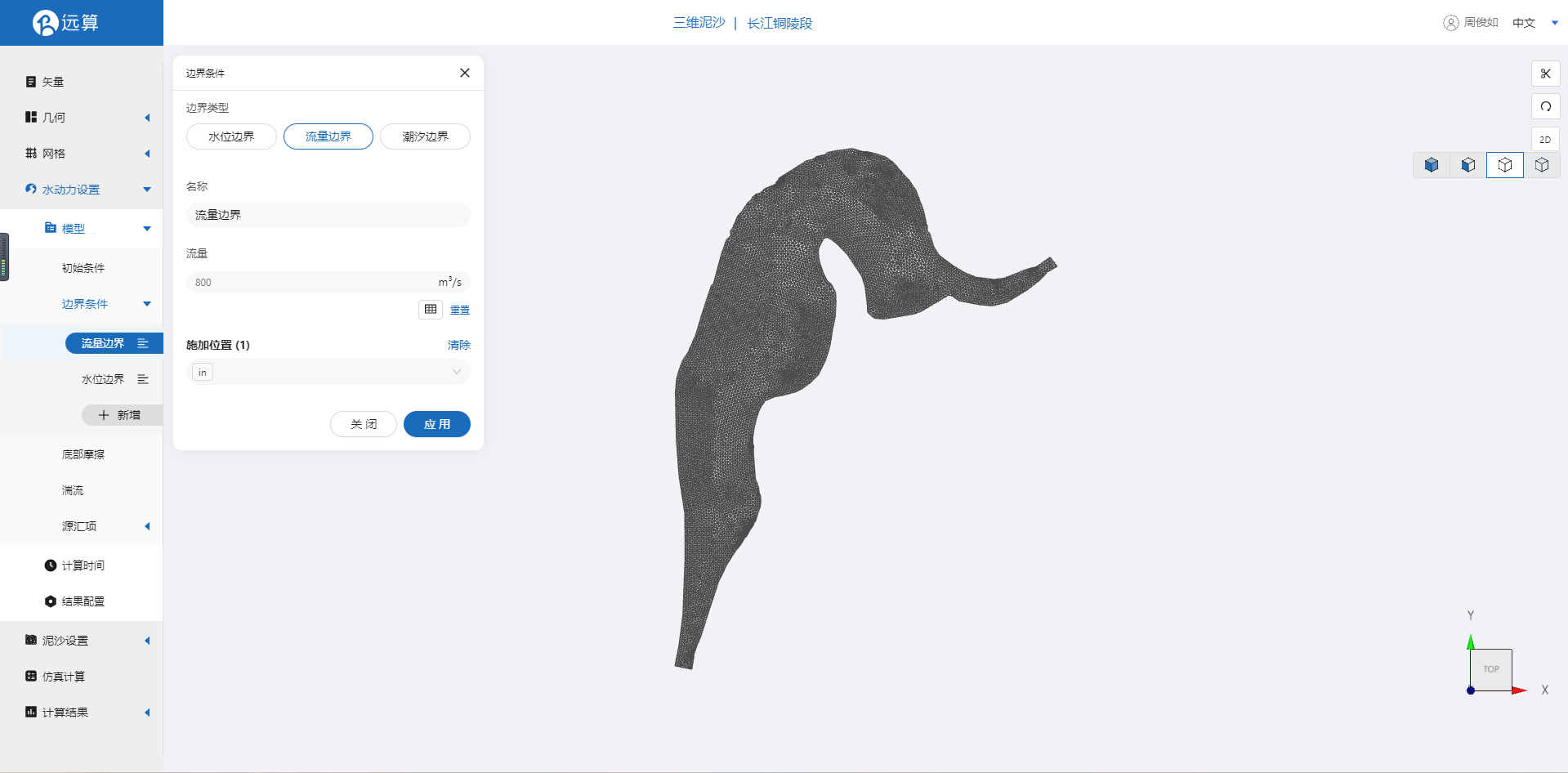
边界二:边界类型为水位边界,施加位置选择out,设定常值水位15m。
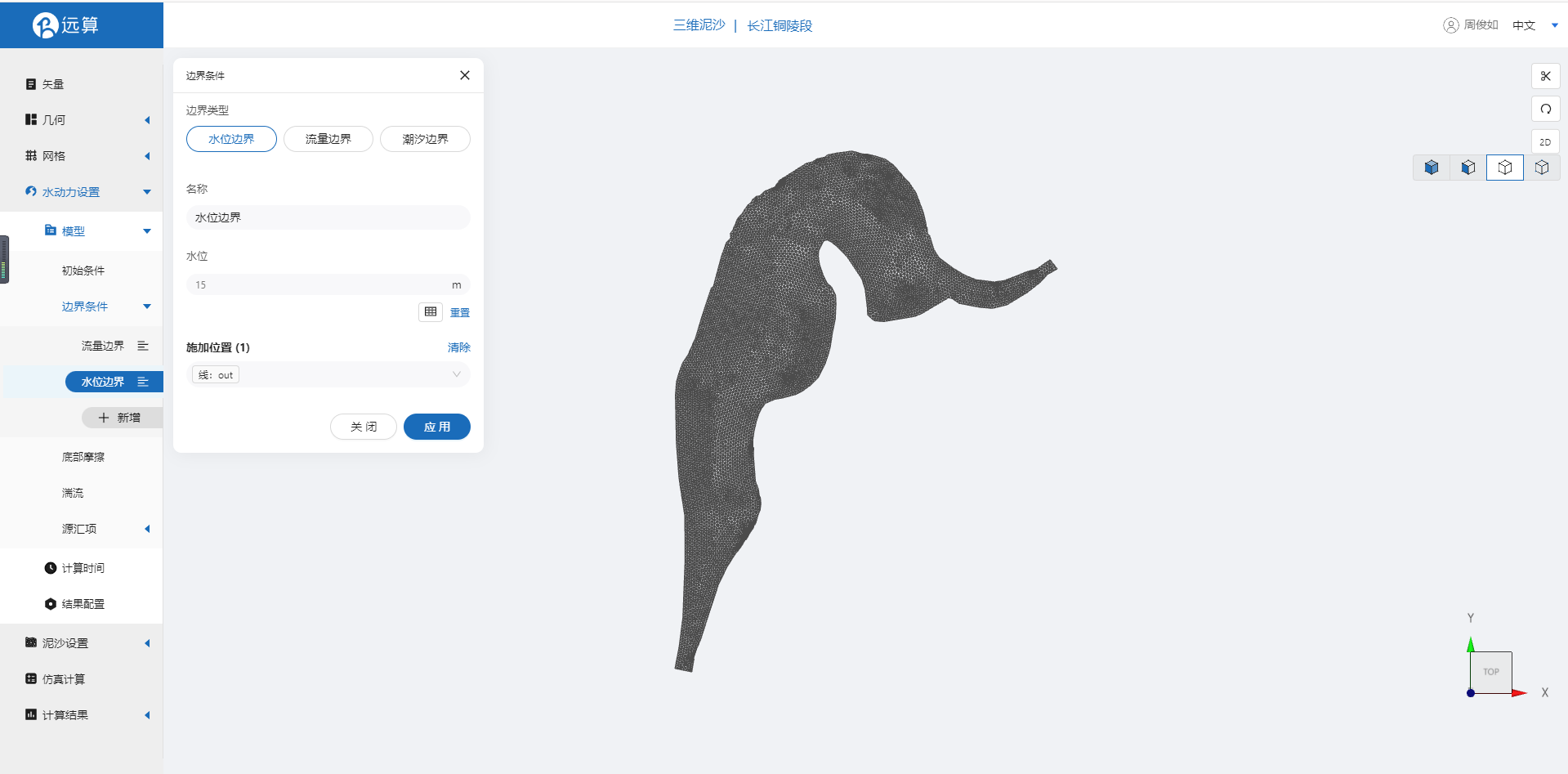
2.4.3 底部摩擦
假设整个计算域的底部摩擦均匀,选择曼宁摩擦系数0.05。
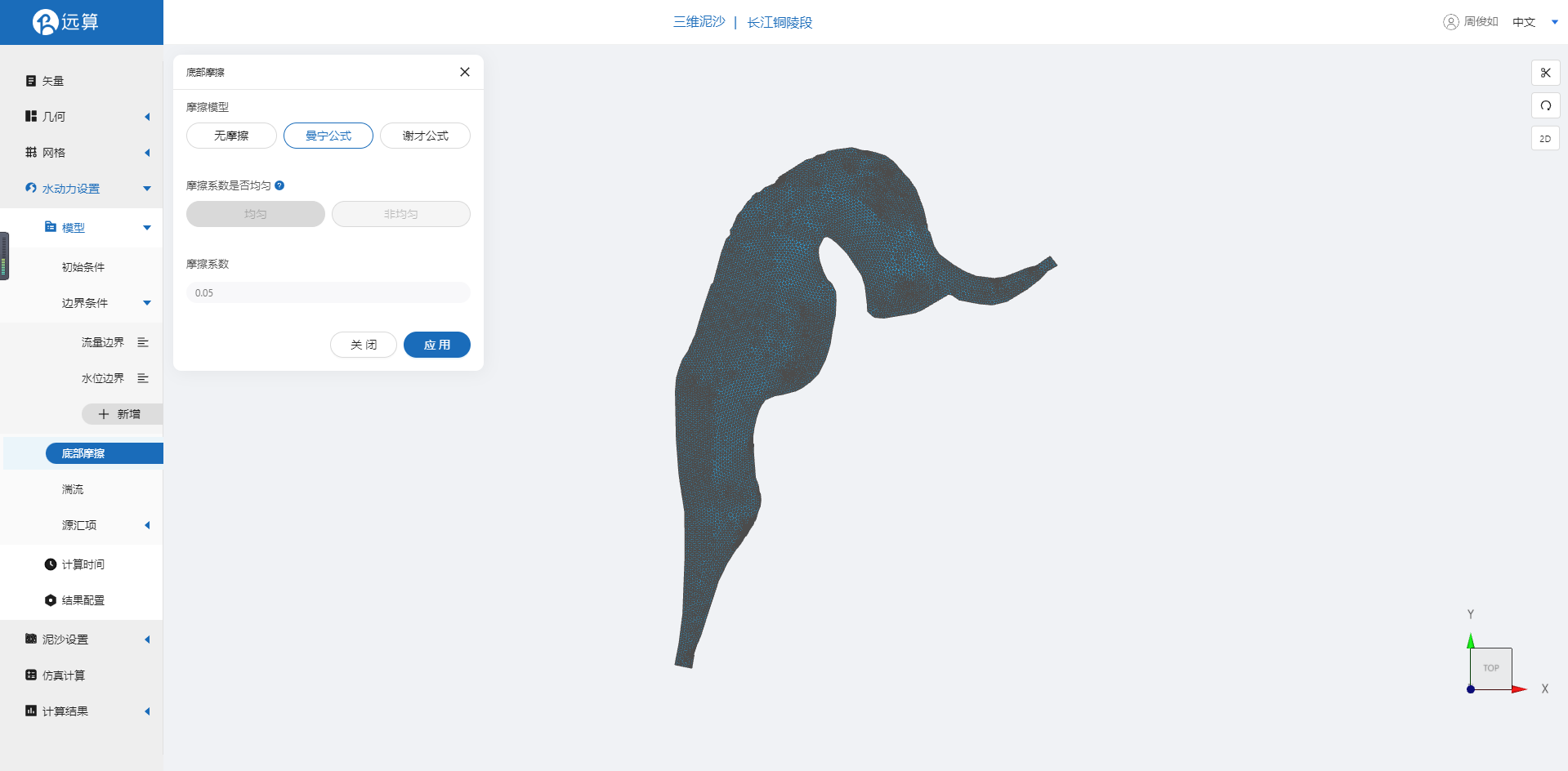
2.4.4 计算时间
在计算时间选项卡中设置计算步长和计算时间。为保证计算稳定,这里设置时间步长为10s,模拟总时间为12小时,即43200s。
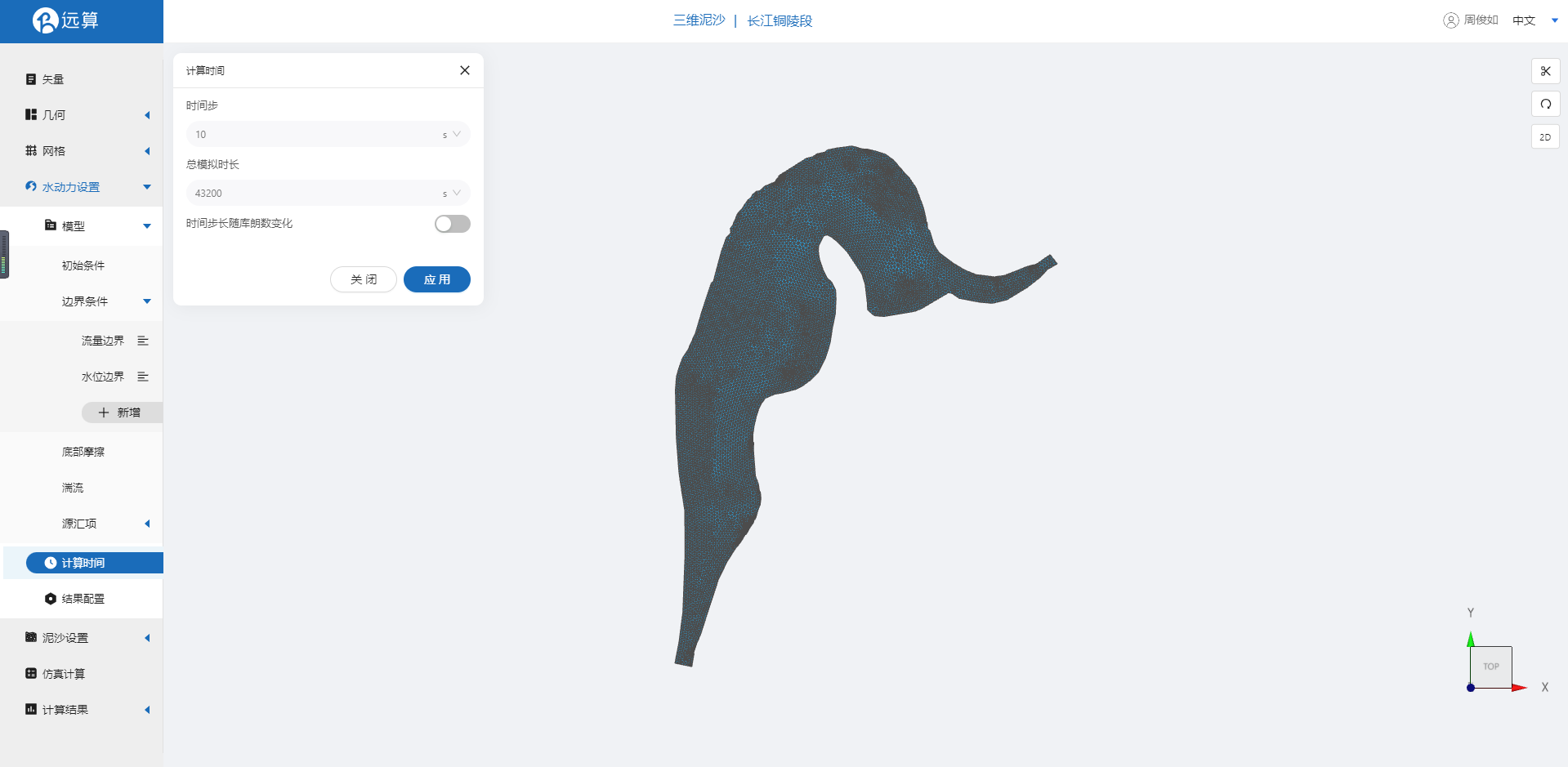
2.4.5 水动力结果配置
设定结果输出频率为6时间步/帧,即每1分钟1个输出结果,并在结果界面勾选水深、水位、高程、速度、流量标量等。
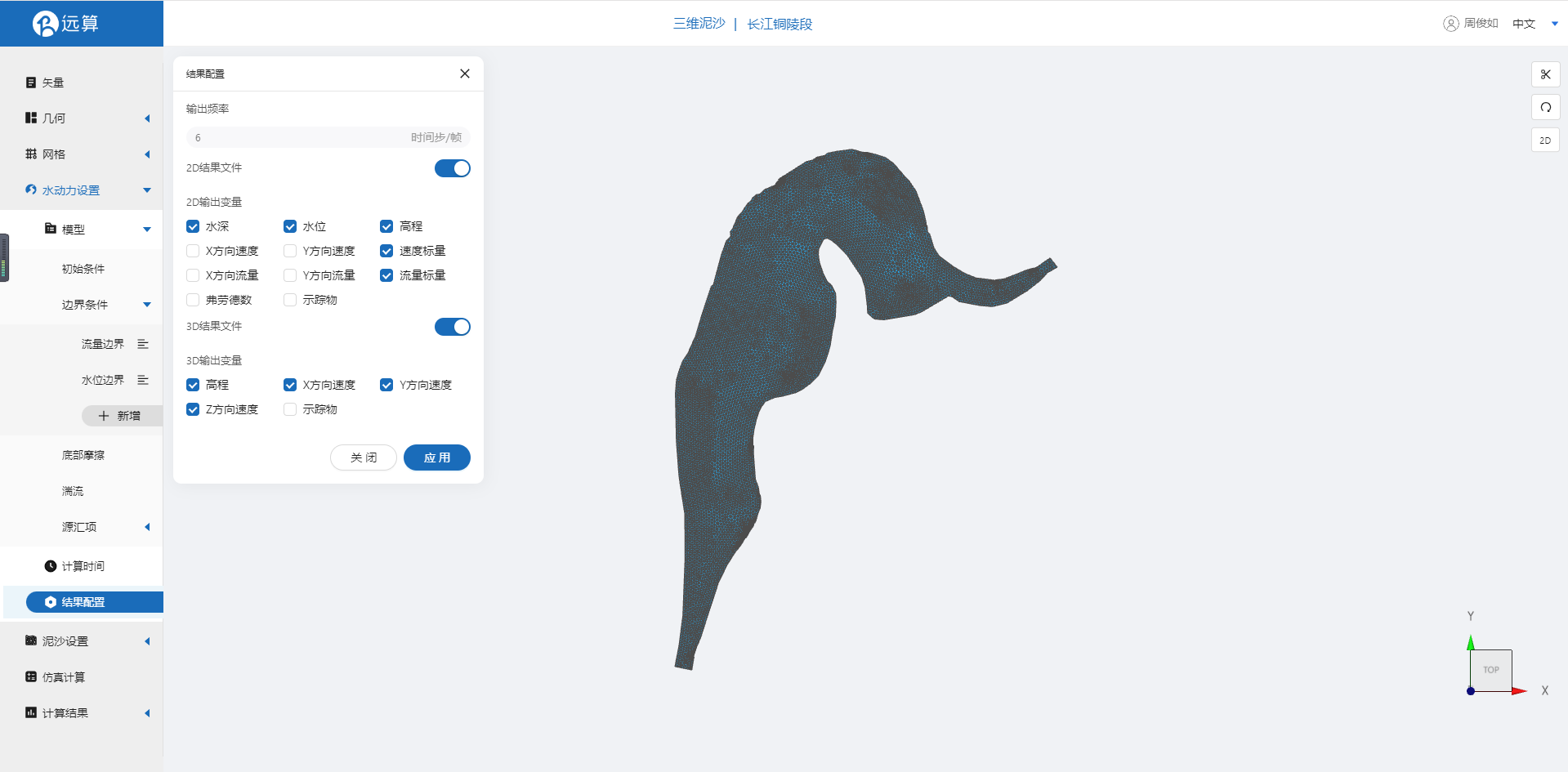
2.5 泥沙输运模型设置
点击泥沙设置-模型菜单。
2.5.1 泥沙性质
添加一种非粘性泥沙,颗粒半径0.00002米,初始占比为0.25,设置悬沙初始浓度为0.2,其他参数保持默认。
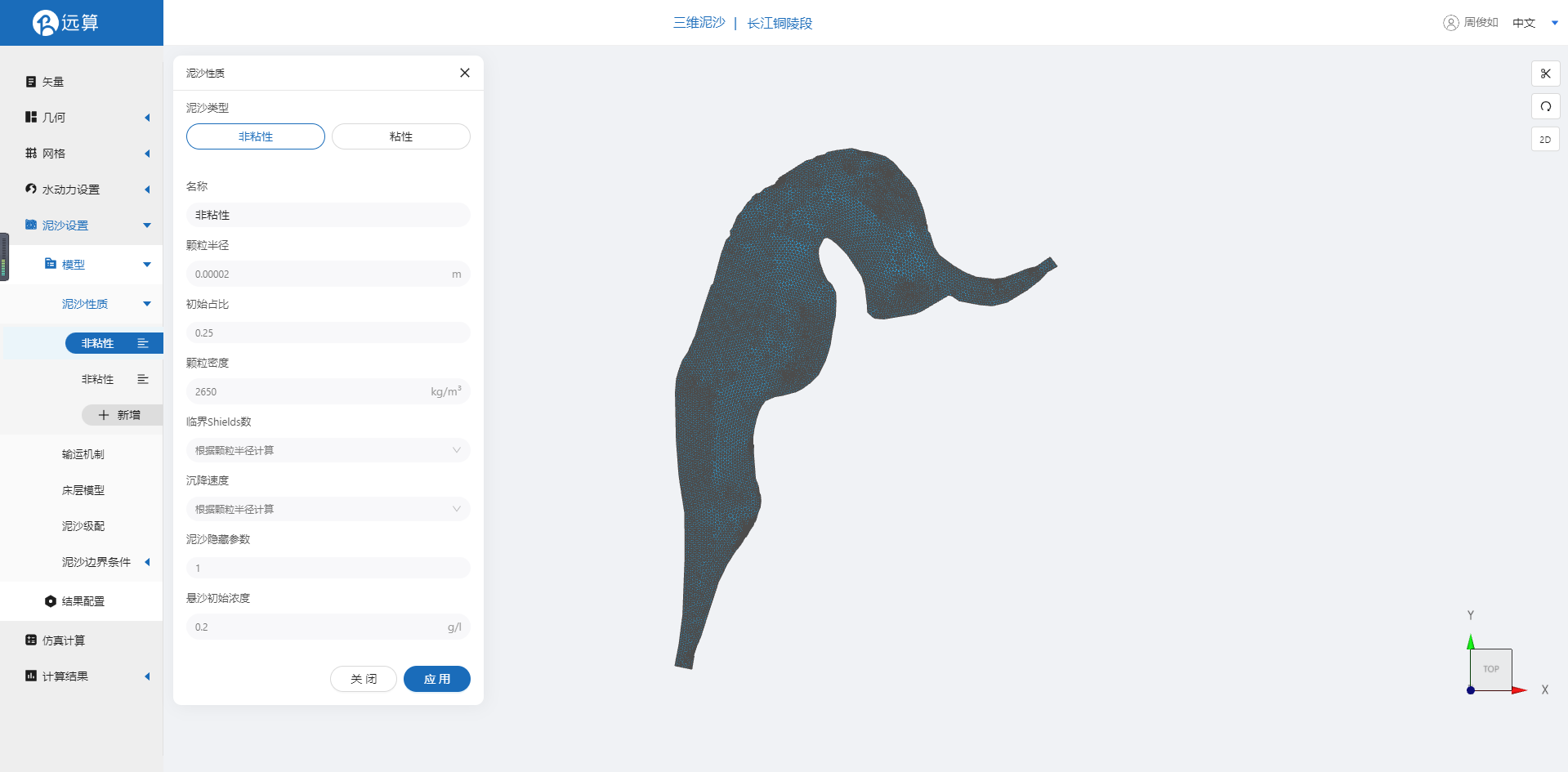
再添加一种直径相似、占比较大的非粘性泥沙,颗粒半径0.00003米,初始占比为0.75,设置悬沙初始浓度为0.35,其他参数保持默认。
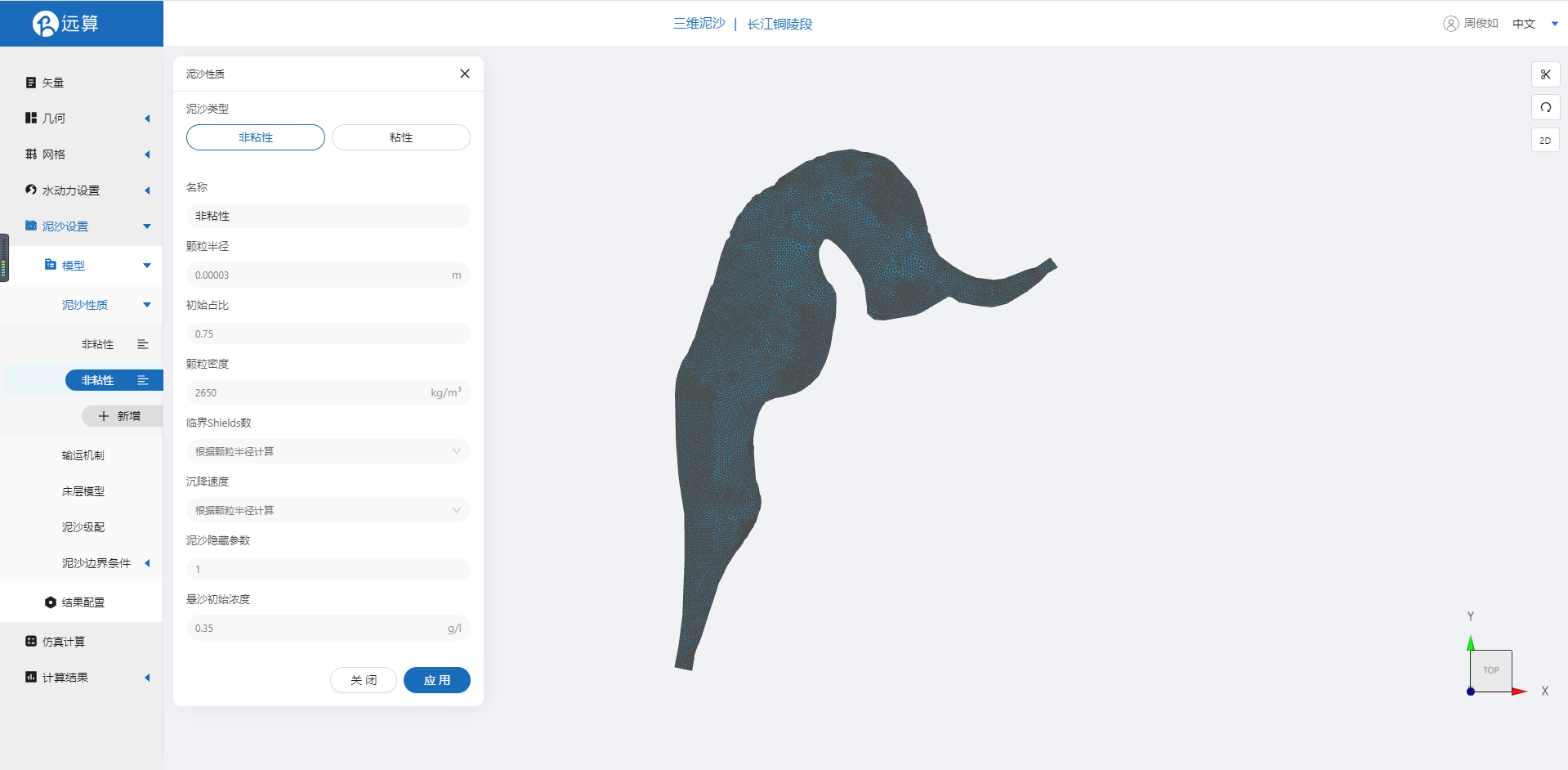
2.5.2 输运机制
我们采用推移质输沙,输沙公式采用MPM (Meyer-peter and Muller) 公式, 勾选底床坡度修正,选用推移质输运方向修正公式为Koch & Flokstra formula、推移质输运率修正公式为Koch & Flokstra formula,并且定义β的值为 1.3。 具体设置参考图片。
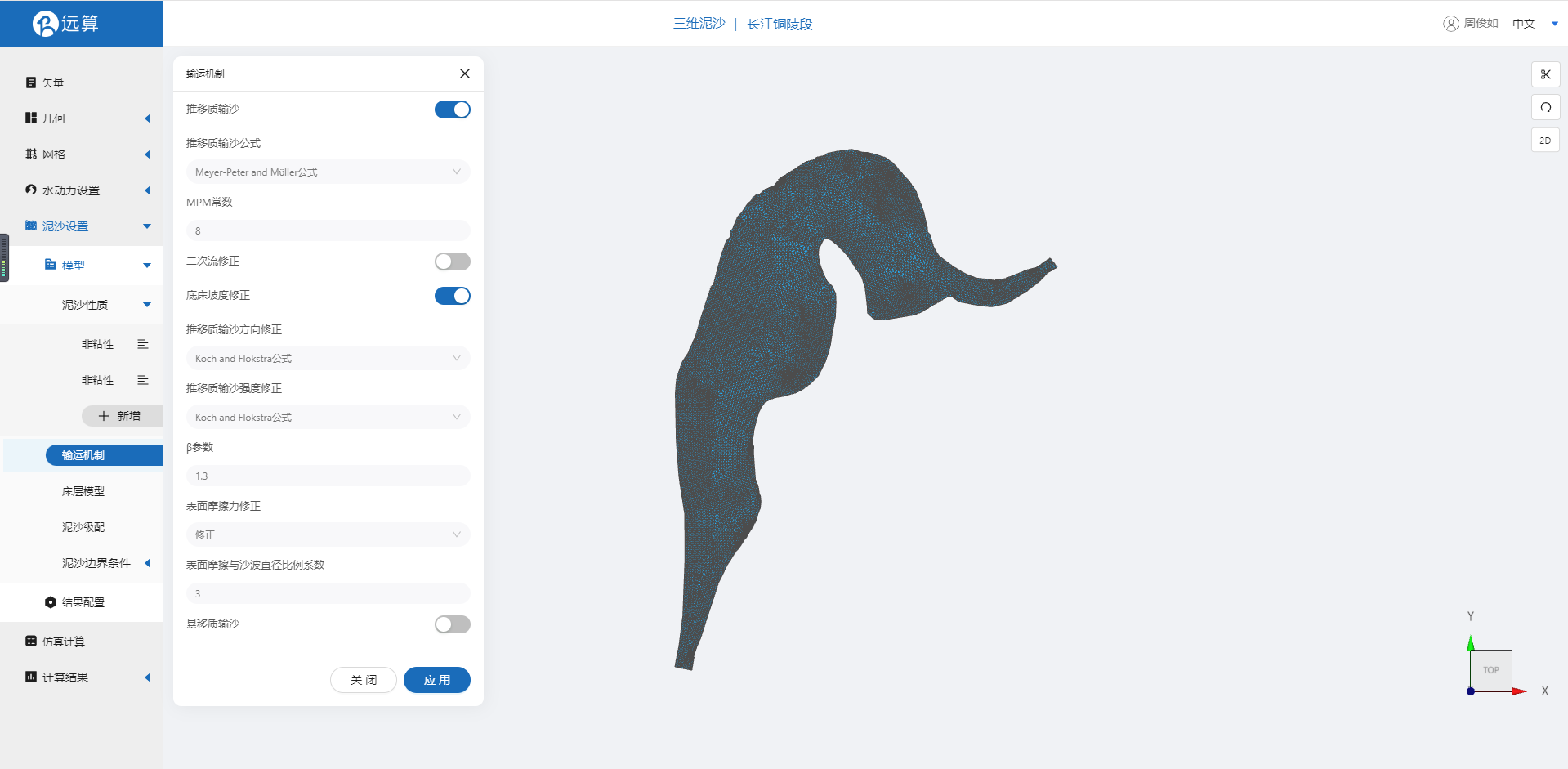
2.5.3 泥沙边界条件
边界条件采用平衡输沙流量边界。
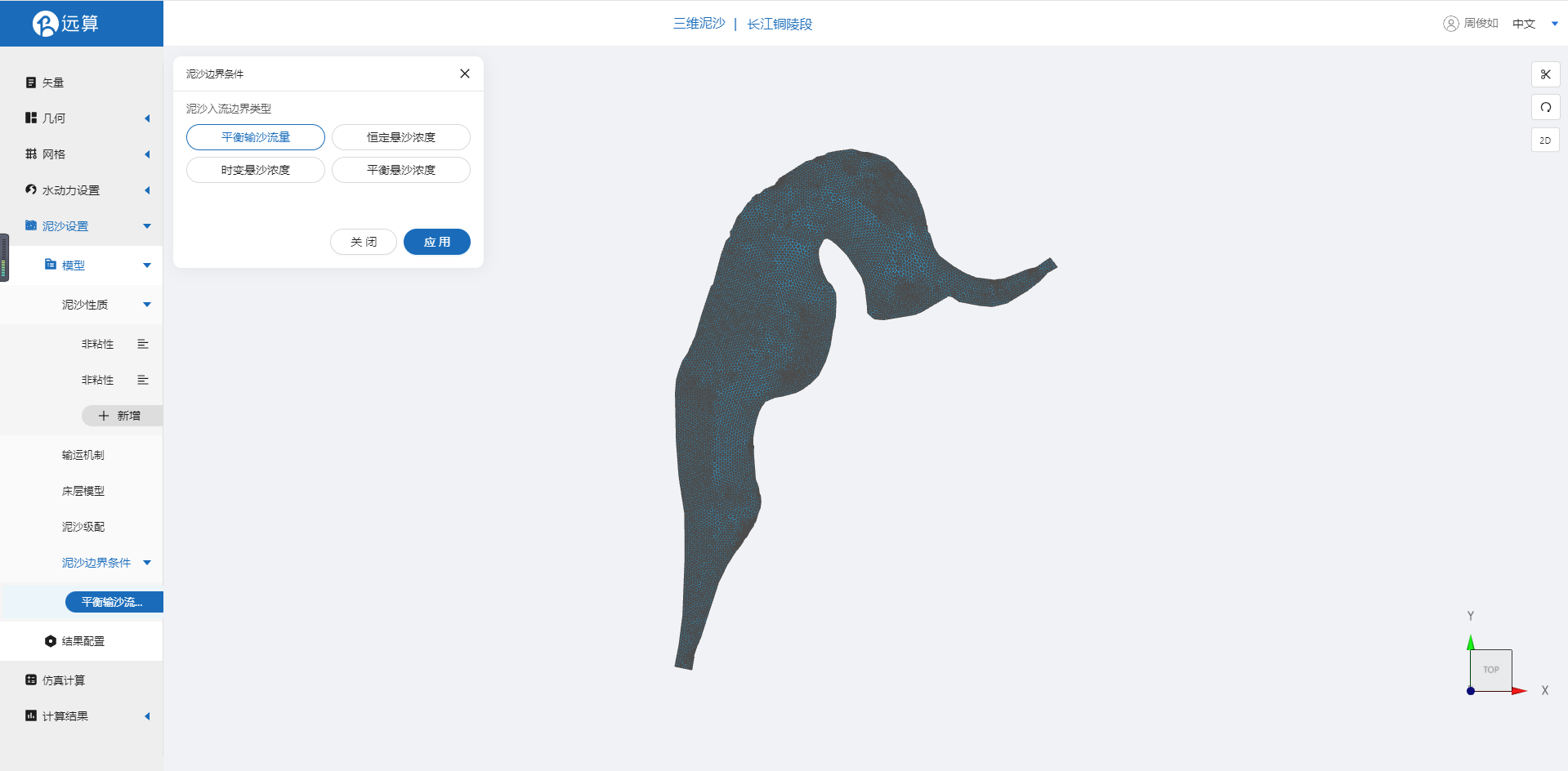
2.5.4 泥沙结果配置
泥沙的计算结果输出可以勾选底床演变、底床剪应力等。
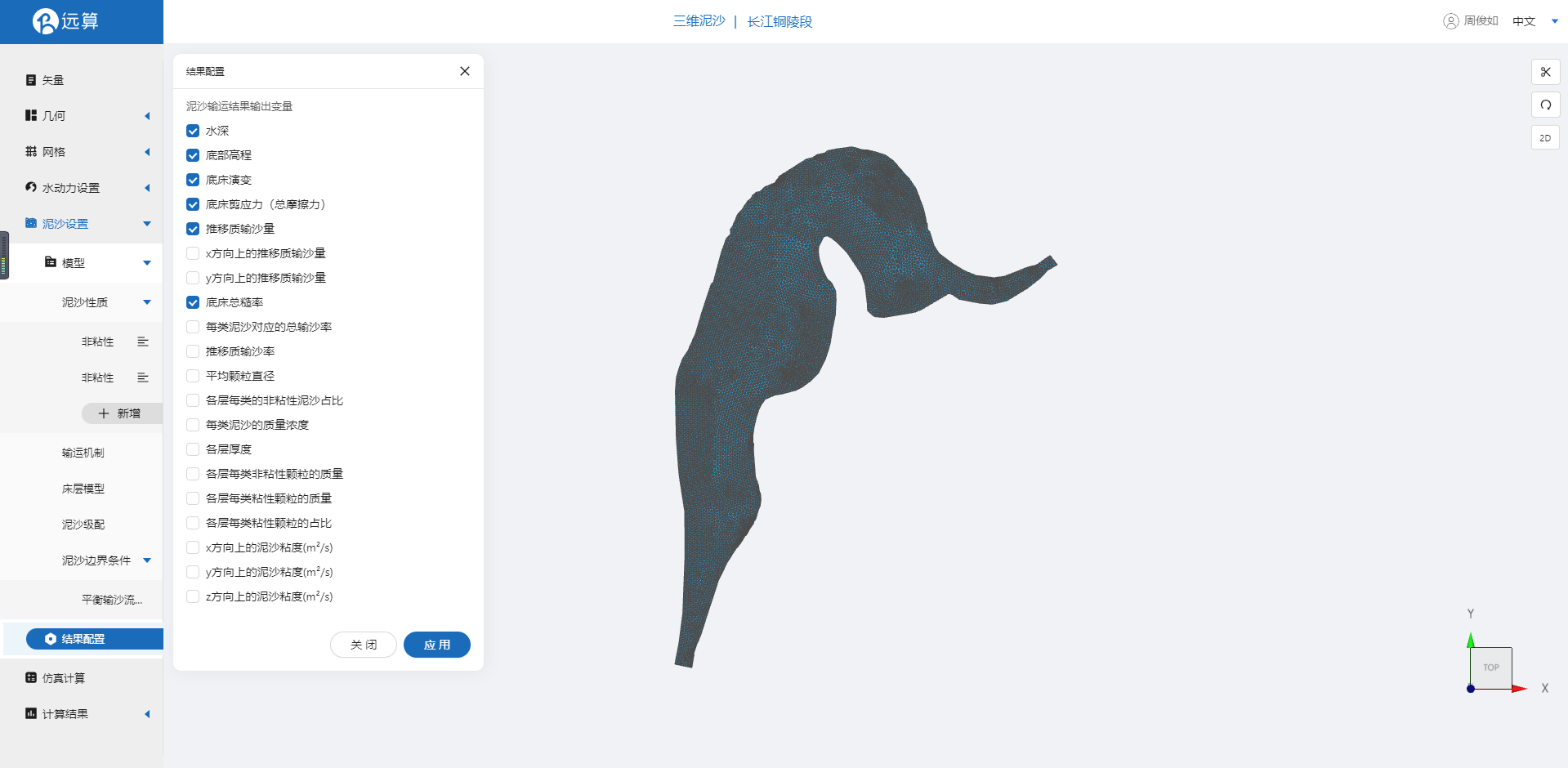
其他参数保持默认。
2.6 仿真计算
全部配置完成后,点击仿真计算菜单,选择水沙耦合求解,点击提交计算,开始仿真计算。
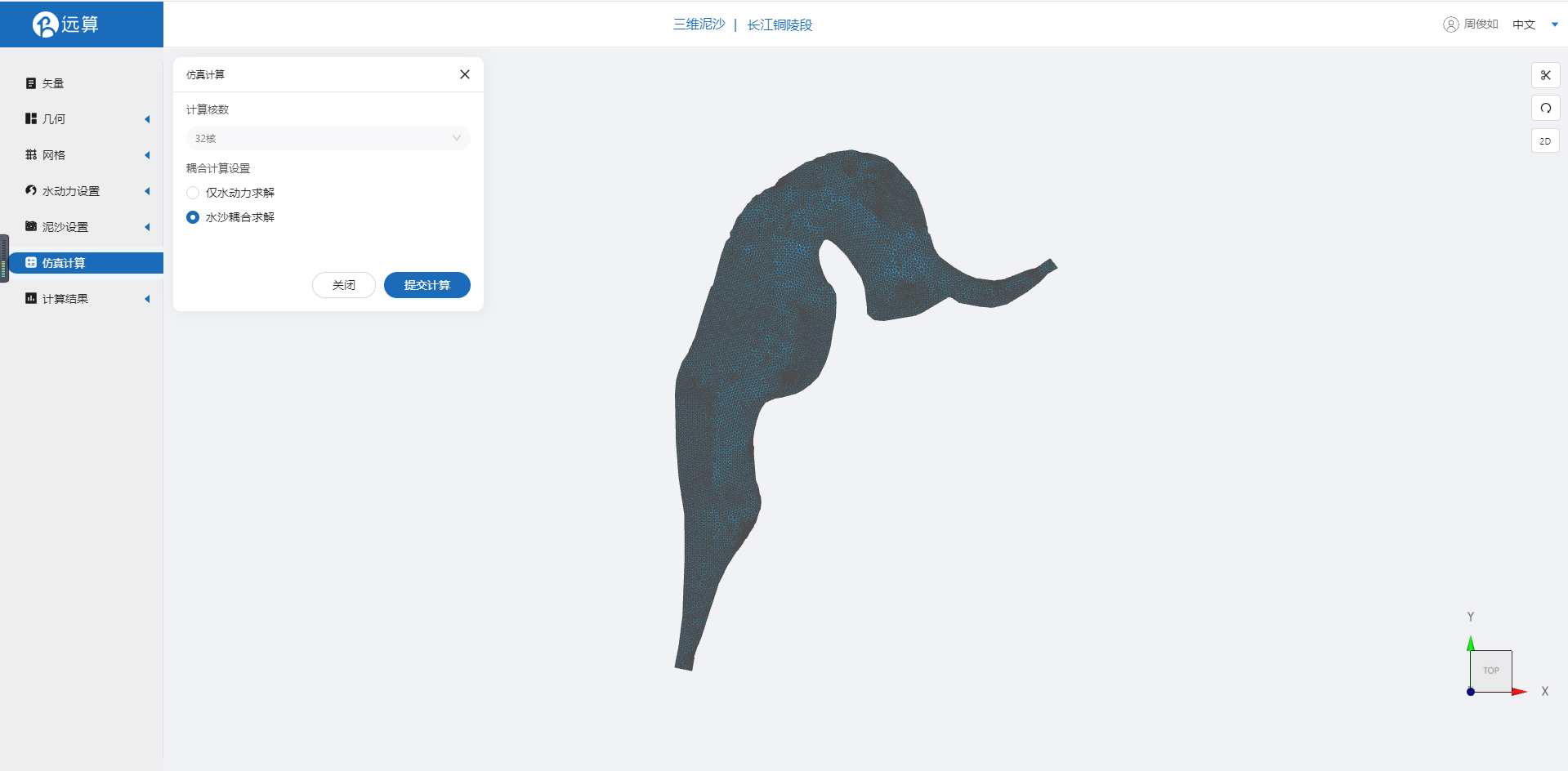
3. 结果展示
3.1 水动力结果云图
点击水动力结果云图,选择3D,将结果页面换成3D展示,将数据结果进行标量拉伸,即可观察3D水动力结果。
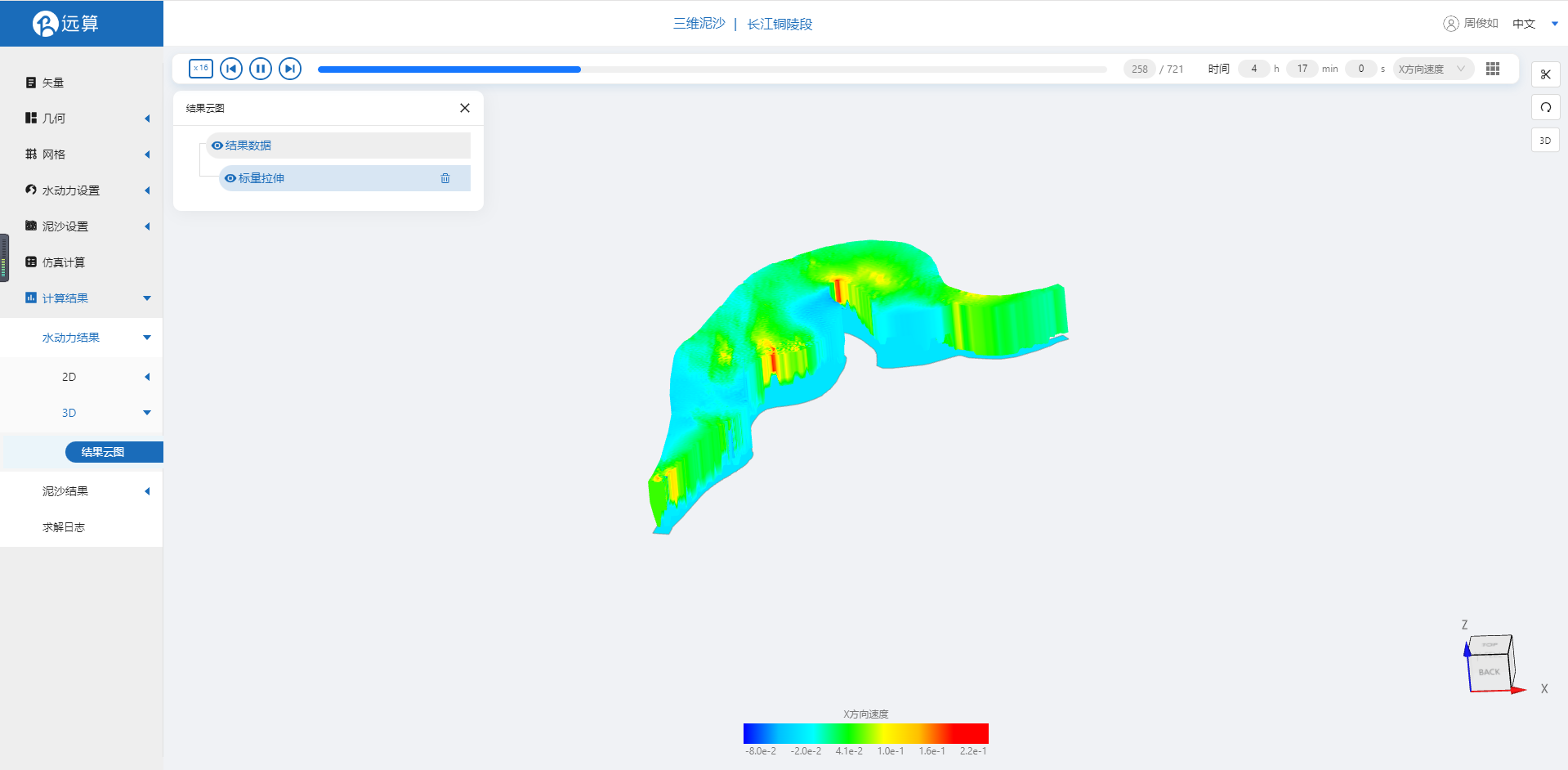
3.2 泥沙结果云图
点击泥沙结果云图,可以看到底床剪应力随时间的变化。
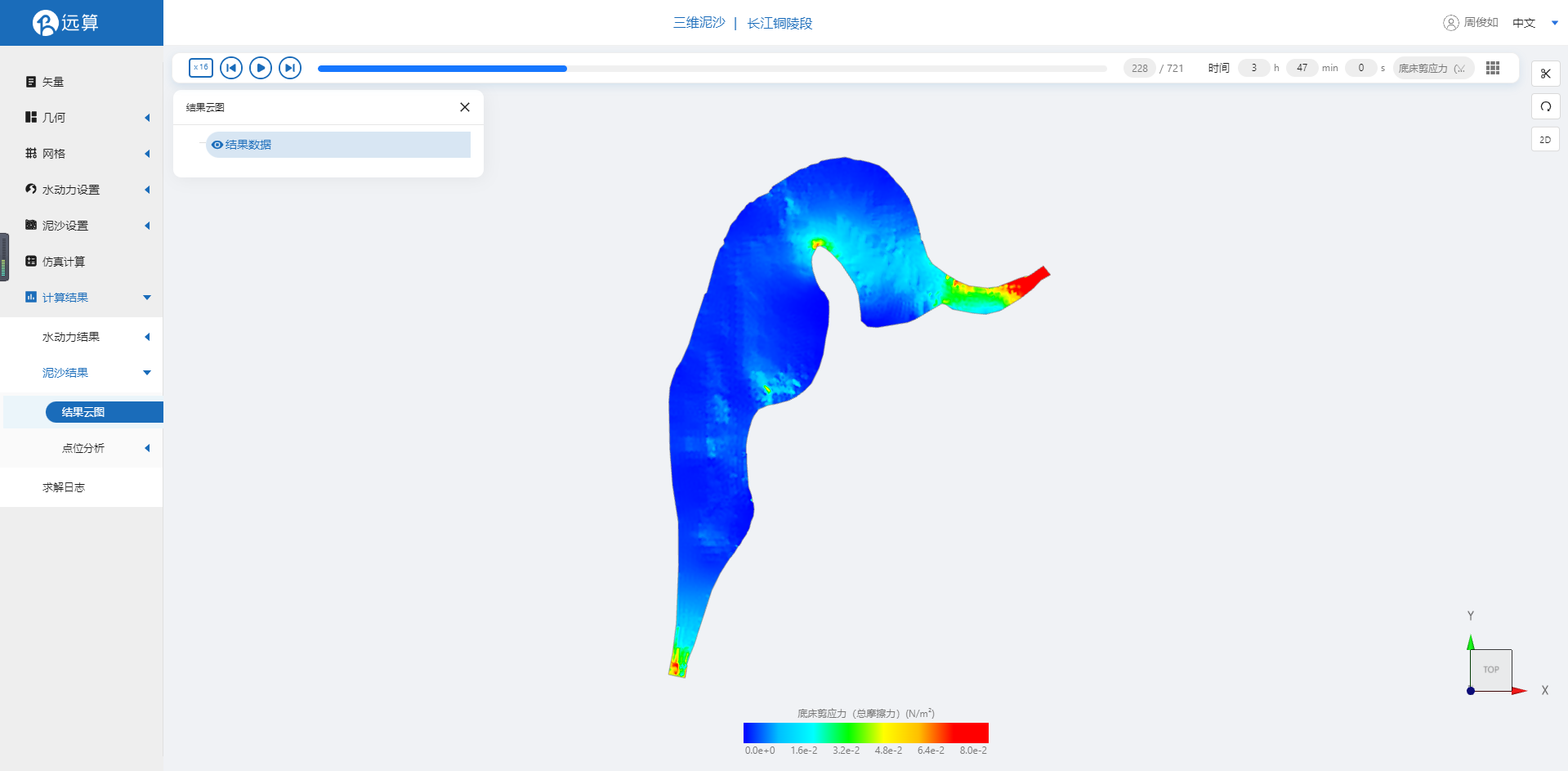
将物理场更换为底床演变,可观察到长江在河道转弯处出现部分底床演变的现象。
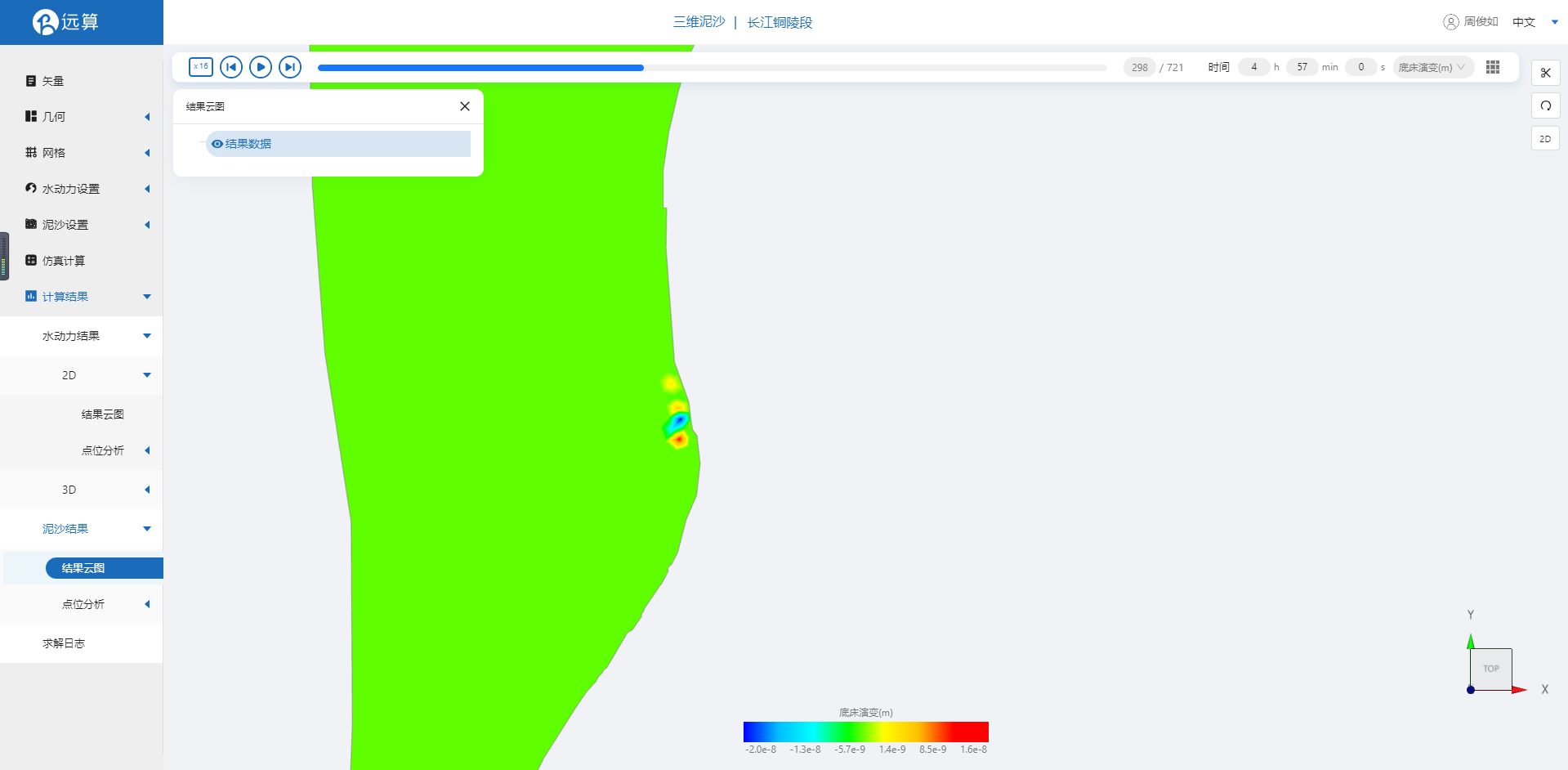
二维河冰
案例1 - 什刹海边界冰形成仿真
1. 案例介绍
本案例体验利用CAE365二维河冰模块,搭建北京什刹海边界的仿真模型,进行边界冰形成仿真预演。
2. 操作说明
2.1 矢量数据
首先我们打开,在矢量步骤阶段,将研究区域的坐标系设置为EPSG:3857,拖入准备好的湖泊文件,应用。
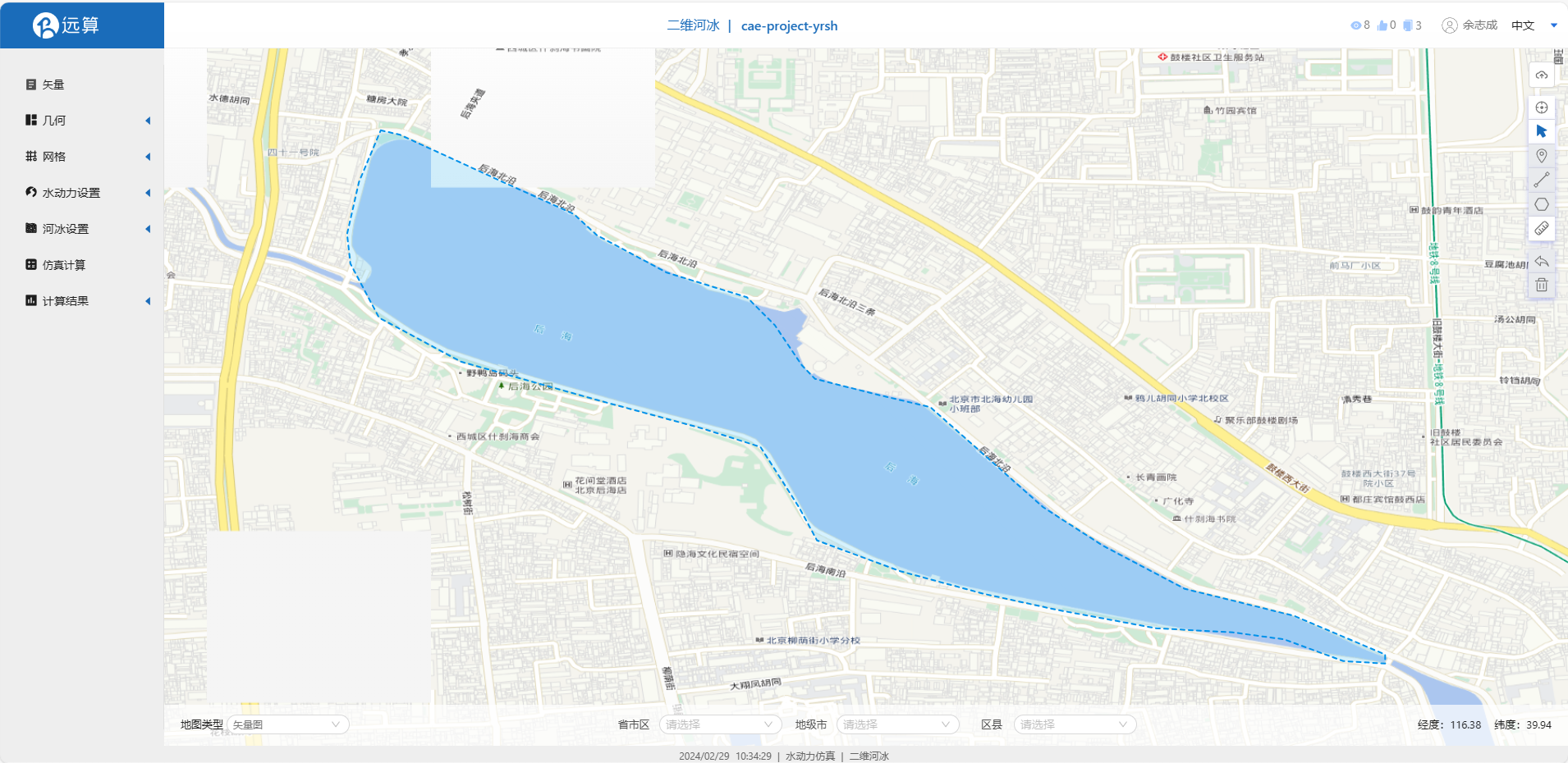
2.2 生成几何
点击几何,点击生成几何,在弹出的窗口中主网格轮廓选择为河流,点击生成几何。
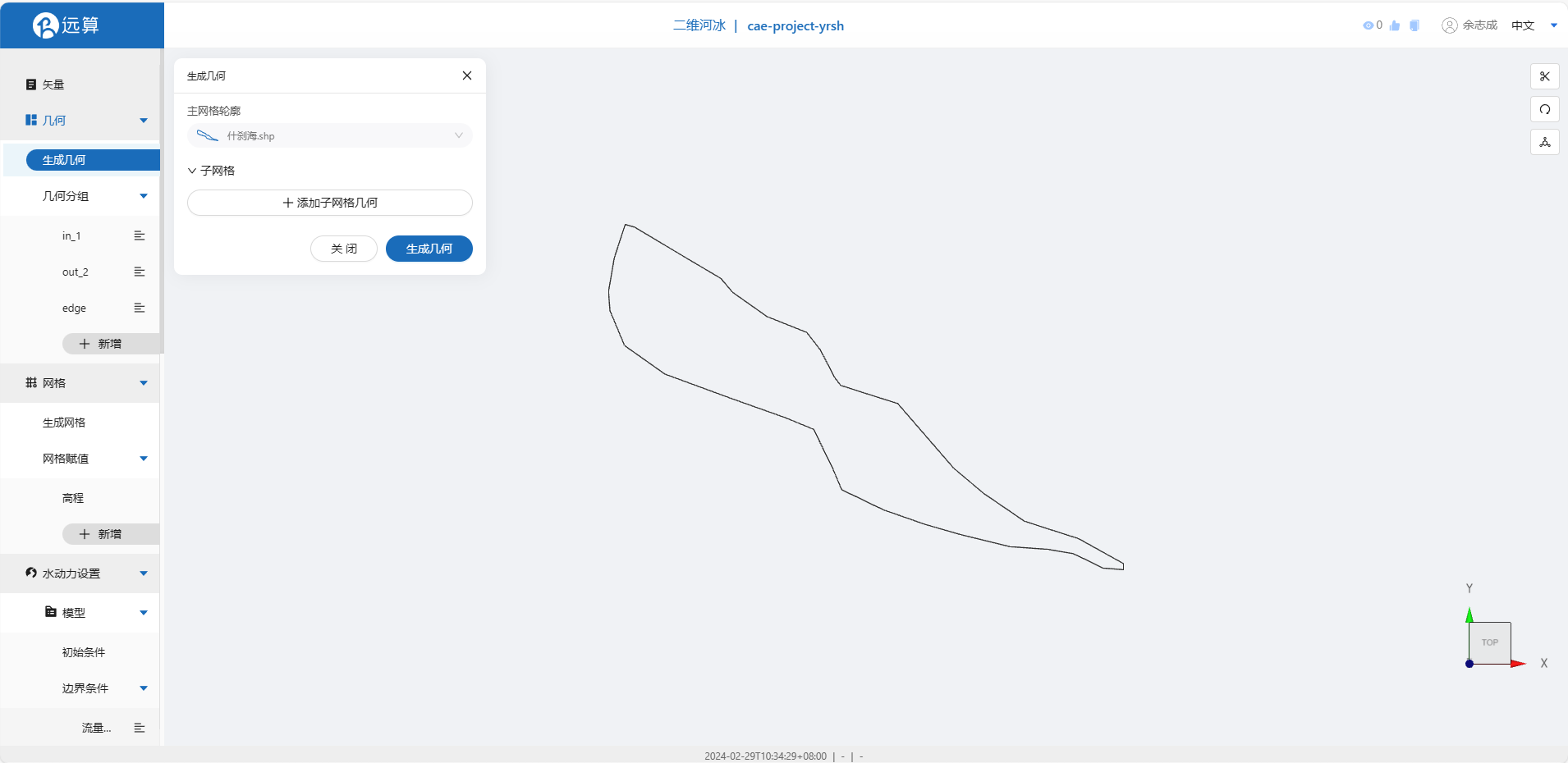 点击几何分组,点击添加,在分组位置下方的方框里选中想要的线段,或者用鼠标靠近想要选中的线段,被靠近的线段会变成绿色,点击后该线段被选中并变成红色。给模型设置上下游边界。
第一条边界,选中湖泊上游入口的线段,命名为in_1并保存。
点击几何分组,点击添加,在分组位置下方的方框里选中想要的线段,或者用鼠标靠近想要选中的线段,被靠近的线段会变成绿色,点击后该线段被选中并变成红色。给模型设置上下游边界。
第一条边界,选中湖泊上游入口的线段,命名为in_1并保存。
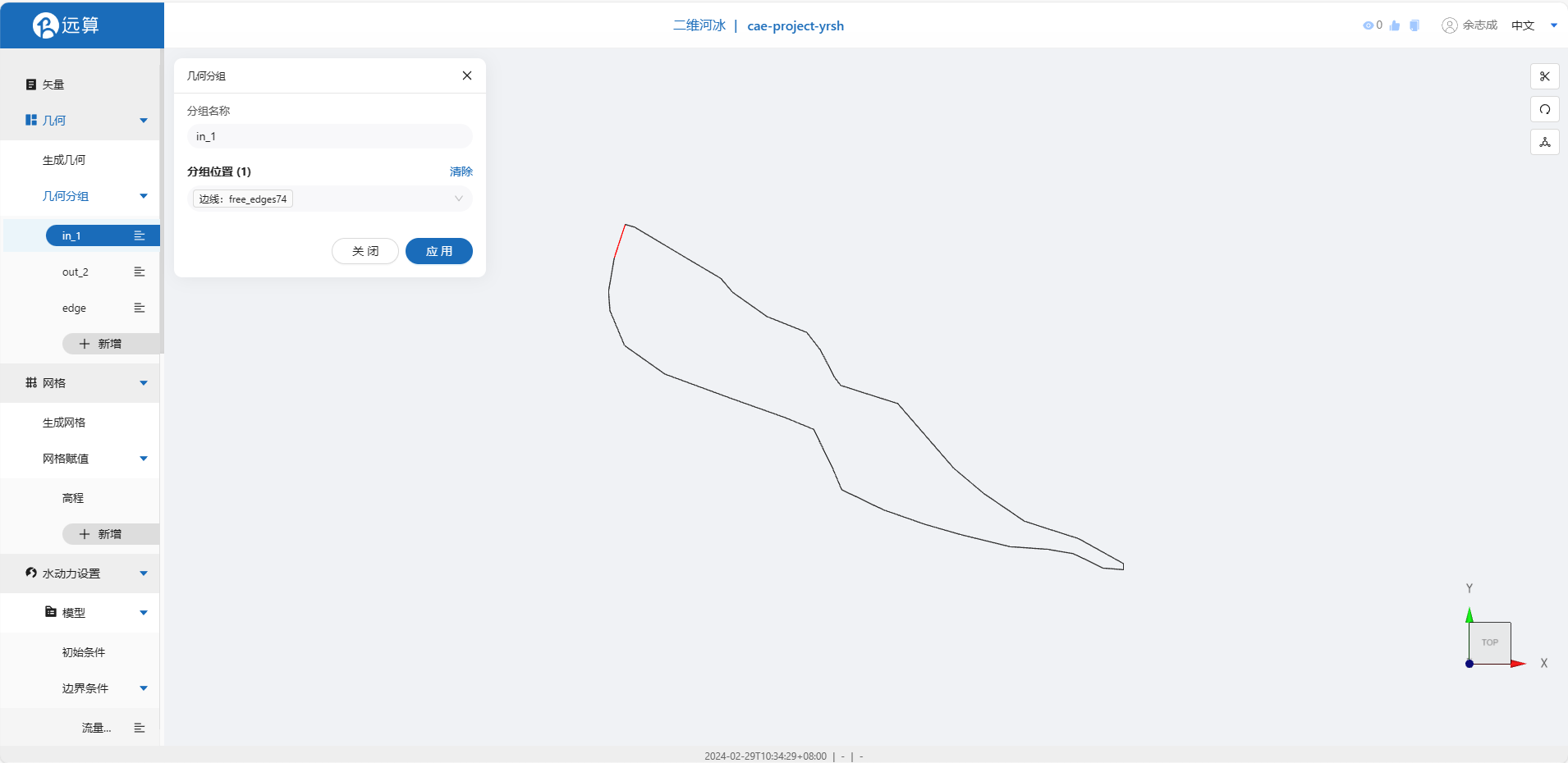 第二条边界,选中下游出口的线段,命名为out_2并保存。
第二条边界,选中下游出口的线段,命名为out_2并保存。

此外,选中入流出流以外的全部边界,命名为edge并保存。

2.3 生成网格
点击网格,点击生成网格,在弹出的窗口中配置主网格和子网格的尺寸,可参考图中尺寸,保存。配置完成后点击生成网格,稍等片刻后,可以看到图中生成了网格。
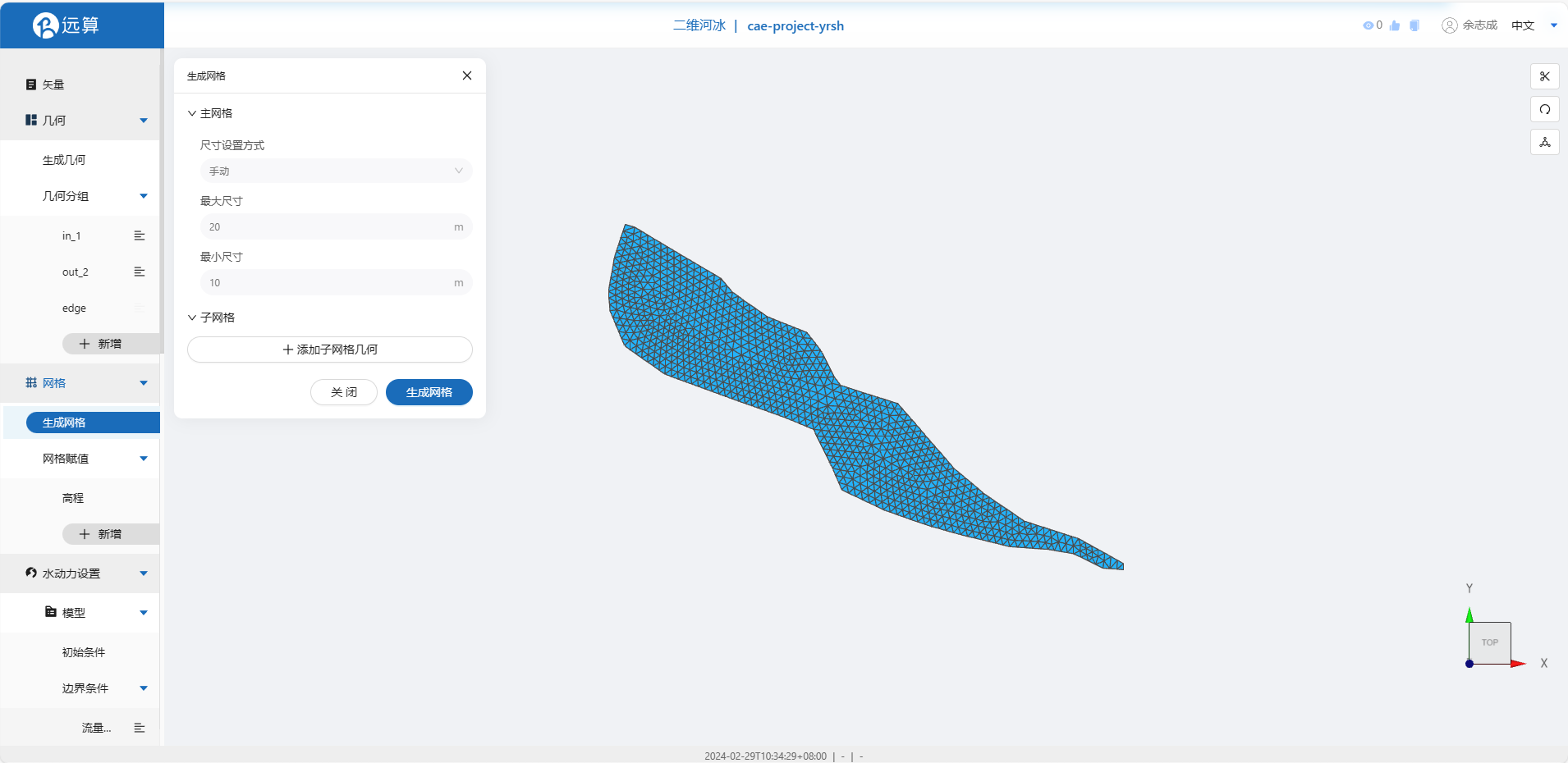 接下来对网格进行地形赋值。点击网格赋值,点击添加按钮,会弹出赋值窗口,选择常量0m,应用。
接下来对网格进行地形赋值。点击网格赋值,点击添加按钮,会弹出赋值窗口,选择常量0m,应用。
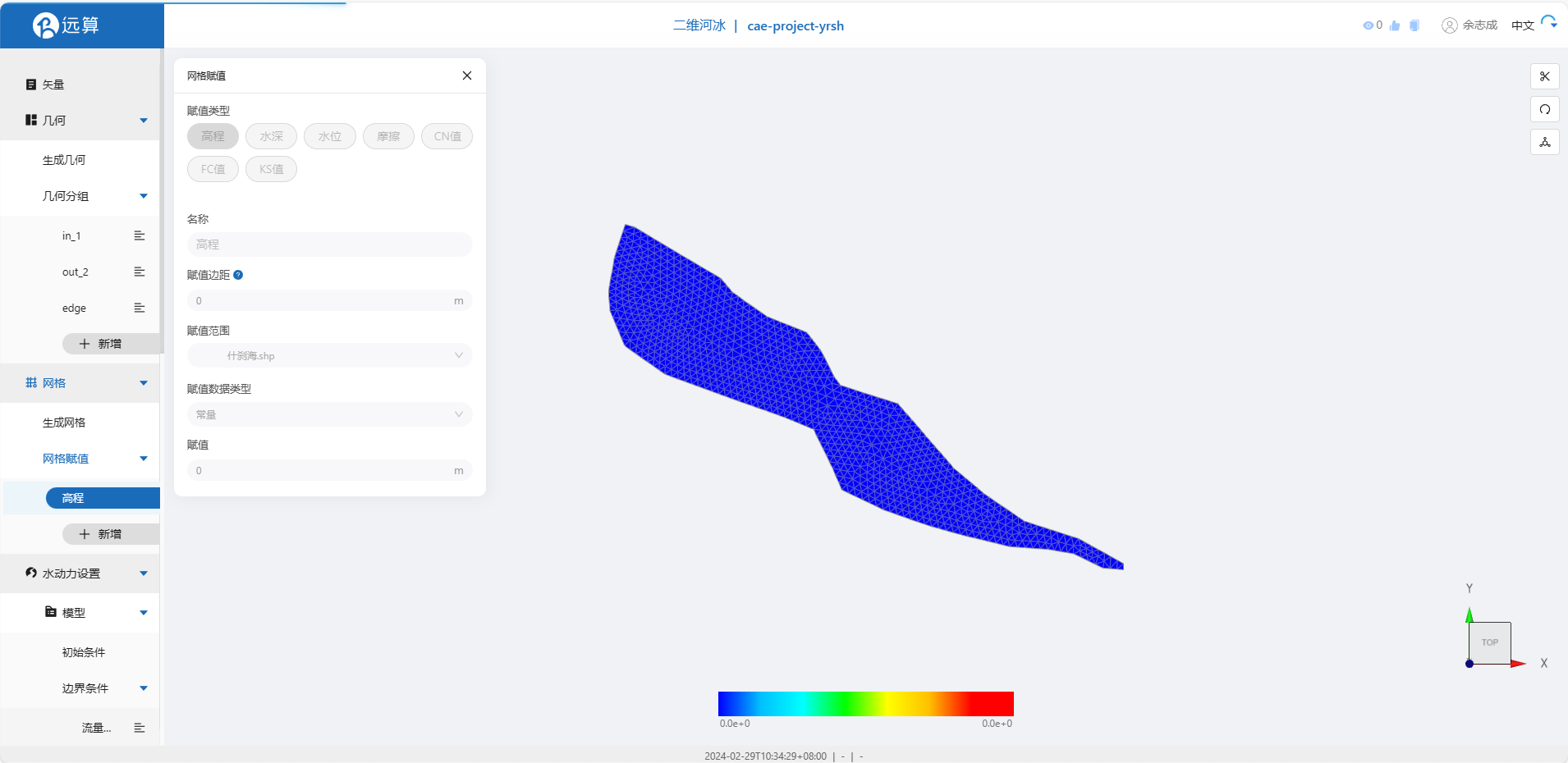
2.4水动力模型参数
点击模型菜单。
2.4.1 初始条件
点击初始条件,设置模型初始条件,我们选择均匀初始场,设定常数水位为10m。
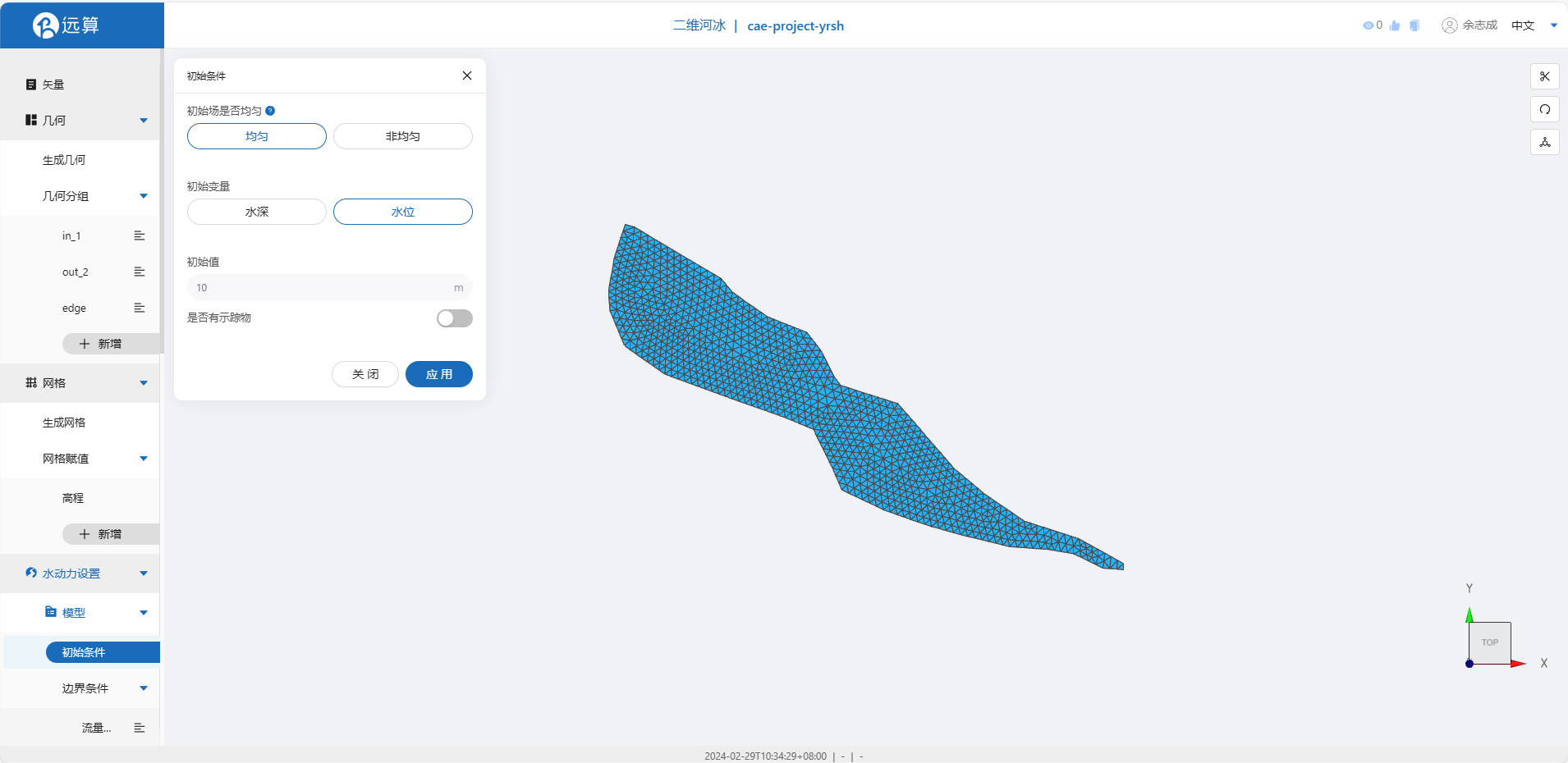
2.4.2 边界条件
对于边界条件,设定上游为流量边界,下游为水位边界。
边界一:流量边界,点击加号,选择上游in_1的边界,设定入流为100m3/s,无示踪物,保存。
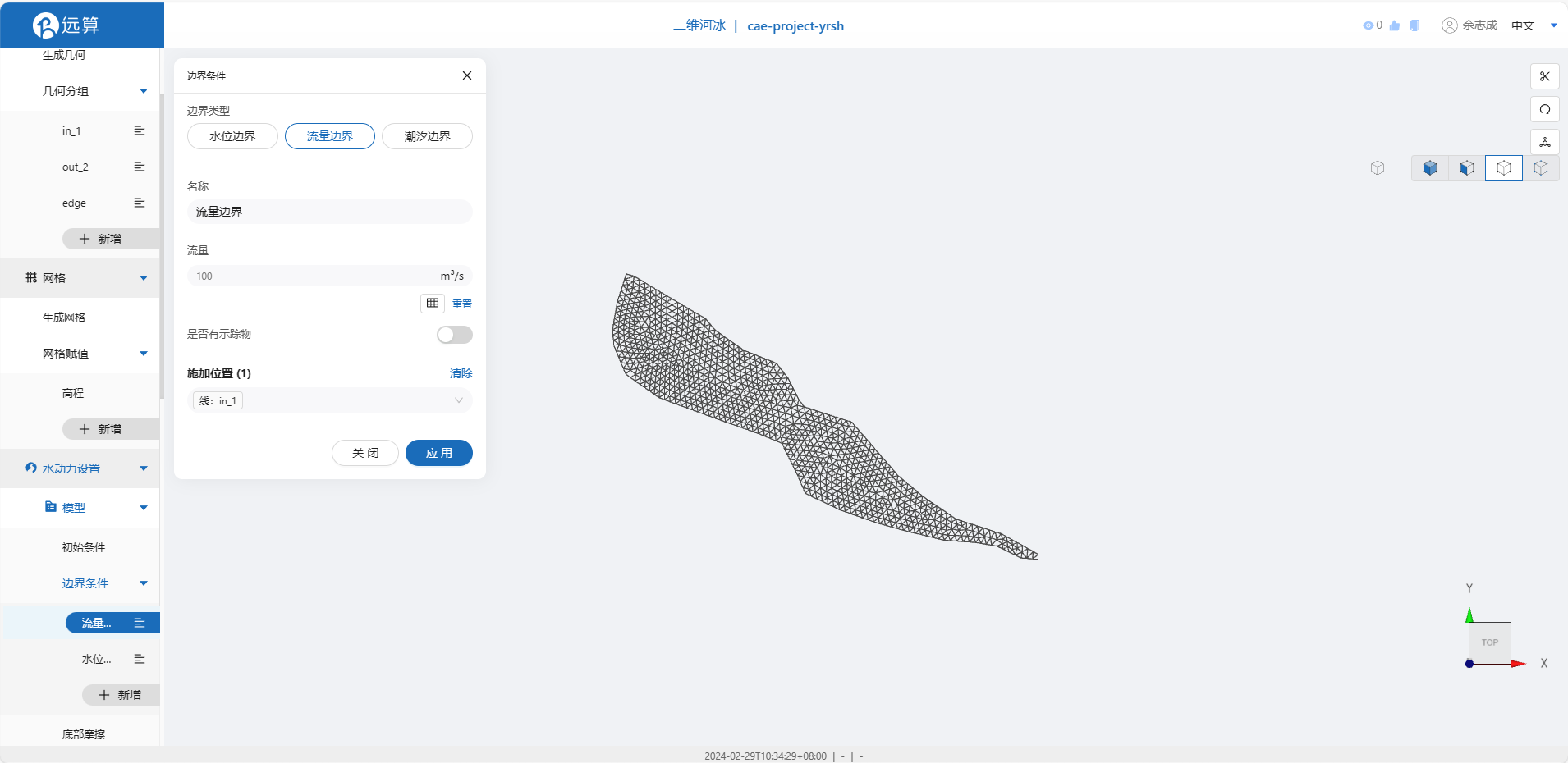 边界二:水位边界,选择下游out_2,设定水位为10m。
边界二:水位边界,选择下游out_2,设定水位为10m。
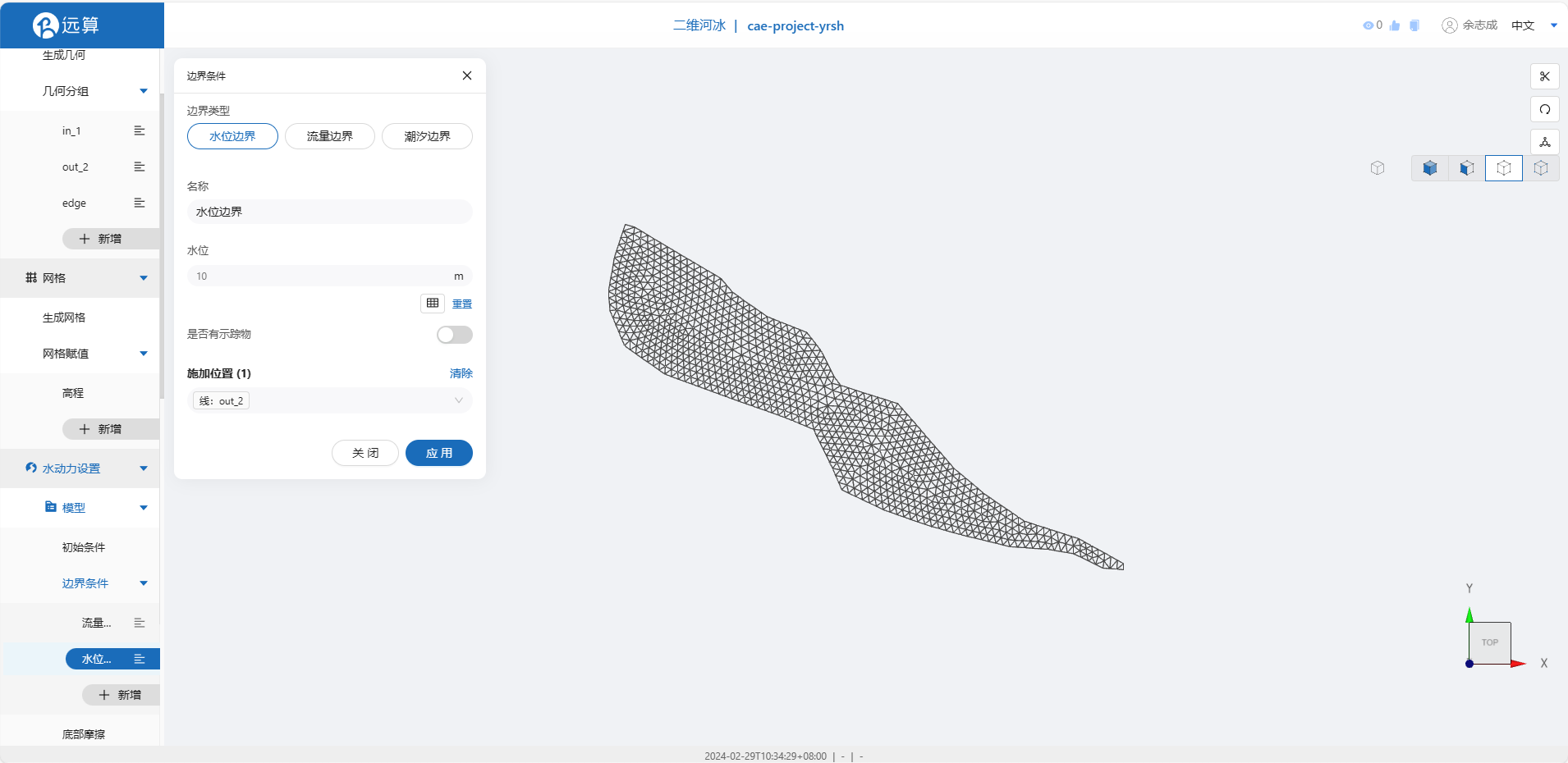
2.4.3 底部摩擦
设置模型的底部为均匀的摩擦系数0.025(曼宁系数)。
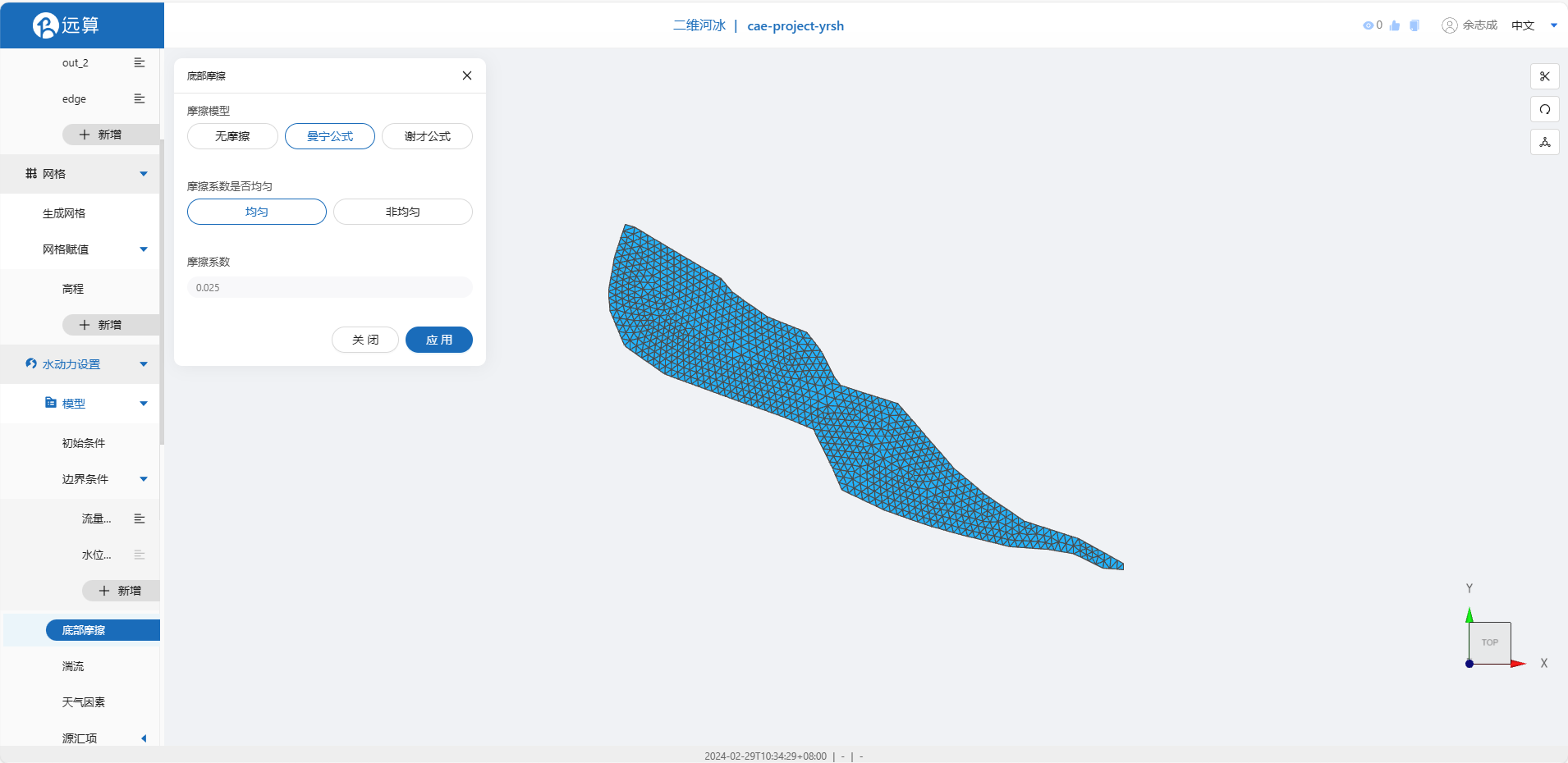
2.4.4 计算时间
其余选项我们保持默认就可以,接下来在计算时间选项卡中设置计算步长和计算时间。为保证计算稳定,这里设置时间步长为20s,模拟总时间为半天,即43200s。

2.4.5 结果配置
在结果界面需要勾选水深、水位、高程、速度等,并设定结果输出频率为10时间步/帧,即每200s一个输出结果。
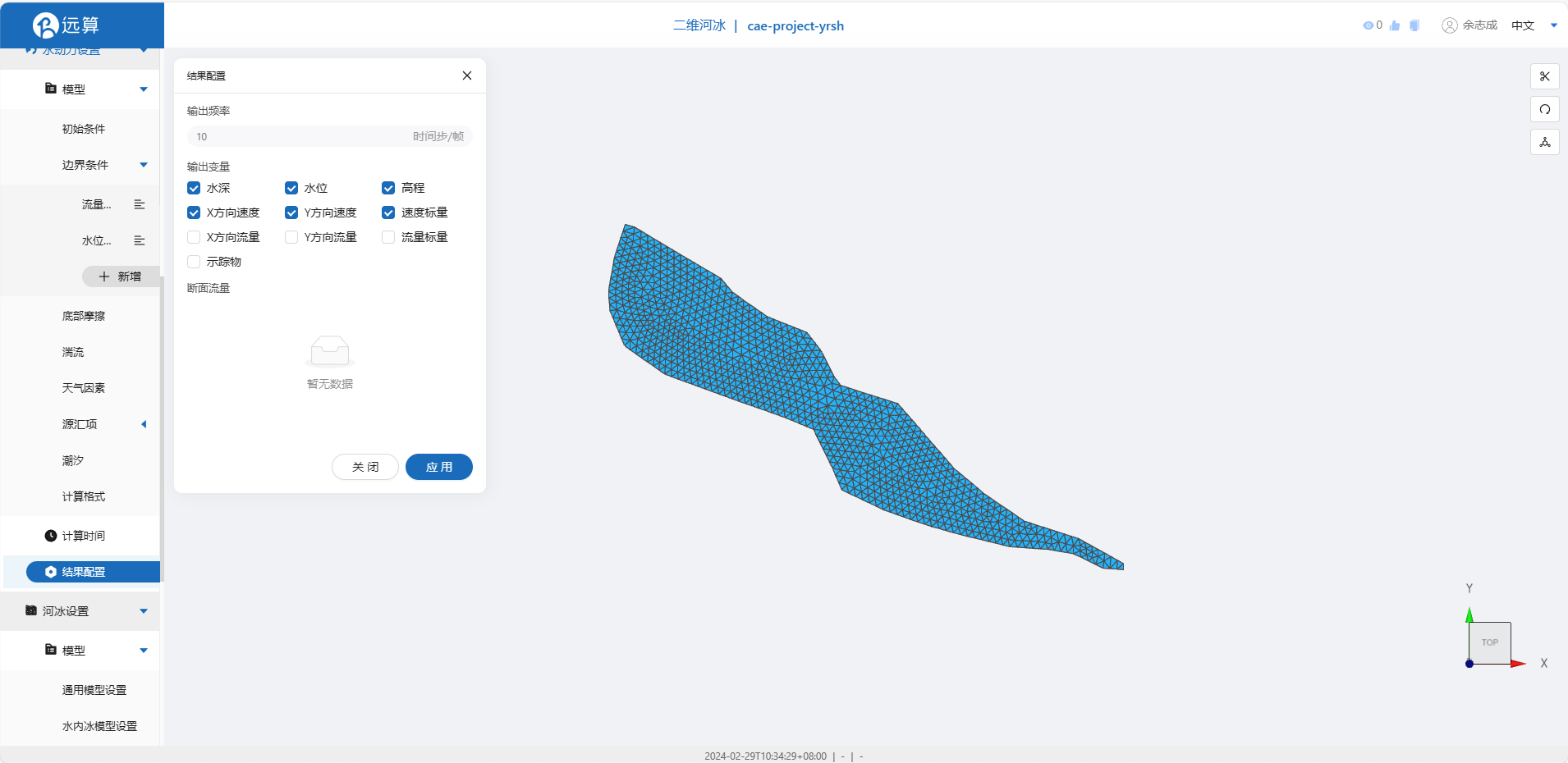
2.4河冰模型参数
2.4.1 通用模型设置
热能平衡计算模式选择完全模型,大气热交换选择完整热平衡模型,物理参数保持默认,气象参数将空气温度改为-15℃
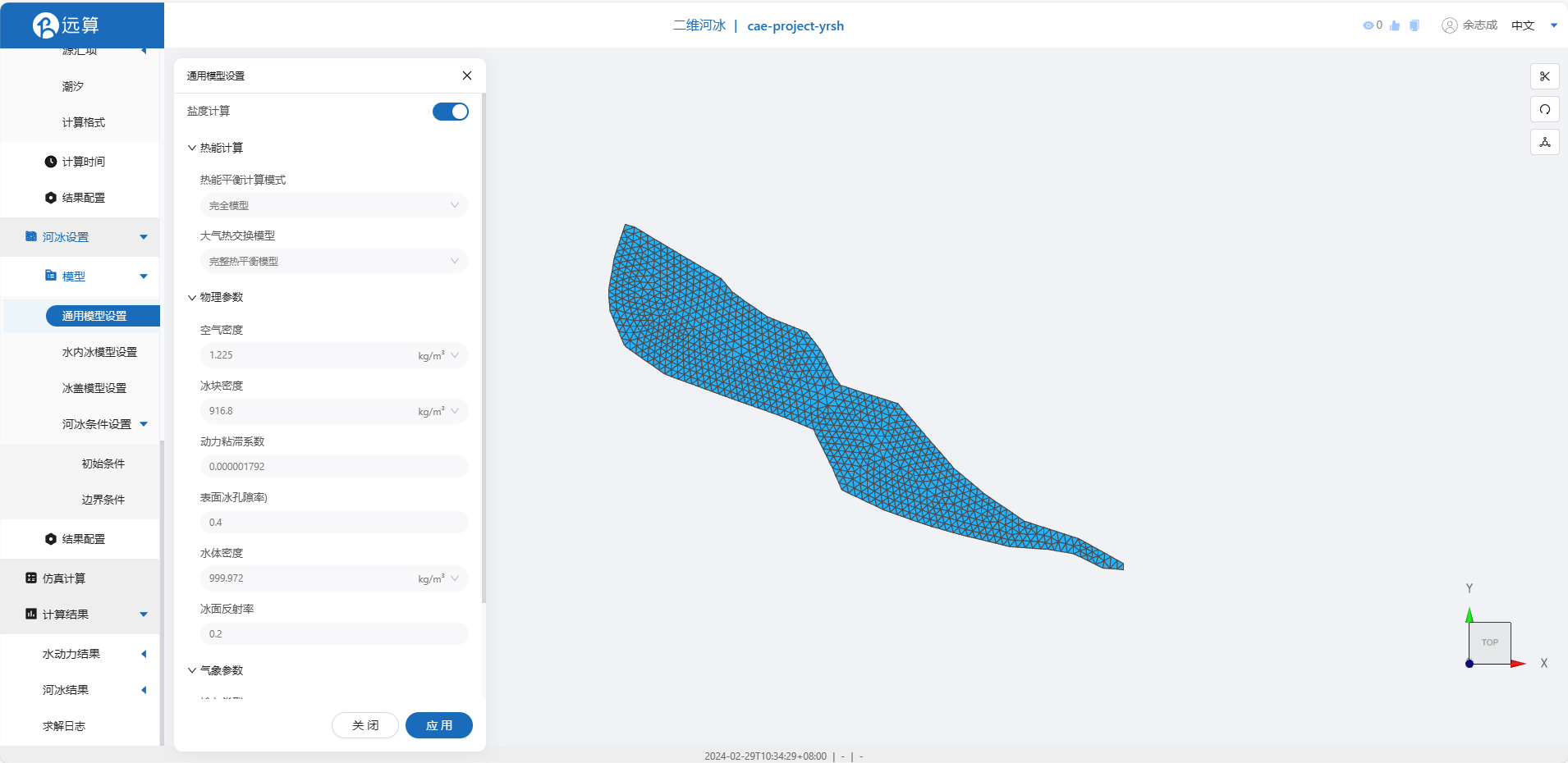
2.4.2 水内冰模型设置
水内冰模型的设置如下图所示。
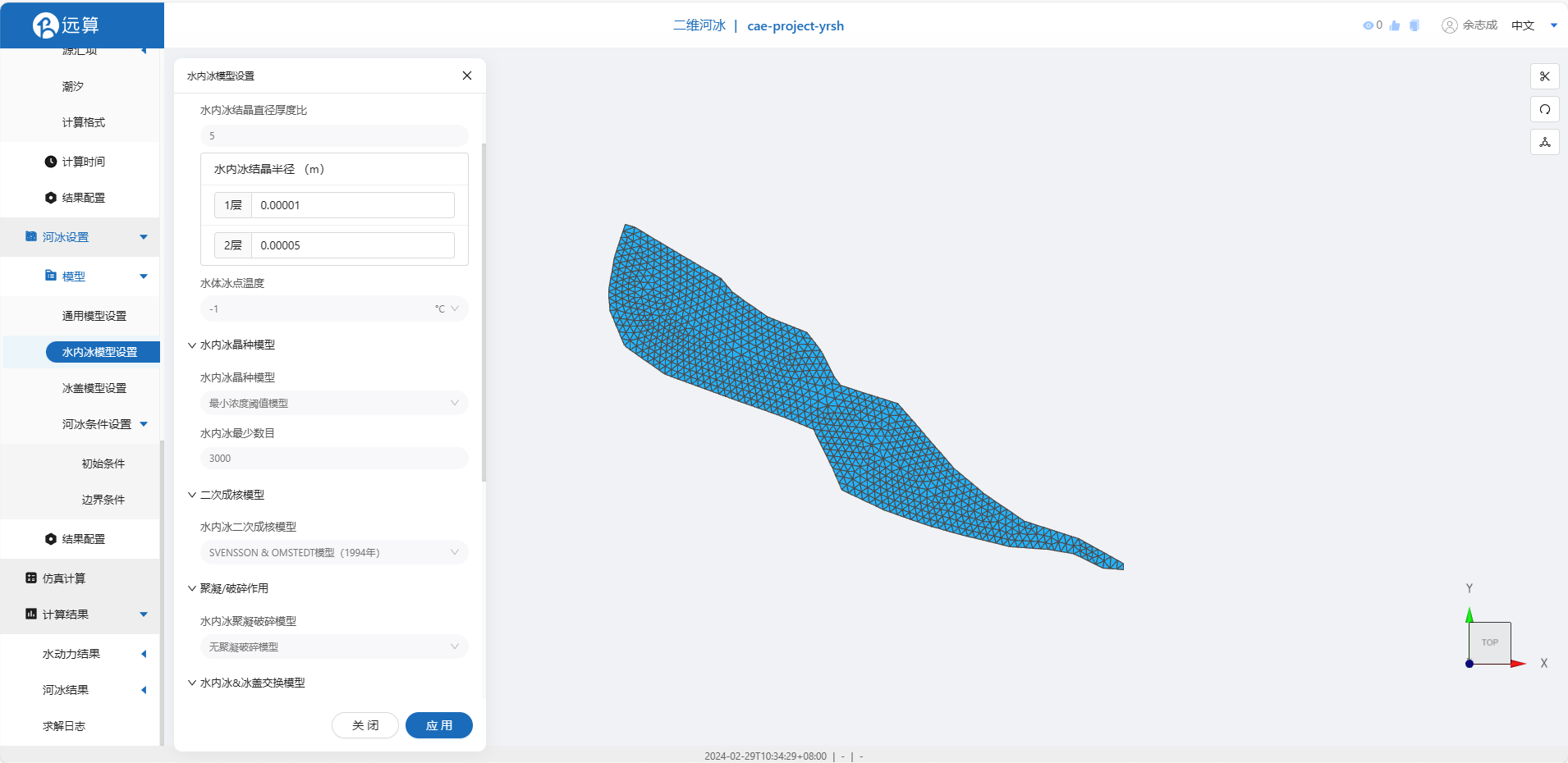
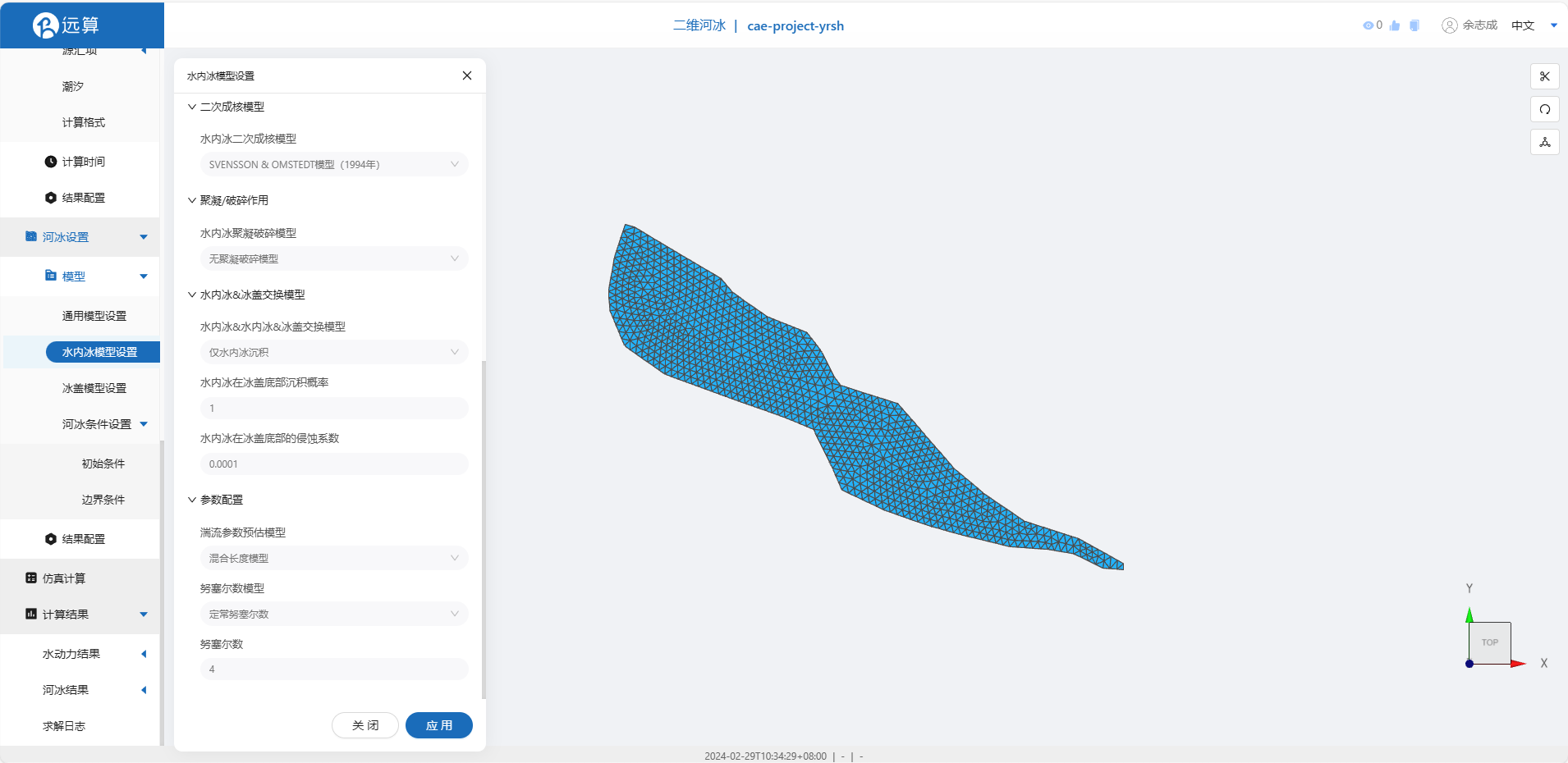
2.4.3 冰盖模型设置
冰盖选择边缘冰盖模型(注意动态冰盖和边缘冰盖不能同时打开),其余设置如下图所示。
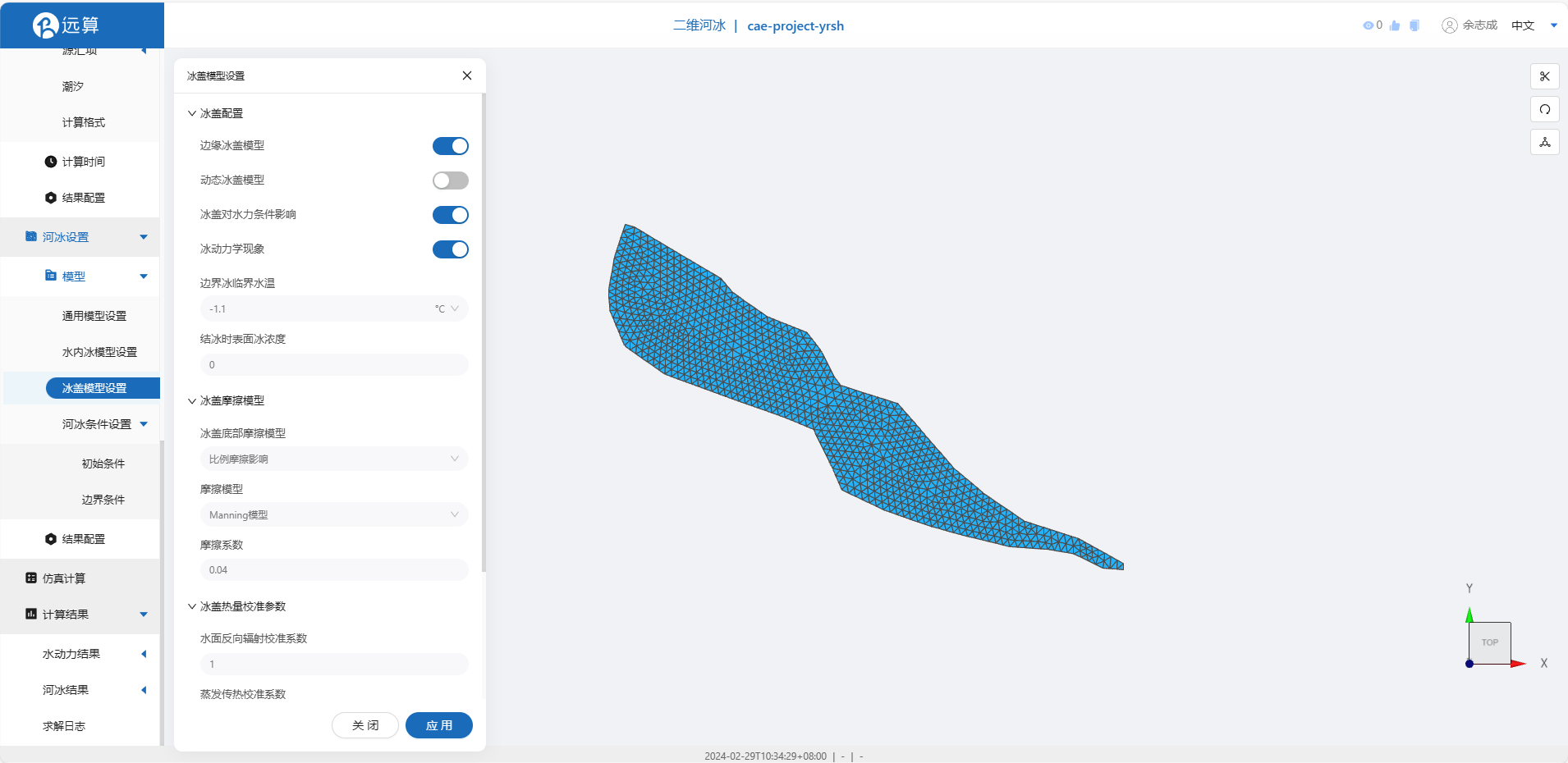
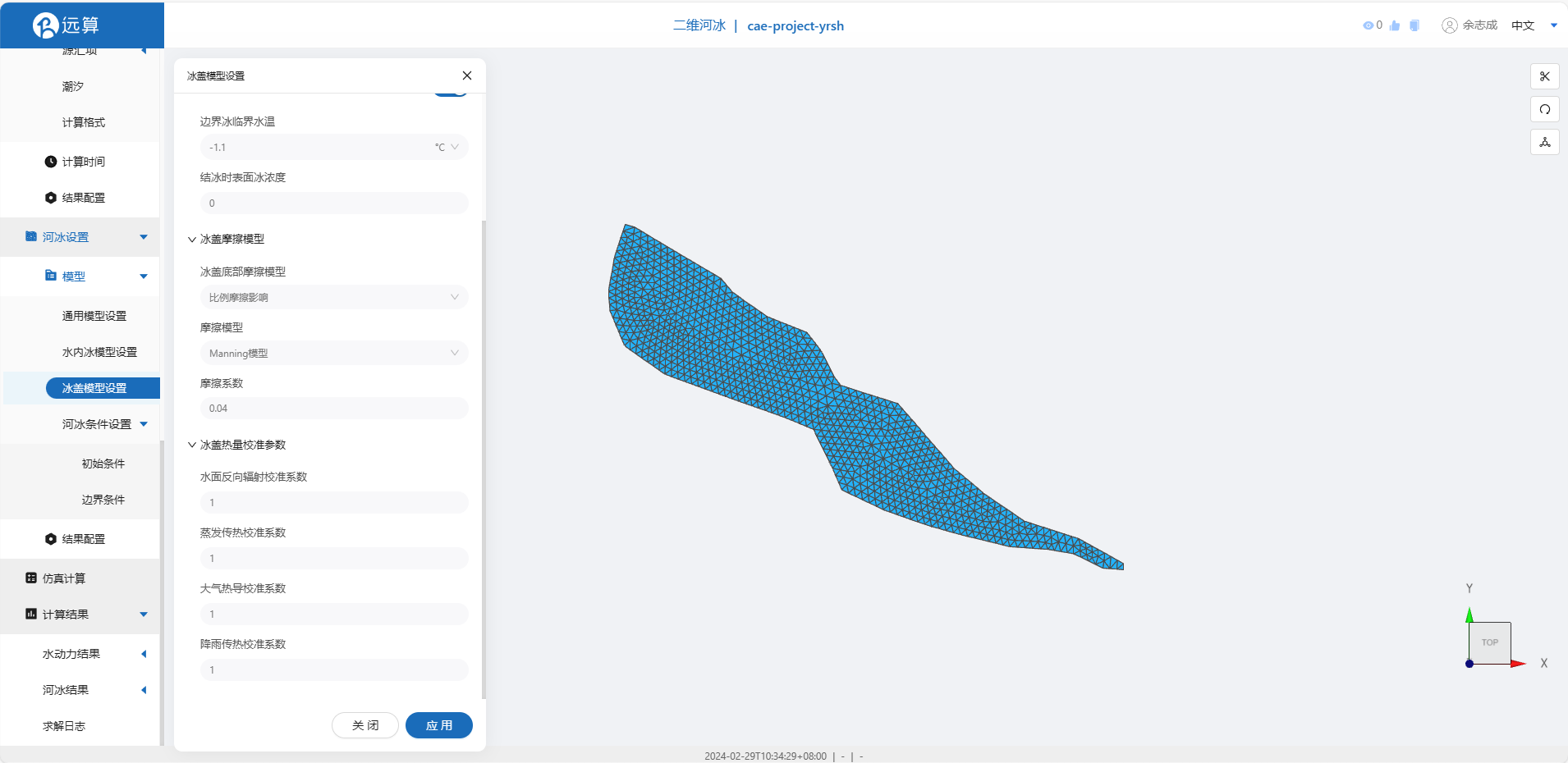
2.4.4 河冰初始条件
设置一开始水体内无任何河冰存在(即浓度均为0)
2.4.4 结果配置
设定输出频率同样为10时间步/帧,并如图所示,勾选冰盖总览相关的变量
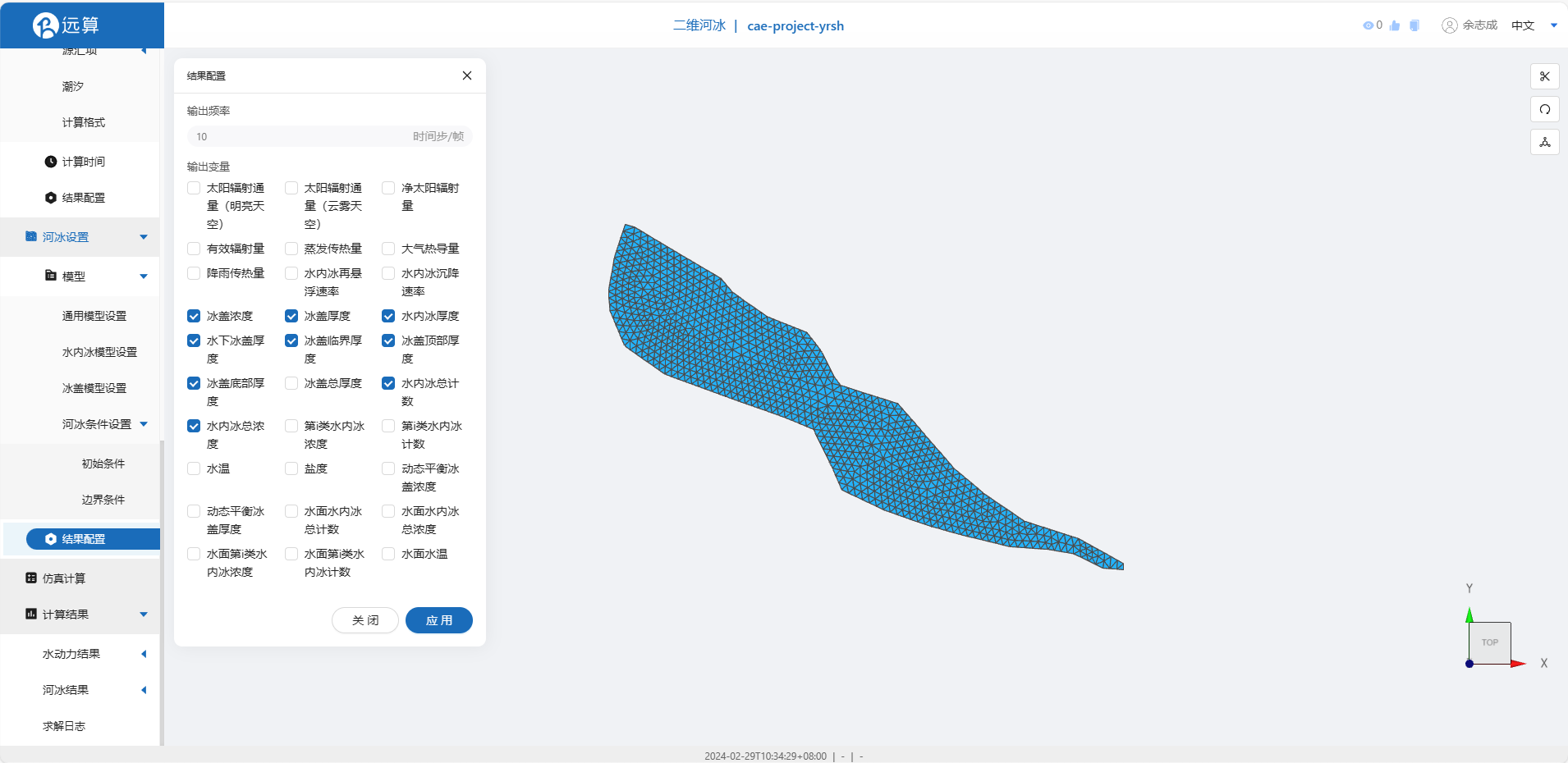
2.5 仿真计算
全部配置完成后,点击仿真计算菜单,点击32核开始计算。
3 结果展示
3.1 水内冰形成情况
查看河冰结构二维云图,可以较明显地看到水内冰形成的过程。
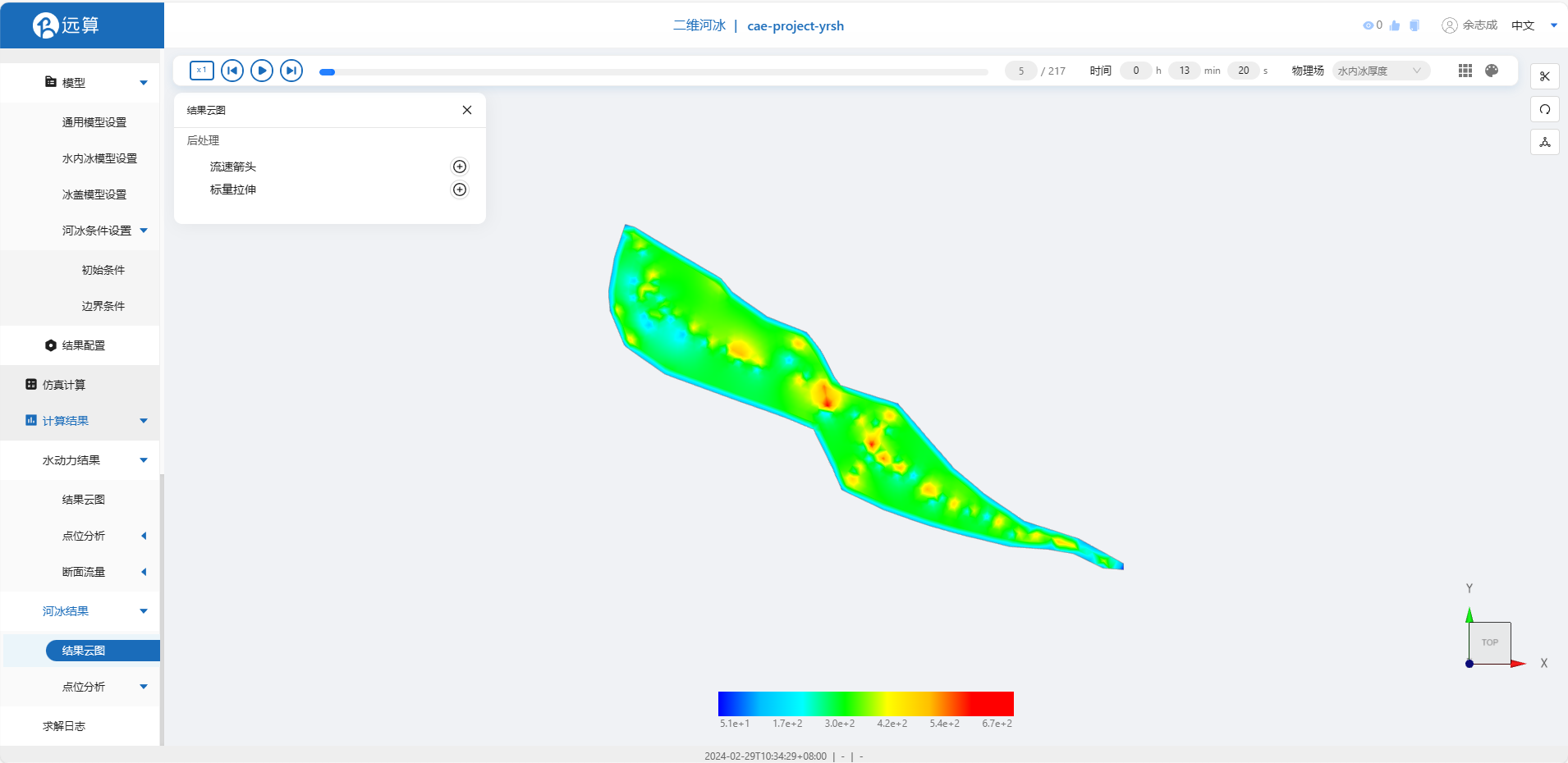
3.2 边缘冰盖形成情况
查看边缘冰盖厚度变量,可以看到水面沿着湖泊边缘逐渐冻结的过程。
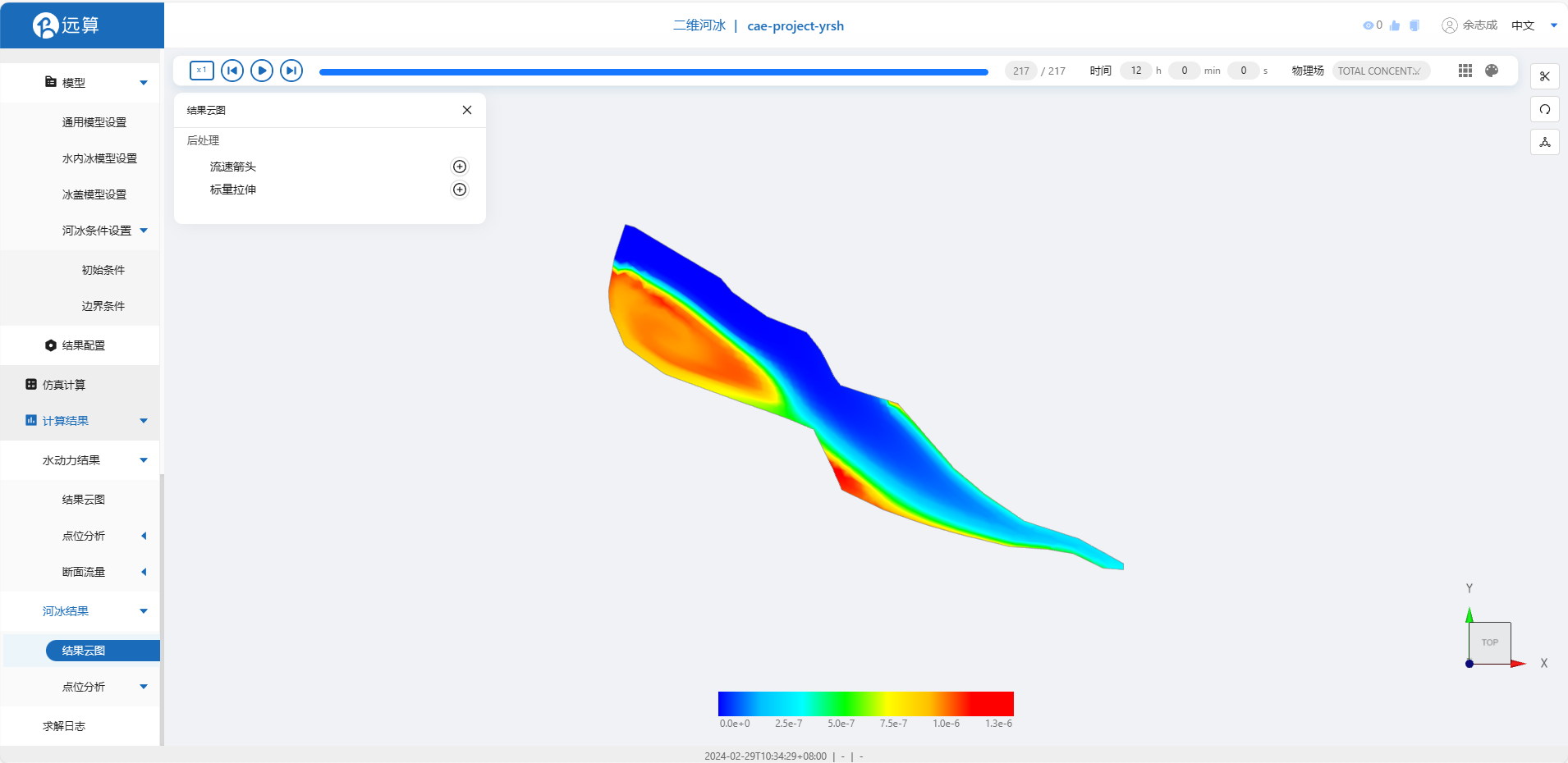
案例2 - 呼伦湖边界冰形成仿真
1. 案例介绍
本案例体验利用CAE365二维河冰模块,搭建呼伦湖边界的仿真模型,进行边界冰形成仿真预演。
2. 操作说明
2.1 矢量数据
首先将研究区域的坐标系设置为3857。
利用画轮廓工具描绘出呼伦湖的的轮廓,命名保存。
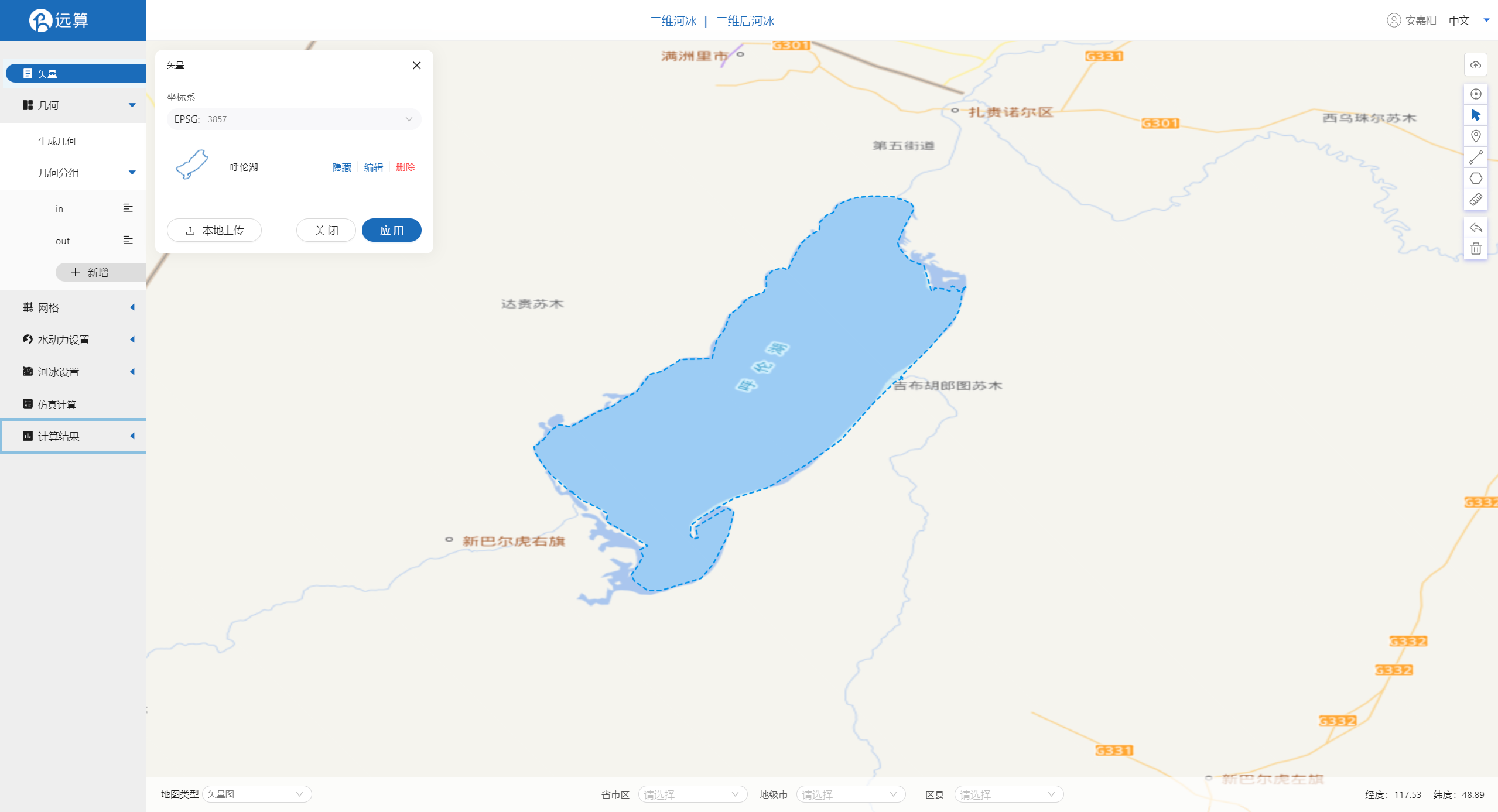
2.2 生成几何
点击几何,点击生成几何,在弹出的窗口中主网格轮廓选择为呼伦湖,点击生成几何。
 点击几何分组,点击添加,在分组位置下方的方框里选中想要的线段,或者用鼠标靠近想要选中的线段,被靠近的线段会变成绿色,点击后该线段被选中并变成红色。给模型设置上下游边界。
第一条边界,选中湖泊上游入口的线段,命名为in并保存。
点击几何分组,点击添加,在分组位置下方的方框里选中想要的线段,或者用鼠标靠近想要选中的线段,被靠近的线段会变成绿色,点击后该线段被选中并变成红色。给模型设置上下游边界。
第一条边界,选中湖泊上游入口的线段,命名为in并保存。
 第二条边界,选中下游出口的线段,命名为out并保存。
第二条边界,选中下游出口的线段,命名为out并保存。
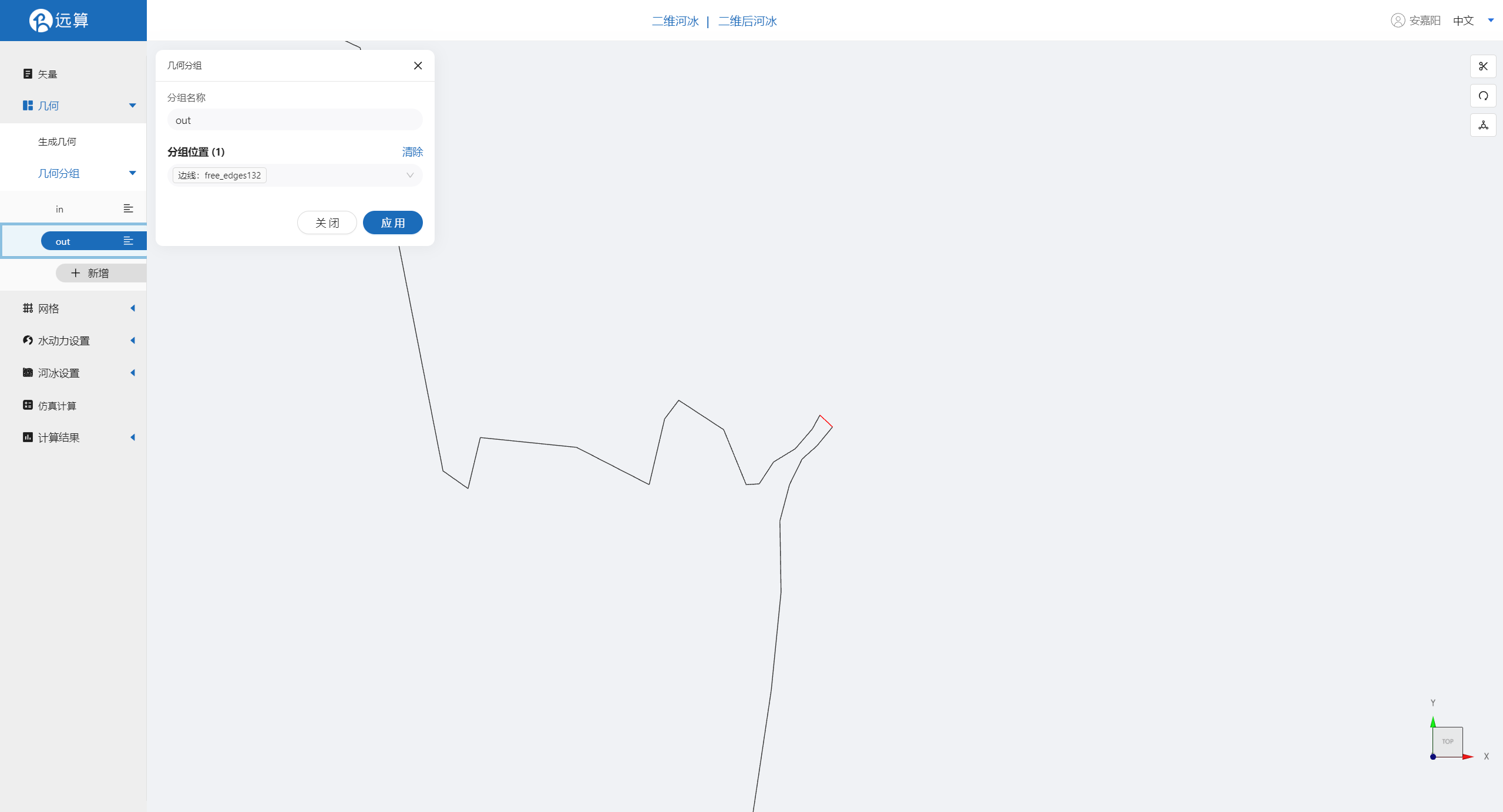
2.3 生成网格
点击网格,点击生成网格,在弹出的窗口中配置主网格和子网格的尺寸,可参考图中尺寸,保存。配置完成后点击生成网格,稍等片刻后,可以看到图中生成了网格。
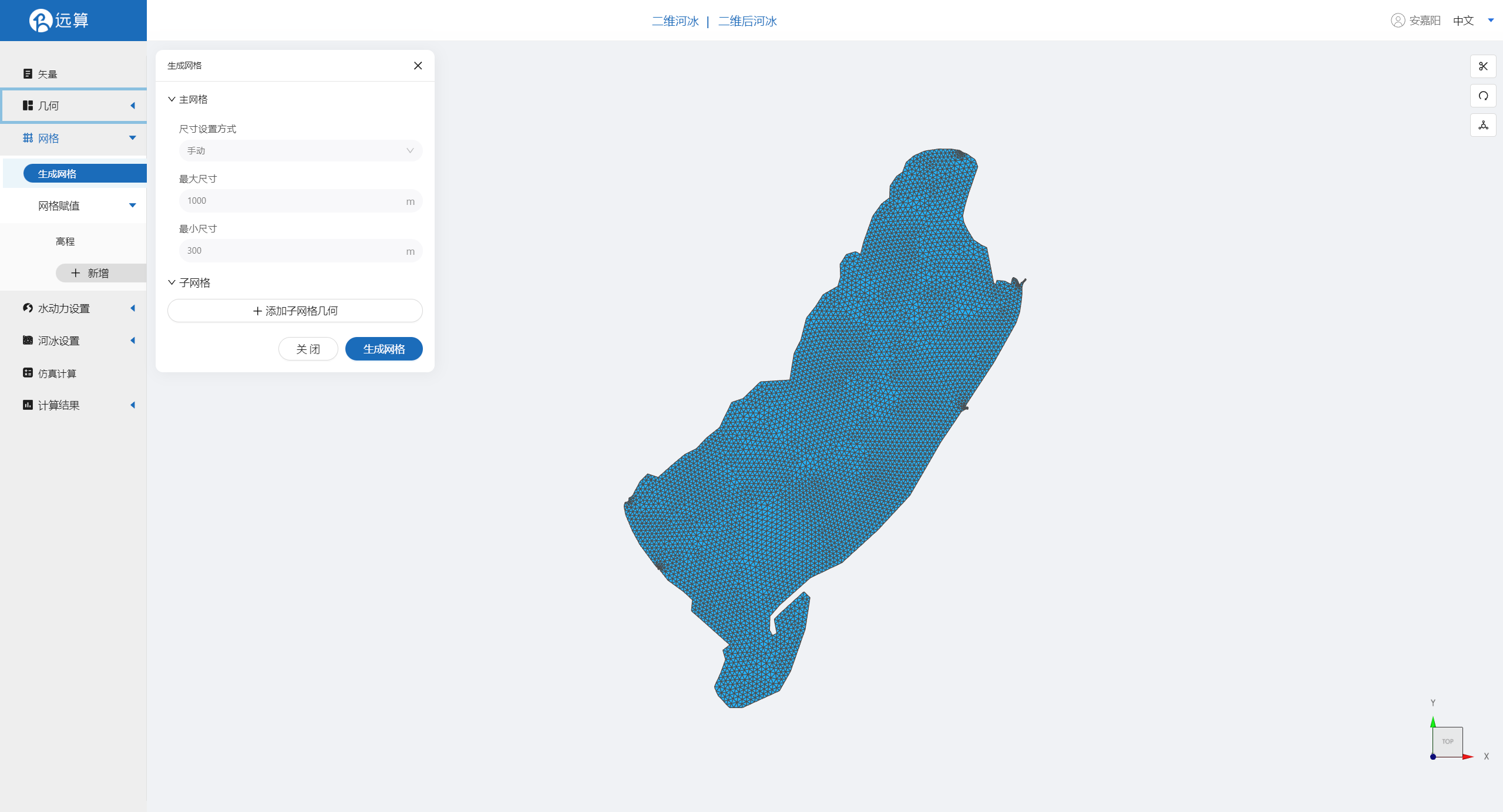 接下来对网格进行地形赋值。点击网格赋值,点击添加按钮,会弹出赋值窗口,选择常量0m,应用。
接下来对网格进行地形赋值。点击网格赋值,点击添加按钮,会弹出赋值窗口,选择常量0m,应用。
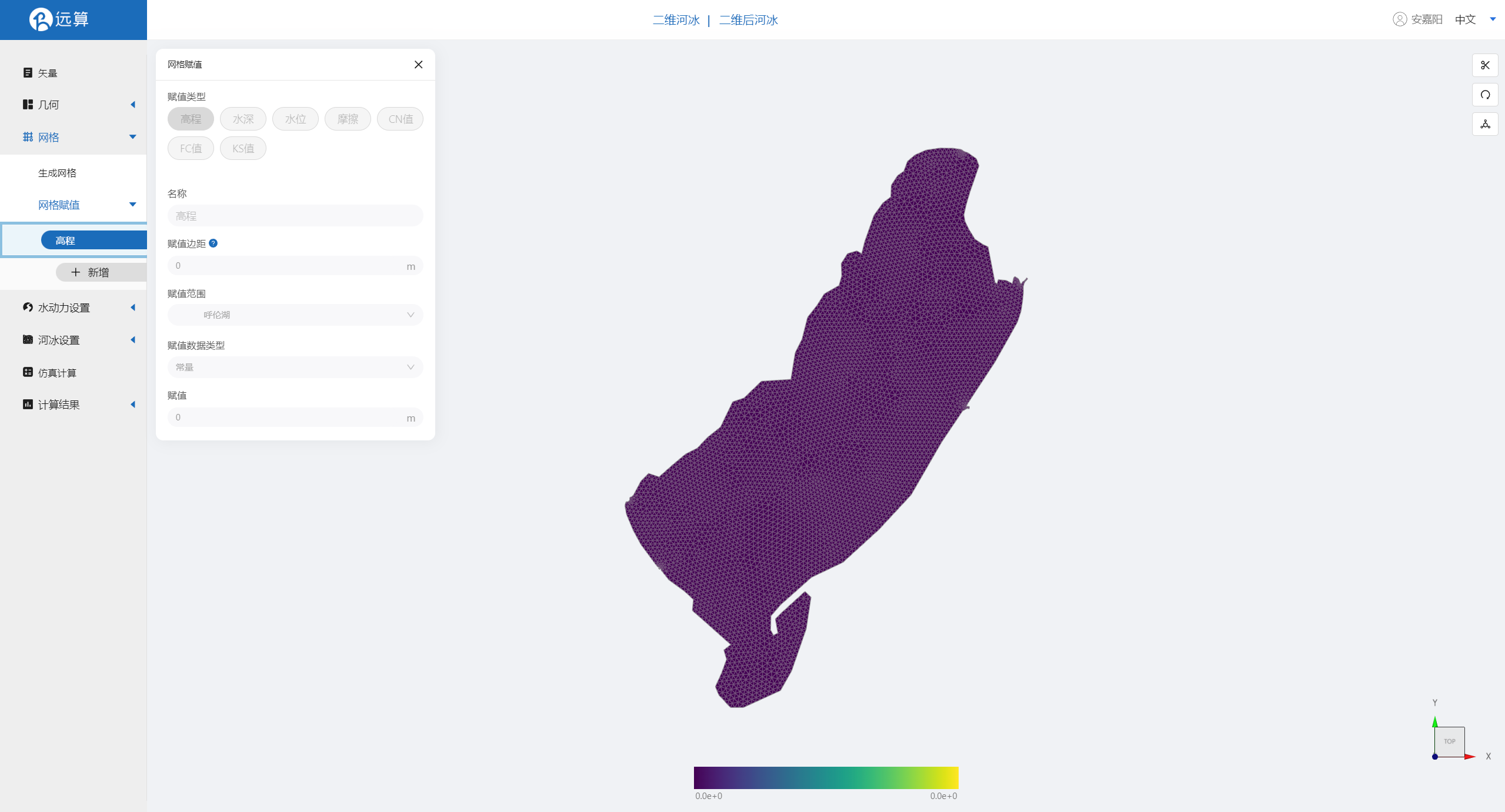
2.4水动力模型参数
点击模型菜单。
2.4.1 初始条件
点击初始条件,设置模型初始条件,我们选择均匀初始场,设定常数水位为5m。
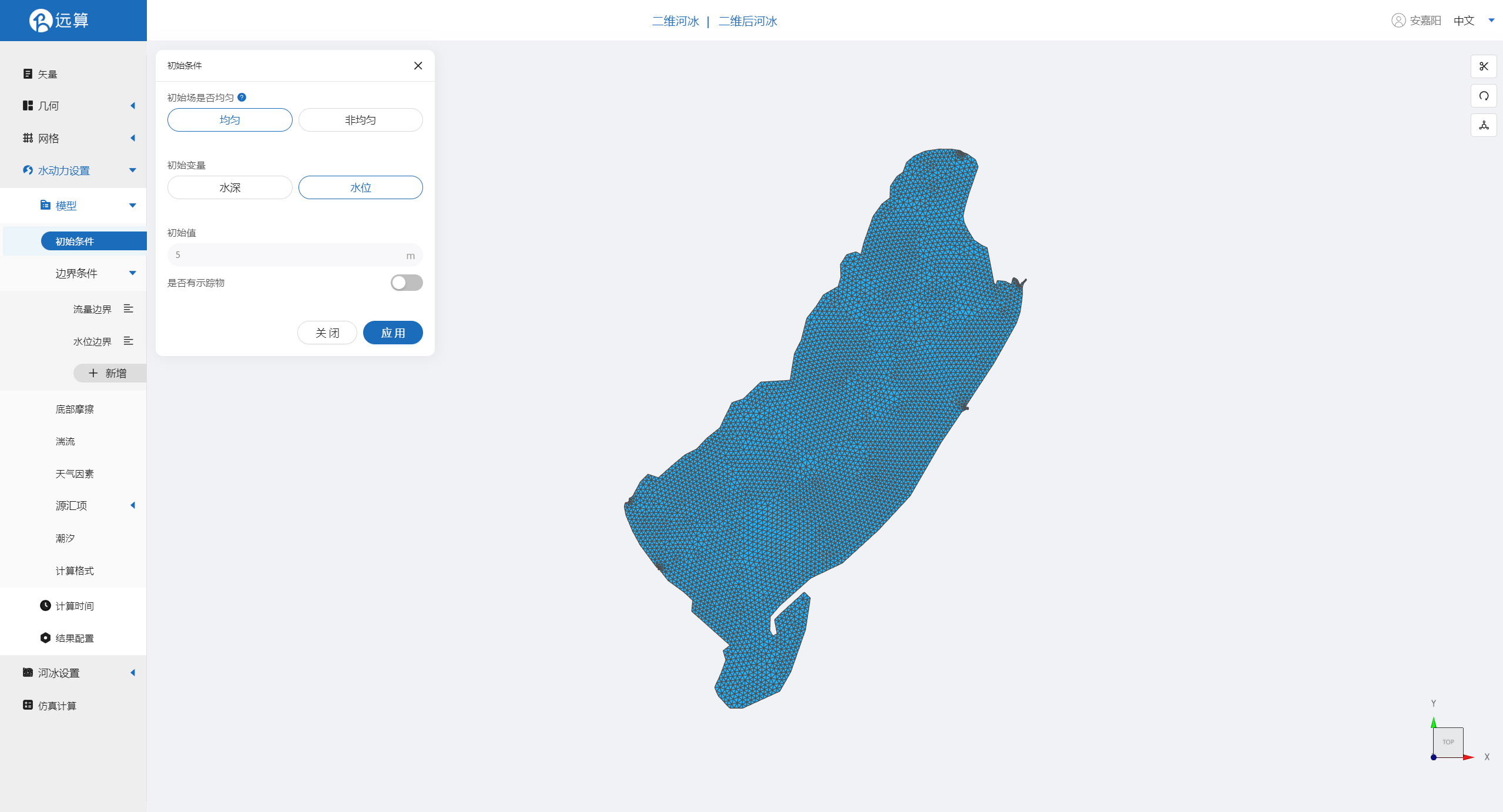
2.4.2 边界条件
对于边界条件,设定上游为流量边界,下游为水位边界。
边界一:流量边界,点击加号,选择上游in的边界,设定入流为30m3/s,无示踪物,保存。
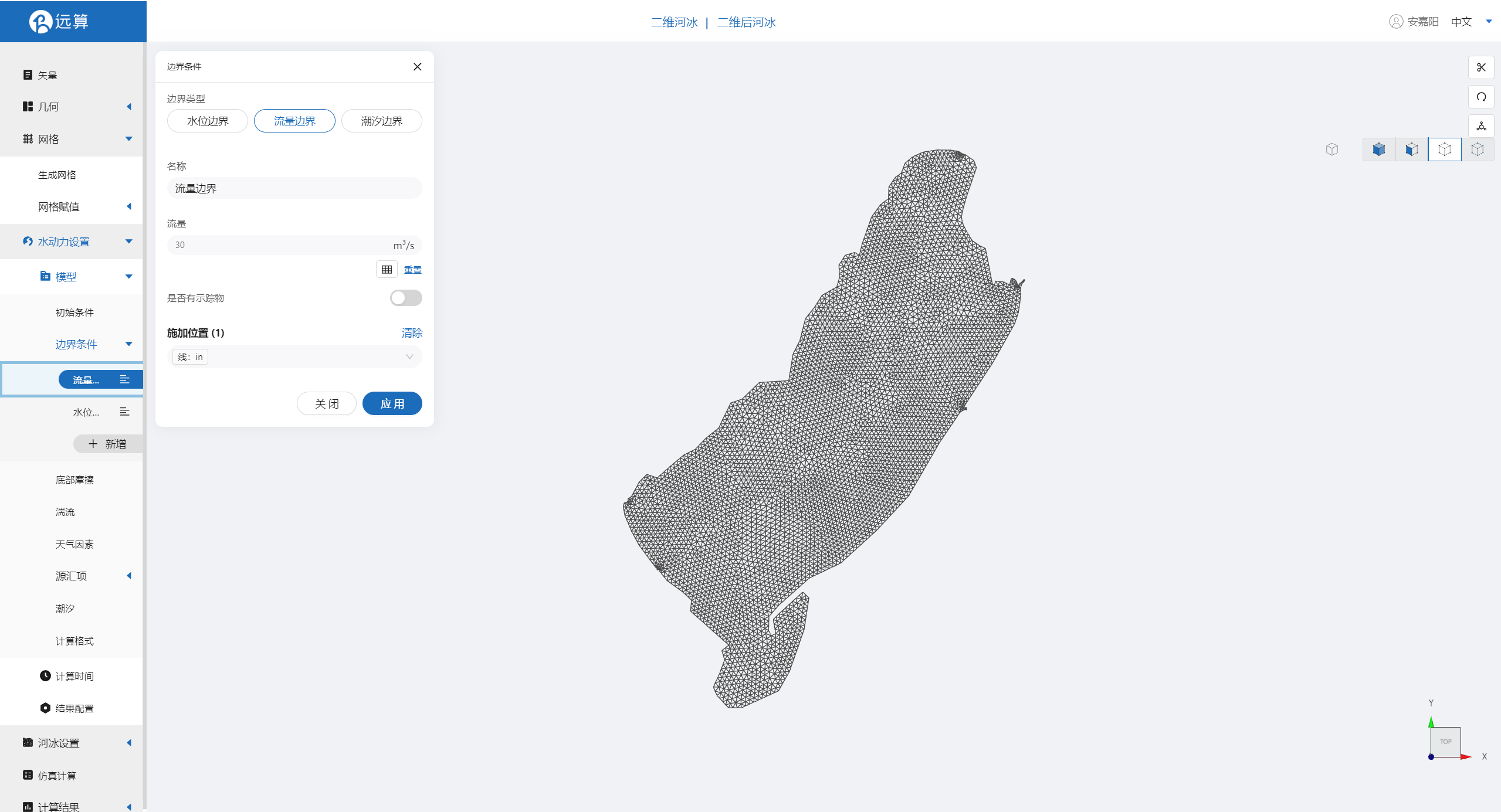 边界二:水位边界,选择下游out,设定水位为5m。
边界二:水位边界,选择下游out,设定水位为5m。
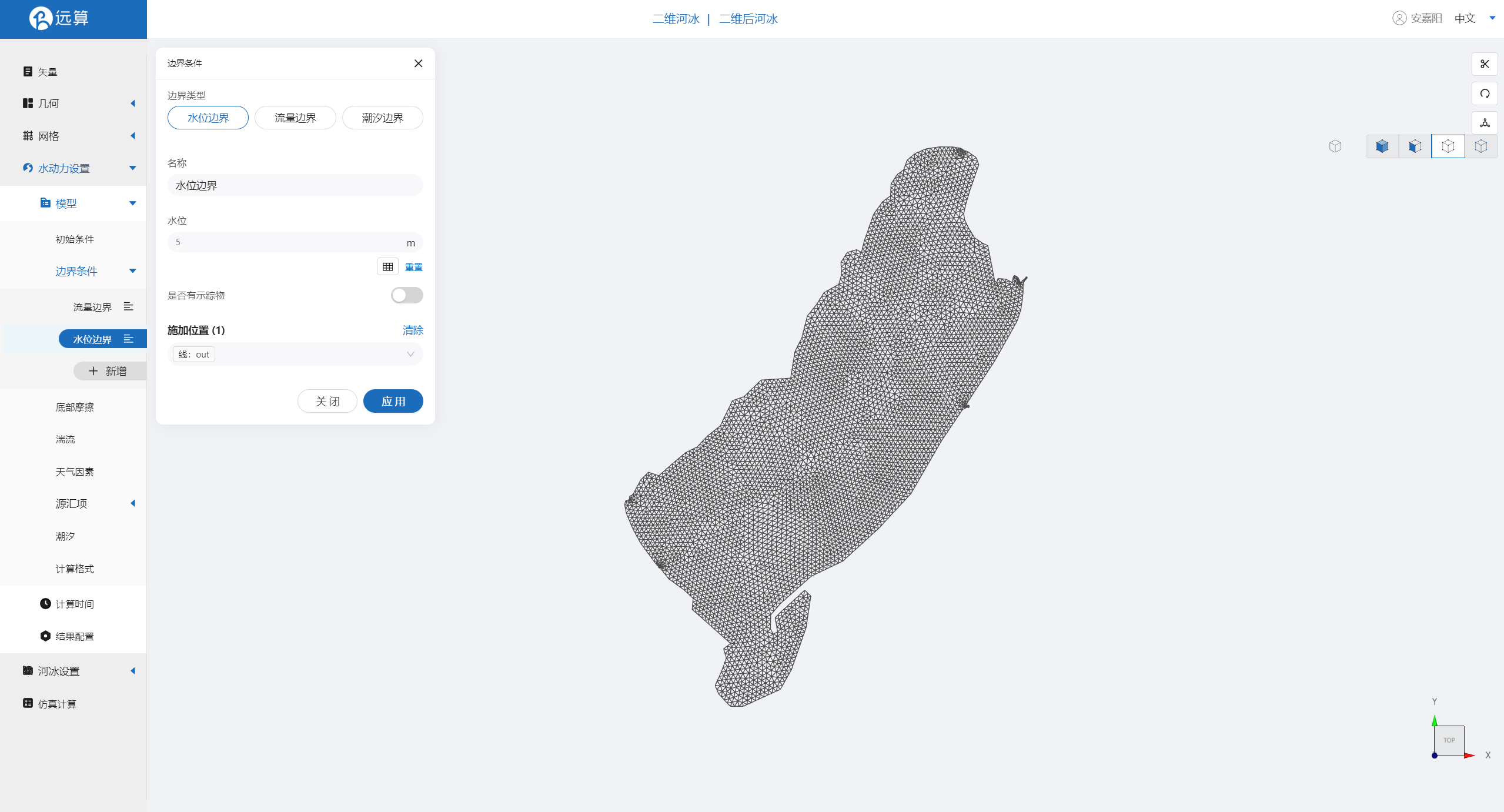
2.4.3 底部摩擦
设置模型的底部为均匀的摩擦系数0.025(曼宁系数)。
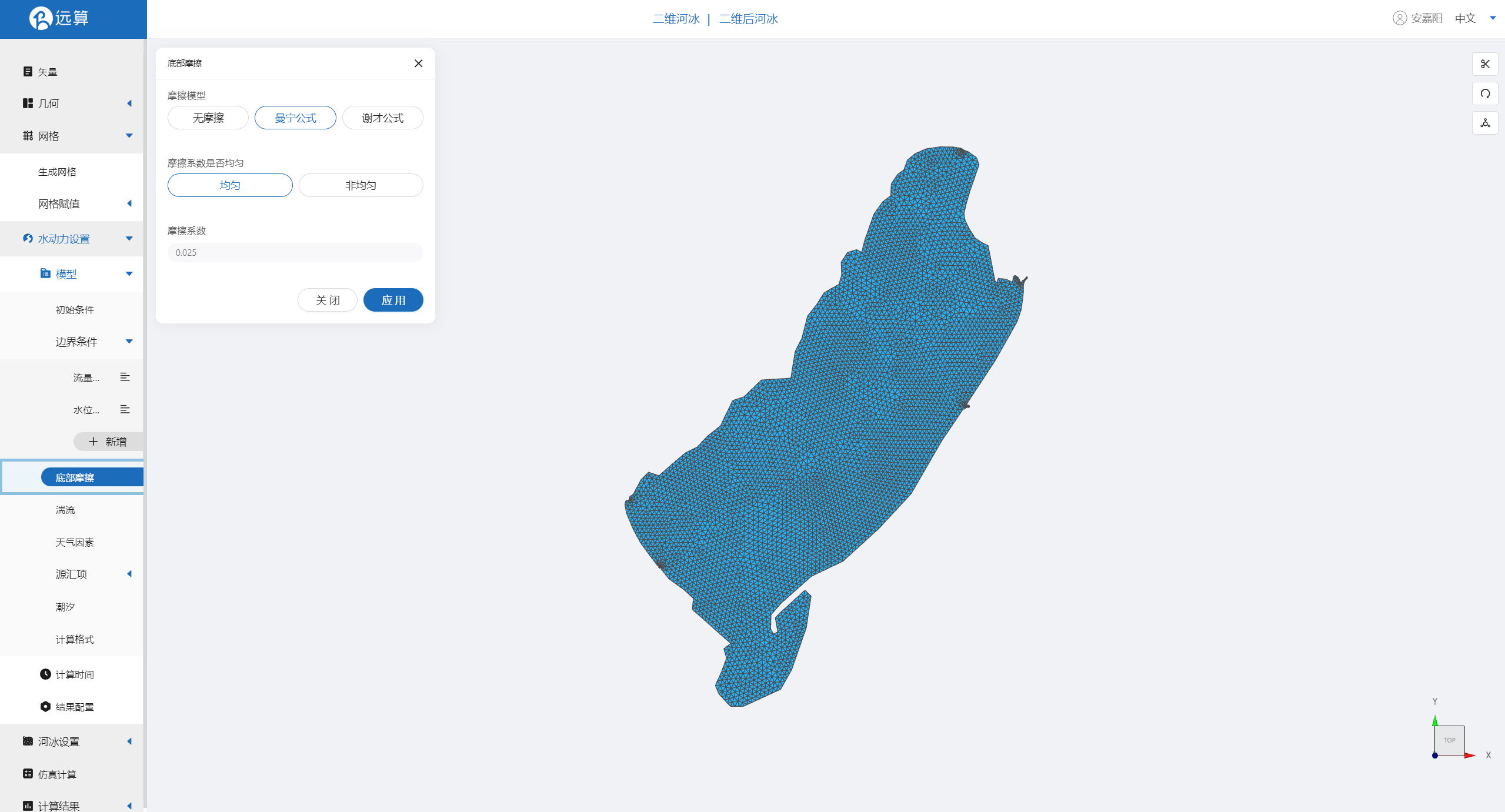
2.4.4 计算时间
其余选项我们保持默认就可以,接下来在计算时间选项卡中设置计算步长和计算时间。为保证计算稳定,这里设置时间步长为60s,模拟总时间为1天,即86400s。

2.4.5 结果配置
在结果界面需要勾选水深、水位、高程、速度等,并设定结果输出频率为60时间步/帧,即每300s一个输出结果。
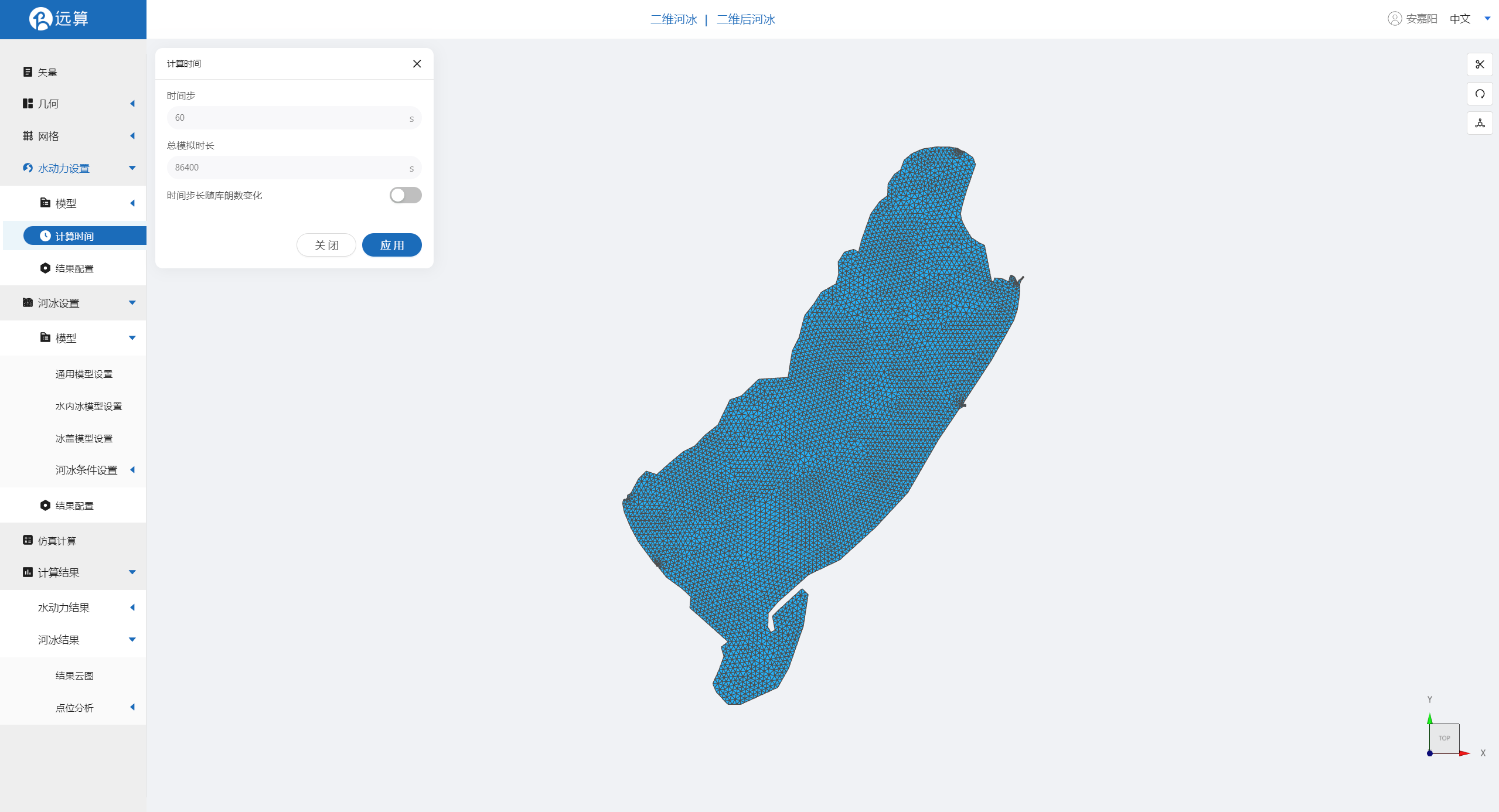
2.4河冰模型参数
2.4.1 通用模型设置
热能平衡计算模式选择简化模型,大气热交换选择线性预估简化模型,物理参数保持默认,气象参数将空气温度改为-35℃
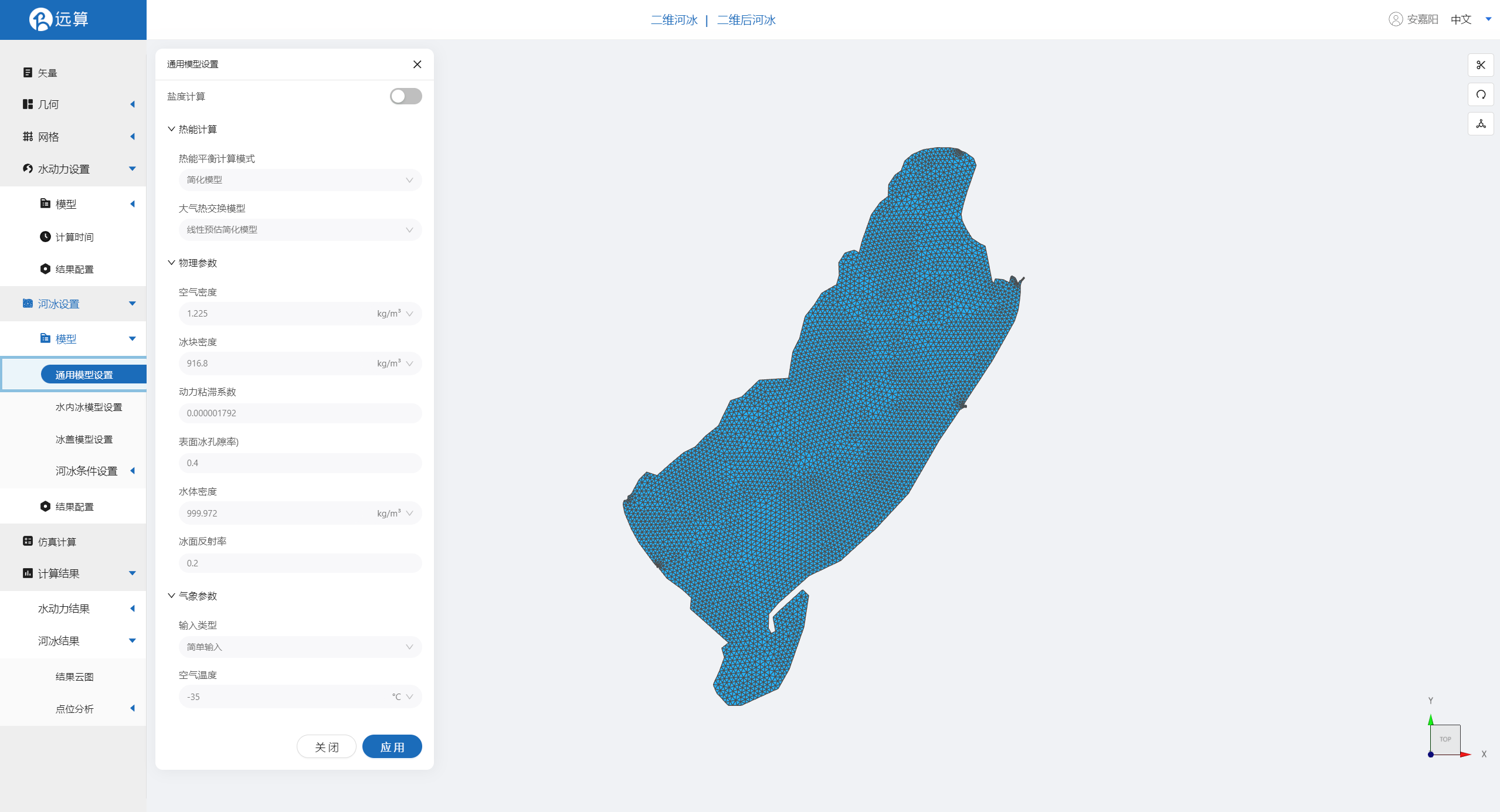
2.4.2 水内冰模型设置
水内冰模型的设置如下图所示。
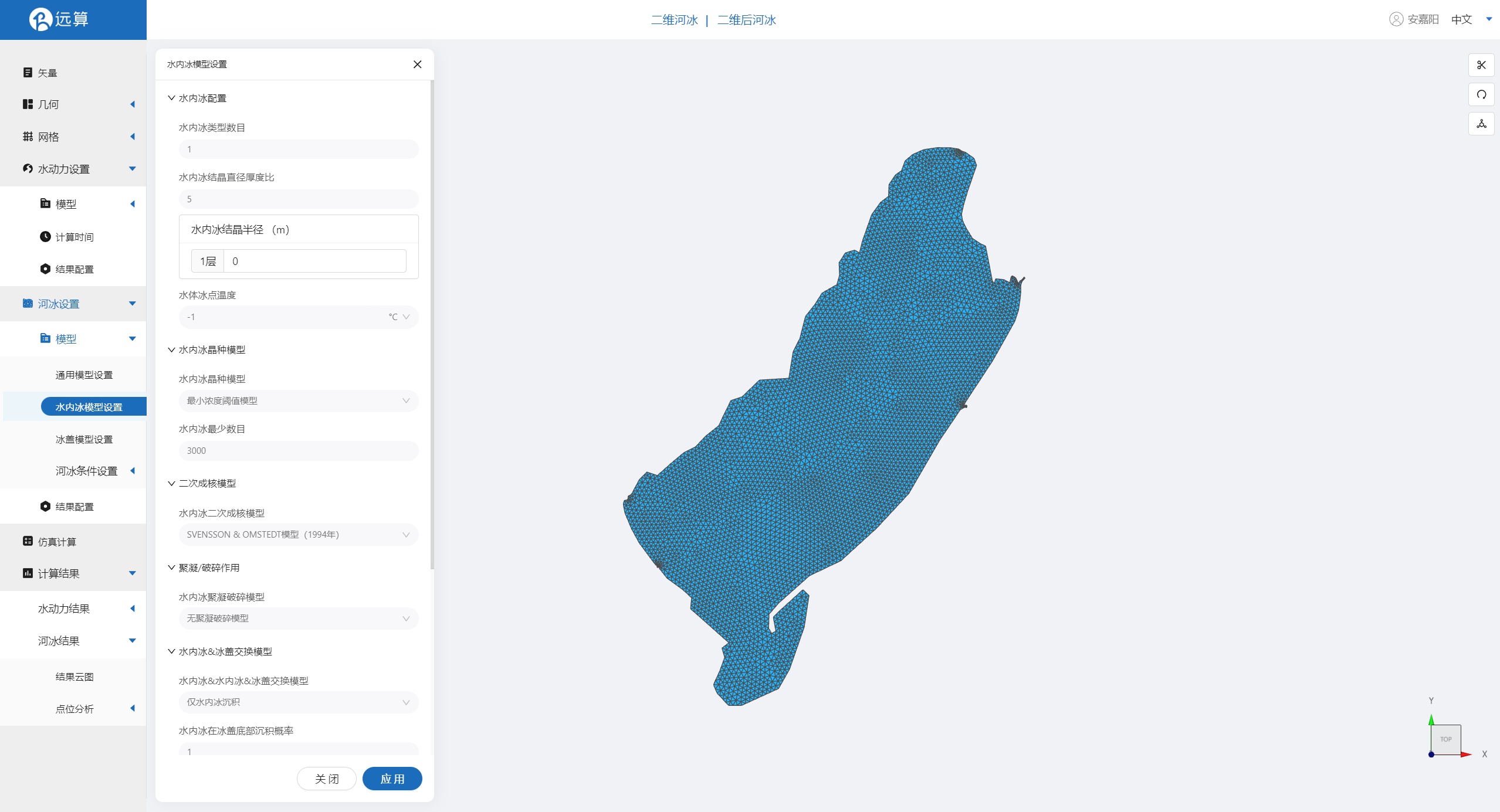
2.4.3 冰盖模型设置
冰盖选择边缘冰盖模型(注意动态冰盖和边缘冰盖不能同时打开),其余设置如下图所示。
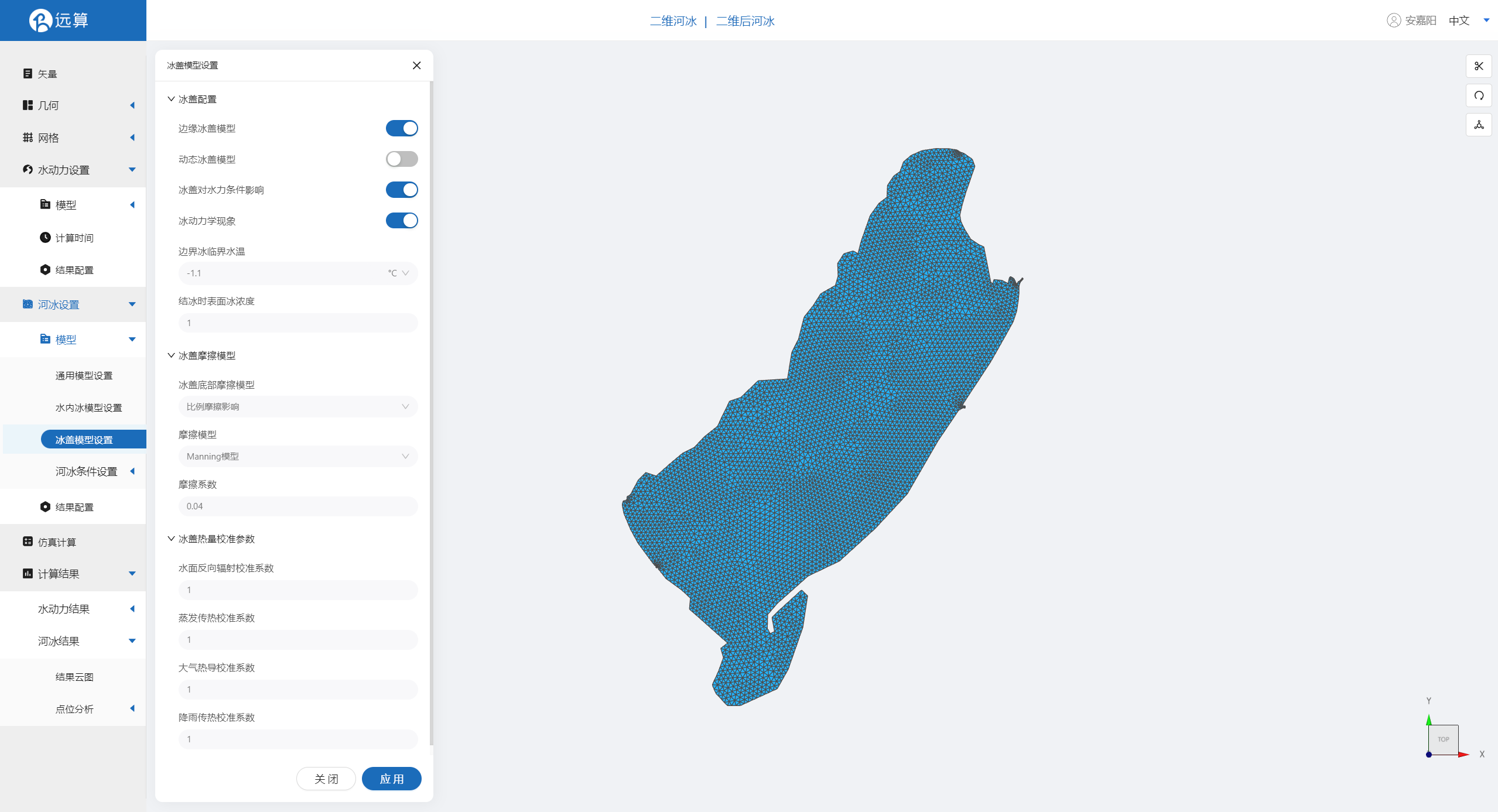
2.4.4 河冰初始条件
设置一开始水体内无任何河冰存在(即浓度均为0)

边界条件保持默认
2.4.4 结果配置
设定输出频率同样为5时间步/帧,并如图所示,勾选冰盖总览相关的变量
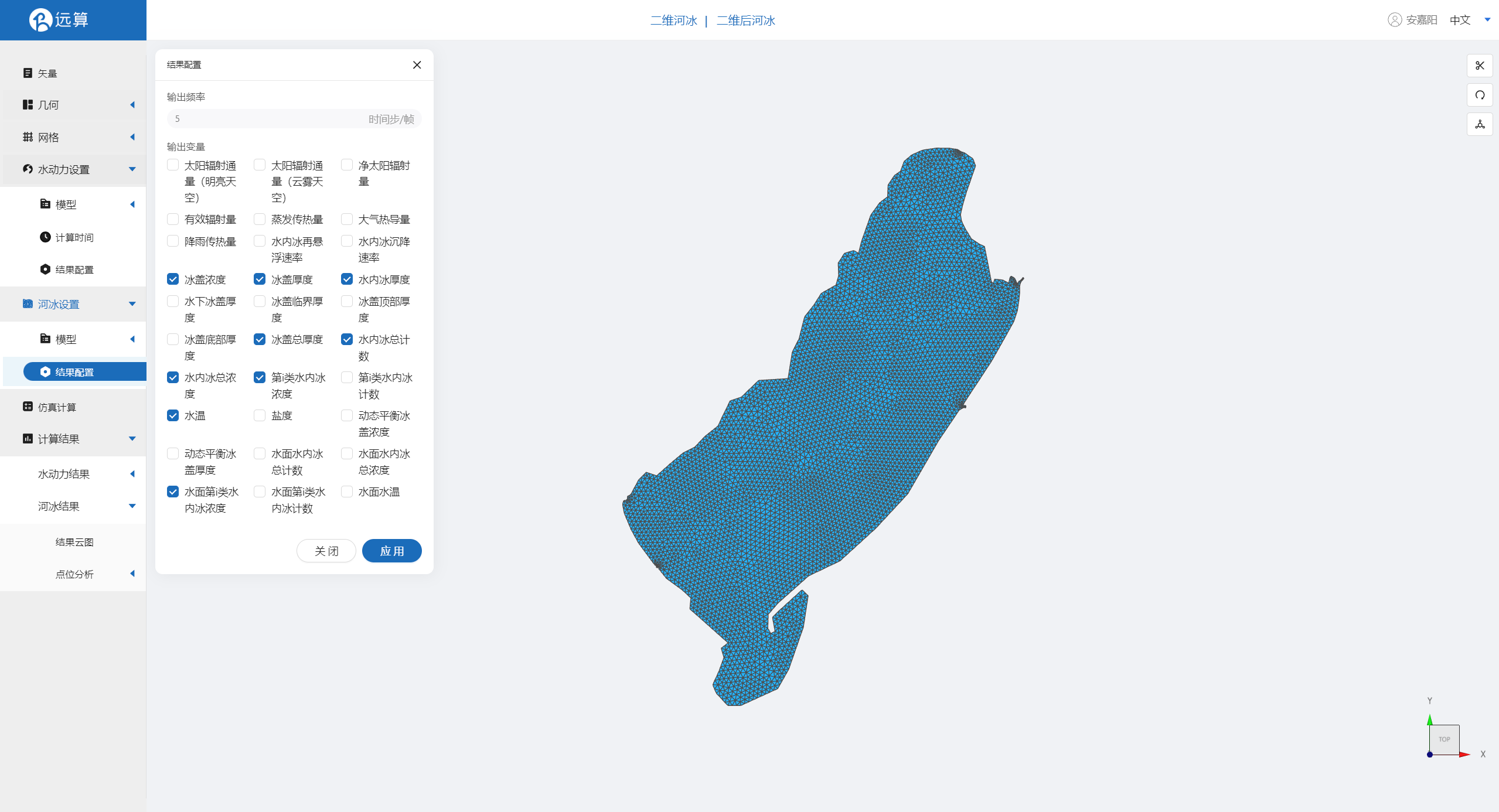
2.5 仿真计算
全部配置完成后,点击仿真计算菜单,点击32核开始计算。
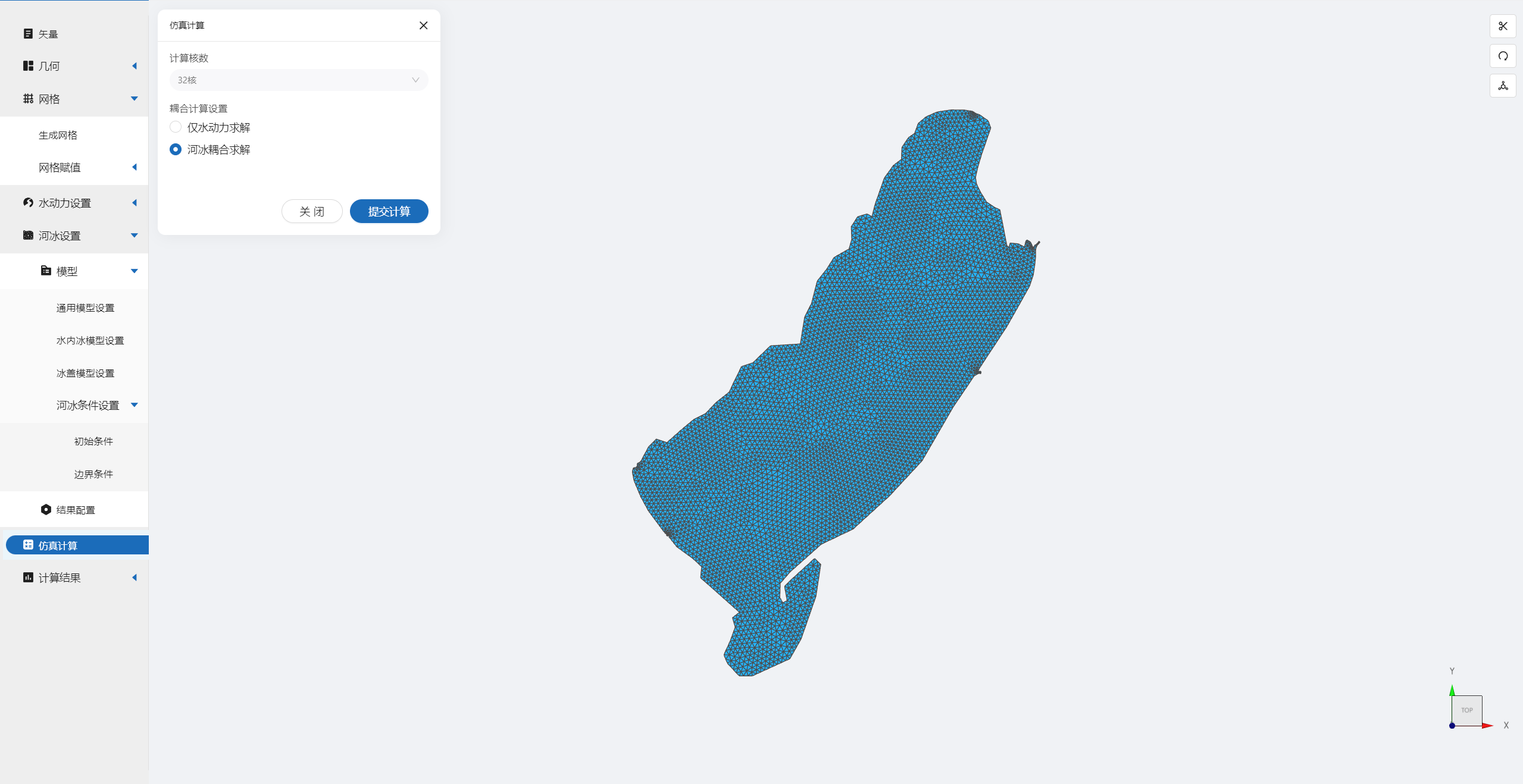
3 结果展示
3.1 边缘冰盖形成情况
查看边缘冰盖厚浓度变量,可以看到水面沿着湖泊边缘逐渐冻结的过程。
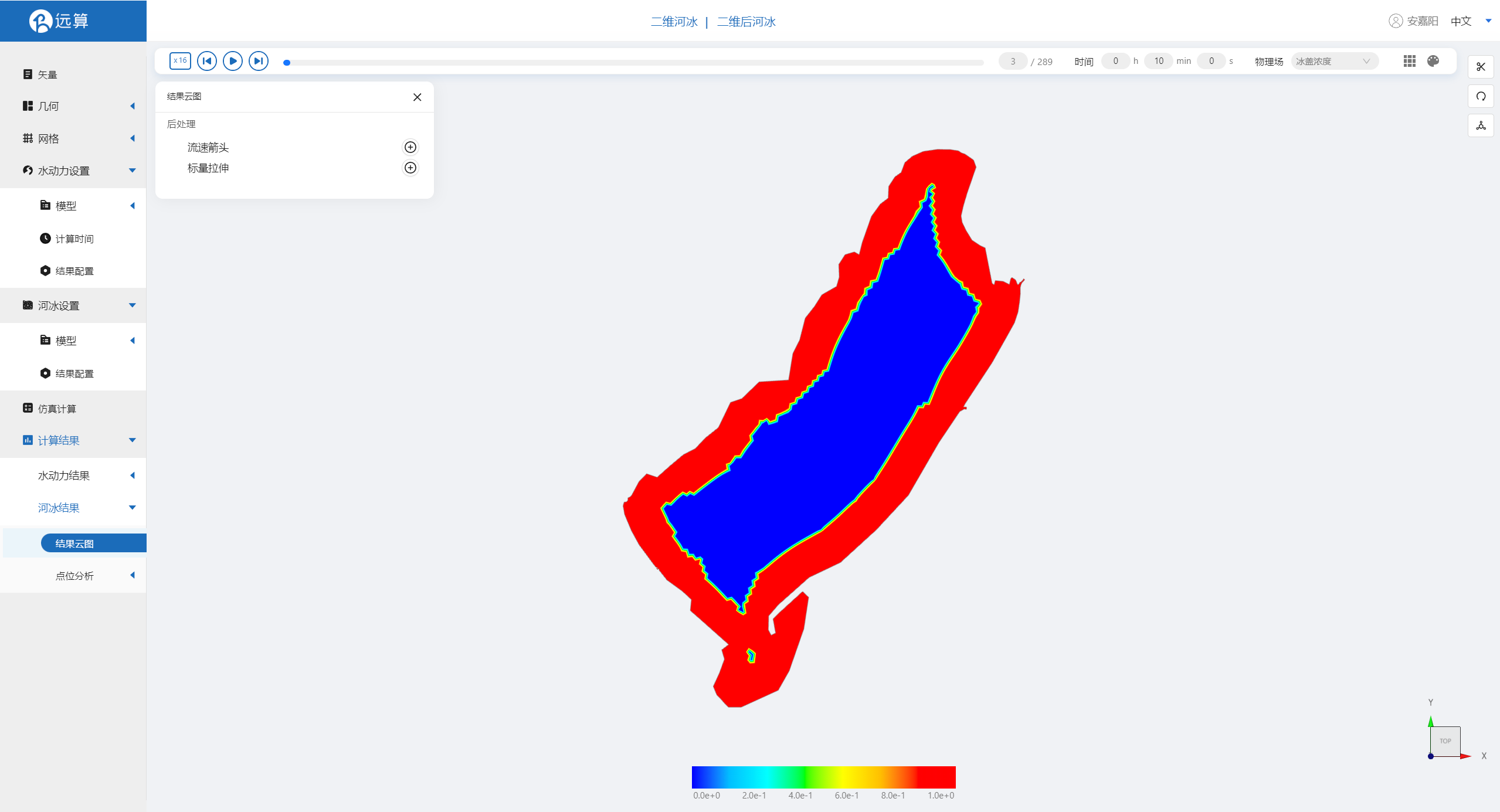
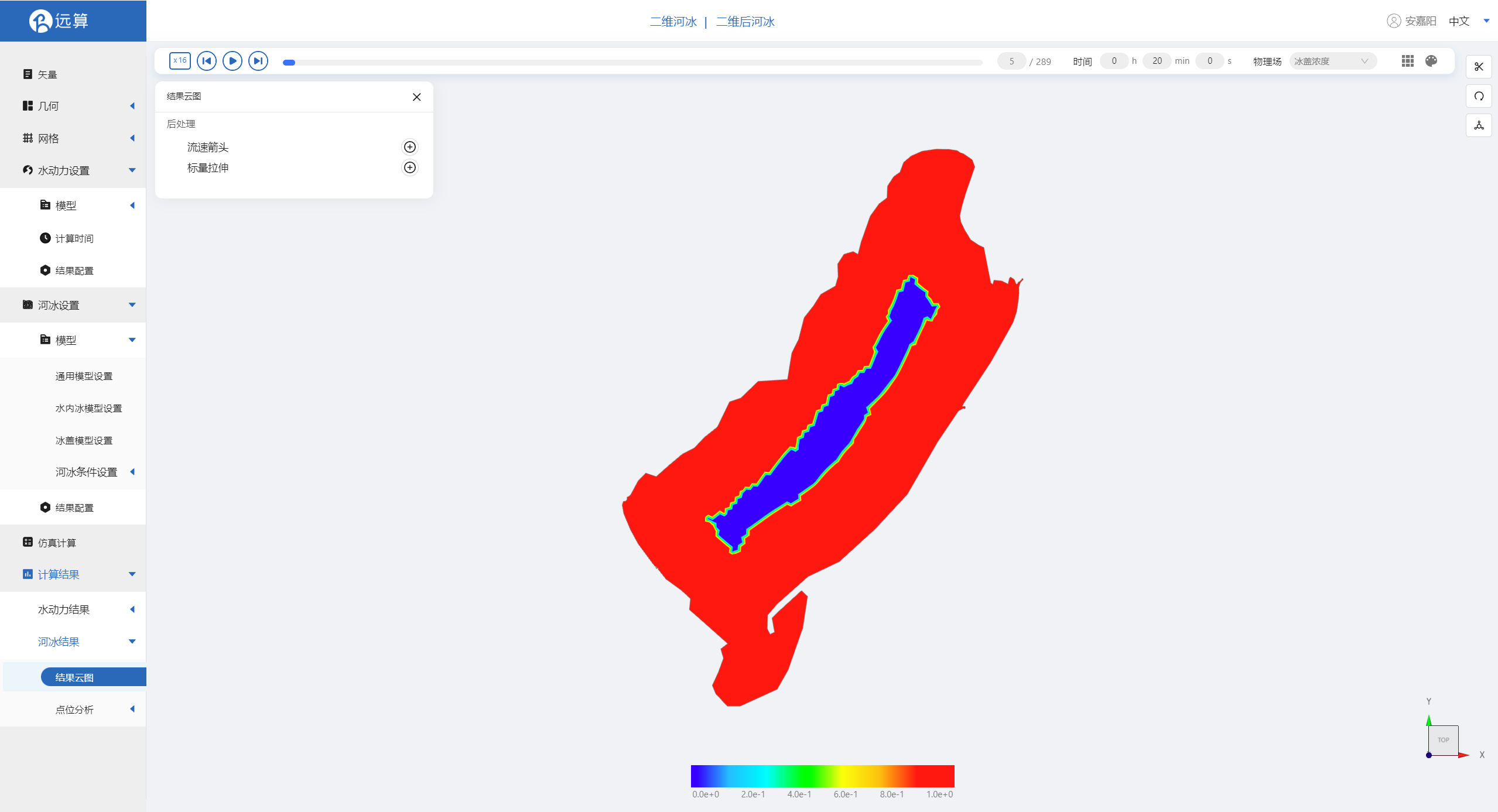
案例3 - 青海湖边界冰形成仿真
1. 案例介绍
本案例体验利用CAE365二维河冰模块,搭建青海湖边界冰的仿真模型,进行边界冰形成仿真预演。
2. 操作说明
2.1 矢量数据
首先将研究区域的坐标系设置为3857。
利用画轮廓工具描绘出青海湖的的轮廓,命名保存。
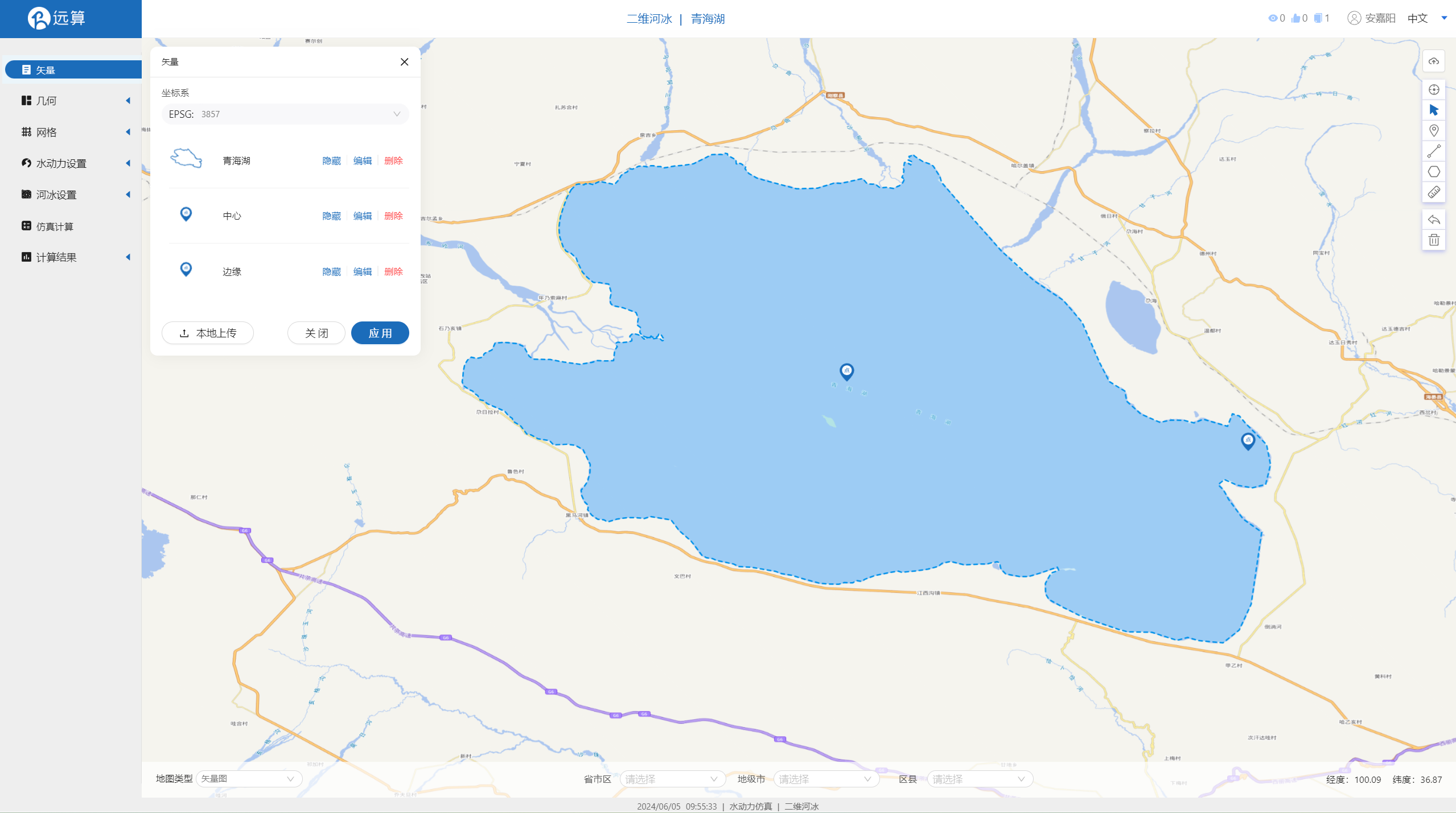
2.2 生成几何
点击几何,点击生成几何,在弹出的窗口中主网格轮廓选择为青海湖,点击生成几何。
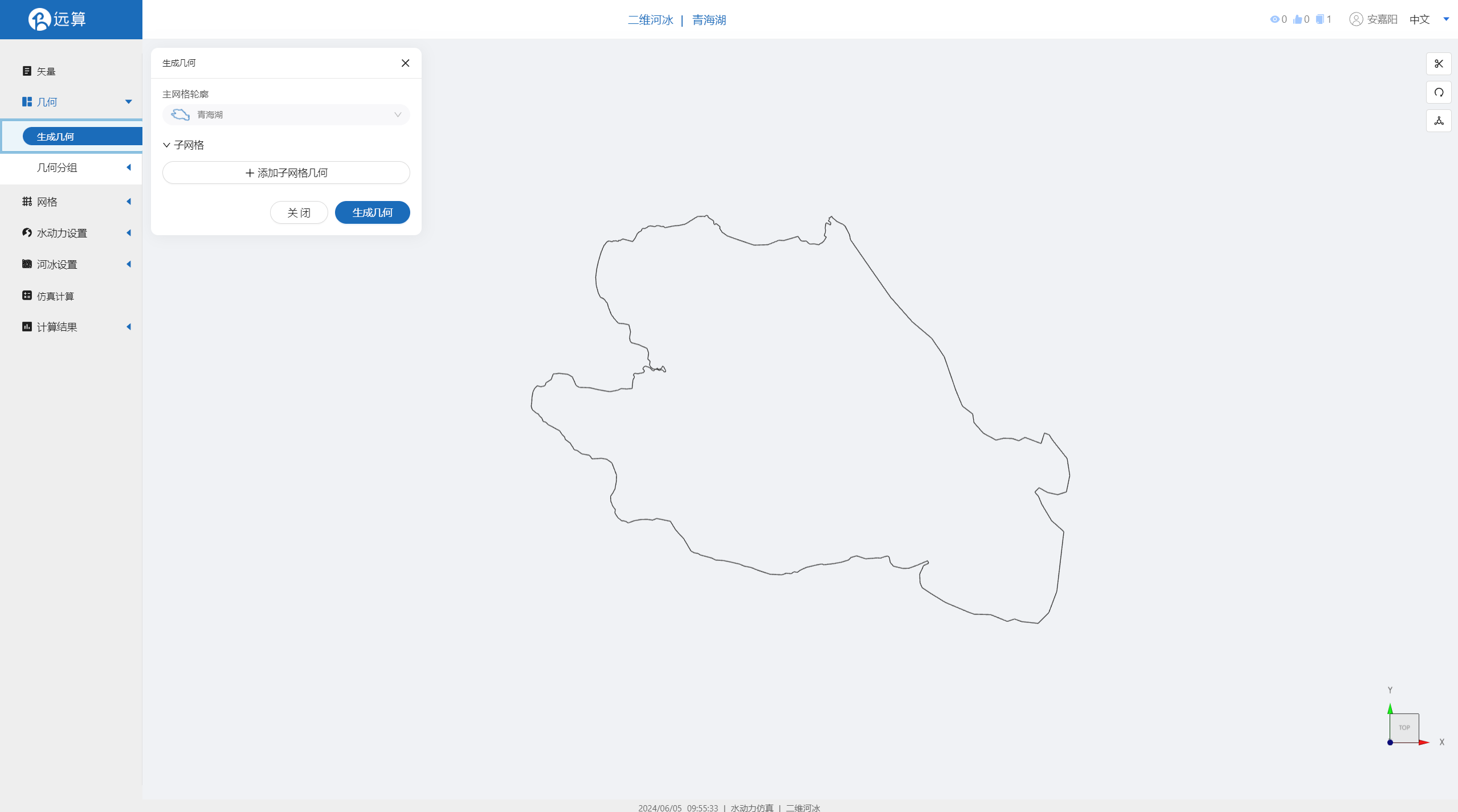 点击几何分组,点击添加,在分组位置下方的方框里选中想要的线段,或者用鼠标靠近想要选中的线段,被靠近的线段会变成绿色,点击后该线段被选中并变成红色。给模型设置上下游边界。
点击几何分组,点击添加,在分组位置下方的方框里选中想要的线段,或者用鼠标靠近想要选中的线段,被靠近的线段会变成绿色,点击后该线段被选中并变成红色。给模型设置上下游边界。
由于本次仿真不涉及边界问题,几何分组可随意选择。
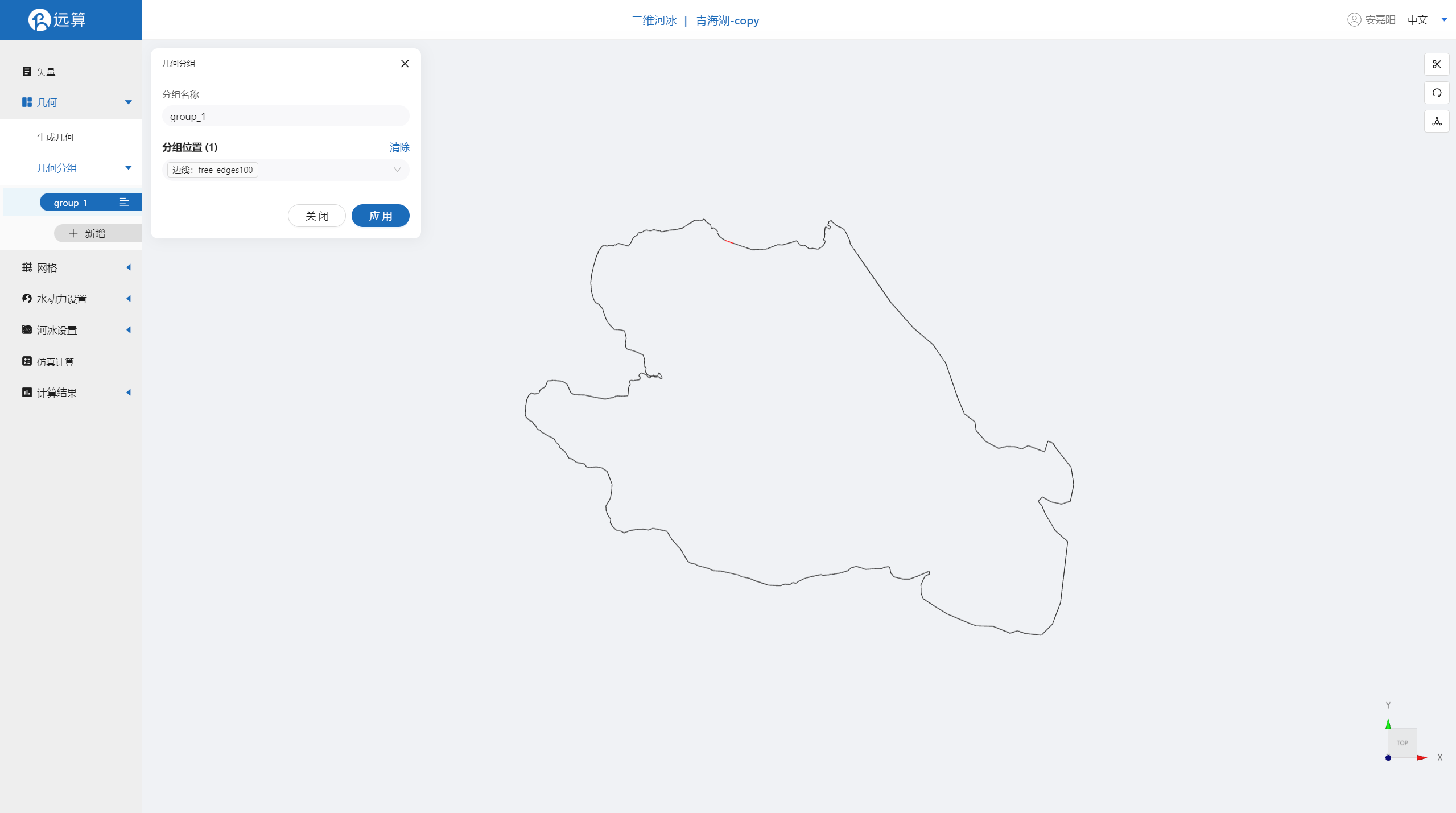
2.3 生成网格
点击网格,点击生成网格,在弹出的窗口中配置主网格和子网格的尺寸,可参考图中尺寸,保存。配置完成后点击生成网格,稍等片刻后,可以看到图中生成了网格。
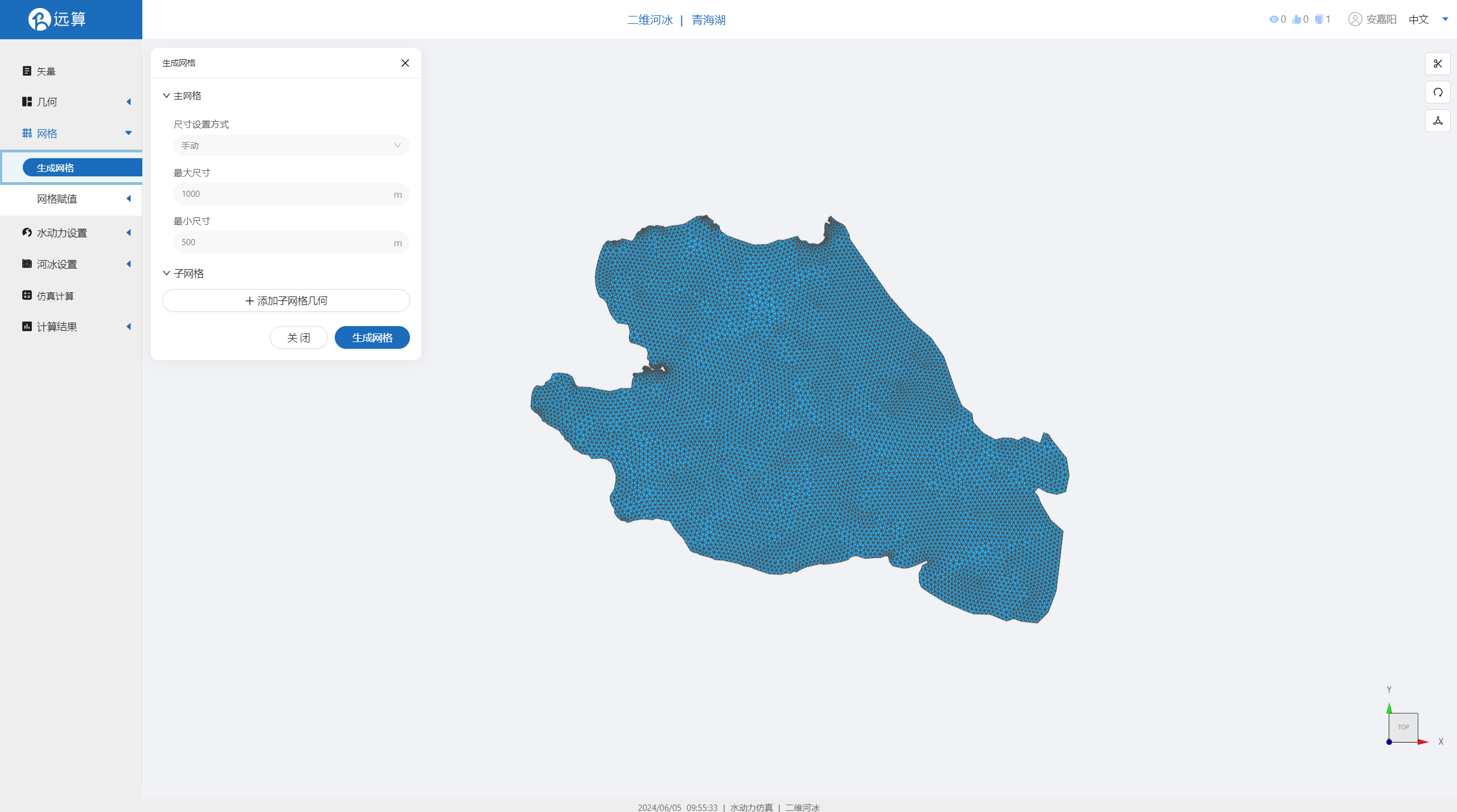 接下来对网格进行地形赋值。点击网格赋值,点击添加按钮,会弹出赋值窗口,选择常量-21m,应用。
接下来对网格进行地形赋值。点击网格赋值,点击添加按钮,会弹出赋值窗口,选择常量-21m,应用。
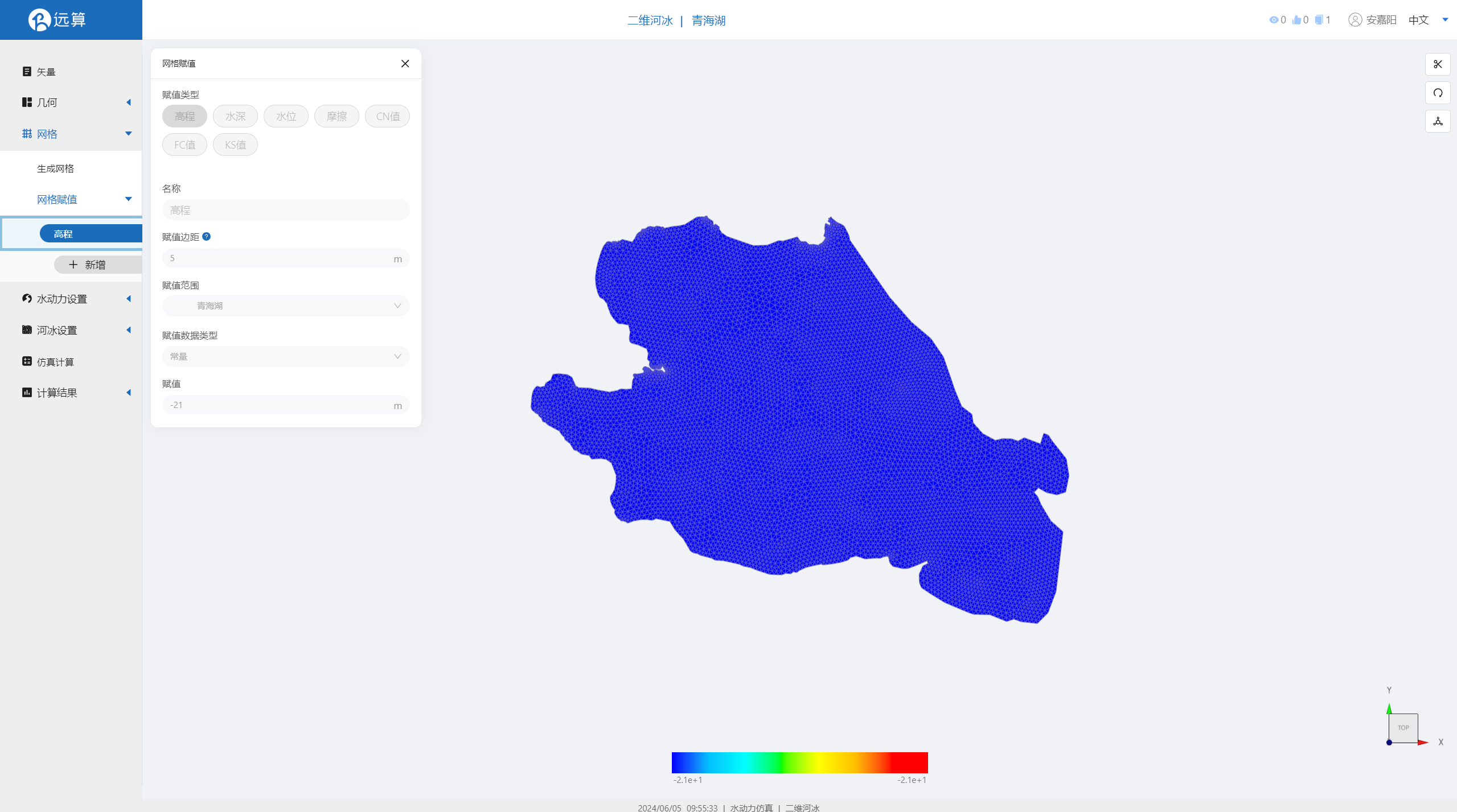
2.4水动力模型参数
点击模型菜单。
2.4.1 初始条件
点击初始条件,设置模型初始条件,我们选择均匀初始场,设定常数水位为0m。
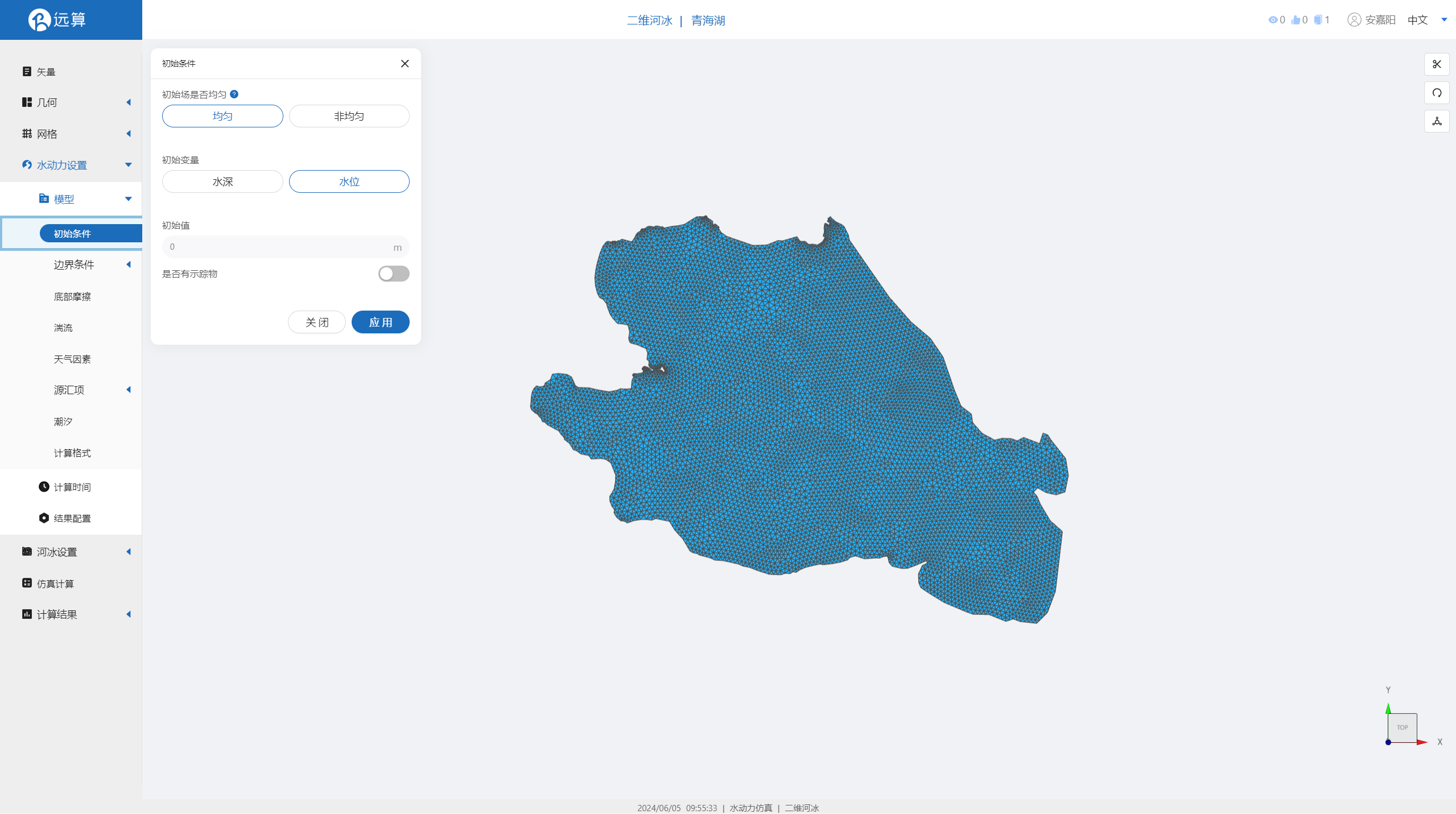
2.4.2 边界条件
对于边界条件,设定为水位边界,水位为0m。
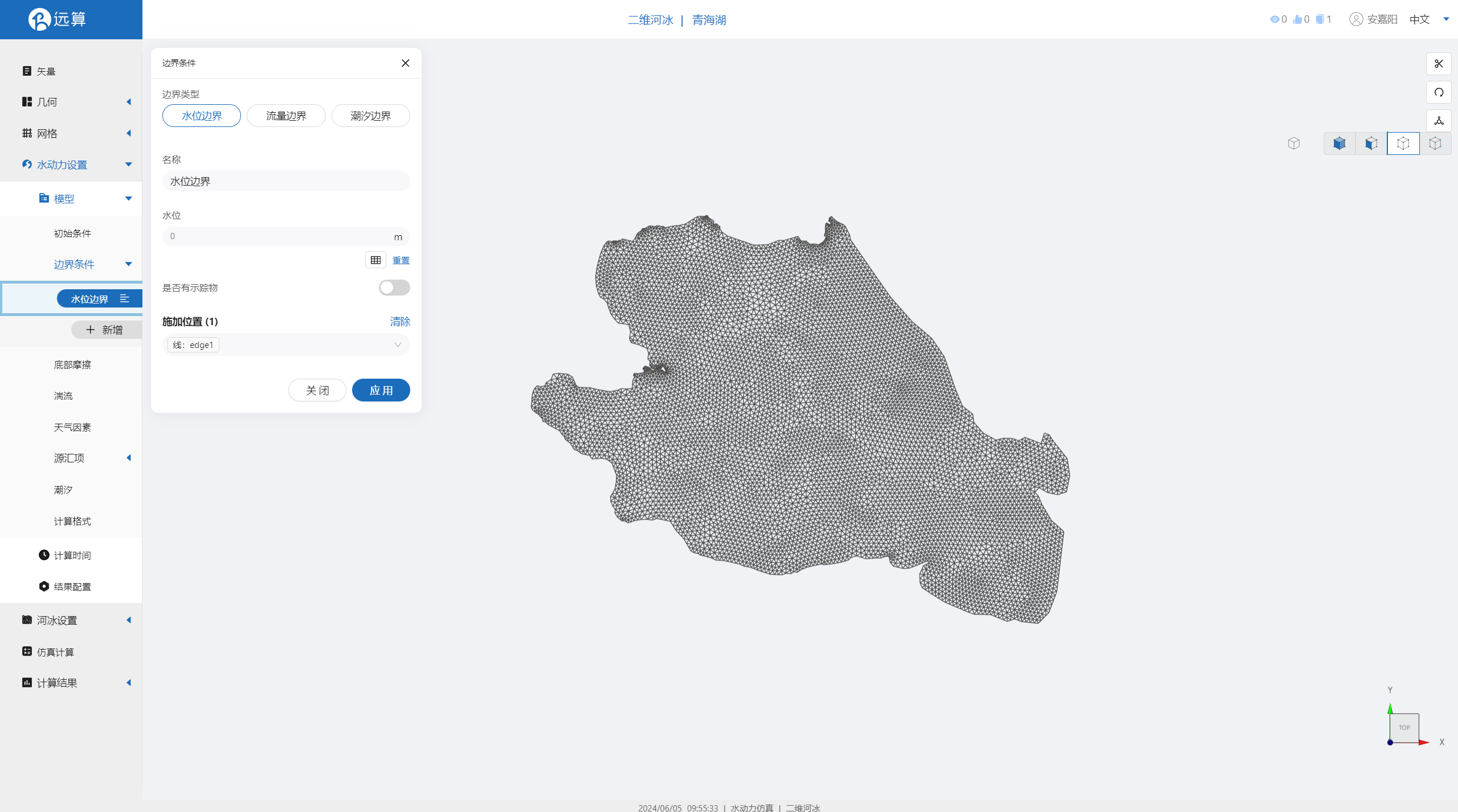
2.4.3 底部摩擦
设置模型的底部为均匀的摩擦系数0.025(曼宁系数)。
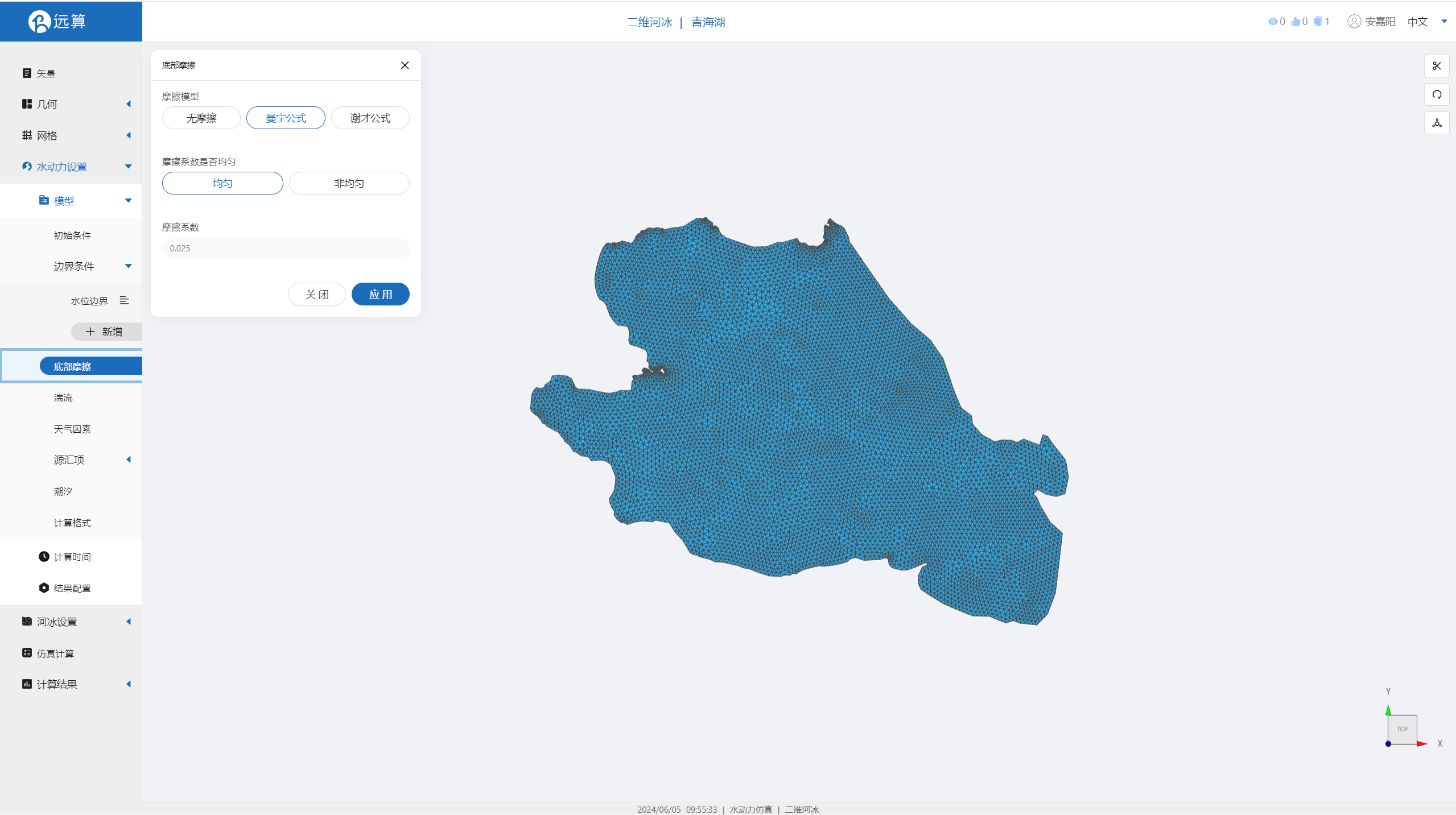
2.4.4 计算时间
其余选项我们保持默认就可以,接下来在计算时间选项卡中设置计算步长和计算时间。为保证计算稳定,这里设置时间步长为60s,模拟总时间为3600s。
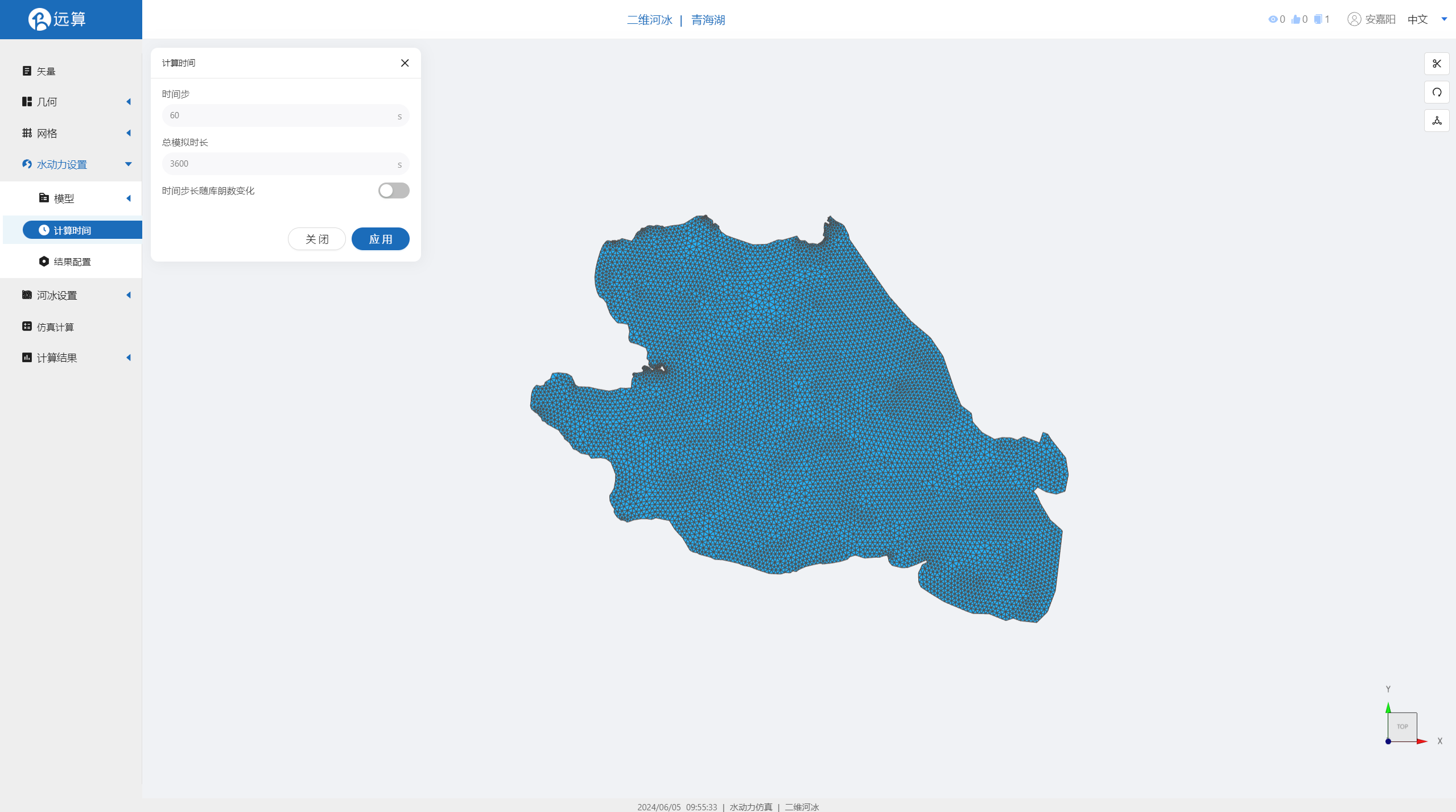
2.4.5 结果配置
在结果界面需要勾选水深、水位、高程、速度等,并设定结果输出频率为1时间步/帧,即每60s一个输出结果。
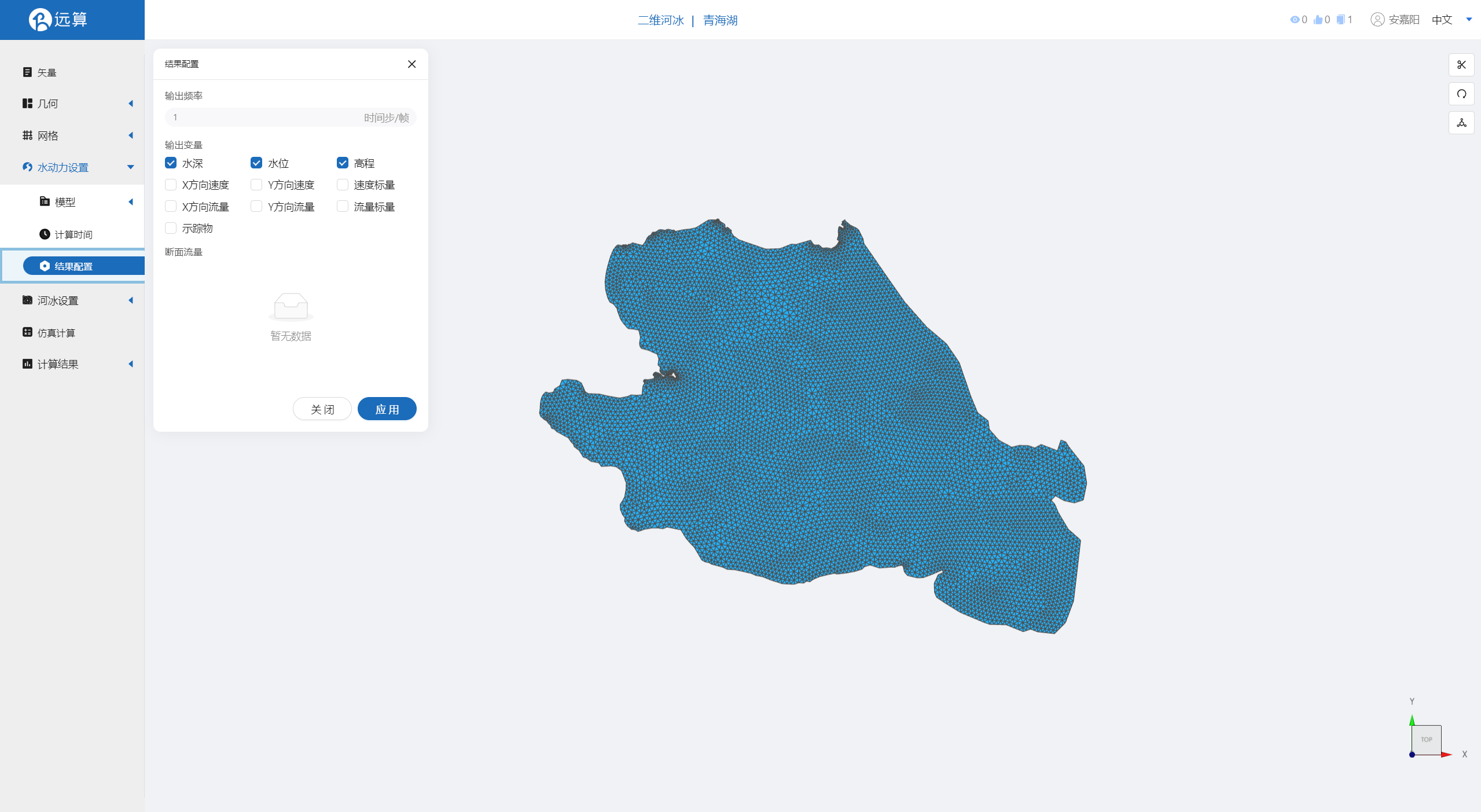
2.4河冰模型参数
2.4.1 通用模型设置
热能平衡计算模式选择简化模型,大气热交换选择线性预估简化模型,物理参数保持默认,气象参数将空气温度改为-20℃
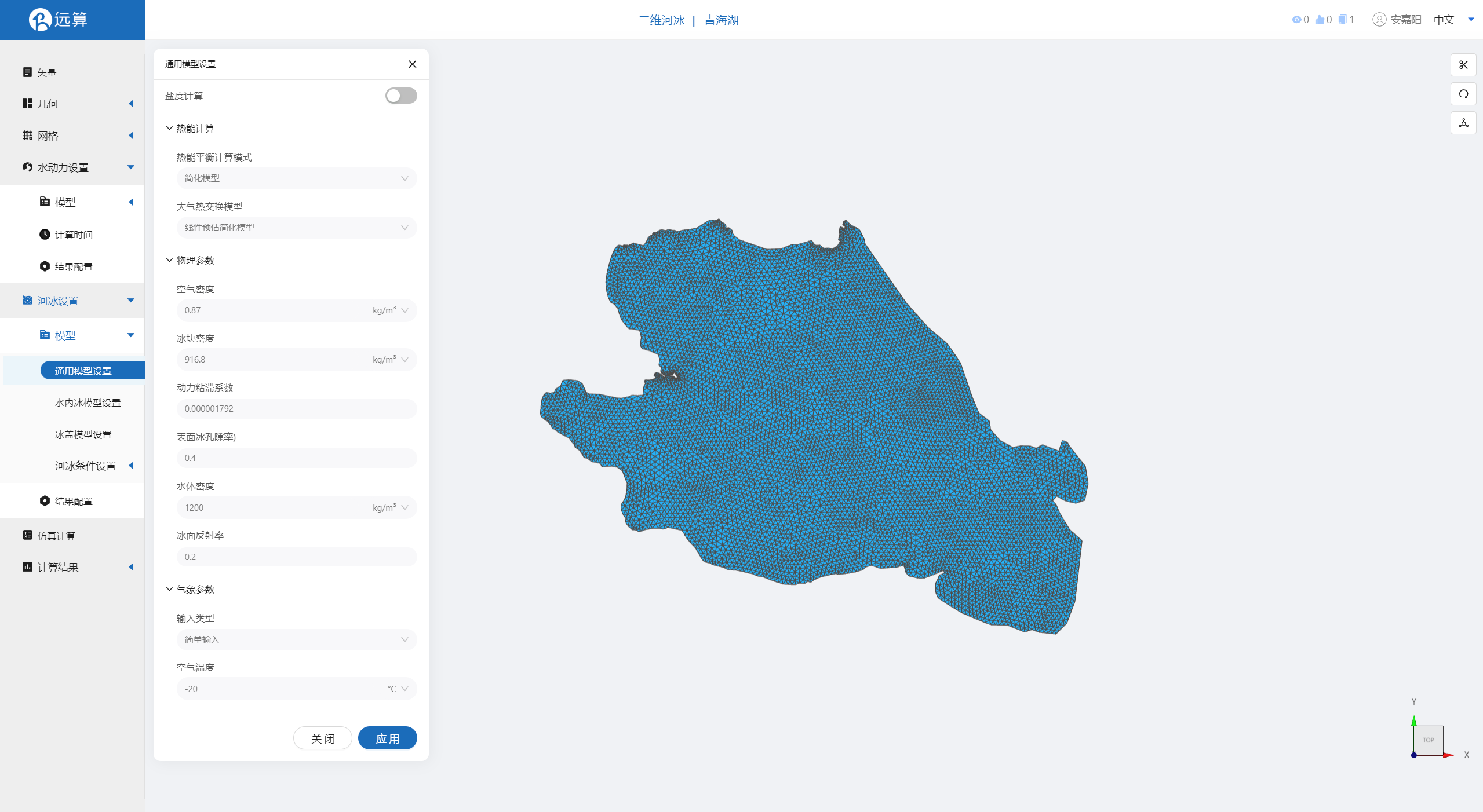
2.4.2 水内冰模型设置
水内冰模型的设置如下图所示。
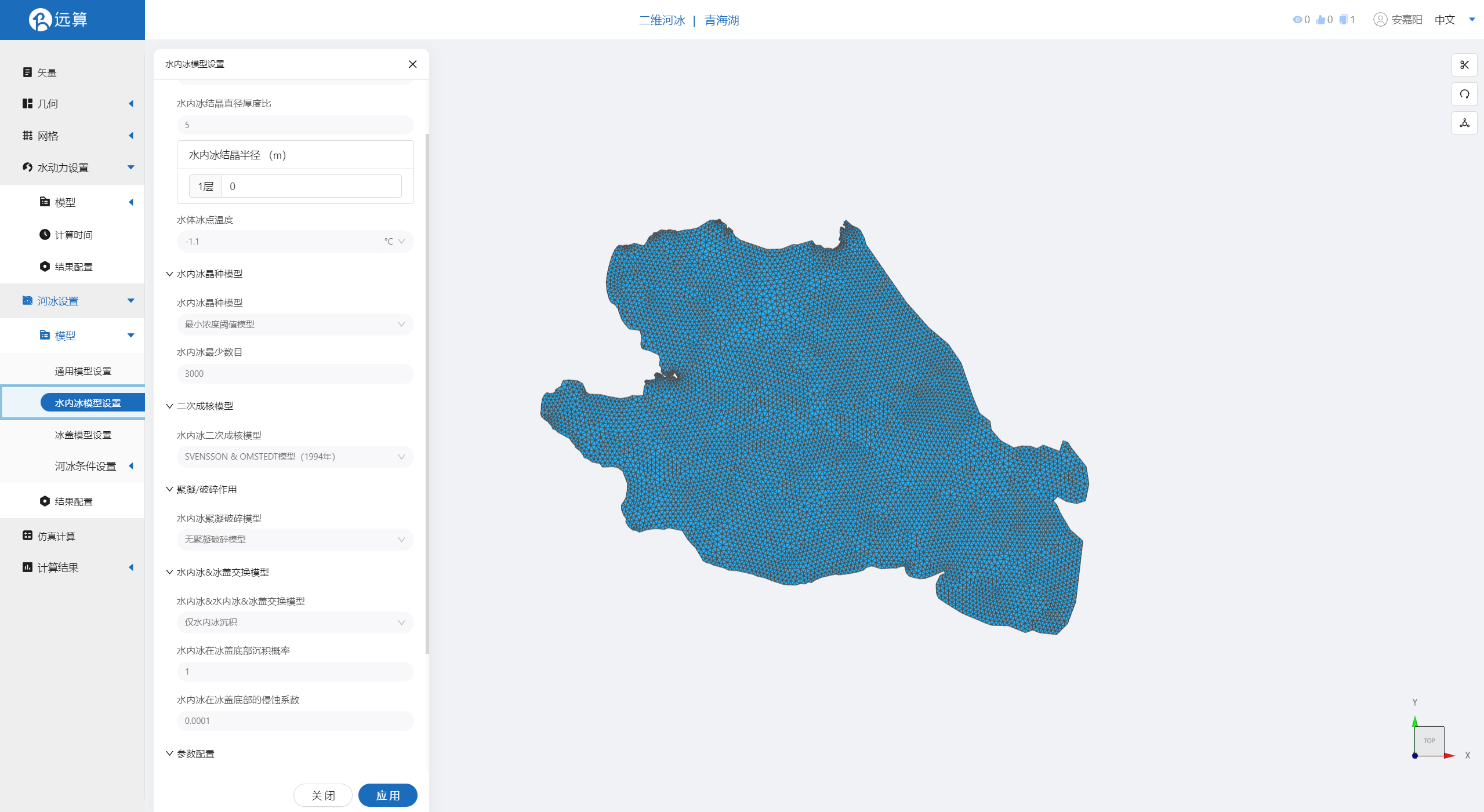
2.4.3 冰盖模型设置
冰盖选择边缘冰盖模型(注意动态冰盖和边缘冰盖不能同时打开),其余设置如下图所示。
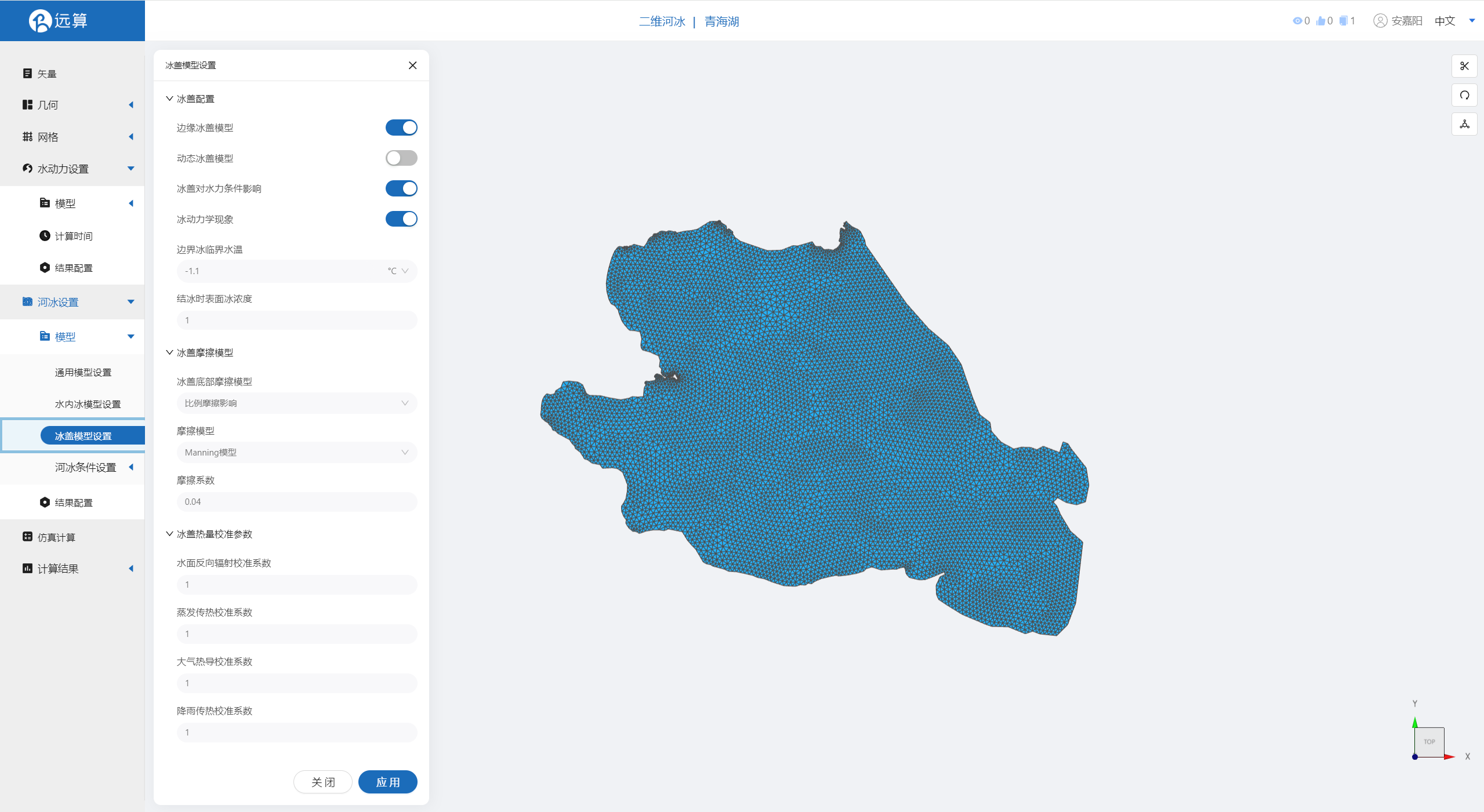
2.4.4 河冰初始条件
设置一开始水体内无任何河冰存在(即浓度均为0)
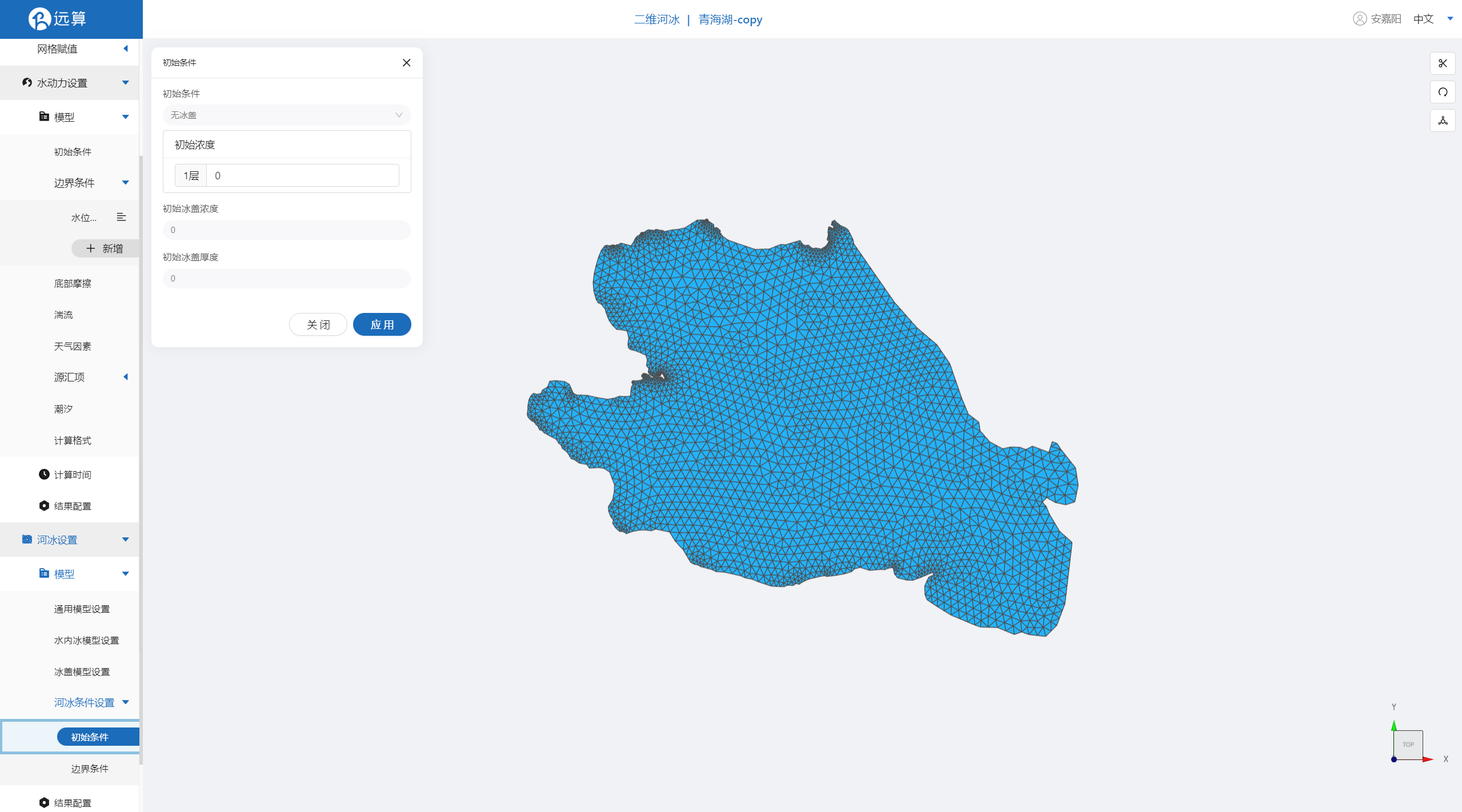
边界条件保持默认
2.4.4 结果配置
设定输出频率为1时间步/帧,并如图所示,勾选冰盖总览相关的变量
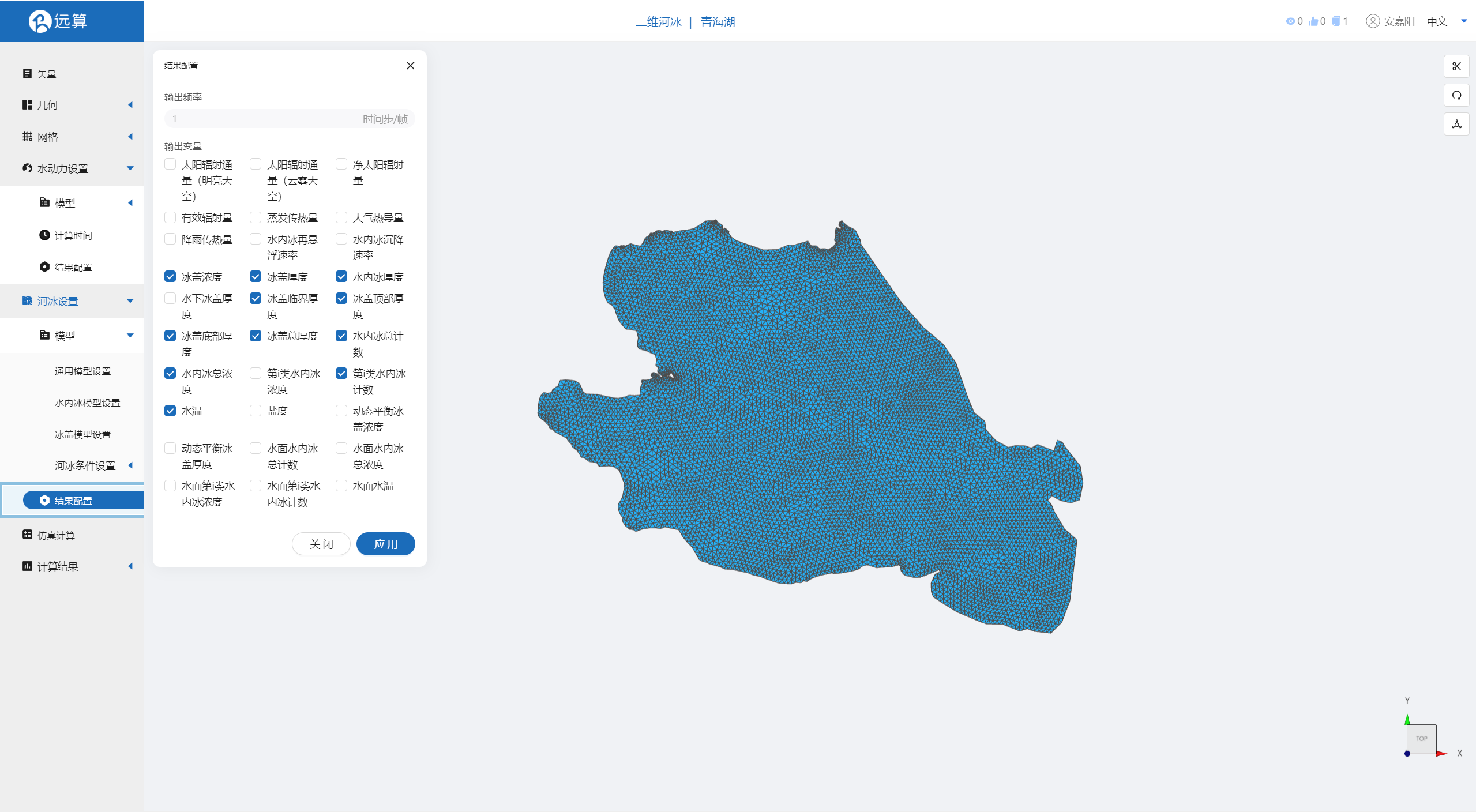
2.5 仿真计算
全部配置完成后,点击仿真计算菜单,点击32核开始计算。
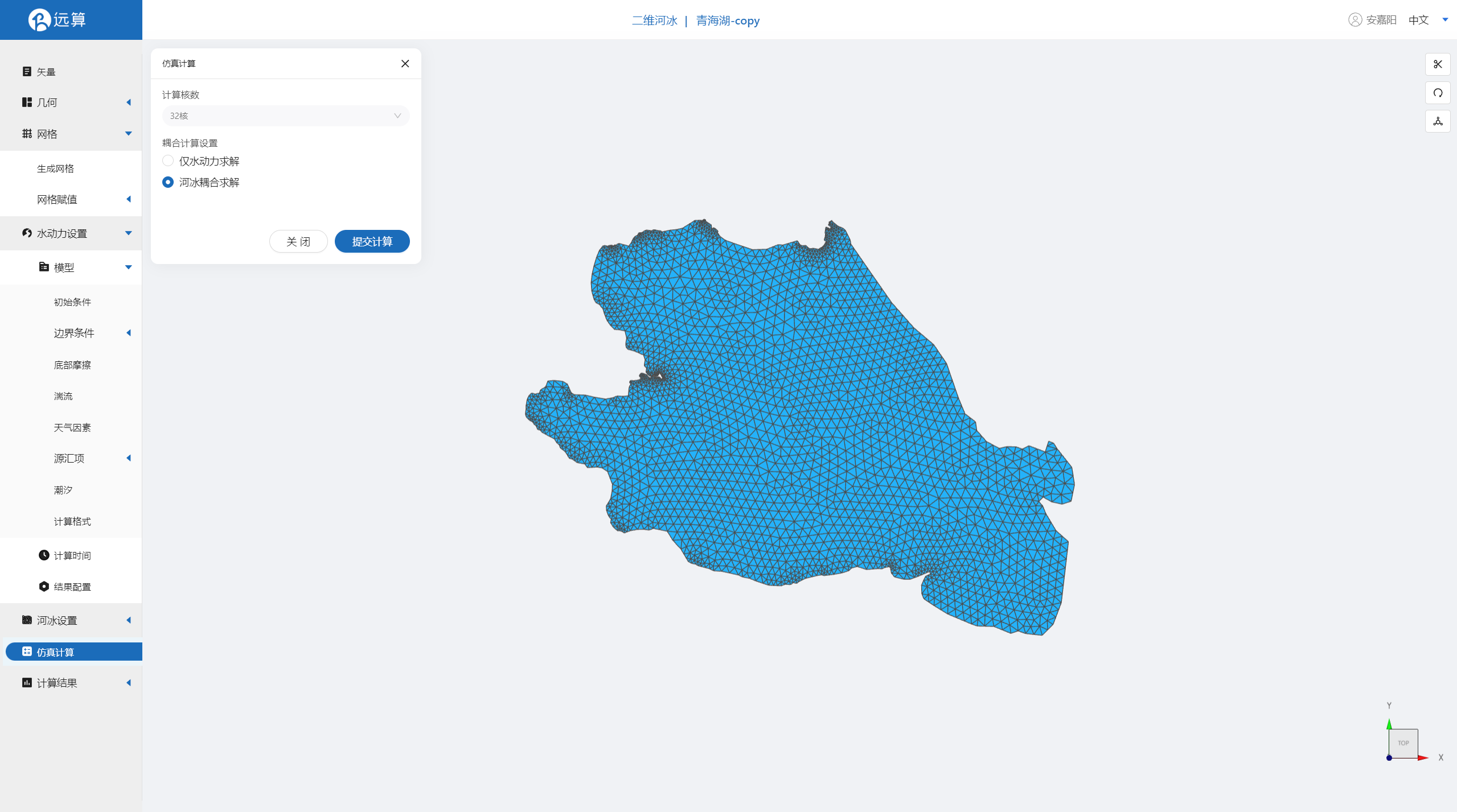
3 结果展示
3.1 边缘冰盖形成情况
查看水内冰厚度变量,可以看到青海湖水内冰厚度情况。
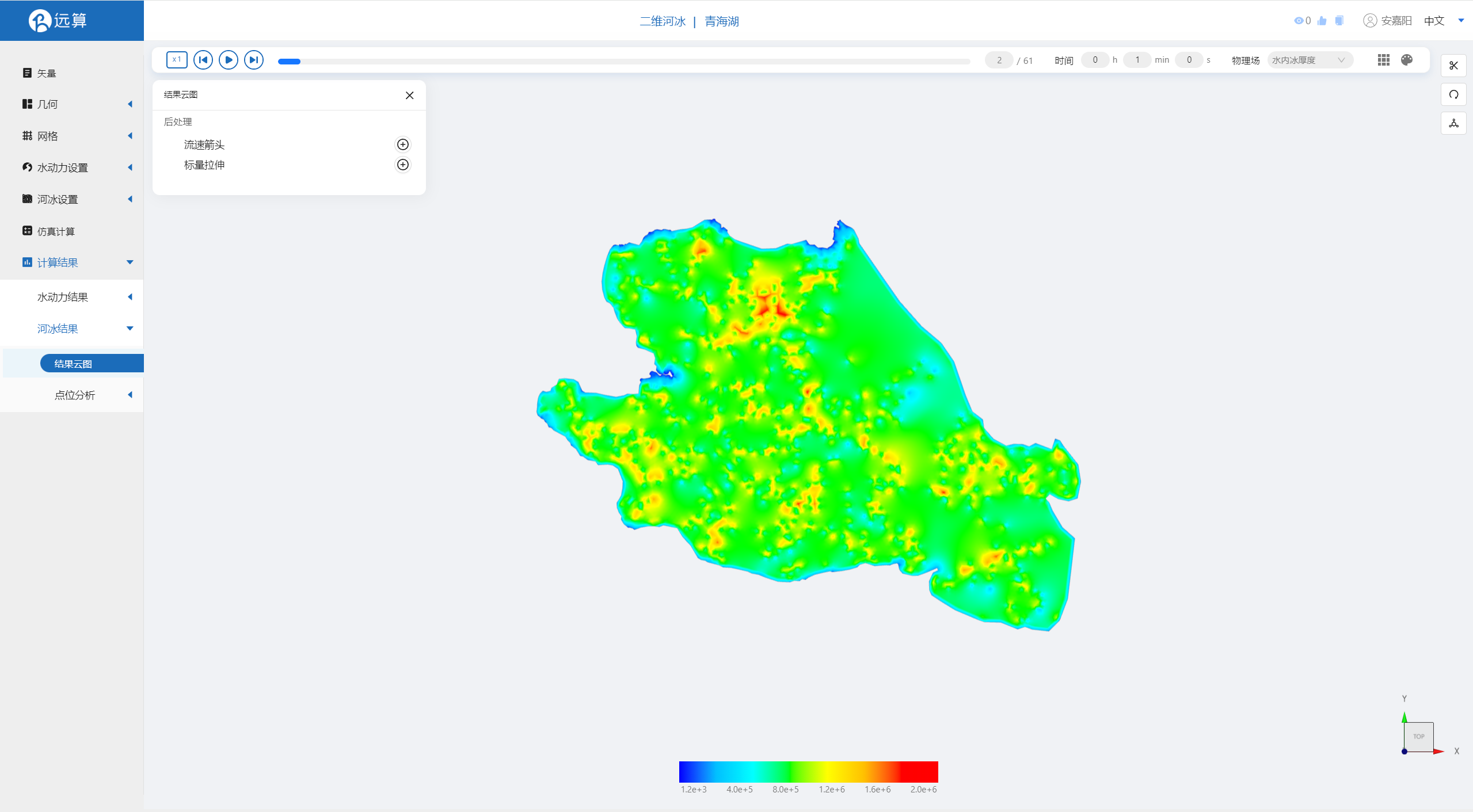
查看边缘冰盖厚浓度变量,可以看到青海湖沿着湖泊边缘逐渐冻结的过程。

案例4 - 学子湖边界冰形成仿真
1. 案例介绍
本案例体验利用CAE365二维河冰模块,搭建学子湖边界的仿真模型,进行边界冰形成仿真预演。
2. 操作说明
2.1 矢量数据
首先将研究区域的坐标系设置为3857。
利用画轮廓工具描绘出学子湖的的轮廓,命名保存。
利用画轮廓工具描绘出两个小岛的的轮廓,命名保存。
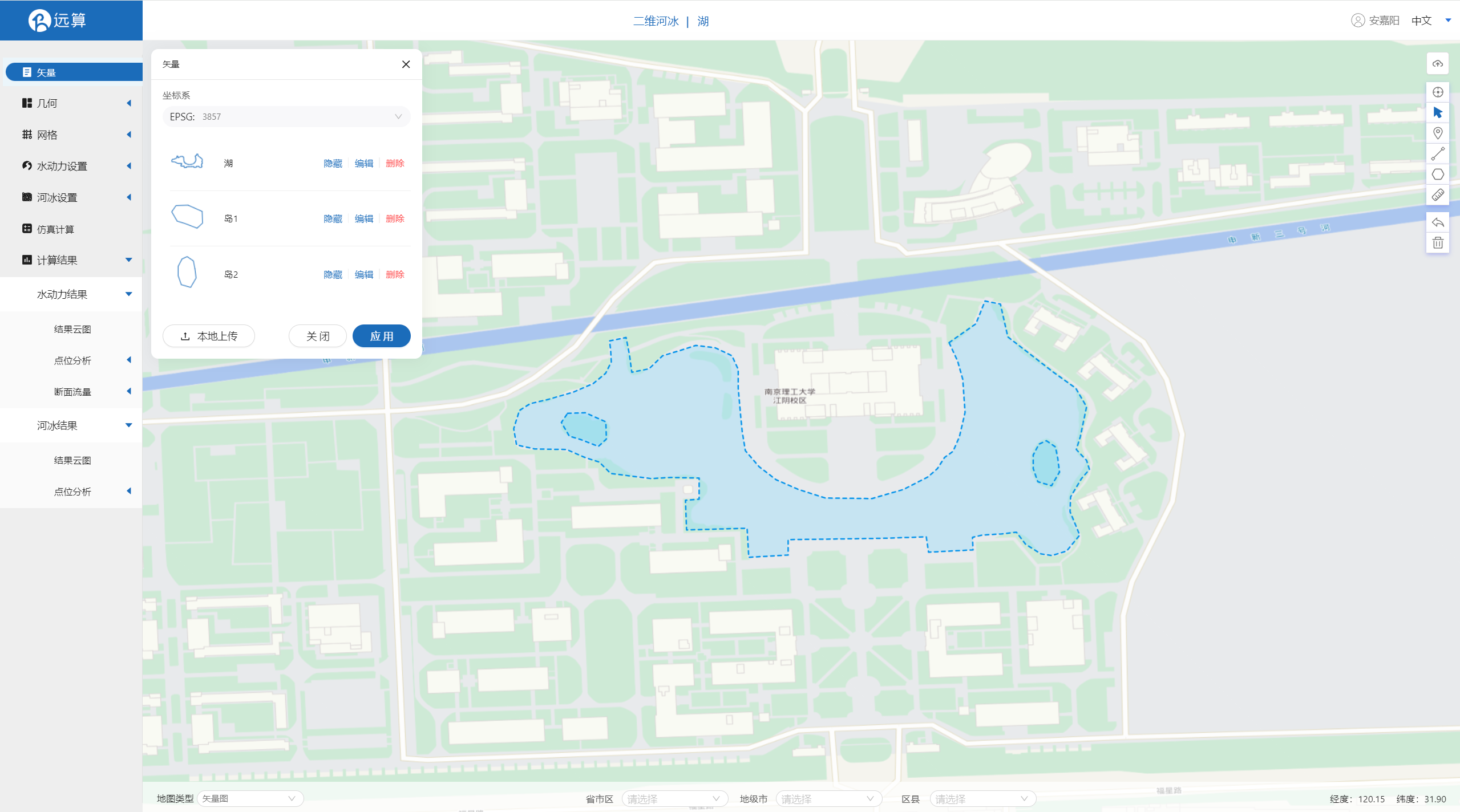
2.2 生成几何
点击几何,点击生成几何,在弹出的窗口中主网格轮廓选择为学子湖,子网格为两个岛,选择不可淹没,点击生成几何。
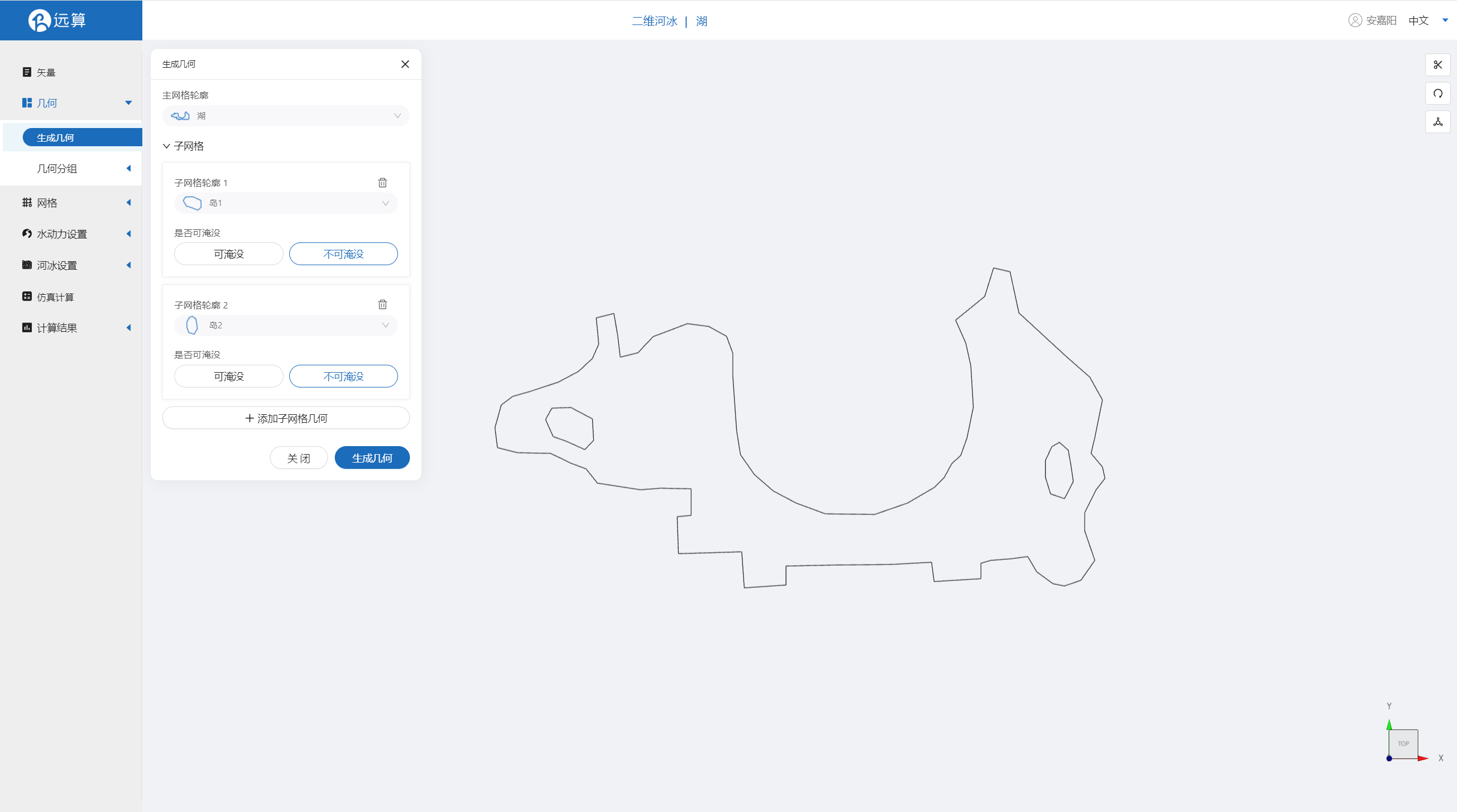 点击几何分组,点击添加,在分组位置下方的方框里选中想要的线段,或者用鼠标靠近想要选中的线段,被靠近的线段会变成绿色,点击后该线段被选中并变成红色。
点击几何分组,点击添加,在分组位置下方的方框里选中想要的线段,或者用鼠标靠近想要选中的线段,被靠近的线段会变成绿色,点击后该线段被选中并变成红色。
给模型设置上下游边界。
第一条边界,选中湖泊上游入口的线段,命名为in并保存。
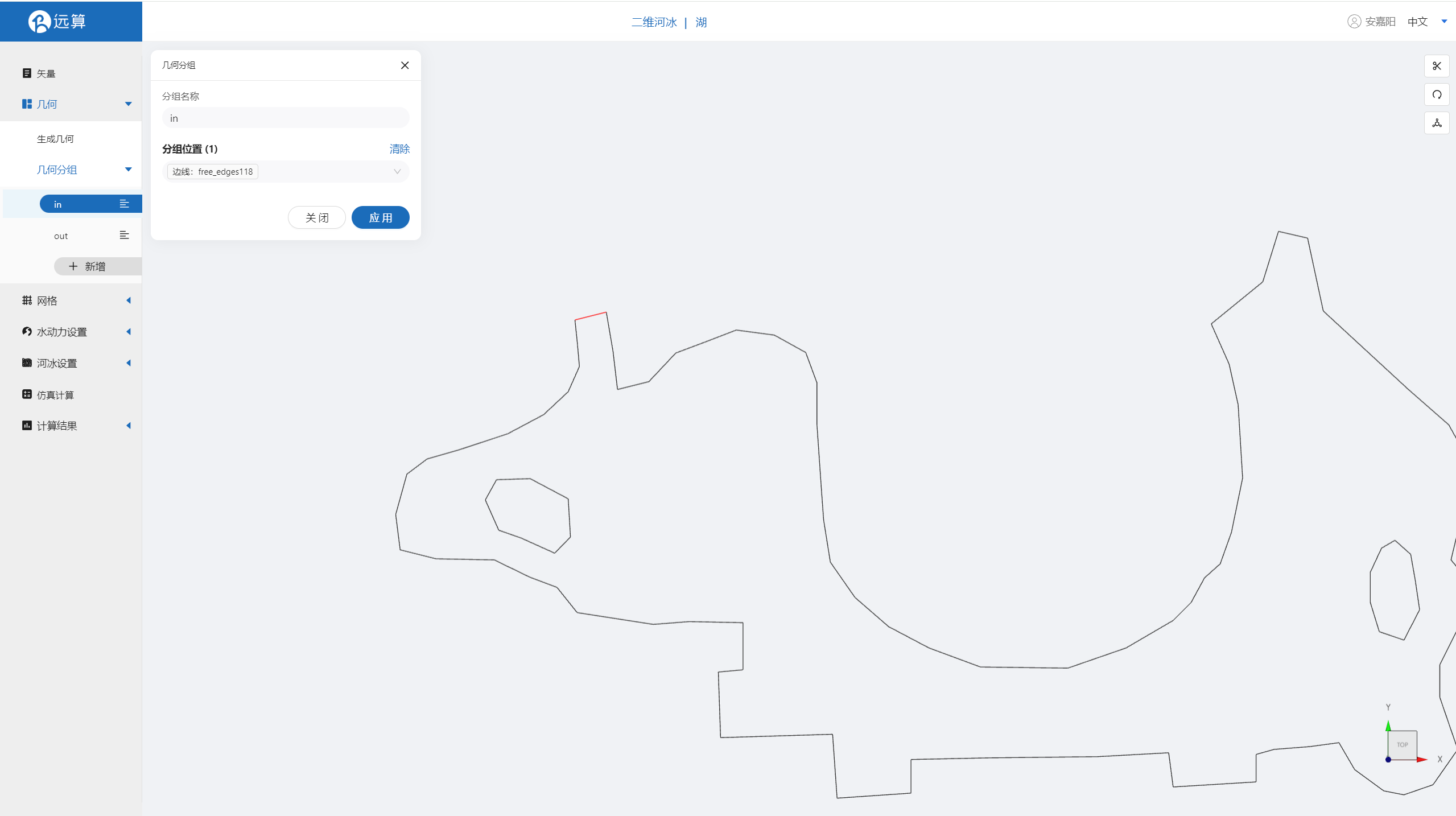 第二条边界,选中下游出口的线段,命名为out并保存。
第二条边界,选中下游出口的线段,命名为out并保存。

2.3 生成网格
点击网格,点击生成网格,在弹出的窗口中配置主网格和子网格的尺寸,可参考图中尺寸,保存。配置完成后点击生成网格。
 接下来对网格进行地形赋值。点击网格赋值,点击添加按钮,会弹出赋值窗口,赋值边距0.1m,赋值常量-5m,应用。
接下来对网格进行地形赋值。点击网格赋值,点击添加按钮,会弹出赋值窗口,赋值边距0.1m,赋值常量-5m,应用。
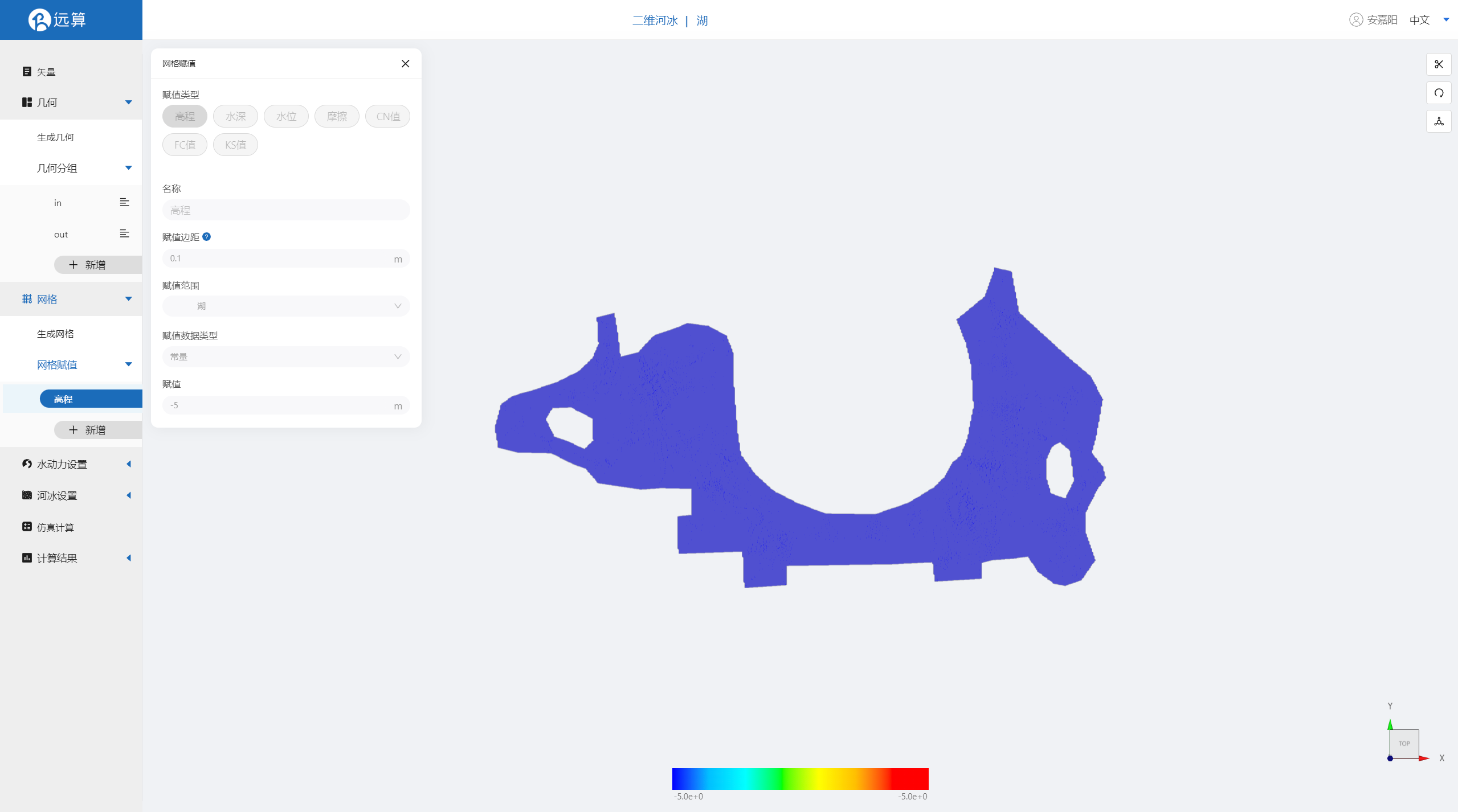
2.4水动力模型参数
点击模型菜单。
2.4.1 初始条件
点击初始条件,设置模型初始条件,我们选择均匀初始场,设定常数水位为0m。
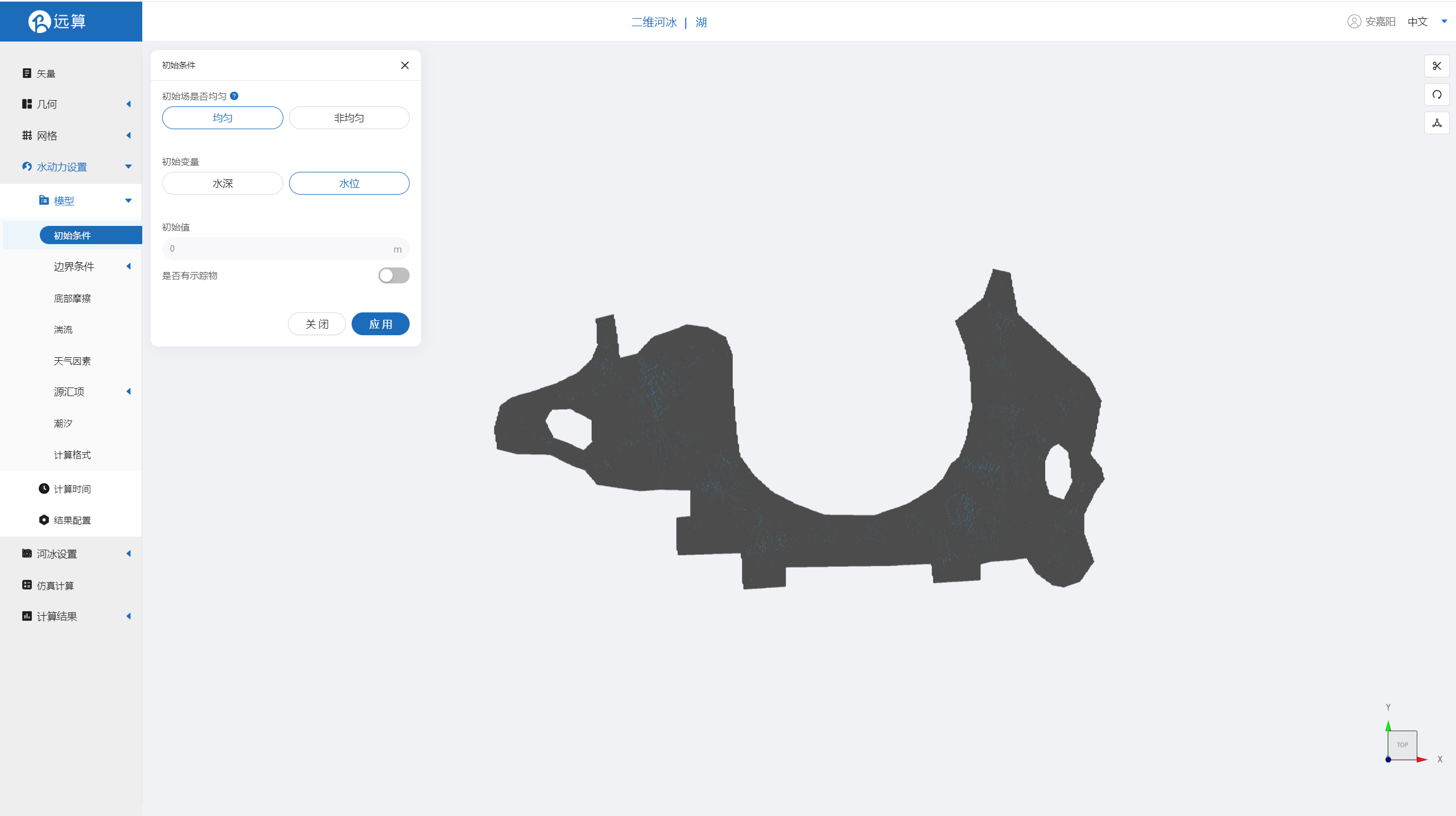
2.4.2 边界条件
对于边界条件,设定下游为水位边界。
水位边界,选择下游out,设定水位为0m。
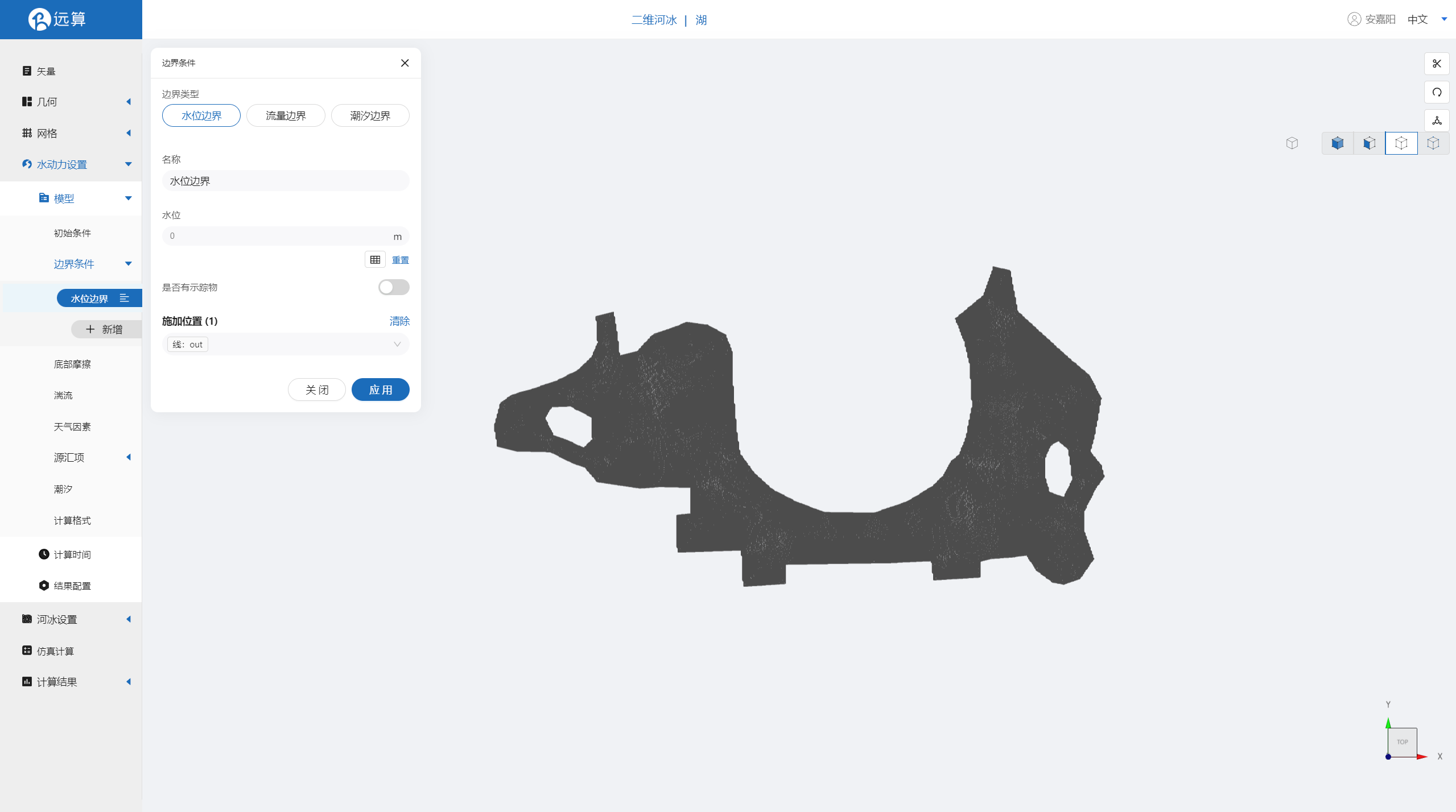
2.4.3 底部摩擦
设置模型的底部为均匀的摩擦系数0.025(曼宁系数)。
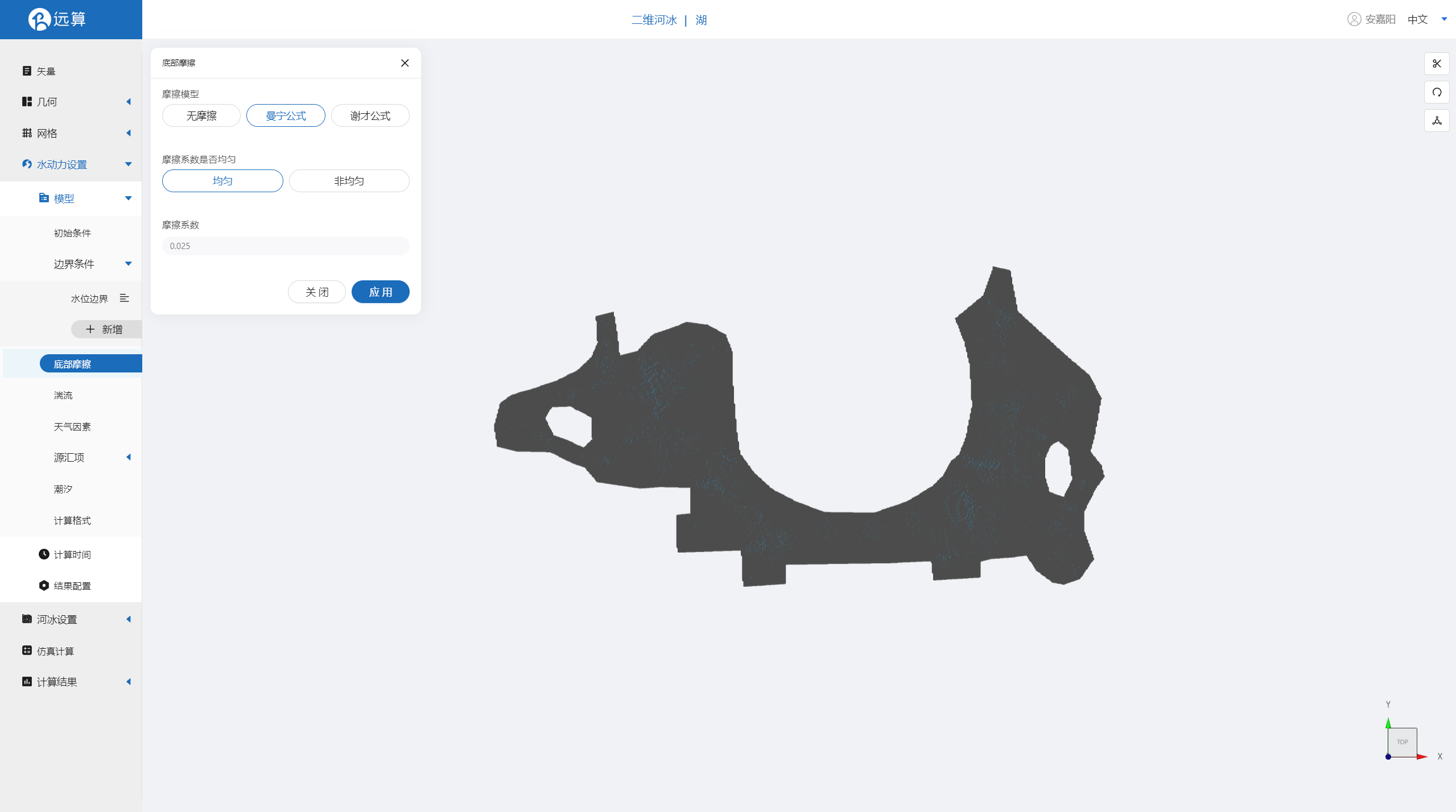
2.4.4 计算时间
其余选项我们保持默认就可以,接下来在计算时间选项卡中设置计算步长和计算时间。为保证计算稳定,这里设置时间步长为60s,模拟总时间为3600s。
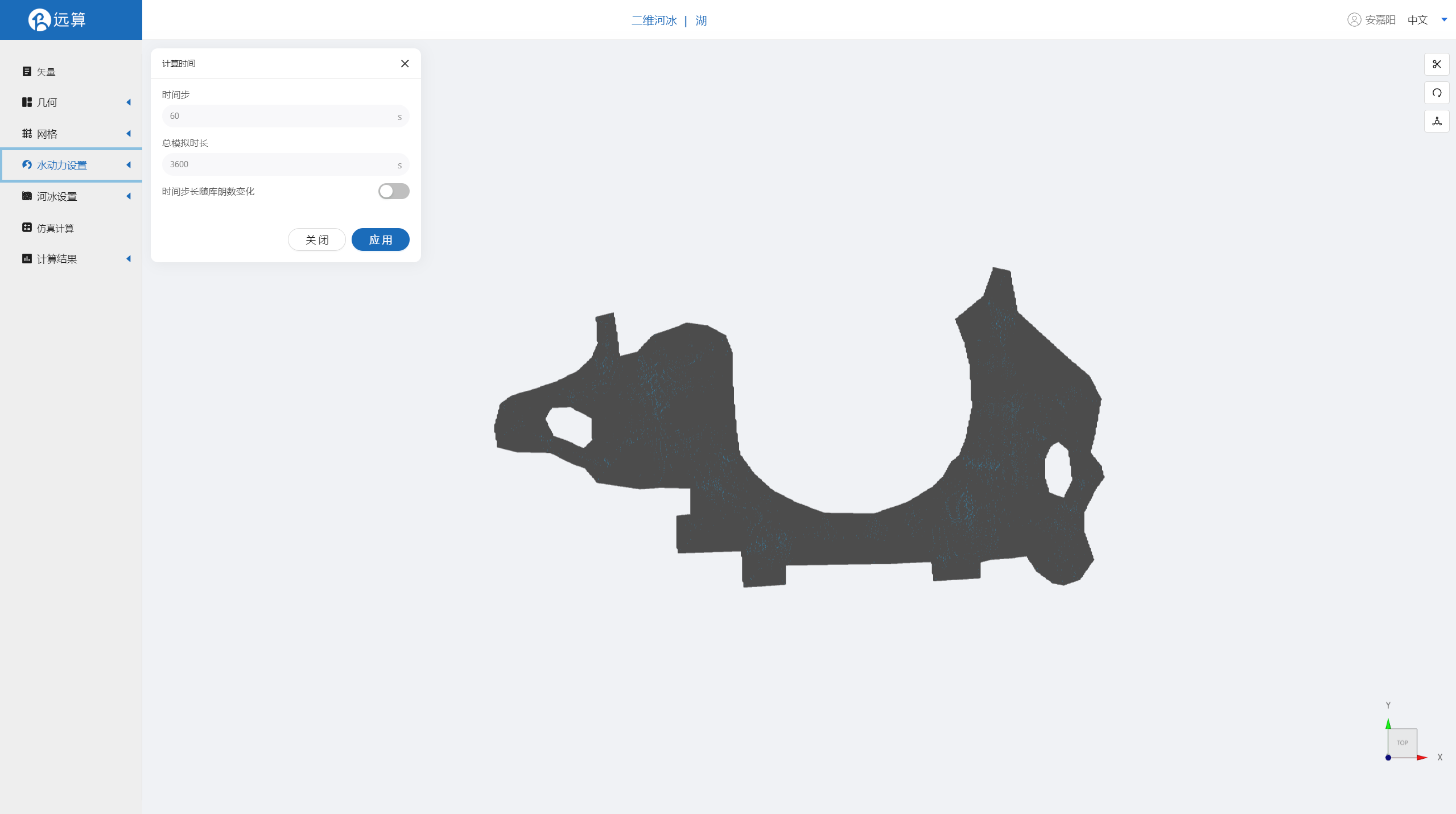
2.4.5 结果配置
在结果界面选择需要的输出变量,并设定结果输出频率为1时间步/帧,即每60s一个输出结果。
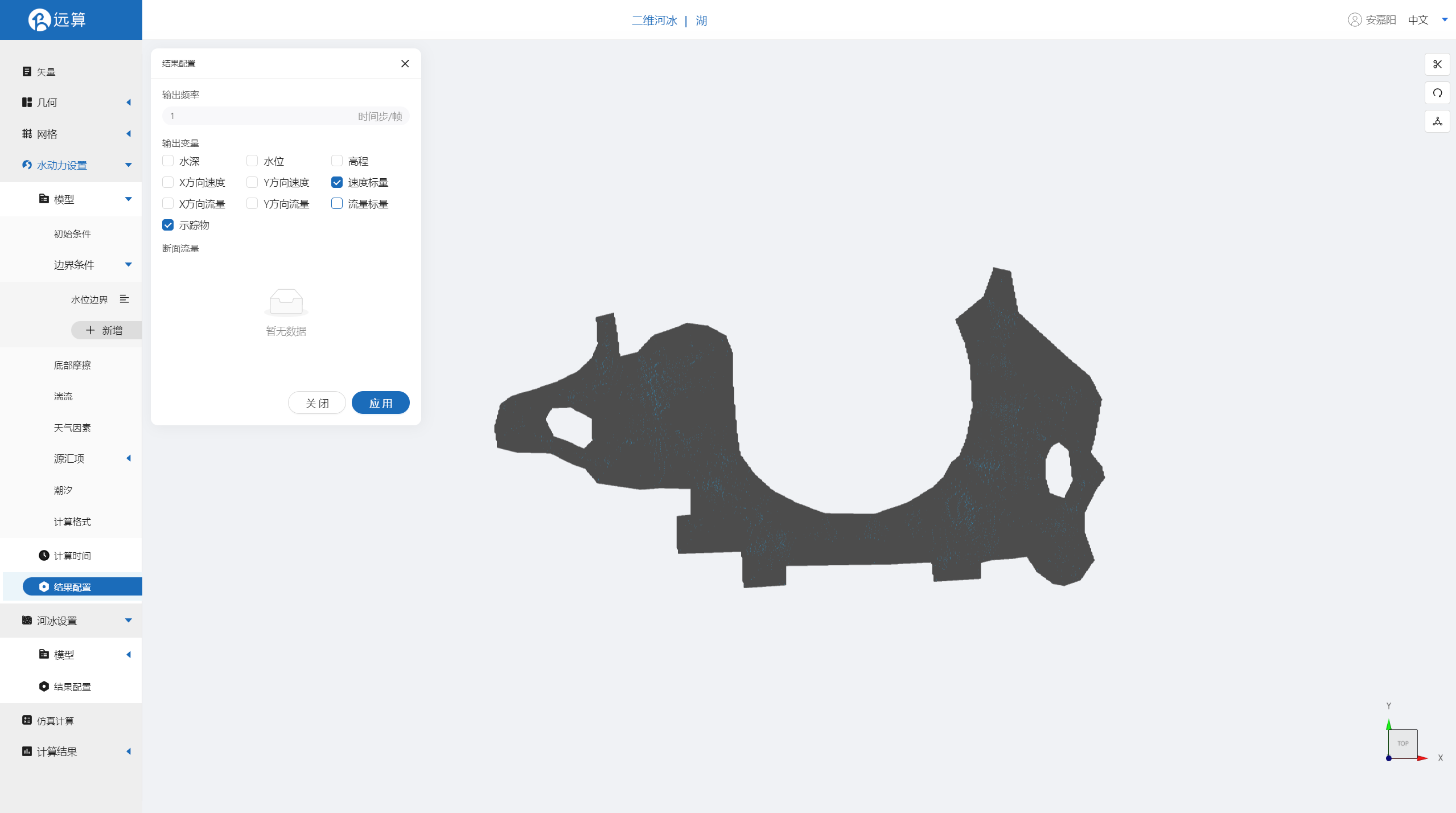
2.4河冰模型参数
2.4.1 通用模型设置
热能平衡计算模式选择简化模型,大气热交换选择线性预估简化模型,物理参数保持默认,气象参数将空气温度改为-5℃
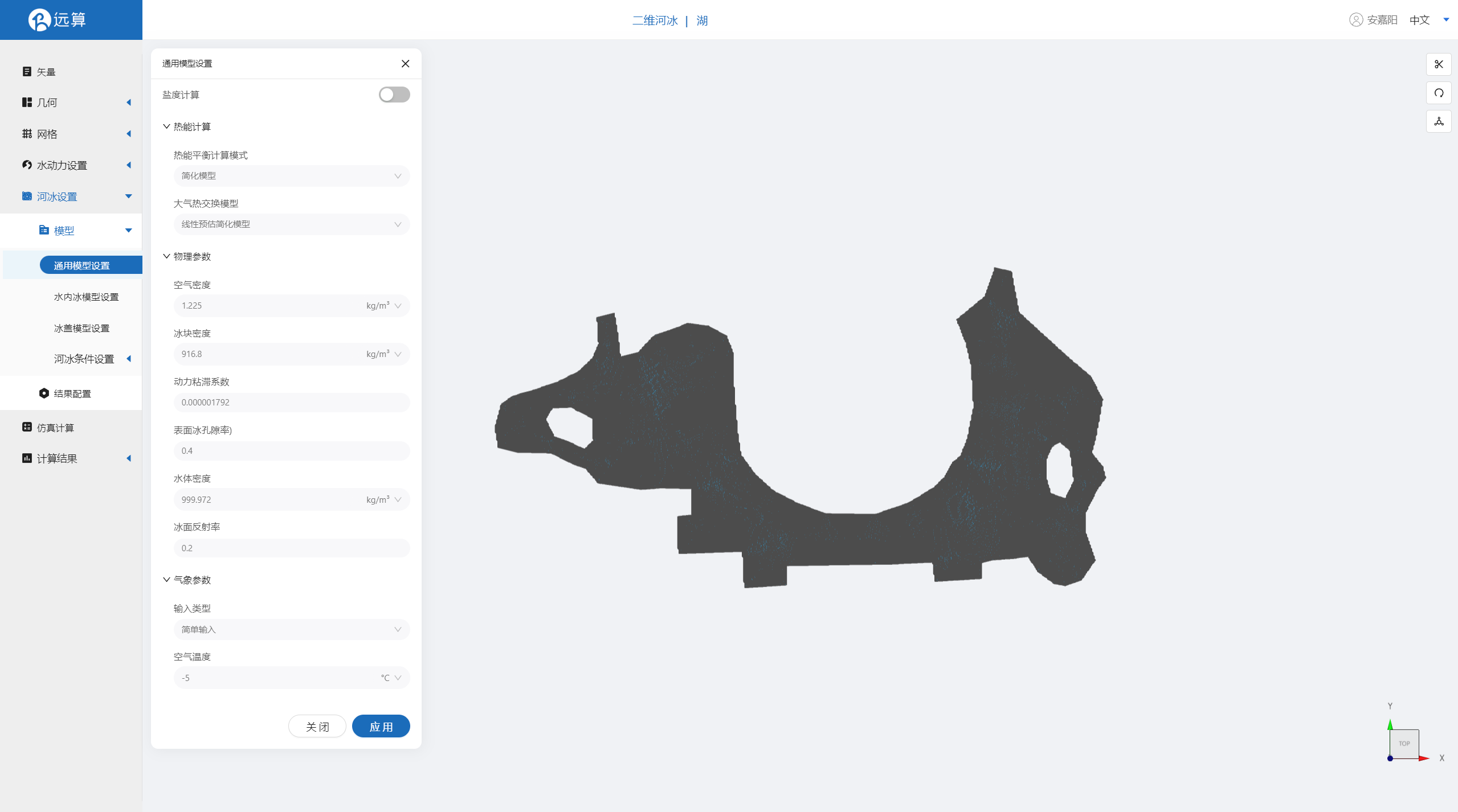
2.4.2 水内冰模型设置
水内冰模型的设置如下图所示。
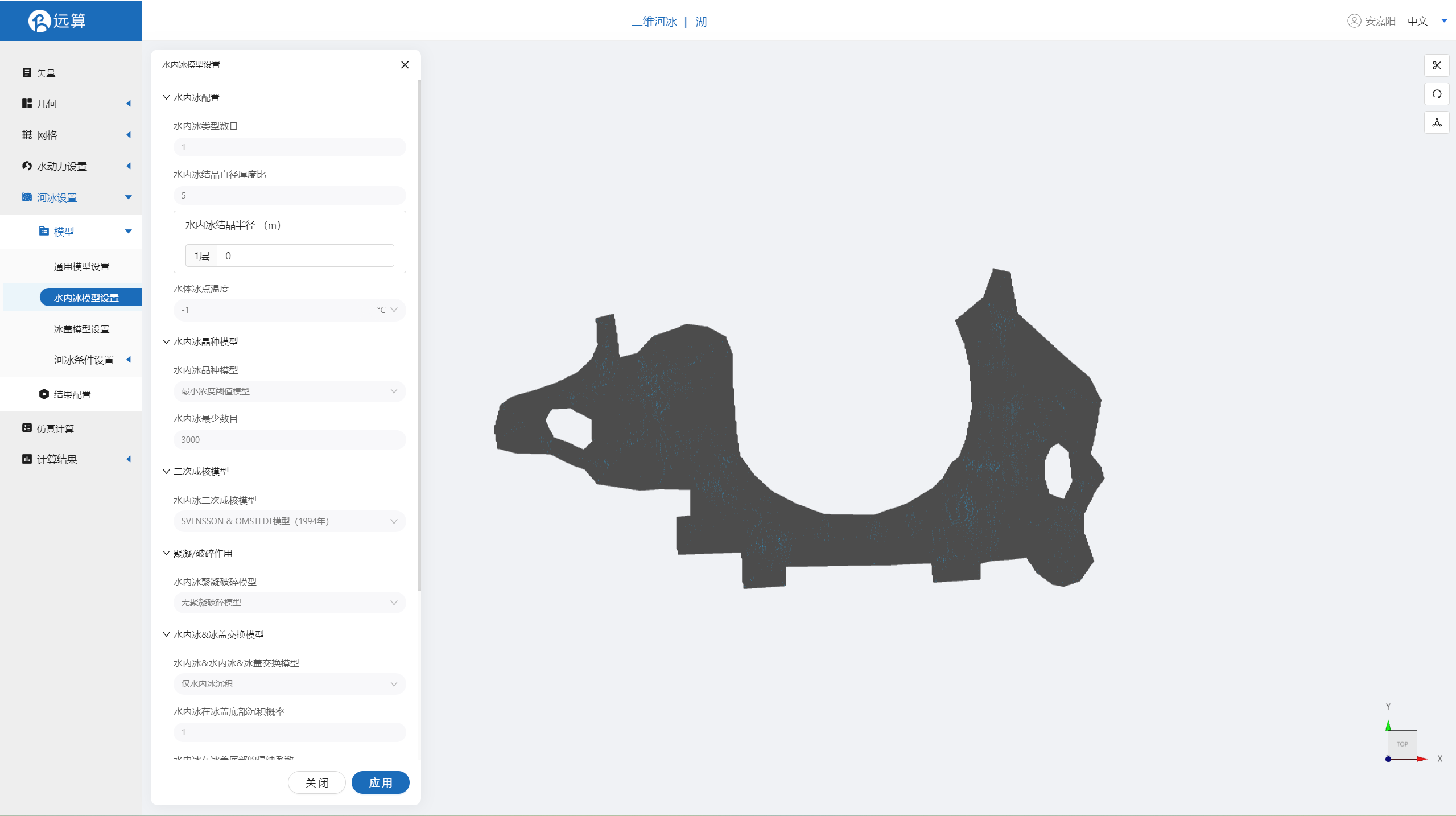
2.4.3 冰盖模型设置
冰盖选择边缘冰盖模型(注意动态冰盖和边缘冰盖不能同时打开),其余设置如下图所示。
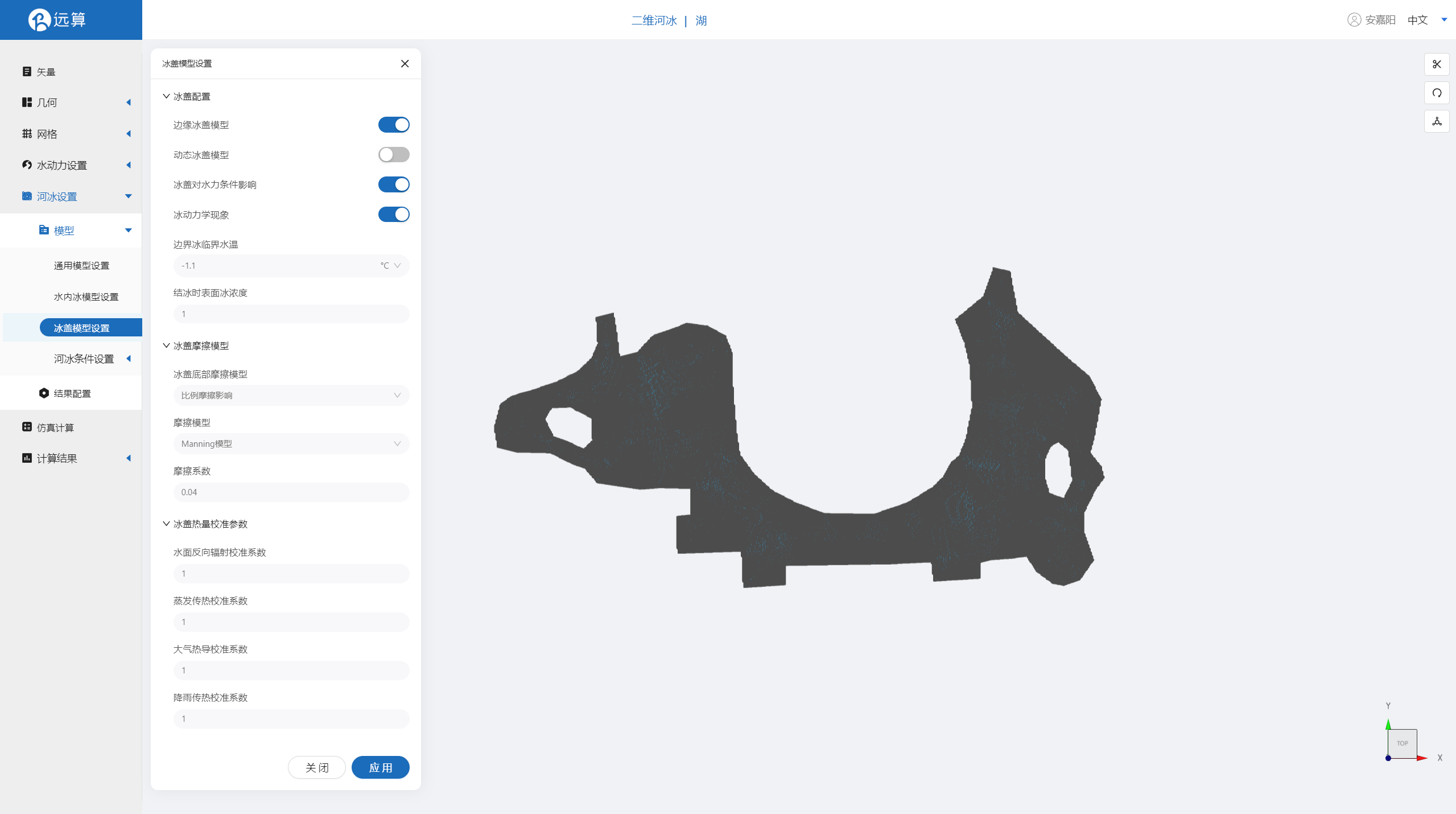
2.4.4 河冰初始条件
保持默认
2.4.4 结果配置
设定输出频率同样为1时间步/帧,并如图所示,勾选冰盖总览相关的变量
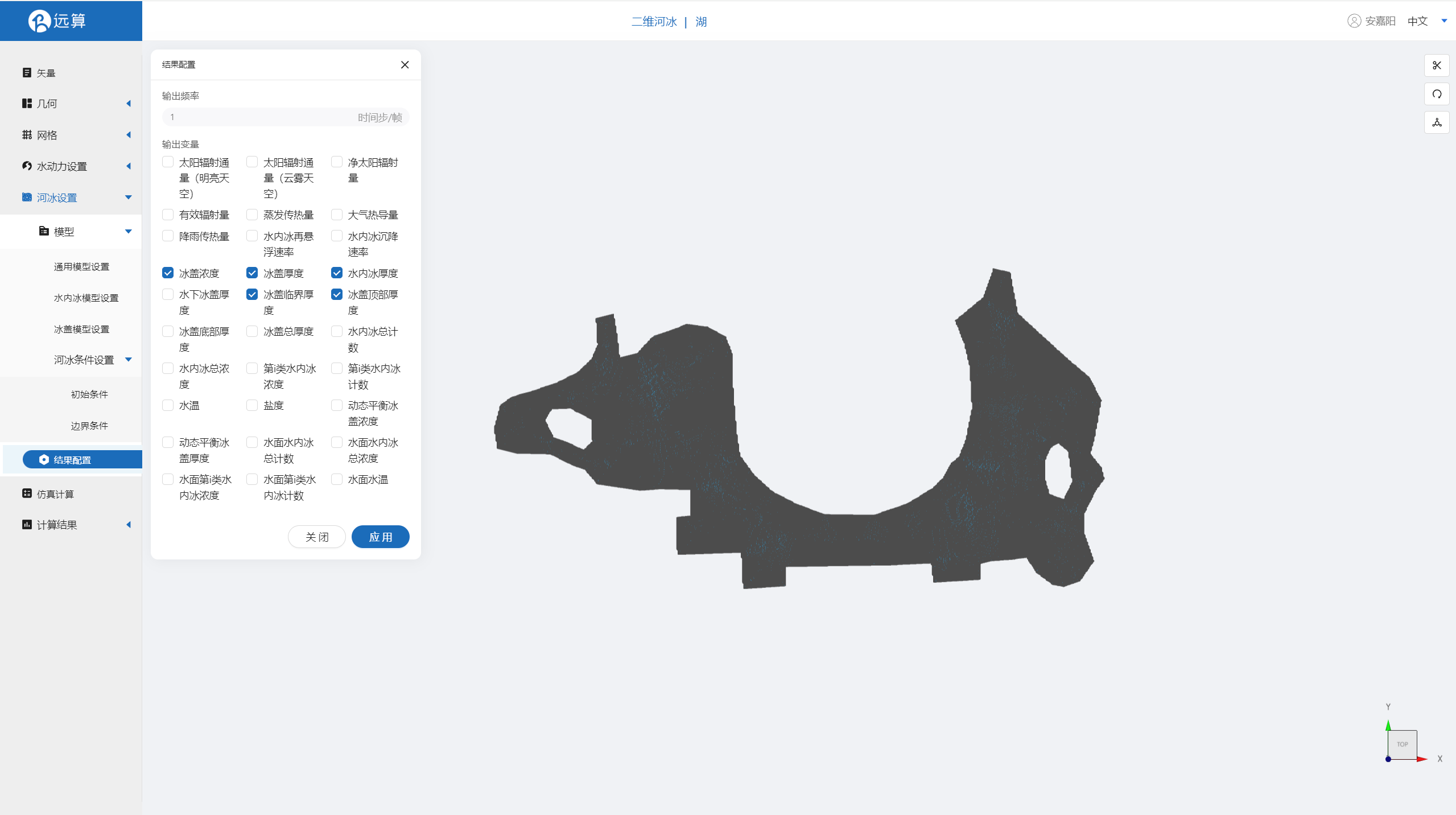
2.5 仿真计算
全部配置完成后,点击仿真计算菜单,点击32核开始计算。
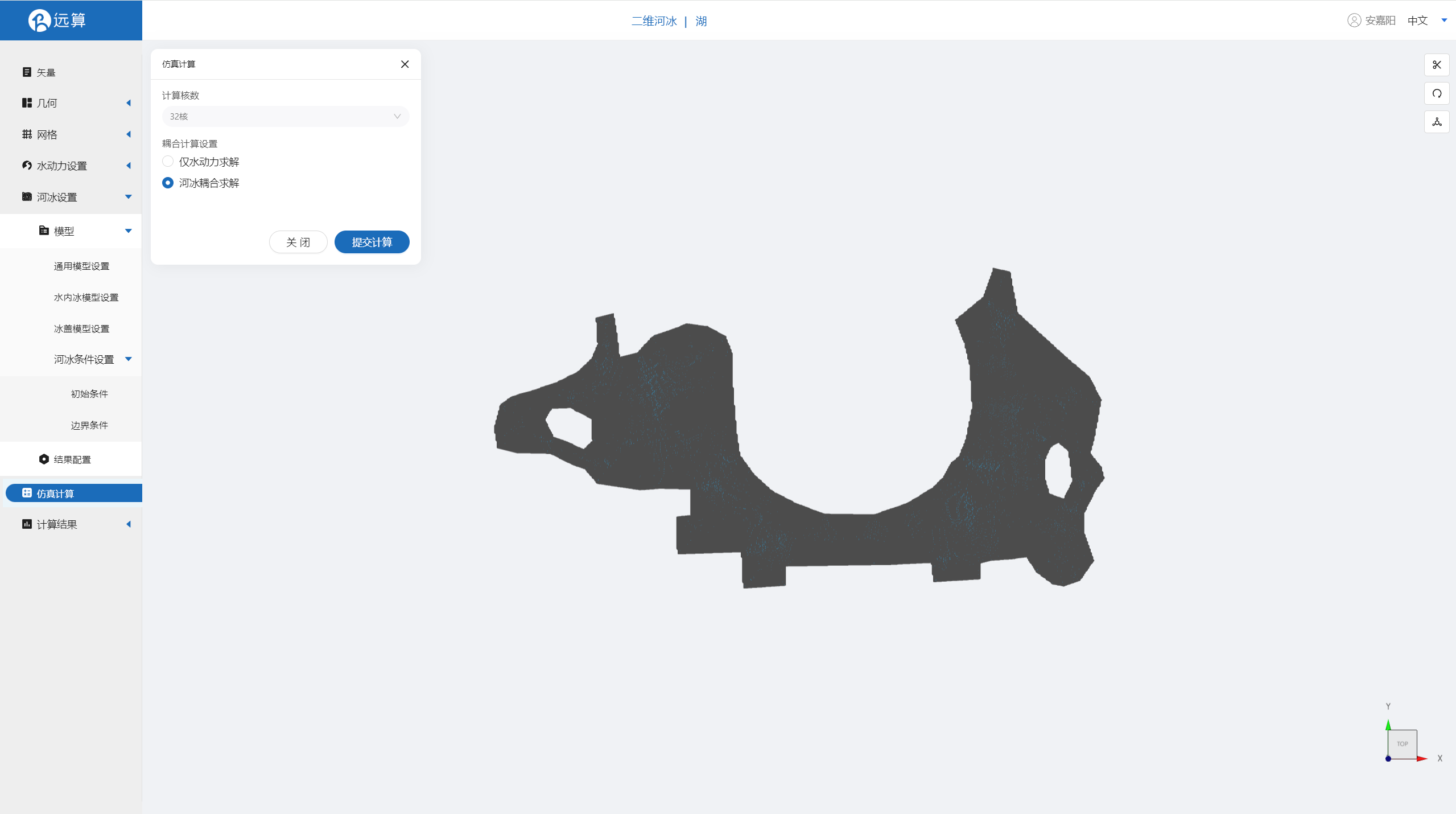
3 结果展示
3.1 边缘冰盖形成情况
查看边缘冰盖厚浓度变量,可以看到水面沿着湖泊边缘逐渐冻结的过程。
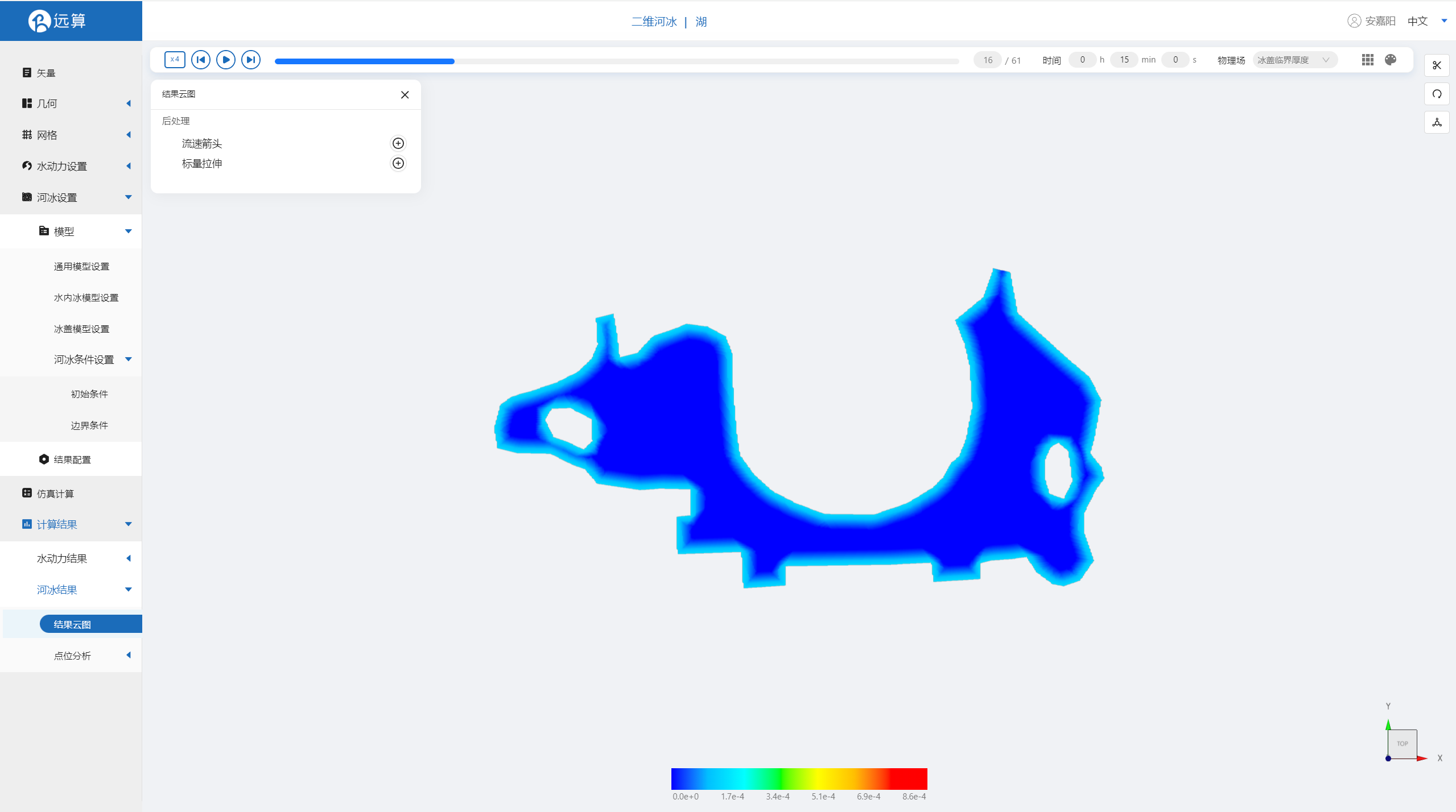
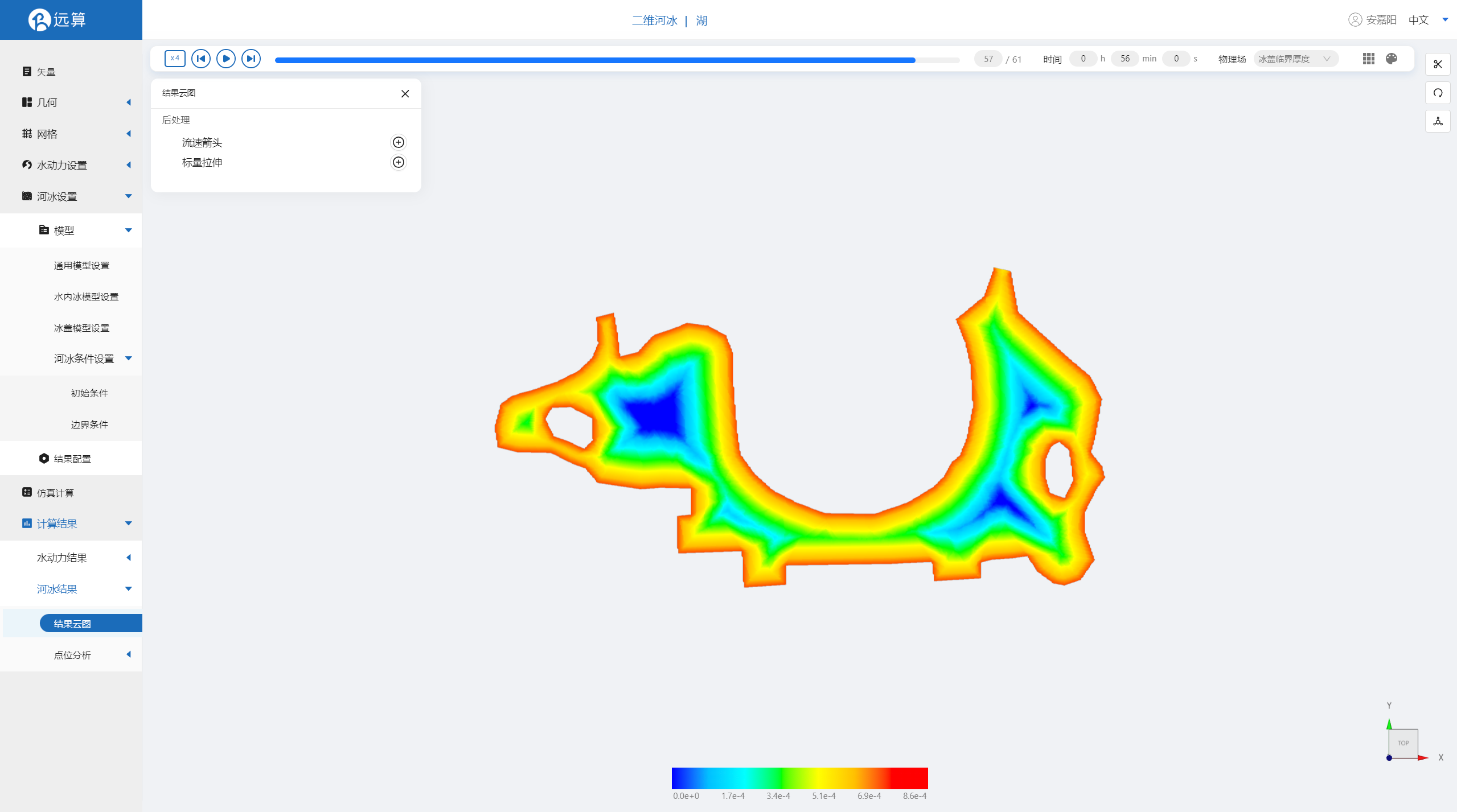
切换物理场为水内冰,可以看到水内冰分布情况。
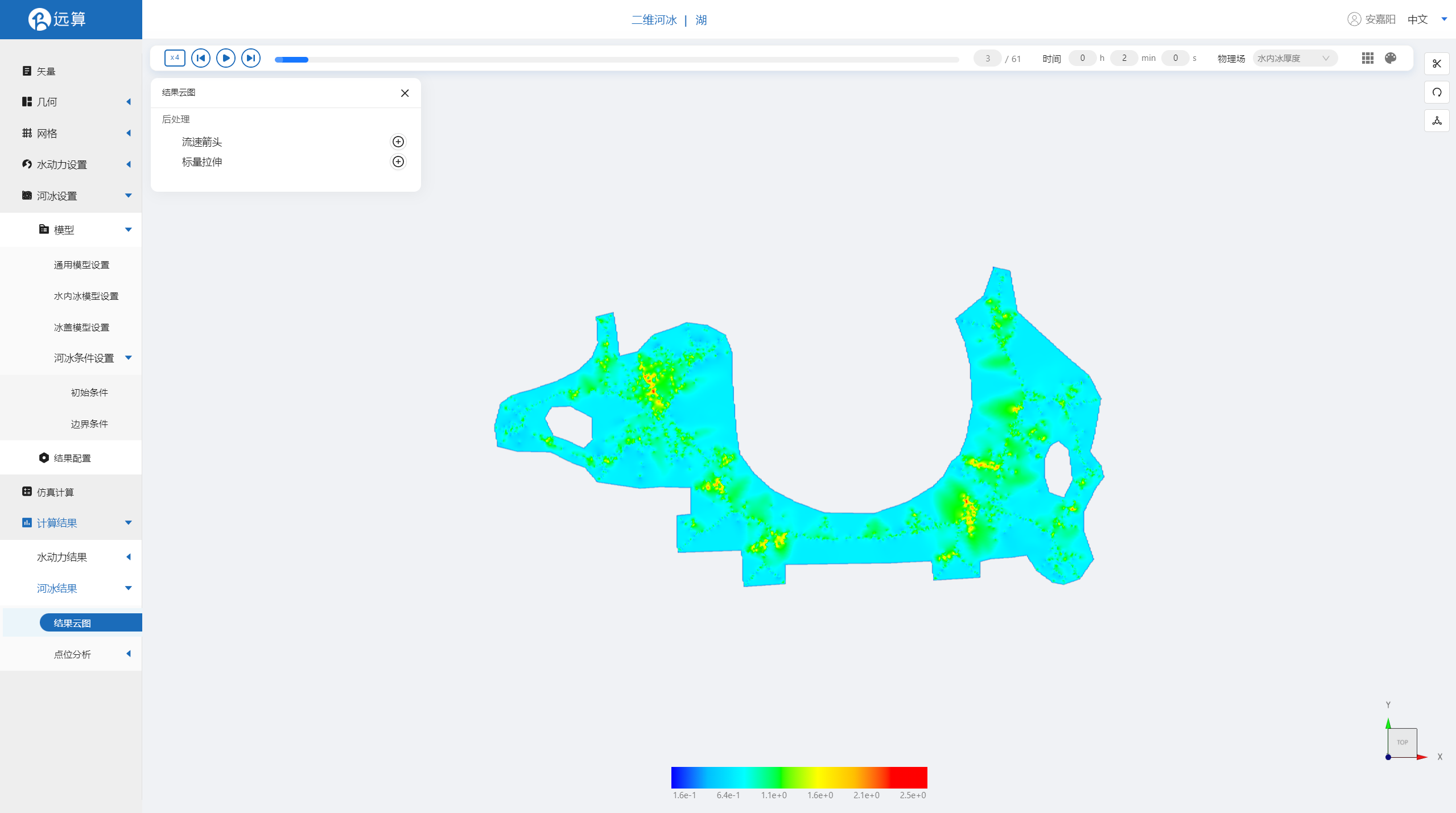
案例5 - 龙湖边界冰形成仿真预演
1. 案例介绍
本案例利用CAE365二维河冰,搭建龙湖模型,从而进行龙湖边界冰形成仿真预演。
2. 操作说明
2.1 矢量数据
将研究区域的坐标系设置为3857。
利用本地上传按钮,上传绘制好的龙湖轮廓多边形文件shp,并应用保存。
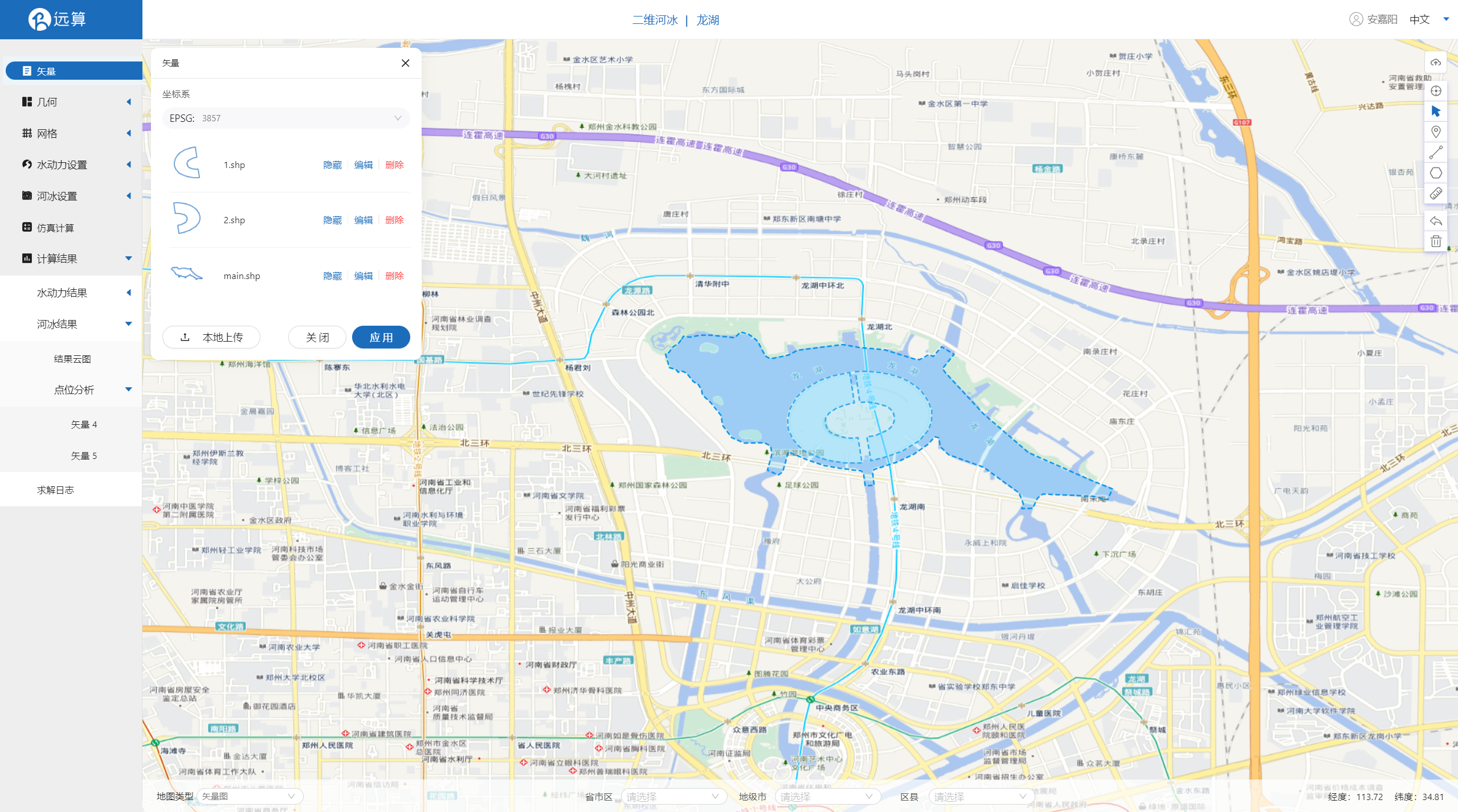
2.2 几何
2.21 生成几何
点击几何,点击生成几何,在弹出的窗口中选择主网格轮廓为main.shp,
子网格为1和2,不可淹没,点击生成几何。
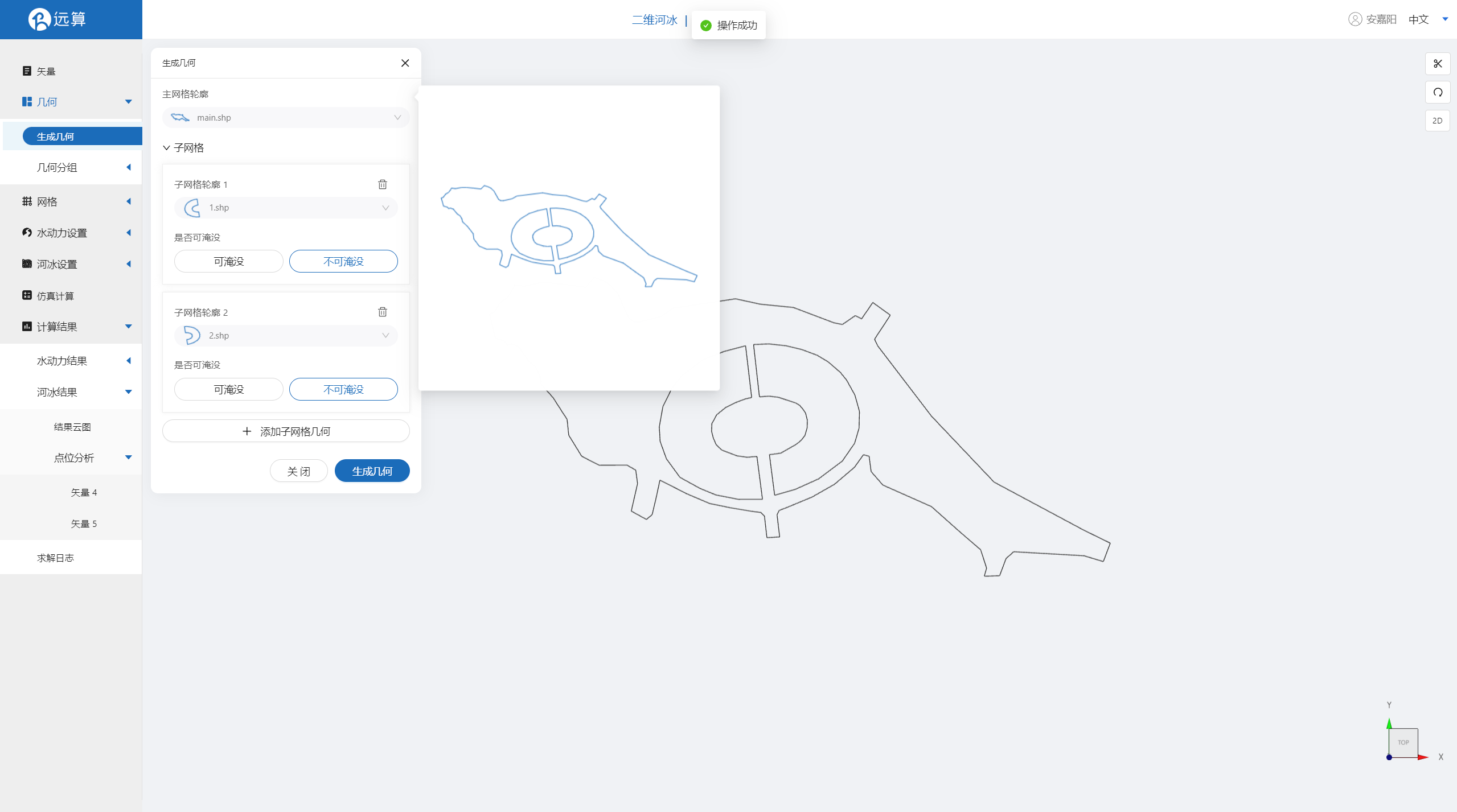
2.22 几何分组
点击几何分组,点击添加,在分组位置下方的方框里选中想要的线段,或者用鼠标靠近想要选中的线段,被靠近的线段会变成绿色,点击后该线段被选中并变成红色。
选中龙湖水体入口1,并重命名为in1,保存。
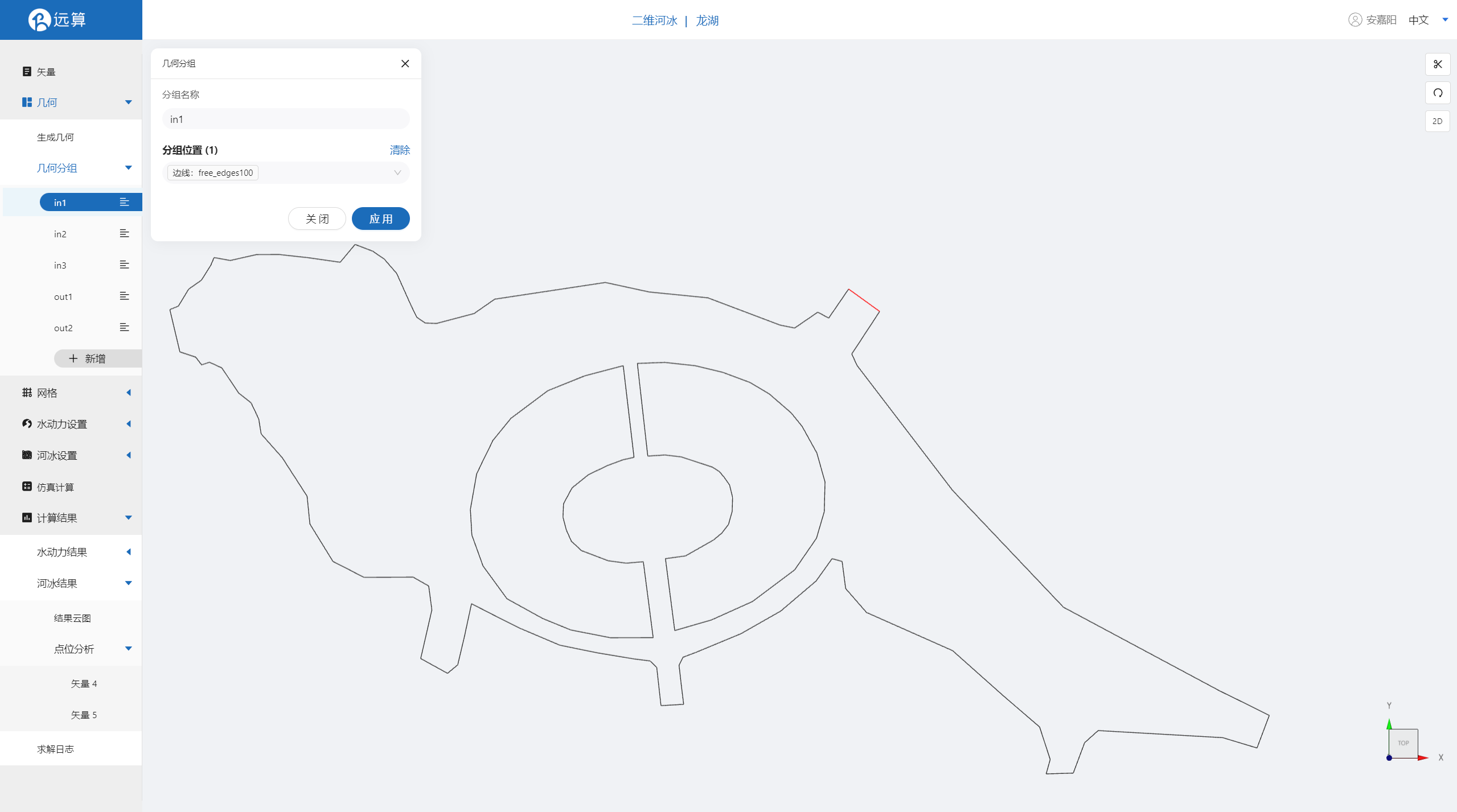 选中龙湖水体入口2,并重命名为in2,保存。
选中龙湖水体入口2,并重命名为in2,保存。
 选中龙湖水体入口3,并重命名为in3,保存。
选中龙湖水体入口3,并重命名为in3,保存。
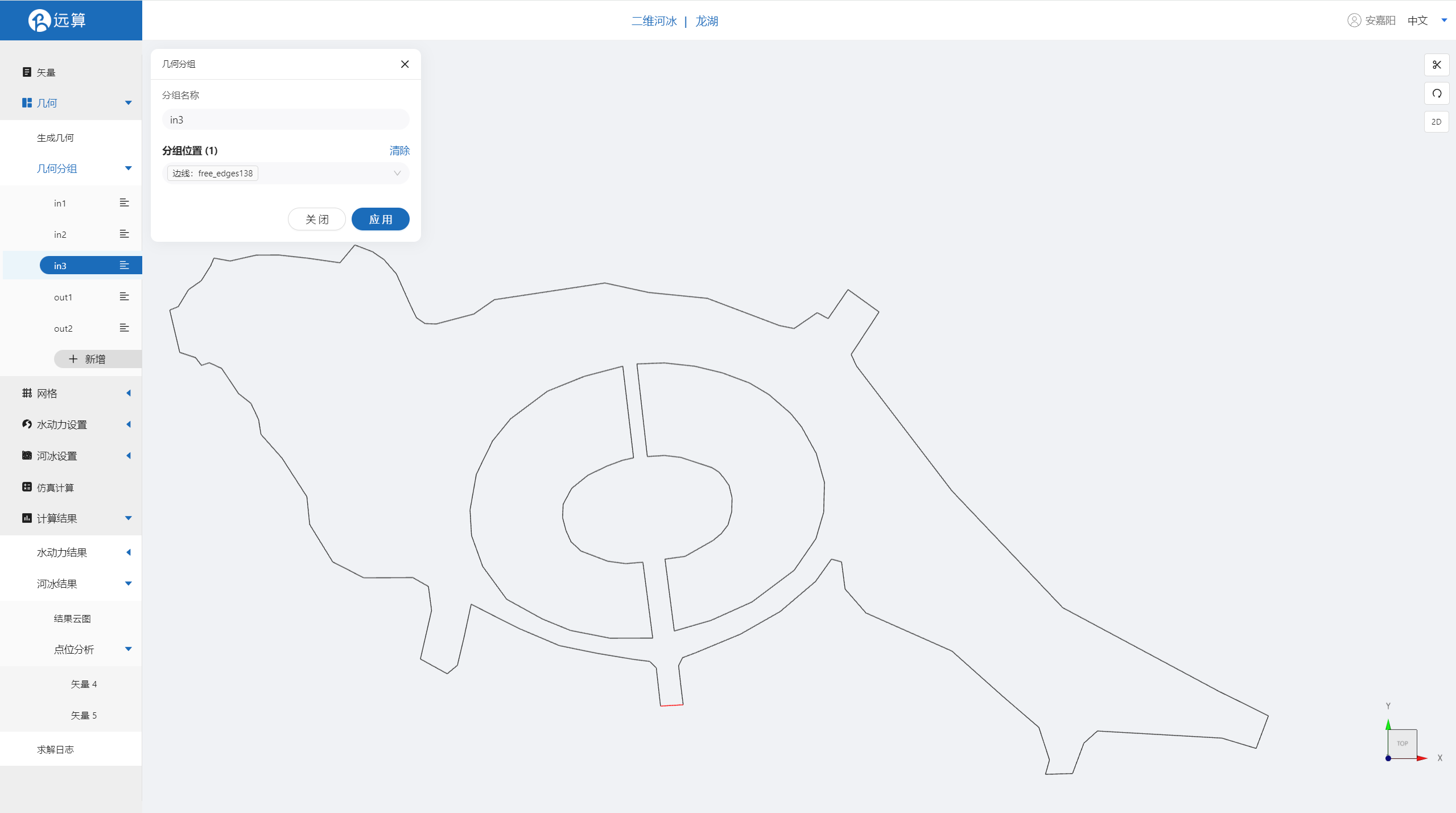 选中龙湖水体出口1,并重命名为out1,保存。
选中龙湖水体出口1,并重命名为out1,保存。
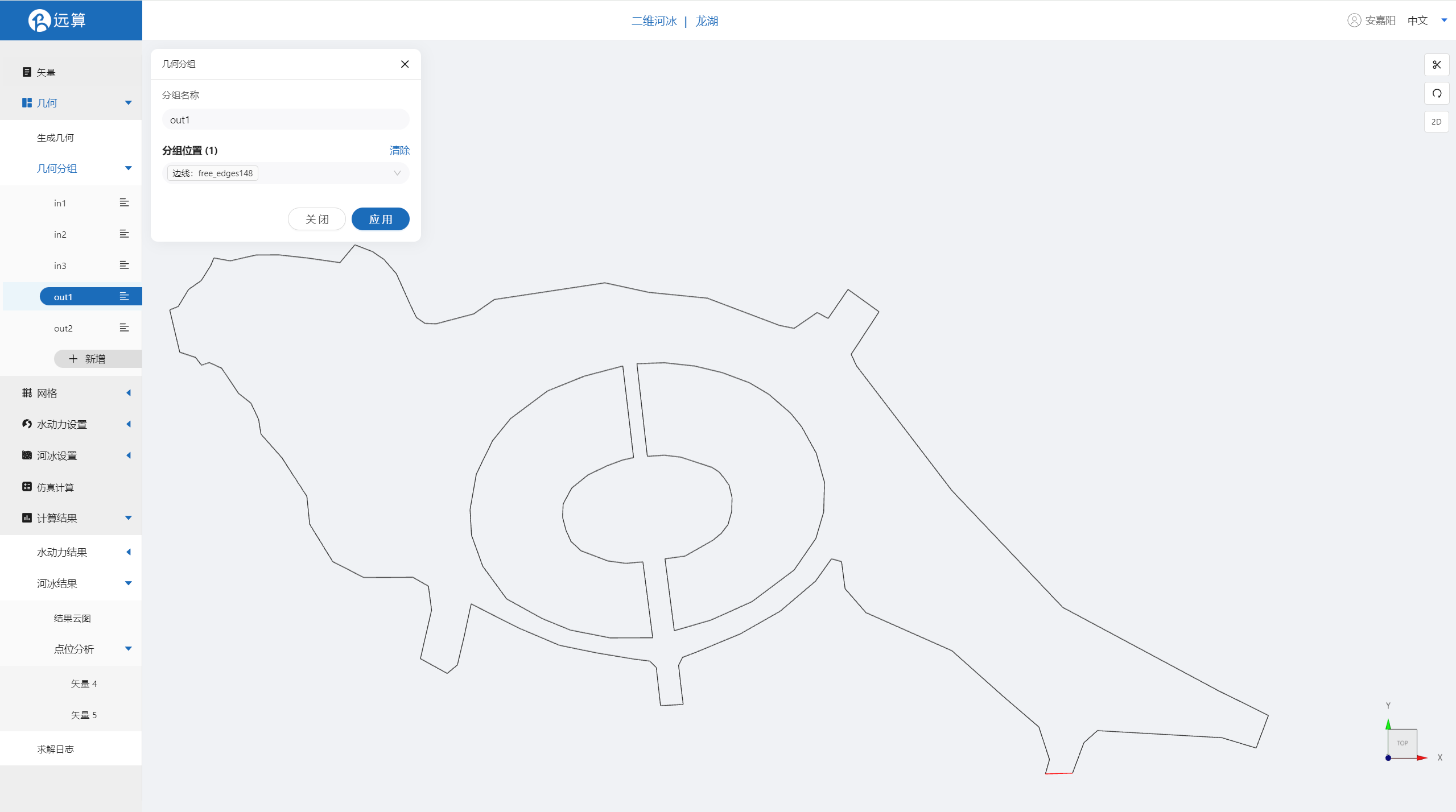 选中龙湖水体入口2,并重命名为out2,保存。
选中龙湖水体入口2,并重命名为out2,保存。
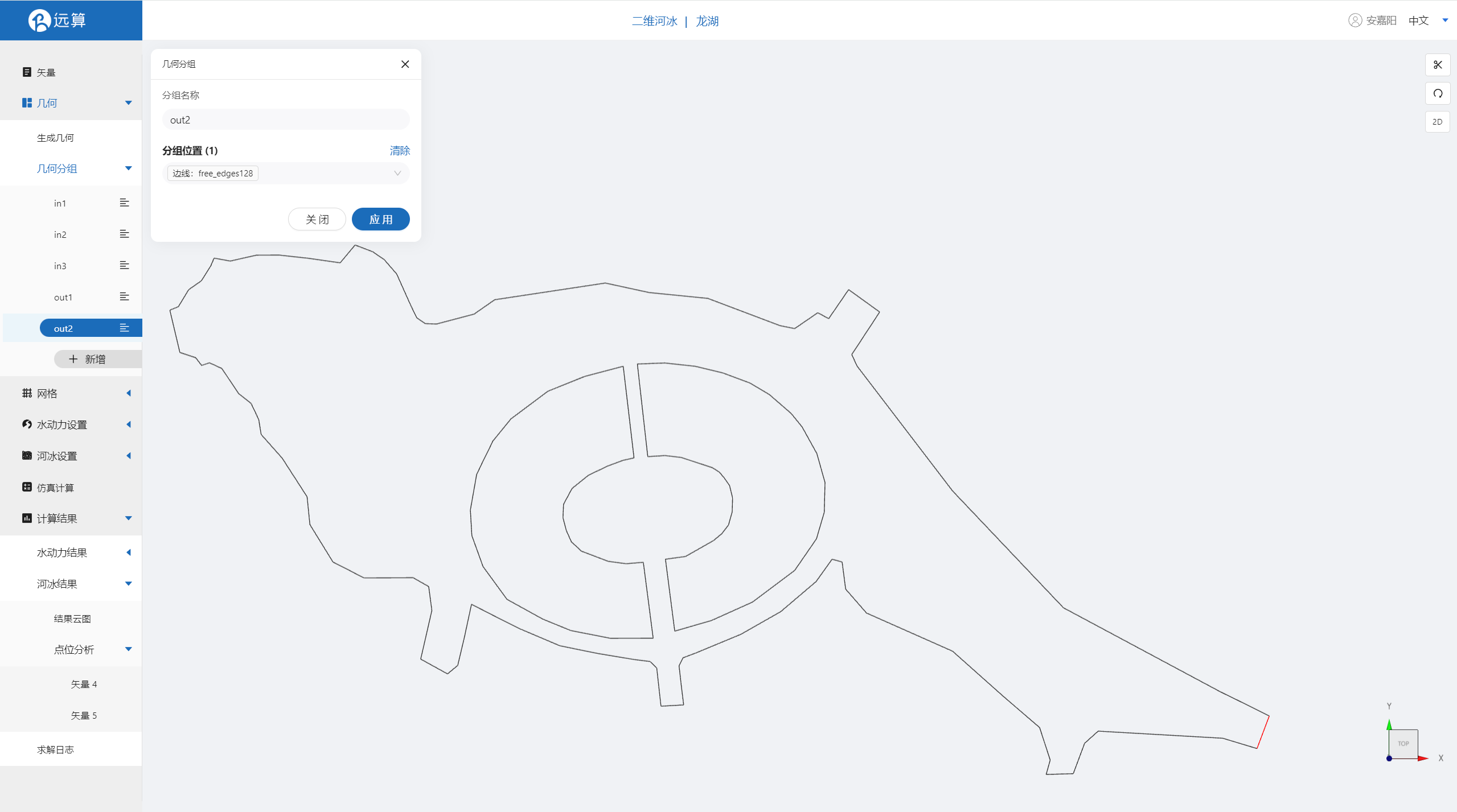
2.3 网格
2.3.1 生成网格
点击网格,点击生成网格,在弹出的窗口中配置主网格和子网格的尺寸。该案例只需设置主网格尺寸,可参考图中尺寸。配置完成后点击生成网格。
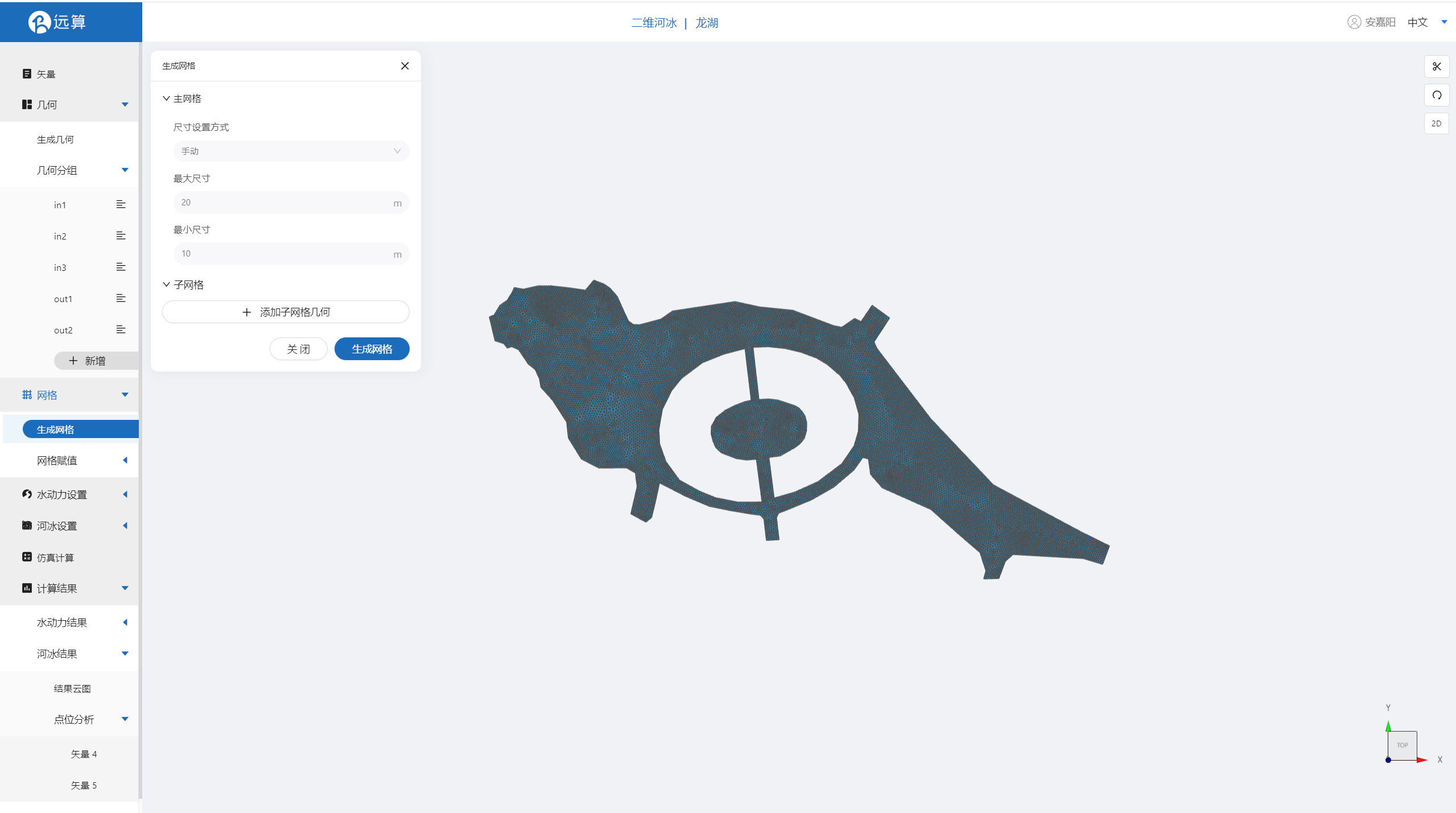
2.3.2 网格赋值
接下来对网格进行地形赋值。点击网格赋值,点击添加按钮,会弹出赋值窗口。 对研究区域赋值:
- 择赋值类型:高程
- 赋值边距: 1m
- 范围:选择 main.shp
- 数值类型: 常量
- 赋值: -3
- 点击确定
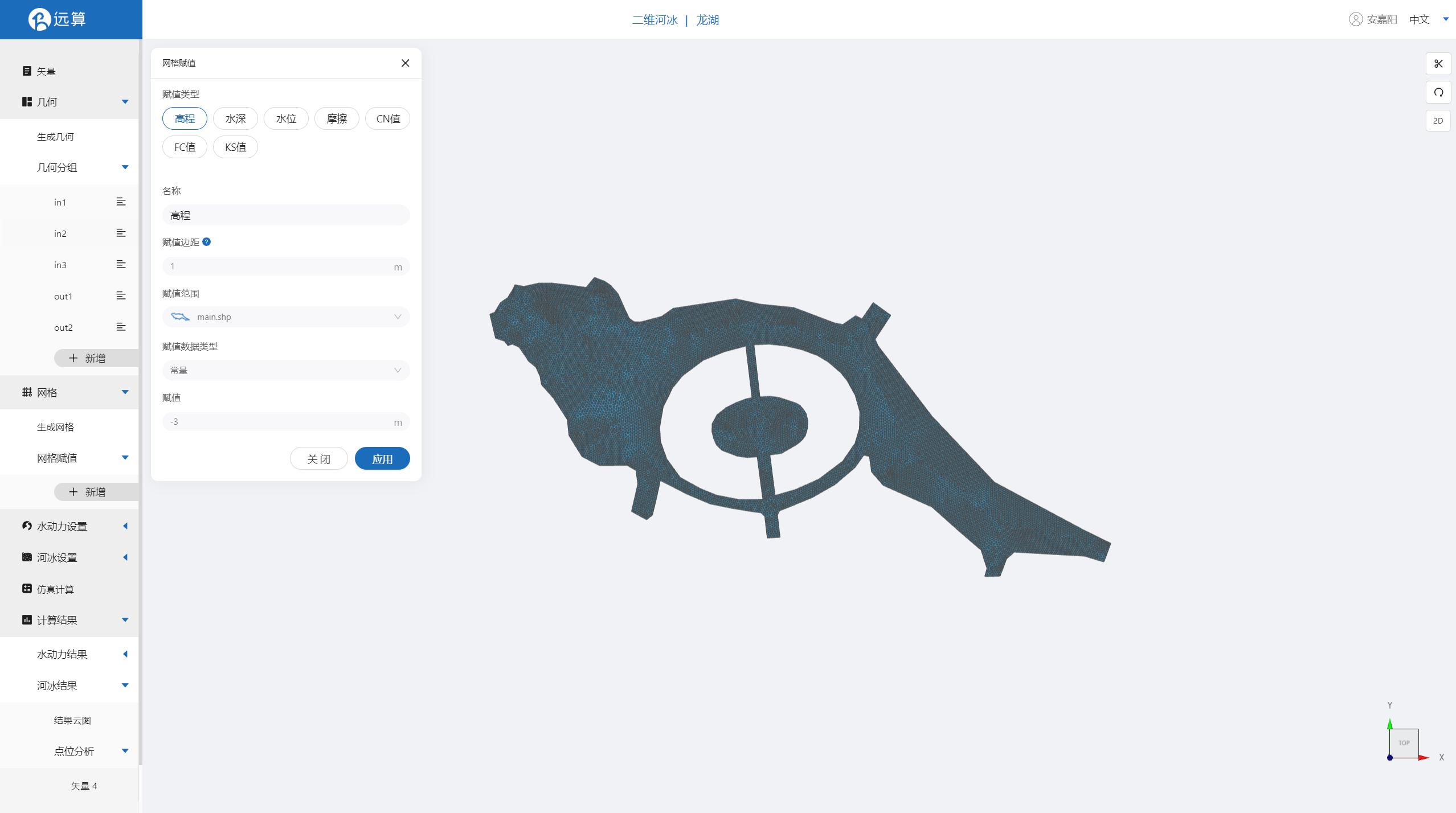
2.4 水动力设置
2.4.1 初始条件
点击初始条件,设置为均匀初始场,常数水位1m。
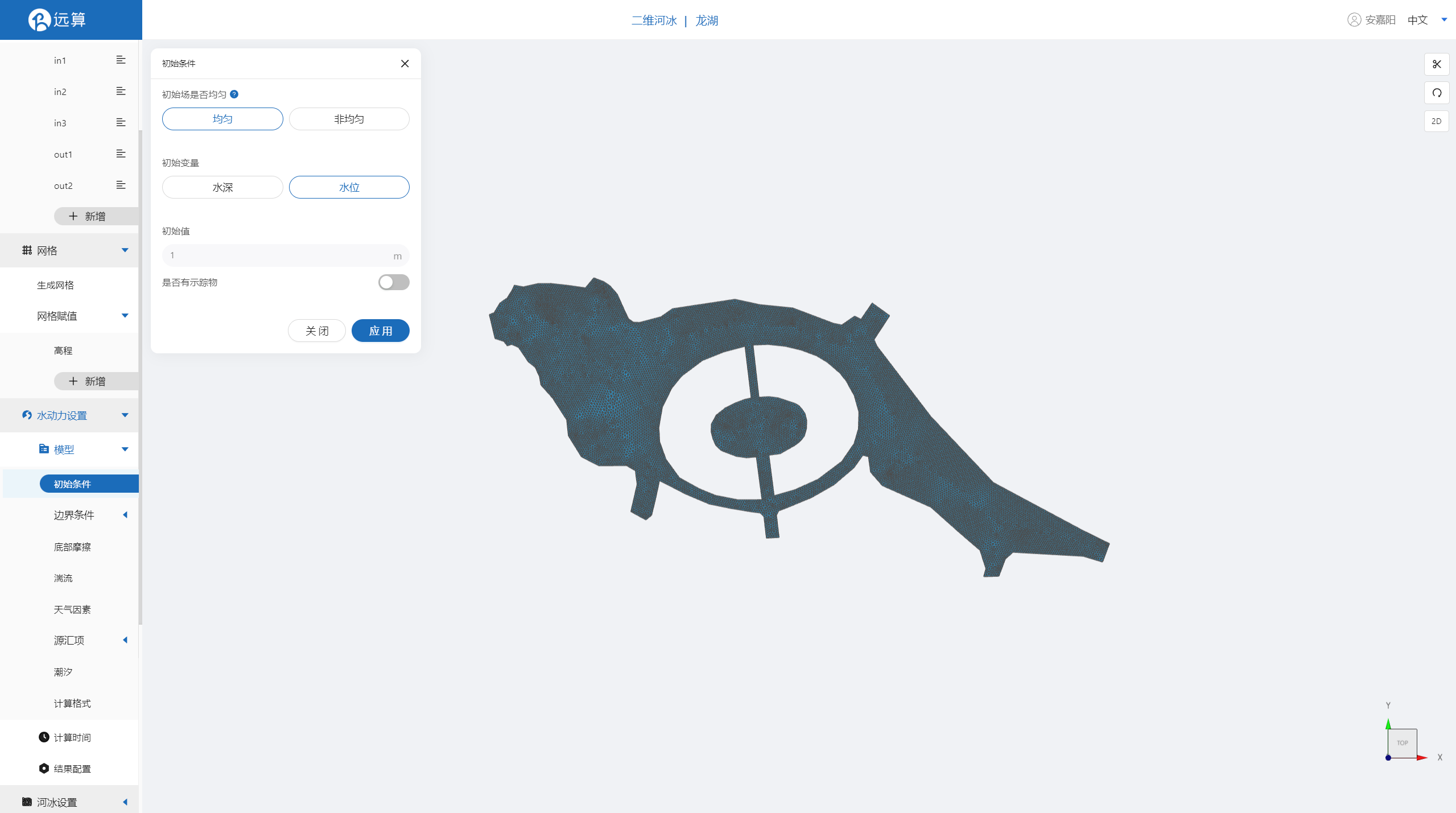
2.4.2 边界条件
对于边界条件,设定入口为流量边界,出口为水位边界。
施加位置选择in1,流量为常值10m³/s。
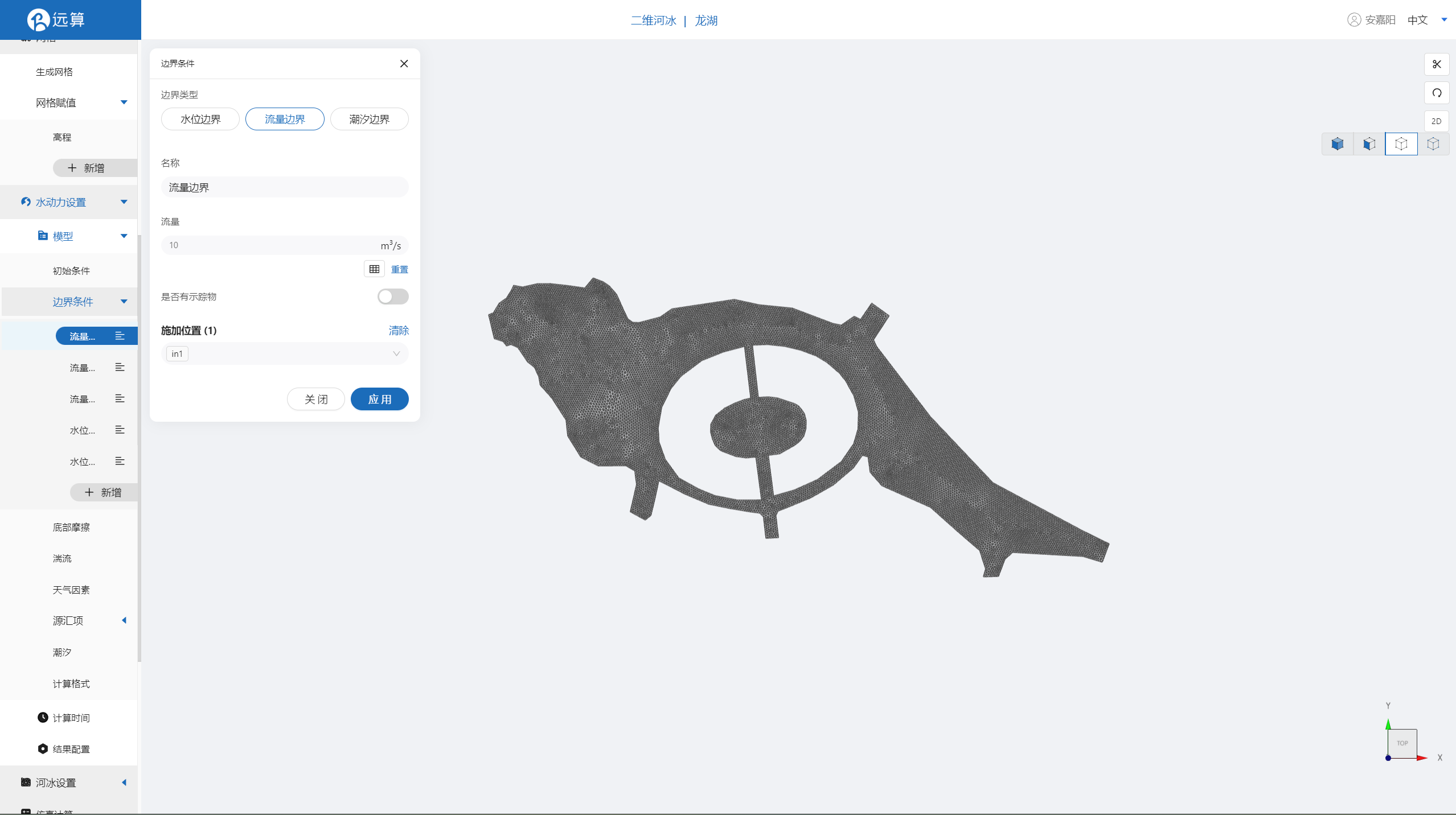 施加位置选择in2,流量为常值10m³/s。
施加位置选择in2,流量为常值10m³/s。
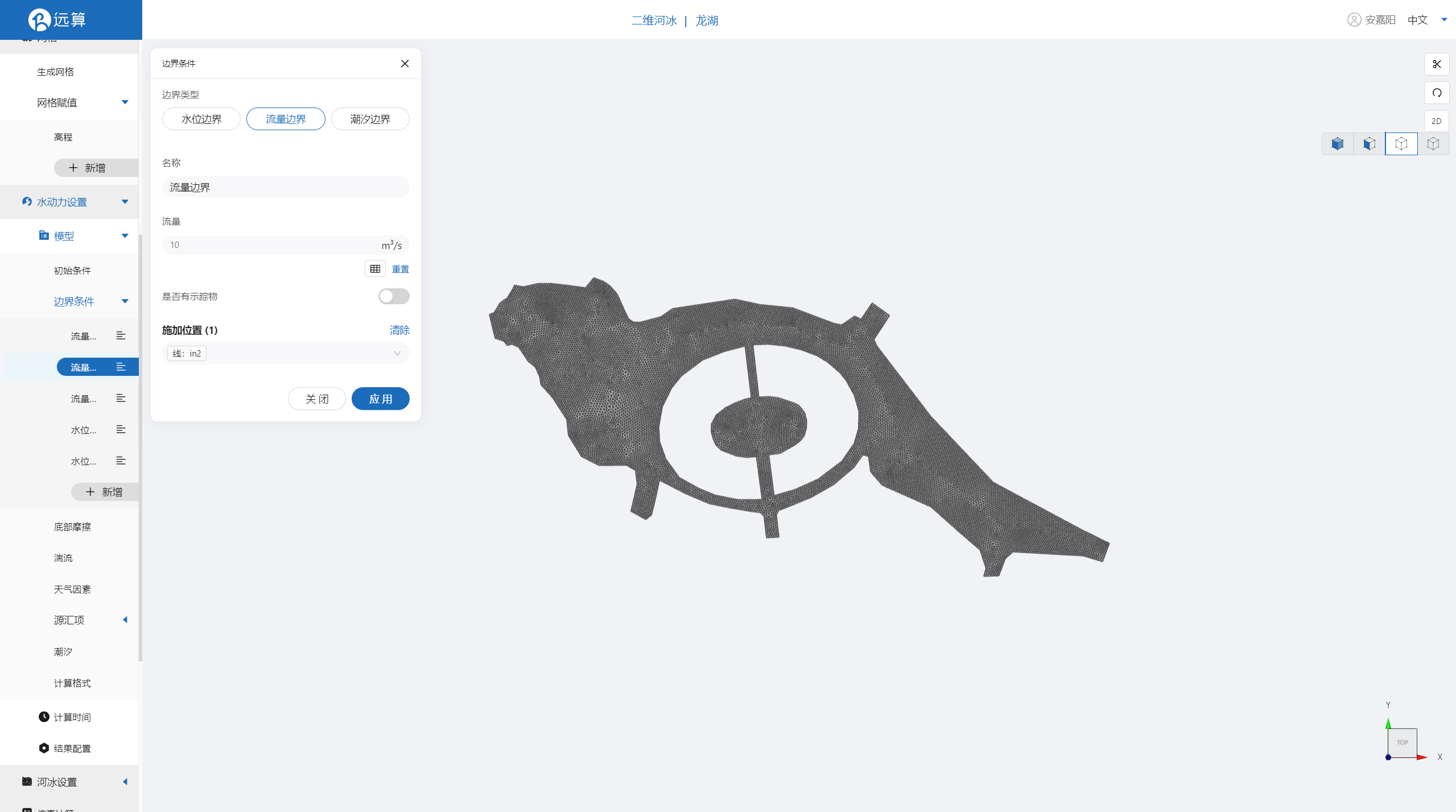 施加位置选择in3,流量为常值10m³/s。
施加位置选择in3,流量为常值10m³/s。
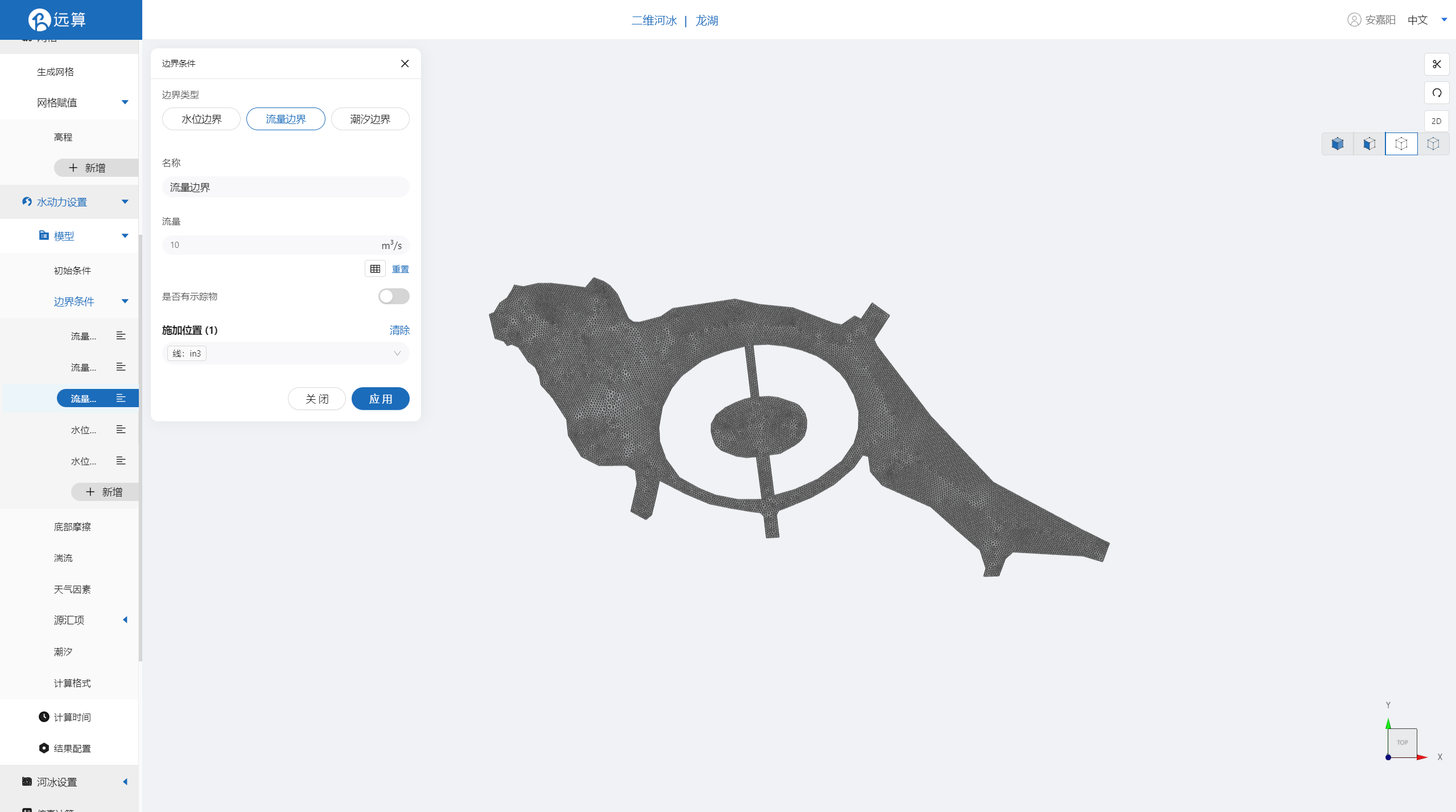 施加位置选择out1,添加常水位1m。
施加位置选择out1,添加常水位1m。
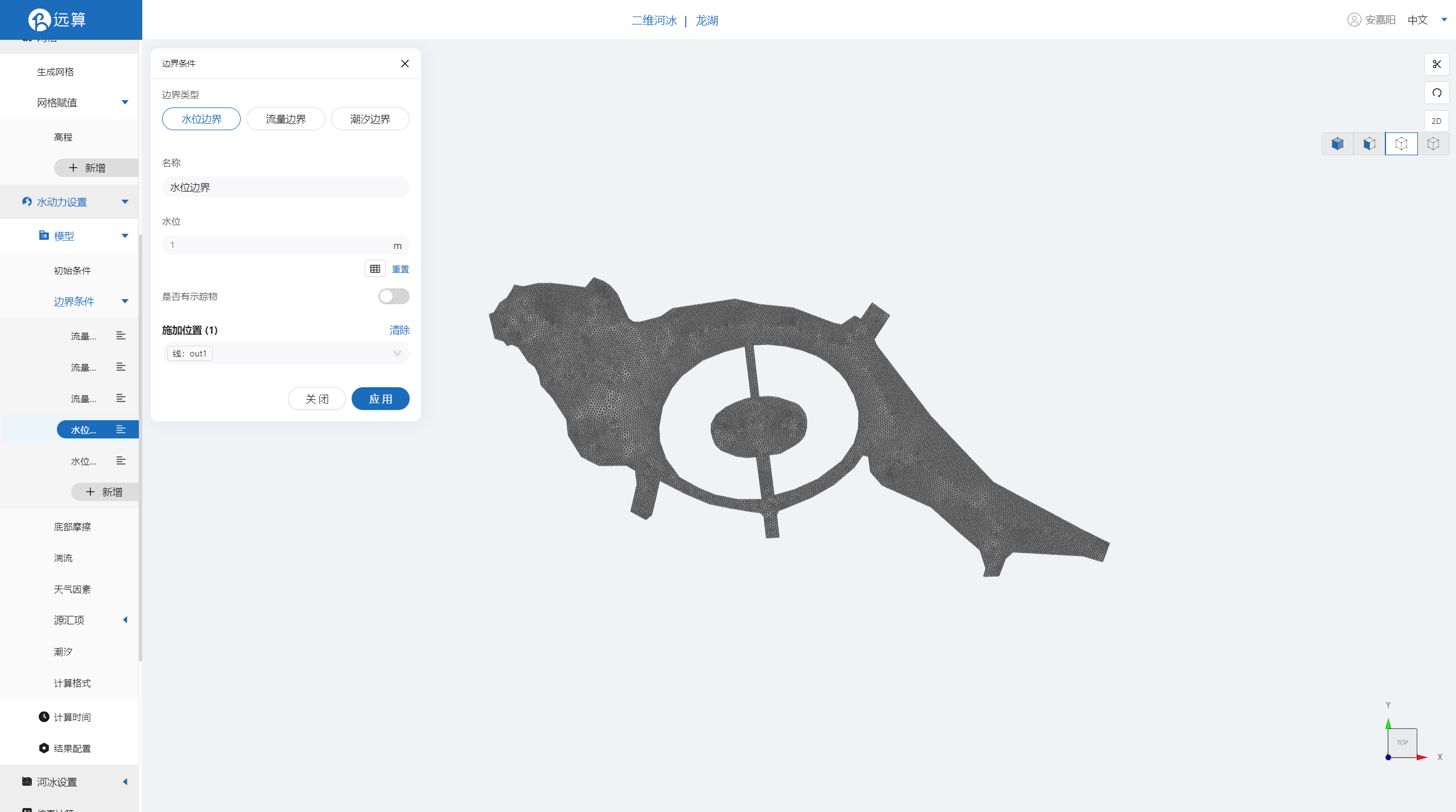 施加位置选择out2,添加常水位1m。
施加位置选择out2,添加常水位1m。
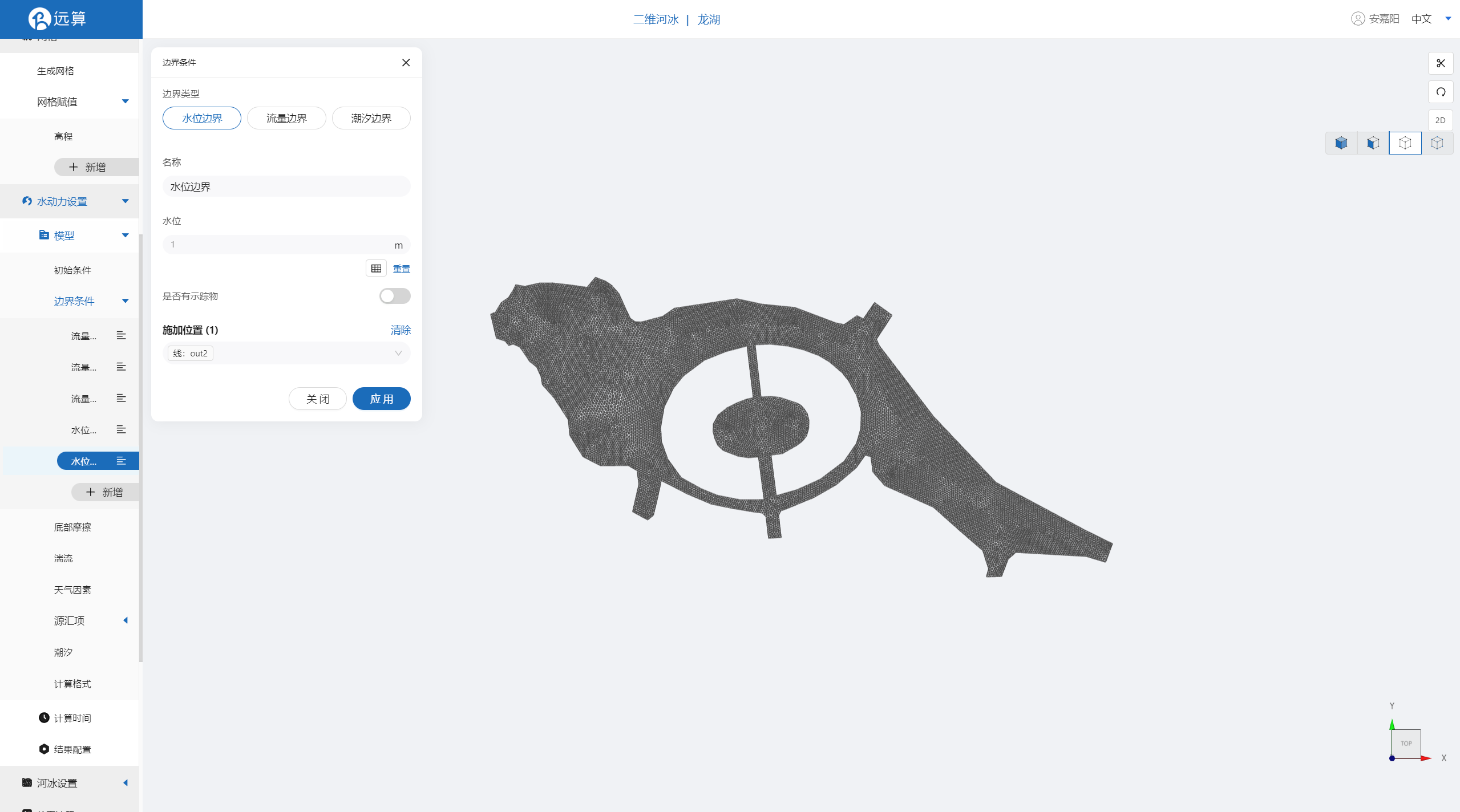
2.4.3 底部摩擦
假设整个研究区域比较粗糙,给一个底部均匀的摩擦系数0.01。
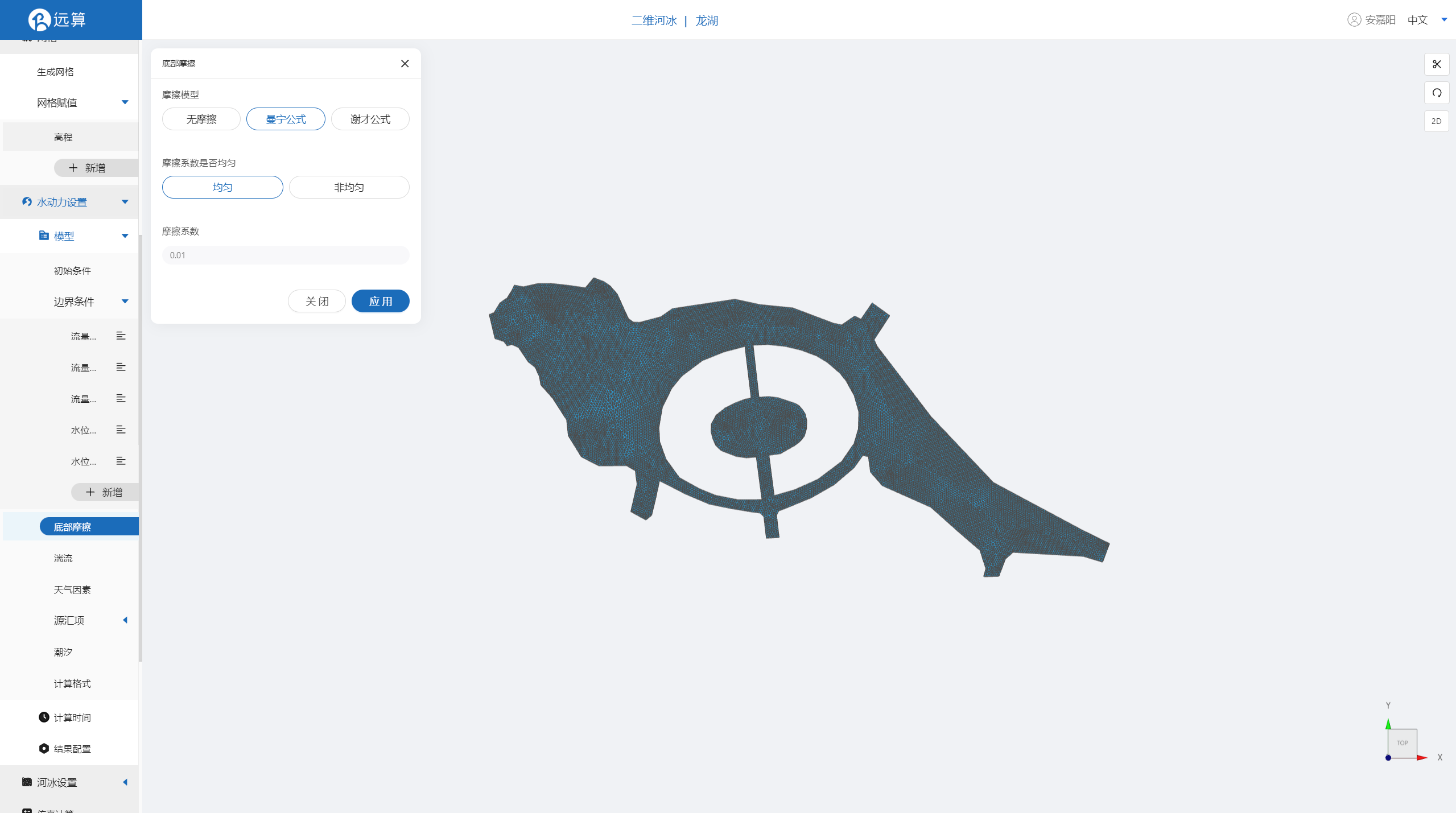
2.4.4 计算时间
设置时间步为2s,总模拟时长3600s
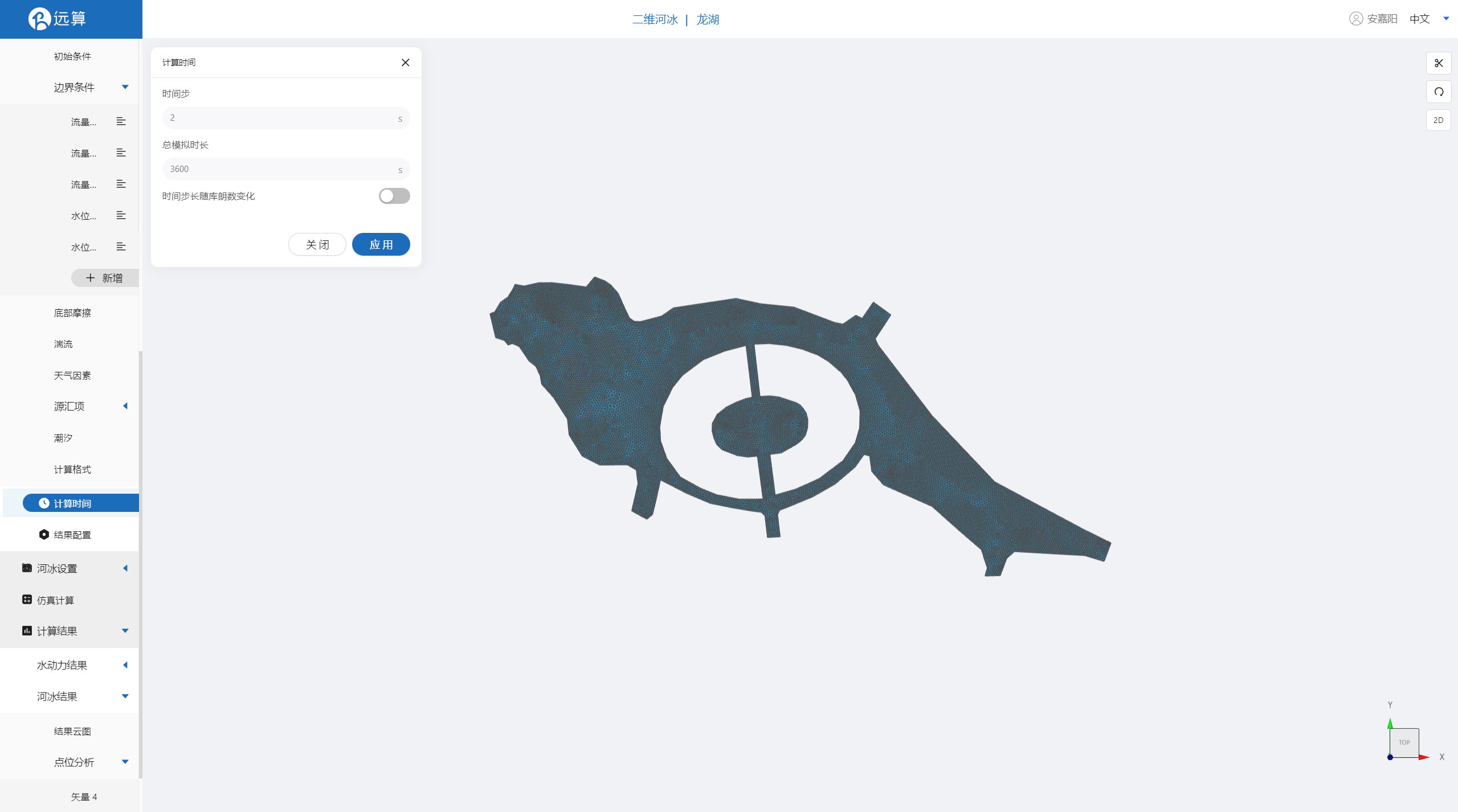
2.4.5 结果配置
设置输出频率6,勾选相应输出变量。
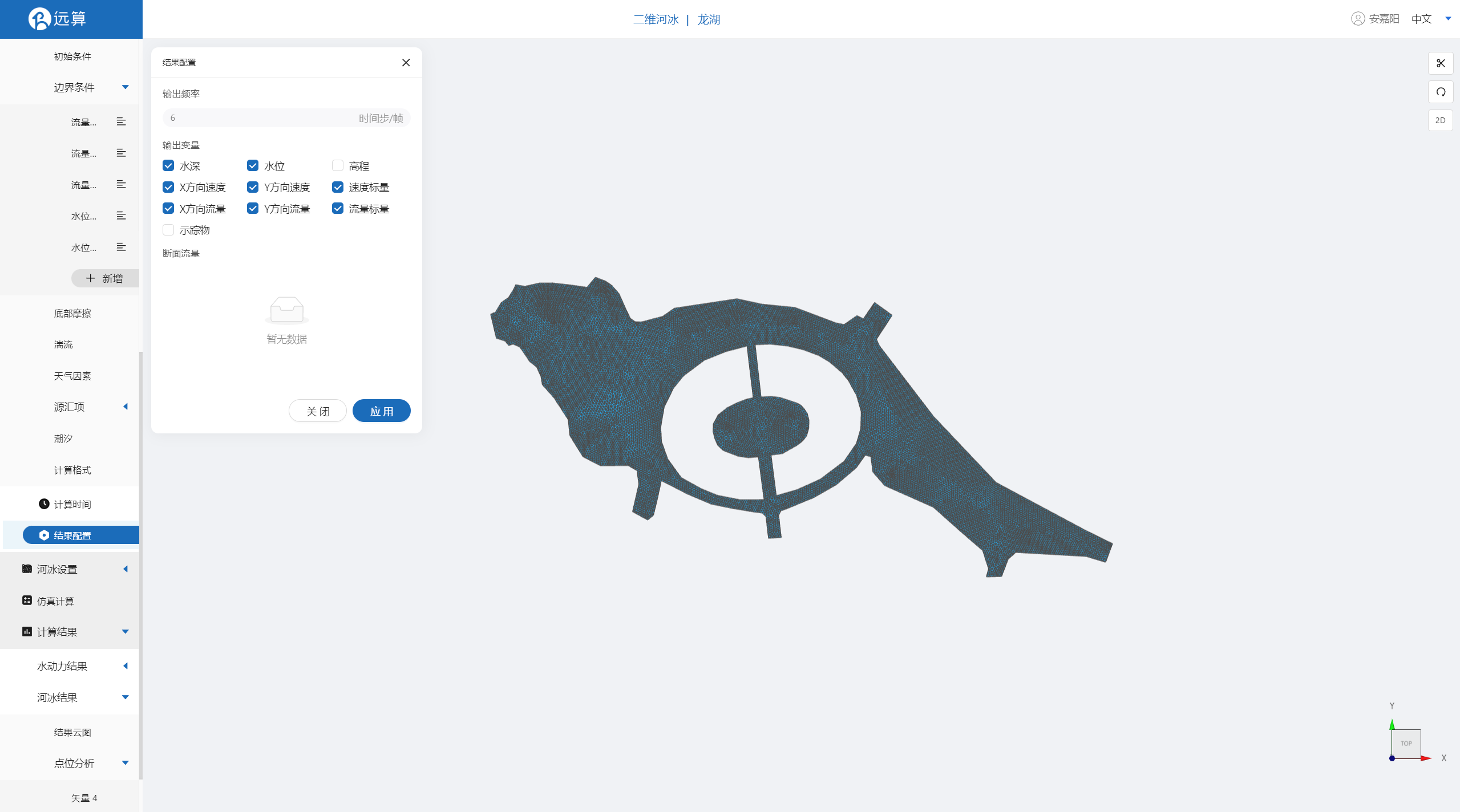
其余模型参数设置保持默认即可。
2.5 河冰设置
2.5.1 通用模型设置
配置空气温度为-3℃。
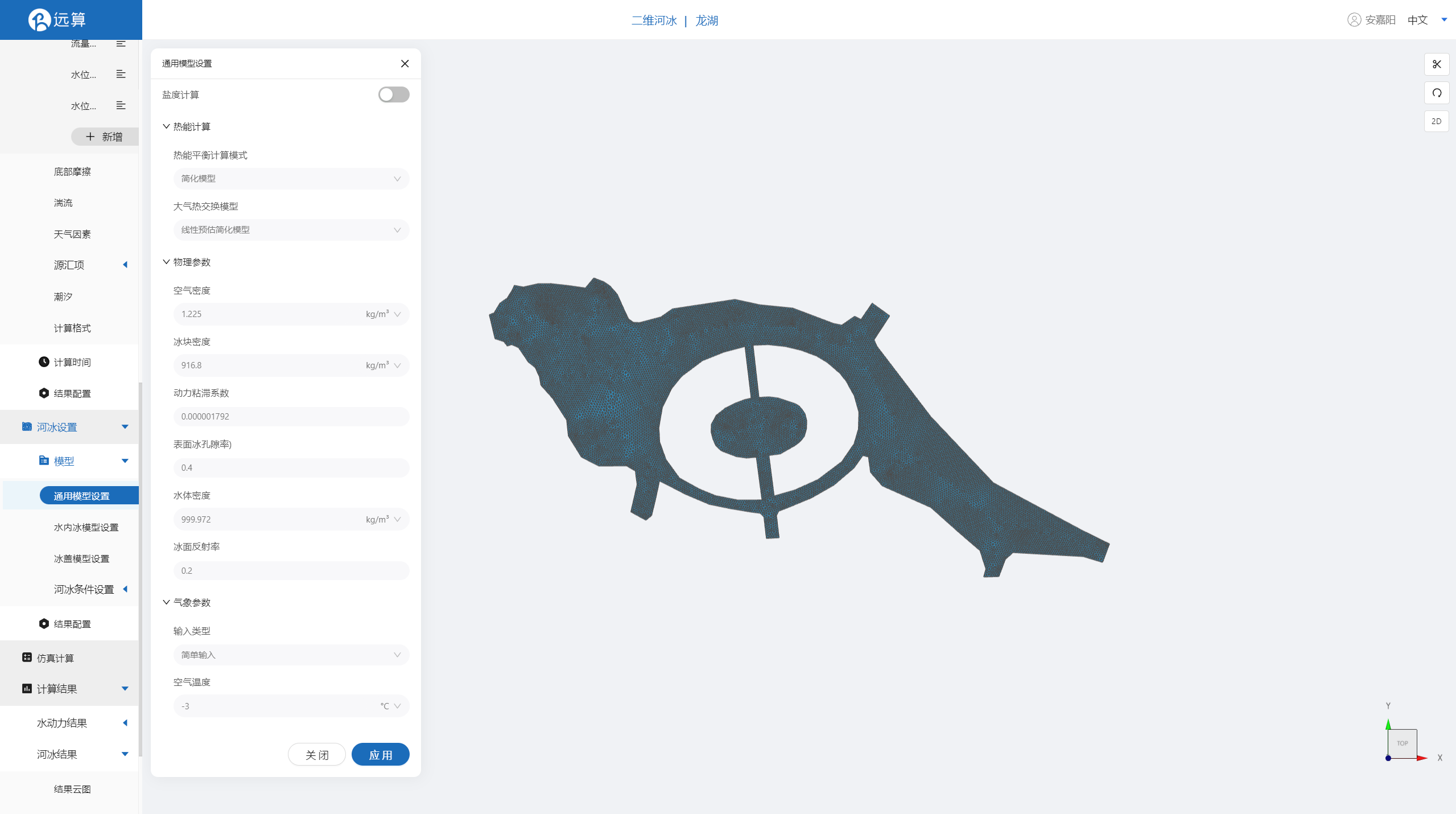
2.5.2 水内冰模型设置
水内冰结晶直径厚度比为5,水体冰点温度-1℃,水内冰最少数目为5000.
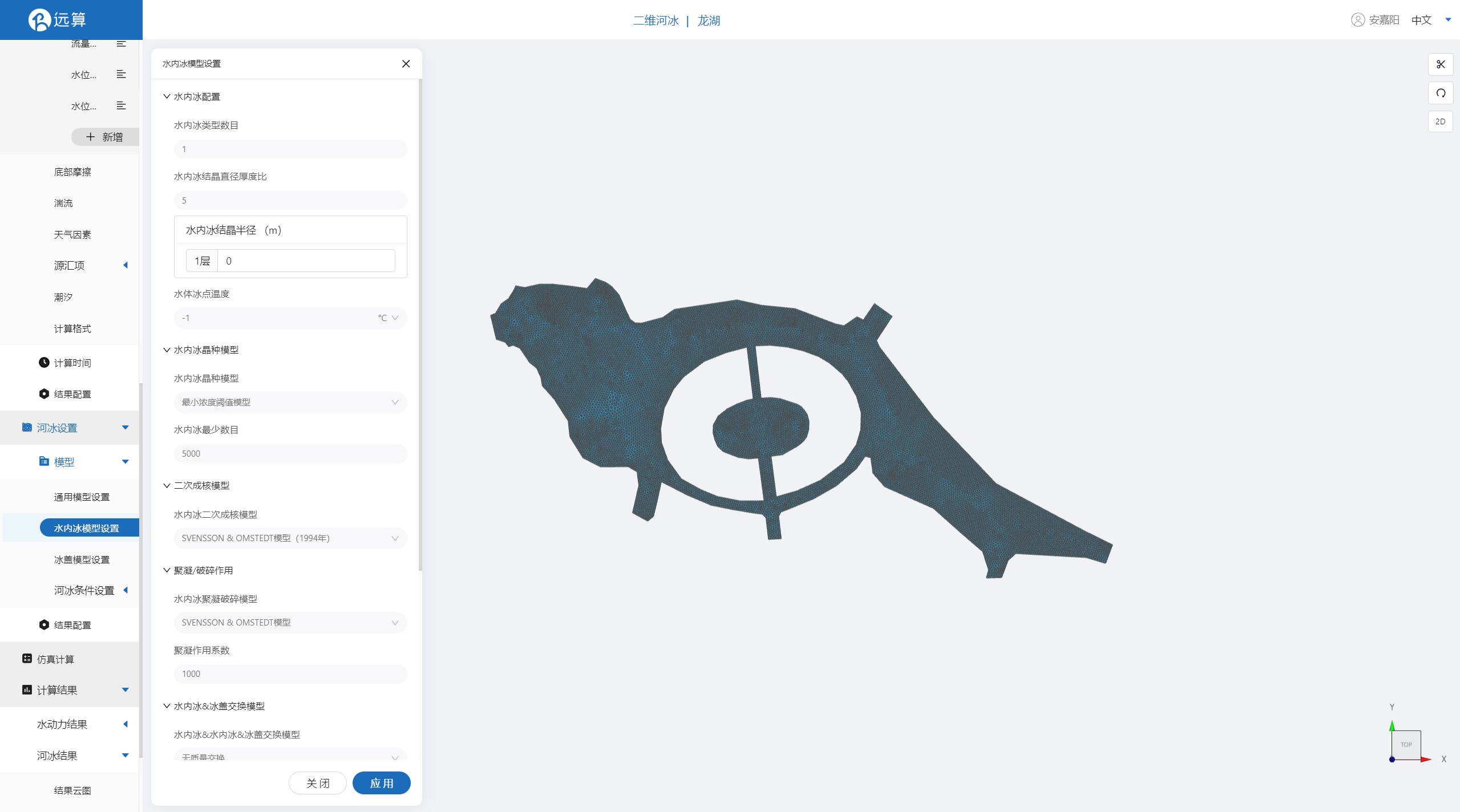
2.5.3 冰盖模型设置
打开边缘冰盖、冰盖对水力条件影响、冰动力学现象。
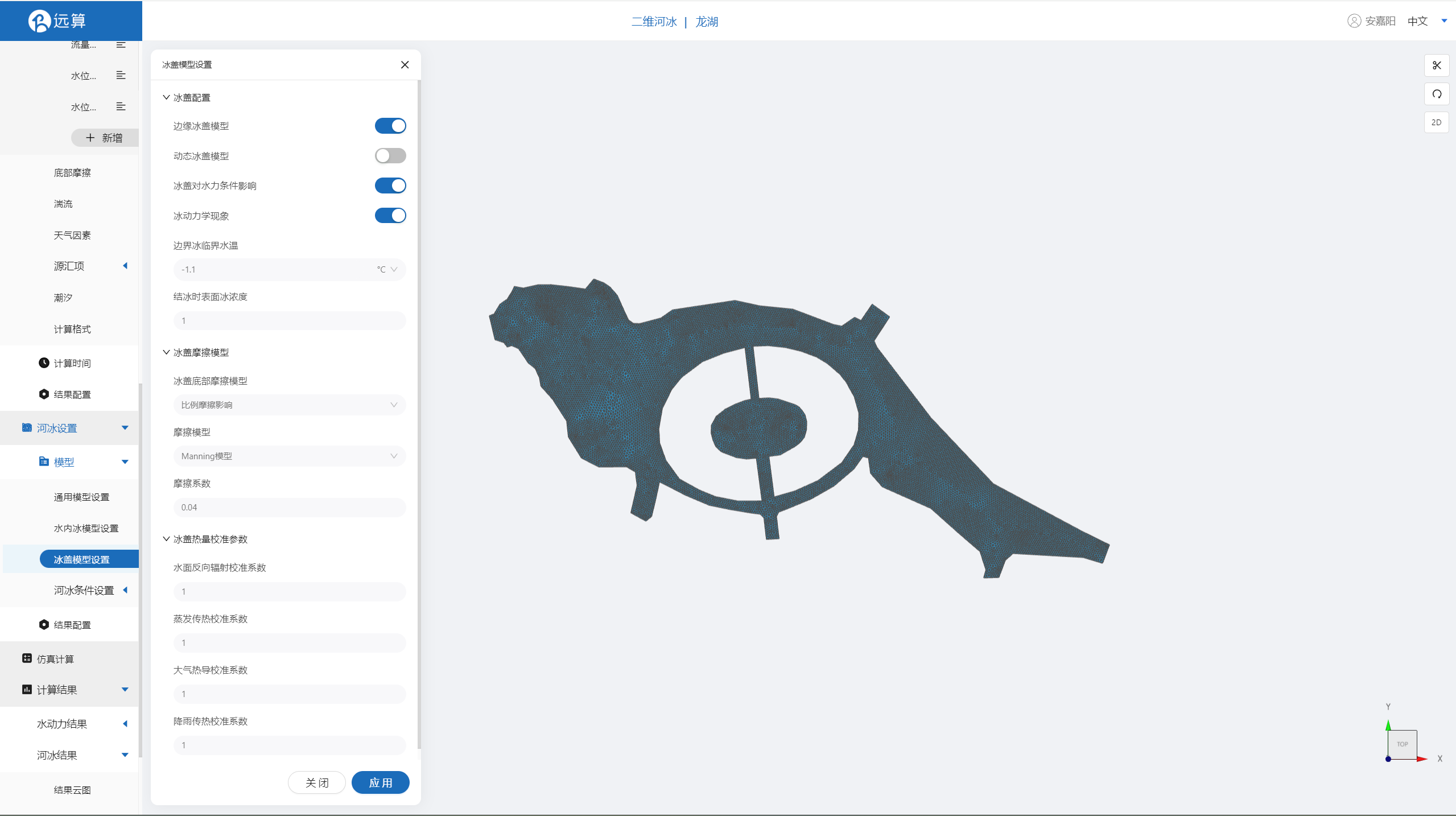
2.5.4 河冰条件设置
初始条件与边界条件保持默认。
2.5.5 结果配置
设置输出频率12,勾选相应输出变量。
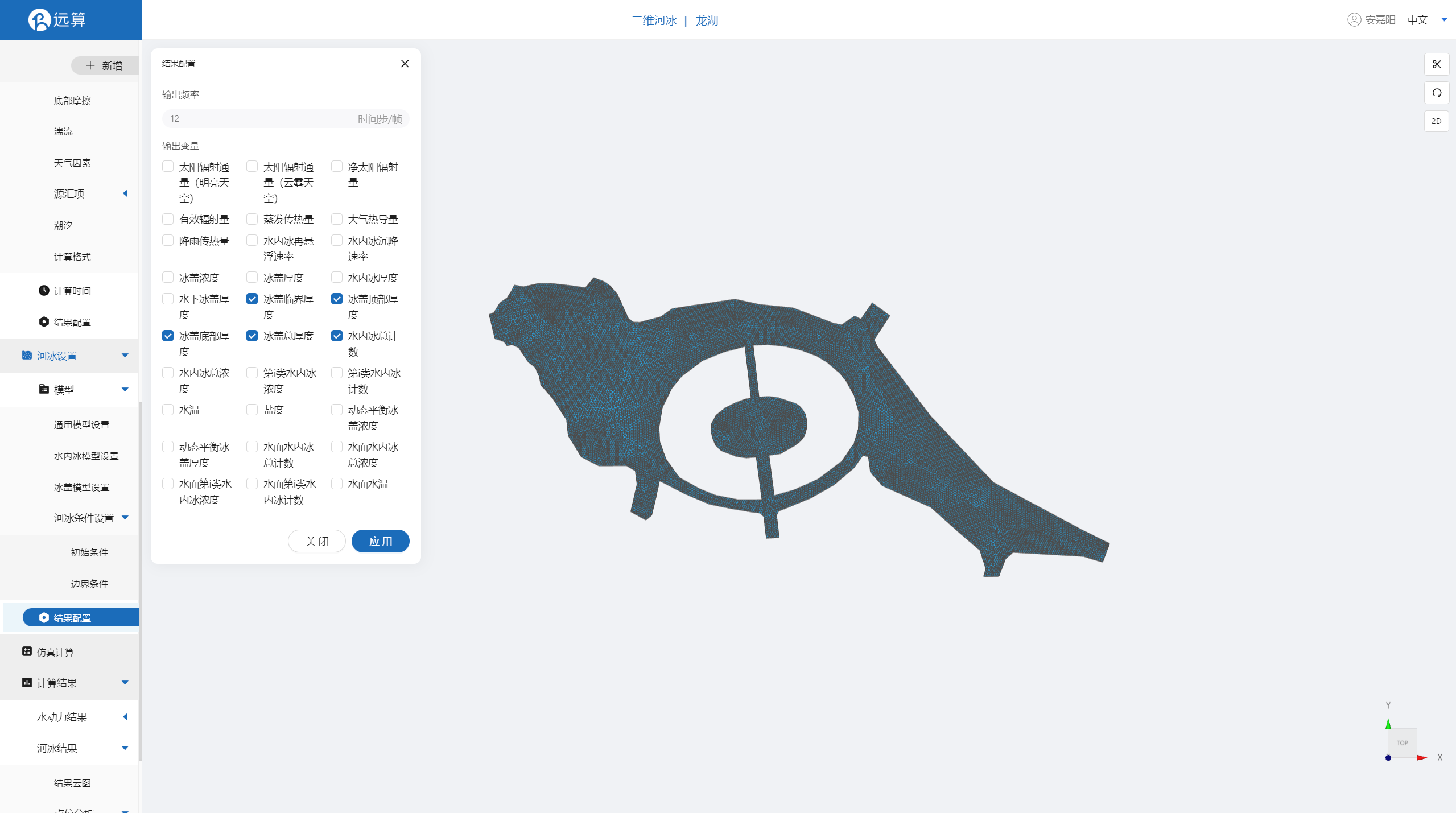
2.6 仿真计算
全部配置完成后,点击仿真计算菜单,选择核数16核,打开河冰耦合求解,点击开始计算。
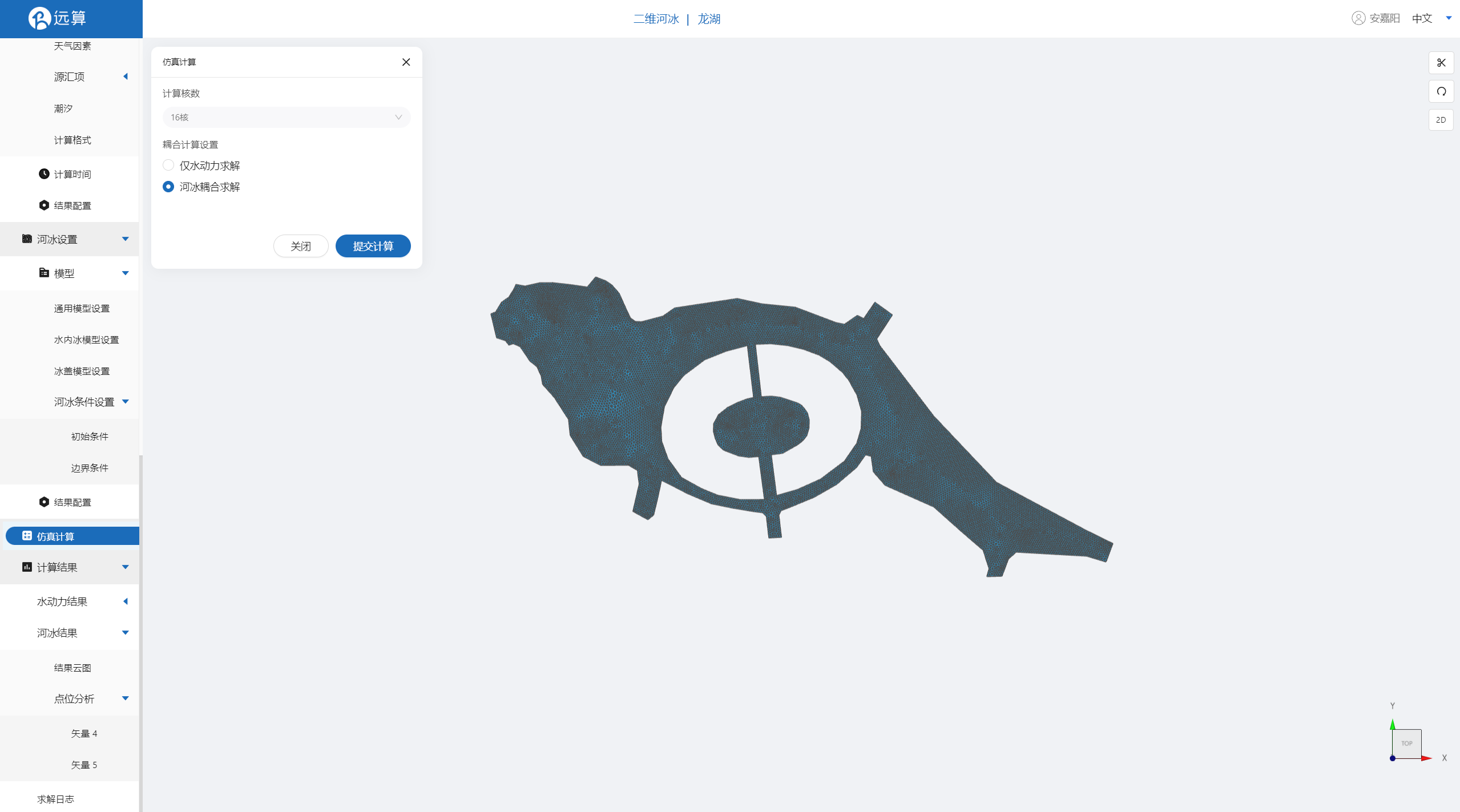
3 结果展示
3.1 结果云图
点击结果云图, 即可查看各物理场在研究区域全场范围的时空变化情况情况。
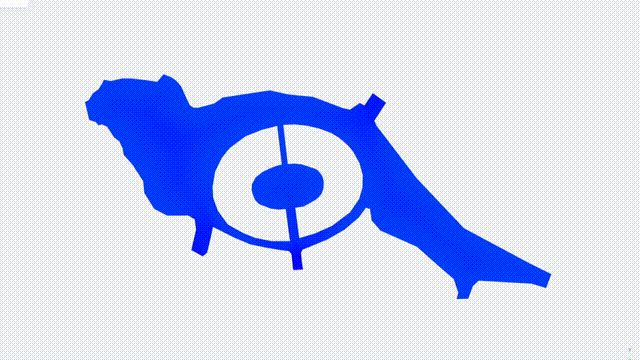
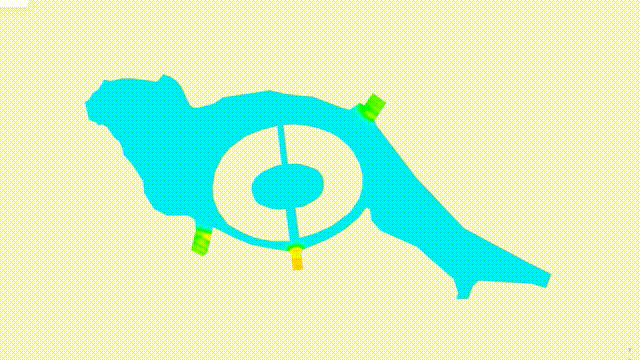
案例6 - 鸭绿江边界冰形成仿真预演
1. 案例介绍
本案例利用CAE365二维河冰,搭建鸭绿江模型,从而进行鸭绿江边界冰形成仿真预演。
2. 操作说明
2.1 矢量数据
将研究区域的坐标系设置为3857。
利用本地上传按钮,上传绘制好的鸭绿江轮廓多边形文件shp,并应用保存。
利用标点工具在想分析的地方标点,命名并保存。
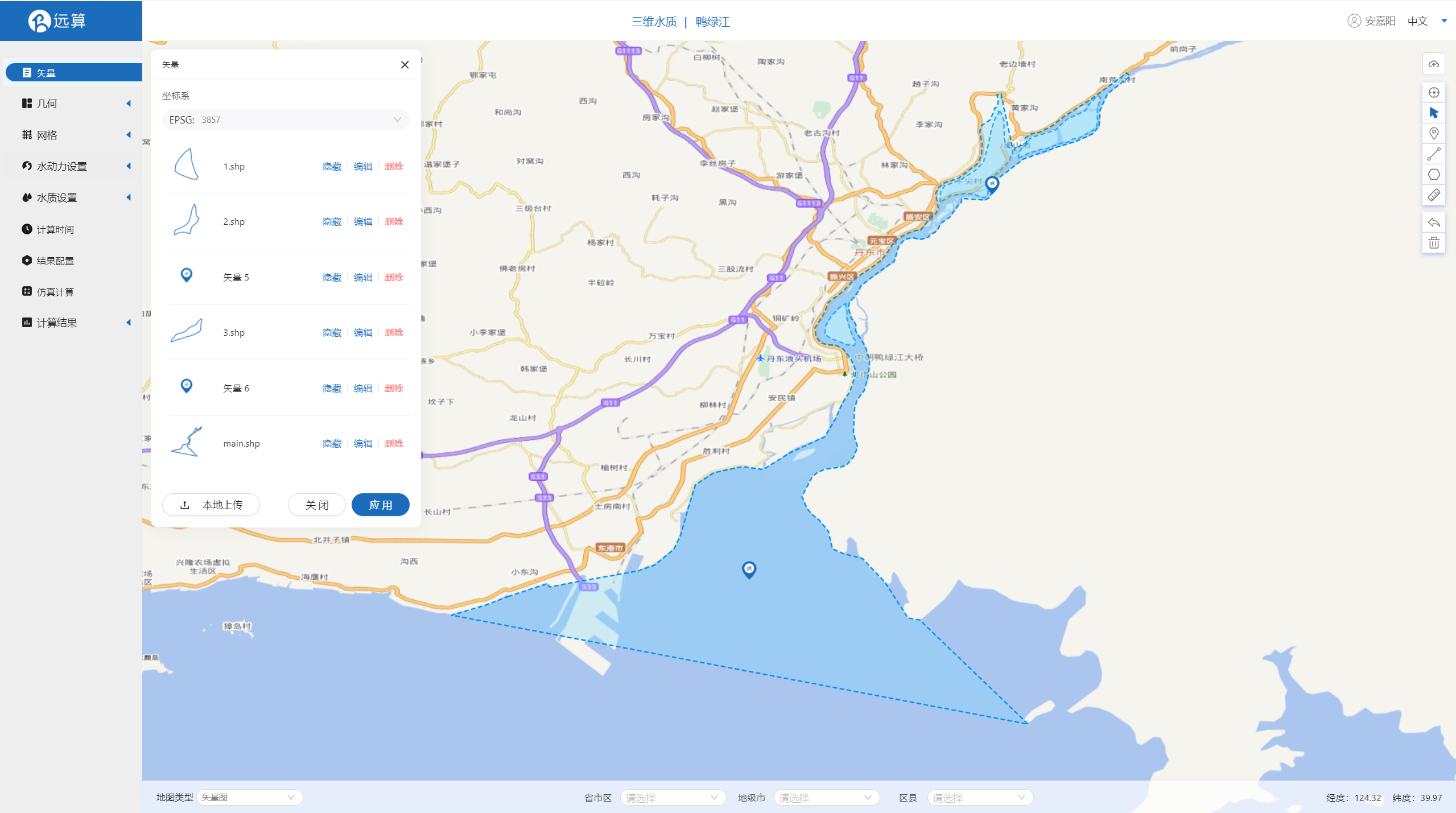
2.2 几何
2.21 生成几何
点击几何,点击生成几何,在弹出的窗口中选择主网格轮廓为main.shp,
子网格为1~3,不可淹没,点击生成几何。
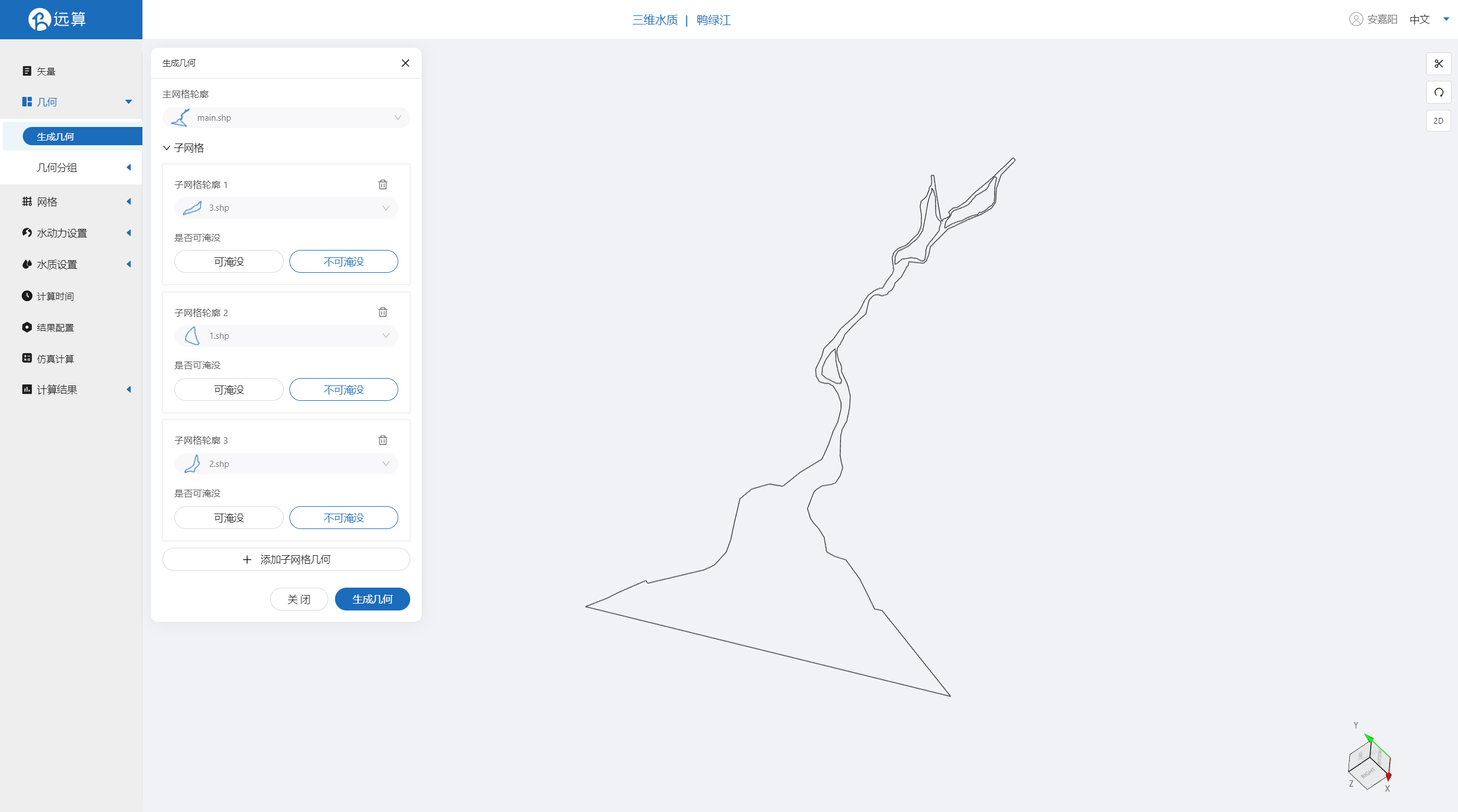
2.22 几何分组
点击几何分组,点击添加,在分组位置下方的方框里选中想要的线段,或者用鼠标靠近想要选中的线段,被靠近的线段会变成绿色,点击后该线段被选中并变成红色。
选中鸭绿江水体入口1,并重命名为in1,保存。
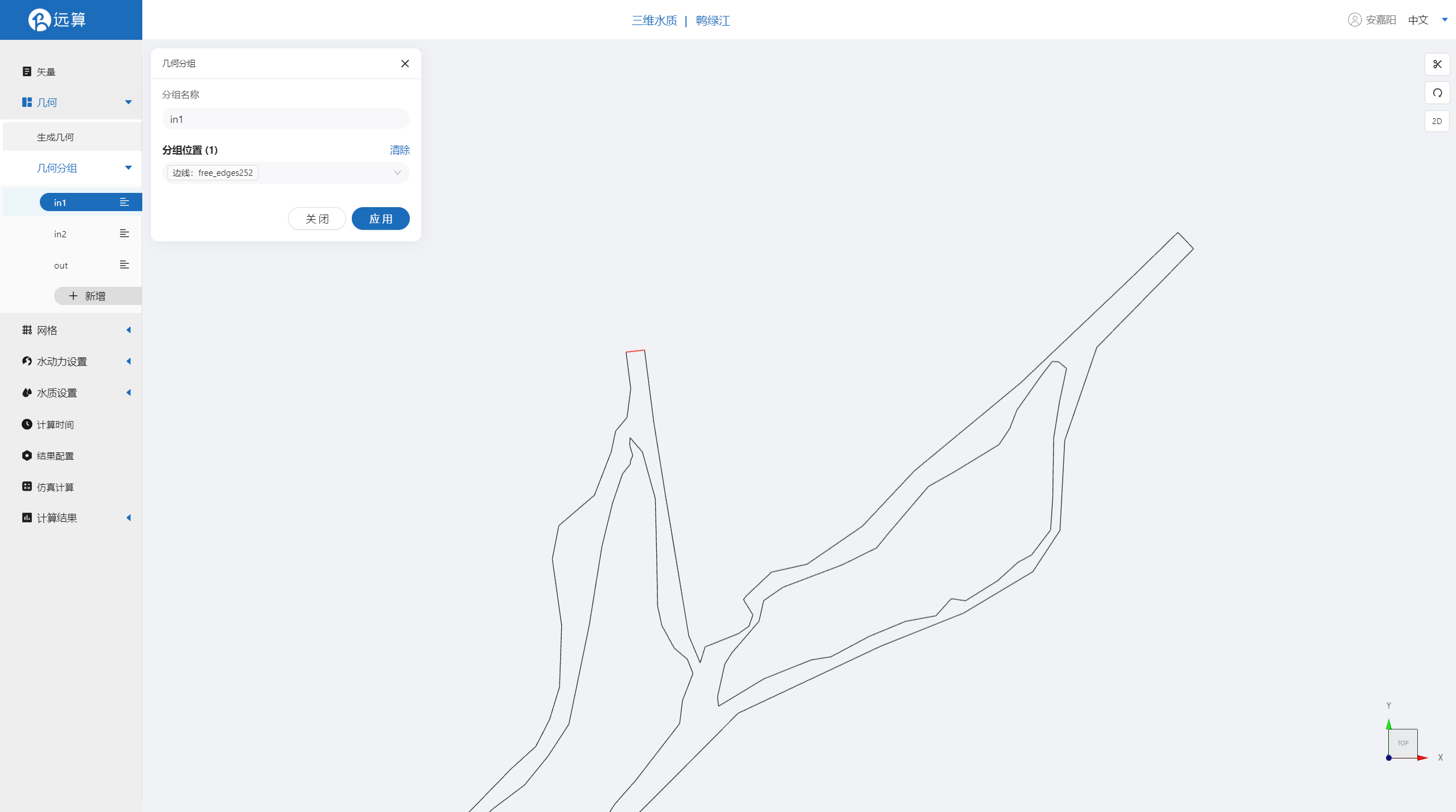 选中鸭绿江水体入口2,并重命名为in2,保存。
选中鸭绿江水体入口2,并重命名为in2,保存。
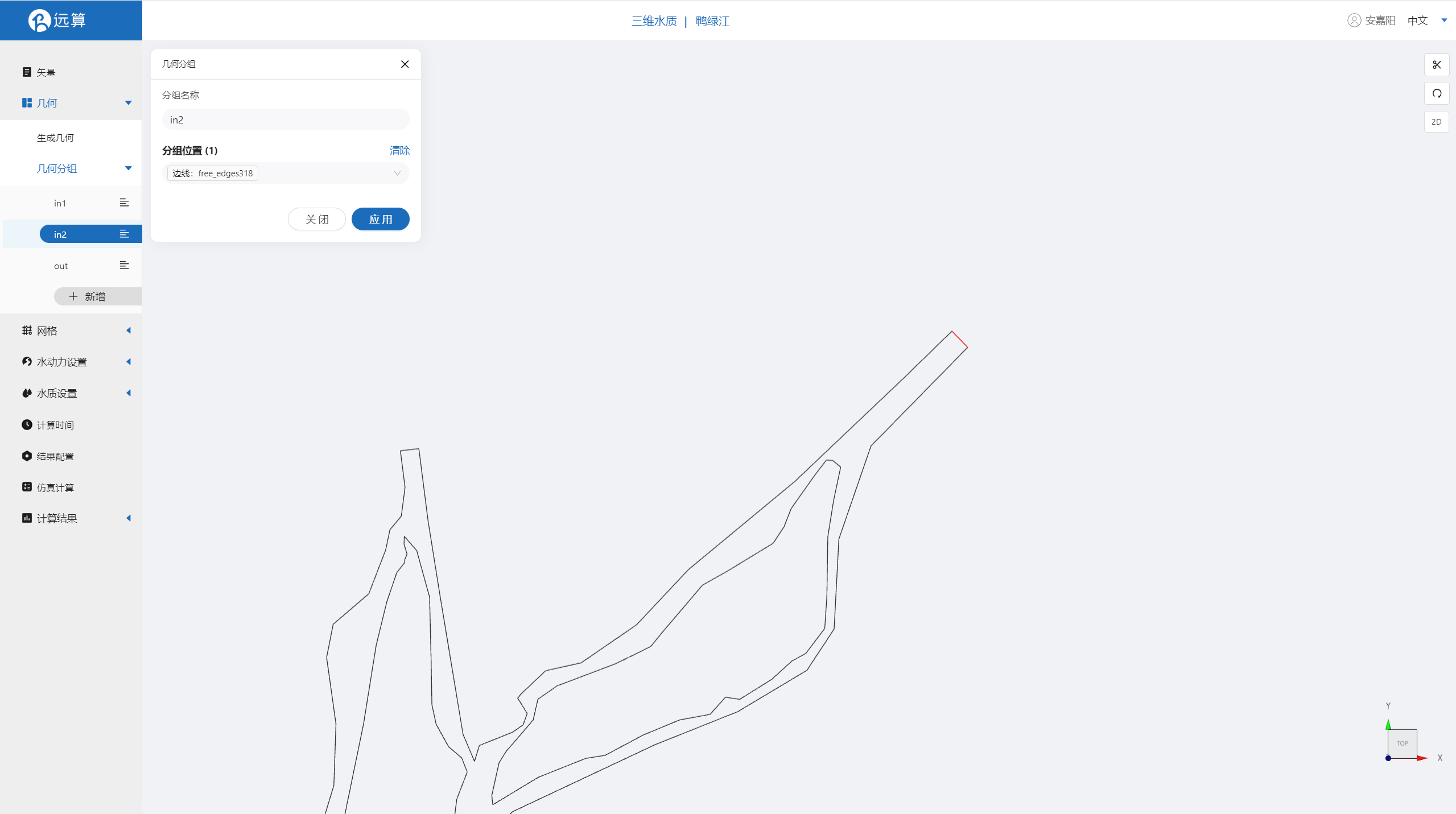 选中鸭绿江水体出口,并重命名为out,保存。
选中鸭绿江水体出口,并重命名为out,保存。
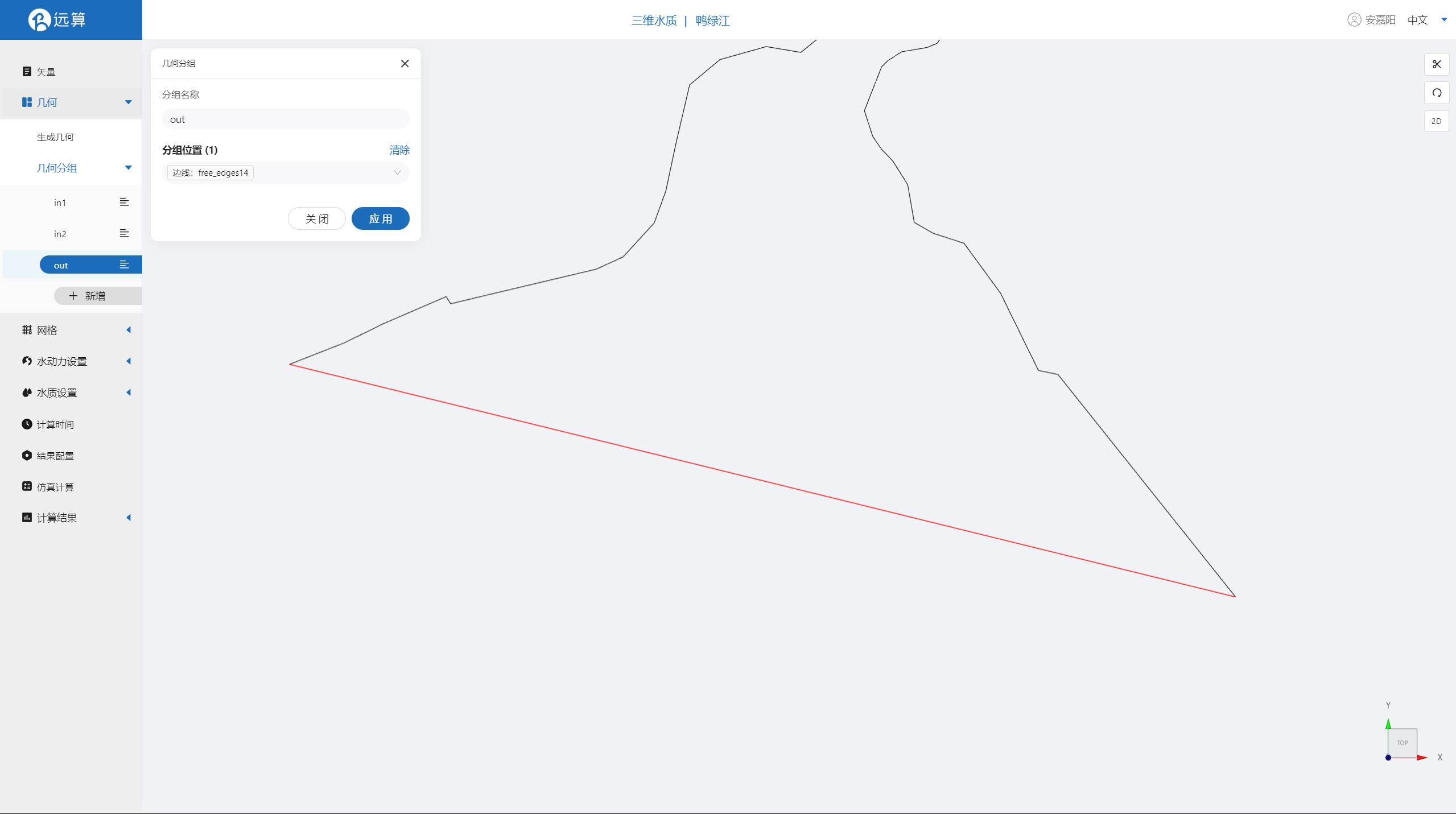
2.3 网格
2.3.1 生成网格
点击网格,点击生成网格,在弹出的窗口中配置主网格和子网格的尺寸。该案例只需设置主网格尺寸,可参考图中尺寸。配置完成后点击生成网格。
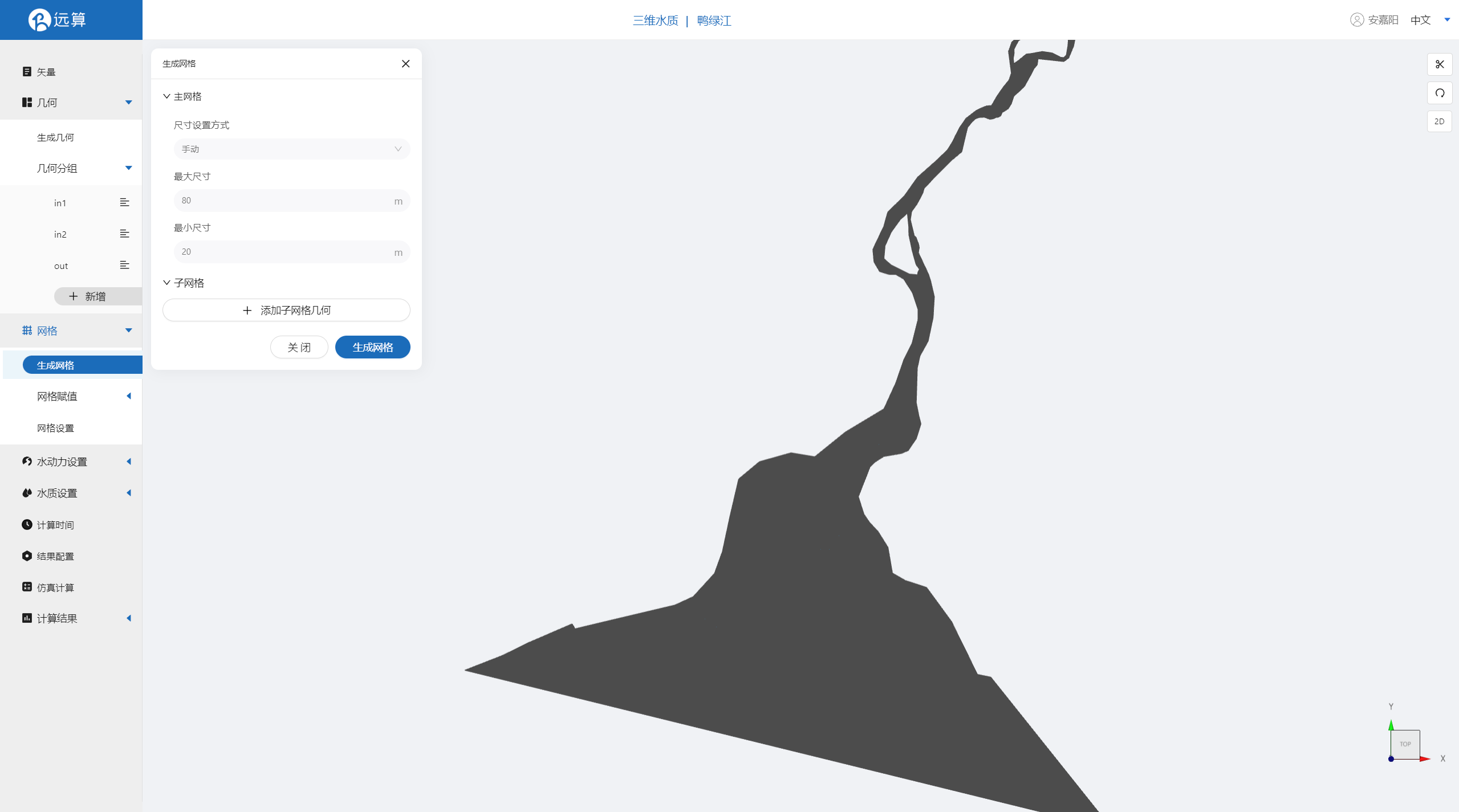
2.3.2 网格赋值
接下来对网格进行地形赋值。点击网格赋值,点击添加按钮,会弹出赋值窗口。 对研究区域赋值:
- 择赋值类型:高程
- 赋值边距: 1m
- 范围:选择 main.shp
- 数值类型: 常量
- 赋值: -2
- 点击确定
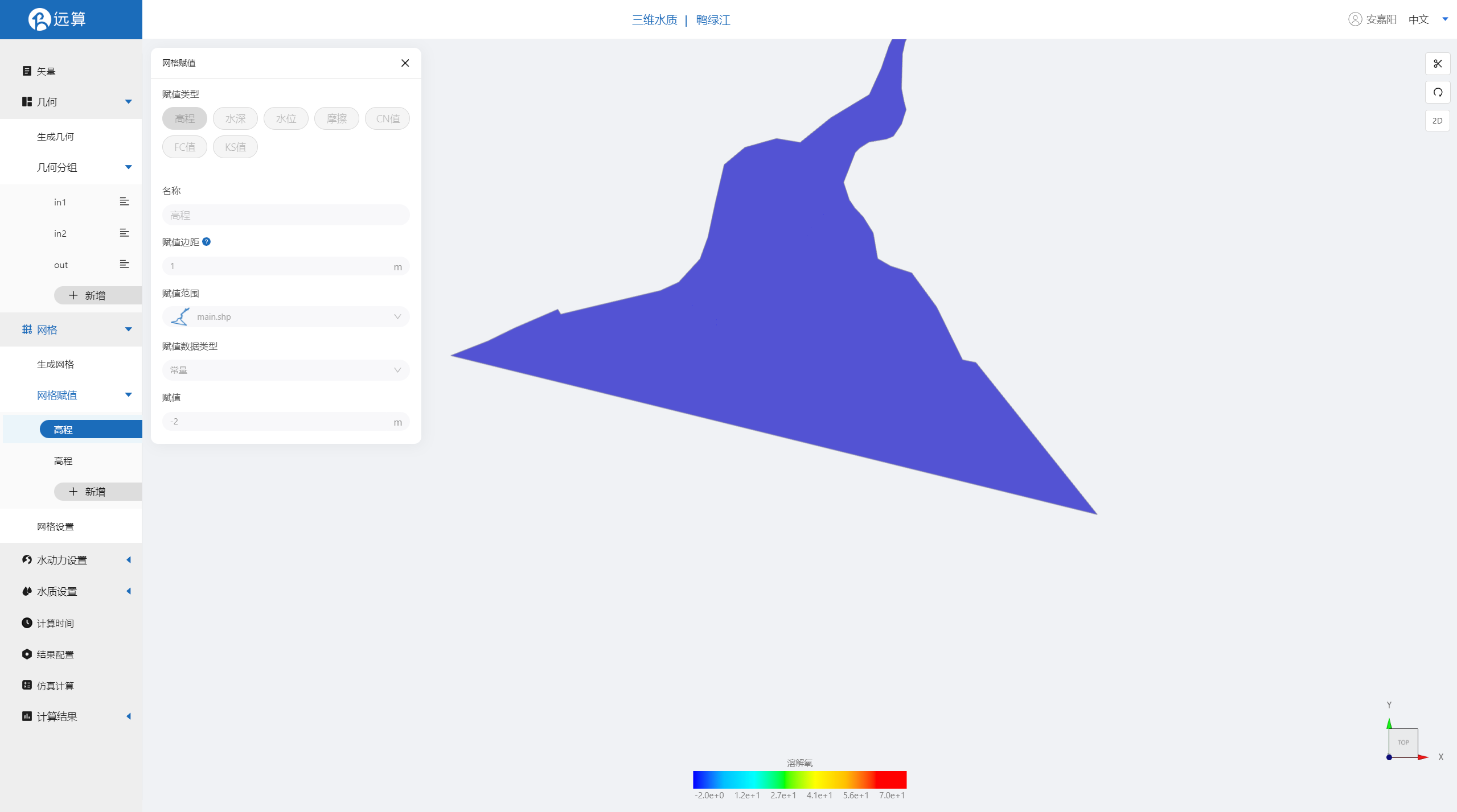
2.4 水动力设置
2.4.1 初始条件
点击初始条件,设置为均匀初始场,常数水位1m。
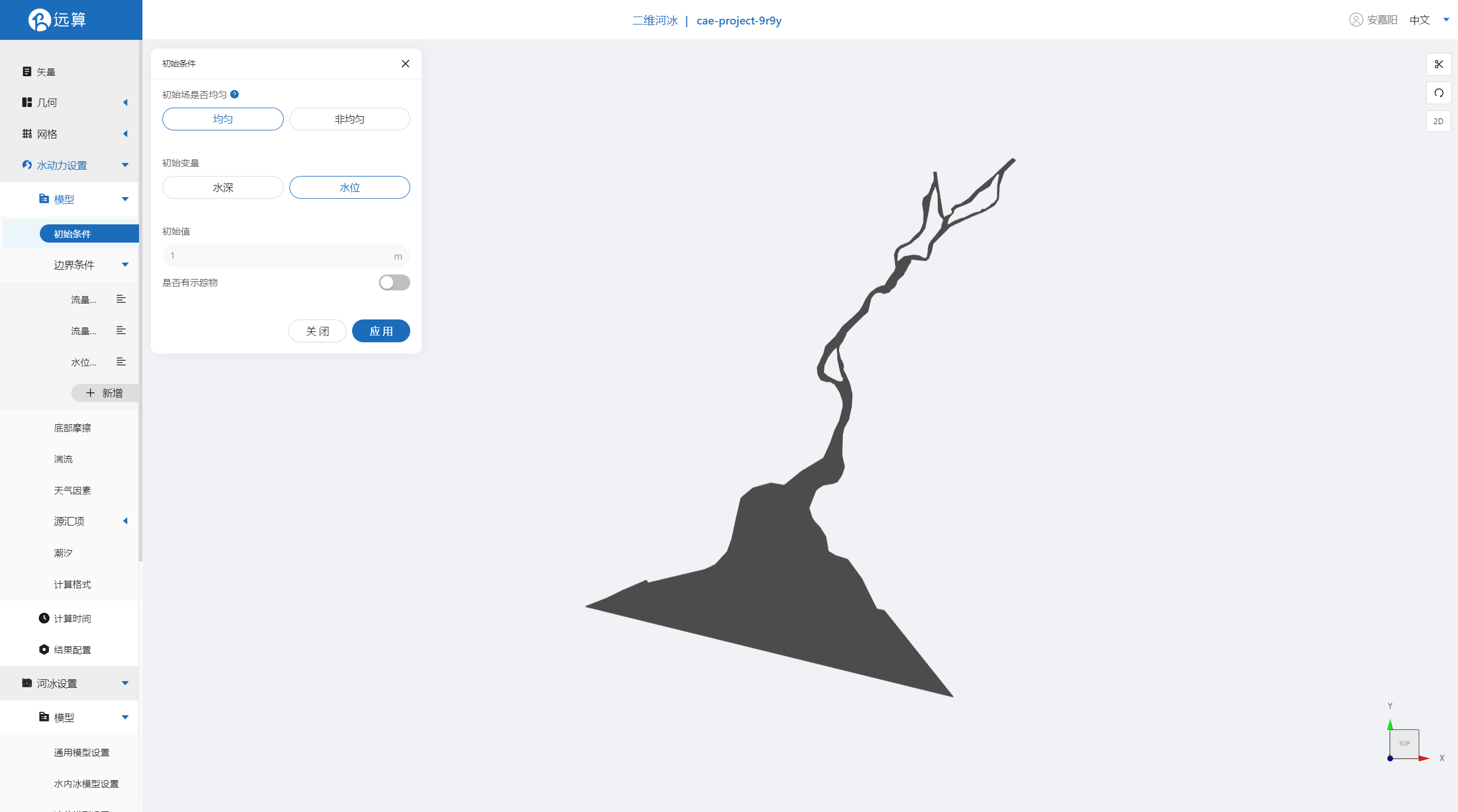
2.4.2 边界条件
对于边界条件,设定入口为流量边界,出口为水位边界。
施加位置选择in1,流量为常值1300m³/s。
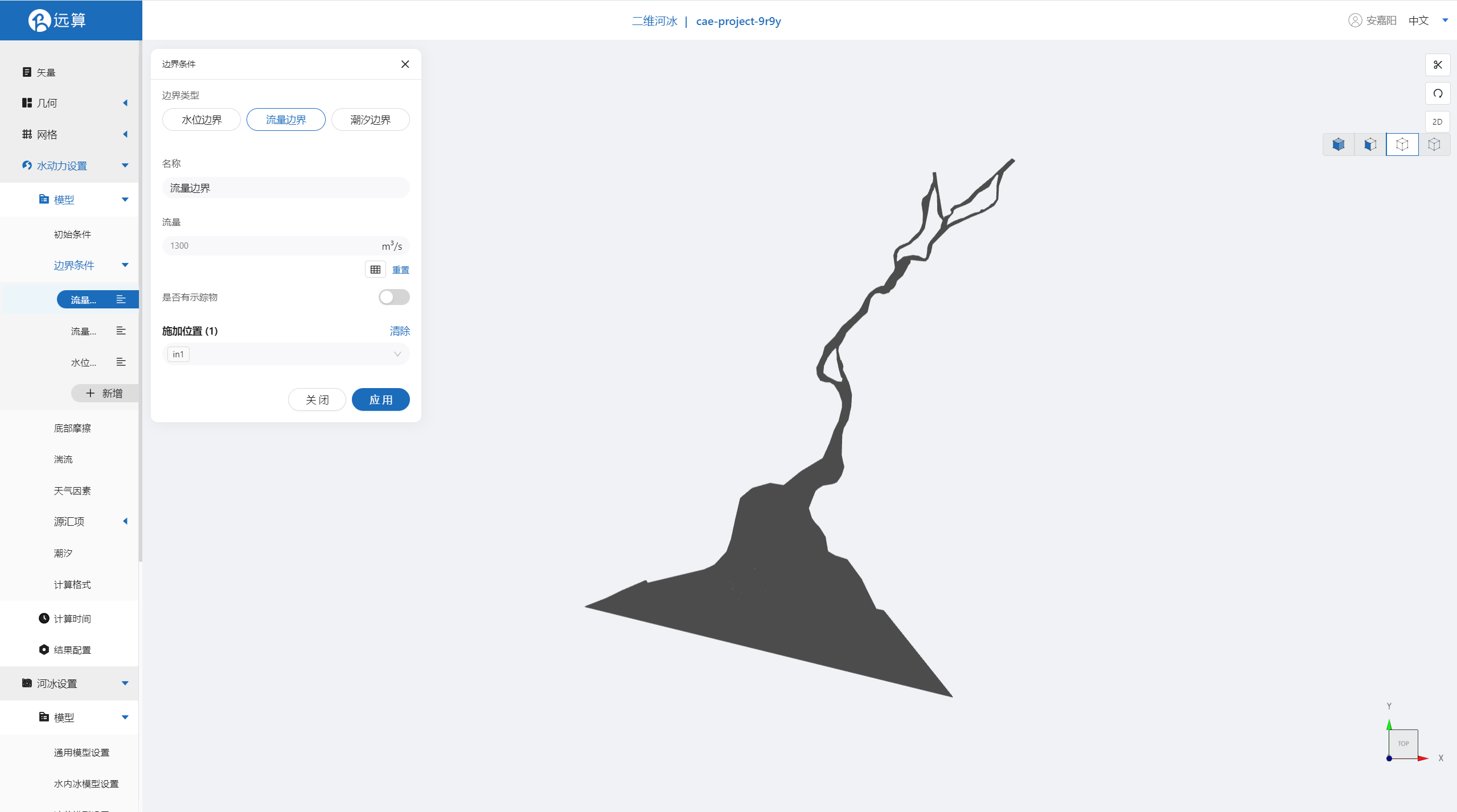 施加位置选择in2,流量为常值600m³/s。
施加位置选择in2,流量为常值600m³/s。
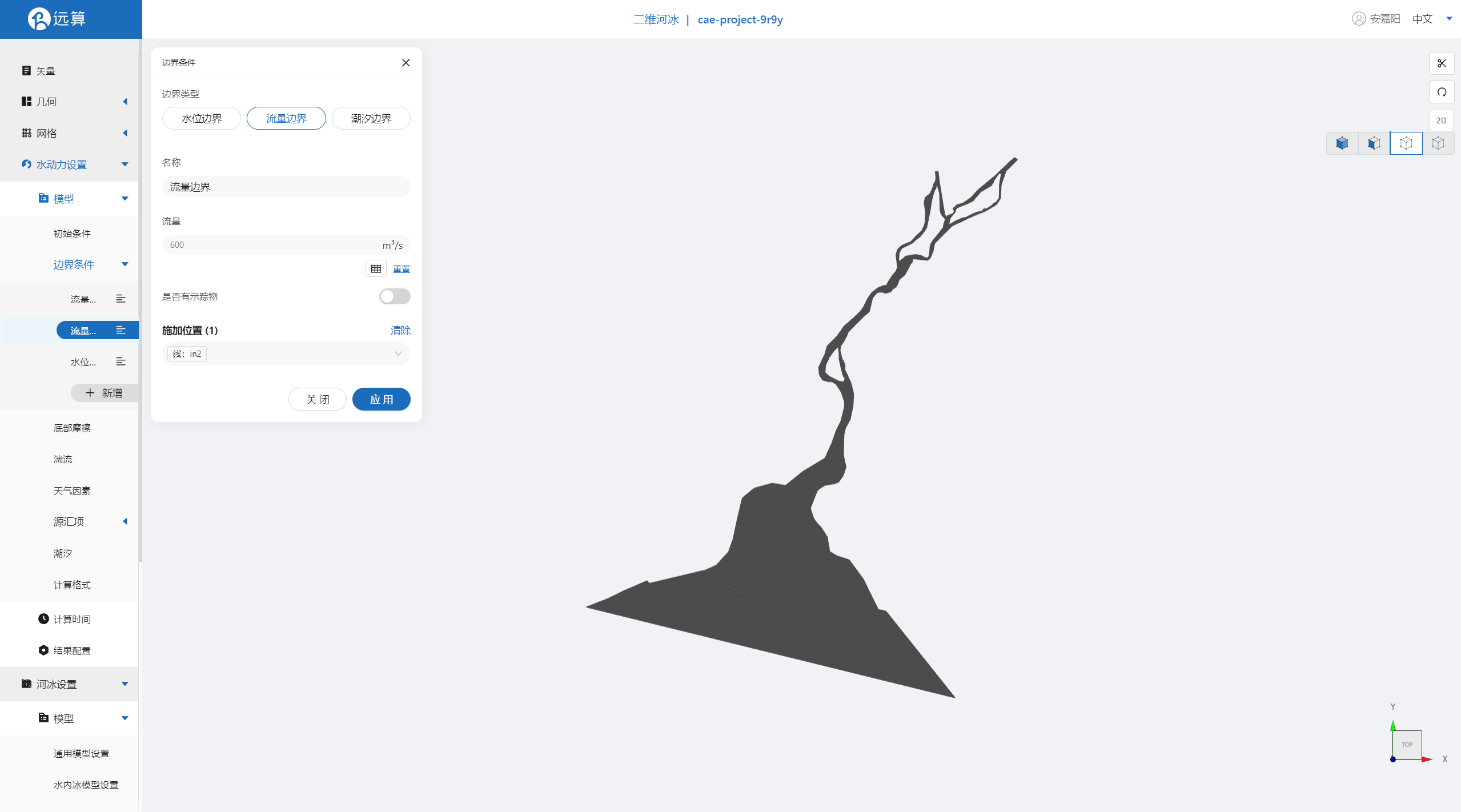 施加位置选择out,添加常水位1m。
施加位置选择out,添加常水位1m。

2.4.3 底部摩擦
假设整个研究区域比较粗糙,给一个底部均匀的摩擦系数0.01。

2.4.4 计算时间
设置时间步为10s,总模拟时长10800s
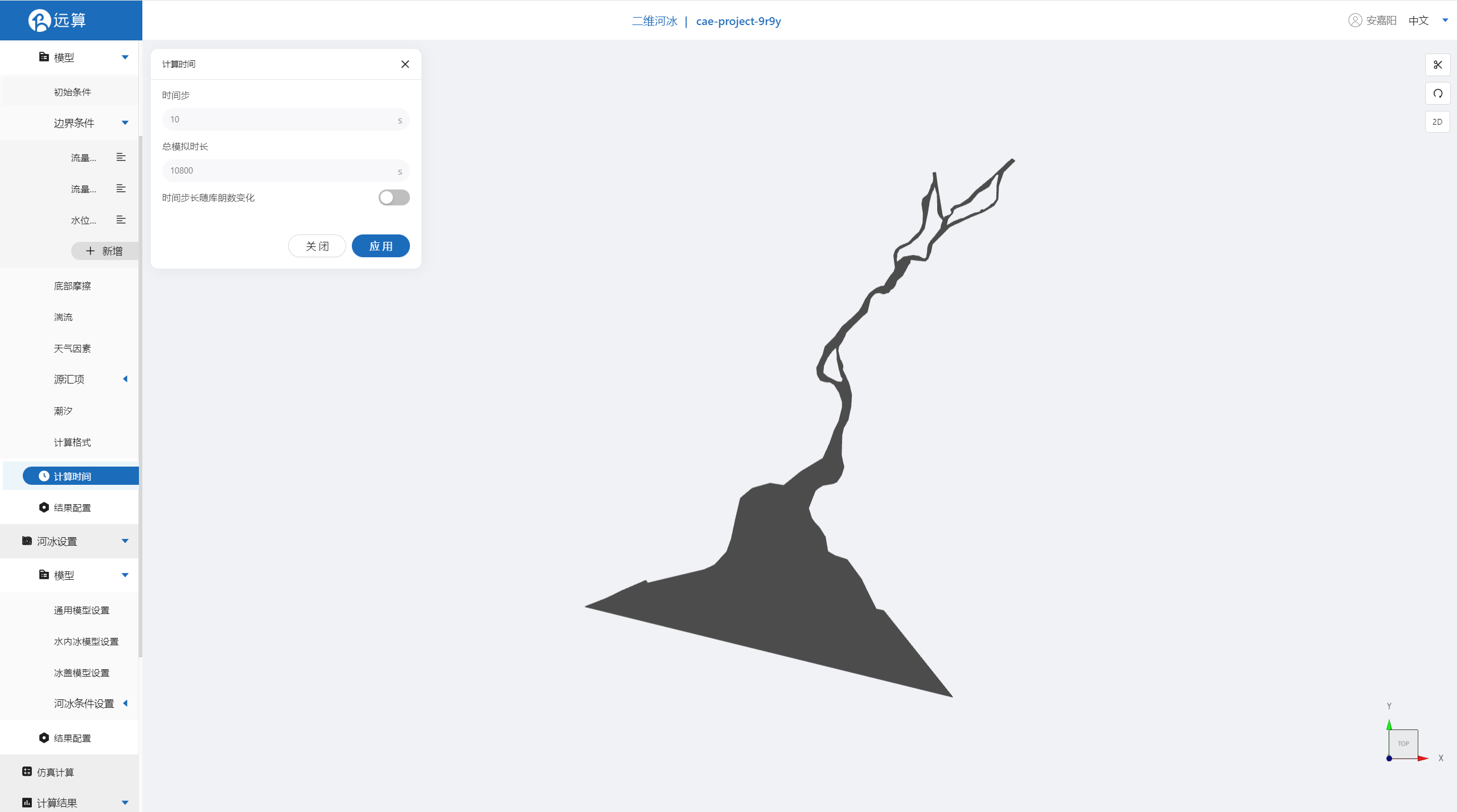
2.4.5 结果配置
设置输出频率10,勾选相应输出变量。
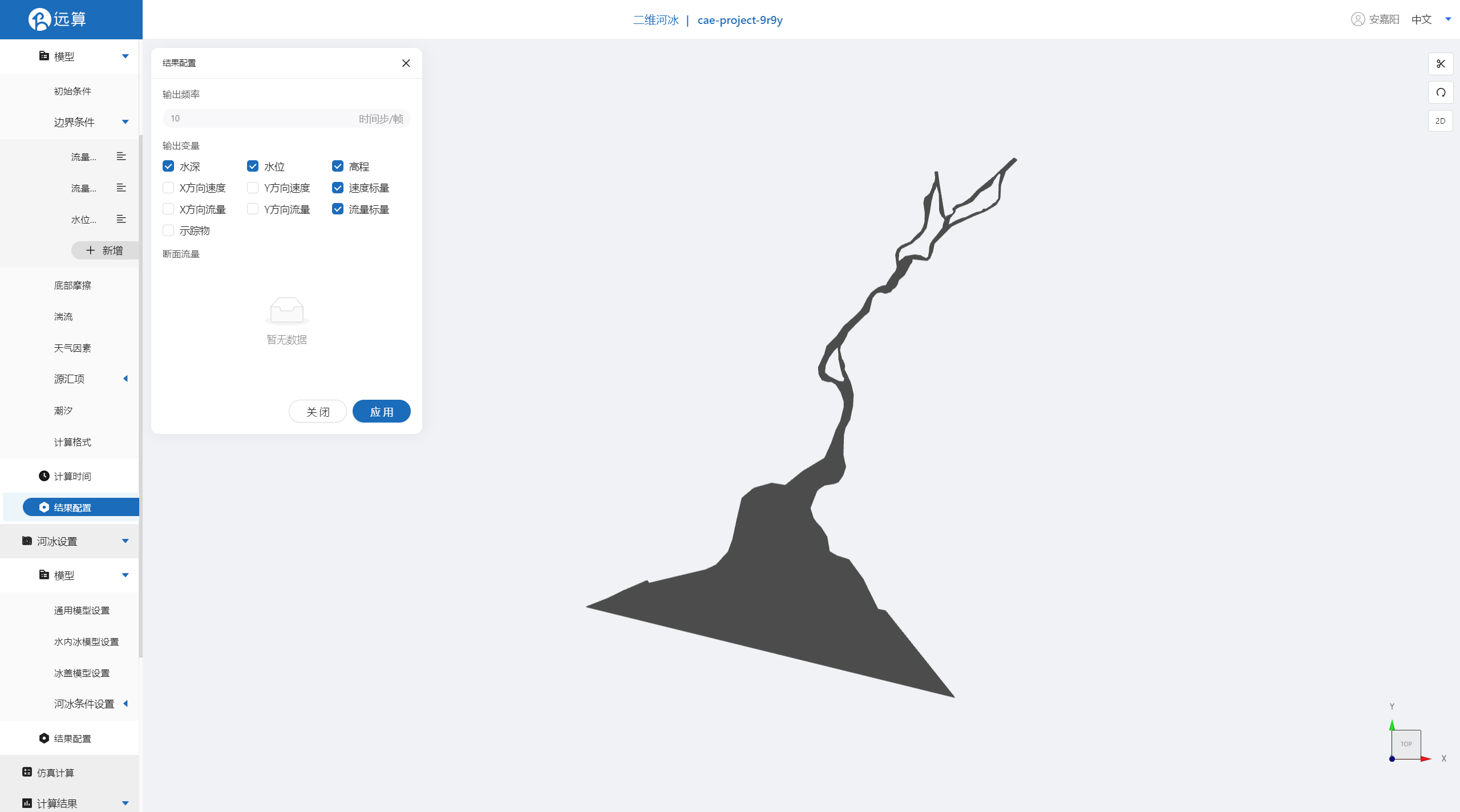
其余模型参数设置保持默认即可。
2.5 河冰设置
2.5.1 通用模型设置
配置空气温度为-5℃。
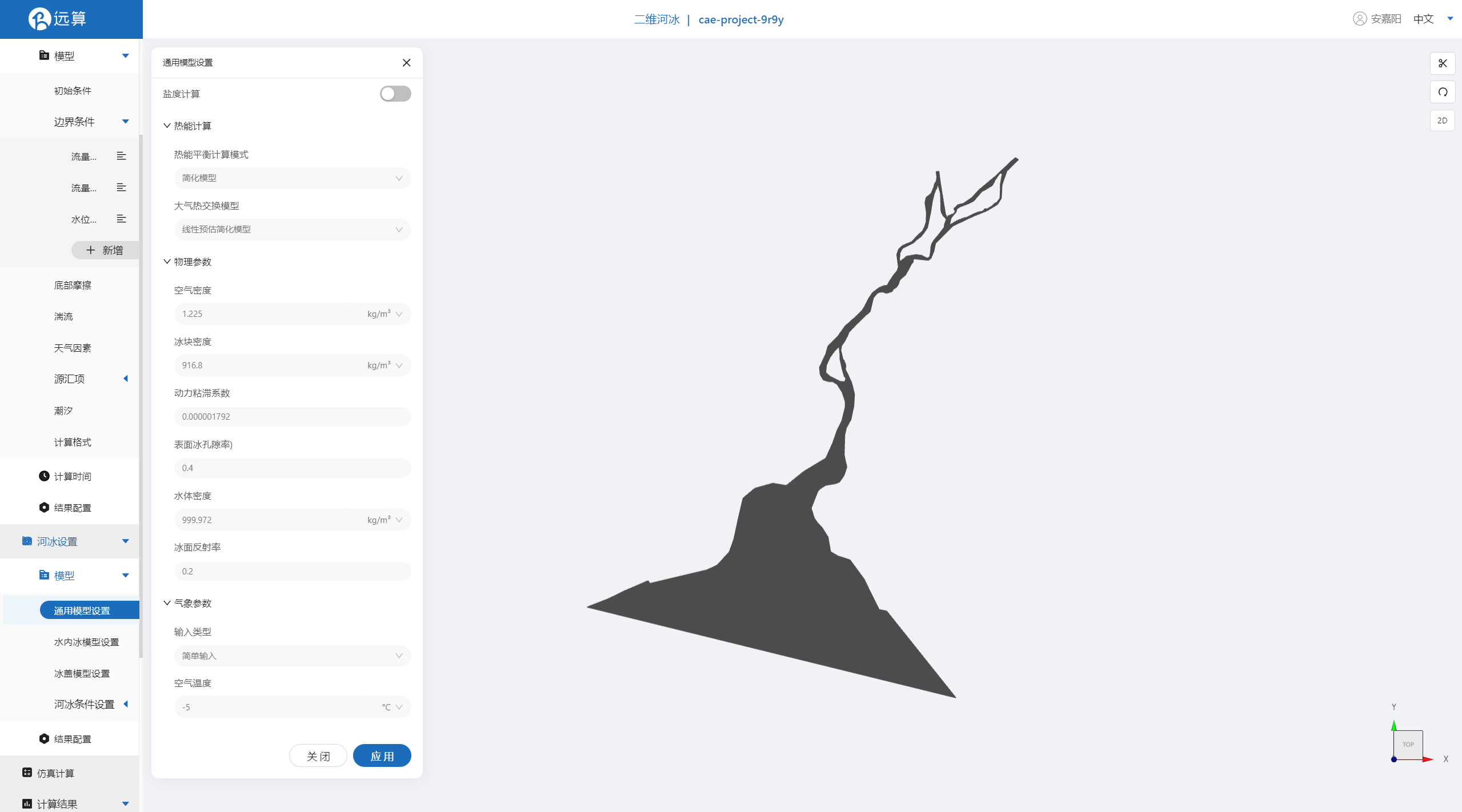
2.5.2 水内冰模型设置
水内冰结晶直径厚度比为5,水体冰点温度-1℃,水内冰最少数目为5000.
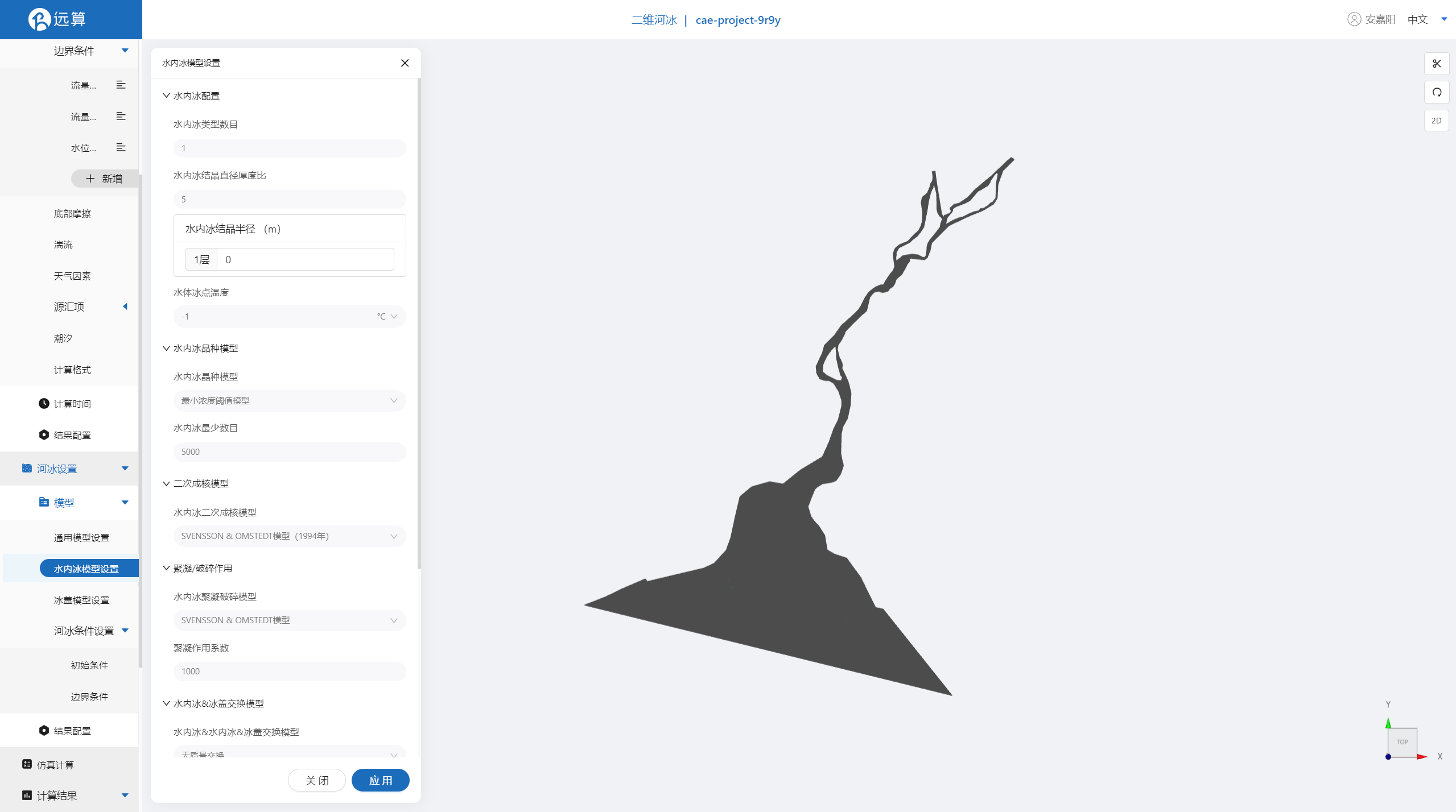
2.5.3 冰盖模型设置
打开边缘冰盖、冰盖对水力条件影响、冰动力学现象。
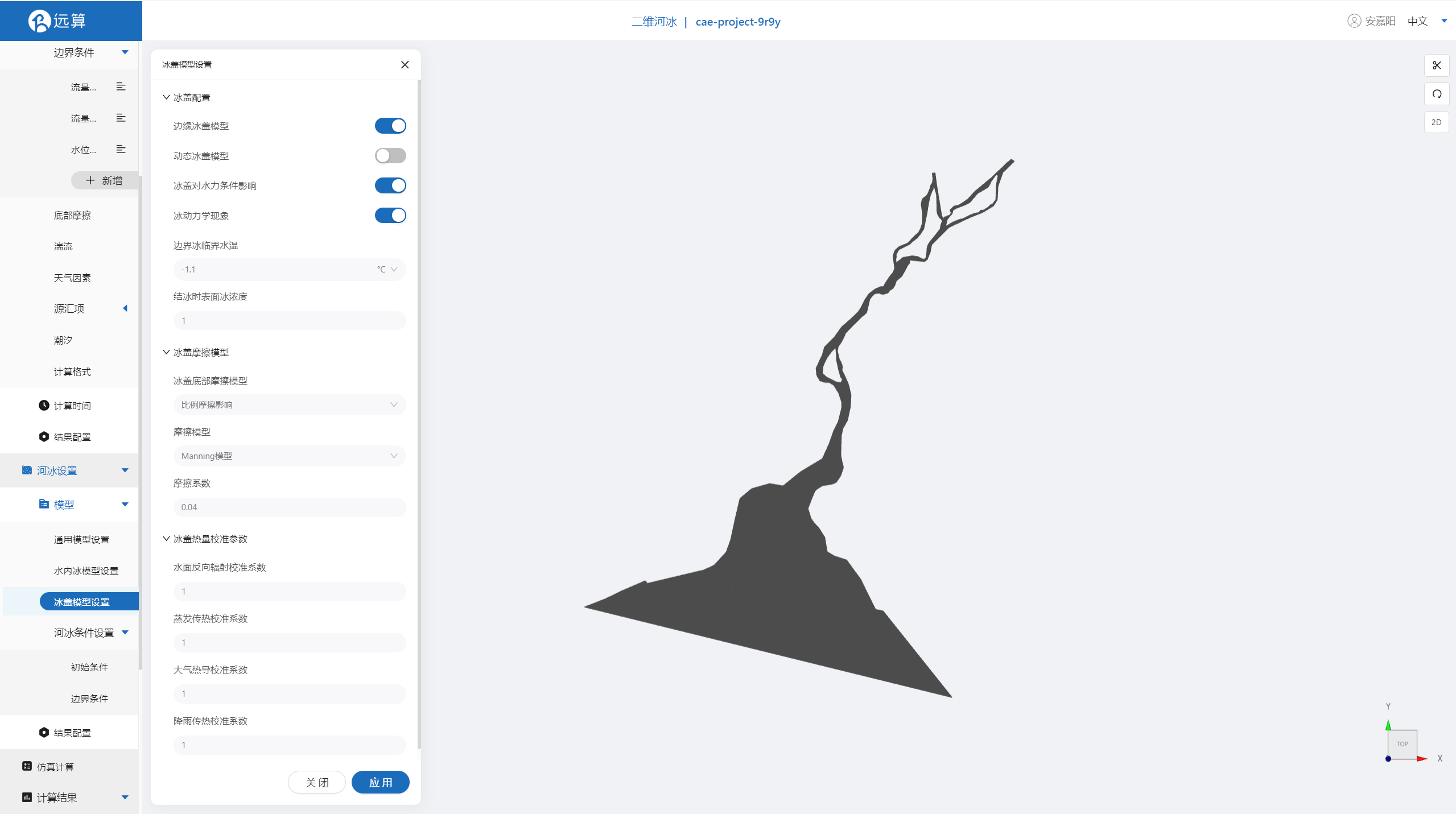
2.5.4 河冰条件设置
初始条件与边界条件保持默认。
2.5.5 结果配置
设置输出频率10,勾选相应输出变量。
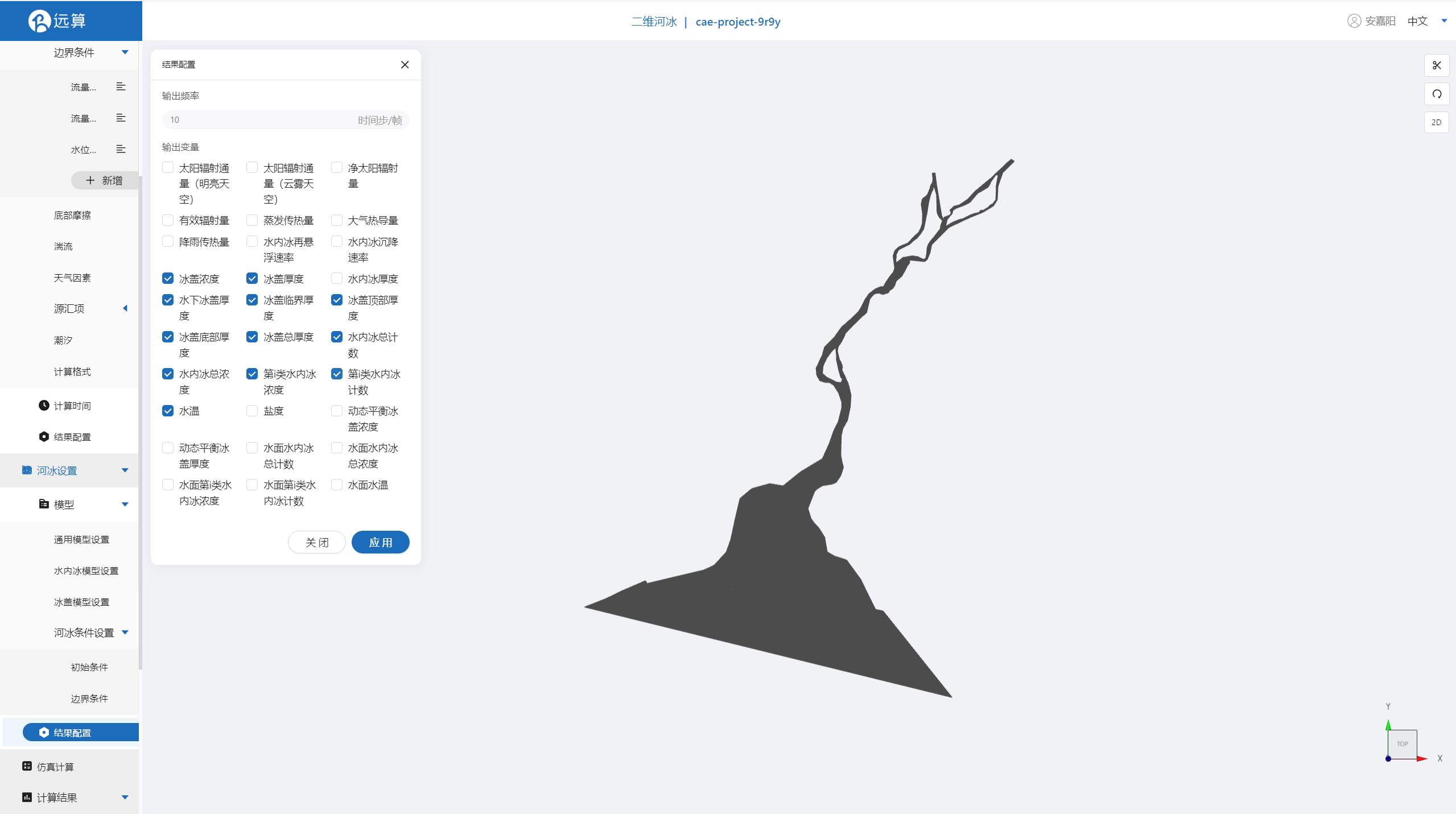
2.6 仿真计算
全部配置完成后,点击仿真计算菜单,选择核数32核,打开河冰耦合求解,点击开始计算。
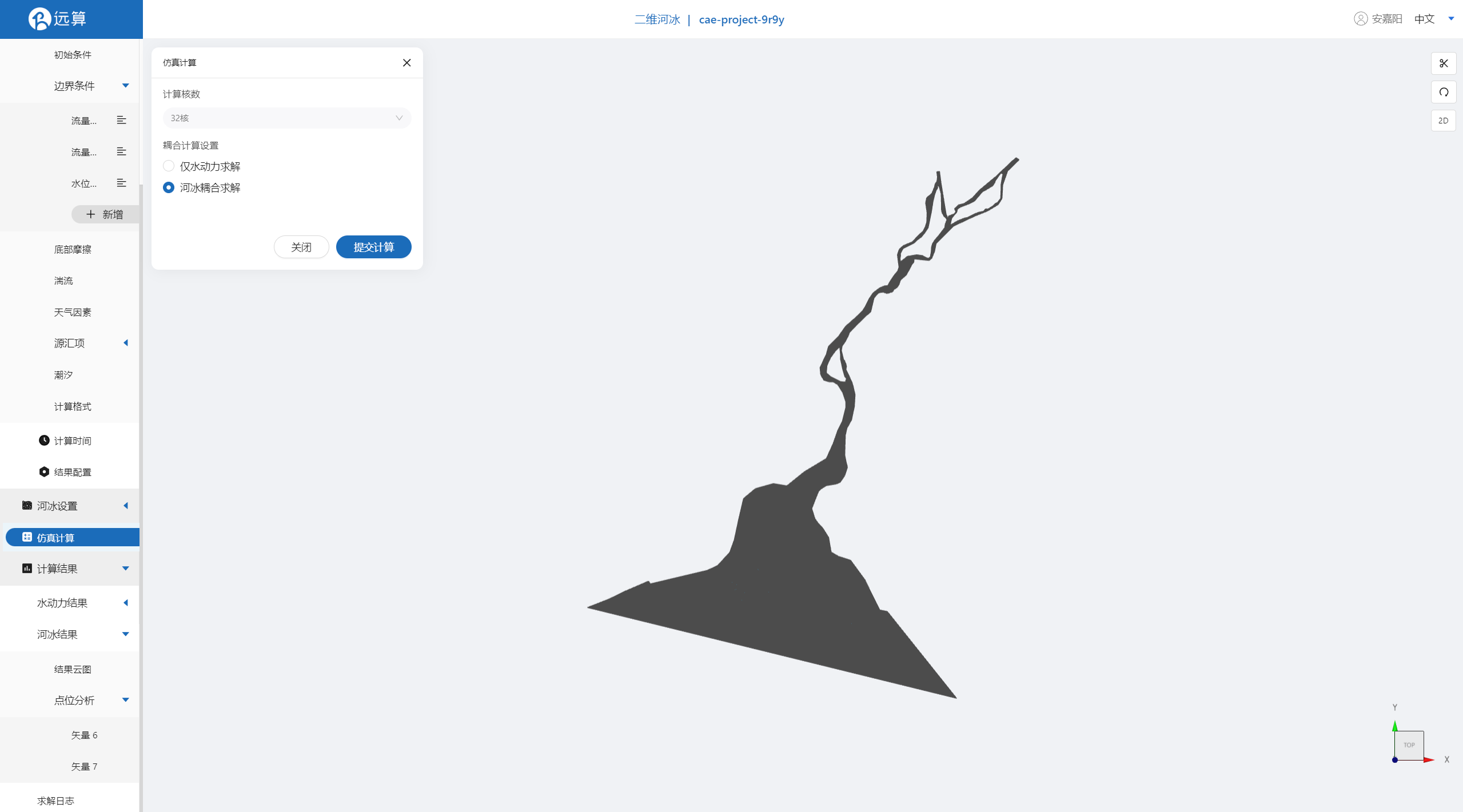
3 结果展示
3.1 点位图
点击点位分析,即可查看该点参数在研究区域全场范围的时空变化情况。

3.2 结果云图
点击结果云图, 即可查看各物理场在研究区域全场范围的时空变化情况情况。
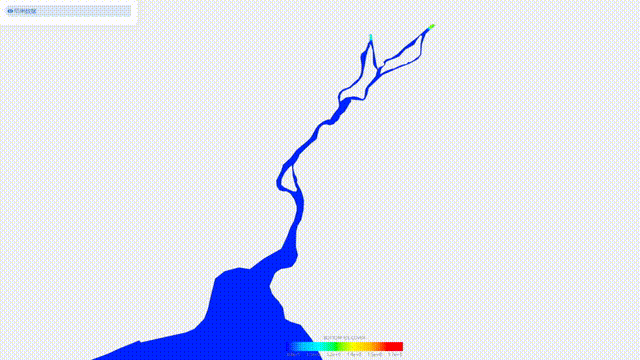
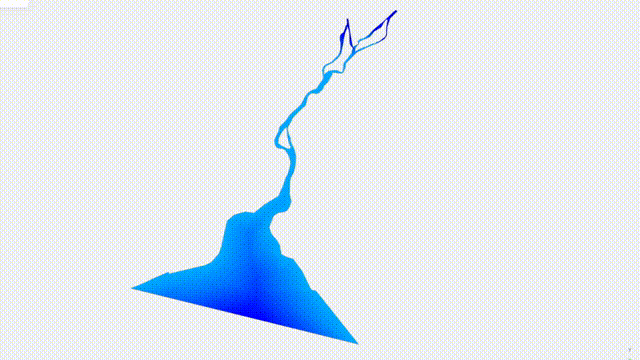
案例7 - 天池边界冰形成仿真预演
1. 案例介绍
本案例利用CAE365二维河冰,搭建长白山天池模型,从而进行天池边界冰形成仿真预演。
2. 操作说明
2.1 矢量数据
将研究区域的坐标系设置为3857。
利用本地上传按钮,上传绘制好的天池轮廓多边形文件shp,并应用保存。
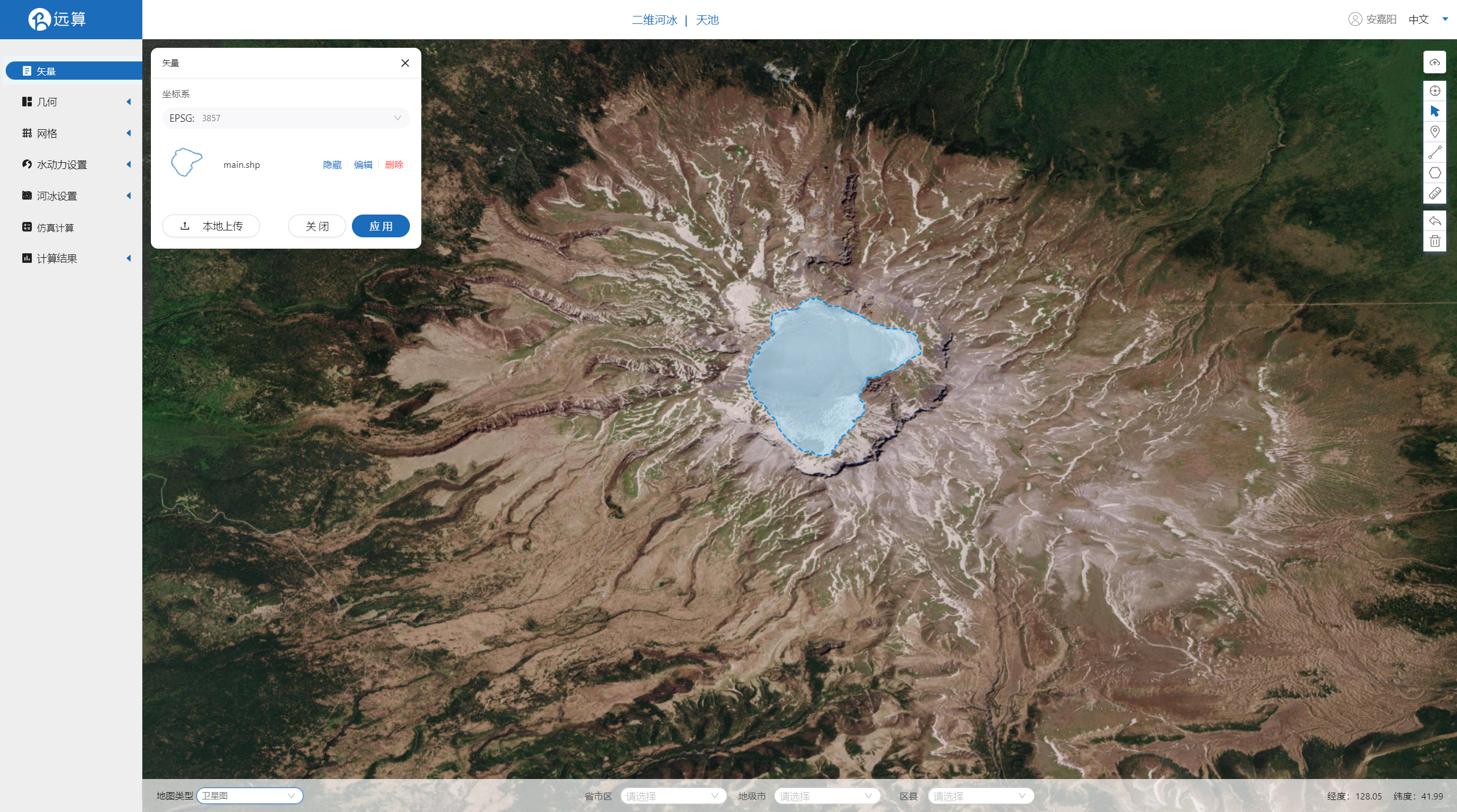
2.2 几何
2.21 生成几何
点击几何,点击生成几何,在弹出的窗口中选择主网格轮廓为main.shp,

2.22 几何分组
点击几何分组,点击添加,在分组位置下方的方框里选中想要的线段,或者用鼠标靠近想要选中的线段,被靠近的线段会变成绿色,点击后该线段被选中并变成红色。
选中天池水体出口,并重命名为out,保存。
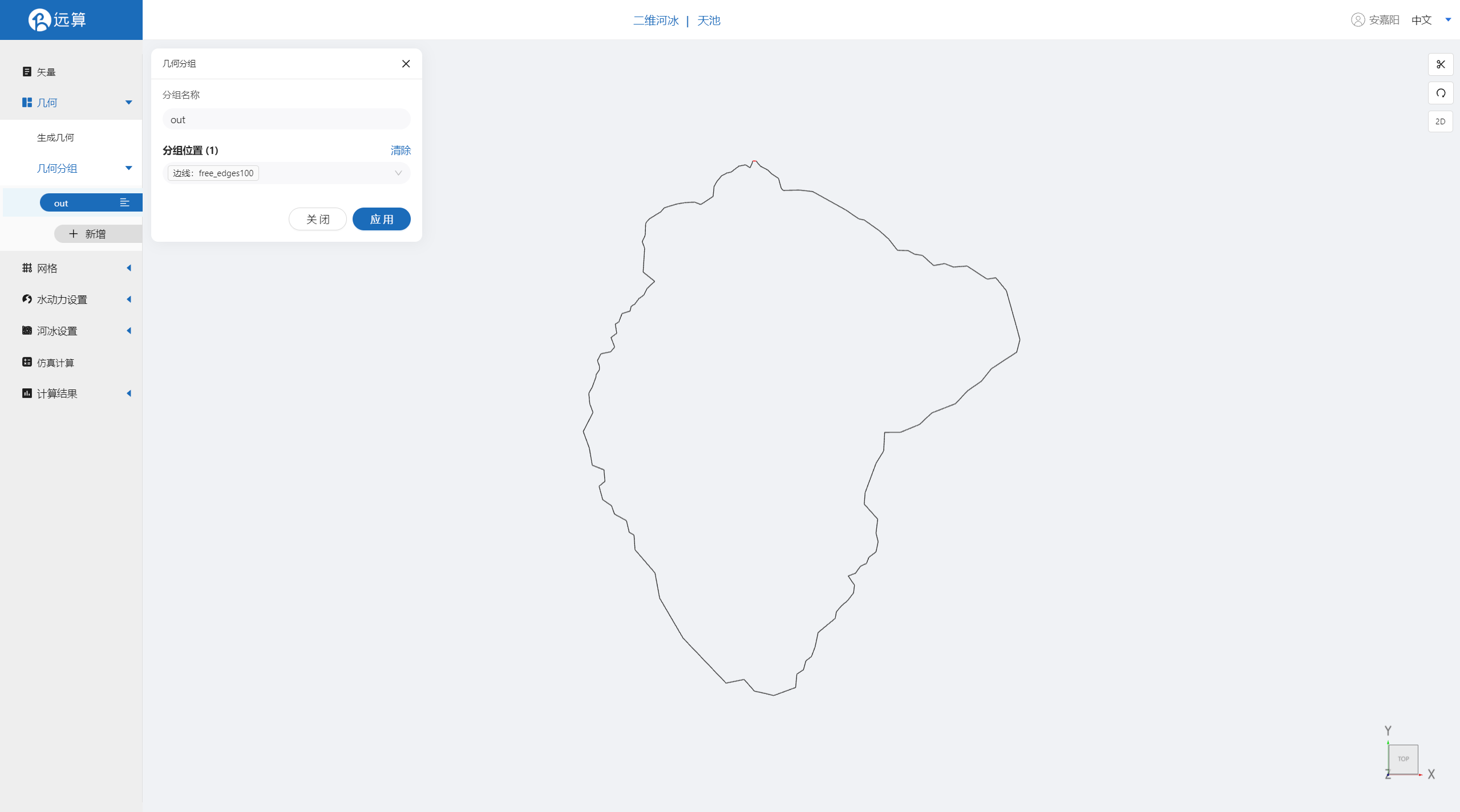
2.3 网格
2.3.1 生成网格
点击网格,点击生成网格,在弹出的窗口中配置主网格和子网格的尺寸。该案例只需设置主网格尺寸,可参考图中尺寸。配置完成后点击生成网格。
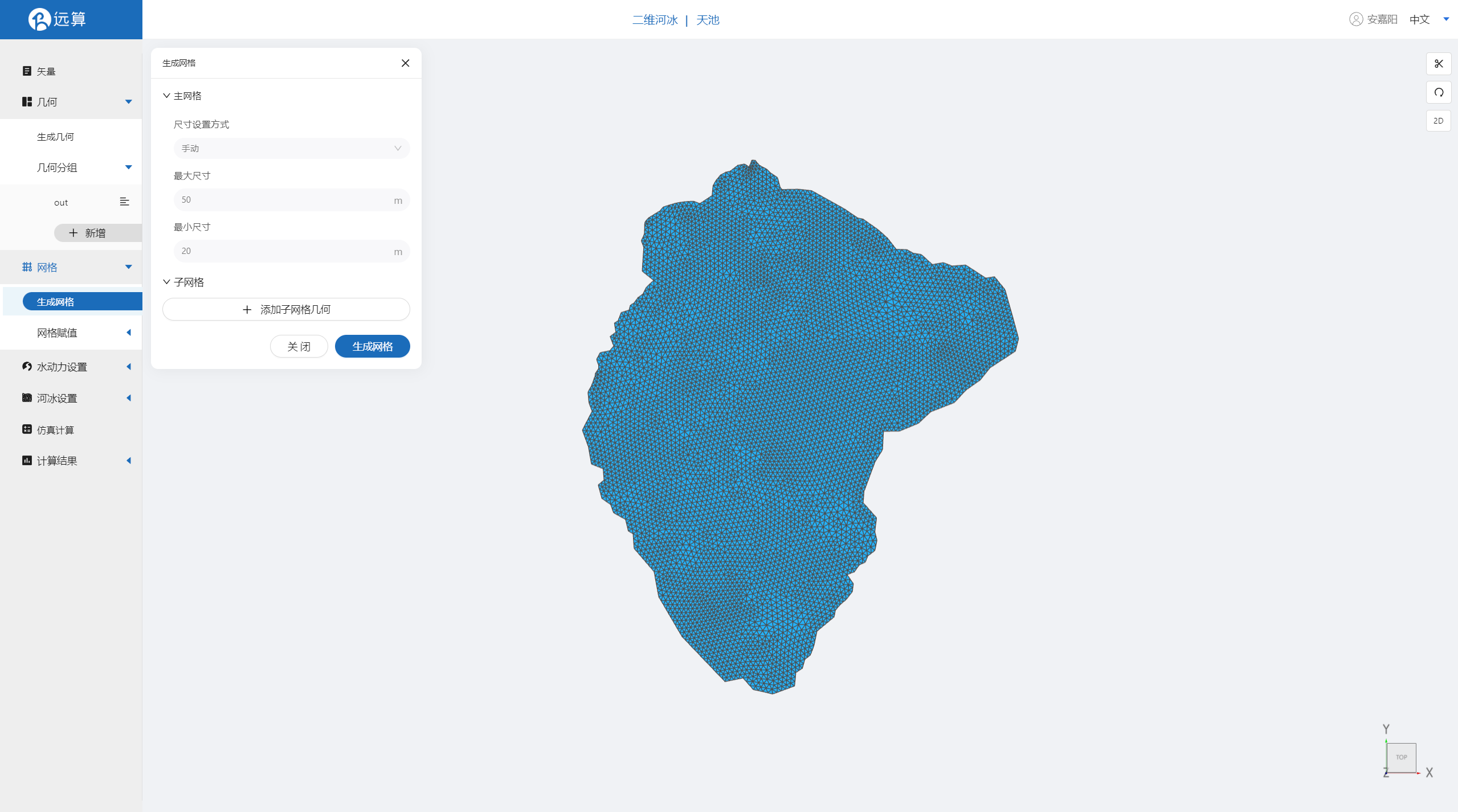
2.3.2 网格赋值
接下来对网格进行地形赋值。点击网格赋值,点击添加按钮,会弹出赋值窗口。 对研究区域赋值:
- 择赋值类型:高程
- 赋值边距: 1m
- 范围:选择 main.shp
- 数值类型: 常值
- 赋值: -10m
- 点击确定
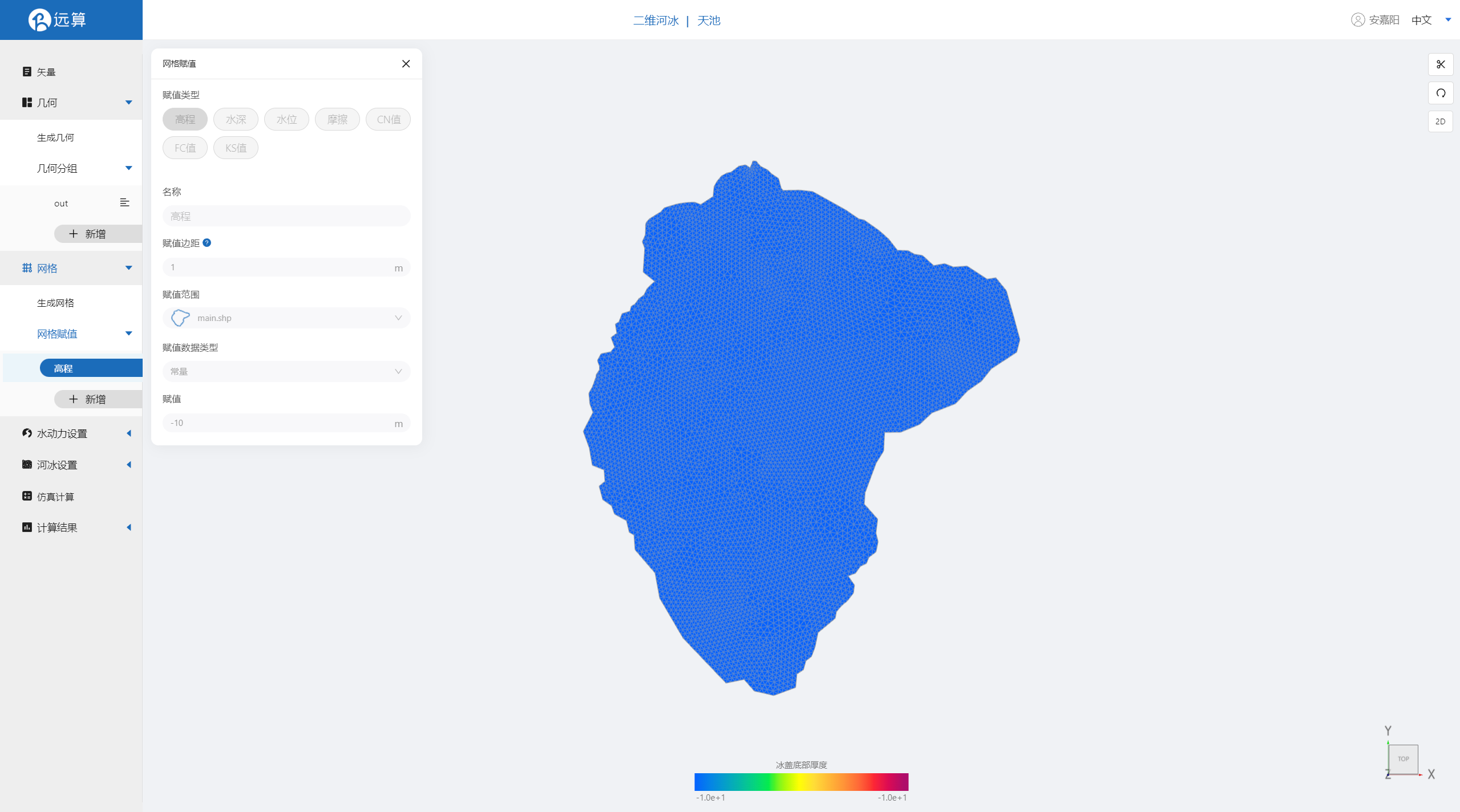
2.4 水动力设置
2.4.1 初始条件
点击初始条件,设置为均匀初始场,常数水位0m。
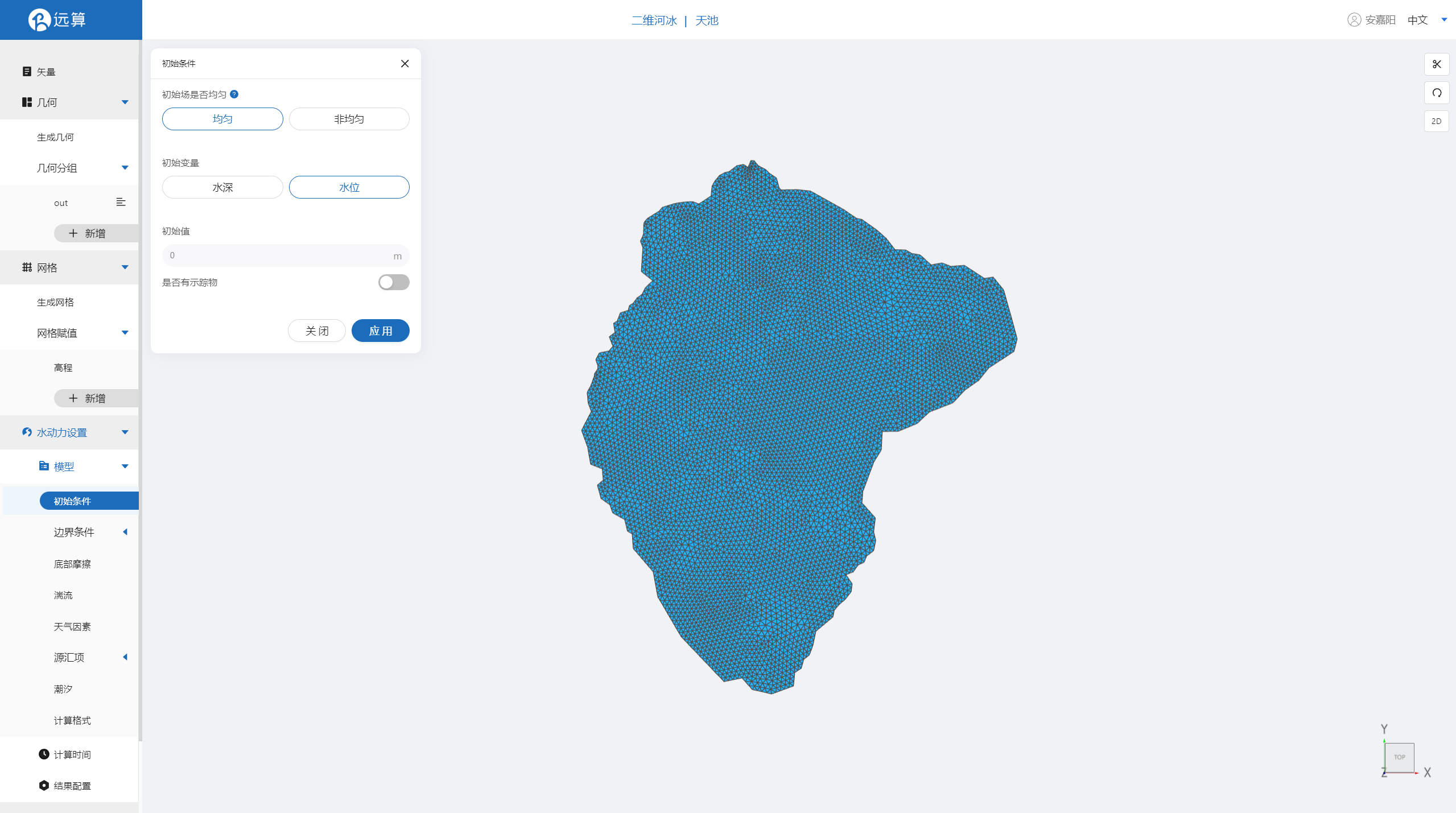
2.4.2 边界条件
对于边界条件,设定出口为水位边界。
施加位置选择out,添加常水位0m。
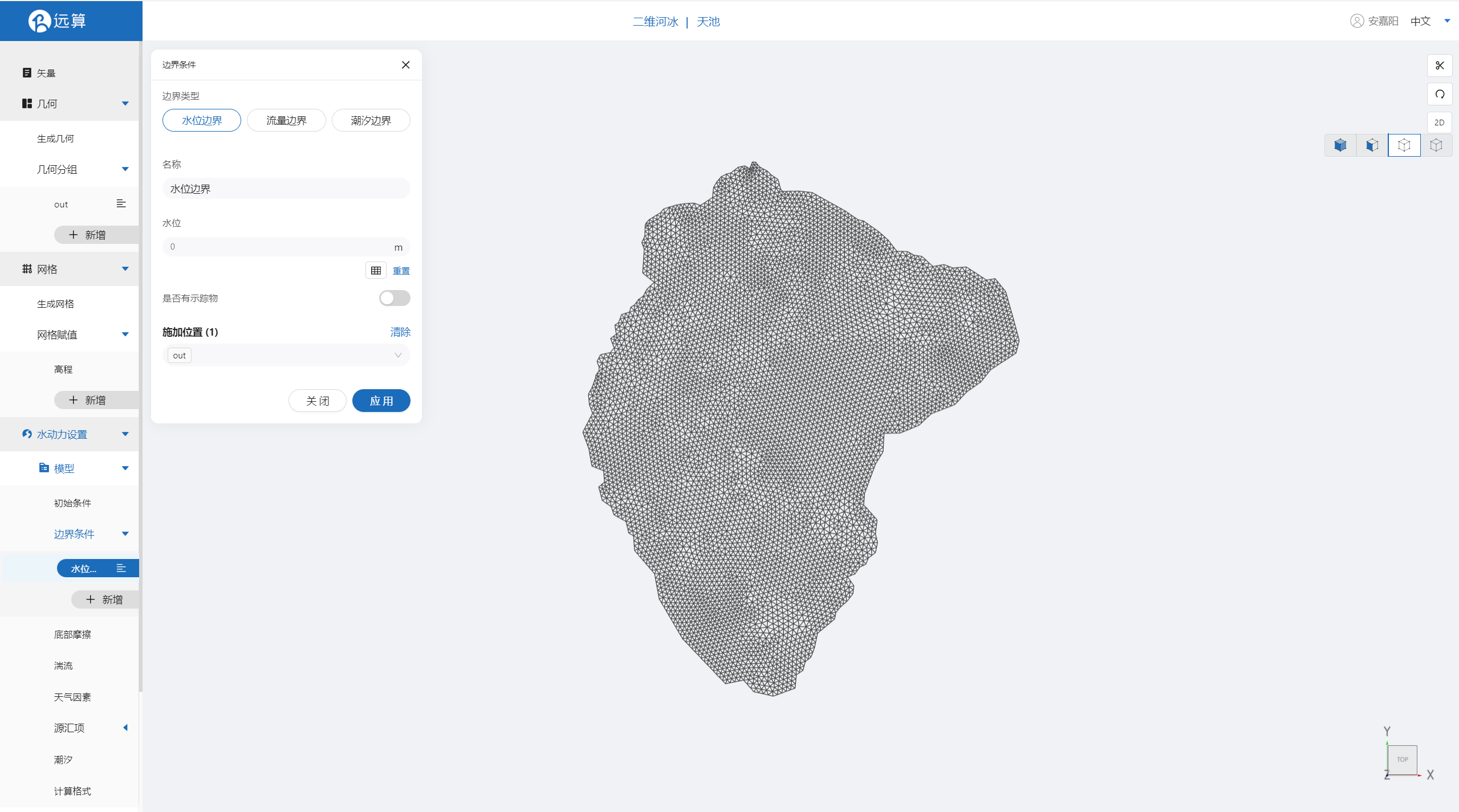
2.4.3 底部摩擦
假设整个研究区域比较粗糙,给一个底部均匀的摩擦系数0.01。
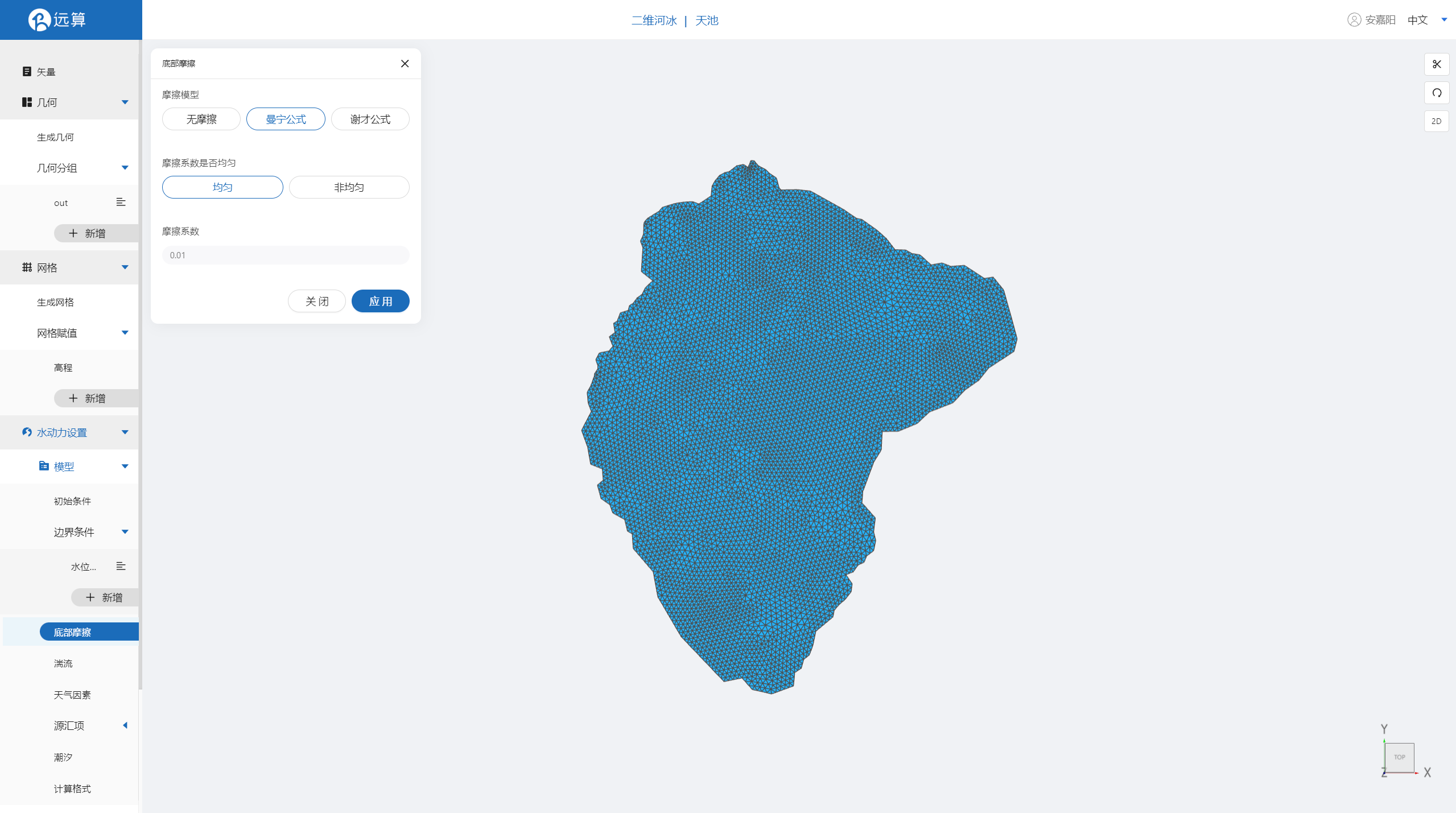
2.4.4 计算时间
设置时间步为10s,总模拟时长3600s
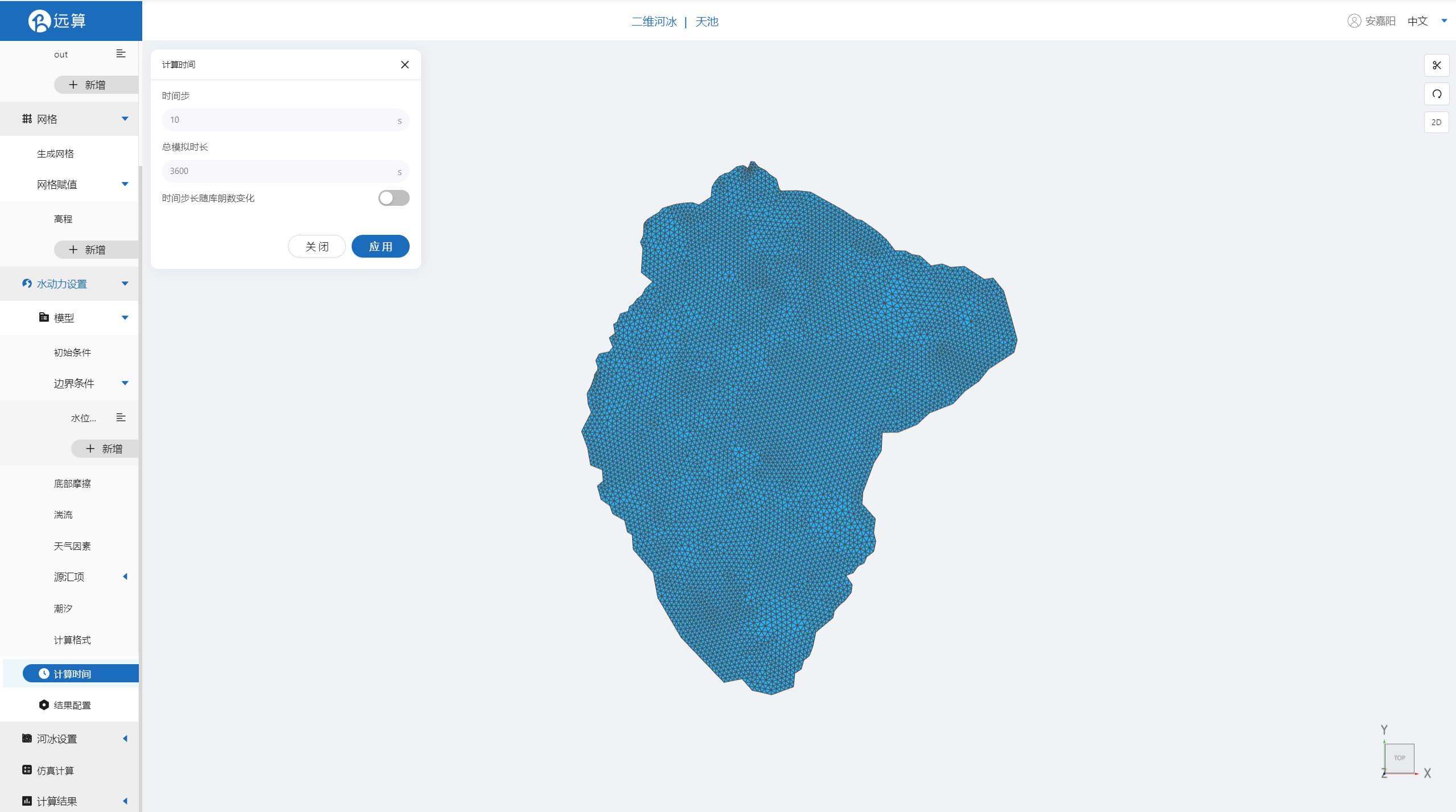
2.4.5 结果配置
设置输出频率6,勾选相应输出变量。

其余模型参数设置保持默认即可。
2.5 河冰设置
2.5.1 通用模型设置
配置空气温度为-5℃。
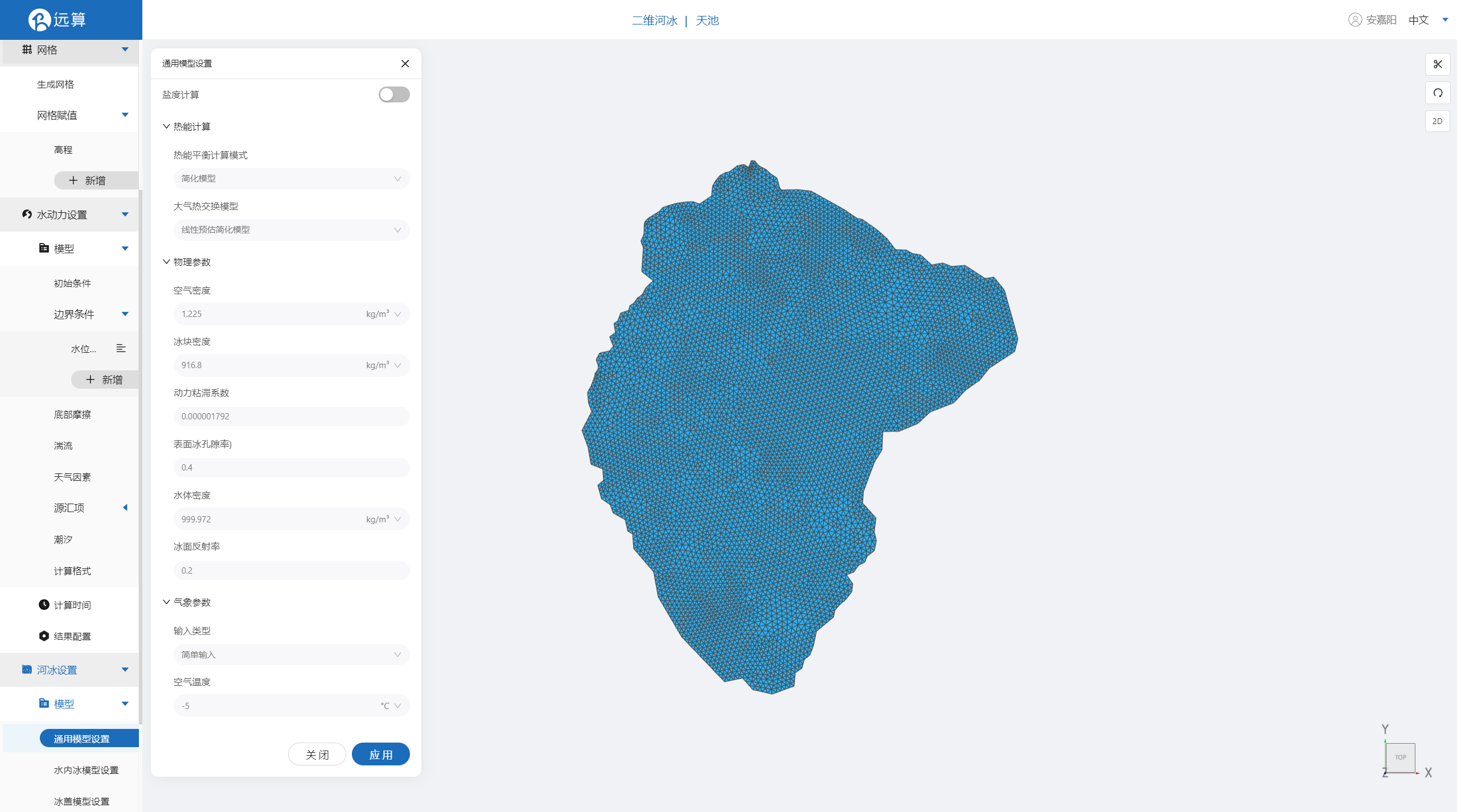
2.5.2 水内冰模型设置
水内冰结晶直径厚度比为10,水体冰点温度-1.1℃,水内冰最少数目5000。
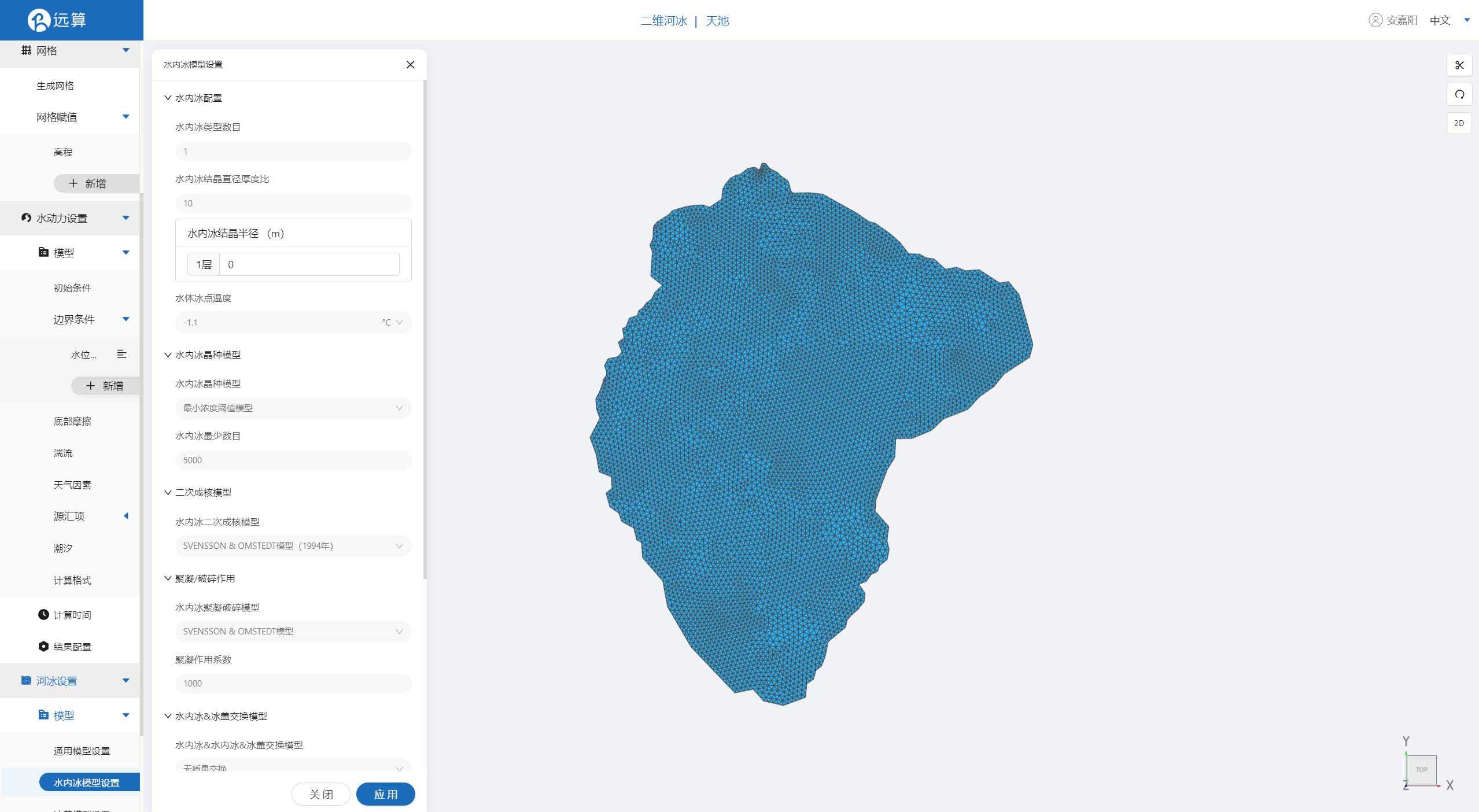
2.5.3 冰盖模型设置
打开边缘冰盖、冰盖对水力条件影响、冰动力学现象。
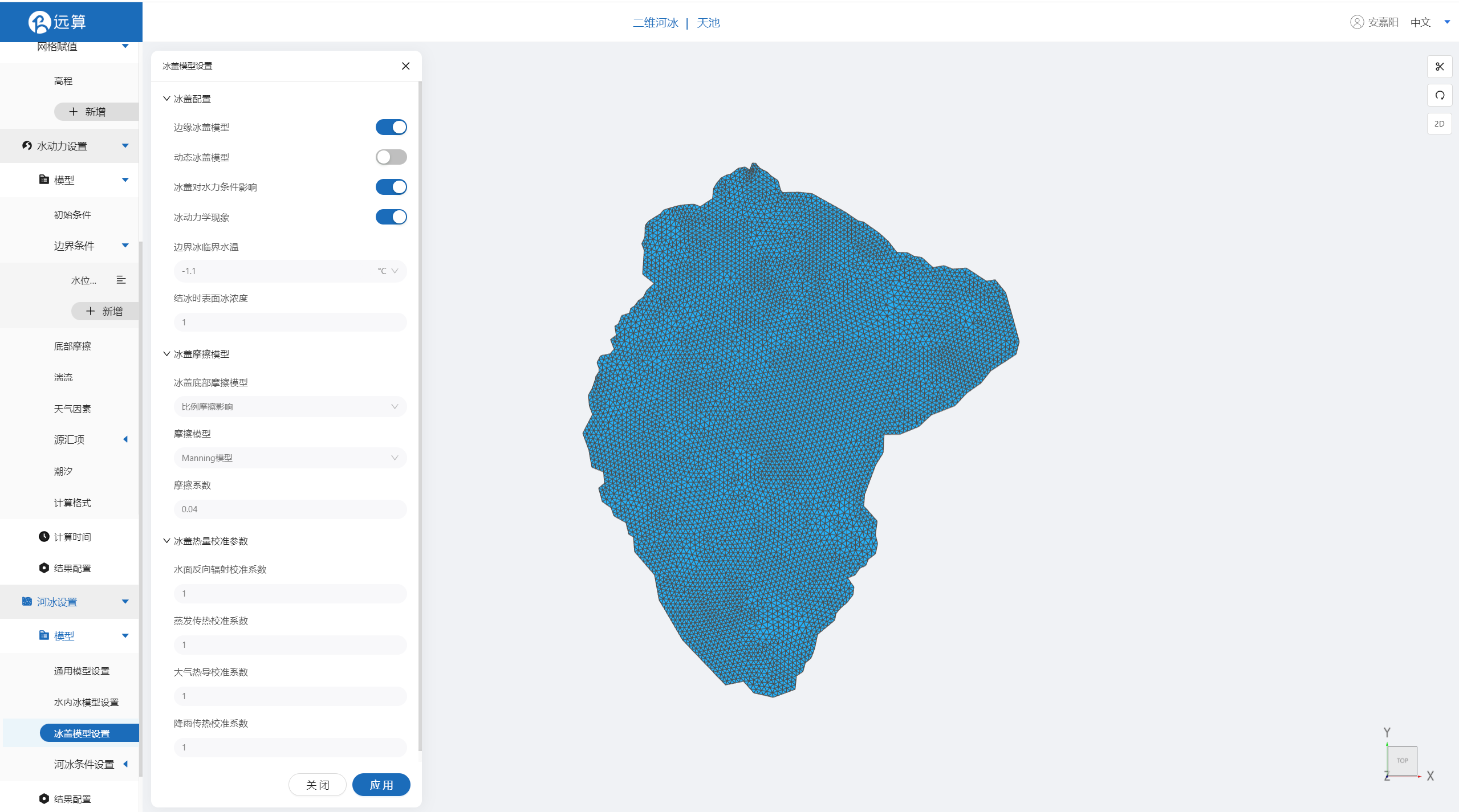
2.5.4 河冰条件设置
初始条件与边界条件保持默认。
2.5.5 结果配置
设置输出频率6,勾选相应输出变量。
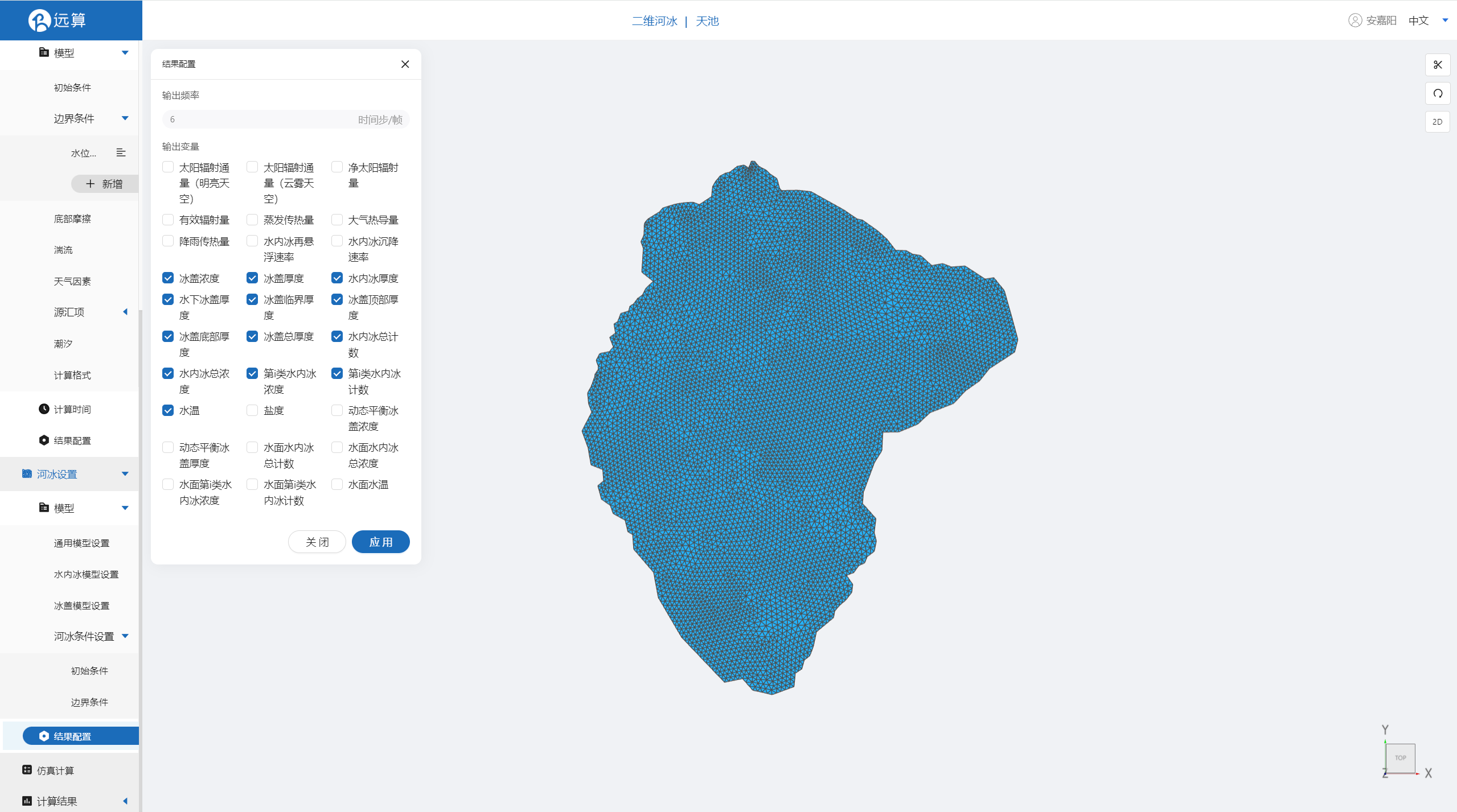
2.6 仿真计算
全部配置完成后,点击仿真计算菜单,选择核数8核,打开河冰耦合求解,点击开始计算。
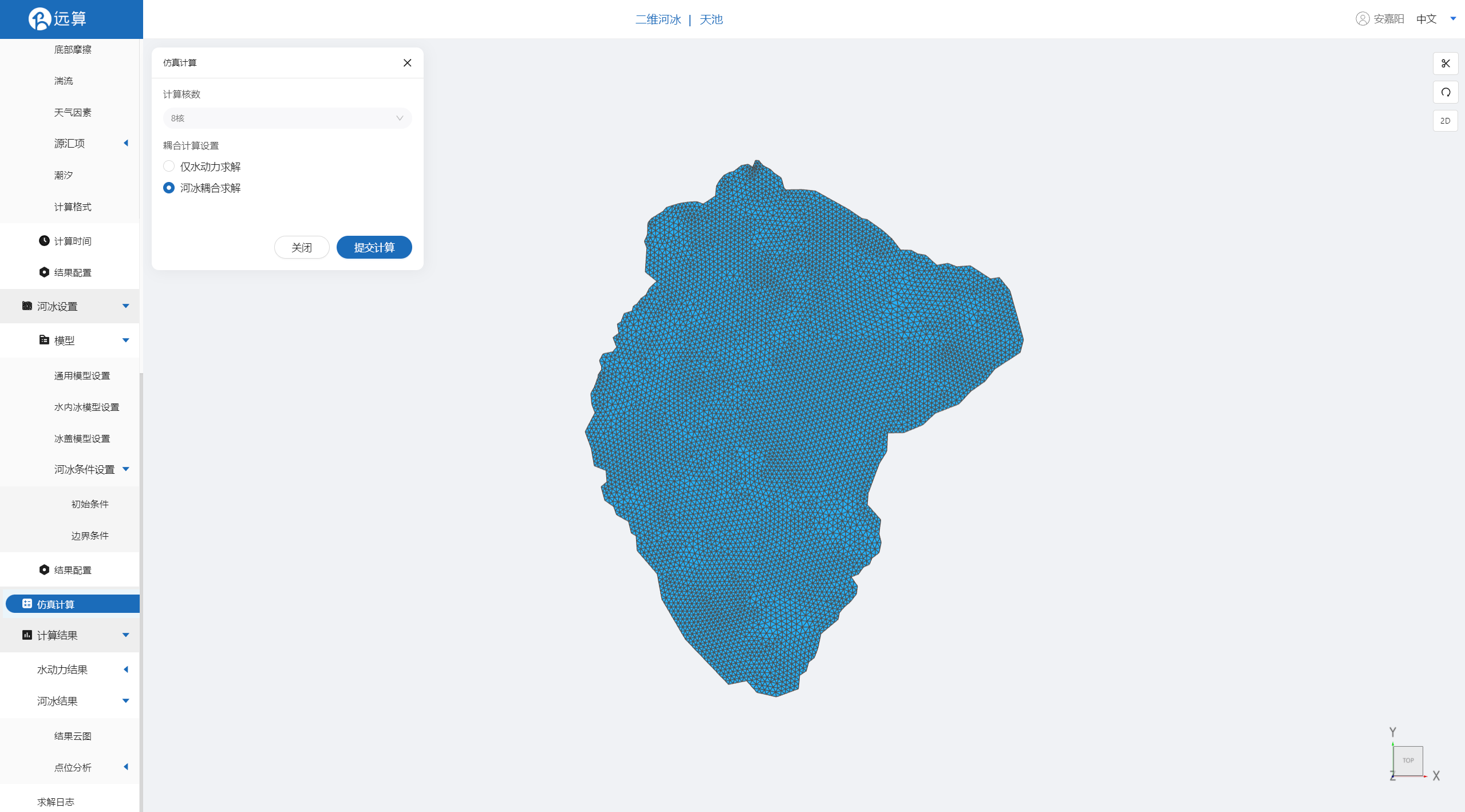
3 结果展示
3.1 结果云图
点击结果云图, 即可查看各物理场在研究区域全场范围的时空变化情况情况。
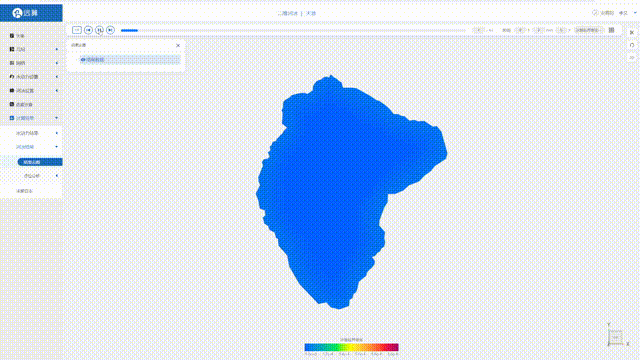

案例8 - 黄河边界冰形成仿真预演
1. 案例介绍
本案例利用CAE365二维河冰,搭建黄河模型,从而进行黄河边界冰形成仿真预演。
2. 操作说明
2.1 矢量数据
将研究区域的坐标系设置为3857。
利用本地上传按钮,上传绘制好的黄河轮廓多边形文件shp,并应用保存。

2.2 几何
2.21 生成几何
点击几何,点击生成几何,在弹出的窗口中选择主网格轮廓为area.shp,
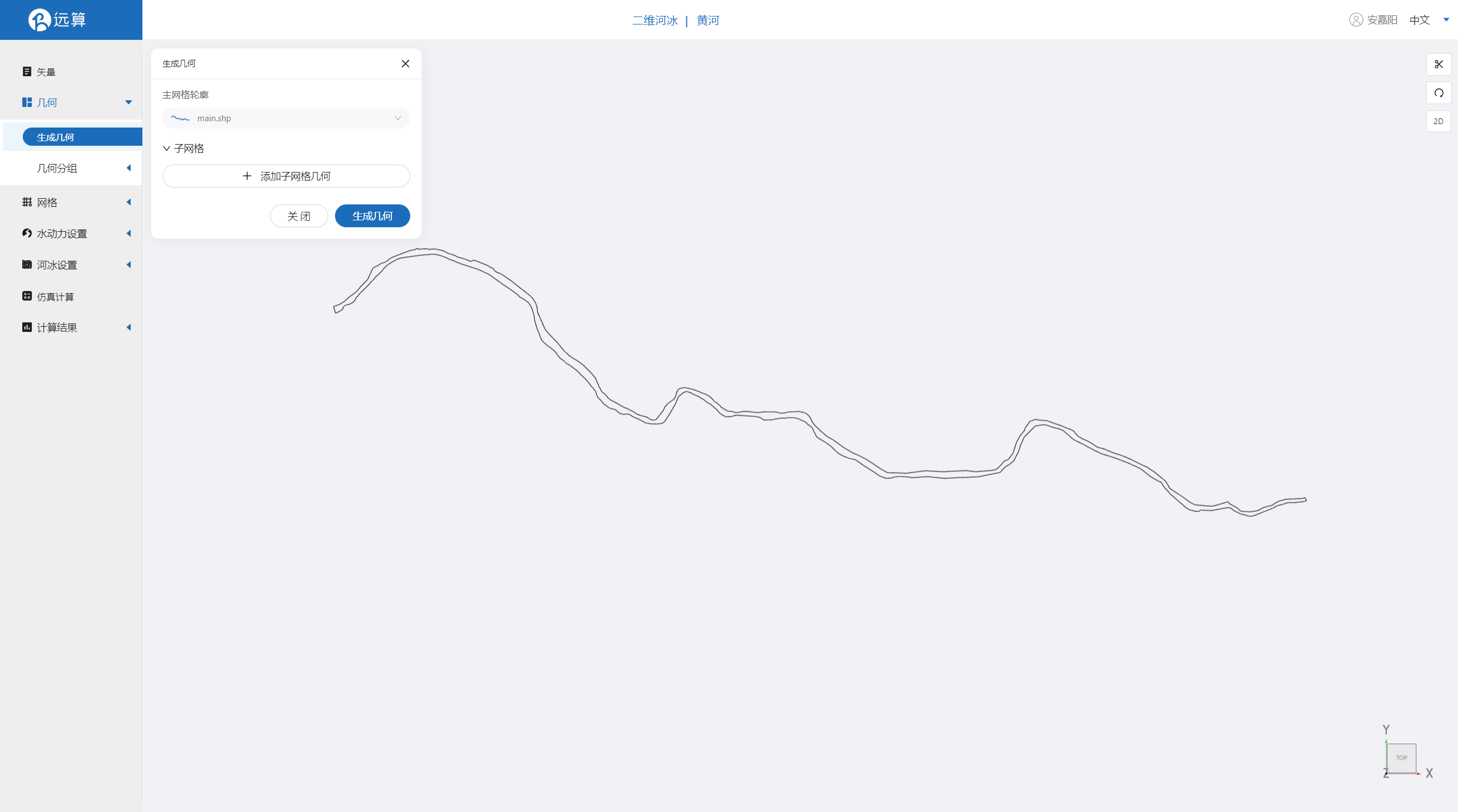
2.22 几何分组
点击几何分组,点击添加,在分组位置下方的方框里选中想要的线段,或者用鼠标靠近想要选中的线段,被靠近的线段会变成绿色,点击后该线段被选中并变成红色。
选中黄河水体入口,并重命名为in,保存。
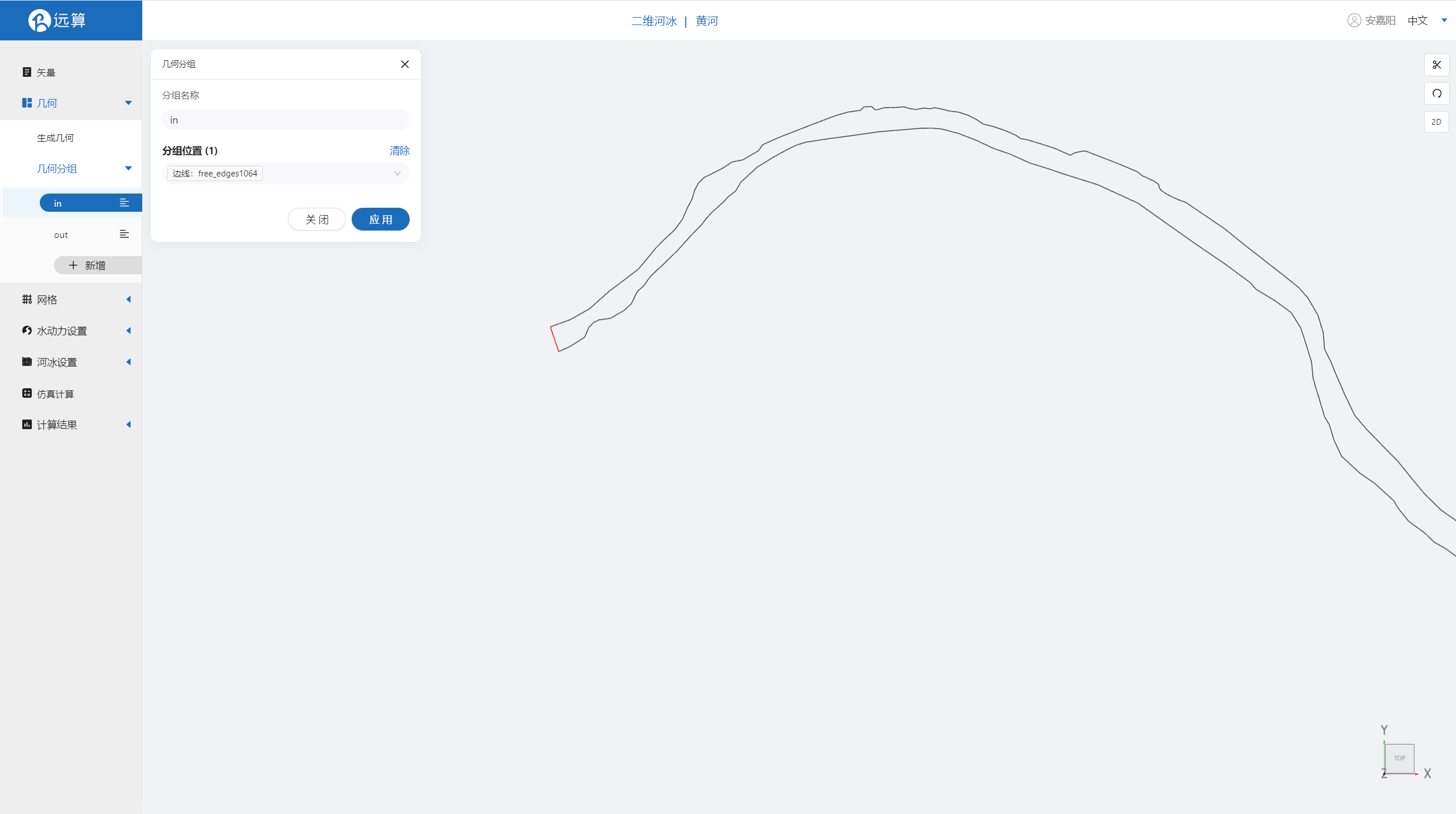 选中黄河水体出口,并重命名为out,保存。
选中黄河水体出口,并重命名为out,保存。
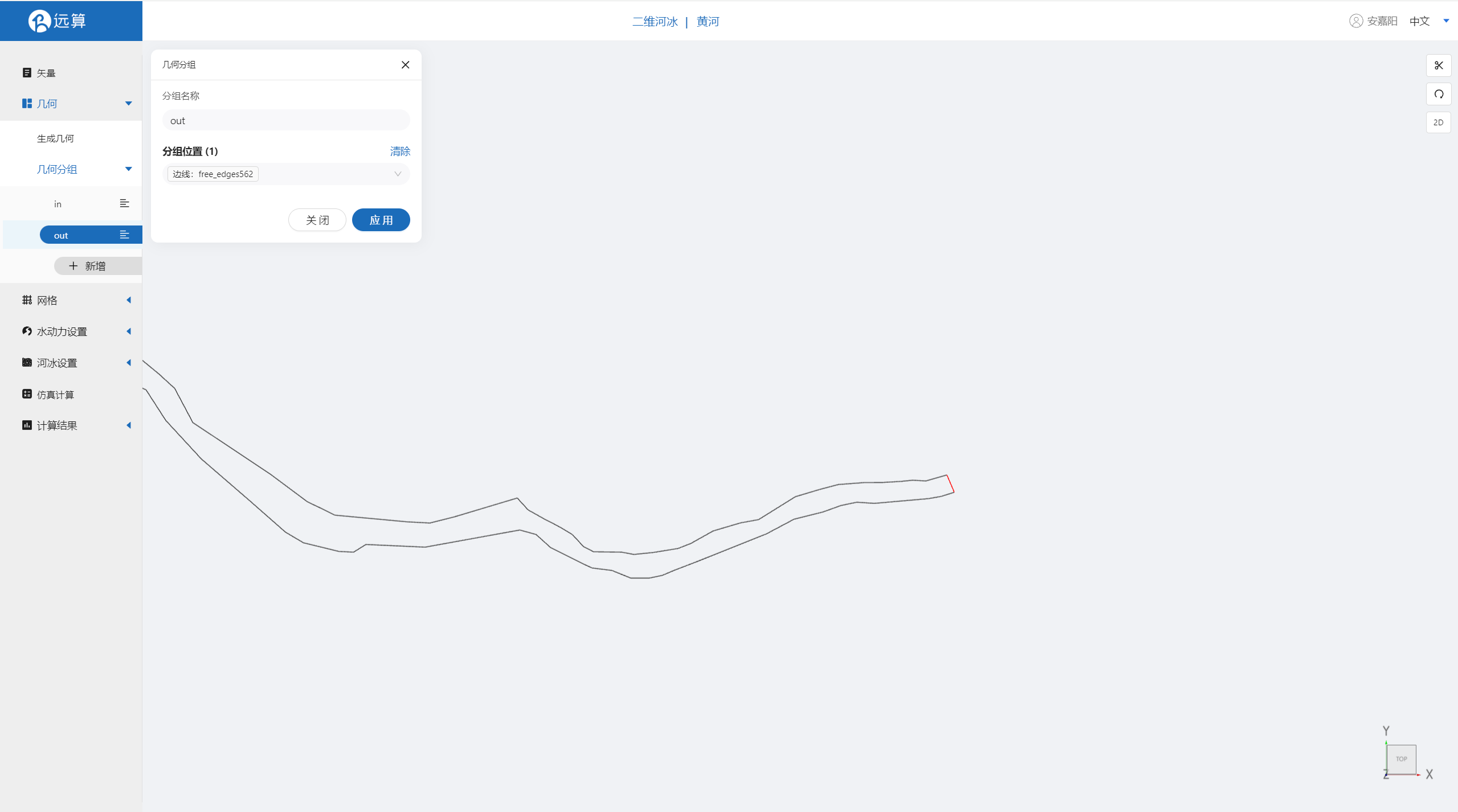
2.3 网格
2.3.1 生成网格
点击网格,点击生成网格,在弹出的窗口中配置主网格和子网格的尺寸。该案例只需设置主网格尺寸,可参考图中尺寸。配置完成后点击生成网格。
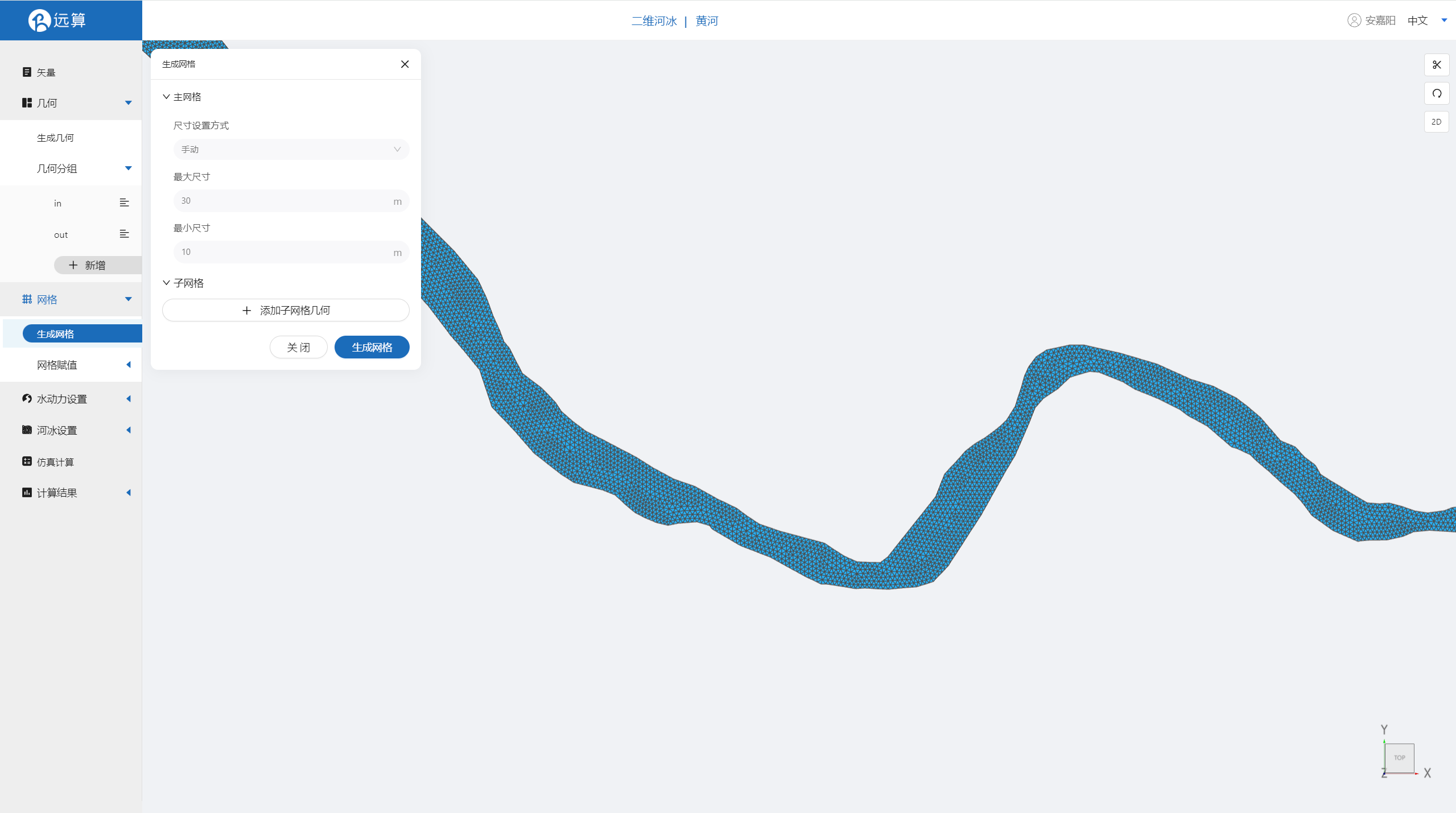
2.3.2 网格赋值
接下来对网格进行地形赋值。点击网格赋值,点击添加按钮,会弹出赋值窗口。 对研究区域赋值:
- 择赋值类型:高程
- 赋值边距: 1m
- 范围:选择 main.shp
- 数值类型: TIF型数据
- 赋值: 选择中国城市高程数据库甘肃省兰州市
- 点击确定

2.4 水动力设置
2.4.1 初始条件
点击初始条件,设置为均匀初始场,常数水深3m。
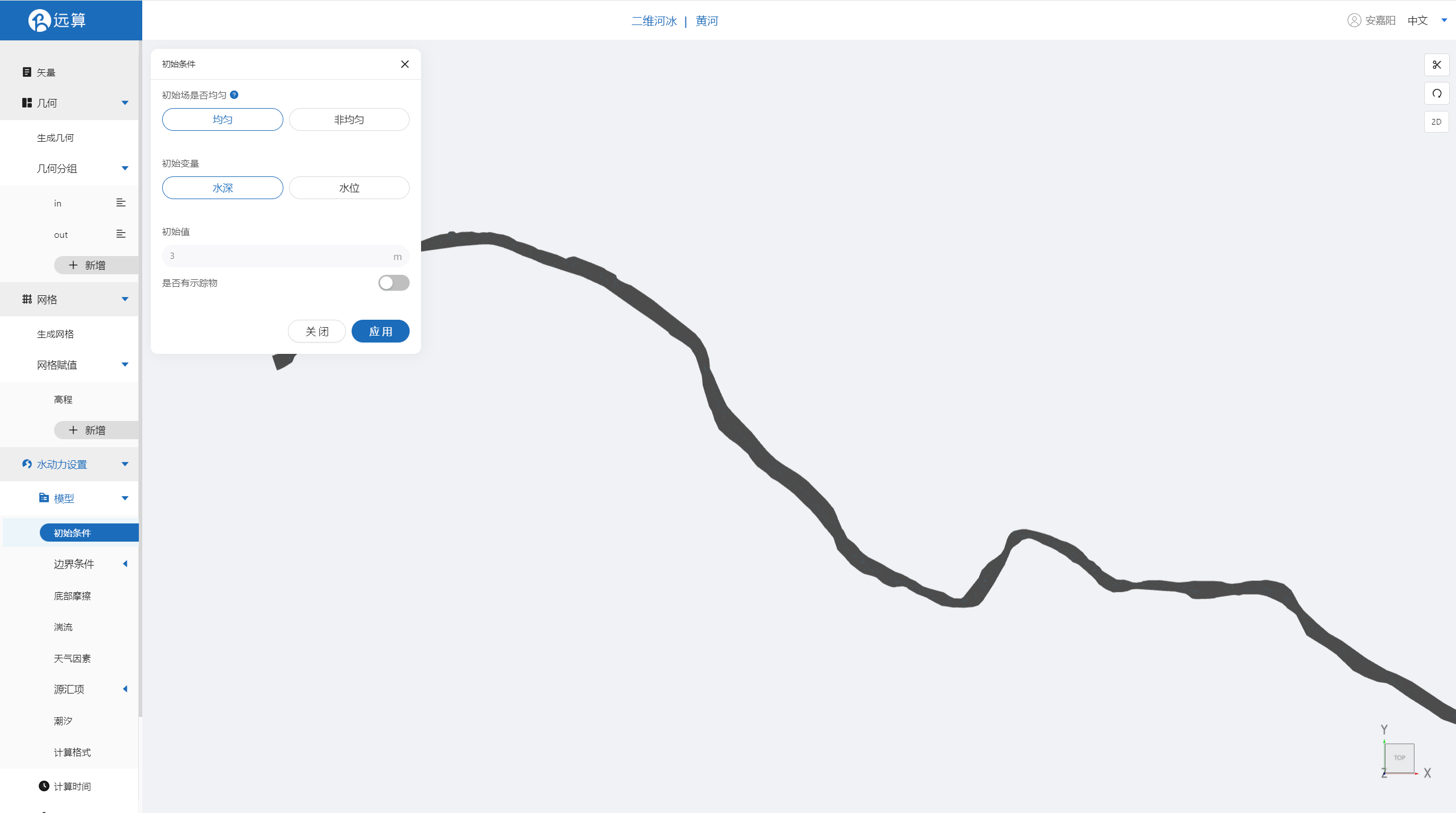
2.4.2 边界条件
对于边界条件,设定入口为流量边界,出口为水位边界。
施加位置选择in,流量为常值2500m³/s。
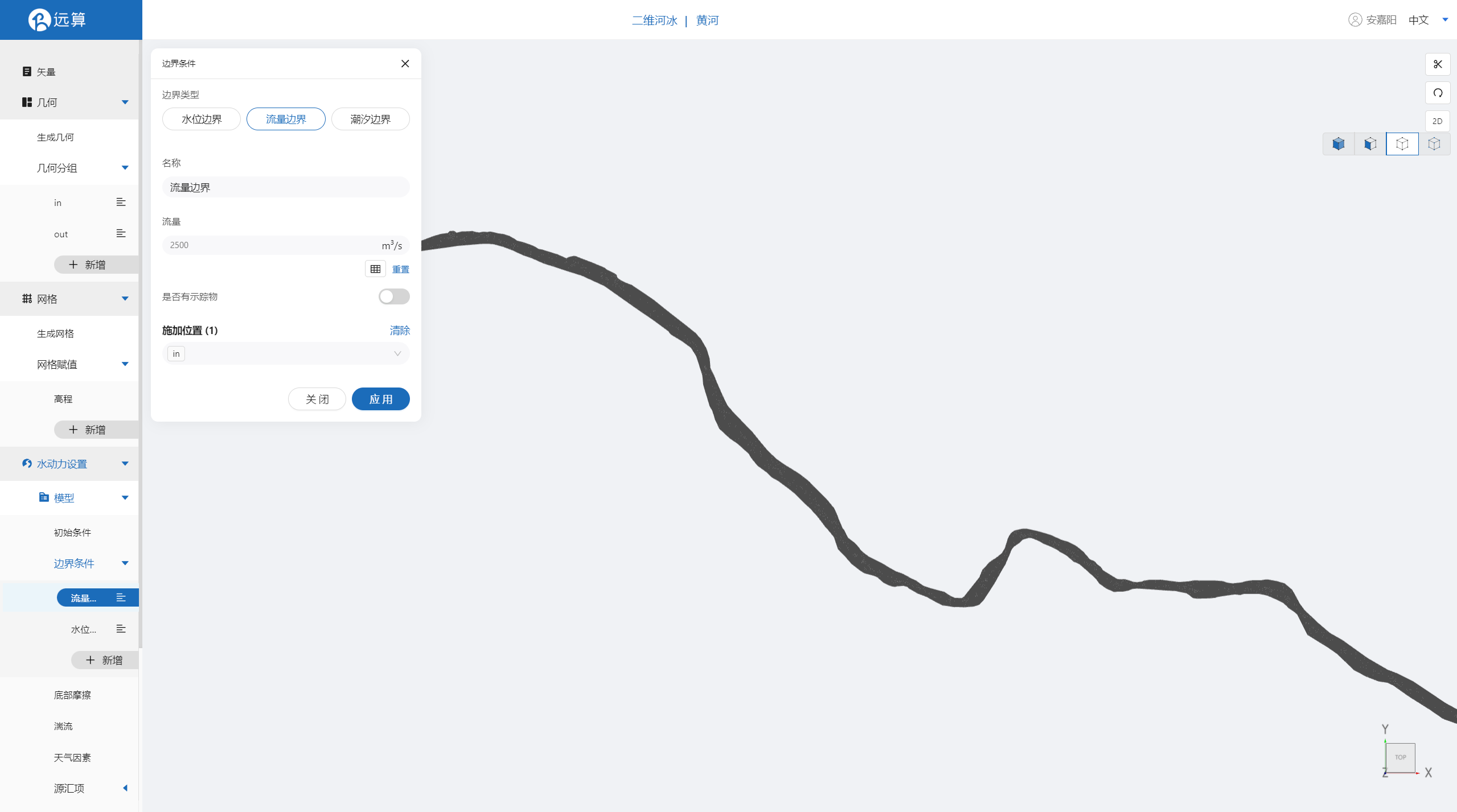 施加位置选择out,添加常水位1510m。
施加位置选择out,添加常水位1510m。

2.4.3 底部摩擦
假设整个研究区域比较粗糙,给一个底部均匀的摩擦系数0.01。
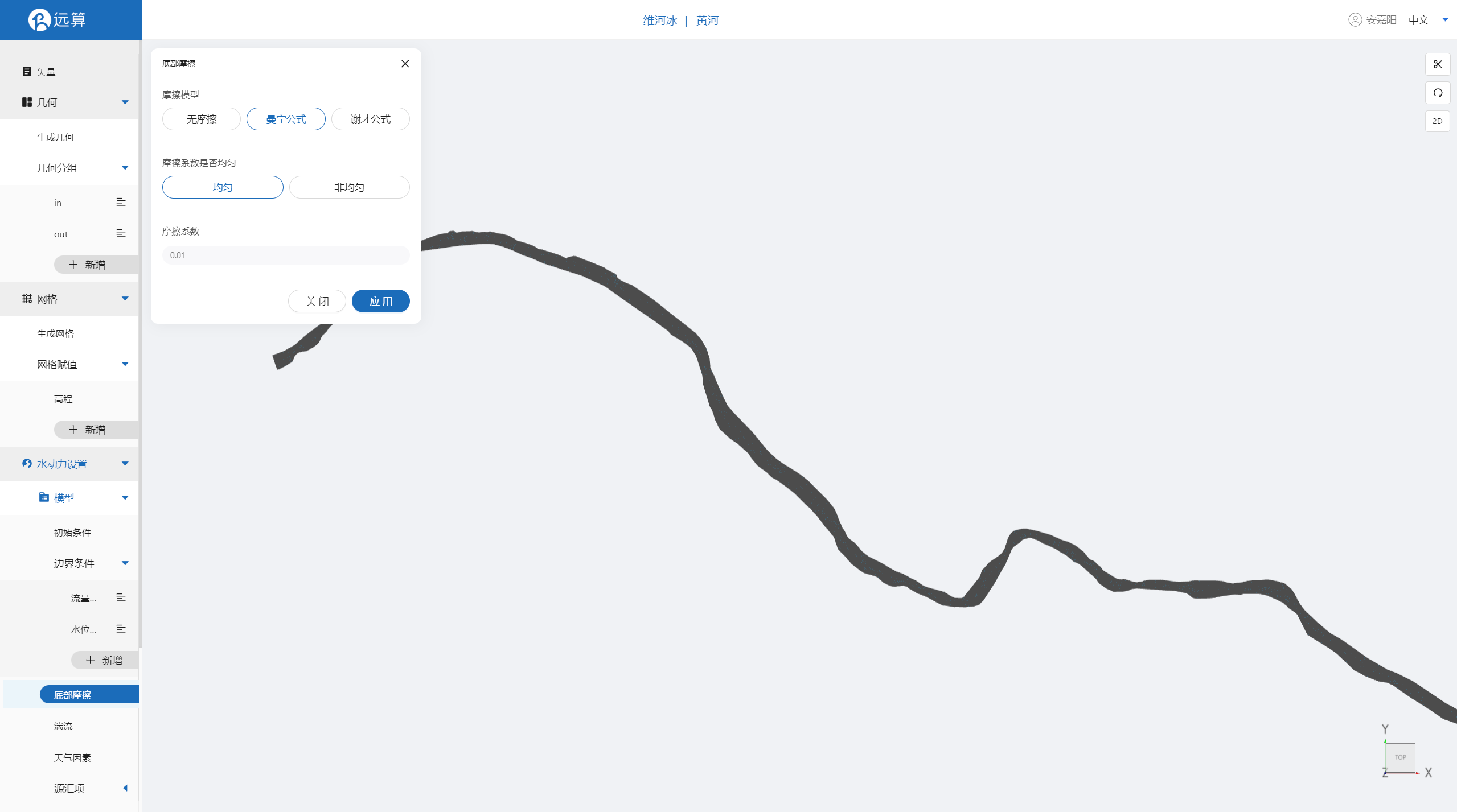
2.4.4 计算时间
设置时间步为10s,总模拟时长86400s
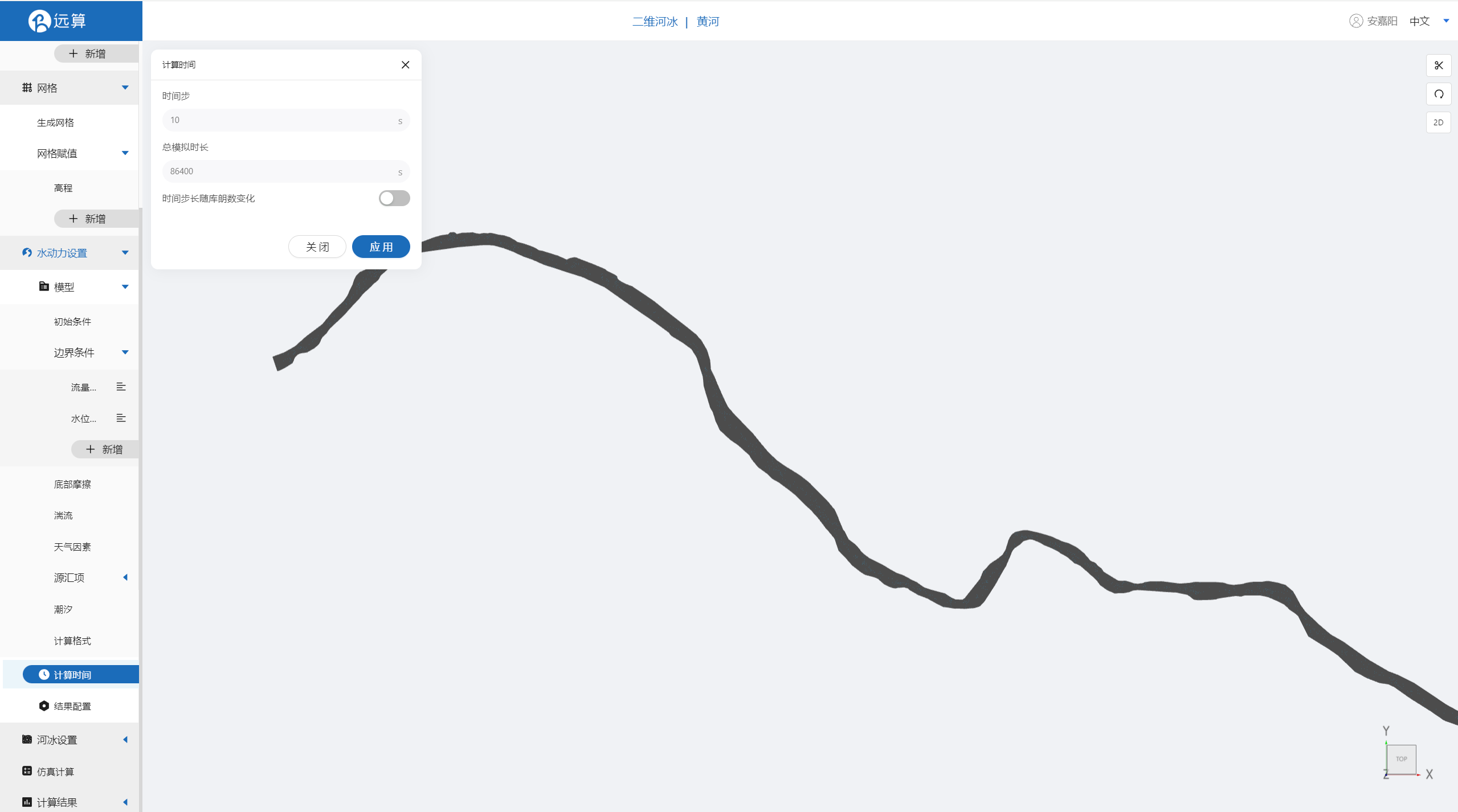
2.4.5 结果配置
设置输出频率60,勾选相应输出变量。

其余模型参数设置保持默认即可。
2.5 河冰设置
2.5.1 通用模型设置
配置空气温度为-15℃。
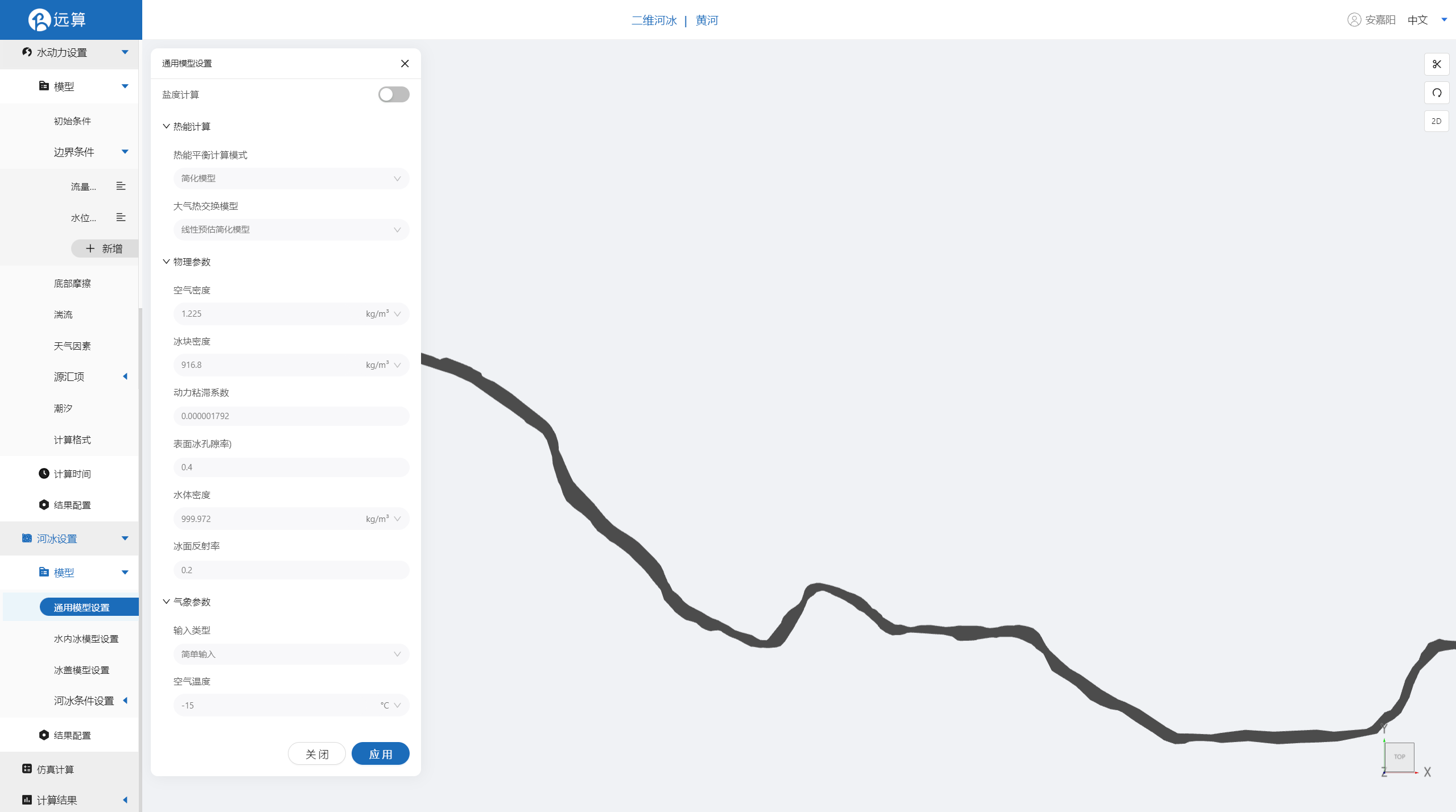
2.5.2 水内冰模型设置
水内冰结晶直径厚度比为5,水体冰点温度-1.1℃,水内冰最少数目5000。
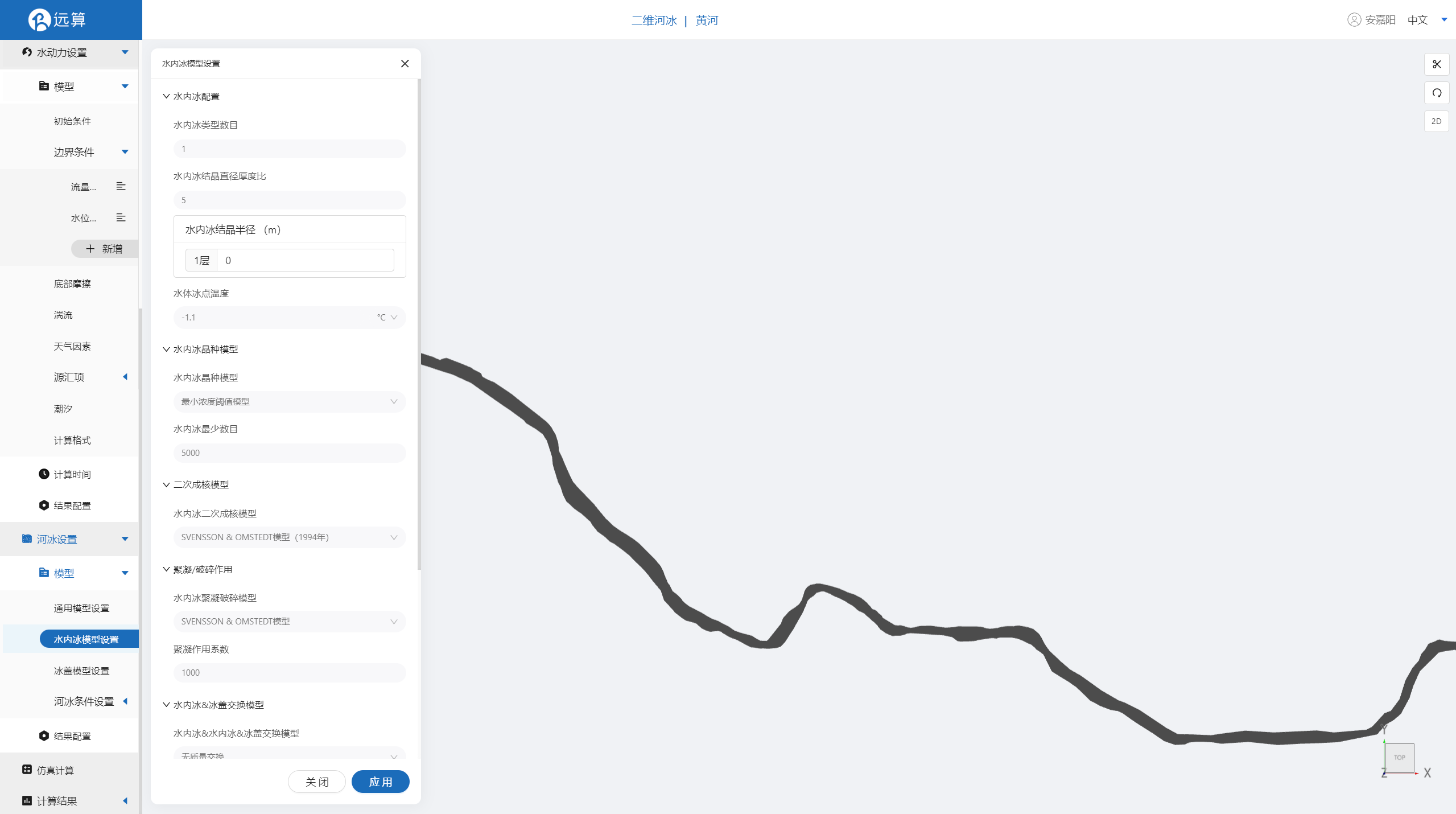
2.5.3 冰盖模型设置
打开边缘冰盖、冰盖对水力条件影响、冰动力学现象。
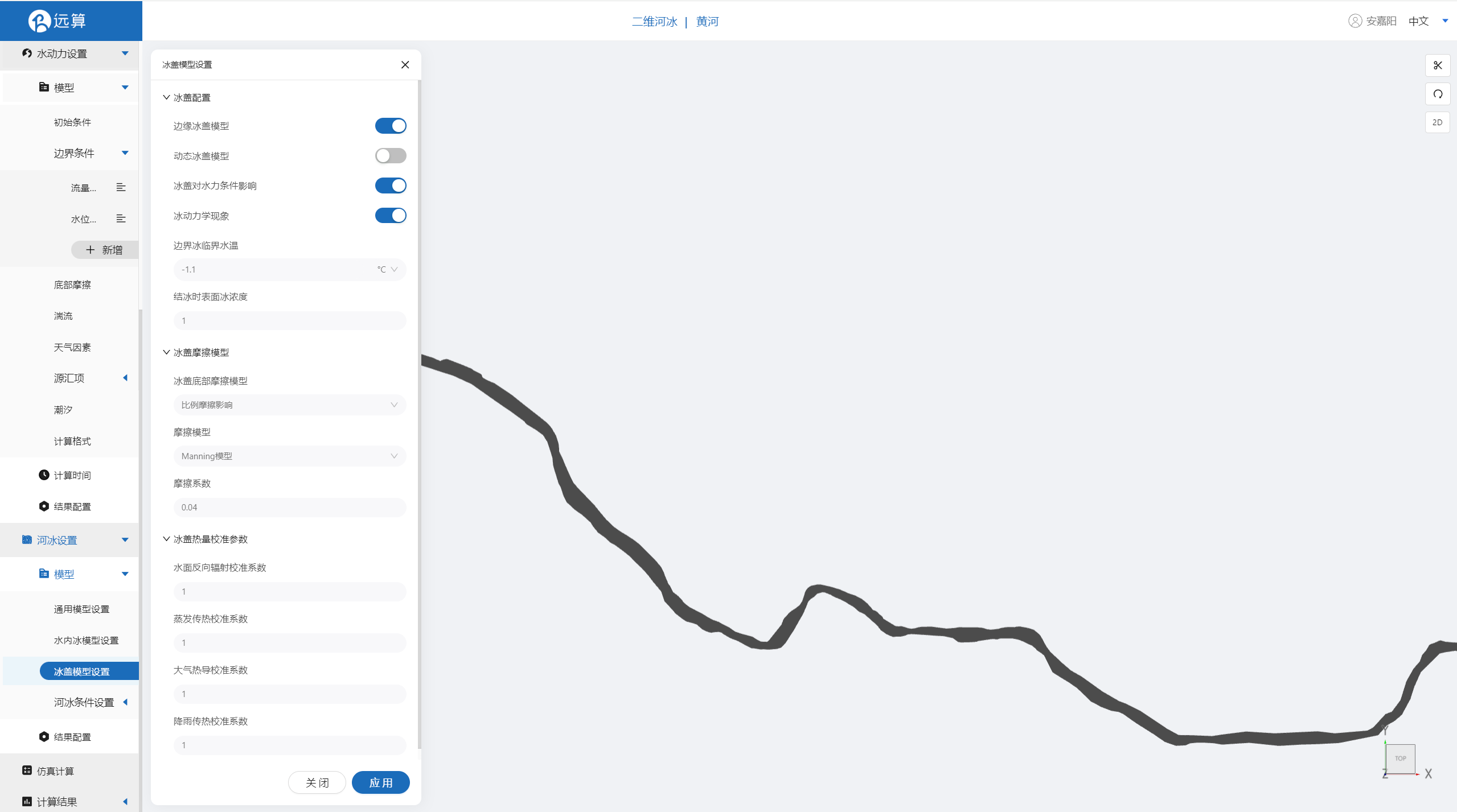
2.5.4 河冰条件设置
初始条件与边界条件保持默认。
2.5.5 结果配置
设置输出频率60,勾选相应输出变量。

2.6 仿真计算
全部配置完成后,点击仿真计算菜单,选择核数8核,打开河冰耦合求解,点击开始计算。
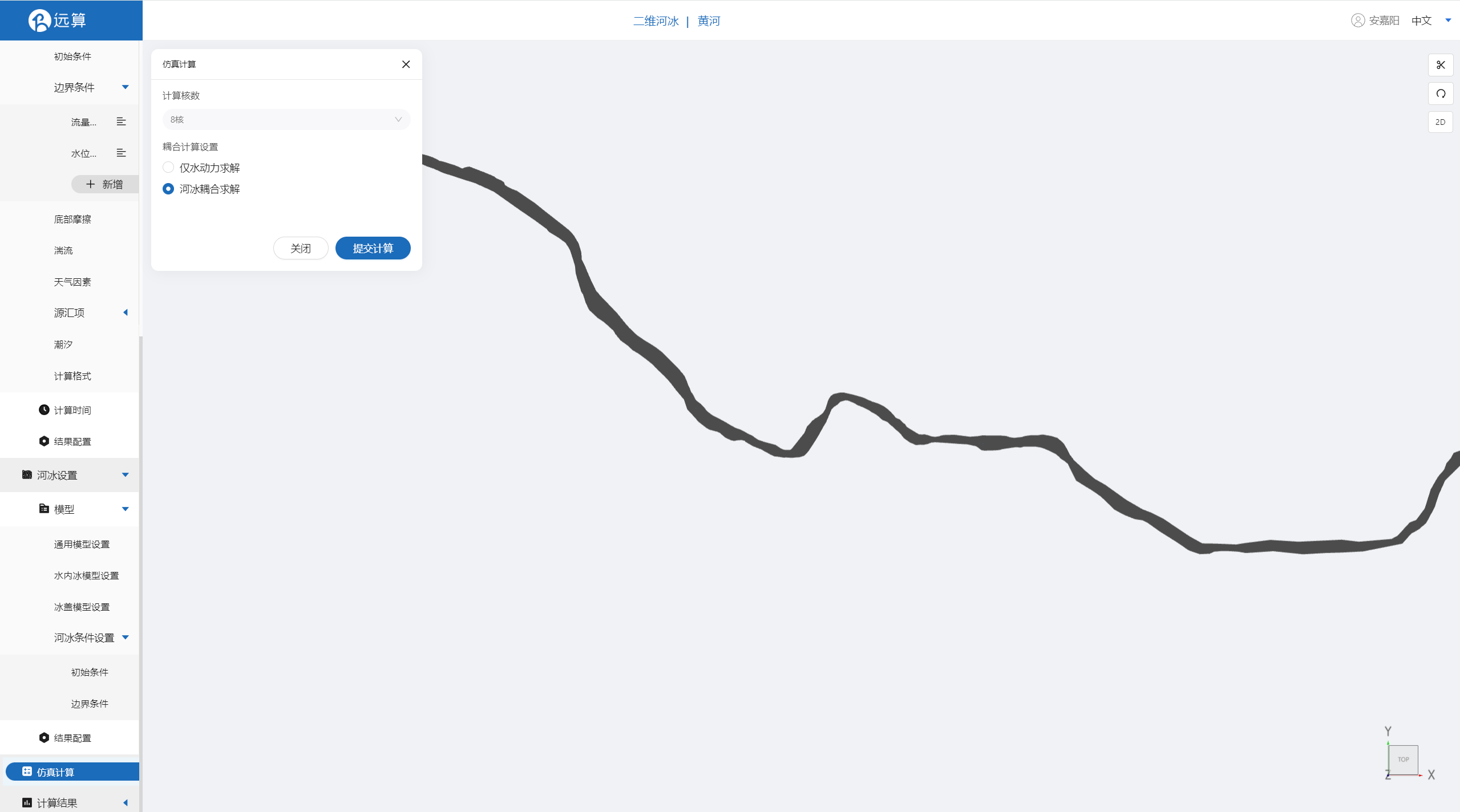
3 结果展示
3.1 结果云图
点击结果云图, 即可查看各物理场在研究区域全场范围的时空变化情况情况。
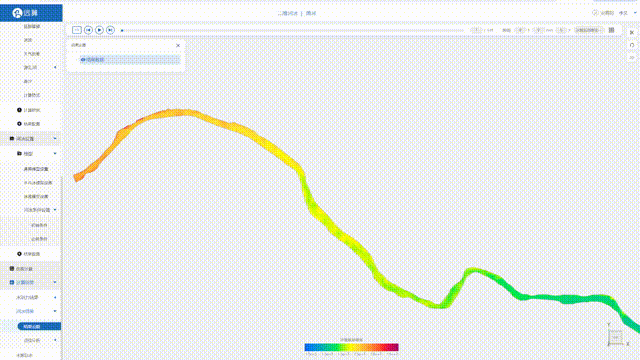
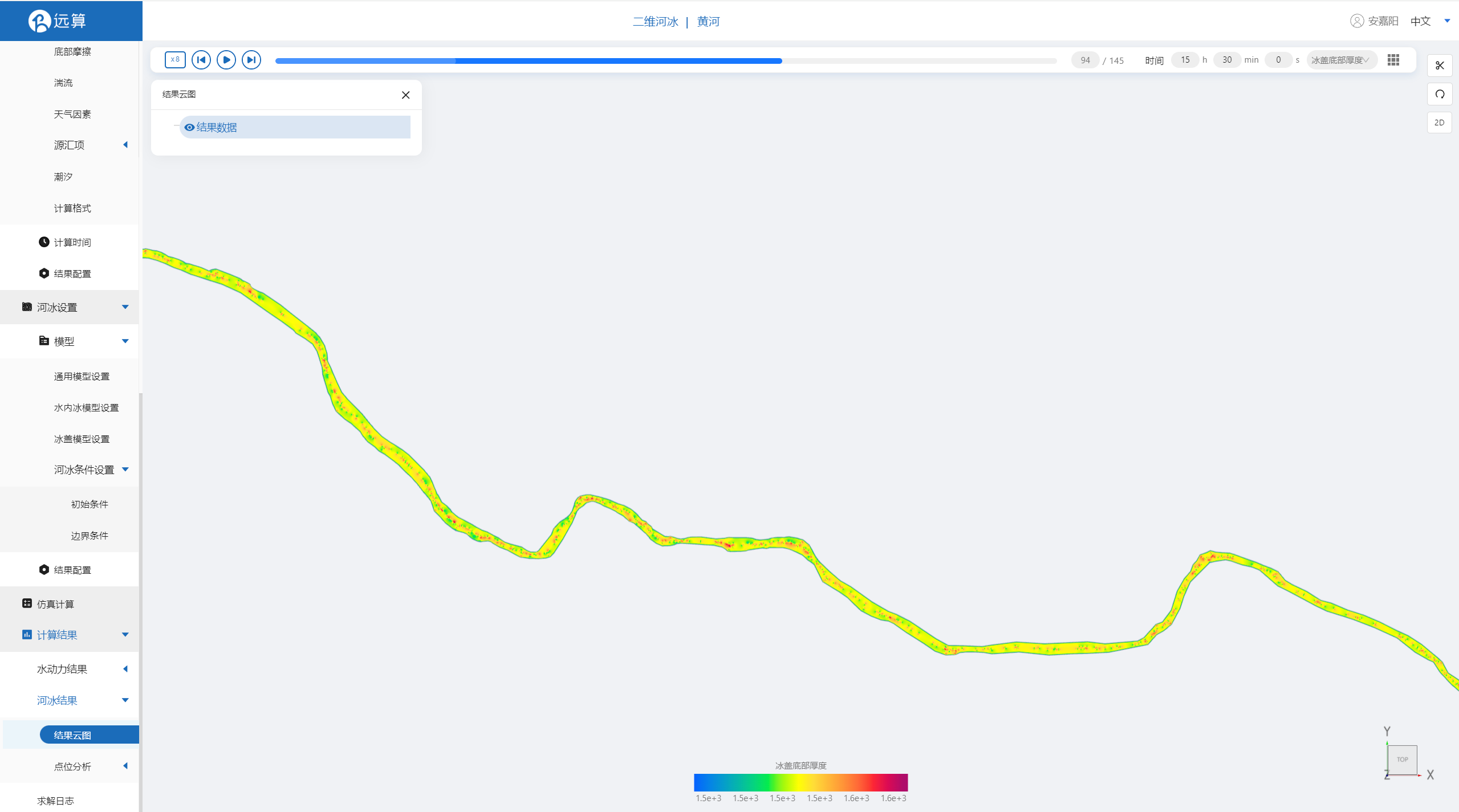
案例9 - 渤海边界冰形成仿真预演
1. 案例介绍
本案例利用CAE365二维河冰,搭建渤海模型,从而进行渤海边界冰形成仿真预演。
2. 操作说明
2.1 矢量数据
将研究区域的坐标系设置为32651。
利用本地上传按钮,上传绘制好的渤海轮廓多边形文件shp,并应用保存。
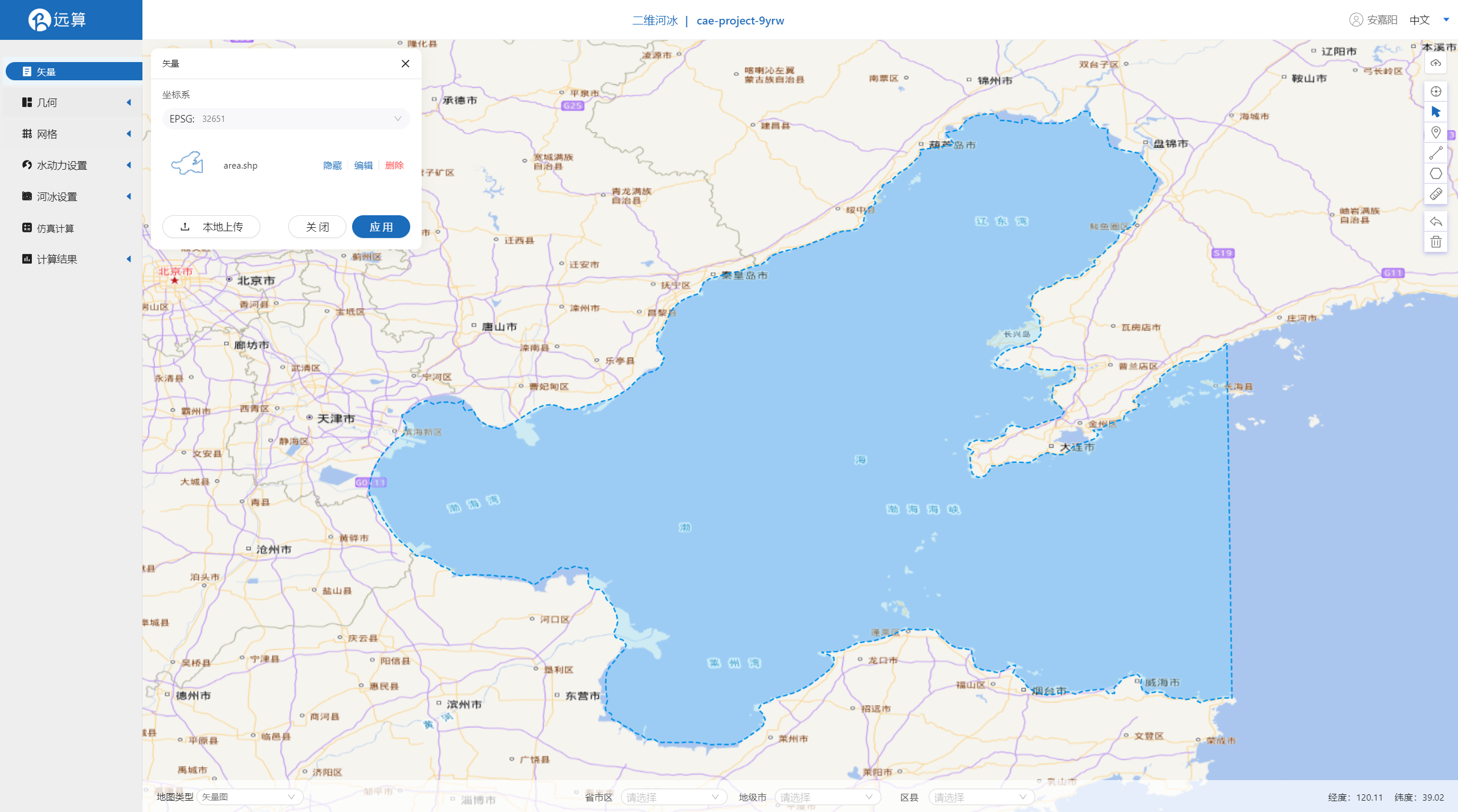
2.2 几何
2.21 生成几何
点击几何,点击生成几何,在弹出的窗口中选择主网格轮廓为area.shp,
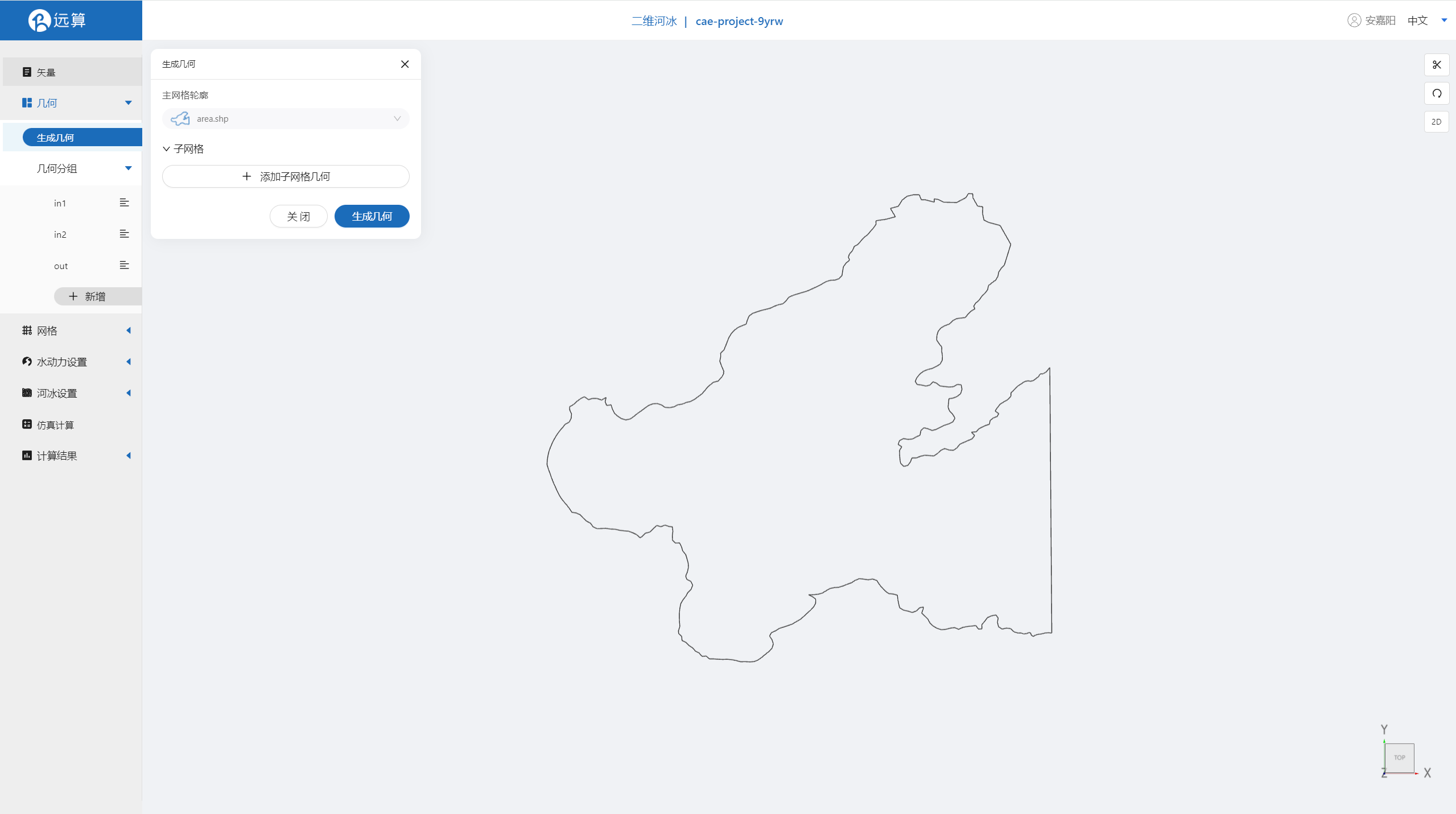
2.22 几何分组
点击几何分组,点击添加,在分组位置下方的方框里选中想要的线段,或者用鼠标靠近想要选中的线段,被靠近的线段会变成绿色,点击后该线段被选中并变成红色。
选中渤海水体入口1,并重命名为in1,保存。
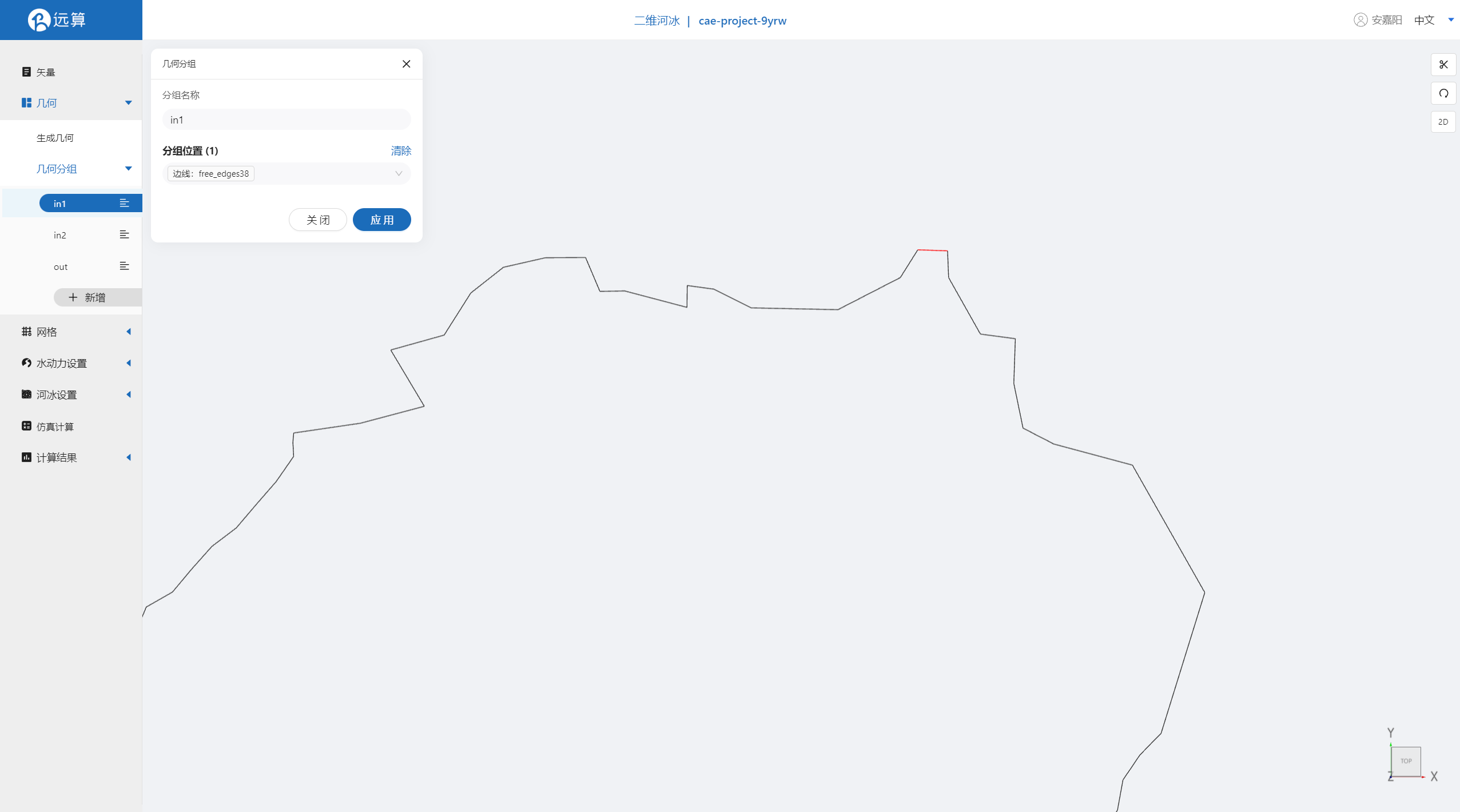 选中渤海水体入口2,并重命名为in2,保存。
选中渤海水体入口2,并重命名为in2,保存。
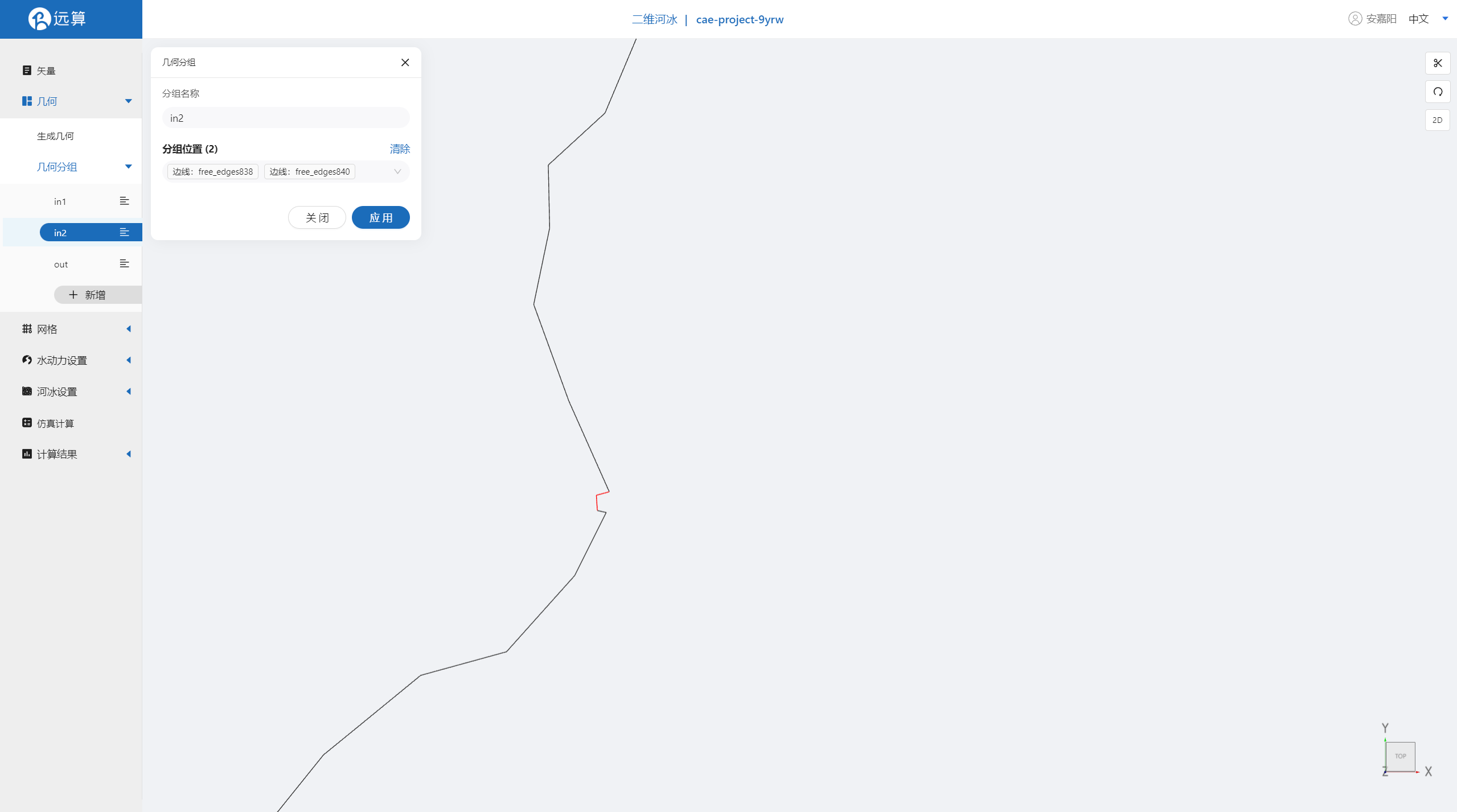 选中渤海水体出口,并重命名为out,保存。
选中渤海水体出口,并重命名为out,保存。
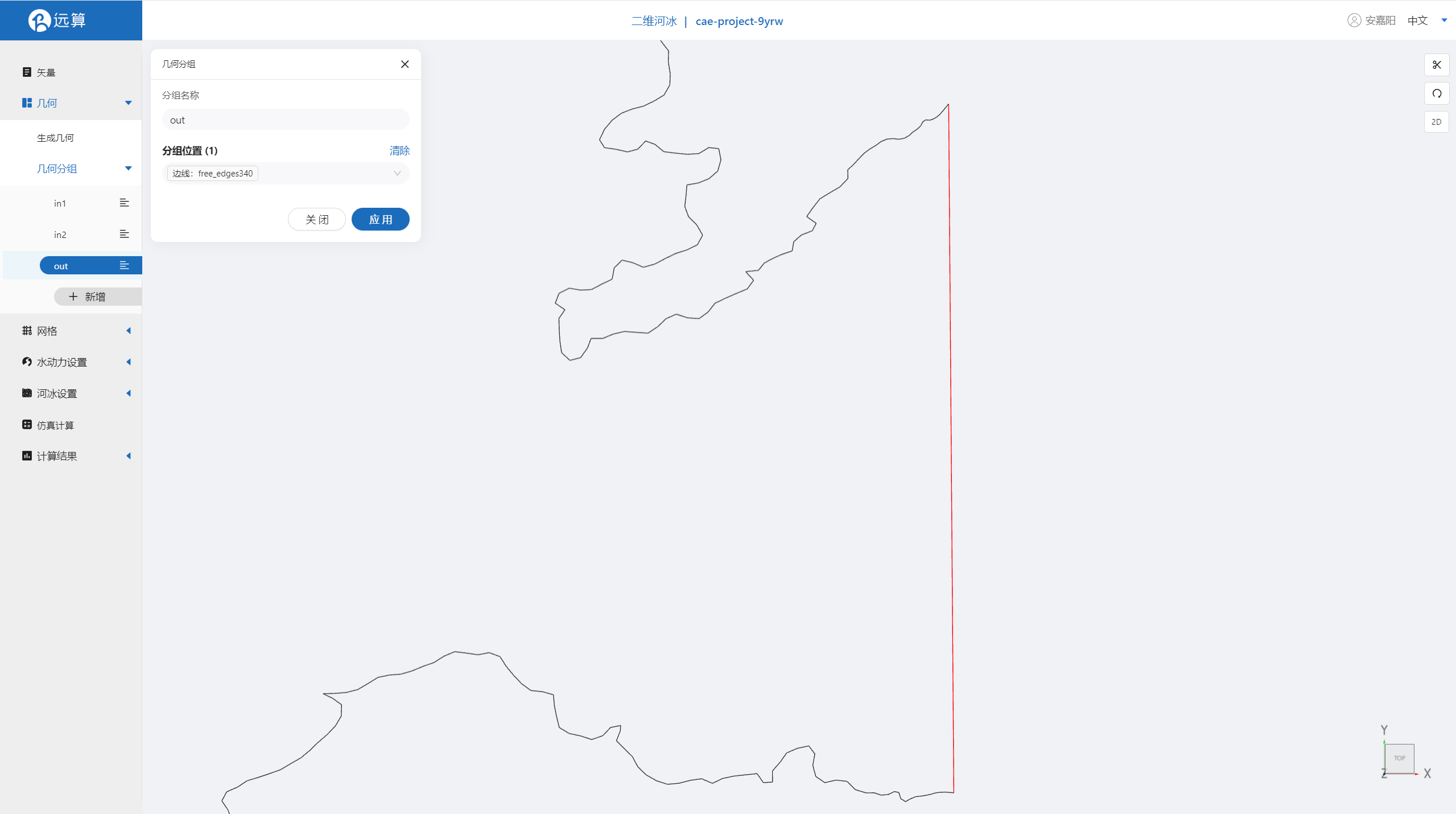
2.3 网格
2.3.1 生成网格
点击网格,点击生成网格,在弹出的窗口中配置主网格和子网格的尺寸。该案例只需设置主网格尺寸,可参考图中尺寸。配置完成后点击生成网格。
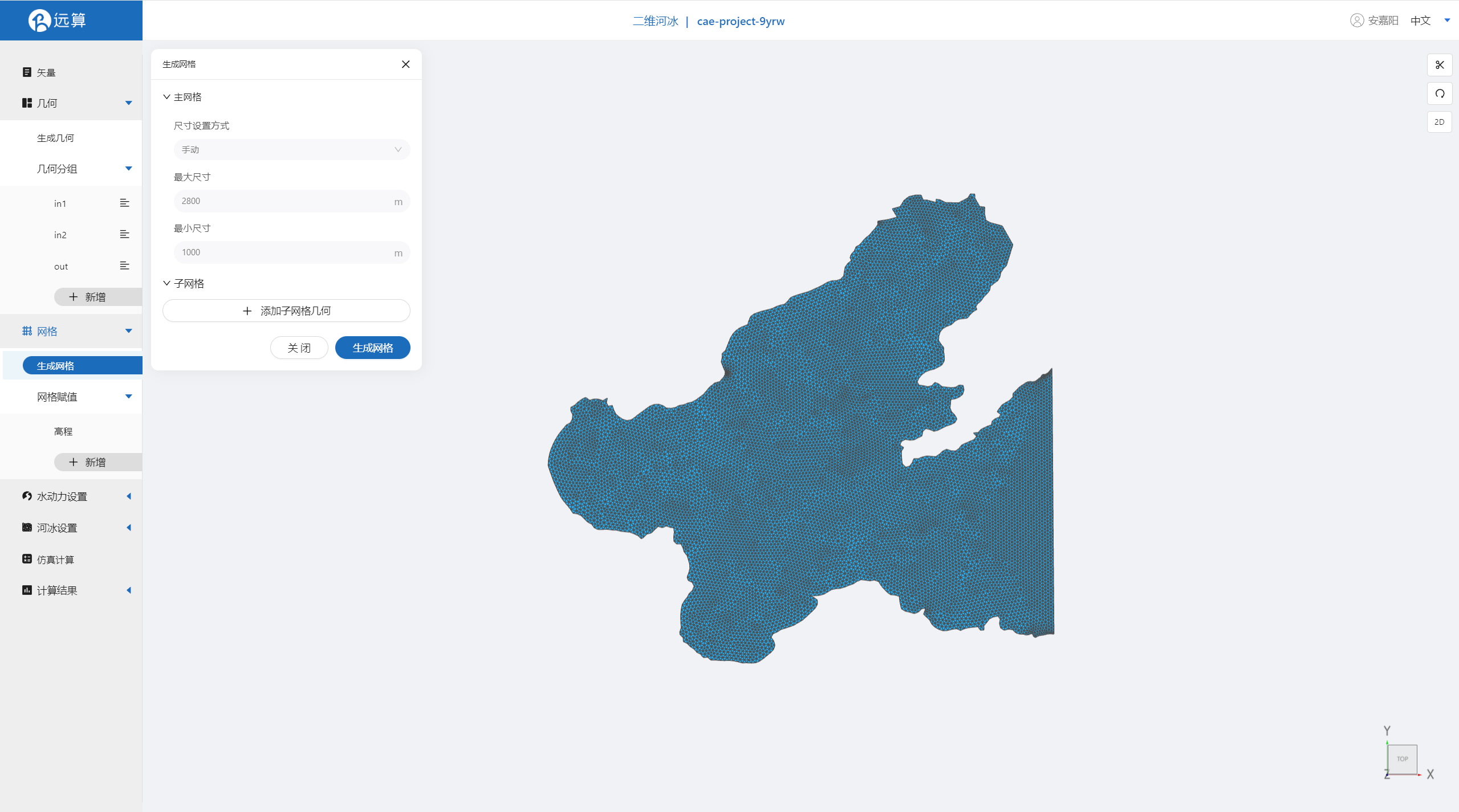
2.3.2 网格赋值
接下来对网格进行地形赋值。点击网格赋值,点击添加按钮,会弹出赋值窗口。 对研究区域赋值:
- 择赋值类型:高程
- 赋值边距: 1m
- 范围:选择 main.shp
- 数值类型: TIF型数据
- 赋值: 上传高程文件gcd_32651.xyz
- 点击确定

2.4 水动力设置
2.4.1 初始条件
点击初始条件,设置为均匀初始场,常数水位0m。
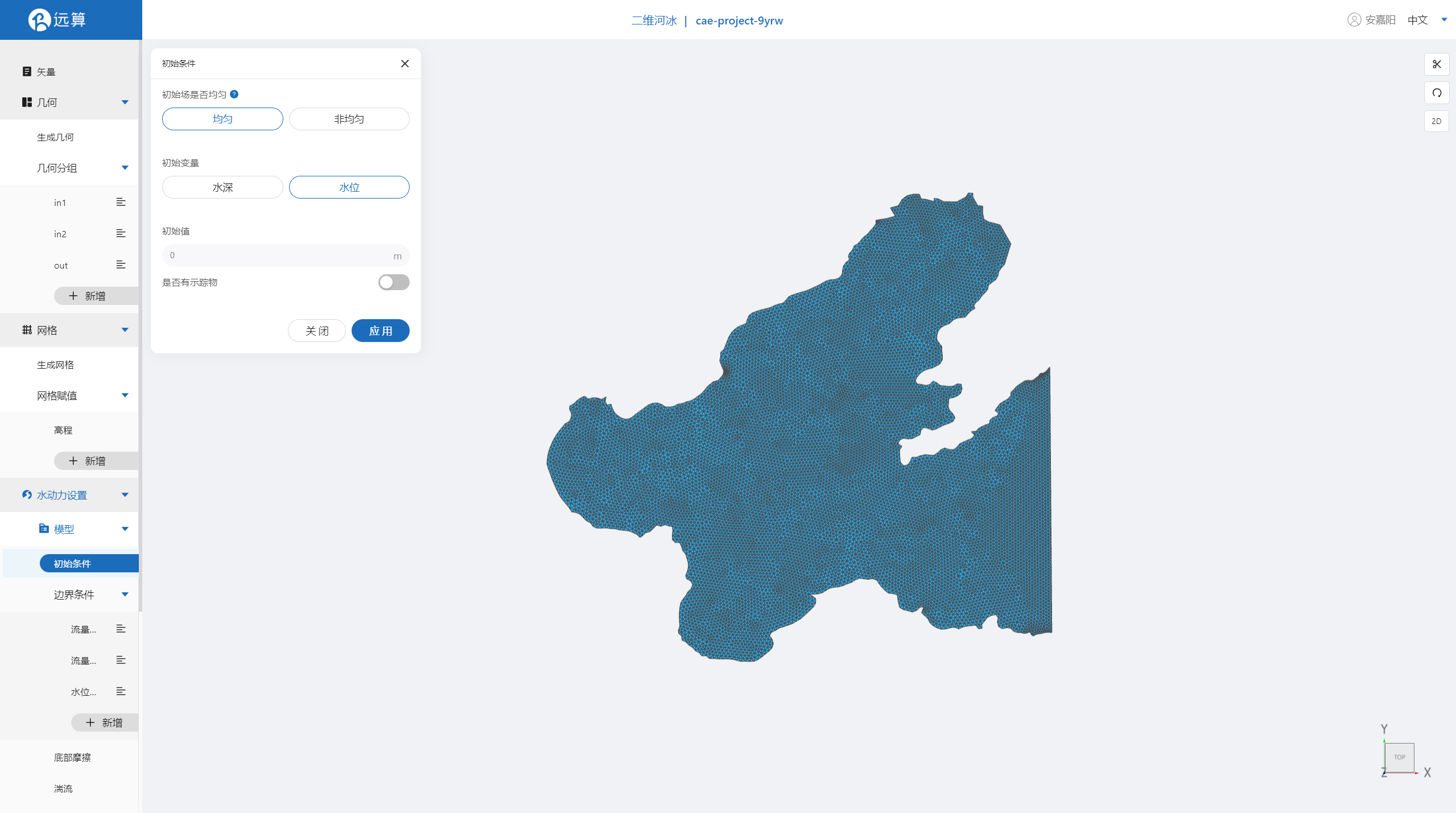
2.4.2 边界条件
对于边界条件,设定入口为流量边界,出口为潮汐边界。
施加位置选择in1,流量为常值2000m³/s。
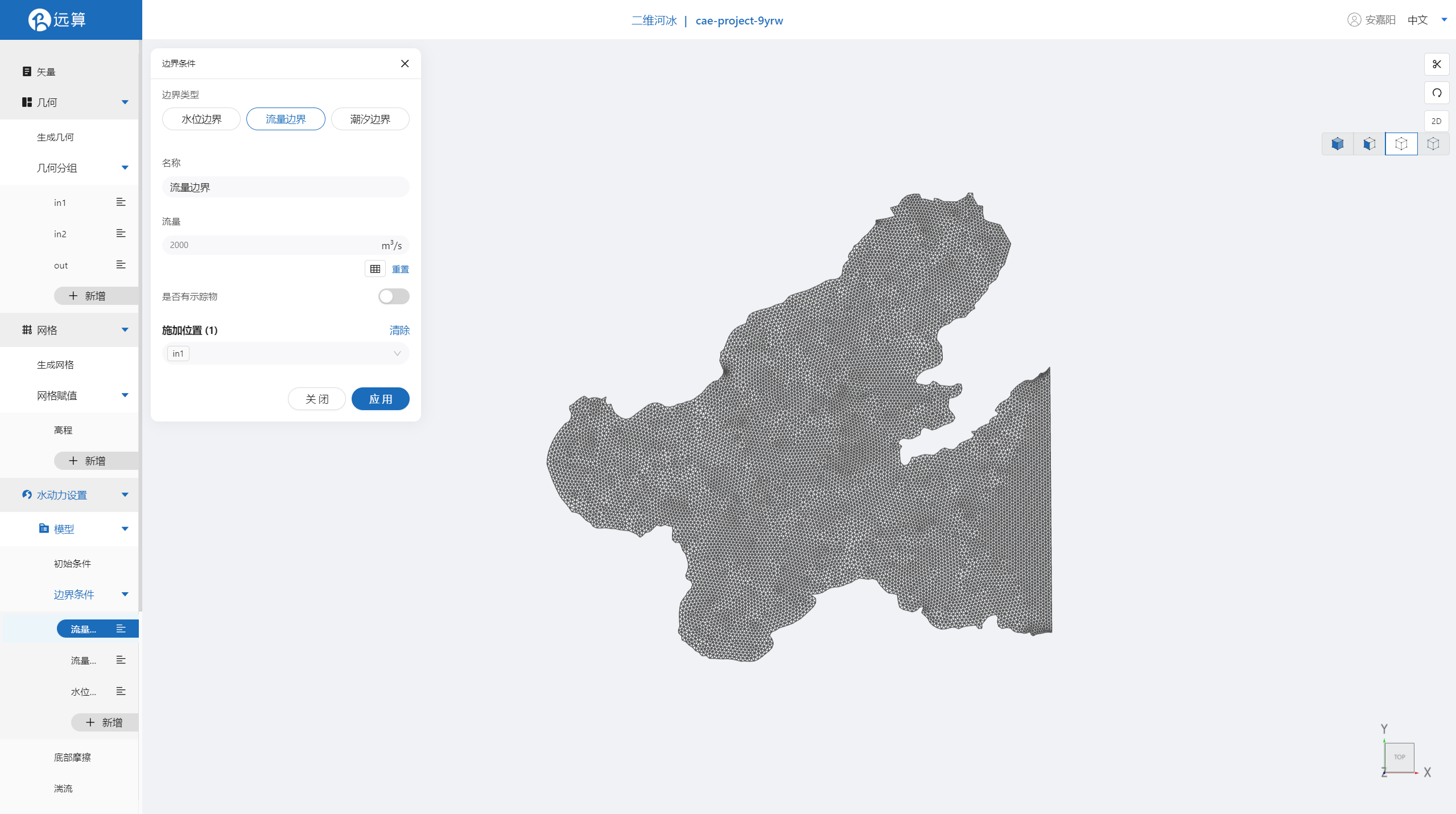 施加位置选择in2,流量为常值2000m³/s。
施加位置选择in2,流量为常值2000m³/s。
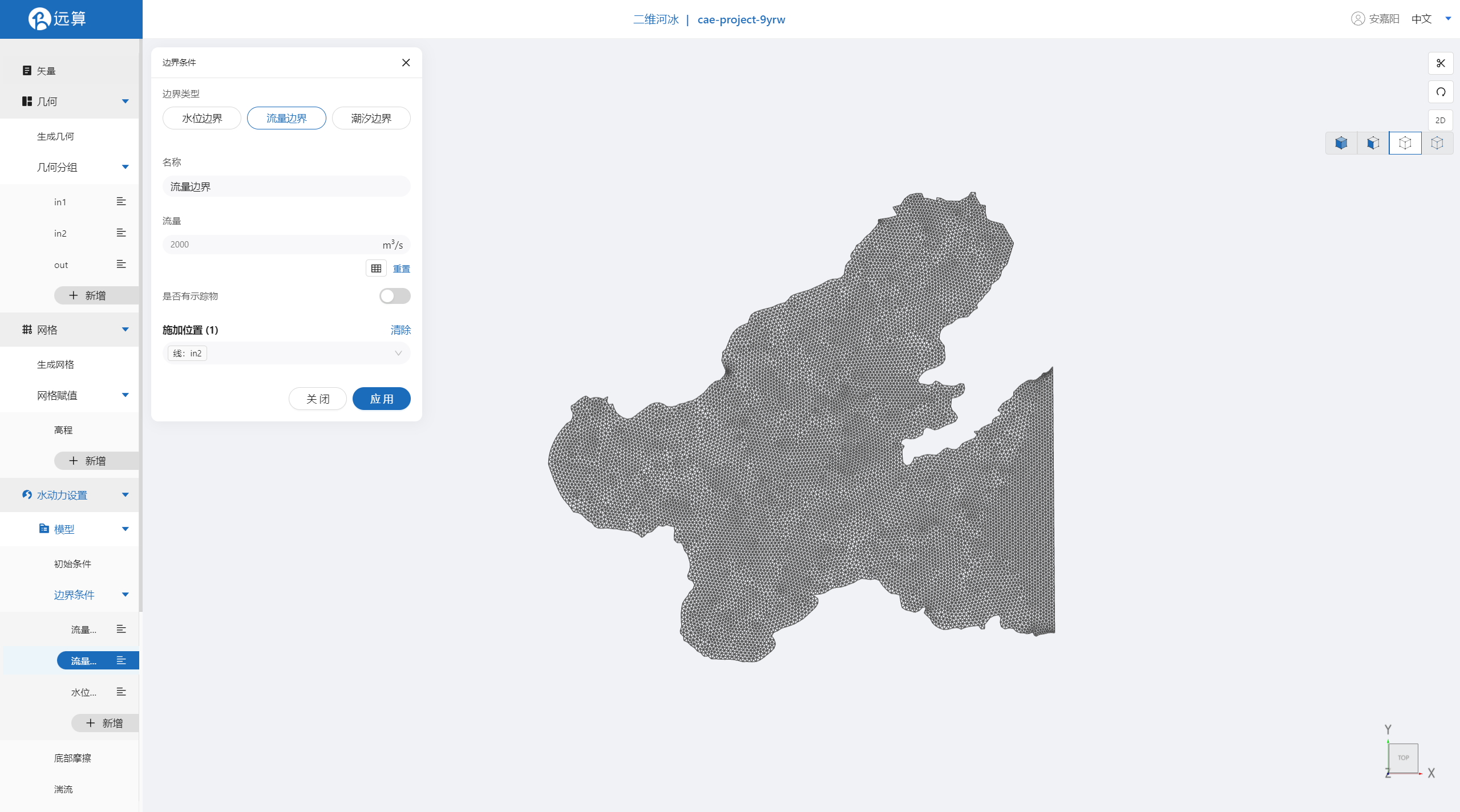 点击边界类型为潮汐边界,海潮模型为TPXO,上传水位边界和速度边界文件(h_BH.out、uv_BH.out)。
起始日期和时间可按工程情况实际情况设置,比如直接点击日历和时钟栏内的今天和此刻。
坐标系参数分别为WGS84 UTM北半球坐标系 - 51区,施加位置选择out。
点击边界类型为潮汐边界,海潮模型为TPXO,上传水位边界和速度边界文件(h_BH.out、uv_BH.out)。
起始日期和时间可按工程情况实际情况设置,比如直接点击日历和时钟栏内的今天和此刻。
坐标系参数分别为WGS84 UTM北半球坐标系 - 51区,施加位置选择out。
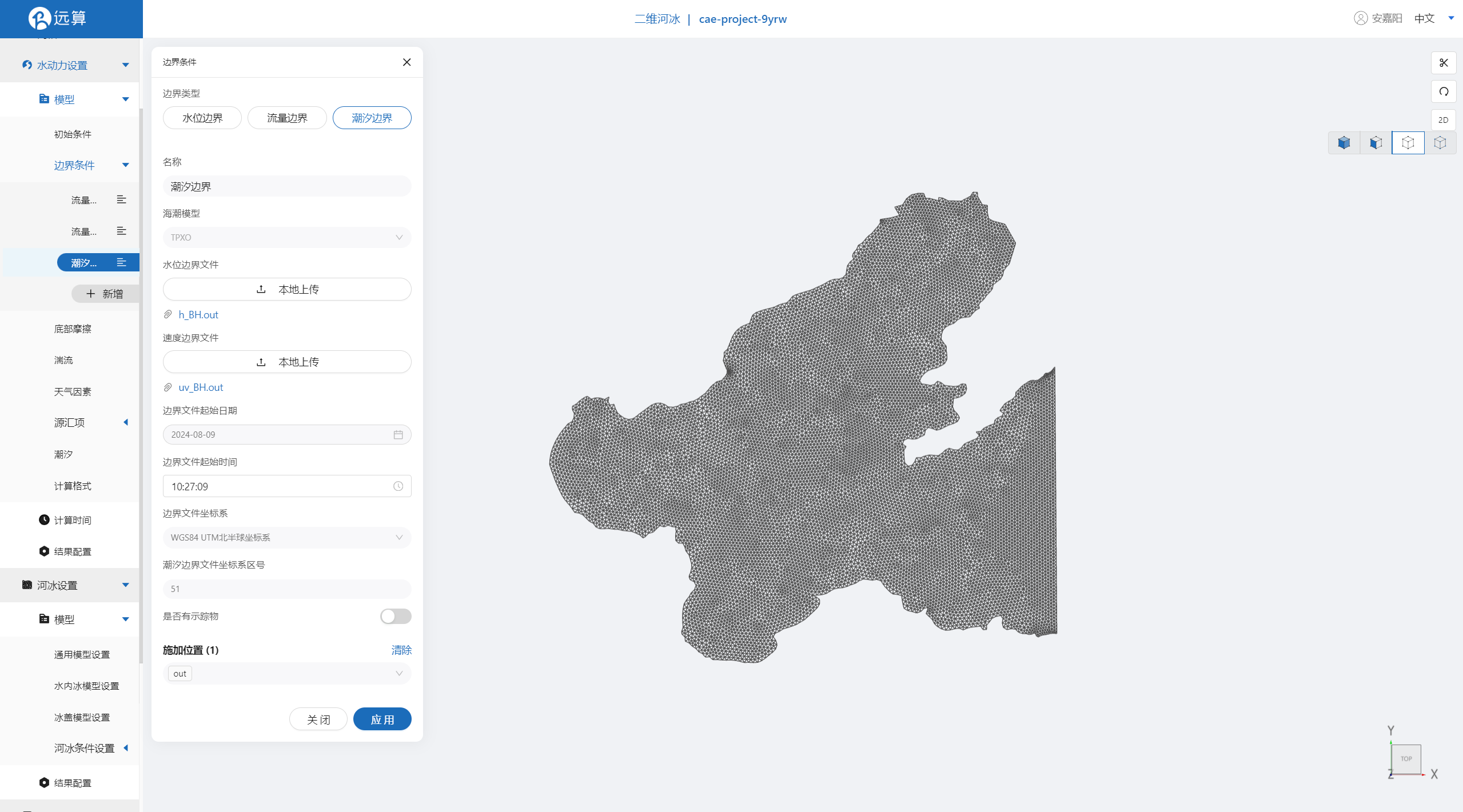
2.4.3 底部摩擦
假设整个研究区域比较粗糙,给一个底部均匀的摩擦系数0.01。
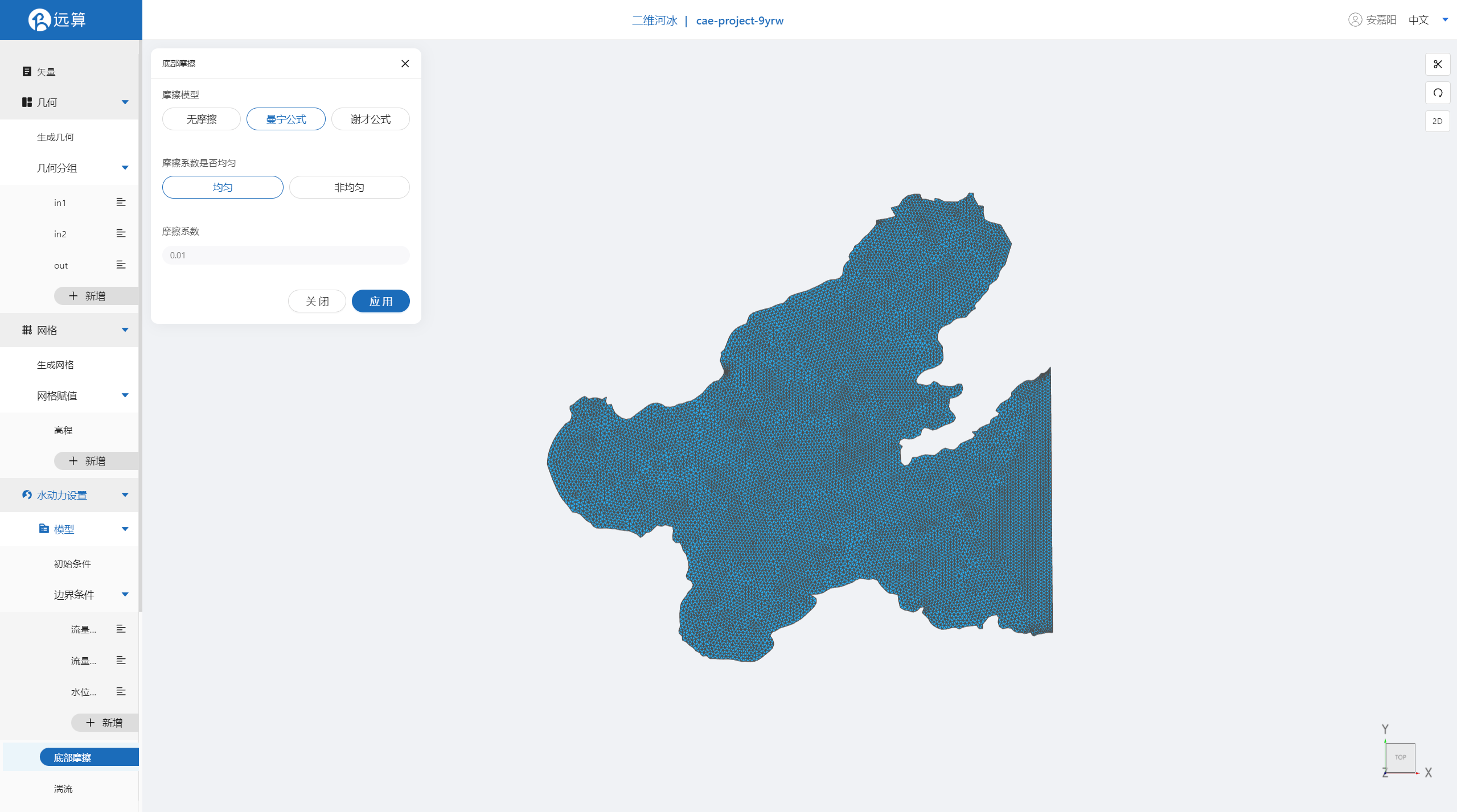
2.4.4 计算时间
设置时间步为10s,总模拟时长86400s
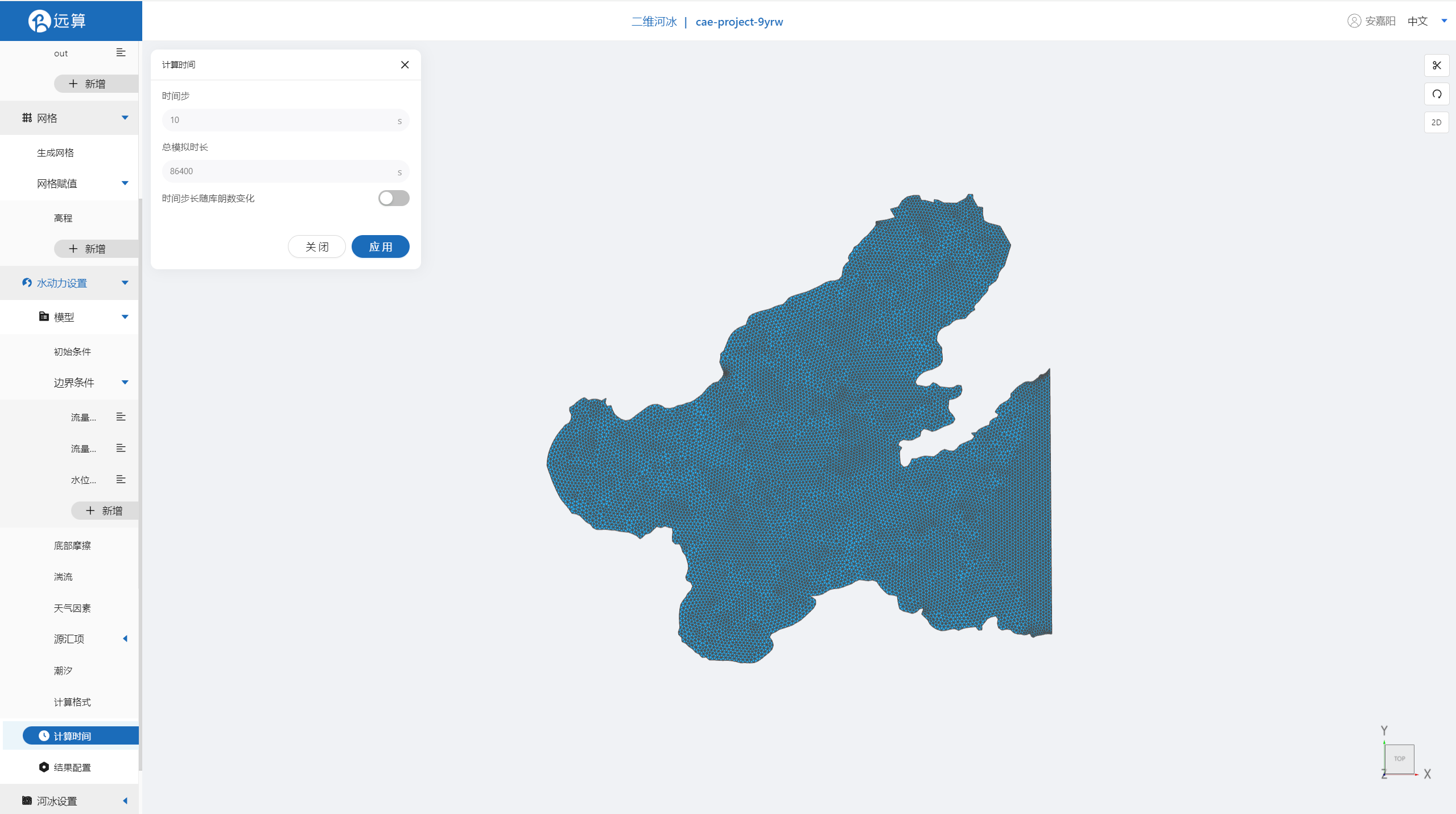
2.4.5 结果配置
设置输出频率60,勾选相应输出变量。
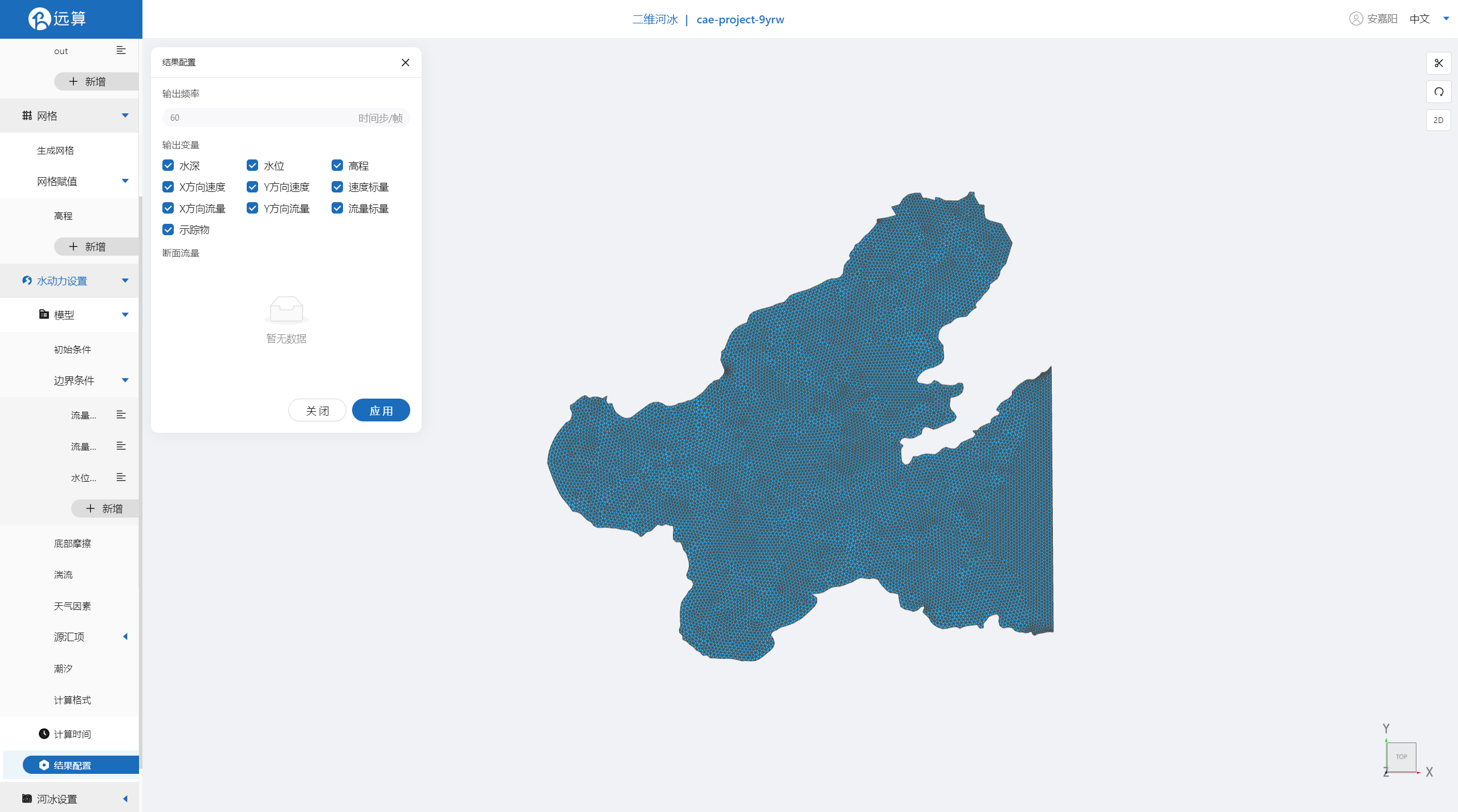
其余模型参数设置保持默认即可。
2.5 河冰设置
2.5.1 通用模型设置
配置水体密度1025kg/m³,空气温度为-10℃。
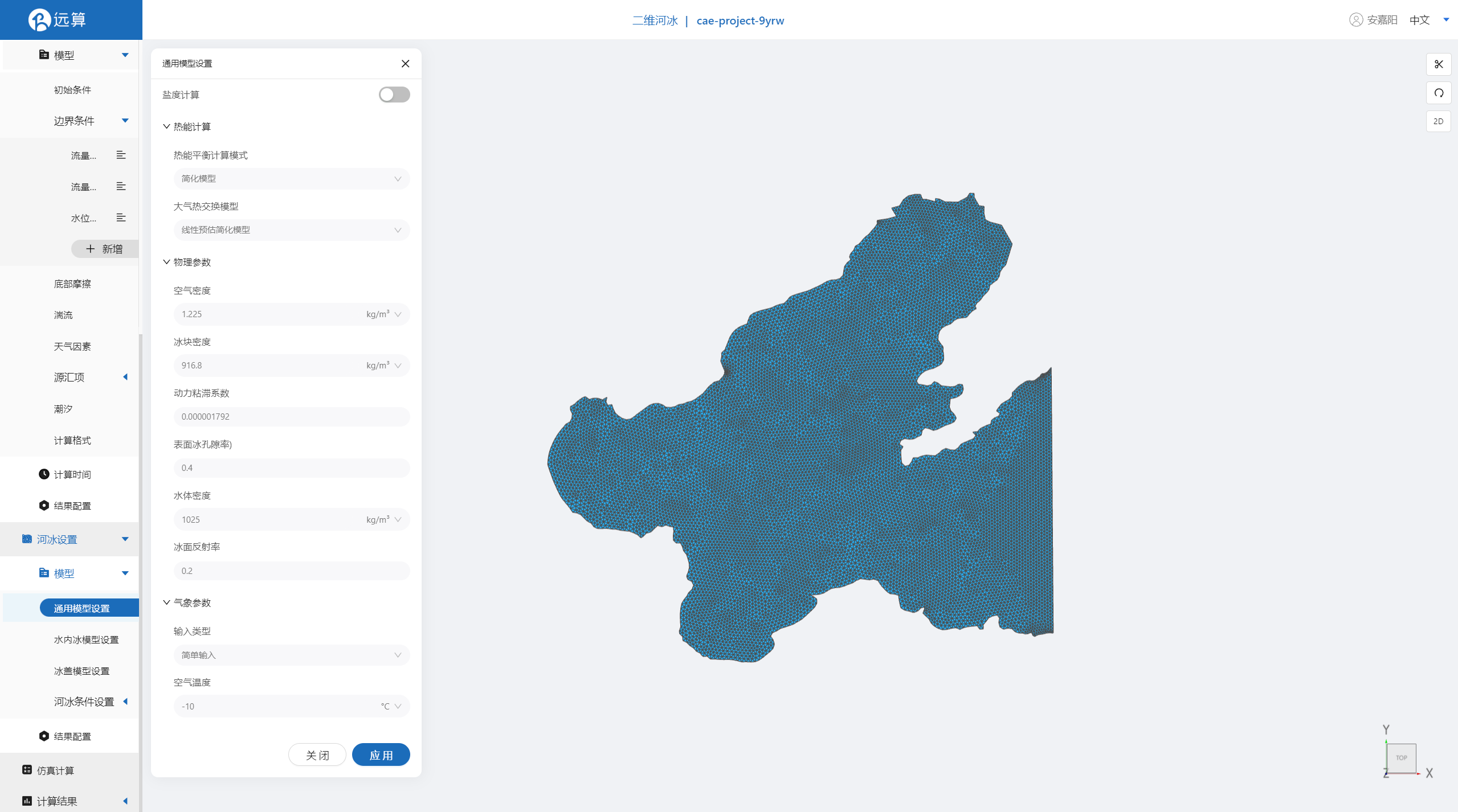
2.5.2 水内冰模型设置
水体冰点温度-1.9℃。
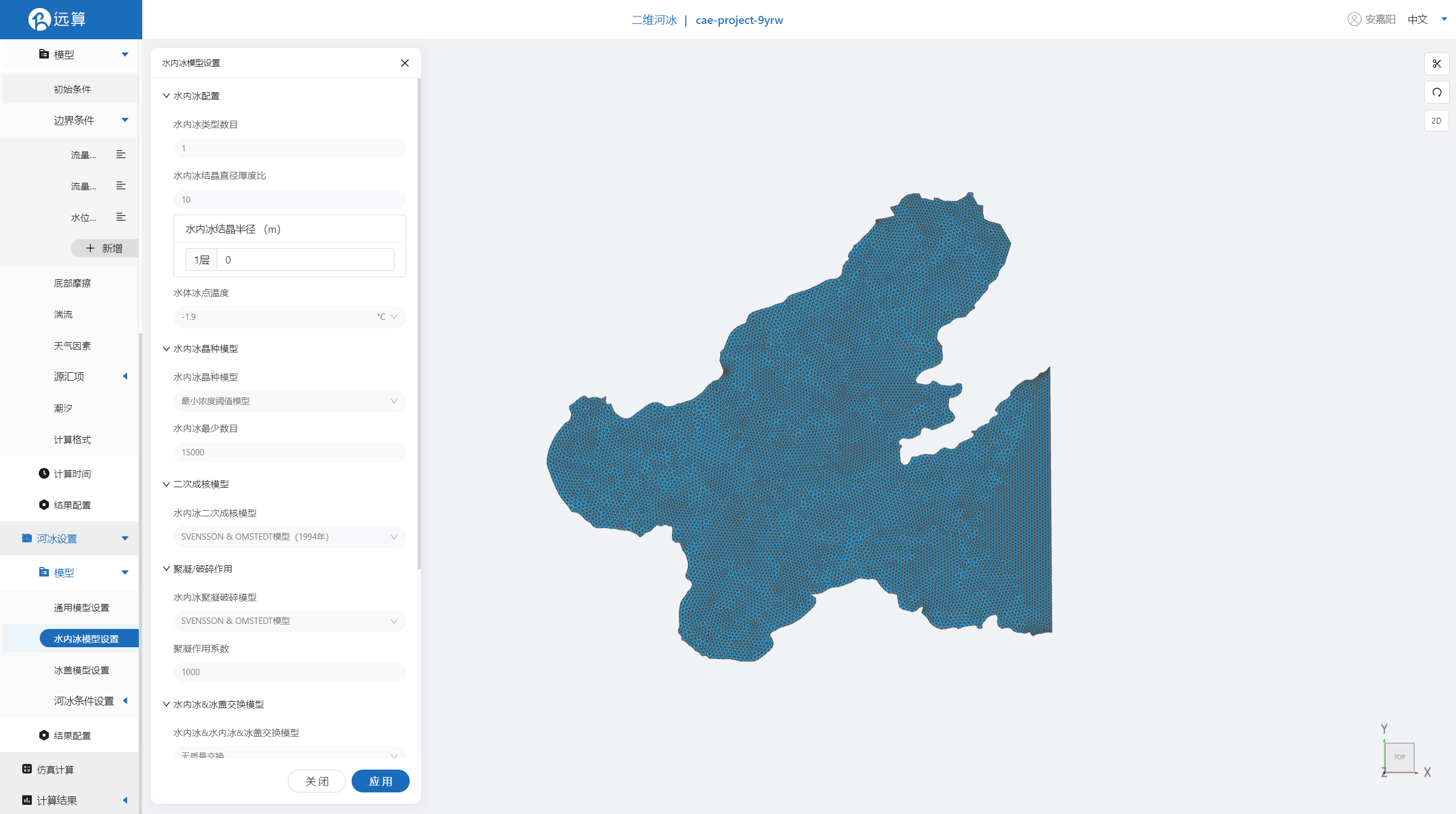
2.5.3 冰盖模型设置
打开边缘冰盖、冰盖对水力条件影响、冰动力学现象。
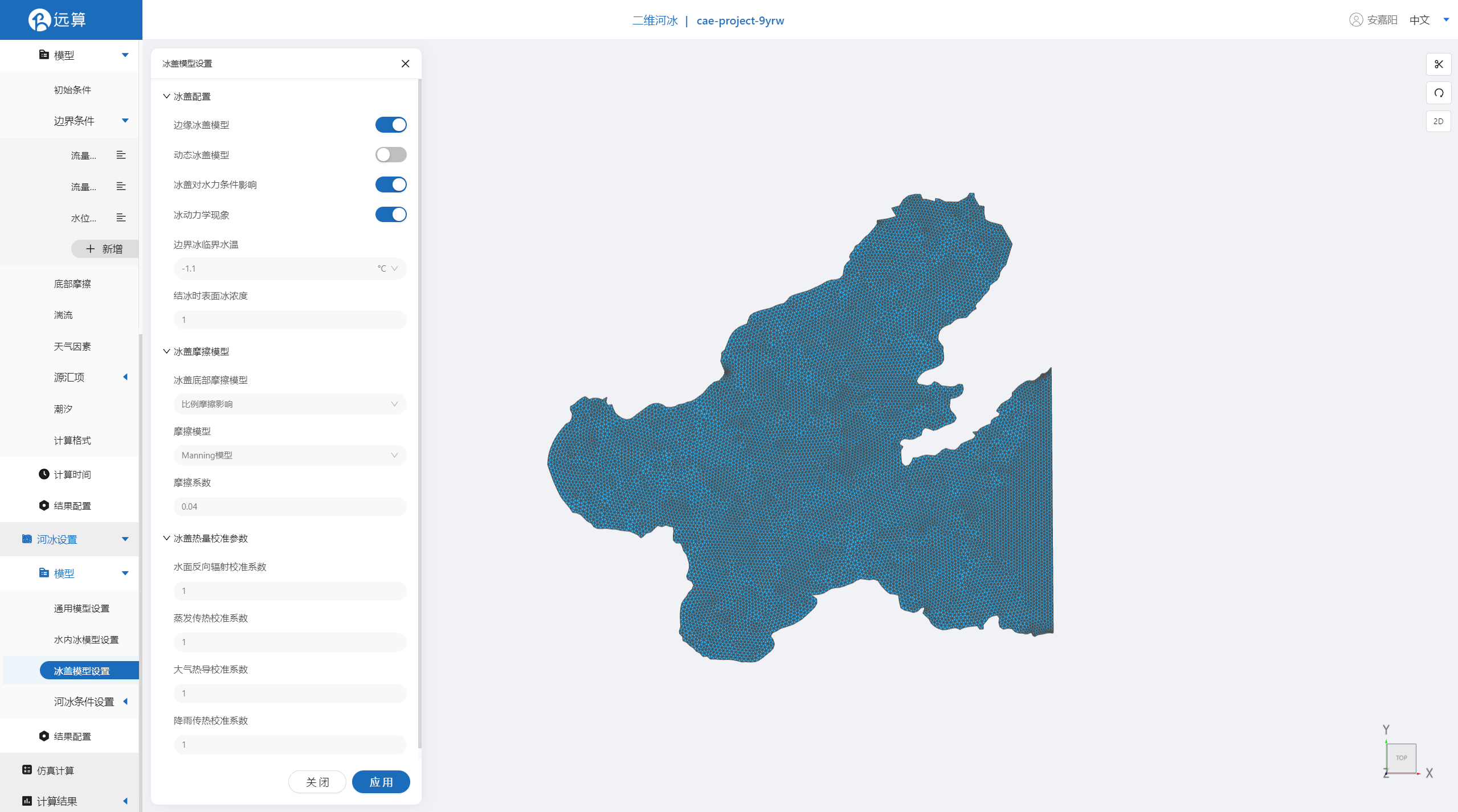
2.5.4 河冰条件设置
初始条件与边界条件保持默认。
2.5.5 结果配置
设置输出频率60,勾选相应输出变量。
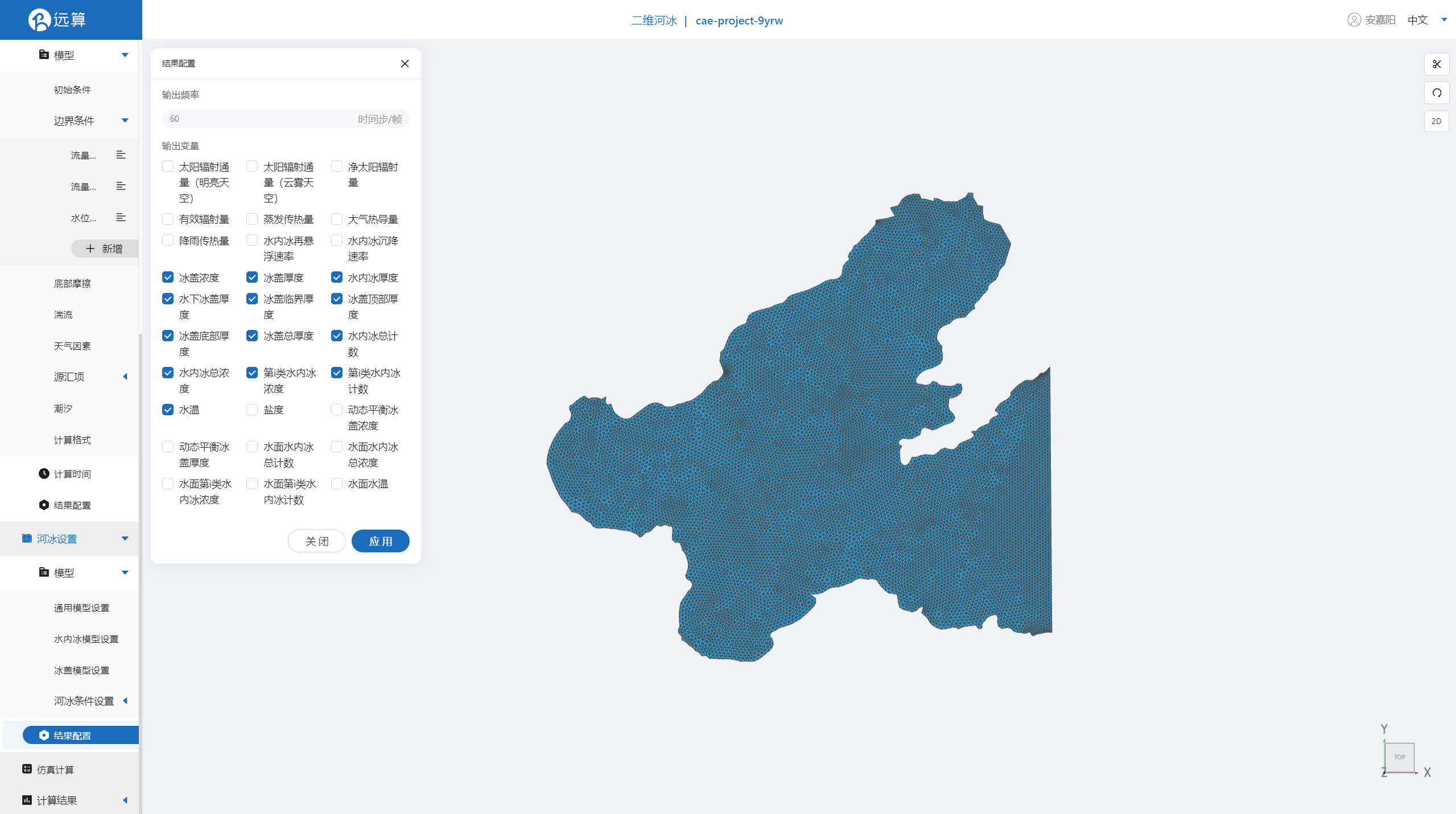
2.6 仿真计算
全部配置完成后,点击仿真计算菜单,选择核数8核,打开河冰耦合求解,点击开始计算。
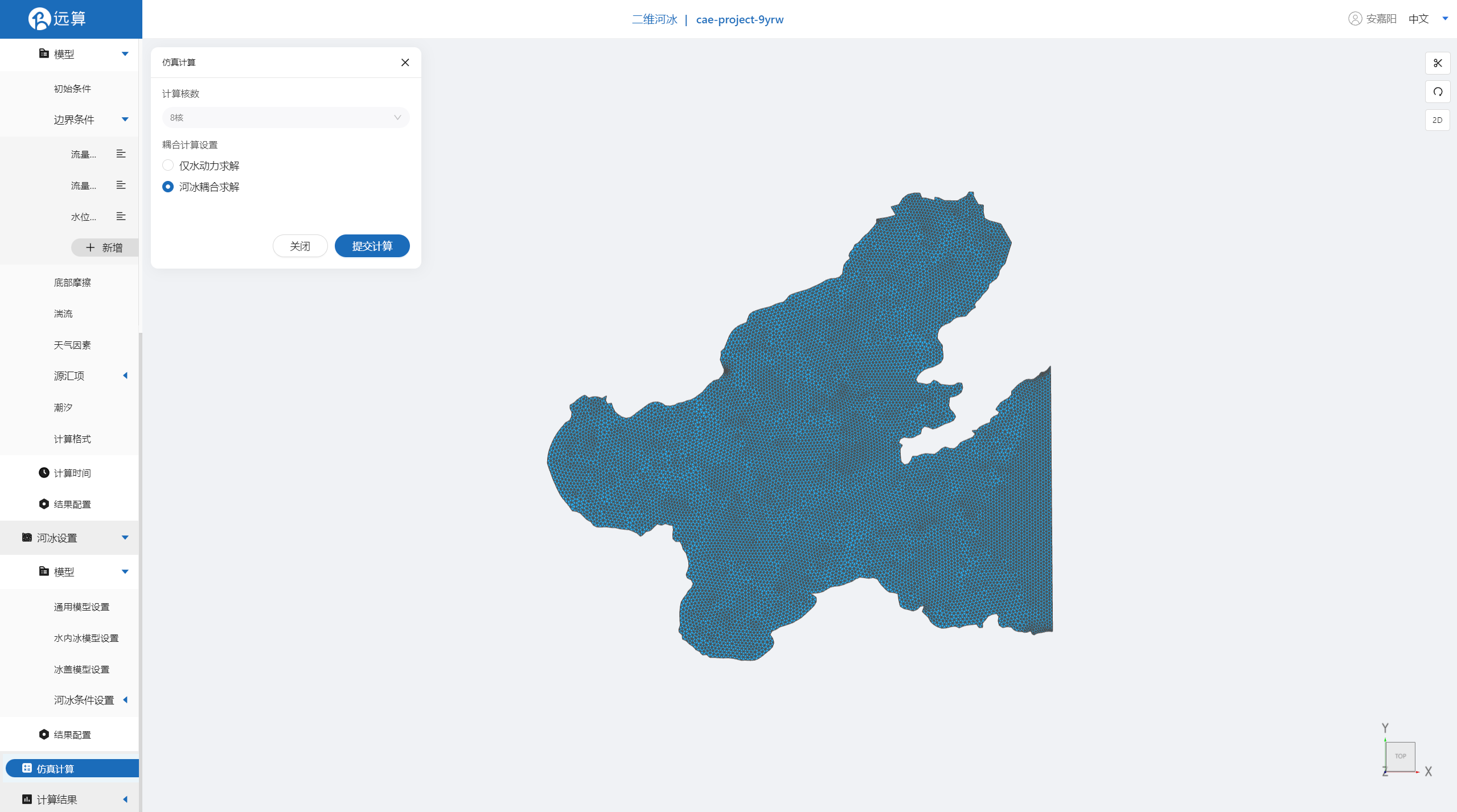
3 结果展示
3.1 结果云图
点击结果云图, 即可查看各物理场在研究区域全场范围的时空变化情况情况。
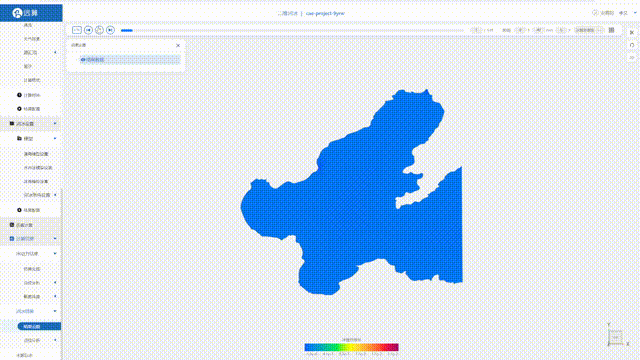
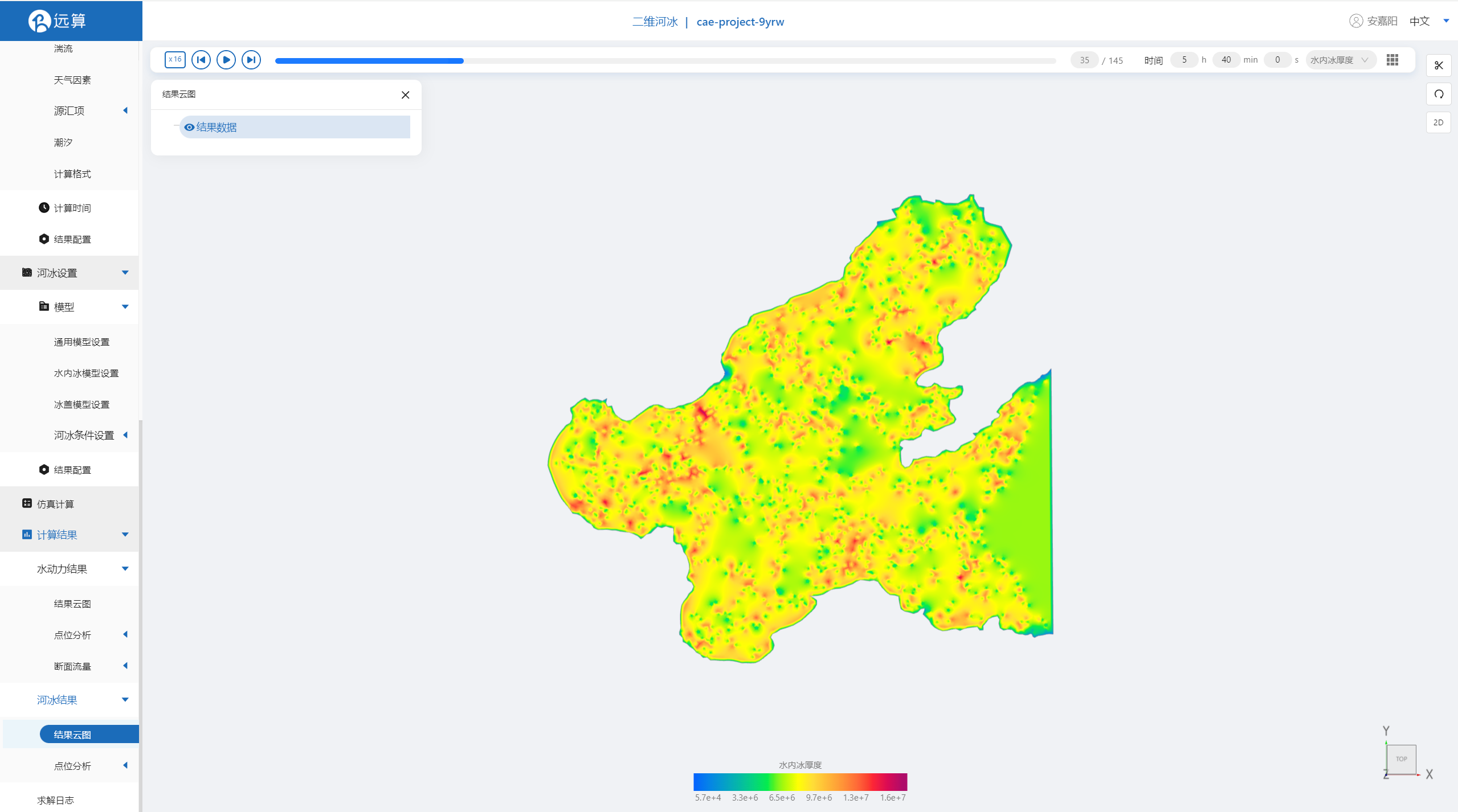
案例10 - 松花江边界冰形成仿真预演
1. 案例介绍
本案例利用CAE365二维河冰,搭建松花江模型,从而进行松花江边界冰形成仿真预演。
2. 操作说明
2.1 矢量数据
将研究区域的坐标系设置为3857。
利用本地上传按钮,上传绘制好的松花江轮廓多边形文件shp,并应用保存。
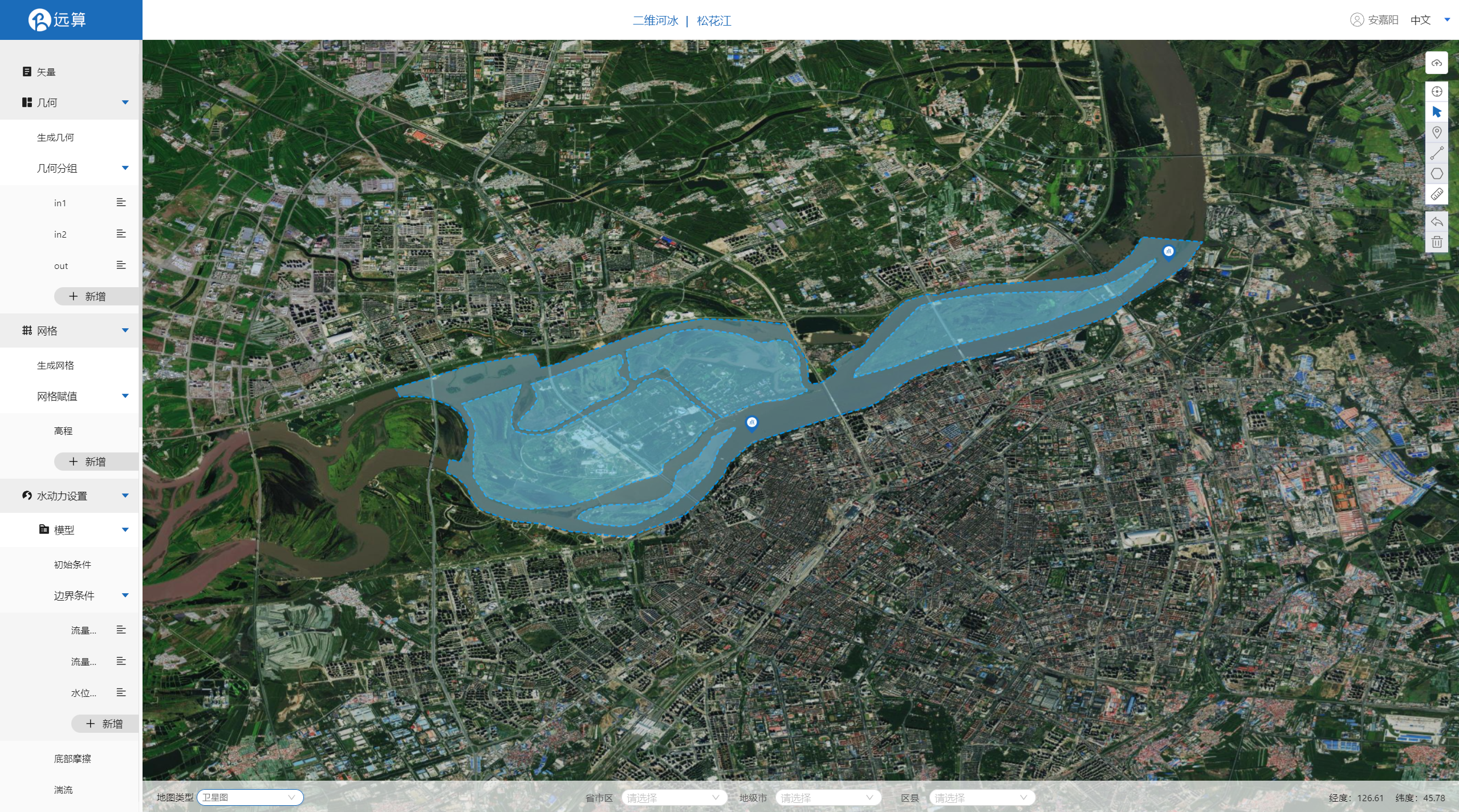
2.2 几何
2.21 生成几何
点击几何,点击生成几何,在弹出的窗口中选择主网格轮廓为main.shp,
子网格为1和2,不可淹没,点击生成几何。
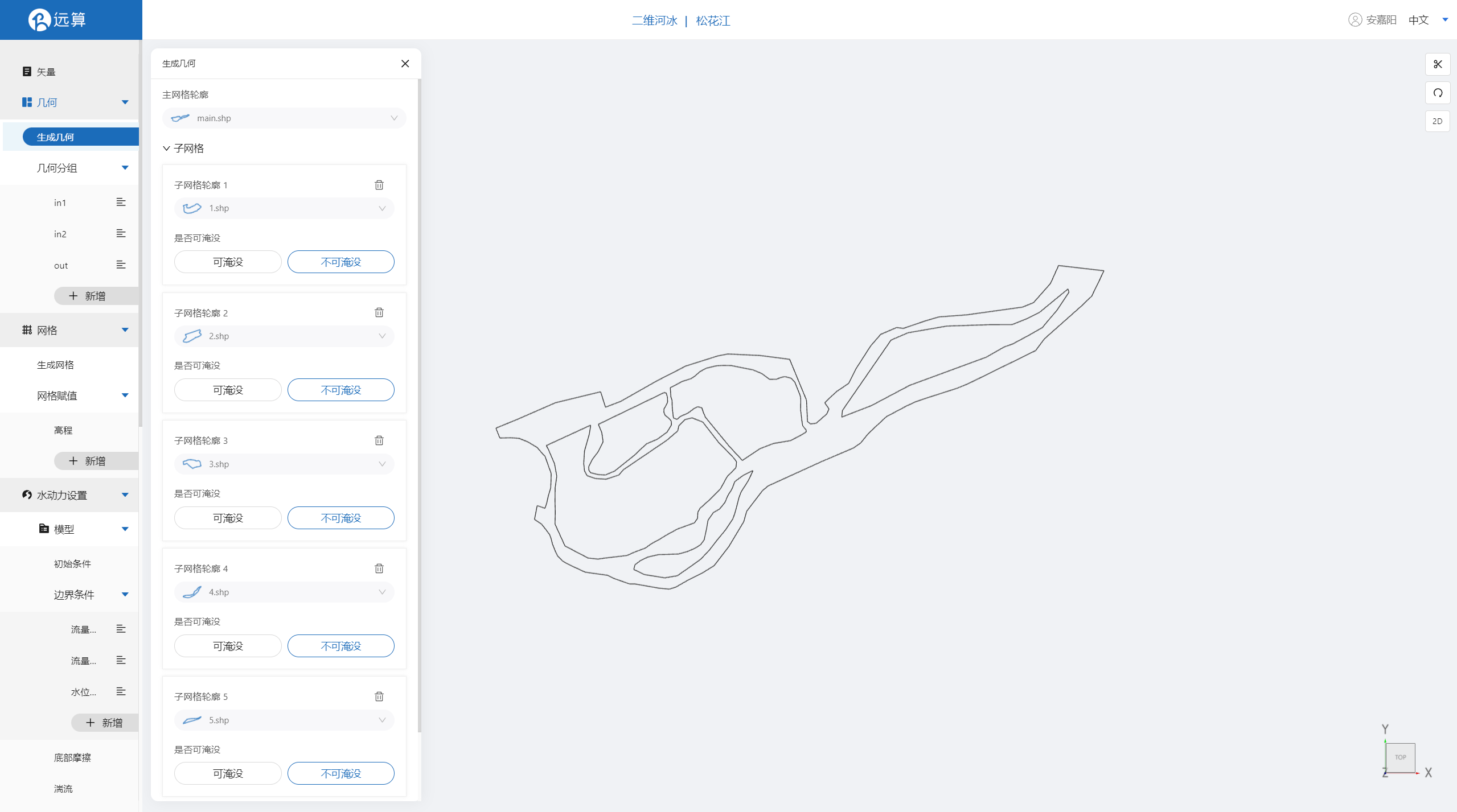
2.22 几何分组
点击几何分组,点击添加,在分组位置下方的方框里选中想要的线段,或者用鼠标靠近想要选中的线段,被靠近的线段会变成绿色,点击后该线段被选中并变成红色。
选中松花江水体入口1,并重命名为in1,保存。
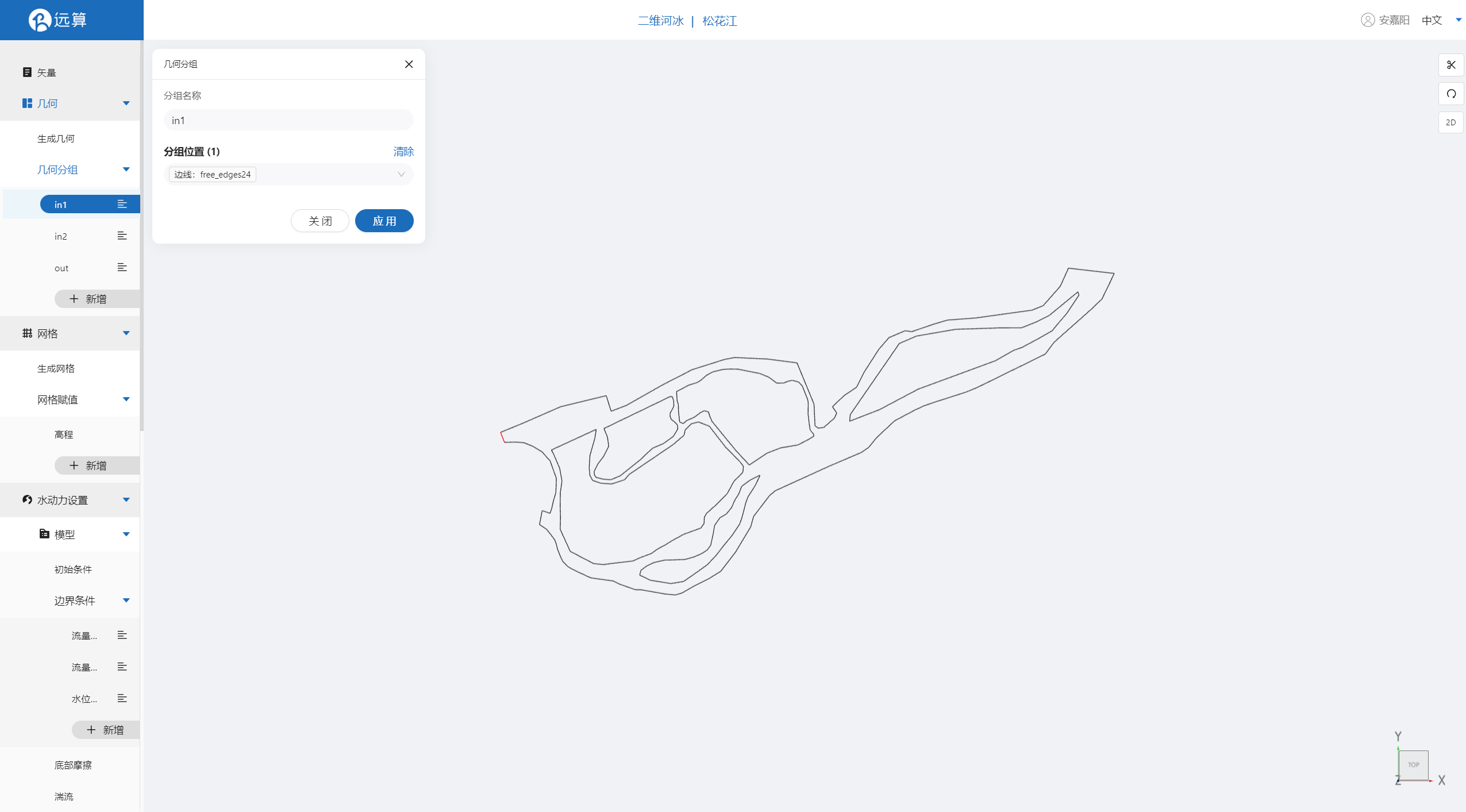 选中松花江水体入口2,并重命名为in2,保存。
选中松花江水体入口2,并重命名为in2,保存。
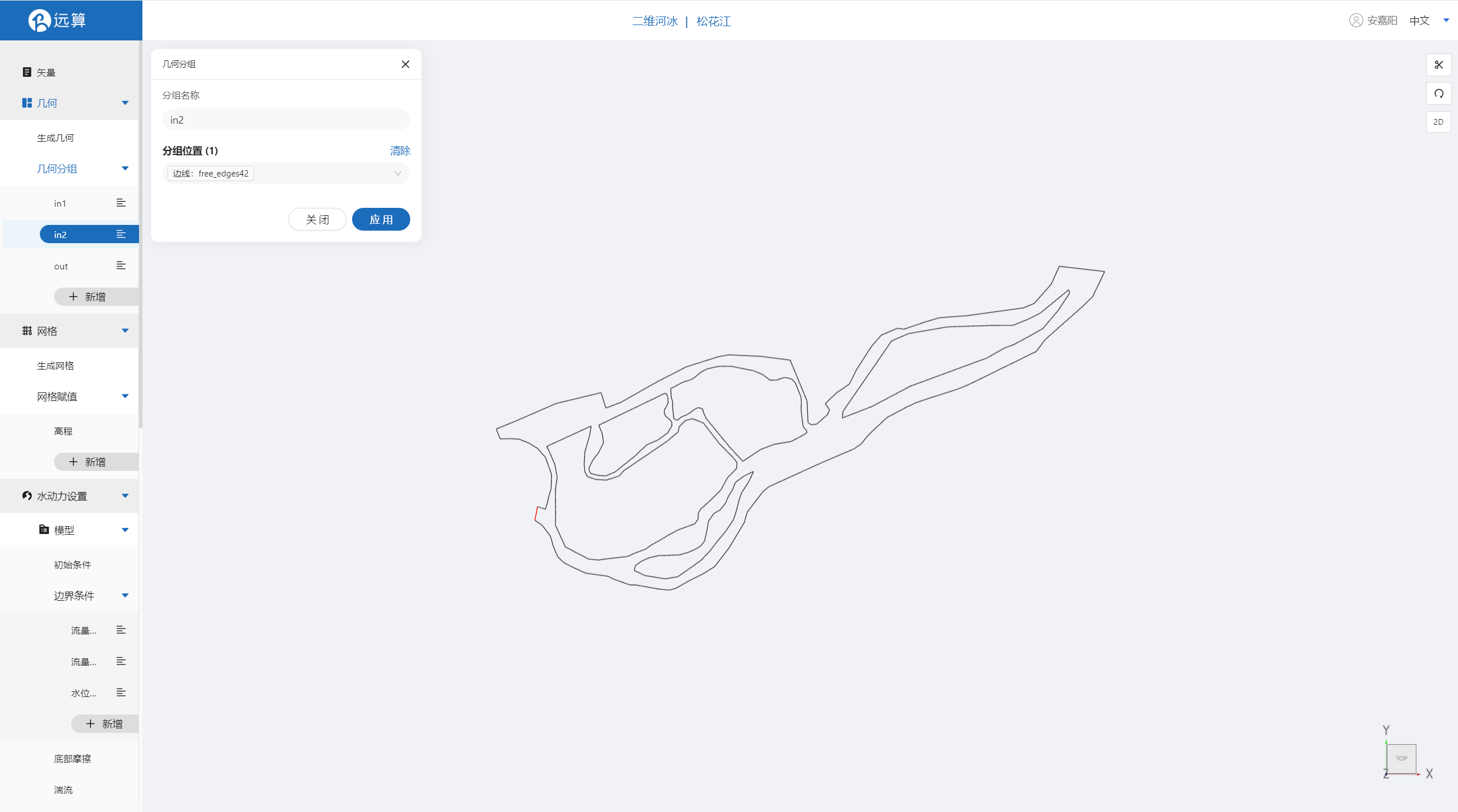 选中松花江水体出口,并重命名为out,保存。
选中松花江水体出口,并重命名为out,保存。
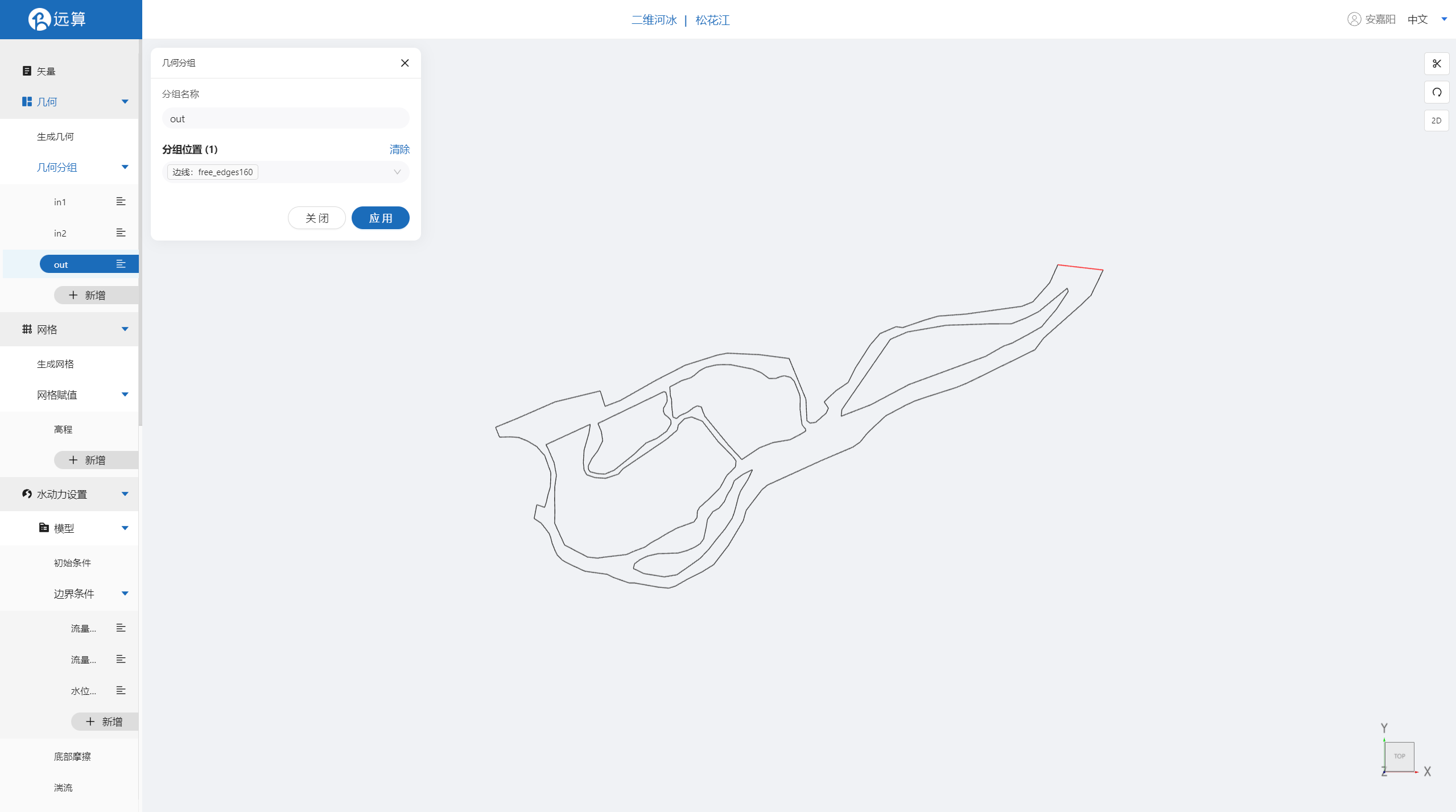
2.3 网格
2.3.1 生成网格
点击网格,点击生成网格,在弹出的窗口中配置主网格和子网格的尺寸。该案例只需设置主网格尺寸,可参考图中尺寸。配置完成后点击生成网格。

2.3.2 网格赋值
接下来对网格进行地形赋值。点击网格赋值,点击添加按钮,会弹出赋值窗口。 对研究区域赋值:
- 择赋值类型:高程
- 赋值边距: 1m
- 范围:选择 main.shp
- 数值类型: TIF型数据
- 赋值: 中国城市高程数据库黑龙江省哈尔滨市
- 点击确定
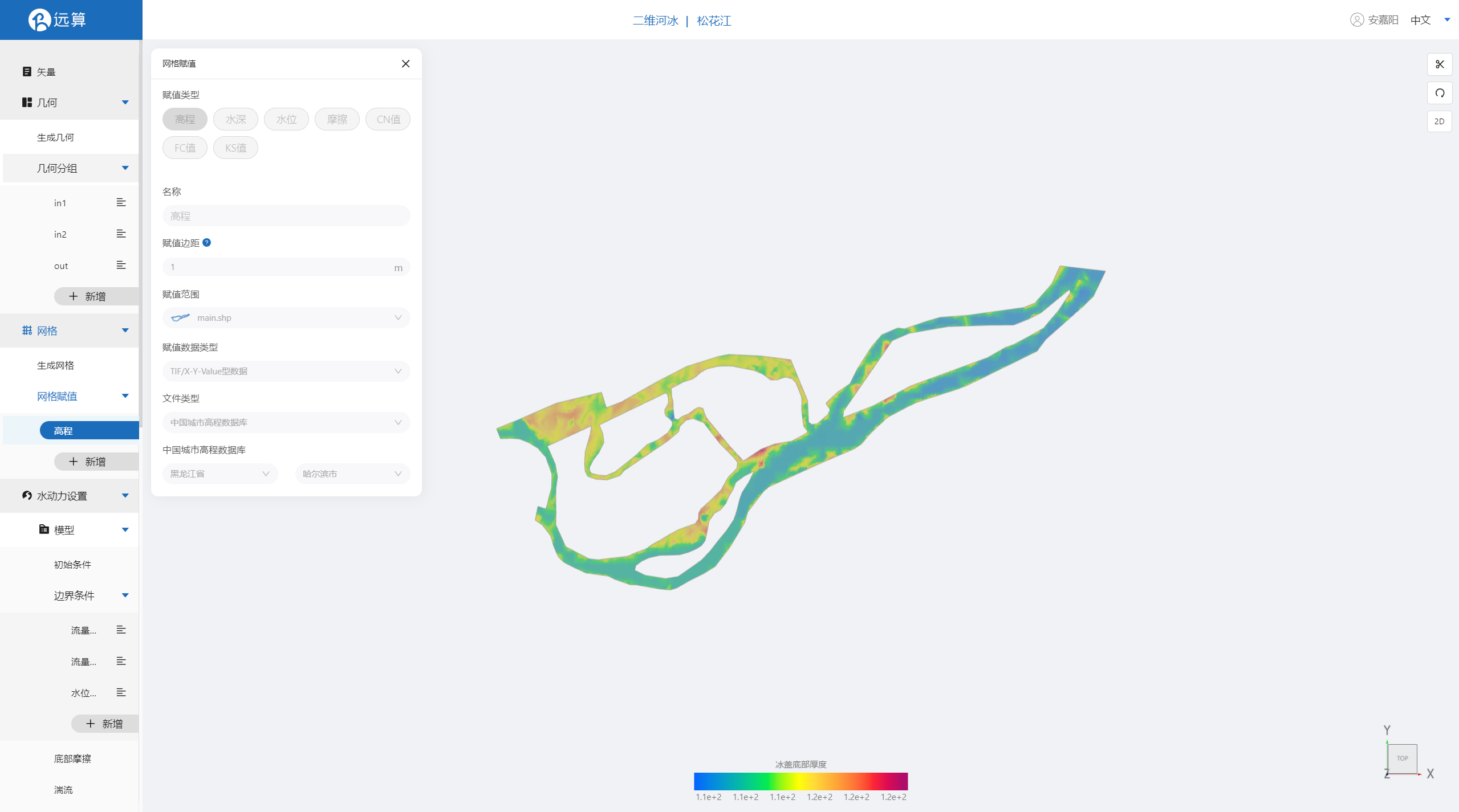
2.4 水动力设置
2.4.1 初始条件
点击初始条件,设置为均匀初始场,常数水位125m。
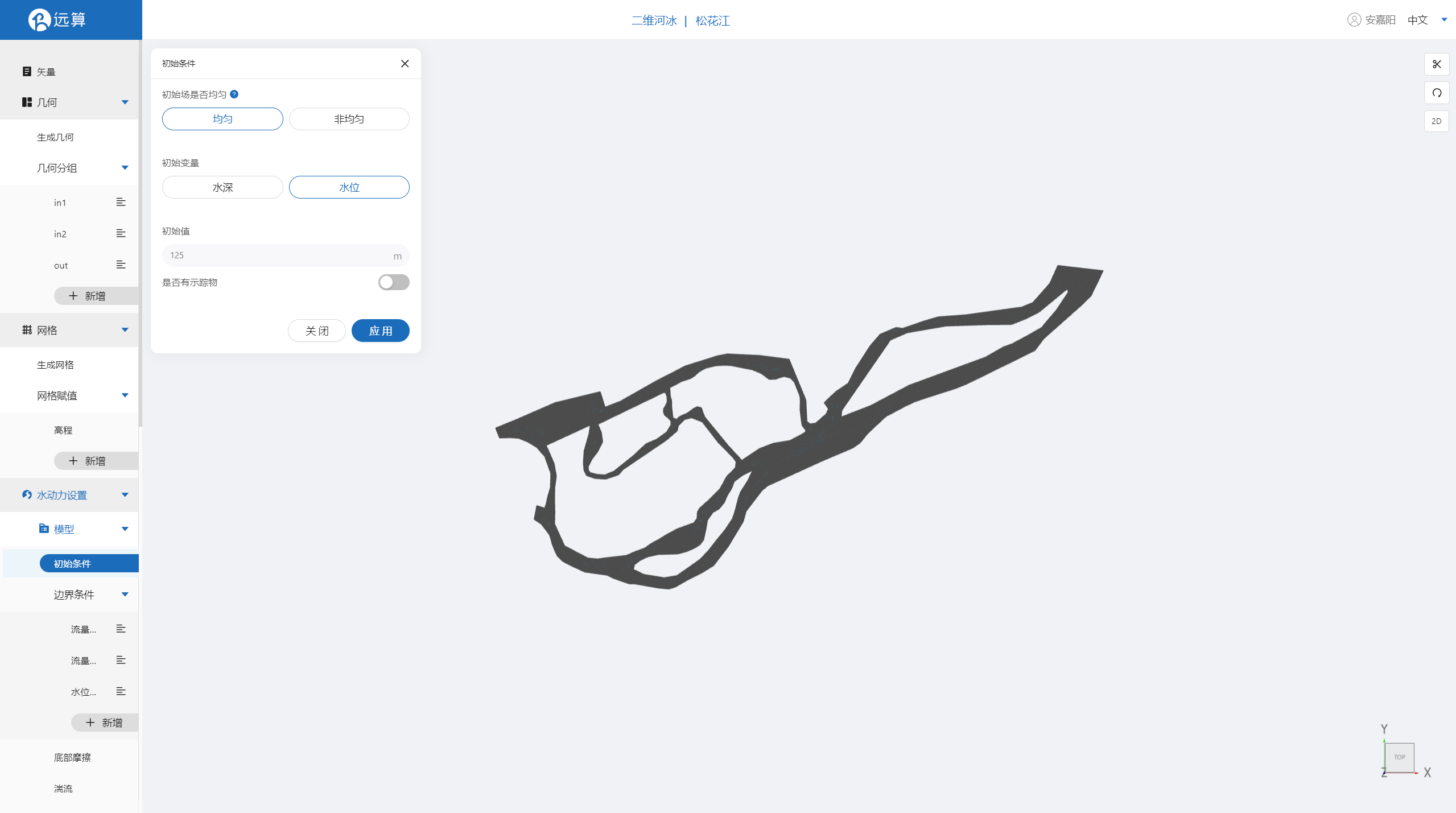
2.4.2 边界条件
对于边界条件,设定入口为流量边界,出口为水位边界。
施加位置选择in2,流量为常值800m³/s。
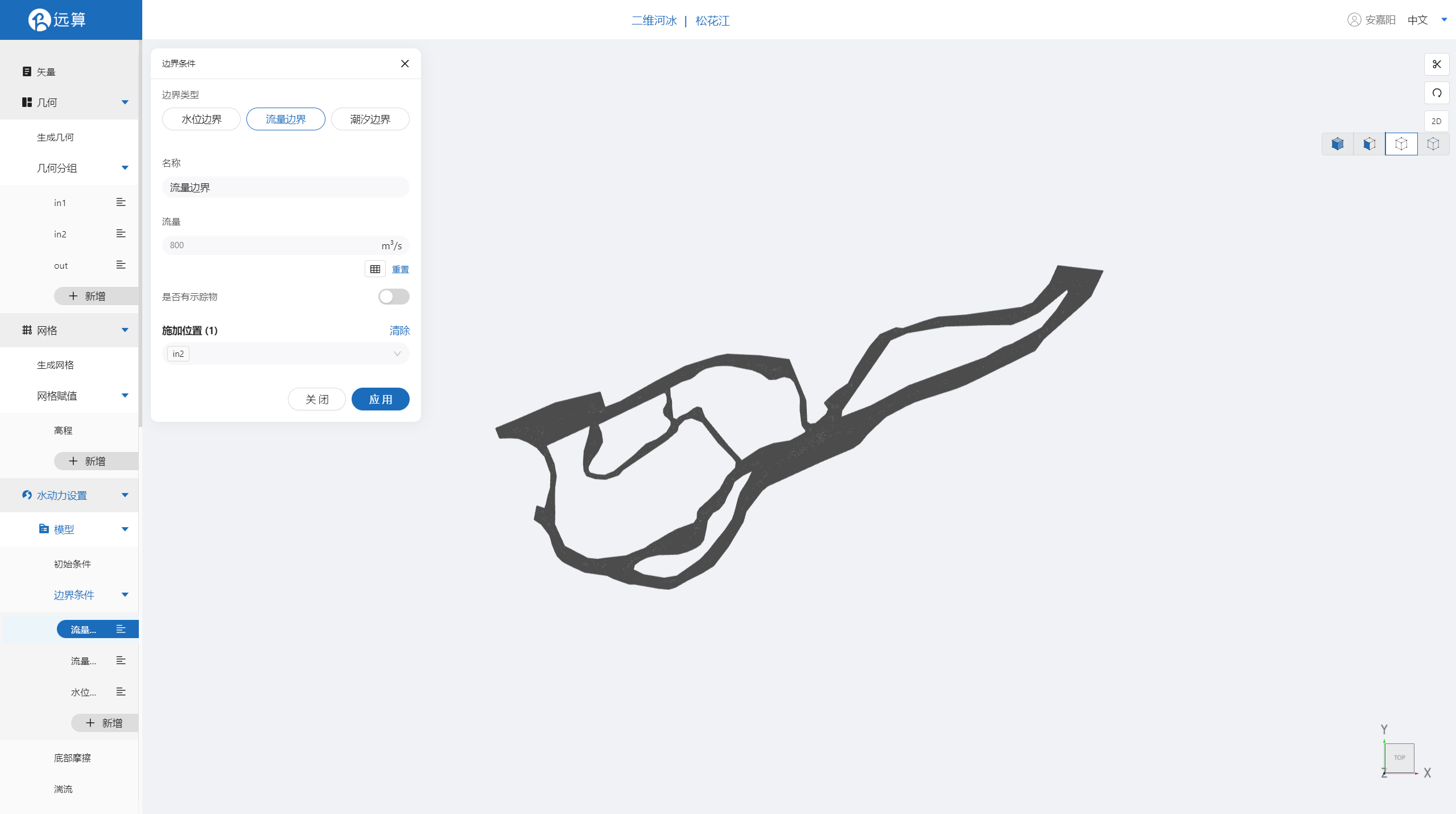 施加位置选择in1,流量为常值800m³/s。
施加位置选择in1,流量为常值800m³/s。
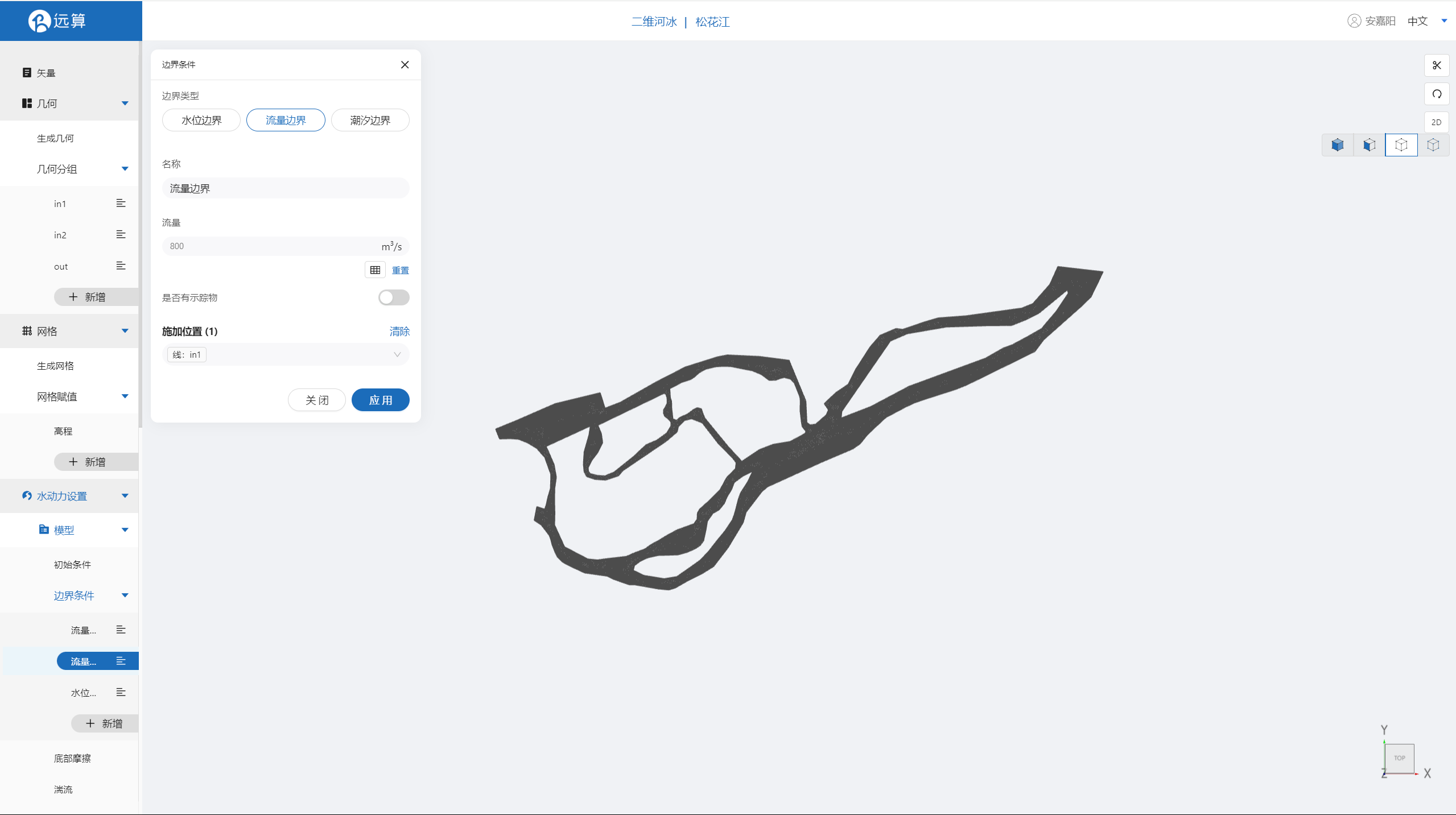 施加位置选择out,添加常水位125m。
施加位置选择out,添加常水位125m。
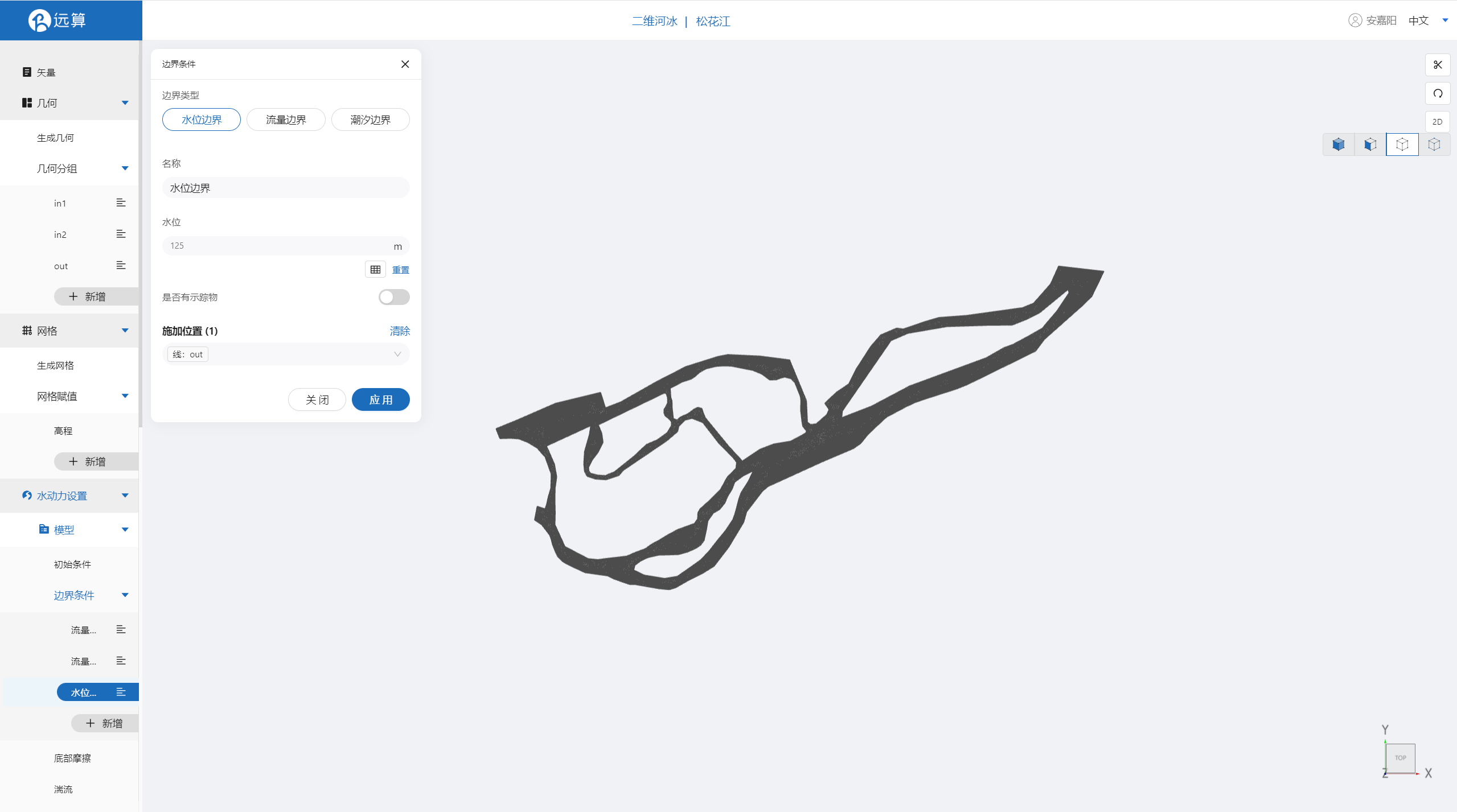
2.4.3 底部摩擦
假设整个研究区域比较粗糙,给一个底部均匀的摩擦系数0.01。

2.4.4 计算时间
设置时间步为6s,总模拟时长36000s
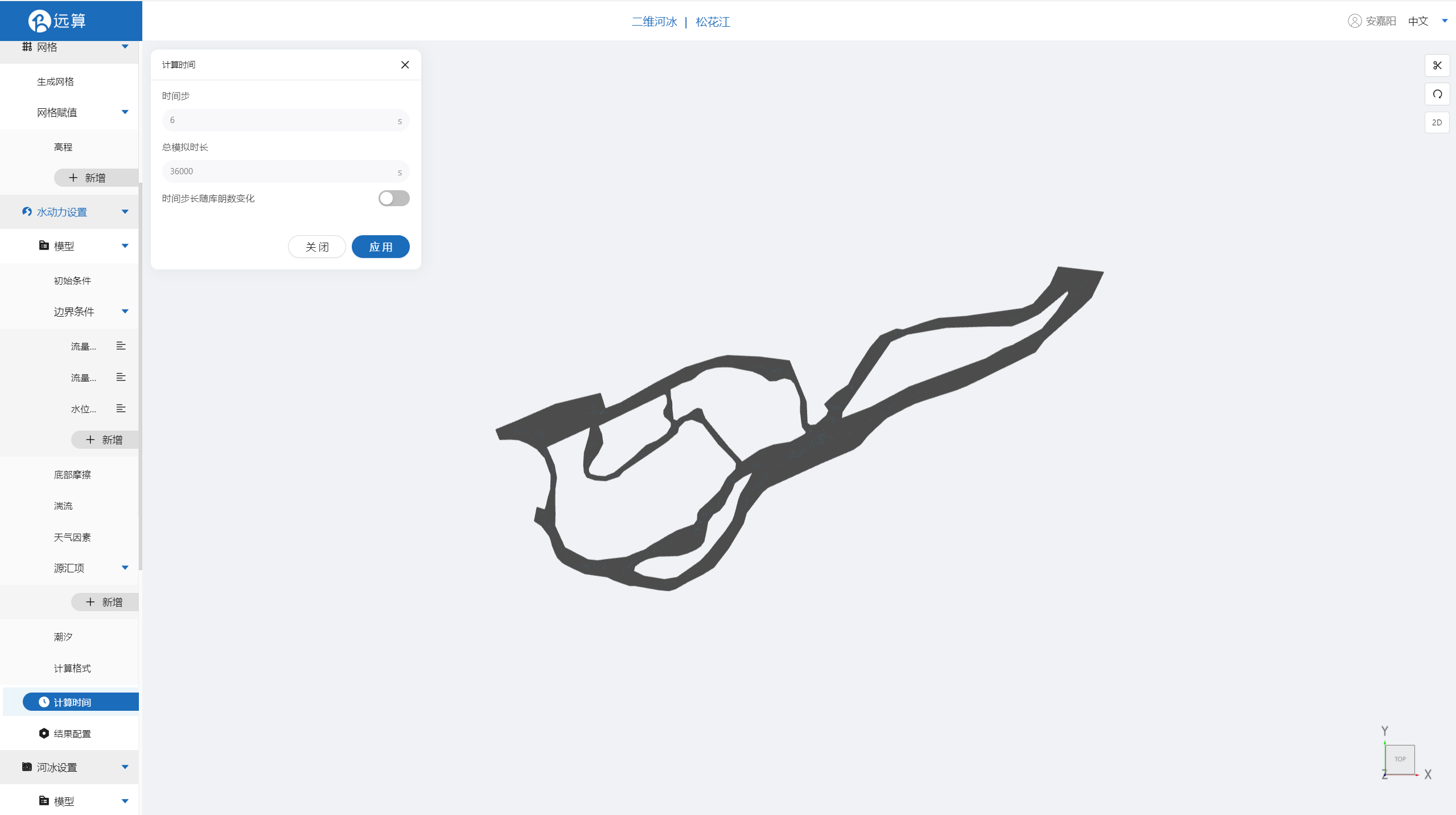
2.4.5 结果配置
设置输出频率60,勾选相应输出变量。
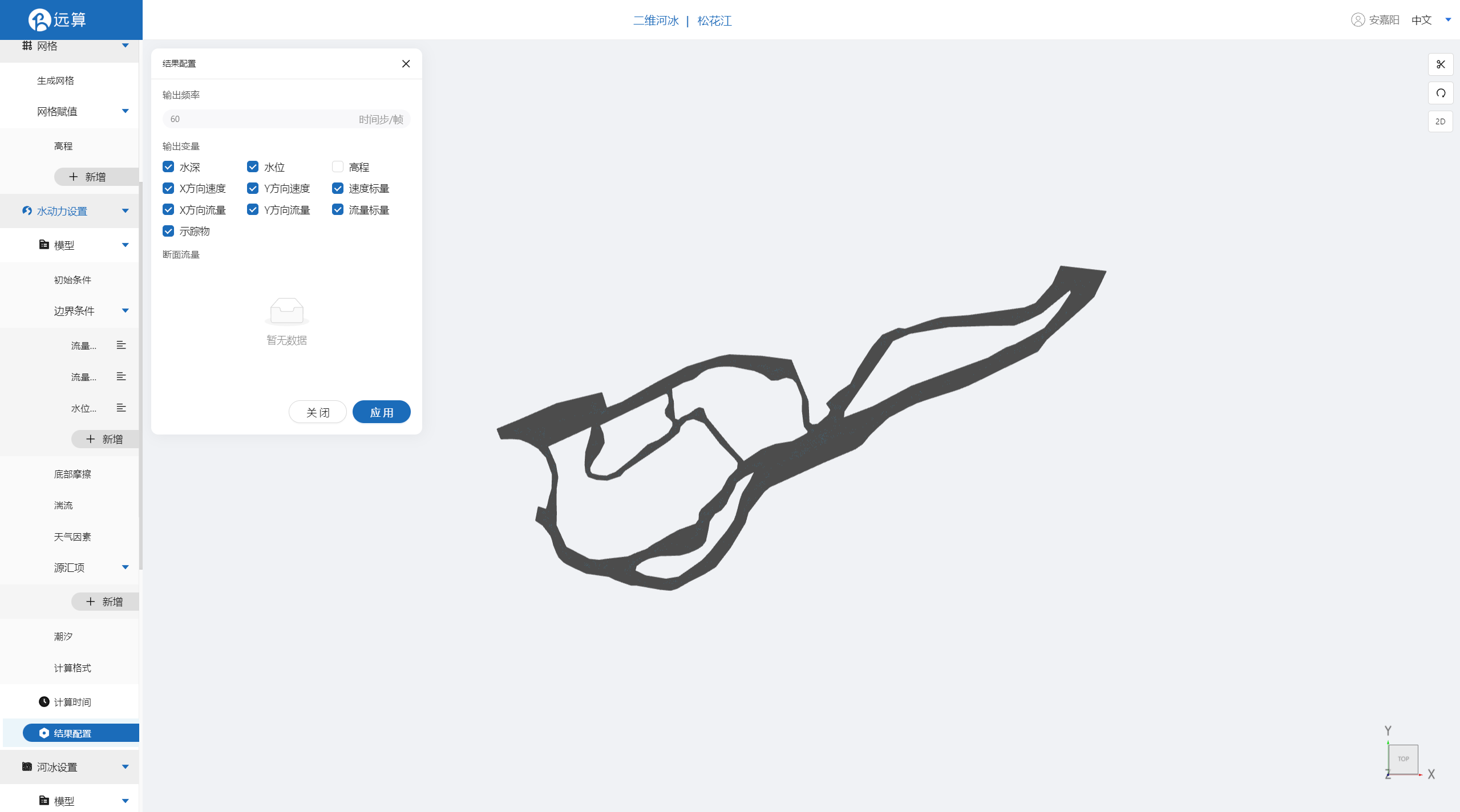
其余模型参数设置保持默认即可。
2.5 河冰设置
2.5.1 通用模型设置
配置空气温度为-10℃。
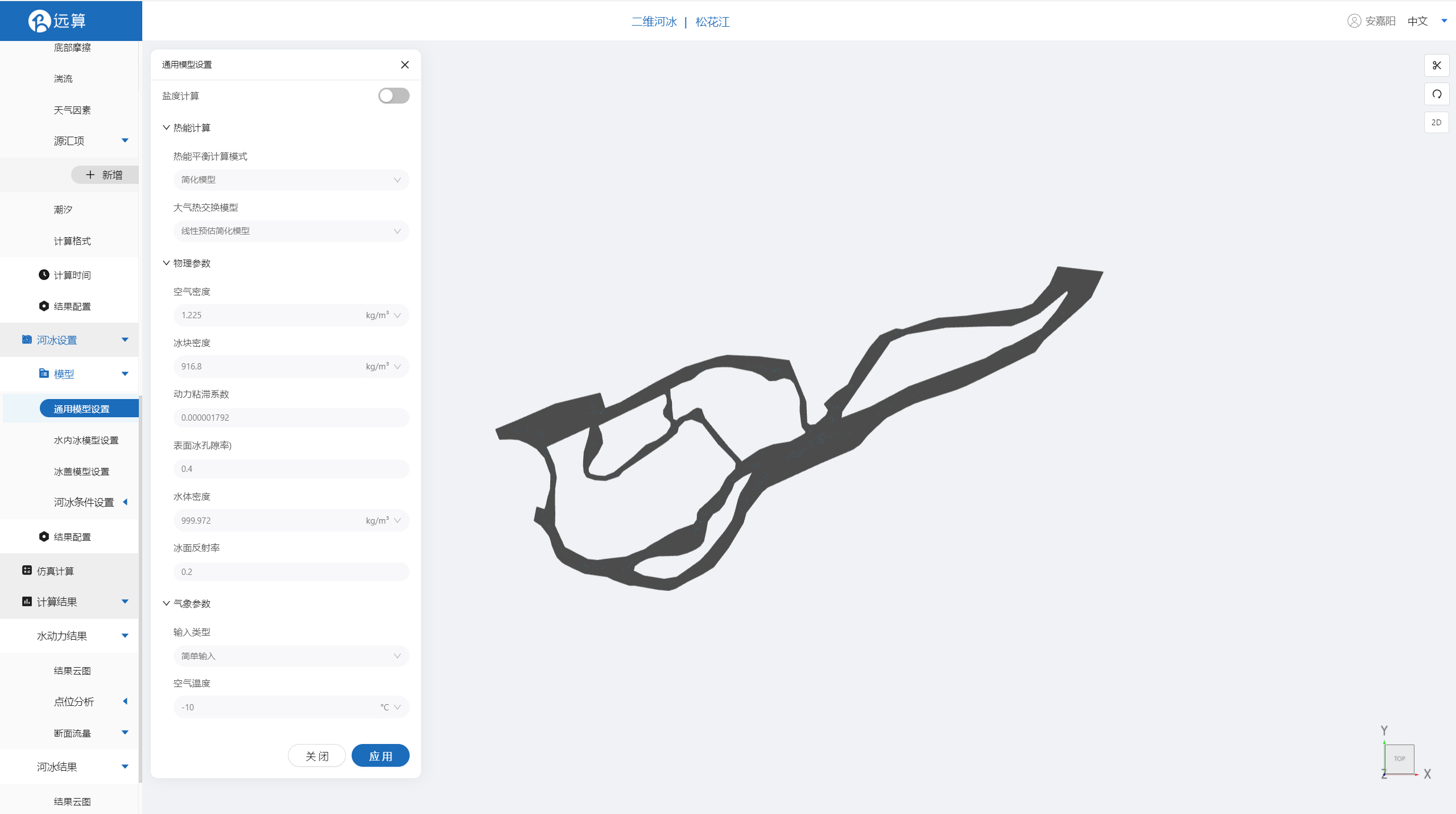
2.5.2 水内冰模型设置
水内冰结晶直径厚度比为10,水体冰点温度-1℃。
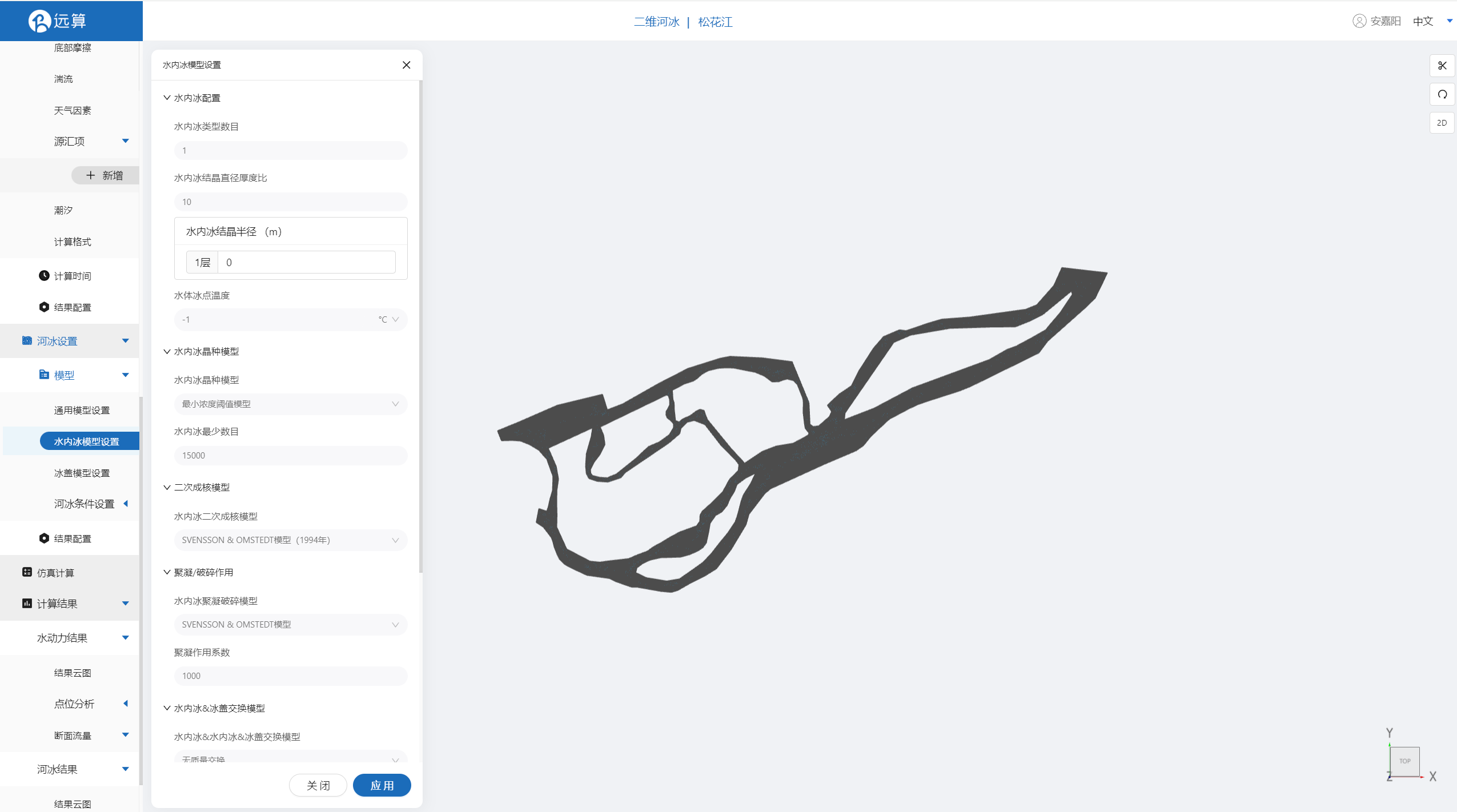
2.5.3 冰盖模型设置
打开边缘冰盖、冰盖对水力条件影响、冰动力学现象。
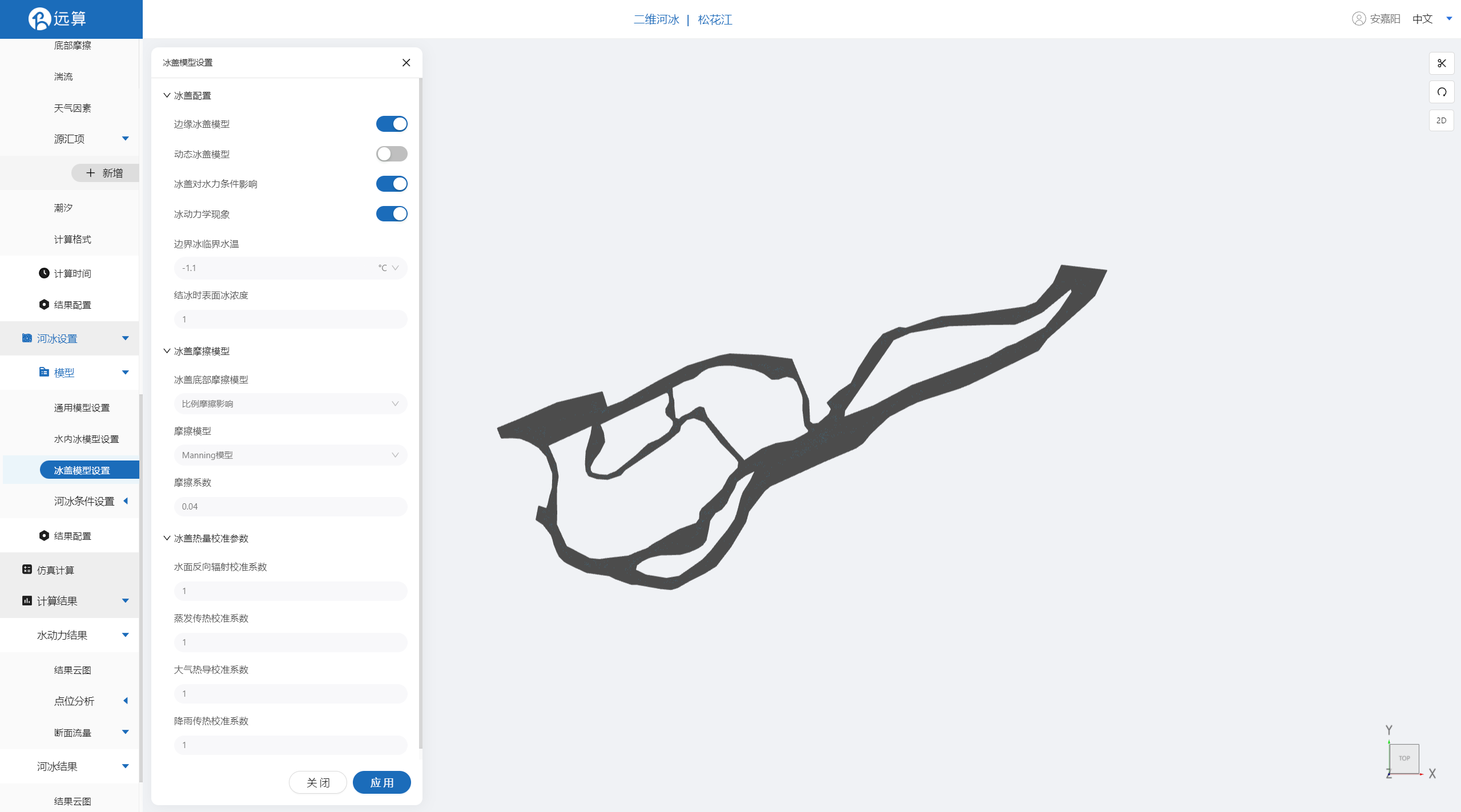
2.5.4 河冰条件设置
初始条件与边界条件保持默认。
2.5.5 结果配置
设置输出频率60,勾选相应输出变量。
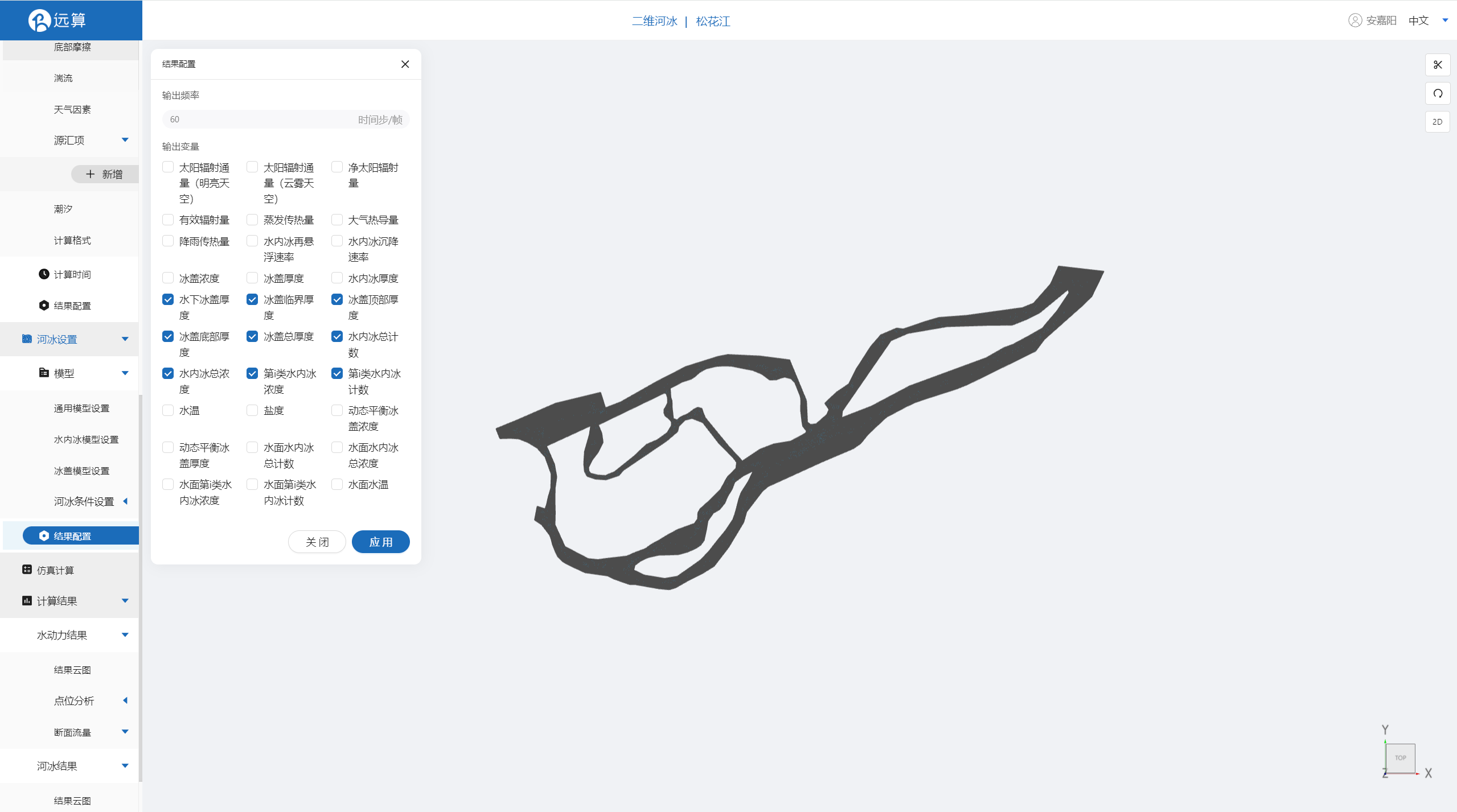
2.6 仿真计算
全部配置完成后,点击仿真计算菜单,选择核数8核,打开河冰耦合求解,点击开始计算。
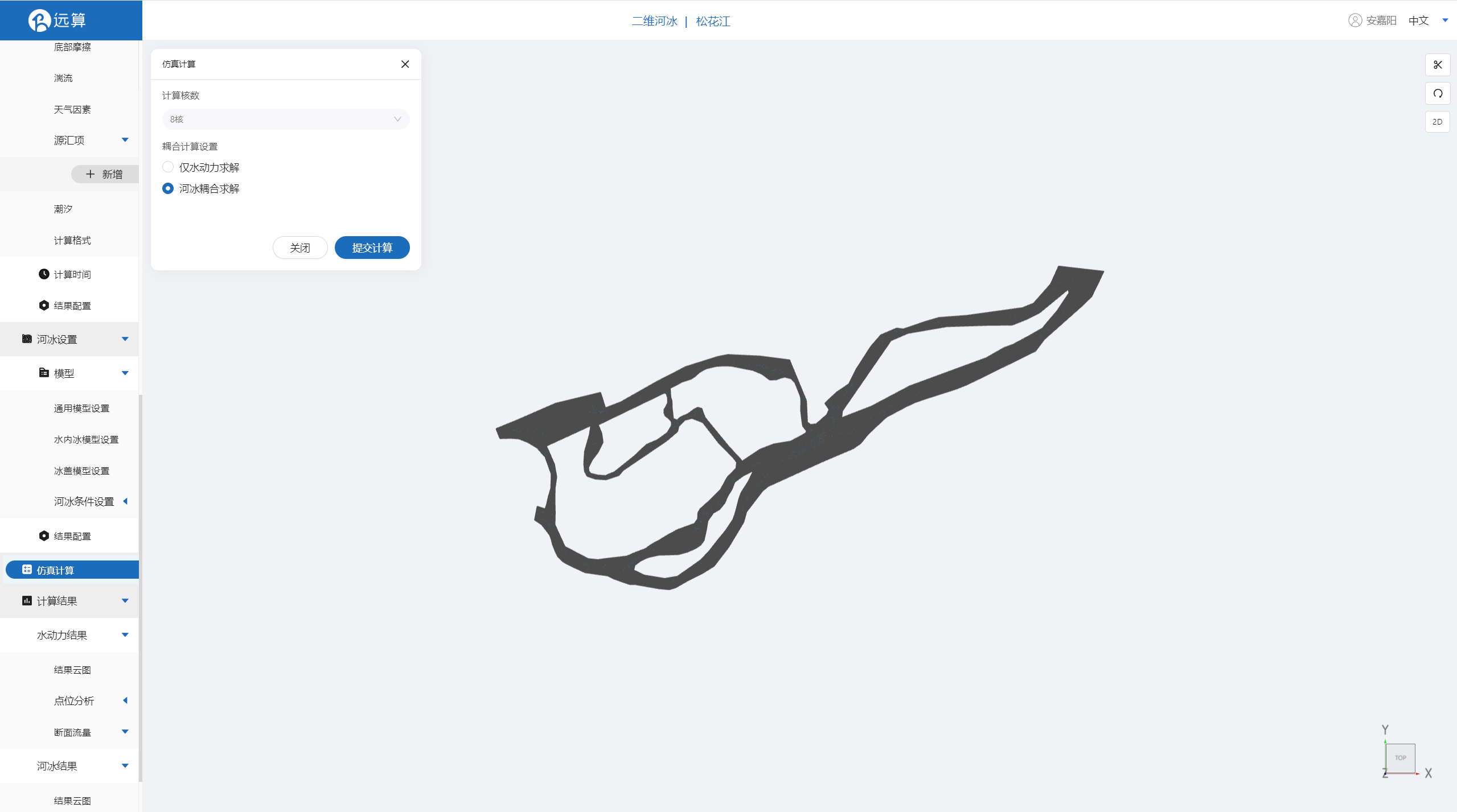
3 结果展示
3.1 结果云图
点击结果云图, 即可查看各物理场在研究区域全场范围的时空变化情况情况。


三维河冰
案例1 - 松花江跑冰排景观模拟
1. 案例介绍
本案例利用CAE365三维河冰模块,搭建松花江佳木斯段的模型,从而研究模拟春季来临松花江河冰消融出现跑冰排景观的情况。
2. 操作说明
2.1 矢量数据
将研究区域的坐标系设置为EPSG:3857。
利用本地上传按钮,上传绘制好的水潭多边形文件shp,应用并保存。
利用矢量点工具,在河道中点一个后续想做分析的点位,命名并保存。

2.2 几何
2.2.1 生成几何
点击几何,点击生成几何,在弹出的窗口中选择主网格轮廓为river.shp。生成几何。
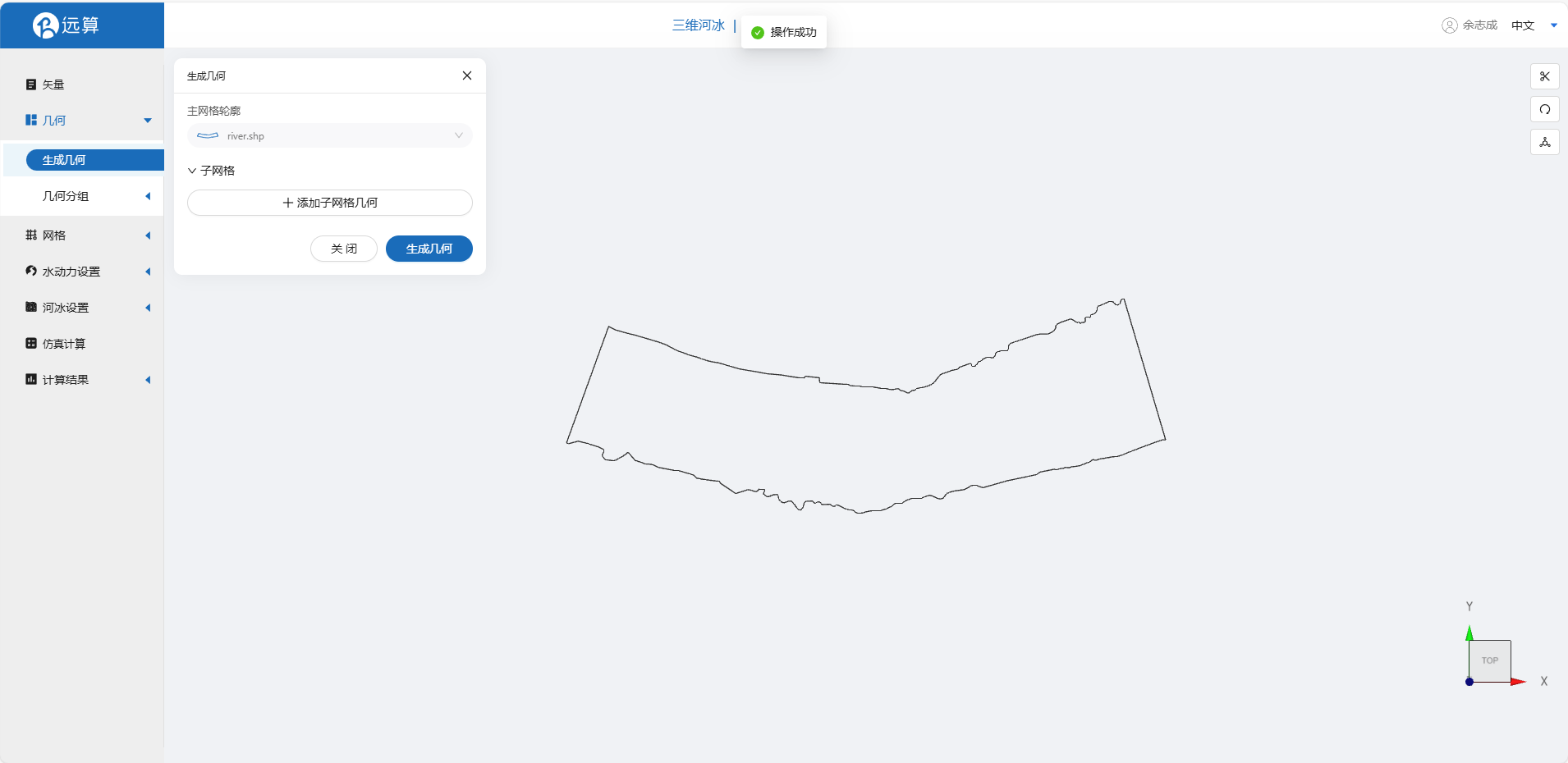
2.2.2 几何分组
点击几何分组,点击添加,在分组位置下方的方框里选中想要的线段,或者用鼠标靠近想要选中的线段,被靠近的线段会变成绿色,点击后该线段被选中并变成红色。选中头白潭入口1,并重命名为in_1,保存。
 !
!
用相同的操作选中河流出口1,并重命名为out_1,保存。
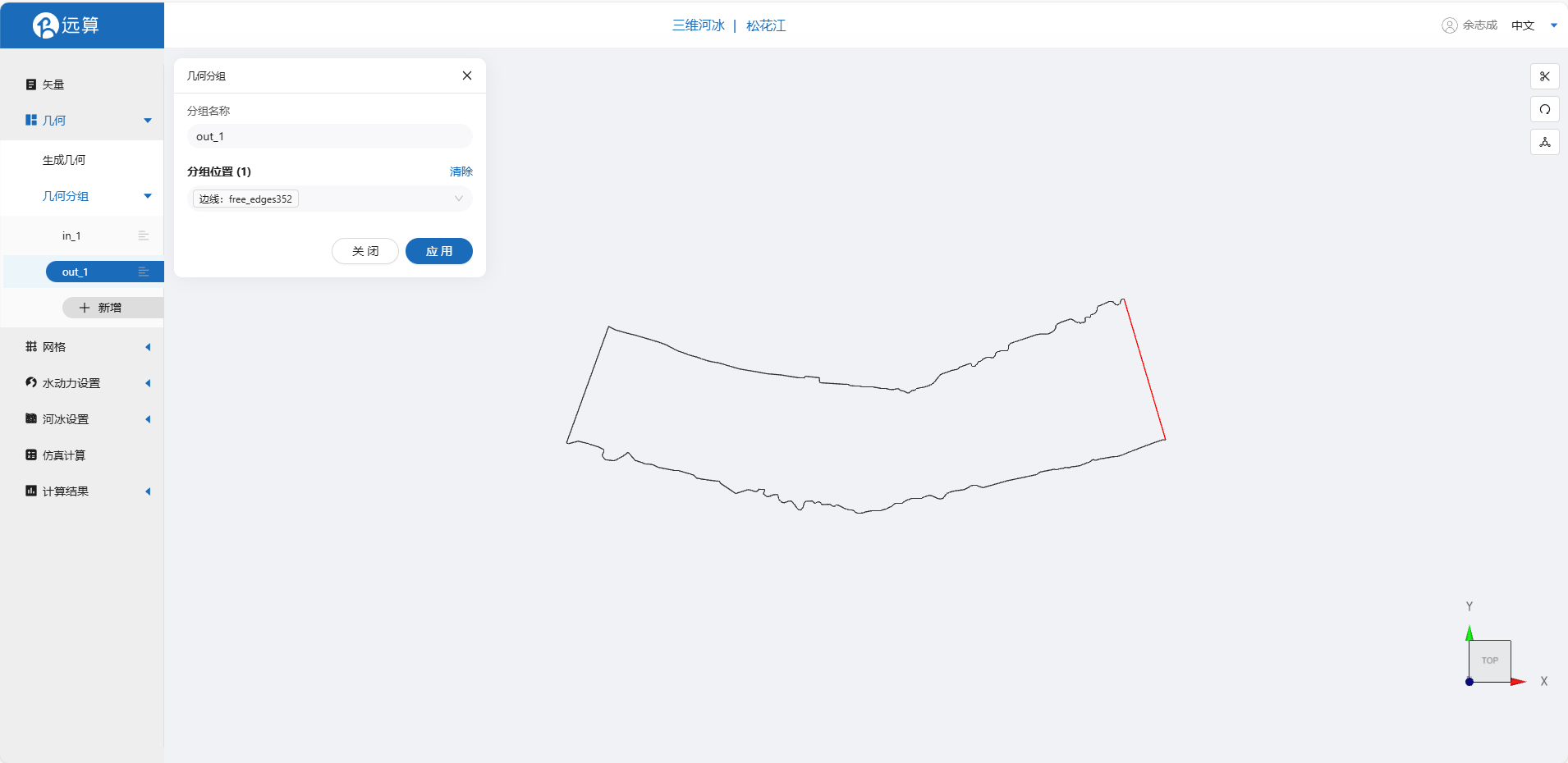
2.3 网格
2.3.1 生成网格
点击网格,点击生成网格,在弹出的窗口中配置主网格和子网格的尺寸。该案例只需设置主网格尺寸,可参考图中尺寸。配置完成后点击生成网格。
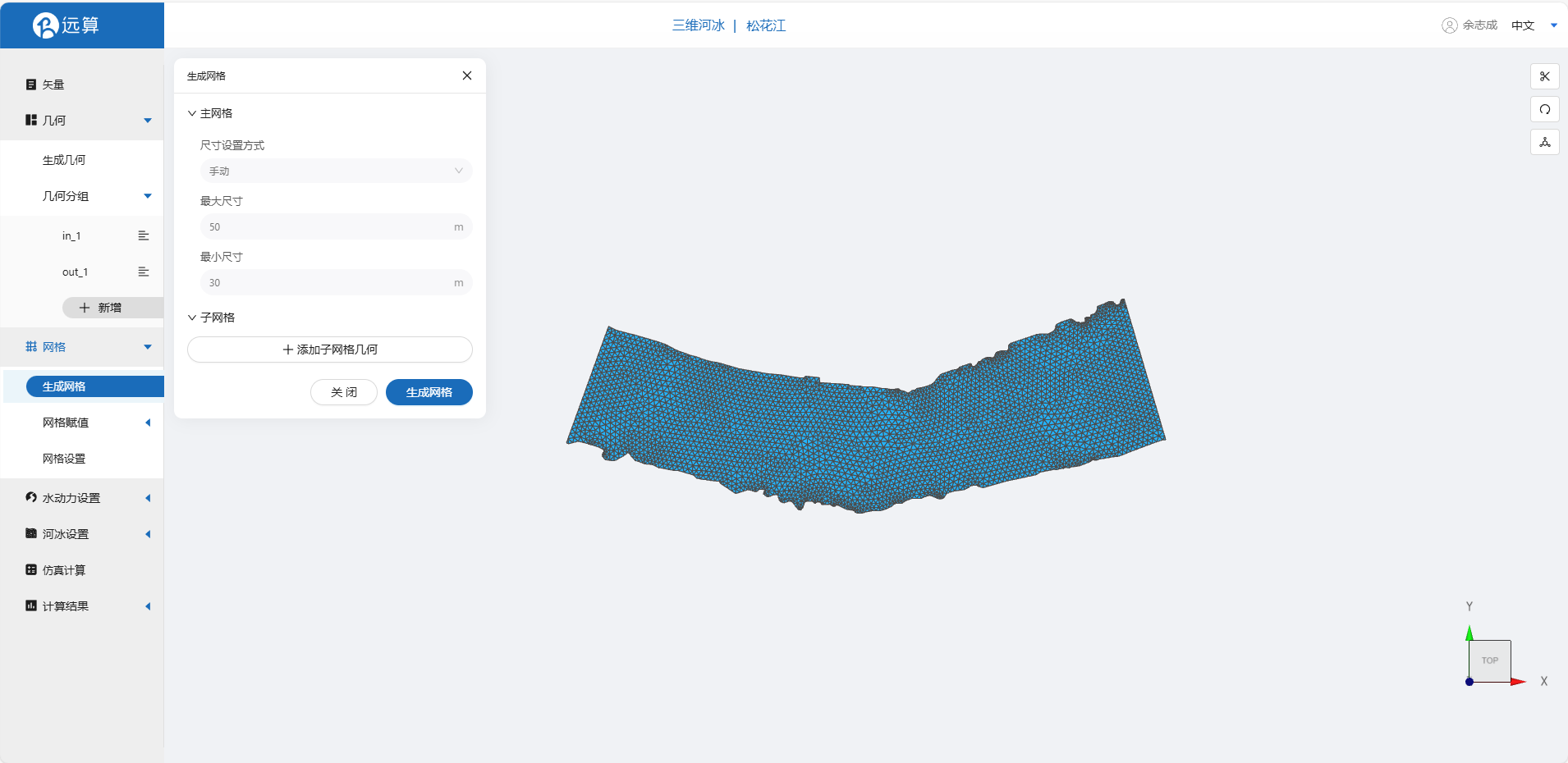 !
!
2.3.2 网格赋值
接下来对网格进行地形赋值。点击网格赋值,点击添加按钮,会弹出赋值窗口。
对研究区域赋值:赋值类型选择高程,赋值数据类型选择常量,为全域赋上0m的高程。
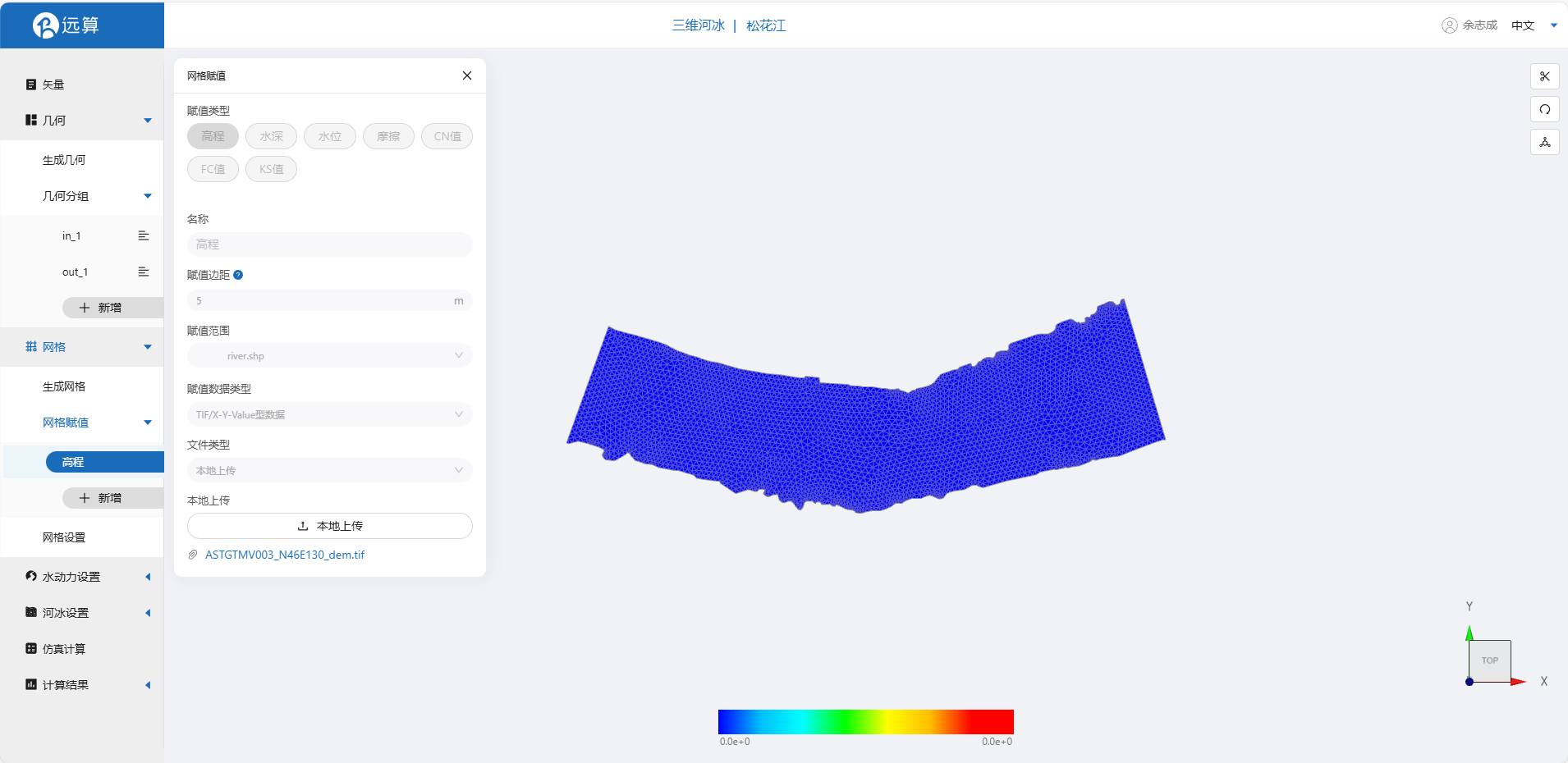
2.3.2 网格设置
由于还要研究河冰在垂直方向上的分布情况、浓度等,对网格进行层数设置,设置为6层。
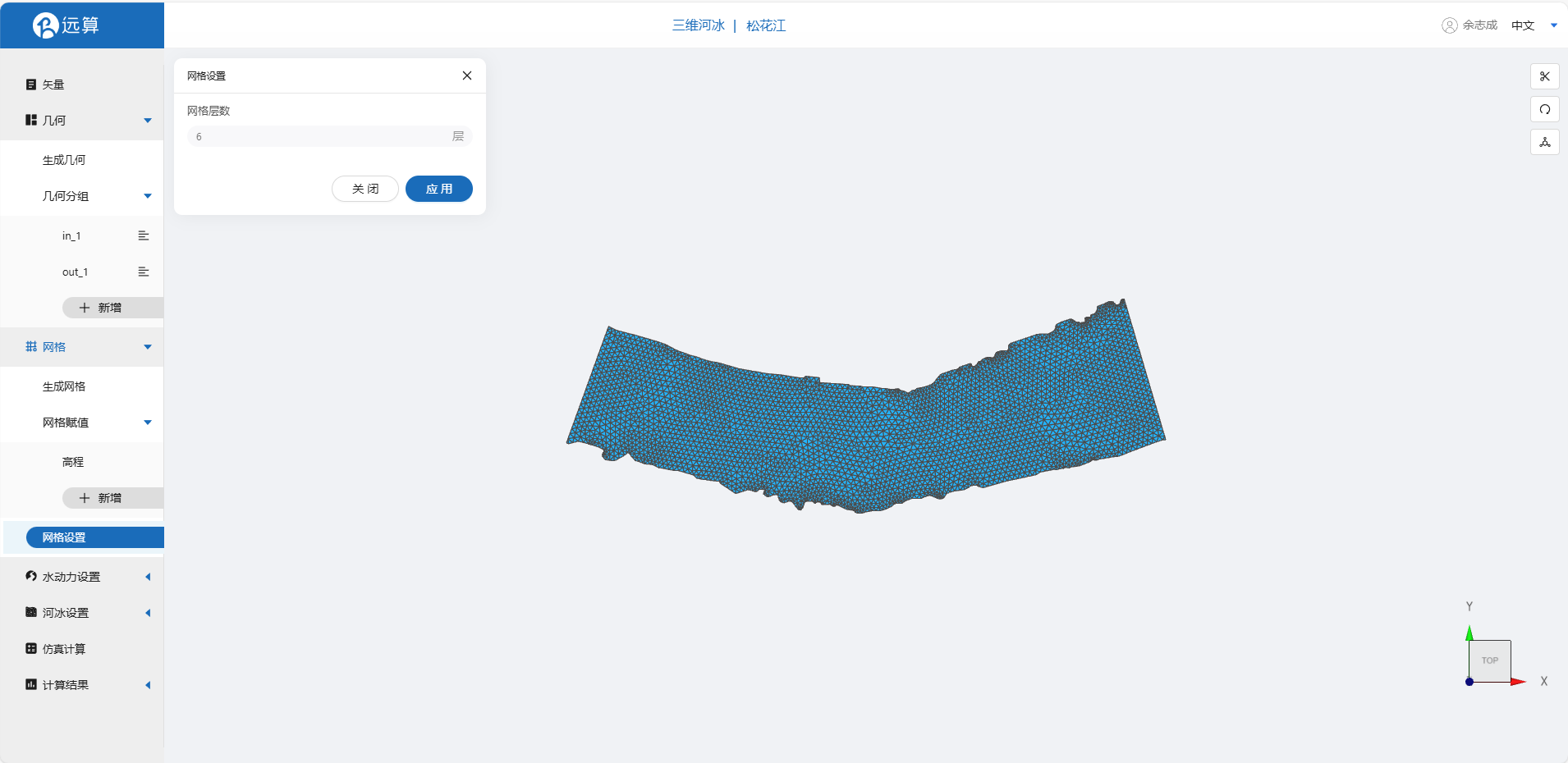
2.4 水动力设置
2.4.1 初始条件
点击初始条件,设置为均匀初始场,常数水位10m。
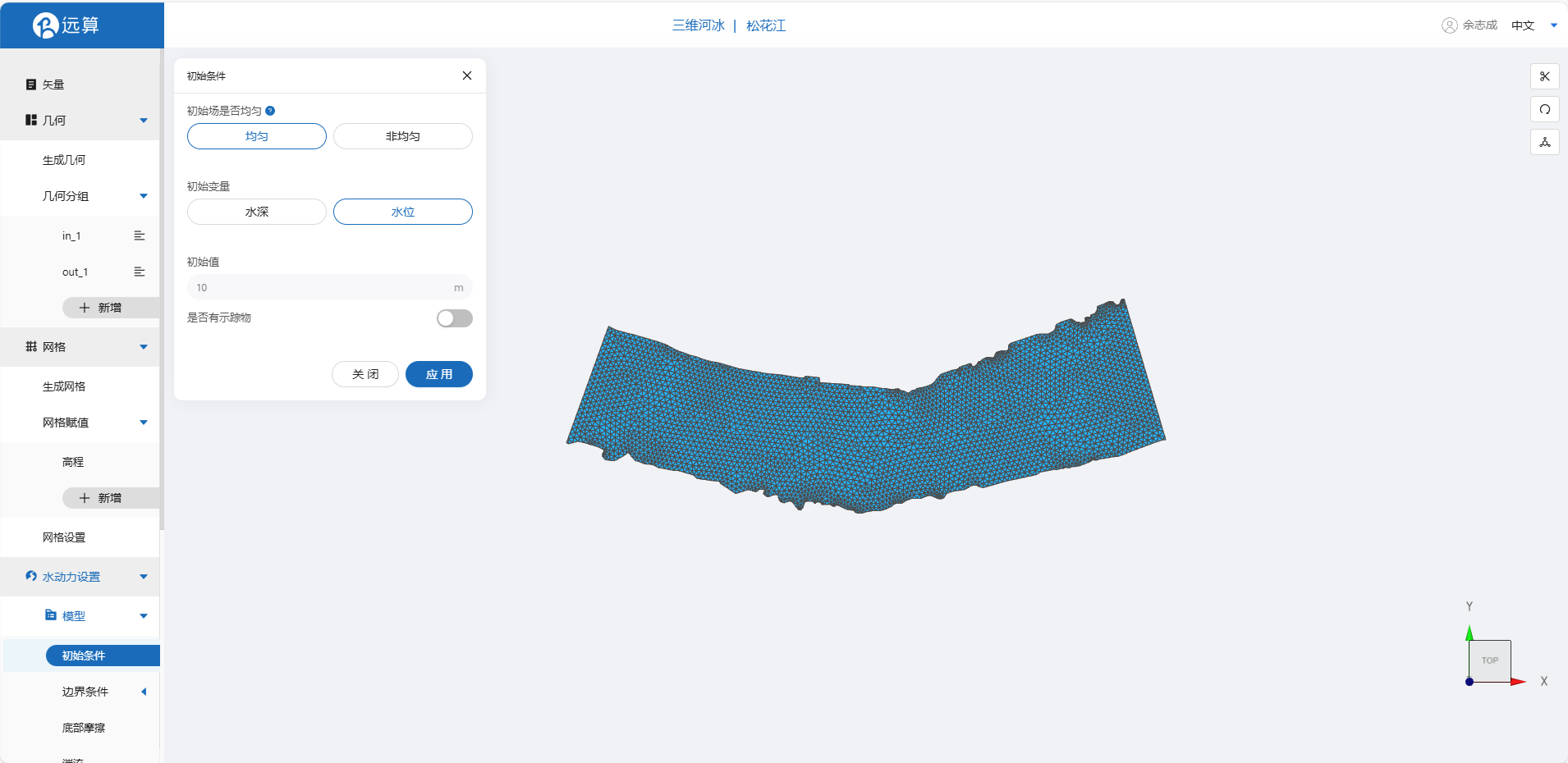
2.4.2 边界条件
对于边界条件,设定入口为流量边界,出口为水位边界。
流量边界一:边界类型为流量边界,施加位置选择in_1,输入恒定流量为10m3/s。

水位边界:边界类型为水位边界,施加位置选择out_1,水位设置为10m。
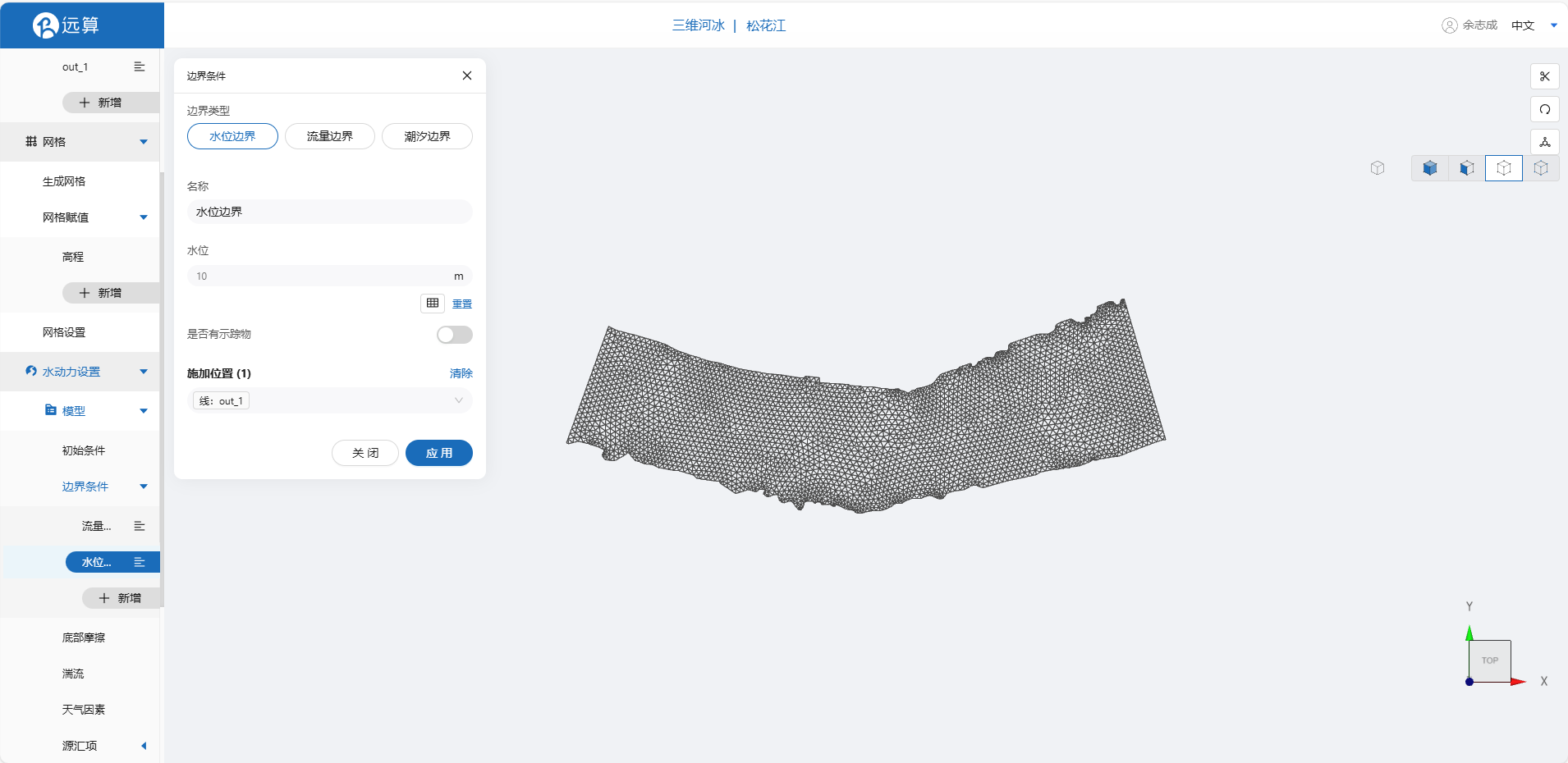
2.4.3 底部摩擦
假设整个研究区域采用均匀曼宁公式摩擦模型,摩擦系数设置为0.04。
 其余模型参数设置保持默认即可。
其余模型参数设置保持默认即可。
2.4.3 计算时间与结果配置
计算时间步设置为20s,总模拟时长半天(43200s),输出频率设置为10个时间步1帧,结果配置上勾选水深、流速流量标量。
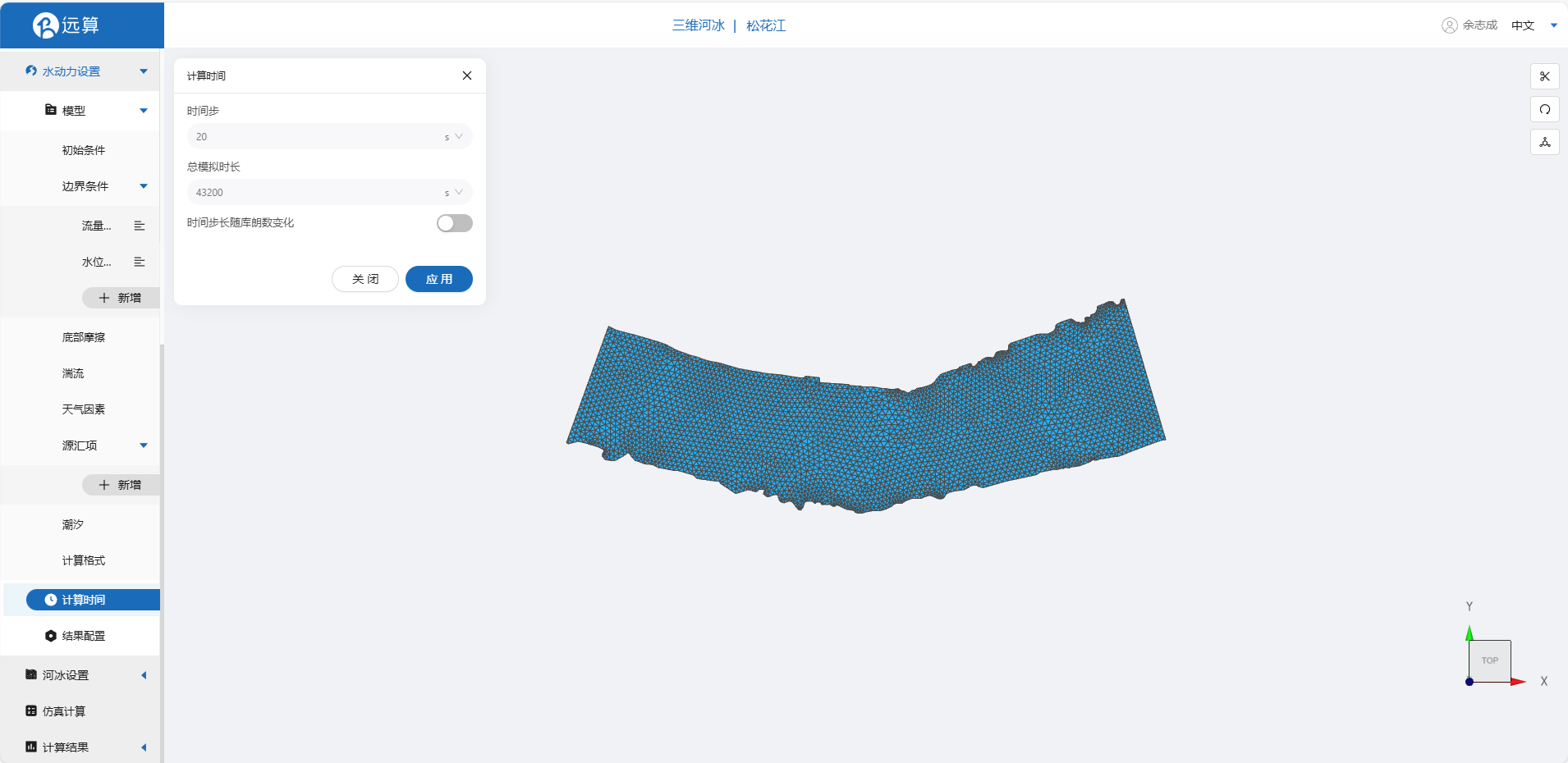
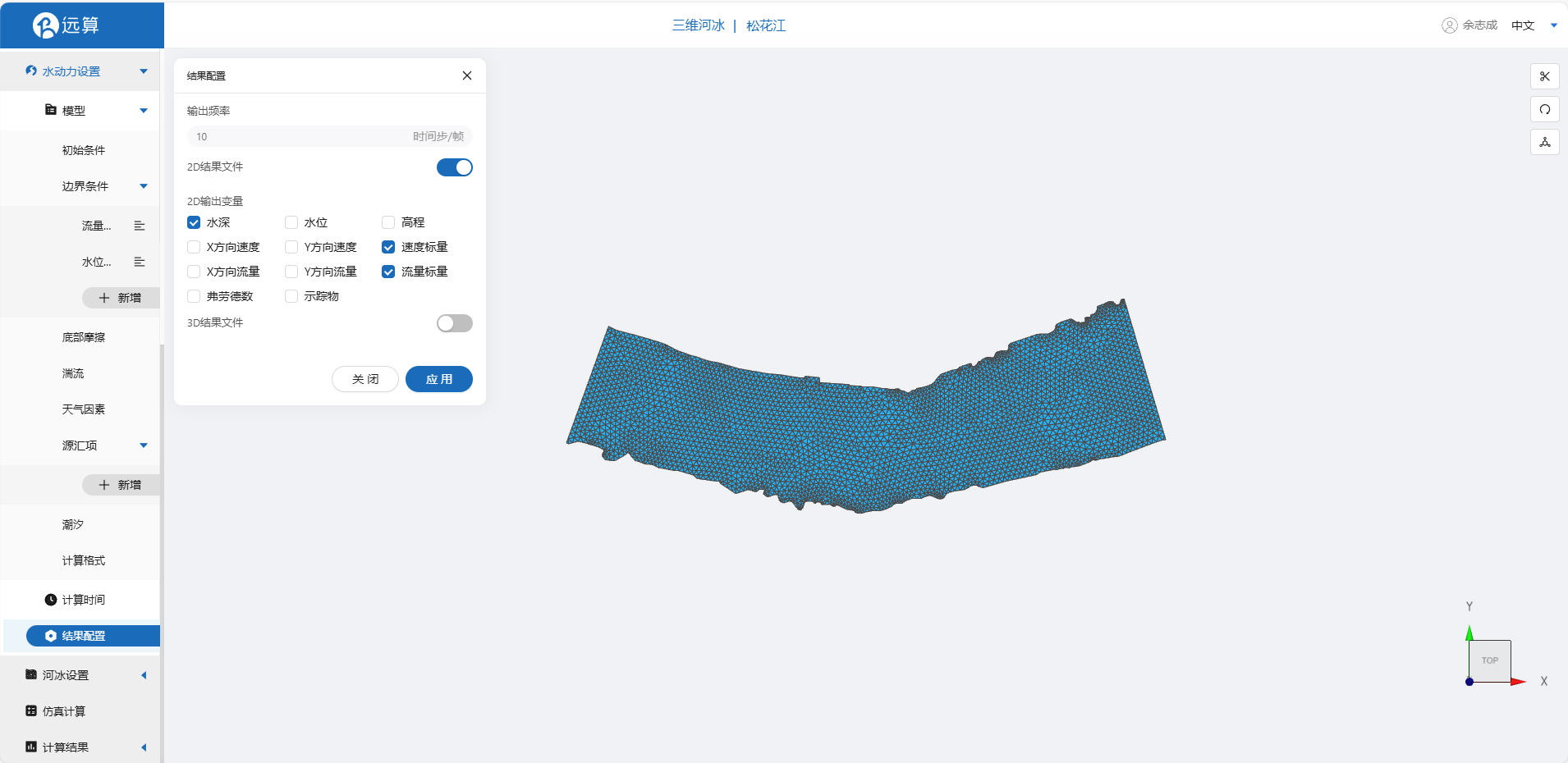
2.5 河冰设置
2.5.1 通用模型设置
热能平衡计算模式选择完全模型,大气热交换选择完整热平衡模型,物理参数保持默认,气象参数将空气温度改为-15℃
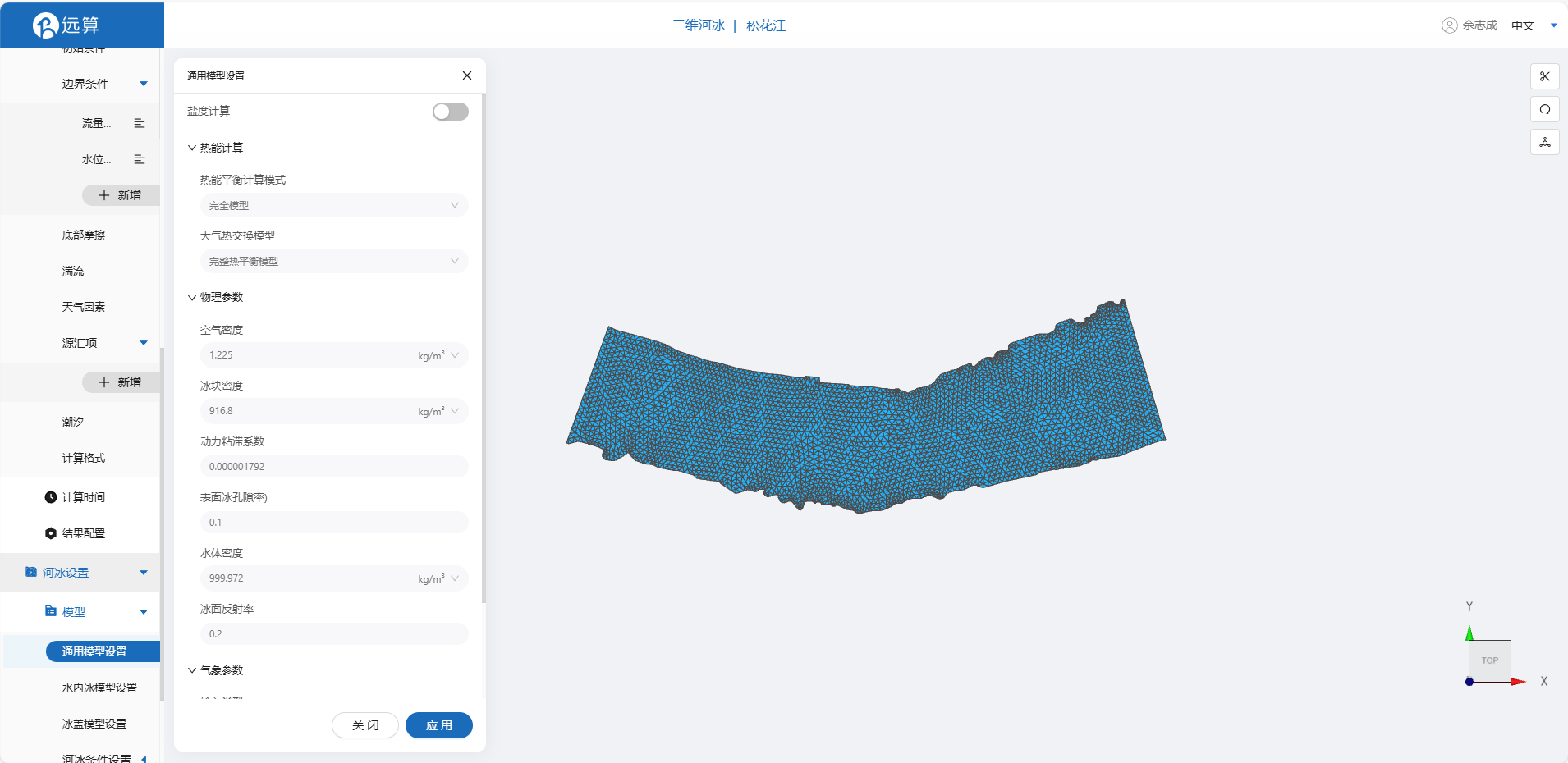
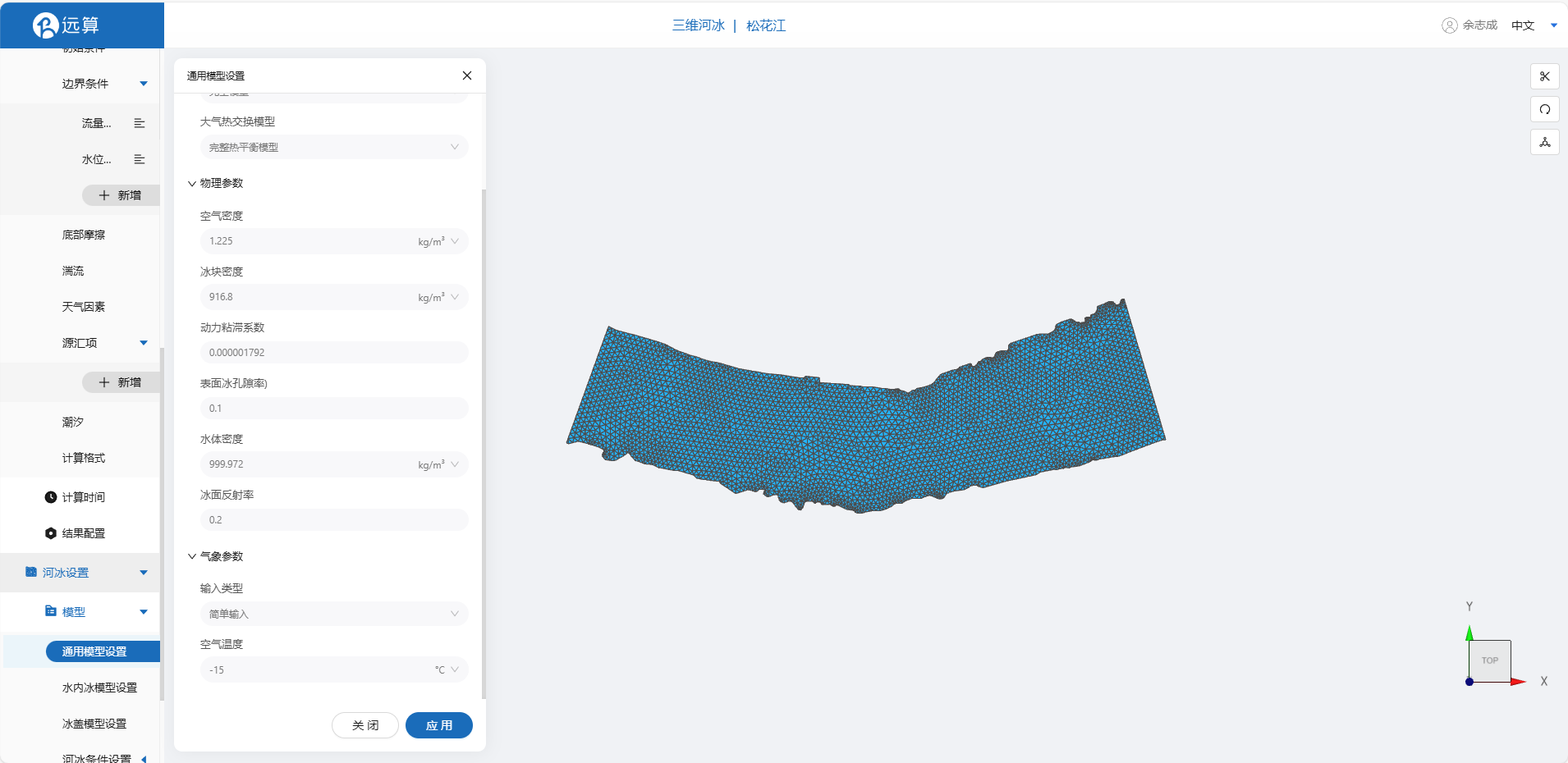
2.5.2 水内冰模型设置
水内冰模型的设置如下图所示,添加两种冰类型,并将半径设置偏大,方便我们观察到结果。
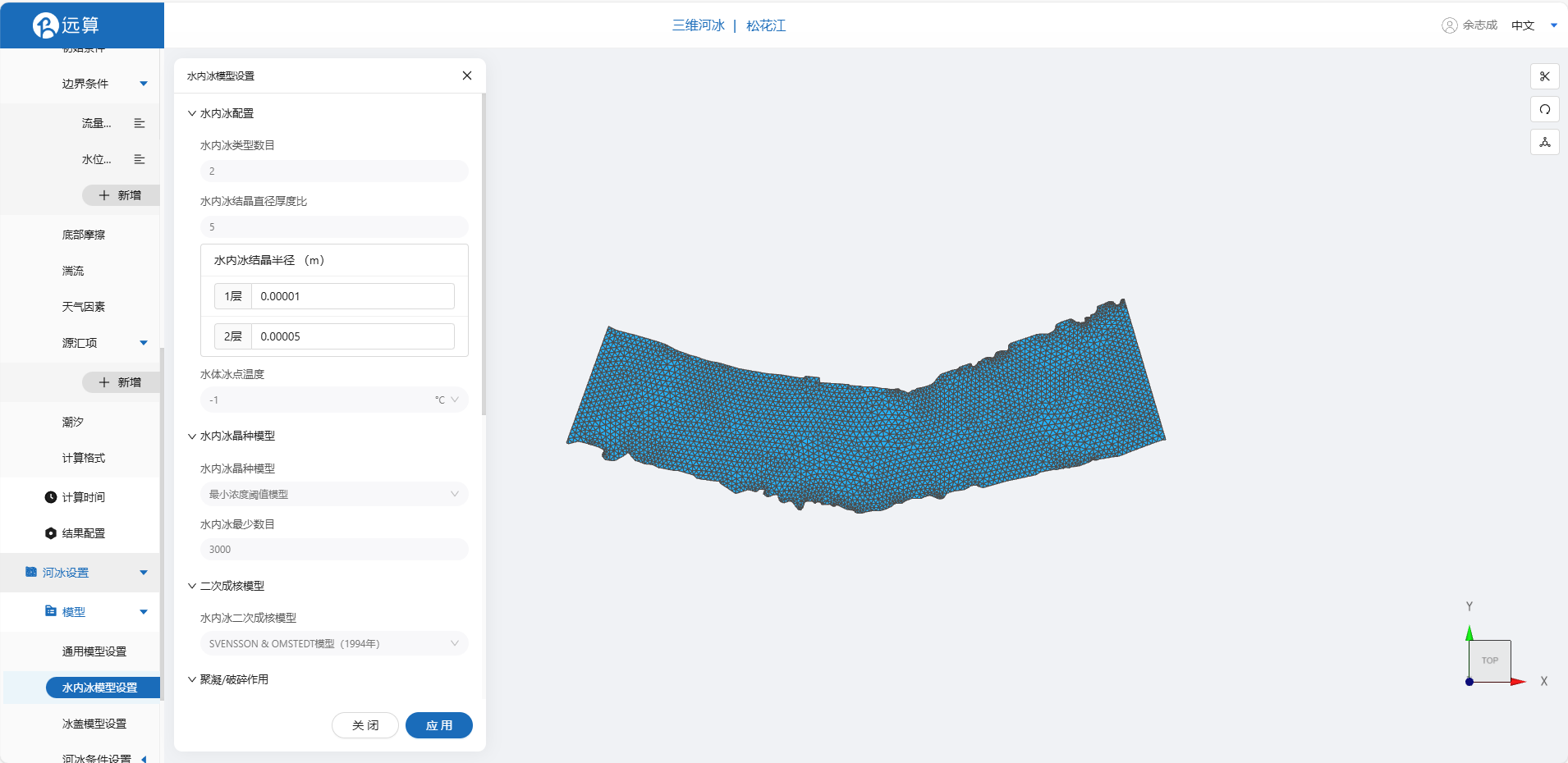
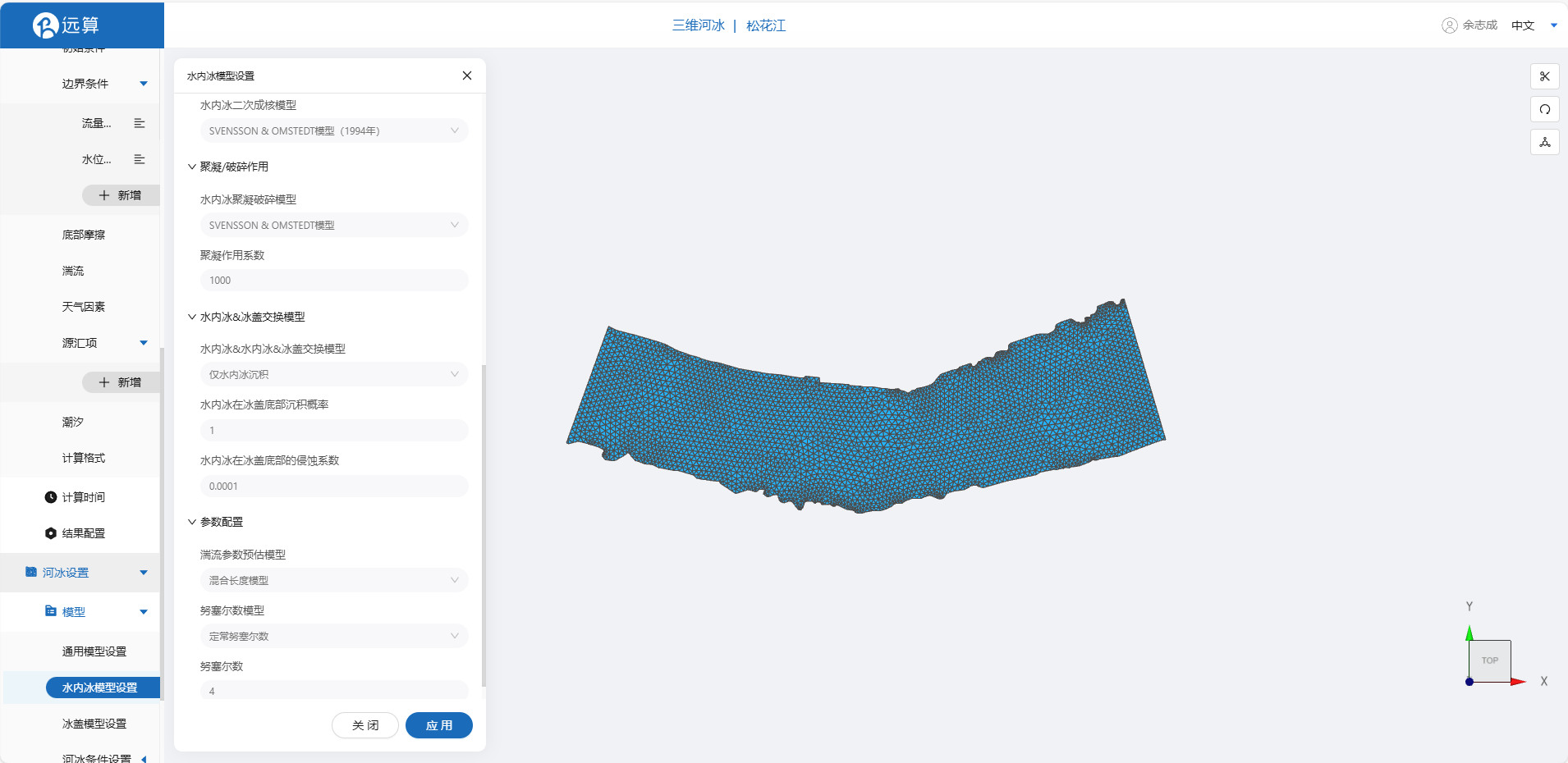
2.5.3 冰盖模型设置
本案例勾选动态冰盖模型,其余保持默认即可。
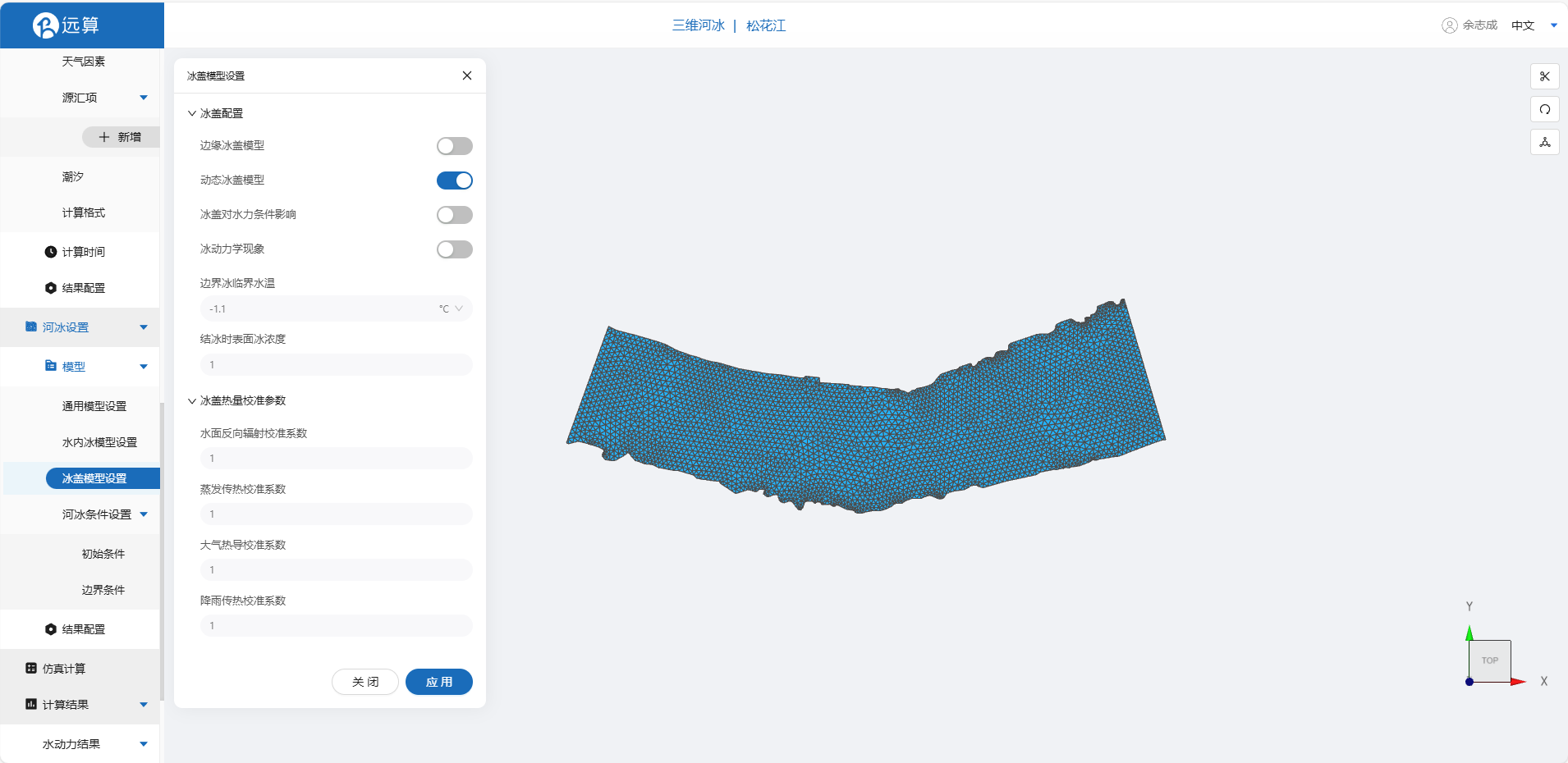
2.5.4 河冰初始条件
设置一开始水体内无任何河冰存在(即浓度均为0)。
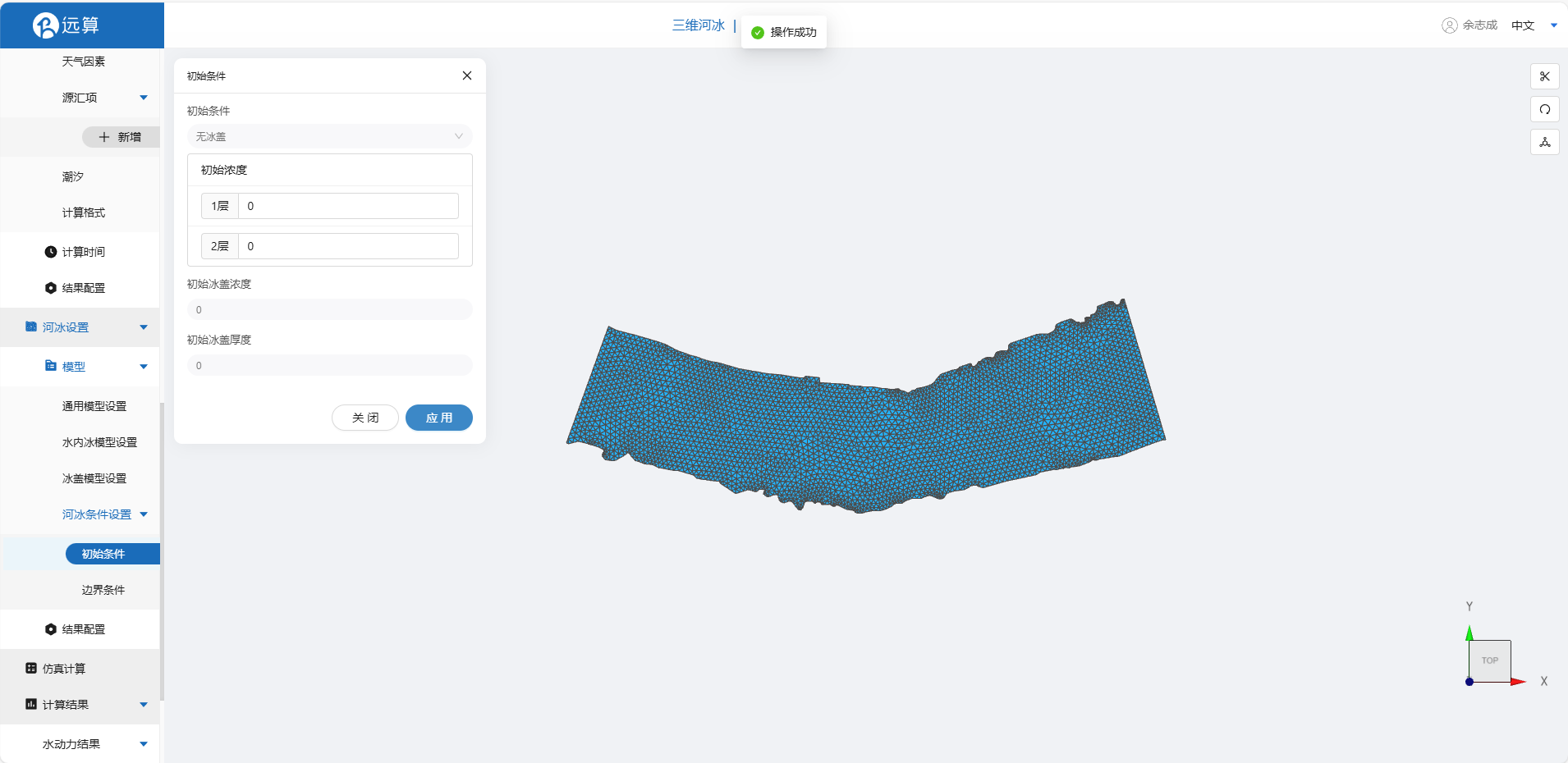 但是边界(上游)不断有浮冰流入河流,具体设置如图所示。
但是边界(上游)不断有浮冰流入河流,具体设置如图所示。
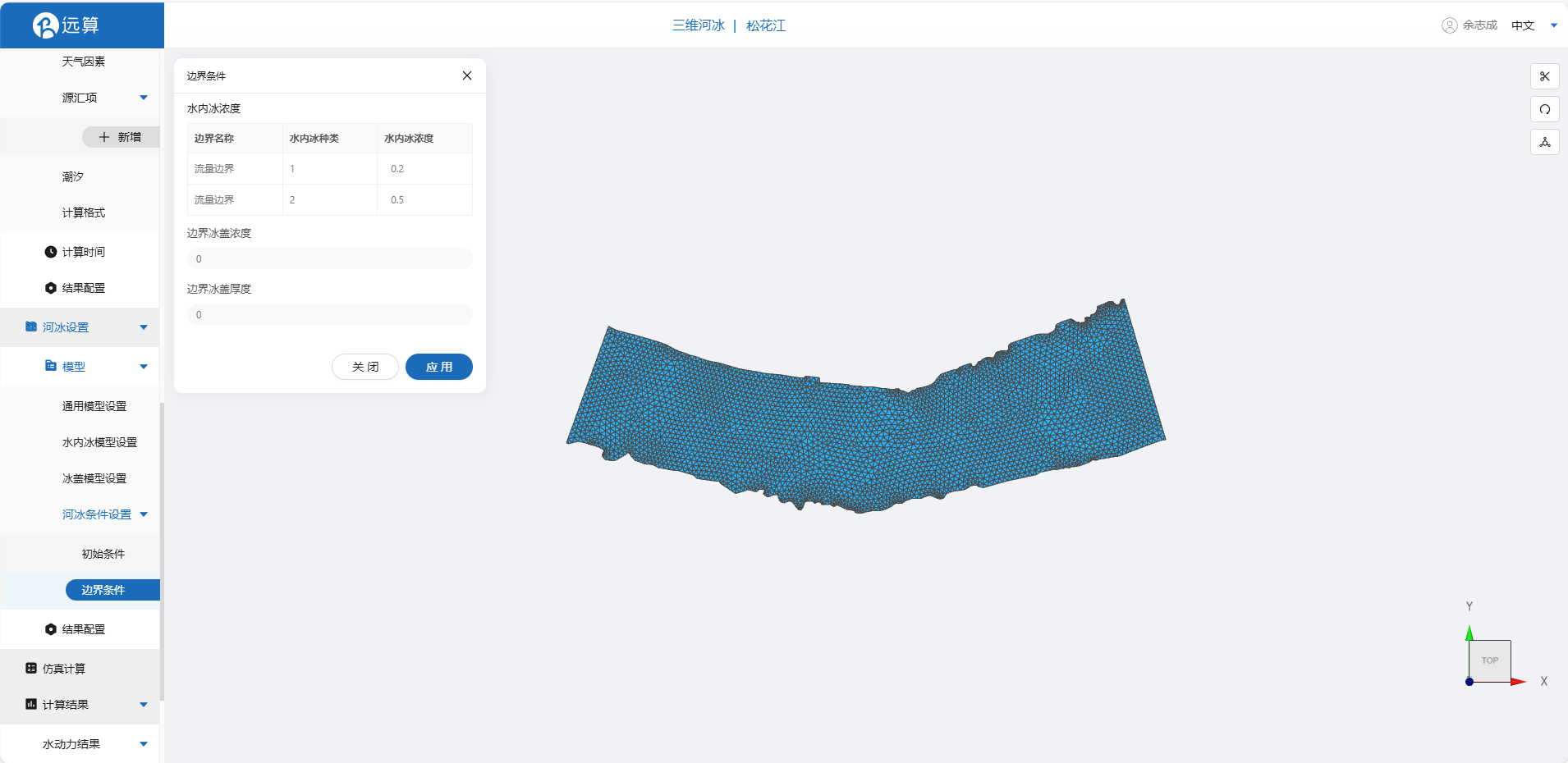
2.5.4 结果配置
设定输出频率同样为10时间步/帧,并如图所示,勾选水内冰相关的变量
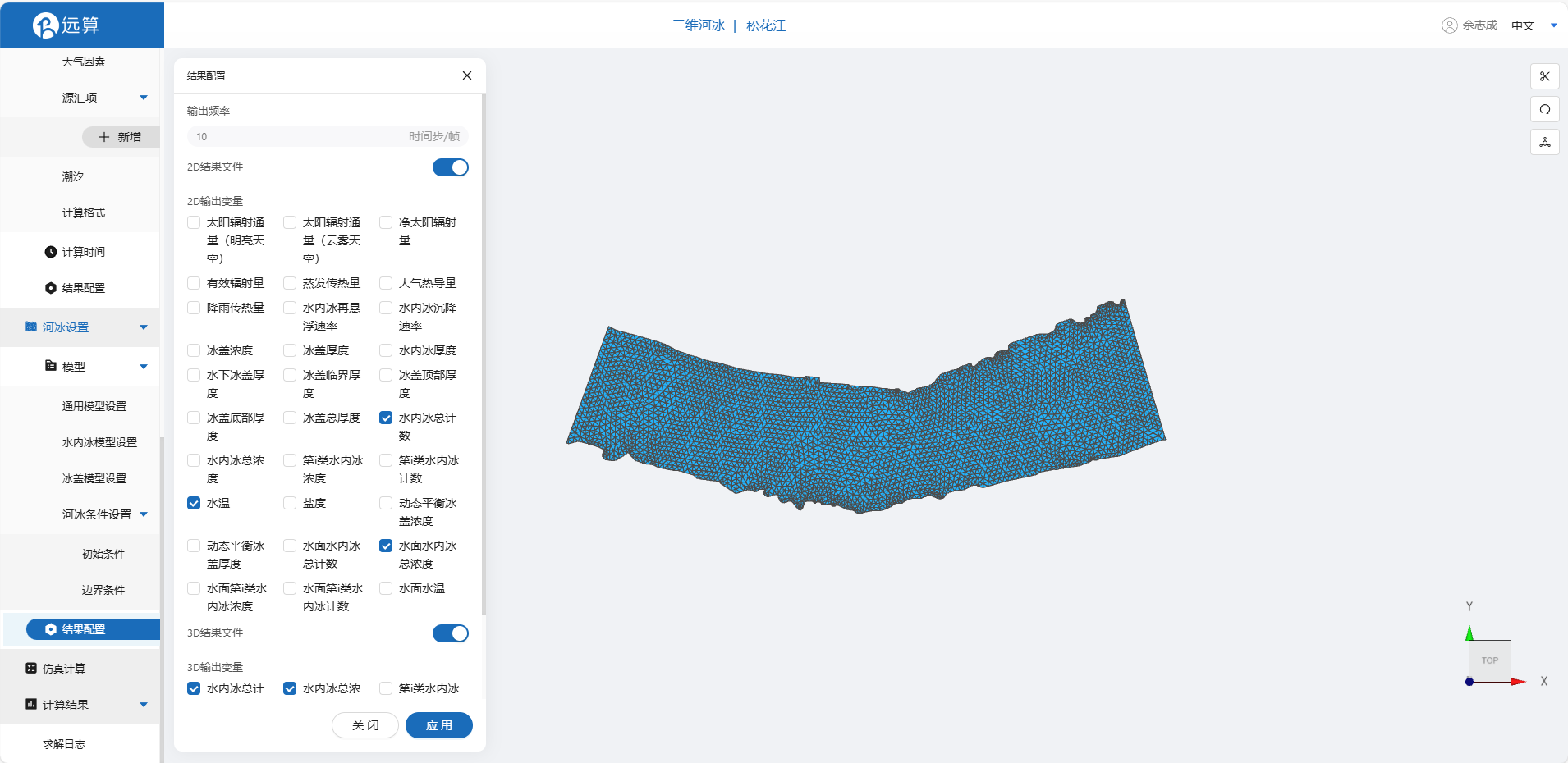
2.6 仿真计算
全部配置完成后,点击仿真计算菜单,选择核数32核,点击开始计算。
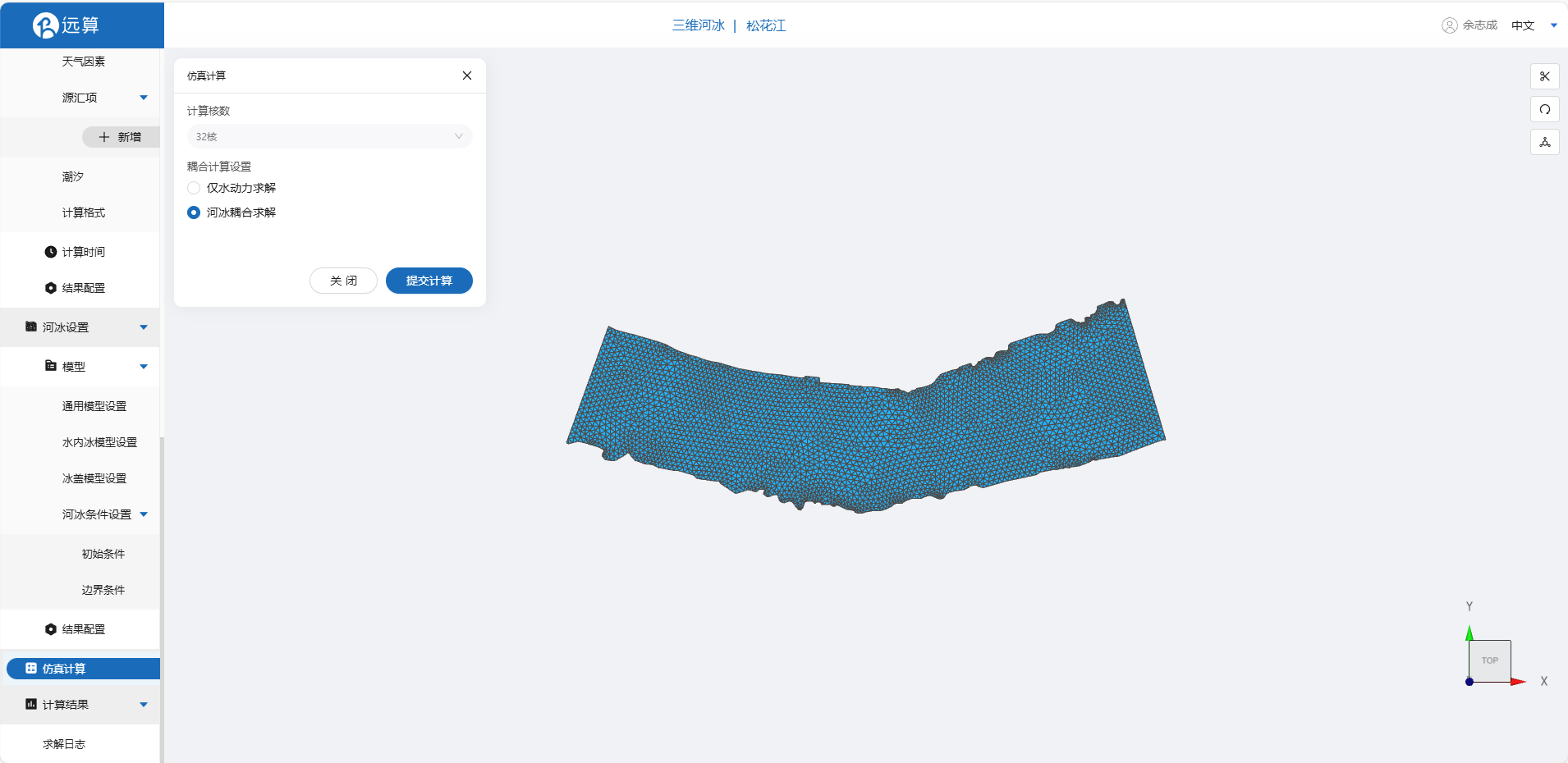
3. 结果展示
3.1 二维结果云图和点位分析
点击结果云图,即可查看水内冰在研究区域全场范围的时空变化情况。
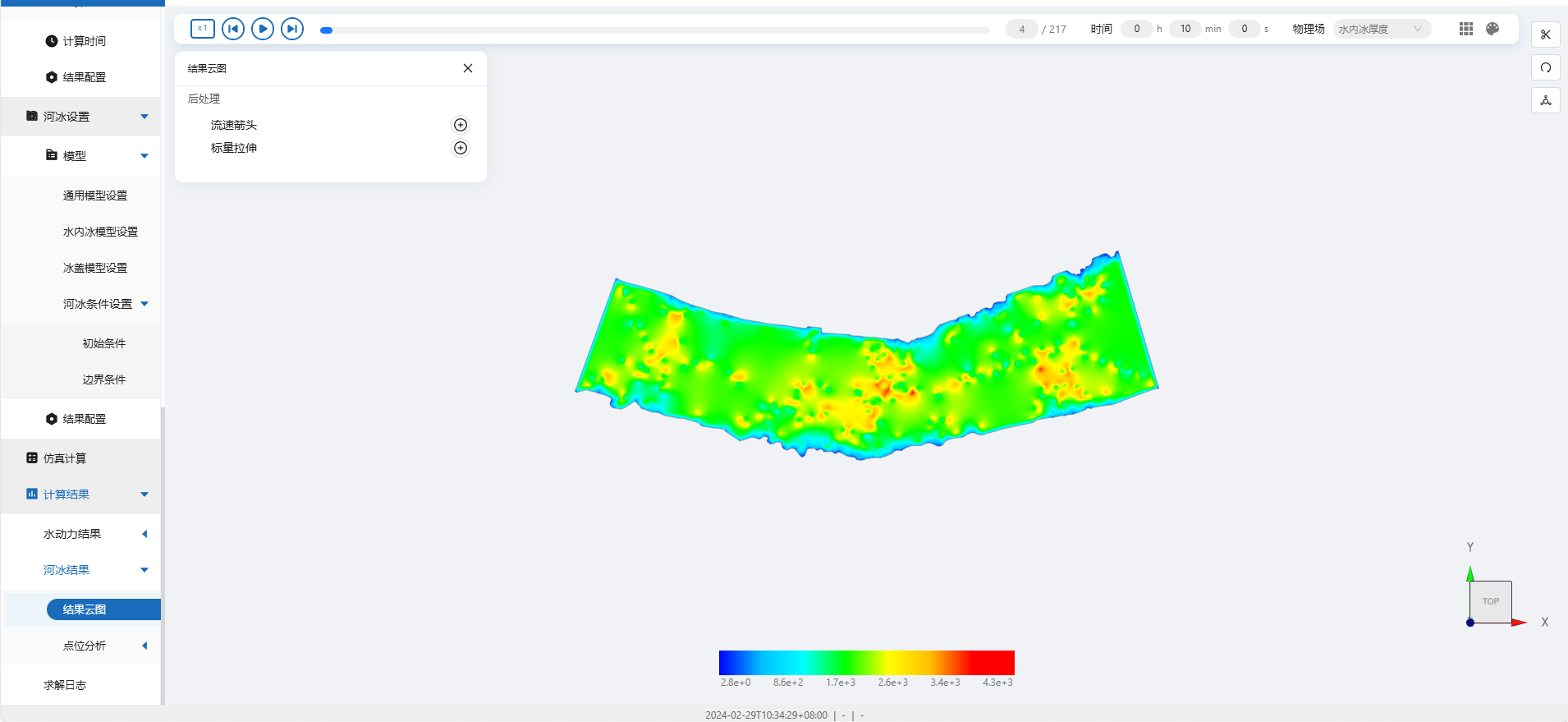
3.2 三维云图
点击三维结果,选择标量拉伸,将水体修改为立体,可以看到水内冰在垂直维度上的分布变化。
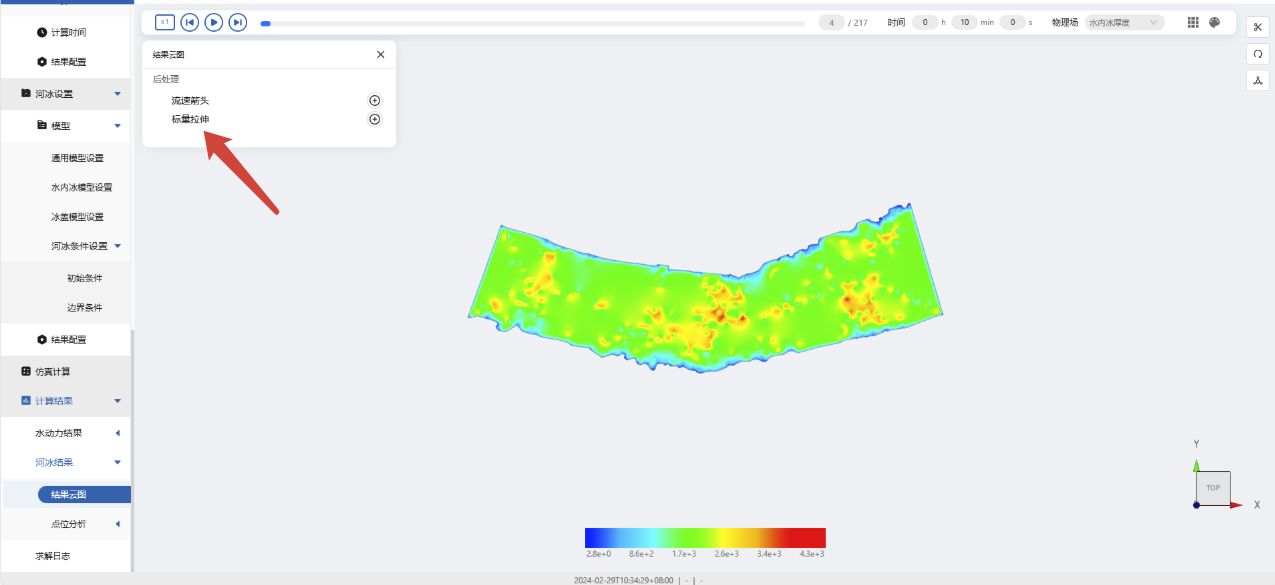
水文
大坝专区
重力坝
产品概述
远算重力坝仿真设计软件是一款集设计和结构安全分析于一体的云端仿真软件。
V1.0版软件实现非溢流坝二维截面全参数化形体设计和安全校核,考虑9种力学载荷及温度作用,结合中国水利、电力和法国大坝水库委员会三套标准规范体系自动完成安全评价。软件兼具强大的抗震分析功能,实现大坝-地基-库水耦合系统地震动相响应的快速求解和相关安全指标的计算和可视化展示。
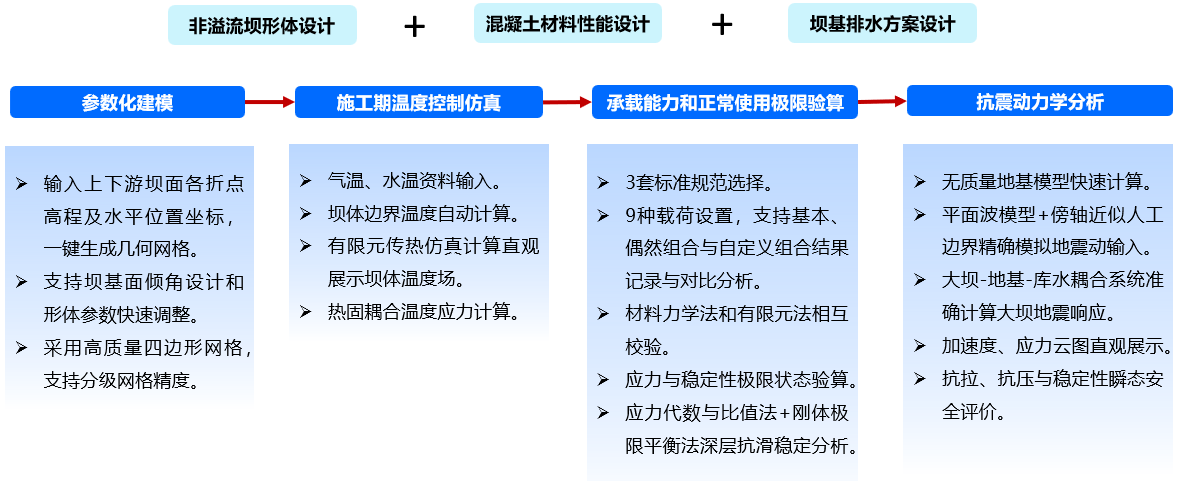
重力坝仿真设计软件V1.0功能概览
V1.0版软件具有如下功能特点:
-
二维断面参数化形体设计
软件根据用户输入的上下游坝面各折点高程和水平位置坐标,一键生成坝体、坝基的几何和网格模型,支持坝基面倾角设计和形态参数的快速调整。软件采用分级精度的网格控制方式,根据坝高和网格精度等级自动计算坝体最大网格尺寸,绘制高质量四边形网格,实现网格量与计算精度的平衡。后续版本将支持溢流坝断面设计。
-
施工期温度控制仿真设计
软件根据坝址气温、水温资料和计算月份,自动计算坝体温度边界,采用有限元传热仿真分析计算并直观展现坝体温度场。软件支持温度场结果导入静力和动力学时程分析,实现热固耦合计算。
-
承载能力和正常使用极限验算
软件支持9种力学载荷及载荷组合的设置,采用材料力学法或有限元法计算大坝抗拉、抗压应力状态、抗滑稳定性和深层抗滑稳定性,实现双重校验。有限元法支持热固耦合计算,直观展示坝体变形和应力分布云图。基于有限元的应力代数和比值法弥补了等安全系数法的不合理假设,提高深层抗滑稳定的计算精度。
-
模态分析
软件考虑大坝-库水流固耦合效应,根据大坝弹性力学参数计算大坝固有频率、模态质量,并展示各阶模态阵型,分析大坝振动特性,为大坝形体设计和动力学时程分析模态选取提供参考。
-
动力学时程分析
动力学时程分析采用大坝-地基-库水耦合系统动力学仿真技术,提供多种先进的流固耦合算法,精确计算大坝地震响应,预测大坝地震局部破坏区域和失稳风险。
功能详解
全局设置
在全局设置中,用户根据需要,选择求解方法、参考标准以及行业规范,用于大坝整体稳定的工程安全评价。后续的重力坝计算中,根据此处的选择,应用合适的计算设置和评判标准。
求解方法
软件提供两种可供选择的计算方法:
- “有限元法”
- “材料力学法”
通过切换下拉卡片中的选项选择后续用到的计算方法。
《混凝土重力坝设计规范》规定:混凝土重力坝应以材料力学法和刚体极限平衡法计算成果作为确定坝体断面的基本依据,有限元法作为辅助方法。对高坝及修建在复杂地基上的中坝宜进行有限元分析。
材料力学法是应用最广、最简便的重力坝计算方法,能够在多数情况下满足重力坝设计规范的要求。这种方法有长期的实践经验。但其不考虑地基的影响,对于高坝和复杂地基上的重力坝来说,仅使用材料力学法进行应力分析是不够的。
有限元法,又称有限单元法(Finite element method),是一种用来求解微分方程,进而描述物理现象的数值方法。有限元方法已经可以用于各种物理场及其耦合计算中,其能解决材料力学法不能解决的温度应力问题、动力问题和弹塑性问题,在重力坝计算中的应用已经比较成熟,为解决工程领域的各种问题带来了极大的便利。
参考标准
该设置仅在选定“有限元法”时出现。
软件提供两套标准体系下的整体稳定安全校核:
- “中国标准(GB)”
- “欧洲标准(CFBR)”
本软件提供除中国标准(GB)之外的额外一种参照标准,即欧洲标准(CFBR),供分析比对有限元计算结果之用。
行业规范
该设置仅在选定“中国标准(GB)”时出现。
软件提供两套行业规范规定的计算流程、评价方法和评价指标:
- “水力行业规范”
- “电力行业规范”
中国标准《混凝土重力坝设计规范》有水力规范《SL 319》和电力规范《NB/T 35026》的区分,用于两套系统。用户可根据自身需求选择合适的规范。
模型设置
模型设置是进行重力坝分析计算的前置条件,用户通过“几何设置”和“网格设置”(仅有限元法),自定义重力坝以及坝基的计算模型,用于后续不同分析类型的计算。
几何设置
在几何设置中,对重力坝进行几何建模。点击编辑图标,弹出几何编辑窗口。
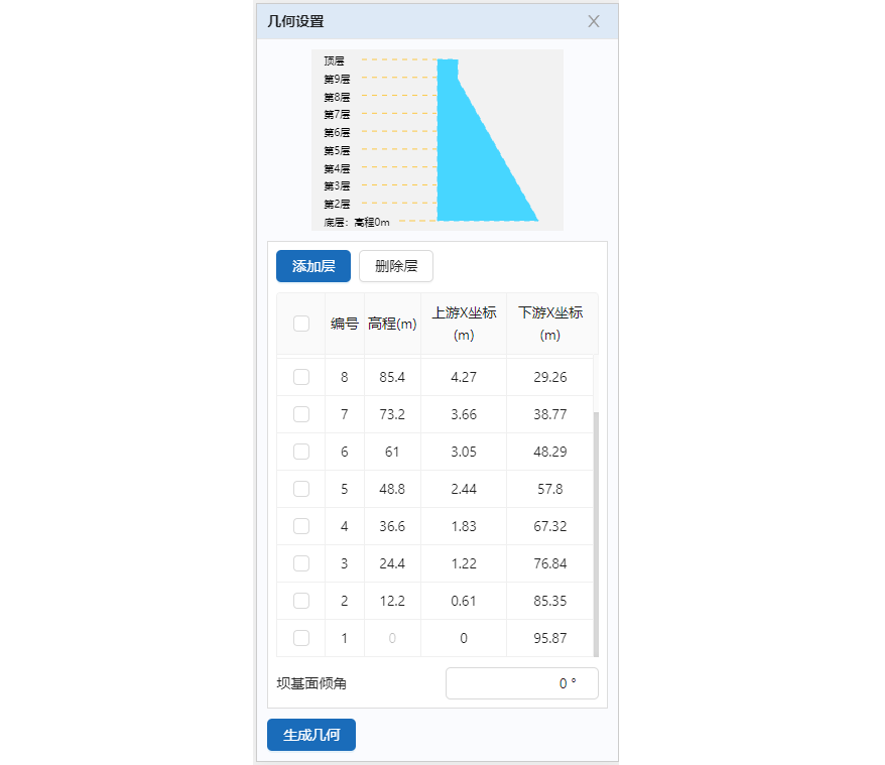
重力坝坝体的几何建立以表格输入的方式分层进行,表格中的“编号”对应坝体的层数,坝基面为“第1层”,以此类推。重力坝的坐标可通过重力坝坝体的每层的“上游X坐标”、“下游X坐标”以及“高程”逐层定义。坝基面的上游高程规定为0,支持定义“坝基面倾角”,其方向以上游顶点为基准,根据输入的倾角逆时针旋转。
进入几何编辑窗口后,会显示默认的几何以及对应的坐标参数,用户可以根据需要“添加层”、或通过勾选每一层编号前的方框“删除层”,以及在表格中修改每层的坐标参数。最多支持划分10层。通过点击“生成几何”绘制定义的重力坝模型。
网格设置
该设置仅在选定“有限元法”时出现。有限元法的计算精度依赖于网格的划分。软件提供自动划分网格的功能,重力坝坝体以三角形网格划分,坝基以四边形网格划分。用户通过选择网格精度即可点击生成网格。粗糙、精细、非常精细三级网格精度分别对应将坝体网格最大尺寸设置为10%、5%和1%坝体最小特征尺寸,其余部分网格按尺寸连续原则自动计算。
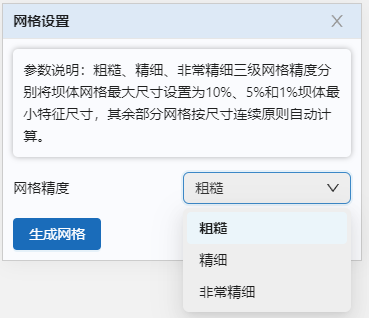

分析设置
软件提供四种分析类型:
- “传热分析”
- “模态分析”
- “静力/拟静力分析”
- “时程分析”
满足重力坝设计和工程安全校核需求。用户可在“分析类型”选项中切换并进入不同的分析类型,调整计算输入并进行计算。
传热分析
“传热分析”设置仅在选定“有限元法”时出现。
传热分析仅对重力坝的坝体部分进行计算。其作为单独的计算可结合气温和水温边界条件,通过求解传热方程:
求解重力坝坝体温度场,其结果可作为“静力/拟静力分析”和“时程分析”的输入载荷,用于计算考虑温度情况的重力坝应力水平。
提示:
NB/T 35026-2014《混凝土重力坝设计规范》中对中、高坝采用有限元法进行温度场和温度应力分析,主要用于施工期坝体防裂和温度控制设计,坝体断面设计一般不需要考虑温度应力。
实际工程中发现,运行期坝体应力状态随气温作周期性变化,由温度变化导致的坝踵应力周期性波动幅值可达 5MPa。因此软件提供有限元热固耦合计算功能,允许用户考虑温度应力做进一步安全校核。
1. 材料
“传热分析”需定义的材料参数为:
- “坝体导热系数”()
“坝体导热系数”默认设置采用 GB/T 51394-2020《水工建筑物载荷标准》的建议初始混凝土导热系数:2.94 。
2. 边界
“传热分析”的边界设置中,实际用于计算的“气温的年周期变化过程”和“水库坝前水温”根据《水工建筑物载荷标准》,由多个输入量计算得到,需定义的参数为:
- “月份”
用于计算“气温”的参数:
- “年平均气温” ()
- “气温年变幅” ()
- “初始相位” (月)
以及用于计算“水温”的参数:
-
“上游水位” ()
-
“下游水位” ()
-
“坝前正常水深” ()
-
“水库变化温度层深度” ()
-
“太阳辐射温度增量” ()
仅多年调节水库需设置,当 时参与多年平均水温年变幅的计算。
-
“是否多年调节水库”
结构外界“气温的年周期变化过程”根据《水工建筑物载荷标准》,可按以下公式得到:
其中为多年月平均气温(℃),即坝体与空气接触表面边界温度。对于纬度高于 30° 的地区,取,对于纬度低于或等于 30° 的地区,取。
“水库坝前水温”根据《水工建筑物载荷标准》,可按以下公式得到:
其中:
- 为坝前水深 ()处, 月时刻的多年月平均水温(),即上游坝面水温边界。
- 为坝前正常水深()处的多年平均水温()
- 为坝前正常水深()处多年平均水温年变幅())
- 为水深 𝑦()处水温年周期变化过程和气温年周期变化过程的相位差
、和 可利用上下游水位、、坝前正常水位 和水库变化温度层深度 通过经验公式计算得到。
有限元传热仿真计算仅计算坝体区域温度场,按 、计算上下游坝面及坝顶气温和水温边界,坝基面温度边界按从上游坝踵到下游坝趾线性分布假设计算。
3. 计算结果
点击左边栏下方的“开始计算”按钮,软件会根据用户的参数设置进行传热学计算。计算成功后会显示“计算成功”标签。此时页面的中部会出现重力坝坝体的温度场分布云图。
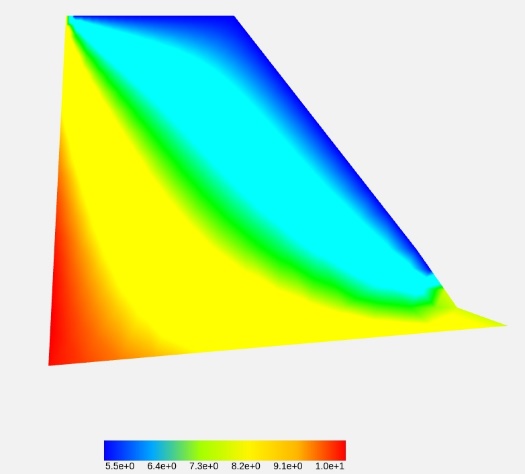
云图的颜色代表各位置的温度,单位为 ,数值对应云图下方的刻度条。
模态分析
“模态分析”分析类型仅在求解方法选定“有限元法”时出现。其作为单独的计算可分析重力坝和坝基结构的振动特性,其结果可作为“时程分析”的基础,用于减少计算的自由度,提升计算效率。
1. 材料
“模态分析”需要定义的材料有:
坝体材料:
- “混凝土密度”()
- “弹性模型”()
- “泊松比”
坝基材料:
- “弹性模量”()
- “泊松比”
“模态分析”依赖于结构的质量和刚度分布,质量和刚度分布由“密度”、“弹性模量”和“泊松比”等材料属性决定。用户可根据实际需要更改材料参数。
2. 载荷
“模态分析”需输入的载荷为:
- “上游水位”()
重力坝在运行期上游面与水接触,混凝土结构与水的相互作用很大程度上影响重力坝的振动特性。用户可根据水库设计水位定义上游水位载荷。
3. 仿真模型
在模态分析中,混凝土结构与水的相互作用以动水作用对坝体产生的压力形式体现。软件提供两种地震动水压算法:
- “附加质量”
- “可压缩库水模型”
“附加质量”是一种拟静力分析方式,其原理是把动水的效应等效为重力坝坝体上游的压力分布。软件采用 Westergaard 方法定义压强分布: 其中:
- 为水深处的压强()
- 为拟静力系数,即水平地震加速度系数与重力加速度的比值
- 为水的容重(N/m3)
- 为上游水深()
软件根据用户定义的上游水位会自动计算出坝体上游面动水压分布。
“可压缩库水模型”体现了在动力学持续作用下水体随大坝做往复运动的效应,即以波动方程的形式考虑上游库水的动水压力场。
当选择“可压缩库水模型”时,用户需额外定义的参数有:
- 水的密度 ()
- 水中声速 ()
可压缩库水模型在流体域考虑无粘流体可压缩性,求解以浮动压力 为未知量的 Helmholtz 方程:
在固体域求解弹性力学平衡方程,流固耦合面满足受力平衡和运动兼容条件:
流体单元模型在模拟作用于上游面动水压力的同时产生声波形式的能量耗散,因此低阶固有频率略低于附加质量法计算结果。
4. 计算结果
点击左边栏下方的“开始计算”按钮,软件会根据用户的参数设置进行模态分析。
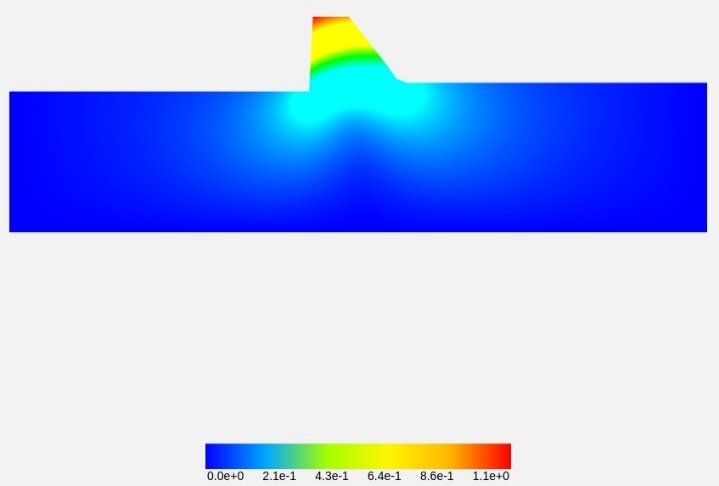
计算成功后会显示“计算成功”标签。此时页面的中部会出现重力坝坝体和坝基的模态振型结果云图。云图中的物理场为位移,单位为(/s),数值对应下方刻度条。
在页面右侧可点击“计算结果”展开模态振型结果表格。
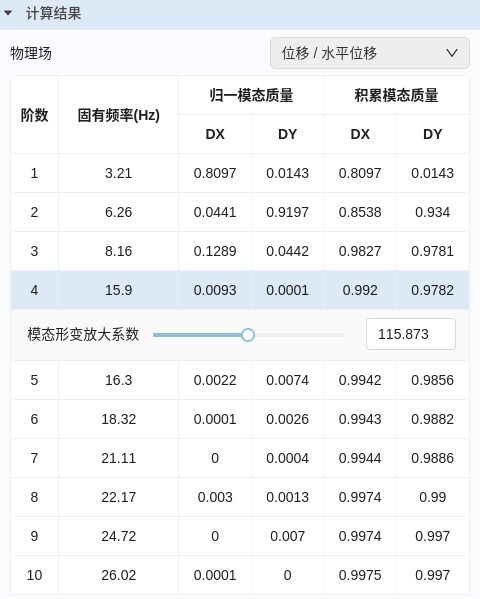
其中,通过切换“物理场”选项卡可以显示不同物理量的表格结果:
- “位移/水平位移”
- “位移/垂直位移”
- “总位移”
与此同时,页面中部的模态云图结果也会随之切换为对应的物理场结果。
表格结果中的“阶数”代表结构的模态振型阶数,展示前 10 阶模态,按照固有频率从小到大排序。每一阶模态的结果包括:
- “归一模态质量”
- “累积模态质量”
每种结果包含“水平”和“竖直”两个方向的分量,“DX”表示水平方向,“DY”表示竖直方向。
“归一模态质量”表示该阶模态对动态激励的参与程度,“累积模态质量”是对前面“归一模态质量”的求和,有助于分析考虑的模态阶数是否足够。
通过点击不同“模态阶数”所在的行,页面中部的云图会对应切换到该阶模态的振型,该行下方会弹出“模态形变放大系数”,通过拖动进度条或者输入数值的方式,可以改变云图中位移场的放大程度,以便观察模态振型结果。
静力/拟静力分析
静力/拟静力分析提供“有限元法”和“材料力学法”两种计算方法,支持热固耦合分析和9种力学载荷定义与载荷组合,计算大坝应力状态、坝基面抗滑稳定性和深层抗滑稳定性,根据水利、电力行业规范和CFBR法国大坝水库委员会标准规范进行结构安全评价。
当“求解方法”为“有限元法”时,通过切换“采用热固耦合”下拉菜单中的选项卡,可以选择是否在“静力/拟静力分析”中应用“传热分析”的温度场结果。在用户已经进行过“传热分析”后,才能选择“是”。
1. 材料
重力坝计算的材料参数分“坝体材料参数”、“坝基材料参数”和“通用材料参数”,具体包括: 坝体材料参数:
- “密度”()
- “弹性模量”()
- “泊松比”
- “热胀系数”()
- “参考温度”()
坝体材料参数:
- “弹性模量”()
- “泊松比”
通用材料参数:
- “摩擦系数”
- “凝聚力”()
其中,“热胀系数”和“参考温度”是热-力耦合计算参数,仅在使用“有限元法”计算下且“采用热固耦合”为“是”时出现。
“摩擦系数”和“凝聚力”是计算抗滑稳定计算和抗剪强度计算用到的材料参数,通过输入这些参数,软件会自动计算并评价结果是否符合规范要求。
2. 载荷
根据《混凝土重力坝设计规范》,重力坝载荷的“基本组合”包括:
- 1)“正常蓄水位工况”
- 2)“设计洪水位工况”
- 3)“冰冻工况。”
“特殊组合”包括:
- 1)“校核洪水位工况”
- 2)“地震工况”
软件中预先定义了规范中要求的载荷组合形式,下拉“载荷组合”并选择以上提到的组合类型即可快速选中“基本组合”或“特殊组合”。
软件同样支持用户“自定义组合”方式,如命名“自定义组合名称”为“自定义组合 1”,勾选“永久设备自重”、“静水压力”、“扬压力”、“浪压力”和“地震”。
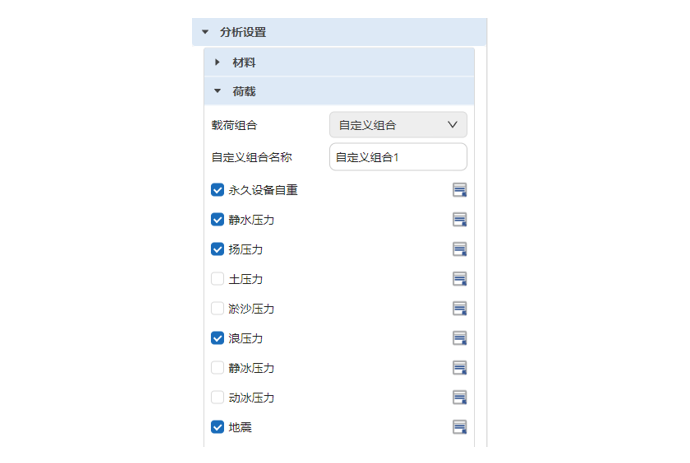
软件的载荷选项参照《水工建筑物载荷标准》设置,总计 9 种类型:
- “永久设备自重”
- “静水压力”
- “扬压力”
- “土压力”
- “淤沙压力”
- “浪压力”
- “静冰压力”
- “动冰压力”
- “地震”
提示:
载荷组合设置功能支持历史计算结果的记录,在“计算结果”窗口中用户可切换相同大坝几何和网格情况下已提交计算的载荷组合,实现计算结果的切换查看,便于不同大坝运行工况的结构安全评价结果对比分析。
2.1 永久设备自重
“永久设备自重”为重力坝坝顶的厂房设备等的重力载荷,需输入的参数为:
- “设备重量”()
- “设备位置”
“设备重量”为坝顶设备的总重力。“设备位置”为设备的重心相对于坝顶中轴线的偏移程度,可输入-1 到 1 之间任意浮点数,上游为负,下游为正,0 值表示设备恰好位于坝顶中心位置;
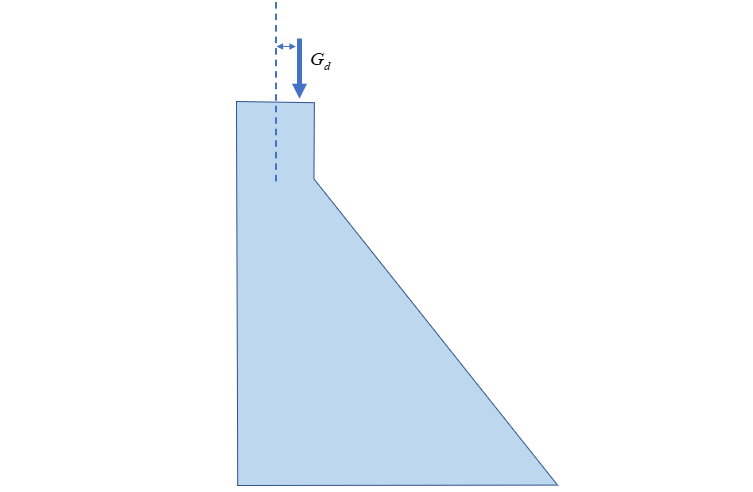
2.2 静水压力
“静水压力”为上游、下游的水压力,需输入的参数为:
- “上游水位” ()
- “上游水位” ()
“静水压力”根据输入的“上游水位”和“上游水位”自动计算:
在勾选“采用热固耦合”时,需检查静水压力中的水位设置是否与传热分析中的设置一致。

2.3 扬压力
“扬压力”是上下游水位产生的渗流作用与坝基面的力,属于一种不利载荷,分为托浮力和渗透压力,其中托浮力是由下游水位产生的浮力,渗透压力是上游水位高于下游部分所产生的渗流压力。
“中国标准(GB)”中有两种定义方式:
- 仅勾选“防渗帷幕和排水孔”
- 同时勾选“防渗帷幕和排水孔”和“坝基抽排系统”
仅勾选“防渗帷幕和排水孔”时,需输入的参数为:
- “排水孔位置”()
- “渗透压力系数”
此时,坝基的扬压力以双线性形式定义,通过选择“排水孔位置”和“渗透压力系数”分别定义扬压力折减的位置(防渗帷幕位置)以及折减系数。
在“防渗帷幕和排水孔”排水设计方案基础上可增加“坝基抽排系统”,需输入的参数为:
-
“防渗帷幕和排水孔”参数:
- “排水孔位置”()
-
“坝基抽排系统”参数:
- “副排水孔位置 1”()
- “主扬压力系数”
- “副排水孔位置 2”()
- “残余扬压力系数”
注意:
当采用“坝基抽排系统”排水设计时,坝基扬压力分布用多段线性函数定义,主排水孔之前定义为扬压力,主排水孔之后定义为残余扬压力,当用户选择“电力行业规范”时,需分别定义扬压力和残余扬压力分项系数,而不做托浮力和渗透压力的区分。
计算选用的扬压力系数建议值可参照下表:
| 坝型及部位 | 坝基处理情况 | |||
|---|---|---|---|---|
| 防渗帷幕和排水孔 | 坝基抽排系统 | |||
| 部位 | 坝型 | 渗透压力系数 | 主扬压力系数 | 残余扬压力系数 |
| 河床坝段 | 实体重力坝 | 0.25 | 0.20 | 0.50 |
| 宽缝重力坝 | 0.20 | 0.15 | 0.50 | |
| 大头支墩坝 | 0.20 | 0.15 | 0.50 | |
| 空腹重力坝 | 0.25 | - | - | |
| 拱坝 | 0.25 | 0.20 | 0.50 | |
| 岸坡坝段 | 实体重力坝 | 0.35 | 0.2 | 0.5 |
| 宽缝重力坝 | 0.30 | - | - | |
| 大头支墩坝 | 0.30 | - | - | |
| 空腹重力坝 | 0.35 | - | - | |
| 拱坝 | 0.35 | - | - |
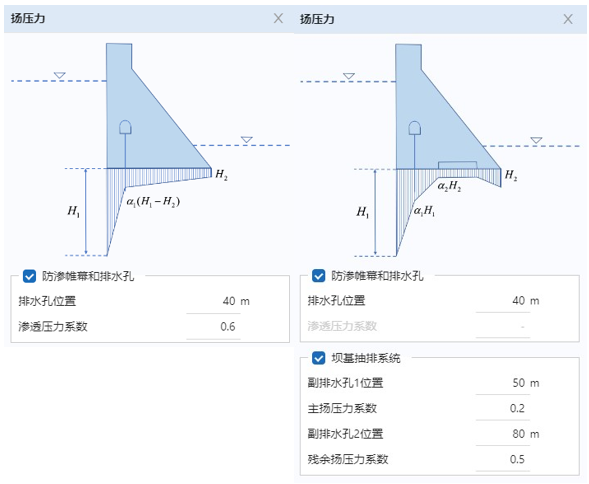
2.4 土压力
“土压力”为坝体上游存在填土时,重力坝相对于土体的位移状况受到的土压力作用,需要输入的参数有:
- “土浮容重” ( )
- “土层厚度” ( )
- “静止土压力系数”
软件根据输入的“土浮容重”、“土层厚度”和“静止土压力系数”(范围从 0 到 1)计算得到“土压力”随高程的分布。水平方向土压力计算式为:
其中 表示淤沙对土压力的附加作用。
当坝体上游面存在向下游倾斜的倾角时,土压力存在竖向分量。软件自动计算坝体与土层上表面交点 关于坝踵 的相对水平距离 ,当 时,将土层高程范围坝体上游面几何按线性分布近似处理,土压力竖向分量计算为:
静止土压力系数 的建议值可参照下表。
| 土类 | 土状态 | K0 |
|---|---|---|
| 砾类土 G | - | 0.22~0.40 |
| 砂类土 S | - | 0.30~0.60 |
| 低液限粉土 ML&低液限黏土 CL | 坚硬或硬塑 | 0.40 |
| 可塑 | 0.52 | |
| 软塑或流塑 | 0.64 | |
| 高液限黏土 CH | 坚硬或硬塑 | 0.40 |
| 可塑 | 0.64 | |
| 软塑或流塑 | 0.87 |
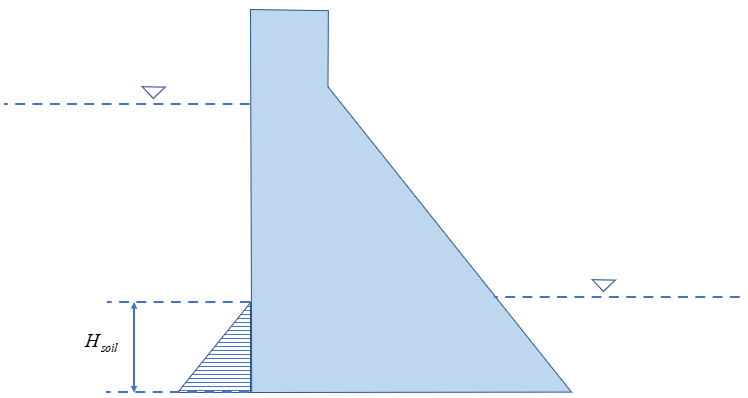
2.5 淤沙压力
“淤沙压力”考虑上游水库泥沙冲淤的效应,其计算根据朗肯理论主动土压力公式。需要输入的参数有:
- “淤沙浮容重” ( )
- “淤积厚度” ( )
- “淤沙内摩擦角” (°)
其中淤沙浮容重可通过淤沙干容重 和孔隙率 计算:
与土压力相似,淤沙压力分为水平力和竖向力,后者仅当淤沙范围内坝体上游面存在向下游的倾角时存在,分别计算为:
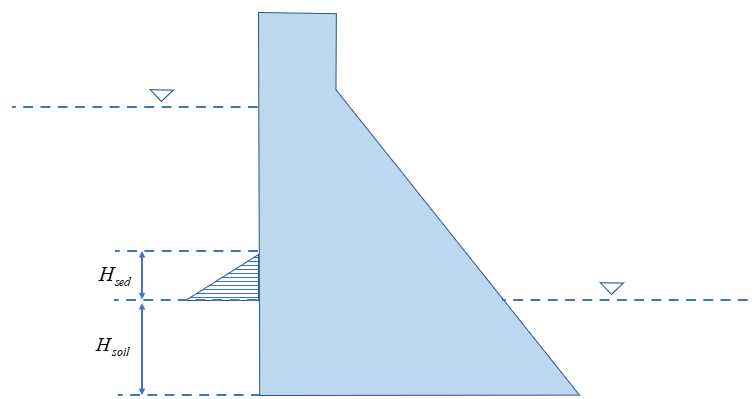
2.6 浪压力
“浪压力”考虑由风浪产生的浪压力的效应。目前的波浪要素的计算均采用以一定实测或试验资料为基础的半理论半经验性方法。软件提供三种基于观测资料的回归分析模型来计算波浪要素:
- “莆田试验站公式”
- “鹤地水库公式”
- “官厅水库公式”
其中,“莆田试验站公式”比较适用于我国东南沿海及内陆平原水库的浅水波浪计算,需输入的参数有:
- “风区长度”()
- “计算风速”()
- “平均水深”()
“鹤地水库公式”和“官厅水库公式”比较适合于深水波浪计算,需输入的参数有:
- “风区长度”():鹤地水库公式需<7.5 ,官厅水库公式需<20 。
- “计算风速”():鹤地水库公式需<26.5 ,官厅水库公式需<20 。
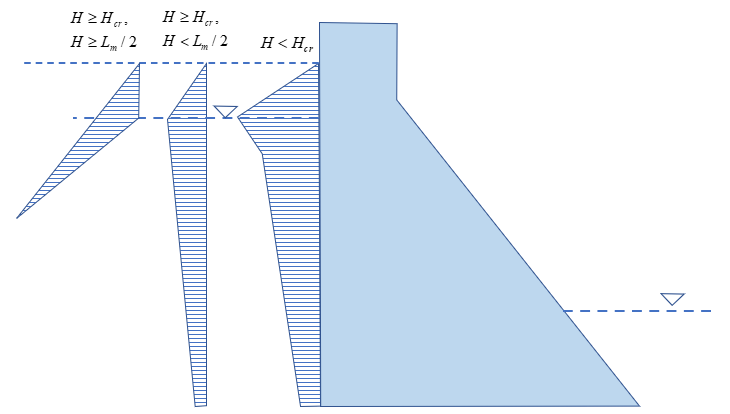
2.7 静冰压力
“静冰压力”考虑在冬季水库表面结冰时,冰对坝体上游表面的挤压作用,其分布视作沿冰厚分布的上大下小的倒三角形,其作用点在冰面以下距冰面 1/3 冰厚处。需要输入的参数为:
- “冰层厚度”()
静冰压力根据冰层厚度按下表通过线性插值计算标准值:
静冰压力标准值计算表
| 冰厚 (m) | 0.4 | 0.6 | 0.8 | 1.0 | 1.2 |
| 静冰压力标准值 () | 85 | 180 | 215 | 245 | 280 |
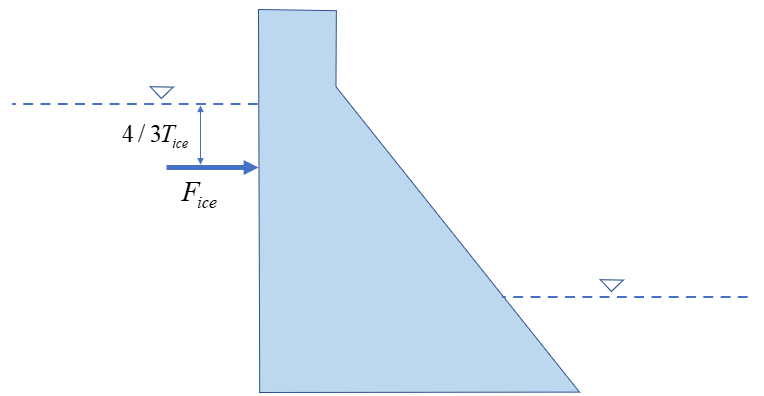
2.8 动冰压力
“动冰压力”考虑上游面受到运动的冰块撞击的效应,当冰块垂直或接近垂直撞击坝面时,“动冰压力”的计算公式为:
其中,需要输入的参数为:
- “冰块运动速度” ()
- “流冰厚度” ()
- “冰块面积” ()
- “冰的抗压强度” ()
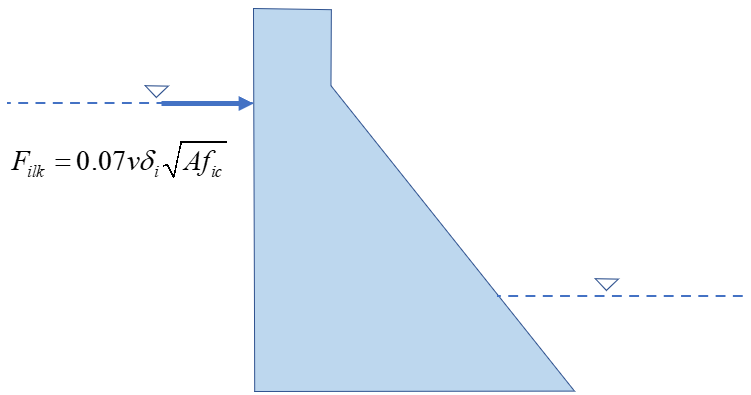
2.9 地震
“地震载荷”按拟静力法计算。需要输入的参数为:
- “水平峰值地震加速度” ()
- “竖直峰值地震加速度” ()
- “水平地震系数”
- “竖直地震系数”
欧标与国标地震载荷计算方法不同:
欧洲标准(CFBR):
“地震系数”为欧标概念,仅“欧洲标准(CFBR)”情况下需要输入,建议取值 , ,地震惯性力以体积力形式加载,计算式为:
地震动水压力采用 Westergaard 公式(4)计算。
中国标准(GB):
根据 NB 35047-2015《水电工程水工建筑物抗震设计规范》软件自动计算地震惯性力动态分布系数:
注意:
为确保有限元法和材料力学法计算结果一致性,两种方法均基于网格模型,采用同样的数值积分公式计算地震惯性力动态分布系数,材料力学中“计算质点”即“网格单元节点”,等效地表示坝体的空间数值离散。
地震惯性力仅考虑水平分量,计算式为:
地震动水压力计算式为:
其中动水压力分布系数 是关于水深 的函数。
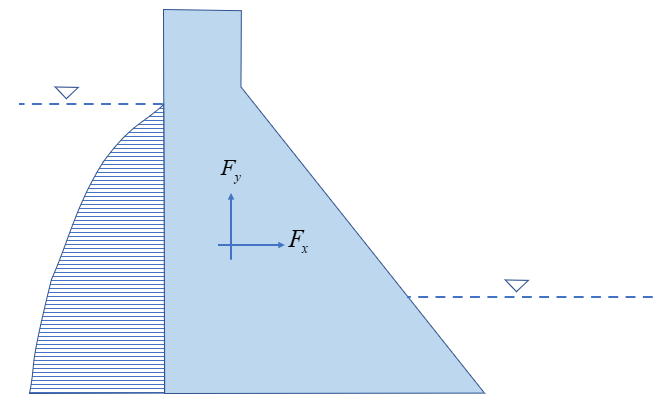
3. 评价指标
当且仅当用户选择“电力行业规范”时,可在“评价指标”选项卡中设置材料性能和载荷作用分项系数等可靠度计算相关参数。
“材料性能系数”包括:
-
“结构重要性系数”
对于结构安全级别分别为 I、II、III 的重力坝分别取值为 1.1、1.05 和 1.0。
-
“设计状况系数”
根据工况类型选取,持久设计状况、短暂设计状况和偶然设计状况分别取值 1.0、0.95he 0.85。
-
“基岩/混凝土抗压强度” ()
根据大坝混凝土强度等级,可参照下表选取:
混凝土抗压强度建议值表
| 轴心抗压强度() | 6.7 | 10.0 | 13.4 | 16.7 | 20.1 | 23.4 | 26.8 | 29.6 |
“作用系数”包括:
-
“材料性能系数”
需设置坝基面、深层滑动面(结构面)上摩擦系数和凝聚力分项系数,以及混凝土抗压强度材料分项系数 。
-
“作用系数”
需设置自重和其他 9 种力学载荷的作用系数,其中扬压力载荷按排水方案不同需区分渗透压力、托浮力、主扬压力和残余扬压力分项系数。动冰压力和静冰压力采用相同分项系数。
4. 计算
在“计算”设置中,可以通过勾选或不选“深层抗滑稳定”来决定是否进行“重力坝深层抗滑稳定”计算。软件支持双滑动面的抗滑稳定计算,以应对坝基深层存在缓倾角软弱结构面的情况。
通过定义如图所示的“滑动块 ABD”和“滑动块 BCD”的几何坐标和材料参数,考虑主滑动体 ABD 与辅助滑动体 BCD 具有同等安全度,可以计算得到滑动体的“抗滑稳定安全系数”。
此时,需要输入的参数有:
“滑动面定义”参数:
-
“A 点 X 坐标” ()
-
“C 点 X 坐标” ()
-
“B 点 X 坐标” ()
-
“中间破裂面深度”()
-
“中间破裂面抗力夹角” ()
仅“材料力学法”需输入。
“滑动体密度”参数:
- “主滑动体密度”()
- “辅助滑动体密度”()
“滑动面抗剪强度”参数:
- “主滑动面(AB)凝聚力” ()
- “辅助滑动面(BC)摩擦系数”
- “主滑动面(AB)凝聚力” ()
- “辅助滑动面(BC)摩擦系数”
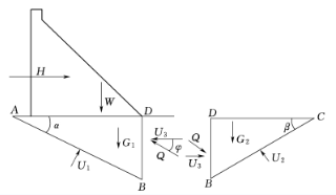
在“求解方法”选择为“有限元法”时,深层抗滑稳定的分析方法为“应力代数和比值法”,否则软件采用刚体极限平衡法中的“等安全系数法”计算。此时用于有限元计算的网格会更新,根据输入在滑动面周边进行加密,以计算深层抗滑稳定系数。
“应力代数和比值法”根据有限元计算结果,提取滑动面上法向和切向应力,通过积分计算抗滑稳定安全系数:
“等安全系数法”分别计算主滑动面 AB 和辅助滑动面 BC 的抗力函数 和作用函数 ,对于主滑动面 AB:
对于辅助滑动面 BC:
其中 为载荷垂向力之和,为作用于滑动面载荷水平向力之和,、和 分别表示主滑动面、辅助滑动面和中间破裂面扬压力,表示接触面 BD 上的抗力,为待求解未知量。
考虑到一般情况下主滑动面与辅助滑动面没有完全贯通,存在阻水效应,故采用随深度渐减型扬压力计算式:
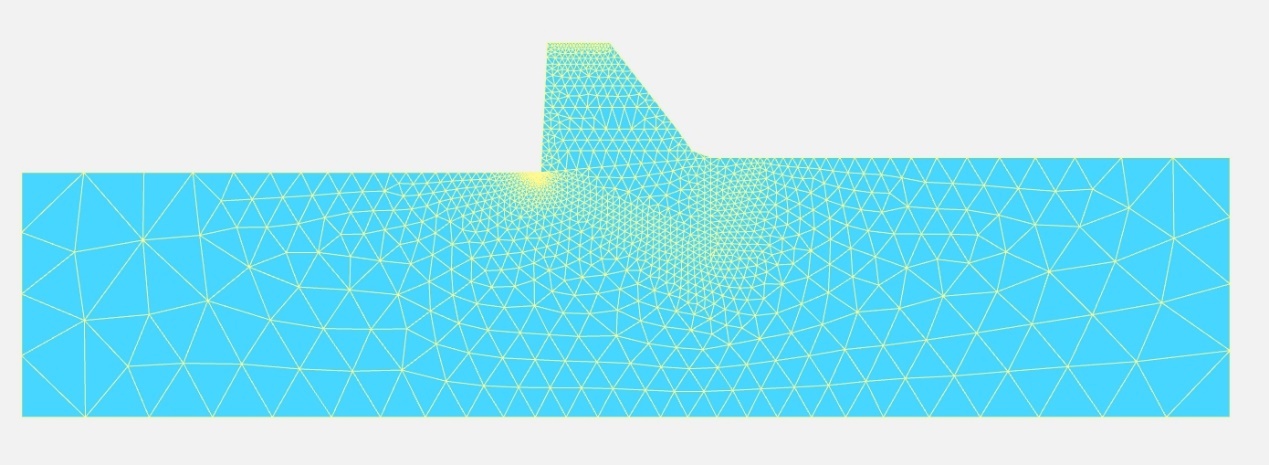
5. 计算结果
计算完成后,点击展开页面右侧的“计算结果”可以查看计算的表格结果。
“载荷组合”对应“分析设置”中定义的载荷组合名称,用户可切换查看历史计算结果。
“物理场”仅在“有限元法”下出现,“物理场”包含三类物理量,每种“物理场”有不同方向的分量,具体为:
- “位移”:分为水平、垂直和总位移。
- “应力”:分为 X 和 Y 法向应力
- “等效应力”:分为第一(最大)和第二(最小)主应力。
“建筑物级别”选项仅适用于“水利行业规范”,表示所分析的重力坝水工建筑物级别,有“1”、“2”、“3”三个等级,级别具体划分规则参照 SL252-2017《水利水电工程等级划分及洪水标准》相关规定。软件根据用户选定的安全级别自动调整对应的安全“阈值”,进行抗滑稳定安全评价。
“有限元法直接结果”表格为“有限元法”计算结果,对应的是规范中要求校核的量,包括:
-
“坝踵应力”()
坝踵线性化应力,压应力为正,拉应力为负,计算式为:
其中 表示坝基面法向作用力之和,表示关于坝基面形心力矩之和,为坝踵或坝趾到形心轴的距离,为坝基面对形心惯性矩。
-
“坝趾应力”()
坝趾线性化应力,压应力为正,拉应力为负,计算式为:
-
“抗滑稳定系数”
根据抗剪断强度公式计算的坝基面抗滑稳定性系数。
-
“深层抗滑稳定系数”(仅勾选“深层抗滑稳定”时)
根据“应力代数和比值法”或“等安全系数法”计算的深层抗滑稳定性系数。
若表格第二列的计算结果后方出现“对勾”则说明符合规范要求,若计算结果后方出现“红叉”则说明计算结果超出规范允许的范围。
“坝踵应力”根据《混凝土重力坝设计规范》不应出现拉应力,即阈值为 0。在勾选“水利行业规范”时,“坝趾应力”不应大于坝体混凝土容许压应力,并不应大于基岩容许承载力,其阈值需根据实际工程情况判定。“抗滑稳定系数”根据“抗剪断强度公式”计算,大于阈值说明坝体整体稳定性符合规范要求;“深层抗滑稳定系数”在勾选“深层抗滑稳定”后计算,大于阈值说明“深层抗滑稳定”符合规范要求。
在使用“电力行业规范”进行安全校核时,相应的计算结果展示结构可靠度(安全裕度)系数,校核大坝抗压、抗拉和抗滑稳定极限承载能力。

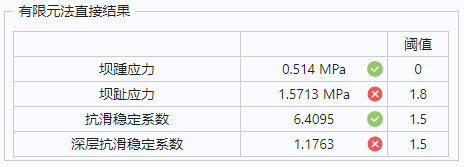
“静力/拟静力中间结果”是“有限元法”或“材料力学法”计算规范要求评估的物理量的过程中出现的中间结果,均以支反力或支反力矩的形式表示,包含:
-
“法向力” ()
作用于坝体上全部载荷(不包括扬压力)在坝基面上产生的支反力法向分量。
-
“切向力” ()
作用于坝体上全部载荷(不包括扬压力)在坝基面上产生的支反力切向分量。
-
“扬压力”()
坝基面承受的扬压力
-
“总力矩” (.m)
坝基面上关于形心的支反力合力矩
-
“薄膜应力” ()
-
“弯曲应力” ()
当勾选“深层抗滑稳定计算”时,结果栏下方会显示“深层抗滑稳定中间结果”表格。
“有限元法”使用“应力代数和比值法”计算了“主滑动面”和“辅助滑动面”的结果,包含:
- “抗滑力”()
- “滑动力”()
“静力/拟静力法”使用“等安全系数法”,除“有限元法”包含的计算结果以外,还包含: “主滑动面”和“辅助滑动面”:
- “扬压力”()
“中间滑动面”:
- “抗力”()
- “扬压力”()
时程分析
“时程分析”分析类型仅在求解方法选择“有限元法”时出现,该分析类型能够综合考虑“传热分析”、“模态分析”和“静力/拟静力分析”的影响,用于分析重力坝在地震作用下的动力学响应。
与“有限元法”的“静力/拟静力分析”相同,通过“采用热固耦合”选项可以选择是否考虑坝体的温度效应。
1. 材料
“材料”选项中定义时程分析的通用材料参数,包括:
“坝体材料参数”:
- “密度”()
- “弹性模量”()
- “泊松比”
- “热胀系数”()
- “参考温度”()
“坝基材料参数”:
- “弹性模量”()
- “泊松比”
“通用材料参数”:
- “摩擦系数”
- “凝聚力”()
- “阻尼”
“热胀系数”和“参考温度”仅当选择“采用热固耦合”时出现。
软件提供两种“阻尼”模型:
“模态阻尼”需为各土层设置:
-
“振型阻尼比”
常值模态阻尼比,定义为:
其中为 损失系数,表示一个振动周期耗散能与 倍最大变形势能的比值。例如,振型阻尼比取值 0.02,表示每个振动周期发生 2%的振幅衰减。
瑞利阻尼需为坝体和坝基分别设置阻尼模型参数:
- “”()
- “”()
动力学方程中阻尼矩阵计算为:
2. 载荷
“载荷”设置中有四个输入项:
- “重力加速度” ()
- “静水压力”
- “扬压力”
- “加速度谱”
“静水压力”与“扬压力”与“静力/拟静力分析”中定义方式相同。
点击“加速度谱”的编辑图标弹出参数输入窗口,窗口上方是“加速度谱”的预览折线图,下方表格中显示具体数值。曲线的自变量为时间(),后两列分别为“水平加速度”()和“竖直加速度”(),用户可以点击“下载模板”下载加速度谱的模板文件(template.csv),根据自己的需要修改“加速度谱”并通过“上传”按钮重新导入新的“加速度谱”用于计算。
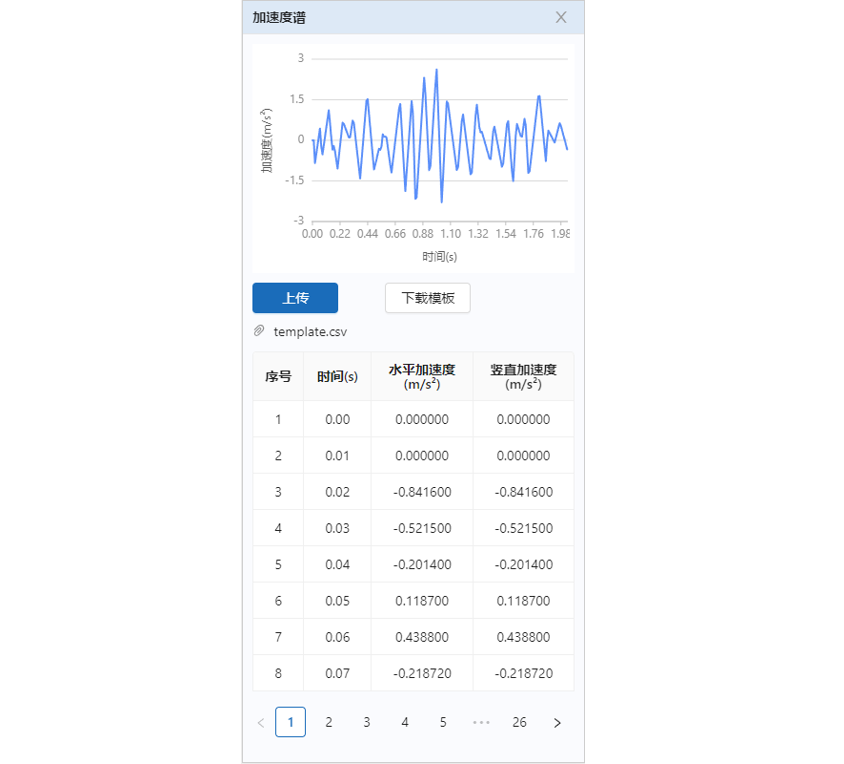
3. 仿真模型
软件提供两种“地震动水压算法”:
- “附加质量”
- “可压缩库水模型”
和两种“坝基地震动输入算法”:
- “无质量地基模型”
- “平面波模型”
可任意组合分析,即总计 4 种仿真模型。
“附加质量”和“可压缩库水模型”,是“时程分析”中不同的考虑库水作用的方式。“附加质量”是一种拟静力模型,通过在坝体上游表面的单元上设置额外的质量模拟库水的压力效应;“可压缩库水模型”是一种流固耦合算法,选择“可压缩库水模型”后,软件会自动生成加入库水的网格用于计算,其考虑了库水的压缩性以及压力场的动态变化过程,需额外输入的参数为:
- “水的密度”()
- “水中声速”()
“无质量地基模型”和“平面波模型”,是“时程分析”中不同的考虑地震载荷激励的方式。“无质量地基模型”复用“模态分析”的结果,在模态空间下施加“水平”和“竖直”方向的地震激励,计算各阶模态振型结果;“平面波模型”是一种等效地震动载荷输入方式,需额外输入的参数为:
- “坝基密度”()。
4. 后处理
软件提供在“后处理”中提供查看任意点结果曲线的功能。展开后处理”选项卡,默认提供两个兴趣点。
激活“鼠标拾取”模式,单击页面中部的重力坝模型可以拾取点的“X 坐标”和“Y 坐标”,并将其添加至兴趣点列表;此外,激活“手动编辑”模式,通过“添加兴趣点”也能够“新建兴趣点”。在表格中,可根据需要修改 X 坐标和 Y 坐标。勾选表格中相应兴趣点前的方框,通过“删除兴趣点”按钮可以删去多余的兴趣点。
5. 计算结果
计算完成后,展开页面右侧的“计算结果”选项卡,可以查看时程分析计算结果。
计算结果中的“物理场”选项卡用于切换页面中部的云图结果。云图结果展示的是计算时间范围内不同“物理场”的最大值和最小值,根据“物理场”选项卡旁的“最大”和“最小”切换。“物理场”结果包含:
- “加速度”:包括水平、垂直和总加速度()。
- “速度”:包括水平、垂直和总速度()。
- “位移”:包括水平、垂直和总位移()。
- “应力”:包括 X 和 Y 方向法相应力()。
- “主应力”:包括第一(最大)和第二(最小)主应力()。
下方展示“兴趣点”的时程响应结果。切换兴趣点,可以查看不同兴趣点的结果。下拉“曲线图”选项卡,可以切换“位移”、“速度”、“加速度”和“应力和稳定性”物理量的变化曲线。物理量各个分量的曲线图会同时展示,曲线的横坐标为“时间”,纵坐标为物理量的“计算结果”。
模型及原理
案例库
案例1-重力坝剖面有限元法分析入门案例
1.案例简介
本案例使用大坝仿真设计一体化软件-重力坝仿真设计软件,对某非溢流混凝土重力坝进行二维断面的传热分析、静力/拟静力分析、模态分析和时程分析。旨在通过这一案例,帮助用户熟悉并掌握重力坝仿真设计软件的操作流程和使用方法,对重力坝的剖面设计、稳定分析、应力分析等方面有初步认识,体验重力坝仿真设计全过程。大坝形体、材料和计算参数均在合理范围内虚构,因此计算结果不可与工程实际关联解读。
1.1 大坝基本信息
我国东部某水库拦河坝为混凝土实体重力坝。大坝按1000年一遇洪水进行设计。坝顶长180m,坝顶高程为109.8m,上游铅直,下游坝坡为1∶0.7。坝顶上游侧设有高1.0m防浪墙,下游侧设有栏杆,高0.8m。坝顶上游设有交通桥,交通桥桥面宽度为10.19m。坝轴线下游设有3×3m城门洞型灌浆、排水廊道一条,廊道中心线距上游坝轴线3.5m,廊道底高程为14.0~96.0m。地震烈度为Ⅶ级。
1.1 仿真建模
本案例所涉及的软件功能和步骤如下:
-
几何网格模型搭建
重力坝几何按层划分,通过定义重力坝坝体的层数以及每层的上、下游坐标确定重力坝的几何模型和网格。坝基的几何和网格根据坝体的参数自动生成。忽略厂房、公路、廊道、灌浆帷幕等结构。
-
传热分析
案例考虑重力坝坝体的温度分布。基于《水工建筑物载荷标准》,通过公式计算大坝的“气温”和“水温”参数,作为模型输出,最终通过有限元的传热分析计算大坝的温度场。
-
模态分析
案例应用附加质量模型计算考虑静水压力为80m情况下的重力坝模态结果,分析重力坝和坝基结构的振动特性。
-
静力/拟静力分析
各稳态载荷情况下的重力坝结构状态是重力坝设计的重点,其计算结果按《混凝土重力坝设计规范》的要求进行校核。本案例采用重力坝载荷基本组合的正常蓄水位情况进行设置,耦合“传热计算”的温度场结果,计算重力坝的位移、应力、稳定性等结果。
-
时程分析
案例应用附加质量模型和无质量地基模型,耦合“传热计算”的温度场结果,计算重力坝在地震加速度输入下的时程结构响应,并评估每个计算时刻下位移、应力、稳定性结果。
2. 软件操作流程
2.1 参数化建模和网格绘制
-
步骤1:几何绘制
点击展开“模型设置”。点击“几何设置”,在弹窗中按照《重力坝分层几何参数》表,输入几何参数。本案例的几何按层划分定义,具体参数如下:
表1 重力坝分层几何参数 层数 高程(m) 上游X坐标(m) 下游X坐标(m) 10 109.8 5.11 15.3 9 97.6 4.88 20.99 8 85.4 4.27 29.26 7 73.2 3.66 38.77 6 61 3.05 48.29 5 48.8 2.44 57.8 4 36.6 1.83 67.32 3 24.4 1.22 76.84 2 12.2 0.61 85.35 1 0 0 95.87 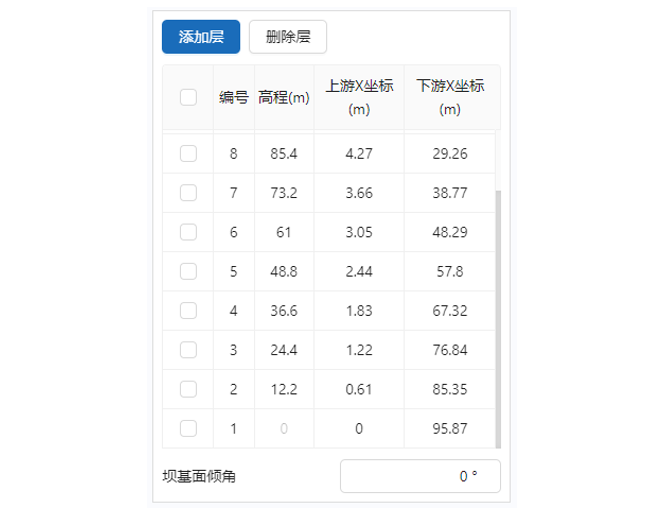
几何设置输入表格 再“坝基面倾角”中输入。点击“生成几何”按钮,生成的重力坝断面几何如图所示:
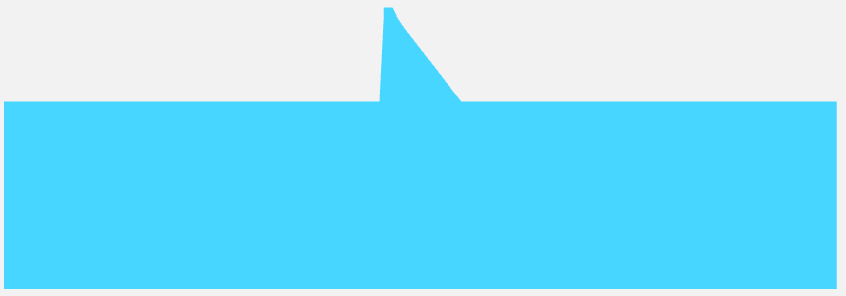
重力坝几何示意图 -
步骤2:网格绘制
单击“网格设置”按钮进入弹窗页面,在“网格精度”选择“精细”。点击“生成网格”。
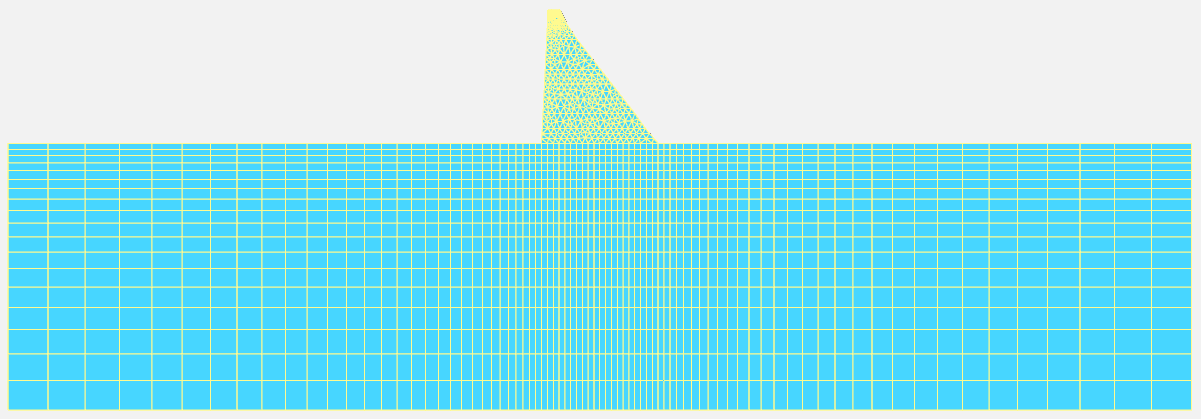
重力坝网格示意图
2.2 传热分析
点击展开分析类型,选择传热分析。此时下方菜单栏会变成“材料”和“边界”。
-
步骤1:材料
- 坝体导热系数设置为
-
步骤2:边界
- “月份”选择“6月”
- “气温”中:
- “年平均气温”设置为
- “年平均气温”设置为
- “初始相位”选择“6.5月”
- “水温”中:
- “上游水位”定义为
- “下游水位”定义为
- “坝前正常水深”定义为
- “水库变化温度层深度”定义为
- “太阳辐射温度增量”定义为
- “是否多年调节水库”选择“是”
- “月份”选择“6月”
-
步骤3:计算结果
点击“开始计算”,等待“计算成功”提示。展开页面右侧“计算结果”,在“物理场”中选择“温度/温度”。
观察页面中部的云图结果。其中云图的颜色代表温度的大小,可对应云图下方的色条确定温度分布。
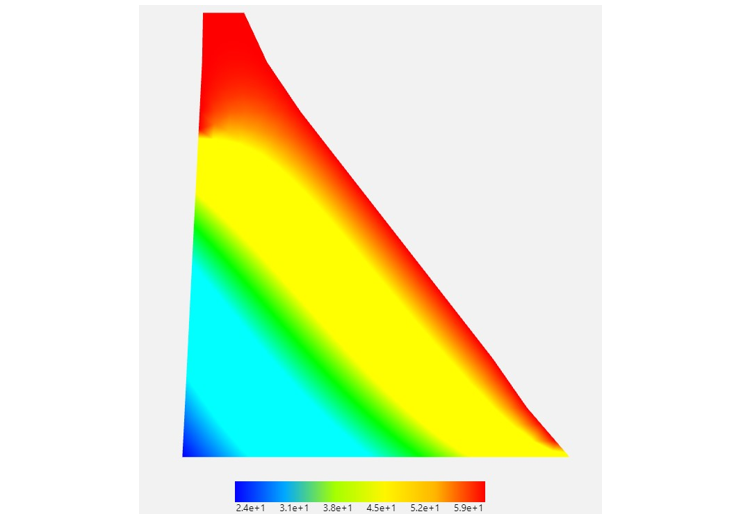
传热分析结果
2.3 模态分析
分析类型中选择模态分析。此时下方菜单栏会变成“材料”和“载荷”和“仿真模型”。
-
步骤1:材料
- 坝体材料:
- 密度设置为
- 弹性模量设置为
- 泊松比设置为
- 坝基材料:
- 弹性模量设置为
- 泊松比设置为
- 坝体材料:
-
步骤2:载荷
- “上游水位”设置为
- “上游水位”设置为
-
步骤3:仿真模型
- “地震动水压算法”选择“附加质量”
-
步骤4:计算结果
点击“开始计算”,等待“计算成功”提示。展开页面右侧“计算结果”。
可以通过在“物理场”选项卡中进行选择,切换页面中部“位移”云图的分量,包含:
- “X向位移”
- “Y向位移”
- “总位移”
表格结果中的“阶数”代表结构的模态振型阶数,每一阶模态的结果包括:
- “归一模态质量”
- “累积模态质量”
每种结果包含“水平”和“竖直”两个方向的分量,“DX”表示水平方向,“DY”表示竖直方向。
通过点击不同“模态阶数”所在的行,页面中部的云图会对应切换到该阶模态的振型。通过拖动“模态形变放大系数”进度条或者输入数值,可以改变云图中位移场的放大程度。
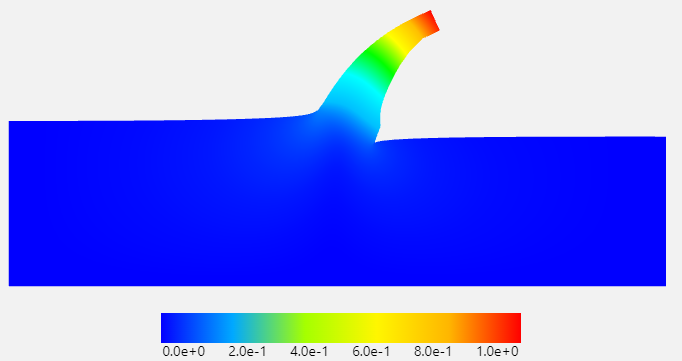
第一阶模态X向位移云图结果(放大200倍)
2.4 静力/拟静力分析
分析类型中选择静力/拟静力分析。“采用热固耦合”选择“是”,导入“传热分析”的计算结果。
此时下方菜单栏会变成“材料”和“载荷”和“计算”。
-
步骤1:材料
- 坝体材料:
- 密度设置为
- 弹性模量设置为
- 泊松比设置为
- 热胀系数设置为
- 参考温度设置为
- 坝基材料:
- 弹性模量设置为
- 泊松比设置为
- 摩擦系数设置为
- 凝聚力设置为
- 坝体材料:
-
步骤2:载荷
在“载荷组合”中选择“基本组合-正常蓄水位”,此时下方载荷会自动选中需要考虑的载荷。具体输入的参数为:
- 1)永久设备自重
- “设备重量”设置为
- “设备位置”设置为
- 2)静水压力
- “上游水位”设置为
- “下游水位”设置为
- 3)扬压力
- 勾选“防渗帷幕和排水孔”
- 取消勾选“坝基抽排系统”。
- “排水空位置”设置为
- “渗透压力系数”设置为
- 4)土压力
- “土浮容重”设置为
- “土层厚度”设置为
- “静止土压力系数”设置为
- 5)淤沙压力
- “淤沙浮容重”设置为
- “淤积厚度”设置为
- “淤沙内摩擦角”设置为
- 6)浪压力
- “波浪要素计算公式”选择“莆田试验站公式”
- “风区长度”设置为
- “计算风速”设置为
- “平均水深”设置为
- 1)永久设备自重
-
步骤3:计算
勾选“深层抗滑稳定”,此时“分析方法”为“应力代数和比值法”。点击“参数设定”,进入“深层抗滑稳定”参数设置弹窗。其中的参数设置为:
- “滑动面定义”
- “A点X坐标”设置为
- “C点X坐标”设置为
- “B点X坐标”设置为
- “中间破裂面深度”设置为
- “滑动体密度”
- “主滑动体密度”设置为
- “辅助滑动体密度”设置为
- “滑动面定义”
- “主滑动体(AB)凝聚力”设置为
- “主滑动体(AB)摩擦系数”设置为
- “辅助滑动体(BC)凝聚力”设置为
- “辅助滑动体(BC)摩擦系数”设置为
- “滑动面定义”
-
步骤4:计算结果
点击“开始计算”,等待“计算成功”提示。展开页面右侧“计算结果”。
此时“载荷组合”显示为先前选择的“基本组合-正常蓄水位”。 可以通过在“物理场”选项卡中进行选择,切换页面中部的云图结果,包含:
- “位移”
- “水平位移”
- “垂直位移”
- “总位移”
- “应力”
- “X法向应力”
- “Y法向应力”
- “主应力”
- “最小主应力”
- “最大主应力”
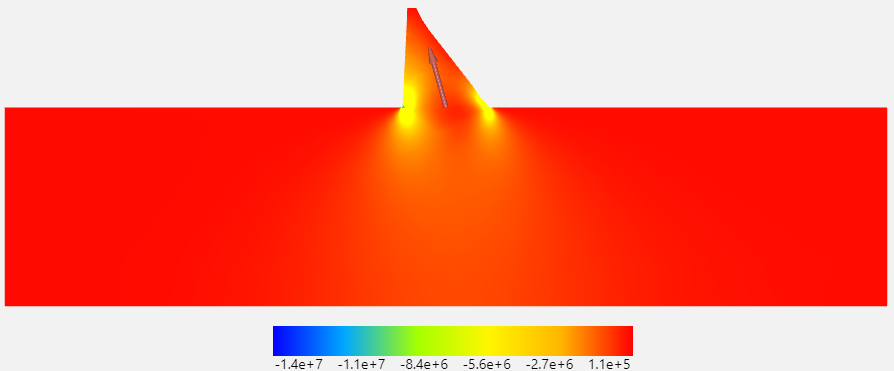
Y法向应力云图结果 此时,“计算结果”下方还会出现表格结果。“有限元法直接结果”是g根据用户选择的重力坝“结构安全级别”,按照规范对不同物理量进行校核的结果,包含:
- “坝踵应力”
- “坝趾应力”
- “抗滑稳定系数”
- “深层抗滑稳定系数”
“**阈值**”列是各物理量的规范要求值。中间列是物理量的计算值,若数值后方出现:“√”说明符合规范要求;若数值后方出现:“×”说明不符合规范要求。
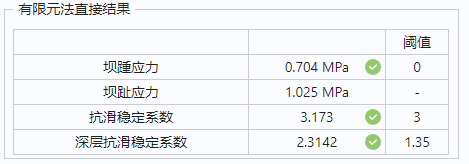
静力/拟静力法规范校核结果 - “位移”
2.5 时程分析
分析类型中选择时程分析。“采用热固耦合”选择“是”,导入“传热分析”的计算结果。
此时下方菜单栏会变成“材料”,“载荷”,“仿真模型”和“后处理”。
-
步骤1:材料
-
坝体材料:
- 密度设置为
- 弹性模量设置为
- 泊松比设置为
- 热胀系数设置为
- 参考温度设置为
-
坝基材料:
- 弹性模量设置为
- 泊松比设置为
-
摩擦系数设置为
-
凝聚力设置为
-
阻尼:
- 选择“模态阻尼”,"振型阻尼比"设置为
-
-
步骤2:载荷
- 1)“重力加速度”设置为
- 2)“静水压力”:
- “上游水位”设置为
- “下游水位”设置为
- 3)扬压力
- 勾选“防渗帷幕和排水孔”
- 取消勾选“坝基抽排系统”。
- “排水空位置”设置为
- “渗透压力系数”设置为
- 4)加速度谱
- “加速度谱”使用模板文件,不做修改。
- 1)“重力加速度”设置为
-
步骤3:仿真模型
- “地震动水压算法”选择“附加质量”
- “坝基地震动输入算法”选择“无质量地基模型”
-
步骤4:后处理 “兴趣点序号”1和2分别代表坝顶上游和下游顶点。点击“添加兴趣点”,定义“兴趣点3”为(0, 0)。
-
步骤5:计算结果
点击“开始计算”,等待“计算成功”提示。展开页面右侧“计算结果”。
计算结果中的“物理场”选项卡用于切换页面中部的云图结果。云图结果展示的是计算时间范围内不同“物理场”的最大值和最小值,根据“物理场”选项卡旁的“最大”和“最小”切换。
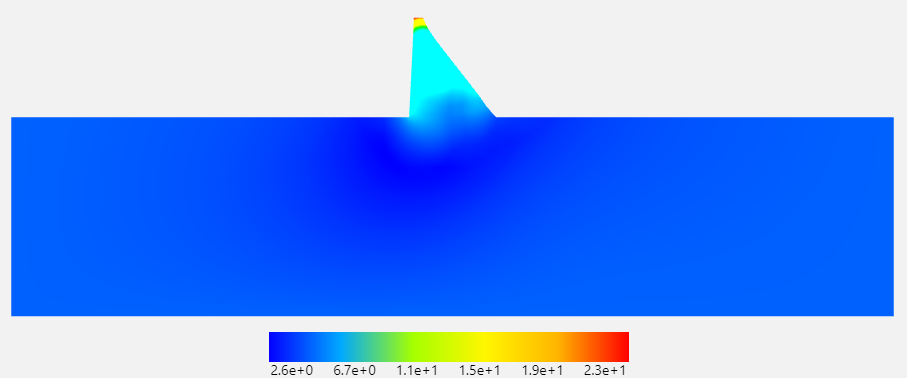
坝上各位置最大总加速度云图 下方展示“兴趣点”的时程响应结果。点击“切换兴趣点”,可以查看不同兴趣点的结果。下拉“曲线图”选项卡,可以切换“位移”、“速度”、“加速度”和“应力和稳定性”物理量的变化曲线。物理量各个分量的曲线图会同时展示,曲线的横坐标为“时间”,纵坐标为物理量的“计算结果”。
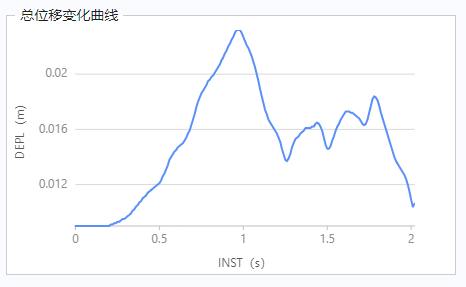
坝顶上游节点总位移变化过程
应用案例 1 - 非溢流坝形体设计与工程安全评价
1. 案例简介
本案例使用大坝仿真设计一体化软件-重力坝仿真设计软件,对浙江省某水库拟建混凝土重力坝进行静、动力学工程安全计算,根据水利行业规范SL319-2018《混凝土重力坝设计规范》(下称《设计规范》)完成结构安全评价,通过调整大坝排水方案和形态参数使大坝初步设计满足规范要求。
本案例旨在帮助用户熟悉利用重力坝仿真设计软件完成大坝设计和安全校核的相关功能和流程,重点涉及以下功能:
- 根据初步设计图纸绘制大坝二维断面几何网格模型。
- 分别采用有限元法和材料力学法完成静力学结构安全计算。
- 根据计算结果,动态调整大坝设计参数,实现参数优化设计。
- 通过动力学时程分析预测大坝地震稳定性和可能损伤断裂区域。
1.1 工程背景介绍
浙江省某流域为暴雨中心之一,洪水峰高量大,暴涨暴落,洪灾严重而频繁。流域所在县依赖大电网供电,亟需由调节性能的调峰电站,增加电网稳定性。出于防洪和水资源开发考虑,需在该流域某支流建立水利枢纽电站。
1.1.1 工程特性
-
气象条件
流域处于亚热带季风气候区,多年平均降水量1755 ,丰枯比2.4。坝址多年平均气温17.6 ,极端最高气温42 ,极端最低气温-11 ,多年平均风速2.1 ,最大风速19.0
-
工程地质条件
坝址河流流向自北向南,河谷呈“U”形,河床高程26~28 ,宽约160~200 。基岩为青灰色中厚层状石英砂夹薄层状粉砂质泥岩。两岸山坡基本对陈,坡度约为40 。
混凝土与弱风化砂岩摩擦系数 ,凝聚力 ,混凝土与弱风化泥岩摩擦系数 ,凝聚力 。
承载力新鲜砂岩 , 弱风化砂岩 ,新鲜泥岩 ,若风化泥岩 。
表1 工程特性表
| 名称 | 单位 | 数量 |
|---|---|---|
| 一、水库 | ||
| 校核洪水位() | 上游51.51 下游42.50 | |
| 设计洪水位() | 上游50.48 下游38.75 | |
| 正常蓄水位 | 上游45.00 下游33.00 | |
| 正常蓄水位时水库面积 | 万 | 1420 |
| 调节特性 | 季调节 | |
| 二、挡水建筑物 | ||
| 型式 | 混凝土重力坝 | |
| 地基特性 | 砂岩、泥岩 | |
| 地震基本烈度 | <VI | |
| 坝顶高程 | 52.20 | |
| 坝顶宽度 | 9.2 |
根据某水库工程特性(表1)、水文地质条件和工程任务规模,现已完成河床式电站混凝土重力坝初步设计,工程属于II等大(2)型工程,大坝为2级建筑物,设计洪水标准100年一遇,校核洪水标准1000年一遇。大坝分为左岸非溢流坝段、河床式电站厂房坝段、溢流坝段和右岸非溢流坝段。
本案例需对左岸非溢流2号坝段进行断面设计和结构安全计算。初步设计下游坡比1:0.7,建基面宽度18.2 ,下游折坡点高程41.71 ,建基面高程27m,为使坝顶宽度与泄洪闸闸顶交通桥桥面宽度一致,在下游48.5 处向外挑出。在距上游面4.25 处设置廊道灌浆帷幕和排水孔,设计扬压力系数0.3。
非溢流坝坝体采用90dC15W2F50砼。轴心抗压强度 ,弹性模量 ,泊松比 。
1.1.2 校核工况
2号断面形体设计和结构安全校核分为静力和动力两部分。
静力学分析根据《设计规范》,按以下载荷组合进行坝基应力及抗滑稳定分析:
- 基本组合(正常蓄水):自重+静水压+扬压力+浪压力+土压力+淤沙压力
- 基本组合(设计洪水):自重+静水压+扬压力+浪压力+土压力+淤沙压力
- 偶然组合(地震):自重+静水压+扬压力+浪压力+土压力+淤沙压力+地震作用
其中基本组合的静水压力和扬压力根据正常蓄水上下游水位计算,基本组合(设计洪水)根据设计洪水位计算,偶然组合(地震)根据校核洪水位计算。浪压力风速均取平均最大风速。
根据地质勘查结果,基岩存在一陡倾、缓倾结构面,出入点水平位置坐标分别为-5 、22 , 中间破裂面水平位置坐标15 ,深度10 。计算三个载荷组合深层抗滑稳定性系数。
本案例重力坝设计地震烈度小于6级,根据《设计规范》要求,不需要进行抗震分析。但为了演示一般性的重力坝断面设计流程,本案例依据NB35047-2015《水电工程水工建筑物抗震设计规范》(下称《抗震规范》)进行动力学时程分析,预测大坝在经典的“El Centro”强震地震波激励下的动力学响应,分析抗震稳定性和坝体损伤区域。
1.2 仿真设计流程
-
几何网格模型绘制
使用软件参数化建模功能,根据初设形体设计参数,输入折点高程和上下游面水平位置坐标,一键生成坝体、坝基二维几何、网格模型。
-
静力学结构安全评价
采用材料力学法和有限元法计算大坝在三种标准工况下的应力状态与抗滑稳定性,分别采用等安全系数法(材料力学法)和应力代数和比值法(有限元法)计算给定深层滑动面深层抗滑稳定性系数。针对安全评价结果中不满足《设计规范》要求的计算项,通过调整排水方案和形体参数使得大坝最终设计方案满足《设计规范》要求。
-
动力学时程分析
采用大坝-地基-库水耦合系统动力学仿真模型,模拟地震波行波效应、无限域土基辐射阻尼,大坝-库水流固耦合效应和库水-地基界面阻抗等动力学现象,通过动力学时程分析模拟大坝在给定地震波激励下的地震响应。考虑静水压、自重和扬压力等静力学载荷,将静力学有限元计算结果与动力学结果叠加进行后处理,从而反映大坝真实应力和稳定性状态,得到大坝地震结构安全和潜在损伤区域相关结论。
2. 软件操作流程
本案例以有限元法为主,采用国标水利行业规范进行大坝形体设计和安全校核,因此在“全局设置”选项卡中,选择:
- “求解方法”:有限元法
- “参考标准”:中国标准(GB)
- “行业规范”:水利行业规范
后续计算设置若没有明确说明,“全局设置”参数保持不变。
2.1 形体初步设计
-
步骤1:几何绘制
软件中大坝断面建模以坝踵为原点,因此需将工程特性参数中实际高程转换为相对于坝踵的相对高程,即。
在“模型设置”选项卡中,打开“几何设置”窗口,点击“全选”按钮并取消勾选1、2两层,点击“删除层”清空默认参数。随后点击“添加层”按钮重新添加三层,根据大坝形体初设输入表2中参数。
初步设计时可将“坝基面倾角”设为0,即坝基面水平,后续可根据结构安全计算结果调整。
点击“生成几何”按钮生成并查看几何模型。
软件自动将坝基高度设置为2倍坝高,上下游延伸4倍坝高,以消除边界条件对坝体应力计算的影响,同时提高动力学分析土结相互作用的模拟精度。
表2 重力坝2号坝段断面初设形体参数
| 编号 | 高程() | 上游X坐标() | 下游X坐标() |
|---|---|---|---|
| 5 | 25.2 | 0.0 | 9.2 |
| 4 | 23.7 | 0.0 | 9.2 |
| 3 | 21.5 | 0.0 | 6.5 |
| 2 | 14.71 | 0.0 | 6.5 |
| 1 | 0.0 | 0.0 | 18.2 |

-
步骤2:有限元网格生成
在“网格设置”窗口中,为确保计算准确性,选择:
- “网格精度”:非常精细
即坝体最大网格尺寸为 坝体特征尺寸(本案例中为建基面宽度),其余部分的网格尺寸按连续性原则自动计算。
点击“生成网格”按钮生成并查看网格模型。
网格在坝体和建基面附近密度较高,能够较好地反映坝踵、坝趾和坝体内部应力状态,坝基网格密度以建基面为中心向四周辐射递减,有效控制总网格量,加快有限元求解计算速度。
使用鼠标滚轮可放大网格,查看坝体内网格质量,坝体采用自适应算法划分三角形网格,坝基划分四边形网格。
提示:
网格生成模块所展示的网格模型仅包含坝体和坝基,不包含可压缩库水模型中使用的流体单元和深层抗滑稳定分析中使用的深层滑动体部分,相应的网格模型在仿真计算过程中自动生成,无法在界面中查看。
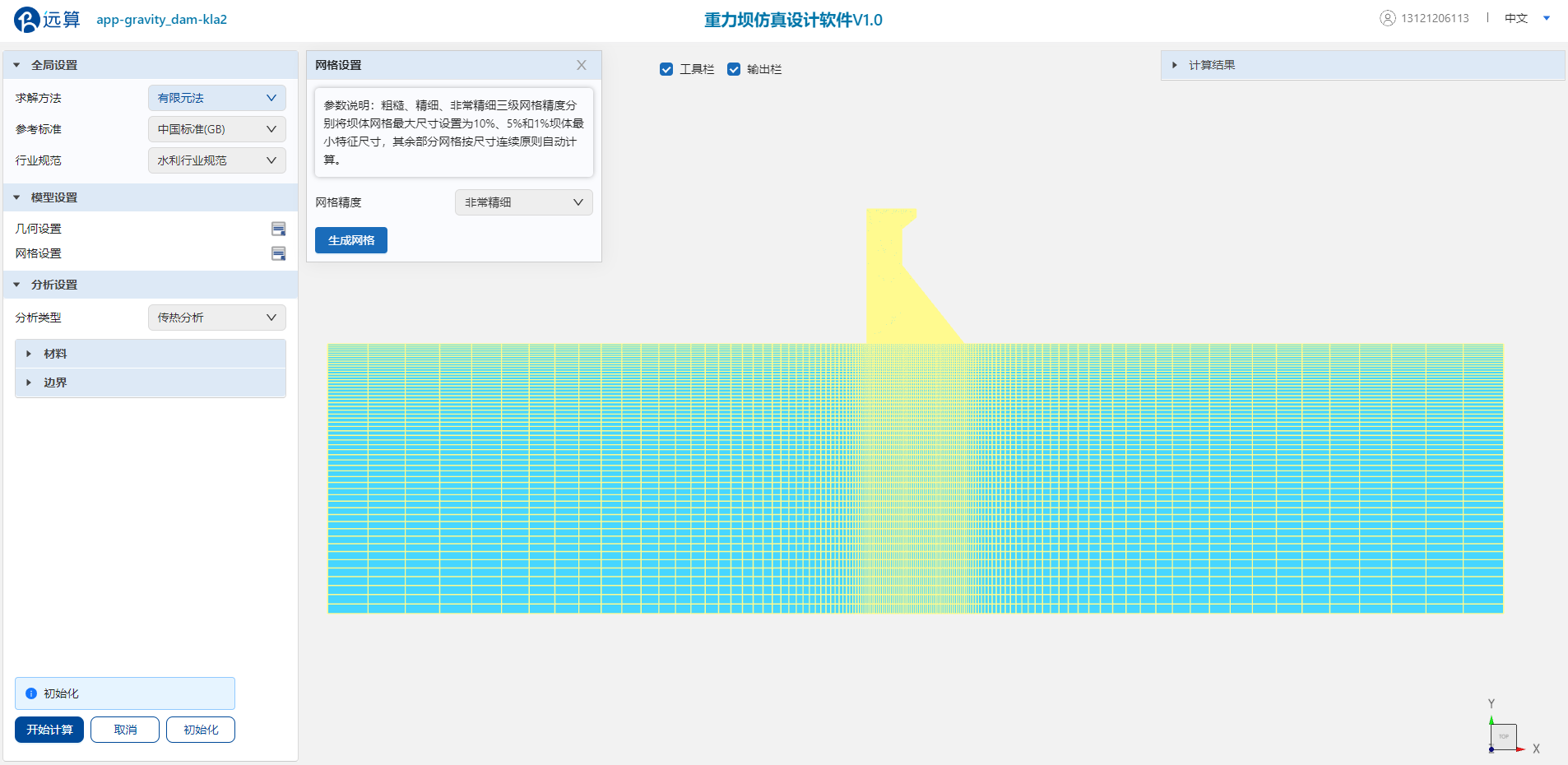
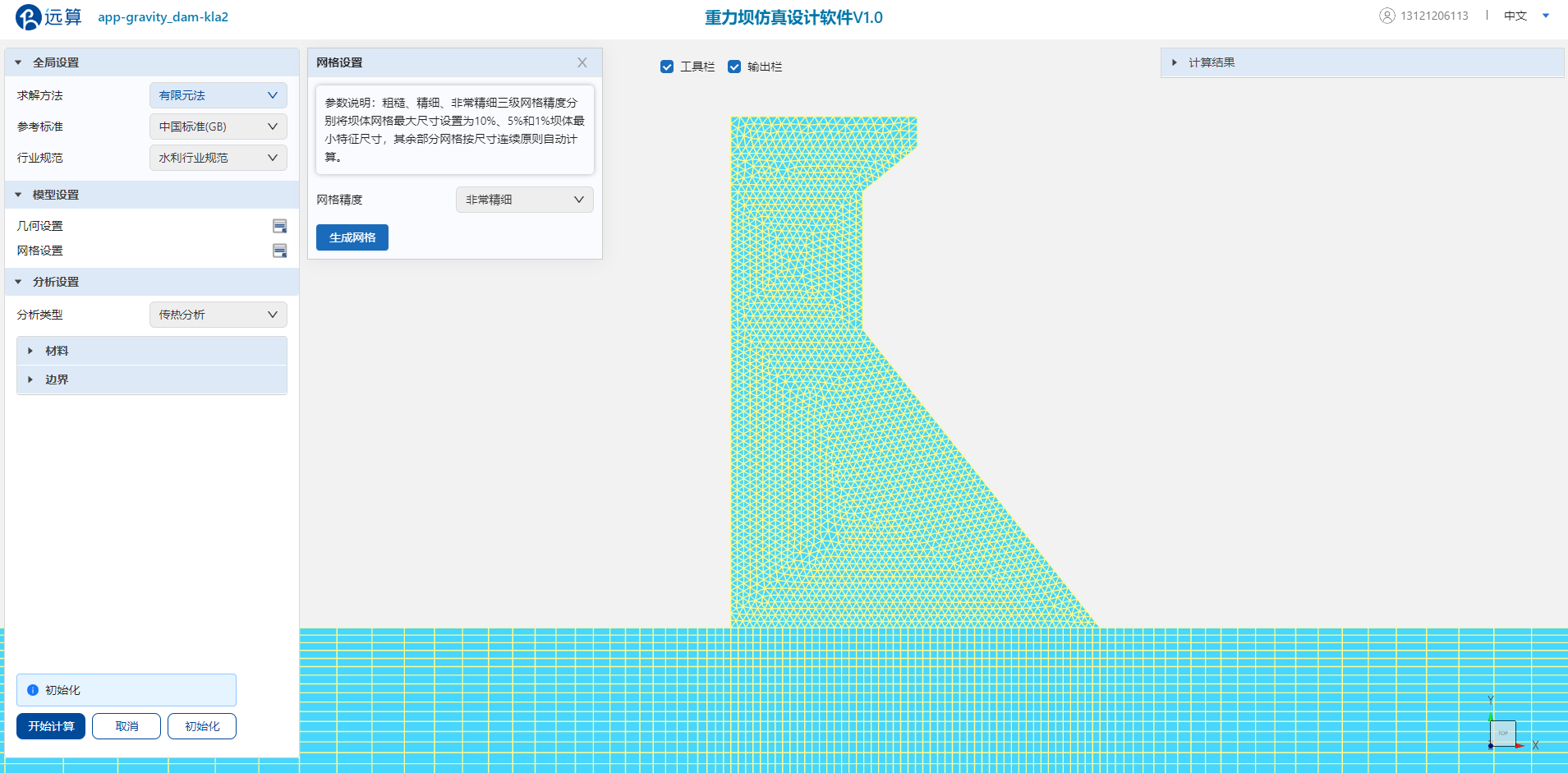
2.2 静力学结构安全评价 - 基本组合
在“分析设置”选项卡中选择:
- “分析类型”:静力/拟静力分析
- “采用热固耦合”:否
由于本案例不做施工期坝体温度控制设计,因此没有做传热计算,在缺少温度场计算结果的情况下无激活“采用热固耦合”计算功能。实际上,现行《设计规范》中不要求在坝体静力学工程安全评价中考虑热固耦合效应,而实际工程观测和有限元计算表明周期性温度应力导致坝踵产生幅值约 的应力波动,该现象可供用户使用软件热固耦合计算功能自行研究和验证。
2.2.1 有限元仿真计算
-
步骤1:材料设置
在“材料”选项卡中,根据地质勘查结果和坝体混凝土标号,设置表3所示材料参数。
坝基密度仅在考虑自重情况下影响大坝位移计算结果,而实际工程设计和运维不关注由自重产生的位移,其在大坝修筑完成时已达到稳定状态。因此软件默认设置零质量坝基,并将结果中由自重产生的位移置零,使得位移结果全部由力学载荷产生。
坝基面抗剪强度综合地质勘查得到的力学指标,选取:
- “摩擦系数”:0.775
- “凝聚力”():0.465
表3 材料参数表
| 坝体 | 坝基 | |
|---|---|---|
| 密度() | 2400 | 无 |
| 弹性模量(GPa) | 22 | 20 |
| 泊松比 | 0.2 | 0.2 |
-
步骤2:载荷设置
在“载荷”选项卡中,选择:
-
“载荷组合”:基本组合-正常蓄水位
该工况为软件内置的默认载荷组合之一,此时程序自动且限定勾选下方“永久设备自重”、“静水压力”、“扬压力”、“土压力”、“淤沙压力”和“浪压力”6中载荷类型,与《设计规范》要求一致。打开每种载荷右侧设置窗口具体设置相关参数。
-
永久设备自重
本案例不考虑坝顶布置的永久设备,因此设置:
- “设备重量”():0.0
- “设备位置”:0.0
-
静水压力
根据水库工程特性表(表1),设置正常蓄水上下游水位,注意同样需将绝对高程转化为相对于坝踵的相对高程:
- “上游水位”():18
- “下游水位”():6
-
扬压力
根据初设排水方案,仅布置廊道灌浆帷幕和排水孔,无抽排系统,因此保留默认排水方案,即勾选“防渗帷幕和排水孔”,设置:
- “排水孔位置”():4.25
- “渗透压力系数”:0.3
-
土压力
根据河床高程,设置土压力参数:
- “土浮容重”():16
- “土层厚度”():6
- “静止土压力系数”:0.3
假设土层为砾类土G,根据GB/T51394-2020《水工建筑物载荷标准》(下称《载荷标准》)表G.0.2,选取静止土压力系数约为0.3。
-
淤沙压力
根据坝址泥沙数据,设置淤沙参数:
- “淤沙浮容重”():16
- “淤积厚度”():5
- “淤沙内摩擦角”():35
-
浪压力
由于浙江地处平原滨海地区,选择“波浪要素计算公式”为“莆田试验站公式”,设置相关参数为:
- “风区长度”():5
- “计算风速”():19
- “平均水深”():18
平均水深选取为正常蓄水位水深,计算风速取多年最大风速,风区长度根据水库面积估算。
-
-
步骤3:深层抗滑稳定计算设置
在“计算”选项卡中,勾选“深层抗滑稳定”,有限元法使用应力代数和比值法计算,即提取主滑动面和辅助滑动面上的垂直正应力和切应力积分计算抗滑力与滑动力比值,得到深层抗滑稳定性系数。
在“参数设定”窗口中,根据地质勘查得到的陡倾缓倾组合,定义滑动面:
- “A点X坐标”():-5.0
- “C点X坐标”():22.0
- ”B点X坐标“():15.0
- “中间破裂面深度”():10.0
由于有限元计算采用无质量坝基,为了考虑主滑动体和辅助滑动体的重量,需设置其密度,均为。
最后设置“滑动面抗剪强度参数”,假设岩层抗剪强度参数与建基面一致,即:
- “主滑动面(AB)凝聚力”():0.465
- “主滑动面(AB)摩擦系数”:0.775
- “辅助滑动面(BC)凝聚力”():0.465
- “辅助滑动面(BC)摩擦系数”:0.775
设置结束后,点击”开始计算“提交计算。
-
步骤4:结果查看
展开右侧“计算结果”窗口查看结果。
将物理场切换为“位移”,查看水平位移、垂直位移和总位移结果。云图中的箭头表示支反力,在不考虑扬压力的情况下,若大坝不发生滑动失稳则需确保箭头与竖直向夹角小于坝基面摩擦角。由云图结果可见坝体在除自重外的力学载荷作用下整体表现为沉降,最大沉降发生在坝趾附近靠近下游坝面处,上游坝面由于压力作用出现局部小幅上抬。坝体水平位移由坝基面至坝顶逐渐增大。总位移云图与水平位移相近,可见大坝位移以指向下游的水平位移为主。
将物理场切换为“应力”,查看X、Y法向应力。由Y法向应力云图可见,坝踵和坝趾均表现为压应力,坝踵应力水平略高于坝趾,大坝无混凝土拉裂风险,最大压应力为0.8 ,小于混凝土抗压强度标准值,不会发生结构破坏。
将物理场切换为“主应力”,查看最大和最小主应力。最大主应力用于查看混凝土结构受拉区域,由云图结果可见坝体部分没有拉应力区。最小主应力用于查看混凝土结构受压区域,由云图结果可见,坝趾压应力大于坝踵,达到了1.1 ,但与Y法向应力比较可知,主方向并非与坝基面垂直。
根据大坝设计级别,将“建筑物级别”设置为2级,软件自动设定《设计规范》中的应力与稳定性安全阈值,进行线性化应力计算和抗滑稳定评价。
由“有限元法直接结果”表格可见,坝踵坝趾应力均为压应力(大于0),坝踵略大于坝趾,且压应力水平未超过混凝土强度标准值。建基面抗滑稳定性系数 ,高于标准阈值3.0,建基面稳定。深层抗滑稳定性系数 ,也高于阈值1.3,但比较接近阈值,深层抗滑稳定。
在“静力/拟静力中间结果”表格中,可查看计算线性化应力和稳定性的重要中间结果,以支反力形式表示。力方向以局部坐标系X、Y轴正向为正,力矩以逆时针为正。坝基面产生了顺时针支反力矩,使得坝踵压应力高于坝趾,大坝在自重作用下维持稳定。
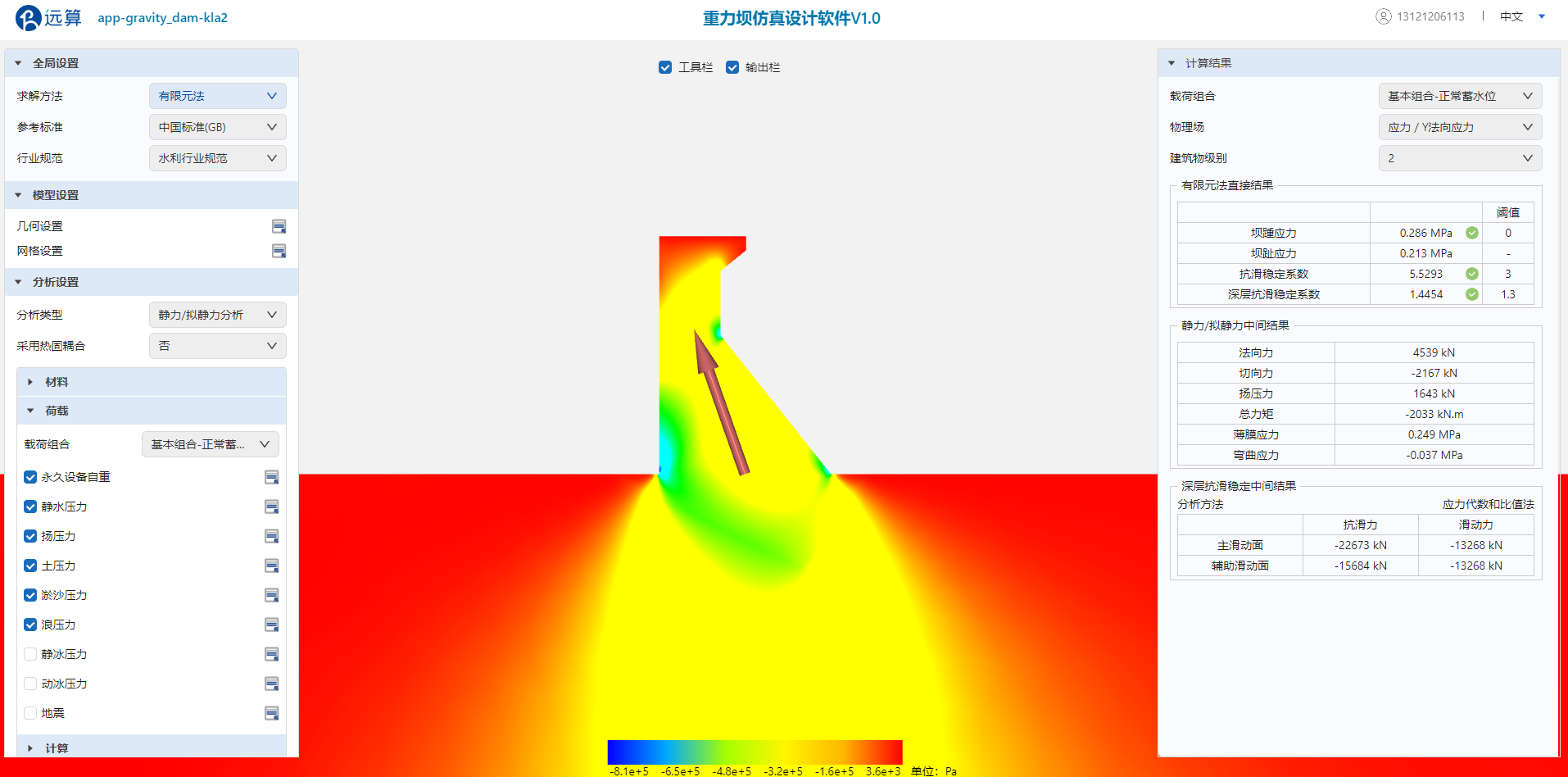
2.2.2 材料力学法计算
本案例在基本组合工况使用材料力学法对有限元法结果进行复核。
-
步骤1:求解方法切换
在“全局设置”选项卡中,将“求解方法”切换为“材料力学法”,其他参数均保持不变,点击“开始计算”按钮提交计算。
材料力学法在深层抗滑稳定设置方面与有限元法略有不同,需额外设置“中间破裂面抗力夹角”,本案例可保留默认值 。
-
步骤2:结果查看
展开“计算结果”窗口查看结果。
同样地,选择“建筑物级别”为2级,由“有限元直接结果”可见,坝踵、坝趾应力和建基面抗稳定系数与有限元法结果几乎相同,应力差异约为0.01 ,抗滑稳定性系数差异约为0.1,微小的结果差异可能由力和力矩的数值积分误差导致。
深层抗滑稳定性系数材料力学法与有限元法结果差距较大,且材料力学法结果低于标准安全阈值。原因如下:
- 有限元法未考虑主滑动面和辅助滑动面扬压力,而材料力学法采用随深度渐减型扬压力。因此材料力学法结果偏小,更保守。
- 有限元法与材料力学法计算原理不同。有限元法采用应力代数和比值法,利用滑动面上真实的应力分布计算抗滑力和滑动力,而材料力学法采用等安全系数法,存在应力分布不真实和中间破裂面相互作用力不合理假设等缺陷。
综上分析,后续安全评价仍采用有限元法进行深层抗滑稳定计算。
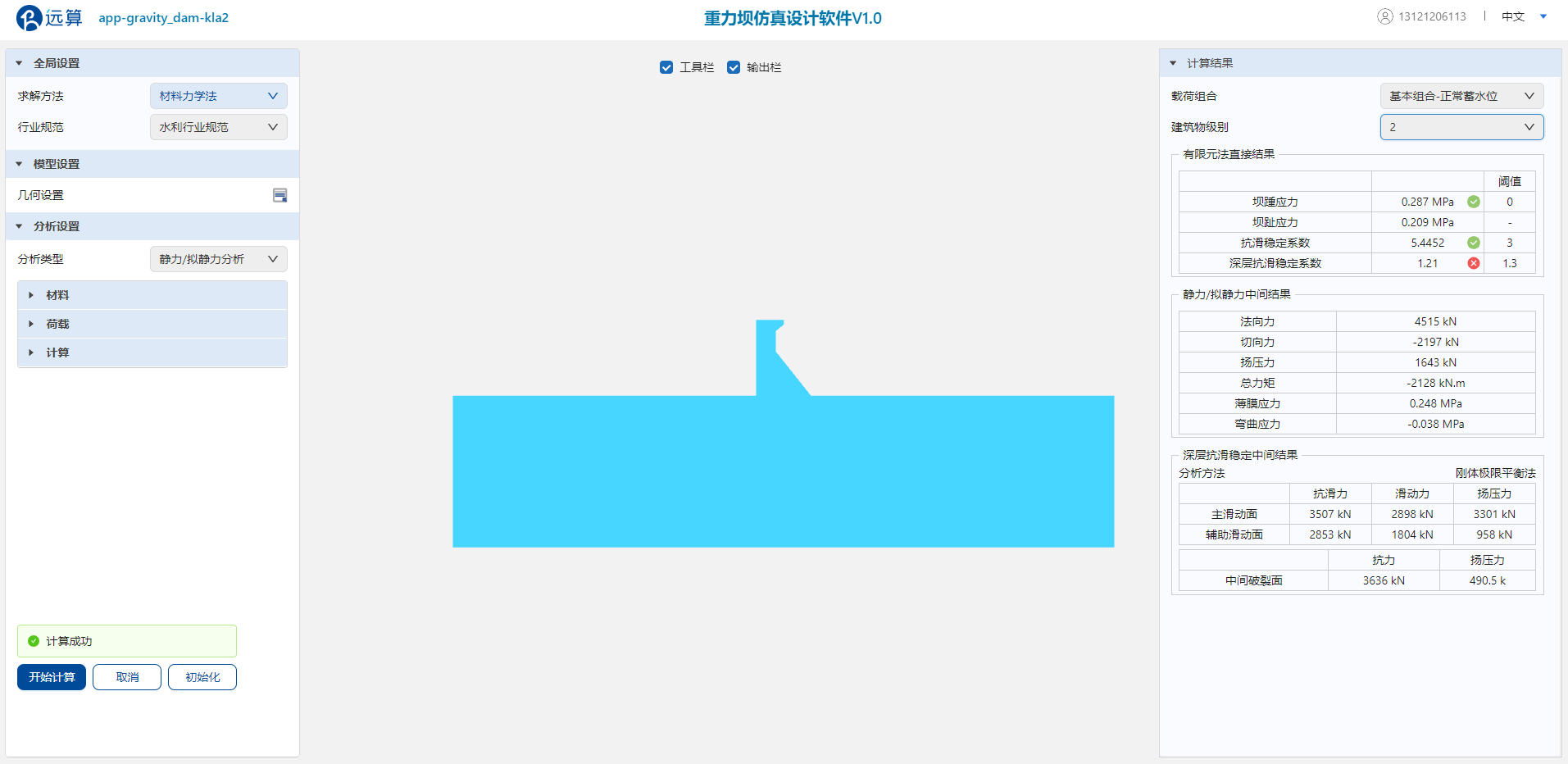
2.3 静力学结构安全评价 - 基本组合(设计洪水)
将“全局设置”选项卡中“求解方法”调整回到“有限元法”,进行后续计算。
为了与基本组合对比分析,将“荷载”选项卡中“载荷组合”切换至“偶然组合-校核洪水位”。该工况为软件内置的默认载荷组合之一,与“基本组合-正常蓄水位”载荷类型相同,需调整“静水压力”载荷进行区分。
2.3.1 有限元仿真计算
-
步骤1:载荷调整
本案例中,基本组合(设计洪水位)与基本组合区别仅在于水位不同。因此在“荷载”选项卡中,根据上下游设计洪水位,将“静水压力”参数调整为:
- “上游水位”():23.48
- “下游水位”():11.75
点击“开始计算”按钮提交计算。
-
步骤2:结果查看
展开右侧”计算结果“窗口查看结果。可切换“载荷组合”列表在已完成的“基本组合-正常蓄水位”和当前结果“偶然组合-校核洪水位”之间对比查看结果。
由”应力“结果中Y法向应力云图可见,坝踵和坝趾仍处于压应力状态,但坝踵压应力已降低至约0.03 。支反力箭头与竖直向夹角明显小于基本组合工况计算结果,表明建基面抗滑稳定系数降低。
同理,将”建筑物级别“调整至2级建筑。由”有限元法直接结果“表格可见,坝踵线性化应力出现0.004 拉应力,不符合《设计规范》要求。与基本组合工况相比,坝趾压应力增大,抗滑稳定性系数降低,而深层抗滑稳定性系数增大(由于辅助滑动面倾角较大,高水位工况辅助滑动面抗滑力大幅增加,提高了深层抗滑稳定性)。
因此在基本组合(设计洪水位)工况,仅坝踵应力不满足《设计规范》要求,其余安全评价指标均保持在安全阈值以上。

2.3.2 排水方案优化
为解决坝踵设计洪水位工况坝踵出现拉应力的问题,由于拉应力较小,且有限元云图结果表明在不考虑扬压力情况下坝踵仍为压应力,可通过优化排水方案降低扬压力解决此类问题。
由于初设排水方案仅有廊道防渗帷幕和排水孔,且渗透压力系数为0.3已经是GB/T 51394-2020《水工建筑物载荷规范》(下称《载荷规范》)建议最小值,考虑增设坝基抽排系统进一步降低扬压力水平。在“扬压力”设置窗口勾选“坝基抽排系统”,并设置:
- “副排水孔1位置”():8
- “主扬压力系数”:0.2
- “副排水孔2位置”():14
- “残余扬压力系数”:0.5
修改“扬压力”参数,重新计算。
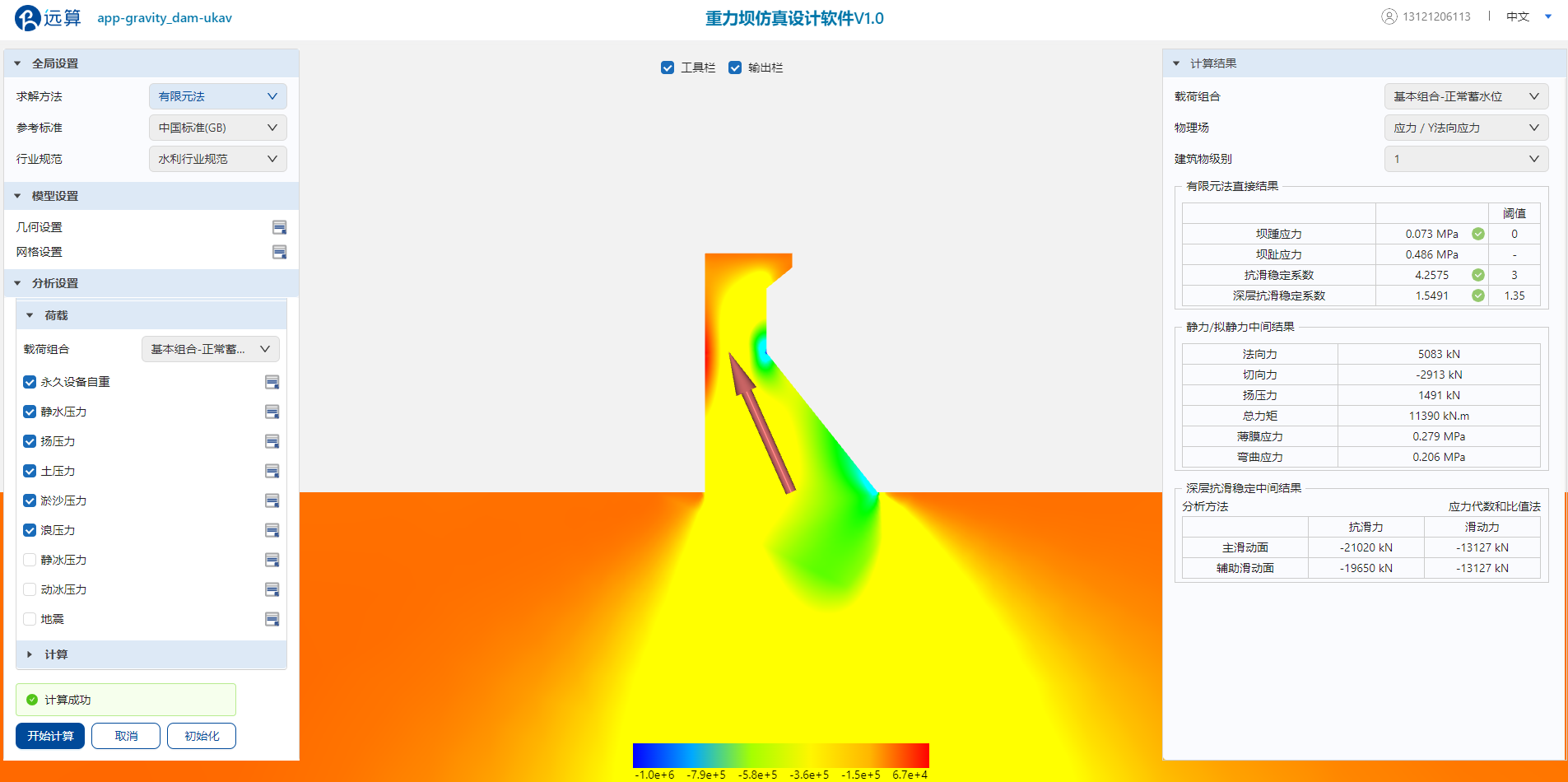
重新计算后可见坝踵线性化应力表现为压应力,满足《设计规范》要求。
2.4 静力学结构安全评价 - 偶然组合(地震)
最后,考虑地震作用,计算偶然组合(地震)工况下的结构应力和稳定性状态。
在“载荷组合”列表中选择“偶然组合-地震”。该工况为软件内置默认载荷组合之一,在“偶然组合-校核洪水位”的基础上额外自动勾选“地震”。
2.4.1 有限元仿真计算
-
步骤1:载荷设置
-
静水压力
在”荷载“选项卡中,根据上下游校核洪水位,将”静水压力“载荷调整为:
- “上游水位”():24.51
- “下游水位”():15.50
-
地震
在“地震”参数设置窗口中,设置:
- “水平峰值地震加速度”():10
中国标准(GB)情况下,软件自动根据《抗震规范》7.1章节相关规定计算动水压力和地震惯性力,仅考虑水平峰值地震加速度。
本案例选取的峰值地震加速度对应X级地震,实际发生可能性极低,目的是在仿真设计中放大结构缺陷,使得案例所介绍的仿真设计流程更清晰易懂。
点击“开始计算”提交计算。
-
-
步骤2:结果查看
展开右侧“计算结果”窗口查看计算结果。
切换“物理场”至“应力”,通过“Y法向应力”云图可见,坝踵出现了约1.6 的拉应力。“有限元法直接结果”表格中坝踵线性化应力 也表明坝踵出现拉应力,不满足《设计规范》要求。同时建基抗滑稳定系数也低于标准阈值。
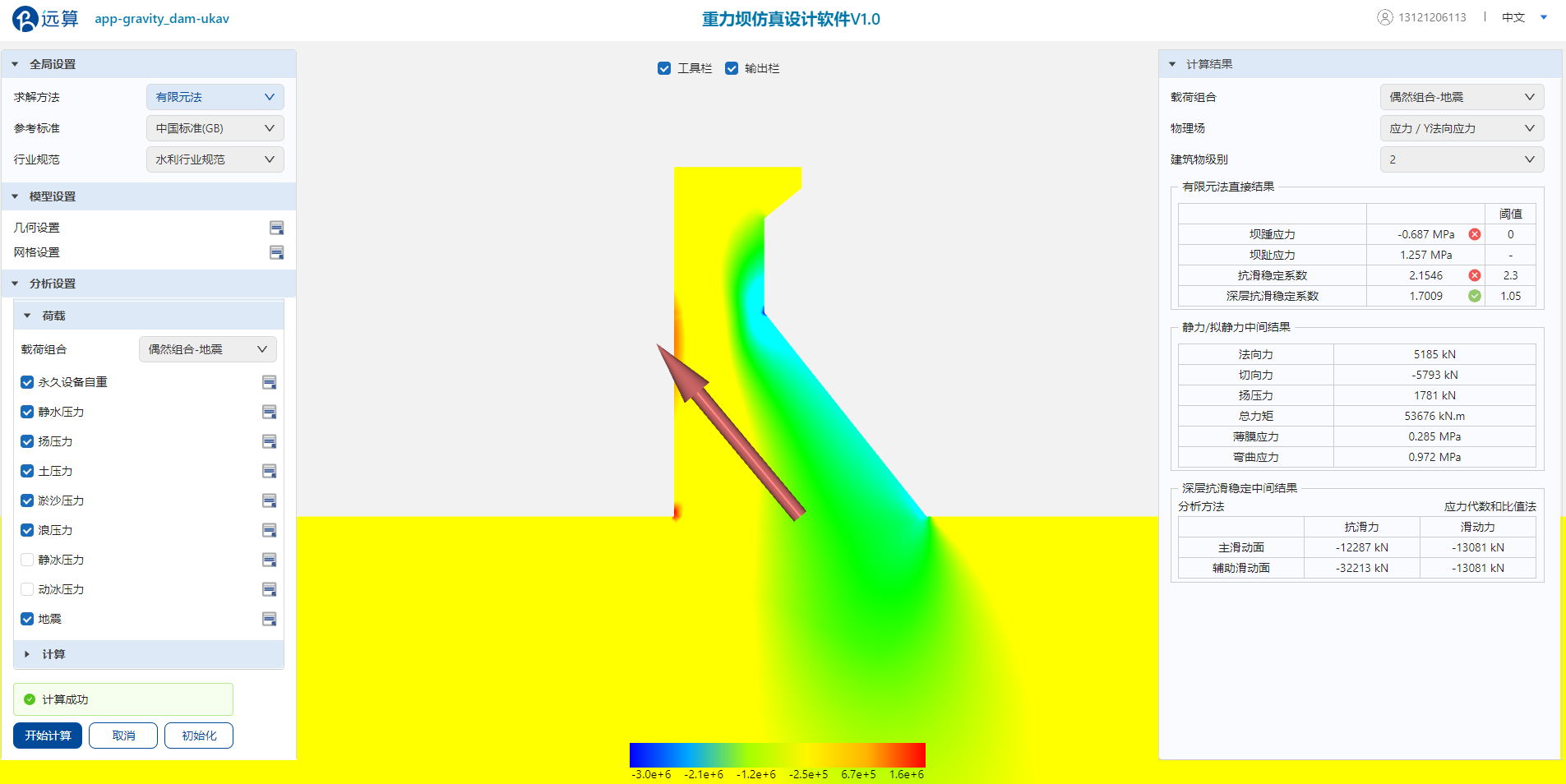
2.4.2 形体参数优化
针对坝踵高拉应力和抗滑稳定性系数大幅下降问题,需通过形体参数优化来解决。
-
步骤1:抗滑稳定优化
对于建基面抗滑稳定性低于安全阈值的问题,一般可通过增大坝基面倾角来解决。在“几何设置”窗口,设置:
- “坝基面倾角”():10
即坝基面以10 倾角向上游倾斜,从而增大法向力,降低切向力。
点击“生成几何”按钮生成几何,随即在“网格设置”窗口以“非常精细”网格等级“生成网格”。
直接点击“开始计算”按钮提交计算,软件自动使用优化的大坝形体参数进行有限元仿真计算。
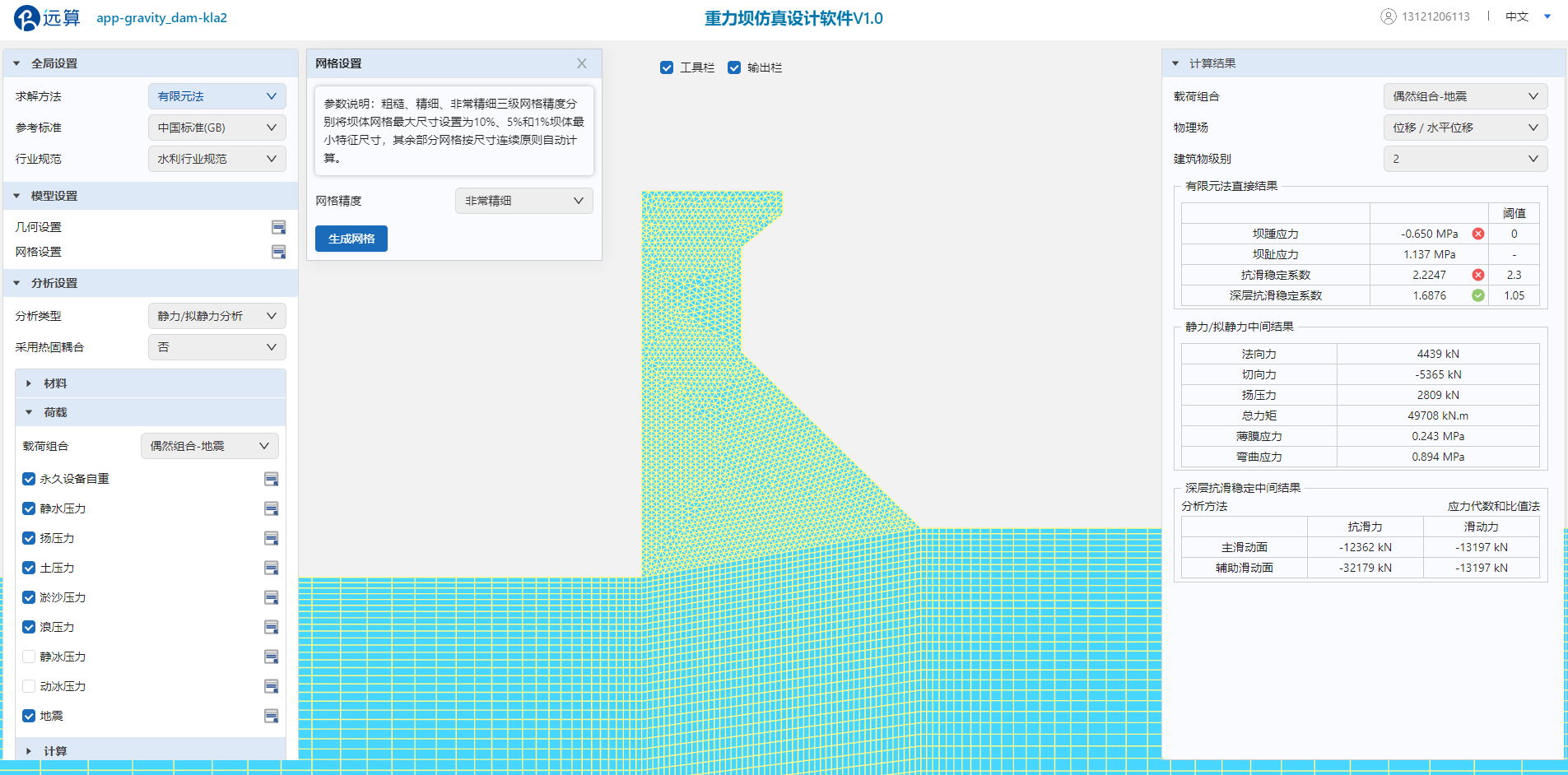
-
步骤2:结果查看
展开右侧“计算结果”窗口查看计算结果。
由云图结果可见,坝基面支反力与坝基面法向夹角显著增大,由“有限元法直接结果”可见,坝基面抗滑稳定性系数提高到 ,高于《设计规范》安全阈值,满足设计要求。
而云图和应力线性化结果均表明坝踵仍处于拉应力状态,需进一步优化形体参数。
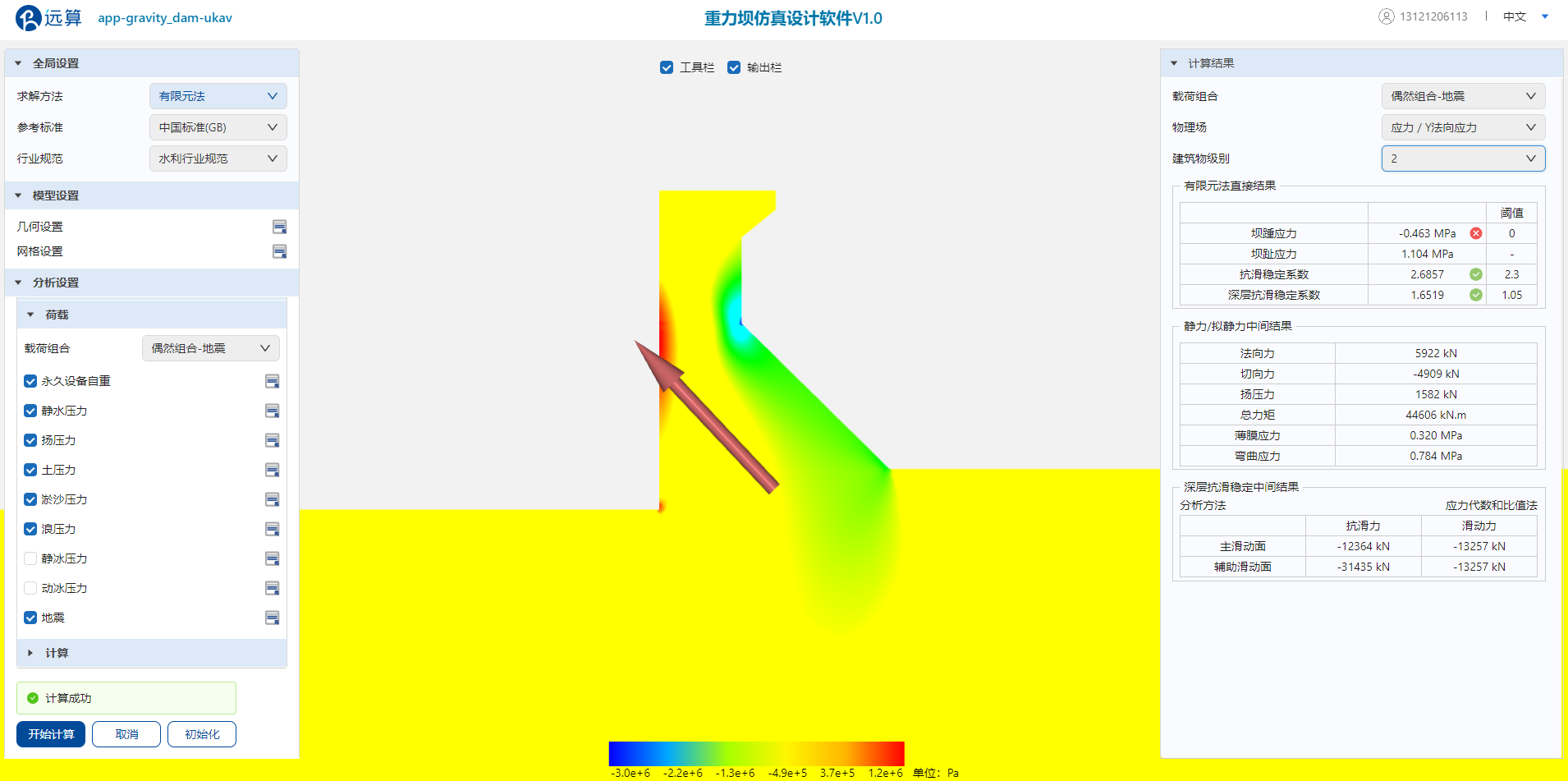
-
步骤3:坝踵拉应力优化
考虑采取增加建基面宽度的方式解决坝踵拉应力问题。在“几何设置”窗口中,将第1层(坝基面)"下游X坐标"增加10 ,即设置为28.2 。按“非常精细”网格等级重新生成几何和网格模型。
由于优化模型坝趾位置在深层滑动面滑出点之外,滑动面设置变得不合理因而无法计算深层抗滑稳定性系数。因此在“计算”选项卡中,取消勾选“深层抗滑稳定”,不做深层抗滑稳定计算。
点击“开始计算”按钮提交计算。
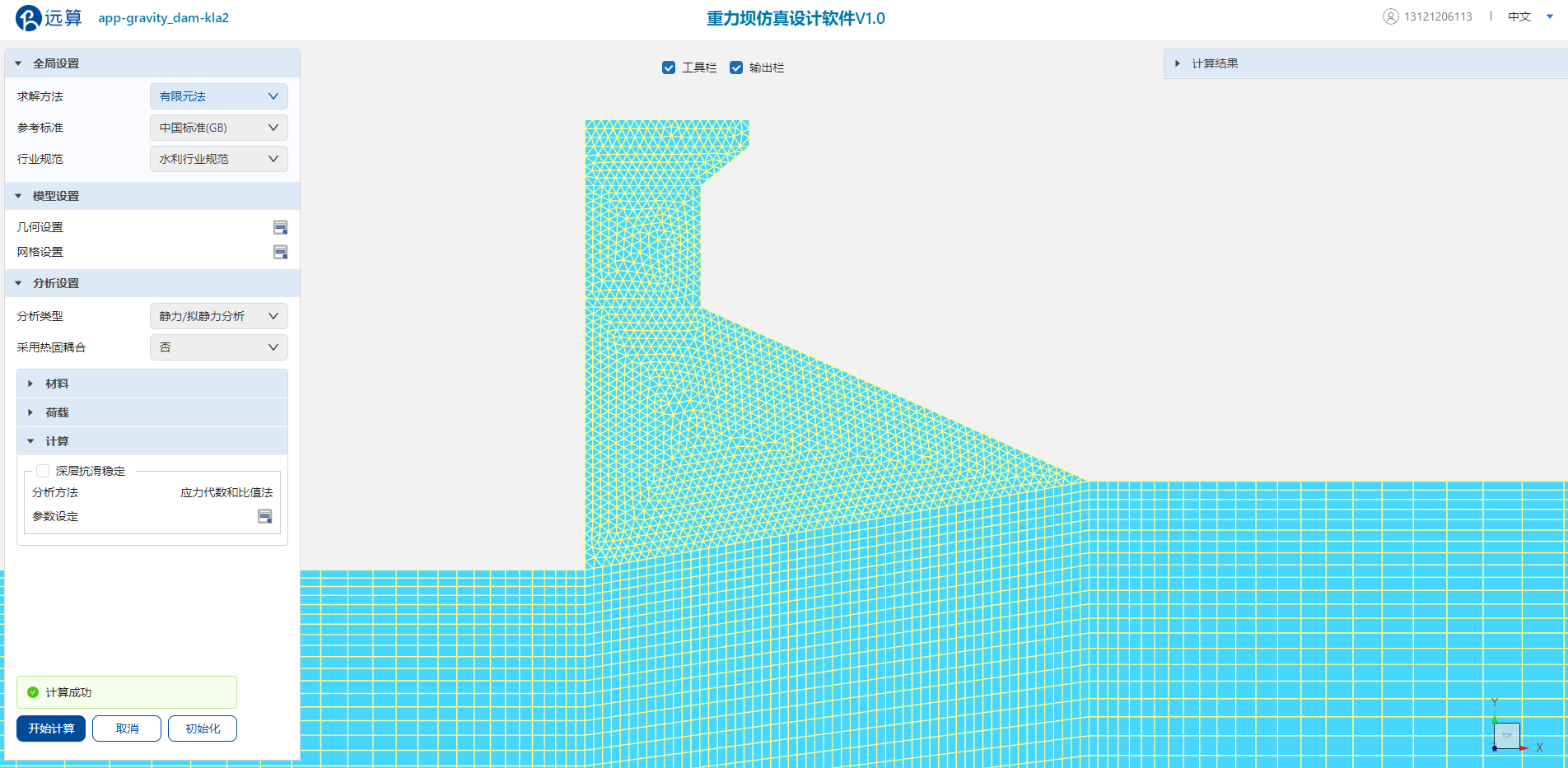
-
步骤4:结果查看
展开右侧“计算结果”窗口查看计算结果。
“应力”云图与“有限元法直接结果”均表明,坝踵应力表现为压应力,线性化应力为 ,满足《设计规范》要求。
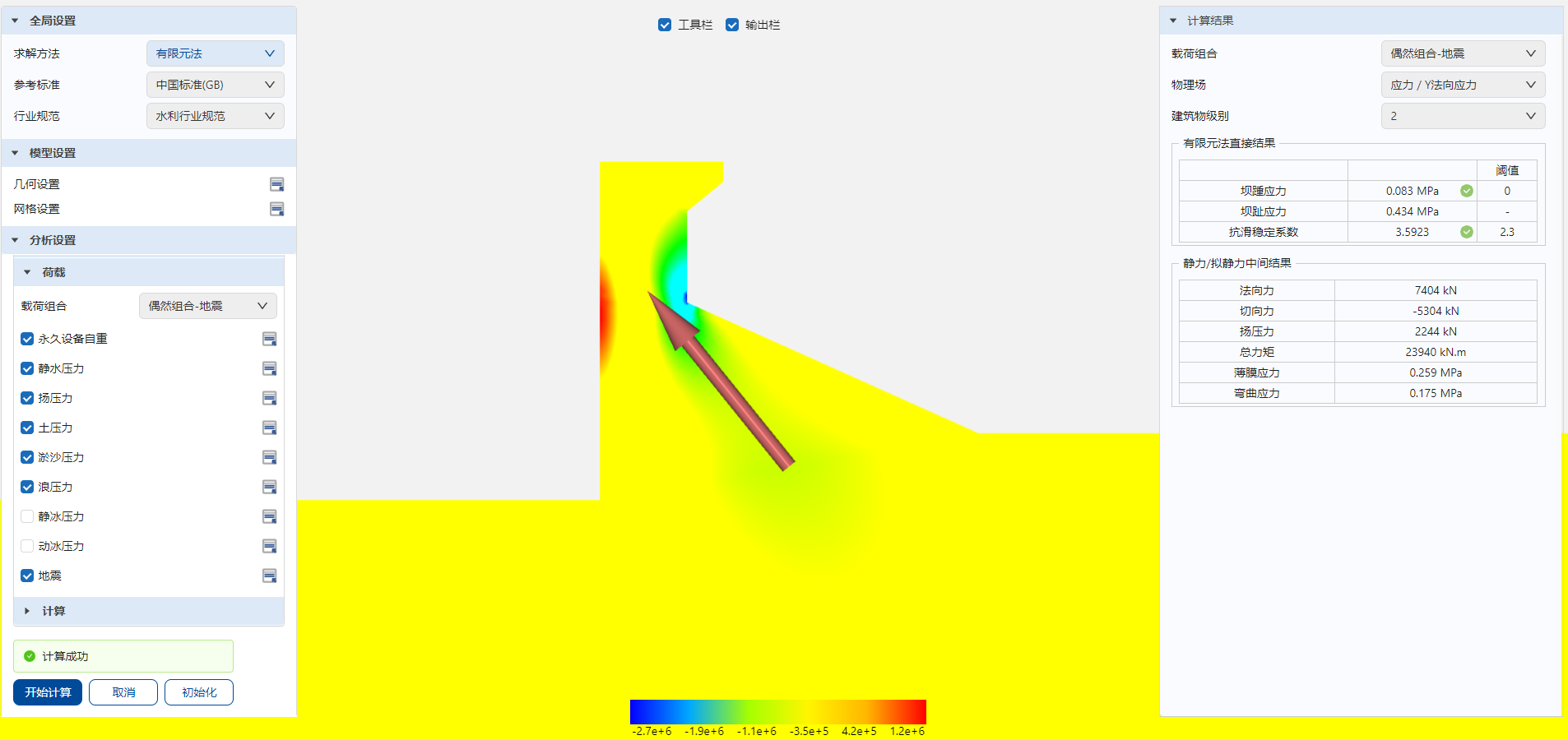
2.5 动力学地震结构安全仿真分析
在“分析设置”选项卡中将“分析类型”切换为“时程分析”
-
步骤1:几何网格设置
由于大坝设计地震烈度小于VI级,无需进行抗震工况的静力安全校核,几何模型选用经过基组合(设计洪水位)工况校核优化过的形体参数,即采用初设形体仅优化排水方案。
按2.1小节步骤,重新生成初设形体参数对应的几何网格模型。
-
步骤2:材料设置
坝体和坝体材料力学材料参数仍使用表3中材料参数,抗剪强度参数不变,无需做额外设置。
在“阻尼”窗口中勾选“模态阻尼”,设置常值阻尼比:
- “振型阻尼比”:0.05
表示每个周期各阶模态发生均一的5%振幅衰减。
实际动力学计算中,软件自动根据输入的加速度谱频域范围将常值阻尼比转化为瑞利阻尼参与计算。
-
步骤3:载荷设置
载荷设置用于计算大坝静力学应力状态,与动力学结果叠加得到真实的大坝应力与稳定性时间历程。若用户不希望计算静力学部分,而是只关注动力学结果,可将“重力加速度”设置为0,本案例考虑静动力学叠加,即设置:
- “重力加速度”():9.81
此外,需设置两种静力学载荷,分别为:
-
“静水压力”
考虑正常蓄水工况,设置:
- “上游水位”():18
- “下游水位”():6
-
“扬压力”
与2.3.2小节设置方式相同。
在“加速度谱”设置窗口中,保留软件默认加速度谱,即“El Centro”加速度谱。El Centro地震加速度谱是学术上广泛使用的一种加速度谱,1940年记录于美国,是人类历史上第一条全过程记录的强震地震波。
-
步骤4:动力学仿真模型设置
本案例使用大坝-地基-库水耦合系统进行动力学时程分析。
在“仿真模型”选项卡中,“地震动水压算法”选择“可压缩库水模型”,该模型通过耦合求解结构和流体运动学和力平衡方程模拟声波在库水中的传播和库水-坝体相互作用产生的动水压力,同时利用特殊的有限元边界单元模拟声波在库水-坝基界面的反射特性和在上游库水边界的吸收特性(无限域)。设置:
- “水的密度”():1000
- “水中声速”():1440
“坝基地震动输入算法”选择“平面波模型”,该模型根据用户输入的加速度谱自动判断输入剪切波或压缩波(本案例有两个方向加速度谱,即同时输入P波和S波),在地基模型边界引入地震波激励,考虑行波效应利用傍轴近似人工边界(吸收边界)计算等效节点力,模拟土基辐射阻尼和土结相互作用,有效解决无质量坝基模型的保守性问题。此时,坝基密度不为零,需设置:
- “坝基密度”():2400
-
步骤5:兴趣点设置
本案例关注坝踵、坝趾和坝顶下游侧端点三处的地震响应,因此在”后处理“选项卡中,激活”鼠标拾取“功能,在几何模型模型上分别拾取三个兴趣点,关闭”鼠标拾取功能“,删除软件默认的两个兴趣点,最后将三个兴趣点坐标按表4所示参数微调。
点击“开始计算”提交计算。
表4 兴趣点坐标
| 编号 | X坐标() | Y坐标() | 位置 |
|---|---|---|---|
| 1 | 18.2 | 0 | 坝趾 |
| 2 | 0 | 0 | 坝踵 |
| 3 | 9.2 | 25.2 | 坝顶下游侧 |
- 步骤6:结果查看
展开“计算结果”窗口查看计算结果。
由“应力”和“主应力”云图可见,在强震激励下,坝体在坝踵和下游这坡点处由表现出强烈的拉应力集中区,坝踵最大主拉应力约为0.24,折坡点处约为0.02 ,表明在地震过程中坝踵和下游折坡点可能出现混凝土拉裂,与实际观测情况一致。
切换曲线到“应力与稳定性”,结果表明坝基面稳定性系数最小值约为4.1,始终高于《抗震规范》要求阈值,证明地震过程中大坝不会发生滑动失稳。坝踵和坝趾线性化应力均值大于零,为压应力状态,在0.75s瞬时出现拉应力。坝踵应力均值约0.25 ,坝趾约0.2 ,均未超过混凝土抗压强度。
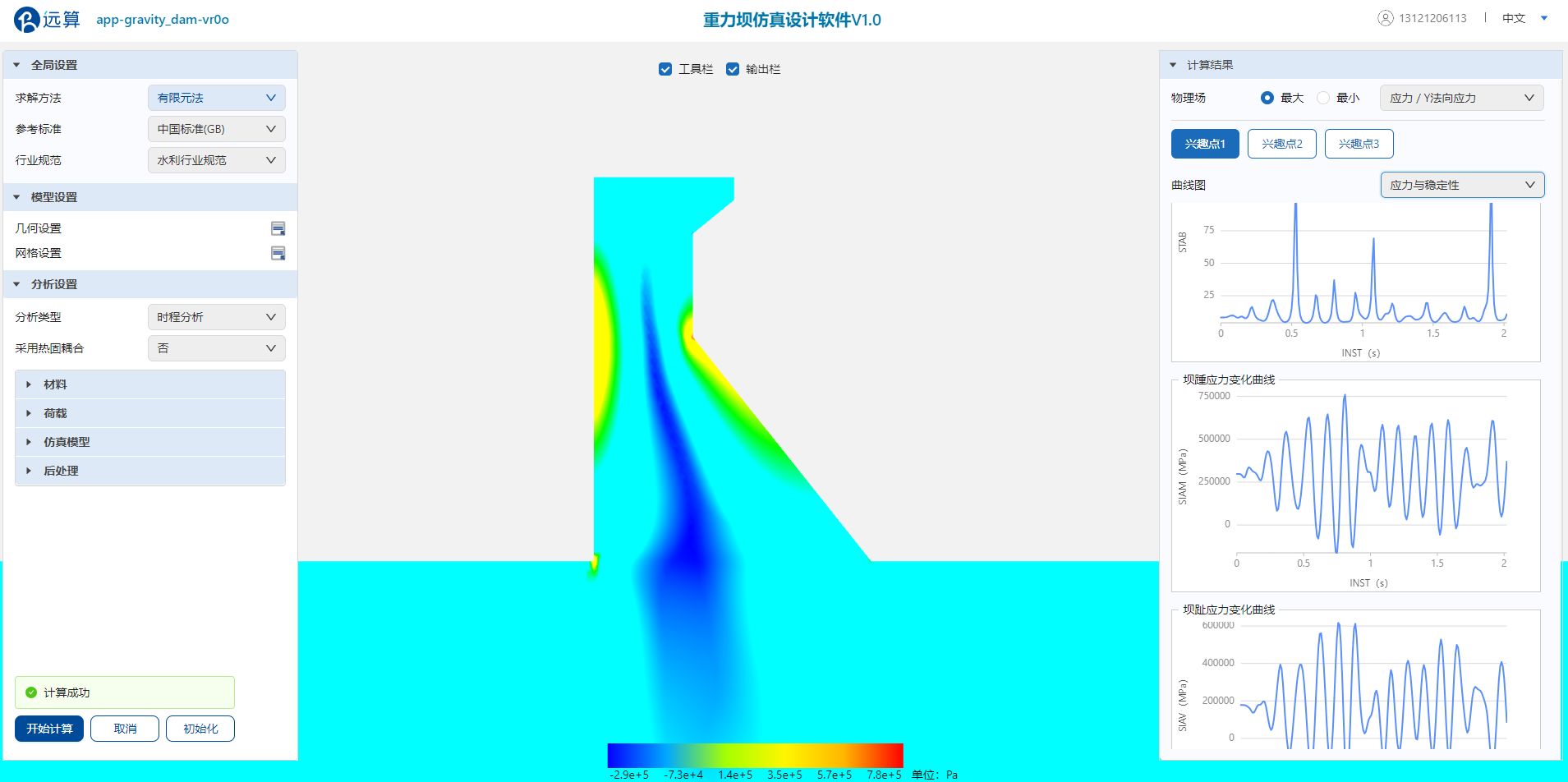
3. 总结
本案例依据浙江省某水库工程特性、水文和地质资料,对混凝土重力坝左岸2号坝段进行断面初步设计,利用远算重力坝仿真设计软件,在水利行业规范下完成基本组合、设计洪水位和偶然组合(地震)三个工况下的结构安全计算,根据计算结果完成排水方案和形体参数优化,使得最终大坝设计参数满足《设计规范》。
最后本案例通过大坝-地基-库水耦合系统动力学时称分析计算了2号坝段在El Centro强震地震波激励下的动力学响应,结果表明震后坝踵和下游折坡点可能出现混凝土开裂,但建基面滑动失稳和混凝土受压破坏的风险较低,可判断大坝在地震工况下不会出现结构破坏。
土石坝
产品概述
远算土石坝仿真软件是一款具备土石坝专业化仿真设计功能的通用岩土软件,搭载先进的结构有限元仿真模型,旨在赋能大坝及岩土工程设计师,以及水库管理运维人员,通过云端快速建模仿真完成大坝形体设计、结构安全校核,与静动力学响应预测和结构完整性评估等设计运维流程。
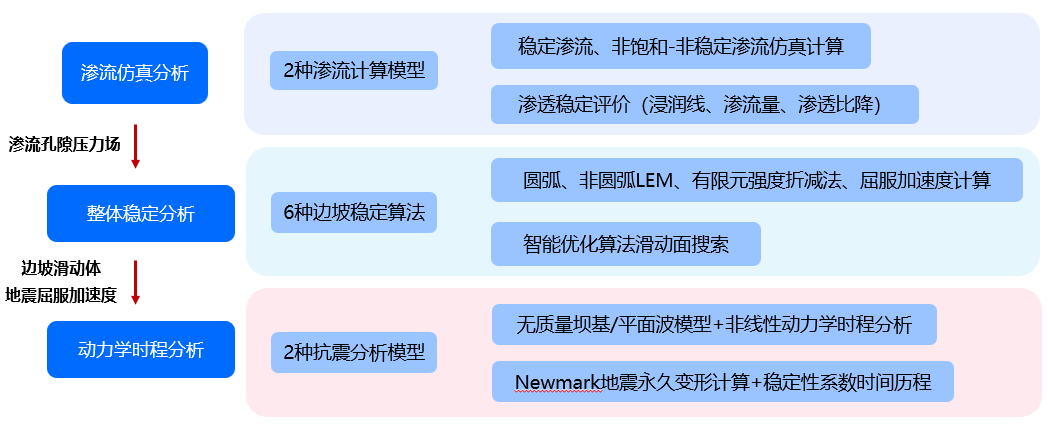
软件具有如下功能特点:
-
自由建模支持多种土工结构形体设计
软件提供心墙坝快速建模和任意土工结构自由建模两种建模方式,适用于复杂土层的土石坝、面板堆石坝、堤防、自然边坡等多种岩土结构的二维截面仿真分析。
-
非饱和-非稳定渗流仿真技术
非饱和-非稳定渗流仿真技术能够考虑复杂各向异性土层,通过有限元法求解非稳定渗流方程模拟瞬态变化水位边界条件下渗透稳定控制指标的演变过程,为大坝防渗设计和填筑土料选取提供参考。
-
6种稳定性分析模型+智能优化算法
软件搭载远算自主研发的6种基于网格的稳定性分析模型,满足中国和欧洲三套标准体系要求,考虑4种力学载荷和水力边界条件实现渗流-应力耦合计算,分析大坝整体稳定。软件配备高性能滑动面搜索算法,提高刚体极限平衡法计算效率。
-
非线性动力学计算预测大坝地震响应
动力学时程分析模块提供IWAN非线性弹塑性动本构模型模拟土体动剪切模量衰减特性和塑性流动特性,同时提供先进的土结相互作用模型,采用平面波模型和傍轴近似人工边界模拟地震动输入和无限域地基,准确计算大坝动力学响应。
-
地震永久变形计算精确评价抗震稳定性
软件提供基于Newmark永久变形理论的动力学后处理功能,根据滑动体几何参数和屈服加速度系数,结合动力学时程分析得到的瞬态加速度场计算滑动体永久变形和稳定性系数时间历程。
功能详解
全局设置
全局设置中用户需指定参考标准和行业规范,用于选择所需的大坝设计规范进行大坝整体稳定的工程安全评价。全局设置仅适用于整体稳定分析,渗流仿真分析和动力学时程分析由于各标准规范要求相近,因此不做标准规范的区分。
参考标准
软件提供两套标准体系下的整体稳定安全校核:
- “中国标准(GB)”
- “欧洲标准(CFBR)”
其中欧洲标准选取法国大坝水库委员会(Comité Français des Barrages et Réservoirs, CFBR)编写的《土石坝和堤防校核规范2015版》和法国可持续发展和能源部(Ministère de l’Ecologie du Développement durable et de l’Energie, MEDDE)编写的《水工建筑物地震安全指导书》,软件根据其中相关规定和建议提供整体稳定分析功能。欧洲标准与中国标准的主要区别在于地震载荷的计算方法、整体稳定分析方法和评价指标的设置。
行业规范
当且仅当用户选择“中国标准(GB)”时,可在行业规范选择中区分:
- “水利行业规范”
- “电力行业规范”
水利行业规范选取规范标准为SL274-2020 《碾压式土石坝设计规范》。电力行业规范选取规范标准为NB/T 10872-2020 《碾压式土石坝设计规范》、GB/T 51394-2020《水工建筑物载荷标准》和NB 35047-2015 《水电工程水工建筑物抗震设计规范》。
软件中水利与电力规范中载荷计算和抗震分析相关功能统一参考电力行业相关标准。整体稳定分析中,水利规范采用单一安全系数法评价整体稳定,电力规范采用分项系数法计算。
模型设置
模型设置窗口中,用户可完成土石坝或堆石坝、堤防、自然边坡等土工结构的二维截面几何网格建模。软件提供两种建模方法:
- “参数化建模”
- “自由建模”
参数化建模针对心墙坝或斜墙坝提供快速建模功能,包括坡面线绘制、心墙绘制、坝基分层和添加防渗墙等基本流程。自由建模采用封闭子区域建模法实现任意土工结构的几何生成和实时预览。
参数化建模

心墙坝参数化建模分四步完成:
- 步骤1:生成坡面线
大坝几何模型坐标原点默认位于上游坝踵处,在XOY平面内绘制几何模型。将原点定义为坡面线绘制起点,用户需在“大坝轮廓”卡片中依次输入各坡面线段在X轴和Y轴的投影长度DX和DY。“添加坡面段”和“删除坡面段”用于增加坡面段数量和对坡面段列表进行修改。
- 步骤2:绘制心墙
假设心墙为四边形,用户需输入顶面左(点1)、右(点2)顶点和底面左(点3)、右(点4)顶点X和Y坐标。
提示:
心墙四边形需确保严格包含在大坝轮廓线之内,例如点3不可位于原点左侧,点4不可位于坝趾右侧,点1和点2不可超出坝顶和坡面。
- 步骤3:添加防渗墙
防渗墙为可选项,如勾选防渗墙,则软件默认防渗墙顶位于心墙底面中点处,宽度为防渗墙底面长度的20%。用户需输入“总高度H”,指定防渗墙竖直向下延申的高度。
- 步骤4:坝基分层
软件根据坝高自动计算坝基尺寸,自坡面线端点向上下游各延申3倍坝高生成坝基,坝基高度为1.5倍坝高。
如坝基有分层结构,则用户可在“坝基分层”卡片中点击“添加交界面”或“删除交界面”设置坝基自上向下各层交界面与坝基两侧竖直边交点Y坐标。
自由建模
任意土工结构的二维自由建模包括以下四个步骤:
- 步骤1:定义坡面
将几何建模坐标原点定义为坡面线起点,坡面定义方法与参数化建模完全相同,参考2.2.1节。
根据坡面线参数,软件自动计算坡面线长度、坡面线仰角、坡面上各点坐标,并将各点从0向负整数方向依次编号,便于检查校验坡面线输入是否正确和后续步骤坡面各点的使用。
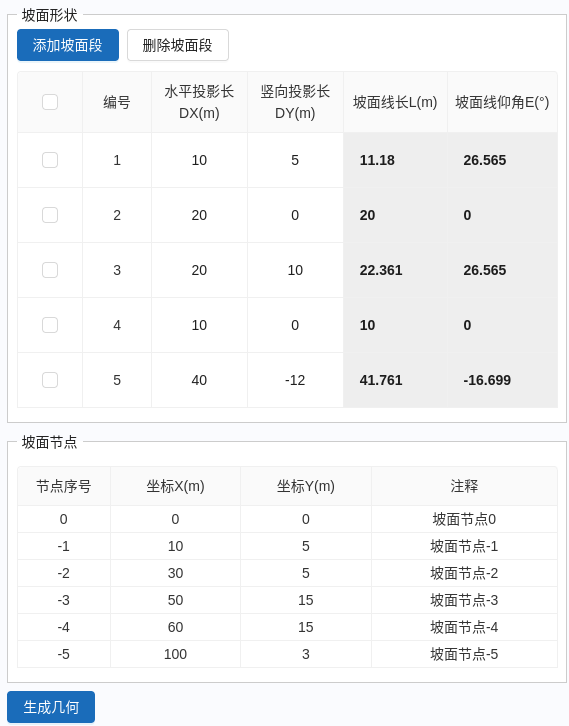
- 步骤2:定义坝基
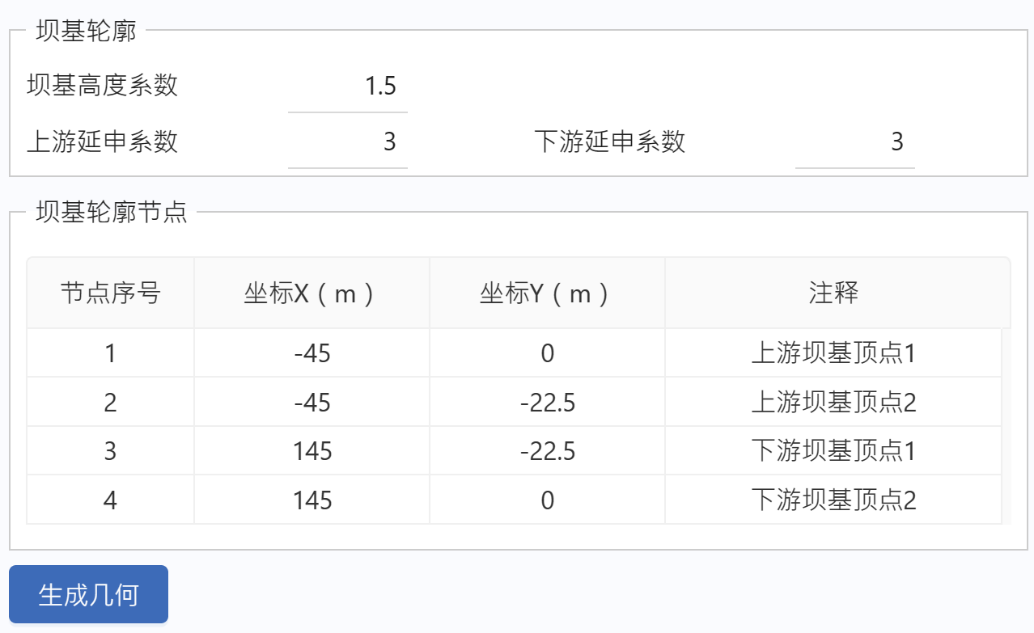
软件自动计算坝基轮廓,如所示,用户需输入:
- “坝基高度系数”
- “上游延申系数”
- “下游延申系数”
以上参数均为无量纲浮点数,表示坝基相应尺寸关于坝高的倍数。坝基四个顶点编号固定为1~4。
- 步骤3:定义节点
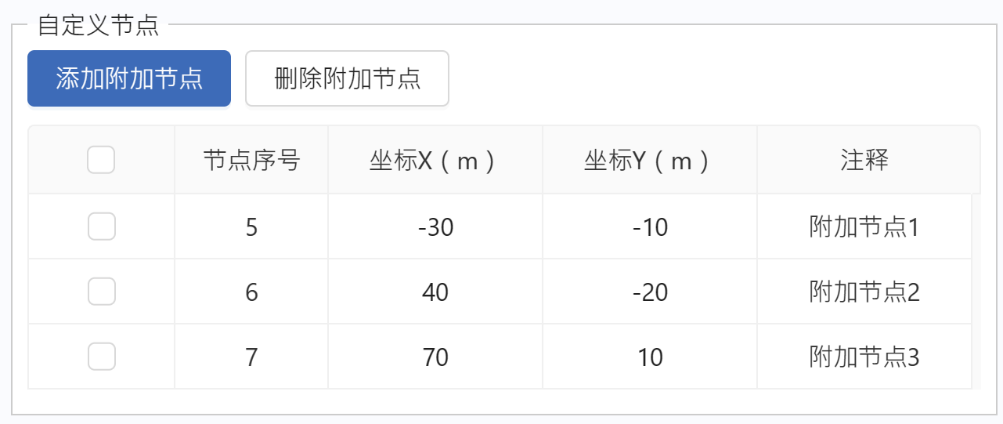
除坡面与坝基轮廓节点外,用户可通过输入X和Y坐标自定义附加节点,编号从5开始,用于后续定义子区域。“添加附加节点”和“删除附加节点”按钮用于对附加节点列表做增删修改。
- 步骤4:定义区域

根据步骤1~3中定义的坡面线节点、坝基节点和附加节点,用户可在定义区域卡片中任意增加或删除区域,通过按逆时针顺序指定围成区域的节点列表定义区域边界。用户可自定义区域名称,便于后续材料定义时辨识各区域土层,默认名称为“区域+编号”。
提示:
自由建模功能区域定义需满足以下条件:
- 各区域需恰好铺满模型。
- 区域之间不可重叠。
网格设置
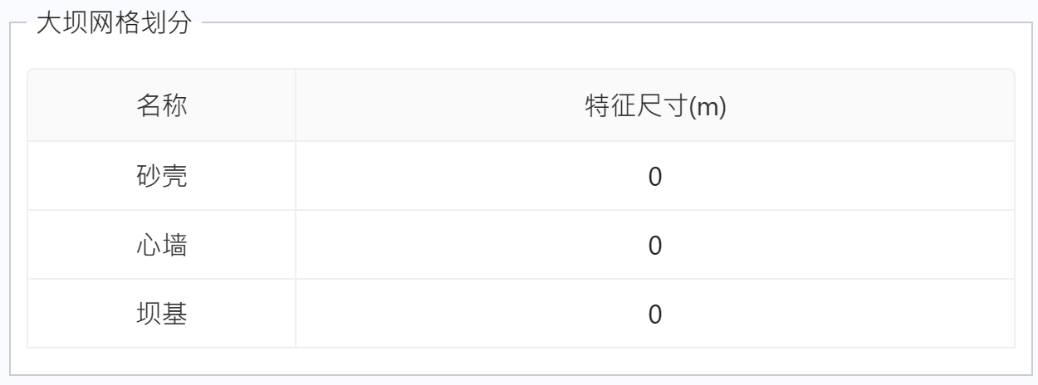
软件采用二阶三角形单元为大坝几何模型划分网格,用户需定义区域或全局最大网格尺寸,其余部分根据网格尺寸连续性原则和局部几何特征自动计算。当选择“参数化建模”时,用户可为砂壳、心墙、坝基各层和防渗墙等已知区域设置最大网格尺寸。当选择“自由建模”时,用户可选择分级网格精度,软件自动计算全局最大网格尺寸。
分析设置
土石坝软件提供渗流仿真分析、整体稳定分析和动力学时程分析三种仿真计算,满足土石坝设计和工程安全校核需求。用户可在“分析类型”选项中切换。
渗流仿真分析
渗流仿真分析通过求解非饱和-非稳定渗流方程计算大坝孔隙压力场,进而计算渗流速率、单宽渗流量和渗透比降等渗透稳定关键评价指标,为土石坝等土工结构材料选取、防渗系统设计和工程预测性运维提供参考依据。其中土体渗流规律由达西定律描述,水分特征由 Mualem-Van Genuchten 模型描述。非饱和瞬态渗流控制方程为:
用户可通过“计算类型”选项选择稳态或瞬态渗流计算。瞬态渗流用于模拟水位骤降或周期性变化时渗流孔隙压力场瞬态变化过程,例如在库水位降落时结合整体稳定分析功能评估上游坝坡边坡稳定性。
对于瞬态渗流计算,用户仅需输入水位变化过程函数(通过表格或公式定义),同时激活“自动延长时间步至稳态”选项,软件自动计算从水位变化最后时刻到大坝渗流孔隙压力场稳定的全过程。
1. 材料
在水力学材料参数输入窗口中,用户需定义水的基本物理性质和大坝各区域水力学参数:
- “水的密度”
- “水动力学粘度”
- “比奥系数”
其中水动力学粘度和比奥系数在 V1.0 软件中对计算结果没有影响,可保留其默认值 ,。
对于大坝各区域,水力学材料参数包括:
- “水平和垂直渗透系数” 、(m/day)
- “孔隙率”
- “VG 模型参数” (MPa)、
其中渗透系数和孔隙率用于计算渗流控制方程(1)中容重和质量流量:
表示相应位置的水头。
Van Genuchten 模型描述土体有效含水量 与孔隙压力 的关系,一般可根据土体持水曲线或土颗粒级配曲线拟合得到:
其中 表示滞留含水率,本软件取值 , 为常数。
渗透系数和孔隙率可根据表 1(GB50286-98《提防工程设计规范》)选取。
| 岩土类别 | 渗透系数(m/day) | 孔隙率 |
|---|---|---|
| 砾 | 2.07E+5 | 0.371 |
| 粗砂 | 1.38E+5 | 0.431 |
| 砂砾 | 6.56E+2 | 0.327 |
| 砂砾 | 1.47E+2 | 0.265 |
| 砂砾 | 6.22E+1 | 0.335 |
| 中粗砂 | 4.15E+1 | 0.394 |
| 砂砾 | 2,07 | 0.302 |
| 中细砂 d50=0.2mm | 0.527~1.47 | 0.438~0.392 |
| 含粘土的砂 | 9.50E-2 | 0.397 |
| 含粘土(1%)的砂砾 | 1.99E-2 | 0.394 |
| 含粘土(16%)的砂砾 | 2.16E-3 | 0.342 |
2. 边界
渗流计算中,用户需设置上下游水头边界条件。输入参数包括:
- “库水位”
- “下游水位”
边界水头根据用户输入的库水位和下游水位随时间(天)变化关系自动计算。稳态计算时,库水位和下游水位为常数,瞬态计算时 、 可通过“表格”或“公式”两种方式输入。
表格输入时,用户需给出不同时刻(天)对应的库水位或下游水位()列表,软件自动通过插值方法计算任意时刻的函数值。在“高级设置”选项中,可选择函数左右端“延拓方式”,包括:
- “常数”:左右端以外函数值恒等于插值列表第一个/最后一个值。
- “线性”:左右端以外函数值根据插值列表前两个/后两个值按线性规律延拓计算。
同时用户可选择插值列表中计算函数值的插值方法,包括“指数”或“线性”。
公式输入时,用户可使用公式编辑器键入公式,其中时间(天)变量名称规定为“DAY”。例如水位在 4 天内在 0m 至 60m 之间按正弦规律变化,水位变化公式可写为30 * (1 – sin(2 * pi / 4 * DAY))。
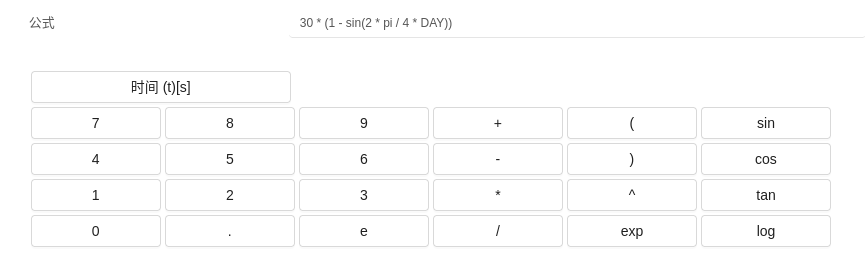
3. 时间步
在“时间步”选项卡中,用户可设置计算时间步并控制结果写入时间步。计算时间步规定从第 0 天开始,有两种设置方式:
-
均匀时间步
- “仿真时间”:渗流仿真总时长(天)。
- “步数”:划分时间间隔总数。
-
非均匀时间步
用户通过表格方式设置时间列表和时间步数量列表。例如时间列表为[1, 2, 4], 时间步数量列表为[1, 1, 2],则表明计算时间步列表为[0, 1, 2, 3, 4]。
为了防止计算时间步设置过于密集导致后处理计算效率降低,用户可将“写入时间步”选项由“按计算时间步写入”改为“等间隔步数写入”,同时定义“写入间隔步数”,表示写入计算结果进行后处理的时间步列表重采样间隔。
4. 计算结果
稳态渗流计算结果包括:
- “水头”:总水头和压力水头,可选择云图或等值线展示方式。
- “渗流速率”:水平和垂直方向渗流速率,以及总渗流速率,可选择云图或箭头展示方式。
- “渗透比降”:可选择云图展示方式。
此外,软件以表格形式给出大坝单宽渗流量、最大渗透比降及其位置坐标。
瞬态渗流计算支持将上述结果以云图、等值线、箭头形式按时间步播放展示,同时绘制单宽渗流量和渗透比降随时间变化曲线。
整体稳定分析
整体稳定分析功能用于评估大坝上下游边坡在多种静力载荷、地震惯性力和孔隙水压力作用下的滑动失稳风险,提供圆弧、非圆弧极限平衡法(Limit Equilibrium Method, LEM)和有限元强度折减法(Strength Reduction Method, SRM)等多种稳定性系数(Factor of Safety, FS)计算方式。模块同时支持地震屈服加速度和危险滑动体的分析计算,作为基于动力学时程分析计算边坡地震永久变形的前置计算。
用户可在“整体稳定分析方法”选项中选择以下计算方法:
-
“瑞典圆弧法”
基于圆弧滑动面假设的刚体极限平衡法,忽略条间力和竖向力,仅考虑滑动体整体力矩平衡,计算速度快,但结果偏保守,不推荐使用。
-
“简化毕肖普法”
基于圆弧滑动面假设的刚体极限平衡法,假设条间力为水平力,满足土条竖向力和整体力矩平衡,适用于均质坝、厚斜墙或厚心墙坝。
-
“摩根斯坦-普莱斯法”
基于非圆弧滑动面假设的刚体极限平衡法,完整地满足土条力和力矩平衡方程,采用正弦条间力方向函数,计算精度较高,适用于有软弱夹层、薄斜墙坝、薄心墙坝及其他任何具有复杂土层结构的土工建筑。
-
“斯宾塞法”
与摩根斯坦-普莱斯法相同,仅在条间力方向函数的构造方面有所区别,斯宾塞法假设条间力方向恒定。
-
“有限元强度折减法”
基于结构有限元方法,通过迭代折减土体抗剪强度参数直至结构发生破坏导致非线性静力学计算发散的方式计算结构稳定临界状态。该方法可考虑多种静力学载荷,获得更准确的稳定性分析结果,但耗时较长。
-
“超载法地震屈服加速度计算”
基于结构有限元方法,通过迭代放大地震作用直至结构破坏的方式计算结构稳定临界状态。该方法用于计算大坝地震屈服加速度。
上述六种方法均支持导入渗流仿真分析得到的任意时间步所对应的渗流孔隙压力场。在 V1.0 软件中,仅有限元方法支持静水压力、淤沙压力、浪压力和地震作用的静力学载荷组合。用户需参考表 2,根据模型土层情况和精度要求选择合适的方法进行整体稳定分析。
建议:
- 为提高计算效率,专家用户可凭借经验判断滑动面大致位置,采用极限平衡法粗略计算 FS,再将此 FS 降低 0.1~0.5 作为强度折减法初始 FS 计算精确结果。
- 为避免模型存在局部薄弱区或非线性计算设置不当导致有限元法过早发散而无法求解完整滑动面,可通过强度折减法粗略判断滑动面位置再采用刚体极限平衡法计算完整滑动面和相应的 FS。
- V1.0 软件采用基于网格的 LEM 方法,实现渗流、稳定性和动力学求解器一体化兼容,因此建议使用中等或精细网格模型进行 LEM 计算,降低滑动面搜索误差。
此外,用户需注意中国标准(GB)和欧洲标准(CFBR)对整体稳定分析方法的要求和建议,前者推荐使用刚体极限平衡法,后者在此基础上允许使用有限元方法。
| 类别 | 方法 | 水力耦合 | 载荷组合 | 精度 | 效率 | |
|---|---|---|---|---|---|---|
| 刚体极限平衡法 | 瑞典圆弧法 | √ | × | 低 | 高 | |
| 简化毕肖普法 | √ | × | 中 | 高 | ||
| 摩根斯坦-普莱斯法 | √ | × | 较高 | 中 | ||
| 斯宾塞法 | √ | × | 较高 | 中 | ||
| 有限元法 | 强度折减法 | √ | √ | 高 | 低 | |
| 超载法 | √ | √ | 高 | 低 |
1. 材料
对于模型各区域,用户需在“力学材料参数”卡片中输入以下力学材料参数:
- 密度:用于计算重力作用。
- 弹性模量:仅在有限元法中参与计算。
- 泊松比:仅在有限元法中参与计算。
- 摩擦角:土体抗剪强度参数。
- 凝聚力:土体抗剪强度参数。
此外,用户可通过激活“导入渗流孔隙压力场”选项,并在“导入时间步”参数中指定需导入的时间步(天),实现水力耦合计算。此功能要求用户在开始整体稳定分析之前已完成渗流仿真分析。稳态渗流情况用户无法做时间步选择。
2. 载荷
当且仅当使用有限元方法进行整体稳定分析时,用户可勾选并设置静水压力、淤沙压力、浪压力和地震作用四种静力载荷。
2.1 静水压力

根据用户输入“上游水位”,软件计算大坝上游面静水压力载荷为:
2.2 淤沙压力
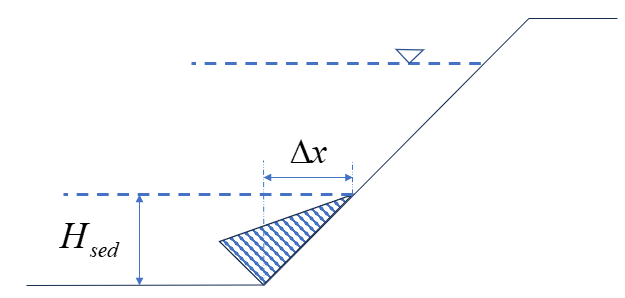
用户需输入:
- “淤沙浮容重”
- “淤积厚度”
- “淤沙内摩擦角”
其中淤沙浮容重可通过淤沙干容重 和孔隙率 计算:
淤沙压力分为水平力和竖向力,分别计算为:
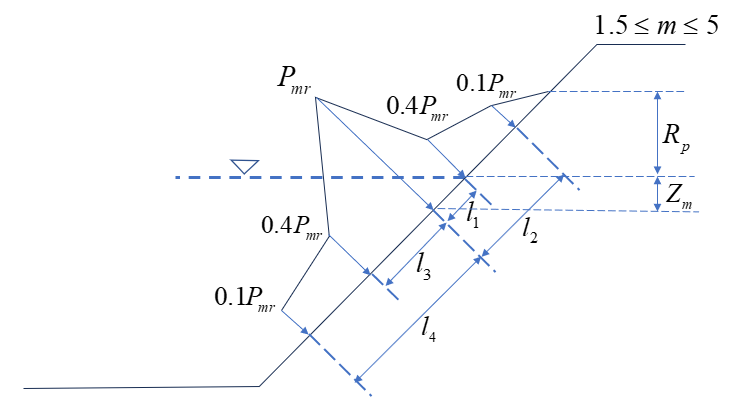
用户需输入:
-
“波浪要素计算公式”
根据水库具体条件,平原、滨海地区水库选择“莆田实验站公式”,丘陵、平原地区水库选择“鹤地水库公式”,内陆峡谷水库选择“官厅公式”。
-
“风区长度”():鹤地水库公式需<7.5 ,官厅水库公式需<20 。
-
“计算风速”():鹤地水库公式需<26.5 ,官厅水库公式需<20 。
-
“平均水深”():仅莆田实验站公式需设置。
-
“糙率渗透性系数”:根据护面类型,参考表 3 选取。
浪压力载荷在上游坡面表现为分布力,其中最大浪压力平均波浪爬高和最大浪压力作用点与水面垂直距离等参数根据 GB/T 51394-2020《水工建筑物载荷标准》12.3.1 节及附录 H 相关规定计算。
表 3 糙率渗透性系数取值表
| 护面类型 | Ks |
|---|---|
| 光滑不透水护面(沥青混凝土) | 1.00 |
| 混凝土或混凝土板 | 0.90 |
| 草皮 | 0.85 ~ 0.90 |
| 砌石 | 0.75 ~ 0.80 |
| 抛填两层块石(不透水基础) | 0.60 ~ 0.65 |
| 抛填两层块石(透水基础) | 0.50 ~ 0.55 |
2.4 地震

用户需输入:
-
“水平峰值地震加速度”
-
“地震烈度”
仅当“参考标准”选择中国标准(GB)时需输入,可选择设计烈度 VII、VIII、IX 度,用于计算地震惯性力动态分布系数。
当使用中国标准(GB)计算时,根据 NB 35047-2015 《水电工程水工建筑物抗震设计规范》,软件以体积力形式计算地震惯性力:
其中地震惯性力动态分布系数 根据坝高从坝基面至坝顶按线性()或双线性()规律分布。
当使用欧洲标准(CFBR)时,地震惯性力动态分布系数与高程无关且固定为常值:
注意:
当计算地震屈服加速度时,地震作用“水平峰值地震加速度”参数不参与计算,仅根据“地震烈度”计算动态分布系数。
3. 评价指标
当且仅当“行业规范”选择“电力行业标准”时,用户在“评价指标”选项卡中设置材料分项系数等评价指标计算抗滑稳定可靠度。输入参数包括:
-
“抗剪强度分项系数”
包括凝聚力 和摩擦系数 两个土体抗剪强度分项系数,一般情况下可取默认值 和 。
-
“结构重要性系数”
根据水工建筑物级别选取,1 级取值 1.1, 2、3 级取值 1.05,4、5 级取值 1.0。
-
“设计状况系数”
根据工况类型选取,持久状况、短暂状况、偶然状况(1)和偶然状况(2)分别取值 1.0, 0.95, 0.95, 0.85。工况定义参照 NB/T 10872-2021 《碾压式土石坝设计规范》D.2 小节。
软件根据 NB/T 10872-2021 标准中抗滑稳定安全裕度定义,定义抗滑稳定可靠度 计算式为:
其中 表示抗力与作用效应比, 表示结构系数。结构系数代表大坝整体稳定安全阈值,特高坝选取 1.3~1.35,其他取 1.2。
4. 计算设置
根据不同计算方法,在“计算设置”选项卡中共有四种不同的整体稳定分析参数输入窗口。
4.1 瑞典圆弧法&简化毕肖普法
圆弧滑动面 LEM 方法中,用户需输入“土条数量”并定义滑动面搜索范围,满足计算基本要求。在“高级设置”选项卡中用户可对滑动面搜索算法和网格自动加密算法做进一步定义,提高求解精度和效率。
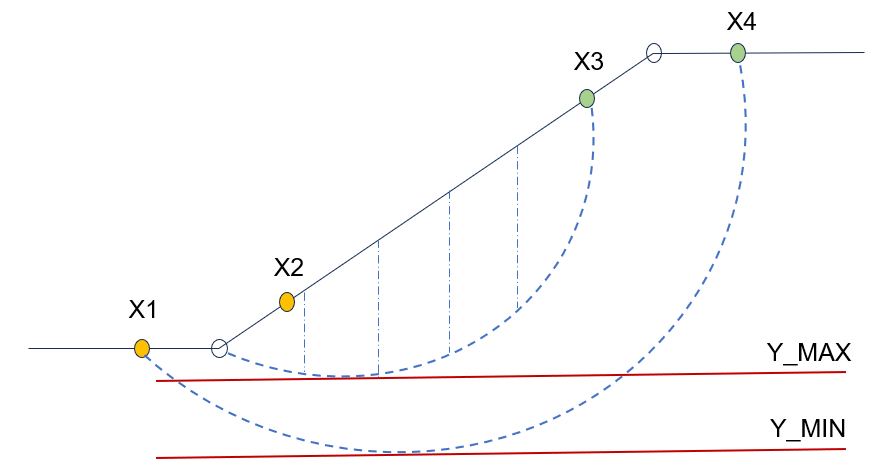
滑动面搜索范围定义参数包括:
- “滑动面左端点搜索范围 X1”(m):滑动面左端 X 坐标搜索域下限。
- “滑动面左端点搜索范围 X2”(m):滑动面左端 X 坐标搜索域上限。
- “滑动面右端点搜索范围 X3”(m):滑动面右端 X 坐标搜索域下限。
- “滑动面右端点搜索范围 X4”(m):滑动面右端 X 坐标搜索域上限。
- “滑动面左端搜索点数量”
- “滑动面右端搜索点数量”
- “水平切线最小值 Y_MIN”()
- “水平切线最大值 Y_MAX”()
其中搜索域端点定义需满足:
左右端搜索域根据搜索点数量均匀划分为潜在的滑动面端点,使得:
滑动面搜索算法遍历全部潜在滑动面端点组合。对于各端点组合,算法自动计算滑动面半径搜索空间,选取步长 搜索最小化 FS 的最优滑动面,并在最优值附近采用二分法精确搜索滑动面半径最优解。
为了进一步提高计算效率或研究某一特定土层范围的滑动形态和稳定性系数,专家用户可通过定义水平切线范围手动划定滑动面半径搜索空间。对于端点组合,算法选取与 Y_MIN 和 Y_MAX 相切的两个滑动面半径作为搜索空间上下限。因此,水平切线的定义需满足:
“网格自动加密算法”是针对滑动面搜索算法给出的最优滑动面,以网格节点到土条边缘的最小距离为判据,对土条边缘附近网格做迭代优化,从而降低或消除网格密度对 FS 计算结果的影响。用户需输入的参数包括:
- “最大加密次数”:一般可保留默认值 4。
- “收敛误差”:判定 FS 收敛的最大误差范围,一般可保留默认值 0.001。
4.2 摩根斯坦-普莱斯法&斯宾塞法
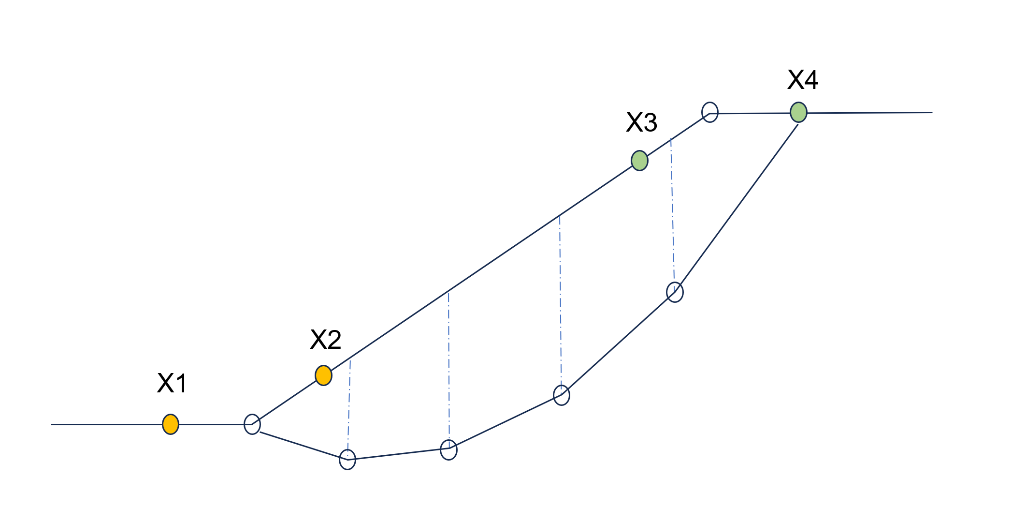
非圆弧滑动面 LEM 方法中,用户需输入“土条数量”,并定义滑动面端点搜索范围和群体优化算法基本参数。在“高级设置”选项卡中用户可对群体优化算法和网格自动加密算法做进一步精确定义,提高求解精度和效率。其中网格自动加密算法参数与圆弧滑动面 LEM 方法完全一致,滑动面端点搜索范围也采用先相同的方式定义。
非圆弧滑动面 LEM 方法与圆弧法的主要区别在于,由于折线形滑动面控制点数量不可控,优化算法状态变量总数取决于土条数量,因此采用增强烟花算法(Enhanced Firework Algorithm, EFWA)进行滑动面搜索。烟花算法(Firework Algorithm, FWA)是一种先进的群体优化算法,具有强大的全局并发搜索能力和良好的局部覆盖性,适用于多种优化问题。EFWA 基于 FWA 在烟花爆炸和高斯火花生成算子与映射规则等方面做了改进,进一步强化了算法的局部搜索能力和适应性。V1.0 软件在 EFWA 中加入滑动面控制点动态边界计算,确保滑动面运动学合理性并提升优化效率,同时采用轮盘赌方法进行烟花迭代筛选,形成具有动态约束条件的改进 EFWA。
EFWA 需输入的必要参数包括:
-
“爆炸范围 A”(m)
爆炸火花的总辐射范围,可根据下式估算:
其中 表示土条数量, 表示坝高。
-
“边缘裕度”(m)
滑动面距离模型边缘的最小距离。该参数用于避免滑动面与模型边缘距离过小导致土条内无法形成完整网格单元而计算出错,一般可选取最大网格尺寸的 1.5~2 倍作为边缘裕度。
-
“根据当前结果续算”
激活该选项时,程序自动读取当前计算结果作为本次计算初始烟花种群中的一个个体,在此基础上继续优化。续算功能要土条数量保持不变,且当前结果滑动面端点包含在本次计算滑动面端点搜索范围之内。
提示:
对于复杂土层土工结构,EFWA 搜索全局最优解所需迭代次数较多耗时较长,且不容易确定合适的搜索范围、最大迭代次数和爆炸范围等参数,利用续算功能可分阶段计算,及时调整 EFWA 参数并缩小搜索范围。
此外,在“高级设置”选项卡中用户可调整的 EFWA 参数包括:
-
“烟花数量 N”:每一个烟花种群中的烟花数量,一般可保留默认值 5。
-
“火花数 M”:烟花种群爆炸产生的火花总数,一般可保留默认值 40。
-
“高斯火花数 MG”
烟花种群爆炸产生的高斯火花总数。高斯火花的作用是产生种群变异,增强算法的全局搜索能力,一般可保留默认值 5。
-
“火花数下限系数 SA”:用于控制烟花爆炸产生的最小火花数量,一般可保留默认值 0.04。
-
“火花数上限系数 SB”:用于控制烟花爆炸产生的最大火花数量,一般可保留默认值 0.8。
-
“最大迭代次数”:EFWA 最大种群迭代次数。
-
“收敛误差”:判断 EFWA 优化过程收敛的最大 FS 误差范围。
-
“稳定迭代次数”:判定 EFWA 优化过程收敛前 FS 变化量连续保持在“收敛误差”之内的次数。
其中“最大迭代次数”、“收敛误差”和“稳定迭代次数”是控制 EFWA 计算时间的关键参数,减小“最大迭代次数”和“稳定迭代次数”并增大“收敛误差”将使 EFWA 计算时间减小,但计算精度减低,滑动面和 FS 计算结果不准确,反之亦然。
4.3 有限元强度折减法
SRM 方法中,用户需输入基本设置项:
-
“计算区域”
“上游坝坡”或“下游坝坡”。在 V1.0 软件中,下游坝坡稳定性计算在全模型区域进行强度折减;上游坝坡稳定性计算时软件自动识别坝顶下游侧顶点左侧区域,在该区域内进行强度折减。
-
“载荷列表”
“荷载”选项卡勾选的载荷中,用户可选择全部施加(“全选”),或全不施加(“不选”),抑或只施加四种载荷类型中其中一种。
-
“初始稳定性系数”
SRM 计算区域内材料抗剪强度参数的初始折减系数。在缺少参考值的情况下一般取值为 1.0。
-
“计算精度”
FS 结果的计算精度,表示最终计算结果与非线性有限元计算发散的真实临界值之间的最大误差。
此外,用户可在“高级设置”选项卡中进一步精细化设置非线性有限元计算参数和折减系数迭代方法。非线性计算设置项包括:
-
“时间步自动划分层数”
在 SRM 算法中,力学载荷逐步加载,当某一时间步计算发散时则程序自动划分 4 个子步。该参数定义在同一时间步及其子步中自动划分子步的最大次数。要求该参数大于等于 2,为确保计算精度,建议取值 4。
-
“最大迭代次数”
非线性有限元计算每个时间步的最大牛顿-拉弗森迭代次数,建议取值 30。
-
“最大收敛残差”
非线性有限元计算全局最大容差,用于判定计算收敛性,具体定义为:
其中分子表示全局最大绝对容差,分母表示渗流孔隙压力和其他力学外载荷特征量。最大收敛残差建议取值 1e-12,一般不大于 1e-6。
除非线性有限元计算的收敛性之外,外层迭代的 SRM 算法收敛性由材料抗剪强度参数的折减系数的精细化迭代控制。折减系数迭代方法的设置参数包括:
-
“初始稳定性系数增量”
材料抗剪强度参数初始折减系数增量,要求:
-
“稳定性系数渐进规律”
材料抗剪强度参数折减系数增量的精细化渐进规律,可选“指数”或“线性”。
-
“线性渐进迭代次数
当“稳定性系数渐进规律”选择为“线性”时,定义材料抗剪强度参数折减系数增量由初始值 减小至计算精度 所经历的步数。
-
“最大迭代次数”:材料抗剪强度参数折减系数的最大迭代步数。
当选择指数渐进规律时,第 n 次增量精细化时新的增量计算为:
当选择线性渐进规律时:
用户需根据实际情况恰当选择指数或线性渐进迭代方法,当与相差较大时,建议选择指数渐进,反之选择线性渐进。选择线性渐进的判别关系式为:
4.4 超载法地震屈服加速度计算
超载法地震屈服加速度计算与 SRM 方法类似,均采用非线性有限元计算发散作为结构失稳判别准则,区别在于屈服加速度计算中,由加速度系数代替 SRM 计算中材料折减系数进行迭代累加,实现地震惯性力的超载计算,直至计算发散。
地震屈服加速度系数定义为:
其中 表示使结构发生滑动失稳的临界水平加速度, 表示重力加速度。
屈服加速度计算要求必须在“荷载”选项卡中勾选地震作用,同时在使用“中国标准(GB)”时需设置“地震烈度”。屈服加速度计算不支持上下坝坡的选择。在“稳定性计算参数”设置窗口中的其余设置项与 SRM 方法相同。
5. 计算结果
根据不同的整体稳定分析方法,软件采用不同的结果展示方式。
- 瑞典圆弧法&简化毕肖普法
圆弧滑动面 LEM 方法计算结果包括滑动体可视化云图、稳定性系数、抗滑稳定可靠度(电力标准)、滑动面几何参数、已搜索滑动面统计和网格自动加密算法收敛曲线。
可视化云图中滑动体区域的值为 1,其余部分值为 0。
滑动面几何参数包括圆心坐标、滑动面半径和滑动面左右侧端点坐标。
已搜索滑动面统计展示优化算法计算过程中全部潜在滑动面的圆心坐标和半径的空间范围和滑动面总数,为用户判断结果合理性和可信度提供参考。
网格自动加密算法收敛曲线展示边缘网格迭代加密过程中 FS 的变化趋势,帮助用户判断算法收敛性和 FS 结果的准确度。
- 摩根斯坦-普莱斯法&斯宾塞法
非圆弧滑动面 LEM 方法的结果展示内容中,滑动体可视化云图和网格自动加密算法收敛曲线与圆弧法相同。
此外,在已搜索滑动面统计中,非圆弧法结果以曲线形式展示滑动面控制点坐标,光标悬浮在某一控制点,浮窗内展示控制点坐标具体数值及其在 EFWA 算法中的搜索空间上下限。
用户可根据增强烟花算法迭代优化曲线判断 EFWA 算法是否收敛,进而决定是否调整计算参数后续算。
- 有限元强度折减法&超载法屈服加速度计算
基于结构有限元方法的整体稳定分析计算结果展示滑动体云图、稳定性系数/屈服加速度系数、抗滑稳定可靠度(SRM 电力标准)和稳定性系数/屈服加速度系数迭代曲线。
滑动体云图展示物理量为积累塑性应变,高值区代表土体局部剪切破坏的发生位置,可形成明显的塑性贯通区,表征边坡失稳潜在滑动面。某些特殊情况下可能无法观察到完整的塑性贯通区,一般由土层结构复杂、网格密度不足、非线性计算参数或 SRM 计算参数设置不合理导致。
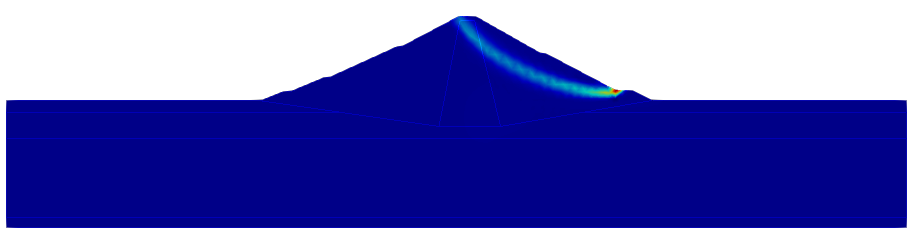
稳定性系数/屈服加速度迭代曲线描述 FS/屈服加速度随计算区域最大总位移的变化关系,当 FS/屈服加速度达到土体滑动失稳的临界值时可观察到总位移的突变,作为判断 SRM/超载法屈服加速度计算收敛性判断的重要依据。
动力学时程分析
地震对土石坝等土工结构的损伤作用主要表现为过大的永久变形导致防渗系统损伤和破坏、坝体出现裂缝、安全超高不足等问题,以及边坡滑动体的永久变形导致边坡滑移失稳。动力学时程分析模块集成了无质量坝基模型、平面波模型等地震动输入模拟技术,支持 Iwan 非线性弹塑性动力学本构模型模拟土体动剪模量衰减特性,以及 Newmark 永久变形计算后处理功能,用于预测土工结构抗震动力学响应,预见可能的损伤区域和损伤程度,评估结构抗震稳定性。
地震永久变形分析需首先通过整体稳定分析地震屈服加速度计算得到边坡滑动体几何参数和屈服加速度系数,结合动力学时程分析得到的大坝加速度场时间历程计算滑动体永久变形和稳定性系数时程曲线。
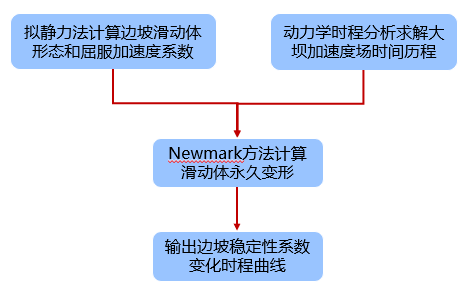
动力学时程分析计算设置参数包括材料设置、计算设置和后处理设置。
1. 材料
在“材料”选项卡中,用户需输入模型各土层弹性力学材料参数、抗剪强度参数,具体包括:
- 密度(kg/m3)
- 弹性模量(MPa)
- 泊松比
- 摩擦角(°)
- 凝聚力(kPa)
此外,用户还需输入动力学时程分析所需的模型个土层材料阻尼参数,支持同时输入模态阻尼比和瑞利阻尼相关参数,在后续计算设置中选择其一参与计算。
模态阻尼需为各土层设置:
-
“振型阻尼比”
常值模态阻尼比 ,定义为:
其中为 损失系数,表示一个振动周期耗散能与 倍最大变形势能的比值。例如,振型阻尼比取值 0.02,表示每个振动周期发生 2%的振幅衰减。
瑞利阻尼需为各土层设置阻尼模型参数:
- “ ”( )
- “ ”( )
动力学方程中阻尼矩阵计算为:
对于固有原频率为 的第 阶模态,瑞利阻尼和模态阻尼比具有如下换算关系:
在 V1.0 软件中,模态阻尼参数为常值阻尼,表示全模态的平均阻尼特性,在实际计算时根据用户输入加速度谱的频率区间自动计算所对应的瑞利阻尼参数。频率区间的确定方法为:将加速度做快速傅里叶变换,频率区间定义为幅值高于频谱最大幅值的 20%的区间,区间端点圆频率定义为 和 。
通过求解方程组计算常数模态阻尼比对应的瑞利阻尼参数:
在“计算设置”选项卡中用户可选择动力学时程分析所使用的阻尼模型,导入地震加速度谱,选择动力学本构模型,以及设置边坡永久变形计算参数。
在“阻尼”选项中用户可通过列表选择“瑞利阻尼”或“模态阻尼”。
2.1 地震动输入
在“地震动输入”窗口中,用户需导入地震加速度谱,对加速度谱做修正,同时完成写入时间步和地震动输入算法的相关设置。加速度谱输入采用 CSV 格式,需严格按照模板(点击“下载模板”按钮下载)规定格式输入数据,点击“上传”按钮导入加速度谱,随即可在上方曲线图预览加速度谱时域波形,在下方表格检查具体数据。
加速度谱中可同时提供水平和竖直方向加速度,用户可通过勾选“加速度谱修正”,在设置窗口中分别对两个方向的加速度谱设置修正参数:
-
“放大倍数”:地震加速度输入的放大系数。
-
“滤波截至频率” (Hz)
高通滤波器的截止频率,用于消除加速度谱偏置量,在使用 Iwan 非线性模型进行时间积分时尤其重要,有效避免计算错误,建议取值 0.05Hz。
在“写入时间步设置”选项卡中,可选择“写入时间步”的写入模式,包括:
-
“按计算时间步写入”
展示结果中包含加速度谱 CSV 文件中的全部时间步。
-
“等间隔步数写入”
将加速度谱 CSV 文件中的时间步按间隔步数重采样作为计算结果的时间步列表。
当选择“等间隔步数写入”时,需设置:
- “写入间隔步数”:重采样的间隔步数。
在“地震动输入算法设置”选项卡中,用户需指定“地震动输入算法”,共有两种模型选择:
-
“无质量地基模型”
将坝基质量自动设为 0,即不考虑土基辐射阻尼产生的能量耗散,地震波输入均匀作用于坝基边界。该模型可同时考虑水平和竖直方向加速度谱。
-
“平面波模型”
通过计算平面地震波在地基中的传播模拟地震动载荷,充分考虑土基辐射阻尼,并采用傍轴近似粘弹性人工边界消除地基边界的反射波。
“平面波模型”仅支持单一方向的地震动输入,且定义地震波传播方向为 Y 轴正向。因此需用户选择:
-
“平面波类型”
压缩波(P 波)或剪切波(S 波)。前者对应 Y 方向加速度谱输入,后者对应 X 方向。
2.2 Iwan 非线性动力学本构模型
Iwan 弹塑性动力学本构模型是一种先进的岩土材料模型,相比于传统的等效线性模型能够充分考虑土体在地震循环载荷激励下的剪切模量衰减和随动硬化规律,提高土工结构地震动力学响应的数值计算精度。
Iwan 模型由由若干串联的詹金斯单元(Jenkins element)构成,每个詹金斯单元包含并联的弹簧和滑块,从而组成“串联-并联”系统。当土体应力强度超过詹金斯单元屈服强度时,单元发生随动硬化使得应力状态保持在屈服面上。单元随动硬化率根据土体动剪模量关于动剪应变的关系曲线确定,使得模型能够反映土体动剪模量衰减特性。此外,伊万模型的构造方式天然地满足马辛准则,能够准确模拟土体应力应变滞回曲线。
詹金斯单元的数量和性质,及模型屈服面数量和分布,决定了模型对土体循环载荷激励下的力学行为的模拟精度,屈服面数量越多模拟精度越高,但计算时间复杂度也随之升高。因此 V1.0 软件固定使用 12 个屈服面的 Iwan 模型,定义其屈服剪应变覆盖 1e-5~0.1 的范围,从而适用于绝大部分土石坝地震工况。
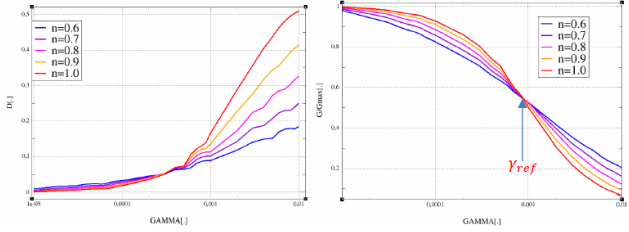
在 V1.0 软件中,Iwan 模型只赋予坝体区域,坝基仍采用线弹性模型。
使用 Iwan 模型时需将“动力学本构模型”选项由“线弹性模型”切换至“Iwan 弹塑性模型”,并在“Iwan 弹塑性模型设置”窗口中设置坝体区域的模型参数,包括:
- “参考剪应变”
- “幂指数”
两个参数用于描述土体动剪模量 随动剪应变 的变化规律:
提示:
- Iwan 模型参数需根据实际土料的试验曲线拟合确定。
- Iwan 模型考虑了滞回材料阻尼,计算得到的大坝动力学响应相比于无阻尼的线弹性模型显著偏弱,需根据实际情况调整瑞利阻尼或模态阻尼比,必要时将其置零。
- 采用 Iwan 模型进行动力学时程分析计算时间较长,为确保收敛性,软件采用自动划分最多 10 级子步的时间步划分算法。
2.3 地震边坡稳定性动力学计算
计算边坡滑动体永久变形需用户勾选“地震边坡稳定性动力学计算”选项卡,并手动输入整体稳定分析中计算得到的边坡滑动体几何参数和屈服加速度。滑动体参数有两种输入方法,在“坐标输入类型”选项中切换:
- “圆心坐标输入”:需定义滑动面圆心 X、Y 坐标()和滑动面半径()。
- “端点坐标输入”:需定义滑动面左、右端点 X 坐标()和滑动面半径()。
此外用户需输入:
-
“地震屈服加速度系数”
由整体稳定分析模块中通过“超载法地震屈服加速度计算”得到。
软件基于 Newmark 永久变形理论对动力学时程分析结果进行后处理,计算滑动体平均加速度、永久变形和稳定性系数时程曲线。
滑动体平均加速度计算式为:
其中 表示滑动体所受水平力,由滑动面垂直应力积分得到, 表示滑动体总质量。
根据 Newmark 理论,滑动体永久变形计算式为:
边坡稳定性系数包括仅在自重作用下的静力部分和地震载荷激励下的动力部分,通过滑动面应力积分得到,计算式为:
3. 后处理
在“后处理”选项卡中,用户可通过输入坐标或鼠标拾取定义最多 5 个兴趣点。点击“添加兴趣点”或“删除兴趣点”对兴趣点做增删修改。添加兴趣点后,在结果查看窗口中可查询各兴趣点位置位移、速度和加速度时程曲线。
4. 计算结果
动力学时程分析结果包含以下物理场的最大和最小场云图:
- 加速度 :分为水平、垂直和总加速度。
- 速度 :分为水平、垂直和总速度。
- 位移 :分为水平、垂直和总位移。
- 应力 :分为 X 和 Y 法向应力。
- 主应力 :分为最大和最小主应力。
用户可通过点选“最大”或“最小”选项进行切换。此外,用户可查看最大剪应变云图,剪应变定义为:
若在“后处理”选项卡中定义了兴趣点,则可查看各兴趣点(否则默认展示坝顶上下游侧顶点)位置的以下物理量时程曲线;
- 加速度 :分为水平、垂直和总加速度。
- 速度 :分为水平、垂直和总速度。
- 位移 :分为水平、垂直和总位移。
若用户在“计算设置”选项卡中勾选“地震边坡稳定性动力学计算”则可额外查看以下物理量时程曲线:
- 滑动体平均加速度
- 滑动体永久变形
- 边坡稳定性系数 FS
模型及原理
入门案例
1. 案例简介
本案例使用远算大坝设计仿真一体化软件-土石坝仿真设计软件分析某粘土心墙土石坝渗流稳定、整体稳定和抗震稳定性。本案例旨在帮助用户理解软件参数设置和交互逻辑,体验大坝仿真设计全流程,大坝形体、材料和计算参数均在合理范围内虚构,因此计算结果不可与工程实际关联解读。
1.1 大坝基本信息
我国西部某水库拦河坝为粘土心墙砂壳坝,粘土心墙齿槽深入基岩内,坝顶上游侧设混凝土防浪墙,心墙上下游坝壳为砂砾石,同时在下游坝脚设堆石区。大坝按100年一遇洪水进行设计,坝顶高程94.2m,最大坝高41.5m,坝顶长535m,顶宽6.4m。上游坝坡分为三级坡度,分别为1:1.92、1:2.2和1:2.3,相应高程81.18m和68.18m处设2m宽马道;下游坝坡也分为三级坡度,分别为1:1.765、1:1.9和1:2,在78.18m处设2m宽马道,下游62.18m处设7.6m宽平台。心墙上下游坡比均为0.3。大坝设计地震烈度为VIII级。
1.2 仿真建模
本案例所涉及的软件功能和步骤如下:
-
几何网格模型搭建
根据大坝基本信息提取大坝坡面轮廓线,使用心墙坝参数化快速建模功能绘制砂壳、心墙、和分层坝基,忽略防渗墙结构。
-
瞬态渗流仿真分析
模拟库水位由正常蓄水位83.18m在4天内降落至枯水位53.18m的非匀速水位骤降过程中渗透稳定关键指标的变化过程。
-
整体稳定分析
分别采用简化毕肖普法和有限元强度折减法分析正常蓄水位工况下游边坡稳定性,对比滑动面和稳定性系数结果,形成相互校验。根据电力行业规范进行稳定性安全校核。最后计算地震屈服加速度,用于永久变形计算。
-
动力学时程分析
以"El Centro"地震波作为地震动输入,使用平面波模型和线弹性本构模型计算大坝2s内的动力学响应,并计算滑动体永久变形评估大坝抗震稳定性。
2. 软件操作流程
2.1 参数化建模和网格绘制
-
步骤1:几何绘制
在“建模方式”选项卡中选择“参数化建模”,点击打开“几何设置”窗口,分别在“大坝轮廓”和“心墙”表格中输入如表1、表2所示的模型参数。心墙高度约44米,嵌入坝基,心墙顶与坝顶不重合。
为了避免模型中局部材料抗剪性能的突变使得后续基于有限元强度折减法的稳定性分析结果产生偏差,此处取消勾选“防渗墙”。创建4层坝基,在“坝基分层”表格中依次输入左端高程-10, -16, -50(m),以及右端高程-3, -20, -50(m)。
至此,可在上方几何预览窗口中检查校对大坝几何参数正确性,无误则点击“生成几何”按钮生成大坝几何。
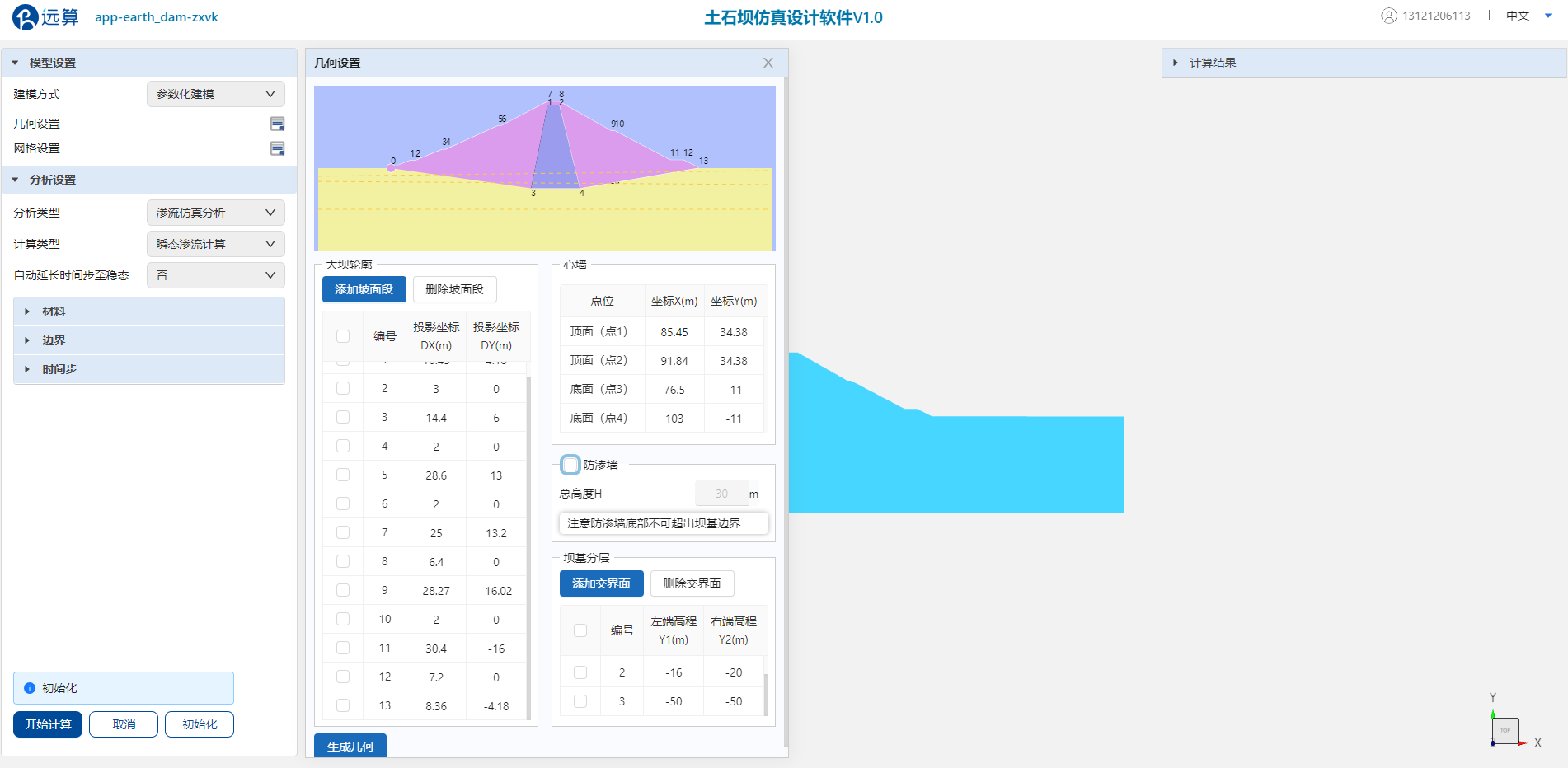
几何模型参数输入界面
表1 坡面线投影参数表
| 编号 | 投影坐标DX(m) | 投影坐标DY(m) |
|---|---|---|
| 1 | 10.45 | 4.18 |
| 2 | 3 | 0 |
| 3 | 14.4 | 6 |
| 4 | 2 | 0 |
| 5 | 28.6 | 13 |
| 6 | 2 | 0 |
| 7 | 25 | 13.2 |
| 8 | 6.4 | 0 |
| 9 | 28.27 | -16.02 |
| 10 | 2 | 0 |
| 11 | 30.4 | -16 |
| 12 | 7.2 | 0 |
| 13 | 8.36 | -4.18 |
表2 心墙坐标参数表
| 点位 | 坐标X (m) | 坐标Y(m) |
|---|---|---|
| 顶面(点1) | 85.45 | 34.38 |
| 顶面(点2) | 91.84 | 34.38 |
| 底面(点3) | 76.5 | -11 |
| 底面(点4) | 103 | -11 |
-
步骤2:网格划分
打开“网格设置”窗口,将砂壳和心墙网格特征尺寸设置为3(m),坝基各层分别设置为3、5、10、10(m)。点击“生成网格”生成大坝网格模型。
此处网格特征尺寸参数表示各区域的最大网格单元尺寸,心墙和砂壳网格较密,满足有限元计算网格无关性,从第二层坝基开始逐渐放大单元尺寸,在保证网格尺寸连续性的前提下降低网格总数,加快计算速度。
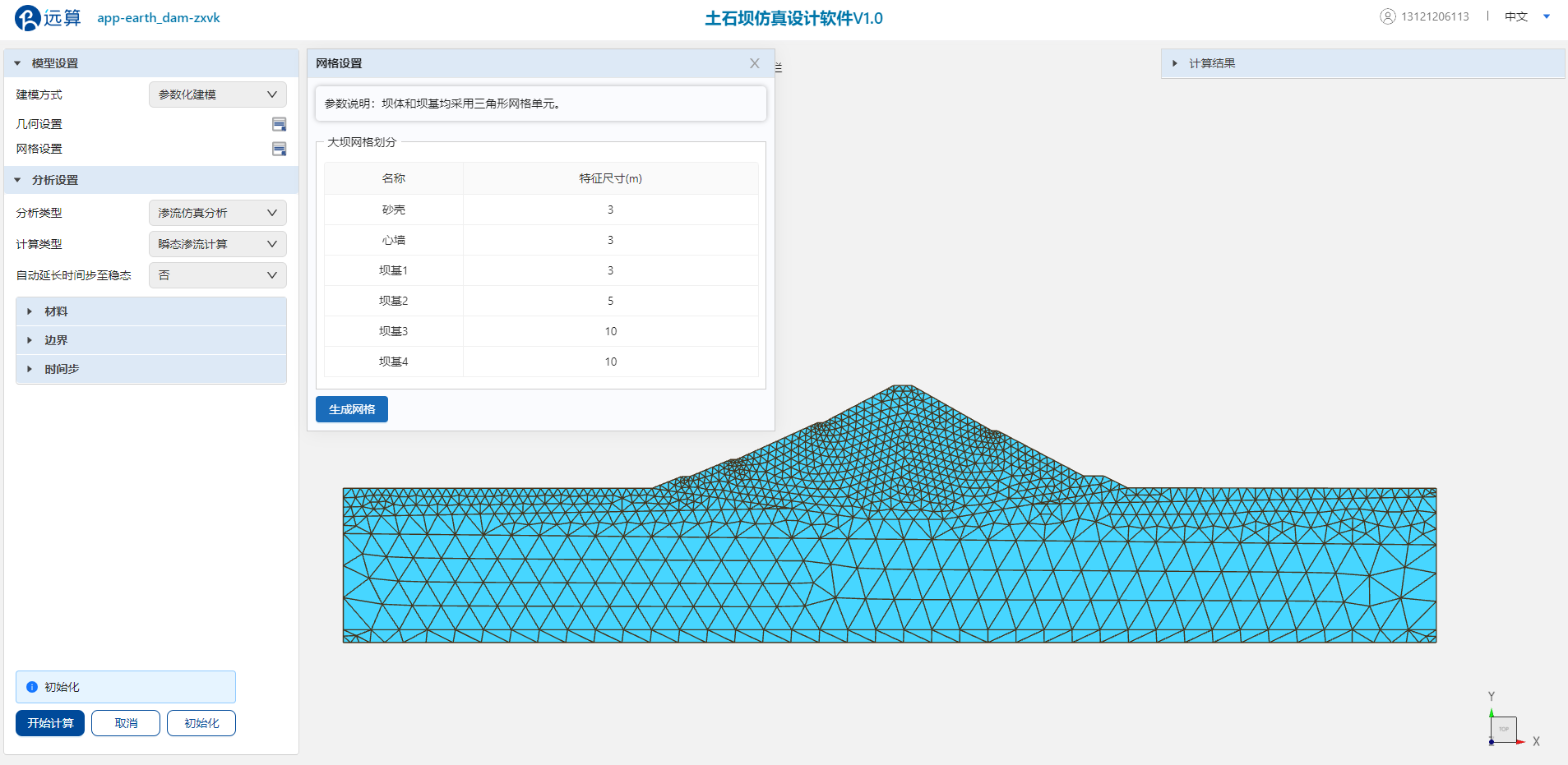
大坝网格模型生成结果
2.2 瞬态渗流仿真分析
-
步骤1:计算模型设置
在“计算设置”选项卡中,选择“分析类型”为“渗流仿真分析”,“计算类型”选择“瞬态渗流计算”。为了加快计算速度,将“自动延长时间步至稳态”选为“否”。
自动延长时间步至稳态的功能适用于瞬态渗流仿真分析。由于软件采用非饱和-非稳定渗流模型,当计算时间结束时,若空隙压力场仍处于非稳定状态,软件将自动延长计算时间并估算合适的时间步长继续计算,直到空隙压力场稳定,便于用户观察到由水位动态变化引起的渗流场演变全过程。
-
步骤2:水力学材料参数设置
打开“水力学材料参数”设置窗口,将"水的密度"设置为,“水动力学粘度”设置为,“比奥系数”设置为。其他材料参数如表3所示。
此处比奥系数和孔隙率在当前版本的渗流仿真中没有影响,在后续即将发布渗流-应力双向耦合仿真功能中,比奥系数将参与有效应力的计算,并且在渗流计算中考虑体积应变的影响,孔隙率在多孔介质骨架可压缩时用于计算骨架变形对渗流场的影响。
表3 水力学材料参数表
| 区域 | 水平渗透系数 (m/day) | 垂直渗透系数 (m/day) | 孔隙率 | Pr (MPa) | N |
|---|---|---|---|---|---|
| 砂壳 | 1 | 1 | 0.25 | 0.1 | 1.7 |
| 心墙 | 0.01 | 0.001 | 0.05 | 0.1 | 1.7 |
| 坝基1 | 0.1 | 0.0001 | 0.25 | 0.1 | 1.7 |
| 坝基2 | 0.1 | 0.01 | 0.25 | 0.1 | 1.7 |
| 坝基3 | 0.1 | 0.01 | 0.25 | 0.1 | 1.7 |
| 坝基4 | 0.1 | 0.01 | 0.25 | 0.1 | 1.7 |
-
步骤3:边界条件设置
在“边界”选项卡中,分别以表格形式输入瞬态水位变化函数。“库水位”函数时间列表输入0, 1, 4(天),水位列表输入30, 10, 0 (m),表示库水位在1天内由30米将至10米,在最后三天内放空。
下游无水,即在“地下水位”函数时间列表输入4(天),水位列表输入0(m)。
由于渗流仿真时间为4天,函数端点延拓对计算无影响。“高级设置”中上下游水位变化函数的端点延拓方式均可设置为“常数延拓”,“插值方式”选择“线性插值”。
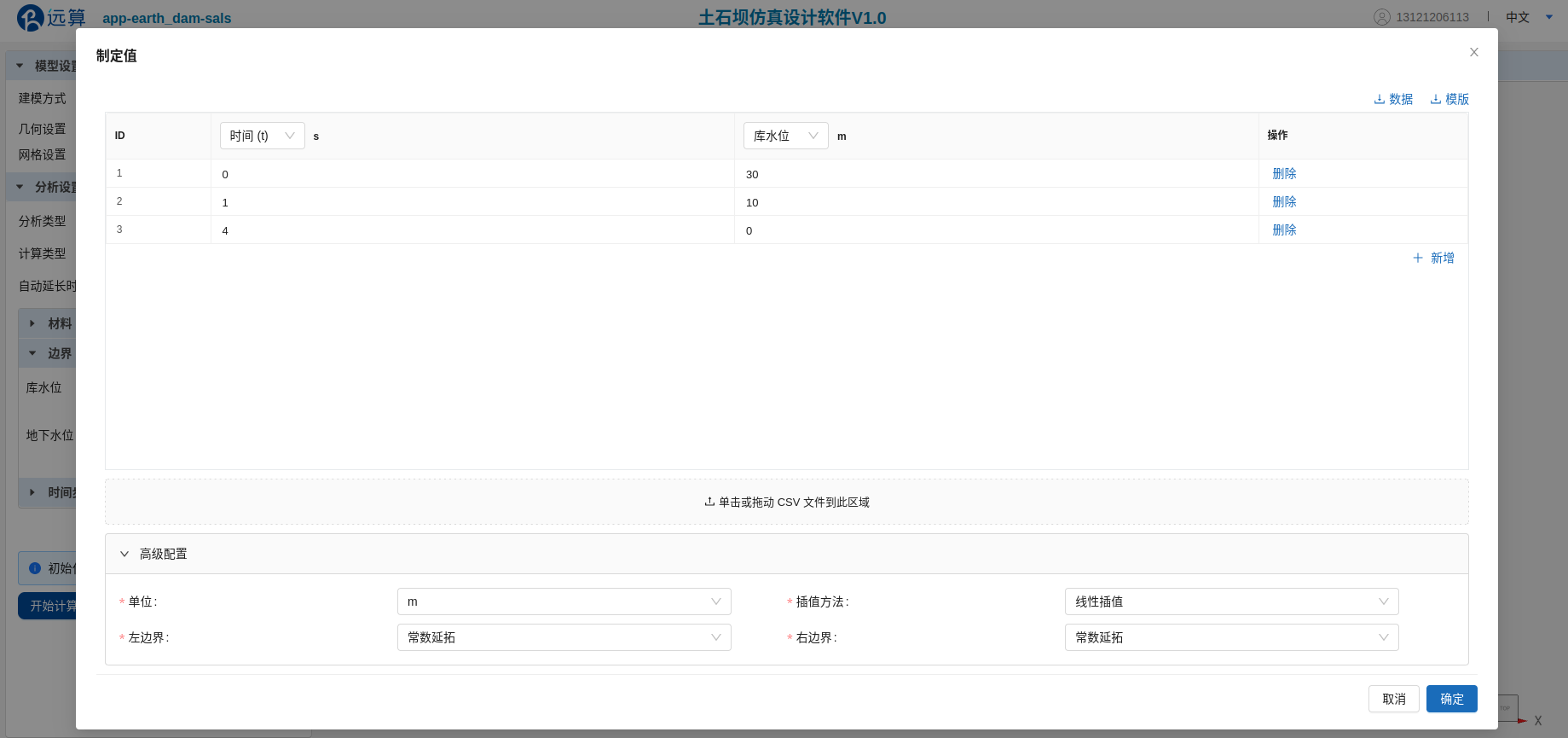
库水位函数输入界面
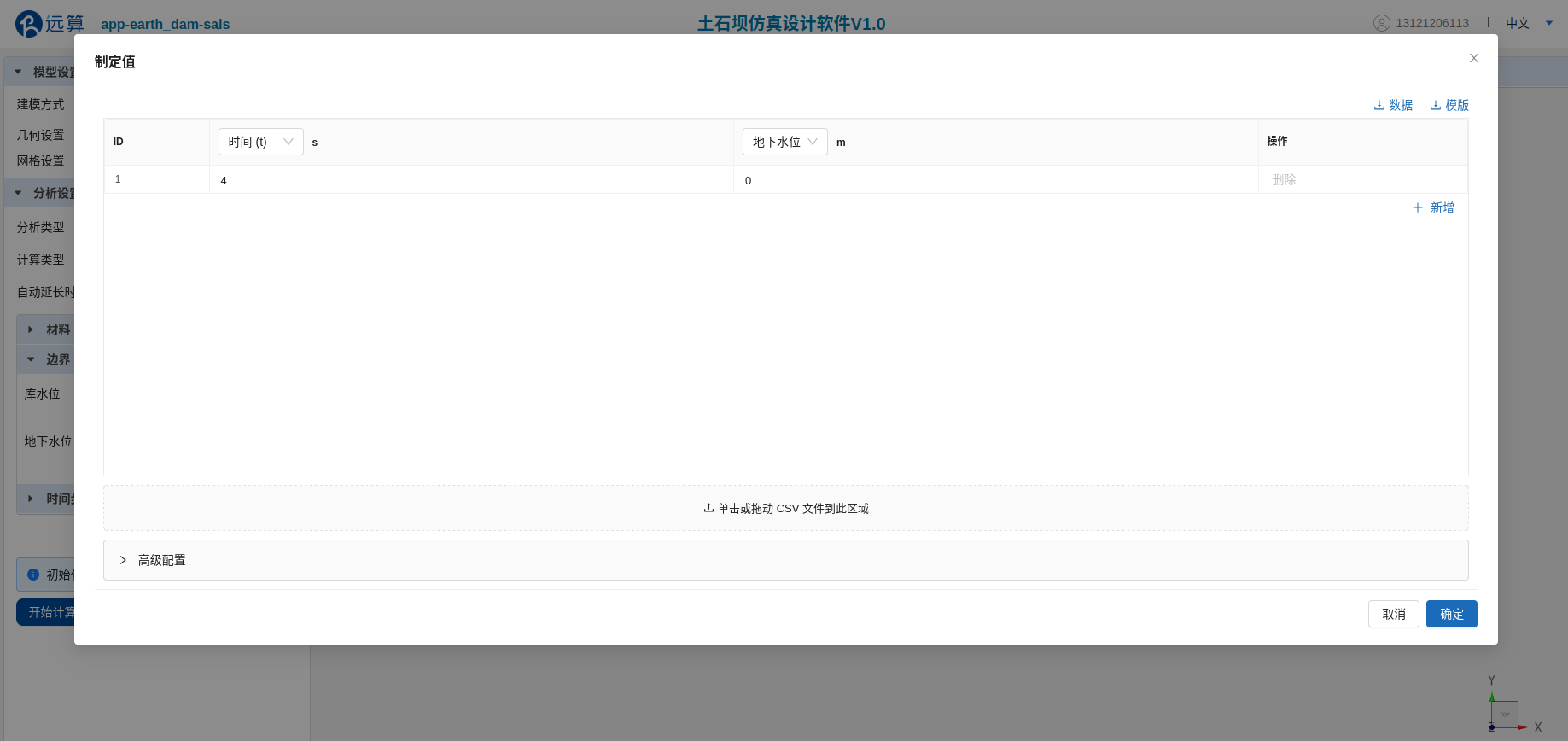
下游水位函数输入界面
-
步骤4:时间步设置
在“时间步”选项卡中设置“仿真时间”为4(天),“步数”输入常值4,表示使用均匀时间步,每步时间间隔为1天。“写入时间步”选择“按计算时间步”写入,表示结果中可查看全部4个时间步的结果。
-
步骤5:结果查看
点击“开始计算”按钮提交计算。展开右侧“计算结果”可查看计算结果。
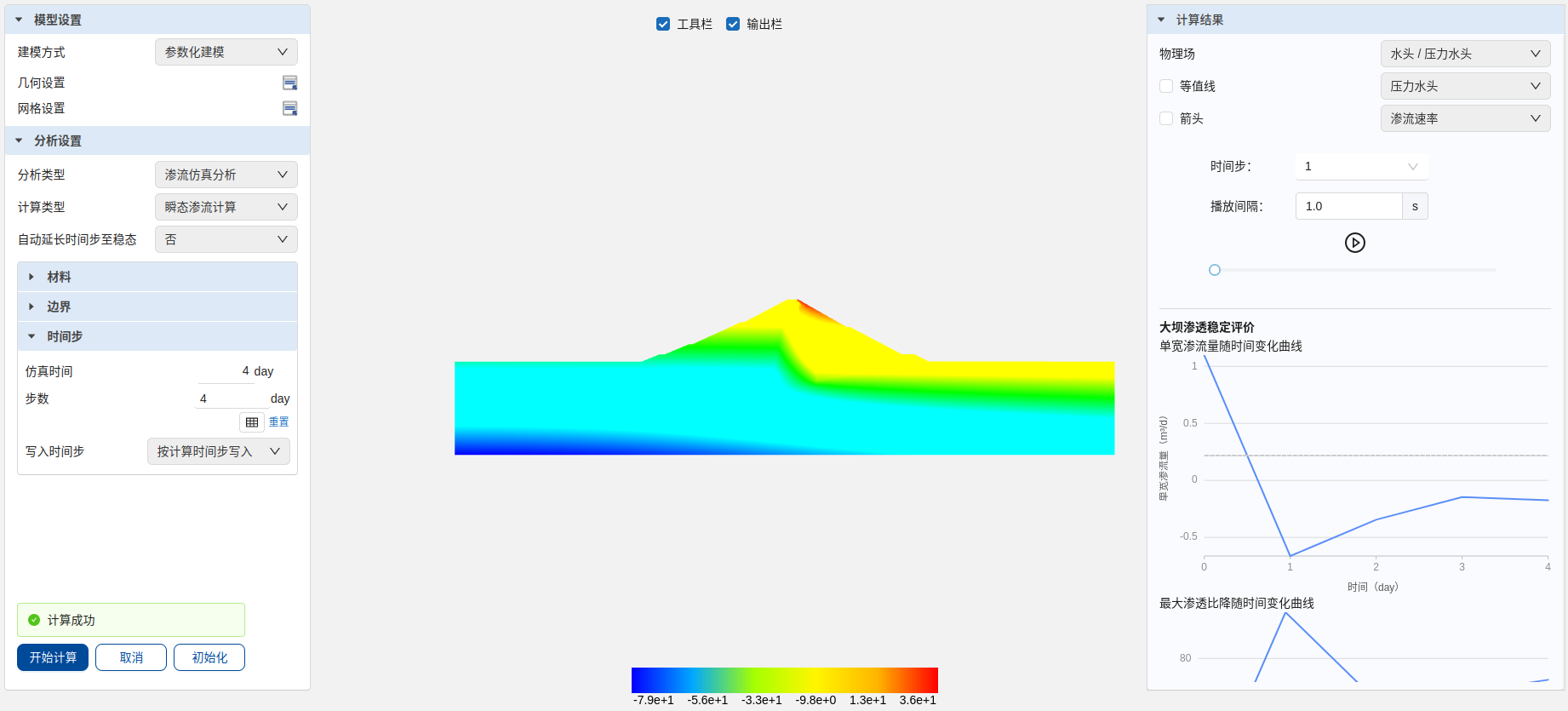
瞬态渗流计算结果查看界面
由于心墙渗透系数较低,在“物理场”选择压力水头时点击播放图标,可明显观察到上游水位骤降过程中心墙浸润线降落延迟的现象。由正常蓄水位,即初始状态的总水头等值线分布可见,总水头降落主要集中在心墙内,表明粘土心墙具有良好的挡水作用。
通过“单宽渗流量时间变化曲线”和渗流速率云图可见当库水位降落时,坝体中的水从上下游坝面同时排出。
根据大坝渗透稳定评价结果可见,水位骤降过程中,大坝最大单宽渗流量为 ,出现在初始时刻,随后由于上游库水位降落,坝体中的水从上游坝面逸出,产生约 的逸出流量,最终随着库水位与下游水位趋于一致,单宽渗流量逐渐降至0。坝体最大渗透比降约为103,出现在第1天,即水位骤降至10m时,局部集中在心墙、砂壳与第一层坝基交汇位置。突然升高的渗透比降可能导致坝体渗透变形和破坏。因此实际水库运行需避免水位快速升降。
2.3 整体稳定分析
-
步骤1:全局参数设置
在“全局设置”选项卡中将“参考标准”和“行业规范”分别选择为“中国标准(GB)”和“电力行业规范”,从而能够在整体稳定分析模块中按照NB/T 10872-2020 《碾压式土石坝设计规范》进行计算和安全校核。
-
步骤2:计算模型设置
由于大坝潜在滑动面端点所在区域未知,本案例首先采用有限元强度折减法准确计算滑动面位置,随后采用简化毕肖普法进一步复核边坡抗滑稳定性系数。
需在“分析设置”选项卡中做如下设置:
- “分析类型”:整体稳定分析
- “整体稳定分析方法”:有限元强度折减法
-
步骤3:力学材料参数设置
在“材料”选项卡中设置力学材料参数如表4所示。大坝模型除密度外近似简化为均质材料。
为了实现水力耦合计算,将“导入渗流孔隙压力场”选为“是”,同时指定导入第0步,即导入正常蓄水位工况渗流场。
表4 力学材料参数表
| 区域 | 密度(kg/m3) | 弹性模量(MPa) | 泊松比 | 摩擦角(deg) | 凝聚力(kPa) |
|---|---|---|---|---|---|
| 砂壳 | 2220 | 200 | 0.2 | 35 | 40 |
| 心墙 | 2230 | 200 | 0.2 | 35 | 40 |
| 坝基1 | 2240 | 200 | 0.2 | 35 | 40 |
| 坝基2 | 2250 | 200 | 0.2 | 35 | 40 |
| 坝基3 | 2250 | 200 | 0.2 | 35 | 40 |
| 坝基4 | 2250 | 200 | 0.2 | 35 | 40 |
-
步骤4:载荷设置
本案例不考虑力学载荷,仅在自重和渗流空隙压力作用下计算整体稳定,因此取消勾选“静水压力”载荷,使得载荷列表中没有被勾选项。
-
步骤5:评价指标设置
在电力规范中,软件同时使用单一安全系数法和分项系数法计算抗滑稳定性系数和抗滑稳定可靠度。因此需在“评价指标”选项卡中设置:
- “抗剪强度分项系数”:
- “凝聚力”:1.2
- “摩擦系数”:1.1
- “结构重要性系数”:1.0
- “设计状况系数”:1.0
- “抗剪强度分项系数”:
-
步骤6:强度折减法计算设置
在“稳定性计算参数”选项卡中设置:
- “计算区域”:下游坝坡
- “载荷列表”:不选
- “初始稳定性系数”:1.7
- “计算精度”:0.1
在“高级设置”中需确保“初始稳定性系数增量”大于等于0.1,本案例中可设置为0.1。其余参数均可保留默认值。点击“开始计算”提交计算。
-
步骤7:强度折减法计算结果查看
展开“计算结果”窗口查看结果,稳定性系数计算值为 ,且从滑动体云图上能够识别圆弧形滑动面。由于计算精度较低且非线性计算最大迭代次数和时间步划分层数较少,未观察到明显的塑性贯通区,但仍满足确定滑动面端点的需求。
由于滑弧未完全形成,此时通过强度折减法计算得到的稳定性系数远低于其真实值,这一判断可以通过稳定性系数随计算区域最大总位移的变化曲线进一步印证,当强度折减法计算收敛,同时形成完整的塑性贯通区时,稳定性系数曲线将转为水平,表示总位移的突变,表征边坡临界稳定状态。
将滑动面端点横坐标记录为86.2和152(m),作为简化毕肖普法的输入参数。该数据结果可利用简化毕肖普法计算参数设置中的鼠标拾取功能采集。
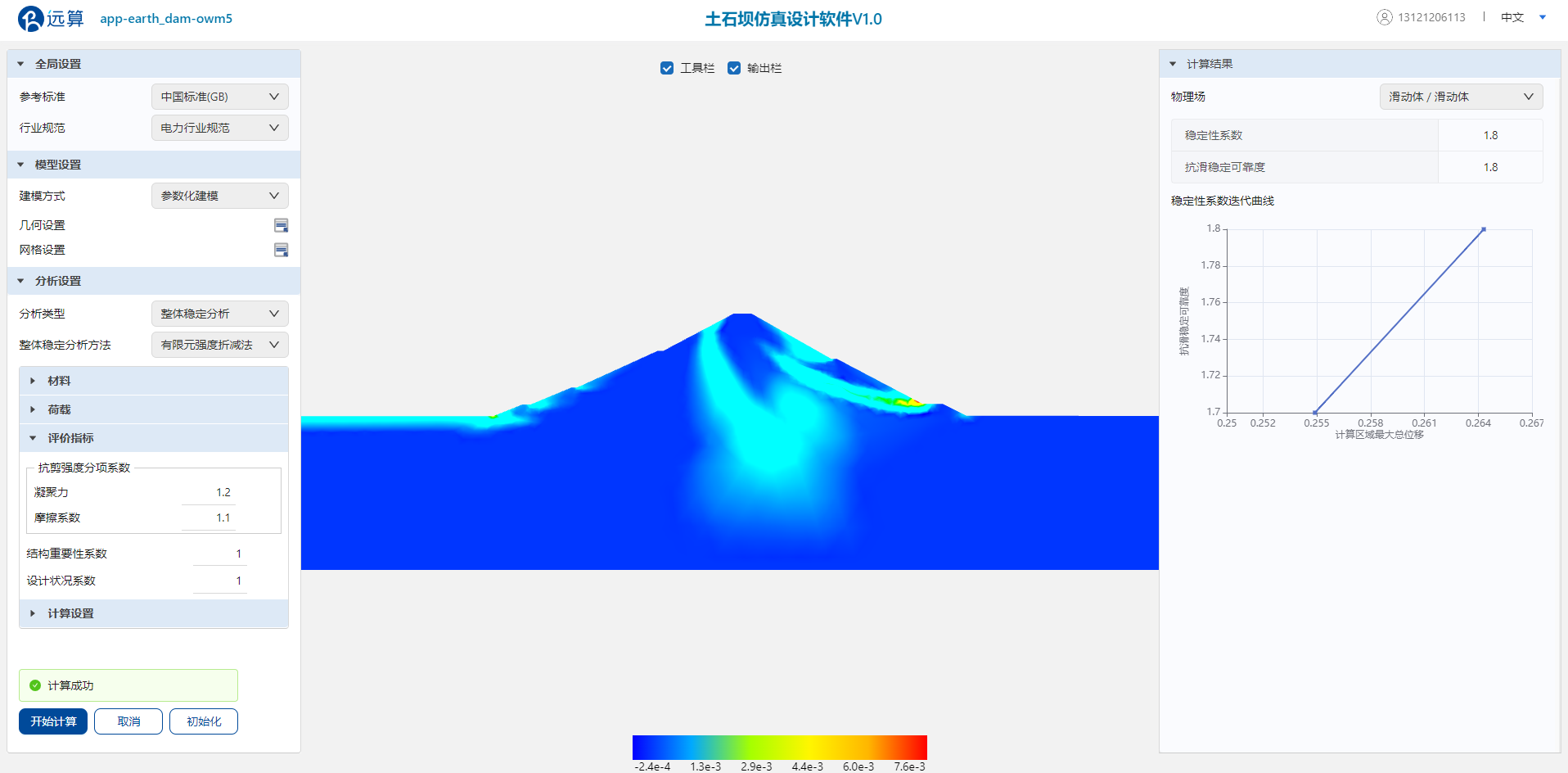
强度折减法计算结果和滑动面(积累塑性应变)云图
-
步骤8:简化毕肖普法计算设置
将“计算结果”窗口收起,将“整体稳定分析方法”切换为“简化毕肖普法”,利用鼠标拾取方法拾取强度折减法得到的塑性贯通区端点,在“稳定性计算参数”设置窗口中输入以下参数:
- “土条数量”:
- “滑动面左端点搜索范围X1”:86.2
- “滑动面左端点搜索范围X2”:86.2
- “滑动面右端点搜索范围X3”:152
- “滑动面右端点搜索范围X4”:152
同时在高级设置中,将“滑动面左端搜索点数量”和“滑动面右端搜索点数量”均设置为1,表示优化算法将在强度折减法给定的圆弧形滑动面端点条件下搜索滑动面半径使得FS最小,最小值即边坡抗滑稳定性系数。
其余参数均可保留默认值。点击“开始计算”提交计算。
-
步骤9:简化毕肖普法结果查看
展开“计算结果”窗口查看结果,稳定性系数计算值为 ,高于强度折减法计算的稳定性系数,且高于规范标准阈值1.35,因此可认为正常运用条件下游坝坡稳定。
综合考虑圆弧条分法在条间力、力和力矩平衡方程及应力重分布等方面的不合理假设,实际的下游边坡稳定性系数应位于粗略计算的强度折减法和简化毕肖普法结果之间,即FS真实值在1.8至2.7之间。
查看滑动体云图可见简化毕肖普法与强度折减法给出的下游边坡滑动体形状一致,表明滑动面搜索结果正确。简化毕肖普法同时给出了滑动面圆心坐标、滑动面半径和端点坐标等关键参数。由网格自动加密算法收敛曲线可见,最终稳定性计算结果与网格密度无关。
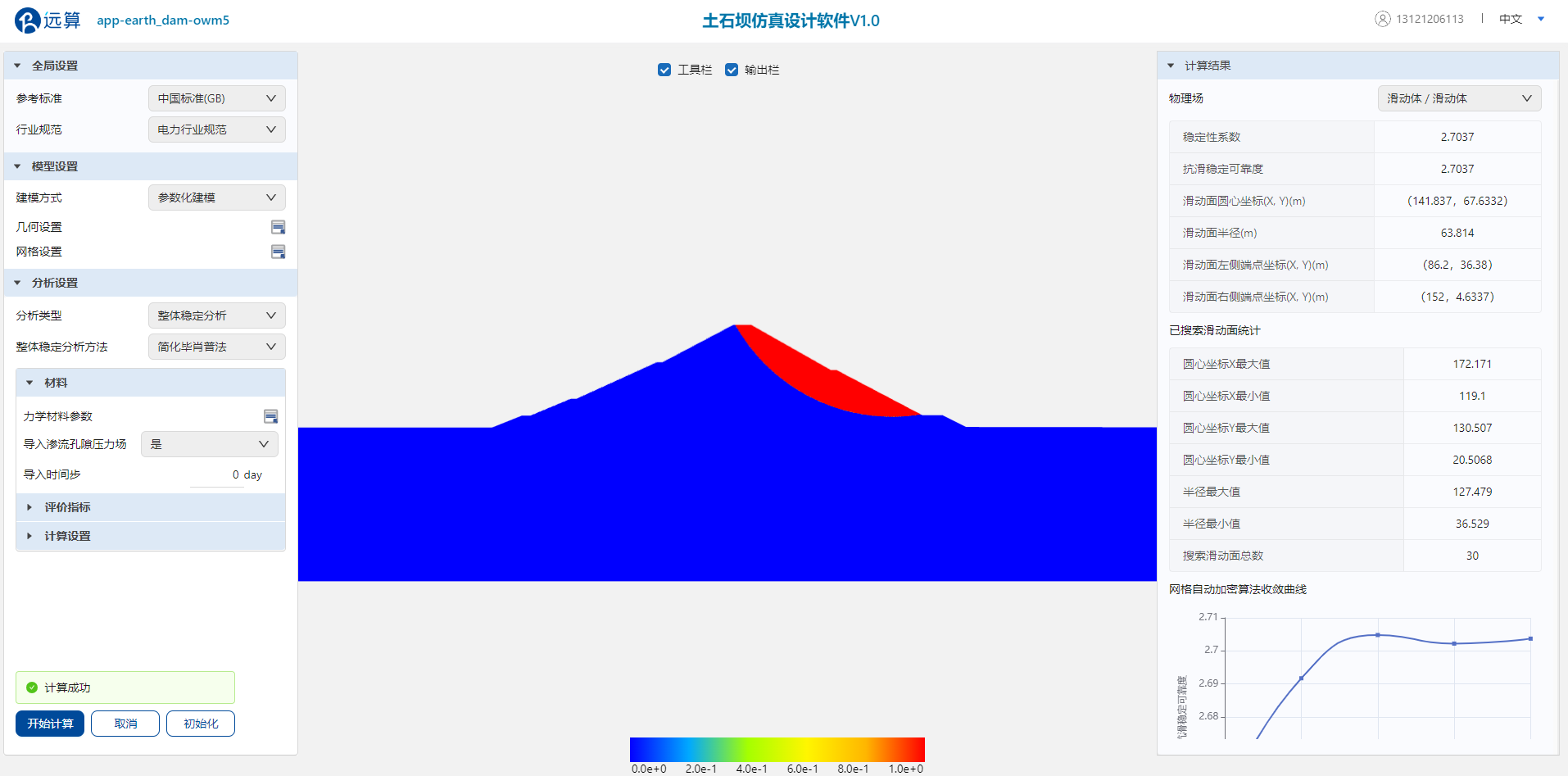
简化毕肖普法计算结果和滑动体云图
-
步骤10:地震屈服加速度计算
将“整体稳定分析方法”切换为“超载法地震屈服加速度计算”,在“荷载”选项卡中勾选“地震”,并设置“地震烈度”为VIII级。
在“稳定性计算参数”设置窗口中输入以下参数:
- “载荷列表”:不选
- “初始加速度系数”:0.5
- “计算精度”:0.1
在“高级设置”中“初始稳定性系数增量”设置为0.5。其余参数均可保留默认值。点击“开始计算”提交计算。
-
步骤11:地震屈服加速度结果查看
展开“计算结果”窗口查看结果,由滑动体云图可见明显的塑性贯通区,由上游坝面靠近坝顶位置到下游坝面最后一级马道。计算得到屈服加速度系数 。

超载法地震屈服加速度计算结果
2.4 动力学时程分析
-
步骤1:材料参数设置
动力学时程分析除力学材料参数外,需设置阻尼参数。力学参数同样使用表4中定义的材料参数,随后在“阻尼”设置窗口将所有区域“模态阻尼”设置为0.02,“瑞利阻尼”设置为:
在实际计算中使用“瑞利阻尼”,在“计算设置”选项卡中“阻尼”选项设置。
-
步骤2:地震动输入设置
点击“上传”按钮将El_Centro地震加速度谱导入,导入后即可在窗口上部曲线图预览加速度谱时域波形。
在“加速度谱修正”设置表中将X、Y方向加速度的放大倍数分别设置为10和50,滤波截至频率分别设置为0.05Hz。
为了加快后处理速度,在“写入时间步设置”中选择“等间隔步数写入”,并将“写入间隔步数”设置为10步。
在“地震动输入算法”选项卡中选择“平面波模型”,同时设置“地震波类型”为“P波”,即由坝基边界竖直向上传播的压缩波。
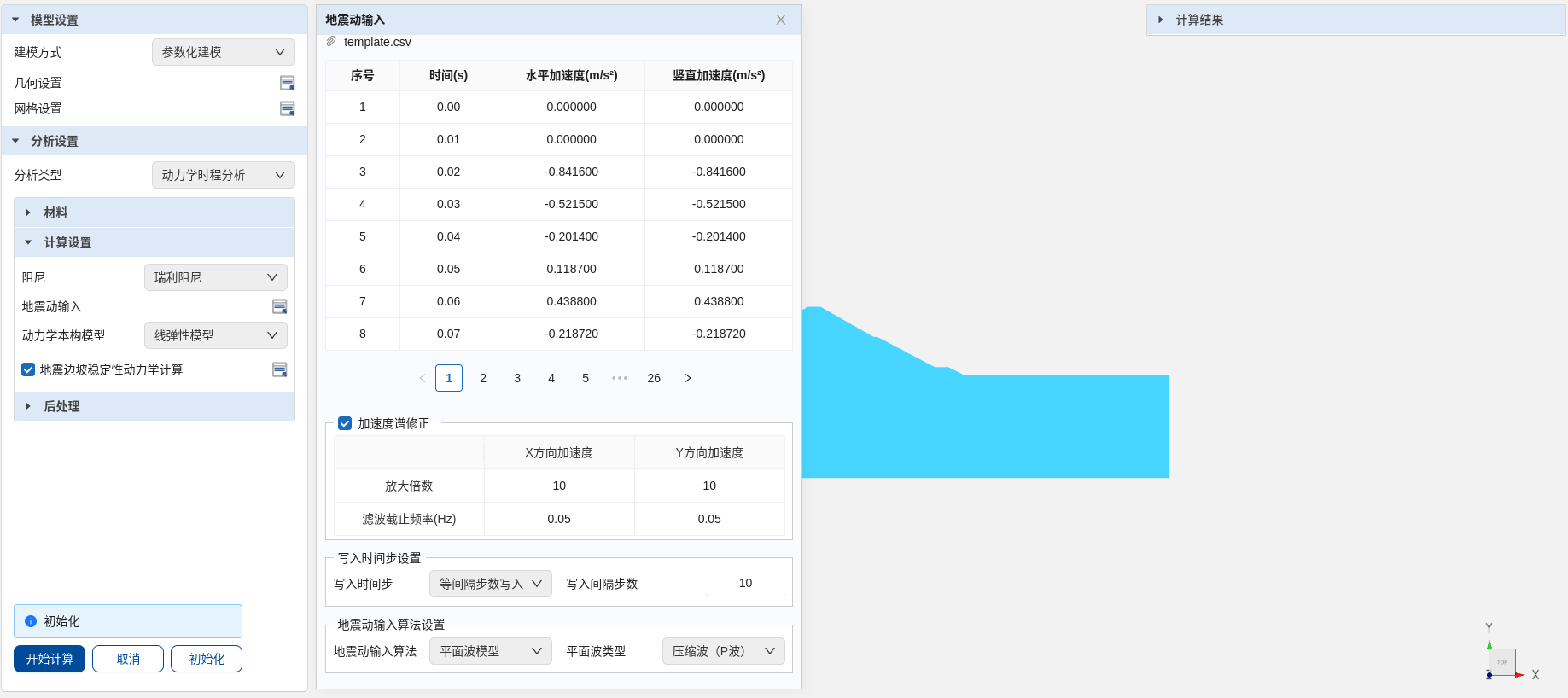
地震动输入设置窗口
-
步骤3:地震边坡稳定动力学计算设置
为了计算地震永久变形,勾选“地震边坡稳定性动力学计算”,并在设置窗口中选择“端点坐标输入”,根据超在法屈服加速度的计算结果,设置参数如下:
- “滑动面半径”:97.7m
- “滑动面左端点X坐标X1”:80.05m
- “滑动面右端点X坐标X2”:150m
- “地震屈服加速度系数”:0.1m/s2
由于计算使用了瑞利阻尼,为了观察到明显的边坡永久变形,此处将屈服加速度计算结果折减10倍作为屈服加速度系数。
-
步骤4:添加兴趣点
在“后处理”选项卡使用默认的两个兴趣点。点击“开始计算”按钮提交计算。
-
步骤5:结果查看
展开“计算结果”窗口,通过切换“物理场”查看2s地震时间历程中最大剪应变云图,坝体最大剪应变约为1e-2。切换“曲线图”查看“地震边坡稳定”计算结果,可见边坡滑动体永久变形量约为0.52m。
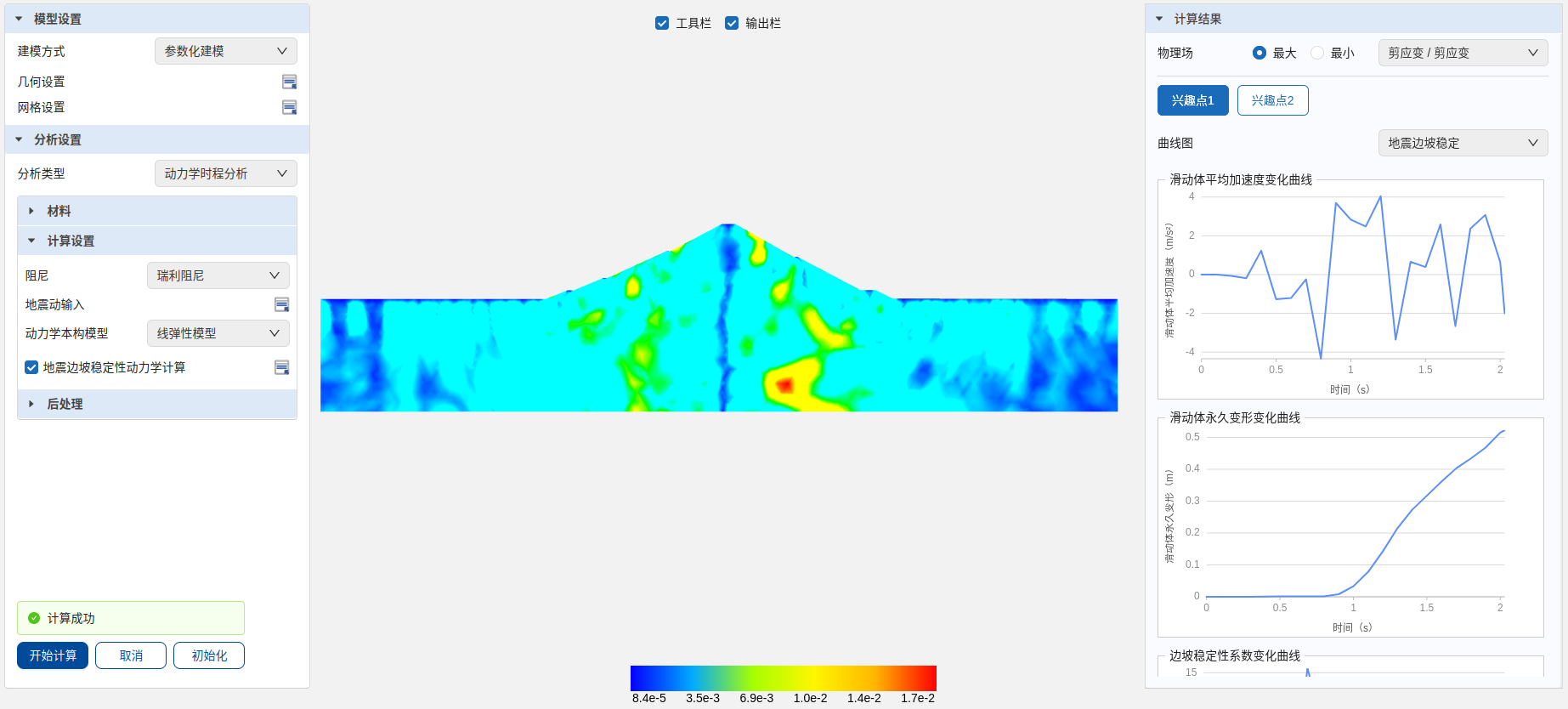
动力学时程分析计算结果
拱坝
产品概述
远算拱坝仿真软件是一款三维拱坝云端仿真设计和安全校核工具。
V1.0版软件针对抛物线双曲拱坝提供三维全参数化建模和有限元网格绘制功能,帮助设计师一键完成建模和结构安全复核流程。软件考虑静水压、淤沙压力、地震动水压和惯性力以及温度作用,通过热固耦合有限元仿真计算大坝应力和变形,并给出直观结果展示。
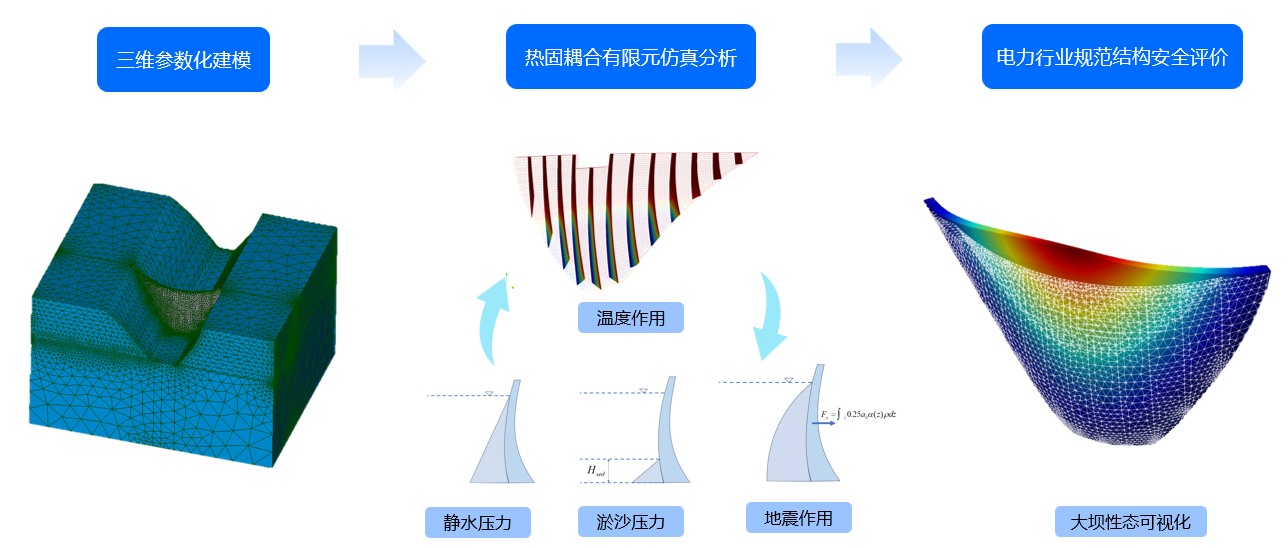
拱坝仿真设计软件V1.0功能概览
V1.0版软件具有如下功能特点:
-
抛物线双曲拱坝几何网格一键生成
软件搭载远算自主研发的高性能三维CAD建模引擎,支持用户直接输入抛物线双曲拱坝形体参数表,软件自动完成坝段划分,坝体、左右岸坝肩和坝基的三维几何模型生成。软件支持用户定义网格尺寸,采用自适应算法绘制高质量四面体网格,满足有限元计算需求。
-
结构有限元热固耦合分析实现静力安全评价
软件根据中国电力行业标准规范NB/T 10870-2021《混凝土拱坝设计规范》,根据坝址气温、水温相关参数自动计算拱坝温度作用,支持添加静水压和地震等力学载荷,基于自主可控结构有限元求解器内核完成热固耦合计算,在径向切向位移、坝体应力等方面完成结构安全评价。
拱梁分载法、整体稳定分析以及动力学时程分析等更多精彩功能即将上线,敬请期待。
功能详解
全局设置
全局设置中用户需指定参考标准和行业规范,软件根据标准规范使用相应的载荷与工程评价指标计算方法。
参考标准
V1.0版本软件仅支持使用“中国标准(GB)”进行工程安全校核。
行业规范
V1.0版本软件仅支持“电力行业规范”。
具体参考标准包括:
- NB/T 10870-2021《混凝土拱坝设计规范》
- GB/T 51394-2020《水工建筑物载荷标准》
- NB 35047-2015 《水电工程水工建筑物抗震设计规范》
根据标准规范要求,软件采用分项系数法计算拱坝抗拉和抗压可靠度系数。
模型设置
在“模型设置”选项卡中,用户可输入抛物线双曲拱坝形体参数表,以及网格绘制相关参数,软件自动绘制大坝三维几何模型并划分网格。
几何设置
“几何设置”参数窗口中包括“水平拱圈形体参数”参数表和“坝段参数”表。抛物线双曲拱坝拱圈形体参数需输入各高程拱圈参数,具体包括:
- “高程”()
- “”():拱冠梁上游面 Y 坐标
- “”():拱冠梁处的拱圈厚度
- “”():左拱端拱圈厚度
- “”():右拱端拱圈厚度
- “”():拱冠梁处左岸侧拱圈中心线曲率半径
- “”():拱冠梁处右岸侧拱圈中心线曲率半径
- “”():拱圈中心线左岸拱端半中心角
- “”():拱圈中心线右岸拱端半中心角
- “”:用于定义拱圈厚度沿切向变化函数的指数
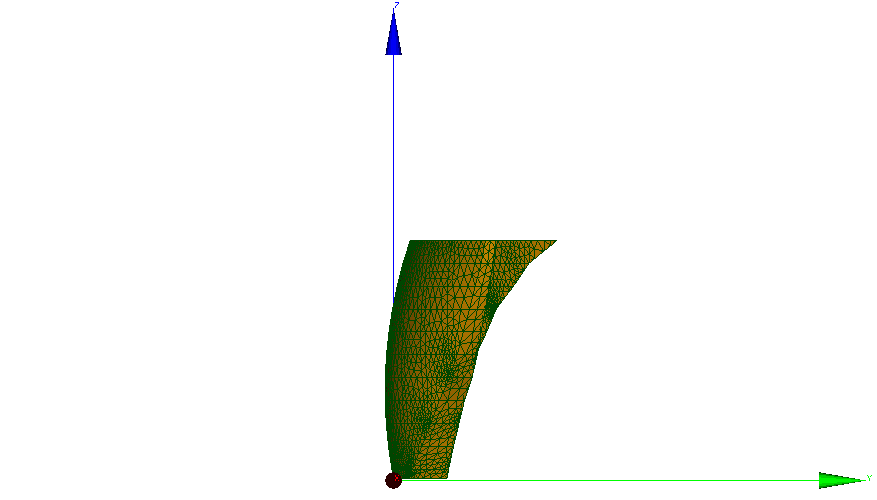
抛物线双曲拱坝工程坐标系
上述参数均在工程坐标系下表示,拱冠梁截面位于 YOZ 平面,Y 轴指向下游方向。抛物线双曲拱坝左岸拱圈中心线方程表示为:
右岸拱圈中心线同理。左岸拱圈变厚方程为:
右岸拱圈变厚方程同理。拱圈上下游坝面坐标计算为:
- “拱冠梁左岸侧坝段数量”
- “拱冠梁右岸侧坝段数量”
- “坝段样条曲线插值点数量”
V1.0 软件仅支持均匀坝段划分,即左右岸侧各坝段中心角相等。坝段样条曲线插值点数量用于控制绘制拱圈上下游坝面样条曲线时每个坝段内的插值点数,点数约多则生成的坝面曲面约平滑,建议取值为 2 ~ 4。
网格设置
在“网格设置”选项卡中,用户需定义坝基的几何参数,以及网格尺寸参数。
在“坝基参数”表格中,共需输入 4 个延拓系数,均为无量纲量,表示关于坝高的倍数,用于从坝体三维几何生成左右岸坝肩和坝基,其建议值可根据 NB/T10870-2021《混凝土拱坝设计规范》相关规定选取,具体参数包括:
- “拱冠梁上游延拓系数”:建议取值 1.0
- “两岸拱端下游延拓系数”:建议取值 2.5
- “两岸建基面以里延拓系数”:建议取值 1.5
- “河床建基面以下延拓系数”:建议取值 2.0
软件自动以 YOZ 平面将拱座和坝基切分为二,以便后续区分两岸坝肩和坝基热力学和弹性力学材料参数。
在“网格尺寸”表格中,用户需定义:
- “坝体最大网格尺寸”()
- “坝基最大网格尺寸”()
软件采用几何自适应算法绘制一阶四面体网格模型。
分析设置
在“分析设置”选项卡中,用户可设置大坝材料、热力学边界、载荷与电力行业评价指标相关参数。V1.0版本软件仅支持“静力/拟静力分析”一种分析类型。在后续版本中即将发布拱梁分载法、整体稳定分析和抗震动力学分析等分析类型,同时对热固耦合静力计算做迭代优化。
热固耦合静力分析
拱坝热固耦合分析用于考虑温度作用和静水压等力学载荷,对大坝变位和上下游坝面的应力状态进行直观展示和安全评估。
其中温度作用计算采用GB/T 51394-2020《水工建筑物载荷标准》规定的经验公式计算气温和水温边界条件,通过求解传热方程:
计算封拱和运行期当前温度状态的温差。
软件假设奇、偶坝段分期浇筑,分级施加重力载荷,自动计算封拱应力场,并在后续位移计算中将封拱状态位移置零,即忽略重力对大坝变位的影响。软件支持添加静水压力、淤沙压力和地震三种载荷,采用线弹性本构模型求解力平衡方程:
1. 材料
在“材料”选项卡中,用户需分别设置坝体和左右岸坝肩的“力学材料参数”和“热学材料参数”。力学材料参数包括:
- “密度” ()
- “弹性模量” ()
- “泊松比”
热学材料参数包括:
-
“导热系数” ()混凝土材料建议取值2.94。
-
“热胀系数” ()
-
“参考温度” ()
求解力学平衡方程时用于计算热应变:
其中“参考温度”赋予全部模型,即假设坝体和坝基参考温度相同。
2. 边界
在“边界”选项卡中,用户需输入坝址气温和水温资料,并指定“封拱月份”和“计算月份”,软件自动计算温差,实现热固耦合计算。“气温”参数包括:
- “年平均气温” ()
- “气温年变幅” ()
- “初始相位” (月)
以及用于计算“水温”的参数:
-
“上游水位” (m)
-
“下游水位” (m)
-
“坝前正常水深” ()
-
“水库变化温度层深度” ()
-
“太阳辐射温度增量” ()
仅多年调节水库需设置,当 时参与多年平均水温年变幅的计算。
-
“是否多年调节水库”
结构外界“气温的年周期变化过程”根据《水工建筑物载荷标准》,可按以下公式得到:
其中为多年月平均气温(℃),即坝体与空气接触表面边界温度。对于纬度高于30°的地区,取,对于纬度低于或等于30°的地区,取。
“水库坝前水温”根据《水工建筑物载荷标准》,可按以下公式得到:
其中:
- 为坝前水深 ()处, 月时刻的多年月平均水温(),即上游坝面水温边界。
- 为坝前正常水深()处的多年平均水温(℃)
- 为坝前正常水深()处多年平均水温年变幅(℃)
- 为水深𝑦()处水温年周期变化过程和气温年周期变化过程的相位差
、和 可利用上下游水位、、坝前正常水位 和水库变化温度层深度 通过经验公式计算得到。
3. 载荷
在V1.0版软件支持静水压力、淤沙压力和作用三种静力/拟静力载荷。
3.1 静水压力
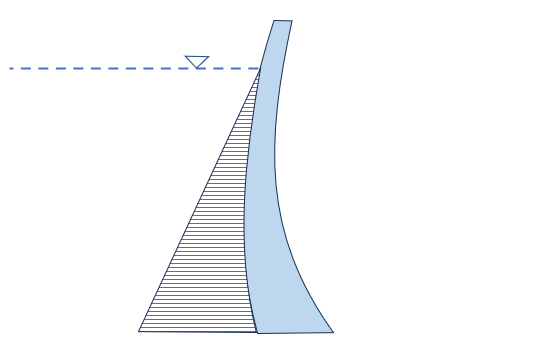
静水压力载荷分布示意图
根据用户输入“上游水位”,软件计算大坝上游面静水压力载荷为:
3.2 淤沙压力
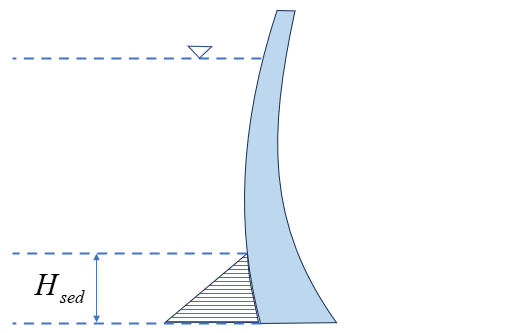
淤沙压力载荷分布示意图
用户需输入:
- “淤沙浮容重”
- “淤积厚度”
- “淤沙内摩擦角”
其中淤沙浮容重可通过淤沙干容重 和孔隙率 计算:
V1.0软件仅考虑淤沙压力的水平分量,计算为:
3.3 地震作用
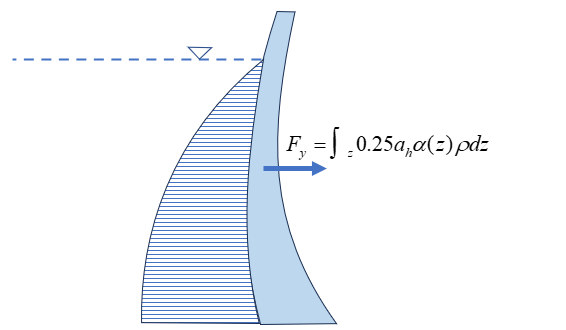
地震作用载荷分布示意图
用户需输入:
- “水平峰值地震加速度” ()
拱坝热固耦合分析采用拟静力法考虑地震作用,根据NB 35047-2015 《水电工程水工建筑物抗震设计规范》,软件以体积力形式计算地震惯性力:
其中地震惯性力动态分布系数 由坝基面()至坝顶()呈线性分布。
采用拟静力法时,地震动水压力取Westergaard压力的1/2,在此基础上乘以动态分布系数 和地震作用效应折减系数 :
4. 评价指标
在“评价指标”选项卡中,用户可设置用于计算电力行业标准中使用分项系数法计算抗压、抗压可靠度的相关参数,具体包括“结构可靠度”计算参数:
- “结构重要性系数”
- “设计状况系数”
- “混凝土强度标准值”
和材料与载荷“分项系数”:
-
“混凝土强度”
-
“载荷作用系数”
自重、静水压力、淤沙压力和地震作用的分项系数,建议分别取值1.0, 1.0, 1.2和1.0。
大坝抗拉、抗压可靠度系数计算式为:
其中 表示有限元分项系数法计算的最大主拉或主压应力,NB/T 10870-2021 《混凝土拱坝设计规范》中给出的标准阈值如表1所示。
表1 弹性有限元-等效应力法抗拉和抗压可靠度标准阈值
|受力状况|基本组合和偶然组合| |:---:|:---:| |抗压|1.45| |抗拉|0.55|
5. 计算结果
右侧“计算结果”窗口中,用户可查看物理场、应力评价结果和位移最大值统计信息等。其中“物理场”下拉列表中切换查看以下物理量云图:
- “位移”:包括X、Y、Z分量和总位移。
- “应力”:包口X、Y、Z方向垂直正应力和切应力。
- “主应力”:包括大小主应力和中主应力。
“应力评价结果”表格展示坝体最大最小主拉应力和压应力,同时根据分项系数法计算大坝抗拉、抗压可靠度系数。
注意:
V1.0版本坝面最大拉、压应力为线弹性有限元法计算结果,未经坝基面应力线性化处理,也未考虑坝踵开裂产生的应力释放,因此结果偏保守,在后续迭代版本中将提供水力耦合粘结单元和应力线性化后处理算法选择,以及拱梁分载法计算功能。
下方位移统计表格中展示最大径向、切向和沉降位移数值和最大值出现的坐标。径向以垂直于坝面指向下游为正方向,切向以相切于坝面指向右岸侧为正方向。
模型及原理
入门案例
1. 案例简介
本案例使用远算大坝仿真设计一体化软件-拱坝仿真设计软件V1.0版本分析某抛物线双曲拱坝位移和应力状态。
本案例旨在帮助用户理解软件参数设置和交互逻辑,大坝形体、材料和计算参数均在合理范围内虚构,因此计算结果不可与工程实际关联解读。
1.1 大坝基本信息
浙江省某水库拦河坝为抛物线型混凝土双曲薄拱坝,坝顶高程449.85m,最大坝高103.85m,坝顶厚5.8m,坝底厚17.49~18.88m,坝顶弧长227.9m,顶拱中心角82.9度,拱冠梁厚高比0.168。坝体共分13个坝段,中间河床为溢流坝段,两岸为非溢流坝段。主要工程特性表如表1所示。
表1 某水电站主要工程特性表
| 名称 | 单位 | 数值 |
|---|---|---|
| 一、水库 | ||
| 正常蓄水位 | 444 | |
| 大坝校核洪水位(P=0.2%) | 449.78 | |
| 大坝设计洪水位(P=2%) | 447.29 | |
| 发电死水位 | 414 | |
| 淤积高程 | 389.4 | |
| 二、拦河坝 | ||
| 型式 | 混凝土双曲拱坝 | |
| 地基特性 | 流纹质熔结凝灰岩 | |
| 坝顶高程 | 449.85 | |
| 最大坝高 | 103.85 | |
| 坝顶弧长 | 227.9 | |
| 拱冠梁厚高比 | 0.168 |
1.2 仿真建模
本案例所涉及的软件功能和步骤如下:
-
几何网格模型搭建
对大坝几何做简化处理,根据设计形体参数表使用三维参数化建模功能创建坝体、坝基和坝肩的几何模型,划分相应坝段和区域。通过控制坝体和坝基最大网格尺寸,利用自适应网格生成算法绘制一阶四面体网格。
-
热固耦合有限元分析
考虑自重、静水压力、泥沙压力、动水压力、地震作用和正常温升,采用热固耦合有限元仿真计算大坝在“地震情况+正常蓄水位”工况下的位移和应力状态,根据NB/T 10870-2021《混凝土拱坝设计规范》(下简称《设计规范》)完成应力分析和控制指标安全校核。
2. 软件操作流程
2.1 参数化建模和网格绘制
-
步骤1:几何绘制
在“几何设置”窗口中,输入如表2所示的各高程水平拱圈形体参数。坝段参数设置为:
- “拱冠梁左岸侧坝段数量”:8
- “拱冠梁右岸侧坝段数量”:5
- “坝段样条曲线插值点数量”:4
点击“生成几何”可查看三维几何模型。
表2 某抛物线双曲拱坝形体参数表
| 高程 () | () | () | () | () | () | () | () | () | |
|---|---|---|---|---|---|---|---|---|---|
| 449.85 | 7.1085 | 5.8000 | 5.8000 | 5.8000 | 125.6975 | 100.8283 | 44.1534 | 38.7134 | 3.0092 |
| 440.00 | 4.1238 | 6.8199 | 7.5232 | 6.8334 | 115.1296 | 94.2228 | 42.6778 | 40.0120 | 3.0092 |
| 430.00 | 1.5800 | 7.8250 | 9.2689 | 8.0387 | 103.9411 | 86.9788 | 42.4725 | 41.1628 | 3.0092 |
| 420.00 | -0.4705 | 8.8174 | 10.9743 | 9.3613 | 92.6740 | 79.4939 | 41.7282 | 42.2269 | 3.0092 |
| 410.00 | -2.0245 | 9.8147 | 12.6024 | 10.7611 | 81.7148 | 72.0703 | 42.0243 | 43.0818 | 3.0092 |
| 400.00 | -3.0787 | 10.8348 | 14.1167 | 12.1979 | 71.4496 | 65.0103 | 41.7170 | 43.7971 | 3.0092 |
| 390.00 | -3.6301 | 11.8953 | 15.4802 | 13.6315 | 62.2651 | 58.6165 | 41.6871 | 43.8628 | 3.0092 |
| 380.00 | -3.6753 | 13.0141 | 16.6562 | 15.0218 | 54.5475 | 53.1910 | 41.5485 | 42.7150 | 3.0092 |
| 370.00 | -3.2111 | 14.2088 | 17.6079 | 16.3287 | 48.6833 | 49.0364 | 38.8583 | 41.0302 | 3.0092 |
| 360.00 | -2.2345 | 15.4973 | 18.2986 | 17.5120 | 45.0589 | 46.4548 | 33.3702 | 37.5852 | 3.0092 |
| 350.00 | -0.7421 | 16.8973 | 18.6914 | 18.5315 | 44.0605 | 45.7488 | 26.1520 | 31.3125 | 3.0092 |
| 346.00 | 0.0000 | 17.4925 | 18.7568 | 18.8844 | 44.4830 | 46.0593 | 16.9488 | 27.6491 | 3.0092 |
-
步骤2:网格划分
在“网格设置”选项卡中,根据《设计规范》要求,设置“坝基参数”:
- “拱冠梁上游延拓系数”:1.0
- “两岸拱端下游延拓系数”:2.5
- “两岸建基面以里延拓系数”:1.5
- “河床建基面以下延拓系数”:2.0
同时设置“网格尺寸”为:
- “坝体最大网格尺寸”:10
- “坝基最大网格尺寸”:50
点击“生成网格”可查看网格模型。
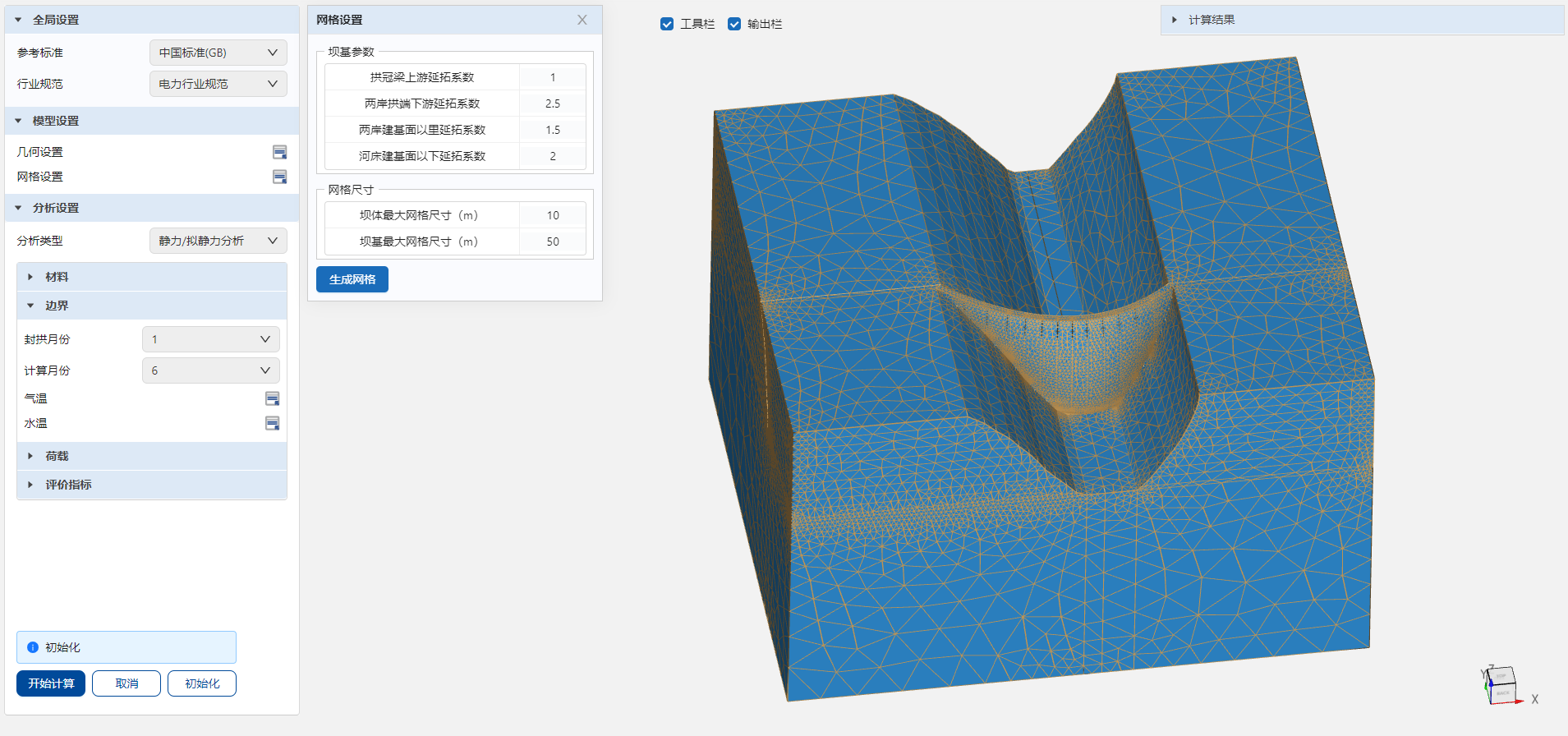
拱坝网格生成界面及结果
2.2 热固耦合有限元仿真分析
在“分析类型”选项中选择“静力/拟静力分析”,进行热固耦合计算设置。
-
步骤1:设置热学和力学材料参数
在“力学材料参数”设置窗口,输入表3所示参数。
在“热学材料参数”设置窗口,输入表4所示参数,并设置所有区域的参考温度为 。
表3 力学材料参数表
| 区域 | 密度() | 弹性模量 () | 泊松比 |
|---|---|---|---|
| 坝体 | 2450 | 30 | 0.25 |
| 左岸坝肩 | 2590 | 10 | 0.25 |
| 右岸坝肩 | 2590 | 30 | 0.25 |
表4 热学材料参数表
| 区域 | 导热系数 () | 热胀系数 () |
|---|---|---|
| 坝体 | 2.94 | 8.26E-6 |
| 左岸坝肩 | 2.94 | 8.26E-6 |
| 右岸坝肩 | 2.94 | 8.26E-6 |
-
步骤2:定义传热计算温度边界
假设拱坝在冬季1月封拱,考虑正常温升工况中年最高气温发生在6月,不考虑对流换热和坝体内部温度场与环境温度之间的延迟相位,在“边界”选项卡中设置:
- “封拱月份”:1月
- “计算月份”:6月
在“气温”选项卡中设置:
- “年平均气温”:20
- “气温年变幅”:15
假设大坝位于低纬度地区,则选取“初始相位”为6.5月。
根据水库工程特性表(表1)和大坝形体参数表(表2),计算相关水温参数,并在“水温”选项卡中设置:
- “上游水位”:444
- “坝前正常水深”:98
- “水库变化温度层深度”:50
假设水库为多年调节水库,由于坝前正常水深大于水库变化温度层深度(),设置“太阳辐射温度增量” 修正水温年变幅。
-
步骤3:定义荷载
在“静水压力”选项卡中设置“上游水位”,与传热计算中水温参数的上游水位保持一致。
在“淤沙压力”选项卡中,根据水库工程特性表(表1),设置:
- “淤沙浮容重”:16
- “淤积厚度”:43
- “淤沙内摩擦角”:35
最后,“地震”选项卡中设置“水平峰值地震加速度”
-
步骤4:电力规范评价指标设置
在“评价指标”选项卡中,设置“混凝土强度标准值” ,“结构重要性系数”和“设计状况系数”均取值为 。材料和载荷分项系数均保留软件默认值。
此时,软件计算所计算的大坝抗拉和抗压可靠度含义为混凝土强度关于使用各载荷代表值计算得到的最大坝体主拉和主压应力的比值,即结构应力安全裕度。
点击“开始计算”提交计算。
-
步骤5:查看计算结果
展开右侧“计算结果”窗口,查看计算结果。“应力评价结果”表格显示抗压和抗拉可靠度系数均低于规范标准阈值1.45和0.55,不满足《设计规范》要求。然而需注意表格中计算值为有限元计算直接结果,未经应力线性化处理和网格无关性验证,计算结果偏保守。
在“物理场”选项切换云图,展示“第一主应力”和“第三主应力”云图,可见除数值原因导致的应力集中外,上游面最大主压拉应力约为,下游面最大主压应力约为。
由位移表格可见,坝体径向和切向位移最大值均发生在坝顶左岸侧坝段,而沉降位移最大值发生在坝体中部高程 处。
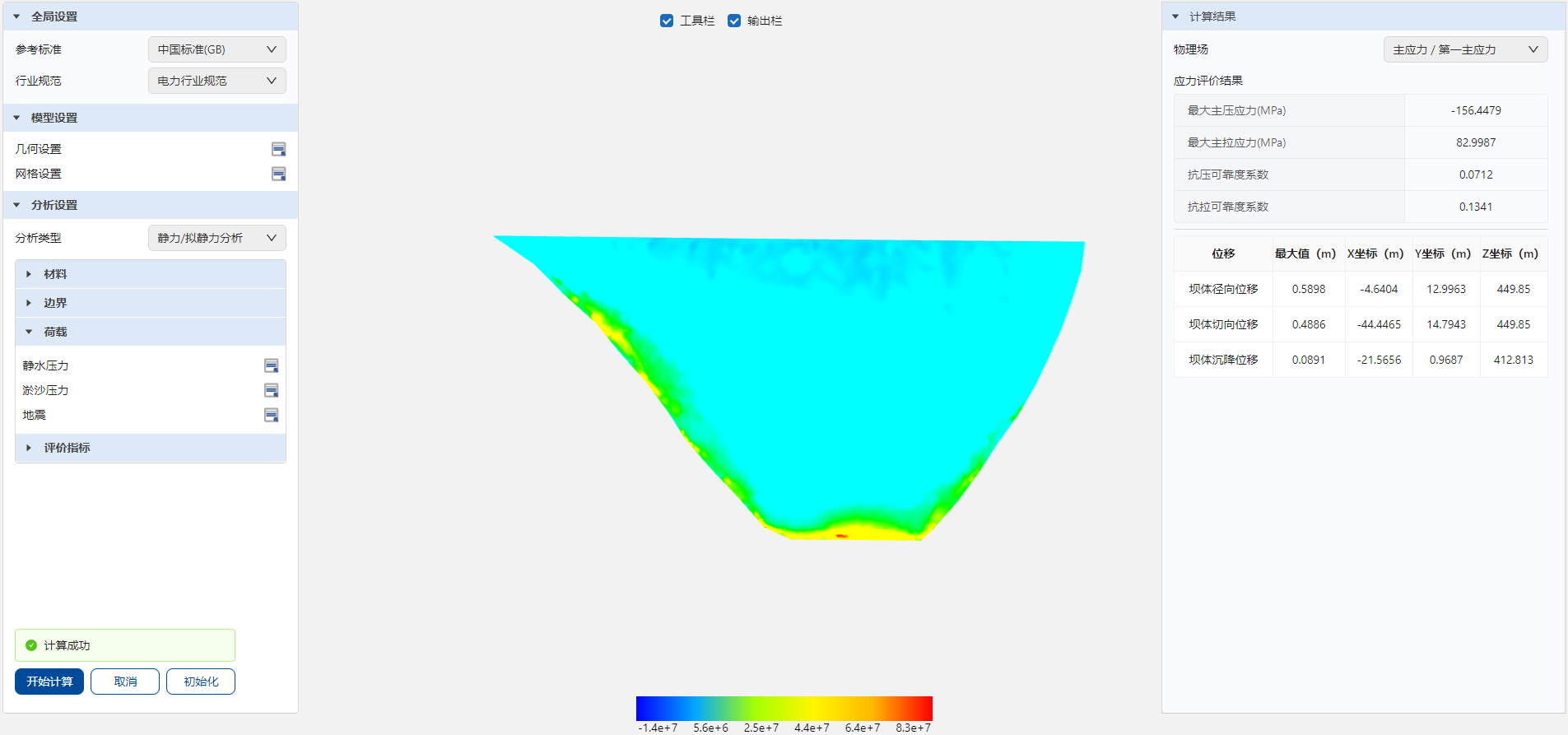
第一主应力(主拉应力)结果展示界面
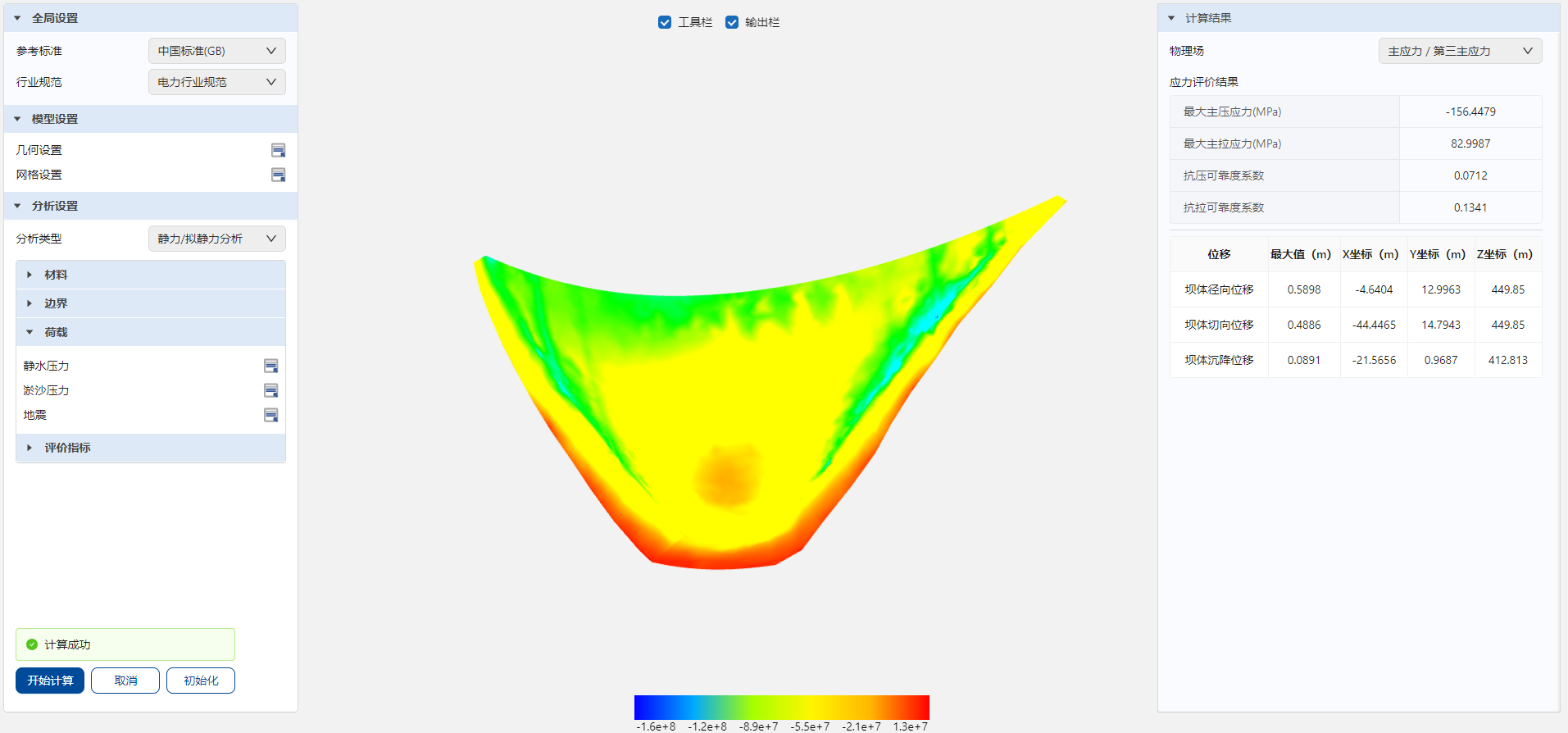
第三主应力(主压应力)结果展示界面
面板堆石坝
产品概述
远算面板堆石坝仿真设计软件是针对钢筋混凝土面板的仿真设计和安全校核工具。
V1.0版软件支持网格导入和解析,考虑静水压、浪压力、地震惯性力和动水压等力学载荷,通过结构有限元仿真分析蓄水后及运行期面板和坝体应力应变和位移。
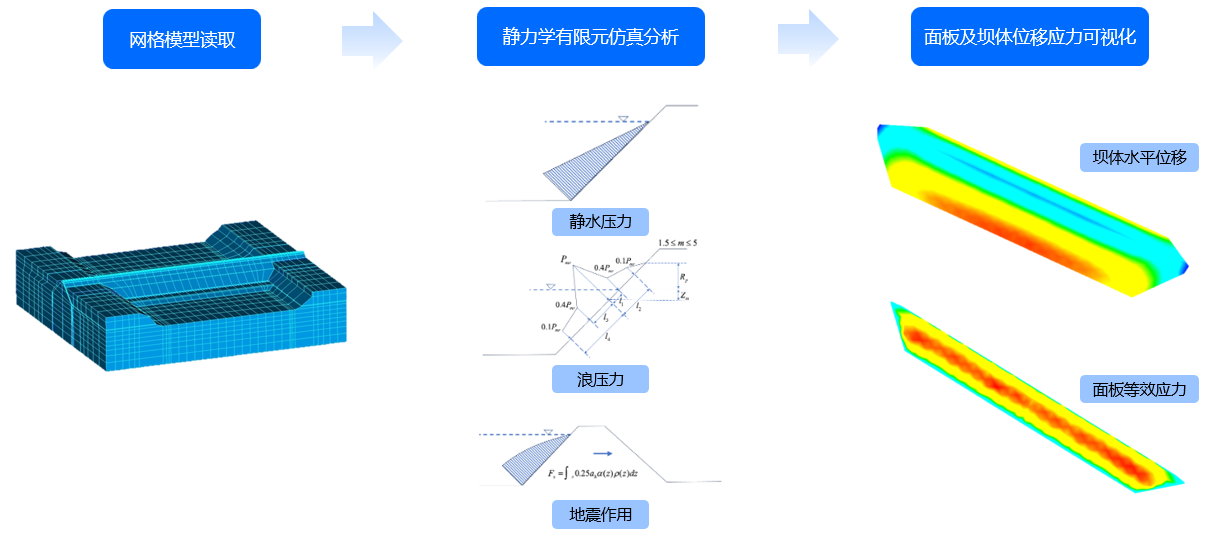
面板堆石坝仿真设计软件V1.0功能概览
整体稳定分析、非线性静力计算、动力学时程分析以及地震稳定性分析等更多精彩功能即将上限,敬请期待。
功能详解
模型设置
模型设置是进行面板堆石坝分析计算的前置条件,用户通过“网格设置”上传计算需要用到的面板堆石坝网格模型,用于后续计算。
网格设置
在“模型设置”中,点击“网格设置”右侧的编辑按钮,在窗口中点击“上传网格”,此时页面中部会显示用户从本地上传的面板堆石坝网格。
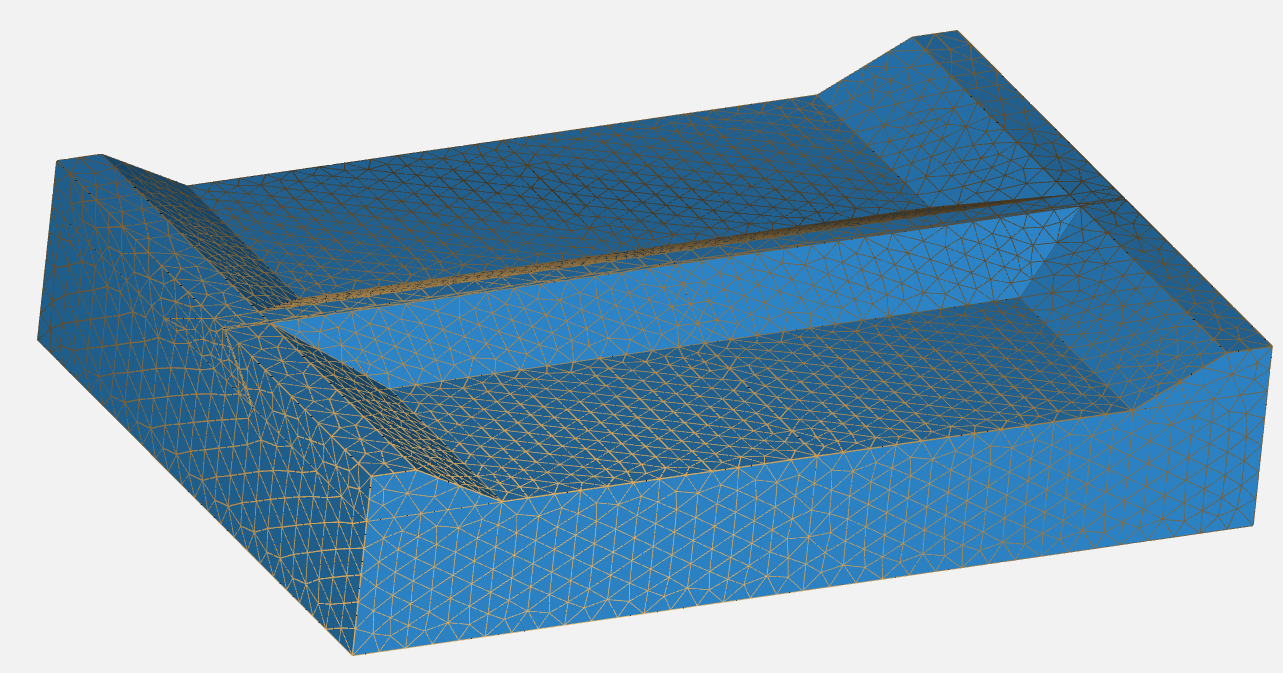
分析设置
软件提供面板堆石坝的静力/拟静力分析”功能。用于评估面板堆石坝在不同载荷下的“位移”和“应力”水平。
为完成计算,用户应定义必需的“材料”和“载荷”。
材料
“静力/拟静力分析”需定义“力学材料系数”,具体分为:
- “坝体”
- “面板”
- “坝基”
共三个区域。每个区域需定义:
- 密度(kg/m^3)
- 弹性模量(GPa)
- 泊松比
三个参数。用户根据实际情况,在表格中对默认参数进行修改。
载荷
软件提供:
- “静水压力”
- “浪压力”
- “地震载荷”
三种载荷设置,参照《水工建筑物载荷标准》计算。用户根据实际情况定义合适的载荷输入。
“静水压力”为上游水压力,需输入的参数为:
- “上游水位”(m)
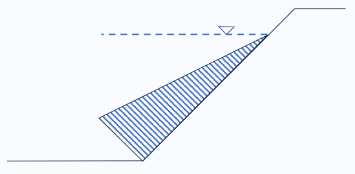
“浪压力”考虑由风浪产生的浪压力的效应。目前的波浪要素的计算均采用以一定实测或试验资料为基础的半理论半经验性方法。软件提供三种基于观测资料的回归分析模型来计算波浪要素:
- “莆田试验站公式”
- “鹤地水库公式”
- “官厅水库公式”
其中,“莆田试验站公式”比较适用于我国东南沿海及内陆平原水库的浅水波浪计算,需输入的参数有:
- “风区长度”(km)
- “糙率渗透性系数”
- “计算风速”(m/s)
- “平均水深”(m)
“鹤地水库公式”和“官厅水库公式”比较适合于深水波浪计算,需输入的参数有:
- “风区长度”(km)
- “糙率渗透性系数”
- “计算风速”(m/s)
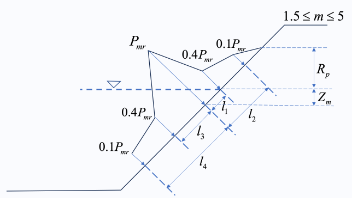
“地震载荷”按拟静力法计算,考虑地震在水平方向上的作用。需要输入的参数为:
- “水平峰值地震加速度”(m/s2)
软件根据用户输入,计算出地震惯性力,并按图示方式施加在坝体上游面上。

计算结果
点击下方“开始计算”按钮,等待计算完成。点击展开页面右侧的“结果查看”。
“物理场”结果包含以下两个位置的结果:
- “面板”
- “坝体”
通过切换结果的位置,页面中部云图的显示区域也会相应改变。云图结果包含三类物理量,每种“物理场”含有不同方向的分量。具体为:
“面板”位置的结果:
- “位移”
- “总位移”
- “X向位移”
- “Y向位移”
- “Z向位移”
- “主应力”
- “Von-Mises等效应力”
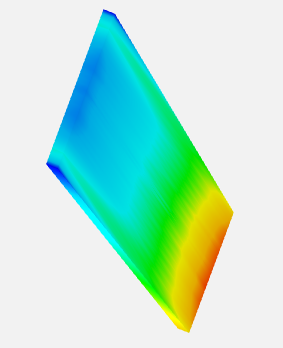
“坝体”位置的结果:
- “位移”
- “总位移”
- “X向位移”
- “Y向位移”
- “Z向位移”
- “应力”
- “X法向应力”
- “Y法向应力”
- “Z法向应力”
- “Z切向应力”
- “Y切向应力”
- “X切向应力”
- “主应力”
- “第三等效应力”
- “第二等效应力”
- “第一等效应力”
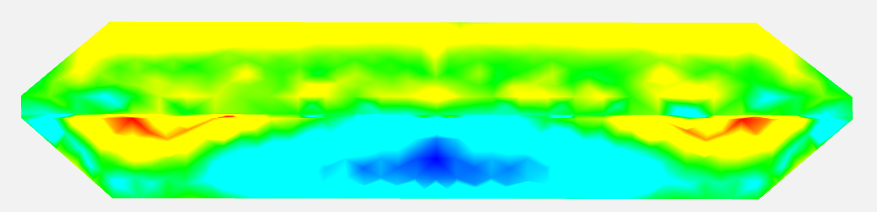
软件在计算结果中自动提取出一些关键结果并显示在下方表格中:
- “坝体沉降位移最大值”(m)
- “坝体沉降位移最大值位置坐标”(m)
- “面板最大Von-Mises等效应力”(Pa)
- “面板最大Von-Mises等效应力位置坐标”(m)
模型及原理
案例1-面板堆石坝静力/拟静力分析入门案例
1.案例简介
本案例使用大坝仿真设计一体化软件-面板堆石坝仿真设计软件,对某面板堆石坝进行三维静力/拟静力分析。通过这一案例,帮助用户熟悉并掌握面板堆石坝仿真设计软件的操作流程和使用方法,对面板堆石坝的有限元分析流程有初步认识。大坝形体、材料和计算参数均为虚构,因此计算结果不可与工程实际关联解读。
1.1 大坝基本信息
我国中部某水库拦河坝为混凝土面板堆石坝。大坝按100年一遇洪水进行设计。坝底高程90m,坝顶高程为100.0m,坝顶长180m,上、下游坝坡均为1∶0.5。坝顶上游侧设有高1.2m防浪墙,下游侧设有栏杆,高1.0m。坝顶上游设有交通桥,交通桥桥面宽度为5.0m。地震烈度为Ⅶ级。
1.1.1 仿真建模
本案例所涉及的软件功能和步骤如下:
-
网格上传
导入本地绘制的面板堆石坝网格到面板堆石坝仿真设计软件中,可视化显示四面体网格。
-
静力/拟静力分析
对面板堆石坝承受静水压力、浪压力和地震载荷的结构状态进行计算,评估大坝的的位移和应力水平。
2. 软件操作流程
2.1 网格上传
-
步骤1:几何绘制
点击展开“模型设置”。点击“网格设置”,在弹窗中点击“上传网格”,选择本地的网格文件并上传。
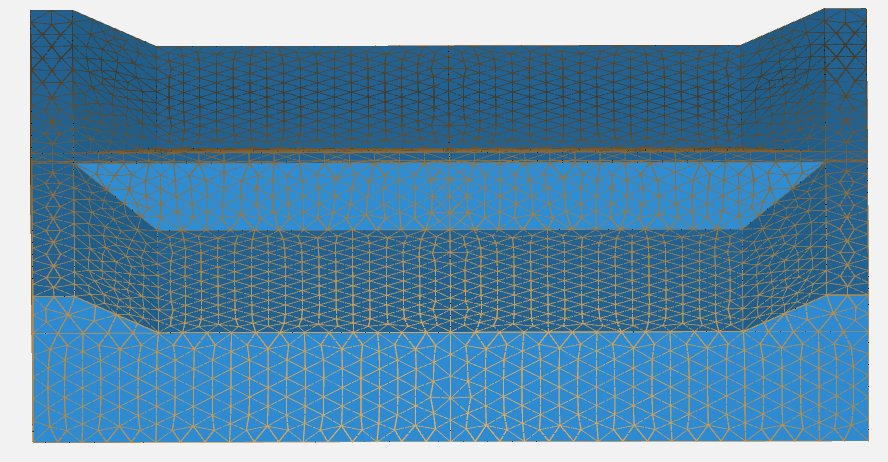
面板堆石坝网格示意图
2.2 静力/拟静力分析
分析类型中选择静力/拟静力分析。此时下方菜单栏包含“材料”和“载荷”设置。
- 步骤1:材料 点击“力学材料参数”,右侧会弹出材料参数表格。在右侧表格中按下表修改材料参数。
| 区域 | 密度( ) | 弹性模量E(GPa) | 泊松比 |
|---|---|---|---|
| 坝体 | 2200 | 30 | 0.2 |
| 面板 | 2600 | 200 | 0.2 |
| 坝基 | 2000 | 35 | 0.2 |
-
步骤2:载荷
分别点击各“载荷”右侧的编辑图表,输入数值,具体输入的参数为:
- 1)静水压力
- “上游水位”设置为
- 2)浪压力
- “波浪要素计算公式”选择“莆田试验站公式”
- “风区长度”设置为
- “糙率渗透性系数”设置为
- “计算风速”设置为
- “平均水深”设置为
- 3)地震
- “水平地震峰值加速度”设置为
- 1)静水压力
-
步骤3:计算结果
点击“开始计算”,等待“计算成功”提示。展开页面右侧“计算结果”。
在“物理场”中,可对“面板”和“坝体”的云图结果进行切换。
如下图所示的“面板”部位“水平位移”云图,可以看出在大坝迎水面的“静水压力”和“浪压力”的作用下,大坝出现了沿着水流正方向的“位移”变化。其规律是“中间大,两侧小”,这是由于坝的两侧与山体相连,因此压力的作用效果小;“高处大,低处小”,这是由于高处一方面与低处力连接,另一方面受到比低处更多的水压和浪压作用。

面板X向位移结果云图 如下图所示的“坝体”部位“X法向应力”云图,可以看出在大坝迎水面中下部位的压应力水平最大,这是因为这个位置的“静水压力”和“浪压力”最大。

面板堆石坝X法向应力结果云图 表格结果中,包含“坝体沉降位移最大值”,“面板最大Von-Mises等效应力”以及对应的坐标位置。如“面板最大Von-Mises等效应力位置坐标”的高程约为92.6m,出现在靠近坝底的位置。
远算短视频水流测速APP
远算短视频水流测速APP(网页版)用户手册
产品概述
远算自主研发的短视频水流测速App是一款“移动便携式”河道流速测量工具,搭载国际先进大尺度粒子图像测速技术,适用手多种河道、流速、流态、水深情况,用户可以随时随地开启河道表面流速无接触式测量,云端操作,快速上手,一键计算,即刻获得河面流速矢量分布图及详细数据信息。
产品背景
水文监测数据中最基础的数据是流速数据,传统测速方法包括旋桨式流速仪、转子式流速仪以及声学多普勒流速剖面仪等,这些专业测流设备费用昂贵,不便于外出测量携带。并且在进行流速测量时,往往采用接触式测量,会破坏原有流速的流向,测量过程费时费力,并且在洪水场景下无法保证测量人员安全。
而基于图像的河流水面成像测速技术——大尺度粒子图像测速技术能够解决以上问题,可持续地对河流开展测量,不会破坏河流状态,拍完视频后进行参数矫正即可获得流速。
产品功能
1.上传视频
进入APP后,初始界面如图1-1所示,点击【上传视频】按钮,选择本地想要上传的视频,确认即可。
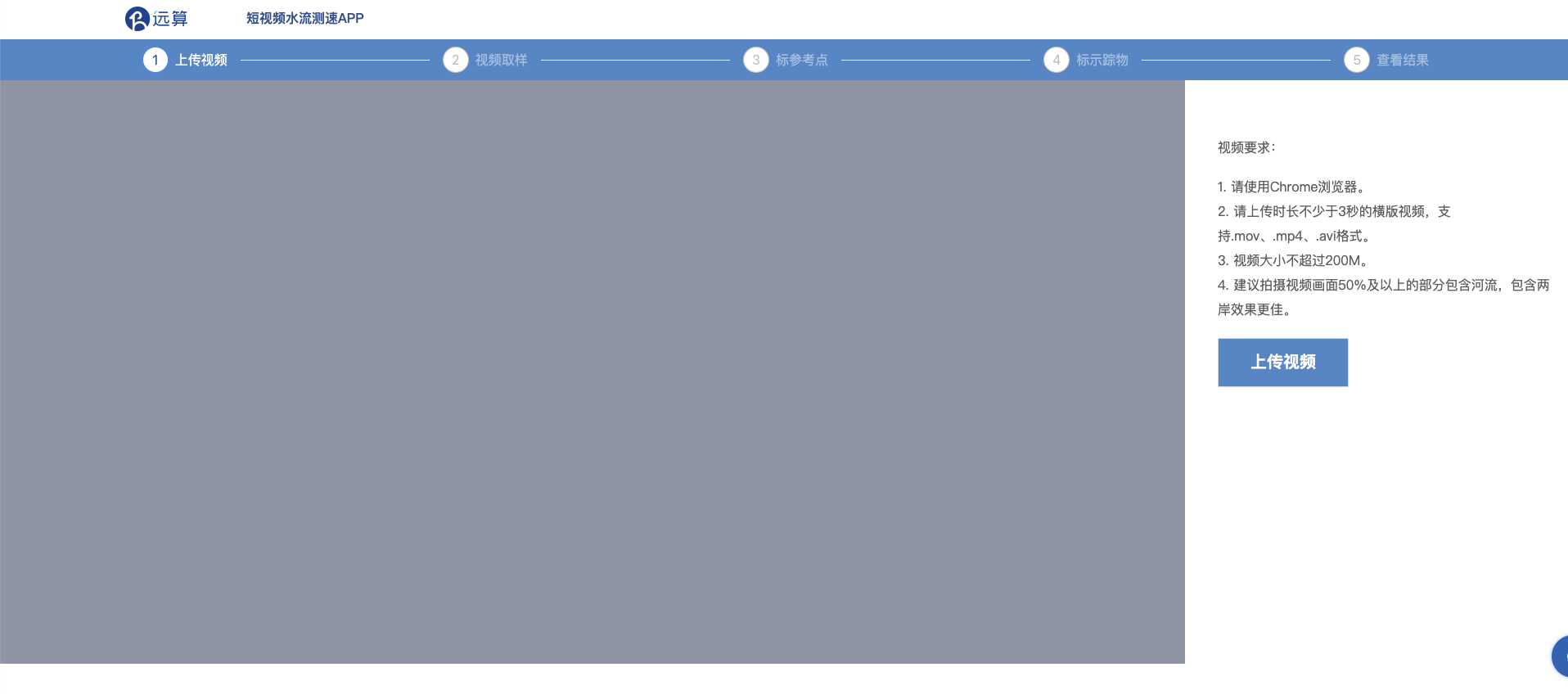 图 1-1 上传视频初始界面
图 1-1 上传视频初始界面
上传视频注意事项: 1. 请使用Chrome浏览器。 2. 请上传时长不少于3秒的横版视频,支持.mov、.mp4、.avi格式。 3. 视频大小不超过200M。 4. 建议拍摄视频画面50%及以上的部分包含河流,包含两岸效果更佳。
视频上传完成后应如图1-2所示,点击视频左下角的播放按钮可查看上传的视频片段,点击【重新上传】按钮可替换原视频。
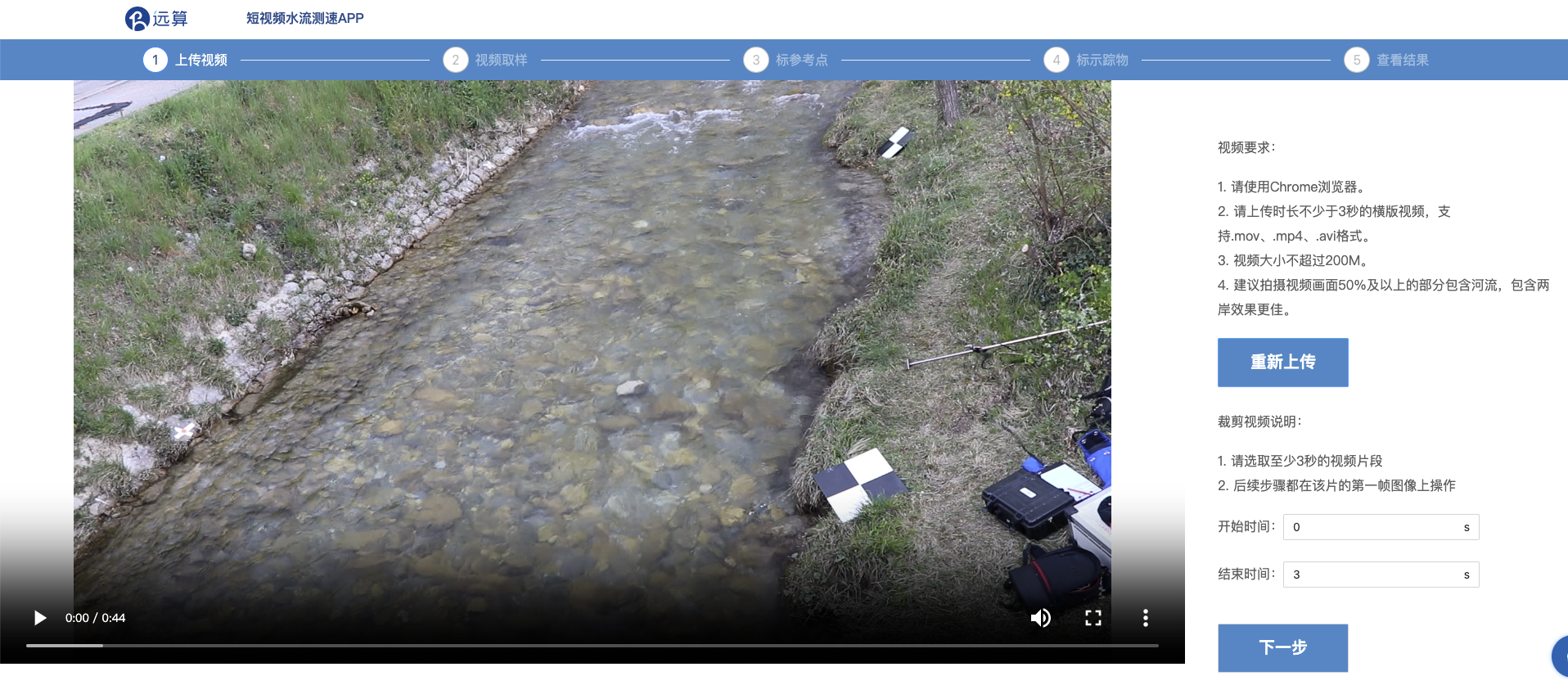 图 1-2 视频上传完成
图 1-2 视频上传完成
根据文字提示,选取河道中有较为明显的波纹或明显区别于水流的漂浮物的3秒视频片段,在右侧输入框中输入视频的开始时间和结束时间,如图3所示。
本案例中,选取该视频的22~25秒,如图1-3所示,点击【下一步】完成视频片段的裁剪和防抖。
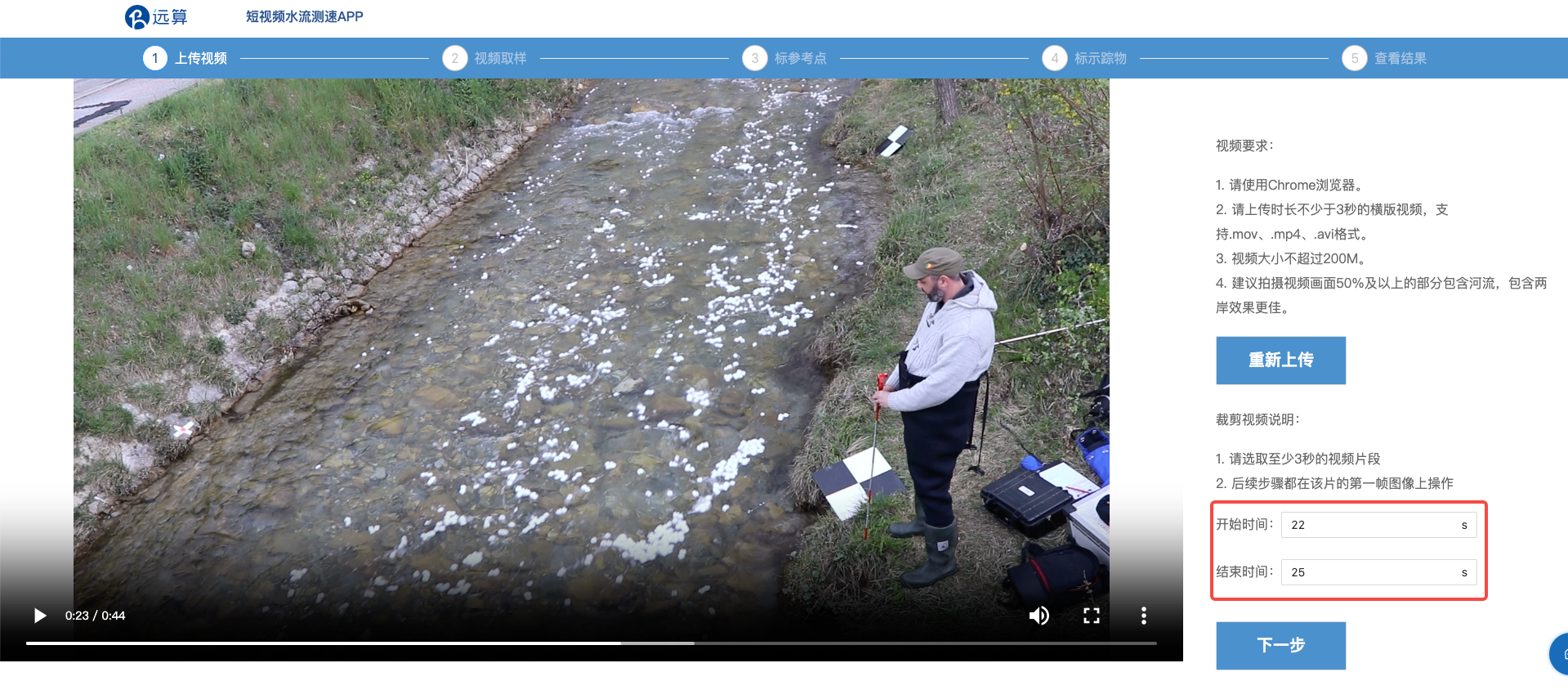 图 1-3 裁剪视频
图 1-3 裁剪视频
2.视频采样
视频取样的初始界面如图2-1所示,该步骤包含视频信息和每秒保留图片张数N的输入框。
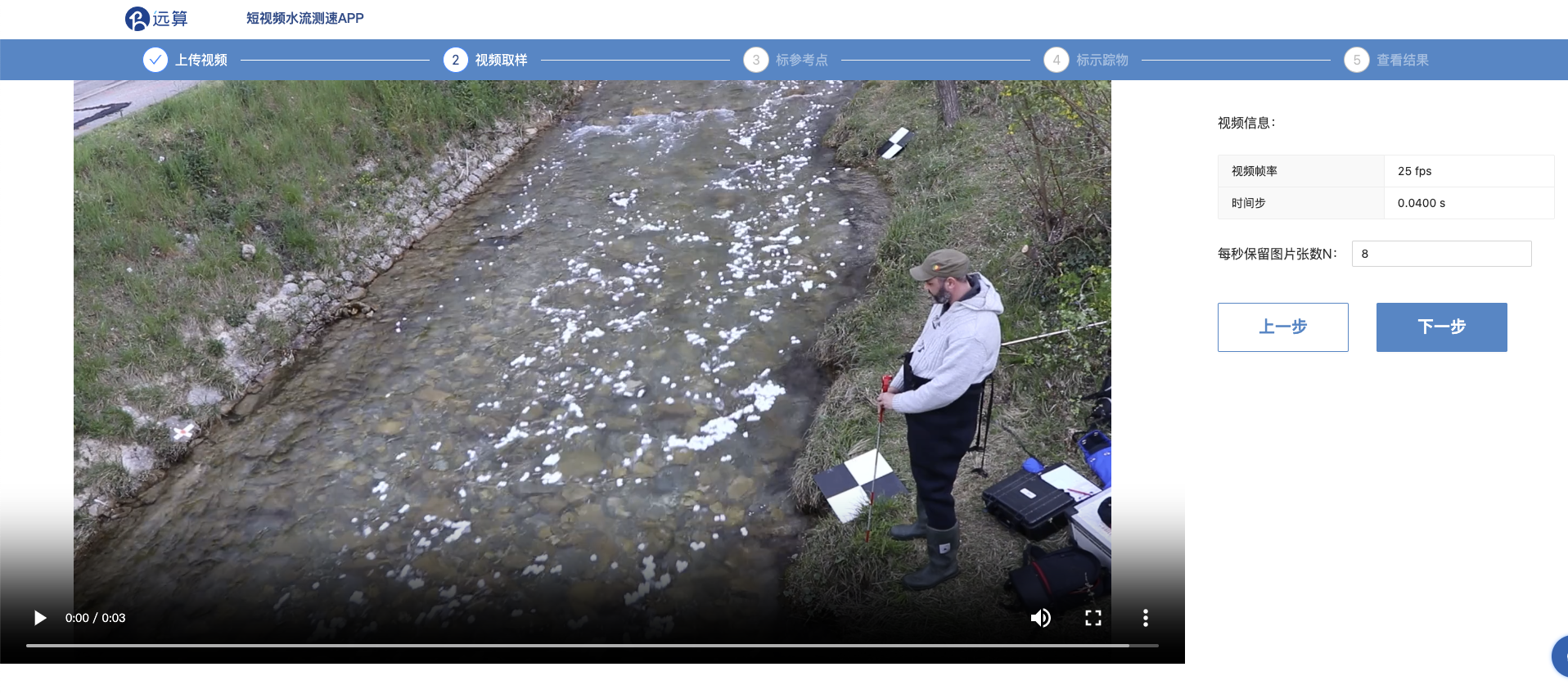 图 2-1 视频取样初始界面
图 2-1 视频取样初始界面
- 视频信息 根据用户上传的视频信息获取。视频帧率代表该视频的每一秒包含多少帧图像,时间步代表每隔多少秒有一帧图像。
- 每秒保留图片张数N N代表每秒需要采样的图像帧数,1 ≤ N ≤ 视频帧率,N为正整数。N越大计算时长越长。默认每秒采样8帧图像。
本案例中,无需修改每秒需要采样的图像帧数,点击【下一步】。
3.标参考点
以裁剪视频片段的第一帧图像为背景,进行后续操作,初始界面如图3-1所示。
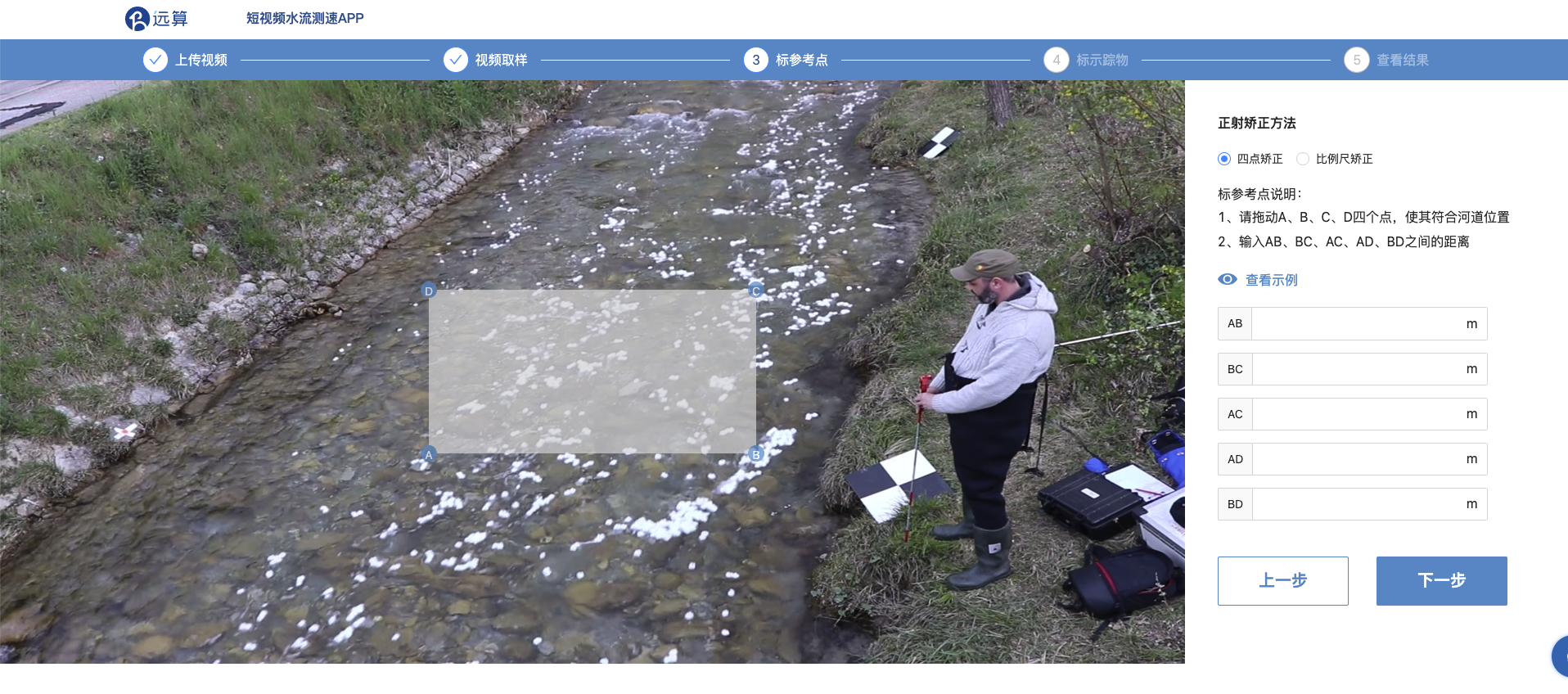 图 3-1 标参考点初始界面
图 3-1 标参考点初始界面
有两种正射矫正方法选择,分别是"四点矫正"和"比例尺矫正"。
3.1.四点矫正
主要用于有一定角度拍摄河流的视频的图像矫正,也是APP中默认用户的矫正方法。
按照A-B-C-D的顺序标定河道表面四个参考点位置,并且根据右侧输入框提示输入AB、BC、AC、AD、BD五条线段的实际距离。点击【查看示例】的字样,出现标参考点示例操作的GIF供用户参考,如图3-2所示。

图 3-2 标参考点示例操作GIF
图3-3为实际现场勘察测得的实际两点间距离。
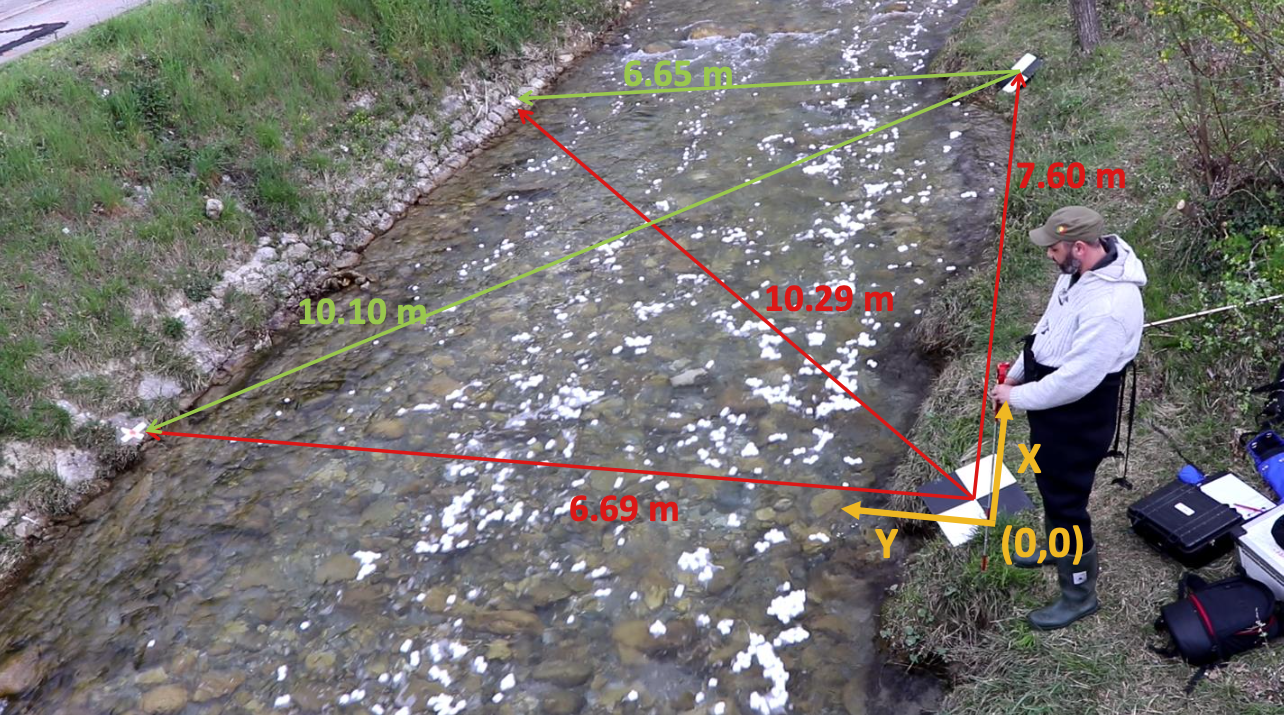 图 3-3 实际勘察距离标定
图 3-3 实际勘察距离标定
将ABCD点分别用鼠标拖动至对应位置,并且在距离输入框中依次输入7.6、6.65、10.29、6.69、10.1。
完成上述步骤后,应如图3-4所示,左侧图片上已标定四个参考点,右侧输入框根据实际距离完成输入,点击【下一步】。
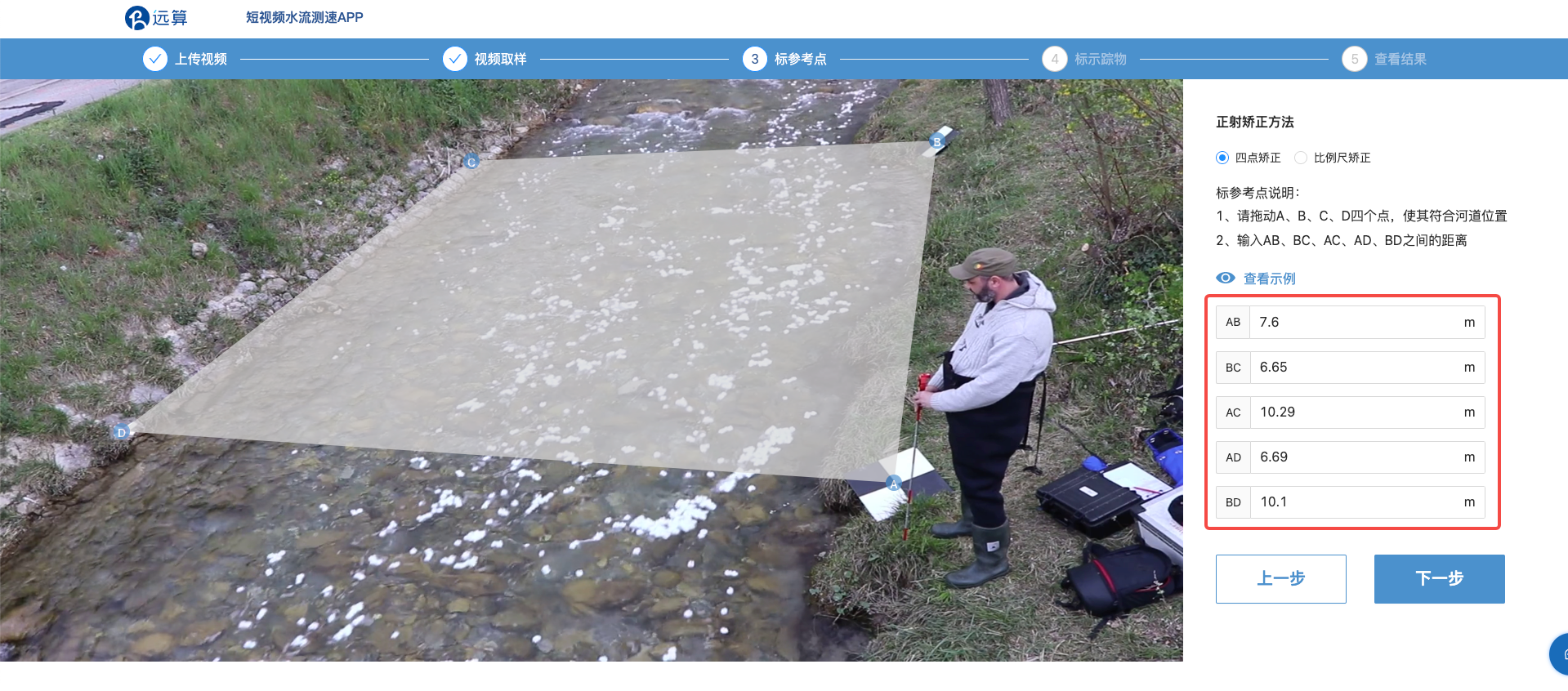 图 3-4 完成标参考点
图 3-4 完成标参考点
3.2.比例尺矫正
主要用于正俯视视角拍摄的视频的图像矫正,比较适合无人机定点航拍视频。
无人机视频从上传到采样都与之前的步骤一致,此处只需要AB和CD两条距离的标定,将A、B、C、D点分别移动至河道参考点,并且根据右侧输入框提示输入AB、CD两条线段的实际距离,如图3-5所示。
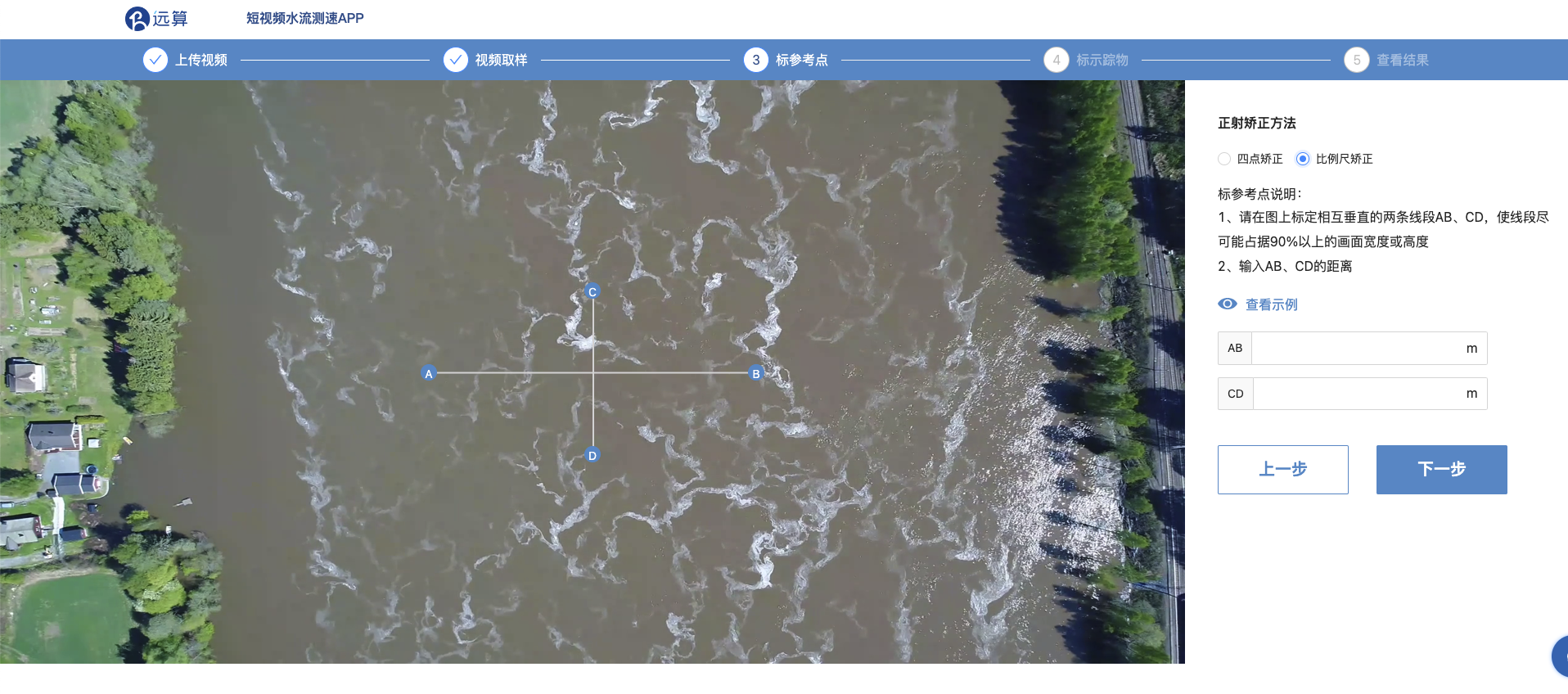 图 3-5 完成标参考点
图 3-5 完成标参考点
图3-6为实际现场勘察测得的实际两点间距离。
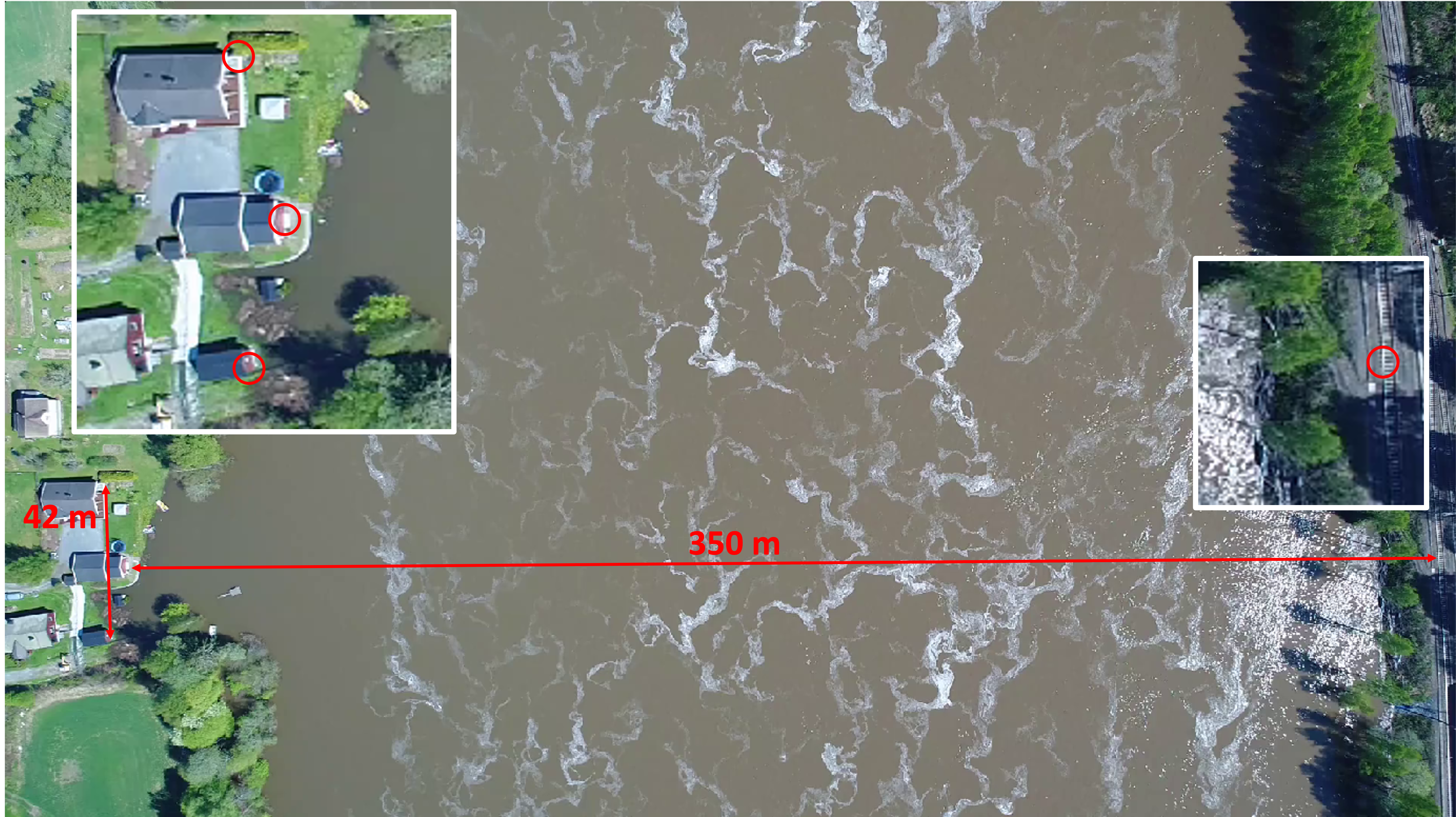 图 3-6 实际勘察距离标定
图 3-6 实际勘察距离标定
将ABCD点分别用鼠标拖动至对应位置,并且在距离输入框中依次输入350、42。
完成上述步骤后,应如图3-7所示,左侧图片上已标定四个参考点,右侧输入框根据实际距离完成输入,点击【下一步】。
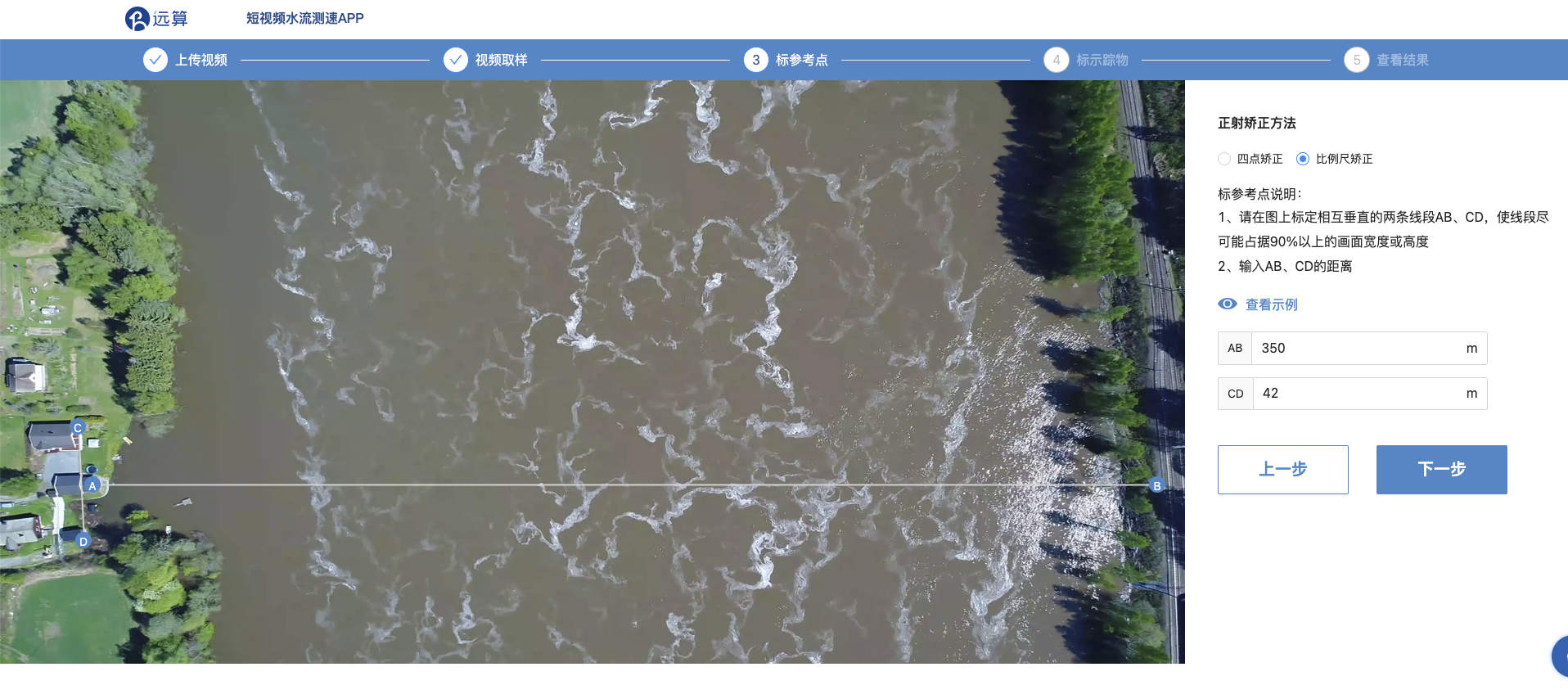 图 3-7 完成标参考点
图 3-7 完成标参考点
4.标示踪物
该步骤分为计算设置和后处理设置,无论图像采用四点矫正还是比例尺矫正方法,该步骤操作方式相同。
4.1.计算设置
根据上一步骤用户选择的正射矫正方法得到处理过后的图像,初始情况下图像中央有一个红色框和一个蓝色框,初始界面如图4-1所示。
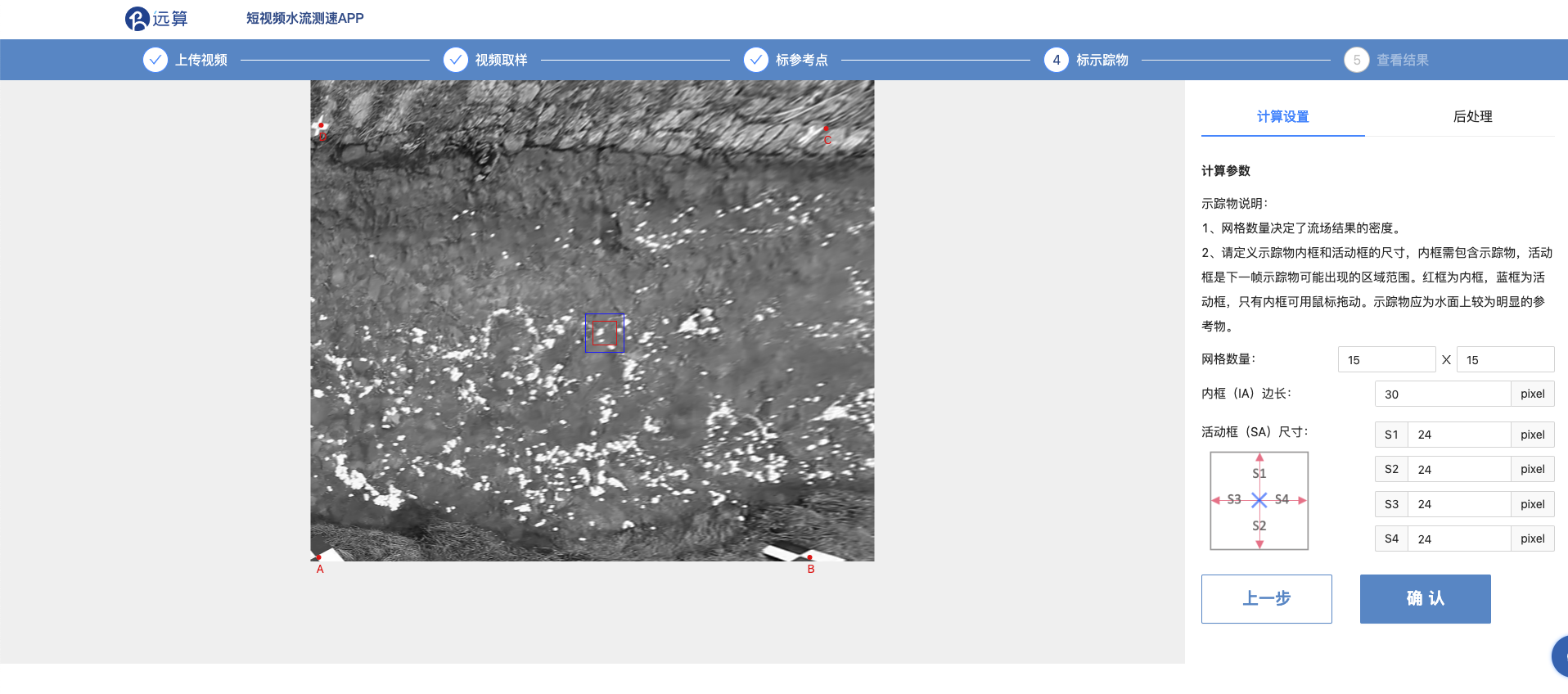 图 4-1 标示踪物-计算设置
图 4-1 标示踪物-计算设置
- 网格数量
- 网格数量决定了计算时长和结果展示时的矢量箭头数量,网格数量越大计算时间越长,默认取值15*15。
- 内框尺寸
- 红色框为示踪物内框,需包含示踪物(示踪物指明显的波纹或明显区别于水流的漂浮物,以下简称“示踪物”)。
- 图像中只有红色内框可以被拖动,在右侧修改“内框(IA)边长”以调整包含示踪物的内框大小,IA必须为正偶数,默认尺寸为30pixel。
- 活动框尺寸
- 蓝色框为活动框,活动框是下一帧示踪物可能出现的范围。
- 修改“活动框(SA)尺寸”以调整下一帧示踪物的搜索区域,S1、S2、S3、S4是以IA中心点为起点向外计算的像素距离,默认尺寸均为24pixel。
在本案例中,示踪物为水面上的白色人工示踪物,水流流动方向向左。内框边长修改为20pixel刚好覆盖示踪物,S1、S2、S3、S4分别修改为20、20、30、20pixel,搜索框可覆盖下一帧该示踪物的出现区域。网格数量保持默认参数即可。
完成上述步骤后,应如图4-2所示。
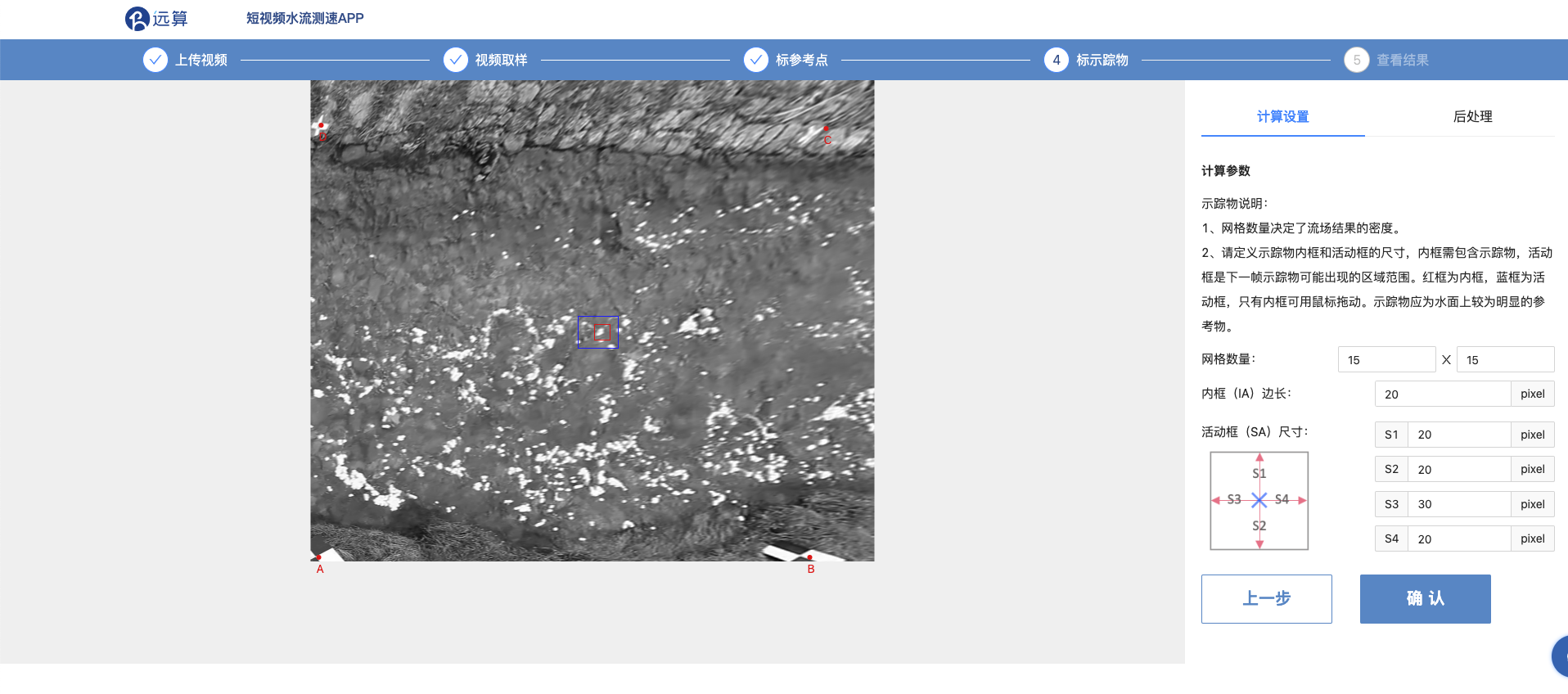 图 4-2 内框和活动框设置
图 4-2 内框和活动框设置
4.2.后处理设置
切换右侧顶部页签至“后处理”,可修改速度阈值和相关性阈值,如图4-3所示。
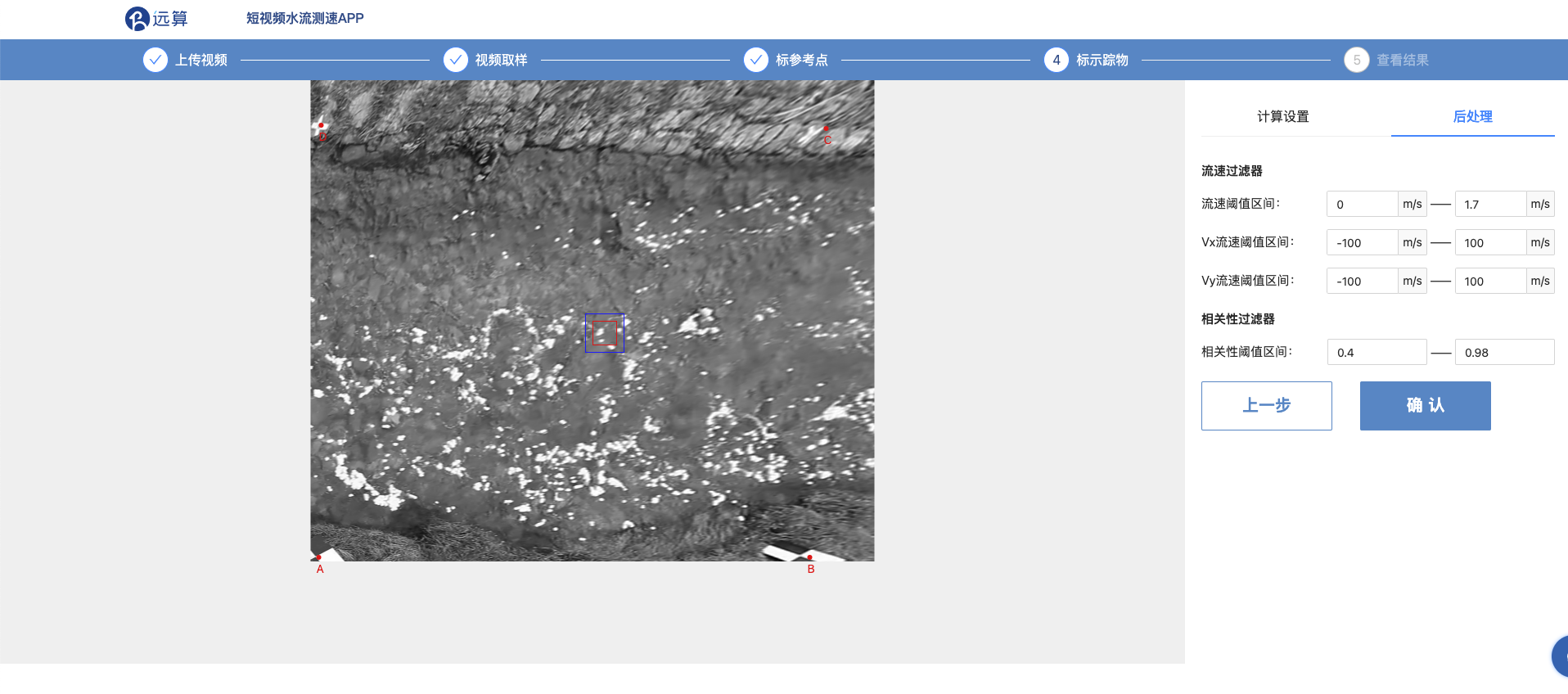 图 4-3 标示踪物-后处理设置
图 4-3 标示踪物-后处理设置
-
流速过滤器
- 流速阈值区间: 用于过滤速度的绝对值,默认0~1.7m/s。
- Vx流速阈值区间: 用于过滤X方向的速度,在此区间之外的速度矢量将不会在结果中显示,默认-100~100m/s。
- Vy流速阈值区间: 用于过滤Y方向的速度,在此区间之外的速度矢量将不会在结果中显示,默认-100~100m/s。
-
相关性过滤器
- 为避免人为干扰,将相关性最大值设置为0.98,最小值取决于示踪物的质量和其时间保持能力,默认0.4~0.98。相关性越大代表示踪物和周围环境越接近,对于坚硬物体、人工示踪器,需要较高的相关性(大约为0.7);对于湍流结构、泡沫,要求较低的最小阈值(大约为0.4)。
在本案例中,河道流速为1m/s左右,后处理保持默认参数即可。
5.查看结果
用户等待计算流速结果时,展示的界面如图5-1。
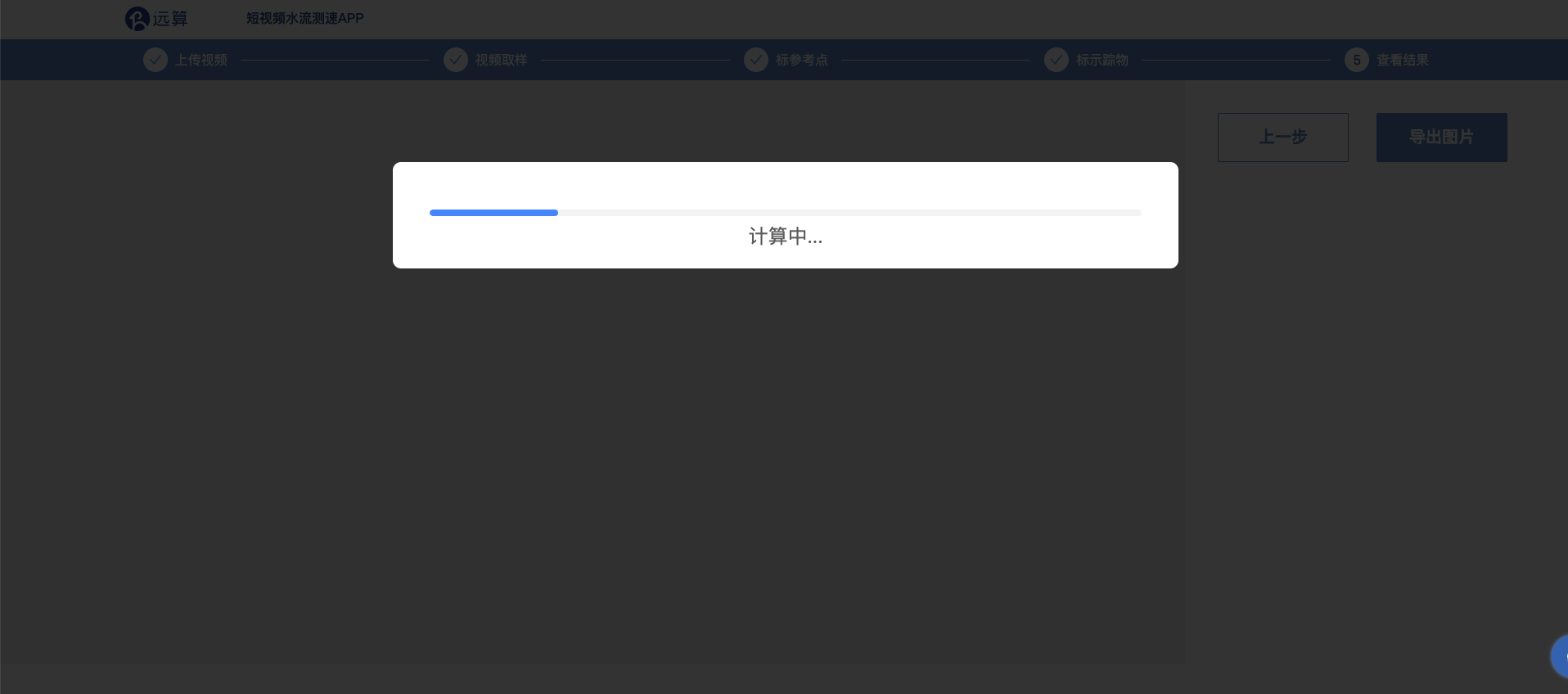 图 5-1 计算中
图 5-1 计算中
流速结果以河道表面流速矢量分布图展示,图片中箭头颜色和大小表示河面该位置流速的大小;箭头方向表示河面该位置流速的方向,如图5-2所示。
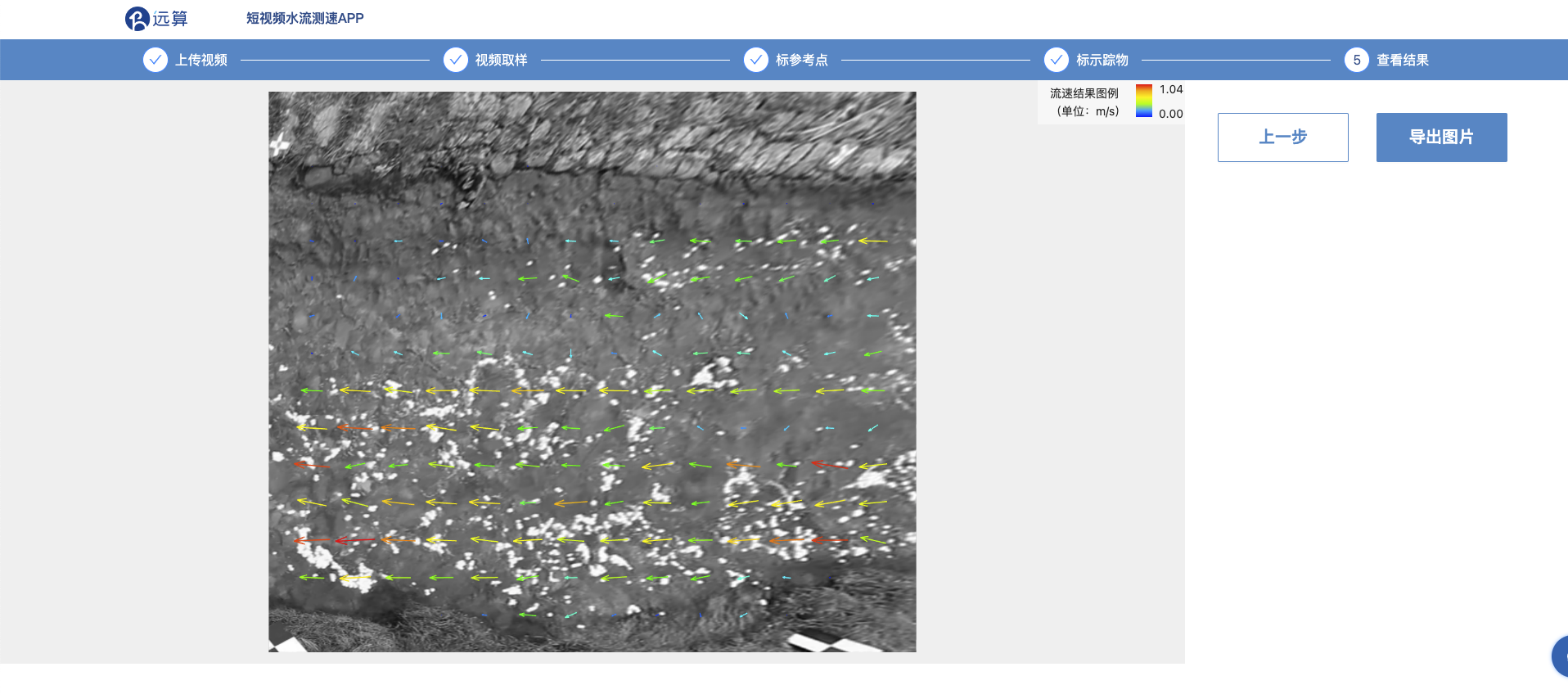 图 5-2 查看结果
图 5-2 查看结果
用户可以点击【导出图片】保存流速结果图片。
体验小程序版本请扫描下方二维码:
远算水利数字孪生解决方案请扫描下方二维码:
网页端最佳实践手册请见:最佳实践手册 小程序产品手册请见:小程序用户手册
远算短视频水流测速APP(小程序)用户手册
产品概述
远算自主研发的短视频水流测速App是一款“移动便携式”河道流速测量工具,搭载国际先进大尺度粒子图像测速技术,适用手多种河道、流速、流态、水深情况,用户可以随时随地开启河道表面流速无接触式测量,云端操作,快速上手,一键计算,即刻获得河面流速矢量分布图及详细数据信息。
产品背景
水文监测数据中最基础的数据是流速数据,传统测速方法包括旋桨式流速仪、转子式流速仪以及声学多普勒流速剖面仪等,这些专业测流设备费用昂贵,不便于外出测量携带。并且在进行流速测量时,往往采用接触式测量,会破坏原有流速的流向,测量过程费时费力,并且在洪水场景下无法保证测量人员安全。
而基于图像的河流水面成像测速技术——大尺度粒子图像测速技术能够解决以上问题,可持续地对河流开展测量,不会破坏河流状态,拍完视频后进行参数矫正即可获得流速。
产品功能
1.首页
进入小程序后,初始界面如图1所示,勾选“我已阅读并同意《用户服务协议》”后,点击【登录】按钮,进入注册和登录页面。

图 1 上传视频初始界面
有两种登录方式,分别为账号登录(图2)和验证码登录(图3),未注册的用户点击登录按钮右下角的蓝字“注册”即可。
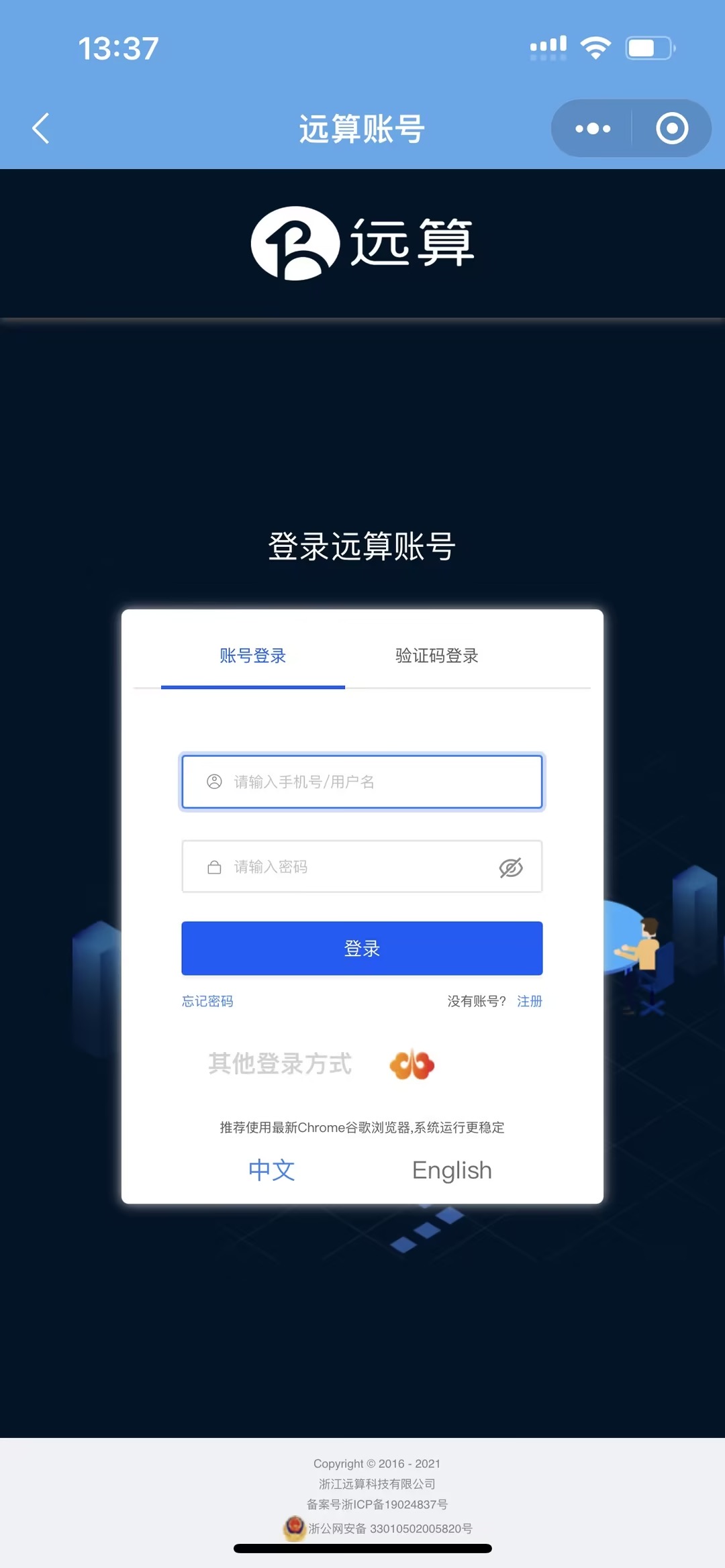
图 2 账号登录
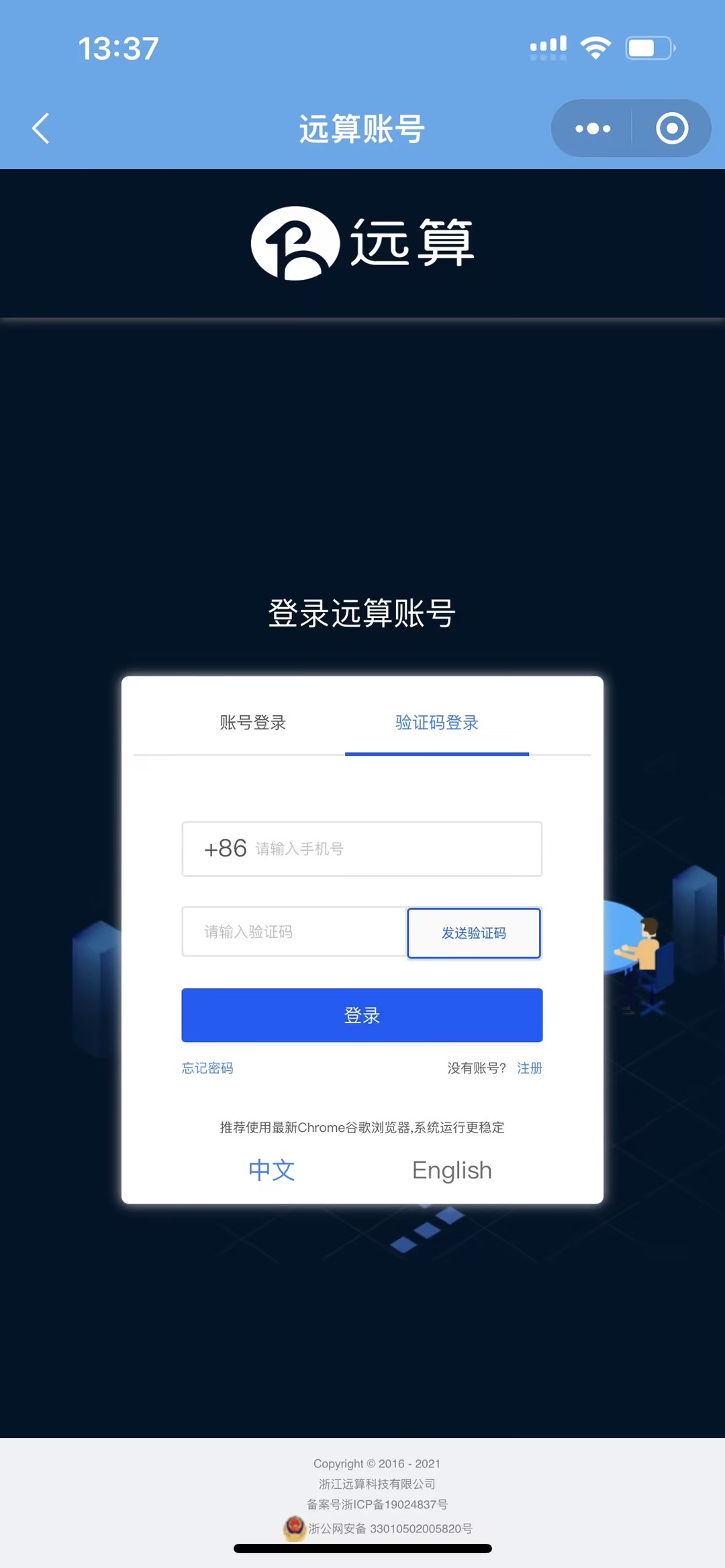
图 3 验证码登录
登录后进入图4的页面,用户可阅读产品使用须知,【我已阅读产品使用须知,开始使用】按钮经过5秒从灰变蓝,点击可进入下一步。
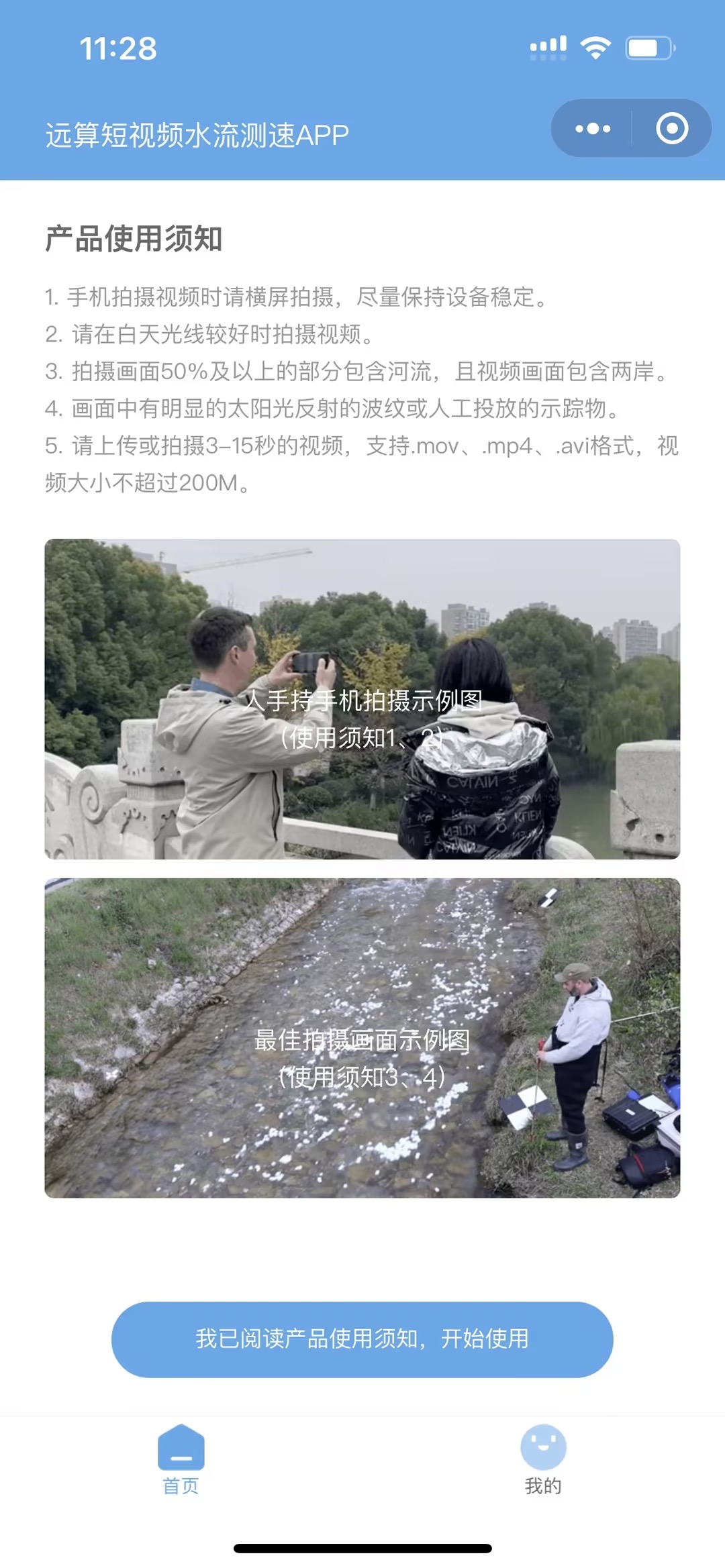
图 4 上传视频初始界面
1.1.上传视频
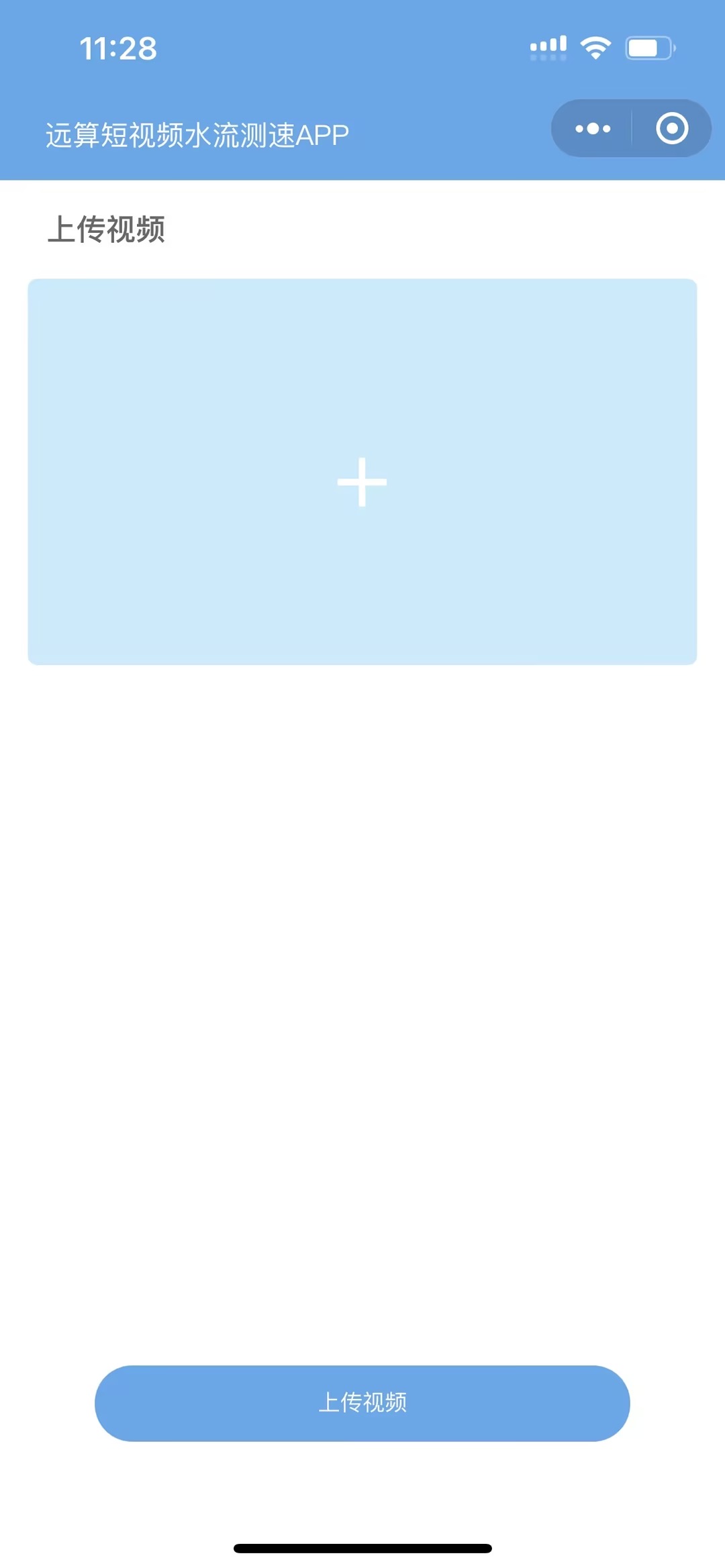
图 5 上传视频
点击【上传视频】按钮,可上传或拍摄3-15秒视频,不可超过200M,满足以上条件的视频会显示上传成功,如图6所示。不满意可重新上传,满意点击【下一步】。
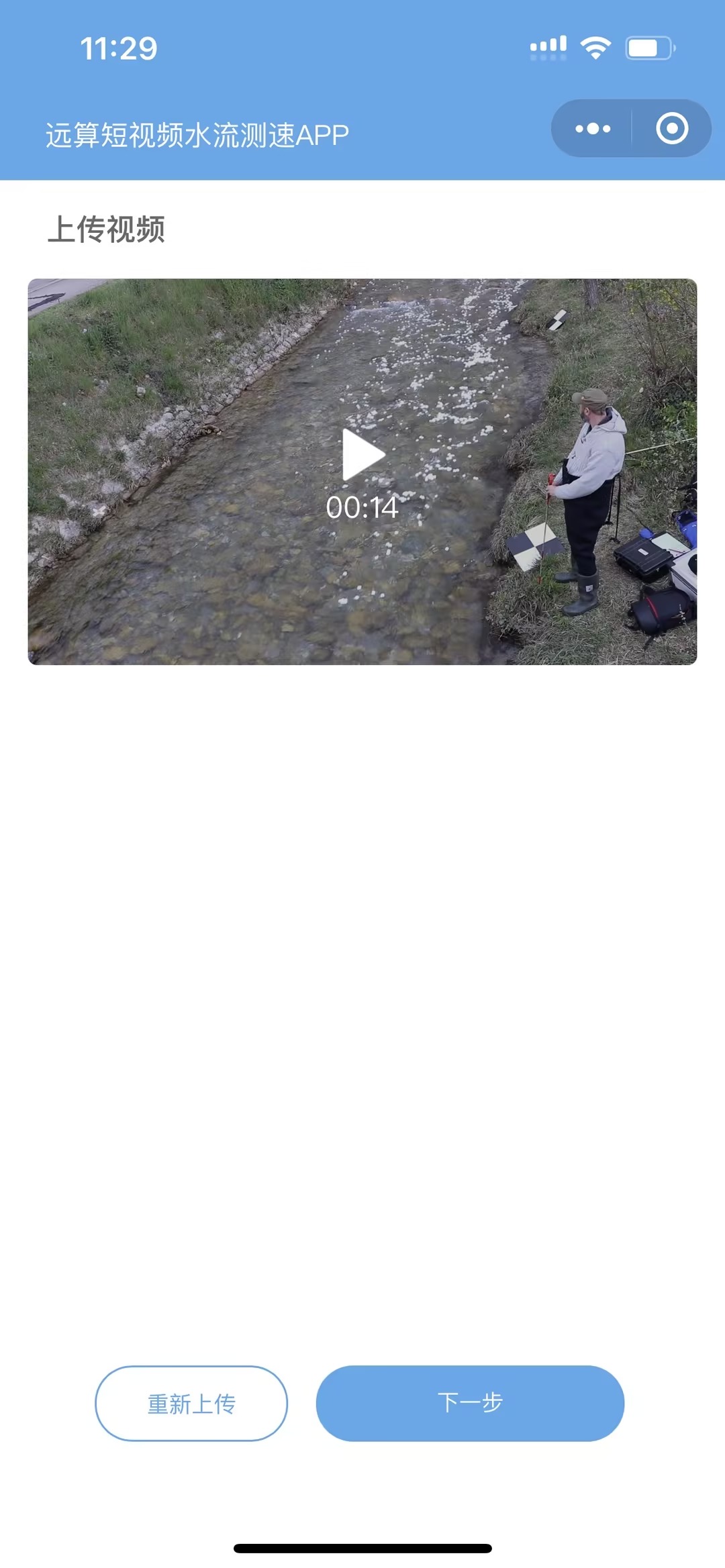
图 6 上传成功
1.2.视频采样
如图7所示,根据视频中的河流情况,在四个选项中选择一个:“慢,0-0.3m/s”、“中等,0.3-1.5m/s”、“ 快,1.5-3m/s”、“非常快,3-6m/s”。根据原视频中的水流方向,从八个箭头方向中选择一个,默认水流方向向左。
本案例中,河道流速范围选择“中等,0.3-1.5m/s",水流方向选择左下。
以上两步操作完成后,点击【下一步】。
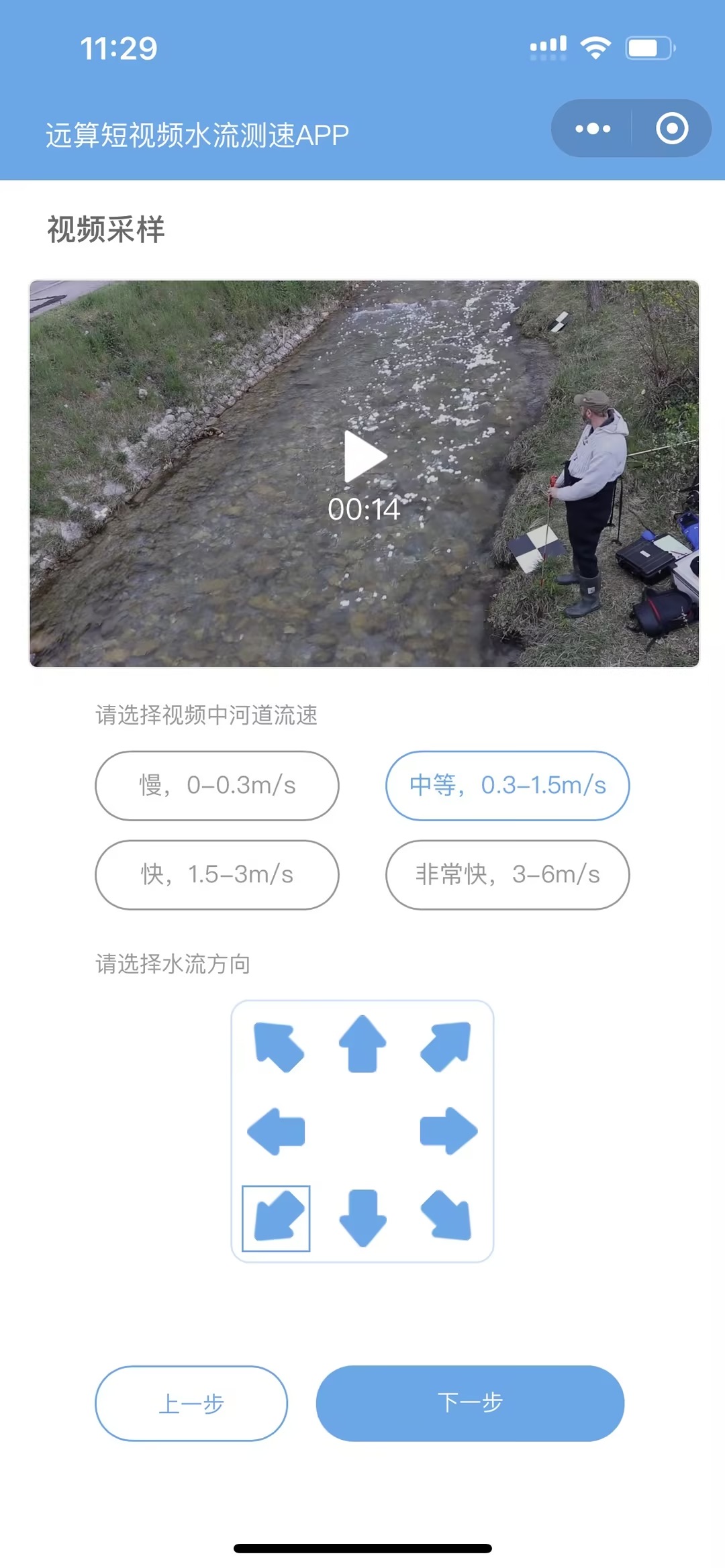
图 7 视频采样
1.3.标参考点
以裁剪视频片段的第一帧图像为背景,进行后续操作。按照A-B-C-D的顺序标定河道表面四个参考点位置,并且在下方输入框依次输入AB、BC、AC、AD、BD五条线段的实际距离,如图8所示。
本案例中,将ABCD点分别用手指拖动至对应位置,并且在距离输入框中依次输入7.6、6.65、10.29、6.69、10.1。
点击【查看示例】的字样,出现标参考点示例操作的GIF供用户参考。完成后点击【下一步】。
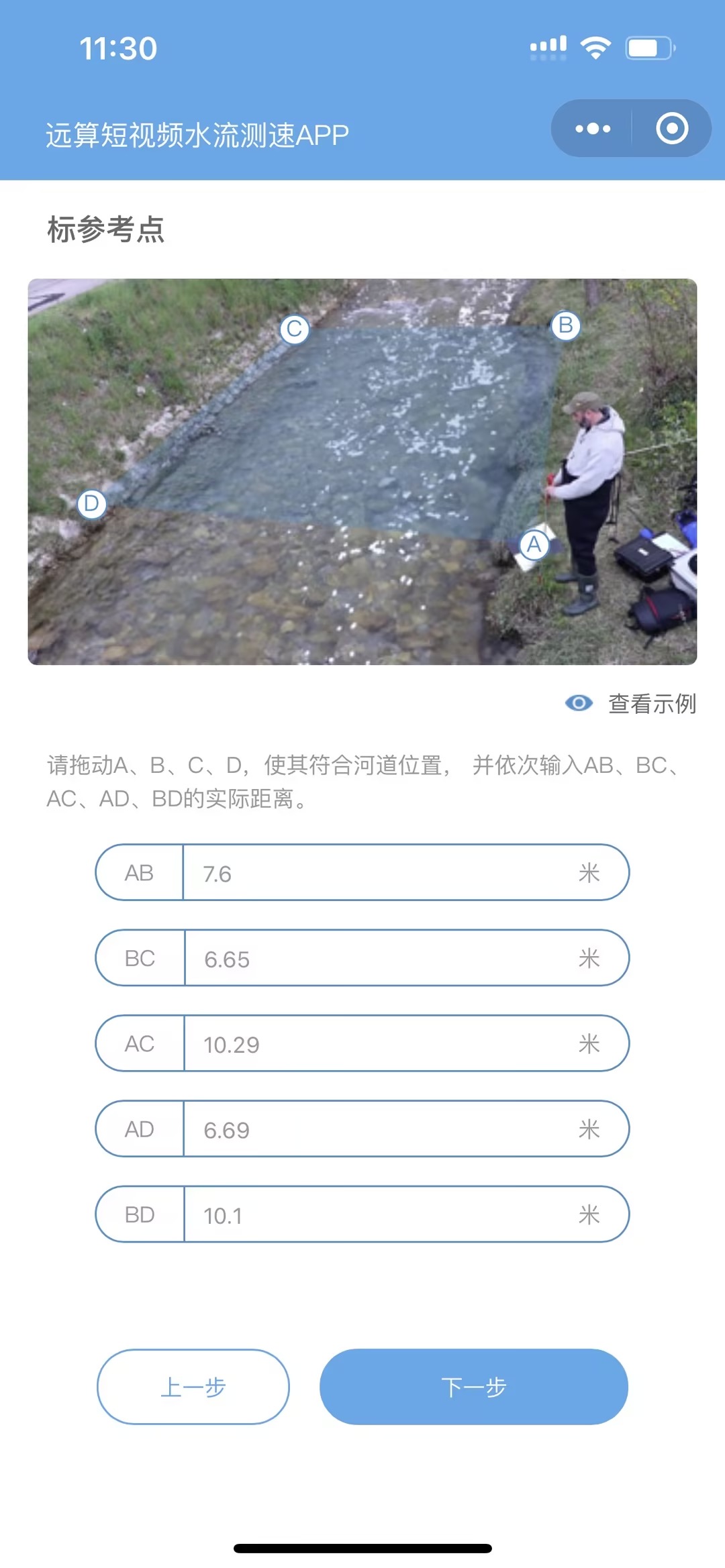
图 8 标参考点
1.4.标示踪物
根据上一步骤用户标定的A-B-C-D四边形区域进行正射矫正,得到灰度图像,中间的红色框为示踪物(示踪物指明显的波纹或明显区别于水流的漂浮物,以下简称“示踪物”)选择框。
拖动红色方框,使方框可覆盖示踪物,如图9所示。
点击【查看示例】,出现标示踪物示例操作的GIF供用户参考。完成后点击下一步。
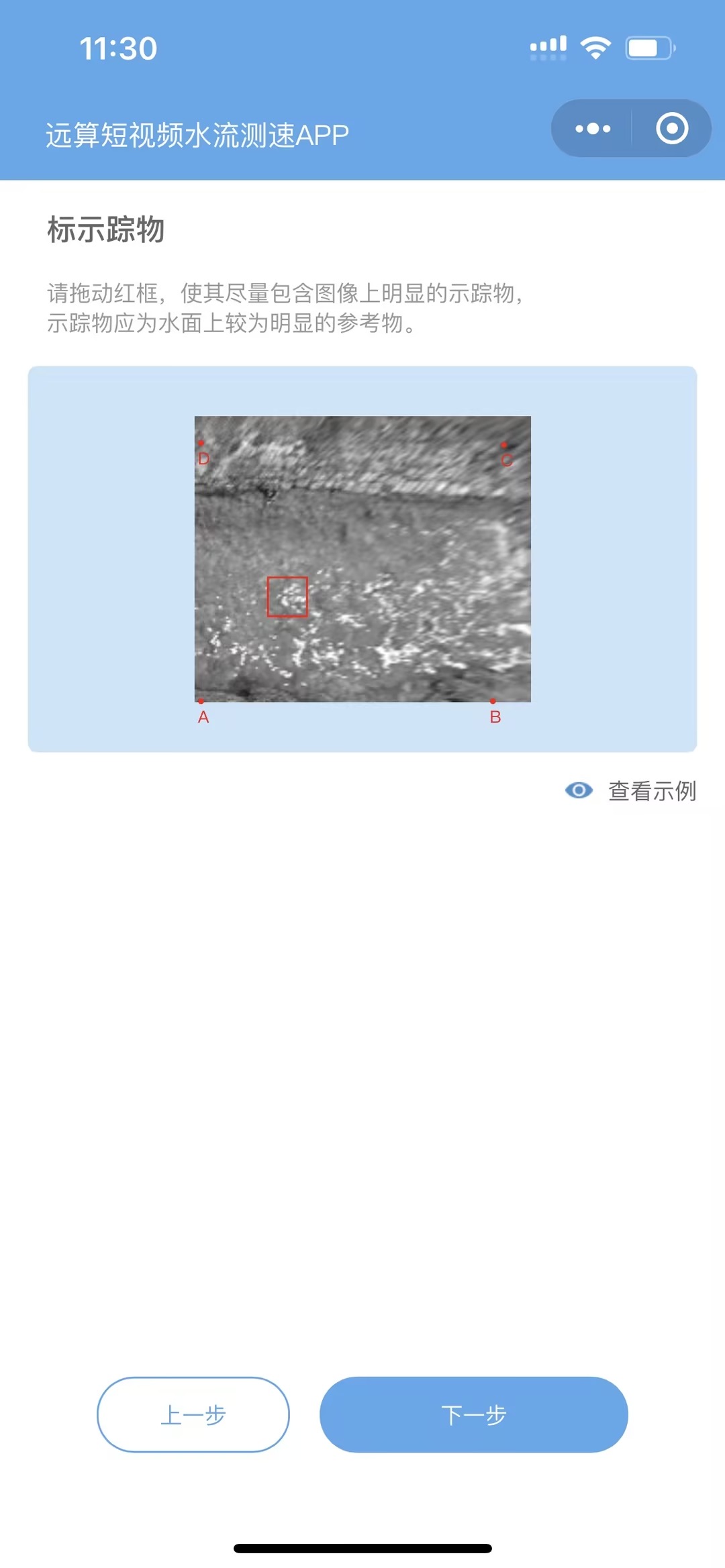
图 9 标示踪物
1.5.查看结果
流速结果以河道表面流速矢量分布图展示,箭头方向代表流速方向,箭头长度和颜色代表流速大小。
最大流速为用户选取的视频片段中该河道各点流速的平均值和最大值,如图10所示。
用户可以点击【保存结果】导出流速结果图片,点击【返回首页】可回到APP的初始界面。
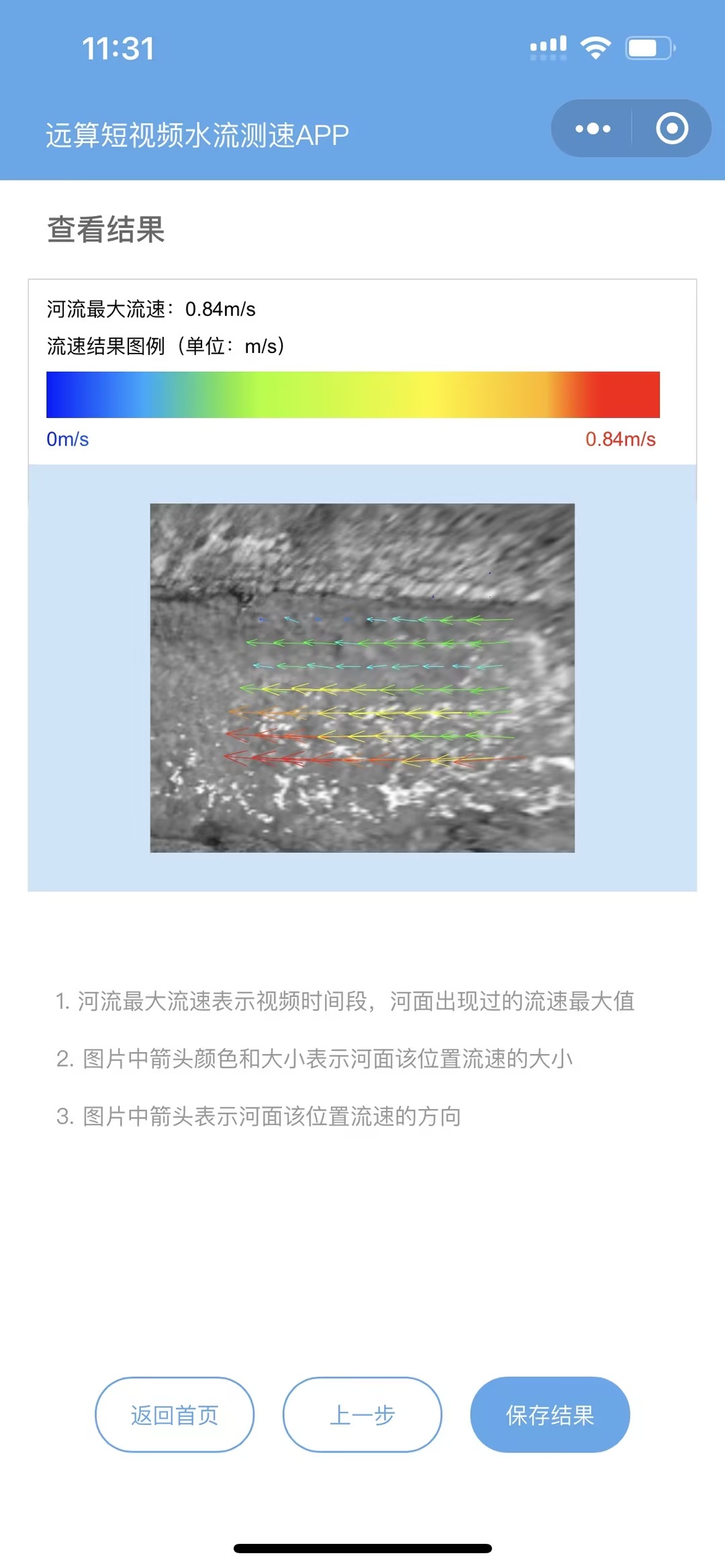
图 10 查看结果
2.首页
“我的”页面包括展示登录的用户名称,用户类别,个人信息、测流记录、产品介绍、反馈意见和联系我们。【退出登录】按钮可一键退出登录状态。
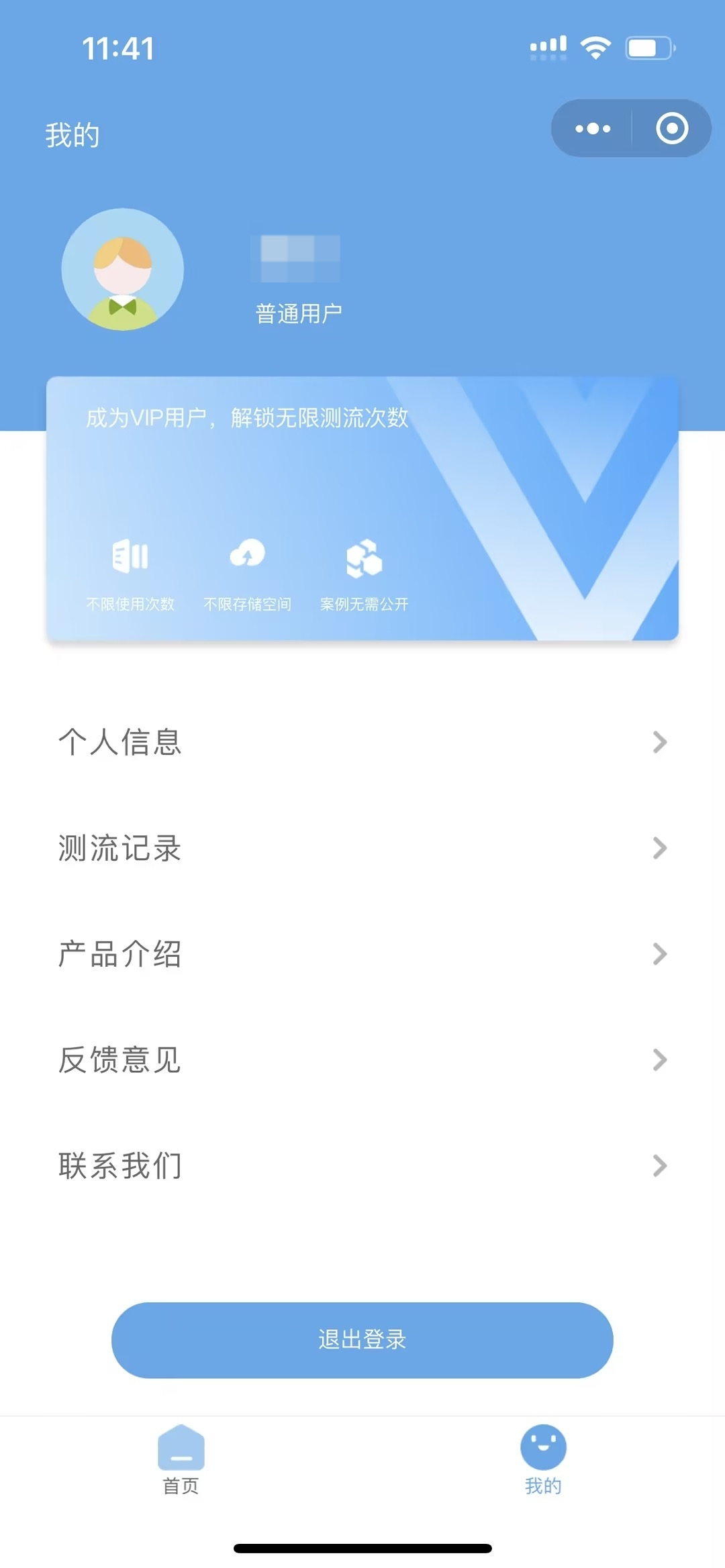
图 11 我的
2.1.个人信息
点击“我的—个人信息”可查看用户头像、用户名、企业、职业、邮箱和手机号,如需修改需登录网页版https://cae365.yuansuan.com/water 进行修改。

图 12 个人信息
2.2.测流记录
点击“我的—测流记录”可查看历史测流的时间和图片结果,如图13所示。
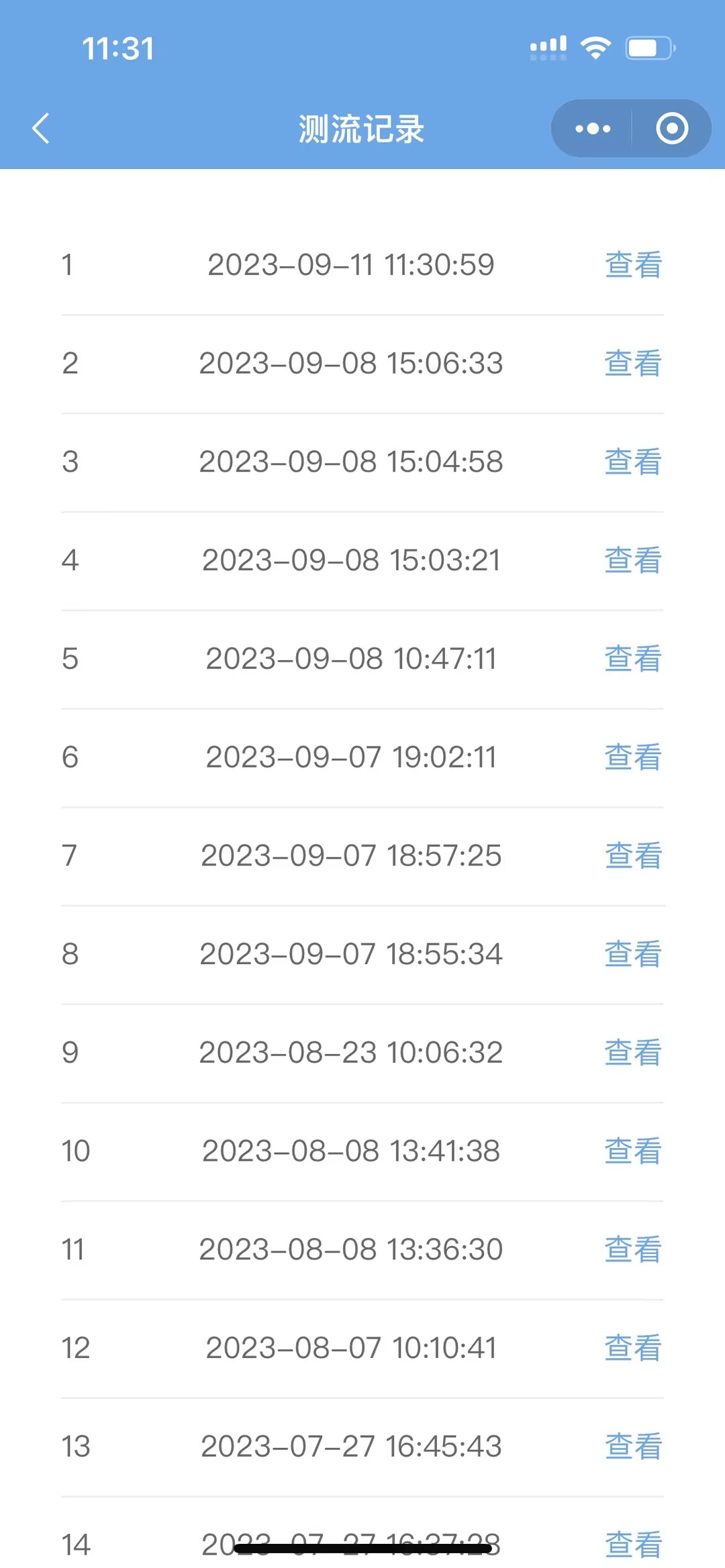
图 13 测流记录
点击蓝色“查看”可进入查看图片结果,包括河流的平均流速、最大流速、结果图例等,支持保存图片结果,如图14所示。
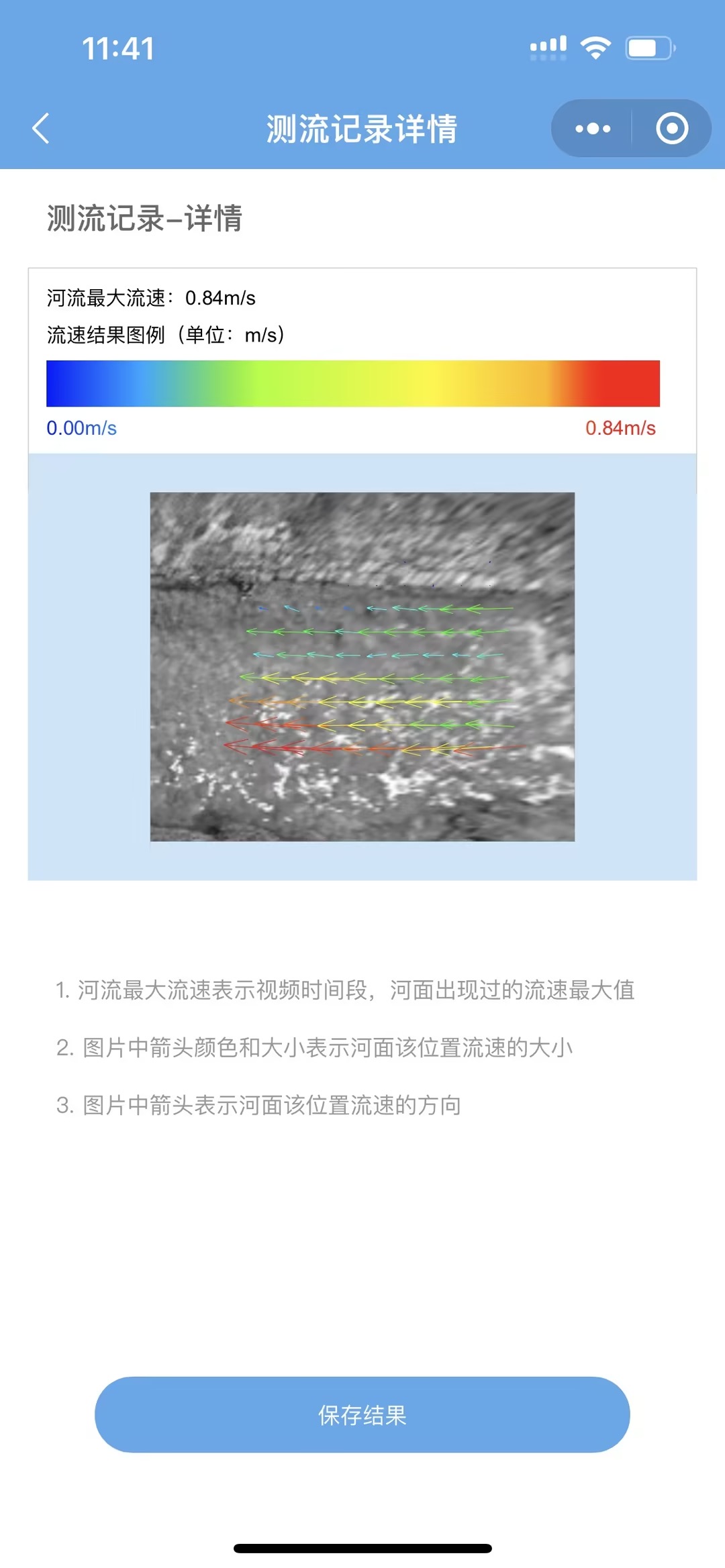
图 14 测流记录详情
2.3.产品介绍
点击“我的—产品介绍”会跳转至公众号文章查看产品详细介绍。
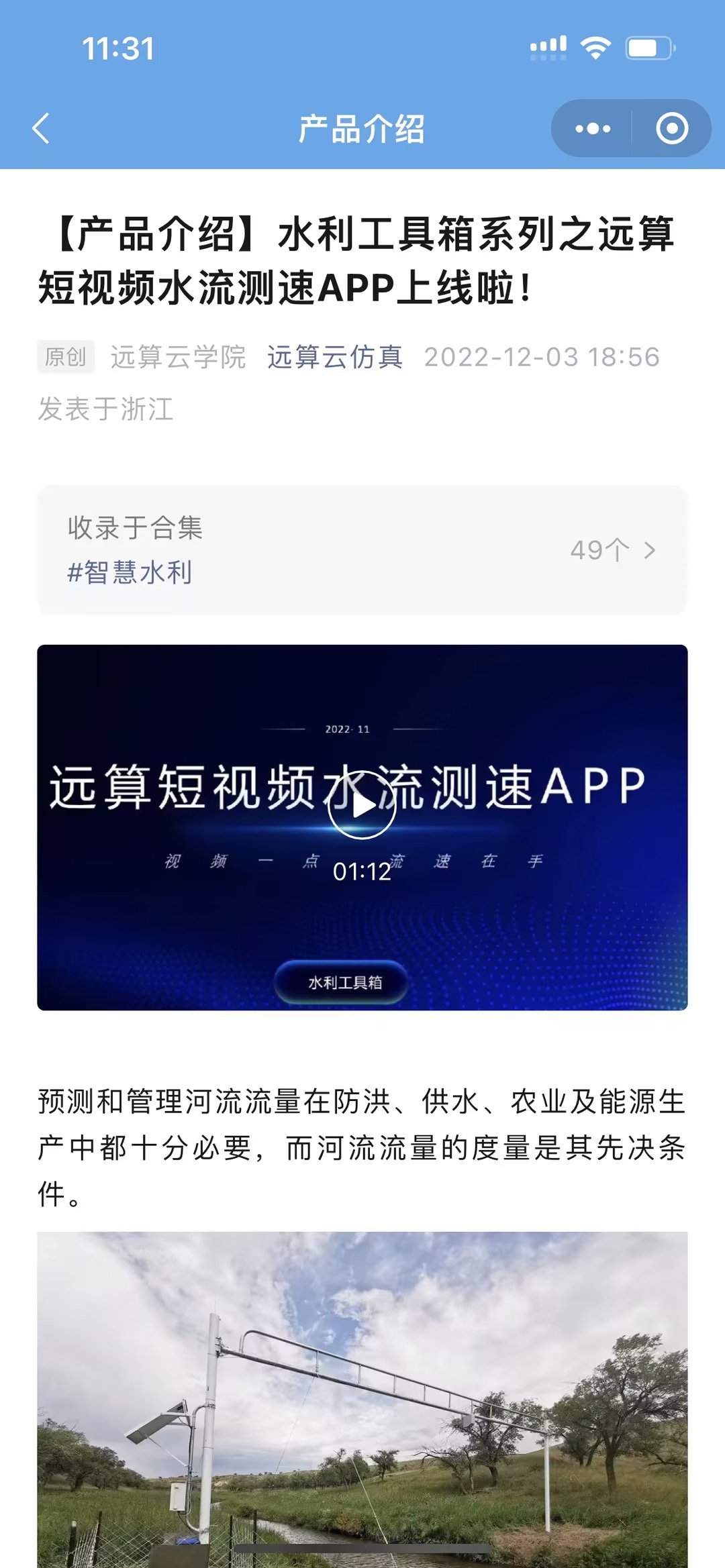
图 15 产品介绍
2.4.反馈意见
点击“我的—反馈意见”可向小程序开发者反馈产品建议和功能异常情况。
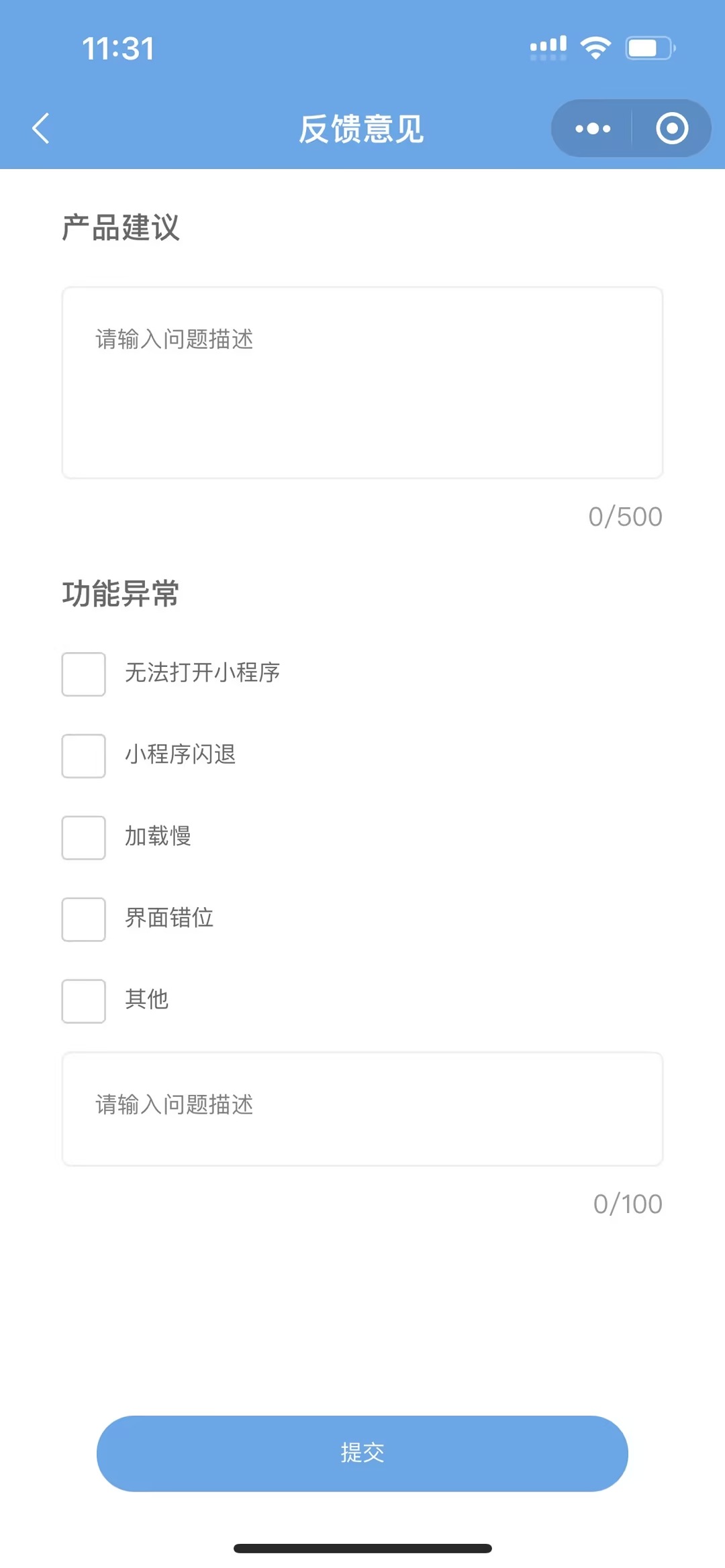
图 16 反馈意见
2.5.联系我们
点击“联系我们”可查看小程序开发者的电话和邮箱联系方式。
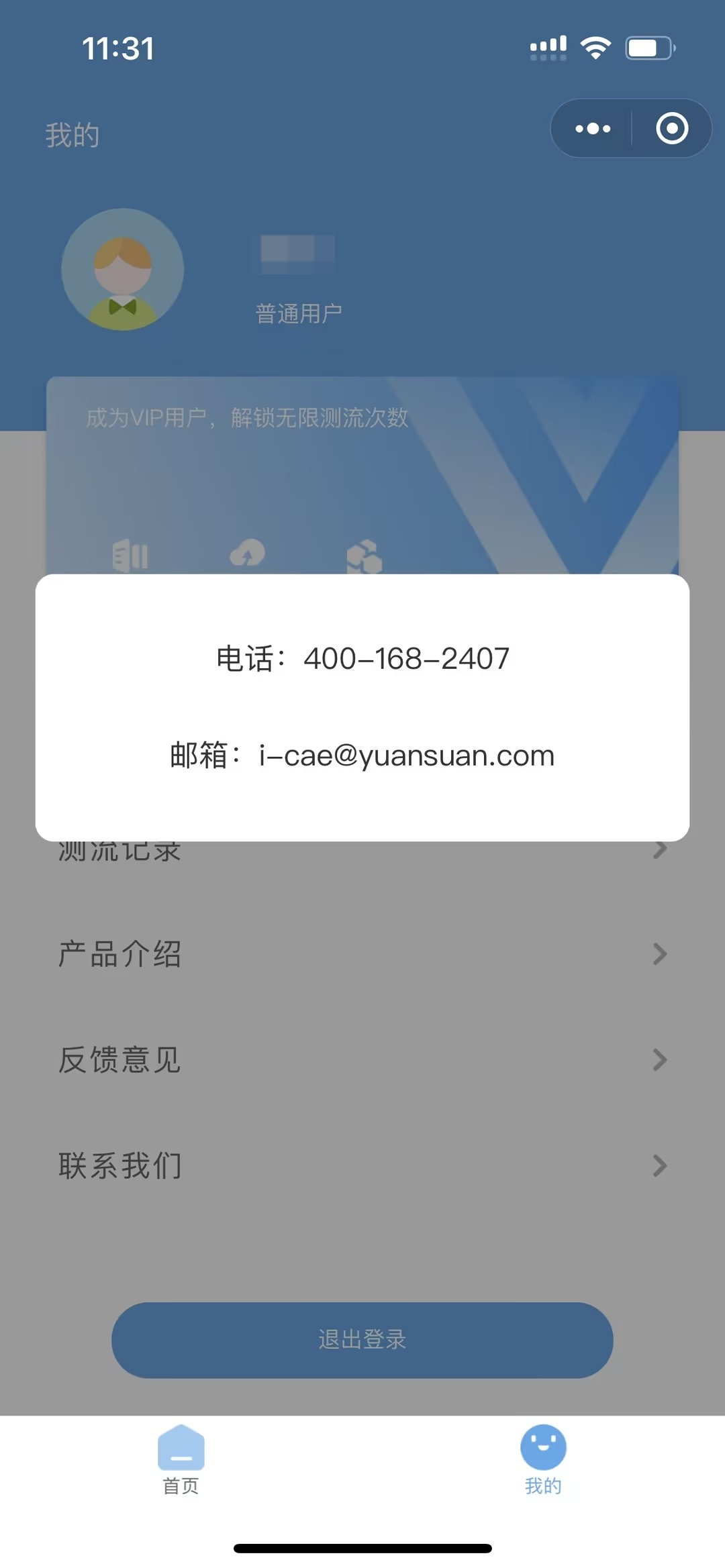
图 17 联系我们
体验小程序版本请扫描下方二维码:
远算水利数字孪生解决方案请扫描下方二维码:
网页端产品手册请见:网页版用户手册 网页端最佳实践手册请见:最佳实践手册
远算短视频水流测速APP(网页版)最佳实践手册
本文档目的旨在帮助用户更好地体验远算短视频水流测速APP产品,并且获得更为准确的结果,从而形成了本最佳实践手册(Best Practice Guide)。
本文档按照用户在网页端操作使用的每一个步骤进行详细说明。
第一步:上传视频
 图 1 上传视频
图 1 上传视频
| 推荐操作 | 不建议操作 |
|---|---|
| √ 白天光线较好时拍摄视频 √ 拍摄时尽量保持设备稳定 √ 拍摄画面50%及以上包含河流和两岸 √ 有明显阳光反射的波纹或人工示踪物 √ 拍摄稳定且画面中均有较明显的示踪物 √ 第一帧画面中有明显参考点 √ 使用Chrome浏览器 | x 夜晚或阴天拍摄视频 x 拍摄时剧烈摇晃设备 x 水面上无明显波纹也无人工投放的示踪物 x 水流过于湍急,无法肉眼识别出明显的示踪物 x 选取的视频片段画面不稳定,且画面中无明显示踪物 x 第一帧画面中无明显标记参考点的位置 x 使用Safari等其他浏览器 |
第二步:视频取样
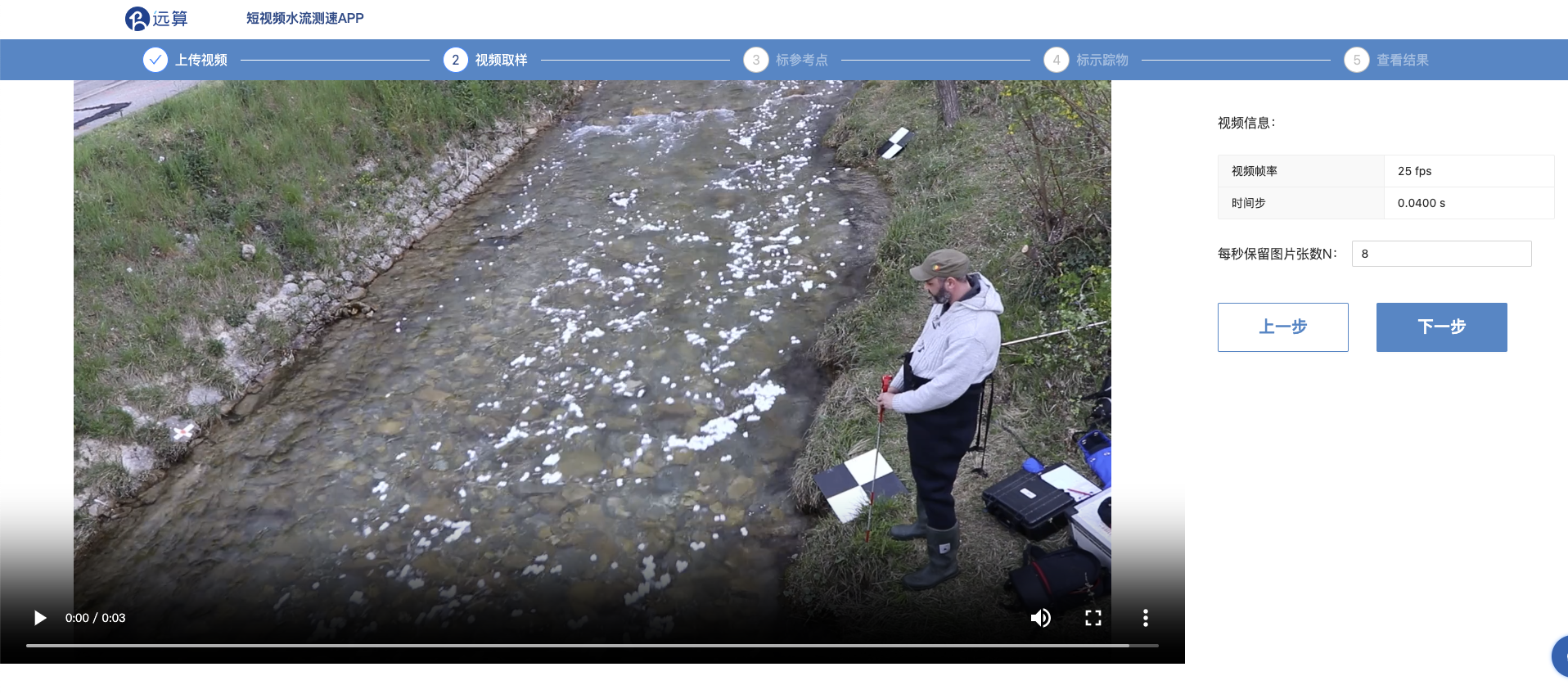 图 2 视频取样
图 2 视频取样
| 推荐操作 | 不建议操作 |
|---|---|
| √ 每秒取样16张图片以内 | x 每秒取样过多或过少帧图像 |
第三步:标参考点
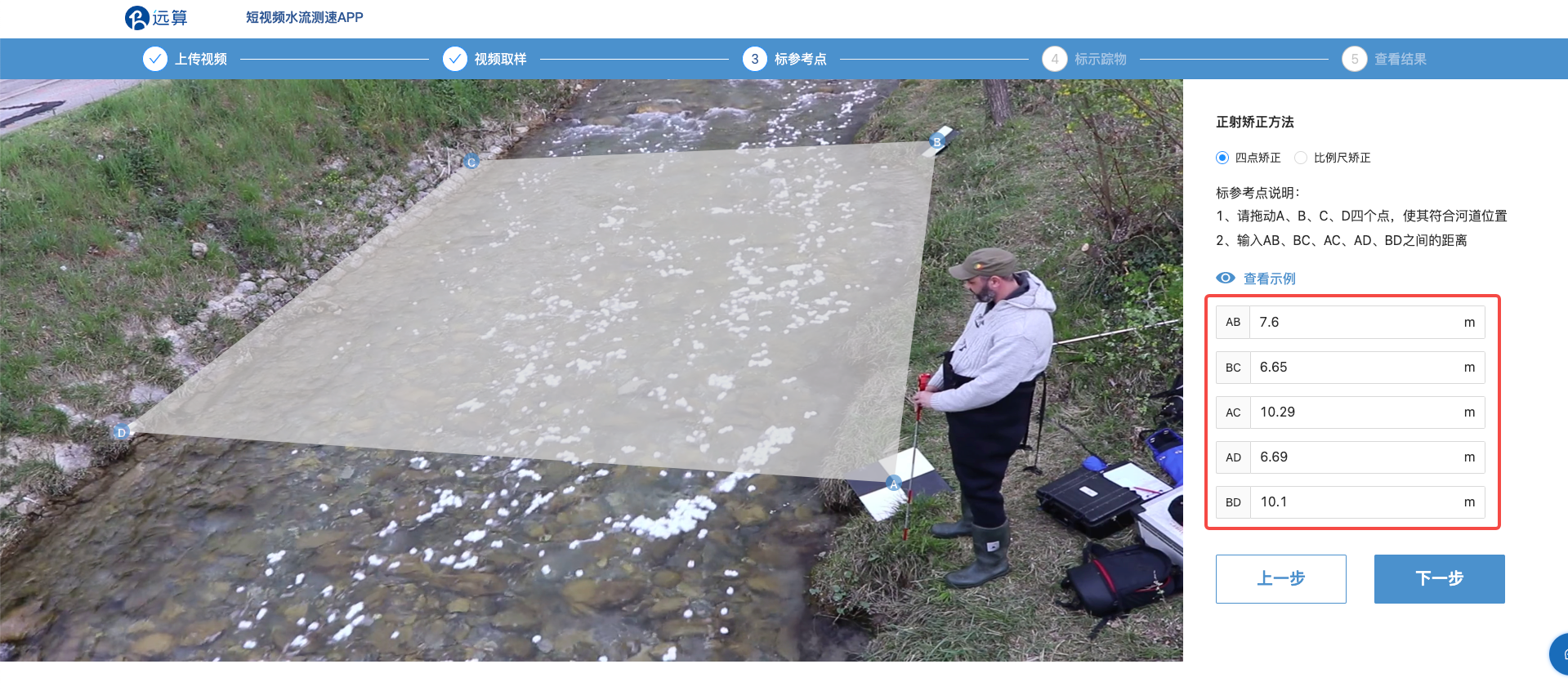 图 3-1 标参考点-四点矫正
图 3-1 标参考点-四点矫正
| 推荐操作 | 不建议操作 |
|---|---|
| √ ABCD区域尽量超过整个画面的50% √ ABCD区域与河面在同一平面上,尽量覆盖河道的宽度 √ 实际距离标定尽量准确,最好能精确到小数点后两位 | x ABCD区域过小或过大 x ABCD四点不在同一平面上 x ABCD四点不与河面保持相同高度 x 任意输入与实际距离不符合的数值 |
 图 3-2 标参考点-比例尺矫正
图 3-2 标参考点-比例尺矫正
| 推荐操作 | 不建议操作 |
|---|---|
| √ AB或CD尽量覆盖图像的宽度或高度 √ 无人机正俯视拍摄视频最佳 √ AB和CD尽量保持正交 | x AB和CD占画幅过小 x 非正俯视拍摄视角 x AB和CD不相交或平行 |
第四步:标示踪物
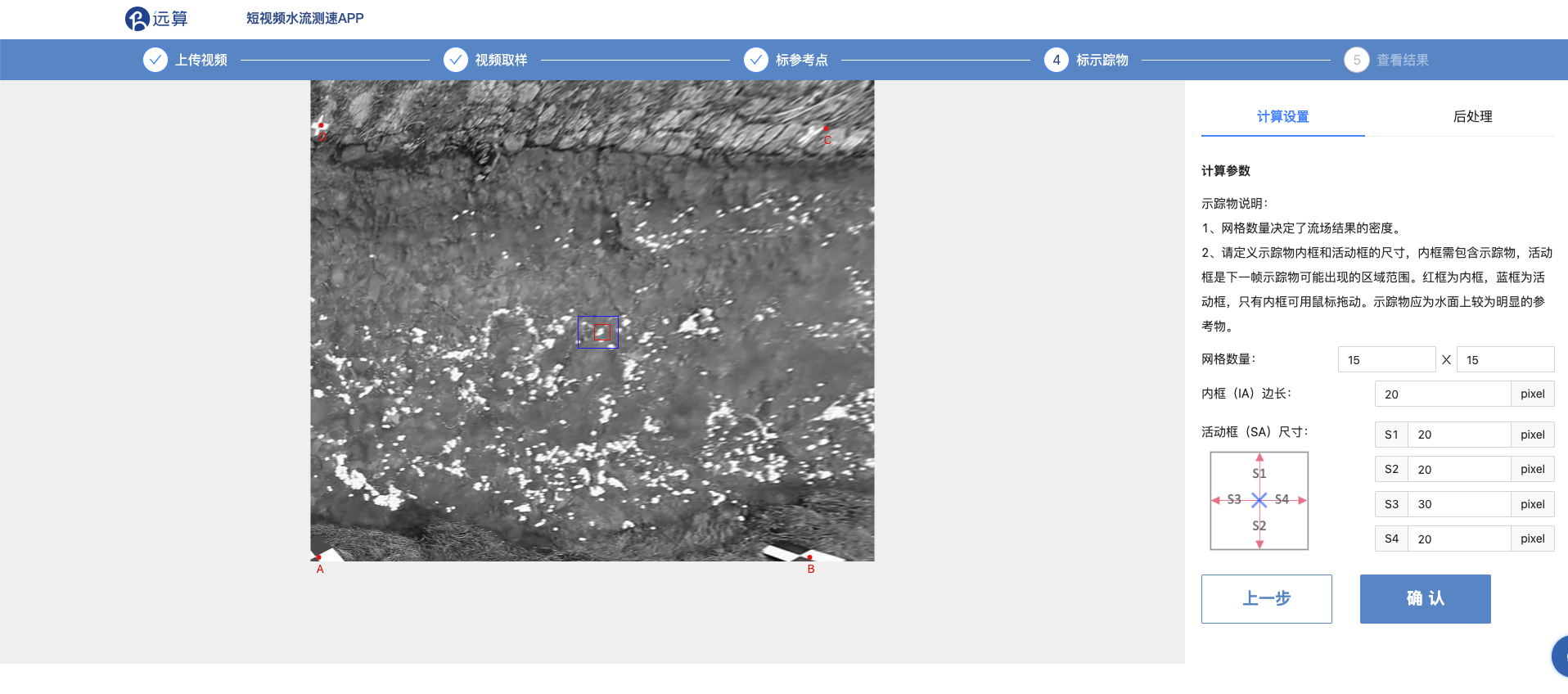 图 4-1 标示踪物-计算设置
图 4-1 标示踪物-计算设置
| 推荐操作 | 不建议操作 |
|---|---|
| √ 网格数量适中 √ 活动框搜索范围确保和河流实际流动方向一致 √ 红色方框内尽量保证只存在一个完整的示踪物 √ 红色方框尽量包含图像上明显的示踪物 √ SA范围应略大于示踪物在下一帧可能的活动范围,可适当增加示踪物移动方向的尺寸 | x 网格数量过多或过少 x 活动框搜索范围与实际流动方向不一致 x 不选或者随意放置红色方框 x 内框边长为未设置为正偶数 x SA范围不宜过大或小于IA范围 |
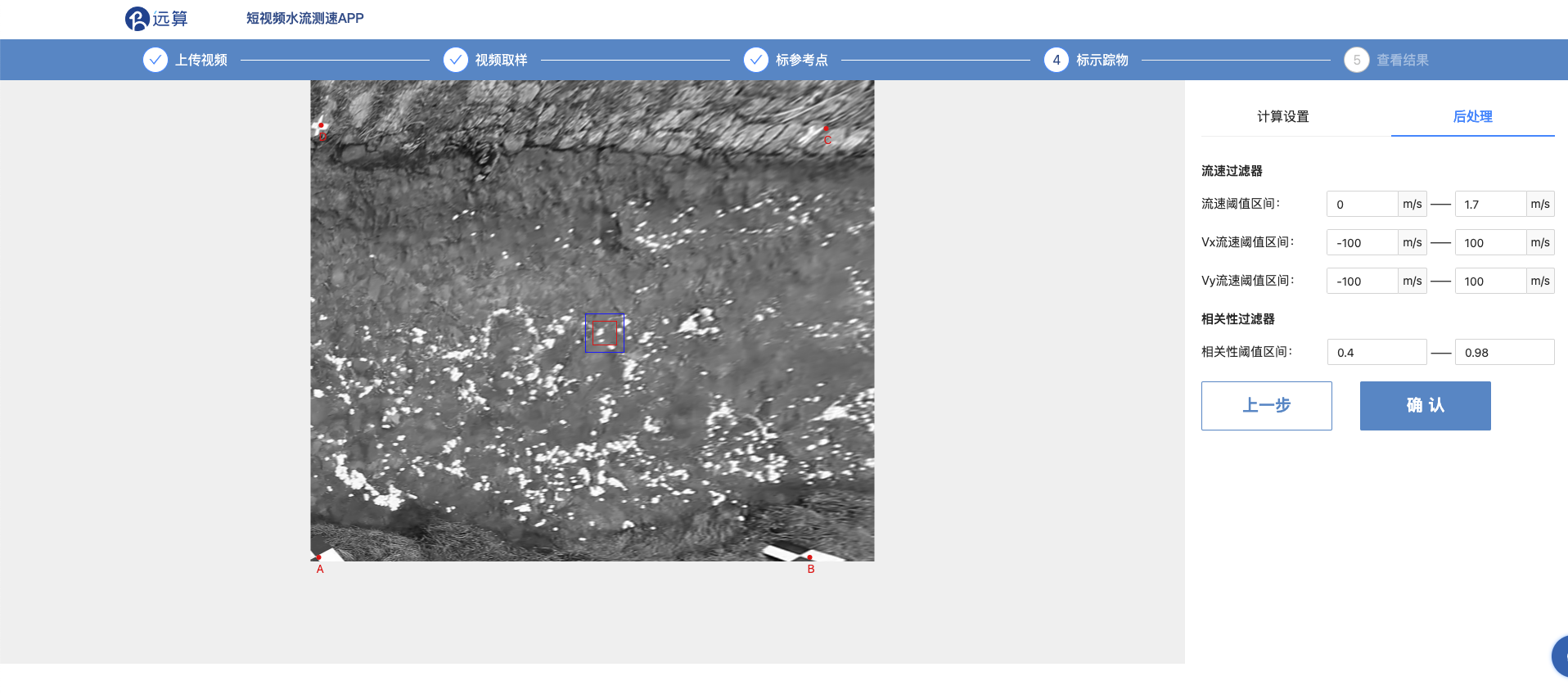 图 4-2 标示踪物-后处理设置
图 4-2 标示踪物-后处理设置
| 推荐操作 | 不建议操作 |
|---|---|
| √ 在已知大致流速范围的情况下,建议利用速度阈值进行筛选,最终结果会更加准确 √ 人工示踪物或树叶等形状易维持的示踪物,可采用较大的相关性系数下限 √ 示踪物是天然泡沫水花等形状不易维持的示踪物,可适当降低相关性系数的下限 | x 没有根据实际河流调整过滤器参数 |
第五步:查看结果
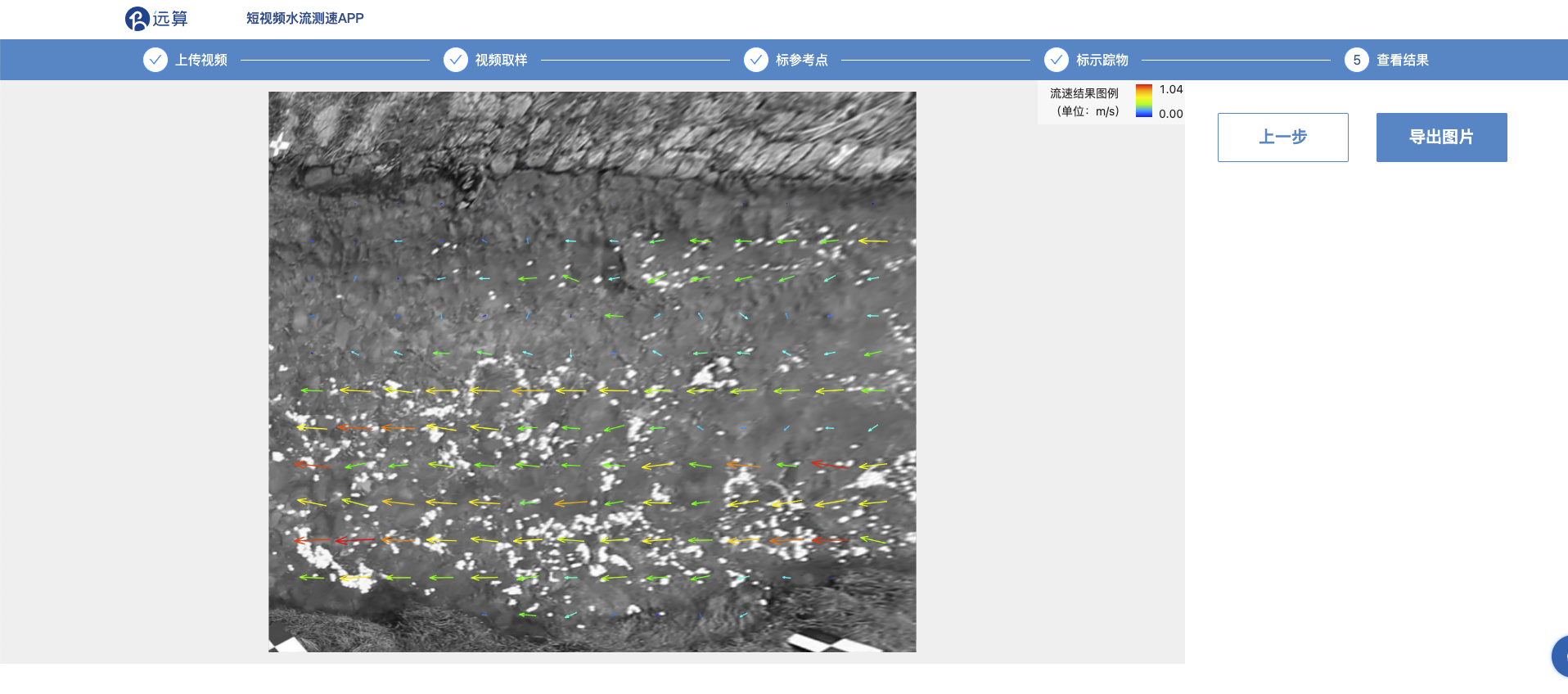 图 5 查看结果
图 5 查看结果
√ 河流最大流速表示视频时间段内,河面出现过的流速最大值
√ 箭头颜色和大小表示河面该位置流速的大小
√ 箭头方向表示河面该位置流速的方向
体验小程序版本请扫描下方二维码:
远算水利数字孪生解决方案请扫描下方二维码:
网页端产品手册请见:网页版用户手册 小程序产品手册请见:小程序用户手册
闸门专区
弧形闸门
案例库
案例1-溢洪道弧形工作闸门(双支臂主横梁表孔弧形闸门)
1.案例简介
在本案例中,我们将在水工闸门设计分析软件中,设计某水库弧形工作闸门,并对其进行荷载计算、强度校核、三维建模、有限元分析及相关报告生成等。
2 在水工闸门设计分析软件中的操作步骤
2.1 创建工程
进入软件页面,选择弧形闸门;随后点击开始计算,输入工程名称并创建工程。

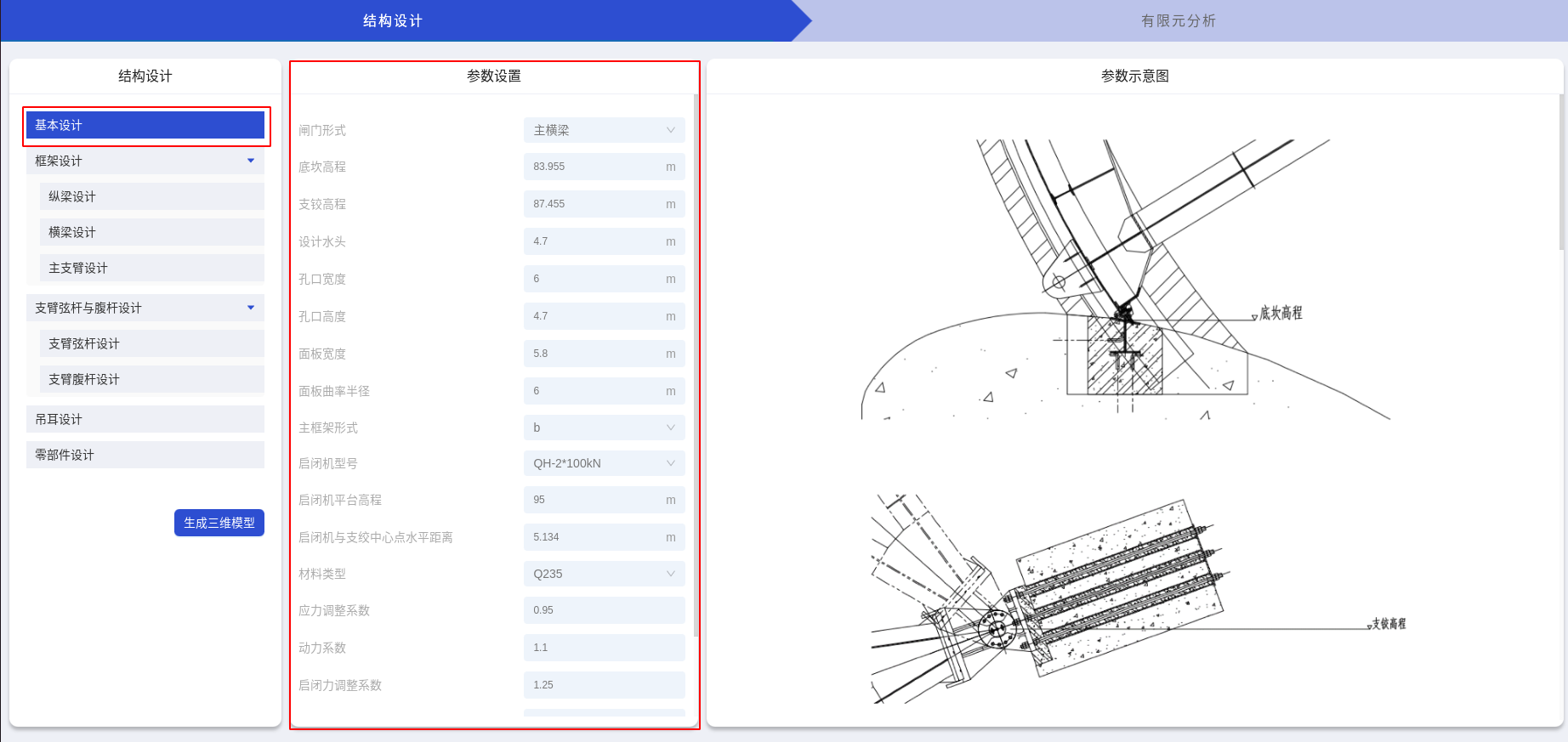
2.2 闸门结构设计
(1)基本设计
在基本设计页面,输入闸门底坎高程、孔口宽度等参数如下图,并点击荷载计算,在弹窗内输入计算参数如水密度、重力加速度等并点击确认进行计算。
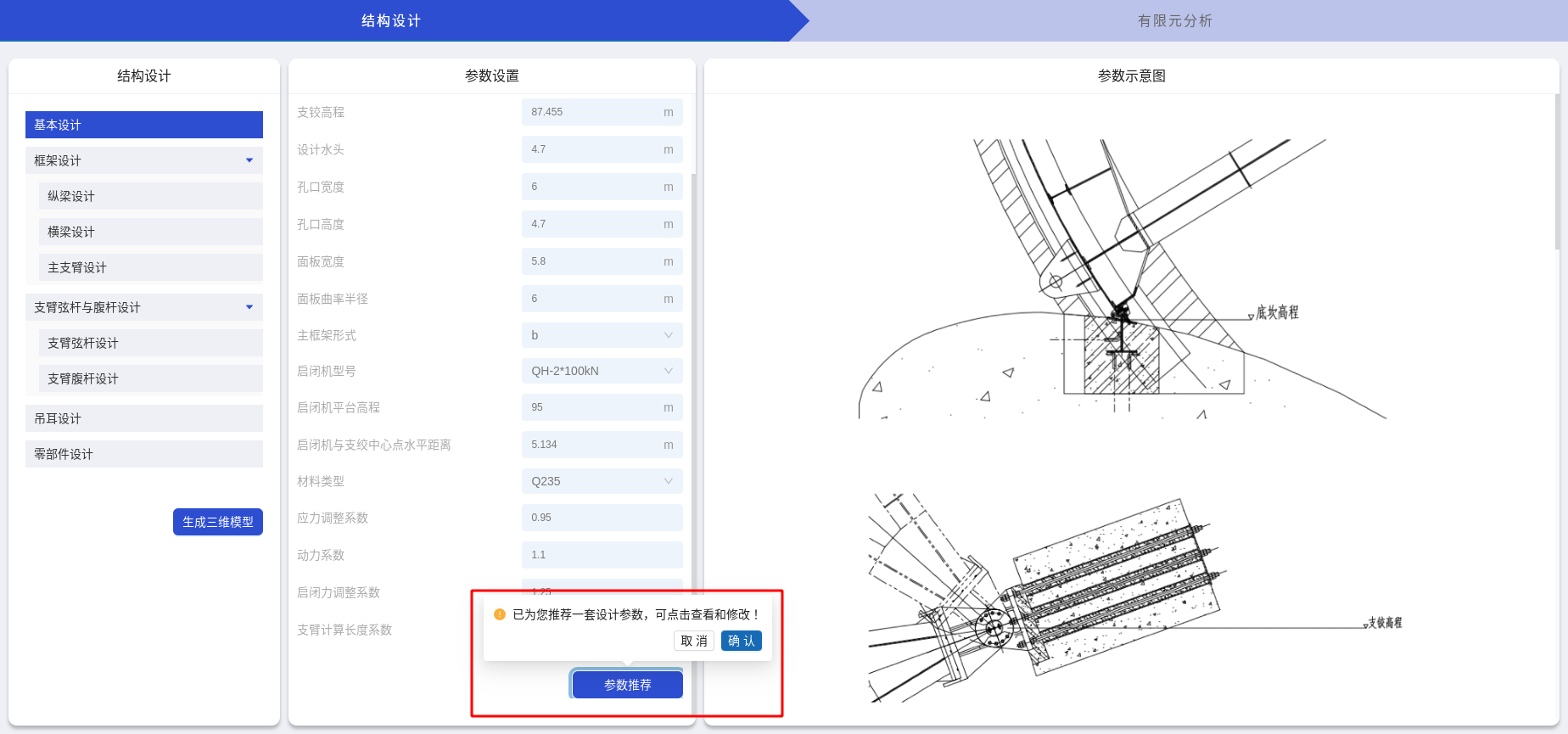
计算完成后,在软件界面右下角查看荷载计算结果。

(2)梁系布置与面板厚度设计
在梁系布置与面板厚度设计页面,输入主梁布置、次梁布置和纵梁布置参数如下图所示,随后点击计算最小面板厚度,之后输入设计面板厚度为8mm,并点击框架荷载分布计算。

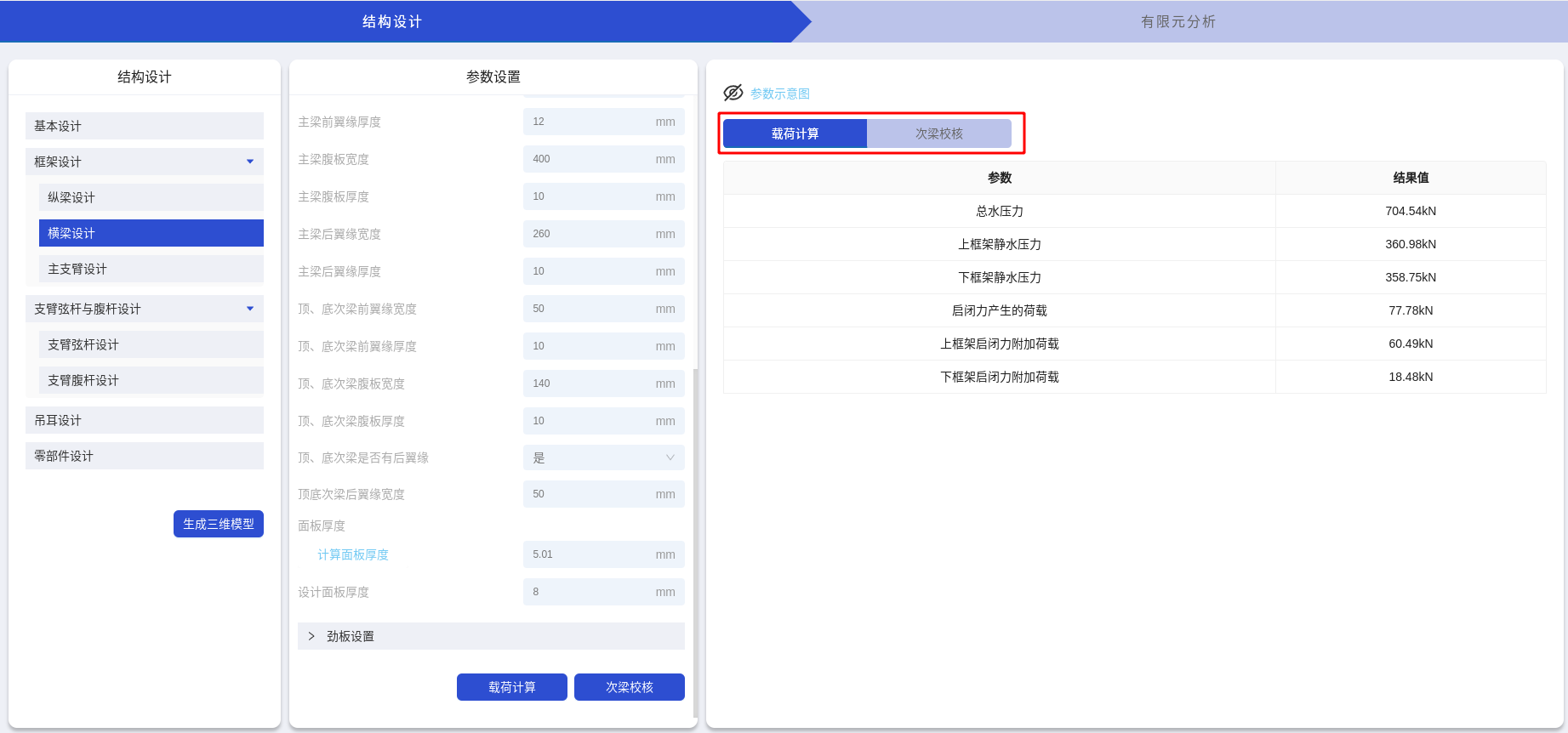
计算完成后,在软件界面右下角查看主梁荷载分布计算结果。
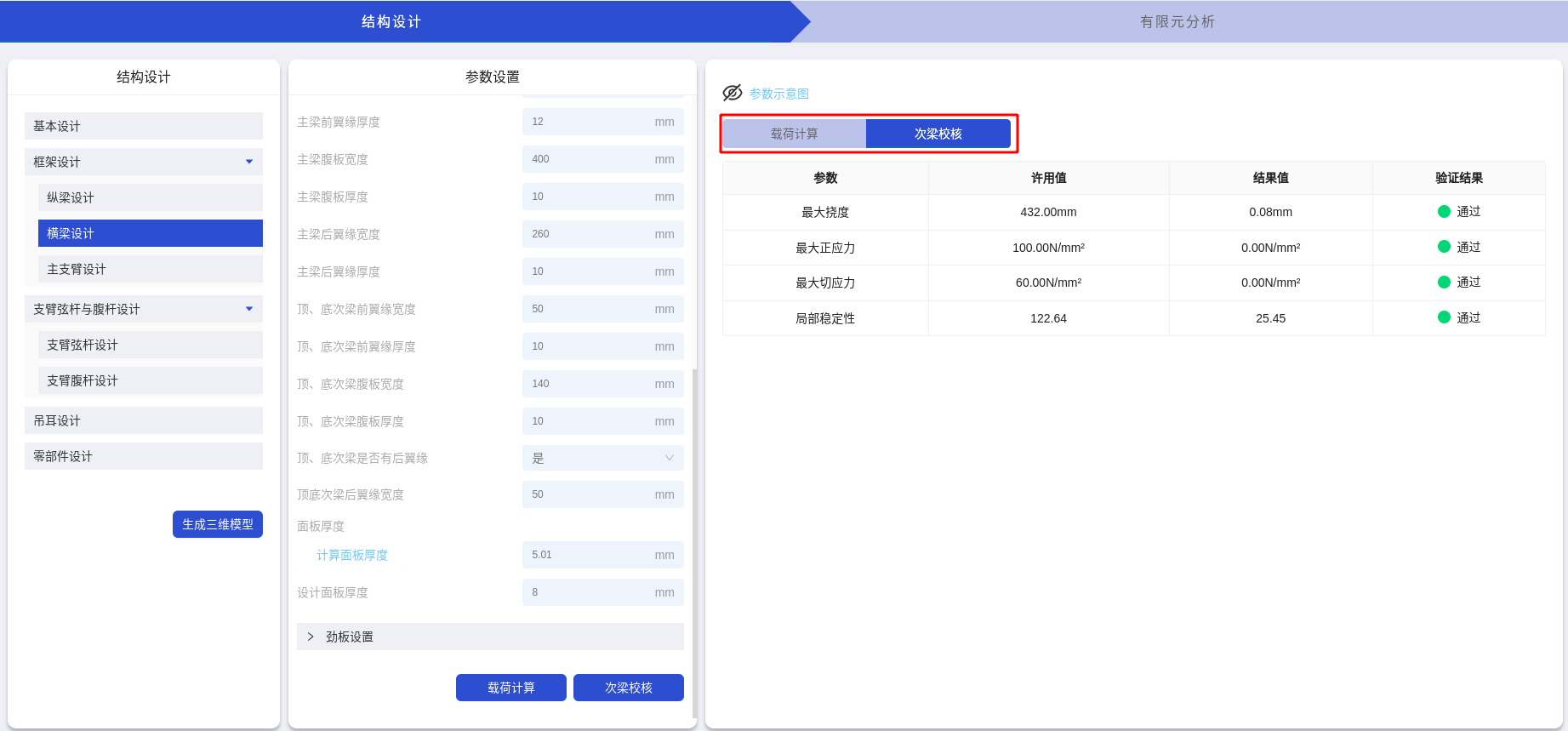
(3)主框架设计
在主框架设计页面,输入支臂布置、主梁截面尺寸、支臂截面尺寸和支臂弦杆布置参数如下图所示,随后点击主框架校核初算。


点击主框架校核初算后,在软件右侧的弹窗输入计算参数如下图所示,随后点击确认进行计算。计算完成后,可在软件界面右下角查看主框架校核初算的计算及校核结果。

(4)次梁设计
在次梁设计页面,输入支臂布置、主梁截面尺寸、支臂截面尺寸和支臂弦杆布置参数如下图所示,随后点击主框架校核初算。

(5)纵梁与边梁设计
在纵梁与边梁设计页面,选择纵梁截面类型,输入边梁截面尺寸、纵梁截面尺寸参数如下图所示。

(6)支臂杆件设计与连接设计
在支臂杆件设计与连接设计页面,选择纵梁截面类型,输入主支臂与支臂弦杆、支臂斜杆结构、边梁外侧劲板、主梁与纵梁后翼缘相交处节点板、主梁腹板处节点板(主梁与支臂相交处)、支臂与主梁后翼缘连接螺栓布置参数如下图所示,然后点击螺栓校核,输入材料容许应力折减系数后,点击确认进行计算,然后在软件界面右下角即可查看螺栓校核结果。
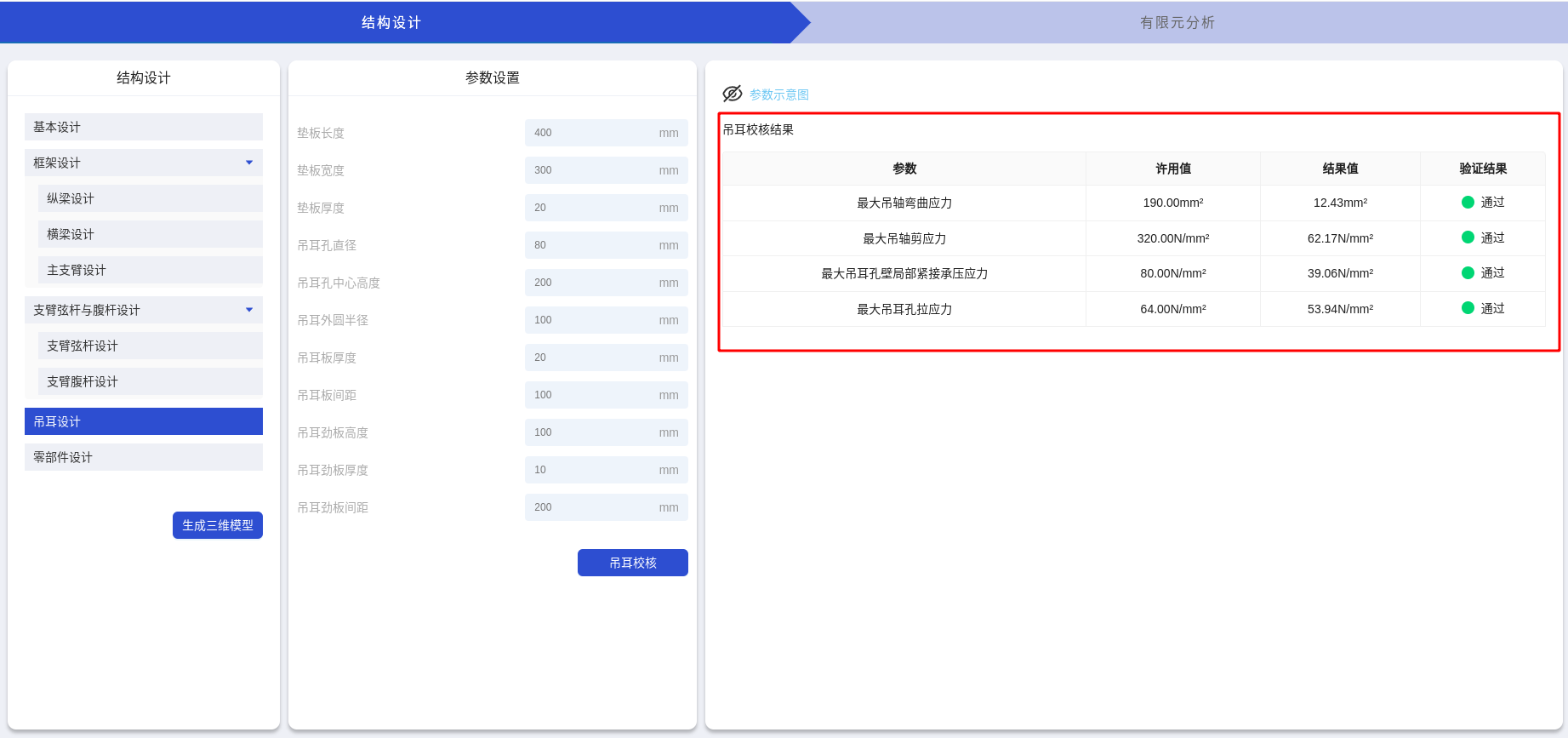

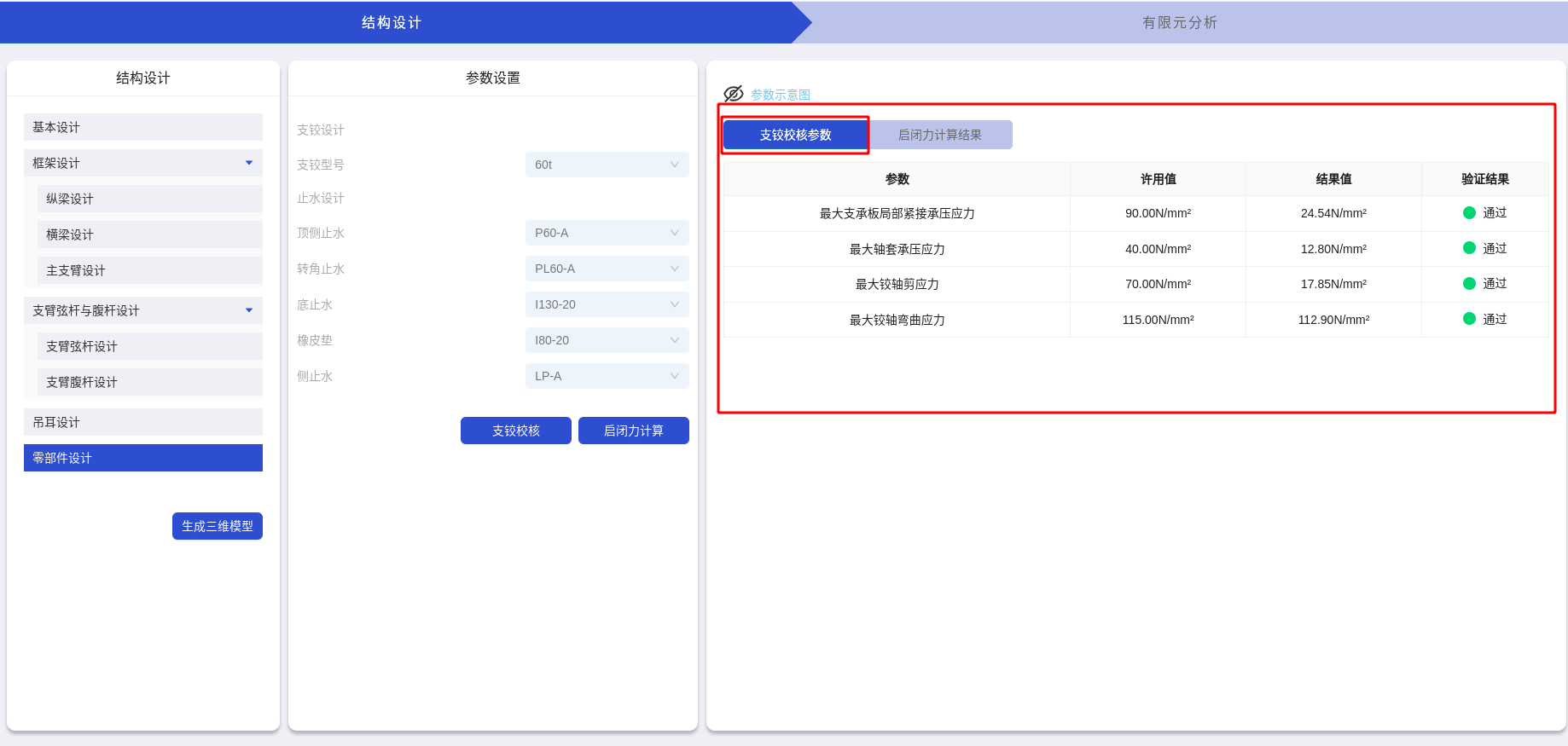
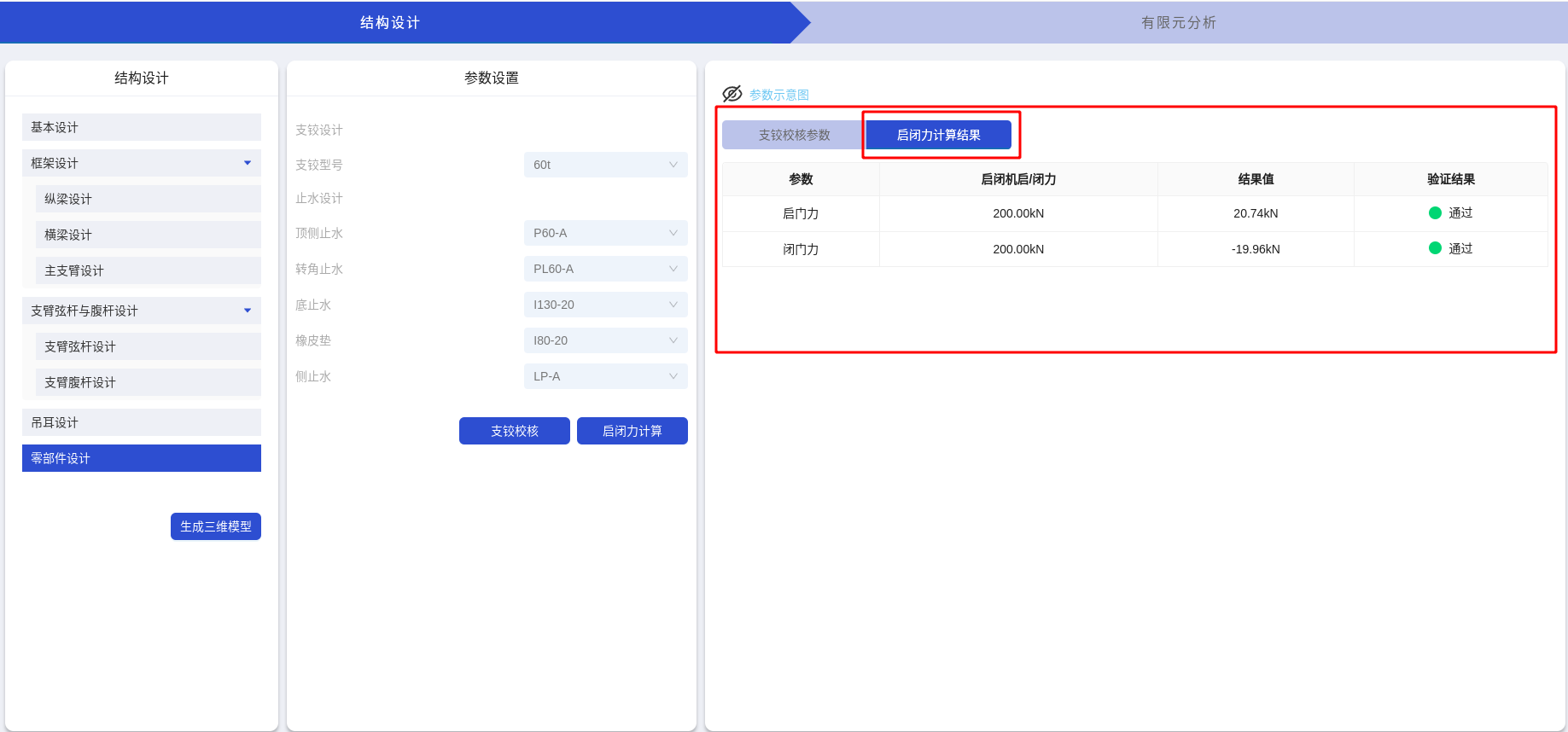
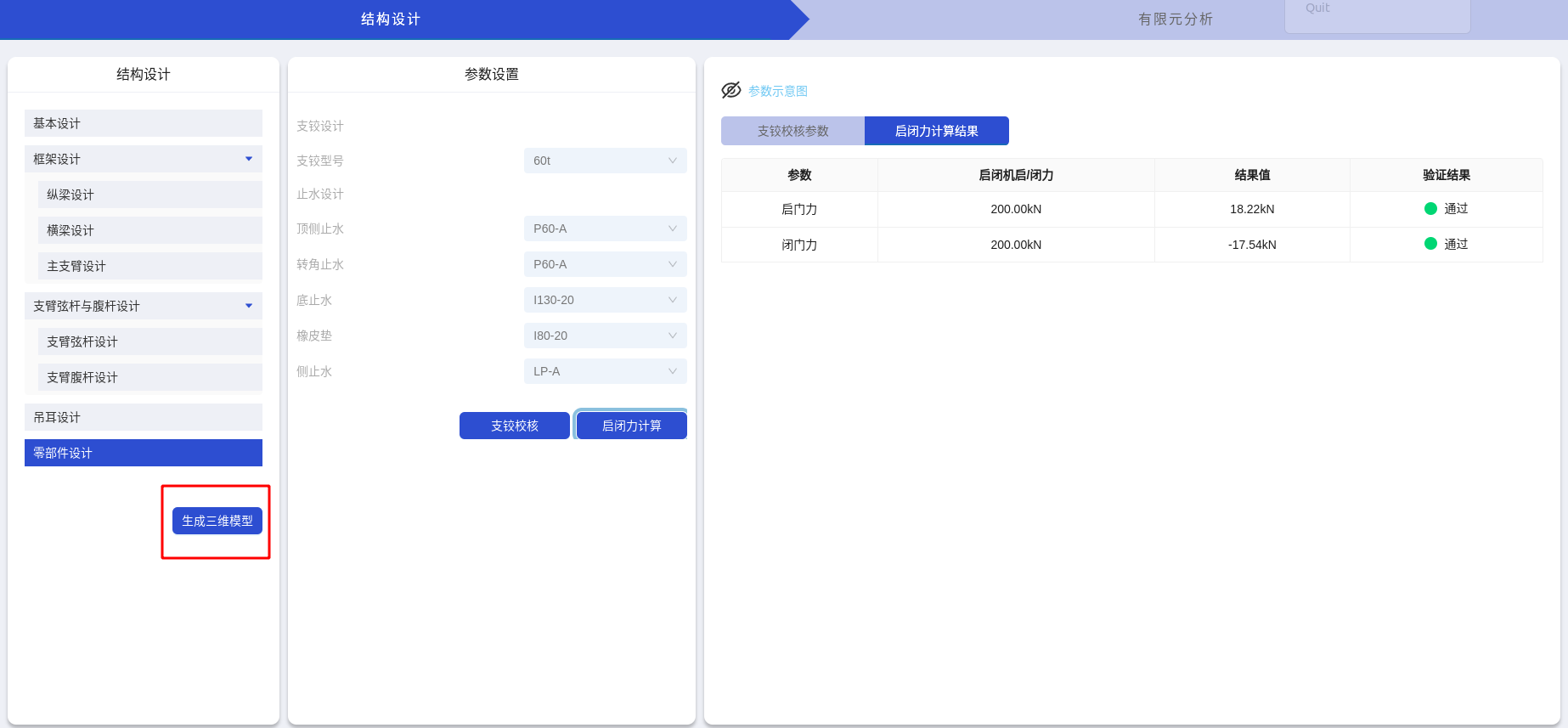
然后输入斜杆组合2的参数如下:
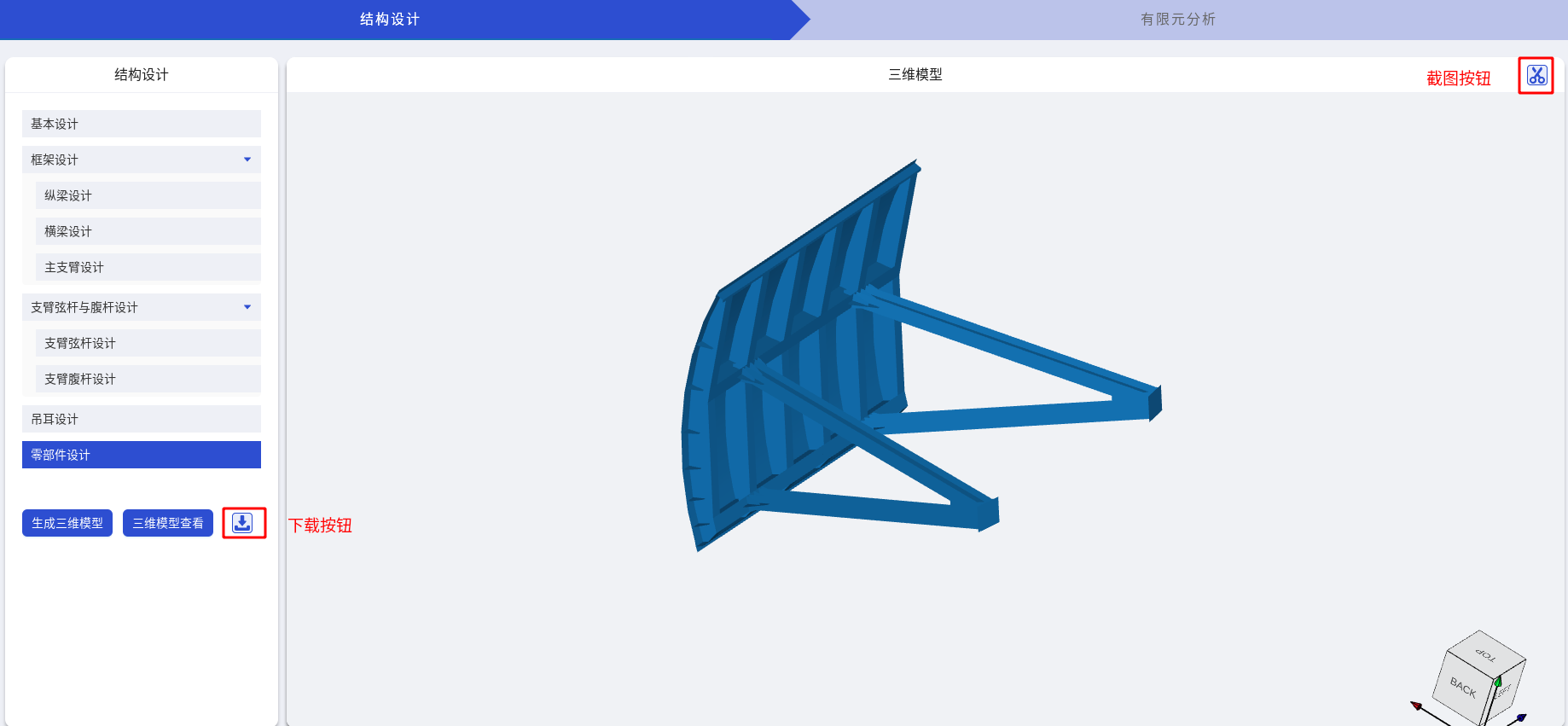

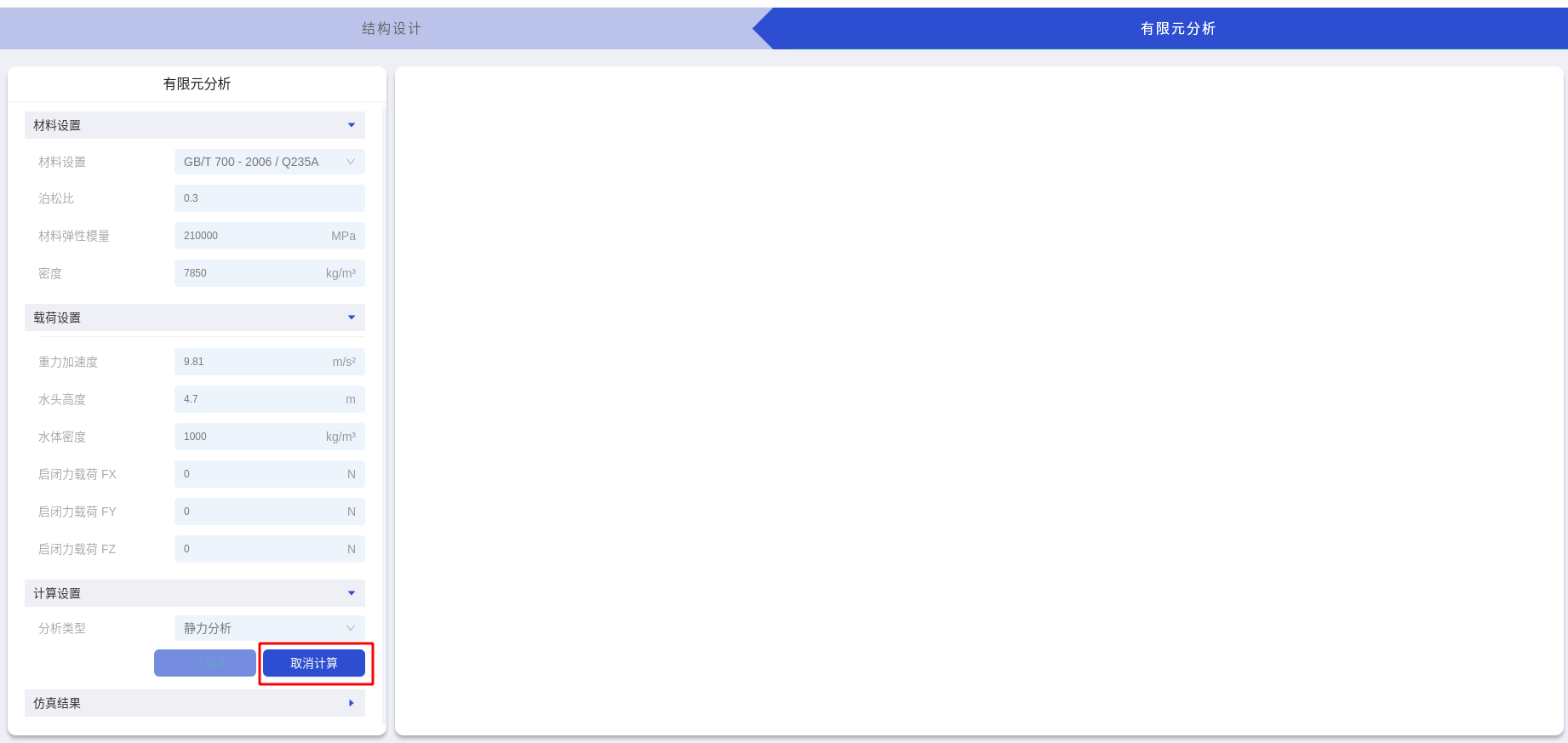
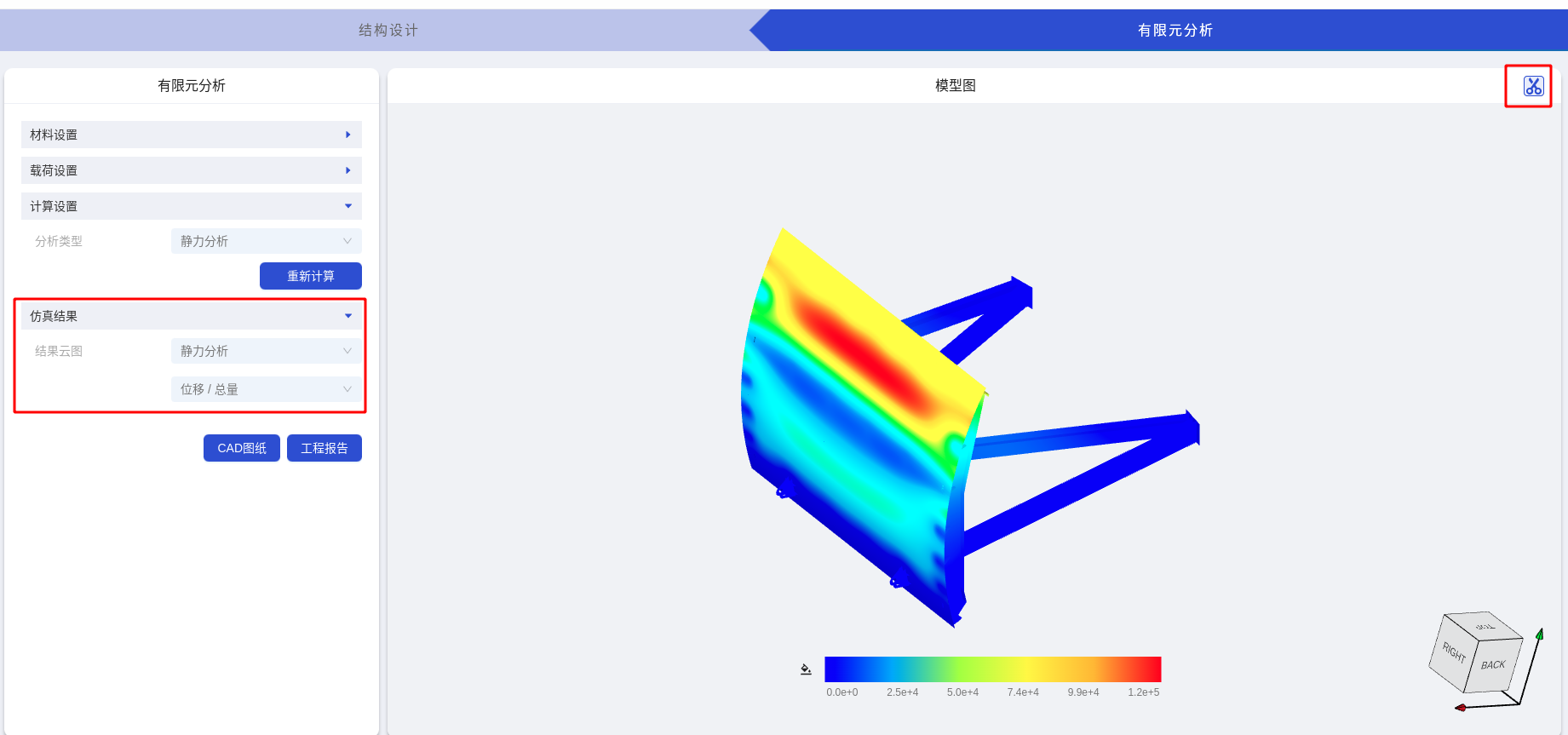
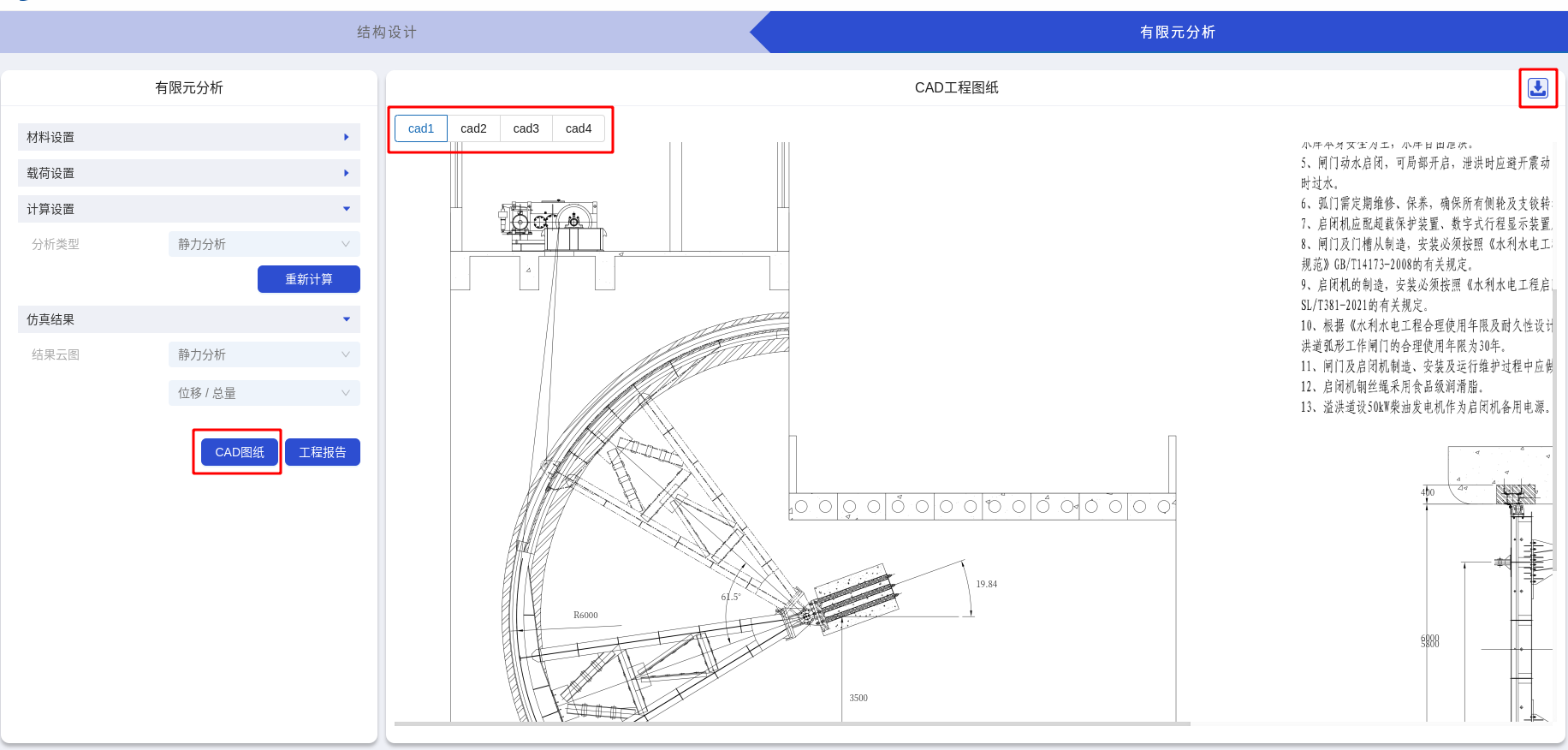


(7)支铰设计
在支铰设计页面,选择支承类型、支铰型号如下图所示,然后点击支铰校核初算,输入动力系数、材料容许应力折减系数后,点击确认进行计算,然后在软件界面右下角即可查看支铰校核初算结果。
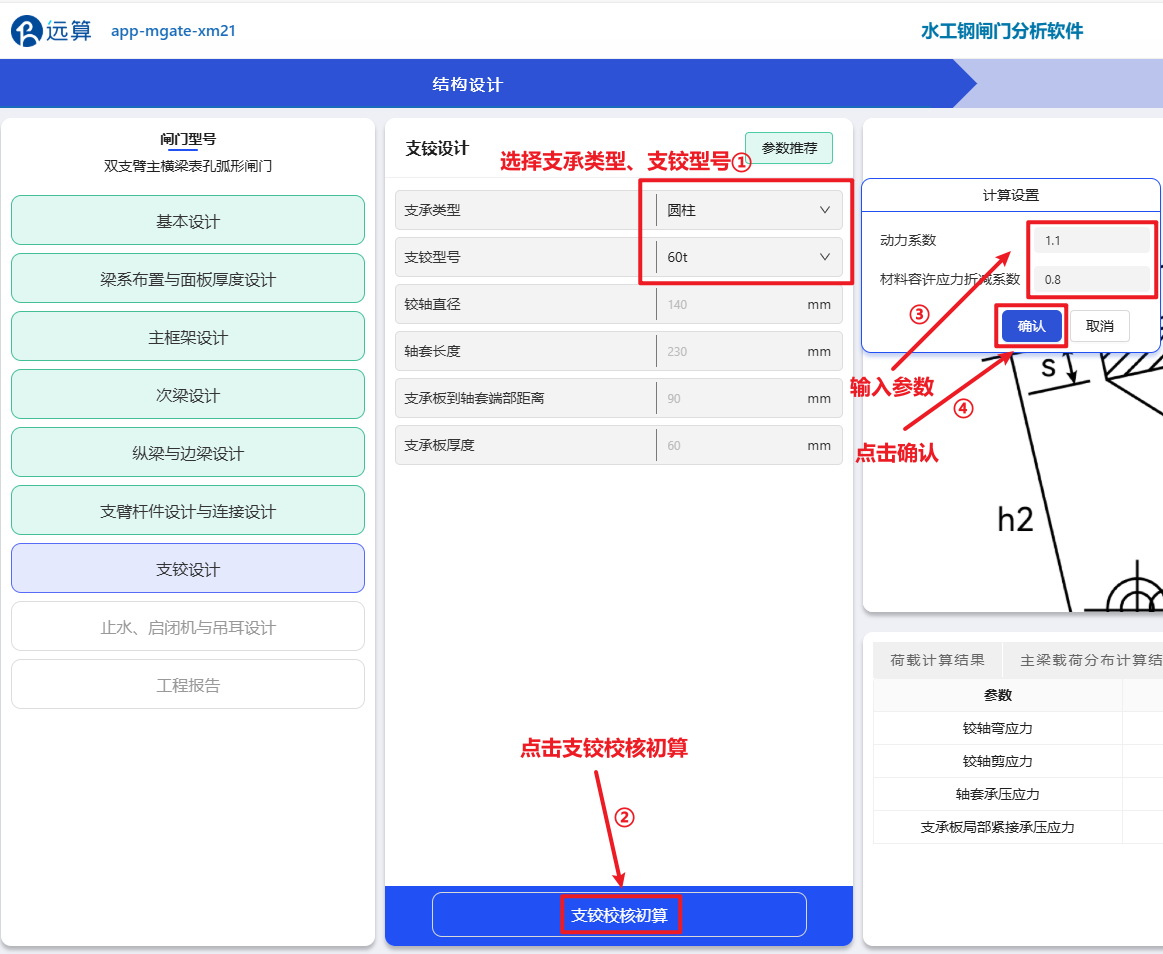
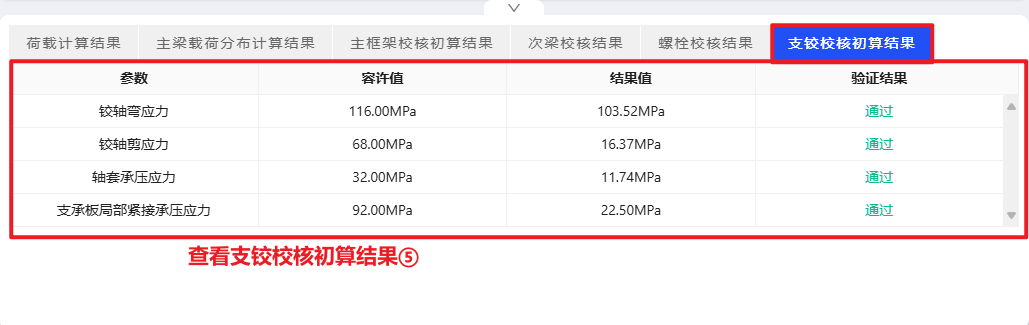
(8)止水、启闭机与吊耳设计
在止水、启闭机与吊耳设计页面,选择止水型号如下图所示。在进行启闭机布置前,需先点击启闭力计算,输入计算参数并点击确认,然后即可在软件界面右下角查看启闭力计算结果。
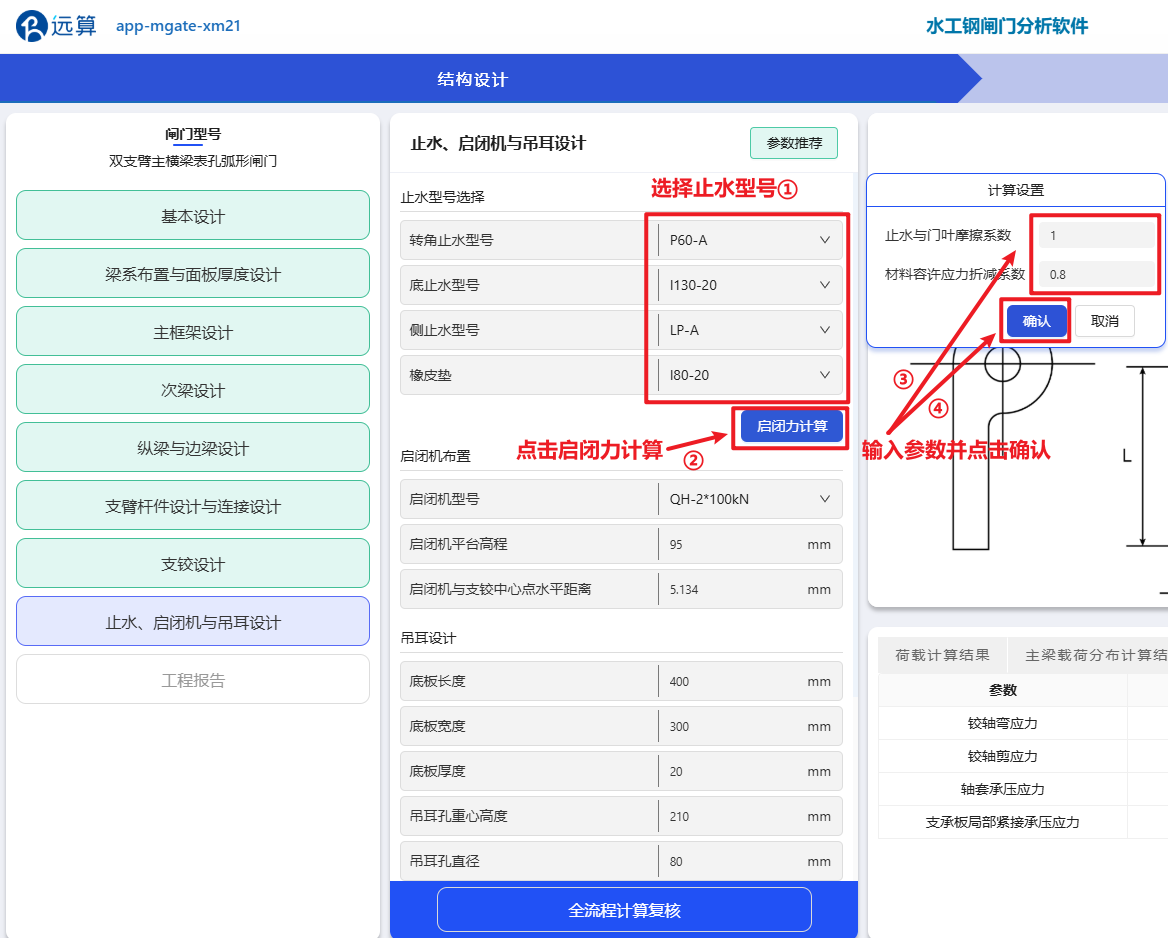
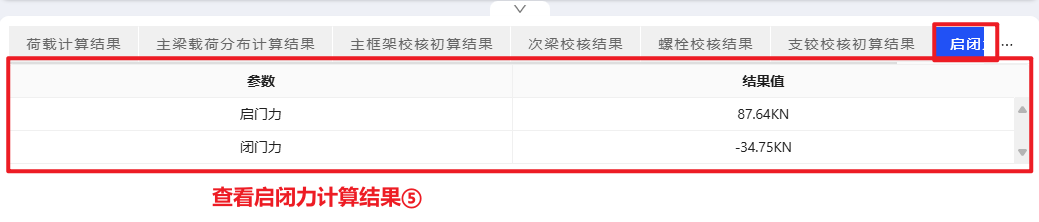
查看启闭力计算结果后,根据启闭力计算结果选择启闭机型号,输入参数如下图。然后输入吊耳设计参数如下图所示,点击吊耳校核并输入计算参数点击确认,然后可在软件界面右下角查看吊耳校核结果。
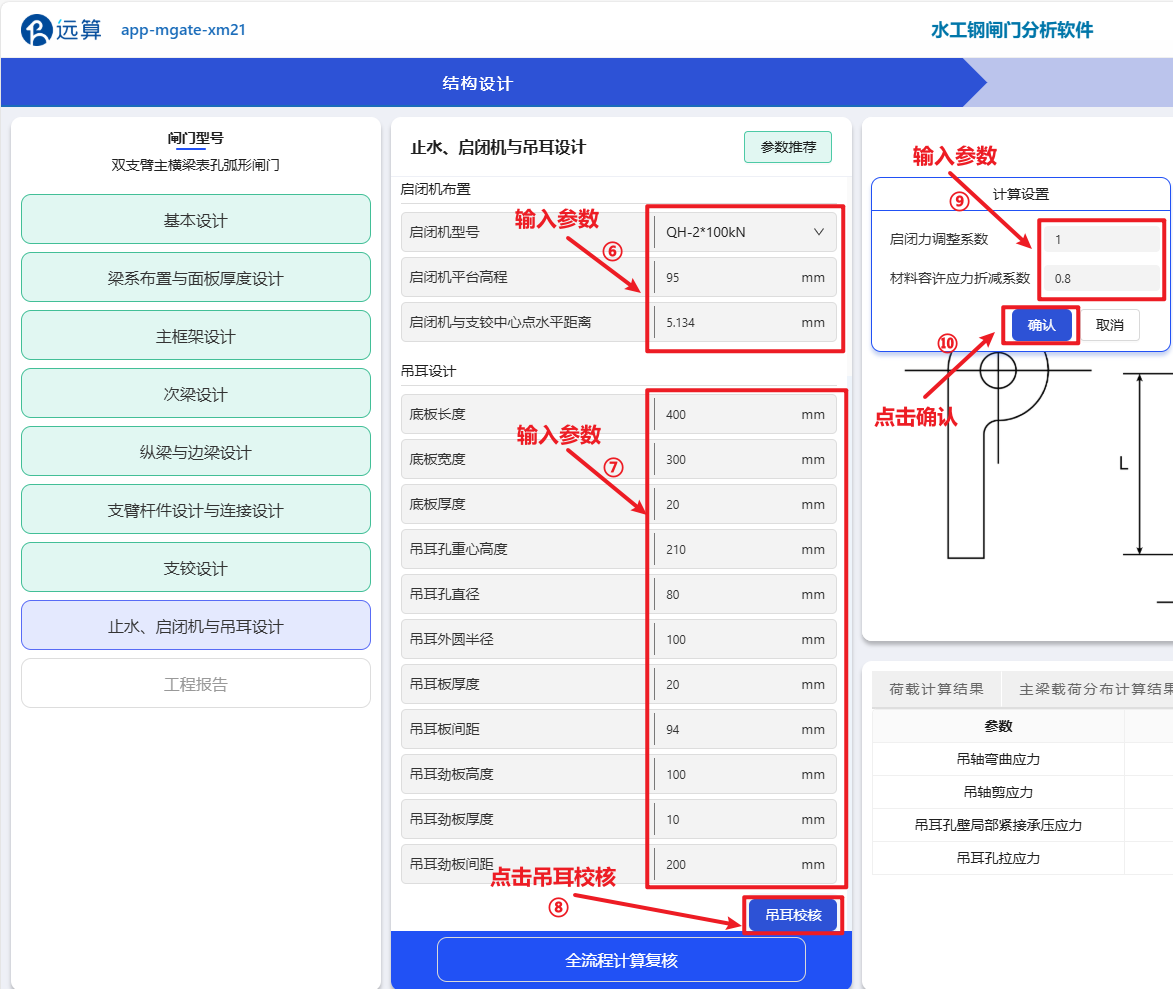

吊耳设计结束后,最后点击全流程计算复核,输入计算参数后点击确认进行计算,然后在软件界面右下角查看全流程复核结果。
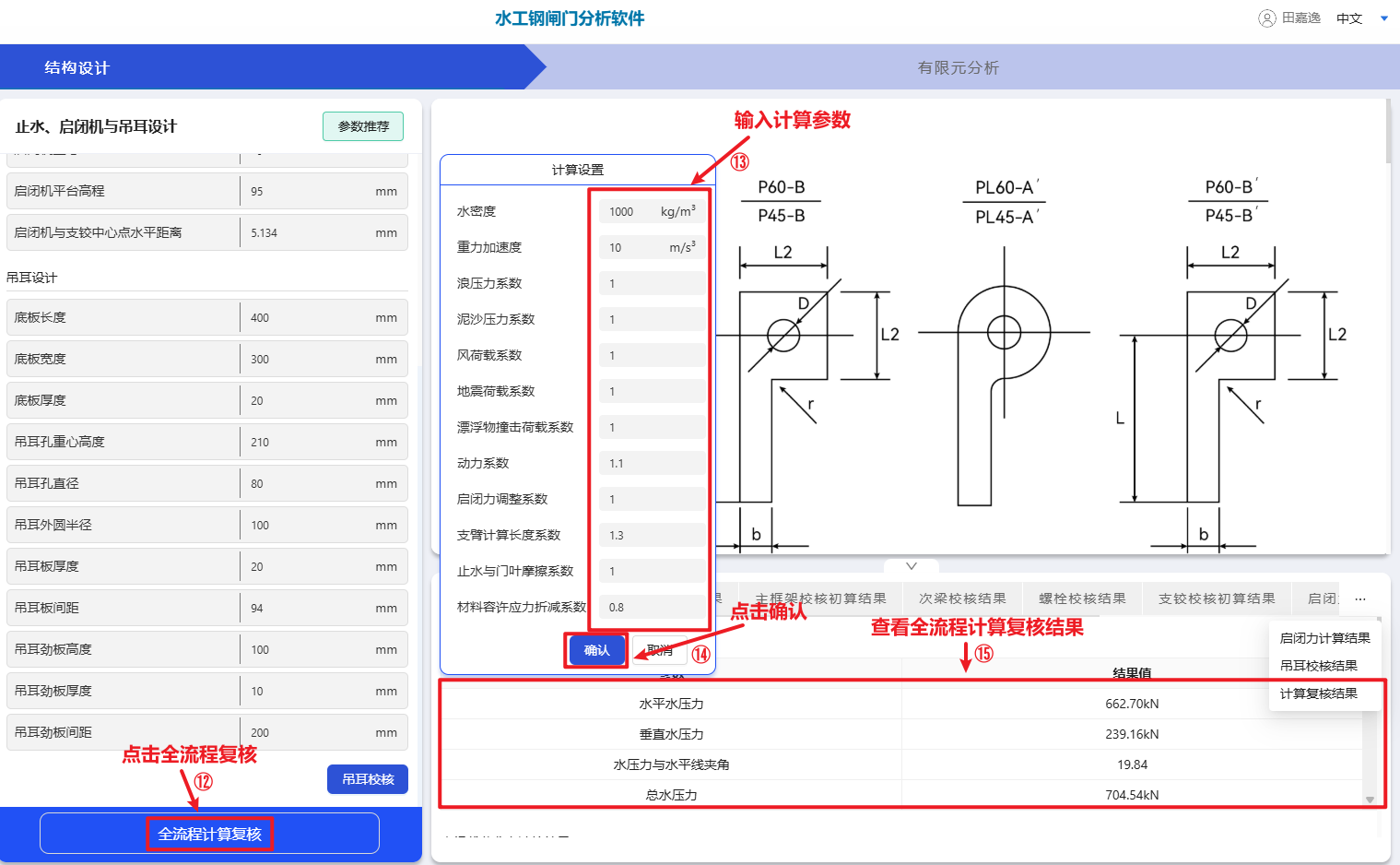
(9)工程报告
在工程报告页面,输入项目名称及闸门名称,然后点击生成并下载,即可生成并下载此闸门的工程计算书
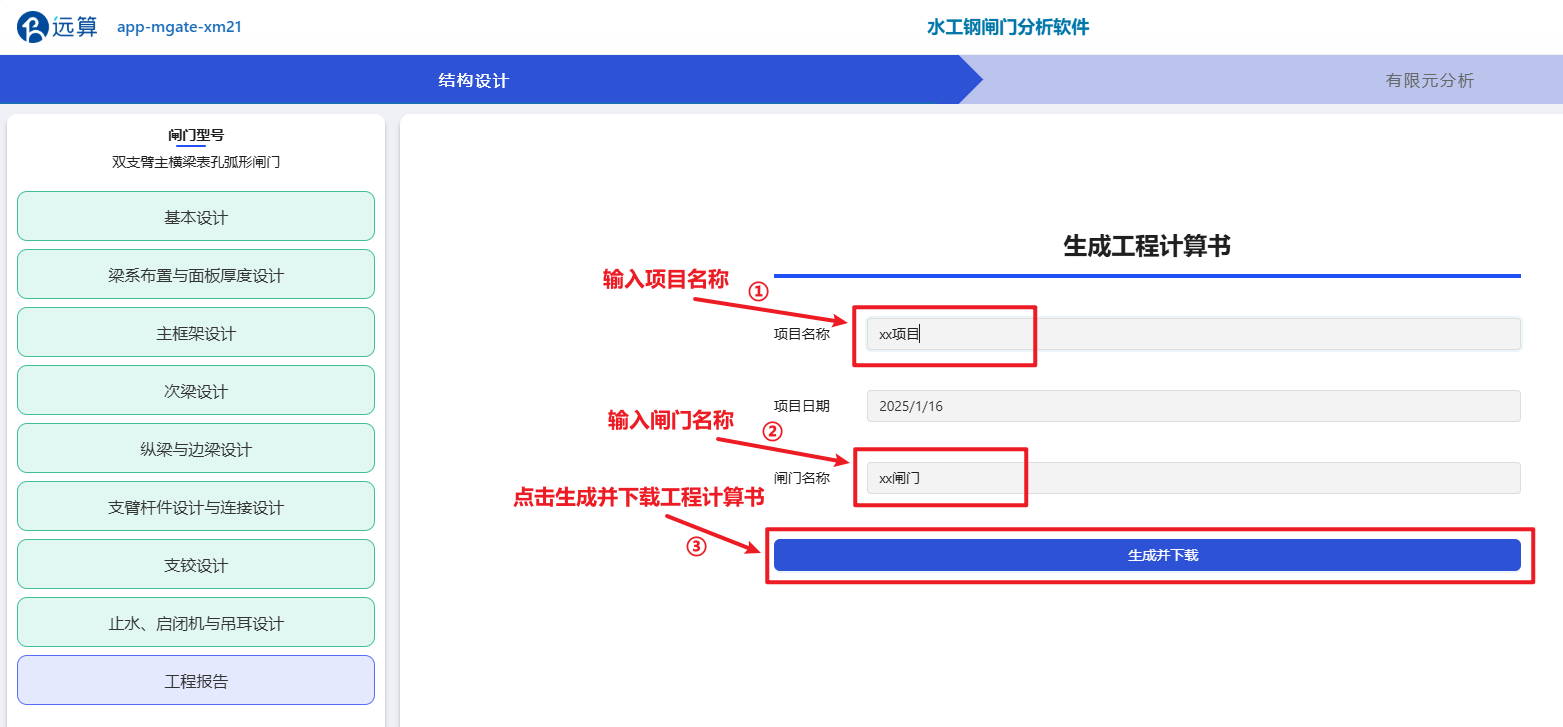
2.3 闸门有限元分析
(1)三维建模
在有限元分析页面,点击三维模型一栏下的生成三维模型,然后即可根据结构设计的相关参数生成闸门的三维模型,在软件界面右侧展示。
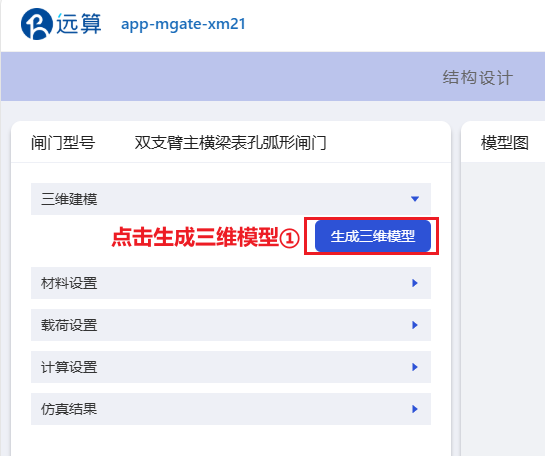
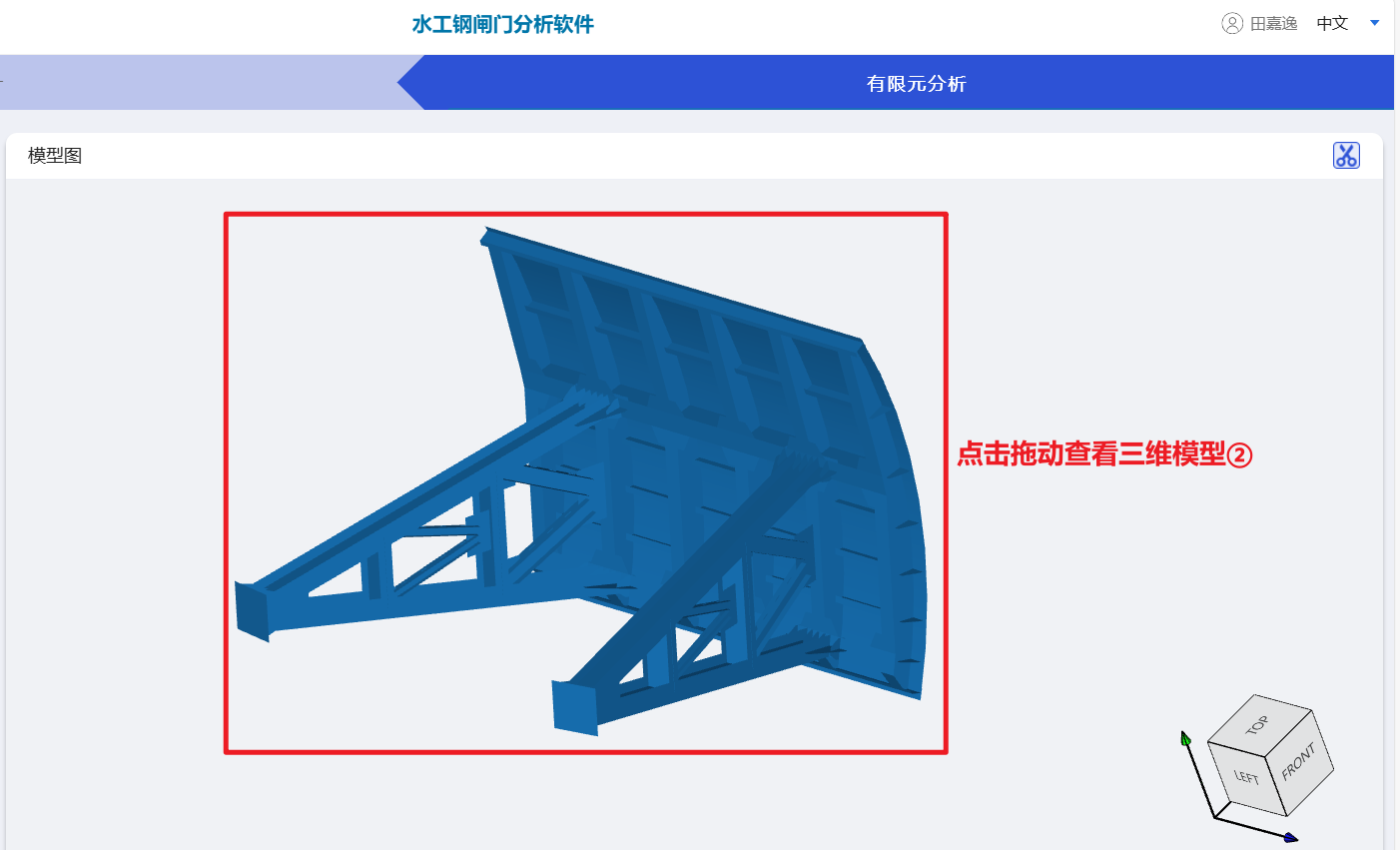
(2)材料设置、荷载设置
在材料设置和荷载设置栏中,软件根据结构设计参数自动展示闸门的材料竖向和荷载数据,若有异常可返回结构设计页面进行修改。
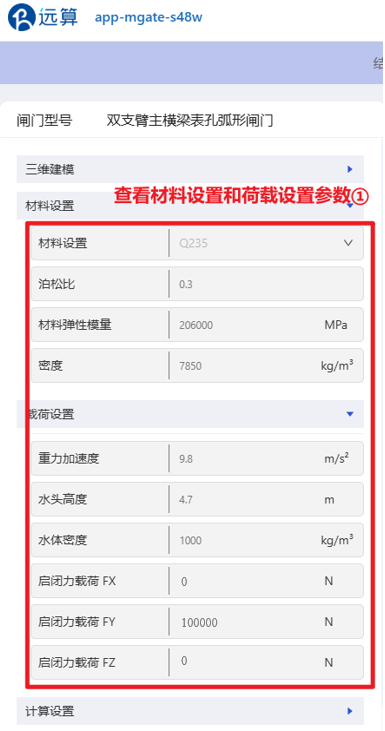
(3)计算设置
在计算设置一栏中,可选择静力分析和模态分析,来对已生成的闸门模型进行相应的有限元分析。
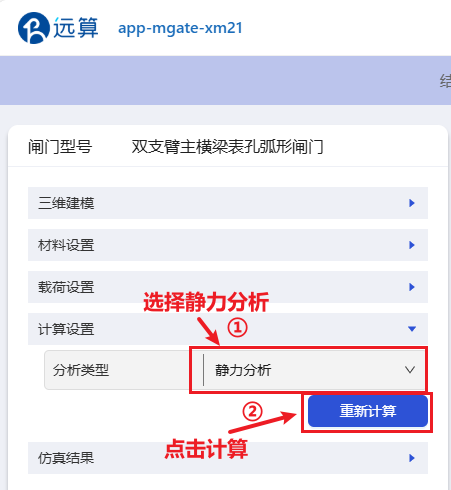
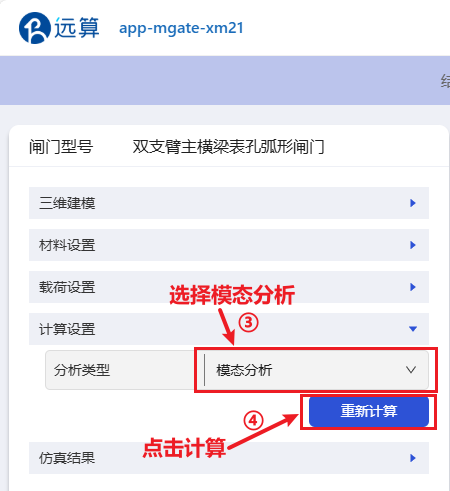
(4)仿真结果
在仿真结果一栏中,可查看静力分析和模态分析的结果云图,静力分析包括等效应力结果云图和位移结果云图;模态分析结果为闸门的模态云图。查看有限元结果云图时,截图闸门静力分析结果的等效应力结果云图、位移结果云图、模态结果云图,作为有限元报告中的图片展示。
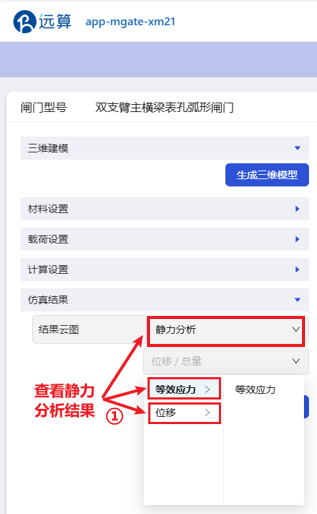
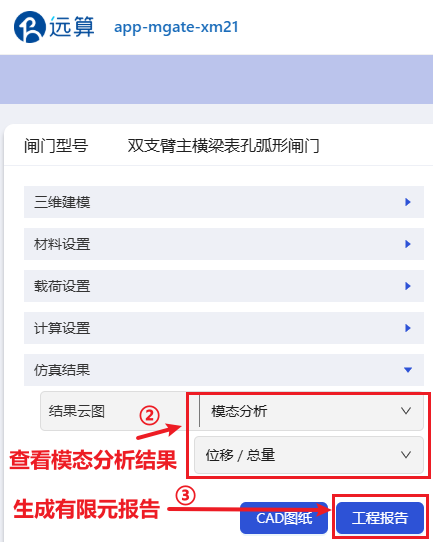
点击工程报告后,上传闸门模型、第一阶模态云图、位移云图和应力云图的截图,然后点击下载有限元报告。

平面闸门
案例库
案例1-露顶式滑块平面闸门
1.案例简介
在本案例中,我们将在水工钢闸门设计分析软件中,设计某水库平面工作闸门,并对其进行荷载计算、强度校核、三维建模、有限元分析、相关报告生成及CAD图纸生成等。
2 在水工闸门设计分析软件中的操作步骤
2.1 创建工程
进入软件页面,选择平面闸门;随后点击开始计算,输入工程名称并创建工程。
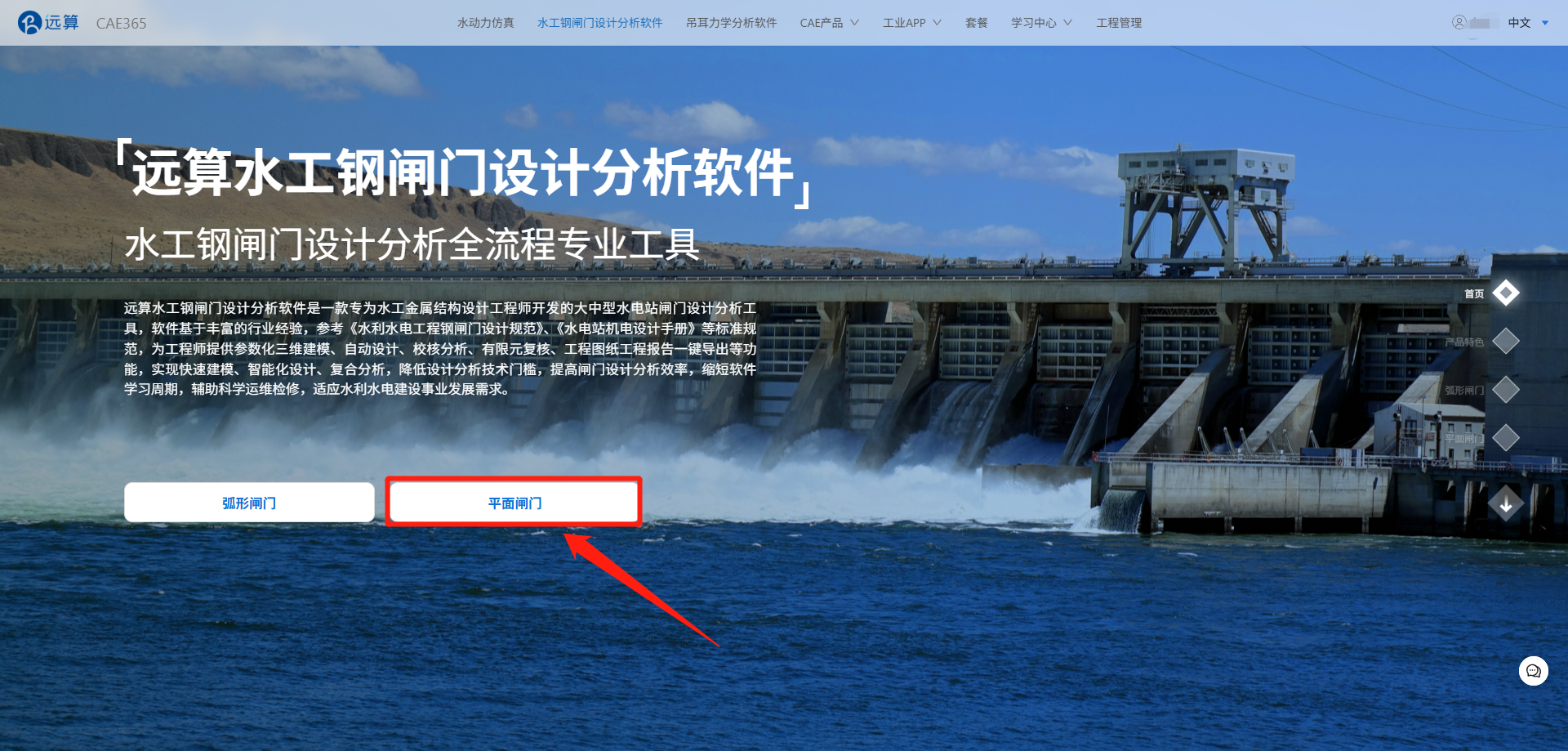
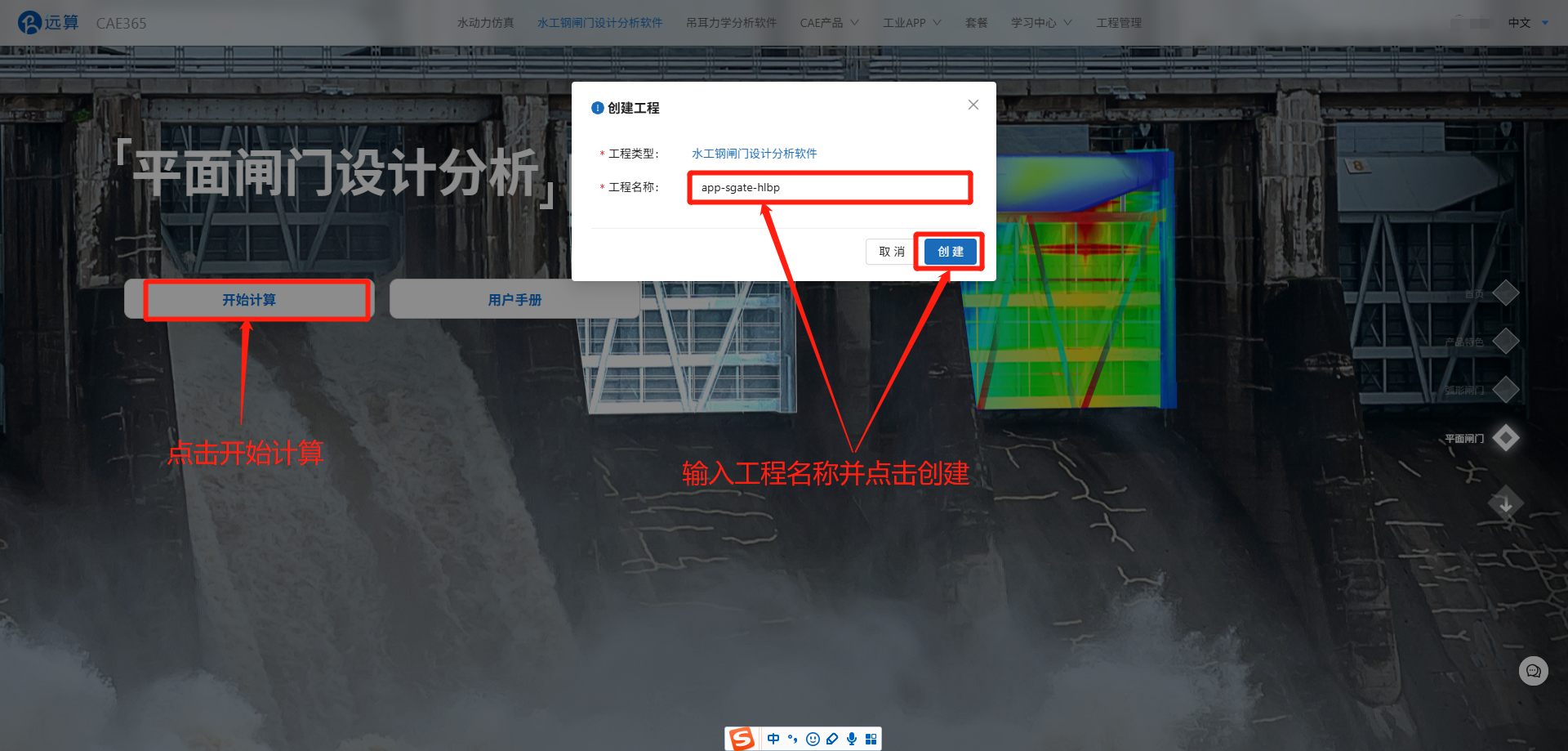
2.1 闸门结构设计
(1)基本设计
在基本设计页面,输入孔口净宽、设计水头等参数如下图,并点击荷载计算,在弹窗内输入计算参数如水密度、重力加速度等并点击确认进行计算。
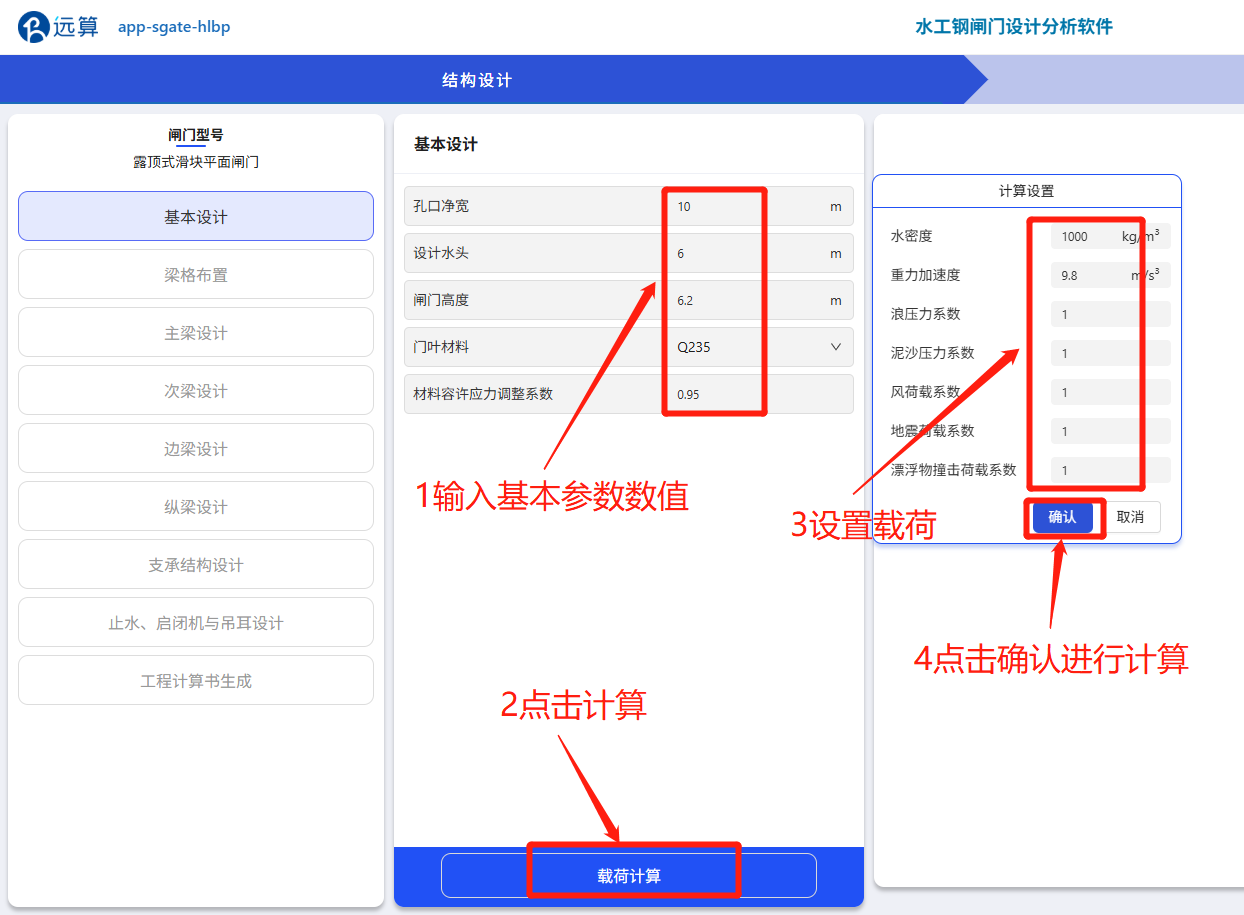
计算完成后,在软件界面右下角查看荷载计算结果。

(2)梁格布置与面板厚度设计
在梁格布置与面板厚度设计页面,输入主梁布置和纵梁布置参数如下图所示,随后点击计算最小面板厚度,之后输入设计面板厚度为10 mm,并点击主梁水压力分布计算初算。
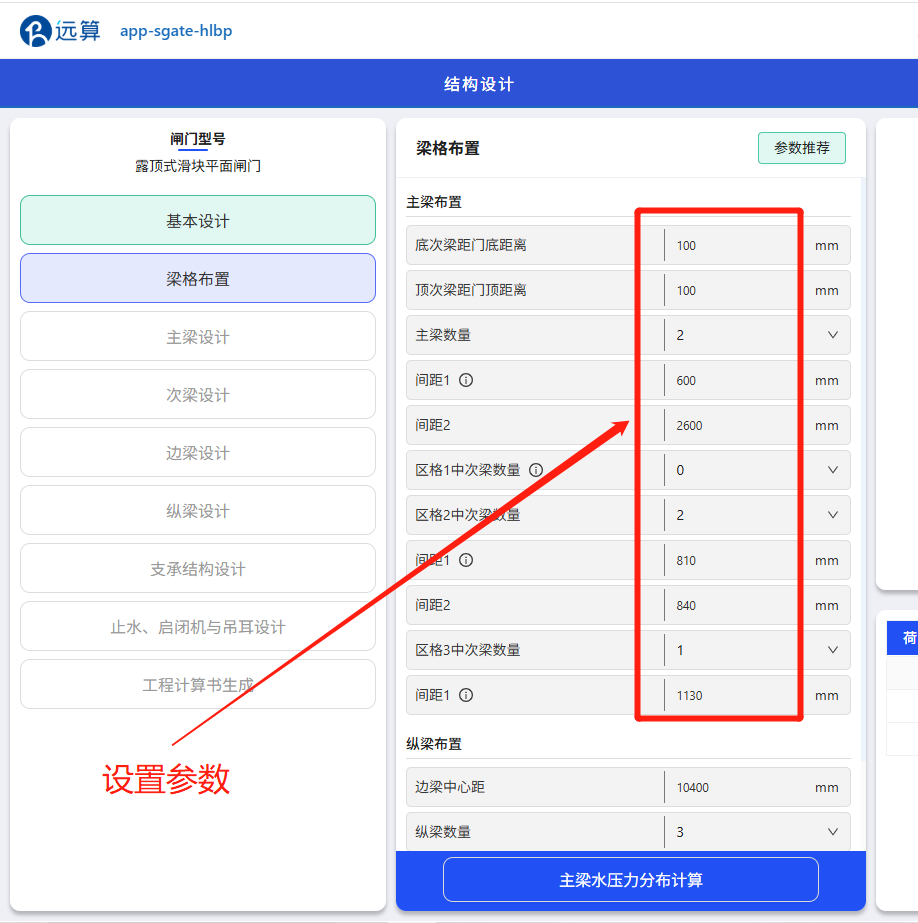
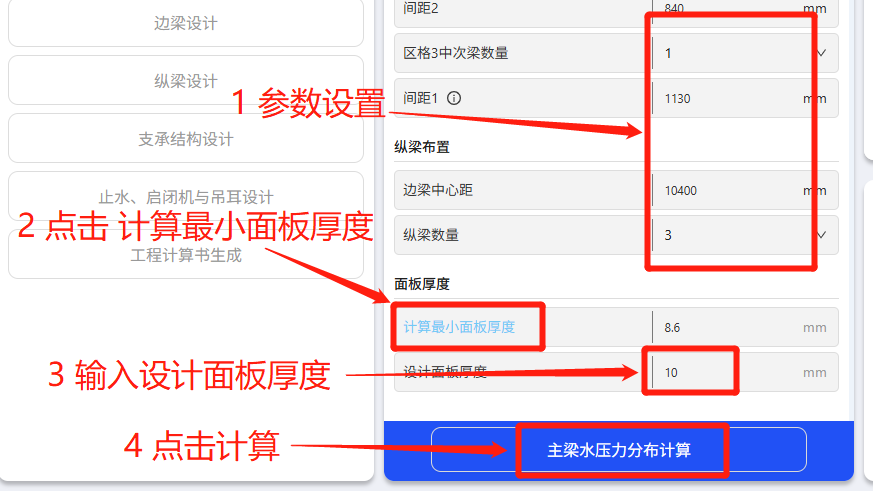
计算完成后,在软件界面右下角查看主梁荷载分布计算结果。

(3)主梁设计
在主梁设计页面,选择主梁截面类型,输入主梁前翼缘、腹板、后翼缘相关参数,如下图所示,随后点击主梁校核初算。
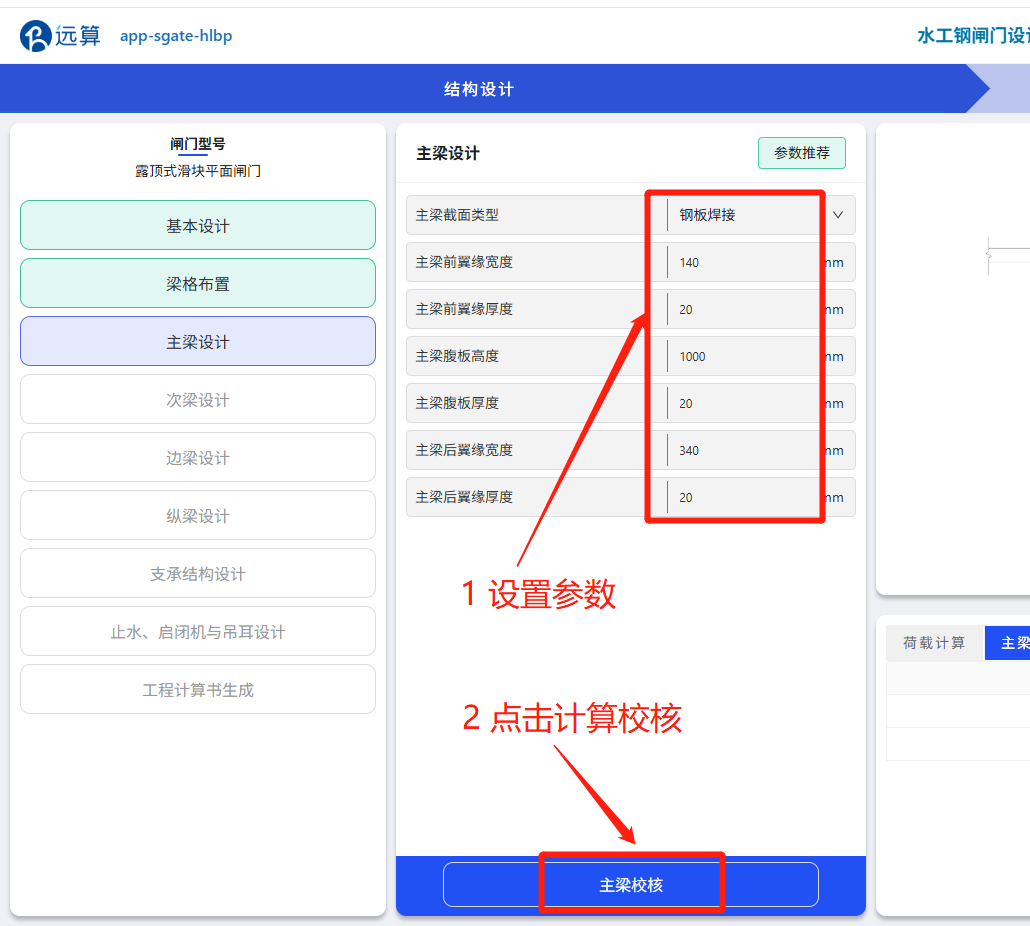
点击主梁校核初算后,可在软件界面右下角查看主梁校核的计算及校核结果。
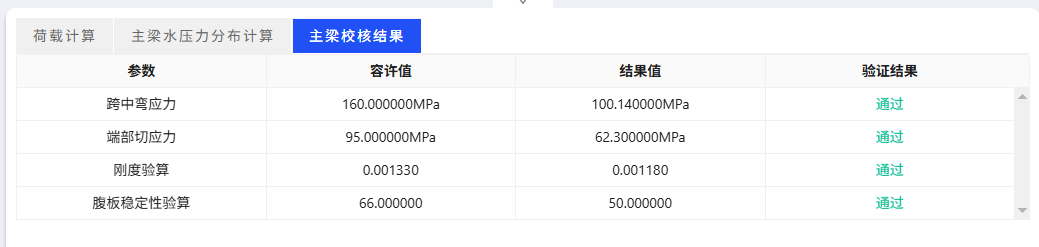
(4)次梁设计
在次梁设计页面,选择截面类型,如下图所示,随后点击次梁校核初算。
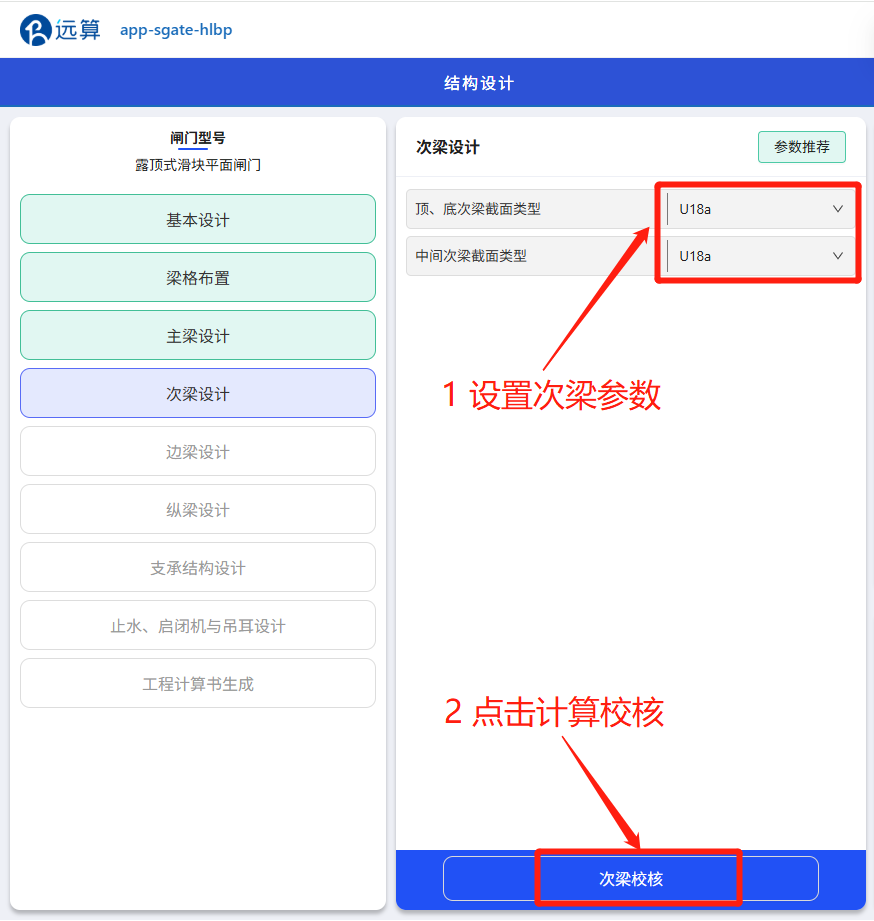
点击次梁校核初算后,可在软件界面右下角查看次梁校核的计算及校核结果。
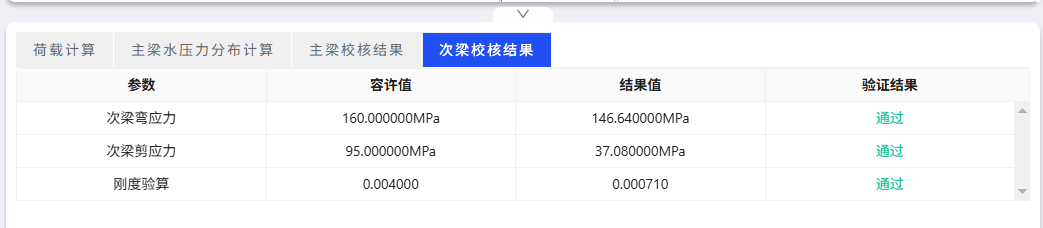
(5)边梁设计
在边梁设计页面,输入边梁腹板厚度尺寸、边梁后翼缘宽度参数,如下图所示。随后点击边梁校核初算。
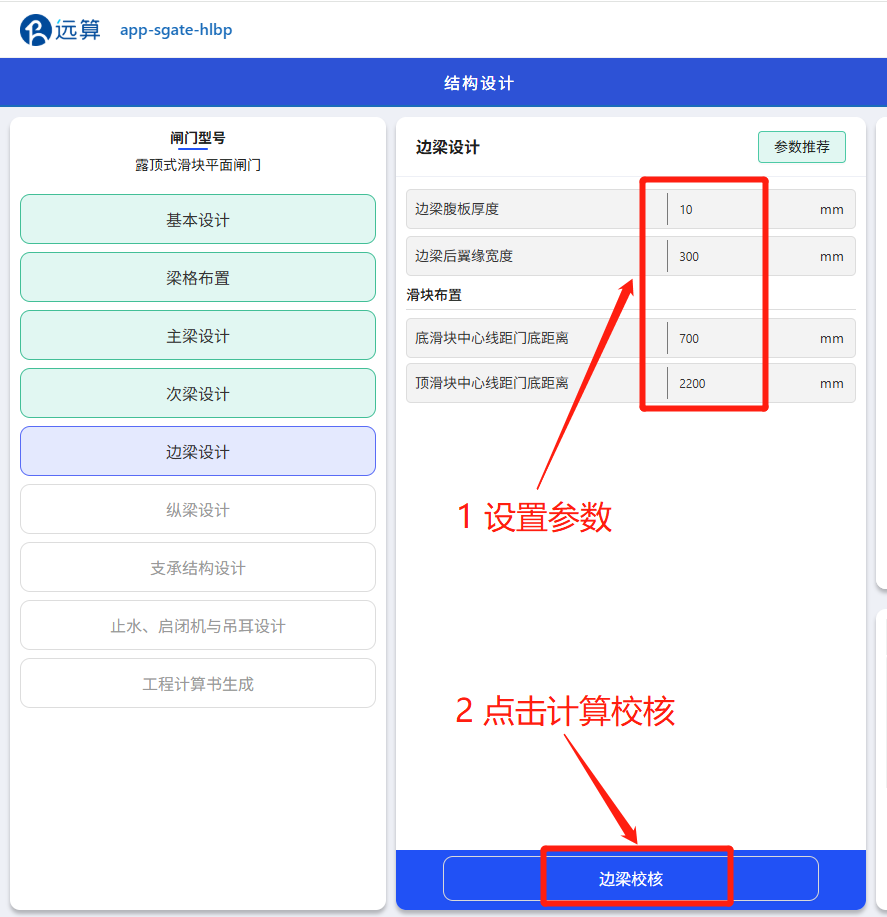
点击边梁校核初算后,可在软件界面右下角查看边梁校核的计算及校核结果。
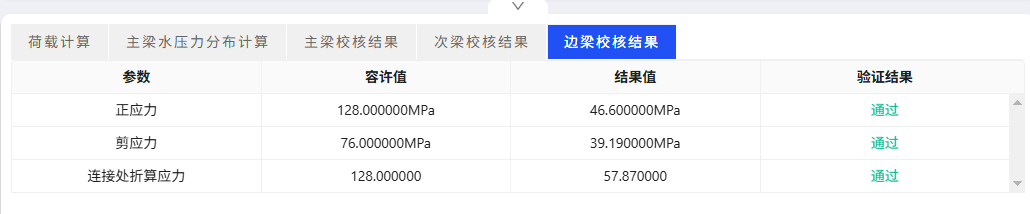
(6)纵梁设计
在纵梁设计页面,输入纵梁腹板厚度尺寸、纵梁翼缘参数,如下图所示。随后点击纵梁校核初算。
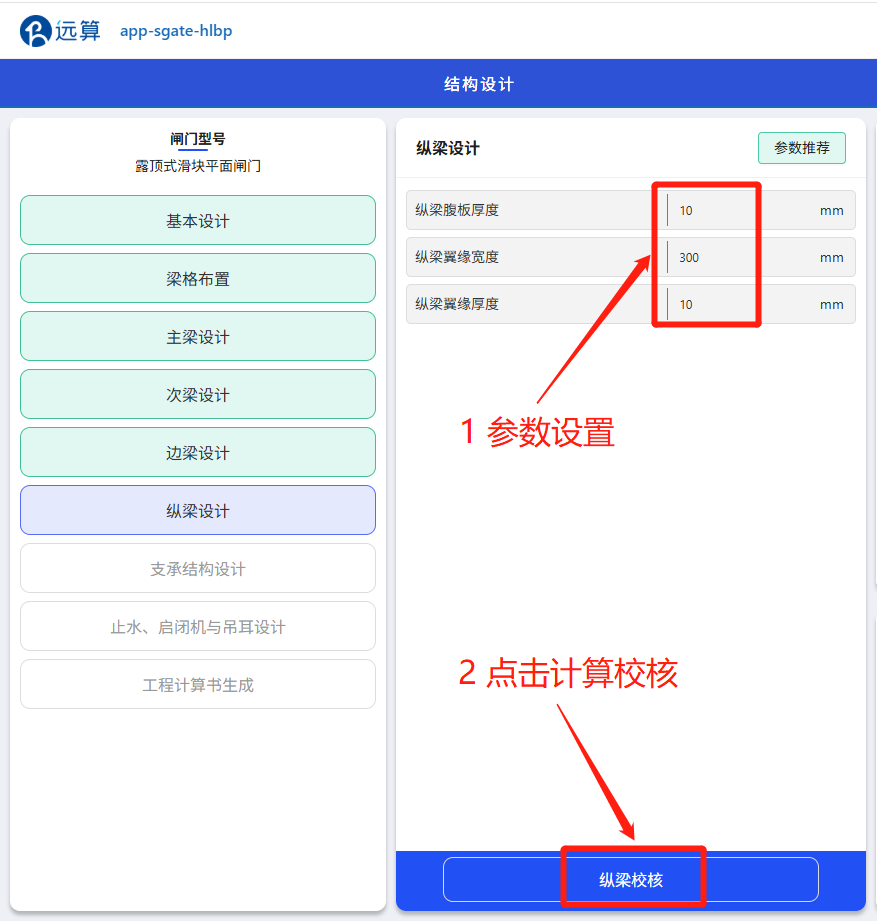
点击纵梁校核初算后,可在软件界面右下角查看纵梁校核的计算及校核结果。

(7)支承结构设计
在支承结构设计页面,先进行滑块设计。选择滑块材料,输入滑块长度和滑块宽度参数,如下图所示。随后点击滑块校核初算,在弹出来的计算设置窗口中输入载荷计算系数后点击确认进行计算。
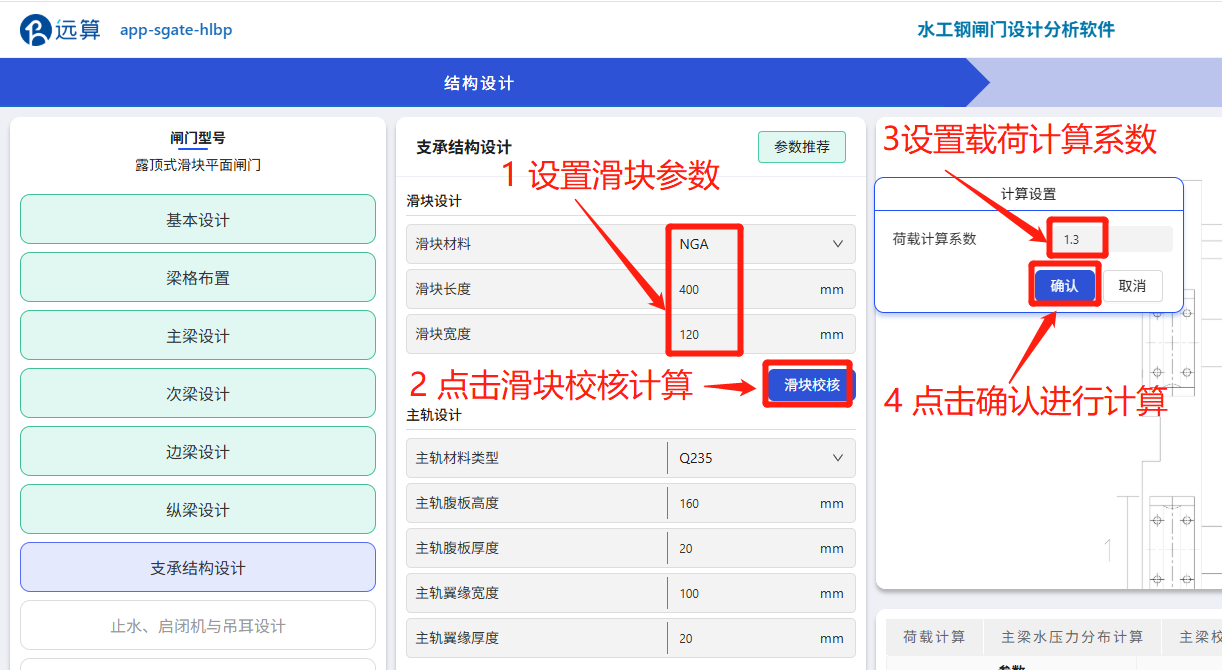
滑块校核初算后,可在软件界面右下角查看滑块线载荷的计算及校核结果。

接着进行主轨设计和底板设计。选择材料类型,输入主轨腹板和翼缘参数,选择底板混凝土型号,如下图所示。随后点击主轨校核初算,在弹出来的计算设置窗口中点击确认进行计算。
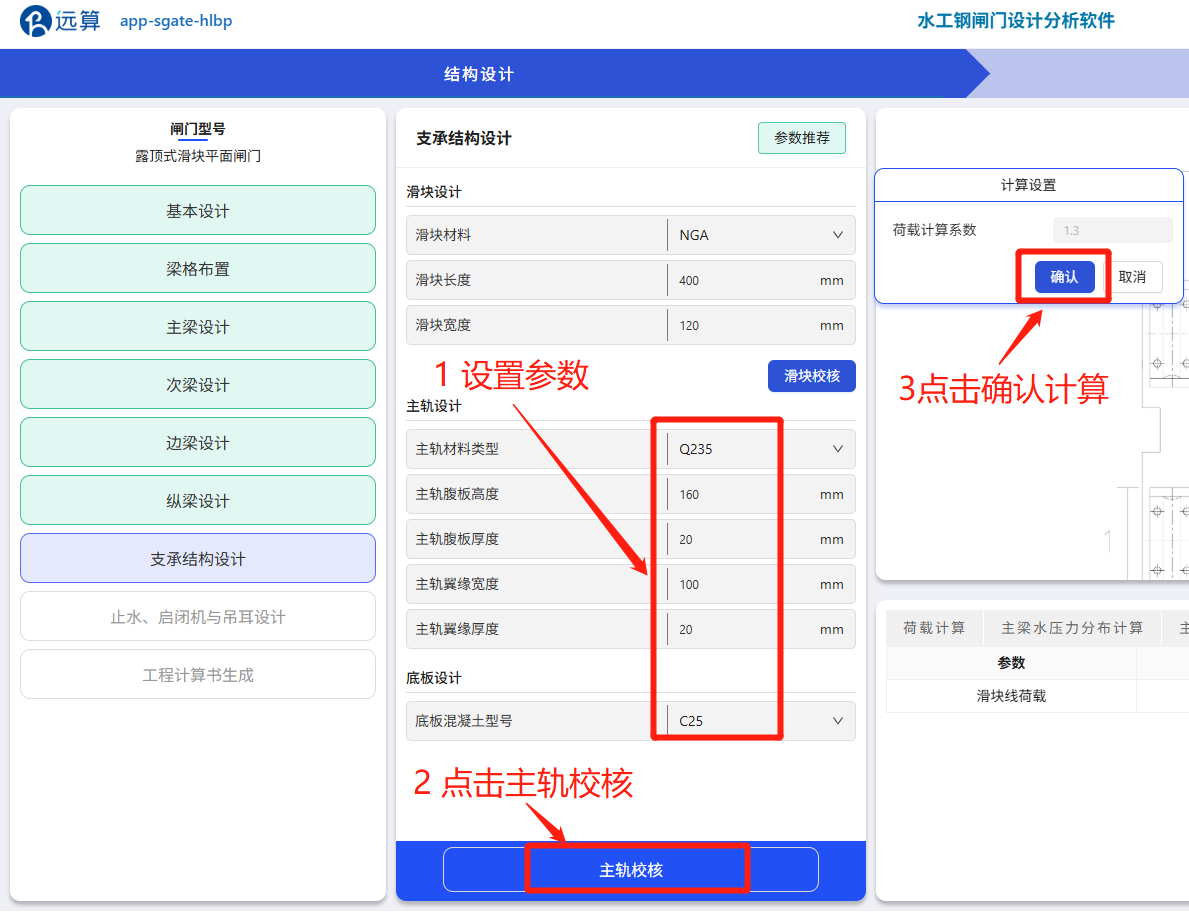
主轨校核初算后,可在软件界面右下角查看主轨载荷的计算及校核结果。
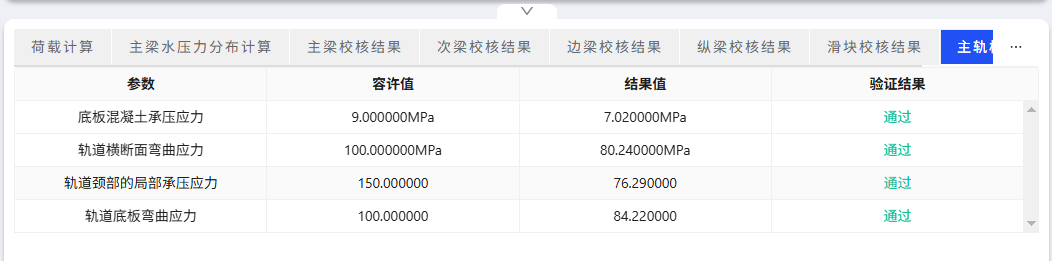
(8)止水、启闭机与吊耳设计
在止水、启闭机与吊耳设计页面,选择止水型号如下图所示。在进行启闭机布置前,需先点击启闭力计算,输入计算参数并点击确认,然后即可在软件界面右下角查看启闭力计算结果。


查看启闭力计算结果后,根据启闭力计算结果选择启闭机型号,输入参数如下图。然后输入吊耳设计参数如下图所示,点击吊耳校核并输入计算参数点击确认,然后可在软件界面右下角查看吊耳校核结果。
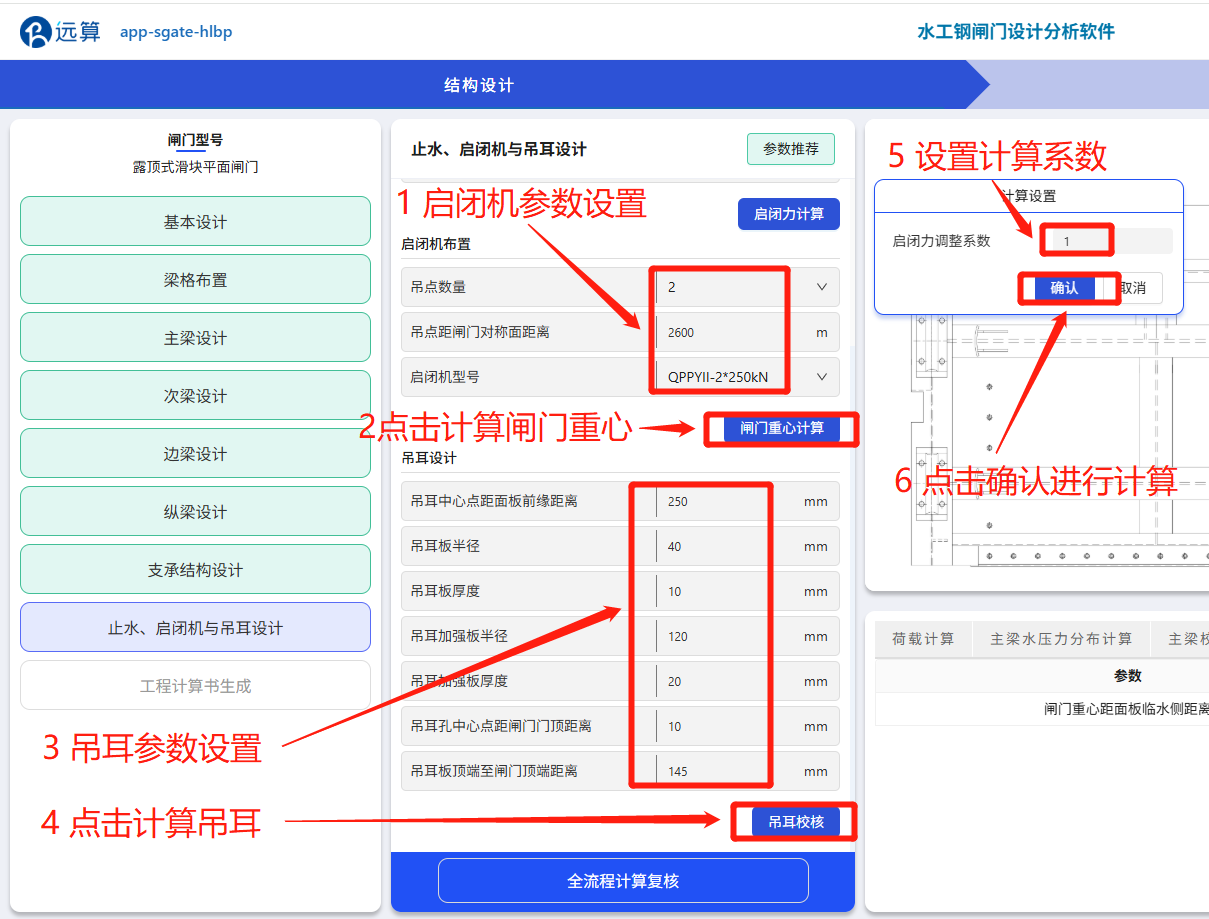
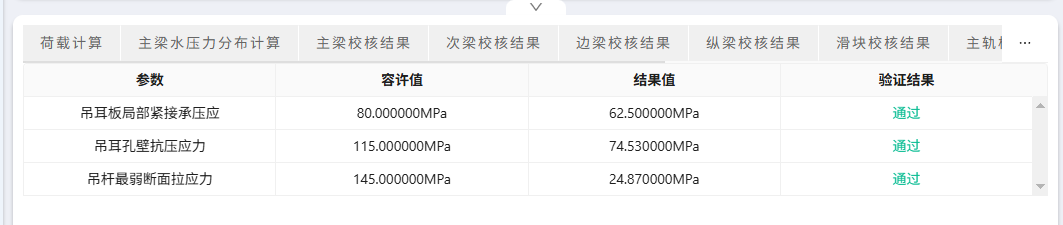
吊耳设计结束后,最后点击全流程计算复核,输入计算参数后点击确认进行计算,然后在软件界面右下角查看全流程复核结果。
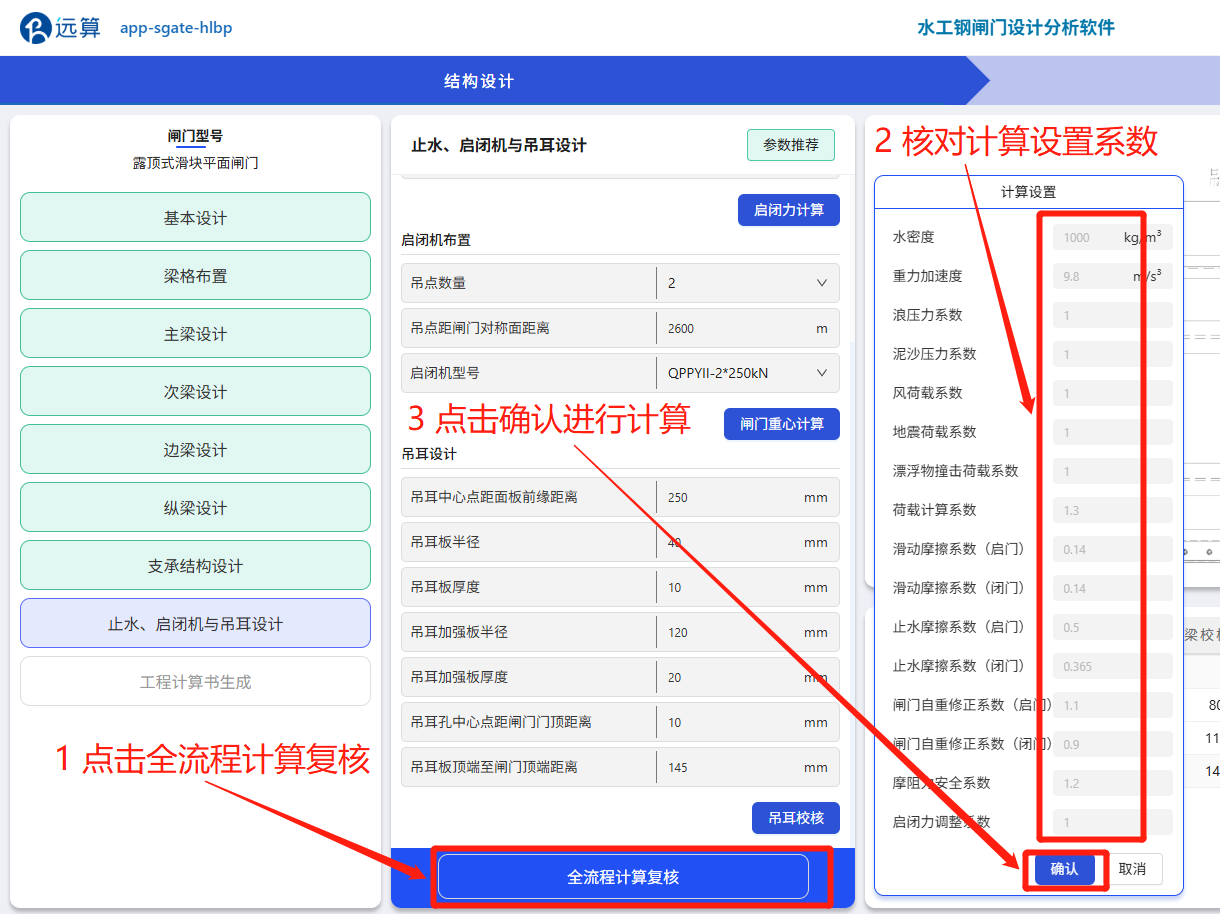
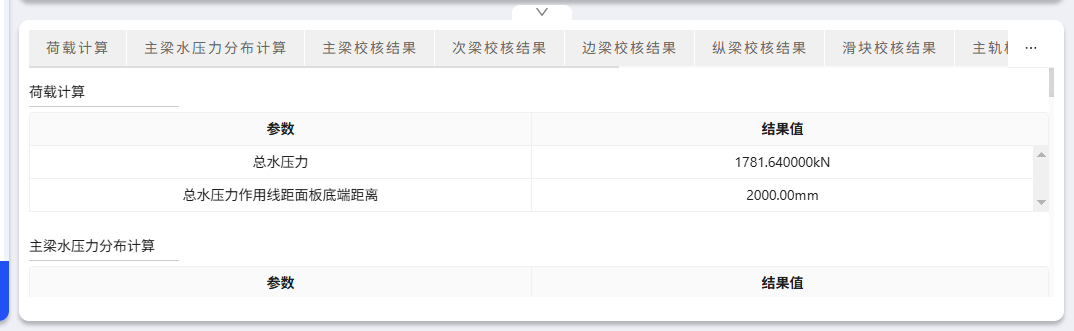
(9)工程计算书生成
在工程计算书生成页面,输入项目名称及闸门名称,然后点击生成并下载,即可生成并下载此闸门的工程计算书。
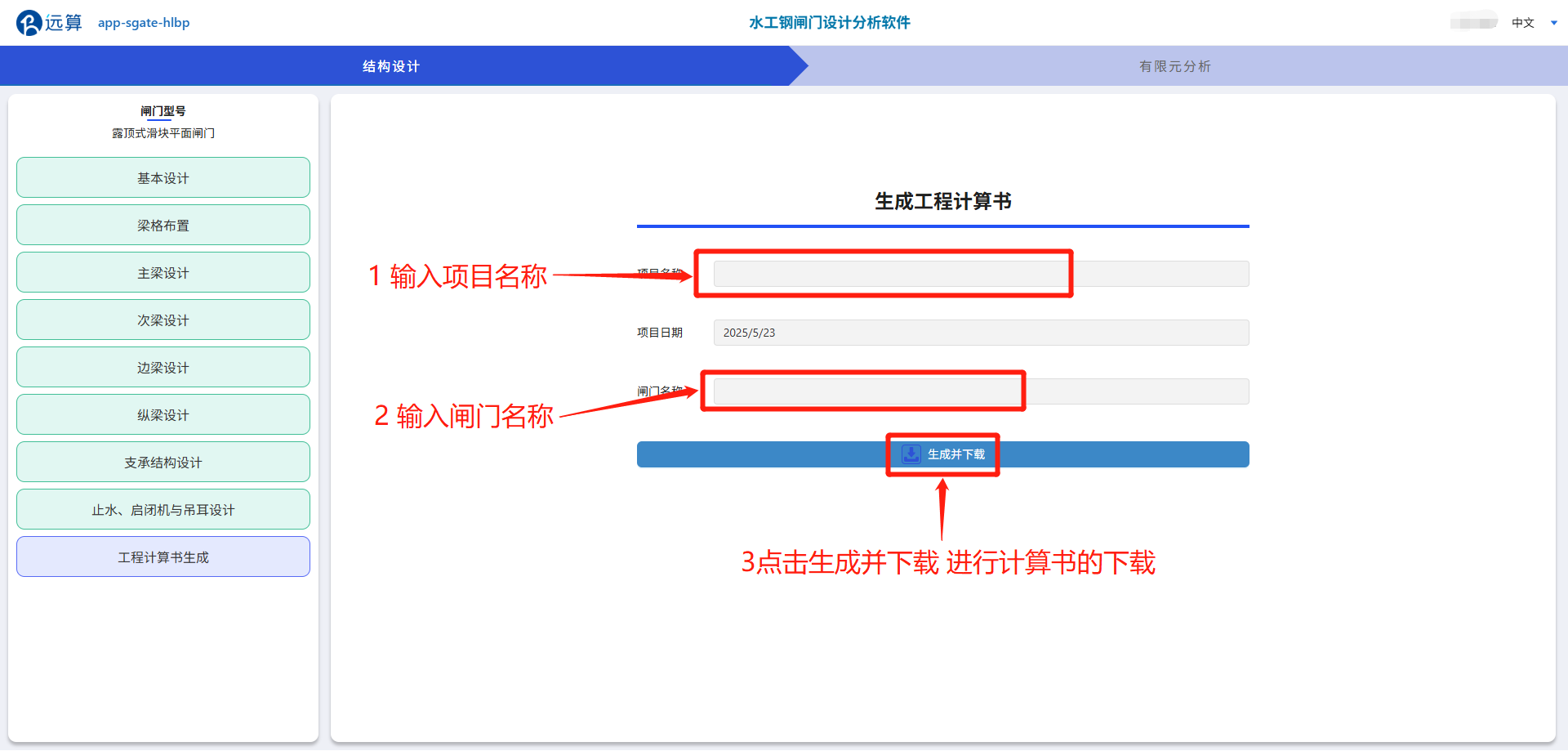
2.3 闸门有限元分析
(1)三维建模
在有限元分析页面,点击三维模型一栏下的生成三维模型,然后即可根据结构设计的相关参数生成闸门的三维模型,在软件界面右侧展示,也可以点击下载/截图按钮,进行三维模型的下载/截图。
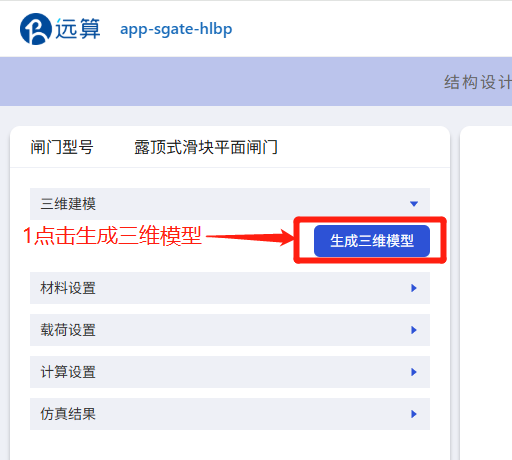
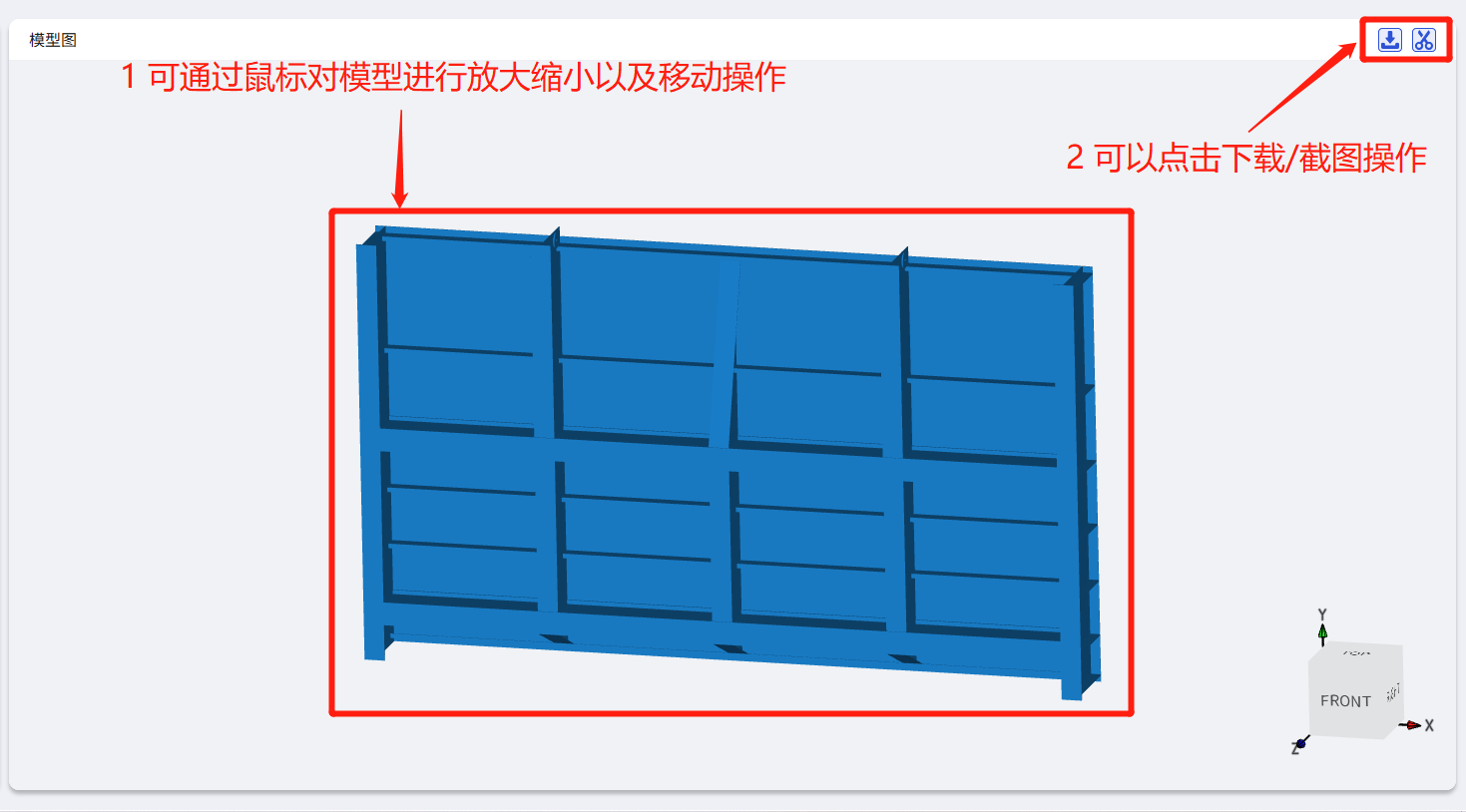
(2)材料设置、荷载设置
在材料设置和荷载设置栏中,软件根据结构设计参数自动展示闸门的材料竖向和荷载数据,若有异常可返回结构设计页面进行修改。
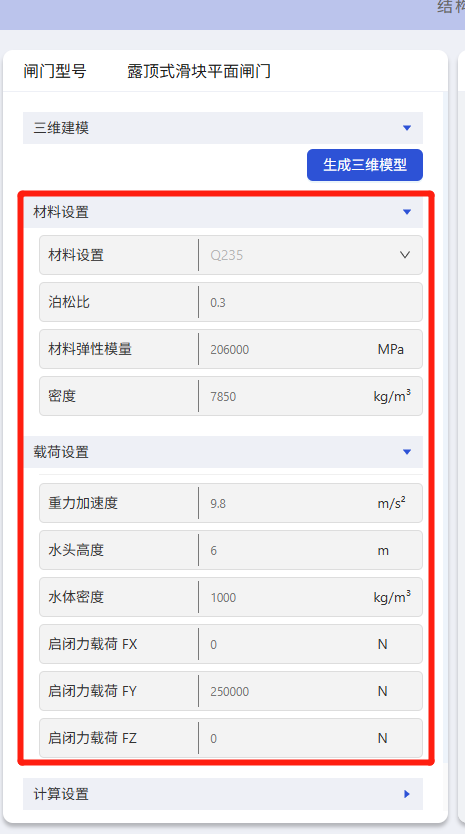
(3)计算设置
在计算设置一栏中,可选择静力分析和模态分析,来对已生成的闸门模型进行相应的有限元分析。
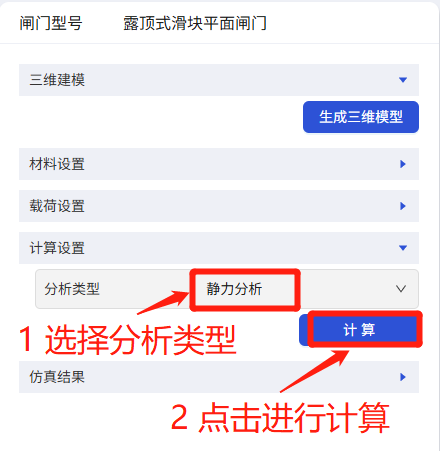
(4)仿真结果
在仿真结果一栏中,可查看静力分析和模态分析的结果云图,静力分析包括等效应力结果云图和位移结果云图;模态分析结果为闸门的模态云图。查看有限元结果云图时,截图闸门静力分析结果的等效应力结果云图、位移结果云图、模态结果云图,作为有限元报告中的图片展示。
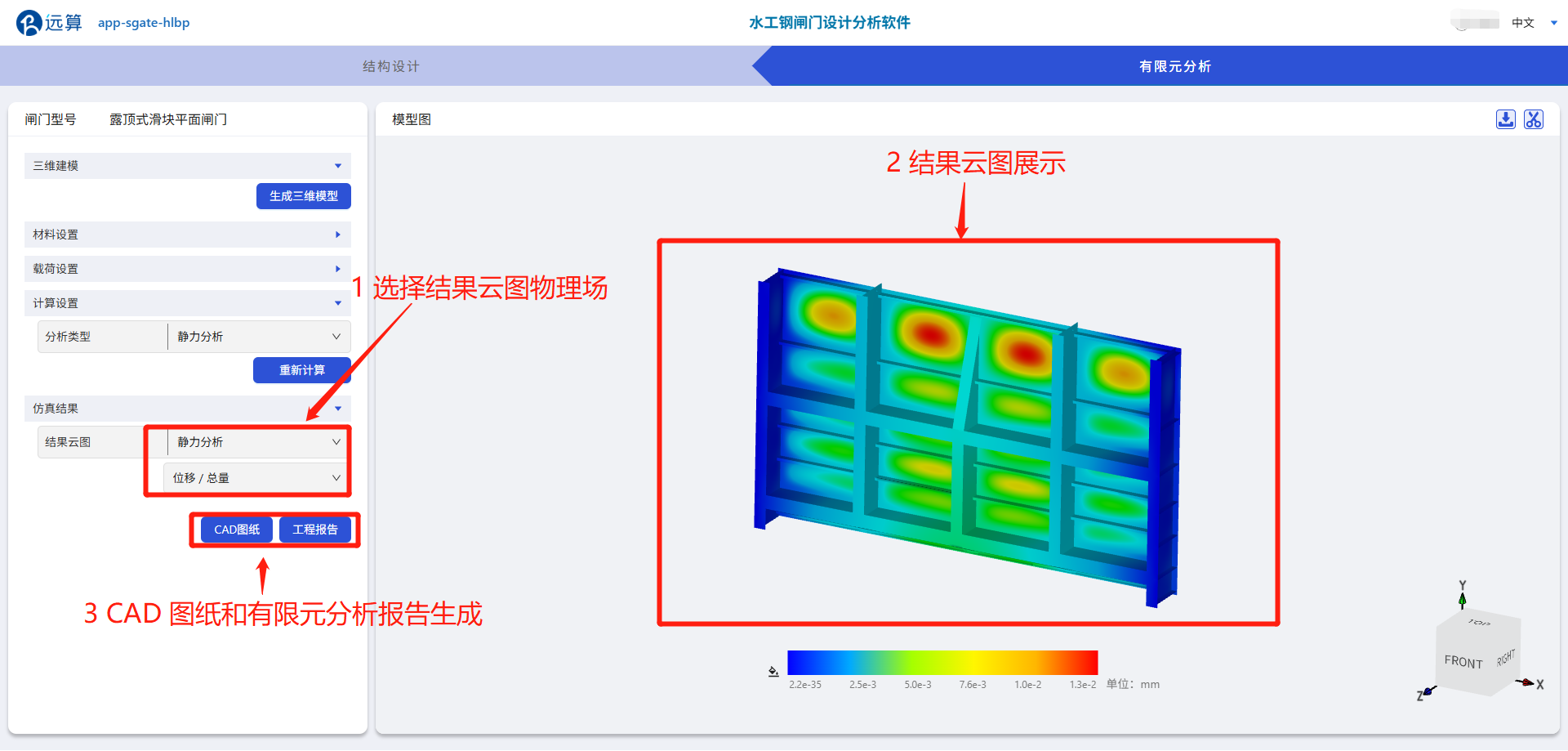
点击工程报告后,上传闸门模型、第一阶模态云图、位移云图和应力云图的截图,然后点击下载有限元报告。
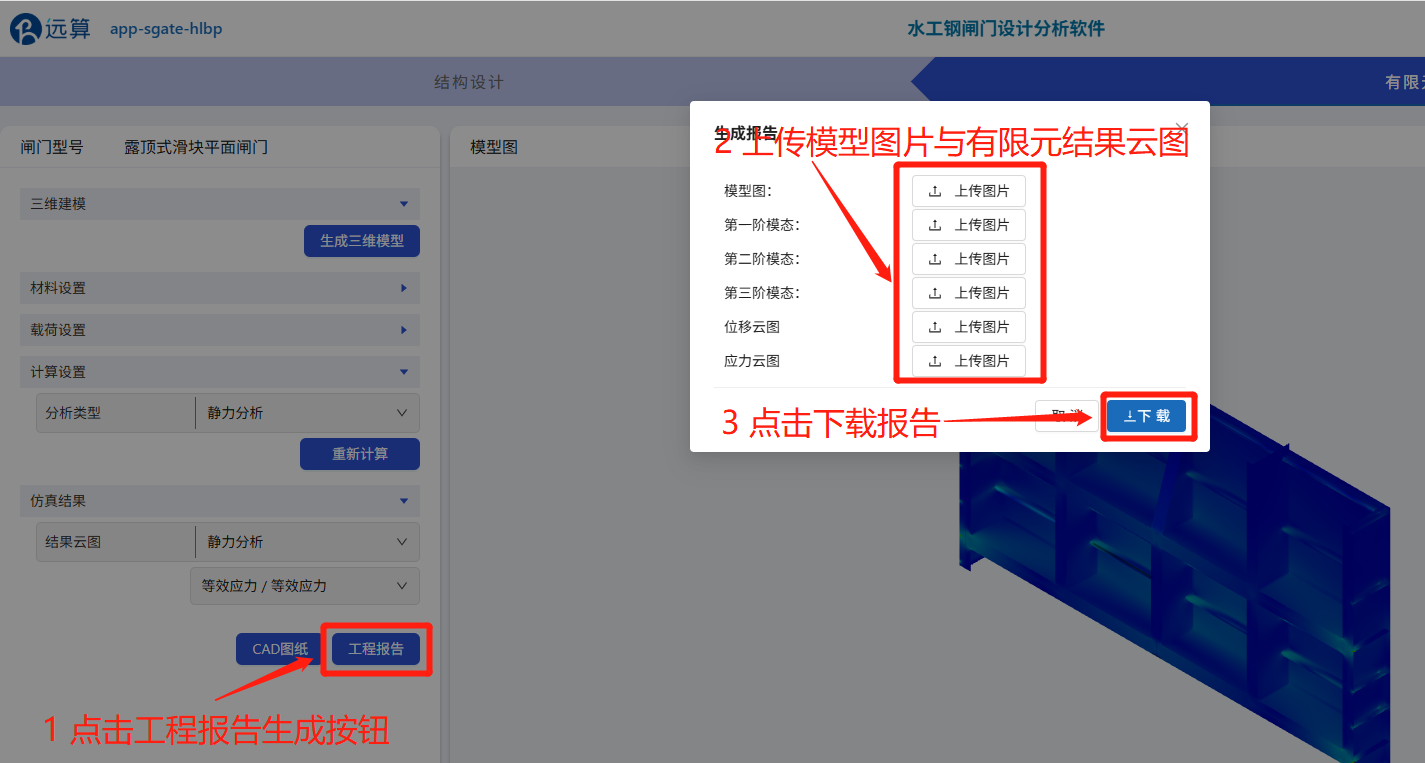
2.4 CAD图纸生成
点击CAD图纸后,可以按照结构数据生成闸门的CAD图纸,然后点击下载CAD图纸文件。
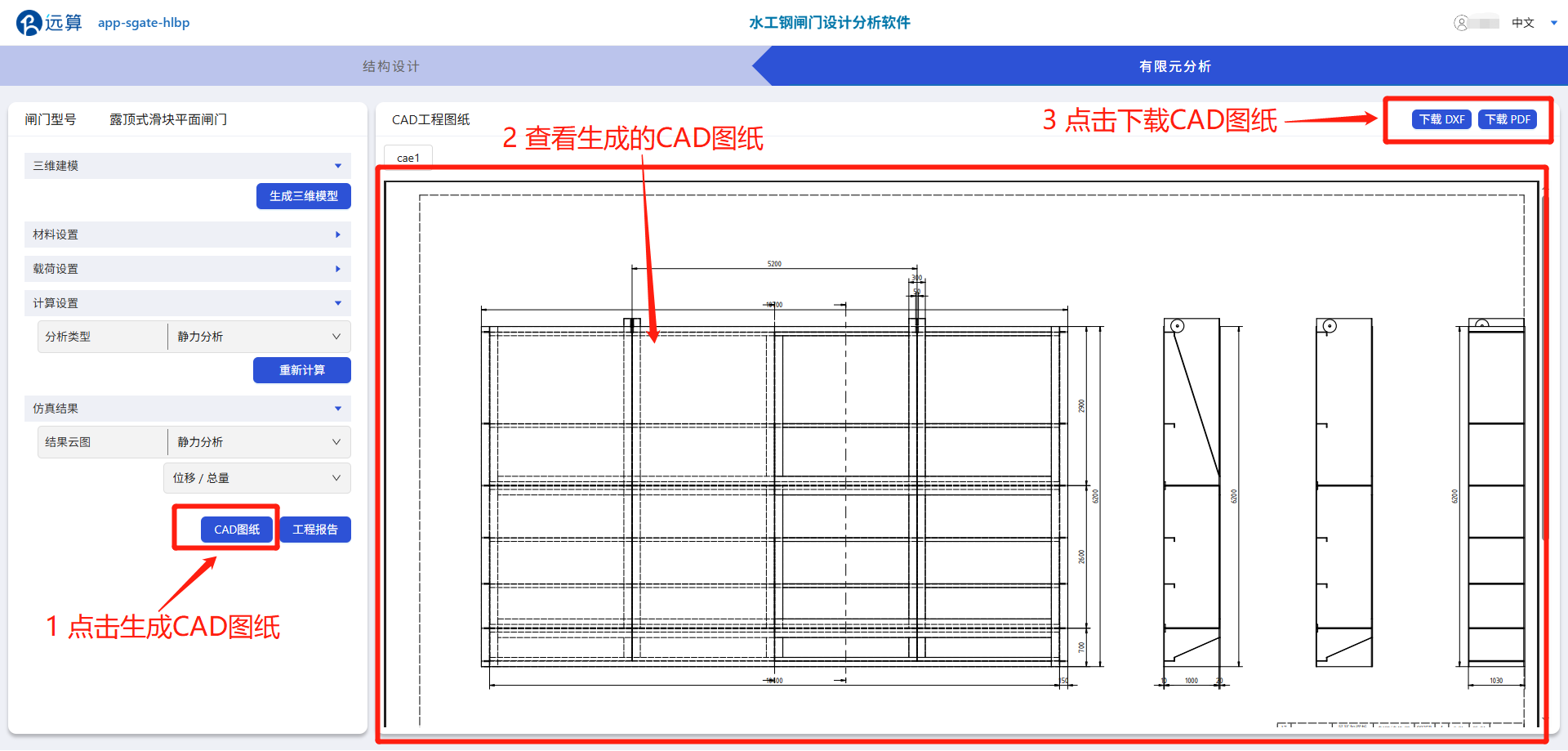
结语
唯天下之至诚,能胜天下之至伪;唯天下之至拙,能胜天下之至巧。
CAE365力求“轻量化、低成本、易维护”,为中国打造首个云端CAE社区,让Known-How不再困难。