案例1 - 音叉动力学分析
1.案例介绍
对音叉进行动力学分析主要是为了研究其振动特性和频率响应。通过动力学分析,可以了解音叉在受到外力作用时的振动情况,包括频率、振幅、相位等参数。这有助于深入理解音叉的工作原理,并优化其设计和应用;同时动力学分析也可以帮助我们检测音叉的性能是否符合要求,以及在实际使用中指导如何进行调整和改进。

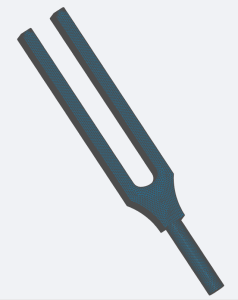
2.流程介绍
- 前处理与求解设置
- 学习如何导入几何,自动生成网格
- 学习如何导入模型网格
- 学习如何设置模型与材料相关选项
- 学习如何求解计算
- 后处理结果分析展示
- 兴趣点结果
- 结果云图
步骤一:导入几何
进入动力学分析模块,点击“几何”,上传几何文件Tuning_fork.STEP,本案例几何名为Tuning_fork。如下图所示:

步骤二:几何分组
点击“几何”前的“+”,弹出分组选项,点击后面“+”,选择添加面组,鼠标点击目标面进行选择施加位置,本案例创建两个面组。


步骤三:划分网格
点击“网格”,类型选择“几何生成”,“网格划分方法”选择“手动划分”,精度调至最大。并设置单元最大尺寸为0.001m,最小尺寸为0.0005m。设置完毕后点击最下方的“生成网格”,等网格划分成功后,会显示网格信息。

步骤四:兴趣点
点击“兴趣点”后的“+”,根据坐标建立两个兴趣点


步骤五:接触设置
本案例无接触
步骤六:单元设置
单元设置主要目的是设置单元类型,在动力学分析模块中,单元类型可以设置为三维完全积分单元与三维缩减积分单元两种;网格类型可分为一阶网格与二阶网格两种。当单元设置为手动时,可对子模型进行单元设置。设置如下图所示:

步骤七:材料设置
点击“材料”后的“+”,选择材料库中“铁”的参数,将其赋值于体“volume_group”设置如下图所示:


步骤八:边界条件与载荷
点击“边界条件与荷载”后的“+”,选择“固定支撑”,施加位置为face1;

再次添加边界“压强”,压强设置为1e7,时间乘子为t,施加面在两个侧面“face_2”上。

步骤九:求解器设置
点击“求解器”前的“+”,首先点击“求解器设置”,使用默认设置。

再点击“动力学分析设置”,在“计算空间”处选择“模态空间”,打开“阻尼设置”,“阻尼类型”选择“模态阻尼”,其参数用表格输入,其余参数的值参照图片设置。


步骤十:时间步&资源
设置“计算核数”为16核,“最大计算时间”3600s。

步骤十一:结果配置&计算
1)物理场
点击“物理场”后的“+”,添加“位移”、“应力”。



2)兴趣点结果
激活兴趣点开关,并选择相应的物理量及其分量。


3)计算
点击“仿真计算”,开始计算,直至提示成功即可。操作如下图所示:

步骤十二:结果展示
点击“仿真计算”前“+”,可以看见两种计算结果。
1)结果云图


2)兴趣点


